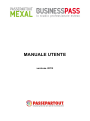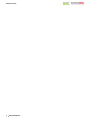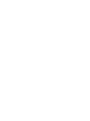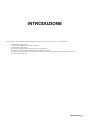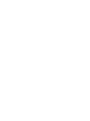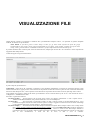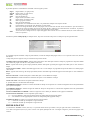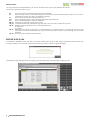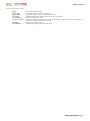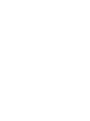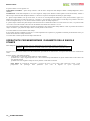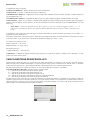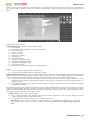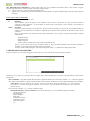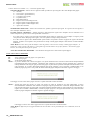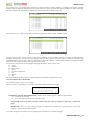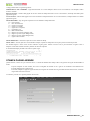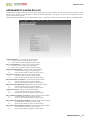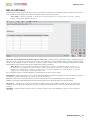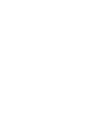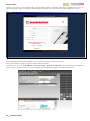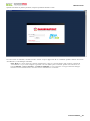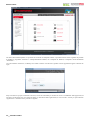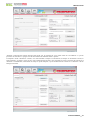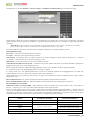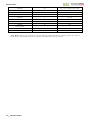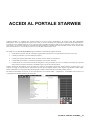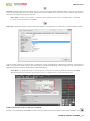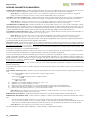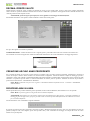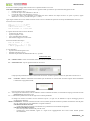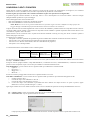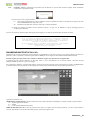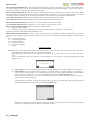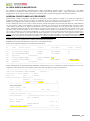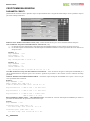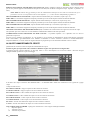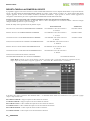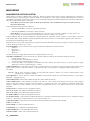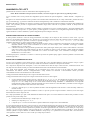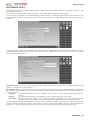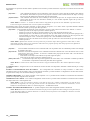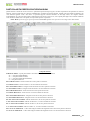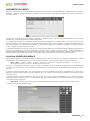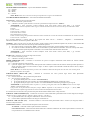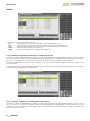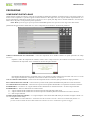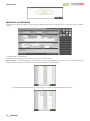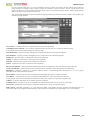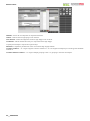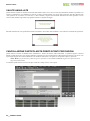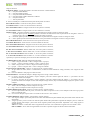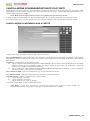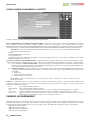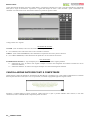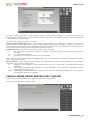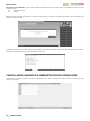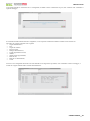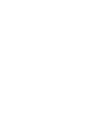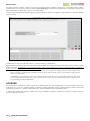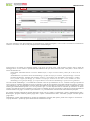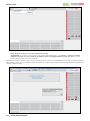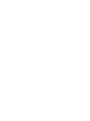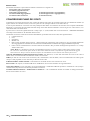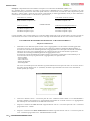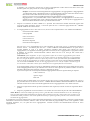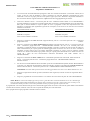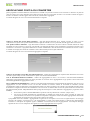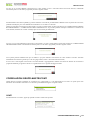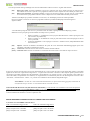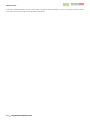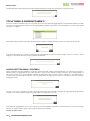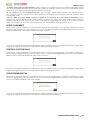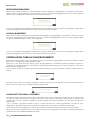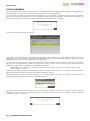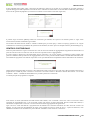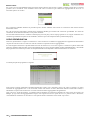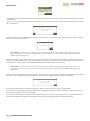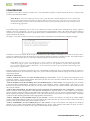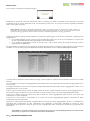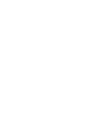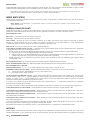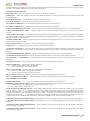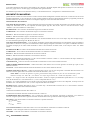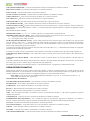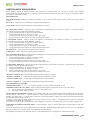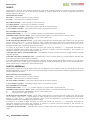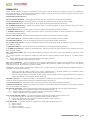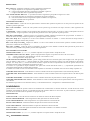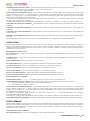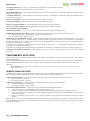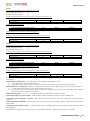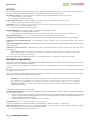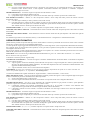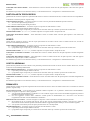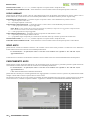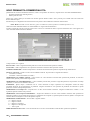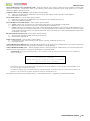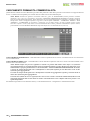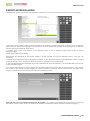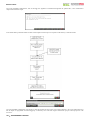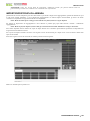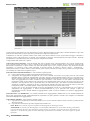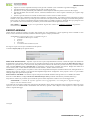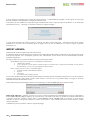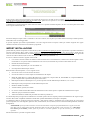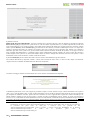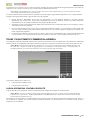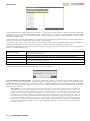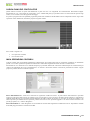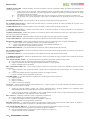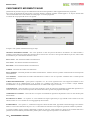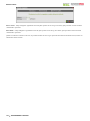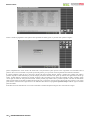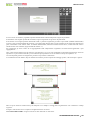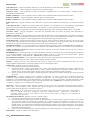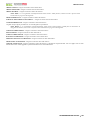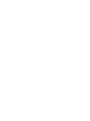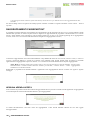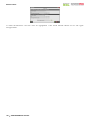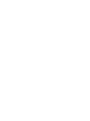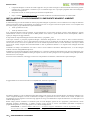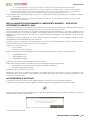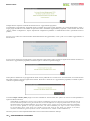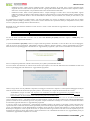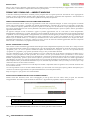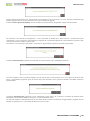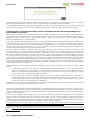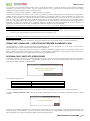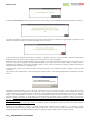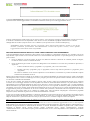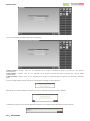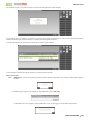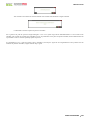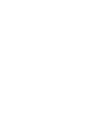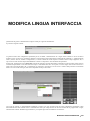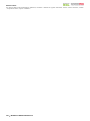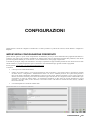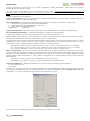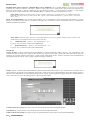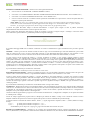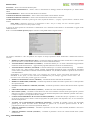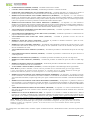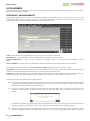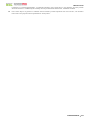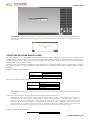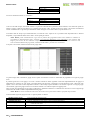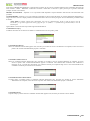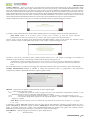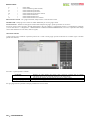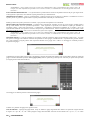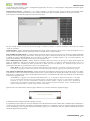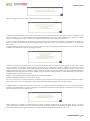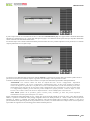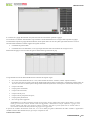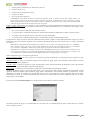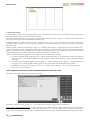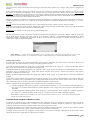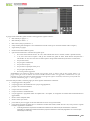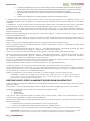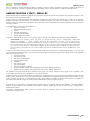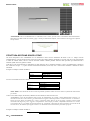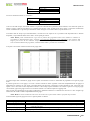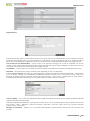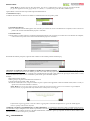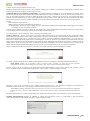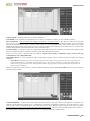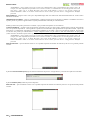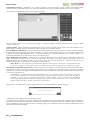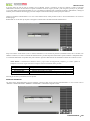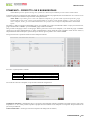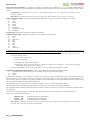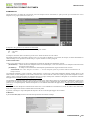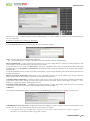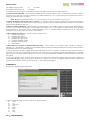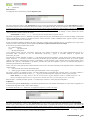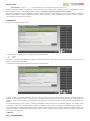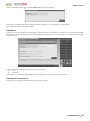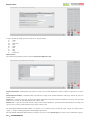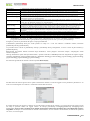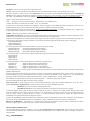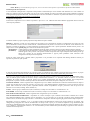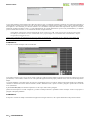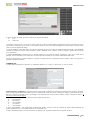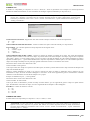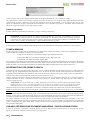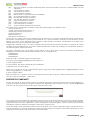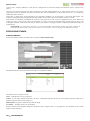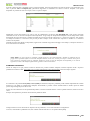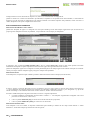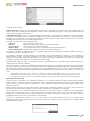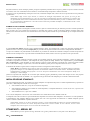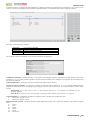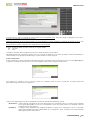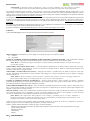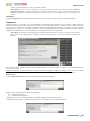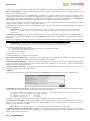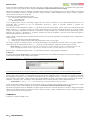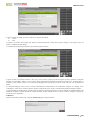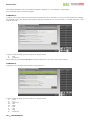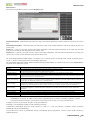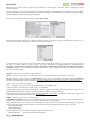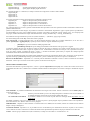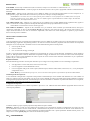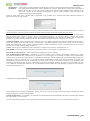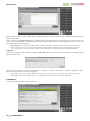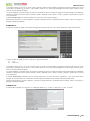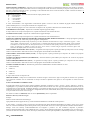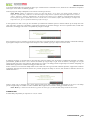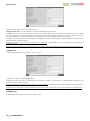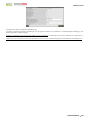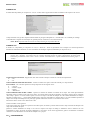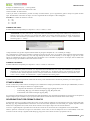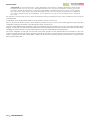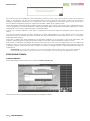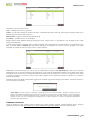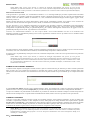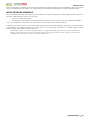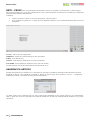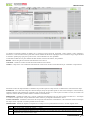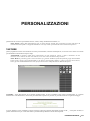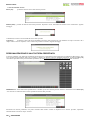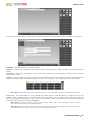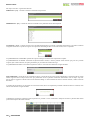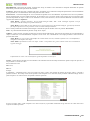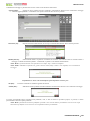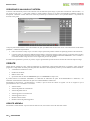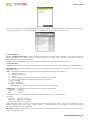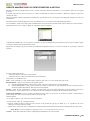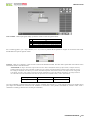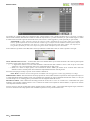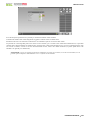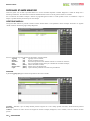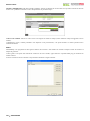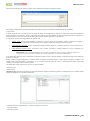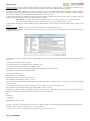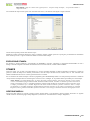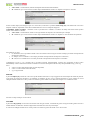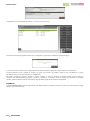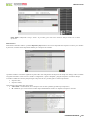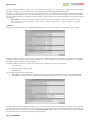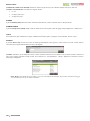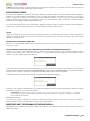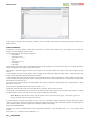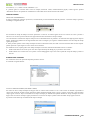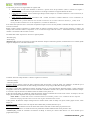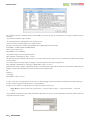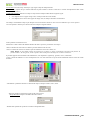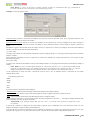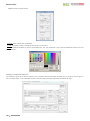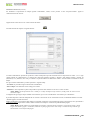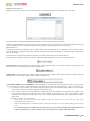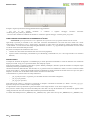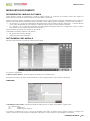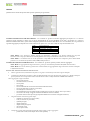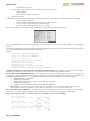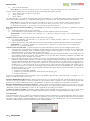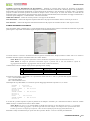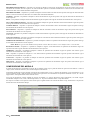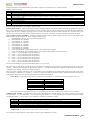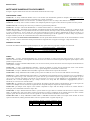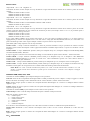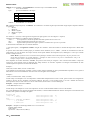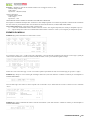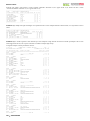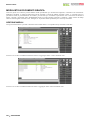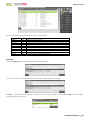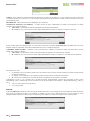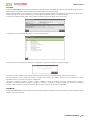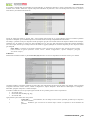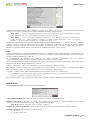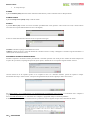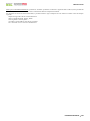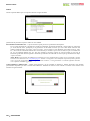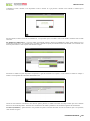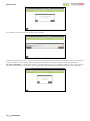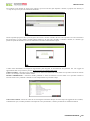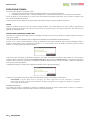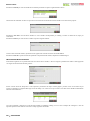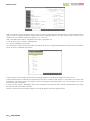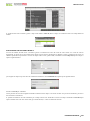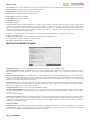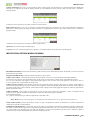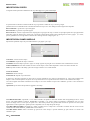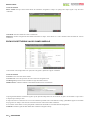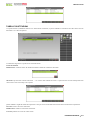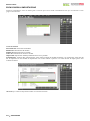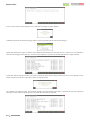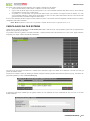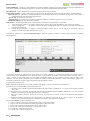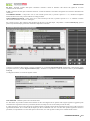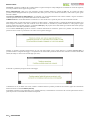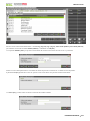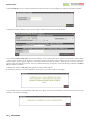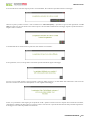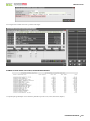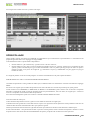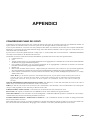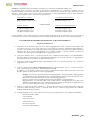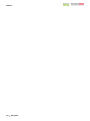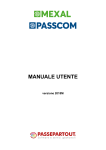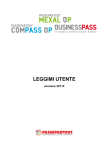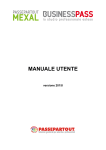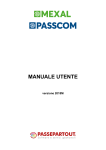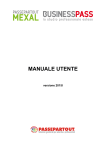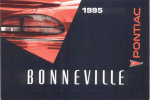Download MANUALE UTENTE
Transcript
MANUALE UTENTE versione 2015I Manuale Utente 6 INTRODUZIONE SERVIZI INTRODUZIONE Nel menù servizi sono contenute le funzioni di utilità generale della procedura, in particolare ci sono funzioni per: la manutenzione degli archivi; l'esportazione e l'importazione dei dati da file ascii; la gestione dei registri bollati; la gestione degli utenti e delle password per l'accesso alle funzioni; la creazione e la modifica della modulistica per la stampa dei documenti; la variazione a blocchi di dati come i decimali sulle quantità e sui prezzi, altri dati contenuti nell'anagrafica articoli, ecc. la gestione delle stampe laser. INTRODUZIONE 3 VISUALIZZAZIONE FILE Questa funzione consente di visualizzare o modificare files, precedentemente stampati su disco, e di riprodurli su qualsiasi stampante installata, nel numero di copie desiderato. NOTA BENE: la procedura gestisce l’elenco stampe su disco per gli utenti studio separato da quello dei gruppi monoaziendali. In altre parole, ciascun gruppo monoaziendale per la relativa “mono azienda” visualizza un proprio elenco stampe, mentre gli utenti studio ne visualizzano uno distinto e specifico indipendentemente dall’azienda aperta. É possibile effettuare delle ricerche di parti di testo all’interno del file, stampare parti del file che si sta visionando o variare l'impostazione tipografica della stampa del file. Videata che appare in ingresso della funzione: Il primo campo di questa funzione è: NOME FILE - Nome del file da visualizzare o modificare. Si può immettere manualmente il nome del file, selezionarlo dal file system tramite tasto funzione F3, oppure premere il tasto funzione F4 che permette di selezionare un file tra quelli che sono visualizzati nella finestra dell’elenco delle stampe su disco, o ancora premere il tasto funzione F2 che permette di selezionare un file tra quelli degli archivi esterni. Negli ambienti non soggetti a restrizioni dati utente, per disabilitare l’accesso ad alcune directory del server si veda la funzione Servizi Configurazioni - Amministrazione utenti. Sono attivi i seguenti tasti funzione: F2 (Elenco archivi) Accede all’elenco dei file degli archivi esterni (per maggiori informazioni si veda il capitolo Servizi – TABELLA ARCHIVI ESTERNI). Tale pulsante risulta attivo solo con azienda aperta. F3 (Elenco file) Apre una finestra a scorrimento verticale con tutti i nomi file presenti in una determinata directory, con la possibilità di scegliere un nome file tramite ad alcune opzioni. Il campo è soggetto ai controlli d’accesso file utente. Per dettagli si veda il manuale alla sezione “Nozioni Generali – Gestione file utente”. F4 (Elenco stampe) Accede all’elenco dei file delle stampe visualizzati nel riquadro ‘Elenco stampe su disco’ sotto il campo ‘Nome file’. L’elenco riportato è relativo all’utente che ha eseguito le stampe. Con il tasto Cambio utente [F8] è possibile visualizzare i file di altri utenti digitando le loro credenziali negli appositi campi. L’elenco in ordine inverso delle stampe effettuate in precedenza su disco si scorre tramite i tasti FrecciaSu e FrecciaGiù, e presenta: il nome della stampa se presente o il nome logico dato in fase d’installazione, il nome del file su disco, la data e l’ora di creazione. VISUALIZZAZIONE FILE 5 Manuale Utente All’interno di questa finestra sono attivi gli stessi tasti che lo sono quando il cursore è sul campo di immissione del nome file, con in più il tasto INVIO, che ha lo stesso significato di F10. Confermando il percorso del file viene proposto nel campo Nome file. F10 (Visualizza) Visualizza il file selezionato. Se il file risiede sul client la procedura ne crea una copia che trasferisce sul server, dove avviene la visualizzazione. Al termine dell’operazione la copia sul server viene rimossa. Il contenuto del file può essere visualizzato nella finestra facendolo scorrere in senso orizzontale e verticale. Risulta possibile posizionarsi direttamente su una pagina, ricercare parti di testo e stampare parzialmente o totalmente il file con delle nuove caratteristiche di stampa (vedi più avanti le opzioni della finestra di visualizzazione). F7 (Modifica txt) Richiama l’editor interno per apportare modifiche al file di testo (vedi più avanti le opzioni della finestra di editor txt); ATTENZIONE: confermando le modifiche al file verranno persi tutti i caratteri di controllo della stampante. Quindi per effettuare una ristampa del file con i caratteri di controllo si deve ricorrere alla funzione di stampa all’interno della “visualizzazione del file”. ShF7 (Modifica csv) - Richiama un editor di file dati di tipo CSV, cioè file dati con i campi separati da virgola (file ottenuti attraverso la funzione Servizi – Trasmissione archivi – INVIO ASCII (CSV). L’editor si presenta come un foglio elettronico in cui è possibile spostarsi nelle varie celle e modificarne il contenuto (vedi più avanti le opzioni della finestra di editor csv); F5 (Apri) Selezionato o digitato il nome file è possibile tramite pressione del tasto aprire il file stesso tramite associazione tra applicazione ed estensione. L’apertura è delegata al sistema dove gira l’interfaccia utente. F6 (Anteprima) Apre il visualizzatore immagini integrato a iDesk. Per i dettagli consultare relativo riferimento di manuale. ShF6 (Stampa) Comanda l’esecuzione della stampa del file selezionato. Si ottiene una stampa del file selezionato in modo diretto da sistema operativo. Viene stampato il file così come è stato creato in origine. Se il file contiene al suo interno le informazioni sulle caratteristiche di stampa, questa risulterà formattata e corretta. Nel caso contrario occorrerà entrare in "visualizza file", ed effettuare la stampa all’interno della funzione che prevede la possibilità di eseguire una nuova formattazione del file per la stampa. Premendo questo tasto appare sotto il campo ‘Nome del file fisico’, il campo: NUMERO DI COPIE - Numero di copie della stampa che si desidera effettuare. ShF3 (Elimina) Elimina fisicamente il file selezionato. Se viene eliminato un file presente nel riquadro delle stampe su disco, esso rimane ugualmente visualizzato ma con la dicitura “>>> CANCELLATO <<<“. FINESTRA DI VISUALIZZAZIONE FILE Dopo aver selezionato la stampa desiderata, ad esempio piano dei conti, con il tasto F10 si entra nella finestra di visualizzazione che appare in questo modo: La funzione “visualizzazione File”, per questioni di dimensioni fisiche del video, visualizza solo una parte del testo (17 righe per 76 caratteri) dell’intero file presente su disco. Per comodità parleremo in seguito di pagine video, considerando che gli spostamenti da una pagina all’altra siano effettuati, in verticale di 17 righe, mentre in orizzontale di soli 10 caratteri a DX o SX per una visione più generale del file (fino ad un massimo di 16 pagine orizzontali per un totale di 226 caratteri visualizzabili). 6 VISUALIZZAZIONE FILE Manuale Utente È possibile spostare la visualizzazione utilizzando i tasti di seguito riportati: PagSu PagGiù ShF5 ShF6 F7 F8 F5 F6 F10 F2 F3 ShF3 Pagina indietro (17 righe preced.) Pagina avanti (17 righe succes.) Inizio file (prima riga) Fine file (ultima riga) Pagina sinistra (10 caratteri a SX) Pagina destra (10 caratteri a DX) Inizio riga (primo carattere) Fine riga (primo carattere) Stampa il file con la formattazione del testo, e la possibilità di stampare solo una parte del file Posizionamento su una pagina video desiderata, in modo rapido Ricerca una stringa all’interno del file, dalla pagina video corrente fino alla fine del file. Premendo si apre una finestra in cui inserire la stringa di caratteri da ricercare all’interno del file. Attenzione ai caratteri minuscoli e maiuscoli, in quanto la funzione ricerca la stringa esattamente come è stata impostata in questo campo Trova la successiva stringa di ricerca, rispetto alla pagina video corrente. Se si trova alla fine del file, la ricerca termina ed il tasto non è più attivo Premendo il pulsante Stampa [F10] per stampare un file, dopo aver selezionato il dispositivo di stampa si apre la seguente finestra: Il programma imposta di default i campi di questa finestra, in modo da stampare dalla pagina video, in cui si è premuto il tasto F10, fino alla fine del file. I campi sulle prime tre righe servono per selezionare una porzione del file: STAMPA DALLA PAGINA VIDEO - Numero della prima pagina video dalla quale iniziare la stampa. Il programma lo imposta di default con il numero di pagina video da cui è stato premuto il tasto F10. RIGA - (Quello sulla stessa riga del campo precedente) Numero della prima riga della prima pagina video dalla quale si vuole iniziare la stampa. ALLA PAGINA VIDEO - Numero dell’ultima pagina video che si vuole stampare. Il programma lo imposta di default con l’ultima pagina video del file. RIGA - (Quello sulla stessa riga del campo precedente) Numero dell’ultima riga dell’ultima pagina video dalla quale si vuole effettuare la stampa. DALLA COLONNA - Numero della prima colonna dalla quale si vuole effettuare la stampa. ALLA COLONNA - Numero dell’ultima colonna fino alla quale si vuole effettuare la stampa. USCITA SU FILE - Nome del file nel quale è indirizzata la stampa. E’ possibile definire le caratteristiche della stampa: LARGHEZZA MODULO - Numero di colonne del modulo di stampa. E' da impostare se s’utilizza una larghezza diversa da quella definita per la specifica stampante. LUNGHEZZA MODULO - Numero di righe del modulo di stampa. E' da impostare se s’utilizza una lunghezza diversa da quella definita per la specifica stampante. SALTO INTERMODULO IN RIGHE - Numero di righe che occorre saltare per effettuare il salto pagina correttamente. SALTO PAGINA INIZIALE - Occorre impostare questo campo a: N = non viene effettuato il salto pagina prima di iniziare la stampa della prima pagina di stampa; S = viene effettuato un salto pagina prima d’iniziare la stampa della prima pagina di stampa. STAMPA FILTRATA - Campo in cui impostare uno dei seguenti caratteri: S = i caratteri di comando per la stampante vengono eliminati; N = i caratteri di comando per la stampante vengono lasciati. EDITOR DI FILE TXT Con la funzione “MODIFICA TXT” (tasto F7), ci si sposta all’interno del file per caratteri, e non per righe come nella ‘visualizzazione’. Con i tasti di navigazione (freccia) si porta il cursore in un punto qualunque del testo. Con PagSu e PagGiù si passa da una pagina video all’altra. VISUALIZZAZIONE FILE 7 Manuale Utente Un volta posizionatosi nel punto desiderato si può inserire, cancellare un testo come con un qualunque editor di testo. I tasti attivi per la funzione ‘editor txt’ sono: Esc F6 F8 F10 F11 SH+F3 SH+F4 SH+F6 SH+F7 SH+F8 Uscita senza salvare le modifiche apportate al testo dal “EDITOR” Seleziona le parti di testo secondo il modo impostato con il tasto Sh+F6 a partire dalla posizione sul quale si trova il cursore. Utilizzando i tasti freccia Su o Giù si può espandere la selezione Porta il cursore all’inizio della riga sulla quale si trova Salva le modifiche apportate e ritorna alla finestra principale di questa funzione Salva le modifiche apportate e rimane in “EDITOR” Cancella la riga sulla quale è posizionato il cursore Concatenazione della riga precedente alla riga sulla quale si trova il cursore con quella che la precede Modifica il modo di selezionare il testo, i due modi possibili sono per righe intere per carattere Importazione del testo da un altro file in cui i record terminano con i caratteri ASCII 13 e 10. Premendo questi tasti si apre una finestra in cui indicare il nome del file che contiene il testo da importare e incollare, a partire dalla riga in cui si è lanciata la funzione Sposta il cursore sull’ultimo carattere della riga EDITOR DI FILE CSV Con la funzione “MODIFICA CSV” (tasto ShF7), viene aperto l’editor di file CSV in cui i dati vengono visualizzati all’interno di celle come in un foglio elettronico. Se il file aperto non ha estensione CSV la procedura evidenzia il seguente messaggio: Normalmente la nella prima riga del file sono presenti i nomi dei campi mentre i dati vanno dalla seconda riga in poi. 8 VISUALIZZAZIONE FILE Manuale Utente I tasti attivi nell’editor csv sono: Frecce Inizio e Fine PgUp e PgDn Invio (OK) Canc (Elimina) F5 (Nome colonna) F10 (OK) Esc (Annulla) Si sposta da una cella all’altra Si sposta alla prima o all’ultima cella della riga Si sposta alla pagina successiva o alla pagina precedente Permette di modificare il contenuto della cella in cui si è posizionati Elimina il contenuto della cella Visualizza il nome della colonna, utile quando si è posizionati in pagine successive e il nome non viene visualizzato in quanto presente sulla prima riga Chiude l’editor salvando il file Chiude l’editor senza apportare modifiche al file VISUALIZZAZIONE FILE 9 STAMPE DIFFERITE Questa funzione permette di lanciare in modo batch una serie di stampe, con la particolarità di assumere automaticamente i parametri di selezione delle singole stampe (precedentemente memorizzati). NOTA BENE: i parametri memorizzati sono comuni a tutte le aziende ma divisi per terminale, se non sono memorizzati sono assunti quelli di default, (proposti quando si richiamano i singoli programmi) e se sono memorizzati più tipi di selezione per la stessa videata, viene utilizzata la prima. Selezionando questa funzione si presenta la seguente videata: È possibile selezionare le seguenti stampe: primaNota Clienti/Fornitori Rubriche piano dei c Schede contabili Lista ritenuta d’acc Emissione Effetti Emissione Mav Scadenzario Fornitor Listini articoli piano dei Conti Partitario clienti/f Bilancio di verifica Provvigioni Agenti eLenco effetti Emissione Riba Scadenzario Clienti Estratto conto Anagrafiche articoli Progressivi di magaz Inventario Ordini, preventivi e Disponibilita’ merce Movimenti per Docume Statistiche mov. Art Statistiche Movimenti Scheda articoli a Va Scheda articoli a Qtà Giornale di magazzino Per ognuna di queste voci è possibile memorizzare, da un’azienda qualsiasi, i parametri desiderati che saranno validi per tutte le aziende installate. STAMPE DIFFERITE 11 Manuale Utente In questa videata ci sono le seguenti voci: NOME DELLA STAMPA – questo campo contiene i nomi di tutte le stampe del menù Stampe-Contabili e Stampe-Magazzino. (Non è editabile.) STAMPANTE - Nome della stampante su cui verrà eseguita la stampa (come default è assunta quella associata al terminale). Tramite il tasto F2 si apre la finestra delle stampanti installate e si seleziona e acquisisce la stampante destinata per quella stampa. C – Questo campo identifica, solo per uscite su file, se il file su cui verrà depositata la stampa deve essere prima cancellato, oppure se la stampa deve essere messa in coda al file stesso (S = cancella N = non cancella). A questo campo si accede dopo aver premuto il tasto F2 e scelto una stampante di tipo “F”, file, che non utilizza i caratteri speciali nel campo dispositivo. I – Questo campo evidenzia che quella stampa è stata inclusa nel lavoro batch. Muovendosi con i tasti freccia SU e GIÙ, ci si posiziona sulla voce voluta e con il tasto INVIO si attiva la scelta. Premendolo nuovamente la si disattiva e cosi via. Una volta selezionate le stampe desiderate è possibile programmare l'orario d'inizio delle stampe differite. Il tasto F7 permette di accedere al campo ‘ora d'inizio’ e per passare al campo ‘minuti’ occorre premere il tasto INVIO. Con il tasto INVIO si ritorna all'elenco delle stampe. Il lavoro batch ha inizio premendo il tasto F10; se è stata impostata l'ora di partenza il programma controllerà periodicamente l'orario per iniziare all'ora immessa le stampe selezionate. Con il tasto ESC o FINE è possibile interrompere l'elaborazione. OPERATIVITA' PER MEMORIZZARE I PARAMETRI DELLE SINGOLE STAMPE Sulle stampe sui cui è possibile eseguire il lavoro in modo batch sono stati aggiunti i tasti F11 e SH+F11 dove: SH+F11 F11 apre una finestra dove richiede il nome con il quale memorizzare i parametri immessi visualizza la memorizzazione effettuata Nel caso in cui per la stessa videata sono state memorizzate più selezioni con nomi diversi, viene aperta una finestra che visualizza tale elenco. Esempio operativo sulla stampa inventario: – selezionando la voce di menù, appare sempre la videata standard; – premendo F11 i campi vengono impostati con i valori memorizzati precedentemente su questa videata tramite il tasto Sh+F11 da una qualsiasi azienda; – premendo F10 viene eseguita la stampa in base ai parametri visualizzati al momento. NOTA BENE: la possibilità di memorizzare i parametri di lavoro è attiva anche sulla trasmissione archivi e sulla pianificazione dei fabbisogni della produzione (non esiste la differita di queste operazioni). 12 STAMPE DIFFERITE REGISTRI BOLLATI Questa funzione del menù servizi consente una gestione corretta e controllata dei registri bollati in uso dell’azienda, e comprende le seguenti funzioni: numerazione registri; carico/gestione; stampa indice registri; stampa Pagine aziende; azzeramento pagine aziende; bollo virtuale. STAMPA REGISTRI FISCALI (LIBRO GIORNALE, IVA, ECC.) SU LASER Per le informazioni relative all’esecuzione di stampe dei bollati su stampante LASER si rimanda al paragrafo STAMPA REGISTRI FISCALI SU LASER di questo capitolo. NUMERAZIONE REGISTRI Questa funzione consente di stampare l’intestazione e la numerazione dei registri bollati per la tenuta della contabilità. Il programma presenta una videata contenente dei dati standard, che devono essere integrati e personalizzati dall’utente prima di procedere alla stampa: REGISTRI BOLLATI 13 Manuale Utente Il significato dei campi è il seguente: NUMERA A PARTIRE DA – Numero dal quale deve iniziare la numerazione; NUMERA FINO A – Numero col quale deve terminare la numerazione; LARGHEZZA DEL MODULO – Larghezza del carrello di stampa della stampante, espresso in caratteri di stampa in formato standard (10 cpi); normalmente 80 o 132; LUNGHEZZA DEL MODULO – Lunghezza del modulo, espressa in righe di stampa per pagina; il modulo standard è di 66 righe; INTESTAZIONE – Campo 79 o 131 caratteri, in funzione della larghezza del modulo di stampa. Nelle prime quattro righe di ogni pagina è possibile inserire la Ragione Sociale, l'Indirizzo, ed altri dati dell'azienda a discrezione dell'operatore più la NUMERAZIONE (solo sulla prima riga); NOTA BENE: a video sono visualizzati un max. di 63 caratteri per riga, con i simboli di maggiore e minore ">" "<" si evidenzia che vi sono ulteriori caratteri oltre a quelli visualizzati. Mediante i tasti freccia Destra e Sinistra è possibile scorrere la riga. La numerazione viene riportata solo sulla prima riga in sostituzione della matrice proposta in fondo alla riga (######), con il carattere ">" si segnala che è presente questa matrice. Per gestire la numerazione è sufficiente spostarsi in fondo alla riga ed anteporre alla matrice la dicitura desiderata. Si fa presente che devono esserci tanti caratteri '#' per quante sono le cifre del numero massimo da stampare ( per 1000 ---> ####). Es: numeraz. libro giornale per 1999 Numera a partire da: 1 fino a:1000 Larghezza modulo...:80 Lung. mod.:66 Intestazione prima riga ........ < LIBRO GIORNALE Pag: 1999/#### COMMENTO – Commento da stampare sull’ultimo foglio del pacco su 6 righe da 69 caratteri; il commento non è obbligatorio e il testo proposto può essere variato a piacere. CARICO/GESTIONE REGISTRI BOLLATI Questa funzione consente di gestire l’uso corretto dei registri bollati dell’Azienda o del registro unico di Azienda o di Studio. Quando si adotta un registro unico di Studio multiaziendale, l’accesso alla gestione di tale registro è consentito solo all’Azienda “STD”. L’Azienda di studio “STD” può selezionare sia i registri multiaziendali delle contabilità gestite che il suo eventuale registro personale. Entrando in questa funzione, si presenta una videata in cui viene richiesto quale tipo di registro si vuole trattare: TIPO REGISTRI DA CARICARE – Vengono accettati i seguenti caratteri: L = gestione dei pacchi bollati relativamente al Libro giornale; R = gestione dei pacchi bollati relativamente ai Registri iva; C = gestione dei pacchi bollati relativamente al registro Cespiti; M = gestione dei pacchi bollati relativamente ai registri per il Regime del Margine; I = gestione dei pacchi bollati relativamente al registro Libro Inventari. Su questo campo è attivo il tasto F7, che consente di visualizzare ed eventualmente modificare l’impostazione dei parametri contabili che riguardano la gestione dell’IVA e del Libro giornale. Per i soli registri Acquisti, Vendite e Iva in Sospensione, è possibile decidere, attraverso l’apposito parametro “Tot.imp+iva su reg.Acq/Ven/Iva Sosp.(S/N)”, di riportare in stampa, sia a livello di riga, quindi di documento, che di totali di registro, il totale dell’Imponibile più il totale dell’Imposta. 14 REGISTRI BOLLATI Manuale Utente Indicato il tipo di registro si accede ad una seconda finestra, che si presenta come riportato nella figura seguente, in cui si può inserire un nuovo registro, oppure richiamarne uno già preso in gestione, per apportargli eventuali modifiche, oppure cancellarlo premendo il tasto SH+F3. I campi presenti nella videata sono: TIPO DEL REGISTRO – Vengono accettati i seguenti caratteri: G = libro Giornale; O = giornale bOllo virtuale (disponibile con il modulo Docuvision); I = tutti i movimenti Iva; A = registro iva Acquisti; V = registro iva Vendite; C = registri dei Corrispettivi; L = Liquidazioni iva; B = Beni ammortizzabili; R = reg.caRico/scarico Margine Anal; Q = reg.speciale acQuisti Margine Glob; N = reg.speciale veNdite Margine Glob; T = registro Libro Inventari; U = libro inventari bollo virtUale (disponibile con il modulo Docuvision). Esempio: I = sul registro verranno stampati TUTTI i movimenti IVA; V = sul registro verranno stampati SOLO i movimenti IVA Vendite. NUMERAZIONE AUTOMATICA Questo parametro permette di attivare la gestione della numerazione automatica contestualmente alla stampa del registro stesso. In pratica, durante la “normale” stampa di un periodo, oltre ai vari dati obbligatori del registro, nell’intestazione vengono riportati i dati relativi alla numerazione della pagina stessa (anno/numero di pagina). Sono accettati i seguenti caratteri: S = la numerazione automatica contestuale alla stampa è ATTIVA. In questo caso, per la stampa del registro selezionato è possibile utilizzare dei fogli bianchi non precedentemente numerati (sia fogli singoli per stampanti Laser che carta a modulo continuo per stampanti ad Aghi); N = la numerazione automatica NON è abilitata. In questo caso, per eseguire la stampa del registro occorre utilizzare un bollato precedentemente numerato. Tale parametro è comune a tutti i registri (Libro Giornale, Registri IVA e Beni Ammortizzabili), ma solo per il Libro Giornale viene sempre eseguita la stampa del numero di pagina nel formato “anno/numero di pagina”; l’anno che viene stampato è quello impostato nel campo “DATA CREAZIONE REGISTRO”. Per gli altri tipi di registri (IVA e Beni Ammortizzabili), per far si che venga stampato anche l’anno in corrispondenza del numero di pagina, è invece attivo il campo : STAMPA ANNO Sono accettati i seguenti caratteri: S = oltre al numero della pagina viene stampato anche l’anno nel formato “aaaa/nnnnnn”. L’anno che viene stampato è quello di creazione del registro (campo “Data creazione registro”). N = viene stampato solo il numero di pagina. Il valore “ ” (blank) equivale a “N”. NOTA BENE: al fine di eseguire correttamente la stampa dei bollati con NUMERAZIONE AUTOMATICA con il riporto del relativo ANNO (sia Libro Giornale che Registri IVA/Beni Ammortizzabili) occorre creare un registro per ogni singolo anno gestito. REGISTRI BOLLATI 15 Manuale Utente STAMPA SOLO N.PAG.AZIENDALE Questo parametro è presente solo per l’azienda studio “STD” e se è stata attivata la numerazione automatica contestualmente alla stampa del registro. Sono accettati i seguenti caratteri: S = non viene riportata in stampa la descrizione dell’azienda studio “STD” né la numerazione progressiva del registro multiaziendale, ma la numerazione della pagina della sola azienda. N = viene riportata in stampa la descrizione dell’azienda studio e la numerazione progressiva del registro multiaziendale. La numerazione specifica dell’azienda viene riportata nella riga successiva. NOTA BENE: per il tipo registro Giornale tale opzione è gestita solo per le aziende di tipo Professioniste. Ricollegandoci a quanto appena accennato in merito all’utilizzo di un registro per ogni anno gestito, riteniamo importante specificare che SOLO per il Libro Giornale è OBBLIGATORIO eseguire la bollatura del registro ogni 100 pagine. Tale premessa risulta fondamentale per introdurre un concetto specifico SOLO per il Libro Giornale ovvero la possibilità di recuperare le pagine per le quali è stata già assolta la bollatura, ma che non sono state utilizzate per la stampa del giornale di un determinato anno contabile. Per attivare la funzionalità del recupero pagine per cui è gia stata assolta la bollatura (SOLO per il Libro Giornale) la procedura abilita il campo: N. PAGINE GIA’ ASSOLTA BOLLATURA – Indicare il numero delle pagina per le quali è stata già assolta la bollatura, ma che non sono state utilizzate durante la stampa del Giornale/Libro inventari dell’anno precedente. Per chiarire meglio il concetto, riportiamo il seguente esempio: Definito per l’anno 2002 un LIBRO GIORNALE di 100 pagine. Per la stampa dei mesi del predetto anno sono state utilizzate solo 85 pagine; pagine residue per cui è gia stata assolta la bollatura 15. Per utilizzare le pagine residue nel 2003 operare come segue: – – creare un nuovo LIBRO GIORNALE a NUMERAZIONE AUTOMATICA per l’anno 2003; (requisito per la stampa; impostare nel campo “N. PAGINE GIA’ ASSOLTA BOLLATURA” il numero delle pagine residue ancora da utilizzare, relativamente all’esempio 15. In questo caso, prima di effettuare la bollatura del giornale, verranno stampate le prime 15 pagine mentre la pagina numero 16 verrà riservata alla bollatura. Se nel campo “N. PAGINE GIA’ ASSOLTA BOLLATURA” non viene immesso alcun valore, la bollatura verrà eseguita sulla prima pagina “fisica” del Libro giornale in oggetto. In ogni caso indipendentemente dal valore immesso nel nuovo campo (anche non valorizzato e quindi campo vuoto), la bollatura viene eseguita ogni 100 pagine del Giornale. Ad esempio se il nuovo campo viene lasciato vuoto la bollatura viene eseguita alle pagine “fisiche” 1, 101, 201, ecc.; se nel campo è stato immesso 15 le pagine su cui verrà eseguita alle pagine “fisiche” 16, 116, 216, ecc. IDENTIFICAZIONE REGISTRO – Nome assegnato dall’operatore al registro per la sua identificazione. DATA VIDIMAZIONE – Data in cui è stato vidimato il registro. Per i bollati su cui è attiva la numerazione automatica contestuale (campo NUMERAZIONE AUTOMATICA impostato a “S”) questo campo assume la descrizione di DATA CREAZIONE REGISTRO e l’anno immesso è stampato anteposto al numero automatico della pagina del registro ed identifica l’anno del registro stesso. NUMERO DELLA VIDIMAZIONE – Numero di vidimazione iniziale, assegnato dall’ufficio che ha bollato il registro. UFFICIO – Ufficio presso il quale viene effettuata la vidimazione del registro; ad esempio: Ufficio del registro; Ufficio IVA; Notaio. PROSSIMA VIDIMAZIONE IN DATA – Data entro cui il registro dovrà essere sottoposto alla vidimazione annuale. STAMPA INTESTAZIONE AZ. SUL REG. – Vengono accettati i seguenti caratteri: S = l'intestazione dell'azienda (Ragione sociale, domicilio, codice fiscale, partita iva) viene stampata sul registro; N = l'intestazione dell'azienda NON viene stampata. Le righe riservate all'intestazione sono sostituite con righe in bianco. NUMERO TOTALE DELLE PAG. – Numero di pagine che costituiscono il registro bollato. PRIMO NUM. DI PAGINA – Numero assegnato alla prima pagina del registro bollato. ULTIMO NUM. DI PAGINA – Numero assegnato all’ultima pagina del registro bollato. LARGHEZZA DEL MODULO – Larghezza del carrello di stampa della stampante, espresso in caratteri di stampa in formato standard (10 cpi), normalmente 80 o 132. LUNGHEZZA DEL MODULO – Lunghezza del modulo, espressa in righe di stampa per pagina; il modulo standard è di 66 righe. MARGINE SUPERIORE – Numero di righe da saltare durante la stampa dei bollati, onde evitare che vengano ricoperte righe già stampate per l’intestazione od altro. Se sul bollato è attiva la numerazione automatica contestuale (campo NUMERAZIONE AUTOMATICA impostato a “S”) questo campo deve essere impostato obbligatoriamente almeno a 1 (riga utilizzata per la stampa della numerazione). ULTIMA PAGINA UTILIZZATA – Campo, non modificabile, che visualizza il numero dell’ultima pagina del registro stampata. Se si prendono in carico i registri dell’azienda “STD” e nei suoi parametri contabili è stato impostato il controllo del proprio bollato a "P", appare la seguente finestra prima di accedere alla successiva videata: GESTIONE DEI REGISTRI MULTIAZIENDALI (S/N) : S 16 REGISTRI BOLLATI Manuale Utente GES. REGISTRI MULTIAZIENDALI – Questo campo appare solo se nei parametri dell’Azienda “STD” è stato richiesto il registro personale. Inserendo uno fra i caratteri proposti si ottengono i seguenti effetti; N = vengono creati solo i registri personali dell’Azienda “STD”. S = vengono creati i registri per la gestione multiaziendale. Nessuna azienda con gestione multiaziendale può accedere alla gestione di tali registri. TASTI ATTIVI NELLA FINESTRA I tasti funzione disponibili in questa videata, sono: F4 RICERCA Viene richiamato l’elenco dei registri e libri contabili in carico. Tramite i tasti Freccia Su e Giù si posiziona la barra di selezione su quello desiderato e si preme INVIO. In questo modo il libro/registro è stato acquisito, sarà possibile poi modificarlo e/o cancellarlo; SH+F6 DUPLICA Consente di scegliere il registro da cui prelevare i dati per crearne uno analogo per il nuovo anno. Il programma identifica il registro in base al numero/anno, la funzione di duplicazione può quindi essere richiamata sia dall’anno corrente che dal precedente. Dopo aver selezionato il tasto funzione SH+F6, seguito dall’INVIO, il nuovo registro recupera dal precedente le seguenti caratteristiche: - larghezza modulo - lunghezza modulo - margine superiore - data di creazione (il campo anno viene sempre incrementato di uno) Solo per il Libro Giornale e per il Libro Inventari il campo “N. pagine già assolta bollatura” viene calcolato in automatico riportando il valore delle pagine inutilizzate nell’anno precedente. Al campo “Primo numero di pagina” viene sempre assegnato il numero “1”, modificabile comunque dall’utente. VARIAZIONE DI UN REGISTRO Acquisito il registro, per revisionarne le pagine si preme il tasto F5, e si apre una finestra come nell’esempio seguente: Premendo invio, per ogni riga si può intervenire sui seguenti campi, tenendo presente che se il registro è già stato utilizzato questi saranno già impostati: SIGLA AZIENDA – Sigla dell’Azienda che ha utilizzato la pagina del bollato. Se si inseriscono i caratteri “***” (3 asterischi) significa che la pagina è stata annullata, e appare un campo di immissione nel quale si può descrivere il motivo dell’annullamento per promemoria. NOTA BENE: con questa operazione non vengono ripristinati i controlli di “Stampa già Effettuata” e se si vuole ristampare in automatico il contenuto della pagina annullata, si deve utilizzare l’apposita funzione di annullamento attivata dal tasto funzione SH+F4. Se si inseriscono i caratteri “***”, si accede al seguente campo: DESCRIZIONE DELL’ANNULLAMENTO – Descrizione del motivo per cui si è annullata la pagina; ad esempio: – Interruzione stampante; – Carta strappata; – Registro sbagliato; – Ditta errata; – Vidimazione annuale; – Vidimazione iniziale; – Indice delle pagine ; – ecc.. REGISTRI BOLLATI 17 Manuale Utente se non si inseriscono i caratteri “***”, si accede ai seguenti campi: TIPO DEL REGISTRO – Inserire uno fra i seguenti caratteri per indicare il tipo di registro che è stato stampato sulla pagina: G = Giornale; A = IVA Acquisti (più numerazioni); V = IVA Vendite (più numerazioni); C = Corrispettivi (più registri); L = Liquidazioni IVA; B = Beni ammortizzabili; R = Registro carico/scarico Margine Anal; Q = Registro speciale acquisti Margine Glob; N = Registro speciale vendite Margine Glob; T = registro libro Inventari. NUMERO DEL SEZIONALE – Numero del sezionale IVA, quando si gestiscono più registri. Se si gestisce un solo registro, si deve comunque immettere il valore 1. ULTIMA PAGINA UTILIZZATA – Numero progressivo della pagina del registro unico stampato. Da non confondere con il numero stampato sul registro in alto a destra prima della vidimazione. – Se è stato scelto il registro Unico Personale dell’azienda questo numero di pagina non viene stampato sul registro perché corrisponde al numero della pagina del registro; viene solo riportato nel campo come promemoria,. – Se è stato scelto il registro Unico Multiaziendale questo numero corrisponde al numero di pagina del registro dell’Azienda stampata. Il numero viene riportato come promemoria nel campo “ultima pagina stampata” nella funzione “Videata aziendaliNumeratori”. NOTA BENE: nel nuovo anno, prima di stampare il mese di gennaio, si deve azzerare il campo “ultima pagina stampata”, in quanto deve sempre ripartire dal numero 1. Consigliamo agli studi di utilizzare la specifica funzione “Azzeramento pagine aziende”, descritta più avanti in questo capitolo. ANNO DI UTILIZZO DEL REGISTRO – Anno di utilizzo del registro che è stato inserito in questa pagina. TASTI ATTIVI NELLA FINESTRA F6 F7 F8 SH+F3 - Viene richiesto il numero di pagina su cui posizionarsi. Va alla prima pagina. Va all’ultima pagina utilizzata. Si possono cancellare tutti i dati di una pagina. Con questa cancellazione non resta traccia dell’eventuale stampa effettuata precedentemente sulla pagina cancellata. Cancellando i dati contenuti in una pagina vengono ripristinati tutti i controlli di “Stampa Effettuata” sulle singole righe presenti nella pagina. In questo modo si potranno ristampare automaticamente le sole righe ripristinate. Se il registro dell’azienda stampata sulle pagine cancellate è di tipo Personale o Multiaziendale, il suo numero di pagina progressivo viene portato all’ultimo numero di pagina stampata non cancellata. Appare il messaggio: Il messaggio va inteso come: tutte le pagine successive a quella selezionata verranno cancellate. SH+F4 - Annulla una pagina del registro. In questo caso appare un campo di immissione nel quale memorizzare il motivo dell’annullamento. Annullando i dati contenuti in una pagina vengono ripristinati tutti i controlli di “Stampa Effettuata” sulle righe presenti nella pagina. In questo modo si potranno ristampare automaticamente le righe ripristinate. Se viene utilizzato il registro unico Personale o Multiaziendale, il numero di pagina progressivo del registro dell’azienda viene portato all’ultimo numero di pagina stampata non annullata. Appare il seguente messaggio: Il messaggio va inteso come: tutte le pagine successive a quella selezionata verranno annullate. NOTA BENE: la differenza fra una pagina annullata ed una cancellata è che la prima non può essere riutilizzata, mentre la seconda si. 18 REGISTRI BOLLATI Manuale Utente Per il registro di tipo “O” (giornale bOllo virtuale) sono presenti due ulteriori colonne “NumReg” e “NumRiga” che riportano il numero progressivo delle registrazioni stampante nel libro giornale comprensivo delle registrazioni delle pagine precedenti e il numero delle righe. Per ulteriori informazioni sulla gestione si rimanda all’appendice del manuale del modulo Docuvision. Per il registro di tipo “U” (libro inventari bollo virtUale) sono presenti due ulteriori colonne: “NumEle” e “Sez”. La prima colonna riporta il numero progressivo degli elementi stampanti nel libro inventario comprensivo di quelli riportati nelle pagine precedenti. Si tenga conto che i dati sono così conteggiati: numero di clienti, numero di fornitori, numero di sottoconti stampanti in ogni registrazione relativa a ratei/risconti, numero di cespiti, numero di articoli di magazzino, e numero di bilanci stampati. Eventuali file di testo riportati all’interno del libro inventario non vengono inclusi nel calcolo. La colonna “Sez” riporta il tipo di sezione oggetto della pagina del registro; queste possono essere: C = Clienti; F = Fornitori; R = Ratei/risconti; P = cesPiti; I = Inventario di magazzino; L = Lifo; B = Bilancio; E = filE. Per ulteriori informazioni sulla gestione si rimanda all’appendice del manuale del modulo Docuvision. CANCELLAZIONE DI UN REGISTRO Per cancellare un registro questo deve essere finito. Acquisito il registro, si preme SH+F3 e, prima della cancellazione, appare il seguente messaggio: ATTENZIONE Le statistiche di questo vidimato verranno cancellate. Confermi annullamento (S/N): N CONFERMA CANCELLAZIONE REGISTRO – Inserito uno fra i caratteri proposti si ottiene il seguente effetto: N = La funzione viene abortita. S = Viene cancellato il registro ed il suo indice delle pagine. ATTENZIONE: prima di cancellare un Registro di Studio assicurarsi di aver già stampato la certificazione e l'indice delle pagine. IMPORTANTE: notare che il programma può modificare autonomamente la situazione dei registri durante le operazioni di stampa dei registri bollati in maniera definitiva. Se si stampa un registro con controllo P o M, il programma apre una finestra con il seguente messaggio: REGISTRI BOLLATI 19 Manuale Utente CONFERMA NUMERO DI PAGINA – Dopo un controllo delle pagine registrate nell’archivio, viene proposto il numero della prossima pagina utile per la stampa. – – Se si immette un numero più alto di quello proposto dal programma le pagine intermedie vengono automaticamente annullate e la stampa parte dalla pagina inserita. Se si immette un numero minore di quello proposto, magari per ristampare delle pagine, si preme il tasto funzione ESC poi F5, che consente di accedere alla finestra della gestione delle pagine del registro, e si può provvedere alla cancellazione logica delle pagine da ristampare. STAMPA INDICE PAGINE REGISTRI Questa funzione consente di stampare l’indice dei bollati, per poter controllare l’esattezza dei dati relativi alle pagine inserite al suo interno. Come nella funzione del caricamento e gestione dei registri bollati c’è una prima finestra in cui indicare il tipo di registro che si vuole trattare: TIPO REGISTRO BOLLATI DA CARICARE – Vengono accettati i seguenti caratteri: L = Libro giornale. R = Registri iva. C = registro Cespiti. M = registri regime del Margine I = Libro Inventari Inserito il tipo di registro, si apre una finestra con tutti i registri gestiti ed utilizzati, fra cui scegliere quello di cui si vuole stampare l’indice. Selezionato il registro da trattare si presenta la seguente videata: 20 REGISTRI BOLLATI Manuale Utente I campi presenti hanno il seguente significato: INDICE DELLA SOLA AZIENDA – Sigla dell’Azienda di cui si vuole stampare l’indice. Se non viene immessa, viene stampato l’indice di tutte le Aziende. DALLA PAGINA – Numero della pagina da cui deve iniziare la stampa dell’indice. Se non viene immesso, la stampa inizia dalla prima pagina del registro. ALLA PAGINA – Numero della pagina con cui deve terminare la stampa dell’indice. Se non viene immesso, la stampa termina con l’ultima pagina del registro. SOLO REGISTRO – Tipo di registro al quale deve essere limitata la stampa dell’indice: G = libro Giornale; I = tutti i movimenti Iva; A = registro iva Acquisti; V = registro iva Vendite; C = registri dei Corrispettivi; L = Liquidazioni iva; B = Beni ammortizzabili; R = Registro carico/scarico Margine Anal.; Q = Registro speciale acquisti Margine Glob; N = Registro speciale vendite Margine Glob; T = registro Libro Inventari. SOLO SEZIONALE – Sezionale al quale deve essere limitata la stampa. SOLO ANNO – Anno al quale deve essere limitata la stampa, in quanto le stampe sullo stesso pacco possono interessare più anni. Per cambiare registro è attivo il tasto F4 che visualizza i registri gestiti. Tramite i tasti Su e Giù, si può selezionare il registro voluto e stampare l’indice delle Aziende secondo i parametri di selezione impostati. Il risultato della stampa potrebbe essere simile a quanto segue: INDICE PAGINE DEL REGISTRO Pag. 1 ACX AZIENDA DI PROVA PER IL CORSO LIBRO GIORNALE 1 Vidimato in data: 05/01/1998 Con il numero: 1 NUMERAZIONE PAGINE DEL REGISTRO BOLLATO DATI DEL REGISTRO AZIENDALE Dalla Pag. Alla Pag. Sigla azienda Tipo registro Sezionale Numer.Da A pagine Registro per anno. ——————————————————————————————————————————————————————————————————————————————————————————————————————— 1 9 ACX AZIENDA DI PROVA PER IL CORSO LIBRO GIORNALE 1 9 1998 STAMPA PAGINE AZIENDE Questa funzione, è attiva solo per l’Azienda “STD”, e consente di effettuare due stampe relative alla gestione dei registri multiaziendali di studio. – – La prima, stampata su carta normale, deve essere consegnata all’Azienda di cui si gestisce la contabilità come attestazione di avvenuta stampa dei suoi registri fiscali. La seconda, stampata su apposito registro bollato, da consegnare all’Azienda entro 90 giorni dalla chiusura dell’esercizio, sostituisce i registri della stessa da conservare. La videata si presenta con i seguenti parametri di selezione: REGISTRI BOLLATI 21 Manuale Utente SIGLA AZIENDA – Sigla dell’Azienda che ha utilizzato la pagina del bollato. SOLO REGISTRO – Tipo di registro al quale deve essere limitata la stampa dell’indice: G = libro Giornale; A = registro iva Acquisti; V = registro iva Vendite; C = registri dei Corrispettivi; S = registro iva sospensione/esigib.differita; L = Liquidazioni iva; B = Beni ammortizzabili; R = Registro carico/scarico Margine Anal.; Q = Registro speciale acquisti Margine Glob; N = Registro speciale vendite Margine Glob; T = registro libro Inventari. SOLO SEZIONALE – Sezionale al quale deve essere limitata la stampa. SOLO ANNO – Anno al quale deve essere limitata la stampa. Le stampe sullo stesso pacco di carta del registro unico possono interessare più anni. ATTEST.FINALE/DICHIAR.PERIODICA – Vengono accettati i seguenti caratteri: A = stampa dell’attestazione di fine anno; deve essere consegnata ad ogni Azienda e da questa deve essere conservata a norma dell’articolo 22 comma 2 del DPR n. 600 del 29 settembre 1973. D = stampa che vale come dichiarazione di avvenuta consegna delle pagine dei registri dell’Azienda. NOTA BENE: per la stampa dell’attestato/dichiarazione non vengono presi in considerazione le aziende per le quali si è utilizzato un registro dove viene riportata la numerazione della sola azienda (parametro “Stampa solo n.pag.aziendale”uguale a Sì in carico/gestione del registro). DICHIARAZIONE PER CONSEGNA PAGINE Periodo 1998 — DICHIARAZIONE PER CONSEGNA PAGINE per la ditta: AZIENDA AGRICOLA — Pag.: 1 Estremi libro, Registro Multiaziendale |Distinta pagine utilizzate. Vidimazione Ufficio o Numerazione Pagine |REG. IVA ACQUISTI Numero Data soggetto vidimante N.Pag. da a| da pag a pag |Numeri pagine del registro Multiaziendale attribuite —————————————————————————————————————————————————————————|—————————————————————————————————————-———————————————————————————————————1 01/05/96 FORLI’ 1000 1 1000| 1 1 | 1 ————————————————————————————————————————————-——————————————————————————————————————————————————————————————————————————————————————Il contribuente: AZIENDA AGRICOLA 0 P.iva: 0 ** DICHIARA ** di aver ricevuto da: PERSONALE STUDIO 0 P.iva: 0 le pagine precedentemente riportate del REG. IVA ACQUISTI Multiaziendale vidimato a nome di quest’ ultimo ed attribuite allo scrivente ai sensi e per gli effetti della C.M. 3/360180 del 17.01.1979 e del D.M. del 22 Dicembre 1988. Le pagine costituiscono i propri REG. IVA ACQUISTI (ART. 23-25 DPR 633/72) e per le II.DD. (Art. 18). ATTESTAZIONE DI FINE ANNO Periodo 1998 — ATTESTAZIONE DI FINE ANNO per la ditta: AZIENDA AGRICOLA — Pag.: 1 Estremi libro, Registro Multiaziendale |Distinta pagine utilizzate. Vidimazione Ufficio o Numerazione Pagine |REG. IVA ACQUISTI Numero Data soggetto vidimante N.Pag. da a| da pag a pag |Numeri pagine del registro Multiaziendale attribuite —————————————————————————————————————————————————————————|—————————————————————————————————————-———————————————————————————————————1 01/05/96 FORLI’ 1000 1 1000| 1 1 | 1 ————————————————————————————————————————————-——————————————————————————————————————————————————————————————————————————————————————Ai sensi del DM 22 Dicembre 1988 si attesta che il REG. IVA ACQUISTI del contribuente AZIENDA AGRICOLA 0 P.iva: 0 oltre alla presente attestazione, che ne costituisce parte integrante si compone di 1 fogli numerati da 1a 1 i quali fanno parte del REG. IVA ACQUISTI Multiaziendale a striscia continua numerato e bollato da: PERSONALE STUDIO 0 P.iva: 0 nella sua qualita’ di soggetto incaricato all’elaborazione. 22 REGISTRI BOLLATI Manuale Utente AZZERAMENTO PAGINE BOLLATI Questa funzione consente di azzerare il numero progressivo delle pagine dei registri aziendali. Si rende necessaria prima di stampare i registri del nuovo anno contabile se l’Azienda gestisce i registri in modo multiaziendale; in altre parole se i suoi registri sono stampati in un unico registro assieme ad altre Aziende. I numeri delle pagine attribuiti si possono eventualmente azzerare o visualizzare in fase di “Apertura Azienda” alla voce “NUMERATORI”. LIBRO GIORNALE – Inserire uno dei seguenti caratteri: S = verranno azzerate le pagine per questo registro. N = NON verranno azzerate le pagine per questo registro. REG. LIQUIDAZIONI – Inserire uno dei seguenti caratteri: S = verranno azzerate le pagine per questo registro. N = NON verranno azzerate le pagine per questo registro. BENI AMMORTIZZABILI – Inserire uno dei seguenti caratteri: S = verranno azzerate le pagine per questo registro. N = NON verranno azzerate le pagine per questo registro. REGISTRO ACQUISTI – Inserire uno dei seguenti caratteri: S = verranno azzerate le pagine per questo registro. N = NON verranno azzerate le pagine per questo registro. REGISTRO DELLE VENDITE – Inserire uno dei seguenti caratteri: S = verranno azzerate le pagine per questo registro; N = NON verranno azzerate le pagine per questo registro. REGISTRO DEI CORRISPETTIVI - Inserire uno dei seguenti caratteri: S = verranno azzerate le pagine per questo registro; N = NON verranno azzerate le pagine per questo registro. LIBRO INVENTARI - Inserire uno dei seguenti caratteri: S = verranno azzerate le pagine per questo registro; N = NON verranno azzerate le pagine per questo registro. REG. CARICO/SCARICO ANALITICO - Inserire uno dei seguenti caratteri: S = verranno azzerate le pagine per questo registro; N = NON verranno azzerate le pagine per questo registro. REG. SPECIALE ACQUISTI GLOBALE - Inserire uno dei seguenti caratteri: S = Verranno azzerate le pagine per questo registro; N = NON verranno azzerate le pagine per questo registro. REG. SPECIALE VENDITE GLOBALE - Inserire uno dei seguenti caratteri: S = verranno azzerate le pagine per questo registro; N = NON verranno azzerate le pagine per questo registro. REGISTRI BOLLATI 23 Manuale Utente STAMPA REGISTRI FISCALI SU LASER Per una corretta gestione delle stampe dei bollati su LASER il campo “LARGHEZZA MODULO IN CARATTERI” deve essere impostato obbligatoriamente a 80 caratteri. Per una corretta gestione della stampa su bollati utilizzando stampanti di tipo “S”, oltre all’obbligatorietà di impostare la larghezza modulo pari ad 80 caratteri, occorre associare a tale stampante, mediante il programma <SERVIZI>>CONFIGURAZIONE><STAMPANTI>, un file di definizione delle stampanti (nomefile.dfs) che consenta di stampare 131 caratteri su ogni singola riga. In particolare, si deve prestare attenzione al codice "ico", definizione dell'inizio compresso, che deve essere impostato con un font sufficiente a stampare, sul foglio A4 in modalità verticale, tutti i 131 caratteri delle righe che costituiscono i registri (si veda anche al modulo Nozioni generali - FILE DI DEFINIZIONE STAMPANTI). Per quanto riguarda le stampanti ‘grafiche’ (“W”, oppure “E” o “F” con uscita formato immagine o video, se è abilitata l’anteprima pdf o Docuvision per chi lo gestisce) il carattere deve avere dimensione AUTO o tale per cui sia garantita un area di stampa di 131 colonne; inoltre, se si gestiscono i bollati (Personale o Multiaziendale), l’area di stampa deve garantire un numero di righe uguale o superiore al campo “LUNGHEZZA MODULO” del bollato gestito. Nelle stampe fiscali è presente un controllo al momento della selezione della stampante per determinare sulle stampanti ‘grafiche’ la dimensione dell’area di stampa e verificare che sia sufficiente per stampare il contenuto del bollato. NON sono controllate le stampe effettuate su stampanti di tipo testo: “E” ed “F” se non hanno una uscita formato immagine (stampano sempre l’intero contenuto indipendentemente dall’impostazione dei parametri in configurazione), la stampa a video se non è abilitata l’anteprima pdf, la stampa soppressa e le stampanti di tipo “S”, presupponendo per queste ultime che sia stato associato il giusto DFS. Il funzionamento del controllo varia in base alla modalità di stampa (definitiva o meno) e alla gestione dei bollati (attiva o non attiva). Se la gestione dei bollati per il registro in stampa è attiva, ossia Personale o Multiaziendale, il controllo dell’area di stampa è effettuato per colonne e righe (131 colonne per il numero di righe definite nel bollato) mentre se non si ha la gestione dei bollati oppure la stampa è effettuata in maniera non definitiva e quindi non è stato selezionato nessun bollato, il controllo effettuato è solo sul numero di colonne, in quanto non si ha un vincolo sulla lunghezza del modulo. Il controllo sull’area di stampa viene effettuato dopo la selezione della stampante e successivamente anche all’eventuale modifica dei parametri di immagine (margine, font e dimensione del carattere), modificabili per le stampanti di tipo “D” o se nel nome del “device” è presente il carattere ‘?’. In caso di stampa definitiva con gestione dei bollati Personale o Multiaziendale, il controllo non permette di scegliere stampanti per cui l’area di stampa non è sufficiente; in tutti gli altri casi, ossia gestione dei bollati non attiva, oppure stampe eseguite in maniera non definitiva, viene comunicato all’utente che l’area di stampa calcolata non è sufficiente e viene lasciata la possibilità di proseguire o di selezionare un’altra stampante. 24 REGISTRI BOLLATI Manuale Utente BOLLO VIRTUALE Questa funzione consente la gestione del bollo virtuale per quei registri e documenti in cui è obbligatorio apporre un bollo ma per i quali si è scelto di effettuare l’archiviazione ottica sostitutiva in alternativa alla conservazione del cartaceo. NOTA BENE: la tabella è disponibile se risulta attivo il relativo parametro per la gestione alla voce Aziende – Apertura azienda – Configurazione moduli – Docuvision. DICITURA ASSOLVIMENTO PAGAMENTO BOLLO VIRTUALE – Dicitura relativa al pagamento assolto in modalità virtuale del bollo previsto per i registri libro giornale e/o libro inventario. Tale indicazione viene riportata nelle stampe in definitivo effettuate tramite l’utilizzo di una stampante di tipo “D” Docuvision e l’apposito registro riservato al bollo virtuale. Nel campo è disponibile il comando Rif.Predefinito [F4] per riportare una descrizione predefinita da integrare a piacimento. NOTA BENE: per ogni riga vengono visualizzati sino ad massimo di 72 caratteri. Il simbolo di maggiore e minore ">" "<" ad inizio e fine riga evidenzia che esistono ulteriori caratteri memorizzati nel campo oltre a quelli visibili al momento. Mediante i tasti freccia Destra e Sinistra è possibile scorrere il contenuto dell’intera riga. Nella stampa dei registri non vengono prese in considerazione eventuali righe lasciate vuote. Per le aziende che gestiscono il modulo Magazzino o Parcellazione sono presenti i successivi campi: DOCUMENTI – Sigle dei movimenti a cui si vuole associare la dicitura di assolvimento virtuale del bollo in fase di stampa. La gestione è consentita per i seguenti documenti: FT, NC, CO, RI, FC, FS, NS, FD, ND e PA. DA DATA – Data di inizio validità della descrizione relativa al bollo da associare ai documenti definiti nel campo precedente. A DATA – Data di fine validità della descrizione relativa al bollo da associare ai documenti definiti nel campo precedente. ARTICOLO – Articolo di tipo Testo fisso contenente la dicitura relativa all’assolvimento virtuale del bollo da stampare nei documenti emessi da magazzino o parcellazione in presenza di righe esenti di importo uguale o superiore al valore indicato nel campo successivo. IMPORTO – Limite dell’importo esente Iva da cui è necessario applicare il bollo che, attualmente, è previsto per valori superiori a 77, 47 Euro. REGISTRI BOLLATI 25 CLICCA E POSTA Attraverso le voci di menù presenti all’interno di SERVIZI – CLICCA E POSTA viene realizzata l’integrazione tra il gestionale Passepartout ed il servizio postale offerto da “Clicca&Posta”. Tale servizio postale è basato sull’utilizzo di un portale web e/o di un software (“iDocPrint”) installabile sul proprio pc che permettono di gestire direttamente dal proprio computer l’invio di documenti, utilizzando vari tipi di prodotti postali quali la posta prioritaria o la raccomandata. NOTA BENE: Per abilitare le funzionalità relative a “Clicca&Posta” occorre che in MODULI – CONFIGURAZIONE sia impostato ad “S”(default) il relativo parametro. Utilizzando la voce di menù SERVIZI – CLICCA E POSTA – REGISTRA UTENTE la procedura apre un pannello iDesk per accedere alla sottostante pagina web. Per le caratteristiche generali dei pannelli iDesk, consultare il paragrafo “Pannelli” nella sezione “Nozioni Generali”, modulo “Componente Client”. Da questa pagina, fornendo i dati richiesti, è possibile registrarsi come utente di “Clicca&Posta” al fine di poter successivamente accedere all’utilizzo del servizio postale offerto. La finestra d’elenco prevede quattro pulsanti nel lato destro. CLICCA E POSTA 27 Manuale Utente Dall’alto verso il basso, il primo pulsante risulta “sposta dal desk” consente lo spostamento della finestra esternamente alla cornice. La finestra può chiudersi sempre con l’apposito pulsante, ma può anche rientrare nella cornice, attraverso pulsante “Riposiziona nel desk”. Il secondo pulsante risulta “Chiudi collegamento”, il cui significato è già implicito alla descrizione stessa. Terzo e quarto pulsante consentono navigazione avanti e indietro nella pagina. Utilizzando invece la voce di menù SERVIZI – CLICCA E POSTA – ACCEDI AL PORTALE si apre una pagina web che permette di inserire le proprie credenziali di accesso al servizio. La pagina è quella rappresentata di seguito, con un altro pannello iDesk. 28 CLICCA E POSTA Manuale Utente I pulsanti sono identici al pannello precedente, compreso spostamento dal Desk e rientro. Una volta inserite le credenziali, cliccando sul tasto “Accedi” si apre la pagina web da cui è realmente possibile usufruire del servizio “Clicca&Posta” (si veda immagine sottostante). NOTA BENE: per ciascun utente del gestionale (amministratore compreso) è possibile definire delle specifiche credenziali di “Clicca&Posta”. Se per l’utente collegato al gestionale sono state definite queste credenziali, quando viene utilizzata la voce di menù SERVIZI – CLICCA E POSTA – ACCEDI AL PORTALE l’accesso all’pagina web rappresentata nell’immagine sottostante avviene automaticamente, senza dover inserire manualmente le credenziali. CLICCA E POSTA 29 Manuale Utente Tra tutte le funzionalità disponibili, si fa presente che cliccando su “Stampante virtuale” è possibile scaricare un file eseguibile che permette di installare il programma “iDocPrint” e contemporaneamente installare, tra le stampanti di Windows, la stampante virtuale denominata “iDocPrinter”. Una volta installato “iDocPrint”, sul desktop viene creata la relativa icona di lancio. Quando si lancia l’applicazione appare la finestra che segue. Dopo aver immesso le proprie credenziali di accesso (le stesse che si utilizzano per accedere al servizio “Clicca&Posta” dalla pagina web) ed una chiave di attivazione (che viene fornita all’utente via mail all’atto della registrazione) si clicca sul tasto “Accedi” per poter utilizzare l’applicazione. L’interfaccia che si presenta è la seguente. 30 CLICCA E POSTA Manuale Utente “iDocPrint” rappresenta una maniera, alternativa alla pagina web, per usufruire dei servizi postali offerti da “Clicca&Posta”. E’ però da specificare che “iDocPrint” e la pagina web utilizzano rubriche di destinatari distinte e separate. La stampante virtuale “iDocPrinter” consente, una volta indirizzata la stampa di un documento (ad esempio un documento di Word) su questa stampante, di generare un file pdf che verrà automaticamente impostato come documento da inviare all’interno dell’interfaccia di “iDocPrint”. Sostanzialmente, indirizzando una stampa su questa stampante, si aprirà automaticamente l’interfaccia di “iDocPrint” come da immagine sottostante. CLICCA E POSTA 31 Manuale Utente La stampante virtuale “iDocPrinter” può eventualmente essere anche codificata all’interno del gestionale come stampante di tipo “W” con collegamento client. Questo consentirà di lanciare delle stampe dal gestionale direttamente sulla stampante virtuale “iDocPrinter”. NOTA BENE: affinché le pagine web “Clicca&Posta” si aprano direttamente all’interno del gestionale è necessario che sia installato Microsoft Internet Explorer 4.0 o versione successiva. In caso contrario le pagine web si apriranno all’interno del browser installato nel pc. NOTA BENE: Le funzioni ACCEDI AL PORTALE e REGISTRA UTENTE sono richiamabili, oltre che dai relativi menù, anche mediante apposita icona presente nella barra degli strumenti ed evidenziata nell’immagine sottostante. Cliccando sull’icona appare la finestra “Clicca e posta” in cui è possibile selezionare una delle due opzioni presenti. 32 CLICCA E POSTA Manuale Utente Accedendo alla voce di menù SERVIZI – CLICCA E POSTA – ESPORTA ANAGRAFICHE appare la maschera che segue. Questa funzione consente di esportare le anagrafiche dei clienti/fornitori in un formato CSV riconosciuto da “Clicca&Posta”. Sarà quindi possibile utilizzare il file CSV generato per effettuare l’ import delle anagrafiche dal portale web “Clicca&Posta” oppure dall’applicazione “iDocPrint”. NOTA BENE: vengono esportate le sole anagrafiche che nel gestionale hanno il campo “Paese” impostato ad “IT” (Italia), questo perché il campo “Nazione” del CSV deve avere obbligatoriamente il valore “IT” (Italia). La videata è suddivisa in due sezioni. La prima contiene i parametri di selezione e la seconda le specifiche di export. SELEZIONE DEI CONTI DA CONTO – Codice del conto dal quale iniziare la selezione. A CONTO – Codice del conto al quale terminare la selezione. TIPO CONTO – Tipologia dei conti a cui limitare la selezione. Nel campo è obbligatorio inserire almeno un carattere tra “C” (clienti) ed “F” (fornitori). È attivo il tasto F2 per visualizzare le tipologie previste. PROVINCIA – Provincia del Cli/Forn a cui deve essere limitata la selezione. CONTI DEL PIANO DEI CONTI LOCALE – Considerato che si possono installare due diversi tipi di aziende, battezzate o appartenenti a raggruppamenti di piano conti, occorre distinguere tali casi: aziende collegate ad una delle nove Rubriche di Raggruppamento. In questo caso il parametro assume le seguenti funzionalità: N = vengono inviati tutti i conti del Raggruppamento a cui l'azienda è collegata; S = vengono inviati solo i conti utilizzati dall'azienda. Si ricorda che se un'azienda appartiene ad un Raggruppamento, solo alcuni conti risultano utilizzati da essa (e cioè quelli creati, modificati, immessi nelle registrazioni); aziende "battezzate" (cioè con piano dei conti personale). In questo caso il parametro di selezione è ininfluente poiché vengono trasferiti comunque tutti i conti. DATA CREAZIONE (DA / A) – Data di creazione del conto dalla quale deve iniziare/terminare la selezione. DATA AGGIORNAMENTO (DA / A) – Data ultima modifica del conto dalla quale deve iniziare/terminare la selezione. DATI GENERALI SULL'EXPORT NOME FILE FISICO P.CONTICLIFOR – Nome dell'archivio esterno in formato CSV sul quale trasferire i dati. Viene proposto il percorso “<~rubrposta_pro.csv” dove i primi due caratteri indicano la cartella “temp” del client. Il file CSV creato dalla procedura di export contiene i campi elencati nella tabella sottostante separati dal carattere “;”. Ciascun campo del CSV ha una sua lunghezza massima e determinati caratteri permessi (in conformità allo standard stabilito da Poste Italiane S.p.A), di conseguenza è possibile che, in fase di export, i valori presenti nelle anagrafiche clienti/fornitori del gestionale vengano troncati oppure vengano eliminati dei caratteri non ammessi (in questo secondo caso vengono dati opportuni messaggi). CAMPO LUNGHEZZA MASSIMA CARATTERI PERMESSI Ragione sociale 30 a..z, A..Z, 0..9, spazio, apice, punto Titolo - - Cognome Nome 30 (totale Cognome+Nome) a..z, A..Z, 0..9, spazio, apice, punto a..z, A..Z, 0..9, spazio, apice, punto Dati aggiuntivi nominativo - - Edificio (dati aggiuntivi indirizzo) - CLICCA E POSTA 33 Manuale Utente Indirizzo 30 a..z, A..Z, 0..9, spazio, apice, punto Civico 8 a..z, A..Z, 0..9 CAP 5 0..9 Citta 30 a..z, A..Z, 0..9, spazio, apice Provincia 2 a..z, A..Z Frazione - - Nazione 30 Italia Telefono 16 +, 0..9 Telefono mobile - - Fax 16 +, 0..9 eMail 256 Formato e-mail NOTA BENE: i campi per cui in tabella non sono stati indicati la lunghezza massima ed i caratteri permessi sono campi che nel file CSV generato risultano sempre vuoti, in quanto sono dei dati non presenti nel gestionale. 34 CLICCA E POSTA ACCEDI AL PORTALE STARWEB Comunica StarWeb è lo strumento che consente, attraverso un unico processo amministrativo, di assolvere parte degli adempimenti amministrativi, fiscali, previdenziali ed assicurativi necessari per avviare, modificare ed eventualmente cessare un’attività imprenditoriale. L’operazione viene espletata attraverso l’invio di un’unica pratica telematica al Registro Imprese che ne garantisce l’inoltro entro un breve lasso di tempo, ai vari Enti di competenza. All’indirizzo di Posta Elettronica Certificata (PEC) del richiedente verranno inviati, da parte della Camera di Commercio: la ricevuta di protocollo e la ricevuta della Comunicazione Unica. Ad esempio nel caso di avvio di un’attività la pratica telematica è composta dai seguenti documenti: un documento riportante i dati del richiedente, l’oggetto della comunicazione e il riepilogo delle richieste ai diversi enti; i moduli per richiedere l’iscrizione al Registro Imprese; i moduli per l’Agenzia delle Entrate, al fine di ottenere il codice fiscale e/o la Partita Iva; i moduli INPS per richiedere l’iscrizione dei dipendenti o dei lavoratori autonomi; i moduli INAIL di iscrizione all’assicurazione obbligatoria contro gli infortuni sul lavoro e le malattie professionali per l’apertura della posizione assicurativa territoriale, da effettuarsi entro il giorno di inizio dell’attività. L’ufficio del Registro delle Imprese, presso la Camera di Commercio di competenza territoriale, diventa quindi lo “sportello unico” a cui l’impresa si rivolge per inoltrare tutte le comunicazioni per tutti gli enti (Registro Imprese, Albo Artigiani, Agenzia delle Entrate, INPS, INAIL), realizzando così una gestione delle pratiche più agile e tempi di attesa riguardo gli esiti delle pratiche più brevi. Tale funzione è utilizzabile solo nel caso in cui sia stata attivata la voce di menù moduli – configurazione – STARWEB e solo nel caso in cui il programma sia richiamato all’interno di un’azienda. ACCEDI AL PORTALE STARWEB 35 Manuale Utente Richiamando la voce di menù sopra indicata o premendo il pulsante evidenziato è possibile accedere al portale di Comunica Starweb al fine di poter inserire e/o revisionare le pratiche desiderate. In entrambi i casi, si apre un pannello iDesk con videata simile alla seguente: Per le caratteristiche generali dei pannelli iDesk, consultare il paragrafo “Pannelli” nella sezione “Nozioni Generali”, modulo “Componente Client”. Il programma effettua il trasferimento dei dati aziendali e li rende disponibili per l’utilizzo in Starweb. E’ possibile quindi digitare le credenziali rilasciate dall’ufficio Registro delle Imprese, oppure nel caso in cui nella configurazione degli utenti di Businesspass, per ogni utente siano state memorizzate “Login e Password Starweb”, il programma effettua l’accesso diretto come evidenziato nell’immagine sottostante. Una volta stabilito il collegamento con Comunica Starweb viene visualizzata la “barra degli strumenti” sopra evidenziata, che rappresenta l’integrazione con Businesspass. Le icone hanno il seguente significato: Sposta dal Desk: consente di spostare la finestra dalla posizione di apertura e di poterla rendere utilizzabile dall’utente. Chiudi il collegamento: consente di chiudere il collegamento con STARWEB. Naviga indietro: consente di tornare alla pagina web precedente. 36 AVVERTENZE Manuale Utente Firma File: consente di selezionare il documento a cui deve essere apposta la firma digitale in modalità Offline e, dopo averlo selezionato, di avviare il programma predisposto per la firma (il software deve già essere installato sul pc clienti in uso). Successivamente viene richiesto il codice di accesso rilasciato con il dispositivo di firma. NOTA BENE: all’interno del programma è comunque possibile effettuare anche la firma in modalità Online, selezionando un’opzione presente direttamente in STARWEB. Import dati: il programma visualizza i dati precedentemente esportati con il trasferimento. La videata che si presenta è simile alla seguente: Vengono riportate, suddivise per tipologia, tutte le informazioni (inserite precedentemente in Businesspass) riguardanti l’azienda presa in esame. Le informazioni esportate variano in base alla tipologia di azienda (ditta individuale, società di capitali ecc.) e ai dati compilati nel gestionale: anagrafica azienda, dati aziendali [F4] e Organi Sociali[ShF12]. NOTA BENE: nel caso di inattività per un periodo superiore a cinque-dieci minuti il programma di COMUNICA STARWEB effettua la disconnessione automatica. Questo avviene anche se il collegamento non è svolto tramite Businesspass. ESEMPIO DI IMPORT DATI IN COMUNICA STARWEB Per poter avviare COMUNICA STARWEB è necessario essere posizionati all’interno di un’azienda in Businesspass. Premendo l’icona ACCEDI AL PORTALE STARWEB 37 Manuale Utente “IMPORT DATI”, vengono quindi rese disponibili le informazioni precedentemente inserite nei dati anagrafici aziendali in Businesspass (anagrafica azineda, dati aziendali e organi sociali). Per poterli utilizzare in COMUNICA STARWEB è necessario posizionare il cursore nel campo di destinazione desiderato e, prendendo come esempio la videata sopra riportata, attraverso la doppia pressione mouse (doppio click) è possibile riportare ad esempio il contenuto del campo “Codice Fiscale”, nel campo di STARWEB su cui si è posizionati. Ipotizzando l’inserimento di una pratica di variazione, premendo il pulsante “Dati Impresa” il programma recupererà i dati aziendali presenti nella banca dati del “Registro imprese” e visualizzerà automaticamente i campi compilati. Sarà quindi necessario procedere con l’inserimento della tipologia di variazione che si intende effettuare. Una volta terminata la pratica, se si vuole procedere con l’inserimento o la variazione di una nuova pratica (facendo riferimento ad esempio ad un’altra azienda) è necessario cambiare azienda in Businesspass e procedere nuovamente con l’import Dati: 38 AVVERTENZE . VARIAZIONI Questa funzione consente di effettuare delle variazioni a blocchi sugli archivi. NOTA BENE: poiché le funzioni di variazione modificano in modo definitivo gli archivi, prima di procedere è assolutamente necessario effettuare il salvataggio dei dati generali e aziendali per un eventuale ripristino. PARAMETRI AZIENDALI Questa funzione consente di variare alcuni parametri aziendali definiti durante l’installazione dell’Azienda che influiscono sulla struttura degli archivi. NOTA BENE: prima di eseguire questa operazione è assolutamente necessario eseguire una copia di sicurezza degli archivi dell’azienda. L’operazione apporta variazioni definitive ai dati degli archivi e non è interrompibile. Se non dovesse andare a buon fine bisogna obbligatoriamente ripristinare le copie di salvataggio. Selezionata la funzione appare una pagina video con l’attuale situazione dei parametri che possono essere variati. Di seguito è riportato come si presenta la videata per aziende di livello Aziendale. Per le aziende di livello Contabile manca la parte riferita alla gestione del magazzino. NOTA BENE: se si accede alla procedura con le credenziali di utente monoaziendale (vedi funzione Servizi - Configurazioni Amministrazione utenti), questa funzione prevede la variazione completa dei parametri di magazzino, mentre nei parametri contabili è ammessa unicamente la variazione del parametro “Ges.Estr.conto/Scad/Effet”. Nella figura è riportata la videata completa di questa funzione. VARIAZIONI 41 Manuale Utente SEZIONE PARAMETRI CONTABILI LIVELLO DI GESTIONE (X/Y) – Livello di gestione del programma che può essere solo aumentato dal valore X al valore Y. Se si aumenta il livello di gestione vengono strutturati gli archivi per l’esecuzione di tutte le funzioni implementate. Si rammenta che in Businesspass le aziende di livello 1F / 1FE hanno una gestione limitata del magazzino e soprattutto non memorizzano tutti i documenti di magazzino, pur riportando negli articoli il dato di Esistenza corretta. Per il fatto che non tutti i documenti vengono memorizzati, accade che nel momento in cui si alza il livello dell’azienda portandolo a 2 / 3, la gestione del magazzino è completa e possono scaturire dei problemi relativamente alle esistenze di magazzino in quanto i livelli 2 / 3 attivano tutti i progressivi di magazzino e la riorganizzazione archivi, leggendo i documenti presenti, rielabora tali progressivi. Facendo questo però, dato che nelle aziende di livello 1F / 1FE non vengono salvati tutti i documenti si otterrebbe una esistenza non corretta. In particolare avviene quanto segue: Se il passaggio da 1F a 2/3 viene fatto con un solo anno aperto, dopo il passaggio l’esistenza risulta invariata. Se invece il passaggio da 1F a 2/3 viene fatto con 2 anni aperti, dopo il passaggio l ’esistenza dell’ultimo anno potrebbe risultare variata (le altre restano corrette). In altre parole, il problema sull ’esistenza dell’ultimo anno si verifica quando sono soddisfatte entrambe le seguenti condizioni: a) Il passaggio da 1F a 2/3 viene fatto con 2 anni aperti. b) La differenza tra i progressivi di CARICO e SCARICO dell ’ultimo anno (che su azienda 1F non sono visibili ma ci sono) non combacia con la differenza tra i documenti di carico e scarico realmente presenti in archivio (situazione che si verifica quando sono stati inseriti documenti che poi la procedura ha cancellato in automatico per restare entro i l numero massimo di documenti memorizzati). GESTIONE COMPENSI A TERZI (S/N) – Se viene variato il valore proposto, viene attivata o disattivata la funzione. La variazione da “N” a “S” non è retroattiva. Quindi le registrazioni precedenti non verranno gestite automaticamente. GES.ESTR.CONTO/SCAD/EFFET (S/N) – Se viene variato il valore proposto, viene attivata o disattivata la funzione. La variazione da “N” a “S” provoca una ricostruzione automatica dello scadenzario e le partite aperte vengono evidenziate con la causale “pareggio*”. SCADENZARIO A PARTITE (S/N) – Questo parametro consente di attivare la gestione dello scadenzario a partite e viene richiesto dal programma SOLO se il parametro precedente “GES.ESTR.CONTO/SCAD/EFF.” è impostato a “S”. ATTENZIONE Questo parametro può essere variato SOLO da “N” a “S”e non viceversa. Questo significa che una volta che è stata attivata LA GESTIONE DELLO SCADENZARIO A PARTITE NON E’ PIU’ DISATTIVABILE. Inoltre con il parametro “SCADENZARIO A PARTITE = S” NON E’ PIU’ POSSIBILE DISATTIVARE LA GESTIONE DELLO SCADENZARIO (il parametro GES.ESTR.CONTO/SCAD/EFF non può più essere impostato a “N”). Inoltre questo parametro NON viene visualizzato per le aziende PROFESSIONISTI e per le aziende che hanno abilitato la PARCELLAZIONE STUDIO o la PRIMANOTA FACILE in quanto per queste tipologie di aziende non è abilitata tale gestione. GESTIONE RESIDUO IVA ESIGIBILITA’ DIFFERITA (S/N) – Se viene variato questo parametro, viene attivata o disattivata la gestione del residuo imponibile ed imposta, suddivise per aliquota, delle fatture ad esigibilità differita. GESTIONE CORRISPETTIVI AL NETTO (S/N) – Questo parametro consente di variare l’impostazione del parametro corrispettivi “GESTIONE CORRISPETTIVI RIPARTITI AL NETTO” al fine di poter scorporare l’iva direttamente in fase di registrazione del corrispettivo ripartito. ATTENZIONE Questo parametro consente di effettuare la variazione SOLO nell’ultimo anno di gestione dell’azienda e SOLO nel caso in cui non siano già presenti(nella primanota dell’anno interessato) delle registrazioni contabili in primanota riguardanti i corrispettivi (sia ripartiti che ventilati). PRIMANOTA FACILE - Se viene variato il valore proposto, viene attivata o disattivata la funzione. La variazione da “S” a “N” può essere effettuata solo se in archivio non esistono movimenti marcati come “DA VERIFICARE”. MULTIATTIV.IVA (ART.36) – Per l’anno 2009 e successivi è possibile abilitare la multiattività Iva per la gestione dell’articolo 36. Per ulteriori informazioni si rimanda alla consultazione dell’Appendice B del modulo Contabilità al paragrafo “AZIENDA CON PIU’ ATTIVITA’ IVA”. NOTA BENE: attivata la gestione non sarà più possibile disabilitarla, la multiattività prevede obbligatoriamente l’attivazione delle sotto aziende a cui dovranno essere abbinate le differenti attività Iva. GESTIONE SOTTO AZIENDE – Il parametro consente di attivare la gestione delle sotto aziende. Una volta confermata l’attivazione non è possibile ritornare alla precedente gestione. 42 VARIAZIONI Manuale Utente NOTA BENE: attivando le sotto aziende non è possibile successivamente attivare la multiattività Iva. SOTTO AZIENDA DI PRODUZIONE – Il parametro si attiva soltanto se si hanno già le sotto aziende attive e se si sta passando da un livello di gestione 2 a un livello di gestione 3. In tal caso viene chiesto quale sarà la sotto azienda che avrà gli automatismi della produzione. In caso si proceda contemporaneamente al cambio di livello e apertura delle sotto aziende, la sotto azienda 1 sarà impostata automaticamente come sotto azienda di produzione. RUBRICA UNICA CLI/FOR – Nei prodotti a tecnologia BP è possibile attivare una rubrica unica comune all’intera installazione contenente i dati anagrafici dei soggetti che saranno utilizzati, all’interno delle varie aziende che partecipano alla gestione stessa, come Clienti, Fornitori e Agenti. S = l’azienda accede ed utilizza la rubrica cli/for. Ad ogni nuovo inserimento di clienti/fornitori, oltre che memorizzarli nella propria rubrica aziendale, se non già presenti nella rubrica unica, la procedura li memorizza automaticamente anche in quest’ultimo archivio; N = l’azienda non gestisce la rubrica unica clienti/fornitori e lavora esclusivamente con la propria rubrica cli/for in maniera totalmente indipendente ed isolata rispetto alle altre aziende dell’installazione. Se si disabilita la gestione in un secondo momento, è necessario effettuare la ricostruzione dell’archivio “RUBR.PC/CLI/FOR”; C = l’azienda, che appartiene ad un raggruppamento, ogni volta che crea un nuovo cliente/fornitore il codice conto non viene determinato da un “contatore” aziendale, ma da un contatore aziendale di raggruppamento a cui tutte le aziende con parametro “C” di ugual raggruppamento fanno riferimento. Ovviamente questa operazione comporta anche un inserimento nella rubrica unica, il parametro non può essere impostato se l’azienda possiede già clienti/fornitori nella propria rubrica aziendale; R = l’operatività è analoga al parametro “S”. Ad ogni nuova codifica di un cliente/fornitore aziendale viene richiesto se si vuole riportarlo anche nella rubrica unica, qualora non ancora presente. Le aziende di raggruppamento incluse in un gruppo utente di tipo AutoOn (“e”, “b”) sino a quando non vengono trasferite possono variare il parametro modificandolo da “N” a “C” o da “C” a “N”. A trasferimento avvenuto non sarà più possibile variarne in alcun modo la gestione. NOTA BENE: il campo non è disponibile per le aziende appartenenti ad un raggruppamento che hanno attivato la gestione dell’Art.36/Bilancio cumulativo tramite il campo “Art.36/Bilancio Cumulat” del menù Azienda - ANAGRAFICA AZIENDA. ALL.AUT.CLI/FOR RUB.UN – Se nel campo procedente si è modificato il valore proposto da “N” a “R” o ”S” o”C”, appare tale parametro per definire se eventuali modifiche apportate alle anagrafiche aziendali dei cli/for comportino un allineamento in tempo reale dell’anagrafica della rubrica unica associata. Nelle altre aziende ove il parametro è impostato “S”, tale aggiornamento sarà replicato alla prima riapertura e conferma di scelta azienda. Se risulta attiva la gestione Enasarco per il ciclo attivo, quindi nei parametri contabili è stato abilitato il campo Gestione Enasarco, per modificare la tipologia societaria dell’azienda da M/F/P a C o viceversa, è necessario procedere cliccando sul pulsante [F5]Pers.fis/soc : SCOLLEGA DA RAGGRUPPAMENTO – Possibilità di scollegare l’azienda dal raggruppamento al quale questa è collegata o abbinata. N = Non viene eseguita alcuna modifica. S = Scollega dal raggruppamento. L’azienda avrà un proprio piano dei conti (azienda battezzata) identico a quello del raggruppamento a cui era collegata. Gli archivi di gruppo vengono automaticamente copiati con la sigla della nuova azienda. Al termine della copia, il piano dei conti dell’azienda potrebbe non coincidere con la rubrica in quanto la copia fisica degli archivi del raggruppamento in archivi aziendali non può sincronizzare i conti utilizzati. Ciò non influisce sull’operatività del programma in quanto al primo utilizzo di un conto questo viene automaticamente incluso nel piano dei conti. In ogni caso per far coincidere i conti del piano dei conti con quelli della rubrica, al termine dell’operazione si può operare da “Contabilità – Anagrafica pc-cli-forn”, posizionandosi nell’anagrafica del primo conto in ordine di codice e scorrere tutte le anagrafiche di tutti i conti tenendo premuto il tasto Pagina Giù (conto successivo) fino all’ultimo conto. A = Abbina al raggruppamento. Se l’azienda è collegata ad un raggruppamento standard 80/81 viene resa abbinata al raggruppamento a cui era collegata in precedenza. VARIAZIONI 43 Manuale Utente SEZIONE PARAMETRI DI MAGAZZINO NUMERO MAGAZZINI (X/255) – Numero di magazzini da gestire. Può essere solo aumentato dal valore X fino ad un massimo di 255. Se viene aumentato il numero di magazzini, viene predisposto l’archivio per gestire anche i dati e i totali dei nuovi magazzini. NOTA BENE: per risparmiare spazio su disco e per non rallentare inutilmente le prestazioni del programma si consiglia di immettere il numero strettamente necessario. NON è possibile DIMINUIRE il numero di magazzini. NUM.DESC. IN LINGUA STRAN (X/9) – Numero di descrizioni articoli in lingua straniera attivate, che può essere solo aumentato dal valore X al valore Y. Se si aumenta il numero di descrizioni in lingua, viene predisposto l’archivio per gestire anche le nuove descrizioni. NOTA BENE: per risparmiare spazio su disco e per non rallentare inutilmente le prestazioni del programma si consiglia di immettere il numero strettamente necessario. NON è possibile DIMINUIRE il numero di descrizioni in lingua. NUM.DECIMALI IN PREZZO (0/6) – Numero di decimali con cui viene trattato il prezzo. Se si varia il numero di decimali, vengono aggiornati tutti gli archivi anagrafici e storici in cui sono presenti i prezzi degli articoli. Lo spazio occupato dal dato resta invariato, per cui i valori massimi gestiti per i prezzi diminuiscono con l’aumentare del numero di decimali. Eventuali prezzi troppo grandi per essere gestiti con il numero di decimali impostato, vengono azzerati e indicati negli opportuni messaggi stampati al termine dell’elaborazione. LUNGHEZZA CODICE ARTICOLO (–32) – Lunghezza del codice articolo. A partire dal valore corrente può solo essere aumentato. La lunghezza del codice articolo può essere impostato a: 8, 12, 16, 20, 24, 28, 32. NOTA BENE: può verificarsi che il valore corrente risulti non modificabile. Tale condizione dipende dal fatto che è presente almeno un campo di tipo “R = Codice articolo” nelle videate personalizzate impostate nel menù Servizi – Personalizzazioni. Il Codice e la Descrizione formano una stringa di 40 caratteri totali, quindi la lunghezza del codice condiziona la lunghezza della descrizione; è comunque possibile utilizzare una descrizione aggiuntiva di 40 caratteri. GESTIONE LOTTI – Questa opzione compare solo se il parametro di magazzino “Gestione lotti” è impostato a “E” (Esteso) e permette di modificare la gestione lotti da “E” a “B” (Base) solo se non sono presenti movimenti generati da DBA o da produzione (DBP) anche senza lotti inclusi nel movimento. In caso contrario viene visualizzato il seguente messaggio: “Impossibile modificare la gestione Lotti Base: rilevati documenti con dati di rintracciabilita'”. Si ricorda che con la Gestione Lotti Base non è possibile gestire la rintracciabilità sulle Distinte Base Automatiche e/o sulle Distinte Base Primarie. Nei Parametri di magazzino il parametro “Gestione lotti” accetta i valori “N” (Nessuna gestione), “B” (gestione Base), “E” (gestione Estesa). Nel caso di installazione di aziende nuove si imposta liberamente il parametro nei Parametri di magazzino. Nel caso di trasferimento di aziende da Pass3000, poiché in Mexal la gestione lotti è abitualmente “Estesa”, se la gestione lotti è attiva (quindi su Pass3000 è impostata a “B”), in Mexal questa viene automaticamente impostata a “E” per consentire la gestione completa. Se si desidera mantenere la gestione lotti Base su Mexal, il passaggio della gestione lotti da Estesa a Base può avvenire tramite programma di servizio “Servizi – Variazioni – Parametri aziendali” ma solo se non sono presenti movimenti generati da DBA o da produzione (DBP) anche senza lotti inclusi nel movimento. Il passaggio della gestione lotti da Base a Estesa invece può essere attuato liberamente modificando il parametro “Gestione lotti” nei Parametri di Magazzino. Se operando da un’azienda di livello 1 Contabile si imposta un livello di gestione superiore, alla conferma con F10 si apre una finestra in cui viene richiesto: TIPO CODICE ARTICOLO.(0-5): – Definisce il tipo di codice principale che si vuole usare per la creazione e gestione degli articoli. I tipi sono: 0 = tutti i caratteri alfabetici, numerici, speciali esclusi i seguenti caratteri speciali: !”$#%& inoltre non sono ammessi in prima posizione i seguenti caratteri: . , ‘ - + blank Ad esempio sono accettati: A B C 1 2 3 / * ecc. 1 = alfanumerico, cioè caratteri alfabetici e numerici. Es.: A B C 1 2 3; 2 = alfabetico, cioè solo caratteri alfabetici, es. A B C; 3 = numerico, cioè solo caratteri numerici es. (1 2 3), con allineamento a sinistra come se fosse alfanumerico; 4 = EAN Caratteri numerici, con carattere di controllo finale secondo la codifica EAN con allineamento a destra; 5 = numerico puro Solo caratteri numerici (es. 1 2 3) con allineamento a destra; NOTA BENE: questo parametro non può più essere modificato se risulta memorizzato un articolo in anagrafica. Nel caso si dovrà necessariamente installare una nuova azienda. DIMENSIONE MAX CODICE – Lunghezza massima del codice articolo, secondo gli scaglioni indicati, 8/12/16/20/24/28/32. DIMENSIONE MIN RADICE BASE – Prima di iniziare a codificare le strutture si deve dichiarare la dimensione minima della radice di base: Se si usa una normale codifica degli articoli, si lascia il campo in bianco così come il resto della tabella strutture. Se si usa un codice strutturato, o come si vuol dire “parlante”, si deve immettere la dimensione minima della Radice di Base del codice articolo. La Radice di Base è quella parte iniziale del codice che serve ad identificare la struttura di cui l’articolo fa parte. NOTA BENE: una volta impostato questo parametro non è più modificabile. Per ulteriori dettagli si rimanda al capitolo Magazzino – Tabelle aziendali – CODICI STRUTTURATI. 44 VARIAZIONI Manuale Utente DECIMALI PREZZI VALUTE Questa funzione consente di variare il numero di decimali nei prezzi per ogni valuta gestita. Il nuovo valore viene riportato sulla tabella valute e in tutte le operazioni che hanno utilizzato la divisa che si è modificato L’operazione viene applicata a tutte le aziende che hanno una valuta di gestione diversa da quella variata. ATTENZIONE: prima di eseguire questa funzione si deve effettuare un salvataggio dei dati dell'azienda. Selezionando la funzione viene aperta la videata contenente l’elenco delle valute gestite: Per ogni valuta gestita viene chiesto il parametro: NUMERO DECIMALI – Numero decimali con cui si vogliono gestire i prezzi della valuta. Non sono accettati valori inferiore al 2 Alla conferma con il tasto F10 appare una videata di conferma dell’elaborazione che avvisa di effettuare il salvataggio degli archivi. CREAZIONE ARCHIVI ANNO PRECEDENTE Per le aziende che hanno un solo anno in linea ed aperto è possibile creare gli archivi dell’anno precedente, permettendo in tal modo di inserire ad esempio il bilancio finale contabile o le esistenze finali di magazzino. Lanciata la funzione compare un messaggio specifico, confermato il quale viene richiesta la scelta della stampante sulla quale indirizzare il risultato della riorganizzazione archivi eseguita in modo automatico. L’operazione prevede anche la creazione automatica del relativo punto di ripristino. Terminata la funzione la procedura si posiziona nel menù Aziende – ANAGRAFICA AZIENDA. NOTA BENE: la funzione non può essere eseguita se l’azienda ha utilizzato la funzione Servizi – Variazioni – RIDUZIONE ANNI IN LINEA. RIDUZIONE ANNI IN LINEA Tramite questa funzione è possibile eliminare gli anni precedenti, chiusi in maniera definitiva, dall’azienda in cui si sta operando. NOTA BENE: si possono sganciare solo gli anni chiusi in maniera definitiva. ATTENZIONE: dal momento che l’operazione comporta una cancellazione fisica degli archivi, si consiglia di effettuare un salvataggio generale degli archivi, per poter procedere ad un eventuale ripristino delle informazioni che altrimenti verrebbero perse in maniera definitiva. Attivata la funzione viene visualizzata la seguente schermata: È presente un campo di input dove specificare l’anno fino al quale si desiderano eliminare gli archivi. Nel caso venga digitato un anno non presente (Esempio: 1995, valore digitato, primo anno presente 1996), viene visualizzato un messaggio sul campo che avvisa del valore minimo che si può impostare. VARIAZIONI 45 Manuale Utente Confermato con il tasto F10 appare una schermata come di seguito illustrata che richiede la conferma dell’operazione. La funzione rimuove fisicamente i seguenti dati: MOVIMENTI DI MAGAZZINO Vengono eliminati tutti gli archivi dal primo anno gestito fino a quello immesso in questo campo (compreso). PRIMANOTA Vengono eliminati tutti gli archivi dal primo anno gestito fino a quello immesso in questo campo (compreso). L’operazione aggiorna inoltre i tracciati record del piano dei conti e dei progressivi articoli, e successivamente l'indicazione degli anni in linea nell'apertura azienda. Se l’azienda non ha anni chiusi in maniera definitiva viene visualizzata la seguente schermata: La funzione è utilizzabile solo se nessun terminale lavora sull’azienda della quale si vogliono eliminare gli anni in linea. CONTABILITÀ ANAGRAFICHE PIANO DEI CONTI Questa funzione consente di effettuare delle variazioni a blocchi sull’archivio Rubrica del piano dei conti, clienti e fornitori, secondo le impostazioni dei parametri di ricerca/modifica. Prima d’eseguire quest’operazione si deve ASSOLUTAMENTE eseguire una copia di sicurezza degli archivi. L’operazione apporta variazioni definitive ai dati degli archivi e non è interrompibile. Se non dovesse andare a buon fine bisogna obbligatoriamente ripristinare le copie di salvataggio. Nella videata appaiono due colonne di immissione: – nella colonna RICERCA si inseriscono i parametri di selezione; – nella colonna MODIFICA si inseriscono i dati di variazione. Vengono selezionate tutte le schede anagrafiche che soddisfano i parametri immessi nei campi della colonna “Ricerca”. A tali schede vengono sostituiti i valori dei campi immessi nella colonna “Modifica”. Quando un parametro della colonna “Ricerca” non viene immesso significa “Tutti i dati validi”. NOTA BENE: alcuni dati non sono modificabili, ma sono comunque utilizzabili per la ricerca I parametri sono distribuiti su più pagine video. Si passa da una all’altra utilizzando i tasti Pag. Su e Pag. Giù. In alto a sinistra è riportato il numero della pagina video attiva. Le videate della funzione sono strutturate come lo schema seguente: RICERCA descrizione campo tipo ricerca o condizione di ricerca MODIFICA campo su cui tipo modifica nuovo valore da effettuare la ricerca o condizione inserire di modifica Per ogni descrizione è possibile impostare sia la colonna di ricerca che quella di modifica. Per ciascuna delle suddette colonne sono richiesti due campi : Condizione e Valore. Di seguito verranno spiegati solamente i campi TIPO RICERCA (o Condizione di ricerca) e TIPO MODIFICA (o Condizione di modifica) poiché il Valore da impostare sia per la ricerca che per la modifica è in funzione della descrizione. TIPO DI RICERCA – Occorre inserire uno fra i seguenti caratteri per condizionare la selezione dei dati: = Uguale a “…”; # Diverso da “...”; > Maggiore di “...”; < Minore di “...”. 46 VARIAZIONI Manuale Utente Il tasto F6 consente il passaggio dalla colonna ricerca a quella di modifica e viceversa. TIPO DELLA MODIFICA - Occorre inserire uno fra i seguenti caratteri per indicare il tipo di modifica da apportare ai dati: = Il campo assume il valore ...; + Il valore del campo viene aumentato in valore di ...; Il valore del campo viene diminuito in valore di ...; % Il valore del campo viene aumentato in percentuale del valore immesso nel campo successivo se questo è positivo, oppure diminuito se il valore è preceduto dal segno “-” (meno). Ogni singolo carattere deve essere valutato in base al Valore di ricerca o modifica da specificare nel campo immediatamente successivo. Nel caso di ricerca ad esempio: Cap.................: Provincia...........: Codice tributo Perc.: Data di nascita !!: > # 47039 = FO < 1038 01/01/1966 si vogliono selezionare tutti i fornitori che hanno: il cap diverso da “47039” la provincia uguale a “FO” con il cod.tributo minore di”1038" data di nascita maggiore di “01/01/1966” Nel caso di modifica ad esempio: Prov. di nascita !! : Num.alq.iva !! : % amm.to gruppo1/N(I): = FO + 2,0 % 3,10 si vuole impostare: la provincia di nascita uguale a “FO” aumentare l’aliquota iva di “2” aumentare la percentuale di ammortamento del “3,1” percento Tasti funzione attivi F6 - Cambio Colonna - Porta il cursore dalla colonna Ricerca alla colonna Modifica o viceversa. F7 - Selezioni ulteriori - Apre la seguente finestra in cui inserire: I campi presenti permettono di limitare ulteriormente la selezione. Il modo di operare è identico al quello della colonna ricerca. F10 - Conferma - Effettua l’elaborazione ed al termine apre una finestra con l’elenco delle variazioni eseguite. Prima di effettuare l’elaborazione il programma chiede: Occorre inserire uno fra i seguenti caratteri: S = Verrà eseguita un’elaborazione, e tutte le modifiche verranno evidenziate al termine, in una finestra di riepilogo, ma NON verranno MEMORIZZATE negli archivi reali. N = L’elaborazione produrrà una variazione sugli archivi in modo permanente. Si consiglia di verificare il risultato con una variazione di prova e, in ogni caso, di effettuare le copie di salvataggio prima di un’elaborazione definitiva. SH+F3 - Cancellazione - Inserendo solo delle selezioni di ricerca, tramite questo tasto funzione è possibile cancellare dei conti dal piano dei conti e dalla rubrica se sono soddisfatte e le seguenti condizioni: cancellazione dal Piano dei conti: – il conto non deve mai essere stato movimentato né in primanota né nei movimenti di magazzino. cancellazione dalla Rubrica del PC: – deve essere possibile cancellarlo dal piano dei conti; – l’azienda deve essere battezzata, oppure se è legata ad un raggruppamento deve essere l’unica azienda presente nell’installazione. VARIAZIONI 47 Manuale Utente CONDIZIONI CLIENTI / FORNITORI Questa funzione consente di effettuare delle variazioni a blocchi dei dati specifici dei clienti/fornitori (F5 Progressivi, F6 Condizioni commerciali, F7 Vettore , F8 Imballi e Note) secondo le impostazioni dei parametri di ricerca/modifica. Prima d’eseguire quest’operazione si deve ASSOLUTAMENTE eseguire una copia di sicurezza degli archivi. L’operazione apporta variazioni definitive ai dati degli archivi e non è interrompibile. Se non dovesse andare a buon fine bisogna obbligatoriamente ripristinare le copie di salvataggio. Nella videata appaiono due colonne d’immissione: nella colonna RICERCA s’inseriscono i parametri di selezione; nella colonna MODIFICA s’inseriscono i dati di variazione. NOTA BENE: nel caso in cui sia gestito il modulo Passweb è possibile eseguire selezioni e modifiche sui campi specifici. Per maggiori dettagli si rimanda alla specifica documentazione di Passweb relativa ai siti ecommerce. Vengono selezionate tutte le schede anagrafiche di clienti o fornitori che soddisfano i parametri immessi nei campi della colonna: “Ricerca” ed a queste schede vengono sostituiti i valori inseriti nei campi della colonna “Modifica”. Quando un parametro della colonna “Ricerca” non viene immesso, significa “Tutti i dati validi”. Questa funzione è divisa su 4 finestre video. Si passa da una all’altra utilizzando i tasti Pag. Su e Pag. Giù. In alto a sinistra è riportato il numero della pagina video attiva. Le videate sono così suddivise: – nella prima ci sono tutti i parametri che riguardano la gestione contabile delle condizioni commerciali del cliente o fornitore; – nella seconda ci sono i dati commerciali che influiscono nella gestione del magazzino; – nella terza ci sono i dati del vettore abituale, delle note e della finestra dei progressivi; – nella quarta ci sono i dati degli imballi. Le videate della funzione sono strutturate come lo schema seguente: RICERCA descrizione campo tipo ricerca o condizione di ricerca MODIFICA campo su cui tipo modifica nuovo valore da effettuare la ricerca o condizione inserire di modifica Per ogni descrizione è possibile impostare sia la colonna di ricerca che quella di modifica. Per ciascuna delle suddette colonne sono richiesti due campi : Condizione e Valore. Di seguito verranno spiegati solamente i campi TIPO RICERCA (o Condizione di ricerca) e TIPO MODIFICA (o Condizione di modifica) poiché il Valore da impostare sia per la ricerca che per la modifica è in funzione della descrizione. TIPO DI RICERCA - Occorre inserire uno fra i seguenti caratteri per condizionare la selezione dei dati: = Uguale a “…”; # Diverso da “...”; > Maggiore di “...”; < Minore di “...”. Il tasto F6 consente il passaggio dalla colonna ricerca a quella di modifica e viceversa. TIPO DELLA MODIFICA - Occorre inserire uno fra i seguenti caratteri per indicare il tipo di modifica da apportare ai dati: = Il campo assume il valore ...; + Il valore del campo viene aumentato in valore di ...; Il valore del campo viene diminuito in valore di ...; % Il valore del campo viene aumentato in percentuale del valore immesso nel campo successivo se questo è positivo, oppure diminuito se il valore è preceduto dal segno “-” (meno). Ogni singolo carattere deve essere valutato in base al Valore di ricerca o modifica da specificare nel campo immediatamente successivo. Tasti funzione attivi F6 - Cambio Colonna - Porta il cursore dalla colonna Ricerca alla colonna Modifica o viceversa. F7 - Selezioni ulteriori - Apre la seguente finestra in cui inserire: I campi presenti permettono di limitare ulteriormente la selezione. Il modo di operare è identico a quello della colonna ricerca. 48 VARIAZIONI Manuale Utente F10 - Conferma - Effettua l’elaborazione ed al termine apre una finestra con l’elenco delle variazioni eseguite. Prima di effettuare l’elaborazione il programma chiede: Occorre inserire uno fra i seguenti caratteri: S = verrà eseguita un’elaborazione, e tutte le modifiche verranno evidenziate al termine, in una finestra di riepilogo, ma NON verranno MEMORIZZATE negli archivi reali; N = l’elaborazione produrrà una variazione sugli archivi in modo permanente. Si consiglia di verificare il risultato con una variazione di prova e, in ogni caso, di effettuare le copie di salvataggio prima di un’elaborazione definitiva. Nel caso sia richiesta la variazione della valuta appare un messaggio per ricordare all’operatore delle operazioni necessarie : ATTENZIONE Se si e' variata la valuta del fornitore. Eseguire la funzione "serviZi/Variazioni/Magazzino/valUta costi - listini - partic." per modificare i prezzi di acquisto (memorizzati in anagrafica articoli) in base alla nuova valuta. In tale funzione tutti i parametri vanno impostati a "N" escluso "Prezzi Fornitore"="S" e "Da Valuta"=0 (Tutte). premere Invio per continuare RINUMERAZIONE PROTOCOLLI IVA Questa funzione consente di rinumerare progressivamente, con ordinamento a scelta, tutti i protocolli I.V.A. delle registrazioni già inserite in primanota, in base ai parametri di selezione. Questa funzione NON può essere eseguita in modo multiaziendale dall'azienda STD. Prima d’eseguire quest’operazione si deve ASSOLUTAMENTE eseguire una copia di sicurezza degli archivi. L’operazione apporta variazioni definitive ai dati degli archivi e non è interrompibile. Se non dovesse andare a buon fine bisogna obbligatoriamente ripristinare le copie di salvataggio. Per le elaborazioni definitive, al termine della stampa, i numeri di protocollo ricalcolati vengono memorizzati nei rispettivi NUMERATORI. Come data ultimo protocollo assumono la data registrazione di fine periodo dell’elaborazione (campo “Data registrazione al..”). I parametri di selezione sono: OPERAZIONI SUL REGISTRO - Registro bollato interessato. Campo d'immissione obbligatorio. Vengono accettati i seguenti caratteri: A = Acquisti (proposto di default) V = Vendite S = Iva ad esigibilità differita/Sospensione. SERIE DI PROTOCOLLO IVA - Serie di protocollo IVA, relativo al registro scelto nel campo precedente, a cui deve essere limitata la selezione. Impostando 0 (zero)si indica di rinumerare tutti i sezionali del registro scelto. VARIAZIONI 49 Manuale Utente DATA DI REGISTRAZIONE DAL - Data di registrazione dalla quale deve iniziare la selezione dei movimenti. Se diversa dalla data di inizio anno contabile vengono ricercati gli ultimi numeri di protocollo utilizzati prima della data immessa e proposti come numero di partenza da cui rinumerare i protocolli delle registrazioni selezionate. DATA DI REGISTRAZIONE AL - Data di registrazione alla quale deve terminare la selezione dei movimenti. Se diversa dalla data di ultimo giorno dell’anno contabile vengono ricercate le registrazioni contabili con protocolli I.V.A. successive alla data immessa, e controllate con l’ultimo protocollo ricalcolato. Se i protocolli non sono consecutivi viene evidenziato l’errore al termine dell’elaborazione. DATA DOCUMENTO DAL - Data del documento dalla quale deve iniziare la selezione dei movimenti. DATA DOCUMENTO AL - Data del documento alla quale deve terminare la selezione dei movimenti. DAL NUMERO DI PROTOCOLLO - Protocollo I.V.A. da cui iniziare la selezione dei movimenti. AL NUMERO DI PROTOCOLLO - Protocollo I.V.A. a cui terminare la selezione dei movimenti. REG. IVA NON STAMPATE DEF.- Impostare con uno fra i seguenti caratteri: N = elaborazione senza controllo; S = elabora le sole registrazioni di primanota che non sono ancora state stampate sui registri IVA in modo definitivo: I parametri per impostare l'ordinamento della rinumerazione sono: ORDINAMENTO REGISTRAZIONI – Questi 5 campi vengono utilizzati dal programma per effettuare l’ordinamento dei movimenti selezionati. Questi documenti vengono rinumerati in maniera crescente in base alla sequenza di ordinamento impostata. I caratteri accettati sono: R = per data di Registrazione; V = per Vecchio protocollo iva; D = per Data documento; N = per Numero documento; C = per Causale documento; = nessuno. Tasti funzione attivi F10 - Dopo aver inserito i parametri di selezione, premendo questo tasto viene presentata la scelta di elaborazione definitiva oppure di prova. Effettuando l’elaborazione di prova non è aggiornata la primanota. Il programma esegue una stampa con tutti i movimenti selezionati, in cui è possibile vedere sia la vecchia numerazione che la nuova. Una volta confermata la videata con il tasto F10 si apre una finestra dove viene richiesto se eseguire la rinumerazione in modo definitivo o meno. N = Stampa di prova. Viene eseguita la relativa stampa per un eventuale controllo ma non vengono aggiornati i nuovi protocolli. S = Stampa definitiva. Viene eseguita la relativa stampa per un eventuale controllo e vengono aggiornate le operazioni con i nuovi protocolli. L’ultimo numero a cui la rinumerazione è arrivata viene riportato anche nei numeratori nei dati aziendali SOLO se non esistono operazioni I.V.A. successive alla data immessa nel campo “Data registrazione al....:” Inoltre se esistono operazioni I.V.A. successive a questa data viene eseguito il controllo che esista il protocollo successivo a quello a cui è arrivata la rinumerazione. Prima di iniziare l’elaborazione viene proposta una finestra dove è riportato per ogni sezionale l’ultimo protocollo utilizzato prima della data immessa nel campo di selezione “Data registrazione dal....: ” Questo numero rappresenta il numero di protocollo dal quale iniziare la rinumerazione del relativo sezionale. È possibile accedere ai vari sezionali gestiti dall’azienda per una eventuale variazione. 50 VARIAZIONI Manuale Utente INTERESSI VERSAMENTI TRIMESTRALI Questa funzione permette di modificare la percentuale degli interessi IVA trimestrali. Tale funzione è attiva SOLO sulle aziende trimestrali che hanno il parametro contabile “GESTIONE 4^ TRIMESTRE = N” e sull’azienda STD (azienda studio per elaborazioni multiaziendali). Se si entra nella funzione da singola azienda, la modifica viene effettuata solo per l’azienda attualmente aperta ed è analoga alla funzione di gestione degli interessi delle liquidazioni periodiche (tasto F8 nella funzione delle liquidazioni iva). Se al contrario, la funzione viene eseguita da STD viene dapprima aperta la videata standard della selezione multiaziendale (vedi capitolo CONTABILITA’ – APPENDICE B) e successivamente la finestra con le 4 percentuali trimestrali da variare. PERCENTUALE DI INTERESSE - Percentuale per il calcolo degli interessi dei versamenti trimestrali. Il valore massimo accettato è 9,99. ATTENZIONE: le percentuali d’interesse sono suddivise per singolo anno. Per effettuare la variazione occorre quindi entrare nel programma con una data appartenente all’anno che si desidera variare. Per variare le percentuali di più anni occorre eseguire la funzione tante volte, quanti sono gli anni da variare. CODICI BILANCIO CEE Questa funzione consente di effettuare la variazione a blocchi dei Codici Cee presenti nella rubrica del piano dei conti. La prima parte della videata è fissa e consente di effettuare delle selezioni sui conti presenti in rubrica. La seconda parte della videata, in cui si determina il tipo di variazione che si intende effettuare, richiede dati diversi in base alla tipologia del conto precedentemente selezionato. I campi richiesti sono: TIPO CONTO - campo obbligatorio in cui è necessario indicare la tipologia del conto definito nei GRUPPI\MASTRI per il quale si vuole effettuare la variazione. I valori ammessi sono: E = Economico Generale; M = Merci; L = Costi di manutenzione; S = Spese; V = Vendita attrezzature; P = Patrimoniale generale; O = Conti d'ordine; I = Immobilizzazioni; K = Costi pluriennali; R = Rimanenze; Z = Patrimoniali sospesi; DA CONTO - Indicare il codice conto della rubrica da cui iniziare la selezione. Sul campo sono attivi i tasti: F2 - Ricerca del conto all'interno della rubrica piano dei conti SH+F4 - Inserimento/Revisione conto A CONTO - Indicare il codice conto della rubrica fino a cui limitare la selezione. Sul campo sono attivi i tasti: F2 - Ricerca del conto all'interno della rubrica piano dei conti SH+F4 - Inserimento/Revisione conto. VARIAZIONI 51 Manuale Utente Il campo “Codici Cee Dare” assume valori diversi a seconda della compilazione del campo “TIPO CONTO”. PER I CONTI PATRIMONIALI DI TIPO P/R/K/I/Z CODICE CEE DARE - Questo campo è attivo per i conti Patrimoniali di tipo P/R/K/I/Z. Consente di selezionare, ai fini della variazione, tutti i conti della rubrica che hanno il campo "Codice cee Dare" compilato con il valore specificato. Se il campo è vuoto il programma seleziona solo i conti patrimoniali che hanno il campo "bilancio cee" non valorizzato. Se nel campo vengono inseriti tutti "?" il programma considera tutti i conti, sia quelli che hanno il “Codice Cee Dare” valorizzato, sia quelli che hanno il medesimo campo vuoto. E' attivo il tasto F2 che consente di visualizzare l'elenco dei “Codici Cee” relativi alle Attivita' Patrimoniali. SOSTITUITO DA Questo campo è attivo per i conti Patrimoniali di tipo P/R/K/I/Z. Indica il Codice Cee Dare che verrà assegnato ai conti precedentemente selezionati. E' attivo il tasto F2 che consente di visualizzare l'elenco dei codici Cee relativi alle Attività Patrimoniali. CODICE CEE AVERE - Questo campo è attivo per i conti Patrimoniali di tipo P/R/K/I/Z. Consente di selezionare, ai fini della variazione, tutti i conti della rubrica che hanno il campo "Codice cee Avere" compilato con il valore specificato. Se nel campo vengono inseriti tutti "?" il programma considera tutti i conti, sia quelli che hanno il Codice Cee Avere valorizzato, sia quelli che hanno il medesimo campo vuoto. Se il campo è vuoto il programma seleziona solo i conti patrimoniali che hanno il campo "Bilancio Cee Avere" non valorizzato. E' attivo il tasto F2 che consente di visualizzare l'elenco dei codici Cee relativi alle Passivita' Patrimoniali. SOSTITUITO DA - Questo campo è attivo per i conti Patrimoniali di tipo P/R/K/I/Z. Indica il Codice Cee Avere che verrà assegnato ai conti precedentemente selezionati. E' attivo il tasto F2 che consente di visualizzare l'elenco dei Codici Cee relativi alle Passività Patrimoniali. PER I CONTI PATRIMONIALI DI TIPO O CODICE CEE - Questo campo è attivo per i conti Patrimoniali di tipo O. Consente di selezionare, ai fini della variazione, tutti i conti della rubrica che hanno il campo "Codice Cee compilato con il valore specificato. Se il campo è vuoto il programma seleziona solo i conti economici che hanno il campo "bilancio cee" non valorizzato. Se nel campo vengono inseriti tutti "?" il programma considera tutti i conti, sia quelli che hanno il Codice Cee valorizzato, sia quelli che hanno il medesimo campo vuoto. E' attivo il tasto funzione F2 che consente di visualizzare l'elenco dei Codici Cee relativi ai conti d'ordine. SOSTITUITO DA - Questo campo è attivo per i conti Patrimoniali di tipo O. Indica il Codice Cee che verrà assegnato ai conti precedentemente selezionati. E' attivo il tasto funzione F2 che consente di visualizzare l'elenco dei Codici Cee relativi ai conti d'ordine. PER TUTTI I CONTI ECONOMICI CODICE CEE - Questo campo è attivo solo per i conti economici di tipo E/M/L/S/V. Consente di selezionare, ai fini della variazione, i conti economici che hanno come codice cee quello indicato. Se il campo è vuoto il programma seleziona solo i conti economici che hanno il campo "bilancio cee" non valorizzato. Se nel campo vengono inseriti tutti "?" il programma considera tutti i conti, sia quelli che hanno il Codice Cee valorizzato, sia quelli che hanno il medesimo campo vuoto. E' attivo il tasto funzione F2 che consente di visualizzare tutti i Codici Cee relativi ai costi e ricavi d'esercizio. SOSTITUITO DA - Questo campo è attivo solo per i conti economici di tipo E/M/L/S/V. Indica il Codice Cee che verrà assegnato ai conti precedentemente selezionati. E' attivo il tasto funzione F2 che consente di visualizzare tutti i Codici Cee relativi ai costi e ricavi d'esercizio. VUOTI - Questo campo può assumere i seguenti significati: L = la variazione viene limitata ai conti che hanno il campo Codice Cee impostato come indicatonel campo precedente; N = non viene effettuata alcuna modifica per i conti che hanno il campo Codice Cee vuoto; S = la variazione viene effettuata per tutti i conti (sia quelli che hanno il Codice Cee vuoto sia quelli che hanno il Codice Cee valorizzato). ELABORAZIONE DI PROVA - E' consentita l'elaborazione di prova che non effettua alcun tipo di aggiornamento e l'elaborazione definitiva che al contrario aggiorna i dati in rubrica. Entrambi le elaborazioni generano un report in cui vengono evidenziate le modifiche apportate (in definitivo oppure no). VAR. PARAMETRI F24 CBI/AG.ENTRATE Questa funzione consente di variare il parametro “Invio F24 telematico” presente nei parametri contabili dell’azienda. Il campo esprime la modalità con cui vengono effettuati i versamenti F24: N = Nessuno (F24 cartacea); E = F24 Intermediari; O = F24 Contribuente; P = CBI con conto corrente personale; S = CBI con conto corrente di studio. Se la funzione viene eseguita da singola azienda, nel campo è proposto il valore attuale del parametro; nel secondo campo indicare il valore da attribuire. Se la funzione viene eseguita da azienda STD, in modo multiaziendale, la variazione avverrà per tutte le aziende che hanno il parametro impostato con il valore indicato nel campo “valore attuale”. Esempio: Valore attuale = N Valore da attribuire = E Alla conferma, in tutte le aziende con parametro = N verrà impostata la modalità di pagamento ‘E’. Al termine dell’operazione viene presentato un elenco delle aziende in cui è avvenuta la variazione. 52 VARIAZIONI Manuale Utente ALLINEA RUBRICA MADRE/FIGLIE Per le aziende che in ANAGRAFICA AZIENDA hanno il campo “Art.36/Bilancio Cumulat” uguale a “@” (Madre Art.36) o “B” (Madre Bil.Cumulativo) è disponibile la funzione per riallineare le rubriche delle aziende definite “madre” e “figlie” appartenenti ad uno stesso raggruppamento. Per la spiegazione delle funzionalità si rimanda al relativo paragrafo dell’appendice B del modulo Contabilità. ASSEGNA CODICE DOMICILIO PERCIPIENTE Questa funzione consente di aggiornare, sulla Rubrica dei percipienti, il codice catastale del comune in cui questi sono domiciliati. Il programma, mediante opzioni, consente di eseguire sia elaborazioni di prova che definitive, come pure di inserire solo i codici catastali mancanti oppure aggiornare anche quelli già esistenti. Si fa notare che questo dato viene utilizzato per il modello 770. Il codice catastale del comune viene ricavato cercando la località, presente nell'anagrafica del percipiente, nella tabella dei comuni d'Italia da cui viene prelevato il relativo codice catastale. Si ricorda che i percipienti sono quei fornitori che nell'anagrafica hanno impostato il campo "codice tributo" (professionisti). Al termine dell'elaborazione viene visualizzata una finestra dove sono riportati tutti i percipienti con le relative segnalazioni (questi dati possono essere stampati con l'apposito tasto funzione F11). In particolare nella colonna "Codc" viene riportato il codice catastale del comune, nel caso in cui la località non esista in tabella viene evidenziato con 4 asterischi (****); in questo caso il codice catastale deve essere inserito manualmente (si ricorda che questo codice risiede nella finestra dei dati del percipiente che si attiva premendo il tasto SH+F5). Un altra particolarità di queste segnalazioni e' la colonna "Note" dove viene riportata la dicitura "XX su comuni" se la provincia presente nella tabella dei comuni d' Italia differisce da quella del domicilio presente sull'anagrafica del percipiente (XX identifica la sigla della provincia presente nella tabella); si fa notare che questa segnalazione e' un semplice avvertimento comunque occorre verificare la posizione del percipiente facendo attenzione alle omonimie dei comuni. L'elaborazione può essere eseguita anche in modalità multiaziendale dall'azienda STD. ESEMPIO di una elaborazione Effettiva per inserire solo i codici catastali mancanti: Estratto della stampa delle segnalazioni con evidenziate le particolarità. -------------------------------------------------------------------------------------------------------Az. Conto Ragione sociale Localita' CodC Comune Pr Note Cod.Orig. -------------------------------------------------------------------------------------------------------A30 601.00004 ROSSI MICHELE BOLSENA A949 BOLSENA VT A30 601.00005 BIANCHI MARIO CESENA C573 CESENA FC A30 Aggiornato AAA 109.00001 FABBRI ROMANO RIMINI -MIRAMARE- **** AAA 109.00002 VITALI DANIELE RIMINI H294 RIMINI AAA Aggiornato : : 2 anagrafiche. FO RN su comuni 2 anagrafiche. -------------------------------------------------------------------------------------------------------- Estratto dell’anagrafica del percipiente ROSSI MICHELE (Azienda A30) dove sono evidenziati la Località del domicilio con cui viene eseguita la ricerca in tabella ed il codice catastale riportato nella finestra dei dati del percipiente (tasto SH+F5): ---------------------------------------------------------------------------Codice: 601.00004 DEBITI VERSO FORNITORI Cod.Altern.: Nazionalita'..: Italia Cognome......: ROSSI Paese.: IT Nome.........: MICHELE Privato: N P.Fisica: S Nome ricerca.: Indirizzo....: Via Milano, 67 Cap Loc. Prov: 01023 BOLSENA VT +------------------------------------------------------------------+ |Dati percipiente | |Codice tributo..: 1040 | |Regime agevolato: Fino a data: | |------------------------------------------------------------------| |% Fondo professionista: |Tipo prestazione......: | 4,00 | 1 Prestazioni di lavoro auton DATI DI NASCITA |Data..: 01/07/1955 | | | |Comune: LATINA | GLA/D: N Prov.: LT | COMUNE DOMICILIO |Codice catastale: A949 BOLSENA | Prov.: VT | +------------------------------------------------------------------+ ---------------------------------------------------------------------------- VARIAZIONI 53 Manuale Utente CESPITI/IMMOBILIZZAZIONI PARAMETRI CESPITI Questa funzione consente di variare i parametri cespiti ed è particolarmente utile se eseguita da azienda STD per variare i parametri cespiti su più aziende contemporaneamente. DURATA MAX. AMM.TO ANTICIPATO ANNI (1-99) – Numero massimo di anni per il calcolo dell’ammortamento anticipato. TIPO AUMENTO ALIQUOTA STD PER AMM.TO ANTICIPATO (+/%) + = La massima aliquota di ammortamento è data dall'aliquota STANDARD sommata al valore immesso nel campo successivo. %= La massima aliquota di ammortamento è data dall'aliquota STANDARD aumentata in maniera percentuale dal valore immesso nel campo successivo. Esempio 1: Alq. STANDARD = 10% Tipo aumento = + Valore aumento = 15 Alq. anticipata Max. è 10+15 = 25 Esempio 2: Alq. STANDARD = 10% Tipo aumento = % Valore aumento = 50 Alq. anticipata Max. è 10+(50% di 10)= 10 + 5 = 15 VALORE AUMENTO ALIQ. STD PER AMM.TO ANTICIPATO – Valore di aumento da applicare all'aliquota STANDARD per il calcolo dell'ammortamento anticipato. Questo valore assume il significato di percentuale o valore assoluto in base al contenuto del campo precedente. AMM.TO MINIMO FISCALMENTE DEDUCIBILE – Percentuale rispetto all'aliquota STANDARD sotto la quale il valore non può essere più ammortizzato fiscalmente. Esempio: Alq. STANDARD = 10% Amm.to minimo fisc. ded.= 50 % L'amm.to minimo fisc.ded. sarà: 50% di 10 = 5% Alq.utilizzata 10 -> amm.to ord. = 10% del costo Alq.utilizzata 5 -> amm.to ord. = 5% del costo Alq.utilizzata 3 -> amm.to ord. = 3% del costo amm.to perso = 2% (5-3) BENI MATERIALI PRIMO ANNO – VAR. PERCENTUALE - Percentuale di variazione dell’aliquota STANDARD per ottenere la percentuale di ammortamento del primo anno di utilizzo del cespite. Esempio: Alq. STANDARD = 10% Variazione perc. primo anno : 50 il 1^anno l'alq. sarà il 50% di 10 -> 5% Variazione perc. primo anno : 100 il 1^anno l'alq. sarà il 100% di 10 -> 10% 54 VARIAZIONI Manuale Utente BENI IMMATERIALI PRIMO ANNO – ALIQUOTA STANDARD - Questo parametro consente di poter scegliere se applicare, per il primo anno nelle immobilizzazioni immateriali, l’aliquota standard o la percentuale ridotta di ammortamento definita per i beni materiali. N = (default) viene applicata la percentuale di variazione definita per i beni materiali (campo “Beni materiali primo anno – Var.percentuale”) S = viene applicata l’aliquota standard, indipendentemente da cosa è stato definito per quelli materiali CALCOLO AMM.TO PRIMO ANNO (MATERIALI) (G/M/A/N) Tipo di calcolo per l’ammortamento dei cespiti materiali nel primo anno di vita dell’azienda. G = Calcolo effettuato in base ai giorni di possesso; M = Calcolo effettuato in base ai mesi di possesso; A = Calcolo effettuato su base annua; N = Non ammortizzare. DATA INIZIO ATTIVITA’ – Questo parametro e' determinante per il " Calcolo ammortamento primo anno per periodo" nel primo anno di gestione. Se settato a "S" l'ammortamento primo anno sarà rapportato al parametro "Ammortamento primo anno per periodo" nel seguente modo: G = l'amm.to viene calcolato in base ai giorni di vita dell'azienda; M = l'amm.to viene calcolato in base ai mesi di vita dell'azienda; A = non viene rapportato (viene ammortizzato ad aliquota intera); N = non viene eseguito l'amm.to. Se settato a "N" l'ammortamento primo anno verrà rapportato al parametro "Ammortamento primo anno per periodo" nel seguente modo: G = l'amm.to viene calcolato in base ai giorni di possesso del bene; M = in base ai mesi di possesso del bene; A = non viene rapportato (cioè ammortizzato ad aliquota piena); N = non viene ammortizzato. Per "mesi di vita dell'azienda" si intende la differenza dei mesi tra la data in cui si effettua l'ammortamento e la " data di inizio attività" impostata in AZIENDA\APERTURA\AZIENDA\DATI FISCALI 1. Per "mesi di possesso del bene" si intende la differenza tra la data in cui si effettua l'ammortamento e la data di acquisto del bene. NOTA BENE: se il campo “DATA INIZIO ATTIVITA’”è settato a “blank”viene assunto come valore default “N”. CALCOLO AMM.TO PRIMO ANNO (IMMATERIALI) (G/M/A/N) Tipo di calcolo per l’ammortamento dei cespiti immateriali nel primo anno di vita dell’azienda. G = Calcolo effettuato in base ai giorni di possesso del bene; M = Calcolo effettuato in base ai mesi di possesso del bene; A = Calcolo effettuato su base annua; N = Non ammortizzare. NUMERO ANNI AMM.TO MANUTENZIONE (1-7) - Numero di anni in cui fare l’ammortamento delle manutenzioni. PERC. DI DEDUZIONE CESPITI (1-99) - Percentuale, in numeri interi, di deduzione dei cespiti ammortizzabili per il calcolo delle manutenzioni. IMPORTO LIMITE PER AMM.TO AL 100% PRIMO ANNO – Importo massimo su cui è consentito effettuare l’ammortamento del 100% nel primo anno. MANTENERE CESPITI IMM.LI COMPLETAMENTE AMM.TI – Se abilitato, questo parametro consente di mantenere in archivio, e riportare in stampa, i beni immateriali completamente ammortizzati. Tale gestione sarà attiva solo a partire dall'anno in cui e' impostato il parametro. CALCOLO AMMORTAMENTO ULTIMO ANNO PER PERIODO Questo campo condiziona il calcolo dell'ammortamento dell'ultimo anno di vita dell'azienda, e puo' assumere i seguenti valori: " "=il calcolo viene effettuato considerando per intero l'aliquota; "G"=l'ammortamento viene calcolato in base ai giorni di vita dell'azienda, tenendo conto della "Data cessazione attività" impostata in AZIENDA\APERTURA\AZIENDA\VIDEATE AZIENDALI\DATI FISCALI 1; "M"=l'ammortamento viene calcolato in base ai mesi di vita "rimasti" dell'azienda, tenendo quindi conto della "Data cessazione attività" impostata in AZIENDA\APERTURA AZIENDA\VIDEATE AZIENDALI\DATI FISCALI 1. NOTA BENE: se il parametro "Ammortamento primo anno" e' stato impostato (ed il cespite e' nel suo primo anno di vita), quest'ultimo prevale su quanto impostato in "Ammortamento ultimo anno". Se l'azienda nasce e muore nello stesso anno e sia "Ammortamento primo anno" che "Ammortamento ultimo anno" sono stati impostati a "G", l'ammortamento e' calcolato per i giorni di vita dell'azienda. Se "Ammortamento primo anno" e' impostato ad "A" e "Ammortamento ultimo anno" e' impostato a "G", il calcolo dell'ammortamento e' effettuato per il periodo che va dalla "data inizio anno contabile" impostata nei PARAMETRI CONTABILI alla "Data cessazione attività" impostata in AZIENDA\APERTURA AZIENDA\VIDEATE AZIENDALI\DATI FISCALI 1. Se "Ammortamento primo anno" e' settato a "A" e "Ammortamento ultimo anno" e' impostato a " ", il calcolo e' effettuato su base annua. VARIAZIONI 55 Manuale Utente DURATA MAX AMM.TO ANT.PER BENI USATI ANNI (1-99) Questo parametro consente di impostare il numero massimo di anni per cui sara' possibile applicare l'ammortamento anticipato ai beni usati (beni che hanno in anagrafica cespite impostato il parametro "U" usato). NOTA BENE:al momento la legge italiana prevede che l'ammortamento anticipato sui beni usati sia consentito solo per il primo anno. Nel caso in cui il parametro non sia stato impostato “( )”, il valore assunto di default dal programma è 1. IMP. MAX DEDUCIB AUTOVETTURE – Importo massimo ammortizzabile per le autovetture (cespiti di tipo “A”). PERC. DED. % - Percentuale da applicare all’importo precedente per il calcolo dell’importo massimo fiscalmente deducibile. IMP. MAX DEDUCIB MOTOVEICOLI - Importo massimo ammortizzabile per i motoveicoli (cespiti di tipo “M”). PERC. DED. % - Percentuale da applicare all’importo precedente per il calcolo dell’importo massimo fiscalmente deducibile. IMP. MAX DEDUCIB CICLOMOTORI - Importo massimo ammortizzabile per i ciclomotori (cespiti di tipo “C”). PERC. DED. % - Percentuale da applicare all’importo precedente per il calcolo dell’importo massimo fiscalmente deducibile. GESTIONE CIVILISTICA DEL REGISTRO CESPITI (S/N) – Parametro che consente di attivare la gestione civilistica dei cespiti. Tale parametro può essere variato solo se è stato effettuato l’ammortamento definitivo dell’anno precedente. ATTRIBUZIONE CLASSE VARIAZIONE AD AMM.” FISCALI” – E' possibile impostare a “S” il parametro solo se è attiva la gestione dei cespiti civili. Nel caso in cui il parametro sia impostato a “S”, nel momento in cui si generano gli ammortamenti "fiscali" nella funzione “Operazioni fiscali extracontabili”, agli ammortamenti viene attribuita in automatico la "classe variazione" (variazioni in aumento/diminuzione, temporanee/definitive). Le classi variazioni vengono utilizzate nei programmi per il raccordo della contabilità civilistica e fiscale. ALIQUOTE AMMORTAMENTO CESPITI Questa funzione consente di variare le aliquote di ammortamento dei cespiti. Prima d’eseguire quest’operazione si deve ASSOLUTAMENTE eseguire una copia di sicurezza degli archivi. L’operazione apporta variazioni definitive ai dati degli archivi e non è interrompibile. Se non dovesse andare a buon fine bisogna obbligatoriamente ripristinare le copie di salvataggio. Si fa notare che i campi di selezione "DA GRUPPO CESP:" "A GRUPPO CESP:" NON sono visualizzati se non si gestiscono i gruppi cespiti. I campi di selezione sono: DA GRUPPO CESPITE - Gruppo cespite da cui deve iniziare la selezione. A GRUPPO CESPITE - Gruppo cespite con cui deve terminare la selezione. DA CODICE CONTO - Codice contabile del cespite da cui deve iniziare la selezione. A CODICE CONTO - Codice contabile del cespite con cui deve terminare la selezione. DA CODICE CESPITE - Codice cespite da cui deve iniziare la selezione. A CODICE CESPITE - Codice cespite con cui deve terminare la selezione. DA ANNO - Anno di inizio utilizzo del cespite da cui deve iniziare la selezione. A ANNO - Anno di inizio utilizzo del cespite con cui deve terminare la selezione. TIPO VARIAZ.ALIQ.STANDARD - Tipologia di variazione che si vuole eseguire sull'aliquota standard: = Impostare uguale a; + Variazione a valore; % Variazione in percentuale. 56 VARIAZIONI Manuale Utente VALORE VARIAZ. ALIQ. STANDARD - Inserire il valore con cui si vuole variare l'aliquota standard in base alla tipologia selezionata nel campo precedente. TIPO VARIAZ. ALIQ. I ANNO - Tipologia di variazione che si vuole eseguire sull'aliquota del primo anno di ammortamento: = Impostare uguale a; + Variazione a valore; % Variazione in percentuale. F Massimo fiscale; M Minimo fiscale; N Normale (l’aliquota d’ammortamento del primo anno viene posta uguale alla standard moltiplicata per il parametro “Beni materiali primo anno – var. percentuale” o “Beni immateriali primo anno – var. percentuale” nel caso di beni immateriali impostato in parametri cespiti); S Uguale alla percentuale Standard NOTA BENE. Il max./min. fiscale viene calcolato in base ai valori immessi nella tabella dei "parametri cespiti". VALORE VARIAZ. ALIQ. I ANNO - Inserire il valore con cui si vuole variare l'aliquota del primo anno di ammortamento in base alla tipologia selezionata nel campo precedente. TIPO VARIAZ. ALIQ. ANNI SUC. - Tipologia di variazione che si vuole eseguire sull'aliquota di ammorta mento successiva al primo anno: = Impostare uguale a; + Variazione a valore; % Variazione in percentuale; F Massimo fiscale; M Minimo fiscale; S Uguale alla percentuale Standard. NOTA BENE. Il max./min. fiscale viene calcolato in base ai valori immessi nella tabella dei "parametri cespiti". VALORE VARIAZ. ALIQ. ANNI SUC. - Inserire il valore con cui si vuole variare l'aliquota di ammortamento successiva al primo anno in base alla tipologia selezionata nel campo precedente. CONTROLLO FISCALE - Sono accettati i seguenti caratteri: S = La variazione viene controllata in base ai valori fiscali (max/min) calcolati sui dati immessi nella tabella dei “parametri cespiti”. Se si dovessero superare questi valori il programma forza automaticamente le aliquote con i rispettivi limiti; N = Non viene eseguito nessun controllo. ELABORAZIONE DI PROVA – Sono accettati i seguenti caratteri: S = Viene eseguita una elaborazione di prova che NON effettua alcun aggiornamento sugli archivi; N = Viene eseguita l’elaborazione DEFINITIVA. STAMPA CESPITI VARIATI - Sono accettati i seguenti caratteri: S = Viene eseguita la stampa dei cespiti che sono stati variati (utile per un controllo); N = La stampa non viene eseguita. ALIQUOTE CIVILISTICHE E’ possibile effettuare variazioni in blocco anche per le aliquote di ammortamento civilistiche dei cespiti. Sono presenti le consuete opzioni già previste per le aliquote di ammortamento fiscali. E’ quindi possibile: = Impostare le aliquote di ammortamento civilistiche uguali ad un certo valore (opzione “Impostare uguale a”); + Incrementare le aliquote di ammortamento civilistiche di un certo valore (opzione “Variazioni a valore”); % Incrementare le aliquote civilistiche di una certa percentuale (opzione “Variazioni in percentuale”); S Uguale alla % Standard. VARIAZIONI 57 Manuale Utente RIPORTA TABELLA AUTOMEZZI SU CESPITI Il programma “aggiorna costo storico autoveicoli”è stato sostituito dalla funzione di servizio “Riporta tab automezzi su cespiti”tale funzione riporta i dati della tabella automezzi(PARAMETRI CESPITI) sui relativi cespiti presenti in archivio. Se i dati all’interno della tabella vengono aggiornati in base ad una modifica normativa, lanciando tale funzione i cespiti presenti in archivio saranno aggiornati di conseguenza. L’elaborazione può essere eseguita anche in modalità multi aziendale dall’azienda STD. Prima d’eseguire quest’operazione si deve ASSOLUTAMENTE eseguire una copia di sicurezza degli archivi. L’operazione apporta variazioni definitive ai dati degli archivi e non è interrompibile. Se non dovesse andare a buon fine bisogna obbligatoriamente ripristinare le copie di salvataggio. Estratto dei campi relativi agli autoveicoli dei parametri cespiti: NON ASSEGNATI Auto,Autoveicoli,Autocaravan di PROFESSIONISTI E IMPRESE sono deducibili al 40 % del costo fino a ASSEGNATI 90% DEL COSTO € 18.075,99 Motocicli di lusso e non di PROFESSIONISTI E IMPRESE sono deducibili al 40 % del costo fino a 90% DEL COSTO € 4.131,66 Ciclomotori di lusso e non di PROFESSIONISTI E IMPRESE sono deducibili al 40 % del costo fino a 90% DEL COSTO € 2065,83 Auto,Autoveicoli,Autocaravan di AGENTI O RAPPRESENTANTI sono deducibili al 80 % del costo fino a € 25822.84 Motocicli di lusso e non DI AGENTI O RAPPRESENTANTI sono deducibili al 80 % del costo fino a € 4.131,66 Ciclomotori di lusso e non DI AGENTI O RAPPRESENTANTI sono deducibili al 80 % del costo fino a € 2065,83 Auto,Autoveicoli,Autocaravan,motocicli,ciclomotori usati STRUMENTALMENTE ALL’ATTIVITÀ D’IMPRESA sono totalmente deducibili NOTA BENE: Prima di eseguire questa funzione si devono revisionare tutti i cespiti degli autoveicoli e classificarli in base campo "Tipo" che può assumere il seguente significato: A = Autovettura, M = Motoveicolo, C = Ciclomotore Si fa notare che i campi di selezione "DA GRUPPO CESP:" "A GRUPPO CESP:" NON sono visualizzati se non si gestiscono i gruppi cespiti. I campi richiesti sono: DA GRUPPO CESPITE - Gruppo cespite da cui deve iniziare la selezione. A GRUPPO CESPITE - Gruppo cespite con cui deve terminare la selezione. DA CODICE CONTO - Codice contabile del cespite da cui deve iniziare la selezione. A CODICE CONTO - Codice contabile del cespite con cui deve terminare la selezione. DA CODICE CESPITE - Codice cespite da cui deve iniziare la selezione. A CODICE CESPITE - Codice cespite con cui deve terminare la selezione. 58 VARIAZIONI Manuale Utente DA ANNO - Anno di inizio utilizzo del cespite da cui si deve iniziare la selezione degli autoveicoli di cui si vuole variare il costo storico (deducibile ed indeducibile). A ANNO - Anno di inizio utilizzo del cespite con cui si deve terminare la selezione degli autoveicoli di cui si vuole variare il costo storico (deducibile ed indeducibile). AUTOVEICOLI DA VARIARE - Tipologia di autoveicoli che si vuole variare: A = Autovetture; M = Motoveicoli; C = Ciclomotori; = Tutti. ELABORAZIONE DI PROVA – Sono accettati i seguenti caratteri: S = Viene eseguita una elaborazione di prova che NON effettua alcun aggiornamento sugli archivi. N = Viene eseguita l’elaborazione DEFINITIVA. AGGIORNA AUTOVEICOLI – Sono accettati i seguenti caratteri: S = L’elaborazione eseguita effettua l’aggiornamento del campo TIPO per tutti gli autoveicoli inclusi con le selezioni precedentemente specificate impostando il valore immesso nel campo successivo; N = Il campo TIPO non viene aggiornato ma viene effettuato solo l’aggiornamento del costo storico. TIPO – Sono accettati i seguenti caratteri che specificano la modalità di utilizzo del cespite: “ ” = (campo vuoto) DA TABELLA. Lasciando il campo vuoto per la ripartizione del costo viene consultata la tabella AUTOMEZZI dei parametri cespiti; “T” = TOTALMENTE DEDUCIBILE. Occorre indicare la lettera T per i veicoli totalmente deducibili ovvero per i veicoli utilizzati strumentalmente nell’attività dell’impresa intendendosi per tali quelli senza i quali l’attività stessa non potrebbe essere svolta. “A” = ASSEGNATO. Occorre indicare la lettera A per i veicoli assegnati ai dipendenti; “N” = NON ASSEGNATO. Occorre indicare la lettera N per i veicoli NON assegnati ai dipendenti. Per tali autovetture non è concessa alcuna deduzione. Definendo un veicolo “Non Assegnato” viene impostato il costo storico come totalmente indeducibile. Per ulteriori dettagli si rimanda al capitolo del Manuale relativo a “Contabilità-Gestione Cespiti/Immobilizzazioni-Immissione/Revisione Cespiti dell’Anno”. STAMPA CESPITI VARIATI - Indicare se si desidera la stampa dei cespiti variati: S = viene eseguita la stampa degli autoveicoli che sono stati variati (utile per un eventuale controllo); N = la stampa non viene eseguita. IMPOSTAZIONE VALORI CESPITI CIVILI Questa funzione consente di valorizzare gli importi civilistici (Aliquota civile e Fondo ammortamento civile) per i cespiti già presenti nell’archivio, in base a parametri specificati. La videata proposta è la seguente: Il programma imposta il costo storico (ammortizzabile) “civilistico” del cespite o dei costi pluriennali uguale a quello fiscale. Le aliquote “civilistiche” dei costi pluriennali sono impostate uguali a quelle fiscali. E’ possibile specificare la modalità con cui deve essere valorizzato il fondo ammortamento “civilistico”. FORMULA CALCOLO - indicare la modalità con cui deve essere valorizzato il fondo ammortamento civilistico. Il fondo viene valorizzato in base ad una formula, in cui è possibile indicare: O = fondo ordinario; A = fondo anticipato; I = fondo indeducibile. Se si indica O, il fondo civilistico assumerà il valore del fondo ammortamento ordinario fiscale. Se si indica O+A, il fondo civile assumerà il valore del fondo ammortamento ordinario + quello anticipato. Se si indica O+A+I, il fondo civile assumerà il valore del fondo ammortamento ordinario + quello anticipato + quello indeducibile. VARIAZIONI 59 Manuale Utente Come standard è proposta la formula O + A + I. 60 VARIAZIONI Manuale Utente ALIQUOTA CIVILE - Aliquota che deve essere usata per effettuare l’ammortamento civilistico. Impostando il parametro a “S” (standard) viene assunta l’aliquota standard fiscale. Indicando “A”, come aliquota civile viene utilizzata l’aliquota indicata nel campo “Anni successivi” della scheda cespite. NOTA BENE: SE NON SI ESEGUE IL PROGRAMMA DI AGGIORNAMENTO, I DATI RELATIVI ALLA SEZIONE CIVILE NON VENGONO VALORIZZATI. L’UTENTE DOVRA’ COMPILARLI MANUALMENTE. IMPOSTA VALORI DEFAULT TAB AUTOMEZZI Questa funzione consente di impostare la tabella automezzi (pag 3/3 dei parametri cespiti). Operazione preliminare è l’impostazione del settore attività,tale tabella infatti viene aggiornata in base all’impostazione del campo settore Attività. La videata che si presenta è la seguente: I dati che vengono impostati sono: Imp. max deducib. autovetture..................: Perc.ded.......................................: Imp. max deducib. motoveicoli..................: Perc.ded.......................................: Imp. max deducib. ciclomotori..................: Perc.ded.......................................: Nel caso in cui l’elaborazione venga lanciata da azienda STD il programma evidenzia in un prospetto riepilogativo l’elenco delle aziende per le quali l’azzeramento dei dati non è avvenuto e il settore di attività relativo. RIALLINEAMENTO FONDI La legge finanziaria 2008 ha soppresso, a decorrere dal periodo d’imposta successivo a quello in corso al 31 dicembre 2007, la norma disciplinante la c.d. deduzione extracontabile di ammortamenti, accantonamenti ed altri componenti negativi di reddito. Contestualmente è stata introdotta una nuova disciplina finalizzata all’affrancamento delle differenze tra valori civili e fiscali dei beni. Il contribuente può “riallineare” le eccedenze risultanti alla fine del periodo d’imposta in corso al 31 dicembre 2007 optando per l’applicazione di un imposta sostitutiva; mediante tale opzione le divergenze tra valori civili e valori fiscali dei beni vengono meno ed il valore fiscale si riallinea ai maggiori valori civilistici. ESEMPIO Valore del cespite = 100.000,00 Aliq. Amm.to civilistica = 15% Aliq. Amm.to standard fiscale = 15% (si ipotizza che per i primi tre anni si sia effettuato un ammortamento anticipato utilizzando un aliquota del 30%) Anno inizio ammortamento = 2005 Come si può vedere dalle tabelle sottoriportate al 31/12/07, in virtù della maggior aliquota di ammortamento utilizzata, il fondo fiscale è maggiore di quello civile per l’importo di 45.000,00; di conseguenza il residuo civilistico ammonta a 55.000,00 mentre quello fiscale a 10.000,00. SEZIONE CIVILISTICA ANNO % Ammortamento 2005 15% 15.000,00 2006 15% 15.000,00 2007 15% 15.000,00 Fondo al 31/12/2007 45.000,00 Residuo al 31/12/2007 55.000,00 VARIAZIONI 61 Manuale Utente SEZIONE FISCALE ANNO % Ammortamento ordinario Ammortamento anticipato 2005 30% 15.000,00 15.000,00 2006 30% 15.000,00 15.000,00 2007 30% 15.000,00 15.000,00 Fondo al 31/12/2007 90.000,00 Residuo al 31/12/2007 10.000,00 L’affrancamento delle differenza tra fondo valore civilistico e quello fiscale comporta che è possibile (pagando un imposta sostitutiva) azzerare le differenze tra ammortamento civilistico e fiscale, riportando il residuo fiscale al minor residuo civilistico; nell’esempio indicato quindi una volta effettuato il riallineamento il fondo fiscale al 31/12/07 diventa uguale a quello civile (45.000,00); tale uguaglianza si ottiene stornando i fondi ammortamento fiscali ECCEDENTI quelli civilistici. (come evidenziato nell’esempio sottoriportato) SEZIONE FISCALE ANNO % Ammortamento ordinario Ammortamento anticipato 2005 30% 15.000,00 15.000,00 2006 30% 15.000,00 15.000,00 2007 30% 15.000,00 15.000,00 Riallineamento fondi -45.000,00 Fondo al 31/12/2007 45.000,00 Residuo al 31/12/2007 55.000,00 MODALITA’ DI GESTIONE Il programma per la gestione del “riallineamento fondi” funziona con le seguenti modalità: Viene confrontato per ogni cespite il valore residuo civilistico ed il residuo fiscale (il rialineamento viene quindi effettuato se è attiva la GESTIONE CIVILISTICA DEL REGISTRO CESPITI); Nel caso in cui il valore residuo civilistico sia MAGGIORE del residuo fiscale il programma calcola la differenza e storna i fondi fiscali in modo che, alla fine dell’elaborazione, i due residui coincidano; Lo storno dei fondi fiscali viene evidenziata sul registro cespiti con una movimentazione negativa nella colonna relativa ai fondi fiscali (si consiglia di codificare una specifica causale cespiti che indicherà sul registro la motivazione dello storno). NOTA BENE: PRIMA DI PROCEDERE AL RIALLINEAMENTO VERIFICARE CHE SIA STATA EFFETTUATA LA STAMPA DEFINITIVA DEL REGISTRO CESPITI RELATIVA ALL’ANNO 2007. Accedendo al programma di riallineamento fondi si presenta la seguente videata: 62 VARIAZIONI Manuale Utente Nella prima sezione (SELEZIONE) è possibile indicare specifiche modalità di selezione se si vuole limitare il riallieneamento fondi ad alcune categorie di cespiti. Nella seconda sezione (ELABORAZIONE) sono presenti i seguenti campi: STORNO FONDO ANTICIPATO (S/N). Indica se occorre prioritariamente stornare il fondo ammortamento anticipato. Se impostato a No i fondi fiscali (Ordinario, Anticipato, Indeducibile) vengono stornati in proporzione alla loro consistenza al 31/12/07. Riprendendo l’esempio precedente, in cui il fondo ammortamento ordinario ed il fondo ammortamento anticipato al 31/12/07 avevano uguale consistenza, il programma genera una scrittura che storna entrambi i fondi in egual misura. ANNO % Ammortamento ordinario Ammortamento anticipato 2005 30% 15.000,00 15.000,00 2006 30% 15.000,00 15.000,00 2007 30% 15.000,00 15.000,00 -22.500,00 -22.500,00 Riallineamento fondi Se impostato a Si viene innanzitutto stornato il fondo ammortamento anticipato. Se la consistenza del fondo ammortamento anticipato non è capiente la parte reisua viene stornata (in proporzione alla consistenza) dal fondo ammortamento ordinario e da quello indeducibile. Riprendendo l’esempio precedente il programma genererebbe una scrittura che storna esclusivamente il fondo ammortamento anticipato. ANNO % Ammortamento ordinario Ammortamento anticipato 2005 30% 15.000,00 15.000,00 2006 30% 15.000,00 15.000,00 2007 30% 15.000,00 15.000,00 Riallineamento fondi - 45.000,00 CAUSALE OPERAZIONE. Se si specifica una causale cespiti la causale verrà riportata sul registro (si consiglia di codificare una causale specifica per questa particolare operazione. ELABORAZIONE DI PROVA (S/N). Se impostato a Si viene generata una stampa che evidenzia le operazioni che verrebbero generate sul registro cespiti per effettuare il riallineamento. Essendo di prova NESSUNA OPERAZIONE VIENE CREATA REALMENTE SUL REGISTRO. Vista la “particolarità” dell’operazione in oggetto si consiglia, prima di procedere all’elaborazione definitiva, di effettuare un accurato esame delle operazioni che verranno generate. Se impostato a No oltre alla stampa vengono generate anche le operazioni di storno sul registro cespiti NOTA BENE: nel caso in cui un cespite oggetto dell’elaborazione sia stato venduto (anche parzialmente) nel corso dell’anno 2008 il programma non genera alcuna variazione. VARIAZIONI 63 Manuale Utente MAGAZZINO ANAGRAFICHE ARTICOLI/LISTINI Questa funzione consente di effettuare delle variazioni a blocchi sull’archivio degli articoli, secondo l’impostazione dei parametri di selezione immessa. L’operazione apporta variazioni definitive ai dati degli archivi, che vengono elaborati sequenzialmente. Se si dovesse interrompere l’elaborazione senza arrivare a fine lavoro, solo la prima parte degli archivi risulterà modificata e non sarà facile stabilire fino a che punto, né sarà possibile ripetere l’operazione. NOTA BENE: per questo motivo, prima d’eseguire quest’operazione si deve assolutamente eseguire una copia di sicurezza degli archivi dell’azienda. Nella videata appaiono due colonne di immissione: ─ ─ Nella colonna RICERCA s’inseriscono i parametri di selezione. Nella colonna MODIFICA s’inseriscono i dati di variazione. NOTA BENE: nel caso in cui sia gestito il modulo Passweb è possibile eseguire selezioni e modifiche sui campi specifici. Per maggiori dettagli si rimanda alla specifica documentazione di Passweb relativa ai siti ecommerce. Vengono selezionati tutti gli articoli che soddisfano i parametri immessi nei campi della colonna: “Ricerca” e viene sostituito il valore dei campi immessi nella colonna “Modifica”. Quando un parametro della colonna “Ricerca” non viene immesso significa “Tutti i dati validi”. Si può ottenere una stampa degli articoli variati. Questa funzione è divisa su sette videate differenti. Si passa da una all’altra utilizzando i tasti Pag. Su e Pag. Giù. In alto a sinistra è riportato il numero della pagina video in cui ci si trova. TIPO DI RICERCA - Occorre inserire uno fra i seguenti caratteri per condizionare la selezione dei dati: = Uguale a “…”; # Diverso da “...”; > Maggiore di “...”; < Minore di “...”. Il tasto F6 consente il passaggio dalla colonna ricerca a quella di modifica e viceversa. TIPO DELLA MODIFICA - Occorre inserire uno fra i seguenti caratteri per indicare il tipo di modifica da apportare ai dati: = Il campo assume il valore ...; + Il valore del campo viene aumentato in valore di ...; Il valore del campo viene diminuito in valore di ...; % Il valore del campo viene aumentato in percentuale del valore immesso nel campo successivo se questo è positivo, oppure diminuito se il valore è preceduto dal segno “-” (meno). CODICE ARTICOLO - Codice dell’articolo da variare, se si deve variare un solo articolo. Se si devono variare gruppi di articoli con una parte di codice in comune, s’inseriscono caratteri: “?” all’interno del codice, con il significato di “qualunque carattere nella posizione”. Ad esempio: 10???15 = tutti gli articoli che hanno i caratteri “10” nelle prime due posizioni, i caratteri “15” in sesta e settima posizione e nelle posizioni da 3 a 5 “qualunque carattere”. TIPO ARTICOLO - Occorre inserire il carattere che identifica il tipo articolo al quale deve essere limitata la selezione. (Vedi capitolo Magazzino – Anagrafica Articoli) NUM. STRUTTURA - Numero della struttura alla quale deve essere limitata la selezione. COD. ALTERNATIVO - Codice alternativo dell’articolo da variare, se si deve variare un solo articolo. Se si devono variare gruppi di articoli con una parte di codice in comune, s’inseriscono caratteri: “?” all’interno del codice, con il significato di “qualunque carattere nella posizione”. Notare che il codice alternativo non deve essere necessariamente univoco, e più articoli possono avere lo stesso codice alternativo. ALIQUOTA IVA - Aliquota IVA cui è assoggettato l’articolo. CAT. STAT. ALFA - Parte alfabetica della categoria statistica. CAT. STAT. NUM - Parte numerica della categoria statistica. UN. DI MIS. PRIMA - Unità di misura primaria dell’articolo. UN. DI MIS. SECON - Unità di misura secondaria dell’articolo, per specificare una tabella taglie superiore alla ‘T9’, immettere il numero senza la ‘T’. Ad esempio per la taglia numero 32 (‘T32’), inserire il numero ‘32’. COEF. DI CONVER - Coefficiente di conversione tra unità di misura primaria ed unità di misura secondaria. TARA - Peso della tara. UNITÀ VEND. (=) - Unità di vendita dell’articolo. CONFEZIONE (*) - Confezione di vendita dell’articolo. CODICE IMBALLO - Codice dell’imballo dell’articolo. COSTO ULTIMO - Ultimo costo d’acquisto dell’articolo. 64 VARIAZIONI Manuale Utente COSTO STANDARD - Costo d’acquisto convenzionale dell’articolo. CAT. FORM. PREZZO - Categoria di formazione prezzo. CAT. PROVVIGION - Categoria provvigioni. CAT. SCONTO - Categoria sconti. CAT. SCONTO QTA’ - Categoria sconti in quantità. RICAVO - Contropartita con la quale vengono registrate in contabilità le vendite dell’articolo. COSTO - Contropartita con la quale vengono registrati in contabilità gli acquisti dell’articolo. MIN. FATTURABILE - Quantità minima fatturabile, anche se ne viene consegnata una quantità inferiore. CONTROLLO PESO - Peso medio di un collo per controllare la validità dei pesi immessi nei documenti di vendita. QUANTITÀ PRESA - Quantità a prendere nella gestione del prendi/paghi. QUANTITÀ PAGAT - Quantità da pagare nella gestione del prendi/paghi. EXTRA GENERALE - Valore da aggiungere al prezzo di vendita per spese fisse di distribuzione. EXTRA A B C – Valore da aggiungere al prezzo di vendita per spese fisse di distribuzione, condizionate dalla tipologia. % FORM. PRZ. LI – Percentuale di calcolo per la formazione del prezzo riferita al listino in esame. PROV. LIS. PROV – Percentuale di calcolo per la formazione della provvigione (o anche valore con gestione multiagenti) riferita al listino. Per quanto concerne le provvigioni, se attiva la gestione multiagenti, si possono gestire i seguenti campi: PROV. LIS. TIPO – Tipo di provvigione applicata, se a valore (T) o in percentuale (%). PROV. LIS. AGEN – Codice conto dell’agente associato al listino. PROV. LIS. COND – Condizione agente definita per il listino. SCONTI LISTINO – Percentuale di calcolo per la formazione dello sconto riferita al listino in esame. Per ogni campo sconto si possono immettere fino a nove sconti con 2 decimali, oppure uno sconto a valore fino a 99999, inserendo tale numero preceduto dal segno “–” (meno). È attivo il pulsante F4 che apre la finestra per l’inserimenti guidato degli sconti a scalare. Confermati gli sconti immessi, la procedura si riposiziona sul campo sconto riportando gli sconti immessi separati dal carattere “+”. Per ciascuno dei tre fornitori si possono gestire i seguenti campi: FORNITORE – Fornitore dell’articolo. PREZZO BASE – Prezzo d’acquisto. GG DI RIORDINO – Numero di giorni necessari al Fornitore per la spedizione. COD. ART. FORN – Codice articolo per il fornitore. LOTTO DI RIO – Lotto di riordino per il fornitore. 1^ QUANTITÀ – Prima quantità per sconti a scalare. 2^ QUANTITÀ – Seconda quantità per sconti a scalare. 3^ QUANTITÀ – Terza quantità per sconti a scalare. 1^ SCONTO – Primo sconto. Per ogni campo sconto si possono immettere fino a nove sconti con 2 decimali, oppure uno sconto a valore fino a 99999, inserendo tale numero preceduto dal segno “–” (meno). È attivo il pulsante F4 che apre la finestra per l’inserimenti guidato degli sconti a scalare. Confermati gli sconti immessi, la procedura si riposiziona sul campo sconto riportando gli sconti immessi separati dal carattere “+”. 2^ SCONTO – Secondo sconto (vedi sopra). 3^ SCONTO – Terzo sconto (vedi sopra). 4^ SCONTO – Quarto sconto (vedi sopra). DESCRIZ NOTA – Descrizione della nota articolo. DESTINAZIONE NOTA - Destinazione della nota articolo. DATA SCADENZ NOTA - Data di scadenza della nota articolo. STATO ANAGRAFICA - Stato di ogni singola riga della tabella “stato anagrafica” definito per l’articolo. RICAVO ANALITIC - Codice analitico di ricavo associato all’articolo. COSTO ANALITIC - Codice analitico di costo associato all’articolo. PERIODICITA’ - Periodicità della prestazione con cui vengono generate notule/parcelle dell’articolo del modulo parcellazione. MESE -Mese nel quale la prestazione deve essere eseguita (in caso di periodicità mensile). RITENUTA D’ACC – Assoggettamento dell’articolo a ritenuta d’acconto. Nelle aziende di tipo Professionista il campo è disponibile esclusivamente per la selezione dei dati e non per la modifica. In tali aziende tutti gli articoli di tipo Z (prestaZione) sono soggetti a ritenuta. Nelle aziende di tipo Impresa il dato è modificabile ed è gestito nelle anagrafiche di tipo: A (Articolo), L (Lavorazione), P (c/dePosito), S (Spesa) e Z (prestaZione). CASSA PREVID - Assoggettamento dell’articolo all’aliquota per il calcolo della cassa previdenziale in caso di parcellazione attivata. VARIAZIONI 65 Manuale Utente NOMENCL. COMBIN – Nomenclatura combinata dell’articolo per l’elaborazione degli elenchi INTRASTAT MASSA NETTA – Gestione della massa netta dell’articolo nei dati intracee. COEFF. MASSA NET – Coefficiente di conversione per il calcolo della massa netta partendo dall’unità di misura primaria dell’articolo. UNITA’ SUPPLEM – Gestione dell’unità supplementare dell’articolo nei dati intracee. DESC. UNIT. SUPP – Descrizione dell’unità supplementare dell’articolo nei dati intracee. COEFF. UNIT. SUP – Coefficiente di conversione per il calcolo dell’unità supplementare partendo dall’unità di misura primaria articolo. PROVINCIA ORIG – Provincia di origine della merce oggetto di cessione nei dati intracee. PAESE ORIGINE – Paese di origine della merce acquistata nei dati intracee. CODICE SERVIZIO – Codice del servizio secondo la codifica in vigore nel periodo a cui si riferisce l’elenco Intra. VALORE STATIST – Valore statistico degli elenchi Intra. Nel caso sia abilitata la gestione lotti e rintracciabilità, sono anche presenti i campi: LOTTO:DATA INIZ – Data di inizio gestione lotti impostata nell’anagrafica articolo. LOTTO:RICHIESTA – Tipo di richiesta lotto impostata nell’anagrafica articoli (S/N). LOTTO:TIPO LOTT – Tipo di lotto a cui è stato associato l’articolo. La tipologia non può essere modificata nell’anagrafica articolo se esistono dei lotti ad esso associati. NOTA BENE: poiché tutti gli articoli appartenenti ad una struttura devono avere lo stesso “Tipo lotto”, se viene effettuata la variazione del dato almeno in un articolo strutturato il nuovo tipo lotto viene assegnato a tutti gli articoli (“padre” e figli) della struttura stessa. Modificando il dato nell’articolo viene modificata la tipologia lotti anche in tutte le anagrafica lotti già presenti in archivio variando eventualmente il codice utente di queste ultime. LOTTO:SEL.AUTOM – Tipo di selezione lotto impostata nell’anagrafica articolo. GRUPPO MERCEOL – Gruppo Merceologico a cui appartiene l’articolo. NATURA – Natura a cui appartiene l’articolo. SOGGETTO A ENASARCO – Articolo soggetto al calcolo del contributo Enasarco. CONSUMO PER TAGLIA – Articolo soggetto al consumo per taglia. FORMA – Articolo di tipo forma. AGROALIMENTARE – Articolo deperibile o non deperibile ai sensi dell’articolo 62, comma 1, del decreto legge 24 gennaio 2012, n. 1 “cessioni di prodotti agricoli e alimentari”. RICALCOLO LISTINI È attivo il tasto F5 che consente di effettuare il ricalcolo dei listini: RICALCOLO LISTINI (S/N/P/V/Z) - Metodo di ricalcolo dei listini: N = Non viene effettuato il ricalcolo dei listini. S = Vengono ricalcolati tutti i listini, in base a quanto specificato nella relativa “Tabella Listini”, CON l’aggiornamento delle anagrafiche degli articoli. P = Vengono ricalcolati tutti i listini, in base a quanto specificato nella relativa “Tabella Listini”, SENZA l’aggiornamento delle anagrafiche degli articoli, quindi quest’opzione serve per effettuare delle stampe di prova. NOTA BENE: le altre variazioni impostate vengono in ogni caso effettuate. V = Viene presentata una finestra, che consente di ridefinire il metodo di calcolo per i listini. Z = Come “V”, ma i prezzi non vengono registrati in anagrafica, simile all’opzione ‘P’. Se è stato impostato “S” o "P" viene richiesto il: NUMERO - Numero di listino da ricalcolare. ─ Se viene immesso un numero, viene ricalcolato il listino corrispondente. ─ Se non viene immesso alcun dato, vengono ricalcolati Tutti i listini. ─ Se si è immesso ‘V’ o ‘Z’, viene aperta una finestra per tutti i listini gestiti: 66 VARIAZIONI Manuale Utente TIPO VARIAZIONE - Tipo della variazione. Il prezzo di vendita non viene variato; = Il prezzo di vendita viene impostato uguale al valore del dato specificato nel campo “Partenza”; + Il prezzo di vendita viene aumentato o diminuito del valore specificato nel campo successivo; % Il prezzo di vendita viene aumentato o diminuito della percentuale specificata nel campo successivo. VALORE - Valore o percentuale di variazione del listino. Se il valore è positivo s’ottiene un incremento, se negativo una diminuzione. PARTENZA - Campo di partenza per il ricalcolo del listino. U= Costo ultimo; S= Costo standard; F= Costo del 1 fornitore; X= Costo del 2 fornitore; Y= Costo del 3 fornitore; L= Prezzo attuale; 1-9 = Prezzo del relativo listino. NOTA BENE: i listini vengono ricalcolati in sequenza, quindi, se il listino 3 dipende dal listino 1, il prezzo del listino 3 sarà calcolato in base al NUOVO prezzo del listino 1. MODO ARROTONDAMENTO - Modalità dell’eventuale arrotondamento. E= Eccesso; M = Medio; D= Difetto; N= Nessuno. VALORE ARROTONDAMENTO – Il valore calcolato al termine dell’operazione verrà arrotondato ad un multiplo del valore immesso in questo campo in base al modo indicato nel campo precedente (Eccesso, Medio, Difetto). PASSWEB Se l’azienda gestisce il collegamento a Passweb, è attivo il tasto F8 che consente di eseguire variazioni a blocchi ai campi della videata aggiuntiva Passweb, senza dover importare i parametri per ogni singola anagrafica. Oltre ad eseguire la selezione sulle anagrafiche utilizzando i campi della finestra principale, operando da questa funzione, scegliendo la voce Ricerca è possibile selezionare le anagrafiche da variare in base ai campi presenti nella videata aggiuntiva Passweb, mentre scegliendo la voce Modifica è possibile impostare le voci da modificare. Alla conferma delle variazioni impostate, tramite il tasto F10, viene richiesto: STAMPA VARIAZIONI (S/N) - Occorre inserire uno fra i caratteri proposti: N = le variazioni non vengono stampate; S = vengono stampati tutti gli articoli che hanno subito variazioni. VARIAZIONI 67 Manuale Utente ANAGRAFICA TIPI LOTTI Questa funzione consente di variare le caratteristiche delle anagrafiche tipi lotti. NOTA BENE: trattandosi di un’operazione irreversibile, è necessario eseguire le copie di sicurezza prima di procedere. Le voci contenute sono le stesse presenti nelle anagrafiche tipi lotti descritte nel capitolo Magazzino – Tabelle aziendali – Anagrafica tipi lotti. Per applicare le variazioni desiderate si deve procedere con la modifica delle informazioni dei vari campi. Utilizzando i pulsanti Successivo [Pg+] e Precedente [Pg– ] è possibile visualizzare una ad una le anagrafiche tipi lotti e modificare le informazioni desiderate. Premendo OK [F10] si confermano le variazioni e l’ulteriore pressione del pulsante Applica [F10] permette l’esecuzione delle modifiche agli archivi. Tale procedura prevede la riorganizzazione automatica degli archivi coinvolti ed è pertanto richiesta la stampa dell’esito dell’elaborazione. Nel caso non si prema Applica e si effettui il cambio di menù, la procedura avvisa con il seguente messaggio: “Sono state effettuate delle modifiche ad almeno un tipo lotto.” A questo punto è possibile applicare le variazioni (con conseguenti riorganizzazioni degli archivi), oppure annullare le variazioni effettuate (e quindi le anagrafiche tipi lotti rimangono invariate). PARTICOLARITÀ RELATIVA AI “CODICI DI CAMPO” È anche possibile modificare i codici dei campi personalizzati. Ad esempio, ad un campo era stato associato il codice “aa34” e per vari motivi si è reso necessario modificarlo in “aa1”. Per fare ciò ci si posiziona sul codice di campo che si intende variare e si modifica il codice stesso. In uscita dal campo la procedura visualizza il seguente messaggio: “ Sostituzione codice esistente (S/N)” con valore predefinito impostato a S. Le opzioni svolgono due diverse azioni: S = il nuovo codice immesso sostituirà il codice precedente nei relativi archivi e quindi tutti i dati collegati al vecchio codice saranno utilizzabili tramite il nuovo codice. Ritornando con il cursore sul codice campo, viene visualizzato il messaggio “CODICE SOSTITUITO” e il vecchio codice. N = si desidera cancellare il codice precedente e pertanto tutti i dati a questo legato saranno persi. Il nuovo codice immesso viene inteso come “nuovo campo” che quindi nulla ha a che fare col precedente (in pratica è come cancellare il campo tramite [F3] Elimina campo e creare un campo nuovo). Ritornando con il cursore sul codice campo, viene visualizzato il messaggio “CODICE ELIMINATO” e il vecchio codice. Premendo [F10] OK si confermano le variazioni e l’ulteriore pressione del pulsante [F10] Applica variazioni permette l’esecuzione delle modifiche agli archivi. EFFETTI DELLE VARIAZIONI TIPI LOTTI Nel caso in cui il parametro “Chiave utente univoca” venga variato da N a S, la procedura effettua il controllo ed elenca i lotti per i quali è rilevata la chiave doppia. In questo caso l’utente provvederà successivamente a modificare i campi dei lotti elaborati. Per i campi nuovi impostati come “obbligatori”, se non viene immesso alcun dato nel campo “Valore Iniziale”, l’elaborazione lascia vuoti tali campi. Successivamente l’utente provvederà eventualmente ad inserire tali informazioni nei lotti desiderati. Per i campi variati impostati come “obbligatori” che in precedenza non lo erano, nei lotti in cui tali campi non erano valorizzati l’elaborazione non effettua variazioni. Conseguentemente i campi risultano non valorizzati e successivamente l’utente provvederà eventualmente ad inserire tali informazioni nei lotti desiderati. I campi personalizzati eliminati dal tipo lotto vengono cancellati anche nei lotti. I campi personalizzati inseriti nel tipo lotto vengono inseriti anche nei lotti con valore uguale: al valore iniziale impostato nel tipo lotto per i campi di tipo ‘A’, ’F’, ‘N’, ‘V’, ‘D’. Se la dimensione di input è troppo piccola per contenere il valore iniziale, quest’ultimo viene troncato nel caso di campi di tipo ‘A’ e ‘F’ mentre viene azzerato nel caso di campi di tipo ‘N’ e ‘V’. Per i campi di tipo ‘D’ se il valore iniziale contiene la stringa “SISTEMA” o “TERMINALE” viene impostata rispettivamente la data di sistema o quella del terminale come valore iniziale. Se l’anno della data è precedente al 1960 o maggiore del 2048 viene impostata la data vuota come valore iniziale. a zero per i campi di tipo ‘I’ (il valore 0 permette salvando il lotto da anagrafica lotti di calcolare il valore del campo contatore in maniera corretta). Per i campi personalizzati per i quali è stato modificato il codice o il tipo nel tipo lotto vengono cancellati e reinseriti (con le stesse regole dell’inserimento di nuovi campi) nei lotti. Per i campi personalizzati per i quali è stata modificata la dimensione di input e se la nuova dimensione è inferiore alla precedente il valore presente nei lotti per tali campi viene: troncato alla nuova dimensione per i campi di tipo ‘A’ azzerato per i campi di tipo ‘N’, ‘V’, ‘I’ i campi di tipo ‘F’ e ‘D’ non sono interessati in quanto la dimensione di input è fissa e non modificabile Se viene aggiunto/eliminato un campo in chiave oppure se viene modificata la dimensione di un campo in chiave già presente le chiavi utente nei lotti vengono rigenerate. Per in campi di tipo ‘I’ aggiunti o per i quali è stata diminuita la dimensione e il valore presente nel lotto non è più rappresentabile vengono azzerati in quanto non è possibile, in fase di riorganizzazione lotti, calcolare il valore corretto per i campi di tipo contatore. Ciò però consente salvando i lotti con campi di tipo ‘I’ (Contatore) a zero da anagrafica lotti di calcolare il valore del campo contatore. Quindi se vengono effettuate le suddette modifiche ai campi di tipo ‘I’ l’operatore deve riconfermare tutti i lotti interessati se vuole rigenerare le chiavi utente con i valori corretti per i campi di tipo contatore. 68 VARIAZIONI Manuale Utente DATI CARICO LOTTO Questa funzione consente di scollegare le anagrafiche lotti ai relativi dati di carico (fornitore e data) se il movimento in questione è stato precedentemente cancellato. La voce di menù richiama una delle videate sotto riportate, a seconda della definizione delle anagrafiche tipi lotto. Se non esiste almeno un tipo lotto (voce di menù Magazzino - Tabelle aziendali – ANAGRAFICA TIPI LOTTI) in stato Terminato e con un dato personalizzato definito in chiave in quanto parte del codice utente, i campo relativi ai codici lotto appaiono come numero progressivo di 9 caratteri. Se esiste almeno un tipo lotto (voce di menù Magazzino - Tabelle aziendali – ANAGRAFICA TIPI LOTTI) in stato Terminato e con un dato personalizzato definito in chiave in quanto parte del codice utente od in stato Annullato ma utilizzato in precedenza, la videata di “Dati carico lotto” ha la modalità sotto riportata. SELEZIONE PER – La selezione dei dati da aggiornare può avvenire tramite ricerca sul codice lotto - assegnato in automatico dalla procedura - o sul codice utente delle anagrafiche. DA CODICE LOTTO – Anagrafica lotto da cui deve partire la selezione dei dati. Il campo appare in modalità differente a seconda della definizione delle anagrafiche dei tipi lotto dell’azienda. Se il campo è quello visualizzato nella prima immagine i comandi disponibili per la ricerca del dato sono: [F2] Codice = viene richiamata una finestra di ricerca ordinata per codice contenente i soli lotti in stato Creato ancora validi e non “Esauriti”. [F3] Tutti = viene richiamata una finestra di ricerca ordinata per codice contenente tutti i lotti in qualsiasi stato. [F5] Articolo = selezionato un articolo di magazzino viene richiamata una finestra contenente tutti i lotti dell’articolo stesso in stato Creato ancora validi e non “Esauriti”. Il successivo comando Tutti [F3] riporta nell’elenco tutti i lotti dell’articolo. Se il campo appare come nella seconda immagine, la prima sezione - composta da due caratteri - rappresenta il tipo lotto, la seconda sezione consente di indicare un’anagrafica tramite il codice numerico progressivo gestito dal programma o tramite il codice utente legato alla tipologia a cui il lotto stesso appartiene (quest’ultimo caso solo se si è selezionato un tipo lotto nei primi due caratteri del campo). VARIAZIONI 69 Manuale Utente Posizionandosi sui primi due caratteri tramite il pulsante Freccia Sinistra è possibile selezionare il tipo lotto a cui limitare la selezione delle anagrafiche: viene richiamata una finestra di ricerca ordinata per codice tipo lotto, l’elenco parte dall’eventuale codice immesso sino all’ultimo. Selezionato un tipo lotto viene proposto il carattere # nella seconda sezione del campo se nel tipo lotto non sono stati definiti dei campi facenti parte del codice utente. [F3] Descrizione = viene richiamata una finestra di ricerca ordinata per descrizione del tipo lotto. Se vengono inseriti due caratteri l’elenco parte dal tipo lotto con descrizione iniziante per i due caratteri impostati seguito dai tipi lotto con descrizioni successive. [F2] Codice = NOTA BENE: il carattere “A” accanto al codice indica le anagrafiche dei tipi lotti in stato Annullato. I tipi lotti in stato Creato non vengono visualizzati nelle ricerche in quanto non utilizzabili. Posizionandosi nella sezione del campo contenente il codice numerico progressivo e/o la chiave utente è possibile effettuare differenti ricerche condizionate anche dai caratteri speciali proposti dalla procedura: [F2] Codice = viene richiamata una finestra di ricerca contenente i soli lotti in stato Creato ancora validi e non “Esauriti”. L’elenco è: - ordinato per codice se nel campo è presente il carattere speciale #; - ordinato per codice se nel campo è presente un numero e non è stato selezionato alcun tipo lotto; - ordinato per tipo lotto e all’interno di uno stesso tipo lotto per codice utente, nel caso lo preveda la tipologia lotti, e successivamente per codice lotto se è stato selezionato un tipo lotto seguito da spazio. Se oltre al tipo lotto viene indicata una stringa la ricerca - all’interno di quel tipo lotto - viene effettuata sul codice utente; - ordinato per tipo lotto e all’interno di uno stesso tipo lotto per codice se è stato selezionato un tipo lotto seguito dal carattere speciale #. NOTA BENE: effettuata una selezione con un tipo lotto che prevede dei campi chiave aggiuntivi al codice lotto, in tutti i campi della procedura relativi a ricerca/selezione codice lotto viene proposto quel tipo lotto. Tale proposta viene effettuata su tutti i terminali sino all’uscita da Mexal. [F3] Tutti = viene richiamata una finestra di ricerca contenente tutti i lotti in qualsiasi stato. Gli ordinamenti possibili sono analoghi al comando Codice [F2]. [F5] Articolo = selezionato un articolo di magazzino viene richiamata una finestra contenente tutti i lotti dell’articolo stesso in stato Creato ancora validi e non “Esauriti”. Il successivo comando Tutti [F3] riporta nell’elenco tutti i lotti dell’articolo. L’ordine dei dati avviene per: - codice utente se nel campo è stato indicato un tipo lotto seguito da spazio; - codice lotto se nel campo è presente il carattere speciale #. [ShF4] Cod.Utente = se selezionato un tipo lotto che prevede la gestione del codice utente, viene visualizzata il comando per indicare il lotto tramite i campi definiti come facenti parte della chiave aggiuntiva. NOTA BENE: si ricorda che nel codice utente sono inclusi e vengono considerati anche i due caratteri alfanumerici del tipo lotto. A CODICE LOTTO – Anagrafica lotto con cui terminare la selezione dei dati. Sono disponibili i medesimi comandi descritti per il campo precedente. ELIMINA COLLEGAMENTO DATI DI CARICO – Per le anagrafiche lotti contenenti nei campi “Fornitore” e “Data carico” informazioni relative ad un movimento creato e successivamente cancellato, è possibile eliminare il collegamento a tali dati ormai obsoleti. In questo modo i campi sono nuovamente abilitati per la gestione. AZZERA FORNITORE – Se il campo precedente è stato impostato a “S” è possibile inoltre richiedere la cancellazione del nominativo presente nel campo dell’anagrafica lotto “Fornitore”. AZZERA DATA DI CARICO – Se si elimina il collegamento ai dati di carico è possibile inoltre richiedere la cancellazione del contenuto del campo “Data carico” nell’anagrafica lotto. NOTA BENE: se non viene azzerato il fornitore e/o la data di carico ma si elimina il collegamento con i dati di carico (movimento di magazzino) non sarà più possibile azzerare tali informazioni con una successiva elaborazione; occorre modificare i dati manualmente dalla voce di menù Magazzino – ANAGRAFICA LOTTI. STAMPA ANAGRAFICHE MODIFICATE – E’ possibile stampare l’elenco delle anagrafiche elaborate e modificate. NOTA BENE: dati di carico derivanti da un movimento non più presente in quanto di un anno scollegato e non più in linea (a seguito dell’utilizzo della voce di menù ANNUALI – Creazione archivi) non possono essere modificati o cancellati e verranno quindi scartati dall'elaborazione. 70 VARIAZIONI Manuale Utente PARTICOLARITÀ PREZZI/SCONTI/PROVVIGIONI Questa funzione consente di variare in blocco le particolarità prezzi/sconti/provvigioni, secondo l’impostazione dei parametri di selezione immessa. Vengono selezionati solo i dati che soddisfano tutti i parametri di selezione immessi, tenendo conto che quando un parametro non viene immesso significa “Tutti i dati validi”. L’operazione apporta variazioni definitive ai dati degli archivi, che vengono elaborati sequenzialmente. Se si dovesse interrompere l’elaborazione senza arrivare a fine lavoro, solo la prima parte degli archivi risulterà modificata e non sarà facile stabilire fino a che punto, né sarà possibile ripetere l’operazione. NOTA BENE: prima di eseguire questa operazione è necessario effettuare una copia di sicurezza degli archivi dell’azienda. I campi di selezione PARTICOLARITÀ – Tipo di particolarità a cui limitare la selezione. Caratteri ammessi: “P” = Solo particolarità PREZZI; “S” = Solo particolarità SCONTI; “V” = Solo particolarità PROVVIGIONI; “I” = Solo particolarità IVA DA CODICE CONTO - Cliente Fornitore da cui deve partire la selezione. A CODICE CONTO - Cliente Fornitore a cui deve terminare la selezione. DA CATEGORIA CONTO - Categoria cliente Fornitore da cui deve partire la selezione. A CATEGORIA CONTO - Categoria cliente Fornitore a cui deve terminare la selezione. DA CODICE ARTICOLO - Codice articolo da cui deve partire la selezione. A CODICE ARTICOLO - Codice articolo a cui deve terminare la selezione. DA CATEGORIA ARTICOLO - Categoria articolo da cui deve partire la selezione. A CATEGORIA ARTICOLO - Categoria articolo a cui deve terminare la selezione. DA “DA” DATA DI VALIDITÀ - Data di validità “DA”, da cui deve partire la selezione. A “DA” DATA DI VALIDITÀ - Data di validità “DA”, a cui deve terminare la selezione. DA “A” DATA DI VALIDITÀ - Data di validità “A”, da cui deve partire la selezione. A “A” DATA DI VALIDITÀ - Data di validità “A”, a cui deve terminare la selezione. DA CAT.STAT.ARTICOLO – Codice della categoria statistica di anagrafica articolo da cui deve partire la selezione. A CAT.STAT.ARTICOLO – Codice della categoria statistica di anagrafica articolo a cui deve terminare la selezione. VARIAZIONI 71 Manuale Utente Campi in cui indicare le modifiche da apportare TIPO VARIAZIONE - Tipo della variazione: = Le particolarità vengono impostate al valore del dato specificato nel campo: “Partenza Calcolo”; + Le particolarità vengono aumentate o diminuite del valore specificato nel campo successivo; % Le particolarità vengono aumentate o diminuite della percentuale specificata nel campo successivo. IMPORTO VARIAZIONE - Valore o percentuale di variazione della particolarità, da digitare per le quattro fasce assegnate. Se nel parametro “Particolarità” si è scelto “S”, in questi quattro campi è possibile immettere gli sconti da applicare alle quattro fasce previste per la particolarità sconti. Per ogni campo sconto si possono immettere fino a nove sconti con 2 decimali, oppure uno sconto a valore fino a 99999, inserendo tale numero preceduto dal segno “–” (meno). È attivo il pulsante F4 che apre la finestra per l’inserimento guidato degli sconti a scalare. Confermati gli sconti immessi, la procedura si riposiziona sul campo sconto riportando gli sconti immessi separati dal carattere “+”. PARTENZA CALCOLO - Campo di partenza per il ricalcolo della particolarità: Particolarità di tipo ‘P’: U= Costo ultimo; S= Costo standard; F= Costo del 1 fornitore; X= Costo del 2 fornitore; Y= Costo del 3 fornitore; P= Prezzo attuale; I= Importo: la particolarità assumerà l’importo specificato nel campo IMPORTO VARIAZIONE. Particolarità di tipo ‘S’: I= Importo: la particolarità assumerà l’importo specificato nel campo IMPORTO VARIAZIONE. Particolarità di tipo ‘V’: P= Provvigione I= Importo: la particolarità assumerà l’importo specificato nel campo IMPORTO VARIAZIONE. TIPO ARROTONDAMENTO - Modalità dell’eventuale arrotondamento. E = Eccesso; M = Medio; D = Difetto; N = Nessuno. IMPORTO ARROTONDAMENTO – Valore a cui verrà arrotondato il listino. CON DATA VALIDITA' – La data immessa in questo campo verrà memorizzata sulla data di fine validità delle particolarità elaborate. Campi per la stampa STAMPA VARIAZIONI - Se si risponde ‘S’, verranno stampati tutti i prezzi degli articoli selezionati. LARGHEZZA DEL MODULO DI STAMPA - Dimensione in larghezza del modulo di stampa: S = Stretto, ovvero a 80 colonne; L = Largo, ovvero a 132 colonne. DECIMALI QUANTITÀ ARTICOLI Questa funzione consente di variare in blocco il numero di decimali per gli articoli, secondo l’impostazione dei parametri di selezione elaborati sequenzialmente. Se si dovesse interrompere l’elaborazione senza arrivare a fine lavoro, solo la prima parte degli archivi risulterà modificata e non sarà facile stabilire fino a che punto, né sarà possibile ripetere l’operazione. NOTA BENE: prima di eseguire questa operazione è necessario effettuare una copia di sicurezza degli archivi dell’azienda. Vengono selezionati solo i dati che soddisfano tutti i parametri di selezione immessi, tenendo conto che quando un parametro non viene immesso significa “Tutti i dati validi”. La videata di questa funzione si presenta come riportato in figura. 72 VARIAZIONI Manuale Utente Campi di selezione DA CODICE ARTICOLO - Codice articolo da cui deve partire la selezione. A CODICE ARTICOLO - Codice articolo a cui deve terminare la selezione. NUMERO DECIMALI - Se si immette un valore, verranno selezionati solo gli articoli con un numero di decimali uguale a quello immesso. Se non si immette nulla, significa NON controllare tale campo. È inoltre disponibile il pulsante [F5] Filtro avanzato che consente di selezionare gli articoli sfruttando maggiori campi di selezione: Campi per la modifica NUOVO NUMERO DECIMALI - Nuovo numero di decimali per gli articoli selezionati. Campi per la stampa STAMPA ARTICOLI VARIATI - Se si risponde ‘S’, verranno stampati tutti gli articoli variati. VARIAZIONI 73 Manuale Utente PRECANCELLAZIONE LOGICA ARTICOLI Questa funzione consente, di eseguire o di annullare una precancellazione logica in blocco per gli articoli secondo parametri di selezione. Vengono selezionati solo i dati che soddisfano tutti i parametri di selezione immessi, tenendo conto che quando un parametro non viene immesso significa “Tutti i dati validi”. Si ricorda che gli articoli annullati logicamente non vengono più visualizzati nella ricerca articoli. Normalmente gli articoli annullati vengono inclusi nelle stampe. Per alcune Stampe di Magazzino, Listini, Anagrafiche articoli, Inventario, ecc..., è possibile indicare se includerli o escluderli. NOTA BENE: gli articoli selezionati, non vengono cancellati in questa fase, ma solo marchiati come precancellati. L’operazione apporta variazioni definitive ai dati degli archivi, che vengono elaborati sequenzialmente. Se si dovesse interrompere l’elaborazione senza arrivare a fine lavoro, solo la prima parte degli archivi risulterà modificata e non sarà facile stabilire fino a che punto, né sarà possibile ripetere l’operazione. NOTA BENE: prima di eseguire questa operazione è necessario effettuare una copia di sicurezza degli archivi dell’azienda. La videata si presenta come riportato in figura. Campi per la selezione TIPO ARTICOLO - Tipo degli articoli per i quali deve essere eseguita la funzione; DA CODICE ARTICOLO - Codice articolo da cui deve partire la selezione; A CODICE ARTICOLO - Codice articolo a cui deve terminare la selezione; RIPRISTINO ARTICOLI - Occorre impostare uno dei seguenti caratteri: S = Per gli articoli selezionati, verrà tolto il flag di precancellato; N = Gli articoli selezionati, verranno marchiati come precancellati. ARTICOLO SOSTITUTIVO - Non obbligatorio. Codice articolo per l’eventuale sostituzione. NOTA BENE: gli articoli selezionati, non vengono cancellati in questa fase, ma solo marcati come ‘precancellati’. Campi per condizionare la selezione ESISTENZA A ZERO - Si deve impostare ad “S”, se si vuole che vengano precancellati solo gli Articoli con esistenza a zero; ORDINI CLIENTI A ZERO - Si deve impostare ad “S”, se si vuole che vengano precancellati solo gli Articoli con quantità in ordine a Clienti uguale a zero. (Impegni - Sospesi - Automatici); ORDINI FORNITORI A ZERO - Si deve impostare ad “S”, se si vuole che vengano precancellati solo gli Articoli con quantità in ordine a fornitori uguale a zero. (Fornitori - Automatici), IN PRODUZIONE A ZERO - Si deve impostare ad “S”, se si vuole che vengano precancellati solo gli Articoli con quantità in produzione uguale a zero. (In produzione - Automatici). Campi per la stampa STAMPA ARTICOLI VARIATI - Si deve impostare ad “S”, se si vuole che gli Articoli toccati dalla funzione vengano stampati. AGGIORNAMENTO COEFFICIENTI DI CONVERSIONE Questa funzione consente di aggiornare in blocco i coefficienti di conversione, registrati nei vari documenti di magazzino e dalla produzione con quello in anagrafica. L’operazione apporta variazioni definitive ai dati degli archivi, che vengono elaborati sequenzialmente; se si dovesse interrompere l’elaborazione senza arrivare a fine lavoro, solo la prima parte degli archivi risulterà modificata e non sarà facile stabilire fino a che punto, né sarà possibile ripetere l’operazione. 74 VARIAZIONI Manuale Utente NOTA BENE: prima di eseguire questa operazione è necessario effettuare una copia di sicurezza degli archivi dell’azienda. Utile solamente se si è utilizzato un coefficiente di conversione errato, questa funzione non deve essere utilizzata se sono state cambiate una delle due unità di misura dell’articolo (e di conseguenza il coefficiente di conversione), dato che non viene modificato il campo quantità, con il conseguente stravolgerebbe dello storico dei dati. In un’azienda di livello 2 la funzione si presenta come riportato in figura; per un’azienda di livello 3 sono presentate anche le voci relative a: “Componenti Distinte Basi”, “Coeff. di produzione in um2”, “Impegni di Lavorazione” Campi per la selezione IMPEGNI DELLE DB AUTOMATICHE - Impostato ad “S” considera l’archivio; MOVIMENTI DI MAGAZZINO - Impostato ad “S” considera l’archivio; ORDINI CLIENTI - Impostato ad “S” considera l’archivio; ORDINI FORNITORI - Impostato ad “S” considera l’archivio; ORDINI MATRICE - Impostato ad “S” considera l’archivio; PREVENTIVI - Impostato ad “S” considera l’archivio; COMPONENTI DISTINTE BASI - Impostato ad “S” considera l’archivio; COEFF. DI PRODUZIONE IN UM2 - Impostato ad “S” considera l’archivio; IMPEGNI DI LAVORAZIONE - Impostato ad “S” considera l’archivio. ALIQUOTE IVA ORDINI/MATRICI/PREV/BC Questa funzione consente di variare le aliquote IVA negli archivi degli ordini, delle matrici, dei preventivi e delle bolle di accompagnamento dei clienti. L’operazione apporta variazioni definitive ai dati degli archivi, che vengono elaborati sequenzialmente. Se si dovesse interrompere l’elaborazione senza arrivare a fine lavoro, solo la prima parte degli archivi risulterà modificata e non sarà facile stabilire fino a che punto, né sarà possibile ripetere l’operazione. NOTA BENE: prima di eseguire questa operazione è necessario effettuare una copia di sicurezza degli archivi dell’azienda. La videata si presenta come riportato in figura. VARIAZIONI 75 Manuale Utente Campi per la selezione DALLA DATA DOCUMENTO - Data dalla quale deve iniziare l’elaborazione. A DATA DOCUMENTO - Data alla quale deve terminare l’elaborazione. MATRICI CLIENTI - Si deve impostare ad “S”, se si vuole che la variazione comprenda anche gli Ordini Matrice Clienti. MATRICI FORNITORI - Si deve impostare ad “S”, se si vuole che la variazione comprenda anche gli Ordini Matrice Fornitori. PREVENTIVI - Si deve impostare ad “S”, se si vuole che la variazione comprenda anche i Preventivi. ORDINI CLIENTI - Si deve impostare ad “S”, se si vuole che la variazione comprenda anche gli Ordini Clienti. ORDINI FORNITORI - Si deve impostare ad “S”, se si vuole che la variazione comprenda anche gli Ordini Fornitori. BOLLE ACCOMPAGNAMENTO - Si deve impostare ad “S”, se si vuole che la variazione comprenda anche le bolle accompagnamento clienti. Azioni Campi per indicare la modifica da effettuare, è possibile variare fino a 5 aliquote ed esenzioni IVA contemporaneamente, per ciascuno si deve indicare: DA ALIQUOTA IVA - Aliquota IVA da modificare. A ALIQUOTA IVA - Nuova aliquota IVA. Campi per la stampa STAMPA RIGHE VARIATE - Si deve impostare ad “S”, se si vuole che vengono stampati i codici articolo variati con il relativo numero di documento, più la vecchia e nuova aliquota IVA, per consentire un miglior controllo. 76 VARIAZIONI Manuale Utente PARAMETRI DOCUMENTI Nel caso di impostazioni diverse dallo standard nei parametri documenti tramite la funzione Magazzino – Tabelle aziendali – Descrizioni documenti – Parametri (per approfondimenti si rimanda al capitolo omonimo), questa funzione permette di intervenire in modifica dei documenti esistenti. All’ingresso la maschera propone i dati definiti in Magazzino – Tabelle Aziendali – Descrizione documenti, utilizzando il tasto funzione Parametri (F5), e consente di apportare le modifiche ai documenti. E’ possibile scegliere quale tipo di documento deve essere modificato, impostando a S la colonna Elabora. Nei campi successivi si deve definire come devono essere movimentati i progressivi del magazzino di partenza e di arrivo, e stabilire se aggiornare le date dei progressivi dei relativi magazzini. Nel campo Periodo da elaborare, si può scegliere se apportare le modifiche ai documenti dell’ultimo anno gestito (scelta U), oppure solo sugli anni aperti (scelta D). Confermando l’operazione la procedura avvisa che dopo l’elaborazione dei documenti viene automaticamente effettuata la riorganizzazione degli archivi di magazzino per ricalcolare correttamente i progressivi articoli, tramite il seguente messaggio: “Eseguita l'elaborazione la procedura effettua automaticamente la riorganizzazione degli archivi senza possibilità di interruzione. Confermi elaborazione S/N”. Al termine dell’elaborazione e della riorganizzazione il programma rimane posizionato sulla funzione di riorganizzazione archivi. CALCOLA INVENTARIO INIZIALE Questa funzione effettua il ricalcolo dell’inventario iniziale degli articoli e dei lotti di magazzino. Al termine dell’elaborazione viene aperta una finestra dove sono visualizzati gli articoli e i lotti che sono stati elaborati (si possono anche stampare con il tasto funzione F5). NOTA BENE: eventuali rettifiche apportate manualmente all'inventario (operando direttamente sui progressivi dell’anagrafica articoli) verranno perse effettuando questa operazione. Nel caso in cui il parametro di magazzino “Valoriz. inventario” è impostato a “S” (costo Standard), se nell’articolo il costo standard è zero l’inventario non viene valorizzato con il costo ultimo ma rimane zero, così come avviene per il calcolo effettuato dalla creazione anno nuovo esercizio. È possibile eseguire la funzione anche se si opera nell’ultimo anno con il precedente ancora aperto, considerando che in questo caso il parametro “Calcola inventario uguale” può essere impostato solo a “E” (riporta l’esistenza dell’anno precedente come inventario iniziale nell’anno in corso). L’operazione apporta variazioni definitive ai dati degli archivi, che vengono elaborati sequenzialmente. Se si dovesse interrompere l’elaborazione senza arrivare a fine lavoro, solo la prima parte degli archivi risulterà modificata e non sarà facile stabilire fino a che punto, né sarà possibile ripetere l’operazione. NOTA BENE: prima di eseguire questa operazione è necessario effettuare una copia di sicurezza degli archivi dell’azienda. La videata si presenta come riportato in figura. VARIAZIONI 77 Manuale Utente CODICE ARTICOLO PRINCIPALE – Codice articolo a cui limitare la selezione. È possibile inserire uno o più caratteri “?” : nelle corrispondenti posizioni verrà considerato valido qualsiasi carattere. CODICE ARTICOLO ALTERNATIVO – Codice alternativo a cui limitare la selezione. È possibile inserire uno o più caratteri “?” : nelle corrispondenti posizioni verrà considerato valido qualsiasi carattere. PROGRESSIVI DAL MAGAZZINO – Numero del magazzino dal quale deve iniziare la selezione ( 0 = Tot magazzini). AL MAGAZZINO - Numero del magazzino dal quale deve terminare la selezione ( 0 = Tot magazzini). INCLUDI ARTICOLI PRECANCELLATI – Impostato a “S” permette di includere nella selezione anche gli articoli precancellati. Impostandolo a “N” gli articoli precancellati sono esclusi dalla selezione. CALCOLA INVENTARIO UGUALE – Tipo di elaborazione da eseguire: “Z” = Azzera i dati relativi all’inventario presenti nell’anagrafica dell’articolo. “E” = Riporta l’esistenza dell’anno precedente come inventario iniziale nell’anno in corso. NOTA BENE: operando nell’ultimo anno questa opzione è l’unica valida se il precedente anno è ancora aperto. “I” = Somma la quantità presente nel campo INVENTARIO alla quantità risultante dai documenti “IN” immessi dalla funzione “emissione/revisione” documenti nell'anno in uso. NOTA BENE: questa opzione NON azzera il campo (somma sempre). “T” = E + I ELABORAZIONE DI PROVA - “S” Viene eseguita una elaborazione di prova. Gli archivi non vengono variati. “N” Elaborazione con variazione degli archivi. NUMERO TAGLIE PER SERIE Tramite questa funzione è possibile aumentare il numero massimo di taglie gestite (“Num. max di taglie per serie” presente nella tabella taglie). Il numero massimo di taglie accettato dipende dal codice contratto a disposizione che può abilitare max. 16 taglie o max. 32 taglie. Impostato il numero desiderato si preme il tasto di conferma F10 per eseguire la variazione. La variazione del numero di taglie per serie è valida solo in aumento e non in diminuzione; si consiglia quindi di eseguire le copie di salvataggio prima di procedere. In particolare, se un’azienda con più di 16 taglie cambia codice contratto inserendone uno che gestisce solo fino a max. 16 taglie, tentando di accedere all’azienda verrà visualizzato l’opportuno messaggio. VALUTA COSTI/LISTINI/PARTIC. Questa funzione consente di variare la valuta dei costi, listini, extra, particolarità prezzo e prezzi di acquisto degli articoli eseguendo la relativa conversione. Prima di eseguire la funzione ne viene richiesta conferma tramite opportuno messaggio. NOTA BENE: prima di eseguire questa operazione è necessario effettuare una copia di sicurezza degli archivi dell’azienda. Confermata la richiesta di esecuzione dell’elaborazione viene visualizzata la seguente videata: Analizziamo i singoli parametri: COSTO STANDARD/ULTIMO (U/S/T/N) Costo dell’anagrafica articoli che si desidera convertire. Sono accettati i seguenti: U = costo Ultimo (anno corrente ed anni precedenti); S = costo Standard; T = Tutti; N = Non variati. DA VALUTA Codice della valuta da selezionare. Se il campo viene azzerato saranno selezionati i valori espressi in qualunque valuta. A VALUTA Codice della valuta in cui saranno convertiti i valori. 78 VARIAZIONI Manuale Utente MODO DI ARROTONDAMENTO Tipo di arrotondamento desiderato: N = Nessuno; D = Difetto; M = Medio; E = Eccesso. NOTA BENE: Prima viene convertito il costo/prezzo quindi viene eseguito l’arrotondamento. VALORE DI ARROTONDAMENTO Valore dell’arrotondamento desiderato. LISTINI (S/N) Seleziona la conversione dei listini: N = non sono convertiti i prezzi di listino; S = si desidera convertite i prezzi di listino e il cursore si posiziona sul campo successivo “Numero”. ATTENZIONE: I listini selezionati verranno modificati anche nella tabella relativa (menù MZL), e gli eventuali arrotondamenti azzerati. La funzione NON esegue il ricalcolo dei listini ma solo la conversione dei prezzi nella nuova valuta. Esempio: Listino 1 in Lire Prezzo articolo = 1250 Lire Conversione da Lire a Euro Dopo l'elaborazione si ottiene: Listino 1 in Euro (tutti gli altri parametri del listino restano invariati ad eccezione di eventuali arrotondamenti che saranno azzerati) Prezzo articolo = 0,646 Euro Se si desidera effettuare il ricalcolo listini si deve operare dal menù “Servizi Variazioni Magazzino ANAGRAFICHE ARTICOLI/LISTINI” utilizzando il pulsante “F5 Listini”. NUMERO Attivo solo nel caso si sia scelto di convertire i prezzi di listino (campo precedente impostato a S). È attivo il tasto funzione F2 per la visualizzazione delle descrizioni dei listini presenti nella tabella specifica. Se il campo è lasciato vuoto significa “Tutti” e saranno quindi convertiti tutti i prezzi di qualsiasi listino configurato. Se si inserisce un numero di listino saranno invece convertiti SOLO i prezzi del listino selezionato. In tal caso il campo “Da valuta” non viene richiesto poiché impostato in automatico con il numero della valuta del listino selezionato. ATTENZIONE: i listini selezionati verranno modificati anche nella tabella relativa (menù MZL), e gli eventuali arrotondamenti azzerati. EXTRA (S/N) Seleziona la conversione degli extra di listino: N = non sono convertiti gli extra; S = si desidera convertite gli extra di listino. PREZZI FORNITORE (S/N) Seleziona la conversione dei prezzi di acquisto memorizzati nella finestra dei fornitori abituali dell’anagrafica articoli: N = i prezzi di acquisto non sono convertiti; S = i prezzi di acquisto sono convertiti nella valuta presente nelle condizioni commerciali dei fornitori. Risulta possibile specificare il campo “Da valuta” mentre non viene richiesto il campo “A valuta” in quanto viene utilizzata la valuta del fornitore stesso (compare la dicitura “Del Fornit”). NOTA BENE: Se la valuta dei fornitori presente nelle condizioni commerciali del piano dei conti non viene variata, questa funzione non produce alcun effetto. PARTICOLARITA’ PRZ/SC./PR. (S/N) Seleziona la conversione dei valori presenti negli archivi delle particolarità prezzi/sconti/provvigioni: N = non sono convertiti i valori presenti nelle particolarità S = sono convertiti i seguenti valori: 1. per le particolarità prezzi sono convertiti i Prezzi Particolari; 2. per le particolarità sconti sono convertiti i tre eventuali Prezzi che identificano gli scaglioni di sconto; 3. per le particolarità provvigioni sono convertiti i tre eventuali Prezzi che identificano gli scaglioni di provvigione. ATTENZIONE: Le particolarità relative ai punti 2 e 3 (sconti e provvigioni) sono convertite SOLO nel caso in cui il campo “Fino a” risulta impostato a “P”. Si fa presente che le particolarità sconto fisse (campo “Fino a” impostato a “F”) immesse con il segno “” (meno), NON sono convertite in quanto rappresentano un valore assoluto non identificato da alcuna valuta. Se è richiesta la conversione dei valori presenti nelle particolarità risultano abilitati anche i campi successivi: PARTICOL. PER CATEGORIE (S/N) Seleziona la conversione esclusivamente delle particolarità create con una categoria (ad esempio “ClienteCat.Art.1” oppure “Cat.Cli 2Articolo” oppure “Cat.Cli 1 Cat.Art.3”) N = Le particolarità relative alle categorie cliente/articolo non sono convertite; S = Converte tutte le particolarità relative alle categorie cliente/articolo. PARTICOL. PER CLI/ART (S/N) Consente di filtrare la conversione delle particolarità Cliente / Articolo (no categorie) tramite i successivi campi di selezione. CLIENTI DAL CONTO Codice del cliente dal quale iniziare la selezione. AL CONTO Codice del cliente al quale terminare la selezione. CON LISTINO NUM Codice del listino memorizzato nelle condizioni commerciali dei clienti ai quali limitare la selezione. Se non specificato non viene effettuato alcun controllo. VARIAZIONI 79 Manuale Utente CON VALUTA Codice della valuta memorizzata nelle condizioni commerciali dei clienti ai quali limitare la selezione. Se non specificato non viene effettuato alcun controllo. PARTICOL. PER FOR/ART (S/N) Consente di filtrare la conversione delle particolarità Fornitore / Articolo (no categorie) tramite i successivi campi di selezione. FORNIT. DAL CONTO Codice del fornitore dal quale iniziare la selezione. AL CONTO Codice del fornitore al quale terminare la selezione. CON VALUTA Codice della valuta memorizzata nelle condizioni commerciali dei fornitori ai quali limitare la selezione. Se non specificato non viene effettuato alcun controllo. In ogni caso è abilitato il seguente parametro: ELABORAZIONE DI PROVA (S/N) Selezione della elaborazione: S = gli archivi non sono modificati ma al termine dell’elaborazione si ottiene l’elenco delle variazioni richieste; N = vengono apportate le variazioni sugli archivi in modo definitivo e al termine si ottiene l’elenco delle modifiche effettuate. ATTENZIONE: quando si esegue l’elaborazione definitiva nessun terminale deve lavorare nelle funzioni di magazzino dell’azienda in uso. Alla convalida della videata viene richiesta ulteriore conferma dell’operazione tramite apposito messaggio. RUBRICA UNICA CLI/FOR ALLINEA RUBR.AZIENDA CON RUBR.UNICA La funzione consente di effettuare in modo automatico l’aggiornamento della rubrica cli/for dell’azienda attualmente aperta prelevando i dati dalle corrispondenti anagrafiche della rubrica unica. Per ulteriori informazioni si rimanda all’Appendice B del modulo Aziende. NOTA BENE: il programma è disponibile per tutte le tipologie di utenti. COLLEGA RUBR.AZIENDA CON RUBR.UNICA La funzione consente di effettuare in modo automatico il collegamento della rubrica cli/for dell’azienda attualmente aperta alla Rubrica Unica. Per ogni cliente fornitore presente nella rubrica aziendale viene ricercato il relativo codice nella Rubrica Unica. Trovato il codice nella rubrica unica il suo ID è associato al codice conto nella rubrica aziendale. I conti sono collegati a parità di partita iva e/o codice fiscale, Ragione sociale, indirizzo, cap, località, provincia. RICOSTRUZIONE RUBRICA UNICA La funzione effettua la ricostruzione dei dati della rubrica unica cli/for utilizzando i dati delle rubriche cli/for aziendali (sia delle aziende con gestione uguale a “C” che con gestione uguale a “S” o “R”) ed i dati dei file centralizzati di raggruppamento (relativi alle aziende con gestione uguale a “C”). Per ulteriori informazioni si rimanda all’Appendice B del modulo Aziende. NOTA BENE: il programma è disponibile in tutte le aziende dell’installazione e per gli utenti di tipo “S” (utenti Studio). ASSOCIAZIONE CODICE CONTO-CODICE ID Questa funzione permette di collegare ad uno specifico codice conto cliente/fornitore presente nel raggruppamento un differente codice ID rispetto all’attuale ID di rubrica unica associato al conto selezionato. Per ulteriori informazioni si rimanda all’Appendice B del modulo Aziende. NOTA BENE: il programma è disponibile per le sole aziende con gestione della rubrica unica uguale a “C” e per gli utenti di tipo “S” (utenti Studio). CONTROLLO ID SU PARTITE IVA SECONDARIE Questa funzione consente di verificare la presenza, in rubrica unica, di anagrafiche clienti/fornitori con stessa partita Iva. Se vengono individuate partite Iva uguali “agganciate” a ID di rubrica unica differenti, è possibile effettuare una variazione automatica per collegarle tutte a quella avente, in rubrica unica, partita Iva primaria. Se un’anagrafica è presente più di una volta nello stesso mastro, è necessario operare manualmente. NOTA BENE: il programma è disponibile per le sole aziende con gestione della rubrica unica uguale a “C” e, nel prodotto Businesspass, per gli utenti di tipo “S” (utenti Studio). Prima di utilizzare questa funzione è consigliabile eseguire la ricostruzione rubrica unica per allineare eventuali collegamenti non corretti. Confermando l’elaborazione, la procedura, per tutte le aziende interessate, esegue il controllo delle anagrafiche clienti/fornitori per individuare quelle aventi stessa partita Iva. 80 VARIAZIONI Manuale Utente Nella videata sono attivi i pulsanti Cerca [F3] e Vai a [F2], che consentono rispettivamente di ricercare una determinata partita iva all’interno dell’elenco e di posizionarsi su uno specifico record. Con Stampa [Shift+F7] è possibile stampare tutte le partite Iva (o solo alcune di queste) che presentano “incongruità” rispetto alla rubrica unica e le informazioni ad esse relative. I comandi attivi nella videata principale sono: Prossimo [F5] il cursore si posiziona sulla partita Iva successiva presente in elenco; Non asso. prossimo [F6] il cursore si posiziona sulla partita Iva successiva che non può essere associata all’ID dell’anagrafica primaria in quanto presente nello stesso mastro; Varia/Ripristina [F8] il primo utilizzo consente di impostare l’anagrafica allo stato “S” (variato) in modo che questa possa essere considerata nell’elaborazione. Successivamente il pulsante viene rinominato “Ripristina” per consentire di annullare la precedente impostazione; Precedente [Shift+F5] il cursore si posiziona sulla partita Iva precedente presente in elenco; Non asso. precedente [Shift+F6] il cursore si posiziona sulla partita Iva precedente che non può essere associata all’ID dell’anagrafica primaria in quanto presente nello stesso mastro; Pagina indietro [Pag Su] visualizza i dati presenti nella pagina precedente; Pagina avanti [Pag. Giù] visualizza i dati presenti nella pagina successiva; Tutte [F4] imposta automaticamente con stato a “S” (variato) le anagrafiche con partita Iva secondaria che possono essere collegate all’anagrafica con partita Iva primaria; Nessuna [Shift+F4] imposta a stato “N” (non variato) le anagrafiche precedentemente definite come “S”; OK [F10] esegue l’elaborazione; Annulla [Esc] esce dall’elaborazione. VARIAZIONI 81 Manuale Utente ESEMPIO Considerando la situazione sopra riportata, la dicitura: Rec indica il numero di record in cui è posizionato il cursore rispetto al totale (1/10); P.Iva individua su quale partita Iva si è posizionati rispetto al totale di quelle presenti in elenco (1/3); Agg specifica il numero di mastri variati (0, in quanto non è ancora stata fatta alcuna variazione); Mastri numero di conti con partite Iva secondarie (4); Doppi numero di conti con partite Iva secondarie non associabili (1). Caso 1: Partita Iva primaria in un mastro e secondaria in un altro Nell’esempio, la partita Iva IT00000123963 è primaria per le due aziende facenti parte del raggruppamento 80 (NUO e NUV nel mastro 601.?????), mentre è secondaria in una terza azienda appartenente al raggruppamento 81 e quindi con mastro fornitore diverso (PUO mastro 401.?????). Per l’azienda NUO e NUV l’anagrafica è associata all’ID di rubrica unica 9161 mentre per la PUO all’ID 9163. Posizionandosi sulla partita iva secondaria si attiva il pulsante “Varia” che consente di collegare l’anagrafica con ID 9163 a quella con ID 9161 che è primaria. La ricostruzione rubrica unica che verrà eseguita in automatico a fine elaborazione provvederà quindi a cancellare l’anagrafica con partita Iva secondaria in quanto non più utilizzata in alcuna azienda. Caso 2: Partita Iva primaria e secondaria nello stesso mastro Nell’esempio, la partita Iva IT00000456963 è primaria per le due aziende facenti parte del raggruppamento 80 (NUO e NUV nel mastro 601.?????), mentre è sia primaria che secondaria in una terza azienda appartenente al raggruppamento 81 (PUO mastro 401.?????). Per l’azienda NUO e NUV l’anagrafica è associata all’ID di rubrica unica 9162 mentre per la PUO la primaria è collegata sempre all’ID 9162 mentre la secondaria all’ID 9165. 82 VARIAZIONI Manuale Utente In questo particolare caso la procedura non consente alcuna variazione in quanto la stessa anagrafica è presente due volte nello stesso mastro (401.?????) per l’azienda PUO, quindi si ritiene che volutamente debbano essere presenti entrambe le anagrafiche in rubrica. Tale anagrafica corrisponde al “Doppi” rilevati dalla procedura. Caso 3: Partita Iva secondaria presente più volte nello stesso mastro Nell’esempio, la partita Iva IT00000789963 è primaria per l’azienda NUV facente parte del raggruppamento 80 (mastro 601.?????), mentre è presente come secondaria due volte in una seconda azienda appartenente al raggruppamento 81 (PUV mastro 401.?????). Per l’azienda NUV l’anagrafica è associata all’ID di rubrica unica 9166 mentre per la PUV è collegata sia all’ID 9167 che 9168. In questo caso la procedura consente di associare solo una delle due partite Iva secondarie all’anagrafica con partita Iva primaria, poiché facente parte entrambe dello stesso mastro 401.?????. Se ad esempio si imposta a “S” la prima tra le due partite secondarie, questa verrà collegata all’ID 9167; per l’altra anagrafica il pulsante “Varia” è disabilitato in quanto la procedura non consente un’associazione. Stampa Effettuando la stampa i tre casi vengono così rappresentati: VARIAZIONI 83 Manuale Utente 1° caso: per la partita Iva IT00000123963 la procedura notifica la possibilità di associare l’anagrafica con ID 9163 (partita Iva secondaria) con quella con ID 9161 (partita Iva primaria) SI 9161. 2° caso: per la partita Iva IT00000456963 la procedura notifica l’impossibilità di associare l’anagrafica con ID 9165 (partita Iva secondaria) con quella con ID 9162 (partita Iva primaria) in quanto codificata nello stesso mastro di quest’ultima Non associabile. 3° caso: per la partita Iva IT00000789963 la procedura notifica la possibilità di associare l’anagrafica con ID 9167 (partita Iva secondaria) con quella con ID 9166 (partita Iva primaria) SI 9166. Questa associazione implica l’impossibilità di associare l’anagrafica successiva (ID 9168) con quella della partita Iva primaria in quanto codificata nello stesso mastro dell’altra partita Iva secondaria ******. Confermando l’elaborazione, la procedura esegue le nuove associazioni impostate e successivamente avvia la procedura di ricostruzione rubrica unica, restituendo un report finale delle operazioni effettuate. Se successivamente si entra nuovamente nella funzione, la situazione apparirà come di seguito: Non è più presente la partita Iva IT00000123963 in quanto risolta l’incongruità tra partite Iva; il numero dei Doppi è incrementato di uno in quanto la partita Iva IT00000789963 è primaria e secondaria nello stesso mastro. 84 VARIAZIONI Manuale Utente PRODUZIONE COMPONENTI DISTINTA BASE Questa funzione consente di sostituire il codice di un componente di distinta base (Primaria, Variazione Articolo e Variazione Cliente) con un altro codice componente. L’operazione apporta variazioni definitive ai dati degli archivi, che vengono elaborati sequenzialmente; se si dovesse interrompere l’elaborazione senza arrivare a fine lavoro, solo la prima parte degli archivi risulterà modificata e non sarà facile stabilire fino a che punto, né sarà possibile ripetere l’operazione. NOTA BENE: prima di eseguire questa operazione è necessario effettuare una copia di sicurezza degli archivi dell’azienda. Questa funzione aggiorna tutte le distinte basi con il nuovo componente ma non modifica i documenti di produzione. CODICE COMPONENTE DA SOSTITUIRE – Codice del componente che si desidera sostituire con quello specificato nel campo successivo. Impostato il codice del componente da sostituire, lasciato vuoto il campo successivo, alla conferma viene attivata la funzione di cancellazione del componente. Viene visualizzata la maschera di seguito illustrata Rispondendo affermativamente il componente inserito verrà cancellato da tutte le distinte basi selezionate. Nel caso in cui in una fase vengano cancellati tutti i componenti, viene inserito un indice con la dicitura “**CANC**”. CON IL CODICE COMPONENTE - Codice articolo del componente che deve sostituire quello specificato nel campo precedente. DAL CODICE ARTICOLO CON DB – Codice articolo in possesso di una qualsiasi Distinta Base dal quale deve iniziare la selezione. AL CODICE ARTICOLO CON DB – Codice articolo in possesso di una qualsiasi Distinta Base con il quale deve terminare la selezione. ELABORA DBVC – Se immesso “S” vengono elaborate anche le distinte basi di variazione dei clienti. “N” NON vengono elaborate. ELABORA DBVO – Elabora le distinte basi di variazione ordine S = vengono elaborate anche le distinte basi di variazione presenti sulle righe degli ordini clienti. E = vengono elaborate anche le distinte basi di variazione presenti escludendo quelle dei Prodotti Finiti non inclusi in selezione. N = NON vengono elaborate. STAMPA DISTINTE BASE VARIATE – “S” vengono stampati i codici articolo delle DB variate per consentire un miglior controllo. “N” non viene eseguita nessuna stampa. NOTA BENE: Con Mexal DB attivo e trasmissione dei dati in maniera sincrona o asincrona accedendo alla funzione se è presente un altro terminale all’interno dell’azienda viene bloccato l’accesso è visualizzato il seguente messaggio: VARIAZIONI 85 Manuale Utente IMPEGNI DI LAVORAZIONE Questa funzione consente di modificare i componenti degli impegni delle lavorazioni. Si possono variare il codice degli articoli, la quantità, il prezzo. La videata è suddivisa in quattro parti: La prima parte seleziona le bolle di lavorazione ed è composta da i seguenti campi: DALLA BOLLA – Numero della bolla dalla quale far partire la selezione degli impegni. È attivo il tasto F3 per la selezione multipla delle bolle di lavorazione. Premuto il tasto funzione verrà visualizzata la maschera di seguito illustrata: Sono presenti all'interno della maschera 15 coppie di campi per la selezione multipla delle bolle di lavorazione. 86 VARIAZIONI Manuale Utente Per ogni coppia di campi "DA" "A",si ha la possibilità di inserire un numero di una bolla che alla conferma sarà riportato nel campo successivo. Si potranno inserire coppie di numeri non consecutive. L'unica eccezione è che non è possibile inserire un numero nel campo "A" se non presente nel precedente campo "DA" è invece possibile eseguire l'inverso. Saranno quindi elaborate tutte le bolle di lavorazione presenti nelle selezioni. Alla conferma della maschera di selezione multipla nel campo di partenza verrà mostrata la dicitura "VARIE" come mostrato nella maschera di seguito illustrata. ALLA BOLLA – Numero della bolla con la quale terminare la selezione degli impegni CONSIDERA SOTTO BOLLE –“S” ricercherà i componenti anche nelle sotto bolle, “N” le sotto bolle saranno ignorate. La seconda parte ancora di selezione è composta da i seguenti campi: MAGAZZINO DA – Specifica il numero di magazzino di partenza nella selezione dei componenti impegnati MAGAZZINO A – Specifica il numero di magazzino di arrivo nella selezione dei componenti impegnati INDICE DA – Specifica l’indice di partenza nella selezione dei componenti. INDICE A – Specifica l’indice di arrivo nella selezione dei componenti. FASE DA – Specifica la fase di partenza nella selezione dei componenti. FASE A – Specifica la fase di arrivo nella selezione dei componenti. DA DATA SCADENZA – Specifica la data di partenza nella selezione dei componenti scritta come scadenza del prodotto finito. A DATA SCADENZA – Specifica la data di arrivo nella selezione dei componenti scritta come scadenza del prodotto finito. DEPOSITO – Impostato il parametro “S” vengono selezionati SOLO i componenti depositati (documenti. DL), con “N” vengono selezionati SOLO i componenti NON depositati. DAL CODICE – Codice articolo in possesso di una qualsiasi Distinta Base dal quale deve iniziare la selezione. AL CODICE – Codice articolo in possesso di una qualsiasi Distinta Base con il quale deve terminare la selezione. La terza parte di variazione vuole impostati quei campi che dovranno essere variati, ed è composta da i seguenti campi: CODICE – Codice del componente con cui sostituire gli articoli selezionati. NUMERO COLLI – Numero di colli che verrà impostato sui componenti selezionati (solo per gli articoli NON a taglie). QUANTITÀ – Quantità che verrà impostata sui componenti selezionati (solo per gli articoli NON a taglie). PER TAGLIA – Impostato il parametro a “S” viene aperta una videata, come mostrato di seguito, elencante una numerazione da 1-16, posizionale rispetto al valore digitato nella tabella taglie. Si dovrà impostare la quantità per ogni singola taglia che si vuole modificare. VARIAZIONI 87 Manuale Utente PREZZO – Prezzo che verrà impostato sui componenti selezionati. INDICE – Indice da inserire negli impegni come variazione. MAGAZZINO – Numero del magazzino da inserire negli impegni come variazione. SCADENZA – Data di scadenza da Variare per i componenti nel file degli impegni. La quarta parte di stampa è composta da i seguenti campi: DEPOSITO – Impostato il parametro tale valore verrà sostituito negli impegni elaborati STAMPA IN PROVA – “N” vengono eseguite le variazioni sull'archivio. “S” viene eseguita una stampa di prova senza apportare modifiche sull'archivio. STAMPA IMPEGNI VARIATI – “S” vengono stampati gli impegni variati. “N” gli impegni variati non sono stampati. 88 VARIAZIONI CANCELLAZIONI Questa funzione consente d’effettuare delle cancellazioni in blocco sugli archivi. Selezionandola apre un menù in cui si possono eseguire le seguenti funzioni: CONTI DA RUBRICA DI RAGGRUPPAMENTO Questa funzione consente di eseguire la cancellazione fisica dei conti dalla rubrica del raggruppamento dell'azienda in uso. Si possono cancellare un massimo di 10 conti per volta. Il programma controlla che i conti da cancellare non esistano nel piano dei conti di tutte le aziende appartenenti al raggruppamento (siano quindi pre-cancellati). Solo in caso affermativo i conti vengono eliminati, altrimenti sono segnalate le aziende che li hanno utilizzati. CONTO – Codice del conto da cancellare. E' attivo il tasto F2 per effettuare la ricerca per codice conto nell'archivio della rubrica del raggruppamento. E’ attivo inoltre il tasto F6 che riporta il conto successivo a quello immesso nel campo precedente. CANCELLAZIONI 87 Manuale Utente VALUTE ANNULLATE Questa funzione consente di cancellare fisicamente dalla tabella valute le divise che sono state precedentemente annullate logicamente. Per eseguire la cancellazione viene effettuato un controllo, in tutte le aziende installate, che queste valute NON siano mai state utilizzate nelle varie operazioni. Se il controllo va a buon fine, le valute cancellate, vengono anche eliminate dalla tabella dei cambi giornalieri. Se non esistono valute annullate logicamente il programma restituisce il seguente messaggio: Entrando nella funzione viene presentata una finestra contenente l’elenco delle valute annullate e viene richiesta la conferma dell’operazione: CANCELLAZIONE PARTICOLARITÀ PREZZI SCONTI PROVVIGIONI Questa funzione consente di effettuare delle cancellazioni a blocchi sull’archivio delle Particolarità. L’operazione apporta variazioni definitive ai dati degli archivi, che vengono elaborati in sequenza. Se si dovesse interrompere l’elaborazione senza arrivare a fine lavoro, solo la prima parte degli archivi risulterà modificata e non sarà facile stabilire fino a che punto, né sarà possibile ripetere l’operazione. NOTA BENE: per questo motivo, prima di eseguire l’operazione si deve ASSOLUTAMENTE eseguire una copia di sicurezza degli archivi dell’azienda. La videata di questa funzione è divisa in due parti: selezione e stampa, come si vede in figura. 88 CANCELLAZIONI Manuale Utente Campi di selezione: PARTICOLARITÀ – Tipo di particolarità a cui limitare la selezione. Caratteri ammessi: “P” = Solo particolarità PREZZI; “S” = Solo particolarità SCONTI; “V” = Solo particolarità PROVVIGIONI; “A” = Solo particolarità CODICI ARTICOLI CLIENTI. “I” = Solo particolarità IVA “ ” = Tutte le particolarità È’ attivo il tasto F5 per la visualizzazione delle particolarità presenti in archivio: DA CODICE CONTO – Cliente da cui deve partire la selezione; A CODICE CONTO – Cliente a cui deve terminare la selezione; DA CATEGORIA CONTO - Categoria cliente da cui deve partire la selezione; A CATEGORIA CONTO - Categoria cliente a cui deve terminare la selezione; SENZA CONTO – permette di includere o escludere le particolarità non assegnate a cliente e/o categoria cliente. “ “ = INCLUSI. Questa opzione predefinita permette di includere nell’elaborazione anche le particolarità non assegnate a cliente e/o categoria cliente, oltre a quelle selezionate dagli altri campi di selezione. “E” = ESCLUSI. Questa opzione esclude dall’elaborazione le particolarità non assegnate a cliente e/o categoria cliente. “S” = SOLO. Questa opzione include nell’elaborazione solo le particolarità non assegnate a cliente e/o categoria cliente. DA CODICE ARTICOLO - Codice articolo da cui deve partire la selezione; A CODICE ARTICOLO - Codice articolo a cui deve terminare la selezione; DA CATEGORIA ARTICOLO - Categoria articolo da cui deve partire la selezione; A CATEGORIA ARTICOLO - Categoria articolo a cui deve terminare la selezione; DA ‘DA’ DATA VALIDITÀ - Data di validità ‘DA’, da cui deve partire la selezione; A ‘DA’ DATA VALIDITÀ - Data di validità ‘DA’, a cui deve terminare la selezione; DA ‘A’ DATA DI VALIDITÀ - Data di validità ‘A’, da cui deve partire la selezione; A ‘A’ DATA DI VALIDITÀ - Data di validità ‘A’, a cui deve terminare la selezione. I parametri per specificare la stampa prevista al termine dell’elaborazione sono: IN ORDINE DI C/L/A/R - Ordine di stampa della particolarità: C = codice o categoria CLI/FOR + Codice o categoria ART + Tipo part; L = tipo part. + Codice o categoria CLI/FOR + Codice o categoria ART; A = codice o categoria ART + Codice o categoria CLI/FOR + Tipo part; R = tipo part. + Codice o categoria ART + Codice o categoria CLI/FOR. SALTO PAGINA A ROTTURA - Campo in cui inserire uno fra i seguenti caratteri: S = ad ogni cambio di codice, articolo o cliente/fornitore, in base alla scelta effettuata al campo precedente, viene eseguito un salto pagina; N = non viene effettuato il salto pagina a rottura di codice. SCONTO DI RIGA – Possibilità di stampare il dettaglio degli sconti di riga. Caratteri ammessi: N = Lo sconto è più lungo di otto caratteri, vengono stampati i primi sette caratteri seguiti dal simbolo “>” per indicare che sono presenti altri caratteri non stampati. S = Lo sconto è più lungo di otto caratteri, vengono stampati i primi sette caratteri seguiti dal simbolo “>” per indicare che sono presenti altri caratteri non stampati. Inoltre viene stampata una riga ulteriore (dopo l’eventuale dettaglio taglie) che riporta lo sconto completo. MODULO STRETTO/LARGO – Campo in cui inserire uno fra i seguenti caratteri: S = stretto, i dati sono stampati in forma compressa su 2 righe; L = largo, i dati sono stampati in forma compressa su una riga. STAMPA PREZZI NETTO/EUR - Campo in cui inserire uno fra i seguenti caratteri: S = nel caso di particolarità relative ai prezzi, se il listino è in valuta o comprensivo di IVA, viene stampato in una nuova riga il prezzo netto o in Valuta di conto; N = non viene mai stampato il prezzo netto o in Valuta di conto ma solo i valori immessi. STAMPA PREZZI IN VALUTA (S/N) – Sono ammessi i seguenti caratteri: N = Non vengono stampati i prezzi delle particolarità in una valuta differente da quella indicata nella particolarità e dalla valuta di conto dell’azienda. S = Vengono riportati i prezzi in una diversa valuta da quella indicata nella particolarità. Scegliendo di stampare i prezzi in valuta non verranno riportati nella stampa i prezzi nella valuta originaria presente nella particolarità. Impostando a S il campo, appare la seguente selezione: VALUTA – Indicare il codice della valuta. Se appartiene all’area Euro viene visualizzato il rapporto fisso fra la valuta e l’Euro. DATA CAMBIO – Per le valute non appartenenti all’area Euro è possibile scegliere la data del cambio da utilizzare. CANCELLAZIONI 89 Manuale Utente CANCELLAZIONE ARTICOLI FIGLI Questa funzione consente di cancellare, secondo parametri di selezione, i figli di articoli strutturati; i progressivi di tali articoli vengono aggregati al padre o al figlio di livello precedente a quello cancellato, e diventano visibili in tempo reale sulla sua scheda anagrafica; lo storico dei movimenti può essere ricavato a stampa elaborando l'archivio dei movimenti di magazzino che non viene modificato. Questa procedura è utile per snellire gli archivi da articoli obsoleti, fuori gestione, ecc. NOTA BENE: se dopo la cancellazione l’utente codifica nuovamente gli articoli figli, alla prima riorganizzazione dei movimenti di magazzino, la procedura “sposta” sul figlio i progressivi precedentemente aggregati al padre (o al figlio di livello precedente). Ciò non comporta alcun problema se i movimenti dell’articolo figlio sono riferiti all’anno corrente e al precedente ancora aperto. Al contrario, in presenza di anni precedenti chiusi in maniera definitiva, il riporto dei progressivi sul figlio non comprenderà gli inventari degli anni chiusi, comportando l’inevitabile disallineamento dei progressivi. Per questo motivo non è ragionevole codificare nuovamente articoli figli precedentemente cancellati. L’operazione apporta variazioni definitive ai dati degli archivi, che vengono elaborati in sequenza. Se si dovesse interrompere l’elaborazione senza arrivare a fine lavoro, solo la prima parte degli archivi risulterà modificata e non sarà facile stabilire fino a che punto, né sarà possibile ripetere l’operazione. ATTENZIONE: per questo motivo, prima di eseguire questa operazione è necessario eseguire una copia di sicurezza degli archivi dell’azienda. In alcune condizioni, al termine della funzione può essere richiesta una RIORGANIZZAZIONE (obbligatoria) di alcuni archivi. In questo caso il programma, dopo aver visualizzato un messaggio, si posizionerà automaticamente nel menù Servizi – Riorganizzazione archivi da cui l’utente dovrà lanciare le specifiche riorganizzazioni richieste. La videata di questa funzione è divisa in quattro parti: selezione, condizioni, stampa e strutture escluse da selezione. CAMPI DI SELEZIONE NUMERO STRUTTURA - Numero della struttura di cui si vogliono cancellare gli articoli figli. Questo campo è attivo solo quando nel campo ‘Codice Articolo’ vengono immessi caratteri ‘?’ nell’elemento RADICE di base della struttura. Diversamente il campo ‘Numero Struttura’ rimane si sola visualizzazione. CODICE ARTICOLO - Codice dell’Articolo o degli Articoli che devono venire cancellati. All’interno del codice si possono inserire caratteri ‘?’, con il significato di ‘qualsiasi carattere nella posizione’. In questo caso gli Articoli devono appartenere tutti alla stessa struttura. L’immissione di caratteri ‘?’ nell’elemento RADICE di base della struttura rende accessibile il campo precedente ‘Numero Struttura’. RIPORTO AD ELEM. NUMERO - Numero dell’elemento della struttura a cui si vogliono riportare i progressivi degli Articoli figli che saranno cancellati. CANCELLAZIONE ARTICOLI FIGLI (S/N) - Campo in cui inserire uno fra i seguenti caratteri: S = gli articoli figli selezionati saranno cancellati realmente dall’anagrafica articoli. I loro progressivi saranno aggregati al padre o al figlio di livello superiore a quello cancellato. Per riutilizzarli sarà necessario ricodificarli (anche tramite autocodifica); N = gli articoli figli selezionati NON saranno cancellati dall’anagrafica. Comunque i loro progressivi saranno aggregati al padre o al figlio di livello superiore a quello cancellato. RIPORTO PARTICOLARITA’ – Consente di riportare le particolarità prezzi / sconti / provvigioni / codice, all’elemento selezionato nel campo precedente (Riporto ad elemento numero). Da impostare con uno fra i seguenti caratteri: N = le particolarità degli articoli cancellati NON verranno riportate sul codice articolo destinazione; S = le particolarità sono riportate sull'articolo destinazione. ATTENZIONE: in presenza di più particolarità con le medesime specifiche, la procedura riporterà solo la prima. Inoltre se l’articolo su cui le particolarità dovrebbero essere riportate ne possiede già una con le stesse specifiche, quest’ultima non verrà modificata. 90 CANCELLAZIONI Manuale Utente RIPORTO ALIAS/ABBINATI – Consente di riportare gli alias/abbinati, all’elemento selezionato nel campo “Riporto ad elemento numero”. Da impostare con uno fra i seguenti caratteri: N = gli alias/abbinati degli articoli cancellati non verranno riportati sul codice articolo destinazione; S = gli alias/abbinati degli articoli cancellati verranno riportati sull'articolo destinazione. CONDIZIONI Per gli articoli con progressivi, la selezione può essere limitata mediante i seguenti campi. ESISTENZA A ZERO - Si deve impostare ad ‘S’, se si vuole che vengano cancellati solo gli Articoli con esistenza a zero. ORDINI CLIENTI A ZERO - Si deve impostare ad ‘S’, se si vuole che vengano cancellati solo gli Articoli con quantità in ordine a Clienti uguale a zero (sia quelli Sospesi che Evadibili ed Automatici). ORDINI FORNITORI A ZERO - Si deve impostare ad ‘S’, se si vuole che vengano cancellati solo gli Articoli con quantità in ordine a fornitori uguale a zero (anche ordini fornitori Automatici). IN PRODUZIONE A ZERO - Si deve impostare ad ‘S’, se si vuole che vengano cancellati solo gli Articoli con quantità in produzione uguale a zero. (anche quelli Automatici). STAMPA STAMPA ARTICOLI CANCELLATI - Si deve impostare ad ‘S’, se si vuole che gli Articoli elaborati dalla funzione vengano stampati. STRUTTURE ESCLUSE DA SELEZIONE CANCEL. ARTIC. FIGLI PRECANCELLATI E RIPORTO AL PRECEDENTE. – Consente di scegliere se cancellare o meno anche tutti gli articoli marcati come “precancellati” sebbene esclusi dalle selezioni immesse nei parametri precedenti. Se viene impostato a “N”, l’elaborazione elimina solo gli articoli che rientrano nelle selezioni. CANCELLAZIONE ARTICOLI PRECANCELLATI LOGICAMENTE Questa funzione consente di cancellare fisicamente, secondo l’impostazione dei parametri di selezione immessi, gli articoli marcati come precancellati logicamente aventi un codice sostitutivo. Gli eventuali progressivi degli articoli cancellati, vengono aggregati al codice sostitutivo. NOTA BENE: i codici, nei vari archivi, vengono fisicamente aggiornati con quello sostitutivo, quindi non sarà più possibile risalire al codice precedente. L’operazione apporta variazioni definitive ai dati degli archivi, che vengono elaborati in sequenza. Se si dovesse interrompere l’elaborazione senza arrivare a fine lavoro, solo la prima parte degli archivi risulterà modificata e non sarà facile stabilire fino a che punto, né sarà possibile ripetere l’operazione. NOTA BENE: per questo motivo, prima d’eseguire quest’operazione si deve ASSOLUTAMENTE eseguire una copia di sicurezza degli archivi dell’azienda. Viene elaborato anche l’archivio LIFO se gestito, eseguendo la sostituzione del codice articolo, e la somma delle quantità, dei prezzi e dei valori in tutti gli anni gestiti. NOTA BENE: il numero decimali in quantità dei due articoli (il precancellato e il sostitutivo) deve essere uguale, poiché in caso diverso le quantità sommate non saranno corrette e sarà necessario operare manualmente in Immissione/revisione LIFO. NOTA BENE: il nuovo valore calcolato potrebbe discostare dalla somma dei valori dei due singoli articoli; maggiore è il numero decimali prezzi e migliore sarà la precisione del calcolo. NOTA BENE: è utile, se non indispensabile, allegare alla stampa LIFO la stampa delle variazioni di codifica articolo in modo da poter documentare l’avvenuto cambio di codice articolo nel LIFO stesso (nella stampa viene riportato il vecchio codice articolo e il nuovo codice a cui risulta “trasferito” il vecchio). Tale stampa dovrà essere allegata al registro LIFO per garantire la storicità negli anni delle varie codifiche. La videata di questa funzione è divisa in quattro parti, selezione, condizioni, scelte e stampa, come si vede in figura: CANCELLAZIONI 91 Manuale Utente Se l’azienda gestisce i codici articoli strutturati, all’accesso viene segnalato il seguente messaggio: Questo messaggio preventivo avverte l’utente che la “cancellazione articoli precancellati logicamente” non è in grado di elaborare gli articoli composti eventualmente presenti nelle distinte base o nei campionari. Gli articoli composti sono quei componenti indicati in parte con un reale codice articolo e in parte con dei caratteri minuscoli (ad esempio in AB01bbbcc solo AB01 è il codice articolo). In questi casi, poiché la procedura non può sostituire la parte del codice con il suo sostitutivo, occorre intervenire manualmente nelle distinte base e campionari per rimpiazzare i codici (ad esempio da AB01bbbcc a CD98bbbcc). Campi di selezione DA CODICE ARTICOLO - Codice articolo da cui deve partire la selezione. A CODICE ARTICOLO - Codice articolo a cui deve terminare la selezione. ARTICOLO SOSTITUTIVO - Non obbligatorio. Verranno considerati solo gli articoli che hanno tale codice sostitutivo. Condizioni Per gli articoli con progressivi, la selezione può essere limitata mediante i seguenti campi: ESISTENZA A ZERO - Si deve impostare ad ‘S’, se si vuole che vengano cancellati solo gli Articoli con esistenza a zero. ORDINI CLIENTI A ZERO - Si deve impostare ad ‘S’, se si vuole che vengano cancellati solo gli Articoli con quantità in ordine a Clienti uguale a zero (sia quelli Sospesi che Evadibili ed Automatici). ORDINI FORNITORI A ZERO - Si deve impostare ad ‘S’, se si vuole che vengano cancellati solo gli Articoli con quantità in ordine a fornitori uguale a zero (anche ordini fornitori Automatici). IN PRODUZIONE A ZERO - Si deve impostare ad ‘S’, se si vuole che vengano cancellati solo gli Articoli con quantità in produzione uguale a zero. (anche quelli Automatici). Scelte RIPORTO PARTICOLARITÀ SU ART.SOST. - Da impostare con uno fra i seguenti caratteri: N = le particolarità degli articoli cancellati non verranno riportate sul codice articolo sostitutivo; S = le particolarità sono riportate sull'articolo sostitutivo. RIPORTO ALIAS/ABBINATI SU ART.SOST. - Da impostare con uno fra i seguenti caratteri: N = i codici alias/abbinati degli articoli cancellati non verranno riportati sul codice articolo sostitutivo; S = i codici alias/abbinati degli articoli cancellati verranno riportati sul codice articolo sostitutivo. Campi per la stampa STAMPA ARTICOLI CANCELLATI - Si deve impostare ad ‘S’, se si vuole che gli Articoli elaborati dalla funzione vengano stampati. 92 CANCELLAZIONI Manuale Utente CANCELLAZIONE SCADENZARIO/RITENUTE D'ACCONTO Questa funzione consente di alleggerire l’archivio Scadenzario di tutte quelle informazioni non più necessarie come ad esempio le partite completamente chiuse dei Clienti e Fornitori, i dati relativi a Ritenute d’Acconto di cui si è già stampata tutta la documentazione (770, tagliandi, schede professionisti, deleghe...). NOTA BENE: prima di eseguire questa operazione occorre effettuare una copia di sicurezza dei dati. L’operazione apporta variazioni definitive ai dati e non è interrompibile. Se non termina correttamente occorre ripristinare le copie. La videata di questa funzione si presenta in modo diverso a seconda che sia abilitata o meno la gestione dello scadenzario a partite: CANCELLAZIONE SCADENZARIO NON A PARTITE I campi presenti servono per limitare la selezione degli elementi da cancellare: DATA DI RIFERIMENTO - Data fino alla quale si deve estendere il controllo della chiusura delle partite in Scadenzario, o dei pagamenti per le Ritenute d’Acconto, avendo presente che deve essere trascorso anche il tempo d’esposizione, definito nei parametri contabili, affinché siano cancellate. CANCELLA – Occorre inserire uno fra i seguenti caratteri: R = vengono cancellate tutte le RITENUTE PAGATE COMPLETAMENTE. Poiché i dati non saranno più disponibili per una ristampa completa, assicurarsi di aver già stampato: modello 770; schede contabili dei professionisti, che sostituiscono il registro dei compensi a terzi; tagliandi di quietanza dei professionisti. P = vengono cancellati tutti i DOCUMENTI PAGATI COMPLETAMENTE prima della data di riferimento + i giorni di esposizione. Non sarà più possibile rivedere lo storico dei pagamenti. DAL CODICE CLI/FOR - Codice del Cliente/Fornitore con cui inizia la cancellazione dei dati. AL CODICE CLI/FOR - Codice del Cliente/Fornitore con cui termina la cancellazione dei dati. TIPO DEL CONTO - Campo in cui inserire uno fra i seguenti caratteri: C = vengono selezionati i soli Clienti; F = vengono selezionati i soli Fornitori; = vengono selezionati sia i Clienti sia i Fornitori. Se si lasciano vuoti gli ultimi tre campi, significa elaborare tutto. NOTA BENE: le partite chiuse definitivamente che hanno delle provvigioni non pagate non vengono cancellate. Per cancellarle definitivamente bisogna pagare la provvigione o eliminarla dalla scrittura contabile. CANCELLAZIONI 93 Manuale Utente CANCELLAZIONE SCADENZARIO A PARTITE Di seguito vediamo solo i campi diversi da quelli precedentemente analizzati: DATA DI RIFERIMENTO SCADENZE/VERSAMENTI RDA – Data fino alla quale si vogliono cancellare le PARTITE con SALDO 0 (zero). Affinché le partite aventi saldo 0 vengano cancellate, occorre che i documenti in esse contenute abbiano una DATA REGISTRAZIONE e le tutte le DATE SCADENZE INFERIORI o UGUALI alla data immessa. Se si sceglie di eliminare le partite con RDA (vedi campo successivo), anche la DATA DI VERSAMENTO delle ritenuta DEVE ESSERE INFERIORE o UGUALE alla data immessa. NOTA BENE: per la cancellazione delle PARTITE CHIUSE devono essere trascorsi anche i giorni di ESPOSIZIONE definiti nei parametri contabili dell'azienda. Esempio: DATA RIFERIMENTO = 30/01/2004 Giorni esposizione = 30 Vengono cancellate tutte le PARTITE con SALDO 0 i cui documenti abbiano tutte le rate con una DATA SCADENZA e UNA DATA REGISTRAZIONE fino al31-12-2003. CANCELLA PARTITE CON RDA/SENZA RDA – Questo parametro permette di specificare se devono essere cancellate le partite contenenti dei documenti con Ritenuta d'Acconto oppure se devono essere cancellate le partite senza RDA. Sono accettati i seguenti caratteri: S = (valore predefinito) PARTITE SENZA RDA. Vengono selezionate per la cancellazione SOLO le partite che non hanno ritenuta d'acconto. Se sulle partite da cancellare esistono delle PROVVIGIONI agenti, queste devono essere state liquidate completamente. In caso contrario queste partite non vengono cancellate. R = PARTITE CON RDA. Vengono selezionate per la cancellazione SOLO le partite aventi RDA VERSATE fino alla data inserita nel campo precedente (oltre alle date delle scadenza e di registrazione). Prima di eseguire questa cancellazione assicurarsi di aver già stampato: modello 770; schede contabili dei professionisti; certificazione per i professionisti. NOTA BENE: al termine dell'elaborazione non sarà più possibile rivedere i documenti o le ritenute selezionate in quanto fisicamente cancellate. PARTITA – Codice della partita che si vuole cancellare. E' possibile anche utilizzare il carattere "?" che indica qualsiasi carattere nella posizione specificata. Se il campo viene lasciato vuoto, la ricerca delle partite da cancellare viene eseguita su tutte le partite presenti nell'archivio. Vediamo alcuni esempi: 03 03FE01/000145 03?? 03??????????? 03??01??????? Viene cancellata SOLO la partita 03 Viene cancellata SOLO la partita specificata Vengono cancellate tutte le partite che iniziano con "03" e che hanno il codice partita lungo fino a 4 caratteri. Vengono cancellate TUTTE le partite che iniziano con "03" e che hanno il codice partita lungo 13 caratteri. Vengono cancellate TUTTE le partite che hanno il codice partita lungo 13 caratteri, che iniziano con "03" e che a nel quinto carattere del codice hanno il valore "0" e nel sesto hanno il valore "1". PAREGGI IN SCADENZARIO Questa funzione consente la cancellazione di tutte le righe di pareggio presenti al momento nello scadenzario fino ad un determinato valore impostabile dall’utente (max. 9,99 Euro). Per bilanciare il valore dei pareggi cancellati vengono generate automaticamente le seguenti quattro operazioni contabili di abbuono attivo o passivo con causale “GR”, utilizzando come contropartite i relativi conti automatici: ABBUONI PASSIVI CLIENTI; ABBUONI ATTIVI CLIENTI; ABBUONI PASSIVI FORNITORI; ABBUONI ATTIVI FORNITORI. 94 CANCELLAZIONI Manuale Utente Per ogni cliente/fornitore viene ricavato il saldo delle righe a pareggio cancellate, quindi a seconda del segno di questo saldo il cliente/fornitore e’ riportato nella relativa operazione di abbuono: Clienti con saldo AVERE nella prima operazione; Clienti con saldo DARE nella seconda operazione; Fornitori con saldo AVERE nella terza operazione; Fornitori con saldo DARE nella quarta operazione. Es: ABBUONI PASSIVI CLIENTI: GR Abbuono Passivo 1,05 D Cliente 1 0,05 A Cliente 2 1,00 A Es: ABBUONI PASSIVI FORNIT: GR Abbuono Passivo 2,05 D Fornitore 1 0,05 A Fornitore 2 2,00 A Es: ABBUONI ATTIVI CLIENTI: GR Abbuono Attivo 1,05 A Cliente 1 0,05 D Cliente 2 1,00 D Es: ABBUONI ATTIVI FORNIT: GR Abbuono Attivo 2,05 A Fornitore 1 0,05 D Fornitore 2 2,00 D Ogni operazione di abbuono contiene un massimo di 195 clienti/fornitori, il superamento di questo limite è controllato dal programma generando automaticamente un’altra operazione. Al termine dell’elaborazione occorre RIORGANIZZARE l’archivio dello SCADENZARIO (viene visualizzato il relativo messaggio). NOTA BENE: quando si esegue questa funzione nessun altro terminale può lavorare sulla stessa azienda. Richiamato il programma, viene visualizzato il messaggio di richiesta conferma: ATTENZIONE: si ricorda che, a causa della modifica fisica e definitiva degli archivi, senza i preventivi salvataggi non sarà possibile recuperare la situazione precedente. Confermando l’operazione viene aperta la seguente videata: CANCELLA PAREGGI FINO A EURO (+/) – Soglia dell’importo delle righe a pareggio da cancellare (valore massimo 9,99 Euro): saranno eliminate solo le righe di pareggio positive o negative fino al valore impostato. DATA REGISTRAZIONE – Data di registrazione delle operazioni contabili con causale GR che saranno generate dal programma. Viene proposta la data del terminale. DESCRIZIONE OPERAZIONE TESTATA – Descrizione di testata delle operazioni contabili che saranno generate dal programma. L’operatore potrà utilizzare una descrizione specifica per poter meglio identificare le operazioni. RATE SCOLLEGATE DA PRIMANOTA NOTA BENE: questa funzione è abilitata solo per le aziende che hanno la gestione scadenzario a partite. ATTENZIONE: la cancellazione delle rate modifica fisicamente il contenuto degli archivi (i dati selezionati vengono fisicamente eliminati dallo scadenzario). Prima di eseguire questa cancellazione è obbligatorio eseguire un salvataggio dei dati per l’eventuale ripristino della situazione iniziale. Questa funzione risulta particolarmente utile per sistemare lo scadenzario in presenza di situazioni particolari derivanti dallo scollegamento delle rate dalla primanota e/o dalla presenza di eventuali “pareggi” eliminabili. Quando si verificano queste particolari situazioni, in alcuni CANCELLAZIONI 95 Manuale Utente casi è possibile operare direttamente dalle funzioni di gestione dello scadenzario per sistemare il contenuto dello stesso; in altri casi invece (ad esempio la revisione di rate appartenenti a documenti in doppia valuta da operazioni in singola valuta o viceversa), esistono dei controlli bloccanti che non sono superabili, conseguentemente l’utente non può operare attraverso le normali funzioni di gestione scadenzario per la sistemazione dei dati e deve quindi ricorrere all’utilizzo di questa funzione. Prima di parlare nello specifico di questa funzione, occorre ricordare una caratteristica importante dello scadenzario a partite: con la gestione a partite, normalmente esiste un collegamento univoco tra operazioni di primanota e le relative rate di scadenzario ovvero ogni operazione di primanota ha la relativa operazione di scadenzario che può essere composta da una o più rate. Questa funzione consente di eliminare dallo scadenzario le rate che non hanno più il relativo collegamento con la primanota (rate visualizzate in alta intensità all’interno dello scadenzario) e che non sono legate ad altre rate tramite l’associazione PARTITA + DATA SCADENZA (rate che non sono pagate o che non pagano altre rate). Affinché la cancellazione di una rata sia effettuabile devono essere soddisfatte entrambe le condizioni, ovvero: - RATE di scadenzario NON COLLEGATE ad operazioni di primanota (visualizzate in alta intensità nello scadenzario) - Ciascuna RATA deve essere isolata in una sua partita dedicata e non deve essere associata ad altre rate attraverso l’abbinamento che si ottiene con la stessa PARTITA + DATA SCADENZA Qualora venisse a meno il collegamento tra un’operazione contabile e la relativa operazione di scadenzario, la procedura non è in grado di stabilire in tempo reale se il collegamento è valido oppure no, per verificare la validità del collegamento ed effettuare l’eventuale scollegamento definitivo occorre eseguire la RIORGANIZZAZIONE degli archivi di PRIMANOTA e dello SCADENZARIO. Questa operazione è indispensabile in quanto questa funzione di cancellazione visualizza e conseguentemente consente di cancellare solo le rate realmente scollegate dalla primanota. Un altro requisito affinché sia possibile eseguire la cancellazione, è quello per cui le rate non devono essere legate ad altre rate, ovvero non devono avere la stessa combinazione PARTITA + DATA SCADENZA. Prima di eseguire la funzione, si consiglia di verificare attraverso la revisione dello scadenzario questa eventualità e qualora ne esista la necessità è obbligatorio modificare le scadenze in modo che possano essere cancellate. A tal proposito si suggerisce di “isolare” le rate che devono essere cancellate attraverso l’attribuzione di una partita univoca che sia magari anche autodocumentante. Se ad esempio si desidera eseguire l’eliminazione di più rate, si suggerisce di specificare nella partita di ciascuna una dicitura simile alla seguente: alla prima rata attribuire come codice partita CANCELLA1, alla seconda CANCELLA2, alla terza CANCELLA3, e così via. Qualora le rate da cancellare non siano “isolate” dalle altre, non vengono visualizzate nell’elenco delle rate cancellabili e quindi non possono essere eliminate. In sintesi, i PASSI da eseguire prima di entrare in questa funzione sono i seguenti : 1. 2. RIORGANIZZARE (previo salvataggio dei dati) gli archivi di PRIMANOTA (tutti gli anni) e di SCADENZARIO per far si che tutte le rate che lo necessitano vengano scollegate dalla primanota. ISOLARE ciascuna rata da cancellare attribuendovi una propria partita dedicata che non contenga altre rate al suo interno (ad esempio CANCELLA1, CANCELLA2, ecc.). Selezionando la voce di menù viene aperta la seguente videata: I campi richiesti sono i seguenti: CODICE CLIENTE/FORNITORE – Codice conto del cliente/fornitore di cui si vogliono eliminare le rate scollegate. Il campo è OBBLIGATORIO poiché la procedura consente di eseguire la cancellazione delle rate scollegate per un singolo cliente/fornitore alla volta. PARTITA – Partita a cui limitare la selezione delle rate che si vogliono cancellare. DATA SCADENZA DA – Data scadenza da cui iniziare la selezione delle rate da cancellare. DATA SCADENZA A – Data scadenza con cui terminare la selezione delle rate da cancellare. RATE IN VALUTA – Questo campo consente di selezionare le rate in base al fatto che siano in doppia valuta o meno. I valori accettati sono i seguenti: G = GESTIONE. Questa opzione consente di estrapolare per la cancellazione solo le rate che sono state inserite nella valuta di gestione dell’azienda (singola valuta). D = DOPPIA VALUTA. Questa opzione consente di estrapolare per la cancellazione solo le rate che sono state inserite in doppia valuta (sia valuta documento che valuta di gestione azienda). E = ENTRAMBE (Valore predefinito). Questa opzione consente di estrapolare per la cancellazione sia le rate che sono state inserite con singola valuta che quelle in doppia valuta. 88 CANCELLAZIONI Manuale Utente STAMPA RATE CANCELLATE – Questo parametro consente di stampare l’elenco delle rate che la procedura cancella fisicamente dallo scadenzario al fine di consentire una verifica dell’operazione effettuata. I valori accettati sono i seguenti: S = (Valore predefinito). Le rate cancellate vengono stampate; N = Non viene eseguita alcuna stampa delle rate cancellate. Confermando la videata sopra descritta tramite il tasto funzione F10, viene visualizzato l’elenco delle rate che soddisfano i criteri di selezione immessi. In questo modo è possibile selezionare le rate desiderate al fine di eseguirne la cancellazione definitiva. La lista riporta l’elenco delle rate cancellabili e per ciascuna rata sono specificati i seguenti dati: PARTITA attribuita alla rata; CAUSALE CONTABILE, SERIE/NUMERO dell’operazione (nello scadenzario); DATA SCADENZA della rata; TIPO del pagamento della rata; IMPORTO in VALUTA DI GESTIONE AZIENDA; IMPORTO in VALUTA DOCUMENTO (se il documento è in doppia valuta); DATA PAGAMENTO (solo per le rate che hanno segno negativo); infine nella colonna CAN (CANCELLA) viene visualizzata una “S” se la rata è stata marcata per la cancellazione. Nel piede della videata viene inoltre visualizzato il TOTALE DELLE RATE MARCATE PER LA CANCELLAZIONE (espresso in valuta di gestione). Se questo totale è 0 (ovvero in termini di valore sono state marcate tante rate positive per quante sono quelle negative) la procedura eseguirà la cancellazione e non saranno originati sbilanci tra scadenzario e primanota. Al contrario (il totale è diverso da 0), durante riorganizzazione degli archivi, la procedura potrebbe generare un pareggio corrispondente all’importo evidenziato nel totale. L’uso del condizionale è d’obbligo in quanto occorre considerare la situazione scadenzario/primanota al momento in cui verrà eseguita la riorganizzazione. Se prima di eseguire tale riorganizzazione vengono effettuate ulteriori operazioni in primanota o in scadenzario, tali pareggi potrebbero non essere necessari o potrebbero essere diversi dall’importo del totale sopra menzionato in quanto la situazione è stata modificata ulteriormente dall’utente. Una volta visualizzato l’elenco, è compito dell’utente selezionare le rate che devono essere fisicamente eliminate dall’archivio. Per fare questo, oltre ai normali tasti di navigazione FRECCIA SU, FRECCIA GIU’, PAG SU e PAG GIU’, sono attivi i seguenti tasti funzione: INVIO F5 MARCA/SMARCA Questo tasto consente di marcare le rate che dovranno essere eliminate dall’archivio. Premendo il tasto in corrispondenza della rata desiderata questa verrà evidenziata con una “S” nella colonna CAN e sarà visualizzata in ALTA INTENSITÀ per essere contraddistinta dalle altre. Premendo il tasto INVIO su una rata già marcata per la cancellazione, questa verrà smarcata e ritornerà ad essere visualizzata in modalità “normale” MARCA TUTTE LE RATE Premendo il tasto F5 tutte le rate visualizzate nell’elenco saranno marcate per essere cancellate definitivamente dall’archivio. Anche in questo caso le rate saranno evidenziate con la “S” nella colonna CAN e saranno visualizzate in ALTA INTENSITÀ F6 SMARCA TUTTE LE RATE Questo tasto consente di smarcare in un’unica soluzione tutte le rate precedentemente marcate per la cancellazione F10 OK – CONFERMA CANCELLAZIONE DEFINITIVA Questo tasto conferma l’elaborazione che elimina in modo definitivo le rate marcate per la cancellazione (previa richiesta di conferma) e, se richiesta attraverso l’apposito parametro, viene eseguita anche la stampa delle rate cancellate ESC ABBANDONA Questo tasto consente di abbandonare l’elenco delle rate da cancellare e ritorna alla finestra iniziale di selezione RIORGANIZZAZIONE PROGRESSIVI ARTICOLI Questa funzione consente di recuperare fisicamente lo spazio occupato dagli articoli figli cancellati con l’apposita funzione (cancellazione articoli figli) e di riorganizzare lo spazio sull'archivio dei progressivi. La videata presenta solo la richiesta di conferma: CONFERMI RIORGANIZZAZ. PROGRESSIVI – Campo di conferma per l’elaborazione. S = inizia l'elaborazione. Viene recuperato su disco lo spazio lasciato libero da precedenti cancellazioni di articoli figli; N = la funzione non viene eseguita. NOTA BENE: prima di eseguire questa funzione si deve effettuare un salvataggio degli archivi da ricaricare nel caso che l’elaborazione non termini correttamente e verificare che sul disco vi sia uno spazio libero superiore alla dimensione del file ‘artp.???’ e ‘artm.???’ (area di lavoro necessaria per l’operazione dove ‘???’ corrisponde alla sigla azienda). RIORGANIZZAZIONE NOTE DB Questa funzione consente di effettuare la riorganizzazione del file delle note delle DBP. (dbno.@@@). Risulta molto utile quando il file delle note raggiunge delle dimensioni che si avvicinano ai 2GB limite dell'installazione a 32Bit. Vengono ripristinati i record liberi e recuperati per inserire nuove informazioni. INDIRIZZI DI SPEDIZIONE Questa funzione consente di eseguire la cancellazione fisica delle anagrafiche degli indirizzi di spedizione presenti nel relativo archivio. Il programma elimina solo le anagrafiche precancellate logicamente e mai utilizzate nei vari archivi (viene eseguito il controllo su Anagrafica CANCELLAZIONI 89 Manuale Utente Clienti, Movimenti di magazzino, Preventivi, Ordini, Matrici). L’operazione è ammessa solo se non vi sono altri terminali attivi sull’azienda dalla quale si esegue la cancellazione. L'operazione e' seguita dalla stampa che elenca i codici cancellati e quelli eventualmente non cancellabili con relativa motivazione. Selezionata la funzione si presenta la seguente videata: I campi presenti sono i seguenti: SELEZIONI DI STAMPA CLI/FOR – (DAL CLIENTE) Codice conto del cliente da cui deve partire la selezione. A – (AL CLIENTE) Codice conto del cliente a cui deve terminare la selezione. CODICE – (DAL CODICE INDIRIZZO) Codice dell'indirizzo di spedizione da cui deve partire la selezione. A – (AL CODICE INDIRIZZO) Codice dell'indirizzo di spedizione a cui deve terminare la selezione. TIPO DI STAMPA ELABORAZIONE DI PROVA – Tipo di stampa di prova o definitiva. Sono accettati i seguenti parametri: S = elaborazione di prova. Al termine verrà eseguita la stampa con l'elenco delle anagrafiche che sarebbero cancellate nel caso di elaborazione definitiva; N = elaborazione definitiva. Al termine verrà eseguita la stampa con l'elenco delle anagrafiche eliminate. CANCELLAZIONE RATEI/RISCONTI E COMPETENZE Questa funzione consente di effettuare la cancellazione dei Ratei/Risconti e Competenze per i quali l’ultima contabilizzazione è terminata due anni prima dell’anno corrente (anno in cui si è posizionati). Accedendo al programma appare alla seguente videata: Premendo il comando OK[Invio] appare un’ulteriore videata attraverso la quale è possibile effettuare delle selezioni, ai fini della cancellazione, relative ai Ratei/Risconti e Competenze presenti in archivio. 90 CANCELLAZIONI Manuale Utente La videata si suddivide in due parti: la prima riguarda i parametri di selezione al fine di estrapolare i ratei/risconti e competenze la cui contabilizzazione sia terminata entro i due anni antecedenti la data dell’anno corrente. La seconda parte riguarda il tipo di cancellazione che si intende effettuare e l’eventuale stampa. In merito a questa seconda parte i campi sono i seguenti: CANCELLAZIONE DEFINITIVA (S/N) – Questo parametro consente di definire se i ratei/risconti e competenze che rientrano nei parametri di selezione sopra evidenziati dovranno essere cancellati definitivamente (parametro impostato a “S”) oppure no. Nel caso in cui non venga impostato nulla nei filtri (quindi il programma considera tutti i dati presenti in archivio) il programma riporta tutti i dati presenti in archivio, per ognuno ne evidenzia gli estremi e la possibilità di cancellarli oppure no. STAMPA DATI (T/C/N) – Tramite questo parametro è possibile scegliere se stampare: T= tutti i dati presenti in archivio che rientrano nei parametri di selezione indicati, sia quelli cancellabili che quelli non cancellabili; C= solo i dati cancellati/cancellabili N= solo i dati che non sono stati cancellati o che non sono cancellabili. SOLO se è stata attivata la gestione delle SOTTOAZIENDE e SOLO se si sta operando dalla sottoazienda "G" GENERALE viene richiesto anche il campo un ulteriore campo: SOTTO AZIENDA – Questo campo consente di specificare per quale sottoazienda si vogliono eliminare i ratei/risconti e le competenze economiche. Vengono accettati i seguenti caratteri: G= GENERALE (valore predefinito). Nella cancellazione sono inclusi solo i ratei/risconti e competenze della sottoazienda GENERALE. T= TUTTE LE SOTTOAZIENDE. Nella cancellazione sono inclusi sempre tutti i ratei/risconti di tutte le sottoaziende in relazione agli altri filtri di selezione impostati. NNN = NUMERO SOTTOAZIENDA SPECIFICA. Numero specifico che indica il codice della sottoazienda di cui si vuole eseguire la cancellazione dei ratei/risconti e competenze. CANCELLAZIONE GRUPPI MERCEOLOGICI / NATURE Questa funzione consente di effettuare la cancellazione dei gruppi Merceologici e/o Nature. Accedendo al programma appare la seguente videata: CANCELLAZIONI 91 Manuale Utente ARCHIVIO DA ELABORARE – Questo campo consente di specificare l'archivio per il quale eseguire la cancellazione. Vengono accettati i seguenti caratteri: G= Gruppi Merceologici N= Nature Impostato l'archivio da elaborare premendo il comando F10[Conferma] viene chiesta la conferma dell'operazione come visualizzato nella maschera di seguito illustrata: Confermata l'operazione tutti i codici precancellati logicamente nell'archivio selezionato saranno cancellati definitivamente. Al termine dell'operazione una finestra elenca le operazioni effettuate nell'archivio. CANCELLAZIONI ANAGRAFICA AMMINISTRATORI SOCI/SINDACI/REV Questa funzione consente di cancellare l’anagrafica amministratori soci sindaci. Accedendo alla relativa funzione la videata che viene proposta è la seguente: 92 CANCELLAZIONI Manuale Utente La procedura permette di selezionare fino a 10 anagrafiche, di default è attiva l’elaborazione di prova, alla conferma viene visualizzato il seguente messaggio: Se si desidera eliminare definitivamente le anagrafiche, occorre impostare l’elaborazione definitiva tramite il tasto funzione F7. Gli archivi che vengono controllati sono i seguenti: ─ Organo amministrativo, ─ Soci, ─ Organo di controllo, ─ Revisore legale, ─ Dettaglio movimenti/soci, ─ Legale rappresentante società, ─ Garante, ─ Garante legale rappresentante, ─ Beni dei soci, ─ Beni dei soci finanziamenti, ─ CUPE. Nel caso in cui le anagrafiche selezionate sono state utilizzate in uno degli archivi precedenti, viene visualizzato il relativo messaggio, si ricorda che vengono elaborate tutte le aziende dell’installazione. CANCELLAZIONI 93 COPIA PER ASSISTENZA Questa funzione permette di creare una installazione di copia, la cui creazione è demandata esclusivamente al cliente, mentre l’utilizzo è demandato esclusivamente al partner. Il server del cliente deve consentire l’accesso in entrata alla porta per il client del partner che desidera connettersi, mentre il client stesso deve poter uscire sulla porta di destinazione del server che vuole contattare. Se il server di destinazione è Live, occorre che l’interlocutore chiamante possa uscire sulla sul range di porte 9000-9999. CREAZIONE, AGGIORNAMENTO E CANCELLAZIONE Dal menu “Servizi – Copia per assistenza – Creazione/aggiornamento”, il cliente può scegliere se creare la copia dell’installazione vuota (copiando esclusivamente i programmi), oppure riportare una o più aziende e/o eventuali dichiarazioni dei redditi. COPIA PER ASSISTENZA 101 Manuale Utente Nel campo Aziende, il carattere * indica la copia di tutte le aziende presenti. Azzerando il campo non si copia alcuna azienda, mentre è possibile indicare solo alcune sigle. È attiva la funzione Lista aziende [F5] per selezionare le sigle dall’elenco, in alternativa le sigle possono digitarsi manualmente separate dalla virgola (es. “ALF,BET,GAM”). Creata la copia, risulta possibile eliminarla oppure aggiornarla (aziende e/o redditi e/o programmi). L’aggiornamento avviene dal medesimo menu di cui sopra. L’eliminazione avviene invece dal menu “Servizi – Copia per assistenza – Cancellazione”. Aggiornamento e cancellazione devono avvenire a distanza di almeno due minuti dall’ultima apertura della copia. In caso contrario, potrebbe verificarsi un errore. In particolare, si precisa che un qualsiasi errore in aggiornamento non consente la ripetizione della procedura né di aprire la copia che, a tal punto, deve essere eliminata e ricreata. NOTA BENE: tutte le operazioni sono in uso esclusivo assoluto, ovvero implicano l’obbligo di non avere altri terminali attivi. Inoltre, creazione e aggiornamento richiedono che non sia aperta alcuna azienda, mentre la cancellazione risulta ammessa anche con azienda aperta. ATTENZIONE: l’aggiornamento è inteso come allineamento della copia rispetto ai programmi della principale. Non risulta possibile aggiornare autonomamente la copia e portarla ad una versione superiore rispetto alla principale, in quanto non ha un sistema di aggiornamento indipendente. ACCESSO Per poter utilizzare l’installazione di copia, il partner deve installare almeno una volta l’iDeskmanager, ovvero la procedura di accesso alle installazioni Live e locali. Per i dettagli, consultare il manuale al seguente riferimento: sezione “Nozioni Generali”, modulo “Server Farm Passepartout (prodotti Live)”; modulo “Componente Client”, capitolo “Installazione del client Windows per PC”. A questo punto, accedere allo strumento YouPass con le proprie credenziali, selezionare l’installazione del cliente in questione e cliccare sull’icona verde nella colonna “I”: 102 COPIA PER ASSISTENZA Manuale Utente Tale icona individua lo stato dell’installazione. Se quest’ultima non risulta raggiungibile, l’icona è rossa e non innesca la connessione di assistenza. Al contrario, se verde, un click predispone al lancio di iDeskmanager; Aprire/eseguire il file indicato nel download. Qualora si opti invece per salvare il file, risulta necessario eseguirlo entro 5 minuti dal salvataggio stesso, in caso contrario l’apertura finale dell’installazione di copia ritorna errore bloccante. A tale punto, si dovrà scaricare e salvare nuovamente il file. NOTA BENE: utilizzando YouPass col browser Mozilla Firefox, è sempre necessario salvare prima il file su disco, da cui eseguirlo. ATTENZIUONE: al primissimo lancio dell’iDeskmanager specifico di Copia per assistenza, il file file.ideskpxp è associato all’ultimo iDeskmanager installato sulla macchina. Pertanto, se quest’ultimo viene disinstallato, l’associazione è perduta e non è possibile eseguire file.ideskpxp per realizzare la Copia per assistenza. In tal caso, occorre installare un nuovo iDeskmanager ed eseguire file.ideskpxp, per cui quest’ultimo si associa al nuovo iDeskmanager e potrà avviarsi regolarmente. Una volta lanciato iDeskmanager, vi sono differenze contestuali in base al tipo installazione. Se Live, il dominio risulta già impostato ed occorre inserire le opportune credenziali di accesso al gestionale, le quali devono appartenere ad un utente membro d’un gruppo “Assistente copia installazione = S”, precedentemente creato dal cliente sull’installazione principale. Se l’installazione è locale, i campi indirizzo e porta risultano già automaticamente impostati e, se il server prevede Login=1, occorre impostare anche le credenziali per autenticarsi al sistema operativo; arrivando alla successiva schermata, occorre inserire le credenziali di accesso al gestionale, le quali devono sempre appartenere ad un utente membro d’un gruppo “Assistente copia installazione = S”, precedentemente creato dal cliente sull’installazione principale. Per i dettagli, consultare il manuale al seguente riferimento: sezione “Servizi”, modulo “Configurazioni”, capitolo “Amministrazione utenti Businesspass”, paragrafo “Struttura gestione gruppi utenti”; capitolo “Amministrazione utenti – Mexal BP”, paragrafo “Struttura gestione gruppi utenti” iDeskmanager consente temporaneamente di accedere all’installazione principale, dalla quale il partner deve eseguire il menu Servizi – Copia per assistenza – Apertura per aprire definitivamente l’installazione di copia. COPIA PER ASSISTENZA 103 Manuale Utente NOTA BENE: in questa fase, l’utente può modificarsi la password. ATTENZIONE: in presenza di livello privacy alto imposto dall’amministratore e se all’utente è richiesta la modifica obbligatoria password, una volta eseguita tale la modifica l’utente dovrà obbligatoriamente eseguire Fine lavoro per poter accedere alla procedura con le nuove credenziali. Premendo invece F10 su operatore e data, l’accesso al menu di lancio copia avviene automaticamente. A tal punto, il terminale disabilita video e tastiera e nasce il nuovo terminale connesso all’installazione di copia. Finché quest’ultimo non termina, la sessione chiamante non riprende il controllo in input. 104 COPIA PER ASSISTENZA Manuale Utente L’installazione di copia si contraddistingue per le seguenti caratteristiche: accesso bloccato al terminale di transito sull’installazione principale, con errore di connessione/autenticazione al sistema LDAP in Server Farm Passepartout (che, per gli altri terminali, corrisponde allo stato di autonomia con protezione remota); personalizzazioni riportate nella copia solo in fase di creazione, non in aggiornamento; gestione trasferimento personalizzazioni dalla copia alla principale. In particolare, formati modulistica documenti e modulistica documenti grafica, stampe personalizzate, sorgenti Sprix&Collage (funzione ShF11 in tutti i contesti). ATTENZIONE: le personalizzazioni sono sempre copiate sull’installazione principale, per cui il cliente non deve trovarsi in editazione del medesimo sorgente sprix/modulo. A trasferimento completato, per rendere esecutive le modifiche, occorre ricompilare il sorgente sull’installazione principale. In ogni caso, è sempre opportuno eseguire il trasferimento delle personalizzazioni quando il cliente non sta operando in funzioni che possono richiamarle. la sessione di assistenza risulta sospendibile ma non il terminale transitato temporaneamente sull’installazione principale, moduli ADP, Docuvision, MexalDB, Passcom non abilitati; struttura gruppi utenti non trasportata dall’installazione principale, si riparte senza utenti con eventuale necessità di crearli ex novo a partire dall’amministratore; è possibile accedervi esclusivamente da YouPass e, quindi, tramite punto d’ingresso principale mx00 con client iDesk; non è possibile eseguire la duplicazione azienda; alcune variazioni che solitamente gestiscono un riavvio automatico della procedura, con Free Studio richiedono invece un riavvio manuale. A livello di gestione gruppi utenti, file system, stampanti e istruzioni shell di sprix, la copia eredita le specifiche restrizioni dell’installazione d’origine (vedere manuale ai rispettivi riferimenti). Se la copia riguarda Mexal BP con licenza Mixer, la gestione dei livelli terminali risulta indipendente dalla principale. Una volta creato l’amministratore della copia – operazione obbligatoria – quest’ultimo può gestire l’assegnazione dei livelli disponibili sulla propria struttura utenti separata, ereditando però dalla principale la disponibilità di quali livelli e di quanti ciascuno. Ad esempio, se l’installazione principale Mixer prevede 3 terminali Solution e 4 Aziendali, tali disponibilità si ritrovano esattamente nella copia. Nel suddetto contesto, risulta ininfluente il livello di accesso per l’utente transitato temporaneamente sull’installazione principale tramite YouPass. In generale, il limite di terminali utente (e relativi servizi) si ottiene dalla licenza dell’installazione principale. Nell’esempio di cui sopra, la copia potrebbe aprire fino a 7 terminali Utente, 21 terminali ServizioL e 999 terminali ServizioI. Se l’installazione d’origine fosse un Businesspass con 5 iDesk studio, la copia potrebbe essere aperta contemporaneamente da un massimo di 5 terminali Utente, 15 terminali ServizioL e 999 terminali ServizioI. Nella copia è possibile creare nuove aziende (specialmente nel caso in cui sia stata creata con i soli programmi, ovvero senza dati ereditati dalla principale) oppure cancellarne di già esistenti. In generale, la gestione dei dati risulta sganciata dalla principale, pur ereditandone i limiti previsti dalla licenza, compreso il numero max di aziende. COPIA PER ASSISTENZA 105 TABELLA ARCHIVI ESTERNI Questa tabella permette di inserire nomi logici di file associandoli a nomi di file veri e propri (nomi fisici), per poterli utilizzare nella procedura nel momento in cui viene richiesto un nome di file. Infatti nel programma, quando viene richiesto un nome di file (ad esempio negli import/export, file riba, ecc) è possibile specificare, oltre al file fisico comprensivo di percorso completo, anche il nome logico specificato in questa tabella, più facile da ricordare e più corto da scrivere. Quando la procedura richiede il nome di un file sia in lettura che in scrittura è possibile consultare questa tabella con l’apposito tasto (F2) ed eventualmente effettuare la selezione del nome archivio esterno desiderato. Le voci della tabella sono proposte dalla procedura in base al tipo archivio indicato. Nei vari punti del programma (esclusa la funzione “Visualizzazione file”), quando viene richiesto l’inserimento di un nome archivio, se non presente in tabella questo viene inserito automaticamente. Quando viene effettuato l’inserimento automatico nella Tabella, il nome immesso (max. 15 caratteri) viene memorizzato sia nella voce “NOME ARCHIVIO” che nel campo “NOME FISICO”. Selezionando la voce di menù appare la seguente finestra: Elenco dei tasti attivi: ShF3 utilizzato nella colonna T oppure nella colonna NOME FISICO con campo vuoto, permette di cancellare la riga (non il file fisico) in cui è posizionato il cursore. Premuto nella colonna NOME FISICO permette di cancellare il file su disco. Legenda campi: T (Tipo) - Definisce il tipo di archivio che si desidera inserire in tabella. Il tasto F2 visualizza le tipologie gestite. La tipologia inserita in questo campo limiterà la possibilità di selezione in base alla funzione del programma che si sta eseguendo. Ad esempio se l’operatore sta effettuando la stampa di un bilancio e vuole includere un archivio EXTRACONTABILE, nella finestra per consultare l’elenco degli archivi esterni (attivata con F2) compariranno solo i nomi dei file di tipo “E”=Extracontabile. NOME ARCHIVIO – Nome “logico” dell’archivio che l’utente deve utilizzare per identificare il relativo archivio fisico. Questo nome logico deve essere inserito in tutti campi del programma dove sono richiesti archivi esterni (escluso la “Visualizzazione file”). Se viene specificato un nome già esistente viene dato il messaggio di avvertimento “Nome logico già utilizzato”. DESCRIZIONE DELL’ARCHIVIO – Descrizione definita dall’utente per identificare l’archivio. Tale campo risulta utile per una più facile comprensione della tabella. Per i nomi aggiunti in automatico viene inserita la descrizione “CREATO DA PROGRAMMA” NOME FISICO – Nome effettivo dell’archivio. Il campo è soggetto ai controlli d’accesso file utente. Per dettagli si veda il manuale alla sezione “Nozioni Generali”, modulo “Gestione file utente”. TABELLA ARCHIVI ESTERNI 105 Manuale Utente Se viene specificato un nome di file già utilizzato in un’altra riga viene dato il messaggio di avvertimento non bloccante “Nome fisico già utilizzato nel nome logico ********” indicando qual è il nome logico in cui è stato trovato. VIS (Visibilità ed utilizzo) – Definisce in quale modalità è gestito l’archivio nell’installazione: A (Aziendale) – L’archivio viene presentato per l’utilizzo solo nell’azienda aperta; G (Generale) – L’archivio viene presentato per l’utilizzo in tutte le aziende dell’installazione. COMANDO DUPLICA Quando si è posizionati nel campo “T” (tipo archivio) si attiva il tasto Duplica –[F5] che consente di duplicare un archivio già presente in tabella. Il programma effettua dei controlli sulla coincidenza dei nomi logici e fisici nella relativa tabella. Solo alla modifica del nome fisico degli archivi extracontabili (“E”) il programma permette di: - duplicare il file assegnandoli il nome appena inserito se si preme il tasto Duplica – [F5] - rinominare il file se si preme il tasto Rinomina – [F10]. INPUT NOME FILE In tutta la procedura quando viene richiesto in input un nome di file è possibile inserire un nome logico o un nome fisico. I nomi logici sono dei nomi definiti in tabella Archivi esterni e servono ad associare un qualsiasi nome ad un nome di file fisico evitando di doversi ricordare il nome del file con tutto il percorso. Ad esempio se come archivio delle Ricevute Bancarie Elettroniche si desidera sempre il medesimo percorso, è possibile definire in tabella archivi esterni un nome logico, ad esempio RIBA, che si riferisce al nome fisico, ed ogni volta che viene richiesto il nome di file è possibile indicare semplicemente >RIBA. Per specificare un nome logico basta anteporre il carattere > davanti al nome. In questo caso viene ricercato nella tabella Archivi esterni ed utilizzato il nome fisico ad esso associato. Se invece non viene indicato il >, il nome inserito viene preso come nome fisico. Con il tasto F2 è possibile richiedere la lista dei nomi logici presenti in tabella. Con il tasto F3 viene richiamata la navigazione su file system. 106 TABELLA ARCHIVI ESTERNI CONVERSIONEPIANODEI CONTI La funzione di conversione del piano dei conti, consente di sostituire negli archivi di un’azienda il piano dei conti attualmente utilizzato (di seguito indicato con la dicitura Vecchio) con un nuovo piano dei conti ( di seguito indicato con la dicitura Nuovo). Al fine di poter effettuare la conversione sono state predisposte delle tabelle di correlazione che dovranno essere compilate manualmente dall’utente. La conversione successivamente elaborerà tutti gli archivi dell’azienda sostituendo i codici di origine con i codici di arrivo, così come definito dalle correlazioni stesse. ATTENZIONE:la funzione di conversione deve essere eseguita dall’ultimo anno gestito. Terminata la conversione l’utente deve intervenire manualmente, per allineare tutto ai nuovi dati, nelle seguenti funzioni: Comunicazione Iva; Iva11; Spesometro; Modello 770; Bollo virtuale, la tabella inclusa in Servizi – Registri bollati può contenere dei codici esenzioni Iva (solo per aziende appartenenti ad un raggruppamento o battezzate ma associate ad un’azienda battezzata ed abbinata ad un gruppo Standard Passepartout); Flussi di cassa: nell’elaborazione è necessario elaborare nuovamente i dati provenienti dal magazzino impostando a “S” il campo “Elabora archivi doc”. NOTA BENE: per chi adotterà il piano dei conti Standard Passepartout, le prime tre tabelle saranno fornite insieme al piano dei conti stesso. All’interno di queste tabelle verranno inoltre mantenute anche le informazioni originali dell’azienda oggetto della conversione. Sarà poi l’utente che dovrà verificare ed eventualmente azzerare i dati che non saranno più necessari. VIDEATE MEMORIZZATE PER SELEZIONI DI STAMPA (tasto Shift+F11): se erano stati memorizzati dei conti e/o dei codici di tabelle variati, occorre memorizzare nuovamente le videate con i nuovi dati. SPRIX: per i dati che sono variati con la conversione (conti, clienti/fornitori, codici di tabella) e che sono memorizzati in file esterni gestiti con Sprix o altri programmi, occorre intervenire per allineare ai nuovi dati. FORMATI DI RICLASSIFICAZIONE: i conti indicati nei vari formati devono essere sostituiti con i nuovi. DATA BASE: i dati replicati, sia in Mexal DB che con la DB Mirror, devono essere riallineati con l’apposita funzione. LISTE DOCUMENTI: le liste create dalla voce di menu Magazzino - LISTE DOCUMENTO riportano il riferimento al conto (esempio: cliente/fornitore) del piano dei conti utilizzato prima della conversione. STAMPE PERSONALIZZATE e MODULISTICA GRAFICA: i conti eventualmente utilizzati nei moduli di stampa personalizzati devono essere sostituiti con i nuovi. CONVERSIONEPIANODEI CONTI 107 Manuale Utente Selezionando la funzione si apre un’ulteriore finestra di selezione con le seguenti voci: Associa piano conti a cui convertire; Correlazioni gruppi-mastri/conti; Copia tabelle raggruppamenti (in aziende appartenenti a raggruppamento); Correlazioni tabelle raggruppamenti (in aziende appartenenti a raggruppamento); Correlazioni codici esenzioni iva (in aziende battezzate). CONVERSIONE PIANO DEI CONTI La funzione di conversione del piano dei conti, consente di sostituire negli archivi di un’azienda il piano dei conti attualmente utilizzato (di seguito indicato con la dicitura Vecchio) con un nuovo piano dei conti (di seguito indicato con la dicitura Nuovo). Al fine di poter effettuare la conversione sono state predisposte delle tabelle di correlazione che dovranno essere compilate manualmente dall’utente. La conversione successivamente elaborerà tutti gli archivi dell’azienda sostituendo i codici di origine con i codici di arrivo, così come definito dalle correlazioni stesse. Si precisa che la conversione riguarda anche tutti i campi di tipo “C” (Conto) definiti alla voce di menu Servizi – PERSONALIZZAZIONI ed il campo “Cliente/Fornitore” dei documenti di Docuvision. Terminata la conversione l’utente deve intervenire manualmente, per allineare tutto ai nuovi dati, nelle seguenti funzioni: Comunicazione Iva; Iva11; Spesometro; Modello 770; Bollo virtuale, la tabella inclusa in Servizi – Registri bollati può contenere dei codici esenzioni Iva (solo per aziende appartenenti ad un raggruppamento o battezzate ma associate ad un’azienda battezzata ed abbinata ad un gruppo Standard Passepartout); Flussi di cassa: nell’elaborazione è necessario elaborare nuovamente i dati provenienti dal magazzino impostando a “S” il campo “Elabora archivi doc”. NOTA BENE: per chi adotterà il piano dei conti Standard Passepartout, le prima tre tabelle saranno fornite insieme al piano dei conti stesso. All’interno di queste tabelle verranno inoltre mantenute anche le informazioni originali dell’azienda oggetto della conversione. Sarà poi l’utente che dovrà verificare ed eventualmente azzerare i dati che non saranno più necessari. VIDEATE MEMORIZZATE PER SELEZIONI DI STAMPA (tasto Shift+F11): se erano stati memorizzati dei conti e/o dei codici di tabelle variati, occorre memorizzare nuovamente le videate con i nuovi dati. SPRIX: per i dati che sono variati con la conversione (conti, clienti/fornitori, codici di tabella) e che sono memorizzati in file esterni gestiti con Sprix o altri programmi, occorre intervenire per allineare ai nuovi dati. FORMATI DI RICLASSIFICAZIONE: i conti indicati nei vari formati devono essere sostituiti con i nuovi. DATA BASE: i dati replicati, sia in Mexal DB che con la DB Mirror, devono essere riallineati con l’apposita funzione. LISTE DOCUMENTI: le liste create dalla voce di menu Magazzino - LISTE DOCUMENTO riportano il riferimento al conto (esempio: cliente/fornitore) del piano dei conti utilizzato prima della conversione. STAMPE PERSONALIZZATE e MODULISTICA GRAFICA: i conti eventualmente utilizzati nei moduli di stampa personalizzati devono essere sostituiti con i nuovi. 108 CONVERSIONEPIANODEI CONTI Manuale Utente CARATTERISTICHE E LIMITI DELLA CONVERSIONE Prima di procedere al caricamento delle varie correlazioni e quindi alla conversione, occorre tenere presente quanto segue: L’azienda oggetto della conversione deve essere correlata ad un’azienda con stessa tipologia di piano dei conti (IMPRESAPROFESSIONISTA). Le aziende BATTEZZATE possono copiare il piano dei conti SOLO da un’altra azienda battezzata (oppure battezzata-abbinata). Le aziende appartenenti ad un RAGGRUPPAMENTO possono SOLO essere associate ad un altro raggruppamento. In questo caso entrambi i raggruppamenti non devono gestire la tabella di magazzino CONTROPARTITE e l’impostazione del parametro “Valorizza” dei rispettivi depositi deve essere uguale. Inoltre nel raggruppamento di partenza (l’attuale azienda che verrà convertita) non devono essere presenti dei dati nell’archivio di magazzino dei contatti. La tipologia dei conti (vecchi e nuovi) deve essere la stessa (PG-PI-PK-PR-EV-EL), l’unica eccezione è relativa ai conti economici EM-ES-EG che si equivalgono. Per i CLIENTI/FORNITORI è possibile variare solo il GRUPPO/MASTRO mantenendo invariato il codice di conto, esempio: il cliente 501.00001 potrebbe diventare 520.00001 ma non 521.00003. Nel caso in cui si intenda passare più aziende appartenenti a raggruppamenti diversi ad un nuovo raggruppamento la conversione deve essere effettuata per tutte le aziende, possono comunque essere predisposti i dati (tabelle di correlazione) contemporaneamente. Si ricorda, però, che devono essere rispettati i limiti massimi delle tabelle sotto riportate: Causali contabili = 220 (utente) + 30 (riservate al programma) Esenzioni iva = 250 Pagamenti = 255 Centri di costo ricavo = 255 Magazzini = 255 Causali mov. magazzino = 90 In base al contenuto della tabella “Conti automatici” la procedura riconosce, in entrambe le aziende, i conti/mastri utilizzati per i CORRISPETTIVI e viene controllato che la correlazione possa avvenire solo tra tali conti/mastri. Si ricorda che nel caso in cui l’azienda oggetto della conversione sia BATTEZZATA l’impostazione dei CONTI AUTOMATICI dovrà essere IDENTICA a quella da cui si intende effettuare la copia del piano dei conti. Nel caso in cui invece l’azienda oggetto della conversione appartenga ad un RAGGRUPPAMENTO è possibile associarla ad un’azienda appartenente ad un raggruppamento avente i CONTI AUTOMATICI IMPOSTATI IN MODO DIVERSO. Nel caso in cui vengano convertite più aziende appartenenti ad un solo raggruppamento si consiglia di impostare i conti automatici di entrambe le aziende nello stesso modo. Di seguito vengono riportati alcuni esempi di correlazioni nel caso in cui il piano dei conti a cui si intende convertire sia quello relativo al raggruppamento 080 (Riservato Passepartout). Esempio 1) – Impostazione dei conti automatici: conto corrispettivo LORDO diverso da conto corrispettivo NETTO. Si ricorda che i conti automatici del piano dei conti Passepartout Standard vengono forniti già precompilati, ed i corrispettivi sono già impostati con i due conti specifici: LORDO (807.00001) e NETTO (807.00002). Conti autom. PC (Vecchio) [EM] 05.00001 Corrispettivo lordo [EM] 05.00002 Corrispettivo netto Conti autom. Nostro PC (Nuovo) 807.00001 Corrispettivo lordo 807.00002 Corrispettivo netto CORRELAZIONE Conti autom. PC (Vecchio) 05.00001 Corrispettivo Lordo 05.00002 Corrispettivo Netto Conti autom. Nostro PC (Nuovo) 807.00001 Corrispettivo lordo 807.00002 Corrispettivo netto TUTTI gli ALTRI conti NON possono essere correlati al 807.00001e 807.00002. CONVERSIONEPIANODEI CONTI 109 Manuale Utente Esempio 2) – Impostazione del conto automatico corrispettivo con l’indicazione del MASTRO (GMM.?????). Se si intendono gestire i corrispettivi per mastro occorrerà inserire il MASTRO 807.????? “Vendite per corrispettivi” nei conti automatici del Nuovo piano dei conti. Si dovranno quindi codificare i conti necessari (si ricorda che i codici a disposizione partono dal conto n. 1000 in quanto i primi 999 sono riservati a Passepartout per futuri aggiornamenti). Dovrà poi essere effettuata la correlazione tra i conti del Vecchio e i conti del Nuovo piano dei conti. Conti autom. PC (Vecchio) [EM] 105.????? Corrispettivi [EM] 105.00002 Corrispettivi std Conti autom. Nostro PC (Nuovo) 807.????? Corrispettivi 807.00002 Corrispettivi std CORRELAZIONE Conti PC (Vecchio) 105.00001 Corrispettivo tipo1 105.00002 Corrispettivo std 105.00003 Corrispettivo tipo3 105.00004 Corrispettivo tipo4 Conti nostro PC Passepartout (Nuovo) 807.01001 Corrispettivo tipo1 807.01002 Corrispettivo std 807.01003 Corrispettivo tipo3 807.01004 Corrispettivo tipo4 Il conto 105.00002 si deve correlare SOLO con il conto 807.00002, mentre tutti gli altri conti del mastro 105 vanno correlati con conti del mastro 807 escluso il conto 807.00002. TUTTI i conti degli ALTRI mastri NON devono essere correlati al mastro 807. CONVERSIONE DI AZIENDE APPARTENENTI AL RAGGRUPPAMENTO SEQUENZA OPERATIVA 1. Innanzitutto occorre identificare quello che sarà il Nuovo raggruppamento a cui far confluire l’azienda oggetto della conversione. Nel caso in cui ne venga creato uno ex-novo attraverso la funzione “Installazione Raggruppamenti” è necessario che esista almeno un’azienda appartenente al raggruppamento stesso nella quale caricare tutti i conti/tabelle, mentre nel caso in cui il nuovo raggruppamento a cui si intende convertire sia già stato utilizzato è possibile far riferimento ad un’azienda già esistente appartenente al raggruppamento stesso. Si ricorda a tal proposito che affinché la procedura consente l’associazione, l’azienda presa come riferimento per la conversione deve avere il tipo di gestione ad “R” (raggruppamento) nei seguenti archivi: - causali contabili, - codici pagamenti, - centri costo/ricavo, - descrizione magazzini, - causali magazzino. Nel caso in cui l’azienda presa come riferimento è già stata indicata nell’associa piano dei conti a cui convertire, ed uno o più archivi sono stati definiti come “A” (aziendale), all’entrata di ogni menù della conversione viene visualizzata la videata riportata qui di seguito: 2. Attraverso la funzione “Servizi - Conversione piano dei conti - ASSOCIA PIANO CONTI A CUI CONVERTIRE” è necessario effettuare l’associazione tra il raggruppamento dell’azienda che si intende convertire e il raggruppamento dell’azienda presa come riferimento ai fini della conversione stessa. 3. Eseguire la correlazione dei conti utilizzando l’apposita funzione “Servizi - Conversione piano dei conti - Correlazioni gruppi-mastri/conti – CONTI”. 4. Eseguire la correlazione dei mastri clienti/fornitori utilizzando l’apposita funzione “Servizi - Conversione piano dei conti - Correlazioni gruppi-mastri/conti – GRUPPI-MASTRI CLI/FOR”. 110 CONVERSIONEPIANODEI CONTI Manuale Utente In entrambi i casi è necessario verificare che nel Nuovo raggruppamento esistano almeno tanti mastri Cli/For (mai utilizzati) quanti sono quelli presenti nel Vecchio raggruppamento. Esempio: conversione di un’azienda appartenente al raggruppamento 1 al raggruppamento 9. Raggruppamento 1 con DUE mastri Clienti e DUE mastri Fornitori. Nel raggruppamento 9 devono esistere DUE mastri Clienti e DUE mastri Fornitori MAI utilizzati da associare a quelli del raggruppamento 1. Successiva conversione di un’azienda appartenente al raggruppamento 2 al raggruppamento 9. Raggruppamento 2 con QUATTRO mastri Clienti e DUE Fornitori. Nel raggruppamento 9 dovranno essere aggiunti altri QUATTRO mastri clienti e DUE fornitori MAI utilizzati. In totale quindi il raggruppamento 9 dovrà avere almeno SEI mastri Clienti e QUATTRO mastri Fornitori. 5. Eseguire la correlazione dei mastri “GMM.?????” specificati nelle sottocausali contabili dell’azienda oggetto della conversione, tramite la funzione “Servizi - Conversione piano dei conti - Correlazioni gruppi-mastri/conti – GRUPPIMASTRI TABELLE SOTTOCAUSALI”. 6. Se il raggruppamento di arrivo viene creato ex novo, devono essere compilate anche le varie TABELLE DI GRUPPO: Causali/sottocausali contabili Codici pagamenti Centri di costo/ricavo Codici esenzioni iva Descrizione magazzini Causali movimenti magazzino Solo nel caso in cui il raggruppamento preso come riferimento sia stato creato ex-novo è consigliabile utilizzare la funzione “Servizi - Conversione piano dei conti – COPIA TABELLE RAGGRUPPAMENTI”. In questo modo è possibile effettuare la copia (e la relativa correlazione automatica) delle tabelle sopra indicate dal vecchio raggruppamento (a cui appartiene l’azienda oggetto della conversione) al nuovo raggruppamento. Il programma consente di effettuare la copia delle “Causali/sottocausali contabili” SOLO nel caso in cui siano già stati correlati tutti i gruppi/mastri conti. NOTA BENE: prima di effettuare le copie il programma verifica che nel nuovo raggruppamento queste tabelle non siano MAI state compilate. Nel caso in cui vengano convertite più aziende appartenenti a raggruppamenti diversi si consiglia di effettuare le dovute verifiche e di procedere con la copia delle tabelle partendo dall’azienda avente le tabelle di raggruppamento più complete possibili. In merito alle causali contabili DEVONO ESISTERE solo le CAUSALI STANDARD. Nel caso in cui il raggruppamento a cui si vuole far confluire l’azienda sia già in uso ed esistono i relativi dati si dovrà operare SOLO attraverso l’apposita funzione di correlazione. Se nei raggruppamenti Vecchi sono gestite le AGENZIE DI VIAGGIO ed i BENI USATI, queste tabelle devono esistere anche nel raggruppamento Nuovo; per installarle occorre attivare le relative gestioni nei parametri contabili. Accedere ad entrambe le tabelle dal menù Contabilità - Tabelle e confermarne la videata. Si precisa che il piano dei conti Passepartout Standard (raggruppamento 080) ha le seguenti tabelle già compilate: Codici esenzione iva; Agenzie viaggio; Beni usati. quindi per queste tre tabelle NON occorre eseguire alcuna copia. Se non è possibile utilizzare la funzione di “Copia” si può procedere attraverso la funzione di “Servizi – CORRELAZIONI TABELLE RAGGRUPPAMENTI”. Eventuali dati mancanti dovranno essere inseriti nell’azienda appartenente al nuovo raggruppamento a cui si intende convertire. 7. Eseguire la riorganizzazione di tutti gli archivi (dall’ultimo anno di gestione) al fine di verificare la congruità dei dati di partenza. 8. Eseguire il programma di conversione tramite la voce di menù “Servizi/Conversione piano dei conti/CONVERSIONE. NOTA BENE: la conversione modifica gli archivi previsti e gestiti dal codice contratto attualmente in uso. Se l’azienda negli anni precedenti utilizzava delle funzionalità che l’attuale codice contratto non prevede i relativi archivi non verranno presi in considerazione dalla procedura e conterranno quindi dati obsoleti per quanto riguarda il piano dei conti ed elementi relativi alle tabelle di raggruppamento. Il programma di conversione elaborerà tutti gli archivi dell’azienda appartenente al vecchio raggruppamento e sulla base di quanto definito nelle tabelle di associazione/correlazione, sostituirà i codici dei conti e delle tabelle di gruppo (esempio: causali, codici pagamento, causali movimenti magazzino, ecc.) con quelli del nuovo raggruppamento. L’azienda convertita sarà automaticamente associata al nuovo raggruppamento. CONVERSIONEPIANODEI CONTI 111 Manuale Utente CONVERSIONE AZIENDA BATTEZZATA SEQUENZA OPERATIVA 1. La conversione di un’azienda battezzata presuppone il fatto che l’azienda di riferimento (o azienda di comodo) da cui copiare il pano dei conti ed effettuare le relative correlazioni sia anch’essa battezzata. Quest’ultima può essere “battezzata” e nata con un proprio piano dei conti specifico oppure può essere “battezzata” ma generata utilizzando, in fase di creazione azienda, l’apposita funzione di “copia” dei dati da un raggruppamento già esistente. 2. Attraverso la funzione “Servizi - Conversione piano dei conti - ASSOCIA PIANO CONTI A CUI CONVERTIRE” è necessario effettuare l’associazione tra l’azienda oggetto della conversione e l’azienda battezzata presa come riferimento, dalla quale si intende effettuare la copia del piano dei conti. Il programma verifica che l’impostazione dei conti automatici, in particolare quelli riguardanti la gestione dei corrispettivi, sia la stessa. Se così non fosse non consente di effettuare l’associazione. Azienda battezzata da convertire Azienda battezzata di riferimento Conti specifici LORDO e NETTO Conti specifici LORDO e NETTO MASTRO corrispettivi MASTRO corrispettivi Stesso conto di LORDO e di NETTO Stesso conto di LORDO e di NETTO 3. Eseguire la correlazione dei conti utilizzando l’apposita funzione “Servizi - Conversione piano dei conti - Correlazioni gruppi-mastri/conti – CONTI”. 4. Eseguire la correlazione dei mastri clienti/fornitori utilizzando l’apposita funzione “Servizi - Conversione piano dei conti - Correlazioni gruppi-mastri/conti – GRUPPI-MASTRI CLI/FOR”. Nel caso in cui l’azienda presa come riferimento (o azienda di comodo) sia un’azienda già utilizzata è necessario verificare che siano presenti un numero di mastri Clienti/Fornitori pari a quelli gestiti nell’azienda oggetto della conversione. Nel caso in cui invece l’azienda di riferimento sia stata creata ex-novo (ad esempio utilizzando la funzione di “Copia” in fase di creazione azienda) verificare che i mastri Clienti/Fornitori già presenti siano pari a quelli gestisti dall’azienda che si intende convertire. Si ricorda che i codici dei conti Clienti/Fornitori rimarranno INVARIATI verrà infatti sostituito solo il GRUPPO/MASTRO. 5. Eseguire le correlazioni dei mastri “GMM.?????” eventualmente specificati nelle sottocausali, tramite la funzione Servizi – Conversione piano dei conti – Correlazione gruppi-mastri/conti – GRUPPI-MASTRI TABELLA SOTTOCAUSALI. 6. Per chi associa l’azienda battezzata ad una che adotta il piano dei conti Standard Passepartout (dicitura “Battez.abbinata a Gr.80” alla voce “Raggrupp. di appartenenza” della sezione Profilo), eseguire la correlazione dei codici di esenzione iva, tramite la funzione Servizi – Conversione piano dei conti – CORRELAZIONI CODICI ESENZIONE IVA. NOTA BENE: al termine delle operazioni anche l’azienda oggetto della conversione sarà “Battez.abbinata a Gr. 80” . 7. Eseguire la riorganizzazione di tutti gli archivi (dall’ultimo anno di gestione) al fine di verificare la congruità dei dati di partenza. 8. Eseguire il programma di conversione tramite la voce di menù “Servizi/Conversione piano dei conti/CONVERSIONE. NOTA BENE: la conversione modifica gli archivi previsti e gestiti dal codice contratto attualmente in uso. Se l’azienda negli anni precedenti utilizzava delle funzionalità che l’attuale codice contratto non prevede i relativi archivi non verranno presi in considerazione dalla procedura e conterranno quindi dati obsoleti per quanto riguarda il piano dei conti. Il programma di conversione elaborerà tutti gli archivi dell’azienda oggetto della conversione e sulla base di quanto definito nelle tabelle di associazione/correlazione, sostituirà i codici dei conti con quelli dell’azienda presa come riferimento. Per le spiegazioni dei singoli programmi si rimanda al relativo manuale. 112 CONVERSIONEPIANODEI CONTI Manuale Utente ASSOCIA PIANO CONTI A CUI CONVERTIRE Questo programma consente di effettuare l’associazione tra l’azienda il cui piano dei conti deve essere convertito e l’azienda il cui piano dei conti dovrà essere preso come riferimento ai fini della conversione. Dopo aver selezionato la relativa voce di menù la videata che appare è diversa a seconda che l’azienda (oggetto della conversione) sia battezzata o raggruppata. La videata che appare nel caso in cui l’azienda sia battezzata è la seguente: VARIA IL PIANO DEI CONTI DELL’AZIENDA – Sigla dell’azienda battezzata che si intende convertire. Il campo è di sola visualizzazione in quanto viene riportata automaticamente la sigla dell’azienda su cui si è posizionati (azienda oggetto della conversione). CON QUELLO DELL’AZIENDA – Sigla dell’azienda contenente le caratteristiche che dovrà assumere l’azienda indicata nel campo precedente una volta conclusa la conversione. Tale azienda viene utilizzata dall’utente al fine di effettuare le integrazioni necessarie per la correlazione e conversione. Il programma effettua alcuni controlli fondamentali al fine dell’associazione/correlazione/conversione. E’ attivo il comando Az.inst.[F2] che consente di visualizzare l’elenco delle aziende presenti in quell’installazione. La videata che appare nel caso in cui l’azienda sia raggruppata è la seguente: VARIA IL PIANO DEI CONTI DEL RAGGRUPPAMENTO – Numero del raggruppamento di partenza dell’azienda che dovrà essere convertito. Questo campo è di sola visualizzazione in quanto viene assunto automaticamente. CON IL RAGGRUPPAMENTO NUMERO – Numero del raggruppamento di arrivo a cui convertire i dati dell’azienda attualmente appartenente al raggruppamento indicato nel campo precedente. E’ necessario che il raggruppamento sia già presente e che sia stata creata un’azienda appartenente al raggruppamento stesso. SIGLA AZIENDA DI RIFERIMENTO – Indicare la sigla dell’azienda appartenente al raggruppamento di destinazione. Nel caso in cui il raggruppamento sia stato installato ma non sia mai stato utilizzato è necessario servirsi di un’azienda di riferimento (azienda precedentemente creata ed appartenente al raggruppamento indicato nel campo precedente). Tale azienda viene utilizzata dall’utente al fine di effettuare le integrazioni necessarie alla correlazione e alla conversione. Al termine della conversione questa azienda non conterrà alcun dato dell’azienda di partenza. Indipendentemente dalle tipologie di aziende prese in esame (battezzate o raggruppate) il programma verifica SEMPRE: che nel relativo profilo le aziende NON abbiano specificato come Tipo Di Gestione “Nessuna” (campo vuoto); solo nel caso di aziende appartenenti al raggruppamento in entrambe (sia quella che deve essere convertita sia quella presa come riferimento) non devono essere presenti le contropartite di magazzino. Inoltre nell’attuale raggruppamento dell’azienda oggetto della conversione non deve essere gestito l’archivio dei contatti. Il programma verifica che entrambi i raggruppamenti non gestiscano le contropartite. Se così fosse lo segnala attraverso un messaggio bloccante che impedisce l’associazione tra i due raggruppamenti. L’utente potrà quindi decidere se eliminare dal raggruppamento interessato le contropartite di magazzino oppure se effettuare l’associazione ad un altro raggruppamento. Ad esempio il messaggio segnalato nel caso in cui le contropartite siano gestite nel vecchio raggruppamento sarà il seguente: CONVERSIONEPIANODEI CONTI 113 Manuale Utente La stessa tipologia di messaggio viene evidenziata nel caso in cui l’associazione sia già stata effettuata, venga inserita almeno una contropartita magazzino in un raggruppamento e si tenti di accedere ad una qualsiasi voce di menù diversa da ASSOCIA PIANO CONTI A CUI CONVERTIRE. Nel caso in cui ad esempio siano state inserite contropartite nel raggruppamento a cui appartiene l’azienda oggetto della conversione, rientrando nel menù ASSOCIA PIANO CONTI A CUI CONVERTIRE il programma evidenzia un messaggio simile a quello sotto indicato: Premendo il pulsante OK[Invio] il programma presenterà un’ulteriore videata che consentirà di eliminare tutte le associazioni effettuate sino a quel momento. Il programma verifica che il raggruppamento di partenza non gestisca l’archivio contatti. Se così fosse lo segnala attraverso il seguente messaggio bloccante che impedisce di associare e quindi di convertire il raggruppamento in questione. La stessa tipologia di messaggio viene evidenziata nel caso in cui l’associazione sia già stata effettuata, venga inserita almeno un’anagrafica contatti nel raggruppamento di partenza e si tenti di accedere ad una qualsiasi voce di menù diversa da ASSOCIA PIANO CONTI A CUI CONVERTIRE. Nel caso in cui, ad esempio, siano state inserite anagrafiche contatti nel raggruppamento a cui appartiene l’azienda oggetto della conversione, rientrando nel menù ASSOCIA PIANO CONTI A CUI CONVERTIRE il programma evidenzia un messaggio simile a quello sotto indicato: Premendo il pulsante OK[Invio] il programma presenterà un’ulteriore videata che consentirà di eliminare tutte le associazioni effettuate sino a quel momento. 114 CONVERSIONEPIANODEI CONTI Manuale Utente Nel caso in cui sia stata effettuata l’associazione tra le due aziende, ma non è stata fatta alcuna associazione ulteriore, richiamando nuovamente questa voce di menù il programma presenta la seguente videata: Premendo Elimina associazione [ShiftF3] è possibile eliminare l’associazione precedentemente effettuata al fine di poterne fare una nuova; premendo Annulla [Esc] non viene effettuata alcuna modifica e si esce dalla voce di menù. Qualora sia stata fatta l’associazione tra due aziende e sia stato correlato almeno un dato nelle funzioni di “CORRELAZIONI TABELLE RAGGRUPPAMENTI” o “CORRELAZIONI CODICI ESENZIONI IVA” la procedura permette comunque di eliminare la correlazione tra le due aziende, indicando che verranno comunque perse le associazioni già memorizzate. Nel caso in cui sia stata effettuata l’associazione tra due aziende e sia stato correlato almeno un dato nelle funzioni di “CORRELAZIONI GRUPPI-MASTRI/CONTI” richiamando nuovamente questa voce di menù il programma presenta la seguente videata. Non è quindi possibile effettuare alcun tipo di modifica e per poter eliminare l’associazione tra le due aziende è necessario cancellare manualmente le associazioni già fatte per i conti ed i gruppi mastri (Cli/For o all’interno delle sottocausali). Se invece non è stata eseguita l’associazione con un’altra azienda o raggruppamento, tentando di accedere alle funzioni di correlazione il programma effettuerà gli opportuni controlli e lo segnalerà attraverso il seguente messaggio bloccante. CORRELAZIONI GRUPPI-MASTRI/CONTI Questa funzione consente di effettuare la correlazione tra i gruppi-mastri e i conti dell’azienda da convertire con quella presa come riferimento. Posizionandosi sulla relativa voce di menù e premendo INVIO appare la seguente videata. CONTI Premendo INVIO su “CONTI”, appare per qualche secondo la videata sotto riportata. CONVERSIONEPIANODEI CONTI 115 Manuale Utente In questa fase il programma effettua l’acquisizione della rubrica dell’azienda di riferimento (sia essa battezzata o raggruppata a seconda del tipo di associazione effettuata) e l’allineamento/controllo delle rubriche di entrambe le aziende. Al termine compare la seguente videata: All’interno di questa videata avviene la correlazione dei conti patrimoniali (P patrimoniali generici, I immobilizzazioni, K costi pluriennali, R rimanenze, O conti d’ordine) e dei conti economici (EMS economici generali-merce-spese, L costi di manutenzione, V vendita attrezzature). Per le tipologie patrimoniali “C” clienti e “F” fornitori è necessario operare a livello di “Mastri Cli/For” attraverso un’apposita funzione. Sono attivi i seguenti tasti funzione: [Pg+] [Pg-] [F5] - [F6] - [Esc] - consente di scorrere le pagine in avanti; consente di scorrere le pagine indietro; Descriz.e Cod.Cee Se viene premuto una sola volta consente di visualizzare la descrizione completa del conto appartenente alla rubrica dell’azienda (battezzata/raggruppata) che si intende convertire; in questa visualizzazione viene indicato anche il codice cee sia del conto origine che del conto del nuovo piano dei conti; Sincronizza dati. Con questo tasto l’utente ha la possibilità di sincronizzare in tempo reale la visualizzazione dei codici cee. Questo tasto è particolarmente utile nel caso in cui l’utente varia il codice nell’azienda originaria oppure in quella di arrivo, la visualizzazione viene resa disponibile spostandosi con la freccia su e giù; Uscita. Consente di uscire dalla procedura salvando i conti correlati sino a quel momento. In questo caso il programma presenta una videata (simile a quella sotto riportata) in cui vengono riepilogati i conti presenti nella rubrica dell’azienda che si vuole convertire e i conti correlati sull’azienda di riferimento. Attraverso il pulsante Stampa[F7] è possibile effettuare la stampa dei conti Da correlare, già Correlati o Tutti indistintamente. E’ inoltre possibile effettuare la selezione da conto a conto. La videata che appare è la seguente: [Invio] - Correla. Consente di accedere alla colonna della sezione destra della videata riguardante la rubrica del piano dei conti dell’azienda (battezzata/raggruppata) di riferimento. La videata che appare differisce da quella descritta in precedenza. 116 CONVERSIONEPIANODEI CONTI Manuale Utente Una volta posizionati sulla riga di dettaglio del “NUOVO PIANO DEI CONTI” sono attivi i seguenti tasti funzione: [F2] [F3] - Ricerca per codice. Consente di effettuare la ricerca per codice del conto che si intende associare. Se nella riga non è stato indicato alcun codice o parte di esso il programma visualizza l’elenco completo dei conti ordinati per codice conto. Ricerca per descrizione. Il programma effettua la ricerca per descrizione (iniziale). Se nella riga non è stata indicata alcuna descrizione il programma visualizza l’elenco completo dei conti ordinati alfabeticamente per descrizione. Tramite il tasto OK[Invio] è possibile confermare il conto scelto, con Annulla[Esc] tornare alla videata precedente. Dopo aver premuto o il tasto F2 o il tasto F3 il programma visualizza il pulsante FILTRO[F4]. Premendolo appare la seguente videata: A seconda della tipologia di conto su cui si è posizionati il filtro ne eredita la tipologia. Premendo OK[F10] è possibile effettuare la ricerca per tipologia. Posizionandosi sul campo ricerca è possibile: digitare il carattere “=” ed effettuare la ricerca per parte della descrizione in tutte le tipologie di conti (sia economici che patrimoniali); digitare il carattere “#” ed effettuare la ricerca per parte di descrizione solo sulla tipologia di conto su cui si è posizionati; specificare direttamente le varie tipologie di conti che si intende ricercare (indipendentemente dalla loro descrizione). Importa. Consente di effettuare l’allineamento del piano dei conti dell’azienda battezzata/raggruppata presa come riferimento ai fini della correlazione/conversione. [Esc] - Uscita conto. Consente di uscire senza salvare l’eventuale contenuto indicato [Invio] - Conferma conto. Consente di confermare la correlazione del conto inserito e di accedere al campo successivo. [F6] - Se più conti vengono associati ad uno stesso conto dell’azienda da cui si copia il piano dei conti (sezione destra della videata), la procedura segnala che la successiva riorganizzazione degli archivi - a seguito della conversione - eliminerà i codici duplicati. Questo perché in fase di conversione la procedura sostituisce nelle due anagrafiche “Assegni Bancari” ed “Assegni Circolari” i codici 201.01001 e 201.01002 con il codice 202.01000 (corrispondente al conto “Banca”). La riorganizzazione, riscontrando sul piano dei conti due anagrafiche con stesso codice - 202.01000 -, stessa descrizione – Banca -, ecc. procede con l’eliminazione di una delle due anagrafiche doppie. NOTA BENE: si ricorda che i conti dell’azienda di destinazione (sia questa battezzata/raggruppata) erediteranno la classificazione di tipo “B”anca/”C”assa dall’azienda che si intende convertire. NOTA BENE PER BILANCIO UE (ADP BILANCIO E BUDGET) : se sulle aziende in cui si effettua la conversione del piano dei conti è stato già utilizzato il modulo ADP Bilancio e budget si raccomanda di correlare i conti solo a parità di Codice CEE. Questo per evitare che i bilanci storici già depositati (con il vecchio piano dei conti) subiscano delle variazioni nei totali delle voci civilistiche in fase di rielaborazione dei bilanci con il nuovo piano dei conti. SINTESI GESTIONE CORRISPETTIVI DEL PC ORIGINE E DEL PC DI ARRIVO A) Gestione con conti LORDO e NETTO diversi TAB. Conti Automatici Raggr.Vecchio TAB.Conti Automatici Raggr.Nuovo [EM] Corrispettivi lordi.: 505.00001 [EM] Corrispettivi lordi.: 807.00001 [EM] Corrispettivi netti.: 505.00002 [EM] Corrispettivi netti.: 807.00002 CONVERSIONEPIANODEI CONTI 117 Manuale Utente Corrispettivo LORDO 505.00001 associato con 807.00001. Corrispettivo NETTO 505.00002 associato con 807.00002. TUTTI gli ALTRI conti NON possono essere correlati ai codici 807.00001 ed 807.00002. 118 CONVERSIONEPIANODEI CONTI Manuale Utente B) Gestione con conti LORDO/NETTO uguali TAB. Conti Automatici Raggr.Vecchio TAB.Conti Automatici Raggr.Nuovo [EM] Corrispettivi lordi.: 505.00001 [EM] Corrispettivi lordi.: 807.00001 [EM] Corrispettivi netti.: 505.00001 [EM] Corrispettivi netti.: 807.00001 Corrispettivo LORDO/NETTO associato SOLO al conto 807.00001. TUTTI gli ALTRI conti NON possono essere correlati al conto 807.00001. C) Gestione per MASTRO TAB. Conti Automatici Raggr.Vecchio TAB.Conti Automatici Raggr.Nuovo [EM] Corrispettivi. .....: 505.????? [EM] Corrispettivi.......: 807.????? [EM] Corrispettivi std...: 505.00002 [EM] Corrispettivi std...: 807.00002 Il conto 505.00002 va correlato SOLO al conto 807.00002, mentre tutti gli altri conti del mastro 505 vanno correlati con conti del mastro 807 ad eccezione del conto 807.00002. TUTTI i conti degli ALTRI mastri NON possono essere correlati al mastro 807. Esempio: di conversione di due aziende appartenenti a differenti raggruppamenti, aventi la gestione dei corrispettivi diversa,in un terzo raggruppamento. Origine 1 – Raggruppamento 1 che gestisce i corrispettivi per MASTRO Origine 2 - Raggruppamento 2 con gestione dei corrispettivi per LORDO e NETTO diversi Arrivo - Raggruppamento 80 (PC Passepartout) con gestione corrispettivi per MASTRO. TAB. Conti Automatici ORIGINE TAB.Conti Automatici ARRIVO RAGG.1 Gestione per MASTRO RAGG.80 PC Passepartout [EM] Corrispettivi. .....: 505.????? [EM] Corrispettivi.......: 807.????? [EM] Corrispettivi std...: 505.00002 [EM] Corrispettivi std...: 807.00002 Il conto 505.00002 va correlato SOLO con il conto 807.00002, mentre tutti gli altri conti del mastro 505 vanno correlati con conti del mastro 807 ad eccezione del conto 807.00002. TUTTI i conti degli ALTRI mastri NON possono essere correlati al mastro 807. RAGG.2 LORDO e NETTO diversi RAGG.80 PC Passepartout [EM] Corrispettivi. .....: 106.00001 [EM] Corrispettivi.......: 807.????? [EM] Corrispettivi std...: 106.00002 [EM] Corrispettivi std...: 807.00002 Correlare il conto 106.00001 con un conto del mastro 807, ma diverso dal conto 807.00002. Il conto 106.00002 va correlato SOLO con il conto 807.00002. TUTTI gli ALTRI conti NON possono essere correlati al mastro 807. GRUPPI-MASTRI CLI/FOR Dopo aver selezionato la relativa voce di menù la videata che si presenta è la seguente: CONVERSIONEPIANODEI CONTI 119 Manuale Utente Nella parte sinistra della videata vengono visualizzati tutti i mastri Cli/For (ed eventualmente le banche se gestite come depositi bancari) presenti nel raggruppamento/piano dei conti (a seconda del tipo di conversione che si sta effettuando “raggruppata” o “battezzata”) che deve essere convertito a cui si dovranno correlare i relativi codici del piano dei conti di riferimento. La prima volta che si eseguirà questa funzione la parte destra della videata sarà completamente vuota. I tasti funzione attivi sono i seguenti: [Pg+/Pg-] [Esc] [INVIO] - [F2] - Page Up/Page. Consentono di scorrere la tabella per pagina; Uscita. Consente di uscire dalla videata; Correla. Premendolo il cursore si posizionerà nel campo in cui dovrà essere inserito il nuovo gruppo/mastro. Il programma verifica che il gruppo-mastro indicato appartenga alla stessa tipologia (PC per i clienti e PF per i fornitori) e che non siano presenti anagrafiche nel raggruppamento di riferimento (qualora si stia convertendo un’azienda appartenente a raggruppamento). Nel caso in cui non vengano rispettati questi requisiti il programma lo segnala attraverso messaggi bloccanti; Mastro. Consente di visualizzare i mastri relativi appartenenti alla stessa tipologia. Attraverso il pulsante Stampa [F7] è possibile effettuare la stampa dei gruppi-mastri Da correlare, già Correlati o Tutti indistintamente. La videata che appare è la seguente: Nel caso in cui si tenti di correlare un mastro Cli/For dell’azienda raggruppata (che dovrà essere convertita) ad un mastro Cli/For già utilizzato ai fini della correlazione il programma segnala quanto segue: Nel caso in cui si tenti di selezionare un mastro Cli/For del raggruppamento di arrivo già indicato in un’altra tabella di correlazione “GRUPPI MASTRI CLI/FOR” in quanto si sta predisponendo la conversione di due aziende appartenenti a due raggruppamenti diversi che devono essere riportati in un terzo raggruppamento, il programma segnala quanto segue: All’abbandono della videata principale la procedura segnala quanti gruppi/mastri sono già stati associati. 120 CONVERSIONEPIANODEI CONTI Manuale Utente GRUPPI-MASTRI TABELLA SOTTOCAUSALI Questo programma consente di effettuare la correlazione dei mastri presenti all’interno delle sottocausali nella forma GMM.????? (per un piano dei conti a 3 livelli ) o MM.????? (per un piano dei conti a 2 livelli) associandoli ai corrispondenti mastri dell’azienda presa come riferimento. Dopo aver selezionato la relativa voce di menù la videata che si presenta è la seguente: La prima volta che si eseguirà questa funzione la parte destra della videata sarà completamente vuota. Nella parte sinistra delle videata vengono visualizzati tutti i mastri inseriti nelle tabelle delle sottocausali presenti nell’azienda battezzata/raggruppata oggetto della conversione. Nella colonna di destra, dopo essersi posizionati nella riga desiderata e aver premuto il pulsante Correla[Invio] è possibile inserire il nuovo mastro che dovrà essere riportato nelle sottocausali. In questa videata sono inoltre disponibili i seguenti comandi: [Pg+/Pg-] [Esc] - Page Up/Page. Consentono di scorrere la tabella per pagina. Uscita. Consente di uscire dalla videata. Attraverso il pulsante Stampa [F7] è possibile effettuare la stampa dei gruppi-mastri Da correlare, già Correlati o Tutti indistintamente. La videata che appare è la seguente: Dopo aver premuto il pulsante Correla[Invio] la videata che appare è la seguente: Il programma effettua il controllo che le tipologie specificate nella colonna di sinistra (relative al’azienda che si vuole convertire) corrispondano a quelle immesse nella colonna di destra (azienda di riferimento). L’unica eccezione riguarda i mastri Economici. E’ infatti possibile indicare in corrispondenza di un conto economico qualsiasi tipologia EMS. I comandi attivi in questa videata sono i seguenti: [F2] Mastro. Consente di effettuare la ricerca del mastro nell’azienda correlata. [Esc] - Uscita mastro. Consente di uscire dal campo senza salvare . [Invio] - Conferma mastro. Consente di confermare il mastro inserito e di accedere al campo successivo. CONVERSIONEPIANODEI CONTI 121 Manuale Utente All’abbandono della videata principale la procedura segnala quanti mastri presenti nelle sottocausali sono già stati associati. COPIA TABELLE RAGGRUPPAMENTI Attraverso le funzioni contenute in tale voce è possibile copiare una o più tabelle dal raggruppamento a cui attualmente appartiene l’azienda da convertire al raggruppamento correlato se in tale raggruppamento la tabella in questione è vuota. Selezionando la voce di menù la videata che appare è la seguente: Selezionando ogni programma la procedura richiederà sempre un’ulteriore conferma prima di procedere con l’operazione di copia dati. Se la tabella selezionata non è presente in nessuno dei due raggruppamenti in quanto non gestita (esempio: centri di costo/ricavo, causali magazzino) viene indicato che non è necessario effettuare alcuna copia. CAUSALI/SOTTOCAUSALI CONTABILI Questo programma consente di effettuare la copia delle causali/sottocausali contabili dal raggruppamento a cui appartiene l’azienda che si intende convertire al raggruppamento preso come riferimento. Al fine di poter effettuare la copia è necessario che nel raggruppamento di arrivo siano presenti solo le causali standard (installate automaticamente dalla procedura). Prima di effettuare la copia della tabella la procedura verifica che siano stati correlati tutti i conti ed i gruppi-mastri (sia di tipo Cli/For che non), in caso negativo viene dato il seguente messaggio bloccante. Nel caso in cui invece le correlazioni dei conti e dei gruppi-mastri siano state completate e la tabella del raggruppamento di destinazione contenga le sole causali standard il programma segnala il buon esito dell’operazione di copia. Se la tabella del raggruppamento di arrivo non contiene solo le causali standard il programma lo evidenzia attraverso una serie di messaggi bloccanti. E’ quindi necessario operare tramite l’apposita funzione di correlazione. ESEMPI DI MESSAGGI: 122 CONVERSIONEPIANODEI CONTI Manuale Utente “La tabella causali risulta già copiata/modificata”. Questo messaggio viene segnalato nel caso in cui la tabella di destinazione contenga (oltre alle causali standard) anche delle sottocausali assegnate a causali riservate od altre causali. In questo caso il programma non consente di effettuare la copia e sarà necessario operare tramite la funzione di correlazione. “Vi sono causali riservate con sottocausali già impostate”. Questo messaggio, abbinato a quello precedente, viene segnalato nel caso in cui il programma non abbia potuto effettuare la copia e nell’azienda di destinazione siano presenti delle sottocausali assegnate a causali riservate od altre causali. “Sott.Cau” ‘FR00 ACQ. MAT. PRIME’ mancante sul gruppo 80. La correlazione deve essere effettuata manualmente. Questo messaggio viene segnalato, abbinato al primo, quando la tabella di destinazione non contiene solo le causali standard, contiene anche delle sottocausali assegnate a causali riservate od altre causali e nella tabella del raggruppamento dell’azienda che dovrà essere convertita è presente una sottocausale che dovrà essere codificata manualmente nell’azienda appartenente al raggruppamento di arrivo. CODICI PAGAMENTI Questa funzione consente di effettuare la copia della tabella pagamenti dal raggruppamento a cui appartiene l’azienda che si intende convertire al raggruppamento preso come riferimento. Nel caso in cui la tabella dei pagamenti del raggruppamento di arrivo sia vuota il programma effettua la copia e la correlazione automatica dei singoli pagamenti. Nel caso in cui la tabella del raggruppamento di destinazione risulti già compilata la copia non è possibile (il programma lo segnala tramite un apposito messaggio bloccante), è necessario quindi operare tramite la funzione di correlazione. CENTRI DI COSTO/RICAVO Questa funzione consente di effettuare la copia della tabella centri di costo/ricavo dal raggruppamento a cui appartiene l’azienda che si intende convertire al raggruppamento preso come riferimento. Nel caso in cui la tabella del raggruppamento di arrivo sia vuota il programma effettua la copia e la correlazione automatica dei singoli centri di costo/ricavo. Nel caso in cui la tabella del raggruppamento di destinazione risulti già compilata la copia non è possibile (il programma lo segnala tramite un apposito messaggio bloccante), è necessario quindi operare tramite la funzione di correlazione. CODICI ESENZIONE IVA Questa funzione consente di effettuare la copia della tabella esenzione iva dal raggruppamento a cui appartiene l’azienda che si intende convertire al raggruppamento preso come riferimento. Nel caso in cui la tabella del raggruppamento di arrivo sia vuota il programma effettua la copia e la correlazione automatica di tutti i codici esenzione. Nel caso in cui la tabella del raggruppamento di destinazione risulti già compilata la copia non è possibile (il programma lo segnala tramite un apposito messaggio bloccante), è necessario quindi operare tramite la funzione di correlazione. CONVERSIONEPIANODEI CONTI 123 Manuale Utente DESCRIZIONE MAGAZZINI Questa funzione consente di effettuare la copia della tabella descrizione magazzini dal raggruppamento a cui appartiene l’azienda che si intende convertire al raggruppamento preso come riferimento. Nel caso in cui la tabella del raggruppamento di arrivo sia vuota il programma effettua la copia e la correlazione automatica di tutte le descrizioni dei magazzini. Nel caso in cui la tabella del raggruppamento di destinazione risulti già compilata la copia non è possibile (il programma lo segnala tramite un apposito messaggio bloccante), sarà necessario operare tramite la funzione di correlazione. CAUSALI MAGAZZINO Questa funzione consente di effettuare la copia della tabella causali magazzino dal raggruppamento a cui appartiene l’azienda che si intende convertire al raggruppamento preso come riferimento. Nel caso in cui la tabella del raggruppamento di arrivo sia vuota il programma effettua la copia e la correlazione automatica di tutte le causali magazzino. Nel caso in cui la tabella del raggruppamento di destinazione risulti già compilata la copia non è possibile (il programma lo segnala tramite un apposito messaggio bloccante), è necessario operare tramite la funzione di correlazione. CORRELAZIONI TABELLE RAGGRUPPAMENTI Attraverso le funzioni contenute in tale voce è possibile correlare le diverse tabelle di raggruppamento ad esclusione delle tabelle “CODICI BENI USATI” e “CODICI ART.74 TER AGENZIE VIAGGI”. Qualora per le varie tabelle fosse stata eseguita la copia dal raggruppamento a cui attualmente appartiene l’azienda da convertire, la correlazione non è necessaria in quanto è la procedura di copia che genera automaticamente anche la relativa correlazione (i codici sono i medesimi nei due raggruppamenti). Se la correlazione dei dati di una tabella è già stata completata, richiamando lo specifico programma la procedura richiede un’ulteriore conferma. All’interno di tutte le tabelle di correlazione, utilizzando il comando Uscita [Esc] dopo aver effettuato variazioni la procedura segnala che queste verranno perse qualora non si è effettuato prima il salvataggio dei dati. CAUSALI/SOTTOCAUSALI CONTABILI Tale funzione permette di indicare con quali causali e sottocausali dovranno essere sostituite quelle utilizzate sino ad ora nell’azienda da convertire. Se è stata eseguita la funzione di copia della tabella, non occorre eseguire le correlazioni in quanto generate in automatico dalla procedura. Ogni volta che si richiama il programma, la procedura effettua una correlazione automatica per i dati ancora da abbinare nel seguente modo: - per le CAUSALI il programma confronta la sigla e la relativa descrizione nel vecchio raggruppamento con quelli del nuovo raggruppamento. Se entrambe (sigla causale e descrizione) sono uguali allora viene eseguita la correlazione automaticamente; - per le SOTTOCAUSALI il programma ricerca all’interno della causale correlata che esista una sottocausale con descrizione uguale. Per gli altri casi (causali con sigle/descrizioni diverse o sigle mancanti nel nuovo raggruppamento, sottocausali con descrizione differente) la correlazione dovrà essere effettuata manualmente dall’utente. 124 CONVERSIONEPIANODEI CONTI Manuale Utente La videata che appare entrando in procedura è la seguente: Nella sezione di sinistra (denominata VECCHIO PIANO DEI CONTI) viene visualizzato l’elenco delle causali relative all’azienda di raggruppamento che si sta convertendo, mentre nella sezione di destra (denominata NUOVO PIANO DEI CONTI) si indicheranno con quali causali verranno sostituite nel futuro raggruppamento di appartenenza. Nella sezione NUOVO PIANO DEI CONTI le causali prive della descrizione (= = = = = = = =) rappresentano quelle standard sempre fornite dalla procedura e risultano già essere correlate tra loro. Sono identificate dalla dicitura “Automatica” nella colonna “Tipo correl.” se totalmente uguali o dalla dicitura “Manuale” se correlate ma hanno almeno una stessa sottocausale posizionata su righe differenti; la dicitura viene posta a “Da correlare” se nelle causali della sezione di sinistra sono presenti delle sottocausali non associabili in automatico dalla procedura ad uguali sottocausali della sezione di destra. Per le causali VECCHIO PIANO DEI CONTI contenenti sottocausali è abilitato il pulsante Sottocausali [F4] che consente di visualizzare le sottocausali ed effettuare la correlazione alle sottocausali della causale NUOVO PIANO DEI CONTI associata. Tramite il comando Correla [Invio] vengono visualizzate le sottocausali disponibili per la correlazione. Per le causali correlate dall’utente, sia che contengano o meno sottocausali, nella colonna “Tipo correl.” viene inserita la dicitura “Manuale”. Affinché il lavoro sia completato, per tutti i dati in tale colonna deve apparire la dicitura “Automatica” o “Manuale”. Per le causali già associate è disponibile il pulsante Togli correlazione [ShiftF3] per eliminare la correlazione stessa. Se utilizzato dalla videata principale del programma vengono cancellate anche le correlazioni di tutte le sottocausali presenti. Per eliminare solo una o più associazioni relative alle sottocausali occorre utilizzare l’analogo pulsante della finestra denominata “Correlazioni sotto-causali contabili”. Alla chiusura dell’intera funzione tramite il comando Conferma [F10] od Uscita [Esc] si ottiene un riepilogo con le correlazioni mancanti, sia per causali che sottocausali, ed un secondo riepilogo generale in cui vengono evidenziate sia le correlazioni già effettuate che quelle ancora da effettuare. Entrambi i riepiloghi possono essere stampati tramite il pulsante Stampa [F11]. CONVERSIONEPIANODEI CONTI 125 Manuale Utente CODICI PAGAMENTI Attraverso questa funzione si esegue la correlazione tra i codici pagamenti definiti sul raggruppamento di appartenenza dell’azienda il cui piano dei conti deve essere convertito e i codici di pagamento impostati nel nuovo raggruppamento. Se è stata eseguita la funzione di copia della tabella dei pagamenti, non occorre eseguire le correlazioni in quanto generate in automatico dalla procedura. Se nel raggruppamento di arrivo non è presente la tabella contabile “PAGAMENTI” selezionando tale programma viene indicato di procedere con la copia della tabella stessa impedendo l’utilizzo della funzione di correlazione. La videata principale del programma è la seguente: Nella sezione di sinistra (denominata VECCHIO PIANO DEI CONTI) viene visualizzato l’elenco dei pagamenti relativi all’azienda di raggruppamento che si sta convertendo, mentre nella sezione di destra (denominata NUOVO PIANO DEI CONTI) si indicheranno con quali pagamenti verranno sostituiti nel futuro raggruppamento di appartenenza. Ogni volta che si accede alla funzione il programma effettua una correlazione automatica dei pagamenti ancora da associare. Nel dettaglio, per ogni codice del raggruppamento di origine viene eseguita una ricerca su quello di arrivo e a parità di codice, descrizione, dati del pagamento e dati delle rate che lo compongono viene effettuata la correlazione. NOTA BENE: in tale funzione per confrontare uguaglianza tra le descrizioni la procedura verifica anche la presenza di caratteri minuscoli e maiuscoli. I pagamenti associati dal programma sono identificati dalla dicitura “Automatica” nella colonna “T. Corr.” della sezione NUOVO PIANO DEI CONTI; mentre ancora quelli da correlare sono identificati dalla dicitura “Da Corr.”. Tramite il comando Correla [Invio] è possibile procedere con la scelta del pagamento da correlare. La procedura visualizza l’elenco dei pagamenti del raggruppamento di riferimento tra cui effettuare la selezione. Per le associazioni fatte dall’utente nella colonna “T.Corr.” appare la dicitura “Manuale”. Nel caso in cui si tenti di correlare due pagamenti che differiscono solo per codice o descrizione (anche per un solo carattere maiuscolo/minuscolo), la procedura lo segnala consentendo comunque di eseguire la correlazione. 126 CONVERSIONEPIANODEI CONTI Manuale Utente Se due pagamenti hanno uguale codice e descrizione ma differiscono anche per un solo dato in essi contenuto, la procedura restituisce il seguente messaggio bloccante impedendo l’associazione oltre a visualizzare le caratteristiche così da individuare le differenze qualora queste fossero nei dati generali del pagamento (si ricorda che il confronto avviene anche tra i dati delle singole rate). Il pulsante Togli correlazione [ShiftF3] elimina una correlazione già effettuata; tale opzione è da utilizzare qualora si voglia variare un’associazione (manuale od automatica) già esistente. Alla chiusura dell’intera funzione tramite il comando Conferma [F10] od Uscita [Esc] si ottiene un riepilogo generale in cui vengono evidenziate sia le correlazioni già effettuate che quelle ancora da effettuare, tale elenco può essere stampato tramite il pulsante Stampa [F11]. CENTRI DI COSTO/RICAVO Attraverso questa funzione si esegue la correlazione tra i centri di costo/ricavo definiti sul raggruppamento di appartenenza dell’azienda il cui piano dei conti deve essere convertito ed i centri di costo/ricavo impostati nel nuovo raggruppamento. Se è stata eseguita la funzione di copia della tabella centri di costo/ricavo, non occorre eseguire le correlazioni in quanto saranno state generate in automatico dalla procedura. Se nel raggruppamento di arrivo non è presente la tabella contabile “CENTRI DI COSTO/RICAVO” selezionando tale programma viene indicato di procedere con la copia della tabella stessa impedendo l’utilizzo della funzione di correlazione. Qualora nell’azienda oggetto della conversione si siano utilizzati dei centri di costo/ricavo per i quali non è stata specificata la descrizione, il programma non consente di portare a termine la conversione. È necessario indicare le descrizioni mancanti nella relativa voce di menù Contabilità – Tabelle – CENTRI DI COSTO/RICAVO e procedere quindi con la correlazione. La videata principale del programma è la seguente: Nella sezione di sinistra (denominata VECCHIO PIANO DEI CONTI) viene visualizzato l’elenco dei centri di costo/ricavo relativi all’azienda di raggruppamento che si sta convertendo, mentre nella sezione di destra (denominata NUOVO PIANO DEI CONTI) si indicheranno con quali centri di costo/ricavo verranno sostituiti nel futuro raggruppamento di appartenenza. Ogni volta che si accede alla funzione il programma tenta di effettuare una correlazione automatica dei codici ancora da correlare. Nel dettaglio, per ogni codice del raggruppamento di origine viene eseguita una ricerca su quello di arrivo e, a parità di descrizione, viene effettuata la correlazione. Per tali centri viene posta la dicitura “Automatica” nella colonna “T.Correlazione”. CONVERSIONEPIANODEI CONTI 127 Manuale Utente Per i centri a cui non è stata effettuata alcuna associazione appare la dicitura “Da Correlare” e tramite il comando Correla [Invio] è possibile procedere con la correlazione. Viene richiamato l’elenco dei centri di costo/ricavo già codificati nel raggruppamento di arrivo tra cui selezionare quello a cui correlare. Per le correlazioni effettuate dall’utente la procedura riporta la dicitura “Manuale” nella colonna “T.Correlazione” della sezione NUOVO PIANO DEI CONTI. Per i dati già associati è disponibile il pulsante Togli correlazione [ShiftF3] per cancellare una correlazione già effettuata. Per variare una correlazione, sia automatica che manuale, occorre prima cancellarla. All’uscita della funzione tramite il comando Conferma [F10] od Uscita [Esc] si ha un riepilogo generale in cui vengono evidenziate sia le correlazioni già effettuate che quelle ancora da effettuare, tale elenco può essere stampato tramite il pulsante Stampa [F11]. CODICI ESENZIONE IVA Attraverso questa funzione si esegue la correlazione tra i codici di esenzione iva definiti sul raggruppamento di appartenenza dell’azienda il cui piano dei conti deve essere convertito ed i codici di esenzione iva impostati nel nuovo raggruppamento. Se è stata eseguita la funzione di copia della tabella dei codici di esenzione iva, non occorre eseguire le correlazioni in quanto saranno state generate in automatico dalla procedura. Se nel raggruppamento di arrivo non è presente la tabella contabile “ESENZIONI IVA” selezionando tale programma viene indicato di procedere con la copia della tabella stessa impedendo l’utilizzo della funzione di correlazione. La videata principale del programma è la seguente: Nella sezione di sinistra (denominata VECCHIO PIANO DEI CONTI) viene visualizzato l’elenco dei codici di esenzione iva relativi all’azienda di raggruppamento che si sta convertendo, mentre nella sezione di destra (denominata NUOVO PIANO DEI CONTI) si indicheranno con quali codici di esenzione iva verranno sostituiti nel futuro raggruppamento di appartenenza. Ogni volta che si accede alla funzione, il programma tenta di effettuare una correlazione automatica dei codici ancora da correlare. Nel dettaglio, per ogni codice del raggruppamento di origine viene eseguita una ricerca su quello di arrivo e, a parità di codice e descrizione, viene effettuata la correlazione. Per tali codici iva viene posta la dicitura “Automatica” nella colonna “Tipo Correl.”. 128 CONVERSIONEPIANODEI CONTI Manuale Utente Per le esenzioni per cui non è stata fatta alcuna associazione appare la dicitura “Da Correlare” e tramite il comando Correla [Invio] è possibile procedere con la correlazione. Per le correlazioni effettuate dall’utente la procedura riporta la dicitura “Manuale” nella colonna “Tipo Correl.” della sezione NUOVO PIANO DEI CONTI. Per i dati già associati è disponibile il pulsante Togli correlazione [ShiftF3] per cancellare una correlazione già effettuata. Per variare una correlazione, sia automatica che manuale, occorre prima cancellarla. All’uscita della funzione tramite il comando Conferma [F10] od Uscita [Esc] si ha un riepilogo generale in cui vengono evidenziate sia le correlazioni già effettuate che quelle ancora da effettuare, tale elenco può essere stampato tramite il pulsante Stampa [F11]. DESCRIZIONE MAGAZZINI Attraverso questa funzione si esegue la correlazione tra le descrizioni dei magazzini definite sul raggruppamento di appartenenza dell’azienda il cui piano dei conti deve essere convertito e le descrizioni dei magazzini presenti nel nuovo raggruppamento. Se è stata eseguita la funzione di copia della tabella delle descrizioni dei magazzini, non occorre alcuna correlazione in quanto saranno state generate in automatico dalla procedura. Se nel raggruppamento di arrivo non è presente la tabella generale “DESCRIZIONI MAGAZZINO” selezionando tale programma viene indicato di procedere con la copia della tabella stessa impedendo l’utilizzo della funzione di correlazione. La videata principale del programma è la seguente: Nella sezione di sinistra (denominata VECCHIO PIANO DEI CONTI) viene visualizzato l’elenco delle descrizioni dei magazzini relative all’azienda di raggruppamento che si sta convertendo, mentre nella sezione di destra (denominata NUOVO PIANO DEI CONTI) si indicheranno con quali magazzini verranno sostituite nel futuro raggruppamento di appartenenza. Ogni volta che si accede alla funzione, il programma tenta di effettuare una correlazione automatica dei magazzini ancora da correlare. Nel dettaglio, per ogni codice del raggruppamento di origine viene eseguita una ricerca su quello di arrivo e a parità di descrizione e contenuto del parametro “Valorizza”, viene effettuata la correlazione. Per tali dati nella colonna “T.Correlazione” viene posta la dicitura “Automatica”. Per le descrizioni magazzini per cui non è stata fatta alcuna associazione appare la dicitura “Da Correlare” e tramite il comando Correla [Invio] è possibile scegliere quale magazzino del nuovo raggruppamento associare. CONVERSIONEPIANODEI CONTI 129 Manuale Utente Confermata dall’utente l’associazione, nella sezione NUOVO PIANO DEI CONTI la procedura imposta la dicitura “Manuale” nella colonna “T.Correlazione”. Nel caso in cui si tenti di correlare due magazzini che differiscono solo per descrizione viene richiesta ulteriore conferma dell’associazione che si sta effettuando. Il parametro relativo alla valorizzazione dei due depositi deve essere analogo, in caso contrario la procedura restituisce il seguente messaggio bloccante e non consente la correlazione: NOTA BENE: si ricorda che non è possibile associare più magazzini ad uno stesso deposito. Questo comporterebbe che i progressivi articoli ed i movimenti di più magazzini verrebbero riportati in un solo magazzino effettuando una sostanziale modifica agli archivi di partenza. Affinché la conversione possa andare a buon fine è necessario correlare tutti i magazzini gestiti dall’azienda oggetto della conversione. Qualora alcuni di questi depositi siano stati gestiti senza descrizione sarà necessario specificare le descrizioni mancanti nella relativa voce di menù Magazzino – Tabelle generali – DESCRIZIONI MAGAZZINI e procedere quindi con la correlazione. NOTA BENE: si ricorda che la tabella contiene le descrizioni dei magazzini di tutte le aziende appartenenti ad uno stesso raggruppamento; in tal caso sarà necessario correlare anche descrizioni di magazzini non gestiti dall’azienda oggetto della conversione. Qualora nel nuovo raggruppamento siano codificati un numero inferiore di magazzini rispetto all’attuale raggruppamento dell’azienda da convertire, in fase di associazione degli ulteriori depositi la procedura segnala l’impossibilità di proseguire con l’operazione. In tale situazione sarà necessario codificare altri magazzini e definire le relative descrizioni nel nuovo raggruppamento. Per i dati già associati è disponibile il pulsante Togli correlazione [ShiftF3] per eliminare la correlazione stessa. Per variare una correlazione, sia automatica che manuale, occorre prima cancellarla. All’uscita della funzione tramite il comando Conferma [F10] od Uscita [Esc] si ha un riepilogo generale in cui vengono evidenziate sia le correlazioni già effettuate che quelle ancora da effettuare, tale elenco può essere stampato tramite il pulsante Stampa [F11]. 130 CONVERSIONEPIANODEI CONTI Manuale Utente CAUSALI MAGAZZINO Attraverso questa funzione si esegue la correlazione tra le causali di magazzino definite sul raggruppamento di appartenenza dell’azienda il cui piano dei conti deve essere convertito e le causali di magazzino presenti nel nuovo raggruppamento. Se è stata eseguita la funzione di copia della tabella delle causali di magazzino, non occorre eseguire le correlazioni in quanto saranno state generate in automatico dalla procedura. Se nel raggruppamento di arrivo non è presente la tabella generale “CAUSALI MOVIMENTI MAGAZZINO” selezionando tale programma viene indicato di procedere con la copia della tabella stessa impedendo l’utilizzo della funzione di correlazione. Qualora nell’azienda oggetto della conversione si siano utilizzate delle causali di magazzino per le quali non è stata specificata la descrizione, il programma non consente di portare a termine la conversione. È necessario indicare le descrizioni mancanti nella relativa voce di menù Magazzino – Tabelle generali – CAUSALI MOVIMENTI DI MAGAZZINO e procedere quindi con la correlazione. La videata principale del programma è la seguente: Nella sezione di sinistra (denominata VECCHIO PIANO DEI CONTI) viene visualizzato l’elenco delle causali di magazzino relative all’azienda di raggruppamento che si sta convertendo, mentre nella sezione di destra (denominata NUOVO PIANO DEI CONTI) si indicheranno con quali causali verranno sostituite nel futuro raggruppamento di appartenenza. Ogni volta che si accede alla funzione, il programma tenta di effettuare una correlazione automatica dei codici ancora da correlare. Nel dettaglio, per ogni causale del raggruppamento di origine viene eseguita una ricerca su quello di arrivo e a parità di descrizione e di dati della causale di magazzino, viene eseguita la correlazione. Queste causali avranno nella colonna “Tipo Corr.”della sezione NUOVO PIANO DEI CONTI la dicitura “Automatica”. Per le causali movimenti per cui non è stata fatta alcuna associazione appare la dicitura “Da Correlare” e tramite il comando Correla [Invio] è possibile scegliere la causale di magazzino del nuovo raggruppamento da associare. Confermata dall’utente l’associazione, nella sezione NUOVO PIANO DEI CONTI la procedura imposta la dicitura “Manuale” nella colonna “Tipo Corr.”. Correlando due causali di magazzino che differiscono solo per descrizione viene richiesta ulteriore conferma dell’associazione che si sta effettuando. CONVERSIONEPIANODEI CONTI 131 Manuale Utente Se due causali hanno parametri differenti (aggiornamento costo ultimo o data ultimo carico, movimento solo a valore), la procedura restituisce il seguente messaggio bloccante e non consente la correlazione. Per i dati già associati è disponibile il pulsante Togli correlazione [ShiftF3] per eliminare la correlazione stessa. Per variare una correlazione, sia automatica che manuale, occorre prima cancellarla. All’uscita della funzione tramite il comando Conferma [F10] od Uscita [Esc] si ha un riepilogo generale in cui vengono evidenziate sia le correlazioni già effettuate che quelle ancora da effettuare, tale elenco può essere stampato tramite il pulsante Stampa [F11]. CORRELAZIONI CODICI ESENZIONI IVA Il programma, disponibile solo se l’azienda di lavoro è battezzata, è necessario per le sole aziende correlate ad un’azienda battezzata ma abbinata ad un raggruppamento riservato Passepartout (dicitura “Battez.abbinata a Gr.80” nel campo “Raggrup. di appartenenza” del profilo azienda). Richiamando tale funzione da un’azienda battezzata correlata ad un’altra azienda battezzata ma non abbinata a raggruppamento, la procedura segnala che non è necessario effettuare alcuna operazione. Per le aziende in cui la funzione è abilitata appare la seguente videata: Per le spiegazioni sull’operatività del programma si rimanda al precedente paragrafo “CODICI ESENZIONI IVA”. 132 CONVERSIONEPIANODEI CONTI Manuale Utente CONVERSIONE La funzione di conversione consente di sostituire tutti i conti dell’azienda di partenza con quelli dell’azienda di arrivo, sulla base delle correlazioni precedentemente definite. NOTA BENE: la conversione modifica gli archivi previsti e gestiti dal codice contratto attualmente in uso. Se l’azienda negli anni precedenti utilizzava delle funzionalità che l’attuale codice contratto non prevede i relativi archivi non verranno presi in considerazione dalla procedura e conterranno quindi dati obsoleti per quanto riguarda il piano dei conti ed elementi relativi alle tabelle di raggruppamento. La procedura esegue l’elaborazione solo nel caso in cui l’utente ha provveduto a correlare tutte le informazioni che saranno oggetto di modifica, ossia conti, gruppi/mastri e, nel caso in cui le aziende siano di raggruppamento, anche i dati richiesti dalle apposite tabelle di correlazione. Se si lancia la funzione senza aver prima definito tutte le correlazioni richieste, la conversione non viene eseguita; la procedura segnala i dati ancora da associare. Ad esempio, se sono stati correlati solo i conti ma non i gruppi e mastri clienti/fornitori, la procedura mostra il seguente messaggio: La funzione di conversione verifica quindi che tutte le correlazioni siano state effettuate correttamente e, se il controllo ha esito positivo, procede con l’elaborazione dei dati. Dal momento che tale operazione modifica in maniera irreversibile gli archivi, la procedura esegue in automatico il punto di ripristino nel caso ci sia bisogno di ripristinare appunto la situazione pre-conversione. NOTA BENE: solo nel caso in cui l’azienda che si converte utilizza il controllo di gestione dello Studio, la procedura visualizza il messaggio seguente “Pima di effettuare la conversione occorre aver effettuato le copie di sicurezza degli archivi per un eventuale ripristino. Confermi elaborazione”. In caso contrario la procedura esegue in automatico il punto di ripristino degli archivi per singola azienda. Prima di procedere con la definitiva sostituzione dei conti, viene effettuata un’elaborazione di prova (denominata TEST) per verificare la correttezza dell’operazione. Se la funzione rileva degli errori, questi verranno elencati nella finestra di riepilogo al fine di procedere con il completamento dei dati. ESEMPI DI MESSAGGI: “Archivio ‘SOTTOCAUS.CONT.’ 51) Conto 331.99998 (di tipo ‘P’) non correlato”. Il conto 331.99998 è stato memorizzato in una sottocausale contabile e successivamente eliminato dalla rubrica del piano dei conti. È necessario codificare tale conto e quindi correlarlo, oppure entrare nella sottocausale ed eliminarlo. “Archivio ‘RUBRICA CLI/FOR’ [201.00001] (121) Conto 401.01001 (di tipo ‘P’) non correlato”. Nell’anagrafica del conto 201.00001 di tipo Patrimoniale Immobilizzazioni, richiamando la finestra “Conti automatici” tramite il pulsante [ShF4] è stato inserito il conto 401.01001 non più presente nella rubrica del piano dei conti. È necessario codificare tale conto e quindi correlarlo, oppure sostituirlo con un altro conto già codificato. “Archivio ‘MOV.MAGAZZINO’ (92) Magazzino 5 correlato a magazzino 10. L’azienda gestisce sino a 5 magazzini”. Compilando la tabella Correlazione tabelle raggruppamenti – DESCRIZIONE MAGAZZINI il magazzino numero 5 è stato correlato con un magazzino superiore al numero massimo di magazzini gestiti dall’azienda oggetto della conversione. Nel caso specifico l’azienda di partenza gestisce 5 depositi (parametro di magazzino “Numero magazzini (1-255)”) ed il quinto deposito è stato correlato con il magazzino numero 10 (presente e gestito in una delle aziende appartenenti al futuro raggruppamento di destinazione). “Archivio ‘AZIENDE’ (4) Conto 07.00100 (di tipo ‘E’) non correlato”. Il conto è stato indicato in un campo di una videata aziendale (esempio: PARAMETRI PROF./STUDIO) ma non risulta codificato nella rubrica del piano dei conti. È necessario codificare tale conto e quindi correlarlo, oppure eliminarlo dalla videata aziendali in questione. “Archivio ‘PARAMETRI’ (4) Conto 07.00100 (di tipo ‘E’) non correlato”. Il conto è stato indicato in un campo di una videata dei parametri di base (esempio: BOLLI/SPESE BANCA/OMAGGI R.IVA) ma non risulta codificato nella rubrica del piano dei conti. È necessario codificare tale conto e quindi correlarlo, oppure eliminarlo dalla tabella in questione. CONVERSIONEPIANODEI CONTI 133 Manuale Utente In caso contrario viene mostrato il seguente messaggio: Richiamando la funzione di conversione dall’azienda “STD” per elaborare più aziende, selezionando le ditte interessate, la procedura inizialmente esegue un controllo denominato di test, successivamente procede con la vera e propria conversione eseguendo in automatico anche il relativo punto di ripristino. NOTA BENE: utilizzando la funzionalità dall’azienda “STD” la procedura prende in considerazione anche aziende precancellate se queste rientrano comunque nella selezione dei dati impostata (esempio: da “STD” si convertono tutte le aziende appartenenti al raggruppamento 009 ed esistono aziende pre-cancellate appartenenti a tale raggruppamento). L’elaborazione definitiva apporta variazioni differenti a seconda che l’azienda oggetto di conversione sia battezzata o appartenga ad un raggruppamento: per le aziende battezzate converte il piano dei conti e la tabella delle esenzioni Iva, nel caso in cui l’azienda da cui si copia il piano dei conti sia battezzata abbinata ad un raggruppamento riservato Passepartout; per le aziende di raggruppamento converte il piano dei conti e tutte le tabelle comuni alle aziende facenti parte del nuovo raggruppamento di appartenenza. Per rendere effettiva la sostituzione occorre effettuare la riorganizzazione degli archivi in modo da correggere i dati che sono stati sottoposti a modifica, per cui la procedura si posiziona direttamente all’interno della funzione “Servizi –RIORGANIZZAZIONE ARCHIVI”. Al termine della riorganizzazione, nella maschera di riepilogo verranno riportate le eventuali correzioni/modifiche ai dati che sono risultate necessarie. Una volta iniziata la conversione di un raggruppamento questa funzione deve essere eseguita per tutte le aziende del raggruppamento che si vuole convertire. Si consiglia di effettuare la conversione in modo multi aziendale dall'azienda STD impostando il campo "raggruppamento numero" con il raggruppamento che si vuole convertire. Se non si vogliono convertire alcune aziende, ad esempio perché non più attive (quindi rimangono associate al vecchio raggruppamento) , si può utilizzare il campo "Cat.Statistica" per poterle escludere (si ricorda che questo campo si trova nella videata dell'apertura azienda). In ogni caso se NON si termina la conversione di tutte le aziende, sul vecchio raggruppamento NON si devono creare nuovi conti clienti/fornitori e/o variare anagrafiche. In pratica non si deve lavorare in concomitanza sia sul vecchio che sul nuovo raggruppamento quando le associazioni dei mastri clienti/fornitori sono state memorizzate. Qualora non si rispetti quanto sopra descritto eseguendo ulteriori conversioni del vecchio raggruppamento sul nuovo si verificheranno su quest'ultimo delle sovrapposizione di codici clienti/fornitori che causerebbero la perdita delle anagrafiche già esistenti sul nuovo raggruppamento (questo perché la conversione riporta nel nuovo raggruppamento tutti i clienti/fornitori variando solo il gruppo/mastro ma non il codice). NOTA BENE: se le aziende convertite gestiscono la rubrica unica, deve essere eseguita obbligatoriamente la ricostruzione della rubrica unica per rigenerare le associazioni ai nuovi mastri clienti/fornitori. 134 CONVERSIONEPIANODEI CONTI Manuale Utente PARTICOLARITA’ DELLA CONVERSIONE Nei documenti di Docuvision associati all’azienda oggetto della conversione la procedura effettua le seguenti verifiche: controlla il codice eventualmente presente nel campo “Cliente/Fornitore” e se facente parte dei gruppi-mastri cli/for correlati viene convertito; confronta il sottoconto eventualmente indicato nel campo “Titolo” con quello presente nel campo “Cliente/Fornitore”. Se è lo stesso viene convertito. Se differente la procedura verifica la presenza dello stesso in una delle tabelle di correlazione conti/gruppimastri così da essere convertito solo se tale sottoconto è riportato all’interno del titolo tra il secondo ed il terzo spazio (esempio: BC 1/99 501.00001 Mario Rossi snc); se il sottoconto è indicato in una posizione differente all’interno del titolo (esempio: 501.00001 Mario Rossi snc) viene escluso dalla conversione. NOTA BENE: il programma non effettua alcuna modifica ai dati contenuti nei file “elenco_contenuto.*” presenti nei volumi eventualmente creati per l’archiviazione dei documenti; né ai file che rappresentano le revisioni dei documenti. ADP BILANCIO E BUDGET L’archivio su database del modulo ADP Bilancio e budget, come il gestionale Passepartout, può contenere un solo piano dei conti per ciascuna azienda. Per questo motivo, nel caso in cui sulle aziende convertite ad un nuovo piano dei conti sia già stato utilizzato il modulo ADP Bilancio e budget per la gestione del bilancio UE (con il vecchio piano dei conti) è necessario eseguire per ogni azienda la seguente procedura di aggiornamento del nuovo piano dei conti convertito: 1) Effettuare l’esportazione dati dal menu Moduli - ADP - Trasferimento dati - Bilancio e budget impostando a SI i campi 'Esporta esercizi chiusi' (per l’analisi di bilancio) e 'Dati anni precedenti' (per il Bilancio UE); 2) Entrare in ADP dal menu Moduli - ADP - Bilancio e budget - Apertura azienda e rispondere SI al messaggio di conferma della conversione del PDC; 3) Rieseguire l’associazione automatica dei conti dal menu Bilancio UE – Prospetti contabili – Associazione conti per tutti gli schemi dei bilanci elaborati (almeno per l’ultimo esercizio di cui è stato elaborato il bilancio con il vecchio piano dei conti). 4) Accedere poi al menu con l'elenco anagrafico dei bilanci salvati e aprire i bilanci degli anni precedenti mediante il pulsante ‘Rilettura dei saldi contabili’ rispondendo SI per mantenere eventuali saldi manuali inseriti tramite righe di personalizzazione (è sufficiente rileggere il bilancio dell'ultimo esercizio elaborato, cioè quello che dovrà poi essere affiancato al bilancio dell'esercizio successivo). ATTENZIONE: Se in fase di correlazione del vecchio piano dei conti sono stati utilizzati nuovi conti con un codice CEE diverso si possono ovviamente determinare delle differenze sui totali di alcune voci di bilancio (e quindi anche sul risultato d’esercizio) rispetto ai bilanci già depositati elaborati con il vecchio piano dei conti. CONVERSIONEPIANODEI CONTI 135 Manuale Utente CANCELLAZIONE CLI/FOR INUTILIZZATI Con questa funzione si da la possibilità di cancellare tutti i clienti/fornitori presenti nella rubrica del piano dei conti che NON sono stati utilizzati negli archivi di tutti gli anni gestiti . La cancellazione si può eseguire sia sulle aziende battezzate che sui raggruppamenti. Al termine della cancellazione verranno evidenziati i codici dei clienti/fornitori che sono stati cancellati, inoltre verrà dato un messaggio di avvertimento per eseguire la riorganizzazione della RUBRICA e del PIANO DEI CONTI dell’azienda battezzata o di tutte le aziende appartenenti al raggruppamento. Questa funzione di cancellazione può essere eseguita da una qualsiasi azienda; se si opera da un azienda di raggruppamento viene richiesto il raggruppamento su cui eseguire la cancellazione dei cli/for inutilizzati (viene proposto il raggruppamento dell’azienda su cui si sta lavorando) mentre se si opera da una azienda battezzata oltre al raggruppamento viene visualizzato anche il campo “azienda corrente”; in questo caso il raggruppamento è vuoto mentre nel campo “azienda corrente” viene riportata la sigla dell’azienda su cui si sta lavorando (non modificabile). Se si immette il numero di raggruppamento viene eliminato il campo “azienda corrente”; per riattivarlo si deve azzerare il raggruppamento. OPERATIVITA CANCELLAZIONE PER IL RAGGRUPPAMENTO 1) NESSUNO DEVE LAVORARE IN MEXAL. 2) Eseguire una riorganizzazione generale di tutti gli archivi di tutti gli anni gestiti (operare dall’azienda STD dall’ultimo anno gestito). Una volta selezionata la voce “Riorganizzazioni archivi” selezionare tutte le aziende confermando con F10 la prima videata, poi sulla seconda videata premere il tasto F5 che imposta tutte le voci. a “S”, mentre la “primanota” e i “Mov. magazzino” vengono impostati a “T” (tutti gli anni). 3) Eseguire la funzione <Cancellazione cli/fori inutilizzati> . Operare dall’ultimo anno gestito da un’azienda qualsiasi del raggruppamento di cui si vuole cancellare i cli/for oppure dalla STD. In automatico la procedura esegue il punto di ripristino. Al termine viene visualizzato il messaggio che segnala di riorganizzare la RUBRICA ed il PIANO DEI CONTI di tutte le aziende del raggruppamento. Quindi richiamare l’azienda STD, dall’ultimo anno gestito , poi dalla finestra di selezione inserire il relativo raggruppamento e confermare la videata poi riorganizzare le due voci richieste: RUBR.PC/CLI/FOR e PIANO DEI CONTI. OPERATIVITA CANCELLAZIONE PER AZIENDE BATTEZZATE 1) NESSUNO DEVE LAVORARE IN MEXAL 2) Eseguire una riorganizzazione generale di tutti gli archivi di tutti gli anni gestiti (operare dall’ultimo anno gestito). 3) Eseguire la funzione <Cancellazione cli/fori inutilizzati> . Anche in questo caso alla conferma la procedura esegue in automatico il punto di ripristino. Operare dall’azienda interessata dall’ultimo anno gestito. Al termine viene visualizzato il messaggio di riorganizzare la RUBRICA ed IL PIANO DEI CONTI dell’azienda; una volta usciti dal messaggio verrà presentata automaticamente la videata delle riorganizzazioni con le due voci da riorganizzare già impostate a “S”; quindi si dovrà confermare la videata. 136 CONVERSIONEPIANODEI CONTI Manuale Utente CONVERSIONEPIANODEI CONTI 137 TRASFERIMENTO ARCHIVI La funzione Trasferimento Archivi permette la comunicazione con l’esterno tramite l’importazione e l’esportazione di dati in formato ASCII o binario. Selezionando la funzione si apre un’ulteriore finestra di selezione con le voci che differiscono in base alla configurazione del prodotto: Invio ascii (csv); Caricamento ascii (csv); Invio ascii; Caricamento ascii; Caricamento primanota aziende collegate; Invio primanota commercialista; Caricamento primanota commercialista; Invio dati a pass pratiche; Export antiriciclaggio; Import/export/duplica azienda Import installazione Trasf.PN automatiz.commercial/azienda (per aziende collegate ad una corrispondente azienda in Mexal BP Solution o Mexal BP Junior); Trasferimento dati commercialista/azienda (per aziende AutoOn corrispondenti ad una installazione esterna di Businesspass AutoOn). Tramite le funzioni relative ai formati ascii e csv è possibile inviare e caricare i dati in un formato utilizzabile ed interpretabile da una qualsiasi procedura informatizzata. Per il formato csv è possibile effettuare il trasferimento dei seguenti archivi: Rubrica piano dei conti; Articoli; Movimenti di magazzino; Ordini/preventivi/matrici; Particolarità prz/sco/prov; Cespiti; Costi pluriennali; Prima nota; Scadenzario; Codici alias; Codici abbinati. Per il formato ascii è possibile effettuare il trasferimento dei seguenti archivi: Distinta base; Lifo. Alcune regole generali per i file in formato CSV: la prima riga è definita come testata o titolo di colonne; i nomi delle colonne non possono essere modificati poiché non sarebbero riconosciuti e pertanto potrebbero causare malfunzionamenti; i campi di tutte le righe sono separati dal carattere “;”. Se un campo di dati contiene già il carattere puntoevirgola, al suo interno questo deve essere racchiuso fra virgolette. Le funzioni “Caricamento primanota aziende collegate”, “Invio primanota commercialista”, “Caricamento primanota commercialista” sono funzioni specifiche aventi proprie maschere di selezione e di elaborazione. Tali funzioni consentono di effettuare la trasmissione dei dati in TRASFERIMENTO ARCHIVI 139 Manuale Utente formato BINARIO esclusivamente tra utenti Passepartout. Queste funzioni sono state concepite in formato BINARIO in quanto, essendo formati proprietari di Passepartout, sono notevolmente più veloci nei tempi di invio e caricamento. NOTA BENE: tutti i campi dove possibile specificare un nome di file fisico sono soggetti ai controlli d’accesso file utente. Per dettagli si veda il manuale alla sezione “Nozioni Generali”, modulo “Gestione file utente”. INVIO ASCII (CSV) Questa funzione consente di trasmettere all’esterno alcuni archivi gestiti dal programma in formato ASCII CSV in base ad un tracciato record standard predeterminato. NOTA BENE: la documentazione e le informazioni relative ai tracciati record sono reperibili in Area FTP alla sezione Aggiornamenti/Conces. RUBRICA PIANO DEI CONTI Questa funzione consente di esportare la rubrica del Piano dei Conti, Clienti e Fornitori in formato ASCII CSV. Selezionata la funzione si presenta una videata suddivisa in due sezioni: la prima contiene i parametri di selezione e la seconda le specifiche di export. SELEZIONE DEI CONTI DA CONTO Codice del conto dal quale iniziare la selezione. A CONTO Codice del conto al quale terminare la selezione. TIPO CONTO Tipologia dei conti a cui limitare la selezione. Se il campo viene lasciato vuoto vengono esportate tutte le tipologie altrimenti è possibile impostare una serie di caratteri per limitare l’esportazione a più tipologie differenti in modo contemporaneo (escludendone magari solo alcune). È attivo il tasto F2 per visualizzare le tipologie previste. PROVINCIA Provincia del Cli/Forn a cui deve essere limitata la selezione. CONTI DEL PIANO DEI CONTI LOCALE Considerato che si possono installare due diversi tipi di aziende: battezzate o appartenenti a raggruppamenti di piano conti, occorre distinguere tali casi: aziende collegate ad una delle nove Rubriche di Raggruppamento. In questo caso il parametro assume le seguenti funzionalità: N = vengono inviati tutti i conti del Raggruppamento a cui l’azienda è collegata; S = vengono inviati solo i conti utilizzati dall’azienda. Si ricorda che se un’azienda appartiene ad un Raggruppamento, solo alcuni conti risultano utilizzati da essa (e cioè quelli creati, modificati, immessi nelle registrazioni); aziende “battezzate” (cioè con piano dei conti personale). In questo caso il parametro di selezione è ininfluente poiché vengono trasferiti comunque tutti i conti. DATA CREAZIONE (DA / A) – Data di creazione del conto dalla quale deve iniziare/terminare la selezione. DATA AGGIORNAMENTO (DA / A) – Data ultima modifica del conto dalla quale deve iniziare/terminare la selezione. DATI GENERALI SULL’EXPORT SEPARATORE CAMPI (1=';' 2=':' 3=',') Carattere separatore con il quale dividere i campi del file ascii. INSERIRE CAMPI VUOTI O A ZERO Questo campo permette di scegliere se riportare su file ascii i dati vuoti o meno: S = vengono esportati tutti i dati alfanumerici vuoti ed i valori numerici a zero; N = non vengono inseriti i campi sopra citati. INS.BLANK NELLE STRINGHE VUOTE Questo campo permette di inserire un blank (spazio) nelle stringhe vuote. Tutti gli import CSV non trattano i campi vuoti (“;;”). Questo significa che il dato originale già presente in archivio non viene modificato in alcun modo. Esempio: se il campo vuoto (“;;”) fosse l’indirizzo di un cliente, l’import non solo non importerebbe l’indirizzo (poiché vuoto) ma non azzererebbe neanche il dato eventualmente già presente in archivio. Al contrario se la procedura di import incontrasse uno spazio nella colonna indirizzo (“; ;”) importerebbe quest’ultima con conseguente azzeramento dell’eventuale dato preesistente. In sostanza se si intende sovrascrivere interamente il dato rispondere “S”' altrimenti se si desidera variare solo alcuni campi rispondere “N”. NOME FILE FISICO P.CONTICLIFOR Nome dell'archivio esterno in formato ASCII CSV sul quale trasferire i dati. NOME FILE FISICO PRESTAZIONI CLIENTI Nome dell'archivio esterno in formato ASCII CSV sul quale trasferire i dati relative alle possibili 255 prestazioni di parcellazione associate all’anagrafica cliente. NOME FILE FISICO VIDEATE PERSONALIZ. Nome dell'archivio esterno in formato ASCII CSV sul quale trasferire i dati relativi alle videate utente personalizzate. NOME FILE FISICO VIDEATE AGGIUNTIVE Nome dell'archivio esterno in formato ASCII CSV sul quale trasferire i dati relativi alle videate utente aggiuntive. La procedura memorizza nella directory dell’azienda un file contenente i parametri impostati dall’operatore in sede di invio. Il nome di tale file è rubr_@@@.ini dove i caratteri @@@ corrispondono alla sigla dell’azienda. Per disabilitare agli utenti l’accesso ad alcune directory si veda la funzione Servizi / Configurazioni / Amministrazione utenti. ARTICOLI Questa funzione consente di inviare all’esterno l’archivio degli Articoli di magazzino in formato ASCII CSV, secondo un tracciato record standard predeterminato. L’invio dei dati può avvenire secondo parametri di selezione. Selezionando la funzione il programma presenta una 140 TRASFERIMENTO ARCHIVI Manuale Utente maschera suddivisa in due sezioni: la prima contenente i parametri di selezione ed una seconda inerente le specifiche vere e proprie di export. Sono attivi i tasti PagGiù e PagSu per scorrere all’interno delle selezioni. SELEZIONE DEGLI ARTICOLI TIPO ARTICOLO Tipo articolo (esempio: A, L, P, S, ecc.) a cui limitare la selezione. STRUTTURA Codice della struttura a cui deve essere limitata la selezione. È attivo il tasto funzione F2 che agevola la scelta della struttura desiderata. DA CODICE ARTICOLO Codice dell’articolo dal quale iniziare la selezione. A CODICE ARTICOLO Codice dell’articolo al quale terminare la selezione. DA CODICE ALTERNATIVO Codice alternativo dell’articolo dal quale iniziare la selezione. A CODICE ALTERNATIVO Codice alternativo dell’articolo al quale terminare la selezione. CODICE CONTROPARTITA RICAVO Codice del conto di ricavo presente nell’anagrafica degli articoli a cui limitare la selezione. CODICE CONTROPARTITA COSTO Codice del conto di costo presente nell’anagrafica degli articoli a cui deve essere limitata la selezione. CODICE DEL FORNITORE Codice del fornitore abituale presente nell’anagrafica degli articoli a cui deve essere limitata la selezione. Per fornitore abituale si intende uno dei tre fornitori memorizzati nell’anagrafica dell’articolo. La selezione viene eseguita sul numero di fornitore specificato nel campo successivo. NUMERO FORNITORE Numero del fornitore abituale, memorizzato nell’anagrafica articoli, su cui eseguire la selezione in base al codice inserito nel campo precedente. CATEG. PROVVIGIONI Categoria provvigioni articoli ai quali limitare la selezione. ALIQUOTA IVA Aliquota Iva degli articoli ai quali deve essere limitata la selezione. CATEGORIA STATISTICA Categoria statistica degli articoli ai quali deve essere limitata la selezione. Il primo carattere deve essere alfabetico ed i rimanenti due numerici. Caratteri "?" inseriti all’interno della categoria assumono il significato di "qualunque carattere nella posizione". CATEGORIA FORMAZIONE PREZZO Categoria di listino degli articoli al quale deve essere limitata la selezione. CATEGORIA SCONTI QUANTITÀ Categoria degli sconti quantità degli articoli ai quali deve essere limitata la selezione. DA MAGAZZINO / A MAGAZZINO Numero del magazzino da cui iniziare/terminare la selezione. Se immesso 0 (zero) significa “tutti i magazzini”. CATEGORIA SCONTI Categoria degli sconti degli articoli ai quali deve essere limitata la selezione. ARTICOLI PRECANC. Selezione degli articoli precancellati: S = vengono esportati anche gli articoli precancellati; N = gli articoli precancellati non vengono esportati. ARTICOLI FIGLI PREC. Selezione degli articoli figli (strutturati) precancellati: S = vengono esportati anche gli articoli figli precancellati; N = gli articoli figli precancellati non vengono esportati. DATA CREAZIONE (DA / A) – Data di creazione articolo dalla quale deve iniziare/terminare la selezione. DATA AGGIORNAMENTO (DA / A) – Data ultima modifica dell’articolo dalla quale deve iniziare/terminare la selezione. DATI GENERALI SULL'EXPORT SEPARATORE CAMPI (1=';' 2=':' 3=',') Carattere separatore con il quale dividere i campi del file ascii. INSERIRE CAMPI VUOTI O A ZERO Questo campo permette di scegliere se riportare su file ascii i dati vuoti o meno: S = vengono esportati tutti i dati alfanumerici vuoti ed i valori numerici a zero; N = non vengono inseriti i campi sopra citati. INS.BLANK NELLE STRINGHE VUOTE Questo campo permette di inserire un blank (spazio) nelle stringhe vuote. Tutti gli import CSV non trattano i campi vuoti (“;;”). Questo significa che il dato originale già presente in archivio non viene modificato in alcun modo. Esempio: se il campo vuoto (“;;”) fosse l’ulteriore descrizione, l’import non solo non importerebbe l’ulteriore descrizione (poiché vuota) ma non azzererebbe neanche il dato eventualmente già presente in archivio. Al contrario se la procedura di import incontrasse uno spazio nella colonna ulteriore descrizione (“; ;”) importerebbe quest’ultima con conseguente azzeramento dell’eventuale dato preesistente. In sostanza se si intende sovrascrivere interamente il dato rispondere “S” altrimenti se si desidera variare solo alcuni campi rispondere “N”. NOME DEL FILE FISICO ESTERNO ANAGR Nome dell'archivio esterno in formato ASCII CSV sul quale trasferire i dati anagrafici. NOME DEL FILE FISICO ESTERNO PROGR Nome dell'archivio esterno in formato ASCII CSV sul quale trasferire i dati relativi ai progressivi. NOME FILE FISICO VIDEATE PERSONALIZ Nome dell'archivio esterno in formato ASCII CSV sul quale trasferire i dati relativi alle videate utente personalizzate. NOME FILE FISICO VIDEATE AGGIUNTIVE Nome dell'archivio esterno in formato ASCII CSV sul quale trasferire i dati relativi alle videate utente aggiuntive. TRASFERIMENTO ARCHIVI 141 Manuale Utente La procedura memorizza nella directory dell’azienda un file contenente i parametri impostati dall’operatore in sede di invio. Il nome di tale file è anar_@@@.ini dove i caratteri @@@ corrispondono alla sigla dell’azienda. Per disabilitare agli utenti l’accesso ad alcune directory si veda la funzione Servizi / Configurazioni / Amministrazione utenti. MOVIMENTI DI MAGAZZINO Questa funzione consente di inviare all’esterno l’archivio dei Movimenti di Magazzino in formato ASCII CSV, secondo un tracciato record standard predeterminato. L’invio dei dati può avvenire secondo parametri di selezione. Selezionando la funzione il programma presenta una maschera suddivisa in due sezioni. Sono attivi i tasti PagGiù e PagSu per scorrere all’interno delle selezioni. SELEZIONE DEL DOCUMENTO TIPO MOV.DI MAGAZ.(ORIG.) Sigla del documento origine che ha generato il movimento di magazzino che si desidera esportare. Ad esempio BC trasformata in FT. Se si è impostata una delle seguenti sigle: BC, BF, RS, RC, RF, CO viene attivato anche il campo “Fatturate”" (che viene modificato in “Fattur.(S/N)”). DA SERIE/NUM Serie e Numero del documento origine da cui iniziare la selezione. A SERIE/NUM Serie e Numero del documento origine a cui terminare la selezione. DA DATA Data del documento origine da cui iniziare la selezione. A DATA Data del documento origine a cui terminare la selezione. FATTURATE Questo campo permette di selezionare solo i documenti fatturati. È attivo solo se nel campo “Tipo mov.di magaz.(Orig.)” si è scelto una delle seguenti sigle: BC, BF, RS, RC, RF, CO. TIPO MOV.DI MAGAZ.(TRASF.) Tipo documento trasformato (generato dalla trasformazione di un documento origine precedente) al quale limitare la selezione. Viene preso in considerazione l’ultima tipologia assegnata al documento e non quelle eventualmente assunte in precedenza. Esempio:per un ordine cliente trasformato in bolla e successivamente in fattura cliente, in tale campo si indica “FT” fattura cliente. DA SERIE/NUM. Serie e Numero del documento trasformato da cui iniziare la selezione. A SERIE/NUM. Serie e Numero del documento trasformato a cui terminare la selezione. DA DATA Data del documento trasformato da cui iniziare la selezione. A DATA Data del documento trasformato a cui terminare la selezione. NOTE Nota della testata del documento a cui deve essere limitata la selezione. Caratteri “?” inseriti all'interno del campo assumono il significato di “qualunque carattere nella posizione”. COSTO/RICAVO Centro di costo/ricavo memorizzato sui documenti a cui deve essere limitata la selezione. SERIE/NUMERO ORDINE/MATRICE Numero dell’ordine o della matrice da cui sono stati generati i movimenti per i quali si vuole limitare la selezione. CAUSALE Causale memorizzata sulla testata dei documenti a cui deve essere limitata la selezione. NUMERO FASE BOLLA DI LAV Numero di fase delle bolle di lavoro con cui sono stati generati i documenti della lavorazione a cui limitare la selezione. Questo dato è memorizzato sulla testata del documento (100 = CL). NOTA BENE: si ricorda che quando si eseguono gli avanzamenti della produzione la fase che viene memorizzata è quella immessa nel campo “FS” della “BL” (se si immette “CL” la fase degli eventuali “SL” residui viene impostata a “100”). Esempio 1: se si esegue lo scarico dei componenti fino alla fase 3, senza aver eseguito precedentemente quelli delle fasi 1 e 2, nel campo "fase" del documento "SL" viene memorizzato "3" (vi sono i componenti delle fasi 1-2-3). Esempio 2: se si esegue direttamente il carico dei PF, senza aver eseguito precedentemente lo scarico dei componenti, nel campo "fase" del documento "SL" viene memorizzato "100" (vi sono i componenti di tutte le fasi residue). RIF.BOLLA LAV Numero della bolla di lavoro a cui fanno capo i documenti delle lavorazioni di cui si vuole limitare la selezione. Questo dato è memorizzato sulla testata del documento. Esempio: 10 Seleziona i documenti riferiti alla "BL" numero 10. 10.4 Seleziona i documenti riferiti alla sottobolla 4 della “BL” numero 10. ELABORAZIONE DEL MAGAZZINO – Per le aziende che gestiscono più magazzini, rappresenta il magazzino a cui limitare la selezione. Vengono esportate tutte le righe dei documenti che hanno almeno una riga articolo riferita al magazzino impostato MOV.TIPO Tipo del movimento a cui limitare la selezione. È possibile selezionare: “I” = Inventario “C” = Carico “S” = Scarico “ ”= tutti VALUTA DOCUMENTO Codice della valuta con cui sono stati immessi i documenti a cui limitare la selezione. AGENTE Codice dell’agente immesso sui documenti a cui limitare la selezione. VETTORE Codice del vettore immesso sui documenti a cui limitare la selezione. 142 TRASFERIMENTO ARCHIVI Manuale Utente COD.CLIENTE/FORNITORE Codice del cliente/fornitore immesso sui documenti a cui limitare la selezione. PROVINCIA CLI/FOR Provincia del cliente/fornitore a cui limitare la selezione. ZONA CLI/FOR Zona del cliente/fornitore a cui limitare la selezione. CATEG.STATISTICA CLI/FOR Categoria statistica del cliente/fornitore a cui limitare la selezione. CODICE ARTICOLO Codice articolo presente nei documenti che si vogliono selezionare. TIPO ARTICOLO Tipo articolo presente nei documenti che si vogliono selezionare. STRUTTURA ART Codice della struttura presente nei documenti che si vogliono selezionare. COD.ALTERNATIVO ART Codice alternativo dell’articolo presente nei documenti che si vogliono selezionare. CATEG.STATISTICA ART Categoria statistica dell'articolo presente nei documenti che si vogliono selezionare. Il primo carattere deve essere alfabetico ed i rimanenti due numerici. Caratteri "?" inseriti all'interno della categoria assumono il significato di "qualunque carattere nella posizione". DATI GENERALI SULL’EXPORT SEPARATORE CAMPI (1=';' 2=':' 3=',') Carattere separatore con il quale dividere i campi del file ascii. INSERIRE CAMPI VUOTI O A ZERO Questo campo permette di scegliere se riportare su file ascii i dati vuoti o meno: S = vengono esportati tutti i dati alfanumerici vuoti ed i valori numerici a zero; N = non vengono inseriti i campi sopra citati. INS.BLANK NELLE STRINGHE VUOTE Questo campo permette di inserire un blank (spazio) nelle stringhe vuote. Tutti gli import CSV non trattano i campi vuoti (“;;”). Questo significa che il dato originale già presente in archivio non viene modificato in alcun modo. Esempio: se il campo vuoto (“;;”) fosse il codice Iva, l’import non solo non importerebbe il codice Iva (poiché vuoto) ma non azzererebbe neanche il dato eventualmente già presente in archivio. Al contrario se la procedura di import incontrasse uno spazio nella colonna del codice Iva (“; ;”) importerebbe quest’ultima con conseguente azzeramento dell’eventuale dato preesistente. In sostanza se si intende sovrascrivere interamente il dato rispondere “S” altrimenti se si desidera variare solo alcuni campi rispondere “N”. NOME DEL FILE DELLE TESTATE Nome dell'archivio esterno in formato ASCII CSV sul quale trasferire i dati delle testate dei documenti. NOME DEL FILE DELLE RIGHE Nome dell'archivio esterno in formato ASCII CSV sul quale trasferire i dati delle righe dei documenti. La procedura memorizza nella directory dell’azienda un file contenente i parametri impostati dall’operatore in sede di invio. Il nome di tale file è mote_@@@.ini dove i caratteri @@@ corrispondono alla sigla dell’azienda. Per disabilitare agli utenti l’accesso ad alcune directory si veda la funzione Servizi / Configurazioni / Amministrazione utenti. ORDINI/PREVENTIVI/MATRICI Questa funzione consente di esportare gli archivi degli Ordini, Matrici e Preventivi in formato ASCII CSV, secondo un tracciato record standard predeterminato. L’invio dei dati può avvenire secondo parametri di selezione. Selezionando la funzione il programma presenta una maschera suddivisa in due sezioni. Sono attivi i tasti PagGiù e PagSu per scorrere all’interno delle selezioni. NOTA BENE: l’invio/caricamento degli ORDINI/PREVENTIVI/MATRICI non gestisce la “Distinta Base Automatica” e la “Distinta Base di Variazione sulle righe Ordine”. SELEZIONE DEL DOCUMENTO TIPO DOCUMENTO DI MAGAZZINO Tipo documento a cui deve essere limitata la selezione. DA SERIE/NUM. Serie e Numero di documento da cui iniziare la selezione. A SERIE/NUM. Serie e Numero di documento a cui terminare la selezione. DA DATA Data di immissione del documento da cui iniziare la selezione. A DATA Data di immissione del documento a cui terminare la selezione. NOTE Nota di testata del documento a cui limitare la selezione. Si può utilizzare il carattere "?" che assume il significato di "qualsiasi carattere nella posizione". COSTO/RICAVO Centro di costo/ricavo specificato nei documenti a cui limitare la selezione. ELABORAZIONE DEL MAGAZZINO – Per le aziende che gestiscono più magazzini, rappresenta il magazzino a cui limitare la selezione. Vengono esportate tutte le righe dei documenti che hanno almeno una riga articolo riferita al magazzino impostato CAUSALE Causale inserita nella testata del documento a cui limitare la selezione. VALUTA DOCUMENTO Codice della valuta con cui sono stati immessi i documenti a cui limitare la selezione. AGENTE Codice dell’agente immesso sui documenti a cui limitare la selezione. VETTORE Codice del vettore immesso sui documenti a cui limitare la selezione. COD.CLIENTE/FORNITORE Codice del cliente/fornitore presente nei documenti a cui limitare la selezione. TRASFERIMENTO ARCHIVI 143 Manuale Utente PROVINCIA CLI/FOR Provincia del cliente/fornitore a cui limitare la selezione. ZONA CLI/FOR Zona del cliente/fornitore a cui limitare la selezione. CATEG.STATISTICA CLI/FOR Categoria statistica del cliente/fornitore a cui limitare la selezione. Le righe di tipo D = descrizione, T = testo fisso, V = testo variabile e quelle inserite nel documento precedute da . (punto) o , (virgola) vengono sempre esportate anche se non rientrano nelle selezioni definite sulle righe del documento. EVADIBILI Attivo solo per documenti di tipo OC e OX, permette di selezionare solo le righe evadibili del documento (righe di tipo E). A FORNITORE Attivo solo per documenti di tipo OC e OX, permette di selezionare solo le righe del documento collegate a fornitore (righe di tipo F). IN LAVORAZIONE Attivo solo per documenti di tipo OC e OX, permette di selezionare solo le righe del documento collegate a bolle di lavorazione ( righe di tipo L). SOSPESE Attivo solo per documenti di tipo OC e OX, permette di selezionare solo le righe del documento nello stato sospeso (righe di tipo S). SOSP.BLOCCATE Attivo solo per documenti di tipo OC e OX, permette di selezionare solo le righe del documento nello stato sospeso bloccato (righe di tipo B). SOSP.ANNULLATE Attivo solo per documenti di tipo OC e OX, permette di selezionare solo le righe del documento nello stato sospeso annullato (righe di tipo N). SOSP.ANNULL.CON CATEG Attivo solo per documenti di tipo OC e OX, solo se si è risposto “S” al campo precedente consente di selezionare la categoria di annullamento. SCADENZA DAL AL Per i documenti di tipo ordine, permette di selezionare le sole righe che soddisfano il limite di date immesse. La procedura esporta di ogni documento le sole righe che rientrano nei limiti, tralasciando quelle che non rientrano nel periodo selezionato. CODICE ARTICOLO Codice articolo presente nel documento che si vuole selezionare. TIPO ARTICOLO Tipo articolo presente nel documento che si vuole selezionare. STRUTTURA ARTICOLO Codice della struttura presente nel documento che si vuole selezionare. COD.ALTERNATIVO ARTICOLO Codice alternativo dell’articolo presente nel documento che si vuole selezionare. CATEG.STATISTICA ART Categoria statistica dell'articolo presente nel documento che si vuole selezionare. Il primo carattere deve essere alfabetico ed i rimanenti due numerici. Caratteri "?" inseriti all'interno della categoria assumono il significato di "qualunque carattere nella posizione". DATI GENERALI SULL'EXPORT SEPARATORE (1=';' 2=':' 3=',') Carattere separatore con il quale dividere i campi del file ascii. INSERIRE CAMPI VUOTI O A ZERO Questo campo permette di scegliere se riportare su file ascii i dati vuoti o meno: S = vengono esportati tutti i dati alfanumerici vuoti ed i valori numerici a zero; N = non vengono inseriti i campi sopra citati. INS.BLANK NELLE STRINGHE VUOTE Questo campo permette di inserire un blank (spazio) nelle stringhe vuote. Tutti gli import CSV non trattano i campi vuoti (“;;”). Questo significa che il dato originale già presente in archivio non viene modificato in alcun modo. Esempio: se il campo vuoto (“;;”) fosse il codice Iva, l’import non solo non importerebbe il codice Iva (poiché vuoto) ma non azzererebbe neanche il dato eventualmente già presente in archivio. Al contrario se la procedura di import incontrasse uno spazio nella colonna codice Iva (“; ;”) importerebbe quest’ultima con conseguente azzeramento dell’eventuale dato preesistente. In sostanza se si intende sovrascrivere interamente il dato rispondere “S” altrimenti se si desidera variare solo alcuni campi rispondere “N”. NOME DEL FILE DELLE TESTATE Nome dell'archivio esterno in formato ASCII CSV sul quale trasferire i dati delle testate dei documenti. NOME DEL FILE DELLE RIGHE Nome dell'archivio esterno in formato ASCII CSV sul quale trasferire i dati delle righe dei documenti. La procedura memorizza nella directory dell’azienda un file contenente i parametri impostati dall’operatore in sede di invio. Il nome di tale file è orte_@@@.ini dove i caratteri @@@ corrispondono alla sigla dell’azienda. Per disabilitare agli utenti l’accesso ad alcune directory si veda la funzione Servizi / Configurazioni / Amministrazione utenti. 144 TRASFERIMENTO ARCHIVI Manuale Utente PARTICOLARITA' PRZ/SCO/PROV Questa funzione consente di esportare l'archivio delle Particolarità in formato ASCII CSV, secondo un tracciato record standard predeterminato. Selezionando la funzione il programma presenta una maschera suddivisa in due sezioni. Sono attivi i tasti PagGiù e PagSu per scorrere all’interno delle selezioni. SELEZIONE DATI TIPO PARTICOLARI. (P/S/V/A) Permette di selezionare il tipo di particolarità da esportare (Prezzo, Sconto, proVvigione, codice Articolo). DA CONTO Codice del conto cliente/fornitore dal quale iniziare la selezione. A CONTO Codice del conto cliente/fornitore al quale terminare la selezione. DA CATEGORIA CONTO Categoria presente nell’anagrafica cliente/fornitore da cui iniziare la selezione. A seconda del tipo di particolarità selezionata il campo assume differenti significati: con tipo particolarità Prezzo, la categoria è il listino di vendita; con tipo particolarità Sconto, la categoria è lo sconto; con tipo particolarità proVvigioni, la categoria sono le provvigioni; con tipo particolarità codice Articolo, tale campo non assume alcun valore; A CATEGORIA CONTO Categoria presente nell’anagrafica cliente/fornitore a cui terminare la selezione. A seconda del tipo di particolarità selezionata il campo assume differenti significati: con tipo particolarità Prezzo, la categoria è il listino di vendita; con tipo particolarità Sconto, la categoria è lo sconto; con tipo particolarità proVvigioni, la categoria sono le provvigioni; con tipo particolarità codice Articolo, tale campo non assume alcun valore; DA ARTICOLO Codice dell’articolo dal quale iniziare la selezione. A ARTICOLO Codice dell’articolo al quale terminare la selezione. DA CATEGORIA ARTICOLO Categoria presente nell’anagrafica articolo da cui iniziare la selezione. A seconda del tipo di particolarità selezionata il campo assume differenti significati: con tipo particolarità Prezzo, la categoria è il listino di vendita; con tipo particolarità Sconto, la categoria è lo sconto; con tipo particolarità proVvigioni, la categoria sono le provvigioni; con tipo particolarità codice Articolo, tale campo non assume alcun valore; A CATEGORIA ARTICOLO Categoria presente nell’anagrafica articolo a cui terminare la selezione. A seconda del tipo di particolarità selezionata il campo assume differenti significati: con tipo particolarità Prezzo, la categoria è il listino di vendita; con tipo particolarità Sconto, la categoria è lo sconto; con tipo particolarità proVvigioni, la categoria sono le provvigioni; con tipo particolarità codice Articolo, tale campo non assume alcun valore; “DA DATA VALIDITÀ” DA Da quale data di validità iniziale deve partire la selezione. “DA DATA VALIDITÀ” A A quale data di validità iniziale deve terminare la selezione. “A DATA VALIDITÀ” DA Da quale data di validità finale deve partire la selezione. “A DATA VALIDITÀ” A A quale data di validità finale deve terminare la selezione. DATI GENERALI SULL'EXPORT SEPARATORE CAMPI (1=';' 2=':' 3=',') Carattere separatore con il quale dividere i campi del file ascii. INSERIRE CAMPI VUOTI O A ZERO Questo campo permette di scegliere se riportare su file ascii i dati vuoti o meno: S = vengono esportati tutti i dati alfanumerici vuoti ed i valori numerici a zero N = non vengono inseriti i campi sopra citati INS.BLANK NELLE STRINGHE VUOTE Questo campo permette di inserire un blank (spazio) nelle stringhe vuote. Tutti gli import CSV non trattano i campi vuoti (“;;”). Questo significa che il dato originale già presente in archivio non viene modificato in alcun modo. Esempio: se il campo vuoto (“;;”) fosse la valuta, l’import non solo non importerebbe la valuta (poiché vuoto) ma non azzererebbe neanche il dato eventualmente già presente in archivio. Al contrario se la procedura di import incontrasse uno spazio nella colonna codice valuta (“; ;”) importerebbe quest’ultima con conseguente azzeramento dell’eventuale dato preesistente. In sostanza se si intende sovrascrivere interamente il dato rispondere “S” altrimenti se si desidera variare solo alcuni campi rispondere “N”. NOME DEL FILE DELLE PARTICOLARITÀ Nome dell'archivio esterno in formato ASCII CSV sul quale trasferire i dati delle particolarità. La procedura memorizza nella directory dell’azienda un file contenente i parametri impostati dall’operatore in sede di invio. Il nome di tale file è part_@@@.ini dove i caratteri @@@ corrispondono alla sigla dell’azienda. Per disabilitare agli utenti l’accesso ad alcune directory si veda la funzione Servizi / Configurazioni / Amministrazione utenti. TRASFERIMENTO ARCHIVI 145 Manuale Utente CESPITI Questa funzione consente di inviare all'esterno l'archivio dei Cespiti scritto in formato ASCII CSV, secondo un tracciato record standard predeterminato. L’invio dei dati può avvenire attraverso parametri di selezione. Selezionando la funzione il programma presenta una maschera suddivisa in due sezioni. SELEZIONE DEI CESPITI DA CONTO Codice del conto da cui iniziare la selezione. A CONTO Codice del conto a cui terminare la selezione. DA CODICE CESPITE Codice cespite da cui iniziare la selezione. A CODICE CESPITE Codice cespite a cui terminare la selezione. DA ANNO INIZIO UTILIZZO Anno di inizio utilizzo cespite da cui iniziare la selezione. A ANNO INIZIO UTILIZZO Anno di inizio utilizzo cespite a cui terminare la selezione. DATI GENERALI SULL'EXPORT SEPARATORE CAMPI (1=';' 2=':' 3=',') Carattere separatore con il quale dividere i campi del file ascii. INSERIRE CAMPI VUOTI O A ZERO Questo campo permette di scegliere se riportare su file ascii i dati vuoti o meno: S= vengono esportati tutti i dati alfanumerici vuoti ed i valori numerici a zero; N= non vengono inseriti i campi sopra citati. INS.BLANK NELLE STRINGHE VUOTE Questo campo permette di inserire un blank (spazio) nelle stringhe vuote. Tutti gli import CSV non trattano i campi vuoti (“;;”). Questo significa che il dato originale già presente in archivio non viene modificato in alcun modo. Esempio: se il campo vuoto (“;;”) fosse il tipo automezzo, l’import non solo non importerebbe il tipo automezzo (poiché vuoto) ma non azzererebbe neanche il dato eventualmente già presente in archivio. Al contrario se la procedura di import incontrasse uno spazio nella colonna tipo automezzo (“; ;”) importerebbe quest’ultima con conseguente azzeramento dell’eventuale dato preesistente. In sostanza se si intende sovrascrivere interamente il dato rispondere “S” altrimenti se si desidera variare solo alcuni campi rispondere “N”. NOME DEL FILE DELLE ANAGRAFICHE CESP Nome dell'archivio esterno in formato ASCII CSV sul quale trasferire i dati delle anagrafiche dei cespiti. NOME DEL FILE DELLE RIGHE DEI CESP Nome dell'archivio esterno in formato ASCII CSV sul quale trasferire i dati delle righe di movimento dei cespiti (acquisti, vendite, rivalutazioni). La procedura memorizza nella directory dell’azienda un file contenente i parametri impostati dall’operatore in sede di invio. Il nome di tale file è cean_@@@.ini dove i caratteri @@@ corrispondono alla sigla dell’azienda. Per disabilitare agli utenti l’accesso ad alcune directory si veda la funzione Servizi / Configurazioni / Amministrazione utenti. COSTI PLURIENNALI Questa funzione consente di inviare all'esterno l'archivio dei Costi pluriennali scritto in formato ASCII CSV, secondo un tracciato record standard predeterminato. L’invio dei dati può avvenire attraverso parametri di selezione. Selezionando la funzione il programma presenta una maschera suddivisa in due sezioni. SELEZIONE DEI COSTI PLURIENNALI DA CONTO Codice del conto da cui iniziare la selezione. A CONTO Codice del conto a cui terminare la selezione. DA ANNO INIZIO UTILIZZO Anno di inizio utilizzo cespite da cui iniziare la selezione. A ANNO INIZIO UTILIZZO Anno di inizio utilizzo cespite a cui terminare la selezione. DATI GENERALI SULL'EXPORT SEPARATORE CAMPI (1=';' 2=':' 3=',') Carattere separatore con il quale dividere i campi del file ascii. INSERIRE CAMPI VUOTI O A ZERO Questo campo permette di scegliere se riportare su file ascii i dati vuoti o meno: S= vengono esportati tutti i dati alfanumerici vuoti ed i valori numerici a zero; N= non vengono inseriti i campi sopra citati. INS.BLANK NELLE STRINGHE VUOTE Questo campo permette di inserire un blank (spazio) nelle stringhe vuote. Tutti gli import CSV non trattano i campi vuoti (“;;”). Questo significa che il dato originale già presente in archivio non viene modificato in alcun modo. Esempio: se il campo vuoto (“;;”) fosse il tipo automezzo, l’import non solo non importerebbe il tipo automezzo (poiché vuoto) ma non azzererebbe neanche il dato eventualmente già presente in archivio. Al contrario se la procedura di import incontrasse uno spazio nella colonna tipo automezzo (“; ;”) importerebbe quest’ultima con conseguente azzeramento dell’eventuale dato preesistente. In sostanza se si intende sovrascrivere interamente il dato rispondere “S” altrimenti se si desidera variare solo alcuni campi rispondere “N”. NOME DEL FILE DI EXPORT Nome dell'archivio esterno in formato ASCII CSV sul quale trasferire i dati delle anagrafiche dei cespiti. 146 TRASFERIMENTO ARCHIVI Manuale Utente PRIMA NOTA Questa funzione consente di esportare le registrazioni di Prima Nota in formato ASCII CSV, secondo un tracciato record prestabilito. Selezionando la funzione il programma presenta una maschera suddivisa in due sezioni: la prima contenente i parametri di selezione ed una seconda inerente le specifiche vere e proprie di export. SELEZIONE DATI DI TESTATA DA DATA REGISTRAZIONE Data di registrazione dalla quale deve iniziare la selezione delle operazioni contabili. A DATA REGISTRAZIONE Data di registrazione con la quale deve terminare la selezione delle operazioni contabili. DA SERIE PROTOCOLLO Serie del registro Iva da cui iniziare la selezione delle operazioni di prima nota. DA NUMERO PROTOCOLLO Numero del protocollo relativo al sezionale specificato nel campo precedente da cui partire con la selezione delle operazioni contabili. A SERIE PROTOCOLLO Serie del registro Iva con cui terminare la selezione delle operazioni di prima nota. A NUMERO PROTOCOLLO Numero del protocollo relativo al sezionale specificato nel campo precedente con cui terminare la selezione delle operazioni contabili. DA DATA DOCUMENTO Data del documento dal quale deve iniziare la selezione delle operazioni contabili. A DATA DOCUMENTO Data del documento col quale deve terminare la selezione delle operazioni contabili. DA SERIE DOCUMENTO Serie del documento da cui iniziare la selezione delle operazioni di prima nota. DA NUMERO DOCUMENTO Numero del documento relativo alla serie specificata nel campo precedente da cui partire con la selezione delle operazioni contabili. A SERIE DOCUMENTO Serie del documento con cui terminare la selezione delle operazioni di prima nota. A NUMERO DOCUMENTO Numero del documento relativo alla serie specificata nel campo precedente con cui terminare la selezione delle operazioni contabili. REG. CON DOPPIO PROT. IVA Questo campo permette di selezionare i dati in base a come è stato impostato il protocollo Iva nella registrazione: “S” = vengono esportate le sole registrazioni immesse in prima nota con il doppio protocollo (acquisti intracee, art. 17 comma 3 RSM e simili); “N” = vengono escluse dalla selezione le registrazioni immesse con il doppio protocollo; “ “ = vengono selezionate tutte le registrazioni di prima nota. REG. CON CATEGORIA Vengono selezionate solo le operazioni appartenenti alle categorie immesse utilizzando il tasto funzione Shift+F6 in prima nota. Il carattere “N” (nessuna) serve per includere tutte le operazioni contabili senza categoria. Se non viene immessa alcun carattere vengono selezionate tutte le operazioni contabili. CAUSALE Causale contabile utilizzata nelle registrazioni che si vogliono esportare. E’ possibile effettuare due differenti selezioni a seconda di cosa viene immesso nel campo: causale nei primi due caratteri (esempio: FE): vengono selezionate tutte le operazioni effettuate con la medesima causale indipendentemente dalla sottocausale utilizzata in prima nota (FE00, FE01, ecc.); causale nei primi due caratteri e sottocausale nel terzo e quarto carattere (esempio: FE03): vengono selezionate tutte le operazioni di prima nota effettuate con la medesima causale e sottocausale. DESCRIZ. TESTATA L’esportazione include le sole registrazioni contabili aventi la descrizione di testata indicata. Il carattere “?” inserito all’interno del campo assume il significato di “qualunque carattere nella posizione”. VALUTA DOCUMENTO Codice della valuta con cui sono state immesse le registrazioni contabili da selezionare. NUMERO OPERATORE Numero dell’operatore a cui limitare la selezione delle operazioni di prima nota. Viene proposto l’operatore con cui si sta lavorando in Passepartout. REGISTRAZ. INTRACEE Questo campo permette di selezionare o meno le registrazioni relative ai rapporti intracomunitari: “S” = vengono esportate le sole registrazioni immesse con la modalità INTRACEE = S; “N” = vengono escluse dalla selezione le registrazioni immesse con la modalità INTRACEE = S; “ “ = vengono selezionate tutte le registrazioni di prima nota. GIA’ STAMPATE DEF. GIORN E’ possibile selezionare le registrazioni già riportate sul libro giornale o meno: “S” = la procedura esporta le sole registrazioni già stampate sul libro giornale in definitivo; “N” = vengono escluse dalla selezione le registrazioni riportate in definitivo sul libro giornale; “ “ = vengono selezionate tutte le registrazioni. TIPO REGISTRO E’ possibile selezionare le registrazioni in una tipologia specifica di registro Iva: “A” = registro Acquisti; “V” = registro Vendite; “C” = registro Corrispettivi; “S” = registro in Sospensione d’imposta. TRASFERIMENTO ARCHIVI 147 Manuale Utente REG. CON IVA Permette di selezionare o meno le registrazioni contenenti Iva: “S” = vengono esportate le sole registrazioni riguardanti i registri Iva; “N” = vengono escluse dalla selezione le registrazioni riguardanti i registri Iva; “ “ = vengono selezionate tutte le registrazioni di prima nota. GIA’ STAMPATE DEF. REG. IVA E’ possibile selezionare le registrazioni già riportate sui registri Iva o meno: “S” = la procedura esporta le sole registrazioni già stampate sul registro in definitivo; “N” = sono escluse dalla selezione le registrazioni riportate in definitivo sul registro Iva; “ “ = vengono selezionate tutte le registrazioni. SELEZIONE DATI DI RIGA REG. CON CONTO Codice del conto al quale limitare la selezione delle operazioni di prima nota. Il conto può essere presente in una qualsiasi riga della registrazione. REG. CON CONTROP. Codice del conto presente ad una specifica riga, da indicare nel campo successivo, delle registrazioni da selezionare. A POSIZIONE Indicare il numero di riga all’interno delle registrazioni di prima nota in cui cercare il codice di contropartita inserito nel campo precedente. Vengono esportate le sole operazioni di prima nota con il conto specificato in questa posizione. DES. RIGA CONTABILE Vengono incluse le sole operazioni contabili contenenti la descrizione di riga specificata. Il carattere “?” inserito all’interno del campo assume il significato di “qualunque carattere nella posizione”. REG. CON ALIQ. IVA Aliquota Iva a cui deve essere limitata la selezione. Il carattere “?” inserito all’interno del campo assume il significato di “qualunque carattere nella posizione”. REG. CON ALIQ. IVA DIFF Aliquota Iva differita a cui deve essere limitata la selezione delle operazioni contabili (aziende che gestiscono la ventilazione dei corrispettivi). REG. CON COS/RIC Codice del centro di Costo/Ricavo al quale deve essere limitata la selezione delle operazioni di prima nota. Il codice deve essere presente in una qualsiasi posizione della registrazione. DATI GENERALI SULL'EXPORT SEPARATORE CAMPI (1=';' 2=':' 3=',') Carattere separatore con il quale dividere i campi del file ascii. INSERIRE CAMPI VUOTI O A ZERO Questo campo permette di scegliere se riportare su file ascii i dati vuoti o meno: S= vengono esportati tutti i dati alfanumerici vuoti ed i valori numerici a zero; N= non vengono inseriti i campi sopra citati. INS.BLANK NELLE STRINGHE VUOTE Questo campo permette di inserire un blank (spazio) nelle stringhe vuote. Tutti gli import CSV non trattano i campi vuoti (“;;”). Questo significa che il dato originale già presente in archivio non viene modificato in alcun modo. Esempio: se il campo vuoto (“;;”) fosse la descrizione di testata, l’import non solo non importerebbe la descrizione (poiché vuota) ma non azzererebbe neanche il dato eventualmente già presente in archivio. Al contrario se la procedura di import incontrasse uno spazio nella colonna descrizione testata (“; ;”) importerebbe quest’ultima con conseguente azzeramento dell’eventuale dato preesistente. In sostanza se si intende sovrascrivere interamente il dato rispondere “S” altrimenti se si desidera variare solo alcuni campi rispondere “N”. NOME DEL FILE TESTATE Nome dell'archivio esterno in formato ASCII CSV sul quale trasferire i dati di testata di prima nota. NOME DEL FILE TESTATE DATI INTRA Nome dell'archivio esterno in formato ASCII CSV sul quale trasferire i dati Intra di prima nota. NOME DEL FILE RIGHE Nome dell'archivio esterno in formato ASCII CSV sul quale trasferire i dati di riga di prima nota. NOME DEL FILE RIGHE CONT. ANALI Nome dell'archivio esterno in formato ASCII CSV sul quale trasferire i dati di riga relativi a cont. analitica. Per disabilitare agli utenti l’accesso ad alcune directory si veda la funzione Servizi / Configurazioni / Amministrazione utenti. SCADENZARIO Questa funzione consente di esportare l’archivio di Scadenzario dei Clienti/Fornitori in formato ASCII CSV, secondo un tracciato record prestabilito. Selezionando la funzione il programma presenta una maschera suddivisa in due sezioni: la prima contenente i parametri di selezione ed una seconda inerente le specifiche vere e proprie di export. SELEZIONE DATI CONTO CLI/FOR Codice del Cliente o Fornitore a cui limitare la selezione dei dati da esportare. DA DATA REGISTRAZIONE Data di registrazione dalla quale iniziare la selezione dei dati. A DATA REGISTRAZIONE Data di registrazione con la quale terminare la selezione dei dati. DA DATA DOCUMENTO Data del documento dal quale deve iniziare la selezione dei dati. A DATA DOCUMENTO Data del documento col quale deve terminare la selezione dei dati. CONTO AGENTE Codice dell’Agente memorizzato all’interno dello scadenzario a cui limitare la selezione. DATI GENERALI SULL'EXPORT SEPARATORE CAMPI (1=';' 2=':' 3=',') Carattere separatore con il quale dividere i campi del file ascii. 148 TRASFERIMENTO ARCHIVI Manuale Utente INSERIRE CAMPI VUOTI O A ZERO Questo campo permette di scegliere se riportare su file ascii i dati vuoti o meno: S = vengono esportati tutti i dati alfanumerici vuoti ed i valori numerici a zero N = non vengono inseriti i campi sopra citati INS.BLANK NELLE STRINGHE VUOTE Questo campo permette di inserire un blank (spazio) nelle stringhe vuote. Tutti gli import CSV non trattano i campi vuoti (“;;”). Questo significa che il dato originale già presente in archivio non viene modificato in alcun modo. Esempio: se il campo vuoto (“;;”) fosse la data statistica, l’import non solo non importerebbe la data (poiché vuota) ma non azzererebbe neanche quella eventualmente già presente in archivio. Al contrario se la procedura di import incontrasse uno spazio nella colonna data statistica (“; ;”) importerebbe quest’ultima con conseguente azzeramento dell’eventuale dato preesistente. In sostanza se si intende sovrascrivere interamente il dato rispondere “S” altrimenti se si desidera variare solo alcuni campi rispondere “N”. NOME DEL FILE TESTATE SCADENZE Nome dell'archivio esterno in formato ASCII CSV sul quale trasferire i dati di testata dello scadenzario. NOME DEL FILE RIGHE SCADENZE Nome dell'archivio esterno in formato ASCII CSV sul quale trasferire i dati di riga dello scadenzario. NOME DEL FILE TESTATE RITENUTE Nome dell'archivio esterno in formato ASCII CSV sul quale trasferire i dati di testata delle ritenute d’acconto. NOME DEL FILE RIGHE RITENUTE Nome dell'archivio esterno in formato ASCII CSV sul quale trasferire i dati di riga delle ritenute d’acconto. Per disabilitare agli utenti l’accesso ad alcune directory si veda la funzione Servizi / Configurazioni / Amministrazione utenti. CODICI ALIAS Questa funzione consente di inviare all’esterno l’archivio dei codici alias degli articoli di magazzino in formato ASCII CSV, secondo un tracciato record standard predeterminato. L’invio dei dati può avvenire secondo parametri di selezione. Selezionando la funzione il programma presenta una maschera suddivisa in due sezioni: la prima contenente i parametri di selezione ed una seconda inerente le specifiche vere e proprie di export. SELEZIONE DEI CODICI ALIAS DA CODICE ALIAS Codice alias dal quale iniziare la selezione. E’ disponibile il comando Ricerca[F2] per richiamare l’elenco dei dati presenti in archivio. A CODICE ALIAS Codice alias al quale terminare la selezione. E’ disponibile il comando Ricerca[F2] per richiamare l’elenco dei dati presenti in archivio. CARATTERISTICHE Descrizione dei codici alias da selezionare. DA CODICE ARTICOLO Articolo a cui appartengono i codici alias dal quale iniziare la selezione. A CODICE ARTICOLO Articolo a cui appartengono i codici alias con cui terminare la selezione. DA DATA CREAZIONE Data di creazione dell’anagrafica da cui iniziare la selezione. A DATA CREAZIONE Data di creazione dell’anagrafica con cui terminare la selezione. DA DATA AGGIORNAMENTO Data di aggiornamento dell’anagrafica da cui iniziare la selezione. A DATA AGGIORNAMENTO Data di aggiornamento dell’anagrafica con cui terminare la selezione. DATI GENERALI SULL'EXPORT SEPARATORE CAMPI (1=';' 2=':' 3=',') Carattere separatore con il quale dividere i campi del file ascii. INSERIRE CAMPI VUOTI O A ZERO Questo campo permette di scegliere se riportare su file ascii i dati vuoti o meno: S = vengono esportati tutti i dati alfanumerici vuoti ed i valori numerici a zero; N = non vengono inseriti i campi sopra citati. INS.BLANK NELLE STRINGHE VUOTE Questo campo permette di inserire un blank (spazio) nelle stringhe vuote. Tutti gli import CSV non trattano i campi vuoti (“;;”). Questo significa che il dato originale già presente in archivio non viene modificato in alcun modo. Esempio: se il campo vuoto (“;;”) fosse la nota, l’import non solo non importerebbe la nota (poiché vuota) ma non azzererebbe neanche il dato eventualmente già presente in archivio. Al contrario se la procedura di import incontrasse uno spazio nella colonna note1 (“; ;”) importerebbe quest’ultima con conseguente azzeramento dell’eventuale dato preesistente. In sostanza se si intende sovrascrivere interamente il dato rispondere “S” altrimenti se si desidera variare solo alcuni campi rispondere “N”. NOME DEL FILE FISICO ESTERNO Nome dell'archivio esterno in formato ASCII CSV sul quale trasferire i codici alias selezionati. CODICI ABBINATI Questa funzione consente di inviare all’esterno l’archivio dei codici abbinati degli articoli di magazzino in formato ASCII CSV, secondo un tracciato record standard predeterminato. L’invio dei dati può avvenire secondo parametri di selezione. Selezionando la funzione il programma presenta una maschera suddivisa in due sezioni: la prima contenente i parametri di selezione ed una seconda inerente le specifiche vere e proprie di export. SELEZIONE DEI CODICI ABBINATI DA CODICE ARTICOLO Articolo a cui appartengono i codici abbinati dal quale iniziare la selezione. TRASFERIMENTO ARCHIVI 149 Manuale Utente A CODICE ARTICOLO Articolo a cui appartengono i codici abbinati con cui terminare la selezione. CATEGORIA Categoria di abbinamento dei codici da selezionare. DA CODICE ABBINATO Codice abbinato dal quale iniziare la selezione. E’ disponibile il comando Ricerca[F2] per richiamare l’elenco dei dati presenti in archivio. A CODICE ABBINATO Codice abbinato con cui terminare la selezione. E’ disponibile il comando Ricerca[F2] per richiamare l’elenco dei dati presenti in archivio. DA DATA CREAZIONE Data di creazione del codice da cui iniziare la selezione. A DATA CREAZIONE Data di creazione del codice con cui terminare la selezione. DA DATA AGGIORNAMENTO Data di aggiornamento del codice da cui iniziare la selezione. A DATA AGGIORNAMENTO Data di aggiornamento del codice con cui terminare la selezione. DATI GENERALI SULL'EXPORT SEPARATORE CAMPI (1=';' 2=':' 3=',') Carattere separatore con il quale dividere i campi del file ascii. INSERIRE CAMPI VUOTI O A ZERO Questo campo permette di scegliere se riportare su file ascii i dati vuoti o meno: S = vengono esportati tutti i dati alfanumerici vuoti ed i valori numerici a zero; N = non vengono inseriti i campi sopra citati. INS.BLANK NELLE STRINGHE VUOTE Questo campo permette di inserire un blank (spazio) nelle stringhe vuote. Tutti gli import CSV non trattano i campi vuoti (“;;”). Questo significa che il dato originale già presente in archivio non viene modificato in alcun modo. Esempio: se il campo vuoto (“;;”) fosse la nota, l’import non solo non importerebbe la nota (poiché vuota) ma non azzererebbe neanche il dato eventualmente già presente in archivio. Al contrario se la procedura di import incontrasse uno spazio nella colonna note1 (“; ;”) importerebbe quest’ultima con conseguente azzeramento dell’eventuale dato preesistente. In sostanza se si intende sovrascrivere interamente il dato rispondere “S” altrimenti se si desidera variare solo alcuni campi rispondere “N”. NOME DEL FILE FISICO ESTERNO Nome dell'archivio esterno in formato ASCII CSV sul quale trasferire i codici abbinati selezionati. CARICAMENTO ASCII (CSV) Questa funzione consente di importare dall'esterno alcuni archivi gestiti dal programma in formato ASCII CSV in base ad un tracciato record standard predeterminato. Per le aziende appartenenti/abbinate ai piani dei conti riservati (80-81) verranno caricati i conti liberi (dal 1000 e successivi), mentre quelli riservati (inferiori al 1000) non vengono caricati (compresi quelli rientranti negli intervalli a libera codifica che possono solo essere aggiornati). NOTA BENE:la documentazione e le informazioni relative ai tracciati record sono reperibili in Area FTP alla sezione Aggiornamenti/Conces. RUBRICA PIANO DEI CONTI Questa funzione consente di importare la rubrica dei Clienti, Fornitori e dei conti appartenenti ad un mastro definito come Deposito bancario [F4] da un archivio esterno in formato ASCII CSV. La maschera di selezione presenta i seguenti campi: CARICAM. CONTI NUOVI Consente di scegliere se importare o meno i conti attualmente non presenti nella rubrica: S = vengono importati i conti nuovi; N = non vengono importati i conti nuovi; CARICAM. CONTI ESIST. Consente di scegliere se importare o meno i conti già presenti nella rubrica: S = vengono importati tutti i conti esistenti; N = non vengono importati i conti già esistenti. TIPO IMPORT PRESTAZIONI Consente di scegliere la modalità di inserimento delle prestazioni: S = Sovrascrivi. Sovrascrivi posizionalmente il singolo contenuto di ogni campo. T = sosTituisci. Vengono sostituite integralmente le prestazioni perdendo le eventuali già presenti nell’anagrafica del cliente. A = Accoda. Le prestazioni presenti nel file csv vengono aggiunte a quelle eventualmente già presenti nell’anagrafica del cliente sino al limite massimo di 255. A = aZzera. Le prestazioni presenti nel file csv non vengono importate e quelle già presenti nell’anagrafica del cliente vengono eliminate. Poiché l’opzione “S” (Sovrascrivi posizionalmente) esamina il contenuto di ogni singolo campo in modalità a se stante, possono verificarsi casistiche differenti a seconda di come sono stati definiti i campi “Inserire campi vuoti o a zero” e “Ins.blank nelle stringhe vuote” in fase di esportazione del file CSV. 150 TRASFERIMENTO ARCHIVI Manuale Utente CASO 1 Opzioni utilizzate in fase di invio csv da azienda di partenza Inserire campi vuoti o a zero: S Ins.blank nelle stringhe vuote: S Prestazione dell’anagrafica cliente in azienda di arrivo prima del caricamento csv CODICE E DESCRIZIONE PRESTAZIONE 001 Prestazione 1 Q.TA’ 55 MESE 6 PREZZO 29 Q.TA’ 0,01 MESE PREZZO MESE PREZZO Q.TA’ 55 MESE 6 PREZZO 29 Q.TA’ 0,01 MESE PREZZO MESE 6 PREZZO 29 Contenuto del file da importare CODICE E DESCRIZIONE PRESTAZIONE 003 Prestazione 3 Opzioni utilizzate in fase di invio csv da azienda di partenza Tipo import prestazioni: S Prestazione dell’anagrafica cliente in azienda di arrivo dopo il caricamento csv CODICE E DESCRIZIONE PRESTAZIONE 003 Prestazione 3 Q.TA’ 0,01 CASO 2 Opzioni utilizzate in fase di invio csv da azienda di partenza Inserire campi vuoti o a zero: N Ins.blank nelle stringhe vuote: N Prestazione dell’anagrafica cliente in azienda di arrivo prima del caricamento csv CODICE E DESCRIZIONE PRESTAZIONE 001 Prestazione 1 Contenuto del file da importare CODICE E DESCRIZIONE PRESTAZIONE 003 Prestazione 3 Opzioni utilizzate in fase di invio csv da azienda di partenza Tipo import prestazioni: S Prestazione dell’anagrafica cliente in azienda di arrivo dopo il caricamento csv CODICE E DESCRIZIONE PRESTAZIONE 003 Prestazione 3 Q.TA’ 0.01 In questo caso nella riga in questione è stato mantenuto il contenuto della colonna “Mese” e “Prezzo” della precedente prestazione presente nell’anagrafica. CARICAMENTO DEFINITIVO Consente di scegliere se importare in modo definitivo o meno: S = la procedura procede all'import definitivo dei dati; N = il programma esegue un import di prova senza inserire alcun dato. È utile per verificare la presenza di eventuali errori. RIGHE PREST.CLI. ALLINEATO Indicare se il file da importare contiene i diversi campi nell’ordine previsto dai tracciati record o no: S = Sì. Il file delle righe è ordinato per chiave primaria (vedi tracciato record). N = No. Il file delle righe non è ordinato per chiave primaria. Questo metodo è molto più lento poiché la procedura scorre il file ascii tante volte quanti sono i nominativi da importare. SEPARATORE CAMPI (1=';' 2=':' 3=',') Carattere separatore con il quale dividere i campi del file ascii. NOME FILE FISICO P.CONTICLIFOR Nome dell'archivio esterno in formato ASCII CSV dal quale importare i dati. NOME FILE FISICO PRESTAZ. CLIENTI Nome dell’archivio esterno in formato ASCII CSV contenenti le prestazioni clienti da importare. NOME FILE FISICO VID.PERS Nome dell'archivio esterno in formato ASCII CSV dal quale importare i dati relativi alle videate utente personalizzate. NOME FILE FISICO VID.AGGIUNT Nome dell'archivio esterno in formato ASCII CSV dal quale importare i dati relativi alle videate utente aggiuntive. Per disabilitare agli utenti l’accesso ad alcune directory si veda la funzione Servizi / Configurazioni / Amministrazione utenti. TRASFERIMENTO ARCHIVI 151 Manuale Utente ARTICOLI Questa funzione permette di riportare i dati degli articoli di magazzino prelevandoli da un archivio esterno scritto in formato ASCII CSV, secondo un tracciato record standard predeterminato. La maschera di selezione presenta i seguenti campi: INS.ARTICOLI NUOVI Consente di scegliere se importare o meno gli articoli attualmente non presenti in archivio: S = vengono importati gli articoli nuovi; N = non vengono importati gli articoli nuovi. VARIAZ.ART. ESISTENTI Consente di scegliere se variare o meno gli articoli attualmente presenti in archivio: S = gli articoli già presenti in archivio vengono aggiornati. NOTA BENE: se tutti i caratteri di un campo sono impostati con (ASCII 0) il campo non viene aggiornato. I campi da variare come vuoti devono contenere tutti caratteri blank (ASCII 32). N = gli articoli già presenti non vengono aggiornati. IMPORT DEFINITIVO Consente di scegliere se importare in modo definitivo o meno: S = la procedura procede all'import definitivo dei dati; N = il programma esegue un import di prova senza inserire alcun dato. È utile per verificare la presenza di eventuali errori. SEPARATORE CAMPI (1=';' 2=':' 3=',') Carattere separatore con il quale dividere i campi del file ascii. NOME DEL FILE ESTERNO ANAGR. Nome dell'archivio esterno in formato ASCII CSV dal quale importare i dati anagrafici. NOME DEL FILE ESTERNO PROGR. Nome dell'archivio esterno in formato ASCII CSV dal quale importare i dati relativi ai progressivi. NOME FILE VID.PERSONALIZZAT Nome dell'archivio esterno in formato ASCII CSV dal quale importare i dati relativi alle videate utente personalizzate. NOME FILE VID.AGGIUNTIVE Nome dell'archivio esterno in formato ASCII CSV dal quale importare i dati relativi alle videate utente aggiuntive. NOTA BENE: Impostati i campi relativi alle immagini, se le immagini vengono trovate saranno importate nella cartella "imgart" dell'installazione ed i nomi file saranno rinominati secondo le logiche del programma e collegate ai codici articoli, altresì non verranno importate le immagini. Per disabilitare agli utenti l’accesso ad alcune directory si veda la funzione Servizi / Configurazioni / Amministrazione utenti. MOVIMENTI DI MAGAZZINO Questa funzione permette d’importare i dati dei Movimenti di Magazzino prelevandoli da un archivio esterno scritto in formato ASCII CSV, secondo un tracciato record standard predeterminato. Con tale operazione vengono aggiornati automaticamente i progressivi di magazzino degli articoli (stesso comportamento dell'immissione manuale). Per le righe di articoli in UM1 (unità di misura primaria) o a PN (peso netto) la quantità viene riportata con il numero di decimali definito nell’anagrafica dell’articolo stesso. Per gli articoli espressi in unità di misura alternativa la quantità viene riportata con il numero di decimali presenti nel file ascii anche se differente da quello definito nell’anagrafica dell’articolo stesso. NOTA BENE: se si tenta di importare documenti già presenti in archivio, tali documenti non vengono importati. Il controllo viene effettuato sulla corrispondenza dei seguenti dati del documento: Sigla documento, Numero Documento, Codice del Conto Intestatario (cliente/fornitore). Per riportare comunque i documenti occorre impostare a “S” il parametro “Num.docum. automatico” ottenendo quindi l’import di tali documenti con un nuovo numero documento assegnato in automatico dalla procedura. La maschera di selezione presenta i seguenti campi: NUM.DOCUM. AUTOMATICO Consente di scegliere se numerare automaticamente i documenti durante il caricamento od importarli con il loro numero originario: S = vengono ignorati i numeri dei documenti presenti nell'archivio da riportare e vengono assegnati nuovi numeri a partire dal numero successivo all’ultimo utilizzato (tabella numeratori). Al termine dell’importazione dei nuovi documenti la tabella numeratori verrà aggiornata automaticamente dalla procedura; N = vengono mantenuti i numeri che si trovano sull'archivio da importare; ATTENZIONE: in questo caso i documenti già presenti vengono ignorati. I controlli sono effettuati sulle seguenti informazioni: “Sigla Documento”, “Numero Documento”, “Codice Conto”. CREA ART.FIGLIO AUTO. Per gli articoli appartenenti a strutture, è possibile scegliere se creare l’anagrafica degli articoli figli di struttura eventualmente presenti sui documenti che si stanno importando: S = esegue l'autocodifica di tutto il codice articolo; 152 TRASFERIMENTO ARCHIVI Manuale Utente N = non viene eseguita l'autocodifica dell’articolo, il movimento viene riportato solo se l’anagrafica dell’articolo è già esistentee. Se nell’archivio delle strutture articoli è stata impostata l’autocodifica automatica tale parametro è ininfluente: l’anagrafica dell’articolo figlio verrà creata. IMPORT DEFINITIVO Consente di scegliere se importare in modo definitivo o meno: S = la procedura procede all'import definitivo dei dati; N = il programma esegue un import di prova senza inserire alcun dato. È utile per verificare la presenza di eventuali errori. FILE RIGHE ALLINEATO Indicare se il file da importare contiene i diversi campi nell’ordine previsto dai tracciati record di Passepartout o meno: S = il file delle righe è ordinato per chiave primaria (vedi tracciato record); N = il file delle righe non è ordinato per chiave primaria. In questo caso la procedura di import rilegge il file ASCII contenente le righe dei documenti tante volte quanti sono i documenti da importare. Questo metodo risulta più lento ma necessario qualora i file non siano ordinati secondo lo schema previsto dai tracciati record. SEPARATORE CAMPI (1=';' 2=':' 3=',') Carattere separatore con il quale dividere i campi del file ascii. NOME DEL FILE DELLE TESTATE Nome dell'archivio esterno in formato ASCII CSV dal quale importare i dati relativi alle testate dei documenti. NOME DEL FILE DELLE RIGHE Nome dell'archivio esterno in formato ASCII CSV dal quale importare i dati relativi alle righe dei documenti. Per disabilitare agli utenti l’accesso ad alcune directory si veda la funzione Servizi / Configurazioni / Amministrazione utenti. ORDINI/PREVENTIVI/MATRICI Questa funzione permette di importare dati degli archivi Ordini, Matrici e Preventivi prelevandoli da un archivio esterno scritto in formato ASCII CSV, secondo un tracciato record standard predeterminato. Con tale operazione vengono aggiornati automaticamente i progressivi ordini degli articoli (stesso comportamento dell'immissione manuale). Per le righe di articoli in UM1 (unità di misura primaria) o a PN (peso netto) la quantità viene riportata con il numero di decimali definito nell’anagrafica dell’articolo stesso. Per gli articoli espressi in unità di misura alternativa la quantità viene riportata con il numero di decimali presenti nel file ascii anche se differente da quello definito nell’anagrafica dell’articolo stesso. NOTA BENE: l’invio/caricamento degli ORDINI/PREVENTIVI/MATRICI non gestisce la “Distinta Base Automatica” e la “Distinta Base di Variazione sulle righe Ordine”. La maschera di selezione presenta i seguenti campi: NUM.DOCUM. AUTOMATICO Consente di scegliere se numerare automaticamente i documenti durante il caricamento od importarli con il loro numero originario: S = vengono ignorati i numeri dei documenti presenti nell'archivio da riportare e vengono assegnati nuovi numeri a partire dal numero successivo all’ultimo utilizzato (tabella numeratori). Al termine dell’importazione dei nuovi documenti la tabella numeratori verrà aggiornata automaticamente dalla procedura; N = vengono mantenuti i numeri che si trovano sull'archivio da importare. ATTENZIONE: in questo caso i documenti già presenti vengono sostituiti completamente da quelli che si stanno caricando. Per evitare ciò è possibile impostare a “N” il parametro “Sost.docum.gia'esist.” I controlli sono effettuati sulle seguenti informazioni: “Sigla Documento”, “Numero Documento”, “Codice Conto”. CREA ART.FIGLIO AUTO. Solo per gli articoli appartenenti a strutture, permette di scegliere se creare l’anagrafica degli articoli figli di struttura eventualmente presenti sui documenti che si stanno importando: S = esegue l'autocodifica di tutto il codice articolo; N = non viene eseguita l'autocodifica dell’articolo, il movimento viene riportato senza creare l’anagrafica dell’articolo. SOST.DOCUM.GIA'ESIST. Nel caso in cui il documento che si desidera importare sia già presente in archivio, questo parametro permette di scegliere se il documento esistente debba essere sostituito o meno: S = il documento esistente viene sostituito completamente da quello che si sta caricando. Il controllo viene effettuato sulla corrispondenza dei seguenti dati del documento: Sigla documento, Numero Documento; N = il documento esistente non viene sostituito; ovviamente il documento con stessa sigla e numero che si tentava di importare non viene riportato. IMPORT DEFINITIVO Consente di scegliere se importare in modo definitivo o meno: S = la procedura procede all'import definitivo dei dati; N = il programma esegue un import di prova senza inserire alcun dato. È utile per verificare la presenza di eventuali errori. FILE RIGHE ALLINEATO Indicare se il file da importare contiene i diversi campi nell’ordine previsto dai tracciati record di Passepartout o meno: S = il file delle righe è ordinato per chiave primaria (vedi tracciato record); N = il file delle righe non è ordinato per chiave primaria. In questo caso la procedura di import rilegge il file ASCII contenente le righe dei documenti tante volte quanti sono i documenti da importare. Questo metodo risulta più lento ma necessario qualora i file non siano ordinati secondo lo schema previsto dai tracciati record. SEPARATORE CAMPI (1=';' 2=':' 3=',') Carattere separatore con il quale dividere i campi del file ascii. NOME DEL FILE DELLE TESTATE Nome dell'archivio esterno in formato ASCII CSV dal quale importare i dati relativi alle testate dei documenti. TRASFERIMENTO ARCHIVI 153 Manuale Utente NOME DEL FILE DELLE RIGHE Nome dell'archivio esterno in formato ASCII CSV dal quale importare i dati relativi alle righe dei documenti. Per disabilitare agli utenti l’accesso ad alcune directory si veda la funzione Servizi / Configurazioni / Amministrazione utenti. PARTICOLARITA' PRZ/SCO/PROV Questa funzione consente di importare le particolarità da un archivio esterno in formato ASCII CSV, secondo un tracciato record prestabilito. La maschera di selezione presenta i seguenti campi: VARIAZ.PARTICOL.ESIST. Consente di scegliere se variare o meno le particolarità attualmente presenti in archivio: S = sono variate le particolarità già esistenti; N = non sono variate le particolarità già esistenti. CARICAMENTO DEFINITIVO Consente di scegliere se importare in modo definitivo o meno: S = la procedura procede all'import definitivo dei dati N = il programma esegue un import di prova senza inserire alcun dato. È utile per verificare la presenza di eventuali errori SEPARATORE CAMPI (1=';' 2=':' 3=',') Carattere separatore con il quale dividere i campi del file ascii. NOME DEL FILE DELLE PARTIC Nome dell'archivio esterno in formato ASCII CSV dal quale importare i dati relativi alle particolarità. CESPITI Questa funzione permette di caricare i dati dei Cespiti prelevandoli da un archivio esterno scritto in formato ASCII CSV, secondo un tracciato record standard predeterminato. CARICAMENTO DEFINITIVO Consente di scegliere se importare in modo definitivo o meno: S = la procedura procede all'import definitivo dei dati; N = il programma esegue un import di prova senza inserire alcun dato. È utile per verificare la presenza di eventuali errori. SEPARATORE CAMPI (1=';' 2=':' 3=',') Carattere separatore con il quale dividere i campi del file ascii. NOME FILE ANAGRAFICA CESPITI Nome dell'archivio esterno in formato ASCII CSV dal quale importare i dati delle anagrafiche dei cespiti. NOME FILE MOVIMENTI CESPITI Nome dell'archivio esterno in formato ASCII CSV dal quale importare i dati delle righe di movimento dei cespiti (acquisti, vendite, rivalutazioni). Per disabilitare agli utenti l’accesso ad alcune directory si veda la funzione Servizi / Configurazioni / Amministrazione utenti. COSTI PLURIENNALI Questa funzione permette di caricare i dati dei Costi pluriennali prelevandoli da un archivio esterno scritto in formato ASCII CSV, secondo un tracciato record standard predeterminato. CARICAMENTO DEFINITIVO Consente di scegliere se importare in modo definitivo o meno: S = la procedura procede all'import definitivo dei dati; N = il programma esegue un import di prova senza inserire alcun dato. È utile per verificare la presenza di eventuali errori. SEPARATORE CAMPI (1=';' 2=':' 3=',') Carattere separatore con il quale dividere i campi del file ascii. NOME FILE ANAGRAFICA COSTI Nome dell'archivio esterno in formato ASCII CSV dal quale importare i dati delle anagrafiche dei cespiti. Per disabilitare agli utenti l’accesso ad alcune directory si veda la funzione Servizi / Configurazioni / Amministrazione utenti. PRIMA NOTA Questa funzione consente di importare registrazioni di Prima Nota da un archivio esterno in formato ASCII CSV. La maschera di selezione presenta i seguenti campi: INS. PAGAM. IN SCAD. Viene proposto se nei parametri contabili è impostato a “S” il parametro “Gestione Est.Conto/Scad/Effetti”. Consente di scegliere se importare o meno i pagamenti: S = viene aggiornato automaticamente lo scadenzario. Le varie scadenze vengono create in base alla modalità di pagamento presente al momento in anagrafica Clienti/Fornitori; N = non viene aggiornato l’archivio dello scadenzario creando quindi un disallineamento tra i due archivi. Una successiva riorganizzazione dei dati creerà dei PAREGGI in scadenzario. PROTOCOLLO IVA AUTOM. Consente di scegliere se impostare o meno in automatico la numerazione dei protocolli: S = alle registrazioni che lo prevedono (FR, NR, FE, NE, FS, PS) vengono assegnati dalla procedura i protocolli Iva a partire dal relativo ultimo numero utilizzato presente nella tabella numeratori aggiornando quest’ultima per i nuovi documenti registrati; N = viene riportato come numero protocollo quello presente nel file che si sta importando. IMPORT DEFINITIVO Consente di scegliere se importare in modo definitivo o meno: S = la procedura procede all'import definitivo dei dati; N = il programma esegue un import di prova senza inserire alcun dato. È utile per verificare la presenza di eventuali errori. 154 TRASFERIMENTO ARCHIVI Manuale Utente FILE RIGHE ALLINEATO Indicare se il file da importare contiene i diversi campi nell’ordine previsto dai tracciati record di Passepartout o meno: S = il file delle righe è ordinato per chiave primaria (vedi tracciato record); N = il file delle righe non è ordinato per chiave primaria. In questo caso la procedura di import rilegge il file ASCII contenente le righe dei documenti tante volte quanti sono i documenti da importare. Questo metodo risulta più lento ma necessario qualora i file non siano ordinati secondo lo schema previsto dai tracciati record; SEPARATORE CAMPI (1=';' 2=':' 3=',') Carattere separatore con il quale dividere i campi del file ascii. NOME DEL FILE TESTATE Nome dell'archivio esterno in formato ASCII CSV dal quale importare i dati di testata di prima nota. NOME DEL FILE TESTATE DATI INTRA Nome dell'archivio esterno in formato ASCII CSV dal quale importare i dati Intra di prima nota. NOME DEL FILE RIGHE Nome dell'archivio esterno in formato ASCII CSV dal quale importare i dati di riga di prima nota. NOME DEL FILE RIGHE CONT. ANALI Nome dell'archivio esterno in formato ASCII CSV dal quale importare i dati relativi a cont. analitica. Per disabilitare agli utenti l’accesso ad alcune directory si veda la funzione Servizi / Configurazioni / Amministrazione utenti. SCADENZARIO Questa funzione consente di importare scadenze presenti su un archivio esterno in formato ASCII CSV. La maschera di selezione propone i seguenti campi: INSERIMENTO NUOVE SCADENZE S = vengono inserite in archivio le nuove partite; N = le nuove partite non vengono riportate. VARIAZIONE SCADENZE ESISTENTI S = vengono variate nello scadenzario le partite già esistenti; N = non vengono modificate le partite già presenti in scadenzario. CARICAMENTO DEFINITIVO Consente di scegliere se importare in modo definitivo o meno: S = la procedura procede all'import definitivo dei dati; N = il programma esegue un import di prova senza inserire alcun dato. È utile per verificare la presenza di eventuali errori. FILE RIGHE ALLINEATO Indicare se il file da importare contiene i diversi campi nell’ordine previsto dai tracciati record di Passepartout o meno: S = il file delle righe è ordinato per chiave primaria (vedi tracciato record); N = il file delle righe non è ordinato per chiave primaria. In questo caso la procedura di import rilegge il file ASCII contenente le righe dei documenti tante volte quanti sono i documenti da importare. Questo metodo risulta più lento ma necessario qualora i file non siano ordinati secondo lo schema previsto dai tracciati record. SEPARATORE CAMPI (1=';' 2=':' 3=',') Carattere separatore con il quale dividere i campi del file ascii. NOME DEL FILE TESTATE SCADENZE Nome dell'archivio esterno in formato ASCII CSV dal quale importare i dati di testata dello scadenzario. NOME DEL FILE RIGHE SCADENZE Nome dell'archivio esterno in formato ASCII CSV dal quale importare i dati di riga dello scadenzario. NOME DEL FILE TESTATE RITENUTE Nome dell'archivio esterno in formato ASCII CSV dal quale importare i dati di testata delle ritenute d’acconto. NOME DEL FILE RIGHE RITENUTE Nome dell'archivio esterno in formato ASCII CSV dal quale importare i dati di riga delle ritenute d’acconto. Per disabilitare agli utenti l’accesso ad alcune directory si veda la funzione Servizi / Configurazioni / Amministrazione utenti. CODICI ALIAS Questa funzione permette di riportare i dati dei codici alias degli articoli di magazzino prelevandoli da un archivio esterno scritto in formato ASCII CSV, secondo un tracciato record standard predeterminato. La maschera di selezione presenta i seguenti campi: INSERIMENTO CODICI NUOVI Consente di scegliere se importare o meno i codici attualmente non presenti in archivio: S = vengono importati i codici nuovi. N = non vengono importati i codici nuovi; VARIAZIONE CODICI ESISTENTI Consente di scegliere se variare o meno i codici attualmente presenti in archivio: S = i codici già presenti in archivio vengono aggiornati; NOTA BENE: se tutti i caratteri di un campo sono impostati con (ASCII 0) il campo non viene aggiornato. I campi da variare come vuoti devono contenere tutti caratteri blank (ASCII 32). N = i codici già presenti non vengono aggiornati. CARICAMENTO DEFINITIVO Consente di scegliere se importare in modo definitivo o meno: S = la procedura procede all'import definitivo dei dati; N = il programma esegue un import di prova senza inserire alcun dato. È utile per verificare la presenza di eventuali errori. TRASFERIMENTO ARCHIVI 155 Manuale Utente SEPARATORE CAMPI (1=';' 2=':' 3=',') Carattere separatore con il quale dividere i campi del file ascii. NOME DEL FILE ESTERNO ANAGR. Nome dell'archivio esterno in formato ASCII CSV dal quale importare i codici alias. CODICI ABBINATI Questa funzione permette di riportare i dati dei codici abbinati degli articoli di magazzino prelevandoli da un archivio esterno scritto in formato ASCII CSV, secondo un tracciato record standard predeterminato. La maschera di selezione presenta i seguenti campi: INSERIMENTO CODICI NUOVI Consente di scegliere se importare o meno i codici attualmente non presenti in archivio: S = vengono importati i codici nuovi. N = non vengono importati i codici nuovi; VARIAZIONE CODICI ESISTENTI Consente di scegliere se variare o meno i codici attualmente presenti in archivio: S = i codici già presenti in archivio vengono aggiornati; NOTA BENE: se tutti i caratteri di un campo sono impostati con (ASCII 0) il campo non viene aggiornato. I campi da variare come vuoti devono contenere tutti caratteri blank (ASCII 32). N = i codici già presenti non vengono aggiornati. CARICAMENTO DEFINITIVO Consente di scegliere se importare in modo definitivo o meno: S = la procedura procede all'import definitivo dei dati. N = il programma esegue un import di prova senza inserire alcun dato. È utile per verificare la presenza di eventuali errori. SEPARATORE CAMPI (1=';' 2=':' 3=',') Carattere separatore con il quale dividere i campi del file ascii. NOME DEL FILE ESTERNO ANAGR. Nome dell'archivio esterno in formato ASCII CSV dal quale importare i codici abbinati. INVIO ASCII Questa funzione consente di trasmettere all'esterno i dati contenuti in alcuni archivi della procedura. La trasmissione viene effettuata in formato ASCII ed in base ad un tracciato record standard predeterminato. La documentazione e le informazioni relative ai tracciati record standard sono reperibili in Area FTP alla sezione Aggiornamenti/Conces. L’elaborazione invia all’esterno le informazioni contenute in archivio tramite un tracciato record STANDARD fornito da Passepartout. CARICAMENTO ASCII Questa funzione consente di importare dall'esterno i dati che andranno inseriti in alcuni archivi gestiti dalla procedura. Questa trasmissione viene effettuata in formato ASCII ed in base ad un tracciato record standard predeterminato. La documentazione e le informazioni relative ai tracciati record standard sono reperibili in Area FTP alla sezione Aggiornamenti/Conces. CARICAMENTO PRIMANOTA AZIENDE COLLEGATE Questa funzione è abilitata per le aziende appartenenti ad un raggruppamento e consente di caricare le operazioni di primanota delle aziende collegate in modo diretto senza dover passare attraverso archivi esterni. Tale funzione risulta utile per chi vuole eseguire un consolidato di aziende appartenenti allo stesso gruppo o gestire aziende con più attività in base all'articolo 36. (consultare il capitolo Contabilità – Appendice B – BILANCIO CONSOLIDATO ed AZIENDE ARTICOLO 36) 156 TRASFERIMENTO ARCHIVI Manuale Utente I campi richiesti sono: DALLA DATA – Data di registrazione dalla quale deve iniziare la selezione delle operazioni contabili. ALLA DATA – Data di registrazione con la quale deve terminare la selezione delle operazioni contabili. NUMERO OPERATORE – Numero dell'operatore a cui limitare la selezione delle operazioni di primanota per l'elaborazione. SOLO LA CAUSALE – Causale a cui deve essere limitatala selezione. Si possono fare le seguenti due selezioni: CAUSALE (2 caratteri) CAUSALE + SOTTOCAUSALE (4 caratteri) OPERAZIONI CON CODICE CONTO – Codice conto a cui si deve limitare la selezione delle operazioni di primanota. Il conto deve esistere in una qualsiasi posizione della registrazione. OPERAZIONI CON CONTROPARTITA – Codice contabile presente nella posizione di riga dell'operazione, da specificare nel campo “posizione”, a cui deve essere limitata la selezione. POSIZIONE – Questo campo è visualizzato solo se è stato valorizzato il campo “Operazioni con contropartita”. Indica la posizione di riga in cui cercare il codice di contropartita inserito nel campo precedente all'interno di una registrazione di primanota. Vengono selezionate le sole operazioni di primanota che utilizzano in questa posizione il conto di contropartita specificato. OPERAZIONI CON ALIQUOTA – Aliquota IVA a cui deve essere limitata la selezione. Vengono accettati anche i caratteri “?” che significano qualsiasi carattere nella posizione. OPERAZIONI CON ALIQUOTA DIFFERITA – Aliquota IVA differita a cui deve essere limitata la selezione delle operazioni di primanota (valida solo per le aziende che gestiscono la ventilazione dei corrispettivi). Questa aliquota è da inserire quando il corrispettivo da ventilare utilizza una aliquota iva diversa da quella di acquisto. OPERAZIONI SUL REGISTRO – Sono accettati i seguenti caratteri: A = Registro Acquisti; V = Registro Vendite; C = Registro Corrispettivi; S = Registro Iva ad esigibilità; = Tutti i registri. SERIE DI PROTOCOLLO IVA – Serie del sezionale IVA a cui deve essere limitata la selezione delle operazioni di primanota. SOLO OPERAZIONI CON CENTRO DI CO/RI – Codice del centro di Costo o Ricavo al quale deve essere limitata la selezione delle operazioni di primanota. Il codice deve esistere in una qualsiasi posizione della registrazione. Questo campo appare solo se il relativo parametro contabile è stato impostato a 'S'. GIORNALE DEF. NON STAMPATE – Sono accettati i seguenti caratteri: S = elabora le sole registrazioni di primanota che non sono ancora state stampate sul Libro giornale in modo definitivo; N = elaborazione senza controllo. SOLO INTRA CEE S/N – Sono accettati i seguenti caratteri: S = elabora le sole registrazioni di primanota che sonostate immesse con la modalità Intra CEE = S; N = elabora senza effettuare il controllo. TASTI FUNZIONE ATTIVI F5 Aziende collegate. Apre una finestra in cui inserire l’elenco delle aziende collegate. Questo elenco indica le aziende da cui prelevare la primanota da caricare nell’azienda in uso. (Bilanci consolidati, Aziende art.36). F10 Elabora. L'elaborazione effettua il caricamento della primanota di tutte le “aziende collegate” nel relativo archivio dell'azienda in uso. TRASFERIMENTO ARCHIVI 157 Manuale Utente INVIO PRIMANOTA COMMERCIALISTA Questa funzione consente di trasmettere all'esterno, in base a vari parametri di selezione, i seguenti archivi in formato PASSEPARTOUT: Primanota (SOLO nella valuta di gestione) Rubrica piano dei conti Questo invio è attivo SOLO per le aziende con valuta di gestione EURO o LIRE e non è presente per le aziende Auto On o Real Time Evoluto di Businesspass. Da utilizzare per il collegamento fra le aziende che devono passare i dati contabili allo studio del commercialista. NOTA BENE: l'azienda ricevente NON deve gestire lo scadenzario (relativo parametro contabile impostato a "N"). I dati inerenti alla contabilità analitica e ai modelli INTRA1-2 vengono ESCLUSI dall'invio. L'archivio rubrica del piano dei conti può essere inviato o meno. Se si trasmette la rubrica si possono selezionare tutti i conti oppure solo i conti variati dall'ultima trasmissione effettuata. I campi richiesti sono i seguenti: DALLA DATA – Data di registrazione dalla quale deve iniziare la selezione delle operazioni contabili. ALLA DATA – Data di registrazione con la quale deve terminare la selezione delle operazioni contabili. NUMERO OPERATORE – Numero dell'operatore a cui limitare la selezione delle operazioni di primanota per l'elaborazione. SOLO LA CAUSALE – Causale a cui deve essere limitatala selezione. Si possono fare le seguenti due selezioni: CAUSALE (2 caratteri) CAUSALE + SOTTOCAUSALE (4 caratteri) OPERAZIONI CON CODICE CONTO – Codice conto a cui si deve limitare la selezione delle operazioni di primanota. Il conto deve esistere in una qualsiasi posizione della registrazione. OPERAZIONI CON CONTROPARTITA – Codice contabile presente nella posizione di riga dell'operazione, da specificare nel campo “posizione”, a cui deve essere limitata la selezione. POSIZIONE – Questo campo è visualizzato solo se è stato valorizzato il campo “Operazioni con contropartita”. Indica nel campo precedente all'interno di una registrazione di primanota. Vengono selezionate le sole operazioni di primanota che utilizzano in questa posizione il conto di contropartita specificato. OPERAZIONI CON ALIQUOTA – Aliquota IVA a cui deve essere limitata la selezione. Vengono accettati anche i caratteri “?” che significano qualsiasi carattere nella posizione. OPERAZIONI CON ALIQUOTA DIFFERITA – Aliquota IVA differita a cui deve essere limitata la selezione delle operazioni di primanota (valida solo per le aziende che gestiscono la ventilazione dei corrispettivi). Questa aliquota è da inserire quando il corrispettivo da ventilare utilizza una aliquota iva diversa da quella di acquisto. OPERAZIONI SUL REGISTRO – Sono accettati i seguenti caratteri: A = Registro Acquisti; V = Registro Vendite; C = Registro Corrispettivi; S = Registro Iva ad esigibilità; = Tutti i registri. SERIE DI PROTOCOLLO IVA – Serie del sezionale IVA a cui deve essere limitata la selezione delle operazioni di primanota. 158 TRASFERIMENTO ARCHIVI Manuale Utente SOLO OPERAZIONI CON CENTRO DI CO/RI – Codice del centro di Costo o Ricavo al quale deve essere limitata la selezione delle operazioni di primanota. Il codice deve esistere in una qualsiasi posizione della registrazione. Questo campo appare solo se il relativo parametro contabile è stato impostato a 'S'. GIORNALE DEF. NON STAMPATE – Sono accettati i seguenti caratteri: S = elabora le sole registrazioni di primanota che non sono ancora state stampate sul Libro giornale in modo definitivo; N = elaborazione senza controllo. SOLO INTRA CEE S/N – Sono accettati i seguenti caratteri: S = elabora le sole registrazioni di primanota che sono state immesse con la modalità Intra CEE = S; N = elabora senza effettuare il controllo. INVIO RUBRICA PIANO DEI CONTI – Sono accettati i seguenti caratteri: N = Nessuno. Nessun conto verrà inviato, non viene neanche creato l'archivio su cui effettuare il trasferimento. T = Tutti. Vengono inviati sull'archivio esterno tutti i conti della Rubrica dell'azienda in uso. V = Variati. Vengono inviati sull'archivio esterno tutti i conti della rubrica dell'azienda in uso che sono stati variati dall'ultimo invio. Si ricorda che un conto viene considerato variato tutte le volte che dall'anagrafica viene eseguita una conferma con il tasto F10 oppure si sono eseguite variazioni a blocchi con l'apposita funzione di servizio. Terminato l'invio viene cancellato automaticamente il flag che identifica i conti variati. REGISTRAZIONI NON INVIATE – Sono accettati i seguenti caratteri: S = seleziona solo le registrazioni NON marcate da precedenti invii; N = seleziona tutte le registrazioni. MARCA PRN. INVIATE – Sono accettati i seguenti caratteri: S = le registrazione inviate vengono marcate in modo tale che si possano escludere da successivi invii; N = non vengono marcate. NOME ARCHIVIO DI PRIMANOTA – Nome da attribuire all'archivio esterno da inviare al commercialista su cui verranno trasferiti tutti i movimenti di primanota selezionati. Viene proposto in automatico il nome file PRCOM. NOME ARCHIVIO RUBRICA PC – Nome da attribuire all'archivio esterno da inviare al commercialista su cui verranno trasferiti tutti i conti del piano dei conti selezionati. Viene proposto in automatico il nome file RUCOM. ATTENZIONE: alla conferma dell’operazione se uno o entrambi i nomi file sono già presenti su disco viene visualizzato il seguente messaggio: File prcom gia' esistente, premere shift+F3 per cancellare il file e proseguire ESC per uscire senza cancellare Premendo Esc il cursore torna nella maschera di immissione al fine di modificare il nome del file. Premendo SHIFT +F3 il file viene cancellato e sostituito con il nuovo. In ambienti UNIX-like NON è possibile indirizzare il file direttamente sul dischetto (drive A:). È necessario scaricarlo sul disco fisso e successivamente ricopiarlo su dischetto tramite un comando di sistema. Per disabilitare agli utenti l’accesso ad alcune directory si veda la funzione Servizi / Configurazioni / Amministrazione utenti. TRASFERIMENTO ARCHIVI 159 Manuale Utente CARICAMENTO PRIMANOTA COMMERCIALISTA Questa funzione consente di caricare dall'esterno gli archivi della primanota e della rubrica piano dei conti trasmessi con l'apposita funzione di invio. La funzione non è disponibile per le aziende Auto On o Real Time Evoluto di Businesspass. NOTA BENE: l'azienda che effettua il caricamento NON deve gestire lo SCADENZARIO (relativo parametro contabile impostato a "N") e deve avere il parametro corrispettivo “GESTIONE CORRISPETTIVI RIPARTITI AL NETTO” impostato nello stesso modo dell’azienda inviante. Inoltre la funzione non aggiorna automaticamente i numeratori, sarà dunque compito dell'operatore entrare nell'apposita funzione di gestione (vedi il capitolo AZIENDE – ANAGRAFICA AZIENDA - DATI AZIENDALI - NUMERATORI) ed aggiornare i numeratori con gli ultimi caricati .Per dati eventuali inerenti ritenute d'acconto su fatture ricevute (FR) occorre inserirli manualmente da revisione primanota richiamando la fattura relativa, posizionandosi sul conto ERARIO C\RITENUTE ed aprendo la finestra con i dati della R.D.A. (tasto F5). NOME ARCHIVIO DI PRIMANOTA – Nome dell'archivio esterno di primanota da cui caricare i movimenti trasferiti con la funzione di invio al commercialista. NOME ARCHIVIO RUBRICA PC – Nome dell'archivio esterno della rubrica piano dei conti da cui caricare i movimenti trasferiti con la funzione di invio al commercialista. NOTA BENE: l’import non può essere effettuato su aziende con gestione della rubrica unica cli/for e su aziende del raggruppamento 80-81. Se l’azienda appartiene ad un raggruppamento inferiore al codice 80 (001-079) l’import può essere attivato tramite lo specifico parametro alla voce di menù Aziende – INSTALLAZIONE RAGGRUPPAMENTI. Se attivato, si precisa che l’import di dati quali conti e clienti/fornitori su tali aziende riporterà gli stessi dati anche su tute le altre aziende di ugual raggruppamento. Si ricorda che l’import di dati quali conti e clienti/fornitori su aziende di raggruppamento riporterà gi stessi dati anche su tutte le altre aziende di ugual raggruppamento. Si ricorda che l’azienda che riceve le registrazioni deve avere le stesse causali e sottocausali contabili dell’azienda che invia i dati al fine di importare dati coerenti. Inoltre le causali e sottocausali devono essere codificate nella stessa posizione e con uguali dati-parametri. Per disabilitare agli utenti l’accesso ad alcune directory si veda la funzione Servizi / Configurazioni / Amministrazione utenti. 160 TRASFERIMENTO ARCHIVI Manuale Utente EXPORT ANTIRICICLAGGIO Questa funzione consente l’esportazione delle anagrafiche Aziendali ai fini di un successivo utilizzo nella procedura “AntiriciclaggioXp”. I dati possono essere esportati sia dalla procedura Gestionale che dai Dichiarativi generando distinti file. Al termine di ogni operazione di Export, tutti questi dati verranno raggruppati in un unico archivio di export, affinché nella procedura dell’Antiriciclaggio sia poi sufficiente una unica operazione di import dati da file esterni. E’ possibile inoltre copiare il file elaborato in una qualunque directory al fine di facilitarne l’import dalla procedura di gestione dell’Antiriciclaggio. Schema di flusso della fase di EXPORT Relativamente alla elaborazione di uno specifico Modello e dei dati Aziendali, il proprio file intermedio antric??? viene ogni volta soprascritto. Al termine di ogni elaborazione vengono raggruppati, accodandoli, TUTTI i file intermedi (antric???) precedentemente elaborati, al fine di formare un unico file “anaric” di export che potrà essere trasferito e rinominato a discrezione dell’utente. E’ stata implementata anche una funzionalità che prevede la eliminazione di ciascun file intermedio, così da escluderlo dalla successiva fase di import nell’antiriciclaggio. Alla conferma della elaborazione vengono esaminate tutte le aziende selezionate aventi gli archivi nell’anno di gestione, e viene creato un file di export coi dati aziendali. Vengono segnalate, ma comunque elaborate, le aziende che risultano cessate nell’anno precedente, mentre vengono ovviamente escluse quelle che non gestiscono l’anno di elaborazione scelto. EFFETTUARE SOLO LA RIMOZIONE DEL FILE DI EXPORT - “S” Consente la cancellazione di un preesistente file di export dei dati aziendali. Questo consente, nel caso, di escludere i dati aziendali precedentemente elaborati, dall’import nell’AntiriciclaggioXp TRASFERIMENTO ARCHIVI 161 Manuale Utente Una volta confermata l’elaborazione, oltre ai messaggi che segnalano la mancanza/incongruenza di qualche dato, viene visualizzata la composizione del file di export. Viene inoltre data la possibilità di dare un nome al file complessivo dell’export e di copiarlo in una directory a scelta del cliente. Una volta terminata l’elaborazione viene chiesto il nome da assegnare al file di export con la relativa directory, allo scopo di facilitare poi la fase di import nel programma di AntiriciclaggioXp. La directory ed il nome file vengono memorizzati per poi essere riproposti le volte successive. 162 TRASFERIMENTO ARCHIVI Manuale Utente Ai fini dell’Antiriciclaggio, il programma effettua automaticamente una trascodifica dei codici di Natura Giuridica in quanto occorre adottare quella richiesta dall’Ufficio Italiano Cambi. COD. NATURA GIURIDICA 3=Soc. per Azioni 37=Soc. per Azioni (N.R.) 2= Soc. a responsab. limitata 36= Soc. a responsab. limitata (N.R.) 25=Soc. in accomandita semplice 32=Soc. in accomandita semplice (N.R.) 1= Soc. in accomandita per azioni 35= Soc. in accomandita per azioni(N.R.) 23=Soc. semplici ed equiparate art.5, c.3,.let.b) 30=Soc. semplici, irregolari e di Fatto(N.R.) 4=Soc. cooperative e loro consorzi 5=Altre soc. cooperative 24=Soc. in nome collettivo ed equiparate art.5, c.3,.let.b) 31=Soc. nome collettivo (N.R.) Restanti codici N.R-= Non Residenti Descrizioni dell’Ufficio Italiano Cambi SPA SRL SAS SAA SS SCRL SNC XXXX Per le Persone Fisiche, le Ditte Individuali , “DI” secondo l’UIC, sono identificate secondo le modalità di seguito riportate PERSONE FISICHE PER I DATI AZIENDALI Persone Fisiche con Partita Iva Non Professionisti Con indicazione di Ditta individuale = S nelle videate “Dati Fiscali 1” PER UNICO P.F. Partita Iva Quadro di impresa RF o RG Assenza quadro RE (non professionisti) Non impresa familiare/coniugale Altro Descrizioni dell’Ufficio Italiano Cambi DI DI **** TRASFERIMENTO ARCHIVI 163 Manuale Utente MESSAGGI DI WARNING L’elaborazione dell’Export può dare origine ai seguenti messaggi di avvertimento, che comunque non precludono l’export della azienda corrispondente: " Pers. Fisic: Data Nascita Non presente"; " Pers. Fisic: Sesso Non presente"; " Pers. Giurid: Data Costituzione Non presente"; " Leg. Rappres: Data Nascita Non presente"; " Leg. Rappres: Sesso Non presente"; “ Ind.Residenza non completo”. CASI D’USO Da azienda Studio STD export delle anagrafiche delle Aziende A01,A02,A03,A04: o contenuto file di export: Il giorno successivo. Export del Mod. UNICO SC delle pratiche A01, A03, A04, A05, l’ultima delle quali NON è collegata alla contabilità: o o o da AZIENDE : A01,A02,A03,A04; da UNICO SC: A01,A03,A04,A05. Saranno presenti informazioni doppie relative alle aziende collegate alla contabilità. In questo caso la funzione di import del programma antiriciclaggio includerà inizialmente il primo record. Successivamente quando incontra il secondo record con la medesima partita iva/codice fiscale la procedura sovrascrive tutti i campi che sono valorizzati. Se nel secondo record vi sono dei campi non valorizzati la funzione di import lascia il dato iniziale. contenuto file di export: da AZIENDE : A02; da UNICO SC: A01,A03,A04,A05. Infatti il file parziale derivante dalla elaborazione viene ogni volta riscritto cancellandone il contenuto. contenuto file di export: da AZIENDE : A02; da UNICO SC: A05. Il giorno successivo. Export del Mod. UNICO SP delle pratiche B03,B05,B07: o Export del Mod. UNICO SC delle pratiche non collegate a contabilità (A05): o contenuto file di export: La settimana dopo. Da azienda A02 eseguo l’export per Antiriciclaggio: o da AZIENDE : A01,A02,A03,A04. contenuto file di export: da AZIENDE : A02; da UNICO SC: A05; da UNICO SP: B03,B05,B07. Il giorno successivo. Decido di escludere dall’import i dati provenienti dal Mod. UNICO SC: o vado nell’export antiriciclaggio del mod. UNICO SC e setto a “S” il campo di “Azzeramento del preesistente file di export U60”: o contenuto file di export: da AZIENDE : A02; da UNICO SP: B03,B05,B07. 164 TRASFERIMENTO ARCHIVI Manuale Utente ATTENZIONE: notare che, nel file finale di export/import, confluiscono TUTTI i file parziali elaborati anche nei giorni/settimane precedenti. Per escluderli occorre eliminarli come sopra indicato. IMPORT/EXPORT/DUPLICA AZIENDA Questa funzione consente di duplicare gli archivi delle aziende e, per aziende collegate ad un raggruppamento, permette di effettuare la copia su una nuova azienda “battezzata” e cioè scollegata dal raggruppamento. La funzione duplica esclusivamente gli archivi che hanno l’estensione corrispondente alla sigla dell’azienda che si sta duplicando. NOTA BENE: Eventuali Sprix e Collage presenti nella directory dell’azienda non vengono duplicati. Per eseguire la duplicazione dei raggruppamenti si deve utilizzare il pulsante [F6] Copia della funzione “Aziende – Installazione raggruppamenti”. NOTA BENE: la funzione Duplica azienda esclude gli eventuali archivi dei moduli ADP Bilancio e budget e Docuvision. Sono inoltre disponibili ulteriori funzioni di export ed import azienda. Esse consentono rispettivamente esportazione ed importazione di singole aziende tra installazioni diverse. Per l’export ed il duplica azienda è necessario aver eseguito l’accesso ad un’azienda; per l’import invece occorre accedere al menù senza aprire alcuna azienda. Senza aver eseguito l’accesso ad un’azienda, la videata si presenta nel modo seguente: Mentre con azienda aperta si presenta così: TRASFERIMENTO ARCHIVI 165 Manuale Utente La parte superiore della finestra è di sola visualizzazione e riporta i dati dell’azienda in uso della quale si desidera effettuare la copia. Nella parte inferiore della finestra è possibile specificare i parametri per la duplicazione dell’azienda. Confermando con F10 tutti i parametri immessi nella videata viene chiesta conferma di inizio copia tramite messaggio. Confermato il messaggio, inizia la copia degli archivi. Al termine viene visualizzato il messaggio “Azienda duplicata nell’archivio aziende”. Premendo nuovamente Esc la procedura ritorna nella videata principale di duplicazione azienda. I campi richiesti nella videata sono i seguenti: COPIA CON SIGLA AZIENDA – Sigla dell’azienda sulla quale si desidera copiare i dati dell’azienda in uso. Vengono accettate anche sigle di aziende esistenti (sul campo è attivo il pulsante F2 per visualizzare le aziende installate) ma ciò comporta la perdita dei dati dell’azienda di destinazione in quanto sostituiti con quelli dell’azienda origine. Non è possibile specificare sigle di aziende annullate logicamente e se necessario occorre prima ripristinarle da apertura azienda. Se tramite la funzione “Servizi / Configurazioni / Amministrazione utenti” è inibito l’utilizzo di alcune aziende, queste vengono controllate nel campo e non è possibile inserire sigle aziende non consentite per l’utente che sta eseguendo la copia. SCOLLEGA DAL RAGGRUPPAMENTO – Sono accettate le seguenti opzioni: N = la nuova azienda rimane collegata al raggruppamento dell’azienda origine. S = scollegamento dal raggruppamento del piano dei conti. La nuova azienda verrà creata con un proprio piano dei conti (azienda battezzata) identico a quello del raggruppamento. Gli archivi di gruppo vengono automaticamente copiati con la sigla della nuova azienda. Al termine della copia, il piano dei conti dell’azienda potrebbe non coincidere con la rubrica in quanto la copia fisica degli archivi del raggruppamento in archivi aziendali non può sincronizzare i conti utilizzati. Ciò non influisce sull’operatività del programma in quanto al primo utilizzo di un conto questo viene automaticamente incluso nel piano dei conti. In ogni caso per far coincidere i conti del piano dei conti con quelli della rubrica, al termine della copia si può entrare nell’azienda di destinazione e, operando da “Contabilità – Anagrafica pc-cli-forn”, posizionarsi nell’anagrafica del primo conto in ordine di codice e scorrere tutte le anagrafiche di tutti i conti tenendo premuto il tasto Pagina Giù (conto successivo) fino all’ultimo conto. Si precisa che, nel caso di azienda collegata ad uno dei raggruppamenti riservati (Es.: raggruppamento 80), con l’opzione di scollegamento dal raggruppamento, si ottiene un’azienda battezzata ma con il piano dei conti collegato a quello del raggruppamento riservato (azienda abbinata al raggruppamento), quindi con tutte le limitazioni cui sottostà il raggruppamento riservato stesso. SCOLLEGA DAL P.C. RISERVATO – Se l’azienda è abbinata ad un raggruppamento standard 80/81 (ovvero azienda battezzata che fruisce degli aggiornamenti dei PdC standard Passepartout), impostando a S questo parametro l’azienda viene scollegata e resa battezzata (totalmente indipendente dai raggruppamenti). COPIA DEGLI ARCHIVI – Sono accettate le seguenti opzioni: T = copia nella nuova azienda tutti gli archivi dell’azienda in uso e non sono necessarie ulteriori azioni: al termine è possibile lavorare sulla nuova azienda. A = copia nella nuova azienda solo gli archivi anagrafici dell’azienda in uso. NOTA BENE: non è possibile eseguire la copia dei soli dati anagrafici su aziende già esistenti. ATTENZIONE: la copia dei soli dati anagrafici crea nell’azienda di destinazione lo stesso numero di anni gestiti. Inoltre i progressivi del piano dei conti e degli articoli non vengono azzerati. Per azzerare i progressivi dei conti e degli articoli e per “sganciare” i vecchi anni non gestiti, al termine della copia, operando nella nuova azienda, è necessario eseguire le seguenti operazioni: 166 TRASFERIMENTO ARCHIVI Manuale Utente eseguire nei vari anni l’apertura azienda per creare gli archivi mancanti (viene visualizzato l’opportuno messaggio); operando dall’ultimo anno riorganizzare tutti gli archivi di tutti gli anni (F5); operando nei vari anni partendo dal primo effettuare le chiusure/aperture definitive qualora non fossero state eseguite; operando dall’ultimo anno nel menu “Servizi, Variazioni, Riduzione anni in linea” eseguire la funzione per lo sgancio degli anni “vecchi”; azzerare le giacenze relative alla colonna inventario tramite il menu “Calcola inventario iniziale”. Al termine della copia, richiamata la sigla della nuova azienda in “Apertura azienda”, la procedura visualizza il messaggio di archivi mancanti e si deve premere Invio per creare gli archivi mancanti. Viene quindi visualizzato il messaggio che richiede di riorganizzare alcuni archivi che variano a seconda della tipologia azienda (esempio: Aziendale, Produzione). Premendo Invio per proseguire e F10 per confermare l’accesso all’azienda, la procedura si posiziona sulla funzione di Riorganizzazione archivi. NOTA BENE: è obbligatorio eseguire la riorganizzazione degli archivi richiesti ed è caldamente consigliato riorganizzarli tutti utilizzando il tasto F5. EXPORT AZIENDA Questa funzione consente di esportare gli archivi delle aziende verso altre installazioni. L’export riguarda gli archivi aziendali in senso stretto, la relativa modulistica documenti, modulistica documenti grafica e stampe personalizzate. ATTENZIONE: l'export non può avvenire se l’azienda d’origine è: su installazione Businesspass AutoOn; trasferita; di prova; storicizzata; su terminale iDesk azienda AlwaysOn. Per eseguire l’export occorre aprire l’azienda stessa da esportare. La funzione Export [F6] apre la seguente finestra: DIRECTORY DESTINAZIONE – Impostare il percorso dove copiare temporaneamente l’azienda, in attesa dell’import sull’installazione di destinazione. Se la directory indicata non esiste, la procedura richiederà di crearla. È disponibile la funzione Elenco directory [F2] per sfogliare il file system del server o del client locale. Nei prodotti senza restrizione dati utente ed in presenza di directory consentite, compare anche il pulsante Directory server consentite [F3], per selezionare le stesse directory consentite. Per ulteriori dettagli sulle restrizioni di accesso al file system, si veda il manuale alla sezione “Nozioni Generali”, modulo “Gestione file utente”. ALLEGATI – E’ possibile scegliere se esportare o meno i diversi allegati dell’azienda quali: documenti di Docuvision, cataloghi articoli e le immagini di tipo articolo, catalogo, icona associate alle anagrafiche degli articoli di magazzino. Viene proposto il valore “S” per includere anche gli allegati nell’operazione di export dati. DOCUVISION E ADP B&B: si ricorda che l’import ed export di un’azienda includono anche gli archivi (cioè i database) dei moduli Docuvision e ADP Bilancio e budget solo nel caso di database di tipo Access posizionati nella directory aziendale (datiaz\sig\). Dopo ulteriori conferme, la procedura copia l’azienda nel percorso locale temporaneo e notifica l’esito con messaggio finale. ATTENZIONE: se l’azienda da esportare appartiene ad un raggruppamento, verrà scollegata. Un apposito messaggio compare come avvertimento in merito. La procedura di export implica sempre una compressione dati affinché il blocco finale da importare risulti a dimensione ridotta (nel caso di export sul client, ciò ottimizza anche il trasferimento sulla rete fisica). Qualora il dato compresso risulti superiore a 2 GB, la procedura notifica il seguente messaggio: Cui segue: TRASFERIMENTO ARCHIVI 167 Manuale Utente Il primo messaggio può differire qualora singoli file risultino superiori a 2 GB (architettura programmi a 64 bit) oppure oltre una soglia massima gestita pari a 214700000 byte (1,999 GB) per architettura 32 bit. A tale punto e per tutti i suddetti casi, la procedura esegue automaticamente un nuovo export in un percorso predefinito, ovvero la DirTemp dell’installazione server (…\dati\temp). L’esito finale si notifica col seguente messaggio: A fronte di tale situazione negli ambienti soggetti a restrizione dati utente, la radice dell’export …\dati\temp\exportazie dovrà spostarsi manualmente in un percorso server accessibile oppure sul singolo client. Nel caso di installazioni Live, occorre rivolgersi al personale Passepartout s.p.a. IMPORT AZIENDA Questa funzione consente di importare gli archivi delle aziende. Le installazioni dotate di licenza PLUS possono importare i dati completi dell’azienda, mentre le installazioni che non dispongono di licenza PLUS possono importare solo i dati anagrafici (piano dei conti, clienti/fornitori, articoli, tabelle) ma non le transazioni/saldi (primanota, documenti di magazzino). Per eseguire l'import occorre accedere alla funzione senza aver aperto alcuna azienda. ATTENZIONE: l’import non può avvenire se l'installazione di destinazione: è Businesspass AutoOn; gestisce archivi di versione inferiore a quella d’origine (è consentito invece l’import di un’azienda di versione inferiore alla destinazione, caso per cui si potrà aggiornare dopo l’import). Inoltre, l’import non può avvenire se l'azienda d'origine è: trasferita (abbinata ad installazione AutoOn); di prova; storicizzata; su terminale iDesk azienda AlwaysOn. Occorre inoltre prestare attenzione alla disponibilità delle aziende da contratto. Qualora sia importata un’azienda il cui livello non è ammesso da licenza oppure perché è stato esaurito il relativo limite massimo, al successivo avvio la procedura obbliga a correggere la situazione eliminando l’azienda o modificandone il livello. Dalla videata principale del menu Duplica azienda, senza azienda aperta, la funzione Import [F7] apre la seguente finestra: DIRECTORY ORIGINE – Impostare il percorso dove si trova l’azienda copiata dall’export dell’installazione di origine. É disponibile la funzione Elenco directory [F2] per sfogliare il file system del server o del singolo client locale. Nei prodotti senza restrizione dati utente ed in presenza di directory consentite, compare anche il pulsante Directory server consentite [F3], per selezionare le stesse directory consentite. Per ulteriori dettagli sulle restrizioni di accesso al file system, si veda il manuale alla sezione “Nozioni Generali”, modulo “Gestione file utente”. Confermando il percorso specificato, compare il seguente messaggio: 168 TRASFERIMENTO ARCHIVI Manuale Utente In altre parole, l’intero percorso specificato viene copiato dal client al server in modo ricorsivo. Pertanto, occorre che la directory di import contenga effettivamente l’azienda copiata dal precedente export. Questo nel caso specifico in cui la directory di export sia spostata (anche da un PC all’altro) o rinominata prima dell’import. Confermando, la procedura trasferisce i dati e mostra un elenco con le possibili aziende da importare, nel caso ve ne siano più d’una e/o della stessa eseguite in momenti diversi: Selezionare dunque un import valido e confermare le successive richieste, oltre le quali la procedura elabora l’azienda per renderla operativa, notificando l'esito con messaggio finale. Si possono importare più aziende sequenzialmente. Una volta eseguito almeno un import, l'utente può soltanto eseguirne altri oppure chiudere il terminale e rilanciare successivamente il programma. IMPORT INSTALLAZIONE Questa funzione permette di importare un’intera directory dati in sostituzione di quella già presente. In particolare, la procedura richiederà il percorso di una directory dati in input, la quale non deve essere utilizzata da un’altra installazione nello stesso tempo (e quindi non può essere la stessa dati dell’installazione che intende importare). Tale directory da importare deve essere raggiungibile dal server oppure dal client che invocherà la funzione (nel secondo caso, il percorso dovrà essere preceduto dal “<”). In accesso, la funzione assume le seguenti caratteristiche: Uso esclusivo assoluto. Fintanto che almeno un altro terminale è attivo nell’installazione, la funzione non risulta eseguibile. Inoltre, nel momento in cui il primo ed unico terminale ha avuto accesso, altri terminali non possono accedere finché non esce. Richiede nessuna azienda aperta. In Businesspass, disponibile per i soli utenti Studio “S”. Non disponibile in Businesspass AutoOn. Relativamente ai dati da importare, vi sono i seguenti vincoli. Non devono essere di versione inferiore alla 2011F. Non devono risultare di versione superiore all’installazione che importa. Mexal BP, Mexal BP Live, Compass BP, Mexal AS, Compass AS, Compass 2009 AS, Pass3000ME AS, Compass3000ME AS: possono importare dati di prodotti inerenti questo stesso elenco. Businesspass Windows e Businesspass Live: possono importare solo dati di Businesspass Windows, Live o Linux. Businesspass Linux può importare solo dati di Businesspass Linux. Moduli su database non trattati. Aziende redirette (spostate) non trattate. La versione minima richiesta dalla licenza di destinazione non deve essere superiore a quella dell’installazione che importa. Ambiente copia per assistenza non trattato. Ambienti dichiarazione redditi anni precedenti non trattati nei prodotti Live. Se i dati da importare provengono da un’installazione con sistema operativo diverso da quello presente nell’installazione che esegue l’import, non tutti i dati saranno compatibili ed andranno normalizzati operando manualmente (ad esempio le stampanti). Le installazioni dotate di licenza PLUS possono importare i dati completi, mentre le installazioni che non dispongono di licenza PLUS possono importare solo i dati anagrafici (piano dei conti, clienti/fornitori, articoli, tabelle) ma non le transazioni/saldi (primanota, documenti di magazzino). ATTENZIONE: questa procedura sostituisce l’intera base dati attuale con quella specificata dall'utente. Vengono sovrascritti tutti i dati e tutte le configurazioni (aziende, dichiarativi, dati generali, punti di ripristino, utenti, password, etc.). I dati attuali non saranno più accessibili, pertanto prima di procedere è necessario effettuare le copie di sicurezza per un eventuale ripristino. Entrati nella funzione si presenta la seguente videata: TRASFERIMENTO ARCHIVI 169 Manuale Utente Il parametro richiesto DIRECTORY DATI DA IMPORTARE – Percorso di sistema dove è presente la directory “dati” da importare. È disponibile la funzione Elenco directory [F2] per sfogliare il file system del server o del client locale. Negli ambienti Live, è possibile importare dati solo dal client locale (nessuna directory server risulta accessibile). Nei prodotti senza restrizione dati utente ed in presenza di directory consentite, compare anche il pulsante Directory server consentite [F3], per selezionare le stesse directory consentite. In Businesspass non Live, il campo non è soggetto a restrizione dati utente, per consentire di accedere a tutto il file system server dove depositati i dati. Pertanto, per continuare a nascondere agli utenti il file system server già inaccessibile dalla restrizione dati utente strutturale del prodotto, occorre agire a livello di menu consentiti dall’amministratore. A qualunque gruppo utente l’amministratore desideri impedire che possa accedere alla funzione e soltanto sfogliare il file system server, dovrà essere inibito il menu. Per ulteriori dettagli sulle restrizioni di accesso al file system, si veda il manuale alla sezione “Nozioni Generali”, modulo “Gestione file utente”. Il pulsante Chiudi [Esc] ritorna a menu, sbloccando l’accesso esclusivo dell’installazione agli altri terminali Alla conferma della directory impostata, scattano i controlli sulla coerenza dei relativi dati e, al fine di evitare import non autorizzati, vengono richieste le credenziali di amministratore dei dati stessi da importare. Un ulteriore messaggio conferma che nessun utente deve essere connesso nell’installazione da importare: Confermando quest’ultimo avviso viene eseguita la procedura di import. Una fase iniziale di copia (i dati di destinazione sono copiati in <dati>_new, al pari dell’attuale <dati> in linea) risulta interrompibile con Esc finché un messaggio finale chiede di riavviare l’applicazione per completare le modifiche necessarie. Qualora dovesse riscontrarsi un errore, l’applicazione lo segnala alla conferma chiusura per cui, anziché chiudere, mantiene in linea la dati corrente e consente di ripetere eventualmente l’import. Oppure, un errore può notificarsi al successivo avvio, confermando che la dati attualmente in linea non è stata alterata, consentendo di ripetere eventualmente l’import. Frattanto, è necessario che nessun programma (es. prompt di comando, finestre Windows Explorer) sia aperto all’interno della directory dati corrente o della <dati>_new, né logicamente che sia aperto alcun file all’interno di tali cartelle, affinché non risulti bloccata la loro rinomina. ATTENZIONE: in ambiente Linux, affinché la procedura possa avviare l’import correttamente, occorre assegnare manualmente i permessi di scrittura all’account MexalAdmin per la directory madre della <dati> in linea. In caso contrario, la procedura non potrà creare la <dati>_new e ritornerà errore. Es., partendo da una /home/mexaladm/businesspass999857/dati, occorre assegnare i permessi all’account MexalAdmin per la directory /home/mexaladm/businesspass999857 in modo che la procedura possa creare la /home/mexaladm/businesspass999857/dati_new. 170 TRASFERIMENTO ARCHIVI Manuale Utente In assenza di errori, al successivo riavvio vengono richieste le credenziali di un utente dell’installazione appena importata e la procedura può completarsi (i riavvii richiesti sono due, di cui il secondo notifica la disabilitazione Passcom). NOTA BENE: nelle installazioni Live, occorre accedere con il nuovo utente amministratore per tre lanci consecutivi. Gli altri utenti risultano utilizzabili a partire da quel momento. Se i dati sono allineati ad una versione inferiore a quella attesa è possibile eseguire l’aggiornamento degli archivi con le consuete modalità. Di seguito alcune particolarità inerenti la gestione della nuova dati importata. Qualora Passcom e WebDeskSrv fossero attivi sui dati importati, essi sono disattivati dall’import e dovranno riattivarsi manualmente dopo l’import stesso. In particolare, WebDeskSrv dovrà essere riconfigurato secondo le specifiche sistemistiche dell’installazione che sta operando, facilmente diverse da quelle dei dati importati. Importando su Linux eventuali dichiarazioni redditi anni precedenti archiviate, al termine dell’import occorre assegnare i permessi di esecuzione alla directory dati/drap. La licenza dell’installazione che esegue l’import è logicamente mantenuta. Frattanto, se i dati importati eccedono limiti della licenza (es. numero aziende superate, numero iDesk azienda superati, etc.), si dovranno adeguare di conseguenza, eliminando i vari esuberi segnalati dal programma. Per caratteristica strutturale, l’import lascia attive le directory dati di origine, rinominandole in dati_old seguite da riferimenti data e ora di esecuzione. Una volta accertati che l’import ha reso operativi i nuovi dati, si può comunque rimuovere tale dati_old. TRASF. PN AUTOMATIZ.COMMERCIAL/AZIENDA Se in anagrafica azienda di Compass BP o Businesspass è presente un’associazione con un’azienda presente in una installazione di Mexal BP tramite il pulsante Az.collegata [F5] è disponibile la funzione per importare le registrazioni di prima nota ed i sottoconti del piano dei conti. NOTA BENE: in Businesspass/Compass BP la funzione non è prevista per le aziende appartenenti ai modelli AlwaysOn, Auto On e Real Time e neppure in aziende di raggruppamento o con scadenzario o rubrica unica cli/for o sottoaziende attive. In Mexal BP la funzione è prevista solo in aziende dove non è attiva la gestione delle sottoaziende. L’azienda ha a disposizione le seguenti voci: Carica operazioni contabili ricevute; Carica Piano dei Conti/Cli/For. CARICA OPERAZIONI CONTABILI RICEVUTE Vengono importate sia le registrazioni contabili ricevute dall’azienda collegata che l’anagrafica Pc/Clienti/Fornitori. NOTA BENE: l’uso del programma è di tipo esclusivo. Selezionando tale voce non è possibile accedere all’azienda da altri terminali. Se si sceglie la voce “CARICA OPERAZIONI CONTABILI RICEVUTE” quando altri terminali stanno lavorando nell’azienda viene impedito l’ingresso. Selezionando la voce interessata con il comando OK [Invio] la procedura verifica che esistano registrazioni da memorizzare negli archivi, in caso contrario viene segnalato “Non esistono operazioni contabili da importare”. Se presenti dei dati viene visualizzato l’elenco dei files a disposizione per il caricamento. TRASFERIMENTO ARCHIVI 171 Manuale Utente La nomenclatura dei files presenti nell’elenco è la seguente: “i_” rappresenta un prefisso standard, il numero corrisponde alla data delle registrazioni rovesciata nel formato AAAAMMGG (ovvero “Anno-mese-giorno”, ad esempio il numero“20110105” identifica la data 05/01/2011), la stringa “_prn1_” è un acronimo che identifica la testata di primanota, gli ultimi tre caratteri identificano la sigla dell’azienda nell’installazione di Mexal BP. Nella colonna “Stato” la dicitura “OK” identifica la correttezza della stessa ed autorizza la possibilità di eseguirne l’import. Qualora esista un situazione non corretta viene visualizzata la dicitura “NonImp” (Non Importabile). La procedura verifica che i files ricevuti siano idonei per essere importati, qualora l’ultimo export effettuato dall’installazione Mexal BP non sia terminato correttamente, viene dato un opportuno messaggio e richiesto di procedere nuovamente con l’inoltro dei dati. Per effettuare il caricamento occorre selezionare i files corrispondenti al periodo da importare, prima del nome file selezionato apparirà un asterisco *. I comandi disponibili sono: Marca/Smarca [ShF4] Viene selezionato o deselezionato il file su cui si è posizionati. L’opzione è disponibile anche tramite l’utilizzo della barra spaziatrice. Marca tutto [F5] Vengono selezionati tutti i files presenti nell’elenco con la colonna “Stato” valorizzata Ok. Vengono deselezionati tutti i files presenti nella finestra. Viene confermata la selezione effettuata. La procedura verifica che sia stato evidenziato almeno un file per il caricamento delle registrazioni. Viene abbandonata la finestra di selezione dati. Smarca tutto [F6] Ok [F10] Annulla [Esc] Con il comando Ok [F10] vengono richiesto il tipo di import che si vuole effettuare. TIPO DI IMPORT DA EFFETTUARE – Viene data la possibilità di effettuare un caricamento di prova delle registrazioni prima dell’import vero e proprio così da verificare eventuali incongruenze o problemi. L’import di tipo “P” Prova ha le stesse caratteristiche e modalità dell’import “D” Definitivo ma – a differenza di questo – al termine dell’operazione vengono ripristinati gli archivi dell’azienda salvati a prima dell’operazione di caricamento. In caso di caricamento definitivo andato a buon fine i files contenente le operazioni appena importate vengono cancellati. NOTA BENE: per evitare di duplicare delle operazioni contabili o per non incorrere nella perdita di operazioni, SI CONSIGLIA di effettuare l’import completo di tutti i giorni del periodo ricevuto (ad esempio un intero mese) senza creare “buchi” nella sequenza temporale dell’import (ad esempio si seleziona il giorno 1, 5, 9 tralasciando i giorni intermedi; a tal proposito esistono appositi messaggi di avvertimento). Se si esegue l’import di un uno o più giorni precedenti rispetto all’ultimo giorno importato (situazione che potrebbe derivare da un precedente import con “buchi temporali” oppure in seguito al rinvio di un periodo già inviato dal Mexal BP collegato) viene visualizzato un apposito messaggio di avvertimento che deve essere attentamente valutato per non incorrere nella eventuale duplicazione di operazioni già presenti nell’archivio di primanota. La gestione delle situazioni particolari sopra menzionate sono assolutamente consentite, ma è indispensabile che queste siano attentamente valutate, servano per gestire situazioni eccezionali e non costituiscano la regola normale per l’importazione dei dati. 172 TRASFERIMENTO ARCHIVI Manuale Utente CARICA PIANO DEI CONTI/CLI/FOR Questa funzione consente di copiare nell’installazione il piano dei conti e le anagrafiche dei Clienti/Fornitori dell’azienda collegata. Selezionando la voce “Carica Piano dei conti/Cli/For” con il comando OK [Invio] la procedura verifica se esistono dati da riportare negli archivi, in caso contrario viene dato opportuno messaggio. Si riporta la spiegazione del corrispondente programma presente nell’installazione di Mexal BP al fine di comprendere il flusso logico delle operazioni. In tale installazione, la funzione propone la seguente videata: Sono visibili le seguenti voci: Invia operazioni contabili; Invia P.Conti Cli/For. INVIA OPERAZIONI CONTABILI Vengono inoltrate alla corrispondente installazione di Businesspass del commercialista tutte le registrazioni contabili di un determinato periodo. L’invio delle operazioni di primanota include anche l’inoltro delle anagrafiche del Piano dei conti e Clienti/Fornitori. Selezionando la voce interessata con il comando OK [Invio] la procedura effettua una connessione al Businesspass del commercialista per verificare la disponibilità di accesso all’installazione a cui inoltrare i movimenti contabili. Verificata la possibilità di accedere vengono proposto le possibili selezioni sui dati da esportare. DATA REGISTRAZ. DA – Data da cui selezionare le registrazioni contabili da inviare. Al primo utilizzo della funzione la procedura propone il primo giorno dell’esercizio, ai seguenti accessi viene proposto il giorno successivo all’ultimo periodo inoltrato. E’ disponibile il comando Scelta data [F2] per selezionare una data differente da quella proposta (ad esempio per re-inviare un periodo già inoltrato e non ancora importato per rettificare alcune operazioni, piuttosto che inviare le sole operazioni aggiunte e non ancora inviate all’interno di un periodo già spedito, ecc.). Il dato è obbligatorio. DATA REGISTRAZ. A – Data obbligatoria con cui terminare la selezione delle registrazioni contabili da inviare. E’ disponibile il comando Scelta data [F2] per facilitare la selezione di una data. TRASFERIMENTO ARCHIVI 173 Manuale Utente OPERAZ. DA INVIARE – Permette di definire se inviare nuovamente o meno le registrazioni contabili già inoltrate precedentemente. Le possibili opzioni sono: “ ”= (campo vuoto) Tutte le operazioni. Valore predefinito proposto in automatico dalla procedura, vengono inviate tutte le operazioni del periodo selezionato in funzione degli ulteriori parametri di selezione a prescindere dal fatto che queste siano già state inoltrate in precedenza. “N” = solo quelle Non inviate. Per il periodo selezionato vengono inviate solo le operazioni non incluse in precedenti invii. “I” = solo già Inviate. Per il periodo selezionato vengono prese in considerazione solo le operazioni già Inviate con i precedenti invii. DA SERIE PROTOCOLLO Serie del registro Iva da cui iniziare la selezione delle operazioni di prima nota. DA NUMERO PROTOCOLLO Numero del protocollo relativo al sezionale specificato nel campo precedente da cui partire con la selezione delle operazioni contabili. A SERIE PROTOCOLLO Serie del registro Iva con cui terminare la selezione delle operazioni di prima nota. A NUMERO PROTOCOLLO Numero del protocollo relativo al sezionale specificato nel campo precedente con cui terminare la selezione delle operazioni contabili. NUMERO OPERATORE Numero dell’operatore a cui limitare la selezione delle operazioni di prima nota. Viene proposto l’operatore con cui si sta lavorando in Passepartout. DA DATA DOCUMENTO Data del documento dal quale deve iniziare la selezione delle operazioni contabili. A DATA DOCUMENTO Data del documento col quale deve terminare la selezione delle operazioni contabili. REGISTRAZ. INTRACEE Questo campo permette di selezionare o meno le registrazioni relative ai rapporti intracomunitari: “S” = vengono esportate le sole registrazioni immesse con la modalità INTRACEE = S; “N” = vengono escluse dalla selezione le registrazioni immesse con la modalità INTRACEE = S; “ ” = vengono selezionate tutte le registrazioni di prima nota. DA SERIE DOCUMENTO Serie del documento da cui iniziare la selezione delle operazioni di prima nota. DA NUMERO DOCUMENTO Numero del documento relativo alla serie specificata nel campo precedente da cui partire con la selezione delle operazioni contabili. A SERIE DOCUMENTO Serie del documento con cui terminare la selezione delle operazioni di prima nota. A NUMERO DOCUMENTO Numero del documento relativo alla serie specificata nel campo precedente con cui terminare la selezione delle operazioni contabili. GIA’ STAMPATE DEF. GIORN E’ possibile selezionare le registrazioni già riportate sul libro giornale o meno: “S” = la procedura esporta le sole registrazioni già stampate sul libro giornale in definitivo; “N” = vengono escluse dalla selezione le registrazioni riportate in definitivo sul libro giornale; “ ” = vengono selezionate tutte le registrazioni. REG. CON DOPPIO PROT. IVA Questo campo permette di selezionare i dati in base a come è stato impostato il protocollo Iva nella registrazione: “S” = vengono esportate le sole registrazioni immesse in prima nota con il doppio protocollo (acquisti intracee, art. 17 comma 3 RSM e simili); “N” = vengono escluse dalla selezione le registrazioni immesse con il doppio protocollo; “ ” = vengono selezionate tutte le registrazioni di prima nota. TIPO REGISTRO E’ possibile selezionare le registrazioni in una tipologia specifica di registro Iva: “A” = registro Acquisti; “V” = registro Vendite; “C” = registro Corrispettivi; “S” = registro in Sospensione d’imposta. CAUSALE Causale contabile utilizzata nelle registrazioni che si vogliono esportare. E’ possibile effettuare due differenti selezioni a seconda di cosa viene immesso nel campo: causale nei primi due caratteri (esempio: FE): vengono selezionate tutte le operazioni effettuate con la medesima causale indipendentemente dalla sottocausale utilizzata in prima nota (FE00, FE01, ecc.); causale nei primi due caratteri e sottocausale nel terzo e quarto carattere (esempio: FE03): vengono selezionate tutte le operazioni di prima nota effettuate con la medesima causale e sottocausale. REG. CON IVA Permette di selezionare o meno le registrazioni contenenti Iva: “S” = vengono esportate le sole registrazioni riguardanti i registri Iva; “N” = vengono escluse dalla selezione le registrazioni riguardanti i registri Iva; “ ” = vengono selezionate tutte le registrazioni di prima nota. DESCRIZ. TESTATA L’esportazione include le sole registrazioni contabili aventi la descrizione di testata indicata. Il carattere “?” inserito all’interno del campo assume il significato di “qualunque carattere nella posizione”. GIA’ STAMPATE DEF. REG. IVA E’ possibile selezionare le registrazioni già riportate sui registri Iva o meno: “S” = la procedura esporta le sole registrazioni già stampate sul registro in definitivo; “N” = sono escluse dalla selezione le registrazioni riportate in definitivo sul registro Iva; “ “ = vengono selezionate tutte le registrazioni. 174 TRASFERIMENTO ARCHIVI Manuale Utente REG. CON CONTO Codice del conto al quale limitare la selezione delle operazioni di prima nota. Il conto può essere presente in una qualsiasi riga della registrazione. REG. CON CONTROP. Codice del conto presente ad una specifica riga, da indicare nel campo successivo, delle registrazioni da selezionare. A POSIZIONE Indicare il numero di riga all’interno delle registrazioni di prima nota in cui cercare il codice di contropartita inserito nel campo precedente. Vengono esportate le sole operazioni di prima nota con il conto specificato in questa posizione. DES. RIGA CONTABILE Vengono incluse le sole operazioni contabili contenenti la descrizione di riga specificata. Il carattere “?” inserito all’interno del campo assume il significato di “qualunque carattere nella posizione”. REG. CON ALIQ. IVA Aliquota Iva a cui deve essere limitata la selezione. Il carattere “?” inserito all’interno del campo assume il significato di “qualunque carattere nella posizione”. REG. CON ALIQ. IVA DIFF Aliquota Iva differita a cui deve essere limitata la selezione delle operazioni contabili (aziende che gestiscono la ventilazione dei corrispettivi). REG. CON COS/RIC Codice del centro di Costo/Ricavo al quale deve essere limitata la selezione delle operazioni di prima nota. Il codice deve essere presente in una qualsiasi posizione della registrazione. IMPORTANTE La trasmissione viene effettuata creando un file per ciascun giorno inviato. Tale file ha un nome precodificato dalla procedura non modificabile e identifica fondamentalmente la data del giorno stesso. All’interno di ciascun file sono riportate tutte le operazioni di quel determinato giorno che soddisfano i parametri di selezione impostati. Durante l’export tali files vengono spediti e depositati nell’installazione del commercialista per consentire a quest’ultimo di effettuare il relativo import. I files restano disponibili fino a quando il commercialista non ne esegue l’importazione e solo al termine di quest’ultima i files dei giorni importati vengono eliminati. Se si esegue il re-invio di un periodo NON ANCORA CARICATO dal commercialista, i nuovi files inviati sovrascrivono interamente quelli precedentemente esistenti sostituendone il contenuto. In funzione di quanto sopra esposto, per evitare di duplicare delle operazioni contabili presso il commercialista o per non incorrere nella perdita di operazioni, SI CONSIGLIA di effettuare l’export completo di tutte le registrazioni contabili di un periodo (ad esempio un mese) utilizzando come parametri di export solo i campi “DATA REGISTRAZ. DA – A” e di effettuare tale export solo quando il periodo è “consolidato” (non vi sono ulteriori registrazioni da aggiungere/variare/eliminare). Per gli stessi motivi sopra descritti si consiglia di evitare di inviare più volte uno stesso periodo. Le eccezioni a quanto sopra suggerito sono assolutamente consentite, ma è indispensabile che particolari situazioni di export siano attentamente valutate, servano per gestire situazioni eccezionali e non costituiscano la regola normale per la trasmissione. INVIA P.CONTI CLI/FOR Selezionando la voce interessata con il comando OK [Invio] la procedura effettua una connessione all’installazione di Businesspass del commercialista per verificare la disponibilità di accesso all’azienda a cui inoltrare i conti oggetto del trasferimento. Conclusa l’operazione ne viene comunicato l’esito. TRASFERIM. DATI COMMERCIALISTA/AZIENDA Per la spiegazione di tale voce si rimanda alla voce TRASMISSIONE ARCHIVI riportata nella sezione del manuale relativa alla configurazione di Businesspass Auto On. TRASFERIMENTO ARCHIVI 175 Manuale Utente CARICAMENTO MOVIMENTI PAGHE Questa funzione permette di eseguire la contabilizzazione dei movimenti riguardanti i cedolini paghe dall’omonimo programma. Per avvalersi di questa funzione prima di tutto è necessario abilitare il parametro contabile “Azienda paghe” a “S”, dopo di ché dal menù “Servizi/Trasferimento archivi/Caricamento movimenti paghe” si accede al programma. La videata che viene proposta all’accesso è la seguente: Di seguito viene riportata la definizione dei singoli campi: ARCHIVIO MOVIMENTI PAGHE – deve essere specificato il nome del percorso dell’archivio da elaborare. Se l’utente desidera, è possibile avvalersi della ricerca dell’archivio tramite il tasto F3 “Elenco file”. Nel caso in cui sia già stato indicato un percorso, è attivo anche il tasto Shift+F3 per la cancellazione dell’archivio stesso. DALL’ANNO – anno iniziale da includere nell’elaborazione. ALL’ANNO – anno finale da includere nell’elaborazione. DAL MESE – mese iniziale da includere nell’elaborazione. Al MESE – mese finale da includere nell’elaborazione. DALL’AZIENDA – Azienda di partenza da includere nell’elaborazione. Tramite il tasto F2 è possibile visualizzare tutte le aziende presenti nell’installazione. ALL’AZIENDA – Azienda finale da includere nell’elaborazione. Tramite il tasto F2 è possibile visualizzare tutte le aziende presenti nell’installazione. FORZA RIELABORAZIONE – questa opzione se impostata a “N”, fa si che la registrazione non viene eseguita nel momento in cui la procedura rileva che la contabilizzazione è già avvenuta con i parametri scelti. Mentre con “S” la scrittura è sempre effettuata. ATTENZIONE: se si opta per la forzatura della rielaborazione, le scritture NON vengono sovrascritte. COSTO/RICAVO – campo facoltativo in cui può essere specificato il centro di costo/ricavo da immettere in testata della registrazione, se assente nell’archivio CSV. Si ricorda che prevale il dato indicato nell’archivio generato dal programma delle Paghe. GIORNO REG.CONTABILE – Giorno del mese con il quale verrà effettuata la registrazione di primanota. Il mese e l’anno saranno quelli del movimento. RAGGRUPPA SU MESE – con l’opzione “S” viene effettuata una singola registrazione per ogni azienda in base all’anno ed al mese indicato, mentre con “N” la scrittura non viene raggruppata per mese ed anno. ELAB.DI PROVA – con l’opzione “S”, l’elaborazione esegue un controllo dei dati estratti, proponendo eventuali messaggi di avvertimento. Mentre se viene scelta l’elaborazione di prova a “N”, se i dati estratti sono tutti validi viene eseguita la registrazione contabile in primanota. Le scritture contabili vengono generate confermando la videata col tasto F10, questo pulsante fa in modo che la procedura memorizza i parametri di selezione immessi precedentemente, pertanto questi verranno proposti al prossimo avvio della funzione. 176 TRASFERIMENTO ARCHIVI Manuale Utente L’archivio dei movimenti ha una struttura di tipo CSV, quindi editabile da parte dell’utente, con una lunghezza fissa. Inoltre ha uno sviluppo colonnare la cui interpretazione ha portato alla seguente denominazione progressiva delle stesse: 1) 2) 3) 4) 5) 6) 7) 8) 9) 10) 11) Numero di riga Anno Mese Codice azienda Azienda CostoRicavo DesRiga CtoDare ImportoDare CtoAvere ImportoAvere (Numero progressivo di riga) (Anno del movimento) (Mese del movimento) (Codice numerico aziendale riferito alla procedura Paghe) (Sigla azienda BP) (Codice di costo ricavo per BP (facoltativo)) (Descrizione operazione (testata o riga se raggruppata)) (Codice conto dare BP) (Importo dare) (Codice conto avere BP) (Importo avere) La contabilizzazione dei movimenti avviene mediante l’utilizzo della causale GR, nel caso in cui la gestione fiscale dell’azienda è di tipo “S” (semplificata), N (nuove iniziative), X (super semplificato), l’operazione in oggetto viene protocollata mediante il protocollo degli acquisti, con serie 1 e numero 999999. Nel momento in cui si è eseguita la contabilizzazione, ed alla nuova conferma viene visualizzato il messaggio di attenzione qui sotto riportato: questo indica che le scritture dell’archivio movimenti paghe sono già state contabilizzate. Motivo per cui occorre procedere con la forzatura dell’elaborazione oppure tramite il pulsante F8 “Vedi elaborati” resettando la mappatura mediante il tasto Shift+F4. Se si opta per l’interrogazione dell’archivio con l’elimina della mappatura shift+F4, la procedura riporta una videata col messaggio sotto specificato: Scegliendo il tasto “Elimina” viene eliminata la mappatura mantenendo il tipo Sintetico, mentre se si desidera modificare la mappatura, premere il tasto di conferma F10. Con annulla l’operazione viene annullata, ossia la procedura non esegue nessuna eliminazione della mappatura. Sempre in quella videata è attivo il tasto F5 “Compatta”, se premuto permette di eliminare le mappature fino ad una determinata data, la videata che viene proposta è la seguente: TRASFERIMENTO ARCHIVI 177 Manuale Utente DALL’ANNO – campo obbligatorio riguardante l’anno dal quale riportare nel file di log i movimenti, quelli precedenti verranno eliminati confermando l’operazione. DAL MESE – campo obbligatorio riguardante il mese dal quale riportare nel file di log i movimenti, quelli precedenti verranno eliminati confermando l’operazione. Quando si conferma la videata col tasto F10, la procedura elimina nel file di log le operazioni antecedenti ai riferimenti indicati, mentre con annulla tutto rimane invariato. 178 TRASFERIMENTO ARCHIVI TRASFERIMENTO FILE Questa funzione consente di trasferire file: dal client al server Businesspass / Businesspass Live e viceversa; dal client al server Mexal BP Live e viceversa. In entrambi gli ambienti, risulta inoltre possibile trasferire anche due file che si trovano entrambi sul client oppure entrambi sul server. La funzione può risultare particolarmente utile all’utente per trasferire file utilizzati dalla procedura per specifici contesti. Ad esempio un Pdf di sfondo creato dall’utente sul proprio ambiente e poi archiviato come percorso server. Analogamente immagini bmp o wmf per la modulistica personalizzata gestite come espressioni server, magari abbinate ad articoli del corpo di un documento di magazzino. E ancora per i file DFS, che la procedura richiede obbligatoriamente nelle directory server: l’utente dapprima può crearlo e personalizzarlo sulla propria macchina, in seguito può trasferirlo sul server e renderlo operativo per il relativo dispositivo di stampa. Videata che appare in ingresso della funzione. FILE SORGENTE - Nome del file sorgente di cui eseguire la copia. FILE DESTINAZIONE - Nome del file destinazione da copiare. Entrambi i campi sono obbligatori e risultano soggetti a restrizione dati utente sul server. Per dettagli si veda il manuale alla sezione “Nozioni Generali”, modulo “Gestione file utente”. Di default il percorso è locale al client, anche se non espressamente preceduto dal carattere “<”. Ad esempio, richiedendo l’elenco per il percorso “D:\documenti\”, la procedura visualizza l’elenco di tale percorso sul singolo client connesso. Senza alcuno specifico percorso utilizzato, la procedura visualizza come default la directory prog del Client. Per accedere alle directory utente del server Businesspass utilizzare gli identificatori speciali “!” per dati generali e “]” per dati azienda. Per maggiori dettagli consultare il manuale al modulo “Gestione file utente”. Su entrambi i campi sono attivi i seguenti tasti funzione: F2 (Elenco archivi) Accede all’elenco dei file degli archivi esterni (per maggiori informazioni si veda il capitolo Servizi – TABELLA ARCHIVI ESTERNI). TRASFERIMENTO FILE 179 Manuale Utente F3 (Elenco file) Apre una finestra a scorrimento verticale con tutti i nomi file presenti in una determinata directory, con la possibilità di scegliere un nome file tramite ad alcune opzioni. Il campo è soggetto ai controlli d’accesso file utente. Per dettagli si veda il manuale alla sezione “Nozioni Generali – Gestione file utente”. F5 (Apri) (solo client iDesk Windows) Selezionato o digitato il nome file è possibile tramite pressione del tasto aprire il file tramite associazione tra applicazione ed estensione. L’apertura è delegata alla macchina client. F6 (Anteprima) Apre il visualizzatore immagini integrato a iDesk. Per i dettagli consultare relativo riferimento di manuale; ShF3 (Elimina) Elimina fisicamente il file selezionato. F10 (Copia file) Copia il file nella destinazione impostata previa richiesta conferma. Se la directory del file destinazione non esiste, la procedura ne provvede alla creazione previa richiesta di conferma. Un apposito messaggio compare anche nel caso in cui il file da trasferire esista già sulla destinazione. Infine, nel caso in cui la copia sia eseguita correttamente, la procedura lo notifica all’utente con altro opportuno messaggio. 180 TRASFERIMENTO FILE RIORGANIZZAZIONE ARCHIVI Questa procedura consente di ricreare le chiavi degli archivi danneggiati, i progressivi contabili e di magazzino sulle relative transazioni esistenti su disco. L’unico controllo effettuato sui dati è quello che siano nella forma richiesta dal programma. Durante le riorganizzazioni verranno stampati eventuali errori riscontrati negli archivi, e verranno eventualmente richieste delle nuove riorganizzazioni di altri archivi collegati. Quando negli archivi vi sono dei valori fuori dai limiti oppure mancano dati obbligatori, la funzione imposta tali dati con il minimo valore consentito se si tratta di valori numerici, oppure con un valore logicamente corretto se si tratta di campi alfanumerici. Queste modifiche verranno stampate al termine dell’esecuzione della riorganizzazione, sarà poi compito dell’utente ripristinare il valore corretto di questi campi. NOTA BENE: si consiglia di effettuare il salvataggio dei dati prima di eseguire le riorganizzazioni. La riorganizzazione può essere eseguita selettivamente sugli archivi desiderati, inserendo il carattere “S” a fianco del nome dell’archivio alla richiesta S/N, ed essere eseguita anche senza aver aperto nessuna azienda. In questo caso, la voce di menù assume il nome di “Riorganizzazione archivi master” e la videata si presenterà come in figura. In questa modalità sarà possibile riorganizzare solo gli archivi dei dati generali. Con l’azienda aperta, gli archivi che si possono riorganizzare variano a seconda dell’anno in cui si apre l’azienda. In particolare se la data di programma è riferita all’ultimo anno gestito dell’azienda, la videata si presenta come nel seguente esempio: RIORGANIZZAZIONE ARCHIVI 181 Manuale Utente mentre se la data di programma è di un qualsiasi anno precedente all’ultimo gestito, si presenta come riportato di seguito: Questo comportamento è dovuto al fatto che alcuni archivi sono pluriennali e questi possono essere riorganizzati solo nell’ultimo anno di gestione. Altri invece sono annuali cioè specifici per anno di gestione, per cui possono essere riorganizzati anche nell’anno desiderato. È possibile cambiare la data di lavoro senza dover passare dal menu Apertura azienda. Tramite il pulsante [F3] Cambio anno infatti è possibile impostare la data desiderata per poter ad esempio posizionarsi sull’ultimo anno gestito per abilitare la riorganizzazione di tutti gli archivi. La data immessa è sottoposta ai controlli di utilizzo come ad esempio vincoli relativi alla scadenza del codice contratto, oppure vincoli legati al numero di anni gestiti dall’azienda. Tramite pulsante [F3] Cambio anno è possibile impostare come data di elaborazione anche una data superiore alla data di scadenza della licenza d’uso, in modo che venga proposta la selezione di tutti gli archivi e non solo di quelli annuali. Al termine delle riorganizzazioni o all’abbandono della funzione il programma ripristina sempre la data di ingresso utilizzata prima del cambio. Prima dell’esecuzione della funzione viene creato in automatico un Punto Di Ripristino degli archivi come mostrato in figura. 182 RIORGANIZZAZIONE ARCHIVI Manuale Utente In caso di errore irreversibile il programma ripristina automaticamente il Punto Di Ripristino eseguito in precedenza. Se la funzione viene eseguita operando da un’azienda, vengono riorganizzati solo gli archivi di quest’ultima. Se la funzione viene eseguita operando dall’azienda “STD”, è possibile riorganizzare gli archivi di più aziende (modalità multiaziendale), secondo i criteri di selezione definiti dall’operatore, con esclusione dell’azienda “STD”. Per tale azienda si dovrà eseguire una elaborazione a parte, selezionando la sola azienda “STD”. In modalità multiaziendale, elaborazione tramite azienda “STD”, verranno elaborate anche le aziende marcate come cancellate (sigla preceduta dal carattere “*”). Per riorganizzare gli archivi relativi ad un raggruppamento basta semplicemente riorganizzare una delle aziende appartenenti a quel raggruppamento. Tutti i campi di questa funzione sono di selezione e sono impostati a “N” per cui sono normalmente esclusi dalla riorganizzazione. Occorrerà impostarli a “S” per includerli. Affinché si possa confermare quest’operazione occorre che almeno un campo sia impostato a “S”. Una volta impostati gli archivi da riorganizzare, premere F10 per iniziare l’elaborazione. A seconda delle selezioni immesse, dopo la conferma di esecuzione possono comparire dei messaggi specifici, come ad esempio i seguenti: Infine si apre la finestra di selezione del tipo di stampante su cui stampare i messaggi della riorganizzazione. Non è ammessa la “stampa soppressa”. Di seguito viene descritto come si comporta la riorganizzazione dei vari archivi: VALUTE ESTERE CAMBI - Vengono ricostruite le chiavi dell’archivio valute estere. RIORGANIZZAZIONE ARCHIVI 183 Manuale Utente TAB.AZIEN.SOCI – Vengono riorganizzati i dati relativi ai soci dell’azienda non presenti nella tabella precedente. MSG AZ. CLIENTI – Vengono riorganizzati i messaggi attivati in apertura azienda. NOMINAT: ANAG – Viene riorganizzato l’archivio dei nominativi (richiamabile alla voce di menù Aziende – Parametri di base – ANAGRAFICA NOMINATIVI). RUBRICA NOMINAT – Viene riorganizzato l’archivio comune a tutta l’installazione delle anagrafiche amm/soci/sindaci. TABELLE AZIENDA – Vengono riorganizzati i dati degli organi sociali dell’azienda. RUBRICA NOMINAT – Viene riorganizzato l’archivio comune a tutta l’installazione delle anagrafiche amm/soci/sindaci. RUBR. UNICA C/F – Vengono ricostruite le chiavi dell’archivio comune a tutta l’installazione “Rubrica unica” (nei prodotti a tecnologia BP). COD.CENTRAL.RAG - Effettua la ricostruzione delle chiavi dell’archivio di collegamento tra il raggruppamento di appartenenza dell’azienda con gestione della rubrica unica in modalità “C” (Condivisa). L’opzione è presente nei prodotti a tecnologia BP. CDG STUDIO – Vengono riorganizzati i dati relativi alle anagrafiche attività dello studio (disponibile in Businesspass e Compass BP). ATTIVITA’ CDGS – Vengono riorganizzati i dati relativi alle attività/movimenti del controllo di gestione studio (disponibile in Businesspass e Compass BP). RUBRICA CLI/FORN – Viene riorganizzato l’archivio della rubrica del Piano dei Conti del raggruppamento a cui appartiene l’Azienda su cui si sta lavorando. Viene controllata la validità del codice dei Conti, nel caso questi non siano validi saranno cancellati e ne verrà stampato l’elenco. Se l’azienda non appartiene a nessun raggruppamento viene riorganizzata la propria rubrica personale. PIANO DEI CONTI – Viene riorganizzato l’archivio del Piano dei Conti. Viene controllata la validità del codice dei Conti, nel caso questi non siano validi saranno eliminati e ne verrà stampato l’elenco. Saranno anche eliminati i Conti che, pur essendo validi, non esistono anche nella rubrica. Se l’aggancio del Conto che fa capo alla rubrica è errato, viene automaticamente corretto. LETTERE D’INTENTO – La voce appare SOLO per le aziende che hanno il parametro contabile "DICHIAR.INTENTO ESPORTAT." impostato a "S". In questo caso vengono ricostruite le chiavi dell'archivio LETTERE DI INTENTO e viene controllata la correttezza dei dati. CODICI ALTERNATIVI P.CONTI – Vengono ricostruite le chiavi dell’archivio dei Codici alternativi del piano dei conti presente nel menu Stampe/Riclassificazioni. DBMIRROR CANC – Viene riorganizzato il file “dbmi.sigla azienda” contenente i record rimossi nei movimenti di magazzino da utilizzare in caso di gestione Dbmirror estesa (parametro “Rimozione dati cancellati” uguale a “S” presente alla voce di menù Aziende – Apertura azienda – Videate aziendali – Collegamento DB – DBMIRROR dei prodotti non a tecnologia BP). RATEI/RISCONTI/COMPET – Viene riorganizzato l'archivio dei ratei/risconti e delle competenze economiche. Questa voce è attiva solo per le aziende che hanno attivato la relativa gestione tramite l'apposito parametro contabile. CESPITI – Vengono ricostruite le chiavi dell’archivio dei Cespiti. Se vengono rilevate gravi incongruenze nell’archivio dei Cespiti, vengono annullate completamente le registrazioni risultanti errate e ne viene stampato l’elenco. PRIMANOTA - Impostare con uno fra i seguenti caratteri: N = non verranno riorganizzati gli archivi di prima nota; S = relativamente all’anno corrente vengono azzerati tutti i saldi e viene letta tutta la Primanota per ricostruirli correttamente. Se vengono rilevate gravi incongruenze nell’archivio, vengono annullate completamente le registrazioni risultate errate e ne viene stampato l’elenco. Possono inoltre apparire messaggi che non comportano la cancellazione delle registrazioni; T = SOLO se si entra nell’ultimo anno gestito vengono riorganizzate le registrazioni di primanota di tutti gli anni in linea a partire dal più vecchio. SCADENZARIO – Vengono ricostruite le chiavi dell’archivio Scadenzario. Se vengono rilevate gravi incongruenze nell’archivio Scadenzario, vengono annullate completamente le registrazioni risultate errate e ne viene stampato l’elenco. Se la ricostruzione dello Scadenzario avviene contestualmente a quella della Primanota, viene effettuato un controllo incrociato fra i saldi dello Scadenzario e quelli del Piano dei Conti. Nel caso di incongruenze vengono create nello Scadenzario righe ‘PAREGGIO*’ corrispondenti al saldo del conto. Le seguenti voci appaiono solo se l’azienda gestisce il magazzino: ARTICOLI - Vengono ricostruite le chiavi dell’archivio Articoli. Se sono rilevate gravi incongruenze nell’archivio saranno cancellati i relativi codici e ne verrà stampato l’elenco. Possono inoltre apparire messaggi che non comportano la cancellazione dell’articolo, ma possono azzerare alcuni dati progressivi e informazioni accessorie. NOTA BENE: per la riorganizzazione degli archivi, movimenti di magazzino, preventivi, ordini clienti, ordini fornitori e matrici, se vengono rilevate gravi incongruenze nell’archivio, saranno annullate completamente o parzialmente le registrazioni risultate errate, ne verrà stampato l’elenco. Possono inoltre apparire messaggi che non comportano la cancellazione delle registrazioni. MOVIMENTI MAGAZZINO - Impostare con uno fra i seguenti caratteri: N = non verranno riorganizzati gli archivi di movimenti dei magazzino; S = relativamente all’anno corrente vengono ricostruite le chiavi dell’archivio. Vengono azzerati i progressivi di carico e scarico quindi viene letto tutto l’archivio dei movimenti di magazzino per ricostruirli in base alla transazioni. Se vengono rilevate gravi incongruenze nell’archivio Movimenti di Magazzino vengono annullate completamente le registrazioni risultate errate e ne viene stampato l’elenco. La riorganizzazione contemporanea dei movimenti di magazzino con gli ordini clienti/fornitori, esegue anche la rigenerazione del valore ordini e bolle in corso nelle rispettive anagrafiche. Possono inoltre apparire messaggi che non comportano la cancellazione delle registrazioni; T = SOLO se si entra nell’ultimo anno gestito vengono riorganizzati i movimenti di tutti gli anni in linea a partire dal più vecchio. PREVENTIVI - Vengono ricostruite le chiavi dell’archivio. 184 RIORGANIZZAZIONE ARCHIVI Manuale Utente ORDINI CLIENTI - Vengono ricostruite le chiavi dell’archivio. ORDINI FORNITORI - Vengono ricostruite le chiavi dell’archivio. ORDINI MATRICE - Vengono ricostruite le chiavi dell’archivio. NOTA BENE : se si riorganizzano contemporaneamente ordini clienti e ordini fornitori, saranno ricreati i rispettivi valori memorizzati nei progressivi di magazzino. IMPEGNI DIS.BAS.AUT - Vengono ricostruite le chiavi dell’archivio. PARTICOLARITÀ PREZ./SCONTI/PROVV. – Vengono ricostruite le chiavi dell’archivio. CAMPIONARI/DB AUTO - Vengono ricostruite le chiavi dell’archivio. I seguenti campi vengono presentati solo se l’azienda gestisce la produzione: NOTA BENE : se si riorganizzano contemporaneamente ordini clienti, ordini fornitori, prodotti finiti in lavorazione ed impegni di lavorazioni, sono ricreati i rispettivi valori memorizzati nei progressivi di magazzino. CARTELLE ABBINAMENTI - Vengono ricostruite le chiavi dell’archivio. DISTINTE BASE - Vengono ricostruite le chiavi dell’archivio. TABELLA ABBINAMENTI - Vengono ricostruite le chiavi dell’archivio. BOLLE DI LAVORAZIONE - Vengono ricostruite le chiavi dell’archivio. PRODOTTI FINITI IN LAVORAZIONE - Vengono ricostruite le chiavi dell’archivio. IMPEGNI DI LAVORAZIONE - Vengono ricostruite le chiavi dell’archivio. VIDEATE AGGIUNTIVE - Vengono ricostruite le chiavi dell’archivio e controllata la congruità dei dati. Tale voce appare solo se è stata definita almeno una videata aggiuntiva operando dal menù ServiziPersonalizzazioni. RIORGANIZZAZIONE ARCHIVI 185 AGGIORNAMENTO ARCHIVI Questa funzione consente di aggiornare contemporaneamente tutte le aziende non ancora allineate alla versione richiesta dai nuovi programmi. L’aggiornamento può essere completo oppure riguardare i soli raggruppamenti Passepartout. ATTENZIONE: il programma riserva la funzione ai soli utenti iDesk studio abilitati all’operazione “AGGARCH Aggiornamento archivi”. Inoltre, la funzione è in uso esclusivo assoluto: non può essere eseguita con altri terminali attivi, né altri terminali possono connettersi quando essa è in esecuzione a partire dalla prima finestra di conferma. DATI AZIENDALI Questa funzione aggiorna tutte le aziende, compresi i raggruppamenti Passepartout. Tale funzione rappresenta un’alternativa all’aggiornamento interattivo di ogni azienda che avviene all’apertura della singola azienda stessa. Di seguito, proprio il messaggio che appare in ingresso della funzione. Alla conferma la procedura l’aggiornamento sequenziale di tutte le aziende non ancora aggiornate. Infatti, alcune potrebbero essere già state aggiornate attraverso la loro prima apertura. Il meccanismo di aggiornamento è il medesimo di quello applicato dalla funzione “Apertura azienda”, applicato sequenzialmente a tutte le aziende da aggiornare. Per ogni azienda, dunque, esegue un salvataggio (backup) automatico degli archivi; quindi, durante l’aggiornamento vero e proprio vengono visualizzate in una apposita finestra le varie fasi relative agli archivi trattati. Al termine di tutta la procedura è possibile consultare il file aggarch.log presente nella directory ...\businesspass\dati\log, oppure con server Windows premendo il pulsante Visualizza log [F5]. Se l’aggiornamento archivi non termina correttamente, al successivo ingresso alla funzione viene notificata la precedente interruzione anomala sull’azienda che in quel momento stava elaborando. Attraverso la funzione “Aggiornamento archivi” si potrà rilanciare l’aggiornamento delle aziende mancanti. Per quella interrotta, occorre aprirla da “Apertura azienda”, dove la procedura esegue il ripristino del backup precedentemente eseguito, al termine del quale risulterà nuovamente possibile lanciare l’aggiornamento (indistintamente sia da “Apertura azienda” sia da “Aggiornamento archivi”). Per esaminare i dettagli della conversione e i motivi di un eventuale fallimento, consultare il file aggarch.log come sopra descritto. Qualora non fosse possibile aggiornare gli archivi è necessario contattare il rivenditore indicando i risultati descritti nel file aggarch.log. Con l’aggiornamento completato correttamente, il backup automatico eseguito in precedenza resta memorizzato nella struttura dati del disco server l’utente potrà in seguito ripristinarlo attraverso menu Servizi – Punti di ripristino. ATTENZIONE: quando l’architettura Businesspass viene utilizzata in modalità Server Farm Passepartout, la creazione del backup automatico per l’aggiornamento archivi generali rientra nel controllo di limite quota disco. Se l’operazione viene richiesta con quota ancora inferiore al limite, essa potrà avviarsi anche se al termine il limite stesso sarà superato. Viceversa, se il backup viene richiesto quando già il limite è superato, allora l’operazione non potrà innescarsi: AGGIORNAMENTO ARCHIVI 187 Manuale Utente e ciò costringerà l’utente a liberare spazio nelle directory utente del server per rilanciare il successivo aggiornamento archivi aziendali. Per ulteriori dettagli relativi alla gestione dei backup-ripristini consultare il manuale al seguente riferimento: sezione “Servizi – Punti di ripristino”. RAGGRUPPAMENTI PASSEPARTOUT Il programma consente di effettuare l’aggiornamento dei raggruppamenti riservati Passepartout nel caso in cui la versione installata e quindi utilizzata dalla procedura sia inferiore a quella fornita in seguito ad un aggiornamento del programma. Il disallineamento tra la versione fornita e quella installata viene evidenziata in sede di apertura azienda (sia nel caso in cui l’azienda appartenga ad un raggruppamento riservato, sia nel caso in cui l’azienda risulti battezzata ma collegata ad un raggruppamento riservato). La funzione di aggiornamento varierà ESCLUSIVAMENTE i campi INIBITI all’utente dei conti riservati (conti da 1 a 999) e i codici iva riservati. L’operatività differisce a seconda se la funzione viene richiamata senza nessuna azienda aperta, all’interno di un’azienda appartenente ad un raggruppamento superiore al numero “79” o all’interno di un’azienda abbinata ad uno di questi raggruppamenti. NOTA BENE: la funzione risulta sempre visibile, anche se non è presente una nuova versione da installare. Vengono escluse dall’elaborazioni: eventuali aziende battezzate abbinate pre-cancellate, eventuali aziende e relativi raggruppamenti attualmente in uso da altri terminali. Richiamando il programma da un’azienda battezzata o appartenente ad un raggruppamento inferiore al numero “80” appare il seguente messaggio: NESSUNA AZIENDA APERTA In tale situazione la procedura richiede una conferma all’aggiornamento di tutti i piano dei conti delle aziende appartenenti a raggruppamenti riservati Passepartout e delle aziende battezzate abbinate a questi raggruppamenti. Al termine dell’elaborazione viene dato l’elenco dei raggruppamenti e delle aziende battezzate abbinate che sono state oggetto dell’aggiornamento. 188 AGGIORNAMENTO ARCHIVI Manuale Utente AZIENDA DI RAGGRUPPAMENTO Utilizzando la funzione all’interno di un’azienda di raggruppamento appare la seguente videata: SELEZIONARE IL TIPO DI AGGIORNAMENTO – E’ possibile differenziare e limitare gli aggiornamenti disponibili: S= Solo raggruppamento corrente, no az. abbinate. Viene aggiornato il singolo raggruppamento a cui appartiene l’azienda di lavoro (di conseguenza anche le altre aziende appartenenti allo stesso raggruppamento). Non viene aggiornato il piano dei conti delle aziende battezzate ma abbinate a tale raggruppamento. R= Raggruppamento corrente e proprie aziende abbinate. Viene aggiornato sia il raggruppamento a cui appartiene l’azienda di lavoro (di conseguenza anche le altre aziende appartenenti allo stesso raggruppamento), sia il piano dei conti delle aziende battezzate abbinate a tale raggruppamento. T= Tutti i raggruppamenti Passepartout e tutte le aziende abbinate. Saranno aggiornati tutti i raggruppamenti superiori al numero “79” (di conseguenza le aziende appartenenti a tali raggruppamenti) e tutte le aziende battezzate abbinate ai raggruppamenti riservati Passepartout. Scegliendo l’opzione “S” viene visualizzato il numero versione/data del raggruppamento ora disponibile fornito a seguito di un aggiornamento del programma e il numero versione/data del raggruppamento stesso attualmente utilizzato nella procedura. Al termine dell’elaborazione viene dato l’elenco dei raggruppamenti e delle aziende battezzate abbinate che sono state oggetto dell’aggiornamento. AZIENDA ABBINATA A RAGGRUPPAMENTO Richiamando la funzione all’interno di un’azienda battezzata abbinata a raggruppamento appare la seguente videata: SELEZIONARE IL TIPO DI AGGIORNAMENTO – E’ possibile differenziare e limitare gli aggiornamenti disponibili: S= Solo azienda abbinata corrente, no raggruppamento. Viene aggiornato il solo piano dei conti dell’azienda attualmente in uso, non il raggruppamento a cui risulta abbinata. R= Raggruppamento corrente e proprie aziende abbinate. Viene aggiornato sia il raggruppamento a cui l’azienda in uso è abbinata (di conseguenza le aziende appartenenti al raggruppamento), sia il piano dei conti delle altre aziende battezzate abbinate al raggruppamento stesso. T= Tutti i raggruppamenti Passepartout e tutte le aziende abbinate. Saranno aggiornati tutti i raggruppamenti superiori al numero “79” (di conseguenza le aziende appartenenti a tali raggruppamenti) e tutte le aziende battezzate abbinate ai raggruppamenti riservati Passepartout. Scegliendo l’opzione “S” viene visualizzato il numero versione/data del raggruppamento ora disponibile fornito a seguito di un aggiornamento del programma e il numero versione/data del raggruppamento stesso attualmente utilizzato nella procedura. AGGIORNAMENTO ARCHIVI 189 Manuale Utente Al termine dell’elaborazione viene dato l’elenco dei raggruppamenti e delle aziende battezzate abbinate che sono state oggetto dell’aggiornamento. 190 AGGIORNAMENTO ARCHIVI Manuale Utente AGGIORNAMENTO ARCHIVI 191 AGGIORNAMENTO PROGRAMMA Tramite questa voce di menù, è possibile avviare la procedura di aggiornamento automatico definita. Ne esistono due tipologie, in base all’ambiente di prodotto: Liveupdate 2014 per prodotti NON Live; Aggiornamento Live per prodotti Live. PRODOTTI IN AMBIENTI NON LIVE: LIVEUPDATE 2014 Liveupdate 2014 è disponibile per ambienti NON Live, relativamente a tutti prodotti installabili presso la sede dell’utilizzatore. Caratteristiche principali: - aggiornamento sempre e solo all’ultima versione pubblicata, con previsti controlli se l’installazione deve prima transitare da un’eventuale versione obbligatoria o ad una dove è richiesta l’esecuzione della Dichiarazione Redditi Anni Precedenti (DRAP); - possibilità di gestire la procedura di aggiornamento direttamente dal solo terminale applicativo Passepartout, senza operare preventivamente sul sistema server; - utilizzo di una JVM caricata a run-time dall’installazione (ed installata una prima volta dal setup), per cui non risulta necessario il prerequisito di una sua installazione sul server; - esecuzione dell’aggiornamento incondizionato rispetto all’origine. Per la precisione, la procedura aggiorna i programmi sull’installazione di qualunque versione essi siano, non necessariamente precedente rispetto a quella ultima pubblicata. Non esistono aggiornamenti sequenziali ma un singolo processo che sincronizza i file di origine con quelli pubblicati di rilascio; - due fasi distinte, una per download ed una per switchto (esecuzione). Una volta innescato, il download avviene in background e gli utenti possono continuare ad operare regolarmente, compresi nuovi accessi. Soltanto l’esecuzione finale imporrà l’uscita a tutti gli altri terminali. Inoltre, finché non si richiede lo switchto finale, la fase finora svolta può essere annullata; - notifica di versione disponibile tramite icona nella barra di stato del client iDesk, oppure tramite menu Servizi – Aggiornamento programma oppure finestra che compare nel programma di accesso principale mx00, dopo aver confermato operatore e data. Esclusa l’icona disponibile per il solo iDesk, l’aggiornamento tramite Liveupdate 2014 può essere invocato anche dagli altri client con interfaccia: WebDesk, MobileDesk, Jdesk; - l’esecuzione di Liveupdate 2014 non richiede alcuna autorizzazione preventiva dal partner per ciascun proprio cliente, attraverso il servizio YouPass. L’installazione risulta già autorizzata alla funzionalità in assoluto, mentre sarà possibile gestire le autorizzazioni relative ai singoli utenti del gestionale (vedere in seguito per i dettagli). REQUISITI SISTEMISTICI É necessario che il server Passepartout possa uscire sulla porta 4873 (rsync “nativo”) e 80 (download elementi necessari alla procedura ed eventuale modalità alternativa rsync “incapsulato http”) verso l’host di destinazione livesync.passepartout.sm. ELEMENTI ARCHITETTURA La struttura si basa su diversi fondamentali elementi. Applicazione gestionale, oggetto dell’aggiornamento e responsabile di gestire autorizzazioni e notifiche, nonché gestire le operatività utente a fronte della variazione stati. Servizio MxServer, oggetto dell’aggiornamento e responsabile della comunicazione tra l’applicativo gestionale e Mxagentserver. AGGIORNAMENTO PROGRAMMA 193 Manuale Utente Componente Mxagent: si tratta di una catena di applicativi che provvedono ad eseguire le fasi di download ed esecuzione, gestendo eventuali errori e colloquiando con MxServer per l’avanzamento degli stati. Il principale programma della catena Mxagent è denominato Mxagentserver. Setup basato su JVM, in variante specifica per esecuzione Liveupdate 2014. Rsync: si tratta di un programma di terze parti che consente un’efficiente sincronizzazione dei file via socket TCP/IP. INSTALLAZIONE ED AGGIORNAMENTO COMPONENTE MXAGENT: AMBIENTI WINDOWS Il tradizionale setup provvede ad installare la catena di programmi Mxagent. In particolare, la nuova installazione crea sempre la struttura di gestione componente, mentre in aggiornamento la procedura agisce solo se l’origine è inferiore alla prima versione in cui Liveupdate 2014 non risultava gestito per gli ambienti delle rispettive architetture: 2014C per ambienti a 64 bit; 2014F per ambienti a 32 bit; Se la componente Mxagent risulta già installata, in aggiornamento non avviene alcuna operazione, poiché la catena Mxagent si aggiorna interattivamente on-line e la versione presente su DVD potrebbe essere inferiore a quella distribuita on-line da Passepartout (vedere in seguito per dettagli su tale aggiornamento). Il setup installa la componente Mxagent all’interno della directory <programmi>_conf. Come sopra accennato, il principale programma Mxagent è denominato Mxagentserver. Esso è basato su JVM e comunica attraverso protocollo http con MxServer, di cui è client quando deve notificare l’esito di un’operazione invocata dall’utente (es. download terminato con successo o errore) e di cui è server quando deve ricevere un comando di operazione utente (es. innesco download). A tale scopo s’installa un servizio di sistema, assegnato all’account MexalAdmin su tutte le piattaforme Windows e con seguente nome: Mxagent<ServiceID MxServer>. Assumendo ad esempio un’installazione con nome e relativo servizio MxServer denominati “BusinesspassTest”, il servizio Mxagent installato avrà nome “MxagentBusinesspassTest”. Di default, la porta d’ascolto di Mxagent è quella di MxServer+2. Il setup non richiede tale impostazione come input di configurazione, però controlla che la prima porta candidata non risulti già occupata. In tal caso, la salta e prosegue la ricerca sequenziale di una prima porta libera, finché non la trova e la assegna. Nel caso di nuova installazione, il messaggio conclusivo di setup terminato correttamente, evidenzia anche la porta di Mxagent. In aggiornamento da versione che non attivava Liveupdate 2014, la finestra si presenta come: Per ambienti Windows a 32 bit, le differenze binarie della 2014F (prima versione che attiva la funzionalità su tali ambienti) installano a loro volta la componente Mxagent, così come il tradizionale Liveupdate e la generazione di un nuovo AutoOn. In tali contesti, eventuali errori d’installazione non sono segnalati a video bensì negli appositi file di log, né strutturalmente compare un’indicazione visiva della porta su cui installato Mxagentserver. Risulta sempre possibile controllare e/o modificare porta di ascolto Mxagent, agendo sul file <programmi>_conf\confinst.ini, sezione [Mxagent], parametro “PortMxagent”. A modifica eseguita, occorre riavviare il servizio. Tecnicamente quest’ultimo corrisponde al programma mxagentservice.exe, il quale gestisce avvio e arresto di Mxagentserver. ATTENZIONE: in ambienti Windows 2003 Server, è necessario assegnare manualmente il criterio di protezione locale “Accesso come servizio” all’utente MexalAdmin qualora si aggiorni l’installazione a 32 bit tramite: differenze binarie dalla 2014E7 alla 2014F; 194 AGGIORNAMENTO PROGRAMMA Manuale Utente Liveupdate tradizionale per raggiungere la 2014F o successive da una versione antecedente alla 2014F stessa. Tale criterio risulta obbligatorio al fine di avviare il servizio Mxagentserver. Qualora sia invece utilizzato un setup standard, l’assegnazione del suddetto criterio avviene automaticamente (ciò vale sia per nuova installazione sia per aggiornamento). Anche la generazione di un nuovo Businesspass AutoOn contempla l’assegnazione automatica del criterio. L’aggiornamento on-line della catena Mxagent avviene invece contestualmente all’innesco del download, per i cui dettagli si rimanda al successivo sottoparagrafo. ATTENZIONE: variando la password di MexalAdmin per MxServer, occorre modificarla manualmente per il servizio Mxagentserver dell’installazione. INSTALLAZIONE ED AGGIORNAMENTO COMPONENTE MXAGENT – SPECIFICHE DIFFERENZE DI AMBIENTI LINUX La prima versione che attiva il Liveupdate 2014 Linux risulta la 2015G. Pertanto, la nuova installazione crea sempre la struttura di gestione componente, mentre in aggiornamento la procedura agisce solo se l’origine è inferiore alla versione 2015G. Il servizio Mxagentserver viene installato con la seguente nomenclatura Mxagent<ServiceID MxServer>. In tal modo, si mantiene la stessa logica di Windows anche se vecchi setup (precisamente, i setup distribuiti prima della versione 2012B) potevano creare distinzione tra nome installazione e ServiceID di MxServer. In questo caso, si considera sempre ServiceID MxServer per determinare il nome del servizio Mxagentserver. Assumendo ad esempio un’installazione con servizio MxServer denominato “MexalTest”, il servizio Mxagent installato avrà nome “MxagentMexalTest” indipendentemente dal nome installazione. Root assume sempre la proprietà del servizio Mxagentserver, perciò viene avviato automaticamente dal sistema con tale utente e tutte le operazioni manuali (stop, start, status) devono avvenire con root medesimo. La shell di avvio si trova nel percorso: /etc/rc.d su SLES; /etc/rc.d/init.d su CentOS e Red Hat. Sempre nell’esempio di shell “MxagentMexalTest”, si elencano le righe comando per avviare, arrestare o controllarne lo stato. .../MxagentMexalTest start .../MxagentMexalTest stop .../MxagentMexalTest status L’intero elenco di comandi si ottiene eseguendo la shell senza argomenti. Risulta sempre possibile controllare e/o modificare la porta di ascolto Mxagent, agendo in due file distinti: file <programmi>_conf\confinst.ini, sezione [Mxagent], parametro “PortMxagent”. shell /etc/sysconfig, parametro “PORT”. A modifiche eseguite, occorre riavviare il servizio. Riguardo alla JVM caricata a run-time dall’installazione (ed installata una prima volta dal setup), si precisa la distinzione in base all’architettura del SO. Se quest’ultimo è a 32 bit, allora il setup installa la prima volta la JRE a 32 bit e tutta la catena Mxagent gira su Java 32 bit. Viceversa con SO a 64 bit. AUTORIZZAZIONI E NOTIFICHE L’installazione rileva una nuova ultima versione pubblicata attraverso il corretto accesso al sistema LDAP Passepartout. Di default e col solo client iDesk, ogni utente applicativo visualizza un’apposita icona lampeggiante nella barra di stato iDesk. Cliccando su questa icona oppure confermando operatore e data dal programma di accesso principale mx00.exe (quindi non a seguito di duplicazione MDI), compare la seguente finestra: Con successiva richiesta conferma: AGGIORNAMENTO PROGRAMMA 195 Manuale Utente Analoghe finestre compaiono accedendo alla funzione Servizi / Aggiornamento programma. La funzionalità di aggiornamento programma tramite Liveupdate 2014 risulta sempre disponibile per l’utente amministratore, mentre i singoli gruppi utenti devono essere abilitati all’operazione utente “AGGPROG Aggiornamento programma” (vedere manuale alla sezione “Servizi”, modulo “Configurazioni”, capitoli “Impostazioni configurazione predefinite” e“Amministrazione utenti”, quest’ultimo in base al prodotto). Nel caso in cui l’utente non risulti autorizzato dall’amministrazione all’aggiornamento, in tutti i punti ove invocabile l’aggiornamento, la finestra diviene: In caso di errori connessione al sistema LDAP, l’icona nella barra di stato iDesk scompare e mx00 non segnala alcuna notifica. Resta attivo il menu Servizi / Aggiornamento programma, accedendo al quale si visualizza il seguente messaggio: Anche qualora l’installazione sia già aggiornata all’ultima versione pubblicata ed in corretto accesso al sistema LDAP, l’icona nella barra di stato iDesk scompare e mx00 non segnala alcuna notifica. Resta attivo il menu Servizi / Aggiornamento programma, accedendo al quale si visualizza il seguente messaggio: La funzione Ripeti controllo [ShF5] esegue un accesso immediato al sistema LDAP, utile qualora una versione sia stata pubblicata in seguito all’ultima connessione. NOTA BENE: in condizioni di corretto accesso a LDAP, l’installazione può rilevare una nuova versione pubblicata entro un massimo di 60 minuti quando vi sono già terminali attivi, in base alla differenza tra il tempo di pubblicazione versione e quello dell’ultima lettura eseguita dall’installazione. Se nessun terminale è attivo, il primo che accede ottiene una lettura immediata e rileva la versione. Quando vi sono più terminali attivi, una lettura immediata può sempre avvenire tramite funzione F1+F1+F8+ShF5 oppure icona Servizi Live (LDAP) presente nella barra di stato iDesk (per dettagli su tali letture, consultare il manuale al seguente riferimento: sezione “Nozioni Generali”, modulo “Codice Installazione”). Tali letture possono avvenire indipendentemente dalla versione corrente dell’installazione. Esempio: 196 AGGIORNAMENTO PROGRAMMA Manuale Utente - Installazione 2014C, ultima versione pubblicata 2014C: compare messaggio di nessuna nuova versione disponibile anche eseguendo una nuova lettura LDAP in qualsiasi funzione. Appena pubblicata la 2014D, una qualsiasi lettura comporta la notifica della nuova versione disponibile, con precedenti finestre in base all’autorizzazione dell’utente. - Installazione 2014C, ultima versione pubblicata 2014C3: compare messaggio di relativa nuova versione disponibile. Appena pubblicata la 2014D, una qualsiasi lettura LDAP comporta la notifica della nuova versione disponibile 2014D in sostituzione della 2014C3, con precedenti finestre in base all’autorizzazione dell’utente. Da quel momento, non sussiste più una 2014C3 è più disponibile. Se l’installazione non aggiorna la lettura LDAP e vede ancora disponibile una versione nel frattempo rimossa perché non più ultima disponibile (secondo esempio precedente), potrà avvenire l’innesco download ma l’operazione fallirà per indisponibilità risorsa (vedere successivo paragrafo per dettagli sulla fase download stesso). Ritornando invece alla situazione standard di corretto accesso a LDAP e utente autorizzato all’aggiornamento, sono dunque inizialmente disponibili tre scelte: Non mostrare più [ShF5] Si [Invio] No [Esc] Evita che l’icona di notifica lampeggi e che mx00 visualizzi la notifica stessa. Innesca il download. Chiude senza intraprendere alcuna azione. Nel caso di utente non autorizzato sono attive solo le scelte Non mostrare più [ShF5] (descritta a seguire) e Chiudi [Esc], dove quest’ultima chiude semplicemente la finestra. L’opzione Non mostrare più [ShF5] è relativa al singolo utente del gestionale. Attivandola, l’icona resta attiva ma cessa di lampeggiare, anche per successivi accessi dell’utente. Analogamente, mx00 non visualizza la finestra di notifica. L’innesco aggiornamento può avvenire dall’icona stessa non più lampeggiante e dal menu Servizi / Aggiornamento programma, i quali contesti visualizzano ora la nuova finestra: Da cui è scomparsa logicamente la richiesta di non mostrare più, in quanto precedentemente attivata. Nel caso di utente non autorizzato, la richiesta di non mostrare più comporta a sua volta una differente finestra richiamabile da dall’icona stessa non più lampeggiante e dal menu Servizi / Aggiornamento programma: Tuttavia, ad ogni nuova versione pubblicata e disponibile, il messaggio in mx00 torna a comparire e l’icona riprende a lampeggiare anche per utenti che avevano chiesto di non mostrare più: questo poiché il “non mostrare più” è legato all’utente ma anche alla versione. ATTENZIONE: ovunque invocabili, tutte le finestre che visualizzano una notifica di aggiornamento programma (comprese quelle sopra evidenziate di servizi LDAP non disponibili o di installazione già aggiornata all’ultima versione), sono in uso esclusivo relativo: un solo terminale può accedervi fra tutti quelli contestualmente attivi. Pertanto, nell’unico caso in cui tale finestra si aprirebbe automaticamente – ovvero mx00 per utente a che non ha richiesto di non mostrare (sia esso autorizzato o meno) – se la finestra è aperta da un altro terminale, in questo caso un nuovo mx00 non la visualizza automaticamente poiché riceverebbe un errore di funzione già in uso, che peraltro compare correttamente comunque se si cercasse di visualizzare una notifica da icona iDesk oppure da menu Servizi / Aggiornamento programma. Vi sono poi contesti in cui il menu Servizi / Aggiornamento programma è disattivo ma compare l’icona iDesk: si tratta di situazioni dove l’operatività utente è ridotta nelle funzioni menu, tipicamente per necessità di adeguare/gestire qualche configurazione non corretta, tra cui: accesso con amministratore e livello Mexal BP Mixer non definito, limite quote disco superato negli ambienti Live, numero iDesk azienda Businesspass configurati in eccesso rispetto alla licenza, etc. Questa restrizione si applica non solo in stato di versione disponibile per avvio download, bensì anche per tutti gli altri descritti a seguire (download in corso, annullamento download in corso, aggiornamento pronto per l’installazione, aggiornamento completato con successo). AGGIORNAMENTO PROGRAMMA 197 Manuale Utente Infine, se una versione è pubblicata in data superiore alla scadenza licenza, non risulterà disponibile per l’aggiornamento stesso. Mentre a licenza scaduta, .la funzionalità Liveupdate 2014 risulterà non più disponibile. PRIMA FASE: DOWNLOAD – AMBIENTI WINDOWS L’intera fase download procede mentre i terminali possono proseguire nella loro regolare operatività. All’interno di essa si raggruppano tre sottofasi: verifica ed aggiornamento interattivo della catena Mxagent, copia directory programmi nella temporanea e sincronizzazione di quest’ultima, tramite rsync, con la versione richiesta e pubblicata sul repository Passepartout. VERIFICA E AGGIORNAMENTO ON-LINE COMPONENTE MXAGENT All’innesco download, scatta la verifica per l’aggiornamento on-line della componente Mxagent. La catena viene appunto così definita poiché, come concetto generale, i programmi sono chiamati sequenzialmente e controllano che il successivo sia aggiornato. In particolare, essi si connettono al repository pubblico di Passepartout, aprendo sul socket http verso di destinazione livesync.passepartout.sm sulla porta 80, in Server Farm Passepartout. Se la versione pubblicata di un qualsiasi programma Mxagent è superiore a quella in utilizzo, quest’ultima è aggiornata interattivamente. Gli applicativi Mxagent invocati al download e oggetto di possibile aggiornamento sono tre e tutti basati su JVM: Mxagentloader, Mxagentinstaller, Mxagentserver. La stessa JVM, dopo la prima installazione del setup, può essere aggiornata on-line qualora Passepartout ne pubblichi una nuova. Mxagentloader e Mxagentinstaller sono elementi utilizzati appunto per lancio ed eventuale aggiornamento della catena, mentre Mxagentserver, aggiornabile anch’esso on-line, rappresenta il vero e proprio server Mxagent che riceve connessioni da MxServer per un comando utente e vi si connette per trasmettere un esito. Esiste infine un altro elemento che si frappone alla catena, denominato lanciamxagent.exe, il quale ha il compito di avviare il processo di verifica ed eventuale aggiornamento delle altre componenti basate su JVM – in altri termini, è il programma che innesca la catena. SETUP “LIVESYNCPRE” E RSYNC Tutta la fase di verifica ed eventuale aggiornamento catena Mxagent risulta completamente trasparente per l’utente, salvo il tempo necessario agli eventuali download ed eventuali errori comunque gestiti. Una volta superata tale fase, Mxagentserver scarica dal repository il setup nella <programmi>_conf e lo avvia in specifica modalità Liveupdate 2014 denominata “Livesyncpre”. Esso avvia la copia della directory <programmi> in <programmi>_tmp. Qualora quest’ultima esista già, viene preventivamente eliminata. Una volta completata la copia, il setup lancia l’applicativo rsync.exe, estratto dal setup in una directory temporanea. Di default, rsync si connette a livesync.passepartout.sm sulla porta 4873, dove ascolta il servizio per la modalità “nativa” più efficiente in senso assoluto. Qualora tale porta risulti chiusa in uscita sul server Passepartout, il setup tenta la connessione sulla porta 80, dove ascolta il servizio per la modalità “incapsulata http” (peraltro, questo secondo requisito è già necessario per la fase iniziale di verifica ed eventuale aggiornamento catena Mxagent). In questo caso, i dati previsti dal protocollo rsync sono appunto incapsulati in una struttura http e la connessione alla Server Farm Passepartout non è più realizzata direttamente da rsync.exe, bensì dal setup che traduce i dati rsync in http e viceversa (rsync e setup comunicano attraverso un altro socket in localhost). In tale contesto, se anche la connessione sul socket http fosse rifiutata, comparirebbe subito un opportuno errore, notificato all’utente come successivamente descritto. Una volta regolarmente avviato in una delle suddette modalità, rsync sincronizza i file dell’origine (repository pubblico Passepartout per la versione di cui richiesto l’aggiornamento) con quelli della destinazione (server Passepartout utente). Setup “livesyncpre” e rsync girano a carico di MexalAdmin. NOTIFICA STATO DOWNLOAD IN CORSO ED ANNULLAMENTO Durante l’intera fase download, l’icona cessa di lampeggiare per tutti gli utenti ma resta visibile, anche per quelli non autorizzati all’aggiornamento. Cliccandovi oppure accedendo al menu Servizi / Aggiornamento programma, compare una finestra quale. Di cui disponibili tre scelte: Informazioni [F2] Interrompi download [ShF3] Chiudi [Esc] Visualizza riferimenti relativi all’avvio del download. Interrompe la fase di download in corso Chiude senza intraprendere alcuna azione. In particolare, l’opzione Informazioni [F2] evidenzia data, ora e utente gestionale di lancio download. 198 AGGIORNAMENTO PROGRAMMA Manuale Utente qualora la finestra di download in corso rimanga aperta a fase terminata, sia essa con successo o con errore, la funzione Informazioni [F2] potrebbe aggiungere ulteriori descrizioni relative al nuovo stato eventualmente raggiunto. La funzione Interrompi download [ShF3] consente di annullare il download lanciato. Eseguendola, compare richiesta conferma: Tale operazione viene prenotata da “Mxagentserver”, ovvero quest’ultimo la schedula ma in modo asincrono e incondizionato rispetto all’operazione in corso. In altre parole, il download dovrà completare sia la copia della programmi sia la sincronizzazione, terminate le quali verrà notificato all’utente l’effettivo cambio di stato. Fino ad allora, l’icona nella barra di stato iDesk e il menu Servizi / Aggiornamento programmi visualizzano questa finestra: La funzione Informazioni [F2] visualizza così anche data, ora e utente che ha invocato l’annullamento download. Una volta commutato lo stato, riprende del lampeggio icona per tutti gli utenti: il primo terminale che vi clicca, oppure che accede al menu Servizi / Aggiornamento programma oppure che accede come primo mx00 della cornice (quindi non duplicato come MDI) visualizza la seguente finestra: La funzione Informazioni [F2] rappresenta le stesse informazioni di prima (data e ora si riferiscono al momento di operazione utente annullamento, non all’effettiva mutazione di stato per l’avvenuto annullamento stesso). Un utente può annullare il download lanciato da un altro utente. Mentre un utente non autorizzato all’aggiornamento programmi non può annullare un download in corso, a prescindere dall’utente che lo aveva avviato.. AGGIORNAMENTO PROGRAMMA 199 Manuale Utente Come già descritto nel precedente paragrafo “Autorizzazioni e notifiche”, si rammenta che tutte le finestre di notifica e operazioni aggiornamento programma sono in uso esclusivo relativo, comprese tutte quelle evidenziate in questo sottoparagrafo. Se l’annullamento download viene invocato durante l’aggiornamento interattivo della catena Mxagent, la procedura potrebbe rispondere che la fase non risulta interrompibile. In tal caso, occorre attendere un tempo indicativo ad almeno qualche decina di secondi e ritentare. CONSERVAZIONE PROGRAMMI TEMPORANEA (CACHE): DIFFERENZA TRA GESTIONE ERRORE DOWNLOAD ED ANNULLAMENTO VOLONTARIO Qualora avvenga un qualsiasi errore durante l’intera fase download, riprende il lampeggio icona per tutti gli utenti: il primo terminale che vi clicca, oppure che accede al menu Servizi / Aggiornamento programma oppure che accede come primo mx00 della cornice (quindi non duplicato come MDI), visualizza la finestra con il messaggio d’errore. A quel punto, in base all’errore ottenuto, gli utenti autorizzati potranno eventualmente tentare il rilancio download. Come sopra evidenziato, il download prevede tre sottofasi: verifica e aggiornamento on-line componente Mxagent, copia <programmi>_tmp e sincronizzazione rsync. Partiamo da una situazione di primissimo aggiornamento. Se si verifica un errore durante la prima sottofase, occorre necessariamente ripartire poiché essa risulta sempre bloccante. Analogamente, un errore durante la seconda sottofase implica che essa dovrà ripetersi integralmente. Ad esempio, se la copia di <programmi>_tmp fallisce in un qualsiasi punto della sua struttura, il suo contenuto verrà eliminato al prossimo lancio e la copia ripartirà da zero. Una volta completata la copia della <programmi>_tmp, il programma definisce una cache di download e passa alla terza sottofase, ovvero sincronizzazione rsync. Se quest’ultima fallisce in un qualsiasi momento della sua durata (accesso negato ad un file, timeout, errori di rete, etc.), viene notificato l’errore e gli stati Liveupdate 2014 sono re inizializzati. L’utente si ritrova il messaggio iniziale di versione disponibile ma, durante la validità della cache download, se la prima sottofase di verifica e aggiornamento on-line componente Mxagent non genera errori, allora non si ripete la copia della <programmi>_tmp e si passa direttamente alla sincronizzazione rsync. Quest’ultima, nel processare ogni file previsto, troverà già sincronizzati tutti quelli che era riuscita a processare nella precedente sessione interrotta, riducendo in base a questo il tempo assoluto della seconda elaborazione. Più vicina alla conclusione era arrivata la prima sessione, meno tempo impiegherà la successiva per completarsi (sulla differenza appunto tra file già sincronizzati e file totali). Se un errore di sincronizzazione fosse persistente o accadesse successivamente ma comunque prima di completare, ad esempio per instabilità della rete, il meccanismo sarà ancora ripetibile come descritto ed in regime di validità cache. Dunque, fintanto che una cache è valida, la copia della <programmi>_tmp non si ripete. In particolare, tale cache cessa la propria validità quando: è pubblicata una nuova versione. In questo caso, assumiamo una sincronizzazione interrotta da errore e relativa alla versione 2014X. Se nel frattempo è in linea la 2014X1 e la lettura della nuova versione arriva prima che l’utente ripeta un tentativo per completare la sessione fallita precedentemente, la cache non sarà più valida poiché di versione diversa dalla nuova versione invocata. In questo caso, il download sarà ripetuto integralmente; è trascorso un tempo superiore alla mezzanotte del giorno successivo alla creazione cache. In questo caso, assumiamo una sincronizzazione interrotta da errore e relativa alla versione 2014X, a fronte di una cache generata alle 17:13 del giorno 17 ottobre 2014. A parità di versione, l’utente potrà usufruire della cache entro le 00:00 del 19 ottobre. Oltre tale data/ora, a pari versione la cache diviene invalida e il download sarà ripetuto integralmente. Affinché la cache resti valida, le due condizioni debbono essere false contemporaneamente: non deve variare versione e la data del server Passepartout non deve raggiungere la mezzanotte del giorno successivo. Alcuni errori di sincronizzazione rsync potrebbero addebitarsi a contingenze sistemistiche come ingerenza di antivirus, i quali bloccano le connessioni determinando timeout oppure le resettano, nonché ad un’instabilità di rete che determina gli stessi effetti. In questi casi, si consiglia di effettuare subito più tentativi entro il tempo di validità cache e, qualora la situazione non muti per questi od altri errori, contattare il Supporto Tecnico Passepartout. In alcune casistiche suddette, appunto uscita per timeout o per connessione resettata dall’ambiente di rete in particolare con “exit code 12” di rsync, la procedura ritenta automaticamente la sincronizzazione interrotta fino a 10 volte. Se entro tale numero la sincronizzazione riesce a completare, l’utente “visivamente” di fatto non si accorge di quanto accaduto. Superati i 10 tentativi automatici, compare un errore che si riconduce alla situazione precedentemente descritta, consigliando di effettuare subito più tentativi manuali entro il tempo di validità cache e, qualora la situazione non muti per questi od altri errori, contattare il Supporto Tecnico Passepartout. L’implementazione nasce allo scopo d’evitare che, in condizioni di errori occasionali, l’utente debba rilanciare la procedura manualmente anche in regime di validità cache. Frattanto, non può risolvere situazioni d’instabilità ripetuta o persistente. Si rimarca che la ripetizione automatica in 10 tentativi avviene solo a fronte dell’exit code 12 e non di altri, per i quali è previsto il rilancio manuale. Il codice uscita di rsync dipende da quest’ultimo e quindi dal suo contesto di uscita stessa, nonché dall’esecuzione in modalità nativa o incapsulata http. 200 AGGIORNAMENTO PROGRAMMA Manuale Utente Fa eccezione un caso particolare di fallita verifica di uno o più file da sincronizzare, la quale può accadere per una condizione sistemistica contestuale, es. di accesso al disco. Tuttavia, rsync non la tratta come errore vero e proprio ma solo come warning che nel file di output installpass.log (vedere riferimento a seguire) si evidenzia come: "WARNING: <nome file> failed verification -- update discarded (will try again)." Arrivando potenzialmente a concludere con esito positivo e generando il potenziale effetto anomalo di file fisicamente non aggiornato e problemi successivi riscontrabili soltanto nell’utilizzo del gestionale (es. un eseguibile rimasto di versione precedente). Per ovviare a tale fenomeno, il setup lanciante rsync si accorge del warning e lo rilancia autonomamente fino a 10 volte. Se uno dei successivi tentativi va a buon file e tutti i file si aggiornano senza “update discarded”, allora la procedura completa il download con esito realmente positivo. Viceversa, se il warning persiste oltre il decimo lancio, il programma esce con errore definitivo e ritorna allo stato iniziale di aggiornamento disponibile. In questo caso, significa che la condizione sistemistica anomala non risulta estemporanea ed occorrono verifiche più approfondite, in particolare a livello di disco, eventualmente contattando il Supporto Tecnico Passepartout. Come già per la reiterazione dei 10 tentativi in caso di exit code 12 di rsync, anche questa implementazione inerente il caso “update discarded” nasce allo scopo d’evitare che, in condizioni di errori occasionali, l’utente si ritrovi con aggiornamento apparentemente corretto e potenzialmente non tale. Frattanto, non può risolvere situazioni d’instabilità ripetuta o persistente. NOTA BENE: i 10 tentativi previsti in caso di “update discarded” sono conteggiati insieme a quelli previsti in caso di exit code 12. Perciò si ha un massimo di 10 tentativi nella somma di entrambi gli eventi. Infine, qualora il download sia annullato volontariamente dalla relativa funzione utente, la cache diviene automaticamente invalida e sarà ricreata al prossimo lancio. I dettagli della fase download (copia <programmi>_tmp e sincronizzazione rsync) sono riportati nel file c:\windows\installpass.log. PRIMA FASE: DOWNLOAD – SPECIFICHE DIFFERENZE DI AMBIENTI LINUX Lanciamxagent.exe è sostituito da una shell distinta per l’architettura del SO. Se quest’ultimo è a 32 bit, allora la shell avviata è lanciamxagent32.sh. Viceversa, con SO a 64 bit la shell è lanciamxagent64.sh. Setup “livesyncpre” e rsync girano a carico di root. Perciò, al termine del download, la programmi_tmp è ricorsivamente proprietà di root. Tuttavia, durante lo switchto (vedere successivo paragrafo), il setup assegnerà opportunamente a questa cartella proprietà e permessi a MexalAdmin, considerando che la programmi_tmp diverrà la nuova programmi esecutiva. SECONDA FASE: SWITCHTO (ESECUZIONE) A download completato con successo, riprende del lampeggio icona per i soli utenti autorizzati all’aggiornamento: il primo terminale che vi clicca, oppure che accede al menu Servizi / Aggiornamento programma oppure che accede come primo mx00 della cornice (quindi non duplicato come MDI), visualizza la seguente finestra: Di cui disponibili quattro scelte: Informazioni [F2] Annulla installazione [ShF3] Si [Invio] Chiudi [Esc] Visualizza riferimenti relativi all’avvio del download. Interrompe la fase di download in corso. Avvia lo switchto. Chiude senza intraprendere alcuna azione. L’opzione Informazioni [F2] visualizza la stessa finestra descritta durante il download in corso e di cui non richiesto annullamento. L’opzione Annulla installazione [ShF3] consente di annullare l’aggiornamento pronto per installarsi. Eseguendola, compare richiesta conferma: In questo caso, tipicamente la notifica nuovo stato avviene in tempi brevissimi. Una volta commutato lo stato, riprende del lampeggio icona per tutti gli utenti: il primo terminale che vi clicca, oppure che accede al menu Servizi / Aggiornamento programma oppure che accede come primo mx00 della cornice (quindi non duplicato MDI) visualizza la seguente finestra: AGGIORNAMENTO PROGRAMMA 201 Manuale Utente La funzione Informazioni [F2] visualizza così anche data, ora e utente che ha invocato l’annullamento aggiornamento pronto per installarsi. Un utente può annullare il download lanciato da un altro utente. Mentre un utente non autorizzato all’aggiornamento programmi non può annullare un download completato, a prescindere dall’utente che lo aveva avviato. Come già descritto nel paragrafo “Autorizzazioni e notifiche”, si rammenta che tutte le finestre di notifica e operazioni aggiornamento programma sono in uso esclusivo relativo, comprese tutte quelle evidenziate in questo sottoparagrafo. Ritornando invece alla finestra di aggiornamento pronto per installarsi e con utente autorizzato, l’esecuzione può avvenire anche in tempi successivi: l’utente non è obbligato a procedere immediatamente, ma può anche farlo successivamente quando lo desidera, poiché il download è stato completato e la procedura renderebbe esecutiva la nuova versione sincronizzata col repository pubblico Passepartout ed attualmente “ferma” nella directory <programmi>_tmp. L’innesco switchto richiede l’uso esclusivo assoluto e nessun’azienda aperta: se non rispettati tali requisiti, opportuni controlli bloccano l’operazione. Una volta che l’unico terminale attivo e senza azienda aperta conferma l’innesco, si disconnette automaticamente visualizzando la seguente finestra: Innanzitutto, MxServer disabilita le nuove connessioni, impedendo così a nuovi terminali di accedere in fase esclusiva. Dal suo canto, Mxagentserver si connette al repository per una verifica di coerenza rispetto alla versione richiesta ed invoca nuovamente il setup già scaricato ed utilizzato per il download, stavolta avviandolo in specifica modalità Liveupdate 2014 denominata “Livesyncswi”, il quale gira sempre a carico di MexalAdmin in Windows e root in Linux. Sintetizzando, tale fase conclusiva di setup arresta il servizio MxServer, rinomina la directory <programmi> in <programmi>_old e quindi rinomina la <programmi>_tmp in <programmi>. Infine, riavvia il servizio MxServer. Frattanto, è necessario che nessun programma (es. prompt di comando, finestre Windows Explorer) sia aperto all’interno della directory <programmi> o della <programmi_tmp>, né logicamente che sia aperto alcun file all’interno di tali cartelle affinché non risulti bloccata la loro rinomina. Il tempo di questa fase risulta logicamente variabile; in conduzioni standard, indicativamente l’ordine è sulle decine di secondo tendenti al minuto. Quando il servizio MxServer è riavviato, i terminali possono dunque riprendere la loro operatività e, per segnalare l’avvenuto aggiornamento, riprende l’icona per tutti gli utenti: il primo terminale che vi clicca, oppure che accede al menu Servizi / Aggiornamento programma oppure che accede come primo mx00 della cornice (quindi non duplicato MDI), visualizza la finestra seguente: 202 AGGIORNAMENTO PROGRAMMA Manuale Utente La funzione Informazioni [F2] visualizza così anche data, ora e utente che ha invocato lo switchto (data e ora si riferiscono al momento di operazione utente conferma aggiornamento, non all’effettiva mutazione di stato per l’avvenuto aggiornamento stesso). Anche la visualizzazione di questa finestra è in uso esclusivo relativo. Una volta letto il messaggio di aggiornamento avvenuto con successo, si ritorna alle considerazioni circa la disponibilità o meno di nuove versioni, rimandando al paragrafo “Autorizzazioni e notifiche”. I dettagli della fase switchto (compresi arresto e riavvio MxServer) sono riportati nel file c:\windows\installpass.log. ATTENZIONE: tramite Liveupdate 2014 non si aggiornano i driver della protezione hardware. Pertanto, in caso di loro variazione (comunicata preventivamente nella documentazione correlata alla rispettiva versione), occorre effettuare l’aggiornamento esclusivamente tramite setup standard. GESTIONE ERRORI DURANTE SWITCHTO, CACHE E RESET GENERALE STATI AVANZAMENTO Come precedentemente descritto, dall’innesco dello switchto al riavvio MxServer e disponibilità connessione per i terminali, trascorre un tempo durante il quale l’utente non riceve alcuna notifica visiva sull’avanzamento delle operazioni. La procedura gestisce più fasi critiche in questo contesto. Errori con MxServer non ancora arrestato. In questo caso, MxServer riabilita le connessioni ed i terminali potranno ricollegarsi, trovando la vecchia versione e la notifica dell’errore. Errori con MxServer già arrestato. In questo caso, Mxagentserver riavvia MxServer e si torna al caso precedente. In particolare, si segnala che: o se fallisce rinomina la directory <programmi> in <programmi>_old, l’errore ritorna subito; o rinomina la directory <programmi>_tmp in <programmi>, allora il setup tenta di ripristinare la <programmi>_old in <programmi> Per lasciare in entrambi i casi la versione di partenza e riavviare MxServer, consentendo ove possibile ai terminali di ripartire evitando interventi manuali sul server. MxServer ha un tempo massimo di 5 minuti in cui rimanere con le connessioni disabilitate. Se questo tempo trascorre, significa sicuramente che Mxagentserver non è riuscito a comunicargli un evento e proseguire prim’ancora che potesse arrestarlo. Frattanto, trascorso tale tempo, le connessioni si riabilitano autonomamente. In caso di errore switchto, può scattare nuovamente la gestione cache secondo i termini già precedentemente descritti per il download. L’utente si ritrova il messaggio iniziale di versione disponibile ma, durante la validità della cache download, se la prima sottofase verifica e aggiornamento on-line componente Mxagent non genera errori, allora non si ripete la copia della <programmi>_tmp e si passa direttamente alla sincronizzazione rsync. Quest’ultima, nel processare ogni file previsto, li troverà già tutti sincronizzati poiché il precedente download era terminato con successo. Pertanto, la fase download sarà nettamente più veloce di un intero processo e porterà rapidissimamente allo stato di aggiornamento pronto per l’installazione. Se un errore di switchto fosse persistente, il meccanismo sarà ancora ripetibile come descritto fintanto che la cache risulta valida. Per le condizioni di validità cache, vedere precedente sottoparagrafo “conservazione programmi temporanea (cache): differenza tra gestione errore download ed annullamento volontario”. Alcuni errori di switchto potrebbero addebitarsi a contingenze sistemistiche come ingerenza di antivirus che impedisce la rinomina directory oppure stato del sistema che impedisce arresto o riavvio di MxServer. In questi casi, si consiglia di effettuare subito più tentativi entro il tempo di validità cache e, qualora la situazione non muti per questi od altri errori, contattare il Supporto Tecnico Passepartout. Infine, qualora un aggiornamento pronto da installare sia annullato volontariamente dalla relativa funzione utente, la cache diviene automaticamente invalida e sarà ricreata al prossimo lancio. Strutturalmente, potrebbero rimanere situazioni dove il programma resta in stato di “installazione aggiornamento in corso” a causa di qualche disallineamento tra le componenti. Per allineare lo stato che lega tutte le componenti (applicativo gestionale, MxServer e Maxagentserver), è disponibile un’apposita funzione in Amministrazione MxServer via browser denominata “Inizializza Liveupdate 2014” (vedere ulteriore riferimento di manuale: sezione “Nozioni Generali”, modulo “Componente Server”, capitolo “Amministrazione”, paragrafo “Amministrazione Server”). Tale funzione riporta gli stati al default iniziale: ovvero verifica disponibilità versioni pubblicate per eventuale innesco download. AGGIORNAMENTO PROGRAMMA 203 Manuale Utente ATTENZIONE: la funzione è amministrativa e si deve utilizzare con cognizione di causa. Come sopra evidenziato, essa ha il solo scopo di sbloccare situazioni in disallineamento stati tra le componenti. Risulta infatti asincrona e incondizionata: se utilizzata in modo improprio, potrebbe risultare essa stessa causa di disallineamento, il quale poi verrebbe comunque riparato eseguendo nuovamente la funzione. In regolari condizioni di avanzamento, per annullare un eventuale processo in corso si devono utilizzare le funzioni di annullamento precedentemente descritte: interruzione download in corso ed annullamento di un aggiornamento pronto da installare. CASI PARTICOLARI: VERSIONI DI BLOCCO ASSOLUTO O RELATIVO A DICHIARAZIONE REDDITI ANNI PRECEDENTI (DRAP) Per esigenze di rilascio, potrebbe accadere Passepartout pubblichi versioni ad aggiornamento bloccante, ovvero cui si deve transitare obbligatoriamente per raggiungere le successive. In tale caso, la procedura propone sempre l’ultima versione disponibile; qualora però quest’ultima sia inferiore quella di blocco assoluto, confermando la prima finestra di notifica ne compare un’altra come d’esempio: Analogamente, per le installazioni con attivo modulo Redditi, viene tradizionalmente pubblicata una versione annuale da cui eseguire obbligatoriamente la Dichiarazione Redditi Anni Precedenti (DRAP). Il concetto è simile a quanto riportato in precedenza e la procedura propone sempre l’ultima versione disponibile; qualora però quest’ultima sia inferiore quella di blocco relativo alla DRAP (a sua volta superiore a quella corrente dell’installazione), confermando la prima finestra di notifica ne compare un’altra come d’esempio: Per la DRAP, ulteriori controlli avverranno nella versione di blocco. Sempre alla richiesta di aggiornamento e sempre confermando la finestra iniziale sulla disponibilità dell’ultima versione, se la DRAP non è stata ancora eseguita comparirà una finestra come d’esempio Qualora invece la DRAP sia stata eseguita ma con una versione precedente, il messaggio diverrà: 204 AGGIORNAMENTO PROGRAMMA Manuale Utente In entrambi i casi, il programma segnala che l’aggiornamento non potrà avvenire finché non si esegue la DRAP sulla versione corrente, che equivale a quella di blocco relativo sulla DRAP richiesta stessa. PRODOTTI LIVE Si evidenziano le differenze rispetto al Liveupdate nei prodotti non Live. ATTENZIONE: la funzionalità risulta disabilitata per: gli utenti monoaziendali (iDesk AlwaysOn base ed estesi); gli utenti azienda base gestita da studio; gli utenti modalità solo sprix; gli utenti assistenti YouPass. Se ricerca aggiornamenti e l’operazione AGGPROG sono abilitati, ed è disponibile almeno una versione successiva a quella installata, alla convalida login dell’avvio programma si presenta una finestra come d’esempio: Eccetto casi particolari come le versioni di blocco DRAP, viene proposta solo l’ultima versione disponibile. L’aggiornamento può invocarsi anche con altri terminali attivi. In tale caso, viene “prenotato”, ovvero diverrà esecutivo appena tutti i terminali chiudono (fino ad allora, chi è già connesso può continuare ad operare, mentre non possono connettersi altri terminali di alcuna tipologia compresi quelli eventualmente sospesi). La stessa funzione in sé non prevede l’uso esclusivo relativo. Di fatto, più utenti contemporaneamente possono accedere all’elenco versioni ma soltanto uno può confermare l’aggiornamento. Inoltre, una volta prenotato l’aggiornamento, l’accesso al menu da altri terminali sarà opportunamente bloccato. Il pulsante Novità [Invio] consente di visualizzare le principali novità stesse della versione selezionata (se non presenti, compare un apposito messaggio). Uscendo con Esci [Esc] la sessione di lavoro prosegue. Confermando con Aggiorna [F10] la versione selezionata, l’aggiornamento viene dunque prenotato; il terminale che lo invoca è costretto immediatamente ad uscire e, se già era l’unico attivo, la nuova versione viene così acquisita. Risulta strutturalmente necessario attendere almeno circa una decina di secondi affinché il servizio MxServer Live si riavvii col riferimento della nuova versione. Trascorso tale tempo, il primo terminale può connettersi per riprendere l’operatività coi nuovi programmi. Qualora la fase conclusiva dell’aggiornamento avesse incontrato una qualsiasi problematica sistemistica e rilanciando l’utente si ritrova ancora la vecchia versione, si può ripetere l’aggiornamento. In caso di fallimento persistente, oppure qualora il servizio MxServer non ritorni proprio disponibile (i terminali otterrebbero un persistente errore di connessione socket), occorre contattare l’Assistenza Passepartout. AGGIORNAMENTO PROGRAMMA 205 PUNTI DI RIPRISTINO Questa funzione consente di gestire i punti di ripristino (PDR) automatici della procedura o manuale dell'utente. In particolare, consente di: creare un PDR manuale, ripristinare un PDR manuale, ripristinare un PDR automatico. Come contesto di archivio, esistono due tipi di punto di ripristino: generale e aziendale. Per gli utenti diversi dall’amministratore, il suddetto menu risulta accessibile esclusivamente se si verificano entrambe le condizioni: l’amministratore concede l’autorizzazione “PDR Ripristino da punti di ripristino” (parametro Operazioni utente nelle configurazioni predefinite) ed abilita il menu nel parametro “Voci di menu” sempre delle configurazioni predefinite. Per punti di ripristino automatici si intendono quelli creati dalla procedura ogni qualvolta utilizzate alcune funzioni critiche come aggiornamento archivi, riorganizzazione, cancellazione archivi, variazione archivi. Qualora un utente non possa accedere al menu in oggetto, la procedura esegue comunque i PDR automatici, senza consentirne poi il ripristino a richiesta in quanto quest’ultimo può avvenire solo dal menu stesso in oggetto. In caso si acceda alla funzione senza aver aperto precedentemente nessuna azienda si potranno gestire solo i punti di ripristino generali altresì se una azienda è stata aperta si potranno gestire sia quelli generali che quelli aziendali. Se non esistono punti di ripristino accedendo alla funzione, se nessuna azienda è stata aperta, viene mostrata la maschera di seguito illustrata. F5 Creazione punto di ripristino. Creando un punto di ripristino bisogna distinguere se è stata aperta un'azienda oppure no. Nel primo caso verrà mostrata la maschera di seguito illustrata. PUNTI DI RIPRISTINO 201 Manuale Utente Se invece è stata aperta un'azienda la maschera sarà la seguente: Archivi Generali – Accetta i valori "S", "N". Impostato ad "S" esegue la creazione del punto di ripristino per i dati generali dell'installazione. Archivi Redditi – Accetta i valori "S", "N". Impostato ad "S" esegue la creazione del punto di ripristino per i dati dei redditi dell'installazione. Archivi Aziendali – Accetta i valori "S", "N". Impostato ad "S" esegue la creazione del punto di ripristino per i dati relativi all'azienda aperta. In caso non venga impostato nessun valore ad "S" verrà mostrato il messaggio di seguito illustrato: Impostati ad "S" i valori dei campi alla conferma con F10 viene visualizzata la maschera di seguito illustrata; Confermando l'operazione viene richiesta l'immissione facoltativa di un commento tramite la maschera di seguito illustrata 202 AVVERTENZE Manuale Utente Alla conferma verranno creati i punti di ripristino come mostrato nella maschera di seguito illustrata La possibilità di inserire un commento verrà data per la creazione di ogni punto di ripristino che si è scelto di creare quindi verrà mostrata la maschera d'inserimento del commento facoltativo e quella di creazione del punto di ripristino. Al termine dell'operazione sarà mostrata una videata simile a quella di seguito illustrata La stessa maschera è mostrata accendo alla funzione in presenza di punti di ripristino Elenco dei tasti attivi: Invio RIPRISTINO – Questo tasto ripristina il punto di ripristino selezionato dall'utente viene richiesta la conferma tramite apposita maschera. Confermando, Per proseguire occorre digitare la parola PROCEDI e premere OK [F10]. Confermando ancora viene eseguito il ripristino dell'archivio scelto. Un messaggio avvisa al termine dell'operazione. PUNTI DI RIPRISTINO 203 Manuale Utente Prima di effettuare il ripristino automaticamente viene creato un punto di ripristino della situazione degli archivi al fine di poter ripristinare gli archivi precedentemente ripristinati. Il nuovo punto di ripristino è visualizzato nell'elenco con la dicitura "PR aziendale prima del ripristino" come evidenzia la maschera di seguito illustrata. NOTA BENE: non risulta possibile ripristinare un punto di ripristino d’una azienda storicizzata successivamente alla creazione del punto stesso. F2 DETTAGLIO – Questo tasto funzione attiva o disattiva la maschera della nota come di seguito illustrata: F3 INFO – Questo tasto funzione mostra la seguente videata d'informazione del punto di ripristino. F4 COMMENTO – Questo tasto funzione permette di inserire o modificare la nota inserita per il punto di ripristino. F5 CREA PR – Questo tasto funzione permette la creazione di nuovo punto di ripristino come illustrato precedentemente. Sh+F3 ELIMINA – Questo tasto funzione elimina in modo definito i punti di ripristino creati verrà richiesta la doppia conferma di cancellazione la prima tramite la finestra di seguito illustrata:. 204 AVVERTENZE Manuale Utente Alla conferma verrà richiesta la seconda conferma come illustrato nella maschera di seguito illustrata. Confermando la richiesta il punto di ripristino è eliminato. Per la gestione dei punti di ripristino bisogna distinguere i casi in cui questa venga attivata dall'amministratore o da un utente mono aziendale. Nel secondo caso l'utente mono aziendale avrà solo la possibilità di creare punti di ripristino aziendali, altresì l'amministratore ha la possibilità di creare e utilizzare qualunque punto di ripristino. Se l’installazione è Live, i punti di ripristino creati in automatico (ad esempio a seguito di una riorganizzazione archivi piuttosto che una modifica dei parametri aziendali) vengono eliminati dopo 7 giorni. PUNTI DI RIPRISTINO 205 MODIFICA LINGUA INTERFACCIA Questa funzione gestisce l’abbinamento tra lingua e utente per la gestione del traduttore. Si presenta la seguente videata: La gestione rientra nelle configurazioni predefinite perciò, di default, l’amministratore ed i singoli utente ereditano il valore secondo la struttura a livelli. A tale scopo, consultare il manuale ai capitoli inerenti menu “Impostazioni configurazione predefinite” e “Amministrazione utenti” (sezione “Servizi”, modulo “Configurazioni”). Il valore ereditato dal livello superiore è indicato a fianco campo. Digitando “M”, si apre l’accesso ad un secondo campo immediatamente a destra ove impostare il valore desiderato del parametro. Su tale input, la funzione di ricerca Elenco [F2] consente di selezionare le lingue disponibili. In alternativa, risulta possibile crearne di nuove inserendo semplicemente la sua descrizione nel campo e confermando due volte. A tal punto, la nuova lingua viene inserita nell’elenco e potrà essere associata all’utente che si è autenticato. Per realizzare l’associazione, occorre uscire e rientrare dalla procedura col medesimo utente. Una volta creata una lingua, essa diverrà disponibile anche per altri utenti. Una volta che l’utente s’è autonomamente modificata la lingua, essa viene riportata come tale nelle configurazioni predefinite visibili dall’amministratore nella struttura utenti. L’amministratore stesso può sempre forzare una diversa associazione tra gruppo/utente e lingua, inibendo anche il menu “Modifica lingua interfaccia” per impedire agli utenti di modificare l’associazione. MODIFICA LINGUA INTERFACCIA 207 Manuale Utente Per ulteriori dettagli sulla funzionalità di traduzione, consultare il manuale al seguente riferimento: sezione “Nozioni Generali”, modulo “Componente Client”, capitolo “Traduttore”. 208 MODIFICA LINGUA INTERFACCIA CONFIGURAZIONI Questa funzione consente di configurare le modalità di avvio della procedura e le politiche di sicurezza, nonché definire e configurare le stampanti. IMPOSTAZIONI CONFIGURAZIONE PREDEFINITE Questa funzione gestisce il primo livello d’impostazione ed abilitazione previsto per alcune funzionalità del programma (automazioni e restrizioni). Per primo livello s’intende il predefinito per struttura utenti creata con impostazioni ereditate dalle predefinite, senza alcuna specifica assegnazione definita per i livelli successivi, ovvero amministratore, intero gruppo, singolo utente. Le limitazioni prevalgono sempre sulle automazioni. Ad esempio, impostando una sigla azienda di partenza che non rientra nell’elenco delle aziende ammesse, il programma impedirà di aprirla in automatico come manualmente negli opportuni contesti di programma. In linea generale, l’elenco delle voci disponibili dipende dalla licenza. La funzione: è attiva per il solo utente amministratore; risulta in uso esclusivo relativo, ovvero un solo terminale per volta può accedervi. L’uso esclusivo relativo vale anche nei confronti del menu “Servizi / Configurazioni / Amministrazione utenti” e di “Servizi / Modifica password”, dove quest’ultimo permette a tutti gli altri utenti di modificarsi autonomamente la password. In altre parole, quando un terminale si trova su una di queste tre funzioni, nessun altro terminale può accedere alla medesima oppure alle altre due. In conseguenza, mentre l’amministratore apre una funzione per gestire la struttura utenti o le configurazioni predefinite, gli altri utenti non possono modificarsi la propria password, e viceversa. Infine, se attivo Passcom, l’uso esclusivo relativo vale anche nei confronti del menu “Servizi / Modifica fasce orarie Passcom”; non risulta disponibile in assenza di struttura utenti. CONFIGURAZIONI 209 Manuale Utente La lista è raggruppata in sezioni logiche: Avvio, Aspetto, Configurazioni, Moduli, Autorizzazioni. Queste ultime non si applicano all’amministratore, salvo esplicite eccezioni, Per scorrere la lista si possono utilizzare i tasti cursore oppure i tasti [Pag-] e [Pag+]. Eventuali modifiche non impattano su sessioni già aperte dagli utenti, che continuano ad operare con i valori acquisiti all’avvio. Le modifiche diverranno effettive al prossimo login degli utenti. Vediamo il dettaglio delle varie impostazioni: LIVELLO DI GESTIONE – Definisce il livello di gestione in ambiente Mexal BP Mixer. Per specifici dettagli, consultare il manuale alla sezione “Nozioni Generali”, modulo “Mexal BP Mixer”. DATA DI PARTENZA – Determina la data del terminale con cui l’utente avvia la procedura. Sono ammessi i seguenti valori: 1 = campo data vuoto (l’operatore deve inserire la data manualmente); 2 = data di sistema (stessa data del sistema operativo del Server); 3 = ultima data utilizzata dall’utente (default); GGMMAAAA = data specifica. AZIENDA DI PARTENZA – Sigla dell’azienda che gli utenti apriranno automaticamente all’avvio della procedura dopo la login. SOTTOAZIENDA DI PARTENZA – Codice della sottoazienda che il terminale apre automaticamente. Il campo assume significato esclusivamente per aziende che attivano sottoaziende con gestione Art. 36. Risultano ammessi valori numerici da 1 a 256 ed il carattere “G” indicante la sottoazienda generale. Qualora non sia indicato alcun valore, il terminale apre la sottoazienda prevalente (individuata anche dal valore “P” analogo a nullo). Il programma non esegue un controllo sulla reale validità del numero immesso, pertanto è compito dell’amministratore digitare un valore di sottoazienda gestito per l’azienda in questione. In caso contrario, l’applicazione genera un errore non bloccante all’avvio (“Codice sottoazienda non valido”), obbligando ad aprire manualmente l’azienda e la sottoazienda relativa. NOTA BENE: l’impostazione della sottoazienda generale deve essere coerente con l’impostazione della voce “NOAZGEN” nelle “Operazioni utente” del gruppo. In altre parole, definendo la generale come sottoazienda di partenza e poi vietandone l’accesso tramite “NOAZGEN”, l’utente non potrebbe aprire la generale stessa all’interno della procedura. MENU DI PARTENZA – Voce di menu da attivare automaticamente all’avvio della procedura dopo la login. Dove non possibile specificare alcuna sigla di partenza, in tale campo occorre impostare menu che non richiedono proprio l’azienda aperta. Non risulta possibile impostare voci di menu intermedie, ma soltanto quelle dell’ultimo livello eseguibile. Es. arrivando a menu eseguibile “SMMD”, non risulta possibile impostare come menu di partenza “S”, “SM”, “SMM”. In conseguenza, non è consentito dichiarare un meni di primo livello come menu di partenza. NOTA BENE: non risulta consentito aprire automaticamente menu di esecuzione sprix. ATTENZIONE: questo campo non si propaga ai gruppi monoaziendali iDesk azienda AlwaysOn. ASPETTO INTERFACCIA – Determina la modalità con cui la procedura gestisce gli attributi grafici dell’interfaccia: P = Per postazione di lavoro U = Per utente Nel primo caso, ogni singola cornice di lavoro gestisce autonomamente l'aspetto indipendentemente dalla login del gestionale. Nel secondo caso, l'aspetto è condizionato alla login. Per commutare ad utente, si può sfruttare direttamente la funzione Modifica aspetto [F3] anche senza digitare “U” e poi Invio. Tale funzione apre la finestra dove personalizzare stili e colori: Una volta impostato”U”, Modifica aspetto [F3] resta la funzione attiva per modificare stili e colori. 210 CONFIGURAZIONI Manuale Utente Per tutti i dettagli relativi alla personalizzazione di tale finestra vedere manuale alla sezione “Nozioni Generali”, modulo “Componente Client”. LINGUA INTERFACCIA – Lingua abbinata alla sessione. La funzione Elenco lingue [F2] consente la selezione tra quelle disponibili, mentre la funzione Elimina lingua [ShF3] risulta possibile eliminare una lingua già installata. Digitando un nuovo valore, sarà richiesta conferma per crearla. MODALITÀ COMPATIBILITÀ COLLAGE – Attiva le videate non estese (80 colonne) su Rubrica clienti/fornitori/banche, Anagrafica articoli, Emissione/revisione documenti e Bolle di lavorazione. Il parametro ha effetto solo sull’interfaccia Touch 2014 con/senza tastiere. Per ulteriori dettagli sulle tipologie d’interfaccia, consultare il seguente riferimento di manuale: sezione “Nozioni Generali”, modulo “Componente Client”, capitolo “Interfaccia video client per PC”, paragrafo “Impostazione stili e colori”. ACCESSO EMISSIONE/REVISIONE DOCUMENTI A LISTA – Consente di disattivare l’accesso a lista in Emissione/revisione documenti. NOTA BENE: il parametro perde di significato nel caso in cui il parametro precedente “Modalita' compatibilita' collage” è impostato a S. OPERATORE PREDEFINITO – Numero operatore abbinato alla sessione. Una volta eseguita la login, all’avvio del programma si presenta il numero operatore associato, il quale può comunque essere variato. STAMPANTE PREDEFINITA – Numero stampante abbinato alla sessione. All'atto di stampa il programma propone la stampante qui definita, ma è possibile selezionarne una differente tra quelle ammesse. ATTENZIONE: l’elenco proposto riguarda gli utenti studio, ma questo campo può propagarsi anche ai gruppi monoaziendali iDesk azienda AlwaysOn (vedere relativo capitolo). In tal caso, poiché la definizione stampanti risulta separata tra gruppi studio e monoaziendali (vedere manuale al modulo “Configurazioni”, capitolo “Stampanti”), un numero di stampante qui impostato potrebbe non trovare corrispondenza con l’elenco stampanti specifico del gruppo monoaziendale. In questo caso, l’utente monoaziendale deve comunicare al commercialista quale numero stampante specifico del suo elenco intende gestire come predefinita. CATEGORIA UTENTE DOCUVISION – In presenza del modulo Docuvision Workflow Digitale, permette di assegnare una specifica categoria ai diversi utenti. La definizione di tale dato va ad influenzare le voci di menu Moduli – Docuvision – CRUSCOTTO, ANAGRAFICA ITER e GESTIONE PRATICA: tutti gli utenti con medesima categoria avranno uguali diritti di modifica-salvataggio in iter e pratiche anche se appartenenti a gruppi utenti differenti. Sul campo risulta disponibile il comando Inserisci/Modifica [F4] per creare categorie avendo a disposizione i seguenti campi: CODICE – Codice numerico di tre caratteri rappresentante il codice della categoria. La procedura propone la stringa AUTO qualora si voglia far definire al programma l’assegnazione del nuovo codice. DESCRIZIONE – Campo alfanumerico di 24 caratteri rappresentante la descrizione della categoria. ATTENZIONE: la procedura permette di memorizzare un codice numerico senza descrizione. In presenza di almeno una categoria, all’interno della finestra appaiono i comandi Elimina [ShF3] e Seleziona [Invio]. Nel campo “Categoria utente Docuvision” il pulsante Elenco [F2] richiama l’elenco delle categorie esistenti; per variarne una occorre prima indicare il relativo codice nel campo e successivamente utilizzare il pulsante Inserisci/Modifica [F4]. In fase di creazione di un gruppo utenti, se non è stata definita una categoria per tutti in IMPOSTAZIONI CONFIGURAZIONI PREDEFINITE, la procedura crea una nuova categoria con descrizione uguale al nome gruppo associandola a questo. Se esistesse già una categoria con stessa descrizione, alla nuova viene aggiunto un progressivo numerico a fine descrizione (esempio: si crea il gruppo “STUDIO” ed è già presente una categoria con descrizione STUDIO, il programma crea una nuova categoria con descrizione “STUDIO_1”). NOTA BENE: gli utenti senza categoria Docuvision impostata hanno le stesse caratteristiche dell’amministratore delle chiavi di accesso. Possono effettuare variazioni su qualunque iter e pratica aperta. AD ANALISI DI BILANCIO – Abilita o meno la funzionalità AD Bilancio. AD ANALISI COMMERCIALE – Abilita o meno la funzionalità AD Commerciale. AD ANALISI CHECKLIST AZIENDA – Abilita o meno la funzionalità AD Checklist. AD MYDB – Abilita o meno la possibilità di utilizzare le anagrafiche definite in MyDB all’interno del modulo AD Analisi Dati. AD ANALISI PARCELLAZIONE – Abilita o meno la funzionalità AD Parcellazione. PASSCOM CHAT – Abilita o meno la funzionalità Chat del modulo Passcom. PASSCOM TELEFONO – Abilita o meno la funzionalità Telefono del modulo Passcom. PASSCOM VIDEOCHIAMATA – Abilita o meno la funzionalità Videochiamata del modulo Passcom. PASSCOM MESSAGGI IMMEDIATI – Abilita o meno la funzionalità Messaggi immediati del modulo Passcom. PASSCOM PASSVIEWER ASSISTENTE – Abilita o meno la funzionalità Passviewer di Passcom Assistente. PASSCOM PASSVIEWER ASSISTITO – Abilita o meno la funzionalità Passviewer di Passcom Assistito. SPRIX – Gestisce gli accessi ai moduli Sprix secondo un elenco di codici delle posizioni di creazione sorgenti a menu, non necessariamente già esistenti, perciò applicato anche a sorgenti da creare ex novo. In base al senso della restrizione, i codici determinati dall’elenco saranno i soli consentiti o i soli vietati. La restrizione si applica ai sorgenti ed agli eseguibili. CONFIGURAZIONI 211 Manuale Utente NOTA BENE: le limitazioni applicate ai numeri moduli collage (da 801 a 899) valgono solo come accesso ai sorgenti, mentre per gli eseguibili collage non risulta possibile applicare alcuna restrizione. Ad esempio, se il collage numero 803 si attiva su menu MD (Magazzino / Emissione/revisione documenti) e l’amministratore lo vieta ad un gruppo, i relativi utenti non possono accederne al sorgente, ma possono attivarlo ed eseguirlo dal menu MD. Le sigle in elenco devono separarsi dal carattere “,” (virgola). Di default, il senso della restrizione è “consenti” che, associato al campo vuoto, significa tutti codici ammessi. Indicando ad esempio “101,747”, tali moduli risulteranno gli unici ammessi per gli utenti. Per invertire il senso della restrizione ed ottenere “vieta“, occorre anteporre manualmente il carattere “-“ (meno) all’elenco. Frattanto, il carattere “-“ associato a nessun codice, significa vietare tutti i possibili codicie. Invece, digitando ad esempio “-203,352”, tali codici risulteranno gli unici vietati per gli utenti. Si possono definire limitazioni per un massimo di 64 moduli Sprix. ATTENZIONE: questo campo non si propaga ai gruppi monoaziendali iDesk azienda AlwaysOn. MyDB – Gestisce gli accessi alle tabelle e alle anagrafiche definite in Mydb. E’ possibile elencare le tabelle o le anagrafiche per le quali si vuole abilitarne o meno l’utilizzo. La sintassi da utilizzare è (codice produttore)_(codice tabella/anagrafica). Le varie voci elencate devono essere separate dal carattere “,” (virgola). Di default, il senso della restrizione è “consenti” che, associato al campo vuoto, significa tutte le tabelle/anagrafiche ammesse. Indicando, invece, “1901536000_TECNICO, 1901536000_CAMPAGNA”, tali tabelle/anagrafiche risulteranno le uniche ammesse per gli utenti. Per invertire il senso della restrizione ed ottenere “vieta“, occorre anteporre manualmente il carattere “-“ (meno) all’elenco. Pertanto, il carattere “-“ associato al campo vuoto, significa vietare l’accesso a tutte le tabelle/anagrafiche. Invece, digitando ad esempio “1901536000_TECNICO, 1901536000_CAMPAGNA”, tali tabelle/anagrafiche risulteranno le uniche vietate per gli utenti. MODALITÀ SOLO SPRIX – Impone agli utenti d’eseguire solo gli sprix specificatamente abilitati dall’amministratore, autenticandosi esclusivamente attraverso il punto d’ingresso mx00.exe e visualizzandoli in una speciale modalità “rapida”. In particolare: per eseguire sprix, occorre obbligatoriamente definire una sigla azienda di partenza. A tale scopo, si utilizza il campo “Azienda di partenza” previsto dalle stesse configurazioni predefinite, e di seguito descritto; per definire gli sprix gestibili da utenti della suddetta modalità sprix (dal default tutti alla differenza con quelli vietati, oppure solo quelli consentiti), si utilizza il campo “Sprix” sempre previsto dalle configurazioni predefinite, e di seguito descritto. Per ulteriori dettagli sugli accessi di tali utenti, consultare il manuale al seguente riferimento: sezione “Nozioni Generali”, modulo “Avvio della procedura”, capitolo “Modalità solo sprix”. VOCI DI MENU – Consente di gestire gli accessi ai menu fino all’ultima voce disponibile. I menu gestibili sono legati alla licenza. La funzione Elenco [F2] consente la scelta tra “T = Tutti abilitati” e “N = Tutti disabilitati”. La funzione Modifica permessi [F3] regola l’attivazione dei singoli livelli e sottolivelli di menu. Sulla finestra menu primo livello, sono attivi i seguenti pulsanti e comandi: Elenco [F2] Sottomenu [F5] OK [F10] Chiudi [Esc] Attiva o meno la voce. Ovunque presente un sottomenu, in selezione compare anche la dicitura “…” (tre punti) che equivale ad Invio per accedere ai sottomenu stessi. Accede alle voci di livello inferiore (sottomenu), pertanto non risulta disponibile su voce che non ha sottomenu. Se il menu di livello inferiore è disabilitato, tutte le voci sottomenu si presentano a N, con possibilità comunque di variazione. Conferma le impostazioni. Esce senza conferma impostazioni videata corrente. Per scorrere la lista si possono utilizzare i tasti cursore. Le finestre dal secondo livello in poi si possono solo confermare con Chiudi [F10]. Per annullare tutte le modifiche, occorre raggiungere la finestra coi menu di primo livello e premervi Esc. Se la voce base vale “T”, allora ogni menu a ciascun livello risulterà di default attivo. Viceversa, se la voce base vale “N”, allora ogni menu a ciascun livello risulterà di default attivo. In entrambi i casi, con possibilità di modifica. Quando un livello ha sottomenu con attivazioni miste, la procedura lo visualizza con “…” (tre punti). 212 CONFIGURAZIONI Manuale Utente A fronte di attivazioni miste, l’etichetta della voce principale commuta in base al proprio valore. Se “T”, allora si trasforma in “Tutti abilitati escluso alcuni”, con esclusioni riferite a tutti i menu e sottomenu impostati a “N”. Al contrario, se voce principale vale “N” con attivazioni miste, l’etichetta si trasforma in “Tutti disabilitati escluso alcuni”, con esclusioni riferite a tutti i menu e sottomenu impostati a “S”. La voce principale regola la visibilità o meno dei nuovi menu eventualmente attivati a seguito di un aggiornamento o di un cambio licenza. Impostando tale voce a “T”, i nuovi menu risulteranno attivi anche qualora i menu di livello superiore siano preventivamente disabilitati. Impostando tale voce a “N”, i nuovi menu risulteranno disattivi anche qualora i menu di livello superiore siano preventivamente abilitati. Esempio di attivazione DR in corso d’opera. Impostando il parametro “Voci di menu = T” e disabilitando l’interno menu di primo livello DR, dopo il cambio licenza risulteranno disattivi tutti i sottomenu DR precedentemente già presenti (quelli già disponibili col solo modulo gestionale), mentre risulteranno attivi tutti i nuovi menu effettivamente legati al modulo Redditi. Al contrario, impostando il parametro “Voci di menu = N” e abilitando l’interno menu di primo livello DR, dopo il cambio licenza risulteranno attivi tutti i sottomenu DR precedentemente già presenti (quelli già disponibili col solo modulo gestionale), mentre risulteranno disattivi tutti i nuovi menu effettivamente legati al modulo Redditi. ATTENZIONE: i menu gestibili sono legati a quelli che l’amministratore attiva contestualmente alla gestione utenti. Ad esempio, se in Mexal BP Mixer entra senza livello definito, si trova le voci di menu gestione da abilitare/disabilitare ridotte ai soli menu visibili nella sua stessa sessione, più menu Servizi / Configurazioni / Modifica password. MODELLI DR – Consente di selezionare e quindi gestire gli accessi ai singoli Modelli. Il valore “T = Tutti” prevede la gestione di tutti i modelli dichiarativi, mentre “P =Parziale” consente di personalizzarne gli accessi sia di gestione sia di telematico. La funzione Modifica permessi [F3] accede all’elenco Modelli. Tale finestra si apre automaticamente selezionando il valore “P” e premendo Invio. Alla conferma del Modello si presenta la videata di gestione: GESTIONE MODELLO – Sono ammessi i seguenti valori: S = abilita la voce di menu del modello un questione e consente di definire le autorizzazioni definite nella videata; N = disabilita, nascondendolo, il Modello direttamente dal Menu Redditi. Fare attenzione nel caso di 730; esso può non apparire a menu sia perché l’utente non è abilitato alla sua gestione, oppure perché non è previsto dal codice contratto. INVIO TELEMATICO – Abilita (S) oppure disabilita (N) le voci di menu relative alla Gestione, Invio e Modifica del Telematico. L’utente in questione può accedere alle funzioni che preparano i file telematici da inviare alla Agenzia delle Entrate di TUTTE le pratiche del modello in oggetto , indipendentemente dalle autorizzazioni sulle singole pratiche. CONFIGURAZIONI 213 Manuale Utente MODIFICABILI LISTA VIETATE / MODIFICABILI LISTA AMMESSE. Con il comando Modifica Accessi [F3] la lista cambia significato da ‘Vietate’ ad ‘Ammesse’. Nel campo si indicano i codici pratica di cui è vietato l’accesso. Questi codici non compaiono nelle funzioni di ‘Elenco aziende’. I codici di 3 caratteri devono essere separati dal carattere “,”. Possono contenere il carattere “?” come carattere jolly. Fatta salva l’accezione di PRATICA SOLO MODIFICABILE”, le pratiche non vietate sono ammesse e viceversa. NOTA BENE. Indicando un codice pratica, vengono compresi anche tutti gli eventuali ‘interni’. Es. Modello UNICO PF. Indicando come Lista Vietata il codice pratica A01, vengono esclusi dalla visualizzazione e gestione anche i suoi interni A01/1, A01/4,…. SOLO VISUALIZZAZIONE. Lista di codici pratica ammessi solo in Visualizzazione. Queste compariranno nelle funzioni di “Elenco Pratiche” e la eventuale gestione pratica è preceduta da un messaggio di avvertimento. L’accesso sarà consentito, ma non la conferma delle modifiche eventualmente effettuate. NOTA BENE: qualora un codice pratica sia contemporaneamente presente fra le pratiche ammesse/vietate e quelle in sola visualizzazione, quest’ultima opzione ha la precedenza sulle altre. Es Modificabili vietate = A01,A34 , Solo Visualizzazione = A3? La pratica A34 è considerata in SOLA VISUALIZZAZIONE Es Modificabili ammesse = A01,A34 , Solo Visualizzazione = A3? La pratica A34 è considerata in SOLA VISUALIZZAZIONE CASI D’USO Gestione Pratiche. Vengono visualizzate ESCLUSIVAMENTE le pratiche abilitate alla modifica oppure in sola visualizzazione. Alla conferma della gestione quadri (F10), oppure dei dati Generali (F8), qualora la pratica abbia i permessi di Sola Visualizzazione, appare un messaggio che ricorda la limitazione dei permessi e quindi la NON modificabilità dei dati.. Qualora si decida di inserire manualmente un codice appartenente alla lista dei ‘Vietati’, appare il seguente messaggio informativo: Stampe. Vengono visualizzate ESCLUSIVAMENTE le pratiche abilitate alla modifica oppure in sola visualizzazione. Se nell’intervallo di codici selezionato, figurano dei valori appartenenti alla lista dei ‘Vietati, questi vengono automaticamente esclusi dalla stampa. Qualora si decida di inserire manualmente un codice appartenente alla lista dei ‘Vietati’, appare il seguente messaggio informativo. Nell’Esempio di cui sotto, il codice B01/1, è escluso da qualsiasi gestione e quindi anche dalla stampa: Creazione di una nuova pratica. Si possono creare solo pratiche che rientrano nella lista delle Modificabili. Cancellazione. Si possono cancellare solo pratiche che rientrano nella lista delle Modificabili. Cambio Codice/Copia Pratiche Sia la pratica origine che quella destinazione devono rientrare nella lista delle Modificabili. 214 CONFIGURAZIONI Manuale Utente MASSIMA AUTORIZZAZIONE DR – Abilita l’accesso alle seguenti funzionalità: accesso a tutte le voci del menu DR - TABELLE MODELLI UNICO; accesso alle voci AGGIORNAMENTO ARCHIVI e RIORGANIZZAZIONE ARCHIVI del menu DR – Servizi Modelli Unico; accesso alla voce UTILITY DI SISTEMA del menu DR – Servizi Modelli Unico; accesso ai ricalcoli esterni dei vari modelli UNICO: tipicamente terreni/fabbricati. Si precisa che il ricalcolo del quadro RN non è compreso in questo tipo di limitazione. NOTA BENE. nel caso in cui, al momento della gestione di una pratica, la procedura richieda l’Aggiornamento archivi e l’utente non ne abbia l’autorizzazione in quanto appartenente ad un Gruppo con “Autorizzazione DR = N”, questi è di fatto bloccato e, per proseguire il proprio lavoro, dovrà rivolgersi ad un utente con gli opportuni permessi. I ricalcoli dei quadri RN hanno sempre la massima autorizzazione e vengono perciò eseguiti su tutte le pratiche selezionate, indipendentemente dalla autorizzazione o meno alla gestione delle stesse. Questo consente alle elaborazioni delle Imprese, quando la procedura lo prevede, di eseguire sempre e comunque i calcoli dei relativi soci/collaboratori. Questa situazione è gestita dalla procedura col seguente messaggio: Il precedente messaggio NON viene ovviamente visualizzato se l’utente è l’amministratore oppure l’installazione non prevede la gestione utenti. AZIENDE – Gestisce gli accessi alle aziende secondo un elenco di sigle, non necessariamente già create nell’installazione, perciò valide anche in creazione sigla ex novo. In base al senso della restrizione, le sigle determinate dall’elenco saranno le sole consentite o le sole vietate. Tale restrizione vale in tutti i contesti di accesso diretto ad un’azienda e nelle elaborazioni multi aziendali, es. da STD. Le sigle in elenco devono separarsi dal carattere “,” (virgola). È ammesso il carattere “?” che significa “qualsiasi carattere in quella posizione” (esempio: “A??” identifica tutte le aziende la cui sigla inizia con “A”). É attiva la funzione Lista aziende [F2] che consente la scelta guidata. Di default, il senso della restrizione è “consenti” che, associato al campo vuoto, significa tutte le sigle ammesse. Indicando ad esempio “SC1,SH2”, tali sigle risulteranno le uniche ammesse per gli utenti. Per invertire il senso della restrizione ed ottenere “vieta“, occorre anteporre manualmente il carattere “-“ (meno) all’elenco. Frattanto, il carattere “-“ associato a nessuna sigla, significa vietare tutte le possibili sigle. Invece, digitando ad esempio “-K43,S?9”, risultano vietate le sole sigle K43 e tutte quelle il cui primo e terzo carattere sono rispettivamente “S” e “9”, indipendentemente dal secondo carattere. Si possono definire limitazioni per un massimo di 100 aziende. ATTENZIONE: le aziende di prova non sono ammesse in tale elenco. DOCUMENTI DI MAGAZZINO – Gestisce la possibilità di leggere e scrivere documenti di magazzino secondo un elenco di sigle a due caratteri. In base al senso della restrizione, le sigle determinate dall’elenco saranno le sole consentite o le sole vietate. Le sigle in elenco devono separarsi dal carattere “,” (virgola). Di default, il senso della restrizione è “consenti” che, associato al campo vuoto, significa tutte le sigle ammesse. Indicando ad esempio “BC,FT”, tali sigle risulteranno le uniche ammesse per gli utenti. Per invertire il senso della restrizione ed ottenere “vieta“, occorre anteporre manualmente il carattere “-“ (meno) all’elenco. Frattanto, il carattere “-“ associato ad nessuna sigla, significa vietare tutte le possibili sigle. Invece, digitando ad esempio “-BS,BD”, tali sigle risulteranno le uniche vietate per gli utenti. Si possono definire limitazioni per un massimo di 30 documenti indicati con sigla a due caratteri. STAMPANTI – Rappresenta un elenco di sole stampanti ammesse, non necessariamente già esistenti, perciò applicato anche a stampanti da creare ex novo. La restrizione non si riferisce alla creazione, bensì all’esecuzione stampa. Pertanto, ad esempio l’utente che non ha consentita la stampante 53, può modificare quest’ultima se già esistente o crearla con tale numero, operando dal menu Servizi / Configurazioni / Stampanti. Non vi potrà stampare da tutti i contesti applicativi. I numeri da indicare rappresentano il progressivo univoco definito nel menu Servizi / Configurazioni / Stampanti, ai cui capitoli del manuale si rimanda per tutti i dettagli. All’atto di stampa l’applicazione propone SOLO le stampanti qui indicate. Di default, il campo vuoto consente di accedere a tutte le stampanti codificate ed a quelle che lo saranno in seguito (fatte poi salve eccezioni contestuali alla specifica stampa). La sintassi ammessa è costituita dai caratteri numerici, mentre ‘,’ (virgola) rappresenta il separatore, infine ‘-‘ (trattino) definisce un range. Esempi: 1,3,5,7 = gli utenti possono utilizzare i dispositivi 1, 3, 5, 7. 1,3-5,7 = gli utenti possono utilizzare i dispositivi 1, 3, 4, 5, 7. ATTENZIONE: questo campo non si propaga ai gruppi monoaziendali iDesk azienda AlwaysOn. RICERCA AGGIORNAMENTI – Determina se la procedura deve automaticamente proporre eventuali aggiornamenti di versione all’avvio (default attivo). Tale parametro risulta assente nelle installazioni Windows locali, dove la funzionalità è strutturalmente disabilitata. CONFIGURAZIONI 215 Manuale Utente EASYPASS – Abilita o meno la funzionalità EasyPass. MESSAGGI DA PASSEPARTOUT – Abilita o meno la visualizzazione di messaggi trasmessi da Passepartout s.p.a. tramite sistema LDAP. ACCESSO REMOTO – Abilita o meno la funzionalità Accesso Remoto. CONTROLLO REMOTO ASSISTENTE – Abilita o meno la funzionalità Controllo Remoto Assistente. CONTROLLO REMOTO ASSISTITO – Abilita o meno la funzionalità Controllo Remoto Assistito. ALTRE OPERAZIONI – Inserendo in questa riga dei codici, separati dal carattere “,” (virgola), si possono attivare o disattivare alcune funzioni. NOTA BENE: le limitazioni valgono per la visualizzazione a video e non per le stampe. Nel caso si dovranno applicare eventuali restrizioni di accesso alle specifiche stampe. Si precisa che alcune operazioni di abilitazione o disabilitazione sono visualizzate esclusivamente se la funzionalità in oggetto risulta abilitata da licenza. È attivo il comando Modifica permessi [F2] che consente la scelta guidata tramite la seguente finestra: Tra parentesi, indichiamo il codice del permesso che compare sul campo “Operazioni utente” modificando il default nella finestra di selezione. MODIFICA CODICE CONTRATTO (MCC) – Possibilità di abilitare la modifica del codice contratto all’avvio della procedura (tasto F3 dove attivo), in modo che tale variazione non sia esclusiva dell’amministratore. AGGIORNAMENTO PROGRAMMA (AGGPROG) – Possibilità di abilitare per i vari utenti la funzionalità di aggiornamento installazione tramite funzione Servizi – Aggiornamento programma (altrimenti riservata al solo amministratore). AGGIORNAMENTO ARCHIVI (AGGARCH) – Possibilità di abilitare per i vari utenti la funzionalità di agg iornamento archivi in tutti i tipi e tutte le funzioni: generali, aziendali, raggruppamenti Passepartout. Inoltre, l’autorizzazione AGGARCH consente anche l’inizializzazione semaforica utenti/terminali (mx00.exe -init). Di default, entrambe le operazioni sono riservate al solo amministratore. ATTENZIONE: se un’azienda risulta vietata o non consentita, tale restrizione prevale sull’eventuale autorizzazione ad AGGARCH. In altre parole, un utente autorizzato ad AGGARCH non può comunque aggiornare aziende vietate o non consentite in tutti i contesti dove possibile aggiornare un’azienda. MODIFICA TRADUZIONE LINGUA (TRADLIN) – Possibilità di abilitare l’ambiente edit di traduzione. MODIFICA OPERATORE (NOMOPER) – Possibilità di precludere la modifica del numero operatore all’avvio della procedura ed in apertura azienda. PANNELLO DI CONTROLLO AZIENDE (NOPAZIE) – Possibilità di precludere l’utilizzo della funzione iPanel in apertura azienda. CHIUSURA/APERTURA CONTABILE (NOCHAPC) – Possibilità di vietare chiusura/apertura contabile. DOCUVISION (NODV) – Possibilità di vietare Docuvision. Nel caso sia installato il modulo, tramite questa opzione è possibile definire di non gestire il collegamento tra Docuvision e gli altri moduli di Passepartout (sono disabilitati il pulsante “Docuvision”, le stampe su dispositivi “D” e la gestione del bollo virtuale). OTTIENI PASSWORD/CHIAVE DI ACCESSO IN SPRIX (SPRIXPW) – Nel dizionario di Sprix è presente la voce “sxpas” che ritorna la password con cui l’utente è entrato nel programma. Se questa opzione viene impostata a “NO”, la voce di dizionario NON ritorna la password. ACCESSO ALLA SOTTOAZIENDA GENERALE (NOAZGEN) – Possibilità di precludere l’accesso alla sottoazienda generale (per le aziende che hanno attivato sottoaziende con gestione Art. 36) da menu Apertura azienda e da tutti i programmi/funzioni di accesso come mxrs, Spxremoto$, Shaker, etc. VIDEATE AZIENDALI (NOVIDAZ) – Possibilità di precludere l’accesso alle videate aziendali (disabilitato il tasto F4 in Apertura azienda). VIDEATE AZIENDALI UTENTE (NOVIDAU) – Possibilità di precludere l’accesso alle videate aziendali utente (videate clienti/articoli). 216 CONFIGURAZIONI Manuale Utente STORICIZZAZIONE AZIENDE (STORAZ) – Possibilità di storicizzare le aziende. CANCELLAZIONE AZIENDE (CANAZIE) – Possibilità di precancellare e cancellare le aziende. OPERATORE CON PRIMANOTA DA VALIDARE (OPPNVAL) – Possibilità dell’utente con operatività da validare di modificare le registrazioni effettuate, fino al momento della loro convalida da parte dell’utente esperto (es. amministratore). MODIFICA/CANCELLAZIONE ANNI APERTI PRIMANOTA (MODDPNA) – Se impostato a ‘S’ viene bloccata la modifica e la cancellazione delle operazioni contabili riferite agli anni aperti, lasciando possibile modificare e cancellare quelle riferite agli anni chiusi in maniera definitiva. Resta possibile inserire operazioni nuove in tutti gli anni. La condizione agisce in tutti i punti in cui è possibile revisionare la primanota e nelle funzioni PUTPN / DELPN di Sprix. MODIFICA/CANCELLAZIONE ANNI CHIUSI PRIMANOTA (MODDPNC) – Se impostato a ‘S’ viene bloccata la modifica e la cancellazione delle operazioni contabili riferite agli anni chiusi in maniera definitiva, lasciando possibile modificare e cancellare quelle riferite agli anni aperti. Resta possibile inserire operazioni nuove in tutti gli anni. La condizione agisce in tutti i punti in cui è possibile revisionare la primanota e nelle funzioni PUTPN / DELPN di Sprix. VISUALIZZAZIONE CONDIZIONI PIANO DEI CONTI (NOPCCON) – Possibilità di precludere la visualizzazione delle condizioni commerciali dei clienti/fornitori. VISUALIZZAZIONE PROGRESSIVI PIANO DEI CONTI (NOPCPRG) – Possibilità di precludere la visualizzazione dei progressivi dare/avere/saldo di tutti i conti. VISUALIZZAZIONE NOTE PIANO DEI CONTI (NOPCNOT) – Possibilità di precludere l’accesso alle note dei clienti/fornitori. MODIFICA PIANO DEI CONTI (NOPCMOD) – Possibilità di precludere la modifica dell’archivio “piano dei conti” (disabilitato il tasto F10 di conferma) ma è attiva la consultazione. MODIFICA CONTI CONTABILI (NOPCMCC) – Possibilità di inserire/modificare all’interno del piano dei conti solo i conti Clienti/fornitore bloccando la modifica per le altre tipologie di conto (disabilitato il tasto F10 di conferma). Per questi ultimi è attiva la consultazione e la ricerca. VISUALIZZAZIONE COSTI ARTICOLI (NOARCST) – Possibilità di precludere la visualizzazione dei prezzi di costo degli articoli. VISUALIZZAZIONE LISTINI ARTICILI (NOARLIS) – Possibilità di precludere la visualizzazione dei prezzi di listino di vendita degli articoli. MODIFICA COSTI ARTICOLI (NOMDCOS) – Possibilità di precludere la modifica dei prezzi di costo degli articoli. MODIFICA LISTINI ARTICOLI (NOMDLIS) – Possibilità di precludere la modifica dei prezzi di listino di vendita degli articoli. MODIFICA ARCHIVIO ARTICOLI (NOMDMAR) – Possibilità di precludere la modifica dell’archivio “articoli” (disabilitato il tasto F10 di conferma) ma è attiva la consultazione. AUTOCODIFICA ARTICOLI DIFLI (NOAFIGL) – Possibilità di impedire l’autocodifica degli articoli figli strutturati. NOTA BENE: il parametro NOAFIGL, se attivato, blocca la possibilità di creare automaticamente gli articoli figli strutturati e opera esclusivamente da emissione/revisione documenti. Se si desidera bloccare la codifica manuale di articoli figli strutturati anche dalle altre funzioni, è necessario impostare a “S” anche il parametro NOMDMAR. MODIFICA/CANCELLAZIONE ANNI APERTI MAGAZZINO (MODDMMA) – Se impostato a ‘S’ permette la creazione di nuovi documenti e la loro trasformazione, bloccando la modifica e la cancellazione dei documenti con data documento (campo “Del” della testata documento) compresa negli anni aperti. Agisce in Emissione/revisione documenti e nella funzione DELMM di Sprix. MODIFICA/CANCELLAZIONE ANNI CHIUSI MAGAZZINO (MODDMMC) – Se impostato a ‘S’ permette la creazione di nuovi documenti e la loro trasformazione, bloccando la modifica e la cancellazione dei documenti con data documento (campo “Del” della testata documento) compresa negli anni chiusi. Agisce in Emissione/revisione documenti e nella funzione DELMM di Sprix. TRASFORMAZIONE DOCUMENTI DI MAGAZZINO (TRASFMM) – Se impostato a ‘S’ blocca la trasformazione sia in anni chiusi che aperti ma non la creazione di nuovi documenti. Agisce sia in Emissione/revisione documenti che in emissione differita documenti. RIPRISTINO DA PUNTI DI RIPRISTINO (PDR) – Se impostato a ‘S’ consente la visibilità del menu Servizi / Punti di ripristino, per i cui dettagli si rimanda al relativo riferimento di manuale. Tale autorizzazione è prioritaria sulla visibilità del menu dalla gestione “Voci di menu” precedentemente descritta. In altre parole, gli utenti possono operare sul menu Servizi / Punti di ripristino solo se si verificano entrambe le condizioni: autorizzazione “PDR” concessa e menu abilitato nelle voci. NOTA BENE: relativamente ai parametri MODDMMA, MODDMMC e TRASFMM è responsabilità dell’amministratore bloccare eventuali personalizzazioni Sprix che agiscono sui documenti di magazzino. Per fare questo NON è necessario modificare gli Sprix, ma è sufficiente “spostarli” in un menu che deve essere successivamente bloccato tramite opportuna restrizione gruppo/utente. Per i dettagli relativi alla struttura utente, consultare i capitoli di riferimento funzione “Amministrazione utenti”, all’interno di questo stesso modulo. CONFIGURAZIONI 217 Manuale Utente LISTA AZIENDE Attraverso questa funzione è possibile creare, variare ed eventualmente eliminare le liste aziende generate utilizzando i “Filtri aziende”, definiti all’interno dell’apposita funzione. CREAZIONE \ AGGIORNAMENTO Questa funzione consente di creare, variare ed eventualmente eliminare le liste aziende proprie di ogni singolo utente, in base ai filtri precedentemente memorizzati. Si ricorda che i filtri sono comuni a tutti gli utenti Studio (“S) mentre le “liste azienda” sono proprio di ogni singolo utente Studio. La videata che appare richiamando la voce di menu è la seguente: NOME – Nome del filtro che verrà utilizzato anche come “nome lista” per la creazione della lista. DESCRIZIONE – Viene visualizzata la descrizione del filtro aziende se compilata in fase di creazione. FILTRO PREDEFINITO – Il campo è di sola visualizzazione e identifica il filtro che è stato marcato come “Predefinito” in “Filtri aziende”. LISTA CORRENTE – Il campo è di sola visualizzazione e identifica la lista aziende che è stata impostata come “Lista corrente”. All’interno della videata sono presenti i comandi F2 [Ric.filtro] e F3[Ric.Liste] attivi su qualsiasi campo della videata. F2 [Ric.filtro] consente di richiamare l’elenco dei filtri, e posizionandosi su un filtro con Invio questo viene selezionato. È possibile anche cancellare tramite il pulsante Shift F3 [cancella filtro] uno o più filtri all’interno dell’elenco stesso. F3[Ric.Liste] consente di richiamare le liste aziende precedentemente memorizzate e posizionandosi su una lista con Invio questa viene selezionata. È possibile anche cancellare tramite il pulsante Shift F3 [cancella lista] una o più liste all’interno dell’elenco stesso. Nella videata principale sono inoltre presenti i seguenti pulsanti: F5 Gestione filtro. Richiama il programma di gestione filtro che consente creare, variare ed eventualmente eliminare un filtro aziende già esistente o di codificarne uno nuovo. Per ulteriori informazioni in merito alla creazione del filtro si rimanda all’apposita sezione del manuale: Aziende – Apertura azienda –Filtro aziende. F7 Crea Lista. Consente di creare una lista di aziende per il filtro specificato nel campo “Nome”. La lista aziende creata potrà essere utilizzata e/o visualizzata solo dall’utente che l’ha generata. La videata che appare dopo aver premuto il tasto funzione è la seguente: Confermando l’operazione il programma aggiornerà il filtro selezionato (nel caso in cui siano state apportate variazioni rispetto alle impostazioni originali) e creerà la relativa lista aziende che potrà poi essere richiamata in altri punti del programma. F8 Edita lista. Consente di editare una lista aziende già esistente. Se il tasto F8 viene premuto subito dopo aver generato una lista aziende, il programma richiamerà la lista appena creata, nel caso in cui invece il tasto venga premuto subito dopo aver richiamato 218 CONFIGURAZIONI Manuale Utente la funzione di “Creazione\aggiornamento” il programma richiama la lista corrente attiva in quel momento. È inoltre possibile selezionare attraverso il comando F2[Liste aziende] una lista precedentemente memorizzata, richiamarla ed editarla. F6 Lista corrente. Dopo aver generato e/o richiamato una lista aziende è possibile impostarla come “lista corrente”, così facendo la lista corrente verrà proposta come lista predefinita nel “Factory Panel”. CONFIGURAZIONI 219 Manuale Utente AMMINISTRAZIONE UTENTI – BUSINESSPASS Questa funzione gestisce la definizione gruppi di utenti e password, richiesti alla partenza del programma, che consentono l’utilizzo o meno delle funzioni alle sole persone autorizzate. Qualora l’utente e/o la password immessi alla partenza del programma non siano ritenuti validi (perché errati o scaduti), la procedura non permette di proseguire e al terzo tentativo con credenziali non valide la procedura viene chiusa senza segnalazioni. Nel caso di credenziali scadute l’utente, non avendo accesso al programma, dovrà informarsi presso l’Amministratore per ottenere credenziali corrette o verificare la loro data di scadenza. È possibile limitare l’accesso alle seguenti funzioni: singole voci di menu; operazioni all'interno dei menu; aziende; documenti di magazzino; esecuzione di alcuni SPRIX; modelli dichiarazione redditi. La funzione “Amministrazione utenti” è in uso esclusivo relativo e non può essere utilizzata da più terminali contemporaneamente. ATTENZIONE: l’uso esclusivo relativo vale anche nei confronti dei menu “Servizi / Configurazioni / Impostazioni configurazioni predefinite” e “Servizi / Modifica password”, dove quest’ultimo è riservato a tutti gli altri utenti per modificarsi autonomamente la password. In altre parole, quando un terminale si trova su una di queste tre funzioni, nessun altro terminale può accedere alla medesima oppure alle altre due. In conseguenza, mentre l’amministratore apre una funzione per gestire la struttura utenti o le configurazioni predefinite, gli altri utenti non possono modificarsi la propria password, e viceversa. Infine, se attivo Passcom, l’uso esclusivo relativo vale anche nei confronti del menu “Servizi / Modifica fasce orarie Passcom”. In senso assoluto, risulta invece possibile avviare altri terminali quando uno risulta già attivo su “Amministrazione utenti” e viceversa; in tal caso, le modifiche eseguite diverranno esecutive alla prossima login degli utenti interessati. Esistono tuttavia alcune eccezioni che riguardano interventi sui contesti a seguire: cancellazione utente; cancellazione gruppo; cancellazione amministratore; creazione amministratore; tipo gruppo; intestatario; max terminali per gruppo; max terminali per utente; max sessioni MDI per postazione; sigla azienda di partenza; codice sottoazienda di partenza; iDesk azienda; iDesk azienda aggiuntivi; Assistente YouPass (perché varia indirettamente il max sessioni MDI per postazione); Tali operazioni sono intese anche all’atto di creazione nuovo gruppo. Ad esempio, creando un nuovo gruppo in cui si modifica il max sessioni MDI o si elimina un utente, l’operazione è in uso esclusivo assoluto. Fintanto che almeno un altro terminale è attivo nell’installazione, l’amministratore non può procedere ad eseguire una delle operazioni sopra elencate. Inoltre, nel momento in cui il primo ed unico terminale amministratore ha completato una delle operazioni d’eccezione, esso può soltanto compiere altri interventi su “Amministrazione utenti” oppure chiudere il terminale e rilanciare successivamente il programma. In tale contesto, altri terminali non possono accedere finché l’amministratore stesso ha eseguito Fine lavoro. Alcune operazioni particolari possono bloccarsi in determinati stati di controllo. Tra questi: conferma di un gruppo non “S = Studio” ”s = Utenti azienda base gestita da studio” cui è abbinata un’azienda non aggiornata; modifica iDesk azienda e/o iDesk azienda aggiuntivi superando il rispettivo limite massimo del contratto; impostazione sigla azienda per gruppi AlwaysOn o AutoOn con caratteristiche non valide per il relativo tipo gruppo (es. sul livello ammesso, se è la principale di una prova, se è storicizzata, etc.); impostazione numero intestatario da 2 a 4 non definito nella licenza. In tutti questi casi, l’operazione sul gruppo è bloccata per cui il terminale non disabilita tutti i menu. Tuttavia, altri terminali non possono accedere finché l’amministratore non esce almeno una volta dal menu “Amministrazione utenti”. Uscendo ed anche rientrando immediatamente sul medesimo, altri terminali possono riprendere a connettersi regolarmente. Il primissimo avvio la procedura crea automaticamente l’amministratore con credenziali default: nome “ADMIN” e password “ADMIN”. Risulterà possibile modificare tali credenziali successivamente, operando appunto dal qui descritto menu “Servizi / Configurazioni / Amministrazione utenti”. La funzione “Amministrazione utenti” prevede uno specifico livello di protezione dovuto alla richiesta interattiva della password amministratore, ad ogni accesso: 220 CONFIGURAZIONI Manuale Utente ATTENZIONE: oltre a non dimenticarne le credenziali, occorre tenere presente che la cancellazione dell’amministratore determina la perdita di tutta la struttura gruppi e utenti precedentemente definiti, come evidenzia il messaggio di conferma all’operazione: STRUTTURA GESTIONE GRUPPI UTENTI Gli utenti Passepartout sono contraddistinti da un identificativo intero univoco denominato ID utente. L’ID 1 è sempre riservato all’amministratore, il primo utente ad essere creato ed a cui farà capo tutta la struttura. Gli ID da 2 a 999 sono riservati ai vari utenti generati in ordine di codifica. Infine, l’ID 0 è riservato all’utente anonimo “SENZA_NOME” utilizzato dalla procedura per identificare tutti i terminali quando non esiste gestione di utenti. L’ID univoco può essere utilizzato per individuare gli utenti attraverso sprix (variabile di dizionario “sxnut”), per differenziare le stampe su file (variabile a tre apici ’’’) e per il monitor dei terminali automatici (F1+F1+F4). Per i contesti citati consultare il manuale ai relativi riferimenti. Di seguito un semplice schema introduttivo: Gruppo 1 Gruppo 2 Gruppo 3 Utente A (Id 2) Utente B (Id 3) Utente C (Id 4) Utente D (Id 5) successivo inserimento di un nuovo utente Gruppo 1 Gruppo 2 Gruppo 3 Utente A (Id 2) Utente B (Id 3) Utente C (Id 4) Utente E (Id 6) Utente D (Id 5) NOTA BENE: l’inserimento di un nuovo utente in qualsiasi posizione utilizza un nuovo numero in fondo alla numerazione precedente. Come si evince dall’esempio, all’utente E (codificato successivamente) è stato associato l’Id 6. ATTENZIONE: in caso di cancellazione utenti, avviene la compattazione. Se esistono 7 utenti amministratore compreso e si cancella un utente che è nato con ID 5, gli utenti numerati a seguire scalano di posizione: il numero 6 diviene 5 e il numero 7 diviene 6. Perciò, anche la variabile sprix “sxnut” restituirà un valore diverso. Per la precisione, restituisce sempre quello contestuale alla login che però è soggetto a compattazione. Nell’esempio precedente, codificando nuovamente il 7° utente, esso assumerà ID 7 e i precedenti non incrementeranno. In conclusione, l’ID utente non può incrementare nel ciclo di vita di un utente stesso, ma rimanere fisso oppure scalare se si cancellano utenti a numerazione precedente il proprio. Di seguito un semplice schema introduttivo: Gruppo 1 Utente A (Id 2) CONFIGURAZIONI 221 Manuale Utente Gruppo 2 Gruppo 3 Utente B (Id 3) Utente C (Id 4) Utente E (Id 6) Utente D (Id 5) successiva cancellazione utente “C” intermedio: Gruppo 1 Gruppo 2 Gruppo 3 Utente A (Id 2) Utente B (Id 3) Utente E (Id 5) Utente D (Id 4) Come si evince dall’esempio, cancellando l’utente C in posizione intermedia ID 4, quindi non ultimo numerato, sono scalati tutti quelli con numero a seguire: l’utente E passa da ID 6 a 5, l’utente D passa da ID 5 a ID 4. Creando ora un nuovo utente, si ritorna alle considerazioni iniziali: assumerebbe ID 6 e gli utenti precedentemente scalati rimangono al loro ultimo numero, rispettivamente 5 e 4. La struttura utenti fa sempre capo all’amministratore, un utente di livello superiore cui la procedura rende disponibili tutte le funzioni disponibili, con possibilità di definire nuovi utenti o variare quelli già esistenti. NOTA BENE: poiché l’amministratore esegue tutte le funzioni del programma risulta l’unico abilitato a richiamare il programma di “Amministrazione utenti”. Pertanto, è necessario non dimenticare le sue credenziali: in caso contrario, alla lunga si può arrivare ad una condizione d’impossibilità accesso alla procedura dei vari utenti. In tale contesto il solo l’intervento del Produttore del programma, contattato dal Rivenditore, può sbloccare la situazione. A tal punto si accede alla videata d’inserimento dei gruppi utenti. La gestione degli utenti è abbinata ai gruppi utenti in quanto le limitazioni ai menu e/o funzionalità di programma sono legate al gruppo stesso. È possibile gestire fino a 998 gruppi, così come il numero massimo di utenti registrabili risulta 998 indipendentemente dal gruppo di appartenenza. In sostanza, per ogni gruppo è possibile definire più utenti fino a raggiungere il limite massimo di 998. I due limiti sono separati e non s’incrociano a livello di prodotto cartesiano. Come esempio esplicito assumere i due estremi di gestione: un singolo gruppo con 998 utenti, oppure 998 gruppi ciascuno con un numero di utenti la cui somma complessiva raggiunge 998. Tutti gli utenti che appartengono ad un gruppo condividono le medesime limitazioni. Si rammenta che l’ID univoco viene assegnato agli utenti in base all’ordine di codifica indipendentemente dal gruppo. NOTA BENE: in caso di sostituzione di un utente con un altro nuovo, quest’ultimo eredita le specifiche del precedente. Nella schermata di gestione gruppi sono attivi i seguenti pulsanti e comandi: Modifica gruppo [Invio] Elimina gruppo [ShF3] Amministratore [F6] Scadenze [F7] Livello Privacy [F5] Stampa [F4] 222 CONFIGURAZIONI apre la finestra di Gestione gruppo elimina un gruppo permette di modificare nome utente e password dell’amministratore l’amministratore può definire i giorni di validità (sino a un massimo di 9999) per tutti gli utenti, ad eccezione di sé stesso attiva il vincolo privacy per la modifica password alla login utente stampa impostazioni dei dati memorizzati Manuale Utente Per scorrere la visualizzazione dei gruppi si possono utilizzare i tasti cursore oppure i tasti [Pag-] e [Pag+], determinando la visualizzazione del pannello gruppi in finestre da 64 posizioni ciascuna fino a raggiungere l’ultima disponibile. AMMINISTRATORE – Accede alla finestra di gestione dell’amministratore. Per modificare password, occorre rispettare il vincolo di max 12 caratteri, solo alfabetici e numerici. Per cui è inoltre possibile: Configurazione [F11] Disponibilità [F6] Credenziali Esterne [F7] Ulteriori dati [F5] Ok [F10] Impostare alcune configurazioni specifiche per l’amministratore; Impostare le fasce orarie di disponibilità in Passcom per l’amministratore; Impostare le credenziali per l’accesso ai portali di alcuni servizi esterni Impostare dati aggiuntivi per l’utente Memorizzare i dati impostati e accedere alla gestione dei gruppi. Configurazione [F11]: Si tratta di tutte le impostazioni specifiche previste per l’amministratore, dunque valide esclusivamente per le sessioni da esso autenticate. Ogni parametro può assumere due valori primari: Valore nullo = Predefinito, ovvero eredita dalla corrispondente impostazione nel menu Servizi / Configurazioni / Impostazioni configurazione predefinite, indicando a fianco tra parentesi s’indica il valore ereditato; M = Modifica, ovvero apre l’accesso ad un secondo campo immediatamente a destra dove impostare il valore desiderato del parametro. CONFIGURAZIONI 223 Manuale Utente Disponibilità [F6]: Nella prima parte della videata è possibile definire due fasce orarie per le quali l’utente risulta disponibile ad essere contattato in Passcom, specificando contestualmente anche i giorni della settimana per i quali applicare il tempo di disponibilità indicato. E’ obbligatorio indicare almeno un giorno di disponibilità, in mancanza il profilo non viene salvato e alla conferma della maschera appare un messaggio bloccante. VISUALIZZA SE NON DISPONIBILE – in questo campo occorre impostare il messaggio che si vuole far visualizzare a chi cerca di contattare l’utente, quando risulta non disponibile rispetto a quanto sopra impostato. Questo campo è obbligatorio, in mancanza il profilo non viene salvato e alla conferma della maschera appare un messaggio bloccante. CATEGORIA – in questo campo occorre indicare una lettera dell’alfabeto per identificare univocamente quella determinata fascia oraria. SOSPENDI – Selezionando questo campo, la limitazione alla disponibilità per fasce viene disabilitata. Ulteriori dati [F5]: NOME COMPLETO – Nome completo dell’utente corrispondente all’anagrafica che si sta codificando. Il campo può contenere sino a 64 caratteri alfanumerici. DESCRIZIONE – Campo alfanumerico di 64 caratteri dove memorizzare un’ulteriore descrizione che caratterizza l’anagrafica utente. Se nell’installazione è stato attivata da Moduli – Configurazione la voce ATTIVITA’ UTENTE e/o il CONTROLLO DI GESTIONE STUDIO (previsto solo nel prodotto Businesspass) sono presenti ulteriori dati. Nel primo caso la videata relativa conterrà il costo orario dell’utente da utilizzare nell’analisi interattiva presente nella funzione Aziende – Attività utente – STATISTICHE. Se risulta abilitato il CONTROLLO DI GESTIONE STUDIO la videata risulta esser la seguente: COSTO ORARIO – Costo orario del collaboratore dello studio memorizzato all’interno di ogni singolo movimento affinché venga poi utilizzato in analisi dei dati. 224 CONFIGURAZIONI Manuale Utente Nella sezione ORARIO SETTIMANALE si può impostare il numero di ore di lavoro giornaliero affinché venga visualizzato all’interno del menu Aziende – Studio – IMM./REV. ATTIVITA’ UTENTE il totale delle ore lavorate e quelle previste per la giornata selezionata (esempio: lavorate 5:30 su 08:00). IMPORT AUTOMATICO – Impostato a “S” la procedura rende disponibile l’import automatico delle attività svolte dall’utente nella procedura. ULTIMO IMPORT – Data sino a cui si sono importate in automatico le attività svolte dall’utente. E’ possibile modificarla manualmente, si tenga conto che il successivo import prenderà in considerazione tutte le attività svolte da quel giorno sino alla mezzanotte precedente la data di sistema. NOTA BENE: il pulsante Ulteriori dati è disponibile, oltre che per l’amministratore, anche per tutti gli utenti in caso di Mexal BP e per gli utenti appartenenti ad un gruppo di tipo “S” (Studio) e “s”(azienda base gestita da studio) in caso di Businesspass. Ogni modifica si rende esecutiva alla prossima login dell’amministratore. Credenziali Esterne [F7]: Visualizza una lista di servizi esterni di cui definire le credenziali di accesso ai rispettivi portali. Credenziali Clicca&Posta Inserire le credenziali rilasciate dall’apposito ente, necessarie per accedere al servizio Clicca&Posta. Se compilate, in fase di accesso al portale i dati verranno automaticamente proposti e confermati. Credenziali Comunica Starweb Inserire le credenziali rilasciate dall’apposito ente, necessarie per accedere al servizio Comunica StarWeb. Se compilate, in fase di accesso al portale i dati verranno automaticamente proposti e confermati. Alla conferma delle credenziali verrà visualizzato il messaggio in cui si ricorda che l’integrazione con Comunica Starweb può comportare degli oneri a carico dell’utilizzatore alle condizioni economiche previste dal servizio Telemaco. Credenziali InfoCamere WebTelemaco In questo campo è possibile inserire le credenziali rilasciate dall’apposito ente, necessarie per accedere al servizio InfoCamere WebTelemaco. Se compilate, in fase di accesso al portale i dati verranno automaticamente proposti e confermati. Credenziali Entratel In questo campo è possibile inserire le credenziali rilasciate dall’apposito ente, necessarie per utilizzare i Servizi Entratel. CONFIGURAZIONI 225 Manuale Utente Ritornando alla finestra principale, la gestione delle scadenze si attiva tramite pulsante Scadenze [F7]. GESTIONE AUTOMATICA DATA SCADENZA (GIORNI DA ULTIMO ACCESSO) – L’impostazione determina la data di scadenza dell’utente e non della password. Se non definita, gli utenti sono validi fino alla propria singola eventuale data di scadenza impostata nel gruppo (vedere in seguito). Viceversa, se definita sono automaticamente aggiornate le date scadenza di ogni singolo utente (anche se vuote) in base alla data di loro ultimo accesso, sommando a quest’ultima i giorni di validità impostati. Esempio: Data scadenza utente: 05/08/10 Numero giorni per la gestione automatica data scadenza: 30 L’utente accede alla procedura in data: 01/08/10 Alla data di sistema (del Server) vengono sommati 30 giorni e quindi viene aggiornata la data di scadenza utente (anche se vuota), in questo caso la nuova data scadenza è 31/08/10). NOTA BENE: nel caso in cui il campo contenga un numero di giorni diverso da 0 e questo successivamente venga modificato (ma non azzerato), il programma alla conferma del nuovo valore fornisce il messaggio: Confermando vengono aggiornate le date di scadenza, aggiungendo o sottraendo la differenza tra i giorni di validità appena inseriti e quelli precedentemente impostati. GIORNI DI VALIDITA’ PASSWORD DALL’ULTIMA MODIFICA – L’impostazione determina la data di scadenza della password e non dell’utente. Campo obbligatorio dove indicare la periodicità con cui deve essere variata la password dei singoli utenti. Vengono proposti 180 giorni. La data di scadenza password è calcolata dinamicamente, sommando i giorni qui impostati alla data di ultima modifica della password stessa. Se attivo livello privacy vincolante: il numero di giorni non può risultare superiore a 180; impostando numero giorni compreso tra 91 e 180, compare un messaggio di avvertimento sul trattamento di dati sensibili e giudiziari che, ai sensi di legge, richiede un numero di giorni non superiore a 90. GIORNI DI PREAVVISO MODIFICA PASSWORD – É possibile richiedere un messaggio di avviso che rammenta necessità di variare password nel periodo che precede la scadenza della stessa definita tramite il campo precedente. Il periodo di preavviso non può superare i 6 mesi, né può risultare superiore al periodo di validità password. In altre parole, il numero di giorni preavviso viene sottratto alla data di scadenza password determinata per il singolo utente determinando una nuova data a partire dalla quale, fino alla scadenza superata oppure alla variazione password, ad ogni login utente rammenta la necessità di modifica password stessa, pena il blocco accesso alla scadenza. Esempio: Data scadenza password: 05/08/10 Numero giorni per la gestione automatica data scadenza: 15 Alla data di sistema (del Server) vengono sottratti 15 giorni, determinando la data 22/07/10, a partire dalla quale ad ogni accesso compare il messaggio di preavviso modifica password. I valori di gestione scadenze, sia utente sia password, sono globali a tutti i gruppi ma determinano date scadenza riflesse per il singolo utente, in un caso basate sulla loro ultima login, nell’altro sulla loro ultima variazione password. Una volta impostati i valori di scadenze si ritorna al pannello principale dei gruppi. 226 CONFIGURAZIONI Manuale Utente LIVELLO PRIVACY – Attiva il vincolo privacy che impone alcune restrizioni sulla gestione password per gli utenti. Innanzitutto obbliga alla modifica password quando l’utente esegue l’autenticazione con password stessa che gli è stata impostata dall’amministratore. In altre parole, dal momento dell’attivazione, ogni utente deve poter accedere con password modificatasi autonomamente, e mai vuota, attraverso menu Servizi / Modifica password (vedere specifico sottoparagrafo in seguito). Se questo non è già accaduto in precedenza almeno una volta, anche prima dell’attivazione, allora la procedura avverte l’utente che dovrà obbligatoriamente modificare la password. L’operazione vale una tantum finché la password non dovesse essere nuovamente forzata dall’amministratore; fino ad allora, risulta necessario e sufficiente che l’utente abbia modificato autonomamente almeno una volta la propria password affinché non scatti più la richiesta obbligatoria. Quando l’amministratore attiva il livello privacy vincolante, la procedura evidenzia il seguente messaggio di conferma: Al contrario, quando l’amministratore lo disattiva tramite medesima funzione, il messaggio evidenzia ne conferma “abbassamento”. NOTA BENE: fintanto che la procedura gestisce il livello privacy vincolante, gli utenti non possono impostarsi autonomamente una nuova password inferiore a 8 caratteri. Tale regola si applica anche all’amministratore. Ulteriore vincolo s’impone nel numero giorni validità password dall’ultima modifica, il quale non può superare 180. Attivando il livello privacy vincolante con giorni validità password già superiore a 180, compare il seguente messaggio bloccante: Attivando il livello privacy vincolante con giorni validità password compresi tra 91 e 180, compare un messaggio di avvertimento sul trattamento dei dati sensibili che, ai sensi di legge, richiede un numero di giorni non superiore a 90. ATTENZIONE: l’obbligo di modifica password al successivo accesso si presenta anche qualora l’amministratore modifichi il nome di un utente già esistente, indipendentemente se la password corrente risulta già impostata autonomamente dall’utente stesso. Per ulteriori dettagli relativi ai controlli ed ai messaggi sulla validità delle credenziali vedere successivamente in questo stesso paragrafo. STAMPA IMPOSTAZIONI Permette di effettuare la stampa delle impostazioni relative ai gruppi/utenti e delle impostazioni configurazione predefinite. Selezionando la funzione, appare la seguente videata: GRUPPO – Gruppi utenti a cui limitare la selezione dei dati secondo la seguente logica: T = seleziona tutti i 998 gruppi (1-998); vuoto = la stampa non conterrà dati relativi ai gruppi utenti ma le sole impostazioni configurazione predefinite e i dati dell’amministratore. I successivi campi della videata divengono inaccessibili; x1,x2 = seleziona i soli gruppi specificati separati dal carattere "," (virgola). Esempio: 3,4,16 significa gruppo 3, 4 e 16; x1-x2 = seleziona tutti i gruppi utenti compresi fra i due separati dal carattere "-" (meno). Esempio: 7-19 significa dal gruppo 7 al gruppo 19 compresi. NOTA BENE: è possibile utilizzare anche una combinazione degli ultimi due metodi di selezione. Esempio: 3,5-7,12 (gruppi: 3, 5, 6, 7 e 12). É disponibile il pulsante Aiuto [F2] contenente l’elenco dei gruppi presenti nell’installazione. All'interno di questa videata sono attivi i pulsanti: SiNo [Invio] per selezionare il gruppo evidenziato, TuttiSi [F3] per selezionare tutti i gruppi, TuttiNo [F4] vengono esclusi tutti i gruppi. La procedura propone tutti i gruppi (1-998) indipendentemente dalla reale presenza di un gruppo nella rispettiva posizione. Stampando la posizione di un gruppo inesistente, no verrà emesso in output alcun dato relativo. TIPO GRUPPO – Tipologia di gruppo da selezionare. Le opzioni disponibili sono: vuoto = Nessuna selezione; CONFIGURAZIONI 227 Manuale Utente S s B E M b e m = = = = = = = = Utenti studio; Utenti azienda base gestita da studio; Utenti azienda AlwaysOn base; Utenti azienda AlwaysOn estesi; Utenti azienda AlwaysOn estesi solution; Utenti azienda AutoOn base; Utenti azienda AutoOn estesi. Utenti azienda AutoOn estesi solution. DETTAGLIO UTENTI – Per i gruppi selezionati, stampa l’elenco e i dati dei relativi utenti. MODELLI DR – Stampa gli accessi relativi ai modelli DR definiti per i diversi gruppi e utenti. SALTO PAGINA – Effettua un salto pagina al termine della stampa di un gruppo, prima di procedere col successivo. Nel report vengono sempre riportati i dati dell’amministratore oltre alle scadenze, le impostazioni generali e di configurazione predefinite (voce di menu Servizi – Configurazioni – IMPOSTAZIONI CONFIGURAZIONE PREDEFINITE). Viceversa, la procedura non stampa l’elenco delle limitazioni accessi menu (vedere in seguito). GESTIONE GRUPPI I gruppi possono essere codificati in qualsiasi posizione da 1 a 998. Il nome gruppo prevede un massimo di 12 caratteri (spazi e caratteri speciali sono ammessi). Sono attivi i seguenti pulsanti e comandi: Utenti [F5] Configurazione [F11] Sospendi gruppo [ShF6] Definisce gli utenti membri del gruppo: nome, password, eventuale data di scadenza dell’utente stesso e le sue specifiche impostazioni di configurazione. Imposta alcuni parametri di configurazione previsti per l’intero gruppo. Sospende l’intero gruppo e tutti i relativi utenti. Per ogni gruppo tramite il pulsante Utenti [F5] si definiscono i diversi utenti: 228 CONFIGURAZIONI Manuale Utente NOME UTENTE – Nome dell’utente (max 12 caratteri, alfanumerico). PASSWORD – Password cifrata (non obbligatoria, max 12 caratteri, solo alfabetici e numerici), di cui è richiesta la conferma. DATA SCADENZA – Data di scadenza (non obbligatoria) dell’utente e non della password. In date superiori a tale giorno la procedura blocca l’accesso all’utente scaduto, il quale dovrà informarsi presso l’Amministratore. La data scadenza dell’utente può essere impostata staticamente dall’amministratore (oltre tal giorno l’utente scadrà con certezza indipendentemente dalla data di ultimo login) oppure dinamicamente dalla procedura stessa in base al valore di “Gestione automatica data scadenza (giorni da ultimo accesso)” all’interno delle scadenze (data scadenza ricalcolata dinamicamente in base a data ultimo login). ULTIMA MODIF. – Campo di solo output che rappresenta la data di ultima modifica password utente. Per ottenere la nuova data scadenza password, sommare alla data qui evidenziata il numero di giorni validità impostati nelle scadenze. Inoltre, per ciascun utente si attivano anche altre funzioni: Sospendi Utente [ShF6], Configurazione [F11], Ulteriori dati utente[F5], Credenziali Esterne [F7] Fasce orarie Disponibilità [F6]. SOSPENDI UTENTE – Lo stato di sospensione implica l’impossibilità di eseguire login, ricevendo uno specifico messaggio alla conferma credenziali. NOTA BENE: la funzione qui presente non si attiva qualora sia stato sospeso l’intero gruppo. In tal caso, tutti gli utenti sono sospesi automaticamente e si disabilita la gestione dello stato per singolo utente. Gestione che ritorna disponibile quando si riattiva l’intero gruppo In altre parole, risulta possibile mantenere un gruppo attivo con la sospensione dei singoli utenti, ma NON la situazione contraria. Quando un singolo utente si trova sospeso, la videata si modifica abilitando il pulsante Attiva utente [ShF7] tramite il quale può riattivarsi per operare nella procedura: IMPOSTAZIONI DI CONFIGURAZIONE – Si tratta di tutte le impostazioni specifiche previste per ogni singolo utente. Come significato e operatività, sono identiche a quelle analizzate nel menu Servizi / Configurazioni / Impostazioni configurazione predefinite, con la differenza che i singoli utenti possono ereditare i predefiniti da quello stesso menu (primo livello) oppure dall’intero gruppo (secondo livello, vedere in seguito). L’elenco complessivo delle voci può variare in base alle caratteristiche del tipo gruppo (vedere successivi riferimenti in questo stesso capitolo). Per quanto riguarda visualizzazione e modifica singoli valori, vale quanto già indicato per l’amministratore. CONFIGURAZIONI 229 Manuale Utente ATTENZIONE: i menu gestibili sono legati a quelli che l’amministratore attiva contestualmente alla gestione utenti. Ad esempio, una volta confermata un’operazione in uso esclusivo assoluto, se l’amministratore accede alla gestione menu trova solo menu ?. FASCE ORARIE DISPONIBILITÀ – Con questa funzione è possibili definire le fasce di disponibilità in Passcom per ogni singolo utente. Come significato e operatività, sono identiche a quelle già analizzate per l’amministratore. CREDENZIALI ESTERNE – Come per l’amministratore, visualizza una lista di servizi esterni di cui definire le credenziali di accesso ai rispettivi portali. La gestione è appunto identica a quella precedentemente analizzata per l’amministratore. Definiti gli utenti con rispettive password e/o scadenze, si può procedere ad impostare le loro limitazioni. IMPOSTAZIONI DI CONFIGURAZIONE – Si tratta di tutte le impostazioni specifiche previste per l’intero gruppo, ereditate quindi a tutti gli utenti membri salvo loro specifiche impostazioni . Come significato e operatività, sono identiche a quelle già analizzate nei precedenti contesti, a partire dal menu Servizi / Configurazioni / Impostazioni configurazione predefinite da cui eredita i valori non espressamente modificati. Sono presenti le restrizioni non previste per l’amministratore. L’elenco complessivo delle voci può variare in base alle caratteristiche del gruppo (vedere successivi riferimenti in questo stesso capitolo). ATTENZIONE: i menu gestibili sono legati a quelli che l’amministratore attiva contestualmente alla gestione utenti. Ad esempio, una volta confermata un’operazione in uso esclusivo assoluto, se l’amministratore accede alla gestione menu trova solo menu ?. SOSPENDI GRUPPO – Come già evidenziato in precedenza, lo stato di sospensione implica l’impossibilità di eseguire login, , ricevendo uno specifico messaggio alla conferma credenziali. Sospendendo un intero gruppo, automaticamente si sospendono tutti gli utenti membri, per i quali scompare la singola gestione della sospensione fintanto che il gruppo non si riattiva. Un messaggio di conferma precede la sospensione del gruppo: Confermando, all’interno della gestione utenti si disabilitano le funzioni Sospendi utente [ShF6] e Attiva utente [ShF7], mentre la videata del gruppo si modifica abilitando il pulsante Attiva gruppo [ShF7] tramite il quale tutti gli utenti possono riattivarsi per operare nella procedura (la singola gestione utente ritornerà attiva): Un messaggio di conferma precede la riattivazione del gruppo: Vediamo ora i parametri del gruppo che seguono il nome. TIPO DI GRUPPO – Tipologia del gruppo utenti. Il tipo “S” definisce i gruppi degli utenti dello studio le cui specifiche vengono descritte di seguito. Per i tipi “B”, “E”, “M” vedere paragrafo “Gruppi monoaziendali” descritto successivamente. Per i tipi “b”, “e”, m” vedere 230 CONFIGURAZIONI Manuale Utente sezione “Businesspass AutoOn”, capitolo “Configurazione gruppi/utenti”. Per il tipo “s” vedere paragrafo “Gruppi utenti azienda base gestita da studio” descritto successivamente. ASSISTENTE YOUPASS – Impostando a “S” il relativo parametro, gli utenti del gruppo possono accedere esclusivamente tramite strumento YouPass, autenticandosi attraverso il punto d’ingresso mx00.exe per aprire in seguito l’installazione di copia per assistenza. In tale contesto, la schermata del gruppo utenti si presenta come segue: Per tutti i dettagli inerenti l’accesso per utenti di tale gruppo, consultare il manuale al seguente riferimento: sezione “Servizi”, modulo “Copia per Assistenza”. INTESTATARIO – Numero intestatario licenza da abbinare al gruppo (a fianco compaiono ragione sociale e codice fiscale/partita iva). Per ulteriori dettagli, consultare il modulo “Intestatario licenza d’uso” nella sezione “Nozioni Generali”. MAX TERMINALI PER GRUPPO – Numero massimo di terminali utente (non servizio) che possono essere aperti contemporaneamente da tutti gli utenti membri del gruppo, nella somma. Ad esempio, se il gruppo è costituito da tre utenti (A, B, C) e la limitazione impone max 6 terminali per gruppo, indipendentemente da chi è connesso la somma di tutti i terminali utente tra A, B, C non deve superare 6. Al superamento di tale limite, la procedura blocca l’accesso con opportuno errore. MAX TERMINALI PER UTENTE – Numero massimo di terminali utente (non servizio) che può aprire il singolo utente membro del gruppo. La limitazione si applica a tutti gli utenti che ne sono membri. Ad esempio, se il gruppo è costituito da tre utenti (A, B, C) e la limitazione impone max 1 terminali per utente, ciascuno dei tre utente stessi non può aprire più di 1 terminale del tipo previsto. Al superamento di tale limite, la procedura blocca l’accesso con opportuno errore. NOTA BENE: tra i due limiti diviene prioritario quello impostato a valore inferiore. Ad esempio, il singolo utente potrebbe non riuscire a raggiungere il limite max consentito se la somma di tutti gli altri utenti raggiunge il max consentito per gruppo. MAX SESSIONI (MDI) PER POSTAZIONE – Numero massimo di sessioni MDI che l’utente può aprire all’interno di una cornice iDesk. La limitazione si riferisce alla somma dei terminali utente (il primo) e servizio (tutti gli altri a partire dal secondo). Ad esempio, se il numero massimo vale 1, l’utente non può eseguire alcuna duplicazione di sessione. Al superamento di tale limite, la procedura blocca la duplicazione di sessione con opportuno errore. ATTENZIONE: se raggiunto il max impostato dall’amministratore e se si sospende un numero di tab da uno a “tutti meno uno”, la riconnessione interattiva non sarà possibile poiché il programma la blocca proprio per superamento max MDI per postazione (le sospese non sono strutturalmente considerate). Si dovrà chiudere e riaprire l’intera cornice, sfruttando la riconnessione semi automatica o manuale (per dettagli, vedere apposito riferimento di manuale: sezione “Nozioni Generali, modulo “Componente Client”, capitolo “Sospensione e riconnessione”). Ogni qualvolta si esce dalla finestra “Gestione gruppo” tramite Esc, la procedura visualizza il seguente messaggio: Confermando, tutte le modifiche apportate al gruppo sono perse. Il programma principale (mx00.exe) verifica le credenziali create dall’amministratore nella struttura utenti, sommando tutte le automazioni e le restrizioni derivate anche dalle impostazioni configurazione predefinite. Tali credenziali possono già impostarsi tramite programma di accesso iDeskmanager (vedere appositi riferimenti di manuale) oppure, per le installazioni NON Live, digitarsi direttamente alla prima videata dell’applicazione Passepartout. CONFIGURAZIONI 231 Manuale Utente Dopo aver immesso le credenziali dell’utente FELIX (la password compare sempre cifrata con gli asterischi), premendo Invio viene visualizzato il nome utente “FELIX” nel campo relativo. Qualora siano immesse credenziali errate, al terzo tentativo la procedura viene chiusa. Lo stato di sospensione assume un livello di precedenza assoluto su tutti gli altri controlli che seguono la validità di utente/password a livello di caratteri digitati: Se l’utente non risulta sospeso, la procedura controlla che non sia scaduto ed in tal caso ne blocca l’accesso con apposito messaggio: Se l’utente non risulta né sospeso né scaduto, la procedura controlla che non abbia password scaduta ed in tal caso ne blocca l’accesso con apposito messaggio: In entrambi i contesti l’utente, non avendo accesso al programma, dovrà informarsi presso l’amministratore per ottenere lo sblocco credenziali con verifica scadenze. Qualora sia attivato il livello privacy vincolante, se l’accesso utente risulta con password che non adempie ai relativi vincoli, compare il seguente messaggio: A questo punto, l’utente si trova abilitato soltanto il menu Servizi / Modifica password per eseguire la modifica richiesta. Una volta eseguita la variazione, l’utente deve eseguire obbligatoriamente Fine lavoro per poter accedere alla procedura con le nuove credenziali. Si rammenta che i vincoli obbliganti alla modifica scattano quando la password di accesso risulta impostatagli dall’amministratore e/o inferiore a 8 caratteri. Si precisa inoltre che l’amministratore non può scadere né come utente né come password; analogamente, non può risultare obbligato a modifica password. Tuttavia, è previsto un messaggio di avvertimento, mai bloccante, quando la password ha superato la data di scadenza “teorica” calcolata anche per l’amministratore (il quale in questo caso non avrebbe variato la password da un numero di giorni superiore a quello della validità globale per tutti gli utenti). 232 CONFIGURAZIONI Manuale Utente Mentre il messaggio di preavviso scadenza password utente assume questa forma: L’obbligo di modifica password per il vincolo privacy assume un livello prioritario rispetto al messaggio di preavviso scadenza. In altre parole, se l’utente si trova a dover modificare password obbligatoriamente nello stesso periodo determinato per preavviso scadenza, quest’ultimo messaggio non compare e l’utente viene obbligato a modificare password come sopra evidenziato. Viceversa, l’obbligo modifica non prevale sugli stati bloccanti in senso assoluto, in ordine stato sospeso e scadenza utente. Ad esempio, se l’utente si trovasse a dover modificare password obbligatoriamente mentre fosse sospeso, la procedura lo bloccherebbe col messaggio dello stato sospeso. In aggiornamento, provenendo da versione ove consentiti livello privacy alto e giorni validità password superiori a 180, il primo accesso alla procedura come amministratore riscontra il messaggio seguente: Forzando a 180 i giorni di validità password, si accorcia la data di scadenza di tutti gli utenti. Particolare attenzione a quelli che, in questo contesto temporale, non modificano password da oltre 180 giorni pur non avendo ancora superato la scadenza. Per un numero di giorni compreso tra quello corrente (dove l’accesso amministratore ha modificato la situazione come da precedente messaggio) a quello in cui sarebbe scaduta la password con la precedente validità, al primo loro rispettivo avvio della procedura questi utenti risulteranno obbligati a modificare password. Questo intervallo di giorni si definisce “regime virtuale di scadenza password” e scatta soltanto dopo il primo accesso da amministratore, col messaggio di cui sopra. Esempio con giorni validità 190 e data ultima modifica password utente 04/06/2010. La data scadenza password relativa è calcolata all’11/12/2010. Dal 181° al 190° giorno, ossia dal 02/12/2010 all’11/12/2010, questo utente potrà accedere ma la prima volta verrà obbligato a modifica password. Dal 191° giorno, ossia dal 12/12/2010, la password sarà definitivamente scaduta e l’utente non può accedere. In aggiornamento, provenendo da versione con livello privacy alto e giorni validità password compreso tra 91 e 180, il primo accesso alla procedura come amministratore riscontra un messaggio di avvertimento sul trattamento di dati sensibili e giudiziari che, ai sensi di legge, richiede un numero di giorni non superiore a 90: Questo messaggio non compare se l’amministratore ha password obsoleta, semplicemente perché quest’ultimo prevale a livello di visualizzazione video. L’amministratore lo riscontra nella funzione “Amministrazione utenti” confermando la finestra di gestione scadenze anche senza modificare valori, oppure impostando un altro valore di giorni validità password compreso tra 91 e 180. CONFIGURAZIONI 233 Manuale Utente Si precisa infine che tutti gli stati di controllo sopra evidenziati (esclusi il messaggio di preavviso scadenza e quello di password amministratore obsoleta, che non hanno un impatto contestuale bloccante) valgono per tutti i punti d’ingresso previsti per la procedura, ovvero mxrs, Shaker, Spxremoto$, Mxrsbatch, etc. (per i cui dettagli si rimanda ai relativi riferimenti di manuale). Naturalmente, l’obbligo di modifica password indicato dal messaggio può essere adempito esclusivamente dalla procedura principale mx00.exe. Qualora sia eliminato l’amministratore e con esso l’intera struttura utenti, risulta possibile ricreare lo stesso amministratore con una nuova struttura gruppi. Richiamando la voce di menu per la prima volta appare la videata relativa alla definizione dell’amministratore: Dopo aver immesso “Nome utente” (max 12 caratteri, alfanumerico) viene richiesta la password (visualizzata cifrata, max 12 caratteri, solo alfabetici e numerici) con relativa conferma dell’amministratore è possibile impostare anche numero operatore abituale e stampante abituale. Le credenziali amministrative impostate nella prima videata si registrano effettivamente nell’installazione soltanto alla conferma con F10. NOTA BENE: se l’amministratore desidera variare i propri valori di configurazioni predefinite,, per rendere effettiva le modifiche è necessario eseguire Fine lavoro ed aprire un nuovo terminale. É inoltre possibile: Configurazione [F11] Disponibilità [F6] Credenziali Esterne [F7] Ulteriori dati [F5] Ok [F10] Impostare alcune configurazioni specifiche per l’amministratore; Impostare le fasce orarie di disponibilità in Passcom per l’amministratore; Impostare le credenziali per l’accesso ai portali di alcuni servizi esterni Impostare dati aggiuntivi per l’utente Memorizzare i dati impostati e accedere alla gestione dei gruppi. Funzioni già descritte in precedenza, ad inizio capitolo. MODIFICA PASSWORD Gli utenti diversi dall’amministratore possono effettuare variazione della propria password autonomamente: la voce di menu varia in “SERVIZI / CONFIGURAZIONI / MODIFICA PASSWORD”, richiamando la seguente videata: 234 CONFIGURAZIONI Manuale Utente Il primo campo risulta in sola visualizzazione ma attiva le funzioni Credenziali Esterne [F7]. Esse rappresentano le medesime funzionalità analizzate per l’amministratore e per i singoli utenti dalla gestione gruppo, con la differenza che da questo menu può impostarle direttamente l’utente senza intervento dell’amministratore stesso. Nel secondo campo viene richiesta conferma dell’attuale password mentre nel terzo è possibile impostare la nuova password, la cui richiesta compare premendo Invio in un quarto campo. La variazione viene effettuata tramite l’utilizzo del comando OK [F10]. Le password sono sempre cifrate con asterischi. Qualora la nuova password non coincida con la conferma, compare l’opportuno errore ed il campo “Nuova password” si azzera. La funzione “Modifica password” è in uso esclusivo relativo e non può essere utilizzata da più terminali contemporaneamente. ATTENZIONE: l’uso esclusivo relativo vale anche nei confronti del menu “Servizi / Configurazioni / Impostazioni configurazioni predefinite” e di “Servizi / Configurazioni / Amministrazione utenti”. In altre parole, quando un terminale si trova su una di queste tre funzioni (di cui le prime due riservate al solo amministratore) nessun altro terminale può accedere alla medesima oppure alle altre due. In conseguenza, mentre l’amministratore apre una funzione per gestire la struttura utenti o le configurazioni predefinite, gli altri utenti non possono modificarsi la propria password, e viceversa. Infine, se attivo Passcom, l’uso esclusivo relativo vale anche nei confronti del menu “Servizi / Modifica fasce orarie Passcom”. NOTA BENE: fintanto che la procedura gestisce il livello privacy vincolante, gli utenti non possono impostarsi autonomamente una nuova password inferiore a 8 caratteri. Seppur controindicato dagli adempimenti privacy, l’utente può variare password portando la nuova allo stesso valore della precedente. Tuttavia, l’operazione si suddivide in due passaggi. Dapprima l’utente con attuale password (es. “ALFA”) indica una nuova password transitoria (es. “BETA”) e conferma. Poi rientra nella funzione, come password attuale indica la transitoria (“BETA”) e come nuova password indica ancora quella che gestiva fino al precedente accesso (“ALFA”). Se l’utente indica nei tre campi lo stesso valore di password, la procedura non segnala errore ma neanche aggiorna la data di scadenza password. CONFIGURAZIONI 235 Manuale Utente GRUPPI MONOAZIENDALI (IDESK AZIENDA ALWAYSON) INTRODUZIONE Se consentito dalla licenza d’uso (codice contratto), la procedura consente di gestire i cosiddetti terminali monoaziendali. Si tratta di terminali che consentono all’azienda di “affittare” l’utilizzo del programma e dei propri dati presso il server Businesspass del commercialista (architettura SaaS). Quest’ultimo dunque ospita l’azienda del cliente riservandone logicamente una quota della sua installazione. Il cliente utilizza soltanto la propria azienda e non percepisce che vi sono altre azienda installate presso la medesima struttura dati. Lo scenario prevede un’installazione del commercialista dove sono presenti N aziende, alcune la cui gestione è a totale carico del commercialista, mentre altre con possibilità di accesso remoto da parte del cliente finale che effettua le registrazioni più semplici. In questo contesto il Commercialista è di fatto il responsabile del rigore fiscale dell’azienda e pertanto ne assume il controllo come amministratore informatico. L’utente invece può utilizzare l’azienda per inserimento dati e stampe di controllo ma non può intervenire nelle impostazioni che regolano la gestione dell’azienda stessa. Il commercialista può accedere a tutte le aziende, mentre il cliente ospitato può utilizzare esclusivamente la propria azienda. Ciò avviene attraverso l’identificazione di credenziali monoaziendali, tramite cui il cliente accede aprendo automaticamente ed obbligatoriamente la sua azienda senza poter vedere né accedere a tutte le altre. Le credenziali monoaziendali sono definite attraverso la gestione dei gruppi utenti e, globalmente, determinano delle restrizioni operative sull’azienda utilizzata. In sostanza, l’utente monoaziendale può ad esempio eseguire registrazioni di anagrafiche e di operazioni contabili e/o magazzino, mentre non può modificare lo stato dell’azienda, in particolare i parametri aziendali e la sua anagrafica. Ciò al fine di evitare che l’utente possa alterare dati sensibili senza autorizzazione dell’amministratore commercialista. La specifica di utente monoaziendale viene definita nella finestra principale del Gruppo utenti, attraverso il parametro “Tipo di gruppo”, e può essere di tre tipi: “Utenti azienda AlwaysOn base” (B), “Utenti azienda AlwaysOn estesi cont/azie/prod” (E) e “Utenti azienda AlwaysOn estesi solution” (M). Tali tre rappresentano una categoria d’utenza denominata anche iDesk azienda. Per semplificazione, gli “Utenti azienda AlwaysOn estesi cont/azie/prod” si denominano anche iDesk azienda AlwaysOn estesi. CARATTERISTICHE COMUNI DEGLI UTENTI IDESK AZIENDA ALWAYSON In caso di accesso da parte di utente monoaziendale si verificano le seguenti particolarità: non è possibile eseguire l’aggiornamento degli archivi generali; è possibile eseguire l’aggiornamento degli archivi aziendali solo se l’amministratore ha autorizzato la funzione “AGGARCH” in “Operazioni consentite/vietate” del gruppo utente; non è possibile eseguire l’aggiornamento dei programmi tramite le funzioni di Liveupdate o Liveupdate 2014; non è possibile precancellare logicamente o cancellare l’azienda; se l’azienda è stata precancellata logicamente non è possibile accedere all’azienda. Viene visualizzato il messaggio: “Non è possibile aprire l’azienda SIG. Sigla azienda non trovata”; se mancano uno o più file dell’azienda è possibile soltanto creare gli archivi mancanti. Dalla finestra di login con numero operatore e data, occorre portarsi manualmente nel menu Aziende / Apertura azienda attraverso Shift+F10, in quanto il solo F10 visualizza il messaggio “Non è possibile aprire l’azienda SIG. Alcuni file mancanti”. Confermando quindi il menu Apertura azienda, gli archivi mancanti verranno creati; non è possibile modificare i parametri aziendali che alterano la gestione dell’azienda. Tali modifiche infatti, se non decise dal commercialista potrebbero causare disfunzioni nel servizio di tenuta contabile. Ad esempio non è possibile modificare la ragione sociale, modificare i parametri contabili, modificare i numeratori; NOTA BENE: quando il commercialista definisce un gruppo utenti monoaziendale deve impostare le limitazioni dei menu che ritiene critici. Infatti, alcune azioni sugli archivi eseguite da utenti inesperti potrebbero risultare dannose rendendo indispensabili il ripristino di un salvataggio dati precedente con conseguente potenziale perdita di dati già immessi. Ad esempio la creazione archivi nuovo esercizio, la chiusura esercizio contabile, la riduzione anni in linea, la funzione di aggiornamento archivi, etc. Dunque è il commercialista che stabilisce il livello di autonomia da riservare agli utenti monoaziendali autorizzando le sole funzioni in base alle proprie considerazioni. CARATTERISTICHE DEGLI UTENTI IDESK AZIENDA ALWAYSON BASE Impostando il tipo gruppo “B” si ottiene una finestra come segue: 236 CONFIGURAZIONI Manuale Utente Si evidenzia che i gruppi iDesk azienda AlwaysOn base riducono notevolmente i parametri di gruppo. L’associazione tra credenziali monoaziendali e sigla azienda avviene direttamente attraverso il singolo utente impostato nel gruppo. L’amministratore imposta un gruppo iDesk azienda base, decide quanti utenti riservarne ed a quale sigla azienda associarne l’accesso. Gli utenti iDesk azienda base risultano soggetti alle seguenti restrizioni: non ammettono gestione MDI; non ammettono accesso multiutente, ovvero ogni singolo utente ha diritto esclusivamente ad un singolo accesso. Dalla finestra del gruppo occorre accedere alla gestione utenti tramite apposita funzione [F5]. La sigla azienda associata all’iDesk azienda base deve sottostare alle seguenti regole: deve essere esclusivamente di livello 1F o 1Fe (vedere manuale alla sezione “Aziende”, modulo “Apertura azienda”); se 1F, deve essere univoca rispetto a tutti gli altri iDesk azienda AlwaysOn base, AutoOn base e Azienda base gestita da studio. Se 1Fe, deve essere univoca anche rispetto a tutti gli iDesk azienda AlwaysOn estesi cont/azie/prod e AutoOn estesi cont/azie/prod; non può essere STD; non può gestire sottoaziende; non può essere storicizzata; non può essere di prova; non può essere la principale di una prova; non può gestire parcellazione; deve avere gli archivi aggiornati. ATTENZIONE: la procedura non ammette aziende non aggiornate, anche se valide in tutti gli altri requisiti. Inoltre, se l’utente risulta già creato ma la relativa azienda rimane non aggiornata, l’amministratore non può confermare il gruppo (viene bloccato l’ultimo F10 anche senza apportare effettive variazioni). Tale blocco persiste finché tutte le aziende relative a ciascun utente iDesk azienda AlwaysOn base del gruppo non si aggiornano. Si precisa che il numero di aziende di livello 1Fe, 2 e 3 che lo studio può gestire è determinato dal codice contratto e rappresenta le cosiddette estensioni delle aziende base (1F), previste per il rispettivo livello. CONTEGGIO UTENTI CONFIGURAZIONI 237 Manuale Utente Il numero massimo assoluto di utenti monoaziendali base è determinato dal codice contratto. Quest’ultimo definisce due limiti: max iDesk azienda AlwaysOn e max iDesk azienda base. Il primo limite è sempre inferiore o uguale al secondo. La somma configurata (utenti di tutti i gruppi "B" + terminali iDesk azienda estesi di tutti i gruppi "E" + terminali iDesk azienda estesi di tutti i gruppi “M”) non può superare il max iDesk azienda AlwaysOn. Contemporaneamente, la somma configurata di tutti gli utenti di tutti i gruppi “B” non può superare il max iDesk azienda base. Quest’ultimo valore, è distribuito anche tra tutti gli utenti AutoOn base e tutte le aziende consentite di tutti gli utenti azienda base gestita da studio (per entrambi vedere relativi riferimenti di manuale) che saranno creati. Pertanto, la somma configurata (utenti di tutti i gruppi "B" + utenti di tutti i gruppi "b" + aziende consentite di tutti i gruppi “s”) non può superare il max iDesk azienda base. Considerando sempre che le aziende 1F possono essere suddivise tra iDesk azienda AlwaysOn base, azienda base gestita da studio ed AutoOn base (vedere relativo riferimento di manuale), mentre le 1Fe possono essere suddivise anche tra iDesk azienda AlwaysOn estesi cont/azie/prod ed AutoOn estesi cont/azie/prod. ATTENZIONE: in Businesspass installato presso la sede del commercialista (non Live), il max iDesk azienda AlwaysOn coincide col max iDesk azienda base. CARATTERISTICHE DEGLI UTENTI IDESK AZIENDA ALWAYSON ESTESI CONT/AZIE/PROD Impostando il tipo gruppo “E” si ottiene una finestra come segue: L’associazione tra credenziali monoaziendali e sigla azienda avviene direttamente attraverso il gruppo. L’amministratore imposta un gruppo iDesk azienda esteso, decide quanti terminali riservarne ed a quale sigla azienda associarne l’accesso. Il gruppo si contraddistingue per le seguenti fondamentali caratteristiche: “iDesk azienda” obbligatorio; equivale al max terminali per gruppo; il codice contratto regola il numero totale di terminali iDesk azienda estesi che il commercialista può gestire, indistintamente se AlwaysOn oppure AutoOn (per i conteggi, vedere successivo paragrafo del manuale). Il campo diviene di solo output con forzato valore 1. Pertanto, il numero massimo di gruppi estesi iDesk azienda AlwaysOn + AutoOn non può superare il numero dei terminali estesi già previsto dal codice contratto (per i conteggi, vedere successivo paragrafo del manuale). In tali condizioni di licenza, un gruppo “E” ha diritto ad un solo accesso utente. Per assegnare ad un gruppo “E” più di un terminale, occorre una licenza con terminali estesi aggiuntivi. Se tali terminali non sono presenti nella licenza, allora il relativo campo “iDesk azienda aggiuntivi” non ammette alcun valore numerico. In caso contrario, il numero massimo di terminali iDesk azienda estesi aggiuntivi previsti dal contratto può distribuirsi indistintamente tra tutti i gruppi iDesk azienda AlwaysOn estesi, iDesk azienda AutoOn estesi, iDesk azienda AlwaysOn estesi solution, iDesk azienda AutoOn estesi solution. Esempio di contratto con 2 terminali estesi e 4 terminali estesi aggiuntivi: il commercialista può creare un massimo di 2 gruppi come somma tra tutti quelli di tipo “E” o “e”. A questo punto può gestire un massimo di 4 aggiuntivi distribuibili tra tutti i gruppi “E”, “e”, “M” o “m” creati. Compare il campo “Azienda”, obbligatoriamente da impostare in quanto determina l’associazione tra le credenziali monoaziendali e l’azienda che il cliente aprirà automaticamente ed obbligatoriamente ad ogni accesso; La sigla azienda associata all’iDesk azienda esteso deve sottostare alle seguenti regole: deve essere esclusivamente di livello 1Fe o superiore (vedere manuale alla sezione “Aziende”, modulo “Apertura azienda”); deve essere univoca rispetto a tutti gli AutoOn estesi, AlwaysOn estesi solution, AutoOn estesi solution (mentre più gruppi iDesk azienda AlwaysOn estesi possono condividere la medesima azienda). Se 1Fe, deve essere univoca anche rispetto a tutti gli altri iDesk azienda AlwaysOn base, AutoOn base e Azienda base gestita da studio. Se 2, deve essere univoca anche rispetto a tutti gli altri iDesk azienda AlwaysOn estesi solution e AutoOn estesi solution; non può essere storicizzata; 238 CONFIGURAZIONI Manuale Utente non può gestire la parcellazione se l’azienda è di livello 1Fe; non può essere di prova; non può essere la principale di una prova; non può essere STD; deve avere gli archivi aggiornati. ATTENZIONE: la procedura non ammette aziende non aggiornate, anche se valide in tutti gli altri requisiti. Inoltre, se il gruppo risulta già creato ma la relativa azienda rimane non aggiornata, l’amministratore non può confermare il gruppo (viene bloccato l’ultimo F10 anche senza apportare effettive variazioni). Tale blocco persiste finché tutte l’azienda aziende relativa al gruppo iDesk azienda AlwaysOn esteso non si aggiorna. Compare il campo “Sottoazienda”, dove impostare il codice sottoazienda da aprire automaticamente ed obbligatoriamente ad ogni accesso, qualora l’azienda definita nel campo precedente le abbia attivate con gestione multiattività Art.36 o gestione delle sotto aziende. Valori ammessi: da 1 a 256 per aprire solo quella del relativo numero indicato; “T” per aprire tutte le sottoaziende disponibili per l’azienda madre partendo per default dalla prevalente, esclusa la generale; “P” per aprire solo la prevalente (equivale a non indicare nessuna sottoazienda); “G” per aprire tutte le sottoaziende disponibili per l’azienda madre partendo per default dalla prevalente. Il programma non esegue un controllo sulla reale validità del numero immesso, pertanto è compito dell’amministratore digitare un valore di sottoazienda gestito per l’azienda in questione. In caso contrario, l’applicazione genera un errore bloccante all’avvio (“Codice sottoazienda non valido”). NOTA BENE: l’impostazione della sottoazienda generale deve essere coerente con l’impostazione della voce “NOAZGEN” nelle “Operazioni utente” del gruppo. In altre parole, definendo la generale come sottoazienda di partenza e poi vietandone l’accesso tramite “NOAZGEN”, l’utente non potrebbe aprire la generale stessa all’interno della procedura. NOTA BENE: per caratteristica strutturale, la funzione sprix APRIAZIE_EXT ed i punti d’ingresso diversi da mx00 (es. mxrs o Spxremoto) non ritornano errore aprendo una sottoazienda diversa da quella specificata con numero da 1 o 256 oppure con “P”. Semplicemente, continuano ad aprire quella definita staticamente nel gruppo oppure la prevalente. Nelle Configurazioni [F11], vi sono poi altre particolarità: “Menu di partenza” inibito, allo scopo di lasciare che l’utente possa gestirsi autonomamente la configurazione di tale parametro ad ogni accesso; “Stampanti” inibito, in quanto la definizione stampanti risulta separata tra gruppi studio e monoaziendali (vedere manuale al modulo “Configurazioni”, capitolo “Stampanti”); “Aziende” inibito, in quanto per principio il gruppo monoaziendale prevede l’apertura automatica ed obbligatoria di una singola azienda, quella associata al gruppo tramite campo “Sigla azienda di partenza”; “Sprix” inibito, in quanto gli sprix sono separati tra gruppi studio e monoaziendali (vedere paragrafo in seguito). “Stampante predefinita” propone l’elenco degli utenti studio e non quello separato dello specifico gruppo/utente monoaziendale. Poiché appunto la definizione stampanti risulta separata tra gruppi studio e monoaziendali (vedere manuale al modulo “Configurazioni”, capitolo “Stampanti”), un numero di stampante qui impostato potrebbe non trovare corrispondenza con l’elenco stampanti specifico del gruppo monoaziendale. In questo caso, l’utente monoaziendale deve comunicare al commercialista quale numero stampante specifico del suo elenco intende gestire come predefinita. È presente il pulsante Funzionalità [ShF4], che consente di attivare alcune funzioni contabili e gestionali: Nel pannello generale dei gruppi, sia i monoaziendali base che quelli estesi si contraddistinguono da quelli di studio attraverso il carattere asterisco anteposto al nome: CONFIGURAZIONI 239 Manuale Utente CONTEGGIO UTENTI Il numero massimo assoluto di terminali monoaziendali estesi è determinato dal codice contratto. Quest'ultimo definisce due particolari limiti: max iDesk azienda estesi e max iDesk azienda AlwaysOn. La somma configurata (utenti di tutti i gruppi "B" + terminali iDesk azienda estesi di tutti i gruppi "E" + terminali iDesk azienda estesi di tutti i gruppi "M") non può superare il max iDesk azienda AlwaysOn. Contemporaneamente, la somma configurata di tutti i terminali di tutti i gruppi "E" non può superare il max iDesk azienda estesi. Quest'ultimo valore, è distribuito tra tutti i gruppi iDesk azienda AlwaysOn estesi e AutoOn estesi (vedere relativo riferimento di manuale) che saranno creati. Pertanto, la somma configurata (terminali di tutti i gruppi "E" + terminali di tutti i gruppi "e" ) non può superare il max iDesk azienda estesi. Inoltre, anche eventuali terminali estesi aggiuntivi partecipano al conteggio, per cui il codice contratto definisce il max iDesk azienda estesi aggiuntivi. Quest'ultimo valore, è distribuito tra tutti i gruppi iDesk azienda AlwaysOn estesi, AutoOn estesi, AlwaysOn estesi solution, AutoOn estesi solution (per gli AutoOn vedere relativo riferimento di manuale) che saranno creati. Pertanto, in presenza di terminali aggiuntivi estesi, le formule di cui sopra si modificano come segue: 1) La somma configurata (utenti di tutti i gruppi "B" + terminali iDesk azienda estesi “E” + terminali iDesk azienda estesi aggiuntivi di tutti i gruppi "E"+ terminali iDesk azienda estesi solution aggiuntivi di tutti i gruppi "M") non può superare il max iDesk azienda AlwaysOn; 2) la somma configurata (terminali aggiuntivi di tutti i gruppi "E” + terminali aggiuntivi di tutti i gruppi "e” + terminali aggiuntivi di tutti i gruppi "M” + terminali aggiuntivi di tutti i gruppi "m”) non può superare il max iDesk azienda estesi aggiuntivi. ATTENZIONE: in Businesspass installato presso la sede del commercialista (non Live), il max iDesk azienda AlwaysOn coincide col max iDesk azienda base. CARATTERISTICHE DEGLI UTENTI IDESK AZIENDA ALWAYSON ESTESI SOLUTION Impostando il tipo gruppo “M” si ottiene una finestra come segue: Analizziamo le differenze rispetto ai gruppi “E”, di cui condivide buona parte delle configurazioni e considerazioni. iDesk azienda e iDesk azienda aggiuntivi. Il codice contratto regola il numero totale di terminali iDesk azienda estesi solution che il commercialista può gestire, indistintamente se AlwaysOn oppure AutoOn (per i conteggi, vedere successivo paragrafo del manuale). Il campo diviene di solo output con forzato valore 1. Pertanto, il numero massimo di gruppi estesi solution iDesk azienda AlwaysOn + AutoOn 240 CONFIGURAZIONI Manuale Utente non può superare il numero dei terminali estesi solution già previsto dal codice contratto (per i conteggi, vedere successivo paragrafo del manuale). In tali condizioni di licenza, un gruppo “M” ha diritto ad un solo accesso utente. Per assegnare ad un gruppo “M” più di un terminale, occorre una licenza con terminali estesi aggiuntivi. Se tali terminali non sono presenti nella licenza, allora il relativo campo “iDesk azienda aggiuntivi” non ammette alcun valore numerico. In caso contrario, il numero massimo di terminali iDesk azienda estesi aggiuntivi previsti dal contratto può distribuirsi indistintamente tra tutti i gruppi iDesk azienda AlwaysOn estesi solution, iDesk azienda AutoOn estesi solution, iDesk azienda AlwaysOn estesi, iDesk azienda AutoOn estesi. Esempio di contratto con 2 terminali estesi solution e 4 terminali estesi aggiuntivi: il commercialista può creare un massimo di 2 gruppi come somma tra tutti quelli di tipo “M” o “m”. A questo punto può gestire un massimo di 4 aggiuntivi distribuibili tra tutti i gruppi “E”, “e”, “M” o “m” creati. Azienda. Ammette esclusivamente aziende di livello 2 (vedere manuale alla sezione “Aziende”, modulo “Apertura azienda”). Inoltre, dove essere univoca rispetto a tutti gli AutoOn estesi solution, AlwaysOn estesi, AutoOn estesi (mentre più gruppi iDesk azienda AlwaysOn estesi solution possono condividere la medesima azienda). Sottoazienda. Non ammette il valore “G” per aprire la sottoazienda generale. Gli utenti appartenenti al gruppo “M” possono utilizzare tutte le funzionalità del magazzino nonché, lato contabile, le funzioni già previste per gli iDesk azienda AlwaysOn base, fatta eccezione per la funzione Contabilità – CONTABILIZZAZIONI ESTERNE. A queste funzionalità contabili il commercialista può decidere di attivare le funzioni di Invio/Caricamento csv, Ritenute d’acconto e Bilancio di verifica tramite il pulsante Funzionalità [ShF4]. NOTA BENE: per l’utente iDesk azienda Solution non è comunque attivo l’invio/caricamento CSV di Cespiti e Costi pluriennali nonché l’opzione “P” (comParato) nel campo “Stampa bilancio di tipo” della funzione Bilancio di verifica. CONTEGGIO UTENTI Il numero massimo assoluto di terminali monoaziendali estesi solution è determinato dal codice contratto. Quest'ultimo definisce due particolari limiti: max iDesk azienda estesi solution e max iDesk azienda AlwaysOn. La somma configurata (utenti di tutti i gruppi "B" + terminali iDesk azienda estesi di tutti i gruppi "E" + terminali iDesk azienda estesi di tutti i gruppi "M") non può superare il max iDesk azienda AlwaysOn. Contemporaneamente, la somma configurata di tutti i terminali di tutti i gruppi "M" non può superare il max iDesk azienda estesi solution. Quest'ultimo valore, è distribuito tra tutti i gruppi iDesk azienda AlwaysOn estesi solution e AutoOn estesi solution (vedere relativo riferimento di manuale) che saranno creati. Pertanto, la somma configurata (terminali di tutti i gruppi "M" + terminali di tutti i gruppi "m" ) non può superare il max iDesk azienda estesi solution. Inoltre, anche eventuali terminali estesi aggiuntivi partecipano al conteggio, per cui il codice contratto definisce il max iDesk azienda estesi aggiuntivi. Quest'ultimo valore, è distribuito tra tutti i gruppi iDesk azienda AlwaysOn estesi solution, AutoOn estesi solution, AlwaysOn estesi, AutoOn estesi (per gli AutoOn vedere relativo riferimento di manuale) che saranno creati. Pertanto, in presenza di terminali aggiuntivi estesi, le formule di cui sopra si modificano come segue: 1) la somma configurata (utenti di tutti i gruppi "B" + terminali iDesk azienda estesi “E” + terminali iDesk azienda estesi aggiuntivi di tutti i gruppi "E"+ terminali iDesk azienda estesi solution aggiuntivi di tutti i gruppi "M") non può superare il max iDesk azienda AlwaysOn; 2) la somma configurata (terminali aggiuntivi di tutti i gruppi "M” + terminali aggiuntivi di tutti i gruppi "m” + terminali aggiuntivi di tutti i gruppi "E” + terminali aggiuntivi di tutti i gruppi "e”) non può superare il max iDesk azienda estesi aggiuntivi. ATTENZIONE: in Businesspass installato presso la sede del commercialista (non Live), il max iDesk azienda AlwaysOn coincide col max iDesk azienda base CLASSIFICAZIONE TERMINALI E MONITOR UTENTI Il conteggio dei terminali avviene in base all’identificazione delle credenziali. Per gli utenti studio resta il limite dei terminali di licenza, mentre per gli utenti monoaziendali estesi il controllo avviene esplicitamente sul numero massimo di terminali per gruppo definiti nel medesimo. Si rammenta che i monoaziendali base hanno diritto ad un singolo accesso utente. Il conteggio dei terminali servizio rientra nella formula descritta nel manuale al seguente riferimento: sezione “Nozioni Generali”, modulo “Configurazione utenti/terminali”, capitolo “Gestione numero terminale automatico (Autoterm)”. I terminali ServizioL disponibili sono conteggiati a livello globale, ovvero possono essere aperti indistintamente da utenti studio e iDesk azienda AlwaysOn estesi (questi ultimi sia cont/azie/prod sia solution). CONFIGURAZIONI 241 Manuale Utente Relativamente al monitor utenti (F1+F1+F4) si segnala che gli utenti monoaziendali possono vedere esclusivamente le connessioni dei soli altri utenti membri del medesimo gruppo (anche nel caso di iDesk azienda AlwaysOn estesi che aprono la stessa azienda): A tal proposito si nota che il monitor non evidenzia più il gruppo d’appartenenza, nascosto agli utenti monoaziendali. Al contrario, gli utenti studio possono vedere sempre tutti i terminali di ciascun gruppo, in particolare quelli monoaziendali contraddistinti sempre dal carattere asterisco (siano essi base o estesi) con distinzione tra utente e servizio laddove prevista. I terminali utente iDesk azienda o iDesk azienda MDI sono conteggiati in aggiunta a quelli studio, il cui limite è evidenziato alla dicitura “max” tra parentesi nella sezione inferiore della finestra. Per questo, il numero di utenti connessi può superare il limite max quando ai terminali studio si aggiungono anche i monoaziendali (base od estesi). Questo perché, come precedentemente descritto, i terminali utente monoaziendali hanno un limite contestuale al loro tipo gruppo: statico 1 se base, dinamico se esteso (nei limiti del totale previsto dal contratto, secondo quanto descritto nei precedenti paragrafi). SPRIX AZIENDALE La procedura separa le verticalizzazioni Sprix/Collage tra gruppi studio e gruppi monoaziendali estesi. Fisicamente, dunque, ciascun gruppo monoaziendale gestisce un relativo elenco di sorgenti ed eseguibili Sprix/Collage, mentre i gruppi studio hanno i loro. Vi saranno dunque N elenchi di Sprix/Collage: uno per lo studio del commercialista e tanti altri quanti sono i gruppi monoaziendali con la distinta azienda gestita. Di default, i monoaziendali base prevedono Sprix Lite, mentre gli estesi e lo studio utilizzano Sprix Full. GRUPPI UTENTI AZIENDA BASE GESTITA DA STUDIO Impostando tipo gruppo “s = Utenti azienda base gestita da studio”, si definisce un accesso utente studio che può aprire più aziende con le medesime operatività funzionali degli iDesk azienda AlwaysOn base. In altre parole, il commercialista può sfruttare gli iDesk azienda AlwaysOn base già previsti dalla propria licenza, aprendo più aziende d’analoghe caratteristiche e similari limitazioni, con accessi utente studio. Definendo tale gruppo “s”, si ottiene una finestra come segue: 242 CONFIGURAZIONI Manuale Utente Il gruppo Utenti azienda base gestita da studio risulta soggetti alle seguenti restrizioni: Max terminali per gruppo = 1; Max terminali per utente = 1; Max sessioni (mdi) per postazione = 1; campo aziende gestite obbligatorio e non commutabile in aziende vietate (per le restrizioni aziendali vedere in seguito); singolo utente per gruppo; massima autorizzazione DR non gestita; ogni azienda consentita deve sottostare alle seguenti regole: 1. deve essere esclusivamente di livello 1F o 1Fe (vedere manuale alla sezione “Aziende”, modulo “Apertura azienda”); 2. se 1F, deve essere univoca rispetto a tutti gli altri Azienda base gestita da studio, iDesk azienda AlwaysOn base e AutoOn base. Se 1Fe, deve essere univoca anche rispetto a tutti gli iDesk azienda AlwaysOn estesi e AutoOn estesi; 3. non può essere STD; 4. non può gestire sottoaziende; 5. non può essere di prova; 6. non può essere la principale di una prova; 7. non può gestire parcellazione; 8. deve avere gli archivi aggiornati. ATTENZIONE: la procedura non ammette aziende non aggiornate, anche se valide in tutti gli altri requisiti. Inoltre, se il gruppo risulta già creato ma almeno una relativa azienda consentita rimane non aggiornata, l’amministratore non può confermare il gruppo (viene bloccato l’ultimo F10 anche senza apportare effettive variazioni). Tale blocco persiste finché tutte le aziende consentite del gruppo “s” non si aggiornano. All’interno della procedura, l’utente del gruppo prevede le seguenti caratteristiche e limitazioni: non può aggiornare i dati generali; non può aggiornare i dati aziendali ma solo il proprio raggruppamento; può aprire solo le aziende consentite; non può creare nuove aziende; non può cancellare le aziende ammesse; non può aggiornare i programmi tramite Liveupdate 2014 o Liveupdate, in conseguenza né usufruire della funzionalità Ricerca aggiornamenti; utilizza l’elenco stampanti studio; utilizza l’elenco sprix studio; può accedere ai percorsi soggetti a restrizione dati utente sul server come gli utenti studio; può accedere ad aziende che hanno attivo lo scadenzario contabile dello studio (aziende di livello 1Fe). Sono previste le seguenti limitazioni riguardanti lo scadenzario: 1. in fase di generazione di operazioni contabili che movimentino lo scadenzario (sia da Immissione – Revisione primanota, sia da Emissione revisione documenti) si possono selezionare solo codici pagamento con una rata di tipo rimessa (M) o contanti (C); CONFIGURAZIONI 243 Manuale Utente 2. 3. 4. le operazioni di pagamento che tendono a chiudere rate già esistenti di scadenzario (inserimento della “P” di pagato nello scadenzario non a partite o generazione di una rata compensativa nello scadenzario a partite) può essere fatto anche per un importo parziale, purché rimanga una sola nuova rata per la differenza non pagata; nella revisione dello scadenzario non è consentita la creazione di più rate attraverso lo spezzamento delle righe già esistenti; nei documenti di magazzino sono consentiti pagamenti e/o abbuoni contestuali alla fattura. Il conteggio degli utenti azienda base gestita da studio si unisce a quello degli iDesk azienda base, con la differenza che negli “s” un utente/terminale può aprire tutte e sole aziende a lui consentite, mentre negli AlwaysOn e AutoOn un utente/terminale apre solo l’azienda a lui abbinata. In configurazione, il numero massimo assoluto di utenti azienda base gestita da studio è determinato dal codice contratto. Quest’ultimo definisce due limiti: max iDesk azienda AlwaysOn e max iDesk azienda base. Il primo limite è sempre inferiore o uguale al secondo. Contemporaneamente, la somma configurata di tutte le aziende consentite di tutti i gruppi “s” non può superare il max iDesk azienda base. Quest’ultimo valore, è distribuito anche tra tutti gli utenti AlwaysOn base ed AutoOn base (per quest’ultimo vedere relativi riferimenti di manuale) che saranno creati. Pertanto, la somma configurata (utenti di tutti i gruppi "B" + utenti di tutti i gruppi "b" + aziende consentite di tutti i gruppi “s”) non può superare il max iDesk azienda base. Considerando sempre che le aziende 1F possono essere suddivise tra iDesk azienda AlwaysOn base, azienda base gestita da studio ed AutoOn base (vedere relativo riferimento di manuale), mentre le 1Fe possono essere suddivise anche tra iDesk azienda AlwaysOn estesi ed AutoOn estesi. In fase di accesso, gli utenti azienda base gestita da studio sono conteggiati insieme agli iDesk azienda AlwaysOn. Tuttavia, per garantire sempre l’accesso degli AlwaysOn base ed estesi, il numero effettivo di utenti “s” contestualmente accessibili risulta determinato dalla seguente formula: max accessi contemporanei tra tutti gli utenti di tutti i gruppi “s” = max iDesk azienda AlwaysOn – (somma di tutti gli utenti di tutti i gruppi “B” + somma di tutti i terminali di tutti i gruppi “E” + somma di tutti i terminali di tutti i gruppi “M”). Nel caso in cui il contratto preveda un max iDesk azienda estesi aggiuntivi, la formula si modifica ulteriormente come segue: max accessi contemporanei tra tutti gli utenti di tutti i gruppi "s" = max iDesk azienda AlwaysOn – (somma di tutti gli utenti di tutti i gruppi "B" + somma di tutti i terminali di tutti i gruppi "E" + somma di tutti i terminali aggiuntivi di tutti i gruppi "E" + somma di tutti i terminali di tutti i gruppi "M" + somma di tutti i terminali aggiuntivi di tutti i gruppi "M"). Nel caso in cui max iDesk azienda AlwaysOn sia inferiore a max iDesk azienda base, potrebbe verificarsi la condizione secondo cui possibile configurare più utenti "s" di quanti non risultino contestualmente accessibili. Esempio con max iDesk azienda AlwaysOn=21, max iDesk azienda base=41, max iDesk azienda estesi=15. Si configurano 4 gruppi “s”, cui corrispondono altrettanti utenti, insieme ad una somma di 9 utenti “B” e 10 terminali “E”. Poiché la somma tra utenti “B” e terminali “E” vale 19 ed il max azienda AlwaysOn vale 21, il numero massimo di utenti “s” accessibili contemporaneamente risulta 21-19=2. Ciò indipendentemente dalla somma di aziende consentite nei 4 gruppi “s” ed indipendentemente dal fatto che gli utenti “B” o i terminali “E” siano effettivamente connessi. Pertanto, la procedura blocca l’accesso del terzo diverso utente “s” (di quattro configurati, ne possono accedere solo due). ATTENZIONE: in Businesspass installato presso la sede del commercialista (non Live), il max iDesk azienda AlwaysOn è sempre uguale o superiore al max iDesk azienda base. In tale contesto, tutti gli utenti “s” complessivamente configurati possono accedere contemporaneamente alla procedura. GESTIONE GRUPPI UTENTI IN AMBIENTE SERVER FARM PASSEPARTOUT Quando l’architettura viene utilizzata in ambiente Server Farm Passepartout (Businesspass Live), la gestione di gruppi e utenti subisce alcune significative variazioni. L’amministratore è creato automaticamente dalla procedura con una password random, consegnata dalla Passepartout all’utilizzatore. iDeskmanager, il programma di accesso iniziale, blocca l’autenticazione nei seguenti contesti: utente sospeso; utente scaduto; password scaduta. A tal proposito, vedere il seguente riferimento del manuale: sezione “Nozioni Generali”, modulo “Server Farm Passepartout”, capitolo “Gestione ed accesso applicazione”, paragrafo “Controlli autenticazione”. All’interno della procedura gestionale, indipendentemente dall’attivazione o meno del livello privacy vincolante, nessun utente può definirsi password nulla. Pertanto: l’amministratore non può impostare password nulla né a sé stesso né agli altri utenti; l’utente non può impostare nuova password nulla nel menu Servizi / Modifica password. Inoltre, l’amministratore non può essere eliminato. Mentre i nomi di tutti gli utenti possono prevedere solo caratteri alfabetici o numerici. ATTENZIONE: negli ambienti Live, se si verifica una sospensione sessione dopo aver variato la password utente ma prima del Fine lavoro, la sessione non può riconnettersi e deve terminarsi da Amministrazione MxServer via iDeskmanager. 244 CONFIGURAZIONI Manuale Utente Infine, scompaiono le funzioni impostazione directory consentite e vietate in quanto il programma è soggetto a restrizione dati utente sul server. A tal proposito, consultare il seguente riferimento del manuale: sezione “Nozioni Generali”, modulo “Gestione file utente”. AMMINISTRAZIONE UTENTI – MEXAL BP Questa funzione gestisce la definizione gruppi di utenti e password, richiesti alla partenza del programma, che consentono l’utilizzo o meno delle funzioni alle sole persone autorizzate. Qualora l’utente e/o la password immessi alla partenza del programma non siano ritenuti validi (perché errati o scaduti), la procedura non permette di proseguire e al terzo tentativo con credenziali non valide la procedura viene chiusa senza segnalazioni. Nel caso di credenziali scadute l’utente, non avendo accesso al programma, dovrà informarsi presso l’Amministratore per ottenere credenziali corrette o verificare la loro data di scadenza. È possibile limitare l’accesso alle seguenti funzioni: singole voci di menu; operazioni all'interno dei menu; aziende; documenti di magazzino; esecuzione di alcuni SPRIX; modelli dichiarazione redditi. La funzione “Amministrazione utenti” è in uso esclusivo relativo e non può essere utilizzata da più terminali contemporaneamente. ATTENZIONE: l’uso esclusivo relativo vale anche nei confronti dei menu “Servizi / Configurazioni / Impostazioni configurazioni predefinite” e “Servizi / Modifica password”, dove quest’ultimo è riservato a tutti gli altri utenti per modificarsi autonomamente la password. In altre parole, quando un terminale si trova su una di queste tre funzioni, nessun altro terminale può accedere alla medesima oppure alle altre due. In conseguenza, mentre l’amministratore apre una funzione per gestire la struttura utenti o le configurazioni predefinite, gli altri utenti non possono modificarsi la propria password, e viceversa. Infine, se attivo Passcom, l’uso esclusivo relativo vale anche nei confronti del menu “Servizi / Modifica fasce orarie Passcom”. In senso assoluto, risulta invece possibile avviare altri terminali quando uno risulta già attivo su “Amministrazione utenti” e viceversa; in tal caso, le modifiche eseguite diverranno esecutive alla prossima login degli utenti interessati. Esistono tuttavia alcune eccezioni che riguardano interventi sui contesti a seguire: cancellazione utente; cancellazione gruppo; cancellazione amministratore; creazione amministratore; intestatario; max term per gruppo; max term per utente; max sessioni MDI per postazione; Assistente YouPass (perché varia indirettamente il max sessioni MDI per postazione); Modalità solo sprix (perché varia indirettamente il max sessioni MDI per postazione). Tali operazioni sono intese anche all’atto di creazione nuovo gruppo. Ad esempio, creando un nuovo gruppo in cui si modifica il max sessioni MDI o si elimina un utente, l’operazione è in uso esclusivo assoluto. Fintanto che almeno un altro terminale è attivo nell’installazione, l’amministratore non può procedere ad eseguire una delle operazioni sopra elencate. Inoltre, nel momento in cui il primo ed unico terminale amministratore ha completato una delle operazioni d’eccezione, esso può soltanto compiere altri interventi su “Amministrazione utenti” oppure chiudere il terminale e rilanciare successivamente il programma. In tale contesto, altri terminali non possono accedere finché l’amministratore stesso ha eseguito Fine lavoro. Il primissimo avvio la procedura crea automaticamente l’amministratore con credenziali default: nome “ADMIN” e password “ADMIN”. Risulterà possibile modificare tali credenziali successivamente, operando appunto dal qui descritto menu “Servizi / Configurazioni / Amministrazione utenti”. La funzione “Amministrazione utenti” prevede uno specifico livello di protezione dovuto alla richiesta interattiva della password amministratore, ad ogni accesso: CONFIGURAZIONI 245 Manuale Utente ATTENZIONE: oltre a non dimenticarne le credenziali, occorre tenere presente che la cancellazione dell’amministratore determina la perdita di tutta la struttura gruppi e utenti precedentemente definiti, come evidenzia il messaggio di conferma all’operazione: STRUTTURA GESTIONE GRUPPI UTENTI Gli utenti Passepartout sono contraddistinti da un identificativo intero univoco denominato ID utente. L’ID 1 è sempre riservato all’amministratore, il primo utente ad essere creato ed a cui farà capo tutta la struttura. Gli ID da 2 a 999 sono riservati ai vari utenti generati in ordine di codifica. Infine, l’ID 0 è riservato all’utente anonimo “SENZA_NOME” utilizzato dalla procedura per identificare tutti i terminali quando non esiste gestione di utenti. L’ID univoco può essere utilizzato per individuare gli utenti attraverso sprix (variabile di dizionario “sxnut”), per differenziare le stampe su file (variabile a tre apici ’’’) e per il monitor dei terminali automatici (F1+F1+F4). Per i contesti citati consultare il manuale ai relativi riferimenti. Di seguito un semplice schema introduttivo: Gruppo 1 Gruppo 2 Gruppo 3 Utente A (Id 2) Utente B (Id 3) Utente C (Id 4) Utente D (Id 5) successivo inserimento di un nuovo utente Gruppo 1 Gruppo 2 Gruppo 3 Utente A (Id 2) Utente B (Id 3) Utente C (Id 4) Utente E (Id 6) Utente D (Id 5) NOTA BENE: l’inserimento di un nuovo utente in qualsiasi posizione utilizza un nuovo numero in fondo alla numerazione precedente. Come si evince dall’esempio, all’utente E (codificato successivamente) è stato associato l’Id 6. ATTENZIONE: in caso di cancellazione utenti, avviene la compattazione. Se esistono 7 utenti amministratore compreso e si cancella un utente che è nato con ID 5, gli utenti numerati a seguire scalano di posizione: il numero 6 diviene 5 e il numero 7 diviene 6. Perciò, anche la variabile sprix “sxnut” restituirà un valore diverso. Per la precisione, restituisce sempre quello contestuale alla login che però è soggetto a compattazione. Nell’esempio precedente, codificando nuovamente il 7° utente, esso assumerà ID 7 e i precedenti non incrementeranno. In conclusione, l’ID utente non può incrementare nel ciclo di vita di un utente stesso, ma rimanere fisso oppure scalare se si cancellano utenti a numerazione precedente il proprio. Di seguito un semplice schema introduttivo: Gruppo 1 246 CONFIGURAZIONI Utente A (Id 2) Manuale Utente Gruppo 2 Gruppo 3 Utente B (Id 3) Utente C (Id 4) Utente E (Id 6) Utente D (Id 5) successiva cancellazione utente “C” intermedio: Gruppo 1 Gruppo 2 Gruppo 3 Utente A (Id 2) Utente B (Id 3) Utente E (Id 5) Utente D (Id 4) Come si evince dall’esempio, cancellando l’utente C in posizione intermedia ID 4, quindi non ultimo numerato, sono scalati tutti quelli con numero a seguire: l’utente E passa da ID 6 a 5, l’utente D passa da ID 5 a ID 4. Creando ora un nuovo utente, si ritorna alle considerazioni iniziali: assumerebbe ID 6 e gli utenti precedentemente scalati rimangono al loro ultimo numero, rispettivamente 5 e 4. La struttura utenti fa sempre capo all’amministratore, un utente di livello superiore cui la procedura rende disponibili tutte le funzioni disponibili, con possibilità di definire nuovi utenti o variare quelli già esistenti. NOTA BENE: poiché l’amministratore esegue tutte le funzioni del programma risulta l’unico abilitato a richiamare il programma di “Amministrazione utenti”. Pertanto, è necessario non dimenticare le sue credenziali: in caso contrario, alla lunga si può arrivare ad una condizione d’impossibilità accesso alla procedura dei vari utenti. In tale contesto il solo l’intervento del Produttore del programma, contattato dal Rivenditore, può sbloccare la situazione. A tal punto si accede alla videata d’inserimento dei gruppi utenti. La gestione degli utenti è abbinata ai gruppi utenti in quanto le limitazioni ai menu e/o funzionalità di programma sono legate al gruppo stesso. È possibile gestire fino a 998 gruppi, così come il numero massimo di utenti registrabili risulta 998 indipendentemente dal gruppo di appartenenza. In sostanza, per ogni gruppo è possibile definire più utenti fino a raggiungere il limite massimo di 998. I due limiti sono separati e non s’incrociano a livello di prodotto cartesiano. Come esempio esplicito assumere i due estremi di gestione: un singolo gruppo con 998 utenti, oppure 998 gruppi ciascuno con un numero di utenti la cui somma complessiva raggiunge 998. Tutti gli utenti che appartengono ad un gruppo condividono le medesime limitazioni. Si rammenta che l’ID univoco viene assegnato agli utenti in base all’ordine di codifica indipendentemente dal gruppo. NOTA BENE: in caso di sostituzione di un utente con un altro nuovo, quest’ultimo eredita le specifiche del precedente. Nella schermata di gestione gruppi sono attivi i seguenti pulsanti e comandi: Modifica gruppo [Invio] Elimina gruppo [ShF3] Amministratore [F6] Scadenze [F7] Livello Privacy [F5] Stampa [F4] apre la finestra di Gestione gruppo elimina un gruppo permette di modificare nome utente e password dell’amministratore l’amministratore può definire i giorni di validità (sino a un massimo di 9999) per tutti gli utenti, ad eccezione di sé stesso attiva il vincolo privacy per la modifica password alla login utente stampa impostazioni dei dati memorizzati CONFIGURAZIONI 247 Manuale Utente Per scorrere la visualizzazione dei gruppi si possono utilizzare i tasti cursore oppure i tasti [Pag-] e [Pag+], determinando la visualizzazione del pannello gruppi in finestre da 64 posizioni ciascuna fino a raggiungere l’ultima disponibile. AMMINISTRATORE – Accede alla finestra di gestione dell’amministratore. Per modificare password, occorre rispettare il vincolo di max 12 caratteri, solo alfabetici e numerici. Per cui è inoltre possibile: Configurazione [F11] Disponibilità [F6] Credenziali Esterne [F7] Ulteriori dati [F5] Ok [F10] Impostare alcune configurazioni specifiche per l’amministratore; Impostare le fasce orarie di disponibilità in Passcom per l’amministratore; Impostare le credenziali per l’accesso ai portali di alcuni servizi esterni Impostare dati aggiuntivi per l’utente Memorizzare i dati impostati e accedere alla gestione dei gruppi. Configurazione [F11]: Si tratta di tutte le impostazioni specifiche previste per l’amministratore, dunque valide esclusivamente per le sessioni da esso autenticate. Ogni parametro può assumere due valori primari: Valore nullo = Predefinito, ovvero eredita dalla corrispondente impostazione nel menu Servizi / Configurazioni / Impostazioni configurazione predefinite, indicando a fianco tra parentesi s’indica il valore ereditato; M = Modifica, ovvero apre l’accesso ad un secondo campo immediatamente a destra dove impostare il valore desiderato del parametro. 248 CONFIGURAZIONI Manuale Utente Disponibilità [F6]: Nella prima parte della videata è possibile definire due fasce orarie per le quali l’utente risulta disponibile ad essere contattato in Passcom, specificando contestualmente anche i giorni della settimana per i quali applicare il tempo di disponibilità indicato. E’ obbligatorio indicare almeno un giorno di disponibilità, in mancanza il profilo non viene salvato e alla conferma della maschera appare un messaggio bloccante. VISUALIZZA SE NON DISPONIBILE – in questo campo occorre impostare il messaggio che si vuole far visualizzare a chi cerca di contattare l’utente, quando risulta non disponibile rispetto a quanto sopra impostato. Questo campo è obbligatorio, in mancanza il profilo non viene salvato e alla conferma della maschera appare un messaggio bloccante. CATEGORIA – in questo campo occorre indicare una lettera dell’alfabeto per identificare univocamente quella determinata fascia oraria. SOSPENDI – Selezionando questo campo, la limitazione alla disponibilità per fasce viene disabilitata. Il pulsante Ulteriori dati [F5] è disponibile per l’utente amministratore quando nell’installazione è stato attivata da Moduli – Configurazione la voce ATTIVITA’ UTENTE e/o il CONTROLLO DI GESTIONE STUDIO. Nel primo caso la videata relativa conterrà il costo orario dell’utente da utilizzare nell’analisi interattiva presente nella funzione Aziende – Attività utente – STATISTICHE. Se risulta abilitato il CONTROLLO DI GESTIONE STUDIO (previsto solo in Businesspass) la videata risulta esser la seguente: COSTO ORARIO – Costo orario del collaboratore dello studio memorizzato all’interno di ogni singolo movimento affinché venga poi utilizzato in analisi dei dati. Nella sezione ORARIO SETTIMANALE si può impostare il numero di ore di lavoro giornaliero affinché venga visualizzato all’interno del menu Aziende – Studio – IMM./REV. ATTIVITA’ UTENTE il totale delle ore lavorate e quelle previste per la giornata selezionata (esempio: lavorate 5:30 su 08:00). IMPORT AUTOMATICO – Impostato a “S” la procedura rende disponibile l’import automatico delle attività svolte dall’utente nella procedura. CONFIGURAZIONI 249 Manuale Utente NOTA BENE: il pulsante Ulteriori dati è disponibile, oltre che per l’amministratore, anche per tutti gli utenti di Mexal BP e per gli utenti appartenenti ad un gruppo di tipo “S” (Studio) e “s”(azienda base gestita da studio) di Businesspass: Ogni modifica si rende esecutiva alla prossima login dell’amministratore. Credenziali Esterne [F7] Visualizza una lista di servizi esterni di cui definire le credenziali di accesso ai rispettivi portali. Credenziali Clicca&Posta Inserire le credenziali rilasciate dall’apposito ente, necessarie per accedere al servizio Clicca&Posta. Se compilate, in fase di accesso al portale i dati verranno automaticamente proposti e confermati. Credenziali Entratel In questo campo è possibile inserire le credenziali rilasciate dall’apposito ente, necessarie per accedere al servizio Entratel. Se compilate, in fase di accesso al portale i dati verranno automaticamente proposti e confermati. Ritornando alla finestra principale, la gestione delle scadenze si attiva tramite pulsante Scadenze [F7]. GESTIONE AUTOMATICA DATA SCADENZA (GIORNI DA ULTIMO ACCESSO) – L’impostazione determina la data di scadenza dell’utente e non della password. Se non definita, gli utenti sono validi fino alla propria singola eventuale data di scadenza impostata nel gruppo (vedere in seguito). Viceversa, se definita sono automaticamente aggiornate le date scadenza di ogni singolo utente (anche se vuote) in base alla data di loro ultimo accesso, sommando a quest’ultima i giorni di validità impostati. Esempio: Data scadenza utente: 05/08/10 Numero giorni per la gestione automatica data scadenza: 30 L’utente accede alla procedura in data: 01/08/10 Alla data di sistema (del Server) vengono sommati 30 giorni e quindi viene aggiornata la data di scadenza utente (anche se vuota), in questo caso la nuova data scadenza è 31/08/10). NOTA BENE: nel caso in cui il campo contenga un numero di giorni diverso da 0 e questo successivamente venga modificato (ma non azzerato), il programma alla conferma del nuovo valore fornisce il messaggio: Confermando vengono aggiornate le date di scadenza, aggiungendo o sottraendo la differenza tra i giorni di validità appena inseriti e quelli precedentemente impostati. GIORNI DI VALIDITA’ PASSWORD DALL’ULTIMA MODIFICA – L’impostazione determina la data di scadenza della password e non dell’utente. Campo obbligatorio dove indicare la periodicità con cui deve essere variata la password dei singoli utenti. Vengono proposti 180 giorni. La data di scadenza password è calcolata dinamicamente, sommando i giorni qui impostati alla data di ultima modifica della password stessa. Se attivo livello privacy vincolante: 250 CONFIGURAZIONI Manuale Utente il numero di giorni non può risultare superiore a 180; impostando numero giorni compreso tra 91 e 180, compare un messaggio di avvertimento sul trattamento di dati sensibili e giudiziari che, ai sensi di legge, richiede un numero di giorni non superiore a 90. GIORNI DI PREAVVISO MODIFICA PASSWORD – É possibile richiedere un messaggio di avviso che rammenta necessità di variare password nel periodo che precede la scadenza della stessa definita tramite il campo precedente. Il periodo di preavviso non può superare i 6 mesi, né può risultare superiore al periodo di validità password. In altre parole, il numero di giorni preavviso viene sottratto alla data di scadenza password determinata per il singolo utente determinando una nuova data a partire dalla quale, fino alla scadenza superata oppure alla variazione password, ad ogni login utente rammenta la necessità di modifica password stessa, pena il blocco accesso alla scadenza. Esempio: Data scadenza password: 05/08/10 Numero giorni per la gestione automatica data scadenza: 15 Alla data di sistema (del Server) vengono sottratti 15 giorni, determinando la data 22/07/10, a partire dalla quale ad ogni accesso compare il messaggio di preavviso modifica password. I valori di gestione scadenze, sia utente sia password, sono globali a tutti i gruppi ma determinano date scadenza riflesse per il singolo utente, in un caso basate sulla loro ultima login, nell’altro sulla loro ultima variazione password. Una volta impostati i valori di scadenze si ritorna al pannello principale dei gruppi. LIVELLO PRIVACY – Attiva il vincolo privacy che impone alcune restrizioni sulla gestione password per gli utenti. Innanzitutto obbliga alla modifica password quando l’utente esegue l’autenticazione con password stessa che gli è stata impostata dall’amministratore. In altre parole, dal momento dell’attivazione, ogni utente deve poter accedere con password modificatasi autonomamente, e mai vuota, attraverso menu Servizi / Modifica password (vedere specifico sottoparagrafo in seguito). Se questo non è già accaduto in precedenza almeno una volta, anche prima dell’attivazione, allora la procedura avverte l’utente che dovrà obbligatoriamente modificare la password. L’operazione vale una tantum finché la password non dovesse essere nuovamente forzata dall’amministratore; fino ad allora, risulta necessario e sufficiente che l’utente abbia modificato autonomamente almeno una volta la propria password affinché non scatti più la richiesta obbligatoria. Quando l’amministratore attiva il livello privacy vincolante, la procedura evidenzia il seguente messaggio di conferma: Al contrario, quando l’amministratore lo disattiva tramite medesima funzione, il messaggio evidenzia ne conferma “abbassamento”. NOTA BENE: fintanto che la procedura gestisce il livello privacy vincolante, gli utenti non possono impostarsi autonomamente una nuova password inferiore a 8 caratteri. Tale regola si applica anche all’amministratore. Ulteriore vincolo s’impone nel numero giorni validità password dall’ultima modifica, il quale non può superare 180. Attivando il livello privacy vincolante con giorni validità password già superiore a 180, compare il seguente messaggio bloccante: Attivando il livello privacy vincolante con giorni validità password compresi tra 91 e 180, compare un messaggio di avvertimento sul trattamento dei dati sensibili che, ai sensi di legge, richiede un numero di giorni non superiore a 90. ATTENZIONE: l'obbligo di modifica password al successivo accesso si presenta anche qualora l'amministratore modifichi il nome di un utente gi esistente, indipendentemente se la password corrente risulta gi impostata autonomamente dall'utente stesso. Per ulteriori dettagli relativi ai controlli ed ai messaggi sulla validità delle credenziali vedere successivamente in questo stesso paragrafo. STAMPA IMPOSTAZIONI Permette di effettuare la stampa delle impostazioni relative ai gruppi/utenti e delle impostazioni configurazione predefinite. Selezionando la funzione, appare la seguente videata: CONFIGURAZIONI 251 Manuale Utente GRUPPO – Gruppi utenti a cui limitare la selezione dei dati secondo la seguente logica: T = seleziona tutti i 998 gruppi (1-998); vuoto = la stampa non conterrà dati relativi ai gruppi utenti ma le sole impostazioni configurazione predefinite e i dati dell’amministratore. I successivi campi della videata divengono inaccessibili; x1,x2 = seleziona i soli gruppi specificati separati dal carattere "," (virgola). Esempio: 3,4,16 significa gruppo 3, 4 e 16; x1-x2 = seleziona tutti i gruppi utenti compresi fra i due separati dal carattere "-" (meno). Esempio: 7-19 significa dal gruppo 7 al gruppo 19 compresi. NOTA BENE: è possibile utilizzare anche una combinazione degli ultimi due metodi di selezione. Esempio: 3,5-7,12 (gruppi: 3, 5, 6, 7 e 12). É disponibile il pulsante Aiuto [F2] contenente l’elenco dei gruppi presenti nell’installazione. All'interno di questa videata sono attivi i pulsanti: SiNo [Invio] per selezionare il gruppo evidenziato, TuttiSi [F3] per selezionare tutti i gruppi, TuttiNo [F4] vengono esclusi tutti i gruppi. La procedura propone tutti i gruppi (1-998) indipendentemente dalla reale presenza di un gruppo nella rispettiva posizione. Stampando la posizione di un gruppo inesistente, no verrà emesso in output alcun dato relativo. DETTAGLIO UTENTI – Per i gruppi selezionati, stampa l’elenco e i dati dei relativi utenti. MODELLI DR – Stampa gli accessi relativi ai modelli DR definiti per i diversi gruppi. DIRECTORY CONSENTITE/VIETATE – Stampa le directory consentite/vietate ai gruppi selezionati. SALTO PAGINA – Effettua un salto pagina al termine della stampa di un gruppo, prima di procedere col successivo. Nel report vengono sempre riportati i dati dell’amministratore oltre alle scadenze, le impostazioni generali e di configurazione predefinite (voce di menu Servizi – Configurazioni – IMPOSTAZIONI CONFIGURAZIONE PREDEFINITE). Viceversa, la procedura non stampa l’elenco delle limitazioni accessi menu (vedere in seguito). GESTIONE GRUPPI I gruppi possono essere codificati in qualsiasi posizione da 1 a 998. Il nome gruppo prevede un massimo di 12 caratteri (spazi e caratteri speciali sono ammessi). Sono attivi i seguenti pulsanti e comandi: Utenti [F5] Configurazione [F11] Dir.consentite [F6] Dir.vietate [F7] Sospendi gruppo [ShF6] Definisce gli utenti membri del gruppo: nome, password, eventuale data di scadenza dell’utente stesso e le sue specifiche impostazioni di configurazione. Imposta alcuni parametri di configurazione previsti per l’intero gruppo. Determina un elenco di directory del server a cui gli utenti possono accedere. Determina un elenco di directory del server a cui gli utenti NON possono accedere. Sospende l’intero gruppo e tutti i relativi utenti. Per ogni gruppo tramite il pulsante Utenti [F5] si definiscono i diversi utenti: 252 CONFIGURAZIONI Manuale Utente NOME UTENTE – Nome dell’utente (max 12 caratteri, alfanumerico). PASSWORD – Password cifrata (non obbligatoria, max 12 caratteri, solo alfabetici e numerici), di cui è richiesta la conferma. DATA SCADENZA – Data di scadenza (non obbligatoria) dell’utente e non della password. In date superiori a tale giorno la procedura blocca l’accesso all’utente scaduto, il quale dovrà informarsi presso l’Amministratore. La data scadenza dell’utente può essere impostata staticamente dall’amministratore (oltre tal giorno l’utente scadrà con certezza indipendentemente dalla data di ultimo login) oppure dinamicamente dalla procedura stessa in base al valore di “Gestione automatica data scadenza (giorni da ultimo accesso)” all’interno delle scadenze (data scadenza ricalcolata dinamicamente in base a data ultimo login). ULTIMA MODIF. – Campo di solo output che rappresenta la data di ultima modifica password utente. Per ottenere la nuova data scadenza password, sommare alla data qui evidenziata il numero di giorni validità impostati nelle scadenze. Inoltre, per ciascun utente si attivano anche altre funzioni: Sospendi Utente [ShF6], Configurazione [F11], Ulteriori dati [F5], Credenziali Esterne [F7] Disponibilità [F6]. SOSPENDI UTENTE – Lo stato di sospensione implica l’impossibilità di eseguire login, ricevendo uno specifico messaggio alla conferma credenziali. NOTA BENE: la funzione qui presente non si attiva qualora sia stato sospeso l’intero gruppo. In tal caso, tutti gli utenti sono sospesi automaticamente e si disabilita la gestione dello stato per singolo utente. Gestione che ritorna disponibile quando si riattiva l’intero gruppo In altre parole, risulta possibile mantenere un gruppo attivo con la sospensione dei singoli utenti, ma NON la situazione contraria. Quando un singolo utente si trova sospeso, la videata si modifica abilitando il pulsante Attiva utente [ShF7] tramite il quale può riattivarsi per operare nella procedura: CONFIGURAZIONE – Si tratta di tutte le impostazioni specifiche previste per ogni singolo utente. Come significato e operatività, sono identiche a quelle analizzate nel menu Servizi / Configurazioni / Impostazioni configurazione predefinite, con la differenza che i singoli utenti possono ereditare i predefiniti da quello stesso menu (primo livello) oppure dall’intero gruppo (secondo livello, vedere in seguito). L’elenco complessivo delle voci può variare in base alle caratteristiche del gruppo (vedere successivi riferimenti in questo stesso capitolo). Per quanto riguarda visualizzazione e modifica singoli valori, vale quanto già indicato per l’amministratore. CONFIGURAZIONI 253 Manuale Utente ATTENZIONE: i menu gestibili sono legati a quelli che l’amministratore attiva contestualmente alla gestione utenti. Ad esempio, una volta confermata un’operazione in uso esclusivo assoluto, se l’amministratore accede alla gestione menu trova solo menu ?. Altro caso se in Mexal BP Mixer entra senza livello definito, si trova le voci di menu gestione da abilitare/disabilitare ridotte ai soli menu visibili nella sua stessa sessione, più menu Servizi / Configurazioni / Modifica password. DISPONIBILITÀ – Regola le fasce orarie per la disponibilità degli utenti che usufruiscono della funzionalità Passcom. Vedere relativo riferimento di manuale. CREDENZIALI ESTERNE – Come per l’amministratore, visualizza una lista di servizi esterni di cui definire le credenziali di accesso ai rispettivi portali. La gestione è appunto identica a quella precedentemente analizzata per l’amministratore. Definiti gli utenti con rispettive password e/o scadenze, si può procedere ad impostare le loro limitazioni. CONFIGURAZIONE – Si tratta di tutte le impostazioni specifiche previste per l’intero gruppo, ereditate quindi a tutti gli utenti membri salvo loro specifiche impostazioni . Come significato e operatività, sono identiche a quelle già analizzate nei precedenti contesti, a partire dal menu Servizi / Configurazioni / Impostazioni configurazione predefinite da cui eredita i valori non espressamente modificati. Sono presenti le restrizioni non previste per l’amministratore. L’elenco complessivo delle voci può variare in base alle caratteristiche del tipo gruppo (vedere successivi riferimenti in questo stesso capitolo). ATTENZIONE: i menu gestibili sono legati a quelli che l’amministratore attiva contestualmente alla gestione utenti. Ad esempio, una volta confermata un’operazione in uso esclusivo assoluto, se l’amministratore accede alla gestione menu trova solo menu ?. Altro caso se in Mexal BP Mixer entra senza livello definito, si trova le voci di menu gestione da abilitare/disabilitare ridotte ai soli menu visibili nella sua stessa sessione, più menu Servizi / Configurazioni / Modifica password. DIR.CONSENTITE – Apre una finestra d’elenco in cui è possibile impostare un massimo di 99 directory del server cui gli utenti potranno accedere. Il pulsante Inserisci/Modifica [Invio] apre la finestra d’immissione del percorso. Ad ogni directory è riservato uno spazio di 128 caratteri. Il pulsante Elimina [ShF3] elimina un percorso impostato. DIR.VIETATE – Apre una finestra d’elenco in cui è possibile impostare un massimo di 99 directory del server cui gli utenti NON potranno accedere. 254 CONFIGURAZIONI Manuale Utente Il pulsante Inserisci/Modifica [Invio] apre la finestra d’immissione del percorso. Ad ogni directory è riservato uno spazio di 128 caratteri. Il pulsante Elimina [ShF3] elimina un percorso impostato. Qualora nessuna directory sia stata impostata negli elenchi sopra citati, l’accesso sarà libero. Qualora si imposti un elenco di directory consentite lasciando vuoto l’elenco delle directory vietate, l’utente può accedere solo alle directory definite come consentite e a tutte le relative sottodirectory. Qualora si imposti un elenco di directory vietate lasciando vuoto l’elenco delle directory consentite, l’utente non può accedere alle directory definite come vietate e a tutte le relative sottodirectory. Qualora si imposti sia un elenco di directory consentite sia di vietate, viene prima verificato se la directory cui si desidera accedere rientra nell’elenco delle consentite e, in caso vi sia presente, viene verificato che non sia presente nell’elenco delle vietate. NOTA BENE: la scelta se utilizzare le directory consentite piuttosto che vietate dipende dalle esigenze dell’amministratore. Se si desidera il libero accesso a quasi tutto il sistema tranne poche directory, allora conviene inserire queste ultime come vietate. Se, viceversa, in tutto il sistema si desidera restringere l’accesso solo a poche directory, allora conviene inserire queste come consentite. All’interno degli elenchi directory vietate e consentite è possibile inserire qualunque percorso: il programma non esegue nessun controllo preventivo sulla validità di quanto impostato. Il controllo è eseguito in fase di accesso in tutti i punti dell’applicativo in cui è richiesto in input un nome file/directory. NOTA BENE: lo spazio riservato ai due elenchi è complessivamente limitato. Impostando molte directory con percorsi lunghi nell’ordine di diverse decine di caratteri, il programma potrebbe segnalare che il limite massimo è stato esaurito anche senza aver codificato un totale complessivo di 198 directory (99 ammesse più 99 vietate). SOSPENDI GRUPPO – Come già evidenziato in precedenza, lo stato di sospensione implica l’impossibilità di eseguire login, , ricevendo uno specifico messaggio alla conferma credenziali. Sospendendo un intero gruppo, automaticamente si sospendono tutti gli utenti membri, per i quali scompare la singola gestione della sospensione fintanto che il gruppo non si riattiva. Un messaggio di conferma precede la sospensione del gruppo: Confermando, all’interno della gestione utenti si disabilitano le funzioni Sospendi utente [ShF6] e Attiva utente [ShF7], mentre la videata del gruppo si modifica abilitando il pulsante Attiva gruppo [ShF7] tramite il quale tutti gli utenti possono riattivarsi per operare nella procedura (la singola gestione utente ritornerà attiva): Un messaggio di conferma precede la riattivazione del gruppo: Vediamo ora i parametri del gruppo che seguono il nome. CONFIGURAZIONI 255 Manuale Utente ASSISTENTE YOUPASS – Impostando a “S” il relativo parametro, gli utenti del gruppo possono accedere esclusivamente tramite strumento YouPass, autenticandosi attraverso il punto d’ingresso mx00.exe per aprire in seguito l’installazione di copia per assistenza. In tale contesto, la schermata del gruppo utenti si presenta come segue: Per tutti i dettagli inerenti l’accesso per utenti di tale gruppo, consultare il manuale al seguente riferimento: sezione “Servizi”, modulo “Copia per Assistenza”. INTESTATARIO – Numero intestatario licenza da abbinare al gruppo (a fianco compaiono ragione sociale e codice fiscale/partita iva). Per ulteriori dettagli, consultare il modulo “Intestatario licenza d’uso” nella sezione “Nozioni Generali”. MAX TERMINALI PER GRUPPO – Numero massimo di terminali utente (non servizio) che possono essere aperti contemporaneamente da tutti gli utenti membri del gruppo, nella somma. Ad esempio, se il gruppo è costituito da tre utenti (A, B, C) e la limitazione impone max 6 terminali per gruppo, indipendentemente da chi è connesso la somma di tutti i terminali utente tra A, B, C non deve superare 6. Al superamento di tale limite, la procedura blocca l’accesso con opportuno errore. MAX TERMINALI PER UTENTE – Numero massimo di terminali utente (non servizio) che può aprire il singolo utente membro del gruppo. La limitazione si applica a tutti gli utenti che ne sono membri. Ad esempio, se il gruppo è costituito da tre utenti (A, B, C) e la limitazione impone max 1 terminali per utente, ciascuno dei tre utente stessi non può aprire più di 1 terminale del tipo previsto. Al superamento di tale limite, la procedura blocca l’accesso con opportuno errore. NOTA BENE: tra i due limiti diviene prioritario quello impostato a valore inferiore. Ad esempio, il singolo utente potrebbe non riuscire a raggiungere il limite max consentito se la somma di tutti gli altri utenti raggiunge il max consentito per gruppo. MAX SESSIONI (MDI) PER POSTAZIONE – Numero massimo di sessioni MDI che l’utente può aprire all’interno di una cornice iDesk. La limitazione si riferisce alla somma dei terminali utente (il primo) e servizio (tutti gli altri a partire dal secondo). Ad esempio, se il numero massimo vale 1, l’utente non può eseguire alcuna duplicazione di sessione. Al superamento di tale limite, la procedura blocca la duplicazione di sessione con opportuno errore. ATTENZIONE: se raggiunto il max impostato dall’amministratore e se si sospende un numero di tab da uno a “tutti meno uno”, la riconnessione interattiva non sarà possibile poiché il programma la blocca proprio per superamento max MDI per postazione (le sospese non sono strutturalmente considerate). Si dovrà chiudere e riaprire l’intera cornice, sfruttando la riconnessione semi automatica o manuale (per dettagli, vedere apposito riferimento di manuale: sezione “Nozioni Generali, modulo “Componente Client”, capitolo “Sospensione e riconnessione”). Ogni qualvolta si esce dalla finestra “Gestione gruppo” tramite Esc, la procedura visualizza il seguente messaggio: Confermando, tutte le modifiche apportate al gruppo sono perse. Il programma principale (mx00.exe) verifica le credenziali create dall’amministratore nella struttura utenti, sommando tutte le automazioni e le restrizioni derivate anche dalle impostazioni configurazione predefinite. Tali credenziali possono già impostarsi tramite programma di accesso iDeskmanager (vedere appositi riferimenti di manuale) oppure, per le installazioni NON Live, digitarsi direttamente alla prima videata dell’applicazione Passepartout. 256 CONFIGURAZIONI Manuale Utente Dopo aver immesso le credenziali dell’utente OMEGA (la password compare sempre cifrata con gli asterischi), premendo Invio viene visualizzato il nome utente “OMEGA” nel campo relativo. Qualora siano immesse credenziali errate, al terzo tentativo la procedura viene chiusa. Lo stato di sospensione assume un livello di precedenza assoluto su tutti gli altri controlli che seguono la validità di utente/password a livello di caratteri digitati: Se l’utente non risulta sospeso, la procedura controlla che non sia scaduto ed in tal caso ne blocca l’accesso con apposito messaggio: Se l’utente non risulta né sospeso né scaduto, la procedura controlla che non abbia password scaduta ed in tal caso ne blocca l’accesso con apposito messaggio: In entrambi i contesti l’utente, non avendo accesso al programma, dovrà informarsi presso l’amministratore per ottenere lo sblocco credenziali con verifica scadenze. Qualora sia attivato il livello privacy vincolante, se l’accesso utente risulta con password che non adempie ai relativi vincoli, compare il seguente messaggio: A questo punto, l’utente si trova abilitato soltanto il menu Servizi / Modifica password per eseguire la modifica richiesta. Una volta eseguita la variazione, l’utente deve eseguire obbligatoriamente Fine lavoro per poter accedere alla procedura con le nuove credenziali. Si rammenta che i vincoli obbliganti alla modifica scattano quando la password di accesso risulta impostatagli dall’amministratore e/o inferiore a 8 caratteri. Si precisa inoltre che l’amministratore non può scadere né come utente né come password; analogamente, non può risultare obbligato a modifica password. Tuttavia, è previsto un messaggio di avvertimento, mai bloccante, quando la password ha superato la data di scadenza “teorica” calcolata anche per l’amministratore (il quale in questo caso non avrebbe variato la password da un numero di giorni superiore a quello della validità globale per tutti gli utenti). CONFIGURAZIONI 257 Manuale Utente Mentre il messaggio di preavviso scadenza password utente assume questa forma: L’obbligo di modifica password per il vincolo privacy assume un livello prioritario rispetto al messaggio di preavviso scadenza. In altre parole, se l’utente si trova a dover modificare password obbligatoriamente nello stesso periodo determinato per preavviso scadenza, quest’ultimo messaggio non compare e l’utente viene obbligato a modificare password come sopra evidenziato. Viceversa, l’obbligo modifica non prevale sugli stati bloccanti in senso assoluto, in ordine stato sospeso e scadenza utente. Ad esempio, se l’utente si trovasse a dover modificare password obbligatoriamente mentre fosse sospeso, la procedura lo bloccherebbe col messaggio dello stato sospeso. In aggiornamento, provenendo da versione ove consentiti livello privacy alto e giorni validità password superiori a 180, il primo accesso alla procedura come amministratore riscontra il messaggio seguente: Forzando a 180 i giorni di validità password, si accorcia la data di scadenza di tutti gli utenti. Particolare attenzione a quelli che, in questo contesto temporale, non modificano password da oltre 180 giorni pur non avendo ancora superato la scadenza. Per un numero di giorni compreso tra quello corrente (dove l’accesso amministratore ha modificato la situazione come da precedente messaggio) a quello in cui sarebbe scaduta la password con la precedente validità, al primo loro rispettivo avvio della procedura questi utenti risulteranno obbligati a modificare password. Questo intervallo di giorni si definisce “regime virtuale di scadenza password” e scatta soltanto dopo il primo accesso da amministratore, col messaggio di cui sopra. Esempio con giorni validità 190 e data ultima modifica password utente 04/06/2010. La data scadenza password relativa è calcolata all’11/12/2010. Dal 181° al 190° giorno, ossia dal 02/12/2010 all’11/12/2010, questo utente potrà accedere ma la prima volta verrà obbligato a modifica password. Dal 191° giorno, ossia dal 12/12/2010, la password sarà definitivamente scaduta e l’utente non può accedere. In aggiornamento, provenendo da versione con livello privacy alto e giorni validità password compreso tra 91 e 180, il primo accesso alla procedura come amministratore riscontra un messaggio di avvertimento sul trattamento di dati sensibili e giudiziari che, ai sensi di legge, richiede un numero di giorni non superiore a 90: Questo messaggio non compare se l’amministratore ha password obsoleta, semplicemente perché quest’ultimo prevale a livello di visualizzazione video. L’amministratore lo riscontra nella funzione “Amministrazione utenti” confermando la finestra di gestione scadenze anche senza modificare valori, oppure impostando un altro valore di giorni validità password compreso tra 91 e 180. 258 CONFIGURAZIONI Manuale Utente Si precisa infine che tutti gli stati di controllo sopra evidenziati (esclusi il messaggio di preavviso scadenza e quello di password amministratore obsoleta, che non hanno un impatto contestuale bloccante) valgono per tutti i punti d’ingresso previsti per la procedura, ovvero mxrs, Shaker, Spxremoto$, Mxrsbatch, etc. (per i cui dettagli si rimanda ai relativi riferimenti di manuale). Naturalmente, l’obbligo di modifica password indicato dal messaggio può essere adempito esclusivamente dalla procedura principale mx00.exe. Qualora sia eliminato l’amministratore e con esso l’intera struttura utenti, risulta possibile ricreare lo stesso amministratore con una nuova struttura gruppi. Richiamando la voce di menu per la prima volta appare la videata relativa alla definizione dell’amministratore: Dopo aver immesso “Nome utente” (max 12 caratteri, alfanumerico) viene richiesta la password (visualizzata cifrata, max 12 caratteri, solo alfabetici e numerici) con relativa conferma dell’amministratore è possibile impostare anche numero operatore abituale e stampante abituale. Le credenziali amministrative impostate nella prima videata si registrano effettivamente nell’installazione soltanto alla conferma con F10. NOTA BENE: se l’amministratore desidera variare i propri valori di configurazioni predefinite,, per rendere effettiva le modifiche è necessario eseguire Fine lavoro ed aprire un nuovo terminale È inoltre possibile: Configurazione [F11] Disponibilità [F6] Credenziali Esterne [F7] Ulteriori dati [F5] Ok [F10] Impostare alcune configurazioni specifiche per l’amministratore; Impostare le fasce orarie di disponibilità in Passcom per l’amministratore; Impostare le credenziali per l’accesso ai portali di alcuni servizi esterni Impostare dati aggiuntivi per l’utente Memorizzare i dati impostati e accedere alla gestione dei gruppi. Funzioni già descritte in precedenza, ad inizio capitolo. MODIFICA PASSWORD Gli utenti diversi dall’amministratore possono effettuare variazione della propria password autonomamente: la voce di menu varia in “SERVIZI / CONFIGURAZIONI / MODIFICA PASSWORD”, richiamando la seguente videata: CONFIGURAZIONI 259 Manuale Utente Il primo campo risulta in sola visualizzazione ma attiva le funzioni Credenziali Esterne [F7]. Esse rappresentano le medesime funzionalità analizzate per l’amministratore e per i singoli utenti dalla gestione gruppo, con la differenza che da questo menu può impostarle direttamente l’utente senza intervento dell’amministratore stesso. Nel secondo campo viene richiesta conferma dell’attuale password mentre nel terzo è possibile impostare la nuova password, la cui richiesta compare premendo Invio in un quarto campo. La variazione viene effettuata tramite l’utilizzo del comando OK [F10]. Le password sono sempre cifrate con asterischi. Qualora la nuova password non coincida con la conferma, compare l’opportuno errore ed il campo “Nuova password” si azzera. La funzione “Modifica password” è in uso esclusivo relativo e non può essere utilizzata da più terminali contemporaneamente. ATTENZIONE: l’uso esclusivo relativo vale anche nei confronti del menu “Servizi / Configurazioni / Impostazioni configurazioni predefinite” e di “Servizi / Configurazioni / Amministrazione utenti”. In altre parole, quando un terminale si trova su una di queste tre funzioni (di cui le prime due riservate al solo amministratore) nessun altro terminale può accedere alla medesima oppure alle altre due. In conseguenza, mentre l’amministratore apre una funzione per gestire la struttura utenti o le configurazioni predefinite, gli altri utenti non possono modificarsi la propria password, e viceversa. Infine, se attivo Passcom, l’uso esclusivo relativo vale anche nei confronti del menu “Servizi / Modifica fasce orarie Passcom”. NOTA BENE: fintanto che la procedura gestisce il livello privacy vincolante, gli utenti non possono impostarsi autonomamente una nuova password inferiore a 8 caratteri. Seppur controindicato dagli adempimenti privacy, l’utente può variare password portando la nuova allo stesso valore della precedente. Tuttavia, l’operazione si suddivide in due passaggi. Dapprima l’utente con attuale password (es. “ALFA”) indica una nuova password transitoria (es. “BETA”) e conferma. Poi rientra nella funzione, come password attuale indica la transitoria (“BETA”) e come nuova password indica ancora quella che gestiva fino al precedente accesso (“ALFA”). Se l’utente indica nei tre campi lo stesso valore di password, la procedura non segnala errore ma neanche aggiorna la data di scadenza password. GESTIONE GRUPPI UTENTI IN AMBIENTE SERVER FARM PASSEPARTOUT Quando l’architettura viene utilizzata in ambiente Server Farm Passepartout (Mexal BP Live), la gestione di gruppi e utenti subisce alcune significative variazioni. L’amministratore è creato automaticamente dalla procedura con una password random, consegnata dalla Passepartout all’utilizzatore. iDeskmanager, il programma di accesso iniziale, blocca l’autenticazione nei seguenti contesti: utente sospeso; utente scaduto; password scaduta. A tal proposito, vedere il seguente riferimento del manuale: sezione “Nozioni Generali”, modulo “Server Farm Passepartout”, capitolo “Gestione ed accesso applicazione”, paragrafo “Controlli autenticazione”. All’interno della procedura gestionale, indipendentemente dall’attivazione o meno del livello privacy vincolante, nessun utente può definirsi password nulla. Pertanto: l’amministratore non può impostare password nulla né a sé stesso né agli altri utenti; l’utente non può impostare nuova password nulla nel menu Servizi / Modifica password. Inoltre, l’amministratore non può essere eliminato. Mentre i nomi di tutti gli utenti possono prevedere solo caratteri alfabetici o numerici. ATTENZIONE: negli ambienti Live, se si verifica una sospensione sessione dopo aver variato la password utente ma prima del Fine lavoro, la sessione non può riconnettersi e deve terminarsi da Amministrazione MxServer via iDeskmanager. Infine, scompaiono le funzioni impostazione directory consentite e vietate in quanto il programma è soggetto a restrizione dati utente sul server. A tal proposito, consultare il seguente riferimento del manuale: sezione “Nozioni Generali”, modulo “Gestione file utente”. 260 CONFIGURAZIONI Manuale Utente STAMPANTI – PRODOTTI LIVE E BUSINESSPASS NOTA BENE:il presente capitolo coinvolge tutti i prodotti Live e Businesspass installato presso la sede del commercialista. La funzione gestisce la configurazione delle stampanti che si desidera utilizzare nel programma, fino ad un massimo di 127. Il menu è in uso esclusivo e non può essere utilizzato da più terminali contemporaneamente. NOTA BENE: la procedura gestisce l’elenco di definizione stampanti per gli utenti studio separato da quello dei gruppi monoaziendali. In altre parole, ciascun gruppo monoaziendale per la relativa “mono azienda” definisce e gestisce un proprio elenco stampanti, mentre gli utenti studio amministrano una specifica lista di stampanti indipendentemente dall’azienda aperta. Ad esempio, si abbia un il gruppo monoaziendale “ALFA” per l’azienda AAA, gruppo monoaziendale “BETA” sempre per l’azienda AAA, gruppo monoaziendale “GAMMA” per l’azienda BBB, gruppo standard “STUDIO”. Tutti gli utenti sia del gruppo “ALFA” sia del gruppo “BETA” gestiscono lo stesso elenco stampanti (1). Gli utenti del gruppo “GAMMA” vedono invece un elenco stampanti distinto (2). Infine, l’amministratore e tutti gli utenti del gruppo “STUDIO” vedono un terzo elenco (3) indipendentemente dall’azienda aperta, quindi senza aprire azienda, oppure aprendo la AAA o ancora la BBB. All’ingresso del menu si presenta la finestra d’elenco stampanti codificate. Sono attivi i seguenti pulsanti e comandi: Nuova [F4] Duplica [F5] Elimina [ShF3] Modifica [Invio] Crea una nuova stampante Crea una nuova stampante copiando i dati da una già presente Elimina la stampante selezionata Imposta e configura la stampante selezionata Alla creazione di una nuova stampante, si apre la relativa finestra di configurazione. NUMERO STAMPANTE – Identificatore univoco e progressivo delle stampanti codificate. Di default la procedura propone il primo valore disponibile tra 1 e 127; risulta possibile impostarlo a propria discrezione fintanto che la stampante non è registrata. Da quel momento non può essere più modificato. NOME STAMPANTE – Nome logico associato al dispositivo di stampa (max 32 caratteri). CONFIGURAZIONI 261 Manuale Utente TASTO DI SCELTA RAPIDA – Se premuto, un carattere qui impostato (valori ammessi da “A” a “Z”) richiama automaticamente la stampante associata all’atto stesso della stampa. Se più stampanti sono associate allo stesso tasto, la procedura richiama la prima in ordine d’elenco. ATTENZIONE: la procedura riserva il tasto “S” alla stampante Soppressa per cui è opportuno non utilizzarlo per altre stampanti codificate. NOTA BENE: se impostato il tasto di scelta rapida, il nome logico della stampante non può superare i 30 caratteri. DISPOSITIVO DI STAMPA – Identifica l’output di stampa. Rappresenta il primo valore richiesto da impostare e può essere: V = Video; F = File; E = Email; R = Word; X = Excel; D = Docuvision; S = Stampante solo testo; W = Stampante. STAMPANTE – Individua l’uscita fisica del dispositivo selezionato. FORMATO DI STAMPA – Rappresenta il formato con cui la stampa esce sul dispositivo. T = Testo; C = Csv; X = Xml Excel; R = Rtf; B = Bmp; P = Pdf; J = Jpg; N = Png; F = Fattura PA. In ambiente Windows, per i file con estensione apribile da pacchetti Office, si utilizza come riferimento la suite MS Office di versioni: 2003 32 bit, 2007 32 bit, 2010, 2013. Eventuali particolarità sono documentate nella specifica funzionalità. ATTENZIONE: in ambiente Linux, il sistema operativo deve prevedere la libreria libstdc++.so.6. Essa risulta necessaria per l’esecuzione di alcune stampe: dispositivo W in formato Pdf; formato standard Pdf/A; formati Bmp, Jpg e Bmp (output di stampa); immagini Bmp, Jpg, Png (input di stampa per i dispositivi e formati che le supportano – vedere paragrafo “Stampa immagini all’interno di questo stesso capitolo”). In assenza della suddetta libreria, tali stampe generano un errore che comunque non chiude il terminale. RICHIESTA CONFERMA INIZIO STAMPA – Indica se la procedura deve richiedere la conferma di stampa: P = Predefinito (la procedura richiede o meno la conferma in base al singolo contesto di stampa); S = Sempre; M = Mai. In particolare, l’impostazione “P = Predefinito” si riflette in due contesti particolari quali Emissione/revisione documenti ed Emissione differita. Nel primo caso la richiesta conferma avviene soltanto sul primo documento, a patto di non cambiare formato/documento e non uscire da menu. Anche nel secondo caso la richiesta conferma avviene esclusivamente sul primo dei documenti trasformati, mentre tutti gli altri sono stampati automaticamente sul medesimo dispositivo. Per le stampanti di tipo “D” (Docuvision) con il parametro impostato a “S” o “P” si ha il seguente funzionamento: per le stampe generiche di Passepartout (esempio: Bilancio di verifica) non viene richiesta conferma della stampante; per i programmi speciali (esempio: Emissione/revisione documento o Bolle di lavorazione) è necessario riconfermare la stampante di tipo “D” selezionata. I formati sono in funzione del dispositivo selezionato. Sulla base di quest’ultimo, il programma propone i relativi formati gestiti. Sono gestiti i seguenti pulsanti e comandi: Dispositivo [F5] Formato [F6] Proprietà [F7] accede alle impostazioni del dispositivo accede alle impostazioni di formato accede alle proprietà della stampante NOTA BENE: la visibilità e la gestione di campi e/o pulsanti varia in base al dispositivo ed al formato scelti. Per le singole casistiche vedere i successivi paragrafi di questo modulo. 262 CONFIGURAZIONI Manuale Utente DISPOSITIVI E FORMATI DI STAMPA STAMPANTE W Tramite dispositivo di stampa W l’applicazione invia una stampa al driver di Windows, il quale provvede poi ad interfacciarsi con la stampante vera e propria (device fisico, Fax, etc.). Il dispositivo W è gestito solo se connesso un client iDesk. Il campo “Formato di stampa” prevede la selezione tra i seguenti formati: W = Drv Win; P = Pdf. La stampa in formato W (Driver Windows) prevede l’invio diretto dei dati al driver di sistema: Impostando formato Pdf, la procedura costruisce il file e lo invia al driver Windows. Ciò consente, ad esempio, di ottenere direttamente su carta una stampa con le specifiche di formato Pdf, per il quale consultare il relativo paragrafo. NOME STAMPANTE Come si evince dagli esempi di cui sopra, la stampante W consente di impostare due identificatori speciali: [Da richiedere] = l’utente seleziona la stampante all’atto stesso della stampa, con la scelta esclusiva tra le stampanti visibili dal sistema del singolo client connesso. [Predefinita] = la stampa avviene direttamente sulla stampante predefinita della singola macchina client connessa ATTENZIONE: non si deve anteporre il carattere “<” al nome stampante poiché la procedura indirizza autonomamente la stampa sul client. Una stampante installata a livello di sistema è visibile attraverso il nome logico della cartella Stampanti, chiamato friendly name (es. HP 2200 LaserJet). Se tale stampante non ha assunto nemmeno una volta un nome di condivisione (nella proprietà della stampante il relativo campo è vuoto), l’applicazione traduce la stampante attraverso il proprio friendly name. Affinché la stampante sia correttamente utilizzabile dall’applicazione, il friendly name non può superare i 50 caratteri. Una stampante che assume almeno una volta un nome di condivisione, anche qualora questo sia successivamente disabilitato, l’applicazione la traduce non più attraverso friendly name, ma attraverso una stringa UNC, composta dal nome macchina e dal nome di condivisione in questione (es. \\computer\hp2200). Affinché la stampante sia correttamente utilizzabile dall’applicazione, la stringa UNC non può superare i 50 caratteri. Per impedire che una stampante sia tradotta tramite nome UNC occorre effettuarne la reinstallazione a livello di sistema e non condividerla. In tal modo l’applicazione tornerà a tradurla attraverso friendly name. In generale, comunque, il campo Stampante del dispositivo W non accetta stringhe maggiori di 50 caratteri. FORMATO Il pulsante Formato [F6] consente di accedere alle impostazioni del formato di stampa. CONFIGURAZIONI 263 Manuale Utente ORIENTAMENTO - Orientamento con cui la stampa viene eseguita sul foglio. Sono ammessi i caratteri: V = verticale; O = orizzontale. MARGINE SUPERIORE, MARGINE INFERIORE, MARGINE DESTRO, MARGINE SINISTRO - Cifra che identifica la distanza dal relativo margine del foglio (superiore/inferiore/destro/sinistro), espressa in millimetri, da cui deve iniziare la stampa. NOTA BENE: se la distanza dal margine risulta inferiore a quella minima gestita dalla stampante, la stampa inizierà in ogni caso dal valore minimo. CARATTERE A SPAZIATURA FISSA (FONT) – Nome del carattere a spaziatura fissa. Sul campo è attiva la funzione di ricerca [F2]. L’elenco ottenuto riguarda i font installati sulla singola macchina client connessa. CARATTERE A SPAZIATURA FISSA (PUNTI) – Punteggio del carattere a spaziatura fissa. Di default il campo ha valore nullo (AUTO), impostazione che determina un calcolo automatico del punteggio per occupare integralmente la riga di stampa. Il punteggio massimo accettato è 32. NOTA BENE: la metrica di stampa si basa sul carattere a spaziatura fissa. Tuttavia, un valore di punteggio impostato in questo campo ha effetto anche per la stampa grafica (dove prevista) con il relativo font definito. STAMPA IN FORMATO GRAFICO (SE PREVISTO) – Campo di scelta che attiva o meno la stampa con carattere a spaziatura proporzionale (stampa grafica). La scelta è attiva di default. Il corpo in formato grafico non è gestito in tutte le stampe: dove non previsto, si può comunque ottenere la stampa grafica dell’intestazione e del piede. CARATTERE PROPORZIONALE (FONT) - Nome del carattere a spaziatura proporzionale. Sul campo è attiva la funzione di ricerca [F2]. L’elenco ottenuto riguarda i font installati sulla singola macchina client connessa. AREA DI STAMPA - Campo di sola visualizzazione. Il numero di righe e colonne che il foglio sarà in grado di contenere con i parametri sopra specificati. Affinché essa sia visualizzata, nel campo “Carattere a spaziatura fissa (punti)” si deve impostare un valore diverso da "AUTO" e la stampante deve essere installata localmente a livello di sistema operativo (driver). NOTA BENE: nella configurazione della stampante l’area di stampa è visualizzata solo se nel campo “Stampante” è impostato un nome di device. Qualora sia impostata l’uscita con gli identificatori [Predefinita] oppure [Da richiedere], l’area di stampa è determinabile esclusivamente all’atto della stampa. Conoscere l’area di stampa è utile soprattutto quando la procedura evidenzia che il numero di colonne non è sufficiente a contenere la stampa. In questo caso, se non si modificano gli altri parametri, la stampa viene troncata. Di fatto i seguenti elementi determinano il numero di righe e di colonne stampabili: dimensione del foglio impostato tramite le proprietà della stampante nel driver Windows o nelle proprietà tramite tasto [F7]; tipo di carattere utilizzato; dimensione carattere; orientamento; margini; numero colonne (80/132/221) con cui viene eseguita la stampa. NOTA BENE: nel caso in cui sia impostato un punteggio manuale del carattere selezionato nel campo “Carattere a spaziatura fissa (punti)”, eseguendo una stampa che prevede un numero di colonne maggiore a quello determinato dall’area di stampa, l’applicazione visualizza un messaggio non bloccante avvertendo che “La stampa potrebbe essere incompleta o non corretta”. PROPRIETÀ Il pulsante Proprietà [F7] accede alle preferenze di stampa. Vedere a tal proposito il successivo capitolo “Proprietà stampante”. STAMPANTE S Tramite dispositivo S la procedura invia i dati direttamente alla stampante senza appoggiarsi ai driver Windows. Infatti, quando una stampante è configurata come tipo S, l’applicazione interagisce col device direttamente con il suo firmware, cui invia comandi di stampa a basso livello per la definizione del formato. Passepartout utilizza lo standard aghi IBM-Centronics. Le stampe laser fiscali richiedono linguaggio PCL5 o superiore. Le caratteristiche Hardware e Software delle stampanti Laser sono definite nel manuale al capitolo ”Gestione Stampe Laser su Moduli Fiscale” del presente modulo. Non è garantito il funzionamento su porte USB. NOTA BENE: le stampanti che hanno linguaggio d’emulazione GDI (Graphic Device Interface) non possono essere utilizzate da Passepartout come stampanti tipo S. Esse infatti non hanno un proprio firmware e possono essere pilotate solo dai driver di Windows. 264 CONFIGURAZIONI Manuale Utente Da notare che il campo “Formato di stampa” è forzato automaticamente a “T = Testo”, in quanto il dispositivo S invia i dati direttamente al device in formato testo. Il dispositivo S è gestito solo se connesso un client iDesk. DISPOSITIVO Il pulsante Dispositivo [F5] determina l’accesso alle impostazioni dell’uscita di stampa. TIPO – Prevede il seguente valore di uscita della stampante S: D = stampa diretta su device: consente d’impostare il nome della stampante visibile da sistema operativo; DEVICE/STAMPANTE – Il campo assume tale nome quando “Tipo” equivale a stampa su device. In tal caso è possibile impostare il nome di una stampante visibile dal sistema operativo del singolo client connesso. É attiva la funzione di ricerca con il tasto Elenco [F2] per selezionare le stampanti visibili a livello di singola macchina client. Sono gestiti gli identificatori speciali [Predefinita] e [Da richiedere], analogamente a quanto trattato per la stampante W (per i dettagli vedere paragrafo “Stampante W”). Il nome della stampante non può superare i 50 caratteri. Relativamente ai propri limiti di lunghezza vedere quanto descritto relativamente al paragrafo “Stampante W”. DELAY DI STAMPA (MSEC/CAR) – Rappresenta il valore in millesimi di secondi (max 100) per ritardare l'invio di ogni carattere alla stampa. Utilizzo riservato esclusivamente a personale tecnico qualificato del Rivenditore. COMANDO PRIMA APERTURA - Comando di sistema o shell che deve essere gestito dal personale tecnico qualificato del Rivenditore. L’applicazione esegue questo comando sul sistema della singola macchina client prima dell’inizio della stampa. Il carattere “<” non è obbligatorio, in quanto il comando è sempre eseguito sul client. COMANDO DOPO CHIUSURA – Il programma esegue questo comando al termine della stampa. Anche in questo caso l’esecuzione avviene sempre sul singolo client connesso, indipendentemente dalla presenza del carattere “<”. FORMATO Alle impostazioni del formato di stampa si accede tramite pulsante Formato [F6]. La seguente finestra si presenta con formato testo. LARGHEZZA PAGINA (COLONNE) - Larghezza del carrello della stampante espresso in caratteri di stampa a densità standard di 10 cpi. Accetta i valori 80, 132, 221. Risulta possibile impostare il campo nullo (non definito). Se la lunghezza delle righe di stampa supera il valore immesso in questo campo la stampa sarà eseguita in compresso a densità di 17 cpi. Come lunghezza limite il programma considera: CONFIGURAZIONI 265 Manuale Utente per stampanti a carrello stretto per stampanti a carrello largo 131 caratteri. 79 caratteri, Le stampe che prevedono l’utilizzo di 221 caratteri generano una stampa su carrello largo in formato compresso. ALTEZZA PAGINA (RIGHE) - Altezza del foglio standard espresso in righe di stampa per foglio. Il valore minimo accettato è 1 mentre il massimo è 255, in ogni caso si consiglia di utilizzare solo moduli standard da 33, 66 o 72 righe. Qualora non sia definito alcun valore, la stampa esce senza salto pagina, in continuo. NOTA BENE: con altezza definita inferiore a 12 righe la stampa avviene senza intestazione né salto pagina. NUMERO DI RIGHE VUOTE PER SALTO PAGINA – La procedura sottrae il valore qui impostato alle righe di altezza pagina. Il risultato di tale sottrazione determina il numero di righe stampate. Il campo diviene inaccessibile qualora non sia definito un valore di altezza pagina. Il valore massimo accettato è 10. TABELLA CODICI (CHARSET) - Tabella caratteri per l'uscita di stampa. Il set di caratteri è identico a quello utilizzato dall'applicazione. Nel caso in cui la codifica della stampante sia diversa dalla codifica degli archivi, si può impostare un charset specifico per la stampante stessa, scegliendo tra cinque tabelle caratteri standard utilizzabili: win_eu_occ (Windows Europa Occidentale), dos_eu_occ (Dos Europa Occidentale), dos_usa (Dos USA), utf-8 (Linux), vt100 (Netterm). CARATTERI DI CONTROLLO – Prevede la scelta sei possibili valori: 1 = predefinito fine riga LF; 2 = predefinito fine riga CR; 3 = predefinito fine riga LF+CR; 4 = predefinito fine riga CR+LF; A = predefinito stampante ad aghi; L = predefinito stampante laser; P = personalizzato. CARATTERI DI CONTROLLO PERSONALIZZATI (DFS) – Attivo soltanto se il precedente campo “Caratteri di controllo” è impostato a “P = Personalizzato”. L’utente ha la possibilità di impostare il DFS (File Definizione Stampante), una sorta di filtro che trasla lo standard IBM-Centronics nel formato desiderato. Il campo di definizione file DFS è soggetto alla restrizione dati utente sul server e la procedura ne gestisce l’utilizzo a livello di server. In particolare, se l’utente non è monoaziendale, il DFS deve trovarsi nella directory utente dei dati generali (indipendentemente se l’azienda è aperta oppure no, e da quale azienda è stata aperta). Viceversa, se l’utente è monoaziendale il DFS deve trovarsi nella directory utente della dati azienda. In tutti i casi il DFS deve essere specificato senza estensione .dfs, soltanto con il nome (max 8 caratteri). Sul campo è attiva la funzione di ricerca Elenco dfs [F2] che agisce nelle directory dati utente per i contesti sopra descritti. Per maggiori dettagli consultare il manuale alla sezione “Nozioni Generali”, moduli “Gestione file utente” e “File di definizione stampanti”. STAMPANTE F Il dispositivo F emette la stampa su file system. Il campo “Formato di stampa” prevede la selezione tra i seguenti formati: T = Testo; C = Csv; X = Xml Excel; R = Rtf; B = Bmp; P = Pdf; J = Jpg; N = Png; 266 CONFIGURAZIONI Manuale Utente F = Fattura PA. DISPOSITIVO La configurazione avviene attraverso pulsante Dispositivo [F5]. Sul campo “Nome file” è attivo il tasto Speciali [F2] la cui unica scelta è rappresentata dall’identificatore speciale [Da richiedere], tramite il quale l’utente imposta il nome direttamente all’atto della stampa. La lunghezza del nome file non può superare i 200 caratteri. Di default la procedura genera il file sulla singola macchina client connessa. Tuttavia, grazie all’identificatore [Da richiedere] l’utente ha la possibilità di generare il file anche sul server, in particolare nelle directory dati utente soggette a restrizione. Vedere a tal proposito il presente manuale al capitolo “Esecuzione stampa”, paragrafo “Scelta interattiva stampante” / “Dispositivo File”. Per dettagli si veda il manuale alla sezione “Nozioni Generali”, modulo “Gestione file utente”. ATTENZIONE: i caratteri “<” e “>” come inizio file non risultano ammessi in alcun contesto. Impostando collegamento client con WebDesk, la procedura genera un link per il download dal browser. Per ulteriori dettagli sul download tramite client WebDesk, consultare il manuale alla sezione “Nozioni Generali”, modulo “WebDesk Client”, capitolo “Utilizzo”, paragrafo “Apertura file ricevuti dal server (download)”. Esclusa la limitazione suddetta, all’interno del campo nome file è possibile inserire qualunque percorso: il programma non esegue nessun controllo preventivo sulla validità di quanto impostato. Il controllo è eseguito direttamente in fase di stampa. Il nome del file prevede altri identificatori speciali: ### numero terminale; @@@ sigla dell’azienda; ’’’ ID utente Passepartout. Le tre variabili possono convivere. Ad esempio, supporre di avere connesso il terminale 10 con l’utente amministratore che ha ID 1 sull’azienda MAC. Generando un file con nomenclatura filedisco###_’’’_@@@ la procedura stamperà il seguente file: filedisco010_001_MAC. Nel nome file è possibile immettere il carattere “?”, equivalente alla dicitura [Da richiedere]: il nome del file viene richiesto all'atto della stampa. Tuttavia, il “?” consente di costruire un percorso parzialmente già pre impostato, consentendo all’utente di non dover digitarlo completo. Ad esempio, configurando un nome file “c:\documenti\?”, all’atto di stampa si apre la finestra come fosse [Da richiedere], con la differenza che il percorso “c:\documenti\” è già definito. All’utente non resta che completare il percorso col nome file finale oppure in alternativa può modificarlo a sua discrezione. In tutti i casi dove l’utente può impostare interattivamente il nome file, allo stesso atto della stampa sono disponibili ulteriori combinazioni di caratteri speciali: # cifra posizionale anno in linea dell’azienda aperta; !!! numero gruppo contabile (sostituito dalla sigla azienda aperta se essa non è di gruppo). Ad esempio, supporre un terminale connesso con utente amministratore sull’azienda MAC nell’anno 2006 e con gruppo contabile 8. Generando un file con nomenclatura file disco#_!!!_’’’_@@@ la procedura stamperà il seguente file: filedisco6_008_001_MAC. NOTA BENE: per le stampe inviate su file che successivamente vengono indirizzate tramite il comando d’apertura o di chiusura su stampanti fisiche non viene eseguito nessun controllo di accesso e pertanto il file può essere sovrascritto. Relativamente a “Comando prima dell’apertura” e “Comando dopo la chiusura”, vedere paragrafo “Stampanti S”. FORMATO Si accede tramite pulsante Formato [F6]. Le impostazioni del formato Testo sono identiche alla stampante S (vedere relativo paragrafo). Per le impostazioni degli altri formati, vedere relativi paragrafi. Se il formato selezionato è “F = Fattura PA”, le impostazioni dispositivo variano come segue: In sostituzione del nome file si richiede un nome directory, poiché il nome file finale di stampa è creato autonomamente dalla procedura. Sul campo “Nome directory” è attivo il tasto Speciali [F2] la cui unica scelta è rappresentata dall’identificatore speciale [Da richiedere], tramite il quale l’utente imposta il nome direttamente all’atto della stampa. La lunghezza del nome file non può superare i 200 caratteri. Di default la procedura genera il file sulla singola macchina client connessa. Tuttavia, grazie all’identificatore [Da richiedere] l’utente ha la possibilità di generare il file anche sul server, in particolare nelle directory dati utente soggette a restrizione. Vedere a tal proposito il presente manuale al capitolo “Esecuzione stampa”, paragrafo “Scelta interattiva stampante” / “Dispositivo File”. Per dettagli si veda il manuale alla sezione “Nozioni Generali”, modulo “Gestione file utente”. CONFIGURAZIONI 267 Manuale Utente ATTENZIONE: i caratteri “<” e “>” come inizio directory non risultano ammessi in alcun contesto. Esclusa la limitazione suddetta, all’interno del campo nome directory è possibile inserire qualunque percorso: il programma non esegue nessun controllo preventivo sulla validità di quanto impostato. Il controllo è eseguito direttamente in fase di stampa. Impostando collegamento client con WebDesk, la procedura genera un link per il download dal browser. Per ulteriori dettagli sul download tramite client WebDesk, consultare il manuale alla sezione “Nozioni Generali”, modulo “WebDesk Client”, capitolo “Utilizzo”, paragrafo “Apertura file ricevuti dal server (download)”. STAMPANTE V Il dispositivo V emette la stampa a video. Il campo “Formato di stampa” prevede la selezione tra i seguenti due formati: T = Testo; P = Pdf. La stampa V in formato Testo produce una stampa in finestra Passepartout. Vedere anche capitolo “Stampa a video formato testo” del modulo “Caratteristiche delle stampe”. Con formato Pdf, le impostazioni dispositivo prevedono un’opzione ulteriore: In questo contesto, la procedura costruisce il file e poi lo invia al client, il quale provvede ad eseguirlo in base al parametro “Anteprima integrata”. Se quest’ultimo è disattivo, il client esegue il Pdf di stampa tramite l'applicazione associata all'estensione (es. Acrobat Reader per Windows). Come risultato, l'utente si trova il file aperto dall'applicazione sulla propria postazione client, come una sorta di anteprima di stampa. Se “Anteprima integrata” è attivo, allora il client apre direttamente il Pdf all’interno di un visualizzatore integrato. Per i dettagli su tale visualizzatore, vedere sezione “Nozioni Generali”, modulo “Componente Client”, capitolo “Visualizzatore anteprima immagini integrato”. Con client WebDesk e formato Pdf, la procedura genera un link per il download sul browser. Per ulteriori dettagli sul download tramite client WebDesk, consultare il manuale alla sezione “Nozioni Generali”, modulo “WebDesk Client”, capitolo “Utilizzo”, paragrafo “Apertura file ricevuti dal server (download)”. FORMATO 268 CONFIGURAZIONI Manuale Utente Qualora sia impostato formato Testo, il pulsante Formato [F6] apre la seguente finestra: I due parametri modificabili sono gli stessi trattati nel paragrafo “Stampante S”, cui si rimanda per i relativi dettagli. Per il formato Pdf vedere invece relativo paragrafo. STAMPANTE D Il dispositivo D consente l’archiviazione delle stampe nel modulo Docuvision. Nella relativa voce di menu viene memorizzata l’immagine del documento oggetto della stampa. Risulta possibile configurare stampanti D solo ed esclusivamente se il modulo Docuvision è stato installato ed attivato. Il campo “Formato di stampa” prevede la selezione tra i seguenti formati: P = Pdf; F = Fattura PA; Escluso Fattura PA, Il pulsante Formato [F6] ne accede alle impostazioni. A tale scopo vedere relativi paragrafi. STAMPANTE E – BUSINESSPASS Il dispositivo E invia la stampa ad un destinatario di posta elettronica Email. CONFIGURAZIONI 269 Manuale Utente Il campo “Formato di stampa” prevede la selezione tra i seguenti formati: T = Testo; C = Csv; X = Xml Excel; R = Rtf; B = Bmp; P = Pdf; J = Jpg; N = Png; F = Fattura PA. DISPOSITIVO Per accedere alle impostazioni premere il pulsante Impostazioni Dispositivo [F5]. EMAIL MITTENTE – Mittente della posta elettronica. Campo di 60 caratteri alfanumerici. Indicare l’indirizzo di posta da cui inviare la mail. EMAIL DESTINATARIO – Destinatario della posta elettronica. Campo di 255 caratteri alfanumerici. Indicare gli indirizzi di posta a cui inviare la email. EMAIL CC – Copia per Conoscenza. Campo di 255 caratteri alfanumerici. Inserendo indirizzi di destinatari in tale campo, una copia della posta verrà loro inviata e gli altri destinatari potranno vederne i nomi. EMAIL CCN – Copia per Conoscenza Nascosta. Campo di 255 caratteri alfanumerici. Inserendo indirizzi di destinatari in tale campo, una copia verrà loro inviata e gli altri destinatari NON potranno vederne i nomi. Sui campi EMAIL DESTINATARIO, EMAIL CC, EMAIL CCN, è possibile inserire più indirizzi purché separati dal carattere punto e virgola “;”. Esempio: [email protected];[email protected]. Sui campi EMAIL DESTINATARIO, EMAIL CC, EMAIL CCN, è attivo il tasto Speciali [F2] per la scelta di diversi identificatori speciali: 270 CONFIGURAZIONI Manuale Utente [Da richiedere] [Azienda] [IntestDocStp Autom] [IntestDocStp Rich.] [Destinatario DocMag] [Indiriz. Sped. DocMag] [Vettore DocMag] [Agente DocMag] [Agente2 DocMag] [Agente3 DocMag] [Agente4 DocMag] [Agente5 DocMag] L’utente imposta l’indirizzo direttamente all’atto della stampa. La procedura imposta come indirizzo della mail quello presente in Anagrafica azienda. La procedura imposta come indirizzo della mail quello presente nell’anagrafica Piano dei Conti per il cliente/fornitore intestatario del documento di magazzino o della stampa dove gestita. Analogo ad [IntestDocStp Autom] con la differenza che l’indirizzo può essere modificato all’atto di stampa. La procedura imposta come indirizzo della mail quello presente nell’anagrafica Piano dei Conti per il cliente/fornitore destinatario del documento di magazzino. Il destinatario del documento di magazzino è quel conto presente nel campo “Des” dei “Riferimenti Trasporto” nei “Totali documento”. La procedura imposta come indirizzo della mail quello presente nell’anagrafica Indirizzo di spedizione per l’indirizzo del documento di magazzino. L’indirizzo di spedizione del documento di magazzino è quel codice indirizzo immesso tramite F5 nel campo “Des” dei “Riferimenti Trasporto” nei “Totali documento”. La procedura imposta come indirizzo della mail quello presente nell’anagrafica Piano dei Conti per il cliente/fornitore vettore del documento di magazzino. Il vettore del documento di magazzino è quel conto presente nel campo “Vettore” dei “Riferimenti Trasporto” nei “Totali documento”. Il campo “Vettore” si attiva solo se il campo “Trasporto a mezzo” è impostato a “V”. La procedura imposta come indirizzo della mail quello presente nell’anagrafica Piano dei Conti per il fornitore agente del documento di magazzino. L’agente del documento di magazzino è quel conto presente nel campo “Agente” della testata documento. Come per l’identificatore speciale [Agente DocMag], ma riferito al secondo agente in caso di gestione multi-agenti. Come per l’identificatore speciale [Agente DocMag], ma riferito al terzo agente in caso di gestione multi-agenti. Come per l’identificatore speciale [Agente DocMag], ma riferito al quarto agente in caso di gestione multi-agenti. Come per l’identificatore speciale [Agente DocMag], ma riferito al quinto agente in caso di gestione multi-agenti. ATTENZIONE: In presenza di redditi il campo diviene [Azienda/Pratica], ma assume il medesimo significato. Pertanto, proseguendo nella documentazione, ogni riferimento ad [Azienda] equivale in tutto e per tutto a [Azienda/Pratica]. Di seguito si precisano le particolarità che legano i campi agli identificatori. L’identificatore [IntestDocStp Rich.] non risulta presente nei campi CC e CCN. Per ottenerne il medesimo risultato, selezionare [IntestDocStp Autom] e [Da Richiedere]. La procedura blocca l’unione di [IntestDocStp Autom] e [IntestDocStp Rich.]; analogamente, si blocca l’unione di [Da richiedere] e [IntestDocStp Rich.]. Relativamente all’eventuale mancata risoluzione degli identificatori, vedere paragrafo “Esecuzione stampa”, sottoparagrafo “Scelta interattiva stampanti”. Oltre agli identificatori speciali della precedente tabella, è possibile selezionare i referenti presenti nelle anagrafiche dei seguenti soggetti: [Azienda], [IntestDocStp Autom], [IntestDocStp Rich.], [Destinatario DocMag], [Vettore DocMag], [Agente DocMag], [Agente2 DocMag], [Agente3 DocMag], [Agente4 DocMag], [Agente5 DocMag]. Per selezionare gli indirizzi dei referenti si utilizza il pulsante Referenti [F2]. Sia dalla finestra di selezione generica che in quella di selezione dei referenti, la scelta del soggetto avviene premendo il pulsante Invio. La scelta viene contrassegnata con il simbolo * visualizzato a sinistra della descrizione. È possibile selezionare più soggetti: la conferma con F10 nella finestra di selezione dei referenti e poi in quella di selezione generica riporta sul campo in questione l’elenco dei soggetti richiesti. Ad esempio: [IntestDocStp Autom][R1];[IntestDocStp Autom][R3];[Vettore DocMag][R1]. In questo modo è possibile l’invio multiplo del documento di magazzino ad indirizzi diversi decodificati dalle rispettive anagrafiche. Ad esempio: invio di documento al referente 3 dell’intestatario, in CC al referente 7 del destinatario, all’indirizzo di spedizione e al vettore, in CCN all’agente. CONFIGURAZIONI 271 Manuale Utente OGGETTO – Descrizione per specificare l’oggetto della posta. TESTO – Descrizione per specificare un testo introduttivo all’inizio della posta che precede il testo di stampa vera e propria. Sui campi “Oggetto” e “Testo” è attivo il tasto Speciali [F2] la cui unica scelta è rappresentata dall’identificatore speciale [IntestDocStp Autom] utile per l’emissione documenti di magazzino operando da Emissione/revisione documenti o da Emissione differita documenti. In tali contesti, con [IntestDocStp Autom] il programma può impostare automaticamente i valori per differenziare i vari documenti emessi: Oggetto: Emissione Documento Passepartout Testo: Documento: AA AAAAAAA AAAAAAA SS/NNNNNN (esempio: Documento: FT FATTURA ACCOMP. 1/418 del: GG/MM/AAAA del: 04/09/2006). In questo modo è quindi possibile installare più stampanti E, alcune con Oggetto e Testo definiti dall’utente (e quindi fissi), altre invece con [IntestDocStp Autom] per operare da Emissione/revisione documenti o da Emissione differita documenti. Inoltre, [IntestDocStp Autom] può utilizzarsi per la stampa personalizzata Clienti/fornitori, consentendo di definire testo e oggetto nella singola stampa stessa senza doverli variare nella stampante ogni volta. FIRMA – Descrizione per specificare la firma nella posta. NOME DELL’ALLEGATO – Specifica il nome del file allegato (max 255 caratteri) qualora sia impostato un formato differente da Testo. Il formato Testo non genera allegati e tutti i dati di stampa sono presenti testo stesso della E-mail. Negli altri formati disponibili, la procedura genera un file allegato con relativa estensione. In particolare, con formati Bmp, Png e Jpg, viene creato un file per ogni pagina di stampa. Di default, il nome assume nomenclatura legata alla numerazione progressiva di pagina: PaginaNNNXXXX.bmp PaginaNNNXXXX.jpg PaginaNNNXXXX.png dove NNN rappresenta il numero terminale e XXXX il progressivo di pagina. Esempi: Pagina0010001.bmp prima pagina stampata bmp dal terminale 1 Pagina0030002.jpg seconda pagina stampata jpg dal terminale 3 Pagina0050005.png quinta pagina stampata png dal terminale 5 Per i formati Pdf, Rtf, Csv e Xml Excel, la stampa è costruita in un singolo file secondo la sintassi default: PaginaNNN.pdf PaginaNNN.rtf PaginaNNN.csv PaginaNNN.xml dove NNN rappresenta il numero del terminale che ha effettuato la stampa. Esempi: Pagina001.pdf allegato di stampa formato pdf del terminale 1 Pagina002.rtf allegato di stampa formato rtf del terminale 2 Pagina003.csv allegato di stampa formato csv del terminale 3 Pagina004.xml allegato di stampa formato xml Excel del terminale 4 Per il formato Fattura PA, il nome è generato autonomamente dalla procedura in base alle specifiche normative della fattura elettronica alla pubblica amministrazione. Qualora sia impostato un nome allegato, la procedura lo sostituisce al nome default “PaginaNNN” oppure a quello specifico per Fattura PA. Nei formati Bmp, Jpg e Png, resta la suddivisione file per pagine. Ad esempio, specificando il nome “stampa_clifor”, se la stampa prevede due pagine, l’Email conterrà due file allegati individuati dai nomi “stampa_clifor0001.bmp” e “stampa_clifor0002.bmp”. Sono ammessi anche gli identificatori speciali ### (numero terminale), ’’’ (ID utente), @@@ (sigla azienda). Per ulteriori dettagli dei formati Bmp e Pdf vedere relativi paragrafi. FILE ALLEGATI - Consente d'impostare uno o più file da allegare all'Email. Campo di 512 caratteri alfanumerici, su cui sono attivi i pulsanti Speciali [F2] e Aggiungi file [F3]. Il primo prevede la scelta tra i seguenti identificatori speciali: - [Azienda] utile per l'invio Email dei modelli pagamento F24; - [IntestDocStp Autom] utile per la stampa personalizzata Clienti/fornitori come già per testo e oggetto. La funzione Aggiungi file [F3] apre un ulteriore campo di selezione file (max 512 caratteri), dove risulta possibile sfogliare il file system delle due controparti in base a tutte le regole dei rispettivi accessi. Confermando la selezione di un file per volta, è possibile inserirne più d’uno nel campo, separati visivamente dal punto e virgola “;” (carattere da utilizzare quindi anche per separare file multipli impostati manualmente senza ausilio della funzione di sfoglia file system). L’utilizzo di [IntestDocStp Autom] e [Azienda] risulta mutualmente esclusivo all’impostazione statica di file. Ad esempio, non ha significato impostare nel campo “[IntestDocStp Autom];c:\personali\lettera”, poiché l’identificatore speciale non è preso in considerazione. RICEVUTA DI RITORNO – Impostando “S”, il client di posta del destinatario richiederà se inviare o meno la conferma del ricevimento dell’Email. A tale scopo è necessario che la relativa opzione sia attivata nel client di posta. IMPOSTAZIONI SERVER: SMTP All’interno della finestra di gestione dispositivo, è attivo il pulsante Impostazioni server di posta [F5]. Esso consente di accedere ad una nuova fondamentale maschera dove si definiscono le modalità d’interfacciamento tra Passepartout ed il motore di stampa, la modalità di trasporto Email. 272 CONFIGURAZIONI Manuale Utente TIPO SERVER – Il parametro fondamentale che determina la tecnologia d’invio Email. È attiva la funzione di ricerca Elenco [F2] con scelta tra due valori: S = Server di posta attraverso protocollo SMTP il processo di stampa Passepartout s’interfaccia con un server SMTP cui ne demanda la stampa secondo tutte le impostazioni definite dall’utente; M = MAPI Microsoft Outlook la procedura s’interfaccia con un client di posta attraverso tecnologia MAPI (disponibile solo con client iDesk). Per default il parametro “Tipo server” assume valore “S = Server di posta” e questo paragrafo espone i parametri relativi a tale impostazione. Per la descrizione di “M = MAPI” vedere successivo paragrafo. SERVER SMTP – Impostare il nome macchina o l’indirizzo IP del server SMTP (max 50 caratteri) tramite cui s’intende inviare l’Email di stampa. Il campo è obbligatorio. AUTENTICAZIONE – Impostata a “N”, la procedura non invia le informazioni per l’autenticazione del server di posta; in caso contrario, occorre definirne le relative credenziali. La richiesta di autenticazione dipende dalle impostazioni del proprio Internet Service Provider. LOGIN – Nome login per l’autenticazione (max 64 caratteri). Il campo non è accessibile se “Autenticazione = N”. PASSWORD – Password per l’autenticazione (max 32 caratteri). Il campo non è accessibile se “Autenticazione = N”. MAX NUM PAGINE INVIATE - Numero di pagine del documento da inviare oltre il quale il programma richiede la conferma dell'invio dell’Email. PORTA SMTP – Numero porta di connessione al server SMTP. Il default è 25, ma risulta possibile indicare un valore compreso tra 1 e 65535 qualora il proprio ISP richieda una connessione su porta diversa. Il campo è comunque obbligatorio. ATTENZIONE: é necessario che il server Passepartout possa comunicare con lo specificato server SMTP, attraverso la porta TCP dove ascolta lo stesso server SMTP, ovvero la 25 se default, oppure su quella indicata nel relativo campo. In mancanza di tale condizione, la stampa Email non avviene. CON. CRITTOGRAF. SSL – Definisce se la connessione al server SMTP avviene criptata (SMTPS tramite criptazione SSL), oppure in chiaro. La richiesta di eventuale criptazione SSL dipende dalle impostazioni del proprio Internet Service Provider. NOTA BENE: la comunicazione TLS non risulta supportata. FILE CERT.CA PUBBLICI – Imposta un file contenente uno o più certificati X.509 in formato pem uuencode base64, validi per la connessione criptata SSL. È attivo il pulsante Elenco file [F3] per sfogliare il file system del server o del singolo client connesso. Tale campo risulta accessibile nel solo caso di connessione criptata SSL, dove tuttavia non risulta obbligatorio, in quanto il proprio Internet Service Provider può non richiederlo. IMPOSTAZIONI SERVER: MAPI Introduzione Come già evidenziato sopra, in alternativa all’interfacciamento con server SMTP, la procedura propone l’invio di Email attraverso tecnologia MAPI (Messaging Application Programming Interface). Si tratta di un insieme di funzioni proprietarie Microsoft tramite cui Passepartout interagisce con un client di posta, consentendo l’accesso a tutte funzionalità di gestione cassetta postale: accesso a profili account; accesso a rubriche; invio e ricezione di messaggi con allegati. Di fatto, la tecnologia MAPI determina l’integrazione tra Passepartout ed il client di posta dell’utente, sfruttandone la stessa interfaccia grafica (es. Dialogs Windows Outlook). MAPI offre l’importante vantaggio di mantenere traccia di tutte le Email inviate da Passepartout, proprio come se fossero inviate direttamente dal client di posta. Di contro esistono alcune limitazioni sistemistiche sia per le piattaforme operative sia per i client di posta stessi. Requisiti sistemistici Microsoft Outlook rappresenta il client di posta riferimento per lo sviluppo ed i test (tipicamente con server Exchange). In particolare: sono supportate le versioni 2003, 2007, 2010 32 bit, 2013 32 bit; non sono supportate versioni MS Outlook a 64 bit; non sono supportati tutti gli altri client di posta (Outlook Express, Windows Mail, Eudora, Lotus Notes, etc.), con le più disparate configurazioni server. CONFIGURAZIONI 273 Manuale Utente NOTA BENE: per le motivazioni sopra espresse, le successive descrizioni operative riporteranno il riferimento a MS Outlook. Ambienti operativi Passepartout L’invio dell’Email è delegato alla Componente Client pertanto la funzionalità può essere utilizzata sulla macchina dove sono installati sia iDesk sia il client di posta. Per quest’ultimo, nel caso in cui ne siano installati più d’uno la procedura utilizza quello predefinito. Essendo la tecnologia MAPI proprietaria Microsoft, la funzionalità può essere attivata soltanto su macchina con piattaforme Windows. Di conseguenza, la funzionalità risulta gestita esclusivamente con client iDesk. Configurazione dispositivo Nella finestra “Impostazioni server” definire il parametro “Tipo server = M”. Affiancato alla dicitura MAPI il programma indica il nome del client di posta predefinito. La finestra modifica il proprio aspetto proponendo campi differenti rispetto a SMTP. PROFILO – Definisce il profilo per l’invio Email (max 60 caratteri). Esso rappresenta un insieme di configurazioni utili a gestire la posta per un determinato account. Nel caso di MS Outlook, l’amministrazione dei profili avviene attraverso la funzione “Posta elettronica” nel pannello di controllo di Windows. La prima installazione di Outlook tipicamente crea il profilo predefinito “Default Outlook profile”. Sul campo è attivo il tasto Speciali [F2] per la scelta fra tre identificatori speciali: [Da richiedere] l’utente imposta il profilo direttamente all’atto di stampa, attraverso interfaccia grafica Dialogs Windows Outlook; [Predefinita] la procedura utilizza direttamente il profilo predefinito, che può essere quello marcato come tale nelle impostazioni di Outlook oppure l’unico presente. Tale opzione consente di impostare una singola stampante Email MAPI per tutti gli utenti, dove ciascuno di essi utilizzerà interattivamente il proprio profilo predefinito senza intervenire nella configurazione del dispositivo Passepartout. Inoltre sul campo risulta attivo il pulsante Elenco [F3] tramite cui la procedura invoca l’apertura della Dialogs Windows Outlook per impostare un profilo tra quelli presenti: In base alle impostazioni della macchina, la scelta del profilo può subordinare una richiesta di password dell’account relativo. E proprio l’account del profilo selezionato diviene il mittente dell’Email destinata all’archiviazione nella cartella delle posta inviata. Nel caso in cui il profilo preveda la possibilità di utilizzare più account mittenti, la selezione dovrà avvenire all’atto di stampa tramite campo “Da” di Outlook (perciò richiede il successivo campo “Visualizzazione interattiva = S”, altrimenti l’Email si spedisce con l’account predefinito del profilo invocato). A parità di profilo, non è possibile predeterminare uno degli account multipli nella configurazione Passepartout, in quanto le interfacce MAPI prevedono la determinazione del mittente dal profilo configurato, non viceversa. AUTENTICAZIONE – Identico significato alla configurazione per server SMTP. Generalmente la richiesta di autenticazione nel campo in oggetto non dovrebbe essere quasi mai necessaria. Si precisa che i client MAPI inglobano l’autenticazione a livello account di posta nel profilo. Nella creazione di un nuovo profilo, tipicamente Outlook richiede l’impostazione di login e password in base al tipo server da utilizzare con l’account (Exchange, POP3, IMAP4, etc.). LOGIN – Nome login per l’autenticazione (max 64 caratteri). Il campo non è accessibile se “Autenticazione = N”. PASSWORD – Password per l’autenticazione (max 32 caratteri). Il campo non è accessibile se “Autenticazione = N”. MAX NUM PAGINE INVIATE – Identico significato alla configurazione per server SMTP. VISUALIZZAZIONE INTERATTIVA – Impostando “S”, all’atto di stampa si apre la finestra di bozza Email di Outlook, dove l’utente può confermare/modificare tutti i parametri d’invio: destinatario, CC, CCN, allegato, etc. In tal modo è possibile variare interattivamente l’Email in bozza, accedendo alle proprie rubriche e visualizzando in anteprima il contenuto degli allegati generati dalla stampa Passepartout. Impostando viceversa il parametro a “N”, la procedura spedisce automaticamente l’Email senza alcuna interfaccia di Outlook. Tale configurazione presuppone che l’indirizzo del destinatario sia sempre risolto a priori, per cui risulta incompatibile con gli identificatori [Da richiedere] e [IntestDocStp Rich.] che invece richiederebbero l’impostazione/conferma interattiva dell’indirizzo all’atto di stampa. Nel caso in cui si definisca “Visualizzazione interattiva = N” ed il destinatario preveda l’identificatore [Da richiedere], l’applicazione non consente la conferma finale del dispositivo: 274 CONFIGURAZIONI Manuale Utente Analogamente con [IntestDocStp Rich.]: Discorso differente per [Azienda] e [IntestDocStp Autom], vedere a tale proposito paragrafo “Esecuzione stampa”, sottoparagrafo “Scelta interattiva stampanti” / “Dispositivo Email MAPI”. NOTIFICA RECAPITO – Se impostata a “S” determina una risposta automatica dell’amministratore di sistema al mittente quale conferma del recapito Email a ciascun ricevente. Una volta confermate le impostazioni server del dispositivo si ritorna alla precedente finestra, di cui si evidenziano alcune variazioni: Rispetto a SMTP scompare il campo “Email mittente”, poiché tale indirizzo non è più determinato dalla configurazione Passepartout bensì dall’account del profilo. Inoltre, si attiva il pulsante Rubrica [F3] tramite cui sfogliare la rubrica di Outlook attraverso la relativa interfaccia. Anche in questo caso, l’accesso può essere subordinato a richiesta di password in base al profilo dell’account che intende sfogliare la propria rubrica (account diversi possono utilizzare rubriche diverse). NOTA BENE: nella selezione degli indirizzi dalle rubriche rammentare comunque il limite massimo di 255 caratteri sui campi di destinazione, CC e CCN gestiti da Passepartout. Tramite bozza di Outlook (quindi con Visualizzazione interattiva = “S”) e conseguente accesso alle rubriche è possibile ovviare a tali limiti e selezionare tutti gli indirizzi multipli desiderati. FORMATO Nella finestra di apertura nuova stampante, il pulsante Impostazioni formato [F6] determina l’accesso alle relative impostazioni. La seguente finestra riguarda il formato Testo. Gli unici due campi gestiti sono identici a quelli trattati per il dispositivo S. Vedere a tal proposito il paragrafo “Stampante S”. Per le impostazioni degli altri formati, vedere relativi paragrafi. NOTA BENE: si precisa che, indipendentemente dal formato che potrà generare eventuali rispettivi allegati, l’Email verrà inviata sempre come “Testo normale” anche se il profilo dell’account mittente prevede un formato html o Rtf. STAMPANTE E – PRODOTTI LIVE Rispetto a Businesspass installato presso la sede del commercialista, su tutti i prodotti Live il dispositivo Email differisce per un solo aspetto: le impostazioni server di posta con tipo server SMTP. Si richiamano qui le sole differenze operative di configurazione, rimandando al sottoparagrafo precedente per le restanti impostazioni. (tipo server sia SMTP sia MAPI). Dalla finestra di aggiunta nuova stampante, selezionare prima la funzione Impostazioni Dispositivo [F5] poi Impostazioni server di posta [F5] la quale, nel caso di tipo server SMTP, si presenta come segue. CONFIGURAZIONI 275 Manuale Utente L’unico altro parametro rappresentato risulta “Max num pagine inviate”, col medesimo significato precedente. Non esistono altri parametri di configurazione in quanto l’invio Email è previsto da un servizio SMTP Live integrato alla procedura e gestito in Server Farm Passepartout. Esso spedisce ai vari destinatari per conto del mittente a sua volta definito nella prima finestra delle impostazioni dispositivo, secondo le tradizionali possibilità d’indirizzo statico o risolto dinamicamente da eventuali identificatori speciali come [Azienda/Pratica]. Al mittente possono ritornare mail di bounce, ovvero notifiche di mancata consegna dell’Email. NOTA BENE: la dimensione massima dell’Email da spedire risulta circa 7 MB, comprensiva di testo ed allegati (questi ultimi sia definiti preventivamente sia come risultato della vera e propria stampa). In caso di Email oltre tale dimensione, compare un opportuno messaggio di errore. Qualora nella configurazione stampante Passepartout sia definito un mittente PEC, i destinatari devono comunque essere abilitati alla ricezione di posta non certificata, in caso contrario non potranno ricevere le mail. STAMPANTE R Il dispositivo R emette la stampa su file in formato Rtf. La procedura costruisce il file e poi lo invia al client, il quale provvede ad eseguirlo tramite l’applicazione associata all’estensione (es. Word per Windows). Come risultato, l’utente si trova il file aperto dall’applicazione sulla propria postazione client, come una sorta di anteprima di stampa. Con client WebDesk, la procedura genera un link per il download dal browser. Per ulteriori dettagli sul download tramite client WebDesk, consultare il manuale alla sezione “Nozioni Generali”, modulo “WebDesk Client”, capitolo “Utilizzo”, paragrafo “Apertura file ricevuti dal server (download)”. Il pulsante Formato [F6] ne accede alle impostazioni. A tale scopo vedere relativo paragrafo. Qualora nessun dispositivo R risulti configurato, è possibile comunque utilizzare il predefinito all’atto di stampa. Vedere a tal proposito il paragrafo “Stampanti predefinite”. STAMPANTE X Il dispositivo X emette la stampa su file destinati ad applicazioni di foglio elettronico, che li aprono direttamente sulla postazione utente 276 CONFIGURAZIONI Manuale Utente Il campo “Formato di stampa” prevede la selezione tra i seguenti due formati: C = Csv; X = Xml Excel. La procedura costruisce il file e poi lo invia al client, il quale provvede ad eseguirlo tramite l’applicazione associata all’estensione (es. Excel per Windows, OpenOffice.org per Linux). Come risultato, l’utente si trova il file aperto dall’applicazione sulla propria postazione client, come una sorta di anteprima di stampa. Con client WebDesk, la procedura genera un link per il download sul browser. Per ulteriori dettagli dal download tramite client WebDesk, consultare il manuale alla sezione “Nozioni Generali”, modulo “WebDesk Client”, capitolo “Utilizzo”, paragrafo “Apertura file ricevuti dal server (download)”. Il pulsante Formato [F6] è disponibile solo per formato Xml Excel e ne accede alle relative impostazioni. A tale scopo vedere relativi paragrafi. Nel caso di formato Csv la stampa esce secondo impostazioni standard, non accessibili né modificabili dall’utente. Qualora nessun dispositivo X risulti configurato, è possibile comunque utilizzare il predefinito all'atto di stampa. Vedere a tal proposito il paragrafo "Stampanti predefinite". FORMATO PDF Il formato Pdf è disponibile per i dispositivi W = Stampante (Windows), V = Video, D = Docuvision, F = File, E = Email. PDF DI SFONDO (NOME FILE) – Impostare il percorso del file Pdf (comprensivo di estensione) da utilizzare come sfondo per la stampa. Tutte le stampe eseguite tramite tale formato escono con l’immagine di sfondo. Sono attive le funzioni per sfogliare il file system del client e del server, secondo le restrizioni previste - per dettagli si veda il manuale alla sezione “Nozioni Generali”, modulo “Gestione file utente”. Il file deve prevedere una sola pagina. DIMENSIONI PAGINA – Determina una selezione tra cinque possibili valori: 0 = personalizzato; 1 = A4 verticale; 2 = A4 orizzontale; 3 = A5 verticale; 4 = A5 orizzontale. Il valore “Personalizzato” viene rappresentato esclusivamente quando i successivi valori di coordinate di pagina risultano differenti dai quattro standard previsti (es. A4 equivale ad altezza 297 e larghezza 210). Il campo “Dimensioni pagina” non viene valorizzato con dispositivo W, in quanto le dimensioni sono ottenute dal driver. CONFIGURAZIONI 277 Manuale Utente LARGHEZZA PAGINA (MM) – Espressione in mm della larghezza pagina di stampa. Il campo risulta in solo output con dispositivo W, in quanto le dimensioni sono ottenute dal driver. ALTEZZA PAGINA (MM) – Espressione in mm dell’altezza pagina di stampa. Il campo risulta in solo output con dispositivo W, in quanto le dimensioni sono ottenute dal driver. MARGINE SUPERIORE, MARGINE INFERIORE, MARGINE DESTRO, MARGINE SINISTRO – I campi equivalgono a quelli già trattati per il dispositivo W. Vedere a tal proposito paragrafo “Stampante W”. NOTA BENE: impostando il Pdf di sfondo la procedura disabilita automaticamente il campo “Dimensioni pagina”. A loro volta, i campi “Larghezza pagina” ed “Altezza pagina” si adattano alle dimensioni d’immagine dello sfondo, senza possibilità di modifica. Ciò vale anche nel caso di dispositivo W, dove l’orientamento dello sfondo prevale su quello impostato nel driver, mentre le dimensioni si adattano a quelle del driver stesso. Inoltre, eventuali margini impostati non hanno effetto sulle dimensioni del Pdf di sfondo, ma solo sul testo di stampa. CARATTERE A SPAZIATURA FISSA (FONT) – Il significato del campo equivale a quello già trattato per il dispositivo W. Per i dettagli relativi ai font utilizzabili in Pdf vedere successivo sottoparagrafo “Font utilizzabili in formato Pdf”. CARATTERE A SPAZIATURA FISSA (PUNTI) – Il campo equivale a quello già trattato per il dispositivo W. Vedere a tal proposito paragrafo “Stampante W. STAMPA IN FORMATO GRAFICO (SE PREVISTO) – Selezione identica a quella trattata per il dispositivo W. Vedere al tal proposito paragrafo “Stampante W”. CARATTERE PROPORZIONALE (FONT) – Il significato del campo equivale a quello già trattato per il dispositivo W. Per i dettagli relativi ai font utilizzabili in Pdf vedere successivo sottoparagrafo “Font utilizzabili in formato Pdf”. STAMPA IN FORMATO PDF/A – Determina la gestione dello standard PDF/A. Risultano ammessi tre valori: N = PDF tradizionale; 1 = PDF/A-1; 2 = PDF/A-2; 3 = PDF/A-3. Il campo risulta assente con dispositivo W. AREA DI STAMPA - Campo di sola visualizzazione. Il numero di righe e colonne che il foglio sarà in grado di contenere con i parametri sopra specificati. Affinché essa sia visualizzata, nel campo “Carattere a spaziatura fissa (punti)” si deve impostare un valore diverso da "AUTO". FONT UTILIZZABILI IN FORMATO PDF Il formato Pdf consente di gestire cinque caratteri predefiniti, disponibili in Windows e Linux: “Courier", "Times", "Helvetica", "Symbol", "ZapfDingbats". La procedura consente inoltre di stampare tramite i font classificati come True Type (file identificati dall’estensione .ttf), sia a spaziatura fissa sia proporzionali. In ambiente Windows si può sfruttare la funzione di ricerca. In ambiente Linux, non essendo disponibile la funzione di ricerca per i dispositivi che generano file Pdf sul server (File, Docuvision), è necessario dichiarare la directory in cui procedura deve ricercare i file True Type. Per ottenere ciò editare il confinst.ini, nella cui sezione [Installazione] inserire il parametro: DirFonts=<directory fonts True Type> Esempio: DirFonts=/usr/X11R6/lib/X11/fonts/truetype Ogni piattaforma ha una propria directory, rilevabile dalla documentazione avanzata del sistema operativo. In tale contesto, si consiglia di creare una directory personalizzata nella home dell’utente MexalAdmin, ad esempio “.fonts”, ove copiare tutti i file *.ttf dei font desiderati. Questi ultimi possono essere prelevati dallo stesso server Linux oppure da altre macchine anche Windows. Dunque, creare una directory /home/mexaladm/.fonts ed assegnarle i permessi 777. Nel confinst.ini, impostare il parametro DirFonts=/home/mexaladm/.fonts. Nella suddetta directory, copiare i file ttf desiderati ed utilizzarli nel programma con il loro nome logico. (associato al nome fisico del file ttf) visibile, ad esempio, anche tramite un editor quale OpenOffice (o MS Word per Windows). Ad esempio, il file LiberationSerif-Italic.ttf corrisponde al nome logico “Liberation Serif” con attributo corsivo, mentre al file comiclbd.ttf corrisponde il nome logico “Comic Sans” con attributo grassetto. Anche negli appositi campi di Stampanti occorre indicare il nome logico del font. NOTA BENE: qualora la connessione avvenga con client non iDesk e server Linux non è possibile stampare su dispositivo V formato Pdf, o indirizzare su client una stampa su dispositivo F in formato Pdf con font differente da “Courier", "Times", "Helvetica", "Symbol", "ZapfDingbats". Se tali client sono connessi a server Windows, risulta disponibile la funzione di ricerca font che agisce a livello di server stesso. Con tali client e server Windows, infatti, i font utilizzati per la stampa sono sempre del server, per cui è possibile utilizzarne specifici True Type. In linea generale, non tutti i True Type sono utilizzabili per caratteristica strutturale. Qualora il carattere indicato per la stampa non esiste come nome logico oppure non è utilizzabile, l’applicazione restituisce un opportuno messaggio. Per il font a spaziatura fissa, essendo base della metrica, il messaggio è bloccante e non permette di proseguire la stampa. 278 CONFIGURAZIONI Manuale Utente Per il font grafico invece, il messaggio avverte che esso non esiste o non risulta valido (ne specifica anche l’attributo) consentendo comunque di proseguire la stampa. In tal caso, l’applicazione stampa in Courier (default) ogni riga o campo con font non valido: Il medesimo messaggio si presenta anche in altri particolari contesti di stampa come le stampe personalizzate, quando non esiste o non è valido il font definito per singoli campi o righe. In tali circostanze, il messaggio non si ripete qualora inerente stesso font e stesso attributo. Nell'esempio di cui sopra, se la stampa prevede 10 righe/campi con carattere "Wingdings" ed attributo Bold, l'applicazione visualizza il messaggio soltanto una volta. In tutti i contesti in cui si richiede la stampa tramite un font valido come True Type ma senza l’attributo specificato, l’applicazione visualizza un differente messaggio non bloccante secondo cui è possibile proseguire la stampa. In tal caso, sarà utilizzato il medesimo font ma con attributo alternativo. Anche in questo caso, il messaggio non si ripete qualora inerente stesso font e stesso attributo. Nell'esempio di cui sopra, se la stampa prevede 10 righe/campi con carattere "Vivaldi" ed attributo Bold, l'applicazione visualizza il messaggio soltanto una volta. NOTA BENE: per caratteristica strutturale, la gestione dei True Type è prevista solo dalle stampe locali del client iDesk. FORMATO BMP Il formato Bmp è disponibile per i dispositivi F = File, E = Email. Rispetto al formato Pdf si trovano i due seguenti campi: RISOLUZIONE (DPI) – Cifra che identifica la risoluzione dell'immagine espressa in DPI. COLORI – Prevede la scelta fra tre impostazioni: Bianco e nero, Colori, Scala di grigi. La prima prevede la stampa a due colori (e quindi con una occupazione in byte nettamente inferiore; la seconda prevede la stampa immagine con standard a 24 bit (16,8 milioni di colori), da utilizzarsi solamente per l’utilizzo d’immagini con diciture o loghi colorati; la terza riguarda infine 256 livelli di grigio. La stampa in formato Bmp produce un file/allegato per ogni pagina di stampa, con nomenclatura: “<Nomefile/allegato>XXXX.bmp”, dove XXXX rappresenta il numero di pagina. Il formato Bmp può essere utilizzato esclusivamente tramite client iDesk. CONFIGURAZIONI 279 Manuale Utente FORMATO JPG Il formato Jpg è disponibile per i dispositivi F = File, E = Email. I parametri sono identici a quelli del formato Bmp. La stampa in formato Jpg produce un file/allegato per ogni pagina di stampa, con nomenclatura: “<Nomefile/allegato>XXXX.jpg”, dove XXXX rappresenta il numero di pagina. Il formato Jpg può essere utilizzato esclusivamente tramite client iDesk. FORMATO PNG Il formato Png è disponibile per i dispositivi F = File, E = Email. I parametri sono identici a quelli dei formati Bmp e Jpg. La stampa in formato Png produce un file/allegato per ogni pagina di stampa, con nomenclatura: “<Nomefile/allegato>XXXX.png”, dove XXXX rappresenta il numero di pagina. Il formato Png può essere utilizzato esclusivamente tramite client iDesk. FORMATO RTF Il formato Rtf è disponibile per i dispositivi F = File, E = Email, mentre rappresenta il formato “automatico” del dispositivo R = Word. I campi di formato sono già stati complessivamente trattati nei paragrafi “Stampante W” e “Formato Pdf”, cui si rimanda per i dettagli. Come differenza si segnala l’area di stampa che, quando presente, visualizza solo le colonne di stampa. NOTA BENE: il formato RTF non consente la stampa di immagini, né quella di Barcode. 280 CONFIGURAZIONI Manuale Utente FORMATO CSV Il formato Csv è disponibile per i dispositivi F = File, E = Email, X = Excel. In quest’ultimo caso la stampa esce secondo impostazioni standard non modificabili dall’utente, le stesse evidenziate nell’immagine seguente (modificabili per i dispositivi E, F). ATTENZIONE: il formato CSV è disponibile ESCLUSIVAMENTE nelle stampe della modulistica personalizzata. In differenti contesti, tutti i dispositivi con formato CSV non risultano disponibili all’atto di stampa. Relativamente all’utilizzo della modulistica personalizzata vedere sezione “Servizi”, modulo “Personalizzazioni”, capitoli “Modulistica documenti grafica” e “Stampe personalizzate”. INTESTAZIONE COLONNE – Rappresenta i titoli delle colonne di stampa e consente la scelta tra due impostazioni: 0 = No; 1 = Si. CARATTERE SEPARATORE DECIMALI – Indicare il carattere che separa l’intero dai decimali per i campi numerici. FINE CAMPO – Per il carattere separatore di campo impostare uno dei seguenti valori: 1 = Virgola; 2 = Punto e virgola; 3 = Spazio; 4 = Tabulazione. CARATTERE DELIMITATORE CAMPO – Specifica il carattere che delimita il contenuto di un campo. Esso risulta particolarmente importante qualora il carattere scelto come “Fine campo” sia presente anche come dato da stampare. Ad esempio, supporre di aver impostato “Fine campo = Spazio” e lo stesso carattere spazio si trova in un campo come dato da stampare. Se come carattere delimitatore di campo è impostato il carattere apice ( ‘ ), quest’ultimo delimiterà tutti i campi che comprendono il carattere spazio, a sua volta candidato separatore di campo. Nell’esempio una stampa di cui la prima riga riguarda l’intestazione colonne e la seconda un conto cliente: 'Descrizione mastro' 'Codice conto' 'Descrizione conto' Clienti 501.00001 'Cliente generico' Come si può notare, tutti i campi sono separati tra loro dallo spazio, che inoltre è presente anche in alcuni campi come dato da stampare. Tali campi sono delimitati dall’apice. Qualora il carattere delimitatore di campo a sua volta sia compreso nel campo di stampa, il delimitatore entra in funzione non solo racchiudendo il campo, ma anche trovandosi raddoppiato al suo interno. In tal modo l’applicazione gestisce correttamente il medesimo carattere sia come delimitatore sia come dato da stampare vero e proprio. Esempio con delimitatore apice ( ‘ ) e fine riga blank: 'Descrizione mastro' 'Codice conto' 'Descrizione conto' Clienti 501.00001 ‘D’’Antin edilizia’ Come si può notare, il delimitatore è presente nel campo “D’Antin edilizia”, per cui l’applicazione genera il campo con quattro caratteri apice: due delimitatori e due interni al campo, di cui uno originale del dato da stampare e l’altro raddoppiato. FINE RIGA – Caratteri di controllo a scelta tra: 1 = LF; 2 = CR; 3 = LF+CR; 4 = CR+LF. FORMATO XML EXCEL Il formato Xml Excel è disponibile per i dispositivi F = File, E = Email, X = Excel. ATTENZIONE: il formato XML EXCEL è disponibile ESCLUSIVAMENTE nelle stampe della modulistica personalizzata. In differenti contesti, tutti i dispositivi con formato XML EXCEL non risultano disponibili all’atto di stampa. Relativamente all’utilizzo della modulistica personalizzata vedere sezione “Servizi”, modulo “Personalizzazioni”, capitoli “Modulistica documenti grafica” e “Stampe”. CONFIGURAZIONI 281 Manuale Utente I campi di formato sono già stati complessivamente trattati nel paragrafo “Stampante W”, cui si rimanda per i dettagli. Tra le particolarità, si segnala che il documento è generato in un unico file. Nel caso in cui sia gestito il salto pagina all’interno del modulo (vedere manuale al relativo riferimento), sono creati fogli multipli all’interno di tale documento, ovvero un foglio per ogni box con salto pagina. La nomenclatura dei fogli è costituita dal codice del modulo a cui è concatenato un progressivo. Ad esempio, dato un modulo FT6 che genera 50 fogli, questi ultimi avranno nomi da FT61 a FT650. FORMATO FATTURA PA Il formato Fattura PA è disponibile per i dispositivi F = File, E = Email, D = Docuvision. ATTENZIONE: il formato FATTURA PA è disponibile ESCLUSIVAMENTE nelle stampe della modulistica personalizzata distribuita fra gli esempi Passepartout e denominata “Fattura XML PA”. In differenti contesti, tutti i dispositivi con formato FATTURA PA non risultano disponibili all’atto di stampa. Relativamente all’utilizzo della modulistica personalizzata vedere sezione “Servizi”, modulo “Personalizzazioni”, capitoli “Modulistica documenti grafica”. Il formato PA non prevede impostazioni modificabili dall’utente poiché strutturalmente ed unicamente predefinite per l’utilizzo preposto. STAMPA IMMAGINI In tutti i contesti dove possibile inserire un’immagine (varie modulistiche e stampe personalizzate, istruzione sprix LPRINTIMG), in base al formato del dispositivo di stampa, si definiscono i seguenti requisiti: - su dispositivo W formato Drv, sono ammesse immagini Jpg, Png, Bmp, Wmf, Emf; - su formati Png, Bmp, Jpg, sono ammesse immagini Jpg, Png, Bmp, Wmf, Emf; - su formato Pdf, sono ammesse immagini Jpg, Png, Bmp. Si ricorda che il Pdf di sfondo previsto dal formato Pdf e dalle modulistiche varie rappresenta tecnicamente un concetto diverso da quello di stampa immagine sopra evidenziato. Proprio per questo, Pdf di sfondo consente di inserire un Pdf all’interno di una stampa in formato Pdf mentre, ad esempio, non risulta possibile stampare un file Pdf da LPRINTIMG su formato Pdf né su altri formati o dispositivi. SELEZIONE FONT PER FORMATI GRAFICI In determinati contesti, la procedura consente di ricercare i font di sistema (a spaziatura sia proporzionale sia fissa) per formati grafici Pdf, Rtf, Bmp, Jpg, Png. Indipendentemente dalla piattaforma server, la funzione di ricerca dei font risulta disponibile con client iDesk per i seguenti dispositivi: Email MAPI, File generati sul client, Video, Word. In tale contesto la ricerca agisce sempre a livello di client Windows. Viceversa il dispositivo Docuvision prevede sempre la ricerca dei font a livello server. Tuttavia, qualora la connessione avvenga tra un client iDesk e server Linux, nel caso di stampa File indirizzata server sui percorsi soggetti a restrizione dati utente sul server, il font viene ricercato a livello di client per i seguenti formati: Bmp, Jpg, Png (il file viene costruito sul client e poi spedito al server). ATTENZIONE: nel caso di formato Pdf, se tramite identificatore [Da richiedere] si modifica indirizzamento del file all’atto di stampa (da client a server), i font dichiarati devono essere coerenti con la controparte scelta per generare file. Ad esempio, dirottando il file sul server Linux occorre impostare True Type presenti su tale sistema e non più sul client Windows locale. Qualora la connessione avvenga tra client iDesk e server Linux, con dispositivo Docuvision la funzione di ricerca non risulta disponibile. Qualora la connessione avvenga tramite client non iDesk, la funzione di ricerca risulta disponibile a livello di server solo se quest’ultimo è Windows. Nel caso di stampa Pdf indirizzata client iDesk, poiché i font di stampa devono essere trasferiti sul server dove il gestionale elabora il dato da stampare, lo stesso font viene trasferito dal client soltanto una volta contestualmente al menu attivo. Fintanto che l’utente non cambia menu, una stampa su qualsiasi dispositivo client in formato Pdf non prevede più il trasferimento di un font già trasferito. Ad esempio, stampando su Video Pdf con font Times New Roman grassetto da menu Emissione/Revisione Documenti, il font viene trasferito una prima volta dal client al server. Ripetendo la stampa da stesso menu, con stesso dispositivo od altro dispositivo in formato Pdf, sempre a collegamento client (File o Email MAPI) e sempre con stesso Times New Roman grassetto, quest’ultimo non viene più trasferito fino a prossimo cambio menu. VARIABILI PER EMISSIONE DOCUMENTI MAGAZZINO / PARCELLAZIONE STUDIO In emissione documenti, il programma consente di ottenere una serie di riferimenti del documento emesso. A tale scopo sono previste apposite variabili di cui riportiamo l’elenco con tutti i valori rappresentati: 282 CONFIGURAZIONI Manuale Utente [des] [sig] [sd] [nd] [dd] [gdd] [mdd] [add] [gcf] [mcf] [ccf] [rcf] descrizione documento (16 caratteri dedotti dalla tabella “Descrizioni documenti” all’interno di “Tabelle aziendali” del menu “Magazzino”); sigla documento (2 caratteri); serie documento (2 caratteri); numero documento (6 caratteri); data documento (6 caratteri nella forma AAAAMMGG), giorno della data documento (2 caratteri); mese della data documento (2 caratteri); anno della data documento (4 caratteri); gruppo cliente/fornitore (1 carattere); mastro cliente/fornitore (2 caratteri); conto cliente/fornitore (5 caratteri); ragione sociale del cliente/fornitore (60 caratteri). Tali variabili possono essere utilizzate (rispettando la sintassi delle parentesi quadre) in sei differenti contesti: nome file nel dispositivo F; comando prima dell’apertura nel dispositivo F; comando dopo la chiusura nel dispositivo F; oggetto del dispositivo E; testo del dispositivo E; nome allegato nel dispositivo E. Nei primi tre casi le variabili possono essere combinate tra loro per ottenere file con i riferimenti del documento. Qualora la stampa preveda più documenti, automaticamente la procedura genera altrettanti file con i rispettivi riferimenti. Nell’ultimo caso tali riferimenti si possono utilizzare per costruire il nome dell’allegato Email. Qualora la stampa preveda più documenti, automaticamente la procedura genera altrettante Email con i rispettivi riferimenti nei nomi allegati. In aggiunta alle variabili di cui sopra, i sei contesti di utilizzo descritti gestiscono anche la dicitura [rif], tramite cui si ottengono file o Email con allegati per ogni documento emesso; la procedura compone automaticamente il nome di file ed allegati con i riferimenti del documento e con estensione uguale a quella del file richiesto. Ad esempio, stampando su file testo la fattura di vendita numero 17 del 13 agosto 2006 si ottiene il file nominato ft17del20060813. Stampando invece tre fatture del 2 settembre 2006 numerate da 24 a 26, si ottengono tre file: ft24del20060902 ft25del20060902 ft26del20060902 Sempre ad esempio, componendo l’oggetto nel seguente modo: Invio [des] nr. [nd] del [gdd]/[mdd]/[add] da parte di ACME S.R.L. si ottiene il seguente risultato: Invio FATTURA nr. 000114 del 27/06/2007 da parte di ACME S.R.L. Componendo il testo nel seguente modo: Spett.le [rcf], ci pregiamo di inviarVi il nostro documento [des] con sigla [sig] e numero [sd]/[nd] emesso il [gdd]/[mdd]/[add] con Vostro codice conto [gcf][mcf].[ccf]. Cordiali saluti si ottiene il seguente risultato: Spett.le Rossi Mario snc, ci pregiamo di inviarVi il nostro documento FATTURA con sigla FT e numero 01/000114 emesso il 27/06/2007 con Vostro codice conto 106.00001. Cordiali saluti PROPRIETÀ STAMPANTE Accedere alle proprietà di stampa significa accedere alle medesime impostazioni avanzate di preferenza dal driver della stampante. Le proprietà non risultano accessibili per le stampanti configurate come [Predefinite] e [Da richiedere]. In tal caso il pulsante Proprietà [F7] risulta attivo ma, alla sua pressione, la procedura rilascia un opportuno errore come: Alla creazione di una nuova stampante W, richiamando le proprietà con [F7] si apre la finestra del driver relativa alle preferenze di stampa. In tale frangente, sono lette tutte le impostazioni presenti nel driver (livello base di proprietà). L’utente ha la possibilità di modificarle: l’applicazione memorizza le nuove impostazioni a livello di configurazione, senza alterare quelle a livello base di driver. Successivamente, richiamando le proprietà in configurazione stampante, l’utente ritrova i parametri salvati. All’atto della stampa, risulta ulteriormente possibile accedere alle proprietà. In tale contesto, l’applicazione legge le impostazioni salvate a livello di configurazione. L’utente può modificarle al momento stesso della stampa, senza alterare in alcun modo le impostazioni a livello di configurazione. A tale proposito vedere anche capitolo “Esecuzione stampa”. CONFIGURAZIONI 283 Manuale Utente Come si evince, eventuali modifiche ai livelli superiori (configurazione ed esecuzione stampa) non modificano quelle ai rispettivi livelli inferiori. L’accesso alle proprietà risulta utile per quelle casistiche che prevedono formati differenti per lo stesso dispositivo fisico. Ad esempio, supponiamo di avere una stampante che gestisce fisicamente due vassoi d’alimentazione per due formati diversi, A4 e A5. L’utente può sfruttare due distinte soluzioni. Nella prima, si configura una singola stampante W con impostazioni standard e poi, all’occorrenza, le varia all’atto della stampa. Tale soluzione è vantaggiosa qualora si esegua gran parte delle stampe con un formato e più occasionalmente si utilizzi il secondo. Nella seconda, si configurano due stampanti W riferite allo stesso device fisico. Già a livello di configurazione, per una si definisce un formato (es. vassoio 1 con A4) e per l’altra il secondo formato (es. vassoio 2 con A5). All’atto della stampa, l’utente sceglie di volta in volta la stampante desiderata, senza necessità di variare il formato. Tale soluzione è vantaggiosa qualora si eseguano frequentemente stampe con formato diverso. ATTENZIONE: per caratteristica strutturale e nel caso di sola stampa documento Pdf, il nome logico della stampante di sistema (friendly name) non deve superare i 30 caratteri. In caso contrario, l’accesso alle proprietà stampante non avverrà. ESECUZIONE STAMPA ELENCO STAMPANTI All’atto della stampa (richiesta conferma) è attivo il pulsante Cambia stampante [F8]. Premendo tale pulsante si presenta una finestra d’elenco con le stampanti codificate. Individuano l’elenco le seguenti colonne: NUM – L’identificatore univoco e progressivo. NOME – Il nome logico abbinato al dispositivo di uscita, eventualmente preceduto dal tasto di scelta rapida tra parentesi quadre (per la stampante Soppressa il tasto risulta sempre “S”). DISPOSITIVO – Dispositivo affiancato al formato di stampa. IN USO DA – Terminale che ha in uso la stampante. Rispetto all’elenco delle stampanti configurate nell’apposito menu, compare anche la “0 [S] Soppressa”, una stampante che non emette output su nessun dispositivo. 284 CONFIGURAZIONI Manuale Utente In alcuni contesti non tutte le stampanti possono rivelarsi disponibili. Nel titolo della finestra è presente la dicitura “(solo disponibili)” ed è attivo il pulsante Tutte le stampanti [F2]. Quest’ultimo rappresenta il commutatore tra l’elenco di tutte le stampanti e solo quelle disponibili. Se premuto allo stato di cui sopra, l’elenco si riporta completo: Modificando il titolo della finestra così come il tasto di commutazione, che diviene Solo disponibili [F2]. I due elenchi coincidono esattamente nel caso in cui tutte le stampanti risultino disponibili. Tra gli esempi di indisponibilità stampanti si cita la stampa di una videata Passepartout, attraverso tasti Alt+F2. La stampa di videata non può essere inviata né su dispositivo V = Video né su soppressa. Altro esempio è la stampa su formato Csv o Xml Excel, non prevista per tutte le stampe. In tale contesto tutti i dispositivi in formato Csv o Xml Excel risultano non disponibili. Tentando di eseguire una stampa non disponibile, l’applicazione visualizza un opportuno messaggio. Nell’esempio, la stampa su formato Csv di un contesto dove non ammesso: NOTA BENE: per elenco di tutte le stampanti s’intende quello per cui l’utente/terminale è abilitato. Si rammenta che nei gruppi utenti è possibile definire un elenco di stampanti ammesse. In tal caso, l’utente può sempre e soltanto vedere queste stesse nell’elenco completo di tutte le stampanti. Qualora si rientri nel caso di stampanti non disponibili per il contesto applicativo, il numero di stampanti effettivamente gestibili si riduce ulteriormente. STAMPANTI PREDEFINITE All’atto di stampa ed in ogni possibile contesto di finestra dove possibile cambiare stampante, risultano disponibili anche i dispositivi predefiniti Word ed Excel Xml, quest’ultimo solo in contesti di modulistica grafica personalizzata come nell’esempio seguente: Si evidenziano i due pulsanti Word [ShF5] ed Excel [ShF6]. Si definiscono dispositivi predefiniti poiché risultano indipendenti da eventuali dispositivi R e X definiti in configurazione stampanti; selezionandoli, è possibile variarne interattivamente il formato rispetto al default previsto dagli analoghi dispositivi R e X Xml. Inoltre, una volta selezionato uno dei predefiniti disponibili, la richiesta conferma disattiva il relativo pulsante funzione, mentre lascia attivo l’altro. Esempio sull’impostazione precedente selezionando la predefinita Word: Analoga situazione se fosse selezionato un dispositivo R non predefinito, ovvero creato dal menu di configurazione. Viceversa, selezionando la predefinita Excel, alla richiesta conferma resta attivo il solo pulsante Word [ShF5]. CONFIGURAZIONI 285 Manuale Utente Analoga situazione se fosse selezionato un dispositivo X (Xml o Csv) creato dal menu di configurazione. Quando il contesto non è relativo alla modulistica personalizzata, è disponibile il solo pulsante Word. Selezionandolo, o selezionando un dispositivo R creato dal menu di configurazione, alla richiesta conferma non risultano disponibili altre predefinite, mentre resta attivo il cambio stampante tra tutte quelle configurate da relativo menu. SCELTA INTERATTIVA STAMPANTE DISPOSITIVI WINDOWS E SOLO TESTO Quando una stampante W oppure S è configurata con uscita [Da richiedere], all’atto della stampa l’applicazione apre una finestra dove propone già una stampante selezionata, la predefinita, con possibilità di scelta. Esempio per stampante W: In particolare, oltre al pulsante Cambia stampante [F8], è attivo il pulsante Elenco [F2], tramite il quale risulta possibile selezionare manualmente la stampante tra quelle disponibili a livello di servente oppure di singola macchina client connessa. Qualora la stampante W oppure S sia configurata con uscita [Predefinita] all’atto di stampa l’applicazione richiede comunque una conferma: l’utente può sempre cambiare stampante oppure proseguire e stampare sulla predefinita. DISPOSITIVO FILE Nelle stampanti F, l’impostazione [Da richiedere] consente l’immissione del file all’atto di stampa (max 200 caratteri). Il campo è soggetto a restrizione dati utente sul server. Di default il percorso è sempre relativo al singolo client connesso, anche qualora il “<” non sia impostato. Per impostare una directory utente del server utilizzare l’identificatore speciale “!” per i dati generali e “]” per la dati azienda. Per dettagli si veda il manuale alla sezione “Nozioni Generali”, modulo “Gestione file utente”. Secondo lo standard Passepartout di gestione file utente, sono attive le seguenti impostazioni: è possibile modificare l’indirizzamento del file tramite il carattere “<”. Una stampante originariamente configurata come Client può essere inviata sul Server (vedere sotto); è attivo il pulsante Elenco file [F3] per ottenere la lista dei file nella directory impostata; è attivo il pulsante Elimina file [ShF3] per rimuovere il file selezionato. DISPOSITIVO EMAIL SMTP Nelle stampanti E con server SMTP, se impostato l’identificatore [Da richiedere] in almeno uno dei campi “Email mittente” o “Email destinatario”, all’atto della stampa apre una finestra come la seguente: 286 CONFIGURAZIONI Manuale Utente Si abilitano due nuovi campi: NOME MITTENTE – Definisce il conto dell’anagrafica clienti/fornitori cui si può agganciare l’indirizzo di posta come mittente. Una volta immesso, se nel campo "E-mail" della sua anagrafica è presente il relativo indirizzo di posta, questo, viene riportato automaticamente nel campo successivo di stampa “Email mittente”. NOME DESTINATARIO – Definisce il conto dell’anagrafica clienti/fornitori cui si può agganciare l’indirizzo di posta come destinatario, in particolare come intestatario di un documento di magazzino (per funzioni “Emissione/revisione documenti” o “Emissione differita documenti”). Una volta immesso, se nel campo "E-mail" della sua anagrafica è presente il relativo indirizzo di posta, questo, viene riportato automaticamente nel campo successivo di stampa “Email mittente”. Su entrambi i campi sono attivi anche i seguenti pulsanti: Codice [F2] gestisce la ricerca per codice conto; Nome [F3] imposta la ricerca per nome (ragione sociale) del conto codificato; Altre ricerche [F4] consente la ricerca secondo altre impostazioni; Modifica [ShF4] una volta selezionato un conto, ne richiama la finestra di gestione anagrafica; Cambia stampante [F8] accede all’elenco stampanti per selezionare un differente dispositivo; La stampa dei documenti di magazzino attraverso i programmi Emissione/revisione documenti ed Emissione differita documenti si contraddistingue per alcune casistiche particolari Se il mittente è configurato come [Da richiedere], all’atto di stampa i campi “Email destinatario”, “Oggetto” e “Testo” presentano già automaticamente i rispettivi valori qualora nel dispositivo siano stati configurati come [Azienda] (solo destinatario) e/o [IntestDocStp Autom], ma risulta possibile modificarli. Impostando invece il mittente con indirizzo determinato, i valori degli altri tre campi sopra evidenziati non possono essere modificati e sono utilizzati per l’Email di stampa. Indipendentemente dagli altri campi, con destinatario impostato a [IntestDocStp Rich.] la procedura propone sempre l’indirizzo del cliente/fornitore con possibilità di modifica. Nel caso particolare in cui mittente e/o destinatario Passepartout siano impostati come [Azienda], in assenza d’indirizzo dall’anagrafica azienda, essi risulteranno vuoti e dovranno essere impostati manualmente. Analogamente con [IntestDocStp Autom] o [IntestDocStp Rich.], per l’indirizzo dall’anagrafica clienti/fornitori. Se oggetto e testo con [IntestDocStp Autom] non sono risolti, per variarli potrebbe aprirsi la finestra d’impostazione interattiva all’atto di stampa, in base alla configurazione degli altri parametri. In caso contrario, il loro valore sarà vuoto. NOTA BENE: dagli scenari sopra descritti, si conclude che analoghi comportamenti sono previsti per tutti gli altri identificatori previsti da destinatario, CC e CCN. Se non risolti, la finestra d’impostazione dati all’atto di stampa si presenta se l’indirizzo non è risolto per mittente e/o destinatario (altrimenti CC e CCN diverrebbero nulli senza possibilità di modifica). DISPOSITIVO EMAIL MAPI Come già descritto in precedenza, con “Visualizzazione interattiva = S” la tecnologia MAPI può prevedere l’apertura della bozza Email all’atto di stampa. Così operando, l’utente ha la possibilità di eseguire le medesime operazioni previste per l’invio di posta direttamente da Outlook: accesso alle rubriche, modifica di destinatario, CC, CCN, inserimento/cancellazione allegati, modifica oggetto, oggetto, firma, definizione priorità, etc. Durante l’apertura della bozza, la sessione iDesk rimane in attesa sincrona visualizzando la finestra “Invio Email in corso”. Sessione che torna sotto il controllo dell’utente non appena la bozza si chiude, sia annullando sia confermando l’invio dell’Email. Nel caso particolare in cui il destinatario Passepartout sia impostato come [Azienda], l’indirizzo eventualmente risolto dall’anagrafica azienda viene già proposto nel campo “A” della bozza, altrimenti quest’ultimo risulterà vuoto e dovrà essere impostato manualmente. Analogamente con [IntestDocStp Autom] e/o [IntestDocStp Rich.], per l’indirizzo dall’anagrafica clienti/fornitori. Se oggetto e testo con [IntestDocStp Autom] non sono risolti, si presenteranno vuoti nella bozza. Viceversa, con “Visualizzazione interattiva = N” non si apre la bozza e l’invio risulta automatico. Nel caso in cui l’indirizzo di un destinatario [Azienda] e/o [IntestDocStp Autom] non sia risolto, l’applicazione visualizza un errore per tentativo d’invio automatico Email ad un destinatario non definito. CONFIGURAZIONI 287 Manuale Utente Da questa situazione, risulta comunque possibile proseguire impostando premendo Dati invio [Invio], tramite cui aprire la finestra di bozza invio Email, come se la visualizzazione fosse interattiva, consentendo dunque d’impostare l’indirizzo mancante. Se oggetto e testo con [IntestDocStp Autom] non sono risolti, risulteranno stampati nulli, a meno che non si apra la bozza nel caso particolare sopra descritto. NOTA BENE: dagli scenari sopra descritti, si conclude che analoghi comportamenti sono previsti per tutti gli altri identificatori previsti da destinatario, CC e CCN. Se non risolti con visualizzazione interattiva, nella bozza si presentano vuoti con possibilità di variarli. Senza visualizzazione interattiva, la finestra di mancanza dati si presenta se l’indirizzo non è risolto per i solo destinatario (altrimenti CC e CCN diverrebbero nulli senza possibilità di modifica, con destinatario risolto e senza visualizzazione interattiva). STAMPA DA STD CON EMAIL AZIENDALE L’indirizzo Email impostato nell’anagrafica azienda, insieme a quello di eventuali referenti, può utilizzarsi per tutte le aziende operando da STD. In questo caso, per le aziende prive di indirizzo, la procedura non si ferma e ritorna un messaggio differito di stampa Email senza indirizzi, alla conclusione dell’intero ciclo d’elaborazione. Fa eccezione la prima azienda con tipo server MAPI, per cui compare una finestra quale: Il pulsante Dati invio [ShF8] consente di aprire automaticamente la bozza, che presenterà tutti i campi dove impostato [Azienda] nulli in quanto non risolti. Viceversa, premendo Stampa [F10], la procedura salta la prima azienda senza inviarne la stampa ad alcun destinatario. Con tipo server SMTP, se la prima azienda non ha indirizzo, la procedura non richiede una conferma di stampa né consente d’impostare un indirizzo all’atto di stampa stessa. La prima azienda è automaticamente saltata, mentre le successive procedono come sopra descritto. FORMATO E PROPRIETÀ Come già s’evince dalle immagini d’esempio riportate nel precedente paragrafo “Scelta interattiva stampante”, all’atto di stampa sono accessibili le impostazioni di formato e, nelle stampanti W, anche proprietà di stampa. Risultano attivi rispettivamente i pulsanti Formato [F6] e Proprietà [F7], i quali richiamano le relative finestre di gestione (vedere riferimenti ai paragrafi ed ai capitoli del presente modulo dove ne sono trattati i dettagli). In particolare, la variazione del formato è gestita per tutti i dispositivi esclusi Excel Csv e Video. Le modifiche del formato eseguite all’atto di stampa non alterano la configurazione della stampante. NOTA BENE: l’orientamento rappresenta un valore che tipicamente è gestito anche nelle proprietà di stampa. Tra formato e proprietà, la stampa esce con l’ultima impostazione di orientamento salvata in uno dei due contesti. Variandolo nel formato, automaticamente si modifica nelle proprietà e viceversa. Da questa considerazione resta escluso il dispositivo W Pdf, cui si rimanda per i relativi dettagli. Qualora sia impostata una stampante W con dicitura [Da richiedere] oppure [Predefinita], all’atto della stampa l’accesso alle proprietà avviene correttamente poiché, in entrambi i casi, l’applicazione ha già selezionato una stampante per l’eventuale conferma dell’utente. INIZIALIZZAZIONE STAMPANTI Una volta inizializzata la licenza, la procedura crea alcune stampanti con impostazioni dispositivo e formato dipendenti dal tipo prodotto. In particolare, il default dispositivo Email varia come segue: sulle installazioni NON Live, il tipo server è MAPI se disponibile; sulle installazioni NON Live dove MAPI non risulta disponibile, la stampante default non è creata. In tal caso, si possono solo creare stampanti Email SMTP; sulle installazioni Live, il tipo server è SMTP. A sua volta, la stampante D = Docuvision viene creata soltanto se il modulo Docuvision è installato ed attivato. Le stampanti sono create ciascuna con il primo identificatore disponibile ad eccezione della stampante V che assume il 127 come predefinito. L’inizializzazione delle stampanti default avviene soltanto una volta e non rappresenta una limitazione: le suddette stampanti possono variarsi o cancellarsi manualmente in qualsiasi momento. NOTA BENE: avendo essi un elenco stampanti separato, i gruppi monoaziendali prevedono una specifica inizializzazione. Tuttavia, risulta necessario che l’utente AlwaysOn acceda in uso esclusivo assoluto. In caso contrario, troverà l’elenco stampanti vuoto e dovrà ripetere un accesso senza altri terminali attivi. STAMPANTI – MEXAL BP NOTA BENE:il presente capitolo coinvolge Mexal BP e tutti gli altri prodotti NON Live, dai quali escluso Businesspass. 288 CONFIGURAZIONI Manuale Utente La funzione gestisce la configurazione delle stampanti che si desidera utilizzare nel programma, fino ad un massimo di 127. Il menu è in uso esclusivo e non può essere utilizzato da più terminali contemporaneamente. Si presenta la finestra d’elenco stampanti codificate. Sono attivi i seguenti pulsanti e comandi: Nuova [F4] Duplica [F5] Elimina [ShF3] Modifica [Invio] Crea una nuova stampante Crea una nuova stampante copiando i dati da una già presente Elimina la stampante selezionata Imposta e configura la stampante selezionata Alla creazione di una nuova stampante, si apre la relativa finestra di configurazione. NUMERO STAMPANTE – Identificatore univoco e progressivo delle stampanti codificate. Di default la procedura propone il primo valore disponibile tra 1 e 127; risulta possibile impostarlo a propria discrezione fintanto che la stampante non è registrata. Da quel momento non può essere più modificato. NOME STAMPANTE – Nome logico associato al dispositivo di stampa (max 32 caratteri). TASTO DI SCELTA RAPIDA – Se premuto, un carattere qui impostato (valori ammessi da “A” a “Z”) richiama automaticamente la stampante associata all’atto stesso della stampa. Se più stampanti sono associate allo stesso tasto, la procedura richiama la prima in ordine d’elenco. ATTENZIONE: la procedura riserva il tasto “S” alla stampante Soppressa per cui è opportuno non utilizzarlo per altre stampanti codificate. NOTA BENE: se impostato il tasto di scelta rapida, il nome logico della stampante non può superare i 30 caratteri. COLLEGAMENTO – Commutatore che indirizza la stampa tra le due controparti. Può assumere due valori: S = Dispositivo collegato al server; C = Dispositivo collegato al client. DISPOSITIVO DI STAMPA – Identifica l’output di stampa. Rappresenta il primo valore richiesto da impostare e può assumere i seguenti valori: V = Video; F = File; E = Email; R = Word; X = Excel; D = Docuvision; CONFIGURAZIONI 289 Manuale Utente S W = Stampante solo testo; = Stampante. STAMPANTE – Individua l’uscita fisica del dispositivo selezionato. FORMATO DI STAMPA – Rappresenta il formato con cui la stampa esce sul dispositivo. T = Testo; C = Csv; X = Xml Excel; R = Rtf; B = Bmp; P = Pdf; J = Jpg; N = Png. F = Fattura PA. In ambiente Windows, per i file con estensione apribile da pacchetti Office, si utilizza come riferimento la suite MS Office di versioni: 2003 32 bit, 2007 32 bit, 2010, 2013. Eventuali particolarità sono documentate nella specifica funzionalità. ATTENZIONE: in ambiente Linux, il sistema operativo deve prevedere la libreria libstdc++.so.6. Essa risulta necessaria per l’esecuzione di alcune stampe: dispositivo W in formato Pdf; formato standard Pdf/A; formati Bmp, Jpg e Bmp (output di stampa); immagini Bmp, Jpg, Png (input di stampa per i dispositivi e formati che le supportano – vedere paragrafo “Stampa immagini all’interno di questo stesso capitolo”). In assenza della suddetta libreria, tali stampe generano un errore che comunque non chiude il terminale. RICHIESTA CONFERMA INIZIO STAMPA – Indica se la procedura deve richiedere la conferma di stampa: P = Predefinito (la procedura richiede o meno la conferma in base al singolo contesto di stampa); S = Sempre; M = Mai. In particolare, l’impostazione “P = Predefinito” si riflette in due contesti particolari quali Emissione/revisione documenti ed Emissione differita. Nel primo caso la richiesta conferma avviene soltanto sul primo documento, a patto di non cambiare formato/documento e non uscire da menu. Anche nel secondo caso la richiesta conferma avviene esclusivamente sul primo dei documenti trasformati, mentre tutti gli altri sono stampati automaticamente sul medesimo dispositivo. Per le stampanti di tipo “D” (Docuvision) con il parametro impostato a “S” o “P” si ha il seguente funzionamento: per le stampe generiche di Passepartout (esempio: Bilancio di verifica) non viene richiesta conferma della stampante; per i programmi speciali (esempio: Emissione/revisione documento o Bolle di lavorazione) è necessario riconfermare la stampante di tipo “D” selezionata. I formati sono in funzione del dispositivo selezionato. Sulla base di quest’ultimo, il programma propone i relativi formati gestiti. Sono gestiti i seguenti pulsanti e comandi: Dispositivo [F5] accede alle impostazioni del dispositivo; Formato [F6] accede alle impostazioni di formato; Proprietà [F7] accede alle proprietà della stampante. NOTA BENE: la visibilità e la gestione di campi e/o pulsanti varia in base al dispositivo ed al formato scelti. Per le singole casistiche vedere i successivi paragrafi di questo modulo. DISPOSITIVI E FORMATI DI STAMPA STAMPANTE W Tramite dispositivo di stampa W l’applicazione invia una stampa al driver di Windows, il quale provvede poi ad interfacciarsi con la stampante vera e propria (device fisico, Fax, etc.). 290 CONFIGURAZIONI Manuale Utente In presenza di server Linux, le stampanti W sono disponibili solo con collegamento client. In tal caso il campo “Collegamento” non è attivo e la stampa si può indirizzare esclusivamente sul client. Qualora la connessione sia tra un client non iDesk e un server Windows, è possibile configurare le stampanti W collegate al server. In tal caso il campo “Collegamento” non è attivo e la stampa si può indirizzare esclusivamente sul server. In presenza di server Linux, il dispositivo W risulta gestito solo con client iDesk. Il campo “Formato di stampa” prevede la selezione tra i seguenti formati: W = Drv Win; P = Pdf. La stampa in formato W (Driver Windows) prevede l’invio diretto dei dati al driver di sistema: Impostando formato Pdf, la procedura costruisce il file e lo invia al driver Windows. Ciò consente, ad esempio, di ottenere direttamente su carta una stampa con le specifiche di formato Pdf, per il quale consultare il relativo paragrafo. NOME STAMPANTE Il campo “Stampante” prevede l’impostazione del nome del dispositivo di stampa. É attiva la funzione di ricerca con il tasto Elenco [F2]. Se il dispositivo è collegato al client, la ricerca avviene tra le stampanti visibili a livello di singola macchina client. Se il dispositivo è collegato al server, la ricerca avviene tra le stampanti visibili sul server, in particolare nel profilo dell’account MexalAdmin (proprietario dei processi applicativi): Come si evince dagli esempi di cui sopra, la stampante W consente di impostare due identificatori speciali: [Da richiedere] l’utente seleziona la stampante all’atto stesso della stampa. Se il collegamento è Server, la scelta sarà tra le stampanti Server (profilo MexalAdmin). Viceversa se il collegamento è Client, con la scelta esclusiva tra le stampanti visibili dal sistema del singolo client connesso. [Predefinita] la stampa avviene direttamente sulla stampante predefinita di sistema. Se il collegamento è Server, la procedura stampa sulla predefinita del profilo di MexalAdmin. Se il collegamento è Client, la stampa avviene sulla predefinita della singola macchina client connessa. CONFIGURAZIONI 291 Manuale Utente ATTENZIONE: se impostato il campo “Collegamento = Client” nel campo “Stampante” non si deve anteporre il carattere “<” al nome stampante poiché la procedura indirizza autonomamente la stampa sul client tramite campo Collegamento. Una stampante installata a livello di sistema è visibile attraverso il nome logico della cartella Stampanti, chiamato friendly name (es. HP 2200 LaserJet). Se tale stampante non ha assunto nemmeno una volta un nome di condivisione (nella proprietà della stampante il relativo campo è vuoto), l’applicazione traduce la stampante attraverso il proprio friendly name. Affinché la stampante sia correttamente utilizzabile dall’applicazione, il friendly name non può superare i 50 caratteri. Una stampante che assume almeno una volta un nome di condivisione, anche qualora questo sia successivamente disabilitato, l’applicazione la traduce non più attraverso friendly name, ma attraverso una stringa UNC, composta dal nome macchina e dal nome di condivisione in questione (es. \\computer\hp2200). Affinché la stampante sia correttamente utilizzabile dall’applicazione, la stringa UNC non può superare i 50 caratteri. Per impedire che una stampante sia tradotta tramite nome UNC occorre effettuarne la reinstallazione a livello di sistema e non condividerla. In tal modo l’applicazione tornerà a tradurla attraverso friendly name. In generale, comunque, il campo Stampante del dispositivo W non accetta stringhe maggiori di 50 caratteri. FORMATO Il pulsante Formato [F6] consente di accedere alle impostazioni del formato di stampa. ORIENTAMENTO - Orientamento con cui la stampa viene eseguita sul foglio. Sono ammessi i caratteri: V = Verticale O = Orizzontale MARGINE SUPERIORE, MARGINE INFERIORE, MARGINE DESTRO, MARGINE SINISTRO - Cifra che identifica la distanza dal relativo margine del foglio (superiore/inferiore/destro/sinistro), espressa in millimetri, da cui deve iniziare la stampa. NOTA BENE: se la distanza dal margine risulta inferiore a quella minima gestita dalla stampante, la stampa inizierà in ogni caso dal valore minimo. CARATTERE A SPAZIATURA FISSA (FONT) – Nome del carattere a spaziatura fissa. Sul campo è attiva la funzione di ricerca [F2]. L’elenco ottenuto riguarda i font installati sul servente se il dispositivo è collegato al Server, mentre lo è della singola macchina client connessa se il dispositivo è collegato al Client. CARATTERE A SPAZIATURA FISSA (PUNTI) – Punteggio del carattere a spaziatura fissa. Di default il campo ha valore nullo (AUTO), impostazione che determina un calcolo automatico del punteggio per occupare integralmente la riga di stampa. Il punteggio massimo accettato è 32. NOTA BENE: la metrica di stampa si basa sul carattere a spaziatura fissa. Tuttavia, un valore di punteggio impostato in questo campo ha effetto anche per la stampa grafica (dove prevista) con il relativo font definito. STAMPA IN FORMATO GRAFICO (SE PREVISTO) – Campo di scelta che attiva o meno la stampa con carattere a spaziatura proporzionale (stampa grafica). La scelta è attiva di default. Il corpo in formato grafico non è gestito in tutte le stampe: dove non previsto, si può comunque ottenere la stampa grafica dell’intestazione e del piede. CARATTERE PROPORZIONALE (FONT) - Nome del carattere a spaziatura proporzionale. Sul campo è attiva la funzione di ricerca [F2]. L’elenco ottenuto riguarda i font installati sul servente se il dispositivo è collegato al Server, mentre lo è della singola macchina client connessa se il dispositivo è collegato al Client. AREA DI STAMPA - Campo di sola visualizzazione. Il numero di righe e colonne che il foglio sarà in grado di contenere con i parametri sopra specificati. Affinché essa sia visualizzata, nel campo “Carattere a spaziatura fissa (punti)” si deve impostare un valore diverso da "AUTO" e la stampante deve essere installata localmente a livello di sistema operativo (driver). NOTA BENE: nella configurazione della stampante l’area di stampa è visualizzata solo se nel campo “Stampante” è impostato un nome di device. Qualora sia impostata l’uscita con gli identificatori [Predefinita] oppure [Da richiedere], l’area di stampa è determinabile esclusivamente all’atto della stampa. Conoscere l’area di stampa è utile soprattutto quando la procedura evidenzia che il numero di colonne non è sufficiente a contenere la stampa. In questo caso, se non si modificano gli altri parametri, la stampa viene troncata. Di fatto i seguenti elementi determinano il numero di righe e di colonne stampabili: – Dimensione del foglio impostato tramite le proprietà della stampante nel driver Windows o nelle proprietà tramite tasto [F7]; – Tipo di carattere utilizzato; – Dimensione carattere; – Orientamento; – Margini; 292 CONFIGURAZIONI Manuale Utente – Numero colonne (80/132/221) con cui viene eseguita la stampa. NOTA BENE: nel caso in cui sia impostato un punteggio manuale del carattere selezionato nel campo “Carattere a spaziatura fissa (punti)”, eseguendo una stampa che prevede un numero di colonne maggiore a quello determinato dall’area di stampa, l’applicazione visualizza un messaggio non bloccante avvertendo che “La stampa potrebbe essere incompleta o non corretta”. PROPRIETA’ Il pulsante Proprietà [F7] accede alle preferenze di stampa. Vedere a tal proposito il successivo capitolo “Proprietà stampante”. STAMPANTE S Tramite dispositivo S la procedura invia i dati direttamente alla stampante senza appoggiarsi ai driver Windows. Infatti, quando una stampante è configurata come tipo S, l’applicazione interagisce col device direttamente con il suo firmware, cui invia comandi di stampa a basso livello per la definizione del formato. Passepartout utilizza lo standard aghi IBM-Centronics. Le stampe laser fiscali richiedono linguaggio PCL5 o superiore. Le caratteristiche Hardware e Software delle stampanti Laser sono definite nel manuale al capitolo ”Gestione Stampe Laser su Moduli Fiscale” del presente modulo. Non è garantito il funzionamento su porte USB. NOTA BENE: le stampanti che hanno linguaggio d’emulazione GDI (Graphic Device Interface) non possono essere utilizzate da Passepartout come stampanti tipo S. Esse infatti non hanno un proprio firmware e possono essere pilotate solo dai driver di Windows. Da notare che il campo “Formato di stampa” è forzato automaticamente a “T = Testo”, in quanto il dispositivo S invia i dati direttamente al device in formato testo. Qualora la connessione sia tramite client diverso da iDesk, è possibile configurare le stampanti S collegate al server. In tal caso il campo “Collegamento” non è attivo e la stampa si può indirizzare esclusivamente sul server indipendentemente dalla sua piattaforma. DISPOSITIVO Il pulsante Dispositivo [F5] determina l’accesso alle impostazioni dell’uscita di stampa. TIPO – Prevede due distinti valori di uscita della stampante S: D = Stampa diretta su device; C = Comando di sistema operativo. “Stampa diretta su device” consente d’impostare il nome della stampante visibile da sistema operativo. “Comando di sistema operativo” permette di stampare attraverso un comando di sistema definibile dall’utente. CONFIGURAZIONI 293 Manuale Utente L’impostazione è utile particolarmente in ambiente Server Linux per sfruttare lo spooler di sistema tramite comando lpr e servizio CUPS. DEVICE/STAMPANTE – Il campo assume tale nome quando “Tipo” equivale a stampa su device. In tal caso è possibile impostare il nome di una stampante visibile da sistema. É attiva la funzione di ricerca con il tasto Elenco [F2]. Se il dispositivo è collegato al client, la ricerca avviene tra le stampanti visibili a livello di singola macchina client. Se il dispositivo è collegato ad un server Windows, la ricerca avviene tra le stampanti visibili sul server, in particolare nel profilo dell’account MexalAdmin (proprietario dei processi applicativi). Sono gestiti gli identificatori speciali [Predefinita] e [Da richiedere], analogamente a quanto trattato per la stampante W (per i dettagli vedere paragrafo “Stampante W”). Se il dispositivo è collegato al server Linux la funzione di ricerca non è presente e la dicitura [Predefinita] non ha significato utile: all’atto di stampa è comunque richiesto il nome device al pari di [Da richiedere]. Il nome della stampante non può superare i 50 caratteri. Relativamente ai propri limiti di lunghezza vedere quanto descritto relativamente al paragrafo “Stampante W”. ATTENZIONE: se impostato il campo “Collegamento = Client” nel campo “Device/Stampante” non si deve anteporre il carattere “<” al nome stampante poiché la procedura indirizza autonomamente la stampa sul client tramite campo Collegamento. COMANDO DI SISTEMA – Il campo assume tale nome quando “Tipo” equivale comando di sistema. È attivo il tasto Speciali [F2] la cui unica scelta è rappresentata dall’identificatore speciale [Da richiedere], tramite il quale l’utente imposta il comando direttamente all’atto della stampa. Quando “Tipo” equivale ad un comando di sistema, la procedura automaticamente indirizza la stampante come Server, poiché il comando si riferisce al sistema del servente. Non è dunque possibile utilizzare un dispositivo S client come comando di sistema. ATTENZIONE: se impostato “Tipo” come comando di sistema, nel campo “Comando di sistema” non si deve anteporre il carattere “>” alla stringa impostata, poiché la procedura esegue autonomamente il comando richiesto. Nel comando è possibile utilizzare le variabili: %1 nome assoluto del file temporaneo creato dal gestionale con il contenuto della stampa %2 percorso dove si trova il file temporaneo %3 nome del file temporaneo Vale la relazione: %1 = %2%3 La lunghezza massima del comando equivale a 50 caratteri. DELAY DI STAMPA (MSEC/CAR) – Rappresenta il valore in millesimi di secondi (max 100) per ritardare l'invio di ogni carattere alla stampa. Utilizzo riservato esclusivamente a personale tecnico qualificato del Rivenditore. COMANDO PRIMA APERTURA - Comando di sistema o shell che deve essere gestito dal personale tecnico qualificato del Rivenditore. L’applicazione esegue questo comando prima dell’inizio della stampa. Se il comando inizia con il carattere “<” sarà il Client ad eseguirlo altrimenti l’esecuzione è demandata al Server. COMANDO DOPO CHIUSURA – Il programma esegue questo comando al termine della stampa. Anche in questo caso il carattere “<” ne determina l’esecuzione da parte del Client o del Server. FORMATO Alle impostazioni del formato di stampa si accede tramite pulsante Formato [F6]. La seguente finestra si presenta con formato testo. LARGHEZZA PAGINA (COLONNE) - Larghezza del carrello della stampante espresso in caratteri di stampa a densità standard di 10 cpi. Accetta i valori 80, 132, 221. Risulta possibile impostare il campo nullo (non definito). Se la lunghezza delle righe di stampa supera il valore immesso in questo campo la stampa sarà eseguita in compresso a densità di 17 cpi. Come lunghezza limite il programma considera: per stampanti a carrello stretto 79 caratteri, per stampanti a carrello largo 131 caratteri. Le stampe che prevedono l’utilizzo di 221 caratteri generano una stampa su carrello largo in formato compresso. ALTEZZA PAGINA (RIGHE) - Altezza del foglio standard espresso in righe di stampa per foglio. Il valore minimo accettato è 1 mentre il massimo è 255, in ogni caso si consiglia di utilizzare solo moduli standard da 33, 66 o 72 righe. Qualora non sia definito alcun valore, la stampa esce senza salto pagina, in continuo. NOTA BENE: con altezza definita inferiore a 12 righe la stampa avviene senza intestazione né salto pagina. NUMERO DI RIGHE VUOTE PER SALTO PAGINA – La procedura sottrae il valore qui impostato alle righe di altezza pagina. Il risultato di tale sottrazione determina il numero di righe stampate. Il campo diviene inaccessibile qualora non sia definito un valore di altezza pagina. Il valore massimo accettato è 10. 294 CONFIGURAZIONI Manuale Utente TABELLA CODICI (CHARSET) - Tabella caratteri per l'uscita di stampa. Il set di caratteri è identico a quello utilizzato dall'applicazione. Nel caso in cui la codifica della stampante sia diversa dalla codifica degli archivi, si può impostare un charset specifico per la stampante stessa, scegliendo tra cinque tabelle caratteri standard utilizzabili: win_eu_occ (Windows Europa Occidentale), dos_eu_occ (Dos Europa Occidentale), dos_usa (Dos USA), utf-8 (Linux), vt100 (Netterm). CARATTERI DI CONTROLLO – Prevede la scelta sei possibili valori: 1 = Predefinito fine riga LF; 2 = Predefinito fine riga CR; 3 = Predefinito fine riga LF+CR; 4 = Predefinito fine riga CR+LF; A = Predefinito stampante ad aghi; L = Predefinito stampante laser; P = Personalizzato. CARATTERI DI CONTROLLO PERSONALIZZATI (DFS) – Attivo soltanto se il precedente campo “Caratteri di controllo” è impostato a “P = Personalizzato”. L’utente ha la possibilità di impostare il DFS (File Definizione Stampante), una sorta di filtro che trasla lo standard IBM-Centronics nel formato desiderato. Il file deve trovarsi nella directory dati\datigen e deve essere specificato senza estensione .dfs, soltanto con il nome (max 8 caratteri). Sul campo è attiva la funzione di ricerca Elenco dfs [F2] la quale visualizza l’elenco di tutti e soli file con estensione .dfs nella directory prevista, consentendo di selezionarne uno. Il campo non è soggetto ai controlli d’accesso file utente, poiché la funzione d’elenco non consente operazioni di lettura/modifica sui file, né di navigare sul file system. Pertanto, un utente cui l’amministratore ha vietato l’accesso a \dati\datigen può comunque sfogliare l’elenco dei dfs in tale directory e selezionarne uno. Per ulteriori dettagli si veda il manuale al modulo “File di definizione stampanti”. STAMPANTE F Il dispositivo F emette la stampa su file system. Il campo “Formato di stampa” prevede la selezione tra i seguenti formati: T = Testo; C = Csv; X = Xml Excel; R = Rtf; B = Bmp; P = Pdf; J = Jpg; N = Png; F = Fattura PA. DISPOSITIVO La configurazione avviene attraverso pulsante Dispositivo [F5]. Sul campo “Nome file” è attivo il tasto Speciali [F2] la cui unica scelta è rappresentata dall’identificatore speciale [Da richiedere], tramite il quale l’utente imposta il comando direttamente all’atto della stampa. La lunghezza del nome file non può superare i 200 caratteri. In base al collegamento impostato, la procedura genera il file sul servente oppure sul singolo client connesso. ATTENZIONE: i caratteri “<” e “>” come inizio file non risultano ammessi in alcun contesto. CONFIGURAZIONI 295 Manuale Utente Esclusa la limitazione suddetta, all’interno del campo nome file è possibile inserire qualunque percorso: il programma non esegue nessun controllo preventivo sulla validità di quanto impostato. Il controllo è eseguito direttamente in fase di stampa. Impostando collegamento client con WebDesk, la procedura genera un link per il download dal browser. Per ulteriori dettagli sul download tramite client WebDesk, consultare il manuale alla sezione “Nozioni Generali”, modulo “WebDesk Client”, capitolo “Utilizzo”, paragrafo “Apertura file ricevuti dal server (download)”. Il nome del file prevede altri identificatori speciali: ### Numero del terminale che ha eseguito la stampa; @@@ Sigla dell’azienda; ’’’ ID utente Passepartout. Le tre variabili possono convivere. Ad esempio, supporre di avere connesso il terminale 10 con l’utente amministratore che ha ID 1 sull’azienda MAC. Generando un file con nomenclatura filedisco###_’’’_@@@ la procedura stamperà il seguente file: filedisco010_001_MAC. Nel nome file è possibile immettere il carattere “?”, equivalente alla dicitura [Da richiedere]: il nome del file viene richiesto all'atto della stampa. Tuttavia, il “?” consente di costruire un percorso parzialmente già pre impostato, consentendo all’utente di non dover digitarlo completo. Ad esempio, configurando un nome file “c:\documenti\?”, all’atto di stampa si apre la finestra come fosse [Da richiedere], con la differenza che il percorso “c:\documenti\” è già definito. All’utente non resta che completare il percorso col nome file finale oppure in alternativa può modificarlo a sua discrezione. In tutti i casi dove l’utente può impostare interattivamente il nome file, allo stesso atto della stampa sono disponibili ulteriori combinazioni di caratteri speciali: # cifra posizionale anno in linea dell’azienda aperta; !!! numero gruppo contabile (sostituito dalla sigla azienda aperta se essa non è di gruppo). Ad esempio, supporre un terminale connesso con utente amministratore sull’azienda MAC nell’anno 2006 e con gruppo contabile 8. Generando un file con nomenclatura file disco#_!!!_’’’_@@@ la procedura stamperà il seguente file: filedisco6_008_001_MAC. NOTA BENE: per le stampe inviate su file che successivamente vengono indirizzate tramite il comando d’apertura o di chiusura su stampanti fisiche non viene eseguito nessun controllo di accesso e pertanto il file può essere sovrascritto. Relativamente a “Comando prima dell’apertura” e “Comando dopo la chiusura”, vedere paragrafo “Stampanti S”. FORMATO Si accede tramite pulsante Formato [F6]. Le impostazioni del formato Testo sono identiche alla stampante S (vedere relativo paragrafo). Per le impostazioni degli altri formati, vedere relativi paragrafi. Se il formato selezionato è “F = Fattura PA”, le impostazioni dispositivo variano come segue: In sostituzione del nome file si richiede un nome directory, poiché il nome file finale di stampa è creato autonomamente dalla procedura. Sul campo “Nome directory” è attivo il tasto Speciali [F2] la cui unica scelta è rappresentata dall’identificatore speciale [Da richiedere], tramite il quale l’utente imposta il nome direttamente all’atto della stampa, modificando anche la controparte dove generare il file rispetto alla configurazione oroginale (ovvero, partendo da collegamento client e poi stampando sul server, e viceversa). La lunghezza del nome file non può superare i 200 caratteri. Vedere a tal proposito il presente manuale al capitolo “Esecuzione stampa”, paragrafo “Scelta interattiva stampante” / “Dispositivo File”. Per dettagli si veda il manuale alla sezione “Nozioni Generali”, modulo “Gestione file utente”. ATTENZIONE: i caratteri “<” e “>” come inizio directory non risultano ammessi in alcun contesto. Esclusa la limitazione suddetta, all’interno del campo nome directory è possibile inserire qualunque percorso: il programma non esegue nessun controllo preventivo sulla validità di quanto impostato. Il controllo è eseguito direttamente in fase di stampa. Impostando collegamento client con WebDesk, la procedura genera un link per il download dal browser. Per ulteriori dettagli sul download tramite client WebDesk, consultare il manuale alla sezione “Nozioni Generali”, modulo “WebDesk Client”, capitolo “Utilizzo”, paragrafo “Apertura file ricevuti dal server (download)”. STAMPANTE V Il dispositivo V emette la stampa a video. 296 CONFIGURAZIONI Manuale Utente Il campo “Formato di stampa” prevede la selezione tra i seguenti due formati: T = Testo; P = Pdf. La stampa V in formato Testo produce una stampa in finestra Passepartout. Vedere anche capitolo “Stampa a video formato testo” del modulo “Caratteristiche delle stampe”. Con formato Pdf, le impostazioni dispositivo prevedono un'opzione ulteriore: In questo contesto, la procedura costruisce il file e poi lo invia al client, il quale provvede ad eseguirlo in base al parametro "Anteprima integrata". Se quest'ultimo disattivo, il client esegue il Pdf di stampa tramite l'applicazione associata all'estensione (es. Acrobat Reader per Windows). Come risultato, l'utente si trova il file aperto dall'applicazione sulla propria postazione client, come una sorta di anteprima di stampa. Se "Anteprima integrata" attivo, allora il client apre direttamente il Pdf all'interno di un visualizzatore integrato. Per i dettagli su tale visualizzatore, vedere sezione "Nozioni Generali", modulo "Componente Client", capitolo "Visualizzatore anteprima immagini integrato". Con client WebDesk e formato Pdf, la procedura genera un link per il download sul browser. Per ulteriori dettagli sul download tramite client WebDesk, consultare il manuale alla sezione “Nozioni Generali”, modulo “WebDesk Client”, capitolo “Utilizzo”, paragrafo “Apertura file ricevuti dal server (download)”. FORMATO Qualora sia impostato formato Testo, il pulsante Formato [F6] apre la seguente finestra: CONFIGURAZIONI 297 Manuale Utente I due parametri modificabili sono gli stessi trattati nel paragrafo “Stampante S”, cui si rimanda per i relativi dettagli. Per il formato Pdf vedere invece relativo paragrafo. STAMPANTE D Il dispositivo D consente l’archiviazione delle stampe nel modulo Docuvision. Nella relativa voce di menu viene memorizzata l’immagine del documento oggetto della stampa. Risulta possibile configurare stampanti D solo ed esclusivamente se il modulo Docuvision è stato installato ed attivato. Il campo “Formato di stampa” prevede la selezione tra i seguenti formati: P = Pdf; F = Fattura PA; Escluso Fattura PA, Il pulsante Formato [F6] ne accede alle impostazioni. A tale scopo vedere relativi paragrafi. STAMPANTE E Il dispositivo E invia la stampa ad un destinatario di posta elettronica. Il campo “Formato di stampa” prevede la selezione tra i seguenti formati: T = Testo; C = Csv; X = Xml Excel; R = Rtf; B = Bmp; P = Pdf; J = Jpg; N = Png; F = Fattura PA. 298 CONFIGURAZIONI Manuale Utente DISPOSITIVO Per accedere alle impostazioni premere il pulsante Dispositivo [F5]. EMAIL MITTENTE – Mittente della posta elettronica. Campo di 60 caratteri alfanumerici. Indicare l’indirizzo di posta da cui inviare la mail. EMAIL DESTINATARIO – Destinatario della posta elettronica. Campo di 255 caratteri alfanumerici. Indicare gli indirizzi di posta a cui inviare la mail. EMAIL CC – Copia per Conoscenza. Campo di 255 caratteri alfanumerici. Inserendo indirizzi di destinatari in tale campo, una copia della posta verrà loro inviata e gli altri destinatari potranno vederne i nomi. EMAIL CCN – Copia per Conoscenza Nascosta. Campo di 255 caratteri alfanumerici. Inserendo indirizzi di destinatari in tale campo, una copia verrà loro inviata e gli altri destinatari NON potranno vederne i nomi. Sui campi EMAIL DESTINATARIO, EMAIL CC, EMAIL CCN, è possibile inserire più indirizzi purché separati dal carattere punto e virgola “;”. Esempio: [email protected];[email protected]. Sui campi EMAIL MITTENTE, EMAIL DESTINATARIO, DESTINATARIO, EMAIL CC, EMAIL CCN, è attivo il tasto Speciali [F2] per la scelta di diversi identificatori speciali: [Da richiedere] [Azienda] [IntestDocStp Autom] [IntestDocStp Rich.] [Destinatario DocMag] [Indiriz. sped. DocMag] [Vettore DocMag] [Agente DocMag] [Agente2 DocMag] [Agente3 DocMag] [Agente4 DocMag] [Agente5 DocMag] L’utente imposta l’indirizzo direttamente all’atto della stampa. La procedura imposta come indirizzo della mail quello presente in Anagrafica azienda. La procedura imposta come indirizzo della mail quello presente nell’anagrafica Piano dei Conti per il cliente/fornitore intestatario del documento di magazzino o della stampa dove gestita. Analogo ad [IntestDocStp Autom] con la differenza che l’indirizzo può essere modificato all’atto di stampa. La procedura imposta come indirizzo della mail quello presente nell’anagrafica Piano dei Conti per il cliente/fornitore destinatario del documento di magazzino. Il destinatario del documento di magazzino è quel conto presente nel campo “Des” dei “Riferimenti Trasporto” nei “Totali documento”. La procedura imposta come indirizzo della mail quello presente nell’anagrafica Indirizzo di spedizione per l’indirizzo del documento di magazzino. L’indirizzo di spedizione del documento di magazzino è quel codice indirizzo immesso tramite F5 nel campo “Des” dei “Riferimenti Trasporto” nei “Totali documento”. La procedura imposta come indirizzo della mail quello presente nell’anagrafica Piano dei Conti per il cliente/fornitore vettore del documento di magazzino. Il vettore del documento di magazzino è quel conto presente nel campo “Vettore” dei “Riferimenti Trasporto” nei “Totali documento”. Il campo “Vettore” si attiva solo se il campo “Trasporto a mezzo” è impostato a “V”. La procedura imposta come indirizzo della mail quello presente nell’anagrafica Piano dei Conti per il fornitore agente del documento di magazzino. L’agente del documento di magazzino è quel conto presente nel campo “Agente” della testata documento. Come per l’identificatore speciale [Agente DocMag], ma riferito al secondo agente in caso di gestione multi-agenti. Come per l’identificatore speciale [Agente DocMag], ma riferito al terzo agente in caso di gestione multi-agenti. Come per l’identificatore speciale [Agente DocMag], ma riferito al quarto agente in caso di gestione multi-agenti. Come per l’identificatore speciale [Agente DocMag], ma riferito al quinto agente in caso di gestione multi-agenti. ATTENZIONE: In presenza di redditi il campo diviene [Azienda/Pratica], ma assume il medesimo significato. Pertanto, proseguendo nella documentazione, ogni riferimento ad [Azienda] equivale in tutto e per tutto a [Azienda/Pratica]. Di seguito si precisano le particolarità che legano i campi agli identificatori. Innanzitutto, il campo Mittente ammette solo [Da richiedere] e [Azienda]. L’identificatore [IntestDocStp Rich.] non risulta presente nei campi CC e CCN. Per ottenerne il medesimo risultato, selezionare [IntestDocStp Autom] e [Da Richiedere]. La procedura blocca l’unione di [IntestDocStp Autom] e [IntestDocStp Rich.]; analogamente, si blocca l’unione di [Da richiedere] e [IntestDocStp Rich.]. CONFIGURAZIONI 299 Manuale Utente Relativamente all’eventuale mancata risoluzione degli identificatori, vedere paragrafo “Esecuzione stampa”, sottoparagrafo “Scelta interattiva stampanti”. Oltre agli identificatori speciali della precedente tabella, è possibile selezionare i referenti presenti nelle anagrafica dei seguenti soggetti: [Azienda], [IntestDocStp Autom], [IntestDocStp Rich.], [Destinatario DocMag], [Vettore DocMag], [Agente DocMag], [Agente2 DocMag], [Agente3 DocMag], [Agente4 DocMag], [Agente5 DocMag]. Per selezionare gli indirizzi dei referenti si utilizza il pulsante Referenti [F2]. Sia dalla finestra di selezione generica che in quella di selezione dei referenti, la scelta del soggetto avviene premendo il pulsante Invio. La scelta viene contrassegnata con il simbolo * visualizzato a sinistra della descrizione. È possibile selezionare più soggetti: la conferma con F10 nella finestra di selezione dei referenti e poi in quella di selezione generica riporta sul campo in questione l’elenco dei soggetti richiesti. Ad esempio: [IntestDocStp Autom][R1];[IntestDocStp Autom][R3];[Vettore DocMag][R1]. In questo modo è possibile l’invio multiplo del documento di magazzino ad indirizzi diversi decodificati dalle rispettive anagrafiche. Ad esempio: invio di documento al referente 3 dell’intestatario, in CC al referente 7 del destinatario, all’indirizzo di spedizione e al vettore, in CCN all’agente. OGGETTO – Descrizione per specificare l’oggetto della posta. TESTO – Descrizione per specificare un testo introduttivo all’inizio della posta che precede il testo di stampa vera e propria. Sui campi “Oggetto” e “Testo” è attivo il tasto Speciali [F2] la cui unica scelta è rappresentata dall’identificatore speciale [IntestDocStp Autom] utile per l’emissione documenti di magazzino operando da Emissione/revisione documenti o da Emissione differita documenti. In tali contesti, con [IntestDocStp Autom] il programma può impostare automaticamente i valori per differenziare i vari documenti emessi: Oggetto: Emissione Documento Passepartout Testo: Documento: AA AAAAAAA AAAAAAA SS/NNNNNN (esempio: Documento: FT FATTURA ACCOMP. 1/418 del: GG/MM/AAAA del: 04/09/2006). In questo modo è quindi possibile installare più stampanti E, alcune con Oggetto e Testo definiti dall’utente (e quindi fissi), altre invece con [IntestDocStp Autom] per operare da Emissione/revisione documenti o da Emissione differita documenti. Inoltre, [IntestDocStp Autom] può utilizzarsi per la stampa personalizzata Clienti/fornitori, consentendo di definire testo e oggetto nella singola stampa stessa senza doverli variare nella stampante ogni volta. FIRMA – Descrizione per specificare la firma nella posta. NOME DELL’ALLEGATO – Specifica il nome del file allegato (max 255 caratteri) qualora sia impostato un formato differente da Testo. Il formato Testo non genera allegati e tutti i dati di stampa sono presenti testo stesso della E-mail. Negli altri formati disponibili, la procedura genera un file allegato con relativa estensione. In particolare, con formati Bmp, Png e Jpg, viene creato un file per ogni pagina di stampa. Di default, il nome assume nomenclatura legata alla numerazione progressiva di pagina: PaginaNNNXXXX.bmp PaginaNNNXXXX.jpg PaginaNNNXXXX.png dove NNN rappresenta il numero terminale e XXXX il progressivo di pagina. Esempi: Pagina0010001.bmp prima pagina stampata bmp dal terminale 1 300 CONFIGURAZIONI Manuale Utente Pagina0030002.jpg Pagina0050005.png seconda pagina stampata jpg dal terminale 3 quinta pagina stampata png dal terminale 5 Per i formati Pdf, Rtf, Csv e Xml Excel, la stampa è costruita in un singolo file secondo la sintassi default: PaginaNNN.pdf PaginaNNN.rtf PaginaNNN.csv PaginaNNN.xml dove NNN rappresenta il numero del terminale che ha effettuato la stampa. Esempi: Pagina001.pdf allegato di stampa formato pdf del terminale 1 Pagina002.rtf allegato di stampa formato rtf del terminale 2 Pagina003.csv allegato di stampa formato csv del terminale 3 Pagina004.xml allegato di stampa formato xml Excel del terminale 4 Per il formato Fattura PA, il nome è generato autonomamente dalla procedura in base alle specifiche normative della fattura elettronica alla pubblica amministrazione. Qualora sia impostato un nome allegato, la procedura lo sostituisce al nome default “PaginaNNN” oppure a quello specifico per Fattura PA. Nei formati Bmp, Jpg e Png, resta la suddivisione file per pagine. Ad esempio, specificando il nome “stampa_clifor”, se la stampa prevede due pagine, l’Email conterrà due file allegati individuati dai nomi “stampa_clifor0001.bmp” e “stampa_clifor0002.bmp”. Sono ammessi anche gli identificatori speciali ### (numero terminale), ’’’ (ID utente), @@@ (sigla azienda). Per ulteriori dettagli dei formati Bmp e Pdf vedere relativi paragrafi. FILE ALLEGATI - Consente d'impostare uno o più file da allegare all'Email. Campo di 512 caratteri alfanumerici, su cui sono attivi i pulsanti Speciali [F2] e Aggiungi file [F3]. Il primo prevede la scelta tra i seguenti identificatori speciali: - [Azienda] utile per l'invio Email dei modelli pagamento F24; - [IntestDocStp Autom] utile per la stampa personalizzata Clienti/fornitori come già per testo e oggetto. La funzione Aggiungi file [F3] apre un ulteriore campo di selezione file (max 512 caratteri), dove risulta possibile sfogliare il file system delle due controparti in base a tutte le regole dei rispettivi accessi. Confermando la selezione di un file per volta, è possibile inserirne più d’uno nel campo, separati visivamente dal punto e virgola “;” (carattere da utilizzare quindi anche per separare file multipli impostati manualmente senza ausilio della funzione di sfoglia file system). L’utilizzo di [IntestDocStp Autom] e [Azienda] risulta mutualmente esclusivo all’impostazione statica di file. Ad esempio, non ha significato impostare nel campo “[IntestDocStp Autom];c:\personali\lettera”, poiché l’identificatore speciale non è preso in considerazione. RICEVUTA DI RITORNO – Impostando “S”, il client di posta del destinatario richiederà se inviare o meno la conferma del ricevimento dell’Email. A tale scopo è necessario che la relativa opzione sia attivata nel client di posta. IMPOSTAZIONI SERVER: SMTP All’interno della finestra di gestione dispositivo, è attivo il pulsante Impostazioni server [F5]. Esso consente di accedere ad una nuova fondamentale maschera dove si definiscono le modalità d’interfacciamento tra Passepartout ed il motore di stampa, la modalità di trasporto Email. TIPO SERVER – Il parametro fondamentale che determina la tecnologia d’invio Email. È attiva la funzione di ricerca Elenco [F2] con scelta tra due valori: S = Server di posta attraverso protocollo SMTP il processo di stampa Passepartout s’interfaccia con un server SMTP cui ne demanda la stampa secondo tutte le impostazioni definite dall’utente; M = MAPI Microsoft Outlook la procedura s’interfaccia con un client di posta attraverso tecnologia MAPI (disponibile solo con client iDesk). Per default il parametro “Tipo server” assume valore “S = Server di posta” e questo paragrafo espone i parametri relativi a tale impostazione. Per la descrizione di “M = MAPI” vedere successivo paragrafo. SERVER SMTP – Impostare il nome macchina o l’indirizzo IP del server SMTP (max 50 caratteri) tramite cui s’intende inviare l’Email di stampa. Il campo è obbligatorio. AUTENTICAZIONE – Impostata a “N”, la procedura non invia le informazioni per l’autenticazione del server di posta; in caso contrario, occorre definirne le relative credenziali. La richiesta di autenticazione dipende dalle impostazioni del proprio Internet Service Provider. LOGIN – Nome login per l’autenticazione (max 64 caratteri). Il campo non è accessibile se “Autenticazione = N”. CONFIGURAZIONI 301 Manuale Utente PASSWORD – Password per l’autenticazione (max 32 caratteri). Il campo non è accessibile se “Autenticazione = N”. MAX NUM PAGINE INVIATE - Numero di pagine del documento da inviare oltre il quale il programma richiede la conferma dell'invio dell’Email. PORTA SMTP – Numero porta di connessione al server SMTP. Il default è 25, ma risulta possibile indicare un valore compreso tra 1 e 65535 qualora il proprio ISP richieda una connessione su porta diversa. Il campo è comunque obbligatorio. ATTENZIONE: é necessario che il server Passepartout possa comunicare con lo specificato server SMTP, attraverso la porta TCP dove ascolta lo stesso server SMTP, ovvero la 25 se default, oppure su quella indicata nel relativo campo. In mancanza di tale condizione, la stampa Email non avviene. CON. CRITTOGRAF. SSL – Definisce se la connessione al server SMTP avviene criptata (SMTPS tramite criptazione SSL), oppure in chiaro. La richiesta di eventuale criptazione SSL dipende dalle impostazioni del proprio Internet Service Provider. NOTA BENE: la comunicazione TLS non risulta supportata. FILE CERT.CA PUBBLICI – Imposta un file contenente uno o più certificati X.509 in formato pem uuencode base64, validi per la connessione criptata SSL. È attivo il pulsante Elenco file [F3] per sfogliare il file system del server o del singolo client connesso. Tale campo risulta accessibile nel solo caso di connessione criptata SSL, dove tuttavia non risulta obbligatorio, in quanto il proprio Internet Service Provider può non richiederlo. IMPOSTAZIONI SERVER: MAPI Introduzione Come già evidenziato sopra, in alternativa all’interfacciamento con server SMTP, la procedura propone l’invio di Email attraverso tecnologia MAPI (Messaging Application Programming Interface). Si tratta di un insieme di funzioni proprietarie Microsoft tramite cui Passepartout interagisce con un client di posta, consentendo l’accesso a tutte funzionalità di gestione cassetta postale: accesso a profili account; accesso a rubriche; invio e ricezione di messaggi con allegati. Di fatto, la tecnologia MAPI determina l’integrazione tra Passepartout ed il client di posta dell’utente, sfruttandone la stessa interfaccia grafica (es. Dialogs Windows Outlook). MAPI offre l’importante vantaggio di mantenere traccia di tutte le Email inviate da Passepartout, proprio come se fossero inviate direttamente dal client di posta. Di contro esistono alcune limitazioni sistemistiche sia per le piattaforme operative sia per i client di posta stessi. Requisiti sistemistici Microsoft Outlook rappresenta il client di posta riferimento per lo sviluppo ed i test (tipicamente con server Exchange). In particolare: sono supportate le versioni 2003, 2007, 2010 32 bit, 2013 32 bit; non sono supportate versioni MS Outlook a 64 bit; non sono supportati tutti gli altri client di posta (Outlook Express, Windows Mail, Eudora, Lotus Notes, etc.), con le più disparate configurazioni server. NOTA BENE: per le motivazioni sopra espresse, le successive descrizioni operative riporteranno il riferimento a MS Outlook. Ambienti operativi Passepartout L’invio dell’Email è delegato alla Componente Client pertanto la funzionalità può essere utilizzata sulla macchina dove sono installati sia iDesk sia il client di posta. Per quest’ultimo, nel caso in cui ne siano installati più d’uno la procedura utilizza quello predefinito. Essendo la tecnologia MAPI proprietaria Microsoft, la funzionalità può essere attivata soltanto su macchina con piattaforme Windows. Di conseguenza, la funzionalità risulta gestita esclusivamente con client iDesk. Configurazione dispositivo Nella finestra “Impostazioni server” definire il parametro “Tipo server = M”. Affiancato alla dicitura MAPI il programma indica il nome del client di posta predefinito. La finestra modifica il proprio aspetto proponendo campi differenti rispetto a SMTP. PROFILO – Definisce il profilo per l’invio Email (max 60 caratteri). Esso rappresenta un insieme di configurazioni utili a gestire la posta per un determinato account. Nel caso di MS Outlook, l’amministrazione dei profili avviene attraverso la funzione “Posta elettronica” nel pannello di controllo di Windows. La prima installazione di Outlook tipicamente crea il profilo predefinito “Default Outlook profile”. Sul campo è attivo il tasto Speciali [F2] per la scelta fra tre identificatori speciali: 302 CONFIGURAZIONI Manuale Utente [Da richiedere] l’utente imposta il profilo direttamente all’atto di stampa, attraverso interfaccia grafica Dialogs Windows Outlook; [Predefinita] la procedura utilizza direttamente il profilo predefinito, che può essere quello marcato come tale nelle impostazioni di Outlook oppure l’unico presente. Tale opzione consente di impostare una singola stampante Email MAPI per tutti gli utenti, dove ciascuno di essi utilizzerà interattivamente il proprio profilo predefinito senza intervenire nella configurazione del dispositivo Passepartout. Inoltre sul campo risulta attivo il pulsante Elenco [F3] tramite cui la procedura invoca l’apertura della Dialogs Windows Outlook per impostare un profilo tra quelli presenti: In base alle impostazioni della macchina, la scelta del profilo può subordinare una richiesta di password dell’account relativo. E proprio l’account del profilo selezionato diviene il mittente dell’Email destinata all’archiviazione nella cartella delle posta inviata. Nel caso in cui il profilo preveda la possibilità di utilizzare più account mittenti, la selezione dovrà avvenire all’atto di stampa tramite campo “Da” di Outlook (perciò richiede il successivo campo “Visualizzazione interattiva = S”, altrimenti l’Email si spedisce con l’account predefinito del profilo invocato). A parità di profilo, non è possibile predeterminare uno degli account multipli nella configurazione Passepartout, in quanto le interfacce MAPI prevedono la determinazione del mittente dal profilo configurato, non viceversa. AUTENTICAZIONE – Identico significato alla configurazione per server SMTP. Generalmente la richiesta di autenticazione nel campo in oggetto non dovrebbe essere quasi mai necessaria. Si precisa che i client MAPI inglobano l’autenticazione a livello account di posta nel profilo. Nella creazione di un nuovo profilo, tipicamente Outlook richiede l’impostazione di login e password in base al tipo server da utilizzare con l’account (Exchange, POP3, IMAP4, etc.). LOGIN – Nome login per l’autenticazione (max 64 caratteri). Il campo non è accessibile se “Autenticazione = N”. PASSWORD – Password per l’autenticazione (max 32 caratteri). Il campo non è accessibile se “Autenticazione = N”. MAX NUM PAGINE INVIATE – Identico significato alla configurazione per server SMTP. VISUALIZZAZIONE INTERATTIVA – Impostando “S”, all’atto di stampa si apre la finestra di bozza Email di Outlook, dove l’utente può confermare/modificare tutti i parametri d’invio: destinatario, CC, CCN, allegato, etc. In tal modo è possibile variare interattivamente l’Email in bozza, accedendo alle proprie rubriche e visualizzando in anteprima il contenuto degli allegati generati dalla stampa Passepartout. Impostando viceversa il parametro a “N”, la procedura spedisce automaticamente l’Email senza alcuna interfaccia di Outlook. Tale configurazione presuppone che l’indirizzo del destinatario sia sempre risolto a priori, per cui risulta incompatibile con gli identificatori [Da richiedere] e [IntestDocStp Rich.] che invece richiederebbero l’impostazione/conferma interattiva dell’indirizzo all’atto di stampa. Nel caso in cui si definisca “Visualizzazione interattiva = N” ed il destinatario preveda l’identificatore [Da richiedere], l’applicazione non consente la conferma finale del dispositivo: Analogamente con [IntestDocStp Rich.]: Discorso differente per [Azienda] e [IntestDocStp Autom], vedere a tale proposito paragrafo “Esecuzione stampa”, sottoparagrafo “Scelta interattiva stampanti” / “Dispositivo Email MAPI”. NOTIFICA RECAPITO – Se impostata a “S” determina una risposta automatica dell’amministratore di sistema al mittente quale conferma del recapito Email a ciascun ricevente. Una volta confermate le impostazioni server del dispositivo si ritorna alla precedente finestra, di cui si evidenziano alcune variazioni: CONFIGURAZIONI 303 Manuale Utente Rispetto a SMTP scompare il campo “Email mittente”, poiché tale indirizzo non è più determinato dalla configurazione Passepartout bensì dall’account del profilo. Inoltre, si attiva il pulsante Rubrica [F3] tramite cui sfogliare la rubrica di Outlook attraverso la relativa interfaccia. Anche in questo caso, l’accesso può essere subordinato a richiesta di password in base al profilo dell’account che intende sfogliare la propria rubrica (account diversi possono utilizzare rubriche diverse). NOTA BENE: nella selezione degli indirizzi dalle rubriche rammentare comunque il limite massimo di 255 caratteri sui campi di destinazione, CC e CCN gestiti da Passepartout. Tramite bozza di Outlook (quindi con Visualizzazione interattiva = “S”) e conseguente accesso alle rubriche è possibile ovviare a tali limiti e selezionare tutti gli indirizzi multipli desiderati. FORMATO Nella finestra di apertura nuova stampante, il pulsante Formato [F6] determina l’accesso alle relative impostazioni. La seguente finestra riguarda il formato Testo. Gli unici due campi gestiti sono identici a quelli trattati per il dispositivo S. Vedere a tal proposito il paragrafo “Stampante S”. Per le impostazioni degli altri formati, vedere relativi paragrafi. NOTA BENE: si precisa che, indipendentemente dal formato che potrà generare eventuali rispettivi allegati, l’Email verrà inviata sempre come “Testo normale” anche se il profilo dell’account mittente prevede un formato html o Rtf. STAMPANTE R Il dispositivo R emette la stampa su file in formato Rtf. 304 CONFIGURAZIONI Manuale Utente La procedura costruisce il file e poi lo invia al client, il quale provvede ad eseguirlo tramite l’applicazione associata all’estensione (es. Word per Windows, OpenOffice.org per Linux). Come risultato, l’utente si trova il file aperto dall’applicazione sulla propria postazione client, come una sorta di anteprima di stampa. Con client WebDesk, la procedura genera un link per il download sul browser. Per ulteriori dettagli sul download tramite client WebDesk, consultare il manuale alla sezione “Nozioni Generali”, modulo “WebDesk Client”, capitolo “Utilizzo”, paragrafo “Apertura file ricevuti dal server (download)”. Il pulsante Formato [F6] ne accede alle impostazioni. A tale scopo vedere relativo paragrafo. Qualora nessun dispositivo R risulti configurato, è possibile comunque utilizzare il predefinito all'atto di stampa. Vedere a tal proposito il paragrafo "Stampanti predefinite". STAMPANTE X Il dispositivo X emette la stampa su file destinati ad applicazioni di foglio elettronico, che li aprono direttamente sulla postazione utente Il campo “Formato di stampa” prevede la selezione tra i seguenti due formati: C = Csv; X = Xml Excel. La procedura costruisce il file e poi lo invia al client, il quale provvede ad eseguirlo tramite l’applicazione associata all’estensione (es. Excel per Windows, OpenOffice.org per Linux). Come risultato, l’utente si trova il file aperto dall’applicazione sulla propria postazione client, come una sorta di anteprima di stampa. Con client WebDesk, la procedura genera un link per il download sul browser. Per ulteriori dettagli sul download tramite client WebDesk, consultare il manuale alla sezione “Nozioni Generali”, modulo “WebDesk Client”, capitolo “Utilizzo”, paragrafo “Apertura file ricevuti dal server (download)”. Il pulsante Formato [F6] è disponibile solo per formato Xml Excel e ne accede alle relative impostazioni. A tale scopo vedere relativi paragrafi. Nel caso di formato Csv la stampa esce secondo impostazioni standard, non accessibili né modificabili dall’utente. Qualora nessun dispositivo X risulti configurato, è possibile comunque utilizzare il predefinito all'atto di stampa. Vedere a tal proposito il paragrafo "Stampanti predefinite". FORMATO PDF Il formato Pdf è disponibile per i dispositivi W = Stampante (Windows), V = Video, D = Docuvision, F = File, E = Email. CONFIGURAZIONI 305 Manuale Utente PDF DI SFONDO (NOME FILE) – Impostare il percorso del file Pdf (comprensivo di estensione) da utilizzare come sfondo per la stampa. Tutte le stampe eseguite tramite tale formato escono con l’immagine di sfondo. Sono attive le funzioni per sfogliare il file system del client e del server, secondo le restrizioni previste - per dettagli si veda il manuale alla sezione “Nozioni Generali”, modulo “Gestione file utente”. Il file deve prevedere una sola pagina. DIMENSIONI PAGINA – Determina una selezione tra cinque possibili valori: 0 = personalizzato; 1 = A4 verticale; 2 = A4 orizzontale; 3 = A5 verticale; 4 = A5 orizzontale. Il valore “Personalizzato” viene rappresentato esclusivamente quando i successivi valori di coordinate di pagina risultano differenti dai quattro standard previsti (es. A4 equivale ad altezza 297 e larghezza 210). Il campo “Dimensioni pagina” non viene valorizzato con dispositivo W, in quanto le dimensioni sono ottenute dal driver. LARGHEZZA PAGINA (MM) – Espressione in mm della larghezza pagina di stampa. Il campo risulta in solo output con dispositivo W, in quanto le dimensioni sono ottenute dal driver. ALTEZZA PAGINA (MM) – Espressione in mm dell’altezza pagina di stampa. Il campo risulta in solo output con dispositivo W, in quanto le dimensioni sono ottenute dal driver. MARGINE SUPERIORE, MARGINE INFERIORE, MARGINE DESTRO, MARGINE SINISTRO – I campi equivalgono a quelli già trattati per il dispositivo W. Vedere a tal proposito paragrafo “Stampante W”. NOTA BENE: impostando il Pdf di sfondo la procedura disabilita automaticamente il campo “Dimensioni pagina”. A loro volta, i campi “Larghezza pagina” ed “Altezza pagina” si adattano alle dimensioni d’immagine dello sfondo, senza possibilità di modifica. Ciò vale anche nel caso di dispositivo W, dove l’orientamento dello sfondo prevale su quello impostato nel driver, mentre le dimensioni si adattano a quelle del driver stesso. Inoltre, eventuali margini impostati non hanno effetto sulle dimensioni del Pdf di sfondo, ma solo sul testo di stampa. CARATTERE A SPAZIATURA FISSA (FONT) – Il significato del campo equivale a quello già trattato per il dispositivo W. Per i dettagli relativi ai font utilizzabili in Pdf vedere successivo sottoparagrafo “Font utilizzabili in formato Pdf”. CARATTERE A SPAZIATURA FISSA (PUNTI) – Il campo equivale a quello già trattato per il dispositivo W. Vedere a tal proposito paragrafo “Stampante W. STAMPA IN FORMATO GRAFICO (SE PREVISTO) – Selezione identica a quella trattata per il dispositivo W. Vedere al tal proposito paragrafo “Stampante W”. CARATTERE PROPORZIONALE (FONT) – Il significato del campo equivale a quello già trattato per il dispositivo W. Per i dettagli relativi ai font utilizzabili in Pdf vedere successivo sottoparagrafo “Font utilizzabili in formato Pdf”. STAMPA IN FORMATO PDF/A – Determina la gestione dello standard PDF/A. Risultano ammessi tre valori: N = PDF tradizionale; 1 = PDF/A-1; 2 = PDF/A-2; 3 = PDF/A-3. Il campo risulta assente con dispositivo W. AREA DI STAMPA - Campo di sola visualizzazione. Il numero di righe e colonne che il foglio sarà in grado di contenere con i parametri sopra specificati. Affinché essa sia visualizzata, nel campo “Carattere a spaziatura fissa (punti)” si deve impostare un valore diverso da "AUTO". FONT UTILIZZABILI IN FORMATO PDF Il formato Pdf consente di gestire cinque caratteri predefiniti, disponibili in Windows e Linux: “Courier", "Times", "Helvetica", "Symbol", "ZapfDingbats". La procedura consente inoltre di stampare tramite i font classificati come True Type (file identificati dall’estensione .ttf), sia a spaziatura fissa sia proporzionali. In ambiente Windows si può sfruttare la funzione di ricerca. In ambiente Linux, non essendo disponibile la funzione di ricerca per i dispositivi considerati a collegamento Server (File, Email SMTP, Docuvision), è necessario dichiarare la directory in cui procedura deve ricercare i file True Type. Per ottenere ciò editare il confinst.ini, nella cui sezione [Installazione] inserire il parametro: DirFonts=<directory fonts True Type> Esempio: DirFonts=/usr/X11R6/lib/X11/fonts/truetype Ogni piattaforma ha una propria directory, rilevabile dalla documentazione avanzata del sistema operativo. In tale contesto, si consiglia di creare una directory personalizzata nella home dell'utente MexalAdmin, ad esempio ".fonts", dove copiare tutti i file *.ttf dei font desiderati. Questi ultimi possono essere prelevati dallo stesso server Linux oppure da altre macchine anche Windows. Dunque, creare una directory /home/mexaladm/.fonts ed assegnarle i permessi 777. Nel confinst.ini, impostare il parametro DirFonts=/home/mexaladm/.fonts. Nella suddetta directory, copiare i file ttf desiderati ed utilizzarli nel programma con il loro nome logico. (associato al nome fisico del file ttf) visibile, ad esempio, anche tramite un editor quale OpenOffice (o MS Word per Windows). Ad esempio, 306 CONFIGURAZIONI Manuale Utente il file LiberationSerif-Italic.ttf corrisponde al nome logico "Liberation Serif" con attributo corsivo, mentre al file comiclbd.ttf corrisponde il nome logico "Comic Sans" con attributo grassetto. Anche negli appositi campi di Stampanti occorre indicare il nome logico del font. NOTA BENE: qualora la connessione avvenga con client non iDesk e server Linux, non risulta possibile stampare su dispositivo V formato Pdf, o indirizzare su client una stampa su dispositivo F in formato Pdf con font differente da “Courier", "Times", "Helvetica", "Symbol", "ZapfDingbats". Se tali client sono connessi a server Windows, risulta disponibile la funzione di ricerca font che agisce a livello di server stesso. Con tali client e server Windows, infatti, i font utilizzati per la stampa sono sempre del server, per cui è possibile utilizzarne specifici True Type. . In linea generale, non tutti i True Type sono utilizzabili per caratteristica strutturale. Qualora il carattere indicato per la stampa non esiste come nome logico oppure non è utilizzabile, l’applicazione restituisce un opportuno messaggio. Per il font a spaziatura fissa, essendo base della metrica, il messaggio è bloccante e non permette di proseguire la stampa. Per il font grafico invece, il messaggio avverte che esso non esiste o non risulta valido (ne specifica anche l’attributo) consentendo comunque di proseguire la stampa. In tal caso, l’applicazione stampa in Courier (default) ogni riga o campo con font non valido: Il medesimo messaggio si presenta anche in altri particolari contesti di stampa, come ad esempio le modulistiche documenti e le stampe personalizzate, quando non esiste o non è valido il font definito per singoli campi o righe. In tali circostanze, il messaggio non si ripete qualora inerente stesso font e stesso attributo. Nell'esempio di cui sopra, se la stampa prevede 10 righe/campi con carattere "Wingdings" ed attributo Bold, l'applicazione visualizza il messaggio soltanto una volta. In tutti i contesti in cui si richiede la stampa tramite un font valido come True Type ma senza l’attributo specificato, l’applicazione visualizza un differente messaggio non bloccante secondo cui è possibile proseguire la stampa. In tal caso, sarà utilizzato il medesimo font ma con attributo alternativo. Anche in questo caso, il messaggio non si ripete qualora inerente stesso font e stesso attributo. Nell'esempio di cui sopra, se la stampa prevede 10 righe/campi con carattere "Vivaldi" ed attributo Bold, l'applicazione visualizza il messaggio soltanto una volta. NOTA BENE: per caratteristica strutturale, la gestione dei True Type è prevista solo dalle stampe locali del client iDesk. FORMATO BMP Il formato Bmp è disponibile per i dispositivi F = File, E = Email. CONFIGURAZIONI 307 Manuale Utente Rispetto al formato Pdf si trovano i due seguenti campi: RISOLUZIONE (DPI) – Cifra che identifica la risoluzione dell'immagine espressa in DPI. COLORI – Prevede la scelta fra tre impostazioni: Bianco e nero, Colori, Scala di grigi. La prima prevede la stampa a due colori (e quindi con una occupazione in byte nettamente inferiore; la seconda prevede la stampa immagine con standard a 24 bit (16,8 milioni di colori), da utilizzarsi solamente per l’utilizzo d’immagini con diciture o loghi colorati; la terza riguarda infine 256 livelli di grigio. La stampa in formato Bmp produce un file/allegato per ogni pagina di stampa, con nomenclatura: “<Nomefile/allegato>XXXX.bmp”, dove XXXX rappresenta il numero di pagina. Qualora la connessione sia tra un client non iDesk e un server Windows, il formato Bmp non può essere utilizzato per il dispositivo F a collegamento client. Qualora invece la connessione sia tra un client non iDesk ed un server Linux, il formato Bmp non può essere utilizzato con alcun dispositivo. FORMATO JPG Il formato Jpg è disponibile per i dispositivi F = File, E = Email. I parametri sono identici a quelli del formato Bmp. La stampa in formato Jpg produce un file/allegato per ogni pagina di stampa, con nomenclatura: “<Nomefile/allegato>XXXX.jpg”, dove XXXX rappresenta il numero di pagina. Qualora la connessione sia tra un client non iDesk e un server Windows, il formato Jpg non può essere utilizzato per il dispositivo F a collegamento client. Qualora invece la connessione sia tra un client non iDesk ed un server Linux, il formato Jpg non può essere utilizzato con alcun dispositivo. FORMATO PNG Il formato Png è disponibile per i dispositivi F = File, E = Email. 308 CONFIGURAZIONI Manuale Utente I parametri sono identici a quelli dei formati Bmp e Jpg. La stampa in formato Png produce un file/allegato per ogni pagina di stampa, con nomenclatura: “<Nomefile/allegato>XXXX.png”, dove XXXX rappresenta il numero di pagina. Qualora la connessione sia tra un client non iDesk e un server Windows, il formato Png non può essere utilizzato per il dispositivo F a collegamento client. Qualora invece la connessione sia tra un client non iDesk ed un server Linux, il formato Png non può essere utilizzato con alcun dispositivo. CONFIGURAZIONI 309 Manuale Utente FORMATO RTF Il formato Rtf è disponibile per i dispositivi F = File, E = Email, mentre rappresenta il formato “automatico” del dispositivo R = Word. I campi di formato sono già stati complessivamente trattati nei paragrafi “Stampante W” e “Formato Pdf”, cui si rimanda per i dettagli. Come differenza si segnala l’area di stampa che, quando presente, visualizza solo le colonne di stampa. NOTA BENE: il formato RTF non consente la stampa di immagini, né quella di Barcode. FORMATO CSV Il formato Csv è disponibile per i dispositivi F = File, E = Email, X = Excel. In quest’ultimo caso la stampa esce secondo impostazioni standard non modificabili dall’utente, le stesse evidenziate nell’immagine seguente (modificabili per i dispositivi E, F). ATTENZIONE: il formato CSV è disponibile ESCLUSIVAMENTE nelle stampe della modulistica personalizzata. In differenti contesti, tutti i dispositivi con formato CSV non risultano disponibili all’atto di stampa. Relativamente all’utilizzo della modulistica personalizzata vedere sezione “Servizi”, modulo “Personalizzazioni”, capitoli “Modulistica documenti grafica” e “Stampe”. INTESTAZIONE COLONNE – Rappresenta i titoli delle colonne di stampa e consente la scelta tra due impostazioni: 0 = No; 1 = Si. CARATTERE SEPARATORE DECIMALI – Indicare il carattere che separa l’intero dai decimali per i campi numerici. FINE CAMPO – Per il carattere separatore di campo impostare uno dei seguenti valori: 1 = Virgola; 2 = Punto e virgola; 3 = Spazio; 4 = Tabulazione. CARATTERE DELIMITATORE CAMPO – Specifica il carattere che delimita il contenuto di un campo. Esso risulta particolarmente importante qualora il carattere scelto come “Fine campo” sia presente anche come dato da stampare. Ad esempio, supporre di aver impostato “Fine campo = Spazio” e lo stesso carattere spazio si trova in un campo come dato da stampare. Se come carattere delimitatore di campo è impostato il carattere apice ( ‘ ), quest’ultimo delimiterà tutti i campi che comprendono il carattere spazio, a sua volta candidato separatore di campo. Nell’esempio una stampa di cui la prima riga riguarda l’intestazione colonne e la seconda un conto cliente: 'Descrizione mastro' 'Codice conto' 'Descrizione conto' Clienti 501.00001 'Cliente generico' Come si può notare, tutti i campi sono separati tra loro dallo spazio, che inoltre è presente anche in alcuni campi come dato da stampare. Tali campi sono delimitati dall’apice. Qualora il carattere delimitatore di campo a sua volta sia compreso nel campo di stampa, il delimitatore entra in funzione non solo racchiudendo il campo, ma anche trovandosi raddoppiato al suo interno. In tal modo l’applicazione gestisce correttamente il medesimo carattere sia come delimitatore sia come dato da stampare vero e proprio. 310 CONFIGURAZIONI Manuale Utente Esempio con delimitatore apice ( ‘ ) e fine riga blank: 'Descrizione mastro' 'Codice conto' 'Descrizione conto' Clienti 501.00001 ‘D’’Antin edilizia’ Come si può notare, il delimitatore è presente nel campo “D’Antin edilizia”, per cui l’applicazione genera il campo con quattro caratteri apice: due delimitatori e due interni al campo, di cui uno originale del dato da stampare e l’altro raddoppiato. FINE RIGA – Caratteri di controllo a scelta tra: 1 = LF; 2 = CR; 3 = LF+CR; 4 = CR+LF. FORMATO XML EXCEL Il formato Xml Excel è disponibile per i dispositivi F = File, E = Email, X = Excel. ATTENZIONE: il formato XML EXCEL è disponibile ESCLUSIVAMENTE nelle stampe della modulistica personalizzata. In differenti contesti, tutti i dispositivi con formato XML EXCEL non risultano disponibili all’atto di stampa. Relativamente all’utilizzo della modulistica personalizzata vedere la sezione “Servizi”, modulo “Personalizzazioni”, capitoli “Modulistica documenti grafica” e “Stampe”. I campi di formato sono già stati complessivamente trattati nel paragrafo “Stampante W”, cui si rimanda per i dettagli. Tra le particolarità, si segnala che il documento è generato in un unico file. Nel caso in cui sia gestito il salto pagina all’interno del modulo (vedere manuale al relativo riferimento), sono creati fogli multipli all’interno di tale documento, ovvero un foglio per ogni box con salto pagina. La nomenclatura dei fogli è costituita dal codice del modulo a cui è concatenato un progressivo. Ad esempio, dato un modulo FT6 che genera 50 fogli, questi ultimi avranno nomi da FT61 a FT650. FORMATO FATTURA PA Il formato Fattura PA è disponibile per i dispositivi F = File, E = Email, D = Docuvision. ATTENZIONE: il formato FATTURA PA è disponibile ESCLUSIVAMENTE nelle stampe della modulistica personalizzata distribuita fra gli esempi Passepartout e denominata “Fattura XML PA”. In differenti contesti, tutti i dispositivi con formato FATTURA PA non risultano disponibili all’atto di stampa. Relativamente all’utilizzo della modulistica personalizzata vedere sezione “Servizi”, modulo “Personalizzazioni”, capitoli “Modulistica documenti grafica”. Il formato PA non prevede impostazioni modificabili dall’utente poiché strutturalmente ed unicamente predefinite per l’utilizzo preposto. STAMPA IMMAGINI In tutti i contesti dove possibile inserire un’immagine (varie modulistiche e stampe personalizzate, istruzione sprix LPRINTIMG), in base al formato del dispositivo di stampa, si definiscono i seguenti requisiti: - su dispositivo W formato Drv, sono ammesse immagini Jpg, Png, Bmp, Wmf, Emf; - su formati Png, Bmp, Jpg, sono ammesse immagini Jpg, Png, Bmp, Wmf, Emf; - su formato Pdf, sono ammesse immagini Jpg, Png, Bmp. Si ricorda che il Pdf di sfondo previsto dal formato Pdf e dalle modulistiche varie rappresenta tecnicamente un concetto diverso da quello di stampa immagine sopra evidenziato. Proprio per questo, Pdf di sfondo consente di inserire un Pdf all’interno di una stampa. SELEZIONE FONT PER FORMATI GRAFICI In determinati contesti, la procedura consente di ricercare i font di sistema (a spaziatura sia proporzionale sia fissa) per formati grafici Pdf, Rtf, Bmp, Jpg, Png. Indipendentemente la funzione di ricerca dei font risulta disponibile con client iDesk per i seguenti dispositivi: Email MAPI, File a collegamento client, Video, Word. In tale contesto la ricerca agisce sempre a livello di client Windows. Viceversa, i seguenti dispositivi prevedono la ricerca dei font a livello server: Docuvision, File a collegamento server, Email SMTP. Tuttavia, qualora la connessione avvenga tra un client iDesk e server Linux, nel caso di stampa File server o Email SMTP, il font viene ricercato a livello di client per i seguenti formati: Bmp, Jpg, Png (il file viene costruito sul client e poi spedito al server). CONFIGURAZIONI 311 Manuale Utente ATTENZIONE: nel caso di formato Pdf, se tramite identificatore [Da richiedere] si modifica indirizzamento del file all’atto di stampa (da client a server o viceversa), i font dichiarati devono essere coerenti con la controparte scelta per generare file. Ad esempio, partendo da un dispositivo a collegamento client Windows e dirottando il file sul server Linux, occorre impostare True Type presenti su tale sistema e non più sul client Windows locale. Viceversa, partendo da un dispositivo a collegamento server Linux e dirottando il file sul client Windows, occorre impostare True Type presenti sul Windows stesso e non più sul server Linux. Per i dispositivi con ricerca font sul server, qualora la connessione avvenga tra client iDesk e server Linux, la funzione di ricerca stessa non risulta disponibile. Analogamente, non risulta disponibile quando un client non iDesk è connesso a server Linux. Infine, se un client non iDesk è connesso a server Windows, prevedono la ricerca a livello di server anche i dispositivi Word e File Rtf a collegamento client (più precisamente, la procedura utilizza sempre i font del server). Nel caso di stampa Pdf indirizzata client iDesk, poiché i font di stampa devono essere trasferiti sul server dove il gestionale elabora il dato da stampare, lo stesso font viene trasferito dal client soltanto una volta contestualmente al menu attivo. Fintanto che l’utente non cambia menu, una stampa su qualsiasi dispositivo client in formato Pdf non prevede più il trasferimento di un font già trasferito. Ad esempio, stampando su Video Pdf con font Times New Roman grassetto da menu Emissione/Revisione Documenti, il font viene trasferito una prima volta dal client al server. Ripetendo la stampa da stesso menu, con stesso dispositivo od altro dispositivo in formato Pdf, sempre a collegamento client (File o Email MAPI) e sempre con stesso Times New Roman grassetto, quest’ultimo non viene più trasferito fino a prossimo cambio menu. 312 CONFIGURAZIONI Manuale Utente VARIABILI PER EMISSIONE DOCUMENTI MAGAZZINO / PARCELLAZIONE STUDIO In emissione documenti, il programma consente di ottenere una serie di riferimenti del documento emesso. A tale scopo sono previste apposite variabili di cui riportiamo l’elenco con tutti i valori rappresentati: [des] descrizione documento (16 caratteri dedotti dalla tabella “Descrizioni documenti” all’interno di “Tabelle aziendali” del menu “Magazzino”); [sig] sigla documento (2 caratteri); [sd] serie documento (2 caratteri); [nd] numero documento (6 caratteri); [dd] data documento (6 caratteri nella forma AAAAMMGG); [gdd] giorno della data documento (2 caratteri); [mdd] mese della data documento (2 caratteri); [add] anno della data documento (4 caratteri); [gcf] gruppo cliente/fornitore (1 carattere); [mcf] mastro cliente/fornitore (2 caratteri); [ccf] conto cliente/fornitore (5 caratteri); [rcf] ragione sociale del cliente/fornitore (60 caratteri). Tali variabili possono essere utilizzate (rispettando la sintassi delle parentesi quadre) in sei differenti contesti: nome file nel dispositivo F; comando prima dell’apertura nel dispositivo F; comando dopo la chiusura nel dispositivo F; oggetto del dispositivo E; testo del dispositivo E; nome allegato nel dispositivo E. Nei primi tre casi le variabili possono essere combinate tra loro per ottenere file con i riferimenti del documento. Qualora la stampa preveda più documenti, automaticamente la procedura genera altrettanti file con i rispettivi riferimenti. Nell’ultimo caso tali riferimenti si possono utilizzare per costruire il nome dell’allegato Email. Qualora la stampa preveda più documenti, automaticamente la procedura genera altrettante Email con i rispettivi riferimenti nei nomi allegati. In aggiunta alle variabili di cui sopra, i sei contesti di utilizzo descritti gestiscono anche la dicitura [rif], tramite cui si ottengono file o Email con allegati per ogni documento emesso; la procedura compone automaticamente il nome di file ed allegati con i riferimenti del documento e con estensione uguale a quella del file richiesto. Ad esempio, stampando su file testo la fattura di vendita numero 17 del 13 agosto 2006 si ottiene il file nominato ft17del20060813. Stampando invece tre fatture del 2 settembre 2006 numerate da 24 a 26, si ottengono tre file: ft24del20060902; ft25del20060902; ft26del20060902. Sempre ad esempio, componendo l’oggetto nel seguente modo: Invio [des] nr. [nd] del [gdd]/[mdd]/[add] da parte di ACME S.R.L. si ottiene il seguente risultato: Invio FATTURA nr. 000114 del 27/06/2007 da parte di ACME S.R.L. Componendo il testo nel seguente modo: Spett.le [rcf], ci pregiamo di inviarVi il nostro documento [des] con sigla [sig] e numero [sd]/[nd] emesso il [gdd]/[mdd]/[add] con Vostro codice conto [gcf][mcf].[ccf]. Cordiali saluti si ottiene il seguente risultato: Spett.le Rossi Mario snc, ci pregiamo di inviarVi il nostro documento FATTURA con sigla FT e numero 01/000114 emesso il 27/06/2007 con Vostro codice conto 106.00001. Cordiali saluti PROPRIETÀ STAMPANTE Accedere alle proprietà di stampa significa accedere alle medesime impostazioni avanzate di preferenza dal driver della stampante. Le proprietà sono gestite dalla procedura esclusivamente nelle stampanti W indirizzate sul Client. Non è possibile gestirle per stampanti configurate come Server. In tal caso il pulsante Proprietà [F7] risulta attivo ma, alla sua pressione, la procedura rilascia un opportuno errore come: Analogamente configurando le stampanti Client come [Predefinite] e [Da richiedere]. CONFIGURAZIONI 313 Manuale Utente Alla creazione di una nuova stampante W Client, richiamando le proprietà con [F7] si apre la finestra del driver relativa alle preferenze di stampa. In tale frangente, sono lette tutte le impostazioni presenti nel driver (livello base di proprietà). L’utente ha la possibilità di modificarle: l’applicazione memorizza le nuove impostazioni a livello di configurazione, senza alterare quelle a livello base di driver. Successivamente, richiamando le proprietà in configurazione stampante, l’utente ritrova i parametri salvati. All’atto della stampa, risulta ulteriormente possibile accedere alle proprietà. In tale contesto, l’applicazione legge le impostazioni salvate a livello di configurazione. L’utente può modificarle al momento stesso della stampa, senza alterare in alcun modo le impostazioni a livello di configurazione. A tale proposito vedere anche capitolo “Esecuzione stampa”. Come si evince, eventuali modifiche ai livelli superiori (configurazione ed esecuzione stampa) non modificano quelle ai rispettivi livelli inferiori. L’accesso alle proprietà risulta utile per quelle casistiche che prevedono formati differenti per lo stesso dispositivo fisico. Ad esempio, supponiamo di avere una stampante che gestisce fisicamente due vassoi d’alimentazione per due formati diversi, A4 e A5. L’utente può sfruttare due distinte soluzioni. Nella prima, si configura una singola stampante W con impostazioni standard e poi, all’occorrenza, le varia all’atto della stampa. Tale soluzione è vantaggiosa qualora si esegua gran parte delle stampe con un formato e più occasionalmente si utilizzi il secondo. Nella seconda, si configurano due stampanti W riferite allo stesso device fisico. Già a livello di configurazione, per una si definisce un formato (es. vassoio 1 con A4) e per l’altra il secondo formato (es. vassoio 2 con A5). All’atto della stampa, l’utente sceglie di volta in volta la stampante desiderata, senza necessità di variare il formato. Tale soluzione è vantaggiosa qualora si eseguano frequentemente stampe con formato diverso. ATTENZIONE: per caratteristica strutturale e nel caso di sola stampa documento Pdf, il nome logico della stampante di sistema (friendly name) non deve superare i 30 caratteri. In caso contrario, l’accesso alle proprietà stampante non avverrà. ESECUZIONE STAMPA ELENCO STAMPANTI All'atto della stampa (richiesta conferma) attivo il pulsante Cambia stampante [F8]. Premendo tale pulsante si presenta una finestra d’elenco con le stampanti codificate. 314 CONFIGURAZIONI Manuale Utente Individuano l’elenco le seguenti colonne: NUM – L’identificatore univoco e progressivo. NOME – Il nome logico abbinato al dispositivo di uscita, eventualmente preceduto dal tasto di scelta rapida tra parentesi quadre (per la stampante Soppressa il tasto risulta sempre “S”). DISPOSITIVO – Dispositivo affiancato al formato di stampa. IN USO DA – Terminale che ha in uso la stampante Rispetto all’elenco delle stampanti configurate nell’apposito menu, compare anche la “0 [S] Soppressa”, una stampante che non emette output su alcun dispositivo. In alcuni contesti non tutte le stampanti possono rivelarsi disponibili. Nel titolo della finestra è presente la dicitura “(solo disponibili)” ed è attivo il pulsante Tutte le stampanti [F2]. Quest’ultimo rappresenta il commutatore tra l’elenco di tutte le stampanti e solo quelle disponibili. Se premuto allo stato di cui sopra, l’elenco si riporta completo: Modificando il titolo della finestra così come il tasto di commutazione, che diviene Solo disponibili [F2]. I due elenchi coincidono esattamente nel caso in cui tutte le stampanti risultino disponibili. Tra gli esempi di indisponibilità stampanti si cita la stampa di una videata Passepartout, attraverso tasti Alt+F2. La stampa di videata non può essere inviata né su dispositivo V = Video né su soppressa. Altro esempio è la stampa su formato Csv o Xml Excel, non prevista per tutte le stampe. In tale contesto tutti i dispositivi in formato Csv o Xml Excel risultano non disponibili. Tentando di eseguire una stampa non disponibile, l’applicazione visualizza un opportuno messaggio. Nell’esempio, la stampa su formato Csv di un contesto dove non ammesso: NOTA BENE: per elenco di tutte le stampanti s’intende quello per cui l’utente/terminale è abilitato. Si rammenta che nei profili gestiti tramite programma Configurazione mxin.exe oppure nei gruppi utenti è possibile definire un elenco di stampanti ammesse. In tal caso, l’utente/terminale può sempre e soltanto vedere queste stesse nell’elenco completo di tutte le stampanti. Qualora si rientri nel caso di stampanti non disponibili per il contesto applicativo, il numero di stampanti effettivamente gestibili si riduce ulteriormente. STAMPANTI PREDEFINITE All’atto di stampa ed in ogni possibile contesto di finestra dove possibile cambiare stampante, risultano disponibili anche i dispositivi predefiniti Word ed Excel Xml, quest’ultimo solo in contesti di modulistica grafica personalizzata come nell’esempio seguente: CONFIGURAZIONI 315 Manuale Utente Si evidenziano i due pulsanti Word [ShF5] ed Excel [ShF6]. Si definiscono dispositivi predefiniti poiché risultano indipendenti da eventuali dispositivi R e X definiti in configurazione stampanti; selezionandoli, è possibile variarne interattivamente il formato rispetto al default previsto dagli analoghi dispositivi R e X Xml. Inoltre, una volta selezionato uno dei predefiniti disponibili, la richiesta conferma disattiva il relativo pulsante funzione, mentre lascia attivo l’altro. Esempio sull’impostazione precedente selezionando la predefinita Word: Analoga situazione se fosse selezionato un dispositivo R non predefinito, ovvero creato dal menu di configurazione. Viceversa, selezionando la predefinita Excel, alla richiesta conferma resta attivo il solo pulsante Word [ShF5]. Analoga situazione se fosse selezionato un dispositivo X (Xml o Csv) creato dal menu di configurazione. Quando il contesto non è relativo alla modulistica personalizzata, è disponibile il solo pulsante Word. Selezionandolo, o selezionando un dispositivo R creato dal menu di configurazione, alla richiesta conferma non risultano disponibili altre predefinite, mentre resta attivo il cambio stampante tra tutte quelle configurate da relativo menu. SCELTA INTERATTIVA STAMPANTE DISPOSITIVI WINDOWS E SOLO TESTO Quando una stampante W oppure S è configurata con uscita [Da richiedere], all’atto della stampa l’applicazione apre una finestra dove propone già una stampante selezionata, la predefinita, con possibilità di scelta. Esempio per stampante W: In particolare, oltre al pulsante Cambia stampante [F8], è attivo il pulsante Elenco [F2], tramite il quale risulta possibile selezionare manualmente la stampante tra quelle disponibili a livello di servente oppure di singola macchina client connessa. In ambiente Windows, se la stampante S prevede un comando di sistema il pulsante Elenco [F2] non è attivo. Condizione costante in ambiente Server Linux: l’utente deve impostare manualmente il nome device. 316 CONFIGURAZIONI Manuale Utente Qualora la stampante W oppure S sia configurata con uscita [Predefinita] (non gestita in ambiente Server Linux) all’atto di stampa l’applicazione richiede comunque una conferma: l’utente può sempre cambiare stampante oppure proseguire e stampare sulla predefinita. DISPOSITIVO FILE Nelle stampanti F, l’impostazione [Da richiedere] consente l’immissione del file all’atto di stampa (max 200 caratteri). Il campo è soggetto ai controlli d’accesso file utente. Per dettagli si veda il manuale alla sezione “Nozioni Generali”, modulo “Gestione file utente”. Secondo lo standard Passepartout di gestione file utente, sono attive le seguenti impostazioni: è possibile modificare l’indirizzamento del file tramite il carattere “<”. Una stampante originariamente configurata come Client può essere inviata sul Server e viceversa; è attivo il pulsante Elenco file [F3] per ottenere la lista dei file nella directory impostata; è attivo il pulsante Elimina file [ShF3] per rimuovere il file selezionato. DISPOSITIVO EMAIL SMTP Nelle stampanti E con server SMTP, se impostato l’identificatore [Da richiedere] in almeno uno dei campi “Email mittente” o “Email destinatario”, all’atto della stampa apre una finestra come la seguente: Si abilitano due nuovi campi: NOME MITTENTE – Definisce il conto dell’anagrafica clienti/fornitori cui si può agganciare l’indirizzo di posta come mittente. Una volta immesso, se nel campo "E-mail" della sua anagrafica è presente il relativo indirizzo di posta, questo, viene riportato automaticamente nel campo successivo di stampa “Email mittente”. NOME DESTINATARIO – Definisce il conto dell’anagrafica clienti/fornitori cui si può agganciare l’indirizzo di posta come destinatario, in particolare come intestatario di un documento di magazzino (per funzioni “Emissione/revisione documenti” o “Emissione differita documenti”). Una volta immesso, se nel campo "E-mail" della sua anagrafica è presente il relativo indirizzo di posta, questo, viene riportato automaticamente nel campo successivo di stampa “Email mittente”. Su entrambi i campi sono attivi anche i seguenti pulsanti: Codice [F2] gestisce la ricerca per codice conto; Nome [F3] imposta la ricerca per nome (ragione sociale) del conto codificato; Altre ricerche [F4] consente la ricerca secondo altre impostazioni; Modifica [ShF4] una volta selezionato un conto, ne richiama la finestra di gestione anagrafica; Cambia stampante [F8] accede all’elenco stampanti per selezionare un differente dispositivo; La stampa dei documenti di magazzino attraverso i programmi Emissione/revisione documenti ed Emissione differita documenti si contraddistingue per alcune casistiche particolari Se il mittente è configurato come [Da richiedere], all’atto di stampa i campi “Email destinatario”, “Oggetto” e “Testo” presentano già automaticamente i rispettivi valori qualora nel dispositivo siano stati configurati come [Azienda] (solo destinatario) e/o [IntestDocStp Autom], ma risulta possibile modificarli. Impostando invece il mittente con indirizzo determinato, i valori degli altri tre campi sopra evidenziati non possono essere modificati e sono utilizzati per l’Email di stampa. Indipendentemente dagli altri campi, con destinatario impostato a [IntestDocStp Rich.] la procedura propone sempre l’indirizzo del cliente/fornitore con possibilità di modifica. Nel caso particolare in cui mittente e/o destinatario Passepartout siano impostati come [Azienda], in assenza d’indirizzo dall’anagrafica azienda, essi risulteranno vuoti e dovranno essere impostati manualmente. Analogamente con [IntestDocStp Autom] o [IntestDocStp Rich.], per l’indirizzo dall’anagrafica clienti/fornitori. Se oggetto e testo con [IntestDocStp Autom] non sono risolti, per variarli potrebbe aprirsi la finestra d’impostazione interattiva all’atto di stampa, in base alla configurazione degli altri parametri. In caso contrario, il loro valore sarà vuoto. CONFIGURAZIONI 317 Manuale Utente NOTA BENE: dagli scenari sopra descritti, si conclude che analoghi comportamenti sono previsti per tutti gli altri identificatori previsti da destinatario, CC e CCN. Se non risolti, la finestra d’impostazione dati all’atto di stampa si presenta se l’indirizzo non è risolto per mittente e/o destinatario (altrimenti CC e CCN diverrebbero nulli senza possibilità di modifica). DISPOSITIVO EMAIL MAPI Come già descritto in precedenza, con “Visualizzazione interattiva = S” la tecnologia MAPI può prevedere l’apertura della bozza Email all’atto di stampa. Così operando, l’utente ha la possibilità di eseguire le medesime operazioni previste per l’invio di posta direttamente da Outlook: accesso alle rubriche, modifica di destinatario, CC, CCN, inserimento/cancellazione allegati, modifica oggetto, oggetto, firma, definizione priorità, etc. Durante l’apertura della bozza, la sessione iDesk rimane in attesa sincrona visualizzando la finestra “Invio Email in corso”. Sessione che torna sotto il controllo dell’utente non appena la bozza si chiude, sia annullando sia confermando l’invio dell’Email. Nel caso particolare in cui il destinatario Passepartout sia impostato come [Azienda], l’indirizzo eventualmente risolto dall’anagrafica azienda viene già proposto nel campo “A” della bozza, altrimenti quest’ultimo risulterà vuoto e dovrà essere impostato manualmente. Analogamente con [IntestDocStp Autom] e/o [IntestDocStp Rich.], per l’indirizzo dall’anagrafica clienti/fornitori. Se oggetto e testo con [IntestDocStp Autom] non sono risolti, si presenteranno vuoti nella bozza. Viceversa, con “Visualizzazione interattiva = N” non si apre la bozza e l’invio risulta automatico. Nel caso in cui l’indirizzo di un destinatario [Azienda] e/o [IntestDocStp Autom] non sia risolto, l’applicazione visualizza un errore per tentativo d’invio automatico Email ad un destinatario non definito. Da questa situazione, risulta comunque possibile proseguire impostando premendo Dati invio [Invio], tramite cui aprire la finestra di bozza invio Email, come se la visualizzazione fosse interattiva, consentendo dunque d’impostare l’indirizzo mancante. Se oggetto e testo con [IntestDocStp Autom] non sono risolti, risulteranno stampati nulli, a meno che non si apra la bozza nel caso particolare sopra descritto. NOTA BENE: dagli scenari sopra descritti, si conclude che analoghi comportamenti sono previsti per tutti gli altri identificatori previsti da destinatario, CC e CCN. Se non risolti con visualizzazione interattiva, nella bozza si presentano vuoti con possibilità di variarli. Senza visualizzazione interattiva, la finestra di mancanza dati si presenta se l’indirizzo non è risolto per i solo destinatario (altrimenti CC e CCN diverrebbero nulli senza possibilità di modifica, con destinatario risolto e senza visualizzazione interattiva). STAMPA DA STD CON EMAIL AZIENDALE L’indirizzo Email impostato nell’anagrafica azienda, insieme a quello di eventuali referenti, può utilizzarsi per tutte le aziende operando da STD. In questo caso, per le aziende prive di indirizzo, la procedura non si ferma e ritorna un messaggio differito di stampa Email senza indirizzi, alla conclusione dell’intero ciclo d’elaborazione. Fa eccezione la prima azienda con tipo server MAPI, per cui compare una finestra quale: Il pulsante Dati invio [ShF8] consente di aprire automaticamente la bozza, che presenterà tutti i campi dove impostato [Azienda] nulli in quanto non risolti. Viceversa, premendo Stampa [F10], la procedura salta la prima azienda senza inviarne la stampa ad alcun destinatario. Con tipo server SMTP, se la prima azienda non ha indirizzo, la procedura non richiede una conferma di stampa né consente d’impostare un indirizzo all’atto di stampa stessa. La prima azienda è automaticamente saltata, mentre le successive procedono come sopra descritto. FORMATO E PROPRIETÀ Come già s’evince dalle immagini d’esempio riportate nel precedente paragrafo “Scelta interattiva stampante”, all’atto di stampa sono accessibili le impostazioni di formato e, nelle stampanti W Client, anche proprietà di stampa. Risultano attivi rispettivamente i pulsanti Formato [F6] e Proprietà [F7], i quali richiamano le relative finestre di gestione (vedere riferimenti ai paragrafi ed ai capitoli del presente modulo dove ne sono trattati i dettagli). In particolare, la variazione del formato è gestita per tutti i dispositivi esclusi Excel Csv e Video. Le modifiche del formato eseguite all’atto di stampa non alterano la configurazione della stampante. NOTA BENE: l’orientamento rappresenta un valore che tipicamente è gestito anche nelle proprietà di stampa. Tra formato e proprietà, la stampa esce con l’ultima impostazione di orientamento salvata in uno dei due contesti. Variandolo nel formato, automaticamente si modifica nelle proprietà e viceversa. Da questa considerazione resta escluso il dispositivo W Pdf, cui si rimanda per i relativi dettagli. 318 CONFIGURAZIONI Manuale Utente Qualora sia impostata una stampante W Client con dicitura [Da richiedere] oppure [Predefinita], all’atto della stampa l’accesso alle proprietà avviene correttamente poiché, in entrambi i casi, l’applicazione ha già selezionato una stampante per l’eventuale conferma dell’utente. INIZIALIZZAZIONE STAMPANTI Una volta inizializzata la licenza, la procedura crea alcune stampanti con impostazioni dispositivo e formato dipendenti dal tipo prodotto. In particolare, il default dispositivo Email varia come segue: il tipo server è MAPI se disponibile; dove MAPI non risulta disponibile, la stampante default non è creata. In tal caso, si possono solo creare stampanti Email SMTP; A sua volta, la stampante D = Docuvision viene creata soltanto se il modulo Docuvision è installato ed attivato. Le stampanti sono create ciascuna con il primo identificatore disponibile ad eccezione della stampante V che assume il 127 come predefinito. L’inizializzazione delle stampanti default avviene soltanto una volta e non rappresenta una limitazione: le suddette stampanti possono variarsi o cancellarsi manualmente in qualsiasi momento. NOTA BENE: avendo essi un elenco stampanti separato, i gruppi monoaziendali prevedono una specifica inizializzazione. Tuttavia, risulta necessario che l’utente AlwaysOn acceda in uso esclusivo assoluto. In caso contrario, troverà l’elenco stampanti vuoto e dovrà ripetere un accesso senza altri terminali attivi. CONFIGURAZIONI 319 Manuale Utente RETE – PROXYGestisce l’interfacciamento tra Passepartout ed un proxy aziendale, su cui dirigere tutte le connessioni http e https realizzate da MxServer verso gli host valhalla.passcom.it (Server Farm Passepartout) ed entaksi.eu (server Entaksi per la funzionalità trasmissione fatture pubblica amministrazione). La funzione: risulta in uso esclusivo relativo, ovvero un solo terminale per volta può accedervi; non è disponibile nei prodotti Live, in quanto gli accessi http/https di MxServer sono controllati direttamente dalla Server Farm Passepartout. ATTIVO – Attiva o meno la configurazione. INDIRIZZO – Nome host o indirizzo IP del proxy (max 255 caratteri). PORTA – Porta TCP del proxy. UTENTE – Nome utente per autenticarsi al proxy (max 255 caratteri). PASSWORD – Password utente per autenticarsi al proxy (max 255 caratteri). Eventuali modifiche sono rilevate interattivamente, senza necessità di riavvio. ANAGRAFICA ARTICOLI Permette di personalizzare per l’azienda in uso, e diversificato per ogni utente, la modalità di visualizzazione della finestra di lista articoli. Eseguendo la funzione viene innanzitutto visualizzata la finestra di selezione degli utenti codificati in “Servizi – Configurazioni – Amministrazione utenti”, presentando in prima posizione l’amministratore: La videata seguente viene visualizzata dopo aver scelto l’utente oppure direttamente nel caso l’utente loggato non sia l’amministratore; infatti, in questo caso, la fase di scelta utente viene saltata dal momento che un utente non amministratore può modificare solo le proprie impostazioni. 320 CONFIGURAZIONI Manuale Utente La maschera visualizzata permette di stabilire per le principali ricerche gestite dal programma, Codice Primario, Codice Alternativo, Descrizione , Codice articolo Fornitore, quale deve essere la struttura dei dati che la compongono. Per la costruzione di ogni singola struttura si utilizzano i pulsanti [F7] e [F8], che al primo accesso viene inizializzata con valori predefiniti. La schermata è suddivisa in tre parti: Definizione della struttura, Posizione altre finestre, Altri parametri. RIGHE – Numero di righe da visualizzare nella finestra di ricerca articoli. COLONNE – Numero di colonne da visualizzare nella finestra di ricerca articoli. CAMPO – Campo che si vuole visualizzare nella finestra di ricerca articoli. È attivo il tasto funzione F2 per visualizzare i campi ammessi. Selezionato il codice di campo desiderato in automatico la procedura riporta nei campi successivi la dimensione e la descrizione del campo. ELEMENTO – Se si tratta di un campo dal contenuto multiplo (campi che prevedono più di un valore come ad esempio il codice fornitore), permette di stabilire quale informazione visualizzare (nell’esempio del fornitore se si vuole il primo il secondo o il terzo). Se si tratta di un campo che contiene una data è possibile stabilirne il formato di visualizzazione. DIMENSIONE – Quantità di caratteri che si vogliono visualizzare nella finestra di ricerca. Il valore è libero non inferiore a 1. Ad esempio se si inserisce il campo "arum1" che per definizione è di due caratteri si può impostare liberamente il valore 3. TITOLO COLONNA – Determina la descrizione che sarà presente nella finestra di visualizzazione, come titolo della colonna. Nell'esempio del campo "arum1" impostato a 3 caratteri permette di scrivere"Um1". SEPARATORE – Permette di impostare un separatore tra il campo in cui si è posizionati ed il successivo. Accetta i seguenti valori: Vuoto P S U Nessun separatore. Non è indicato in caso di due campi di un carattere poiché le diciture si potrebbero sovrapporre. I due campi saranno separati dal carattere “ | “ (pipe). Tra i campi sarà inserito uno spazio. Il campo sarà concatenato al campo successivo. Ad esempio nel caso della descrizione e della descrizione aggiuntiva, verrà visualizzato come se fosse un unico campo. CONFIGURAZIONI 321 Manuale Utente Di seguito è visualizzato il numero di colonna dalla quale parte il campo. Posizione Altre Finestre è composta dai seguenti campi: RIGA – Numero di riga alla quale aprire la finestra. COLONNA – Numero di colonne alla quale aprire la finestra. Tali impostazioni sono relative alle finestre Progressivi, Listini, Costi, Lotti, Dettaglio. Altri parametri è composta dai seguenti campi: VISUALIZZA FLAG “N” – Impostato a “S” per i campi specificati nella finestra che hanno come valore “S” o “N” determina se il valore “N” deve essere visualizzato oppure no. CAMPI DETTAGLIO – Permette di stabilire quali informazioni devono essere visualizzate nella finestra di dettaglio. Accetta i seguenti valori: “P” = Codice Articolo Primario. “A” = Codice Alternativo. “D” = Descrizione Articolo completa. Valore di default “C” = Codice Primario e Codice Alternativo. “S” = Codice Primario e Descrizione articolo completa “V” = Codice alternativo e Descrizione articolo completa. “T” = Codice Articolo Primario, Descrizione Articolo completa, Codice Alternativo. EVIDENZIA PRECANC – Impostato a “S”, nella lista degli articoli i codici precancellati o annullati vengono evidenziati da una specifica icona. ABILITA RICERCA – Impostato a “S” abilita la finestra di ricerca dei codici articolo secondo i criteri personalizzati. Se impostato ad “N” la lista articoli sarà visualizzata secondo il default. Il pulsante [F4] Predefiniti applica i valori standard mentre il pulsante [Shift+F5] Copia definizioni permette di copiare le impostazioni da altra azienda: AZIENDA – Codice dell'azienda dalla quale copiare la struttura. UTENTE – Nome dell'utente del quale si vuole copiare la struttura. STRUTTURA – Tipo di struttura che si vuole copiare. Alla conferma della copia un messaggio avvisa dell'operazione e ne richiede la conferma. Per impostare le configurazioni dettagliate è attivo il pulsante [F6] Parametri articoli e magazzino, che apre la seguente finestra: Il pulsante [F4] Predefiniti applica le impostazioni standard nelle diverse voci: VISUALIZZA ALTRI DATI PROGRESSIVI – Impostato a “S” sarà visualizzato il dettaglio dei progressivi articoli nell’anagrafica articolo. VISUALIZZA ALTRI DATI – Impostato a “S” saranno visualizzati Codice alternativo, Gruppo merceologico, Natura e Costo standard nell’anagrafica articolo. VISUALIZZA PRECANCELLATI – Permette di scegliere se visualizzare gli articoli precancellati nella lista articoli da anagrafica articoli e/o nelle altre funzioni del programma. “N” = No. Gli articoli precancellati non sono visibili. “S” = Si. Sono visibili solamente gli articoli precancellati. “A” = Si solo anagrafica. Solo nella lista in anagrafica sono visibili esclusivamente gli articoli precancellati. “T” = Tutti. Sono visibili sia gli articoli precancellati che quelli attivi. “C” = Tutti solo anagrafica. Solo nella lista in anagrafica sono visibili sia gli articoli precancellati che quelli attivi. MAGAZZINO PREDEFINITO – Numero del magazzino da proporre nelle varie funzioni del programma. 322 CONFIGURAZIONI Manuale Utente MAGAZZINO ESCLUSIVO – Se è stato impostato il magazzino predefinito, attivando questo parametro sarà inibita la possibilità per l’utente di modificare il numero di magazzino nelle varie funzioni del programma. TOTALE MAGAZZINO – Permette di impostare i magazzini che concorrono alla determinazione del totale magazzino. “ “ = Tutti. Il totale magazzini riporterà la somma di tutti i magazzini. “V” = Solo valorizzati. Il totale magazzini riporterà la somma dei soli magazzini valorizzati. “P” = Parziale. È possibile selezionare fino a 20 magazzini la cui somma determinerà il totale magazzini. Il pulsante [F5] Scelta progressivi consente di selezionare quali progressivi visualizzare nell’anagrafica articoli: La scelta varia fra i seguenti: Impegni, Ordini clienti, Ordini collegati, Ordini fornitori e in produzione, Ubicazione, Sotto ubicazione, Scorta minima, Scorta massima, Inventario, Carico, Scarico. Il pulsante [F4] Predefiniti applica le impostazioni standard. La conferma definitiva delle impostazioni avviene premendo [F10] Ok sulla videata principale della funzione. CONFIGURAZIONI 323 PERSONALIZZAZIONI Questa funzione consente di personalizzare tastiere, videate, stampe, modulistiche documenti, ecc. NOTA BENE: l’utilizzo delle funzionalità previste in questa funzione richiede una preparazione specifica sulla logica di trattamento dei dati quindi si consiglia di demandarne l’uso al personale specializzato dei Concessionari Passepartout. TASTIERE Questo programma consente sia di modificare le tastiere personalizzabili, rilasciate da Passepartout, sia di creare nuove tastiere che saranno però utilizzabili esclusivamente in Sprix/Collage. ATTENZIONE: la funzione risulta attiva esclusivamente con stile interfaccia “Touch” e tastiere visualizzate. In caso contrario, occorre attivare tale stile come indicato, uscire ed accedere nuovamente alla procedura. NOTA BENE: la procedura gestisce l’elenco di tastiere per gli utenti standard separato da quello dei gruppi monoaziendali. In altre parole, ciascun gruppo monoaziendale per la relativa “mono azienda” definisce e gestisce un proprio elenco tastiere, mentre gli utenti standard amministrano una specifica lista di tastiere indipendentemente dall’azienda aperta. TASTIERA – Nome della tastiera che si desidera modificare/creare. In fase di modifica di una tastiera personalizzabile, se si imposta direttamente il nome della tastiera, senza averla precedentemente copiata tra le personali, la procedura restituisce il seguente messaggio Lo stesso messaggio viene visualizzato in fase di creazione di una nuova tastiera, impostando un nome cha ha “_” come primo carattere, in quanto carattere riservato per il nome delle tastiere personalizzabili predefinite rilasciate da Passepartout. PERSONALIZZAZIONI 319 Manuale Utente TASTI FUNZIONE ATTIVI Elenco [F2] - permette di ottenere l’elenco delle tastiere personali Elimina [ShF3] - permette di eliminare una tastiera personale. Impostato il nome, utilizzando tale funzione viene visualizzato il seguente messaggio: Confermando, la tastiera verrà eliminata dall’elenco delle personali Copia [F11] permette di copiare una tastiera predefinita nell’elenco delle personali. Per poter effettuare una copia è necessario che il campo “Tastiera” non sia compilato, in caso contrario la procedura visualizza il seguente messaggio PERSONALIZZAZIONE DI UNA TASTIERA PREDEFINITA Le tastiere predefinite sono distribuite direttamente da Passepartout e rappresentano parte integrante di un’installazione Businesspass. Esse sono soggette ad aggiornamento dalle varie procedure e pertanto non devono essere mai modificate dall’utente. Il pulsante Copia [F11] consente di copiare una tastiera personalizzabile predefinita, nell’elenco delle personali per procedere poi con le eventuali modifiche. PREDEFINITA – Nome della tastiera predefinita che si desidera copiare tra le tastiere personali. È attiva la funzione di ricerca Elenco [F2] - che consente di visualizzare tutte le tastiere predefinite rilasciate dalla procedura. Selezionata una tastiera predefinita, una prima conferma della finestra consente di duplicarla tra le tastiere personali, impostando automaticamente il nome nel campo “Tastiera”. 320 AVVERTENZE Manuale Utente Una seconda conferma della finestra consente di aprire l’editor delle tastiere, tramite cui è possibile apportare le modifiche ai vari pulsanti. TASTIERA – Nome della tastiera che si sta personalizzando. LIVELLO – Campo di sola visualizzazione. Il primo numero indica il livello di gestione corrente, il secondo il livello massimo gestito dal pulsante. PULSANTE – Campo di sola visualizzazione. Il primo numero indica il pulsante che si sta modificando, il secondo il numero di pulsanti gestiti dal livello corrente. TITOLO – Titolo della tastiera. È un campo di input solo sul primo pulsante di ogni tastiera. Compilato tale campo, viene visualizzata una anteprima del risultato ottenuto direttamente nella riga della tastiera “storico navigazione”, posizionata nella parte bassa dello schermo. NOTA BENE: il titolo della tastiera viene visualizzato nella riga “storico navigazione” ma solo per i pulsanti di primo livello ICONA TIT. – Nome dell’immagine che verrà visualizzata sul pulsante relativo al titolo della tastiera. È possibile inserire sia icone predefinite, fornite da Passepartout, che icone definite dell’utente. In quest’ultimo caso è necessario prima di tutto inserire tali icone nell’elenco delle personali impostando nel campo il nome con cui identificare l’icona (senza estensione) e successivamente effettuando l’inserimento tramite l’apposito tasto funzione “Acquisisci”. NOTA BENE: è possibile selezionare file nei formati immagine .BMP, .JPG e .PNG. L'immagine acquisita verrà poi convertita in .JPG di 150x60 pixel e quindi memorizzata NOTA BENE: a partire dalla versione build 52.0 non è più possibile inserire file formato immagine .gif/.wmf/.emf. Eventuali file di questo tipo inseriti con le precedenti versioni verranno comunque mantenuti. PERSONALIZZAZIONI 321 Manuale Utente Sul campo sono attivi i seguenti tasti funzione: PERSONALI - [F2] – Consente di ottenere la lista delle icone personali PREDEFINITE – [F3] – Consente di ottenere la lista delle icone predefinite fornite da Passepartout ACQUISISCI – [F11] – Consente di inserire un’icona definita dall’utente tra le personali. Utilizzando tale funzione, la procedura visualizza la seguente finestra dove è possibile scegliere se l'acquisizione dell’immagine deve avvenire da Scanner, Disco o Clipboard ACQUISIZIONE DA CLIPBOARD: permette di acquisire l'immagine residente nella Clipboard del computer ACQUISIZIONE DA SCANNER: selezionata l’acquisizione tramite scanner, si attiva il pulsante “Selez. Scanner” [F2] con cui è possibile scegliere quale scanner utilizzare, tra quelli già installati, per procedere alla creazione del logo. ACQUISIZIONE DA DISCO: selezionata l'acquisizione da disco viene mostrata la maschera di seguito illustrata FILE IMMAGINE – Nome del file che si desidera acquisire. Il nome del file può essere inserito manualmente o selezionato dal file system tramite l’apposito tasto di campo “Elenco file” [F3]. Selezionato un file è possibile visualizzarlo utilizzando il tasto di campo “Apri file” [F5]. Il campo è soggetto ai controlli d’accesso file utente Per dettagli si veda il manuale alla sezione “Nozioni Generali”, modulo “Gestione file utente”. Al termine dell’acquisizione, sia che questa sia avvenuta da scanner, disco o da clipboard la procedura richiede una ulteriore conferma, come indicato nella finestra di seguito illustrata Confermando l’operazione l’immagine risulta acquisita tra le personali e viene visualizzata in anteprima sul relativo pulsante della tastiera posizionata nella parte bassa dello schermo. 322 AVVERTENZE Manuale Utente DESCRIZIONE – Descrizione del pulsante. Compilato tale campo, la modifica viene visualizzata in anteprima direttamente nei pulsanti della tastiera posizionata nella parte bassa dello schermo. TOOLTIP – Descrizione del tooltip. Compilato tale campo, la modifica viene visualizzata in anteprima posizionando il mouse direttamente sopra il pulsante che si sta modificando, situato nella parte bassa dello schermo. ICONA PULS. – Nome dell’immagine che verrà visualizzata sul pulsante che si sta modificando. È possibile inserire sia icone predefinite, fornite da Passepartout, che icone definite dell’utente. In quest’ultimo caso è necessario prima di tutto inserire tali icone nell’elenco delle personali impostando nel campo il nome con cui identificare l’icona (senza estensione) e successivamente effettuando l’inserimento tramite l’apposito tasto funzione “Acquisisci”. NOTA BENE: è possibile selezionare file nei formati immagine .BMP, .JPG e .PNG. L'immagine acquisita verrà poi convertita in .JPG di 150x60 pixel e quindi memorizzata NOTA BENE: a partire dalla versione build 52.0 non è più possibile inserire file formato immagine .gif/.wmf/.emf. Eventuali file di questo tipo inseriti con le precedenti versioni verranno comunque mantenuti. Per la corretta procedura di inserimento delle immagini si rimanda alla parte di manuale relativa al pulsante “ICONA TIT” TIPO – Tipo di funzionalità abbinata al pulsante. Campo di solo output. CODICE – Codice di ritorno sul campo di immissione. In fase di utilizzo della tastiera, alla pressione del pulsante che si sta modificando, il campo di immissione verrà automaticamente compilato con tale valore. Non è modificabile se nel campo precedente è stata inserita una specifica funzionalità. NOTA BENE: per poter accedere alla modifica di eventuali livelli successivi, abbinati al pulsante che si sta modificando, è obbligatorio non compilare tale campo. NOTA BENE: impostando un valore nel campo “Codice” di un pulsante che gestisce ulteriori livelli viene visualizzato il seguente messaggio Confermando con “Invio” tutti i livelli inferiori gestiti dal pulsante verranno persi. TASTO – Codice numerico del tasto che verrà utilizzato come conferma all’uscita del campo di immissione. Questo campo è di input solo se nel precedente si è inserito un codice. Sono accettati due valori: 501 = Invio; 602 = F2. Esempio: In “Magazzino – Anagrafica articoli”, dopo aver inserito nel campo “Codice” una sequenza di carattere (ad esempio “ART”), si utilizza il pulsante “Primario”. Se il campo “Tasto” di tale pulsante è stato compilato con il valore 602 (F2) la procedura visualizzerà tutti gli articoli a partire da quelli il cui codice inizia con la sequenza di caratteri specificati. Se invece il campo “Tasto” è stato compilato con il valore 501 (Invio), la procedura visualizzerà solo gli articoli il cui codice inizia con la sequenza di caratteri specificati PERSONALIZZAZIONI 323 Manuale Utente Nel caso di modifiche su uno specifico pulsante la procedura lo evidenzia, riportando nella parte alta della finestra, la dicitura “MODIFICATA”. Si può procedere eventualmente con la modifica di altri pulsanti dello stesso livello o di livelli successivi. TASTI FUNZIONE ATTIVI Pul - [F5] consente di accedere al pulsante precedente; Pul + [F6] consente di accedere al pulsante successivo. NOTA BENE: per poter aprire l’editor dei pulsanti di una stesso livello, oltre che utilizzare i tasti Pul- e Pul+, è possibile cliccare direttamente sul pulsante che si desidera modificare Liv- [F7] consente di accedere ai pulsanti del livello precedente; Liv+ [F8] consente di accedere ai pulsanti del livello successivo. NOTA BENE: è possibile accedere ad un livello successivo solo se il campo “Codice” di quello specifico pulsante non è stato compilato. Annulla [ShF4] annulla/ripristina un pulsante. Utilizzando tale funzione la procedura visualizza il seguente messaggio: Confermando, il pulsante verrà annullato e non sarà più visibile in fase di utilizzo della tastiera. Utilizzando nuovamente la funzione Annulla[Shift F4] l’utente ha la possibilità di ripristinare il pulsante annullato: 324 AVVERTENZE Manuale Utente Confermando il messaggio il pulsante torna ad essere visibile in fase di utilizzo della tastiera Aggiungi [ShF5] aggiunge un nuovo pulsante nel livello selezionato. Utilizzando tale funzione viene visualizzato il messaggio “Confermi aggiunta pulsante”. Confermando viene aperta la finestra di editor del nuovo pulsante: Descrizione [F4] - imposta la descrizione della tastiera, che verrà poi visualizzata nella finestra “Elenco tastiere personali” Elimina [Shift F3] elimina definitivamente un pulsante. Utilizzando tale funzione viene richiesta ulteriore conferma tramite il messaggio “Confermi eliminazione pulsante”. Confermando, il pulsante verrà eliminato definitivamente. NOTA BENE: è possibile eliminare solo i pulsanti in cui il campo “Tipo” risulta non compilato. NOTA BENE: eliminando un pulsante che gestisce ulteriori livelli (campo “Codice” non compilato) viene visualizzato il messaggio: Confermando con “Invio” tutti i livelli inferiori gestiti dal pulsante verranno persi. OK [F10] - consente di confermare le modifiche apportate alla tastiera Annulla [ESC] - abbandona la finestra perdendo eventuali modifiche. Utilizzando tale funzione viene visualizzato il messaggio: Le tastiere personalizzate hanno precedenza sulle predefinite, ossia, in fase di utilizzo la procedura propone, se presenti, le tastiere personalizzate in alternativa quelle predefinite. NOTA BENE: partendo da una tastiera predefinita è possibile creare una sola tastiera personalizzata. Una successiva copia della tastiera predefinita va a sovrascrivere la corrispondente tastiera personalizzata. PERSONALIZZAZIONI 325 Manuale Utente CREAZIONE DI UNA NUOVA TASTIERA Le tastiere create dall’utente possono essere utilizzate solo nell’ambiente Sprix/Collage, in particolare nell’istruzione “SETTATAST”, e il loro nome non può avere “_” come primo carattere in quanto carattere riservato per le tastiere personalizzabili predefinite rilasciate da Passepartout. Confermato il nome della nuova tastiera la procedura apre la finestra di editor in cui è possibile definire i vari pulsanti che dovranno essere gestiti. I campi di questa finestra hanno lo stesso funzionamento di quelli precedentemente descritti nella sezione “Personalizzazione di una tastiera predefinita”. A differenza di quest’ultima in fase di creazione il campo “Tipo” non è mai di input e quindi sarà possibile eliminare un qualunque pulsante creato dall’utente; è possibile creare dei pulsanti che effettuano delle chiamate a specifiche etichette di Collage, anche se non caricate da uno specifico evento. A tale scopo è necessario inserire nel campo "Codice" l’istruzione “ESEGUICOLLAGE:NOMEETIC”, dove “nomeetic” è il nome dell'etichetta Collage che dovrà essere eseguita alla pressione del pulsante; Eventuali tastiere predefinite o personali, se presenti, vengono ignorate dando priorità alle tastiere caricate dall’istruzione di Sprix/Collage. VIDEATE Questa funzione permette di creare videate personalizzate con informazioni (campi) definite dall’utente, in aggiunta a quelle gestite dal programma. I campi definiti diventano parte integrante delle informazioni di Passepartout, pertanto si possono utilizzare in diverse modalità: visualizzazione informazioni a video; modulistica documenti; SPRIX e COLLAGE; esportazione dati con funzione DBMIRROR (Sprix) e/o DBMIRROR in tempo reale; È possibile definire 26 VIDEATE AZIENDALI, 10 VIDEATE da suddividere fra quelle PC/CLIENTI/FORNIT e ARTICOLI, e 26 VIDEATE AGGIUNTIVE da suddividere fra quelle PC/CLIENTI/FORNIT e ARTICOLI. Selezionando il menù Servizi – Personalizzazioni – Videate, si apre un menù che contiene le seguenti voci fra cui scegliere il tipo di personalizzazione che si vorrà definire o revisionare: Videate azienda Videate anagrafiche PC/Clienti/Fornit Videate anagrafiche articoli Videate aggiuntive PC/Clienti/Fornit Videate aggiuntive articoli Modifica videate aziende Modifica videate anagrafiche/aggiuntive VIDEATE AZIENDA Selezionando ‘Videate azienda’ si apre un ulteriore menù di scelte, che contiene l’elenco dei titoli delle videate. 326 AVVERTENZE Manuale Utente Premendo invio su questi titoli si presenta una ulteriore finestra in cui definire i vari campi della videata. I campi disponibili si dividono in due parti. Quelli generali che si trovano nella parte superiore e quelli specifici che si trovano nella parte inferiore. CAMPI GENERALI N.TAB. (NUMERO DI RECORD) – Numero di schede dello stesso tipo gestite dalla videata. Ad esempio: se si desidera impostare una videata con l’anagrafica dei soci dell’azienda, nell’ipotesi che questi siano 5, in questo campo si indicherà 5 od un numero superiore, in modo da poter inserire 5 o più anagrafiche diverse. TITOLO – Descrizione di identificazione della videata che apparirà nel menù di scelta delle videate personalizzate. CAMPI SPECIFICI CODICE – Identifica il campo all’interno dei dati di Passepartout in eventuali elaborazioni successive. Questo dato è sempre modificabile. DESCRIZIONE – Descrizione di identificazione del campo che apparirà nel tracciato di imputazione dei dati della videata. Questo dato è sempre modificabile. TIPO – Caratteristiche del campo con il seguente significato (il pulsante F2 visualizza le tipologie ammesse): A = Alfanumerico maiuscolo; M = alfanumerico Minuscolo; N = Numerico; 0 = Numerico stampato con gli zeri non significativi (es.: Partita IVA 01219500400); D = Data che, secondo la dimensione del campo, può avere la seguente forma: 5 caratteri = GG.MM; 8 caratteri = GG.MM.AA; 10 caratteri = GG.MM.AAAA. NOTA BENE: se la videata è stata già utilizzata, questo campo non è più modificabile. DIMENSIONI – Lunghezza del campo che non può in ogni caso superare i seguenti limiti: Alfabetico = 52 caratteri; Numerico = 14 caratteri; Data = 10 caratteri. Nella dimensione si deve considerare anche lo spazio per i caratteri: ‘–‘ segno negativo; ‘,’ virgola decimale. Ad esempio: 99999 cioè –99999 cioè –999,99 cioè Dimensione 5, decimali 0; Dimensione 6 decimali 0; Dimensione 7 decimali 2. La dimensione massima delle informazioni che costituiscano la videata aziendale non può superare i 253 bytes. Considerando che i campi numerici occupano sempre 5 bytes, le data 3, i caratteri minuscoli 1 e i caratteri maiuscoli 0,75 (a multipli di 3). Se la videata è stata già utilizzata, questo campo non è più modificabile. DECIMALI – Numero di decimali con cui viene gestito il campo se è stato dichiarato numerico. Se la videata è stata già utilizzata, questo campo non è più modificabile. PERSONALIZZAZIONI 327 Manuale Utente CARATTERISTICHE E LIMITI DELLE VIDEATE AZIENDA Le videate aziendali sono gestite in anagrafica azienda mediante il tasto F4 (Dati aziendali). Si possono creare un numero massimo di 26 videate, ognuna delle quali può contenere al massimo 24 campi per un totale di 253 bytes. NOTA BENE: nei prodotti con tecnologia BP le videate sono personali dell’azienda in cui sono state create, mentre nei prodotti senza tecnologia BP sono comuni a tutte le aziende installate. ESEMPI DI DEFINIZIONE VIDEATE AZIENDA Un possibile esempio potrebbe essere l’elenco dei soci dell’azienda; questo si realizza entrando in una videata e definendola come segue: Una volta impostati i dati, dalla funzione ‘Aziende – Anagrafica azienda’, premendo F4 si apre la seguente finestra di selezione: Ed in calce, sono presenti le voci relative alle videate create: Selezionando la videata personalizzata ‘SOCI AZIENDA’ si potranno inserire i dati dettagliati: 328 AVVERTENZE Manuale Utente VIDEATE ANAGRAFICHE PC/CLIENTI/FORNITORI O ARTICOLI Entrando nella funzione personalizzazioni, occorre scegliere l’argomento della personalizzazione, cioè se riguarda il piano dei conti oppure gli articoli. È possibile impostare fino ad un massimo di 10 videate da suddividere fra quelle PC/CLI/FOR e ARTICOLI. Ognuna di queste può contenere 24 campi. Selezionare il menù “Videate anagrafiche PC/Clienti/Fornit” per immettere nuove voci da gestire nelle anagrafiche del piano dei conti e dei clienti/fornitori. Selezionare il menù “Videate anagrafiche articoli” per immettere nuove voci da gestire nelle anagrafiche degli articoli. Una volta definiti i campi nella videata, questi automaticamente sono a disposizione dell’utente nelle rispettive funzioni per essere utilizzati. Qualunque delle due voci si scelga, la videata che si presenta è simile alla seguente: Confermando con Invio sulle voci con la dicitura: ‘TITOLO x’ si entra nel dettaglio della personalizzazione dove si possono definire oppure revisionare i parametri della personalizzazione stessa. Supponiamo ad esempio di gestire una videata personalizzata sull’anagrafica articoli. La successiva videata che si presenta è simile alla seguente: In questa videata si definiscono: - Nella parte superiore della finestra i Dati Generali. - Nella parte inferiore i Campi che costituiranno la personalizzazione. I dati generali o di intestazione sono: TIPO – Verrà visualizzato ‘pc’ nelle videate legate al piano dei conti cli/for e ‘ar’ nelle videate legate agli articoli. RIPORTABILE – Campo in cui inserire uno dei seguenti caratteri: N = Videata NON RIPORTABILE. I dati di queste videate sono gestiti e memorizzati solo sulle anagrafiche. S = Videata RIPORTABILE. I dati di queste videate sono gestiti e memorizzati sia sulle anagrafiche che sulle transazioni di tutti i documenti gestibili dalla funzione ‘Emissione/revisione documenti’. BYTES – Campo di sola visualizzazione. Contatore che indica quanti bytes sono rimasti disponibili per inserire ulteriori campi per la personalizzazione. A destra di questo valore, ne compare un altro che indica quante anagrafiche stanno utilizzando questa videata. TIPOLOGIE AMMESSE – Inserire i caratteri che identificano il tipo conto o il tipo articolo su cui attivare la videata. I campi immessi in questa videata sono validi solo per le tipologie immesse in questo campo. Caratteri ammessi: ‘P C F I R K Z E M S V L’ per il Piano dei conti/Clienti/Fornitori ‘A L P S M C D T V B Z’ per l’Anagrafica articoli ‘*’ Indica la validità per tutte le tipologie di conti o articoli. In sua presenza per ogni tipo di videata ‘pc’ e ‘ar’, riportabile e non, non è ammessa la creazione di ulteriori videate. ‘–‘ Valido solo per il piano dei conti, per identificare la videata riportabile dei documenti che NON hanno l'obbligatorietà del codice conto. NOTA BENE: è possibile modificare la tipologia generica ‘*’ in una specifica ma non viceversa. TITOLO – Nome della videata che conterrà i campi della personalizzazione che si sta inserendo. PERSONALIZZAZIONI 329 Manuale Utente TASTI FUNZIONE ATTIVI: F6 = Controllo utilizzo. Esegue un controllo sugli archivi, e nel caso nessuno utilizzi la videata, rende modificabili tutti i campi; F5 = Come F6, ma oltre a eseguire il controllo, stampa le anagrafiche e i documenti che la utilizzano; ShF3 = Cancellazione videata, ma solo se non è stata utilizzata; F2 = Attivo sul campo “Tp” (Tipo del campo) consente la visualizzazione delle tipologie ammesse. Premendo il tasto Invio sul campo TITOLO si passa nella parte inferiore della finestra in cui si specificherà quali sono i campi della personalizzazione e le loro caratteristiche. CODICE DEL CAMPO - Codice del campo che servirà ad identificarlo in eventuali elaborazioni successive. Questo è sempre modificabile. Il primo carattere è impostato in automatico dal programma. DESCRIZIONE DEL CAMPO – Descrizione che identifica il campo che apparirà nel tracciato di imputazione dei dati della videata. Questo è sempre modificabile. Per le aziende che gestiscono la produzione, in questo campo è possibile inserire, tra parentesi, i caratteri J, K, W, rispettivamente con la seguente sintassi: (J), (K), (W). Se a tali variabili corrispondono valori numerici, è possibile utilizzare tali valori nel campo quantità (consumo) dei componenti della distinta base. ATTENZIONE: la lettura del campo avviene nel seguente modo: - Campo in videata articolo NON RIPORTABILE: Viene letto il campo immesso nell'anagrafica articolo - Campo in videata articolo RIPORTABILE. Se la riga deriva da un OC, viene letto il campo immesso nel documento - Campo in videata cliente NON RIPORTABILE. Se la riga ha un codice cliente viene letto il campo immesso nell'anagrafica cliente - Campo in videata cliente RIPORTABILE. Se la riga deriva da un OC, viene letto il campo immesso nel documento TIPO DEL CAMPO – Controllo da effettuare sul dato immesso nel campo (è attivo il pulsante F2 per la visualizzazione delle varie tipologie ammesse): A = Alfanumerico maiuscolo; M = alfanumerico Minuscolo; N = Numerico; 0 = Numerico stampato con gli zeri non significativi (es.: Partita IVA 01219500400); R = Codice articolo; C = Codice conto; D = Data che, a seconda della dimensione del campo, può avere la seguente forma: 5 caratteri = GG.MM; 8 caratteri = GG.MM.AA; 10 caratteri = GG.MM.AAAA. I tipi ‘C = Codice Conto’ e ‘R = Codice Articolo’ si comportano nello stesso modo con cui Passepartout opera per l’input dei relativi codici (ricerche, inserimenti, ecc.). Specificando una dimensione maggiore rispetto alla lunghezza del codice, nella parte eccedente viene visualizzata la relativa decodifica. NOTA BENE: se la videata è già stata utilizzata, questo campo non è più modificabile. DIMENSIONI DEL CAMPO VIDEATE ANAGRAFICHE – Lunghezza del campo che non può comunque superare i seguenti limiti: A = Alfanumerico solo MAIUSCOLE = 52; M = Alfanumerico con MINUSCOLE = 52; N = Numerico (Max 6 Decimali) = 14; 0 = Numerico con zeri non significativi CAP, P.IVA, ecc. (Nessun Decimale) = 14; D = Data espressa nella forma gg.mm.aaaa = 10; D = Data espressa nella forma gg.mm.aa = 8; D = Data espressa nella forma gg.mm = 5. Per la dimensione massima delle informazioni che costituiscono la videata consultare i paragrafi successivi. DECIMALI – Numero di decimali con cui viene gestito il campo se è stato dichiarato numerico. Non modificabile se la videata è in uso. OBBLIGATORIETÀ – Impostando a S, il campo viene reso ‘obbligatorio’. In base al tipo di videata, il programma si comporterà nella seguente modalità: Videata NON riportabile: in immissione/revisione della relativa anagrafica, il programma controllerà se i campi contrassegnati come obbligatori sono stati immessi, aprendo automaticamente la finestra in caso contrario. Videata RIPORTABILE: in immissione di nuovi documenti che non derivano da documenti precedenti, il programma controllerà se i campi contrassegnati come obbligatori sono stati immessi, aprendo automaticamente la finestra in caso contrario. In caso di revisione o trasformazione documenti, per le videate legate ai clienti/fornitori non viene effettuato il controllo di obbligatorietà, mentre per gli articoli è richiesto solo se si confermano tutti i dati di riga. Questo controllo può risultare utile per aprire automaticamente le videate senza ricordarsi di premere i tasti ShF8 (almeno un campo deve essere obbligatorio). Questo campo è sempre modificabile. ORDINE DI INSERIMENTO Campo numerico di 2 caratteri. Sono accettati valori compresi tra 0 (zero) e 24. Numero d’ordine per l'inserimento a video dei dati per ottenerne una successione logica durante l'inserimento dei campi. Se non immesso i campi vengono richiesti così come immessi. È possibile lasciare in bianco (0) alcuni campi, purché quelli forzati abbiano la numerazione progressiva ed in sequenza a partire da 1. 330 AVVERTENZE Manuale Utente CARATTERISTICHE E LIMITI DELLE VIDEATE PC/CLIENTI/FORNITORI I dati di queste videate hanno la caratteristica di essere riportabili o meno nelle transazioni dei movimenti di magazzino e/o documenti sospesi. Tutte le videate create possono essere gestite da Anagrafica piano dei conti e da Rubrica clienti/fornitori mediante i tasti ShF8. Si ricorda che per le videate riportabili, si possono immettere i relativi valori di default, modificabili durante l’emissione/revisione documenti. Sulle videate, indipendentemente che siano riportabili o meno nelle transazioni, si possono aggiungere un massimo di 37 Bytes. CARATTERISTICHE E LIMITI DELLE VIDEATE ARTICOLI I dati di queste videate hanno la caratteristica di essere riportabili o meno nelle transazioni dei movimenti di magazzino e/o documenti sospesi. Tutte le videate create possono essere gestite dall’anagrafica articoli mediante i tasti ShF8. Si ricorda che per le videate riportabili nelle transazioni, si possono immettere i relativi valori di default che durante l’emissione/revisione dei documenti (dalle righe di dettaglio) si potranno modificare. Nelle videate NON riportabili si possono aggiungere un massimo di 42 Bytes, mentre per le videate riportabili il limite è di 37 Bytes. NOTE PER LE VIDEATE ANAGRAFICHE PC/CLIENTI/FORNITORI O ARTICOLI La descrizione dei titoli, immesse nelle singole videate, sono poi riportate nei relativi menù degli archivi di Passepartout. Alle singole videate è sempre possibile aggiungere nuovi campi, mentre per modificare quelli già esistenti si devono utilizzare le funzioni “Modifica Videate Azienda” e “Modifica Videate Anagrafiche/Aggiuntive” presenti in questo stesso menù. Il controllo di obbligatorietà per le videate NON riportabili viene fatto in anagrafica alla conferma dell’articolo o del conto, mentre per le videate riportabili nelle transazioni viene eseguito: - per la videata cli/for alla conferma di ogni nuovo documento. - per la videata articoli alla conferma di ogni nuova riga immessa. Il controllo verifica che tutti i campi obbligatori siano stati impostati con i relativi dati, e nel caso vi sia una mancanza viene aperta la relativa videata. Questo controllo può risultare molto utile per aprire automaticamente le videate senza ricordarsi di premere i tasti ShF8. CARATTERISTICHE GENERALI DEI CAMPI CHE COMPONGONO LE VIDEATE TIPO LUNGHEZZA MAX. OCCUPAZIONE BYTES A = Alfanumerico con lettere solo MAIUSCOLE 52 4 x 3 (*) M = Alfanumerico con lettere in minuscolo 52 1 x 1 (*) D = Data (in qualunque formato) 10 3 N = Numerico 14 max. 3 Dec. 5 0 = Numerico con zeri non significativi (esempio: C.A.P., Partita IVA) 14 nessun Dec. 5 C = Codice conto Valore Min.9 4 (*) R = Codice articolo Valore Min.20 15 (*) NOTE: I valori massimi e minimi dei campi numerici sono: +549.755.813.887 per i valori positivi; 549.755.813.888 per i valori negativi. NOTE: (*) Tipo M = (*) Tipo C/R = (*) Tipo A = Per ogni carattere del campo corrisponde 1 byte di occupazione Sono attive le stesse funzioni presenti nei relativi campi di Passepartout Il numero di bytes occupati si ottiene con la formula (Numero Caratteri * 3) / 4. Nel caso in cui la formula restituisca un valore NON intero, alla parte intera del risultato, si deve considerare il primo multiplo di 3 superiore o uguale. Esempio: LUNGHEZZA CAMPO IN CARATTERI VALORE OTTENUTO (NUMERO CARATTERI * 3) / 4 OCCUPAZIONE IN BYTES 12 9 9 10 7,5 9 7 5,25 6 5 3,75 6 4 3 3 2 1,5 3 La lunghezza massima globale è: 3068 bytes per le videate del piano dei conti; 3048 bytes per le videate articolo. PERSONALIZZAZIONI 331 Manuale Utente VIDEATE AGGIUNTIVE PC/CLIENTI/FORNITORI O ARTICOLI Queste funzioni consentono all'utente di creare delle videate personalizzate con informazioni aggiuntive rispetto a quelle gestite da Passepartout per la gestione dei vari tipi di codici del piano dei conti e degli articoli. I dati definiti (campi) diventano parte integrante degli archivi del programma e possono essere utilizzati, ad esempio, nei programmi Sprix/Collage. ATTENZIONE: le videate aggiuntive sono abilitate in base al codice contratto. Per ogni azienda si possono creare 26 videate da suddividere fra quelle PC/CLIENTI/FORNIT e ARTICOLI. Ognuna di queste può contenere 24 campi. Una volta definite le caratteristiche delle videate, per inserire le informazioni si opera dalle varie anagrafiche mediante il tasto funzione ShF8. Le impostazioni per queste videate sono simili a quelle già descritte al capitolo “Personalizzazione Videate anagrafiche PC/Clienti/Fornit. o anagrafiche articoli” tranne per le seguenti: Non possono essere di tipo RIPORTABILE. In pratica non si possono utilizzare nelle transazioni di magazzino. Nella tipologia del campo sono accettati anche le seguenti: V = Numerico virgola mobile. Non viene richiesto il numero decimali in quanto gestito automaticamente durante l’immissione del dato. Il massimo numero decimali gestito è sei. F = File. Permette l'inserimento di un nome file. Il campo è soggetto ai controlli d’accesso file utente. Per dettagli si veda il paragrafo Nozioni generali – Gestione file utente. MODIFICA VIDEATE AZIENDA Questa funzione permette la modifica, controllata, dei campi delle videate azienda. ATTENZIONE: eseguire un salvataggio dell’intera installazione, in quanto, la procedura, in caso di uscita anomala, non è in grado di ripartire dal punto e dall’azienda in cui si è verificata l’uscita anomala. Se selezionata si apre una finestra di ricerca dove selezionare quale videata si vuole modificare, tra quelle aziendali. Selezionata la videata, questa viene visualizzata, su una o due colonne, in base al numero dei campi immessi nella videata (> di 12 su 2 colonne). Viene visualizzata la descrizione del campo e i tre campi modificabili, e più precisamente la Tipologia, Dimensione e Numero di decimali. La variazione del tipo campo non è effettuabile per i campi di tipo data, e non sono accettati i tipo “virgola mobile”. La funzionalità è la stessa specificata nel paragrafo successivo “Modifica videate anagrafiche/aggiuntive.” MODIFICA VIDEATE ANAGRAFICHE/AGGIUNTIVE Questa funzione permette la modifica controllata dei campi delle videate personalizzate. ATTENZIONE: eseguire un salvataggio dell’intera installazione, in quanto, la procedura, in caso di uscita anomala, non è in grado di ripartire dal punto e dall’azienda in cui si è verificata l’uscita anomala. Se selezionata si apre una finestra di ricerca dove selezionare quale videata si vuole modificare, tra quelle anagrafiche riportabili o meno e quelle aggiunte. Selezionata la videata anagrafica viene visualizzata, la videata di seguito illustrata, su una o due colonne, in base al numero dei campi immessi nella videata (> di 12 su 2 colonne). Viene visualizzata la descrizione del campo e i tre campi modificabili, e più precisamente la Tipologia, Dimensione e Numero di decimali. La variazione del tipo campo non è effettuabile per i campi di tipo data, cliente, articolo. Modificato un campo, si apre una finestra in cui vengono visualizzati i precedenti valori di quel campo, come illustrato nella figura di seguito illustrata. 332 AVVERTENZE Manuale Utente TIPO CAMPO – Data la tipologia del campo, permette di variarla secondo la seguente tabella: da a A “M” M “A” V “0” o “N” 0 “N” o “V” (virgola mobile solo per le videate aggiuntive) N “0” o “V” (virgola mobile solo per le videate aggiuntive) Per le videate aggiuntive, per i campi numerici (‘N’ e ‘V’) è attivo il pulsante F5 che permette di eseguire la conversione della valuta. Premuto F5 viene aperta la seguente videata: IN DATA Data con cui prelevare i valori dei tassi di conversione dalla tabella cambi, fra le due valute. Questa data viene richiesta solo se una della due valute è fuori dall'area Euro. ATTENZIONE: Il campo contenente l’importo da convertire NON è identificato da una specifica valuta (è semplice numero), quindi la funzione di conversione attivabile con F5 esegue un semplice calcolo matematico tramite il quale l’importo presente nel campo personalizzato viene diviso per il valore del cambio impostato nella valuta richiesta. Ciò comporta che rieseguendo l’operazione più volte, viene sempre rieseguito il calcolo sull’importo presente al momento. Esempio su un campo numerico con 2 decimali convertito utilizzando come valute di riferimento la Lira (Dalla valuta) e l’Euro (Alla valuta): importo origine 1000000,00 prima esecuzione con F5 nuovo importo 516,46 importo ricalcolato 516,46 seconda esecuzione con F5 importo ricalcolato 0,27 Una volta confermata la videata a fianco del campo vengono visualizzati due asterischi “**”, come mostrato in figura, per segnalare che su quel campo sarà effettuata una conversione. Per annullare la conversione si deve premere nuovamente F5, azzerare le due valute e confermare la videata (gli asterischi non verranno più visualizzati). PERSONALIZZAZIONI 333 Manuale Utente Nei prodotti non a tecnologia BP, dove la definizione delle “videate azienda” e delle “videate anagrafiche articolo e pc/cli/for” è comune a tutte le aziende installate, relativamente al cambio di valuta dei campi numerici, è possibile selezionare per quali aziende eseguire il cambio di valuta in base alla valuta di gestione dell’azienda stessa (sono escluse le “videate aggiuntive” poiché specifiche per ogni azienda). ATTENZIONE: il campo contenente l’importo da convertire NON è identificato da una specifica valuta (è un semplice numero), quindi la funzione di conversione attivabile con F5 esegue un semplice calcolo matematico tramite il quale l’importo presente nel campo personalizzato viene diviso per il valore del cambio impostato nella valuta richiesta. Ciò comporta che rieseguendo l’operazione più volte, viene sempre rieseguito il calcolo sull’importo presente al momento. In tali installazioni, premendo il tasto F5 (Cambio valuta) per effettuare il cambio della valuta, la videata si presenta come segue: SOLO AZIENDE CON VALUTA: – Il cambio della valuta viene effettuato SOLO per le aziende che hanno come valuta di gestione quella specificata in questo campo. Sono accettati i seguenti valori: x = “x” rappresenta il numero con cui la valuta desiderata è codificata nella relativa tabella. E’ attivo il tasto F2 per la ricerca della valuta stessa. Una volta selezionata la valuta viene visualizzata inoltre la relativa sigla. “ ”= (blank). Se si azzera il campo (spazio) viene visualizzata la dicitura “Tutte” per indicare che la variazione della valuta sarà effettuata su tutte le aziende presenti nell’installazione indipendentemente dalla valuta di gestione. Per tutte le altre tipologie di campo si possono variare soltanto le dimensioni. NOTA BENE: è sottinteso che una volta apportate le modifiche si devono aggiornare i relativi programmi Sprix e Collage. DIMENSIONE CAMPO – Data la dimensione del campo permette di variarla, Dalla dimensione impostata Ai limiti imposti dal campo. Per le videate anagrafiche utente riportabili o meno viene controllato che comunque non superi la lunghezza destinata alla videata, 37 o 42 bytes a secondo del tipo. Per le videate aggiunte si può aumentare fino alla lunghezza attuale del record. DECIMALI CAMPO – Data la dimensione del campo permette di variarla, Da 0-6 A 0-6. Se il numero non è visualizzabile nello spazio dichiarato, viene impostato al limite ammesso. Cioè se è inferiore al minimo viene impostato al minimo ammesso, se superiore al massimo viene impostato al massimo ammesso. Nel caso si azzeri il valore di un campo delle videate, apparirà di fianco la dicitura “CANC”, come indicato dalla seguente figura, indicante la successiva cancellazione del campo quando verrà confermata l’operazione con la pressione del tasto F10. 334 AVVERTENZE Manuale Utente Si ricorda che questa operazione non è possibile per la funzione modifica videate aziendali. La funzione di modifica delle videate anagrafiche e aggiuntive richiede un unico terminale attivo. Premendo il tasto F10 viene richiesta la conferma ed in caso affermativo parte la conversione della videata. Nei prodotti non a tecnologia BP, prima viene riscritto il nuovo formato, poi se si tratta di una videata NON AGGIUNTIVA, la procedura controlla tutte le aziende installate per modificare tutti i punti dove tale videata è stata utilizzata. Invece, nel caso di videata aggiuntiva, dopo aver riscritto il formato, converte il solo file dati dell’azienda corrente, relativo alla videata modificata (in quanto queste ultime sono aziendali e non generali per l’installazione). ATTENZIONE: eseguire un salvataggio dell’intera installazione, in quanto, la procedura, in caso di uscita anomala, non è in grado di ripartire dal punto e dall’azienda in cui si è verificata l’uscita anomala. PERSONALIZZAZIONI 335 Manuale Utente DIZIONARI STAMPE MSWORD Attraverso questa voce di menù è possibile definire tra i diversi sottomenù disponibili Contabili, Magazzino i moduli di stampa che si desidera personalizzare. Tali sottomenù sono abilitati automaticamente in base a livello di gestione azienda e/o contratto. Per la costruzione dei moduli di stampa si utilizza un programma grafico tramite cui risulta possibile inserire e/o modificare i campi di stampa. É possibile definire più moduli per la stessa stampa. GESTIONE MODULI All’ingresso della funzione si presenta la finestra d’elenco moduli definiti e corrispondenti al menù di stampa selezionato. La seguente videata visualizza i moduli del gruppo stampe Magazzino: Per tutti i sottomenù di gestione moduli sono disponibili i seguenti pulsanti: Aggiungi [F4] aggiunge un nuovo modulo; Duplica [F5] duplica un modulo esistente; Parametri [F6] accede alle impostazioni di un modulo esistente e ne consente la variazione; Edita [F7] apre il programma di editor grafico per la modifica di un modulo di stampa; Elimina [ShF3] rimuove un modulo esistente; Stampa elenco [ShF8] stampa l’elenco dei moduli creati; Copia [ShF4] copia un modulo predefinito nell’elenco dei personalizzati. AGGIUNGI Il pulsante Aggiungi [F4] apre la finestra d’impostazione di un nuovo modulo. STAMPA – Individua il tipo di stampa. Risulta possibile scegliere tra le varie stampe presenti nell’elenco, attivabile tramite pulsante Ricerca [F2]. CODICE – Indicare un codice univoco da assegnare al modulo di stampa (obbligatorio, max 8 caratteri). Non sono ammessi caratteri speciali. 336 AVVERTENZE Manuale Utente DESCRIZIONE – Indicare una descrizione (obbligatoria, max 50 caratteri). DUPLICA Il pulsante Duplica [F5] consente di creare una copia del modulo selezionato: la copia si aggancia alla stessa stampa del modulo di partenza. Viene aperta la finestra dei parametri in cui effettuare le modifiche del caso. Non è possibile modificare il tipo di stampa ed occorre obbligatoriamente modificare il codice poiché non è ammesso gestire moduli diversi sulla stessa stampa e con il medesimo codice. Da notare il campo “Stampa” non accessibile. PARAMETRI Il pulsante Parametri [F6] accede alle impostazioni di un modulo definito, consentendo di variarne il codice e gli altri parametri. Il campo “Stampa” non risulta accessibile. NOTA BENE: modificando il campo “Codice” la procedura genera una nuova cartella in \dati\modst con il relativo riferimento. STAMPA ELENCO Il pulsante Stampa elenco [ShF8] stampa la lista dei moduli esclusiva del rispettivo menù del gruppo stampe (Magazzino, Contabilità, etc.). COPIA Per la funzione di copia rimandiamo al Capitolo “Modulistica Documenti grafica”, paragrafo “Gestione Moduli” Sezione “Copia”. I moduli predefiniti sono distribuiti direttamente da Passepartout e rappresentano parte integrante di un’installazione del gestionale. Essi sono soggetti ad aggiornamento dalle varie procedure e pertanto non devono essere mai modificati dall’utente. CODICE STAMPA: individua il tipo di stampa da ricercare. È attiva una funzione di ricerca tramite cui la procedura consente la selezione di tutte e sole le stampe contestuali al menù corrente. Ad esempio, per il menù Servizi – Personalizzazioni - Stampe - Magazzino la selezione è esclusiva delle stampe di Magazzino. PERSONALIZZAZIONI 337 Manuale Utente MODULO PREDEFINITO: individua il modulo predefinito. È attiva una funzione di ricerca tramite cui la procedura consente la selezione di tutti e soli i predefiniti contestuali al codice stampa definito nel precedente campo. COPIA CON CODICE: indicare un codice univoco da assegnare al modulo di stampa (vedere medesimo campo nell’aggiunta di nuovo modulo). Confermando la copia, il modulo predefinito viene duplicato in uno personalizzato, e da questo momento ne saranno possibili tutte le modifiche desiderate. EDITA MxDeskStamp è un programma di editor grafico dedicato alla creazione e alla modifica dei formati di stampa associati alle funzioni di stampa del gestionale. L’editor grafico viene aperto alla conferma di creazione di un nuovo modulo, oppure attraverso il pulsante Edita [F7] per modificare un modulo esistente. In fase di creazione di un nuovo modulo viene presentata la maschera di seguito illustrata: 338 AVVERTENZE Manuale Utente Tramite la pressione del tasto "Inserisci Campo" viene visualizzata la maschera di seguito illustrata: Ogni campo di stampa è univocamente determinato da un numero progressivo, attribuito automaticamente dal programma. 1- Espressione: In questa casella di testo è possibile inserire un campo di stampa, una stringa fissa tra doppi apici, oppure una espressione alfanumerica anche complessa, la cui sintassi è simile a quella usata per comporre espressioni SPRIX. In aiuto alla composizione di una espressione è possibile tramite i tasti F2 e F3 selezionare un campo del dizionario (stampa e generale) e/o una funzione. Le espressioni possono essere rappresentate nei seguenti modi: Variabili locali: devono essere dichiarate in maiuscolo e possono essere di tipo numerico (intero e razionale con negativi e decimali) e stringa. Il formato data si può ottenere solo su stringa di 8 caratteri con apposita funzione di editor. Campi dizionario di stampa: esclusivi della singola stampa, iniziano sempre con il carattere underscore e sono in minuscolo (es. “_arcod”). Campi dizionario generale (sprix): accessibili in tutti i contesti, non hanno il carattere underscore e sono in minuscolo (es. “aragg”). NOTA BENE: non è possibile dichiarare una variabile in maiuscolo con il carattere underscore davanti (es. _CONT). In tal caso la procedura visualizza un errore di compilazione (“variabile non dichiarata”). Se la sintassi dell’espressione non è corretta, alla compilazione compare un errore che non permette la conferma dell’espressione finché non avviene la correzione. Risulta possibile eseguire assegnazioni a variabili tramite la funzione “Proprietà sezione” (vedere apposito paragrafo in seguito). Ad esempio, sulla sezione Fine rottura 3 l’espressione “A=A+1” indica che ad ogni rottura di livello 3 s’ incrementa di un’unità il valore della variabile A. La funzione è attiva su tutte le sezioni. Alla destra della casella “Espressione” sono attivi i seguenti pulsanti: - Dizionario [F2]; - Funzioni [F3]. -Dizionario [F2]: permette di selezionare un campo del Dizionario stampa e/o Dizionario generale, che determinerà il suo risultato quando eseguita la stampa stessa. Come dalla videata sotto: La finestra “Selezione campi dizionario” contiene le seguenti voci di elenco: - Dizionario stampa - Dizionario generale PERSONALIZZAZIONI 339 Manuale Utente Dizionario stampa: contiene l’elenco dei campi di dizionario dati del gestionale. I campi di questa voce cambiano a seconda del tipo di modulistica inizialmente selezionata nel menù “Stampe personalizzate”, che provengono dalla base dati del gestionale. Ad esempio, se selezionata la modulistica di stampa “Inventario Articoli” si verifica nella finestra “Dizionario stampa” i campi di dizionario di magazzino relativi all’inventario articoli. Se invece selezionata la modulistica “Estratto conto a partite” nella finestra “Dizionario stampa” si troveranno i campi di dizionario di contabilità relativi all’estratto conto a partite, etc. In base alla singola stampa la visibilità dei campi del Dizionario stampa è contestuale alla sezione che ha il focus. Ad esempio, una certa stampa può non rendere disponibile tali campi nella sezione Inizio stampa. NOTA BENE: a seconda della sezione selezionata all’interno del modulo, possono essere visualizzati ulteriori campi del Dizionario stampa gestiti nella sezione stessa che non vengono visualizzati in altre sezioni. I “dati generali” del dizionario stampa contengono alcune variabili comuni a tutte le stampe. Tra queste, numero pagina corrente, codice stampa, etc. Dizionario generale: contiene l’elenco dei campi di tutte le tabelle della procedura (dizionario sprix). - Funzioni [F3]: permette di selezionare una funzione di stampa. Il metodo per l’utilizzo delle funzioni è lo stesso sfruttato per la programmazione Sprix. Tra le funzioni presenti è utilizzabile anche l'istruzione IIF la cui sintassi prevede di racchiudere tra una coppia di parentesi tonde tre espressioni: - la prima è una condizione di tipo vero/falso; - la seconda espressione è calcolata SOLO se la condizione è vera; - la terza espressione è calcolata SOLO se la condizione è falsa. IIF segue le sorti del classico costrutto di programmazione IF-THEN-ELSE, come ad esempio: IF NUMERO > 0 THEN 0 ELSE NUMERO ENDIF allora con l’IIF si può scrivere: IIF(NUMERO > 0, 0, NUMERO) Un possibile esempio scrivere le seguente istruzione TIPO_SALDO$ = IIF(SALDO>0, “Dare”, “Avere”) che memorizza in TIPO_SALDO$ la stringa “Dare” se il valore di saldo è positivo oppure “Avere” a seconda che la variabile saldo contenga un valore negativo Se si vuole prevedere una stringa di tipo “A pareggio”, come terza opzione in caso saldo sia uguale a zero: TIPO_SALDO$ = IIF(SALDO=0, “A Pareggio”, IIF(SALDO>0, “Dare”, “Avere”)) Quanto descritto sopra si chiama “nidificazione dell’IIF” ossia l’utilizzo del costrutto IIF all’interno di una preesistente struttura IIF. Nel dettaglio, l'istruzione precedentemente scritta può essere descritta nel seguente modo: IIF( SALDO=0, “A Pareggio”, IIF(SALDO>0, “Dare”, “Avere”) La riga 1 è l’IIF che si usa per decidere se un certo valore è o meno a pareggio, fatto deciso tramite il test SALDO=0 che appare nella riga 2. La riga 3 contiene la stringa che l’IIF ritorna se è vero che SALDO=0 La riga 4 è invece l’IIF che si occupa di capire se un saldo è di tipo dare o di tipo avere. 340 AVVERTENZE Manuale Utente NOTA BENE: il tasto F3 è attivo nelle seguenti finestre: “Proprietà campi di stampa”, “Proprietà del modulo” e “Proprietà sezione”. Alla conferma del campo inserito questo sarà visualizzato nell'elenco, come mostrato nella figura di seguito illustrata: Tramite ali altri pulsanti presenti nella maschera si può Modificare il campo selezionato, Duplicare il campo o eliminarlo, Tramite i pulsanti sposta Su o sposta giù si può determinare l'ordinamento delle variabili per come si vogliono visualizzare durante l'esecuzione della stampa. ESECUZIONE STAMPA Per utilizzare le stampe predefinite e personalizzate per MSWORD è necessario configurare la componente MxWordAddin. Per tutti i dettagli si rimanda al seguente riferimento del manuale sezione “Nozioni Generali”, modulo “MxWordAddIn”. STAMPE Attraverso questa voce di menù è possibile definire tra i diversi sottomenù disponibili (Contabili, Magazzino, Produzione, Controllo di gestione) i moduli di stampa che si desidera personalizzare, come ad esempio inventario articoli, estratto conto, etc. Tali sottomenù sono abilitati automaticamente in base a livello di gestione azienda e/o contratto. Per la costruzione dei moduli di stampa si utilizza il programma grafico MxDeskStamp tramite cui risulta possibile posizionare e modificare i campi nell’area di stampa attraverso elementi grafici come font, colori, immagini, etc. É possibile definire più moduli per la stessa stampa. NOTA BENE: nel prodotto Businesspass gli utenti AlwaysOn potranno utilizzare nelle diverse funzioni le nuove stampe create a seconda della tipologia di Idesk azienda. Gli Idesk azienda Contabile, Aziendale e Produzione potranno selezionare le stampe personalizzate create per il modulo Contabilità, gli Idesk azienda Produzione ed Aziendale potranno selezionare anche le stampe personalizzate per il modulo Magazzino. Gli Idesk azienda Produzione potranno selezionare anche le stampe personalizzate per il modulo Produzione. Gli Idesk Solution potranno selezionare le sole stampe personalizzate per il modulo Magazzino, mentre gli Idesk azienda Base potranno selezionare le sole stampe personalizzate associate all’anagrafica articoli. GESTIONE MODULI All’ingresso della funzione si presenta la finestra d’elenco moduli definiti e corrispondenti al menù di stampa selezionato. La seguente videata visualizza i moduli del gruppo stampe Magazzino ( menù Servizi / Personalizzazioni / Stampe / Magazzino): PERSONALIZZAZIONI 341 Manuale Utente Per tutti i sottomenù di gestione moduli sono disponibili i seguenti pulsanti: Aggiungi Duplica Collega Parametri Edita Stampa prova Elimina Stampa elenco Copia Ricerca [F4] [F5] [ShF5] [F6] [F7] [F8] [ShF3] [ShF8] [ShF4] [F2] aggiunge un nuovo modulo; duplica un modulo esistente; collega un modulo ad un altro; accede alle impostazioni di un modulo esistente e ne consente la variazione; apre il programma di editor grafico per la modifica di un modulo di stampa; esegue una prova di stampa del modulo; rimuove un modulo esistente; stampa l’elenco dei moduli creati; copia un modulo predefinito nell’elenco dei personalizzati. ricerca un modulo precedentemente creato; AGGIUNGI Il pulsante Aggiungi [F4] apre la finestra d’impostazione di un nuovo modulo. STAMPA – Individua il tipo di stampa. Risulta possibile scegliere tra le varie stampe presenti nell’elenco, attivabile tramite pulsante Ricerca [F2]. NOTA BENE: alcune stampe sono visualizzate con una sigla tra parentesi dopo la descrizione, la quale rappresenta la sigla di menù d’esecuzione stampa. Ad esempio, la stampa “Provvigioni agenti (MP)”, indica che la stampa di tale modulo deve essere eseguita esclusivamente dal menù MP (Magazzino / Provvigioni agenti). Per le stampe senza indicazione di menù consultare il paragrafo “Esecuzione stampa”. CODICE – Indicare un codice univoco da assegnare al modulo di stampa (obbligatorio, max 8 caratteri). Non sono ammessi caratteri speciali. DESCRIZIONE – Indicare una descrizione (obbligatoria, max 50 caratteri). STAMPANTE ASSOCIATA AL MODULO – Il campo consente di gestire l’abbinamento tra modulo ed un dispositivo di stampa codificato. Sono ammesse le diciture: 342 AVVERTENZE Manuale Utente Valore nullo = Non modificato, indicante la stampante abituale dell’utente/terminale; M = Modificato, apre l’accesso ad un secondo campo immediatamente a destra ove impostare il dispositivo associato. Su tale secondo campo (nell’immagine sopra con il focus attivo) risulta attivo il pulsante Scelta stamp. [F2] come funzione di ricerca tra le stampanti codificate. Impostando valore nullo automaticamente si associa la stampante Soppressa. CONFERMA INIZIO STAMPA – Determina come la procedura deve richiedere la conferma di stampa nell’utilizzo dello specifico modulo. Sono ammesse le diciture: Valore nullo = Non modificato, assume il valore già definito nel dispositivo che si utilizzerà per la stampa; M = Modificato, apre l’accesso ad un secondo campo immediatamente a destra ove impostare il valore desiderato del parametro. Sono ammessi tre valori: P = Predefinito, dove la procedura richiede o meno la conferma in base al singolo contesto di stampa, prevalendo sull’impostazione del dispositivo utilizzato; S = Sempre, dove la conferma avviene sempre prevalendo sull’impostazione del dispositivo selezionato; M = Mai, dove la conferma non avviene mai prevalendo sull’impostazione del dispositivo selezionato. Confermando con F10 o con il pulsante OK la procedura richiama automaticamente l’apertura del programma di editor grafico MxDeskStamp. Tutte le informazioni inerenti al modulo sono salvate da Passepartout nella directory \dati\pers\modst\stampa_codice.sig. Dove: stampa è il codice della stampa scelta tra quelle disponibili; codice è il codice modulo scelto dall’utente; sig è la sigla azienda. DUPLICA Il pulsante Duplica [F5] consente di creare una copia del modulo selezionato: la copia si aggancia alla stessa stampa del modulo di partenza. Viene aperta la finestra dei parametri in cui effettuare le modifiche del caso. Non è possibile modificare il tipo di stampa ed occorre obbligatoriamente modificare il codice poiché non è ammesso gestire moduli diversi sulla stessa stampa e con il medesimo codice. Da notare il campo “Stampa” non accessibile. COLLEGA Il pulsante Collega [ShF5] crea un link tra un modulo ed un altro già esistente, consentendo di gestire un singolo formato grafico associato a moduli differenti. Di fatto tutti i moduli collegati fanno riferimento allo stesso layout di stampa. Il codice dovrà obbligatoriamente essere variato poiché non è ammesso gestire due moduli con lo stesso codice. PERSONALIZZAZIONI 343 Manuale Utente I collegamenti sono contraddistinti dal simbolo “C” di colore rosso nell’elenco. Invocando l’apertura del programma di editor per un collegamento, l’applicazione visualizza il seguente messaggio: Le variazioni a livello di editor grafico vengono effettuate al modulo principale e tutti quelli collegati vedono la stessa modifica. Le altre impostazioni come il formato di stampa e le opzioni sono esclusive per modulo: ognuno di essi può mantenere le proprie impostazioni esclusive (sia quello d’origine sia i collegamenti). Ad esempio, “modulo2” si collega a “modulo 1”, mentre “modulo3” si collega a “modulo2”. Variazioni eseguite a livello di editor su “modulo2” sono automaticamente riportate su “modulo3” e “modulo1”. Al contrario, variazioni eseguite per “modulo2” su stampante associata, richiesta conferma e formato non incidono sugli altri moduli legati dal meccanismo di collegamento. PARAMETRI Il pulsante Parametri [F6] accede alle impostazioni di un modulo definito, consentendo di variarne il codice e gli altri parametri. Il campo “Stampa” non risulta accessibile. 344 AVVERTENZE Manuale Utente NOTA BENE: modificando il campo “Codice” la procedura genera una nuova cartella in \dati\pers\modst con il relativo riferimento. DISPOSITIVO Dalla finestra “Parametri modulo” il pulsante Dispositivo [F5] determina l’accesso alle impostazioni di dispositivo esclusivo per il modulo. Il particolare, si tratta di alcune impostazioni definite per la stampa su File ed Email. I parametri assumono il medesimo significato di quelli relativi alla configurazione dei dispositivi di stampa. Per i dettagli vedere il manuale al seguente riferimento: sezione “Servizi”, modulo “Configurazioni”, capitolo “Stampanti”, paragrafo “Dispositivi e formati di stampa”. La struttura è suddivisa in due aree principali legate ai dispositivi di cui è possibile gestire le relative impostazioni: dispositivo File; dispositivo Email; Ogni parametro può assumere due valori primari: Valore nullo = Non modificato, dove la stampa avviene secondo i parametri già definiti per il dispositivo; M = Modificato, apre l’accesso ad un secondo campo immediatamente a destra ove impostare il dispositivo associato. PERSONALIZZAZIONI 345 Manuale Utente All’atto di stampa del modulo in oggetto, tutti i valori impostati nella finestra di cui sopra assumono priorità sui medesimi parametri impostati in “Stampanti” per il medesimo dispositivo selezionato all’atto di stampa, indipendentemente dal formato. Ad esempio, i parametri variati per il dispositivo Email prevalgono ogni qual volta l’utente seleziona un dispositivo Email all’atto di stampa, qualunque sia il suo formato (in questo caso Testo, Pdf, Bmp, Rtf, Csv, Jpg, Png, Xml). Impostando un particolare indirizzo destinatario, esso verrà sempre utilizzato per la stampa esclusiva del modulo in oggetto, qualunque sia l’indirizzo impostato per tutti i dispositivi Email già configurati. NOTA BENE: si rammenta la possibilità di modificare alcune impostazioni dei dispositivi File ed Email all’atto di stampa (vedere manuale al seguente riferimento: sezione “Servizi”, modulo “Configurazioni”, capitolo “Stampanti”, paragrafo “Esecuzione stampa”). FORMATO Dalla finestra “Parametri modulo” il pulsante Formato [F6] determina l’accesso alle impostazioni di formato esclusivo per il modulo. I parametri assumono il medesimo significato di quelli relativi alla configurazione dei dispositivi di stampa. Per i dettagli vedere il manuale al seguente riferimento: sezione “Servizi”, modulo “Configurazioni”, capitoli “Stampanti – Mexal BP Live e Businesspass” e “Stampanti – Mexal BP”, paragrafo “Dispositivi e formati di stampa”. La struttura è suddivisa in tre aree principali legate ai formati di cui è possibile gestire le relative impostazioni: solo formato Testo; formati Xml, Rtf, Pdf, Bmp, Jpg, Png; solo formato Pdf. Ogni parametro può assumere due valori primari: Valore nullo = Non modificato, dove la stampa avviene secondo i parametri già definiti per il dispositivo che utilizza il formato; M = Modificato, apre l’accesso ad un secondo campo immediatamente a destra ove impostare il valore desiderato del parametro. Per l'impostazione del Pdf di sfondo, modificando il valore del campo da nullo a "M" si potrà scegliere il nome del file che si desidera utilizzare. Alla conferma del modulo, tale file sarà salvato nella directory del modulo stesso e a video apparirà la dicitura "modsfondo.pdf". Per modificare tale file si dovrà utilizzare il pulsante Importa file di sfondo [F5], il quale rende accessibile il campo per l’input del nuovo nome file da utilizzare, come mostrato nella finestra di seguito illustrata. 346 AVVERTENZE Manuale Utente Questo campo è soggetto ai controlli d’accesso file utente. Per dettagli si veda il manuale alla sezione “Nozioni Generali”, modulo “Gestione file utente”. Con client WebDesk, la procedura consente l’upload di un file dal dispositivo / sistema operativo locale. Per ulteriori dettagli sull’upload tramite client WebDesk, consultare il manuale alla sezione “Nozioni Generali”, modulo “WebDesk Client”, capitolo “Utilizzo”, paragrafo “Acquisizione file per invio al server (upload)”. Il nuovo file selezionato verrà rinominato e salvato, nella cartella della modulistica, sovrascrivendo quello già presente. All’atto di stampa del modulo in oggetto, tutti i valori impostati nella finestra del formato modulistica sopra prevalgono su quelli definiti nel dispositivo selezionato per la stampa stessa. Ad esempio, i parametri variati per il formato Rtf hanno effetto per tutti i dispositivi che utilizzano quello stesso formato (in questo caso F, E, R) e prevalgono sui parametri impostati in “Stampanti”. Così per i formati Xml, Pdf, Bmp, Jpg, Png e Testo. ATTENZIONE: i parametri di larghezza ed altezza pagina qui impostati non sono considerati se la stampa s’invia su dispositivo W formato Pdf, in quanto le dimensioni di stampa sono ottenute dal driver o dal Pdf di sfondo. NOTA BENE: si rammenta la possibilità di modificare i parametri di formato all’atto di stampa (vedere manuale al seguente riferimento: sezione “Servizi”, modulo “Configurazioni”, capitolo “Stampanti”, paragrafo “Esecuzione stampa”). EDITA Il pulsante Edita [F7] attiva il programma MxDeskStamp.exe allo scopo di modificare l’aspetto grafico del modulo. Alla pressione del tasto F7, la procedura invia al client tutti i file del modulo di stampa precedentemente caricato all’interno di \dati\pers\modst\stampa_codice.sig. iDesk avvia l’esecuzione di .\MxDeskStamp.exe e blocca l’utilizzo del terminale fino al momento in cui non ha termine lo stesso programma di editor. La personalizzazione del modello avviene grazie ad una cartella temporanea nell’installazione Client chiamata \prog\mxmodtemplate\prjNNN, dove NNN rappresenta il numero terminale che ha invocato la funzione. Una volta eseguite le proprie modifiche, quando il programma di editor grafico termina Passepartout preleva dal client tutti gli elementi della cartella temporanea e li ricolloca in \dati\pers\modst\stampa_codice.sig. Concluso il trasferimento, il client cancella interamente la sua cartella temporanea precedentemente creata. Sulla medesima postazione è possibile aprire più programmi editor su moduli differenti. La concorrenza dei vari MxDeskStamp è gestita tramite nomenclatura “prjNNN”, allo scopo di ottenere directory di lavoro separate per numero terminale. Al contrario, non risulta possibile editare contemporaneamente lo stesso modulo da più sessioni, in MDI o meno. ATTENZIONE: il programma di editor grafico è gestito solo quando la connessione avviene tramite client iDesk. Al tentativo di apertura l’applicazione visualizza un opportuno errore. Per tutti i dettagli operativi relativi al programma di editor grafico si rimanda al capitolo “MxDeskStamp: programma definizione moduli”. STAMPA PROVA Il pulsante Stampa prova [F8] esegue una prova di stampa del modulo. CARATTERE RIEMPIMENTO: carattere utilizzato per la stampa dei campi all’interno del documento. STAMPA CAMPI FISSI: se impostato a “S” i campi a valore costante non sono stampati col carattere di riempimento ma con il reale valore; in caso contrario l’applicazione stampa tutti i campi col carattere di riempimento. NOTA BENE: il formato Csv stampa sempre e comunque i campi fissi. PERSONALIZZAZIONI 347 Manuale Utente NUMERO DI CORPI DA STAMPARE: determina il numero di righe del corpo che si desidera stampare nella prova (max 999). STAMPA SOTTOSEZIONI: sono ammesse le seguenti diciture: N = No P = Dopo primo corpo T = Dopo tutti corpi ELIMINA Il pulsante Elimina [ShF3] determina anche l’eliminazione della directory relativa al modulo creata in \dati\pers\modst. STAMPA ELENCO Il pulsante Stampa elenco [ShF8] stampa la lista dei moduli esclusiva del rispettivo menù del gruppo stampe (Magazzino, Contabilità, etc.). COPIA Per la funzione di copia rimandiamo al Capitolo “Modulistica Documenti grafica”, paragrafo “Gestione Moduli” Sezione “Copia”. RICERCA Il pulsante Ricerca [F2] consente di ricercare un modulo precedentemente creato (qualora il codice inserito non esista, l'istanza d'elenco selezionata diviene quella alfabeticamente successiva alla digitata). STAMPA: individua il tipo di stampa da ricercare. È attiva un’ulteriore funzione di ricerca tramite cui la procedura consente la selezione di tutte e sole le stampe contestuali al menù corrente. Per il menù Servizi – Personalizzazioni – Stampe – Magazzino la selezione è esclusiva delle stampe di Magazzino. NOTA BENE: selezionando un tipo di stampa per cui non è stato definito alcun modulo, la procedura visualizza il messaggio “Nessun modulo presente per la stampa selezionata”. 348 AVVERTENZE Manuale Utente CODICE: permette di inserire il codice del modulo che si desidera ricercare. Qualora non vi sia impostato alcun valore la ricerca propone un elenco a partire dal primo modulo abbinato alla stampa selezionata. ESECUZIONE STAMPA L’esecuzione della stampa avviene tramite il menù Stampe / Stampe personalizzate, suddiviso in ulteriori sottomenù (Contabili, Magazzino, Produzione) che vengono abilitati automaticamente in base alle stampe personalizzate create all’utente. Eccezione per il Controllo di Gestione, la stampa dei cui moduli avviene tramite uno specifico sottomenu di “Aziende / Controllo di gestione”. Quest’ultimo si abilita soltanto all’attivazione della funzionalità da programma e contratto. Per l’esecuzione delle stampe personalizzate si rimanda al seguente riferimento: sezione “Stampe”, modulo “Stampe Personalizzate”. L’esecuzione della stampa avviene tramite il menù Stampe - Stampe personalizzate, suddiviso in ulteriori sottomenù (Contabili, Magazzino, Produzione) che vengono abilitati automaticamente in base alle stampe personalizzate create all’utente. CACHE Quando un terminale accede ad un menu di esecuzione stampe personalizzate, la procedura memorizza in cache il modulo. Apportando una modifica alla gestione del modulo stesso, questa viene resa esecutiva al prossimo ingresso al suo menu di esecuzione. Tale cache non viene applicata per la stampa di prova. PARTICOLARITÀ DISPOSITIVO EMAIL MAPI Particolari casi si ottengono dalla combinazione tra le impostazioni del dispositivo esclusive per modulo e la stampa su dispositivo Email con “Tipo server = MAPI”. VISUALIZZAZIONE NON INTERATTIVA E IDENTIFICATORI SPECIALI PER DESTINATARIO MODULO Scenario in cui il campo “Email destinatario” assume gli identificatori speciali [Da richiedere] oppure [Richiesta DocMag], mentre il dispositivo Email MAPI prevede “Visualizzazione interattiva = N”. In tale contesto, all’atto di stampa la procedura notifica l’eccezione all’utente. L’esempio seguente riguarda [Da richiedere]: Come si può notare, una stampa con parametro d’interazione con l’utente viene dirottata su dispositivo senza interazione. A questo punto è possibile terminare l’operazione tramite pulsante Annulla stampa [Esc] oppure premere su Dati invio [Invio]: così operando la procedura si comporta come se il dispositivo prevedesse la visualizzazione interattiva ed apre la finestra di bozza invio Email. Comportamento analogo se l’identificatore impostato nel modulo equivale a [Richiesta DocMag]: In entrambi i casi l’indirizzo di destinazione dovrà essere impostato manualmente (anche con [Richiesta DocMag] in quanto le sole stampe dei documenti di magazzino ne prevedono l’automatismo). ATTENZIONE: l’apertura della bozza per interagire con l’utente rappresenta uno stato temporaneo e contestuale all’operazione in oggetto. Al di fuori della modulistica, la stampa sul dispositivo così configurato si mantiene correttamente senza visualizzazione interattiva. INDIRIZZO MITTENTE La procedura non prende in considerazione l’indirizzo eventualmente impostato nel campo “Email mittente” esclusivo per il modulo, in quanto con MAPI il mittente è determinato dall’account di posta del profilo utilizzato. MXDESKSTAMP: PROGRAMMA DEFINIZIONE MODULI MxDeskStamp è un programma di editor grafico dedicato alla creazione e alla modifica dei formati di stampa associati alle funzioni di stampa del gestionale. PERSONALIZZAZIONI 349 Manuale Utente L’editor grafico viene aperto alla conferma di creazione di un nuovo modulo, oppure attraverso il pulsante Edita [F7] per modificare un modulo esistente. STRUTTURA EDITOR Inizialmente con un nuovo modulo, l’editor grafico si presenta con 3 sezioni: Inizio stampa, Corpo e Fine stampa. Con il pulsante “Ins. Sezione” è possibile aggiungere ulteriori sezioni. Le sezioni disponibili per ogni modulo di stampa sono: Inizio stampa; Intestazione pagina; Inizio rottura (1, 2 e 3); Corpo; Fine rottura (3, 2 e 1); Piede pagina; Fine stampa. Ognuna di queste sezioni può ospitare un determinato numero di campi di stampa. Per l’inserimento di un campo occorre prima ingrandire la sezione, trascinandone verso il basso il proprio bordo inferiore. Inizio stampa e Intestazione pagina occupano la parte superiore del documento mentre Fine stampa e Piede pagina occupano la parte inferiore. I campi impostati nella sezione Inizio stampa verranno stampati all’inizio della prima pagina di stampa mentre i campi impostati in Fine stampa verranno stampati alla fine dell’ultima pagina di stampa. I campi impostati nella sezione Intestazione pagina verranno stampati all’inizio di tutte le pagine mentre i campi impostati nel Piede pagina verranno stampati alla fine di ogni pagina, tranne l’ultima. Queste sezioni devono contenere informazioni fisse (ad esempio: ragione sociale, data di stampa, una espressione, etc). Nel corpo sono invece presenti elementi di stampa dinamici che variano a seconda della scansione degli archivi di Passepartout (es. elenco degli articoli venduti, etc.). Inizio/Fine rottura riguardano la gestione delle rotture a livelli 1, 2 e 3. Ognuna delle sezioni descritte sopra può essere formata da una o più righe, oppure non essere presente. La sezione del Corpo normalmente è di una sola riga in cui vengono inseriti i campi che devono essere ripetuti in tutte le righe. E’ possibile però dimensionare il corpo con più righe: in tal caso esse vengono ripetute per ogni elemento. NOTA BENE: il formato Rtf non stampa i campi del modulo relativo a Intestazione/piede pagina. L’intestazione pagina viene stampata solamente nella prima pagina del documento. É possibile impostare nel piede pagina campi del corpo: in tal caso, il documento stampato visualizzerà nel piede della pagina l’ultimo campo di corpo stampato. Qualora la stampa preveda una singola pagina, un campo di corpo eventualmente impostato nel piede pagina non viene visualizzato poiché in una unica pagina esiste solamente il concetto di Fine stampa. LIVELLI DI ORDINAMENTO Si gestiscono sei sezioni in combinazione tra livello di ordinamento e indicatori. Ci sono tre distinti livelli: 3, 2 e 1 con le seguenti priorità d’ordine: Inizio rottura (1, 2, 3) - rottura su livelli ordinamento 1, 2, 3. 350 AVVERTENZE Manuale Utente Fine rottura (3, 2, 1) - rottura su livelli ordinamento 3, 2, 1. E’ possibile gestire la selezione delle sezioni di stampa (Inizio/Fine rottura, Intestazione/Piede pagina), tramite apposito pulsante “Inserimento sezione” che permette la visualizzazione o meno della sezione stessa all’interno del modulo. CAMPI DI STAMPA TIPOLOGIA E INSERIMENTO Il campo di stampa può contenere: espressione (con informazioni provenienti dalla base dati del gestionale – Dizionario stampa e generale), un’immagine e segmenti di linea. Per selezionare un campo di stampa è necessario posizionare il cursore al suo interno oppure cliccare con il mouse su di esso e premere il tasto Invio. La successiva pressione di tale tasto oppure del tasto ESC deseleziona il Campo di stampa. Una volta attivata la selezione del campo di stampa si nota il rafforzamento del suo perimetro. Se selezionato uno degli angoli del campo di stampa, appaiono dei quadrati neri che rappresentano una sorta di “maniglie” per eseguire il ridimensionamento video del campo di stampa oppure per spostarlo. E’ anche possibile spostare l’intero campo di stampa all’interno di una delle sezioni, muovendo il cursore all’interno della sua area occupata. Questa operazione si può eseguire sia con il mouse sia con la tastiera. Per modificare invece l’aspetto grafico di un campo di stampa è necessario selezionarlo utilizzando il mouse o la tastiera: tramite mouse muovere la freccia sopra l’area video coperta dal campo di stampa per poi premere il tasto sinistro. tramite tastiera usare i tasti freccia sino a portare il cursore lampeggiante sopra l’area video coperta dal Campo di stampa e premere il tasto F2. ELENCO TASTI FUNZIONE Per visualizzare l’elenco di operazioni disponibili premere il tasto F9. Si visualizza la seguente finestra: NUOVO CAMPO DI STAMPA (INS./MOD. CAMPO) Per inserire un nuovo campo di stampa fare doppio click con il mouse nella casella in cui lo si vuole inserire. In alternativa posizionare il cursore nella casella di una delle sezioni (Inizio/Fine stampa, Intestazione/Piede pagina, Corpo) e premere il tasto INS, il tasto Ins./Mod. campo oppure il tasto F2. Dopo l’inserimento di un campo di stampa per effettuare una qualsiasi modifica al campo di stampa stesso fare doppio click con il mouse sul campo oppure posizionarsi con il cursore sul campo e premere il tasto Ins./Mod. campo oppure il tasto F2. Si presenta così la finestra per l’inserimento del campo di stampa: PERSONALIZZAZIONI 351 Manuale Utente Questa finestra contiene le seguenti istanze: Campo - Espressione; Immagine; Linea. Campo - Espressione: permette l’inserimento di un campo o di una espressione di stampa/formula. Immagine: permette di inserire un’immagine nel modulo. Linea: permette di inserire un segmento di linea. Per l’inserimento di un campo di stampa occorre selezionarne almeno una istanza nella finestra “Inserimento campo di stampa” . Alla pressione del pulsante Ok o del tasto F2 automaticamente si apre la finestra “Proprietà campo di stampa”. Questa finestra contiene diverse caselle che permettono la personalizzazione del campo di stampa stesso. Ogni campo di stampa è univocamente determinato da un numero progressivo, attribuito automaticamente dal programma. La finestra Proprietà campo di stampa è composta delle seguenti caselle: 1. Espressione: - Font; - Allineamento; - Modello data; - Barcode; - Decimali. - Validità font alternativo 2. Descrizione; 3. Coordinate di stampa; 4. Dimensioni; 5. Stampe Xml Excel: - Escludi - Auto - Colonna 1- Campo - Espressione: In questa casella di testo è possibile inserire un campo di stampa, una stringa fissa tra doppi apici, oppure una espressione alfanumerica anche complessa, la cui sintassi è simile a quella usata per comporre espressioni SPRIX. In aiuto alla composizione di una espressione è possibile tramite i tasti F2 e F3 selezionare un campo del dizionario (stampa e generale) e/o una funzione. 352 AVVERTENZE Manuale Utente Le espressioni possono essere rappresentate nei seguenti modi: Variabili locali: devono essere dichiarate in maiuscolo e possono essere di tipo numerico (intero e razionale con negativi e decimali) e stringa. Il formato data si può ottenere solo su stringa di 8 caratteri con apposita funzione di editor. Campi dizionario di stampa: esclusivi della singola stampa, iniziano sempre con il carattere underscore e sono in minuscolo (es. “_arcod”). Campi dizionario generale (sprix): accessibili in tutti i contesti, non hanno il carattere underscore e sono in minuscolo (es. “aragg”). NOTA BENE: non è possibile dichiarare una variabile in maiuscolo con il carattere underscore davanti (es. _CONT). In tal caso la procedura visualizza un errore di compilazione (“variabile non dichiarata”). Se la sintassi dell’espressione non è corretta, alla compilazione compare un errore che non permette la conferma dell’espressione finché non avviene la correzione. Risulta possibile eseguire assegnazioni a variabili tramite la funzione “Proprietà sezione” (vedere apposito paragrafo in seguito). Ad esempio, sulla sezione Fine rottura 3 l’espressione “A=A+1” indica che ad ogni rottura di livello 3 s’ incrementa di un’unità il valore della variabile A. La funzione è attiva su tutte le sezioni. Alla destra della casella “Espressione” sono attivi i seguenti pulsanti: - Dizionario [F2]; - Funzioni [F3]. -Dizionario [F2]: permette di selezionare un campo del Dizionario stampa e/o Dizionario generale, che determinerà il suo risultato quando eseguita la stampa stessa. Come dalla videata sotto: La finestra “Selezione campi dizionario” contiene le seguenti voci di elenco: - Dizionario stampa; - Dizionario generale. Dizionario stampa: contiene l’elenco dei campi di dizionario dati del gestionale. I campi di questa voce cambiano a seconda del tipo di modulistica inizialmente selezionata nel menù “Stampe personalizzate”, che provengono dalla base dati del gestionale. Ad esempio, se selezionata la modulistica di stampa “Inventario Articoli” si verifica nella finestra “Dizionario stampa” i campi di dizionario di magazzino relativi all’inventario articoli. Se invece selezionata la modulistica “Estratto conto a partite” nella finestra “Dizionario stampa” si troveranno i campi di dizionario di contabilità relativi all’estratto conto a partite, etc. In base alla singola stampa la visibilità dei campi del Dizionario stampa è contestuale alla sezione che ha il focus. Ad esempio, una certa stampa può non rendere disponibile tali campi nella sezione Inizio stampa. NOTA BENE: a seconda della sezione selezionata all’interno del modulo, possono essere visualizzati ulteriori campi del Dizionario stampa gestiti nella sezione stessa che non vengono visualizzati in altre sezioni. I “dati generali” del dizionario stampa contengono alcune variabili comuni a tutte le stampe. Tra queste, numero pagina corrente, codice stampa, etc. Dizionario generale: contiene l’elenco dei campi di tutte le tabelle della procedura (dizionario sprix). Filtro di ricerca campi: permette di ricercare all’interno della videata i nomi delle variabili anche per porzione di testo. È attivo per la colonna Nome e la colonna descrizione la possibilità di ordinare alfabeticamente la lista presente a video. - Funzioni [F3]: permette di selezionare una funzione di stampa. Il metodo per l’utilizzo delle funzioni è lo stesso sfruttato per la programmazione Sprix. PERSONALIZZAZIONI 353 Manuale Utente Tra le funzioni presenti è utilizzabile anche l'istruzione IIF la cui sintassi prevede di racchiudere tra una coppia di parentesi tonde tre espressioni: - la prima è una condizione di tipo vero/falso; - la seconda espressione è calcolata SOLO se la condizione è vera; - la terza espressione è calcolata SOLO se la condizione è falsa. IIF segue le sorti del classico costrutto di programmazione IF-THEN-ELSE, come ad esempio: IF NUMERO > 0 THEN 0 ELSE NUMERO ENDIF allora con l’IIF si può scrivere: IIF(NUMERO > 0, 0, NUMERO) Un possibile esempio scrivere le seguente istruzione TIPO_SALDO$ = IIF(SALDO>0, “Dare”, “Avere”) che memorizza in TIPO_SALDO$ la stringa “Dare” se il valore di saldo è positivo oppure “Avere” a seconda che la variabile saldo contenga un valore negativo Se si vuole prevedere una stringa di tipo “A pareggio”, come terza opzione in caso saldo sia uguale a zero: TIPO_SALDO$ = IIF(SALDO=0, “A Pareggio”, IIF(SALDO>0, “Dare”, “Avere”)) Quanto descritto sopra si chiama “nidificazione dell’IIF” ossia l’utilizzo del costrutto IIF all’interno di una preesistente struttura IIF. Nel dettaglio, l'istruzione precedentemente scritta può essere descritta nel seguente modo: IIF( SALDO=0, “A Pareggio”, IIF(SALDO>0, “Dare”, “Avere”) La riga 1 è l’IIF che si usa per decidere se un certo valore è o meno a pareggio, fatto deciso tramite il test SALDO=0 che appare nella riga 2. La riga 3 contiene la stringa che l’IIF ritorna se è vero che SALDO=0 La riga 4 è invece l’IIF che si occupa di capire se un saldo è di tipo dare o di tipo avere. NOTA BENE: il tasto F3 è attivo nelle seguenti finestre: “Proprietà campi di stampa”, “Proprietà del modulo” e “Proprietà sezione”. - Font: permette di selezionare un tipo di font, modificarne la dimensione, lo stile ed il colore. È disponibile un elenco di caratteri relativi alla singola macchina client connessa. 354 AVVERTENZE Manuale Utente Font normale: seleziona un tipo carattere per ogni singolo campo di stampa utilizzato. Font alternativo: imposta un tipo carattere differente da quello normale. L’utilizzo di tale font è vincolato all’impostazione della casella “Validità font alternativo”. Validità font alternativo: definisce un campo e/o espressione di stampa condizionati alla seguente regola: se il campo ha valore 0 oppure stringa vuota, la stampa visualizza il font normale; se il campo ha valore diverso da 0 oppure da stringa vuota, la stampa visualizza il font alternativo. Ad esempio, un determinato campo si può stampare con il font normale se minore di 150 e con il font alternativo per i valori superiori. Una volta premuto il bottone per la selezione del font compare la seguente finestra: Nome: permette di selezionare il font. Dimensione: l’unità di misura del dimensionamento del font è espressa in percentuale. Ad esempio: 100% è la dimensione di un font la cui altezza è pari alla dimensione di una cella, 150% è la richiesta di un font la cui altezza è pari alla dimensione di una cella e mezzo, etc. NOTA BENE: un font definito tramite tale funzione ha prevalenza su quello eventualmente impostato nella funzione di formato modulo e, di conseguenza, anche su quello relativo al dispositivo di stampa che si andrà a selezionare. É possibile applicare al font utilizzato una formattazione, sono disponibili i seguenti tipi: grassetto, corsivo, sottolineato. Colore: consente di modificare il colore di stampa del testo. Una volta selezionato si apre la finestra standard di selezione colori dei sistemi Windows. - Allineamento: permette di allineare il contenuto del campo di stampa a sinistra, centro, destra. - Barcode: permette di selezionare la tipologia del codice a barre. Stampa decodifica: stampa la decodifica del codice inserito. - Modello data: permette di specificare il formato di stampa della data. PERSONALIZZAZIONI 355 Manuale Utente - Decimali: corrisponde al numero di cifre decimali (alla destra della virgola di un numero) da stampare. Separatore migliaia: Stampa zero: imposta il separatore di migliaia. stampa il carattere 0 quando il valore è uguale a 0. Riempi con zeri a sx: stampa tanti caratteri 0 a sinistra per quanto è lungo il valore del campo. Anglosassone: Per i campi numerici modifica il simbolo separatore dei decimali da virgola a punti, e se impostato il separatore migliaia inverte il simbolo da punti a virgole. 2- Descrizione: contiene la descrizione del campo di stampa selezionato. Assume particolare valenza per le stampe in formato Csv, dove è riportata come intestazione di colonna. Tutti i campi di dizionario hanno abbinate descrizioni predefinite, visibile dopo la prima conferma dall’inserimento dei campi stessi. Le descrizioni sono personalizzabili anche per le espressioni/formule. 3- Coordinate di stampa: questa casella è sempre abilitata, indipendentemente del tipo di campo selezionato nella finestra “Inserimento campo di stampa”. - Orizzontale(X)/Verticale(Y): corrisponde alla distanza orizzontale e verticale dal Campo di stampa in rispetto alla sezione aperta. 4- Dimensioni - Larghezza: indica la larghezza, in unità carattere, del campo di stampa. - Altezza: indica l’altezza, in unità carattere, del campo di stampa . NOTA BENE: la casella altezza è sempre impostata ad una riga e può essere variata solamente quando utilizzato un campo di tipo immagine. 5- Stampe Xml Excel: - Escludi: non stampa il campo e compatta le altre colonne verso la sinistra; - Auto: dimensiona automaticamente la posizione d’incolonnamento dei campi; - Colonna: imposta la posizione della colonna da stampare. 356 AVVERTENZE Manuale Utente NOTA BENE: se il box è di tipo Linea è possibile solamente escludere la visualizzazione della riga, compattando la precedente a quella successiva. Al contrario, viene stampata una riga vuota. Immagine: contiene la seguente casella : Nome file locale: permette di selezionare un’immagine da un percorso locale alla macchina client, che il programma trasferisce nella directory \dati\pers\modst alla chiusura del modulo. Espressione nome file server: definisce il percorso di un’immagine e/o un’espressione per associare l’immagine ad un campo di stampa. Il campo è soggetto ai controlli d’accesso file utente. Per dettagli si veda il manuale alla sezione “Nozioni Generali”, modulo “Gestione file utente”. Per ambienti soggetti a restrizioni dati utente, nell’esempio successivo l’espressione si costruisce per immagini che risiedono nella datiutente azienda e sono associate al nome dell’utente Passepartout: “]”+sxute+”.bmp” L’esempio citato richiede che nella datiutente azienda siano presenti immagini bitmap con i nomi degli utenti Passepartout che desiderano stampare il modulo. Per altri ambienti, nell’esempio successivo l’espressione si costruisce per immagini che risiedono nella DirLaser e sono associate al nome dell’utente Passepartout: sxlas+sxute+”.bmp” L’esempio citato richiede che nella DirLaser siano presenti immagini bitmap con i nomi degli utenti Passepartout che desiderano stampare il modulo. NOTA BENE: nel caso in cui siano definite immagini con ”Espressione nome file server” si ottiene una particolarità nella stampa di prova del modulo (vedere corrispondente paragrafo). Se quest’ultima prevede “Stampa campi fissi = N”, allora le immagini così definite sono sostituite da una predefinita che ha lo scopo di delineare la loro dimensione nel layout. Le due impostazioni di “Nome file locale” “Espressione nome file server” sono in mutualità esclusiva: l’attivazione di una esclude automaticamente l’altra. I tipi immagine gestiti sono: • BMP; • WMF; • EMF; • JPG; • PNG. É possibile scegliere la formattazione dell’immagine : - Ridimensionata: la dimensione dell’immagine è adattata alla dimensione del Campo di stampa. - Mantieni proporzioni: mantiene le proporzioni dell’immagine in altezza e larghezza, (mantiene il rapporto di forma). - Reale: viene visualizzata la dimensione reale dell’immagine dentro il Campo di stampa. Quando si allegano immagini il cui nome contiene caratteri accentati, Passepartout li converte in "_". Ad esempio l'immagine chiamata caffé, viene visualizzata come caff_ all’interno del modulo. ATTENZIONE: il file immagine allegato Bmp può essere solo a 1 o 24 bit di colore, altrimenti la stampa non avviene correttamente. Si precisa che il formato Csv stampa solo ed esclusivamente le righe di corpo, eventualmente con la loro descrizione. Inoltre, non sono stampati né immagini né campi di stampa contenenti Barcode. La gestione di file Csv relativi alle sottosezioni avviene solamente con dispositivo F. In questo caso l'applicazione crea un file con il corpo principale e file separati con i corpi delle sottosezioni; tra tutti i file quelli che non hanno dati di stampa avranno lunghezza 0. PERSONALIZZAZIONI 357 Manuale Utente Linea: contiene la seguente casella: Spessore: indica l’altezza della riga di stampa. Escludi: non stampa il campo e compatta le altre colonne verso la sinistra; Colore: consente di modificare il colore di stampa della linea. Una volta selezionato si apre la finestra standard di selezione colori dei sistemi Windows. MODIFICA CAMPO DI STAMPA (F2) Per modificare l’aspetto di un campo di stampa occorre posizionarsi all’interno del campo di stampa stesso e premere il tasto F2 oppure il tasto “Ins./Mod. campo”. Verrà visualizzata la finestra “Proprietà Campo di stampa” che permette la modifica del campo. 358 AVVERTENZE Manuale Utente PROPRIETÁ MODULO (Ctrl+F2) Per modificare le impostazioni di stampa riguardo l’ordinamento, rottura, occorre premere il tasto “Proprietà modulo” oppure la combinazione dei tasti Ctrl+F2. Oppure tramite il tasto che si trova in alto a sinistra dell’editor: Attivando la funzione compare la seguente finestra: La casella “Ordinamento” permette di specificare l’ordine di stampa del corpo del documento. Sono a disposizione tre caselle: 1, 2 e 3. Ogni casella permette la visualizzazione e la selezione dei campi del dizionario (generale e stampa) e delle funzioni tramite i pulsanti, F2 (Dizionario) e F3 (Funzioni), che verrà poi ordinato con priorità numerica d’ordine delle caselle e successivamente concatenato in fase di stampa. Per ogni casella di ordinamento è possibile specificare i seguenti campi: - No rottura: la procedura esegue esclusivamente l’ordinamento. - Intero campo: viene utilizzato l’intero campo per la rottura. - Posizione: il valore impostato in questo campo indica la posizione del/i carattere/i in cui deve avvenire la rottura. NOTA BENE: questa impostazione non è valida per i campi di stampa di tipo numerico (NUM) poiché la rottura avviene sull’intero campo. La lunghezza di ogni singolo campo di default è di 80 caratteri, per cui sono considerati fino a 80 caratteri per l’ordinamento. È possibile impostare l’ordine di stampa dei dati in crescente o decrescente. Se non selezionata la casella, l’ordinamento default è crescente. “Struttura pagina” contiene due caselle: Modulo prestampato: all’esecuzione della stampa il programma visualizza le sezioni Intestazione pagina e Piede pagina, dove quest’ultima si visualizza su tutte le pagine tranne l’ultima, mentre la sezione Fine stampa si visualizza nel piede dell’ultima pagina. NOTA BENE: quando abilitata la casella Modulo prestampato, il formato Rtf non visualizza le sezioni Inizio stampa e Piede Pagina. Intestazione pagina è visualizzata (solamente la prima pagina) mentre Fine stampa è visualizzata dopo l’ultima riga del documento e non nel fine della pagina. PERSONALIZZAZIONI 359 Manuale Utente Numero di colonne: quando attivata permette di impostare il numero di colonne del modulo. Ogni modulo di default ha la dimensione di 220 colonne. Una volta attivata la casella “Numero di colonne” nel modulo sono visualizzate righe rosse nel righello in alto e una griglia grigia sulla destra della sezione: esse indicano la “nuova” dimensione del modulo. La casella “Numero di colonne” deve essere abilitata in funzione della dimensione modulo, ossia dopo l’inserimento dei relativi campi di stampa. Ciò permette una migliore visualizzazione della dimensione di ogni carattere in stampa. Ad esempio, se un modulo ha 80 colonne ed è impostato “Numero di colonne” pari a 132, nella stampa il font verrà visualizzato più piccolo in rispetto ad esempio a una impostazione di 80 colonne (nel campo Numero colonne). Impostando 80 colonne, i caratteri saranno stampati con una minore densità, occupando maggiormente la riga di stampa nel foglio. Questo comportamento può cambiare a seconda del formato associato al dispositivo di stampa utilizzato. ATTENZIONE: se impostato un modulo ad un determinato numero di colonne e l’ultimo campo di stampa supera il limite delle colonne prestabilito, quando avviene la stampa i caratteri di quel campo di stampa in esubero non verranno stampati. Ad esempio, considerando un modulo di 132 colonne con l’ultimo campo di stampa che arriva alla colonna 134, gli ultimi 2 caratteri non sono stampati. NOTA BENE: se impostato un modulo ad un determinato numero di colonne, all’atto della stampa non è possibile modificare il punteggio del carattere per il formato ove è previsto (campo “Carattere a spaziatura fissa (punti)”). Inoltre non viene determinata alcuna area di stampa. Immagine di sfondo: se attivato, consente di selezionare un’immagine di sfondo (BMP, WMF, EMF, JPG, PNG) da un percorso locale alla macchina client ed eventualmente definire il numero di righe e di colonne con cui l’immagine deve essere stampata. Tale immagine viene salvata all’interno della directory del formato di stampa alla conferma dello stesso. L’immagine di sfondo, se impostata, viene stampata come primo campo all’inizio di ogni nuovo foglio generato dal processo di stampa. Selezionando anche il flag “Dimensione”, è possibile specificare un numero predeterminato di righe e/o di colonne con cui deve essere stampata l’immagine di sfondo; se la dimensione in righe e/o colonne non viene specificata (campo “Righe” o “Colonne” impostato a zero oppure flag “Dimensione” non selezionato), l’immagine viene stampata con il massimo numero di righe e/o colonne che le permettano di rientrare all’interno dell’area di stampa. ATTENZIONE: il file immagine allegato Bmp può essere solo a 1 o 24 bit di colore, altrimenti la stampa non avviene correttamente. Gestione stampa multipla modulo: se attivato, si verificano le seguenti particolarità solo nel caso specifico di stampa multipla dello stesso formato di stampa all’interno dello stesso processo di stampa: nella prima stampa non viene stampata la sezione “Fine stampa”; nelle stampe intermedie non vengono stampate nè la sezione “Inizio stampa” né la sezione “Fine stampa”; nell’ultima stampa non viene eseguita la sezione “Inizio stampa”. 360 AVVERTENZE Manuale Utente PROPRIETÀ SEZIONE (F4) Permette di inserire una o più espressioni che verranno sempre calcolate prima di stampare i dati contenuti nella sezione stessa. É possibile accedere a questa finestra effettuando anche doppio click sulla riga della sezione di riferimento. Variabili assegnate/inizializzate in questa casella possono essere impiegate sia per altre espressioni sia come dato da stampare, anche in altre sezioni. Ad esempio per creare un contatore di righe è sufficiente inserire la seguente espressione nella sezione Corpo: NRIGA=NRIGA+1 In questo modo, prima di ogni stampa del corpo la variabile NRIGA viene incrementata di uno. Per stamparne il valore è sufficiente crearne un campo di stampa e posizionarlo nella sezione desiderata. Ad esempio nella sezione Fine stampa, per visualizzare il totale complessivo di tutti i record stampati. É possibile inserire più espressioni separate da: (due punti). I nomi delle variabili devono avere caratteri maiuscoli. La presenza di una espressione nella proprietà sezione è identificata tramite un’apposita icona in corrispondenza della sezione: SALTO PAGINA: si abilita solamente nel Corpo del modulo e nelle sezioni Fine rottura 1,2 e 3. Permette la gestione del salto pagina nelle sezioni specificate sopra. Quando abilitato compare la seguente icona: BARRATURA: si abilita solamente se il campo precedente Salto pagina è stato abilitato. Questa opzione permette di eseguire la barratura della pagina che si sta stampando. Quando abilitato compare la seguente icona: “NO STAMPA RIGHE NON VALORIZZATE: si abilita solamente nel Corpo del modulo, nelle sezioni Inizio rottura 1,2,3 e Fine rottura 1,2,3. Se il flag non è selezionato vengono stampate tutte le righe definite per la sezione. Se il flag è selezionato, si possono verificare 2 casi: a) Se la sezione nel suo complesso non contiene alcun campo oppure contiene esclusivamente campi “vuoti”, non viene stampata l'intera sezione (vengono escluse dalla stampa tutte le righe della sezione). b) In caso contrario, vengono escluse dalla stampa solo le righe della sezione che contengono esclusivamente campi “vuoti”. Le altre righe, comprese quelle che non contengono campi, vengono stampate. E' da precisare che i campi di tipo immagine vengono considerati come occupanti tutte quelle righe su cui il box si estende, indipendentemente dal tipo di formattazione associata al campo stesso. Nota Bene Per campi “vuoti” si intendono: Campi di tipo espressione che danno come risultato stringa vuota oppure zero (in questo caso deve anche essere deselezionato il flag “Stampa zero”). - Campi di tipo immagine dove è selezionata l'opzione “Espressione nome file server” ed il risultato dell'espressione è stringa vuota. Le eventuali assegnazioni a variabili utente ed il salto pagina (con o senza barratura) definiti nelle proprietà della sezione vengono eseguiti in ogni caso, anche se l'intera sezione o alcune righe di essa vengono escluse dalla stampa. PERSONALIZZAZIONI 361 Manuale Utente INSERIMENTO SEZIONE (F8) Permette di attivare/disattivare la visualizzazione delle sezioni. Per selezionare una sezione effettuare doppio click con il mouse sulla casella e confermare con OK. NOTA BENE: a seconda del tipo di modulo utilizzato si visualizzano delle sottosezioni concatenate al corpo. In queste sottosezioni sono gestiti ulteriori dettagli del corpo. Ad esempio nel modulo di stampa Sviluppo distinta base a livelli sono visualizzate le sottosezioni “Materie Prime”. ATTENZIONE: è possibile disabilitare una intera sezione con tutto il suo contenuto; un successivo salvataggio determina la perdita di tutti i dati presenti al suo interno. Un eventuale ripristino non consente di ripristinare tali dati. VISUALIZZAZIONE RIGHELLO E PERIMETRO (F6) Premere il tasto (F6) per attivare/disattivare il righello ed il perimetro della pagina oppure direttamente il tasto Righello. ELIMINAZIONE DI UN CAMPO DI STAMPA (SH+F3 O CANC) Per eliminare un campo di stampa è necessario selezionarlo e premere il tasto CANC, oppure la sequenza di tasti Sh+F3. Un altro modo per poter cancellare un campo di stampa è tramite il tasto Elimina campo. La cancellazione è sempre preceduta dalla relativa richiesta di conferma. DESCRIZIONE CAMPO DI STAMPA (SH+F6) Per attivare/disattivare la descrizione dei Campo di stampa occorre premere la combinazione dei tasti (Sh+F6). 362 AVVERTENZE Manuale Utente COPIA/INCOLLA É possibile copiare un campo di stampa ed inserire/cancellare una riga all’interno di una sezione utilizzando i seguenti tasti: - Ctrl+C (copia); - Ctrl+V (incolla); - Ctrl+N (inserisce riga); - Ctrl+Y (cancella riga). NOTA BENE: è possibile inserire/cancellare una riga all’interno di una sezione solamente se vi è presente almeno un campo di stampa e la funzione ha effetto esclusivamente se attivata in una riga superiore a quella del campo stesso. SALVATAGGIO Il tasto Salva permette di salvare le modifiche apportate all’editor, mentre il tasto Ok salva e chiude il modulo stesso. Quando apportata una qualsiasi modifica all’interno del modulo nella barra del titolo dell’editor si visualizza la scritta [mod] e nella barra di stato in basso si visualizza la scritta [modificato], indicativo che l’editor “sente” quando è stata effettuata una modifica al suo interno. Una volta premuto il tasto OK l’editor esegue il salvataggio del modulo e lo chiude. Un ulteriore modo per effettuare il salvataggio è tramite la combinazione dei tasti Ctrl+S. SOVRAPPOSIZIONE CAMPI Nel caso in cui due o più campi siano sovrapposti tra di loro, a seguito del salvataggio, si visualizza il seguente messaggio: Il campo di stampa sovrapposto viene visualizzato con delle righe azzurre. ANNULLA Permette di chiudere il modulo. Se effettuata una qualsiasi modifica all’interno del modulo stesso, si presenta la seguente richiesta: Se premuto S, il modulo è abbandonato e verranno perse le modifiche successive all’ultimo salvataggio. Se premuto N si ritorna al modulo. Se invece non sono apportate modifiche al modulo, il pulsante Annulla chiude l’editor senza nessuna richiesta. AGGIORNAMENTO MODULI DA VERSIONI PRECEDENTI Il meccanismo di aggiornamento dei moduli avviene automaticamente alla prima apertura tramite editor. Una volta completato si presenta il seguente messaggio: Eventuali errori rilevati durante l’aggiornamento vengono visualizzati alla conferma della finestra precedente: PERSONALIZZAZIONI 363 Manuale Utente Di seguito vengono riportati alcuni messaggi determinati da un aggiornamento: Nel caso di una variabile inesistente "Variabile_XYZ_non_esistente_in_dizionario". si visualizza il seguente messaggio all’interno dell’editor: - Nel caso di una variabile non codificata nel dizionario si visualizza il seguente messaggio: "Variabile_XYZ_non_risolta". COME PASSARE UNA STAMPA DA UN AZIENDA AD UN’ALTRA ATTENZIONE: questa operazione deve essere effettuata solo a parità di versione programmi utilizzati nelle due aziende. Ogni stampa è specifica per l’azienda in cui è stata creata. All’interno dell’installazione viene creata una nuova cartella con il nome: Codicestampa_Codicemodulo.sig. Dove “Codicestampa” rappresenta il codice relativo alla tipologia di stampa personalizzata creata e “Codicemodulo” è il codice univoco della stampa assegnato dall’utente, la dicitura “.sig” rappresenta la sigla dell’azienda. La nuova cartella è creata all’interno della cartella dati/pers/modst. Per passare una stampa da un’azienda ad un’altra occorre: 1. verificare che le due aziende siano allineate alla stessa versione di programma; 2. copiare la cartella Codicestampa_Codicemodulo.sig in Codicestampa_Codicemodulo.nvs (nvs = nuova sigla azienda a cui il formato è destinato). PARTICOLARITÀ La stampa dei documenti di magazzino si contraddistingue per alcune particolarità. Innanzitutto le sezioni da utilizzare sono: Intestazione Pagina per la testata, Corpo per il corpo del documento, Fine stampa per il piede. Nelle proprietà modulo si consiglia di selezionare l’opzione “Modulo prestampato”, affinché il piede del documento sia stampato sempre nella stessa posizione (piede dell’ultima pagina). I documenti trasformati (fatture da bolle, bolle da ordini, etc.) si gestiscono attraverso ordinamento e rottura, la cui chiave si definisce tramite sezione “Inizio rottura 1”. Nelle proprietà modulo impostare l’ordinamento su ID dei documenti che saranno inclusi nel corpo e dei quali si stampano i riferimenti. Nel caso di fatture da bolle inserire l’ID relativo alla bolla stessa. Come identificativo è possibile inserire un campo di dizionario: _doc_id_mm per le bolle e, in generale, per i documenti che hanno movimentato il magazzino; _doc_id_or per gli ordini; _doc_id_pr per i preventivi; Nella sezione Inizio rottura 1 si inseriscono le espressioni per stampare i riferimenti dei documenti (es. “Bolla n. xxxx del yyyyyyyy”). Espressioni che possono contenere formule e campi di stampa. Le righe descrittive del corpo documento si gestiscono tramite sezione “Riga descrittiva” in cui inserire l’apposito campo. Sono presenti 4 variabili collage due riferite alla testata/piede e due relative al corpo del documento che se valorizzate da apposita routine collage permettono di valorizzare in stampa della informazioni personalizzate dell'utente. Le variabili della testata/piede sono _MMSXA$(1-20), _MMSXN(1-20), quelle relative al corpo sono_MMSWA$(1-10), _MMSWN(1-10). 364 AVVERTENZE Manuale Utente MODULISTICA DOCUMENTI DEFINIZIONE DEL MODULO DI STAMPA Questa funzione consente di personalizzare i moduli di stampa utilizzati per l’emissione dei documenti emessi dalle funzioni di Emissione/revisione documenti, Emissione differita documenti, Bolle di lavorazione. Quando si imposta un formato di modulistica si deve innanzitutto pensare a quale stampante è destinato. È importante infatti ricordare che tutta una serie di impostazioni eventualmente immesse sul modulo possono andare bene per una stampante e non per un’altra. Ad esempio: per i dispositivi ‘S’, per pilotare caratteristiche di stampa particolari (come ad esempio il Grassetto, Sottolineato…) si devono utilizzare i codici VASC decodificando per ogni stampante i caratteri di controllo specifici per quel modello di stampante; per i dispositivi ‘W’, in base alle impostazioni di formato definite nell’apposita funzione di configurazione, possono cambiare notevolmente i layout di stampa (dimensioni del font ed altro…); Si possono definire un massimo di 95 formati per ogni azienda. La modulistica documenti è suddivisa in due funzioni: dati generali sulle dimensioni del foglio composizione del formato documento DATI GENERALI DEL MODULO Entrando in questa funzione si presenta la videata riportata in figura In cui inserire i seguenti dati: FORMATO DOCUMENTO - Nome da assegnare al modulo per la sua identificazione. Premendo il tasto INVIO sul campo "formato documento" si apre la seguente finestra in cui specificare le dimensioni: DIMENSIONI LARGHEZZA CARATTERI - Larghezza del modulo di stampa espresso in caratteri. Sono ammessi i seguenti valori: 79 = Modulo stretto; 131 = Modulo largo; 220 = Modulo largo in compresso. Se si definisce il modulo largo (131) e si usa poi una stampante a 80 colonne, la stampa avviene in caratteri compressi. La stampa di un modulo a 220 colonne non sarà corretta in una stampante a 80 mentre avverrà in compresso su una stampante a 132 colonne. PERSONALIZZAZIONI 365 Manuale Utente LUNGHEZZA RIGHE - Altezza del modulo espressa in righe di stampa. Vengono accettati valori fra 2 e 99. Si consiglia di utilizzare moduli in formato standard 33, 66, o 72 righe. I moduli hanno normalmente una testata con i dati dell’intestatario, un corpo con gli articoli movimentati e un piede con i totali. Non è comunque obbligatorio rispettare questo ordine e, ad esclusione dei dati del Corpo, tutti gli altri possono essere inseriti in qualsiasi posizione. TESTA RIGHE - Altezza della Testata espressa in righe di stampa (campo non obbligatorio). Nella testata vengono normalmente stampati i dati relativi al cliente… CORPO RIGHE - Altezza del Corpo del documento espressa in righe di stampa (valore minimo 1). Nel Corpo del documento vengono stampati gli articoli movimentati, le righe di annotazione libera… PIEDE RIGHE - Altezza del Piede espressa in righe di stampa (valore minimo 1). Nel Piede vengono normalmente stampati i totali, il numero di colli, i dati del trasportatore… NOTA BENE: l'ultima riga viene utilizzata dal programma per eseguire il salto pagina. Quindi se si imposta un modulo alto 66 righe se ne potranno utilizzare solo 65. RIGHE INTERMODULO - Numero di avanzamento righe vuote che il programma dovrà eseguire. In alcuni casi al termine del modulo è necessario fare avanzare la carta di un certo numero di righe per permettere lo strappo del modulo. Ad esempio il formato è composto da 66 righe ma lo strappo è a riga 70. In questo caso si imposterà la lunghezza righe a 66 e le righe intermodulo a 4. MSEC.D'ATTESA TRA DOCUMENTI Ritardo di stampa tra documenti che permette di impostare il tempo di attesa, espresso in millisecondi, effettuato dal programma per ritardare l’invio di ogni documento alla stampante. Da utilizzare nel caso in cui vi siano dei problemi di disallineamento e/o bufferizzazioni in particolari condizioni, dovute al sistema operativo ed alle caratteristiche della stampante. Tali impostazioni sono riservate al personale tecnico (sistemisti) del rivenditore. IMMAGINE PDF DI SFONDO – Nome del file PDF che si desidera utilizzare come sfondo per la stampa della modulistica, specifica per ciascun formato. Il campo è soggetto ai controlli d’accesso file utente. Per dettagli si veda il manuale alla sezione “Nozioni Generali”, modulo “Gestione file utente”. NOTA BENE: è possibile utilizzare le immagini PDF come sfondo solo su dispositivi in formato PDF. Per informazioni sulla stampa in formato PDF si veda il manuale al seguente riferimento: sezione "Servizi", modulo “Configurazioni”, capitolo "Stampanti", paragrafo "Dispositivi e formati di stampa". GESTIONE RIGA LOTTO Se l’opzione, visibile solo per le aziende che gestiscono i lotti, è impostata a “S” la procedura verifica per le anagrafiche dei tipi lotti presenti nel documento l’esistenza di uno o più campi da riportare in stampa in aggiunta a quelli definiti nella sezione corpo del modulo stesso. ACCORPA RIGHE VUOTE TESTA – Impostare a S se si desidera ottenere l’accorpamento delle righe vuote nella testata del documento. ACCORPA RIGHE VUOTE CORPO – Impostare a S se si desidera ottenere l’accorpamento delle righe vuote nel corpo del documento. ACCORPA RIGHE VUOTE PIEDE – Impostare a S se si desidera ottenere l’accorpamento delle righe vuote nel piede del documento. DISPOSITIVO DI STAMPA – Numero del dispositivo di stampa sul quale deve essere indirizzata normalmente la stampa del formato. Questa scelta non è vincolante perché prima di iniziare ogni stampa il programma consente di dirottarla su qualsiasi altro dispositivo disponibile, o addirittura di annullarla. Se si preme il tasto funzione F2 si apre una finestra che visualizza tutti i dispositivi disponibili cioè quelli dichiarati durante l’installazione. Inserendo la dicitura "DEF" la stampa del documento verrà indirizzata automaticamente sulla stampante associata al terminale che lo ha emesso. DOCUMENTI AMMESSI – Tipi di documento che utilizzano il formato di stampa; lo stesso formato di stampa può essere utilizzato per più documenti. Se si preme il tasto funzione F2 appaiono in una finestra le tipologie di documenti ammessi, mentre se si preme il tasto funzione F3 appaiono in una finestra le tipologie di documenti di produzione ammessi. I tipi documento sono formati da due caratteri alfabetici, corrispondenti alla sigla del documento, più eventualmente un terzo carattere alfanumerico per diversificare i moduli di uno stesso documento. Ciò consente di stampare con moduli diversi lo stesso documento (es. BC nel modulo 1 e BCX nel modulo 2). I documenti ammessi devono essere inseriti separati da uno spazio bianco: Esempio: BF NC1 Qualsiasi Bolla da Fornitore, Nota di Credito di tipo 1 FT BCN BCV Qualsiasi Fattura, Bolla di Consegna Non valorizzata, Bolla di Consegna Valorizzata Per ogni tipo di documento si possono definire fino a 37 varianti di stampe (Es.: FT, FTA, FTB, FT1,ecc). Lo stesso tipo di tracciato di stampa può essere utilizzato per diversi tipi di documento (Es.: FT, NC, cioè Fattura e Nota di Credito che usano gli stessi moduli). Il campo non è obbligatorio, permettendo in questo modo di creare dei formati non abbinati a documenti del gestionale. I formati che non hanno nessun documento ammesso non possono essere utilizzati direttamente in stampa, ma possono essere comunque richiamabili come documenti allegati di un altro formato sfruttando il parametro "Num.ulteriore formato documento". Premendo il tasto INVIO sul campo "Documenti ammessi" si apre la seguente finestra per impostare le seguenti caratteristiche e/o funzioni di stampa: 366 AVVERTENZE Manuale Utente OPZIONI Questa finestra consente di impostare delle opzioni specifiche per ogni formato. STAMPA RAGGRUPPATA PER DOCUMENTO Se si immette ‘S’ gli articoli verranno raggruppati per aliquota I.V.A. o codice di esenzione. Questo parametro è riferito solo al caso di trasformazione da un tipo documento ad un altro. Ad esempio se si esegue la fatturazione differita delle bolle, queste saranno stampate separatamente all'interno della fattura con i loro riferimenti, ma con gli articoli di ogni bolla raggruppati per aliquota IVA e codice esenzione. In questo caso i soli codici validi nel corpo del documento sono: VCDE VRBO VROR DM DN Colonna descrizioni Colonna descr. rif. Bolla Colonna descr. rif. Ordine Importo scontato Aliquota iva o esenzione NOTA BENE: con il parametro “Stampa raggrup. per documento:” impostato a "S" saranno stampati nel corpo del documento solo i campi precedentemente elencati. Qualsiasi altro campo eventualmente richiesto non verrà stampato. NOTA BENE: se si utilizzano tutte le voci di riferimento i campi DM e DN devono essere stampati a partire almeno dalla posizione 73 e la colonna di riferimento bolla (VRBO) dalla posizione 1. STAMPA RAGGRUPPATA PER ARTICOLO – Se si immette ‘S’ gli articoli, quando possibile, saranno raggruppati. NOTA BENE: il raggruppamento degli articoli non è gestito per i documenti di produzione BL (Bolle di Lavorazione). NOTA BENE: nel caso sia attiva la gestione lotti e rintracciabilità, il raggruppamento degli articoli non consente di stampare le informazioni dei lotti. REGOLE DEL RAGGRUPPAMENTO PER ARTICOLO: Tutte le righe descrittive (annotazioni con punto e/o virgola) e articoli di tipo testo NON vengono stampate. I riferimenti ai documenti precedenti (es. BC 1/85 DEL 06/12/00) sono righe di descrizione pertanto se si desidera stampare questi riferimenti occorre impostarli nella testata documento tramite i campi denominati "RIFER.DOCUMENTI". Sono raggruppate le righe che hanno: stesso codice articolo; stessa descrizione (se variata); stesso prezzo; stessi sconti; stesso coefficiente di conversione nell’unità di misura alternativa; stesso peso della tara (se articolo a peso netto); stessa aliquota o esenzione I.V.A.; stessa quantità nel caso sia indicato anche il numero dei colli (solo se l’articolo non è a peso netto); stesso valore nel campo “Soggetto” della finestra RITENUTA D’ACCONTO; per ordini clienti lo stesso tipo di riga (Sospesa/Evadibile/in Lavorazione/ collegata a Fornitore). Vengono sommati i valori dei seguenti campi: quantità (se l’articolo non è a peso netto); colli (se l’articolo è a peso netto); quantità per taglia; importo della riga; importo della provvigione; valore degli sconti; tara (se a peso netto). I valori dei seguenti campi assumono la media dei valori di tutte le righe raggruppate: prezzo lordo e netto (totale importi diviso totale quantità); PERSONALIZZAZIONI 367 Manuale Utente Percentuale di provvigione. I seguenti campi vengono stampati solo se sono uguali in tutte le righe raggruppate: categoria statistica; data di scadenza; tutti i campi dell’eventuale videata utente. Ordinamento di stampa L’ordinamento viene eseguito per tipologia di unità di misura e al suo interno per codice articolo. L’ordine delle tipologie è il seguente: articoli con UM1 e senza UM2; articoli con UM1 e UM2 escludendo gli articoli a taglie e peso netto (PN); articoli con UM1 e l’UM2 uguale a T1-99 (articoli a taglie); articoli con UM1 e l’UM2 uguale a PN (articoli a peso netto). Solo se l’azienda gestisce i codici articolo strutturati, immettendo ‘S’ appare una finestra simile alla seguente: dove sono presentate tutte le strutture gestite dall’azienda su cui specificare fino a quale posizione della struttura si vuole raggruppare l’articolo. Le regole del raggruppamento sono sempre quelle sopra elencate. La descrizione dell’articolo viene formata combinando le descrizioni dei vari elementi (completi) a partire dal padre fino alla posizione di rottura. Esempio: Padre Figlio Nipote 1-5 6-8 9-12 Descrizione: PPPPPPPPDescrizione: FFFFFFFFFFDescrizione: NNNNNNNNNN Posizione rottura: 1-2-3-4 Descrizione articolo: nessuna descrizione. Posizione rottura: 5-6-7 Descrizione articolo: PPPPPPPPPosizione rottura: 8-9-10-11 Descrizione articolo: PPPPPPPPP-FFFFFFFFFFFPosizione rottura: 12 Descrizione articolo: PPPPPPPPP-FFFFFFFFFFF-NNNNNNNNNN STAMPA RAGGRUPPATA PER ARTICOLO E IN ORDINE DI UBICAZIONE – Se si immette "S" gli articoli verranno stampati raggruppati per codice ma in ordine di ubicazione. Le regole di stampa sono le stesse del raggruppamento per articolo. RAGG.ART: STAMPA RIGHE DESCRITTIVE – Se è impostata a S una delle opzioni “Stampa raggrup. per Articolo” o “St.ragg.per Art in ord.ubicaz”, è possibile attivare anche questo parametro. Se impostato a S, permette di stampare anche le righe descrittive (righe del corpo documento precedute dei caratteri '.' e/o ','), gli articoli di tipo Descrittivo e gli articoli di tipo Testo fisso con la seguente logica: 1. Stampa righe descrittive documento 2. Stampa articolo raggruppato 3. Stampa descrizioni che seguono le righe articolo che sono state raggruppate 4. Stampa articolo raggruppato 5. Stampa descrizioni che seguono le righe articolo che sono state raggruppate NOTA BENE: se il parametro "Ragg.Art: Stampa righe desc" è impostato a 'S', non è possibile escludere dalla stampa del modulo gli articoli descrittivi (articoli di tipo "D") tramite la relativa opzione "Tipo articoli esclusi dalla stampa". RAGG.ART: RICALCOLA IMP.RIGA - Se una delle due opzioni “Stampa raggrup. per Articolo” e “St.ragg.per Art.in ord.ubicaz” è impostata a “S”, è possibile scegliere di effettuare il ricalcolo dell’importo di riga per gli articoli raggruppati o meno. Esempio: Ragg.Art: Ricalcola imp.riga.(S/N): N con bolle e fatture con tre decimali per i prezzi e due per gli importi BC1 del 01-01-02 Riga Cod. articolo 1 A Qta 1 BC2 del 09-01-02 Riga Cod. articolo 1 A Qta 1 prezzo importo 0,034 0,03 Totale importo 0,03 prezzo importo 0,034 0,03 Totale importo 0,03 FT 10 del 15-01-02 (stampa del documento) Riga Cod. articolo Qta prezzo importo 1 A 2 0,034 0,06 368 AVVERTENZE Manuale Utente Per il calcolo del totale di riga vengono sommati i valori della colonna “importo” delle singole righe. In questo modo il magazzino viene valorizzato con lo stesso valore del conto vendita merci della primanota. Questo permette di avere lo stesso valore per la primanota (intesa come conto merci), per i progressivi di magazzino, per le statistiche di magazzino e per il totale documento stampato. Ragg.Art: Ricalcola imp.riga.(S/N): S con bolle e fatture con tre decimali per i prezzi e due per gli importi BC1 del 01-01-02 Riga Cod. articolo 1 A Qta 1 BC2 del 10-01-02 Riga Cod. articolo 1 A Qta 1 prezzo importo 0,034 0,03 Totale importo 0,03 prezzo importo 0,034 0,03 Totale importo 0,03 FT 10 del 15-01-02 (stampa del documento) Riga Cod. articolo Qta prezzo importo 1 A 2 0,034 0,07 In questo caso si ha una differenza fra le valorizzazione dei progressivi di magazzino memorizzati per singola riga movimentata (BC1 e BC2) e la primanota generata dalla fattura creata ricalcolando per gli articoli raggruppati gli importi di riga (0,034*2=0,068 arrotondato a 0,07). Le statistiche di magazzino riportano i valori dei progressivi di magazzino (importo 0,06). Scegliendo di effettuare il raggruppamento per articoli si consiglia di utilizzare nel corpo del documento il campo E1: PRZ. SCONTATO RIC.UMD. Se viene effettuato il raggruppamento (articoli o ubicazione) e non viene effettuato il ricalcolo dell’importo di riga, E1 viene valorizzato con il prezzo netto di riga cioè valore importo di riga/quantità di riga stampata (in questo caso il prezzo ricalcolato può differire da quello di riga del documento in archivio). Se viene effettuato sia il raggruppamento (articoli o ubicazione) che il ricalcolo dell’importo di riga il campo E1 coincide con il campo DK. Non effettuando il raggruppamento (articoli o ubicazione), E1 coincide con il contenuto di DK. Scegliendo di effettuare il ricalcolo degli importi di riga alle REGOLE del raggruppamento per articolo delle righe di dettaglio descritte nella precedente opzioni, si aggiungono quali elementi di rottura anche la percentuale di provvigione e la causale/contropartita di riga. NOTA BENE: nel caso di gestione multiagenti, anche con opzione impostata a “S” le righe di uno stesso articolo non vengono raggruppate se presentano provvigioni od agenti differenti. NUMERO COPIE RISTAMPA/A RICHIESTA – Numero delle copie di ristampa, o se deve essere richiesta la ristampa del documento. L’ordinamento delle pagine in ogni caso non cambia in quanto il programma esegue la stampa in modo fascicolato e cioè pagine 1,2,3 e poi ancora in seconda copia pagine 1,2,3 e così via. 1-99 = Numero delle copie di ristampa; S= Verrà richiesta la conferma per la ristampa del documento; N= Il documento verrà stampato una sola volta. NUMERO ULTERIORE FORMATO DOCUMENTO - Numero dell’eventuale formato da stampare dopo quello corrente. COMPATTA RIGHE CAUZIONI – È possibile gestire fino a 16 tipologie di imballi a rendere e 16 imballi a perdere. Non sapendo quali elementi saranno gestiti ad ogni movimentazione, di norma nel formato occorre prevedere tutti i rispettivi 16 elementi e per convenzione si prevede un elemento per ogni riga del formato. Ciò comporta che se ad esempio si utilizzano gli elementi 1 e 4, si otterrà la stampa della riga che contiene l’elemento 1, due righe vuote, la riga che contiene l’elemento 4, e a seguire le altre righe dalla 5 alla 16 tutte vuote. Impostando a “N” questo parametro i dati degli imballi non vengono compattati e si ottiene quanto appena descritto. Se invece si imposta a “S”, verranno riportate in sequenza solo le cauzioni che contengono dati validi, sia relativi agli imballi consegnati che a quelli presenti nella situazione imballi del cliente. In base all’esempio precedente si otterrà la stampa degli elementi 1 e 4 consecutivamente senza lasciare righe vuote. In pratica il programma stampa solo le cauzioni che presentano almeno un dato valorizzato a prescindere da quali campi riferiti agli imballi sono inseriti nel formato. Attenzione: è considerata valida qualsiasi informazione riferita all’imballo anche se non richiesta nel formato di modulistica. In altre parole, anche se non prevista una certa variabile (ad esempio CC1-16 ESIST. PREC. Q.TA), se il dato è presente (quantità esistente nella situazione imballi del cliente) la riga viene considerata valida e dunque stampata anche se vuota. COMPONENTI DISTINTA BASE AUTOMATICA – Impostando questo campo con i caratteri accettati è possibile stampare il codice e descrizione, l’unità di misura e quantità , il prezzo e gli eventuali lotti associati dei componenti delle DBA: C= Codice e descrizione; Q= Unità di misura e quantità; P= Prezzo di scarico; L= Dati lotto. Affinché vengano riportati i riferimenti dei lotti è necessario definire le variabili relative dalla voce di menù “Magazzino – Tabelle aziendali – Anagrafica tipi lotti” ed impostare a “S” il parametro “Gestione riga lotto” del modulo. TIPO ARTICOLI ESCLUSI DALLA STAMPA - Tipologie articoli da escludere dalla stampa del documento. E' possibile escludere più tipologie inserendo in sequenza i vari tipi ad esempio nel modo seguente: Es: "SL" esclude dalla stampa tutti gli articoli di tipo "S"(Spese) e di tipo "L" (Lavorazione). Esclude le seguenti tipologie: A= articoli di tipo A; L= articoli di tipo Lavorazione; P= articoli di tipo dePosito; S= articoli di tipo Spese; Z= articoli di tipo prestaZione; PERSONALIZZAZIONI 369 Manuale Utente D= tutte le righe di annotazione. NOTA BENE: non è possibile escludere gli articoli “D” se il parametro “Ragg.Art: Stampa righe desc” è impostato a “S”. Inoltre si possono escludere gli articoli con unità di misura secondaria impostata a taglie o peso netto: n= articoli normali (cioè non a taglie ne' a peso netto); p= articoli a peso netto; t= articoli a taglie. Per quanto riguarda n, t, p il controllo si basa sull’unità di misura secondaria. Es: “t” esclude dalla stampa gli articoli con gestione a taglie (Tnn in unità di misura secondaria); “p” esclude dalla stampa gli articoli con gestione a peso netto (PN in unità di misura secondaria). NOTA BENE: l'esclusione delle righe di stampa NON influisce sui totali che verranno comunque stampati considerando tutte le righe. Inoltre, trattandosi di una esclusione solo ai fini della stampa, questa NON agisce sulle transazioni progressivi, valorizzazioni di magazzino, ecc. che comunque interessano tutti gli articoli movimentati RISTAMPA RATE COD.PAG/SCADENZ Nella ristampa dei documenti di magazzino che gestiscono lo scadenzario è possibile scegliere se: S = (Scadenzario) stampa le rate presenti in scadenzario; P = (codice Pagamento) vengono stampate le rate sviluppate dal codice pagamento immesso sul documento. ATTENZIONE: se questo parametro viene impostato a 'P', il parametro 'Stampa rate pagate' viene automaticamente impostato a 'N'. STAMPA RATE PAGATE – Possibilità di stampare o meno anche le rate già pagate N = non vengono stampate le rate nello stato ‘P’. Le rate nello stato ‘E’ (effetti presentati in banca) ed ‘e’ (effetti in portafoglio) vengono ugualmente stampate. S = vengono stampate tutte le rate (quindi in fase di emissione anche eventuali rate generate dal pagato, abbuono e sconto abbuono) ATTENZIONE: se il parametro 'Ristampa rate cod.Pag/Scadenz' è impostato a 'P' questo campo viene automaticamente impostato a 'N' e non risulta modificabile. USO ESCLUSIVO