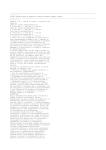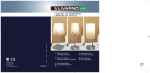Download Manuale Tecnico di Progettazione
Transcript
Manuale Tecnico di Progettazione Tecnologie applicate al software [email protected] Versione attuale: 1.3.2 19 marzo 2013 Sommario presente documento contiene il manuale tecnico di progettazione di 3CadEvolution . Informazioni documento Titolo: Manuale Tecnico di Progettazione Nome file: ManualeTecnico-1.3.2.pdf Data creazione: 11/06/2012 Data ultima modifica: 11/03/2013 Versione attuale: 1.3.2 Distribuito da: Dau S.r.l. copyright © Tutti i diritti riservati. Il marchio 3CadEvolution è registrato e di proprietà di Consorzio 3CAD. 3CAD è un consorzio che nasce dall’esperienza pluriennale di tre società (APRA SISTEMI, DAU e In.Tres) specializzate in soluzioni software di tipo tecnico-gestionale per il settore del mobile. La costituzione di un unico gruppo ha permesso l’integrazione delle diverse applicazioni informatiche utilizzate nelle varie fasi della filiera del mobile e lo sviluppo di un esclusivo sistema che riunisce la progettazione tecnica, la gestione della produzione e la vendita. Perciò 3CAD è in grado di fornire una offerta globale nella progettazione, implementazione e manutenzione di soluzioni CAD/CAM/CIM per l’industria del mobile e può garantire assistenza tecnica e commerciale sul territorio italiano. Indice 1 Introduzione 1.1 Definizione dell’utente del prodotto . . . . . . . . . . . . . . . 1.2 Come leggere il manuale . . . . . . . . . . . . . . . . . . . . . 1 1 1 2 Definizione del prodotto 2.1 Terminologia del prodotto . . . . . . . . . . . . . . . . . . . . 2.2 Requisiti . . . . . . . . . . . . . . . . . . . . . . . . . . . . . . 2.3 Installazione del programma . . . . . . . . . . . . . . . . . . . 2.4 Installazione di un catalogo . . . . . . . . . . . . . . . . . . . . 2.5 eCadUtil - Parametri da linea di comando . . . . . . . . . . . 2.6 Database . . . . . . . . . . . . . . . . . . . . . . . . . . . . . . 2.7 Struttura dell’applicazione e caratteristiche . . . . . . . . . . . 2.7.1 Organizzazione dei file . . . . . . . . . . . . . . . . . . 2.7.2 Cartella procedure . . . . . . . . . . . . . . . . . . . . 2.7.3 File di configurazione . . . . . . . . . . . . . . . . . . . 2.7.4 Numerazione degli ordini . . . . . . . . . . . . . . . . . 2.7.5 Salvataggio dell’ordine (Flag) . . . . . . . . . . . . . . 2.7.6 Impostazione di aggiornamento automatico del programma . . . . . . . . . . . . . . . . . . . . . . . . . . 2 3 4 5 13 15 16 18 18 20 22 22 24 25 Creazione di un nuovo catalogo 3.1 Partenza . . . . . . . . . . . . . . . . . . . . . . . . . 3.2 Creazione di un mobile componibile . . . . . . . . . . 3.3 Variabili . . . . . . . . . . . . . . . . . . . . . . . . . 3.4 Varianti . . . . . . . . . . . . . . . . . . . . . . . . . . 3.5 Variabili di sistema . . . . . . . . . . . . . . . . . . . 3.6 Condizioni . . . . . . . . . . . . . . . . . . . . . . . . 3.7 Tipologie e default . . . . . . . . . . . . . . . . . . . . 3.8 Dragger . . . . . . . . . . . . . . . . . . . . . . . . . . 3.9 Creazione di una macro e riutilizzo del codice . . . . . 3.10 Creazione della variante di tipo frontale . . . . . . . . 3.10.1 Impostazione e modifica di alcuni materiali . . 3.10.2 Modifica della variante colore . . . . . . . . . 3.10.3 Impostazione delle altre varianti . . . . . . . . 3.10.4 Impostazione interferenza . . . . . . . . . . . 3.10.5 Tipologie a riconduzione . . . . . . . . . . . . 3.10.6 Raggruppamento delle variabili in un gruppo 3.10.7 Oggetti 3D esterni . . . . . . . . . . . . . . . 3.11 Regole con le aggiunte . . . . . . . . . . . . . . . . . . 3.12 Regole con le divisioni . . . . . . . . . . . . . . . . . . 3.13 Regole con il placer . . . . . . . . . . . . . . . . . . . 3.14 Placer multicatologo . . . . . . . . . . . . . . . . . . . 3.15 Macro di più articoli . . . . . . . . . . . . . . . . . . . 3.16 Distinta base a formule e listino a formule . . . . . . 3.17 Distinta base estesa . . . . . . . . . . . . . . . . . . . 3.17.1 Installazione distinta base estesa . . . . . . . 3.17.2 Gestione derive varianti . . . . . . . . . . . . 26 26 28 31 32 38 39 40 45 48 50 51 52 56 60 66 68 73 74 78 82 83 84 86 89 90 91 3 4 . . . . . . . . . . . . . . . . . . . . . . . . . . . . . . . . . . . . . . . . . . . . . . . . . . . . . . . . . . . . . . . . . . . . . . . . . . . . . . . . . . . . . . . . . . . . . . . . . . . . . . . . . . . . . . . . . . . . . . . . . . . . . . . . . . Progettazione su regole 92 4.1 Definizione della regola . . . . . . . . . . . . . . . . . . . . . . 92 i 4.2 4.3 4.4 4.5 4.6 4.7 4.8 Varianti della regola . . . . . . . . . . . . . . . . . . . . . . . . 97 Gruppi di valutazione . . . . . . . . . . . . . . . . . . . . . . . 100 Sintassi delle regole . . . . . . . . . . . . . . . . . . . . . . . . 100 4.4.1 Caratteri riservati . . . . . . . . . . . . . . . . . . . . . 102 4.4.2 La calcolatrice di 3CadEvolution . . . . . . . . . . . 107 4.4.3 Operatori logici . . . . . . . . . . . . . . . . . . . . . . 109 4.4.4 Confronto di stringhe . . . . . . . . . . . . . . . . . . . 110 4.4.5 Operatori numerici . . . . . . . . . . . . . . . . . . . . 110 Variabili di sistema di utilità . . . . . . . . . . . . . . . . . . . 112 Comandi del linguaggio delle regole . . . . . . . . . . . . . . . 114 4.6.1 Comando #LET . . . . . . . . . . . . . . . . . . . . . 114 4.6.2 Comando #LETS . . . . . . . . . . . . . . . . . . . . . 115 4.6.3 Comando #LETV . . . . . . . . . . . . . . . . . . . . 116 4.6.4 Comando #LETS_MACROFINALE . . . . . . . . . . 116 4.6.5 Comandi #IF #ELSEIF #ENDIF . . . . . . . . . . . 117 4.6.6 Comando #IF . . . . . . . . . . . . . . . . . . . . . . . 119 4.6.7 Comandi #IFDEF #IFNDEF . . . . . . . . . . . . . . 119 4.6.8 Comando #FOR . . . . . . . . . . . . . . . . . . . . . 121 4.6.9 Ciclo #DO...#LOOP (#continue) (#break) . . . . . . 123 4.6.10 Comando #BREAK . . . . . . . . . . . . . . . . . . . 123 4.6.11 Comando #CONTINUE . . . . . . . . . . . . . . . . . 123 4.6.12 Comando #SQL . . . . . . . . . . . . . . . . . . . . . 124 4.6.13 Comando #SELECT . . . . . . . . . . . . . . . . . . . 124 4.6.14 Comando #SWAP . . . . . . . . . . . . . . . . . . . . 125 4.6.15 Comando #MSG . . . . . . . . . . . . . . . . . . . . . 125 4.6.16 Comandi #PUSH e #POP, e #POPALL . . . . . . . 125 4.6.17 Comando #DUMP . . . . . . . . . . . . . . . . . . . . 126 4.6.18 Comando #INP . . . . . . . . . . . . . . . . . . . . . . 126 4.6.19 Comandi #GOTO o #JUMP o #VAI . . . . . . . . . 126 4.6.20 Script #VB e #ENDVB . . . . . . . . . . . . . . . . . 127 4.6.21 Comandi #FORDBS e #ENDDBS . . . . . . . . . . . 128 4.6.22 Comando #FORFILE . . . . . . . . . . . . . . . . . . 128 Comandi estesi per la grafica . . . . . . . . . . . . . . . . . . . 129 4.7.1 Comandi !QUOTAxxx e !QUOTE . . . . . . . . . . . 129 4.7.2 Comando !PM . . . . . . . . . . . . . . . . . . . . . . . 132 4.7.3 Comando !ALTEZZE . . . . . . . . . . . . . . . . . . . 133 4.7.4 Comandi !MTTRASLA e !MTINIT o !MTRESET . . 133 4.7.5 Comandi !ADDPUNTO, !DELPUNTO e !AZZERAPUNTI . . . . . . . . . . . . . . . . . . . . . . . . . . . 134 4.7.6 Comandi !INVERITLATO e !AZZERAINVERTILATO134 4.7.7 Comando !COMMNETO . . . . . . . . . . . . . . . . . 134 4.7.8 Comando !FLAGSPEC . . . . . . . . . . . . . . . . . . 135 4.7.9 Comandi per le informazioni sull’articolo . . . . . . . . 135 4.7.10 Comandi !ADDLINK, !SCEGLIADDLINK, !TIPOBOX 135 4.7.11 Comando !ADDMAGIC . . . . . . . . . . . . . . . . . 140 4.7.12 Comando !IMGSCALA . . . . . . . . . . . . . . . . . . 141 4.7.13 Comando !LASER . . . . . . . . . . . . . . . . . . . . 141 4.7.14 Comandi !CODICEBARRA, !DIMBARRA . . . . . . . 142 Comandi per la gestione delle sagome . . . . . . . . . . . . . . 143 4.8.1 Comando !SAGOMA . . . . . . . . . . . . . . . . . . . 143 4.8.2 Comando !SAGDUMP . . . . . . . . . . . . . . . . . . 147 ii 4.8.3 4.8.4 4.8.5 4.8.6 4.8.7 Comandi !SAGMID, !SAGPERCX, !SAGPERCY . Comando !SAGXY . . . . . . . . . . . . . . . . . . Comando !SAGOFFSET . . . . . . . . . . . . . . . Comandi !SAGCLIPX, !SAGCLIPY . . . . . . . . Comandi !SAGCLIPR, !SAGCLIPL, !SAGCLIPU, !SAGCLIPD . . . . . . . . . . . . . . . . . . . . . . 4.8.8 Comando !FRESA . . . . . . . . . . . . . . . . . . 4.8.9 Comando !LAMIERA . . . . . . . . . . . . . . . . . 4.8.10 Comando !SAGMIRROR . . . . . . . . . . . . . . 4.8.11 Comandi !SAGUNION, !SAGDIFF . . . . . . . . . 4.8.12 Comando !SAGREL o !SAGSPOSTA . . . . . . . . 4.8.13 Esempio complesso della gestione delle sagome . . . 4.9 Comandi matematici delle regole . . . . . . . . . . . . . . . 4.9.1 Comando !MTCOLLEGA . . . . . . . . . . . . . . 4.9.2 Comando !DISTANZA . . . . . . . . . . . . . . . . 4.9.3 Comando !RETTA . . . . . . . . . . . . . . . . . . 4.9.4 Comando !RETTA2 . . . . . . . . . . . . . . . . . 4.9.5 Comando !MATHAZZERA . . . . . . . . . . . . . 4.9.6 Comando !INTERSECA . . . . . . . . . . . . . . . 4.9.7 Comando !PUNTO . . . . . . . . . . . . . . . . . . 4.9.8 Comando !PUNTOL . . . . . . . . . . . . . . . . . 4.9.9 Comando !PUNTOREL . . . . . . . . . . . . . . . 4.10 Comandi per il disegno 2D . . . . . . . . . . . . . . . . . . 4.10.1 Comando !!RECT . . . . . . . . . . . . . . . . . . . 4.10.2 Comando !!LINE . . . . . . . . . . . . . . . . . . . 4.10.3 Comando !!POLY . . . . . . . . . . . . . . . . . . . 4.10.4 Comando !!CIRCLE . . . . . . . . . . . . . . . . . 4.10.5 Comando !!ARC . . . . . . . . . . . . . . . . . . . 4.10.6 Comando !!PIE . . . . . . . . . . . . . . . . . . . . 4.10.7 Comando !!FILLRECT . . . . . . . . . . . . . . . . 4.10.8 Comando !!FILLCIRCLE . . . . . . . . . . . . . . 4.10.9 Comando !!FILLPOLY . . . . . . . . . . . . . . . . 4.10.10 Comando !!STRING . . . . . . . . . . . . . . . . . 4.10.11 Comando !!PUSHFONT . . . . . . . . . . . . . . . 4.10.12 Comando !!POPFONT . . . . . . . . . . . . . . . . 4.10.13 Comando !!PUSHMATRIX . . . . . . . . . . . . . 4.10.14 Comando !!POPMATRIX . . . . . . . . . . . . . . 4.10.15 Comando !!TRASLA . . . . . . . . . . . . . . . . . 4.10.16 Comando !!RUOTA ANGOLO . . . . . . . . . . . 4.10.17 Comando !!LINETO . . . . . . . . . . . . . . . . . 4.10.18 Comando !!MOVETO . . . . . . . . . . . . . . . . 4.10.19 Comando !!DXF . . . . . . . . . . . . . . . . . . . 4.10.20 Comando !!DXF2 . . . . . . . . . . . . . . . . . . . 4.10.21 Comando !!BRECT . . . . . . . . . . . . . . . . . . 4.11 Funzioni . . . . . . . . . . . . . . . . . . . . . . . . . . . . 4.11.1 Funzione LOOK . . . . . . . . . . . . . . . . . . . . 4.11.2 Funzione LOOKB . . . . . . . . . . . . . . . . . . . 4.11.3 Funzione IIF . . . . . . . . . . . . . . . . . . . . . 4.11.4 Funzione CASE . . . . . . . . . . . . . . . . . . . . 4.11.5 Funzione DIR . . . . . . . . . . . . . . . . . . . . . 4.11.6 Funzione LEN . . . . . . . . . . . . . . . . . . . . . iii . . . . . . . . 147 148 149 149 . . . . . . . . . . . . . . . . . . . . . . . . . . . . . . . . . . . . . . . . . . . . . . . . . . . . . . . . . . . . . . . . . . . . . . . . . . . . . . . . . . . . . . . . . . . . 150 153 158 158 160 162 164 173 173 173 173 174 174 175 175 175 175 176 176 176 176 177 177 177 177 178 178 178 178 178 179 179 179 179 179 180 180 180 180 181 181 182 182 182 183 183 5 4.11.7 Funzione MID . . . . . . . . . . . . . . . . 4.11.8 Utilizzo funzione ESTRAI o EX . . . . . . 4.11.9 Funzione INSTR . . . . . . . . . . . . . . 4.11.10 Funzione FORMAT . . . . . . . . . . . . . . 4.11.11 Funzione FORMATV . . . . . . . . . . . . . 4.11.12 Funzione SQL e SQLA . . . . . . . . . . . 4.11.13 Funzione CODVAR . . . . . . . . . . . . . . 4.11.14 Funzione VAR o VAROPZ . . . . . . . . . 4.11.15 Funzione VARIANTE . . . . . . . . . . . . 4.11.16 Funzione WEEK . . . . . . . . . . . . . . . 4.11.17 Funzione DATA . . . . . . . . . . . . . . . 4.11.18 Funzione DIM . . . . . . . . . . . . . . . . 4.11.19 Funzione LIRE, funzione EURO . . . . . . 4.12 Variabili di sistema per la grafica . . . . . . . . . 4.13 Variabili . . . . . . . . . . . . . . . . . . . . . . . 4.14 Attivazione delle tipologie . . . . . . . . . . . . . . 4.14.1 Parametri di attivazione delle tipologie . . 4.14.2 Utilizzo e gestione delle macro di tipologie 4.14.3 Macro Top . . . . . . . . . . . . . . . . . . . . . . . . . . . . . . . . . . . . . . . . . . . . . . . . . . . . . . . . . . . . . . . . . . . . . . . . . . . . . . . . . . . . . . . . . . . . . . . . . . . . . . . . . . . . . . . . . . . . . . . . . . . . . . . . . . . . . . . . . . . . . . . . . . . . . . . 184 184 185 185 186 186 186 187 187 187 188 188 188 189 192 193 193 195 196 Stampe parametriche 5.1 Gruppi della regola di stampa . . . . . . . 5.2 Variabili della regola di stampa . . . . . . 5.3 Istruzioni per la formattazione della pagina 5.4 Parametri per i comandi ARG e TOP . . . 5.4.1 Parametro F . . . . . . . . . . . . . 5.4.2 Parametro TI . . . . . . . . . . . . 5.4.3 Parametro TE . . . . . . . . . . . . 5.4.4 Parametro PA . . . . . . . . . . . . 5.4.5 Parametro BI . . . . . . . . . . . . 5.4.6 Parametro BR . . . . . . . . . . . . 5.4.7 Parametro CO . . . . . . . . . . . . 5.4.8 Parametro TX . . . . . . . . . . . . 5.4.9 Parametro LS . . . . . . . . . . . . 5.4.10 Parametro BXI . . . . . . . . . . . 5.4.11 Parametro BXE . . . . . . . . . . . 5.4.12 Parametro BXT . . . . . . . . . . . 5.4.13 Parametro SL . . . . . . . . . . . . 5.4.14 Parametro BW . . . . . . . . . . . 5.4.15 Parametro EX . . . . . . . . . . . . 5.4.16 Parametro Z . . . . . . . . . . . . . 5.4.17 Parametro SCRIPT . . . . . . . . . 5.4.18 Parametro GA . . . . . . . . . . . 5.4.19 Parametro CA . . . . . . . . . . . . 5.4.20 Parametro BXTOPFRONT . . . . 5.5 Parametri del comando ARG . . . . . . . . 5.5.1 Parametro ORDINA . . . . . . . . 5.5.2 Parametro PR . . . . . . . . . . . . 5.5.3 Parametro AS . . . . . . . . . . . . 5.5.4 Parametro BOX . . . . . . . . . . . 5.5.5 Parametro SCALA . . . . . . . . . . . . . . . . . . . . . . . . . . . . . . . . . . . . . . . . . . . . . . . . . . . . . . . . . . . . . . . . . . . . . . . . . . . . . . . . . . . . . . . . . . . . . . . . . . . . . . . . . . . . . . . . . . . . . . . . . . . . . . . . . . . . . . . . . . . . . . . . . . . . . . . . . . . . . . . . . . . . . . . . . . . . . . . . . . . . . . . . . . . . . . . . . . . . . . . . . . . . . . . . . . . . . . . . . . . 198 198 199 202 213 215 215 215 215 216 216 216 216 216 217 217 217 217 217 217 217 218 218 218 219 219 219 220 220 220 220 iv . . . . . . . . . . . . . . . . . . . . . . . . . . . . . . . . . . . . . . . . . . . . . . . . . . . . . . . . . . . . . . . . . . . . . . . . . . . . . . . . . . . . . . . . . . . . . . . . . . . . . . . . . . . . . . . . . . . . . . . . 5.5.6 Parametro QUOTE . 5.5.7 Parametro VC . . . . 5.5.8 Parametro ANGLE . 5.5.9 Parametro ETI . . . 5.6 Parametri del comando TOP 5.6.1 Parametro QC . . . . 5.6.2 Parametro QD . . . 5.6.3 Parametro M . . . . 5.6.4 Parametro T . . . . . 5.7 Comando NTAB . . . . . . . 5.8 Stampa per parete . . . . . . 5.9 Stampa con righelli(Rullers) 5.10 Stampa con marker . . . . . 5.11 Stampa dei listini . . . . . . 6 7 8 . . . . . . . . . . . . . . . . . . . . . . . . . . . . . . . . . . . . . . . . . . . . . . . . . . . . . . . . . . . . . . . . . . . . . . . . . . . . . . . . . . . . . . . . . . . . . . . . . . . . . . . . . . . . . . . . . . . . . . . . . . . . . . . . . . . . . . . . . . . . . . . . . . . . . . . . . . . . . . . . . . . . . . . . . . . . . . . . . . . . . . . . . . . . . . . . . . . . . . . . . . . . . . . . . . . . . . . . . . . . . . . . 221 221 221 222 222 222 222 222 223 225 226 229 230 234 Lavorazioni 6.1 Premesse . . . . . . . . . . . . . . . . . . . 6.2 Interfaccia . . . . . . . . . . . . . . . . . . 6.3 Variabili . . . . . . . . . . . . . . . . . . . 6.3.1 Variabili della tipologia corrente . . 6.3.2 Variabili della tipologia appoggiata 6.4 Creazione della lavorazione . . . . . . . . . 6.5 Elaborazioni . . . . . . . . . . . . . . . . . 6.6 File . . . . . . . . . . . . . . . . . . . . . . 6.6.1 File Distinta.CFG . . . . . . . . . . 6.6.2 File Disegno.CFG . . . . . . . . . . 6.6.3 File Dis3d.CFG. . . . . . . . . . . . 6.7 Postprocessor . . . . . . . . . . . . . . . . . 6.8 Lavorazioni tra componenti a riconduzione . . . . . . . . . . . . . . . . . . . . . . . . . . . . . . . . . . . . . . . . . . . . . . . . . . . . . . . . . . . . . . . . . . . . . . . . . . . . . . . . . . . . . . . . . . . . . . . . . . . . . . . . . . . . . . . . . . . . . . . . . . . . . . . . . . . . . . . . . . . . . . . 235 237 238 241 241 241 242 244 248 248 248 250 251 252 Gestione degli imballi 7.1 Interfaccia . . . . . . . . . . . . . . 7.1.1 Flag colli . . . . . . . . . . . 7.1.2 Altri dati . . . . . . . . . . . 7.2 Imballi associati . . . . . . . . . . . 7.3 Dichiarazione in anagrafica articolo 7.4 Funzione dau_getimballo . . . . . . . . . . . . . . . . . . . . . . . . . . . . . . . . . . . . . . . . . . . . . . . . . . . . . . . . . . . . . . . . . . . . . . . . . . . . . . . . . . . . . . . . . . . . . . . . . . . . . . . . . . . . . . . . . . . . . . 254 254 257 259 260 262 263 Costruzione delle finiture 8.1 Funzioni per la definizione delle finiture . . 8.1.1 Funzione wrFaccia . . . . . . . . 8.1.2 Funzione wrFacciaAlfa . . . . . 8.1.3 Funzione wrScala . . . . . . . . . 8.1.4 Funzione wrParametro . . . . . . 8.1.5 Funzione wrTexAntaCurva . . . 8.1.6 Funzione wrPanExt . . . . . . . . 8.1.7 Funzione wrPannello . . . . . . . 8.1.8 Funzione wrPannello2 . . . . . . 8.1.9 Funzione wrDecalco . . . . . . . 8.1.10 Funzione wrTrasforma . . . . . . 8.1.11 Funzione wrTrasformaPannello 8.1.12 Funzione wrChiudi . . . . . . . . . . . . . . . . . . . . . . . . . . . . . . . . . . . . . . . . . . . . . . . . . . . . . . . . . . . . . . . . . . . . . . . . . . . . . . . . . . . . . . . . . . . . . . . . . . . . . . . . . . . . . . . . . . . . . . . . . . . . . . . . . . . . . . . . . . . . . . . . . . . . . . . 265 266 266 266 267 267 267 268 268 269 269 270 270 271 v . . . . . . . . . . . . . . . . . . 8.2 9 8.1.13 Funzione wrSfera . . . . . 8.1.14 Funzione wrBox . . . . . . 8.1.15 Funzione wr3D . . . . . . . 8.1.16 Funzione wr3D2 . . . . . . 8.1.17 Funzione wEstrudi . . . . 8.1.18 Funzione wrFacciaAlfa . 8.1.19 Funzione wrTexAnta . . . 8.1.20 Funzione wrSpeciale . . . 8.1.21 Funzione wrCilindro . . . 8.1.22 Funzione WrToro . . . . . . 8.1.23 Funzione wColore . . . . . 8.1.24 Funzione wrLibreria . . . 8.1.25 Funzione wrLinea . . . . . 8.1.26 Funzione wrLinee . . . . . 8.1.27 Funzione wrMuro . . . . . . 8.1.28 Funzione wrRivoluzione 8.1.29 Funzione wrIniSagoma . . 8.1.30 Funzione wrYSagoma . . . 8.1.31 Funzione wrSimbolo . . . 8.1.32 Funzione wrText . . . . . . 8.1.33 Funzione wrXMov . . . . . . 8.1.34 Lista completa delle funzioni Utilizzo file .x . . . . . . . . . . . . 8.2.1 Funzioni WRX e WRX2 . . Funzione elabora finale 9.1 Public Function JobMain 9.2 Public sub JobIni . . . . 9.3 Public Sub JobPannello . 9.4 Public sub JobFin . . . . . . . . . . . . . . . . . . . . . . . . . . . . 10 Print Server 10.1 Configurazione . . . . . . . . . . . . 10.2 Stampa ordini . . . . . . . . . . . . 10.3 Download ordini . . . . . . . . . . . 10.4 EvoStarter . . . . . . . . . . . . . . 10.5 Elenco chiamate script utilizzate dal A Glossario . . . . . . . . . . . . . . . . . . . . . . . . . . . . . . . . . . . . . . . . . . . . . . . . . . . . . . . . . . . . . . . . . . . . . . . . . . . . . . . . . . . . . . . . . . . . . . . . . . . . . . . . . . . . . . . . . . . . . . . . . . . . . . . . . . . . . . . . . . . . . . . . . . . disponibili . . . . . . . . . . . . . . . . . . . . . . . . . . . . . . . . . . . . . . . . . . . . . . . . . . . . . . . . . . . . . . . . . . . . . . . . . . . . . . . . . . . . . . . . . . . . . . . . . . . . . . Print Server . . . . . . . . . . . . . . . . . . . . . . . . . . . . . . . . . . . . . . . . . . . . . . . . . . . . . . . . . . . . . . . . . . . . . . . . . . . . . . . . . . . . . . . . . . . . . . . . . . . . . . . . . . . . . . . . . . . . . . . . . . . . . . . . . . . . . . . . . . . . . . . . . . . . . . . . . . . . . . . . . . . . . . . . . . . . . . . . . . . . . . . . . . . . . . . . . . . . . . . . . . . . . . . . . . . . . . . . . . . . . . 271 271 272 272 273 273 275 275 276 276 277 278 278 278 279 279 280 280 280 281 281 282 286 287 . . . . 291 292 294 295 297 . . . . . 298 298 299 301 303 303 305 vi Elenco delle figure 2.1 2.2 2.3 2.4 2.5 2.6 2.7 2.8 2.9 2.10 2.11 2.12 2.13 2.14 2.15 2.16 2.17 3.1 3.2 3.3 3.4 3.5 3.6 3.7 3.8 3.9 3.10 3.11 3.12 3.13 3.14 3.15 3.16 3.17 3.18 3.19 3.20 3.21 3.22 3.23 3.24 3.25 3.26 3.27 3.28 3.29 3.30 Loader dell’installazione di 3CadEvolution . . . . . . . . . . Lancio dell’utility dxDIAG. . . . . . . . . . . . . . . . . . . . . Informazioni su componenti e driver DirectX installati nel sistema. . . . . . . . . . . . . . . . . . . . . . . . . . . . . . . . Selezione percorso dati. . . . . . . . . . . . . . . . . . . . . . . Universal data link. . . . . . . . . . . . . . . . . . . . . . . . . Installazione SQL Server Express 2008 R2. . . . . . . . . . . Selezione lingua. . . . . . . . . . . . . . . . . . . . . . . . . . . Inizio setup. . . . . . . . . . . . . . . . . . . . . . . . . . . . . Selezione della cartella di installazione. . . . . . . . . . . . . . Selezione della cartella nel menu Avvio/Start. . . . . . . . . . Creazione icone Desktop/Avvio veloce. . . . . . . . . . . . . . Avvio installazione. . . . . . . . . . . . . . . . . . . . . . . . . Installazione catalogo. . . . . . . . . . . . . . . . . . . . . . . . Manutenzione database. . . . . . . . . . . . . . . . . . . . . . . Area errori e log. . . . . . . . . . . . . . . . . . . . . . . . . . . Cartella _ECADPRO. . . . . . . . . . . . . . . . . . . . . . . . . Schermata di ecadpro.ini . . . . . . . . . . . . . . . . . . . . . Menu procedure. . . . . . . . . . . . . . . . . . . . . . . . . . . Inserimento nome catalogo. . . . . . . . . . . . . . . . . . . . . Articolo di test. . . . . . . . . . . . . . . . . . . . . . . . . . . Modifica articolo. . . . . . . . . . . . . . . . . . . . . . . . . . Dettaglio articolo. . . . . . . . . . . . . . . . . . . . . . . . . . Schema di modifica della regola(Help Ogetto). . . . . . . . . . Editor regola. . . . . . . . . . . . . . . . . . . . . . . . . . . . . Variante che imposta gli spessori. . . . . . . . . . . . . . . . . Editor varianti. . . . . . . . . . . . . . . . . . . . . . . . . . . Inserimento nuova colonna. . . . . . . . . . . . . . . . . . . . . Variante spessore. . . . . . . . . . . . . . . . . . . . . . . . . . Visualizzazione a video del contenuto di una variabile . . . . . Creazione variante MISURA. . . . . . . . . . . . . . . . . . . . Collegamento tra la variante TIPO e la variante MISURA. . . Form di variazione altezza, larghezza e profondità. . . . . . . . Zoccolo dx e sx. . . . . . . . . . . . . . . . . . . . . . . . . . . Interfaccia di gestione della tipologia. . . . . . . . . . . . . . . Tipologia 002 rappresentante Fianco. . . . . . . . . . . . . . . Sottotipologia 002.001 rappresentante Fianco DX. . . . . . . . Tipologia 003 rappresentante Ripiano. . . . . . . . . . . . . . . Tipologia 005 rappresentante Schienale. . . . . . . . . . . . . . Esportazione dati. . . . . . . . . . . . . . . . . . . . . . . . . . Mobile con dimensioni variabili. . . . . . . . . . . . . . . . . . Mobile con dimensioni variabili e utilizzo della variante RADDOPPIA. . . . . . . . . . . . . . . . . . . . . . . . . . . . . . . Variante raddoppia. . . . . . . . . . . . . . . . . . . . . . . . . Definizione di un materiale. . . . . . . . . . . . . . . . . . . . . Materiale legno. . . . . . . . . . . . . . . . . . . . . . . . . . . Modifica variante colore. . . . . . . . . . . . . . . . . . . . . . Materiali (1). . . . . . . . . . . . . . . . . . . . . . . . . . . . . Impostazione dei livelli per la variante colore. . . . . . . . . . . vii 5 6 7 8 9 9 10 10 11 11 12 12 13 16 18 19 22 26 27 28 29 29 29 32 34 34 35 35 36 36 37 39 40 41 43 43 43 43 44 46 46 49 51 51 53 53 54 3.31 3.32 3.33 3.34 3.35 3.36 3.37 3.38 3.39 3.40 3.41 3.42 3.43 3.44 3.45 3.46 3.47 3.48 3.49 3.50 3.51 3.52 3.53 3.54 3.55 3.56 3.57 3.58 3.59 3.60 3.61 3.62 3.63 3.64 3.65 4.1 4.2 4.3 4.4 4.5 4.6 4.7 4.8 4.9 4.10 4.11 4.12 4.13 4.14 4.15 4.16 Materiali (2). . . . . . . . . . . . . . . . . . . . . . Mobile con il materiale legno applicato. . . . . . . Modifica variante Tipo Finitura. . . . . . . . . . . Menu setup, importazione e esportazione dei dati. Lista delle tipologie. . . . . . . . . . . . . . . . . . Posizione maniglia. . . . . . . . . . . . . . . . . . Parametri aggiuntivi. . . . . . . . . . . . . . . . . Impostazione interferenza. . . . . . . . . . . . . . Variante di tipo separatore. . . . . . . . . . . . . . Sottotipologia 004.001, ripiano vetro. . . . . . . . Tipologia a riconduzione 020, gestione del top. . . Paramentri speciali. . . . . . . . . . . . . . . . . . Varianti prima del raggruppamento. . . . . . . . . Editor gruppi, variante FINITURA. . . . . . . . . Variante FINITURA di tipo gruppo. . . . . . . . . Editor gruppi, variante STRUTTURA. . . . . . . Variante STRUTTURA di tipo gruppo. . . . . . . Editor regola per un box sagomato. . . . . . . . . Associare regola ad un articolo. . . . . . . . . . . . Disegno in CAD2D. . . . . . . . . . . . . . . . . . Mobile sagomato. . . . . . . . . . . . . . . . . . . Maniglia con utilizzo del 3DS esterno. . . . . . . . Mobile con tre vani. . . . . . . . . . . . . . . . . . Regola con le divisioni, variante DIVVANI. . . . . Editor gruppi, DIVVANI. . . . . . . . . . . . . . . Parametri divisore. . . . . . . . . . . . . . . . . . Oggetto devider. . . . . . . . . . . . . . . . . . . . Mobile con utilizzo dei divider. . . . . . . . . . . . Il simbolo in grafica del placer multicatalogo. . . . Macro di più articoli. . . . . . . . . . . . . . . . . Gestione delle tabelle, tabella RP. . . . . . . . . . Inserimento in anagrafica articoli dei codici. . . . . Modifica articolo, SFIA. . . . . . . . . . . . . . . . Disegno del Box, articolo 001. . . . . . . . . . . . Dettaglio della regola rappresentante il Box. . . . Modifica regola, pannello principale. . . . . . . . . Editor regola. . . . . . . . . . . . . . . . . . . . . . Flag, variabili di completamento. . . . . . . . . . . Campi di variabilità delle dimensioni. . . . . . . . Causali fuori misura. . . . . . . . . . . . . . . . . Posizione anta. . . . . . . . . . . . . . . . . . . . . Rotazione box. . . . . . . . . . . . . . . . . . . . . Collegamento box su linee base 1. . . . . . . . . . Collegamento box su linee base 2. . . . . . . . . . Editor tipologia, associazione della sagoma. . . . . Sagoma semplice. . . . . . . . . . . . . . . . . . . Sagoma a forma di ellisse. . . . . . . . . . . . . . . Sagoma a forma di ellisse. . . . . . . . . . . . . . . Doppia estrusione della sagoma secondo l’altezza. Output prodotto dal comando !SAGDUMP. . . . Output comando !SAGPERCX. . . . . . . . . . . viii . . . . . . . . . . . . . . . . . . . . . . . . . . . . . . . . . . . . . . . . . . . . . . . . . . . . . . . . . . . . . . . . . . . . . . . . . . . . . . . . . . . . . . . . . . . . . . . . . . . . . . . . . . . . . . . . . . . . . . . . . . . . . . . . . . . . . . . . . . . . . . . . . . . . . . . . . . . . . . . . . . . . . . . . . . . . . . . . . . . . . . . . . . . . . . . . . . . . . . . . . . . . . . . . . . . . . . . . . . . . . . . . . . . . . . . . . . . . . . . . . . . . . . . . . . . . . . . . . . . . . . . . . . . . . . . . . . . . . . . . . . . . . . . . . . . . . . . . . . . . . . . . . . . . . . . . . . . . . . . . . . . . . . . . . . . . . . . . . . . . . . . . . . . . . . . . . . . . . 54 55 56 58 58 59 59 61 62 62 66 67 68 68 68 69 69 69 70 70 72 74 78 79 79 79 82 82 84 85 87 87 87 88 88 92 93 95 95 97 133 140 141 141 144 144 145 146 146 147 148 4.17 4.18 4.19 4.20 4.21 4.22 4.23 4.24 4.25 4.26 4.27 4.28 4.29 4.30 4.31 4.32 4.33 4.34 4.35 4.36 4.37 4.38 4.39 4.40 4.41 4.42 4.43 4.44 4.45 4.46 4.47 4.48 4.49 4.50 5.1 5.2 5.3 5.4 5.5 5.6 5.7 6.1 6.2 6.3 6.4 6.5 6.6 6.7 6.8 Output comando !SAGXY. . . . . . . . . . . . . . . . . . Taglio della sagoma lungo l’asse X. . . . . . . . . . . . . Taglio della sagoma lungo l’asse Y. . . . . . . . . . . . . Controsagoma della parte destra della sagoma. . . . . . . Controsagoma dell’intera sagoma distanziata 50mm. . . . Direzioni x e y dei lati per la fresa. . . . . . . . . . . . . . Sagoma con la fresa circolare semplice. . . . . . . . . . . Due frese sovrapposte. . . . . . . . . . . . . . . . . . . . . Fresa con utilizzo della rotazione. . . . . . . . . . . . . . La stessa fresa su quattro lati diversi. . . . . . . . . . . . Lamiera con spessore 10. . . . . . . . . . . . . . . . . . . Lamiera con spessore 50. . . . . . . . . . . . . . . . . . . Sagoma di partenza, utilizzo comando !SAGMIRROR. . . Sagoma specchiata nell’asse X. . . . . . . . . . . . . . . . Sagoma specchiata nell’asse Y. . . . . . . . . . . . . . . . Sagoma specchiata nell’asse XY. . . . . . . . . . . . . . . Unione di due sagome. . . . . . . . . . . . . . . . . . . . . Unione di due sagome circolari. . . . . . . . . . . . . . . . Differenza di due sagome. . . . . . . . . . . . . . . . . . . Differenza di due sagome circolari. . . . . . . . . . . . . . Un pannello orizzontale ed uno verticale con applicazione materiale legno non corretta. . . . . . . . . . . . . . . . . Un pannello orizzontale ed uno verticale con applicazione materiale legno corretta. . . . . . . . . . . . . . . . . . . Mobile sagomato. . . . . . . . . . . . . . . . . . . . . . . Gli archi della sagoma. . . . . . . . . . . . . . . . . . . . I fianchi sagomati. . . . . . . . . . . . . . . . . . . . . . . Applicazione del comando !SAGMID. . . . . . . . . . . . Ripiano sagomato. . . . . . . . . . . . . . . . . . . . . . . Due ripiani sagomati. . . . . . . . . . . . . . . . . . . . . Necessità dell’utilizzo del comando !SAGCLIPY. . . . . . Inserimento della base, cappello e schienale del mobile. . Top sporgente. . . . . . . . . . . . . . . . . . . . . . . . . Anta sagomata. . . . . . . . . . . . . . . . . . . . . . . . Retta (1). . . . . . . . . . . . . . . . . . . . . . . . . . . . Retta (2). . . . . . . . . . . . . . . . . . . . . . . . . . . . Regola di stampa. . . . . . . . . . . . . . . . . . . . . . . Il 20% del parametro gamma. . . . . . . . . . . . . . . . . Il 70% del parametro gamma. . . . . . . . . . . . . . . . . Il 100% del parametro gamma. . . . . . . . . . . . . . . . Immagini rappresentanti il chiaro/scuro delle stampe. . . Stampe con ruller. . . . . . . . . . . . . . . . . . . . . . . Posizione pallino marker. . . . . . . . . . . . . . . . . . . Schema funzionamento job. . . . . . . . . . . . . . . . . . Orientamento delle tipologie per il job. . . . . . . . . . . Orientamento delle tipologie per il job. . . . . . . . . . . Orientamento delle tipologie. . . . . . . . . . . . . . . . . Interfaccia della tipologia. . . . . . . . . . . . . . . . . . . Ambienti per le tipologie di lavorazione. . . . . . . . . . . Dichiarazione delle tipologie a contatto. . . . . . . . . . . Dichiarazione del lato sensibile per la lavorazione. . . . . ix . . . . . . . . . . . . . . . . . . . . . . . . . . . . . . . . . . . . . . . . . . . . . . . . . . . . . . . . . . . . del . . . del . . . . . . . . . . . . . . . . . . . . . . . . . . . . . . . . . . . . . . . . . . . . . . . . . . . . . . . . . . . . . . . . . . . . . . . . . . . . . . . . . . . . 148 149 150 150 152 154 155 156 157 157 158 158 159 159 159 159 160 161 161 161 163 164 165 165 166 167 168 169 170 170 171 172 174 174 198 218 218 218 218 231 232 236 237 238 238 239 239 240 240 6.9 6.10 6.11 6.12 6.13 6.14 6.15 6.16 6.17 6.18 6.19 7.1 7.2 7.3 7.4 7.5 7.6 7.7 7.8 7.9 7.10 7.11 7.12 7.13 7.14 8.1 8.2 8.3 8.4 10.1 10.2 10.3 Schema delle variabili della tipologia appogiata. . . . . . . . . 242 Box elementare. . . . . . . . . . . . . . . . . . . . . . . . . . . 242 Lavorazioni per contatto, coperchio e fondo. . . . . . . . . . . 243 Editor per la regola di foratura. . . . . . . . . . . . . . . . . . 243 Schema di spiegazione di disposizione delle facce per le lavorazioni.244 Elaborazioni. . . . . . . . . . . . . . . . . . . . . . . . . . . . . 245 Disegno della lavorazione. . . . . . . . . . . . . . . . . . . . . . 245 Elaborazioni schermata generale. . . . . . . . . . . . . . . . . . 246 Schermata del disegno della lavorazione. . . . . . . . . . . . . 247 Articolo con ferramenta durante l’esplosione. . . . . . . . . . . 251 Boiserie accostate e una pedana al metro lineare, mobile che necessita la lavorazione a riconduzione. . . . . . . . . . . . . . 253 Interfaccia imballi. . . . . . . . . . . . . . . . . . . . . . . . . . 254 Interfaccia imballi, intestazione. . . . . . . . . . . . . . . . . . 254 Interfaccia imballi, caratteristiche. . . . . . . . . . . . . . . . . 255 Calcolo delle dimensioni e del volume nel imballo. . . . . . . . 256 Calcolo delle dimensioni e del volume nel imballo. . . . . . . . 256 Tabella per il calcolo delle dimensioni. . . . . . . . . . . . . . . 257 Colli. . . . . . . . . . . . . . . . . . . . . . . . . . . . . . . . . 257 Ordinamento dei colli. . . . . . . . . . . . . . . . . . . . . . . . 259 Altri dati per imballi. . . . . . . . . . . . . . . . . . . . . . . . 260 Imballi associati. . . . . . . . . . . . . . . . . . . . . . . . . . . 260 Imballi associati, compilazione. . . . . . . . . . . . . . . . . . . 261 Distinta base collo. . . . . . . . . . . . . . . . . . . . . . . . . 261 Anagrafica articoli, dichiarazione imballo. . . . . . . . . . . . . 262 Funzione dau_getimballo. . . . . . . . . . . . . . . . . . . . 263 Editor help per inserire lo script delle ante. . . . . . . . . . . . 265 Estrusione elica. . . . . . . . . . . . . . . . . . . . . . . . . . . 274 Esterno. . . . . . . . . . . . . . . . . . . . . . . . . . . . . . . . 289 Interno. . . . . . . . . . . . . . . . . . . . . . . . . . . . . . . . 289 Impostazione Print Server. . . . . . . . . . . . . . . . . . . . . 299 Visualizzazione degli ordini da stampare. . . . . . . . . . . . . 300 Visualizzazione download ordini. . . . . . . . . . . . . . . . . . 302 x Elenco delle tabelle 3.1 3.2 4.1 4.2 4.3 4.4 4.5 4.6 4.7 4.8 4.9 4.10 4.11 5.1 5.2 5.3 5.4 5.5 6.1 6.2 6.3 8.2 9.1 9.2 Variabili di sistema. . . . . . . . . . . . . . . . . . . Spostamento box. . . . . . . . . . . . . . . . . . . . Tipo di posizionamento box nella grafica. . . . . . . Tipi di varianti. . . . . . . . . . . . . . . . . . . . . Caratteri riservati. . . . . . . . . . . . . . . . . . . . Funzioni numeriche della calcolatrice. . . . . . . . . Variabili di sistema. . . . . . . . . . . . . . . . . . . Link utilizzati dal comando !ADDLINK. . . . . . . Numeri per i collocamenti all’interno del gruppo. . . Variabili di sistema per la grafica. . . . . . . . . . . Variabili di sistema per la grafica legate ai pulsanti. Variabili di sistema per la grafica legate ai box. . . Parametri per le tipologie. . . . . . . . . . . . . . . Variabili predefinite standard per le stampe. . . . . Variabili predefinite gestione carichi per le stampe. . Variabili di programmazione per le stampe. . . . . . Tipo di barcode. . . . . . . . . . . . . . . . . . . . . Tipi di quotature per la stampa pareti. . . . . . . . Colori per il file Disegno.CFG . . . . . . . . . . . . . Stile di linea per il file Disegno.CFG . . . . . . . . . Oggetti da disegnare per il file Disegno.CFG . . . . Tipi di strecciabilità. . . . . . . . . . . . . . . . . . Variabili per job finale. . . . . . . . . . . . . . . . . Variabili della funzione JobPannello. . . . . . . . . . xi . . . . . . . . . . . . . . . . . . . . . . . . . . . . . . . . . . . . . . . . . . . . . . . . . . . . . . . . . . . . . . . . . . . . . . . . . . . . . . . . . . . . . . . . . . . . . . . . . . . . . . . . . . . . . . . . . . . . . . . . . . . . . . . . . . . . . . . . . . . . . . . . 38 47 96 100 103 109 114 137 139 189 190 192 195 201 201 202 210 228 249 250 250 289 293 296 Elenco degli esempi 2. 2. 2. 2. 3. 3. 3. 3. 3. 3. 3. 3. 3. 3. 3. 3. 3. 3. 3. 3. 3. 3. 3. 3. 3. 3. 3. 3. 3. 3. 3. 3. 3. 3. 3. 3. 3. 3. 4. 4. 4. 4. 4. 4. 4. 1 Utilizzo del parametro /AUTO di eCadUtil . . . . . . . . . . . 15 2 Utilizzo del parametro /OFFLINE di eCadUtil . . . . . . . . . 15 3 Utilizzo del parametro /SWAP di eCadUtil . . . . . . . . . . . 16 4 File aggiornamenti.ini . . . . . . . . . . . . . . . . . . . . . . . . 25 1 Cambio Dim.L attraverso una regola. . . . . . . . . . . . . . . . 30 2 Due pannelli di spessore 30mm. . . . . . . . . . . . . . . . . . . . 30 3 Assegnazione alla Dim.L del valore di una variabile attraverso una regola. . . . . . . . . . . . . . . . . . . . . . . . . . . . . . . . . 31 4 Assegnazione di un calcolo algebrico come valore di una variabile. 31 5 Utilizzo delle variabili all’interno della regola. . . . . . . . . . . . 32 6 Variante spessore rappresentata nella grafica. . . . . . . . . . . . 34 7 Messaggio a video, visualizzazione del valore di una variabile. . . 36 8 Passaggio del valore di una variabile come parametro di un’altra (1). . . . . . . . . . . . . . . . . . . . . . . . . . . . . . . . . . . . . . 38 9 Passaggio del valore di una variabile come parametro di un’altra (2). . . . . . . . . . . . . . . . . . . . . . . . . . . . . . . . . . . . . . 38 10 Spostamento del punto d’origine di un box. . . . . . . . . . . . . 39 11 Colore espresso in RGB . . . . . . . . . . . . . . . . . . . . . . . 42 12 Script di impostazione delle tipologie. . . . . . . . . . . . . . . . 44 13 Regola con utilizzo del della dragger. . . . . . . . . . . . . . . . . 46 14 Creazione della macro BOX. . . . . . . . . . . . . . . . . . . . . 48 15 Utilizzo della macro BOX. . . . . . . . . . . . . . . . . . . . . . 48 16 Utilizzo della variante raddoppia all’interno della regola. . . . . 49 17 Regola rappresentante un box doppio. . . . . . . . . . . . . . . . 50 18 Macro di assegnazione che imposta le variabili principali. . . . . 50 19 Collegamento della variante colore alla visualizzazione. . . . . . 55 20 Posizionamento degli oggetti. . . . . . . . . . . . . . . . . . . . . 61 21 Macro BOX complessa. . . . . . . . . . . . . . . . . . . . . . . . 62 22 Condizione del tipo di materiale per i ripiani. . . . . . . . . . . . 63 23 Condizione del comando for. . . . . . . . . . . . . . . . . . . . . 64 24 Tipo di ripiano. . . . . . . . . . . . . . . . . . . . . . . . . . . . 64 25 Box complesso. . . . . . . . . . . . . . . . . . . . . . . . . . . . . 65 26 Macro cassetti. . . . . . . . . . . . . . . . . . . . . . . . . . . . . 65 27 Variante vTop di tipo sì/no. . . . . . . . . . . . . . . . . . . . . 67 28 Utilizzo sagoma. . . . . . . . . . . . . . . . . . . . . . . . . . . . 71 29 Regola completa che definisce 3 sagome. . . . . . . . . . . . . . . 71 30 Integrazione del nome di un 3DS. . . . . . . . . . . . . . . . . . 73 31 Regola del box che si ridimensiona automaticamente per ogni aggiunta. . . . . . . . . . . . . . . . . . . . . . . . . . . . . . . . . . 75 32 Forzare la rivalutazione dei figli per i placer. . . . . . . . . . . . 83 33 Forzare la rivalutazione del padre. . . . . . . . . . . . . . . . . . 83 34 Definizione di un placer multicatalogo. . . . . . . . . . . . . . . . 84 1 Utilizzo caratteri //(1) . . . . . . . . . . . . . . . . . . . . . . . 103 2 Utilizzo caratteri //(2) . . . . . . . . . . . . . . . . . . . . . . . 104 3 Utilizzo carattere \. . . . . . . . . . . . . . . . . . . . . . . . . . 104 4 Utilizzo carattere *. . . . . . . . . . . . . . . . . . . . . . . . . . 104 5 Utilizzo caratteri { }. . . . . . . . . . . . . . . . . . . . . . . . . 105 6 Comando $ per generare una stringa di numeri. . . . . . . . . . . 106 7 Assegnazione di un valore numerico ad una variabile. . . . . . . 109 xii 4. 4. 4. 4. 4. 4. 4. 4. 4. 4. 4. 4. 4. 4. 4. 4. 4. 4. 4. 4. 4. 4. 4. 4. 4. 4. 4. 4. 4. 4. 4. 4. 4. 4. 4. 4. 4. 4. 4. 4. 4. 4. 4. 4. 4. 4. 4. 4. 4. 4. 4. 8 9 10 11 12 13 14 15 16 17 18 19 20 21 22 23 24 25 26 27 28 29 30 31 32 33 34 35 36 37 38 39 40 41 42 43 44 45 46 47 48 49 50 51 52 53 54 55 56 57 58 Assegnazione di un valore restituito da una funzione numerica. Utilizzo operatore logico &. . . . . . . . . . . . . . . . . . . . . Confronto tra due stringhe, se la prima è minore della seconda. Confronto tra due stringhe, se sono uguali. . . . . . . . . . . . Divisione. . . . . . . . . . . . . . . . . . . . . . . . . . . . . . . Generare un numero random. . . . . . . . . . . . . . . . . . . . Assegnare un valore alla variabile. . . . . . . . . . . . . . . . . Assegnare ad una variabile una stringa. . . . . . . . . . . . . . Assegnazioni multiple. . . . . . . . . . . . . . . . . . . . . . . . Regola dove si utilizza il divider . . . . . . . . . . . . . . . . . #IF annidate. . . . . . . . . . . . . . . . . . . . . . . . . . . . #IF struttura completa. . . . . . . . . . . . . . . . . . . . . . #IF senza il relativo #ENDIF. . . . . . . . . . . . . . . . . . . Cicli FOR annidati. . . . . . . . . . . . . . . . . . . . . . . . . Utilizzo comando #CONTINUE. . . . . . . . . . . . . . . . . . Costrutto #SELECT. . . . . . . . . . . . . . . . . . . . . . . . Utilizzo comando #GOTO. . . . . . . . . . . . . . . . . . . . . Inserimento degli script all’interno di una regola. . . . . . . . . Utilizzo comando #FORDBS. . . . . . . . . . . . . . . . . . . Utilizzo comando #FORFILE. . . . . . . . . . . . . . . . . . . Comando !QUOTA. . . . . . . . . . . . . . . . . . . . . . . . . Due quote differenti. . . . . . . . . . . . . . . . . . . . . . . . . Creazione delle quotature senza il comando !QUOTA. . . . . . Utilizzo comando !QUOTE. . . . . . . . . . . . . . . . . . . . . Quota con la sintassi alternativa per i punti. . . . . . . . . . . Utilizzo comando !COMMNETO. . . . . . . . . . . . . . . . . Posizionamento box a 90 gradi sullo spigolo destro. . . . . . . Utilizzo comando !ADDMAGIC . . . . . . . . . . . . . . . . . Utilizzo comando !IMGSCALA. . . . . . . . . . . . . . . . . . Utilizzo comandi !CODICEBARRA, !DIMBARRA . . . . . . . Sagoma con arco(1). . . . . . . . . . . . . . . . . . . . . . . . . Sagoma con arco(2). . . . . . . . . . . . . . . . . . . . . . . . . Sagoma a forma di ellisse. . . . . . . . . . . . . . . . . . . . . . Sagoma a forma di cerchio. . . . . . . . . . . . . . . . . . . . . Utilizzo comando !SagomaC. . . . . . . . . . . . . . . . . . . . Utilizzo comando !SAGOFFSET. . . . . . . . . . . . . . . . . . Comando !FRESA. . . . . . . . . . . . . . . . . . . . . . . . . Frese sovrapposte. . . . . . . . . . . . . . . . . . . . . . . . . . Comando !FRESA. . . . . . . . . . . . . . . . . . . . . . . . . Comando !FRESA. . . . . . . . . . . . . . . . . . . . . . . . . Utilizzo comando !SAGMIRROR. . . . . . . . . . . . . . . . . Utilizzo comando !SAGSPOSTA. . . . . . . . . . . . . . . . . . Utilizzo comando !!DXF . . . . . . . . . . . . . . . . . . . . . . utilizzo funzione LOOK . . . . . . . . . . . . . . . . . . . . . . . Utilizzo funzione LOOKB. . . . . . . . . . . . . . . . . . . . . . Utilizzo funzione IIF. . . . . . . . . . . . . . . . . . . . . . . . Utilizzo funzione CASE . . . . . . . . . . . . . . . . . . . . . . Utilizzo funzione DIR . . . . . . . . . . . . . . . . . . . . . . . Utilizzo funzione LEN . . . . . . . . . . . . . . . . . . . . . . . Utilizzo funzione MID completa . . . . . . . . . . . . . . . . . . Utilizzo funzione MID incompleta . . . . . . . . . . . . . . . . . xiii . . . . . . . . . . . . . . . . . . . . . . . . . . . . . . . . . . . . . . . . . . . . . . . . . . . 109 109 110 110 110 112 114 115 116 117 118 119 119 122 123 125 126 127 128 129 129 130 130 131 132 135 140 140 141 142 144 145 145 145 146 149 153 155 155 156 160 162 180 181 182 182 183 183 183 184 184 4. 4. 4. 4. 4. 4. 4. 4. 4. 4. 4. 4. 4. 4. 4. 4. 4. 4. 5. 5. 5. 5. 5. 5. 5. 5. 5. 5. 5. 5. 5. 5. 5. 5. 5. 5. 5. 5. 5. 5. 5. 5. 6. 7. 7. 8. 8. 8. 8. 8. 9. 59 60 61 62 63 64 65 66 67 68 69 70 71 72 73 74 75 76 1 2 3 4 5 6 7 8 9 10 11 12 13 14 15 16 17 18 19 20 21 22 23 24 1 1 2 1 2 3 4 5 1 Utilizzo funzione ESTRAI. . . . . . . . . . . . . . . . . . . . . . 184 Utilizzo funzione INSTR . . . . . . . . . . . . . . . . . . . . . . . 185 Utilizzo funzione FORMAT (1). . . . . . . . . . . . . . . . . . . . 185 Utilizzo funzione FORMAT (2) . . . . . . . . . . . . . . . . . . . . 185 Utilizzo funzione FORMATV . . . . . . . . . . . . . . . . . . . . . 186 Utilizzo funzione SQL . . . . . . . . . . . . . . . . . . . . . . . . 186 Utilizzo funzione CODVAR . . . . . . . . . . . . . . . . . . . . . . 187 Utilizzo funzione VARIANTE . . . . . . . . . . . . . . . . . . . . 187 Utilizzo unzione WEEK . . . . . . . . . . . . . . . . . . . . . . . . 187 Utilizzo funzione DATA. . . . . . . . . . . . . . . . . . . . . . . . 188 Utilizzo funzione DIM . . . . . . . . . . . . . . . . . . . . . . . . 188 Utilizzo funzione EURO . . . . . . . . . . . . . . . . . . . . . . . 188 Scrittura di una regola . . . . . . . . . . . . . . . . . . . . . . . . 190 Attivazione di tipologia semplice e di tipologia con parametri. . 193 Parametro SE . . . . . . . . . . . . . . . . . . . . . . . . . . . . 195 Macro CASSETTO . . . . . . . . . . . . . . . . . . . . . . . . . 195 Regola che disegna una cassettiera con quattro cassetti. . . . . . 196 Costruzione del codice in funzione della profondità del piano . . 196 Utilizzo dei comandi DIM e FONT nella stampa. . . . . . . . . . 203 Utilizzo comando LI . . . . . . . . . . . . . . . . . . . . . . . . . 204 Utilizzo comando TX . . . . . . . . . . . . . . . . . . . . . . . . 205 Utilizzo comando FONT . . . . . . . . . . . . . . . . . . . . . . 206 Utilizzo comando WMF . . . . . . . . . . . . . . . . . . . . . . . 206 Utilizzo comando CODE25 . . . . . . . . . . . . . . . . . . . . . 207 Utilizzo comando CODE39. . . . . . . . . . . . . . . . . . . . . . 208 Utilizzo comando COLORPENNA . . . . . . . . . . . . . . . . . 211 Utilizzo comando COLORERIEMPIMENTO . . . . . . . . . . . 212 Utilizzo comando TIPORIEMPIMENTO . . . . . . . . . . . . . 212 Utilizzo comando SPESSORE . . . . . . . . . . . . . . . . . . . 213 Utilizzo comando ORIGINE . . . . . . . . . . . . . . . . . . . . 213 Utilizzo istruzione ARG. . . . . . . . . . . . . . . . . . . . . . . 214 Stampa del disegno in vista ortogonale escludendo alcune tipologie.215 Utilizzo parametro del /GA di ARG. . . . . . . . . . . . . . . . 218 Regola di stampa con /BXTOPFRONT. . . . . . . . . . . . . . 219 Stampa delle quote globali. . . . . . . . . . . . . . . . . . . . . . 221 Utilizzo istruzione TOP. . . . . . . . . . . . . . . . . . . . . . . . 223 Stampa di una tabella con /NTBA . . . . . . . . . . . . . . . . . 225 Stampa. . . . . . . . . . . . . . . . . . . . . . . . . . . . . . . . . 226 Stampa per parete. . . . . . . . . . . . . . . . . . . . . . . . . . . 227 Layer di quotatura per la stampa pareti (1). . . . . . . . . . . . 228 Layer di quotatura per la stampa pareti (2). . . . . . . . . . . . 228 Marker nella stampa. . . . . . . . . . . . . . . . . . . . . . . . . 232 Estrapolazione del parametro della tipologia dalla grafica. . . . . 241 Ordinamento dei componenti in distinta base. . . . . . . . . . . 257 Dichiarazione di un componente come montato. . . . . . . . . . 258 Inserimento anta all’interno della regola. . . . . . . . . . . . . . 265 Utilizzo della funzione wrPannello2. . . . . . . . . . . . . . . . 269 Estrusione elica con il linguaggio delle regole. . . . . . . . . . . . 274 Creazione di una Bump map. . . . . . . . . . . . . . . . . . . . 277 Utilizzo file .x . . . . . . . . . . . . . . . . . . . . . . . . . . . . . 290 Flag elaborafinale. . . . . . . . . . . . . . . . . . . . . . . . . . . 291 xiv 9. 2 Script per modificare alcune varianti nella regola. 9. 3 Utilizzo funzione JobIni. . . . . . . . . . . . . . . . 9. 4 Utilizzo funzione JobPannello. . . . . . . . . . . . 10. 1 Impostazione di tutte le funzionalità di Print Server neamente. . . . . . . . . . . . . . . . . . . . . . . . . . 10. 2 Creazione del disegno ordine in formato JPG. . . . xv . . . . . . . . . . . . . . . . . . . . . . . . contempora. . . . . . . . . . . . . . . . 293 294 297 299 301 Elenco dei codici 1 2 3 4 5 6 7 8 9 10 11 12 13 14 15 16 17 18 19 20 21 22 23 24 25 26 27 28 29 30 31 32 33 34 35 36 37 38 39 40 41 42 43 44 45 46 Assegnazione di un valore alla variabile L . . . . . . . . . . . . La stessa tipologia con parametri diversi. . . . . . . . . . . . . Variabile spessore. . . . . . . . . . . . . . . . . . . . . . . . . . Calcolo algebrico come valore della variabile con #LET. . . . . Variabili all’interno di un calcolo algebrico assegnato come valore di una variabile. . . . . . . . . . . . . . . . . . . . . . . . Variante spessore parametrizzata. . . . . . . . . . . . . . . . . . Assegnazione della variabile spessore ai fianchi. . . . . . . . . . Comando #MSG, messaggio a video. . . . . . . . . . . . . . . . Variabile tipo di spessore. . . . . . . . . . . . . . . . . . . . . . Variabile misura. . . . . . . . . . . . . . . . . . . . . . . . . . . Cambiamento del codice della regola in base ai valori inseriti all’interno della tabella di inserimento delle variabili. . . . . . . Variabile colonna passata come parametro alla variabile tipo. . Nome della variabile con un parametro (indice). . . . . . . . . . L, sl dipendenti dalle variabili. . . . . . . . . . . . . . . . . . . Tipologie esportate. . . . . . . . . . . . . . . . . . . . . . . . . Regola per il mobile. . . . . . . . . . . . . . . . . . . . . . . . . Definizione di un dragger. . . . . . . . . . . . . . . . . . . . . . Macro BOX. . . . . . . . . . . . . . . . . . . . . . . . . . . . . Contenuto della macro BOX. . . . . . . . . . . . . . . . . . . . Utilizzo della macro BOX. . . . . . . . . . . . . . . . . . . . . . Variante raddoppia. . . . . . . . . . . . . . . . . . . . . . . . . Modifiche alla macro BOX necessarie all’utilizzo della variante spessore. . . . . . . . . . . . . . . . . . . . . . . . . . . . . . . . Box doppio. . . . . . . . . . . . . . . . . . . . . . . . . . . . . . Macro ASSEGNA. . . . . . . . . . . . . . . . . . . . . . . . . . Schema delle caratteristiche dei materiali. . . . . . . . . . . . . Macro ASSEGNA con la definizione del colore base. . . . . . . Utilizzo di interferenza. . . . . . . . . . . . . . . . . . . . . . . Macro BOX. . . . . . . . . . . . . . . . . . . . . . . . . . . . . Variante TipoF. . . . . . . . . . . . . . . . . . . . . . . . . . . Macro ante. . . . . . . . . . . . . . . . . . . . . . . . . . . . . . Integrazione delle ante. . . . . . . . . . . . . . . . . . . . . . . . Macro _Cassetti. . . . . . . . . . . . . . . . . . . . . . . . . . . Gruppo della macro cassetti all’interno del box. . . . . . . . . . Modifiche al BOX con l’aggiunta della variante vTop. . . . . . Regola complessa. . . . . . . . . . . . . . . . . . . . . . . . . . Inserimento sagoma. . . . . . . . . . . . . . . . . . . . . . . . . Regola completa di un mobile con utilizzo delle sagome. . . . . Tipologia di test. . . . . . . . . . . . . . . . . . . . . . . . . . . Inserimento di un 3DS. . . . . . . . . . . . . . . . . . . . . . . . Box con le aggiunte. . . . . . . . . . . . . . . . . . . . . . . . . Logica di funzionamento delle aggiunte. . . . . . . . . . . . . . VanoAggiunta. . . . . . . . . . . . . . . . . . . . . . . . . . . . VANOFINE. . . . . . . . . . . . . . . . . . . . . . . . . . . . . DivStruttura e DivVani. . . . . . . . . . . . . . . . . . . . . . . Macro DivStruttura. . . . . . . . . . . . . . . . . . . . . . . . . Macro DivVani. . . . . . . . . . . . . . . . . . . . . . . . . . . . xvi 30 30 31 31 32 34 35 36 37 37 37 38 38 39 44 45 46 48 48 48 49 49 50 50 52 55 61 63 64 64 65 65 66 67 70 71 71 73 73 75 75 76 77 80 81 81 47 48 49 50 51 52 53 54 55 56 57 58 59 60 61 62 63 64 65 66 67 68 69 70 71 72 73 74 75 76 77 78 79 80 81 82 83 84 85 86 87 88 89 90 91 92 93 94 95 96 97 Parametro _PLACERRIVFIGLI. . . . . . . . . . . . . . . . Parametro _PLACERRIVPADRE. . . . . . . . . . . . . . Placer multicatalogo. . . . . . . . . . . . . . . . . . . . . . . Regola con le macro di più articoli. . . . . . . . . . . . . . . Regola per anagrafica articoli. . . . . . . . . . . . . . . . . . Gruppo [info]. . . . . . . . . . . . . . . . . . . . . . . . . . Gruppo [gene]. . . . . . . . . . . . . . . . . . . . . . . . . . Gruppi [prev], [codice], [grafica]. . . . . . . . . . . . . . Inserimento di un commento. . . . . . . . . . . . . . . . . . Andare a capo. . . . . . . . . . . . . . . . . . . . . . . . . . Troncamento della riga in caso la variabile non sia definita. Conversione di un calcolo algebrico in una stringa. . . . . . Carattere ,(virgola) (1). . . . . . . . . . . . . . . . . . . . . Carattere ,(virgola) (2). . . . . . . . . . . . . . . . . . . . . Carattere $. . . . . . . . . . . . . . . . . . . . . . . . . . . . Selezionare l’elemento colonna di una variante. . . . . . . . Confronto tra due espressioni con operatore logico AND. . . Confronto tra due stringhe con << . . . . . . . . . . . . . . Confronto tra due stringhe con == . . . . . . . . . . . . . . Divisione di due valori (1). . . . . . . . . . . . . . . . . . . Divisione (2). . . . . . . . . . . . . . . . . . . . . . . . . . . Appartenenza di un elemento ad un insieme (1). . . . . . . Appartenenza di un elemento ad un insieme (2). . . . . . . Comando RN0n1n2. . . . . . . . . . . . . . . . . . . . . . . Presenza di una determinata variante. . . . . . . . . . . . . Comando #LET (1). . . . . . . . . . . . . . . . . . . . . . . Comando #LET (2). . . . . . . . . . . . . . . . . . . . . . . Comando #LET (3). . . . . . . . . . . . . . . . . . . . . . . Comando #LETS (1). . . . . . . . . . . . . . . . . . . . . . Comando #LETS (2). . . . . . . . . . . . . . . . . . . . . . Comando #LETS (3). . . . . . . . . . . . . . . . . . . . . . Comando #LETS, assegnazioni multiple. . . . . . . . . . . Comando #LETT (1). . . . . . . . . . . . . . . . . . . . . . Comando #LETT (2). . . . . . . . . . . . . . . . . . . . . . Comando #LETV. . . . . . . . . . . . . . . . . . . . . . . . Comando #LETS_MACROFINALE. . . . . . . . . . . . . Comando #IF-#ELSEIF-#ELSE-#ENDIF (1). . . . . . . Comando #IF-#ELSEIF-#ELSE-#ENDIF (2). . . . . . . Comando #IF-#ELSEIF-#ELSE-#ENDIF (3). . . . . . . Comando #IF-#ELSEIF-#ELSE-#ENDIF (4). . . . . . . Comando #IF. . . . . . . . . . . . . . . . . . . . . . . . . . Verifica se una variabile è definita, #IFDEF. . . . . . . . . Comando #ELSEIFDEF. . . . . . . . . . . . . . . . . . . . Comando #FOR (1). . . . . . . . . . . . . . . . . . . . . . Comando #FOR (2). . . . . . . . . . . . . . . . . . . . . . Comando #FOR (3). . . . . . . . . . . . . . . . . . . . . . Cicli #FOR annidati. . . . . . . . . . . . . . . . . . . . . . Ciclo #DO...#LOOP (#continue) (#break) (1). . . . . . . Ciclo #DO...#LOOP (#continue) (#break) (2). . . . . . . Comando #CONTINUE. . . . . . . . . . . . . . . . . . . . Comando #SQL. . . . . . . . . . . . . . . . . . . . . . . . . xvii . . . . . . . . . . . . . . . . . . . . . . . . . . . . . . . . . . . . . . . . . . . . . . . . . . . . . . . . . . . . . . . . . . . . . . . . . . . . . . . . . . . . . . . . . . . . . . . . . . . . . . 83 83 84 85 88 101 101 102 103 104 104 105 105 105 106 107 109 110 110 111 111 111 111 112 112 114 114 115 115 115 115 116 116 116 116 117 117 118 119 119 119 120 120 121 122 122 122 123 123 124 124 98 99 100 101 102 103 104 105 106 107 108 109 110 111 112 113 114 115 116 117 118 119 120 121 122 123 124 125 126 127 128 129 130 131 132 133 134 135 136 137 138 139 140 141 142 143 144 145 146 147 148 Costrutto #SELECT. . . . . . . . . . . . . . . . . . . . . . Comando #MSG, che visualizza il testo. . . . . . . . . . . . Comando #MSG, che visualizza il valore di una variabile. . Comando #INP all’interno di un IF. . . . . . . . . . . . . . Comando #GOTO. . . . . . . . . . . . . . . . . . . . . . . Comando #VB (1). . . . . . . . . . . . . . . . . . . . . . . Comando #VB (2). . . . . . . . . . . . . . . . . . . . . . . Scorrere il risultato di una query. . . . . . . . . . . . . . . . Scorrere il contenuto di un file testuale. . . . . . . . . . . . Inserimento di una quota. . . . . . . . . . . . . . . . . . . . Differenziare vari tipi di quotatura. . . . . . . . . . . . . . . Operazioni algebriche nelle quotature. . . . . . . . . . . . . Creare le quotature senza il comando !QUOTA. . . . . . . . Forzare il verso. . . . . . . . . . . . . . . . . . . . . . . . . . Gestire delle linee altezze. . . . . . . . . . . . . . . . . . . . Traslare una o più tipologie e poi annullare lo spostamento. Aggiungere o togliere punti significativi da quotare. . . . . . Inserire una nota su una riga specifica. . . . . . . . . . . . . Dichiarare un articolo come fuori misura. . . . . . . . . . . Informazioni sull’articolo. . . . . . . . . . . . . . . . . . . . Creare diversi collegamenti tra i box. . . . . . . . . . . . . . Collegare box simili su linee base. . . . . . . . . . . . . . . . Leggere un’immagine. . . . . . . . . . . . . . . . . . . . . . Definizione di una sagoma semplice. . . . . . . . . . . . . . Associazione della sagoma al disegno. . . . . . . . . . . . . . Utilizzo comando A nella costruzione della sagoma(1). . . . Utilizzo comando A nella costruzione della sagoma(2). . . . Utilizzo comando E nella costruzione della sagoma. . . . . . Utilizzo comando C nella costruzione della sagoma. . . . . . Estrusione. . . . . . . . . . . . . . . . . . . . . . . . . . . . Comando !SAGDUMP. . . . . . . . . . . . . . . . . . . . . Utilizzo comando !SAGPERCX. . . . . . . . . . . . . . . . Comando !SAGXY. . . . . . . . . . . . . . . . . . . . . . . Ingrandire il profilo della sagoma. . . . . . . . . . . . . . . . Comando !SAGCLIPX. . . . . . . . . . . . . . . . . . . . . Comando !SAGCLIPY. . . . . . . . . . . . . . . . . . . . . Comando !SAGCLIPR. . . . . . . . . . . . . . . . . . . . . Comando !SAGCLIPT. . . . . . . . . . . . . . . . . . . . . Utilizzo del comando !FRESA. . . . . . . . . . . . . . . . . Due frese sovrapposte. . . . . . . . . . . . . . . . . . . . . . Utilizzo del comando !FRESA. . . . . . . . . . . . . . . . . Utilizzo del comando !FRESA. . . . . . . . . . . . . . . . . Creare una lamiera. . . . . . . . . . . . . . . . . . . . . . . Specchiare la sagoma nell’asse X. . . . . . . . . . . . . . . . Specchiare la sagoma nell’asse Y. . . . . . . . . . . . . . . . Specchiare la sagoma in entrambi gli assi. . . . . . . . . . . Utilizzo comando !SAGUNION(1). . . . . . . . . . . . . . . Utilizzo comando !SAGUNION(2). . . . . . . . . . . . . . . Utilizzo comando !SAGDIFF(1). . . . . . . . . . . . . . . . Utilizzo comando !SAGDIFF(2). . . . . . . . . . . . . . . . Spostare la sagoma. . . . . . . . . . . . . . . . . . . . . . . xviii . . . . . . . . . . . . . . . . . . . . . . . . . . . . . . . . . . . . . . . . . . . . . . . . . . . . . . . . . . . . . . . . . . . . . . . . . . . . . . . . . . . . . . . . . . . . . . . . . . . . . . 125 125 125 126 126 127 127 128 129 129 130 130 130 132 133 133 134 135 135 135 135 140 141 143 143 144 145 145 145 146 147 148 148 149 149 150 150 152 155 155 156 156 158 160 160 160 160 161 161 161 162 149 150 151 152 153 154 155 156 157 158 159 160 161 162 163 164 165 166 167 168 169 170 171 172 173 174 175 176 177 178 179 180 181 182 183 184 185 186 187 188 189 190 191 192 193 194 195 196 Due pannelli sagomati. . . . . . . . . . . . . . . . . . . . . . . . Utilizzo del comando !SAGSPOSTA. . . . . . . . . . . . . . . . Definizione degli archi per la sagoma. . . . . . . . . . . . . . . . Costruzione della sagoma . . . . . . . . . . . . . . . . . . . . . Utilizzo del comando !SAGPERCX per la costruzione dei fianchi sagomati. . . . . . . . . . . . . . . . . . . . . . . . . . . . . . . Utilizzo dei comandi !SAGCLIPX e !SAGCLIPY per la costruzione dei ripiani sagomati. . . . . . . . . . . . . . . . . . . . . . Utilizzo dei comandi !SAGCLIPX e !SAGCLIPY. . . . . . . . . Inserimento della base, cappello e schiena del mobile sagomato. Utilizzo del comando !SAGOFFSET per la costruzione del top. Taglio del bordo posteriore del top. . . . . . . . . . . . . . . . . Costruzione dell’anta sagomata. . . . . . . . . . . . . . . . . . . Introdurre file DXF. . . . . . . . . . . . . . . . . . . . . . . . . Funzione LOOK. . . . . . . . . . . . . . . . . . . . . . . . . . . . Funzione LOOKB. . . . . . . . . . . . . . . . . . . . . . . . . . . IF in linea. . . . . . . . . . . . . . . . . . . . . . . . . . . . . . Funzione CASE. . . . . . . . . . . . . . . . . . . . . . . . . . . . Funzione DIR. . . . . . . . . . . . . . . . . . . . . . . . . . . . Funzione LEN. . . . . . . . . . . . . . . . . . . . . . . . . . . . Funzione MID. . . . . . . . . . . . . . . . . . . . . . . . . . . . Funzione MID incompleta. . . . . . . . . . . . . . . . . . . . . . Funzione ESTRAI. . . . . . . . . . . . . . . . . . . . . . . . . . Funzione INSTR. . . . . . . . . . . . . . . . . . . . . . . . . . . Funzione FORMAT (1). . . . . . . . . . . . . . . . . . . . . . . . Funzione FORMAT (2). . . . . . . . . . . . . . . . . . . . . . . . Funzione FORMATV. . . . . . . . . . . . . . . . . . . . . . . . . Funzione SQL. . . . . . . . . . . . . . . . . . . . . . . . . . . . Funzione CODVAR. . . . . . . . . . . . . . . . . . . . . . . . . . Funzione VARIANTE. . . . . . . . . . . . . . . . . . . . . . . . . Funzione WEEK. . . . . . . . . . . . . . . . . . . . . . . . . . . . Funzione DATA. . . . . . . . . . . . . . . . . . . . . . . . . . . . Funzione DIM. . . . . . . . . . . . . . . . . . . . . . . . . . . . Funzione EURO. . . . . . . . . . . . . . . . . . . . . . . . . . . . Utilizzare le variabili di sistema legate ai pulsanti presenti nella finestra di disegno della regola. . . . . . . . . . . . . . . . . . . Apportare delle modifiche alle impostazioni di base. . . . . . . Parametro SE. . . . . . . . . . . . . . . . . . . . . . . . . . . . Assegnare parametri aggiuntivi. . . . . . . . . . . . . . . . . . . Profondità del piano. . . . . . . . . . . . . . . . . . . . . . . . . Variabile che riporta il numero di pagina attuale. . . . . . . . . Comando LI. . . . . . . . . . . . . . . . . . . . . . . . . . . . . Comando TX. . . . . . . . . . . . . . . . . . . . . . . . . . . . . Comando FONT. . . . . . . . . . . . . . . . . . . . . . . . . . . Comando WMF. . . . . . . . . . . . . . . . . . . . . . . . . . . Comando CODE25. . . . . . . . . . . . . . . . . . . . . . . . . Comando CODE39. . . . . . . . . . . . . . . . . . . . . . . . . Comando COLORPENNA. . . . . . . . . . . . . . . . . . . . . Comando COLORERIEMPIMENTO. . . . . . . . . . . . . . . Comando TIPORIEMPIMENTO. . . . . . . . . . . . . . . . . Comando SPESSORE. . . . . . . . . . . . . . . . . . . . . . . . xix 162 164 166 166 166 168 169 169 171 171 171 180 181 182 182 183 183 183 184 184 184 185 185 185 186 186 187 187 187 188 188 188 190 193 195 195 196 199 204 205 206 206 207 208 211 212 212 213 197 198 199 200 201 202 203 204 205 206 207 208 209 210 211 212 213 214 215 216 217 218 Comando ORIGINE. . . . . . . . . . . . . . . . . . . . . . Istruzione ARG. . . . . . . . . . . . . . . . . . . . . . . . Parametro /BXTOPFRONT dell’istruzione ARG. . . . . Istruzione TOP. . . . . . . . . . . . . . . . . . . . . . . . Stampa. . . . . . . . . . . . . . . . . . . . . . . . . . . . . Commando WALL. . . . . . . . . . . . . . . . . . . . . . . Aggiungere delle tipologie di lato per visualizzare i rullers. Aggiungere marker. . . . . . . . . . . . . . . . . . . . . . . Stampa PROVA_MARKER.stn. . . . . . . . . . . . . . . Stampa PROVA_MARKER.stn. . . . . . . . . . . . . . . Stampa PROVA_MARKER.stn. . . . . . . . . . . . . . . Utilizzo della funzione $[ex . . . . . . . . . . . . . . . . . Lista di elaborazioni. . . . . . . . . . . . . . . . . . . . . . Struttura del file Disegno.CFG . . . . . . . . . . . . . . . File Disegno.CFG . . . . . . . . . . . . . . . . . . . . . . . Inserimento ferramenta durante l’esplosione. . . . . . . . . File di configurazione .CFG. . . . . . . . . . . . . . . . . . Il contenuto della variabile $(_isTop). . . . . . . . . . . . Utilizzo di &(_isTop) nel #IF. . . . . . . . . . . . . . . . Funzione dau_getimballo. . . . . . . . . . . . . . . . . Funzione wrPannello2. . . . . . . . . . . . . . . . . . . Funzione wrx2. . . . . . . . . . . . . . . . . . . . . . . . . xx . . . . . . . . . . . . . . . . . . . . . . . . . . . . . . . . . . . . . . . . . . . . . . . . . . . . . . . . . . . . . . . . . . 213 214 219 223 226 227 229 232 233 233 233 241 248 248 248 250 252 253 253 264 269 290 1 Introduzione Lo scopo di questo manuale è quello di guidare il progettista alla creazione di un proprio catalogo di prodotti utilizzando 3CadEvolution nei suoi vari aspetti: la progettazione gestionale(anagrafica di articoli e gestione dei prezzi), la gestione delle varianti e relazioni, il disegno 3D, il controllo di gestione e di distinta base, il controllo delle macchine utensili. 1.1 Definizione dell’utente del prodotto Il target di utenti a cui si riferisce questo manuale è composto da persone che in 3CadEvolution trovano lo strumento per progettare e realizzare nuovi modelli parametrici e combinandoli formare un catalogo. 1.2 Come leggere il manuale In questo manuale verranno spiegate tutte le funzionalità di progettazione disponibili in 3CadEvolution e il loro possibile utilizzo dagli utenti finali precedentemente descritti. Prima di tutto si parlerà di versioni, installazione e requisiti del programma, per proseguire successivamente argomentando i singoli aspetti del prodotto, e finiremo concentrandoci sulle cose più particolari e su esempi di utilizzo. Il manuale dispone di: un indice iniziale attraverso il quale è possibile accedere direttamente al contenuto di ogni sezione, un indice delle figure, un indice dei codici e un indice degli esempi. Questo approccio è stato ideato per facilitare l’apprendimento del software sia per coloro che preferiscono lasciarsi guidare dagli esempi che per quelli che invece si trovano più a loro agio visualizzando i listati del codice sorgente. Convenzioni e caratteristiche di questo manuale: • Le parole scritte in italico trovano una precisa definizione nel glossario presente nell’appendice del presente documento; • i nomi dei tasti o bottoni del interfaccia grafica sono sottolineati, quando sono uniti con il segno + significa che bisogna premere i tasti contemporaneamente; • i nomi dei cataloghi sono scritti in maiuscolo; • i termini più importanti vengono evidenziati in grassetto. 1 INTRODUZIONE 1 2 Definizione del prodotto 3CadEvolution è uno strumento parametrico che permette di gestire tutte le varie fasi di lavoro del mobile (progettazione, gestione ordini, controllo macchine). Il prodotto porta sostanziali cambiamenti nei sistemi di gestione della produzione, nel controllo degli errori e nei metodi di produzione flessibile. 3CadEvolution consente al progettista di registrare i passi logici dell’iter di ingegnerizzazione del prodotto, a partire dallo schema di massima elaborato dall’architetto-designer, che comprende misure, modularità, stile, varianti, materiali e colori. In una certa misura, si tratta di un processo rovesciato, nel senso che il disegno del prodotto diventa subordinato alla sua impostazione. Infatti, riprendendo le linee guida del designer, si definiscono secondo una gerarchia logica, modelli, misure dominanti, varianti, famiglie di componenti, tipologie grafiche e per ciascuna di esse, le regole di montaggio geometrico. Inoltre, per i componenti, si definiscono le regole che ne controllano le lavorazioni, creando una base dati tecnologica, fonte di tutte le informazioni necessarie e sufficienti per il processo produttivo. La creazione degli oggetti grafici avviene attraverso un macrolinguaggio, che consente di parametrizzarne il comportamento in funzione delle varianti, siano esse, dimensionali, morfologiche, di materiale, di finitura e colore, varianti che, soltanto quando verrà configurato il mobile saranno definite dall’operatore. Questo approccio vale per le tipologie caratterizzate da parametrizzazione e variabilità, mentre per gli oggetti complessi, 3CadEvolution consente di importare oggetti tridimensionali da altri CAD e anche in questo caso, di applicarvi semplici regole di parametrizzazione dimensionale. L’uno e l’altro approccio consentono di fatto, di rappresentare in modo completo l’ampia casistica del mobile. Inoltre e in alternativa alla ricostruzione geometrica delle facciate (ante, cassette, forni, etc.), è possibile applicare delle immagini fotografiche che, opportunamente scomposte possono adattarsi alle varie misure in larghezza e in altezza, mantenendo invariati certi dettagli (spessori di cornici, raccordi, sagome, etc.). Operativamente, ciò significa anzitutto compilare le diverse tabelle di base che riassumono la modularità del prodotto (misure, colori, forme, etc.) e le sue varianti. Di seguito si impostano le tipologie elementari e le macrotipologie con le quali si definiscono i parametri necessari per ogni tipo di componente in forma totalmente parametrica. Ad esempio per un oggetto, come un’anta, verrà definita una sola tipologia che verrà utilizzata in maniera indipendente dalle sue dimensioni, dalla finitura, dal tipo di maniglia, dal tipo di cerniera, etc. Nello stesso tempo viene data la possibilità di costruire un sistema per definire tutti i componenti necessari alla sua produzione (distinta base a formule), tutti i calcoli da effettuare per ottenere dei prezzi o variazione di prezzo (listino a formule), gli schemi di foratura per le parti interessate(job), la rappresentazione grafica tridimensionale. 3CadEvolution mette a disposizione del progettista un sistema di controllo immediato con simulazione tridimensionale di tutte le regole create. 2 Manuale Tecnico di Progettazione - v. 1.3.2 I disegni possono essere memorizzati in vari formati compatibili con la maggior parte dei sistemi di progettazione. In 3CadEvolution , l’utilizzatore non può inventare da zero nuovi prodotti, ma può realizzare migliaia o milioni di combinazioni a partire da prodotti resi parametrici. E’ compito del progettista creare un catalogo in cui siano esposti determinati parametri e controllare come le risposte date ai parametri vadano a influire su disegno, prezzo, distinta base, macchina ecc. 2.1 Terminologia del prodotto Utilizzeremo di seguito i seguenti termini: Regola: oggetto configurabile che viene riferito a uno o più articoli di vendita del listino. La regola è l’oggetto parametrico e definisce le domande che devono essere poste all’operatore, le loro limitazioni e la loro sequenza, e gli script che creano il prodotto date specifiche risposte (valutazione); Definizione: (O Gruppo di Definizione): è l’elenco delle domande cui l’operatore deve rispondere per definire il comportamento della regola: le domande seguono diversi criteri di valutazione e successione e le risposte possono essere limitate o forzate quando sono associate a un articolo, ma va sempre posta la massima cura nella rappresentazione della definizione della regola: bloccare situazioni incompatibili alla gestione evitando che l’operatore possa scegliere cose impossibili e rendere semplice e efficace la presentazione delle domande; Valutazione: (o gruppo di valutazione) è lo script di partenza per ottenere il disegno 3D, la distinta base: si basa sull’interpretazione delle risposte imposta nel gruppo di definizione; lo script può essere molto semplice e essenziale o complesso e annidato in funzioni e sottofunzioni(chiamiamo le funzioni Gruppi di valutazione o Gruppi); Varianti: sono le singole domande cui un operatore deve rispondere nei gruppi di definizione, scegliendo tra una e più opzioni; Opzioni: la singola risposta a una domanda individua e controlla la valutazione e le varianti successive, la presentazione delle opzioni è legata a differenti schemi (varianti di tipo diverso) e modi di essere visualizzate (classi di visualizzazione); Tipologia elementare (o tipologia): la riga base dell’elemento grafico da inserire, formata da una serie di attributi che permettono di accedere direttamente alle funzioni di disegno, di calcolo dei componenti, e di calcolo di maggiorazioni di prezzo. 2 DEFINIZIONE DEL PRODOTTO 3 2.2 Requisiti Configurazione minima: Sistema operativo: Microsoft Windows Xp SP3, Windows Vista, Windows 7(64 bit è supportato). Per le versioni Windows 2000, Xp, Xp Sp1, Xp Sp2 occorre installare le DirectX 9.0c, Windows Internet Explorer 6.5 e verificare la presenza di MDAC 2.8. Non sono supportati Windows 3xx, Windows Me, Windows98; Processore: Pentium IV o corrispettivo AMD; Memoria RAM: 512 MB; Scheda video: 128 MB memoria video, compatibile 3D con shader 2.0; Altro: porta USB per la chiave di protezione HW. N.B: Tutte le macchine nuove, anche le peggiori, montano schede 3D con shader 3.0 e almeno 512 MB RAM. Bisogna risalire a prima del 2002 per trovare macchine che si prestano a dubbi in questo senso o a schede grafiche con chipset integrato. Configurazione consigliata: Sistema operativo: Microsoft Windows Xp SP3 Windows Vista (64 bit è supportato). Per le versioni Windows 2000, Xp, Xp Sp1, Xp Sp2 occorre installare le DirectX 9.0c e Windows Internet Explorer 6.5. Non sono supportati Windows 3xx, Windows Me, Windows98; Processore: Pentium IV o corrispettivo AMD; Memoria RAM: 1 GB; Scheda video: 512 MB memoria video, compatibile 3D compatibile con shader 3.0; Altro: porta USB per la chiave di protezione HW. Elenco schede video consigliate su (vedi le scelte del mese): http://www.tomshw.it/graphic.php . Nel caso in cui si debba utilizzare 3CadEvolution su una macchina non connessa in rete, visto che il motore del database è abbastanza avido di memoria si consiglia l’utilizzo di un PC con almeno 1GB di RAM e possibilmente biprocessore. 3CadEvolution richiede l’installazione di un Database Server SQL. Sono supportate per questo sia le versioni gratuite (MSDE e SQL Express), sia versioni professionali del database Microsoft SQL server (MSSQL), versione 2000 e successive. 4 Manuale Tecnico di Progettazione - v. 1.3.2 2.3 Installazione del programma Vi sono tre diversi tipi di installazione del programma: 1. L’installazione server o stand alone: che installa tutto l’applicativo per l’utilizzo completo. 2. L’installazione del Client per un PC aggiuntivo collegato in rete a una precedente installazione di 3CadEvolution : per permettere a più utenti di usare il programma sfruttando un database comune. 3. L’installazione eCadLite . Prima di installare il programma occorre accertarsi di: Disporre del dispositivo di protezione hardware (chiavetta o dongle), disporre di sufficiente spazio su disco rigido (15 MB per il Client, più una misura variabile dipendente dai cataloghi: 500 MB media per catalogo), disporre dei diritti di amministrazione per installare sul PC (in particolare quelli con Vista e Windows 7 1 ). Inserendo il CD di installazione si ha una schermata visibile in Figura 2.1. Figura 2.1: Loader dell’installazione di 3CadEvolution . Una volta caricato il loader viene eseguito in automatico il controllo dei prerequisiti necessari all’installazione. Nel caso di installazioni con sistemi operativi come Vista e Windows 7 , lanciare il Setup dal CD cliccando col tasto destro sull’eseguibile e lanciandolo in modalità: Esegui come amministratore. 1 2 DEFINIZIONE DEL PRODOTTO 5 Sulle macchine con Windows2000 non è installato Direct 9.0C, in questo caso occorre installarlo premendo l’apposito pulsante che avvia la procedura di installazione standard Microsoft. Questo file, distribuito con il CD di installazione è di proprietà Microsoft e integra il sistema operativo con DirectX . Può sorgere il caso in cui il sistema non sia in grado di installare questo aggiornamento essenziale: in questo caso consigliamo l’ Upgrade del sistema operativo verso XP ,Vista o Windows 7 , magari con la supervisione di un esperto. Non è necessaria questa installazione nei sistemi Vista e XP, in quanto questo componente è già installato di serie, come si può verificare lanciando l’utility dxDIAG vedi Figura 2.2. Figura 2.2: Lancio dell’utility dxDIAG. Apparirà una scheda come in Figura 2.3 nella pagina 7 , dove sono riportate tutte le informazioni principali del sistema in uso, e in particolare, nella seconda pagina quelle relative a DirectX . 6 Manuale Tecnico di Progettazione - v. 1.3.2 Figura 2.3: Informazioni su componenti e driver DirectX installati nel sistema. 2 DEFINIZIONE DEL PRODOTTO 7 Dopo aver verificato la presenza dei driver DirectX si potrà procedere con l’installazione di 3CadEvolution Client, cliccando sull’apposito link nel loader. All’avvio dell’installazione verrà richiesto il percorso contenente la base dati, vale a dire il percorso mappato di rete contenente la cartella _ECADPRO e la cartella del catalogo, Figura 2.4. Figura 2.4: Selezione percorso dati. 1) Scegliere cartella di installazione valida (_ECADPRO). Per installare 3CadEvolution Server, occorre disporre di un’istanza SQL. Se l’istanza SQL è già presente in rete , il Setup propone la maschera UDL per la creazione della stringa di connessione al database, dove andranno specificati : l’istanza SQL a cui ci si vuole connettere e le relative credenziali di accesso, la schermata è visibile in Figura 2.5 nella pagina 9. Se invece non si dispone di un istanza SQL, bisogna installarla. Il Setup prevede l’installazione di un’istanza di SQL Server Express 2008 R2, il link dell’installazione è visibile in Figura 2.6 nella pagina 9. L’installazione di questa istanza è vincolata alla presenza di due programmi: Microsoft Installer 4.5; Microsoft Net Framework 2.0 . Se mancanti, il loader permette l’installazione dei due prerequisiti. 8 Manuale Tecnico di Progettazione - v. 1.3.2 Figura 2.5: Universal data link. Figura 2.6: Installazione SQL Server Express 2008 R2. 2 DEFINIZIONE DEL PRODOTTO 9 Inizio installazione: Dopo aver creato un istanza SQL per l’installa- zione Server o scelta la cartella necessaria per Client inizia l’installazione. In seguito sono elencati i passi che segue l’installazione del programma. Figura 2.7: Selezione lingua. 1) Selezionare la lingua e fare click su Ok. Figura 2.8: Inizio setup. 2) Dopo aver letto le informazioni fornite premere Avanti per proseguire con installazione. 10 Manuale Tecnico di Progettazione - v. 1.3.2 Figura 2.9: Selezione della cartella di installazione. 3) Se si desidera installare il programma nella cartella proposta(la scelta consigliata) fare click su Avanti. Figura 2.10: Selezione della cartella nel menu Avvio/Start. 4) Se si desidera utilizzare la cartella proposta nel menu Avvio/Start fare click su Avanti, altrimenti scegliere un’altra cartella. 2 DEFINIZIONE DEL PRODOTTO 11 Figura 2.11: Creazione icone Desktop/Avvio veloce. 5) Se si desidera creare l’icona di 3CadEvolution su Desktop o nella barra di Avvio veloce selezionare la scelta desiderata e fare click su Avanti. Figura 2.12: Avvio installazione. 6) Fare click su Installa per avviare installazione. 12 Manuale Tecnico di Progettazione - v. 1.3.2 Dopo un’istallazione del programma tipo Server vengono effettuati in automatico: Ripristino dei file BCP; aggiornamenti del programma, presenti nella cartella files. 2.4 Installazione di un catalogo Dopo aver installato il programma 3CadEvolution vengono create 2 icone, la prima relativa al programma vero e proprio, la seconda per il programma eCadUtil , contenente le procedure di utilità per Creare, Cancellare, Copiare, Ripristinare, Parificare un catalogo e fare manutenzione al database. Vediamo di seguito come utilizzare il programma di utilità eCadUtil . Dopo aver lanciato il programma viene attivata la scheda visibile in Figura 2.13 (tranne nel caso in cui il programma non sia in grado di identificare il database, nel qual caso guarda sottosezione successiva): Figura 2.13: Installazione catalogo. 1. Come in tutte le parti dell’applicazione 3CadEvolution , la finestra viene suddivisa in più schede (in questo caso 3: backup cataloghi, database e errori). Nel colore più scuro è evidenziata la scheda attiva. 2. Qui inseriamo il file di backup su cui intendiamo lavorare: i dati di un catalogo sono memorizzati all’interno di un unico file, questo file ha normalmente il nome del catalogo e estensione BCP, che viene generalmente memorizzato nella cartella di partenza in cui sono installati i cataloghi (default impostato in installazione c:\EcadPro). 2 DEFINIZIONE DEL PRODOTTO 13 3. Qui vi è l’elenco dei cataloghi installati e visibili dal programma + Ecadmaster che non è un catalogo, ma il database su cui sono memorizzate le anagrafiche clienti, gli ordini e la produzione. 3CadEvolution usa un database per ogni catalogo e memorizza tutte le informazioni del catalogo in una cartella che ha lo stesso nome del catalogo. 4. Il sistema utilizza quest’area per segnalare l’avanzamento delle attività di copia e ripristino. 5. Prima di effettuare il Backup selezionare questo check per copiare il catalogo soltanto in formato compilato. Questo preserva dalla possibilità di distribuire in versione sorgente i file delle regole e dei dati 3D. I dati saranno utilizzabili soltanto in forma compilata e non sarà possibile alterarli in alcun modo. E’ in ogni caso una scelta dell’azienda distribuire il proprio catalogo in formato sorgente o solo compilato. 6. Dopo aver selezionato un catalogo nell’elenco (3) premendo questo tasto si attiva l’operazione di copia che può durare anche qualche minuto e che produce un file BCP contenente tutte le informazioni. Il nome completo del file è riportato in (2). 7. L’operazione di ripristino è il contrario dell’operazione di backup, cioè, a partire da un file BCP, selezionabile anche tramite ricerca su altri dispositivi. Per ripristinare un catalogo occorre che questo non esista su disco, per evitare accidentali sovrapposizioni di file. E’ possibile naturalmente ripristinare un catalogo con un nome diverso, ma occorre fare attenzione ai preventivi e agli ordini inseriti che utilizzano il nome del catalogo come chiave di ricerca, se si cambia nome a un catalogo tutti i preventivi precedentemente fatti che utilizzino quel catalogo non saranno più disponibili. Per ripristinare una nuova versione di un catalogo sopra una versione esistente occorre prima cancellare il catalogo precedente. 8. Duplica un catalogo esistente creandone un copia precisa. Non si può duplicare un catalogo esistente, prima bisogna cancellarlo. 9. La cancellazione di un catalogo è completa e definitiva e lo rimuove tanto dal database quanto dalle cartelle che lo utilizzano. non vengono rimossi comunque gli ordini creati con quel catalogo. Fare attenzione e accertarsi sempre di avere copie aggiornate dei dati prima di una cancellazione. Le funzionalità di manutenzione dei cataloghi sono piuttosto semplici da interpretare e impostare. 3CadEvolution si basa su contenuti che sono all’interno dei cataloghi senza i quali il prodotto non può essere utilizzato, tali cataloghi possono essere autocostruiti o forniti dall’esterno. Queste procedure permettono di copiare, cancellare, rinominare e duplicare un catalogo. Dalla versione 600, con il backup di ogni singolo database viene salvata una copia della struttura del database e di tutte le stored procedure del catalogo in due file: ECADPRO.DFF: data definition file con la struttura del database; ECADPRO.SQL: viste, Stored procedures e funzioni, per la rigenerazione. 14 Manuale Tecnico di Progettazione - v. 1.3.2 Questi file vengono salvati nella sottocartella DB del catalogo, oppure nella sottocartella DB della cartella _ECADPRO per il database master(in questo caso il nome è ECADMASTER). L’utilità di questi file è di poter creare un Dump per il controllo delle variazioni apportate manualmente alla struttura del database, pronto per essere comparato con altri database. Inoltre la funzione legata al pulsante Esegui SQL file è stata estesa per permettere di eseguire sul database selezionato tanto file con estensione SQL , quanto comparare e modificare la struttura del database con i file DDF. Questo dovrebbe facilitare il porting di variazioni alle strutture da un catalogo ad un altro e creare anche una documentazione delle stesse per controllo. 2.5 eCadUtil - Parametri da linea di comando Per attivare le funzionalità automatiche di ripristino dei cataloghi o dei database sono disponibili in eCadUtil dei parametri gestibili da riga di comando. /AUTO parametro che serve per attivare la modalità automatica di ripristino dei BCP di 3CadEvolution . Accetta come parametri l’elenco dei BCP da ripristinare separati dal carattere asterisco. I BCP specificati devono trovarsi all’interno della cartella di installazione del programma. Esempio 1. Utilizzo del parametro /AUTO di eCadUtil . /AUTO DAUCUCINA.BCP*DAUARREDAMENTO.BCP ! Da usare solo per 3CadEvolution . /OFFLINE questo parametro è usato durante l’installazione di eCadlite_Offline e serve per ripristinare in automatico il database eCadMasterss, i database cliente specificati e inserire all’interno di questi i parametri necessari per il corretto funzionamento del programma in modalità offline. Esempio 2. Utilizzo del parametro /OFFLINE di eCadUtil . /AUTO /OFFLINE DAUCUCINA;DAUARREDAMENTO /SWAP 2 DEFINIZIONE DEL PRODOTTO 15 il parametro swap è necessario, sempre durante le installazioni offline di eCadLite , per specificare il nome programma che stiamo installando nel caso in cui quest’ultimo non coincida con il nome del catalogo. Esempio 3. Utilizzo del parametro /SWAP di eCadUtil . /AUTO /OFFLINE DAUCUCINA /SWAP DAU 2.6 Database La seconda pagina del programma di utilità permette di lavorare con il database per effettuare delle manutenzioni. Un catalogo è costituito di due parti: un database e una cartella contenente i file di lavoro del catalogo. Nel capitolo precedente abbiamo visto come lavorare con l’intero database, mentre in questo ci concentriamo sulle attività di manutenzione del database, quali copiare e modificare i dati all’interno della cartella del catalogo è operazione che può essere fatta dall’utente direttamente utilizzando Windows Explorer. Figura 2.14: Manutenzione database. 1. Connessione: questa funzione permette di reimpostare la connessione con il database. Tale procedura si rende necessaria quando non sia mai stata impostata una selezione, in questo caso il programma eCadUtil da l’accesso solo a questa funzione, senza la quale non funziona niente altro, o quando si voglia cambiare il database.Premendola si accede alla funzione di connessione database standard. Nella prima pagina 16 Manuale Tecnico di Progettazione - v. 1.3.2 visibile in Figura 2.14 si sceglie il provider OLEDB che deve essere sempre Microsoft OLE DB Provider from SQL Server , mentre nella seconda visibile in Figura 2.14 si sceglie il nome del server, nome utente e password. Premendo il tasto di verifica connessione il programma deve rispondere che la connessione è ok, altrimenti non si riuscirà a proseguire. In caso di installazione di MSDN o installazione locale il server di default è local , il nome utente è SA e la password è sa , ma i dati dipendono dall’installazione di SQL effettuata. 2. Se il programma è connesso si vedrà l’elenco dei database disponibili. 3CadEvolution funziona se è stato creato il database Ecadmaster e se è installato almeno un catalogo. 3. Premendo questo pulsante si cancella il database selezionato (possono essere selezionati anche più database contemporaneamente). 4. Consente di creare un database azienda. Viene richiesto un nome per il database e quindi viene creato e parificato (vedi punto 7). Il programma considera Ecadmaster come nome particolare che va a creare con la propria struttura specifica. Per poter creare il database questo non deve essere già presente nell’elenco. Sia per la creazione di un database che di un catalogo valgono le regole sui nomi descritte precedentemente. 5. Un database viene duplicato con un altro nome; viene copiata la struttura, e tutti i dati. 6. Backup e Restore: corrispondono alle normali operazioni di copia database di SQL Server . Per chi non ne fosse pratico diremo semplicemente che il Backup prende tutti i dati di un database e li mette in un file [nomedatabase].BAK nella cartella indicata al punto 8, mentre il restore prende il file [nomedatabase].BAK e lo importa nel database. Questa è un’operazione molto importante soprattutto se si hanno dati sensibili all’interno del database, ma in realtà per 3CadEvolution è comunque meglio fare le copie del catalogo utilizzando i file BCP . E’ consigliata invece la copia di "ECADMASTER" dove sono contenuti gli ordini e i dati di produzione. 7. L’operazione di parifica del database è molto importante in quanto consente di effettuare automaticamente cambiamenti alla struttura del database nel passaggio da una versione del programma ad un’altra. Se tra una versione del programma e la successiva sono state integrate nuove tabelle, nuovi campi o modificata la struttura delle Stored procedures l’operazione di parifica consente di allineare i database in modo che la struttura sia conforme alle nuove gestioni. Nel manuale tecnico si parla dei file di parifica (*.DDF e *.SQL), ma diciamo qui da subito che è sconsigliabile modificare la struttura del database o di una procedura direttamente con le utilities di manutenzione del database. C’è infatti il rischio concreto che una successiva operazione di parifica vada a cancellare tutte le modifiche effettuate. 8. Percorsi: il Backup e restore del database vengono normalmente salvati in un percorso impostabile (il default è la sottocartella _BAK dell’installazione dei cataloghi). Qui è possibile modificare e impostare il percorso di salvataggio dei file di Backup. Tuttavia vi è da considerare che nel caso di una installazione di rete di SQL Server vanno dati due percorsi, che in realtà sono lo stesso però visti rispettivamente dalla macchina 2 DEFINIZIONE DEL PRODOTTO 17 su cui è installato fisicamente SQL Server e dal PC Client connesso. Ovviamente a causa di mappatura diversa del Client questi percorsi possono essere differenti. 9. Copia da altro Server: questa utilità consente di collegare una seconda connessione per copiare un database da un altro server: prima vanno dichiarate le caratteristiche di connessione, poi se connesso viene riempito l’elenco dei database e quindi abilitati i pulsanti per la copia da e verso altro database. 10. Area messaggi. 11. Area comunicazioni. L’ultima cartella visibile in Figura 2.15 riguarda l’area errori e Log dove è possibile verificare eventuali errori e segnalazioni che il programma ha evidenziato eseguendo le varie operazioni. Figura 2.15: Area errori e log. 2.7 2.7.1 Struttura dell’applicazione e caratteristiche Organizzazione dei file 3CadEvolution gestisce tutti i dati all’interno della cartella in cui il programma viene installato. Vi è una cartella per ogni catalogo e una cartella comune il cui nome è _ECADPRO e il cui contenuto è riportato in Figura 2.16 nella pagina 19. 18 Manuale Tecnico di Progettazione - v. 1.3.2 Figura 2.16: Cartella _ECADPRO. Le sottocartelle sono: CREA: contiene tutti i prototipi per la creazione di un nuovo catalogo e non è necessaria in fase di distribuzione del programma; DOC: contiene la documentazione tecnica, incluso il presente manuale IMAGES: contiene il riferimento alle immagini utilizzate dai vari file .HTML ; MATBASE: è una cartella fondamentale per l’uso del programma in quanto contiene le risorse e le traduzioni. Tale cartella non va modificata dall’utente; ORDINI: è la cartella di default per il salvataggio dei disegni; PRT: è la cartella di default per il salvataggio degli ambienti 2 ; SAG: contiene le sagome personalizzate e modificate attraverso il CAD2D; STAMPE: contiene i moduli utilizzati per le stampe; PROCEDURE: contiene le estensioni al programma. Nella cartella principale sono contenuti diversi file di cui tracciamo un breve profilo: *.CSS: fogli di stile per le pagine HTML; TESTA.ERG, TESTA.ERX: regola di intestazione ordine. Contiene il riferimento ai vari campi necessari per la testata ordine(che può essere modificata a piacere in funzione delle esigenze gestionali); 2 Gli ambienti non sono salvati insieme con gli ordini. 2 DEFINIZIONE DEL PRODOTTO 19 _CERCA.ERG, _CERCA.ERX: regola per la ricerca degli ordini su database; GENERAARTICOLI.SQG: regola per il generatore di articoli; ECADPRO.INI : file di configurazione; ECADPRO.DDF e ECADMASTER.DDF: file di definizione del database di parifica per il database del catalogo e per il database di sistema. Questi file dovrebbero essere modificati solo dal produttore e sono rilasciate di volta in volta nuove versioni. La procedura di Parifica Database allinea il contenuto dei file DDF con la struttura reale del database; ECADPRO.SQL e ECADMASTER.SQL: completamento in sintassi SQL del database. Contiene la definizione di tutte le Stored procedures standard per il calcolo dei prezzi e per la gestione del database. 2.7.2 Cartella procedure Tutte le estensioni al programma 3CadEvolution sono memorizzate nella cartella procedure, contenuta nella cartella _ECADPRO. L’indice per il richiamo di una procedura personalizzata è il file master.htm oppure masterbase.htm, che sono normali file in formato HTML, contenenti al loro interno dei link alle applicazioni. Tali applicazioni di estensione possono essere dei file VBS (vbScript) oppure delle librerie compilate scritte con linguaggi diversi tra di loro. Alcune estensioni richiamano funzioni interne di 3CadEvolution , e pertanto sono accessibili direttamente via Iperlink. La struttura per gli Iperlink è la seguente: DAUINT: <NOMEPROCEDURAINTERNA> ,<PARAMETRI> Oppure: DAUPROC: <NOMEVBS>/<NOMEDLL>, <PARAMETRI> N.B: Sulle modalità per la scrittura di una DLL di estensione, consigliamo di rivolgersi direttamente al produttore. L’elenco delle procedure interne è il seguente: SETUP: mostra la finestra del Setup del programma; REGOLE: attiva l’editor delle regole; MACRO: attiva l’editor delle macro; MACROTOP: attiva l’editor delle macro di tipo top; 20 Manuale Tecnico di Progettazione - v. 1.3.2 VARIANTI: attiva l’editor delle varianti. Come parametro accetta il nome di una variante , in questo caso permette di lavorare solo con quella variante specifica; TABELLE: attiva l’editor delle tabelle del catalogo, accettando come parametro il nome della tabella; TABMASTER: attiva l’editor delle tabelle presenti nel database Ecadmaster. Funziona come tabelle; TIPOLOGIE: attiva l’editor delle tipologie della regola; ASSOCIA: attiva l’editor delle associazioni; SPECIALI: finestra speciali di configurazione; SAGOME: attiva l’editor delle sagome; SQL: elaborazione di un comando SQL che crea una vista logica modificabile. Serve per una gestione rapida di interrogazione e modifica dei dati; CREAMINCAT: predispone la finestra per la ricostruzione delle miniature di un catalogo; CREAMINCOL: predispone la finestra per la ricostruzione delle miniature dei materiali di un catalogo; VIEW: elaborazione del comando SQL(come SQL), ma senza possibilità di modificare il risultato; BACKUP: backup del database del catalogo corrente; BACKUPS: backup del database Ecadmaster; RESTORE: ripristino del database del catalogo corrente; RESTORES: ripristino del database Ecadmaster; GENERA: attiva il generatore di codici articolo. Per i nomi delle procedure esterne invece non vi è limite. Il programma comunque fornisce ad esempio le seguenti DLL : ANAGRAFICA.DLL: gestisce anagrafiche, articoli, barre, imballi, clienti; CREADBSISTEMA.DLL: creazione di una nuova ditta e importazione dati da 3CAD; MODELLI.DLL: gestione dei mobili; TABCONTATORI.DLL: gestione dei contatori; TABLIS.DLL: associazione listini per catalogo; CARICHI.DLL: gestione della produzione per carico; SALVADATABASE.VBS: salvataggio su database di un ordine e/o preventivo. 2 DEFINIZIONE DEL PRODOTTO 21 Queste DLL e VBS possono essere comunque sostituite, integrate in tutto o in parte per ogni installazione. E’ attraverso queste DLL che il programma viene esteso e personalizzato. Tali file inoltre non sono soggetti a modifiche con le nuove versioni. Nell’ambiente 3CadEvolution per internet non sono gestite ne le procedure interne ne quelle esterne, inoltre le procedure interne sono comunque soggette a controllo di abilitazione della chiave. 2.7.3 File di configurazione Il file ecadpro.ini serve a definire dei parametri per l’impostazione del funzionamento del programma. Non si tratta di un unico file, ma bensì di 3 file distinti per la gestione delle personalizzazioni: Il file che si trova nella cartella Windows e che imposta i dati dell’utilizzatore corrente; il file che si trova nella cartella comune _ECADPRO; il file che si trova all’interno del catalogo. Se apriamo il programma Notepad (start + esegui + notepad), scegliamo dal menu file+apri e digitiamo : c:\windows\ecadpro.ini ( cartella diversa se windows non è installato in c:\windows) Avremo la schermata visibile in Figura 2.17. Figura 2.17: Schermata di ecadpro.ini 2.7.4 Numerazione degli ordini In 3CadEvolution ogni ordine/preventivo ha un riferimento principale numerico che corrisponde al numero dell’ordine. 22 Manuale Tecnico di Progettazione - v. 1.3.2 Tale riferimento utilizza normalmente un allineamento di 6 caratteri, per cui l’ordine 1 viene indicato come 000001, ma in realtà possono essere utilizzati anche numeri più grandi di 999999. in questo caso l’allineamento è sulla dimensione del numero. Nel caso dell’ordine 1, supponendo di non aver modificato i percorsi di salvataggio di default messi nel file _ECADPRO \ECADPRO.INI, verranno salvati i seguenti file: 1. _ECADPRO \ORDINI \000001.EVE: file dell’ordine. 2. _ECADPRO \PRT \000001.PTR: informazioni sull’ambiente, il file di ambiente può essere chiamato anche diversamente dal file degli ordini, memorizzandolo o caricandolo dalle pareti con un altro nome. 3. _ECADPRO \PRT \000001.JPG: anteprima della parete. Possono poi essere creati altri file: se è previsto il salvataggio delle versioni un file per ogni revisione: 4. _ECAPRO \ORDINIREV \000001 \000001_xxx.EVE: notare una cartella per ogni ordine e un file per ogni revisione. Salvataggio delle bitmap per le etichette se prevista la collificazione automatica: 5. _ECADPRO \ETI \000001_xxxxx.JPG: dove xxxx è il numero di matricola del collo. Salvataggio delle lavorazioni: 6. _ECADPRO \JOB \000001_xxxx.ARG: o formato più compatto a seconda del sistema scelto per le lavorazioni. 7. _ECADPRO \JOB \T_000001.XML: formato delle lavorazioni per gli elementi lineari. Se nell’ordine vengono create sagome con l’editor delle sagome: 8. _ECADPRO \SAG\1_xxx.PTR . 9. _ECADPRO \SAG \1_xxx.EMF: dove xxx è il progressivo della sagoma. Per questa ragione, il nome del file dell’ordine è elemento essenziale per mantenere tutti i collegamenti e pertanto non può essere rinominato come un qualsiasi file, ma deve essere modificato con le procedure previste dal programma. inoltre il salvataggio dell’ordine viene fatto anche su DATABASE, dove la parte gestionale dell’ordine è memorizzata nelle seguenti tabelle: 1. TOrdine: testata Ordine. 2. TOrdineRev: testata della Revisione. 3. TOrdineS: testata Sottoambienti. 4. BOrdine: distinta colli. 5. rOrdine: Righe dell’ordine. 6. pORdine: dettaglio prezzi dell’ordine. 7. DistintaT: distinta di primo livello associata all’ordine . Il numero dell’ordine viene assegnato tramite la Stored procedures in ECADMASTER DauGetNumeratoreOrdine (che può essere modificata per esigenze particolari). 2 DEFINIZIONE DEL PRODOTTO 23 Tale numero è unico per tutti gli operatori ed è provvisorio fino al primo salvataggio dell’ordine; al primo salvataggio il programma va a verificare la presenza di un file .EVE con lo stesso numero e se lo trova comunque propone di cambiare la numerazione al primo numero successivo vuoto. Tutte le stampe possono essere fatte solo se l’ordine/preventivo è stato salvato. E’ prevista la procedura di importazione dei protocolli da un sistema informativo gestionale che assegna proprie numerazioni (purché siano numeri interi compresi tra 1 e 4000000000) in questo caso vi sono degli script e gestioni per impostare i protocolli. 2.7.5 Salvataggio dell’ordine (Flag) Un ordine o preventivo viene salvato in più passaggi: per prima cosa viene creato il file EVE che contiene tutte le informazioni dell’ordine in formato binario. Sono esclusi dal file EVE le pareti (file PRT) , gli oggetti riferiti al catalogo stesso (file 3D e immagini e regole), le sagome modificate manualmente e i file di lavorazione ARG. successivamente viene lanciata la procedura SALVADATABASE.VBS, che può essere personalizzata e che trasferisce l’ordine su database. Poi intervengono i flag presenti in ecadpro.ini del catalogo. COLLICREA Il flag collicrea assume valori binari es. collicrea=1+2+4. 1 crea etichette (solo se abilitato M10) 2 permette la modifica manuale dei colli 4 esclude il salvataggio delle bitmap di preview CREAETICHETTEBATCH se = 1 questo flag disabilita la creazione delle etichette al salvataggio dell’ordine (come il precedente 4). Se l’ordine è confermato e il flag JOBCREA=1 vengono creati i dati per la lavorazione: i file .ARG e i file .XML per la lavorazione dei TOP. Inoltre è possibile impostare la trasparenza delle etichette, su ecadpro.ini di _ecadpro: 1 2 3 4 [INFOGEN] coloreevidenziatoetichette (default 0,255,0) [ENGINE] EtichettaTrasparente (valori 1 e 0, default 1) Su ecadpro.ini del catalogo per impostare la vista delle etichette: 24 Manuale Tecnico di Progettazione - v. 1.3.2 1 2 [INFOGEN] vistaetichette (defautl -30,15,0) 2.7.6 Impostazione di aggiornamento automatico del programma Inserendo in ecadpro.ini la voce PercorsoAggiornamenti si dice al programma dove si vuole localizzare una cartella (in rete) per gli aggiornamenti automatici. In questa cartella saranno contenuti tutti i file AGG_xxx.EXE con cui normalmente vengono rilasciati gli aggiornamenti. All’avvio il programma verifica se il sistema è sincronizzato con gli ultimi aggiornamenti caricati nella cartella altrimenti li esegue, memorizzando nel file aggiornamenti.ini il risultato dell’operazione. Il file aggiornamenti.ini viene configurato inizialmente con un gruppo [aggiornamenti] nel quale va inserito l’elenco dei file da controllare per gli aggiornamenti. Ad Aggiornamento effettuato il programma scriverà un nuovo gruppo [UtenteAgg_xxxx] dove xxx è il nome del PC aggiornato, con data e ora e esito dell’aggiornamento effettuato. In questo modo, nelle installazioni di rete, basterà copiare gli aggiornamenti nella cartella predisposta e ogni volta che un utente lancerà il programma, questo verificherà la presenza di nuovi aggiornamenti e se il caso provvederà a installarli. Esempio 4. File aggiornamenti.ini 1 2 3 [aggiornamenti] 1=Agg_ecadpro.exe 2=Agg_ext.exe Il file va posizionato nella stessa cartella in cui si trovano i file di aggiornamento AGG_xxx.exe N.B: Funziona per l’esecuzione da parte di diversi utenti in quanto per ogni utente viene creata una sezione all’interno del file aggiornamenti.ini. Importante è che il nome PC sia univoco. Funziona anche con agg_dati e qualsiasi altro agg. 2 DEFINIZIONE DEL PRODOTTO 25 3 Creazione di un nuovo catalogo 3.1 Partenza Dopo aver avviato 3CadEvolution con una chiave abilitata alla gestione delle regole (modulo:M02), selezioniamo il menu Procedure (MASTER.HTM ) visibile in figura Figura 3.1, e da questo menu la voce Utilità->Creazione nuova azienda e quindi creazione Database Utente. Figura 3.1: Menu procedure. Qui viene richiesto il nome del catalogo nuovo come è possibile vedere in figura Figura 3.2 nella pagina 27. In questo esempio abbiamo chiamato il catalogo "MIO". Alla pressione del tasto Procedi il programma ha: Creato un nuovo database MIO, parificato il database e caricato le Stored procedures, inserito i dati di base per lavorare, come: nella cartella _ECADPRO CREA vi sono i file BDR (vedi capitolo) per la creazione di dati su Database e l’impostazione di alcuni default; creato la cartella mio con le sottocartelle: 3ds, foto, html; eseguito una compilazione iniziale di varianti e gruppi. La parte più importante della procedura di creazione riguarda i default creati che sono diversi: Nella cartella foto il file Bianco.DRG1; 26 Manuale Tecnico di Progettazione - v. 1.3.2 Figura 3.2: Inserimento nome catalogo. nella cartella del catalogo il file contenente gli script per le finiture _epro_ante.vbs, con l’impostazione; la regola di testata GENE.ERG; la regola di prova 001.ERG; la tipologia di prova 001; i colori di prova 0,1,2,3; una variante "COLORI"; un articolo di prova 001; il modello per i prototipi 999. In ogni caso quello che avviene creando un nuovo catalogo permette di poter agire immediatamente per la creazione di nuove regole e informazioni inserendo dei default modificabili. Per verificare quanto detto, selezioniamo la ditta MIO e il modello 999 e inseriamo l’articolo di test. Dopo aver premuto Ctrl+I per la creazione della miniatura dell’immagine otterremo la finestra visibile in figura Figura 3.3 nella pagina 28. Cosa è successo: Abbiamo creato un nuovo catalogo, in questo catalogo è stato inserito automaticamente un modello 999 che è il modello di servizio ossia il codice modello utilizzato per inserire tutti gli archetipi e le prove; abbiamo inserto un articolo neutro di prova 001 e lo abbiamo abilitato al modello 999 formando l’articolo composto 999_001; 3 CREAZIONE DI UN NUOVO CATALOGO 27 Figura 3.3: Articolo di test. abbiamo creato una regola 001.ERG e l’abbiamo associata all’articolo neutro _001; questa regola è progettata per richiedere un colore da una variante apposita "colore" e a disegnare un box delle dimensioni dell’articolo del colore impostato con la variante; l’articolo è stato inserito nella classificazione 9900 sotto la voce prototipi. Probabilmente tutto questo ora ha poco significato per il lettore, ma strada facendo chiariremo tutte le relazioni che hanno portato a questa impostazione e che sono meglio evidenziate nello schema seguente. 3.2 Creazione di un mobile componibile Procederemo da questo momento per esempi, trasformando la regola che al momento disegna un solo BOX in una struttura più complessa. Partiamo dall’interfaccia di modifica dell’articolo che vediamo in figura Figura 3.4 nella pagina 29. Il menu funzioni permette di accedere alla modifica delle regole, alla gestione delle associazioni, alla gestione delle varianti e alla modifica della grafica (quest’ultima è semplicemente una scorciatoia per la modifica del gruppo di valutazione della regola). Premendo Ctrl+G o scegliendo a menu la voce Modifica Grafica accediamo alla parte grafica della regola. Quello che vediamo inizialmente è una pagina vuota con un testo che è riportato di seguito: 001 // Test 28 Manuale Tecnico di Progettazione - v. 1.3.2 Figura 3.4: Modifica articolo. 001 sta a significare che il programma inserirà il componente 001, mentre tutto quello che segue i caratteri // è un commento. Se passiamo alla scheda Dettaglio, dove vediamo e possiamo modificare manualmente l’articolo, vedremo che sono stati inseriti i seguenti dati come possiamo notare dalla Figura 3.5: Figura 3.5: Dettaglio articolo. A questo punto dall’editor delle regole posizioniamoci sulla riga che contiene la voce 001 e premiamo il tasto Ctrl+H, per entrare nello schema di modifica della regola visibile in figura Figura 3.6. Figura 3.6: Schema di modifica della regola(Help Ogetto). 3 CREAZIONE DI UN NUOVO CATALOGO 29 Posizioniamoci su Dim.L e scriviamo nella casella il valore 30. Premendo invio la finestra si chiude e il programma scriverà la riga: Esempio 1. Cambio Dim.L attraverso una regola. Codice 1. Assegnazione di un valore alla variabile L . 1 001, L=30 // Test Chiudendo la finestra (Alt+F4) verrà interpretata e disegnata la nuova regola, dove il box è più sottile, per l’esattezza la dimensione impostata è di 30 mm. Torniamo all’editor delle regole e copiamo la prima riga sulla seconda facendo in modo che il nostro script riporti: Esempio 2. Due pannelli di spessore 30mm. Codice 2. La stessa tipologia con parametri diversi. 1 2 001,L=30 // Test 001,sl=300,L=30 // Test E usciamo dal programma: vedremo disegnati 2 pannelli (fianchi) di spessore 30 mm. Ricapitoliamo: L’editor delle regole (o distinta delle regole) è una pagina di testo su cui si può scrivere liberamente; premendo Ctrl+H su ogni riga viene attivata una pagina di help che aiuta a compilare i vari parametri della riga; la struttura per disegnare un oggetto 3D è una riga composta da un numero di tipologia + una serie di parametri: – xxx : è un numero intero compreso tra 1 e 999 (possono esistere solo 999 tipologie diverse in un catalogo, salvo le sottotipologie); – p1=..., p2= ..., ... pn=...:sono i parametri che danno significato e comportamento all’oggetto, ad esempio L modifica la larghezza e SL lo spostamento in larghezza. viene disegnato un parallelepipedo come struttura di base; tutto quello che viene disegnato corrisponde a quanto si vede nella struttura della variazione di componenti. 30 Manuale Tecnico di Progettazione - v. 1.3.2 3.3 Variabili Facciamo a questo punto un esperimento con il codice, impostando una variabile per lo spessore dei fianchi. Ciò che vogliamo ottenere è che si possa agevolmente cambiare lo spessore senza intervenire sullo script.Per questo inseriamo le seguenti modifiche alla regola, digitandole semplicemente con l’editor: Esempio 3. Assegnazione alla Dim.L del valore di una variabile attraverso una regola. Codice 3. Variabile spessore. 1 2 3 #LET spessore=30 001,L=$(spessore)> // Test 001,sl=300,L=$(spessore) // Test Nella prima riga vi è il comando di assegnazione di un valore alla variabile Spessore. Il comando è #LET anche se ne esistono diverse forme: #LETS , #LETV. Le righe contenenti comando iniziano sempre con il carattere # che è appunto il prefisso dei comandi. Scrivendo #LET spessore=30 abbiamo memorizzato nella variabile spessore il valore 30. Una variabile è una parola che inizia con una lettera e contiene successivamente numeri o lettere: Alfa, Beta, A125, Aereo_01: sono nomi di variabili valide; A;34, 123AA, A*3: non sono nomi validi. Avremo potuto anche scrivere: Esempio 4. Assegnazione di un calcolo algebrico come valore di una variabile. Codice 4. Calcolo algebrico come valore della variabile con #LET. 1 #LET spessore=5*4+(3+2)*2 Per ottenere lo stesso risultato, ossia assegnare 30 alla variabile spessore. Al di là dell’esercizio vedremo che la possibilità di lavorare con formule è fondamentale per lavorare con le regole. 3 CREAZIONE DI UN NUOVO CATALOGO 31 Nelle righe successive abbiamo utilizzato invece $(spessore). Quando si utilizza una variabile al di fuori dell’assegnazione ,si vuole avere il suo contenuto, va scritta nella forma $(<nome variabile>[:<colonna>]). Il contenuto tra parentesi quadre è opzionale! In buona sostanza una variabile è un testo contenuto tra parentesi tonde e con un $ come prefisso. Esempio 5. Utilizzo delle variabili all’interno della regola. Codice 5. Variabili all’interno di un calcolo algebrico assegnato come valore di una variabile. 1 2 3 #LET bordo=5 #LET interno = 18 #LET spessore=$(interno)+$(bordo)*2 Provate a cambiare il contenuto delle variabili ed esercitatevi sull’utilizzo. 3.4 Varianti Il fatto di cambiare una variabile nel modo visto prima è interessante, ma non aiuta l’operatore che deve scegliere tra diversi spessori. Per questo opereremo creando una variante spessore dove possano essere selezionati i seguenti valori : 12, 18, 25, 60. Accediamo alla regola con il tasto Ctrl+R e otteniamo la finestra visibile in Figura 4.2 nella pagina 93: Figura 3.7: Editor regola. Questa è l’intestazione e l’editor completo della regola. Prima di procedere cerchiamo di familiarizzare con questa interfaccia. 1. In questa area sono riportate le informazioni di intestazione della regola: gruppo di appartenenza, descrizione, gruppo per la definizione del collegamento con altri oggetti e altre informazioni; specificheremo meglio quando è il caso di modificare le impostazioni di default che di solito sono sufficienti. 32 Manuale Tecnico di Progettazione - v. 1.3.2 2. Gruppi di valutazione: selezionando il gruppo GRAFICA vedremo il testo della regola precedente. Anche se questo è il gruppo più importante non è l’unico: il gruppo EXTRA fornisce le informazioni per il collegamento con i muri in caso di angolo e il gruppo di eccezioni permette di verificare quali condizioni di risposta non sono accettate dal programma. Possiamo inoltre creare nuovi gruppi in cui memorizzare copie dei dati a nostro piacere 3. Blocchi sulle dimensioni: questo imposta dimensioni minime e massime e restrizioni dell’oggetto. In realtà queste informazioni non sono essenziali in quanto le restrizioni possono essere applicate anche all’articolo direttamente 4. Definizione delle domande e risposte: questa è l’area principale di intervento per creare nuove varianti e organizzarle. La finestra è una griglia divisa in colonne. Interveniamo quindi nell’area 4 per capire come è strutturata e come intervenire per le modifiche di questa tabella. Si tratta di una griglia in cui per ogni riga sono impostate le domande da fare all’operatore, divisa in colonne il cui significato è il seguente. Lock: blocca la variante (non utilizzare se non per casi limite: lo stesso effetto viene raggiunto sulla regola con l’istruzione #LETV ). Nome della variante: riporta il nome della variante. Tipo di variante: la variante è infatti impostata per essere utilizzata in diversi modi: vi sono varianti libere, varianti a selezione multipla, varianti si/no o no/si, separatori di campo, varianti nascoste (approfondiremo strada facendo). Alias: è possibile accedere a una variante memorizzata con un nome attraverso un altro nome, creando un ALIAS. Validità: è una formula che permette di impostare se la variante è visibile o non visibile, in genere è condizionata dal valore assunto dalle varianti precedenti. Descrizione: pur essendo consigliato impostare la descrizione direttamente nella tabella delle varianti in questa colonna può essere reimpostata o immessa quando non è possibile. La descrizione è ciò che l’operatore vede selezionando la variante. Col.Codice: formula per il calcolo della validità non per l’intera variante ma per ogni singola opzione: permette di limitare le opzioni selezionabili in base al contenuto di una scelta precedente: occorre però attenzione affinché almeno una opzione rimanga comunque valida. Comando: script avanzato da eseguire alla selezione della variante; come nel caso del campo Lock evitare di utilizzarlo a meno che non sia necessario. Valori: aprendo l’editor è possibile impostare i valori per la variante; normalmente questi valori non dovrebbero essere impostati nella regola ma nella tabella delle varianti (serve solo come eccezione). Minimo: valore minimo selezionabile per un campo di tipo misura. Massimo: valore massimo selezionabile per un campo di tipo misura. 3 CREAZIONE DI UN NUOVO CATALOGO 33 C2:impostazioni del colore background e foreground con cui viene visualizzata la variante. Dopo questa lunga premessa procediamo per creare una variante "SPE" in cui imposteremo gli spessori richiesti. Definiamo questa variante di tipo VARIANTE, come in Figura 3.8. Figura 3.8: Variante che imposta gli spessori. A questo punto inseriamo i dati accedendo alla voce VARIANTI(vedi Figura 3.9) nella toolbar e inserendo i valori che ci siamo prefissi (da notare che abbiamo impostato la descrizione = spessore e il default = 25). Figura 3.9: Editor varianti. Dopo aver salvato la variante, torniamo alla grafica e modifichiamo la prima riga come segue: Esempio 6. Variante spessore rappresentata nella grafica. Codice 6. Variante spessore parametrizzata. 1 34 #LET spessore=$(spe:0) // Assegnazione dello spessore Manuale Tecnico di Progettazione - v. 1.3.2 A questo punto consigliamo il lettore a provare qualche modifica in autonomia. Ancora varianti Vogliamo modificare l’esempio in modo che l’operatore possa cambiare non la scelta dello spessore ma del tipo di mobile identificando un ipotetico mobile economico (spessore 18) uno standard (25) e uno speciale di spessore selezionabile dall’utilizzatore liberamente. Per far questo modifichiamo la regola sostituendo alla variante "SPE" una variante "Tipo". Figura 3.10: Inserimento nuova colonna. Inseriamo una nuova colonna premendo il tasto sulla toolbar, e selezionando il titolo della colonna (doppio click) impostiamo il valore spessore e gli spessori per ogni voce, Figura 3.11. Figura 3.11: Variante spessore. A questo punto modifichiamo la regola scrivendo: Codice 7. Assegnazione della variabile spessore ai fianchi. 1 2 3 #LET spessore=$(tipo:3) 001,L=$(spessore) // Test 001,sl=300,L=$(spessore) // Test 3 CREAZIONE DI UN NUOVO CATALOGO 35 Qui notiamo la differenza circa l’utilizzo della variante: l’operatore non seleziona direttamente lo spessore, ma il tipo di mobile e nella tabella varianti abbiamo inserito una colonna (la terza) in cui impostiamo lo spessore reale. Dunque la variante è una variabile divisa in colonne in cui è possibile accedere a ogni colonna attraverso il suo id numerico. E’ possibile aggiungere e togliere colonne (ma solo alla fine) e referenziarne i valori. Possiamo anche scrivere nella regola: Esempio 7. Messaggio a video, visualizzazione del valore di una variabile. Codice 8. Comando #MSG, messaggio a video. 1 #MSG $(tipo) Questo mostrerà il contenuto della variabile (variante) "Tipo" in un messaggio di sistema come in Figura 3.12 Figura 3.12: Visualizzazione a video del contenuto di una variabile . Separati da , vediamo i contenuti di ogni colonna: notiamo che le colonne sono numerate da 0 in poi e che la colonna 0 ha lo stesso valore della colonna 1 (anche se questo non è sempre vero). La colonna 0 è quanto ha scelto l’operatore, mentre la 1 è il primo riferimento della variante. Per una domanda di tipo variante le cose coincidono, mentre per esempio per una domanda di tipo misura nella colonna scelta vi è la misura digitata e nella 1 la misura standard più vicina. Procediamo nella modifica della regola notando che la voce 03 vuole che l’operatore inserisca manualmente lo spessore. Per fare questo entriamo nell’editor delle regole e creiamo una nuova variante "misura", come in Figura 3.13: Figura 3.13: Creazione variante "MISURA". 36 Manuale Tecnico di Progettazione - v. 1.3.2 Abbiamo impostato diversi valori: Il tipo variante è stato indicato "MISURA"; la variante è condizionata alla formula $(tipo:1)==03 (il doppio = sta a significare che il confronto per l’uguaglianza è fatto tra stringhe, per cui per esempio 3 è diverso da 03 o 5+5 è diverso da 10; se si vuole invece un confronto numerico basta scrivere $(tipo:1)=3 o $(tipo:1)=1+2; questa variante è limitata in un range da minimo 10 a max 80 tra cui l’operatore può scegliere. Per far funzionare la cosa dobbiamo ancora modificare la terza colonna della variante "TIPO" scrivendo il codice vedi Figura 3.14: Figura 3.14: Collegamento tra la variante "TIPO" e la variante "MISURA". Ciò che si nota è che per il funzionamento delle regole, il contenuto di una variante può a sua volta contenere varianti e/o variabili. In questo modo scegliendo la risposta 03-Speciale, il comando Codice 9. Variabile tipo di spessore. 1 #LET spessore=$(tipo:3) Andrà a verificare cosa c’è in $(tipo:3) e trovando $(misura:0) sarà come aver scritto: Codice 10. Variabile misura. 1 #LET spessore=$(misura:0) Avendo digitato per esempio 35 alla voce misura sarà a sua volta come: Codice 11. Cambiamento del codice della regola in base ai valori inseriti all’interno della tabella di inserimento delle variabili. 1 #LET spessore=35 Di fatto si possono fare cose interessanti con le assegnazioni: Esempio 8. Passaggio del valore di una variabile come parametro di un’altra (1). 3 CREAZIONE DI UN NUOVO CATALOGO 37 Codice 12. Variabile colonna passata come parametro alla variabile tipo. 1 2 #LET colonna=3 #LET spessore=$(tipo:$(colonna)) oppure: Esempio 9. Passaggio del valore di una variabile come parametro di un’altra (2). Codice 13. Nome della variabile con un parametro (indice). 1 2 #LET indice=1 #LET spessore$(indice)=$(tipo:3) In questo caso viene assegnata alla variabile spessore1 il valore di $(tipo:3). 3.5 Variabili di sistema Oltre alle variabili definibili all’interno della regola e alle varianti, 3CadEvolution mette sempre a disposizione un certo numero di variabili da poter essere utilizzate nella costruzione della regola: Variabili di sistema Variabile Descrizione $L larghezza del box $A altezza del box $P spessore del box (profondità) $NL, $NA, $NP correzioni dell’origine del box: (è possibile utilizzare per le regole le misure $L, $A, $P, ma correggere la dimensione esterna del box, aumentandola o riducendola $UL, $UA, $UP correzioni della dimensione finale del box $PM corrisponde al verso dell’apertura della porta selezionabile tramite l’interfaccia con l’icona porta $(aperto), $(latosx), $(latodx), $(la- sono variabili legate alla interfaccia del toasx), $(latoadx), $(latobsx), $(la- programma e in particolare ai check imtobdx): postati a sinistra: assumono come valori 0o1 Tabella 3.1: Variabili di sistema. 38 Manuale Tecnico di Progettazione - v. 1.3.2 Oltre a queste possono essere create via script altre variabili che non sono nella lista delle variabili create da regola e/o di sistema. Proviamo a utilizzare alcune variabili di sistema in questo modo: vogliamo che i fianchi si trovino all’estremità del box e che la loro posizione vari se si cambia la larghezza del BOX. Inoltre vogliamo che con il check LATOSX e LATODX si attivino o si disattivino i fianchi. Procediamo intanto con il posizionamento del BOX: Esempio 10. Spostamento del punto d’origine di un box. Codice 14. L, sl dipendenti dalle variabili. 1 2 3 #LET spessore=$(tipo:3) 001,L=$(spessore) // Test 001,sl=$l-$(spessore),L=$(spessore) Nella terza riga abbiamo messo SL=$l-$(spessore). Abbiamo cioè spostato il pannello in modo che il punto origine sia posizionato con coordinate pari a larghezza del box ($l) – spessore del fianco ($(spessore)). Variando a questo punto la larghezza Figura 3.15, vedremo il secondo fianco spostarsi. Figura 3.15: Form di variazione altezza, larghezza e profondità. 3.6 Condizioni Le condizioni sono espresse attraverso il costrutto #IF (se): abbiamo scritto che se il valore numerico della variabile $(latosx) è zero allora va inserito tutto quello che c’è nelle righe fino al comando di #ENDIF. N.B: Il costrutto #IF è in realtà molto più complesso in quanto è ricorsivo, e può avere condizioni di #ELSEIF (altrimenti se) e #ELSE (altrimenti). Facciamo la stessa cosa con la variabile latoDX e proviamo a giocare con l’interfaccia per vedere rispettivamente sparire il fianco a sx o quello a dx o entrambi. 3 CREAZIONE DI UN NUOVO CATALOGO 39 Figura 3.16: Zoccolo dx e sx. 3.7 Tipologie e default Abbiamo disegnato due oggetti all’interno del box e li abbiamo chiamati fianchi. In realtà abbiamo solo richiamato una tipologia 001 senza preoccuparci di capire né cos’è una tipologia né il suo comportamento. Affrontiamo questo tema dicendo che una tipologia è un raggruppamento di componenti grafici per macro-famiglie, si tratta di un raggruppamento abbastanza arbitrario e non soggetto a vincoli. Possiamo sviluppare un intero catalogo utilizzando una sola tipologia, ma vi sono delle ragioni pratiche per cui è meglio non farlo. Una tipologia definisce un comportamento di default dell’oggetto. Nell’esempio precedente abbiamo impostato solo la formula per la larghezza del pezzo, non quelle per l’altezza o la profondità o il colore o il tipo di disegno (parallelepipedo), questo perché gli altri parametri erano intrinsechi della tipologia; se devono essere fatte elaborazioni (esempio stampe escludendo gruppi di componenti dal disegno oppure creazione di programmi per macchine utensili) è molto comodo individuare solo opportune tipologie all’interno del disegno; nella regola dovrebbero stare solo le modifiche ad alcuni parametri, mentre per modifiche più generali si dovrebbe variare la tabella delle tipologie in modo tale che se un catalogo diventa anche complesso con molte regole le variazioni possano essere facilmente individuate; è più facile lavorare con le tipologie; la distinta a formule e listino a formule sono legati a ogni singola tipologia. E’ meglio avere a disposizione delle tipologie speciali per gestire informazioni quali vuotature e testi. Gli oggetti non parametrici come: disegno legato a tabella e zero informazioni legate alla produzione(distinta base), possono stare su una sola tipologia. Vanno invece distinte le tipologie per gli elementi a riconduzione e lavorazione sugli stessi, visto che questa operazione si basa sulle tipologie. Vediamo a questo punto lo schema delle tipologie accedendo tramite il menù delle regole. 40 Manuale Tecnico di Progettazione - v. 1.3.2 Posizionando il cursore su una riga contenente una tipologia numerica premiamo il tasto Ctrl+M e ci troveremo nell’interfaccia di gestione della tipologia. Vi sono diversi campi che in alcune situazioni sono definiti , con valori numerici o formule, Figura 3.17 nella pagina 41. Figura 3.17: Interfaccia di gestione della tipologia. In alto a DX della finestra c’è il numero assegnato alla tipologia; Descrizione: Serve solo come commento alla tipologia: individua di cosa si sta parlando; Codice: se si vuole che la tipologia crei un codice di un articolo da portare a preventivo qui va inserita la formula per il codice; ’X’ o ’’ significano che la tipologia non scarica alcun codice; Varianti, Commento, Speciali: completamento per il codice articolo che viene riportato nel preventivo; Disegno: Codice del Disegno (sagoma o oggetto 3D) attivato solo in funzione del LATO; Lato: forma base di rappresentazione dell’oggetto. Assume i valori riportati a SX. E’ importante che questi valori condizionano cosa viene fatto della tipologia; Posizione L, A, P: formule per il posizionamento dell’oggetto rispetto al box Dimensioni L, A, P: parallelepipedo di ingombro dell’oggetto: anche se la forma non è un parallelepipedo posizione e dimensioni servono a impostare i punti e gli ingombri; 3 CREAZIONE DI UN NUOVO CATALOGO 41 Correttivi: correzioni gestionali alle dimensioni grafiche: è possibile incrementare o decrementare le dimensioni del pannello solo ai fini di gestione di interfaccia. In molti casi ciò risulta comodo: si pensi al caso delle schiene dei mobili in cui è più comodo lavorare con le dimensioni in luce salvo poi correggerle per avere quella reale; Angoli: rotazione del pannello nei tre angoli ; Colore1 e Colore2: finitura di base del pannello: il pannello può avere altri riferimenti ai colori tramite le estensioni, ma di norma utilizza 1 al più 2 colori. Il campo colore è un campo multiplo con separatore | in cui viene rappresentato: 1. Il codice del colore nella lista dei materiali (da 1 a 999). 2. L’immagine (JPG|TGA|BMP|DRG1) da associare al materiale. 3. RGB dell’immagine. Da specificare i tre valori divisi da ; . Esempio 11. Colore espresso in RGB 100;200;50 4. Angolo rotazione immagine per la mappatura. Finitura: numero dello script per la ridefinizione del comportamento dell’oggetto (viene gestito solo se lato=0 e ridefinisce il disegno); Maniglia: come per la finitura, ma con parametri aggiuntivi per gestire il posizionamento di una eventuale maniglia; Parametri x1-x10: sono campi multipli i cui valori sono separati da / . Vengono interpretati dalla distinta base a formule e/o dagli script delle ante. Con i valori LATO<>0, i primi quattro sono utilizzati per il disegno base con significati diversi per ogni LATO. I parametri sono utilizzati in questo modo per i vari lati: – LATO 9 e 10 (testi): si utilizza il campo commento per il testo da scrivere e il parametro 1 per il tipo di testo, il parametro 2 per la dimensione ; – LATO 19 , 20, 25, 26(cornici): si usa il parametro 1 per il percorso della cornice e il parametro 3 e 4 per angolo iniziale e finale; – LATO 22(montante angolato): parametro 1 per angolo iniziale in gradi e parametro 2 per angolo finale; – Lato 28(luce): parametro 1 per il tipo di luce, parametro 2 e 3 per angolo dello spot. Siamo pronti a questo punto a creare delle nuove tipologie per la gestione del mobile. Creeremo le seguenti: 002 Fianco (e sottotipologia 002.001 fianco DX) 003 Ripiano di Struttura 004 Ripiano mobile 005 Schienale 006 Frontale 42 Manuale Tecnico di Progettazione - v. 1.3.2 007 interno cassetto 008 top a riconduzione 010 Elemento grafico generico 011 Testo Procediamo intanto con quelle dalla 2 alla 5, come dalle immagini riportate in Figura 3.18, Figura 3.19, Figura 3.20, Figura 3.21. Figura 3.18: Tipologia 002 rappresentante Fianco. Figura 3.19: Sottotipologia 002.001 rappresentante Fianco DX. Figura 3.20: Tipologia 003 rappresentante Ripiano. Figura 3.21: Tipologia 005 rappresentante Schienale. Di seguito senza riportare ogni volta tutta la schermata della tipologia riporteremo esclusivamente lo script per la sua creazione ossia lo stesso che 3 CREAZIONE DI UN NUOVO CATALOGO 43 si ottiene esportando i dati in formato testo ( Setup applicazione, Backup e Esporta BDR dopo aver selezionato tutto (file MIO \MIO.BDR). Parleremo successivamente dei metodi di esportazione e importazione dei dati. Figura 3.22: Esportazione dati. L’impostazione delle tipologie seguirà quindi lo schema: Esempio 12. Script di impostazione delle tipologie. Codice 15. Tipologie esportate. 1 2 3 4 5 6 7 8 9 10 11 12 13 14 15 16 17 18 19 20 21 22 23 24 44 { CATALOGO { TIPOLOGIE { 001 // Test *AZZERA* =0 DESCRIZIONE =Test CODICE =x LATO =0 POSIZIONE =0,0,0 DIMENSIONE =$l,$a,$p COLORI =$(colbase),$(colbase) ORIENTAMENTO =LAP } { 002 // Fianco *AZZERA* =0 DESCRIZIONE =Fianco LATO =0 POSIZIONE =0,0,0 DIMENSIONE =$(spessore),$a,$p COLORI =$(colbase),$(colbase) ORIENTAMENTO =LAP } { 002.001 // Fianco DX *AZZERA* =0 DESCRIZIONE =Fianco DX Manuale Tecnico di Progettazione - v. 1.3.2 25 26 27 28 29 30 31 32 33 34 35 36 37 38 39 40 41 42 43 44 45 46 47 48 49 50 51 52 53 54 55 56 57 58 POSIZIONE =$l-$(spessore) COLORI =$(colbase),$(colbase) } { 003 // Ripiano *AZZERA* =0 DESCRIZIONE =Ripiano CODICE =x LATO =0 POSIZIONE =$(spessore),0,0 DIMENSIONE =$l-$(spessore)*2,$(spessore),$p COLORI =$(colbase),$(colbase) ORIENTAMENTO =LAP } { 004 // Ripiano Interno *AZZERA* =0 DESCRIZIONE =Ripiano Interno LATO =0 POSIZIONE =$(spessore),0,20 DIMENSIONE =$l-$(spessore)*2,$(spessore),$p-40 COLORI =$(Colbase),$(Colbase) ORIENTAMENTO =LAP } { 005 // Schienale *AZZERA* =0 DESCRIZIONE =Schienale LATO =0 POSIZIONE =$(spessore),$(spessore),10 DIMENSIONE =$l-$(spessore)*2,$a-$(spessore)*2,10 COLORI =$(colbase),$(colbase) ORIENTAMENTO =LAP } } } } A questo punto modifichiamo la regola scrivendola nel seguente modo: Codice 16. Regola per il mobile. 1 2 3 4 5 6 #LET spessore=$(tipo:3) 002 // Fianco 002.001 // Fianco 003 // Ripiano 003,SA=$a-$(spessore) // Ripiano 005 // Schienale Abbiamo disegnato il mobile presente nella Figura 3.23 nella pagina 46 e si tratta di un prodotto variabile sulle dimensioni. 3.8 Dragger Il dragger è una funzione attivabile con una tipologia che permette di inserire in grafica degli oggetti speciali (frecce o pulsanti) utili al dimensionamento, alla modifica delle regole e alla visualizzazione di PopUp. 3 CREAZIONE DI UN NUOVO CATALOGO 45 Figura 3.24: Mobile con dimensioni variabili e utilizzo della variante "RADDOPPIA". Figura 3.23: Mobile con dimensioni variabili. Esempio di regola: Sia 700 una tipologia con tipolato dragger (ovvero il 14). Inseriamo la seguente riga all’interno di un box: Esempio 13. Regola con utilizzo del della dragger. Codice 17. Definizione di un dragger. 1 2 700,SL=$L,SA=$A/2,SP=$P,L=$L,X1=6,X3=trascinami; L,X2=100;200;300;400;500;600;700 // Dragger Dove: SL, SA, SP: sono la posizione del dragger entro il box; L: è il valore di partenza del dragger; X3: è un campo composto da: 1. Una descrizione. 2. Il nome della variabile o della variante a cui si vuole assegnare il valore finale del dragger (può essere anche L, A, P che corrispondono a larghezza, altezza, profondità del box). Tipi di dragger (X1): Si presti attenzione a scegliere correttamente il tipo di dragger in base a quello che si vuole fare. 46 Manuale Tecnico di Progettazione - v. 1.3.2 Un dragger può essere: • Orizzontale o verticale a seconda che le frecce che li rappresentano vengano disegnate o verticalmente rispetto al box o orizzontalmente (scopo puramente visivo); • alterare o meno la posizione del box. Ad esempio allargare un box verso sinistra significa contemporaneamente spostare il box verso sinistra e aumentarne la dimensione in larghezza della stessa quantità dello spostamento. Vi sono tipologie di dragger che agiscono automaticamente in tale senso e sono quelle indicate con la voce SPOSTAMENTO BOX. Spostamento box Descrizione Pos ID Sposta box Dragger orizzontale larghezza sul lato destro 0 No Dragger orizzontale larghezza sul lato sinistro 1 Verso sinistra Dragger orizzontale profondità in avanti 2 No Dragger orizzontale profondità all’indie- 3 tro All’indietro Dragger orizzontale interno di profondità 4 No Dragger orizzontale interno di larghezza 5 No Dragger verticale larghezza lato destro 6 No Dragger verticale larghezza lato sinistro 7 No Dragger verticale interno larghezza 8 No Dragger verticale interno altezza 9 No Dragger verticale altezza sopra 10 No Dragger pulsante 12 No Dragger pulsante 13 No Dragger orizzontale larghezza sul lato sinistro 14 No Dragger orizzontale profondità all’indie- 15 tro No Dragger verticale larghezza lato sinistro 16 Verso sinistra Dragger verticale altezza sotto 17 Verso il basso Tabella 3.2: Spostamento box. 3 CREAZIONE DI UN NUOVO CATALOGO 47 3.9 Creazione di una macro e riutilizzo del codice Prendiamo il codice della regola e lo trasformiamo in questo modo: 1. Selezioniamo tutto il codice dalla tipologia 2 alla tipologia 5, copiamo nella clipboard Ctrl+C. 2. Andiamo su una riga vuota e inseriamo il seguente testo: Esempio 14. Creazione della macro BOX. Codice 18. Macro BOX. 1 2 3 4 5 6 BOX 002 // Fianco 002.001 // Fianco 003 // Ripiano 003,SA=$a-$(spessore) // Ripiano 005 // Schiena 3. Premiamo Ctrl+M stando sulla riga 1 (BOX) e incolliamo il testo nella clipboard ottenendo in questo modo di creare una macro BOX con le seguenti righe: Codice 19. Contenuto della macro BOX. 1 2 3 4 5 002 // Fianco 002.001 // Fianco 003 // Ripiano 003,SA=$a-$(spessore) // Ripiano 005 // Schienale 4. Usciamo dalla macro dopo aver salvato e modifichiamo lo script principale eliminando tutte le tipologie: Esempio 15. Utilizzo della macro BOX. Codice 20. Utilizzo della macro BOX. 1 2 #LET spessore=$(tipo:3) BOX 5. A questo punto nello script principale esistono solo 2 righe, la seconda delle quali richiama le cinque tipologie che servono a disegnare il box. Proviamo a vedere se le modifiche funzionano fino a questo punto. Se le cose sono state impostate correttamente il disegno dovrebbe essere rimasto identico, soltanto che lo script di base si è accorciato. Se così non fosse ripetere l’operazione dall’inizio con attenzione. 48 Manuale Tecnico di Progettazione - v. 1.3.2 Dopo questa prima operazione proviamo a modificare la regola creando una variabile "RADDOPPIA" di tipo SI/NO, come in Figura 3.25 nella pagina 49. Figura 3.25: Variante raddoppia. Entriamo quindi nella grafica e impostiamo le seguenti modifiche, codice 21. Esempio 16. Utilizzo della variante raddoppia all’interno della regola. Codice 21. Variante raddoppia. 1 2 3 4 5 6 7 #LET spessore=$(tipo:3) #IF $(raddoppia:0) BOX,a=$a/2 BOX,sa=$a/2,a=$a/2 #ELSE BOX #ENDIF In questo modo la variabile "RADDOPPIA", prevederà l’utilizzo di due BOX sovrapposti al posto di uno e nelle stesse posizioni, semplicemente modificando i parametri A e SA (altezza e spostamento altezza) come nelle tipologie. Vediamo che non esiste più l’assegnazione della variabile spessore, ma che questa è stata passata come parametro alla macro. La cosa può comunque creare qualche inconveniente nel caso si dimentichi di farlo. In questo caso rientrando a vedere il contenuto della macro BOX inseriamo sulla prima riga: Codice 22. Modifiche alla macro BOX necessarie all’utilizzo della variante spessore. 1 2 3 4 5 6 !PARAMETRI Spessore=$(tipo:3) 002 // Fianco 002.001 // Fianco 003 // Ripiano 003,SA=$a-$(spessore) // Ripiano 005 // Schienale Questo assicura un valore valido alla macro qualora non ne sia passato alcuno, consigliamo sempre di farlo. La regola principale può diventare: Esempio 17. Regola rappresentante un box doppio. 3 CREAZIONE DI UN NUOVO CATALOGO 49 Codice 23. Box doppio. 1 2 3 4 5 6 7 ASSEGNA #IF $(raddoppia:0) BOX,A=$a/2 BOX,SA=$a/2,A=$a/2,SPESSORE=15 #ELSE BOX #ENDIF Ovviamente le macro possono contenere al loro interno il richiamo di altre macro e vedremo in seguito quanto siano utili queste funzioni. Consigliamo un utilizzo delle macro in ogni situazione possibile, e in particolare consigliamo che ogni regola inizi sempre richiamando una macro di assegnazione (il nostro default è ASSEGNA) nella quale impostare le variabili principali da utilizzare in tutte le regole. Esempio 18. Macro di assegnazione che imposta le variabili principali. Codice 24. Macro ASSEGNA. 1 2 3 4 // assegnazioni iniziali di default #LET nl=0,na=0,np=0,ul=0,ua=0,up=0 // assegnazione delle variabili principali #LET spessore=$(tipo:3) 3.10 Creazione della variante di tipo frontale Nella cartella TUTORIAL del CD di installazione abbiamo inserito alcuni file che sono utili per il proseguimento di questo corso. In particolare abbiamo inserito dei file di immagini per rappresentare alcune Ante e alcuni file di disegno che ci saranno utili in seguito. Questi file vanno copiati nella cartella MIO per proseguire. E’ evidente che al posto di questi file possono essere utilizzati file di immagini in formato JPG, TGA, BMP e 3DS creati con qualsiasi tipo di tecnica. Potete mescolare i vostri file all’esempio che faremo. Per proseguire procederemo come segue: 1. Impostiamo e modifichiamo alcuni colori. 2. Modifichiamo la variante "colore" e impostiamo le varianti "_TIPOFIN" (tipo frontale),"_FIN" (finitura frontale) e "_MAN" (maniglia). 3. Creiamo la macro per i frontali. 4. Colleghiamo il tutto. 50 Manuale Tecnico di Progettazione - v. 1.3.2 3.10.1 Impostazione e modifica di alcuni materiali 3CadEvolution gestisce una tabella di materiali contenente 999 materiali per catalogo. In questa tabella è possibile inserire e modificare le caratteristiche dei materiali da utilizzare. La tabella dei materiali non è l’unico punto in cui possono essere definiti i materiali, in quanto sulla regola è possibile cambiarne alcune caratteristiche (colori, Texture, dimensioni Texture) e lo stesso negli script di disegno che vedremo più avanti. Qualora si dovessero gestire tanti tipi differenti di materiali è opportuno codificare in questa tabella solo i valori principali e i default e poi utilizzare dei modificatori nelle regole. Vediamo come sono impostati i materiali: nella creazione del catalogo sono già stati creati 4 materiali: 0 – Materiale di errore:(serve al progettista per identificare durante la scrittura di un catalogo quali materiali non sono ancora stati assegnati; 1 – Bianco; 2 – Acciaio; 3 – Vetro. La schermata per la definizione di un materiale visibile in Figura 3.26, vediamo come esempio l’impostazione del materiale 10 per i legni: Figura 3.26: Definizione di un materiale. Figura 3.27: Materiale legno. Codice del materiale. Descrizione. Riferimenti di base: i materiali di base sono forniti con il programma e permettono di classificare degli effetti specifici. 3 CREAZIONE DI UN NUOVO CATALOGO 51 Trasparenza. Coefficiente di riflessione e impostazione del tipo di riflessione del materiale. Impostazione RGB del colore base da tabella colori di Windows, colore che verrà poi mescolato con la Texture. Impostazione della Texture. Coefficienti di scalatura della Texture. Angolo di rotazione della Texture. Impostazione della Texture che definisce la profondità del materiale. Questa funzione permette di dare una rappresentazione più realistica ad esempio di un legno con una venatura molto accentuata o in altre situazioni dove il materiale che sto rappresentando presenta una ruvidità. Impostazione dell’eventuale Texture per il disegno in bianco e nero. Questa Texture comparirà nel momento in cui si andranno a togliere i materiali dal menù viste. Vediamo di impostare un materiale Legno (10) e un materiale Laccato (11) con le caratteristiche riportate nel codice 25. Codice 25. Schema delle caratteristiche dei materiali. 1 2 3 4 5 6 7 8 9 10 11 12 {010 // Legno *AZZERA* DESCRIZIONE =Legno RGB =255,255,255 BIANCONERO =255 TIPOFINITURA =1 TEXTURE =#foto\legni\05.drg1 DIMTEXTURE =1000,1000 ANGOLOTEXTURE =0 METALLICA =0 RIFLESSIONE =2 } 13 14 15 16 17 18 19 20 21 22 23 24 25 {011 // laccato lucido *AZZERA* DESCRIZIONE =laccato lucido RGB =255,255,255 BIANCONERO =255 TIPOFINITURA =1 TEXTURE =#FOTO\ante\11.drg1 DIMTEXTURE =1000,1531 ANGOLOTEXTURE =0 METALLICA =1.3 RIFLESSIONE =0 } 3.10.2 Modifica della variante "colore" Apriamo la regola e modifichiamo la variante "BASE" di tipo gruppo. 52 Manuale Tecnico di Progettazione - v. 1.3.2 All’interno di questa variante è definita una variante "COLORE". Apriamo la variante e modifichiamone il contenuto in questo modo, Figura 3.28 nella pagina 53: Figura 3.28: Modifica variante colore. Figura 3.29: Materiali (1). Il codice è stato inserito con un numero progressivo, ma può essere impostato liberamente utilizzando numeri e lettere (vedremo che i punti permettono di gestire i livelli). Nella colonna 3 è stato inserito il materiale del colore (1 per il bianco, 10 per i legni e 11 per i laccati). Nella colonna 4 è stato inserito il codice della finitura. Nel campo classe vi è un testo il cui significato è legato al tipo di rappresentazione che si vuole dare alla variante in questo caso è un campo separato da ; che contiene Il primo carattere è ^ per indicare la famiglia della classe; secondo e terzo sono numero di righe e colonne da visualizzare per la variante; quarto e quinto sono la dimensione x e y della Texture da rappresentare; sesto è la colonna in cui si trova la texture e se anteprima creato con RGB allora aggiungere , e riferimento colonna RGB; settimo è il percorso relativo per individuare la Texture (ossia #foto legni, dove il carattere # all’inizio individua la cartella in cui è posizionato il catalogo); ottavo è il riferimento della colonna per la descrizione; nono è il numero di righe per la descrizione. Memorizzando la variante e uscendo otteniamo che la selezione del colore si presenterà nel seguente modo, Figura 3.31 nella pagina 54. 3 CREAZIONE DI UN NUOVO CATALOGO 53 Questo risultato è connesso al sistema di impostazione delle selezioni per CLASSE utilizzando ^ . Esistono comunque altre classi e modalità di visualizzazione, ma questa è sicuramente la più importante per le immagini. Consigliamo a questo punto di provare a variare le impostazioni della classe per verificare i risultati. Modifichiamo di nuovo la variante colore per impostare i livelli: ciò che vogliamo ottenere è la separazione tra legni e laccati: per far questo reimpostiamo i codici delle varianti in questo modo, Figura 3.30: Figura 3.30: Impostazione dei livelli per la variante colore. Figura 3.31: Materiali (2). Notiamo come siano stati inseriti dei codici con . . A significare la suddivisione delle varianti. Questo sistema può essere utilizzato a più livelli (massimo due per la classe di visualizzazione ^ ) e presenta diverse cose interessanti: Le maggiorazioni di prezzo possono essere applicate per livello e quindi non è necessario specificarle per singola varianti; le limitazioni possono essere fatte sul genitore; l’utilizzatore ha a disposizione un’impostazione logica per le varianti con tante opzioni; si possono gestire nella regola meno varianti. Il tutto ora si presenta come in Figura 3.31. Fatto ciò, resta da collegare il risultato della selezione alla visualizzazione della variante. Per far questo dobbiamo modificare le varie tipologie fin qui inserite, modificando il campo Colore1 e Colore2, modificando la macro ASSEGNA, codice 26. Esempio 19. Collegamento della variante colore alla visualizzazione. 54 Manuale Tecnico di Progettazione - v. 1.3.2 Codice 26. Macro ASSEGNA con la definizione del colore base. 1 2 3 4 5 #LET nl=0,na=0,np=0,ul=0,ua=0,up=0 // assegnazione variabili principali #LET spessore=$(tipo:3) // colore per la struttura #LETS colbase=$(colore:3)|$(.percorso)\foto\legni\$(colore:4) N.B: La modifica delle tipologie permette di reimpostare caratteristiche su tutte le regole fin qui definite, ma in alcuni casi è necessario ricompilarle perché queste caratteristiche abbiano effetto. Figura 3.32: Mobile con il materiale legno applicato. Vediamo che per assegnare la variabile COLBASE abbiamo utilizzato il comando #LETS (assegnazione di un valore stringa) e non il numerico; abbiamo utilizzato anche la variabile di sistema $(.percorso) anziché il nome del catalogo per individuare la posizione della Texture e non abbiamo impostato un riferimento assoluto. Evitare di scrivere nelle regole riferimenti assoluti a file del tipo: C:/EVOLUTION/ECADPRO/MIO/FOTO/LEGNI...; IO/FOTO/LEGNI.... 3 CREAZIONE DI UN NUOVO CATALOGO 55 3.10.3 Impostazione delle altre varianti Impostiamo una variante "tipo finitura" che determina il tipo di finitura per il frontale del mobile che stiamo costruendo, con le seguenti opzioni: A Giorno con ripiani legno; a Giorno con ripiani vetro; con Ante; con Ante vetro; con Cassetti. Costruiamo la variante come segue e colleghiamola alla regola, come abbiamo fatto precedentemente con le altre. Costruiamo quindi una variante per i colori dei frontali (ha lo stesso tipo di informazioni della variante colore) e una variante per la gestione delle maniglie: quest’ultima, oltre al disegno rappresentativo imposta una serie di caratteristiche utili al disegno 3D che relazioneremo di seguito con uno script di disegno. Figura 3.33: Modifica variante Tipo Finitura. A questo punto definiamo una tipologia per i frontali, ante e cassetti. Questa tipologia utilizzerà una cosa in più rispetto alle precedenti e cioè una finitura. Questo si rende necessario per facilitare il lavoro di disegno e per impostare alcune caratteristiche chiave come la possibilità di aprire e chiudere le ante e posizionare in modo automatico le maniglie. Le finiture operano attraverso una interfaccia di tipo vbscript, ossia utilizzano un file ASCII che contiene codice VBSCRIPT che legge alcune informazioni dalla tipologia da disegnare e in base a queste richiama funzioni nell’engine grafico che provvedono al disegno. La scrittura di una finitura è un argomento di per se molto complesso che richiede un certo livello di conoscenza del linguaggio visual basic e delle tecniche di programmazione legate al CAD. Alla fine del manuale vi è un riferimento alle funzioni messe a disposizione del motore grafico, ma comunque 56 Manuale Tecnico di Progettazione - v. 1.3.2 il consiglio è quello di utilizzare questi script con una certa parsimonia e soprattutto riutilizzare quelli esistenti, magari presi da altri cataloghi, come faremo di seguito con ante e maniglie. Le finiture di un catalogo stanno all’interno del file _ECAD_ante.vbs e sono funzioni dichiarate nella forma: Sub AntaXX(dl,da,dp,c1,c2,pTerra,lato,px,py,pa,pAltezza,pLarghezza) oppure: Sub ManigliaXX(dl,da,dp,c1,c2,pTerra,lato,px,py,pa,pAltezza,pLarghezza) Dove XX sta per un numero intero che definisce nel primo caso la finitura e nel secondo il gruppo di finitura (il numero assegnato all’interno della tipologia per la maniglia è composto da 10x(numeromaniglia)+(latoapplicazione). Senza entrare in dettaglio, nel catalogo MIO sono state copiate le ante 1 (ANTA LEGNO), 2 (ANTA VETRO), 50 (LIBRERIA) e la maniglia. Utilizzeremo pertanto questo formato per la rappresentazione delle ante. Per poter procedere quindi definiamo una tipologia 11 Anta e 12 Anta Vetro, 13 cassetto e 14 interno cassetto, più una variante "_fin" che rappresenta il tipo di finitura. Tutte queste sono collegate al sistema utilizzato nei cataloghi generici forniti con il programma ("CUCINA", "DAUBAGNO", "DAUWALL" e "PARETI") e per quanto sia possibile riprogettare il tutto in un modo completamente diverso ci troviamo qui gran parte del lavoro fatto. Nella cartella INS01 all’interno del percorso _ecadpro/doc troviamo il file ANTE.TXT (parliamo successivamente della strutturazione di questo file che serve per l’importazione e esportazione dei dati di 3CadEvolution e importiamo il suo contenuto, come riportato nella Figura 3.34 nella pagina 58 accedendo al menu Setup. Nella Figura 3.35 nella pagina 58 possiamo vedere la nuova impostazione delle tipologie fino a questo momento. Notiamo in particolare che per le ante sono state definite anche delle sottotipologie, questo per facilitare le cose in fase di impostazione delle regole. Entrando nelle tipologie notiamo che le sottotipologie ridefiniscono semplicemente alcune informazioni, tra di loro collegate. Diventa più semplice quindi effettuare la manutenzione su una sottotipologia, quando il cambiamento (come nel caso delle ante) riguarda una serie di campi. In particolare entriamo nella tipologia 011 e osserviamo con attenzione come sono stati definiti i vari campi: I valori in questione sono indicativi, in quanto lo script manigliaxx potrebbe cambiarne in tutto o in parte modalità e funzionamento. Quindi il numero 13 significa maniglia 1 con orientamento destra centro. 3 CREAZIONE DI UN NUOVO CATALOGO 57 Figura 3.34: Menu setup, importazione e esportazione dei dati. Figura 3.35: Lista delle tipologie. 58 Manuale Tecnico di Progettazione - v. 1.3.2 (1) Sinistra centro (2) Centro centro (3) Destra centro (4) Sinistra basso (5) Centro basso (6) Destra basso (7) Sinistra alto (8) Centro alto (9) Destra alto Figura 3.36: Posizione maniglia. Adesso vediamo una serie di dati impostati nei parametri aggiuntivi, Figura 3.37 nella pagina 59. Figura 3.37: Parametri aggiuntivi. Questi dati sono utilizzati dagli script e dall’elaborazione della distinta base a formule e prezzo a formule (vedi successivamente). In dettaglio possiamo passare alla tipologia una quantità più alta di informazioni rispetto ai campi base già predisposti. Saranno poi i vari script a utilizzare queste informazioni e a collegarle a un risultato. Convenzionalmente i parametri 1, 2, 3 sono utilizzati dalla grafica di base, i parametri 6, 7, 8, 9 dalla distinta base a formule e dagli script personalizzati. Per impostare più informazioni all’interno di un parametro aggiuntivo (sotto campi) si usa il carattere / come separatore. 3 CREAZIONE DI UN NUOVO CATALOGO 59 Si utilizza questo metodo anche perché non possono essere utilizzate direttamente le variabili della regola, soprattutto nella distinta base, in quanto l’elaborazione avviene per stadi successivi: la distinta base e gli script vedono soltanto i campi contenuti all’interno della tipologia, che sono già stati valutati dalle regole. Uno degli errori più frequenti nella scrittura del catalogo è proprio relativo al fatto di non tener conto della separazione degli ambienti: Le regole sono valutate in una fase che permette di identificare una distinta base di tipologie grafiche; l’analisi del contenuto della distinta base delle tipologie grafiche è utilizzato per creare il disegno (tramite i core dell’ambiente grafico e gli script in _epro_ante.vbs), per creare la distinta prezzi, la distinta base a formule, le elaborazioni finali (ricalcolo top) e le lavorazioni per il job. File da copiare Copiamo inoltre il contenuto della cartella INS01 all’interno della cartella MIO, facendo molta attenzione all’ordine delle cartelle: all’interno della cartella INS01 si trovano le foto delle ante, e i file di disegno per le maniglie in formato 3DS. Le Bitmap utilizzate sono state create con programmi di disegno come ACDSEE o Photoshop, quest’ultimo in particolare per le immagini con trasparenza (TGA) dotate del canale Alpha. Per i 3DS o file X ognuno può utilizzare il tool che preferisce (RYNO, Sketch Up, 3DMAX, Blender). 3.10.4 Impostazione interferenza Impostiamo una tipologia che utilizzeremo come interferenza, durante gli spostamenti. Vale la pena fare una premessa: nessun oggetto si relaziona in modo automatico con altri oggetti, quindi due o più elementi possono compenetrarsi durante le fasi di posizionamento. Per evitare questo definiamo dei particolari oggetti all’interno della regola di tipo interferenza che bloccano gli spostamenti indesiderati; in realtà possono bloccare anche aree diverse rispetto a quanto disegnato, pensiamo al fatto che se disegniamo una cassettiera, dobbiamo evitare che siano posizionati oggetti in fronte ad essa per consentire l’apertura dei cassetti o altre situazioni analoghe. Le interferenze sono definite da parallelepipedi (niente oggetti sagomati o particolari) e derivano da tipologie nelle quali è impostato il lato 23. 60 Manuale Tecnico di Progettazione - v. 1.3.2 Figura 3.38: Impostazione interferenza. Entriamo a questo punto nella regola e inseriamo la tipologia 10, con posizione 0,0,0 e dimensioni uguali a quelle del box occupato. Se disegniamo 2 o più componenti vedremo che vengono gestite le collisioni tra oggetti e il posizionamento di più oggetti risulta in questo modo semplificato: Esempio 20. Posizionamento degli oggetti. Codice 27. Utilizzo di interferenza. 1 2 3 4 5 6 7 8 ASSEGNA #IF $(raddoppia:0) BOX,a=$a/2 BOX,sa=$a/2,a=$a/2,Spessore=15 #ELSE BOX #ENDIF 010 // Interferenza Modifichiamo la regola Interveniamo a questo punto sulla regola per inserire le nuove varianti che abbiamo definito, e nello stesso tempo vogliamo rimuovere le prove precedenti relative al BOX. Ci troveremo con la situazione mostrata in Figura 3.39 nella pagina 62 dove abbiamo rimosso la variante "RADDOPPIA", e abbiamo inserito una variante di tipo "separatore" che fa apparire una nuova linguetta per motivi prettamente estetici (quando le varianti diventano tante è opportuno utilizzare le linguette come separatori per semplificare la ricerca). 3 CREAZIONE DI UN NUOVO CATALOGO 61 Figura 3.39: Variante di tipo "separatore". Abbiamo inserito la variante "TipoF" (tipo finitura) e condizionata ai valori di questa la variante "_Fin" e "_Man", inoltre la variante Passi per il posizionamento dei ripiani. Come prima cosa inseriamo una sottotipologia 004.001 ripiano vetro (vogliamo sostanzialmente ereditare il ripiano vetro dal ripiano legno, cambiano il contenuto di alcuni campi come nella Figura 3.40: Figura 3.40: Sottotipologia 004.001, ripiano vetro. Descrizione ripiano interno vetro; altezza 8mm fissa; colore 1 e Colore 2 =3 (il materiale che abbiamo definito come vetro); parametro 9 = ’V’, ci servirà successivamente per capire che scaricheremo un ripiano vetro anziché uno legno. Passiamo quindi a modificare la macro box nel seguente modo: Esempio 21. Macro BOX complessa. 62 Manuale Tecnico di Progettazione - v. 1.3.2 Codice 28. Macro BOX. 1 !PARAMETRI Spessore=$(tipo:3),ripiani=0 2 3 4 5 6 7 002 // Fianco 002.001 // Fianco DX 003 // Ripiano 003,SA=$a-$(spessore) // Ripiano 005 // Schienale 8 9 10 11 12 13 14 15 16 17 #IF $(ripiani)=1 #FOR $(passi),$(i)>$a-100 004,sa=$(i) #ENDFOR #ELSEIF $(ripiani)=2 #FOR $(passi),$(i)>$a-100 004.001,sa=$(i) #ENDFOR #ENDIF Abbiamo inserito un secondo parametro (ripiani), cui passiamo un valore 0 (senza ripiani), 1 con ripiani legno e 2 con ripiani vetro. Non è obbligatorio dichiarare la variabile nei parametri ma la rende locale e facilita la leggibilità del codice; la variabile passi, più avanti non è dichiarata. Abbiamo messo una condizione per il caso con ripiani legno e per i ripiani vetro. Esempio 22. Condizione del tipo di materiale per i ripiani. 1 2 3 4 5 #IF $(ripiani)=1 .. #ELSEIF $(ripiani)=2 .. #ENDIF All’interno abbiamo utilizzato il ciclo for che funziona in questo modo: #FOR (insieme di valori separati da ; ),(valore di eccezione),(variabile da riempire per default la variabile è $(i)); la chiusura del ciclo è il comando #ENDFOR. Esiste anche il costrutto #FOR $nn:mm (dove nn e mm sono rispettivamente 2 interi: esempio #FOR $1:5 corrisponde a #FOR 1;2;3;4;5. 3 CREAZIONE DI UN NUOVO CATALOGO 63 Abbiamo utilizzato il ciclo FOR per posizionare i ripiani alle altezze definite dall’operatore sulla variante libera "PASSI". E’ in realtà l’operatore a scrivere le posizioni dei ripiani separate da ; (questa è una impostazione cablata nel programma), ad esempio: 320;640;960;1280;1600;1920 Per avere tutti i ripiani a passo 320. Da notare la condizione di non validità all’interno del FOR: Esempio 23. Condizione del comando for. 1 $(i)>$a-100 Che serve a dire di non considerare il ripiano qualora la sua posizione in altezza superi quella del box – 100mm. Modifichiamo anche la regola per permettere di specificare il parametro del tipo di ripiano che dipende dalla colonna 4 della variante "TipoF". Esempio 24. Tipo di ripiano. Codice 29. Variante "TipoF". 1 2 3 ASSEGNA BOX,ripiani=$(tipof:4) 010 // Interferenza A questo punto siamo a posto con la parte interna, procediamo con le ante e i frontali. Abbiamo importato anche 2 macro _Ante e _AnteV, precedentemente, andiamo a analizzare la macro _ante : Codice 30. Macro ante. 1 2 3 4 5 6 7 8 9 10 11 64 // GESTIONE COPPIA ANTE #IF $L>600 || $(2ANTE)=1 011,SL=0,L=$L/2-1 011.1,SL=$L/2,L=$L/2 #ELSE #IF $(PMan)=3 011 #ELSE 011.1 #ENDIF #ENDIF Manuale Tecnico di Progettazione - v. 1.3.2 Questa è una macro molto semplice da interpretare e imposta le ante con un unico inserimento, tenendo conto che oltre una certa larghezza servono 2 ante (oppure se viene forzata la variante "2ANTE" a 1) altrimenti posiziona un’anta sinistra o destra in funzione del contenuto della variabile PMAN. Utilizzeremo ora questa macro per integrare al BOX il seguente codice: Esempio 25. Box complesso. Codice 31. Integrazione delle ante. 1 !PARAMETRI Spessore=$(tipo:3),ripiani=0 2 3 4 5 6 7 8 9 10 002 // Fianco #IF $(tipof:1)=2 _ante,sl=$(spessore),sa=$(spessore),l=$l-$(spessore)*2,a=$a -$(spessore)*2,pman=$pm #ELSEIF $(tipof:1)=3 _anteV,sl=$(spessore),sa=$(spessore),l=$l-$(spessore)*2,a= $a-$(spessore)*2,pman=$pm #ELSEIF $(tipof:1)=4 // Cassetti #ENDIF Vediamo come abbiamo richiamato le macro _Ante e _AnteV passando nuove posizioni e dimensioni: questo ci permette, di posizionare le ante nel punto giusto (utilizzeremo in seguito queste possibilità con i sistemi di progettazione con aggiunte e divisioni). Come ultima cosa integriamo le cassettiere, anche qui utilizziamo una macro _Cassetto, nel modo sotto descritto: come prima cosa calcoliamo un numero ideale di cassetti tale da riempire il vano e quindi impostiamo l’altezza reale del cassetto in modo da non avere resti. Questa è la macro _Cassetti: Esempio 26. Macro cassetti. Codice 32. Macro _Cassetti. 1 2 3 4 5 #LET nCass=int($a/160+.5) #LET hCass=$a/$(nCass) #FOR $1:$(nCass) _cassetto,sa=($(i)-1)*$(hCass),a=$(hCass) #ENDFOR 3 CREAZIONE DI UN NUOVO CATALOGO 65 E quindi all’interno del box scriviamo: Codice 33. Gruppo della macro cassetti all’interno del box. 1 2 3 4 #ELSEIF $(tipof:1)=4 // Cassetti _Cassetti,sl=$(spessore),sa=$(spessore),l=$l-$(spessore)*2, a=$a-$(spessore)*2 #ENDIF A questo punto non ci resta che fare qualche prova di disegno, per ottenere qualche composizione. 3.10.5 Tipologie a riconduzione Vogliamo inserire un Top sopra il nostro mobile come opzione aggiuntiva, tale elemento decorativo dovrà fondersi in modo automatico con altri elementi per vicinanza. La gestione dei top, e degli elementi a riconduzione prevede diverse funzioni che saranno riportate in dettaglio nella seconda parte del manuale tecnico, con opportuni esempi, per il momento operiamo come segue. Creiamo la tipologia 20 con le caratteristiche come in Figura 3.41. Figura 3.41: Tipologia a riconduzione 020, gestione del top. Entriamo nella maschera Speciali e inseriamo la tipologia 20 come tipologia di tipo Top, come riportato in Figura 3.42 nella pagina 67. La funzione viene selezionata nel menu speciali alla voce gruppi di tipologie. Fatto questo modifichiamo la regola per inserire una variante di tipo si/no "vTop" (vuoi top) e modifichiamo il codice della regola di base, codice 34. 66 Manuale Tecnico di Progettazione - v. 1.3.2 Figura 3.42: Paramentri speciali. Esempio 27. Variante "vTop" di tipo sì/no. Codice 34. Modifiche al BOX con l’aggiunta della variante "vTop". 1 2 3 4 5 6 ASSEGNA BOX,ripiani=$(tipof:4) 010 // Interferenza #IF $(vTop:1)=1 020 // Top #ENDIF Ci accorgeremo, affiancando 2 box uguali che i loro Top si uniscono a preventivo in un unico elemento, il cui codice è quello che abbiamo scritto nella voce commenti della tipologia. Tale tecnica è molto più estesa di quanto riportato in questa parte del manuale, e consigliamo di approfondirla o analizzando i cataloghi generici di bagni e cucine oppure nella seconda parte del manuale. 3 CREAZIONE DI UN NUOVO CATALOGO 67 3.10.6 Raggruppamento delle variabili in un gruppo La dichiarazione delle variabili all’interno della regola è stata fin qui sequenziale e abbastanza casuale, abbiamo cioè inserito i dati mano a mano che ci servivano, senza una corretta analisi iniziale. Quando si costruiscono molte regole occorre tuttavia, per evitare di dimenticare dichiarazioni, raggrupparle in gruppi. In questo modo la modifica a un gruppo di definizione sarà immediatamente disponibile su tutte le regole che lo contengono. In Figura 3.43 abbiamo la situazione iniziale: Figura 3.43: Varianti prima del raggruppamento. Copiamo le varianti da Finitura in giù nella ClipBoard e cancelliamole inserendo al loro posto la riga Finitura di tipo GRUPPO. A questo punto premendo varianti si apre l’editor dei gruppi, Figura 3.44. Creiamo un nuovo gruppo Finitura e incolliamo i dati come in Figura 3.45. Figura 3.44: Editor gruppi, variante FINITURA. Figura 3.45: Variante FINITURA di tipo gruppo. In realtà con questa operazione non è cambiato nulla, ma si ha ora la possibilità di utilizzare nella dichiarazione la Finitura come GRUPPO senza dover specificare altri parametri. 68 Manuale Tecnico di Progettazione - v. 1.3.2 Facciamo la stessa operazione per le prime quattro variabili, definendo il gruppo Struttura, Figura 3.46 nella pagina 69, Figura 3.47 nella pagina 69. Figura 3.46: Editor gruppi, variante STRUTTURA. Figura 3.47: Variante STRUTTURA di tipo gruppo. Procederemo a questo punto con la creazione di una nuova regola da utilizzare per un Box Sagomato. Creiamo una nuova regola dal menu Regole con nome _002 (menu Gestione Regole), Figura 3.48. Figura 3.48: Editor regola per un box sagomato. Creiamo inoltre un articolo da associare a questa regola: basta prendere un articolo esistente, e associargli la nuova regola come nella Figura 3.49 nella pagina 70 e premere il pulsante salva. Se carichiamo l’articolo Fioriera, non risulterà nulla, quindi dovremo modificare la regola in modo da inserire alcuni elementi grafici. Procediamo come segue: entriamo nella macro BOX e copiamo le informazioni per incollarle direttamente nella regola (non vogliamo modificare il BOX standard). 3 CREAZIONE DI UN NUOVO CATALOGO 69 Figura 3.49: Associare regola ad un articolo. Codice 35. Regola complessa. 1 2 3 4 5 6 7 8 9 ASSEGNA 002 // Fianco 002.001 // Fianco DX 003 // Ripiano 003,SA=$a-$(spessore) // Ripiano 005 // Schienale #FOR 320;640;960;1280;1600;1920,$(i)>$a-100 004,sa=$(i) #ENDFOR A questo punto abbiamo disegnato l’elemento standard, ma vogliamo sagomare i ripiani con una forma parametrica, tipo quella di seguito ottenuta con il CAD2D, Figura 3.50: Figura 3.50: Disegno in CAD2D. Possiamo utilizzare questa sagoma impostandone il codice (nome file), ma purtroppo questa sagoma non si modificherebbe cambiando le dimensioni del BOX, possiamo quindi intervenire impostando un percorso in modo procedurale, la sagoma qui sopra si scriverebbe: Esempio 28. Utilizzo sagoma. 70 Manuale Tecnico di Progettazione - v. 1.3.2 Codice 36. Inserimento sagoma. 1 2 !SAGOMA tmp 0,0,850,0,A30,850,400,850/2,400+178,0,400 003,dis=$(tmp) // Ripiano La sagoma viene descritta a punti, separati dal separatore , e memorizzata nella variabile TMP impostata poi nel campo DIS quando si deve memorizzare la tipologia. I punti vanno a coppie X,Y (quindi i primi 2 0,0 e 850,0) sono chiari. Successivamente però vi è un comando A30 che dichiara che i tre punti successivi sono parte di un arco diviso in questo caso in 30 Segmenti. L’arco passa per il punto 850,400 poi per 850/2, 400+178, e quindi arriva al punto 0,400. Non è necessario chiudere la sagoma in quanto si tratta di un percorso chiuso. Vediamo che è possibile definire i punti anche con formule e successivamente con variabili. Infatti al posto di 850 scriviamo $l-$(spessore)2 che è la reale larghezza dell’elemento, al posto di 400 $p per i ripiani strutturali e $p-40 per quelli interni e come ampiezza della corda la variabile $(profcent:0), per ottenere la sagoma parametrica. Vediamo la regola completa che definisce 3 sagome (ripiani strutturali, interni e TOP). Esempio 29. Regola completa che definisce 3 sagome. Codice 37. Regola completa di un mobile con utilizzo delle sagome. 1 2 3 4 5 6 7 8 9 10 11 ASSEGNA 002 // Fianco 002.001 // Fianco DX !SAGOMA tmp 0,0,$l-$(spessore)*2,0, \ A30, \ $l-$(spessore)*2,$p, \ ($l-$(spessore)*2)/2,$p+$(profcent:0), \ 0,$p 003,dis=$(tmp) // Ripiano 003,SA=$a-$(spessore),dis=$(tmp) // Ripiano 005 // Schienale 12 13 14 15 16 17 !SAGOMA tmp 0,0,$l-$(spessore)*2,0, \ A30, \ $l-$(spessore)*2,$p-40, \ ($l-$(spessore)*2)/2,$p-40+$(profcent:0), \ 0,$p-40 18 19 20 #FOR 320;640;960;1280;1600;1920,$(i)>$a-100 004,sa=$(i),dis=$(tmp) 3 CREAZIONE DI UN NUOVO CATALOGO 71 21 22 #ENDFOR 23 24 25 26 27 28 !SAGOMA tmp 0,0,$l,0, \ A30, \ $l,$p+10, \ $l/2,$p+10+$(profcent:0), \ 0,$p+10 29 30 31 32 #IF $(vTop:1)=1 020,dis=$(tmp) // Top #ENDIF Risultato è visibile in Figura 3.51. Con le sagome possiamo eseguire una infinità di operazioni ed esistono diversi metodi di sagomare oggetti: Con i comandi: !sagomal , !sagomaa, !sagomap controlliamo l’orientamento dell’estrusione; FO: permette di definire i punti successivi come inizio foro; FR: permette di definire un foro rettangolare; FE: permette un foro ellittico; CE: un cerchio. Esempio: !sagoma TMP ce30,0,0,50 definisce un cerchio posizionato nel punto 0,0 e raggio 50. Le sagome possono essere scritte in forma parametrica anche nell’archivio sagome, anche se è meglio all’interno della regola. Possono essere utilizzate sagome non parametriche importate da DXF e/o utilizzando il CAD2D a disposizione. Figura 3.51: Mobile sagomato. 72 Manuale Tecnico di Progettazione - v. 1.3.2 3.10.7 Oggetti 3D esterni 3CadEvolution permette di utilizzare oggetti 3D creati con altri CAD e resi disponibili in vari formati, tra cui il formato 3DS, il formato X e il formato DRG2 (dragotech) (anche WRL,e OBJ Wavefront). Non sono disponibili interfacce dirette per i file in formato DWG (che comunque non sono molto adatti alla grafica 3D di 3CadEvolution , mancando di mappatura dei materiali), ma possono essere convertiti utilizzando programmi di trasformazione di formato. Le tre famiglie principali di oggetti riutilizzabili restano: 3DS: 3D Studio Max, Maya e la maggior parte di programmi di grafica 3D; X: DirectX e la maggior parte di programmi di grafica 3D; DRG2: derivazione X, ma aggiunte multimediali. Gli oggetti 3DS possono essere inseriti normalmente al posto di una normale tipologia. Creiamo un nuovo articolo _003 e lo associamo a una nuova regola _003.ERG, come abbiamo visto fare precedentemente. Utilizzando la tipologia di Test (già vista precedentemente) abbiamo la possibilità di creare un parallelepipedo di dimensioni pari a quelle del BOX. Codice 38. Tipologia di test. 1 001 // Test Integriamo a questo punto il nome di un 3DS (abbiamo già utilizzato delle maniglie precedentemente poste nella cartella 3DS/maniglie, quindi scriviamo: Esempio 30. Integrazione del nome di un 3DS. Codice 39. Inserimento di un 3DS. 1 2 #LETS colbase=$(colore:3)|$(.percorso)\foto\legni\$(colore:4) 001,LATO=11,GL=$(.percorso)\3ds\maniglie\pomolora.3ds,c1=$( colbase),c2=$(colbase) E’ evidente che il file 3DS viene sostituito al parallelepipedo di ingombro e che viene colorato con le mappature presenti nel file, utilizzando i normali colori 1 e 2. Qui occorre però fare attenzione al fatto che il file 3DS originale può contenere n colori, e in questo caso occorre passare per uno script che faccia uso della funzione WR3D2 (appendice), oppure meglio passare per un oggetto X o DRG2. 3 CREAZIONE DI UN NUOVO CATALOGO 73 Figura 3.52: Maniglia con utilizzo del 3DS esterno. Gli oggetti possono essere inseriti utilizzando solo Script e differiscono dai 3DS in quanto: Non occorre dichiarare le dimensioni, perché queste sono all’interno dell’oggetto (l’oggetto può essere scalato utilizzando dei fattori di scala di default =1,1,1); occorre distinguere in oggetti distinti i file che contengono trasparenza da quelli che non la contengono e richiamare la funzione WRX2 (appendice) con i parametri corretti; possono avere materiali (anche tutti) memorizzati direttamente all’interno del file, da mescolare con materiali variabili (massimo 9). Gli oggetti DRG2 sono di fatto delle vere e proprie funzioni che integrano al loro interno oggetti diversi e logiche di comportamento, oltre a movimenti e a effetti (musica, shader). La costruzione di un oggetto DRG2 è molto complessa ed è fatta esclusivamente dall’azienda, possono essere comunque utilizzati in ogni catalogo. 3.11 Regole con le aggiunte Creiamo l’articolo _004 e la regola _004.erg, come fatto precedentemente. A questo punto utilizziamo la regola _004.erg per costruire un BOX a vani. Il numero di vani, la loro dimensione e le loro varianti risultano a scelta dell’operatore. In questo esempio la regola segue un percorso abbastanza diverso dal precedente in quanto nel gruppo di definizione aggiunge n istanze dei gruppi dichiarati come aggiunta, su specifica dell’operatore. 74 Manuale Tecnico di Progettazione - v. 1.3.2 La regola viene valutata in questo modo: Si valuta il gruppo grafica che definisce la variabile _macro_finale che è il nome della macro da richiamare alla fine; per ogni aggiunta inserita, si valuta un gruppo il cui nome è lo stesso della dichiarazione dell’aggiunta; si valuta la macro definita da _macro_finale. Variante "Altezza" tipo libero, default 640; Condizioni di validità: abbiamo sostituito $(tipof:3)con $(tipof##:3)per gestire le n istanze del controllo. Questo modo di scrivere serve comunque solo nei gruppi di definizione. A questo punto proviamo a far funzionare la regola, noteremo un pulsante + e un pulsante – che se premuti creano una nuova linguetta dopo aver fatto scegliere quale aggiunta vogliamo inserire (abbiamo solo un tipo di aggiunta). Vediamo come ogni volta che si crea un’aggiunta, il programma crei una nuova istanza per ogni variante inserita. Per esempio "altezza" diventerà "altezza_0000", e "altezza_0001". Adesso possiamo impostare la nostra regola. Vogliamo costruire un BOX che si dimensioni automaticamente per ogni aggiunta e per far questo impostiamo la regola come segue: Esempio 31. Regola del box che si ridimensiona automaticamente per ogni aggiunta. Codice 40. Box con le aggiunte. 1 2 3 4 5 //VanoAggiunta //VanoFine Assegna #LET aTot=$(spessore) #LETS _macrofinale=VanoFine Le prime 2 righe commentate sono le macro che verranno richiamate, la prima per ogni aggiunta e la seconda alla fine della regola. La logica di funzionamento del programma per esteso sarebbe la seguente: Codice 41. Logica di funzionamento delle aggiunte. 1 2 3 4 5 Assegna #LET aTot=$(spessore) VanoAggiunta,altezza=$(altezza_0000),tipof=$(tipof_0000), _passi=$(passi_0000) // 1a aggiunta VanoAggiunta,altezza=$(altezza_0001),tipof=$(tipof_0001), _passi=$(passi_0001) // 2a aggiunta VanoAggiunta,altezza=$(altezza_0002),tipof=$(tipof_0002), _passi=$(passi_0002) // 3a aggiunta 3 CREAZIONE DI UN NUOVO CATALOGO 75 6 7 VanoAggiunta,altezza=$(altezza_...),tipof=$(tipof_...),_passi =$(passi_...) //Na-Esima aggiunta VanoFine Scrivere una regola con le aggiunte, è esattamente come scrivere il codice per esteso, salvo il fatto che si dovrebbe scrivere di più e non sarebbe comunque semplice gestire dichiarazioni variabili e un numero variabile di macro. Tornando al primo pezzo di codice le prime due righe commentate non servono, ma inserendole in questo modo, quando si preme Ctrl+M sopra queste righe si entra immediatamente in editor della macro commentata e questo facilita le operazioni di manutenzione. La variabile ATOT che definiamo pari a $(spessore), conterrà l’altezza finale del modulo ricavata sommando semplicemente le altezze di ogni vano, come possiamo vedere se modifichiamo la macro VanoAggiunta con il seguente codice: (premere CCtrl+M sopra la prima riga e inserire il codice riportato qui sotto). Codice 42. VanoAggiunta. 1 2 3 4 5 6 7 // memorizza nuova altezza #LET alt=$(altezza:0) // Altezza del vano #IF $(passi:0)= #LETS passo=320;640;960;1280;1600;1920 #ELSE #LETS passo=$(passi:0) #ENDIF 8 9 10 11 12 13 14 15 16 17 18 19 20 21 22 23 24 25 26 27 #IF $(tipof:4)=1 #FOR $(passo),$(i)>$(alt)-100 004,sa=$(i)+$(atot) #ENDFOR #ELSEIF $(tipof:4)=2 #FOR $(passo),$(i)>$(alt)-100 004.001,sa=$(i)+$(aTot) #ENDFOR #ENDIF #IF $(tipof:1)=2 _ante,sl=$(spessore),sa=$(atot),l=$l-$(spessore)*2,a=$(alt) -$(spessore),pman=$pm #ELSEIF $(tipof:1)=3 _anteV,sl=$(spessore),sa=$(atot),l=$l-$(spessore)*2,a=$(alt )-$(spessore),pman=$pm #ELSEIF $(tipof:1)=4 // Cassetti _cassetti,sl=$(spessore),sa=$(atot),l=$l-$(spessore)*2,a=$( alt)-$(spessore),pman=$pm #ENDIF #LET atot=$(aTot)+$(alt) 003,SA=$(atot)-$(spessore) // Ripiano 1. Definisce l’altezza del vano sulla variabile ALT, qui si potrebbe anche calcolare una dimensione minima o massima; è più comodo intervenire sulla variabile alt per tutto il codice successivo. 76 Manuale Tecnico di Progettazione - v. 1.3.2 2. Qui si definisce una variabile passi per il posizionamento dei ripiani che se non dichiarata da operatore ($(passi:0)=0), viene impostata a elementi standard; il comando #FOR, visto precedentemente accetta un elenco valori separato da ;. 3. Si tratta di una rielaborazione del ciclo già impostato nella macro BOX, notare che è cambiato il controllo dalla variabile A alla variabile ALT, e lo spostamento dei ripiani in altezza è impostato sulla variabile ATOT. 4. Come nel punto 3 si tratta di una rielaborazione del controllo per posizionare ante, ante vetro o frontali, già visto nel punto precedente. 5. E’ il cuore del funzionamento della macro: dopo averla inserita, ridefinisco la variabile ATOT, sommando la dimensione del vano appena inserito. A questo punto posiziono un ripiano di separazione del vano. Possiamo provare questo codice e vediamo che la regola disegna ogni vano, ma manca ancora una cosa, la struttura: fianchi, schienali e base sono mancanti e devono essere gestiti dalla macro VANOFINE: Codice 43. VANOFINE. 1 2 3 4 5 6 7 8 9 #LET a=$(atot) 002 // Fianco 002.001 // Fianco DX 003,sa=0 // Ripiano 005 // Schienale 010 // Interferenza #IF $(vTop:1)=1 020 // Top #ENDIF 1. Definiamo l’altezza complessiva della regola. 2. Costruiamo la struttura intorno all’elemento selezionato. Con questo abbiamo definito una regola contenente delle aggiunte. Possiamo fare alcune considerazioni: Non è possibile controllare direttamente il numero di aggiunte minimo o massimo, ma è possibile creare un articolo con n-Aggiunte e bloccare la possibilità di crearne e cancellarne di nuove; le aggiunte si inseriscono sempre alla fine, e quando si cancellano seguono il percorso inverso; è possibile selezionare tra più macro di aggiunta, nell’esempio abbiamo fatto una sola aggiunta con la macro vanoaggiunta, ma era comunque possibile definire una serie di macro (antaaggiunta, antavaggiunta e cassettoaggiunta, con funzionamenti diversi); ogni macro parla con la successiva tramite variabili comuni (es: ATOT). In Figura 3.53 nella pagina 78 è rappresentato un esempio del risultato ottenuto, inserendo 3 vani. 3 CREAZIONE DI UN NUOVO CATALOGO 77 Figura 3.53: Mobile con tre vani. 3.12 Regole con le divisioni La gestione che abbiamo definito delle divisioni, permette di partizionare lo spazio Larghezza, Altezza attraverso un editor specifico e può richiamare per ogni Linea di Divisione e per ogni vano una macro posizionale. Questo approccio permette di semplificare notevolmente regole che potrebbero diventare estremamente complesse, ma nello stesso tempo si tratta di un tool, appositamente creato per risolvere una serie di problemi specifici, quindi non è adatto a tutte le situazioni. Le aggiunte hanno inserito un notevole grado di libertà alle regole, permettendo di avere un numero variabile di varianti, definite in funzione della complessità dell’oggetto. Tuttavia non è facile applicarle a una situazione di variabilità su più assi. Creiamo l’articolo _005 e la regola _005.erg, come fatto precedentemente, utilizzeremo questa regola per creare una parete attrezzata variabile, quindi all’articolo 005 diamo dimensioni di default L=2500, a=2000, p=400. Impostiamo il gruppo di definizione della regola, come nello schema visibile in Figura 3.54 nella pagina 79. Osserviamo la riga divisore in cui sono impostate varie informazioni, separate da ,. Aprendo l’editor (selezionando la riga e cliccando sul tasto Invio), apparirà la finestra, come in Figura 3.56 nella pagina 79: Qui sarà possibile impostare tutti i parametri di personalizzazione del divisore: Macro aggiunta struttura: Codice della macro da richiamare per la creazione delle parti strutturali. Questa macro non ha varianti specifiche, quindi tutti gli elementi strutturali fanno riferimento alla stessa macro: 78 Manuale Tecnico di Progettazione - v. 1.3.2 Figura 3.54: Regola con le divisioni, variante DIVVANI. Figura 3.55: Editor gruppi, DIVVANI. Figura 3.56: Parametri divisore. 3 CREAZIONE DI UN NUOVO CATALOGO 79 abbiamo inserito noi del codice per identificare fianchi (verticali) rispetto a ripiani strutturali (orizzontali); Macro aggiunta vano: codice della macro da richiamare per ogni vano. Notiamo come nel rimando 2, questa macro sia riportata anche come aggiunta, in quanto funziona esattamente come le aggiunte del paragrafo precedente; Sopra, Sotto, Sinistra, Destra: con questi parametri è possibile indicare le dimensioni che riguardano eventuali cornici, zoccoli, fianco destro e sinistro. Nella Figura 3.56 nella pagina 79 si può notare che viene assegnata una variabile per le dimensioni del fianco sinistro e per quello destro; Divisione orizzontale, Divisione verticale: dimensioni delle divisioni; Tipo divisore: 3 ; Elenco spessore divisori: elenco dei vari spessori dei divisori separati da ; ; Spaziatura orizzontale, Spaziatura verticale: qui possiamo elencare i vari passi a cui farà riferimento lo spostamento manuale delle divisioni sempre divisi da ;. Per l’inserimento di una misura diversa da quelle elencate usare la barra spaziatrice; Sfondo: applica uno sfondo alla sezione riguardante il divisore; Class: 4 ; H Shift: si tratta di un delta in altezza. La macro DivVani è stata dichiarata come aggiunta, e nella parte operativa è stata inserita una nuova variante per il verso di apertura dell’anta, per ogni vano, visto che per questo tipo di regola non è sufficiente utilizzare la variabile di sistema $pm, che è legata al vano. Procediamo a questo punto con la creazione del gruppo di valutazione, che è strutturato in 3 parti. La prima parte, è quella generica della regola e definisce la struttura esterna della stessa. Questo gruppo è praticamente identico alle situazioni precedenti in quanto va semplicemente ad assegnare le variabili di sistema, inserisce fianco sinistro, destro, fondo e cielo. Codice 44. DivStruttura e DivVani. 1 2 3 4 3 4 80 // DivStruttura // DivVani assegna #LET aperto=0 In fase di sviluppo. In fase di sviluppo. Manuale Tecnico di Progettazione - v. 1.3.2 5 6 7 8 9 #LET spessore=25 002 // Fianco 002.001 // Fianco DX 003 // Ripiano 003,SA=$a-$(spessore)// Ripiano Vediamo la macro DivStruttura che è molto semplice: Codice 45. Macro DivStruttura. 1 2 3 4 5 #IF $l<$a 002 // Fianco #ELSE 003,SL=0,L=$l // Ripiano #ENDIF Qui abbiamo controllato la dimensione del vano creato per DivStruttura, infatti all’interno di questa macro vediamo $a e $l non come le dimensioni complessive del box, ma solo come le dimensioni della parte da riempire e questo facilita di molto le cose. La macro DivVani invece è simile a quella utilizzata per le aggiunte: Codice 46. Macro DivVani. 1 2 3 4 5 #IF $(passi:0)= #LETS passo=320;640;960;1280;1600;1920 #ELSE #LETS passo=$(passi:0) #ENDIF 6 7 8 9 10 11 12 13 14 15 #IF $(tipof:4)=1 #FOR $(passo),$(i)>$a-100 004,sa=$(i),sl=0,l=$l #ENDFOR #ELSEIF $(tipof:4)=2 #FOR $(passo),$(i)>$a-100 004.001,sa=$(i),sl=0,l=$l #ENDFOR #ENDIF 16 17 18 19 20 21 22 23 24 25 26 #IF $(tipof:1)=2 005,sl=0,sa=0,l=$l,a=$a // Schienale _ante,sl=0,sa=0,l=$l,a=$a,pman=$(xVerso:1) #ELSEIF $(tipof:1)=3 005,sl=0,sa=0,l=$l,a=$a // Schienale _anteV,sl=0,sa=0,l=$l,a=$a,pman=$(xVerso:1) #ELSEIF $(tipof:1)=4 005,sl=0,sa=0,l=$l,a=$a // Schienale _cassetti,sl=0,sa=0,l=$l,a=$a // Cassetti #ENDIF 1. Il controllo sulle altezze e sulle larghezze viene fatto sulle variabili di sistema $a e $l. 3 CREAZIONE DI UN NUOVO CATALOGO 81 2. Abbiamo inserito uno schienale per vano e solo per i vani con anta e cassetto. 3. Le macro _ante,_anteV e _cassetti sono posizionate in 0,0 e hanno dimensione $l e $a, come specificato anche al punto 1. 4. Il verso di apertura delle ante è stato gestito per vano. Utilizziamo l’oggetto divider per creare una rappresentazione schematica dell’oggetto che andremo a produrre per ottenere un risultato simile alla Figura 3.57. Figura 3.58: Mobile con utilizzo dei divider. Figura 3.57: Oggetto devider. Una regola con divisioni ha potenzialità molto elevate e permette spesso di gestire con poco codice anche situazioni molto complesse. 3.13 Regole con il placer Con questa modalità, sarà più semplice gestire i frontali partendo da una regola con le divisioni. Per semplicità indicheremo la regola principale della divisione come padre e le regole dei frontali come figli. Innanzitutto 24 è il numero del lato che identifica la tipologia placer. Oltre a questo, è indispensabile specificare il tipo di placer nel parametro X1. Nell’editor della regola, aggiungere nell’apposita sezione Placer le tipologie di placer elencate all’interno delle tipologie. È possibile indicare diversi tipi di placer, separati dal carattere , per esempio: 123. 82 Manuale Tecnico di Progettazione - v. 1.3.2 Ci sono diverse variabili da utilizzare all’interno della regola del placer. Le principali sono: _PLACER: vale 1 quando il placer viene abilitato; _XDA, _XDL, _XDP: dimensioni del divisore totale; _PPA, _PPP, _PPL: dimensioni rispetto all’elemento completo. E’ possibile passare dei valori dalla regola del figlio alla regola del padre attraverso delle variabili di sistema. In particolare per passare un valore dai figli al padre si usa LOC_BXn° , dove n° può andare da 1 a 9. Con !PLACERVAR nome_variabile n° che andrò a richiamare nel padre, posso richiamare la variabile specificata precedentemente nel figlio. Nel caso contrario, ovvero richiamare una variante del padre ai figli, usare il comando LOCP_BXn° con la stessa sintassi elencata sopra. Nei casi in cui è necessario forzare la rivalutazione dei figli o del padre, indicare. Esempio 32. Forzare la rivalutazione dei figli per i placer. Codice 47. Parametro _PLACERRIVFIGLI. 1 #LET _PLACERRIVFIGLI=1 oppure, Esempio 33. Forzare la rivalutazione del padre. Codice 48. Parametro _PLACERRIVPADRE. 1 #LET _PLACERRIVPADRE=1 ! 3.14 Evitare di usare questi due comandi insieme. Placer multicatologo Questa funzionalità pur rifacendosi al placer tradizionale introduce diversi cambiamenti e permette di inserire oggetti che non devono stare necessariamente nello stesso catalogo. 3 CREAZIONE DI UN NUOVO CATALOGO 83 Figura 3.59: Il simbolo in grafica del placer multicatalogo. Il programma non attiva i placer multicatalogo in automatico, ma fa apparire sul box selezionato una icona in basso . Questa icona, 3.59 dice che esistono nel box selezionato oggetti inseribili. premendola appare un menu di scelta per ogni oggetto inseribile con il contenuto della tipologia. Se non si vuole inserire nulla basta premere il tasto Esc. Il funzionamento: La regola genitore deve contenere uno o più riferimenti a una tipologia con lato 43 (placer multicatalogo); questa tipologia rappresenta un ingombro posizionato in un punto (x,y,z) del box e di dimensioni prefissate. All’interno di questo sarà contenuto il box sostitutivo; nel parametro 1 della tipologia si deve integrare il riferimento a uno o più oggetti inseribili: questo rappresenta un cambiamento rispetto al placer tradizionale in cui gli ingombri del placer contenevano solo un riferimento al tipo di oggetto che si voleva inserire; i riferimenti sono separati tra di loro con il simbolo /. e sono impostati con un separatore ; in 4 campi: 1 - codice dell’articolo inseribile 2 - modello dell’articolo inseribile (se vuoto usa il modello corrente, se su un altro catalogo e vuoto usa il modello 999 3 - catalogo (se vuoto usa il catalogo corrente) 4 - descrizione ai fini del PopUp menu di scelta per capire cosa si vuole inserire. Esempio 34. Definizione di un placer multicatalogo. Codice 49. Placer multicatalogo. 1 237, lato=43, x1=_007;999;DauWall;Ante /_005;999;DauWall; Cilindro // Placer MultiCatalogo 3.15 Macro di più articoli Con questa funzionalità, accessibile attraverso il tasto destro del mouse in grafica, la Macro Regola permette di legare tra loro diversi oggetti per formare un unico codice composto da diversi oggetti (ognuno col codice originario). 84 Manuale Tecnico di Progettazione - v. 1.3.2 Prendiamo per esempio una situazione in cui si vuole concatenare 3 elementi. Partiamo col richiamarli in grafica, dopodiché nel menu a tendina del tasto destro selezioniamo Macro Regola. All’apertura della finestra come in Figura 3.60 nella pagina 85, procedere con il nominare la macro e dando un’eventuale descrizione, selezionare i modelli su cui rendere accessibile questo nuovo elemento e la tipologia nelle associazioni in cui includerlo. Salvare per rendere accessibile le variazioni. Figura 3.60: Macro di più articoli. La regola grafica sarà gestita in questo modo: Codice 50. Regola con le macro di più articoli. 1 2 3 4 5 6 7 8 9 10 11 12 13 14 REG 999_BA1CS2/$(_STR:@);$(_FIASX:@);$(_FIADX:@);$(_MAN:@);\ $(_GUI:@);$(_FIN:@);$(_FIN2:@);$(_FIN3:@), \ $_BA1CS2,0,80,0,0,LATOSX=0,LATODX=0,LATOASX=0,LATOADX=0, LATOBSX=0,\ LATOBDX=0,PM=3, \ L=600,A=720,P=560, \ _TPSCOCCA=BC,_FRO=16 #REG 998BB1500/$(_STR:@);$(_FIASX:@);$(_FIADX:@);$(_MAN:@);\ $(_FIN:@), \ $_B1A,600,80,0,0,LATOSX=0,LATODX=0,LATOASX=0,LATOADX=0,\ LATOBSX=0,LATOBDX=0,PM=3, \ L=150,A=720,P=560, \ _TPSCOCCA=BA,_RIP=0,_FRO=01 #REG 999_SC5CA1A/$(_STR:@);$(_FIASX:@);$(_FIADX:@);\ $(_MAN:@ );$(_GUI:@);$(_FIN:@);$(_FIN2:@);$(_FIN3:@);\ $(_FIN4:@);$ (_FIN5:@);$(_FIN9:@), \ $_SC5CA1A,750,80,0,0,LATOSX=0,LATODX=0,LATOASX=0,LATOADX =0,\ LATOBSX=0,LATOBDX=0,PM=3, \ L=600,A=1320,P=560, \ _TPSCOCCA=CN,_RIP=0,FRONTALI=01, \ _FRO=32,_FRO1=01,_FIN9=1.06 3 CREAZIONE DI UN NUOVO CATALOGO 85 15 #LET L=1350,A=1400,P=560,NL=0,NA=0,NP=0,UL=0,UA=0,UP=0 Qui possiamo notare che, tramite il comando #REG, annotiamo tutte le informazioni principali degli oggetti all’interno della regola (codice articolo, varianti grafiche, dimensioni) e come ultimo comando, il #LET che gestisce le dimensioni e i tagli. Il tutto è gestito e creato automaticamente. Inoltre, nel file ecadpro.ini all’interno del catalogo, esistono due flag: MACROVARIANTIBASE= e MACROVARIANTIOBB=, che servono ad includere o ad obbligare delle varianti in fase di costituzione della macro. Basta semplicemente aggiungere dopo = le varianti interessate divise da ,. Una volta caricato l’articolo nuovo, non sarà possibile effettuare delle modifiche per singolo elemento, perché saranno considerati un unico oggetto. L’unico modo per farlo, è fare tasto destro in grafica e selezionare la voce Dividi dal menu a tendina. In questo modo la macro verrà spezzata e gli elementi torneranno nella configurazione originale. 3.16 Distinta base a formule e listino a formule Dopo aver creato nei paragrafi precedenti alcune regole procediamo ora creare dai disegni una distinta base dei pezzi necessari per produrre gli elementi disegnati. Per fare questo è necessario creare una anagrafica dei semilavorati; lo strumento più semplice da utilizzare per questo caso è il generatore di codici, ma possiamo anche procedere con l’inserimento nell’anagrafica articoli di tutti i componenti di cui abbiamo bisogno. Abbiamo bisogno sostanzialmente di una anagrafica di tutti i componenti di base che vorremo avere come risultato dal disegno. Tale anagrafica può avere diversi sistemi di codifica in base a come l’azienda di produzione opera. Per esempio, per un anta, è possibile codificare tutti i codici dati dalla combinazione delle dimensioni di acquisto per i colori utilizzati, oppure codificare un’anta diversa solo per dimensione o solo per colore o ancora un codice unico per tutte le ante. Per 3CadEvolution cambia poco avere a che fare con migliaia di codici o pochi codici, in quanto è possibile comunque identificare tutte le caratteristiche di un componente attraverso informazioni grafiche (in particolare legate al fatto che a ogni oggetto disegnato sia legata una matricola univoca, che permette di ricavare le varie informazioni utili alla produzione, quali disegno tecnico, forature, lavorazioni). 86 Manuale Tecnico di Progettazione - v. 1.3.2 Di fatto però, la produzione necessita spesso di avere un maggior dettaglio possibile, quindi richiede codici diversi per gestire costi e lavorazioni. Supponiamo per esempio di acquistare 4 misure di Ante 150,300,450,600 se nel disegno necessita di un’anta di dimensione 500, dovranno essere fatti alcuni ragionamenti come ad esempio quello di prendere l’anta di dimensione superiore e attivare una lavorazione aggiuntiva di taglio. Gestiamo questi criteri tramite il CodiceBarra. Prima però vogliamo definire una serie di reparti di produzione in modo che questi codici siano suddividibili nelle varie stampe (per poter ad esempio separare ferramenta, da ante e da elementi strutturali). Andiamo in Gestione delle tabelle e inseriamo la tabella RP (Reparti) come in Figura 3.61: Figura 3.61: tabella RP. Gestione delle tabelle, Figura 3.62: Inserimento in anagrafica articoli dei codici. A questo punto inseriamo in anagrafica degli articoli i seguenti codici articolo e la divisione in reparti, Figura 3.62. Possiamo codificare ogni singolo articolo della lista utilizzando l’anagrafica degli articoli messa a disposizione. Figura 3.63: Modifica articolo, SFIA. 3 CREAZIONE DI UN NUOVO CATALOGO 87 Qui si può vedere come il disegno in realtà contenga già una lista di componenti che sono quelli effettivamente disegnati. Se noi prendiamo il disegno di un Box, presente in Figura 3.64, (carico l’articolo 001), guardiamo il dettaglio della regola e troviamo uno schema come in Figura 3.65. Figura 3.65: Dettaglio della regola rappresentante il Box. Figura 3.64: Disegno del Box, articolo 001. Tali componenti sono semplicemente le tipologie, ma spesso è difficile ricavare da questi in modo diretto tutte le informazioni e vi sono oggetti quali l’interferenza che è utilizzata solo internamente, ma non ha alcuna relazione con gli elementi da produrre. Possiamo comunque pensare di legare uno o più codici a ogni tipologia inserita, utilizzandola in modo parametrico fino a ottenere l’elenco esatto e completo di quello che ci serve per la produzione. Nel caso del Fianco per Esempio andremo a scaricare il codice del fianco + 2 Piedini. Entriamo nella Tipologia ’002’ e inseriamo la distinta, come una regola, per l’impostazione dei campi di ogni riga premiamo il tasto Ctrl+H. Prima di procedere con ogni spiegazione ulteriore, passiamo a controllare il disegno di sopra e a verificare la distinta base creata. Possiamo vedere che sono stati scaricati 2 Fianchi e quattro piedini e che per i fianchi è stata impostata la dimensione. Spieghiamo la riga: Codice 51. Regola per anagrafica articoli. 1 88 SFIA,1,,$(da),$(dp),$(dl) Manuale Tecnico di Progettazione - v. 1.3.2 Qui sono state utilizzate delle variabili di sistema, utili per la distinta base: come abbiamo premesso la Distinta a formule non è calcolata nello stesso momento in cui viene valutata la regola, ma interpreta il contenuto della tipologia, impostando ogni informazione contenuta su variabili e utilizzando queste variabili per decidere cosa scaricare come informazione. 3.17 Distinta base estesa Il configuratore di 3CadEvolution gestisce con la grafica un disegno cui associa una distinta base di componenti, tramite le funzioni di distinta base grafica. Ad ogni elemento di disegno è associata una tipologia che permette di descrivere completamente l’elemento attraverso un numero variabile di parametri. A partire da ogni tipologia, interpretando questi parametri, il programma è in grado di ricavare un elenco di componenti utilizzando funzioni estese come il calcolo dei codici da codice barra ecc. La limitazione di questo approccio (salvo artifici) è che è fatto per gestire solo il primo livello di distinta base, dopo di che il calcolo viene demandato al sistema gestionale. La distinta base estesa, attraverso una serie di funzioni scritte all’interno del database, permette di gestire con il configuratore tutti i livelli di distinta base, completi di cicli e fasi. Il concetto applicato è il seguente: Ad ogni articolo viene associata una distinta base, che altro non è che una specie di regola i cui parametri sono presi dalle varianti dell’articolo stesso; a completamento delle varianti dell’articolo vi sono delle forzature, ossia varianti i cui valori sono strettamente determinati dall’articolo stesso ma che sono interrogabili all’interno della distinta base; ogni distinta ha diverse versioni di validità e l’utilizzo di una distinta piuttosto che un’altra può essere determinato tramite il valore di varianti, il fuori misura, la quantità da produrre, il cliente, in base al risultato di una funzione di database; ogni distinta base è fatta per gestire un elenco di componenti attribuite in fasi diverse di lavorazione: poiché il magazzino è in grado di distinguere le giacenze per fase non è necessario creare un numero elevato di componenti intermedi di trasformazione: ad esempio il materiale laccato può essere lo stesso codice del materiale da laccare, visto che la laccatura stessa è una fase di lavoro. La gestione della distinta base, prevede una tabella delle fasi di lavorazione (procedura gestione delle fasi) in cui per ogni singola fase sono indicati i costi (divisi in 3 parametri di calcolo) . 3 CREAZIONE DI UN NUOVO CATALOGO 89 Nell’esempio di distinta base estesa, contenuto nel catalogo "DAUWALL", tutto il materiale pannelli, utilizza la stessa distinta base estesa, divisa in due versioni, una per lo standard e una per il fuori misura. Vediamo come gli articoli, le quantità, le varianti e le note sono associate a una serie di variabili che ne determinano l’utilizzo. Le variabili sono gestite nel formato [nomevariabile]; oppure nel formato tipico della regola: $(nomevariabile:colonna). Tutte le varianti diventano variabili per la distinta base, inoltre sono automatiche le variabili L, A, P(dimensioni larghezza, altezza a profondità reali) e LL, AA, PP(dimensioni larghezza, altezza e profondità anagrafiche). 3.17.1 Installazione distinta base estesa L’installazione della distinta base estesa comporta l’installazione di una DLL sul SQL Server . Questa DLL è compatibile solo con la versione 2000 di SQL server e il Setup va lanciato dalla macchina Server. Occorre copiare i file DBESTESA.SQL, PRODUZIONE.DDF e PRODUZIONE.SQL nella cartella _ECADPRO e quindi dal menu setup attivare il tasto PARIFICA PROD. ESTESA in questo modo vengono copiate nel database tutte le funzioni per l’installazione della DBE. Il programma registra su ECADPRO.INI il flag produzioneEstesa=1 (per tornare alla gestione normale occorre semplicemente riportarlo a 0). Per quanto riguarda l’installazione della produzione estesa con SQL Server 2005 e 2008 è stata inserita una nuova DLL DauBaseSQLN.dll che va registrata sul server. I file necessari per questa versione della produzione estesa vanno copiati nella cartella _ECADPRO e sono i seguenti: 1. caumag.TXT; 2. produzione.DDF; 3. produzione.SQL; 4. DauBaseSQLN.DLL; 5. dbEstesaN.SQL; 6. DatiProduzione.SQL; 7. dbEstesa.SQL. Per lanciare l’aggiornamento è sufficiente aprire l’EcadUtil, selezionare il database da aggiornare e premere il bottone Parifica produzione estesa, in questo modo la DLL viene copiata sul server e registrata, e il database viene aggiornato. 90 Manuale Tecnico di Progettazione - v. 1.3.2 3.17.2 Gestione derive varianti E’ possibile gestire le derive di varianti tra padre e figlio indicando nella colonna varianti della distinta base la variante del padre con il suo valore, e la variante che deve essere assegnata al figlio. La sintassi da usare è la seguente: VARPADRE=OPZPADRE:VARFIGLIO=OPZFIGLIO oppure VARPADRE=*:VARFIGLIO=* Ciò significa che al valore della variante del padre OPZPADRE, nell’articolo figlio verrà indicata la variante VARFIGLIO con valore OPZFIGLIO. L’asterisco indica tutti i valori. Perché questa gestione funzioni sull’anagrafica articoli del figlio dev’essere indicata tra le varianti VARFIGLIO. 3 CREAZIONE DI UN NUOVO CATALOGO 91 4 Progettazione su regole Una regola grafica è composta da una sequenza pilotata di riferimenti alle tipologie elementari, le quali devono essere state precedentemente definite nel database attraverso gli appositi strumenti forniti da 3CadEvolution . Una tipologia elementare, una volta richiamata, è in grado di produrre contemporaneamente l’immagine grafica e il codice dell’oggetto. 4.1 Definizione della regola 3CadEvolution mette a disposizione dell’operatore un particolare ambiente dedicato alla generazione delle regole. Vi si accede dal menu di disegno premendo il tasto Ctrl+R , dopo aver inserito un articolo. Ogni regola è un file salvato in formato ASCII con estensione ERG, e compilato in un file con estensione ERX. Figura 4.1: Modifica regola, pannello principale. Dalla barra degli strumenti dell’editor delle regole possiamo creare una nuova regola, aprire, salvare, vedere la regola in formato ASCII, cancellare e compilare le regole. La compilazione delle regole è una procedura, che deve essere fatta quando si fanno interventi con editor diversi alle regole, alle varianti, al database, questo perché tutte le informazioni vengono trasformate in un formato più efficiente per il linguaggio delle regole. La compilazione è automatica utilizzando gli strumenti standard a disposizione. La regola è divisa in due parti: Definizioni e Gruppi di Valutazione: Definizioni: si definiscono le caratteristiche generali della regola come il suo nome, il gruppo di appartenenza, le tabelle di dimensioni etc.; Gruppi di Valutazione: si utilizza il linguaggio delle regole per definire quali sono i componenti base dell’elemento (tipologie), come sono disposti uno rispetto all’altro, il loro colore etc. Il gruppo di valutazione è un vero e proprio ambiente di programmazione. Dal punto di vista tecnico entrambe le parti, modificabili tramite la finestra Edit, vengono poi salvate all’interno di un unico file testo o ascii con estensione ERG, in cui le varie sezioni sono contenute in gruppi diversi. E’ possibile accedere al file ASCII della regola tramite l’apposito pulsante nella barra degli strumenti. Il relativo file compilato ha estensione ERX e si crea automaticamente quando si esce dall’Edit. Le regole si possono generare con qualsiasi editor di testo, in ogni caso, prima di essere utilizzabili nella costruzione dell’ordine con3CadEvolution devono essere compilate usando il pulsante COMPILA presente nella barra degli strumenti. 92 Manuale Tecnico di Progettazione - v. 1.3.2 Definizioni: La scheda in Figura 4.2 nella pagina 93 consente l’inserimento dei dati di base di una regola; vediamo in dettaglio tutte le voci contenute. Figura 4.2: Editor regola. (1) Intestazione della regola. (2) Elenco delle variabili usate dalla regola. Tipo: si seleziona il gruppo di appartenenza della regola, corrispondente ad un codice della tabella TP-Tipo regole (come visto nel capitolo 1), precedentemente caricato. Per scegliere il tipo di regola si fa clic sulla freccia a destra che apre la casella di riepilogo; Descrizione: è la descrizione della regola; viene visualizzata nell’elenco delle regole nella fase di costruzione dell’ordine; Commenti: sono delle righe aggiuntive di descrizione o commento alla regola; Codice: permette di inserire un codice calcolato direttamente dalla regola. Se il campo rimane vuoto non modifica la gestione esistente, ma se inserito, determina il codice di preventivo; PosMode: indica il posizionamento della regola in grafica. Può assumere i valori riportati nella apposita tabella. Link: si tratta della linea di collocamento della regola. E’ utilizzato solo in cucine dove c’è l’esigenza di posizionare ad una certa quota alcuni mobili come i pensili. E’ legato ad una tabella di valori impostata nelle altezze dei flag speciali (v. paragrafo Configurazioni particolari del catalogo); Link Precedente/Link Successivo: si tratta del tipo di collegamento del box corrente, rispetto al box precedente e rispetto al box successivo. Il tipo di collegamento chiamato Link corrisponde ad un numero della tabella dei Link, e ci serve per posizionare il box della regola corrente, in una certa posizione relativamente al box precedente o successivo. Questo numero è il primo di 5 parametri che devono essere inseriti obbligatoriamente in queste due righe, se diversi da zero e separati da , . Gli spostamenti in Larghezza, Altezza e Profondità servono per comunicare a 3CadEvolution di posizionare il nuovo box secondo la collocazione stabilita dal Tipo Link, ma con degli spostamenti aggiuntivi in larghezza e/o altezza e/o profondità che inseriamo usando questi parametri; spostamento angolare serve per posizionare il nuovo box con una certa rotazione che verrà sommata a quella eventualmente prevista 4 PROGETTAZIONE SU REGOLE 93 dal Tipo Link. Lo spostamento angolare è in senso antiorario. Il numero di link è sempre formato da 3 cifre numeriche. E’ conveniente utilizzare la funzione !ADDLINK e non gestire questi campi che hanno una limitata funzionalità; Link sx Prec. e Succ.: vale quanto detto precedentemente per i Link. La doppia definizione è necessaria per gli angolari, soprattutto in cucine, nel qual caso l’elemento è collegato ad un box sia a dx che a sx, ma come già detto, è opportuno usare gli ADDLINK; Speciali: indica una serie di informazioni per istruire la regola a comportarsi in un certo modo: sono da utilizzarsi su indicazioni specifiche e determinano comportamenti particolari del programma; Divisore: se si impostano questi campi la regola funziona come un divisore (vedi capitoli precedenti); Flags: in questo campo impostiamo la visibilità per le variabili di completamento della regola che di default sono rappresentate in questo modo nella zona incorniciata nella Figura 4.3 nella pagina 95. Sono in realtà 7 check box, che definiscono altrettante variabili: – – – – – – – Zoccolo SX: $(latosx) Zoccolo DX: $(latodx) Alzatina SX: $(latoasx) Alzatina DX: $(latoadx) Cornice SX: $(latobSX) Cornice DX: $(latobdx) Aperto: $(aperto) Queste variabili hanno valore 0 se il box non è selezionato altrimenti 1; le prime 6 variabili vanno a coppie e l’ultima è a se stante. Oltre a questo vi è la variabile per il verso di apertura che corrisponde alla variabile $pm (1 se sx, 3 se dx). Detto questo nel campo flag è possibile nascondere o cambiare il nome che l’utente vede regola per regola: si scrive, separato da , la descrizione di ogni campo e un * se questo deve essere rimosso. Immediatamente sotto alla sezione dei gruppi di valutazione troviamo la tabella dei campi di variabilità delle dimensioni visibile in Figura 4.4 nella pagina 95: si tratta, in termini pratici, delle dimensioni massime e minime impostabili dall’operatore per la regola, e delle dimensioni di default proposte al momento dell’utilizzo della regola stessa. Quando l’elemento viene selezionato all’interno del relativo elenco della finestra di Costruzione, vengono proposte le dimensioni di default qui predefinite; l’operatore può comunque variare le misure dell’articolo mediante lo stiramento o la selezione nei relativi campi L, A, P. I valori massimi e minimi che l’utente potrà scegliere saranno quelli stabiliti in questa tabella. Si ricordi che l’ordine dei dati è sempre L, A, P ossia larghezza, altezza e profondità. Settando il flag misura fissa per una o più dimensioni, in fase di costruzione l’operatore non avrà a disposizione la scelta delle dimensioni caratteristiche, in quanto vengono bloccate le relative tabelle, potrà solo digitare dei valori fissi. Il flag no speciali permette di attribuire alla regola solo le misure contenute nelle tabelle di riferimento, ma non 94 Manuale Tecnico di Progettazione - v. 1.3.2 consente di immettere dei valori differenti, in pratica vieta il cosiddetto fuori misura. Questa gestione può comunque essere ritenuta obsoleta in quanto è possibile specificare meglio le stesse informazioni anche su ogni singolo articolo attraverso la tabella delle causali fuori misura, Figura 4.5 nella pagina 97. Figura 4.4: Campi di variabilità delle dimensioni. Figura 4.3: Flag, variabili di completamento. Tipi di posizionamento della regola in grafica PosMode Descrizione Definizione 0 Posizionamento Standard Posizione attuale. 1 Posizionamento Complementi Il posizionamento della regola avviene sulla base degli elementi che incontra (vedi esempio vaso su base). Con Shift+freccia la regola si sposta in direzione della freccia legandosi alla regola su cui è posizionato. Attenzione: le collisioni per questo tipo di oggetto non possono essere attivate. 2 Tracciamento Esiste ancora il modo di definire la regola sulla base dell’iniziale del nome (ZTP...) della regola per compatibilità, ma questo è il modo standard di definire i tracciamenti. 11 Cilindro no Angolo Per poter utilizzare questo particolare tipo di tracciamenti è necessario inserire nello script della regola padre una tipologia LATO 15 che avrà come altezza e profondità il diametro del cilindro che vogliamo disegnare. 12 Cilindro Poligono Questa tipologia fungerà da Placer per tutti gli oggetti che andremo ad inserire. per Tabella 4.1 : continua nella prossima pagina 4 PROGETTAZIONE SU REGOLE 95 Tabella 4.1 : continua dalla pagina precedente PosMode Descrizione Definizione 13 Cilindro 2 Punti Questi tracciamenti si comportano come dei Placer a tutti gli effetti dato che rimangono legati al padre e si possono spostare o duplicare liberamente rimanendo comunque collegati al padre. 14 Cilindro Muro Pavimento è possibile inserire manualmente le misure del posizionamento premendo la barra spaziatrice. 15 Cilindro Goniometro Si possono aggiungere i passi di spostamento inserendoli nel parametro X1 della tipologia padre. 16 Complementi Orizzontali Come PosMode 1 (vedi esempio tappeto nel catalogo "COMPLIMENTI") 17 Complementi Verticali Il posizionamento della regola avviene sulla base degli elementi verticali che incontra (vedi esempio specchio su muro nel catalogo "COMPLEMENTI"). 18 Area di Vestizione Si tratta di una funzione molto simile al placer. A differenza di quest’ultimo l’area di vestizione permette di posizionare e muovere liberamente l’oggetto nello spazio delimitato dalla tipologia. 19 Area di Vestizione X Come PosMod 18, permette di posizionare l’oggetto solo in larghezza. 20 Area di Vestizione Y Come PosMod 18, permette di posizionare l’oggetto solo in altezza. 21 Area di Vestizione (- ) Come PosMod 18 ma permette il posizionamento di un oggetto in negativo rispetto allo spazio delimitato dalla tipologia (esempio: cassetto all’interno di una base). 22 Area di Vestizione (-X) Come PosMod 21 ma solo in larghezza. 23 Area di Vestizione (-Y) Come PosMod 21 ma solo in altezza. 24 Floor Follower In fase di sviluppo. Tabella 4.1: Tipo di posizionamento box nella grafica. Il PosMode 16 disattiva la freccia di spostamento in altezza. In fase di spostamento il programma riconosce il piano più alto rispetto al punto del disegno su cui si sta lavorando. E’ possibile spostarsi su piani posizionati ad altezze differenti in fase di movimento utilizzando i tasti freccia su e freccia 96 Manuale Tecnico di Progettazione - v. 1.3.2 giù della tastiera. ! Utilizzando questo tipo di posizionamento gli snap e le collisioni vengono disattivati automaticamente. Se si necessita di precisione nell’inserimento degli oggetti si consiglia di non utilizzare questa modalità. Figura 4.5: Causali fuori misura. 4.2 Varianti della regola Il cuore della definizione della regola è l’elenco delle varianti dichiarate, visibile nella parte inferiore della schermata dell’editor. Ogni variante è impostata in una riga di una griglia le cui colonne, hanno il seguente significato: Variante: bisogna digitare il nome della variante desiderata, oppure si ricerca nell’apposita tabella a cui si accede con i tasti Shift+?; Il tasto Varianti, situato nella barra degli strumenti, consente di entrare nell’editor della variante; Tipo: spostandosi nella seconda colonna e cliccando sulla freccia a destra, si aprirà una casella di riepilogo contenente vari tipi , vediamone il significato: Alias: si utilizza questa funzionalità quando c’è la necessità di sdoppiare una variante, ossia leggerla da una tabella con un nome e utilizzarla con un altro. L’alias è gestito anche nell’anagrafica delle varianti e in quel caso è comune a tutte le regole; Validità: in questa colonna possiamo condizionare la presenza di una variante al verificarsi di un determinato evento; La validità è una condizione che abilita o disabilita l’intera variante e normalmente è condizionata dalle varianti precedenti; 4 PROGETTAZIONE SU REGOLE 97 Descrizione: permette di dare una descrizione alle varianti inserite localmente. Con la barra di scorrimento si visualizzano le altre colonne disponibili. Col.Codice: Qui è possibile inserire una formula di validità non legata all’intera variante ma a ogni opzione della stessa. L’opzione è valida se almeno la formula ha risultato positivo. Attenzione, almeno una opzione deve essere valida; Comando: viene utilizzato principalmente all’interno della regola TESTA.erg (regola di testata) per eseguire dei comandi particolari legati al tipo di variante selezione da tabella o selezione SQL. Può essere utile usarlo anche in altre regole del catalogo o nel menu elaborazioni 5 ; Valori: Viene utilizzato nel caso di varianti di tipo libero per fornire all’utente una scelta di valori. Questi valori valgono solo per la regola in questione; Minimo/Massimo: nel caso si voglia controllare che una determinata variante di tipo misura non assuma valori al di fuori di un minimo e un massimo consentiti; C1: è possibile personalizzare lo sfondo dove viene descritta la variante scegliendo la tonalità tra una gamma di 9 colori predefiniti (0-9); C2: è possibile descrivere la variante con 3 tipi di caratteri diversi rispetto allo standard (0-3). Tipi di variante Tipo 5 98 Descrizione Variante è il tipo più frequente in quanto si riferisce alle varianti classiche, si seleziona automaticamente scegliendo una variante dall’elenco visualizzato con ?, va invece selezionato quando si scrive manualmente il nome della variante. Libero è molto usato per inserire delle varianti al volo, senza dover passare per la tradizionale gestione. I valori vanno inseriti nell’omonima colonna usando l’editor di testo messo a disposizione (ogni valore seguito da vai a capo), oppure possono essere digitati liberamente dall’operatore nel momento in cui viene caricata la regola. Valore Fisso è simile alla variante di tipo libero, ma gestisce un solo valore fisso non modificabile dall’utente. Sagoma si mette a disposizione dell’utente un editor per la costruzione di sagome libere simile ad un CAD bidimensionale. Gruppo nel GRUPPI.INI del catalogo possono essere dichiarati alcuni gruppi di varianti che trovano utilizzo in più regole. In tali regole basterà richiamare il gruppo e automaticamente verranno visualizzate tutte le varianti che lo compongono. Tabella 4.2 : continua nella prossima pagina Sconsigliamo l’utilizzo nelle regole normali. Manuale Tecnico di Progettazione - v. 1.3.2 Tabella 4.2 : continua dalla pagina precedente Tipo Descrizione Aggiunta ha lo stesso funzionamento di un gruppo per quanto riguarda la definizione, ma serve a gestire le regole speciali ossia quelle con aggiunte e con divisioni. Sel.SQL viene generalmente usata nella regola di testata (testa.erg), che al momento non abbiamo ancora descritto. E’ necessaria per estrarre dei dati dalle tabelle anagrafiche. Nella colonna comando viene inserito il nome del comando, mentre l’elaborazione viene descritta nel gruppo relativo a quel comando nel valutatore della regola. Selezione da tabel- anche questa viene generalmente usata nella regola di la testata. Consente di estrarre dei dati dalle tabelle di evento. Sel. Multiple consente di selezionare più opzioni. Misura è come la variante di tipo libero ma accetta solo valori numerici. NoSi e SiNo sono varianti utilizzabili come switch che restituiscono valore 0 o 1 . La prima avrà come default No, la seconda Sì. Separatore in presenza di un elevato numero di varianti, possiamo creare dei raggruppamenti titolati, che permettano una elencazione più chiara. In testa alle varianti che faranno parte del capitolo, scriviamo il nome dello stesso nella colonna Varianti e gli attribuiamo il tipo separatore. Nel momento in cui si vanno a definire le opzioni, in collaudo o in costruzione dell’ordine, prima di accedere alle varianti, dobbiamo aprire il relativo capitolo. Nascosta nasconde la variante nella fase di collaudo o costruzione. Viene utilizzata quando all’interno della regola viene fatta l’assegnazione di una variante con il comando LETV. Vedremo di approfondire l’argomento in sede di spiegazione del linguaggio delle regole. Colore in fase di costruzione viene aperta la finestra di scelta dei colori di Windows, il colore selezionato viene memorizzato come valore numerico nella variante. Font viene aperta la finestra Windows di scelta del tipo di carattere. Le informazioni relative al tratto, dimensioni e colore vengono memorizzate nella variante. File in fase di collaudo o costruzione viene aperta la finestra per la ricerca dei file, il file selezionato viene salvato con tutto il percorso nella variante. Tabella 4.2 : continua nella prossima pagina 4 PROGETTAZIONE SU REGOLE 99 Tabella 4.2 : continua dalla pagina precedente Tipo Descrizione Immagine viene aperta una finestra per la ricerca delle immagini, vengono visualizzati solo i file di tipo jpg o bmp. Una volta selezionata, l’immagine può essere modificata. Viene salvata nella variante. Editor in fase di collaudo o costruzione viene aperto un editor di testo, il contenuto viene salvato nella variante. Default consente di assegnare delle costanti nella regola utilizzando una tabella variante. Praticamente, se ad una variante viene associato il tipo default, tutte le opzioni di tale tabella vengono assegnate come variabili della regola CatGem il lettore può trascurare questo tipo, in quanto viene usato per particolari collegamenti gestionali. Tabella 4.2: Tipi di varianti. 4.3 Gruppi di valutazione Nella parte alta della regola sono definiti i gruppi di valutazione, ossia i vari script che sono elaborati in risposta alle varianti per ottenere un risultato. Nel linguaggio delle regole applicato a 3CadEvolution , i gruppi di valutazione sono solo 3: 1. Grafica: è il gruppo principale, serve a disegnare l’oggetto e creare ogni riferimento (distinta base, produzione, lavorazioni ect.). 2. Eccezioni: serve a mandare dei messaggi per informare l’utente che una determinata combinazione di varianti non è valida: in realtà il gruppo eccezioni non dovrebbe neanche esistere su una regola ben scritta, per quanto possa servire in fase di collaudo. 3. Extra: serve per operazioni particolari come lo spostamento degli oggetti sui muri ad angolo. 4.4 Sintassi delle regole Nel precedente capitolo abbiamo descritto come vanno impostate le regole, quali sono i dati preliminari da definire e, attraverso un esempio, abbiamo anche potuto vedere come si sviluppa il codice di una regola. In questa sede cercheremo di spiegare tutti i simboli, le funzioni ed i comandi disponibili nel linguaggio di 3CadEvolution . Definizione di riga 100 Manuale Tecnico di Progettazione - v. 1.3.2 Con la parola riga si intende una qualsiasi sequenza di caratteri che rappresenti un’espressione valida per il valutatore delle regole. Per definizione una riga deve iniziare a capo rispetto a qualsiasi scrittura precedente che non le appartenga, ovvero a sinistra del primo carattere di una riga non può comparire nulla se non elementi di tabulazione. Definizione di gruppo Si definisce gruppo una sezione di un file di regola formata da un’intestazione e da una o più righe. Un gruppo abbraccia tutto quello che è compreso tra un’intestazione (inclusa) e l’intestazione successiva (esclusa) oppure tra un’intestazione (inclusa) e la fine del file, nel caso si tratti dell’ultimo gruppo definito. L’intestazione è composta da un nome racchiuso tra parentesi quadre. I gruppi vengono visualizzati nel formato ASCII della regola. L’operatore più esperto potrà usare l’editazione del file ASCII quando ad esempio dovrà copiare righe di codice da una regola all’altra. La definizione di gruppo presenta un nome racchiuso tra parentesi quadre e una o più righe a seguire. Nel codice 52 viene riportato un gruppo denominato [INFO] che si trova sempre all’interno del file ASCII di una regola poiché ne definisce le caratteristiche principali (impostate dall’operatore nella scheda Definizioni della Regola). Codice 52. Gruppo [info]. 1 2 3 4 5 6 7 8 [INFO] Descrizione = Commenti = Spostabile = Flagnuovo =1 Dim.minima =0,0,0 Dim.massima=5000,5000,5000 Dim.default=1000,1000,1000 Nel codice 53 viene riportato un altro importante gruppo che si trova in tutte le regole che utilizzano componenti le cui caratteristiche sono definite da tabelle di varianti; il gruppo GENE riporta il tipo di variante ed il nome della relativa tabella (impostate manualmente nella scheda Definizione della Regola). Codice 53. Gruppo [gene]. 1 2 3 4 5 6 [GENE] R,SQLCLI,,,Selezione Cliente x S,SP,,,Spessore T,TIPOART R,SQLMATE,,,Scelta Materiale x T,RIVESTIM,RIVEST,$(TIPO:0)=1,Rivestimento Esterno 4 PROGETTAZIONE SU REGOLE 101 T,RIVESTIM,RIVINT,$(TIPO:0)=1,Rivestimento Interno 7 Nel codice 54 sono riportati alcuni dei gruppi che si trovano in tutte le regole, a cui si accede scegliendo una voce dalla casella Gruppo nella scheda Valuta di una Regola. Codice 54. Gruppi [prev], [codice], [grafica]. di una Regola: [PREV] // ---------------- Gestione DB --------------------// prova #LET l=$larg:0 #LET a=$alt:0 1 2 3 4 5 6 7 [CODICE] #LETS codicep=$(sqlcli:0) #LETS codicep=$(CODICEp)$[format;$(larg:0);0000]\ $codicep,$desmate 8 9 10 11 12 [GRAFICA] cerchio 0,0,300,300,&HFF8000,12 wmf C:\logo\Idea.bmp,0,0,100,200 13 14 15 4.4.1 Caratteri riservati La sintassi delle regole di 3CadEvolution prevede l’utilizzo di un insieme di caratteri riservati. Questi sono: Caratteri riservati Simbolo Funzionalità // Commento oppure ## oppure ‘ (apice) {} Formula (parentesi = codice ascii 123,125) () Priorità nelle formule o valore di una variante [] Priorità nelle funzioni + Operatore di addizione - Operatore di sottrazione / Operatore di divisione & Operatore AND logico | Operatore OR logico = Operatore di uguaglianza tra numeri ! Operatore ’diverso’ tra numeri Tabella 4.3 : continua nella prossima pagina 102 Manuale Tecnico di Progettazione - v. 1.3.2 Tabella 4.3 : continua dalla pagina precedente Simbolo Funzionalità !! Operatore ’diverso’ tra stringhe == Operatore di uguaglianza tra stringhe < Operatore minore tra numeri <= Operatore minore-uguale tra numeri << Operatore minore tra stringhe > Operatore maggiore tra numeri >= Operatore maggiore-uguale tra numeri >> Operatore maggiore tra stringhe : Prefisso per l’indice di colonna in una tabella , Separatore di colonna nelle tabelle $ Prefisso di variabile o di variante \ Continuazione della riga attuale nella successiva (a capo) # Prefisso per i comandi * Annullamento di riga in caso di risultato nullo od operatore di moltiplicazione Tabella 4.3: Caratteri riservati. Caratteri // oppure ## - Commento Consente di inserire parole di commento all’interno dei file delle regole. Tutto quello che compare alla destra dei simboli // fino al termine della riga, viene ignorato dal valutatore delle regole. Esempio 1. Utilizzo caratteri //(1) Il valutatore interpreta l’istruzione che è la parte di riga posta a sinistra dei caratteri //, mentre ignora la parte a destra, in questo caso Larghezza non standard . Codice 55. Inserimento di un commento. 1 #IF $l>300 // Larghezza non Standard 4 PROGETTAZIONE SU REGOLE 103 Esempio 2. Utilizzo caratteri //(2) Il valutatore in questo caso ignora completamente la riga. 1 // Gestione del Database Carattere \(barra retroversa) - continuazione di una riga nella successiva Spesso può accadere che la lunghezza delle righe in una regola ecceda le dimensioni dello schermo, con conseguente riduzione della leggibilità della stessa. L’uso della barra retroversa a termine riga informa il valutatore che la continuazione della linea viene rimandata alla riga successiva, dove la medesima situazione può verificarsi a sua volta. Esempio 3. Utilizzo carattere \. Codice 56. Andare a capo. 1 2 001,l=100,p=200,a=300,c1=1,c2=1\ ,sl=200,sa=200 Carattere * (asterisco) - elisione di riga in caso di risultato nullo Il carattere asterisco (*), che va sempre posto tra la parentesi tonda aperta e il nome di una variabile, impone al valutatore di annullare completamente la riga, nella quale questa scrittura è presente, nel caso il valore restituito dalla variabile corrisponda alla stringa nulla. Questa notazione è utile nei casi in cui una porzione della stringa da generare sia assolutamente necessaria al significato della stessa e in mancanza della quale è di rigore non produrre nulla. Consente, ad esempio, di evitare la produzione di quei codici in cui uno o più componenti elementari risultano indefiniti. Generalmente questa opzione viene utilizzata solo nell’ambito della generazione di codici, cosa che non esclude la sua applicazione anche in altre situazioni come, ad esempio, la grafica. Esempio 4. Utilizzo carattere *. Con il comando LETS si assegna ad una variabile un valore, in questo caso la variabile COD assume significato solo se la variante FAB in colonna tre non è vuota. Codice 57. Troncamento della riga in caso la variabile non sia definita. 1 104 #LETS COD=BXL/$(*FAB:3) Manuale Tecnico di Progettazione - v. 1.3.2 Caratteri { } - formula Calcola numericamente l’espressione contenuta tra parentesi e ne converte il risultato in stringa. L’espressione deve essere sintatticamente corretta, ovvero concorde con la tradizionale notazione per le espressioni matematiche. In caso di errore di valutazione viene ritornata la stringa vuota. Esempio 5. Utilizzo caratteri { }. Supponendo che la variabile $(vani) contenga il valore 2, il codice 58 verrà interpretato come: Vano 4 Cassetti Codice 58. Conversione di un calcolo algebrico in una stringa. 1 Vano {$(vani)*2} Cassetti Caratteri ( ) - parentesi tonde (1) Priorità nelle formule. L’uso delle parentesi tonde per impostare la priorità di valutazione nelle formule è identico a quello della notazione matematica classica, tipico dei moderni linguaggi di programmazione. (2) Valore di una variante. Un altro tipo di sintassi che vede coinvolte le parentesi tonde riguarda il riferimento agli elementi delle tabelle delle varianti (vedi cap. 1) Carattere , (virgola) - separatore di colonna Nel file ASCII separa le stringhe organizzate in modo tabellare, codice 59. Codice 59. Carattere ,(virgola) (1). 1 2 3 [GENE] T , STR T , TRAM Nelle righe in cui si richiamano le tipologie, viene usata per separare tra loro i parametri, codice 60. Codice 60. Carattere ,(virgola) (2). 1 8,SP=$P-30,P=30 // zoccolo Carattere $ (dollaro) - prefisso di variabile 4 PROGETTAZIONE SU REGOLE 105 Il carattere $ serve per fare riferimento ad una variabile e deve precedere il nome della variabile nella stesura della regola. Vi sono due tipi di variabili, quelle definite dall’utente e quelle che fanno riferimento agli elementi di una tabella varianti. La sintassi da seguire per l’utilizzo delle variabili è la seguente: La sintassi da usare è la seguente: $(nomevariabile:nr.colonna) Il numero della colonna nel caso delle varianti definite dall’utente è zero. Per le varianti assegnate con il comando LET: La sintassi da usare è la seguente: $(nomevariabile) Il carattere $ può essere usato anche in un contesto particolare, nel senso che genera una variabile fittizia, secondo questa sintassi: La sintassi da usare è la seguente: $M:N dove M ed N sono dei numeri interi, con M minore di N; quello che si ottiene è una stringa che elenca tutti gli interi da M a N, separati da un ; . Esempio 6. Comando $ per generare una stringa di numeri. Il codice 61 genera la stringa: 1;2;3;4;5;6;7;8;9;10 Codice 61. Carattere $. 1 $1:10 Carattere : - riferimento agli elementi di una tabella varianti 106 Manuale Tecnico di Progettazione - v. 1.3.2 Utilizzando l’opportuna sintassi, come spiegato nel paragrafo precedente, il carattere : restituisce la voce presente nella colonna indicata dal carattere che segue i :, in corrispondenza della riga selezionata in quel momento, rispettivamente ad una certa tabella di Variante. Deve essere specificato naturalmente il nome della tabella variante di cui si vuole ottenere lo specifico valore. Facciamo presente al lettore che per le varianti tabellate la numerazione delle colonne parte da uno, mentre per le varianti di tipo libero c’è un’unica colonna, la zero. Codice 62. Selezionare l’elemento colonna di una variante. 1 $(COL:1) Carattere # (diesis o cancelletto) - prefisso dei comandi Il carattere diesis viene utilizzato all’interno delle regole come prefisso dei comandi. Carattere ! (punto esclamativo) - prefisso di funzioni Il punto esclamativo ad inizio riga è il prefisso per le funzioni. Caratteri = , ! , < , > - confronto =: uguale !: diverso <: minore >: maggiore Caratteri & , | - operatori logici Gli operatori logici AND e OR vengono usati generalmente insieme al comando #IF (diramazione condizionata), oppure per calcolare il valore true o false di un’espressione racchiusa fra parentesi graffe. Approfondiremo quest’ultimo concetto nel prossimo paragrafo. 4.4.2 La calcolatrice di 3CadEvolution In 3CadEvolution troviamo un calcolatore algebrico, vale a dire uno strumento che permette di calcolare il valore di una espressione algebrica, scritta come stringa. Il calcolatore esegue la valutazione purché l’espressione sia racchiusa fra parentesi graffe. Le operazioni e gli operatori ammessi da questo calcolatore sono elencati di seguito, alcuni di essi li abbiamo già citati precedentemente. Funzioni numeriche 4 PROGETTAZIONE SU REGOLE 107 Funzione Descrizione ABS restituisce un intero positivo corrispondente alla parte intera del numero rappresentato dalla stringa (valore assoluto) SGN restituisce 1 se il numero rappresentato dalla stringa è positivo, -1 se negativo, 0 se è lo zero SIN restituisce il valore del seno di un angolo espresso in gradi SND simile a SIN ma restituisce un risultato più preciso COS restituisce il valore del coseno di un angolo espresso in gradi CSD simile a COS ma restituisce un risultato più preciso TAN restituisce il valore della tangente di un angolo espresso in gradi TND simile a TAN ma restituisce un risultato più preciso ASN restituisce il valore dell’arcoseno, espresso in gradi ACS restituisce il valore espresso in gradi ATN restituisce il valore dell’arcotangente, espresso in gradi INT restituisce la parte intera di un numero o espressione RND restituisce il valore arrotondato di un numero decimale (.5) RN1 restituisce 1 cifra decimale dopo la virgola RN2 restituisce 2 cifre decimali dopo la virgola EXP Restituisce il valore dell’esponenziale di base E LOG restituisce il valore del logaritmo in base E SQR restituisce il valore della radice quadrata di un numero dell’arcocoseno, Tabella 4.4 : continua nella prossima pagina 108 Manuale Tecnico di Progettazione - v. 1.3.2 Tabella 4.4 : continua dalla pagina precedente Funzione Descrizione NOT dà come risultato 1 se il valore inserito è 0 e restituisce 0 in tutti gli altri casi Tabella 4.4: Funzioni numeriche della calcolatrice. Esempio 7. Assegnazione di un valore numerico ad una variabile. In A sarà contenuto il valore 10. 1 #LET A={5+5} Esempio 8. Assegnazione di un valore restituito da una funzione numerica. In A sarà contenuto il risultato di tutta l’espressione. 1 #LET A={LOG(3)*SIN(30)/SQR(2)} 4.4.3 Operatori logici &: corrisponde all’operatore logico AND |: corrisponde all’operatore logico OR Esempio 9. Utilizzo operatore logico &. In P sarà contenuto il valore –1 perché sono due condizioni vere (ciascuna vale –1). Codice 63. Confronto tra due espressioni con operatore logico AND. 1 2 #LET A=3 #LET P={($A<5) & ($A>1)} 4 PROGETTAZIONE SU REGOLE 109 4.4.4 Confronto di stringhe == per stabilire se le due stringhe sono uguali !! per stabilire se le due stringhe sono diverse >> per stabilire se la prima stringa è maggiore della seconda, in base all’ordine dei codici ASCII << per stabilire se la prima stringa è minore della seconda, in base all’ordine dei codici ASCII Esempio 10. Confronto tra due stringhe, se la prima è minore della seconda. In P sarà contenuto il valore –1 (cioè true) perché il codice ASCII di B è minore di quello di a. Codice 64. Confronto tra due stringhe con << . 1 #LET P={BBB<<aaa} Esempio 11. Confronto tra due stringhe, se sono uguali. In P sarà contenuto il valore 0 (cioè false). Codice 65. Confronto tra due stringhe con == . 1 #LET P={aab==aaa} 4.4.5 Operatori numerici >= controlla se il primo valore è maggiore o uguale del secondo <= controlla se il primo valore è minore o uguale del secondo <>, !=, ! controlla se i due valori sono diversi = controlla se i due valori sono uguali > controlla se il primo valore è maggiore del secondo < controlla se il primo valore è minore del secondo + esegue la somma dei due valori - esegue la differenza di due valori * esegue il prodotto di due valori / esegue la divisione di due valori Esempio 12. Divisione. Assegna ad A il risultato 0.625. 110 Manuale Tecnico di Progettazione - v. 1.3.2 Codice 66. Divisione di due valori (1). 1 #LET A=5/8 Codice 67. Divisione (2). 1 #LET A={(16+74)/(15*2)-1} assegna ad A il risultato 2. Il calcolatore è in grado, inoltre, di stabilire se un elemento appartiene a un insieme oppure no. Verrà restituito il valore -1 nel caso l’elemento appartenga all’insieme, 0 in caso contrario. La sintassi da usare è la seguente: el[el1; el2; el3; ...; elN] Codice 68. Appartenenza di un elemento ad un insieme (1). 1 #LETS PIPPO={aa[1, 2, aa, 3, 4, 5]} In PIPPO sarà contenuto il valore –1 poiché l’elemento aa appartiene all’insieme indicato. Codice 69. Appartenenza di un elemento ad un insieme (2). 1 #LETS PIPPO={a[1 , 2, aa, 3, 4, 5]} In PIPPO sarà contenuto il valore 0 poiché l’elemento a non appartiene all’insieme indicato. Il calcolatore permette, dato un intervallo di numeri interi, di ottenere ad ogni valutazione della regola, un valore diverso compreso nell’intervallo definito. La sintassi da usare è la seguente: $(RN0n1n2) 4 PROGETTAZIONE SU REGOLE 111 I numeri n1 e n2 devono avere il formato 000 Esempio 13. Generare un numero random. Codice 70. Comando RN0n1n2. 1 #LETS PIPPO=$(RN0001200) La variabile PIPPO ritornerà ad ogni valutazione un valore casuale compreso tra 1 e 200. Esiste una funzione che controlla la presenza di una determinata variante e restituisce il valore 1 nel caso esista, 0 se la variante non è presente. La sintassi da usare è la seguente: $(<nomevariante>_SPECIFIED) Codice 71. Presenza di una determinata variante. 1 #LETS PIPPO=$(STR_SPECIFIED) La variabile PIPPO assumerà il valore 1 se la variante STR esiste, 0 nel caso contrario. 4.5 Variabili di sistema di utilità Elenchiamo di seguito le variabili di sistema disponibili in 3CadEvolution . Queste variabili si distinguono in quanto iniziano con il carattere ’.’ . Esse restituiscono informazioni di vario genere, non strettamente legate alle regole grafiche, ma di utilità ad esempio in alcuni test o a livello di stampe e collegamenti gestionali. Variabili di sistema Variabile Descrizione .COMPUTERNAME restituisce il nome del computer .DATAORA restituisce la data e l’ora nel formato gg/mm/aaaa-hh.mm .ORA ora corrente hh.mm .PERCORSO restituisce il nome del catalogo corrente .SYSDIR restituisce il nome della cartella di Windows system Tabella 4.5 : continua nella prossima pagina 112 Manuale Tecnico di Progettazione - v. 1.3.2 Tabella 4.5 : continua dalla pagina precedente Variabile Descrizione .TEMPDIR restituisce la cartella dove vengono salvati i file temporanei .TEMPFILE restituisce il nome del file temporaneo .USERNAME mostra il nome dell’utente di rete con cui è stato fatto il login .WINDIR restituisce il nome della cartella di Windows .RIVENDITORE restituisce 1 se il programma è in modalità ridotta altrimenti 0 .INLINGUA dichiara la lingua corrente .DESKTOP cartella desktop .CURDIR cartella di lavoro del programma .USERNAME nome utente .TEMPFILE nome file temporaneo .DATA data .TMKEY numero di serie della chiave hardware in uso .VERSIONE versione del programma ultima cifra (es. 601) .MODULOLITE[n] indica se abilitato il modulo lite nr.[n] .MODULO[n] indica se la chiave contiene il modulo [n] .GLOBALE[n] elenco di variabili globali del programma in lettura e scrittura, queste variabili non vengono mai azzerate nel funzionamento del programma pertanto consentono di mantenere contatori globali ecc. [n] vale da 1 a 99. si tratta delle sole variabili di sistema che è possibile modificare! .ISECADPRO ritorna 1 se versione pro altrimenti 0 .PERCORSOPRO solo versione pro indica il percorso del programma .PERCORSOLITE solo versione lite indica il percorso del programma .GRUPPOUTENTE solo versione lite indica a che gruppo di utenti corrisponde l’utilizzatore .RND.[n1].[n2] genera un numero casuale tra n1 e n2 Tabella 4.5 : continua nella prossima pagina 4 PROGETTAZIONE SU REGOLE 113 Tabella 4.5 : continua dalla pagina precedente Variabile Descrizione Tabella 4.5: Variabili di sistema. 4.6 4.6.1 Comandi del linguaggio delle regole Comando #LET Il comando #LET consente di assegnare una quantità ad una variabile a singolo valore quali le variabili di sistema o quelle utente; non è consentito l’uso di #LET con le variabili tabella in quanto i loro valori sono codificati in modo statico direttamente nel database. A differenza dell’usuale notazione per le variabili, nel comando #LET ci si riferisce alla variabile semplicemente utilizzando il suo nome privato delle parentesi e del prefisso $. E’ importante osservare che si possono fare più assegnazioni con il comando #LET, purché tutte sulla stessa linea. Esiste la possibilità di assegnare in una regola delle variabili il cui valore rimane associato al box, queste devono chiamarsi LOC_BXn dove n è un valore da 0 a 10. La gestione di questo tipo di variabile è utile, ad esempio, nel caso in cui lo stesso frontale possa essere inserito in diverse posizioni, in base al tipo di elemento finito che si vuole costruire (colonna a terra o colonna sovrapposta). Se nella regola della colonna a terra assegniamo alla variabile LOC_BX0 il valore 1 e nella regola della colonna sovrapposta, alla stessa variabile diamo il valore 2, nella regola che gestisce i frontali o i ripiani possiamo gestire i diversi punti di inserimento, controllando il valore assunto di volta in volta dalla variabile LOC_BX0. Anche per questo tipo di assegnazione si deve usare il comando #LET (o #LETSla sezione successiva). Esempio 14. Assegnare un valore alla variabile. Codice 72. Comando #LET (1). 1 #LET A=625 // imposto l’altezza a 625 millimetri In questo esempio viene assegnato il valore 625 alla variabile $A che identifica l’altezza. Codice 73. Comando #LET (2). 1 114 #LET B=5+5 Manuale Tecnico di Progettazione - v. 1.3.2 In questo esempio viene assegnato il valore 10 alla variabile B. Codice 74. Comando #LET (3). 1 #LET A=5, B=7 In questo esempio viene assegnato il valore 5 alla variabile A e il valore 7 alla B, con un unico comando. 4.6.2 Comando #LETS Il comando #LETS consente di assegnare ad una variabile un valore di tipo stringa. A differenza dell’usuale notazione per le variabili, nel comando #LETS ci si riferisce alla variabile semplicemente utilizzando il suo nome privato delle parentesi e del prefisso $. Esempio 15. Assegnare ad una variabile una stringa. Codice 75. Comando #LETS (1). 1 #LETS codice=$(sqlcli:0) In questo esempio viene assegnato alla variabile codice il valore che si trova nella tabella sqlcli nella colonna 0. Codice 76. Comando #LETS (2). 1 #LETS prova=primo, secondo, terzo, quarto, quinto Qui invece la variabile è definita dall’utente e corrisponde a $(prova); il valutatore gli assegna il valore primo, secondo, terzo, quarto, quinto; se si valuta $(prova:0) essa conterrà il valore primo, $(prova:1) conterrà il valore secondo e così via. Si noti l’uso della virgola come separatore. Codice 77. Comando #LETS (3). 1 2 3 #LETS ALFA1=primo, ALFA2=secondo #LET N=2 #MSG $(ALFA$(N)) L’ultima istruzione valuta prima il contenuto della variabile N, poi quello della variabile ALFA di indice il valore di N, quindi il valore restituito sarà quello di ALFA2, cioè secondo. 4 PROGETTAZIONE SU REGOLE 115 Esiste una particolarità nel comando #LETS con assegnazioni multiple. Esempio 16. Assegnazioni multiple. Codice 78. Comando #LETS, assegnazioni multiple. 1 #LETS alfa=primo, secondo, beta=terzo Assegna alla variabile ALFA il valore primo, secondo e alla variabile beta il valore terzo. Può essere utilizzato in alternativa il comando #LETT che non accetta assegnazioni multiple, in modo tale che la riga: Codice 79. Comando #LETT (1). 1 #LETT alfa=primo, secondo, beta=terzo Corrisponde all’assegnazione alla variabile ALFA del valore primo, secondo, beta=terzo. Questo comando è indispensabile nella preparazione delle stringhe per SQL nelle elaborazioni. Codice 80. Comando #LETT (2). 1 2 #LETT sql = $(sql) AND left((RORDINE.CODART),2) >= \ ’$(mod1:0)’ AND. . 4.6.3 Comando #LETV Il comando #LETV consente di assegnare un valore alla prima colonna di una variante tabellata. Automaticamente naturalmente vengono assegnate anche le altre colonne relative all’opzione identificata dal valore assegnato. Codice 81. Comando #LETV. 1 #LETV str=02 In questo caso è come se assegnassimo il valore 02 alla prima colonna della variante "STR". La procedura restituirà tutti i valori associati a quella opzione che naturalmente deve esistere nella variante stessa: STR=02,02,noce,1 4.6.4 Comando #LETS_MACROFINALE Il comando #LETS_MACROFINALE, permette di eseguire una macro alla fine di un caricamento della regola. 116 Manuale Tecnico di Progettazione - v. 1.3.2 La sintassi è: #LETS_MACROFINALE=nome_macro . Esempio 17. Regola dove si utilizza il divider 3CadEvolution esegue per prima: Codice 82. Comando #LETS_MACROFINALE. 1 #LETS _MACROFINALE=FIANCHI 2 3 4 5 6 // ZOCCOLO #IF $(VZOC:1)==1 | $(ZOC)=1 205, SL=0, SA=0, L=$l, SP=$P-$(SPE_ZOC)-$(SPE_FRN) // ZOCCOLO #ENDIF 7 8 9 10 11 12 // BASE - CAPPELLO - CORNICE // Cappello Parete 203.001, SL=0, SA=$A-$(SPE_cap)-$(HCOR), SP=20*$(intbase), L= $L, p=$p-$(spe_frn)-$(aria) // Base Interparete 203.002, SL=0, SP=20*$(intbase), L=$L, P=$P-$(spe_frn)-$(aria ), sa=$(HZOC) Poi esegue la macro dei vani (per graficare i frontali ddivani), poi alla fine passa per macro Fianchi. La macro dei fianchi non serve venga messa nella regola, viene richiamata in automatico come quelle per divider e delle aggiunte. Questo serve ad esempio se nei fianchi bisogna tener conto, per il codice, del tipo di frontale. Se non utilizzavo la MACROFINALE prima grafica i fianchi e poi i frontali, in questo caso non è possibile, perché quando grafico il fianco non so che frontale viene applicato. Se utilizzo questo comando nella macro dei vani carico una variabile che posso testare e utilizzare nella macro dei fianchi. 4.6.5 Comandi #IF #ELSEIF #ENDIF Il comando #IF permette di effettuare dei controlli all’interno della regola, in base ai quali svolgere poi operazioni tra loro diverse. Un esempio testuale può essere: se la larghezza > 900 disegna due ante, altrimenti disegna un’anta. Il controllo (scritto in grassetto) può essere composto da più test di verifica, ed in generale viene definito condizione logica. Lo schema di una struttura di controllo #IF-#ELSEIF-#ELSE-#ENDIF è il seguente: Codice 83. Comando #IF-#ELSEIF-#ELSE-#ENDIF (1). 1 #IF condizione logica // SE condizione logica 4 PROGETTAZIONE SU REGOLE 117 2 3 4 5 6 7 righe #ELSEIF condizione logica //ALTRIMENTI SE condizione logica righe #ELSE // ALTRIMENTI righe #ENDIF // FINE Tale struttura consente di richiamare sequenze di comandi (righe) in accordo al risultato di diverse condizioni logiche. Il valutatore verifica se il risultato della condizione logica è vero, nel qual caso esamina le righe immediatamente successive alla parola chiave #IF; in caso contrario esamina le condizioni logiche (una alla volta) associate alle parole chiave #ELSEIF (se presenti) comportandosi in modo analogo. Se le condizioni logiche risultano essere tutte false, il valutatore esamina le righe che seguono la parola chiave #ELSE (se presente) fino alla parola #ENDIF. Le condizioni logiche devono essere specificate di seguito (e nella stessa linea) ai comandi #IF o #ELSEIF, mentre le righe contenenti le parole chiave #ELSE ed #ENDIF non devono contenere nessun altro carattere; le righe che seguono una condizione logica o la parola chiave #ELSE vanno necessariamente scritte su linee separate ( e sottostanti). La forma più semplice per il comando #IF prevede la presenza di una condizione logica e di una riga al suo seguito mentre nella forma più complessa constatiamo un numero indefinito di annidamenti di condizioni logiche associate a parole chiave #ELSEIF. Nell’esempio che segue osserviamo due strutture #IF annidate; il secondo #IF viene valutato solo se la condizione del primo risulta vera, altrimenti il controllo passa al comando #LET DA = $(TIPO:8). Esempio 18. #IF annidate. Codice 84. Comando #IF-#ELSEIF-#ELSE-#ENDIF (2). 1 2 3 4 5 6 7 #IF $(TIPO:1) = 1 #IF $DA > 1280 #LET DA = 1280 #ENDIF #ELSE #LET DA = $(TIPO:8) #ENDIF In questo secondo esempio riportiamo una struttura completa #IF-#ELSEIF#ELSE-#ENDIF, nella quale (come spiegato in precedenza) una sola delle righe comprese tra le parole chiave, verrà valutata. Esempio 19. #IF struttura completa. 118 Manuale Tecnico di Progettazione - v. 1.3.2 Codice 85. Comando #IF-#ELSEIF-#ELSE-#ENDIF (3). 1 2 3 4 5 6 7 #IF $A > 1980 #LET A = 1980 #ELSEIF $A < 470 #LET A=470 #ELSE #LET A = $(MISURE:4) #ENDIF Infine mostriamo la forma più semplice di un comando #IF, nella quale la variabile P viene limitata superiormente al valore 980. Codice 86. Comando #IF-#ELSEIF-#ELSE-#ENDIF (4). 1 2 3 #IF $P > 980 #LET P = 980 #ENDIF 4.6.6 Comando #IF Facciamo notare al lettore, che in alcuni casi è possibile usare solo il comando #IF senza il relativo #ENDIF. La sintassi da usare è la seguente: #IF <condizione> <istruzione per condizione vera> <istruzione per condizione falsa> Esempio 20. #IF senza il relativo #ENDIF. Codice 87. Comando #IF. 1 #IF $a>1000 #MSG A superiore a 1000 #MSG A inferiore a 1000 4.6.7 Comandi #IFDEF #IFNDEF Il comando #IFDEF (IF DEFined) presenta il medesimo funzionamento del comando #IF nella sua forma più semplice, ovvero #IF-#ELSE-#ENDIF, con la differenza che l’espressione logica ad esso associata viene valutata soltanto dal punto di vista della consistenza: se l’espressione riportata di seguito alla parola chiave #IFDEF è definita, verranno valutate le righe comprese tra #IFDEF ed #ELSE, altrimenti l’attenzione viene spostata sulle righe comprese tra #ELSE ed #ENDIF. 4 PROGETTAZIONE SU REGOLE 119 Vediamo di chiarire il concetto di definizione di una variabile; una variabile si dice definita se è possibile reperire il suo valore corrente. Una variabile che si riferisce ad una tabella è definita quando esiste una riga attiva; una variabile dichiarata dall’utente è definita solo se le è stato assegnato un valore. Codice 88. Verifica se una variabile è definita, #IFDEF. 1 2 3 4 5 #IFDEF Espressione // SE DEFINITA Espressione riga #ELSE // ALTRIMENTI riga #ENDIF // FINE In modo assolutamente analogo viene descritto il comportamento del comando #IFNDEF (IF Not DEFined) nel quale la valutazione del primo gruppo di righe è legata all’assenza di definizione per l’espressione specificata. Un’espressione è definita quando tutte le variabili al suo interno sono definite. Il comando #IFDEF viene quasi sempre applicato alle variabili di riferimento delle tabelle di varianti. Applicare #IFDEF a variabili di sistema è un’azione priva di significato, anche se legittima perché sono sempre presenti. Esiste anche il comando #ELSEIFDEF. Codice 89. Comando #ELSEIFDEF. 1 2 3 4 5 6 7 #IFDEF $(Colore:1) #LETS A=$(Colore:1) #ELSEIFDEF $(Scocca:1) #LETS A=$(Scocca:1) #ELSE #LETS A=BIANCO #ENDIF Nell’esempio appena riportato andiamo prima a verificare se $(Colore:1) è reperibile oppure no, e cioè se è stata attivata la tabella Colore, poi si verifica la stessa cosa anche sulla tabella scocca. L’istruzione che segue #IFDEF viene eseguita se $(Colore:1)=VALORE VALIDO, e cioè se esiste almeno un opzione attiva della tabella (qualsiasi sia il contenuto di $(Colore:1)), altrimenti si passa al controllo sulla variante scocca. Se questa è definita viene eseguita l’assegnazione che segue, altrimenti si passa alle istruzioni che seguono #ELSE. Senza variazioni di sorta si sarebbe potuto sostituire la condizione $(Colore:1) con $(Colore:1)=1, che dal punto di vista del risultato è praticamente equivalente. 120 Manuale Tecnico di Progettazione - v. 1.3.2 4.6.8 Comando #FOR La sintassi da usare è la seguente: #FOR <valori sep. ;>, [Condizione], [Variabile ciclo] righe #ENDFOR Il comando #FOR consente di scrivere regole più compatte, nel senso che la ridondanza introdotta dalla programmazione esclusivamente sequenziale può essere eliminata. Ad esempio, un blocco condizionale #IF-#ELSEIF le cui condizioni si concentrino su un’unica variabile può spesso essere sostituito dal comando #FOR opportunamente parametrizzato. Il funzionamento viene riassunto nel seguente modo: ad una variabile di sistema, di default $(i) o altrimenti specificata nel parametro [variabile ciclo], viene assegnato il primo dei valori dopo la parola chiave #FOR. Di seguito viene valutata la condizione logica posta al termine della riga contenente l’istruzione #FOR. Se la condizione è falsa si inizia la valutazione delle righe comprese tra #FOR ed #ENDFOR, al cui termine viene assegnato il valore successivo alla variabile ciclo ed il ciclo si ripete tante volte quanti sono i valori riportati dopo il v. Altrimenti, se la condizione logica è vera, si passa direttamente alla riassegnazione della variabile ciclo (senza valutare le righe) utilizzando il valore successivo nella lista dei valori e la condizione logica viene valutata nuovamente. Intuitivamente si sarebbe portati a fornire una condizione logica per la quale sia il valore True a consentire l’accesso alle righe contenute nel #FOR, ma il comportamento del valutatore in assenza di una possibile espressione (ricordiamo che la condizione logica è opzionale, non necessaria) è di ritornare un valore False. Quindi non includere una condizione logica nel comando #FOR equivale a introdurre una condizione sempre falsa e quindi il valutatore esaminerebbe sempre il contenuto delle righe per qualsiasi valore della lista. È evidente a questo punto che la condizione logica deve necessariamente dipendere anche dalla variabile CICLO al fine di ottenere valori diversi per ogni ciclo di valutazione. Vediamo ora un tratto di regola contenente l’istruzione #FOR, che non utilizza il terzo parametro, pertanto il ciclo viene sviluppato sulla variabile $(i). Codice 90. Comando #FOR (1). 1 2 3 #FOR 0; 330; 660; 990; 1320; 1650, $(I) > $A + 220 005, sa=$(i) // ripiano #ENDFOR 4 PROGETTAZIONE SU REGOLE 121 La variabile $(I) assume inizialmente il valore 0 e immediatamente dopo la condizione logica viene valutata: poiché il confronto 0 > altezza complessiva + 220 è sicuramente falso, la tipologia elementare 5, corrispondente al ripiano, viene richiamata e posizionata con un certo spostamento in altezza dipendente dalla variabile $(I). Si ritorna poi alla valutazione del prossimo valore per la variabile $(I). In questo modo riusciamo a richiamare più volte la stessa riga $(I) con parametri differenti e inoltre vincoliamo l’accesso alle righe attraverso una condizione logica che deve risultare non-vera. L’istruzione #FOR può essere quindi parametrizzata per il caso generale (per esempio fornendo l’intera lista di quote per il posizionamento dei ripiani) e vincolata per il caso particolare (ad esempio impedendo l’inserimento di ripiani posizionati oltre l’altezza massima della colonna). Un’altra sintassi possibile per il comando #FOR è la seguente: Codice 91. Comando #FOR (2). 1 2 3 #FOR $1:$(ncas) //inizia da 1 fino a $(ncas) CASSETTO, CoL=$(variante:$(I)) //$(I) funge da contatore #ENDFOR Oppure: Codice 92. Comando #FOR (3). 1 2 3 4 #LET ALFA=12, BETA=20 #FOR $$(ALFA):$(BETA) #MSG {$(I)+5} #ENDFOR L’output sarà una sequenza di dati, in colonna, che vanno dal 17 al 25. Per finire un esempio con un ciclo FOR annidato all’interno di un altro, in questo caso è opportuno specificare una variabile di ciclo diversa da $(i). Esempio 21. Cicli FOR annidati. Codice 93. Cicli #FOR annidati. 1 2 3 4 5 122 #FOR $1:3, ,I // ciclo da 1 a 3 con la variabile I #FOR $1:2, ,j // ciclo da 1 a 2 con variabile j #MSG $(i)-$(j) #ENDFOR #ENDFOR Manuale Tecnico di Progettazione - v. 1.3.2 4.6.9 Ciclo #DO...#LOOP (#continue) (#break) Questa coppia di comandi crea e gestisce un ciclo. La sintassi da usare è la seguente: #DO [righe:] #BREAK <condizioni di uscita> [righe:] #LOOP <condizioni di uscita> Dove l’esecuzione del ciclo termina quando l’istruzione di uscita diventa vera. Codice 94. Ciclo #DO...#LOOP (#continue) (#break) (1). 1 2 3 4 5 #LET ALFA=0 #DO #LET alfa=$(alfa)+1 #MSG $(alfa) #LOOP $(alfa)>=5 La variabile ALFA viene incrementata fino a cinque, dopo il ciclo si ferma. Codice 95. Ciclo #DO...#LOOP (#continue) (#break) (2). 1 2 3 4 5 #DO #LET alfa=$(alfa)+1 #BREAK $a<{$(alfa)*320} 4, SA=$(alfa)*320 #LOOP $(alfa)>=5 Nel codice 95 descritto abbiamo utilizzato il comando Break: in questo caso il ciclo si interrompe se l’altezza del box è inferiore al risultato dell’espressione contenuta tra le graffe. 4.6.10 Comando #BREAK Serve per uscire direttamente da un ciclo DO al verificarsi di una determinata condizione, senza eseguire ulteriori istruzioni (v. esempio precedente). 4.6.11 Comando #CONTINUE Serve per saltare una sequenza di istruzioni all’interno di un ciclo DO al verificarsi di una certa condizione ed arrivare direttamente alla condizione di controllo per l’uscita dal ciclo stesso. Esempio 22. Utilizzo comando #CONTINUE. 4 PROGETTAZIONE SU REGOLE 123 Codice 96. Comando #CONTINUE. 1 2 3 4 5 6 #DO #LET alfa=$(alfa)+1 #BREAK $a<{$(alfa)*320} #CONTINUE $(alfa)=3 4, SA=$(alfa)*320 #LOOP $(alfa)>=5 In questo caso quando la variabile ALFA=3 si salta l’istruzione che segue e continua il ciclo con ALFA=4. 4.6.12 Comando #SQL Questo comando permette di assegnare ad una variabile il risultato di una chiamata SQL tramite una Query su una tabella del database. Codice 97. Comando #SQL. 1 2 3 #LETS beta=100113 #SQL alfa=SELECT rag1,ind FROM ecadmaster.dbo.clienti where cod =’$(beta)’ #MSG $(alfa) Assegna alla variabile ALFA il risultato della Query SQL impostata in modo da trovare la ragione sociale e l’indirizzo del cliente 100113 nella tabella CLIENTI In questo caso si è utilizzata la variabile $(beta) per gestire la ricerca. 4.6.13 Comando #SELECT Il costrutto #SELECT presente nel linguaggio delle regole è simile a quello presente in altri linguaggi di programmazione, in particolare è ispirato al comando switch del linguaggio C, C++. La sintassi da usare è la seguente: #SELECT [formula] #CASE [elenco valori numerici separati da : ] #CASES [elenco valori stringa separati da : ] #DEFAULT #ENDSELECT Si possono mescolare #CASE e #CASES e il valutatore procede per in ordine dell’inserimento. L’istruzione #DEFAULT può essere omessa. Inoltre il costrutto #SELECT può essere annidato. 124 Manuale Tecnico di Progettazione - v. 1.3.2 Esempio 23. Costrutto #SELECT. Codice 98. Costrutto #SELECT. 1 2 3 4 5 6 7 8 9 10 11 12 #SELECT $(alfa) #CASE 1:2:3 #lets VAR1=PROVA1 #CASE 4:5:6 #lets VAR1=PROVA2 #CASES 4+4:5+5 #lets VAR1=PROVA3 dati non valutati di ALFA #CASE 8:10 #lets VAR1=PROVA3 #DEFAULT #let VAR1=ALTRO #ENDSELECT N.B: 4.6.14 Il costrutto #SELECT è più efficiente(veloce) rispetto a utilizzare ripetizioni del ciclo #IF #ELSEIF #ENDIF. Comando #SWAP Questo comando permette lo scambio di valore fra due variabili. La sintassi da usare è la seguente: #SWAP a,b 4.6.15 Comando #MSG Questo comando consente di visualizzare un messaggio. Al comando deve fare seguito il testo o la variabile che dovrà comparire a video: Codice 99. Comando #MSG, che visualizza il testo. 1 #MSG Finitura non valida oppure: Codice 100. Comando #MSG, che visualizza il valore di una variabile. 1 #MSG Lunghezza: $(lun) 4.6.16 Comandi #PUSH e #POP, e #POPALL Il comando #PUSH salva il contenuto delle variabili attive, il comando #POP azzera l’effetto del push. Esiste anche il comando #POPALL che azzera tutti gli eventuali PUSH annidati all’interno dei cicli IF. 4 PROGETTAZIONE SU REGOLE 125 Il comando #PUSH necessita di specificare il nome della variabile da salvare, mentre il comando #POP non ha parametri. 4.6.17 Comando #DUMP Questo comando restituisce l’elenco di tutte le variabili utilizzate, in una finestra di controllo. Esiste anche la versione #DUMPFILE <nomefile> che salva il contenuto di tutte le variabili in un file di testo. 4.6.18 Comando #INP Questo comando consente di inserire all’interno della regola un prompt con la richiesta del valore della variabile. La sintassi da usare è la seguente: #INP nomevar, valore di default, titolo Codice 101. Comando #INP all’interno di un IF. 1 2 3 #IF $l<400 #INP L,400, MISURA MINIMA #ENDIF Se la lunghezza dell’elemento è inferiore a 400, si aprirà una finestra con la richiesta di inserire la nuova misura, che come default proporrà 400. Questo metodo è anche molto utile per collaudare la grafica di una tipologia per diversi valori di prova. 4.6.19 Comandi #GOTO o #JUMP o #VAI Questi comandi, che sono equivalenti, consentono di spostarsi in un altro programma di cui si specifica il nome. La sintassi da usare è la seguente: #VAI <etichetta>, [condizioni] Esempio 24. Utilizzo comando #GOTO. Codice 102. Comando #GOTO. 1 2 126 #LET pp=0 # alfa // etichetta ALFA Manuale Tecnico di Progettazione - v. 1.3.2 3 4 5 #MSG $(PP) #LET pp=$(pp)+100 #GOTO Alfa, $(pp)<500 Facciamo rilevare la possibilità, anche all’interno delle regole di creare un’etichetta contenete delle istruzioni. 4.6.20 Script #VB e #ENDVB Questi due comandi permettono di scrivere delle righe di codice con un linguaggio di Script all’interno della regola. Questo tipo di applicazione non trova molto riscontro in ambito grafico, ma piuttosto per elaborazioni particolari legate a gestioni anagrafiche o alle stampe. Grazie a questi comandi si può accedere a tutte le funzioni previste dal VBSCRIPT (al momento è l’unico linguaggio di script da noi collaudato). La proprietà V() permette la comunicazione tra i due ambienti (regole e script) attraverso il passaggio di variabili di input e output. Esempio 25. Inserimento degli script all’interno di una regola. Codice 103. Comando #VB (1). 1 2 3 4 5 6 #VB V("R1")= V("R2")= V("R3")= V("R4")= #ENDVB EX(V("str"),",",1) EX(V("str"),",",2) EX(V("str"),",",3) EX(V("str"),",",4) ’corrisponde ’corrisponde ’corrisponde ’corrisponde a a a a $(str:1) $(str:1) $(str:2) $(str:3) 7 8 #MSG $(r1)!$(r2)!$(r3)!$(r4) In questo esempio, per estrarre i vari campi di una variante (STR) è stata usata la proprietà V() nel modo: EX(V(nomevariante),,,nrcampo) mentre per usare una variabile normale: V(nomevariabile) . Codice 104. Comando #VB (2). 1 2 3 4 5 #LETS XVAR=$(90:6) #VB V("R1")= EX( EX(V("XVAR"),";",2) ,"=",2) V("R2")= EX( EX(V("XVAR"),";",3) ,"=",2) V("R3")= EX( EX(V("XVAR"),";",4) ,"=",2) 4 PROGETTAZIONE SU REGOLE 127 6 7 8 9 #ENDVB #IF $(R1)==$(R2) & $(R1)==$(R3) #LET INIZIOY=$(INIZIOY)+3 #LETS DES=$[SQL;SELECT VARIANTI.MEMO FROM VARIANTI WHERE VARIANTI.CODOPZ=’$(R1)’] 10 11 12 13 14 15 16 #VB V("TESSUTO")= EX(V("DES"),CHR(9),2) #ENDVB TX TL 10 (18,$(INIZIOY)) TESSUTO $(R1) $(TESSUTO) #LET INC=6 #ENDIF Come si può notare la variabile XVAR viene usata all’interno dello script VB. Le variabili create sono R1, R2 ed R3. Possiamo evidenziare nello script anche il doppio utilizzo del comando EX per estrarre dalla variabile XVAR determinati campi interni. Questa funzione (EX) è stata opportunamente implementata nel programma 3CadEvolution per facilitare alcune operazioni usate frequentemente. La gestione degli script può essere implementata in qualsiasi gruppo di valutazione di una Regola e anche nelle regole del tipo SQR nel menu Elaborazioni. 4.6.21 Comandi #FORDBS e #ENDDBS Questo comando consente di scorrere il risultato di una Query che ritorna un elenco di dati all’interno di una regola. Non vanno utilizzati comunque questi comandi quando si vuole rendere la regola compatibile per la Versione internet del programma. Esempio 26. Utilizzo comando #FORDBS. Codice 105. Scorrere il risultato di una query. 1 2 3 #FORDBS alfa=select codopz, des from varianti where codvar=’ colore’ #MSG $(alfa) #ENDDBS 4.6.22 Comando #FORFILE Questo commando permette di scorrere tutto il contenuto di un file testuale. Il file da leggere deve essere localizzato nella cartella del catalogo, possibilmente con l’estensione .TXT . 128 Manuale Tecnico di Progettazione - v. 1.3.2 Il comando #FORFILE funziona allo stesso modo del comando #FOR. Esempio 27. Utilizzo comando #FORFILE. Codice 106. Scorrere il contenuto di un file testuale. 1 2 3 4 #FORFILE FILE.TXT,,variabile #MSG $(variabile:0) -- $(variabile:1) ... #ENDFILE 4.7 Comandi estesi per la grafica Qui vediamo l’utilizzo delle regole in ambiente grafico. Questi comandi sono caratterizzati dal carattere ! all’inizio anziché # e non sono mai costrutti logici ma solo funzioni autodefinite all’interno del programma (non vanno su più righe o appaiati etc.) L’utilizzo di questi comandi permette di estendere le funzionalità delle regole grafiche. 4.7.1 Comandi !QUOTAxxx e !QUOTE Questi comandi permettono di quotare gli elementi inseriti in composizione: il primo consente di quotare il singolo articolo, il secondo evidenzia la quota totale. Nella regola, dopo il comando bisogna evidenziare il punto di inizio e fine quota, l’eventuale misura se diversa da $L e la distanza dal disegno della quota stessa. La sintassi da usare è la seguente: !QUOTA[N] (x1 y1 z1), (x2 y2 z2), [testo], LIV Omettendo il parametro [testo] viene visualizzata la distanza effettiva tra i due punti. Mentre il parametro LIV indica la distanza del disegno dai punti quotati. Esempio 28. Comando !QUOTA. Codice 107. Inserimento di una quota. 1 !QUOTA (0 $A 0), ($L $A 0), ,100 4 PROGETTAZIONE SU REGOLE 129 La dimensione che si andrà a quotare inizia dall’origine sinistra in alto del mobile e termina in corrispondenza del lato destro. Il disegno della quota sarà spostato di 10 cm rispetto alla composizione. !QUOTAJ usa gli stessi parametri e sintassi. Se si vogliono differenziare vari tipi di quotatura [N], ad esempio quella delle basi rispetto a quella dei pensili, basta specificare un numero progressivo che identifichi il tipo di quota. Esempio 29. Due quote differenti. Codice 108. Differenziare vari tipi di quotatura. 1 2 !QUOTA1 (0 $A 0),($L $A 0), ,100 !QUOTA2 (0 $A 0),($L $A 0), ,150 Nella fase di stampa sarà poi possibile decidere quali quote far comparire. Se una o più coordinate da quotare sono il risultato di un’operazione algebrica, questa va racchiusa tra parentesi graffe. Esempio: Codice 109. Operazioni algebriche nelle quotature. 1 2 !QUOTA (0 $A 0),({$L/2} $A 0),,100 !QUOTAP (x1 y1 z1), (x2 y2 z2), [testo], LIV Permette alla quota di interagire tra un elemento caricato in grafica e la parete caricata. Indicherà la distanza tra l’oggetto e la parete. La sintassi da usare è la seguente: !QUOTAT (x1 y1 z1), (x2 y2 z2), [testo], LIV Restituisce invece la quota totale. Altro modo per eseguire le quotature: creare una tipologia apposita, e predisporre nel campo commento della tipologia le dimensioni della quota e le varie informazioni che la riguardano insieme al parametro 1 che indica il tipo di quota. Esempio 30. Creazione delle quotature senza il comando !QUOTA. Codice 110. Creare le quotature senza il comando !QUOTA. 1 130 800, lato=9, COD= //$L, SL=0, SA=-100, SP=$P, L=$L, A=10, P =5, X1=2 Manuale Tecnico di Progettazione - v. 1.3.2 Modificando il parametro X1, sarà possibile visualizzare diversi tipi di quote. Sta al programmatore scegliere la più opportuna alla propria esigenza. Qui di seguito l’elenco delle possibili variazioni di quote: 1= Testo riquadrato inserito al centro 2= Quota 3= Testo riquadrato inserito a sinistra 4= Testo riquadrato in alto al centro del monitor grafico 5= Testo riquadrato tipo fumetto in alto al centro del monitor grafico 6= Testo riquadrato in alto a sinistra del monitor grafico 7= Testo riquadrato tipo fumetto in alto a sinistra del monitor grafico 8= Quota spezzata tipo direttrice Dalla versione 600 vengono introdotti una serie di miglioramenti funzionali ai comandi di quotatura !QUOTAxx, pur mantenendo la totale compatibilità con le quote costruite precedentemente. Questi miglioramenti cercano di superare alcune precedenti limitazioni del sistema: 1. I comandi QUOTA dovevano indicare punti con posizionamento assoluto nel BOX, anche se si stava quotando all’interno di una macro o di un divider che hanno spostamenti di origine, con l’ovvia implicazione di dover rifare a mano i conti. 2. I punti venivano indicati nella forma (x y z), usando come separatore lo spazio, implicando problemi quando si utilizzavano variabili o formule. Per la prima limitazione è stato introdotto il comando !QUOTE. !QUOTE Questo comando va messo all’inizio del sistema di quotatura, dovrebbe risiedere nella macro ASSEGNA e impostato solo una volta. La sintassi da usare è la seguente: !QUOTE modo, ox, oy, oz Se viene impostato modo=1 il posizionamento delle quote, come con le tipologie, avviene tramite uno stack di matrici di trasformazione (quindi le quote sono relative alla macro in cui ci si trova); E’ possibile inoltre definire una origine alternativa in ox, oy, oz. Esempio 31. Utilizzo comando !QUOTE. 1 !QUOTE 1, $nl, $na, $np 4 PROGETTAZIONE SU REGOLE 131 Per la seconda limitazione si è previsto di indicare sintassi alternative per i punti. Si confrontino questi esempi tra di loro equivalenti nella nuova versione. Esempio 32. Quota con la sintassi alternativa per i punti. 1 2 3 4 5 !QUOTA1 !QUOTA1 !QUOTA1 !QUOTA1 !QUOTA1 (10 0 0),($l 0 0),$l-10,10 (10,0,0),($l,0,0),$l-10,10 (10;0;0),($l;0;0),$l-10,10 (10;0;0),X$l,,10 (10;0;0),X+$l-10,,10 Per il secondo punto di quotatura può essere utilizzata oltre alla sintassi (<x>,<y>,<z>) anche X<valorex>, che indica che il secondo punto è uguale al primo tranne che per la componente X (equivalente Y<valore> e Z<valore>). Scrivendo X+<valore> si ottiene che il secondo punto è spostato in x rispetto al primo di <valore>. Sono disponibili anche comandi !QUOTAL , !QUOTAC e !QUOTAR. La sintassi da usare è la seguente: !QUOTA<L,C,R> testo, x1, y1, x2, y2, scala, div L : il testo specificato viene posizionato a sinistra della quota; C : il testo specificato viene posizionato al centro della quota; R : il testo specificato viene posizionato a destra della quota. Inoltre è possibile specificare la scala del disegno. 4.7.2 Comando !PM Questo comando consente di forzare il verso sinistro o destro in una regola. Nel settore del mobile il verso è determinato dall’apertura dell’anta, se esiste, oppure se ad esempio si tratta di un elemento terminale il verso è dato dal suo posizionamento nella composizione. La Figura 4.6 nella pagina 133 mostra rispettivamente un’anta destra, una centrale e una sinistra. Codice 111. Forzare il verso. 1 2 3 132 !PM 1 // per forzare il verso destro !PM 2 // per forzare il verso centrale !PM 3 // per forzare il verso sinistro Manuale Tecnico di Progettazione - v. 1.3.2 (1) Verso destro (2) Verso centrale (3) Verso sinistro PM=1 PM=2 PM=3 Figura 4.6: Posizione anta. 4.7.3 Comando !ALTEZZE Questo comando è legato alla gestione delle linee altezze nei flag speciali (v. paragrafo relativo), in particolare si usa quando vi sono più modulistiche definite. E’ necessario specificare il numero della colonna a cui fare riferimento, tale numero può essere sostituito da una variabile. Codice 112. Gestire delle linee altezze. 1 !ALTEZZE 1 4.7.4 Comandi !MTTRASLA e !MTINIT o !MTRESET Con !MTTRASLA possiamo appunto traslare una o più tipologie nelle tre direzioni e ruotarle nei tre assi, con !MTINIT o !MTRESET (sono equivalenti) si annullano gli spostamenti precedentemente definiti. La sintassi da usare è la seguente: !MTTRASLA L,A,P,AX,AY,AZ !MTINIT oppure !MTRESET Codice 113. Traslare una o più tipologie e poi annullare lo spostamento. 1 2 3 4 5 !MTTRASLA 0,0,0,0,45,0 5 // anta 2 // base 4 // ripiano !MTRESET Nell’esempio abbiamo impostato una rotazione sull’asse y di 45 gradi, tutte le tipologie che inseriamo dopo assumeranno tali impostazioni, fino a quando azzeriamo gli spostamenti con il comando !MTRESET (o !MTINIT). 4 PROGETTAZIONE SU REGOLE 133 4.7.5 Comandi !ADDPUNTO, !DELPUNTO e !AZZERAPUNTI In relazione alla quotatura manuale degli elementi (v. manuale utente), sono stati introdotti questi comandi che consentono di aggiungere e togliere punti significativi da quotare. La sintassi prevede di specificare le coordinate x, y, z del punto da inserire o eliminare. Come già precisato in precedenza, l’eventuale espressione algebrica che rappresenta una coordinata va racchiusa tra parentesi graffe. Codice 114. Aggiungere o togliere punti significativi da quotare. 1 2 3 !ADDPUNTO X,Y,Z !DELPUNTO X,Y,Z !AZZERAPUNTI senza alcun parametro elimina tutti i punti, sia quelli standard che quelli inseriti con !ADDPUNTO. 4.7.6 Comandi !INVERITLATO e !AZZERAINVERTILATO Questi due comandi permettono di capovolgere tutte le considerazioni fatte all’interno di una regola sul $PM (senso sinistro o destro). Per chiarire il concetto facciamo riferimento alla base angolare delle cucine (regola per la quale sono stati creati i due comandi). Data la complessità di gestione dell’angolo fuori squadra, la regola è stata costruita dagli operatori della Dau S.r.l.. Siccome non c’è omogeneità tra i produttori di mobili nella definizione della base angolare destra e sinistra (per alcuni la base sinistra è quella con l’anta con apertura destra), per evitare di generare un’altra regola con gli opportuni controlli sul senso ($PM) invertiti, è stato introdotto il comando !INVERITLATO, che va inserito nella regola originale nel caso in cui il senso sia contrario a quello da noi considerato. E’ importante che alla fine della regola si inserisca anche !AZZERAINVERTILATO per riportare la valutazione del $PM alla normale gestione. 4.7.7 Comando !COMMNETO Questo comando consente di inserire nei codici articoli richiamanti dei commenti o note. La sintassi da usare è la seguente: !COMMENTO nota1, nota2, nota3 134 Manuale Tecnico di Progettazione - v. 1.3.2 Esempio 33. Utilizzo comando !COMMNETO. Inserisce il commento sulla terza riga di annotazione. Codice 115. Inserire una nota su una riga specifica. 1 !COMMENTO3 sulla terza riga 4.7.8 Comando !FLAGSPEC Questo comando consente di impostare il quarto carattere del flag speciale legato all’articolo a un valore particolare per dichiarare che l’articolo è fuorimisura. Codice 116. Dichiarare un articolo come fuori misura. 1 !FLAGSPEC T 4.7.9 Comandi per le informazioni sull’articolo Vi sono una serie di comandi per richiedere informazioni circa il codice di articolo che ha richiamato la regola: Codice 117. Informazioni sull’articolo. 1 2 3 4 !CODICE var00 // inserisce in var00 il codice articolo !MODELLO var01 // inserisce in var01 il modello !NEUTRO var02 // inserisce in var02 il codice neutro !VARIANTE var03 STR // inserisce in var03 il valore gest. della variante STR 4.7.10 Comandi !ADDLINK, !SCEGLIADDLINK, !TIPOBOX Questa funzione consente di creare diversi collegamenti ( sempre tra box ) a seconda delle necessità (quindi collegamenti diversi con box diversi) sfruttando una semplice sintassi e seguendo sempre la stessa tabella sopra riportata. Il metodo di lavoro da utilizzare consiste nel denominare ogni tipo di box con il comando !TIPOBOX e un numero identificativo del box stesso. Dopodiché si definisce con la funzione !ADDLINK il vero e proprio tipo di collegamento che si vuole instaurare. Codice 118. Creare diversi collegamenti tra i box. 1 2 3 4 !AZZERA !TIPOBOX 1 !ADDLINK1 coll a dx,101 !ADDLINK2 coll sopra,501 4 PROGETTAZIONE SU REGOLE 135 Con questo metodo abbiamo definito due diversi tipi di link per lo stesso box ovvero: nel caso in cui si affianchino due box sopralzo ci sarà fra loro un collegamento a dx (101 come da tabella), quando si aggiungerà una schiena questa verrà posta sopra (501 come da tabella). Al comando !ADDLINK possono essere aggiunti dei parametri facoltativi che specificano degli spostamenti nelle tre direzioni L, A, P ed una eventuale rotazione. La sintassi da usare è la seguente: !ADDLINK5 coll sopra, 501, xx, yy, zz, aa dove: Una breve descrizione chiarisce il tipo di collegamento; 501 è il codice che individua il tipo di collegamento (tabellato vedi sotto); xx è l’eventuale spostamento in larghezza; yy è l’eventuale spostamento in altezza ; zz è l’eventuale spostamento in profondità ; aa è l’eventuale rotazione. Link Numero Link Descrizione collocamento 101 destro base retro 102 destro base fronte 103 destro ponte retro 104 destro ponte fronte 201 sinistro base retro 202 sinistro base fronte 203 sinistro ponte retro 204 sinistro ponte fronte 301 fronte base sinistra 302 fronte base destra 303 fronte ponte sinistra 304 fronte ponte destra 401 retro base sinistra Tabella 4.6 : continua nella prossima pagina 136 Manuale Tecnico di Progettazione - v. 1.3.2 Tabella 4.6 : continua dalla pagina precedente Numero Link Descrizione collocamento 402 retro base destra 403 retro ponte sinistra 404 retro ponte destra 501 sopra retro sinistra 502 sopra retro destra 503 sopra fronte sinistra 504 sopra fronte destra 601 sotto retro sinistra 602 sotto retro destra 603 sotto fronte sinistra 604 sotto fronte destra Tabella 4.6: Link utilizzati dal comando !ADDLINK. Per questo primo gruppo di link si nota una certa convenzione nella generazione dei numeri di link. La prima cifra del numero corrisponde ai seguenti lati di collocamento: 1= destro 2= sinistro 3= fronte 4= retro 5= sopra 6= sotto La seconda cifra 0 indica che non ci sono variazioni angolari per il posizionamento dell’elemento. L’ultima cifra numera i possibili collocamenti all’interno del gruppo corrispondente alla prima cifra. Link Gruppo Numero Link Descrizione collocamento 111 90 gradi sullo spigolo destro 112 90 gradi fronte destro Tabella 4.7 : continua nella prossima pagina 4 PROGETTAZIONE SU REGOLE 137 Tabella 4.7 : continua dalla pagina precedente Numero Link Descrizione collocamento 113 90 gradi lato destro 211 90 gradi sullo spigolo sinistro 212 90 gradi fronte sinistro 213 90 gradi lato sinistro 121 -90 gradi sullo spigolo destro 122 -90 gradi dietro destra 123 -90 gradi lato destro 221 -90 gradi sullo spigolo sinistro 222 -90 gradi dietro sinistra 223 -90 gradi lato sinistro 411 180 gradi contrapposto 131 60 gradi sullo spigolo destro 132 60 gradi fronte destro 133 60 gradi lato destro 231 60 gradi sullo spigolo sinistro 232 60 gradi fronte sinistro 233 60 gradi lato sinistro 141 45 gradi sullo spigolo destro 142 45 gradi fronte destro 143 45 gradi lato destro 241 45 gradi sullo spigolo sinistro 242 45 gradi fronte sinistro 243 45 gradi lato sinistro 151 30 gradi sullo spigolo destro 152 30 gradi fronte destro 153 30 gradi lato destro 251 30 gradi sullo spigolo sinistro 252 30 gradi fronte sinistro 253 30 gradi lato sinistro 111 90 gradi sullo spigolo destro 112 90 gradi fronte destro Tabella 4.7 : continua nella prossima pagina 138 Manuale Tecnico di Progettazione - v. 1.3.2 Tabella 4.7 : continua dalla pagina precedente Numero Link Descrizione collocamento 113 90 gradi lato destro 211 90 gradi sullo spigolo sinistro 212 90 gradi fronte sinistro 213 90 gradi lato sinistro 121 -90 gradi sullo spigolo destro 122 -90 gradi dietro destra 123 -90 gradi lato destro 221 -90 gradi sullo spigolo sinistro 222 -90 gradi dietro sinistra 223 -90 gradi lato sinistro 411 180 gradi contrapposto Tabella 4.7: Numeri per i collocamenti all’interno del gruppo. Anche in questo secondo gruppo di link si può notare una certa convenzione nella generazione dei numeri di link. La prima cifra del numero corrisponde ai seguenti lati di collocamento: 1 =destro 2 =sinistro 3 =fronte 4 =retro 5 =sopra 6 =sotto La seconda cifra indica l’angolo di collocamento dell’elemento: 1 =90 gradi 2 =-90 gradi 3 =60 gradi 4 =45 gradi 5 =30 gradi L’ultima cifra numera i possibili collocamenti all’interno del gruppo corrispondente alle prime due cifre. Esempio 34. Posizionamento box a 90 gradi sullo spigolo destro. 4 PROGETTAZIONE SU REGOLE 139 Figura 4.7: Rotazione box. Supponendo di essere in visualizzazione pianta vogliamo posizionare il nuovo box (2) usando il Tipo Link 111 (vedi tabella 4.6) ma con uno spostamento in larghezza di 20 mm e uno spostamento angolare di 10° rispetto al box precedente. 4.7.11 Comando !ADDMAGIC Questo comando crea un Magic Link per i box di tipo <N> che permette di collegare box simili su linee base che vanno da <p1> a <p2> con l’avvicinamento dell’oggetto. La sintassi da usare è la seguente: !ADDMAGIC<N> <p1x>, <p1z>, <p2x>, <p2z>, <alt> Esempio 35. Utilizzo comando !ADDMAGIC Codice 119. Collegare box simili su linee base. 1 2 !ADDMAGIC1 0, 0, 0, $P !ADDMAGIC1 $l, 0, $l, $P Nell’uso con drag&drop degli articoli vengono visualizzate due linee tratteggiate che indicano i due punti di aggancio disponibili per i due box in avvicinamento. 140 Manuale Tecnico di Progettazione - v. 1.3.2 Figura 4.8: Collegamento box su linee base 1. 4.7.12 Figura 4.9: Collegamento box su linee base 2. Comando !IMGSCALA Questo comando permette di leggere un’immagine e impostare il rapporto tra dimensione x e y in una variabile. Esempio 36. Utilizzo comando !IMGSCALA. Codice 120. Leggere un’immagine. 1 2 !IMGSCALA TEST, $(.percorso)\foto\immagine.jpg #LET A=$L/$(TEST) 4.7.13 Comando !LASER Il comando !LASER permette di controllare quanto un oggetto è vicino a un altro, proiettando un raggio dal primo al secondo. Questo riporta la distanza in mm dall’oggetto trovato o il valore 999999 se non ha trovato oggetti. Tale comando è stato integrato con un parametro che specifica l’elenco delle tipologie da controllare. La sintassi da usare è la seguente: !LASER [var], [x1], [y1], [z1], [x2], [y2], [z2], [elencotipologie] Questa funzione inserisce nella variabile [variabile], la distanza minima di un oggetto appartenente a una tipologia definita nell’elenco (separatore , o ;) per un raggio che parte dal punto x1, y1, z1 e passa per il punto x2, y2, z2 . ! Se non si specifica l’elenco delle tipologie, questa funzione cerca solo gli oggetti di tipo collisione (lato 23), altrimenti il controllo è fatto sulle tipologie indicate. 4 PROGETTAZIONE SU REGOLE 141 4.7.14 Comandi !CODICEBARRA, !DIMBARRA Tali comandi permettono di ricavare proceduralmente le informazioni sul codicebarra associato a una determinata misura e informazioni sulle dimensioni standard più piccole e più grandi all’interno del codice barra. !CODICEBARRA6 La sintassi da usare è la seguente: !CODICEBARRA [nomevariabile], [codicebarra], [l], [a], [p] questo comando carica nella variabile [nomevariabile] il codice articolo generato a partire da un codice barra e dalle dimensioni specificate. La variabile è strutturata in questo modo: • $(nomevariabile:0) : è il codice dell’articolo; • $(nomevariabile:1) : è la dimensione L anagrafica dell’articolo; • $(nomevariabile:2) : è la dimensione A anagrafica dell’articolo. !DIMBARRA La sintassi da usare è la seguente: !DIMBARRA [nomevariabile],[codicebarra],[misura],[tipo] questo comando carica nella variabile [nomevariabile] in funzione del tipo di misura [tipo]: L+ : dimensione larghezza superiore standard L- : dimensione larghezza inferiore standard A+ : dimensione Altezza superiore standard A- : dimensione altezza inferiore standard Esempio 37. Utilizzo comandi !CODICEBARRA, !DIMBARRA . 1 2 3 4 5 6 142 !BARRA ALFA,^XRS3002,1090,400,20 !DIMBARRA A01,^XRS3002,1090,L+ !DIMBARRA A02,^XRS3002,1090,L!DIMBARRA A03,^XRS3002,400,A !DIMBARRA A04,^XRS3002,400,A#MSG $(alfa:0)|$(alfa:1)|$(alfa:2)|$(A01)|$(A02)|$(A03)|$(A04 ) Manuale Tecnico di Progettazione - v. 1.3.2 4.8 4.8.1 Comandi per la gestione delle sagome Comando !SAGOMA La forma tipica di un tipologia è un rettangolo. Per creare un oggetto di forme diverse è necessario utilizzare il comando !SAGOMA all’interno della regola. Nel procedimento per prima cosa si definisce la forma (sagoma) che si vuole dare alla tipologia e poi questa viene associata alla tipologia. Una sagoma rappresenta un oggetto bidimensionale, chiuso che viene costruito attraverso dei punti. Il comando !SAGOMA traccia delle linee che congiungono i punti passati come parametri. La sintassi da usare è la seguente: !SAGOMA sagoma, x1, y1, x2, y2, ... Codice 121. Definizione di una sagoma semplice. 1 !SAGOMA sagoma 0,0 , $L, $P, 0, $P Essendo sagoma un oggetto chiuso se il punto iniziale ed il punto finale della sagoma non coincidono viene tracciata una linea. Associazione della sagoma alla tipologia: Per visualizzare un oggetto sagomato nella grafica è necessario prima definire una sagoma e poi associarla ad una tipologia, ciò avviene attraverso l’assegnazione della sagoma alla variabile DIS. Codice 122. Associazione della sagoma al disegno. 1 2 SAGOMA sagoma 0,0 , $L, $P, 0, $P 001,DIS=$(sagoma) Inoltre è possibile associare la sagoma tramite l’interfaccia della gestione della tipologia. Dall’editor della regola sulla riga della tipologia cliccare tasto F3 e nel campo Disegno , Figura 4.10 nella pagina 144, inserire il nome della sagoma. In questo modo però l’associazione è statica e ogni volta che viene richiamata la tipologia 001, viene visualizzata la sagoma. Questo è comodo quando c’è la necessità di utilizzare una sagoma spesso perciò si crea una tipologia e si associa una sagoma statica. 4 PROGETTAZIONE SU REGOLE 143 Figura 4.10: Editor tipologia, associazione della sagoma. Precedentemente abbiamo creato una sagoma che passa per tre punti e l’abbiamo associata alla tipologia 001. Come possiamo vedere dalla figura Figura 4.11 nella pagina 144 la sagoma che abbiamo creato ha la forma a spigoli, perché in questa sagoma i punti che abbiamo definito vengono tracciati attraverso le linee rette. E’ possibile definire una sagoma con degli archi tramite inserimento del comando A[Numero segmenti] nella definizione della sagoma. Figura 4.11: Sagoma semplice. Esempio 38. Sagoma con arco(1). Codice 123. Utilizzo comando A nella costruzione della sagoma(1). 1 144 !SAGOMA sagomaConArchi 0,0, A30, 0,0, $l/2,$P/3,$L,$P,0,$P Manuale Tecnico di Progettazione - v. 1.3.2 Il comando che definisce l’arco, oltre al numero dei segmenti che lo compongono, necessita di tre punti : il primo è il punto di partenza nel nostro esempio è 0,0; il secondo punto è il punto centrale per il quale deve passare l’arco, nel nostro esempio è $l/2, $P/3 mentre il terzo punto è il punto di fine arco, nel nostro esempio è ,$L,$P. Esempio 39. Sagoma con arco(2). Codice 124. Utilizzo comando A nella costruzione della sagoma(2). 1 !SAGOMA sagomaConArchi A30, 0,0, $l/2,-$P,$L,$P,0,$P Abbiamo visto che una sagoma può essere rappresentata da linee ed archi. Il comando !SAGOMA accetta però anche il comando E per disegnare una sagoma a forma di ellisse o il comando C per disegnare una sagoma a forma di cerchio. Esempio 40. Sagoma a forma di ellisse. Codice 125. Utilizzo comando E nella costruzione della sagoma. 1 !SAGOMA sagomaFormaEllisse E50, 0,0, 550, 250 Il comando E[numero segmenti] oltre al numero di segmenti accetta anche il punto d’origine dell’ellisse e le due misure Diametro1 e Diametro2 per designare l’ellisse. Figura 4.12: Sagoma a forma di ellisse. Esempio 41. Sagoma a forma di cerchio. Codice 126. Utilizzo comando C nella costruzione della sagoma. 1 !SAGOMA sagomaFormaCerchio C50, 0,0, 550 Inoltre è possibile applicare delle estrusioni agli oggetti sagomati. 4 PROGETTAZIONE SU REGOLE 145 Il comando C[numero segmenti] oltre al numero di segmenti accetta anche il punto d’origine del cerchio ed il diametro per designare il cerchio. Figura 4.13: Sagoma a forma di ellisse. In base al tipo di estrusione che si vuole ottenere si possono usare diversi comandi di tipo Sagoma: !SagomaP: estrusione secondo la profondità; !SagomaL: estrusione secondo larghezza; !SagomaC: doppia estrusione (Cappa) secondo altezza; !SagomaD: doppia estrusione secondo profondità; !SagomaE: doppia estrusione secondo altezza. Esempio 42. Utilizzo comando !SagomaC. Codice 127. Estrusione. 1 2 3 #LET l=1000,p=500 !SAGOMAC sagoma 0,0,1000,0,1000,500,0,500, \ 100,0,300,0,300,100,100,100 4 5 001,DIS=$(sagoma) Figura 4.14: Doppia estrusione della sagoma secondo l’altezza. 146 Manuale Tecnico di Progettazione - v. 1.3.2 4.8.2 Comando !SAGDUMP Se il comando !SAGOMA definisce una sagoma a partire da un insieme di punti, il comando !SAGDUMP fa esattamente il contrario e cioè data una sagoma definisce l’insieme dei punti di costruzione della stessa. Questo comando è utile per riprodurre parti di sagome complesse. La figura Figura 4.15 nella pagina 147 riporta output del codice 128. Figura 4.15: Output prodotto dal comando !SAGDUMP. Codice 128. Comando !SAGDUMP. 1 2 3 !SAGOMA sagoma 0,0,1000,0,1000,500,0,500 !SAGDUMP VAR,$(sagoma) #MSG $(VAR) 4.8.3 Comandi !SAGMID, !SAGPERCX, !SAGPERCY Il comando !SAGMID, partendo da una sagoma e due coefficienti, restituisce una nuova sagoma compresa tra i due valori. La sintassi da usare è la seguente: !SAGMID nuovaSagoma, coefficiente1, coefficiente2, sagoma I due parametri devono essere compresi tra 0 e 1 e rappresentano le percentuali rispetto alla lunghezza della sagoma dove 0 rappresenta il punto iniziale della sagoma e l’1 punto finale, cioè la sagoma restituita tra i coefficienti 0 e 1 è la sagoma stessa. Siccome il comando !SAGMID accetta le percentuali rispetto alla lunghezza della sagoma è necessario utilizzare i comandi !SAGPERCX e !SAGPERCY per calcolare a che percentuale si trova un punto rispetto l’asse x o rispetto l’asse y. Dalla figura Figura 4.16 nella pagina 148 si può vedere a che percentuale si trova il punto che passa per la metà della larghezza della tipologia, codice 129. 4 PROGETTAZIONE SU REGOLE 147 Codice 129. Utilizzo comando !SAGPERCX. 1 2 3 !SAGOMA TMP 0,0, A30, 0,0, $l/2,$P/3,$L, $P,0,$P !SAGPERCX percRispettoX, $l/2,$(TMP) #MSG $(percRispettoX) Figura 4.16: Output comando !SAGPERCX. La sintassi da usare è la seguente: !SAGPERCX percentuale, posX, sagoma La sintassi da usare è la seguente: !SAGPERCY percentuale, posY, sagoma 4.8.4 Comando !SAGXY Questo comando restituisce nelle variabili varx e vary il valore x ed il valore y del punto che si trova alla percentuale rispetto la lunghezza della sagoma specificata dalla variabile coefficiente. Il valore del coefficiente deve essere compreso tra 0 ed 1. La sintassi da usare è la seguente: !SAGXY varx, vary, coefficiente, sagoma Codice 130. Comando !SAGXY. 1 2 3 !SAGOMA sagoma 0,0,1000,0,1000,500,0,500 !SAGXY VARX, VARY, 0.5, $(sagoma) #MSG $(VARX), $(VARY) Figura 4.17: Output comando !SAGXY. 148 Manuale Tecnico di Progettazione - v. 1.3.2 4.8.5 Comando !SAGOFFSET Il comando !SAGOFFSET espande la sagoma attorno al suo percorso di un profilo. L’offset può assumere anche valori negativi, producendo un questo modo una contrazione della sagoma, anche se il risultato potrebbe non essere sempre corretto in questo caso. Ingrandisce il profilo della sagoma di un particolare valore di offset. La sintassi da usare è la seguente: !SAGOFFSET sagomaNuova sagoma valoreOffset Esempio 43. Utilizzo comando !SAGOFFSET. Codice 131. Ingrandire il profilo della sagoma. 1 !SAGOFFSET TMP1 $(tmp) 30 Fa un offset di 30 mm. 4.8.6 Comandi !SAGCLIPX, !SAGCLIPY Il comando !SAGCLIPX taglia la sagoma lungo l’asse X da x1 a x2. La sintassi da usare è la seguente: !SAGCLIPX sagomaNuova, sagoma, x1, x2 Codice 132. Comando !SAGCLIPX. 1 2 3 !SAGOMA sagoma1 c40, 0,0, 250 !SAGCLIPX sagoma, $(sagoma1), 50,240 001,DIS=$(sagoma) Figura 4.18: Taglio della sagoma lungo l’asse X. 4 PROGETTAZIONE SU REGOLE 149 Il comando !SAGCLIPY taglia la sagoma lungo l’asse Y da y1 a y2. La sintassi da usare è la seguente: !SAGCLIPY sagomaNuova, sagoma, y1, y2 Codice 133. Comando !SAGCLIPY. 1 2 3 !SAGOMA sagoma1 c40, 0,0, 250 !SAGCLIPY sagoma, $(sagoma1), 50,240 001,DIS=$(sagoma) Figura 4.19: Taglio della sagoma lungo l’asse Y. 4.8.7 Comandi !SAGCLIPR, !SAGCLIPL, !SAGCLIPU, !SAGCLIPD Il comando !SAGCLIPR produce la controsagoma della parte destra della sagoma partendo dal punto x. La sintassi da usare è la seguente: !SAGCLIPR sagomaNuova, sagoma, x Codice 134. Comando !SAGCLIPR. 1 2 3 !SAGOMA sagoma1 c40, 0,0, 250 !SAGCLIPR sagoma, $(sagoma1), 50 001,DIS=$(sagoma) Figura 4.20: Controsagoma della parte destra della sagoma. 150 Manuale Tecnico di Progettazione - v. 1.3.2 Il comando !SAGCLIPR produce la controsagoma della parte sinistra della sagoma partendo dal punto x. La sintassi da usare è la seguente: !SAGCLIPL sagomaNuova, sagoma, x Il comando !SAGCLIPU produce la controsagoma della parte alta della sagoma partendo dal punto Y. La sintassi da usare è la seguente: !SAGCLIPU sagomaNuova, sagoma, y Il comando !SAGCLIPD produce la controsagoma della parte bassa della sagoma partendo dal punto x. La sintassi da usare è la seguente: !SAGCLIPD sagomaNuova, sagoma, y Il comando !SAGCLIPT produce la controsagoma dell’intera sagoma distanziata di una misura specificata dall’offset. La sintassi da usare è la seguente: !SAGCLIPT sagomaNuova, sagoma, offset 4 PROGETTAZIONE SU REGOLE 151 Codice 135. Comando !SAGCLIPT. 1 2 3 !SAGOMA sagoma1 c40, 0,0, 250 !SAGCLIPT sagoma, $(sagoma1), 50 001,DIS=$(sagoma) Figura 4.21: Controsagoma dell’intera sagoma distanziata 50mm. 152 Manuale Tecnico di Progettazione - v. 1.3.2 4.8.8 Comando !FRESA Permette di creare delle sagome complesse utilizzando come base un rettangolo e delle sagome precedentemente create. In particolare la sagoma complessa viene creata fresando il rettangolo principale seguendo la forma delle sagome. In questo caso le sagome semplici non sono utilizzate per dare la forma al materiale ma per creare il vuoto. Un possibile utilizzo delle frese è ad esempio la creazione delle cornici o serramenti. La sintassi da usare è la seguente: !FRESA sagomaRisultante, dimX, dimY, sagomaDaIncidere1, sagomaDaIncidere2, ..., sagomaDaIncidereN I valori sagomaDaIncidere sono le sagome che vanno a tagliare il rettangolo. Inoltre per ogni sagoma vengono specificati i parametri di posizionamento, separati dal carattere ; : • lato: rappresenta il lato del rettangolo su quale verrà posizionata la sagoma, questo parametro puo assumere i seguenti valori: – 0 – 1 – 2 – 3 • puntoX: spostamento della sagoma verso la direzione del lato; • puntoY: spostamento della sagoma dal lato verso il centro del rettangolo; • rotazione: spostamento angolare della sagoma, questo valore è opzionale. Le sagome da incidere vengono posizionate rispetto al lato specificato. I valori specificati dai parametri puntoX e puntoY variano per ogni lato. In Figura 4.22 nella pagina 154 vengono rappresentate le direzioni degli spostamenti per ogni lato. Vediamo degli esempi sull’utilizzo del comando !FRESA. Esempio 44. Comando !FRESA. In questo esempio abbiamo creato una sagoma circolare di diametro 50 che va a tagliare il rettangolo sul lato 0 nella posizione 50 rispetto la direzione x, Figura 4.23 nella pagina 155. 4 PROGETTAZIONE SU REGOLE 153 Lato 0 X Y Lato 1 Lato 3 X Y Y Y Lato 2 X X Figura 4.22: Direzioni x e y dei lati per la fresa. 154 Manuale Tecnico di Progettazione - v. 1.3.2 Codice 136. Utilizzo del comando !FRESA. 1 !SAGOMA sag1 C40,0,0,50 2 3 4 5 !FRESA sagConFresa,500,400, \ $(sag1);0;50;-10\ 6 7 1,DIS=$(sagConFresa),A=10 Figura 4.23: Sagoma con la fresa circolare semplice. ! Il punto (0,0) del rettangolo coincide con il punto (0,0) della sagoma. Esempio 45. Frese sovrapposte. Le frese possono essere sovrapposte, Figura 4.23 codice 4.24. Codice 137. Due frese sovrapposte. 1 2 !SAGOMA sag1 C40,0,0,50 !SAGOMA TM2 C40,0,0,100 3 4 5 6 7 !FRESA sagConFresa,500,400, \ $(sag1);0;50;-10\ $(sag2);0;120;0\ 1,DIS=$(sagConFresa),A=10 Esempio 46. Comando !FRESA. 4 PROGETTAZIONE SU REGOLE 155 Figura 4.24: Due frese sovrapposte. In questo esempio applichiamo la rotazione di 30 gradi alla fresa, Figura 4.25 nella pagina 157. Codice 138. Utilizzo del comando !FRESA. 1 2 3 !SAGOMA TM1 0,0,50,0,20,50,0,50 !FRESA TMP,500,400, \ $(TM1);0;120;-10;30\ 4 5 6 1,DIS=$(sagConFresa),A=10 Esempio 47. Comando !FRESA. Fresa semplice posizionata su quattro lati diversi, Figura 4.26 nella pagina 157. Codice 139. Utilizzo del comando !FRESA. 1 2 3 4 5 6 7 !SAGOMA TM1 0,0,50,0,20,50,0,50 !FRESA TMP,500,400, \ $(TM1);0;120;0,\ $(TM1);1;120;0,\ $(TM1);2;120;0,\ $(TM1);3;120;0\ 8 9 10 156 1,DIS=$(TMP),A=10 Manuale Tecnico di Progettazione - v. 1.3.2 Figura 4.25: Fresa con utilizzo della rotazione. Figura 4.26: La stessa fresa su quattro lati diversi. 4 PROGETTAZIONE SU REGOLE 157 4.8.9 Comando !LAMIERA Il comando !LAMIERA gestisce un caso particolare del comando sagoma in quanto basta creare un percorso e dichiarare uno spessore e viene creata una sagoma che si avvolge lungo tale percorso. La sintassi da usare è la seguente: !LAMIERA lamiera, spessore, percorso Dove: • lamiera: è la sagoma rappresentante la lamiera; • spessore: è la larghezza della lamiera; • percorso: è la sagoma rappresentate il percorso. Figura 4.27: Lamiera con spessore 10. Figura 4.28: Lamiera con spessore 50. Codice 140. Creare una lamiera. 1 2 3 !SAGOMA percorso 0,0 , 1000,0,1000,500, 200,200 !LAMIERA lamiera, 50, $(percorso) 001,DIS=$(lamiera) 4.8.10 Comando !SAGMIRROR Il comando !SAGMIRROR specchia la sagoma in uno dei lati. La sintassi da usare è la seguente: !SAGMIRROR <newsag> oldsag <tipomirror: X-Y-XY> 158 Manuale Tecnico di Progettazione - v. 1.3.2 Figura 4.29: Sagoma di partenza, utilizzo comando !SAGMIRROR. Figura 4.30: Sagoma specchiata nell’asse X. Figura 4.31: Sagoma specchiata nell’asse Y. Figura 4.32: Sagoma specchiata nell’asse XY. 4 PROGETTAZIONE SU REGOLE 159 Crea una sagoma che specchia la sagoma di partenza, in asse X, Y o entrambi. Esempio 48. Utilizzo comando !SAGMIRROR. Codice 141. Specchiare la sagoma nell’asse X. 1 !SAGMIRROR TMP1 $(TMP) X Specchia nell’asse X. Codice 142. Specchiare la sagoma nell’asse Y. 1 !SAGMIRROR TMP1 $(TMP) X Specchia nell’asse Y. Codice 143. Specchiare la sagoma in entrambi gli assi. 1 !SAGMIRROR TMP1 $(TMP) XY Specchia in entrambi gli assi. 4.8.11 Comandi !SAGUNION, !SAGDIFF Il comando !SAGUNION unisce le due sagome : sagoma1 e sagoma2 e ritorna nella variabile sagoma la sagoma complessiva rappresentante la unione. La sintassi da usare è la seguente: !SAGUNION sagoma, sagoma1, sagoma2 Codice 144. Utilizzo comando !SAGUNION(1). 1 2 3 4 Figura 4.33: sagome. !SAGOMA sagoma1 0,0 , 1000,0,1000,500 !SAGOMA sagoma2 C50, 0,0, 250 !SAGUNION sagoma , $(sagoma1), $(sagoma2) 001,DIS=$(sagoma) Unione di due Il comando !SAGDIFF sottrae la sagoma2 dalla sagoma1 e ritorna nella variabile sagoma la sagoma complessiva rappresentante la differenza. La sintassi da usare è la seguente: !SAGUNION sagoma, sagoma1, sagoma2 160 Manuale Tecnico di Progettazione - v. 1.3.2 Codice 145. Utilizzo comando !SAGUNION(2). 1 2 3 4 !SAGOMA sagoma1 C50,150,150 , 200 !SAGOMA sagoma2 C50, 0,0, 150 !SAGUNION sagoma , $(sagoma1), $(sagoma2) 001,DIS=$(sagoma) Figura 4.34: Unione di due sagome circolari. Codice 146. Utilizzo comando !SAGDIFF(1). 1 2 3 4 !SAGOMA sagoma1 0,0 , 1000,0,1000,500 !SAGOMA sagoma2 C50, 0,0, 150 !SAGDIFF sagoma , $(sagoma1), $(sagoma2) 001,DIS=$(sagoma) Figura 4.35: Differenza di due sagome. Codice 147. Utilizzo comando !SAGDIFF(2). 1 2 3 4 !SAGOMA sagoma1 C50,150,150 , 200 !SAGOMA sagoma2 C50, 0,0, 150 !SAGDIFF sagoma , $(sagoma1), $(sagoma2) 001,DIS=$(sagoma) Figura 4.36: Differenza di due sagome circolari. 4 PROGETTAZIONE SU REGOLE 161 4.8.12 Comando !SAGREL o !SAGSPOSTA Questi due comandi sono equivalenti spostano la sagoma e la ruotano di un angolo specifico. La sintassi da usare è la seguente: !SAGSPOSTA sagomaSpostata, sagoma, x, y, angolo Trasforma la sagoma in un’altra sagoma, spostando tutti i punti di x,y e angolo di rotazione. Esempio 49. Utilizzo comando !SAGSPOSTA. Codice 148. Spostare la sagoma. 1 !SAGSPOSTA TMP1 $(tmp) 100 200 30 Questo comando sposta la sagoma lungo l’asse X di 100, lungo l’asse Y di 200 e la ruota di 30°. Facciamo un esempio in cui è necessario utilizzare il comando !SAGSPOSTA. Quando agli elementi si applicano dei materiali che hanno un senso di venatura, si rende necessario applicare delle rotazioni o degli spostamenti per seguire il senso corretto. Vediamo il risultato prodotto dal codice 149 in Figura 4.37 nella pagina 163. Si può notare che il pannello con il numero 2 ha il senso di venatura sbagliato perché il senso di venatura del pannello è orizzontale mentre il pannello è posizionato in verticale. Codice 149. Due pannelli sagomati. 1 2 3 4 162 !SAGOMA tmp 0,0,1000,0,1000-400,400,0,400 1,dis=$(tmp),a=30,c1=2 !SAGOMA tmp 1000,0,1000,1000,1000-400,1000,1000-400,400 1,dis=$(tmp),a=30,c1=2 Manuale Tecnico di Progettazione - v. 1.3.2 Figura 4.37: Un pannello orizzontale ed uno verticale con applicazione del materiale legno non corretta. 4 PROGETTAZIONE SU REGOLE 163 Proviamo a costruire una sagoma con il senso di venatura in orizzontale e poi girandola ottenere il secondo pannello, codice 150. In questo caso otteniamo i pannelli posizionati nel modo corretto, Figura 4.38. Codice 150. Utilizzo del comando !SAGSPOSTA. 1 2 3 !SAGOMA tmp 0,0,1000,0,1000-400,400,0,400 1,dis=$(tmp),a=30,c1=2 !SAGOMA tmp 1000,0,1000,1000,1000-400,1000,1000-400,400 4 5 6 !SAGSPOSTA tm2,$(tmp),1000,0,-90 1,sl=1000,ay=-90,a=30,c1=2,dis=$(tm2) Figura 4.38: Un pannello orizzontale ed uno verticale con applicazione del materiale legno corretta. 4.8.13 Esempio complesso della gestione delle sagome Per capire bene l’applicazione dei comandi di gestione delle sagome utilizzeremo un esempio complesso del mobile visibile in Figura 4.39 nella pagina 165. Andiamo a costruire passo per passo il nostro mobile. Partiamo dalla costruzione della sagoma principale. Definiamo un insieme di archi che andranno a comporre la sagoma, figura Figura 4.40 nella pagina 165. Per semplificare mettiamo i valori degli archi nelle variabili, codice 151. 164 Manuale Tecnico di Progettazione - v. 1.3.2 Figura 4.39: Mobile sagomato. Figura 4.40: Gli archi della sagoma. 4 PROGETTAZIONE SU REGOLE 165 Codice 151. Definizione degli archi per la sagoma. 1 2 3 4 5 #LET l=2000,p=1000,a=1000 #LETS t1=A30,1800,0,1900,150,1800,700 #LETS t2=A30,1800,700,1400,900,1000,700 #LETS t3=A30,1000,700,650,550,300,800 #LETS t4=A30,300,800,100,500,0,0 Utilizzando il comando !SAGOMA andiamo a costruire la sagoma, figura Figura 4.41 codice 153. Codice 152. Costruzione della sagoma 1 2 !SAGOMA tmp $(t1),$(t2),$(t3),$(t4) 503,SA=$A/2-$(_SPRIP:0)/2,SL=0,SP=0,DIS=$(TMP) Adesso andiamo a costruire i fianchi come dal codice 153 , figura Figura 4.41. Figura 4.41: I fianchi sagomati. Codice 153. Utilizzo del comando !SAGPERCX per la costruzione dei fianchi sagomati. 1 2 #LET VANOP1=400 #LET VANOP2=1400 3 4 5 6 // CALCOLO IL RIPIANO E LA SUA SAGOMA E POSIZIONO I FIANCHI DI STRUTTURA! !SAGPERCX h1,$(VANOP1)+$(_SPFIA:0)/2,$(tmp) !SAGPERCX h2,$(VANOP2)-$(_SPFIA:0)/2,$(tmp) 7 166 Manuale Tecnico di Progettazione - v. 1.3.2 8 9 10 11 12 !SAGMID tx,$(h1),$(h2),$(tmp) !SAGXY px1,py1,1,$(tX) !SAGXY px0,py0,0,$(tX) 13 14 15 16 17 18 !SAGDUMP DM $(TX) !SAGOMA TMM $(PX1),15,$(PX0),15,$(DM) 503,SA=$A/2-$(_SPRIP:0)/2,SL=0,SP=0,DIS=$(TMM) 501,sl=$(PX1)-$(_SPFIA),sa=$(_sprip:0),sp=15,a=$a-$(_sprip:0) *2,p=$(PY1)-15 501,sl=$(PX0),sa=$(_sprip:0),sp=15,a=$a-$(_sprip:0)*2,p=$(PY0 )-15 Per poter posizionare i fianchi alla distanza specificata dalle variabili VANOP1 e VANOP2 utilizziamo il comando !SAGPERCX che restituisce il valore in percentuale rispetto la lunghezza del mobile. Il comando !SAGMID restituisce la sagoma visibile in figura Figura 4.42 rappresentata dalla linea gialla. Come si può vedere la sagoma TX restituita dal comando !SAGMID rappresenta solo una parte del ripiano. Per costruire il ripiano andiamo a prendere i valori sull’asse x del punto iniziale, riga 7 del codice 153 ed il punto finale, riga 8 del codice 153 della sagoma TX. Nella riga 9 del codice andiamo a prendere i punti che costituiscono la sagoma TX necessari alla costruzione della nuova sagoma rappresentante il ripiano. Prendendo i punti restituiti dal comando !SAGDUMP e cambiando il valore y dei punti p1 e p0 costruiamo la sagoma TMM rappresentante il ripiano, riga 10 del codice. Figura 4.42: Applicazione del comando !SAGMID. 4 PROGETTAZIONE SU REGOLE 167 Adesso utilizzeremo i comandi !SAGCLIPX ed !SAGCLIPY nel codice 154 per la realizzazione di una sagoma rappresentante il ripiano, figura Figura 4.43 nella pagina 168. Codice 154. Utilizzo dei comandi !SAGCLIPX e !SAGCLIPY per la costruzione dei ripiani sagomati. 1 2 3 !SAGCLIPX tmm,$(tmp),{$(VANOP2)+$(_SPFIA:0)/2},3000 !SAGCLIPY tmm,$(tmm),20,2000 503,SA=$A/2-$(_SPRIP:0)/2+100,SL=0,SP=0,DIS=$(TMM) Figura 4.43: Ripiano sagomato. 168 Manuale Tecnico di Progettazione - v. 1.3.2 Costruiamo il secondo ripiano a sinistra con gli stessi comandi, Figura 4.44 codice 155. Figura 4.44: Due ripiani sagomati. Codice 155. Utilizzo dei comandi !SAGCLIPX e !SAGCLIPY. 1 2 3 !SAGCLIPX tmm,$(tmp),{$(VANOP2)+$(_SPFIA:0)/2},3000 !SAGCLIPY tmm,$(tmm),20,2000 503,SA=$A/2-$(_SPRIP:0)/2+100,SL=0,SP=0,DIS=$(TMM) 4 5 6 7 8 !SAGCLIPX tmm,$(tmp),-100,{$(VANOP1)-$(_SPFIA:0)/2} !SAGCLIPY tmm,$(tmm),20,2000 503,SA=650-$(_SPRIP:0)/2,SL=0,SP=0,DIS=$(TMM) Come possiamo vedere dal codice 155, nella seconda e quinta riga abbiamo tagliato la nostra sagoma anche rispetto l’asse y. Questo è necessario nel nostro caso perché le due sub sagome rappresentano i ripiani e questo taglio è necessario per il successivo inserimento dello schienale. In Figura 4.45 nella pagina 170 è possibile vedere il ripiano senza il taglio in y. Nel codice 156 andiamo ad inserire la base riga 1, cappello riga 2, schiena riga 3. Il risultato è visibile in Figura 4.46 nella pagina 170 . Codice 156. Inserimento della base, cappello e schiena del mobile sagomato. 1 2 3 4 // BASE, CAPPELLO, TOP E SCHIENA 503,sl=0,sa=0,l=$l,a=30,p=$p,dis=$(tmp) 503,sl=0,sa=$a-$(_sprip:0),l=$l,a=30,p=$p,dis=$(tmp) 505,sa=$(_sprip:0),a=$a-$(_sprip:0)*2,l=1800 4 PROGETTAZIONE SU REGOLE 169 Figura 4.45: Necessità dell’utilizzo del comando !SAGCLIPY. Figura 4.46: Inserimento della base, cappello e schienale del mobile. 170 Manuale Tecnico di Progettazione - v. 1.3.2 Adesso andiamo a lavorare il top del mobile, codice 157. Codice 157. Utilizzo del comando !SAGOFFSET per la costruzione del top. 1 2 !SAGOFFSET tmp1 $(tmp) -20 503,sa=$a,a=10,dis=$(tmp1) Come è possibile notare dal codice stiamo utilizzando il comando !SAGOFFSET per costruire l’effetto visibile in Figura 4.47. Abbiamo utilizzato il valore dell’offset negativo per far sporgere il top del mobile. Figura 4.47: Top sporgente. Per togliere la parte del top dove è presente la schiena del mobile possiamo utilizzare il comando !SAGCLIPY, codice 158. Codice 158. Taglio del bordo posteriore del top. 1 2 3 !SAGOFFSET tmp1 $(tmp) -20 !SAGCLIPY tmp2,$(tmp1),0,3000 503,sa=$a,a=10,dis=$(tmp2) Successivamente andiamo a costruire le ante che in questo caso necessitano anche di essere modellate rispetto alla sagoma. Il codice 159 crea l’anta visibile in Figura 4.48 nella pagina 172. Codice 159. Costruzione dell’anta sagomata. 1 2 !SAGPERCX h1,$(VANOP1),$(tmp) !SAGPERCX h2,$(VANOP2),$(tmp) 3 4 5 6 7 // A SX #LET H0=(1+$(H1))/2 #LETS nota=Anta Speciale Sagomata 8 9 10 11 !SAGMID tx,$(H0),1,$(tmp) !SAGALIGN tmp5,pp,1,$(tx) 515,SL=$(pp:0),SP=$(pp:1) ,a=650,L=$(pp:3),AY=-$(pp:2),GL=$(. percorso)\3ds\script\test.xp,X1=$(tmp5),x6=$(nota) 4 PROGETTAZIONE SU REGOLE 171 Figura 4.48: Anta sagomata. 172 Manuale Tecnico di Progettazione - v. 1.3.2 Come si può vedere una volta individuata la sub sagoma con la forma della quale vogliamo modellare l’anta è necessario allineare la sagoma rispetto l’asse x con il comando !SAGALIGN per metterla nella posizione corretta. I valori restituiti dal comando !SAGALIGN vengono passati come valori di spostamento nella tipologia che rappresenta l’anta. 4.9 Comandi matematici delle regole Questi comandi si basano su funzioni che richiedono 2 box fra loro collegati e la relazione esistente tra punti di box1 e box2, e l’intersezione di linee virtuali definite da box1 e box2. Sono usati principalmente nelle regole degli elementi angolari. 4.9.1 Comando !MTCOLLEGA Gestisce un collegamento con il box precedente di tipo 198. Il collegamento prevede i seguenti parametri: La sintassi da usare è la seguente: !MTCOLLEGA (PXCOLL), (PYCOLL), (vPX), (PY), (ANGOLO) PXCOLL, PYCOLL: posizione x e y del box collegato (riferite a se stesso); PX, PY: punto di contatto con il box corrente; ANGOLO: angolo di rotazione. Il sistema mette a contatto pxcoll, pycoll con px, py e ruota di angolo. 4.9.2 Comando !DISTANZA Inserisce in variabile la distanza tra 2 punti La sintassi da usare è la seguente: !DISTANZA (VARIABILE), (PX1), (PY1), (PX2), (PY2) 4.9.3 Comando !RETTA Calcola una retta a cui assegna un numero identificativo (da 0 a 9) parallela (tipo=0) o perpendicolare (tipo=1) al box selezionato a una distanza (distanza) dall’origine. 4 PROGETTAZIONE SU REGOLE 173 Figura 4.49: Retta (1). Figura 4.50: Retta (2). La sintassi da usare è la seguente: !RETTA (ID),(TIPO),(DISTANZA),[BOXPRECEDENTE] La retta può essere riferita al box collegato con il parametro [boxprecedente]=1 . 4.9.4 Comando !RETTA2 La sintassi da usare è la seguente: !RETTA2 R, PX1, PY1, PX2, PY2, DISTANZA, ANGOLO R: è il numero della retta che viene creata PX1, PY1, PX2, PY2: sono i due punti per cui passa una retta DISTANZA: è la distanza di cui viene spostata la retta dai due punti !RETTA2 1, 20, 20, 100, 20, 30, 40 • ANGOLO: (facoltativo) è l’angolo di inclinazione della nuova retta Se Angolo è impostato e distanza ha valore 0 si ottiene una retta passante per il punto PX1, PY1 e con angolo ANGOLO rispetto alla retta che passa per PX1, PY1 e PX2, PY2. 4.9.5 Comando !MATHAZZERA Ricalcola i collegamenti dei box e azzera ogni linea tracciata di riferimento. La sintassi da usare è la seguente: !MATHAZZERA 174 Manuale Tecnico di Progettazione - v. 1.3.2 4.9.6 Comando !INTERSECA Calcola il punto di intersezione tra 2 rette identificate da idretta1 e idretta2, inserendolo nelle variabili varx e vary e indicando in errore il valore 1 se l’intersezione ha avuto successo. La sintassi da usare è la seguente: !INTERSECA (VARX), (VARY), (IDRETTA1), (IDRETTA2), [ERRORE] 4.9.7 Comando !PUNTO Trasforma il punto (puntox, puntoy) del box collegato in varx e vary del box corrente. La sintassi da usare è la seguente: (VARX), (VARY), (PUNTOX), (PUNTOY) !PUNTO (VARX),( VARY), (PUNTOX), (PUNTOY) 4.9.8 Comando !PUNTOL Trasforma il punto (puntox, puntoy) del box corrente in varx e vary del box collegato. La sintassi da usare è la seguente: !PUNTOL (VARX), (VARY), (PUNTOX), (PUNTOY) 4.9.9 Comando !PUNTOREL Trasforma il punto (puntox, puntoy) del box corrente in varx e vary di un nuovo sistema di coordinate determinato da (originex, originey), origine del nuovo sistema di coordinate, e da (ang), angolo di rotazione rispetto al sistema di riferimento del box corrente. La sintassi da usare è la seguente: !PUNTOREL (VARX), (VARY), (ORIGINEX), (ORIGINEX), (ANG), (PUNTOX), (PUNTOY) 4 PROGETTAZIONE SU REGOLE 175 4.10 Comandi per il disegno 2D I comandi per il disegno 2D si suddividono i 3 categorie: comandi che disegnano solo i contorni di una forma, comandi che disegnano forme piene e istruzioni complete. Comando !!RECT 4.10.1 Questo comando permette di disegnare un rettangolo con linee di contorno. La sintassi da usare è la seguente: !!RECT x, y, w, h, [color], [penStyle], [penw] Dove: X e Y: sono le coordinate iniziali; W: è la larghezza; H: è l’altezza; Color: è il colore RGB (no alfa); PenStyle: stile della penna che può assumere i seguenti valori: 0 1 2 3 – – – – Solid Dash Dot DashDot PenW: è lo spessore. 4.10.2 Comando !!LINE Permette di disegnare una linea. La sintassi da usare è la seguente: !!LINE x, y, h, [color], [penStyle], [penw] 4.10.3 Comando !!POLY Disegna una polilinea. La sintassi da usare è la seguente: !!POLY [color], x, y, x1, y1, x2, y2 ... 176 Manuale Tecnico di Progettazione - v. 1.3.2 4.10.4 Comando !!CIRCLE Disegna un cerchio con solo linee di contorno. La sintassi da usare è la seguente: !!CIRCLE x ,y, r, [color], [penStyle],[penw] 4.10.5 Comando !!ARC Disegna un arco. La sintassi da usare è la seguente: !!ARC x, y, r, startAngle, endAngle, [color], [penStyle], [penW] Dove: X e Y: sono le coordinate iniziali; R: è il raggio; StartAngle: inizio angolo; EndAngle: fine angolo. 4.10.6 Comando !!PIE Questo comando permette di disegnare un arco pieno. La sintassi da usare è la seguente: !!PIE x , y, r, startAngle, endAngle, [color] 4.10.7 Comando !!FILLRECT Disegna un rettangolo pieno. La sintassi da usare è la seguente: !!FILLRECT x ,y, w, h[color] 4 PROGETTAZIONE SU REGOLE 177 4.10.8 Comando !!FILLCIRCLE Disegna un cerchio pieno. La sintassi da usare è la seguente: !!FILLCIRCLE x, y, w, h[color] 4.10.9 Comando !!FILLPOLY Disegna una polilinea piena. La sintassi da usare è la seguente: !!FILLPOLY color, x, y ,x1, y1, x2, y2 ... 4.10.10 Comando !!STRING Questo comando permette di scrivere un testo a video. La sintassi da usare è la seguente: !!STRING x, y, text, [angle], [color] 4.10.11 Comando !!PUSHFONT Crea un font e lo imposta come attivo. La sintassi da usare è la seguente: !!PUSHFONT nomefont, size, bolt, italic 4.10.12 Comando !!POPFONT Scarica il font attivo. La sintassi da usare è la seguente: !!POPFONT 178 Manuale Tecnico di Progettazione - v. 1.3.2 4.10.13 Comando !!PUSHMATRIX Copia in memoria la matrice di trasformazione corrente. La sintassi da usare è la seguente: !!PUSHMATRIX 4.10.14 Comando !!POPMATRIX Recupera la matrice di trasformazione salvata in precedenza. La sintassi da usare è la seguente: !!POPMATRIX 4.10.15 Comando !!TRASLA Aggiunge alla matrice di trasformazione un’operazione traslazione. La sintassi da usare è la seguente: !!TRASLA x, y, z 4.10.16 Comando !!RUOTA ANGOLO Aggiunge alla matrice di trasformazione un’operazione rotazione. La sintassi da usare è la seguente: !!RUOTA ANGOLO 4.10.17 Comando !!LINETO Traccia una linea da punto impostato precedentemente al punto definito. La sintassi da usare è la seguente: !!LINETO x, y, [color], [penStyle], [penw] 4 PROGETTAZIONE SU REGOLE 179 4.10.18 Comando !!MOVETO Imposta il punto corrente. La sintassi da usare è la seguente: !!MOVETO x, y 4.10.19 Comando !!DXF Introduce file DXF. La sintassi da usare è la seguente: !!DXF x, y, zoom, NomeFile Esempio 50. Utilizzo comando !!DXF Codice 160. Introdurre file DXF. 1 2 #LET Scala=25 !!DXF 1,1,$(Scala),$(.percorso)\foto\dxf\file.dxf} 4.10.20 Comando !!DXF2 Introduce file DXF. La sintassi da usare è la seguente: !!DXF2 x, y, scalaX, scalaY, NomeFile 4.10.21 Comando !!BRECT Inserisce un’icona. La sintassi da usare è la seguente: !!BRECT x, y, w, h, comando, TipiIcona, angolo, colore, des 180 Manuale Tecnico di Progettazione - v. 1.3.2 Dove: Comando: Tipi Icona: Angolo Colore: Des: 4.11 Funzioni Al fine di facilitare l’accesso a dati e controlli particolari all’interno delle regole, sono state introdotte delle funzioni. La sintassi da usare è la seguente: $[<nomefunzione>; par1; par2; ...; parN] Dove par1, ..., parN sono parametri che variano a seconda della funzione. 1 $[FORMAT; $a; 000] Le funzioni trovano ampio utilizzo anche all’interno delle stampe parametriche e nelle elaborazioni dei dati anagrafici. Cerchiamo di spiegarne l’utilizzo e la sintassi di seguito. 4.11.1 Funzione LOOK La funzione LOOK trova, all’interno di una variante, l’elemento che è maggiore o uguale rispetto al codice inserito e restituisce l’intera riga sotto forma di vettore. La sintassi da usare è la seguente: $[LOOK; <nomevariante>; <codice>] Esempio 51. utilizzo funzione LOOK si supponga che in una tabella misure siano riportati nelle righe di una colonna codice i seguenti valori: 100,200,500,1000,1500; l’istruzione, assegna alla variabile misura il vettore avente come componenti i campi della riga avente codice 1000, poiché è il valore immediatamente superiore a 800. Codice 161. Funzione LOOK. 1 #LETS misura=$[LOOK; misure; 800] 4 PROGETTAZIONE SU REGOLE 181 4.11.2 Funzione LOOKB La funzione LOOKB trova, all’interno di una variante, l’elemento che è minore o uguale rispetto al codice inserito e restituisce l’intera riga sotto forma di vettore. La sintassi da usare è la seguente: $[LOOKB; <nomevariante>; <codice>] Esempio 52. Utilizzo funzione LOOKB. si supponga che in una tabella misure siano riportati nelle righe di una colonna codice i seguenti valori: 100,200,500,1000,1500; l’istruzione assegna alla variabile misura il vettore avente come componenti i campi della riga avente codice 500, poiché è il valore immediatamente inferiore a 800. Codice 162. Funzione LOOKB. 1 #LETS misura=$[LOOKB; misure; 800] 4.11.3 Funzione IIF La funzione IIF si comporta come un IF in linea, vale a dire che se la condizione è vera viene accettato il primo valore, mentre se è falsa viene accettato il secondo. In questo esempio viene assegnato alla variabile PIPPO il valore ALFA se la variabile A è maggiore di 300, il valore BETA altrimenti. La sintassi da usare è la seguente: $[IIF; <condizione>; valore1; valore2] Esempio 53. Utilizzo funzione IIF. Codice 163. IF in linea. 1 #LETS PIPPO=$[IIF; $A>300; ALFA; BETA] 4.11.4 Funzione CASE La funzione CASE valuta il contenuto di un’espressione e, a seconda del risultato, restituisce il valore corrispondente, avendo a disposizione varie possibilità. La sintassi da usare è la seguente: $[CASE; <condizione>; valore1; valore2; ...; valoreN] 182 Manuale Tecnico di Progettazione - v. 1.3.2 Esempio 54. Utilizzo funzione CASE In questo esempio viene assegnato alla variabile PIPPO il valore PRIMO se la variabile A è uguale a 1, il valore SECONDO se è uguale a 2 e così via. L’assegnazione è di tipo posizionale, di conseguenza la variabile $A è di tipo numerico e può assumere valori interi da uno a n. Codice 164. Funzione CASE. 1 #LETS PIPPO=$[CASE; $A; PRIMO; SECONDO; TERZO ...] 4.11.5 Funzione DIR La funzione DIR restituisce il valore 1 se esiste il file richiesto, il valore 0 in caso contrario. La sintassi da usare è la seguente: $[DIR; <nomefile>] Esempio 55. Utilizzo funzione DIR in PIPPO sarà contenuto il valore 1 se il file in oggetto è stato trovato e 0 se non c’è Codice 165. Funzione DIR. 1 #LETS PIPPO=$[DIR; $(.percorso)\gene.erx] 4.11.6 Funzione LEN La funzione LEN restituisce la lunghezza di una stringa assegnata. La sintassi da usare è la seguente: $[LEN; stringa] Esempio 56. Utilizzo funzione LEN In questo esempio viene assegnato alla variabile PIPPO il valore 4, poiché la stringa ALFA é composta da 4 caratteri; si noti che la stringa da valutare è stata scritta senza apici. Al posto della stringa ci può essere una variabile, es. $(alfa). Codice 166. Funzione LEN. 1 #LETS PIPPO=$[LEN; ALFA] 4 PROGETTAZIONE SU REGOLE 183 4.11.7 Funzione MID La funzione MID ritorna una sottostringa della stringa selezionata. La sintassi da usare è la seguente: $[MID; <parola>; <da carattere>; <numero caratteri>] Esempio 57. Utilizzo funzione MID completa In questo esempio viene assegnato alla variabile PIPPO il valore RO. Codice 167. Funzione MID. 1 #LETS PIPPO=$[MID; PAROLA; 3; 2] Esempio 58. Utilizzo funzione MID incompleta In questo esempio viene assegnato alla variabile PIPPO il valore ROLA, perché, se non viene specificato il numero di caratteri, la funzione MID restituisce la parte finale della stringa, a partire dal carattere specificato. Codice 168. Funzione MID incompleta. 1 #LETS PIPPO=$[MID; PAROLA; 3] 4.11.8 Utilizzo funzione ESTRAI o EX La funzione ESTRAI restituisce una sottostringa della stringa selezionata delimitata a destra da un separatore. Il separatore può essere costituito da una sequenza di diversi caratteri. La sintassi da usare è la seguente: $[ESTRAI; <variabile>; <separatore>; <posizione>] Esempio 59. Utilizzo funzione ESTRAI. In questo esempio viene assegnato alla variabile PIPPO il valore Terzo. La stringa su cui si fa la ricerca può essere costituita da una variabile. Codice 169. Funzione ESTRAI. 1 184 #LETS PIPPO=$[ESTRAI; Primo, Secondo, Terzo, Quarto; ,; 3] Manuale Tecnico di Progettazione - v. 1.3.2 4.11.9 Funzione INSTR La funzione INSTR determina in che posizione si trova una certa stringa all’interno di un’altra stringa. La sintassi da usare è la seguente: $[INSTR; <stringa>; <stringa da cercare>] Esempio 60. Utilizzo funzione INSTR In questo esempio viene assegnato alla variabile PIPPO il valore 7, in quanto la parola cercata ’secondo’ inizia nel settimo carattere della stringa ’Primo, Secondo, Terzo. Codice 170. Funzione INSTR. 1 #LETS PIPPO=$[INSTR; Primo, Secondo ,Terzo; Secondo] 4.11.10 Funzione FORMAT La funzione FORMAT formatta un campo secondo il formalismo della funzione Format$ di VBA. La sintassi da usare è la seguente: $[FORMAT; <stringa>; <formato>] Esempio 61. Utilizzo funzione FORMAT (1). In questo esempio viene assegnato alla variabile PIPPO il valore 0012. Codice 171. Funzione FORMAT (1). 1 #LETS PIPPO=$[FORMAT; 12; 0000] Esempio 62. Utilizzo funzione FORMAT (2) In questo esempio viene assegnato alla variabile PIPPO il valore 13-06-12. Codice 172. Funzione FORMAT (2). 1 #LETS PIPPO=$[FORMAT; 130612; 00-00-00] 4 PROGETTAZIONE SU REGOLE 185 4.11.11 Funzione FORMATV La funzione FORMATV ha le stesse caratteristiche del FORMAT e serve per gestire la virgola. La sintassi da usare è la seguente: $[FORMAT; <stringa>; <formato>] Esempio 63. Utilizzo funzione FORMATV In questo esempio viene assegnato alla variabile PIPPO il valore 12,45. Codice 173. Funzione FORMATV. 1 #LETS PIPPO=$[FORMATV; 12.45; 00.00] 4.11.12 Funzione SQL e SQLA La funzione SQL esegue per l’appunto un comando SQL. Il comando è un comando di selezione che deve ritornare un campo che corrisponde al ritorno della funzione. La sintassi da usare è la seguente: $[SQL; <comando SQL>] Esempio 64. Utilizzo funzione SQL Codice 174. Funzione SQL. 1 #LETS NOME=$[SQL; SELECT rag1 from clienti where cod=’0001’] La funzione SQLA è identica alla precedente, solo che va eseguita solamente sul database alternativo (presente in alcune procedure e contenente informazioni di tipo gestionale). 4.11.13 Funzione CODVAR La funzione CODVAR ritorna la descrizione del codice variante impostato. La sintassi da usare è la seguente: $[CODVAR; <nomevariante>] Esempio 65. Utilizzo funzione CODVAR Alla variabile PIPPO viene assegnato il valore Colore Struttura, che è, appunto, la descrizione della variante di codice STR. La funzione equivale alla chiamata con SQL: $[SQL;SELECT DES FROM VARIANTI WHERE CODVAR=’STR’] 186 Manuale Tecnico di Progettazione - v. 1.3.2 Codice 175. Funzione CODVAR. 1 #LETS PIPPO=$[CODVAR; STR] 4.11.14 Funzione VAR o VAROPZ La funzione funzioneVAR o VAROPZ ritorna la descrizione dell’opzione scelta relativamente ad una determinata variante. La sintassi da usare è la seguente: $[VAR<formato><lingua>; <Num/Nome Variante; <elenco varianti>] 4.11.15 Funzione VARIANTE La funzione VARIANTE ritorna la descrizione dell’opzione relativamente ad una variante secondo i vari formati elencati precedentemente, in relazione alla funzione VAROPZ. La sintassi da usare è la seguente: $[VARIANTE; <cod.variante = cod.opzione>; <formato>] Esempio 66. Utilizzo funzione VARIANTE Alla variabile PIPPO viene assegnata la stringa Tipo anta=telaio. Codice 176. Funzione VARIANTE. 1 #LETS PIPPO=$[VARIANTE; anta=02; 1] 4.11.16 Funzione WEEK Questa funzione restituisce il numero corrispondente della settimana a cui appartiene una certa data. La sintassi da usare è la seguente: $[WEEK; <gg/mm/aaaa>] Esempio 67. Utilizzo unzione WEEK In questo esempio viene assegnato alla variabile PIPPO il valore 11 che è il numero corrispondente alla settimana del 10 marzo 2003. Codice 177. Funzione WEEK. 1 #LETS PIPPO=$[WEEK; <13/06/2013>] 4 PROGETTAZIONE SU REGOLE 187 4.11.17 Funzione DATA Questa funzione incrementa la data definita di un certo numero di giorni. La sintassi da usare è la seguente: $[DATA; <gg/mm/aaaa>; n] Esempio 68. Utilizzo funzione DATA. In questo esempio viene assegnata alla variabile PIPPO la stringa contenente la seguente data: 13/07/2012. Codice 178. Funzione DATA. 1 #LETS PIPPO=$[DATA; 13/06/2012; 30] 4.11.18 Funzione DIM Questa funzione formatta le dimensioni secondo lo schema dim1Xdim2Xdim3. La sintassi da usare è la seguente: $[DIM; dim1; dim2; dim3] Esempio 69. Utilizzo funzione DIM In questo esempio viene assegnata alla variabile PIPPO la stringa: 120x720x340. Codice 179. Funzione DIM. 1 #LETS PIPPO=$[DIM; 120; 720; 340] 4.11.19 Funzione LIRE, funzione EURO La funzione LIRE converte un importo espresso in lire nella valuta euro. La funzione EURO compie il cambio inverso: da euro a lire. La sintassi da usare è la seguente: $[LIRE; <importo in lire>] $[EURO; <importo in euro>] Esempio 70. Utilizzo funzione EURO In questo esempio alla variabile PIPPO viene assegnato il valore 193627. Codice 180. Funzione EURO. 1 188 #LETS PIPPO=$[EURO; 100] Manuale Tecnico di Progettazione - v. 1.3.2 4.12 Variabili di sistema per la grafica Esiste un numero fisso di variabili all’interno di 3CadEvolution che fanno diretto riferimento alle caratteristiche comuni a tutti i componenti, quali, ad esempio, l’altezza, la larghezza e la profondità. La sintassi per le variabili di sistema è data dal nome della variabile preceduto dal simbolo dollaro ($). Il contenuto di una variabile di sistema può essere forzato tramite il comando #LET ad un valore stabilito dall’utente. Seguono ora i nomi di tutte le variabili di sistema utilizzabili in 3CadEvolution . Variabili di sistema per la grafica Variabile Descrizione $L Lunghezza $A Altezza $P Profondità $NL Taglio in larghezza $NA Taglio in altezza $NP Taglio in profondità $UL Ulteriore lunghezza box $UA Ulteriore altezza box $UP Ulteriore profondità box $PM punto applicazione maniglia (1 sx, 2 centro, 3 dx) Tabella 4.8: Variabili di sistema per la grafica. 4 PROGETTAZIONE SU REGOLE 189 Oltre a queste, il sistema mette a disposizione un altro gruppo di variabili, legate ai pulsanti presenti nella finestra di disegno della regola o di costruzione dell’ordine. Esse sono: Variabili di sistema legati ai pulsanti Variabile Descrizione $(LATOSX), $(LATODX) Vengono generalmente usate per la gestione dello zoccolo laterale sinistro e destro nelle cucine, ma potrebbero avere impieghi diversi a discrezione dell’utente. L’operatore apponendo il flag nella relativa casella inizializza questa variabile a 1 e, quindi, all’interno della regola si può condizionare la presenza o meno di una tipologia in funzione del valore assunto dalla variabile in questione. $(LATOASX), $(LATOADX) Queste variabili hanno la stessa gestione delle precedenti, ma si riferiscono alle alzatine. $(LATOASX), $(LATOADX), Anche per queste variabili vale quan$(LATOBSX), $(LATOBDX) to spiegato in precedenza, solo che gestiscono le cornici dei pensili. $(APERTO) Si riferisce all’omonimo flag e viene usato per togliere i frontali dalla grafica. Anche in questo caso mettendo l’apice sulla casellina viene assegnato il valore 1 alla variabile APERTO che nella regola può essere verificata per condizionare la presenza o meno dei frontali. Tabella 4.9: Variabili di sistema per la grafica legate ai pulsanti. Facciamo notare al lettore che tutte queste variabili possono essere utilizzate anche nei cataloghi di interparete ad esempio per la gestione dei fianchi terminali. Esempio 71. Scrittura di una regola In questo esempio l’anta viene disegnata solo se $(aperto) ha valore zero, ossia il flag APERTO non viene settato. Codice 181. Utilizzare le variabili di sistema legate ai pulsanti presenti nella finestra di disegno della regola. 1 2 3 190 #IF $(aperto)=0 5 // anta #ENDIF Manuale Tecnico di Progettazione - v. 1.3.2 Vediamo nella tabella 4.10 variabili di sistema che si riferiscono alle dimensioni e alle posizioni dei box. Variabili di sistema utilizzati per i box Variabile Descrizione CURBOX Il numero del box corrente (la numerazione parte da zero) CURREG Il numero della regola se il box ne contiene più di una. LBOX Il numero del box collegato al box corrente (da notare che il conteggio in questo caso parte da 1). LATO Il numero del collegamento; ovvero il tipo di collegamento tra il box corrente ed il box indicato dalla variabile LBOX (vedremo in seguito la classificazione dei vari tipi di collegamento). POSL Posizione iniziale assoluta in larghezza del box. POSA Posizione iniziale assoluta in altezza del box. POSP Posizione iniziale assoluta in profondità del box. SPTL Spostamento in larghezza rispetto al box precedente e al tipo di collegamento in larghezza. SPTA Spostamento in altezza rispetto al box precedente e al tipo di collegamento in altezza. SPTP Spostamento in profondità rispetto al box precedente e al tipo di collegamento in profondità. BAXY Angolo attuale di rotazione sul piano XY del box corrente. BAYZ Angolo attuale di rotazione sul piano YZ del box corrente. _TAGLIO Questa variabile memorizza il taglio che l’utente imposta nella fase di progettazione, facendo clic destro su un oggetto selezionato. Tabella 4.10 : continua nella prossima pagina 4 PROGETTAZIONE SU REGOLE 191 Tabella 4.10 : continua dalla pagina precedente Variabile Descrizione _LINK Questa variabile riporta il numero di addlink e tutti i parametri associati (prog descrizione, tipolink, sl, sa, sp, axz, axy, ayz), nel caso venga usato il comando !SCEGLIADDLINK (vedi spiegazione dei comandi). _PARETE Questa variabile ’sente’ la vicinanza delle pareti (inserite con le opportune funzioni nella costruzione dell’ordine), assumendo il valore 1 oppure 3 rispettivamente se il muro è a sinistra o a destra della regola. _ANGOLO La variabile memorizza l’eventuale angolo fuori squadra delle pareti e consente alla base ad angolo di adattarsi ad esso. Tabella 4.10: Variabili di sistema per la grafica legate ai box. 4.13 Variabili In 3CadEvolution esistono due tipi di variabili: quelle definite dall’utente, a valore singolo, e quelle che fanno riferimento agli elementi delle tabelle varianti. Variabili definite dall’utente: L’utente che si occupa della stesura delle regole, a volte trova necessario poter disporre di variabili aggiuntive per memorizzare un valore, effettuare un calcolo od un confronto. A questo scopo 3CadEvolution permette di creare semplici variabili che contengono un singolo valore; il loro nome deve essere preceduto dal simbolo $ e va racchiuso tra parentesi tonde, anche se quest’ultima condizione non è necessaria (ma preferibile per una maggiore leggibilità). Le variabili definite dall’utente non necessitano di dichiarazione; esse vengono create la prima volta che il valutatore incontra il loro nome durante l’interpretazione di una regola. Il valore di una variabile definita dall’utente viene assegnato mediante l’uso dei comandi #LET oppure #LETS, ma in questo caso non sarà preceduta dal simbolo $. Riferimento agli elementi di una tabella varianti: Come ab- biamo già spiegato nel corso del manuale, 3CadEvolution permette di specificare, attraverso un’apposita finestra di inserimento, delle tabelle denominate varianti attraverso le quali definiamo le caratteristiche diverse dei vari componenti (colori, modelli, accessori etc.). Le informazioni all’interno di queste tabelle, sono organizzate per righe e colonne (similmente ad un foglio di calcolo). Per leggere uno dei valori di una tabella è necessario specificare, attraverso un’opportuna sintassi: il nome della tabella Variante 192 Manuale Tecnico di Progettazione - v. 1.3.2 ed un indice di colonna che può essere numerico o alfabetico (non entrambi); l’indice assume valori scalari (ovvero ordinabili), che nel caso numerico sono i simboli dall’uno al nove (1-9), mentre nel caso alfabetico sono tutte le lettere dell’alfabeto inglese. La riga sarà invece quella attualmente selezionata durante l’utilizzo della regola. I valori di una tabella non possono essere alterati attraverso il comando di assegnazione #LET ma con il comando #LETV. 4.14 Attivazione delle tipologie L’attivazione di una tipologia elementare avviene riportando all’inizio di una riga vuota nella fase della valutazione di una regola, il codice che identifica la tipologia stessa. Se non vengono specificati altri parametri, la tipologia viene disegnata nella sua definizione originale e cioè seguendo le caratteristiche definite all’interno della tabella delle tipologie. Per apportare delle modifiche alle impostazioni di base, sarà necessario scrivere il nome di ciascun parametro seguito dal carattere ’=’ e dal nuovo valore che dovrà assumere. I vari parametri devono essere separati da , . Esempio 72. Attivazione di tipologia semplice e di tipologia con parametri. Attivazione semplice : 3 Attivazione con parametri: Codice 182. Apportare delle modifiche alle impostazioni di base. 1 3, C1=2, C2=2, L=$L-20, FAC=21 4.14.1 Parametri di attivazione delle tipologie Parametri delle tipologie Parametro Descrizione LATO assume diversi significati in base al suo valore. Generalmente le tipologie grafiche lo hanno impostato a zero. COD oppure #C serve a specificare il codice che la tipologia genera all’interno della corrispondente riga del preventivo. SL serve a specificare uno spostamento in larghezza. SA serve a specificare uno spostamento in altezza. SP serve a specificare uno spostamento in profondità. Tabella 4.11 : continua nella prossima pagina 4 PROGETTAZIONE SU REGOLE 193 Tabella 4.11 : continua dalla pagina precedente Parametro Descrizione L serve a specificare la dimensione in larghezza della tipologia. A serve a specificare la dimensione in altezza della tipologia. P serve a specificare la dimensione in profondità della tipologia. C1, C2 si riferiscono rispettivamente al colore struttura e al colore aggiunto della tipologie. Generalmente solo il primo è importante, il secondo viene usato solo in presenza di particolari finiture anta (vedi figura sopra), dove è necessario distinguere il colore del pannello dall’eventuale telaio. I due parametri devono essere utilizzati sempre in coppia, anche se si vuole modificare solo uno dei due colori; si può fare riferimento direttamente ad un valore della tabella dei colori, oppure ad una variante tabellata. FAC serve per modificare il tipo di finitura della tipologia; il valore a cui si fa riferimento è uno dei codici delle finiture presenti nella scheda colori e finiture. MAN serve per modificare il tipo di finitura della tipologia; il valore a cui si fa riferimento è uno dei codici delle finiture presenti nella scheda colori e finiture. AZ, AY, AX serve per modificare l’angolo di rotazione con cui disegnare la tipologia; i tre valori numerici si riferiscono ai tre assi di posizionamento tridimensionale di un oggetto. DIS serve per assegnare una sagoma. Abbiamo già accennato alla possibilità di attribuire alla tipologia una grafica diversa dal parallelepipedo creando una cosiddetta Sagoma. Vedremo nelle prossime pagine i vari metodi per generare le sagome. SE condizione inline: imposta una formula, che se falsa non crea il pannello. In questo caso la tipologia 10 viene disegnata solo se la variabile ANTA vale uno. Tabella 4.11 : continua nella prossima pagina 194 Manuale Tecnico di Progettazione - v. 1.3.2 Tabella 4.11 : continua dalla pagina precedente Parametro Descrizione X1, X2 ... X10 parametri aggiuntivi, definiti dall’utente e legati alla finitura con gli script e alle gestioni di distinta base e listini speciali. Tabella 4.11: Parametri per le tipologie. Esempio 73. Parametro SE Codice 183. Parametro SE. 1 10, SE=$(ANTA)=1 4.14.2 Utilizzo e gestione delle macro di tipologie Le macro non sono altro che regole richiamabili, a loro volta, all’interno di altre. Si accede alla creazione di una macro dal menù Regole-Tipologie e scegliendo la scheda macro. Per attivare una macro all’interno di una regola, basta inserirne il nome all’inizio di una riga vuota. Come le tipologie, anche le macro ora possono essere modificate utilizzando dei parametri. Se, ad esempio, una macro disegna una scocca, la stessa potrà essere ridimensionata, ruotata o spostata in base ai diversi parametri a disposizione. I parametri standard di attivazione sono gli stessi spiegati per le tipologie. Eventuali parametri aggiuntivi possono essere impiegati utilizzando all’interno della macro la funzione. La sintassi da usare è la seguente: !PARAMETRI $(nomevariabile1)=, $(nomevariabile2)=, ecc. Quando viene richiamata la macro, si assegnano i valori ai parametri aggiuntivi con le stesse modalità di quelli standard. Esempio 74. Macro CASSETTO Codice 184. Assegnare parametri aggiuntivi. 1 2 !PARAMETRI CAS, COLCAS 14, SL=1, SA=$(SPOST), A=$(ALT) // cassetto 4 PROGETTAZIONE SU REGOLE 195 Esempio 75. Regola che disegna una cassettiera con quattro cassetti. Come viene richiamata e gestita la macro CASSETTO: Nella regola la variabile $SPALT viene assegnata per gestire lo spostamento in altezza dei cassetti. 1 2 3 CASSETTO,spost=$SA,alt=$(HCAS1:3)-3,CAS=$(cas1) #LET SPALT=$SA+1+$(hcas1:3)+1 4 5 6 CASSETTO,spost=$(SPALT),alt=$(HCAS2:3)-3,CAS=$(cas2) #LET SPALT=$SA+1+$(hcas1:3)+1+$(hcas2:3)+1 7 8 CASSETTO,spost=$(SPALT),alt=$(HCAS3:3)-3,CAS=$(cas3) 9 10 #LET SPALT=$SA+1+$(hcas1:3)+1+$(hcas2:3)+1+$(hcas3:3)+1 11 12 CASSETTO,spost=$(SPALT),alt=$(HCAS4:3)-3,CAS=$(cas4) 4.14.3 Macro Top Questa gestione è tipica dei cataloghi di bagni, dove i piani hanno varie lavorazioni in base allo sviluppo della composizione e generalmente non hanno un conteggio a metro lineare (come avviene nelle cucine). L’ambiente Macro Top è una delle schede che si trovano selezionando la voce Macro Top dal menù Regole. L’ambiente che si presenta è uguale a quello delle macro, visto prima. Anche in questa sede si deve andare a creare una regola, la quale, in base alle dimensioni e alle lavorazioni dei piani, riproduca i relativi codici esatti di vendita. In relazione all’esigenza di avere le dimensioni totali dei piani, sono state introdotte le seguenti variabili: _L: riporta la lunghezza totale del top; _P: riporta la profondità totale del top. Per quel che riguarda le lavorazioni, che nella regola vengono riportate nel codice con la sintassi COD=x/ /Lnnn , nell’ambiente del ricalcola top la variabile che le contiene si chiama _LAVTOP. Esempio 76. Costruzione del codice in funzione della profondità del piano Codice 185. Profondità del piano. 1 2 3 4 196 #IF $(_p) < 180+6 00BTA25P, $(top:@) #ELSEIF $(_p) < 355+6 00BTB25P, $(top:@) Manuale Tecnico di Progettazione - v. 1.3.2 5 6 7 #ELSEIF $(_p < 480+6 00BTD25P, $(top:@) #ENDIF Facciamo notare al lettore che il codice del piano viene scritto senza nessuna particolare assegnazione, sottolineiamo inoltre la presenza della variante dopo la virgola. Come visto per la gestione delle macro di tipologie, anche per la Macro Top si vanno a definire in sostanza delle regole aventi un nome ed una descrizione. Il ricalcola top viene richiamato dalla relativa tipologia del piano nel campo commento, facendo precedere il nome dal carattere diesis o cancelletto (#). 4 PROGETTAZIONE SU REGOLE 197 5 Stampe parametriche Le stampe di 3CadEvolution sono gestite in modo parametrico. Sulla base dei dati prodotti per la stampa da programma, l’aspetto grafico del modulo, può essere completamente manipolato dall’operatore il quale può impostare la grafica della stampa a proprio piacimento. In alcuni casi, a seconda della stampa, l’operatore può anche intervenire sulla selezione dei dati in uscita. I file dei moduli di stampa vengono creati e modificati utilizzando l’Editor ASCII di 3CadEvolution o qualsiasi editor di preferenza dell’operatore; infatti un modulo di stampa è un file di tipo testo, simile a quello di memorizzazione delle regole ed avente l’estensione .STN . I file delle regole di stampa sono contenuti nella cartella _ecadpro /EcadPro/_EcadPro/Stampe. 5.1 Gruppi della regola di stampa La regola di stampa, nella modalità editabile, appare come una normale regola, Figura 5.1: Figura 5.1: Regola di stampa. (1) Varianti della regola di stampa. Verranno richiamate all’interno della regola per porre dei controlli nella stampa di vario genere. (2) Gruppi della regola di stampa. Sono presenti diversi gruppi personalizzabili nella regola di stampa, di cui i principali sono [TESTA] e [PAGINA]: 198 Manuale Tecnico di Progettazione - v. 1.3.2 [TESTA]: questo gruppo riguarda tutte le informazioni della testata dell’ordine(logo, numero dell’ordine, listino, data, informazioni sulla ditta e del cliente, totali, ecc.); [PAGINA]: questo gruppo definisce l’aspetto grafico del corpo di stampa. E’ in questa parte del modulo che è contenuta la maggior parte dei dati di stampa. È possibile poi aggiungere o rimuovere gruppi a seconda delle esigenze. Il gruppo [pagina] serve in sostanza a creare le stampe multipagina, però è possibile definire tutta la stampa all’interno del gruppo [testa] includendo i comandi per creare le pagine: !P : vai a pagina successiva, vuota; !T : vai a pagina successiva, mantenendo l’intestazione. 5.2 Variabili della regola di stampa I dati (le informazioni pre-impostate da programma o create tramite l’uso delle specifiche di comando), che vengono stampati in un modulo di stampa, possono essere contenuti in 4 tipi di variabili: variabile definita dall’utente, variabile predefinita, variabile di un record predefinito e variabile della regola GENE.erg. Un esempio è il nome di un cliente che varia da ordine a ordine, quindi, non può essere riportato nel file di stampa come un testo fisso definito dall’utente, ma deve essere riportato come una variabile di un record predefinito di 3CadEvolution poiché assume un valore diverso di volta in volta. Da qui si comprende l’importanza dell’uso delle variabili nelle stampe parametriche. Nelle regole di stampa(moduli) le variabili vengono indicate racchiudendo il loro nome tra parantesi angolari: La sintassi da usare è la seguente: <nomevariabile> Codice 186. Variabile che riporta il numero di pagina attuale. 1 <PAG> 3CadEvolution gestisce quattro tipi di variabili: variabili definite dall’utente: il nome e il valore vengono gestiti dall’utente in maniera del tutto indipendente. Questa variabile è un valore che può essere richiamato molte volte nel corso del modulo di stampa, e che può inoltre essere modificato in qualsiasi momento. L’uso di una variabile rispetto all’uso diretto del valore risulta molto più flessibile e in alcuni casi indispensabile. 5 STAMPE PARAMETRICHE 199 variabili predefinite: sono variabili singole il cui nome e valore sono impostati da 3CadEvolution in fase preliminare rispetto all’avvio della stampa, oppure impostate con l’uso delle specifiche di comando durante la stampa. Per usarle bisogna conoscerne il nome (una lista delle variabili generate da 3CadEvolution viene fatta nelle prossime sezioni del capitolo); variabili dei record predefiniti: si tratta di un insieme di dati strutturati come un foglio elettronico o una tabella, i cui valori vengono inseriti in una specie di matrice di righe e colonne. Le colonne contengono i campi di un particolare record predefinito, mentre le righe contengono tutti i campi delle varie tipologie di record predefiniti da 3CadEvolution da utilizzare in stampa. Più avanti vedremo al dettaglio l’elenco di ogni singolo record predefinito di 3CadEvolution per la stampa in ambiente cucina o parete. Per utilizzare un valore (campo) memorizzato nei vari record, non occorre specificare il nome della variabile, ma è sufficiente indicare la riga (il numero del record) e la colonna (numero del campo relativo allo stesso record predefinito). variabili definite nella regola GENE.ERG: questo tipo di variabile viene dichiarato nel gruppo [GENE] della regola GENE.ERG che si trova nella cartella del catalogo. Per creare in aggiunta alcune variabili nella regola GENE.ERG è necessario utilizzare la finestra Editor Regole di 3CadEvolution oppure usare un editor di testo generico. Le variabili dichiarate nella regola GENE differiscono da quelle dichiarate localmente in un modulo di stampa poiché si possono usare da qualsiasi regola o modulo di stampa. Variabili predefinite Durante l’utilizzo di 3CadEvolution vengono predisposte da programma un insieme di variabili (predefinite) che si possono poi utilizzare all’interno delle regole di stampa e di cui non serve la dichiarazione. Queste variabili vengono elencate nella tabella 5.1 con la relativa spiegazione del contenuto. In alcune stampe si possono incontrare delle variabili predefinite particolari di cui si riporta in seguito una lista a parte. Stiamo parlando delle stampe relative alla gestione dei carichi che costituiscono un insieme distinto nell’ambito delle regole di stampa di 3CadEvolution (.STG) . Esiste poi un ulteriore insieme di variabili predefinite (di cui si fornisce una terza lista) che si utilizzano in maniera diversa rispetto a tutte le altre variabili di stampa: sono le cosiddette variabili di programmazione; esse si usano all’interno delle regole di stampa in corrispondenza di particolari istruzioni di calcolo per effettuare una selezione dei dati da stampare. Il loro valore viene prodotto da programma. Variabili predefinite standard per le stampe 200 Manuale Tecnico di Progettazione - v. 1.3.2 Nome Descrizione DATA data corrente PAG numero di pagina corrente DIML larghezza della composizione DIMA altezza della composizione DIMP profondità della composizione RIGA contatore di riga in una composizione NOMEVARIANTE restituisce il codice dell’opzione corrente selezionata per la variante !NOMEVARIANTE restituisce la descrizione dell’opzione corrente selezionata per la variante DITTA0 logo DITTA1 prima riga nome ditta DITTA2 seconda riga nome ditta DITTA3 indirizzo-località DITTA5 fax NOTA note di stampa RIGA ultima riga ordine letta Tabella 5.1: Variabili predefinite standard per le stampe. Variabili predefinite gestione carichi per le stampe Nome Descrizione CAR_COD codice carico CAR_DES descrizione carico CAR_VOLUME volume del carico CAR_COLLI numero colli carico Tabella 5.2: Variabili predefinite gestione carichi per le stampe. Variabili di programmazione per le stampe Nome $(CURBOX) Descrizione Numero del box corrente Tabella 5.3 : continua nella prossima pagina 5 STAMPE PARAMETRICHE 201 Tabella 5.3 : continua dalla pagina precedente Nome Descrizione $(SELECT) clausola Select di una istruzione SQL di selezione $(FROM) clausola From di un’istruzione SQL di selezione $(WHERE) clausola Where di un’istruzione SQL di selezione $(ORDER) clausola Order di un’istruzione SQL di selezione $(TABELLA) codice tabella delle tabelle generiche di 3CadEvolution $(DESTABELLA) descrizione tabella delle tabelle generiche di 3CadEvolution Tabella 5.3: Variabili di programmazione per le stampe. 5.3 Istruzioni per la formattazione della pagina Le istruzioni di stampa sono un insieme di comandi particolari che servono per produrre in stampa linee, testi, tabelle di dati e comunque riprodurre su carta quanto prodotto a livello di calcolo. In questa sezione sono riportate le istruzioni riguardanti la formattazione della pagina. ORIZZONTALE o VERTICALE imposta l’orientamento della stampa in senso orizzontale o verticale. PAPERSIZE imposta le dimensioni del foglio di stampa: qui di seguito i parametri preconfigurati. La sintassi da usare è la seguente: PAPERSIZE param1 1 - Letter, 8 1/2 x 11 in. 2 - Legal, 8 1/2 x 14 in. 3 - Executive, 7 1/2 x 10 1/2 in. 4 - Tabloid, 11 x 17 in. 202 Manuale Tecnico di Progettazione - v. 1.3.2 5 - Ledger, 17 x 11 in. 6 - Statement, 5 1/2 x 8 1/2 in. 7 - Folio, 8 1/2 x 13 in. 8 - A3, 297 x 420 mm 9 - A4, 210 x 297 mm 10 - A5, 148 x 210 mm 11 - B4, 250 x 354 mm 12 - B5, 182 x 257 mm 13 - Quarto, 215 x 275 mm 14 - Custom Size DIM imposta manualmente le dimensioni del modulo di stampa. La sintassi da usare è la seguente: DIM param1 param2 param1: dimensione orizzontale; param2: dimensione verticale. N.B: Le istruzioni ORIZZONTALE, VERTICALE, PAPERSIZE (o DIM), sono istruzioni obbligatorie, cioè devono essere sempre utilizzate nelle regole di stampa perché definiscono le caratteristiche di impostazione della pagina. E’ importante, inoltre, fare attenzione alle dimensioni specificate con l’uso dell’istruzione PAPERSIZE (o DIM) poiché esse devono essere in armonia con l’orientamento di pagina impostato. Esempio 1. Utilizzo dei comandi DIM e FONT nella stampa. 1 2 3 4 [TESTA] VERTICALE DIM 197 285 FONT TAHOMA LI 5 STAMPE PARAMETRICHE 203 traccia una linea secondo i parametri (è un’istruzione molto utilizzata poiché permette di definire le fiancature del modulo). La sintassi da usare è la seguente: LI param1 param2 param3 param1: coordinate iniziali della linea; specificare le coordinate numeriche del punto iniziale della linea; ( Xi , Yi ) param2: coordinate finali della linea; specificare le coordinate del punto finale della linea; ( Xf , Yf ) param3: tipo di linea e spessore della linea; i due valori vanno digitati di seguito senza inserimento di spazi. Per il tipo di linea specificare uno dei seguenti valori: – N linea normale; – P linea punteggiata. Per lo spessore linea, specificare un numero (1= spessore minimo della linea). Esempio 2. Utilizzo comando LI Codice 187. Comando LI. 1 LI (100,100) (150,200) N2 TX inserisce del testo secondo i parametri (anche questa istruzione è molto utilizzata perché serve per stampare testi fissi o il contenuto di vari tipi di variabili viste in precedenza). La sintassi da usare è la seguente: TX param1 param2 param3 param4 param1: allineamento orizzontale e allineamento verticale: i due valori vanno digitati di seguito senza inserimento di spazi; Per l’allineamento orizzontale specificare uno dei seguenti valori: 204 Manuale Tecnico di Progettazione - v. 1.3.2 – T (top): per allineare il testo in alto; – B (buttom): per allineare il testo in basso. Per l’allineamento verticale specificare uno dei seguenti valori: – L (left): per allineare il testo a sinistra; – C (centre): per allineare il testo al centro; – R (right): per allineare il testo a destra. param2: dimensione del carattere e attributi, i due valori vanno digitati di seguito senza inserimento di spazi; Per la dimensione carattere specificare un numero. Per gli attributi (che sono facoltativi) specificare uno o più di uno dei seguenti valori: – C per formattare il testo in corsivo – S per formattare il testo in sottolineato – B per formattare il testo in grassetto param3: inizio del testo: specificare uno dei seguenti valori: ( Xi , Yi ) coordinate iniziali del testo X per specificare che il testo va inserito di seguito all’ultimo elemento inserito Y per specificare che il testo va inserito sotto l’ultimo elemento inserito param4: testo da stampare: può essere una stringa (scritta senza delimitatori), una variabile (scritta tra parentesi angolari) o un campo di un record (specificato con <riga,colonna>). Esempio 3. Utilizzo comando TX Codice 188. Comando TX. 1 2 TX TC 10BC (10,20) Cliente : stampo la dicitura Cliente TX TL 12 (70,80) <DATA> FONT specifica il tipo di font da utilizzare da una certa riga del modulo di stampa fino alla specifica di un font diverso, in una successiva riga del modulo, o fino alla fine del modulo. La sintassi da usare è la seguente: FONT param1 param1: nome del font.Si specifica il nome di un font di Windows (vedi cartella Fonts del Pannello di Controllo). Se si specifica un font inesistente, 3CadEvolution verrà terminato. 5 STAMPE PARAMETRICHE 205 Esempio 4. Utilizzo comando FONT Codice 189. Comando FONT. 1 FONT Times New Roman WMF riproduce un elemento grafico in una certa posizione del foglio. La sintassi da usare è la seguente: WMF param1 param2 param3 param1: coordinate iniziali dell’elemento; specificare le coordinate dell’angolo sinistro in alto del grafico ( Xi , Yi ) param2: coordinate finali dell’elemento; specificare le coordinate dell’angolo destro in basso del grafico ( Xd , Yd ) param3: percorso file; specificare il nome del file relativo all’elemento grafico indicandone il percorso completo. Suggeriamo di utilizzare a tale proposito la variabile $(.percorso) che restituisce il percorso del catalogo in uso. Esempio 5. Utilizzo comando WMF Codice 190. Comando WMF. 1 2 WMF (7,1) (45,20) \$(.PERCORSO)\\LOGO.JPG WMF(1,1) (55,21) \$(.percorso)\\stampe\\logo.wmf CODE25 stampa il codice a barre di tipo INTERLEAVD 25 (il codice INTERLEAVD25 è di tipo numerico). La sintassi da usare è la seguente: CODE25 param1 param2 param3 206 Manuale Tecnico di Progettazione - v. 1.3.2 param1: coordinate iniziali dell’elemento; specificare le coordinate numeriche del punto iniziale del codice da stampare . ( Xi , Yi ) param2: dimensioni del codice; specificare le dimensioni numeriche del codice a barre da stampare. ( Xd , Yd ) param3: codice; specificare il codice da stampare. Esempio 6. Utilizzo comando CODE25 Codice 191. Comando CODE25. 1 CODE25 (100,100) (50,20) 12345 CODE25V vale quanto detto per il CODE25, solo che consente di stampare in verticale. La sintassi da usare è la seguente: CODE25V param1 param2 param3 CODE39 stampa il codice a barre di tipo 3D9 (il codice 3D9 è un codice di tipo alfanumerico). La sintassi da usare è la seguente: CODE39 param1 param2 param3 param1 : coordinate iniziali dell’elemento; specificare le coordinate numeriche del punto iniziale del codice da stampare. ( Xi , Yi ) param2: dimensioni del codice; specificare le dimensioni numeriche del codice a barre da stampare. ( Xd , Yd ) param3: codice; specificare il codice da stampare. 5 STAMPE PARAMETRICHE 207 Esempio 7. Utilizzo comando CODE39. Codice 192. Comando CODE39. 1 CODE39 (100,100) (50,20) 3D9 CODE39V oltre al CODE39 esiste anche la possibilità di stampare in verticale con CODE39V, i parametri sono gli stessi di CODE39. La sintassi da usare è la seguente: CODE39V param1 param2 param3 CODE39CK e CODE39CKV: si può stampare in CODE39CK e CODE39CKV cioè con il check digit(controllo di lettura). CODEMABRY per poter sfruttare le potenzialità di questo comando che consente di stampare tutti i tipi di codice a barra, l’utente deve essere in possesso dell’apposito programma. La sintassi da usare è la seguente: CODEMABRY param1 param2 param3 param4 param5 param6 param7 param1: coordinate iniziali dell’elemento; specificare le coordinate numeriche del punto iniziale del codice da stampare. ( Xi , Yi ) param2: dimensioni del codice; specificare le dimensioni in larghezza e altezza del codice a barre da stampare. ( DimX , DimY ) param3: tipo, è il tipo di barcode (vedi tabella 5.4); param4: testo; è il testo da stampare; param5: direzione; è la direzione del barcode. E’ opzionale ed il valore di default è zero. 0 da SX a DX 208 Manuale Tecnico di Progettazione - v. 1.3.2 1 da Dx a SX 2 da sopra a sotto 3 da sotto a sopra param6: allineamento; è l’allineamento del barcode all’interno del rettangolo di stampa. E’ opzionale ed il valore di default è zero. 0 sinistra 1 destra 2 centrato param7: dimensione barra; è la dimensione della singola barra. E’ opzionale ed il valore di default è zero. Tipo di barcode per le stampe Valore Funzionalità 0 niente 1 2 of 5 - numbers only 2 Interleaved 2 of 5 - numbers only 3 Code 3 of 9 (also called Code 39) - numbers, upper case, and - . * $ / + % (è il default) 4 Codabar (rationalized) - numbers and A B C D - $ : / . + 5 Extended 3 of 9 (also called Extended Code 39) - full ASCII character set 6 Code 128A - upper case, numbers, punctuation, and control charac 7 Code 128B - upper and lower case, numbers, and punctuation 8 Code 128C - numbers only 9 UPC-A - numbers only (11 numbers and a check digit) 10 MSI Code - numbers only 11 Code 93 - numbers, upper case, and - . * $ / + % 12 Extended Code 93 - full ASCII character set 13 EAN-13 - numbers only (12 numbers and a check digit) 14 EAN-8 - numbers only (7 numbers and a check digit) 15 PostNet - numbers only (with a check digit) Note: this style always displays as full size. The BarWidth property has no effect 16 ANSI 3 of 9 (also called Code 39) - 3:1 narrow-to-wide bar width ratio - numbers, upper case, and - . * $ / + % 17 ANSI Extended 3 of 9 (also called Extended Code 39) - 3:1 narrowto-wide bar width ratio - full ASCII character set Tabella 5.4 : continua nella prossima pagina 5 STAMPE PARAMETRICHE 209 Tabella 5.4 : continua dalla pagina precedente Valore Funzionalità 18 Code 128 (auto-select) - full ASCII character set - automatically selects between Code 128 A, B, and C to produce the smallest barcode 19 UCC/EAN-128 - special version of Code 128 used in package in HIBC applications - full ASCII character set 20 UPC-E - numbers only - used for zero-compression UPC symbols. For the Caption property you may enter either a six-digit UPC-E code or a complete 11-digit (includes code type, which must be 0 (zero)) UPC-A code. If an 11-digit code is entered, the BarCod control will convert it to a six-digit UPC-E code, if possible. If it is not possible to convert from the 11-digit code to the six-digit code, nothing is displayed 21 Royal Mail RM4SCC - numbers and letters only (with a check digit) This is the barcode used by the Royal Mail in the United Kingdom. Note: this style always displays as full size. The BarWidth property has no effect 22 MSI Code with 2 MOD checksum digits - numbers only 23 DUN-14 - numeric only. 14 digits long, including checksum digit. If you set the <Caption> to an 11-digit string, BarCod will modify it appropriately to create an EAN-13 code (to which it then adds the 14th digit, the checksum). If you set the <Caption> to a 12-digit string, BarCod will add the EAN-13 checksum and then the DUN-14 checksum. If you set the <Caption> to a 13-digit string or 14-digit string, BarCod will truncate the string to 13-digits and then add the DUN-14 checksum Tabella 5.4: Tipo di barcode. 210 Manuale Tecnico di Progettazione - v. 1.3.2 COLOREPENNA o PENCOLOR cambia il colore della penna (cioè del bordo delle immagini o testi rappresentati in stampa). I parametri da specificare sono tre valori numerici delle intensità RGB del colore da settare e sono : La sintassi da usare è la seguente: COLOREPENNA param1 param2 param3 param1: intensità del colore rosso; specificare il valore numerico corrispondente ; param2: intensità del colore verde; specificare il valore numerico corrispondente ; param3: intensità del colore blue; specificare il valore numerico corrispondente. Esempio 8. Utilizzo comando COLORPENNA Codice 193. Comando COLORPENNA. 1 COLOREPENNA 214 244 122 COLORERIEMPIMENTO o FILLCOLOR cambia il colore del riempimento di disegni o scritte. I parametri da specificare sono tre valori numerici delle intensità RGB del colore da settare e sono : La sintassi da usare è la seguente: COLORERIEMPIMENTO param1 param2 param3 param1: intensità del colore rosso; specificare il valore numerico corrispondente ; param2: intensità del colore verde; specificare il valore numerico corrispondente ; param3: intensità del colore blue; specificare il valore numerico corrispondente. Esempio 9. Utilizzo comando COLORERIEMPIMENTO 5 STAMPE PARAMETRICHE 211 Codice 194. Comando COLORERIEMPIMENTO. 1 COLORERIEMPIMENTO 214 244 122 TIPORIEMPIMENTO o FILLSTYLE cambia il tipo di riempimento di oggetti di tipo BX. Il parametro da specificare assume uno dei seguenti valori numerici. La sintassi da usare è la seguente: TIPORIEMPIMENTO param1 param1: tipo; 0 1 2 3 4 5 6 7 Riempimento pieno Nessun Riempimento Linee Orizzontali Linee Verticali Linee diagonali da destra a sinistra Linee diagonali da sinistra a destra Rete Rete diagonale Esempio 10. Utilizzo comando TIPORIEMPIMENTO Codice 195. Comando TIPORIEMPIMENTO. 1 TIPORIEMPIMENTO 6 SPESSORE cambia lo spessore della penna in stampa. Il parametro da specificare è il valore numerico dello spessore. La sintassi da usare è la seguente: SPESSORE param1 Esempio 11. Utilizzo comando SPESSORE 212 Manuale Tecnico di Progettazione - v. 1.3.2 Codice 196. Comando SPESSORE. 1 SPESSORE 2 BW o MODOBW viene utilizzata per settare la modalità di stampa in bianco e nero. Per default, infatti, la stampa è a colori. ORIGINE serve per modificare l’origine del blocco di stampa in una posizione diversa da quella standard che corrisponde all’angolo in alto a sinistra del foglio (0,0). Si usa ad esempio per la carta intestata. La sintassi da usare è la seguente: ORIGINE param1 param1: coordinate iniziali della stampa; specificare le coordinate numeriche del punto iniziale del blocco di stampa. ( Xi , Yi ) Esempio 12. Utilizzo comando ORIGINE Codice 197. Comando ORIGINE. 1 ORIGINE (0,150) Parametri per i comandi ARG e TOP 5.4 ARG stampa un disegno di 3CadEvolution . La sintassi da usare è la seguente: ARG param1 param2 param3 param4 param1: coordinate iniziali del disegno; specificare le coordinate dell’angolo sinistro in alto del disegno. 5 STAMPE PARAMETRICHE 213 ( Xi , Yi ) param2: coordinate finali del disegno; specificare le coordinate dell’angolo destro in basso del disegno. ( Xf , Yf ) param3: vista del disegno ; specificare la vista con cui riprodurre il disegno. Essa assume i seguenti valori: V(angoloXY, angoloXZ, AngoloYZ) della vista oppure VNumeroVista, dove NumeroVista può assumere i seguenti valori: 0 1 2 3 4 5 6 7 vista libera (quella attiva al momento della stampa) fronte profilo pianta ortogonale dx ortogonale sx ass. 45 dx dall’alto ass. 45 sx dall’alto E’ possibile stampare anche le viste personalizzate salvate per l’ordine (v. manuale utente), per far questo il parametro diventa VSn, dove con n si precisa il numero della vista. param4: opzioni ; è un insieme di opzioni che permettono di avere un disegno con caratteristiche particolari. Esempio 13. Utilizzo istruzione ARG. Codice 198. Istruzione ARG. 1 2 3 4 5 ARG ARG ARG ARG (1,1) (100,70) V1 /DM(600,3000,625) /BOX (50,25) (280,200) V0 /PA (5,35) (25,110) V4 /DM(600,3000,625) /F6 /R-2,0,0,A,B,BR (45,35) (205,110) V3 /DM(5000,3000,800) /F6 /R0,0,0,L ,1000,B,BR /R-2,0,0,A,B,BR ARG (45,120) (205,170) V5 /DM(5000,3000,2000) /F6 /R0,0,0,P,B ,BR /TE*15* TOP stampa il disegno del top della composizione secondo i parametri specificati. La sintassi da usare è la seguente: TOP param1 param2 param3 214 Manuale Tecnico di Progettazione - v. 1.3.2 param1: coordinate iniziali del top; specificare le coordinate numeriche del punto iniziale del disegno del top ( Xi , Yi ) param2: coordinate finali del top; specificare le coordinate numeriche del punto finale del disegno del top ( Xf , Yf ) param3: opzioni ; è un insieme di opzioni che permette di avere un disegno con caratteristiche particolari. In questa sezione sono presenti parametri, opzioni che possono essere utilizzati sia nel comando ARG sia TOP. 5.4.1 Parametro F /F[N] Definisce la dimensione del font. N può assumere i valori tra 0.1 e 10. Il valore di default è 1. 5.4.2 Parametro TI /TI*NumTipologia*...* Il disegno viene fatto usando solo le tipologie specificate come parametri. Il numero della tipologia da includere deve essere racchiuso tra asterischi. 5.4.3 Parametro TE /TE*NumTipologia*...* Il disegno viene fatto senza le tipologie specificate come parametri. Il numero della tipologia da escludere deve essere racchiuso tra asterischi. Esempio 14. Stampa del disegno in vista ortogonale escludendo alcune tipologie. 1 ARG (0,0) (50,50) V4 /BR /TE*446* 5.4.4 Parametro PA /PA 5 STAMPE PARAMETRICHE 215 Il disegno viene fatto con l’ausilio delle pareti. 5.4.5 Parametro BI /BI Forza disegno in bianco e nero però con luminosità. 5.4.6 Parametro BR /BR Per stampare il disegno ignorando le tonalità di grigio, cioè stampa linee nere su sfondo bianco. 5.4.7 Parametro CO /CO Forza la stampa a colori. 5.4.8 Parametro TX /TX[n] Il parametro n può assumere due valori: 0 : per stampare senza materiali; 1 : per stampare con materiali. 5.4.9 Parametro LS /LSlayer1*layer2*. . . *layerN Nella grafica è possibile inserire simboli che sono dei oggetti bidimensionali ma posizionati nello spazio(prese, impianti, ecc.). Durante la sua definizione, che avviene tramite l’apposita funzione, al simbolo viene associato un layer. In fase di stampa, per default, i simboli non vengono visualizzati ma se lo si desidera, il comando /LS visualizza nella stampa i simboli appartenenti ai layer specificati come parametri. Con: /LS-1 vengono attivati tutti layer. 216 Manuale Tecnico di Progettazione - v. 1.3.2 5.4.10 Parametro BXI /BXI*nBox*...* Stampa box inclusi specificati dai parametri. Il numero del box da includere deve essere racchiuso tra asterischi ed è il campo nBox su rOrdine. 5.4.11 Parametro BXE /BXE*nBox*...* Stampa box esclusi specificati dai parametri. Il numero del box da escludere deve essere racchiuso tra asterischi ed è il campo nBox su rOrdine. 5.4.12 Parametro BXT /BXT[T] Stampa solo i box esclusi che contengono la tipologia passata come parametro. 5.4.13 Parametro SL /SL[x] 0. E’ lo spessore della linea, evidenzia il tratto a penna. Il valore di default è 5.4.14 Parametro BW /BW Stampa in bianco e nero con le ombre. 5.4.15 Parametro EX /EX[valore] stampa l’esplosione del disegno, è necessario specificare il grado di esplosione desiderato, valore compreso tra 0 e 1. 5.4.16 Parametro Z /Z[N] 5 STAMPE PARAMETRICHE 217 Esegue uno zoom del disegno. Se vale 1 il disegno sarà rappresentato come a video, se incrementato, subirà lo zoom selezionato. Accetta anche valori con la virgola. Il valore N rappresenta il fattore zoom. 5.4.17 Parametro SCRIPT /SCRIPT file Questo comando esegue lo script contenuto all’interno del file passato come parametro. Ciò permette di fare delle stampe sofisticate utilizzando i comandi per le finiture e altri utilizzabili all’interno degli script. 5.4.18 Parametro GA /GAx,x,x Nelle stampe gestisce la percentuale gamma di: Ambiente, Diffusa e Speculare che già potevano essere modificati in Viste da Configuratore. Questi parametri servono in sostanza a regolare il grado chiaro/scuro delle stampe. Dove gli x sono numeri da 0 a 1 che distinguono le percentuali dei fattori di correzione. Per un utilizzo normale è meglio impostare tutti e 3 i valori con il medesimo valore. Lo 0 darà un disegno nero mentre l’1 darà un disegno di solo linee di costruzione e colori. Esempio 15. Utilizzo parametro del /GA di ARG. Nella Figura 5.5 sono riportati 3 esempi con il 20%, il 70% e 100% dei parametri gamma: Figura 5.2: Il 20% del parametro gamma. Figura 5.3: Il 70% del parametro gamma. Figura 5.4: Il 100% del parametro gamma. Figura 5.5: Immagini rappresentanti il chiaro/scuro delle stampe. 5.4.19 Parametro CA /CA[x] Correzione luce ambiente da 0 a 10. 218 Manuale Tecnico di Progettazione - v. 1.3.2 5.4.20 Parametro BXTOPFRONT /BXTOPFRONT[nBox]:tipPianta:tipFronte permette per ogni comando ARG o TOP di stampare un singolo BOX(con placer collegati) visualizzando il box in questione contemporaneamente secondo una vista frontale ed una vista pianta, allineate l’una sotto l’altra. Il comando /BOXTOPFRONT è formato da quattro parametri separati da : . • nBox: identificativo del box da stampare(nBox su rOrdine). • tipologie che vanno escluse od incluse nella vista pianta, vengono inserite tra * ; • tipologie che vanno escluse od incluse nella vista fronte, vengono inserite tra * ; • distanza in mm reali tra la vista fronte e la vista pianta. Sia nella vista fronte che nella vista pianta è possibile scegliere se la lista delle tipologie va visualizzata o meno: • specificare TE davanti alla lista delle tipologie per escluderle; • specificare TI davanti alla lista delle tipologie per includerle; Esempio 16. Regola di stampa con /BXTOPFRONT. In questo esempio la variabile $(alfa) contiene il box da stampare. Nella stampa in pianta vengono escluse le tipologie 216 e 215. Invece alla stampa in fronte la tipologia 216 è aggiunta. Codice 199. Parametro /BXTOPFRONT dell’istruzione ARG. 1 2 3 4 5 6 7 8 9 10 Verticale DIM 200 280 #FORDBS alfa=select nbox from ecadmaster.dbo.rOrdine where numero=$(testa_numero) and padre = 0 and nbox > 0 #LET idB = $(i) #LETS idU = $(.idbox.4) ARG (0,0) (200,233) V0 /SL1 /BI /CA1, 0 ,0 /BXTOPFRONT$(alfa) :TE216*215:TI261:500 !P #ENDDBS 5.5 5.5.1 Parametri del comando ARG Parametro ORDINA /ORDINA 5 STAMPE PARAMETRICHE 219 Numerazione dei box tramite pallini. Il programma è dotato di una funzionalità automatica di pallinatura che consente, in fase di stampa di numerare i box tramite dei pallini. Essa viene attivate in varie situazioni, una di queste è ad esempio il comando: ARG /ORDINA Il programma posiziona in automatico i pallini al centro del box (il baricentro per essere più precisi). E’ capitato in talune situazioni che tale posizionamento non sia corretto (es sovrapposizione con maniglie o con altre etichette). E’ pertanto prevista la possibilità di cambiare la posizione del pallino che compare. Per farlo è sufficiente inserire all’interno della regola del box interessato il comando: !ADDPUNTO x,y,z,0,1 Questo comando definisce la posizione (x,y,z) in coordinate relative al box sulla quale saranno posizionati i pallini in stampa con il comando ARG /ORDINA. Considerazioni: E’ possibile inserire al massimo un segnaposto; se non è specificato alcun segnaposto il pallino viene posizionato nel baricentro dell’oggetto le coordinate x,y,z sono riferite all’origine del box; funziona anche con i figli di placer. 5.5.2 Parametro PR /PR Effettua stampa in prospettiva. 5.5.3 Parametro AS /AS Effettua stampa in assonometria. 5.5.4 Parametro BOX BOX[N] Stampa il box indicato dal parametro N(campo nbox su rOrdine). 5.5.5 Parametro SCALA /SCALA 220 Manuale Tecnico di Progettazione - v. 1.3.2 Applica il fattore di scala all’immagine. ! 5.5.6 Viene applicato solo in assonometria e con impostazione per stampe > A4 Parametro QUOTE /QUOTE*L1:D1*...*Ln:Dn* Stampa le quote appartenenti all’elenco dei layer. I layer di quotatura sono quindici e vengono specificati nella lista dei parametri separati da * . Oltre ai layer vengono specificate le distanze delle quotature dal disegno. Le quote che verranno visualizzate sono quelle definite nella regola con il comando !QUOTE. 5.5.7 Parametro VC /VC All’interno del comando ARG è possibile stampare la vista Custom contenente le quote auto generate e quelle digitate a mano dall’utente tramite la funzione .CUSTOM00. La sintassi /VC dice al programma che si vuole stampare la vista .CUSTOM00 ovvero si vuole stampare le quote automatiche più quelle messe manualmente dall’utente tramite l’apposito pulsante nella grafica. N.B: Le quote manuali sono messe nel layer 0 in automatico dal programma. Esempio 17. Stampa delle quote globali. Viene stampata la vista custom con tutte le sue quote ma vista in assonometria sinistra di -30°(/ANGLE4) 1 ARG (0,0) (280,185) /VC /ANGLE4 5.5.8 Parametro ANGLE /ANGLE[x] o /ANGLE[angoloX], angoloY, fov Permette di modificare il punto di vista della vista custom(utilizzato insieme al /VC). Il parametro x specifica il tipo di vista: 1 : frontale assonometrico; 2 : profilo assonometrico; 5 STAMPE PARAMETRICHE 221 3 : pianta assonometrica; 4 : assonometria sinistra -30°; 5 : assonometria sinistra 30°; 6 : assonometria sinistra -45°; 7 :assonometria sinistra 45°. Con la sintassi /ANGLE[angoloX], angoloY, fov è possibile personalizzare la vista. Dove: angoloX: angolo dell’inquadratura sull’asse x; angoloY: angolo dell’inquadratura sull’asse y; fov: l’apertura focale della telecamera. Il valore -1 rappresenta assonometria, 60 l’apertura normale del programma. 5.5.9 Parametro ETI /ETI Stampa in trasparenza. 5.6 Parametri del comando TOP 5.6.1 Parametro QC /QC[X] Indica il tipo di quota che deve essere stampata: 0 il pallino, 1,2,3,4 rispettivamente le misure effettiva, reale, davanti e dietro della cornice. Se X=5 non viene stampata alcuna quota. 5.6.2 Parametro QD /QD[X] Imposta la distanza della quota dalla cornice, valore intero che può essere positivo o negativo per allontanare o avvicinare la quota. Il valore di default è 20. 5.6.3 Parametro M /M[X] Stampa il top con la matrice specificata. 222 Manuale Tecnico di Progettazione - v. 1.3.2 5.6.4 Parametro T /T[X] Stampa il top con il numero specificato. Esempio 18. Utilizzo istruzione TOP. Codice 200. Istruzione TOP. 1 2 TOP (1,40) (199,250) /T4 TOP2 (121,25) (279,199) /M<AA> /SL2 /BR /QC1 /QD-100 con la cornice 5 STAMPE PARAMETRICHE 223 Riferimento Data Ord. Alzatine Cliente Codice SALZ01 Descrizione Alzatina ALZ. LAMINATO 25X25 - 25x25 Nr.1 Lung.1650 (1650) Taglio Fin.-45° Nr.1 Lung.1850 (1850) Taglio Ini. 45° Taglio Fin.-45° Nr.1 Lung.520 (520) Taglio Ini. 45° Dim. 4020x25 09/06/2009 Ordine 180025 Comando NTAB 5.7 NTAB stampa una tabella con dei dati preimpostati. Questo comando funziona con chiamate SQL. La sintassi da usare è la seguente: NTAB(<param1>, <param2>, <param3>, <param4>) ([param5], [param6], [param7] , <param8>) (param9) (param10) . . . param1 x1, y1: origine sinistra della tabella; param2 x2, y2: dimensioni x e y; param3 y1a: origine della seconda pagina se è diversa; param4 linee: indica se ogni riga va interrotta con una linea di separazione; param5: scriptgruppovbs: eventuale gruppo all’interno della stampa, dove processare ogni singola riga; param6, param7, . . . : sottotab1, sottotab2,...: sottoquery per ogni riga, vedi per esempio 00_conferma.snt o distinta.stn. Esiste una seconda Query eseguita per ogni riga, nel gruppo <sottoquery>; param8 = sql: comando SQL per la tabella: nTab lavora solo su chiamate SQL, ogni campo di ritorno diventa una variabile ed è processata prima della stampa da script scriptgruppovbs; param9, param10, . . . : (descampo1, allineamento, nomecampo), (descampo2, allineamento, nomecampo),. . . Esempio 19. Stampa di una tabella con /NTBA 1 2 3 4 5 6 7 8 9 10 11 NTAB (0,133,200,265,24,1) \ (scripttab,\$(DETTAGLIOPREZZI)) \ (selectcodart,des,xnote,qta ,pz,pr1,pr2,diml,dima,dimp,tipofm,\ sc1,sc2,sc3,sc4,var,riga from ecadmaster.dbo.rOrdine \ where percorso=’\$(ditta)’ and numero=<testa_numero> \ and (tiporiga=’1’ or tiporiga=’3’ or tiporiga=’4’) order by riga) \ // COMANDO SQL (Codice , 15L ,, ^<CODART>^) \ (Descrizione, 40L ,, ^<des>^,<xnote>,<varianti>) \ (Qta , 6.2R ,, <qta>*<pz>) \ (sconti , 15L ,,[sconti;<sc1>;<sc2>;<sc3>;<sc4>]) \ (Totale , 8.2R \ ,,[Sconto;<pr1>+<pr2>;<sc1>;<sc2>;<sc3 >;<sc4>]*<pz> ) \ (dimensioni, 12R,,^[dim;<diml>;<dima>;<dimp>]^ ) 5 STAMPE PARAMETRICHE 225 Esempio 20. Stampa. Codice 201. Stampa. 1 2 3 4 5 6 7 8 VERTICALE // orientamento della pagina PAPERSIZE 9 // VALORI PER PAPERSIZE (9 = A4, 210 x 297 mm) WMF (0,0) (56,24) $(.percorso)\logo.wmf // inserimento immagine FONT TAHOMA // font di scrittura TX TL 16BC (59,1) $(TIPO) // inserimento variante TX TR 16B (145,1) N.<testa_numero> // richiamo di variante di testata TX TL 7BC (59,12) Riferimento cliente // inserimento testo 9 10 11 12 13 14 15 // LI LI LI LI LI inserimento di un riquadro (192,246) (192,272) N1 // LINEA CHIUSURA DX (0,246) (192,246) N1 // LINEA SUPERIORE (0,246) (0,272) N1 // LINEA CHIUSURA SX (0,272) (192,272) N1 // LINEA INFERIORE (0,259) (192,259) N1 // LINEA DIVISIONE CENTRALE 16 17 18 19 20 21 22 // query per la distinta base (select t.codcomp,a.des,sum(t.qtacomp) qta,t.diml,t.dima,t. dimp,t.n1,t.n2,t.n3,t.n4,t.fm \ from ecadmaster.dbo.distintat t \ left join articoli a on t.codcomp=a.cod \ where t.percorso=’$(.percorso)’ and t.numero =< testa_numero> and t.riga=<riga> \ group by t.codcomp,a.des,t.diml,t.dima,t.dimp,t.n1,t.n2 ,t.n3,t.n4,t.fm order by t.codcomp) 23 24 25 26 27 28 29 30 (Codice , 15L ,, <codcomp>) \ (Descrizione, 40L ,, <des>,<n1>,<n2>,<n3>,<n4>) \ (Qta ,6 ,, <qta>) \ (p.Unit , 6.2R ,,) \ (sconti , 15L ,,) \ (Totale , 8.2R ,,<fuorim> ) \ (dimensioni, 12C,,\fs15 \ql <evidenzia> [dim;<diml>;< dima>;<dimp>;<FM>] ) 5.8 Stampa per parete Il comando ARG predispone di una modalità di stampa per parete. /WALL stampa la i-esima parete su cui sono appoggiati degli oggetti. La sintassi da usare è la seguente: /WALL$(i) 226 Manuale Tecnico di Progettazione - v. 1.3.2 All’interno della stampa stessa è possibile definire dei layer di quotatura attraverso il flag /QW del comando ARG stesso: Esempio 21. Stampa per parete. Codice 202. Commando WALL. 1 ARG (0,0) (200,175) V0 /WALL$(1) /QW[...parametri_quotatura ...] ! Per poter utilizzare il parametro /QW deve esserci necessariamente /WALL. /QW La sintassi da usare è la seguente: /QWparametri_quotatura parametri_quotatura: è una stringa che contiene i vari layer di quotatura separati da *. I layer sono composti da tre parametri che vengono separati tra loro da : . layer:flag:descrizione I parametri assumono il loro significato, tabella 5.5 in base al tipo di quotatura, che viene definita con il parametro layer. Tipi di quotatura per stampa pareti Tipo layer Descrizione del layer Significato Flag Descr 0 Layer di quotatura verticale, quota tutti Tralasciare per questo i box inseriti sulla parete facendo compa- tipo il flag rire a sinistra della stampa la quota in altezza Tralasciare il parametro descrizione 1 Layer di quotatura orizzontale dei pun- Tralasciare il parame- Specificare ti di riferimento della parete (PORTE, tro flag mettendolo a FINESTRE, ADDPUNTO,..) 0 Tabella 5.5 : continua nella prossima pagina 5 STAMPE PARAMETRICHE 227 Tabella 5.5 : continua dalla pagina precedente Tipo layer Descrizione del layer Significato flag Descr 2 Layer di quotatura orizzontale dei box. Flag contiene misura Specificate la in altezza. Tutti gli descrizione. oggetti che si trovano a quell’altezza verrano quotati da questo layer. 3 Layer quotatura verticale degli scarichi. Specificare come pa- Necessita di derametro flag il layer scrizione degli scarichi che si desiderano quotare. 4 Layer quotatura orizzontale degli scari- Specificare come pa- Ignorata la dechi. rametro flag il layer scrizione. degli scarichi che si desiderano quotare. Tabella 5.5: Tipi di quotature per la stampa pareti. Esempio 22. Layer di quotatura per la stampa pareti (1). 1 /QW0*2:200:Basi*2:1700:Pensili Dove: 0 - il layer di tipo 0 2:200:Basi - layer di tipo due con altezza di quotatura uguale a 200 e descrizione la stringa Basi. 2:1700:Pensili - layer di tipo 2 con altezza uguale a 1700 Come si può notare dall’esempio il layer con la descrizione Base ha l’altezza della quotatura uguale a 200 che tracciata in orizzontale incontra gli articoli Base per la quota, invece articoli Pensili si trovano all’altezza 1700. Esempio 23. Layer di quotatura per la stampa pareti (2). 1 2 228 quotewalls=/QW0*2:200:Basi*2:1700:Pensili*1::Ingombri*4:2: Impianti*2:-1:Totale ARG (0,0) (200,175) V0 /WALL$(i) $(quotewalls) Manuale Tecnico di Progettazione - v. 1.3.2 5.9 Stampa con righelli(Rullers) E’ possibile attivare sulla stampa tramite il comando ARG/RULER un righello che quoti dei punti particolari inseriti all’interno dei Box. I punti di quotatura vanno inseriti all’interno dei box tramite una tipologia che abbia lato 42. Aggiungere punti di quotatura: All’interno dei box che volete quotare aggiungete una tipologia di lato 42, ad esempio: Codice 203. Aggiungere delle tipologie di lato per visualizzare i rullers. 001,LATO=42,SL=0,SA=0,SP=0,x2=-1 001,LATO=42,SL=0,SA=$A,SP=0,x2=1 1 2 Il lato 42 è una tipologia che definisce il punto dello spazio di coordinate SL, SA, SP rispetto all’origine del box. Nell’esempio sopra indicato si è aggiunto un punto di quotatura nell’origine del box ed un altro in corrispondenza della sua altezza. Il parametro X2 serve per identificare su che layer andrà il punto di quotatura aggiunto. Attivare i righelli in stampa: In fase di stampa potete attivare i righelli tramite il comando /RULER. Il programma andrà a quotare tutti i punti aggiunti tramite lato 42 tenendo in considerazione i seguenti parametri: La sintassi da usare è la seguente: ARG/RULER orienta, tipo, layers, maxMis, lunghLineeCostruzione, d0, d1, d2 Orienta: definisce l’orientamento del righello e può assumere i valori: 0 1 2 3 : : : : righello righello righello righello verticale a sinistra del box più a sinistra inquadrato; verticale a destra del box più a destra inquadrato; orizzontale in alto; orizzontale in basso. tipo: definisce lo stile grafico del righello: 0 : righello con trattini stile metro; 1 : quote tradizionali. layers: definisce quali layer quotare, sono separati da * e potete mettere -1 per attivare tutti i layer; 5 STAMPE PARAMETRICHE 229 maxMis: definisce la lunghezza effettiva del righello: lunghLineeCostruzione: le linee di costruzione sono delle linee sottili che vengono tracciate a partire dal righello in direzione degli elementi quotati. Servono per tracciare una sorta di griglia davanti al disegno: -1 : allora le linee di costruzione vengono tracciate in automatico sulla dimensione massima del disegno; 0 : nessuna linea di costruzione; un valore positivo in millimetri: indica la lunghezza effettiva della linea di costruzione. D0: indica quanto staccato dal disegno si vuole il righello; D1: indica quanto staccato dal righello si vuole il primo layer di quotatura; D2: è la distanza tra i layer di quotatura. 5.10 Stampa con marker I marker sono delle tipologie particolari che non sono rappresentate in grafica ma che portano al loro interno un CODICE. In fase di stampa specificando sull’ARG il parametro /MARKER il programma effettua due cose: 1. Numera con dei pallini i MARKER mettendo lo stesso numero su tutti i marker che hanno lo stesso codice. 2. Popola una variante al cui interno è contenuta la lista di codici presenti nella pagina stampata. Generalità: WrMarker è un particolare tipo di pannello (inseribile tramite finitura) le cui caratteristiche sono: E’ invisibile in grafica, ma ha comunque dimensioni e posizione effettiva nello spazio; porta all’interno una descrizione; in stampa una volta specificato all’interno del comando ARG il parametro /MARKER si ottiene una pallinatura dei marker. Tutti i marker con la stessa descrizione vengono pallinati con lo stesso numero. Da regola/finitura: Inserire una tipologia con una finitura che chiama il comando wrMarker. La sintassi da usare è la seguente: wrMarker dl, da, dp, posizionePallino, stringaCodice, layer 230 Manuale Tecnico di Progettazione - v. 1.3.2 Figura 5.6: Stampe con ruller. 5 STAMPE PARAMETRICHE 231 Dove: dl, da, dp: sono l’ingombro fisico su cui sarà posizionato il marker; posizionePallino: è un parametro che specifica dove sarà posizionato il pallino all’interno dell’ingombro impostato. I valori sono quelli mostrati sull’immagine posmarker in fondo; stringaCodice: la stringa contenente il codice di descrizione del marker; layer: su che layer è attivo il marker. Impostando il valore a -1 il marker sarà visibile su tutti i layer. Figura 5.7: Posizione pallino marker. All’interno della stampa: All’interno del comando ARG aggiungete il parametro /MARKER come da esempio: Esempio 24. Marker nella stampa. tipo3D: è un parametro che permette di specificare se i pallini in stampa devono essere 3D, ovvero esso può assumere i seguenti valori: 0 : il pallino non dipende dallo zoom della stampa. 1 : il pallino viene ridimensionato in base allo zoom della camera; non è un pallino 3D, nel senso che esso non dipende dalla distanza del box dall’osservatore e quindi tutti i pallini a video hanno le medesime dimensioni. 2 : il pallino è a tutti gli effetti 3D, ovvero dipende dalla distanza del marker dall’osservatore. Codice 204. Aggiungere marker. 1 232 ARG (0,0) (210,175) V0 /BI /MARKER Manuale Tecnico di Progettazione - v. 1.3.2 Se non specificate nulla all’interno del comando MARKER tutti i layer saranno stampati. Altrimenti potete specificare l’indice dei layer che desiderate. Aggiungete la variante CODICE contenente tre righe 1 ROSSO 2 VERDE 3 BLU Il codice della regola è in e codice 205. La tipologia 050 è una tipologia che si affianca alla finitura 21; all’interno della tipologia non vi sono parametri particolari (potete lasciare lato invisibile per questo esempio) La finitura da usare è in codice 206. La stampa PROVA_MARKER.stn porta il seguente codice 207. Codice 205. Stampa PROVA_MARKER.stn. 1 2 3 4 5 6 7 8 9 10 11 #LETS colore = 0||255;0;0 #IF $(Codice:1) = 1 #LETS colore = 0||255;0;0 #ENDIF #IF $(Codice:1) = 2 #LETS colore = 0||0;255;0 #ENDIF #IF $(Codice:1) = 3 #LETS colore = 0||0;0;255 #ENDIF 050,C1=$(colore),FACC=21,X1=$(Codice:2) Codice 206. Stampa PROVA_MARKER.stn. 1 2 3 4 Sub Anta21(dl,da,dp,c1,c2,pTerra,lato,px,py,pa,pAltezza, pLarghezza) wrPannello "APL",c1,dl,da,dp wrMarker dl,da,dp,5,zparametro(1),-1 end sub Codice 207. Stampa PROVA_MARKER.stn. 1 2 3 4 5 6 7 8 9 10 11 12 13 14 15 16 ORIZZONTALE DIM 280 200 FONT TAHOMA METRIC 1 ELAGRUPPO INIT //Contiene eventuali intestazioni di paginaformato ecc #LETV markers = $(.idmarkers) ARG (0,0) (210,175) V0 /BI /MARKER //Questo abilita I MARKER RESETTESTI 1 #LET nx = 5.5 #LET contegg = 1 #FOR $(markers),,codatt //Scorriamo tutti i codici presenti in grafica TX TL 12 (217,$(nx)) $(contegg)-$(codatt) //stampo il codice #LET nx=$(nx)+5.5 #LET fl=1 #LET contegg =$(contegg)+1 #ENDFOR 5 STAMPE PARAMETRICHE 233 17 18 FONT TAHOMA TX BR 25B (185,10) 5.11 Stampa dei listini Per la gestione e stampa dei prezzi di listino di particolari configurazioni di prodotto7 occorre disporre del modulo M06(Listini). Il modulo listini abilita 3 nuove funzioni nel menu delle associazioni. Tali funzioni permettono di inserire delle combinazioni di varianti sulle quali si vuole sia fatto il calcolo del prezzo e successivamente, attivare per ogni articolo l’elenco delle combinazioni valide (nella stampa di esempio ne sono state fatte quattro). E’ possibile anche l’impostazione della suddivisione AKA, degli articoli a fronte della quale per una certa tipologia gli articoli sono raggruppabili con un criterio AKA. Viene in questo caso creato un solo codice per la gestione delle immagini e viene associata una descrizione comune a più articoli (nell’esempio allegato il codice AKA è stato fatto con il criterio che elementi di larghezza diversa dovessero essere accorpati). Dopo queste impostazioni si passa alla creazione delle immagini ad alta qualità nella schermata della creazione delle miniature, qui possono essere elaborati sia i prezzi generati dalle varie configurazioni (memorizzati nella tabella ARTCOMB), sia le immagini di alta qualità per il listino, che seguono il criterio dei codici AKA. 7 234 Disponibile dalla versione 569 di 3CadEvolution . Manuale Tecnico di Progettazione - v. 1.3.2 6 Lavorazioni La procedura 3CadEvolution , oltre a fornire la grafica e le stampe connesse all’ordine, consente il passaggio dei dati alla produzione attraverso dei file per le macchine a controllo numerico. Le macchine a cui si fa riferimento in questa sede sono quelle di tipo foro inseritrice. Anche in riferimento a questo argomento, dobbiamo operare una distinzione tra la gestione delle cucine, a cui si possono tranquillamente associare i bagni, e l’interparete. Nel primo gruppo gli elementi che necessitano di lavorazioni sono: i top e le mensole, per i quali è necessario conoscere i tagli iniziali, finali ed i fori per eventuali lavelli, piani cottura, cappe o faretti; le alzatine, conrici e zoccoli, per i quali servono i tagli; le ante che devono essere forate per il posizionamento delle maniglie; i fianchi delle colonne che hanno attrezzatura interna. Nell’interparete le informazioni da passare sono più numerose e riguardano quasi tutti i componenti: fianchi, top, schiene, ripiani ecc. Per operare, la macchina a controllo numerico necessita dei programmi. Questi, nella maggior parte dei casi, sono delle liste di lavoro la cui sequenza è diversa a seconda delle esigenze (per colore, per collo, per ordine, ecc.). Meno frequente è la gestione del codice a barre, che prevede la generazione di una etichetta per ogni pezzo. In tal caso la macchina esegue le lavorazioni in base alle informazioni contenute nel codice. Le regole di foratura consentono la produzione del codice di controllo per tutte le macchine collegate alla lavorazione dei pezzi di un mobile. Lo schema generale di funzionamento del processo di generazione dei programmi di foratura può essere sintetizzato dal seguente diagramma, Figura 6.1 nella pagina 236, che evidenzia inoltre il ruolo giocato dai vari tipi di file. Il diagramma può essere così commentato: dato un insieme di regole che si occupano di definire i metodi di lavorazione per una certa tipologia di componente e dato un numero indefinito di tali componenti, inseriti nell’ambito di una composizione, andiamo a verificare quali elementi provocano lavorazione su di essi. Una volta riscontrata la necessità di lavorazione tra due elementi, le regole di foratura producono codice (a livello intermedio) che tiene conto delle dimensioni dei due pezzi, del punto (o dell’area) su cui intervenire, del lato di lavorazione, del tipo di utensile da usare e così di seguito. 6 LAVORAZIONI 235 Elaborazione Tipologie .ARG job.job Postprocessor Distinta .CFG .VBE + .CFG .VBE + Disegno Dis3d .CFG ... .CFG .VBE .CFG + .CFG Codice macchina Codice macchina Codice macchina Figura 6.1: Schema funzionamento job. 236 Manuale Tecnico di Progettazione - v. 1.3.2 Il codice prodotto da questa prima fase di elaborazione è in grado di governare qualsiasi macchina utensile se esiste il traduttore intermedio appropriato. Il traduttore riceve in ingresso il file .ARG, prodotto dalla prima fase, e il file di configurazione della macchina, il file .CFG. Dopo questa seconda fase è pronto in uscita il codice finale comprensibile dalla macchina utensile. Il file job.job: si trova nella directory contenente i file .VBS e contiene l’elenco degli script definendo la sequenza d’esecuzione di essi. Il file Disegno.cfg: definisce il disegno della lavorazione che viene visualizzato nella scheda Disegno. 6.1 Premesse Per essere abilitato alle lavorazioni la chiave hardware necessita del modulo M12. Prima di vedere nel dettaglio le voci specifiche della finestra lavorazioni è bene fare una premessa: Se si sviluppa un catalogo con l’intenzione di svilupparne anche i job, è doveroso mantenere un criterio tra dimensioni anagrafiche dei componenti, orientamento della tipologia, e job, spieghiamo meglio questo concetto: supponiamo di trattare un fianco un fondo e un’anta; graficamente questi oggetti sono messi rispettivamente sui piani YZ, XZ e YX. Dimensionalmente parlando il fianco avrà spessore nel senso della larghezza, il fondo avrà lo spessore nel senso dell’altezza e l’anta avrà lo spessore nel senso della profondità. Se avessimo una distinta avremmo una tabella come in Figura 6.2. Figura 6.2: Orientamento delle tipologie per il job. Come notiamo le dimensioni non sono ordinate tra di loro ma, altezza, larghezza e spessore, sono alternativamente nella prima, seconda o terza posizione. È quindi utile avere una anagrafica dei componenti ordinata, avendo cura di tenere alla prima misura, l’altezza del componente, alla seconda misura la larghezza, e per ultima lo spessore. In modo da avere una lista come in Figura 6.3 nella pagina 238. Per quanto riguarda l’orientamento della tipologia facciamo affidamento a l’interfaccia visibile in Figura 6.4 nella pagina 238. 6 LAVORAZIONI 237 Figura 6.3: Orientamento delle tipologie per il job. Di fatto dettiamo un ordine di importanza per le tre dimensioni, con un esempio possiamo dire che: Il fianco ha orientamento APL. Il fondo ha orientamento LPA. L’anta ha orientamento ALP. Figura 6.4: Orientamento delle tipologie. Ne deduciamo che questo tipo di impostazioni ne risulta coerente con l’orientamento anagrafico: ovvero la prima dimensione ne è l’altezza la seconda la larghezza e la terza lo spessore. 6.2 Interfaccia Le lavorazioni vengono create dalle tipologie, accediamo quindi dapprima all’interfaccia della tipologia, e facciamo click sul tasto ..., in Figura 6.5 nella pagina 239. Si apre la finestra in Figura 6.6 nella pagina 239. Vediamo nello specifico i vari ambienti. Self-ini In questo ambiente vengono dichiarate tutte le lavorazioni che necessitano di essere eseguite per prime, solitamente si tiene questo blocco come luogo di dichiarazioni di variabili o estrapolazione dei valori dai parametri. Lavorazioni per contatto In questa schermata, Figura 6.7 nella pagina 240, nella colonna tipologia possiamo dichiarare tutte le tipologie che, una volta a contatto con la tipologia corrente creeranno una lavorazione, nella colonna lato invece, dichiariamo in quale lato la tipologia corrente dovrà essere sensibile alla tipologia che porta la lavorazione. 238 Manuale Tecnico di Progettazione - v. 1.3.2 Figura 6.5: Interfaccia della tipologia. Figura 6.6: Ambienti per le tipologie di lavorazione. (1) Lavorazioni per contatto. (2) Lavorazioni iniziali. (3) Lavorazioni finali. 6 LAVORAZIONI 239 Figura 6.7: Dichiarazione delle tipologie a contatto. Figura 6.8: Dichiarazione del lato sensibile per la lavorazione. 240 Manuale Tecnico di Progettazione - v. 1.3.2 In questo esempio in Figura 6.8 nella pagina 240 stiamo trattando un fianco sinistro, quindi coperchio e fondo porteranno le lavorazioni per contatto sul lato destro del fianco. Self In questo ambiente dichiariamo tutte le lavorazioni che dovranno essere eseguite per ultime. 6.3 Variabili Nei vari ambienti, self-ini, self, e lavorazioni per contatto, abbiamo a disposizione una serie di variabili di sistema. 6.3.1 Variabili della tipologia corrente Disponibili in tutti e tre gli ambienti: $(XL), $(XA), $(XP): sono le dimensioni della tipologia (componente), e sono lette direttamente dai campi dimensionali della tipologia; $(XX1), $(XX2), $(XX. . . ), $(XX10): sono i parametri della tipologia. Di fatto nell’ambiente job, come nell’ambiente distinta/listino a formule, e script finiture, non sono presenti le variabili e le varianti della grafica, quindi ogni qualvolta necessitiamo di un valore dalla grafica, lo dobbiamo dichiarare in un parametro, richiamando la variabile $(XX. . . ), di fatto abbiamo a disposizione tutto il parametro, ne consegue che lo dobbiamo estrapolare con la seguente funzione: Esempio 1. Estrapolazione del parametro della tipologia dalla grafica. La variabile $(par1val2) assumerà il valore pluto. Codice 208. .]Utilizzo della funzione $[ex]. #LETS par1val2=$[ex;$(XX1);,;2] 1 Queste dichiarazioni è bene scriverle nel self-ini. 6.3.2 Variabili della tipologia appoggiata Disponibili solo nell’ambiente lavorazioni per contatto. $(DL), $(DA), $(DP): sono le dimensioni della tipologia (componente), e sono lette direttamente dai campi dimensionali della tipologia; $(PL), $(PA), $(PP): sono i posizionamenti della tipologia relativi alla tipologia corrente, vedere il disegno di seguito come esempio; $(XP1), $(XP2), $(XP. . . ), $(XP10): sono i parametri della tipologia, anche in questo caso l’estrapolazione è affidata alla funzione $[ex;]. 6 LAVORAZIONI 241 Figura 6.9: Schema delle variabili della tipologia appogiata. 6.4 Creazione della lavorazione Creiamo un contenitore semplice composto da 2 fianchi un coperchio un fondo e un’anta, come in Figura 6.10 nella pagina 242. Utiliziamo le tipologie: 20 fianco sinistro 21 fianco destro 22 coperchio 23 fondo 24 anta Figura 6.10: Box elementare. Da qui creiamo subito le lavorazioni per contatto con coperchio e fondo, Figura 6.11 nella pagina 243. 242 Manuale Tecnico di Progettazione - v. 1.3.2 Apriamo la finestra della tipologia ed entriamo nell’ambiente job, notiamo che il programma crea il nome della lavorazione con la seguente sintassi #020, dove 020 è il nome della tipologia. Figura 6.11: Lavorazioni per contatto, coperchio e fondo. Cliccando sul rettangolo blu (evidenziato), apriamo l’ambiente come in Figura 6.12 per la scrittura delle regole di foratura, tra la tipologia corrente e quella per contatto. Figura 6.12: Editor per la regola di foratura. Come già notiamo nella barra del titolo, stiamo eseguendo le lavorazioni nella tipologia 20, causate dal contatto con la tipologia 22, nel lato 0, ovvero a destra. Analizziamo la riga di dichiarazione: 2 : è la faccia sulla quale si esegue la lavorazione, nel caso in esempio è opzionale in quanto il programma riconosce automaticamente la faccia, tuttavia, in alcuni casi è necessario dichiararla, in quanto la stessa tipologia a contatto porta lavorazioni non necessariamente sulla faccia in questione, basti pensare le lavorazioni di un anta su un fianco, l’anta è appoggiata sul bordo del fianco ma le lavorazioni sono necessarie sul lato interno dello stesso. 6 LAVORAZIONI 243 Figura 6.13: Schema di spiegazione di disposizione delle facce per le lavorazioni. FO10 : è il nome della lavorazione, solitamente è consigliabile utilizzare dei nomi mnemonici, anche se di fantasia, in questo caso stiamo eseguendo un foro diametro 10mm. X, Y : sono le coordinate delle lavorazioni. Per visualizzare quanto scritto creiamo un ordine con il contenitore in questione e lo salviamo, poi ci spostiamo in Procedure->Elaborazioni->Job. Fino ad arrivare alla finestra in Figura 6.14 nella pagina 245. Tralasciando momentaneamente il significato di tutti i pulsanti presenti, selezioniamo il nostro ordine dalla lista di sinistra con un click, facciamo attenzione che siano spuntate le opzioni cancella elaborazioni precedenti e genera programmi, a questo punto facciamo click su Elabora. A questo punto ci spostiamo sulla seconda tab in alto Disegno. Selezioniamo con il puntatore, la cartella temporanea interessata, in alto a sinistra, poi selezioniamo la lavorazione, a sinistra in centro, quello che ci appare, è il disegno con le lavorazioni create nella tipologia come in Figura 6.15 nella pagina 245. 6.5 Elaborazioni Vista nel dettaglio l’interfaccia delle elaborazioni presenta sulla sinistra tutta la parte di selezione ordini/carichi da elaborare, nella parte centrale sono visibili gli ordini in elaborazione, e nella parte sotto l’avanzamento delle elaborazioni. Nella parte di destra notiamo invece le opzioni attivabili per l’elaborazione e la dichiarazione della cartella nella quale verranno salvati i file elaborati (.ARG) . 244 Manuale Tecnico di Progettazione - v. 1.3.2 Figura 6.14: Elaborazioni. (1) Lista ordini. (2) Opzioni. (3) Cartella temporanea. Figura 6.15: Disegno della lavorazione. 6 LAVORAZIONI 245 Figura 6.16: Elaborazioni schermata generale. (1) Lista ordini. (2) Inserimento carico. (3) Inserimento ordine. (4) Tab elaborazioni. (5) Tab disegno. (6) Tab distinta.cfg . (7) Tab disegno.cfg . (8) Tab dis3d.cfg . (9) Opzioni. (10) Cartella temporanea Nella quale vengono salvati gli ARG elaborati . (11) Ordini in elaborazione. (12) Cancella la lista degli ordini in elaborazione. (13) Avvia l’elaborazione. (14) Avanzamento elaborazioni. 246 Manuale Tecnico di Progettazione - v. 1.3.2 Nel dettaglio vediamo le voci: cancella elaborazioni precedenti: svuota la cartella (in questo caso TMP) di tutti i file delle elaborazioni precedenti; crea etichette: genera le immagini dei colli nella cartella ETI in _ECADPRO. genera programmi: crea i file .ARG con le informazioni delle lavorazioni avvia la compilazione: elabora i file .ARG secondo i post processor dichiarati nel file job.job; avvia la compilazione (fase 2): come sopra ma secondo i post processor dichiarati nel file job1.job, serve per alcune macchine che richiedono la doppia compilazione; crea dwg: crea i disegni delle lavorazioni in formato DWG. Figura 6.17: Schermata del disegno della lavorazione. (1) Lista cartelle contenenti le lavorazioni. (2) Visualizzazione disegno. (3) Visualizzazione testo (lavorazioni e coordinate). (4) Apre la finestra di selezione delle tipologie. (5) Crea il disegno in formato . DWG del componente corrente. (6) Lista delle lavorazioni (.ARG). (7) Anteprima o in formato disegno o in formato testo. (8) Anteprima del componente elaborato (.arg). La tab disegno ci si presenta con a sinistra la lista di cartelle nelle quali ci sono i file elaborati, il contenuto di tali cartelle e l’anteprima del componente elaborato. 6 LAVORAZIONI 247 La parte centrale e adibita alla visualizzazione del disegno/testo del componente elaborato, in più nella parte in alto a destra ci sono i pulsanti per richiamare ed editare direttamente la tipologia, e per creare il disegno in formato . DWG. 6.6 6.6.1 File File Distinta.CFG In questo script è possibile creare la lista dei componenti-ferramenta, generati dalle lavorazioni, intendiamo se sta eseguendo un foro per spina, è possibile decidere da qui, che una volta eseguito il foro, venga salvato in distinta anche il codice della spina. Vediamo in che modo: Creare il gruppo con lo stesso nome della lavorazione. Codice 209. Lista di elaborazioni. 1 2 [FO10] Codicespina,1 Il codice codicespina è salvato direttamente nella tabella JOBDISTINTA di ecadmaster. 6.6.2 File Disegno.CFG Altro non serve che per ridisegnare quello che il programma visualizza in automatico, reinterpretando le varie lavorazioni con dei disegni differenti. La struttura del file è così composta: Codice 210. Struttura del file Disegno.CFG . 1 2 3 4 [MACRO] [LAVORAZIONE1] [LAVORAZIONE2] [LAVORAZIONE...] Le lavorazioni sono i nomi delle lavorazioni che abbiamo usato nell’ambiente job nelle tipologie, utilizzando l’esempio della sottosezione Creazione della lavorazione, nel codice 211 è possibile leggere un file disegno valido. Codice 211. File Disegno.CFG . 1 2 3 4 5 6 248 [MACRO] [FO10] // nome della lavorazione dichiarata nella tipologia // FORO TEMPORANEO SOLO GRAFICA FO,2;1,$(x)-5,$(y)-5,$(x)+5,$(y)+5 // disegno un cerchio di diametro 10mm QX,$(x),$(y) Qy,$(x),$(y) Manuale Tecnico di Progettazione - v. 1.3.2 Notiamo subito che è possibile utilizzare il commento // come nell’ambiente regole. Vediamo nel dettaglio la sintassi: FO : disegna un cerchio pieno; 2 : uso il colore verde; 1 : uso lo stile di linea tratteggi larghi; X, Y : sono le coordinate del centro dalla lavorazione derivata dalle tipologie, si noti che per avere un cerchio è necessario discostarsi dalla coordina, del centro verso i 4 quadranti. La sintassi da usare è la seguente: <nome>, <Colore>; <pTipo>; <pColore>, <p1x>, <p1y>, <p2x>, <p2y> ... Colore 0 Nero 1 Blue 2 Verde 3 Verdemare 4 Rosso 5 Viola 6 Fucsia 9 ciano Tabella 6.1: Colori per il file Disegno.CFG . pTipo 0 Linea 1 Tratteggi larghi 2 Tratteggi stretti Tabella 6.2 : continua nella prossima pagina 6 LAVORAZIONI 249 Tabella 6.2 : continua dalla pagina precedente pTipo 3 Asse linea lineetta 4 Linea 2 lineette Tabella 6.2: Stile di linea per il file Disegno.CFG . Oggetto BX Rettangolo FO Foro B2 Rettangolo Vuoto BV Rettangolo CE Cerchio AR Arco Cerchio (4 punti) LI Linea PO Poligono PL PolyLinea QX Quota X QY Quota Y TX Testo Tabella 6.3: Oggetti da disegnare per il file Disegno.CFG . 6.6.3 File Dis3d.CFG. Consente di creare degli oggetti per simulare la ferramenta durante l’esplosione dell’articolo. Lo script consiste nel richiamare a sua volta un file di tipo .xp (file script). La sintassi per visualizzare una grafica come in Figura 6.18 nella pagina 251, è visibile in 212. Codice 212. Inserimento ferramenta durante l’esplosione. 250 Manuale Tecnico di Progettazione - v. 1.3.2 Figura 6.18: Articolo con ferramenta durante l’esplosione. 1 2 3 4 [FO10] \\richiamo la lavorazione come dichiarata nella tipologia 0,$(X),$(Y),0 ,_ecadpro\matbase\foro.xp;5;1;1 0,$(X),$(Y),1 ,_ecadpro\matbase\foro.xp;5;1;1 0,$(X),$(Y),0.3,_ecadpro\matbase\foro.xp;5;30;6 Vediamo nel dettaglio il significato dei vari campi: 0 flag di indicazione: o numero di faccia se diversa da default o simbolo + per indicare che la lavorazione non va raccordata con pannello incidente; 1, 2: posizioni X e Y; 0.3 coefficiente da 0 a 1: 0 la lavorazione è appoggiata al pannello incidente e 1 a quello inciso, valgono tutti i valori intermedi; 4 fileXP: contenente la lavorazione, diviso in campi separati da ; i campi sopra individuano i valori da inserire nei parametri dello script. 6.7 Postprocessor Il post processor non è altro che un programma (script in VBS), che permette di decodificare. Il programma scritto nel file .ARG, nel linguaggio comprensibile al cnc. Il file che solitamente ha estensione VBS, va dichiarato nel file job.job, unitamente al file .VBS, solitamente è anche un file .BAT, che si occupa di spostare/copiare, i file tradotti dall’ARG nella cartella di lettura del cnc. Nel file job.job, ci saranno VBS e BAT tanti quanti sono le macchine presenti nell’azienda. 6 LAVORAZIONI 251 Unitamente al post processor esiste anche un corrispondente file di configurazione con estensione .CFG, in tale file verranno dichiarate tutte le lavorazioni presenti nei job delle tipologie e per ogni lavorazione verrà dichiarata la rispettiva sintassi della macchina: Tornando all’esempio di foratura nella sotto sezione Creazione della lavorazione e supponendo di avere un cnc Albatros. Avremmo: Albatros.vbs Albatros.bat Albatros.cfg I primi due dichiarati nel job.job, l’ultimo (tra l’altro visibile nella finestra delle elaborazioni accanto alle tab disegno, distinta e dis3d), avrà un aspetto come segue in codice 213. Codice 213. File di configurazione .CFG. 1 2 3 4 [MACCHINE] 2 JOBAALB1 JOBAALB2 5 6 7 8 [MACRO] FC002 9 10 11 12 [FC002] 13 14 15 1:1:W#81:WTP WS=1,#1=$(X) #2=$(Y) #3=-15 #1002=8 #8015=0 #2005=3 #2002=6000 #1001=1 #90=MEZZERIA 2:1:W#81:WTP WS=1,#1=$(X) #2=$(Y) #3=-15 #1002=8 #8015=0 #2005=3 #2002=6000 #1001=1 #90=MEZZERIA [MACCHINE]: Numero di macchine e configurazione della cartella di destinazione; [MACRO]: lavorazione come dichiarata nelle tipologie; [FC002]: traduzione per il cnc 8 . 6.8 Lavorazioni tra componenti a riconduzione Un caso particolare di lavorazione si può avere tra componenti nei box e componenti a riconduzione, come ad esempio delle boiserie accostate e una pedana al metro lineare come nel disegno di esempio in Figura 6.19 nella pagina 253. 8 252 Si noti 2 righe una per ogni macchina. Manuale Tecnico di Progettazione - v. 1.3.2 Figura 6.19: Boiserie accostate e una pedana al metro lineare, mobile che necessita la lavorazione a riconduzione. Supponiamo che i pannelli A e B ricevano delle lavorazioni dall’elemento a riconduzione C,formato dalla giunzione delle 2 tipologie C1 e C2. Quindi nella dichiarazione delle lavorazioni per contatto della tipologia A richiameremo la tipologia Cn, ma come facciamo a sapere se stiamo lavorando con la tipologia singola o quella a riconduzione? Il sistema mette a disposizione una variabile $(_isTop) che vale: 0 : nel caso della tipologia singola; 1 : nel caso della tipologia ricondotta. Supponiamo che i due articoli inseriti abbiano larghezza 500 mm, se rilasciamo come esempio codice 214. Codice 214. Il contenuto della variabile $(_isTop). 1 #MSG $(_isTop) ** $(DL) Riceveremo 2 messaggi consecutivi con i seguenti valori: 0 ** 500 e successivamente 1 ** 1000 A questo punto possiamo utilizzare la variabile e i valori come meglio crediamo ad esempio in un costrutto #IF come in codice 215. Codice 215. Utilizzo di &(_isTop) nel #IF. 1 \#IF $(_isTop)=1 , ecc, ecc... 6 LAVORAZIONI 253 7 Gestione degli imballi 7.1 Interfaccia Spostandoci in Procedure->Anagrafica->Imballi, ci si presenta la schermata come in Figura 7.1. Figura 7.1: Interfaccia imballi. (1) Intestazione. (2) Caratteristiche. (3) Flag colli. (3) Altri dati. Andiamo ora a vedere nel dettaglio il significato di tutte le funzionalità che ci sono messe a disposizione. Figura 7.2: Interfaccia imballi, intestazione. Intestazione: 254 Manuale Tecnico di Progettazione - v. 1.3.2 Codice: inserisce il codice imballo, coincide, con la creazione, o il caricamento dell’imballo interessato. Il codice imballo è un identificativo e può avere caratteri alfanumerici, deve essere unico e preferibilmente con un nome corto. Des: è una breve descrizione per identificare l’imballo. Imballi: è la tabella (tab) per descrivere e caratterizzare l’imballo. Imballi Associati: è la tabella (tab) per associare per accedere alle caratteristiche degli imballi associati. Nuovo: prepara l’interfaccia per la creazione di un nuovo imballo. Cancella: cancella l’imballo corrente. Salva: salva le modifiche o l’imballo appena creato. Naviga: rispettivamente le frecce eseguono i seguenti comandi va al primo imballo della lista va all’imballo precedente, secondo l’ordine alfabetico del codice va all’imballo successivo, secondo l’ordine alfabetico del codice va all’ultimo imballo della lista Distinta: accede all’interfaccia per la distinta dei componenti (cartoni, protezioni, ecc.) scaricati dall’imballo. Figura 7.3: Interfaccia imballi, caratteristiche. Caratteristiche: In questa parte dell’interfaccia andremo a dimensionare il collo e a dichiarare il numero. Se lasciate libere l’imballo calcolerà le dimensioni e il volume in base all’articolo, tenendo conto delle dimensioni che leggiamo in preventivo, Figura 7.4 nella pagina 256. 7 GESTIONE DEGLI IMBALLI 255 Figura 7.4: Calcolo delle dimensioni e del volume nel imballo. I dati riguardanti le caratteristiche del collo vengono salvate, nel momento della conferma/salvataggio dell’ordine, nella tabella di ECADMASTER chiamata BORDINE, come si vede dalla Figura 7.5 nella pagina 256. Figura 7.5: Calcolo delle dimensioni e del volume nel imballo. Tornando all’interfaccia per caratterizzare le dimensioni, è bene sapere come compilare i campi, e quale variabili sono messe a disposizione. Utilizziamo la variabile: L : per identificare la lunghezza del componente; A : per identificare lo spessore del componente; P : per identificare la profondità del componente; N : per identificare il numero di componenti contenuti nell’imballo. A tale proposito è doveroso aprire una parentesi per raccomandare all’utilizzatore di ordinare bene le dimensioni dei componenti in distinta base, nel caso di mobili smontati, con le dimensioni ordinate, in modo da trovarci lunghezza, larghezza e spessore sempre negli stessi campi di ricerca, come potete vedere in questo esempio. 256 Manuale Tecnico di Progettazione - v. 1.3.2 Esempio 1. Ordinamento dei componenti in distinta base. In questo caso siamo sicuri che utilizzando le variabili LxAxP, nel caso ad esempio del fianco avremo rispettivamente le seguenti misure 1280x560x18. A questo punto risulterà facile gestire, gli imballi per i componenti ad esempio accoppiati, come nel caso di 2 fianchi. Potremmo quindi compilare la tabella per il calcolo dimensionale nel seguente modo, Figura 7.6. Figura 7.6: Tabella per il calcolo delle dimensioni. Nello specifico quindi leggiamo che questo imballo: gestirà da un minimo di 1 pezzo ad un massimo di 5 pezzi, senza limite di spessore e senza limite di peso, è stato inoltre incrementato di 10mm (un ipotetico spessore per uno scatolone) l’ingombro per ogni dimensione; si noti come lo spessore tiene conto anche del numero di pezzi, incorporati nell’imballo stesso. In fine si noti come il volume può essere ricalcolato con un ulteriore aumento ad esempio del 12 7.1.1 Flag colli Figura 7.7: Colli. 7 GESTIONE DEGLI IMBALLI 257 Vediamo ora nello specifico come personalizzare, o come gestire casi speciali in imballi cosiddetti standard. Nello specifico vediamo ogni flag a cosa corrisponde e come fa cambiare la destinazione di un componente rispetto all’imballo assegnato: Montato Dichiarare un componente come montato, significa che tutti i componenti di una macro (articolo composto da più componenti), faranno parte di un unico collo, quindi una unica bindella, ad esempio. Esempio 2. Dichiarazione di un componente come montato. Abbiamo 2 fianchi, coperchio, fondo e ripiano interno, i 2 fianchi hanno un imballo accoppiato, mentre coperchio, fondo e ripiano hanno un imballo triplo, dichiariamo inoltre un ulteriore imballo con flag montato spuntato per la schiena, questo comporterà che l’imballo della schiena, vincerà sugli altri imballi, creando un unico collo di 6 pezzi, in questo caso dobbiamo avere l’accortezza di mettere il numero max a 999. E possibile dichiarare come montato anche il codice di vendita (macro), in questo caso non sarà necessario dichiarare il numero max a 999. FM a Parte Viene considerato per un imballo omogeneo, ad esempio se ho un imballo che prevede tre ripiani, se uno di questi è in fuori misura, viene considerato come imballo a se stante. Forzatura Collo 0 no forza: non è impostata nessuna forzatura. 1 forza collo: considera il componente in questione sempre come collo a parte, ad esempio se ho un montato (su componente) e voglio creare un imballo a parte ad esempio per i ripiani in vetro, allora questi dovranno avere il forza collo. 2 forza su componente macro: ha lo stesso scopo del forza collo, la differenza è che la forzatura, viene utilizzata, quando non è un altro componente a decidere il montato, ma viene assegnato direttamente un collo (sempre montato), direttamente al codice di vendita (macro). Bilancia Colli 258 Manuale Tecnico di Progettazione - v. 1.3.2 Supponiamo si dover imballare 6 ripiani, i ripiani hanno un imballo, che prevede 5 pezzi per collo, l’algoritmo prevederebbe, un imballo con 5 pezzi e un imballo con 1 pezzo, spuntando questo flag, l’algoritmo bilancia i componenti negli imballi, cioè creando 2 colli con 3 componenti ciascuno. No Collo Questo tipo di imballo non crea nessuna informazione in BORDINE. Ordinamento Si tratta dell’algoritmo di ordinamento dei colli. Figura 7.8: Ordinamento dei colli. + : ordinamento crescente; - : ordinamento decrescente; C : ordina per codice; L A P ordina per dimensione; B : ordina per box, forza l’accorpamento solo ai componenti dello stesso box ; 2 : ordina per abbinamento, in questo caso l’algoritmo privilegia i componenti appartenenti allo stesso box, ad esempio: supponiamo di avere una base da 45 più una base da 90 più una base da 45, assegniamo alle ante l’imballo con 2 pezzi, l’algoritmo, così di default, accorperà l’anta della base da 45 un’anta della base da 90, se invece, forziamo l’ordinamento a 2, l’algoritmo accorperà le 2 ante della base da 90 e le 2 ante delle 2 basi da 45. 7.1.2 Altri dati In questi campi andremo a relazionare gli imballi con altri imballi presenti o nel box o nella macro, o nella composizione. Identifichiamo: Raggruppa etichette; Altri pezzi da inserire; Codice imballo: serve per accorpare altri imballi sullo stesso imballo, prevede che sia spuntata una delle roundbox per la saturazione, nella fattispecie distinguiamo: 7 GESTIONE DEGLI IMBALLI 259 Figura 7.9: Altri dati per imballi. – Satura con pezzi dello stesso box: ovvero accorpa gli articoli/imballi appartenenti allo stesso box e di pari livello. – Satura con pezzi della stessa macro: ovvero accorpa gli articoli/imballi appartenenti allo stesso box e livelli differenti. – Satura con pezzi della stessa composizione: (da implementare). 7.2 Imballi associati Figura 7.10: Imballi associati. Da questa interfaccia possiamo associare 2 o più imballi in modo che possano convogliare in una unica bindella. Vediamo di seguito un esempio di compilazione, Figura 7.11 nella pagina 261. Quindi molto semplicemente ne deduciamo che: 1. Codice è una dichiarazione univoca, di tipo alfanumerico. 2. Descrizione è utile descrivere che cosa fanno i 2 (o più) imballi. 3. Elenco Imballi sono gli imballi che, se presenti in un ordine, vengono accorpati in un unico collo. 260 Manuale Tecnico di Progettazione - v. 1.3.2 Figura 7.11: Imballi associati, compilazione. Figura 7.12: Distinta base collo. 7 GESTIONE DEGLI IMBALLI 261 Da questa interfaccia, Figura 7.12 nella pagina 261 possiamo, creare una vera e propria distinta a formule (come quella presente nelle tipologie), per gestire eventuali codici di, scatoloni, protezioni, angolari, polistiroli, ecc., cioè tutte quelle parti, che vanno a comporre l’imballo. In questo ambiente abbiamo a disposizione le variabili $L, $A, $P, ovviamente riferite alle dimensioni dell’imballo. I dati risultanti di questa distinta vengono salvati nella tabella DISTINTAT di ECADMASTER. 7.3 Dichiarazione in anagrafica articolo Figura 7.13: Anagrafica articoli, dichiarazione imballo. Nel campo imballo dell’anagrafica articoli, dichiariamo nel primo campo il codice imballo o se preferiamo possiamo caricarlo facendo click su ..., il quale aprirà una finestra di ricerca dei codici imballo precedentemente creati. Il secondo campo è dedicato alla descrizione caricata in automatico. Da qui possiamo anche creare delle personalizzazioni o dei vincoli di raggruppamento, vediamo in che modo. 262 Manuale Tecnico di Progettazione - v. 1.3.2 Supponiamo che il codice imballo sia IMB, che prevede di incorporare 6 componenti fianco, ricercati nello stesso ordine; nell’ordine esistono 3 contenitori però di diverse altezze, supponiamo uno alto 500mm uno alto 1500mm e l’ultimo alto 2500mm, a questo punto sorge la necessità che i fianchi vengano imballati a coppie con le stesse altezze. Possiamo quindi dichiarare nel campo imballo la seguente stringa: IMB:L(R50)A(R50) Andiamo ora ad analizzarla: IMB: è il codice imballo presente nell’anagrafica degli imballi (obbligatorio) : : è il separatore obbligatorio tra il codice imballo e gli altri dati; L(R50): significa che l’imballo incorporerà solo ed esclusivamente componenti che rientrano in un range di + 0 – 50mm in altezza l’uno dall’altro (facoltativo); A(R50): la stessa cosa solo che la dimensione di riferimento è l’altezza (facoltativo) Quindi essendo alcuni valori facoltativi, potremmo avere anche dichiarazioni del tipo: IMB, IMB:LA, IMB:L, IMB:L(R100)A, ecc. 7.4 Funzione dau_getimballo La funzione dau_getimballo, che si trova nel database del catalogo sotto programmabilità->funzioni->funzioni con valori scalari, ci permette in fase di calcolo (salvataggio dell’ordine confermato) di cambiare l’algoritmo di riferimento (codice imballo). Figura 7.14: dau_getimballo. Funzione 7 GESTIONE DEGLI IMBALLI 263 Facciamo un esempio: Una coppia di fianchi sono imballati assieme, ma quando superano una certa misura devono essere imballati singolarmente, sapendo che nella funzione abbiamo i seguenti valori: Codice articolo; Dimensioni; Varianti; Codice imballo. Possiamo così modificare la funzione, codice 216 Codice 216. Funzione dau_getimballo. 1 2 3 4 5 6 7 ALTER function [dbo].[DAU_GetImballo]( @CODART varchar(20), @var varchar(512), @diml float, @dima float, @dimp float, @IMBALLO varchar(50)) returns varchar(50) as begin 8 9 10 declare @cc varchar(50) set @cc = @IMBALLO 11 12 13 14 15 if LEFT(@cc,4) = ’FIA2’ begin if @diml > 2200 and @dima > 560 set @cc = ’IMB1’ + substring(@cc,5,15) end 16 17 18 264 return @cc end Manuale Tecnico di Progettazione - v. 1.3.2 8 Costruzione delle finiture Nell’ambiente 3CadEvolution , si chiamano finiture i frontali (ante e cassetti), i piani speciali (lavelli, piani cottura, top sagomati), le maniglie o pomoli, eventuali altri oggetti che per la loro forma necessitino di una definizione grafica più complessa di quanto si possa realizzare con una regola. Per disegnare le ante è sufficiente far riferimento ad alcune funzioni specifiche, mentre nel caso di gestioni più complesse si rende necessaria la conoscenza di alcune nozioni di Visual Basic, per tanto, consigliamo al lettore di consultare la documentazione ad esso relativa, disponibile nel sito Microsoft. Per accedere all’interfaccia di gestione delle finiture, dalla schermata dei materiali, selezionare il pulsante Script, si aprirà la finestra Gestione delle ante con il codice in VbScript. Questo file viene associato alla regola tramite inserimento della variabile FACC all’interno della regola con il valore dell’anta. Esempio 1. Inserimento anta all’interno della regola. FACC=22 Per tutti i comandi che seguono, il lettore ricordi che la posizione e le dimensioni del disegno si ottengono dalle coordinate iniziali e finali, e le eventuali misure da definire vanno espresse in millimetri. Un altro modo per inserire le ante è utilizzare l’editor Help della regola, Figura 8.1, al quale si accede tramite Ctrl+H essendo posizionati sull’editor della grafica. Figura 8.1: Editor help per inserire lo script delle ante. 8 COSTRUZIONE DELLE FINITURE 265 Inserendo il numero dell’anta all’interno facciata viene creata in automatico la variabile FACC. Cliccando sul bottone ... si accede alla schermata Gestione delle ante. 8.1 Funzioni per la definizione delle finiture 8.1.1 Funzione wrFaccia wrFaccia: disegna solo la faccia di un cubo. In base al lato disegna la faccia di un determinato colore o senza linee bordo. La sintassi da usare è la seguente: wrFaccia (lato, dx, dy, dz, colore, lineeBordo) • lato: 0 : davanti 1 : sopra 2 : destra o sinistra; • dx, dy, dz: dimensione in X, dimensione in Y, dimensione in Z; • colore: colore della facciata; • lineeBordo: linee bordo può assumere i valori true o false in base alla necessità di visualizzazione dei bordi o no. 8.1.2 Funzione wrFacciaAlfa wrFacciaAlfa: disegna una faccia trasparente. La sintassi da usare è la seguente: wrFaccia( dIx, dIy, dIz, colore, tipo, colore2) dIx, dIy, dIz: imensioni colore: materiale contenente immagine trasparente tipo: 0 - faccia posizionata in 3D 1 -faccia che guarda sempre verso la camera colore2 266 Manuale Tecnico di Progettazione - v. 1.3.2 8.1.3 Funzione wrScala wrScala: aggiunge una scalatura a tutti gli oggetti dichiarati dopo la chiamata alla funzione. E’ obbligatorio chiudere la scalatura con wrChiudi. La sintassi da usare è la seguente: wrScala(dx, dy, dz) dx, dy, dz: fattori di scalatura. 8.1.4 Funzione wrParametro wrParametro: restituisce l’iesimo parametro della tipologia. La sintassi da usare è la seguente: wrParametro(i) 8.1.5 Funzione wrTexAntaCurva wrTexAntaCurva: La sintassi da usare è la seguente: wrTexAntaCurva(sagoma, altezza, colore tex, direzione, rgb, bumpamp, XBUMP) sagoma: punti della sagoma da disegnare; altezza; spessore; colore; tex: Texture; direzione; rgb: colore espresso in RGB; bumpamp: ampiezza bump; XBUMP: file della Texture bump. 8 COSTRUZIONE DELLE FINITURE 267 8.1.6 Funzione wrPanExt wrPanExt: di solito tale funzione è in testa a tutte le finiture. La variabile modo serve da qualificatore per le funzioni Z, dove disegnare la facciata. Prima tale variabile aveva solo valori 1 e 2 (fronte e sopra), ora le possibilità sono le seguenti: La sintassi da usare è la seguente: wrPanExt(dx, dy, dz, c1, c2, modo) • modo: 1 2 3 4 5 6 7 8 9 10 11 12 13 disegna disegna disegna disegna disegna disegna disegna disegna disegna disegna disegna disegna disegna fronte sopra lato dx fronte no schema sopra no schema lato dx no schema dietro sotto lato sx dietro no schema sotto no schema lato sx no schema solo la rete del box; • dx, dy, dz: dimnesioni in X,Y,Z; • c1, c2: colore uno e colore due. 8.1.7 Funzione wrPannello wrPannello: disegna un pannello al quale si deve specificare un orientamento, in quanto in questa versione si potrà vedere anche la venatura del legno. La sintassi da usare è la seguente: wrPannello(orientamento, colore, dIx, dIy, dIz, s1, s2, s3) orientamento: orientamento del sensovena; colore; dIx, dIy, dIz: dimensioni in X, Y, Z; s1, s2, s3: punti raggio stondatura . 268 Manuale Tecnico di Progettazione - v. 1.3.2 8.1.8 Funzione wrPannello2 wrPannello2: questa funzione permette di disegnare un pannello (ad esempio un cubo) al quale si possono colorare tutti i lati in modo differente. L’ultimo parametro consente di tracciare il contorno se impostato a uno, altrimenti no se lasciato a zero. La sintassi da usare è la seguente: wrPannello2(dIx, dIy, dIz, xCDAVANTI, xCDIETRO, xCDESTRA, xCSINISTRA, xCSOPRA, xCSOTTO, faccia) dIx,dIy,dIz: dimensioni in X, Y, Z; xCDAVANTI: colore davanti; xCDIETRO: colore dietro; xCDESTRA: colore a destra; xCSINISTRA: colore a sinistra; xCSOPRA: colore sopra; xCSOTTO: colore sotto; faccia: linee bordo (true o false). Esempio 2. Utilizzo della funzione wrPannello2. Codice 217. Funzione wrPannello2. 1 2 3 nome3DS="catalogo\3ds\accessori\foto.jpg" q1=wColore(163,-1,nome3ds) wrPannello2 (dl),(da),(dp), q1, q1, q1, q1, q1, q1, 0 8.1.9 Funzione wrDecalco wrDecalco: aggiunge un decalco che viene applicata sui pannelli della scena secondo i parametri . La sintassi da usare è la seguente: wrDecalco(dx, dy, toll, ripetibile, colore, tipologie, suBox, spostaX, spostaY, ripX, ripY, inverti, extmaxx, extmaxy) 8 COSTRUZIONE DELLE FINITURE 269 • dx, dy: dimensione decalco immaginandolo come singola faccia posizionata nello spazio; • toll: offset che determina la distanza del decalco rispetto al pannello; • ripetibile: determina se il decalco è ripetibile; • colore: colore immagine decalco; • tipologie: le tipologie su cui viene applicato il decalco; • suBox: determina se il decalco deve essere applicato solo al box a cui appartiene; • spostaX, spostaY: distanza tra una ripetizione e l’altra del decalco; • ripX, ripY: numero delle ripetizioni nelle coordinate x e y; • inverti: inverte la trasparenza originale dell’immagine; • extmaxx, extmaxy: estensione massima di applicazione del decalco. 8.1.10 Funzione wrTrasforma wrTrasforma: stesso principio del wrScala con in più la possibilità di ruotare e traslare l’oggetto . La sintassi da usare è la seguente: wrTrasforma(px, py, pz, rAXZ, rAYZ, rAXY) • px, py, pz: posizioni in X, Y, Z; • rAXZ: rotazione AXZ; • rAYZ: rotazione AYZ; • rAXY: rotazione AXY. 8.1.11 Funzione wrTrasformaPannello wrTrasformaPannello: La sintassi da usare è la seguente: wrTrasformaPannello(posizione in X, posizione in Y, posizione in Z, [rotazione AXZ], [rotazione AYZ], [rotazione AXY], [fattore scala X], [fattore scala Y], [fattore scala Z]) 270 Manuale Tecnico di Progettazione - v. 1.3.2 8.1.12 Funzione wrChiudi wrChiudi: chiude wrTrasforma. La sintassi da usare è la seguente: wrChiudi() 8.1.13 Funzione wrSfera wrSfera: disegna una sfera secondo i parametri specificati. La sintassi da usare è la seguente: wrSfera(dx, dy, dz, colore) • dx, dy, dz: posizione in X, posizione in Y, posizione in Z. 8.1.14 Funzione wrBox wrBox: crea un box con le dimensioni e il colore specificati nei parametri. La sintassi da usare è la seguente: wrBox(px, py, pz, dx, dy, dz, colore) • px, py, pz: posizioni in X, Y, Z; • dx, dy, dz: dimensioni in X, Y, Z; • colore: colore del box. 8 COSTRUZIONE DELLE FINITURE 271 8.1.15 Funzione wr3D wr3D: carica un file 3DS. I colori vengono sostituiti in base all’ordine degli oggetti presenti sul file 3D. La sintassi da usare è la seguente: wr3D(file, colore, dx, dy, dz, colore2, colore3 , colore4, colore5) file: nome file; colore: colore; dx: dimensione in X; dy: dimensione in Y; dz: dimensione in Z; colore2: secondo colore; colore3: terzo colore; colore4: quarto colore; colore5: quinto colore. 8.1.16 Funzione wr3D2 wr3D2: carica un file 3DS. I colori vengono sostituiti in base all’ordine degli oggetti presenti sul file 3D. 9 La sintassi da usare è la seguente: Wr3d2(file, colore, dx,dy, dz, inix, iniy, iniz, finx, finy, finz, forzaUV) file: nome file; colore: colore; dx, dy, dz: dimensione in X, Y, Z; inix: determina la coordinata di inizio stretch in x partendo da sx dell’oggetto; iniy: determina la coordinata di inizio stretch in y partendo dal basso dell’oggetto; 9 272 Funzione obsoleta da sostituire con WRX2. Manuale Tecnico di Progettazione - v. 1.3.2 iniz: determina la coordinata di inizio stretch in z partendo dal retro dell’oggetto; finx: determina la coordinata di inizio stretch in x partendo da dx dell’oggetto; finy: determina la coordinata di inizio stretch in y partendo dall’alto dell’oggetto; finz: determina la coordinata di inizio stretch in z partendo dalla fronte dell’oggetto; forzaUV: forza ricalcolo coordinata della mappatura. 8.1.17 Funzione wEstrudi wEstrudi: estrude la sagoma. La sintassi da usare è la seguente: wEstrudi (tipo, sagoma, altezza, c1, c2, angolo) tipo: tipo estrusione (vedi tabella); sagoma: sagoma da estrudere; altezza: altezza estrusione; c1, c2: colore1 e colore2; angolo: angolo inclinazione estruso. 8.1.18 Funzione wrFacciaAlfa wrDoppioEstrudi: comando utilizzato nelle finiture che consente di estrudere un oggetto con due sagome. Gestisce estrusioni di cornici con cambio altezza costante: corrimani e eliche. La sintassi da usare è la seguente: wrDoppioEstrudi(tipo, direttrice, sezione, c1, modo, angoloini, angolof, rapporto, altezza) • tipo: (verso estrusione - 1); 1 percorso profilo in pianta 2 percorso profilo dall’alto in basso in profondità 8 COSTRUZIONE DELLE FINITURE 273 Figura 8.2: Estrusione elica. 3 percorso profilo dall’alto in basso in fronte. • direttrice: sagoma di direzione; • sezione: sagoma della sezione; • c1: colore; • modo: obsoleto; • angoloini, angolof: per sagome aperte angolo iniziale e finale; • rapporto: coefficiente per calcolo mapping; • altezza: differenza di altezza tra inizio e fine; Esempio 3. Estrusione elica con il linguaggio delle regole. 1 2 3 !SAGOMA tmp C20, 0, 0, 30, 180 !SAGOMA tm2 C40, 300, 300, 300, 720 522, sa=0, l=$l, a=$a, p=$p, x2=1/0/500, dis=$(tmp), x1=$(tm2 ) Il comando sagoma con cerchio: N.B: !SAGOMA tmp C[numero punti], [x], [y], [raggio], [angolo iniziale], [angolo finale] x2=1/0/500: è il parametro due della tipologia, dove 500 è l’altezza da raggiungere con l’elica. Vecchia gestione: primo parametro = tipo(-1,1,2,3 indica le direzioni di estrusione) secondo = sagoma dell’anta sag1=”#0,100,A10,0,100... terzo = sagoma del profilo sag2=”#0,0,40,0,20,1000,0,1000” c1 = colore1 c2 = colore2 274 Manuale Tecnico di Progettazione - v. 1.3.2 8.1.19 Funzione wrTexAnta wrTexAnta: per il disegno delle ante. La sintassi da usare è la seguente: wrTexAnta(dx, dy, dz, tex, incl, tx, ty, p1x, p1y, p2x, p2y, cx, cy, trasp, colore, rgb, bumpamp, XBUMP, texBW) Parametri: dx = DL: dimensioni dell’anta in larghezza; dy = DA: dimensioni dell’anta in altezza; dz = DP: dimensioni dell’anta in profondità; tex: file Texture che rappresenta l’anta (.JPG); incl: fattore di piegatura dell’anta (tipicamente valori da 0 a metà dello spessore, provoca un effetto tronco di piramide); tx , ty = dx, dy: le dimensioni in mm cui è riferita la foto dell’anta (parametro tex); p1x, p1y, p2x, p2y: coordinate dei 2 punti (uno in basso a sinistra e uno in alto a destra) che delimitano il perimetro al di fuori del quale l’anta non va dimensionata (cornice dell’anta); cx: è un parametro opzionale, area che va tenuta ferma al centro del disegno e che non va ridimensionata (ad es. se c’è fiore da disegnare al centro dell’anta questo se allargo l’anta non si deve stirare). Se cx vale 1 l’anta risulta bucata. Valore di default è 0; cy: vedi cx; trasp: opzionale, percentuale di trasparenza che va da 0 a 1; colore: materiale base; rgb: colore; XBUMP: file della Texture bump; texBW: opzionale, contiene il percorso all’immagine da specificare nella stampa in bianco e nero. 8.1.20 Funzione wrSpeciale wrSpeciale: permette l’inserimento di una superficie di tipo speciale. 8 COSTRUZIONE DELLE FINITURE 275 La sintassi da usare è la seguente: wrSpeciale(tipo, ox, oy,dx, dy, speed, mat) tipo=1 : flare ossia Bitmap additiva 3D tipo=2 : flare 2D sul video (coordinate di riferimento -1,-1,1,1) tipo=3 : proiezione diapositive ... L’elenco dei materiali va separato con ; . 8.1.21 Funzione wrCilindro wrCilindro: La sintassi da usare è la seguente: wrCilindro(raggio1, raggio2, lunghezza, spicchi, stacks, colore) • raggio1; • raggio2; • lunghezza; • spicchi; • stacks; • colore. 8.1.22 Funzione WrToro WrToro: disegna un toride. La sintassi da usare è la seguente: WrToro(innr, outer, rings, sides, idColore) innr: raggio interno; outr: raggio esterno; rings: anelli; sides: lati; idColore: id colore. 276 Manuale Tecnico di Progettazione - v. 1.3.2 8.1.23 Funzione wColore wColore: aggiunge materiale alla tabella dei materiali e ritorna l’indice del nuovo colore. comando per la gestione delle Bump map. La sintassi da usare è la seguente: wColore(nc, colore, tex, s1, s2, tradp, BItmapBW, effetto, xAng, Autobump, xBump, AMpBump) • nc: materiale base riferimento; • colore: colore; • tex: nome file Texture; • s1, s2: scalature in x,y della Texture; • tradp: attiva/disattiva trasparenza; • BitmapBW: nome file Texture sostitutiva stampe in bn; • effetto: non usata, tenuta per compatibilità; • xAng: angolo rotazione texture; • Autobump: attiva bump automatico (simula rugosità superficie); • xBump: file della Texture bump; • AmpBum: ampiezza bump se è automatica. Esempio 4. Creazione di una Bump map. 1 2 3 4 5 6 7 8 9 10 11 12 13 14 NEWIDCOLORE=wColore( IDCOLORE, // rif. colore nella tabella colori RGB, // -1 =default TEXTURE // . =default S1,S2, // float scala texture, TRASPARENZA, // -1 =default (valori da 0 a 1) FLAGBW, // disegna la stessa texture anche in BW se =1 ( default 0) EFFETTO, // non usato ANGOLOROT, // default 0 AUTOBUMP, // se 1 genera autobump con ampiezza dichiarata BUMP, // nome file specifico di bumpmap (autobump deve essere a 0) AMPBUMP) // ampiezza della bump generata (autobump=1) \\ \ hline WRDRAWTEXT: dx,dy,dz,stringa,tipo(0,1,2,3,4,5,6,7). Serve per disegnare una targhetta. \\ \hline WRFACCIAALFA: dx,dy,dz,colore,tipo,colore2 \\ 8 COSTRUZIONE DELLE FINITURE 277 15 16 17 18 19 20 0=fronte 1=terra 2=profilo 3=stella 4=sandwitch 13=luce 8.1.24 Funzione wrLibreria wrLibreria: disegna una libreria. Questo comando richiede il catalogo "PARETI" installato. La sintassi da usare è la seguente: wrLibreria(dl, da, dp, tipo, percorsoLibri) dl, da, dp: dimensioni libreria; tipo: valori da 0 a 5; percorsoLibri: percorso immagini con le copertine. 8.1.25 Funzione wrLinea wrLinea: disegna una linea su coordinate. La sintassi da usare è la seguente: wrLinea(x0, y0, z0, x1, y1, z1, colore, spessore) x0, y0, z0: punto iniziale; x1, y1, z1: punto finale; colore: colore della linea; pessore: spessore linea. 8.1.26 Funzione wrLinee wrLinee: disegna un vettore di linee. 278 Manuale Tecnico di Progettazione - v. 1.3.2 La sintassi da usare è la seguente: wrLinee(np, p(), modo, colore, spessore) np: numero punti; p(): vettore di punti; modo: 0 -linee staccate 1 -percorso non chiuso 2 -percorso chiuso; colore: colore delle linee; spessore: spessore linea. 8.1.27 Funzione wrMuro wrMuro: questo comando fa parte unicamente del catalogo "PARETI". La sintassi da usare è la seguente: wrMuro(sagoma frontale, c1, c2, c3, spessore, corda, lunghezza, ang1, ang2) 8.1.28 Funzione wrRivoluzione wrRivoluzione: genera un solido di rivoluzione a partire da una sagoma. La sintassi da usare è la seguente: wrRivoluzione(px, py, pz, tipo, sagoma, c1, spicchi) px, py, pz: centro della rivoluzione; tipo: 1 - rivoluzione sull’asse X 2 - rivoluzione rispetto all’asse Y 3 - rivoluzione rispetto all’asse Z; sagoma: punti del profilo; c1: colore; spicchi: numero spicchi; 8 COSTRUZIONE DELLE FINITURE 279 8.1.29 Funzione wrIniSagoma wrIniSagoma: comando che ritorna i due punti iniziali x e y sono i parametri di ritorno"PARETI". La sintassi da usare è la seguente: wrIniSagoma(sagoma, x ,y) 8.1.30 Funzione wrYSagoma wrYSagoma: comando che torna il valore y della sagoma. La sintassi da usare è la seguente: wrYSagoma(sagoma, x) 8.1.31 Funzione wrSimbolo wrSimbolo: va utilizzata nella finitura della parete per aggiungere i simboli degli impianti all’interno dell’ambiente 3D. La sintassi da usare è la seguente: wrSimbolo(file, dimx, dimy, layer) • file: è il nome del file immagine del simbolo; • dimx, dimy: sono le dimensioni dell’oggetto; • layer: è un intero che indica in modo univoco il layer dell’oggetto; si consiglia di utilizzare valori piccoli a partire da 1. 280 Manuale Tecnico di Progettazione - v. 1.3.2 Attivazione in grafica I simboli compaiono selezionando Enable Layers all’interno del pannello viste. ! 8.1.32 Cose da evitare. wrSimbolo si occupa già di disegnare il simbolo nella posizione corretta della parete. Il simbolo sarà centrato rispetto al punto di applicazione e assumerà dimensioni dimx, dimy. Evitare di aggiungere pannelli davanti al simbolo con l’immagine del simbolo stesso. Se il disegno del simbolo non compare a video in effetti è semplicemente perché il check Enable Layers è disabilitato all’interno di viste. Se nelle finiture che visualizzano il simbolo viene aggiunto un pannello posizionato erroneamente il risultato porta a delle quotature sbagliate). Funzione wrText wrText: crea una quota con dei parametri configurabili. E’ possibile creare una quota con o senza testo oppure solo un testo alternativo che rappresenta la quota stessa. La sintassi da usare è la seguente: wrText(tipo, testo, x1, y1, z1, x2, y2, z2, scala, distanza) • tipo: tipo di quotatura, rappresentato con una stringa di caratteri, può assumere i seguenti valori: – q: quota normale; – L: posiziona il testo a sinistra della quota; – C: posiziona il testo al centro della quota; – R: posiziona il testo a destra della quota; • testo: il testo che si vuole inserire; • x1, y1, z1 e x2, y2, z2: i punti per i quali passa la quota; • scala: la dimensione del testo; • distanza: la distanza della quota dal disegno. 8.1.33 Funzione wrXMov wrXMov: serve per caricare un fileX animato. 8 COSTRUZIONE DELLE FINITURE 281 La sintassi da usare è la seguente: wrXMov(file) • file: fileX da caricare. 8.1.34 Lista completa delle funzioni disponibili in seguito è presente una lista completa delle funzioni disponibile. Funzioni per le finiture w2LineH(ByVal x0!, ByVal y0!, ByVal X1!, ByVal Y1!, ByVal colore, ByVal Spessore) w2LineO(ByVal x0!, ByVal y0!, ByVal X1!, ByVal Y1!, ByVal colore, ByVal Spessore) w2RectH(ByVal x0!, ByVal y0!, ByVal X1!, ByVal Y1!, ByVal colore, ByVal Spessore) w2RectO(ByVal x0!, ByVal y0!, ByVal X1!, ByVal Y1!, ByVal colore, ByVal Spessore) wChiudiNodo() wColoreE(ByVal a$, Optional ByVal RuotaTex! = 0) As Long wCreaNodo(ByVal idNodoStart) As Long wDisegnaPiastrelle(ByVal idPadre, ByVal nn As Long, ByRef floatData() As Single, ByRef intData() As Long) wEstrudi(ByVal tipo, ByVal Sagoma$, ByVal altezza!, ByVal c1&, ByVal c2&, Optional ByVal angolo! = 0, Optional ByVal SagomaArchivio = False, Optional ByVal altezzaBase! = 0) Tabella 8.1 : continua nella prossima pagina 282 Manuale Tecnico di Progettazione - v. 1.3.2 Tabella 8.1 : continua dalla pagina precedente Funzioni per le finiture wLaserSoff(ByVal idLista As Long, ByVal X As Single, ByVal z As Single, ByRef distance As Single) wlBox(ByVal px!, ByVal py!, ByVal pz!, ByVal dx!, ByVal dy!, ByVal dz!, Optional ByVal colore&) As String Wr3DSTexAnta(ByVal File3DS$, ByVal dx!, ByVal dy!, ByVal dz!, ByVal p1x!, ByVal p1y!, ByVal p2x!, ByVal p2y!, ByVal Tex$, ByVal tx!, ByVal ty!, Optional ByVal ori$ = XZY, Optional ByVal idColore = 200) wrAbilitaluce(ByVal Luce, ByVal px!, ByVal py!, ByVal pz!, ByVal ox!, ByVal OY!, ByVal OZ!, Optional ByVal cc& = &HFFFFFF) wrAddPuntoRighello(ByVal l As Long, ByVal a As Long, ByVal p As Long, ByVal codice As Long) As Long wrAdvWebcamTexture() wrAggiungiColoreEsteso(ByVal idbase As Long, ByVal ambient As Long, ByVal trasp!, ByVal texture$, ByVal scalax!, ByVal scalay!, ByVal rot!, ByVal bump$, ByVal TEXTUREbw$, ByVal metallica!, ByVal bumpamp!, ByVal refAmp!, ByVal autobump, ByVal shader) As Long wrCompress3D(ByVal orig$, ByVal Dest$, ByVal forzamat As Long) wrDragger(ByVal tipo, ByVal dm!, ByVal snap!, ByVal valori$, ByVal accettafm, ByVal Des$, ByVal colore, ByVal fscala!, Optional ByVal minimo!, Optional ByVal massimo!, Optional ByVal collidiBox As Integer = 0, Optional ByVal tipologie As String = ‘‘) wrDrawText(ByVal dx!, ByVal dy!, ByVal dz!, ByVal stringa$, Optional ByVal tipo = 0, Optional ByVal tipo2 = 0, Optional ByVal dx2! = 0, Optional ByVal dy2! = 0) Tabella 8.1 : continua nella prossima pagina 8 COSTRUZIONE DELLE FINITURE 283 Tabella 8.1 : continua dalla pagina precedente Funzioni per le finiture wrDrawTextE(ByVal dx!, ByVal dy!, ByVal dz!, ByVal stringa$, ByVal tipo, ByVal tipo2, ByVal dx2!, ByVal dy2!, p1 As Punto3D, p2 As Punto3D, p3 As Punto3D) wrFinSagoma(ByVal Sagoma$, X1 As Variant, Y1 As Variant) wrLineBox(ByVal dx!, ByVal dy!, ByVal dz!) wrLineeSagoma(ByVal punti As String, ByVal colore, ByVal Spessore!, ByVal Sagoma As Long, Optional ByVal aggiungiSAgoma As Long = 0) wrLog(X As String) wrLuce(ByVal tipo, ByVal tox, ByVal toy, ByVal toz, ByVal angolo1, ByVal angolo2, ByVal temperatura!) wrMarker(ByVal dx As Single, ByVal dy As Single, ByVal dz As Single, ByVal posMarker As Long, ByVal desMarker As String, Optional ByVal idlayer As Long = -1) As Long wrMuro(Sagoma$, ByVal Colore1, ByVal Colore2, ByVal colore3, ByVal Spessore, ByVal corda!, ByVal Lunghezza!, ByVal angolo1!, ByVal angolo2!) WrNewAnta(ByVal Sagoma$, ByVal h!, ByVal Spessore!, ByVal angolo1!, ByVal angolo2!, ByVal colore!, Optional ByVal CDIETRO! = -1, Optional ByVal cLato! = -1, Optional ByVal CSOPRA = -1, Optional ByVal h1! = 0, Optional ByVal h2! = -1) wrNewAntaAddUV(ByVal nodo, ByVal modo, ByVal u!, ByVal uValue!) Tabella 8.1 : continua nella prossima pagina 284 Manuale Tecnico di Progettazione - v. 1.3.2 Tabella 8.1 : continua dalla pagina precedente Funzioni per le finiture wrNodeAdd3(ByVal idPadre, ByVal livello, ByVal px!, ByVal py!, ByVal pz!, ByVal AXZ!, ByVal AYZ!, ByVal AXY!, ByVal scalax!, ByVal scalay!, ByVal scalaz!, ByVal ditta, ByVal tipologia, ByVal statotop As Long, ByVal mdx!, ByVal mdy!, ByVal mdz!, ByVal modoAngolo, ByVal Layer, ByVal tipoSimm, ByVal simmX!, ByVal simmY!, ByVal simmZ!) As Long wrIniSagoma(ByVal Sagoma$, X1 As Variant, Y1 As Variant) wrNodeAdd3DDau(ByVal idPadre, ByVal id3Ddau, ByVal nco, co) As Long wrNodeSetModifier(ByVal id&, Optional ByVal r = 0, Optional ByVal g = 0, Optional ByVal B = 0, Optional ByVal alfa = 255, Optional ByVal Spessore As Single = 1) wrNodoEstruso(ByVal lato As Long, ByVal hExtr!, ByVal posNeg As Long, ByVal idSagoma As Long, ByVal tipoMappa As Long, ByVal c1 As Long, Optional ByVal c2 As Long = -1, Optional ByVal c3 As Long = -1, Optional ByVal c4 As Long = -1, Optional ByVal c5 As Long = -1, Optional ByVal c6 As Long = -1, Optional ByVal orienta$ = , Optional ByVal colLav As Long = -1) As Long wrOggetto2(ByVal Sagoma$) wrPanExt(ByVal dx!, ByVal dy!, ByVal dz!, ByVal c1&, ByVal c2&, ByVal modo) WrPannEffetto(ByVal idEffetto, ByVal dx!, ByVal dy!, ByVal dz!, ByVal NomeFile$, ByVal parametri$) WrParticle(ByVal accx!, ByVal accY!, ByVal accZ!, ByVal maxPart, ByVal pTime!, ByVal systemType, ByVal idMat, ByVal size!) wrPavimento() Tabella 8.1 : continua nella prossima pagina 8 COSTRUZIONE DELLE FINITURE 285 Tabella 8.1 : continua dalla pagina precedente Funzioni per le finiture wrSfera(ByVal dx!, ByVal dy!, ByVal dz!, ByVal cc&, Optional ByVal spicchi As Long = 16) wrSparaLaserTipologie(ByVal x0!, ByVal y0!, ByVal z0!, ByVal X1!, ByVal Y1!, ByVal z1!, ByVal tipologie$, ByRef distance!, ByRef id2 As Long) As Long WrTeapot(ByVal scalax!, ByVal scalay!, ByVal scalaz!, ByVal idColore) wrTimeSeq(ByVal file$, Optional ByVal RIPETI = 0, Optional ByVal Famiglia = 0) As Long wrTrasformaPannello(ByVal px!, ByVal py!, ByVal pz!, Optional ByVal AXZ! = 0, Optional ByVal AYZ! = 0, Optional ByVal AXY! = 0, Optional ByVal scalax! = 1, Optional ByVal scalay! = 1, Optional ByVal scalaz! = 1, Optional ByVal tiposim, Optional ByVal simx!, Optional ByVal simy!, Optional ByVal simz!) As Long wrXcollision(ByVal file$, ByVal alfa, ByVal Colori$, Optional ByVal dx! = 0, Optional ByVal dy! = 0, Optional ByVal dz! = 0) wScriviSagoma(ByVal s$) As Long 8.2 Utilizzo file .x L’utilizzo dei file .x diventa necessario nell’istante in cui è richiesto un oggetto solido (tipo 3DS) ma con una maggiore flessibilità dal punto di vista della scalabilità e colorazione. Resta inteso che la creazione di un file .x resta una procedura complessa e riservata agli utilizzatori di programmi di manipolazione tridimensionale, quali 3dstudiomax, rinocerus, ecc. Si può prevedere con appositi programmi (tipo deep exploration) anche una conversione da 3DS a file .x. 286 Manuale Tecnico di Progettazione - v. 1.3.2 8.2.1 Funzioni WRX e WRX2 Questi sono i 2 comandi per richiamare all’interno delle finiture il file di tipo .x . I file CAD esterni sono gestiti da 3CAD nel formato 3DS e nel formato X. La distinzione tra i due formati è non solo tecnica, ma sostanziale per la gestione della parametricità e dei colori: il file 3DS viene convertito in OGG e la sua gestione dei colori è sempre e comunque parametrica (compatibile 3CAD Classic), passando per la funzione WR3D (file,colore,dl,da,dp,colore2...), il file X utilizza una nuova gestione più efficace, in quanto permette di definire i layers dei colori sostituibili (codice bitmap =01, 02... 20) e quindi consente un maggiore controllo sui dati. E’ possibile richiamare anche un 3DS con la funzione WRX e WRX2, rendendo di fatto la gestione del 3DS e dei file X identica. Il vantaggio di utilizzare questa funzione è la possibilità che offre in termini di compressione dei dati (formato DR3D circa 1/3 del formato 3DS con compressione attiva.) e della maggiore parametricità. Le funzioni WRX e WRX2, permettono inoltre di accedere ai file di tipo script (estensione .XP) che funzionano come le finiture delle ante, ma sono portabili su ogni catalogo. WRX: La sintassi da usare è la seguente: WRX( file : stringa obligatoria alfa : inutilizzato Colori : stringa facoltativa dx : numerico facoltativo dy : numerico facoltativo dz : numerico facoltativo modomat : numerico facoltativo pPivotL : numerico facoltatico, default -1 pPivotA : numerico facoltatico, default -1 pPivotP : numerico facoltatico, default -1 ) • file: nome e percorso file; • alfa: parametro inutilizzato al momento, mantenuto per questioni di compatibilità; • colori: elenco colori separati da , ; • dx: dimensione in larghezza; • dy: dimensione in altezza; • dz: dimensione in profondità; • funzione: definisce il tipo di strecciabilità dell’oggetto, tabella 8.2; • modomat: da implementare ora di default è 0. Determinerà se su quel oggetto andranno applicati i materiali dell’oggetto o se i materiali saranno specificati e sostituiti dal programma-, • pPivotL: percentuale di spostamento dell’origine dell’oggetto rispetto all’asse delle x, in sostanza forza il pivot in X, reimpostando l’origine; 8 COSTRUZIONE DELLE FINITURE 287 • pPivotA: percentuale di spostamento dell’origine dell’oggetto rispetto all’asse delle y, in sostanza forza il pivot in Y, reimpostando l’origine; • pPivotP: percentuale di spostamento dell’origine dell’oggetto rispetto all’asse delle z, in sostanza forza il pivot in Z, reimpostando l’origine. Tipi di strecciabilità Valore Descrizione 0 non applica le funzioni di stretching evolute ma si limita a scalare l’oggetto sino a portarlo alle dimensioni richieste (dimX/dimY/dimZ). 1 applica la scalatura estesa. L’oggetto viene scalato mantenendo però le dimensioni originali delle fasce esterne specificate coninix/finix/iniy/finiy/iniz/finiz (es figRef) L’oggetto viene anche rimappato secondo Larghezza/Altezza. 2 applica la scalatura estesa come in 1 ma mappando l’oggetto secondo Altezza/Larghezza. 101 applica la scalatura estesa come in 1 ma lasciando inalterata la mappatura UV. 300 applica la scalatura estesa fissando però la parte centrale dell’oggetto secondo le dimensioni. Specificate esclusivamente lungo l’asse X mentre le altre le streccia eventualmente sproporzionandole. L’effetto sarà quello di mantenere la parte originale del disegno uguale a quella originale (es Figura 8.4 nella pagina 289). Non altera la mappatura UV. 301 scalatura che mantiene fissa la parte centrale Y. Non altera la mappatura UV. 302 scalatura che mantiene fissa la parte centrale Z. Non altera la mappatura UV. 303 scalatura che mantiene fissa la parte centrale XY. Non altera la mappatura UV. 304 scalatura che mantiene fissa la parte centrale XZ. Non altera la mappatura UV. 305 scalatura che mantiene fissa la parte centrale YZ. Non altera la mappatura UV. 310 scalatura che mantiene fissa la parte centrale X. Applica nuova mappatura Altezza/Larghezza. 311 scalatura che mantiene fissa la parte centrale Y. Applica nuova mappatura Altezza/Larghezza. 312 scalatura che mantiene fissa la parte centrale Z. Applica nuova mappatura Altezza/Larghezza. 313 scalatura che mantiene fissa la parte centrale XY. Applica nuova mappatura Altezza/Larghezza. Tabella 8.2 : continua nella prossima pagina 288 Manuale Tecnico di Progettazione - v. 1.3.2 Tabella 8.2 : continua dalla pagina precedente Valore Descrizione 314 scalatura che mantiene fissa la parte centrale XZ. Applica nuova mappatura Altezza/Larghezza. 315 scalatura che mantiene fissa la parte centrale YZ. Applica nuova mappatura Altezza/Larghezza. Tabella 8.2: Tipi di strecciabilità. Figura 8.3: Esterno. Figura 8.4: Interno. 8 COSTRUZIONE DELLE FINITURE 289 Esempio 5. Utilizzo file .x . Un’anta a telaio che necessita di essere ridimensionabile in larghezza e altezza ma non nella larghezza del telaio stesso. Codice 218. Funzione wrx2. 1 2 3 4 5 6 7 8 9 10 290 Sub Anta10(dl, da, dp, c1, c2, pTerra, lato, px, py, pa, pAltezza, pLarghezza) nome3d=ex(zParametro(6), "/", 1) //nome 3ds passato nel parametro 6 xcol1=ex(zParametro(6), "2") //colore passato nel parametro 6, seconda posizione xcol1=ex(zParametro(6), "3") //colore passato nel parametro 6, terza posizione File3D=percorso&"/3ds/"&nome3d //percorso e nome file c1=wcolore(xcoll1) //assegnazione colore c2=wcolore(xcol2) //assegnazione colore Colori= c1 & "," c2 wrx2 file3d, 1, Colori, dl, da, dp, 3, "50;50;50;50;0;0" end sub Manuale Tecnico di Progettazione - v. 1.3.2 9 Funzione elabora finale L’elabora finale è una procedura che viene eseguita al momento del ricalcolo finale dei top, alla generazione del preventivo o al salvataggio dell’ordine. Tale procedura va a testare il posizionamento di una tipologia grafica rispetto ad un’altra appartenente a un box diverso e permette di modificare le varianti di una regola (scelta sconsigliata) o i parametri di una tipologia sulla base del posizionamento relativo tra le stesse, determinando in particolare quando quest’ultime sono adiacenti. Tale procedura è da utilizzarsi in particolare quando vi è la necessità di eseguire un ricalcolo finale sulle tipologie appartenenti a box diversi. Il caso tipo riguarda la gestione della laccatura dei fianchi sulla base dei box vicini, caso che sarà qui visto come esempio. E’ necessario innanzitutto generare un file .vbs (esempio job_fianchi.vbs) e salvarlo all’interno della cartella del catalogo. Successivamente inserire nel file ecadpro.ini(nel gruppo [infogen]) del catalogo la voce: elaborafinale= elenco file per elabora finale, separati da ; . Esempio 1. Flag elaborafinale. elaborafinale=job_fianchi;job_zoccoli Gli script di tipo job finale vengono richiamati in sequenza nell’ordine specificato in ecadpro.ini. Ogni script deve contenere 4 funzioni: 1. JobMain. 2. JobIni. 3. JobPannello. 4. JobFin. JobMain viene richiamata una volta sola. Può effettuare quindi operazioni su tutto il progetto. Se ritorna una stringa di coppie di tipologie incise e incidenti: T, TI1\nT, TI2\nT, TI3\n Allora per ogni coppia vengono chiamate in sequenza le funzioni: JobIni, JobPannello e JobFin. JobIni, JobPannello, JobFin: se viene cambiata una variante o una proprietà di una tipologia (pannello) bisogna segnalarlo con la proprietà fljob del pannello. • fljob=1: se viene cambiata una variante e quindi bisogna rivalutare tutta la regola; • fljob=2: se viene cambiata una proprietà e quindi bisogna rivalutare solo la tipologia. 9 FUNZIONE ELABORA FINALE 291 9.1 Public Function JobMain In questa funzione va dichiarato l’elenco delle tipologie di cui si andrà a testare il posizionamento. La sintassi da usare è la seguente: Public Function JobMain(var) 1 2 3 4 5 6 Public Function JobMain(var) Dim aa aa= "501,502 // Tipologia fianchi su laterali \n" aa= aa & "502,501 // Tipologia fianchi su laterali \n" JobMain=replace(aa,"\n",vbcrlf) End Function Nel caso specifico abbiamo dichiarato che si vogliono testare le tipologie dei fianchi l’una contro l’altra, fianco sinistro contro fianco destro e viceversa. Si può lavorare solo con tipologie padri non con le figlie (es:501.001...). N.B: 292 Manuale Tecnico di Progettazione - v. 1.3.2 Variabili per elabora finale Variabile Descrizione xamb.nbox rilascia il numero totale di box presenti in grafica x.DistanzaPavimento rilascia la distanza dal pavimento del box x.DistanzaBoxDavanti rilascia la distanza tra il box corrente e il box davanti x.DistanzaBoxDietro rilascia la distanza tra il box corrente e il box dietro x.DistanzaBoxSinistra rilascia la distanza tra il box corrente e il box a sinistra x.DistanzaBoxDestra rilascia la distanza tra il box corrente e il box a destra x.DistanzaBoxSopra rilascia la distanza tra il box corrente e il box sopra x.DistanzaBoxSotto rilascia la distanza tra il box corrente e il box sotto x.IdBoxDavanti() rilascia l’Id (il numero di box) che è davanti al box corrente x. IdBoxDietro() rilascia l’Id (il numero di box) che è dietro al box corrente x. IdBoxSinistra() rilascia l’Id (il numero di box) che è a sinistra al box corrente x. IdBoxDestra() rilascia l’Id (il numero di box) che è a destra al box corrente x. IdBoxSopra() rilascia l’Id (il numero di box) che è sopra al box corrente x. IdBoxSotto() rilascia l’Id (il numero di box) che è sotto al box corrente se non c’è nessun box in corrispondenza della direzione che si sta testando la variabile rilascia -1 Tabella 9.1: Variabili per job finale. Esempio 2. Script per modificare alcune varianti nella regola. 1 2 3 4 5 6 7 8 9 10 11 12 13 14 15 16 17 option explicit dim xamb public function jobmain(var) dim i,a1,x set xamb=amb for i=0 to xamb.nbox-1 set x=xamb.box(i) if x.regola<>"" then if x.varRegola("QuotBase")<>"" then a1=x.DistanzaPavimento if a1<200 then x.varRegola("QuotBase")="01" else x.varRegola("QuotBase")="02" end if end if if x.varRegola("DelQuot")<>"" then 9 FUNZIONE ELABORA FINALE 293 18 19 20 21 22 23 24 25 26 27 a1=x.idBoxSinistra() if a1<0 then x.varRegola("DelQuot")="01" else x.varRegola("DelQuot")="02" end if end if end if next end function 9.2 Public sub JobIni Lo scopo di tale funzione è principalmente quello di permettere di salvare i dati della tipologia principale (la prima dichiarata nella funzione JobMain, ossia nel primo passaggio 501, nel secondo 502) prima di procedere alla modifica degli stessi con le elaborazioni successive, per poter ripristinare correttamente la situazione iniziale ogni qualvolta si rilancia la procedura. La sintassi da usare è la seguente: Public sub JobIni(p, var) Esempio 3. Utilizzo funzione JobIni. 1 2 3 4 5 6 7 8 9 10 11 12 13 14 15 16 17 18 19 20 21 22 23 294 Public Sub JobIni(p,var) Dim fl Dim tmp_tiplac,tmp_codlac,tmp,tmp_p2,tmp_p3 fl=0 ’parametro che attiva il ricalcolo della tipologia tmp_codlac=p.Parametro(2) tmp_tiplac=p.Parametro(3) If tmp_tiplac="" Then ’se parametro 2 e’ vuoto, no ho ancora salvato nulla tmp_tiplac=p.Parametro(7) Else ’ripristino i parametro 7 iniziale che avevo memorizzato in parametro 3 della tipologia If tmp_tiplac<>p.parametro(7) Then p.parametro(7)=tmp_tiplac:fl=1 End If End If If tmp_codlac="" Then ’se parametro 2 e’ vuoto, no ho ancora salvato nulla tmp_codlac=ex(p.Parametro(9),"/",3) Else ’ripristino i parametro 9 iniziale che avevo memorizzato in parametro 2 della tipologia If tmp_codlac<>ex(p.Parametro(9),"/",3) Then tmp=inseriscistringa(p.parametro(9),tmp_codlac,"/",3) p.parametro(9)=tmp:fl=1 End If End If tmp_p2=tmp_codlac tmp_p3=tmp_tiplac Manuale Tecnico di Progettazione - v. 1.3.2 24 25 26 27 28 29 30 31 If p.parametro(2)<>tmp_p2 Then ’salvo parametro 9/3 originale in parametro 2 p.parametro(2)=tmp_p2:fl=1 End If If p.parametro(3)<>tmp_p3 Then ’salvo parametro 7 originale in parametro 3 p.parametro(3)=tmp_p3:fl=1 End If If fl Then p.flJob=1 ’ricalcolo tipologia principale End Sub La variabile p permette di richiamare i parametri della tipologia principale e di andare a modificarla. N.B: 9.3 La variabile p.fljob attiva il ricalcalo e quindi ridisegna la tipologia, ogni qualvolta si modifica una tipologia è necessario impostare questa variabile a 1 per rendere effettiva la modifica. Public Sub JobPannello La procedura prevede di entrare in questa funzione solo e solo se le tipologie dichiarate sopra sono adiacenti. La sintassi da usare è la seguente: Public Sub JobPannello(p, p1, var, lati, pl, pa, pp, ax, ay, az) Variabili della funzione JobPanello Variabile Descrizione p parametri della tipologia principale p1 parametri della tipologia secondaria var ? lati ? pl posizione relativa in larghezza della tipologia secondaria rispetto alla principale pa posizione relativa in altezza della tipologia secondaria rispetto alla principale pp posizione relativa in profondità della tipologia secondaria rispetto alla principale ax rotazione relativa in x della tipologia secondaria rispetto alla principale ay rotazione relativa in y della tipologia secondaria rispetto alla principale az rotazione relativa in z della tipologia secondaria rispetto alla principale Tabella 9.2 : continua nella prossima pagina 9 FUNZIONE ELABORA FINALE 295 Tabella 9.2 : continua dalla pagina precedente Variabile Descrizione Tabella 9.2: Variabili della funzione JobPannello. Altre variabili: p.xbox.xbox.pa : restituisce la posizione in altezza all’interno del disegno del box che contiene la tipologia principale. 296 Manuale Tecnico di Progettazione - v. 1.3.2 Esempio 4. Utilizzo funzione JobPannello. Public Sub JobPannello(p,p1,var,lati,pl,pa,pp,ax,ay,az) Dim new_tiplac,new_codlac,tmp,p_pa,p1_pa,p_pp,p1_pp ’assegnazione variabili posizionamento p_pa=p.xbox.xbox.pa-1*calcola(p.parametro(5))+p.pa p1_pa=p1.xbox.xbox.pa-1*calcola(p1.parametro(5))+p1.pa p_pp=p.xbox.xbox.pp+p.pp p1_pp=p1.xbox.xbox.pp+p1.pp ’fianco destro If p.tipo=502 And (p_pa>=p1_pa And (p.da+p_pa)<=(p1.da+ p1_pa)) And (p_pp>=p1_pp And (p.dp+p_pp)<=(p1.dp+p1_pp) ) Then ’allora il fianco e’ completamente coperto dal fianco sx dell’altro box, quindi non va laccato new_tiplac=replace(ex(p.Parametro(7),"/",1) ,"FS","") ’ non va laccato fronte-sinistra tmp=inseriscistringa(p.parametro(7),new_tiplac,"/",1) ’ modifica parametro per finitura p.parametro(7)=tmp new_codlac = "FLF" tmp=inseriscistringa(p.parametro(9),new_codlac,"/",3) ’ modifica parametro per distinta base p.parametro(9)=tmp p.flJob=1 ’ricalcola fianco End If ’fianco sinistro If p.tipo=501 And (p_pa>=p1_pa And (p.da+p_pa)<=(p1.da+ p1_pa)) And (p_pp>=p1_pp And (p.dp+p_pp)<=(p1.dp+p1_pp) ) Then ’allora il fianco e’ completamente coperto dal fianco dx dell’altro box, quindi non va laccato new_tiplac=replace(ex(p.Parametro(7),"/",1),"FD","") ’ non va laccato fronte-sinistra tmp=inseriscistringa(p.parametro(7),new_tiplac,"/",1) ’ modifica parametro per finitura p.parametro(7)=tmp new_codlac = "FLF" tmp=inseriscistringa(p.parametro(9),new_codlac,"/",3) ’ modifica parametro per distinta base p.parametro(9)=tmp p.flJob=1 ’ricalcola fianco End If 1 2 3 4 5 6 7 8 9 10 11 12 13 14 15 16 17 18 19 20 21 22 23 24 25 26 27 28 29 9.4 Public sub JobFin In questa funzione la procedura entra sempre dopo le altre funzioni e permette di modificare i parametri della tipologia principale. La sintassi da usare è la seguente: Public sub JobFin(p, var) 9 FUNZIONE ELABORA FINALE 297 10 Print Server 10.1 Configurazione Il servizio di stampa 3CadEvolution permette l’esecuzione automatica di due procedure: 1. Stampa degli ordini. 2. Download ordini inviati tramite eCadLite . Le due procedure possono essere eseguite, in base alla configurazione, in sequenza oppure separatamente. Il programma è contenuto all’interno del file PrintSrvPro.dll e viene installato insieme al programma; il percorso di installazione è la cartella _eCadPro \Procedure. Per avviare il PrintSrvPro è necessario avviare 3CadEvolution con dei parametri aggiuntivi: Avvio servizio di stampa standard C:\evolution\ecadpro\eCadPro.exe /C nomecatalogo /P E:\evolution\ecadpro, /START printsrvpro.crea Avvio servizio di stampa automatico C:\evolution\ecadpro\eCadPro.exe /C nomecatalogo /P E:\evolution\ecadpro /START printsrvpro.crea, /auto Avvio servizio di download ordini C:\evolution\ecadpro\eCadPro.exe /C nomecatalogo /P E:\evolution\ecadpro, /START printsrvpro.crea,auto /D Avvio servizio di download ordini automatico C:\evolution\ecadpro\eCadPro.exe /C nomecatalogo /P E:\evolution\ecadpro, /START printsrvpro.crea, /D /AUTO Avvio servizio di controllo e avviso tramite email della scadenza licenze ecadlte C:\evolution\ecadpro\eCadPro.exe /C nomecatalogo /P E:\evolution\ecadpro, /START printsrvpro.crea, /LIC Avvio servizio di controllo e avviso tramite email della scadenza licenze ecadlte automatico C:\evolution\ecadpro\eCadPro.exe /C nomecatalogo /P E:\evolution\ecadpro, /START printsrvpro.crea, /LIC /AUTO 298 Manuale Tecnico di Progettazione - v. 1.3.2 I parametri possono anche essere impostati in sequenza il modo che il Print Server esegua tutte le funzionalità in sequenza: Esempio 1. Impostazione di tutte le funzionalità di Print Server contemporaneamente. C:\evolution\ecadpro\eCadPro.exe /C nomecatalogo /P E:\evolution\ecadpro /START printsrvpro.crea, /D /LIC /AUTO Figura 10.1: Impostazione Print Server. Fanno parte del servizio Print Server di 3CadEvolution anche il file di script Ambiente.vbs, il file SalvaDatabase.vbs e la tabella PrintSrv all’interno del database eCadMaster. I file di script sono necessari perché contengono tutte le personalizzazioni cliente. La tabella PrintSrv è necessaria perché è la base dati su cui il servizio si appoggia per sapere quali ordini deve stampare. 10.2 Stampa ordini La stampa degli ordini viene eseguita dal printServer leggendo i dati inseriti all’interno della tabella printSrv, a sua volta popolata attraverso una personalizzazione della procedura di salvataggio ordini all’interno del file SalvaDatabase.vbs. La procedura personalizzata stabilisce infatti quali ordini inseriti all’interno della tabella, specificando per ognuno di questi, il tipo di operazione che deve essere eseguita. Il campo Operazione della tabella può assumere diversi valori numerici, ognuno dei quali definisce come deve essere trattato l’ordine in quel momento processato. 10 PRINT SERVER 299 I valori numerici che questo campo può assumere di standard sono: 1 Normale (su stampante predefinita) 2 eMail* 3 Pdf* 4 Fax* * Necessaria implementazione personalizzata su script Ambiente.vbs. Figura 10.2: Visualizzazione degli ordini da stampare. Il campo Priorità definisce la priorità con cui l’ordine deve essere stampato, i valori numerici più bassi hanno maggiore priorità. Il campo Evasa indica se un ordine è stato processato correttamente. Il campo Parametri può contenere altre istruzioni che possono essere poi lette ed elaborate sempre all’interno dei file di script. Nel funzionamento standard, il primo parametro che viene indicato in questo campo è il modulo di stampa con cui deve essere stampato l’ordine. Attualmente sono gestiti anche altri comandi: CreaEtichette: esegue la stampa etichette; VBS: richiama la funzione PrtSrvEsegui all’interno del file Ambiente.vbs; 300 Manuale Tecnico di Progettazione - v. 1.3.2 CreaJpgOrdine: genera disegno ordine in formato JPG. Esempio 2. Creazione del disegno ordine in formato JPG. 1 2 3 4 5 6 7 8 9 10 11 function CreaJpgOrdine(id, objPrintSrv) Dim nFile,res nFile = "c:\" & Ambiente.xPercorso & "_" & NumeroStr & "_1D.JPG" res=ambiente.CreaFileArg (cStr(nFile),"/V1 ,1024,768) nFile = "c:\" & Ambiente.xPercorso & "_" & NumeroStr & "_2D.JPG" res=ambiente.CreaFileArg (cStr(nFile),"/V2 ,1280,1024) nFile = "c:\" & Ambiente.xPercorso & "_" & NumeroStr & "_3D.JPG" res=ambiente.CreaFileArg (cStr(nFile),"/V3 ,1024,768) nFile = "c:\" & Ambiente.xPercorso & "_" & NumeroStr & "_4D.JPG" res=ambiente.CreaFileArg (cStr(nFile),"/V4 ,800,600) end function Xamb.info. /SL1 /CO /Z0.85 " Xamb.info. /SL1 /CO /Z0.85 " Xamb.info. /SL1 /CO /Z0.85 " Xamb.info. /SL1 /CO /Z0.85 " Altri campi della tabella che non sono visualizzati nella finestra sono il campo Output che definisce con quale stampante deve essere stampato l’ordine e il campo Escludi che indica quale ordine deve non deve essere processato dal printSrv. 10.3 Download ordini Attraverso la procedura di download, è possibile scaricare in automatico gli ordini dei propri clienti inviati alla sede tramite eCadLite ; una volta che gli ordini sono stati scaricati viene chiamata in automatico la procedura di stampa di questi ordini secondo quanto già visto nella documentazione. La tabella a cui fa riferimento questa procedura è la xtOrdineConf che è situata nel database eCadMaster on-line. Requisito fondamentale affinché questa procedura possa funzionare sono l’attivazione della postazione adibita al download tramite il supervisore (SV) e l’impostazione della voce connettiInternet uguale a 1 nell’ ecadpro.ini in c:\windows, gruppo [infogen]. In caso contrario verrà notificato che la postazione non è abilitata al download e la procedura verrà interrotta. La schermata di download è diversa rispetto a quella di stampa in quanto vengono visualizzate informazioni riguardanti ad esempio il numero ordine scaricato, il mittente, lo stato ecc., ogni ordine scaricato correttamente viene marchiato come scaricato e sarà quindi ignorato al successivo download. 10 PRINT SERVER 301 Figura 10.3: Visualizzazione download ordini. 302 Manuale Tecnico di Progettazione - v. 1.3.2 Gli ordini verranno scaricati in base a quanto impostato nella voce OrdiniInternet, gruppo [Infogen] dell’ecadpro.ini di sistema. 10.4 EvoStarter E’ un programma che permette di ovviare ad eventuali problemi di overload della memoria del PC sulle postazioni adibite al download e stampa degli ordini. Il suo funzionamento consiste nell’avviare un ciclo in cui viene riavviato in automatico il Print Server ogni volta che questo si chiude. Per il corretto funzionamento di questa procedura occorre configurare uno script chiamato InfoPrintServer nel file Ambiente.vbs. Avvio programma e parametri: C:\evolution\ecadpro\ eCadProStarter.exe C:\evolution\ecadpro\eCadPro.exe /START printsrvpro.crea 10.5 Elenco chiamate script utilizzate dal Print Server InfoPrintServer (maxCiclo, autoExit, xTimer, maxDownload) – maxCiclo: imposta il numero massimo di righe visualizzate ed elaborate – autoExit: definisce dopo quante stampe il programma si chiude in automatico – xTime: reimposta il timer del print server – maxDownloaddefinisce: il numero massimo di download per ciclo elaborazione – ggScad: definisce l’intervallo (in giorni) per la ricerca delle attivazioni in scadenza PrtSrvTimerInizio (controlli) Funzione per eseguire dei controlli iniziali. Il parametro comprende tutti i controlli form. PrtSrvPreparaEsegui (id, controlli, ignoraComando) Funzione usata per eseguire controlli sull’ordine che sta per essere elaborato. Se ignora comando viene impostato diverso uguale a 1 , l’ordine viene impostato direttamente come evaso e non viene elaborato. PrtSrvEsegui (id, controlli) Funzione che viene richiamata solo nel caso in cui il parametro di elaborazione è VBS. CheckPdfStampato (nres) 10 PRINT SERVER 303 Utilizzata per eseguire verifiche sugli ordini stampati. Se nRes viene impostato diverso da 1, l’ordine non viene evaso e il programma tenterà di stamparlo nuovamente al successivo ciclo di elaborazione. PrtSrvFineEsegui (id, controlli) Funzione che viene richiamata a fine elaborazione onMailScadLic(emailDest, emailAz, emailAge, dataScad, lngUtente, resEmail) Funzione che viene richiamata quando viene passato il parametro /LIC alla linea di comando. Serve per visualizzare ed eventualmente avvisare tramite e-mail i clienti che hanno la licenze di attivazione eCadLite in scadenza. Di default la ricerca viene eseguita sulle licenze che hanno scadenza entro 2 giorni dalla data odierna, in alternativa è possibile cambiare questo parametro tramite la funzione InfoPrintServer. All’interno della sub onMailScadLic è necessario impostare e personalizzare uno script per l’invio delle e-mail. A Glossario Glossario 3DS Il file contenete un oggetto tridimensionale. 46, 55, 66--68, 178, 194 ASCII American Standard Code for Information Interchange: gruppo predefinito di 128 caratteri (base character set) o di 256 (extended) e corrispondente standard di rappresentazione binaria. 52, 84, 93, 97, 102, 161, 196 Backup Procedimento di ricopiatura dei file per evitare la perdita dei dati. 19, 21, 22, 38 BCP Il file di backup del catalogo. 18, 19, 21 Bitmap Formato per l’archiviazione e l’interscambio di immagini in cui ai pixel dello schermo vengono fatti corrispondere gruppi di bit che ne descrivono le caratteristiche di ognuno. 55, 193 CAD Indica il settore dell’informatica volto all’utilizzo di tecnologie software e in particolare della computer grafica per supportare l’attività di progettazione (design) di manufatti sia virtuale che reali. 52, 66 Client Una componente che accede a servizi e risorse offerti da un’altra componente detta server. 10, 13, 15, 22 DLL Dynamic Link Library. moduli applicativi che contengono routine e/o risorse che vengono linkate all’applicazione chiamante solo al momento dell’esecuzione. Se le applicazioni richiamano routine comuni dalle librerie del sys e le link-editano nel loro codice oggetto (early binding) o le esigono già caricate in memoria, ne deriva uno spreco di spazio nelle librerie applicative o di memoria RAM. Con le DLL, invece, le routine vengono richiamate solo all’atto dell’uso effettivo (late binding), utilizzando eventualmente la copia già in memoria se altre applicazioni l’hanno precedentemente caricata. 6--8, 82, 83 Dump L’operazione di riversamento (in effetti la traduzione letterale del termine è discarica) di un qualcosa non meglio definito che può essere il contenuto della memoria. 20 DWG DraWinG exchange format. Estensione dei file di AutoCAD. 67 DXF Drawing Interchange Format, o Drawing Exchange Format è un formato per i file di tipo CAD, sviluppato da Autodesk come soluzione per scambiare dati tra il programma AutoCAD e altri programmi. 66 Log Per log si intende un registro nel quale vengono salvate delle informazioni utili per capire gli errori generati dall’applicazione nel corso del suo funzionamento. 22 Glossario 305 PopUp Apertura di una finestra che si apre sopra la finestra precedente, imponendosi alla lettura. 42 Query Interrogazione. Nei database indica il criterio in base al quale si effettua la ricerca (select query) o la modifica (action query) di un particolare record o insieme di record. 115, 119 Server Per server si intende una macchina remota solitamente dalle capacità di calcolo molto superiori a quelle di una macchina domestica che offre servizi e risorse limitati. Nel modello gerarchico Client/Server il Server e’ il sistema che fornisce un servizio richiesto da un altro sistema Client. 13, 15, 18, 82 Setup Comando per installare un programma o una serie di programmi, a volte durante installazione è necessario indicare delle preferenze o una configurazione. 7, 10, 38, 52, 82 SQL (Structured Query Language)Linguaggio di interrogazione per le basi di dati relazionali. 7, 20, 164, 165 Stored procedures E’ un programma scritto in SQL od in altri linguaggi, mantenuto nel database stesso. Servono per evitare di riscrivere centinaia di volte la stessa query. 6, 10, 19, 21, 24 Texture Si tratta di immagini che sono uguali tra di loro, costruite in modo tale che quando si affiancano formano un rivestimento uniforme, senza che si possa più stabilire dove finisce una ed inizia la seguente, per tutti i lati di ogni immagine. 46, 47, 49, 50, 193, 195 Upgrade Modifica dei dati o di programmi contenuti in un computer. Le nuove versioni dei programmi, solitamente, presentano delle nuove funzionalità e la correzione degli errori presenti nelle precedenti. 11 Windows Abbreviazione di Microsoft Windows, è una famiglia di sistemi operativi commerciali della Microsoft Corporation. 47, 91, 105, 168 Glossario Manuale Tecnico di Progettazione - v. 1.3.2