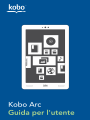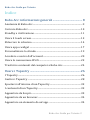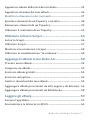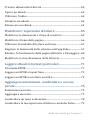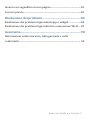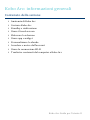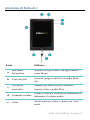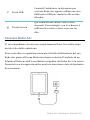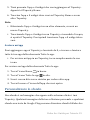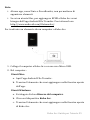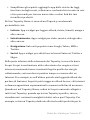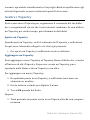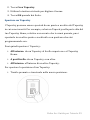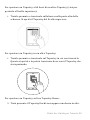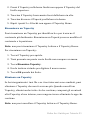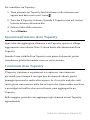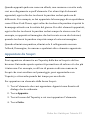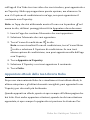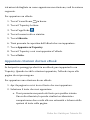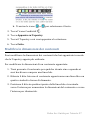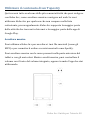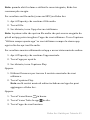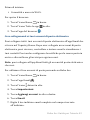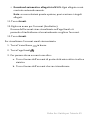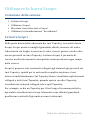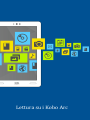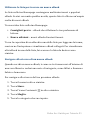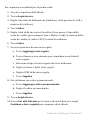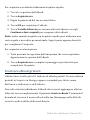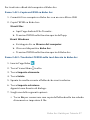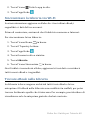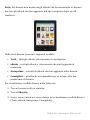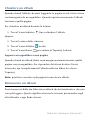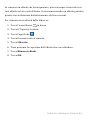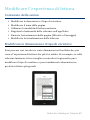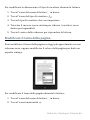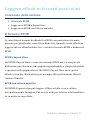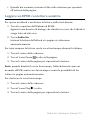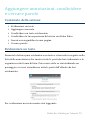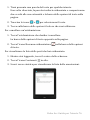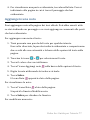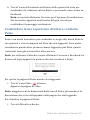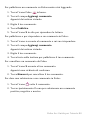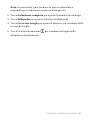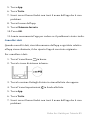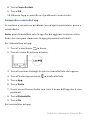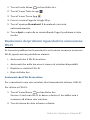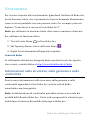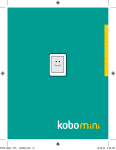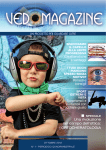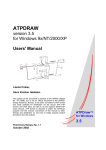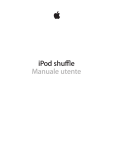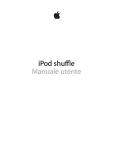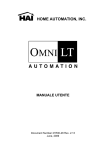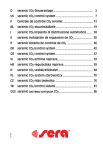Download Kobo Arc User Guide IT
Transcript
Kobo Arc User Guide 2 Kobo Arc Guida per l’utente Indice Kobo Arc: informazioni generali ......................................... 8 Anatomia di Kobo Arc .................................................................................. 9 Caricare Kobo Arc ....................................................................................... 10 Standby e riattivazione ............................................................................ 11 Usare il touch screen ................................................................................. 12 Sbloccare lo schermo ................................................................................ 14 Usare app o widget .................................................................................... 17 Personalizzare lo sfondo ......................................................................... 19 Accedere e uscire dall’account .............................................................. 20 Usare la connessione Wi-‐Fi .................................................................... 22 Trasferire contenuti dal computer a Kobo Arc .............................. 24 Usare i Tapestry ....................................................................... 26 I Tapestry ....................................................................................................... 26 Gestire i Tapestry ....................................................................................... 28 Spostarsi all'interno di un Tapestry ................................................... 32 I contenuti di un Tapestry ....................................................................... 32 Appuntare da Scopri .................................................................................. 33 Appuntare da un browser ....................................................................... 34 Appuntare un elemento da un'app ..................................................... 34 Kobo Arc Guida per l’utente 2 Appuntare eBook dalla tua Libreria Kobo ....................................... 35 Appuntare citazioni dai tuoi eBook .................................................... 36 Modifica le dimensioni dei contenuti ................................................. 37 Spostare elementi da un Tapestry a un altro .................................. 38 Rimuovere elementi da un Tapestry .................................................. 39 Utilizzare il contenuto di un Tapestry ............................................... 40 Utilizzare la barra Scopri ...................................................... 46 La barra Scopri ............................................................................................. 46 Utilizzare Scopri .......................................................................................... 47 Mostrare i tuoi interessi a Scopri ......................................................... 48 Utilizzare la visualizzazione "In evidenza" ...................................... 48 Aggiungere eBook al tuo Kobo Arc ................................... 50 Trovare nuovi eBook ................................................................................. 50 Comprare un eBook ................................................................................... 52 Scaricare eBook gratuiti .......................................................................... 54 Scaricare anteprime .................................................................................. 55 Gestire i download dei tuoi eBook ...................................................... 55 Aggiungere eBook provenienti da altri negozi o da Internet .. 56 Aggiungere eBook provenienti da biblioteche ............................... 58 Leggere gli eBook ..................................................................... 59 Avviare l'app Kobo ..................................................................................... 59 Sincronizzare la Libreria via Wi-‐Fi ..................................................... 60 Kobo Arc Guida per l’utente 3 Trovare eBook nella Libreria ................................................................ 60 Aprire un eBook .......................................................................................... 62 Utilizzare l'indice ........................................................................................ 62 Chiudere un eBook ..................................................................................... 63 Rimuovere un eBook ................................................................................. 63 Modificare l’esperienza di lettura .................................... 65 Modificare le dimensioni e il tipo di carattere ............................... 65 Modificare il tema della pagina ............................................................ 66 Utilizzare la modalità di lettura notturna ........................................ 67 Regolare la luminosità dello schermo nell'app Kobo .................. 67 Ruotare l'orientamento della pagina (Ritratto o Paesaggio) ... 68 Modificare la visualizzazione della Libreria ................................... 70 Leggere eBook in formati particolari .............................. 71 Il formato EPUB ........................................................................................... 71 Leggere un EPUB a layout fisso ............................................................ 72 Leggere un EPUB con lettura assistita ............................................... 73 Aggiungere annotazioni, condividere e cercare parole ............................................................................................ 75 Evidenziare un testo .................................................................................. 75 Aggiungere una nota ................................................................................. 77 Condividere un testo evidenziato ........................................................ 78 Condividere la tua esperienza di lettura con Kobo Pulse .......... 79 Kobo Arc Guida per l’utente 4 Inserire un segnalibro in una pagina ................................................. 81 Cercare parole .............................................................................................. 81 Risoluzione dei problemi ...................................................... 84 Risoluzione dei problemi riguardanti app e widget .................... 84 Risoluzione dei problemi riguardanti la connessione Wi-‐Fi ... 87 Assistenza .................................................................................... 90 Informazioni sulla sicurezza, sulla garanzia e sulla conformità ..................................................................................................... 90 Kobo Arc Guida per l’utente 5 Benvenuto! Grazie di avere acquistato un Kobo Arc! Kobo Arc è un nuovo rivoluzionario tipo di eReader. Oltre a fornirti l’esperienza di lettura facile, comoda e libera che ti aspetti da Kobo, dispone anche di un nuovo modo per seguire i tuoi interessi: i Tapestry. Puoi aggiungere diversi tipi di contenuti a un Tapestry, tra cui video, eBook, file MP3 e foto personali, in modo da creare una collezione divertente e ricca di significato. Quando inizierai a personalizzare i tuoi Tapestry, nella barra Scopri (nella parte inferiore dello schermo) ti verranno suggeriti contenuti simili. Tutto quello che vedi in Scopri rispecchia i luoghi, le persone, le idee, le tematiche, i generi e altro ancora del tuo Tapestry attuale, ti facilita l’esplorazione dei settori che ti interessano e ti evita di perdere tempo in ricerche. Questa Guida per l’utente ti spiegherà tutto quello che devi sapere per personalizzare e usare il tuo Kobo Arc. Ci auguriamo che Kobo Arc ti piaccia! Kobo Arc Guida per l’utente 6 Kobo Arc Arc Guida per l’utente 7 Informazioni GKobo enerali Kobo Arc: informazioni generali Contenuto della sezione • Anatomia di Kobo Arc • Caricare Kobo Arc • Standby e riattivazione • Usare il touch screen • Sbloccare lo schermo • Usare app o widget • Personalizzare lo sfondo • Accedere e uscire dall’account • Usare la connessione Wi-‐Fi • Trasferire contenuti dal computer a Kobo Arc Kobo Arc Guida per l’utente 8 Anatomia di Kobo Arc Parte Utilizzo… a Macchina fotografica Scatta foto o gira video con applicazioni come Skype. b Tasto On/Off Accendi, spegni o metti in standby Kobo Arc. c Uscita per auricolari Connetti gli auricolari per ascoltare musica, video o audio libri. d Comando volume Premi il tasto del volume per aumentare o abbassare il volume audio. e Casse Ascolta musica, video o chatta con i tuoi amici. Kobo Arc Guida per l’utente 9 f g Porta USB Connetti l’adattatore in dotazione per caricare Kobo Arc oppure utilizza un cavo USB/micro USB per trasferire file sul tuo eReader. Touch Screen Qui visualizzerai eBook, video e altri elementi. Per interagire con lo schermo è sufficiente toccarlo o farvi scorrere un dito. Caricare Kobo Arc Ti raccomandiamo di caricare completamente Kobo Arc subito dopo averlo tolto dalla confezione. Puoi controllare in qualsiasi momento il livello della batteria del tuo Kobo Arc grazie all’icona Batteria in basso a destra. Il simbolo di un fulmine all’interno dell’icona Batteria significa che Kobo Arc è in carica. Durante la carica apparirà anche una luce arancione a lato del pulsante di accensione. Kobo Arc Guida per l’utente 10 Note: • Se vedi una luce rossa accanto al tasto di accensione, significa che la batteria è quasi scarica e che dovresti mettere in carica immediatamente il tuo Kobo Arc. • Per caricare il tuo Kobo Arc utilizza sempre il caricatore da corrente elettrica in dotazione; se utilizzi un computer e un cavo USB potrebbe non caricarsi del tutto o caricarsi lentamente. Standby e riattivazione Quando non stai leggendo, puoi spegnere Kobo Arc o metterlo in standby. Entrambe queste azioni fanno durare più a lungo la carica della batteria. Quando Kobo Arc è in standby continua a utilizzare un po’ di energia, mentre quando è spento non utilizza affatto la batteria. Se metti Kobo Arc in standby e poi lo riattivi, torni in pochi secondi all’ultima schermata che avevi visualizzato, che può essere la pagina di un eBook, la Home o una delle tue app. Se spegni Kobo Arc, quando lo riaccendi vieni invece reindirizzato alla tua Home e potranno essere necessari fino a 25 secondi per l’intera operazione. Kobo Arc Guida per l’utente 11 Per accendere Kobo Arc: • Se Kobo Arc è in carica o collegato al computer, tieni premuto il tasto di accensione per due secondi. • Se Kobo Arc non è collegato, tieni premuto il tasto di accensione per cinque secondi. • Durante l’accensione apparirà una luce blu lampeggiante accanto al tasto di accensione. Per spegnere Kobo Arc: 1. Tieni premuto il tasto di accensione finché non compare il messaggio di spegnimento. 2. Tocca OK. Per mettere Kobo Arc in standby: • Premi e rilascia velocemente il pulsante On/Off. Lo schermo si spegnerà. Per riattivare Kobo Arc: 1. Premi e rilascia velocemente il pulsante On/Off. 2. Se richiesto, sblocca lo schermo. Usare il touch screen Puoi toccare lo schermo del tuo Kobo Arc per selezionare elementi, aprire gli eBook, voltare pagine e altro ancora. In molti casi basta toccare leggermente lo schermo con la punta di un dito per poterci interagire. Ti potranno essere utili alcuni altri gesti: • Tocco Questo è il gesto che userai di più. Basta toccare leggermente lo Kobo Arc Guida per l’utente 12 schermo per aprire un libro, voltare una pagina, accedere a un elemento in un Tapestry e altro ancora. • Doppio tocco Per doppio tocco si intende toccare velocemente lo stesso punto dello schermo per due volte consecutive. Se stai leggendo un PDF, puoi utilizzare questo gesto per usare lo zoom e ingrandire la pagina. Se è già ingrandita, con il doppio tocco tornerai alla visualizzazione normale. • Scorrimento Puoi usare questo gesto per navigare, voltare le pagine di un eBook o sbloccare lo schermo. Per fare scorrere lo schermo, mettici un dito e spostalo velocemente. Se in quel momento stai toccando un elemento, quell’elemento seguirà il tuo dito. Per esempio, quando sblocchi lo schermo posizioni un dito sull’icona del lucchetto, lo fai scorrere verso destra e solo l’icona del lucchetto segue il tuo dito. Se fai scorrere un dito su una parte vuota di un Tapestry, invece, l’intero schermo e tutto il suo contenuto seguono il tuo dito. • Tieni premuto Questo gesto è anche conosciuto come pressione continuata. Per usarlo, tocca lo schermo e tieni il dito fermo in quel punto. A seconda di ciò che stai toccando, vedrai un cambiamento nello schermo: per esempio, quando tieni premuta un’app vedrai apparire un contorno che indica che l’app è stata selezionata. Questo gesto ti permette di selezionare testi mentre stai leggendo e di spostare elementi nei tuoi Tapestry. • Trascina Questo gesto ti permette di spostare elementi nei tuoi Tapestry. Kobo Arc Guida per l’utente 13 Per utilizzarlo, tieni premuto un elemento e fai scorrere il dito all’interno dello schermo fino al punto in cui vuoi mettere l’elemento. • Pizzica Questo gesto ti permette di usare lo zoom per ingrandire e ridurre le pagine. • Per ingrandire: posiziona sullo schermo il pollice e un altro dito, uniti, e poi allontanali. • Per ridurre: posiziona sullo schermo il pollice e un altro dito, lontani tra loro, e poi avvicinali. Sbloccare lo schermo Quando accenderai il Kobo Arc, sullo schermo vedrai un’icona con un lucchetto. Il blocco ti impedisce di fare modifiche accidentali. Per sbloccare Kobo Arc, trascina l’icona con il lucchetto verso il margine destro dello schermo. Una volta sbloccato il tablet, puoi accedere ai Tapestry, a elementi appuntati liberamente, alle app e ad altro ancora. Kobo Arc Guida per l’utente 14 Puoi modificare il blocco a scorrimento inserendo una password o trasformandolo in un altro tipo di blocco di sicurezza, o anche rimuoverlodel tutto. Le opzioni possibili sono: • Nessun blocco: quando riavvii Kobo Arc appare l’ultima schermata che avevi visualizzato, se l’avevi messo in standby, o la Home se lo avevi spento. • Blocco a scorrimento: aggiungi un’icona a lucchetto che dovrai fare scorrere per sbloccare lo schermo. • Blocco a riconoscimento facciale: fotografati con la macchina fotografica integrata e identifica così il tuo volto per sbloccare Kobo Arc. • Blocco con percorso: crea un percorso che dovrai ripetere per sbloccare lo schermo. • Blocco con PIN: crea un PIN che dovrai digitare per sbloccare lo schermo. • Blocco con password: crea una password che dovrai digitare per sbloccare lo schermo. Per modificare la modalità di blocco dello schermo: 1. Tocca l’icona Home in basso. 2. Tocca le icone di sistema in basso. 3. Tocca la sezione Dettagli di stato in cima alla lista che compare. Kobo Arc Guida per l’utente 15 4. Tocca l’icona Impostazioni in fondo alla lista. 5. Tocca Impostazioni. 6. Tocca Sicurezza. 7. Tocca Blocca schermo. 8. Se richiesto, inserisci il percorso, il PIN o la password attuale. 9. Tocca il tipo di blocco che vuoi utilizzare. 10. Per bloccare lo schermo in modo sicuro, per esempio con un PIN o con una password: a. Digita il codice richiesto per bloccare lo schermo. b. Tocca OK. 11. Per un blocco senza codici di sicurezza: a. Tocca Nessuno o Scorrimento. Per sbloccare lo schermo quando usi un blocco di sicurezza con: • PIN: digita il tuo numero di identificazione personale (PIN). • Password: tocca il campo della password e utilizza la tastiera virtuale per digitare la password. • Sequenza: utilizza le dita per tracciare il tuo percorso di sblocco. • Sblocco col sorriso: tieni lo schermo di Kobo Arc davanti a te quando lo riavvii. Se lo schermo non si sblocca immediatamente, muovi il tablet lentamente di fronte al viso. Kobo Arc Guida per l’utente 16 Usare app o widget Kobo Arc ti viene fornito con diverse app che ti permettono di navigare in Internet, inviare email, visualizzare immagini, ascoltare musica e altro ancora. Troverai anche diversi widget che tra le altre cose ti permetteranno di trovare facilmente nuovi eBook, seguire le conversazioni su Facebook e vedere gli ultimi video di You Tube. Su Kobo Arc puoi anche aggiungere nuove app o widget, gratuiti o acquistati su Google Play. Un’app è un programma che ti permette di fare le cose più diverse, dal giocare al leggere un eBook. Puoi aggiungere collegamenti alle tue app preferite direttamente nei tuoi Tapestry, in modo da poter ritrovare e lanciare queste app con facilità. Un widget è una cosa differente. I widget si trovano nelle schermate dei tuoi Tapestry e possono fare una di queste due cose: • Mostrare informazioni che vuoi vedere con regolarità (come le previsioni del tempo). • Permetterti di modificare un’impostazione o di raggiungere un elemento senza lanciare un’app. Per esempio, potresti avere un widget per attivare o disattivare la connessione Wi-‐Fi, e un altro per aprire l’eBook che stai leggendo. Ottenere nuove app e nuovi widget Google Play è uno store online da cui puoi scaricare app gratuite e a pagamento per il tuo Kobo Arc. Se hai già acquistato app o widget su Kobo Arc Guida per l’utente 17 Google Play e li stai già usando su un altro dispositivo Android, non è necessario ricomprarle per utilizzarle anche sul tuo Kobo Arc. Nota: ti raccomandiamo di scaricare app o widget solo da Google Play. App o widget di altre fonti potrebbero contenere virus. Per ottenere un’app o un widget da Google Play: 1. Tocca l’icona Home in basso. 2. Tocca l’icona Richiedi app . Google Play verrà lanciato e visualizzerà le app. 3. Individua l’app o il widget che vuoi scaricare e, se richiesto, acquistali. 4. Tocca Installa. 5. Tocca Accetta e scarica. Aggiungere app e widget ai Tapestry I widget vengono visualizzati nei tuoi Tapestry. Le app sono elencate nell’area dedicata a Tutte le app, ma puoi creare collegamenti per visualizzarle anche nei tuoi Tapestry. Il collegamento a un’app è un link che apre l’app quando lo tocchi. Aggiungere collegamenti di questo tipo ai tuoi Tapestry ti permette di trovare facilmente le app quando ti servono. Per aggiungere un collegamento a un Tapestry: 1. Tocca l’icona Home in basso. 2. Tocca l’icona Tutte le app in alto. 3. Tocca Widget per visualizzare i tuoi widget. 4. Scorri verso sinistra per visualizzare altri widget. Kobo Arc Guida per l’utente 18 5. Tieni premuta l’app o il widget che vuoi aggiungere al Tapestry. Apparirà il Tapestry Home. 6. Trascina l’app o il widget dove vuoi sul Tapestry Home o su un altro Tapestry. Note: • Rilasciando l’app o il widget su un altro elemento, creerai un nuovo Tapestry. • Trascinando l’app o il widget su un Tapestry e tenendolo lì sopra, si aprirà il Tapestry. Puoi quindi trascinare l’app o il widget dove vuoi. Avviare un’app Puoi aggiungere app ai Tapestry e lanciarle da lì, o trovare e lanciare tutte le tue app dalla schermata Tutte le app. • Per avviare un’app in un Tapestry, tocca semplicemente la sua icona. Per avviare un’app dalla schermata Tutte le app: 1. Tocca l’icona Home in basso. 2. Tocca l’icona Tutte le app in alto. 3. Scorri con un dito verso sinistra per vedere altre app. 4. Tocca il nome o l’icona dell’app che vuoi aprire. Personalizzare lo sfondo Uno sfondo è un’immagine che appare sullo schermo dietro i tuoi Tapestry. Qualsiasi immagine della tua collezione personale o qualsiasi sfondo scaricato da Google Play possono diventare sfondi di Kobo Arc. Kobo Arc Guida per l’utente 19 Per inserire uno sfondo: 1. Tieni premuto un punto vuoto di un Tapestry finché non appare un menu. 2. Tocca Modifica sfondo. 3. Tocca il tipo di sfondo che vuoi usare: • Galleria: scegli un’immagine tra quelle personali che hai aggiunto al tuo computer, quelle che hai appuntato, le foto di Instagram o quelle che hai scattato tu stesso con il tuo Kobo Arc. • Sfondi animati: scegli tra gli sfondi animati che sono già presenti nel tuo Kobo Arc o tra quelli che hai scaricato da Google Play. Gli sfondi animati cambiano nel tempo e a volte reagiscono quando tocchi lo schermo. Per esempio, lo sfondo animato Acqua che trovi nel tuo Kobo Arc mostra foglie che galleggiano sull’acqua e questa si increspa nel punto in cui tocchi lo schermo. • Sfondi: scegli tra gli sfondi che trovi nel tuo Kobo Arc o tra quelli che hai scaricato da Google Play. 4. Se possibile, tocca Impostazioni e scegli le opzioni relative al tuo sfondo. 5. Tocca Applica sfondo. Accedere e uscire dall’account Su Kobo Arc puoi passare dal tuo account Kobo a un altro semplicemente uscendo dal tuo account ed effettuando il login con altri dati. Cambiando l’account rimuovi tutte le tue informazioni personali, come gli eBook della tua Libreria e i Tapestry che hai creato, così puoi condividere il tuo Kobo Arc anche con altre persone. Se utilizzi Kobo Arc Guida per l’utente 20 Facebook per accedere a Kobo, puoi anche cambiare l’account Facebook. Nota: uscire dall’account Kobo non ti farà uscire da altri account a cui avevi effettuato l’accesso su Kobo Arc, per esempio Gmail (per Google Play) o Skype. Per cambiare un account su Kobo Arc: 1. Tocca l’icona Home in basso. 2. Tocca l’icona Tutte le app 3. Tocca l’app Kobo in alto. . 4. Tocca l’icona Azioni in alto. 5. Tocca Impostazioni. 6. Tocca Modifica utente. 7. Tocca Cambia account. 8. Tocca Accedi come altro utente. 9. Inserisci i dati di accesso al tuo account Kobo o al tuo account Facebook. 10. Tocca Invio sulla tastiera virtuale. Collegare Kobo e Facebook Kobo Arc ti permette di condividere le tue letture con gli amici di Facebook. Per esempio, puoi condividere sul tuo diario di Facebook un passo interessante che hai appena letto o selezionare un testo che ti piace e usarlo come citazione nel tuo stato di Facebook. Per connettersi a Facebook tramite Kobo: Kobo Arc Guida per l’utente 21 1. Tocca l’icona Kobo o il widget Kobo. 2. Tocca l’icona Menu in alto. 3. Tocca Impostazioni. 4. Tocca Accedi a Facebook. 5. Digita i tuoi dati di accesso a Facebook. 6. Tocca il pulsante Accedi. 7. Segui i passaggi che visualizzerai sullo schermo per accedere a Facebook. Per uscire dal tuo account Facebook: 1. Tocca l’icona Kobo o il widget Kobo. 2. Tocca l’icona Menu in alto. 3. Tocca Impostazioni. 4. Tocca Esci nella sezione dell’account di Facebook. 5. Tocca Esci. Usare la connessione Wi-‐Fi Kobo Arc è stato progettato per Internet. Con una connessione wireless puoi navigare nel web, giocare, guardare video, chattare con i tuoi amici e molto altro ancora. Connettersi a una rete Wi-‐Fi Quando Kobo Arc è connesso a una rete wireless, vedrai l’icona Wireless nelle icone di sistema in basso. Kobo Arc Guida per l’utente 22 Per connetterti a una rete Wi-‐Fi: 1. Tocca l’icona Home in basso. 2. Tocca le icone di sistema in basso a destra. 3. Tocca la sezione Dettagli di stato in cima alla lista che appare. 4. Tocca Wi-‐Fi. 5. Tocca il cursore accanto a Wi-‐Fi in alto a sinistra. Sul cursore vedrai il segnale On. 6. Tocca il nome della rete a cui vuoi connetterti. 7. Tocca Connetti. Se vedi un lucchetto accanto alla connessione wireless, significa che la connessione richiede una password. Dovrai digitarla per poterti connettere. Attivare la modalità Aereo Puoi utilizzare la modalità Aereo per disattivare velocemente e facilmente tutte le connessioni wireless attive. La modalità Aereo ti permette di usare Kobo Arc a bordo di un aereo o in ospedale e di prolungare la durata della batteria. Per attivare la modalità Aereo: 1. Tocca l’icona Home in basso. 2. Tocca le icone di sistema in basso. Kobo Arc Guida per l’utente 23 3. Tocca la sezione Dettagli di stato in cima alla lista che appare. 4. Tocca Wi-‐Fi 5. Tocca Altro... 6. Spunta la casella accanto a Modalità aereo. Attenzione: la modalità Aereo disattiva solo le connessioni wireless già attive, ma non impedisce a Kobo Arc di connettersi ad altre reti wireless. Se ti viene suggerito di connetterti a una rete wireless dopo aver attivato la modalità Aereo (per esempio, se avvii il browser o accedi a Trova app), la modalità Aereo non bloccherà la connessione. Trasferire contenuti dal computer a Kobo Arc Puoi collegare Kobo Arc a un computer come dispositivo di memoria, come se fosse una chiavetta USB. Quando il tablet è collegato, puoi trascinare elementi dal desktop e rilasciarli nel tuo Kobo Arc. Una volta che hai trasferito un elemento su Kobo Arc, puoi visualizzarlo, importarlo e appuntarlo ai tuoi Tapestry. Per esempio, se hai aggiunto foto personali le visualizzerai aprendo un’app dedicata alle immagini come Galleria, e se hai aggiunto eBook potrai importarli nella tua Libreria con l’app Kobo. Per maggiori dettagli su come utilizzare le app per appuntare elementi, vedi la sezione Appuntare un elemento da un'app. Kobo Arc Guida per l’utente 24 Note: • Alcune app, come Zinio e PressReader, non permettono di appuntare elementi. • Se sei un utente Mac, per aggiungere EPUB a Kobo Arc avrai bisogno dell’app Android File Transfer. Puoi ottenerla su http://www.android.com/filetransfer/. Per trasferire un elemento da un computer a Kobo Arc: 1. Collega il computer a Kobo Arc con un cavo Micro USB. 2. Nel computer: Utenti Mac: a. Apri l’app Android File Transfer. b. Trascina l’elemento che vuoi aggiungere nella finestra aperta dell’app. Utenti Windows: a. Fai doppio click su Risorse del computer. b. Clicca sul dispositivo Kobo Arc. c. Trascina l’elemento che vuoi aggiungere nella finestra aperta di Kobo Arc. Kobo Arc Guida per l’utente 25 Usare i Tapestry Contenuto della sezione • I Tapestry • Gestire i Tapestry • Spostarsi all'interno di un Tapestry • I contenuti di un Tapestry • Appuntare da Scopri • Appuntare da un browser • Appuntare un elemento da un'app • Appuntare eBook dalla tua Libreria Kobo • Appuntare citazioni dai tuoi eBook • Modifica le dimensioni dei contenuti • Spostare elementi da un Tapestry a un altro • Rimuovere elementi da un Tapestry • Utilizzare il contenuto di un Tapestry I Tapestry I Tapestry offrono infiniti modi di collezionare e organizzare vari elementi: eBook, riviste, musica, app e altro ancora. Per esempio, puoi creare un Tapestry per: • Seguire i tuoi autori preferiti: collega i loro profili di Twitter e i loro blog, segna le date delle loro prossime conferenze, conserva gli articoli di giornale e, ovviamente, tieni a portata di mano tutti i loro eBook! • Organizzare attività: aggiungi app che ti ricordano appuntamenti e compila elenchi dei luoghi in cui ti piace mangiare o divertirti. Kobo Arc Guida per l’utente 26 • Semplificare gli acquisti: aggiungi le app delle riviste che leggi, tieni traccia degli sconti, colleziona e confronta foto trovate in rete e foto personali per trovare nuove idee e salva i link dei tuoi rivenditori preferiti. Nel tuo Tapestry Home ci sono alcuni Tapestry con elementi preinstallati, cioè: • Lettura: App e widget per leggere eBook, riviste, fumetti, manga e altro ancora. • Intrattenimento: App e widget per video, musica, videogiochi e altro ancora. • Navigazione: link a siti popolari come Google, Yahoo, MSN e Twitter. • Social: App e widget per attività social come Pinterest, Twitter e Skype. Nella parte inferiore delle schermate dei Tapestry, troverai la barra Scopri. Scopri è una funzione utile e divertente che reagisce ai tuoi interessi, mostrandoti nuovi contenuti legati a quello che stai già collezionando, così non dovrai perdere tempo a cercarne altri su Internet. Per esempio, se nell’ultimo periodo stai leggendo eBook che parlano di fantasmi, Scopri ti potrà suggerire eBook horror, siti Internet su famose apparizioni soprannaturali o canzoni sulla fine di un amore. Quando sei nel Tapestry Home, vedrai in Scopri contenuti collegati a tutti i tuoi Tapestry; quando aprirai un Tapestry specifico, invece, visualizzerai i contenuti consigliati relativi solo a quel Tapestry. Per esempio, se hai un Tapestry dedicato alla tua località preferita per le Kobo Arc Guida per l’utente 27 vacanze, aprendolo visualizzerai in Scopri gli eBook su quella zona e gli articoli di giornale su nuovi ristoranti aperti lì di recente. Gestire i Tapestry Puoi creare nuovi Tapestry per organizzare il contenuto del tuo Kobo Arc e riorganizzarli via via che i tuoi interessi cambiano. Se non utilizzi un Tapestry per molto tempo, puoi eliminarlo dal tablet. Aprire un Tapestry Quando apri un Tapestry, vedi il contenuto del Tapestry e, nella barra Scopri, nuovi elementi collegati a ciò che è già presente. • Per aprire un Tapestry è sufficiente un tocco delicato. Aggiungere un Tapestry Puoi aggiungere nuovi Tapestry al Tapestry Home di Kobo Arc, o anche all’interno di altri Tapestry. Dopo aver creato un Tapestry, puoi spostarlo nella Home o da un Tapestry a un altro. Per aggiungere un nuovo Tapestry: 1. Da qualsiasi punto in un Tapestry, è sufficiente trascinare un elemento su un altro. 2. Usa la tastiera virtuale per digitare il nome. 3. Tocca OK quando hai finito. Oppure 1. Tieni premuto un punto vuoto in un Tapestry finché non compare un menu. Kobo Arc Guida per l’utente 28 2. Tocca Crea Tapestry. 3. Utilizza la tastiera virtuale per digitare il nome. 4. Tocca OK quando hai finito. Spostare un Tapestry I Tapestry possono essere spostati da un punto a un altro del Tapestry in cui sono inseriti. Per esempio, se hai un Tapestry nella parte alta del tuo Tapestry Home, relativo a un evento che è ormai passato, puoi spostarlo in un altro punto e sostituirlo con qualcosa che stai programmando ora. Puoi quindi spostare i Tapestry: • All’esterno: da un Tapestry al livello superiore o al Tapestry Home. • A pari livello: da un Tapestry a un altro. • All’interno: all’interno di un altro Tapestry. Per spostare la posizione di un Tapestry: • Tienilo premuto e trascinalo nella nuova posizione. Kobo Arc Guida per l’utente 29 Per spostare un Tapestry al di fuori di un altro Tapestry (cioè per portarlo al livello superiore): • Tienilo premuto e trascinalo sulla barra nella parte alta dello schermo. Si aprirà il Tapestry del livello superiore. Per spostare un Tapestry in un altro Tapestry: • Tienilo premuto e trascinalo sul Tapestry in cui vuoi inserirlo. Questo si aprirà e tu potrai trascinare dove vuoi il Tapestry che stai spostando. Per spostare un Tapestry sul tuo Tapestry Home: 1. Tieni premuto il Tapestry finché non appare una barra in alto. Kobo Arc Guida per l’utente 30 2. Premi il Tapestry sulla barra finché non appare il Tapestry del livello superiore. 3. Trascina il Tapestry brevemente fuori dalla barra in alto. 4. Trascina di nuovo il Tapestry nella barra in basso. 5. Ripeti i punti 3 e 4 finché non appare il Tapestry Home. Rinominare un Tapestry Puoi rinominare un Tapestry per identificarlo o per trovarne il contenuto più facilmente. Rinominare un Tapestry non ne modifica il contenuto o la posizione. Nota: non puoi rinominare il Tapestry Lettura o il Tapestry Home. Per rinominare un Tapestry: 1. Tocca il Tapestry per aprirlo. 2. Tieni premuto un punto vuoto finché non compare un menu. 3. Tocca Rinomina Tapestry. 4. Usa la tastiera virtuale per digitare il nuovo nome. 5. Tocca OK quando hai finito. Eliminare un Tapestry Se hai riorganizzato i tuoi file o se i tuoi interessi sono cambiati, puoi eliminare i Tapestry che non ti servono più. Quando cancelli un Tapestry, elimini anche tutto ciò che contiene, compresi gli eventuali altri Tapestry al suo interno; non vengono invece eliminate le app che contiene. Nota: non puoi cancellare il Tapestry Lettura o il Tapestry Home. Kobo Arc Guida per l’utente 31 Per cancellare un Tapestry: 1. Tieni premuto un Tapestry finché in basso sullo schermo non appare una barra nera con l’icona . 2. Trascina il Tapestry in basso. Quando il Tapestry sarà nel cestino, la barra in basso diventerà blu. 3. Solleva il dito dallo schermo. 4. Tocca Elimina. Spostarsi all'interno di un Tapestry Ogni volta che aggiungi un elemento a un Tapestry, questo si allarga leggermente verso destra. Non c’è alcun limite alle dimensioni di un Tapestry. Quando l’area visibile di un Tapestry sarà piena di elementi, potrai visualizzare gli altri facendola scorrere verso sinistra. I contenuti di un Tapestry I Tapestry ti aiutano a organizzare e a esplorare i tuoi interessi personali; puoi riempirli con ogni tipo di elementi: eBook, giochi, immagini personali e molto altro ancora. Se c’è un sito web che visiti tutti i giorni, una canzone nella barra Scopri che ti piacerebbe ascoltare o un widget sul traffico che vorresti usare, puoi aggiungerli a un Tapestry. Nella maggior parte dei casi aggiungerai gli elementi ai tuoi Tapestry appuntandoli. Kobo Arc Guida per l’utente 32 Quando appunti qualcosa come un eBook, una canzone o un sito web, crei un collegamento a quell’elemento. Per alcuni tipi di elementi appuntati, ogni volta che toccherai la puntina vedrai qualcosa di differente. Per esempio, se hai appuntato la homepage di un quotidiano come il New York Times, ogni volta che toccherai la puntina si aprirà la homepage attuale con le notizie del giorno. Per altri elementi appuntati, ogni volta che toccherai la puntina vedrai sempre la stessa cosa. Per esempio, se appunti un’immagine che hai trovato su un sito Internet, quando toccherai la puntina si aprirà sempre la stessa immagine. Quando elimini una puntina, elimini solo il collegamento ma non l’eBook, l’immagine, la canzone o qualsiasi altro elemento appuntato. Appuntare da Scopri Puoi appuntare elementi a un Tapestry dalla barra Scopri e dal tuo browser. Entrambe queste opzioni ti permettono di salvare ciò che più ti interessa. Per esempio, se all’ora di pranzo vedi una canzone in Scopri che vuoi ascoltare nel pomeriggio, puoi appuntarla a un Tapestry e ritrovarla quando hai tempo per ascoltarla. Per appuntare un elemento dalla barra Scopri: 1. Tocca l’elemento che vuoi appuntare. Apparirà una finestra di dialogo che lo evidenzia. 2. Tocca Appunta. 3. Tocca il nome del Tapestry a cui vuoi appuntare l’elemento. 4. Tocca Fatto. Kobo Arc Guida per l’utente 33 Appuntare da un browser Quando appunterai qualcosa dal tuo browser, di solito troverai l’icona di una puntina sul menu della pagina. Per i siti web che non supportano questa opzione, troverai spesso Appunta su Tapestry nel menu delle condivisioni. Puoi anche appuntare le immagini che trovi nei siti web. Per appuntare una pagina web: 1. Sul tuo browser, trova il sito che vuoi appuntare. 2. Tocca l’icona della puntina in alto sul browser. Nota: se non visualizzi questa icona, tocca l’icona Menu in alto e seleziona Condividi pagina. Se non trovi l’opzione di condivisione, non puoi appuntare la pagina al Tapestry. 3. Tocca Appunta su Tapestry. 4. Seleziona il Tapestry a cui vuoi appuntare la pagina web. 5. Tocca Fatto. Per appuntare un’immagine da una pagina web: 1. Sul browser, trova l’immagine che vuoi appuntare. 2. Tieni premuta l’immagine. 3. Tocca Appunta immagine su Tapestry. 4. Seleziona il Tapestry a cui vuoi appuntare l’immagine. 5. Tocca Fatto. Appuntare un elemento da un'app Molte app ti permettono di appuntare a un Tapestry gli elementi che vedi, rendendoti più facile ritrovare ciò che ti interessa. Per esempio, se Kobo Arc Guida per l’utente 34 sull’app di You Tube trovi un video che vuoi rivedere, puoi appuntarlo a un Tapestry. Molte app supportano questa opzione, ma alcune no. Se non c’è l’opzione di condivisione in un’app, non puoi appuntarne il contenuto a un Tapestry. Nota: se l’app che stai utilizzando mostra l’icona con la puntina nel menu in alto, utilizza i passaggi descritti in Appuntare da un browser. 1. Lancia l’app che contiene l’elemento che vuoi appuntare. 2. Seleziona l’elemento che vuoi appuntare. 3. Tocca l’icona di condivisione in alto. Nota: se non visualizzi l’icona di condivisione, tocca l’icona Menu in alto e seleziona lì l’opzione di condivisione. Se non trovi alcuna opzione di condivisione, non puoi appuntare nulla dall’app a un Tapestry. 4. Tocca Appunta su Tapestry. 5. Seleziona il Tapestry a cui vuoi appuntare il contenuto. 6. Tocca Fatto. Appuntare eBook dalla tua Libreria Kobo Dopo aver sincronizzato Kobo Arc visualizzerai i tuoi ultimi eBook, le ultime anteprime e gli ultimi elementi consigliati; puoi appuntarli a un Tapestry per ritrovarli più facilmente. Quando appunti un eBook, questo si apre sempre all’ultima pagina che hai letto. Puoi anche appuntare citazioni; quando tocchi una citazione appuntata, si apre sempre la pagina da cui proviene la citazione. Per Kobo Arc Guida per l’utente 35 istruzioni dettagliate su come appuntare una citazione, vedi la sezione seguente. Per appuntare un eBook: 1. Tocca l’icona Home in basso. 2. Tocca il Tapestry Lettura. 3. Tocca l’app Kobo . 4. Tocca il menu in alto a sinistra. 5. Tocca Libreria. 6. Tieni premuta la copertina dell’eBook che vuoi appuntare. 7. Tocca Appunta su Tapestry. 8. Tocca il Tapestry a cui vuoi appuntare l’eBook. 9. Tocca Fatto. Appuntare citazioni dai tuoi eBook Se hai parti o passaggi preferiti in un eBook, puoi appuntarli a un Tapestry. Quando tocchi le citazioni appuntate, l’eBook si apre alla pagina da cui provengono. Per appuntare una citazione da un eBook: 1. Apri la pagina in cui si trova il testo che vuoi appuntare. 2. Seleziona il testo che vuoi appuntare: a. Tieni premuta una parola del testo per qualche istante. Una volta rilasciata, la parola risulterà evidenziata e compariranno due cerchi alle sue estremità e la barra delle opzioni di testo sulla pagina. Kobo Arc Guida per l’utente 36 b. Trascina le icone 3. Tocca l’icona Condividi e per selezionare il testo. . 4. Tocca Appunta su Tapestry. 5. Tocca il Tapestry a cui vuoi appuntare la citazione. 6. Tocca Fatto. Modifica le dimensioni dei contenuti Puoi modificare le dimensioni dei contenuti che hai appuntato in modo che la Tapestry appaia più ordinata. Per modificare le dimensioni di un contenuto appuntato: 1. Tieni premuto il contenuto per qualche istante sino a quando ai suoi bordi non compare una linea blu. 2. Rilascia il dito. Intorno al contenuto appariranno una linea blu con quattro simboli a forma di diamante. 3. Posiziona il dito in qualsiasi punto della linea blu e trascinala verso l’esterno per aumentare le dimensioni del contenuto o verso l’interno per diminuirle. Kobo Arc Guida per l’utente 37 Spostare elementi da un Tapestry a un altro Se individui in un Tapestry un elemento che preferiresti avere in un altro, puoi spostarlo. Per spostare elementi da un Tapestry a un altro: • Su un Tapestry: da un punto a un altro di un Tapestry. • Al di fuori: da un Tapestry a quello di livello superiore. • Allo stesso livello: da un Tapestry a un altro. • All’interno: in un Tapestry. Per modificare la posizione di un elemento in un Tapestry: • Tieni premuto l’elemento e trascinalo dove vuoi posizionarlo nel Tapestry. Per spostare un elemento al livello superiore: • Tieni premuto un elemento e trascinalo nella barra nella parte alta del Tapestry. Si aprirà il livello superiore. Per spostare un elemento in un Tapestry: • Tieni premuto l’elemento e trascinalo sul Tapestry in cui vuoi spostarlo. Si aprirà il Tapestry. Kobo Arc Guida per l’utente 38 Per spostare un elemento nel Tapestry Home: 1. Tieni premuto l’elemento e trascinalo sulla barra nella parte alta del Tapestry. 2. Tieni premuto l’elemento sulla barra finché non visualizzerai il livello superiore. 3. Trascina l’elemento velocemente giù nel Tapestry. 4. Trascina nuovamente l‘elemento su nella barra nella parte alta del Tapestry. 5. Ripeti i passi 3 e 4 finché non compare il Tapestry Home. Rimuovere elementi da un Tapestry È probabile che tu voglia di tanto in tanto eliminare elementi per mantenere i tuoi Tapestry interessanti e aggiornati. Quando elimini elementi dai Tapestry questi vengono cancellati definitivamente, a eccezione delle app e dei widget, che sono rimossi dai Tapestry ma restano ancora disponibili nella schermata Tutte le app. Nota: se hai appuntato (tra le altre cose) una pagina web o un’immagine che hai trovato su Internet ed elimini la puntina, in futuro potresti avere molta difficoltà nel trovarla. Per rimuovere un elemento da un Tapestry: 1. Tieni premuto un elemento finché non compare un’icona Cestino in basso. 2. Trascina l’elemento nella parte bassa dello schermo. Quando l’elemento sarà nel cestino, la barra nella parte bassa dello schermo diventerà blu. Kobo Arc Guida per l’utente 39 Utilizzare il contenuto di un Tapestry Qui troverai tutto su alcune delle più comuni attività che puoi svolgere con Kobo Arc, come ascoltare musica e navigare nel web. Se vuoi utilizzare Kobo Arc per qualcosa che non compare nella lista sottostante, prova ugualmente: Kobo Arc supporta la maggior parte delle attività che troverai in Internet e la maggior parte delle app di Google Play. Ascoltare musica Puoi utilizzare Kobo Arc per ascoltare i tuoi file musicali (come gli MP3) o per connetterti online a servizi musicali come Spotify. Puoi ascoltare musica con le casse presenti nella parte anteriore del tablet o con gli auricolari. Mentre ascolti musica, puoi controllare il volume con il tasto del volume integrato, oppure tramite l’app che stai utilizzando. Kobo Arc Guida per l’utente 40 Nota: quando alzi il volume o utilizzi le casse integrate, Kobo Arc consuma più energia. Per ascoltare un file audio (come un MP3) su Kobo Arc: 1. Apri il Tapestry che contiene il file audio. 2. Tocca il file. 3. Se richiesto, tocca l’app che vuoi utilizzare. Nota: la prima volta che apri un file audio che può essere eseguito da più di un’app, potrai scegliere l’app che vuoi utilizzare. Tocca l’opzione “Utilizza sempre questa app” se vuoi utilizzare sempre la stessa app ogni volta che apri un file audio. Per ascoltare musica utilizzando un’app o un servizio musicale online: 1. Apri il Tapestry che contiene l’app musicale. 2. Tocca l’app per aprirla. 3. Se richiesto, tocca l’opzione Play. Oppure 1. Utilizza il browser per trovare il servizio musicale che vuoi utilizzare. 2. Tocca l’opzione Play. Nota: molti servizi musicali online includono un’app che puoi aggiungere a Kobo Arc. Oppure 1. Tocca l’icona Home in basso. 2. Tocca l’icona Tutte le app in alto. 3. Tocca l’app che vuoi lanciare. Kobo Arc Guida per l’utente 41 4. Se richiesto, tocca l’opzione Play. Visualizzare immagini e video Puoi utilizzare Kobo Arc per visualizzare immagini, video e altro materiale multimediale. Puoi regolare la luminosità dello schermo o il suo orientamento (ruotando il tablet) per facilitare la visualizzazione dei contenuti. Per visualizzare immagini, video o altro materiale multimediale: 1. Apri il Tapestry che contiene il materiale multimediale. 2. Tocca il file. 3. Se richiesto, tocca l’app che vuoi utilizzare. Nota: in app come Galleria, scorri verso sinistra o verso destra per visualizzare le altre immagini. Chattare in Internet Kobo Arc è dotato di una videocamera, di un microfono e di casse, in modo che tu possa chattare in Internet con i tuoi amici utilizzando Skype, iChat o altri servizi voce o video. Per utilizzare Kobo Arc per chattare in Internet con i tuoi amici: 1. Se non sei ancora connesso, connettiti a una rete Wi-‐Fi. 2. Lancia l’app che vuoi utilizzare per chattare. Navigare nel web Kobo Arc comprende un’app per navigare con Google. Se lo preferisci, puoi scaricare sul tablet anche le app di altri browser. Kobo Arc Guida per l’utente 42 Prima di iniziare: • Connettiti a una rete Wi-‐Fi. Per aprire il browser: 1. Tocca l’icona Home in basso. 2. Tocca l’icona Tutte le app 3. Tocca l’app del browser in alto. . Crea collegamenti ai tuoi account di posta elettronica Puoi collegare tutti i tuoi account di posta elettronica all’app Email che si trova nel Tapestry Home. Dopo aver collegato un account di posta elettronica, puoi ricevere, controllare e inviare email e visualizzare i tuoi contatti. Puoi anche configurare le notifiche per la nuova posta in arrivo e diversificare gli avvisi per ogni account. Nota: puoi collegare all’app Email tutti gli account di posta elettronica che vuoi. Per utilizzare il tuo account di posta personale su Kobo Arc: 1. Tocca l’icona Home 2. Tocca l’app Email in basso. . 3. Tocca l’icona Azioni in alto. 4. Tocca Impostazioni. 5. Tocca Aggiungi account in alto a destra. 6. Tocca Email. 7. Digita il tuo indirizzo email completo nel campo riservato all’indirizzo. Kobo Arc Guida per l’utente 43 8. Digita la tua password nel campo riservato alla password. 9. Tocca Avanti. 10. Abilita o disabilita le seguenti opzioni: • Frequenza controllo posta in arrivo: Tocca Automatica (Push) per vedere le email appena arrivano al tuo account e seleziona la frequenza con cui vuoi riceverle. • Frequenza sincronizzazione: Tocca Automatica per visualizzare immediatamente tutti i cambiamenti nell’account di posta elettronica, o seleziona la frequenza con cui vuoi che avvenga la sincronizzazione. La sincronizzazione aggiorna direttamente l'app Email con le modifiche apportate nell’account di posta elettronica, come per esempio le email inviate o cancellate con un altro dispositivo. • Invia sempre email da questo account: Se aggiungi più account di posta elettronica, tutte le tue email verranno spedite da questo account. • Avvisami quando arrivano email: Riceverai una notifica all’arrivo di ogni nuova email. • Sincronizza contatti: La lista dei contatti di questo account sarà visualizzabile nell’app Email. • Sincronizza calendario: Gli appuntamenti presenti nel calendario di questo account saranno visualizzabili nell’app Email. • Sincronizza email: Abilita questa funzione per visualizzare le email inviate o eliminate dal tuo Kobo Arc o da un altro dispositivo su cui utilizzi lo stesso account. Kobo Arc Guida per l’utente 44 • Download automatico allegati via Wi-‐Fi: Ogni allegato verrà scaricato automaticamente. Nota: se non selezioni questa opzione, puoi scaricare i singoli allegati. 11. Tocca Avanti. 12. Digita un nome per l’account (facoltativo). Il nome dell’account viene visualizzato nell’app Email e ti permette di individuare ed eventualmente scegliere l’account. 13. Tocca Avanti. Per visualizzare l’account email sincronizzato: 1. Tocca l’icona Home 2. Tocca l’app Email in basso. . 3. Per passare da un account a un altro: a. Tocca il nome dell’account di posta elettronica attivo in alto a sinistra. b. Tocca il nome dell’account che vuoi visualizzare. Kobo Arc Guida per l’utente 45 Utilizzare la barra Scopri Contenuto della sezione • La barra Scopri • Utilizzare Scopri • Mostrare i tuoi interessi a Scopri • Utilizzare la visualizzazione "In evidenza" La barra Scopri Nella parte bassa della schermata dei tuoi Tapestry, troverai la barra Scopri. Scopri mostra consigli riguardanti eBook, canzoni, siti web e video basati sui luoghi, le persone, le idee, i temi, i generi e molto altro ancora presenti nei tuoi Tapestry. La barra Scopri ti permette di trovare novità interessanti e inaspettate senza perdere troppo tempo nella ricerca. Scopri ti propone solo contenuti collegati agli elementi già presenti nei tuoi Tapestry, quindi per te sarà molto semplice esplorare i tuoi interessi individualmente. Sul Tapestry Home visualizzerai gli elementi collegati a tutti i tuoi Tapestry; quando aprirai un altro Tapestry, visualizzerai elementi collegati solo a quel Tapestry. Per esempio, se hai un Tapestry per il tuo luogo di vacanza preferito, aprendolo visualizzerai in Scopri elementi come eBook riguardanti quella zona e articoli di giornale su nuovi ristoranti. Kobo Arc Guida per l’utente 46 Utilizzare Scopri La barra Scopri comprende fino a trenta elementi. Puoi farla scorrere fino a trovare quelli che ti interessano; devi solo far scorrere un dito lungo la barra da destra verso sinistra. Quello che visualizzi nella barra Scopri potrebbe essere collegato direttamente a qualcosa che hai già; per esempio, un nuovo eBook di un autore che stai seguendo su Twitter. Puoi vedere le relazioni dirette con le cose che hai già con la visualizzazione In evidenza. La modalità In evidenza si apre quando tocchi qualcosa nella barra Scopri. Con la visualizzazione In evidenza puoi anche: • Appuntare un elemento a un Tapestry per ritrovarlo con facilità. • Tocca Non mi interessa per rimuovere immediatamente un contenuto da Scopri e per far in modo che non ti vengano proposti contenuti simili in futuro. • Tocca Valuta per dare un voto all’eBook. Un punteggio elevato significa che visualizzerai più spesso eBook simili in Scopri e nei Consigliati per te. • Tocca la sezione Correlati per visualizzare gli elementi presenti sul Tapestry che sono collegati a quell’elemento. Per appuntare a un Tapestry un elemento che hai trovato sulla barra Scopri: 1. Tocca l’elemento. 2. Tocca Appunta. 3. Tocca il nome del Tapestry a cui vuoi appuntare l’elemento Kobo Arc Guida per l’utente 47 4. Tocca Fatto. Mostrare i tuoi interessi a Scopri La barra Scopri apprende i tuoi gusti basandosi su ciò che tu appunti a ogni Tapestry. Puoi fare in modo che Scopri impari più velocemente selezionando Non mi interessa. Quando scegli questa opzione per un elemento, questo viene rimosso da Scopri e in futuro non visualizzerai più elementi simili. Per gli eBook, puoi anche scegliere di valutarli. Più alto sarà il tuo voto, più spesso vedrai eBook simili in Scopri e nell’elenco degli eBook consigliati. Se valuterai l’eBook con una o due stelle, invece, la lista dei consigliati e la barra Scopri visualizzeranno elementi simili con minor frequenza. Utilizzare la visualizzazione "In evidenza" Per aprire la visualizzazione In evidenza, ti basta toccare un elemento su Scopri. Dopo averlo aperto, puoi: • Toccare la sezione Informazioni per visualizzare i dettagli dell’elemento, per appuntarlo a un Tapestry o per selezionarlo come non interessante e rimuoverlo così da Scopri. • Toccare la sezione Valuta per dare una valutazione all’eBook. Se selezioni un voto basso, in futuro Scopri non ti proporrà più eBook simili. • Toccare la sezione Correlati per visualizzare gli elementi presenti sul Tapestry che sono collegati a quell’elemento. Kobo Arc Guida per l’utente 48 Lettura su i Kobo Arc Kobo Arc Guida per l’utente 49 Aggiungere eBook al tuo Kobo Arc Contenuto della sezione • Trovare nuovi eBook • Comprare un eBook • Scaricare eBook gratuiti • Scaricare anteprime • Gestire i download dei tuoi eBook • Aggiungere eBook provenienti da altri negozi o da Internet • Aggiungere eBook provenienti da biblioteche Trovare nuovi eBook Se sei nuovo su Kobo o se vuoi cercare altri eBook, puoi trovarne e acquistarne in diversi modi. Quando in Scopri vedi un eBook che ti interessa, puoi toccarne la copertina e scaricarne un’anteprima nella tua Libreria oppure acquistarlo immediatamente. Quando sei su Kobo, puoi trovare eBook in diversi modi: • Liste – trova eBook sulla tua Homepage suddivisi in utili categorie come Consigliati per te e Nuove edizioni. Quando selezioni un eBook in una di queste liste, puoi anche visualizzare altri eBook simili. • Naviga nel Kobo Store — esplora le categorie generali Arte e Architettura, Libri per bambini e molte altre ancora. • Cerca nel Kobo Store — cerca un eBook tramite il titolo, il nome dell’autore, della serie o dell’editore. Kobo Arc Guida per l’utente 50 Utilizzare le liste per trovare un nuovo eBook Le liste sulla tua Homepage contengono moltissimi nuovi e popolari eBook. Se stai cercando qualche novità, queste liste ti offrono un’ampia scelta di nuovi eBook. Troverai due liste sulla tua Homepage: • Consigliati per te – eBook che riflettono le tue preferenze di lettura. • Nuove edizioni – nuovi eBook di autori famosi. Tocca la copertina di un eBook in una delle liste per leggerne la trama, scaricarne l’anteprima o visualizzare eBook collegati. Per visualizzare altri eBook in una delle liste, fai scorrere la lista da destra verso sinistra. Navigare alla ricerca di un nuovo eBook Quando cerchi un nuovo eBook, è come se tu ti muovessi all’interno di una vera libreria: vedrai una serie di categorie, come Affari e finanza o Salute e benessere. Per navigare alla ricerca del tuo prossimo eBook: 1. Tocca il menu in alto a sinistra. 2. Tocca Store. 3. Tocca l’icona Contenuti in alto a sinistra. 4. Tocca Sfoglia. 5. Tocca la categoria che vuoi aprire. Kobo Arc Guida per l’utente 51 Cercare un eBook Se conosci una parte del titolo dell’eBook o del nome dell’autore, della serie a cui appartiene o dell’editore, puoi utilizzare queste informazioni per trovarlo. Per cercare un eBook: 1. Tocca l’icona Cerca in alto a destra. 2. Inizia a digitare il titolo, il nome dell’autore, della serie o dell’editore utilizzando la tastiera virtuale. Appena digiterai le prime lettere, compariranno suggerimenti sopra la tastiera. 3. Tocca il suggerimento che corrisponde a ciò che stai cercando o digitane il nome completo. 4. Tocca Invio sulla tastiera. Comprare un eBook Quando hai trovato un libro che vuoi acquistare, tocca semplicemente il pulsante Acquista ora per proseguire con l’acquisto. Nota che, dopo avere inserito i tuoi dati di fatturazione, potrai utilizzare l’opzione Acquisto rapido, che ti permette di acquistare direttamente l’eBook inserendo una password. Per pagare l’eBook puoi utilizzare una carta di credito, una carta regalo o i crediti di partner selezionati. Se sei in possesso di un codice promozionale, puoi inserirlo al momento del pagamento per ottenere uno sconto sul prezzo. Kobo Arc Guida per l’utente 52 Per acquistare un eBook per la prima volta: 1. Tocca la copertina dell’eBook. 2. Tocca Acquista ora. 3. Digita i tuoi dati di fatturazione (indirizzo, città, provincia, CAP e numero di telefono). 4. Tocca Salva. 5. Digita i dati della tua carta di credito: il tuo nome, il tipo della carta di credito (per esempio Visa o Master Card), il numero della carta di credito, il codice CVV2, la data di scadenza. 6. Tocca Salva. 7. Se sei in possesso di una carta regalo: a. Tocca Aggiungi carta regalo. b. Tocca il menu a scorrimento per visualizzare una lista di carte regalo. c. Seleziona il tipo di carta regalo che vuoi utilizzare. d. Digita il numero della carta regalo. e. Digita il PIN della carta regalo. f. Tocca Applica. 8. Per utilizzare un codice promozionale: a. Tocca Aggiungi codice promozionale. b. Digita il codice promozionale. c. Tocca Applica. 9. Tocca Acquista ora. 10. Tocca Vai alla Libreria per tornare alla tua Libreria o scegli Continua a fare acquisti per comprare altri eBook. Kobo Arc Guida per l’utente 53 Per acquistare un eBook utilizzando Acquisto rapido: 1. Tocca la copertina dell’eBook. 2. Tocca Acquista ora. 3. Digita la password del tuo account Kobo. 4. Tocca OK per acquistare l’eBook. 5. Tocca Vai alla Libreria per tornare alla tua Libreria o scegli Continua a fare acquisti per comprare altri eBook. Nota: anche quando acquisti con Acquisto rapido puoi utilizzare una carta regalo o un codice promozionale. Segui i passi appena descritti per completare l’acquisto. Per acquistare un’anteprima: 1. Tieni premuta la copertina dell’anteprima che vuoi acquistare. Appariranno le opzioni dell’eBook. 2. Tocca Acquista ora e completa i passaggi sopra descritti per completare l’acquisto. Scaricare eBook gratuiti Il Kobo Store ti offre più di 1 milione di eBook gratuiti. Troverai eBook gratuiti in Scopri e in Naviga, oppure cercandoli per titolo, nome dell’autore, della serie o dell’editore. Una volta che hai individuato l’eBook che vorresti aggiungere alla tua Libreria, tocca semplicemente il pulsante Scarica eBook. Terminato il download, troverai il nuovo eBook sulla tua Homepage nelle Attività recenti e sullo scaffale della tua Libreria. Kobo Arc Guida per l’utente 54 Scaricare anteprime Le anteprime degli eBook ti permettono di leggere gratuitamente un estratto dell’eBook. Una volta che hai raggiunto la fine dell’anteprima, hai la possibilità di acquistare l’intero eBook. Nota: l’anteprima non è disponibile per tutti gli eBook. Per scaricare l’anteprima di un eBook: 1. Tocca la copertina dell’eBook a cui sei interessato. 2. Se è disponibile un’anteprima, accanto al pulsante Acquista ora sarà presente il pulsante Anteprima. 3. Tocca Anteprima. Quando il download è completo, il pulsante Anteprima diventa blu e appare l’indicazione Libreria; troverai il tuo nuovo eBook nella tua Libreria sullo scaffale Anteprime. Gestire i download dei tuoi eBook Se hai iniziato a scaricare un eBook o stai aggiornando la tua Libreria e devi interrompere l’operazione, puoi sospenderla e riprendere il download in qualsiasi momento. Nota: dopo avere scaricato gli eBook sul tuo Kobo Arc, puoi leggerli ovunque anche senza essere connesso a una rete wireless. Per sospendere o riprendere i download degli eBook: 1. Tocca il menu in alto a sinistra. 2. Tocca Libreria. 3. Tocca la copertina dell’eBook in download. Kobo Arc Guida per l’utente 55 4. L’icona del download sulla copertina dell’eBook diventerà un’icona Pausa. 5. Tocca nuovamente la copertina dell’eBook per riprendere il download. Oppure 1. Tocca l’icona del download in basso. 2. Tocca Sospendi tutto. 3. Quando vuoi riprendere: 4. Tocca l’icona di download in basso. 5. Tocca Riprendi tutto. Aggiungere eBook provenienti da altri negozi o da Internet Se hai acquistato degli EPUB da altri rivenditori o trovato EPUB gratuiti in Internet, puoi trasferirli sul tuo Kobo Arc dal computer. Non puoi trasferire dal computer alla Libreria del tuo Kobo Arc tutti i tipi di eBook: Kobo Arc non può aprire gli eBook in formato PDF o EPUB protetto da DRM. Note: • Gli eBook che trasferisci nella Libreria del tuo Kobo Arc dal desktop del computer sono disponibili solo sul tuo Kobo Arc. • Se sei un utente Mac, per aggiungere EPUB al Kobo Arc avrai bisogno dell’app Android File Transfer. Puoi scaricare questa app da http://www.android.com/filetransfer/. Kobo Arc Guida per l’utente 56 Per trasferire eBook dal computer al Kobo Arc: Passo 1 di 1: Copia un EPUB su Kobo Arc 1. Connetti il tuo computer a Kobo Arc con un cavo Micro USB. 2. Copia l’EPUB su Kobo Arc: Utenti Mac a. Apri l’app Android File Transfer. b. Trascina l’EPUB nella finestra aperta dell’app. Utenti Windows a. Fai doppio clic su Risorse del computer. b. Clicca sul dispositivo Kobo Arc. c. Trascina l’EPUB nella finestra aperta di Kobo Arc. Passo 2 di 2: Trasferisci l’EPUB sulla tua Libreria in Kobo Arc 1. Lancia l’app Kobo . 2. Tocca l’icona Menu in alto. 3. Tocca Importa elemento. 4. Tocca Inizia. 5. Spunta la casella accanto all’eBook che vuoi trasferire. 6. Tocca Importa selezione. Apparirà una finestra di dialogo. 7. Scegli una delle seguenti opzioni: • Tocca No per conservare una copia dell’eBook nella tua scheda di memoria e importare il file. Kobo Arc Guida per l’utente 57 • Tocca Sì per rimuovere la copia dell’eBook dalla tua scheda di memoria e importare il file. Nota: quando esci dal tuo account Kobo su Kobo Arc vengono cancellati i tuoi dati personali, compreso ogni eBook che hai trasferito con questo metodo. Aggiungere eBook provenienti da biblioteche Kobo Arc non supporta Adobe DRM e quindi, se vorrai leggere eBook provenienti da una biblioteca, dovrai utilizzare l’app gratuita Overdrive o un’altra app per la lettura supportata dalla tua biblioteca. Puoi scaricare l’app Overdrive e molte altre app per la lettura da Google Play. Troverai l’intera lista delle app supportate, comprese le istruzioni su come scaricare eBook provenienti da una biblioteca, sul sito web della tua biblioteca. Puoi anche contattare direttamente la biblioteca per avere ulteriori indicazioni. Kobo Arc Guida per l’utente 58 Leggere gli eBook Contenuto della sezione • Avviare l'app Kobo • Sincronizzare la Libreria via Wi-‐Fi • Trovare eBook nella Libreria • Aprire un eBook • Utilizzare l'indice • Chiudere un eBook • Rimuovere un eBook Avviare l'app Kobo L’app Kobo ti permette di leggere e acquistare eBook e di gestire la tua Libreria su Kobo Arc. Inoltre, se leggi anche su altri eReader o smartphone Android, l’app Kobo mantiene sempre aggiornati su Kobo Arc i tuoi segnalibri, la tua Libreria e i premi della tua Reading Life. Puoi lanciare l’app Kobo dal Tapestry Lettura o dalla schermata Tutte le app. Per lanciare l’app Kobo dal Tapestry Lettura: 1. Tocca l’icona Home in basso. 2. Tocca il Tapestry Lettura. 3. Tocca l’app Kobo . Per lanciare l’app Kobo dalla schermata Tutte le app: 1. Tocca l’icona Home in basso. Kobo Arc Guida per l’utente 59 2. Tocca l’icona Tutte le app in alto. 3. Tocca l’app Kobo . Sincronizzare la Libreria via Wi-‐Fi La sincronizzazione aggiorna su Kobo Arc i tuoi ultimi eBook, i segnalibri e i dati del tuo account. Prima di cominciare, assicurati che il tablet sia connesso a Internet. Per sincronizzare la tua Libreria: 1. Tocca l’icona Home in basso. 2. Tocca il Tapestry Lettura. 3. Tocca l’app Kobo . 4. Tocca il menu in alto a sinistra. 5. Tocca Libreria. 6. Tocca l’icona Sincronizza in basso. Ora il tablet si connetterà a Kobo, aggiornerà i tuoi dati e scaricherà tutti i nuovi eBook e i segnalibri. Trovare eBook nella Libreria La Libreria è dove vengono archiviati tutti i tuoi eBook e le tue anteprime. Gli eBook nella Libreria sono suddivisi in scaffali, per poter trovare facilmente quello che ti interessa. Per esempio, puoi decidere di visualizzare solo le anteprime gratuite che hai scaricato. Kobo Arc Guida per l’utente 60 Nota: la Libreria non mostrerà gli eBook che hai terminato e rimosso, ma solo gli eBook che hai aggiunto dal tuo computer dopo averli trasferiti. Nella tua Libreria troverai i seguenti scaffali: • Tutti – tutti gli eBook, i documenti e le anteprime. • eBook – tutti gli eBook e i documenti che stai leggendo al momento. • Anteprime – estratti di eBook che hai aggiunto alla Libreria. • Consigliati – gli eBook raccomandati per te in base alle tue preferenze di lettura. Per visualizzare scaffali diversi nella Libreria: 1. Tocca il menu in alto a sinistra. 2. Tocca Libreria. 3. Scorri verso sinistra o verso destra per visualizzare scaffali diversi (Tutti, eBook, Anteprime, Consigliati). Kobo Arc Guida per l’utente 61 Aprire un eBook Per trovare e aprire più velocemente un eBook, puoi appuntarlo dalla tua Libreria a un Tapestry, Se hai appena acquistato un eBook, dopo aver sincronizzato Kobo Arc lo troverai nella tua Libreria. Per aprire un eBook su un Tapestry, tocca la copertina dell’eBook. Per aprire un eBook dalla Libreria: 1. Tocca il menu in alto a sinistra. 2. Tocca Libreria. 3. Tocca la copertina dell’eBook per aprirlo. Nota: sotto ogni eBook che hai già iniziato a leggere vedrai una linea blu che indica a che punto dell’eBook sei arrivato. Utilizzare l'indice L’indice ti permette di accedere a un particolare capitolo dell’eBook. Questo ti può essere utile se vuoi trovare velocemente un passo o una sezione. Per visualizzare l’indice durante la lettura: 1. Tocca il centro dello schermo. 2. Tocca l’icona Indice in alto. 3. Tocca il capitolo che vuoi leggere. Kobo Arc Guida per l’utente 62 Chiudere un eBook Quando chiudi l’eBook che stavi leggendo, la pagina su cui ti trovi viene contrassegnata da un segnalibro. Quando aprirai nuovamente l’eBook, tornerai a quella pagina. Per chiudere un eBook durante la lettura: 1. Tocca l’icona Indietro fino a chiudere l’eBook. Oppure 1. Tocca il centro dello schermo. 2. Tocca l’icona di Kobo 3. Tocca l’icona Home in alto. per andare al Tapestry Lettura. Apporre un segnalibro a una pagina Quando chiudi un eBook, Kobo contrassegna automaticamente quella pagina con un segnalibro. Per riprendere la lettura da dove l’avevi interrotta, apri semplicemente l’eBook nella tua Libreria o da un Tapestry. Nota: puoi fare orecchie a più pagine in uno stesso eBook. Rimuovere un eBook Puoi rimuovere dalla tua Libreria un eBook che hai terminato o che non vuoi più leggere. Questo significa che non lo troverai più neanche sugli altri eReader o app Kobo che usi. Kobo Arc Guida per l’utente 63 Se rimuovi un eBook che hai acquistato, potrai sempre ritrovarlo tra i tuoi eBook nel sito web di Kobo. Se stai rimuovendo un eBook gratuito, questo verrà eliminato definitivamente dal tuo account. Per rimuovere un eBook dalla Libreria: 1. Tocca l’icona Home in basso. 2. Tocca il Tapestry Lettura. 3. Tocca l’app Kobo . 4. Tocca il menu in alto a sinistra. 5. Tocca Libreria. 6. Tieni premuta la copertina dell’eBook che vuoi chiudere. 7. Tocca Rimuovi eBook. 8. Tocca OK. Kobo Arc Guida per l’utente 64 Modificare l’esperienza di lettura Contenuto della sezion • Modificare le dimensioni e il tipo di carattere • Modificare il tema della pagina • Utilizzare la modalità di lettura notturna • Regolare la luminosità dello schermo nell'app Kobo • Ruotare l'orientamento della pagina (Ritratto o Paesaggio) • Modificare la visualizzazione della Libreria Modificare le dimensioni e il tipo di carattere Puoi provare vari caratteri e varie dimensioni sul tuo Kobo Arc per creare l’esperienza di lettura che più ti si adatta. Per esempio, se sullo schermo luminoso ti trovi meglio con caratteri in grassetto, puoi modificare il tipo di carattere, o puoi cambiarne le dimensioni se preferisci lettere più grandi. Kobo Arc Guida per l’utente 65 Per modificare le dimensioni e il tipo di carattere durante la lettura: 1. Tocca l’icona del menu di lettura in basso. 2. Tocca l’icona del tipo di carattere . 3. Tocca il tipo di carattere che vuoi impostare. 4. Trascina il cursore verso sinistra per ridurre i caratteri, verso destra per ingrandirli. 5. Tocca il centro dello schermo per riprendere la lettura. Modificare il tema della pagina Puoi modificare il tema della pagina se leggi più agevolmente su uno schermo nero, oppure modificare il colore della pagina per darle un aspetto vintage. Per modificare il tema della pagina durante la lettura: 1. Tocca l’icona del menu di lettura in basso. 2. Tocca l’icona Luminosità . Kobo Arc Guida per l’utente 66 3. Tocca il tema di lettura che vuoi applicare: • Modalità giorno: la pagina è bianca con testo nero. • Modalità notte: la pagina è nera con testo bianco. • Modalità seppia: la pagina è seppia con testo nero. 4. Tocca il centro dello schermo per riprendere la lettura. Utilizzare la modalità di lettura notturna Se leggi a lungo in ambienti scarsamente illuminati, forse preferirai utilizzare la modalità notturna. La modalità notturna, con testo bianco su sfondo nero, potrebbe facilitarti la lettura. Per attivare la modalità notturna durante la lettura: 1. Tocca l’icona del menu di lettura in basso. 2. Tocca l’icona Luminosità . 3. Tocca Notte. 4. Tocca il centro della pagina per riprendere la lettura. Regolare la luminosità dello schermo nell'app Kobo Lo schermo di Kobo Arc regola automaticamente il livello di luminosità a seconda della luce ambientale. Se preferisci, puoi modificare manualmente il livello di luminosità per rendere la lettura più confortevole. Kobo Arc Guida per l’utente 67 Per regolare manualmente la luminosità dello schermo durante la lettura: 1. Tocca l’icona del menu di lettura in basso. 2. Tocca l’icona Luminosità . 3. Se richiesto, tocca la casella di spunta alla sinistra di Utilizza luminosità predefinita per impostare la luminosità. 4. Trascina il cursore verso sinistra per diminuire la luminosità dello schermo o verso destra per aumentarla. 5. Tocca il centro dello schermo per riprendere la lettura. Ruotare l'orientamento della pagina (Ritratto o Paesaggio) Kobo Arc può visualizzare le pagine sia in modalità Ritratto che in modalità Paesaggio; puoi quindi adattare l’orientamento dello schermo a seconda se leggi eBook, riviste o fumetti. La modalità Ritratto riproduce l’aspetto di un libro vero, mostrando le pagine una a una. La modalità Paesaggio invece ti permetterà di: Kobo Arc Guida per l’utente 68 • visualizzare fino a due pagine per volta o • vedere una porzione specifica del testo visualizzando una pagina per volta Per ruotare l’orientamento della pagina: • Ruota il tablet di 90 gradi da sinistra verso destra. La pagina ruoterà automaticamente. Nota: la pagina non ruota se il tablet è posizionato su una superficie piana o se la modalità di rotazione automatica dello schermo è disattivata nelle impostazioni. Per modificare il numero di pagine che puoi visualizzare in modalità Paesaggio durante la lettura: 1. Tocca l’icona del menu di lettura in basso. 2. Tocca l’icona Impostazioni di lettura . 3. Tocca l’icona Layout di pagina che mostra due pagine. 4. Tocca il centro dello schermo per riprendere la lettura. Per impostare l’orientamento predefinito durante la lettura: 1. Tocca l’icona del menu di lettura in basso. 2. Tocca l’icona Impostazioni avanzate . 3. Tocca Ritratto o Paesaggio per scegliere l'orientamento predefinito. 4. Tocca il centro dello schermo per riprendere la lettura. Kobo Arc Guida per l’utente 69 Modificare la visualizzazione della Libreria Puoi modificare la modalità con cui visualizzi gli eBook nella tua Libreria. Per esempio, puoi visualizzarli sotto forma di lista o ordinati in base alle letture più recenti, al titolo o al nome dell’autore. Per modificare la modalità di visualizzazione quando ti trovi nella Libreria: 1. Tocca l’icona Visualizza in basso. Ogni volta che toccherai l’icona, la modalità di visualizzazione degli eBook cambierà in: • Scaffali: per visualizzare gli eBook come se fossero su un vero scaffale. • Lista: ti mostra gli eBook sotto forma di elenco, senza lo scaffale. Kobo Arc Guida per l’utente 70 Leggere eBook in formati particolari Contenuto della sezione • Il formato EPUB • Leggere un EPUB a layout fisso • Leggere un EPUB con lettura assistita Il formato EPUB Ci sono diversi formati di eBook. Un EPUB è un particolare formato pensato per gli eReader come il tuo Kobo Arc. Quando cerchi eBook da leggere sul tuo eReader Kobo Arc , cercali in formato EPUB o Enhanced EPUB. EPUB a layout fisso Un EPUB a layout fisso è come un normale EPUB, ma c’è una piccola differenza: puoi zoomare una pagina ingrandendola e rimpicciolendola, e spostarti sulla pagina stessa. Gli EPUB a layout fisso sono spesso eBook con molte illustrazioni, per esempio libri per bambini, libri di cucina o fumetti. EPUB con lettura assistita Un EPUB di questo tipo può leggere il libro ad alta voce e voltare automaticamente le pagine. Può essere utile per la lettura dei bambini o se tu preferisci ascoltare. Kobo Arc Guida per l’utente 71 EPUB interattivi Gli EPUB interattivi sono simili agli EPUB a layout fisso, ma offrono in più anche l’audio e le immagini animate. Trasferire EPUB o Enhanced EPUB su Kobo Arc A volte gli eBook hanno la protezione DRM (Digital Rights Management, gestione dei diritti digitali). La protezione DRM impedisce la copia non autorizzata degli eBook ed è spesso utilizzata per proteggere gli eBook che provengono da biblioteche o da altri negozi. Kobo Arc può leggere EPUB protetti da Kobo DRM e EPUB non protetti. Quanto trovi gli eBook che vuoi leggere, puoi aggiungerli al tuo eReader in diversi modi. Puoi trasferire gli eBook utilizzando: • Una connessione Internet wireless sul tuo eReader. • Il metodo trascina-‐e-‐rilascia. Quale sia il metodo migliore dipende dal tipo di protezione dei tuoi eBook e dalla loro provenienza. Se gli eBook provengono dal Kobo Store, puoi aggiungerli all’eReader utilizzando una connessione wireless. Leggere un EPUB a layout fisso Per leggere un EPUB a layout fisso: • Pizzica lo schermo avvicinando tra loro due dita per visualizzare una porzione maggiore della pagina. • Pizzica lo schermo allontanando tra loro due dita per zoomare una parte della pagina. Kobo Arc Guida per l’utente 72 • Quando hai zoomato, trascina il dito sullo schermo per spostarti all’interno della pagina. Leggere un EPUB con lettura assistita Per aprire un eBook e ascoltarne la lettura, dalla tua Libreria: 1. Tocca la copertina dell‘Enhanced EPUB. Apparirà una finestra di dialogo che chiederà se vuoi che l’eBook ti venga letto ad alta voce. 2. Tocca Audio On. Inizierà la lettura dell’eBook e le pagine si volteranno automaticamente. Per interrompere la lettura con la voce fuoricampo durante la lettura: 1. Tocca il centro dello schermo. 2. Tocca l’icona Pausa in alto sulla pagina. 3. Tocca il centro della pagina per riprendere la lettura. Nota: quando disattivi la voce fuoricampo, l’eBook diventa come un normale eEPUB, senza voce fuoricampo e senza la possibilità di far voltare le pagine automaticamente. Per riattivare la voce fuoricampo: 1. Tocca il centro dello schermo. 2. Tocca l’icona Play in alto. 3. Tocca il centro della pagina per riprendere la lettura. Kobo Arc Guida per l’utente 73 Volta pagina automatico Mentre il libro viene letto ad alta voce le pagine possono essere voltate automaticamente; tu, però, potresti volerle voltare manualmente toccando il margine sinistro o quello destro. Nota: se hai disattivato la voce fuoricampo, anche il volta pagina automatico è stato disattivato. Per voltare pagina manualmente durante la lettura: 1. Tocca il centro dello schermo. In basso a destra appariranno le icone del menu di lettura. 2. Tocca l’icona Impostazioni avanzate . 3. Tocca la casella a destra di Volta pagina automatico. Quando la casella è vuota, l’eBook si legge da solo ma si ferma quando raggiunge la fine della pagina. 4. Tocca il centro della pagina per riprendere la lettura. 5. Tocca il margine sinistro o destro dello schermo per voltare pagina. Per riattivare l’opzione che volta pagina automaticamente durante la lettura: 1. Tocca il centro dello schermo. Le icone del menu di lettura appariranno in basso a sinistra. 2. Tocca l’icona Impostazioni avanzate . 3. Tocca la casella a destra di Volta pagina automatico. Se c’è un segno di spunta, l’eBook verrà letto da una voce fuoricampo e le pagine si volteranno automaticamente. 4. Tocca il centro della pagina per riprendere la lettura. Kobo Arc Guida per l’utente 74 Aggiungere annotazioni, condividere e cercare parole Contenuto della sezione • Evidenziare un testo • Aggiungere una nota • Condividere un testo evidenziato • Condividere la tua esperienza di lettura con Kobo Pulse • Inserire un segnalibro in una pagina • Cercare parole Evidenziare un testo Durante la lettura puoi evidenziare un testo e ritrovarlo in seguito nella lista delle annotazioni, che mostra tutte le parti che hai evidenziato e le organizza sotto forma di lista. Può essere utile se stai studiando un passaggio o se vuoi visualizzare tutte le parti dell’eBook che hai evidenziato. Per evidenziare un testo mentre stai leggendo: Kobo Arc Guida per l’utente 75 1. Tieni premuta una parola del testo per qualche istante. Una volta rilasciata, la parola risulterà evidenziata e compariranno due cerchi alle sue estremità e la barra delle opzioni di testo sulla pagina. 2. Trascina le icone e per selezionare il testo. 3. Tocca sulla barra delle opzioni il colore che vuoi utilizzare. Per cancellare un’evidenziatura: 1. Tocca l’evidenziatura che desideri cancellare. La barra delle opzioni di testo apparirà sulla pagina. 2. Tocca l’icona Nessuna evidenziatura di testo. nella barra delle opzioni Per visualizzare la lista delle parti che hai evidenziato: 1. Mentre stai leggendo, tocca il centro dello schermo. 2. Tocca l’icona Contenuti in alto. 3. Scorri verso sinistra per visualizzare la lista delle annotazioni. Kobo Arc Guida per l’utente 76 4. Per visualizzare una parte evidenziata, toccala nella lista. Verrai indirizzato alla pagina in cui si trova il passaggio che hai evidenziato. Aggiungere una nota Puoi aggiungere note alle pagine dei tuoi eBook. Potrebbe esserti utile se stai studiando un passaggio o se vuoi aggiungere commenti alle parti che hai evidenziato. Per aggiungere una nota al testo: 1. Tieni premuta una parola del testo per qualche istante. Una volta rilasciata, la parola risulterà evidenziata e compariranno due cerchi alle sue estremità e la barra delle opzioni di testo sulla pagina. 2. Trascina le icone e per selezionare il testo. 3. Tocca il colore che vuoi utilizzare. 4. Tocca l’icona Aggiungi nota sulla barra delle opzioni di testo. 5. Digita la nota utilizzando la tastiera virtuale. 6. Tocca Salva. L’icona Nota apparirà a lato della pagina. Per visualizzare la nota: 1. Tocca l’icona Nota a lato della pagina. Si aprirà la finestra Modifica nota. 2. Tocca Salva per chiudere la finestra. Per modificare una nota: Kobo Arc Guida per l’utente 77 1. Tocca l’icona Nota a destra della pagina. Si aprirà la finestra Modifica nota. 2. Tocca il testo della nota. Utilizza la tastiera virtuale per digitare la nota. 3. Tocca Salva. Condividere un testo evidenziato Hai molte possibilità: per esempio, puoi pubblicare citazioni provenienti dai tuoi eBook sul tuo diario di Facebook, inviarle al tuo account di Twitter e usarle per il tuo status di Skype. Quando pubblichi un passo sul tuo diario di Facebook, puoi anche aggiungere una nota personale da far leggere ai tuoi amici. Nota: devi avere un account Facebook per poter condividere le parti evidenziate. Per condividere un passaggio evidenziato su Facebook: 1. Tieni premuta una parola del testo per qualche istante. Una volta rilasciata, la parola risulterà evidenziata e compariranno due cerchi alle sue estremità e la barra delle opzioni di testo sulla pagina. 2. Trascina le icone e per selezionare il testo. 3. Tocca il colore che vuoi utilizzare. 4. Tocca l’icona Condividi sulla barra delle opzioni di testo. 5. Tocca l’opzione di testo che vuoi utilizzare per il testo selezionato. Oppure Kobo Arc Guida per l’utente 78 6. Tocca l’icona di Facebook sulla barra delle opzioni di testo per condividere la citazione sul tuo diario o per usarla come status su Facebook. Nota: se non hai effettuato l’accesso per l’opzione di condivisione che hai scelto, apparirà una finestra di login. Accedi per condividere il passaggio evidenziato. Condividere la tua esperienza di lettura con Kobo Pulse Pulse è un modo interattivo per condividere con gli altri utenti Kobo le tue opinioni e i tuoi commenti sul libro che stai leggendo. Puoi anche visualizzare quante altre persone stanno leggendo quel libro, quanti commenti sono già stati scritti e altro ancora. Nota: per utilizzare Pulse devi avere effettuato l’accesso a Facebook. La finestra di login apparirà la prima volta che accederai a Pulse. Per aprire la pagina di Pulse mentre stai leggendo: • Tocca l’icona Pulse in basso. Apparirà la pagina di Pulse. Nota: maggiori sono le dimensioni dell’icona di Pulse, più intensa è la discussione che si sta sviluppando sulla pagina che stai leggendo. Per chiudere la pagina di Pulse: • Tocca la X in alto a destra. Kobo Arc Guida per l’utente 79 Per pubblicare un commento su Pulse mentre stai leggendo: 1. Tocca l’icona Pulse in basso. 2. Tocca il campo Aggiungi commento. Apparirà la tastiera virtuale. 3. Digita il tuo commento. 4. Tocca Pubblica. 5. Tocca l’icona X in alto per riprendere la lettura. Per pubblicare o per rispondere a un commento in Pulse: 1. Tocca l’icona + accanto al commento a cui vuoi rispondere. 2. Tocca il campo Aggiungi commento. Apparirà la tastiera virtuale. 3. Digita il tuo commento. 4. Tocca Invio sulla tastiera per pubblicare il tuo commento. Per cancellare un commento da Pulse: 1. Tocca l’icona X accanto al tuo commento. Apparirà una richiesta di conferma. 2. Tocca Rimuovi per cancellare il tuo commento. Per dare una valutazione a un commento in Pulse: 1. Tocca l‘icona sotto il commento. 2. Tocca ripetutamente l’icona per selezionare un commento positivo, negativo o neutro. Kobo Arc Guida per l’utente 80 Inserire un segnalibro in una pagina Esattamente come su un libro vero, puoi segnalare le pagine che ti interessano e su cui vuoi tornare facendovi delle orecchie, ovvero inserendo un segnalibro. Per fare un’orecchia a una pagina mentre stai leggendo: • Tocca l’angolo della pagina in alto a destra; vi apparirà un’orecchia. Per ritrovare un’orecchia mentre stai leggendo: 1. Tocca il centro dello schermo. 2. Tocca l’icona Contenuti in alto. 3. Scorri verso sinistra per visualizzare la lista delle annotazioni. 4. Tocca l’orecchia per visualizzare la pagina a cui si riferisce. Cercare parole Se mentre stai leggendo trovi una parola su cui vorresti sapere di più, puoi semplicemente toccarla per leggerne la definizione o per vedere informazioni su Google o Wikipedia. Nota: per vedere le informazioni relative a una parola su Wikipedia o Google, devi essere connesso a una rete wireless. Per cercare una parola: 1. Tieni premuta brevemente la parola che vuoi cercare. Quando solleverai il dito, vedrai che la parola sarà evidenziata e avrà un cerchio a ogni estremità, e in basso apparirà una casella con la definizione. Kobo Arc Guida per l’utente 81 Nota: se necessario, puoi premere la parte evidenziata e trascinarla per evidenziare anche un’altra parola. 2. Tocca Definizione completa per aprire il pannello dei dettagli. 3. Tocca Wikipedia per aprire la finestra di Wikipedia. 4. Tocca Cerca con Google per aprire la finestra con i risultati della ricerca di Google. 5. Tocca l'icona Informazioni definizione del dizionario. per cambiare la lingua della Kobo Arc Guida per l’utente 82 Risoluzione dei Problemi Kobo Arc Guida per l’utente 83 Risoluzione dei problemi Contenuto della sezione • Risoluzione dei problemi riguardanti app e widget • Risoluzione dei problemi riguardanti la connessione Wi-‐Fi Risoluzione dei problemi riguardanti app e widget Se riscontri un problema con un’app o con un widget, o se il tuo Kobo Arc è molto lento e pensi che sia dovuto a un’app o a un widget, queste azioni potrebbero aiutarti: • Forza la chiusura dell’app. • Cancella i dati. • Disinstalla e reinstalla l’app. Forza la chiusura dell’app Se riscontri un problema con un’app specifica, puoi chiuderla. Questo risolve molti problemi. 1. Tocca l’icona Home in basso. 2. Tocca le icone di sistema in basso. 3. Tocca la sezione Dettagli di Stato in cima alla lista che appare. 4. Tocca l’icona Impostazioni in fondo alla lista. Kobo Arc Guida per l’utente 84 5. Tocca App. 6. Tocca Tutte. 7. Scorri verso il basso finché non trovi il nome dell’app che ti crea problemi. 8. Tocca il nome dell’app. 9. Tocca Chiusura forzata. 10. Tocca OK. 11. Lancia nuovamente l’app per vedere se il problema è stato risolto. Cancella i dati Quando cancelli i dati, vieni disconnesso dall’app e ogni dato relativo all’app viene eliminato, il che riporta l’app al suo stato originario. Per cancellare i dati: 1. Tocca l’icona Home in basso. 2. Tocca le icone di sistema in basso. 3. Tocca la sezione Dettagli di stato in cima alla lista che appare. 4. Tocca l’icona Impostazioni in fondo alla lista. 5. Tocca App. 6. Tocca Tutte. 7. Scorri verso il basso finché non trovi il nome dell’app che ti crea problemi. Kobo Arc Guida per l’utente 85 8. Tocca Cancella dati. 9. Tocca OK. 10. Rilancia l’app e controlla se il problema è stato risolto. Disinstalla e reinstalla l’app Se continui a riscontrare problemi con un’app in particolare, prova a reinstallarla. Nota: puoi disinstallare solo le app che hai aggiunto tu stesso al tuo Kobo Arc: non puoi rimuovere le app già presenti nel tablet. Per disinstallare un’app: 1. Tocca l’icona Home in basso. 2. Tocca le icone di sistema in basso. 3. Tocca la sezione Dettagli di stato in cima alla lista che appare. 4. Tocca l’icona Impostazioni in fondo alla lista. 5. Tocca App. 6. Tocca Tutte. 7. Scorri verso il basso finché non trovi il nome dell’app che ti crea problemi. 8. Tocca Disinstalla. 9. Tocca Ok. Per reinstallare un’app: Kobo Arc Guida per l’utente 86 1. Tocca il tasto Home sul tuo Kobo Arc. 2. Tocca l’icona Tutte le app 3. Tocca l’icona Trova App . . 4. Cerca e scarica l’app da Google Play. 5. Tocca l’opzione Download. Il download si avvierà automaticamente. 6. Tocca Apri e controlla se reinstallando l’app il problema è stato risolto. Risoluzione dei problemi riguardanti la connessione Wi-‐Fi Se riscontri problemi nel connetterti o nel restare connesso a una rete Wi-‐Fi, queste azioni potrebbero aiutarti: • Assicurati che il Wi-‐Fi sia attivo. • Assicurati che nella tua area ci siano reti wireless disponibili. • Disattiva e riattiva il Wi-‐Fi. • Riavvia Kobo Arc. Assicurati che il Wi-‐Fi sia attivo Per connetterti a una rete wireless devi innanzitutto attivare il Wi-‐Fi. Per attivare il Wi-‐Fi: 1. Tocca l’icona Home sul tuo Kobo Arc. Se non c’è un’icona Wi-‐Fi in basso a destra, il tuo tablet non è connesso ad alcuna rete wireless. 2. Tocca la barra di stato in basso a destra. Kobo Arc Guida per l’utente 87 3. Tocca la sezione Dettagli di stato in cima alla lista che appare. 4. Tocca Wi-‐Fi. 5. Tocca Off accanto a Wi-‐Fi. Appariranno l’opzione On e una lista di reti wireless disponibili. 6. Tocca il nome della rete a cui vuoi connetterti. 7. Se richiesta, digita la password per la rete. 8. Tocca Connetti. Se Kobo Arc si connette correttamente, visualizzerai “Connesso” accanto al nome della rete. Assicurati che nella tua zona ci siano reti wireless disponibili È possibile che ti trovi in un’area in cui non è presente alcuna rete wireless, o dove non puoi usufruire delle reti presenti. Per controllare la presenza di reti disponibili, tocca l’icona Home sul tuo Kobo Arc. Se non c’è un’icona Wi-‐Fi in basso a destra, il tuo tablet non è connesso ad alcuna rete wireless. Nota: segui i passaggi della sezione precedente, Assicurati che il Wi-‐Fi sia attivo, per connetterti a una rete. Disattiva e riattiva il Wi-‐Fi Se continui ad avere problemi con il Wi-‐Fi, prova a disattivarlo e a riattivarlo. Kobo Arc Guida per l’utente 88 Per riattivare il Wi-‐Fi: 1. Tocca l’icona Home sul tuo Kobo Arc. 2. Tocca la barra di stato in basso a destra. 3. Tocca la sezione Dettagli di stato in cima alla lista che appare. 4. Tocca Wi-‐Fi. 5. Tocca On accanto a Wi-‐Fi. Appariranno l’opzione Off e il Wi-‐Fi verrà disattivato. 6. Tocca Off accanto a Wi-‐Fi. Appariranno l’opzione On e una lista di reti wireless disponibili. 7. Tocca il nome della rete a cui vuoi connetterti. 8. Se richiesta, digita la password per la rete. 9. Tocca Connetti. Se Kobo Arc si connette correttamente, visualizzerai “Connesso” accanto al nome della rete. Riavvia Kobo Arc Se nessuna delle precedenti azioni ha funzionato, prova a riavviare Kobo Arc: 1. Tieni premuto il tasto di accensione. Apparirà un avviso. 2. Tocca OK. 3. Tieni premuto il tasto di accensione per cinque secondi per riavviare Kobo Arc. 4. Se non sei connesso a una rete Wi-‐Fi, ripeti i passi descritti sopra. Kobo Arc Guida per l’utente 89 Assistenza Per trovare risposte alle tue domande riguardanti l’utilizzo di Kobo Arc, usa la funzione Aiuto, che ti permetterà di porre domande liberamente, come se stessi parlando con una persona reale. Per esempio, potresti digitare “Come faccio a caricare il mio Kobo Arc?”. Nota: per utilizzare la funzione Aiuto, devi essere connesso a Internet. Per utilizzare la funzione Aiuto: 1. Tocca il tasto Home sul tuo Kobo Arc. 2. Sul Tapestry Home, clicca sull’icona Aiuto . 3. Digita la tua domanda nell’apposito riquadro. Contatta Kobo Se utilizzando la funzione integrata Aiuto non hai trovato la risposta che cercavi, contatta Kobo a http://www.kobobooks.it/help. Informazioni sulla sicurezza, sulla garanzia e sulla conformità Puoi trovare informazioni sulla sicurezza, sulla garanzia e sulla conformità riguardanti il tuo Kobo Arc sul sito web di Kobo: www.kobo.com/userguides. Nota: la dichiarazione di conformità potrebbe variare a seconda dei modelli dell’eReader Kobo Arc. Il sito web comprende le istruzioni per individuare il numero di modello del proprio Kobo Arc. Kobo Arc Guida per l’utente 90