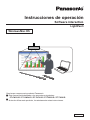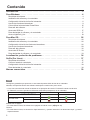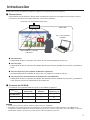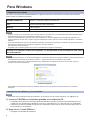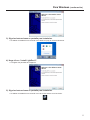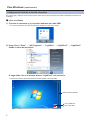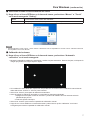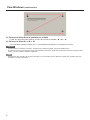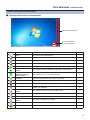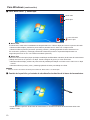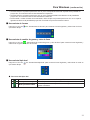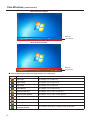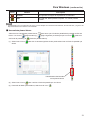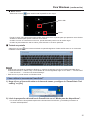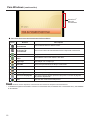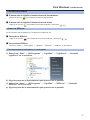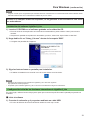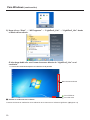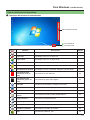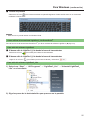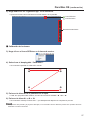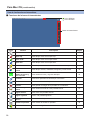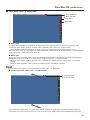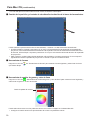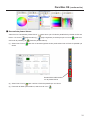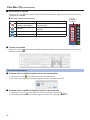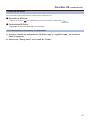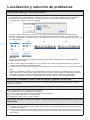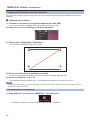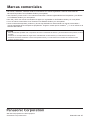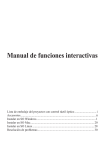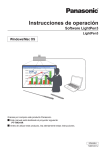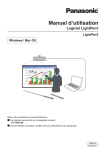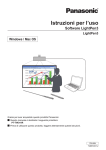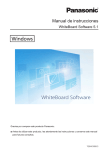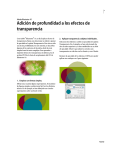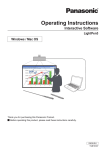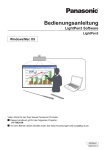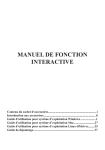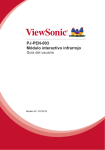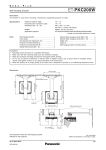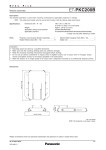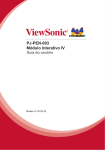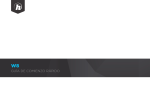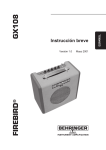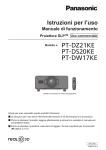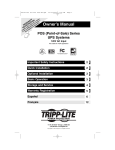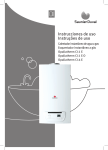Download Para Windows (continuación)
Transcript
Instrucciones de operación Software interactivo LightPen3 Windows/Mac OS Gracias por comprar este producto Panasonic. JJ Este manual está destinado a los proyectores siguientes: PT-CW331R / PT-CW241R / PT-CX301R / PT-TW331R / PT-TX301R JJ Antes de utilizar este producto, lea atentamente estas instrucciones. SPANISH TQBH0307-1 Contenido (continuación) Introducción· · · · · · · · · · · · · · · · · · · · · · · · · · · · · · · · · · · · · · · · · · · · · · · · · · · · · · 3 Para Windows · · · · · · · · · · · · · · · · · · · · · · · · · · · · · · · · · · · · · · · · · · · · · · · · · · · · 4 Requisitos del sistema · · · · · · · · · · · · · · · · · · · · · · · · · · · · · · · · · · · · · · · · · · · · · · · · · · · · · · · · · 4 Instalación del software y el controlador· · · · · · · · · · · · · · · · · · · · · · · · · · · · · · · · · · · · · · · · · · · · · 4 Configuración inicial de la función interactiva · · · · · · · · · · · · · · · · · · · · · · · · · · · · · · · · · · · · · · · · · 6 Uso de las funciones interactivas· · · · · · · · · · · · · · · · · · · · · · · · · · · · · · · · · · · · · · · · · · · · · · · · · · 9 Cómo utilizar la herramienta PowerPoint® · · · · · · · · · · · · · · · · · · · · · · · · · · · · · · · · · · · · · · · · · · 15 Para salir del software · · · · · · · · · · · · · · · · · · · · · · · · · · · · · · · · · · · · · · · · · · · · · · · · · · · · · · · · 17 Acerca de SPDriver· · · · · · · · · · · · · · · · · · · · · · · · · · · · · · · · · · · · · · · · · · · · · · · · · · · · · · · · · · 17 Para desinstalar el software y el controlador· · · · · · · · · · · · · · · · · · · · · · · · · · · · · · · · · · · · · · · · · 17 Acerca LightPen3_Lite· · · · · · · · · · · · · · · · · · · · · · · · · · · · · · · · · · · · · · · · · · · · · · · · · · · · · · · · 18 Para Mac OS· · · · · · · · · · · · · · · · · · · · · · · · · · · · · · · · · · · · · · · · · · · · · · · · · · · · · 26 Requisitos del sistema · · · · · · · · · · · · · · · · · · · · · · · · · · · · · · · · · · · · · · · · · · · · · · · · · · · · · · · · Instalación del software y el controlador· · · · · · · · · · · · · · · · · · · · · · · · · · · · · · · · · · · · · · · · · · · · Configuración inicial de las funciones interactivas· · · · · · · · · · · · · · · · · · · · · · · · · · · · · · · · · · · · · Uso de las funciones interactivas· · · · · · · · · · · · · · · · · · · · · · · · · · · · · · · · · · · · · · · · · · · · · · · · · Para salir del software · · · · · · · · · · · · · · · · · · · · · · · · · · · · · · · · · · · · · · · · · · · · · · · · · · · · · · · · Acerca de SP Driver· · · · · · · · · · · · · · · · · · · · · · · · · · · · · · · · · · · · · · · · · · · · · · · · · · · · · · · · · · Para desinstalar el software y el controlador· · · · · · · · · · · · · · · · · · · · · · · · · · · · · · · · · · · · · · · · · 26 26 26 28 32 33 33 Localización y solución de problemas · · · · · · · · · · · · · · · · · · · · · · · · · · · · · · · · · 34 Suffix (For Linux)· · · · · · · · · · · · · · · · · · · · · · · · · · · · · · · · · · · · · · · · · · · · · · · · · 37 Requisitos del sistema · · · · · · · · · · · · · · · · · · · · · · · · · · · · · · · · · · · · · · · · · · · · · · · · · · · · · · · · Cómo se instala el controlador · · · · · · · · · · · · · · · · · · · · · · · · · · · · · · · · · · · · · · · · · · · · · · · · · · Configuración inicial de la función interactiva · · · · · · · · · · · · · · · · · · · · · · · · · · · · · · · · · · · · · · · · Para desinstalar el controlador · · · · · · · · · · · · · · · · · · · · · · · · · · · · · · · · · · · · · · · · · · · · · · · · · · 37 37 38 38 Marcas comerciales· · · · · · · · · · · · · · · · · · · · · · · · · · · · · · · · · · · · · · · · · · · · · · · 39 Nota Las figuras y pantallas que aparecen en este manual pueden diferir de las de su ordenador. Además, la especificación de este software está sujeta a cambios sin previo aviso. •Como los iconos de este manual se basan en los ejemplos de la serie PT-CW331R cuando use la serie PT-TW331R, los iconos pueden ser diferentes a aquellos que aparecen en el ordenador. Nombre del driver del archivo Icono del driver Serie PT-CW331R SPDriver Serie PT-TW331R SPDriver5 USB conectado USB desconectado Referencias de página •En estas instrucciones, las referencias a páginas se indican como: (página 00). Término •En estas instrucciones, los accesorios “lápiz interactivo” y “puntero interactivo” se denominan “lápiz” y “puntero” respectivamente. 2 Introducción Introducción (continuación) Estas instrucciones se refieren al software “LightPen3” que aporta la función interactiva. ■■ Características Este software permite escribir o dibujar sobre la pantalla de proyección en lugares como escuelas, eventos formativos o reuniones con el lápiz interactivo o el puntero interactivo. Proyector con capacidades interactivas Cable USB PC on este software instalado  Lápiz interactivo o puntero interactivo ●● Función Ratón Puede utilizar el lápiz o el puntero como ratón del PC sobre la pantalla de proyección. ●● Función Lápiz Puede utilizar el lápiz o el puntero para dibujar directamente sobre la pantalla de proyección y guardarla en el PC. ●● Función Lápiz dual (solo software de Windows LightPen3) Se puede dibujar sobre la pantalla de proyección con 2 lápices o 2 punteros a la vez. ●● Función de barra de herramientas de PowerPoint® (solo Windows) Puede utilizar el lápiz o el puntero para dibujar directamente sobre la pantalla de proyección y guardarla en el PC mientras proyecta una presentación de PowerPoint. ■■ Contenido del CD-ROM El contenido de la siguiente tabla se incluye en el CD-ROM “LightPen3”. Para Windows Para Mac OS Para Linux SPDriver (SPDriver5) LightPen3 Software Software LightPen3_Lite ○ ○ ○ ○ ○ ○ × × × Nota • Cuando use la serie PT-TW331R, “SPDriver” aparecerá como “SPDriver5”. • Para utilizar ciertos ordenadores de bajo rendimiento, se recomienda usar el software LightPen3_Lite. (página 18) • La aplicación LightPen3 (aplicación de dibujo) dedicada para Linux no está en el CD-ROM y la “Función lápiz” no funciona. Puede utilizar el lápiz o el puntero como ratón del PC sobre la pantalla de proyección. 3 Para Windows Para Windows (continuación) Requisitos del sistema Para que los programas de software SPDriver y LightPen3 funcionen correctamente, el sistema del ordenador debe cumplir los requisitos siguientes. SISTEMA OPERATIVO Microsoft Windows Vista 32 bits, Windows 7 32/64 bits, Windows 8 32/64 bits CPU Intel Core 2 Duo 2,0 GHz o superior (se recomienda una GPU específica) Memoria 2 GB o superior Espacio libre en el disco duro 100 MB o superior Nota • Tenga en cuenta que no se garantiza que el sistema funcione correctamente con características del sistema distintas de las indicadas anteriormente ni en ordenadores montados de por uno mismo. • Si funciona el software del monitor del puerto USB, puede que no funcione debidamente el software de LightPen3 o el software SPDriver. En este caso, rogamos salga del software del monitor antes de usar el software LightPen3 o el software SPDriver. • Se recomienda ajustar la resolución de salida del ordenador de para que sea igual que la resolución del panel del proyector. • Descargue las versiones más recientes de “LightPen3” de la URL siguiente. http://panasonic.net/avc/projector/ • Es posible que el software LightPen3 no funcione correctamente en algunos ordenadores. Incluso si se cumplen todos los requisitos, no se garantiza el funcionamiento con todos los ordenadores. Nota • Para un sistema Windows, no use el CD-ROM adjunto. Conecte el ordenador al proyector mediante un cable USB; aparecerá automáticamente la pantalla de instalación “SPDriver” y siga las instrucciones de instalación en pantalla. La pantalla de reproducción automática depende de la configuración del ordenador personal. En este caso, por favor, seleccione “Execute the setup.exe”. Pantalla de ejemplo • Para sistemas con Windows 8, seleccione “Desktop” desde el icono que aparece en la pantalla de inicio y realice la instalación. Instalación del software y el controlador Nota • Para utilizar ciertos ordenadores de bajo rendimiento, se recomienda usar el software LightPen3_Lite. (página 18) 1) Inserte el CD-ROM con el software grabado en la unidad de CD. • La lanzador de la aplicación la iniciará de forma automática cuando se inserte el CD-ROM adjunto en la unidad CD. Si el lanzador de la aplicación no la inicia, haga doble clic en “Launcher.exe” en el CD-ROM. • Cuando se muestre la pantalla de reproducción automática, seleccione la opción relevante para poner en funcionamiento “Launcher.exe”. 2) Haga clic en “Install SPDriver”. • Configurar las pantallas de imágenes. 4 Para Windows (continuación) 3) Siga las instrucciones en pantalla para instalarlas. • Al finalizar la instalación se creará el icono SPDriver (rojo) en la barra de tareas. 4) Haga clic en “Install LightPen3”. • Configurar las pantallas de imágenes. 5) Siga las instrucciones en pantalla para instalarlas. • Al finalizar la instalación se creará el icono de acceso directo en el escritorio. 5 Para Windows (continuación) Configuración inicial de la función interactiva En primer lugar, calibre el sensor del proyector para que reconozca la posición sobre la pantalla proyectada con exactitud. ■■ Inicie el software 1) Conecte el ordenador y el proyector mediante un cable USB. • El icono de SPDriver de la barra de tareas cambia de color rojo a verde. 2) Haga clic en “Start” → “All Programs” → “LightPen” → “LightPen3” → “LightPen3” desde el menú del escritorio. O haga doble clic en el acceso directo “LightPen3” del escritorio. • Aparecerá la barra de herramientas en el lado derecho de la pantalla. Barra de herramientas : Icono SPDriver : Icono del ratón  6 Para Windows (continuación) ■■ Seleccione el modo de funcionamiento del cursor 3) Haga clic en el icono SPDriver en la barra de tareas y seleccione “Mouse” o “Touch” en el menú emergente “Setting”. Mouse El cursor actúa como el ratón del ordenador. Touch Modo para pantallas táctiles, disponible también para toque dual. Nota • Soporte Windows 7 modo “Touch” y modo “Mouse”. Windows 8 solo es compatible con el modo “Touch”. Windows Vista solo es compatible con el modo “Mouse”. ■■ Calibración de la cámara 4) Haga clic en el icono SPDriver en la barra de tareas y seleccione “Automatic correction” en el menú emergente. • Muestre la pantalla de calibración automàtica y realice el ajuste automático. Durante el ajuste, no bloquee la imagen proyectada con ningún objeto ni figura. • Si la calibración automática falla, aparecerá una pantalla de confirmación de la calibración manual donde debe seleccionar “Confirm” o “Cancel” para continuar. • Seleccione “Cancel” para repetir la calibración automática. • Antes de repetir la calibración automática, compruebe los elementos siguientes. 1.Apague las luces para oscurecer el entorno y reduzca la reflexión de luces externas sobre la pantalla de proyección. 2.Vuelva a ajustar el enfoque. • Seleccione “Confirm” para mostrar la pantalla de calibración manual. • Haga clic en el icono SPDriver en la barra de tareas y seleccione la opción “Calibration” en el menú emergente para mostrar la pantalla de calibración manual. 7 Para Windows (continuación) Please use the LightPen to touch the target marks on the screen. (If you would like to quit the calibration process, please use the “ESC” key.) After the 4th point of calibration is finished, please wait for 2 secs while data is saved. 5) Pulse en la diana de la pantalla con el lápiz. • Cada vez que pulse sobre la diana, el orden de movimiento será . 6) Pulse en la diana . • Se mostrará el mensaje “Please wait...”, que desaparecerá después de completar el proceso. Atención • Cuando realice la “Automatic correction”, asegúrese de proyectar la imagen sobre una pantalla suave. • En caso de que el proyector detecte que se ha modificado la resolución, aparecerá el mensaje “Resolution changed, please modify”; por favor, vuelva a realizar la calibración. Nota • Si la posición de la pantalla y el proyector están fijas, no es necesario volver a calibrar la próxima vez que utilice el mismo ordenador a la misma resolución. 8 Para Windows (continuación) Uso de las funciones interactivas ■■ Funciones de la barra de herramientas Barra de herramientas : Icono SPDriver : Icono del ratón Icono Nombre Descripción Página Ratón Para utilizar como ratón del PC. - Lápiz rojo Para dibujar como con un lápiz rojo. - Lápiz verde Para dibujar como con un lápiz verde. - Lápiz azul Para dibujar como con un lápiz azul. - Rotulador marcador Para dibujar como con un rotulador amarillo semitransparente. - Herramienta de formas Herramienta de cambio de grosor y color de línea Para dibujar círculos, cuadrados, triángulos y líneas rectas. 11 Para cambiar el color y el grosor del lápiz. 11 Borrador Para borrar parcialmente los dibujos o las líneas. - Borrar todo Para borrar todos los dibujos y líneas. - Guardar Para guardar la imagen de la pantalla en el ordenador. - Lápiz dual Para dibujar una imagen en modo “Pantalla completa” o “Pantalla dividida” con 2 lápices. 11 Para cambiar el fondo el modo pantalla blanca. 13 Herramienta pizarra blanca Página anterior Para volver a la pantalla anterior. - Página siguiente Para ir a la pantalla siguiente. - Herramienta de edición Para editar los dibujos o las líneas. 14 Teclado en pantalla Para mostrar el teclado en pantalla. 15 Salir Para salir de LightPen3. 17 9 Para Windows (continuación) ■■ Para “Modo ratón” y “Modo lápiz” Modo ratón Modo lápiz : Icono del ratón : Icono Lápiz ●● Modo ratón El “Modo ratón” está activo inmediatamente después del inicio. Utilice el lápiz para mover el puntero del ratón. • Mientras utiliza el lápiz, presione la punta sobre la pantalla como lo haría con un lápiz normal. • Mientras utiliza el puntero (accesorio opcional), presione y mantenga pulsado el botón durante el uso. En modo ratón, presione y mantenga presionado el botón del puntero o la punta del lápiz durante 2-3 segundos para hacer un clic con el botón secundario (derecho). ●● Modo lápiz Seleccione el icono de lápiz (Lápiz rojo/Lápiz verde/Lápiz azul/Rotulador marcador) de la barra de herramientas y dibuje una línea con un puntero o un lápiz. Puede configurar el grosor y el color de la línea. • Mientras utiliza el lápiz, presione la punta sobre la pantalla para dibujar una línea como lo haría con un lápiz normal. • Mientras utiliza el puntero, pulse y mantenga pulsado el botón para dibujar una línea. Nota • Pulse en el icono de la barra de tareas para cambiar al “Modo ratón” o el “Modo lápiz”. ■■ Cambio de la posición y el estado de visualización/ocultación de la barra de herramientas Puede cambiar la posición de la barra de herramientas, o cambiar si la barra de herramientas debe estar visible u oculta. 10 Para Windows (continuación) • Si utiliza el lápiz o el puntero para hacer clic un poco a la izquierda del borde izquierdo de la pantalla de proyección, se moverá la barra de herramientas a la izquierda. • Si utiliza el lápiz o el puntero para hacer clic un poco a la derecha del borde derecho de la pantalla de proyección, se moverá la barra de herramientas a la derecha. • Para mostrar u ocultar la barra de herramientas, utilice el lápiz o el puntero para hacer clic en un espacio ligeramente fuera de la pantalla de proyección en el lado en que se encuentre la barra. ■■ Herramienta de formas Haga clic en el icono que desee dibujar. de “Herramienta de formas” para mostrar el menú siguiente y seleccionar la forma ■■ Herramienta de cambio de grosor y color de línea Haga clic en el icono “Herramienta de cambio de grosor y color de línea” para mostrar el menú siguiente y seleccionar el grosor o el color de la línea. ■■ Herramienta lápiz dual Haga clic en el icono que desee dibujar. de “Herramienta lápiz dual” para mostrar el menú siguiente y seleccionar el modo en ●● Funciones del lápiz dual Icono Nombre Descripción Modo pantalla completa Para dibujar sobre toda la pantalla con dos lápices del mismo color. Modo pantalla dividida Para dibujar sobre toda la pantalla con dos lápices de colores iguales o distintos. 11 Para Windows (continuación) Modo pantalla completa Barra de herramientas Modo pantalla dividida Barra de herramientas ●● Funcionamiento de la barra de herramientas con el lápiz dual Icono Nombre Descripción Lápiz rojo Para dibujar con un lápiz rojo. Lápiz verde Para dibujar con un lápiz verde. Lápiz azul Para dibujar con un lápiz azul. Lápiz blanco Para dibujar con un lápiz blanco. Trazo circular fino Para dibujar con un trazo circular fino. Trazo circular grueso Para dibujar con un trazo circular grueso. Trazo cuadrado Para dibujar con un trazo cuadrado. Borrador Para borrar parcialmente los dibujos y las líneas. Borrar todo Para borrar todos los dibujos y líneas. Herramienta de selección de Para cambiar el fondo por cualquier fondo de pantalla. fondo de pantalla 12 Para Windows (continuación) Icono Descripción Nombre Guardar Para guardar la imagen de la pantalla en el ordenador. Salir Para salir del “Modo pantalla completa” o el “Modo pantalla dividida”. Nota • Puede dibujar con una combinación de color y grosor del lápiz. En la barra de herramientas, el fondo del color y el grosor del lápiz seleccionado se muestra en tono brillante. ■■ Herramienta pizarra blanca Seleccione la “Herramienta pizarra blanca” para hacer que el fondo de pantalla de la pantalla del PC sea blanco. Los iconos (página siguiente) se sustituyen por los iconos (página anterior) y del fondo de pantalla) y el (1)Seleccione el icono desee.  (2) Seleccione el icono (selección (fondo de pantalla blanco). para abrir la ventana siguiente donde puede seleccionar el fondo de pantalla que Herramientas relacionadas con la pizarra blanca para cambiar el fondo de pantalla por uno blanco. (3) Para salir del Modo pizarra blanca, seleccione el icono . 13 Para Windows (continuación) ■■ Herramienta de edición Seleccione el icono para mostrar la barra “Herramienta de edición” siguiente y seleccionar las funciones que desee para editar. ● Funciones de la barra de edición Icono Nombre Barra de herramientas de edición Descripción Seleccionar, mover y escalar objetos Para seleccionar, mover o escalar el objeto dibujado. Rotación de objetos Para girar el objeto dibujado. Imprimir Para imprimir la pantalla que haya dibujado. Deshacer Para volver a la acción anterior. Deshacer la cancelación Para cancelar la vuelta a la última acción. Foco Para mostrar la parte que desee enfatizar. Cortina Para tapar la parte que desee ocultar. Desplazamiento a vertical y horizontal Para organizar la barra de herramientas vertical u horizontalmente. Desplazamiento a izquierda y derecha Para mover la barra de herramientas hacia la izquierda o la derecha. Nota • Seleccione primero el objeto dibujado y empiece a girarlo con la función “Rotación de objetos”. Si no selecciona el objeto, se mostrará el mensaje “Select the picture first”. ●● Modo foco Seleccione el icono para mostrar la imagen del foco siguiente. Botón Salir Cursor Cuando el cursor se convierta en una cruz, podrá cambiar la posición del foco y arrastrarlo. Cuando el cursor se convierta en una mano, podrá cambiar el tamaño del foco y arrastrarlo. Cuando haya terminado de usar el foco, pulse el botón de salida en la esquina superior izquierda para salir. 14 Para Windows (continuación) ●● Modo cortina Seleccione el icono para cambiar toda la pantalla a color negro. Botón Salir Cursor Ponga el cursor sobre los botones hacia arriba, abajo, derecha e izquierda para que aparezcan unas flechas. Arrastre las flechas para ajustar el tamaño de la cortina. Cuando el cursor se convierta en una mano, puede arrastrarlo para mover la cortina negra. Cuando haya terminado de usar la cortina, pulse el botón en el centro para salir. ■■ Teclado en pantalla Seleccione el icono para mostrar el teclado en pantalla siguiente. Puede escribir texto en un documento mediante el “Modo ratón”. Nota • Cuando use el teclado en pantalla en Windows 7, rogamos se asegure que fija el nivel de seguridad de las Cuentas de usuario en “Never notify”. Para cambiar el nivel de seguridad, haga clic en “Start” → “Control Panel” → “User Accounts” → “User Account Control Settings”. • Esta función no puede usarse con Windows Vista. Cómo utilizar la herramienta PowerPoint® 1) Haga clic en el icono del ratón en la barra de tareas y configure la “PowerPoint® Tool setting” en [On]. 2) Inicie la proyección del archivo de PowerPoint con el “Modo pase de diapositivas”. • En el lado derecho de la pantalla aparecerá la Herramienta PowerPoint ® y podrá dibujar mientras se muestra cada diapositiva. 15 Para Windows (continuación) PowerPoint® Barra de herramientas  ●● Funciones de la barra de herramientas de PowerPoint® Icono Nota Descripción Nombre Minimizar la barra de herramientas Para mostrar/ocultar los demás iconos. Cambio de posición de la barra de herramientas Para mover la barra de herramientas hacia la izquierda o la derecha. Ratón Para pasar al Modo ratón. Botón derecho del ratón Para utilizarlo como botón derecho del ratón. Lápiz rojo Para dibujar con un lápiz rojo. Borrador Para borrar parcialmente los dibujos o las líneas. Borrar todo Para borrar todos los dibujos o líneas. Página anterior Para volver a la pantalla anterior. Página siguiente Para ir a la pantalla siguiente. Selección de páginas Para seleccionar la página que desea proyectar en la lista de páginas del pase de diapositivas. Salir Para salir del modo Mostrar diapositiva. • Al salir del Modo mostrar diapositiva, la herramienta de PowerPoint® desaparece automáticamente. • La herramienta LightPen3 PowerPoint® funciona con PowerPoint 2003, PowerPoint 2007 o PowerPoint 2010 y está instalada en el ordenador. 16 Para Windows (continuación) Para salir del software ■■ Si desea salir de LightPen3 desde la barra de herramientas Seleccione el icono (icono Salir) de la barra de herramientas. ■■ Si desea salir de LightPen3 desde la barra de tareas Haga clic en el icono (icono Ratón) en la barra de tareas y seleccione . Acerca de SPDriver No es necesario salir de SPDriver en condiciones normales de uso. ■■ Para salir de SPDriver Haga clic en el icono (icono SPDriver) en la barra de tareas y seleccione . ■■ Para reiniciar SPDriver Seleccione “Start” → “All Programs” → “LightPen” → “SPDriver” → “SPDriver” en el escritorio. Para desinstalar el software y el controlador 1) Seleccione “Start” → “All Programs” → “LightPen” → “LightPen3” → “Uninstall LightPen3” en el escritorio. 2) Siga los pasos de la desinstalación que aparecen en la pantalla. 3) Seleccione “Start” → “All Programs” → “LightPen” → “SPDriver” → “Uninstall SPDriver” en el escritorio. 4) Siga los pasos de la desinstalación que aparecen en la pantalla. 17 Para Windows (continuación) Acerca LightPen3_Lite Si la función interactiva no funciona bien usando el software LightPen 3, por favor, use el LightPen3_Lite. No obstante, existe un límite en algunas propiedades del software LightPen3_Lite y por favor, tenga en cuenta la siguiente tabla. Nombre de función LightPen3 LightPen3_Lite Ratón Lápiz rojo Lápiz verde Lápiz azul Rotulador marcador Herramienta de formas Herramienta de cambio de grosor y color de línea Borrador Borrar todo Guardar Lápiz dual Herramienta pizarra blanca Página anterior Página siguiente Seleccionar, mover y escalar objetos Rotación de objetos Imprimir Deshacer (Sólo una vez) Deshacer la cancelación Foco Cortina Desplazamiento a vertical y horizontal Desplazamiento a izquierda y derecha *1 *1 Herramienta de edición Teclado en pantalla Herramienta PowerPoint® *1: Excluyendo Windows Vista Requerimientos del sistema de LightPen3_Lite Para que los programas de software LightPen3_Lite funcionen correctamente, el sistema del ordenador debe cumplir los requisitos siguientes. SISTEMA OPERATIVO Microsoft Windows Vista 32 bits, Windows 7 32/64 bits, Windows 8 32/64 bits CPU Intel Pentium-M 1,5 GHz o más (se recomienda una GPU específica) Memoria 2 GB o superior Espacio libre en el disco duro 100 MB o superior 18 Para Windows (continuación) Nota • Tenga en cuenta que no se garantiza que el sistema funcione correctamente con características del sistema distintas de las indicadas anteriormente ni en ordenadores montados de por uno mismo. Incluso si se cumplen todos los requisitos, no se garantiza el funcionamiento con todos los ordenadores. Instalación del software LightPen3_Lite 1) Inserte el CD-ROM con el software grabado en la unidad de CD. • El menú de inicio de la aplicación se iniciará de forma automática; pulse el botón “Close” para cerrar la ventana. • Si aparece la pantalla de reproducción automática, por favor, seleccione “Open folder to view files”. 2) Haga doble clic en “Setup_Lite.exe” dentro de la carpeta “WIN”. • Configurar las pantallas de imágenes. 3) Siga las instrucciones en pantalla para instalarlas. • Al finalizar la instalación se creará el icono de acceso directo en el escritorio. Nota • Descargue las versiones más recientes de “LightPen3_Lite” de la URL siguiente. http://panasonic.net/avc/projector/ • Es posible que el software LightPen3_Lite no funcione correctamente en algunos ordenadores. Configuración inicial de las funciones interactivas de LightPen3_Lite En primer lugar, calibre el sensor del proyector para que reconozca la posición sobre la pantalla proyectada con exactitud. ■■ Inicie el software 1) Conecte el ordenador y el proyector mediante un cable USB. • El icono de SPDriver de la barra de tareas cambia de color rojo a verde. 19 Para Windows (continuación) 2) Haga clic en “Start” → “All Programs” → “LightPen3_Lite” → “LightPen3_Lite” desde el menú del escritorio. O bien haga doble clic en el icono de acceso directo de “LightPen3_Lite” en el escritorio. • La barra de herramientas aparece a la derecha de la pantalla. Barra de herramientas : Icono SPDriver : Icono del ratón ■■ Realizar la calibración de la cámara Consulte el método de realización de la calibración de la cámara en el software LightPen3. (páginas 7-8) 20 Para Windows (continuación) Uso de las funciones interactivas ■■ Funciones de la barra de herramientas Barra de herramientas : Icono SPDriver : Icono del ratón Icono Nombre Descripción Página Ratón Para utilizar como ratón del PC. - Lápiz rojo Para dibujar como con un lápiz rojo. - Lápiz verde Para dibujar como con un lápiz verde. - Lápiz azul Para dibujar como con un lápiz azul. - Rotulador marcador Para dibujar como con un rotulador amarillo semitransparente. - Herramienta de formas Para dibujar círculos, cuadrados, triángulos y líneas rectas. 23 Herramienta para cambio de color de línea Para cambiar el color del lápiz. 23 Herramienta para cambio de grosor de línea Para cambiar el grosor del bolígrafo. 23 Borrador Para borrar parcialmente los dibujos o las líneas. - Borrar todo Para borrar todos los dibujos y líneas. - Guardar Para guardar la imagen de la pantalla en el ordenador. - Herramienta pizarra blanca Para cambiar el fondo el modo pantalla blanca. Página anterior Para volver a la pantalla anterior. - Página siguiente Para ir a la pantalla siguiente. - 24 Herramienta de edición Para editar los dibujos o las líneas. 24 Teclado en pantalla Para mostrar el teclado en pantalla. 25 Salir Para salir de LightPen3_Lite. 25 21 Para Windows (continuación) ■■ Para “Modo ratón” y “Modo lápiz” Modo ratón Modo lápiz ●● Modo ratón : Icono del ratón : Icono Lápiz El “Modo ratón” está activo inmediatamente después del inicio. Utilice el lápiz para mover el puntero del ratón. • Mientras utiliza el lápiz, presione la punta sobre la pantalla como lo haría con un lápiz normal. • Mientras utiliza el puntero (accesorio opcional), presione y mantenga pulsado el botón durante el uso. En modo ratón, presione y mantenga presionado el botón del puntero o la punta del lápiz durante 2-3 segundos para hacer un clic con el botón secundario (derecho). ●● Modo lápiz Seleccione el icono de lápiz (Lápiz rojo/Lápiz verde/Lápiz azul/Rotulador marcador) de la barra de herramientas y dibuje una línea con un puntero o un lápiz. Puede configurar el grosor y el color de la línea. • Mientras utiliza el lápiz, presione la punta sobre la pantalla para dibujar una línea como lo haría con un lápiz normal. • Mientras utiliza el puntero, pulse y mantenga pulsado el botón para dibujar una línea. Nota • Pulse en el icono de la barra de tareas para cambiar al “Modo ratón” o el “Modo lápiz”. ●● “Modo ratón” y “Modo lápiz” Cambio : Icono del ratón : Icono Lápiz n caso de que use el Bolígrafo o Puntero para hacer clic en un espacio pequeño por encima o debajo del borde de E la pantalla de proyección, puede cambiar fácilmente a “Modo ratón” y el “Modo bolígrafo” (Bolígrafo rojo/bolígrafo verde/bolígrafo azul/marcador). 22 Para Windows (continuación) • El color del lápiz es el último seleccionado cuando se utiliza el “Modo lápiz”. ■■ Cambio de la posición y el estado de visualización/ocultación de la barra de herramientas Puede cambiar la posición de la barra de herramientas, o cambiar si la barra de herramientas debe estar visible u oculta. • Si utiliza el lápiz o el puntero para hacer clic un poco a la izquierda del borde izquierdo de la pantalla de proyección, se moverá la barra de herramientas a la izquierda. • Si utiliza el lápiz o el puntero para hacer clic un poco a la derecha del borde derecho de la pantalla de proyección, se moverá la barra de herramientas a la derecha. • Para mostrar u ocultar la barra de herramientas, utilice el lápiz o el puntero para hacer clic en un espacio ligeramente fuera de la pantalla de proyección en el lado en que se encuentre la barra. ■■ Herramienta de formas Haga clic en el icono que desee dibujar. de “Herramienta de formas” para mostrar el menú siguiente y seleccionar la forma ■■ Herramienta para cambio de color de línea Haga clic en el icono “Herramienta para cambio de color de línea” para mostrar el menú siguiente “Ajuste de color” y elija el color de la línea. ■■ Herramienta para cambio de grosor de línea Haga clic en el icono “Herramienta de cambio de grosor de línea” para mostrar el submenú siguiente “Herramienta de cambio de grosor de línea” y elija el grosor de la línea. 23 Para Windows (continuación) ■■ Herramienta pizarra blanca Seleccione la “Herramienta pizarra blanca” para hacer que el fondo de pantalla de la pantalla del PC sea blanco. Los iconos (página siguiente) se sustituyen por los iconos (página anterior) y del fondo de pantalla) y el (1)Seleccione el icono desee. (fondo de pantalla blanco). para abrir la ventana siguiente donde puede seleccionar el fondo de pantalla que Herramientas relacionadas con la pizarra blanca  (2) Seleccione el icono para cambiar el fondo de pantalla por uno blanco. (3) Para salir del Modo pizarra blanca, seleccione el icono . ■■ Herramienta de edición Seleccione el icono para mostrar la barra “Herramienta de edición” siguiente y seleccionar las funciones que desee para editar. ● Funciones de la barra de edición Icono 24 (selección Nombre Descripción Deshacer Para volver a la acción anterior. Imprimir Para imprimir la pantalla que haya dibujado. Barra de herramientas de edición Para Windows (continuación) ■■ Teclado en pantalla Seleccione el icono para mostrar el teclado en pantalla siguiente. Puede escribir texto en un documento mediante el “Modo ratón”. Nota • Esta función no puede usarse con Windows Vista. Cómo utilizar la herramienta LightPen3_Lite PowerPoint ® Para la función de la herramienta PowerPoint®, por favor remítase al software LightPen3. ( página 16) Para salir del software LightPen3 ■■ Si desea salir de LightPen3_Lite desde la barra de herramientas Seleccione el icono (icono Salir) de la barra de herramientas. ■■ Si desea salir de LightPen3_Lite desde la barra de herramientas Haga clic en el icono (icono Ratón) en la barra de tareas y seleccione . Para salir del software LightPen3_Lite 1) Seleccione “Start” → “All Programs” → “LightPen3_Lite” → “Uninstall LightPen3_ Lite” en el escritorio. 2) Siga los pasos de la desinstalación que aparecen en la pantalla. 25 Para Mac OS Para Mac OS (continuación) Requisitos del sistema Para que los programas de software SPDriver y LightPen3 funcionen correctamente, el sistema del ordenador debe cumplir los requisitos siguientes. SISTEMA OPERATIVO Mac OS X v10.8 CPU Procesador Intel Memoria 2 GB o superior Espacio libre en el disco duro 100 MB o superior Nota • Tenga en cuenta que no se garantiza que el sistema funcione correctamente con características del sistema distintas de las indicadas anteriormente ni en ordenadores montados de por uno mismo. • Puede que el software de LightPen3 no funcione debidamente debido a la versión de Mac OS. En este caso, rogamos lo actualice a la última versión de Mac OS antes de usar el software de LightPen3. [Por ejemplo: actualice de v10.8.2 a v10.8.5.] Incluso si se cumplen todos los requisitos, no se garantiza el funcionamiento con todos los ordenadores. Instalación del software y el controlador 1) Inserte el CD-ROM con el software grabado en la unidad de CD. 2) Abra la carpeta “MAC” y copie “SP Driver.app” y “LightPen3.app” en su escritorio. • Aparecen los iconos “SP Driver.app” y “LightPen3.app” en el escritorio tal y como muestran las imágenes de debajo. 3) Saque el CD-ROM de la unidad de CD. 4) Haga doble clic en “SP Driver.app”. • Aparece SPDriver icon (rojo) en la barra de menús. Atención • Por favor, no ejecute el software directamente desde el CD-ROM. Nota • Descargue las versiones más recientes de “LightPen3” de la URL siguiente. http://panasonic.net/avc/projector/ Configuración inicial de las funciones interactivas En primer lugar, calibre el sensor del proyector para que reconozca la posición sobre la pantalla proyectada con exactitud. ■■ Inicie el software 1) Conecte el ordenador y el proyector mediante un cable USB. • El icono de SPDriver de la barra de menús cambia de color rojo a verde. 26 Para Mac OS (continuación) 2) Haga doble clic en “LightPen3.app” en el escritorio. • Aparecerá la barra de herramientas en el lado derecho de la pantalla. : Icono SPDriver : Icono del ratón Barra de herramientas  ■■ Calibración de la cámara 3) Haga clic en el icono SPDriver en la barra de menús. 4) Seleccione el desplegable “Calibration”. • Se mostrará la pantalla de calibración manual. 5) Pulse en la diana de la pantalla con el lápiz. • Cada vez que pulse sobre la diana, el orden de movimiento será . 6) Pulse en la diana . • Se mostrará el mensaje “Please wait...”, que desaparecerá después de completar el proceso. Nota • Si la posición de la pantalla y el proyector están fijas, no es necesario volver a calibrar la próxima vez que utilice el mismo ordenador a la misma resolución. 27 Para Mac OS (continuación) Uso de las funciones interactivas ■■ Funciones de la barra de herramientas : Icono SPDriver : Icono del ratón Barra de herramientas Icono 28 Nombre Descripción Página Ratón Para utilizar como ratón del PC. - Lápiz rojo Para dibujar como con un lápiz rojo. - Lápiz verde Para dibujar como con un lápiz verde. - Lápiz azul Para dibujar como con un lápiz azul. - Rotulador marcador Para dibujar como con un rotulador amarillo semitransparente. - Herramienta de formas Para dibujar círculos, cuadrados, triángulos y líneas rectas. 30 Herramienta de cambio de grosor y color de línea Para cambiar el color y el grosor del lápiz. 30 Borrador Para borrar parcialmente los dibujos o las líneas. - Borrar todo Para borrar todos los dibujos o líneas. - Guardar Para guardar la imagen de la pantalla en el ordenador. - Herramienta pizarra blanca Para cambiar el fondo el modo pantalla blanca. Página anterior Para volver a la pantalla anterior. - Página siguiente Para ir a la pantalla siguiente. - Herramienta de edición Para editar los dibujos o las líneas. 32 Teclado en pantalla Para mostrar el teclado en pantalla. 32 Salir Para salir de LightPen3. 32 31 Para Mac OS (continuación) ■■ Para “Modo ratón” y “Modo lápiz” : Icono SPDriver : Icono del ratón Modo ratón Modo lápiz ●● Modo ratón El “Modo ratón” está activo inmediatamente después del inicio. Utilice el lápiz para mover el puntero del ratón. • Mientras utiliza el lápiz, presione la punta sobre la pantalla como lo haría con un lápiz normal. • Mientras utiliza el puntero (accesorio opcional), presione y mantenga pulsado el botón durante el uso. En modo ratón, presione y mantenga presionado el botón del puntero o la punta del lápiz durante 2-3 segundos para hacer un clic con el botón secundario (derecho). ●● Modo lápiz Seleccione el icono de lápiz (Lápiz rojo/Lápiz verde/Lápiz azul/Rotulador marcador) de la barra de herramientas y dibuje una línea con un puntero o un lápiz. Puede configurar el grosor y el color de la línea. • Mientras utiliza el lápiz, presione la punta sobre la pantalla para dibujar una línea como lo haría con un lápiz normal. • Mientras utiliza el puntero, pulse y mantenga pulsado el botón para dibujar una línea. Nota • Pulse en el icono de la barra de menús para cambiar al “Modo ratón” o el “Modo lápiz”. ●● Cambio rápido del “Modo ratón” o el “Modo lápiz” : Icono SPDriver : Icono del ratón Para cambiar del “Modo ratón” o el “Modo lápiz” (Lápiz rojo/lápiz verde/lápiz azul/rotulador marcador) basta con usar el lápiz o el puntero para hacer clic un poco por encima o por debajo del borde de la pantalla de proyección. 29 Para Mac OS (continuación) • El color del lápiz es el último seleccionado cuando se utiliza el “Modo lápiz”. ■■ Cambio de la posición y el estado de visualización/ocultación de la barra de herramientas Puede cambiar la posición de la barra de herramientas, o mostrar u ocultar la barra de herramientas. • Si utiliza el lápiz o el puntero para hacer clic un poco a la izquierda del borde izquierdo de la pantalla de proyección, se moverá la barra de herramientas a la izquierda. Para mover la barra de herramientas hacia la derecha, utilice el lápiz o el puntero para hacer clic un poco a la derecha del borde derecho de la pantalla de proyección. • Para mostrar u ocultar la barra de herramientas, utilice el lápiz o el puntero para hacer clic en un espacio ligeramente fuera de la pantalla de proyección en el lado en que se encuentre la barra. ■■ Herramienta de formas Haga clic en el icono que desee dibujar. de “Herramienta de formas” para mostrar el menú siguiente y seleccionar la forma ■■ Herramienta de cambio de grosor y color de línea Haga clic en el icono “Herramienta de cambio de grosor y color de línea” para mostrar el menú siguiente y seleccionar el grosor o el color de la línea. Botón de paleta de colores Puede seleccionar entre una rica paleta de colores como la de la imagen en el sistema Mac OS. • Configure el cambio entre los 5 tipos de botón de acceso a la paleta de colores. 30 Para Mac OS (continuación) ■■ Herramienta pizarra blanca Seleccione la “Herramienta pizarra blanca” para hacer que el fondo de pantalla de la pantalla del PC sea blanco. Los iconos (página siguiente) se sustituyen por los iconos (página anterior) y del fondo de pantalla) y el (1)Seleccione el icono desee. (selección (fondo de pantalla blanco). para abrir la ventana siguiente donde puede seleccionar el fondo de pantalla que Herramientas relacionadas con la pizarra blanca (2) Seleccione el icono para cambiar el fondo de pantalla por uno blanco. (3) Para salir del Modo pizarra blanca, seleccione el icono . 31 Para Mac OS (continuación) ■■ Herramienta de edición Seleccione el icono para mostrar la barra “Herramienta de edición” siguiente y seleccionar las funciones que desee para editar. ●● Funciones de la barra de edición Icono Nombre Seleccionar, mover, escalar y girar objetos Barra de herramientas de edición Descripción Para seleccionar, mover, escalar o girar el objeto dibujado. Imprimir Para imprimir la pantalla que haya dibujado. Deshacer Para volver a la acción anterior. Deshacer la cancelación Para cancelar la vuelta a la última acción. ■■ Teclado en pantalla Seleccione el icono para mostrar el teclado en pantalla siguiente. Puede escribir texto en un documento mediante el “Modo ratón”. Para salir del software ■■ Si desea salir de LightPen3 desde la barra de herramientas 1)Seleccione el icono (icono Salir) de la barra de herramientas. 2)Se mostrará la pantalla de confirmación siguiente. Pulse “OK” para seleccionar. ■■ Si desea salir de LightPen3 desde la menús de herramientas 1)Haga clic en el icono (icono Ratón) en la barra de tareas y seleccione 2)Se mostrará la pantalla de confirmación siguiente. Pulse “OK” para seleccionar. 32 . Para Mac OS (continuación) Acerca de SP Driver No es necesario salir de SP Driver en condiciones normales de uso. ■■ Para salir de SP Driver Haga clic en el icono (icono SPDriver) en la barra de menús y seleccione . ■■ Para reiniciar SP Driver Haga doble clic en el “SP Driver.app” en el escritorio. Para desinstalar el software y el controlador 1) Arrastre o suelte las aplicaciones “SP Driver.app” y “LightPen3.app” del escritorio hasta la papelera. 2) Seleccione “Empty trash” en el menú de “Finder”. 33 Localización y solución de(continuación) problemas Localización y solución de problemas Se muestra el mensaje “Can't find SP device.”. En este caso, compruebe lo siguiente. (1) Compruebe que el cable USB esté conectado firmemente y que el puerto USB funcione correctamente. zzSi aparece la advertencia siguiente, conecte el proyector y el ordenador utilizando el cable USB suministrado y después reinicie el programa. Si el icono SPDriver aparece en color rojo como en las figuras (A)/(C) significa que la función USB no funciona. En este caso, Compruebe que el cable USB esté conectado firmemente y que el puerto USB funcione correctamente. El USB funciona con normalidad cuando el icono se vuelve de color verde como en las figuras (B)/(D). (A) (B) (C) (D) Atención: Algunos programas antivirus pueden desactivar los puertos USB. Configure estos programas para que admitan los puertos USB. (2) Utilice el cable USB suministrado junto con el proyector. Si necesita un cable USB más largo, póngase en contacto con su distribuidor para más detalles. (3) Compruebe que el puerto USB funcione con normalidad. Si no funciona, consulte con un técnico cualificado. Nota: Si utiliza un ordenador portátil, la poca capacidad de la batería puede dar como resultado que los puertos USB no funcionen. Si esto sucede, utilice la alimentación con CA. Además, algunos ordenadores portátiles no pueden suministrar el nivel de intensidad estándar de 500 mA desde los puertos USB y algunos convertidores USB no funcionarán correctamente. En ese caso, utilice el cable USB suministrado. Al reiniciar el ordenador desde el modo de reposo, LightPen3 no funciona. Cuando el ordenador se pone en modo de reposo, los puertos USB pueden detenerse. Salga del programa LightPen3 y reinícielo. La punta del puntero y la posición del puntero del ratón no coinciden. Esto se puede deber a uno de los motivos siguientes. (1) La calibración no se ha realizado con precisión. (2) Se ha movido la pantalla o el proyector después de la calibración. (3) Se ha modificado la resolución del ordenador. En cualquiera de estos casos, vuelva a calibrar. El puntero del ratón se mueve a saltos independientemente del movimiento de la punta del puntero. Esto se puede deber a uno de los motivos siguientes. (1) Es posible que haya interferencias de una fuente de luz intensa próxima. Bloquee la luz próxima para que no llegue a la pantalla. (2) Como el uso del mando a distancia y los instrumentos infrarrojos puede causar un mal funcionamiento; no use el mando a distancia o instrumentos infrarrojos cuando use las funciones interactivas dentro del alcance del proyector. 34 Localización y solución de problemas (continuación) Al calibrar manualmente, no se puede pasar al paso siguiente aunque se haga clic en la diana. (1) Compruebe lo siguiente. zz¿Tiene el lápiz o el puntero batería suficiente? zz¿Está la punta del lápiz o el puntero en una zona de la pantalla en sombra? Si el sensor no puede detectar el LED de la punta del puntero o el lápiz, no funcionará. No ponga la punta del lápiz en la sombra. El ángulo recomendado es de 25º. (2) Es posible que la luz ambiente sea demasiado brillante. Aleje las fuentes de luz del proyector y la pantalla. Esto sucede a veces en los casos siguientes. zzLa luz del sol entra por una ventana cerca de la pantalla. zzHay una fuente de luz cerca del sensor o de la pantalla. (3) Cuando se utiliza Windows Vista o Windows 7, la marca + en la parte inferior de la pantalla puede quedar oculta por el icono Inicio. En ese caso, ponga la punta donde debería estar y pulse el botón. Se muestra el mensaje “The ambient light is too bright to run the light pen system properly.”. La luz ambiente es demasiado intensa. Por este motivo, intente alejar la fuente de luz o cambiar la posición de la pantalla, o apague la luz. También puede probar a usar una cortina. El icono SPDriver no cambia de rojo a verde cuando use un cable USB para conectar el ordenador al proyector. (1) Puede deberse a una mala conexión. Por favor, desconecte el cable USB y vuelva a realizar la conexión. (2) Puede deberse a una funcionamiento anormal del SPDriver. Por favor, reinicie el ordenador. El software LightPen3 no se mueve suavemente. Con algunos tipos de ordenadores de bajo rendimiento, es posible que la función interactiva funcione a saltos con el software LightPen3. En este caso, por favor, use el software LightPen3_Lite. ( página 18) 35 Localización y solución de problemas (continuación) Notas para usar el proyector de la serie PT-CW331R y PT-TW331R conjuntamente con un ordenador WINDOWS Conecte el cable USB al ordenador y el proyector que desee usar. Aparecerá la pantalla de configuración de SPDriver. 1A parece la pantalla de reproducción automática dependiendo de la configuración del ordenador. En este caso, por favor, seleccione “Execute the setup.exe” para mostrar la pantalla de configuración. 2 Dependiendo del entorno de su ordenador, puede tardar 1-2 minutos en aparecer la pantalla. Haga clic en “Next” para mostrar un cuadro de diálogo de confirmación para instalar la ubicación de destino. Haga clic en “Next” para mostrar un cuadro de diálogo de confirmación para sobrescribir la unidad y posteriormente seleccione “Yes”. Haga clic en “Finish”. Asegúrese que el icono de la barra de tareas está en color verde. 3 Dependiendo del entorno de su ordenador, puede tardar 1-2 minutos para que el icono aparezca en verde. Para todo lo que aparece arriba, puede usar las propiedades interactivas. Se requieren los pasos ~ cada vez que necesite cambiar el proyector. MAC OS Prepare el driver SP del proyector que desee usar. Obtenerlo del CD-ROM “SP Driver” en la carpeta MAC. Descarga de la WEB “SP Driver XXXXX.dmg” (XXXXX indica la versión) será una “SP Driver” donde monte la imagen del disco. Cuando lo copie al disco duro del ordenador, cambie “SP Driver” a cualquier nombre de archivo que desee. (Por ejemplo) “SP Driver” → “SP Driver for CW series” Haga doble clic en el archivo SP Driver cambiado de nombre para el proyector que desee usar. Conecte el cable USB al ordenador y el proyector que desee usar. Asegúrese que el icono de la barra de menús está en color verde. 4 Dependiendo del entorno de su ordenador, puede tardar 1-2 minutos para que el icono aparezca en verde. Para todo lo que aparece arriba, puede usar las propiedades interactivas. Se requieren los pasos ~ cada vez que necesite cambiar el proyector. LINUX Inicie el ordenador con privilegios de administrador. Conecte el cable USB al ordenador y el proyector que desee usar. Copie el “Linux.tar” en la carpeta LNX del CD-ROM en el disco duro. En este caso, cambie “Linux.tar” a cualquier nombre de archivo que desee. (Por ejemplo) “Linux.tar” → “Linux for CW series.tar” Descomprima el archivo cambiado de nombre “Linux.tar” al proyector que desee usar. Haga doble clic en la carpeta Linux “1-setup”. Asegúrese que el icono de la barra de menús está en color verde. 5 Dependiendo del entorno de su ordenador, puede tardar 1-2 minutos para que el icono aparezca en verde. Para todo lo que aparece arriba, puede usar las propiedades interactivas. Se requieren los pasos ~ cada vez que necesite cambiar el proyector. 36 Suffix (For Linux) Suffix (For Linux) (continuación) Instale el SPDriver dedicado Linux en el ordenador con sistema Linux. La aplicación Dibujo dedicada para Linux no está en el CD-ROM y la “Función lápiz” no funciona. Puede utilizar el lápiz o el puntero como ratón del PC sobre la pantalla de proyección. Requisitos del sistema El ordenador debe cumplir los requisitos siguientes para instalar SPDriver. SISTEMA OPERATIVO Linux OS Ubuntu v10.04, Debian v5.0, Suse v11 CPU Intel Core 2 Duo 2,0 GHz o superior (se recomienda una GPU específica) Memoria 2 GB o superior Espacio libre en el disco duro 100 MB o superior Nota • Tenga en cuenta que no se garantiza que el sistema funcione correctamente con características del sistema distintas de las indicadas anteriormente ni en ordenadores montados de por uno mismo. Incluso si se cumplen todos los requisitos, no se garantiza el funcionamiento con todos los ordenadores. Cómo se instala el controlador 1) Antes de instalar, utilice un cable USB para conectar el proyector al PC e inicie el ordenador con privilegios de administrador. 2) Inserte el CD-ROM con el software grabado en la unidad de CD. 3) Abra la carpeta “LNX” y copie “Linux.tar” en el escritorio. 4) Saque el CD-ROM de la unidad de CD. 5) Haga doble clic en “Linux.tar” “Linux” “1-setup”. • En el escritorio aparecerá el icono spdriver icon y “Installed successfully”. 37 Suffix (For Linux) (continuación) Configuración inicial de la función interactiva En primer lugar, calibre el sensor del proyector para que reconozca la posición sobre la pantalla proyectada con exactitud. ■■ Calibración de la cámara 1) Conecte el ordenador y el proyector mediante un cable USB. • El icono de SPDriver de la barra de tareas cambia de color rojo a verde. 2) Haga clic en el icono SPDriver en la barra de tareas. 3) Seleccione el desplegable “Calibration”. • Se mostrará la pantalla de calibración manual. 4) Pulse en la diana de la pantalla con el lápiz. • Cada vez que pulse sobre la diana, el orden de movimiento será . 5) Pulse en la diana . • Se mostrará el mensaje “Please wait...”, que desaparecerá después de completar el proceso. Nota • Si la posición de la pantalla y el proyector están fijas, no es necesario volver a calibrar la próxima vez que utilice el mismo ordenador a la misma resolución. Para desinstalar el controlador 1) Haga doble clic en “spdriver_UNINSTALL” en el escritorio. • “Uninstalled successfully” mensaje aparecerá cuando termine unistallation. 38 Marcas comerciales • Microsoft®, Windows®, Windows Vista® e PowerPoint® son marcas registradas o marcas comerciales de Microsoft Corporation en los Estados Unidos y otros países. • Intel, Pentium y Intel® Core™ 2 son marcas comerciales o marcas registradas de Intel Corporation y sus filiales en los Estados Unidos y en otros países. • Mac OS y OS X son marcas comerciales de Apple Inc. registradas en los Estados Unidos y en otros países. • Linux es marca comercial de Linus Torvalds en los Estados Unidos y en otros países. • Otros nombres de empresas, productos y de otro tipo indicados en este manual son marcas comerciales o marcas registradas de sus respectivos propietarios. Tenga en cuenta que los símbolos ® y ™ no se indican en el texto de este manual. Nota • Está estrictamente prohibido usar o reproducir de forma no autorizada el software y los manuales de este producto, todos o en parte. • Panasonic no es responsable de ningún efecto resultante del uso del software y los manuales de este producto. • Panasonic se reserva el derecho a revisar las especificaciones y el contenido de los manuales del software de este producto sin aviso previo. Panasonic Corporation Web Site: http://panasonic.net/avc/projector/ © Panasonic Corporation 2013 W0513GC1105 -ST