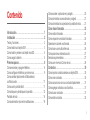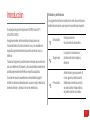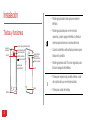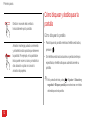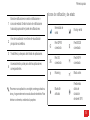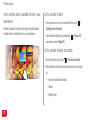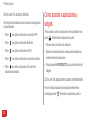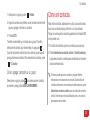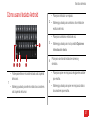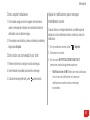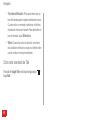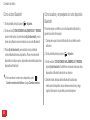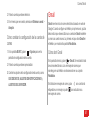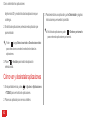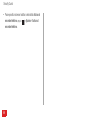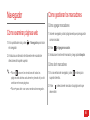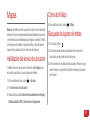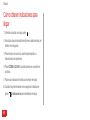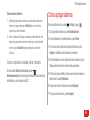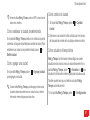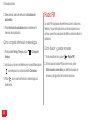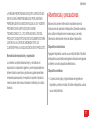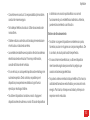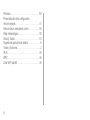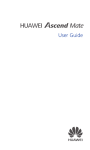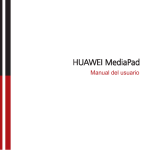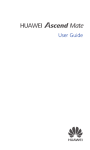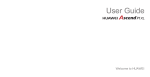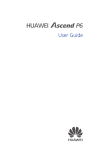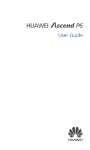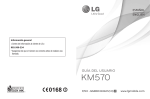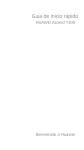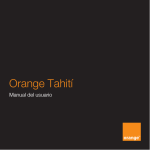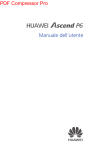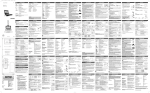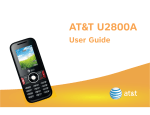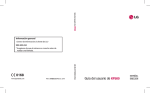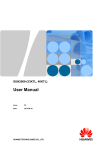Download user guide.book
Transcript
Manual del usuario Bienvenido a HUAWEI Contenido Cómo acceder a aplicaciones y widgets . . . . . . . . . . . . . . . . 20 Cómo administrar accesos directos y widgets . . . . . . . . . . . 21 Cómo administrar las carpetas de la pantalla de inicio . . . . 21 Introducción . . . . . . . . . . . . . . . . . . . . . . . . . . . . . . . . . . . . 1 Instalación . . . . . . . . . . . . . . . . . . . . . . . . . . . . . . . . . . . . . 2 Teclas y funciones . . . . . . . . . . . . . . . . . . . . . . . . . . . . . . . . . . . Cómo instalar una tarjeta SIM . . . . . . . . . . . . . . . . . . . . . . . . . Cómo instalar y extraer una tarjeta microSD . . . . . . . . . . . . . Cómo cargar la batería . . . . . . . . . . . . . . . . . . . . . . . . . . . . . . . 2 3 4 5 Primeros pasos . . . . . . . . . . . . . . . . . . . . . . . . . . . . . . . . . 8 Cómo encender y apagar el teléfono . . . . . . . . . . . . . . . . . . . 8 Cómo configurar el teléfono por primera vez . . . . . . . . . . . . . 9 Cómo cambiar rápidamente al Modo silencio o al Modo avión . . . . . . . . . . . . . . . . . . . . . . . . . . . . . . . . . . . . 11 Cómo usar la pantalla táctil . . . . . . . . . . . . . . . . . . . . . . . . . . 11 Cómo bloquear y desbloquear la pantalla . . . . . . . . . . . . . . 12 Pantalla de inicio . . . . . . . . . . . . . . . . . . . . . . . . . . . . . . . . . . . 14 Cómo administrar el panel de notificaciones . . . . . . . . . . . . 19 Cómo hacer llamadas . . . . . . . . . . . . . . . . . . . . . . . . . . 23 Cómo realizar llamadas . . . . . . . . . . . . . . . . . . . . . . . . . . . . . . 23 Cómo responder o rechazar llamadas . . . . . . . . . . . . . . . . . 24 Operaciones durante una llamada . . . . . . . . . . . . . . . . . . . . . 26 Cómo hacer una multiconferencia . . . . . . . . . . . . . . . . . . . . . 26 Cómo pasar de una llamada a otra . . . . . . . . . . . . . . . . . . . . 27 Servicios suplementarios . . . . . . . . . . . . . . . . . . . . . . . . . . . . . 27 Cómo usar el servicio Correo de voz . . . . . . . . . . . . . . . . . . . 28 Contactos . . . . . . . . . . . . . . . . . . . . . . . . . . . . . . . . . . . . . 30 Cómo importar contactos desde una tarjeta SIM . . . . . . . . . 30 Cómo crear contactos . . . . . . . . . . . . . . . . . . . . . . . . . . . . . . . 30 Cómo comunicarse con sus contactos rápidamente . . . . . 31 Cómo agregar contactos a sus favoritos . . . . . . . . . . . . . . . . 31 Cómo buscar contactos . . . . . . . . . . . . . . . . . . . . . . . . . . . . . . 31 Cómo editar contactos . . . . . . . . . . . . . . . . . . . . . . . . . . . . . . . 32 i Cómo eliminar contactos . . . . . . . . . . . . . . . . . . . . . . . . . . . . Cómo gestionar grupos de contactos . . . . . . . . . . . . . . . . . . Cómo unir contactos . . . . . . . . . . . . . . . . . . . . . . . . . . . . . . . . Cómo enviar un contacto . . . . . . . . . . . . . . . . . . . . . . . . . . . . Cómo hacer copia de seguridad de sus contactos . . . . . . . 32 32 33 34 34 Escritura de texto . . . . . . . . . . . . . . . . . . . . . . . . . . . . . . 35 Cómo usar el teclado en pantalla . . . . . . . . . . . . . . . . . . . . . Cómo cambiar entre métodos de escritura de texto . . . . . . Método de escritura de texto de Huawei . . . . . . . . . . . . . . . Cómo usar el teclado Android . . . . . . . . . . . . . . . . . . . . . . . . Cómo editar texto . . . . . . . . . . . . . . . . . . . . . . . . . . . . . . . . . . Cómo usar el teclado horizontal . . . . . . . . . . . . . . . . . . . . . . Cómo seleccionar un método de escritura de texto . . . . . . 35 35 36 37 38 39 39 Mensajería . . . . . . . . . . . . . . . . . . . . . . . . . . . . . . . . . . . . 40 Cómo enviar un mensaje . . . . . . . . . . . . . . . . . . . . . . . . . . . . Cómo responder a un mensaje . . . . . . . . . . . . . . . . . . . . . . . Búsqueda de mensajes . . . . . . . . . . . . . . . . . . . . . . . . . . . . . Personalización de la configuración de los mensajes . . . . ii 40 41 41 41 Cómo cambiar el tono de aviso de los mensajes . . . . . . . . . 42 Cómo utilizar Talk . . . . . . . . . . . . . . . . . . . . . . . . . . . . . . . . . . . 42 Conexión de datos . . . . . . . . . . . . . . . . . . . . . . . . . . . . 45 Cómo activar los servicios de datos por redes de móviles . 45 Cómo utilizar Wi-Fi . . . . . . . . . . . . . . . . . . . . . . . . . . . . . . . . . . 45 Cómo compartir la conexión de datos de su teléfono . . . . . 47 Cómo controlar el tráfico de datos . . . . . . . . . . . . . . . . . . . . . 49 Bluetooth . . . . . . . . . . . . . . . . . . . . . . . . . . . . . . . . . . . . . . . . . . 51 DLNA . . . . . . . . . . . . . . . . . . . . . . . . . . . . . . . . . . . . . . . . . . . . . 53 Correo/Gmail . . . . . . . . . . . . . . . . . . . . . . . . . . . . . . . . . . 54 Correo . . . . . . . . . . . . . . . . . . . . . . . . . . . . . . . . . . . . . . . . . . . . . 54 Gmail . . . . . . . . . . . . . . . . . . . . . . . . . . . . . . . . . . . . . . . . . . . . . 57 Cómo administrar las aplicaciones . . . . . . . . . . . . . . 60 Cómo utilizar Play Store . . . . . . . . . . . . . . . . . . . . . . . . . . . . . . 60 Cómo instalar una aplicación desde una tarjeta microSD . . 61 Cómo ver y desinstalar aplicaciones . . . . . . . . . . . . . . . . . . . 62 Security Guard . . . . . . . . . . . . . . . . . . . . . . . . . . . . . . . . 63 Navegador . . . . . . . . . . . . . . . . . . . . . . . . . . . . . . . . . . . . 65 Cómo examinar páginas web . . . . . . . . . . . . . . . . . . . . . . . . Cómo gestionar los marcadores . . . . . . . . . . . . . . . . . . . . . . Cómo configurar la Página de inicio . . . . . . . . . . . . . . . . . . . Cómo personalizar la configuración del navegador . . . . . . 65 65 66 66 Mapas . . . . . . . . . . . . . . . . . . . . . . . . . . . . . . . . . . . . . . . . 67 Habilitación del servicio de ubicación . . . . . . . . . . . . . . . . . . Cómo abrir Maps . . . . . . . . . . . . . . . . . . . . . . . . . . . . . . . . . . . Búsqueda de lugares de interés . . . . . . . . . . . . . . . . . . . . . . Cómo obtener indicaciones para llegar . . . . . . . . . . . . . . . . 67 67 67 68 Cómo grabar fotos y vídeos . . . . . . . . . . . . . . . . . . . . 69 Cámara . . . . . . . . . . . . . . . . . . . . . . . . . . . . . . . . . . . . . . . . . . . 69 Cámara de vídeo . . . . . . . . . . . . . . . . . . . . . . . . . . . . . . . . . . . 72 Galería . . . . . . . . . . . . . . . . . . . . . . . . . . . . . . . . . . . . . . . . 75 Cómo ver fotos y vídeos . . . . . . . . . . . . . . . . . . . . . . . . . . . . . Cómo editar una imagen . . . . . . . . . . . . . . . . . . . . . . . . . . . . Cómo girar una imagen . . . . . . . . . . . . . . . . . . . . . . . . . . . . . Cómo recortar una imagen . . . . . . . . . . . . . . . . . . . . . . . . . . 75 75 76 76 Reproductor de música . . . . . . . . . . . . . . . . . . . . . . . . 78 Cómo abrir la biblioteca de medios . . . . . . . . . . . . . . . . . . . . 78 Cómo añadir un archivo de audio a una lista de reproducción . . . . . . . . . . . . . . . . . . . . . . . . . . . . . . . . . . . . 78 Cómo escuchar una lista de reproducción . . . . . . . . . . . . . . 79 Cómo reproducir un archivo de audio . . . . . . . . . . . . . . . . . . 79 Cómo copiar un archivo de audio . . . . . . . . . . . . . . . . . . . . . . 81 Cuentas y sincronización . . . . . . . . . . . . . . . . . . . . . . . 83 Cómo agregar una cuenta . . . . . . . . . . . . . . . . . . . . . . . . . . . 83 Cómo eliminar una cuenta . . . . . . . . . . . . . . . . . . . . . . . . . . . 83 Sincronización de datos . . . . . . . . . . . . . . . . . . . . . . . . . . . . . . 84 Cómo cambiar la configuración de sincronización de una cuenta . . . . . . . . . . . . . . . . . . . . . . . . . . . . . . . . . . . . . . 84 Otras aplicaciones . . . . . . . . . . . . . . . . . . . . . . . . . . . . . 85 Calendario . . . . . . . . . . . . . . . . . . . . . . . . . . . . . . . . . . . . . . . . . 85 Cómo usar el Gestor de archivos . . . . . . . . . . . . . . . . . . . . . . 87 Cómo agregar alarmas . . . . . . . . . . . . . . . . . . . . . . . . . . . . . . 89 Cómo usar la Calculadora . . . . . . . . . . . . . . . . . . . . . . . . . . . . 90 Cómo usar las Notas . . . . . . . . . . . . . . . . . . . . . . . . . . . . . . . . 90 iii Reloj meteorológico . . . . . . . . . . . . . . . . . . . . . . . . . . . . . . . . . 90 Radio FM . . . . . . . . . . . . . . . . . . . . . . . . . . . . . . . . . . . . . . . . . 92 YouTube . . . . . . . . . . . . . . . . . . . . . . . . . . . . . . . . . . . . . . . . . . 93 Cómo configurar el teléfono . . . . . . . . . . . . . . . . . . . . 95 Cómo configurar la fecha y la hora . . . . . . . . . . . . . . . . . . . . 95 Cómo configurar la pantalla . . . . . . . . . . . . . . . . . . . . . . . . . . 95 Cómo ajustar el volumen . . . . . . . . . . . . . . . . . . . . . . . . . . . . 96 Cómo cambiar el tono de llamada . . . . . . . . . . . . . . . . . . . . 97 Configuración de seguridad . . . . . . . . . . . . . . . . . . . . . . . . . . 97 Cómo restaurar la configuración de fábrica . . . . . . . . . . . . . 99 Actualización en línea . . . . . . . . . . . . . . . . . . . . . . . . . . . . . . 100 Preguntas frecuentes . . . . . . . . . . . . . . . . . . . . . . . . . 101 Apéndice . . . . . . . . . . . . . . . . . . . . . . . . . . . . . . . . . . . . 104 Medidas de seguridad . . . . . . . . . . . . . . . . . . . . . . . . . . . . . Información personal y seguridad de datos . . . . . . . . . . . . Aviso legal . . . . . . . . . . . . . . . . . . . . . . . . . . . . . . . . . . . . . . . . Advertencias y precauciones . . . . . . . . . . . . . . . . . . . . . . . . iv 104 106 108 111 Introducción Gracias por elegir el smartphone HUAWEI Ascend P1 (HUAWEI U9200). Asegúrese de leer atentamente las descripciones de funcionalidades, las instrucciones de uso y las medidas de seguridad que describe este documento antes de usar su teléfono. Todas las imágenes y las ilustraciones de este documento son solo una referencia. El aspecto y las características reales de la pantalla dependerán del teléfono específico adquirido. Consulte en www.huaweidevice.com/worldwide/support/ hotline los datos actualizados para su país o región relativos a línea de atención y dirección de correo electrónico. Símbolos y definiciones Los siguientes símbolos se utilizan en este documento para resaltar las secciones que requieren una atención especial: Descripción Descripciones de funcionamiento adicionales. Sugerencia Le ayudan a solucionar un problema de forma rápida y eficiente. Precaución Advertencias y precauciones. Si no se siguen las instrucciones detalladas en este documento, se podría dañar el dispositivo o se podrían perder sus datos. 1 Instalación • Mantenga pulsada la tecla para encender el teléfono. Teclas y funciones • Mantenga pulsado para ver el menú de opciones y poder apagar el teléfono y efectuar diversas operaciones con accesos directos. Conector del cargador/Puerto USB Conector de auriculares Auricular Ranura de tarjeta SIM Cámara secundaria Indicador de estado Tecla de encendido Ranura para tarjeta microSD Cámara principal Micrófono con reducción de ruido Teclas de volumen Flash • Cuando su teléfono esté activado, presione para bloquear la pantalla. • Mantenga presionado 10 o más segundos para forzar el apagado del teléfono. • Pulse para regresar a la pantalla anterior o salir de la aplicación que se está ejecutando. Altavoz Micrófono 2 • Pulse para ocultar el teclado. Instalación • Pulse para abrir el menú de la pantalla activa. • Pulse para regresar a la pantalla principal. Cómo instalar una tarjeta SIM Coloque una tarjeta SIM como se muestra en el diagrama. • Mantenga pulsado para ver la lista de aplicaciones utilizadas recientemente. Dimensiones de una tarjeta USIM estándar: 25 x15 x 0,76 mm (F.xAn.xAl.) Cuando instale una tarjeta SIM, insértela en la ranura hasta que encaje en su lugar. 3 Instalación Cómo instalar y extraer una tarjeta microSD Cuando instale la tarjeta microSD, empuje la tarjeta en su ranura hasta que encaje en su lugar. Para extraer la tarjeta microSD: Para expandir la capacidad de memoria de su teléfono, puede instalar una tarjeta microSD. Consulte en el diagrama siguiente las instrucciones de instalación. 2. Pulse Almacenamiento > Desactivar tarjeta SD. 4 1. En la pantalla de inicio, pulse > Ajustes. 3. Para retirar la tarjeta microSD, presiónela ligeramente hacia dentro y luego retire la presión; la tarjeta saldrá automáticamente de la ranura. Instalación Cómo cargar la batería Su teléfono móvil tiene una batería recargable interna. No intente abrir la cubierta de la batería ni reemplazar la batería por usted mismo. Para reemplazar la batería, póngase en contacto con Huawei o con un proveedor de servicios autorizado. 2. Conecte el cargador a una toma de corriente. 3. Conecte el teléfono al cable USB. La batería empezará a cargarse. Mientras la batería está cargándose, el indicador de estado muestra el nivel de carga de la batería o el estado de la carga. • Verde fijo: el teléfono se está cargando y el nivel de carga de la batería es alto o máximo. • Amarillo fijo: el teléfono se está cargando y el nivel de carga de la batería es superior al 10%. • Rojo fijo: el teléfono se está cargando y el nivel de carga de la batería es bajo. 1. Conecte su cargador al cable USB suministrado. • Rojo intermitente: el nivel de carga de la batería es bajo y es preciso cargar el teléfono. 5 Instalación Si su teléfono está encendido, el icono de carga se mostrará en la barra de notificaciones mientras se carga la batería. Cuando ese icono cambia a significa que la batería está totalmente cargada. Información importante sobre la batería • Si la batería del teléfono no se ha utilizado en mucho tiempo o si está completamente descargada, quizás no será posible encender el teléfono inmediatamente después de empezar a cargar la batería. Antes de tratar de usar el teléfono, deje cargar la batería unos minutos con el teléfono apagado. • Las baterías recargables tienen un número limitado de ciclos de carga y con el tiempo será preciso reemplazarlas. Cuando note claramente que la batería dura menos de lo habitual después de cargarla completamente, deberá sustituir la batería por una nueva del mismo tipo. 6 • No intente cambiar la batería del teléfono usted mismo. Para reemplazar la batería, póngase en contacto con Huawei o con un proveedor de servicios autorizado. • El uso de servicios de datos incrementa el consumo eléctrico del teléfono y reduce la duración de la batería. • El tiempo necesario para recargar completamente la batería depende de la temperatura ambiente y de la antigüedad de la batería. • Si a su teléfono le queda poca energía, mostrará un mensaje. Si le queda poquísima energía, se apagará automáticamente. Sugerencias para ahorrar batería Pruebe las siguientes acciones para reducir el consumo eléctrico: Instalación • Cuando no necesite servicios 3G, seleccione la casilla de verificación Utilizar sólo redes 2G en Redes móviles. • Baje el volumen. • Cuando no necesite acceder a Internet ni vaya a subir ni descargar datos, deslice el dedo por la barra de notificaciones hacia abajo para abrir el panel de notificaciones y pulse datos. para deshabilitar su conexión de • Cuando no tenga que usar los servicios inalámbricos del teléfono como GPS, Bluetooth o Wi-Fi, abra el panel de notificaciones y pulse funciones respectivas. , o para deshabilitar las • Pulse Ajustes de pantalla > Brillo para reducir el brillo de la pantalla y pulse Tiempo espera pantalla para reducir el tiempo hasta bloquearse la pantalla. • Cierre las aplicaciones que ya no use. 7 Primeros pasos Cómo habilitar el inicio rápido Cómo encender y apagar el teléfono 2. Pulse Inicio rápido para habilitar esta función. • Cuando su teléfono esté apagado, mantenga pulsado para encenderlo. Si su tarjeta SIM está protegida mediante PIN, deberá introducirlo para usar el teléfono. • Cuando su teléfono esté encendido, mantenga pulsado para ver el menú de opciones. Pulse Apagar. Si está habilitado Inicio rápido, su teléfono pasará al modo de suspensión profunda. Si está deshabilitado Inicio rápido, pulse Aceptar para apagar el teléfono cuando así se indique. Mantenga pulsado durante 10 o más segundos para forzar el apagado del teléfono. 8 1. En la pantalla de inicio, pulse > Ajustes. No habilite Inicio rápido mientras viaja en avión. Cómo reiniciar su teléfono 1. Mantenga pulsado para ver el menú de opciones. 2. Pulse Reiniciar > Aceptar para reiniciar su teléfono. Primeros pasos Cómo configurar el teléfono por primera vez La primera vez se encienda el teléfono, se mostrará un Asistente de configuración. Siga las instrucciones para configurar su teléfono. • Cree su cuenta personal o inicie sesión en la misma. • Personalice la configuración de su teléfono. Creación de una cuenta de Google La disponibilidad de aplicaciones, servicios y características de Google podría variar en función de su país y operadora. Cumpla con las disposiciones y leyes locales para utilizar dichos servicios, funciones y aplicaciones. Cuando encienda su teléfono por primera vez, se le pedirá que inicie sesión en su cuenta de Google, que es la misma que su cuenta de Gmail (si tiene una). Asegúrese de que su teléfono tenga una conexión de datos activa antes de iniciar sesión en su cuenta de Google. Si ya tiene una cuenta de Google, puede pulsar Acceder en la pantalla Integra Google en tu dispositivo y luego introducir su nombre de usuario y su contraseña. Si todavía no tiene una cuenta de Google, puede crear una como sigue: 1. En la pantalla Integra Google en tu dispositivo, pulse Obtener una cuenta. 2. Escriba el nombre y los apellidos que desea utilizar para su cuenta y luego pulse Siguiente. 9 Primeros pasos 3. Escriba el nombre de usuario para su cuenta de Google y luego pulse Siguiente. Su teléfono se conectará a los servidores de Google para comprobar si ese nombre de usuario está disponible. Si ya está en uso, se le pedirá que escriba otro o que seleccione uno en una lista. 4. Escriba y confirme la contraseña de su cuenta de Google y luego pulse Siguiente. 5. Indique la información de recuperación para asegurase de que se formule una pregunta de seguridad antes de recuperar su cuenta si olvida la contraseña, y luego pulse Siguiente. 6. Cuando se muestre la pantalla Finalizar creación de cuenta, seleccione la casilla Habilitar historial web y luego pulse Acepto. 10 7. Cuando se muestre la pantalla Play Store, pulse Saltar o escriba la información de compra y luego pulse Guardar. 8. Cuando se muestre la pantalla Copia de seguridad, seleccione la casilla de verificación Crear copia de seguridad en el teléfono con mi cuenta de Google y, a continuación, pulse Siguiente. 9. Cuando se muestre la pantalla Utilizar el servicio de ubicación de Google, seleccione la opción del servicio de ubicación de Google y luego pulse Siguiente. 10. Pulse Finalizar. Para usar otra cuenta de Google, vaya a la pantalla Cuentas y sincronización tocando > Ajustes > Cuentas y sincronización y luego pulse AÑADIR CUENTA para seleccionar el tipo de cuenta que desea agregar. Primeros pasos Cómo cambiar rápidamente al Modo silencio o al Modo avión Mantenga pulsado el que podrá: • Pulsar para abrir el menú de opciones, desde para cambiar al modo Vibración , al modo Silencio , para cambiar Cómo usar la pantalla táctil Pulsar: pulse la pantalla una vez con el dedo para seleccionar un elemento o abrir una aplicación. para cambiar al modo Sonoro. • Pulse Modo avión para cambiar al modo Avión. Cuando está activado Modo avión, todas las conexiones inalámbricas de su teléfono quedan deshabilitadas. Mantener pulsado: mantenga pulsado el campo de entrada o la pantalla actual para ver el menú de opciones. Los dispositivos inalámbricos pueden interferir con los sistemas de vuelo del avión. Apague su teléfono o cambie a Modo avión donde no se permitan los dispositivos inalámbricos según las normativas de las líneas aéreas. 11 Primeros pasos Deslizar: mueva el dedo vertical u horizontalmente por la pantalla. Cómo bloquear y desbloquear la pantalla Cómo bloquear la pantalla Arrastrar: mantenga pulsado un elemento y arrástrelo hasta la posición que desee en la pantalla. Por ejemplo, en la pantalla de inicio puede mover un icono y arrastrarlo a otra ubicación o quitar un icono si lo arrastra a la papelera. • Para bloquear la pantalla mientras al teléfono está activo, presione . • Si el teléfono está inactivo durante un período de tiempo especificado, el teléfono bloquea automáticamente su pantalla. En la pantalla de inicio, pulse > Ajustes > Ubicación y seguridad > Bloqueo pantalla para seleccionar un método de desbloqueo de la pantalla. 12 Primeros pasos Cómo desbloquear la pantalla 1. Si la pantalla está apagada, presione para encenderla. 2. Siga las instrucciones que aparecen en pantalla y arrastre a la derecha hasta que llegue a . • Cuando la pantalla está bloqueada, deslice a izquierda o derecha en el área del reloj para cambiar al controlador de Música+. • Para abrir ciertas aplicaciones rápidamente, arrastre el icono sobre los iconos correspondientes. Desbloqueo facial Puede configurar su teléfono para que se desbloquee cuando reconozca su cara. Para habilitar y configurar los ajustes de la aplicación Desbloqueo facial: 1. En la pantalla principal, pulse > Ajustes > Ubicación y seguridad > Bloqueo pantalla > Desbloqueo facial. 2. Lea las instrucciones que aparecen en pantalla y luego pulse Configurar > Continuar para sacarse una foto. 13 Primeros pasos 3. Asegúrese de que su cara está en el centro de la pantalla de captura y luego espere a que el teléfono saque una foto. Después de hacerse una foto, pulse Continuar. 4. Seleccione un método de desbloqueo y configúrelo. Si falla la identificación facial, desbloquee el teléfono con el método alternativo que haya seleccionado. Pantalla de inicio Su teléfono viene de fábrica con varios temas. El diseño de la pantalla de inicio varía según el tema. El tema predeterminado se utiliza como ejemplo en esta sección. 1 5. Pulse Aceptar. Para desbloquear su teléfono con la función Desbloqueo facial, sitúe su cara en el centro de la pantalla. Su teléfono identificará su cara y se desbloqueará. 2 3 4 14 Primeros pasos 1 Barra de notificaciones: muestra notificaciones e iconos de estado. Deslice la barra de notificaciones hacia abajo para abrir el panel de notificaciones. 2 Área de visualización: es el área de visualización principal de su teléfono. 3 Tecla Menú: pulse para abrir la lista de aplicaciones. 4 Accesos directos: pulse para abrir las aplicaciones correspondientes. Iconos de notificación y de estado 5 Para mover una aplicación o un widget, mantenga pulsado su icono, y luego arrastre ese icono a la ubicación de destino. Para eliminar un elemento, arrástrelo a la papelera. Intensidad de señal No hay señal Red GPRS conectada Red EDGE conectada Red 3G conectada Red HSPA conectada Roaming Modo avión Bluetooth activado Recibiendo datos de ubicación desde el GPS 15 Primeros pasos 16 Altavoz activado Alarma habilitada Modo silencio Llamada en curso con auriculares Bluetooth Correo nuevo en su cuenta de Gmail Modo vibración Llamada silenciada Cargando Mensaje nuevo Mensaje no enviado Batería llena Batería sumamente baja Mensaje de chat nuevo Correo electrónico nuevo Llamada en curso Llamadas perdidas Correo de voz nuevo Conectado a un PC talk Primeros pasos Red Wi-Fi abierta disponible Evento próximo Zona Wi-Fi portátil activada Anclaje USB Subiendo Descargando Conectado a una VPN Auriculares enchufados Memoria del teléfono llena Problema de inicio de sesión o de sincronización No se encuentra tarjeta SIM Seleccionar método de escritura de texto Preparando tarjeta microSD Más notificaciones no mostradas Sincronizando datos No se pudo sincronizar 17 Primeros pasos Cómo cambiar entre la pantalla de inicio y sus extensiones Deslice a izquierda o derecha a lo largo de la pantalla para cambiar entre la pantalla de inicio y sus extensiones. Cómo cambiar el tema • Para seleccionar un tema, en la pantalla de inicio, pulse Configuración de temas. • Como método alternativo, puede pulsar para cambiar al tema Hogar 3D. > > Hogar 3D Cómo cambiar el fondo de pantalla 1. En la pantalla de inicio, pulse > Fondo de pantalla. 2. Para establecer el fondo de pantalla, seleccione una imagen en: • Fondos de pantalla animados • Galería • Papeles tapiz 18 Primeros pasos También puede mantener pulsado un área vacía de la pantalla de inicio y seleccionar una fuente en el menú de opciones que se muestra para establecer el fondo de pantalla. Cómo usar el giro automático de pantalla Si gira su teléfono mientras examina una página web, ve una imagen o redacta un mensaje, la orientación de la pantalla cambiará a vista horizontal o vertical automáticamente. En la pantalla de inicio pulse > Ajustes > Ajustes de pantalla y luego desactive la casilla de verificación Pantalla giratoria para deshabilitar esta función. Cómo administrar el panel de notificaciones Con el panel de notificaciones podrá comprobar su operador de red y ver notificaciones, recordatorios y eventos. Para abrir el panel de notificaciones, deslice la barra de notificaciones hacia abajo. Desde aquí podrá: • Abrir o cerrar rápidamente una aplicación. • Deslizar a izquierda o derecha sobre una notificación para eliminarla. • Pulsar X para eliminar todas las notificaciones. • Pulsar para ver la pantalla de configuración. Deslizar hacia arriba para abrir el panel de notificaciones. 19 Primeros pasos Cómo usar los accesos directos Abra el panel de notificaciones para acceder a los siguientes accesos directos: • Pulse para activar o desactivar la conexión Wi-Fi. • Pulse para activar o desactivar Bluetooth. • Pulse para activar o desactivar el GPS. • Pulse para activar o desactivar la conexión de datos. • Pulse para activar o desactivar la función Giro automático de pantalla. Cómo acceder a aplicaciones y widgets Para acceder a la lista de aplicaciones, en la pantalla de inicio pulse . Desde la lista de aplicaciones, podrá: • Pulsar un icono para abrir una aplicación. • Deslizar a izquierda o derecha a lo largo de la pantalla para cambiar de lista de aplicaciones. • Pulsar la pestaña REPRODUCTO. para cambiar a la lista de widgets. Cómo ver las aplicaciones usadas recientemente Para ver la lista de aplicaciones utilizadas recientemente, mantenga pulsado . Para abrir una aplicación, pulse la 20 Primeros pasos miniatura correspondiente. Para cerrar una aplicación, deslice a izquierda o derecha a lo largo de la pantalla. de inicio mantenga pulsado un widget. Se mostrarán cuatro Cómo administrar accesos directos y widgets • Para mover un icono de acceso directo a la barra de accesos directos: en la pantalla de inicio, mantenga pulsado un icono de acceso directo que quiera mover a barra de accesos directos y luego arrástrelo a barra de accesos directos de la parte inferior de la pantalla. Si no hay espacio disponible, se creará una carpeta para los iconos solapados. • Para agregar un icono de acceso directo o un widget: desde la lista de aplicaciones, mantenga pulsado un icono de aplicación y luego arrástrelo a la pantalla de inicio. Desde la lista de widgets, mantenga pulsado un widget y luego arrástrelo a la pantalla de inicio. • Para eliminar un icono de acceso directo o un widget: en la pantalla de inicio, mantenga pulsado un icono de acceso directo o un widget y luego arrástrelo a la papelera. • Para personalizar el tamaño de un widget: puede ajustar el tamaño de algunos iconos de widget. Para ello, en la pantalla . Mueva para ajustar el tamaño del widget. Cómo administrar las carpetas de la pantalla de inicio • Para crear una carpeta: arrastre un icono de aplicación sobre otro icono de aplicación para crear una nueva carpeta que contiene ambos iconos. 21 Primeros pasos • Para cambiar el nombre de una carpeta: en la pantalla de inicio, pulse una carpeta y luego pulse el campo de nombre de carpeta que hay debajo. • Para eliminar una carpeta: en la pantalla de inicio, mantenga pulsado una carpeta y arrástrela a la papelera. • Para mover una carpeta a la barra de accesos directos: en la pantalla de inicio, mantenga pulsado una carpeta, y luego arrástrela a la barra de accesos directos. 22 Cómo hacer llamadas Procure no bloquear el micrófono ni el altavoz para que ello no afecte a la calidad de la llamada. Para llamar por teléfono puede marcar un número de teléfono, puede pulsar un número de su lista de contactos o registro de llamadas, o puede usar el control de voz. Durante una llamada podrá elegir entre mantener la llamada actual en espera para responder una llamada entrante, desviar una llamada entrante a su correo de voz, o iniciar una multiconferencia. 2. Para hacer una llamada, pulse un contacto. Para abrir Teléfono, pulse Cómo llamar desde el Registro de llamadas > Teléfono. Cómo realizar llamadas 1. En la pantalla Teléfono, pulse para cambiar a la pestaña del marcador. 2. Introduzca un número de teléfono. 3. Pulse Cómo llamar desde Contactos 1. En la pantalla Teléfono, pulse pestaña de contactos. para cambiar a la 1. En la pantalla Teléfono, pulse para cambiar a la pestaña de registro de llamadas. 2. Pulse a la derecha de una entrada para hacer una llamada a ese número. para realizar una llamada. 23 Cómo hacer llamadas Cómo utilizar la marcación por voz Se pueden hacer llamadas usando marcación por voz. Cuando abra la aplicación de marcación por voz, se habilitará el altavoz del teléfono. El ruido de fondo afectará a la precisión de la marcación por voz. 1. En la pantalla de inicio, pulse > M.por voz. 2. Siga las instrucciones que aparecen en pantalla y luego diga su orden cerca del micrófono. Su teléfono identificará la orden y hará una llamada. 24 Cómo responder o rechazar llamadas Cuando reciba una llamada, podrá: • Responder la llamada: arrastre hacia la derecha. Cómo hacer llamadas • Rechazar la llamada: arrastre hacia la izquierda. • Rechazar la llamada y enviar un mensaje a la persona que llama: arrastre hacia arriba. En la pantalla Teléfono, pulse > Ajustes > Respuestas rápidas para editar el mensaje que se enviará. 25 Cómo hacer llamadas Operaciones durante una llamada Durante una llamada activa, puede pulsar cualquiera de los siguientes botones: • : Finaliza la llamada. • : Abre el marcador para marcar otro número. • : Activa los altavoces. • : Silencia su micrófono. • • : Pone en espera la llamada actual. Esta función depende de la red. Para usar este servicio, póngase en contacto con su operador de red. : Muestra su lista de contactos para poder seleccionar un contacto y agregarlo a la llamada actual. Esta función 26 depende de la red. Para usar este servicio, póngase en contacto con su operador de red. : Regresa a la pantalla de inicio para poder usar otras funciones. Para regresar a la pantalla de llamadas, abra el panel de notificaciones y pulse Llamada actual. Cómo hacer una multiconferencia Una multiconferencia permite conversar a más de dos personas a la vez. Póngase en contacto con su operador de red para saber si tiene soporte para multiconferencia y, en caso afirmativo, cuántas personas pueden participar. 1. Para iniciar una multiconferencia, marque el número del primer usuario participante. Después de conectarse con Cómo hacer llamadas primer participante, mantenga la conexión abierta y pulse . 2. Introduzca el número de teléfono del siguiente participante, o pulse , para seleccionar un número de teléfono. El primer participante se pondrá en espera automáticamente mientras se lleva a cabo este proceso. 3. Una vez que se haya conectado con la segunda persona, pulse para iniciar la multiconferencia. 4. Para terminar la multiconferencia, pulse . Cómo pasar de una llamada a otra Para usar este servicio, suscríbase a la función de cambio de llamada de su operador. Para obtener información detallada, contacte con su operador de red. Si usted recibe una llamada entrante mientras ya tiene otra llamada, podrá contestar a la nueva llamada y poner en espera la llamada actual. Pulse para cambiar entre las dos llamadas. Servicios suplementarios Su teléfono tiene soporte para varios servicios suplementarios, incluyendo el desvío de llamadas y las llamadas en espera. Estos servicios dependen de la red. Para obtener información detallada, contacte con su operador de red. Cómo desviar una llamada Su teléfono se puede configurar para que desvíe las llamadas entrantes a un nuevo número. 1. En la pantalla Teléfono, pulse llamada. > Ajustes > Desvío de 27 Cómo hacer llamadas 2. Seleccione un modo de desvío y escriba el número de teléfono al cual desea desviar sus llamadas recibidas. 3. Pulse Habilitar para activar la función de desvío de llamadas. Llamadas en espera Cómo usar el servicio Correo de voz La función de correo de voz permite a su teléfono desviar las llamadas no respondidas a su bandeja de entrada del correo de voz, incluyendo las llamadas sin respuesta cuando usted está ocupado en otras llamadas y las llamadas recibidas cuando su teléfono está apagado. Si habilita la función de llamada en espera, su teléfono emitirá un tono de alerta si alguien le llama cuando ya está ocupado en el teléfono. A la persona que llama también se le informará que está ocupado y se le pedirá que espere hasta que usted finalice la llamada. Puede poner la llamada actual en espera y responder a la llamada recibida, y puede cambiar entre ambas llamadas. Para habilitar Llamada en espera: Para establecer su número del correo de voz: 1. En la pantalla Teléfono, pulse Configuración adicional. 1. En la pantalla Teléfono, pulse > Ajustes > Configuración de buzón de voz. > Ajustes > 2. Seleccione Llamada en espera para habilitar esa función. 28 Póngase en contacto su operador de red para suscribirse a la función Correo de voz y obtener su número del correo de voz. Si fuera necesario, habilite la función de desvío de llamadas y configure el desvío de todas las llamadas recibidas a su bandeja de entrada del correo de voz. Cómo hacer llamadas 2. Pulse Número del buzón de voz para introducir su número del correo de voz y luego pulse Aceptar. Para escuchar sus mensajes del correo de voz, mantenga pulsado 1 en el marcador y siga las instrucciones. 29 Contactos Contactos le permite guardar y administrar contactos en su teléfono, incluyendo detalles como los números de teléfono y las direcciones de sus contactos. En la pantalla de inicio, pulse Contactos. > Contactos para abrir Cómo importar contactos desde una tarjeta SIM 1. En la lista de contactos, pulse 2. Pulse Copiar de tarjeta SIM 30 > Gestionar contactos. 3. Pulse un contacto para importar individualmente ese contacto a su teléfono, o pulse SELEC.TODO para importar todos los contactos a su teléfono. 4. Pulse COPIAR. 5. Si tiene más de una cuenta en el teléfono, pulse la cuenta en la que desea importar los contactos. Cómo crear contactos 1. En la lista de contactos, pulse . 2. Seleccione una cuenta y luego edite la información de contacto. 3. Pulse LISTO para guardar el contacto. Contactos Para guardar un contacto desde su registro de llamadas, mantenga pulsado el número de teléfono que quiera para ver el menú de opciones y luego pulse Añadir a contactos. Cómo comunicarse con sus contactos rápidamente En la lista de contactos, pulse la foto del contacto o el marco de la foto (si no ha asignado ninguna foto al contacto) y pulse uno de los iconos que se muestra para seleccionar el método que desea utilizar para comunicarse con el contacto, por ejemplo, por teléfono o a través de mensajes de texto o de correo. Los iconos disponibles dependen de la información del contacto que haya guardado, de las aplicaciones y de las cuentas que tenga en el teléfono. Cómo agregar contactos a sus favoritos En la lista de contactos, seleccione un contacto y pulse a la derecha del nombre del contacto. Si cambia a blanco, ese contactó se habrá guardado en su lista de Favoritos. Cómo buscar contactos 1. En la lista de contactos, pulse . 2. Introduzca en la barra de búsqueda las primeras letras del nombre del contacto. A medida que escribe, se mostrarán los resultados de la búsqueda. Para buscar un contacto rápidamente, use la barra de desplazamiento que hay a la derecha de la pantalla. 31 Contactos Cómo editar contactos 1. En la lista de contactos, pulse el contacto que desea editar y luego . 2. Después de cambiar la información de contacto, pulse LISTO para guardar los cambios. Para descartar los cambios, pulse > Cancelar. Cómo eliminar contactos 1. En la lista de contactos, pulse el contacto que desea eliminar y luego pulse 2. Pulse Aceptar. > Eliminar. Cómo gestionar grupos de contactos Cómo crear un grupo de contactos 1. En la lista de contactos, pulse 2. Pulse para ver la lista de grupos. . 3. Introduzca el nombre del grupo. 4. Pulse Agregar miembro, seleccione uno o más contactos y luego pulse AGREGAR MIEMBRO. 5. Pulse LISTO para guardar el grupo de contactos. Cómo editar un grupo de contactos Podrá modificar un grupo de contactos en cualquier momento. Para actualizar la información o los miembros: 32 Contactos 1. Seleccione un grupo y pulse > Editar. 2. Haga los cambios que prefiera, como cambiar el nombre del grupo o agregar o eliminar un contacto. 3. Pulse LISTO. También puede editar un contacto de un grupo. Para ello, seleccione el contacto que desea editar y luego pulse . Cuando haya terminado de hacer los cambios, pulse LISTO para guardar esos cambios. Para descartar los cambios, pulse > Cancelar. Cómo agregar contactos a un grupo Seleccione un grupo, pulse para seleccionar el contacto que desee y luego pulse AGREGAR MIEMBRO. Cómo unir contactos Para evitar contactos duplicados en su lista, una combinando dos o más contactos para que formen un único contacto. Tenga en cuenta que los contactos guardados en la tarjeta SIM no se pueden unir. 1. En la lista de contactos, pulse un contacto que quiera unir. 2. Pulse Administrar contactos unidos > Añadir contacto y luego seleccione otro contacto para combinarlo con el primer contacto seleccionado. También puede separar un contacto y asignar distintos métodos de comunicaciones al contacto. Desde la lista de contactos, seleccione un contacto que quisiera separar y pulse Administrar contactos unidos para ver la lista de contactos unidos. Pulse el signo de aspa X situado junto a un contacto para separar ese contacto. 33 Contactos Cómo enviar un contacto Es posible enviar contactos como archivos .vcf vía Bluetooth, correo electrónico o mensajería. 1. En la lista de contactos, pulse un contacto. 2. Pulse > Compartir. 3. Para enviar el contacto seleccionado, elija el método que prefiera: Bluetooth, correo electrónico o mensajería. Cómo hacer copia de seguridad de sus contactos 1. En la lista de contactos, pulse > Gestionar contactos. 2. En el menú de opciones que se muestra, seleccione Exportar a almacenamiento. Se mostrará un mensaje que 34 muestra la ubicación de almacenamiento donde se exportará el archivo .vcf de sus contactos. 3. Pulse Aceptar para exportar los contactos de su teléfono al dispositivo de almacenamiento. De modo predeterminado, el archivo exportado se guardará en el directorio raíz de la memoria de su teléfono . Para cambiar la ubicación de almacenamiento predeterminada, vaya a Ajustes > Almacenamiento > Almacenamiento predeterminado. Puede copiar a su ordenador los archivos .vcf que tiene en la tarjeta microSD como medida de seguridad en caso de que se pierdan los datos almacenados en la tarjeta microSD. Los contactos también se pueden restaurar en su teléfono. Para restaurar los contactos, en la lista de contactos pulse > Gestionar contactos > Importar de USB y luegoseleccione uno o varios archivos .vcf para restaurar sus contactos. Escritura de texto Cómo cambiar entre métodos de escritura de texto La distribución del teclado puede variar ligeramente según el método de escritura de texto. Las imágenes de esta sección solo tienen carácter de referencia. Cómo usar el teclado en pantalla 1. Cuando se muestre el teclado, abra el panel de notificaciones. 2. Pulse Seleccionar método de entrada para seleccionar el método de escritura de texto que desee. El teclado en pantalla le permite introducir texto. Para abrir el teclado en pantalla, pulse un campo de texto. También puede cambiar el método de escritura de texto predeterminado. Para cambiar el método predeterminado, en Para ocultar el teclado en pantalla, pulse la pantalla de inicio, pulse > Ajustes > Idioma y teclado > Predeterminado y luego seleccione el método de escritura de texto predeterminado que prefiera. . 35 Escritura de texto Método de escritura de texto de Huawei 1 Cuando el método de entrada de texto tenga seleccionadas letras minúsculas, pulse para poner en mayúscula la siguiente letra que escriba, o mantenga pulsado para escribir en mayúscula todas las letras que escriba. 2 En el modo de escritura de texto, pulse para cambiar al teclado de emoticonos. 3 En el modo de escritura de texto, pulse para cambiar el idioma de entrada. 4 En el modo de escritura de texto, pulse para cambiar al teclado de números y símbolos. Cómo usar el teclado Huawei 1 2 3 36 4 Escritura de texto Cómo usar el teclado Android • Pulse para introducir un espacio. 2 • Mantenga pulsado para cambiar a otro método de escritura de texto. 1 • Pulse para cambiar a entrada de voz. 3 • Mantenga pulsado para ir a la pantalla Opciones introducción texto. 4 5 1 4 3 2 • Pulse para eliminar el carácter situado a la izquierda del cursor. • Mantenga pulsado para eliminar todos los caracteres a la izquierda del cursor. 5 Pulse para cambiar al teclado de números y símbolos. • Pulse para poner en mayúscula el siguiente carácter que escriba. • Mantenga pulsado para poner en mayúscula todos los caracteres que escriba. 37 Escritura de texto En la pantalla principal, pulse > Ajustes > Idioma y a la derecha de Teclado de Android para teclado. Pulse ver la pantalla Ajustes del teclado de Android. Pulse Tecla de entrada de voz para indicar si la tecla de entrada de voz se mostrará en Teclado de Android. Para habilitar o deshabilitar la función de entrada de voz, seleccione o anule la selección de Escritura por voz de Google en la sección Ajustes > Idioma y teclado. Para seleccionar el idioma que desea utilizar para la entrada de voz, pulse de Google. podrá editar rápidamente el texto con los iconos de la esquina superior derecha como sigue: • • vacía del campo de texto para mostrar Para editar texto rápidamente, mantenga pulsado el texto que ha escrito y seleccione el contenido que desea editar. Entonces para > PEGAR para pegar el texto cortado previamente. • : Copiar el texto seleccionado. Mantenga pulsado el texto. Arrastre los puntos de agarre para seleccionar el texto que quiera copiar. Pulse este botón para copiar el texto. Una vez que haya copiado el texto, pulse un área vacía del campo de texto para mostrar 38 . Mueva seleccionar el punto en el que quiere pegar el texto. Pulse a la derecha de Escritura por voz Cómo editar texto : Seleccionar todo el contenido. : Cortar el contenido seleccionado. Mantenga pulsado el texto. Arrastre los puntos de agarre para seleccionar el texto que quiera cortar. A continuación, pulse este botón para cortar el texto seleccionado. Una vez que esté cortado el texto, pulse un área . Mueva hasta el punto en el que quiera pegar Escritura de texto el texto. Pulse > PEGAR para pegar el texto copiado previamente. • : Mover el cursor hasta una posición de entrada de texto. Pulse este icono para reemplazar el contenido seleccionado con el que acaba de cortar o copiar. Cómo usar el teclado horizontal Para usar un teclado más ancho, gire su teléfono de lado, en horizontal. Su teléfono mostrará automáticamente el teclado en modo horizontal. Cómo seleccionar un método de escritura de texto Para personalizar la configuración del método de escritura de texto que ha seleccionado: 1. En la pantalla de inicio, pulse teclado. > Ajustes > Idioma y junto a un método 2. En AJUSTES DE TECLADO, pulse de escritura de texto para personalizar su configuración. Para hacer que el teléfono cambie automáticamente su orientación de pantalla, seleccione Pantalla giratoria. 39 Mensajería En la pantalla de inicio, pulse aplicación de mensajería. Después de agregar archivos multimedia, el mensaje cambia automáticamente de mensaje de texto a mensaje multimedia. > Mensajes para abrir la Para adjuntar más de un archivo a su mensaje: Cómo enviar un mensaje 1. En la pantalla de lista de mensajes, pulse 1. En la pantalla de edición de mensajes, pulse . 2. Escriba el número de teléfono del destinatario y redacte el mensaje. Para adjuntar una foto o un archivo de audio, pulse . 3. Cuando el mensaje esté listo para su envío, pulse enviar el mensaje. 40 Cómo añadir una presentación de diapositivas para . 2. Pulse Presentación para empezar a editar la presentación o agregue otra diapositiva a la presentación. 3. Mientras edita la presentación, puede: • Pulsar Vista previa para ver las diapositivas que ha diseñado. • Pulsar Añadir imagen para agregar una imagen. Mensajería • Pulsar Eliminar diapositiva para quitar una diapositiva. También puede pulsar para editar la diapositiva. 4. Pulse Listo para terminar de crear su pase de diapositivas y regresar a la pantalla de mensajes multimedia. Para reemplazar una imagen, pulse Sustituir en la pantalla de edición de diapositivas. 5. Cuando el mensaje esté listo para su envío, pulse MMS . Cómo responder a un mensaje 1. Desde la lista de mensajes, seleccione el mensaje que desea contestar. 2. Redacte la respuesta y pulse Búsqueda de mensajes Para encontrar un mensaje rápidamente: En la pantalla de lista de mensajes, pulse y escriba el contenido de mensaje que desea encontrar. Personalización de la configuración de los mensajes Para personalizar la configuración, como los ajustes de los mensajes de texto o multimedia, así como los tonos de notificación de mensajes, en la lista de mensajes, pulse > Ajustes. para enviar el mensaje. 41 Mensajería Cómo cambiar el tono de aviso de los mensajes 1. En la lista de mensajes, pulse tono. > Ajustes > Seleccionar 2. Seleccione el tono de llamada que desee. 3. Pulse Aceptar. Cómo utilizar Talk Google Talk es el servicio de mensajería instantánea de Google. Puede usarlo para comunicarse en tiempo real con otras personas que también utilicen Google Talk en un teléfono o en Internet. 42 Cómo abrir Talk Para abrir Talk, en la pantalla de inicio pulse Talk. > Google Su cuenta de Google Talk está vinculada con la cuenta de Google que ha configurado en su teléfono. Cómo agregar amigos 1. En su lista de amigos, pulse . 2. Escriba la dirección de Gmail del amigo que desea agregar. 3. Pulse LISTO. Mensajería Cómo aceptar invitaciones 1. Si ha invitado a alguien al chat o alguien le ha invitado a usted, el mensaje de invitación se mostrará en la lista del destinatario o en su lista de amigos. 2. Para aceptar una invitación, pulse una invitación pendiente y luego pulse Aceptar. Cómo iniciar una conversación por chat 1. Pulse el nombre de un amigo en su lista de amigos. 2. Use el teclado en pantalla para escribir un mensaje. 3. Cuando el mensaje esté listo, pulse para enviarlo. Ajuste de notificaciones para mensajes instantáneos nuevos Cuando reciba un mensaje instantáneo, su teléfono puede reproducir un tono de llamada, vibrar o mostrar un icono de notificación. 1. En la pantalla de cuentas, pulse 2. Seleccione su cuenta. > Ajustes. 3. En la sección NOTIFICACIONES DE CHAT, seleccione una de las siguientes opciones: • Notificaciones de MI: Seleccione esta casilla para ver un icono de notificación en la barra de notificaciones cuando reciba un mensaje instantáneo. 43 Mensajería • Tono de notificación: Pulse para seleccionar un tono de llamada para mensajes instantáneos nuevos. Cuando reciba un mensaje instantáneo, el teléfono reproducirá ese tono de llamada. Para deshabilitar el tono de llamada, pulse Silencioso. • Vibrar: Cuando se active la vibración, seleccione esta casilla de verificación para que su teléfono vibre cuando reciba un mensaje instantáneo. Cómo cerrar una sesión de Talk Para salir de Google Talk, en la lista de amigos pulse luego Salir. 44 y Conexión de datos Cómo activar los servicios de datos por redes de móviles 1. En la pantalla de inicio, pulse > Ajustes. 2. En la sección CONEXIONES INALÁMBRICAS Y REDES, pulse Más… > Redes móviles. 3. Seleccione la casilla de verificación Datos habilitados. • Para activar el roaming de datos, en la pantalla Configuración de red móvil seleccione la casilla ltinerancia de datos. El acceso a servicios de datos cuando se encuentre en itinerancia (roaming) podría generar costes adicionales. Consulte a su operador de red los detalles de las tarifas de roaming de datos. • Su teléfono tiene configurados los datos de punto de acceso. Tenga en cuenta que si cambia esa configuración quizás ya no podrá acceder a Internet. Cómo utilizar Wi-Fi Su teléfono puede conectarse a una red Wi-Fi para acceder a Internet. 1. En la pantalla principal, pulse • Los servicios de redes móviles son proporcionados por su operador de red y podrían generar gastos por tráfico de datos. Para evitar gastos innecesarios, desactive la casilla de verificación Datos habilitados. > Ajustes. 2. En la sección CONEXIONES INALÁMBRICAS Y REDES, pulse el interruptor a la derecha de Wi-Fi. 45 Conexión de datos 3. En la sección CONEXIONES INALÁMBRICAS Y REDES, pulse Wi-Fi para ver la pantalla de configuración. Su teléfono buscará puntos de acceso Wi-Fi dentro de su alcance y mostrará la lista de redes Wi-Fi detectadas. 4. Seleccione la red Wi-Fi que desee. Si selecciona una red protegida, introduzca la contraseña cuando se le solicite. • Si están habilitadas a la vez la red Wi-Fi y la red móvil, el teléfono dará preferencia a conectarse a la red Wi-Fi y cambiará a la red móvil cuando la red Wi-Fi no esté disponible. • Para añadir un nuevo SSID (Service Set Identifier) de zona Wi-Fi, en la pantalla de configuración Wi-Fi pulse AÑADIR RED WIFI. • Los obstáculos, p. ej. paredes, pueden bloquear las señales Wi-Fi y reducir la intensidad de la señal. 46 Cómo conectarse a Wi-Fi con WPS WPS (Wi-Fi Protected Setup) también se denomina instalación rápida y segura. Simplifica la instalación de las conexiones WiFi. En vez de la compleja configuración del software de administración del punto de acceso Wi-Fi, la función WPS le permite establecer una conexión Wi-Fi segura con solo presionar el botón WPS o introducir el PIN. Antes de conectar su dispositivo a un punto de acceso Wi-Fi, asegúrese de que dicho punto de acceso tiene soporte para la función WPS. Cómo usar el botón WPS 1. Habilite Wi-Fi y luego vaya a la pantalla Wi-Fi. En la lista de redes Wi-Fi, pulse el punto de acceso al que desea conectarse . Conexión de datos 2. En el cuadro de diálogo que se muestra, seleccione la casilla de verificación Mostrar opciones avanzadas. Pulse Desactivar en WPS y luego seleccione Botón push > Establecer conexión en el menú de opciones que se muestra. 3. Pulse el botón del punto de acceso Wi-Fi. Se mostrará un mensaje cuando su teléfono se conecte a la red. Conexión WPS con PIN acceso > Establecer conexión en el menú de opciones que se muestra. El punto de acceso Wi-Fi seleccionado recibirá un PIN. 3. Escriba el PIN en su teléfono y luego pulse Establecer conexión. Su teléfono mostrará un mensaje cuando se conecte a la red. Usted también puede seleccionar PIN del dispositivo para conectarse a un punto de acceso Wi-Fi. 1. Habilite Wi-Fi y luego vaya a la pantalla Wi-Fi. En la lista de redes Wi-Fi, pulse el punto de acceso al que desea conectarse . Cómo compartir la conexión de datos de su teléfono 2. En el cuadro de diálogo que se muestra, seleccione la casilla de verificación Mostrar opciones avanzadas. En la sección WPS, pulse Desactivar y luego seleccione PIN de punto de Para compartir la conexión de datos de su teléfono con un PC, conecte su teléfono al PC con un cable USB. También puede convertir su teléfono en una zona Wi-Fi portátil y compartir la 47 Conexión de datos conexión de datos de su teléfono con varios dispositivos al mismo tiempo. Cómo compartir su conexión de datos del teléfono a través de USB Si el PC ejecuta Windows 7, Windows Vista o una versión reciente del S. O. Linux (como Ubuntu 10.4), podrá utilizar la función Anclaje USB de su teléfono sin necesidad de configurar nada en el PC. Si utiliza una versión anterior de Windows u otro S. O., su PC identificará e instalará un controlador automáticamente. Para usar Anclaje de USB con distintos sistemas operativos, quizás tendrá que preparar su PC para establecer la conexión de red correspondiente. 48 • No es posible compartir su conexión de datos del teléfono a través de Anclaje de USB y acceder al mismo tiempo a su tarjeta microSD como un dispositivo de almacenamiento masivo. • El uso de Anclaje de USB tiene coste por tráfico de datos. Para obtener información detallada, contacte con su operador de red. 1. En la pantalla de inicio, pulse > Ajustes. 2. En la sección CONEXIONES INALÁMBRICAS Y REDES, pulse Más… > Anclaje a red y zona Wi-Fi. 3. Seleccione la casilla de verificación Anclaje de USB para compartir la conexión de datos de su teléfono con su PC. Ahora podrá acceder a Internet desde el PC. Conexión de datos Cómo compartir su conexión de datos del teléfono como una zona Wi-Fi portátil 1. En la pantalla de inicio, pulse > Ajustes. 2. En la sección CONEXIONES INALÁMBRICAS Y REDES, pulse Más… > Anclaje a red y zona Wi-Fi. Cómo controlar el tráfico de datos Con Uso de datos puede establecer un ciclo de uso de tráfico de datos y el límite de datos a través del móvil para ese periodo. Se le notificará cuando el tráfico de datos alcance el límite establecido. También puede consultar el tráfico de datos dentro de un cierto periodo o el uso por parte de una aplicación dada. 3. Seleccione la casilla de verificación Zona Wi-Fi portátil para compartir su red móvil. Para cambiar el nombre del punto de acceso Wi-Fi o asegurarlo, pulse Configurar zona Wi-Fi. 49 Conexión de datos En la pantalla de inicio, pulse > Ajustes > Uso de datos para configurar el tráfico de datos: 1 Pulse Datos móviles para activar o desactivar la función de datos por redes de móviles. Deberá activar esa función para configurar el control de datos y la consulta de tráfico de datos. 2 Seleccione la casilla de verificación Limitar datos móviles. Cuando el tráfico de datos alcance el límite predefinido, se deshabilitará la conexión de datos por redes de móviles de su teléfono . 3 Pulse la flecha de desplazamiento que hay junto a Ciclo de uso y luego Cambiar ciclo…. Después de establecer el ciclo de tráfico de datos, pulse Establecer. 1 2 3 4 5 6 50 Conexión de datos • Evitar el tráfico de datos en segundo plano a través de redes de móviles: seleccione la casilla de verificación Restringir datos seg.plano. 4 Arrastre la línea roja para establecer un límite de tráfico de datos o la línea naranja para establecer un límite de aviso. Cuando el tráfico de datos alcance la línea naranja, recibirá un aviso; cuando el tráfico de datos alcance la línea roja, se deshabilitará la conexión de datos de redes móviles de su teléfono. 5 Desplace el eje blanco de tiempos para ver el tráfico de datos dentro de un cierto periodo. Bluetooth 6 Pulse una aplicación para comprobar su tráfico de datos. Su teléfono tiene soporte para Bluetooth, que le permitirá transferir datos hacia y desde dispositivos Bluetooth emparejados. En la pantalla de configuración de tráfico de datos, pulse para ver el menú de opciones y podrá: • Activar roaming de datos: seleccione la casilla de verificación ltinerancia de datos. • Ver el tráfico de datos a través de la red Wi-Fi: seleccione la casilla Mostrar uso de Wi-Fi y se mostrará una pestaña Wi-Fi. Pulse esa pestaña para ver el tráfico de datos por Wi-Fi. Cuando utilice Bluetooth, permanezca a menos de 10 metros de otros dispositivos Bluetooth. Tenga en cuenta que los obstáculos como paredes u otros equipos electrónicos podrían bloquear o interferir con la conexión Bluetooth. 51 Conexión de datos Cómo activar Bluetooth 1. En la pantalla principal, pulse > Ajustes. 2. En la sección CONEXIONES INALÁMBRICAS Y REDES pulse el interruptor a la derecha de Aj de bluetooth y en la barra de notificaciones se mostrará un icono de Bluetooth. 3. Pulse Aj de bluetooth y se mostrará en la pantalla el nombre Bluetooth de su dispositivo. Pulse el nombre del dispositivo e indique que su dispositivo sea visible para otros dispositivos Bluetooth. Para cambiar el nombre de su dispositivo, pulse > Cambiar nombre del teléfono y luego Cambiar nombre. 52 Cómo localizar y emparejarse con otro dispositivo Bluetooth Para emparejar su teléfono con otro dispositivo Bluetooth y poder transmitir información: 1. Compruebe que la función Bluetooth de su teléfono esté activada. 2. En la pantalla principal, pulse > Ajustes. 3. En la sección CONEXIONES INALÁMBRICAS Y REDES, pulse Aj de bluetooth. Su teléfono empezará a buscar otros dispositivos Bluetooth dentro de su alcance. 4. Desde la lista de dispositivos Bluetooth localizados, seleccione el dispositivo al que desea conectarse y luego siga la información en pantalla para emparejarse. Conexión de datos Para desconectarse de un dispositivo Bluetooth, en la sección DISPOSITIVOS SINCRONIZADOS pulse > Desincronizar. Cómo transferir archivos a través de Bluetooth Podrá usar Bluetooth para compartir con sus amigos los archivos de imagen, vídeo y audio almacenados en Gestor de archivos. 1. Mantenga pulsado el archivo que quiera transferir y luego seleccione Compartir > Bluetooth en el menú de opciones que se muestra. 2. En la lista de dispositivos Bluetooth detectados, seleccione el dispositivo que desee. DLNA Gracias a DLNA (Digital Living Network Alliance), los usuarios que usan la misma red Wi-Fi pueden compartir fácilmente archivos multimedia. Antes de utilizar la función DLNA, asegúrese de que su dispositivo y otros dispositivos DLNA están conectados a la misma red Wi-Fi y que todos los dispositivos tienen DLNA habilitado. Pulse > DLNA para ver la pantalla DLNA. Entonces podrá compartir fotos, vídeos y archivos de audio con otros dispositivos DLNA, además de visualizar y descargar los archivos multimedia compartidos por otros dispositivos DLNA. 53 Correo/Gmail 3. Siga las instrucciones de la pantalla para configurar los ajustes de la cuenta. Correo Con Correo Electrónico puede enviar y recibir correos fácilmente. Cómo añadir una cuenta de correo electrónico Cuando use la aplicación de correo por primera vez, defina una cuenta de correo electrónico como sigue: (Tenga en cuenta que se precisa una conexión de datos para poder enviar y recibir correos). 1. En la pantalla principal, pulse > Correo Electrónico. 2. Pulse Otros para introducir una dirección de correo electrónico y una contraseña, y luego pulse Siguiente. 54 Configure la cuenta de correo según las instrucciones suministradas por su proveedor del servicio de correo. Acceda al sitio web de su proveedor del servicio de correo para consultar los ajustes específicos. 4. Pulse Siguiente y se mostrará la B.ENT. de la cuenta de correo electrónico que acaba de configurar. Después de crear su cuenta de correo electrónico inicial, pulse > Ajustes > AÑADIR CUENTA en la pantalla B.ENT. para agregar cuentas de correo adicionales. Cómo añadir una cuenta de Exchange 1. En la pantalla principal, pulse > Correo Electrónico. Correo/Gmail 2. Si ya ha configurado una cuenta de correo electrónico, pulse > Ajustes > AÑADIR CUENTA > Exchange para añadir una cuenta de Exchange. Si todavía no ha configurado ninguna cuenta de correo, pulse Exchange para crear una cuenta de Exchange. 3. Siga las instrucciones e introduzca la información requerida relativa a la cuenta de Exchange que desea añadir. Consulte los detalles al administrador del servidor. Cómo pasar de una cuenta a otra En la pantalla B.ENT., pulse la barra de direcciones de correo electrónico que hay en la parte superior de la pantalla y seleccione una cuenta de correo en la lista de cuentas de correo electrónico que se muestra. Entonces se mostrará de modo predeterminado la B.ENT. de la cuenta seleccionada. Cómo crear y enviar mensajes de correo 1. En la pantalla B.ENT., pulse . 4. Pulse Siguiente para ver la pantalla Ajustes de la cuenta. Configure los ajustes de sincronización para esta cuenta. 2. En el campo Para, escriba la dirección de correo electrónico del destinatario. 5. Pulse Siguiente para terminar de configurar los ajustes de la cuenta. Si los correos electrónicos no se sincronizan correctamente, consulte al administrador del servicio. 3. Introduzca el asunto del correo y luego redacte su mensaje. 4. Cuando el mensaje esté listo para su envío, pulse enviar el correo. para 55 Correo/Gmail Cómo responder y reenviar mensajes de correo 1. En su B.ENT., pulse el mensaje de correo electrónico al que desea responder. 2. Pulse o > Respuesta para contestar al mensaje de correo. También puede pulsar reenviar el mensaje. > Reenviar para Cómo ver un mensaje de correo En su B.ENT., pulse el mensaje de correo electrónico que desea ver. También puede pulsar para ver más carpetas. Cómo guardar un adjunto de un mensaje de correo 1. En su B.ENT., pulse el mensaje de correo electrónico que desea ver. 2. Pulse la pestaña Adjunto para ver el adjunto. 3. Pulse GUARDAR para descargar el adjunto. De modo predeterminado, los archivos descargados se guardan en la carpeta Descargar de la memoria del teléfono. Para cambiar la posición predeterminada de almacenamiento, seleccione Ajustes > Almacenamiento > Almacenamiento predeterminada. Cómo eliminar cuentas de correo electrónico 1. En la pantalla B.ENT., pulse > Ajustes para ver la pantalla de configuración de la cuenta. 56 Correo/Gmail 2. Pulse la cuenta que desea eliminar. 3. En el menú que se muestra, seleccione Eliminar cuenta > Aceptar. Cómo cambiar la configuración de la cuenta de correo 1. En la pantalla B.ENT., pulse > Ajustes para ver la pantalla de configuración de la cuenta. 2. Pulse la cuenta que desea personalizar. 3. Cambie los ajustes de la configuración de la cuenta, como USO DE DATOS, AJUSTES DE NOTIFICACIONES y AJUSTES DEL SERVIDOR. Gmail Gmail es el servicio de correo electrónico basado en web de Google. Cuando configure su teléfono por primera vez, quizás deba indicar que desea utilizar una cuenta de Gmail existente o crear una cuenta nueva. La primera vez que abra Gmail en el teléfono, se mostrará la pantalla Recibidos. Cómo abrir Gmail En la pantalla de inicio, pulse > Gmail. Se mostrará la lista de correos electrónicos. Los mensajes de correo que mantenga en su teléfono se almacenarán en su carpeta Recibidos. En la lista de mensajes de correo, pulse para cambiar la etiqueta de un mensaje, o pulse para actualizar sus mensajes de correo. 57 Correo/Gmail Cómo pasar de una cuenta a otra 1. Desde la lista de correos, pulse el nombre de la cuenta actual para ver la lista de cuentas. 2. Pulse la cuenta que contiene los mensajes de correo que desea leer. Cómo crear y enviar mensajes de correo 1. En la lista de correos electrónicos, pulse . 2. En el campo Para introduzca las direcciones de correo electrónico de los destinatarios. Si desea enviar una copia o una copia oculta de ese mensaje de correo a otros destinatarios, pulse CCO. y luego Añadir CC/ 3. Introduzca el asunto del mensaje de correo y escriba su texto en el campo de redacción. Si desea enviar un archivo adjunto con el correo, pulse y luego Adjuntar archivo para seleccionar el archivo que va a adjuntar. 4. Cuando el mensaje esté listo para su envío, pulse enviar el correo. Cómo responder y reenviar mensajes de correo 1. En la lista de mensajes de correo, pulse el correo que desea responder o reenviar. 2. Pulse para responder. También puede pulsar luego Responder a todos o Reenviar. 3. Lleve a cabo una de las siguientes acciones: 58 para ,y Correo/Gmail • Si ha pulsado o ha seleccionado Responder a todos, agregue el contenido del mensaje. • Si ha seleccionado Reenviar, escriba las direcciones de correo electrónico de los destinatarios y agregue el contenido del mensaje como necesite. Personalizar su configuración de Gmail En la lista de correos electrónicos, pulse personalizar su configuración de Gmail. > Ajustes para 4. Pulse para enviar, o pulse > Guardar borrador para guardar el mensaje como un borrador. Búsqueda de correos electrónicos 1. En la lista de correos electrónicos, pulse . 2. Escriba las palabras clave apropiadas en el campo de búsqueda y luego pulse . 59 Cómo administrar las aplicaciones Cómo instalar una aplicación desde la tienda Play Store 1. Abra la aplicación Play Store. 2. Pulse una categoría y luego la aplicación que desea descargar. Cómo utilizar Play Store Android Play Store le permite acceder directamente a aplicaciones y juegos que puede descargar e instalar en su teléfono. Para abrir Play Store, en la pantalla de inicio pulse Store. > Play Cuando abra Play Store por primera vez, aparecerá la ventana Condiciones de servicio de Google Play. Pulse Aceptar para continuar. 60 3. En la pantalla de detalles de la aplicación lea la información que le interese acerca de la misma, como su precio, valoración y comentarios de los usuarios. 4. Para instalar la aplicación, pulse Descargar o Instalar y luego Aceptar y descargar. 5. Para comprobar el progreso de una descarga, abra al panel de notificaciones. La mayoría de las aplicaciones se instalan en unos segundos. Para cancelar una descarga, pulse el signo de aspa X. Cómo administrar las aplicaciones Una vez que la aplicación se ha descargado e instalado en su teléfono, aparece el icono de descarga de contenido en la barra de notificaciones. • Para buscar la aplicación que desee en Play Store, pulse . • En la pantalla de detalles de la aplicación, pulse para compartir la aplicación. 3. Cuando se le solicite, pulse Aceptar para eliminar la aplicación de su teléfono. Cómo instalar una aplicación desde una tarjeta microSD Puede usar Instalador de aplicaciones para instalar una aplicación almacenada en una tarjeta microSD. Cómo desinstalar una aplicación de su teléfono Para instalar una aplicación no descargada de Android Play 1. En la pantalla Play Store, pulse > Mis aplicaciones para ver las aplicaciones que ha descargado. > Ajustes > Ubicación y seguridad en la Store, pulse pantalla de inicio y luego seleccione la casilla Orígenes desconocidos antes de instalar. 2. Pulse la aplicación que desee desinstalar y luego pulse Desinstalar. 1. En la pantalla de inicio, pulse > Instalador de aplicaciones. Su teléfono buscará automáticamente en la 61 Cómo administrar las aplicaciones tarjeta microSD y mostrará todas las aplicaciones que contenga . 2. En la lista de aplicaciones, seleccione la aplicación que quiera instalar. Pulse y luego Seleccionar todo o Deseleccionar todo para seleccionar o cancelar la selección de todas las aplicaciones. 3. Pulse > Instalar para instalar la aplicación seleccionada. Cómo ver y desinstalar aplicaciones 1. En la pantalla de inicio, pulse > Ajustes > Aplicaciones > TODAS para ver la lista de aplicaciones. 2. Pulse una aplicación para ver sus detalles. 62 3. Para desinstalar una aplicación, pulse Desinstalar y siga las instrucciones que muestra la pantalla. En la lista de aplicaciones, pulse > Ordenar por tamaño para ordenar las aplicaciones por tamaño. Security Guard Seguridad está integrado en su teléfono para proporcionar funciones de seguridad que incluyen: bloqueo de llamadas y mensajes, cifrado de mensajes, llamadas y archivos, Contraseña segura y consulta del origen de las llamadas recibidas. El uso de esta aplicación no le supondrá ningún coste. En la pantalla de inicio, pulse > Seguridad para seleccionar las siguientes opciones: • Para ver las llamadas y los mensajes que han sido bloqueados, pulse Registros bloqueados. • Para ver o editar LISTA NEGRA y LISTA BLANCA, pulse Lista negra y lista blanca. Basándose en sus ajustes de bloqueo, el teléfono bloquea llamadas y mensajes de los contactos de la lista negra o solo acepta llamadas y mensajes de los contactos de la lista blanca. • Para definir sus contactos privados y ver los registros de los mensajes y llamadas que ha cursado o recibido de ellos, pulse Centro privado. • Para grabar y cifrar de modo seguro sus contraseñas e IDs de cuentas, por ejemplo, para cuentas bancarias en línea y cuentas de correo electrónico, pulse Contraseña segura. • Para cifrar o descodificar archivos, pulse Cifrado de archivos. • Para especificar si desea habilitar o deshabilitar la protección de privacidad y las funciones de bloqueo, vaya a Ajustes > Habilitar el servicio. > 63 Security Guard • Para especificar si desea habilitar o deshabilitar Activar al encender teléfono, vaya a encender teléfono. 64 > Ajustes > Activar al Navegador Cómo gestionar los marcadores Cómo examinar páginas web 1. En la pantalla de inicio, pulse el navegador. > Navegador para iniciar 2. Introduzca una dirección de sitio web en el recuadro de direcciones de la parte superior. • Pulse para ver las miniaturas de todas las páginas web abiertas actualmente y desde ahí podrá cambiar entre esas páginas. • Pulse + para abrir una nueva ventana de navegador. Cómo agregar marcadores 1. Inicie el navegador y abra la página web que quiera guardar como marcador. 2. Pulse > Agregar marcador. 3. Introduzca el nombre del marcador y luego pulse Aceptar. Cómo abrir marcadores 1. En una ventana de navegador, pulse superior derecha. en la esquina 2. Pulse y seleccione el marcador o la página web que desee abrir. 65 Navegador En la pantalla MARCADORES también puede pulsar la pestaña HISTORIAL para ver las páginas que ha visitado o la pestaña PÁG. GUAR. para ver las páginas guardadas. Cómo configurar la Página de inicio 1. En una ventana del navegador, pulse Generales > Definir página de inicio. > Config. > 2. Seleccione una página de la lista o pulse Otra para introducir la URL de la página de inicio que desee y luego pulse Aceptar. 66 Cómo personalizar la configuración del navegador Para personalizar la configuración de su navegador, en una ventana de navegador, pulse > Config.. Mapas Cómo abrir Maps En la pantalla de inicio, pulse Maps le permite encontrar su posición actual, ver el estado del tráfico en tiempo real (depende de la disponibilidad en su zona) y recibir indicaciones detalladas para llegar a su destino. Podrá ver imágenes de satélite, mapas del tráfico y otras clases de mapas de su posición actual o de otras ubicaciones. Habilitación del servicio de ubicación Habilite el servicio de ubicación antes de utilizar Maps para encontrar su posición o buscar lugares de interés. 1. En la pantalla de inicio, pulse > Maps. Búsqueda de lugares de interés 1. En el mapa, pulse . 2. Escriba las palabras clave apropiadas en el campo de búsqueda y luego pulse el icono de buscar. 3. Se mostrarán los resultados de la búsqueda. Pulse un lugar que le interese. La aplicación Maps le mostrará la ubicación en el mapa. > Ajustes. 2. Pulse Servicios de ubicación. 3. Seleccione las casillas Servicio de localización de Google, Utilizar satélites GPS y Ubicación en búsquedas. 67 Mapas Cómo obtener indicaciones para llegar 1. Mientras visualiza un mapa, pulse . 2. Introduzca el punto de salida en el primer cuadro de texto y el destino en el segundo. 3. Pulse el icono de conducir, usar transporte público o indicaciones para peatones. 4. Pulse CÓMO LLEGAR. Las indicaciones se muestran en una lista. 5. Pulse una indicación de la lista para verla en el mapa. 6. Cuando haya terminado de ver o seguir las indicaciones, pulse 68 > Indicaciones para restablecer el mapa. Cómo grabar fotos y vídeos Modo Cámara 7 Su teléfono tiene soporte para diversos modos de captura y efectos de imagen, con los que podrá tomar fotos, grabar vídeos y compartir fotos y vídeos. 1 6 5 2 Cámara 3 En la pantalla de inicio, pulse > Camara para activar la cámara. Entonces podrá tomar fotos. En la pantalla del visor, pulse para salir de la cámara. 4 1 Alterne entre los modos Cámara y Captura de vídeo. • Pulse para hacer una foto. 2 • Mantenga pulsado para enfocar la cámara, y luego suelte el dedo para hacer una foto. 69 Cómo grabar fotos y vídeos 3 Miniatura de la foto anterior. Pulse para ver las fotos que acaba de hacer. 4 Pantalla del visor. Pulse en cualquier punto para enfocar la cámara. Pulse para ver el menú de opciones como sigue: 5 • : Cambia al modo de imagen. • : Selecciona un modo de filtrado. • : Selecciona un efecto de imagen . • 6 70 : Ajusta el modo de escena, el balance de blancos, el valor de ISO, etc. Indique el modo de flash. 7 Cambie entre las cámaras frontal y posterior. Cómo hacer una foto 1. Abra la cámara y encuadre en la pantalla del visor aquello que desee fotografiar. Antes de tomar una foto puede personalizar la configuración de la cámara o seleccionar un efecto de imagen. Cuando esté personalizando los ajustes, la imagen que se muestra en la pantalla del visor cambiará como corresponda. 2. Presione los botones de volumen para acercar o alejar. 3. Pulse en cualquier parte de la pantalla del visor para enfocar la cámara. 4. Pulse para tomar una foto. Cómo grabar fotos y vídeos También puede mantener pulsado para enfocar la cámara. Cuando el marco del centro de la pantalla de captura cambia a verde, la foto está enfocada. Suelte el dedo para hacer la foto. A continuación puede pulsar la miniatura de la esquina inferior derecha de la pantalla del visor para ver la foto que acaba de hacer. Cuando está viendo una foto, puede: • Pulsar para entrar en la galería. • Pulsar para enviar la foto mediante un mensaje multimedia, un mensaje de correo, Bluetooth, etc. • Pulse > Borrar para eliminar la fotografía. Cómo habilitar la función Etiqueta GPS Para agregar a sus fotos una etiqueta con información de posición: 1. En la pantalla del visor, pulse de configuración de la cámara. > para ver la pantalla 2. Seleccione la casilla de verificación Localización GPS. se mostrará en la pantalla del visor. Para guardar con sus fotos la información de posición, habilite en su teléfono la función Posición GPS. Para ello, en la pantalla > Ajustes > Servicios de ubicación y de inicio pulse seleccione la casilla Utilizar satélites GPS. • Deslice a izquierda o derecha a lo largo de la pantalla para desplazarse por las fotos de la galería. 71 Cómo grabar fotos y vídeos Cámara de vídeo Modo de cámara de vídeo En la pantalla de inicio, pulse > Camara para activar la cámara de vídeo. Cambie al modo de videocámara para iniciar la grabación. En pantalla de captura, pulse 7 1 6 para salir de la cámara. 2 5 3 4 72 1 Alterne entre los modos Cámara y Captura de vídeo. 2 Pulse para empezar a grabar. Cómo grabar fotos y vídeos 3 Miniatura de la grabación anterior. pulse para ver el vídeo que acaba de grabar. 4 Pantalla del visor Pulse para ver el menú de opciones como sigue: • 5 • • • : establece el tamaño del vídeo. $XWR : ajusta el balance de blancos. : selecciona un efecto de vídeo. : habilidades o deshabilita la revisión de vídeo,Localización GPS, etc. Cómo grabar un vídeo 1. Abra Camara y cambie al modo Captura de vídeo. Si fuera necesario, personalice los ajustes de captura de vídeo. Cuando esté personalizando los ajustes, la imagen que se muestra en la pantalla del visor cambiará como corresponda. 2. Alinee la lente con la escena que desea encuadrar y personalice los ajustes. 3. Pulse para empezar a grabar. 4. Pulse para detener la grabación. 6 Indique el modo de luz. Después de grabar un vídeo, la miniatura del vídeo se mostrará en la esquina inferior derecha de la pantalla de captura. Pulse la miniatura para visualizarlo. Cuando reproduce un vídeo, puede: 7 Cambie entre las cámaras frontal y posterior. • Pulsar para entrar en la galería. 73 Cómo grabar fotos y vídeos • Pulsar para enviar el vídeo mediante un mensaje multimedia, un mensaje de correo o Bluetooth. • Pulsar > Borrar para eliminar un vídeo. • Deslice a izquierda o derecha a lo largo de la pantalla para cambiar de vídeo. 74 Galería 2. En la pantalla de edición de imágenes podrá: 1 La aplicación Galería es una estupenda herramienta para administrar sus fotos y vídeos. 2 Cómo ver fotos y vídeos 1. En la pantalla de inicio pulse > Galería para abrir la biblioteca de medios. En Galería, pulse la carpeta que desee para ver su contenido. 2. Pulse la foto o el vídeo que quiera ver. Cómo editar una imagen 1. Mientras visualiza una imagen, pulse > Editar. 6 5 4 3 75 Galería 1 Guardar los cambios. 76 2 Deshacer el último paso o rehacer un paso cancelado. 3 Recortar o girar la imagen, o quitar el efecto de ojos rojos. 4 Ajustar el matiz y la saturación, o convertir la imagen a blanco y negro. 5 Cambiar los efectos de filtrado como Lomografía, Documental o Viñeta. 6 Indicar la compensación de exposición, el brillo, y el sombreado. Cómo girar una imagen 1. Mientras visualiza una imagen, pulse de opciones. para ver el menú 2. Pulse Girar a la izquierda o Girar a la derecha. La imagen se guardará con la nueva orientación. Cómo recortar una imagen 1. Mientras visualiza una imagen, pulse > Recortar. 2. Use la herramienta de recorte como sigue: • Arrastre desde el interior de la herramienta de recorte para moverla. • Arrastre de la herramienta de recorte para redimensionar al área que va a recortar. Galería 3. Pulse GUARDAR o CANCELAR para guardar o descartar los cambios. 77 Reproductor de música Gracias a su reproductor de música incorporado, con su teléfono podrá escuchar sus canciones favoritas en cualquier momento. Cómo abrir la biblioteca de medios En la pantalla de Inicio, pulse su biblioteca de medios. > Música+ para acceder a Música+ dispone de siete pestañas para ayudarle a organizar su música: Listas de reprod., Artistas, Canciones, Álbumes, Géneros y Carpetas. Deslice a izquierda o derecha a lo largo de la pantalla para ver el contenido de cada pestaña. 78 Cómo añadir un archivo de audio a una lista de reproducción 1. Seleccione una pestaña de la biblioteca de medios. 2. Mantenga pulsado el archivo de audio que desea añadir a una lista de reproducción y luego seleccione Añadir a lista de repro en el menú de opciones que se muestra. • Para agregar ese archivo de audio a una nueva lista de reproducción, pulse Nueva lista de repro. • Para añadir ese archivo de audio a una lista de reproducción existente, pulse la lista que desee. Mantenga pulsado un archivo de audio y el teléfono mostrará el menú de opciones. Desde aquí podrá: Reproductor de música • Enviar el archivo de audio a través de DLNA, Compose o Bluetooth: pulse Compartir. • Establecer ese archivo de audio como tono de llamada: pulse Usar como tono. Cómo escuchar una lista de reproducción 1. En la pantalla de la biblioteca de medios, pulse la pestaña Listas de reprod.. Cómo reproducir un archivo de audio 1. Seleccione una pestaña en la pantalla de la biblioteca de medios. 2. Seleccione una lista de reproducción y pulse el archivo de audio que desea reproducir. Mientras se reproduce la música, puede: 2. Mantenga pulsado la lista de reproducción que desea escuchar. 3. En el menú que se muestra, pulse Reproducir. 79 Reproductor de música 2 1 2 Activar o desactivar el efecto de sonido Dolby Mobile . 3 Ver la lista de reproducción. 4 Ver el control deslizante de progreso, que muestra cómo avanza la reproducción de la canción actual. 5 Teclas de control. Pulse para hacer una pausa, para continuar, para reproducir la canción previa y para reproducir la siguiente canción. 3 4 5 1 80 Acceder a la biblioteca de medios. Para usar otras aplicaciones mientras reproduce música, pulse . La canción seguirá sonando en segundo plano. Para regresar a la pantalla de reproducción de música, abra la barra de notificaciones y seleccione la canción que esté escuchando. Reproductor de música Cómo copiar un archivo de audio Los archivos de audio se pueden copiar a una tarjeta microSD mediante MTP y HiSuite, o puede configurar su teléfono como un dispositivo de almacenamiento masivo y transferir archivos desde su PC mediante una conexión USB. Cómo copiar un archivo de audio mediante MTP El Protocolo de transferencia de medios (MTP) está estrechamente relacionado con el Reproductor de Windows Media. Asegúrese de que tiene el Reproductor de Windows Media 10 o una versión posterior instalado en su PC. 1. Use un cable USB para conectar su teléfono a su PC. 2. Abra el panel de notificaciones, pulse Conectado como instalación para ver la pantalla Conexión de ordenador USB y luego seleccione la casilla Dispositivo multimedia (MTP). 3. Su PC instalará automáticamente el controlador. Una vez que se complete la instalación, se abrirá la página de administración de MTP. Podrá acceder a los archivos almacenados en la memoria del teléfono y en la tarjeta microSD desde el PC y copiar música a la tarjeta microSD. Cómo copiar un archivo de audio mediante HiSuite Con HiSuite podrá administrar y sincronizar los datos contenidos en su teléfono. 1. Utilice un cable USB para conectar su teléfono al ordenador. 2. Abra el panel de notificaciones, pulse Conectado como instalación para ver la pantalla Conexión de ordenador USB y luego seleccione la casilla HiSuite. 81 Reproductor de música 3. Su PC instalará automáticamente el controlador. Una vez que se complete la instalación, se mostrará la página de administración de HiSuite. Podrá acceder a los archivos guardados en la memoria del teléfono o en la tarjeta microSD desde el PC y del PC y copiar archivos de audio a la tarjeta microSD. Cómo copiar archivos de audio a dispositivos USB de almacenamiento masivo Antes de utilizar esta función, asegúrese de tiene una tarjeta microSD correctamente instalada. 1. Utilice un cable USB para conectar su teléfono al ordenador. 2. Abra el panel de notificaciones, pulse Conectado al USB para ver la pantalla Almacenamiento masivo USB y luego pulse Activar el almacenamiento USB. 82 3. El teléfono ahora aparecerá como un dispositivo de almacenamiento extraíble en Mi PC. Localice y abra el dispositivo. 4. Cree una carpeta en el directorio raíz de la tarjeta microSD, por ejemplo, una carpeta denominada Música. 5. Copie archivos de audio del PC a la carpeta que acaba de crear. 6. Cuando se hayan transferido los datos, abra el panel de notificaciones del teléfono. Pulse Desactivar el almacenamiento USB para ver la pantalla Almacenamiento masivo USB y luego pulse Desactivar el almacenamiento USB para desconectar el teléfono del PC. Cuentas y sincronización Puede usar ciertas aplicaciones para sincronizar datos, como contactos y correos electrónicos con servicios de Internet. Para usar una aplicación para sincronizar datos, en la pantalla de inicio pulse > Ajustes > Cuentas y sincronización para abrir las cuentas y la aplicación de sincronización. Cómo agregar una cuenta 1. En la pantalla Cuentas y sincronización pulse AÑADIR CUENTA y luego seleccione el tipo de cuenta que desea agregar. 2. Para introducir información de la cuenta, siga las instrucciones de la pantalla. 3. Configure la cuenta y establezca el tipo de datos que desea sincronizar. 4. Cuando complete la configuración, la cuenta se mostrará en la pantalla Cuentas y sincronización. Los tipos de datos que puede sincronizar para su teléfono varían según el tipo de cuenta. Cómo eliminar una cuenta 1. En la pantalla Cuentas y sincronización, pulse la cuenta que desee eliminar. 2. Pulse > Eliminar cuenta. 3. Pulse Eliminar cuenta. 83 Cuentas y sincronización Sincronización de datos En la pantalla Cuentas y sincronización, habilite la función de sincronización de cuenta y el teléfono sincronizará sus datos en segundo plano automáticamente. Cómo cambiar la configuración de sincronización de una cuenta 1. En la pantalla Cuentas y sincronización, seleccione la cuenta cuya configuración de sincronización desea cambiar. 2. La sección Cuentas y sincronización muestra la lista de datos que se pueden sincronizar. 3. Seleccione los elementos que desea sincronizar. Su teléfono iniciará la sincronización inmediatamente. 84 Otras aplicaciones 3. Pulse Calendario Calendario le permite administrar y organizar eventos fácilmente. Para abrir el calendario, pulse de inicio. 2. Edite los detalles del evento, como el nombre, la hora y el lugar del evento. > Calendario en la pantalla Cómo crear eventos 1. Abra la aplicación de calendario, pulse y luego seleccione Evento nuevo en el menú de opciones que se muestra. para guardar el evento. Cómo ver eventos de calendario En la pantalla Calendario, pulse cualquiera de los eventos que quiera ver. Para cambiar entre las vistas de días, semanas, meses y programaciones, pulse la hora en la esquina superior izquierda de la pantalla. Opcionalmente, puede deslizar con el dedo a izquierda y derecha, o deslizar arriba y abajo a lo largo de la pantalla. También puede pulsar en la pantalla cualquier fecha para crear un evento para esa fecha. 85 Otras aplicaciones Cómo personalizar la configuración del calendario Cómo sincronizar y mostrar eventos de calendario En la pantalla de inicio, pulse Calendario y luego > Ajustes para personalizar la configuración de calendario. Los eventos de calendario de las cuentas (p. ej., una cuenta de correo electrónico) configuradas en su teléfono se pueden sincronizar con y mostrar en la aplicación Calendario. Cómo establecer recordatorios de eventos 1. En una pantalla de calendario puede pulsar cualquier evento para ver los detalles de ese evento. 2. Para agregan un recordatorio para un evento, pulse Añadir recordatorio. Para eliminar un recordatorio, pulse X. 3. Para establecer cuánto tiempo antes del evento desea recibir el recordatorio, pulse el periodo del recordatorio y luego seleccione el tiempo que desee en el cuadro de diálogo que se muestra. A la hora del recordatorio recibirá un anuncio del evento. 86 1. En cualquier vista de calendario, pulse visibles. > Calendarios Si tiene cuentas que se pueden sincronizar en su teléfono, se mostrarán en la lista Calendarios visibles. 2. Pulse Calendarios para sincronizar para activar o desactivar la función de sincronización. Otras aplicaciones Cómo usar el Gestor de archivos Cómo mover o copiar archivos La aplicación Gestor de archivos es como tener un asistente personal de tamaño bolsillo que le permite organizar, editar y eliminar archivos y carpetas. 1. En la pantalla Local o Tarjeta SD, mantenga pulsado el archivo que quiera mover o copiar. En la pantalla de inicio, pulse > Gestor de archivos para abrir la pantalla Gestor de archivos. Cómo crear carpetas 1. En la pantalla Gestor de archivos, seleccione Local o Tarjeta SD. Pulse carpeta. > Carpeta nueva para crear una 2. Escriba en el nombre de la carpeta y luego pulse Guardar para guardarla. 2. Seleccione Cortar o Copiar en el menú de opciones que se muestra. 3. Seleccione Local o Tarjeta SD y luego pulse para copiar o mover el archivo seleccionado a Local o Tarjeta SD. Pulse > Seleccionar objetos para seleccionar varios archivos y luego pulse para copiar o cortar esos archivos. Cómo buscar archivos 1. En la pantalla Local o Tarjeta SD, pulse . 87 Otras aplicaciones 2. Escriba el nombre de archivo que desee o una parte del mismo y luego pulse Ir en la esquina inferior derecha del teclado (tenga en cuenta que, en función del método de entrada que esté usando, quizás Ir no será la palabra que muestre su teclado). Entonces el teléfono buscará ese archivo en todas las carpetas y mostrará los resultados de la búsqueda en una lista. Cómo comprimir y extraer archivos Su teléfono tiene soporte para comprimir archivos y extraer archivos comprimidos. Los archivos y las carpetas se pueden comprimir como archivos .zip, pero se pueden descomprimir los archivos .zip y .rar. 88 Cómo comprimir archivos 1. En la pantalla Gestor de archivos, pulse para ver la lista Local o Tarjeta SD. 2. Mantenga pulsado el archivo que quiera comprimir y luego seleccione Comprimir en el menú de opciones que se muestra. 3. En el cuadro de diálogo mostrado puede editar la ruta donde se guardará el archivo comprimido y el nombre del mismo. pulse Aceptar para empezar a comprimir el archivo. Para comprimir varios archivos, pulse > Seleccionar objetos y luego > Comprimir para comprimir los archivos seleccionados. Otras aplicaciones Cómo extraer archivos 1. Mantenga pulsado el archivo comprimido que desea extraer y luego seleccione Extraer en el menú de opciones que se muestra. 2. En el cuadro de diálogo mostrado puede editar la ruta donde se guardará el archivo extraído y el nombre del mismo. pulse Aceptar para empezar a extraer el archivo. Cómo agregar alarmas En la pantalla de inicio, pulse > Reloj y luego . 1. En la pantalla de alarmas, pulse Añadir alarma. 2. Para establecer la hora de la alarma, pulse Hora. 3. Para hacer que la alarma se repita ciertos días, pulse Repetir y establezca los intervalos que desee. Cómo comprobar el estado de la memoria 4. Para establecer un tono de llamada para la alarma, pulse Tono y seleccione el tono de llamada que desee. En la pantalla Gestor de archivos, pulse > Almacenamiento para comprobar el estado de las memorias del teléfono y de la tarjeta microSD. 5. Para hacer que su teléfono vibre cuando suene la alarma, seleccione la casilla Vibración. 6. Para poner nombre a la alarma, pulse Etiqueta. 7. Para guardar su alarma, pulse Aceptar. 89 Otras aplicaciones Las alarmas sonarán aunque el teléfono esté apagado. Cómo personalizar la configuración de las alarmas En la pantalla de lista de alarmas, pulse personalizar las alarmas existentes. > Ajustes para Cómo usar la Calculadora 1. En la pantalla de inicio, pulse > Calculadora. 2. En la pantalla de la calculadora, deslice con el dedo a izquierda o derecha a lo largo de la pantalla para cambiar entre Panel de funciones avan. y Panel de funciones basicas. Cómo usar las Notas 1. En la pantalla de inicio, pulse 90 2. Para crear una nota, pulse ocultar el teclado y luego pulse regresar a la pantalla Notas. para para guardar la nota y Para eliminar una o varias notas, pulse en la pantalla de notas. Para eliminar todas las notas, pulse SELECCIONAR TODO. Reloj meteorológico Puede usar Reloj y Tiempo para comprobar la fecha y la hora de ciudades de todo el mundo, para conocer el tiempo meteorológico actualizado de cualquier ciudad y para compartir información meteorológica con otras personas. En la pantalla de inicio, pulse > Notas. . 3. Cuando termine de redactar el contenido, pulse > Reloj y Tiempo. Otras aplicaciones Antes de utilizar Reloj y Tiempo, active el GPS y el servicio de datos de su teléfono. Cómo establecer la ciudad predeterminada En la pantalla Reloj y Tiempo, deslice con el dedo a izquierda o derecha a lo largo de la pantalla para cambiar de ciudad. Para establecer una ciudad como predeterminada, pulse > Definir ciudad. Cómo agregar una ciudad En la pantalla Reloj y Tiempo, pulse para agregar una ciudad. > Agregar ciudad Cuando utilice Reloj y Tiempo, puede agregar hasta cuatro ciudades adicionales además de su ciudad actual y obtener información meteorológica para todas ellas. Cómo cambiar de ciudad 1. En la pantalla Reloj y Tiempo, pulse ciudad. > Cambiar 2. Seleccione una ciudad en la lista o introduzca en el campo de búsqueda el nombre de la ciudad que desea encontrar. Cómo actualizar el tiempo/clima Reloj y Tiempo La información meteorológica se puede actualizar de dos modos: manual o automáticamente. En la > Actualizar o para pantalla Reloj y Tiempo, pulse actualizar la información meteorológica para la ciudad actual. También puede hacer que su teléfono actualice Reloj y Tiempo automáticamente: 1. En la pantalla Reloj y Tiempo, pulse > Configuración. 91 Otras aplicaciones 2. Seleccione la casilla de verificación Actualización automática. 3. Pulse Intervalo de actualización para establecer el intervalo de actualización. Cómo compartir información meteorológica 1. En la pantalla Reloj y Tiempo, pulse tiempo. > Compartir 2. Introduzca un número de teléfono en el campo Para o pulse para seleccionar un contacto desde Contactos. 3. Pulse para enviar la información meteorológica al destinatario. 92 Radio FM La radio FM incorporada le permite escuchar la radio en su teléfono. Ya que esta aplicación usa los auriculares como antena, conecte los auriculares al teléfono antes de utilizar la aplicación. Cómo buscar y guardar emisoras 1. En la pantalla de inicio, pulse > Radio FM. 2. Si está usando la radio FM por primera vez, pulse Sintonización automática y su teléfono buscará las emisoras y las guardará en la lista de emisoras. Otras aplicaciones Radio FM 1 Sintonice la siguiente emisora de radio. 2 Acceda a la lista de emisoras. 3 Encienda o apague la radio FM. 4 Active o desactive al altavoz. 5 Sintonice la emisora de radio previa. 5 1 YouTube 4 2 YouTube es el servicio gratuito de Google para la transmisión de secuencias de vídeo por Internet. Permite ver, buscar y subir vídeos. 3 93 Otras aplicaciones Cómo abrir YouTube En la pantalla de inicio, pulse > YouTube. Búsqueda de vídeos 1. En la pantalla YouTube, pulse . 2. Escriba las palabras clave apropiadas en el campo de búsqueda y luego pulse el icono de buscar. 3. Se mostrarán los resultados de la búsqueda. Pulse el vídeo que desea ver. Cómo compartir un vídeo Desde la lista de vídeos de la pantalla YouTube, seleccione un clip de vídeo y pulse para compartir los vídeos. 94 Cómo configurar el teléfono En la pantalla de inicio, pulse teléfono. > Ajustes para configurar su Cómo configurar la fecha y la hora Si su teléfono utiliza la fecha y hora que proporciona automáticamente la red, no podrá definir manualmente la fecha, la hora ni la zona horaria. 4. Pulse Establecer hora y luego hora. Pulse Establecer. o para ajustar la 5. Pulse Seleccionar zona horaria y luego seleccione en la lista la zona horaria que desee. Desplácese por la lista para ver más zonas horarias. 6. Seleccione o desactive la casilla de verificación Formato de 24 horas para cambiar entre los formatos de 12 y 24 horas. 7. Pulse Formato de fecha para seleccionar el modo de presentación de la fecha. 1. En la pantalla Ajustes, pulse Fecha y hora. Cómo configurar la pantalla 2. Desactive las casillas de verificación Automatico y Zona horaria automática. En la pantalla Ajustes, pulse Ajustes de pantalla para configurar lo siguiente: 3. Pulse Establecer fecha y luego fecha. pulse Establecer. • Brillo: Ajustar el brillo. Desactive la casilla de verificación Brillo automático para ajustar el brillo manualmente. o para ajustar la 95 Cómo configurar el teléfono • Fondo de pantalla: Cambiar la imagen de fondo de la Pantalla de inicio. • Pantalla giratoria: Si se habilita esta función, cuando gire su teléfono mientras examina una página web, ve una foto o redacta un mensaje, la visualización en pantalla girará para ajustarse automáticamente a la nueva orientación de la pantalla. • Tiempo espera pantalla: Establecer un periodo de suspensión para su pantalla. Si no se efectúa ninguna operación en el teléfono dentro de este periodo, la pantalla se apagará. • Tamaño de fuente: Establecer el tamaño de la fuente. 96 Cómo ajustar el volumen Para ajustar el volumen puede presionar las teclas de volumen de la pantalla de inicio y de la mayoría de aplicaciones (p. ej., en las pantallas de llamadas, música o reproducción de vídeo). El volumen también se puede ajustar de la forma siguiente: 1. En la pantalla Ajustes, pulse Ajustes de sonido > Volumen. 2. Arrastre el control deslizante a la izquierda para reducir el volumen, o arrástrelo a la derecha para aumentar el volumen. 3. Pulse Aceptar para guardar los ajustes. Cómo configurar el teléfono Cómo cambiar el tono de llamada Configuración de seguridad 1. En la pantalla Ajustes, pulse Ajustes de sonido > Tono del teléfono. Cómo activar el PIN de la tarjeta SIM 2. Desde el menú de opciones que se muestra, podrá: • Pulse Tono para seleccionar uno de los tonos de llamada predefinidos. • Pulse Música para seleccionar una de las canciones almacenadas en la memoria del teléfono o en la tarjeta microSD. 3. Seleccione el tono de llamada que desee y luego pulse Aceptar. Un número de identificación personal (PIN) protege su tarjeta SIM del uso no autorizado. Si introduce el PIN de modo incorrecto tres veces consecutivas, el PIN se bloqueará y el teléfono le pedirá que introduzca el PUK (PIN Unblocking Key), la clave para desbloquear el PIN. Si introduce de forma incorrecta 10 veces consecutivas el PUK, su tarjeta SIM dejará de ser operativa permanentemente. Si la tarjeta SIM le fue suministrada sin el PIN y el PUK o si los ha perdido, póngase en contacto con su operador de red. Si activa el PIN de la SIM, tendrá que introducir el PIN correcto cada vez que encienda el teléfono. 1. En la pantalla Ajustes, pulse Ubicación y seguridad > Bloqueo de tarjeta SIM. 97 Cómo configurar el teléfono 2. Seleccione la casilla de verificación Bloquear tarjeta SIM. 3. Pulse Seguir. 3. Introduzca el PIN de su tarjeta SIM y luego pulse Aceptar. 4. Trace el patrón de desbloqueo de pantalla de nuevo y pulse Confirmar. Para cambiar el PIN de la SIM, pulse Cambiar PIN de tarjeta SIM. Cómo configurar un patrón de desbloqueo de pantalla Para proteger sus datos del acceso no autorizado, establezca un patrón de desbloqueo de pantalla y exija que se utilice cada vez que se bloquee su pantalla. 1. En la pantalla Ajustes, pulse Ubicación y seguridad > Bloqueo pantalla > Patrón. 2. Siga las instrucciones que aparecen en pantalla para establecer un patrón de desbloqueo de pantalla. 98 Recuerde su patrón de desbloqueo. Si ha definido una cuenta de Google, desbloquee su pantalla como sigue si olvida el patrón de desbloqueo de pantalla: • Si dibuja cinco veces de forma incorrecta el patrón de desbloqueo, se mostrará el botón ¿Olvidaste el patrón?. Pulse ese botón para abrir la pantalla de inicio de sesión en la cuenta de Google. Introduzca su nombre de usuario y su contraseña y luego restablezca su patrón de desbloqueo de pantalla. Cómo configurar el teléfono • Si dibuja 20 veces de forma incorrecta el patrón de desbloqueo, se mostrará la pantalla de inicio de sesión en la cuenta de Google. Introduzca su nombre de usuario y su contraseña y luego restablezca su patrón de desbloqueo de pantalla. Cómo activar la protección con PIN Puede configurar un PIN para bloquear su teléfono. Cuando esté bloqueada la pantalla del teléfono, deberá escribir el PIN correcto para desbloquear su teléfono. 1. En la pantalla Ajustes, pulse Ubicación y seguridad > Bloqueo pantalla > PIN. 2. Introduzca al menos cuatro dígitos. 3. Pulse Continuar. 4. Escriba de nuevo esos dígitos y pulse Aceptar. Para cambiar el PIN, pulse Ubicación y seguridad > Bloqueo pantalla > PIN. Cómo restaurar la configuración de fábrica Al restaurar su teléfono a la configuración original de fábrica se borrarán todos sus datos personales de la memoria del teléfono, incluyendo la información de sus cuentas, la configuración de su sistema y aplicaciones, y las aplicaciones descargadas. 1. En la pantalla Ajustes, pulse Restablecer > Restablecer datos de fábrica. 2. Pulse Reiniciar teléfono según las instrucciones que aparecen en pantalla. Pulse Borrar todo. Se restablecerá la 99 Cómo configurar el teléfono configuración original de fábrica del teléfono y luego se reiniciará. Antes de restaurar la configuración original de fábrica, haga copia de seguridad de los datos importantes que tenga en su teléfono. Para ello, en la pantalla de Ajustes, pulse Restablecer > Restablecer datos de fábrica > Reiniciar teléfono > Copia de seg. Actualización en línea De modo predefinido, su teléfono utiliza la función de actualización en línea de aplicaciones. Recibirá un aviso cuando haya actualizaciones disponibles. Para actualizar manualmente, en la pantalla Ajustes pulse Acerca del teléfono > Actualización en línea para comprobar si hay actualizaciones y luego siga las instrucciones que aparecen en pantalla para actualizarse desde Internet. 100 • Antes de llevar a cabo cualquier actualización, haga copia de seguridad de sus datos personales. Después de la actualización, se borrarán todos los datos personales. • Si ha instalado una tarjeta microSD, el paquete de actualización descargado se guardará en el directorio raíz de la tarjeta microSD; si no tiene ninguna tarjeta microSD disponible, el paquete de actualización se guardará en el directorio raíz de la memoria de su teléfono. Asegúrese de que tiene suficiente espacio de almacenamiento disponible en su tarjeta microSD o en la memoria de su teléfono para el paquete de actualización. Preguntas frecuentes ¿Cómo puedo usar una tarjeta microSD para importar contactos desde otro teléfono? ¿Cómo puedo liberar memoria del teléfono? Su teléfono solo tiene soporte para archivos de contactos en formato .vcf. • Mueva archivos y adjuntos de correo desde la memoria del teléfono a la tarjeta microSD. • Abra la aplicación Navegador y elimine el contenido de la memoria caché local. 1. Guarde los contactos que desea importar como un archivo .vcf y guarde ese archivo en una tarjeta microSD. 2. Inserte la tarjeta microSD en su teléfono y encuentre el archivo .vcf mediante Gestor de archivos. • Desinstale las aplicaciones que ya no use. 3. Pulse el archivo .vcf. El teléfono muestra un mensaje para preguntar si desea importar los contactos. • Restaure la configuración predeterminada de fábrica del teléfono. 4. Pulse Aceptar. Podrían aparecer problemas de compatibilidad con los archivos .vcf creados en otros teléfonos y podría perderse cierta información de contacto al importar los contactos. 101 Preguntas frecuentes También puede importar contactos a través de Bluetooth. ¿Cómo puedo usar HiSuite para importar contactos desde otro teléfono? Su teléfono solo tiene soporte para archivos de contactos en formato de .vcf. 1. Guarde un archivo .vcf en un PC. 2. Pulse > Ajustes > Desarrollo > Depuración USB. 6. Para importar el contacto, seleccione Contactos > People > [icon] y siga las instrucciones que aparecen en pantalla.. 7. Desconecte su teléfono del PC una vez que termine la importación de contactos. ¿Cómo puedo configurar una canción como tono de llamada? 3. Utilice un cable USB para conectar su teléfono al ordenador. En Música+, mantenga pulsado la canción que desea establecer como tono de llamada y luego seleccione Usar como tono en el menú de opciones que se muestra. 4. Visite http://www.huaweidevice.com/worldwide para descargar e instalar HiSuite en el PC. ¿Cómo puedo deshabilitar la función Pantalla giratoria ? 5. Abra HiSuite y siga las instrucciones para completar la instalación. 102 En la pantalla de inicio, pulse > Ajustes > Ajustes de pantalla y luego desactive la casilla de verificación Pantalla giratoria. Preguntas frecuentes ¿Cómo se configura un patrón de desbloqueo de pantalla? En la pantalla de inicio, pulse > Ajustes > Ubicación y seguridad > Bloqueo pantalla > Patrón y luego siga las instrucciones que muestra la pantalla para establecer un patrón de desbloqueo de pantalla. ¿Cómo se cambia el modo de escritura de texto? En una pantalla de redactar texto, abra la barra de notificaciones y pulse Seleccionar método de entrada para seleccionar el método de entrada que desee. ¿Cómo se vuelve a la pantalla de la llamada? Abra el panel de notificaciones y luego pulse la llamada en curso. En la pantalla de inicio, ¿cómo se crea un acceso directo para una aplicación? Mantenga pulsado un icono de aplicación de la lista de aplicaciones hasta que se muestre la pantalla de inicio. A continuación arrastre el icono hasta donde quiera colocarlo y retire el dedo. ¿Cómo se oculta el teclado? ¿Cómo se detiene la reproducción de una canción en segundo plano? Pulse Abra el panel de notificaciones, pulse la notificación de reproducir música para ir a la pantalla de reproducción de música y luego detenga la reproducción de la canción. Mantenga pulsado el mensaje que quiera reenviar y luego seleccione Reenviar en el menú de opciones que se muestra. para ocultar el teclado. ¿Cómo se reenvía un mensaje? 103 Apéndice Medidas de seguridad Lea detenidamente estas medidas de seguridad para garantizar un uso correcto y seguro de su teléfono móvil. No golpee, arroje ni perfore el teléfono móvil. Evite que se caiga, doble o sufra grandes presiones. No utilice el teléfono móvil en ambientes húmedos, tales como el cuarto de baño. Impida que se moje y no lo lave con líquidos. 104 No encienda el teléfono móvil cuando esté prohibido su uso, ni en caso de que pueda provocar daños o interferencias. No utilice el teléfono móvil mientras conduce. Siga las normas establecidas por hospitales y centros sanitarios. Apague el teléfono móvil cuando se encuentre cerca de dispositivos médicos. Apague el teléfono móvil cuando se encuentre en un avión. El teléfono podría causar interferencias en los sistemas de control del avión. Apéndice Apague el teléfono móvil cuando se encuentre cerca de dispositivos electrónicos de alta precisión. El teléfono podría afectar al funcionamiento de estos aparatos. No coloque el teléfono móvil en un lugar donde la temperatura sea muy elevada, ni lo utilice en sitios con gases inflamables, tales como una gasolinera. No intente desmontar el teléfono móvil ni sus accesorios. Únicamente el personal cualificado está autorizado a efectuar tareas de mantenimiento y reparación del teléfono. Mantenga el teléfono móvil y sus accesorios fuera del alcance de los niños. No permita que los niños utilicen el teléfono móvil sin la supervisión de un adulto. No coloque el teléfono móvil ni sus accesorios en contenedores con un campo electromagnético intenso. Para evitar el riesgo de explosión, utilice solamente baterías y cargadores autorizados. No coloque soportes de almacenamiento magnéticos cerca del teléfono móvil. La radiación del teléfono podría borrar la información almacenada. Respete las leyes y normativas relativas al uso de dispositivos inalámbricos. Respete la privacidad y los derechos legales de los demás cuando utilice su dispositivo inalámbrico. 105 Apéndice Cuando utilice el cable USB, siga rigurosamente las instrucciones correspondientes de este manual. De lo contrario, el teléfono móvil o el PC podrían sufrir daños. Información personal y seguridad de datos El uso de algunas funciones o aplicaciones de terceros en su dispositivo podría tener como resultado la pérdida de información y datos personales o la imposibilidad de acceso a éstos para otros. Se recomiendan varias medidas para ayudarle a proteger información personal y confidencial. • Coloque el dispositivo en una zona segura para evitar su uso no autorizado. • Configure la pantalla del dispositivo para que se bloquee y cree una contraseña o patrón de desbloqueo para abrirla. • Realice periódicamente copias de seguridad de la información personal guardada en la tarjeta SIM, en la tarjeta de memoria o guardada en la memoria del dispositivo. Si 106 Apéndice cambia de dispositivo, asegúrese de trasladar o eliminar cualquier información personal del dispositivo antiguo. • Si le preocupan los virus al recibir mensajes o correo electrónico de desconocidos, puede eliminarlos sin abrirlos. • Si utiliza su dispositivo para navegar por Internet, evite sitios web que puedan suponer un riesgo de seguridad para evitar el robo de su información personal. • Si utiliza servicios como enlaces Wi-Fi o Bluetooth, establezca contraseñas para estos servicios a fin de impedir el uso no autorizado. Cuando no utilice estos servicios, desactívelos. • Instale o actualice software de seguridad del dispositivo y utilice un antivirus con regularidad. • Asegúrese de obtener las aplicaciones de terceros de una fuente legítima. Debe explorar las aplicaciones de terceros descargadas en busca de virus. • Instale software o parches de seguridad proporcionados por Huawei o proveedores de aplicaciones de terceros. • Algunas aplicaciones requieren y transmiten información de ubicación. Como resultado, un tercero puede compartir su información de ubicación. • Su dispositivo puede proporcionar información de detección y diagnóstico a los proveedores de aplicaciones de terceros. Otros proveedores utilizan esta información para mejorar sus productos y servicios. • Si le preocupa la seguridad de su información y sus datos personales, póngase en contacto con [email protected]. 107 Apéndice Aviso legal Marcas comerciales y permisos Copyright © Huawei Technologies Co., Ltd. 2012. Reservados todos los derechos. , y son marcas comerciales o marcas registradas de Huawei Technologies Co., Ltd. Fabricado con la licencia de Dolby Laboratories. Dolby y el símbolo de la doble D son marcas comerciales de Dolby Laboratories. Se prohíbe la reproducción o transmisión de cualquier parte de este documento en cualquier forma o por cualquier medio sin el consentimiento previo por escrito de Huawei Technologies Co., Ltd. El producto descrito en este manual puede incluir software con derechos de autor de Huawei Technologies Co., Ltc, y posibles licenciatarios. Los clientes no reproducirán, distribuirán, modificarán, descompilarán, desmontarán, descifrarán, extraerán, realizarán ingeniería inversa, arrendarán, asignarán o sublicenciarán de ninguna manera dicho software, a menos que dichas restricciones estén prohibidas por las leyes aplicables o que dichas acciones estén aprobadas por respectivos titulares de derechos de autor. 108 La palabra y los logotipos Bluetooth® son marcas registradas propiedad de Bluetooth SIG, Inc y el uso de tales marcas por parte de Huawei Technologies Co., Ltd. se hace bajo licencia. Android es una marca comercial de Google Inc. Otras marcas comerciales, nombres de productos, servicios y compañías mencionados son propiedad de sus respectivos dueños. Apéndice Aviso Algunas características del producto y sus accesorios descritas en el presente documento se basan en el software instalado, en las capacidades y en la configuración de la red local y, por lo tanto, es posible que las operadoras de red o los proveedores de servicios de red locales no las hayan activado o las hayan limitado. Por consiguiente, es posible que las descripciones aquí contenidas no coincidan exactamente con el producto o sus accesorios adquiridos. Huawei Technologies Co., Ltd. se reserva el derecho a cambiar o modificar cualquier información o especificaciones contenidas en este manual sin aviso previo y sin responsabilidad alguna. Declaración de software de terceros Huawei Technologies Co., Ltd. no posee la propiedad intelectual del software y las aplicaciones de terceros suministradas con este producto. Por lo tanto, Huawei Technologies Co., Ltd. no proporcionará ninguna garantía de ningún tipo para este software y aplicaciones de terceros. Huawei Tecnologies Co., Ltd. tampoco proporcionará soporte a clientes que utilicen este software y aplicaciones de terceros, ni será responsable de las funciones de este software y aplicaciones de terceros. Los servicios del software y las aplicaciones de terceros pueden interrumpirse o finalizarse en cualquier momento. Huawei Technologies Co., Ltd. no garantiza el mantenimiento de ningún contenido o servicio en ningún periodo durante su disponibilidad. Los proveedores de servicios de terceros proporcionan contenido y servicios a través de la red o herramientas de transmisión fuera del control de Huawei Technologies Co., Ltd. En la mayor medida permitida por la ley vigente, se establece explícitamente que Huawei Technologies Co., Ltd. no compensará por ni será responsable de servicios proporcionados por proveedores de servicios de terceros, o la interrupción o finalización de contenido o servicios de terceros. 109 Apéndice Huawei Technologies Co., Ltd. no será responsable de la legalidad, calidad o cualquier otro aspecto de cualquier software instalado en este producto, ni de cualquier trabajo de terceros transmitido o descargado, como textos, imágenes, vídeos o software. Los clientes asumirán el riesgo de cualquiera y cada uno de los efectos, incluida la incompatibilidad entre el software y este producto, resultado de la instalación de software o la transmisión o descarga de los trabajos de terceros. Este producto utiliza el sistema operativo Android™ de código abierto. Huawei Technologies Co., Ltd. ha efectuado los cambios necesarios en el sistema. Por lo tanto, es posible que este producto no admita todas las funciones compatibles con el sistema operativo Android estándar o que sea incompatible con software de terceros. Huawei Technologies Co., Ltd. no será responsable de ninguna de dichas situaciones. 110 EXCLUSIÓN DE GARANTÍAS EL CONTENIDO DE ESTE MANUAL SE PROPORCIONA "TAL CUAL". EXCEPTO LO REQUERIDO POR LAS LEYES VIGENTES, NO SE REALIZA NINGUNA GARANTÍA DE NINGÚN TIPO, EXPRESA O IMPLÍCITA, INCLUYENDO ENTRE OTRAS, LAS GARANTÍAS IMPLÍCITAS DE COMERCIABILIDAD E IDONEIDAD PARA UN FIN DETERMINADO, EN RELACIÓN CON LA EXACTITUD, FIABILIDAD O CONTENIDO DEL PRESENTE MANUAL. LIMITACIONES DE RESPONSABILIDAD HASTA EL MÁXIMO PERMITIDO POR LA LEY VIGENTE, EN NINGÚN CASO HUAWEI TECHNOLOGIES CO., LTD. SERÁ RESPONSABLE DE CUALQUIER DAÑO ESPECIAL, INCIDENTAL, INDIRECTO O RESULTANTE, O PÉRDIDAS DE BENEFICIOS, NEGOCIO, LUCRO CESANTE, INGRESOS, DATOS, INFORMACIÓN, FONDO DE COMERCIO O AHORROS ANTICIPADOS. Apéndice LA MÁXIMA RESPONSABILIDAD (ESTA LIMITACIÓN NO SE APLICARÁ A RESPONSABILIDAD POR LESIONES PERSONALES EN LA MEDIDA EN QUE LA LEY VIGENTE PROHÍBA DICHA LIMITACIÓN) DE HUAWEI TECHNOLOGIES CO., LTD. DERIVADA DEL USO DEL PRODUCTO DESCRITO EN ESTE DOCUMENTO ESTARÁ LIMITADA A LA CANTIDAD ABONADA POR LOS CLIENTES PARA LA ADQUISICIÓN DE ESTE PRODUCTO. Advertencias y precauciones Normativas de importación y exportación Apague el dispositivo cuando su uso esté prohibido. No utilice el dispositivo cuando éste pueda generar situaciones riesgosas o interferir con otros dispositivos electrónicos. Los clientes cumplirán todas las leyes y normativas de exportación o importación vigentes y serán responsables de obtener todos los permisos y las licencias gubernamentales necesarios para exportar, re-exportar o importar el producto mencionado en este manual incluidos el software y los datos técnicos. Esta sección contiene información importante sobre las instrucciones de operación del dispositivo. Describe, además, cómo utilizar el dispositivo de manera segura. Lea esta información atentamente antes de utilizar el dispositivo. Dispositivos electrónicos Dispositivos médicos • Cumpla con las reglas y reglamentaciones vigentes en hospitales y centros de salud. No utilice el dispositivo cuando su uso esté prohibido. 111 Apéndice • Los fabricantes de marcapasos recomiendan mantener una distancia mínima de 15 cm entre el dispositivo y un marcapasos para evitar posibles interferencias. Si utiliza un marcapasos, use el dispositivo en el lado opuesto del marcapasos y no lleve el dispositivo en el bolsillo delantero. Ambientes con riesgo de explosión Apague el dispositivo al encontrarse en un entorno potencialmente explosivo, y cumpla con todas las instrucciones e indicaciones pertinentes. Entre las áreas que pueden tener entornos potencialmente explosivos se encuentran aquellas en las que normalmente se le recomendaría apagar el motor de su vehículo. En estas áreas, las chispas pueden provocar explosiones o un incendio, lesiones e incluso la muerte. No encienda el dispositivo en establecimientos de recarga de combustible, como gasolineras. Respete las restricciones relativas al uso de equipos de radio en zonas de depósito, almacenamiento y distribución de combustible, así como en 112 plantas químicas. Asimismo, respete las restricciones vigentes en áreas donde se ejecutan detonaciones. Antes de usar el dispositivo, asegúrese de no encontrarse en áreas con entornos potencialmente explosivos. Estas áreas suelen estar claramente señalizadas, pero esto no siempre es así. Entre dichas áreas se encuentran: las zonas debajo de las cubiertas de los barcos, las instalaciones de almacenamiento o transporte de productos químicos y las zonas en las que el aire contiene sustancias químicas o partículas, como granos, polvo o briznas de metal. Consulte al fabricante de vehículos que utilicen gas licuado de petróleo (como propano o butano) si el dispositivo puede ser utilizado sin riesgos cerca de dichos vehículos. Seguridad vial Cumpla con las reglamentaciones y leyes locales cuando utilice el dispositivo. Asimismo, en caso de que utilice el dispositivo mientras conduce, siga estas instrucciones: Apéndice • Concéntrese en conducir. Su responsabilidad primordial es conducir de manera segura. • No hable por teléfono al conducir. Utilice los accesorios de manos libres. • Si debe realizar o contestar una llamada, primero estacione el vehículo a un lado de la carretera. • Las señales de radiofrecuencia podrían afectar los sistemas electrónicos de los vehículos. Para mayor información, consulte al fabricante del vehículo. • En un vehículo, no coloque el dispositivo sobre el airbag ni en su área de apertura. De lo contrario, es posible que el dispositivo provoque lesiones debido a la gran fuerza ejercida por el airbag al inflarse. • No utilice el dispositivo a bordo de un avión. Apague el dispositivo antes de subirse a un avión. El uso de dispositivos inalámbricos en un avión podría afectar a su normal funcionamiento y a la red telefónica inalámbrica. Además, puede estar cometiendo una infracción. Entorno de funcionamiento • No utilice ni cargue el dispositivo en ambientes con polvo, húmedos, sucios ni en lugares con campos magnéticos. De lo contrario, el circuito podría sufrir desperfectos. • En caso de tormentas eléctricas, no utilice el dispositivo mientras esté cargándose para evitar los peligros que ocasionan las descargas eléctricas. • No pulse la antena mientras habla por teléfono. Si lo hace, la calidad de la llamada se verá afectada y se consumirá más energía. Por lo tanto, el tiempo en actividad y el tiempo de espera se verán reducidos. 113 Apéndice • Cuando utilice el dispositivo, cumpla con las leyes y normas locales, y respete la privacidad y los derechos de terceros. Prevención de daños al sistema auditivo Si se utilizan auriculares a un volumen muy elevado, se pueden lesionar los oídos. Para reducir este riesgo, baje el volumen de los auriculares hasta llegar a un nivel seguro y agradable. Seguridad de los niños Cumpla con todas las precauciones para la seguridad de los niños. Puede ser peligroso dejar que un niño juegue con el dispositivo o los accesorios, ya que éstos pueden estar compuestos por partes que podrían desprenderse y causar asfixia si son ingeridos. Mantenga el dispositivo y los accesorios fuera del alcance de los niños. 114 Accesorios Utilice solo cargadores y accesorios aprobados por el fabricante del dispositivo para ser utilizados con este modelo. La utilización de cualquier tipo de cargador o accesorio puede invalidar la garantía del dispositivo, incumplir los reglamentos o leyes locales e incluso ser peligroso. Comuníquese con el distribuidor para obtener información sobre la disponibilidad de cargadores y accesorios aprobados en el área donde reside. Batería y cargador • Desenchufe el cargador de la toma de corriente y del dispositivo cuando no esté siendo utilizado. • La batería puede cargarse y descargarse cientos de veces antes de que finalice su vida útil. Cuando el tiempo de espera y el tiempo en actividad sean más cortos de lo normal, póngase en contacto con Huawei o con un proveedor autorizado. Apéndice • Utilice la fuente de alimentación de CA definida en las especificaciones del cargador. La tensión inadecuada podría causar incendios o el mal funcionamiento del cargador. • El dispositivo debe conectarse solo a productos que cuenten con el logo USB-IF, o que cumplan con los requisitos del programa USB-IF. • Si la batería pierde líquido electrolítico, asegúrese de que dicho líquido no entre en contacto con la piel ni con los ojos. Si el líquido electrolítico entra en contacto con la piel o los ojos, lave inmediatamente la zona afectada con agua limpia y consulte a un médico. Limpieza y mantenimiento • Si el cable de alimentación se daña (por ejemplo: los hilos quedan al descubierto o se rompen) o el enchufe se afloja, deje de utilizar el cable de inmediato. En caso contrario, podrían originarse descargas eléctricas, cortocircuitos en el cargador o un incendio. • Deseche las baterías usadas de inmediato, de acuerdo con las normas para la eliminación de residuos. • El dispositivo y el cargador no son impermeables. Manténgalos secos. Proteja el dispositivo y el cargador frente al agua y el vapor. No pulse el dispositivo ni el cargador con las manos mojadas. Esto podría provocar un cortocircuito, el mal funcionamiento del dispositivo y una descarga eléctrica al usuario. • No coloque el dispositivo ni el cargador en lugares donde puedan estar expuestos a golpes. De lo contrario, podrían producirse pérdidas del líquido de la batería, el mal funcionamiento del dispositivo, un recalentamiento, un incendio o explosiones. 115 Apéndice • No coloque cerca del dispositivo medios magnéticos de almacenamiento, tales como tarjetas magnéticas y disquetes. La radiación del dispositivo podría borrar los datos almacenados en ellos. • No exponga el dispositivo ni los accesorios a temperaturas excesivamente altas o bajas. De lo contrario, podrían no funcionar adecuadamente e incluso ocasionar un incendio o una explosión. Si la temperatura es inferior a 0 ºC, el rendimiento de la batería disminuye. • No coloque cerca del auricular objetos punzantes de metal, tales como alfileres. El auricular puede atraer estos objetos y lesionar al usuario al utilizar el dispositivo. • Antes de limpiar o realizar el mantenimiento del dispositivo, apáguelo y desconéctelo del cargador. 116 • No limpie el dispositivo ni el cargador con detergentes o polvos químicos ni con cualquier otro agente químico (como alcohol o benceno). De lo contrario, las piezas del dispositivo podrían dañarse o se podría producir un incendio. Limpie el dispositivo y el cargador con un paño antiestático húmedo y suave. • No desarme el dispositivo ni sus accesorios. De lo contrario, la garantía que cubre el dispositivo y los accesorios se invalidará, y el fabricante no será responsable de pagar los daños producidos. • Si la pantalla del dispositivo, tras golpearse con un objeto contundente, se rompe, no la pulse ni trate de sacar las partes rotas. Deje de utilizar el dispositivo de inmediato y comuníquese con un centro de atención autorizado cuanto antes. Apéndice Llamadas de emergencia El dispositivo puede ser utilizado para realizar llamadas de emergencia dentro del área de cobertura. Sin embargo, no se puede garantizar que la conexión sea óptima en todo momento. Nunca dependa exclusivamente del dispositivo para comunicaciones esenciales. 117 Índice Abrir y salir de la cámara . . . . . . . . . . . . . . . . . . . 69 Acceso a aplicaciones . . . . . . . . . . . . . . . . . . . . . 20 Acceso a widgets. . . . . . . . . . . . . . . . . . . . . . . . . 20 Acciones de la pantalla táctil . . . . . . . . . . . . . . . . 11 Actualización en línea . . . . . . . . . . . . . . . . . . . . 100 Ajuste de notificaciones para mensajes instantáneos nuevos . . . . . . . . . . . . . . . . . . . . . . 43 Apagado del teléfono. . . . . . . . . . . . . . . . . . . . . . . 8 Aviso . . . . . . . . . . . . . . . . . . . . . . . . . . . . . . . . . 109 Búsqueda de correos electrónicos . . . . . . . . . . . 59 Búsqueda de lugares de interés . . . . . . . . . . . . . 67 Búsqueda de mensajes . . . . . . . . . . . . . . . . . . . . 41 Búsqueda de vídeos . . . . . . . . . . . . . . . . . . . . . . 94 Calendario . . . . . . . . . . . . . . . . . . . . . . . . . . . . . . 85 Conexión WPS con PIN. . . . . . . . . . . . . . . . . . . . 47 Copyright . . . . . . . . . . . . . . . . . . . . . . . . . . . . . . 108 Creación de una cuenta de Google . . . . . . . . . . . . 9 Cuentas y sincronización . . . . . . . . . . . . . . . . . . . 83 Cómo abrir la biblioteca de medios . . . . . . . . . . . 78 Cómo abrir la Calculadora . . . . . . . . . . . . . . . . . . 90 Cómo abrir marcadores . . . . . . . . . . . . . . . . . . . . 65 Cómo abrir páginas web . . . . . . . . . . . . . . . . . . . 65 Cómo abrir y salir de la cámara de vídeo . . . . . . 72 Cómo aceptar invitaciones. . . . . . . . . . . . . . . . . . 43 Cómo activar Bluetooth . . . . . . . . . . . . . . . . . . . . 52 Cómo activar el PIN de la tarjeta SIM . . . . . . . . . 97 Cómo activar la protección con PIN. . . . . . . . . . . 99 Cómo activar los servicios de datos por redes de móviles . . . . . . . . . . . . . . . . . . . . . . . . . 45 Cómo administrar accesos directos y widgets . . . 21 Cómo administrar archivos locales . . . . . . . . . . . 87 Cómo administrar el panel de notificaciones . . . . 19 Cómo administrar las carpetas de la pantalla de inicio . . . . . . . . . . . . . . . . . . . . . . . . . 21 i Cómo agregar alarmas . . . . . . . . . . . . . . . . . . . . Cómo agregar amigos . . . . . . . . . . . . . . . . . . . . . Cómo agregar contactos a sus favoritos . . . . . . . Cómo agregar contactos a un grupo . . . . . . . . . . Cómo agregar marcadores . . . . . . . . . . . . . . . . . Cómo agregar otras cuentas de correo electrónico . . . . . . . . . . . . . . . . . . . . . . . . Cómo agregar un archivo de audio a la lista de reproducción . . . . . . . . . . . . . . . . . . . . . . Cómo agregar una cuenta . . . . . . . . . . . . . . . . . . Cómo ajustar el volumen . . . . . . . . . . . . . . . . . . . Cómo añadir una cuenta de correo electrónico. . Cómo añadir una presentación de diapositivas. . Cómo bloquear la pantalla. . . . . . . . . . . . . . . . . . Cómo buscar archivos . . . . . . . . . . . . . . . . . . . . . Cómo buscar contactos . . . . . . . . . . . . . . . . . . . . Cómo cambiar al Panel avanzado. . . . . . . . . . . . Cómo cambiar de ciudad. . . . . . . . . . . . . . . . . . . Cómo cambiar el fondo de pantalla . . . . . . . . . . . ii 89 42 31 33 65 54 78 83 96 54 40 12 87 31 90 91 18 Cómo cambiar el tema . . . . . . . . . . . . . . . . . . . . . 18 Cómo cambiar el tono de aviso de los mensajes . . . . . . . . . . . . . . . . . . . . . . . . . . . . 42 Cómo cambiar el tono de llamada . . . . . . . . . . . . 97 Cómo cambiar entre métodos de escritura de texto . . . . . . . . . . . . . . . . . . . . . . . . . 35 Cómo cambiar la configuración de sincronización de una cuenta . . . . . . . . . . . . . . . 84 Cómo cargar la batería . . . . . . . . . . . . . . . . . . . . . 5 Cómo cerrar una sesión de Talk . . . . . . . . . . . . . 44 Cómo compartir información meteorológica . . . . 92 Cómo compartir la conexión de datos a través de Anclaje USB . . . . . . . . . . . . . . . . . . . 48 Cómo compartir un vídeo. . . . . . . . . . . . . . . . . . . 94 Cómo comprimir archivos . . . . . . . . . . . . . . . . . . 88 Cómo comprobar el estado de la memoria . . . . . 89 Cómo configurar el teléfono por primera vez . . . . . 9 Cómo configurar la fecha y la hora . . . . . . . . . . . 95 Cómo configurar la pantalla . . . . . . . . . . . . . . . . . 95 Cómo configurar un patrón de desbloqueo de pantalla . . . . . . . . . . . . . . . . . . . . . . . . . . . . . . Cómo configurar una Página de inicio. . . . . . . . . Cómo controlar el tráfico de datos . . . . . . . . . . . . Cómo copiar archivos de audio a dispositivos USB de almacenamiento masivo. . . . . . . . . . . . . Cómo copiar archivos . . . . . . . . . . . . . . . . . . . . . Cómo copiar un archivo de audio mediante HiSuite . . . . . . . . . . . . . . . . . . . . . . . . . Cómo copiar un archivo de audio mediante MTP . . . . . . . . . . . . . . . . . . . . . . . . . . . Cómo copiar un archivo de audio . . . . . . . . . . . . Cómo crear contactos . . . . . . . . . . . . . . . . . . . . . Cómo crear eventos . . . . . . . . . . . . . . . . . . . . . . Cómo crear mensajes de correo . . . . . . . . . . . . . Cómo crear un grupo de contactos . . . . . . . . . . . Cómo crear y enviar mensajes de correo . . . . . . Cómo desbloquear la pantalla si se olvida el patrón de desbloqueo de pantalla . . . . . 98 66 50 82 87 81 81 81 30 85 58 32 55 Cómo desbloquear la pantalla . . . . . . . . . . . . . . . 13 Cómo desinstalar aplicaciones . . . . . . . . . . . . . . 62 Cómo desviar una llamada . . . . . . . . . . . . . . . . . 27 Cómo editar contactos . . . . . . . . . . . . . . . . . . . . . 32 Cómo editar texto. . . . . . . . . . . . . . . . . . . . . . . . . 38 Cómo editar un grupo de contactos . . . . . . . . . . . 32 Cómo editar una imagen . . . . . . . . . . . . . . . . . . . 75 Cómo eliminar contactos . . . . . . . . . . . . . . . . . . . 32 Cómo eliminar una cuenta . . . . . . . . . . . . . . . . . . 83 Cómo emparejarse con otro dispositivo Bluetooth . . . . . . . . . . . . . . . . . . . . . . 52 Cómo enviar un mensaje de correo . . . . . . . . . . . 58 Cómo enviar un mensaje . . . . . . . . . . . . . . . . . . . 40 Cómo escuchar una lista de reproducción. . . . . . 79 Cómo establecer recordatorios de eventos . . . . . 86 Cómo extraer archivos . . . . . . . . . . . . . . . . . . . . . 89 Cómo girar una imagen . . . . . . . . . . . . . . . . . . . . 76 Cómo grabar un vídeo . . . . . . . . . . . . . . . . . . . . . 73 98 iii Cómo guardar un adjunto de un mensaje de correo . . . . . . . . . . . . . . . . . . . . . . . . 56 Cómo habilitar el inicio rápido . . . . . . . . . . . . . . . . 8 Cómo hacer copia de seguridad de sus contactos . . . . . . . . . . . . . . . . . . . . . . . . . 34 Cómo hacer una foto . . . . . . . . . . . . . . . . . . . . . . 70 Cómo hacer una llamada con el Marcador . . . . . 23 Cómo importar contactos desde una tarjeta SIM . . . . . . . . . . . . . . . . . . . . . . . . . . 30 Cómo iniciar una conversación por chat . . . . . . . 43 Cómo instalar una aplicación desde la tienda Play Store . . . . . . . . . . . . . . . . . . . . . . . . . 60 Cómo instalar una aplicación desde una tarjeta microSD . . . . . . . . . . . . . . . . . . . . . . . 61 Cómo instalar una tarjeta SIM . . . . . . . . . . . . . . . . 3 Cómo liberar memoria del teléfono . . . . . . . . . . 101 Cómo llamar desde Contactos . . . . . . . . . . . . . . 23 Cómo llamar desde el Registro de llamadas . . . . 23 Cómo mover archivos . . . . . . . . . . . . . . . . . . . . . 87 iv Cómo obtener indicaciones para llegar . . . . . . . . 68 Cómo pasar de una cuenta a otra . . . . . . . . . . . . 55 Cómo pasar de una cuenta a otra . . . . . . . . . . . . 58 Cómo pasar de una llamada a otra . . . . . . . . . . . 27 Cómo personalizar la configuración de las alarmas . . . . . . . . . . . . . . . . . . . . . . . . . . . 90 Cómo personalizar la configuración del calendario. . . . . . . . . . . . . . . . . . . . . . . . . . . . 86 Cómo personalizar la configuración del navegador . . . . . . . . . . . . . . . . . . . . . . . . . . . 66 Cómo rechazar llamadas . . . . . . . . . . . . . . . . . . . 24 Cómo rechazar una llamada y enviar un mensaje a la persona que llama . . . . . . . . . . . 24 Cómo recortar una imagen . . . . . . . . . . . . . . . . . 76 Cómo reiniciar el teléfono . . . . . . . . . . . . . . . . . . . 8 Cómo reproducir un archivo de audio . . . . . . . . . 79 Cómo reproducir un vídeo . . . . . . . . . . . . . . . . . . 73 Cómo responder a un mensaje de correo . . . . . . 58 Cómo responder a un mensaje . . . . . . . . . . . . . . 41 Cómo responder llamadas. . . . . . . . . . . . . . . . . . 24 Cómo responder y reenviar mensajes de correo. 56 Cómo restaurar la configuración de fábrica. . . . . 99 Cómo transferir archivos a través de Bluetooth. . 53 Cómo ver eventos de calendario . . . . . . . . . . . . . 85 Cómo ver fotos . . . . . . . . . . . . . . . . . . . . . . . . . . 75 Cómo ver las aplicaciones instaladas . . . . . . . . . 62 Cómo ver las aplicaciones usadas recientemente . . . . . . . . . . . . . . . . . . . . . . . . . . . 20 Cómo usar Bluetooth . . . . . . . . . . . . . . . . . . . . . . 51 Cómo usar el botón WPS . . . . . . . . . . . . . . . . . . 46 Cómo usar el giro automático de pantalla . . . . . . 19 Cómo usar el servicio Correo de voz. . . . . . . . . . 28 Cómo usar el teclado Android . . . . . . . . . . . . . . . 37 Cómo usar el teclado en pantalla . . . . . . . . . . . . 35 Cómo usar el teclado horizontal . . . . . . . . . . . . . 39 Cómo usar el teclado Huawei . . . . . . . . . . . . . . . 36 Cómo usar los accesos directos . . . . . . . . . . . . . 20 Declaración de software de terceros . . . . . . . . . 109 Desbloqueo facial. . . . . . . . . . . . . . . . . . . . . . . . . 13 Desinstalación de aplicaciones . . . . . . . . . . . . . . 61 DLNA . . . . . . . . . . . . . . . . . . . . . . . . . . . . . . . . . . 53 Eliminación de cuentas de correo electrónico . . . 56 Encendido del teléfono. . . . . . . . . . . . . . . . . . . . . . 8 Exclusión de garantías. . . . . . . . . . . . . . . . . . . . 110 Extracción de la tarjeta microSD . . . . . . . . . . . . . . 4 Habilitación del servicio de ubicación . . . . . . . . . 67 Información importante sobre la batería . . . . . . . . 6 Instalación de una tarjeta microSD . . . . . . . . . . . . 4 Limitaciones de responsabilidad . . . . . . . . . . . . 110 Llamadas en espera. . . . . . . . . . . . . . . . . . . . . . . 28 Marcación por voz . . . . . . . . . . . . . . . . . . . . . . . . 24 Marcas comerciales . . . . . . . . . . . . . . . . . . . . . . 108 Medidas de seguridad . . . . . . . . . . . . . . . . . . . . 104 Multiconferencia . . . . . . . . . . . . . . . . . . . . . . . . . . 26 Normativa de exportación . . . . . . . . . . . . . . . . . 111 Normativa de importación . . . . . . . . . . . . . . . . . 111 Operaciones durante una llamada . . . . . . . . . . . . 26 v Permisos . . . . . . . . . . . . . . . . . . . . . . . . . . . . . . 108 Personalización de la configuración de los mensajes. . . . . . . . . . . . . . . . . . . . . . . . . . 41 Reenvío de un mensaje de correo . . . . . . . . . . . 58 Reloj meteorológico . . . . . . . . . . . . . . . . . . . . . . . 90 Security Guard. . . . . . . . . . . . . . . . . . . . . . . . . . . 63 Sugerencias para ahorrar batería . . . . . . . . . . . . . 6 Teclas y funciones . . . . . . . . . . . . . . . . . . . . . . . . . 2 Wi-Fi . . . . . . . . . . . . . . . . . . . . . . . . . . . . . . . . . . 45 WPS . . . . . . . . . . . . . . . . . . . . . . . . . . . . . . . . . . 46 Zona Wi-Fi portátil . . . . . . . . . . . . . . . . . . . . . . . . 49 vi Consulte en www.huaweidevice.com/worldwide/support/hotline los datos actualizados de Líneas de Atención al Cliente y Correos electrónicos para su país y región. Modelo: HUAWEI U9200 V100R001C00_01