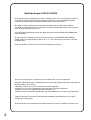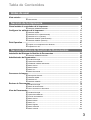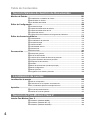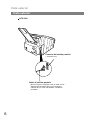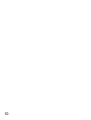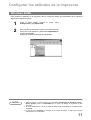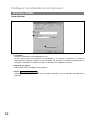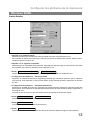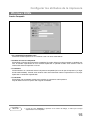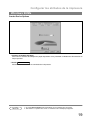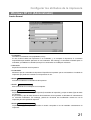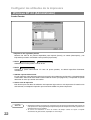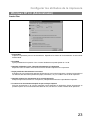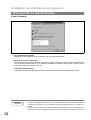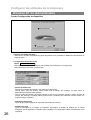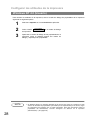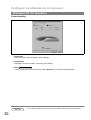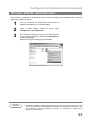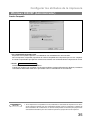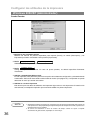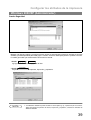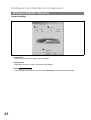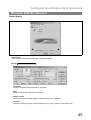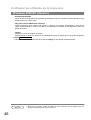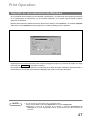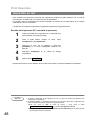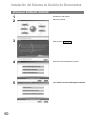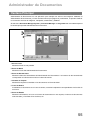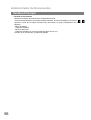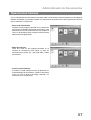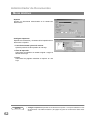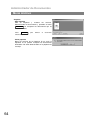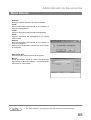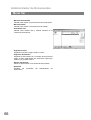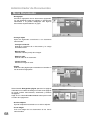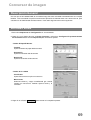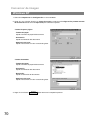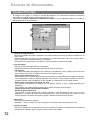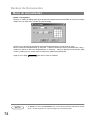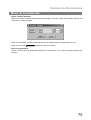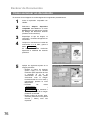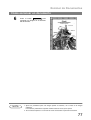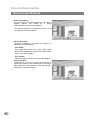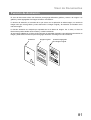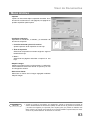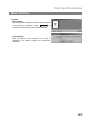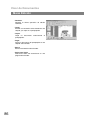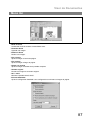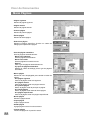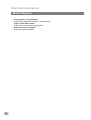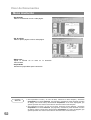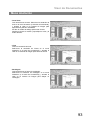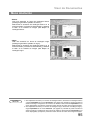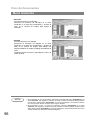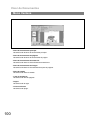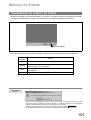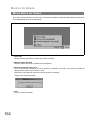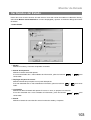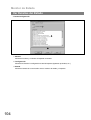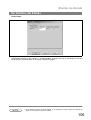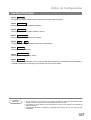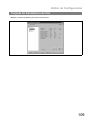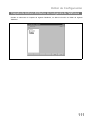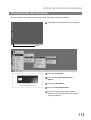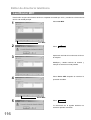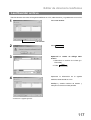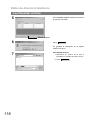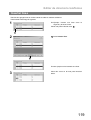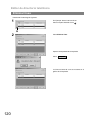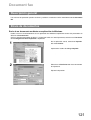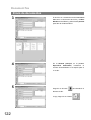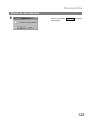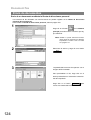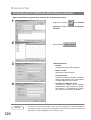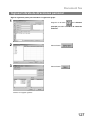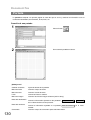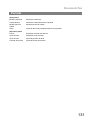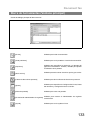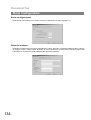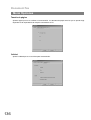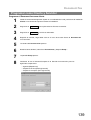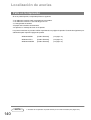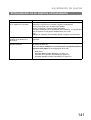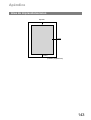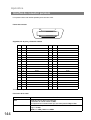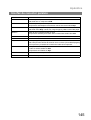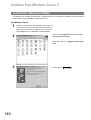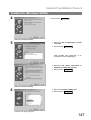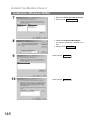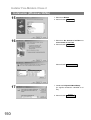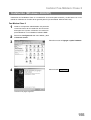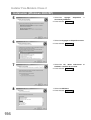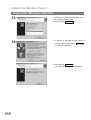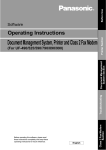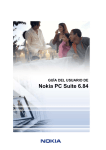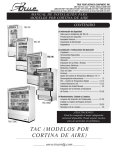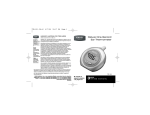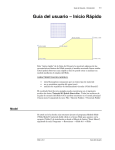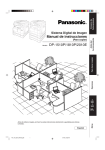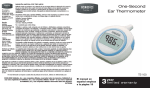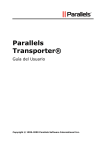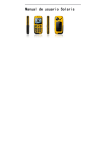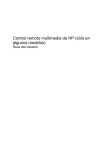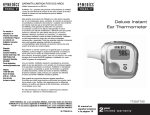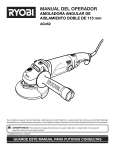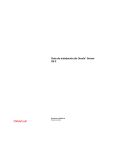Download Configurar los atributos de la impresora
Transcript
Software Instrucciones de funcionamiento (Para Sistema de Gestión de Documentos, Impresora y Fax-Módem de Clase 2) Modelo No. OFX 9100, OFX 9200 Antes de utilizar esta copiadora, lea las instrucciones minuciosamente y guarde este manual para futuras referencias. Español 506591P Notificación para OFX 9100/9200 Este equipo incorpora modo de hibernación y modo de espera. Estas prestaciones reducen el consumo de energía disminuyendo la temperatura del fusor o desconectándolo. El equipo cambiará del modo de espera al modo de hibernación al cabo de una hora. El equipo no saldrá automáticamente del modo de hibernación cuando reciba cualquier comando de impresión desde una ordenador conectado. El ordenador mostrará el mensaje de error "Error de impresión en el LPT1". Antes de poder imprimir debe activar el equipo pulsando la tecla AHORRO DE ENERGIA del panel de control. Si quiere imprimir automáticamente sin tener que pulsar la tecla AHORRO DE ENERGIA, puede cambiar el parámetro de fax #34 de "3" a "2". Esto evitará que el fax entre en el modo de hibernación. Para más detalles consulte las Instrucciones de Operación (para Fax). En este manual aparecen las siguientes marcas comerciales y marcas registradas: Microsoft, MS-DOS, Windows y Windows NT son marcas registradas de Microsoft Corporation en Estados Unidos y otros países. i386,i486 y Pentium son marcas comerciales de Intel Corporation Centronics es una marca registrada de Centronics Data Computer Corporation. TrueType es una marca registrada de Apple Computer, Inc. Todas las marcas comerciales identificadas aquí son propiedad de sus respectivos propietarios. Todos los derechos reservados. Está totalmente prohibido y penalizado por la ley la copia y distribución no autorizada. El contenido de esta instrucciones de funcionamiento están sujetas a cambios sin previo aviso. 2 Tabla de Contenidos Antes de usar Vista exterior................................................................................................................... 5 Q Vista exterior .................................................................................................. 5 Sección de la impresora Cómo instalar el controlador de la impresora ............................................................. 8 Q Windows 98/Me/NT/2000/XP ......................................................................... 8 Configurar los atributos de la impresora ..................................................................... 11 Q Windows 98/Me.............................................................................................. Q Windows NT 4.0 (Administrador) ................................................................... Q Windows NT 4.0 (Usuario) ............................................................................. Q Windows 2000/XP (Administrador) ................................................................ Q Windows 2000/XP (Usuario) .......................................................................... 11 20 28 33 42 Print Operation ............................................................................................................... 47 Q Imprimir en una aplicación de Windows......................................................... Q Impresión en red ............................................................................................ 47 48 Sección Sistema de Gestión de Documentos Instalación del Sistema de Gestión de Documentos .................................................. 50 Q Windows 98/Me/NT/2000/XP ......................................................................... 50 Administrador de Documentos ..................................................................................... 55 Q Ventana Principal ........................................................................................... Q Operaciones básicas...................................................................................... Q Instalando módulos adicionales ..................................................................... Q Menú Archivo ................................................................................................. Q Menú Edición.................................................................................................. Q Menú Ver........................................................................................................ Q Menú Documento ........................................................................................... 55 57 59 60 65 66 67 Conversor de imagen..................................................................................................... 69 Q Descripción General....................................................................................... Q Windows 98/Me.............................................................................................. Q Windows NT ................................................................................................... Q Windows 2000/XP .......................................................................................... 69 69 70 71 Escáner de Documentos ............................................................................................... 72 Q Ventana Principal ........................................................................................... Q Menú de herramientas ................................................................................... Q Cómo escanear un documento ...................................................................... 72 74 76 Visor de Documentos .................................................................................................... 78 Q Ventana Principal ........................................................................................... Q Operaciones Básicas ..................................................................................... Q Función de Anotación..................................................................................... Q Menú Archivo ................................................................................................. Q Menú Edición.................................................................................................. Q Menú Ver........................................................................................................ Q Menú Páginas ................................................................................................ Q Menú Anotación ............................................................................................. Q Menú Ventana ................................................................................................ 78 80 81 82 86 87 88 91 100 3 Tabla de Contenidos Sección Sistema de Gestión de Documentos Monitor de Estado .......................................................................................................... 101 Q Visualización en la Barra de Tareas .............................................................. Q Menú Barra de Tareas ................................................................................... Q Ver Detalles del Estado ................................................................................. 101 102 103 Editor de Configuración ................................................................................................ 106 Q Ventana Principal ........................................................................................... Q Carpeta de Parámetros de Usuario ............................................................... Q Carpeta de Parámetros de Fax...................................................................... Q Carpeta del Informe ....................................................................................... Q Carpeta de Activar Atributos de la Agenda de Teléfonos .............................. 106 108 109 110 111 Editor de directorio telefónico ...................................................................................... 112 Q Características ............................................................................................... Q Procedimiento de activación .......................................................................... Q Ventana Principal ........................................................................................... Q Leer/Enviar MFP ............................................................................................ Q Leer/Guardar archivo ..................................................................................... Q Insertar línea .................................................................................................. Q Eliminar línea ................................................................................................. 112 113 114 116 117 119 120 Q Descripción general ....................................................................................... Q Envío de documentos .................................................................................... Q Creación de la Libreta de direcciones personal ............................................. Q Ingresar Libreta de direcciones personal ....................................................... Q Recepción de documentos ............................................................................ Q Portada .......................................................................................................... Q Barra de herramientas (Ventana principal) .................................................... Q Menú Configuración ....................................................................................... Q Menú Opciones .............................................................................................. Q Programar como Cliente y Servidor .............................................................. 121 121 126 127 129 130 133 134 136 138 Document fax ................................................................................................................. 121 Localización de averías Localización de averías ................................................................................................. 140 Q Fallo en la impresión ...................................................................................... Q El documento no se imprime correctamente ................................................. Q En el ordenador aparecen mensajes de error ............................................... 140 141 142 Apéndice ......................................................................................................................... 143 Q Área de impresión/escaneo ........................................................................... Q Interfaz de conector paralelo ......................................................................... 143 144 Sección de Fax-Módem Clase 2 Instalar Fax-Módem Clase 2 .......................................................................................... 146 Q Instalación (Windows 98/Me) ......................................................................... Q Instalación (Windows NT 4.0) ........................................................................ Q Instalación (Windows 2000/XP) ..................................................................... 4 146 152 155 Antes de usar Vista exterior Vista exterior OFX 9100 Conector de interfaz paralelo • Conectar a PC Cable de interfaz paralelo (No se incluye en el equipo). Usar un cable con las especificaciones IEEE 1284, con una longitud máxima de 6 m. Para más detalles, consultar al proveedor. 5 Vista exterior Vista exterior OFX 9200 Conector de interfaz paralelo • Conectar a PC Cable de interfaz paralelo (No se incluye en el equipo). Usar un cable con las especificaciones IEEE 1284, con una longitud máxima de 6 m. Para más detalles, consultar al proveedor. 6 Sección de la impresora Cómo instalar el controlador de la impresora Windows 98/Me/NT/2000/XP 1 2 3 Introduzca el CD adjunto. Seleccione idioma. Pulse el botón Siguiente . 4 Haga clic en el controlador de la impresora 5 Haga (Printer Driver). clic en Instalar Controlador Impresora (Install Printer Driver). 7 de Sección de la impresora Cómo instalar el controlador de la impresora Windows 98/Me/NT/2000/XP 6 Compruebe el modelo y haga clic en el botón Siguiente 7 . Haga click en el botón sí usted Sí quiere cambiar su impresora predeterminada por otra que tenga instalada. 8 Seleccione su predeterminada impresoras Siguiente 9 de haga la impresora lista click de en . Se copian los archivos necesarios. Continúa en la página siguiente... 8 y nueva el nuevas botón Cómo instalar el controlador de la impresora Windows 98/Me/NT/2000/XP 10 Pulse el botón Finalizar . Se instalará el controlador de impresora y se añadirá el icono de impresora a la carpeta de la impresora. NOTA 1 Cuando la instalación tenga lugar en Windows NT4.0 y Windows 2000/XP, regístrese con una cuenta que pueda cambiar la configuración del sistema (p.e. el Administrador). 9 10 Configurar los atributos de la impresora Windows 98/Me Para cambiar los atributos de la impresora, abra el cuadro de diálogo de propiedades de la impresora siguiendo los siguientes pasos. 1 Pulse el botón Inicio, coloque Configuración y elija Impresoras. 2 En la ventana de impresoras, pulse con el botón derecho en el icono de la impresora y seleccione Propiedades en el menú desplegable. Aparecerá el cuadro de dialogo de propiedades. NOTA el cursor sobre 1 Antes de imprimir, si quiere cambiar las propiedades de Paper/Layout, Handling, Quality y Device Options pulsar en Propiedades en el cuadro de diálogo de impresión de una aplicación. 2 El cuadro de gestión del color en el cuadro de diálogo de las propiedades no se utiliza en OFX 9100/9200. 3 La lista de usos Compartir no aparece en el cuadro de diálogo, a menos que se haya especificado el uso compartido. 11 Configurar los atributos de la impresora Windows 98/Me Cuadro General 1. Comentario Introduzca comentarios a las propiedades, si hay. Si otro usuario instala esta impresora en su ordenador, y se comparte la impresora, el comentario especificado aquí también aparecerá en ese ordenador. Sin embargo, el comentario mostrado para un ordenador ya instalado no cambiará, aunque los comentarios se modifiquen más tarde. 2. Separador de páginas Esta característica no se dispone en su máquina. 3. Botón Imprimir página de prueba Imprime una página de prueba. Permite al usuario comprobar si se ha instalado correctamente la impresora. 12 Configurar los atributos de la impresora Windows 98/Me Cuadro Detalles 1. Imprimir en el siguiente puerto Muestra el puerto al que la impresora está conectada o la ruta a la impresora de la red. Para cambiar el destino de la impresora, seleccione el puerto de destino para imprimir desde la lista o introduzca aquí la ruta de la red. 2. Imprimir con el siguiente controlador. Muestra el tipo de controlador de la impresora. Especifique la impresora que se está usando o el modelo de impresora que puede ser emulada con la impresora en uso. Finalizar captura... 3. Botón Capturar puerto de impresora... / Asigna un puerto a la unidad de la red o cancela un puerto asignado a la unidad de la red. 4. Configuración de impresora... - No seleccionado Especifica la cantidad de tiempo (en segundos) permitido que transcurrirá antes de que la impresora esté en línea. Si la impresora no está en línea dentro de este periodo de tiempo, aparecerá un mensaje de error. 5. Configuración de impresora... - Reintentar transmisión Especifica la cantidad de tiempo (en segundos) que puede transcurrir hasta que la impresora esté lista para imprimir. Si la impresora no está lista para imprimir dentro de este periodo de tiempo, aparecerá un mensaje de error. Aumenta el valor si ocurre un error de retraso cuando se imprime un documento grande. Agregar puerto... Eliminar puerto... 6. Botón / Añade/borra un nuevo puerto o ruta de la red. 7. Botón Controlador nuevo... Actualiza o modifica el controlador de la impresora. 8. Botón Configuración de la cola... Especifica el método de envío (sistema de cola) de documentos desde el programa a la impresora. 13 Configurar los atributos de la impresora Windows 98/Me • Tipo de datos en cola Seleccionar el formato de datos de la cola (formato EMF o formato RAW). Si especifica el formato RAW se requiere más tiempo antes de pasar una aplicación a operativa, después de imprimir en la aplicación. Nota: la ejecución de la cola mediante formato EMF (compresión de metaficheros) puede producir los siguientes problemas en algunas aplicaciones: 1) El resultado de la impresión es diferente del que aparece en pantalla. 2) El tiempo de impresión es excesivo. • Habilitar soporte bidireccional Asegúrese de seleccionar la casilla "Activar soporte bidireccional para esta impresora" al instalar el monitor de estado (Ver página 101). Si la casilla no se selecciona es posible que no se pueda imprimir. 9. Botón Configuración de puerto... Modifica los atributos del puerto de la impresora. 14 Configurar los atributos de la impresora Windows 98/Me Cuadro Compartir 1. No compartido/Compartido como Determine si esta impresora se va a mostrar o usar con otros ordenadores. 2. Nombre del recurso compartido Especifique el nombre de la impresora compartida. Se puede utilizar el nombre mostrado o cambiarlo por otro. El nombre especificado en ese momento aparecerá en pantalla cuando otros usuarios vean la información sobre la impresora en la red. 3. Comentario Puede introducir un comentario sobre la impresora compartida (tal como el tipo de impresora y el lugar donde está instalada). Cuando otros usuarios vean esta información sobre la impresora en la red, aquí aparecerá el comentario especificado. 4. Contraseña Especifique una contraseña cuando otros usuarios se conectan a esta impresora. Deje la casilla vacía si no quiere usar ninguna contraseña. NOTA 1 La lista de usos Compartir no aparece en el cuadro de diálogo, a menos que se haya especificado el uso compartido. 15 Configurar los atributos de la impresora Windows 98/Me Cuadro Paper/Layout 1. Formato Seleccione el tamaño del documento. 2. Origen de papel Especifique en qué posición de la máquina está ubicado el papel que quiere utilizar. Si elige La Selección auto, el programa de la impresora seleccionará automáticamente una bandeja adecuada según el tamaño del papel. 3. Orientación Seleccione la orientación de la impresión (Vertical u Horizontal). 4. Copias (1-99) Especifique el número de copias a imprimir. Si el número de copias puede especificarse en la aplicación, indique aquí una copia y especifique el número de copias en el cuadro de diálogo Imprimir de la aplicación. 5. Zoom (50-200) Especifique un porcentaje de aumento o reducción al imprimir documentos. Si el aumento o la reducción se puede fijar dentro de la aplicación, indique aquí 100% y especifique el porcentaje de aumento o reducción en el cuadro de diálogo Imprimir de la aplicación. 6. N en 1 Para imprimir dos o más páginas en una hoja, especifique un método de impresión. La composición se selecciona combinada con "Orientación". Cada una de las composiciones está representada en un icono. • 2 en 1: Imprime dos páginas del original reducidas al 65 u 71% en una hoja. • 4 en 1: Imprime 4 páginas del original reducidas al 50% en una hoja. Restaurar 7. Botón Vuelve a situar todos los elementos del cuadro Paper/Layout en los valores predeterminados. 16 Configurar los atributos de la impresora Windows 98/Me Cuadro Handling 1. Clasificador Seleccione Pila o Clase al imprimir copias múltiples. 2. Output Order Especifique el orden de salida. <Ascending, Descending> Restaurar 3. Botón Vuelve a situar todos los elementos del cuadro Handling en los valores predeterminados. 17 Configurar los atributos de la impresora Windows 98/Me Cuadro Quality 1. Medios tonos Seleccione el método para producir medias tintas o matices. Seleccione la configuración de acuerdo con los datos a imprimir y las preferencias. • Normal : Seleccione el método de medio tono que se quiere usar. Seleccione según sus datos y preferencias. • Línea Art : Use al imprimir documentos que contengan dibujos o texto. 2. Resolución Seleccione la resolución de la impresora (300 dpi / 600 dpi). 3. Densidad Ajuste la densidad de impresión (contraste y claridad) a los valores deseados. Restaurar 4. Botón Vuelve a situar todos los elementos del cuadro de Quality en los valores predeterminados. NOTA 18 1 dpi puntos por pulgada, significa el número de puntos contenidos en una pulgada (2,54 cm.). A mayor número de puntos, mayor resolución. Configurar los atributos de la impresora Windows 98/Me Cuadro Device Options 1. Número de bandeja del papel Seleccione el número de bandejas de papel disponibles si hay instalado un Módulo de Alimentación de Papel opcional. Acerca de... 2. Botón Muestra información sobre el controlador de la impresora. NOTA 1 El cuadro Device Options está especificado en la propiedad de la impresora. 2 OFX 9100 no se puede seleccionar con el Número de la bandeja portapapeles. 19 Configurar los atributos de la impresora Windows NT 4.0 (Administrador) Para cambiar los atributos de la impresora, abra el cuadro de diálogo de propiedades de la impresora siguiendo los siguientes pasos. 1 2 3 NOTA 20 Entre en el sistema con autorización para cambiar los atributos del sistema (p. ej. el Administrador). Pulse el botón Inicio, coloque Configuración y elija Impresoras. el cursor sobre En la ventana de impresoras, pulse con el botón derecho en el icono de la impresora y seleccione Propiedades en el menú desplegable. Aparecerá el cuadro de dialogo de propiedades. 1 En Windows NT4.0, los atributos dependen de la persona que entra en el sistema. En esta sección se describen las propiedades que tendrán que ser especificadas por el administrador del sistema. Para más información sobre las propiedades, véase "Configurar los atributos de la (Ver página 28) Configurar los atributos de la impresora Windows NT 4.0 (Administrador) Cuadro General 1. Comentario Introduzca comentarios a las propiedades, si hay. Si otro usuario instala esta impresora en su ordenador, y se comparte la impresora, el comentario especificado aquí también aparecerá en ese ordenador. Sin embargo, el comentario mostrado para un ordenador ya instalado no cambiará, aunque los comentarios se modifiquen más tarde. 2. Ubicación Especifica la ubicación de la impresora. 3. Controlador Muestra el tipo de controlador de impresora. Especifica la impresora que se está usando o el modelo de impresora que puede ser emulada con la impresora en uso. 4. Botón Nuevo controlador... Actualiza o modifica el controlador de la impresora. 5. Botón Página separadora... Esta característica no se dispone en su máquina. 6. Botón Procesador de impresión... Especifica el procesador a usar para imprimir (Procesador de Impresión) y el tipo de datos (Tipo de datos por defecto). El procesador y tipo de datos afectan al funcionamiento de la impresora en Windows NT. Normalmente no necesitan modificarse. Sin embargo, podría ser necesaria una modificación cuando se usa la impresora para una aplicación especial. 7. Botón Imprimir página de prueba Imprime una página de prueba. Permite al usuario comprobar si se ha instalado correctamente la impresora. 21 Configurar los atributos de la impresora Windows NT 4.0 (Administrador) Cuadro Puertos 1. Imprima en los siguientes puertos Muestra una lista de los puertos disponibles para imprimir (Puerto), su estado (Descripción) y las impresoras que están conectadas a estos puertos (Impresoras). Agregar puerto... Eliminar puerto... 2. Botón / Añade/borra un nuevo puerto o ruta de la red. Configurar puerto... 3. Botón Configura el puerto seleccionado. En caso de puerto paralelo, se deberá especificar Reintentar Transmisión. 4. Habilitar soporte bidireccional En una impresora, este parámetro permite la recepción de los datos de configuración y del estado desde el ordenador. Seleccionar esta casilla cuando instale el monitor (Ver página 101). La impresión se puede desactivar sin tener que activar esta casilla. 5. Activar cola de impresión Esta función pone los datos de salida de una impresora lógica a dos o más impresoras. Si esta función está activada, un trabajo de impresión que se transmite saldrá a la primera impresora. NOTA 22 1 Especifique el tiempo de espera (en segundos) para la impresora preparada para imprimir. Si una impresora no está preparada para imprimir después del tiempo transcurrido, aparecerá un mensaje de error en la pantalla. 2 Si ocurre con frecuencia un error de exceso de tiempo cuando se vayan a imprimir documentos de gran tamaño, especifique un valor mayor. Configurar los atributos de la impresora Windows NT 4.0 (Administrador) Cuadro Plan 1. Disponibles Prepara la impresora para su funcionamiento. Especifica las horas de funcionamiento al seleccionar Desde-Hasta. 2. Prioridad Fija la prioridad de la impresión. Con el control deslizante se puede ajustar de 1 a 99. 3. Imprimir utilizando la cola.../Imprimir directamente a la impresora Especifica cómo se deben enviar los documentos desde la aplicación a la impresora. 4. Dejar pendientes documentos incorrectos El sistema de cola compara los atributos del documento con los de la impresora, y detiene la impresión si los atributos del documento (tamaño del papel, orientación, etc.) no cuadran con los de la impresora. 5. Imprimir primero los documentos de la cola de impresión Siempre imprime documentos en cola primero, independientemente de la prioridad de impresión. 6. Conservar los documentos después de que se hayan impreso Deja los documentos en la cola de impresión incluso después de imprimirlos. Estos documentos se pueden imprimir de nuevo directamente desde la cola, sin tener en cuenta el estado de la aplicación. 23 Configurar los atributos de la impresora Windows NT 4.0 (Administrador) Cuadro Compartir 1. No compartido/Compartido Determine si esta impresora se va a mostrar o usar con otros ordenadores. 2. Nombre de recurso compartido Especifique el nombre de la impresora compartida. Se puede utilizar el nombre mostrado o cambiarlo por otro. El nombre especificado en ese momento aparecerá en pantalla cuando otros usuarios vean la información sobre la impresora en la red. 3. Controladores alternativos Especifique los sistemas operativos de otros ordenadores que podrían compartir esta impresora. NOTA 24 1 Cuando se comparte una impresora en la red, el controlador de la impresora está instalado en un servidor de impresión, y otros ordenadores copiarán automáticamente ese controlador y lo usarán. 2 Por este motivo, el servidor de impresión debe estar preparado con los controladores de la impresora para todos los sistemas operativos de los ordenadores que compartan la impresora. Configurar los atributos de la impresora Windows NT 4.0 (Administrador) Cuadro Seguridad Permisos 1. Botón Fije los privilegios de acceso de la impresora. Auditoría 2. Botón Muestra las personas que utilizaron esta impresora y cómo la usaron. 3. Botón Propiedad Determine la propiedad de la impresora. NOTA 1 Para poder utilizar estas funciones, seleccione antes Auditar desde Políticas de Gestión del Usuario y activar Acceso de Archivo y Objeto en el cuadro de diálogo Política de Auditar. 25 Configurar los atributos de la impresora Windows NT 4.0 (Administrador) Cuadro Configuración de dispositivo 1. Número de bandeja del papel Seleccione el número de bandejas de papel disponibles si hay instalado un Módulo de Alimentación de Papel opcional. 2. Configuración de medios tonos De medios tonos... Botón Seleccione el método de medio tono a usar (medios tonos específicos a la impresora). Seleccione según sus datos y preferencias. • Patrón de medio tono Seleccione el tamaño de píxeles a usar para los medios tonos. Cuanto mayor sean los píxeles, menos nítida será la imagen. Sin embargo, un valor mayor es adecuado para imprimir áreas grandes. Con el modelo Aumentado, se pueden imprimir a una mayor resolución usando el mismo número de píxeles. Sin embargo, el modelo podría producir líneas y modelos poco naturales, efectos muaré, etc. según la imagen a imprimir. • Gamma del dispositivo Ajuste la gamma de imágenes de impresión (intensidad de colores). • Diámetro de píxel Ajuste la oscuridad de la imagen de impresión. Especifique el tamaño de píxeles con el control deslizante. Puede especificar el tamaño real en pulgadas o en porcentajes relativo a la resolución de la impresora. 26 Configurar los atributos de la impresora Windows NT 4.0 (Administrador) • Luminancia (CIE Y) Ajuste la luminosidad de la imagen de impresión. Acerca de... 3. Botón Muestra información sobre el controlador de la impresora. NOTA 1 El cuadro Device Option especifica los atributos específicos y opciones de los dispositivos opcionales. Consulte los manuales para obtener información sobre el funcionamiento de los dispositivos opcionales y la ayuda en línea para obtener información sobre los parámetros. 2 Los atributos especificados en esta sección se guardan como estándares (por defecto) de la impresora. 3 OFX 9100 no se puede seleccionar con el Número de la bandeja portapapeles. 27 Configurar los atributos de la impresora Windows NT 4.0 (Usuario) Para cambiar los atributos de la impresora, abra el cuadro de diálogo de propiedades de la impresora siguiendo los siguientes pasos. 1 2 3 NOTA 28 Seleccione Imprimir en el menú Archivo de aplicación. Pulse el botón de impresión. Propiedades en el cuadro de diálogo Aparecerá el cuadro de diálogo de las propiedades de la impresora. Pulse la pestaña superior del cuadro de diálogo y especifique las propiedades. 1 En Windows NT4.0, los atributos dependen de la persona que entra en el sistema. En esta sección se describen las propiedades que tendrán que ser especificadas por el usuario, según las operaciones de impresión que se estén ejecutando. Para más información sobre las propiedades del administrador, consulte "Configurar los atributos de la impresora (Administrador)". (Ver página 20) Configurar los atributos de la impresora Windows NT 4.0 (Usuario) Cuadro Paper / Layout 1. Formato Seleccione el tamaño del documento. 2. Origen de papel Especifique en qué posición de la máquina está ubicado el papel que quiere utilizar. Si elige La Selección auto, el programa de la impresora seleccionará automáticamente una bandeja adecuada según el tamaño del papel. 3. Copias (1-99) Especifique el número de copias a imprimir. Si el número de copias puede especificarse en la aplicación, indique aquí una copia y especifique el número de copias en el cuadro de diálogo Imprimir de la aplicación. 4. Zoom (50-200) Especifique un porcentaje de aumento o reducción al imprimir documentos. Si el aumento o la reducción se puede fijar dentro de la aplicación, indique aquí 100% y especifique el porcentaje de aumento o reducción en el cuadro de diálogo Imprimir de la aplicación. 5. Orientación Seleccione la orientación de la impresión (Vertical u Horizontal). 6. N en 1 Para imprimir dos o más páginas en una hoja, especifique un método de impresión. La composición se selecciona combinada con "Orientación". Cada una de las composiciones está representada en un icono. • 2 en 1: Imprime dos páginas del original reducidas al 65 u 71% en una hoja. • 4 en 1: Imprime 4 páginas del original reducidas al 50% en una hoja. Restaurar 7. Botón Vuelve a situar todos los elementos del cuadro Paper/Layout en los valores predeterminados. 29 Configurar los atributos de la impresora Windows NT 4.0 (Usuario) Cuadro Handling 1. Clasificador Seleccione Pila o Clase al imprimir copias múltiples. 2. Output Order Especifique el orden de salida. <Ascending, Descending> Restaurar 3. Botón Vuelve a situar todos los elementos del cuadro Handling en los valores predeterminados. NOTA 30 1 Los atributos especificados en esta sección son válidos hasta que se cierra la aplicación. Configurar los atributos de la impresora Windows NT 4.0 (Usuario) Cuadro Quality 1. Resolución Seleccione la resolución de la impresora (300 dpi / 600 dpi). 2. Botón Ajuste de medios tonos... • Contraste Ajuste el contraste de las imágenes de impresión. • Brillo Ajuste el brillo de las imágenes de impresión. • Imagen oscura Seleccione esta opción para imprimir imágenes oscuras con más brillo. • Negativo Seleccione esta opción para imprimir imágenes con el negro y blanco en sentido inverso. 31 Configurar los atributos de la impresora Windows NT 4.0 (Usuario) • Entrada Gamma RGB Ajuste la gamma de imágenes de impresión (intensidad de colores). También se puede ajustar por separado el color rojo, verde y azul. • Negro de referencia/Blanco de referencia Ajuste la diferencia entre colores más oscuros y claros de una imagen. Aumentando el valor de ref. Negro o disminuyendo el valor de ref. Blanco se intensifica el contraste de la imagen pero reduce la gama de colores. • Imagen Seleccione un tipo de modelo de prueba. Seleccionando la casilla Ver, aparecen los resultados de ajuste en medio tono en el modelo de prueba. Restaurar 3. Botón Vuelve a situar todos los elementos del cuadro de Quality en los valores predeterminados. NOTA 32 1 Los atributos especificados en esta sección son válidos hasta que se cierra la aplicación. 2 Especifique [Sí] en Margen de Encuadernación, mueva la zona que se va a imprimir vertical u horizontalmente (para asegurarse del margen de encuadernación). Para especificar márgenes de impresión en una página de extensión doble, especifique [No] en Margen de Encuadernación. Configurar los atributos de la impresora Windows 2000/XP (Administrador) Para cambiar los atributos de la impresora, abra el cuadro de diálogo de propiedades de la impresora siguiendo los siguientes pasos. 1 2 3 NOTA Entre en el sistema con autorización para cambiar los atributos del sistema (p. ej. el Administrador). Pulse el botón Inicio, coloque Configuración y elija Impresoras. el cursor sobre En la ventana de impresoras, pulse con el botón derecho en el icono de la impresora y seleccione Propiedades en el menú desplegable. Aparecerá el cuadro de dialogo de propiedades. 1 En Windows 2000/XP, los atributos dependen de la persona que entra en el sistema. En esta sección se describen las propiedades especificadas para un administrador del sistema. Para más información sobre las propiedades del usuario, ver "Configurar los atributos de la impresora". (Ver página 42) 33 Configurar los atributos de la impresora Windows 2000/XP (Administrador) Cuadro General 1. Nombre de impresora Aparece el nombre de la impresora especificado en la instalación. 2. Ubicación y Comentario Escriba las observaciones sobre la ubicación donde se instaló la impresora e información sobre la impresora. Si se comparte una impresora, aparecerán la ubicación y las observaciones especificados en este campo cuando otro usuario instale esta impresora en su ordenador. Sin embargo, después de terminar la instalación, aunque cambie la casilla de comentarios no se actualizará la ubicación y comentarios que aparezcan en la pantalla de los otros usuarios. 3. Modelo Aparece el nombre del modelo de impresora. 4. Características Aparecen las funciones y atributos de la impresora. 5. Botón Preferencias de impresión... Cambia las propiedades (atributos de impresión) especificadas para cada usuario. Para los detalles acerca de los ajustes (Ver página 42), vea la parte titulada "Configuración de los ajustes del controlador de impresora". 6. Botón Imprimir página de prueba Imprime una página de prueba. Permite al usuario comprobar si se ha instalado correctamente la impresora. 34 Configurar los atributos de la impresora Windows 2000/XP (Administrador) Cuadro Compartir 1. No compartida/Compartida como Especifica si la impresora aparece o es utilizada en los ordenadores de otros usuarios. Para la impresora compartida, especificar el nombre compartido de la impresora que se va a compartir. El nombre especificado aquí aparece cuando otros usuarios ven la información de la impresora en la red. 2. Botón Controladores adicionales... Instala la impresora adicional en el sistema. Cuando los usuarios que comparten una impresora utilizan versiones diferentes de Windows, instalando controladores adicionales evita tener que instalar nuevos controladores en sus sistemas. NOTA 1 Si una impresora es compartida en la red, instalando un controlador de impresora en un servidor de impresora permite que otros ordenadores puedan copiar el controlador y utilizarlo de forma automática. En consecuencia, un servidor de impresora es necesario para proporcionar controladores alternativos para otros sistemas operativos que puedan usar la impresora. 35 Configurar los atributos de la impresora Windows 2000/XP (Administrador) Cuadro Puertos 1. Imprima en los siguientes puertos Muestra una lista de los puertos disponibles para imprimir (Puerto), su estado (Descripción) y las impresoras que están conectadas a estos puertos (Impresoras). Agregar puerto... Eliminar puerto... 2. Botón / Añade/borra un nuevo puerto o ruta de la red. Configurar puerto... 3. Botón Configura el puerto seleccionado. En caso de puerto paralelo, se deberá especificar Reintentar Transmisión. 4. Habilitar compatibilidad bidireccional En una impresora, este parámetro permite la recepción de los datos de configuración y del estado desde el ordenador. Seleccionar esta casilla cuando instale el monitor (Ver página 101). La impresión se puede desactivar sin tener que activar esta casilla. 5. Habilitar la cola de la impresora Esta función pone los datos de salida de una impresora lógica a dos o más impresoras. Si esta función está activada, un trabajo de impresión que se transmite saldrá a la primera impresora. NOTA 36 1 Especifique el tiempo de espera (en segundos) para la impresora preparada para imprimir. Si una impresora no está preparada para imprimir después del tiempo transcurrido, aparecerá un mensaje de error en la pantalla. 2 Si ocurre con frecuencia un error de exceso de tiempo cuando se vayan a imprimir documentos de gran tamaño, especifique un valor mayor. Configurar los atributos de la impresora Windows 2000/XP (Administrador) Cuadro Avanzadas 1. Siempre disponible/Disponible desde Especifica el programa de operaciones de una impresora. Seleccionando Disponible desde permite especificar el tiempo de funcionamiento. 2. Prioridad Especifica la prioridad en la impresión. La prioridad se puede ajustar de 1 a 99. Los documentos con la prioridad más alta se imprimen antes que los que tienen menos prioridad. 3. Controlador Muestra el tipo de controlador de impresora. Especifica la impresora que se está usando o el modelo de impresora que puede ser emulada con la impresora en uso. 4. Botón Controlador nuevo... Actualiza o modifica el controlador de la impresora. 5. Imprimir utilizando la cola para que el programa termine más rápido Especifica el método de enviar documentos desde el programa a la impresora. 6. Dejar pendientes documentos no coincidentes El sistema de cola compara los atributos del documento con los de la impresora, y detiene la impresión si los atributos del documento (tamaño del papel, orientación, etc.) no cuadran con los de la impresora. 7. Imprimir primero los documentos de la cola de impresión Siempre imprime documentos en cola primero, independientemente de la prioridad de impresión. 8. Conservar los documentos después de su impresión Después de imprimir, los documentos se quedan en cola. Se podrán volver a imprimir los documentos directamente de la cola, sin tener en cuenta su estado en la aplicación. 9. Habilitar características de impresión avanzadas Generalmente permite características de impresión avanzadas. Se pueden activar las funciones opcionales de la impresora (ordenar páginas, impresión de folletos, numerar las hojas). Si ocurre un problema se pueden desactivar las funciones según la compatibilidad. Si se desactivan las funciones también se pueden desactivar las opciones de impresión. 37 Configurar los atributos de la impresora Windows 2000/XP (Administrador) 10.Botón Valores predeterminados de impresión... Especifica los valores estándar (por defecto) para las propiedades (atributos de impresión) que cada usuario puede especificar. Si se comparte una impresora, los atributos de impresión serán estándar para todos los usuarios. Consulte "Configurar los atributos de la impresora" para más información sobre los atributos. (Ver página 42) 11.Botón Procesador de impresión... Especifica un procesador de impresora y el tipo de datos que se utilizarán para la impresión. El procesador y el tipo de datos definen las operaciones de la impresora en Windows 2000/XP. Generalmente no es necesario cambiar los atributos. Utilizar una impresora en una aplicación especial, sin embargo, puede que sea necesario cambiar los atributos. 12.Botón Página de separación... Esta característica no se dispone en su máquina. 38 Configurar los atributos de la impresora Windows 2000/XP (Administrador) Cuadro Seguridad Muestra una lista de usuarios y grupos que tienen acceso a esta impresora. Aparece una lista de accesos estándar, permitido/prohibido para cada grupo o usuario. Activar la casilla para permitir o prohibir el acceso. La casilla gris indica que la autorización del acceso se hereda. Agregar Quitar 1. Botón / Agrega o borra un usuario o grupo en la lista. Avanzada... 2. Botón Especifica el acceso a la impresora, inspección y propietario. NOTA 1 Con Windows 2000/XP se puede acceder a varios objetos (p. ej., impresoras) de los usuarios. Sobre información de permiso de acceso, inspección y propietario, consulte los manuales de Windows 2000/XP. 39 Configurar los atributos de la impresora Windows 2000/XP (Administrador) Cuadro Device Options 1. Número de bandeja del papel Seleccione el número de bandejas de papel disponibles si hay instalado un Módulo de Alimentación de Papel opcional. De medios tonos... 2. Botón Seleccione el método de medio tono a usar (medios tonos específicos a la impresora). Seleccione según sus datos y preferencias. • Patrón de semitonos Seleccione el tamaño de píxeles a usar para los medios tonos. Cuanto mayor sean los píxeles, menos nítida será la imagen. Sin embargo, un valor mayor es adecuado para imprimir áreas grandes. Con el modelo Aumentado, se pueden imprimir a una mayor resolución usando el mismo número de píxeles. Sin embargo, el modelo podría producir líneas y modelos poco naturales, efectos muaré, etc. según la imagen a imprimir. • Gamma del dispositivo Ajuste la gamma de imágenes de impresión (intensidad de colores). • Diámetro de píxel Ajuste la oscuridad de la imagen de impresión. Especifique el tamaño de píxeles con el control deslizante. Puede especificar el tamaño real en pulgadas o en porcentajes relativo a la resolución de la impresora. 40 Configurar los atributos de la impresora Windows 2000/XP (Administrador) • Luminancia (CIE Y) Ajuste la luminosidad de la imagen de impresión. Acerca de... 3. Botón Muestra información sobre el controlador de la impresora. NOTA 1 El cuadro Device Options especifica los atributos específicos y opciones de los dispositivos opcionales. Consulte los manuales para obtener información sobre el funcionamiento de los dispositivos opcionales y la ayuda en línea para obtener información sobre los parámetros. 2 Los atributos especificados en esta sección se guardan como estándares (por defecto) de la impresora. 3 OFX 9100 no se puede seleccionar con el Número de la bandeja portapapeles. 41 Configurar los atributos de la impresora Windows 2000/XP (Usuario) Para cambiar los atributos de la impresora, abra el cuadro de diálogo de propiedades de la impresora siguiendo los siguientes pasos. 1 2 3 NOTA 42 Seleccione Imprimir en el menú Archivo de aplicación. Pulse el botón de impresión. Propiedades en el cuadro de diálogo Aparecerá el cuadro de diálogo de las propiedades de la impresora. Pulse la pestaña superior del cuadro de diálogo y especifique las propiedades. 1 En Windows 2000/XP, los atributos dependen de la persona que entra en el sistema. En esta sección se describen las propiedades especificadas para un usuario del sistema. Para más información sobre las propiedades del administrador, ver "Configurar los atributos de la impresora". (Ver página 33) Configurar los atributos de la impresora Windows 2000/XP (Usuario) Cuadro Paper / Layout 1. Formato Seleccione el tamaño del documento. 2. Origen de papel Especifique en qué posición de la máquina está ubicado el papel que quiere utilizar. Si elige La Selección auto, el programa de la impresora seleccionará automáticamente una bandeja adecuada según el tamaño del papel. 3. Copias (1-99) Especifique el número de copias a imprimir. Si el número de copias puede especificarse en la aplicación, indique aquí una copia y especifique el número de copias en el cuadro de diálogo Imprimir de la aplicación. 4. Zoom (50-200) Especifique un porcentaje de aumento o reducción al imprimir documentos. Si el aumento o la reducción se puede fijar dentro de la aplicación, indique aquí 100% y especifique el porcentaje de aumento o reducción en el cuadro de diálogo Imprimir de la aplicación. 5. Orientación Seleccione la orientación de la impresión (Vertical u Horizontal). 6. N en 1 Para imprimir dos o más páginas en una hoja, especificar un método de impresión. La composición se selecciona combinada con "Orientación". Cada una de las composiciones está representada en un icono. 2 en 1: Imprime dos páginas del original reducidas al 65 u 71% en una hoja. 4 en 1: Imprime 4 páginas del original reducidas al 50% en una hoja. Restaurar 7. Botón Vuelve a situar todos los elementos del cuadro Paper/Layout en los valores predeterminados. 43 Configurar los atributos de la impresora Windows 2000/XP (Usuario) Cuadro Handling 1. Clasificador Seleccione Pila o Clase al imprimir copias múltiples. 2. Output Order Especifique el orden de salida. <Ascending, Descending> Restaurar 3. Botón Vuelve a situar todos los elementos del cuadro Handling en los valores predeterminados. 44 Configurar los atributos de la impresora Windows 2000/XP (Usuario) Cuadro Quality 1. Resolución Seleccione la resolución de la impresora (300 dpi / 600 dpi). 2. Botón Ajuste de medios tonos... • Contraste Ajuste el contraste de las imágenes de impresión. • Brillo Ajuste el brillo de las imágenes de impresión. • Imagen oscura Seleccione esta opción para imprimir imágenes oscuras con más brillo. • Negativo Seleccione esta opción para imprimir imágenes con el negro y blanco en sentido inverso. 45 Configurar los atributos de la impresora Windows 2000/XP (Usuario) • Entrada Gamma RGB Ajuste la gamma de imágenes de impresión (intensidad de colores). También se puede ajustar por separado el color rojo, verde y azul. • Negro de referencia/Blanco de referencia Ajuste la diferencia entre colores más oscuros y claros de una imagen. Aumentando el valor de ref. Negro o disminuyendo el valor de ref. Blanco se intensifica el contraste de la imagen pero reduce la gama de colores. • Imagen Seleccione un tipo de modelo de prueba. Seleccionando la casilla Ver, aparecen los resultados de ajuste en medio tono en el modelo de prueba. Restaurar 3. Botón Vuelve a situar todos los elementos del cuadro de Quality en los valores predeterminados. NOTA 46 1 dpi puntos por pulgada, significa el número de puntos contenidos en una pulgada (2,54 cm.). A mayor número de puntos, mayor resolución. Print Operation Imprimir en una aplicación de Windows Si el controlador de la impresora se ha instalado correctamente y se selecciona una impresora por defecto en la configuración de impresoras, con una sencilla operación ya se puede imprimir desde cualquier aplicación de Windows. Muchas aplicaciones de Windows imprimen documentos desde el menú Archivo y el comando Imprimir Seleccione el menú Imprimir para que aparezca un cuadro de diálogo como el siguiente: Especifique las funciones opcionales como números de página a imprimir y el número de copias, etc. luego Aceptar pulse el botón y empezará a imprimir. El indicador de la impresora aparece en la izquierda de la barra de tareas mientras la impresora está en funcionamiento. El indicador de la impresora desaparecerá cuando se termine de imprimir. NOTA 1 En caso de fallo de la impresora siga los siguientes pasos: 1)Pulse el botón Inicio y seleccione Impresoras en el menú Configuración. 2)Seleccione el icono de la impresora en la ventana y seleccione [Preferencias de impresión] en el menú desplegable pulsando el botón derecho del ratón. Aparecerá el marcador. 47 Print Operation Impresión en red Para compartir una impresora conectando dos ordenadores mediante un cable cruzado o con un nudo de comunicación, se debe hacer una conexión entre los ordenadores. La conexión entre los ordenadores se verifica mostrando la conexión de los ordenadores en la ventana Ordenador de Red en el escritorio. Los atributos de compartir la impresora se especifican siguiendo los siguientes pasos: Servidor de la impresora (PC conectado a impresora) 1 2 3 4 5 Instale controlador de la impresora en un ordenador que será conectado a la unidad principal. Pulse el botón Inicio, coloque Configuración y elija Impresoras. el cursor sobre Seleccione el icono de la impresora y seleccione [Compartir] en el menú desplegable haciendo clic derecho. Seleccione Compartido en el cuadro de diálogo Propiedades. Pulse el botón Aceptar . Después de terminar con los atributos, la forma del icono cambia y muestra los atributos compartidos. NOTA 1 Consulte los manuales de las tarjetas de la red y la guía de usuarios de Windows para conectar entre ordenadores. 2 En Windows 98/Me, un ordenador conectado a una impresora debe estar configurado para poder compartir la impresora siguiendo los siguientes pasos: 1)Pulse dos veces en Red en panel de control, y luego pulse el botón Compatir archivos e impresoras... en la pestaña Configuración de red. 2)Active [Permitir que otros usuarios impriman con mis impresoras.] en el cuadro de diálogo Compartir Archivo e Impresora. 48 Print Operation Impresión en red Remoto (PC que usa la impresora de otro ordenador) 1 2 Pulse el botón Inicio, coloque Configuración y elija Impresoras. cursor sobre Pulse dos veces en Agregar impresora en la ventana de la impresora. Aparecerá el Ayudante "Agregar Impresora". Pulse el botón 3 4 el Siguiente . Seleccione Impresora de red. Pulse el botón Siguiente . Especifique la impresora del otro ordenador introduciendo la ruta de la red. Complete la instalación siguiendo las instrucciones del Ayudante Añadir Impresora. Esta operación permite imprimir desde un ordenador remoto a una impresora conectada al servidor de la impresora. 49 Sección Sistema de Gestión de Documentos Instalación del Sistema de Gestión de Documentos Windows 98/Me/NT/2000/XP 1 2 3 50 Introduzca el CD adjunto. Seleccione idioma. Pulse el botón Siguiente . 4 Pulse Document Management System. 5 Pulse Instalar Document Management System. Instalación del Sistema de Gestión de Documentos Windows 98/Me/NT/2000/XP 6 Verifique el destino de la instalación y pulse el 7 Seleccione su máquina y haga click en el botón Siguiente botón . . Después, haga click en el botón 8 Siguiente . Pulse Typical. Nota: Remítase a "Readme.txt" en el CD-ROM cuando se establezca como tipo Cliente de Servidor. 9 Introduzca el nombre de la carpeta del programa y pulse el botón Siguiente . Continúa en la página siguiente... 51 Instalación del Sistema de Gestión de Documentos Windows 98/Me/NT/2000/XP 10 Se copian los archivos necesarios. 11 <Sólo para Windows 98/NT> Pulse el botón Aceptar 12 Cuando finalizado haya . el proceso de instalación, verá un mensaje indicándole que reinicie su ordenador. Haga clic en el botón reiniciar su ordenador. 52 Finalizar para Instalación del Sistema de Gestión de Documentos Windows 98/Me/NT/2000/XP 13 <Sólo para Windows 98/NT> Marque [Sí, acepto...] y Pulse el botón Siguiente . Nota: Después de reiniciar su PC, los Componentes de acceso de datos de Microsoft también se instalan. Regístrese mediante una cuenta que pueda cambiar la configuración del sistema cuando se instale en Windows NT4.0. Pulse el botón Siguiente . Pulse el botón Finalizar . La carpeta Sistema de Administración de Documentos se añadirá al menú Inicio, terminará la instalación. 53 Instalación del Sistema de Gestión de Documentos Windows 98/Me/NT/2000/XP NOTA 54 1 Durante la instalación de Windows NT 4.0, entre usando una cuenta con capacidad para cambiar la configuración del sistema (p. ej. Administrador). 2 El método de instalación estándar instala los siguientes controladores y aplicaciones. Si se selecciona la instalación personalizada, se puede hacer la instalación seleccionada de escáner y la utilidad MFP por separado. •Escáner Escáner de documentos (Ver página 72) •Administrador Administrador de Documentos (Ver página 55) Visor de documentos (Ver página 78) •Fax Document fax (Ver página 121) •Utilidad MFP Monitor de estado (Ver página 101) Editor de configuración (Ver página 106) Editor de directoria telefónico (Ver página 112) 3 Con este programa instalado, el sistema selecciona LPT1 como puerto paralelo para conectar a un periférico. Para conectar un periférico a un puerto distinto de LPT1, cambielos puertos de conexión seleccionando [Programas]-[Document Management System]-[MFP Utilities][Port Selection Unity] del menú de inicio. 4 Antes de actualizar el software, asegúrese de eliminar la versión anterior. 5 Siga los siguientes pasos para instalar el programa en Windows 2000/XP: 1)Para la instalación, entre usando una cuenta con capacidad para cambiar la configuración del sistema (p. ej. Administrador). 2)Reinicie Windows, después de completar la instalación. 3)Después de reiniciar, entre usando, de nuevo, una cuenta con capacidad para cambiar la configuración del sistema (p. ej. Administrador). 4)Después de completar la instalación, la utilización normal se habilita entrando con una cuenta de usuario corriente. Administrador de Documentos Ventana Principal Administrador de Documentos es una aplicación para manejar los archivos de imágenes. Mediante el Administrador de Documentos y el Visor de Documentos (Ver página 78) combinados, se pueden clasificar un número de archivos de imágenes, manejarlos, examinarlos y editarlos. Si selecciona Document Manager System y Document Manager en Programas del menú Inicio aparece la ventana principal del Administrador de Documentos. 1. Barra de Título Muestra el título de una pantalla. 2. Barra de Menú Muestra el menú del Administrador de Documentos. 3. Barra de Herramientas Muestra la barra de herramientas del Administrador de Documentos. Los botones de las herramientas corresponden a la función de menús en la barra de menús. 4. Ventana de Carpeta Muestra las carpetas contenidas en los documentos en forma de árbol. 5. Icono de Enlace Arrastrando un documento en un icono de enlace, se activa la aplicación correspondiente a la función de ese icono. 6. Barra de Estado Muestra la información, tal como el número de documentos en una carpeta, el número de documentos seleccionados y el tamaño de los archivos, etc. 55 Administrador de Documentos Ventana Principal 7. Ventana de Documentos Muestra una lista de documentos de la carpeta seleccionada. Los documentos aparecen en borrador (imagen reducida). El número de página y los botones y aparecen al final de la imagen borrador para documentos en grupo (configurados con dos o más páginas). • Datos de imagen: imágenes reducidas • Datos de aplicación: imágenes reducidas con icono de aplicación (Word, Excel, etc.) Al hacer clic en los botones, se pasan las páginas. 56 Administrador de Documentos Operaciones básicas Con el Administrador de Documentos se pueden editar y manejar documentos indicados por las imágenes borrador arrastrando y colocando el objeto. Con esta función se pueden hacer varias operaciones como las que se describen a continuación: • Seleccionar documentos Pulsando en las imágenes borrador en la ventana de documentos se pueden seleccionar documentos. Para seleccionar dos o más documentos a la vez, arrastre el cursor en la pantalla o pulsar el botón mientras la tecla Mayúsculas está presionada. • Editar documentos Pulse dos veces en las imágenes borrador en la ventana de documentos para activar el Visor de Documentos (Ver página 78), y así poder abrir y editar documentos. • Creación de documentos Si arrastra y suelta cualquier archivo de aplicación en el Administrador de documentos, creará un documento nuevo. Se crea un archivo de imagen reducido y se muestra el icono de aplicación. 57 Administrador de Documentos Operaciones básicas • Copiar y Mover Documentos Para mover un documento a una carpeta, arrastre una imagen borrador en la ventana de documentos y colóquela en una carpeta en la ventana de carpetas. Para copiar un documento se arrastra y coloca el documento manteniendo pulsada la tecla Ctrl. Si se arrastra un documento y se coloca en otro documento en la carpeta de documentos, los documentos se agrupan. Si se arrastra un documento y se coloca en un icono de enlace, se activa la aplicación que corresponde a la función de este icono. Enviar y Configurar destino en el menú Archivo. • Si arrastra un documento y lo suelta en "Carpeta compartida", permitirá a otros ordenadores conectados en la misma red acceder a él. Explore "Carpeta compartida" para saber cómo crear carpetas compartdas. 58 Administrador de Documentos Instalando módulos adicionales • Importar documento (desde escáner) Seleccionando Capturar Imagen en el menú Archivo, aparece el cuadro de diálogo del Escáner de Documentos. (Ver página 55). Con esta operación se importa un documento leído por un escáner y se pone en una carpeta. • Importar documento (desde archivo) Seleccionando Abrir en el menú Archivo aparece un cuadro de diálogo para seleccionar archivos. El cuadro de diálogo permite importar archivos de imagen guardados en el ordenador como documentos en una carpeta. Si se intenta importar un archivo que no puede procesarse por el Administrador de Documentos aparece el siguiente mensaje de error. Pulse Aceptar y verifique el formato de archivo. Si se arrastra un documento seleccionado y se coloca en un icono de enlace en la parte inferior de la ventana, se activa una aplicación especificada para el icono de enlace y se abre el archivo de imagen. Los iconos de enlace se registran libremente seleccionando Enviar y Configurar destino en el menú Archivo. Las aplicaciones siguientes pueden catalogarse como destino de Administrador de Documentos: - Programa de dibujos/gráficos (Aplicaciones como MS-Paint, Photoshop, etc.) - Programas OCR (Aplicaciones como e-Typist, etc.) - Programas de PC-FAX - Programas de correo electrónico. (Aplicaciones de correo compatibles con MAPI, como MS-Outlook, MS-Exchange, etc.) - Otros (Otros documentos de aplicación tales como MS-Word, MS-Excel,etc.) NOTA 1 El visor de documentos dispone de una función para agregar diferentes gráficos y textos a la imagen. Los gráficos y textos que se agregan a una imagen se llaman "Anotación". Ver "Menú Anotación" (Ver página 91) para detalles de anotación. 59 Administrador de Documentos Menú Archivo • Carpeta nueva Crea una nueva carpeta bajo una carpeta que se selecciona. Si se quiere se puede especificar la ruta de la carpeta que se va a crear. • Carpeta compartida Crea una carpeta compartida nueva. Los documentos en una "carpeta compartida" pueden compartirse mediante una red desde distintos ordenadores. • Carpeta compartida liberada Libera una carpeta compartida. Los documentos en una "carpeta compartida" se liberarán de la red. • Abrir Importa un archivo de imagen almacenado en la computadora a una carpeta como un documento. • Guadar como Un documento se guarda como archivo de imagen ordinario bajo un nombre especificado. • Cambiar nombre Cambia los nombres de un documento seleccionado en documento. 60 Administrador de Documentos Menú Archivo • Propiedades Muestra las propiedades de un archivo. • Copia de seguridad Hace copias de seguridad de los documentos almacenados en la carpeta seleccionada. • Adquirir dispositivo compatible con Twain Usando un escáner, etc. seleccionado en Seleccionar origen, se lleva un documenta a una carpeta que se haya seleccionado. • Selección de fuente Seleccione aparato compatible con TWAIN para escanear documentos. NOTA 1 Vea "Escáner de Documentos" (Ver página 72) para informarse sobre el escáner. 61 Administrador de Documentos Menú Archivo • Imprimir Imprime un documento seleccionado en la ventana de documentos. • Configurar impresora Especifica la orientación y el tamaño de la impresión de un documento a imprimir. 1. Posición horizontal y Posición vertical Ajusta la posición de la impresión de una hoja. 2. Área de impresión Selecciona la impresión en tamaño original o según el tamaño de la hoja. 3. N en 1 Selecciona las páginas reducidas a imprimir en una hoja. NOTA 62 1 Configurar impresora especifica las anotaciones de imprimir o no imprimir editadas en Visor de Documentos. Vea "Menú Anotación" (Ver página 91) para ver la información sobre anotaciones. Administrador de Documentos Menú Archivo • Enviar Abre un documento seleccionado en la ventana de documentos con una aplicación especificada. Seleccionando Enviar a aparece un cuadro de diálogo para agregar, cambiar o borrar la aplicación. Pulsando el botón Agregar aparece el cuadro de diálogo para Agregar Aplicación Externa. 1. Nombre Si se especifica una aplicación externa, el nombre en este campo aparecerá en el icono de enlace. 2. Tipo de aplicación Especifica el tipo de aplicación. 3. Archivo ejecutable Especifica el archivo de ejecución de la aplicación. 4. Correspondencia MAPI Seleccione esta casilla si la aplicación del correo electrónico es compatible con MAPI. 5. Parámetro Si la aplicación del correo electrónico es incompatible con MAPI, añadiendo un parámetro permite activar automáticamente la pantalla de transmisión. NOTA 1 Consulte "Configurando Conexión" (Ver página 59) para especificar una aplicación 63 Administrador de Documentos Menú Archivo • Papelera - Abrir papelera Abre la Papelera y muestra los archivos. Seleccionando los documentos y pulsando el botón se recuperan los documentos que se habían eliminado. Deshacer Delete Pulse seleccionado. para eliminar el documento - Vaciar papelera Borra los archivos de la Papelera. Si se vacía la Papelera no se pueden recuperar los documentos eliminados. No están almacenados en la papelera de reciclaje. 64 Administrador de Documentos Menú Edición • Deshacer Deshace la última operación de edición realizada. • Cortar Borra un documento seleccionado de una carpeta y lo copia en el portapapeles. • Copiar Copia un documento seleccionado al portapapeles. • Pegar Pega un documento del portapapeles a una carpeta seleccionada. • Eliminar Borra un documento seleccionado de una carpeta y lo pone en la papelera. Aparece un mensaje para confirmar que se ha borrado el documento. • Seleccionar todo Selecciona todos los documentos de la carpeta. • Buscar Busca documentos según el nombre del documento especificado, la fecha de creación, o una secuencia de caracteres en el documento. NOTA 1 Vea "Menú Anotación" (Ver página 91) para más información sobre anotaciones. 65 Administrador de Documentos Menú Ver • Barra de Herramientas Cambia entre mostrar u ocultar la barra de herramientas. • Barra de Estado Cambia entre mostrar u ocultar la barra de estado. • Formato de lista Cambia entre mostrar lista y mostrar borrador en la ventana de documentos. • Organizar archivo Organiza los archivos según nombre o fecha. • Organizar documentos Organiza los documentos en la ventana de documentos según el orden especificado. Se selecciona ordenar por nombre, tipo, tamaño o fecha. • Alinear documentos Alinea los documentos en la ventana de documentos. • Actualizar Actualiza los documentos. 66 contenidos del Administrador de Administrador de Documentos Menú Documento • Abrir Abre un documento seleccionado. Activa el Visor de Documentos (Ver página 55) y abre el documento para editar. • Duplicar Copia un documento seleccionado en una carpeta. • Girar objeto Gira un documento seleccionado. Girar 90° a la derecha Girar 180° Girar 90° a la izquierda • Agrupar objetos Hace un grupo de dos o más documentos seleccionados. Debajo de la imagen borrador del grupo de documentos aparecen el número de páginas y los botones y . - Todos los documentos Se agrupan los documentos seleccionados. - Todas las páginas de forma alterna Agrupa las páginas de forma alterna. • Cada marcha atrás de la página alternadamente Agrupa páginas páginas. alternadamente invirtiendo las 67 Administrador de Documentos Menú Documento • Desagrupar Cancela la agrupación de los documentos agrupados. Ya sea dividiendo todas las páginas en documentos individuales o se pueden desagrupar sólo algunos documentos especificados de un grupo. • Corregir objeto Aplica las siguientes correcciones a un documento seleccionado: - Corregir inclinación Detecta la inclinación de un documento y la corrige automáticamente. - Mejorar borde Aumenta el borde (canto) de la imagen. - Eliminar ruido Quita el ruido de un documento. - Invertir Colores Muestra la imagen al revés. • Página Selecciona las páginas para mostrarlas en borrador en los documentos agrupados. Seleccionando Reorganizar página aparecen las páginas ordenadas en el cuadro de diálogo. El orden de las páginas se puede cambiar seleccionando, arrastrando y soltando las páginas. Haga clic en el botón El orden inverso button para invertir el orden de la paginacion. • Archivo adjunto Ejecuta la aplicación asociada con un archivo adjunto. • Crear imagen Crea una imagen de los documentos de los iconos seleccionados. 68 Conversor de imagen Descripción General Una vez que se ha instalado DMS, el convertidor Image Converter se instala automáticamente en la carpeta también. Este controlador es para los archivos de aplicación de tramado tales como Word o Excel, para colocarlos en el Administrador de Documentos. Para usarlo siga las instrucciones siguientes: Windows 98/Me 1. Seleccione Impresoras de Configuración en el menú Inicio. 2. Haga clic con el botón derecho en Image Converter y seleccione Configuración predeterminada de documento desde el menú Impresora para cambiar los ajustes. • Cuadro El Papel/El Diseño - Formato Ajusta el tamaño de papel del documento - Orientación Ajusta la orientación del documento - Resolución Ajusta la resolución del documento • Cuadro de la calidad - Clasificador Ajusta el documento en pila o monocromo - Monocromo Selecciona blanco y negro normal/escala gris cuando imprima en monocromo. También ajusta el brillo y el contraste. 3. Haga clic en el botón Aceptar para retornar a la carpeta Impresora. 69 Conversor de imagen Windows NT 1. Seleccione Impresoras de Configuración en el menú Inicio. 2. Haga clic con el botón derecho en Image Converter y seleccione Configuración predeterminada de documento desde el menú Impresora para cambiar los ajustes. • Cuadro Preparar página - Tamaño del papel Ajusta el tamaño de papel del documento - Orientación Ajusta la orientación del documento - Apariencia del color Ajusta el documento en color o escala de grises. • Cuadro Avanzadas - Tamaño del papel Ajusta el tamaño de papel del documento - Orientación Ajusta la orientación del documento - Resolución Ajusta la resolución del documento - Apariencia del color Ajusta el documento en color o escala de grises. 3. Haga clic en el botón 70 Aceptar para retornar a la carpeta Impresora. Conversor de imagen Windows 2000/XP 1. Seleccione Impresoras de Configuración en el menú Inicio. 2. Haga clic con el botón derecho en Image Converter y seleccione Configuración predeterminada de documento desde el menú Impresora para cambiar los ajustes. • Cuadro Presentación Ajusta la orientación del documento • Cuadro Papel/calidad Ajusta el documento en color o escala de grises. • Botón Avanzadas Ajusta el tamaño del papel, la resolución y las propiedades de spooling. 3. Haga clic en el botón Aceptar para retornar a la carpeta Impresora. 71 Escáner de Documentos Ventana Principal Al escanear una imagen, la imagen se importa directamente a un documento mediante la aplicación compatible con TWAIN (programa para editar imágenes, etc.). Seleccionando Adquirir dispositivo compatible con Twain en el menú Archivo, aparece el cuadro de diálogo del Escáner de Documentos. 1. Ventana de vista preliminar Muestra el resultado del escaneo preliminar. La zona de escáner se indica en la imagen mostrada con un marco negro. Arrastrando el ratón en ventana de vista preliminar se puede especificar la zona de escaneo (marco negro), cambiando el tamaño del marco y moviéndolo. La zona de marco negro aparece en valores, en los elementos de <Tamaño de salida>. 2. Tipo de imagen Seleccione el tipo de imagen para ser escaneada. Pueden seleccionarse los cuatro tipos siguientes de escaneo de imagen. • Monocromo Un método adecuado para imágenes que contengan, principalmente, textos y dibujos. Seleccione este tipo cuando la corrección de medio tono produce una imagen borrosa. • Medios tonos (difusión de error) Este método, que no produce aspecto uniforme en medio tono, está indicado para imágenes naturales, como fotografías, y produce imágenes refinadas. Este método, aunque requiere tamaños de archivos bastante grandes, produce imágenes de gran calidad, en comparación con el método anterior. • Medios tonos (interpolación de punto 4x4, 8x8) Este método, que produce una imagen con un aspecto uniforme y único, resulta apropiado para fotografías. Este método, con calidad de imagen algo inferior, reduce el tamaño de los archivos. • Imagen de medio tono (4x4 tramado de Bayer) • Escala de grises (256 scales) Este método, el más indicado para imágenes naturales, como fotografías, produce tonos de gran fideldad sin corrección de medio tono. Comparada con el escáner de imagen de medio tono, este método requiere más tiempo de escáner y produce tamaños de archivos más grandes. 3. Resolución Seleccione resolución para escáner. <Estándar>, <Fina> y <Super fina> son los grados de resolución para comunicación por FAX. 4. Tamaño del papel Seleccione el tamaño de los originales para ser escaneados. El tamaño y la orientación de la ventana de vista preliminar cambian según el tamaño del documento seleccionado. 72 Escáner de Documentos Ventana Principal 5. Bloquear Fija el tamaño de la zona de escáner (zona negra) en la ventana de vista preliminar, bloquea el cambio de tamaño. 6. Nivel de sección (válido únicamente con monocromo seleccionado) Especifique el valor de distinción entre monocromo para el original en monocromo. Ajuste el valor de acuerdo con la densidad del original para pasar por escáner. 7. Brillo (válido únicamente si se ha seleccionado media tinta o escala de grises) Ajusta el brillo para los documentos en media tinta o escala de grises. 8. Contraste (válido únicamente si se ha seleccionado media tinta o escala de grises) Ajusta el contraste (diferencia entre oscuro y claro) para documentos en media tinta o escala de grises. 9. Invertir Escanéa la imagen en sentido inverso. 10.Mejora de bordes Escanéa la imagen con los bordes destacados. 11.Tamaño de salida Muestra el tamaño de la imagen escaneada y el tamaño del archivo escaneado. El tamaño de salida viene determinado por el tamaño del área escaneada (marco negro) en la ventana preliminar y la resolución 12.Unidad Selecciona la unidad del tamaño según lo que se indique (mm, pulgada, o píxel). 13.Botón Digitalizar Importa una imagen escaneada a un documento. 14.Botón Vista previa Realiza el escaneo anterior y muestra la imagen en la ventana de vista preliminar. Zoom alejar 15.Botón Zoom acercar / Aumenta o disminuye el zoom de una imagen escaneada. NOTA 1 El menú para las operaciones del Escáner de Documentos (controlador del escáner) depende de las aplicaciones. Para más información, consulte los manuales de aplicación. 2 Si no se ha instalado una aplicación compatible con TWAIN, seleccione Document Scanner en el menú Inicio. 73 Escáner de Documentos Menú de herramientas • Ajuste - Curva gamma Aparece un cuadro de diálogo para ajuste de gamma (características de intensidad de color) en la imagen (válido sólo con medio tono o escala de grises activado). Ajuste la curva de gamma arrastrando la barra de desplazamiento o introduciendo un valor. Mover la barra de desplazamiento en dirección + reduce la diferencia entre luminosidad (filtro claro) y medio tono. Mover la barra de desplazamiento en dirección - reduce la diferencia entre sombra (filtro oscuro) y medio tono. En ambos casos el medio tono queda menos destacado. Haga clic en el botón NOTA 74 Aplicar para llevar a cabo los cambios. 1 El Ajuste en el menú de herramientas sólo se hace efectivo teniendo seleccionado <Medio tono> o <Escala de grises> en <Tipo de imagen> en la ventana principal. Escáner de Documentos Menú de herramientas • Ajuste - Resaltes Sombras Aparece un cuadro de diálogo para ajustar la luminosidad y la sombra. (Válido sólo teniendo seleccionado medio tono o escala de grises) Ajuste la luminosidad y sombra arrastrando la barra de desplazamiento o introduciendo un valor. Haga clic en el botón Aplicar para llevar a cabo los cambios. • Reinicio de parámetros Vuelve a poner todos los atributos del Escáner de Documentos en los valores predeterminados (por defecto). 75 Escáner de Documentos Cómo escanear un documento El escaneo de las imágenes se realiza siguiendo los siguientes procedimientos: 1 2 Active la aplicación compatible con TWAIN. 3 4 Especifique el tipo de imagen, la resolución y el tamaño del papel a ser escaneado. Seleccione Adquirir dispositivo compatible con Twain en el menú Archivo para que aparezca el cuadro de diálogo del Document Scanner (Escáner de Documentos). Coloque un manuscrito en la tabla de manuscritos o en el ADF y pulse el botón Vista previa . En la ventana Vista Preliminar aparecerá el resultado del escaneo preliminar. 5 Aplique los siguientes ajustes en la imagen preliminar: • Arrastre el marco de escaneo (marco negro) en la ventana Preliminar para especificar el área a escanear. Si ya se ha seleccionado un área, puede seleccionar toda la imagen haciendo doble clic con el ratón y manteniendo pulsado la tecla Mayúsculas. • Pulsando las teclas Zoom acercar Zoom alejar / , se aumenta o disminuye el zoom de la imagen preliminar escaneada. • Ajuste el Nivel de sección, brillo, contraste (diferencia entre partes oscuras y claras) como sea requerido. 76 Escáner de Documentos Cómo escanear un documento 6 NOTA Digitalizar Pulse el botón para escanear una imagen en el escritorio del documento. 1 Ajuste los parámetros para una imagen óptima de escaneo, con la vista en la imagen preliminar. Los escaneos preliminares se pueden realizar todas las veces que se quiera. 2 Si se conecta el aparato a un servidor de la red se desactiva la operación de escáner. 77 Visor de Documentos Ventana Principal El Visor de Documentos es una aplicación para editar documentos (archivos de imagen) que serán organizados con el Administrador de Documentos (Ver página 55). Además de editar imágenes, el programa tiene una amplia selección de funciones de edición para la anotación de documentos. Pulse dos veces en el documento (borrador) en la pantalla del Administrador de Documentos o seleccione Abrir en el menú Document. A continuación, aparece la ventana principal de Document Viewer (Visor de Documentos). NOTA 78 1 El programa se activa también seleccionando Document Management System y Document Viewer desde Programas en el menú Inicio. Visor de Documentos Ventana Principal 1. Barra de Título Muestra el título de la pantalla y el nombre del archivo de imagen que se muestra. 2. Barra de Menú Muestra el menú del Visor de Documentos. 3. Barra de Herramientas Muestra los botones de herramientas del Visor de Documentos. Los botones de herramientas corresponden a las funciones de los menús en la barra de menús. 4. Lista de Páginas Muestra las páginas de los documentos en la lista de bocetos (imágenes reducidas). 5. Barra Tamaño Ajusta la escala de visualización en la ventana de la imagen. 6. Icono de Enlace Arrastre y suelte un documento en el icono de enlace para activar la aplicación correspondiente al icono. 7. Barra de Estado Muestra información como nombre de archivo de imagen, tipo y tamaño de imagen. 8. Ventana Imagen Muestra la imagen y anotaciones de las páginas que se han seleccionado. 9. Regla Muestra el tamaño actual de una página que se ha seleccionado. La unidad de la regla se activa en Unidad de la regla en el menú Ver. 79 Visor de Documentos Operaciones Básicas • Seleccionar página Si se selecciona una página pulsando en la lista de páginas, aparece una imagen de la página seleccionada en la ventana de imágenes. Para cambiar el orden de las páginas, arrastre y suelte una página en la lista de páginas. • Edición de imagen La imagen mostrada en la ventana de imágenes, es editada con el siguiente menú: - Menú Editar Hace operaciones tales como cortar, copiar, pegar anotaciones añadidas a la imagen de la página, borrar, copiar y girar toda la página. - Menú Imagen Corrige la imagen y ajusta el color de toda la página. • Seleccionar área Arrastrando el ratón en la ventana de imágenes se puede seleccionar un área determinada de la imagen. Esta función sirve para guardar el área especificada o especificar un área de anotación. 80 Visor de Documentos Función de Anotación El visor del documento ofrece las funciones para agregar diferentes gráficos y textos a la imagen. Los gráficos y textos agregados a la imagen se llaman <Anotación>. La función de anotación, al contrario de lo que ocurre con la aplicación de editar imagen, no cambia la imagen sino que coloca gráficos y textos sobre ella. La imagen original y la anotación se muestran como una sola imagen. La función Anotación se manipula por separado de la de datos de imagen. Por lo tanto, el Visor de Documentos puede cambiar entre mostrar y ocultar la anotación. Si una imagen editada con el Visor de Documentos es exportada (enviada) a otra aplicación de edición de imagen, puede seleccionarse la opción de agregar anotación a la imagen o la de no hacerlo. Anotación. Imagen original. Anotación agregada a la imagen original. 81 Visor de Documentos Menú Archivo • Abrir Abre un archivo de imagen guardado en el ordenador Se pueden abrir los siguientes formatos en el Visor de Documentos. - TIFF Formato de archivo de imagen asignada (TIFF) - JPEG Formato Joint Photographic Experts Group (JPEG) - BMP Formato Bitmap de Windows - PNG Formato de gráficos portátiles en la red - DDM Formato de archivo en el Administrador de Documentos • Guadar Guarda el documento editado. • Guadar como Un documento se guarda como archivo de imagen ordinario bajo un nombre especificado. - Todas las páginas Guarda todas las páginas del documento - Páginas especificadas Guarda sólo la página especificada. - Área especificada Guarda sólo las partes especificadas de la imagen. El Document Viewer guarda un archivo en los siguientes formatos: - TIFF Formato de archivo de imagen asignada (TIFF) - Multi-page TIFF Formato de archivo de imagen etiquetada (TIFF) multipáginas - Internet Fax TIFF Formato de archivo de imagen etiquetada (TIFF) con formato de fax de Internet - JPEG Formato Joint Photographic Experts Group (JPEG) - BMP Formato Bitmap de Windows - PNG Formato de gráficos portátiles en la red - PDF Formato PDF de Adobe Acrobat - DDM Formato de archivo en el Administrador de Documentos 82 Visor de Documentos Menú Archivo • Imprimir Imprime un documento bajo la operación de editar. Si un documento contiene dos o más páginas, las páginas se pueden especificar para imprimir. • Configurar impresora Especifica la orientación, el tamaño y la anotación del documento a imprimir. 1. Posición horizontal y Posición vertical Ajusta la posición de la impresión de una hoja. 2. Área de impresión Selecciona la impresión en tamaño original o según el tamaño de la hoja. 3. N en 1 Selecciona las páginas reducidas a imprimir en una hoja. • Adquirir imagen Añade una imagen nueva a un documento. La aplicación seleccionada en Seleccionar fuente se ejecuta y se crea una imagen de escáner. • Seleccionar fuente Selecciona la fuente de la imagen agregada mediante Adquirir imagen. NOTA 1 Cuando se guarde un documento con anotaciones, guardar el documento en formato de archivo de Administrador de Documentos (DDM). En este formato se guardan las anotaciones y los datos de imágenes por separada (como objetos) para que puedan ser editados más tarde. Aunque si se guarda un documento en otro formato también se puede editar, las anotaciones no se podrían deshacer. Se fusionan en el Archivo. 83 Visor de Documentos Menú Archivo • Enviar Abre un documento seleccionado en la ventana de documentos con una aplicación especificada. Seleccionando Enviar a aparece un cuadro de diálogo para agregar, cambiar o borrar la aplicación. Pulsando el botón Agregar aparece el cuadro de diálogo para Agregar Aplicación Externa. 1. Nombre Si se especifica una aplicación externa, el nombre en este campo aparecerá en el icono de enlace. 2. Tipo de aplicación Especifica el tipo de aplicación. 3. Archivo ejecutable Especifica el archivo de ejecución de la aplicación. 4. Correspondencia MAPI Seleccione esta casilla si la aplicación del correo electrónico es compatible con MAPI. 5. Parámetro Si la aplicación del correo electrónico es incompatible con MAPI, añadiendo un parámetro permite activar automáticamente la pantalla de transmisión. NOTA 84 1 Consulte "Configurando Conexión" (Ver página 59) para especificar una aplicación Visor de Documentos Menú Archivo • Papelera - Abrir papelera Abre la Papelera y muestra los archivos. Seleccionando los documentos y pulsando el botón Deshacer se recuperan los documentos que se habían eliminado. - Vaciar papelera Borra los archivos de la Papelera. Si se vacía la Papelera no se pueden recuperar los documentos eliminados. 85 Visor de Documentos Menú Edición • Deshacer Deshace la última operación de edición realizada. • Cortar Elimina una anotación seleccionada de una carpeta y la copia en el portapapeles. • Copiar Copia un documento portapapeles. seleccionado al • Pegar Pega un documento del portapapeles a una carpeta seleccionada. • Borrar Borra una anotación seleccionada. • Seleccione Todos Selecciona todas las anotaciones en una página seleccionada. 86 Visor de Documentos Menú Ver • Modo arrastrar Cambia del modo de arrastre al modo Editar texto. • Aumentar Zoom Agranda una imagen. • Disminuir Zoom Reduce una imagen. • Fije el ancho Ajusta la imagen al ancho de página. • Fije la altura Ajusta la imagen al largo de página. • Ajuste a la ventana Ajusta la imagen al tamaño de la pantalla completa. • Tamaño original Devuelve la imagen a su tamaño original. • 25% - 200% Muestra la pantalla al 25%-200%. • Escenas detalladas Ajusta la configuración detallada como configuración en miniatura o imagen de página. 87 Visor de Documentos Menú Páginas • Página siguiente Muestra la página siguiente. • Página anterior Muestra la página anterior. • Primera página Muestra la primera página. • Última página Muestra la última página. • Seleccione página Muestra la página específica. Se abre un cuadro de diálogo para especificar la página. • Paso de página automático Gira las páginas automáticamente. - Mover hacia adelante Gira las páginas hacia delante. - Mover hacia atrás Gira las páginas en sentido inverso. - Detener Para el giro de páginas automáticamente - Fije paso de páginas automático Muestra el cuadro de diálogo para el giro de páginas automático • Mover página Muestra el menú desplegable para cambiar el orden de página. - A la página siguiente Pasa de la página actual a la siguiente. - A la página anterior Pasa de la página actual a la página anterior. - A la primera página Mueve la página actual al principio de página. - A la última página Mueve la página actual hasta la última página. - A la página especificada Pasa de la página actual a la página especificada. • Borrar página Elimina la página actual. • Copiar página Copia la página actual. • Añadir página Agrega página nuevas a los documentos. • Insertar página Inserta una página en la posición actual. 88 Visor de Documentos Menú Páginas • Cambio de página Sustituye la página actual por una nueva. • Rotación de página - 90º hacia la derecha Gira la página 90 grados en el sentido de las agujas del reloj. - 180º Rota la página 180 grados - 90º hacia la izquierda Gira la página 90 grados en el sentido contrario a las agujas del reloj. • Ajustar página - Corregir inclinación Ajusta la orientación. - Eliminar ruido Elimina el ruido. - Mejorar borde Mejora el lateral. - Brillo/Contraste Ajusta el brillo o el contraste. - Matiz/Color Ajusta la tonalidad o color. - Invertir Invierte la gradación. - Monocromo Convierte a monocromo. - Escala de grises Convierte a escala de grises. - Color RGB Convierte a color completo RGB. NOTA 1 La escala de grises y la información de color de una escala de grises o imagen de color RGB se pierde al convertirla en una imagen monocroma. La información que se pierde no se puede restaurar. 2 La información de color de una imagen en color RGB se pierde al convertirlo en imagen de escala de grises. La información que se ha perdido no se puede restaurar. 89 Visor de Documentos Menú Páginas • Copiar página en el portapapeles Copia toda la página seleccionada en el portapapeles. • Copiar el Área Seleccionada Copia el área seleccionada al portapapeles. • Seleccionar todas las páginas Selecciona todas las páginas. 90 Visor de Documentos Menú Anotación • Mostrar Anotación Cambia entre ver y ocultar la anotación. • Fijar anotación Protege la anotación de la reedición. • Orden de la anotación - Cambiar orden hacia arriba Cambia el orden al principio. - Cambiar orden hacia abajo Cambia el orden al final. - Cambiar a orden anterior Cambiar el orden a anterior. - Cambiar a siguiente orden Cambiar el orden a siguiente. • Crear Texto Crea una anotación de texto y la pega en una página. • Línea Crea una anotación de línea y la pega en una página. • Rectángulo Crea una anotación rectangular y la pega en una página. • Óvalo Crea una anotación en elipse y la pega en una página. • Blanco Crea una anotación rectangular blanca (un rectángulo pintado de blanco) y lo pega en una página. • Negro Crea una anotación rectangular negra (un rectángulo pintado de negro) y lo pega en una página. • Marcador Crea una anotación de marcador y lo pega en una página. • Etiqueta Crea una anotación de etiqueta y lo pega en una página. • Sello Crea una anotación de sello y lo pega en una página. • Fecha Crea una anotación de fecha y lo pega en una página. • Nº de página Crea una anotación de número de página y lo pega en una página. 91 Visor de Documentos Menú Anotación • Encabezado Edita un encabezado común a cada página. • Pie de página Edita un pie de página común a cada página. • Editar texto... Ajusta el formato de un texto en la anotación seleccionada. • Propiedades Muestra las propiedades para la anotación. NOTA 92 1 Para especificar el fondo y el color del texto, seleccione el texto dibujado y seleccione Propiedades en el menú Anotación (Ver página 91). También se puede visualizar el cuadro de diálogo Text Format Setup seleccionando Propiedades en el menú desplegable, que aparece pulsando dos veces el botón derecho del ratón sobre el texto dibujado. 2 Para especificar el fondo y el color de una línea, seleccione el texto dibujado y seleccione Propiedades en el menú Anotación (Ver página 91). También se puede visualizar el cuadro de diálogo Graphic Format Setup seleccionando Propiedades en el menú desplegable, que aparece pulsando dos veces el botón derecho del ratón sobre la línea marcada. Visor de Documentos Menú Anotación • Crear Texto Crea anotaciones de texto. Seleccione la anotación de texto en el menú Anotación (o el botón de heramienta), y arrastre el ratón en la ventana de imagen para especificar la posición visualizada. Se abre el cuadro de diálogo para entrar el texto. Introduzca el texto a mostrar y especifique el color y el fondo del texto. • Línea Crea una anotación de línea. Seleccione la anotación de líneas en el menú Anotación (o el botón de herramienta), y arrastre el ratón en la ventana de imagen para hacer las líneas. • Rectángulo Crea anotaciones en forma de rectángulo. Seleccione la anotación de rectángulo en el menú Anotación (o el botón de herramienta), y arrastre el ratón en la ventana de imagen para dibujar un rectángulo. 93 Visor de Documentos Menú Anotación • Óvalo Crea una anotación en forma de elipse. Seleccione la anotación de elipse en el menú Anotación (o el botón de herramienta), y arrastrer el ratón en la ventana de imagen para dibujar una elipse. NOTA 94 1 Para especificar el fondo y el color del rectángulo, seleccione el rectángulo dibujado y seleccione Propiedades en el menú Anotación (Ver página 91). También se puede visualizar el cuadro de diálogo Graphic Format Setup seleccionando Propiedades en el menú desplegable, que aparece pulsando dos veces el botón derecho del ratón sobre la figura dibujada. 2 Para especificar el fondo y el color de una elipse, seleccione la elipse dibujada y seleccione Propiedades en el menú Anotación (Ver página 91). También se puede visualizar el cuadro de diálogo Graphic Format Setup seleccionando Propiedades en el menú desplegable, que aparece pulsando dos veces el botón derecho del ratón sobre la figura dibujada. Visor de Documentos Menú Anotación • Blanco Crea una anotación en forma de rectángulo blanco (rectángulo geométrico pintado en blanco). Seleccionar la anotación de rectángulo blanco en el menú Anotación (o el botón de herramienta), y arrastrar el ratón en la ventana de imagen para dibujar un rectángulo blanco. • Negro Crea una anotación en forma de rectángulo negro (rectángulo geométrico pintado en negro). Seleccionar la anotación de rectángulo blanco en el menú Anotación (o el botón de herramienta), y arrastrar el ratón en la ventana de imagen para dibujar un rectángulo negro. NOTA 1 Para especificar las líneas y los colores de rectángulo blanco, seleccionar el rectángulo blanco y luego Propiedades en el menú Anotación (Ver página 91). También se puede visualizar el cuadro de diálogo Configuación del Formato de Gráficos seleccionando Propiedades en el menú desplegable, que aparece pulsando el botón derecho del ratón sobre la figura dibujada. 2 Para especificar las líneas y los colores de rectángulo negro, seleccionar el rectángulo negro y luego Propiedades en el menú Anotación (Ver página 91). También se puede visualizar el cuadro de diálogo Configuración del Formato de Gráficos seleccionando Propiedades en el menú desplegable, que aparece pulsando el botón derecho del ratón sobre la figura dibujada. 95 Visor de Documentos Menú Anotación • Marcador Crea una anotación con marcador. Seleccione la anotación de marcador en el menú Anotación (o el botón de herramienta), y arrastre el ratón en la ventana de imagen para dibujar el marcador. • Etiqueta Crea una anotación con etiqueta. Seleccione la anotación de etiqueta en el menú Anotación (o el botón de herramienta), y arrastre el ratón en la ventana de imagen para dibujar una etiqueta mediante el cuadro de diálogo de atributos de texto. Introduzca el texto a mostrar y especifiquer el color y el fondo del texto. NOTA 96 1 Para especificar el color del marcador, seleccione el marcador dibujado y Propiedades en el menú Anotación (Ver página 91). También se puede visualizar el cuadro de diálogo Graphic Format Setup seleccionando Propiedades en el menú desplegable, que aparece pulsando dos veces el botón derecho del ratón sobre la figura dibujada. 2 Para especificar el color y el fondo de la etiqueta, seleccione Propiedades en el menú Anotación (Ver página 91). También se puede visualizar el cuadro de diálogo Graphic Format Setup seleccionando Propiedades en el menú desplegable, que aparece pulsando dos veces el botón derecho del ratón sobre la etiqueta dibujada. Visor de Documentos Menú Anotación • Sello Crea una anotación de sello. La anotación de sello se adjunta a otro archivo de imagen similar a un sello. Seleccione la anotación de sello en el menú de anotación (o botón de herramientas) y haga clic en el OK botón . Luego arrastre el mouse en la ventana de imagen para especificar el área, visualizando el cuadro de diálogo de sello. Haga clic en el botón Seleccionar archivo... especificar una imagen desde un archivo. para Agregue sello... Pulsando el boton permite seleccionar archivos de imagen para ser utilizados como sellos. 97 Visor de Documentos Menú Anotación • Fecha Crea una anotación con fecha. Seleccione la anotación de fecha en el menú Anotación (o el botón de herramienta), y arrastre el ratón en la ventana de imagen para especificar el área mostrando el cuadro de diálogo Properties. Especifique el formato, color y fuente de fecha que se visualizará. 1. Color del texto Seleccione aquí el color del texto. 2. Nombre del conjunto de caracteres Especifique aquí la fuente. 3. Estilo Especifique el estilo de fuente. 4. Tamaño Especifique el tamaño de fuente. 5. Fecha Especifique aquí la fecha. La fecha se puede seleccionar del calendario o introducir directamente. 6. Formato Especifique aquí el formato. 7. Texto Alinea Especifique la alineación del texto. NOTA 98 1 Para especificar el color y el fondo de la fecha, seleccione la fecha dibujada y luego Propiedades en el menú Anotación (Ver página 91). También se puede visualizar el cuadro de diálogo Text Format Setup seleccionando Propiedades en el menú desplegable, que aparece pulsando dos veces el botón derecho del ratón sobre la figura dibujada. Visor de Documentos Menú Anotación • Nº de página Crea una anotación en forma de número de página. Seleccione la anotación de números de páginas en el menú Anotación (o el botón de herramienta), y arrastre el ratón en la ventana de imagen para especificar el área mostrando el cuadro de diálogo de Atributos de texto. Especifique el formato, color y fuente del número de página a visualizar. 1. Color del texto Seleccione aquí el color del texto. 2. Nombre del conjunto de caracteres Especifique aquí el tipo de fuente. 3. Estilo Especifique el estilo de fuente. 4. Tamaño Especifique el tamaño de fuente. 5. Texto Alinea Especifique la alineación del texto. Abre el cuadro de diálogo Graphics Format Setup. Haga clic sobre la figura dibujada y seleccione Properties para cambiar el espesor y colores de las líneas. 1. Anchura de la línea Especifique aquí el espesor de las líneas. 2. Estilo de la línea Especifique aquí los tipos de líneas. 3. Color de la línea Especifique aquí el color de las líneas. 4. Color de relleno Seleccione aquí el color para pintar sólidamente. 99 Visor de Documentos Menú Ventana • Barra de herramientas principal Muestra/oculta la barra de herramientas principal. • Barra de herramientas de páginas Muestra/oculta la barra de herramientas de página. • Barra de herramientas de anotación Muestra/oculta barra de herramientas de anotaciónes. • Barra de herramientas de imagen Muestra/oculta barra de herramientas de ajuste de páginas. • Barra de estado Muestra/oculta barra de estado. • Lista de miniaturas Muestra/oculta lista de páginas. • Reglas Muestra/oculta la regla. • Accesos directos Muestra/oculta plugin. 100 Monitor de Estado Visualización en la Barra de Tareas El Monitor de Estado es una función de MFP que controla y muestra el estado de los aparatos conectados. Cuando se activa Windows, aparece el icono del monitor de estado en la Bandeja del Sistema. Monitor de Estado El monitor de estado indica el estado del aparato según el color de la lámpara de la forma siguiente: Color de la lámpara Azul Estado El aparato está en reposo, imprimiendo o copiando. Amarillo Es necesario inspeccionar el inicio, falta de grapas, tapa abierta, atasco de papel, etc. del aparato. Rojo Es necesario cambiar el cartucho de tinta, falta papel o hay un fallo en el aparato. Gris El aparato está apagado. NOTA 1 Si se instala el Sistema de Gestión de Documentos Fax se añade el monitor de estado al menú de inicio. Si el aparato no está encendido o el cable de conexión no está conectado cuando se abra Windows, aparecerá el mensaje de error de arriba Verifique la fuente de energía y el cable de conexión y pulsar la tecla Reintentar . 2 Si se conecta el aparato al servidor de la red se desactiva el monitor de estado. 101 Monitor de Estado Menú Barra de Tareas Si se pulsa el botón derecho del ratón sobre el monitor de estado en la Bandeja del Sistema, aparecerá el menú desplegable como se muestra abajo: 1. Acerca de Muestra información sobre la versión del monitor de estado. 2. Mostrar estado detallado Muestra información sobre el estado actual del aparato. 3. Ventana emergente si hay error Si se selecciona este elemento del menú, aparece un marcador a su lado y se activará un cuadro de diálogo directo cada vez que ocurra un error. Seleccione el elemento del menú de nuevo para quitar el marcador. <ejemplo de cuadro de diálogo> 4. Salir Cierra el monitor de estado. 102 Monitor de Estado Ver Detalles del Estado Pulsar dos veces el botón derecho del ratón sobre el icono del monitor de estado en la Barra de Tareas y seleccionar Mostrar estado detallado en el menú desplegable y aparece el cuadro de diálogo del monitor de estado. • Cuadro Estado 1. Modelo Muestra el nombre y el número del aparato conectado. 2. Estado del dispositivo Muestra el estado actual del aparato. Si se han detectado dos o más unidades de información, pulse los botones verlas todas. / para 3. Depliegue del panel de control Muestra información que aparece en el panel del aparato. Si se han detectado dos o más unidades de información, pulse los botones todas. / para verlas 4. Los detalles Muestra los datos del estado del aparato. Si ocurre un error, se propone una solución. Si se han detectado dos o más unidades de información, pulse los botones verlas todas. / para 5. Estado Muestra el estado de comunicación entre el monitor de estado y el aparato. 103 Monitor de Estado Ver Detalles del Estado • Cuadro Configuración 1. Modelo Muestra el nombre y el número del aparato conectado. 2. Configuración Muestra una lista de la configuración actual del aparato (aparatos opcionales, etc.) 3. Estado Muestra el estado de comunicación entre el monitor de estado y el aparato. 104 Monitor de Estado Ver Detalles del Estado • Cuadro Papel Esta pestaña muestra el tipo, tamaño y cantidad restante de papel que hay en la bandeja. El usuario puede escribir una observación en el campo <Tamaño de papel>. NOTA 1 Si se cambian los tipos de papel cargado, no se cambian las notas escritas en <Tamaño de papel> a menos que el usuario las cambie. 105 Editor de Configuración Ventana Principal Esta función sirve para editar la configuración de la máquina mediante el Puerto Paralelo conectado entre el PC y el aparato. Inicie Windows, y seleccione Document Management System, MFP Utilities y Configuration Editor desde Programas en menú Inicio. A continuación, aparece el cuadro de diálogo Atributos del Aparato. Cada categoría de atributos aparecerá en forma de carpeta en la ventana izquierda y las unidades de atributos en la ventana derecha. Si el dispositivo se apaga o no está conectado, Cuando hay más de 1 serie de modelo apoyada, aparecerá un cuadro de diálogo a continuación. aparecerá un cuadro de diálogo "Explorar para carpeta" como se indica. Puede elegir. • Reintento • Seleccione la carpeta de serie de modelo y haga Después de encender o conectar el dispositivo. clic en Aceptar. • Sin conexión Edita los datos de un archivo existente. • La salida Salir del programa. 106 Editor de Configuración Ventana Principal • Botón Leer MFP Recupera los atributos actuales de la carpeta seleccionada desde el aparato. • Botón Enviar MFP Escribe los atributos en la carpeta al aparato. • Botón Leer archivo Abre los atributos en la carpeta desde un archivo. • Botón Guardar achivo Guarda el archivo de atributos en la carpeta. • Botón y Cambia de páginas si los atributos tienen dos o más páginas. Ayuda • Botón Muestra la pantalla de ayuda. Versión • Botón Muestra información sobre la versión. • Botón Salir Cierra los atributos del aparato. Si no se han enviado datos después de las modificaciones realizadas en la pantalla, aparecerá un mensaje para confirmar que se envían los datos. NOTA 1 Sólo se pueden usar los atributos en la carpeta de atributos que están seleccionados para recuperar/ escribir al aparato o para recuperar/escribir de un archivo. 2 Los atributos de cada carpeta se leen pulsando dos veces en una carpeta a la izquierda del cuadro de diálogo. 3 Los menús de atributos son diferentes y dependen de la máquina que se va a usar para esta utilidad MFP. 107 Editor de Configuración Carpeta de Parámetros de Usuario Especifica el nombre y número de teléfono, etc. del remitente que se van a registrar en el aparato para las comunicaciones por fax. 108 Editor de Configuración Carpeta de Parámetros de Fax Muestra o cambia los atributos para las funciones del fax. 109 Editor de Configuración Carpeta del Informe Muestra el registro de la comunicación por fax. 110 Editor de Configuración Carpeta de Activar Atributos de la Agenda de Teléfonos Cuando se selecciona la Carpeta de Agenda Telefónica, se abrirá la función de Editor de Agenda Telefónica. 111 Editor de directorio telefónico Características Esta función permite registrar, eliminar y modificar números de fax en la unidad principal desde un PC conectado. Las operaciones de registrar, eliminar y modificar números de fax pueden efectuarse en el panel de control de la máquina. La operación descrita a la izquierda puede controlarse desde un PC conectado a la línea. Las funciones del Editor de la Agenda Telefónica son las siguientes: Leer/Enviar MFP Recupera números de fax en la unidad principal al (Ver página 116) PC o los envía desde el PC a la unidad principal. Enviar/Leer archivo Abre o guarda números de fax almacenados en el (Ver página 117) PC. Insertar/Eliminar línea Inserta o elimina líneas en la lista de números de (Ver página 119) fax. (Ver página 120) Si el dispositivo se apaga o no está conectado, Cuando hay más de 1 serie de modelo apoyada, aparecerá un cuadro de diálogo a continuación. aparecerá un cuadro de diálogo "Explorar para Puede elegir. carpeta" como se indica. • Reintento • Seleccione la carpeta de serie de modelo y haga Después de encender o conectar el dispositivo. clic en Aceptar. • Sin conexión Edita los datos de un archivo existente. • La salida Salir del programa. 112 Editor de directorio telefónico Procedimiento de activación Siga los siguientes pasos para activar el programa de edición de la agenda de teléfonos. 1 Pulse Inicio a la izquierda inferior de la pantalla. Inicio 2 Seleccione Programas. 3 Seleccione Document Management System. 4 Seleccione MFP Utilities. 5 Seleccione Phone Book Editor. 6 Aparece la pantalla para editar la agenda telefónica y se activa el programa para editar la agenda de teléfonos. 113 Editor de directorio telefónico Ventana Principal La pantalla mostrada abajo aparece en el PC: 13 15 Nº 114 Indicación 14 Descripción Referencia 1 Pestaña Abrev. Nº de Contiene las entradas de números de marcado abreviadas marcado. (hasta 175 estaciones) 2 Pestaña Un toque Contiene las entradas claves de toque único (hasta 20) 3 Versión Información de la versión del programa 4 ABBR. NO. Números de marcado abreviadas 5 Nº de Teléfono Número de teléfono (hasta 36 dígitos) 6 Nombre de la estación Nombre de estación (hasta 15 caracteres) 7 Leer MFP Recupera información de la agenda telefónica desde el (Ver página 116) PáginaAparato Conectado. 8 Enviar MFP Envia información de la agenda telefónica a la unidad (Ver página 116) Páginaprincipal 9 Leer archivo Lee información de la agenda telefónica en el PC (Ver página 117) 10 Guarda archivo Guarda información de la agenda telefónica en el PC (Ver página 117) 11 Insertar línea Inserta una línea en la lista de la agenda telefónica (Ver página 119) 12 Eliminar línea Borra una línea en la lista de la agenda telefónica (Ver página 120) - Editor de directorio telefónico Ventana Principal Nº Indicación Descripción 13 Ayuda Muestra la pantalla de ayuda 14 Salir Programa de edición para cerrar la agenda telefónica 15 Una pulsación Claves de toque único Referencia 115 Editor de directorio telefónico Leer/Enviar MFP Esta función recupera los números de fax en el aparato conectado por el PC y escribe los números de fax del PC a la unidad principal. 1 Pulse Leer MFP. Leer MFP 2 Pulse 3 Sí . Aparecerá una lista de los números de fax en la máquina. Modifique y añada nombres de destino y marque los números en esta pantalla. 4 Pulse Enviar MFP después de terminar la operación de editar. Enviar MFP 5 Pulse Sí . La información de la agenda telefónica se escribe al aparato conectado. 116 Editor de directorio telefónico Leer/Guardar archivo Esta función abre el archivo de la agenda telefónica en el PC, edita el archivo y lo guarda otra vez en el PC. 1 Pulse Leer archivo. Leer archivo 2 Pulse 3 Sí . Aparecerá el cuadro de diálogo Abrir archivo 1. Seleccione un archivo de la lista (p.e. Phone.dat) 2. Pulse 4 Abrir . Aparecerá la información de la agenda telefónica almacenada en el PC. Modifique y añada nombres de destino y marque los números en esta pantalla. Continúa en la página siguiente... 117 Editor de directorio telefónico Leer/Guardar archivo 5 Pulse Guardar archivo después de terminar la operación de editar. Guardar archivo 6 Pulse Sí . Se guardará la información de la agenda telefónica en el PC. 7 Para Guardar archivo: 1. Seleccione un archivo de la lista o introduzca un nombre de archivo nuevo. 2. Pulse 118 Guardar . Editor de directorio telefónico Insertar línea Esta función agrega líneas en la lista cuando se edita el cuaderno telefónico. Para insertar líneas haga lo siguiente. 1 Ex: Ejemplo: Insertar una línea entre la segunda y la tercera línea. Pulsar una parte indicado como 1 . 2 2 Pulse Insertar línea. En este ejemplo se ha insertado una línea. 3 Pulse dos veces en la línea para introducir datos. 119 Editor de directorio telefónico Eliminar línea Para borrar líneas haga lo siguiente: 1 Ex: Ejemplo: borrar la tercera línea. 2 Pulse Eliminar línea. Pulse una parte indicado como 1 . Aparece esta pantalla de la izquierda Pulse Aceptar . La línea se borra tal como se muestra en el gráfico de la izquierda. 120 Document fax Descripción general Los archivos de aplicación pueden enviarse y recibirse a través de la OFX 9100/9200 usando Document fax. Envío de documentos Envío de un documento mediante una aplicación de Windows Puede enviar un fax directamente de una aplicación de Windows imprimiendo textos del procesador de Word en el Document fax. Cree un texto del procesador de Word y, al igual que haría con otras impresoras, seleccione el Fax Driver de la Configuración de la impresora e imprímalo. 1 De la aplicación actual, seleccione Imprimir del menú Archivo. Aparecerá el cuadro de diálogo Imprimir. 2 Seleccione el Fax Driver del menú de Nombre de impresora. Ejecute la impresión. 121 Document fax Envío de documentos 3 El archivo es colocado dentro de Document Fax como un documento de envío y el Main Window se visualizará y pulse el botón preview para abrir la ventana anterior. 4 En la Ventana principal, en la pestaña Especificar destinatario, introduzca el número del destinatario en el espacio para el nº de fax. 5 Haga clic en el botón para introducir el Número de fax. Luego, haga clic en el botón 122 . Document fax Envío de documentos 6 Haga clic en el botón OK para iniciar la transmisión. 123 Document fax Envío de documentos Envío de un documento mediante la libreta de direcciones personal Los números de fax utilizados con más frecuencia se pueden registrar en la Libreta de direcciones personal de Document fax. Para instalar la Libreta de direcciones personal, véase la página 126. 1 Haga clic en el botón en la Ventana principal para seleccionar el archivo que hay que transmitir Nota: También lo puede seleccionar directamente desde la Aplicación de Windows imprimiendo el archivo como se indica en la página 121. 2 Seleccione el archivo y haga clic en el botón 3 La pantalla del Document fax aparece con la Abrir . imagen del fax insertada. Para previsualizar el fax, haga click en el botón previsualizar en la barra de herramientas de la izquierda. Haga click en el botón Cerrar volver a la ventana del Document fax. 124 para Document fax Envío de documentos 4 Seleccione el número del destinatario de la Libreta de direcciones personal de la Ventana principal. Haga clic en el botón para introducir el Número de fax. Luego, haga clic en el botón 5 Haga clic en el botón OK . para iniciar la transmisión. 125 Document fax Creación de la Libreta de direcciones personal Siga el procedimiento siguiente para introducir las direcciones personales. 1 Haga clic en el botón de la Ventana principal para abrir la Ventana de Libreta de teléfonos. 2 Pulsar el botón 3 . <Pestaña Persona> • Nombre Introduzca el nombre de la estación. • Número de fax Introduzca el número de fax. • Tipo de llamada Introduzca el tipo de llamada, marcación directa, línea exterior local, línea exterior de larga distancia o línea interna. 4 • <Pestaña de Campo de datos> Introduzca el nombre de la empresa, departamento, cargo, dirección, nº de teléfono externo y nº de teléfono de la extensión que se va a utilizar en la portada. NOTA 126 1 Los números de marcado abreviados / de un solo toque registrados en el OFX 9100/9200 se descargan de forma automática en la Libreta de direcciones personal cuando active el Fax de documentos si el OFX 9100/9200 está conectado a su PC. Document fax Ingresar Libreta de direcciones personal Siga los siguientes pasos para introducir el registro del grupo. 1 Haga clic en el botón de la Ventana principal para abrir la Ventana de Libreta de teléfonos. 2 Pulse el botón 3 Pulse el botón . . Continúa en la página siguiente... 127 Document fax Ingresar Libreta de direcciones personal 4 Introduzca el nombre del grupo y haga clic en 5 Seleccione la(s) estación(es). 6 el botón Aceptar . Haga clic en el botón para mover las estaciones a la Ventana del Miembro. Pulse el botón 128 Aceptar . Document fax Recepción de documentos Si ajustó el nº 63 del Parámetro del Fax (Modo PC-FAX RCV) en el OFX 9100/9200 para "Cargar e imprimir" o "Cargar", el fax recibido se carga de forma automática en el Fax de documentos. . 1 Aparecerá una nota de recepción. 2 Se muestra el Registro de recepción. Pulse el botón Ver documento . Seleccione el registro en la ventana, haga clic en el botón para mostrar el documento recibido. 3 El documento recibido se muestra en el PC. 129 Document fax Portada La portada se adjunta a la primera página de cada fax que se envía y contiene la información como el nombre del destinatario, del remitente, fecha, título, etc. Creación de una portada 1 Pulse el botón 2 . Se muestra la portada en blanco. [Editar] menú Cambiar el tamaño Ajusta el tamaño de la portada. Marco de fecha Inserta el campo de fecha. Marco de texto Inserta el cuadro de texto. Línea Inserta las líneas o cuadros. Marco de imagen Inserta el archivo de imagen existente (archivo bmp). Datos del destinatario Datos del remitente Comentario 130 Inserta la información ajustada en las pestañas Campos de datos de la Libreta de direcciones personal.. Inserta la información ajustada en la pestaña Datos del remitente Instalar. Inserta el campo de comentario para cada transmisión. y Personal en el menú Document fax Portada [Vista] menú Mostrar cuadrícula Muestra la cuadrícula. Vista preliminar Muestra la vista preliminar de la portada. Mostrar barra de estado Muestra la barra de estado. Zoom Ajusta el ratio de la pantalla de edición de la portada. [Opciones] menú Fuente Especifica la fuente del carácter. Tipos de línea Especifica el tipo de línea. Tipos de texto Ajusta la posición del texto. Formato de la fecha Ajusta el formato de la fecha. 131 Document fax Portada Configuración de la utilización de la portada 1 2 3 Pulse el botón Se muestra la pestaña Portada . Seleccione la portada y luego ajuste la utilización. Pulse el botón 132 . Aplicar . Document fax Barra de herramientas (Ventana principal) Cuadro de diálogo principal del Document fax. [Enviar] Utilizado para iniciar la transmisión. [Vista preliminar] Utilizado para ver la portada o el archivo de transmisión. [Opciones] Utilizado para especificar la resolución y el tamaño del papel de la transmisión. También, utilizado para ajustar la utilización de la portada. [Abrir archivo] Utilizado para seleccionar el archivo que hay que enviar. [Libreta de direcciones personal] Utilizado para abrir su libreta de direcciones personal. [Ajuste] Utilizado para especificar la Configuración Enviar, Datos del remitente y Configuración de la conexión. [Editor de portada] Utilizado para crear una portada. Utilizado para mostrar el Administrador de registros [Enviar/recibir administrador de registros] enviar/recibir. [Ayuda] Utilizado para ver la ayuda en línea. 133 Document fax Menú Configuración Enviar configuraciones Especifica el número de acceso externo e interno y especifica si se debe agregar o no. Datos del remitente Especifica el nombre de su empresa, departamento, cargo, dirección, número de teléfono externo, número de teléfono interno, código postal, dirección de correo electrónico e información parecida (aunque esta información no es esencial, puede utilizarse para generar la portada). 134 Document fax Menú Configuración Pestaña de Conexión Especifica el tipo de conexión y el camino al directorio/carpeta de los siguientes componentes. • Agenda • Carpeta de envíos • Carpeta de recepción Para más detalles de la conexión Cliente y Servidor, por favor refiérase a la sección de Programación Cliente Servidor en la página 138. PIN de Acceso Especifica los ajustes del código PIN. 135 Document fax Menú Opciones Tamaño de página Ajusta el papel que se va a utilizar en la transmisión. Los tamaños de papel entre los que se puede elegir dependen de la capacidad de la máquina conectada a su PC. Calidad Ajuste la calidad que se va a utilizar para la transmisión. 136 Document fax Menú Opciones Otros Ajuste las otras preferencias. 137 Document fax Programar como Cliente y Servidor El módulo de Document fax puede ser utilizado en cualquier ordenador con Windows o en una red para utilizarse como Servidor de Fax conectado con un equipo multifuncional de trabajando como Fax/Copiadora. Otros ordenadores de la red con el Document fax instalado y dados de alta como clientes pueden envíar y recibir a traves del ordenador con el servicio Document fax Server. Todos los faxes recibidos son almacenados en el ordenador servidor y recuperados en los ordenadores cliente accediendo y visualizando la carpeta de documentos compartidos. Programar el Document fax como un servidor 1 2 3 4 5 6 7 Instale el modulo Document fax de el DMS en un ordenador de la red designado como Servidor de Fax. 8 Inicie el explorador de Windows, localize las siguentes carpetas y seleccionelas como carpetas compartidas. Haga doble click en el icono del acceso directo del Document fax en el escritorio de Windows. La ventana del Document fax aparece. Desde la barra de Menú, seleccione Herramientas y después Setup... La pantalla Setup aparece. Seleccione la pestaña de Conexión. Cambie el valor de conexión a Server y pulse Update . • C:\Archivos de Programa\Document Managemenent System\Document Manager\Port Controller (Nombre la carpeta compartidad con el nombre de AGENDA (SCHEDULER)) • C:\Archivos de Programa\Document Managemenent System\Document Manager\ Document fax\Send (Nombre la carpeta compartida con el nombre Carpeta de Envíos (SEND_FOLDER)) • C:\Archivos de Programa\Document Managemenent System\Document Manager\ Document fax\Receive (Nombre la carpeta compartida con el nombre Carpeta de Recepción (RCV_FOLDER)) NOTA 138 1. El OFX 9100 en Norte América sólo funciona en la configuración unipuesto. Document fax Programar como Cliente y Servidor Programar el Document fax como cliente 1 2 3 4 5 6 7 8 Instale el Document Management System en un ordenador de la red y seleccione la instalación Cliente en la ventana de opciones durante la instalación. Haga click en Siguiente para copiar todos los ficheros necesarios. Haga click en Finalizar y reinicie su ordenador. Después de reiniciar, haga doble click en el icono de acceso directo al Document fax en el escritorio. La ventana del Document fax aparece. Desde la barra de Menú, seleccione Herramientas y después Setup... La pantalla Setup aparece. Introduzca la ruta al directorio/carpeta de el Servidor Document fax para los siguientes componentes • Agenda (Mfpscdl.exe) • Carpeta de envíos (SndLogList.mdb) • Carpeta de recepción (RcvLogList.mdb) 139 Localización de averías Localización de averías Fallo en la impresión Si no se puede imprimir, compruebe primero lo siguiente: • Los cables de conexión están correctamente conectados. • Los cables de conexión no son más largos de 6 m. • La energía está encendida. • El papel está colocado correctamente. • No aparece un mensaje de error en el aparato. Los puntos anteriores se pueden verificar imprimiendo una página de prueba. Consulte los siguientes procedimientos para imprimir la página de prueba: NOTA 140 Windows 98/Me [Cuadro General] (Ver página 12) Windows NT4.0 [Cuadro General] (Ver página 21) Windows 2000/XP [Cuadro General] (Ver página 34) 1 El estado de los aparatos se puede verificar por el monitor de estado (Ver página 101). Localización de averías El documento no se imprime correctamente Problema Acción Posición de impresión errónea o El tamaño de papel o la dirección de impresión entre la aplicación y el no se imprime en los bordes control de la impresora no coinciden. Repita la configuración. No se ha insertado el tipo de papel especificado. Vuelva a configurar o insertar el papel adecuado. El margen del documento es insuficiente. En la máquina, en el borde de la hoja se requiere un margen de alrededor de 5 mm o más. hoja. (Margen de impresión recomendado) Ajustar márgenes correctamente. Se imprimen caracteres y símbolos no incluidos en el documento Verifique que su máquina haya sido seleccionada como el controlador de impresora. La función de imprimir tiene una El tiempo de espera en la función de imprimir depende de la configuración duración excesiva de tiempo de ejecución. Seleccione Poner trabajos en la cola para que el programa termine la impresión más rápido en la Configuración de la cola. • Referencia: Windows 98/Me [Cuadro Detalles] (Ver página 13) Windows NT4.0 [Cuadro Avanzadas] (Ver página 37) Windows 2000/XP [Cuadro Avanzadas] (Ver página 37) 141 Localización de averías En el ordenador aparecen mensajes de error Problema Acción Error al escribir a LPT1. No se puede escribir al aparato especificado. Compruebe que el aparato está conectado correctamente al ordenador. Compruebe que el aparato recibe energía eléctrica. El papel está colocado correctamente. Error al escribir a LPT1. Ha transcurrido el tiempo de espera de la impresora. Compruebe que el aparato recibe energía eléctrica. Si hay un volumen de datos o un número de páginas excesivo, puede bloquearse la memoria del aparato y desactivar la recepción de datos. Aumente los valores de tiempo de espera en Propiedades (para reintentar la transmisión). • Referencia: Windows 98/Me [Cuadro Detalles] (Ver página 13) Windows NT4.0 [Cuadro Puertos] (Ver página 22) Windows 2000/XP [Cuadro Puertos] (Ver página 36) La impresión se desactiva Hay una diferencia en los atributos de tamaño de papel u orientación de la debido a un error en los atributos impresión entre el controlador de aplicación y la impresora. de la impresora. Especifique otra vez los atributos correctamente. 142 Apéndice Área de impresión/escaneo Superior 0,1/2,5 0,1/2,5 0,1/2,5 Inferior (Unidad: pulgadas/mm) 143 Apéndice Interfaz de conector paralelo La impresora tiene una interfaz paralelo para conectar al PC. Forma del conector 18 1 36 19 Organización de pins y líneas de señales Nº E/S Nombre de la señal Nº E/S Nombre de la señal 1 E /STB 19 - GND 2 E/S DATA0 20 - GND 3 E/S DATA1 21 - GND 4 E/S DATA2 22 - GND 5 E/S DATA3 23 - GND 6 E/S DATA4 24 - GND 7 E/S DATA5 25 - GND 8 E/S DATA6 26 - GND 9 E/S DATA7 27 - GND 10 S /ACK 28 - GND 11 S BUSY 29 - GND 12 S PE 30 - GND 13 E SELECT 31 E /NIT 14 S /AUTOFD* 32 S /FAULT 15 - Not Utilizado 33 - Not Utilizado 16 - GND 34 - Not Utilizado 17 - GND 35 - Not Utilizado 18 S VCC 36 E /SELIN* *Señal utilizada para comunicación bidireccional Funciones de la señal Nombre de la señal 144 Función /STB Señal para enviar datos a la impresora. El indicador de estado estable es Alto. La impresora lee los datos hasta que esta señal pasa de Bajo a Alto. DATA 0 to DATA7 Señal de entrada para recibir datos DATA7 de 8 bitios. Logic 1 es Alto. DATA 0 es LSB y DATA 7 es MSB. Apéndice Interfaz de conector paralelo Nombre de la señal Función /ACK Señal de que la impresora ha leído los datos completos. Esta señal sale en respuesta a STB. BUSY Señal de que la impresora no puede recibir datos. La impresora está listapara recibir datos cuando esta señal indica Bajo. PE Señal que significa que falta papel. Esta señal indica Bajo cuando hay carga de papel y Alto cuando falta papel. SELECT Señal de que la impresora está en línea. La impresora está lista para recibir datos cuando esta señal indica Alto. /AUTOFD Señal utilizada para comunicación bidireccional. GND Masa VCC Señal que significa que la impresora está conectada a la corriente. Esta señal permite verificar la situación de la corriente (Encendido/Apagado) en la impresora y el estado de conexión del cable de la impresora. /INT Señal para inicializar la impresora. El valor de estado estable es Alto. La impresora se inicializa en Bajo. /FAULT Señal de fallos en la impresora. /SELIN Señal utilizada para comunicación 145 Sección de Fax-Módem Clase 2 Instalar Fax-Módem Clase 2 Instalación (Windows 98/Me) La instalación se necesita para transmitir y recibir faxes con un PC usando un software con función de fax general para PC (recomendado: WinFax PRO 10.0). Fax-Módem Clase 2 1 Instale el componente administrador del puerto de comunicaciones de la instalación del Document Management System utilizando la instalación personalizada si no ha instalado el software DMS. 2 Seleccione Configuración del menú Inicio y abrir el Panel de control. Pulse dos veces en Agregar nuevo hardware. 3 146 Pulse el botón Siguiente . Instalar Fax-Módem Clase 2 Instalación (Windows 98/Me) 4 Pulse el botón Siguiente . (Sólo para Windows 98/Me) 5 1. Seleccione No, el dispositivo no está en la lista. 2. Pulse el botón Siguiente . (Esta pantalla sólo aparecerá si se encuentra un nuevo dispositivo). 3. Seleccione No, deseo seleccionar el hardware a instalar de una lista. 4. Pulse el botón Siguiente . (Sólo para Windows 98/Me) 6 1. Seleccione Puertos (COM y LPT). 2. Pulse el botón Siguiente . Continúa en la página siguiente... 147 Instalar Fax-Módem Clase 2 Instalación (Windows 98/Me) 7 1. Seleccione Puerto de comunicaciones. 8 1. Introduzca D:\Spanish\Work\Setup. (D: significa unidad de CD-ROM en el PC.) 2. Pulse el botón 2. Pulse el botón 148 Utilizar disco... Aceptar 9 Pulse el botón Siguiente . 10 Pulse el botón Siguiente . . . Instalar Fax-Módem Clase 2 Instalación (Windows 98/Me) 11 Pulse el botón 12 Pulse 13 14 Finalizar Sí . y vuelva a iniciar el PC. Repita los pasos del "1" al "3". 1. Seleccione No, el dispositivo no está en la lista. 2. Pulse el botón Siguiente . (Esta pantalla sólo aparecerá si se encuentra un nuevo dispositivo). 3. Seleccione No, deseo seleccionar el hardware a instalar de una lista. 4. Pulse el botón Siguiente . (Sólo para Windows 98/Me) Continúa en la página siguiente... 149 Instalar Fax-Módem Clase 2 Instalación (Windows 98/Me) 15 1. Seleccione Módem. 16 1. Seleccione No detectar el módem. Lo seleccionaré de una lista. 2. Pulse el botón 2. Pulse el botón Pulse el botón 17 Siguiente . . Utilizar disco... . 1. Introduzca D:\Spanish\Work\Setup. (D: significa unidad de CD-ROM en el PC.) 2. Pulse el botón 150 Siguiente Aceptar . Instalar Fax-Módem Clase 2 Instalación (Windows 98/Me) 18 1. Seleccione Class 2 Fax Modem. 2. Pulse el botón 19 . 1. Seleccione MFP Redirected Com Port (COM3*). * el número COM depende del PC. 2. Pulse el botón 20 Siguiente Pulse el botón Siguiente Finalizar . . • La instalación del módem ha terminado. 151 Instalar Fax-Módem Clase 2 Instalación (Windows NT 4.0) Instalación de Fax-Módem Clase 2. La instalación se necesita para transmitir y recibir faxes con un PC usando un software con función de fax general para PC (recomendado: WinFax PRO 10.0). Fax-Módem Clase 2 1 Instale el componente administrador del puerto de comunicaciones de la instalación del Document Management System utilizando la instalación personalizada si no ha instalado el software DMS. 2 3 4 Seleccione Configuración del menú Inicio y abrir el Panel de control. Pulse dos veces en Módems. 1. Seleccione No detectar el módem. Lo seleccionaré de una lista. 2. Pulse el botón 152 Siguiente . Instalar Fax-Módem Clase 2 Instalación (Windows NT 4.0) 5 Pulse el botón 6 Utilizar disco... . 1. Introduzca D:\Spanish\Work\Setup. (D: significa unidad de CD-ROM en el PC.) 2. Pulse el botón Aceptar . 1. Seleccione Class 2 Fax Modem. 7 2. Pulse el botón 8 Siguiente . 1. Seleccione un puerto COM mostrado al final de la lista de puertos COM. 2. Pulse el botón Siguiente . Continúa en la página siguiente... 153 Instalar Fax-Módem Clase 2 Instalación (Windows NT 4.0) 9 Pulse el botón Finalizar . • La instalación del módem ha terminado. 10 154 Cierre la pantalla de Propiedades de Módem. Instalar Fax-Módem Clase 2 Instalación (Windows 2000/XP) Instalación de Fax-Módem Clase 2. La instalación se necesita para transmitir y recibir faxes con un PC usando un software con función de fax general para PC (recomendado: WinFax PRO 10.0). Fax-Módem Clase 2 1 Instale el componente administrador del puerto de comunicaciones de la instalación del Document Management System utilizando la instalación personalizada si no ha instalado el software DMS. 2 3 Seleccione Configuración del menú Inicio y abrir el Panel de control. Pulse dos veces en Agregar o quitar hardware. 4 Pulse el botón Siguiente . Continúa en la página siguiente... 155 Instalar Fax-Módem Clase 2 Instalación (Windows 2000/XP) 5 1. Seleccione Agregar solucionar problemas. dispositivo 2. Pulse el botón . 6 1. Seleccione Agregar un dispositivo nuevo. 7 1. Seleccione No, deseo seleccionar el hardware a instalar de una lista. 2. Pulse el botón 2. Pulse el botón 8 156 Siguiente o Siguiente Siguiente . . 1. Seleccione Módems. 2. Pulse el botón Siguiente . Instalar Fax-Módem Clase 2 Instalación (Windows 2000/XP) 9 1. Seleccione No detectar el módem. Lo seleccionaré de una lista. 2. Pulse el botón 10 Pulse el botón 11 . Siguiente Utilizar disco... . 1. Introduzca D:\Spanish\Work\Setup. (D: significa unidad de CD-ROM en el PC.) 2. Pulse el botón Aceptar . 1. Seleccione Class 2 Fax Modem. 12 2. Pulse el botón Siguiente . Continúa en la página siguiente... 157 Instalar Fax-Módem Clase 2 Instalación (Windows 2000/XP) 13 1. Seleccione un puerto COM mostrado al final de la lista de puertos COM. 2. Pulse el botón 14 Siguiente . 1. Si aparece el mensaje de aviso sobre el certificado del logotipo, pulse y continúe la instalación. Sí 2. Pulse el botón Finalizar . • La instalación del módem ha terminado. 158 ,