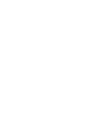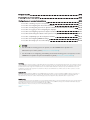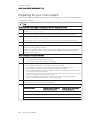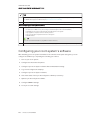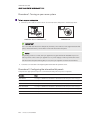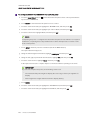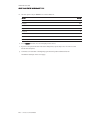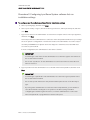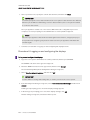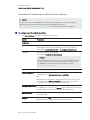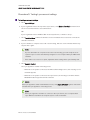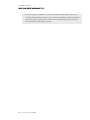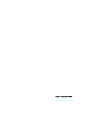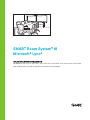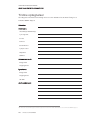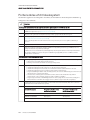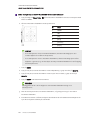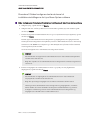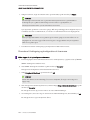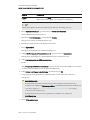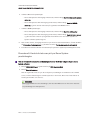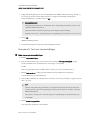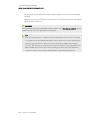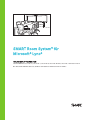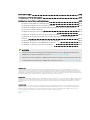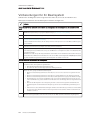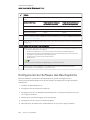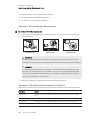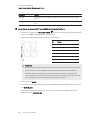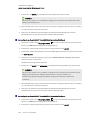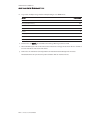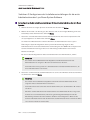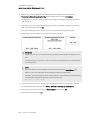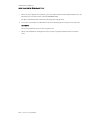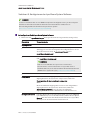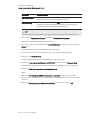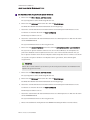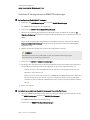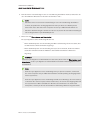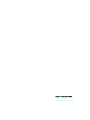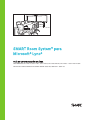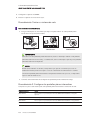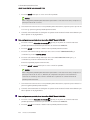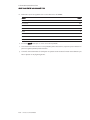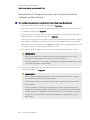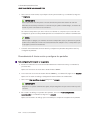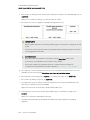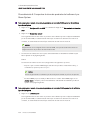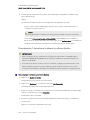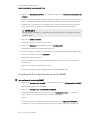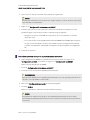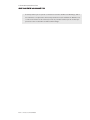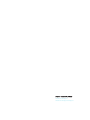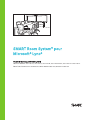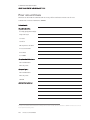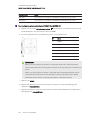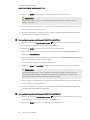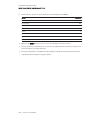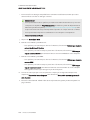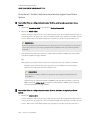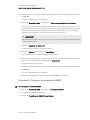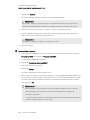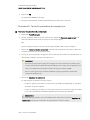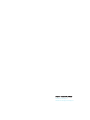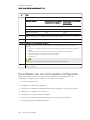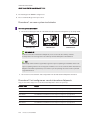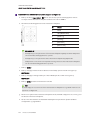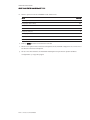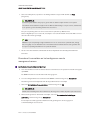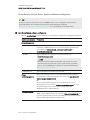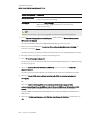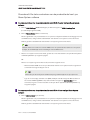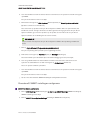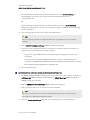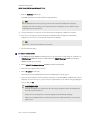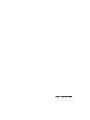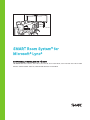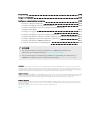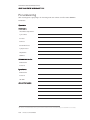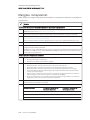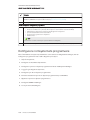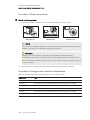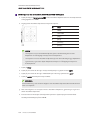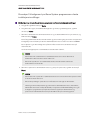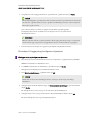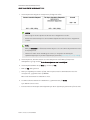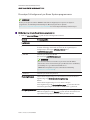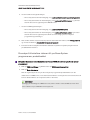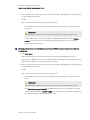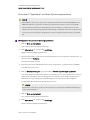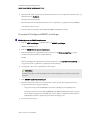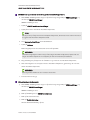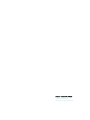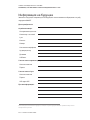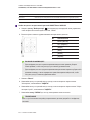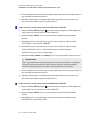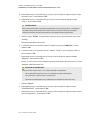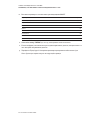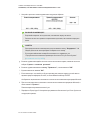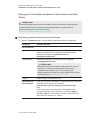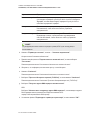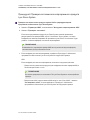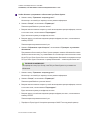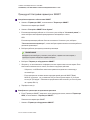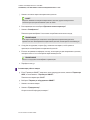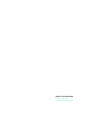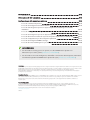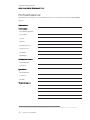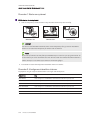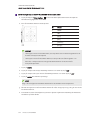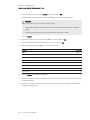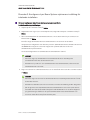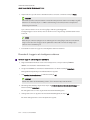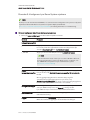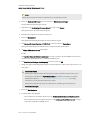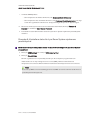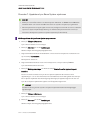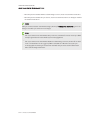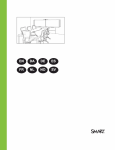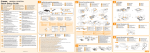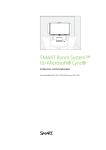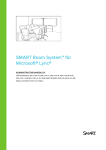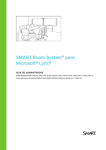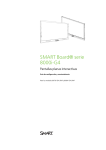Download SMART Room System for Microsoft Lync online setup guide
Transcript
SMART Room System™ for Microsoft® Lync® ONLINE SETUP GUIDE FOR MODELS SRS-LYNC-XS, SRS-LYNC-S, SRS-LYNC-M, SRS-LYNC-M-DUAL, SRS-LYNC-L AND SRS-LYNC-XL FEATURING SMART BOARD® 8055i-G5, 8065i-G5 AND 8084i-G4 INTERACTIVE FLAT PANELS For your records EN-3 Preparing for your room system EN-4 Configuring your room system’s software EN-5 Procedure 1: Turning on your room system Procedure 2: Configuring the interactive flat panels Procedure 3: Configuring Lync Room System software first-run installation settings Procedure 4: Logging on and configuring the displays Procedure 5: Configuring Lync Room System software Procedure 6: Checking the status of the Lync Room System software product key Procedure 7: Updating Lync Room System software Procedure 8: Configuring SMART Settings Procedure 9: Testing Lync account settings EN-6 EN-6 EN-10 EN-11 EN-13 EN-15 EN-16 EN-17 EN-20 NOTES l For information on using your room system, see the SMART Room System™ for Microsoft® Lync® user’s guide (smarttech.com/kb/170818). l For information on configuring, maintaining and troubleshooting your room system, see the SMART Room System for Lync administrator’s guide (smarttech.com/kb/170819). FCC warning This equipment has been tested and found to comply with the limits for a Class A digital device, pursuant to Part 15 of the FCC Rules. These limits are designed to provide reasonable protection against harmful interference when the equipment is operated in a commercial environment. This equipment generates, uses and can radiate radio frequency energy and, if not installed and used in accordance with the manufacturer’s instructions, may cause harmful interference to radio communications. Operation of this equipment in a residential area is likely to cause harmful interference in which case the user will be required to correct the interference at his own expense. Trademark notice SMART Room System, smarttech, the SMART logo and all SMART taglines are trademarks or registered trademarks of SMART Technologies ULC in the U.S. and/or other countries. Microsoft, Windows, Lync, Outlook, Office 365 and Active Directory are either registered trademarks or trademarks of Microsoft Corporation in the U.S. and/or other countries. All other third-party product and company names may be trademarks of their respective owners. Copyright notice © 2013–2015 SMART Technologies ULC. All rights reserved. No part of this publication may be reproduced, transmitted, transcribed, stored in a retrieval system or translated into any language in any form by any means without the prior written consent of SMART Technologies ULC. Information in this manual is subject to change without notice and does not represent a commitment on the part of SMART. This product and/or use thereof covered by one or more of the following U.S. patents. www.smarttech.com/patents 02/2015 ONLINE SETUP GUIDE SMART ROOM SYSTEM FOR MICROSOFT LYNC For your records Record the following information for future reference or in case you need to contact SMART Support. Date of purchase: Serial numbers: Interactive flat panel(s)* Lync appliance Console Camera Table microphones Audio processor Speakers USB Bridge Administrator account: User name Password Lync account: User name Password SIP URI Other information: *When requesting technical support, provide SMART Support with the left interactive flat panel’s serial number. EN-3 smarttech.com/kb/170608 ONLINE SETUP GUIDE SMART ROOM SYSTEM FOR MICROSOFT LYNC Preparing for your room system Complete the tasks in the following check list before installing your room system’s hardware and configuring its software. Task Several weeks before installing your room system’s hardware and configuring its software Ensure you have all items documented in the SMART Room System for Lync installation and service preparedness checklists (kb.smarttech.com/?q=14425). Ensure that your organization has implemented Lync 2013 and that the Lync infrastructure is functioning. Download and follow the instructions in the Lync Room System Deployment Guide (microsoft.com/download/details.aspx?id=39274). This guide explains how to provision the Lync account in the Lync Server and the Microsoft Exchange server. Use a test computer to confirm that the Lync account is functioning. Determine if your Lync infrastructure includes a key management service (KMS) server and if the KMS server is configured to provide Lync 2013 product keys. A KMS server automatically provides a product key to the Lync Room System software. If your Lync infrastructure doesn’t include a KMS server, you can use the multiple activation key (MAK) provided by Microsoft during the configuration of the software. Before installing your room system’s hardware Review the information in the room system’s specifications and other online documentation to ensure the following: l l The wall can support the weight of the room system. You’re using the recommended hardware for the wall type. Choose an appropriate location for the room system: l l l l l l Do not install the room system in a location where a door or gate could hit it. Do not install the room system in an area where it will be subjected to strong vibrations or dust. Do not install the room system where the main power supply enters the building. Ensure adequate ventilation or provide air conditioning around the room system so that heat can flow away from the unit and the mounting equipment. If you mount the room system in a recessed area, leave at least 4" (10 cm) of space between the room system and the recessed walls to enable ventilation and cooling. Ensure the room lighting is adequate for the camera to capture video. To prevent participants from appearing darkened or shadowed in video, ensure they aren’t backlit. Install the room system so that its center aligns with the center of the meeting room table. This ensures the meeting room table appears in the center of the camera’s field of view. Install the room system so that the interactive flat panels are the appropriate distance from the floor. EN-4 Interactive flat panel From the floor to the bottom of the interactive flat panel From the floor to the bottom of the active display area SMART Board 8055i-G5 37" (94 cm) 41 1/4" (104.8 cm) SMART Board 8065i-G5 XX" (XX cm) XX" (XX cm) SMART Board 8084i-G4 29 1/2" (74.9 cm) 35 3/8" (89.9 cm) smarttech.com/kb/170608 ONLINE SETUP GUIDE SMART ROOM SYSTEM FOR MICROSOFT LYNC Task If you want to use third-party hardware with your room system, see Using hardware not provided by SMART with your SMART Room System for Microsoft Lync (kb.smarttech.com/?q=15294). Save all product packaging so that it’s available if you need to transport the room system at a later date. Before configuring your room system’s software Ensure you have the necessary information to connect the room system to the Lync Server, including the following: l l l l l IP addresses for DNS servers (if not configured automatically from the network via DHCP) Administrator user name and password to be applied to the room system Lync appliance computer name for network presence Lync account name and password for the room system SIP URI address TIP You can record this information on page EN-3 for future reference. Ensure a USB mouse and keyboard are connected to the Lync appliance for use during the software configuration. Configuring your room system’s software After installing your room system’s hardware as documented in its quick start guide, you can configure its software by completing the following procedures: 1. Turn on your room system. 2. Configure the interactive flat panels. 3. Configure Lync Room System software first-run installation settings. 4. Log on and configure the displays. 5. Configure Lync Room System software. 6. Check the status of the Lync Room System software product key. 7. Update Lync Room System software. 8. Configure SMART Settings. 9. Test Lync account settings. EN-5 smarttech.com/kb/170608 ONLINE SETUP GUIDE SMART ROOM SYSTEM FOR MICROSOFT LYNC Procedure 1: Turning on your room system To turn on your room system a. Flick the power switch on the bottom of each interactive flat panel to the On (I) position. SBID8055i-G5 and SBID8065i-G5 SBID8084i-G4 IMPORTANT For rooms with two interactive flat panels, flick the power switch on the right interactive flat panel, and then flick the power switch on the left interactive flat panel. NOTE Depending on the room size, the Lync appliance begins the first-run installation process when you first connect the Lync appliance to a power supply or when you first turn on the left interactive flat panel. During this process, the Lync appliance restarts several times. b. Continue to Procedure 2: Configuring the interactive flat panels below. Procedure 2: Configuring the interactive flat panels Complete the appropriate steps for each interactive flat panel in your room system: Room size Steps SRS-LYNC-XS To configure a SMART Board 8055i-G5 or 8065i-G5 interactive flat panel on the next page SRS-LYNC-S To configure a SMART Board 8055i-G5 or 8065i-G5 interactive flat panel on the next page SRS-LYNC-M To configure a SMART Board 8084i-G4 interactive flat panel on page EN-8 SRS-LYNC-M-DUAL To configure a SMART Board 8055i-G5 or 8065i-G5 interactive flat panel on the next page SRS-LYNC-L To configure a SMART Board 8055i-G5 or 8065i-G5 interactive flat panel on the next page SRS-LYNC-XL To configure a SMART Board 8084i-G4 interactive flat panel on page EN-8 EN-6 smarttech.com/kb/170608 ONLINE SETUP GUIDE SMART ROOM SYSTEM FOR MICROSOFT LYNC To configure a SMART Board 8055i-G5 or 8065i-G5 interactive flat panel a. Press the Input Select button on the interactive flat panel’s front control panel until the input source is HDMI. b. Access the interactive flat panel’s menu control panel: No. Name 1 MENU 2 SET 3 [Up] 4 [Down] 5 [Left] 6 [Right] IMPORTANT o For room systems with one interactive flat panel, temporarily remove the left speaker to access the menu control panel. o For room systems with two interactive flat panels, temporarily remove both speakers and the camera, and then move the right interactive flat panel to access the menu control panels. c. Press MENU. d. Press the down arrow until you highlight the Setup menu, and then press SET. e. Press the down arrow until you highlight Lync® Room Reset, and then press SET. f. Press MENU until the on-screen display menu closes. NOTE Completing steps c to f configures the interactive flat panel for use with the room system. g. If your room system has two interactive flat panels, repeat steps a to g for the second interactive flat panel. h. Continue to Procedure 3: Configuring Lync Room System software first-run installation settings on page EN-10. EN-7 smarttech.com/kb/170608 ONLINE SETUP GUIDE SMART ROOM SYSTEM FOR MICROSOFT LYNC To configure a SMART Board 8084i-G4 interactive flat panel a. Press the Input Select button on the interactive flat panel’s front control panel until the input source is HDMI3/PC. b. Press MENU on the interactive flat panel’s remote control. c. Press the down arrow until you highlight the OPTION menu, and then press OK. d. Press the down arrow until you highlight Lync® Room Reset, and then press OK. e. Press the left arrow to highlight Reset, and then press OK. NOTE Completing steps b to e configures the interactive flat panel for use with the room system. In addition, completing these steps disables the volume and input select controls on the front control panels. f. Press INPUT, and then press the red button (below the BACK button). The Input Label menu appears. g. Using the left and right arrow buttons, highlight HDMI3/PC, and then press OK. h. Using the left, right, up and down arrow buttons, highlight PC, and then press OK. i. Press the down arrow to highlight Close, and then press OK. In the Input List menu, the computer input’s icon indicates that its operating mode is PC. IMPORTANT If you do not complete steps f to i, the following could occur: o The interactive flat panel might not display the outer edges of the Lync appliance’s display. o Users might notice higher than normal video display latency. j. Press MENU. k. Press the down arrow until you highlight the PICTURE menu, and then press OK. l. Press the down arrow until you highlight Picture Mode , and then press OK. EN-8 smarttech.com/kb/170608 ONLINE SETUP GUIDE SMART ROOM SYSTEM FOR MICROSOFT LYNC m. Set the options as per SMART’s recommendations: Option Picture Mode Standard Backlight 100 Contrast 84 Brightness 63 Sharpness 0 Saturation 55 Tint 0 Color Temp 0 n. Press MENU until the on-screen display menu closes. o. If your room system has two interactive flat panels, repeat steps a to n for the second interactive flat panel. p. Continue to Procedure 3: Configuring Lync Room System software first-run installation settings on the next page. EN-9 Setting smarttech.com/kb/170608 ONLINE SETUP GUIDE SMART ROOM SYSTEM FOR MICROSOFT LYNC Procedure 3: Configuring Lync Room System software first-run installation settings To configure Lync Room System software first-run installation settings a. Select your language, and then click Next. b. Select your country or region, time and currency preference, and keyboard layout, and then click Next. c. Type a user name for the administrator account and a computer name for the Lync appliance, and then click Next. You must provide the administrator account’s user name and password whenever you change the room system’s configuration or troubleshoot issues. The administrator account is only for use with your SMART Room System and is not mapped or otherwise associated with user accounts on your network. In most configurations, the administrator’s user name is “admin.” IMPORTANT o You must type a user name for the administrator account in the Type a user name box. Do not leave this box blank. o Do not use “LyncRoom” for the administrator account’s user name because this user name is reserved. d. Type a password for the administrator’s account and a hint for that password, and then click Next. IMPORTANT o You must type a password for the administrator account in the Type a password box. Do not leave this box blank. o Do not use special characters in the password that require the use of the ALT key to type. o If you forget the administrator account’s user name and password, you are unable to reset them without resetting the room system to the factory image and then configuring the software again. Therefore, record the administrator account’s user name and password on page EN-3 or in another safe place. EN-10 smarttech.com/kb/170608 ONLINE SETUP GUIDE SMART ROOM SYSTEM FOR MICROSOFT LYNC e. Select your time zone, specify the current date and time, and then click Next. IMPORTANT You must specify the correct date and time. If the room system’s date and time are different than the Lync and Microsoft Exchange servers’ dates and times, the room system is unable to connect to the servers. The Lync appliance restarts one or more times. When the basic configuration process is complete, a screen prompting for the administrator account’s password appears. NOTE After the Lync appliance shuts down and starts again for the first time, it might prompt you for a password or it might log in by itself. In either case the Lync appliance will shut down and start again. f. Continue to Procedure 4: Logging on and configuring the displays below. Procedure 4: Logging on and configuring the displays To log on and configure the displays a. Type the room system administrator account’s password, and then press ENTER. The SMART end user license agreement appears. b. Read the SMART end user license agreement, and then click Accept. The Conferencing Microphone Configuration dialog box appears. c. Select Use the table microphone, and then click OK. IMPORTANT You are unable to change this setting later, so ensure you select the correct option. d. If the First things first dialog box appears, select Use recommended settings, and then click Accept. A dialog box prompting you to check the display settings appears. e. In the dialog box prompting you to check the display settings, click OK. Another dialog box appears, and Control Panel opens. EN-11 smarttech.com/kb/170608 ONLINE SETUP GUIDE SMART ROOM SYSTEM FOR MICROSOFT LYNC f. In Control Panel, configure the displays as follows: IMPORTANT o Align the top of all displays as shown in the above diagram. o Position the console to the right of the interactive flat panels as shown in the above diagram. TIPS o To determine which display is which, press Identify. Each display’s number appears briefly on the display. o If you need to change these settings later, see Forcing a display configuration change in Lync Room System software (kb.smarttech.com/?q=14653). g. In Control Panel, set the console as the main display by clicking its thumbnail and then selecting Make this my main display. h. In Control Panel, click Apply and then click OK. i. In the dialog box, click OK. j. If the Lync appliance restarts, type the room system administrator account’s password, and then press ENTER. The Microsoft end user license agreement appears. k. Read the Microsoft end user license agreement, and then click Accept. The Lync Admin Console appears. l. Continue to Procedure 5: Configuring Lync Room System software on the next page. EN-12 smarttech.com/kb/170608 ONLINE SETUP GUIDE SMART ROOM SYSTEM FOR MICROSOFT LYNC Procedure 5: Configuring Lync Room System software NOTE This procedure documents SMART’s recommended configuration of Lync Room System software. Refer to the Microsoft Lync Room System Deployment Guide (microsoft.com/download/details.aspx?id=39274) for detailed deployment information. To configure Lync Room System software a. Click Lync Settings, and then set the following controls: Control Procedure Credentials User Name Type the Lync account’s full domain name in one of two formats depending on how your organization’s servers are configured (for example, yourdomain\room1 or [email protected]). SIP URI Type the Lync account’s SIP URI (for example, [email protected]). NOTE If the domain name used in the Lync account’s SIP URI is different from the domain name on the Lync Web Service certificate, see the SMART Room System for Lync administrator’s guide (smarttech.com/kb/170819). Password Proxy Credentials Type the Lync account’s password. If the network credentials are the same as the above Lync account credentials, select Use Lync Account credentials. OR If the network credentials are different than the above Lync account credentials, select Other credentials, and then type the network credentials in the User name and Password boxes. Configuration Modes If your organization maintains a mixed environment of Lync 2010 and Lync 2013 server pools, select Manual, and then type the address of the Lync 2013 server pool in the Internal Server Name box. Quality Control Optionally, enable the Customer Experience Program to assist with troubleshooting. Logging Optionally, select Full in the drop-down list, and then enable Windows® Event Logging to assist with troubleshooting. EN-13 smarttech.com/kb/170608 ONLINE SETUP GUIDE SMART ROOM SYSTEM FOR MICROSOFT LYNC TIP You can record this information on page EN-3 for future reference. b. Click System Settings, and then click Network Connections. The Network Connections window opens. c. Right-click Local Area Connection, and then select Status. The Local Area Connection Status dialog box appears. d. Confirm if the room system has Internet access. e. Click Properties. The Local Area Connection Properties dialog box appears. f. Select Internet Protocol Version 4 (TCP/IPv4), and then click Properties. The Internet Protocol Version 4 (TCP/IPv4) Properties dialog box appears. g. Select Obtain DNS server address automatically. OR Select Use the following DNS server addresses, and then type your domain’s DNS server addresses in the Preferred DNS server and Alternate DNS server boxes. h. Select Validate settings upon exit, and then click OK. i. Close the Local Area Connection Properties dialog box, and any other open windows and dialog boxes. NOTES o Optionally, you can join the room system to your organization’s Active Directory® domain by clicking System Properties. See the Microsoft Lync Room System Deployment Guide (microsoft.com/download/details.aspx?id=39274) for important considerations before doing this. o Optionally, you can import your organization’s certificates by clicking Certificate Manager. j. Click Web Updates. k. In the Microsoft Updates section: o If the room system has Internet access, select Download from Microsoft Update server. o If the room system doesn’t have Internet access, select Download from WSUS server, and then type the address of your organization’s WSUS server. EN-14 smarttech.com/kb/170608 ONLINE SETUP GUIDE SMART ROOM SYSTEM FOR MICROSOFT LYNC l. In the OEM Updates section: o If the room system has Internet access, select Download from OEM server. o If the room system doesn’t have Internet access, select Download from internal server, and then type the address of your organization’s HTTP server hosting Lync Room System software updates. m. If you don’t want the Lync account’s password to automatically change, click Password Renewal, and then disable Auto-Renew Password. n. Continue to Procedure 6: Checking the status of the Lync Room System software product key below. Procedure 6: Checking the status of the Lync Room System software product key To check the status of the product key in version 15.05 or earlier of Lync Room System software a. Click OEM Settings, and then click SRS Licensing Tool. b. Click Check Status. If your organization has a Lync Room System software product key distributed by a KMS server, the Status box indicates that the room system is licensed. Otherwise, the Status box indicates that the room system isn’t licensed. NOTE Depending on the KMS server’s settings, the KMS server might take several hours to allocate a product key to the room system. c. If the room system is licensed, continue to Procedure 7: Updating Lync Room System software on the next page. OR If the room system isn’t licensed, do one of the following: o Wait for the KMS server to allocate a product key to the room system, and then repeat steps a and b. NOTE You can continue using the Lync Room System software during the trial period. o Type a MAK provided by Microsoft in the MAK key box, click Activate Key, and then continue to Procedure 7: Updating Lync Room System software on the next page. EN-15 smarttech.com/kb/170608 ONLINE SETUP GUIDE SMART ROOM SYSTEM FOR MICROSOFT LYNC To check the status of the product key in version 15.06 or later of Lync Room System software a. Click Lync License. If your organization has a Lync Room System software product key distributed by a KMS server, the Status box indicates that the room system is licensed. Otherwise, the Status box indicates that the room system isn’t licensed. b. If the room system is licensed, continue to Procedure 7: Updating Lync Room System software below. OR If the room system isn’t licensed, do one of the following: o Wait for the KMS server to allocate a product key to the room system, and then repeat step a. NOTE You can continue using the Lync Room System software during the trial period. o Select Multiple Activation Key (MAK), type a MAK provided by Microsoft in the Enter a key box, click Activate Key, and then continue to Procedure 7: Updating Lync Room System software below. Procedure 7: Updating Lync Room System software IMPORTANT l You must complete this procedure if your room system includes SMART Board 8055i-G5 or 8065i-G5 interactive flat panels and the Lync Room System software version is earlier than 15.12.02. l If the room system does not have Internet access, configure an HTTP server with current Lync Room System software updates and direct the room system to that server (see Procedure 5: Configuring Lync Room System software on page EN-13). To update Lync Room System software a. Click Apply & Restart. The Lync appliance restarts in meeting mode. b. Click Options, and then press Settings. The Enter your credentials screen appears. EN-16 smarttech.com/kb/170608 ONLINE SETUP GUIDE SMART ROOM SYSTEM FOR MICROSOFT LYNC c. Type the room system administrator account’s user name and password in the text boxes, and then press Authenticate. The room system restarts. d. Type the room system administrator account’s password, and then press ENTER. The Lync Admin Console appears. e. Click Web Updates, and then click Check Updates and Install. Lync Room System software takes one or more minutes to check for updates, and one or more hours to install them. A dialog box appears when the Lync Room System software finds no more updates on the update server or when the Lync Room System software is disconnected from the update server. IMPORTANT Do not continue to step f until Lync Room System software has completed installing all updates. f. Click Apply & Restart. The Lync appliance restarts in meeting mode. g. Click Options, and then press Settings. The Enter your credentials screen appears. h. Type the room system administrator account’s user name and password in the text boxes, and then press Authenticate. The room system restarts. i. Type the room system administrator account’s password, and then press ENTER. The Lync Admin Console appears. j. Continue to Procedure 8: Configuring SMART Settings below. Procedure 8: Configuring SMART Settings To configure SMART hardware a. Click OEM Settings, and then click SMART Settings. SMART Settings appears. b. Click SMART Room System Settings. EN-17 smarttech.com/kb/170608 ONLINE SETUP GUIDE SMART ROOM SYSTEM FOR MICROSOFT LYNC c. If your organization’s business day is 12 hours, select 12 Hour Setting, and then select the appropriate time frame in the drop-down list. OR If your organization’s business day is not 12 hours, select Custom Setting, and then select the start and end times for your organization’s business day. d. Select the days of the week your organization operates. NOTE Your room system enters power saving mode outside of the business hours you define in this screen. e. Click SMART Hardware Settings. f. Confirm that all components of your room system are listed on this screen. If a component isn’t listed, do the following: o Ensure the component’s USB cable is properly connected to the Lync appliance. o If the component is a SMART Board 8055i-G5 or 8065i-G5 interactive flat panel, ensure Lync Room System software 15.12.02 or later is installed (see Procedure 7: Updating Lync Room System software on page EN-16). g. Continue to step h. To calibrate and orient touch on the interactive flat panels h. If SMART Settings isn’t open from the previous steps, click OEM Settings, and then click SMART Settings. SMART Settings appears. i. Press SMART Hardware Settings. j. Press the first interactive flat panel’s icon. TIP When you press an interactive flat panel’s screen, the circle beside the icon associated with that interactive flat panel turns blue. k. Select Advanced Settings from the drop-down list. EN-18 smarttech.com/kb/170608 ONLINE SETUP GUIDE SMART ROOM SYSTEM FOR MICROSOFT LYNC l. Press Calibrate. The calibration screen appears. This can take a few moments. NOTE If the calibration screen doesn’t appear on the selected interactive flat panel, move it to the selected interactive flat panel by pressing the spacebar on the keyboard. m. Follow the on-screen instructions to calibrate and orient the interactive flat panel. n. If you’re configuring a room system with two interactive flat panels, repeat steps i to m for the second interactive flat panel. NOTE You don’t need to calibrate or orient the console. o. Continue to step p. To optimize the camera p. If SMART Settings isn’t open from the previous steps, click OEM Settings, and then click SMART Settings. SMART Settings appears. q. Click SMART Hardware Settings. r. Click the camera’s icon. s. Click Preview. The Camera Configuration window opens. t. Select the mains power line frequency for your country (50 Hz or 60 Hz), set the pan, tilt and zoom as appropriate for the meeting room’s size, make any other necessary changes to the camera settings, and then click OK. NOTES o Avoid using digital zoom unless necessary because it can reduce the perceived quality of the video. o Physically tilt the camera lens before adjusting the digital tilt settings. o Digital pan and tilt options are available only when the camera is zoomed in. u. Click OK. SMART Settings closes. v. Continue to Procedure 9: Testing Lync account settings on the next page EN-19 smarttech.com/kb/170608 ONLINE SETUP GUIDE SMART ROOM SYSTEM FOR MICROSOFT LYNC Procedure 9: Testing Lync account settings To test Lync account settings a. Click Lync Settings. b. If your organization uses an on-premise Lync Server, click Make a Test Call, and then follow the on-screen instructions to test call functions. OR If your organization uses an Office 365™ hosted Lync Server, continue to step c. c. Click Test Meet Now, and then follow the on-screen instructions to test server connections and video functions. d. If you’re unable to complete a test call or test meeting, wait one or two minutes and then try steps b and c again. TIPS o If you’re still unable to complete a test call or test meeting, you can verify the room system’s Lync account credentials by using them on a computer with Lync 2013 client software. o If the audio is too loud or too quiet, adjust the audio settings in the Lync Settings tab. e. Click Apply & Restart. The Lync appliance restarts in meeting mode. When the room system connects to the Microsoft Exchange server, the meeting room’s o calendar appears. When the room system connects to the Lync Server, the meeting room name and the o Meet Now button appear below the calendar. NOTE If the Lync appliance starts in administrator mode, click Apply & Restart again to shut down and start the Lync appliance in meeting mode. TIPS o If the Lync appliance is unable to connect to the Lync Server, use a computer with Lync 2013 client software to verify the Lync account credentials. EN-20 smarttech.com/kb/170608 ONLINE SETUP GUIDE SMART ROOM SYSTEM FOR MICROSOFT LYNC o If the Lync appliance is unable to connect to the Microsoft Exchange server, use a computer with an Internet browser to log on to Microsoft Outlook® Web Access with the Lync account credentials. This enables you to verify that the Lync account can access the Microsoft Exchange calendar. EN-21 smarttech.com/kb/170608 SMART TECHNOLOGIES smarttech.com/support smarttech.com/support/entsupport SMART Room System™ til Microsoft® Lync® ONLINE OPSÆTNINGSVEJLEDNING FOR MODELLER SRS-LYNC-XS, SRS-LYNC-S, SRS-LYNC-M, SRS-LYNC-M-DUAL, SRS-LYNC-L OG SRS-LYNC-XL MED SMART BOARD®8055i-G5, 8070i-G4 OG 8084i-G4INTERAKTIVE FLADSKÆRME Til dine optegnelser DA-3 Forberedelse af dit lokalesystem DA-4 Konfiguration af lokalesystemets software DA-5 Procedure 1: Tænding af lokalesystemet Procedurer 2: Konfiguration af de interaktive fladskærme Procedure 3: Sådan konfigures den første kørsel af installationsindstillingerne for Lync Room System software Procedure 4: Indlogning og konfiguration af skærmene Procedure 5: Konfiguration af Lync Room System-software Procedure 6: Kontrol af statussen på Lync Room System-produktnøglen Procedure 7: Opdatering af Lync Room System-software Procedure 8: Konfiguration af SMART Indstillinger Procedure 9: Test Lync-kontoindstillinger DA-6 DA-6 DA-10 DA-11 DA-13 DA-15 DA-17 DA-18 DA-20 BEMÆRKNINGER l For oplysninger om brug af dit lokalesystem, se Brugervejledningen for SMART Room System™ til Microsoft® Lync® (smarttech.com/kb/170818). l For yderligere oplysninger om konfiguration, vedligeholdelse og fejlfinding af dit system, se Administratorvejledningen for SMART Room System til Lync (smarttech.com/kb/170819). FCC-advarsel Dette udstyr er blevet testet og overholder grænserne for digitale enheder i klasse A i overensstemmelse med kapitel 15 i FCC-reglerne. Disse grænser er fastsat for at sikre en rimelig beskyttelse mod skadelig interferens i erhvervsinstallationer. Udstyret genererer, anvender og kan udsende radiofrekvensenergi og kan desuden forårsage skadelig interferens for radiokommunikationer, hvis det ikke installeres og anvendes i overensstemmelse med producentens instruktioner. Brug af udstyret i beboelsesområder vil sandsynligvis forårsage skadelig interferens, og brugeren skal i så tilfælde udbedre interferensen for egen regning. Meddelelse om varemærker SMART Room System, smarttech, SMART-logoet og alle SMART-sloganer er varemærker eller registrerede varemærker tilhørende SMART Technologies ULC i USA og/eller andre lande. Microsoft, Windows, Lync, Outlook 365 og Active Directory er enten registrerede varemærker eller varemærker tilhørende Microsoft Corporation i USA og/eller andre lande. Alle andre tredjepartsprodukter og firmanavne kan være varemærker tilhørende deres respektive ejere. Meddelelse om copyright © 2013–2015 SMART Technologies ULC. Alle rettigheder forbeholdes. Intet i denne publikation må gengives, overføres, kopieres, lagres i et søgesystem eller oversættes til et andet sprog i nogen form eller på nogen måde uden forudgående skriftlig tilladelse fra SMART Technologies ULC. Oplysningerne i denne vejledning kan ændres uden varsel og skal ikke betragtes som en forpligtelse fra SMARTs side. Dette produkt og/eller brug deraf er omfattet af et eller flere af følgende amerikanske patenter. www.smarttech.com/patents 01/2015 ONLINE OPSÆTNINGSVEJLEDNING SMART ROOM SYSTEM TIL MICROSOFT LYNC Til dine optegnelser Gem følgende information til fremtidig reference eller i tilfælde af at du skulle få brug for at kontakte SMART Support. Købsdato: Serienumre: Interaktiv(e) fladskærm(e)* Lync-apparat Konsol Kamera Bordmikroner Lydprocessor Højttalere USB-bro Administratorkonti: Brugernavn Adgangskode Lync-konto: Brugernavn Adgangskode SIP URI Andre oplysninger: *Når du beder om teknisk support, skal du oplyse den venstre interaktive fladskærms serienummer til SMART Support. DA-3 smarttech.com/kb/170608 ONLINE OPSÆTNINGSVEJLEDNING SMART ROOM SYSTEM TIL MICROSOFT LYNC Forberedelse af dit lokalesystem Gennemfør opgaverne i den følgende checkliste, før du installerer dit lokalesystems hardware og konfigurerer dets software. Handling Flere uger før installation af dit lokalesystems hardware og konfiguration af softwaren skal du Sørge for at du har alle enheder dokumenteret i Tjeklisterne for installation og forberedelse for service af SMART Room System for Lync (kb.smarttech.com/?q=14425). Sørge for at din organisation har implementeret Lync 2013, og at Lync-infrastrukturen fungerer. Downloade og følg instruktionerne i Installationsvejledning til Lync Room System (microsoft.com/download/details.aspx?id=39274). Denne vejledning forklarer hvordan man forbereder en Lync-konto i Lync-serveren og Microsoft Exchange serveren. Brug en testcomputer til at bekræfte at Lync-kontoen fungerer. Undersøg, om din Lync infrastruktur omfatter en KMS-server (Key Managed Service) og om KMS-serveren er konfigureret til at levere Lync 2013-produktnøgler. En KMS-server leverer automatisk en produktnøgle til Lync Room System softwaren. Hvis din Lync infrastruktur ikke omfatter en KMS-server, kan du bruge den multiaktiveringsnøgle (MAK) der leveres af Microsoft under konfigurationen af softwaren. Før installation af lokalesystemets hardware Gennemgå oplysningerne i lokalesystemets specifikationer og anden online dokumentation for at sikre følgende: l l Væggen kan understøtte vægten af lokalesystemet. Du bruger den anbefalede hardware for den type af væg du har. Vælg en passende placering til lokalesystemet: l l l l l l Installer ikke lokalesystemet på et sted, hvor en dør eller låge kan ramme det. Installer ikke lokalesystemet i et område, hvor det kan blive udsat for stærke vibrationer eller støv. Installer ikke lokalesystemet, hvor hovedforsyningen kommer ind i bygningen. Sørg for tilstrækkelig ventilation rundt om lokalesystemet, eller at der er et klimaanlæg, så varmen kan ledes væk fra enheden og monteringsudstyret. Hvis du monterer lokalesystemet i et forsænket område, skal der være mindst 10 cm (4") mellem lokalesystemet og de forsænkede vægge for at sikre ventilation og afkøling. Sørg for at lyset i rummet er tilstrækkelig til, at kameraet kan optage video. For at forhindre at deltagerne ikke fremkommer som mørke eller i skygge i videoen, skal man sørge for at de ikke er bagbelyst. Installer lokalesystemet, således at dets midte er ud for midten af bordet i mødelokalet. Dette sikrer, at bordet i mødelokalet vises i midten af kameraets synsfelt. Installer lokalesystemet, således at de interaktive fladskærme er en passende afstand fra gulvet. DA-4 Interaktiv fladskærm Fra gulvet til bunden af den interaktive fladskærm Fra gulvet til bunden af det aktive skærmområde SMART Board 8055i-G5 94 cm (37") 104,8 cm (41 1/4") SMART Board 8070i-G4 81,4 cm (32") 38 1/8" (97 cm) SMART Board 8084i-G4 74,9 cm (29 1/2") 89,9 cm (35 3/8") smarttech.com/kb/170608 ONLINE OPSÆTNINGSVEJLEDNING SMART ROOM SYSTEM TIL MICROSOFT LYNC Handling Se Brug af hardware der ikke leveres af SMART med dit SMART Room System til Microsoft Lync (kb.smarttech.com/?q=15294), hvis du ønsker at bruge tredjeparts hardware med dit lokalesystem. Gem al produktemballage, så du har den, hvis du skal transportere lokalesystemet på et senere tidspunkt. Før konfiguration af lokalesystemets software Indtast de nødvendige oplysninger til at forbinde lokalesystemet med Lync-serveren, inklusive følgende: l l l l l IP-adresser til DNS-servere (hvis ikke konfigureret automatisk fra netværket via DHCP) Administratorbrugernavn og adgangskode, som skal benyttes til lokalesystemet Computernavn for Lync apparat til netværksidentifikation Lync-kontonavn og adgangskode til lokalesystemet SIP URI-adresse TIP Du kan kun registrere denne information på side DA-3 for fremtidig reference. Sørg for at en USB-mus og -tastatur er forbundet med Lync-apparatet til brug under softwarekonfigurationen. Konfiguration af lokalesystemets software Når du har installeret dit lokalesystems hardware som dokumenteret i dets hurtig start-vejledning, kan du konfigurere dets software ved at udføre følgende procedurer: 1. Tænd dit lokalesystem. 2. Konfigurer de interaktive fladskærme. 3. Konfigurer den første kørsel af installationsindstillingerne for Lync Room System softwaren. 4. Log på og konfigurerer skærmene. 5. Konfiguration af Lync Room System-softwaren. 6. Kontroller statussen på Lync Room System-produktnøglen. 7. Opdater Lync Room System-softwaren. 8. Konfiguration af SMART Indstillinger. 9. Test Lync kontoindstillinger. DA-5 smarttech.com/kb/170608 ONLINE OPSÆTNINGSVEJLEDNING SMART ROOM SYSTEM TIL MICROSOFT LYNC Procedure 1: Tænding af lokalesystemet Sådan tændes lokalesystemet a. Tryk kontakten nederst på hver interaktiv fladskærm til positionen Tændt (I). SBID8055i-G5 SBID8070i-G4 SBID8084i-G4 VIGTIGT For lokaler med to interaktive fladskærme, skal man trykke på kontakten på den højre interaktive fladskærm, og derefter trykke på kontakten til den venstre interaktive fladskærm. BEMÆRK Afhængigt af lokalets størrelse, begynder Lync-apparatet installationsproceduren for først opstart når du først tilslutte Lync-apparatet til strømforsyningen eller når du først tænder den venstre interaktive fladskærm. Under denne proces genstarter Lync-apparatet adskillige gange. b. Fortsæt til Procedurer 2: Konfiguration af de interaktive fladskærme nederst. Procedurer 2: Konfiguration af de interaktive fladskærme Gennemfør de nødvendige skridt for hver interaktiv fladskærm i dit lokalesystem: Lokalestørrelse Trin SRS-LYNC-XS Sådan konfigureres en SMART Board 8055i-G5 interaktiv fladskærm på næste side SRS-LYNC-S Sådan konfigureres en SMART Board 8070i-G4 interaktiv fladskærm på side DA-8 SRS-LYNC-M Sådan konfigureres en SMART Board 8084i-G4 interaktiv fladskærm på side DA-8 SRS-LYNC-M-DUAL Sådan konfigureres en SMART Board 8055i-G5 interaktiv fladskærm på næste side SRS-LYNC-L Sådan konfigureres en SMART Board 8070i-G4 interaktiv fladskærm på side DA-8 SRS-LYNC-XL Sådan konfigureres en SMART Board 8084i-G4 interaktiv fladskærm på side DA-8 DA-6 smarttech.com/kb/170608 ONLINE OPSÆTNINGSVEJLEDNING SMART ROOM SYSTEM TIL MICROSOFT LYNC Sådan konfigureres en SMART Board 8055i-G5 interaktiv fladskærm a. Tryk på knappen Valg af kilde på den interaktive fladskærm's forreste kontrolpanel indtil kilden er HDMI1 . b. Gå til den interaktive fladskærms kontrolpanelmenu: Nr. Navn 1 MENU 2 SET 3 [Op] 4 [Ned] 5 [Venstre] 6 [Højre] VIGTIGT o For lokalesystemer med en interaktiv fladskærm, skal du midlertidigt fjerne den venstre højttaler for at åbne kontrolpanelet. o For lokalesystemer med to interaktive fladskærme, skal du midlertidigt fjerne både højttalere og kamera, og derefter flytte den højre interaktiv fladskærm for at få adgang til kontrolpanelerne. c. Tryk på MENU. d. Tryk på ned-pilen, indtil du fremhæver menuen Opsætning, og tryk derefter på INDSTIL. e. Tryk på ned-pilen, indtil du fremhæver menuen Lync® Room nulstil, og tryk derefter på INDSTIL. f. Tryk på MENU indtil skærmmenuen lukker. BEMÆRK Færdiggørelse af trin c til f konfigurerer den interaktiv fladskærm til brug med lokalesystemet. g. Hvis dit lokalesystem har to interaktive fladskærme, så gentag trin a til g for den anden interaktive fladskærm. h. Fortsæt til Procedure 3: Sådan konfigures den første kørsel af installationsindstillingerne for Lync Room System software på side DA-10. DA-7 smarttech.com/kb/170608 ONLINE OPSÆTNINGSVEJLEDNING SMART ROOM SYSTEM TIL MICROSOFT LYNC Sådan konfigureres en SMART Board 8070i-G4 interaktiv fladskærm a. Tryk på knappen Valg af kilde på den interaktive fladskærm's forreste kontrolpanel indtil kilden er HDMI3/PC. b. Tryk på MENU på fjernbetjeningen til den interaktive fladskærm. c. Tryk på ned-pilen, indtil du fremhæver menuen OPSÆTNING , og tryk derefter på INDSTIL. d. Tryk på pil ned, indtil du fremhæver Lync® ROOM NULSTIL , og tryk derefter på den højre pil. Skærmmenuen blinker kortvarigt. e. Tryk på MENU eller EXIT indtil menuen på skærmen lukker. BEMÆRK Færdiggørelse af trin b til e konfigurerer den interaktiv fladskærm til brug med lokalesystemet. Færdiggørelse af disse trin deaktiverer desuden lydstyrken og kontrolenhederne til valg af input på kontrolpanelerne på forsiden. f. Hvis dit lokalesystem har to interaktive fladskærme, så gentag trin a til e for den anden interaktive fladskærm. g. Fortsæt til Procedure 3: Sådan konfigures den første kørsel af installationsindstillingerne for Lync Room System software på side DA-10. Sådan konfigureres en SMART Board 8084i-G4 interaktiv fladskærm a. Tryk på knappen Valg af kilde på den interaktive fladskærm's forreste kontrolpanel indtil kilden er HDMI3/PC. b. Tryk på MENU på fjernbetjeningen til den interaktive fladskærm. c. Tryk på ned-pilen, indtil du fremhæver menuen INDSTILLING , og tryk derefter på OK. d. Tryk på ned-pilen, indtil du fremhæver menuen Lync® Room nulstil, og tryk derefter på OK. e. Tryk på venstre-pilen for at fremhæve Nulstil, og tryk derefter på OK. BEMÆRK Færdiggørelse af trin b til e konfigurerer den interaktiv fladskærm til brug med lokalesystemet. Færdiggørelse af disse trin deaktiverer desuden lydstyrken og kontrolenhederne til valg af input på kontrolpanelerne på forsiden. f. Tryk på INPUT, og tryk derefter på den røde knap (under knappen TILBAGE). Menuen Indgangsmærkat vises. g. Brug venstre og højre pil til at fremhæve HDMI3/PC, og tryk derefter på OK. DA-8 smarttech.com/kb/170608 ONLINE OPSÆTNINGSVEJLEDNING SMART ROOM SYSTEM TIL MICROSOFT LYNC h. Brug venstre, højre, op og ned pilene til at fremhæve PC, og tryk derefter på OK. i. Tryk på ned-pilen for at fremhæve Luk, og tryk derefter på OK. I menuen Indgangsliste , angiver computerens indgangsikoner at dets driftstilstand er PC. VIGTIGT Hvis du ikke gennemfører trin f til i, kan følgende ske: o Den interaktive fladskærm vil muligvis ikke vise de ydre kanter af Lync-apparatets skærm. o Brugerne bemærker måske at skærmen har en højere end normal ventetid. j. Tryk på MENU. k. Tryk på ned-pilen, indtil du fremhæver menuen BILLED, og tryk derefter på OK. l. Tryk på ned-pilen, indtil du fremhæver menuen Billedtilstand, og tryk derefter på OK. m. Angiv indstillingerne som pr SMARTs anbefalinger: Valg Billedtilstand Indstilling Standard Baglys 100 Kontrast 84 Lysstyrke 63 Skarphed 0 Farvemætning 55 Farvetone 0 Farvetemp 0 n. Tryk på MENU indtil skærmmenuen lukker. o. Hvis dit lokalesystem har to interaktive fladskærme, så gentag trin a til n for den anden interaktive fladskærm. p. Fortsæt til Procedure 3: Sådan konfigures den første kørsel af installationsindstillingerne for Lync Room System software på næste side. DA-9 smarttech.com/kb/170608 ONLINE OPSÆTNINGSVEJLEDNING SMART ROOM SYSTEM TIL MICROSOFT LYNC Procedure 3: Sådan konfigures den første kørsel af installationsindstillingerne for Lync Room System software Sådan konfigures den første kørsel af installationsindstillingerne for Lync Room System software a. Vælg dit sprog, og klik derefter på Næste. b. Vælg dit land eller område, præference for klokkeslæt og valuta, layout for tastatur og klik derefter på Næste. c. Indtast et brugernavn til administratorkontoen og et computernavn til Lync-apparatet, og klik derefter på Næste. Du skal oplyse administratorkontoens brugernavn og adgangskode, hver gang du ændrer lokalesystemets konfiguration eller fejlfinder problemer. Administratorkontoen er kun til brug sammen med dit SMART Room System og er ikke tilknyttet eller på anden måde forbundet med brugerkonti på dit netværk. I de fleste konfigurationer er administratorens brugernavn "admin". VIGTIGT o Du skal indtaste et brugernavn for administratorkontoen i feltet Indtast et brugernavn. Lad ikke dette felt stå tomt. o Brug ikke "LyncRoom" for administratorkontoens brugernavn fordi dette brugernavn er reserveret. d. Indtast en adgangskode til administratorens konto og et præj om den pågældende adgangskode, og klik derefter på Næste. VIGTIGT o Du skal indtaste en adgangskode for administratorkontoen i feltet Indtast en adgangskode . Lad ikke dette felt stå tomt. o Brug ikke specialtegn i adgangskode der kræver anvendelse af ALT-tasten. o Hvis du glemmer administratorkontoens brugernavn og adgangskode, vil du ikke kunne nulstille dem uden at nulstille lokalesystemet til fabriksbilledet og derefter konfigurere softwaren igen. Gem derfor administratorkontoens brugernavn og adgangskode i side DA-3 eller et andet sikkert sted. DA-10 smarttech.com/kb/170608 ONLINE OPSÆTNINGSVEJLEDNING SMART ROOM SYSTEM TIL MICROSOFT LYNC e. Vælg din tidszone, angiv den aktuelle dato og klokkeslæt, og klik derefter på Næste. VIGTIGT Du skal angive den korrekte dato og tid. Hvis lokalesystemets dato og klokkeslæt er forskellig fra Lync og Microsoft Exchange-serveres datoer og tidspunkter, vil lokalesystemet ikke kunne oprette forbindelse til serverne. Lync-apparatet genstarter en eller flere gange. Når den grundlæggende konfigurationsproces er fuldført, vises der et skærmbillede, som beder om administratorkontoens adgangskode. BEMÆRK Efter Lync-apparatet lukker ned og starter igen for første gang, beder det måske om en adgangskode, eller det logger måske ind af sig selv. I begge tilfælde vil Lync-apparatet lukke ned og starte igen. f. Fortsæt til Procedure 4: Indlogning og konfiguration af skærmene nederst. Procedure 4: Indlogning og konfiguration af skærmene Sådan logger du på og konfigurerer skærmene a. Indtast adgangskoden til administratorkontoen for lokalesystemet, og tryk derefter på ENTER. SMART slutbrugerlicensaftalen vises. b. Læs SMART-slutbrugerlicensaftalen og klik derefter på Accepter. Dialogboksen Konfiguration af konferencemikrofon vises. c. Vælg Brug bordmikrofonen, og klik derefter på OK. VIGTIGT Du kan ikke ændre denne indstilling på et senere tidspunkt, så sørg for at foretage det rigtige valg. d. Hvis dialogboksen Første ting først vises, skal du vælge Brug anbefalede indstillinger, og klik derefter på Accepter. En dialogboks beder dig om at konrollere de viste skærmindstillinger. e. I den dialogboks, der beder dig om at kontrollere skærmindstillingerne, skal du klikke på OK. En dialogboks vises og kontrolpanelet åbnes. DA-11 smarttech.com/kb/170608 ONLINE OPSÆTNINGSVEJLEDNING SMART ROOM SYSTEM TIL MICROSOFT LYNC f. Konfigurere skærmen som følger i kontrolpanelet: VIGTIGT o Juster toppen af alle skærme som vist i diagrammet ovenfor. o Anbring konsollen til højre for de interaktive fladskærme som vist i diagrammet ovenfor. TIP o Du kan finde de individuelle skærme ved at trykke på Identificer. Hver skærms nummer vises et kort øjeblik på skærmen. o Hvis du har brug for at ændre disse indstillinger senere, så se Tvangsændring af en skærmkonfiguration i Lync Room System-softwaren (kb.smarttech.com/?q=14653). g. Indstil konsollen som hovedskærm i Kontrolpanelet ved at klikke på miniaturebilledet og derefter vælge Gør dette til min primære skærm. h. Klik på Anvend og klik derefter på OK i kontrolpanelet. i. I dialogboksen skal du klikke på OK. j. Indtast adgangskoden til administratorkontoen for lokalesystemet, hvis Lync-apparatet genstartes og tryk derefter på ENTER. Microsoft slutbrugerlicensaftalen vises. k. Læs Microsoft-slutbrugerlicensaftalen og klik derefter på Accepter. Lync Administrationskonsol vises. l. Fortsæt til Procedure 5: Konfiguration af Lync Room System-software på næste side. DA-12 smarttech.com/kb/170608 ONLINE OPSÆTNINGSVEJLEDNING SMART ROOM SYSTEM TIL MICROSOFT LYNC Procedure 5: Konfiguration af Lync Room System-software BEMÆRK Denne procedure beskriver SMARTs anbefalede konfiguration af Lync Room System software. Se Installationsvejledning til Microsoft Lync Room System (microsoft.com/download/details.aspx?id=39274) for nærmere oplysninger om implementering. Sådan konfigureres Lync Room System software a. Klik på Lync-indstillinger, og indstil derefter følgende kontrolelementer: Reguler Procedure Akkreditiver Brugernavn Indtast Lync konto's fulde domænenavn i et af to formater afhængig af hvordan virksomhedens servere er konfigureret (f. eks. yourdomain\room1 eller [email protected]). SIP URI Indtast Lync kontoen's SIP URI (f.eks. [email protected]). BEMÆRK Hvis domænenavnet der anvendes i Lync kontoen's SIP URI er forskelligt fra domænenavnet på Lync webtjenestecertifikat, så se Administratorens vejledning for SMART Room System for Lync (smarttech.com/kb/170819). Adgangskode Indtast Lync kontoen's adgangskode. Legitimationsoplysninger Hvis netværksoplysningerne er de samme som de ovenstående for proxy Lync kontooplysninger, skal du vælge Brug Lync kontooplysninger. ELLER Hvis netværksoplysningerne er anderledes end ovenstående Lync kontooplysninger, skal du vælge Andre legitimationsoplysninger, og derefter indtaste netværksoplysningerne i felterne Brugernavn og Adgangskode . Konfigurationstilstande Hvis din organisation opretholder et blandet miljø af Lync 2010 og Lync 2013 servergrupper, så vælg Manuel, og indtast derefter adressen på Lync 2013 servergruppen i feltet Internt servernavn. Kvalitetskontrol Hvis du ønsker det, kan du aktivere kundeoplevelsesprogrammet som en hjælp med fejlfinding. DA-13 smarttech.com/kb/170608 ONLINE OPSÆTNINGSVEJLEDNING SMART ROOM SYSTEM TIL MICROSOFT LYNC Reguler Procedure Logger Alternativt, vælg Fuld på rullemenuen, og aktivere derefter Windows® Event Logging som en hjælp med fejlfinding. TIP Du kan kun registrere denne information på side DA-3 for fremtidig reference. b. Klik på Systemindstillinger, og klik derefter på Netværksforbindelser. Vinduet Netværksforbindelser åbnes. c. Højreklik på LAN-forbindelse, og vælg derefter Status. Dialogboksen Status for LAN-forbindelse vises. d. Bekræft hvis lokalesystemet har adgang til internettet. e. Klik på Egenskaber. Dialogboksen Egenskaber for LAN-forbindelse vises. f. Vælg TCP/IPv4 (Internet Protocol Version 4), og klik derefter på Egenskaber. Dialogboksen Egenskaber for TCP/IPv4 (Internet Protocol Version 4) vises. g. Vælg Hent automatisk en DNS-serveradresse. ELLER Vælg Brug følgende DNS-serveradresser, og skriv derefter dit domæne DNS server adresser i boksene Foretrukne DNS-server og Alternativ DNS-server. h. Vælg Valider indstillinger ved afslutning, og klik derefter på OK. i. Luk diaglogboksen Egenskaber for LAN-forbindelse og alle andre åbne vinduer og dialogbokse. BEMÆRKNINGER o Eventuelt kan du forbinde lokalesystemet til din organisations Active Directorydomæne ved at klikke på Systemegenskaber. (Se Installationsvejledning for Microsoft Lync Room System (microsoft.com/download/details.aspx?id=39274) for vigtige overvejelser før du gør dette.) o Eventuelt kan du importere din organisations certifikater ved at klikke på Certifikatstyring. j. Klik på Webopdateringer. DA-14 smarttech.com/kb/170608 ONLINE OPSÆTNINGSVEJLEDNING SMART ROOM SYSTEM TIL MICROSOFT LYNC k. I afsnittet Microsoft opdateringer: o Hvis lokalesystemet har adgang til internettet, skal du vælge Hent fra Microsoft Updateserveren. o Hvis lokalesystemet ikke har adgang til internettet, skal du vælge Hent fra WSUSserveren, og skriv derefter adressen på organisationens WSUS-server. l. I afsnittet OEM-opdateringer: o Hvis lokalesystemet har adgang til internettet, skal du vælge Hent fra OEM-server. o Hvis lokalesystemet ikke har adgang til internettet, skal du vælge Hent fra intern server, og skriv derefter adressen på organisationens HTTP-server der hoster Lync Room System softwareopdateringerne. m. Hvis du ikke ønsker, at adgangskoden for Lync-kontoen automatisk ændres, så skal du klikke på Fornyelse af adgangskode, og deaktiver derefter Forny adgangskode automatisk. n. Fortsæt til Procedure 6: Kontrol af statussen på Lync Room System-produktnøglen nederst. Procedure 6: Kontrol af statussen på Lync Room Systemproduktnøglen Hvis du vil kontrollere status for produktnøglen i version 15.05 eller tidligere af Lync Room System-software a. Klik på OEM-indstillinger, og klik derefter på SRS-licensværktøj. b. Klik på Kontroller status. Hvis din organisation har en Lync Room System-produktnøgle der distribueres af en KMSserver, vil feltet Status angiver at lokalesystemet er licenseret. Ellers viser feltet Status at lokalesystemet ikke er licenseret. BEMÆRK Afhængigt af KMS-serverens indstillinger, kan det take KMS-serveren flere timer at tildele en produktnøgle til lokalesystemet. DA-15 smarttech.com/kb/170608 ONLINE OPSÆTNINGSVEJLEDNING SMART ROOM SYSTEM TIL MICROSOFT LYNC c. Hvis lokalesystemet er licenseret, så fortsæt til Procedure 7: Opdatering af Lync Room System-software på næste side. ELLER Hvis lokalesystemet ikke er licenseret, gør et af følgende: o Vent på, at KMS-serveren tildeler en produktnøgle til lokalesystemet, og gentag derefter trin a og b. BEMÆRK Du kan fortsætte med at bruge Lync System software i prøveperioden. o Indtast en multiaktiveringsnøgle leveret af Microsoft i multiaktiveringsnøgleboksen, klik påAktiver nøgle, og fortsæt derefter tilProcedure 7: Opdatering af Lync Room System- software på næste side. Hvis du vil kontrollere status for produktnøglen i version 15.06 eller senere af Lync Room System-software a. Klik på Lync-licens. Hvis din organisation har en Lync Room System-produktnøgle der distribueres af en KMSserver, vil feltet Status angiver at lokalesystemet er licenseret. Ellers viser feltet Status at lokalesystemet ikke er licenseret. b. Hvis lokalesystemet er licenseret, så fortsæt til Procedure 7: Opdatering af Lync Room System-software på næste side. ELLER Hvis lokalesystemet ikke er licenseret, gør et af følgende: o Vent på, at KMS-serveren tildeler en produktnøgle til lokalesystemet, og gentag derefter trin a. BEMÆRK Du kan fortsætte med at bruge Lync System software i prøveperioden. o Vælg MAK (Multiple Activation Key), indtast MAK'en leveret af Microsoft i Indtast en nøgle , klik på Aktiver nøgle, og fortsæt derefter tilProcedure 7: Opdatering af Lync Room System-software på næste side. DA-16 smarttech.com/kb/170608 ONLINE OPSÆTNINGSVEJLEDNING SMART ROOM SYSTEM TIL MICROSOFT LYNC Procedure 7: Opdatering af Lync Room System-software VIGTIGT l Du skal udføre denne procedure, hvis dit lokalesystem omfatter SMART Board 8055i-G5 interaktive fladskærme og softwareversionen for Lync Room System er tidligere end 15.12.02. l Hvis lokalesystemet ikke har adgang til internettet, skal du konfigurere en HTTP-server med aktuel Lync Room System softwareopdateringer og lede lokalesystemet til denne server (se Procedure 5: Konfiguration af Lync Room System-software på side DA-13). Sådan opdateres Lync Room System-softwaren. a. Klik på Anvend og genstart. Lync-apparatet genstarter i mødetilstand. b. Klik på Indstillinger, og tryk derefter på Indstillinger. Skærmen Indtast dine legitimationsoplysninger vises. c. Indtast brugernavnet og adgangskoden til administratorkontoen for lokalesystemet i tekstfeltene, og tryk derefter på Godkend. Lokalesystemet genstarter. d. Indtast adgangskoden til administratorkontoen for lokalesystemet, og tryk derefter på ENTER. Lync Administrationskonsol vises. e. Klik på Web-opdateringer, og klik derefter på Kontroller opdateringer og installer. Lync Room System softwaren tager et eller flere minutter med at søge efter opdateringer, og en eller flere timer med at installere dem. En dialogboks vises, når Lync Room Systemsoftwaren ikke finder flere opdateringer på opdateringsserveren eller hvis Lync Room System-softwaren mister forbindelsen til opdateringsserveren. VIGTIGT Fortsæt ikke til trin f før Lync Room System-softwaren er færdig med at installere alle opdateringer. f. Klik på Anvend og genstart. Lync-apparatet genstarter i mødetilstand. g. Klik på Indstillinger, og tryk derefter på Indstillinger. Skærmen Indtast dine legitimationsoplysninger vises. DA-17 smarttech.com/kb/170608 ONLINE OPSÆTNINGSVEJLEDNING SMART ROOM SYSTEM TIL MICROSOFT LYNC h. Indtast brugernavnet og adgangskoden til administratorkontoen for lokalesystemet i tekstfeltene, og tryk derefter på Godkend. Lokalesystemet genstarter. i. Indtast adgangskoden til administratorkontoen for lokalesystemet, og tryk derefter på ENTER. Lync Administrationskonsol vises. j. Fortsæt til Procedure 8: Konfiguration af SMART Indstillinger nederst. Procedure 8: Konfiguration af SMART Indstillinger Sådan konfigureres SMART hardware a. Klik på OEM-indstillinger, og klik derefter på SMART indstillinger. SMART Indstillinger vises. b. Klik på SMART Room System-indstillinger. c. Hvis virksomhedens arbejdsdag er på 12 timer, skal du vælge 12-timers indstilling, og derefter vælge den relevante tidsramme i rullelisten. ELLER Hvis virksomhedens arbejdsdag ikke er 12 timer, skal du vælge Specialindstilling og vælg derefter start- og sluttider for virksomhedens dag. d. Vælg de ugedage din virksomhed er åben. BEMÆRK Dit lokalesystem går i strømsparetilstand udenfor den kontortid du definerer i denne skærm. e. Klik på SMART hardwareindstillinger. f. Bekræft, at alle komponenter i dit lokalesystem er angivet på dette skærmbillede. Hvis en komponent ikke er på listen, skal du gøre følgende: o Sørg for at komponentens USB-kabel er tilsluttet korrekt til Lync-apparatet. o Hvis komponenten er en SMART Board 8055i-G5 interaktiv fladskærm, skal man sørge for at Lync Room System software 15.12.02 eller senere er installeret (se Procedure 7: Opdatering af Lync Room System-software på forrige side). g. Fortsæt til trin h. DA-18 smarttech.com/kb/170608 ONLINE OPSÆTNINGSVEJLEDNING SMART ROOM SYSTEM TIL MICROSOFT LYNC Sådan kalibreres og orienteres tryk på de interaktive fladskærme h. Hvis SMART Indstillinger ikke er åben fra det tidligere trin, klikker du på OEM-indstillinger, og derefter på SMART-indstillinger. SMART Indstillinger vises. i. Tryk på SMART-hardwareindstillinger. j. Tryk på den første interaktive fladskærms ikon. TIP Når du trykker på skærmen på en interaktiv fladskærm, bliver cirklen ved siden af ikonet der er tilknyttet den interaktive fladskærm blå. k. Vælg Avancerede indstillinger fra rullelisten. l. Tryk på Kalibrer. Kalibreringskærmen vises. Det kan tage nogle få øjeblikke. BEMÆRK Hvis kalibreringsskærmen ikke vises på den valgte interaktive fladskærm, flytter du den til den valgte interaktive fladskærm ved at trykke på mellemrumstasten på tastaturet. m. Følg vejledningen på skærmen for at kalibrere og orientere den interaktive fladskærm. n. Hvis du konfigurerer et lokalesystem med to interaktive fladskærme, så gentag trin i til m for den anden interaktive fladskærm. BEMÆRK Du behøver ikke kalibrere eller orientere konsollen. o. Fortsæt til trin p. Sådan optimeres kameraet p. Hvis SMART Indstillinger ikke er åben fra det tidligere trin, klikker du på OEM-indstillinger, og derefter på SMART-indstillinger. SMART Indstillinger vises. q. Klik på SMART hardwareindstillinger. r. Klik på ikonet for kameraet. s. Klik på Vis eksempel. Vinduet Kamerakonfiguration åbnes. DA-19 smarttech.com/kb/170608 ONLINE OPSÆTNINGSVEJLEDNING SMART ROOM SYSTEM TIL MICROSOFT LYNC t. Vælg strømledningsfrekvensen for dit land (50 Hz eller 60 Hz), indstil panorering, vipning og zoom så det passer til mødelokalets størrelse, foretag alle nødvendige ændringer til kameraindstillingerne og klik derefter på OK. BEMÆRKNINGER o Undgå at bruge digital zoom medmindre det er nødvendigt, da det kan reducere den opfattede kvalitet af videoen. o Vip kameralinsen manuelt, før justering af den digitale vippeindstilling. o Digitale panorerings- og vipningsvalg er kun tilgængelige, når kameraet er zoomet ind. u. Klik på OK. SMART Indstillinger lukker. v. Fortsæt til Procedure 9: Test Lync-kontoindstillinger nederst Procedure 9: Test Lync-kontoindstillinger Sådan testes Lync-kontoindstillinger a. Klik på Lync-indstillinger. b. Hvis din virksomhed bruger en lokal Lync-server så klik på Foretag testopkald, og følg derefter instruktionerne på skærmen for at foretager et testopkald. ELLER Hvis din organisation bruger en Office 365™ hosted Lync-server så fortsæt til trin c. c. Klik på Test møde nu, og følg derefter instruktionerne på skærmen for at afprøve serverforbindelser og videofunktioner. d. Hvis du ikke kan udføre et testopkald eller testmøde, så vent et par minutter, og prøv derefter trin b og c igen. TIP o Hvis du stadig ikke kan gennemføre et testopkald eller testmøde, kan du kontrollere lokalesystemets Lync-kontooplysninger ved at bruge dem på en computer med Lync 2013 klientsoftware. o Hvis lyden er for høj eller for lav, kan du justere lydindstillingerne på fanebladet Lync- indstillinger. e. Klik på Anvend og genstart. Lync-apparatet genstarter i mødetilstand. DA-20 smarttech.com/kb/170608 ONLINE OPSÆTNINGSVEJLEDNING SMART ROOM SYSTEM TIL MICROSOFT LYNC Når systemet opretter forbindelse til Microsoft Exchange serveren, vises mødelokalets o kalender. Når systemet opretter forbindelse til Lync-serveren, vises mødelokalet navn og knappen o Møde nu under kalenderen. BEMÆRK Hvis Lync-apparatet starter i administratortilstand, klikker du på Anvend og genstart igen for at lukke ned og starte Lync-apparatet i mødetilstand. TIP o Hvis Lync-apparatet ikke er i stand til at oprette forbindelse til Lync-serveren, så brug en computer med Lync 2013 klientsoftware til at kontrollere Lync-kontooplysningerne. o Hvis Lync-apparatet ikke er i stand til at oprette forbindelse til Microsoft Exchange serveren, skal du bruge en computer med en Internet browser til at logge på Microsoft Outlook® Web Access med Lync-kontooplysningerne. Dette vil gør dig i stand til at kontrollere at Lync-kontoen kan få adgang til Microsoft Exchange-kalenderen. DA-21 smarttech.com/kb/170608 SMART TECHNOLOGIES smarttech.com/support smarttech.com/support/entsupport SMART Room System™ für Microsoft® Lync® ONLINE-SETUP-HANDBUCH FÜR DIE MODELLE SRS-LYNC-XS, SRS-LYNC-S, SRS-LYNC-M, SRS-LYNC-M-DUAL, SRS-LYNC-L UND SRS-LYNC-XL MIT DEN SMART BOARD® 8055i-G5, 8070i-G4 UND 8084i-G4 INTERACTIVE FLAT PANELS Für Ihre Unterlagen DE-3 Vorbereitungen für Ihr Raumsystem DE-4 Konfigurieren der Software des Raumsystems DE-5 Verfahren 1: Einschalten des Raumsystems Verfahren 2: Konfigurieren der nteractive Flat Panels Verfahren 3: Konfigurieren der Installationseinstellungen für die erste Inbetriebnahme DE-6 DE-6 der Lync Room System Software Verfahren 4: Anmelden und Konfigurieren der Displays Verfahren 5: Konfigurieren der Lync Room System Software Verfahren 6: Überprüfen des Status des Produktschlüssels der Lync Room System DE-11 DE-12 DE-15 Software Verfahren 5: Aktualisieren der Lync Room System Software Verfahren 8: Konfigurieren der SMART Einstellungen Verfahren 9: Testen der Lync-Kontoeinstellungen DE-18 DE-19 DE-21 DE-23 NOTIZEN l Informationen zur Verwendung Ihres Raumsystems finden Sie im Benutzerhandbuch zum SMART Room System™ für Microsoft® Lync® (smarttech.com/kb/170818). l Informationen zur Konfiguration, Wartung und Fehlerbehebung des Raumsystems finden Sie im Administratorhandbuch zum SMART Room System für Lync (smarttech.com/kb/170819). FCC-Warnhinweis Dieses Gerät wurde geprüft und für konform mit den Grenzwerten für Digitalgeräte der Klasse A, gemäß Teil 15 der FCC-Bestimmungen, befunden. Diese Grenzwerte haben den Zweck, einen hinreichenden Schutz gegen schädigende Störungen bei Betrieb des Geräts in Wohnumgebungen zu gewähren. Dieses Gerät erzeugt, verwendet und strahlt Hochfrequenzenergie ab. Wird das Gerät nicht entsprechend den Herstelleranweisungen installiert und bedient, kann es möglicherweise empfindliche Störungen im Funkverkehr verursachen. Bei Betrieb dieses Geräts in einem Wohnbereich kommt es mit großer Wahrscheinlichkeit zu schädlichen Störungen. In diesem Fall ist der Benutzer verpflichtet, die Störung auf eigene Kosten zu beheben. Markenhinweis SMART Room System, smarttech, das SMART Logo und sämtliche SMART Produktlogos sind Marken oder eingetragene Marken von SMART Technologies ULC in den USA und/oder anderen Ländern. Microsoft Windows, Lync, Outlook, Office 365 und Active Directory sind entweder eingetragene Marken oder Marken der Microsoft Corporation in den USA und/oder in anderen Ländern. Alle anderen Produkte und Firmennamen von Drittanbietern können Marken der jeweiligen Inhaber sein. Copyright-Hinweis © 2013–2015 SMART Technologies ULC. Alle Rechte vorbehalten. Kein Teil dieser Veröffentlichung darf ohne die vorherige schriftliche Genehmigung von SMART Technologies ULC reproduziert, übertragen, transkribiert, in einem Datenbanksystem gespeichert oder in eine Fremdsprache übersetzt werden. Informationen in diesem Handbuch können ohne Vorankündigung geändert werden und stellen keine Verpflichtung seitens SMART Technologies Inc. dar. Dieses Produkt und/oder seine Nutzung ist durch eines oder mehrere der folgenden US-Patente geschützt. www.smarttech.com/patents 01/2015 ONLINE-SETUP-HANDBUCH SMART ROOM SYSTEM FÜR MICROSOFT LYNC Für Ihre Unterlagen Notieren Sie sich die folgenden Informationen zur späteren Verwendung oder für den Fall, dass Sie den SMART Support kontaktieren müssen. Kaufdatum: Seriennummern: Interactive Flat Panel(s)* Lync-Appliance Konsole Kamera Tischmikrofone Audioprozessor Lautsprecher: USB-Brücke Administratorkonto: Benutzername Kennwort Lync-Konto: Benutzername Kennwort SIP URL Weitere Informationen: *Stellen Sie dem SMART Support bei Anforderung der technischen Unterstützung die Seriennummer des linken Interactive Flat Panels bereit. DE-3 smarttech.com/kb/170608 ONLINE-SETUP-HANDBUCH SMART ROOM SYSTEM FÜR MICROSOFT LYNC Vorbereitungen für Ihr Raumsystem Schließen Sie die Aufgaben auf der folgenden Checkliste ab, bevor Sie die Hardware des Raumsystems installieren und die Raumsystem-Software konfigurieren. Aufgabe Einige Wochen vor der Installation der Hardware des Raumsystems und der Konfiguration der Raumsystem-Soft ware Stellen Sie sicher, dass Sie über alle in den Checklisten zur Installation und Servicebereitstellung für das SMART Room System für Lync angegeben Objekte verfügen (kb.smarttech.com/?q=14425). Vergewissern Sie sich, dass Ihre Organisation Lync 2013 implementiert hat und die Lync-Infrastruktur funktioniert. Laden Sie das Bereitstellungshandbuch für das Lync Room System (micro soft.com/download/details.aspx?id=39274). In diesem Handbuch wird erläutert, wie Sie das Lync-Konto auf dem Lync Server und dem Microsoft Exchange Ser ver bereitstellen. Kontrollieren Sie mit einem Testcomputer, dass das Lync-Konto funktioniert. Legen Sie fest, ob Ihre Lync-Infrastruktur einen KMS-Server (Key Management Service, Schlüs selverwaltungsservice) beinhaltet und, wenn ja, ob der KMS-Server so konfiguriert ist, dass er Produktschlüssel für Lync 2013 bereitstellt. Ein KMS-Server stellt der Lync Room System Software automatisch einen Produktschlüssel bereit. Wenn Ihre LyncInfrastruktur keinen KMS-Server beinhaltet, können Sie den von Microsoft bereitgestellten MAK (Multiple Activation Key, Mehrfachaktivierungsschlüssel) während der Konfigration der Software verwenden. Vor der Installation der Hardware des Raumsystems Lesen Sie sich die Informationen in den technischen Daten des Raumsystems und in den anderen Online-Doku mentationen durch, um Folgendes zu gewährleisten: l l Dass die Wand das Gewicht des Raumsystems trägt. Sie verwenden die für den Wandtyp empfohlenen Montageelemente. Wählen Sie einen geeigneten Ort für das Raumsystem: l l l l l l Montieren Sie das Raumsystem nicht an einem Ort, wo es von einer Tür oder einem Tor getroffen werden kann. Montieren Sie das Raumsystem nicht an einem Ort, wo es starken Vibrationen oder Staub ausgesetzt ist. Montieren Sie das Raumsystem nicht an einem Ort, wo die Hauptstromversorgung in das Gebäude erfolgt. Gewährleisten Sie eine ausreichende Belüftung oder sorgen Sie um das Raumsystem herum für eine aus reichende Klimatisierung, sodass die Wärme vom Gerät und von den Montageelementen abgeführt werden kann. Wenn Sie das Raumsystem in einer Aussparung montieren, lassen Sie wenigstens 10 cm Platz zwischen dem Raumsystem und der Rückwand der Aussparung, um für ausreichend Belüftung und Kühlung zu sor gen. Stellen Sie sicher, dass die Raumbeleuchtung für die Kamera zur Aufzeichnung von Videos ausreicht. Stellen Sie sicher, dass die Teilnehmer nicht von hinten angeleuchtet werden, damit sie im Video nicht dunkel oder schattiert erscheinen. Montieren Sie das Raumsystem so, dass seine Mitte mit der Mitte des Konferenzraum-Tisches ausgerichtet ist. Dadurch ist sichergestellt, dass der Konferenzraum-Tisch in der Mitte des Kamera-Sichtfeldes angezeigt wird. DE-4 smarttech.com/kb/170608 ONLINE-SETUP-HANDBUCH SMART ROOM SYSTEM FÜR MICROSOFT LYNC Aufgabe Montieren Sie das Raumsystem so, dass die Interactive Flat Panels einen ausreichenden Abstand zum Boden haben. Interactive Flat Panel Vom Boden bis zur Unterseite des Interactive Flat Panels Vom Boden bis zur Unterseite des aktiven Anzeigebereichs SMART Board 8055i-G5 94 cm (37") 104,8 cm SMART Board 8070i-G4 81,4 cm 97 cm SMART Board 8084i-G4 74,9 cm 89,9 cm Wenn Sie mit Ihrem Raumsystem Hardware von Drittanbietern nutzen möchten, lesen Sie sich bitte den Artikel Ver wenden von Hardware mit Ihrem SMART Room System für Microsoft Lync, die nicht von SMART bereitgestellt wird (kb.smarttech.com/?q=15294). Bewahren Sie die komplette Produktverpackung auf, sodass diese für den späteren Transport des Raumsystems verfügbar ist. Vor dem Konfigurieren der Software Ihres Raumsystems Stellen Sie sicher, dass Sie über die notwendigen Informationen verfügen, um das Raumsystem mit dem Lync Ser ver zu verbinden. Dazu zählen auch folgende: l l l l l IP-Adressen für DNS-Server (sofern nicht automatisch vom Netzwerk über DHCP konfiguriert) Benutzername und Kennwort des Administrators müssen auf das Raumsystem angewendet werden Lync-Appliance-Computername für die Netzwerkpräsenz Lync-Kontoname und -Kennwort für das Raumsystem SIP URI-Adresse TIP Sie können Sie diese Informationen Seite DE-3 späteren Verwendung notieren. Stellen Sie sicher, dass eine USB-Maus und eine USB-Tastatur für die Verwendung während der Soft warekonfiguration an die Lync-Appliance angeschlossen sind. Konfigurieren der Software des Raumsystems Nach der Installation der Hardware Ihres Raumsystems gemäß den Angaben in der entsprechenden Kurzanleitung können Sie die Software des Raumsystems folgendermaßen konfigurieren: 1. Schalten Sie Ihr Raumsystem ein. 2. Konfigurieren Sie die Interactive Flat Panels. 3. Konfigurieren Sie die der Installationseinstellungen für die erste Inbetriebnahme der Lync Room System Software. 4. Melden Sie sich an und konfigurieren Sie die Displays. 5. Konfigurieren Sie die Lync Room System Software. 6. Überprüfen Sie den Status des Produktschlüssels der Lync Room System Software. DE-5 smarttech.com/kb/170608 ONLINE-SETUP-HANDBUCH SMART ROOM SYSTEM FÜR MICROSOFT LYNC 7. Aktualisieren Sie die Lync Room System Software. 8. Konfigurieren Sie die SMART Einstellungen. 9. Testen Sie die Lync-Kontoeinstellungen. Verfahren 1: Einschalten des Raumsystems So schalten Sie Ihr Raumsystem ein: a. Schieben Sie den Ein-/Aus-Schalter an der Unterseite eines jeden Interactive Flat Panels in die Position Ein (I). SBID8055i-G5 SBID8070i-G4 SBID8084i-G4 WICHTIG Bei Räumen mit zwei Interactive Flat Panels betätigen Sie den Netzschalter am rechten Interactive Flat Panel, bevor Sie den Netzschalter am linken Interactive Flat Panel betätigen. HINWEIS Je nach Raumgröße startet die Lync Appliance den Inbetriebnahme-Installationsprozess, wenn Sie die Lync Appliance zum ersten Mal an einer Stromversorgung anschließen bzw. wenn Sie das linke Interactive Flat Panel zum ersten Mal einschalten. Bei diesem Prozess startet die Lync-Appliance mehrmals neu. b. Weiter mit Verfahren 2: Konfigurieren der nteractive Flat Panels oben. Verfahren 2: Konfigurieren der nteractive Flat Panels Führen Sie die entsprechenden Schritte für jedes Interactive Flat Panel in Ihrem Raumsystem aus: Raumgröße Schritte SRS-LYNC-XS So konfigurieren Sie ein SMART Board 8055i-G5 Interactive Flat Panel: Auf der nächsten Seite SRS-LYNC-S So konfigurieren Sie ein SMART Board 8070i-G4 Interactive Flat Panel: Auf Seite DE-8 SRS-LYNC-M So konfigurieren Sie ein SMART Board 8084i-G4 Interactive Flat Panel: Auf Seite DE-8 SRS-LYNC-M-DUAL So konfigurieren Sie ein SMART Board 8055i-G5 Interactive Flat Panel: oben DE-6 smarttech.com/kb/170608 ONLINE-SETUP-HANDBUCH SMART ROOM SYSTEM FÜR MICROSOFT LYNC Raumgröße Schritte SRS-LYNC-L So konfigurieren Sie ein SMART Board 8070i-G4 Interactive Flat Panel: Auf der nächsten Seite SRS-LYNC-XL So konfigurieren Sie ein SMART Board 8084i-G4 Interactive Flat Panel: Auf der nächsten Seite So konfigurieren Sie ein SMART Board 8055i-G5 Interactive Flat Panel: a. Drücken Sie auf die Taste Eingangsauswahl am vorderen Bedienfeld des Interactive Flat Panels, bis HDMI1 als Eingangsquelle ausgewählt ist. b. Zugriff auf das Menü-Bedienfeld des Interactive Flat Panels: Nr. Name 1 MENÜ 2 FESTLEGEN 3 [Aufwärts] 4 [Abwärts] 5 [Links] 6 [Rechts] WICHTIG o Entfernen Sie bei Raumsystemen mit einem Interactive Flat Panel vorübergehend den linken Lautsprecher, um Zugriff auf die Systemsteuerung des Menüs zu erhalten. o Entfernen Sie bei Raumsystemen mit zwei Interactive Flat Panels vorübergehend beide Lautsprecher und die Kamera. Verschieben Sie dann das rechte Interactive Flat Panel, um Zugang zu den Menü-Systemsteuerungen zu erhalten. c. Drücken Sie auf MENÜ. d. Drücken Sie auf den Abwärtspfeil, bis Sie das Setup-Menü markiert haben. Drücken Sie dann auf EINSTELLEN. e. Drücken Sie auf den Abwärtspfeil, bis Sie Lync® Room zurücksetzenausgewählt haben. Drücken Sie dann EINSTELLEN. DE-7 smarttech.com/kb/170608 ONLINE-SETUP-HANDBUCH SMART ROOM SYSTEM FÜR MICROSOFT LYNC f. Drücken Sie auf MENÜ, bis das Bildschirmanzeige-Menü geschlossen wird. HINWEIS Indem Sie die Schritte c bis f ausführen, konfigurieren Sie das Interactive Flat Panel auf die Nutzung des Raumsystems. g. Wenn Ihr Raumsystem über zwei Interactive Flat Panels verfügt, wiederholen Sie die Schritte a bis g für das zweite Interactive Flat Panel. h. Fahren Sie mit Verfahren 3: Konfigurieren der Installationseinstellungen für die erste Inbetriebnahme der Lync Room System Software Auf Seite DE-11. So konfigurieren Sie ein SMART Board 8070i-G4 Interactive Flat Panel: a. Drücken Sie auf die Taste Eingangsauswahl am vorderen Bedienfeld des Interactive Flat Panels, bis HDMI3/PCals Eingangsquelle ausgewählt ist. b. Drücken Sie auf der Fernbedienung des Interactive Flat Panels auf MENÜ . c. Drücken Sie auf den Abwärtspfeil, bis Sie das SETUP-Menü markiert haben. Drücken Sie dann auf EINSTELLEN. d. Drücken Sie auf den Abwärtspfeil, bis Sie Lync® ROOM ZURÜCKSETZENausgewählt haben, und dann auf den rechten Pfeil. Das Bildschirmanzeige-Menü blinkt kurz. e. Drücken Sie auf MENÜ oder BEENDEN, bis das Bildschirmanzeige-Menü geschlossen wird. HINWEIS Indem Sie die Schritte b bis e ausführen, konfigurieren Sie das Interactive Flat Panel auf die Nutzung des Raumsystems. Darüber hinaus werden mit diesen Schritten die Lautstärkeregelung und Eingabeauswahlsteuerung an den Interactive Flat Panels deaktiviert. f. Wenn Ihr Raumsystem über zwei Interactive Flat Panels verfügt, wiederholen Sie die Schritte a bis e für das zweite Interactive Flat Panel. g. Fahren Sie mit Verfahren 3: Konfigurieren der Installationseinstellungen für die erste Inbetriebnahme der Lync Room System Software Auf Seite DE-11. So konfigurieren Sie ein SMART Board 8084i-G4 Interactive Flat Panel: a. Drücken Sie auf die Taste Eingangsauswahl am vorderen Bedienfeld des Interactive Flat Panels, bis HDMI3/PCals Eingangsquelle ausgewählt ist. b. Drücken Sie auf der Fernbedienung des Interactive Flat Panels auf MENÜ . DE-8 smarttech.com/kb/170608 ONLINE-SETUP-HANDBUCH SMART ROOM SYSTEM FÜR MICROSOFT LYNC c. Drücken Sie auf den Abwärtspfeil, bis Sie das Menü OPTION markiert haben. Drücken Sie dann auf OK. d. Drücken Sie auf den Abwärtspfeil, bis Sie Lync® Room zurücksetzenmarkiert haben. Drücken Sie dann auf OK. e. Drücken Sie auf den linken Pfeil, um die Option Zurücksetzenzu markieren. Drücken Sie dann auf OK. HINWEIS Indem Sie die Schritte b bis e ausführen, konfigurieren Sie das Interactive Flat Panel auf die Nutzung des Raumsystems. Darüber hinaus werden mit diesen Schritten die Lautstärkeregelung und Eingabeauswahlsteuerung an den Interactive Flat Panels deaktiviert. f. Drücken Sie auf EINGANGund dann auf die rote Taste (unter der Taste Zurück). Das Menü Eingangsbezeichnung wird geöffnet. g. Wählen Sie mit der linken und der rechten Pfeiltaste HDMI3/PCund drücken Sie dann auf OK. h. Wählen Sie mit der linken und der rechten Pfeiltaste sowie der Aufwärts-/Abwärts-Pfeiltaste die Option PCund drücken Sie dann aufOK. i. Drücken Sie auf den Abwärtspfeil, um die Option Schließenzu markieren. Drücken Sie dann auf OK. Im Menü Eingangsliste zeigt das Symbol für den Computereingang an, dass der Betriebsmodus PCist. WICHTIG Wenn Sie die Schritte f bis i nicht ausführen, kann Folgendes geschehen: o Das Interactive Flat Panel zeigt möglicherweise die äußeren Ränder des Lync Appliance Displays nicht an. o Die Anwender bemerken eine höhere Latenz des Videodisplays als normal. j. Drücken Sie auf MENÜ. k. Drücken Sie auf den Abwärtspfeil, bis Sie das BILD-Menü markiert haben. Drücken Sie dann auf OK. l. Drücken Sie auf den Abwärtspfeil, bis Sie Bildmodusmarkiert haben. Drücken Sie dann auf OK. DE-9 smarttech.com/kb/170608 ONLINE-SETUP-HANDBUCH SMART ROOM SYSTEM FÜR MICROSOFT LYNC m. Legen Sie die Optionen gemäß den Empfehlungen von SMART fest: Option Einstellungen Bildmodus Hintergrundbeleuchtung Standard 100 Kontrast 84 Helligkeit 63 Schärfe 0 Sättigung 55 Farbton 0 Farbtemperatur 0 n. Drücken Sie auf MENÜ, bis das Bildschirmanzeige-Menü geschlossen wird. o. Wenn Ihr Raumsystem über zwei Interactive Flat Panels verfügt, wiederholen Sie die Schritte a bis n für das zweite Interactive Flat Panel. p. Fahren Sie mit Verfahren 3: Konfigurieren der Installationseinstellungen für die erste Inbetriebnahme der Lync Room System Software Auf der nächsten Seite. DE-10 smarttech.com/kb/170608 ONLINE-SETUP-HANDBUCH SMART ROOM SYSTEM FÜR MICROSOFT LYNC Verfahren 3: Konfigurieren der Installationseinstellungen für die erste Inbetriebnahme der Lync Room System Software So konfigurieren Sie die Installationseinstellungen für die erste Inbetriebnahme des Lync Room Systems: a. Wählen Sie Ihre bevorzugte Sprache aus und klicken Sie dann auf Weiter. b. Wählen Sie Ihr Land oder Ihre Region, Ihre Zeitzone und die bevorzugte Währung sowie das Tastaturlayout aus und klicken Sie dann auf Weiter. c. Geben Sie einen Benutzernamen für das Administratorkonto und einen Computernamen für die Lync-Appliance ein. Klicken Sie dann auf Weiter. Sie müssen den Benutzernamen und das Kennwort des Administratorkontos bei jeder Änderung der Systemkonfiguration und bei jeder Fehlerbehebung angeben. Das Administratorkonto dient ausschließlich zur Verwendung mit dem SMART Room System und ist weder Benutzerkonten zugeordnet noch anderweitig mit Benutzerkonten in Ihrem Netzwerk verknüpft. Bei den meisten Konfigurationen lautet der Benutzername des Administrators „admin“. WICHTIG o Sie müssen im Feld Benutzernamen eingeben einen Benutzernamen für das Administratorkonto eingeben. Dieses Feld darf nicht leer bleiben. o Verwenden Sie nicht „LyncRoom“ als Benutzernamen für das Administratorkonto, da dieser Benutzername reserviert ist. d. Geben Sie ein Kennwort für das Administratorkonto sowie einen Hinweis auf dieses Kennwort ein, Klicken Sie dann auf Weiter. WICHTIG o Sie müssen im Feld Kennwort eingeben ein Kennwort für das Administratorkonto eingeben. Dieses Feld darf nicht leer bleiben. o Verwenden Sie keine Sonderzeichen für das Kennwort, die den Einsatz der ALT-Taste erfordern. o Wenn Sie den Benutzernamen und das Kennwort des Administratorkontos vergessen, können Sie es nur zurücksetzen, indem Sie gleichzeitig das Raumsystem auf das Werks-Image zurücksetzen und dann die Software neu konfigurieren. Notieren Sie daher den Benutzernamen und das Kennwort des Administratorkontos unter Seite DE-3 oder an einem anderen sicheren Ort. DE-11 smarttech.com/kb/170608 ONLINE-SETUP-HANDBUCH SMART ROOM SYSTEM FÜR MICROSOFT LYNC e. Wählen Sie Ihre Zeitzone aus. Legen Sie das aktuelle Datum und die aktuelle Uhrzeit fest und klicken Sie dann auf Weiter. WICHTIG Achten Sie darauf, dass das Datum und die Uhrzeit korrekt sind. Wenn sich das Datum und die Uhrzeit des Raumsystems von den Datums- und Zeitangaben der Lync und Microsoft Exchange Server unterscheidet, kann das Raumsystem keine Verbindung zu den Servern herstellen. Die Lync-Appliances startet ein- oder mehrmals neu. Wenn das grundlegende Konfigurationsverfahren abgeschlossen ist, wird ein Bildschirm eingeblendet, an dem Sie zur Eingabe des Kennwortes für das Administratorkonto aufgefordert werden. HINWEIS Nachdem die Lync-Appliance heruntergefahren und erneut gestartet ist, werden Sie möglicherweise nach einem Kennwort gefragt. Es kann jedoch auch sein, dass sich das System selbsttätig anmeldet. In beiden Fällen fährt die Lync-Appliance herunter und startet dann neu. f. Weiter mit Verfahren 4: Anmelden und Konfigurieren der Displays oben. Verfahren 4: Anmelden und Konfigurieren der Displays So melden Sie sich an und so konfigurieren Sie die Displays: a. Geben Sie das Kennwort für das Administratorkonto des Raumsystems ein. Drücken Sie dann auf die EINGABETASTE. Die SMART Endbenutzer-Lizenzvereinbarung wird eingeblendet. b. Lesen Sie sich die SMART Endnutzer-Lizenzvereinbarung durch und klicken Sie dann auf Annehmen. Das Dialogfeld Konferenzmikrofon-Konfiguration wird aufgerufen. c. Wählen Sie die Option Tischmikrofon verwenden ausund klicken Sie dann auf OK. WICHTIG Sie können diese Einstellung später nicht mehr ändern. Stellen Sie daher sicher, dass Sie die richtige Option auswählen. DE-12 smarttech.com/kb/170608 ONLINE-SETUP-HANDBUCH SMART ROOM SYSTEM FÜR MICROSOFT LYNC d. Wählen Sie, wenn das Dialogfeld Das Wichtigste zuerst aufgerufen wird, die Option Empfohlene Einstellungen verwenden aus und klicken Sie dann auf Annehmen. Ein Dialogfeld, in dem Sie zur Überprüfung der Anzeigeeinstellungen aufgefordert werden, wird angezeigt. e. Ein Dialogfeld, in dem Sie zur Überprüfung der Anzeigeeinstellungen aufgefordert werden, wird angezeigt. Klicken Sie auf OK. Ein weiteres Dialogfeld wird eingeblendet und die Systemsteuerung wird geöffnet. f. Konfigurieren Sie die Displays in der Systemsteuerung wie folgt: WICHTIG o Richten Sie den oberen Teil aller Displays gemäß der Darstellung im Diagramm oben aus. o Positionieren Sie die Konsole rechts von den Interactive Flat Panels, wie im Diagramm oben dargestellt. TIPS o Um festzustellen, welches Display welches ist, drücken Sie auf Identifizieren. Die Nummer eines jeden Displays wird kurzzeitig am Display eingeblendet. o Wenn Sie diese Einstellungen später ändern müssen, siehe Erzwingen einer Änderung der Anzeigenkonfiguration bei einem Lync Room System (kb.smarttech.com/?q=14653). g. Legen Sie die Konsole in der Systemsteuerung als Hauptdisplay fest. Klicken Sie dazu auf deren Miniaturansicht und wählen Sie Dies zu meinem Hauptdisplay machen aus. h. Klicken Sie in der Systemsteuerung auf Übernehmen und dann auf OK. i. Klicken Sie im Dialogfeld auf OK. DE-13 smarttech.com/kb/170608 ONLINE-SETUP-HANDBUCH SMART ROOM SYSTEM FÜR MICROSOFT LYNC j. Wenn die Lync Appliance neu startet, geben Sie das Kennwort für das Administratorkonto des Raumsystems ein. Drücken Sie dann die EINGABETASTE. Die Microsoft Endbenutzer-Lizenzvereinbarung wird eingeblendet. k. Lesen Sie sich die Microsoft Endnutzer-Lizenzvereinbarung durch und klicken Sie dann auf Annehmen. Die Lync-Administratorkonsole wird eingeblendet. l. Weiter mit Verfahren 5: Konfigurieren der Lync Room System Software Auf der nächsten Seite. DE-14 smarttech.com/kb/170608 ONLINE-SETUP-HANDBUCH SMART ROOM SYSTEM FÜR MICROSOFT LYNC Verfahren 5: Konfigurieren der Lync Room System Software HINWEIS In diesem Verfahren wird die von SMART empfohlene Konfiguration der Lync Room System Software dokumentiert. Detaillierte Informationen zur Installation erhalten Sie im Bereitstellungshandbuch zum Microsoft Lync Room System (microsoft.com/download/details.aspx?id=39274). So konfigurieren Sie die Lync Room System Software: a. Klicken Sie auf Lync-Einstellungenund legen Sie dann die folgenden Steuerungen fest: Steuerung Vorgehensweise Zugangsdaten Benutzername Geben Sie den vollständigen Domänennamen des Lync-Kontos abhängig von der Serverkonfiguration Ihrer Organisation in einem der beiden Formate ein (z. B.:yourdomain\room1 oder [email protected]). SIP URL Geben Sie die SIP URL des Lync-Kontos ein (z. [email protected]). HINWEIS Falls der in der SIP URL des Lync-Kontos verwendete Domänenname vom Domänenname im Lync Web Service Zertifikat abweicht, siehe das Handbuch für Administratoren zum SMART Room System für Lync (smarttech.com/kb/170819). Kennwort Proxy-Daten Geben Sie das Kennwort des Lync-Kontos ein. Wenn die Netzwerk-Zugangsdaten den oben aufgeführten Zugangsdaten für das Lync-Konto entsprechen, wählen Sie Zugangsdaten für das Lync-Konto verwenden. ODER Wenn die Netzwerk-Zugangsdaten von den oben aufgeführten Zugangsdaten für das Lync-Konto abweichen, wählen Sie Andere Zugangsdaten.Geben Sie dann die NetzwerkZugangsdaten in die Felder Benutzername und Kennwort ein. Konfigurationsmodi DE-15 smarttech.com/kb/170608 Falls Ihre Organisation eine Umgebung nutzt, in der Lync 2010 und Lync 2013 Serverpools verwendet werden, wählen Sie die Option Manuellaus. Geben Sie anschließend die Adresse des Lync 2013 Serverpools in das Feld Interner Servername ein. ONLINE-SETUP-HANDBUCH SMART ROOM SYSTEM FÜR MICROSOFT LYNC Steuerung Vorgehensweise Qualitätskontrolle Sie können optional das Kundenzufriedenheitsprogramm zur Unterstützung bei der Fehlerbehebung aktivieren. Protokollierung Sie können optional die Option Voll aus der Dropdown-Liste auswählen und dann die Windows® Ereignisprotokollierung zur Unterstützung bei der Fehlerbehebung aktivieren. TIP Sie können Sie diese Informationen zur späteren Verwendung unter Seite DE-3 notieren. b. Klicken Sie auf Systemeinstellungenund dann auf Netzwerkverbindungen. Das Fenster Netzwerkverbindungen wird geöffnet. c. Klicken Sie mit der rechten Maustaste auf LAN-Verbindung und wählen Sie dann die Option Status aus. Das Dialogfeld Status von LAN-Verbindung wird angezeigt. d. Vergewissern Sie sich, ob das Raumsystem über einen Internetzugang verfügt. e. Klicken Sie auf Eigenschaften. Das Dialogfeld Eigenschaften von LAN-Verbindung wird angezeigt. f. Wählen Sie Internetprotokoll Version 4 (TCP/IPv4) und klicken Sie auf Eigenschaften. Das Dialogfeld Internetprotokoll Version 4 (TCP/IPv4) - Eigenschaften wird eingeblendet. g. Wählen Sie DNS-Serveradresse automatisch beziehen. ODER Wählen Sie Die folgenden DNS-Serveradressen verwendenund geben Sie die DNSServeradressen Ihrer Domäne in die Felder Bevorzugter DNS-Server und Alternativer DNS- Server ein. h. Wählen Sie Einstellungen beim Beenden validierenund klicken Sie dann auf OK. DE-16 smarttech.com/kb/170608 ONLINE-SETUP-HANDBUCH SMART ROOM SYSTEM FÜR MICROSOFT LYNC i. Schließen Sie das Dialogfeld Eigenschaften von LAN-Verbindung und alle anderen geöffneten Fenster und Dialogfelder. NOTIZEN o Sie können das Raumsystem auch optional der Active Directory®-Domäne Ihrer Organisation hinzufügen, indem Sie auf Systemeigenschaftenklicken. (Bevor Sie fortfahren, erhalten Sie wichtige Informationen dazu im Bereitstellungshandbuch zum Microsoft Lync Room System (microsoft.com/download/details.aspx?id=39274). o Optional können Sie die Zertifikate Ihrer Organisation auch durch Klicken auf Zertifikatmanagerimportieren. j. Klicken Sie auf Internet-Updates. k. Im Bereich Microsoft-Updates : o Wenn das Raumsystem über Internetzugang verfügt, wählen Sie Vom Microsoft-UpdateServer herunterladen. o Wenn das Raumsystem nicht über Internetzugang verfügt, wählen Sie Vom WSUS-Server herunterladenaus. Geben Sie dann die Adresse des WSUS-Servers Ihrer Organisation ein. l. Im Bereich OEM-Updates : o Wenn das Raumsystem über Internetzugang verfügt, wählen Sie Vom OEM-Server herunterladen. o Wenn das Raumsystem nicht über einen Internetzugang verfügt, wählen Sie Vom internen Server herunterladenaus. Geben Sie dann die Adresse des HTTP-Servers Ihrer Organisation, auf dem die Lync Room System Software-Updates gehostet werden, ein. m. Wenn Sie nicht möchten, dass das Kennwort für das Lync-Konto automatisch geändert wird, klicken Sie auf Kennwort-Erneuerung.Deaktivieren Sie dann die Option Kennwort automatisch erneuern. n. Weiter mit Verfahren 6: Überprüfen des Status des Produktschlüssels der Lync Room System Software Auf der nächsten Seite. DE-17 smarttech.com/kb/170608 ONLINE-SETUP-HANDBUCH SMART ROOM SYSTEM FÜR MICROSOFT LYNC Verfahren 6: Überprüfen des Status des Produktschlüssels der Lync Room System Software So prüfen Sie den Status des Produktschlüssels in der Lync Room System Software bis einschließlich Version 15.5: a. Klicken Sie auf OEM-Einstellungenund dann auf SRS-Lizenzwerkzeug. b. Klicken Sie auf Status prüfen. Wenn Ihre Organisation über einen Produktschlüssel für die Lync Room System Software verfügt, der von einem KMS-Server verteilt wurde, zeigt das Feld Status an, dass das Raumsystem lizenziert ist. Ansonsten zeigt das Feld Status an, dass das Raumsystem nicht lizenziert ist. HINWEIS Abhängig von den Einstellungen des KMS-Servers benötigt der KMS-Server möglicherweise mehrere Stunden zur Zuweisung eines Produktschlüssels zum Raumsystem. c. Ist das Raumsystem lizenziert, fahren Sie mit Verfahren 5: Aktualisieren der Lync Room System Software Auf der nächsten Seitefort. ODER Ist das Raumsystem nicht lizenziert, gehen Sie folgendermaßen vor: o Warten Sie, bis der KMS-Server dem Raumsystem einen Produktschlüssel zugewiesen hat, und wiederholen Sie die Schritte a und b. HINWEIS Sie können während des Testzeitraums mit der Verwendung der Lync Room System Software fortfahren. o Geben Sie einen von Microsoft bereitgestellten MAK in das Feld MAK-Schlüssel ein und klicken Sie dann auf Schlüssel aktivieren.Fahren Sie anschließend mit Verfahren 5: Aktualisieren der Lync Room System Software Auf der nächsten Seitefort. DE-18 smarttech.com/kb/170608 ONLINE-SETUP-HANDBUCH SMART ROOM SYSTEM FÜR MICROSOFT LYNC So prüfen Sie den Status des Produktschlüssels in der Lync Room System Software ab einschließlich Version 15.6: a. Klicken Sie auf Lync-Lizenz. Wenn Ihre Organisation über einen Produktschlüssel für die Lync Room System Software verfügt, der von einem KMS-Server verteilt wurde, zeigt das Feld Status an, dass das Raumsystem lizenziert ist. Ansonsten zeigt das Feld Status an, dass das Raumsystem nicht lizenziert ist. b. Ist das Raumsystem lizenziert, fahren Sie mit Verfahren 5: Aktualisieren der Lync Room System Software obenfort. ODER Ist das Raumsystem nicht lizenziert, gehen Sie folgendermaßen vor: o Warten Sie, bis der KMS-Server dem Raumsystem einen Produktschlüssel zugewiesen hat, und wiederholen Sie Schritt a. HINWEIS Sie können während des Testzeitraums mit der Verwendung der Lync Room System Software fortfahren. o Wählen Sie MAK (Multiple Activation Key)aus. Geben Sie einen von Microsoft bereitgestellten MAK in das Feld Schlüssel eingeben ein und klicken Sie dann auf Schlüssel aktivieren.Fahren Sie anschließend mit Verfahren 5: Aktualisieren der Lync Room System Software obenfort. Verfahren 5: Aktualisieren der Lync Room System Software WICHTIG l Sie müssen dieses Verfahren ausführen, wenn Ihr Raumsystem über SMART Board 8055i-G5 Interactive Flat Panels verfügt, und die Lync Room System Software-Version älter als Version 15.12.02 ist. l Wenn das Raumsystem nicht über einen Internetzugang verfügt, konfigurieren Sie einen HTTP-Server mit den aktuellen Lync Room System Software-Updates. Verweisen Sie das Raumsystem dann auf diesen Server (siehe Verfahren 5: Konfigurieren der Lync Room System Software Auf Seite DE-15). DE-19 smarttech.com/kb/170608 ONLINE-SETUP-HANDBUCH SMART ROOM SYSTEM FÜR MICROSOFT LYNC So aktualisieren Sie die Lync Room System Software: a. Klicken Sie auf Übernehmen und Neu starten. Die Lync-Appliance startet im Meeting-Modus neu. b. Klicken Sie auf Optionenund drücken Sie dann auf Einstellungen. Der Bildschirm Geben Sie Ihre Kontaktdaten ein wird angezeigt. c. Geben Sie den Benutzernamen und das Kennwort des Raumsystem-Administrators in die Textfelder ein. Drücken Sie dann auf Authentifizieren. Ds Raumsystem fährt neu hoch. d. Geben Sie das Kennwort für das Administratorkonto des Raumsystems ein. Drücken Sie dann auf die EINGABETASTE. Die Lync-Administratorkonsole wird eingeblendet. e. Klicken Sie auf Internet-Updates.Klicken Sie dann auf Auf Updates prüfen und installieren. Die Lync Room System Software braucht eine oder mehrere Minuten, um auf Updates zu prüfen. Die Installation dieser Updates dauert eine oder mehrere Stunden. Wenn die Lync Room System Software keine weiteren Updates auf dem Update-Server vorfindet oder wenn die Lync Room System Software vom Update-Server getrennt ist, wird ein Dialogfeld eingeblendet. WICHTIG Fahren Sie erst mit Schritt f fort, wenn die Lync Room System Software die Installation aller Updates abgeschlossen hat. f. Klicken Sie auf Übernehmen und Neu starten. Die Lync-Appliance startet im Meeting-Modus neu. g. Klicken Sie auf Optionenund drücken Sie dann auf Einstellungen. Der Bildschirm Geben Sie Ihre Kontaktdaten ein wird angezeigt. h. Geben Sie den Benutzernamen und das Kennwort des Raumsystem-Administrators in die Textfelder ein. Drücken Sie dann auf Authentifizieren. Ds Raumsystem fährt neu hoch. i. Geben Sie das Kennwort für das Administratorkonto des Raumsystems ein. Drücken Sie dann auf die EINGABETASTE. Die Lync-Administratorkonsole wird eingeblendet. j. Weiter mit Verfahren 8: Konfigurieren der SMART Einstellungen Auf der nächsten Seite. DE-20 smarttech.com/kb/170608 ONLINE-SETUP-HANDBUCH SMART ROOM SYSTEM FÜR MICROSOFT LYNC Verfahren 8: Konfigurieren der SMART Einstellungen So konfigurieren Sie die SMART Hardware: a. Klicken Sie auf OEM-Einstellungenund dann auf SMART Einstellungen. Die SMART Einstellungen werden angezeigt. b. Klicken Sie auf SMART Room System Einstellungen. c. Wenn der Geschäftstag Ihrer Organisation 12 Stunden lang ist, wählen Sie die Option 12Stunden-Einstellungund dann den entsprechenden Zeitrahmen aus der Dropdown-Liste aus. ODER Wenn der Geschäftstag Ihrer Organisation nicht 12 Stunden lang ist, wählen Sie die Option Benutzerdefinierte Einstellungund dann die Start- und Endzeit für den Geschäftstag Ihrer Organisation aus. d. Wählen Sie die Wochentage aus, an denen Ihre Organisation arbeitet. HINWEIS Das Raumsystem wechselt außerhalb der auf diesem Bildschirm festgelegten Geschäftszeiten in den Energiesparmodus. e. Klicken Sie auf SMART Hardware Einstellungen. f. Bestätigen Sie, dass alle Komponenten des Raumsystems auf diesem Bildschirm aufgelistet werden. Wenn eine Komponente nicht aufgeführt ist, gehen Sie folgendermaßen vor: o Stellen Sie sicher, dass das USB-Kabel der Komponente ordnungsgemäß an der Lync Appliance angeschlossen ist. o Wenn es sich bei der Komponente um ein SMART Board 8055i-G5 Interactive Flat Panel handelt, stellen Sie sicher, dass die Lync Room System Software ab Version 15.12.02 installiert ist (siehe Verfahren 5: Aktualisieren der Lync Room System Software Auf Seite DE-19). g. Weiter mit Schritt h. So kalibrieren und justieren Sie die Berührung auf Interactive Flat Panels: h. Wenn die SMART Einstellungen nicht aus den vorherigen Schritten geöffnet sind, klicken Sie auf OEM-Einstellungenund dann auf SMART Einstellungen. Die SMART Einstellungen werden angezeigt. i. Drücken Sie auf SMART Hardware-Einstellungen. DE-21 smarttech.com/kb/170608 ONLINE-SETUP-HANDBUCH SMART ROOM SYSTEM FÜR MICROSOFT LYNC j. Drücken Sie auf das Symbol des ersten Interactive Flat Panels. TIP Wenn Sie auf den Bildschirm eines Interactive Flat Panels drücken, wird der Kreis neben dem Symbol, das diesem Interactive Flat Panel zugewiesen ist, blau. k. Wählen Sie aus der Dropdown-Liste die Option Erweiterte Einstellungen aus. l. Drücken Sie auf Kalibrieren. Der Kalibrierungsbildschirm wird angezeigt. Dieser Vorgang kann einige Minuten in Anspruch nehmen. HINWEIS Wenn der Kalibrierungsbildschirm nicht auf dem ausgewählten Interactive Flat Panel angezeigt wird, verschieben Sie ihn durch Drücken der Leertaste an der Tastatur auf das ausgewählte Interactive Flat Panel. m. Befolgen Sie die Anweisungen am Bildschirm, um das Interactive Flat Panel zu kalibrieren und zu justieren. n. Wenn Sie ein Raumsystem mit zwei Interactive Flat Panels konfigurieren, wiederholen Sie die Schritte i bis m für das zweite Interactive Flat Panel. HINWEIS Sie müssen die Konsole nicht kalibrieren oder justieren. o. Weiter mit Schritt p. So optiemieren Sie die Kamera: p. Wenn die SMART Einstellungen nicht aus den vorherigen Schritten geöffnet sind, klicken Sie auf OEM-Einstellungenund dann auf SMART Einstellungen. Die SMART Einstellungen werden angezeigt. q. Klicken Sie auf die SMART Hardware Einstellungen. r. Klicken Sie auf das Kamerasymbol. s. Klicken Sie auf Vorschau. Das Fenster Kamerakonfiguration wird geöffnet. DE-22 smarttech.com/kb/170608 ONLINE-SETUP-HANDBUCH SMART ROOM SYSTEM FÜR MICROSOFT LYNC t. Wählen Sie die landesbezogene Frequenz der Netzstromleitung (50 Hz oder 60 Hz) aus, legen Sie die Optionen Verschieben, Kippen und Zoomen auf eine für die Größe des Konferenzraums adäquate Größe fest, nehmen Sie andere erforderliche Einstellungen an den Kameraeinstellungen vor und klicken Sie dann auf OK. NOTIZEN o Vermeiden Sie die Verwendung des digitalen Zooms, sofern unerlässlich, da es die wahrgenommene Qualität des Videos vermindern kann. o Kippen Sie die Kameralinse physisch, bevor Sie die digitalen Kippeinstellungen einstellen. o Digitale Verschiebungs- und Kippoptionen sind nur verfügbar, wenn die Kamera herangezoomt ist. u. Klicken Sie auf OK. SMART Einstellungen wird geschlossen. v. Weiter mit Verfahren 9: Testen der Lync-Kontoeinstellungen oben. Verfahren 9: Testen der Lync-Kontoeinstellungen So testen Sie die Lync-Kontoeinstellungen: a. Klicken Sie auf Lync-Einstellungen. b. Falls Ihre Organisation einen lokalen Lync Server verwendet, klicken Sie auf Testanruf machenund befolgen Sie anschließend die Anweisungen auf dem Bildschirm zum Testen der Anruffunktionen. ODER Wenn Ihre Organisation einen Office 365™-gehosteten Lync Server verwendet, weiter mit Schritt c. c. Klicken Sie auf „Jetzt treffen“ testen und befolgen Sie dann die Anweisungen am Bildschirm, um die Serververbindungen und die Videofunktionen zu testen. DE-23 smarttech.com/kb/170608 ONLINE-SETUP-HANDBUCH SMART ROOM SYSTEM FÜR MICROSOFT LYNC d. Falls Sie keinen Testanruf tätigen oder ein Test-Meeting durchführen können, warten Sie ein oder zwei Minuten. Wiederholen Sie dann die Schritte b und c. TIPS o Wenn Sie immer noch keinen Testanruf tätigen oder ein Test-Meeting durchführen können, überprüfen Sie die Zugangsdaten für das Lync-Konto des Raumsystems. Geben Sie diese dazu auf einem Computer mit der Lync 2013 Client-Software ein. o Wenn die Audiowiedergabe zu laut oder zu leise ist, stellen Sie die Audioeinstellungen auf der Registerkarte Lync-Einstellungen ein. e. Klicken Sie auf Übernehmen und Neu starten. Die Lync-Appliance startet im Meeting-Modus neu. Wenn das Raumsystem eine Verbindung zum Microsoft Exchange Server herstellt, wird o der Kalender des Konferenzraums angezeigt. Wenn das Raumsystem eine Verbindung zum Lync Server herstellt, werden der Name o des Konferenzraums und die Schaltfläche Jetzt treffen unterhalb des Kalenders angezeigt. HINWEIS Wenn die Lync-Appliance im Administratormodus startet, klicken Sie auf Übernehmen und Neu starten, um die Lync-Appliance herunterzufahren und dann im Meeting-Modus wieder hochzufahren. TIPS o Kann die Lync-Appliance keine Verbindung zum Lync Server herstellen, verwenden Sie einen Computer mit Lync 2013 Client-Software zur Überprüfung der Zugangsdaten für das Lync-Konto. o Kann die Lync-Appliance keine Verbindung zum Microsoft Exchange Server herstellen, verwenden Sie einen Computer mit Internetbrowser, um sich mit den Zugangsdaten für das Lync-Konto bei Microsoft Outlook® Web Access anzumelden. So können Sie überprüfen, ob das Lync-Konto auf den Microsoft Exchange-Kalender zugreifen kann. DE-24 smarttech.com/kb/170608 SMART TECHNOLOGIES smarttech.com/support smarttech.com/support/entsupport SMART Room System™ para Microsoft® Lync® GUÍA DE CONFIGURACIÓN EN LÍNEA PARA MODELOS SRS-LYNC-XS, SRS-LYNC-S, SRS-LYNC-M, SRS-LYNC-M-DUAL, SRS-LYNC-L Y SRS-LYNC-XL CON PANTALLAS PLANAS INTERACTIVAS SMART BOARD® 8055i-G5, 8070i-G4 Y 8084i-G4. Para referencia futura ES-3 Prepararse para su sistema de sala ES-4 Configurar el software de su sistema de sala ES-5 Procedimiento 1: Iniciar su sistema de sala ES-6 Procedimiento 2: Configurar las pantallas planas interactivas ES-6 Procedimiento 3: Configurar los ajustes de la instalación inicial del software Lync Room System Procedimiento 4: Iniciar sesión y configurar las pantallas Procedimiento 5: Configurar el software Lync Room System Procedimiento 6: Comprobar la clave de producto del software Lync Room System Procedimiento 7: Actualizar el software Lync Room System Procedimiento 8: Configuración de los ajustes SMART Procedimiento 9: Probar la configuración de la cuenta Lync ES-11 ES-12 ES-14 ES-17 ES-18 ES-19 ES-22 NOTAS l Para obtener más información sobre cómo usar su sistema, consulte la Guía de usuario de SMART Room System™ para Microsoft® Lync® (smarttech.com/kb/170818). l Para obtener más información sobre cómo configurar, mantener y solucionar problemas de su sistema, consulte la Guía del administrador de SMART Room System para Microsoft Lync (smarttech.com/kb/170819). Advertencia de la FCC Este equipo ha sido sometido a pruebas y se ha determinado que cumple con los límites establecidos para un dispositivo digital Clase A, de conformidad con el Apartado 15 de las Reglas de la FCC. Estos límites están diseñados para proporcionar una protección razonable contra interferencias dañinas cuando el equipo funciona en un entorno comercial. Este equipo genera, usa y puede radiar energía de radiofrecuencia y, si no se instala ni se usa de acuerdo con las instrucciones del fabricante, puede causar interferencias dañinas para las comunicaciones por radio. El uso de este equipo en un área residencial puede provocar interferencias dañinas, en cuyo caso el usuario tendrá que corregir la interferencia y cubrir los gastos de su bolsillo. Aviso de marcas SMART Room System, smarttech, el logotipo de SMART y todas las frases de SMART son marcas comerciales o marcas registradas de SMART Technologies ULC en los EE. UU. y/o en otros países. Microsoft, Windows, Lync, Outlook, PowerPoint y Office 365 son marcas comerciales registradas o marcas comerciales de Microsoft Corporation en EE. UU. u otros países. Los demás nombres de empresas y productos de terceros pueden ser marcas comerciales de sus respectivos propietarios. Aviso de copyright © 2013–2015 SMART Technologies ULC. Todos los derechos reservados. Ninguna parte de esta publicación se puede reproducir, transmitir, transcribir o almacenar en un sistema de recuperación, ni traducirse a ningún idioma, de ninguna forma y por ningún medio, sin el consentimiento previo por escrito de SMART Technologies ULC. La información contenida en este manual puede modificarse sin previo aviso y no representa compromiso alguno por parte de SMART. Este producto y/o su uso están cubiertos por una o más de las siguientes patentes estadounidenses. www.smarttech.com/patents 01/2015 GUÍA DE CONFIGURACIÓN EN LÍNEA SMART ROOM SYSTEM PARA MICROSOFT LYNC Para referencia futura Tenga la siguiente información a mano para consultarla en el futuro o por si tiene que llamar a la Asistencia técnica de SMART. Fecha de compra: Números de serie: Pantalla/s plana/s interactiva/s* Dispositivo Lync Consola Cámara Micrófonos de mesa Procesador de audio Altavoces Puente USB Cuenta del administrador: Nombre de usuario Contraseña Cuenta de Lync: Nombre de usuario Contraseña URI de SIP Otra información: *Al solicitar la asistencia técnica, proporcione al equipo de asistencia de SMART el número de serie de la pantalla plana interactiva izquierda. ES-3 smarttech.com/kb/170608 GUÍA DE CONFIGURACIÓN EN LÍNEA SMART ROOM SYSTEM PARA MICROSOFT LYNC Prepararse para su sistema de sala Complete las tareas de la siguiente lista antes de instalar el hardware de su sistema de sala y configurar su software. Tarea Varias semanas antes de instalar el hardware y configurar el software de su sistema de sala: Asegúrese de que tiene todos los elementos que aparecen enumerados en las Listas de comprobación y preparación para la instalación y el servicio de SMART Room System para Lync (kb.smarttech.com/?q=14425). Asegúrese de que su organización haya implementado Lync 2013 y de que la infraestructura Lync esté funcionando. Descargue y siga las instrucciones de la Guía de implementación de Lync Room System (microsoft.com/download/details.aspx?id=39274). Esta guía explica cómo aprovisionar la cuenta Lync en el servidor Lync y el servidor Microsoft Exchange. Utilice un ordenador de prueba para confirmar que la cuenta Lync esté funcionando. Determine si su infraestructura Lync incluye un servicio de administración de claves (KMS, por sus siglas en inglés) y si el servidor KMS está configurado para proporcionar claves de producto Lync 2013. Un servidor KMS proporciona automáticamente una clave de producto al software Lync Room System. Si su infraestructura Lync no incluye un servidor KMS, puede usar la clave de activación múltiple (MAK) proporcionada por Microsoft durante la configuración del software. Antes de instalar el hardware de su sistema de sala: Revise la información contenida en las especificaciones de su sistema de sala y otra documentación en línea para garantizar que: l l La pared puede soportar el peso del sistema de sala. Está usando las herramientas de montaje correctas para el tipo de pared que tiene. Elija una ubicación apropiada para el sistema de sala: l l l l l l No instale el sistema de sala en una ubicación en que una puerta o portón puedan golpearla. No instale el sistema de sala en un área en que esté expuesta a vibraciones fuertes ni a gran cantidad de polvo. No instale el sistema de sala cerca del punto de entrada del suministro eléctrico principal al edificio. Asegúrese de que tenga ventilación adecuada o de contar con aire acondicionado en las inmediaciones del sistema de sala para que el calor no afecte a la unidad ni a los accesorios de montaje. Si monta el sistema de sala en un en un área hundida o cavidad de la pared, deje al menos 10 cm de espacio entre el sistema de sala y las paredes de la cavidad para asegurar una correcta ventilación y enfriamiento. Asegúrese de que la iluminación de la sala sea adecuada para que la cámara capture el vídeo. Para evitar que los participantes aparezcan muy oscuros o con sombras en el vídeo, asegúrese de que no les da la luz por detrás. Instale el sistema de sala para que el centro se alinee con el centro de la mesa de la sala de reuniones. Esto garantiza que la mesa de la sala de reuniones aparezca en el centro del campo de visión de la cámara. ES-4 smarttech.com/kb/170608 GUÍA DE CONFIGURACIÓN EN LÍNEA SMART ROOM SYSTEM PARA MICROSOFT LYNC Tarea Instale el sistema de sala de modo que las pantallas planas interactivas queden a la distancia adecuada del suelo. Pantalla plana interactiva Desde el suelo hasta la parte inferior de la pantalla plana interactiva Desde el suelo hasta la parte inferior del área activa de la pantalla SMART Board 8055i-G5 94 cm 104,8 cm SMART Board 8070i-G4 81,4 cm 97 cm SMART Board 8084i-G4 74,9 cm (29 1/2 pulgadas) 89,9 cm Si desea utilizar hardware de terceros con su sistema de sala, consulte Usar hardware no proporcionado por SMART con su SMART Room System para Microsoft Lync (kb.smarttech.com/?q=15294). Conserve el material de embalaje para los casos en que deba transportar el sistema de sala en una fecha posterior. Antes de configurar el software de su sistema de sala: Asegúrese de tener la información necesaria para conectar el sistema de sala al servidor Lync, incluidos los siguientes datos: l l l l l Direcciones IP para servidores DNS (si no están configurados automáticamente desde la red a través de DHCP) El nombre y contraseña del administrador que se aplicarán al sistema de sala El nombre del ordenador del dispositivo Lync para la presencia en red El nombre y contraseña de la cuenta Lync para el sistema de la sala Dirección URI de SIP SUGERENCIA Puede registrar esta información en página ES-3 consultarla en un futuro. Se conectan un ratón y un teclado USB al dispositivo Lync para usarlos durante la configuración del software. Configurar el software de su sistema de sala Después de instalar el hardware de su sistema de sala como se indica en su guía de inicio rápido, puede configurar su software siguiendo el siguiente procedimiento: 1. Encienda su sistema de sala 2. Configure las pantallas planas interactivas 3. Configure los ajustes de la instalación inicial del software Lync Room System 4. Iniciar sesión y configure las pantallas 5. Configure el software Lync Room System 6. Compruebe la clave de producto del software Lync Room System 7. Actualizar el software Lync Room System ES-5 smarttech.com/kb/170608 GUÍA DE CONFIGURACIÓN EN LÍNEA SMART ROOM SYSTEM PARA MICROSOFT LYNC 8. Configurar los ajustes de SMART. 9. Pruebe los ajustes de la cuenta de Lync. Procedimiento 1: Iniciar su sistema de sala Para encender el sistema de sala: a. Ponga el interruptor de encendido que hay en la parte inferior de cada pantalla plana interactiva en la posición Encendido. SBID8055i-G5 SBID8070i-G4 SBID8084i-G4 IMPORTANTE Para salas con dos pantallas planas interactivas, active el interruptor situado en la pantalla plana interactiva de la derecha y, a continuación, active el interruptor que hay en la pantalla plana interactiva de la izquierda. NOTA En función del tamaño de la sala, el dispositivo Lync puede comenzar el proceso de instalación inicial la primera vez que lo conecte a una fuente de alimentación o cuando encienda la pantalla plana interactiva de la izquierda. Durante este proceso, el dispositivo Lync se reinicia varias veces. b. Continúe al Procedimiento 2: Configurar las pantallas planas interactivas abajo. Procedimiento 2: Configurar las pantallas planas interactivas Complete los pasos adecuados para cada pantalla plana interactiva de su sistema de sala: Tamaño de la sala Pasos SRS-LYNC-XS Para configurar una pantalla plana interactiva SMART Board 8055i-G5: en la página siguiente SRS-LYNC-S Para configurar una pantalla plana interactiva SMART Board 8070i-G4: en la página ES-8 SRS-LYNC-M Para configurar una pantalla plana interactiva SMART Board 8084i-G4: en la página ES-8 SRS-LYNC-M-DUAL Para configurar una pantalla plana interactiva SMART Board 8055i-G5: abajo ES-6 smarttech.com/kb/170608 GUÍA DE CONFIGURACIÓN EN LÍNEA SMART ROOM SYSTEM PARA MICROSOFT LYNC Tamaño de la sala Pasos SRS-LYNC-L Para configurar una pantalla plana interactiva SMART Board 8070i-G4: en la página siguiente SRS-LYNC-XL Para configurar una pantalla plana interactiva SMART Board 8084i-G4: en la página siguiente Para configurar una pantalla plana interactiva SMART Board 8055i-G5: a. Presione el botón Selección de entrada que hay en el panel de control frontal de la pantalla plana interactiva hasta que la fuente de entrada sea HDMI. b. Acceda al panel de control del menú de la pantalla plana interactiva: N.º Nombre 1 MENÚ 2 DEFINIR 5 [Arriba] 3 [Abajo] 4 [Izquierda] 6 [Derecha] IMPORTANTE o En sistemas de sala con una sola pantalla plana interactiva, quite temporalmente el altavoz izquierdo para poder acceder al panel de control del menú. o En sistemas de sala con dos pantallas planas interactivas, quite temporalmente ambos altavoces y la cámara y, a continuación, mueva la pantalla plana interactiva derecha para poder acceder a los paneles de control de los menús. c. Presione MENÚ. d. Presione la flecha hacia abajo hasta que seleccione el menú Configuración y, a continuación, presione ESTABLECER. e. Presione la flecha hacia abajo hasta que seleccione Restablecer sala Lync® y, a continuación, presione ESTABLECER. ES-7 smarttech.com/kb/170608 GUÍA DE CONFIGURACIÓN EN LÍNEA SMART ROOM SYSTEM PARA MICROSOFT LYNC f. Presione MENÚ hasta que se cierre el menú en pantalla. NOTA Para configurar la pantalla plana interactiva para usarla con el sistema de sala, complete los pasos que van de la "c" a la "f". g. Si su sistema de sala cuenta con dos pantallas planas interactivas, repita los pasos que van de la "a" a la "g" para la segunda pantalla plana interativa. h. Continúe al Procedimiento 3: Configurar los ajustes de la instalación inicial del software Lync Room System en la página ES-11. Para configurar una pantalla plana interactiva SMART Board 8070i-G4: a. Presione el botón Selección de entrada que hay en el panel de control frontal de la pantalla plana interactiva hasta que la fuente de entrada sea HDMI3/PC. b. Presione MENÚ en el mando a distancia de la pantalla plana interactiva. c. Presione la flecha hacia abajo hasta que seleccione el menú CONFIGURACIÓN y, a continuación, presione ESTABLECER. d. Presione la flecha hacia abajo hasta que seleccione RESTABLECER SALA Lync® y, a continuación, presione la flecha hacia la derecha. El menú en pantalla parpadea brevemente. e. Presione MENÚ o SALIR hasta que se cierre el menú en pantalla. NOTA Para configurar la pantalla plana interactiva para usarla con el sistema de sala, complete los pasos que van de la "b" a la "e". Además, al completar estos pasos se desactivan los controles de volumen y selección de entrada de los paneles de control frontal de la pantalla plana interactiva. f. Si su sistema de sala cuenta con dos pantallas planas interactivas, repita los pasos hasta la "e" para la segunda pantalla plana interativa. g. Continúe al Procedimiento 3: Configurar los ajustes de la instalación inicial del software Lync Room System en la página ES-11. Para configurar una pantalla plana interactiva SMART Board 8084i-G4: a. Presione el botón Selección de entrada que hay en el panel de control frontal de la pantalla plana interactiva hasta que la fuente de entrada sea HDMI3/PC. b. Presione MENÚ en el mando a distancia de la pantalla plana interactiva. ES-8 smarttech.com/kb/170608 GUÍA DE CONFIGURACIÓN EN LÍNEA SMART ROOM SYSTEM PARA MICROSOFT LYNC c. Presione la flecha hacia abajo hasta que seleccione el menú OPCIÓN y, a continuación, presione ACEPTAR. d. Presione la flecha hacia abajo hasta que seleccione Restablecer sala Lync® y, a continuación, presione ACEPTAR. e. Presione la flecha hacia la izquierda para seleccionar Restablecer y, a continuación, presione ACEPTAR. NOTA Para configurar la pantalla plana interactiva para usarla con el sistema de sala, complete los pasos que van de la "b" a la "e". Además, al completar estos pasos se desactivan los controles de volumen y selección de entrada de los paneles de control frontal de la pantalla plana interactiva. f. Presione ENTRADA y, a continuación, presione el botón rojo (debajo del botón NEGRO). Aparecerá el menú Etiqueta de entrada. g. Usando los botones de flecha hacia la izquierda y la derecha, seleccione HDMI3/PC y, a continuación, presione ACEPTAR. h. Usando los botones de flecha hacia la izquierda, derecha, arriba y abajo, seleccione PC y, a continuación, presione ACEPTAR. i. Presione la flecha hacia la izquierda para seleccionar Cerrar y, a continuación, presione ACEPTAR. En el menú Lista de entradas, el icono de la entrada del ordenador indica que su modo de funcionamiento es PC. IMPORTANTE Si no completa los pasos que van de la "f" a la "i", podría ocurrir lo siguiente: o Es posible que en la pantalla plana interactiva no se vean los bordes externos de la pantalla del dispositivo Lync. o Los usuarios pueden apreciar una latencia superior a la normal en la pantalla de vídeo. j. Presione MENÚ. k. Presione la flecha hacia abajo hasta que seleccione el menú IMAGEN y, a continuación, presione ACEPTAR. l. Presione la flecha hacia abajo hasta que seleccione Modo imageny, a continuación, presione ACEPTAR. ES-9 smarttech.com/kb/170608 GUÍA DE CONFIGURACIÓN EN LÍNEA SMART ROOM SYSTEM PARA MICROSOFT LYNC m. Defina las opciones siguiendo las recomendaciones de SMART: Opción Modo de imagen Luz de fondo Ajuste Estándar 100 Contraste 84 Brillo 63 Nitidez Saturación 0 55 Tinte 0 Temp. de color 0 n. Presione MENÚ hasta que se cierre el menú en pantalla. o. Si su sistema de sala cuenta con dos pantallas planas interactivas, repita los pasos hasta la "n" para la segunda pantalla plana interativa. p. Continúe al Procedimiento 3: Configurar los ajustes de la instalación inicial del software Lync Room System en la página siguiente. ES-10 smarttech.com/kb/170608 GUÍA DE CONFIGURACIÓN EN LÍNEA SMART ROOM SYSTEM PARA MICROSOFT LYNC Procedimiento 3: Configurar los ajustes de la instalación inicial del software Lync Room System Para configurar los ajustes de la instalación inicial del software Lync Room System a. Seleccione su idioma y, a continuación, haga clic en Siguiente. b. Seleccione su país o región, la hora y la divisa que prefiera, así como el diseño del teclado y, a continuación, haga clic en Siguiente. c. Escriba un nombre de usuario para la cuenta de administrador y un nombre de equipo para el dispositivo Lync y, a continuación, haga clic en Siguiente. Debe proporcionar el nombre de usuario y contraseña de la cuenta del administrador siempre que cambie la configuración del sistema de sala o solucione algún problema. La cuenta del administrador es solo para usarla con su SMART Room System y no está asignada ni asociada de ningún otro modo con las cuentas de usuario de su red. En la mayoría de las configuraciones, el nombre de usuario del administrador es “admin”. IMPORTANTE o Debe escribir un nombre de usuario para la cuenta de administrador en el cuadro Escriba un nombre de usuario . No deje este cuadro en blanco. o No utilice “LyncRoom” como nombre de usuario de la cuenta del administrador porque este nombre de usuario está reservado. d. Escriba una contraseña para la cuenta del administrador y una pista para esa contraseña y, a continuación, haga clic en Siguiente. IMPORTANTE o Debe escribir una contraseña para la cuenta de administrador en el cuadro Escriba una contraseña . No deje este cuadro en blanco. o No use caracteres especiales en la contraseña que requieran el uso de la tecla ALT para escribirlos. o Si olvida el nombre de usuario y la contraseña de la cuenta del administrador, para restablecerlas tendrá que restablecer el sistema de sala a la imagen predeterminada de fábrica y volver a configurar el software de nuevo. Por lo tanto, registre el nombre de usuario y la contraseña de la cuenta del administrador en página ES-3 o en otro lugar seguro. ES-11 smarttech.com/kb/170608 GUÍA DE CONFIGURACIÓN EN LÍNEA SMART ROOM SYSTEM PARA MICROSOFT LYNC e. Seleccione su zona horaria, especifique la fecha y hora actuales y, a continuación, haga clic en Siguiente. IMPORTANTE Debe especificar la fecha y hora correctas. Si la fecha y horas del sistema de sala son diferentes de la fecha y la hora de los servidores Lync y Microsoft Exchange, el sistema de la sala no podrá conectarse a los servidores. Se reinicia el dispositivo Lync una o más veces. Cuando se complete el proceso básico de configuración, aparecerá una pantalla pidiendo la contraseña de la cuenta del administrador. NOTA Una vez que se apague y se vuelva a encender el dispositivo Lync por primera vez, puede pedirle una contraseña o iniciar sesión directamente. En cualquier caso, el dispositivo Lync se apagará y volverá a encenderse. f. Continúe al Procedimiento 4: Iniciar sesión y configurar las pantallas abajoIniciar sesión y configurar las pantallas. Procedimiento 4: Iniciar sesión y configurar las pantallas Para configurar e iniciar sesión en las pantallas a. Escriba la contraseña de la cuenta del administrador del sistema de sala y, a continuación, presione Intro. Aparecerá el acuerdo de licencia de usuario final de SMART. b. Lea el acuerdo de licencia de usuario final de SMART y, a continuación, haga clic en Aceptar. Aparecerá el cuadro de diálogo Configuración del micrófono de conferencias . c. Seleccione Usar micrófono de mesay haga clic en Aceptar. IMPORTANTE Después no se puede cambiar este ajuste, así que asegúrese de que selecciona la opción correcta. d. En el cuadro de diálogo Lo primero es lo primero, seleccione Usar configuración recomendada y, a continuación, haga clic en Aceptar. Aparecerá un cuadro de diálogo que le solicitará que compruebe los ajustes de la pantalla. ES-12 smarttech.com/kb/170608 GUÍA DE CONFIGURACIÓN EN LÍNEA SMART ROOM SYSTEM PARA MICROSOFT LYNC e. En el cuadro de diálogo que le solicita que compruebe los ajustes de la pantalla, haga clic en ACEPTAR. Aparece otro cuadro de diálogo y se abre el Panel de control. f. En el panel de control, configure las pantallas del siguiente modo: IMPORTANTE o Alinee la parte superior de todas las pantallas según se muestra en el diagrama de más arriba. o Coloque la consola a la derecha de las pantallas planas interactivas según se muestra en el diagrama de más arriba. SUGERENCIAS o Para determinar qué pantalla es cada una, presione Identificar. Aparecerán brevemente en la pantalla todos los números de pantalla. o Si necesita cambiar estos ajustes más tarde, consulte Forzar un cambio de configuración de pantalla en Lync Room System (kb.smarttech.com/?q=14653). g. En el panel de control, establezca la consola como la pantalla principal haciendo clic en su miniatura y seleccione después Establecer esta como mi pantalla principal. h. En el panel de control, haga clic en Aplicar y, a continuación, haga clic en ACEPTAR. i. En el cuadro de diálogo, haga clic en ACEPTAR. j. Si el dispositivo Lync se reinicia, escriba la contraseña de la cuenta del administrador del sistema y, a continuación, presione INTRO. Aparecerá el acuerdo de licencia de usuario final de Microsoft. k. Lea el acuerdo de licencia de usuario final de Microsoft y, a continuación, haga clic en Aceptar. Aparece la consola de administración de Lync. l. Continúe al Procedimiento 5: Configurar el software Lync Room System en la página siguiente. ES-13 smarttech.com/kb/170608 GUÍA DE CONFIGURACIÓN EN LÍNEA SMART ROOM SYSTEM PARA MICROSOFT LYNC Procedimiento 5: Configurar el software Lync Room System NOTA Este procedimiento documenta la configuración recomendada de SMART para el software Lync Room System. Consulte la Guía de implementación de Lync Room System de Microsoft (microsoft.com/download/details.aspx?id=39274) para ver información detallada sobre la implementación. Para configurar el software Lync Room System a. Haga clic en la Configuración de Lync y, a continuación, establezca los siguientes controles: Control Procedimiento Credenciales Nombre del usuario Escriba el nombre de dominio completo de la cuenta Lync en uno de los dos formatos, dependiendo de cómo estén configurados los servidores de su organización (por ejemplo, sudominio\sala1 o [email protected]). URI de SIP Escriba el URI del SIP de la cuenta Lync (por [email protected]). NOTA Si el nombre de dominio utilizado en el URI del SIP de la cuenta Lync es diferente del nombre de dominio del certificado del Servicio web Lync, consulte la Guía SMART Room System para administradores de Lync (smarttech.com/kb/170819). Contraseña Credenciales de proxy Escribe la contraseña de la cuenta Lync. Si las credenciales de la red coinciden con las anteriores credenciales de la cuenta de Lync, seleccione Utilizar las credenciales de la cuenta de Lync. O bien Si las credenciales de la red no coinciden con las anteriores credenciales de la cuenta de Lync, seleccione Otras credencialesy, a continuación, escriba las credenciales de la red en los cuadros de texto Nombre de usuario y Contraseña . Modos de configuración ES-14 smarttech.com/kb/170608 Si su organización mantiene un entorno mixto de grupos de servidores Lync 2010 y Lync 2013, seleccione Manual y, a continuación, escriba las direcciones del grupo de servidores Lync 2013 en el cuadro Nombre del servidor interno . GUÍA DE CONFIGURACIÓN EN LÍNEA SMART ROOM SYSTEM PARA MICROSOFT LYNC Control Procedimiento Control de calidad Opcionalmente, también puede habilitar el Programa para la mejora de experiencia del usuario con el fin de que le ayude a solucionar problemas. Registro Opcionalmente, puede seleccionar Completo en la lista desplegable y, a continuación, habilitar el registro de eventos de Windows® para asistirle con la solución de problemas. SUGERENCIA Puede registrar esta información en página ES-3 para consultarla más adelante. b. Haga clic en Configuración del sistemay, a continuación, haga clic en Conexiones de red. Se abrirá la ventana de Conexiones de red . c. Haga clic con el botón derecho en Conexión de área localy luego seleccione Estado. Aparecerá el cuadro de diálogo Estado de Conexión de área local . d. Confirme que el sistema de sala dispone de acceso a Internet e. Haga clic en Propiedades. Aparecerá el cuadro de diálogo Propiedades de Conexión de área local . f. Seleccione Protocolo de Internet versión 4 (TCP/IPv4)y, a continuación, haga clic en Propiedades. Aparecerá el cuadro de diálogo Propiedades del Protocolo de Internet versión 4 (TCP/IPv4) . g. Seleccione Obtener dirección del servidor DNS automáticamente. O bien Seleccione Utilizar las siguientes direcciones del servidor DNS y, a continuación, escriba las direcciones del servidor DNS de su dominio en los cuadros Servidor DNS preferidoy Servidor DNS alternativo . h. Seleccione Validar configuración después de salir y, a continuación, haga clic en Aceptar. ES-15 smarttech.com/kb/170608 GUÍA DE CONFIGURACIÓN EN LÍNEA SMART ROOM SYSTEM PARA MICROSOFT LYNC i. Cierre el cuadro de diálogo Propiedades de Conexión de área local y cualquier otra ventana o cuadro de diálogo abierto. NOTAS o Opcionalmente, puede unir el sistema de sala de su organización a su dominio de Active Directory haciendo clic en Propiedades del sistema. Consulte la Guía de implementación de Lync Room System de Microsoft (microsoft.com/download/details.aspx?id=39274) para obtener información detallada sobre cómo hacer esto. o Opcionalmente, puede importar los certificados de su organización haciendo clic en Administrador de certificados. j. Haga clic en Actualizaciones web. k. En la sección de Actualizaciones de Microsoft : o Si el sistema de sala cuenta con acceso a Internet, seleccione Descargar el servidor de Microsoftt Exchange. o Si el sistema de sala no cuenta con acceso a Internet, Seleccione Descargar desde el servidor WSUS y, a continuación, escriba la dirección del servidor WSUS de su organización. l. En la sección Actualizaciones de OEM: o Si el sistema de sala cuenta con acceso a Internet, seleccione Descargar desde el servidor OEM. o Si el sistema de sala no cuenta con acceso a Internet, Seleccione Descargar desde un servidor interno y, a continuación, escriba la dirección del servidor HTTP de su organización que aloja las actualizaciones del software Lync Room System de Microsoft. m. Si no quiere que la contraseña para su cuenta Lync cambie automáticamente, haga clic en Renovación de la contraseña, y, a continuación, desactive Renovar la contraseña automáticamente. n. Continúe al Procedimiento 6: Comprobar la clave de producto del software Lync Room System en la página siguiente. ES-16 smarttech.com/kb/170608 GUÍA DE CONFIGURACIÓN EN LÍNEA SMART ROOM SYSTEM PARA MICROSOFT LYNC Procedimiento 6: Comprobar la clave de producto del software Lync Room System Para comprobar el estado de la clave de producto en la versión 15.05 o anterior del software Lync Room System a. Haga clic en Configuración de OEMy, a continuación haga clic en Herramienta de licencias SRS. b. Haga clic en Comprobar estado. Si su organización tiene una clave de producto del software Lync Room System distribuida por un servidor KMS, el cuadro Estado indica que el sistema de sala tiene licencia. De lo contrario, el cuadro Estado indicará que el sistema de sala no tiene licencia. NOTA Dependiendo de la configuración del servidor KMS, este puede tardar varias horas en asignar una clave de producto al sistema de la sala. c. Si el sistema de sala tiene licencia, pase al Procedimiento 7: Actualizar el software Lync Room System en la página siguiente. O bien Si el sistema de sala no tiene licencia, haga una de las siguientes opciones: o Espere a que el servidor KMS asigne una clave de producto al sistema de sala y, a continuación, repita los pasos "a" y "b". NOTA Puede seguir usando el software Lync Room System durante el período de prueba. o Escriba la MAK proporcionada por Microsoft en el cuadro Clave MAK, haga clic en Activar clavey, después, pase al Procedimiento 7: Actualizar el software Lync Room System en la página siguiente. Para comprobar el estado de la clave de producto en la versión 15.06 o posterior del software Lync Room System a. Haga clic en Licencia Lync. Si su organización tiene una clave de producto del software Lync Room System distribuida por un servidor KMS, el cuadro Estado indica que el sistema de sala tiene licencia. De lo contrario, el cuadro Estado indicará que el sistema de sala no tiene licencia. ES-17 smarttech.com/kb/170608 GUÍA DE CONFIGURACIÓN EN LÍNEA SMART ROOM SYSTEM PARA MICROSOFT LYNC b. Si el sistema de sala tiene licencia, pase al Procedimiento 7: Actualizar el software Lync Room System abajo. O bien Si el sistema de sala no tiene licencia, haga una de las siguientes opciones: o Espere a que el servidor KMS asigne una clave de producto al sistema de sala y, a continuación, repita el paso "a". NOTA Puede seguir usando el software Lync Room System durante el período de prueba. o Seleccione Clave de activación múltiple (MAK),escriba la MAK proporcionada por Microsoft en el cuadro Introduzca una clave, haga clic en Activar clave y a continuación, continúe al Procedimiento 7: Actualizar el software Lync Room System abajo. Procedimiento 7: Actualizar el software Lync Room System IMPORTANTE l Debe completar este procedimiento si su sistema de sala cuenta con pantallas planas interactivas SMART Board 8055i-G5 y la versión del software de Lync Room System es anterior a la 15.12.02. l Si el sistema de sala no cuenta con acceso a internet, configure un servidor HTTP con las últimas actualizaciones de Lync Room System y dirija el sistema de sala a ese servidor (consulte Procedimiento 5: Configurar el software Lync Room System en la página ES-14). Para actualizar el software Lync Room System: a. Haga clic en Aplicar y reiniciar. El dispositivo Lync se reinicia en modo reunión. b. Haga clic en Opcionesy, a continuación presione Configuración. La pantalla Introduzca sus credenciales aparecerá. c. Escriba el nombre de usuario y la contraseña de la cuenta del administrador del sistema para salas y, a continuación, presione Autenticar. El sistema de sala se reiniciará. d. Escriba la contraseña de la cuenta del administrador del sistema de sala y, a continuación, presione Intro. Aparece la consola de administración de Lync. ES-18 smarttech.com/kb/170608 GUÍA DE CONFIGURACIÓN EN LÍNEA SMART ROOM SYSTEM PARA MICROSOFT LYNC e. Haga clic en Actualizaciones Web y, a continuación, haga clic en Comprobar actualizaciones e instalar. El software Lync Room System puede tardar varios minutos en comprobar las actualizaciones y una o más horas en instalarlas. Cuando el software Lync Room System no encuentre más actualizaciones en el servidor de actualizaciones o cuando el software Lync Room System esté desconectado del servidor de actualizaciones, apareceré un cuadro de diálogo. IMPORTANTE No vaya al paso "f" hasta que el software Lync Room System haya completado de instalar actualizaciones. f. Haga clic en Aplicar y reiniciar. El dispositivo Lync se reinicia en modo reunión. g. Haga clic en Opcionesy, a continuación presione Configuración. La pantalla Introduzca sus credenciales aparecerá. h. Escriba el nombre de usuario y la contraseña de la cuenta del administrador del sistema para salas y, a continuación, presione Autenticar. El sistema de sala se reiniciará. i. Escriba la contraseña de la cuenta del administrador del sistema de sala y, a continuación, presione Intro. Aparece la consola de administración de Lync. j. Continúe al Procedimiento 8: Configuración de los ajustes SMART abajo. Procedimiento 8: Configuración de los ajustes SMART Para configurar el hardware de SMART a. Haga clic en Configuración de OEM y, a continuación, haga clic en Configuración de SMART. Aparecerá la Configuración de SMART. b. Haga clic en Configuración de SMART Room System. c. Si su organización trabaja 12 horas al día, seleccione Ajuste de 12 horas y, a continuación, seleccione el marco temporal adecuado en la lista desplegable. O bien Si el día laboral de su organización no tiene 12 horas, seleccione Ajuste personalizado y, a continuación, seleccione las horas de inicio y fin de la jornada laboral de su organización. ES-19 smarttech.com/kb/170608 GUÍA DE CONFIGURACIÓN EN LÍNEA SMART ROOM SYSTEM PARA MICROSOFT LYNC d. Seleccione los días de la semana en que trabaja su organización. NOTA El sistema de sala entra en modo ahorro de energía cuando no está en las horas especiales especificadas en esta pantalla. e. Haga clic en Configuración del hardware de SMART. f. Confirme que todos los componentes del sistema de sala aparecen indicados en esta pantalla. Si algún componente no aparece indicado, haga lo siguiente: o Asegúrese de que el cable USB del componente esté correctamente conectado dispositivo Lync. o Si el componente es una pantalla plana interactiva SMART Board 8055i-G5, asegúrese de que la versión 15.12.02 o posterior del software Lync Room System está instalada (consulte Procedimiento 7: Actualizar el software Lync Room System en la página ES18). g. Continúe en el paso h. Para calibrar y orientar el toque en las pantallas planas interactivas: h. Si la Configuración de SMART no está abierta de los pasos anteriores, haga clic en Configuración de OEMy, a continuación, haga clic en Configuración de SMART. Aparecerá la Configuración de SMART. i. Presione Configuración del hardware de SMART. j. Presione el icono de la primera pantalla plana interactiva. SUGERENCIA Al presionar la superficie de la pantalla plana interactiva, el círculo que hay detrás del icono asociado con esa pantalla se vuelve azul. k. Seleccione Configuración avanzada de la lista desplegable. l. Presione Calibrar. Aparece la pantalla de calibración. Puede tardar unos minutos. NOTA Si la pantalla de calibración no aparece en la pantalla plana interactiva seleccionada, muévala hasta la pantalla plana interactiva seleccionada presionando la barra espaciadora del teclado. ES-20 smarttech.com/kb/170608 GUÍA DE CONFIGURACIÓN EN LÍNEA SMART ROOM SYSTEM PARA MICROSOFT LYNC m. Siga las instrucciones que aparecen en pantalla para calibrar y orientar la pantalla plana interactiva. n. Si está configurando un sistema de sala con dos pantallas planas interactivas, repita los pasos del i al m para la segunda pantalla plana interactiva. NOTA No es necesario que calibre u oriente la consola. o. Continúe en el paso p. Para optimizar la cámara: p. Si la Configuración de SMART no está abierta de los pasos anteriores, haga clic en Configuración de OEMy, a continuación, haga clic en Configuración de SMART. Aparecerá la Configuración de SMART. q. Haga clic en Configuración del hardware de SMART. r. Haga clic en el icono de la cámara. s. Haga clic en Vista previa. Aparece la ventana Configuración de la cámara. t. Seleccione la frecuencia de línea de la alimentación principal para su país (50 Hz o 60 Hz), establezca las funciones panorámica, inclinación y acercar/alejar según sea adecuado para el tamaño de la sala de reuniones, haga cualquier otro cambio necesario en la configuración de la cámara y, a continuación, haga clic en Aceptar. NOTAS o Evite usar el zoom digital a menos que sea necesario, ya que puede reducir la calidad de vídeo que se percibe. o Incline físicamente la lente de la cámara antes de ajustar la configuración de la inclinación digital. o Las opciones panorámica digital e inclinación solamente están disponibles cuando la cámara se acerca. u. Haga clic en Aceptar. Se cierra la Configuración de SMART. v. Continúe al Procedimiento 9: Probar la configuración de la cuenta Lync en la página siguiente ES-21 smarttech.com/kb/170608 GUÍA DE CONFIGURACIÓN EN LÍNEA SMART ROOM SYSTEM PARA MICROSOFT LYNC Procedimiento 9: Probar la configuración de la cuenta Lync Para probar la configuración de la cuenta Lync: a. Haga clic en Configuración de Lync. b. Si su organización emplea un servidor Lync local, haga clic en Hacer una llamada de pruebay, a continuación, siga las instrucciones que aparecen en pantalla para probar las funciones de llamada. O bien Si su organización utiliza un servidor Lync alojado en Office 365™, continúe en el paso c. c. Haga clic en Probar Reunirse ahoray, a continuación siga las instrucciones que aparecen en pantalla para probar las conexiones del servidor y las funciones de vídeo. d. Si no puede completar una llamada de prueba o una reunión de prueba, espere uno o dos minutos y vuelva a intentar los pasos b y c. SUGERENCIAS o Si sigue sin poder completar una llamada de prueba o reunión de prueba, puede verificar las credenciales de la cuenta Lync del sistema de sala utilizándolas en un ordenador con el software de cliente Lync 2013. o Si el sonido está demasiado alto o demasiado bajo, configure los ajustes de audio en la pestaña Configuración de Lync. e. Haga clic en Aplicar y reiniciar. El dispositivo Lync se reinicia en modo reunión. Cuando el sistema de sala se conecta al servidor Microsoft Exchange, aparece el o calendario de la sala de reuniones. Cuando el sistema de sala se conecta al servidor Lync, el nombre de la sala de reuniones o y el botón Reunirse ahora aparecen debajo del calendario. NOTA Si se inicia el dispositivo Lync en modo administrador, haga clic en Aplicar y reiniciar de nuevo para apagar e iniciar el dispositivo Lync en modo reunión. SUGERENCIAS o Si el dispositivo Lync no puede conectarse al servidor Lync, use un ordenador con el software de cliente Lync 2013 para verificar las credenciales de la cuenta Lync. ES-22 smarttech.com/kb/170608 GUÍA DE CONFIGURACIÓN EN LÍNEA SMART ROOM SYSTEM PARA MICROSOFT LYNC o Si el dispositivo Lync no puede conectarse al servidor de Microsoft Exchange, utilice un ordenador con explorador de Internet para iniciar sesión en Outlook® Web Access con las credenciales de la cuenta Lync. Esto le permitirá verificar que la cuenta Lync pueda acceder al calendario de Microsoft Exchange. ES-23 smarttech.com/kb/170608 SMART TECHNOLOGIES smarttech.com/support smarttech.com/support/entsupport SMART Room System™ pour Microsoft® Lync® GUIDE D'INSTALLATION EN LIGNE POUR LES MODÈLES SRS-LYNC-XS, SRS-LYNC-S, SRS-LYNC-M, SRS-LYNC-M-DUAL, SRS-LYNC-L ET SRS-LYNC-XL ÉQUIPÉS DES ÉCRANS PLATS INTERACTIFS SMART BOARD® 8055i-G5, 8070i-G4 ET 8084i-G4 Pour vos archives FR-3 Vous préparer pour votre système pour salle FR-4 Configurer le logiciel de votre système pour salle FR-5 Procédure 1 : Allumer votre système pour salle FR-6 Procédure 2 : Configurer les écrans plats interactifs FR-6 Procédure 3 : Configurer les paramètres d'installation de première exécution du logiciel Lync Room System Procédure 4 : Se connecter et configurer les écrans Procédure 5 : Configurer le logiciel Lync Room System Procédure 6 : Vérifier l'état de la clé produit du logiciel Lync Room System Procédure 7 : Mettre à jour le logiciel Lync Room System Procédure 8 : Configurer les paramètres SMART Procédure 9 : Tester les paramètres du compte Lync FR-11 FR-12 FR-14 FR-17 FR-18 FR-19 FR-22 REMARQUES l Pour plus d'informations sur l'utilisation de votre système pour salle, consultez le guide d'utilisation du SMART Room System™ pour Microsoft® Lync® (smarttech.com/kb/170818). l Pour plus d'informations sur la configuration, la maintenance et le dépannage de votre système pour salle, consultez le guide de l'administrateur du SMART Room System pour Lync (smarttech.com/kb/170819). Avertissement de la FCC Cet équipement a été testé et déclaré conforme aux limitations définies dans la partie 15 de la réglementation de la FCC pour les périphériques numériques de classe A. Ces limites sont conçues pour fournir une protection raisonnable contre les interférences nuisibles lorsque l'équipement fonctionne dans un environnement commercial. Cet équipement produit, utilise et peut émettre des ondes radioélectriques. S'il n'est pas installé et utilisé conformément aux instructions du fabricant, il peut provoquer des interférences nuisibles avec les communications radio. Si ces interférences surviennent en zone résidentielle, l'utilisateur pourra se voir forcé de corriger le problème à ses frais. Avis relatif aux marques de commerce SMART Room System, smarttech, le logo SMART et tous les slogans SMART sont des marques de commerce ou des marques déposées de SMART Technologies ULC aux États-Unis et/ou dans d'autres pays. Microsoft, Windows, Lync, Outlook, Office 365 et Active Directory sont soit des marques déposées soit des marques de commerce de Microsoft Corporation aux États-Unis et/ou dans d'autres pays. Tous les autres noms de produits et de sociétés tiers peuvent être des marques de commerce de leurs détenteurs respectifs. Avis de droit d'auteur © 2013–2015 SMART Technologies ULC. Tous droits réservés. Aucune partie de cette publication ne peut être reproduite, transmise, transcrite ou stockée dans un système de récupération de données ou traduite dans quelque langue, à quelque fin ou par quelque moyen que ce soit, sans l'accord écrit préalable de SMART Technologies ULC. Les informations de ce manuel peuvent être modifiées sans préavis et ne représentent aucun engagement de la part de SMART. Ce produit et/ou l'utilisation de celui-ci sont couverts par un ou plusieurs des brevets américains suivants. www.smarttech.com/patents 01/2015 GUIDE D'INSTALLATION EN LIGNE SMART ROOM SYSTEM POUR MICROSOFT LYNC Pour vos archives Archivez les informations suivantes afin de vous y référer ultérieurement au cas où vous souhaiteriez contacter l'assistance SMART. Date d'achat : Numéros de série : Écran(s) plat(s) interactif(s)* Dispositif Lync Console Caméra Microphones de table Processeur audio Enceintes Pont USB Compte administrateur : Nom d'utilisateur Mot de passe Compte Lync : Nom d'utilisateur Mot de passe URI SIP Autres informations : *Lorsque vous demandez à l'assistance technique de vous venir en aide, donnez à l'assistance SMART le numéro de série de l'écran plat interactif de gauche FR-3 smarttech.com/kb/170608 GUIDE D'INSTALLATION EN LIGNE SMART ROOM SYSTEM POUR MICROSOFT LYNC Vous préparer pour votre système pour salle Effectuez les tâches de la liste de vérification suivante avant d'installer le matériel de votre système pour salle et de configurer son logiciel. Tâche Plusieurs semaines avant d'installer le matériel de votre système pour salle et de configurer son logiciel Assurez-vous de disposer de tous les éléments référencés dans les listes de vérification de préparation à l'installation et à l'entretien du SMART Room System pour Lync (kb.smarttech.com/?q=14425). Vérifiez que votre entreprise ait bien implémenté Lync 2013 et que l'infrastructure Lync fonctionne. Téléchargez et suivez les instructions du guide de déploiement du Lync Room System (microsoft.com/download/details.aspx?id=39274). Ce guide explique comment activer le compte Lync sur le serveur Lync et le serveur Microsoft Exchange. Servez-vous d'un ordinateur de test pour vérifier que le compte Lync fonctionne. Déterminez si votre infrastructure Lync comprend un serveur de service de gestion des clés (KMS) et si le serveur du service de gestion de clés est configuré pour fournir des clés produit Lync 2013. Un serveur du service de gestion de clés fournit automatiquement une clé produit au logiciel Lync Room System. Si votre infrastructure Lync ne comprend pas de serveur de service de gestion de clés, vous pouvez utiliser une clé à plusieurs activations (MAK) fournie par Microsoft durant la configuration du logiciel. Avant d'installer le matériel de votre système pour salle Consultez les informations des spécifications de votre système pour salle et toute autre documentation en ligne pour vérifier les points suivants : l l Le mur peut soutenir le poids du système pour salle. Vous utilisez le matériel recommandé pour le type de mur. Choisissez un emplacement approprié pour votre système pour salle : l l l l l l N'installez pas le système pour salle à un endroit où une porte peut venir le frapper. N'installez pas le système pour salle à un endroit où il subira de fortes vibrations ou sera exposé à la poussière. N'installez pas le système pour salle à l'endroit où l'alimentation électrique principale entre dans le bâtiment. Veillez à ce que le système pour salle bénéficie d'une aération ou d'un air conditionné approprié, de manière à ce que la chaleur puisse se diffuser loin de l'unité et de l'équipement de fixation. Si vous fixez le système pour salle dans un endroit renfoncé, laissez un espace d'au moins 10 cm entre le système pour salle et les parois du renfoncement pour garantir son aération et son refroidissement. Assurez-vous que l'éclairage de la salle permette à la caméra de capturer la vidéo. Pour éviter aux participants d'être dans l'ombre ou de paraître assombris dans la vidéo, vérifiez qu'ils ne soient pas en contre-jour. Installez le système pour salle afin que son centre soit aligné sur le centre de la table de la salle de réunion. Cela permet à la table de la salle de réunion de bien apparaître au centre du champ de vision de la caméra. FR-4 smarttech.com/kb/170608 GUIDE D'INSTALLATION EN LIGNE SMART ROOM SYSTEM POUR MICROSOFT LYNC Tâche Installez le système pour salle afin que les écrans plats interactifs soient à une distance convenable du sol. Écran plat interactif Du sol au bas de l'écran plat interactif Du sol au bas de la zone d'écran active SMART Board 8055i-G5 94 cm 104,8 cm SMART Board 8070i-G4 81,4 cm 97 cm SMART Board 8084i-G4 74,9 cm 89,9 cm Si vous voulez utiliser du matériel tiers avec votre système pour salle, consultez Utiliser du matériel non fourni par SMART avec votre SMART Room System pour Microsoft Lync (kb.smarttech.com/?q=15294). Conservez tous les emballages du produit afin de pouvoir les réutiliser au cas où vous devriez transporter le système pour salle ultérieurement. Avant de configurer le logiciel de votre système pour salle Assurez-vous que vous disposez des informations requises pour brancher le système pour salle au serveur Lync, notamment : l l l l l Les adresses IP pour les serveurs DNS (s'ils ne sont pas automatiquement configurés depuis le réseau par DHCP) Le nom d'utilisateur et le mot de passe de l'administrateur à appliquer au système pour salle Le nom d'ordinateur du dispositif Lync pour la présence réseau Le nom et le mot de passe du compte Lync pour le système pour salle L'adresse URI SIP CONSEIL Vous pouvez noter ces informations dans page FR-3 afin de vous y référer ultérieurement. Vérifiez qu'une souris et un clavier USB soient branchés au dispositif Lync pour l'utiliser durant la configuration du logiciel. Configurer le logiciel de votre système pour salle Après avoir installé le matériel de votre système pour salle comme indiqué dans son guide de démarrage rapide, vous pouvez configurer son logiciel en effectuant les opérations suivantes : 1. Allumez votre système pour salle. 2. Configurez les écrans plats interactifs. 3. Configurez les paramètres d'installation de première exécution du logiciel Lync Room System. 4. Connectez-vous et configurez les écrans. 5. Configurez le logiciel Lync Room System. 6. Vérifiez l'état de la clé produit du logiciel Lync Room System. 7. Mettez à jour le logiciel Lync Room System. FR-5 smarttech.com/kb/170608 GUIDE D'INSTALLATION EN LIGNE SMART ROOM SYSTEM POUR MICROSOFT LYNC 8. Configurez les paramètres SMART. 9. Testez les paramètres du compte Lync. Procédure 1 : Allumer votre système pour salle Pour allumer votre système pour salle a. Mettez l'interrupteur d'alimentation en bas de chaque écran plat interactif sur la position Marche (I). SBID8055i-G5 SBID8070i-G4 SBID8084i-G4 IMPORTANT Pour les salles dotées de deux écrans plats interactifs, actionnez l'interrupteur d'alimentation de l'écran plat interactif de droite avant d'actionner celui de l'écran plat interactif de gauche. REMARQUE En fonction de la taille de la salle, le dispositif Lync lance la procédure d'installation de première exécution lorsque vous branchez pour la première fois le dispositif Lync à une alimentation ou lorsque vous allumez pour la première fois l'écran plat interactif de gauche. Durant cette procédure, le dispositif Lync redémarre plusieurs fois. b. Passez à l'Procédure 2 : Configurer les écrans plats interactifs ci-dessous. Procédure 2 : Configurer les écrans plats interactifs Effectuez les opérations appropriées pour chacun des écrans plats interactifs de votre système pour salle : Taille de la salle Étapes SRS-LYNC-XS Pour configurer un écran plat interactif SMART Board 8055i-G5 à la page suivante SRS-LYNC-S Pour configurer un écran plat interactif SMART Board 8070i-G4 à la page FR-8 SRS-LYNC-M Pour configurer un écran plat interactif SMART Board 8084i-G4 à la page FR-8 SRS-LYNC-M-DUAL Pour configurer un écran plat interactif SMART Board 8055i-G5 à la page suivante FR-6 smarttech.com/kb/170608 GUIDE D'INSTALLATION EN LIGNE SMART ROOM SYSTEM POUR MICROSOFT LYNC Taille de la salle Étapes SRS-LYNC-L Pour configurer un écran plat interactif SMART Board 8070i-G4 à la page suivante SRS-LYNC-XL Pour configurer un écran plat interactif SMART Board 8084i-G4 à la page suivante Pour configurer un écran plat interactif SMART Board 8055i-G5 a. Appuyez sur le bouton Sélection de l'entrée du panneau de commande avant de l'écran interactif jusqu'à ce que la source d'entrée soit HDMI. b. Accédez au panneau de commande du menu de l'écran plat interactif : N° Nom 1 MENU 2 PARAMÉTRER 3 [Haut] 4 [Bas] 5 [Gauche] 6 [Droite] IMPORTANT o Dans le cas des systèmes pour salle ne comportant qu'un seul écran plat interactif, retirez temporairement l'enceinte gauche afin d'accéder au panneau de commande du menu. o Dans le cas des systèmes pour salle comportant deux écrans plats interactifs, retirez temporairement les deux enceintes ainsi que la caméra, puis déplacez l'écran plat interactif de droite afin d'accéder aux panneaux de commande du menu. c. Appuyez sur MENU. d. Appuyez sur la flèche vers le bas pour mettre en évidence le menu Paramétrage , puis appuyez sur PARAMÉTRER. e. Appuyez sur la flèche vers le bas pour mettre en évidence Réinitialisation de la salle Lync® , puis appuyez sur PARAMÉTRER. FR-7 smarttech.com/kb/170608 GUIDE D'INSTALLATION EN LIGNE SMART ROOM SYSTEM POUR MICROSOFT LYNC f. Appuyez sur MENU jusqu'à ce que le menu de l'affichage à l'écran se ferme. REMARQUE En suivant les étapes c à f, vous configurez l'écran plat interactif pour l'utiliser avec le système pour salle. g. Si votre système pour salle dispose de deux écrans plats interactifs, répétez les étapes a à g pour le deuxième écran plat interactif. h. Passez à l'Procédure 3 : Configurer les paramètres d'installation de première exécution du logiciel Lync Room System à la page FR-11. Pour configurer un écran plat interactif SMART Board 8070i-G4 a. Appuyez sur le bouton Sélection de l'entrée du panneau de commande avant de l'écran interactif jusqu'à ce que la source d'entrée soit HDMI3/PC. b. Appuyez sur MENU sur la télécommande de l'écran plat interactif. c. Appuyez sur la flèche vers le bas pour mettre en évidence le menu PARAMÉTRAGE , puis appuyez sur PARAMÉTRER. d. Appuyez sur la flèche vers le bas jusqu'à mettre en évidence RÉINITIALISATION DE LA SALLE Lync® , puis appuyez sur la flèche vers la droite. Le menu de l'affichage à l'écran clignote brièvement. e. Appuyez sur MENU ou QUITTER jusqu'à ce que le menu de l'affichage à l'écran se ferme. REMARQUE En suivant les étapes b à e, vous configurez l'écran plat interactif pour l'utiliser avec le système pour salle. De plus, ces étapes désactivent les commandes de volume et de sélection de l'entrée sur les panneaux de commande avant. f. Si votre système pour salle dispose de deux écrans plats interactifs, répétez les étapes a à e pour le deuxième écran plat interactif. g. Passez à l'Procédure 3 : Configurer les paramètres d'installation de première exécution du logiciel Lync Room System à la page FR-11. Pour configurer un écran plat interactif SMART Board 8084i-G4 a. Appuyez sur le bouton Sélection de l'entrée du panneau de commande avant de l'écran interactif jusqu'à ce que la source d'entrée soit HDMI3/PC. b. Appuyez sur MENU sur la télécommande de l'écran plat interactif. FR-8 smarttech.com/kb/170608 GUIDE D'INSTALLATION EN LIGNE SMART ROOM SYSTEM POUR MICROSOFT LYNC c. Appuyez sur la flèche vers le bas jusqu'à mettre en évidence le menu OPTION, puis appuyez sur OK. d. Appuyez sur la flèche vers le bas jusqu'à mettre en évidence Réinitialisation de la salle Lync® , puis appuyez sur OK. e. Appuyez sur la flèche vers la gauche pour mettre en évidence Réinitialiser, puis appuyez sur OK. REMARQUE En suivant les étapes b à e, vous configurez l'écran plat interactif pour l'utiliser avec le système pour salle. De plus, ces étapes désactivent les commandes de volume et de sélection de l'entrée sur les panneaux de commande avant. f. Appuyez sur ENTRÉE, puis appuyez sur le bouton rouge (en-dessous du bouton PRÉCÉDENT). Le menu Étiquette de l'entrée apparaît. g. À l'aide des boutons fléchés gauche et droit, sélectionnez HDMI3/PC, puis appuyez sur OK. h. À l'aide des boutons fléchés gauche, droit, haut et bas, sélectionnez PC, puis appuyez sur OK. i. Appuyez sur la flèche vers le bas pour mettre en évidence Fermer, puis appuyez sur OK. Dans le menu Liste des entrées, l'icône de l'entrée de l'ordinateur indique que le mode de fonctionnement est PC. IMPORTANT Si vous ne suivez pas les étapes f à i, les problèmes suivants peuvent survenir : o Il se peut que l'écran plat interactif n'affiche pas les bords extérieurs de l'écran du dispositif Lync. o Il se peut que les utilisateurs subissent une latence de l'affichage vidéo supérieure à la normale. j. Appuyez sur MENU. k. Appuyez sur la flèche vers le bas jusqu'à mettre en évidence le menu IMAGE , puis appuyez sur OK. l. Appuyez sur la flèche vers le bas jusqu'à mettre en évidence Mode Image , puis appuyez sur OK. FR-9 smarttech.com/kb/170608 GUIDE D'INSTALLATION EN LIGNE SMART ROOM SYSTEM POUR MICROSOFT LYNC m. Paramétrez les options conformément aux recommandations de SMART : Option Mode image Rétroéclairage Paramètre Standard 100 Contraste 84 Luminosité 63 Netteté Saturation 0 55 Teinte 0 Température des couleurs 0 n. Appuyez sur MENU jusqu'à ce que le menu de l'affichage à l'écran se ferme. o. Si votre système pour salle dispose de deux écrans plats interactifs, répétez les étapes a à n pour le deuxième écran plat interactif. p. Passez à l'Procédure 3 : Configurer les paramètres d'installation de première exécution du logiciel Lync Room System à la page suivante. FR-10 smarttech.com/kb/170608 GUIDE D'INSTALLATION EN LIGNE SMART ROOM SYSTEM POUR MICROSOFT LYNC Procédure 3 : Configurer les paramètres d'installation de première exécution du logiciel Lync Room System Pour configurer les paramètres d'installation de première exécution du logiciel Lync Room System a. Sélectionnez votre langue, puis cliquez sur Suivant. b. Sélectionnez votre pays ou votre région, vos préférences d'heure et de devise, la disposition de votre clavier, puis cliquez sur Suivant. c. Saisissez un nom d'utilisateur pour le compte administrateur et un nom d'ordinateur pour le dispositif Lync, puis cliquez sur Suivant. Vous devez fournir le nom d'utilisateur et le mot de passe du compte administrateur lorsque vous modifiez la configuration du système pour salle ou que vous résolvez des problèmes. Le compte d'administrateur doit seulement être utilisé avec votre SMART Room System. Il n'est pas mappé ou associé avec les comptes d'utilisateur de votre réseau. Dans la plupart des configurations, le nom d'utilisateur de l'administrateur est "admin". IMPORTANT o Vous devez saisir un nom d'utilisateur pour le compte d'administrateur dans la case Saisir un nom d'utilisateur. Ne laissez pas cette case vide. o N'utilisez pas "LyncRoom" en guise de nom d'utilisateur du compte d'administrateur, car ce nom d'utilisateur est réservé. d. Saisissez un mot de passe pour le compte d'administrateur et un indice pour ce mot de passe, puis cliquez sur Suivant. IMPORTANT o Vous devez saisir un mot de passe pour le compte d'administrateur dans la case Saisir un mot de passe . Ne laissez pas cette case vide. o N'utilisez pas de caractères spéciaux dans le mot de passe qui nécessitent d'utiliser la touche ALT. o Si vous oubliez le nom d'utilisateur et le mot de passe du compte d'administrateur, vous ne pourrez pas les réinitialiser sans réinitialiser le système pour salle aux paramètres par défaut et reconfigurer le logiciel. Par conséquent, notez le nom d'utilisateur et le mot de passe du compte d'administrateur dans page FR-3 ou dans un autre lieu sûr. FR-11 smarttech.com/kb/170608 GUIDE D'INSTALLATION EN LIGNE SMART ROOM SYSTEM POUR MICROSOFT LYNC e. Sélectionnez votre fuseau horaire, précisez l'heure et la date actuelles, puis cliquez sur Suivant. IMPORTANT Vous devez préciser la date et l'heure correctes. Si la date et l'heure du système pour salle sont différentes des dates et heures des serveurs Lync et Microsoft Exchange, le système pour salle ne pourra pas se connecter aux serveurs. Le dispositif Lync redémarre une ou plusieurs fois. Une fois le processus de configuration de base terminé, un écran vous invite à saisir le mot de passe du compte d'administrateur. REMARQUE Une fois que le dispositif Lync s'est éteint et a redémarré une première fois, il se peut qu'il vous invite à saisir un mot de passe ou qu'il se connecte tout seul. Dans les deux cas, le dispositif Lync s'éteindra et redémarrera. f. Passez à l' Procédure 4 : Se connecter et configurer les écrans ci-dessous. Procédure 4 : Se connecter et configurer les écrans Pour se connecter et configurer les écrans a. Saisissez le mot de passe du compte d'administrateur du système pour salle, puis appuyez sur ENTRÉE. Le contrat de licence de l'utilisateur final SMART s'affiche. b. Lisez le contrat de licence de l'utilisateur final SMART, puis cliquez sur Accepter. La boîte de dialogue Configuration du microphone de conférence apparaît. c. Sélectionnez Utiliser le microphone de table, puis cliquez sur OK. IMPORTANT Comme vous ne pourrez pas changer ce paramètre plus tard, assurez-vous de sélectionner la bonne option. d. Si la boîte de dialogue Commençons par le commencement s'affiche, sélectionnez Utiliser les paramètres recommandés, puis cliquez sur Accepter. Une boîte de dialogue vous invitant à vérifier les paramètres d'affichage apparaît. e. Dans la boîte de dialogue vous invitant à vérifier les paramètres d'affichage, cliquez sur OK. Une autre boîte de dialogue apparaît et le panneau de commande s'ouvre. FR-12 smarttech.com/kb/170608 GUIDE D'INSTALLATION EN LIGNE SMART ROOM SYSTEM POUR MICROSOFT LYNC f. Dans le panneau de commande, configurez les écrans comme suit : IMPORTANT o Alignez le haut de tous les écrans comme indiqué dans le diagramme ci-dessus. o Placez la console à droite des écrans plats interactifs comme indiqué dans le diagramme ci-dessus. CONSEILS o Pour déterminer quel écran fait quoi, appuyez sur Identifier. Le numéro de chaque écran apparaît brièvement sur l'écran. o Plus tard, si vous souhaitez modifier ces paramètres, consultez Forcer une modification de la configuration des écrans dans le logiciel Lync Room System (kb.smarttech.com/?q=14653). g. Dans le panneau de commande, paramétrez la console de manière à ce qu'elle devienne l'écran principal en cliquant sur sa vignette, puis en sélectionnant Faire de cet affichage mon affichage principal. h. Dans le panneau de commande, cliquez sur Appliquer, puis cliquez sur OK. i. Dans la boîte de dialogue, cliquez sur OK. j. Si le dispositif Lync redémarre, saisissez le mot de passe du compte d'administrateur du système pour salle, puis appuyez sur ENTRÉE. Le contrat de licence de l'utilisateur final Microsoft s'affiche. k. Lisez le contrat de licence de l'utilisateur final Microsoft, puis cliquez sur Accepter. La console administrateur Lync apparaît. l. Passez à la Procédure 5 : Configurer le logiciel Lync Room System à la page suivante. FR-13 smarttech.com/kb/170608 GUIDE D'INSTALLATION EN LIGNE SMART ROOM SYSTEM POUR MICROSOFT LYNC Procédure 5 : Configurer le logiciel Lync Room System REMARQUE Cette procédure décrit la configuration recommandée par SMART pour le logiciel Lync Room System. Consultez le guide de déploiement du Microsoft Lync Room System (microsoft.com/download/details.aspx?id=39274) pour plus d'informations sur le déploiement. Pour configurer le logiciel Lync Room System a. Cliquez sur Paramètres Lync, puis paramétrez les commandes suivantes : Commande Procédure Informations d'identification Nom d'utilisateur Saisissez le nom de domaine complet du compte Lync dans l'un des deux formats, en fonction de la configuration des serveurs de votre entreprise (par exemple,votredomaine\salle1 ou [email protected]). URI SIP Saisissez l'URI SIP du compte Lync (par exemple, [email protected]). REMARQUE Si le nom de domaine utilisé dans l'URI SIP du compte Lync est différent du nom de domaine sur le certificat du service Web Lync, consultez le guide d'installation et de maintenance du SMART Room System pour Lync (smarttech.com/kb/170819). Mot de passe Informations d'identification de proxy Saisissez le mot de passe du compte Lync. Si les identifiants réseau sont les mêmes que les identifiants du compte Lync ci-dessus, sélectionnez Utiliser les informations d'identification du compte Lync. OU Si les identifiants réseau diffèrent des identifiants du compte Lync cidessus, sélectionnez Autres informations d'identification, puis saisissez les identifiants réseau dans les cases Nom d'utilisateur et Mot de passe . Modes de configuration FR-14 smarttech.com/kb/170608 Si votre entreprise maintient un environnement mixte de pools de serveurs Lync 2010 et Lync 2013, sélectionnez Manuel, puis saisissez l'adresse du pool de serveurs Lync 2013 dans la case Nom du serveur interne . GUIDE D'INSTALLATION EN LIGNE SMART ROOM SYSTEM POUR MICROSOFT LYNC Commande Procédure Contrôle de la qualité Vous pouvez activer le programme d'expérience client pour obtenir une assistance au dépannage. Journalisation Vous pouvez aussi sélectionner Complet dans la liste déroulante, puis activer la journalisation des événements Windows® pour obtenir une assistance au dépannage. CONSEIL Vous pouvez noter ces informations dans page FR-3 afin de vous y référer ultérieurement. b. Cliquez sur Paramètres système, puis cliquez sur Connexions réseau. La fenêtre Connexions réseau s'ouvre. c. Cliquez avec le bouton droit sur Connexion au réseau local, puis sélectionnez État. La boîte de dialogue État de la connexion au réseau local apparaît. d. Assurez-vous que le système pour salle dispose d'un accès Internet. e. Cliquez sur Propriétés. La boîte de dialogue Propriétés de la connexion au réseau local apparaît. f. Sélectionnez Protocole Internet version 4 (TCP/IPv4), puis cliquez sur Propriétés. La boîte de dialogue Propriétés du protocole Internet version 4 (TCP/IPv4) apparaît. g. Sélectionnez Obtenir les adresses des serveurs DNS automatiquement. OU Sélectionnez Utiliser l'adresse de serveur DNS suivante, puis saisissez les adresses des serveurs DNS de votre domaine dans les cases Serveur DNS préféré et Serveur DNS auxiliaire . h. Sélectionnez Valider les paramètres en quittant, puis cliquez sur OK. FR-15 smarttech.com/kb/170608 GUIDE D'INSTALLATION EN LIGNE SMART ROOM SYSTEM POUR MICROSOFT LYNC i. Fermez la boîte de dialogue Propriétés de la connexion au réseau local ainsi que toutes autres fenêtres et boîtes de dialogue ouvertes. REMARQUES o Vous pouvez aussi relier le système pour salle au domaine Active Directory® de votre entreprise en cliquant sur Propriétés système. Consultez le guide de déploiement du Microsoft Lync Room System (microsoft.com/download/details.aspx?id=39274) dans lequel vous trouverez des points importants à prendre en compte avant de continuer. o Vous pouvez aussi importer les certificats de votre entreprise en cliquant sur Gestionnaire de certificats. j. Cliquez sur Mises à jour Web. k. Dans la section Mises à jour Microsoft : o Si le système pour salle dispose d'un accès Internet, sélectionnez Télécharger depuis le serveur de Microsoft Update. o Si le système pour salle ne dispose pas d'un accès Internet, sélectionnez Télécharger depuis le serveur WSUS, puis saisissez l'adresse du serveur WSUS de votre entreprise. l. Dans la section Mises à jour OEM : o Si le système pour salle dispose d'un accès Internet, sélectionnez Télécharger depuis le serveur OEM. o Si le système pour salle ne dispose pas d'un accès Internet, sélectionnez Télécharger depuis le serveur interne, puis saisissez l'adresse du serveur HTTP de votre entreprise hébergeant les mises à jour du logiciel Lync Room System. m. Si vous ne voulez pas que le mot de passe du compte Lync change automatiquement, cliquez sur Renouveler le mot de passe, puis désactivez Renouveler automatiquement le mot de passe. n. Passez à la Procédure 6 : Vérifier l'état de la clé produit du logiciel Lync Room System à la page suivante. FR-16 smarttech.com/kb/170608 GUIDE D'INSTALLATION EN LIGNE SMART ROOM SYSTEM POUR MICROSOFT LYNC Procédure 6 : Vérifier l'état de la clé produit du logiciel Lync Room System Pour vérifier l'état de la clé produit de la version 15.05 ou antérieure du logiciel Lync Room System a. Cliquez sur Paramètres OEM, puis cliquez sur Outil de licence SRS. b. Cliquez sur Vérifier l'état. Si votre entreprise dispose d'une clé produit du logiciel Lync Room System distribuée par un serveur du service de gestion de clés, la case État indique que le système pour salle est sous licence. Autrement, la case État indique que le système pour salle n'est pas sous licence. REMARQUE Selon les paramètres du serveur du service de gestion de clés, il se peut que le serveur du service de gestion de clés mette quelques heures à attribuer une clé produit au système pour salle. c. Si le système pour salle est sous licence, passez à la Procédure 7 : Mettre à jour le logiciel Lync Room System à la page suivante. OU Si le système pour salle n'est pas sous licence, effectuez l'une des opérations suivantes : o Attendez que le serveur du service de gestion de clés attribue une clé produit au système pour salle, puis répétez les étapes a et b. REMARQUE Vous pouvez continuer d'utiliser le logiciel Lync Room System durant la période d'évaluation. o Saisissez une clé à plusieurs activations (MAK) fournie par Microsoft dans la case Clé MAK, cliquez sur Activer la clé, puis passez à la Procédure 7 : Mettre à jour le logiciel Lync Room System à la page suivante. Pour vérifier l'état de la clé produit de la version 15.06 ou ultérieure du logiciel Lync Room System a. Cliquez sur Licence Lync. Si votre entreprise dispose d'une clé produit du logiciel Lync Room System distribuée par un serveur du service de gestion de clés, la case État indique que le système pour salle est sous licence. Autrement, la case État indique que le système pour salle n'est pas sous licence. FR-17 smarttech.com/kb/170608 GUIDE D'INSTALLATION EN LIGNE SMART ROOM SYSTEM POUR MICROSOFT LYNC b. Si le système pour salle est sous licence, passez à la Procédure 7 : Mettre à jour le logiciel Lync Room System ci-dessous. OU Si le système pour salle n'est pas sous licence, effectuez l'une des opérations suivantes : o Attendez que le serveur du service de gestion de clés attribue une clé produit au système pour salle, puis répétez l'étape a. REMARQUE Vous pouvez continuer d'utiliser le logiciel Lync Room System durant la période d'évaluation. o Sélectionnez Clé à plusieurs activations (MAK), saisissez une clé MAK fournie par Microsoft dans la case Saisir une clé , cliquez sur Activer la clé, puis passez à la Procédure 7 : Mettre à jour le logiciel Lync Room System ci-dessous. Procédure 7 : Mettre à jour le logiciel Lync Room System IMPORTANT l Vous devez suivre cette procédure si votre système pour salle inclut des écrans plats interactifs SMART Board 8055i-G5 et si la version du logiciel Lync Room System est antérieure à la version 15.12.02. l Si le système pour salle ne dispose pas d'un accès Internet, configurez un serveur HTTP à l'aide des mises à jour les plus récentes du logiciel Lync Room System et dirigez le système pour salle vers ce serveur (voir Procédure 5 : Configurer le logiciel Lync Room System à la page FR-14). Pour mettre à jour le logiciel Lync Room System a. Cliquez sur Appliquer et redémarrer. Le dispositif Lync redémarre en mode réunion. b. Cliquez sur Options, puis appuyez sur Paramètres. L'écran Entrez vos informations d’identification apparaît. c. Saisissez le nom d'utilisateur et le mot de passe du compte administrateur du système pour salle dans les zones de texte, puis appuyez sur Authentifier. Le système pour salle redémarre. FR-18 smarttech.com/kb/170608 GUIDE D'INSTALLATION EN LIGNE SMART ROOM SYSTEM POUR MICROSOFT LYNC d. Saisissez le mot de passe du compte d'administrateur du système pour salle, puis appuyez sur ENTRÉE. La console administrateur Lync apparaît. e. Cliquez sur Mises à jour Web, puis cliquez sur Vérifier les mises à jour et l'installation. Le logiciel Lync Room System met une ou deux minutes pour chercher des mises à jour et une ou plusieurs heures pour les installer. Une boîte de dialogue apparaît lorsque le logiciel Lync Room System ne trouve plus de mises à jour sur le serveur de mise à jour ou que le logiciel Lync Room System se déconnecte du serveur de mise à jour. IMPORTANT Ne passez pas à l'étape f tant que le logiciel Lync Room System n'a pas terminé d'installer toutes les mises à jour. f. Cliquez sur Appliquer et redémarrer. Le dispositif Lync redémarre en mode réunion. g. Cliquez sur Options, puis appuyez sur Paramètres. L'écran Entrez vos informations d’identification apparaît. h. Saisissez le nom d'utilisateur et le mot de passe du compte administrateur du système pour salle dans les zones de texte, puis appuyez sur Authentifier. Le système pour salle redémarre. i. Saisissez le mot de passe du compte d'administrateur du système pour salle, puis appuyez sur ENTRÉE. La console administrateur Lync apparaît. j. Passez à la Procédure 8 : Configurer les paramètres SMART ci-dessous. Procédure 8 : Configurer les paramètres SMART Pour configurer le matériel SMART a. Cliquez sur Paramètres OEM, puis cliquez sur Paramètres SMART. Les paramètres SMART apparaissent. b. Cliquez sur Paramètres du SMART Room System. FR-19 smarttech.com/kb/170608 GUIDE D'INSTALLATION EN LIGNE SMART ROOM SYSTEM POUR MICROSOFT LYNC c. Si la journée de travail de votre entreprise est de 12 heures, sélectionnez Réglage 12 heures, puis sélectionnez l'intervalle de temps approprié dans la liste déroulante. OU Si la journée de travail de votre entreprise n'est pas de 12 heures, sélectionnez Réglage personnalisé, puis sélectionnez l'heure de début et l'heure de fin de la journée de travail de votre entreprise. d. Sélectionnez les jours de la semaine durant lesquels votre entreprise est ouverte. REMARQUE Votre système pour salle passe en mode d'économie d'énergie en dehors des heures travaillées que vous définissez sur cet écran. e. Cliquez sur Paramètres matériels SMART. f. Vérifiez que tous les composants de votre système pour salle soient bien répertoriés sur cet écran. Si un composant n'est pas répertorié, effectuez les opérations suivantes : o Assurez-vous que le câble USB du composant est bien branché au dispositif Lync. o Si le composant est un écran plat interactif SMART Board 8055i-G5, assurez-vous que la version 15.12.02 ou une version plus récente du logiciel Lync Room System est installée (voir Procédure 7 : Mettre à jour le logiciel Lync Room System à la page FR-18). g. Passez à l'étape h. Pour calibrer et orienter le toucher sur les écrans plats interactifs h. Si les paramètres SMART n'ont pas été ouverts avec la procédure précédente, cliquez sur Paramètres OEM, puis cliquez sur Paramètres SMART. Les paramètres SMART apparaissent. i. Appuyez sur Paramètres matériels SMART. j. Appuyez sur l'icône du premier écran plat interactif. CONSEIL Lorsque vous appuyez sur un écran plat interactif, le cercle à côté de l'icône associée à cet écran plat interactif devient bleu. k. Sélectionnez Paramètres avancés dans la liste déroulante. FR-20 smarttech.com/kb/170608 GUIDE D'INSTALLATION EN LIGNE SMART ROOM SYSTEM POUR MICROSOFT LYNC l. Appuyez sur Calibrer. L'écran de calibrage apparaît. Cela peut prendre quelques instants. REMARQUE Si l'écran de calibrage n'apparaît pas sur l'écran plat interactif sélectionné, déplacez-le jusqu'à l'écran plat interactif sélectionné en appuyant sur la barre d'espace du clavier. m. Suivez les instructions à l'écran pour calibrer et orienter l'écran plat interactif. n. Si vous configurez un système pour salle avec deux écrans plats interactifs, répétez les étapes i à m pour le deuxième écran plat interactif. REMARQUE Il n'est pas nécessaire de calibrer ou d'orienter la console. o. Passez à l'étape p. Pour optimiser la caméra p. Si les paramètres SMART n'ont pas été ouverts avec la procédure précédente, cliquez sur Paramètres OEM, puis cliquez sur Paramètres SMART. Les paramètres SMART apparaissent. q. Cliquez sur Paramètres matériels SMART. r. Cliquez sur l'icône de la caméra. s. Cliquez sur Aperçu. La fenêtre Configuration de la caméra s'ouvre. t. Sélectionnez la fréquence de la ligne électrique de votre pays (50 Hz ou 60 Hz), paramétrez les commandes de panoramique, d'inclinaison et de zoom en fonction de la taille de la salle de réunion, apportez éventuellement d'autres modifications aux paramètres de la caméra, puis cliquez sur OK. REMARQUES o Évitez d'utiliser le zoom numérique car il peut réduire la qualité perçue de la vidéo. o Inclinez physiquement l'objectif de la caméra avant d'ajuster les réglages de l'inclinaison numérique. o Les options de panoramique et d'inclinaison numériques sont uniquement disponibles lorsque la caméra effectue un zoom avant. FR-21 smarttech.com/kb/170608 GUIDE D'INSTALLATION EN LIGNE SMART ROOM SYSTEM POUR MICROSOFT LYNC u. Cliquez sur OK. Les paramètres SMART se ferment. v. Passez à la Procédure 9 : Tester les paramètres du compte Lync ci-dessous Procédure 9 : Tester les paramètres du compte Lync Pour tester les paramètres du compte Lync a. Cliquez sur Paramètres Lync. b. Si votre entreprise utilise un serveur Lync sur site, cliquez sur Passer un appel de test, puis suivez les instructions à l'écran pour tester les fonctions d'appel. OU Si votre entreprise utilise un serveur Lync hébergé sur Office 365™, passez à l'étape c. c. Cliquez sur Tester la réunion maintenant, puis suivez les instructions à l'écran pour tester les connexions au serveur et les fonctions vidéo. d. Si vous ne pouvez pas passer un appel de test ou effectuer une réunion test, attendez une ou deux minutes avant de réessayer les étapes b et c. CONSEILS o Si vous ne pouvez toujours pas passer un appel de test ou effectuer une réunion test, vous pouvez vérifier les informations d'identification du compte Lync du système pour salle en les utilisant sur un ordinateur équipé du logiciel client Lync 2013. o Si le son est trop fort ou au contraire insuffisant, réglez les paramètres audio dans l'onglet Paramètres Lync. e. Cliquez sur Appliquer et redémarrer. Le dispositif Lync redémarre en mode réunion. o Lorsque le système pour salle se connecte au serveur Microsoft Exchange, le calendrier de la salle de réunion s'affiche. o Lorsque le système pour salle se connecte au serveur Lync, le nom de la salle de réunion et le bouton Conférence maintenant apparaissent en dessous du calendrier. REMARQUE Si le dispositif Lync démarre en mode administrateur, cliquez de nouveau sur Appliquer et redémarrer pour éteindre et démarrer le dispositif Lync en mode réunion. FR-22 smarttech.com/kb/170608 GUIDE D'INSTALLATION EN LIGNE SMART ROOM SYSTEM POUR MICROSOFT LYNC CONSEILS o Si le dispositif Lync ne parvient pas à se connecter au serveur Lync, utilisez un ordinateur équipé du logiciel client Lync 2013 pour vérifier les informations d'identification du compte Lync. o Si le dispositif Lync ne parvient pas à se connecter au serveur Microsoft Exchange, utilisez un ordinateur équipé d'un navigateur Internet pour vous connecter à Microsoft Outlook® Web Access avec les identifiants du compte Lync. Vous pourrez ainsi vous assurer que le compte Lync peut accéder au calendrier Microsoft Exchange. FR-23 smarttech.com/kb/170608 SMART TECHNOLOGIES smarttech.com/support smarttech.com/support/entsupport SMART Room System™ voor Microsoft® Lync® ONLINE INSTALLATIEGIDS VOOR DE MODELLEN SRS-LYNC-L SRS-LYNC-XL met SMART Board® 8055I-G5, 8070i-G4 EN 8084iG4INTERACTIEVE FLAT PANELS Voor uw administratie NL-3 Voorbereiden op uw room system NL-4 De software van uw room system configureren NL-5 Procedure 1: uw room system inschakelen Procedure 2: het configureren van de interactieve flatpanels Procedure 3: de installatie instellingen van Lync Room System-software configureren. Procedure 4: aanmelden en het configureren van de weergaveschermen Procedure 5: de Lync Room System-software configureren Procedure 6: De status controleren van de productsleutel van Lync Room System- NL-6 NL-6 NL-11 NL-12 NL-14 software Procedure 7: de Lync Room System-software bijwerken Procedure 8: SMART-instellingen configureren Procedure 9: Lync-accountinstellingen testen NL-17 NL-18 NL-19 NL-22 AANTEKENINGEN l Voor meer informatie voer het gebruik van uw kamersysteem, zie de gebruikersgids voor het SMART Room System™for Microsoft® Lync® (smarttech.com/kb/170818). l Voor meer informatie over de configuratie, het onderhoud en het oplossen van problemen van uw room system, zie de SMART Room System™ voor Microsoft® Lync® beheerdersgids (smarttech.com/kb/170819). FCC-waarschuwing Dit apparaat is ter uitvoering van deel 15 van de FCC-regelgeving getest en in overeenstemming bevonden met de beperkingen die gelden voor een digitaal apparaat van klasse A. Deze beperkingen zijn bedoeld om een r edelijke bescherming te bieden tegen schadelijke storingen wanneer de apparatuur wordt gebruikt in een commerciële omgeving. Dit apparaat wekt radiofrequentie-energie op, gebruikt deze en kan radiofrequentie-energie uitstralen, en kan, als het niet in overeenstemming met de instructies is geïnstalleerd en wordt gebruikt, schadelijke storing veroorzaken in radiocommunicaties. Bij gebruik van deze apparatuur in een woonomgeving zal er waarschijnlijk schadelijke radiostoring optreden. In dit geval dient de gebruiker dit te corrigeren op eigen kosten. Kennisgeving handelsmerk SMART Room System, smarttech, het SMART-logo, smarttech en alle SMART-taglines zijn handelsmerken of gedeponeerde handelsmerken van SMART Technologies ULC in de VS en/of andere landen. Microsoft, Windows, Lync, Outlook, Office 365 en Active Directory zijn gedeponeerde handelsmerken of handelsmerken van Microsoft Corporation in de VS en/of andere landen. Alle overige producten en bedrijfsnamen van derden zijn mogelijk handelsmerken van hun respectieve eigenaars. Copyright © 2013–2015 SMART Technologies ULC. Alle rechten voorbehouden Niets in deze uitgave mag worden gereproduceerd, verzonden, getranscribeerd, opgeslagen in een ophaalsysteem of vertaald in enige taal, in welke vorm of op welke wijze ook, zonder de voorafgaande schriftelijke toestemming van SMART Technologies ULC. Informatie in deze handleiding kan zonder voorafgaande kennisgeving worden gewijzigd en houdt geen verplichting van de zijde van SMART in. Dit product en/of delen ervan zijn gepatenteerd in de VS. www.smarttech.com/patents 01/2015 ONLINE INSTALLATIEGIDS SMART ROOM SYSTEM VOOR MICROSOFT LYNC Voor uw administratie Sla de volgende gegevens op voor toekomstig gebruik of indien u contact op moet nemen met SMART-ondersteuning. Aankoopdatum: Serienummers: Interactieve flatpanel(s)* Lync-toepassing Console Camera Tafelmicrofoons Audioprocessor Luidsprekers USB-bridge Beheerdersaccount: Gebruikersnaam Wachtwoord Lync-account: Gebruikersnaam Wachtwoord SIP URI Overige gegevens: *Meld het serienummer aan de linkerkant van uw flatpanel aan SMART-ondersteuning als u om technische ondersteuning vraagt. NL-3 smarttech.com/kb/170608 ONLINE INSTALLATIEGIDS SMART ROOM SYSTEM VOOR MICROSOFT LYNC Voorbereiden op uw room system Rond de taken in de navolgende checklist af, voordat u de hardware van de room system installeert en de software configureert. Taak Verscheidene weken voorafgaand aan de hardware-installatie en softwareconfiguratie van uw room system Zorg ervoor dat u alle items heeft gedocumenteert in de SMART Room System voor Lync installatie- en voorbereidingschecklists (kb.smarttech.com/?q=14425). Controleer of uw organisatie Lync 2013 heeft geïmplementeerd en of de Lync-infrastructuur functioneert. Download en volg de instructies op van de Lync Room System Deployment Guide (microsoft.com/download/details.aspx?id=39274). In deze handleiding wordt uitgelegd hoe u het Lync-account aanbiedt aan de Lync-server en de Microsoft Exchange-server. Gebruik een testcomputer om te controleren of het Lync-account werkt. Controleer of uw Lync-infrastructuur een key management service (KMS)-server bevat en of de KMS-server is ingesteld om Lync 2013-productcodes te verstrekken. Een KMS-server verstrekt automatisch een productcode aan de Lync Room System-software. Als uw Lyncinfrastructuur geen KMS-server bevat, kunt u de code voor meerdere activeringen (Multiple Activation Key, MAK) gebruiken die is voorzien door Microsoft tijdens het instellen van het de software. Voordat u de hardware van uw room system installeert Kijk de gegevens in de specificaties van uw room system en overige online documentatie na om het volgende te garanderen: l l De muur moet het gewicht van het room system kunnen ondersteunen. U gebruikt de aanbevolen hardware/gereedschap voor het muursoort. Kies een gepaste locatie voor het room system: l l l l l l Monteer het room system niet op een plek waar een deur of poort er tegen aan kan slaan. Monteer het room system niet op een plek waar het blootstaat aan sterke trillingen of stof. Monteer het room system niet op een locatie dichtbij de invoer van de algemene stroomvoorziening van het gebouw. Zorg voor voldoende ventilatie en airconditioning rondom het room system, zodat de hitte van de eenheid en de bevestigingsapparatuur afgevoerd kan worden. Als u het room system in een uitsparing monteert, laat dan minstens 10 cm ruimte over tussen het room system en de muren van de uitsparing voor ventilatie en koeling. Zorg ervoor dat de verlichting in de ruimte afdoende is voor de camera om beelden vast te leggen. Zorg ervoor dat de deelnemers geen achtergrondverlichting hebben om te voorkomen dat zij verduisterd of als schaduwen in beeld komen. Installeer het room system zodat het centrum is uitgelijnd met het centrum van de vergadertafel. Hierdoor verschijnt de vergadertafel in het centrum van het zichtveld van de camera. NL-4 smarttech.com/kb/170608 ONLINE INSTALLATIEGIDS SMART ROOM SYSTEM VOOR MICROSOFT LYNC Taak Installeer het room system zo dat de interactieve flatpanels op de gepaste afstand vanaf de vloer zijn. Interactief flatpanel Vanaf de vloer tot de onderzijde Vanaf de vloer tot de onderzijde van het interactieve flatpanel van het actieve weergavegebied SMART Board 8055i-G5 94 cm 41 1/4" (104.8 cm) SMART Board 8070i-G4 81,4 cm 97 cm SMART Board 8084i-G4 74,9 cm 89,9 cm Als u hardware van derden met uw room system wilt gebruiken, zie Het gebruiken van hardware dat niet door SMART wordt geleverd, met uw SMART Room System voor Microsoft Lync (kb.smarttech.com/?q=15294). Bewaar alle productverpakking voor het geval dat u uw room system wilt vervoeren. Voordat u de software van uw room system configureert U hebt de benodigde informatie om het room system te verbinden met de Lync-server, waaronder het volgende: l l l l l IP-adressen voor DNS-servers (als deze niet automatisch zijn geconfigureerd vanuit het netwerk via DHCP) Gebruikersnaam en wachtwoord van beheerder om toe te passen op het room system Computernaam Lync-toepassing voor netwerkaanwezigheid Lync-accountnaam en -wachtwoord voor het room system SIP URI-adres TIP U kunt deze informatie opnemen in pagina NL-3 zodat u deze later kunt raadplegen. Een USB-muis en toetsenbord zijn aangesloten op de Lync-toepassing voor gebruik tijdens de softwareconfiguratie. De software van uw room system configureren Nadat u de hardware van uw room system heeft geïnstalleerd zoals aangegeven in de snelstartgids, configureert u de software met de volgende procedures: 1. Zet uw room system aan. 2. Configureer de interactieve flatpanels. 3. Configureer de installatie-instellingen van Lync Room Software voor het eerste gebruik. 4. Meld u aan en configureer de schermen. 5. Configureer de Lync Room System-software. 6. Controleer de status van de product sleutel van Lync Room System-software. 7. De Lync Room System-software bijwerken. NL-5 smarttech.com/kb/170608 ONLINE INSTALLATIEGIDS SMART ROOM SYSTEM VOOR MICROSOFT LYNC 8. De instellingen van SMART configureren. 9. De accountinstellingen van Lync testen. Procedure 1: uw room system inschakelen Uw room system inschakelen a. Zet de stroomknoppen aan de onderkant van elke interactieve flatpanel op de aan (I)-stand. SBID8055i-G5 SBID8070i-G4 SBID8084i-G4 BELANGRIJK In ruimtes met twee interactieve flatpanels, moet u eerst de stroomknop van het rechterpaneel en vervolgens de stroomknop van het linkerpaneel inschakelen. NB Afhankelijk van het ruimte-oppervlak, begint de Lync-toepassing de installatie zodra u de Lync-toepassing aan het stroom koppelt of wanneer u voor het eerst het linker interactieve flatpanel inschakelt. Tijdens dit proces zal de Lync-toepassing meerdere malen opnieuw opgestart worden. b. Ga verder met Procedure 2: het configureren van de interactieve flatpanels beneden. Procedure 2: het configureren van de interactieve flatpanels Volg de relevante stappen voor elk interactief flatpanel in uw room systm op: Formaat ruimte Stappen SRS-LYNC-XS Een SMART Board 8055i-G5 interactieve flatpanel configureren op volgende pagina SRS-LYNC-S Een SMART Board 8070i-G4 interactieve flatpanel configureren op pagina NL-8 SRS-LYNC-M Een SMART Board 8084i-G4 interactieve flatpanel configureren op pagina NL-8 SRS-LYNC-M-DUAL Een SMART Board 8055i-G5 interactieve flatpanel configureren op volgende pagina SRS-LYNC-L Een SMART Board 8070i-G4 interactieve flatpanel configureren op pagina NL-8 SRS-LYNC-XL Een SMART Board 8084i-G4 interactieve flatpanel configureren op pagina NL-8 NL-6 smarttech.com/kb/170608 ONLINE INSTALLATIEGIDS SMART ROOM SYSTEM VOOR MICROSOFT LYNC Een SMART Board 8055i-G5 interactieve flatpanel configureren a. Druk op de knop Input Select (Invoer selecteren) op het bedieningspaneel aan de voorzijde van het interactieve flatpanel totdat de invoerbron HDMI is. b. Ga naar het bedieningspaneel van de interactieve flatpanel: Nr. Naam 1 Menu 2 SET (INSTELLEN) 3 [Omhoog] 4 [Omlaag] 5 [Naar links] 6 [Naar rechts] BELANGRIJK o Verwijder bij room systems met één interactief flatpanel tijdelijk de linker luidspreker om het menubedieningspaneel te openen. o Verwijder bij room systems met twee interactieve flatpanels tijdelijk beide luidsprekers en de camera en verplaats vervolgens het rechter interactieve flatpanel om de menubedieningspanelen te openen. c. Druk op MENU. d. Druk op het pijltje naar beneden totdat het menu Setup oplicht en druk vervolgens op INSTELLEN. e. Druk op het pijltje omlaag totdat Lync® Room Resetoplicht en druk vervolgens op INSTELLEN. f. Druk op MENU todat het menuscherm zich sluit. NB Rond de stappen c tot en met f af om het interactieve flatpanel voor gebruik met het room system te configureren. g. Als uw room system twee interactieve flatpanels heeft, herhaalt u stappen a tot en met g voor het tweede interactieve flatpanel. h. Ga door met Procedure 3: de installatie instellingen van Lync Room System-software configureren. op pagina NL-11. NL-7 smarttech.com/kb/170608 ONLINE INSTALLATIEGIDS SMART ROOM SYSTEM VOOR MICROSOFT LYNC Een SMART Board 8070i-G4 interactieve flatpanel configureren a. Druk op de knop Input Select (Invoer selecteren) op het bedieningspaneel aan de voorzijde van het interactieve flatpanel totdat de invoerbron HDMI3/PC is. b. Druk op MENU op de afstandsbediening van het interactieve flatpanel. c. Druk op het pijltje naar beneden totdat het menu SETUP oplicht en druk vervolgens op INSTELLEN.. d. Druk op de pijl naar beneden totdat u Lync® ROOM RESET (OPNIEUW INSTELLEN VAN Lync® ROOM) hebt geselecteerd en druk vervolgens op de pijl naar rechts. Het schermmenu knippert kort. e. Druk op MENU of EXIT totdat het weergavemenu sluit. NB Rond de stappen b tot en met e af om het interactieve flatpanel voor gebruik met het room system te configureren. Daarnaast wordt met het voltooien van deze stappen de selectiebediening van het volume en de invoer van de bedieningspanelen aan de voorkant van het controlepaneel uitgeschakeld. f. Als uw room system twee interactieve flatpanels heeft, herhaalt u stappen a tot en met e voor het tweede interactieve flatpanel. g. Ga door met Procedure 3: de installatie instellingen van Lync Room System-software configureren. op pagina NL-11. Een SMART Board 8084i-G4 interactieve flatpanel configureren a. Druk op de knop Input Select (Invoer selecteren) op het bedieningspaneel aan de voorzijde van het interactieve flatpanel totdat de invoerbron HDMI3/PC is. b. Druk op MENU op de afstandsbediening van het interactieve flatpanel. c. Druk op het pijltje naar benden totdat u het menu OPTIE oplicht en druk dan op OK. d. Druk op het pijltje naar beneden totdat u Lync ® Room Reset,oplicht en druk vervolgens op OK. NL-8 smarttech.com/kb/170608 ONLINE INSTALLATIEGIDS SMART ROOM SYSTEM VOOR MICROSOFT LYNC e. Druk op het pijltje naar links om Reset (opnieuw instellen)op te lichten en druk vervolgens op OK. NB Rond de stappen b tot en met e af om het interactieve flatpanel voor gebruik met het room system te configureren. Daarnaast wordt met het voltooien van deze stappen de selectiebediening van het volume en de invoer van de bedieningspanelen aan de voorkant van het controlepaneel uitgeschakeld. f. Druk op INPUT (INVOER)en druk vervolgens op de rode knop (Achter de knop BACK (TERUG). Het menu Input Label (Invoerlabel) verschijnt. g. Gebruik de pijltjes naar links en naar rechts om HDMI3/PCop te lichten en druk vervolgens op OK. h. Kies met behulp van pijl links, pijl rechts, pijl omhoog en pijl omlaag om PC op te lichten en druk OK. i. Druk op de pijl omlaag om Close (Sluiten)op te lichten en druk vervolgens op OK. In het menu Input List (Invoerlijst) geeft het pictogram van de computer weer dat de werkingsmodus ingesteld is op PC. BELANGRIJK Als u stappen f tot en met i niet voltooit, kan het volgende gebeuren: o Het interactieve flatpanel geeft mogelijk niet de hoeken van het scherm van het Lyncapparaat weer. o Gebruikers merken mogelijk een hogere vertragingstijd in het videoscherm op. j. Druk op MENU. k. Druk op pijl omlaag totdat u het menu PICTURE (AFBEELDING) oplicht en druk vervolgens op OK. l. Druk op de pijl omlaag totdat u Picture Mode (Afbeeldingsmodus)oplicht en druk vervolgens op OK. NL-9 smarttech.com/kb/170608 ONLINE INSTALLATIEGIDS SMART ROOM SYSTEM VOOR MICROSOFT LYNC m. Stel de opties in zoals door SMART wordt aanbevolen: Optie Afbeeldingsmodus Instelling Standard (Standaard) Backlight (Beeldschermlicht) 100 Contrast 84 Helderheid 63 Sharpness (Scherpte) Verzadiging 0 55 Tint (Toon) 0 Kleurtemperatuur 0 n. Druk op MENU todat het menuscherm zich sluit. o. Als uw room system twee interactieve flatpanels heeft, herhaalt u stappen a tot en met n voor het tweede interactieve flatpanel. p. Ga door met Procedure 3: de installatie instellingen van Lync Room System-software configureren. op volgende pagina. NL-10 smarttech.com/kb/170608 ONLINE INSTALLATIEGIDS SMART ROOM SYSTEM VOOR MICROSOFT LYNC Procedure 3: de installatie instellingen van Lync Room System-software configureren. Om de Lync Room System-software te configureren, voert u eerst de installatie-instellingen uit. a. Selecteer uw taal en klik op Volgende. b. Selecteer uw land of regio, tijd en valutavoorkeur, en toetsenbordindeling, en klik daarna op Next (Volgende). c. Typ een gebruikersnaam voor het beheerdersaccount en een computernaam voor de Lynctoepassing, en klik daarna op Next (Volgende). U moet de gebruikersnaam en het wachtwoord van de beheerder geven wanneer u de configuratie van het room system verandert of wanneer u problemen oplost. Het beheerdersaccount is alleen voor gebruik met uw SMART Room System en is niet toegewezen of anderszins gekoppeld aan gebruikersaccounts op uw netwerk. Bij de meeste configuraties is de gebruikersnaam van het beheerdersaccount “admin.” BELANGRIJK o U dient een gebruikersnaam voor het beheerdersaccount in te voeren in het venster Type a user name (Typ een gebruikersnaam). Laat dit vakje niet leeg. o Gebruik nooit 'LyncRoom' als gebruikersnaam van het beheerdersaccount, omdat deze gebruikersnaam is gereserveerd. d. Typ een wachtwoord voor het beheerdersaccount en een hint voor dat wachtwoord, en klik vervolgens op Next (Volgende). BELANGRIJK o U dient een wachtwoord voor het beheerdersaccount in te voeren in het venster Type a password (Typ een wachtwoord). Laat dit vakje niet leeg. o Gebruik in het wachtwoord geen speciale tekens die moeten worden ingevoerd met de toets ALT. o Als u de gebruikersnaam en het wachtwoord van de beheerder bent vergeten, dan moet u eerst het room system terugzetten naar de fabrieksinstellingen en daarna de software opnieuw configureren. Sla de gebruikersnaam en het wachtwoord daarom op in pagina NL-3 of op een andere veilige plek. NL-11 smarttech.com/kb/170608 ONLINE INSTALLATIEGIDS SMART ROOM SYSTEM VOOR MICROSOFT LYNC e. Selecteer uw tijdzone, specificeer de huidige datum en tijd, en klik daarna op Next (Volgende). BELANGRIJK U dient de juiste datum en tijd op te geven. Als de datum en tijd van het room system verschillen van de datums en tijden van de Microsoft Exchange- en Lync-server, dan kan het room system geen verbinding maken met de servers. De Lync-toepassing start een of meerdere keren opnieuw op. Wanneer het basisconfiguratieproces is voltooid, verschijnt er een scherm waarin om het wachtwoord voor de beheerder wordt gevraagd. NB Nadat de Lync-toepassing is uitgeschakeld en voor de eerste keer opnieuw start, vraagt het u mogelijk om een wachtwoord of meldt het zich uit zichzelf aan. In beide gevallen zal de Lync-toepassing uitschakelen en opnieuw starten. f. Ga door met Procedure 4: aanmelden en het configureren van de weergaveschermen beneden. Procedure 4: aanmelden en het configureren van de weergaveschermen Aanmelden en de schermen configureren a. Voer het wachtwoord van het beheerdersaccount van het room system in en druk vervolgens op ENTER. De SMART-licentieovereenkomst wordt weergegeven. b. Lees de eindgebruikersovereenkomst van SMART en klik vervolgens op Accepteren. Het dialoogvenster Configuratie van de vergadermicrofoon verschijnt. c. Selecteer De tafelmicrofoon gebruiken,en klik vervolgens op OK. BELANGRIJK U kunt deze instelling later niet veranderen, dus zorg ervoor dat u de juiste optie selecteert. d. Als het dialoogvenster Ten eerste verschijnt, selecteer De aanbevolen instellingen gebruiken,en klik vervolgens op Accepteren. Er verschijnt een dialoogvenster waarin u wordt gevraagd om de weergegeven scherminstellingen te selecteren. NL-12 smarttech.com/kb/170608 ONLINE INSTALLATIEGIDS SMART ROOM SYSTEM VOOR MICROSOFT LYNC e. In het dialoogvenster waarin u wordt gevraagd om de scherminstellingen te controleren, klikt u op OK. Er verschijnt een tweede dialoogvenster en het configuratiescherm opent. f. Configureer in het Configuratiescherm de schermen als volgt: BELANGRIJK o Lijn de bovenkant van alle schermen uit zoals weergegeven in bovenstaand diagram. o Positioneer de console naar de rechterkant van het interactieve flatpanels zoals weergegeven in bovenstaand diagram. TIPS o Om te bepalen om welk scherm het gaat, drukt u op Identificeren. Elk schermnummer verschijnt kort op het scherm. o Als u deze instelingen later moet wijzigen, zie Een wijziging in de schermconfiguratie in de Lync Room System-software forceren (kb.smarttech.com/?q=14653). g. Stel de console in als hoofdscherm door op de miniatuurweergave te klikken en daarna Make this my main display (Maak dit mijn hoofdscherm)te selecteren. h. Klik in het configuratiescherm op Apply (Toepassen) en klik vervolgens op OK. i. Klik in het dialoogvenster op OK. j. Als de Lync-toepassing opnieuw opstart, voer dan het systeembeheerderswachtwoord in en druk op ENTER. De Microsoft-licentieovereenkomst wordt weergegeven. k. Lees de Microsoft-licentieovereenkomst voor eindgebruikers en klik vervolgens op Accept (Accepteren). De Lync-beheerdersconsole verschijnt. l. Ga door met Procedure 5: de Lync Room System-software configureren op volgende pagina. NL-13 smarttech.com/kb/170608 ONLINE INSTALLATIEGIDS SMART ROOM SYSTEM VOOR MICROSOFT LYNC Procedure 5: de Lync Room System-software configureren NB Deze procedure documenteert de door SMART aanbevolen configuratie van Lync Room System-Software. Zie de Microsoft Lync Room System Deployment Guide (microsoft.com/download/details.aspx?id=39274voor gedetailleerde inzetinformatie. Lync Room System-software configureren a. Klik op Lync Settings(Lync-instellingen) en stel daarna de volgende besturingselementen in: Controle overnemen Procedure Aanmeldgegevens Gebruikersnaam Typ de volledige domeinnaam van het Lync-account in één of twee indelingen, afhankelijk van hoe de servers van uw organisatie zijn geconfigureerd( bijvoorbeeld, uwdomeinnaam\room1 of [email protected]). SIP URI Typ het SIP URL voor het Lync-account ( bijvoorbeeld, [email protected]). NB Als het domeinnaam dat in het SIP URL van het Lync-account verschilt van het domeinnaam op het certificaat van Lync Web Service, zie de SMART Room System for Lync beheerdersgids (smarttech.com/kb/170819). Wachtwoord Proxyaanmeldgegevens Typ het wachtwoord van het Lync-account. Als de aanmeldgegevens voor het netwerk hetzelfde zijn als de bovenstaande Lync-aanmeldgegevens, selecteer Lync Accountaanmeldgegevens gebruiken. OF Als de netwerkaanmeldgegevens verschillen van de Lyncaanmeldgegevens, selecteer Andere aanmeldgegevens, en voer de aanmeldgegevens van het netwerk in bij de velden Gebruikersnaam en Wachtwoord . Configuratiemodi NL-14 smarttech.com/kb/170608 Als uw organisatie een gemengde omgeving behoudt van Lync 2010- en Lync 2013-serverpools, selecteer Manual (Handmatig), en typ vervolgens het adres van de Lync 2013-serverpool in het venster Internal Server Name (Interne servernaam) . ONLINE INSTALLATIEGIDS SMART ROOM SYSTEM VOOR MICROSOFT LYNC Controle overnemen Procedure Kwaliteitscontrole U kunt ook de functie Klantervaringsprogramma inschakelen om te helpen met probleemoplossing. Vastleggen U kunt ook Full (Volledig) in de vervolgkeuzelijst selecteren en Windows® Event Logging inschakelen om te helpen met probleemoplossing. TIP U kunt deze informatie opnemen in pagina NL-3 zodat u deze later kunt raadplegen. b. Klik op System Settings (Systeeminstellingen), en klik daarna op Network Connections (Netwerkverbindingen). Het venster Network Connections 9Netwerkverbindingen) wordt geopend. c. Klik met de rechtermuisknop op Local Area Connection (Lokale Netwerkverbinding), en selecteer vervolgens Status. Het dialoogvenster Local Area Connection Status (Status van de LAN-verbinding) verschijnt. d. Bevestig dat het room system een internetverbinding heeft. e. Klik op Properties (eigenschappen). Het dialoogvenster Local Area Connection Properties (Eigenschappen voor LAN-verbinding) wordt weergegeven. f. Selecteer Internet Protocol Version 4 (TCP/IPv4), en klik vervolgens op Properties (Eigenschappen). Het dialoogvenster Eigenschappen voor Internet Protocol Version 4 (TCP/IPv4) verschijnt. g. Selecteer Obtain DNS server address automatically (DNS-serveradres automatisch verkrijgen). OF Selecteer Use the following DNS server addresses (Gebruik de volgende DNSserveradressen)Geprefereerde DNS-server) en Alternate DNS server (Alternatieve DNSserver)., en typ daarna de DNS-serveradressen van uw domein in de selectievakken Preferred DNS server (Geprefereerde DNS-server) en Alternate DNS server (Alternatieve DNS-server) . h. Selecteer Validate settings upon exit (Valideer instellingen bij afsluiten), en klik daarna op OK. NL-15 smarttech.com/kb/170608 ONLINE INSTALLATIEGIDS SMART ROOM SYSTEM VOOR MICROSOFT LYNC i. Sluit het dialoogvenster Local Area Connection Properties (LAN-eigenschappen) , en elke ander geopende (dialoog-)vensters AANTEKENINGEN o U kunt eveneens het room system aan de Active Directory van uw organisatie toevoegen door te klikken op System Properties (Systeemeigenschappen). (Zie de Microsoft Lync Room System Inzetgids (microsoft.com/download/details.aspx?id=39274) voor belangrijke overwegingen voordat u dit doet.) o U kunt ook de certificaten van uw organisatie importeren door te klikken op Certificate Manager (Certificaatbeheer). j. Klik op Web Updates (Updates vanaf het Web). k. In de sectie Microsoft Updates (Bijwerkingen door Microsoft : o Als de ruimte internettoegang heeft, selecteer Download from Microsoft Update server (Downloaden vanaf de Microsoft Update server). o Als de room system geen internettoegang heeft, selecteer Download from WSUS server (Vanaf WSUS-server downloaden), en typ vervolgens het WSUS-serveradres van uw organisatie in. l. In de sectie OEM Updates (OEM-bijwerkingen) : o Als de ruimte internettoegang heeft, selecteer Download from Microsoft Update server (Downloaden vanaf de Microsoft Update server). o Als de ruimte geen internettoegang heeft, selecteer Download from internal server (Vanaf interne server downloaden), en typ vervolgens het HTTP-serveradres in van de organisatie waarop software-updates van Lync Room System wordt gehost. m. Als u niet wilt dat het accountwachtwoord van Lync automatisch gewijzigd wordt, klik dan op Password Renewal (Wachtwoordvernieuwing), en schakel vervolgens Auto-Renew Password (Wachtwoord automatisch vernieuwen)uit. n. Ga door met Procedure 6: De status controleren van de productsleutel van Lync Room System-software op volgende pagina. NL-16 smarttech.com/kb/170608 ONLINE INSTALLATIEGIDS SMART ROOM SYSTEM VOOR MICROSOFT LYNC Procedure 6: De status controleren van de productsleutel van Lync Room System-software De status controleren van de productsleutel in versie 15.05 of eerder van Lync Room Systemsoftware a. Klik op OEM Settings (OEM-instellingen), en klik vervolgens op SRS Licensing Tool (Licentiehulpprogramma SRS). b. Klik op Check Status (Status controleren). Als uw organisatie een productsleutel voor Lync Room System-software heeft uitgegeven via een KMS-server, dan geeft het statusvenster aan dat het room system een licentie heeft. Anders geeft het statusvenster aan dat het room system geen licentie heeft. NB Het kan enkele uren duren voordat de KMS-server de productsleutel aan het room system toewijst, dit is afhankelijk van de instellingen van de KMS-server. c. Als het room system een licentie heeft, ga dan door met Procedure 7: de Lync Room System- software bijwerken op volgende pagina. OF Als het room system geen licentie heeft, kunt u het volgende doen: o Wacht totdat de KMS-server de productsleutel aan het room system heeft toegewezen en herhaal vervolgens stappen a en b. NB U kunt de Lync Room System-software blijven gebruiken tijdens de proefperiode. o Typ de meervoudige activatiecode (MAK, multiple activation key) van Microsoft die in het venster MAK key (MAK-code) staat en klik vervolgens op Activate Key (Code activeren) en ga door met Procedure 7: de Lync Room System-software bijwerken op volgende pagina. De status controleren van de productsleutel in versie 15.06 of later van Lync Room Systemsoftware a. Klik op Lync License (Lync-licentie). Als uw organisatie een productsleutel voor Lync Room System-software heeft uitgegeven via een KMS-server, dan geeft het statusvenster aan dat het room system een licentie heeft. Anders geeft het statusvenster aan dat het room system geen licentie heeft. NL-17 smarttech.com/kb/170608 ONLINE INSTALLATIEGIDS SMART ROOM SYSTEM VOOR MICROSOFT LYNC b. Als het room system een licentie heeft, ga dan door met Procedure 7: de Lync Room System- software bijwerken beneden. OF Als het room system geen licentie heeft, kunt u het volgende doen: o Wacht totdat de KMS-server de productsleutel aan het room system heeft toegewezen en herhaal vervolgens stap a. NB U kunt de Lync Room System-software blijven gebruiken tijdens de proefperiode. o Selecteer Multiple Activation Key (MAK) (meervoudige activatiecode (MAK)), typ een MAK van Microsoft in het veld Enter a key (Een code invoeren), klik op Activate Key (Code activeren) en ga door met Procedure 7: de Lync Room System-software bijwerken beneden. Procedure 7: de Lync Room System-software bijwerken BELANGRIJK l U moet deze procedure voltooien als uw room system is SMART Board 8055i-G5 interactieve flatpanels bevat en de Lync Room System-softwareversie ouder is dan 15.12.02. l Als het room system geen internettoegang heeft, configureer dan een HTTP-server met de huidige software-updates voor Lync Room System en stel het room system in op die server (zie Procedure 5: de Lync Room System-software configureren op pagina NL-14). De Lync Room System-software bijwerken a. Klik op Apply & Restart (Toepassen en Opnieuw starten). De Lync-toepassing start opnieuw op in vergaderingsmodus. b. Druk achtereenvolgens op Options (Opties) en Settings (Instellingen). Het scherm Enter your credentials (Voer uw aanmeldingsgegevens in) verschijnt. c. Voer de gebruikersnaam en het wachtwoord van de beheerdersaccount van het room system in de tekstvakken in en druk vervolgens op Authenticate (Verifiëren). Het room system schakelt opnieuw in. NL-18 smarttech.com/kb/170608 ONLINE INSTALLATIEGIDS SMART ROOM SYSTEM VOOR MICROSOFT LYNC d. Voer het wachtwoord van het beheerdersaccount van het room system in en druk vervolgens op ENTER. De Lync-beheerdersconsole verschijnt. e. Klik achtereenvolgens op Web Updates (Internetupdates) en Check Updates and Install (Updates controleren en installeren). Het controleren op updates met Lync Room System-software duurt een paar minuten; het installeren een uur of langer. Er wordt een dialoogvenster weergegeven als de Lync Room System-software geen verdere updates op de update-server vindt of als de Lync Room System-software de verbinding met de server verliest. BELANGRIJK Ga pas verder met stap f als de Lync Room System-software alles updates geïnstalleerd heeft. f. Klik op Apply & Restart (Toepassen en opnieuw starten). De Lync-toepassing start opnieuw op in vergaderingsmodus. g. Druk achtereenvolgens op Options (Opties) en Settings (Instellingen). Het scherm Enter your credentials (Voer uw aanmeldingsgegevens in) verschijnt. h. Voer de gebruikersnaam en het wachtwoord van de beheerdersaccount van het room system in de tekstvakken in en druk vervolgens op Authenticate (Verifiëren). Het room system schakelt opnieuw in. i. Voer het wachtwoord van het beheerdersaccount van het room system in en druk vervolgens op ENTER. De Lync-beheerdersconsole verschijnt. j. Ga door met Procedure 8: SMART-instellingen configureren beneden. Procedure 8: SMART-instellingen configureren SMART-hardware configureren a. Klik op OEM Settings (OEM-instellingen) en daarna op SMART Settings (SMART-instellingen). SMART-instellingen verschijnt. b. Klik op SMART Room System Settings (Instellingen SMART Room System). NL-19 smarttech.com/kb/170608 ONLINE INSTALLATIEGIDS SMART ROOM SYSTEM VOOR MICROSOFT LYNC c. Als de werkdagen van uw bedrijf uit 12 uur bestaan, selecteert u 12 Hour Setting (12uursinstelling) en selecteert u vervolgens het betreffende tijdsbestek in het vervolgkeuzemenu. OF Als de werkdagen van uw bedrijf niet uit 12 uur bestaan, selecteert u Custom Setting (Aangepaste instelling) en selecteert u vervolgens de begin- en eindtijden van de werkdag van uw organisatie. d. Selecteer de dagen van de week waarop uw bedrijf actief is. NB Uw room system gaat naar de slaapstand buiten de openingsuren die u in dit scherm vaststelt. e. Klik op SMART Hardware Settings (SMART-hardware-instellingen). f. Controleer of alle onderdelen van uw room system op dit scherm staan vermeld. Als een onderdeel niet vermeld wordt, doet u het volgende: o Zorg ervoor dat de USB-kabel van het onderdeel goed is aangesloten op de Lynctoepassing. o Zorg dat Lync Room System-software 15.12.02 of nieuwer is geïnstalleerd als het onderdeel een SMART Board 8055i-G5 interactief flatpanel is (zie Procedure 7: de Lync Room System-software bijwerken op pagina NL-18). g. Ga verderd naar stap h. Aanraakbesturing kalibreren en ijken op de interactieve flatpanels h. Als SMART Settings (SMART-instellingen) niet is geopend in de vorige stappen, dan klikt u op OEM Settings (OEM-instellingen) en klikt daarna op SMART Settings (SMART-instellingen) SMART-instellingen verschijnt. i. Druk op SMART Hardware Settings (SMART-hardware-instellingen). j. Druk op het pictogram voor het eerste interactieve flatpanel. TIP Als u op het scherm van een een interactief flatpanel drukt, wordt de cirkel naast het pictogram voor dat interactief flatpanel blauw. k. Selecteer Advanced Settings (Geavanceerde instellingen) in de vervolgkeuzelijst. NL-20 smarttech.com/kb/170608 ONLINE INSTALLATIEGIDS SMART ROOM SYSTEM VOOR MICROSOFT LYNC l. Druk op Calibrate (Kalibreren). Het kalibratiescherm verschijnt. Dit kan enige tijd duren. NB Als het kalibratiescherm niet op het geselecteerde interactieve flatpanel verschijnt, verplaats deze dan naar het geselecteerde interactieve flatpanel door te drukken op de spatiebalk op het toetsenbord. m. Volg de instructies op het scherm om het interactieve flatpanel te kalibreren en ijken. n. Als u een room system met twee interactieve flatpanels wilt configureren, herhaal dan stappen i tot en met m voor het tweede interactieve flatpanel. NB U hoeft de console niet te kalibreren of te ijken. o. Ga verderd naar stap p. De camera optimaliseren p. Als SMART Settings (SMART-instellingen) niet is geopend in de vorige stappen, dan klikt u op OEM Settings (OEM-instellingen) en klikt daarna op SMART Settings (SMART-instellingen) SMART-instellingen verschijnt. q. Klik op SMART Hardware Settings (SMART-hardware-instellingen). r. Klik op het pictogram van de camera. s. Klik op Preview (Voorbeeld). Het venster Camera Configuration (Cameraconfiguratie) wordt geopend. t. Selecteer de frequentie van de hoofdstroomkabel voor uw land (50 Hz of 60 Hz), stel pannen, kantelen en zoomen in op de grootte van de vergaderruimte, voer andere nodige wijzigingen door en klik op OK. AANTEKENINGEN o Gebruik de digitale zoom alleen als dit echt nodig is aangezien deze de kwaliteit van de video kan verminderen. o Kantel de lens eerst fysiek voordat u de digitale kantelinstellingen wijzigt. o Opties voor digitaal pannen en kantelen zijn enkel beschikbaar wanneer de camera is ingezoomd. NL-21 smarttech.com/kb/170608 ONLINE INSTALLATIEGIDS SMART ROOM SYSTEM VOOR MICROSOFT LYNC u. Klik op OK. SMART Settings (SMART-instellingen) wordt afgesloten. v. Ga door met Procedure 9: Lync-accountinstellingen testen beneden. Procedure 9: Lync-accountinstellingen testen Lync-accountinstellingen testen a. Klik op Lync Settings (Lync-instellingen). b. Klik op Make a Test Call (Een testoproep uitvoeren) en volg de aanwijzingen op het scherm om de oproepfuncties te testen als uw organisatie een Lync-server op locatie gebruikt. OF Ga verder naar stap c als uw organisatie gerbuikmaakt van een Lync-server die wordt gehost met Office 365™. c. Klik op Test Meet Now (Nu testvergaderen) en volg vervolgens de aanwijzingen op het scherm om de serveraansluitingen en videofuncties te testen. d. Als u niet in staat bent om een testoproep of testbijeenkomst te beëindigen, wacht dan een minuut of twee en probeer stappen b en c nogmaals. TIPS o Als u dan nog steeds geen testoproep of testvergadering kunt voltooien, kunt de Lync-accountgegevens van het room system controleren door deze op een andere computer met Lync 2013-clientsoftware te gebruiken. o Als het geluidsvolume te luid of te zacht staat, kunt u de geluidsinstellingen aanpassen in het tabblad Lync Settings (Instellingen voor Lync) . e. Klik op Apply & Restart (Toepassen en opnieuw starten). De Lync-toepassing start opnieuw op in vergaderingsmodus. o De kalender van de vergaderruimte komt tevoorschijn wanneer het room system verbinding maakt met de Microsoft Exchange-server. o Wanneer het room system verbinding maakt met de Lync-server, verschijnen de naam van de vergaderzaal en de knop Meet Now (Nu vergaderen) onder aan de agenda. NB Als de Lync-toepassing in beheerdersmodus wordt opgestart, klik dan nogmaals op Apply & Restart (Toepassen en opnieuw opstarten) om de Lync-toepassing af te sluiten en in vergadermodus op te starten. NL-22 smarttech.com/kb/170608 ONLINE INSTALLATIEGIDS SMART ROOM SYSTEM VOOR MICROSOFT LYNC TIPS o Als de Lync-toepassing geen verbinding maakt met de Lync-server, kunt u een computer met Lync 2013-clientsoftware gebruiken om de Lync-accountgegevens te controleren. o Als de Lync-toepassing geen verbinding maakt met de Microsoft Exchange-server, kunt u een computer met een internetbrowser gebruiken om u aan te melden bij Microsoft Outlook® Web Access met de Lync-accountgegevens. Hiermee kunt u controleren of het Lync-account toegang heeft tot de Microsoft Exchange-agenda. NL-23 smarttech.com/kb/170608 SMART TECHNOLOGIES smarttech.com/support smarttech.com/support/entsupport SMART Room System™ for Microsoft® Lync® KONFIGURASJONSVEILEDNING PÅ NETT FOR MODELLENE SRS-LYNC-XS, SRS-LYNC-S, SRS-LYNC-M, SRS-LYNC-M-DUAL, SRS-LYNC-L OG SRS-LYNC-XL SOM BRUKES I SMART BOARD® 8055i-G5, 8070i-G4 OG 8084i-G4 FLATPANELER For arkivering NO-3 Klargjøre romsystemet NO-4 Konfigurere romsystemets programvare NO-5 Prosedyre 1: Slå på romsystemet Prosedyre 2: Konfigurere de interaktive flatpanelene . Prosedyre 3: Konfigurere Lync Room System-programvarens første NO-6 NO-6 installasjonsinnstillinger NO-10 Prosedyre 4: Logge på og konfigurere skjermene NO-11 Prosedyre 5: Konfigurere Lync Room System-programvaren NO-13 Prosedyre 6: Kontrollere statusen til Lync Room System-programvarens produktnøkkel NO-15 Prosedyre 7: Oppdatere Lync Room System-programvaren NO-17 Prosedyre 8: Konfigurere SMART-innstillinger NO-18 Prosedyre 9: Teste Lync-kontoinnstillingene NO-20 NOTATER l For mer informasjon om å bruke romsystemet, se SMART Room System™ for Microsoft® Lync®s brukerveiledning (smarttech.com/kb/170818). l For mer informasjon om konfigurering, vedlikehold og feilsøking av romsystemet, se SMART Room System for Lyncs administratorveiledning (smarttech.com/kb/170819). FCC-advarsel Dette utstyret er testet og funnet å overholde grensene for en digital enhet av klasse A, i henhold til kapittel 15 i FCC-reglene. Disse grensene skal gi rimelig beskyttelse mot skadelig forstyrrelse når utstyret brukes i kommersielle omgivelser. Dette utstyret genererer, bruker og kan utstråle radiofrekvensenergi, og hvis det ikke installeres og brukes i henhold til produsentens anvisninger, kan det forårsake skadelig forstyrrelse på radiokommunikasjon. Bruk av dette utstyret i boligområder kan sannsynligvis forårsake skadelig forstyrrelse, og i slike tilfeller må brukeren korrigere forstyrrelsen for egen regning. Merknad om varemerker SMART Room System, smarttech, SMART-logoen og alle SMART-slagord er varemerker eller registrerte varemerker tilhørende SMART Technologies ULC i USA og/eller andre land. Microsoft, Windows, Lync, Outlook, Office 365 og Active Directory er enten registrerte varemerker eller varemerker tilhørende Microsoft Corporation i USA og/eller andre land. Alle andre tredjepartsprodukter og firmanavn kan være varemerker tilhørende de respektive eierne. Merknad om opphavsrett © 2013–2015 SMART Technologies ULC. Med enerett. Uten skriftlig forhåndstillatelse fra SMART Technologies ULC er det ulovlig å kopiere denne utgivelsen helt eller delvis, skrive den om, lagre den i et hentesystem eller oversette den til andre språk. Informasjonen i denne håndboken kan endres uten varsel og er ikke bindende for SMART. Dette produktet og/eller bruken av det dekkes av én eller flere av følgende amerikanske patenter. www.smarttech.com/patents 01/2015 KONFIGURASJONSVEILEDNING PÅ NETT SMART ROOM SYSTEM FOR MICROSOFT LYNC For arkivering Skriv ned følgende opplysninger for fremtidig bruk eller i tilfelle du må kontakte SMARTs kundstøtte. Kjøpsdato: Serienumre: Interaktive flatpaneler* Lync-enhet Konsoll Kamera Bordmikrofoner Lydprosessor Høyttalere USB-bro Administratorkonto: Brukernavn Passord Lync-konto: Brukernavn Passord SIP URI Annen informasjon: *Når du ber om teknisk støtte, må du gi serienummeret til det venstre interaktive flatpanelet til SMARTs kundestøtte. NO-3 smarttech.com/kb/170608 KONFIGURASJONSVEILEDNING PÅ NETT SMART ROOM SYSTEM FOR MICROSOFT LYNC Klargjøre romsystemet Fullfør oppgavene i følgende sjekkliste før du installerer romsystemets maskinvare og konfigurerer programvaren. Oppgave Flere uker før du installerer romsystemets maskinvare og konfigurerer programvaren Sørg for at du har alle elementene som beskrives i sjekklistene for klargjøring av installasjon og service for SMART Room System for Lync (kb.smarttech.com/?q=14425). Sørg for at din organisasjon har implementert Lync 2013, og at Lync-infrastrukturen fungerer som den skal. Last ned og følg anvisningene i Distribusjonsveiledning for Lync Room System (microsoft.com/download/details.aspx?id=39274). Denne veiledningen forklarer hvordan du klargjør Lync-kontoen i Lync Server og Microsoft Exchange-serveren. Bruk en testdatamaskin til å bekrefte at Lync-kontoen fungerer. Fastsett om Lync-infrastrukturen din inkluderer en KMS-server (key management service) og om KMS-serveren er konfigurert til å gi Lync 2013-produktnøkler. En KMS-server gir en produktnøkkel til Lync Room System-programvaren automatisk. Hvis Lync-infrastrukturen din ikke inkluderer en KMS-server, kan du bruke MAK-nøkkelen (Multiple Activation Key) som gis ut av Microsoft under konfigurasjonen av programvaren. Før man installerer romsystemets maskinvare Gå igjennom informasjonen i romsystemets spesifikasjoner og andre nettdokumenter for å sikre følgende: l l At veggen tåler vekten av romsystemet At du bruker anbefalt monteringsutstyr for veggtypen Velg et passende sted for romsystemet: l l l l l l Du må ikke installere romsystemet på et sted der en dør eller port kan treffe det. Du må ikke installere romsystemet i et område som utsettes for sterke vibrasjoner eller støv. Du må ikke installere romsystemet i nærheten av der hovedstrømforsyningen kommer inn i bygget. Sørg for tilstrekkelig ventilering eller klimaanlegg rundt romsystemet slik at varme kan strømme vekk fra enheten og monteringsutstyret. Hvis du monterer romsystemet i et senket område, må du la det være igjen minst 10 cm med mellomrom mellom romsystemet og de senkede veggene for å gi ventilering og avkjøling. Sørg for at rombelysningen er god nok til å ta opp video fra kameraet. Unngå at deltakere ser mørke eller skyggelagte ut i videoer ved å sørge for at de ikke blir belyst bakfra. Installer romsystemet slik at midtpunktet til systemet innrettes med midtpunktet til møteromsbordet. Dette sikrer at møteromsbordet vises midt i kameraets synsfelt. Installer romsystemet slik at de interaktive flatpanelene er i riktig avstand fra gulvet. NO-4 Interaktivt flatpanel Fra gulvet til bunnen av det interaktive flatpanelet Fra gulvet til bunnen av det aktive skjermområdet SMART Board 8055i-G5 94 cm 104.8 cm SMART Board 8070i-G4 81,4 cm 97 cm SMART Board 8084i-G4 74,9 cm 89,9 cm smarttech.com/kb/170608 KONFIGURASJONSVEILEDNING PÅ NETT SMART ROOM SYSTEM FOR MICROSOFT LYNC Oppgave Hvis du vil bruke maskinvare fra tredjeparter med romsystemet, kan du se Bruke annen maskinvare enn fra SMART med SMART Room System for Microsoft Lync (kb.smarttech.com/?q=15294). Ta vare på all produktemballasje i tilfelle du må transportere romsystemet på et senere tidspunkt. Før du konfigurerer romsystemets programvare Du har all nødvendig informasjon som trengs for å koble romsystemet til Lync Server, inkludert følgende: l l l l l IP-adresser for DNS-servere (hvis dette ikke konfigureres automatisk fra nettverket via DHCP) Administratorens brukernavn og passord som skal gjelde for romsystemet Lync-enhetsdatamaskinnavn for nettverksbruk Lync-kontonavn og passord for romsystemet SIP URI-adresse TIPS Du kan skrive ned denne informasjonen på side NO-3 for fremtidig bruk. Sørg for at USB-mus og et tastatur er koblet til Lync-enheten for bruk under programvarekonfigurasjonen. Konfigurere romsystemets programvare Etter å ha installert romsystemets maskinvare som beskrevet i hurtigstartveiledningen, kan du konfigurere programvaren ved å utføre følgende prosedyrer: 1. Slå på romsystemet. 2. Konfigurer de interaktive flatpanelene. 3. Konfigurere Lync Room System-programvarens første installasjonsinnstillinger. 4. Logg på og konfigurerer skjermene. 5. Konfigurer Lync Room System-programvaren. 6. Kontroller statusen til Lync Room System-programvarens produktnøkkel. 7. Oppdater Lync Room System-programvaren. 8. Konfigurer SMART-innstillinger. 9. Test Lync-kontoinnstillingene. NO-5 smarttech.com/kb/170608 KONFIGURASJONSVEILEDNING PÅ NETT SMART ROOM SYSTEM FOR MICROSOFT LYNC Prosedyre 1: Slå på romsystemet Slik slår du på romsystemet a. Slå på strømbryteren på bunnen av hvert interaktivt flatpanel i posisjon På (I). SBID8055i-G5 SBID8070i-G4 SBID8084i-G4 VIKTIG For rom med to interaktive flatpaneler, slå først strømbryteren på det interaktive flatpanelet til høyre og deretter på det interaktive flatpanelet til venstre. MERKNAD Avhengig av rommets størrelse, begynner Lync-applikasjonen å kjøre sin første installasjonsprosess. Dette vil skje når du kobler Lync-applikasjonen til strøminntaket eller når du slår på det interaktive flatpanelet. Lync-enheten starter på nytt flere ganger i løpet av denne prosessen. b. Fortsett videre til Prosedyre 2: Konfigurere de interaktive flatpanelene . nedenfor. Prosedyre 2: Konfigurere de interaktive flatpanelene . Fullfør de aktuelle stegene for hvert interaktive panel i romsystemet ditt: Romstørrelse Steg SRS-LYNC-XS Slik konfigurerer man et interaktivt SMART Board 8055i-G5-flatpanel på neste side SRS-LYNC-S Slik konfigurerer man et interaktivt SMART Board 8070i-G4-flatpanel på side NO-8 SRS-LYNC-M Slik konfigurerer man et interaktivt SMART Board 8084i-G4-flatpanel på side NO-8 SRS-LYNC-M-DUAL Slik konfigurerer man et interaktivt SMART Board 8055i-G5-flatpanel på neste side SRS-LYNC-L Slik konfigurerer man et interaktivt SMART Board 8070i-G4-flatpanel på side NO-8 SRS-LYNC-XL Slik konfigurerer man et interaktivt SMART Board 8084i-G4-flatpanel på side NO-8 NO-6 smarttech.com/kb/170608 KONFIGURASJONSVEILEDNING PÅ NETT SMART ROOM SYSTEM FOR MICROSOFT LYNC Slik konfigurerer man et interaktivt SMART Board 8055i-G5-flatpanel a. Trykk på knappen Inngangsvalg på det interaktive flatpanelets fremre kontrollpanel helt til inngangskilden er HDMI. b. Tilgang til det interaktive flatpanelets menykontrollpanel: Nr. Navn 1 MENY 2 STILL INN 3 [Opp] 4 [Ned] 5 [Venstre] 6 [Høyre] VIKTIG o I romsystemer med ett interaktivt flatpanel, fjerner du midlertidig den venstre høyttaleren for å få tilgang til menyen for kontrollpanelet. o I romsystemer med to interaktive flatpanelel, fjerner du midlertidig begge høyttalerne og kameraet, og deretter flytter flatpanelet til høyre for å få tilgang til menyen for kontrollpanelet. c. Trykk på Meny. d. Trykk på pil ned helt til du velger menyen Konfigurasjon og trykk deretter SETT. e. Trykk på pil ned helt til du velger Tilbakestill Lync® Roomog trykk deretter SETT. f. Trykk på MENY helt til skjermmenyen lukkes. MERKNAD Ved å fullføresteg c til f vil man konfigurere det interaktive flatpanelet klar til bruk sammen med et romsystem. g. Hvis du konfigurerer et romsystem med to interaktive flatpaneler, gjenta steg a til g for det andre interaktive flatpanelet. h. Fortsett videre til Prosedyre 3: Konfigurere Lync Room System-programvarens første installasjonsinnstillinger på side NO-10. NO-7 smarttech.com/kb/170608 KONFIGURASJONSVEILEDNING PÅ NETT SMART ROOM SYSTEM FOR MICROSOFT LYNC Slik konfigurerer man et interaktivt SMART Board 8070i-G4-flatpanel a. Trykk på knappen Inngangsvalg på det interaktive flatpanelets fremre kontrollpanel helt til inngangskilden er HDMI3/PC. b. Trykk MENY på fjernkontrollen til det interaktive flatpanelet. c. Trykk på pil ned helt til du velger menyen KONFIGURASJON og trykk deretter STILL INN. d. Trykk på pil ned helt til du markerer TILBAKESTILL Lync® ROM, og deretter trykker du på høyre pil. Skjermmenyen blinker kort. e. Trykk på MENY eller AVSLUTT helt til skjermmenyen lukkes. MERKNAD Ved å fullføre steg b til e vil man konfigurere det interaktive flatpanelet klar til bruk sammen med et romsystem. I tillegg vil fullføring av trinnene ovenfor deaktivere lyd- og inngangsvalgkontrollene på de fremre kontrollpaneler. f. Hvis du konfigurerer et romsystem med to interaktive flatpaneler, gjenta steg a til e for det andre interaktive flatpanelet. g. Fortsett videre til Prosedyre 3: Konfigurere Lync Room System-programvarens første installasjonsinnstillinger på side NO-10. Slik konfigurerer man et interaktivt SMART Board 8084i-G4-flatpanel a. Trykk på knappen Inngangsvalg på det interaktive flatpanelets fremre kontrollpanel helt til inngangskilden er HDMI3/PC. b. Trykk MENY på fjernkontrollen til det interaktive flatpanelet. c. Trykk på pil ned helt til du velger menyen ALTERNATIV og trykk deretter OK. d. Trykk på pil ned helt til du velger Tilbakestill Lync® Roomog trykk deretter OK. e. Trykk på venstre pil for å velge Nullstill, og trykk deretter på OK. MERKNAD Ved å fullføre steg b til e vil man konfigurere det interaktive flatpanelet klar til bruk sammen med et romsystem. I tillegg vil fullføring av trinnene ovenfor deaktivere lyd- og inngangsvalgkontrollene på de fremre kontrollpaneler. f. Trykk på INNDATA, og trykk deretter på den røde knappen (under TILBAKE-knappen). Menyen Input Label vises. NO-8 smarttech.com/kb/170608 KONFIGURASJONSVEILEDNING PÅ NETT SMART ROOM SYSTEM FOR MICROSOFT LYNC g. Bruk de venstre og høyre pilknappene og velg HDMI3/PC, og trykk deretter på OK. h. Bruk de venstre, høyre, opp- og ned-pilknappene og velg PC, og trykk deretter på OK. i. Trykk på pil ned for å velge Lukk, og trykk deretter på OK. På menyen Input List viser datamaskinens inngangsikon at driftsmodusen er PC. VIKTIG Hvis du ikke fullfører steg f til i, kan følgende skje: o Det interaktive flatpanelet viser kanskje ikke ytterkantene av Lync-enhetens skjerm. o Brukere kan merke mer ventetid for videoskjermen enn vanlig. j. Trykk på Meny. k. Trykk på pil ned helt til du velger menyen BILDE og trykk deretter OK. l. Trykk på pil ned helt til du velger BILDEMODUS og trykk deretter OK. m. Still inn alternativene etter SMARTs anbefalinger: Alternativ Innnstilling Bildemodus Baklys Standard 100 Kontrast 84 Lysstyrke 63 Skarphet 0 Saturation (metning) Tint (fargetone) 0 Fargetemp. 0 n. Trykk på MENY helt til skjermmenyen lukkes. o. Hvis du konfigurerer et romsystem med to interaktive flatpaneler, gjenta steg a til n for det andre interaktive flatpanelet. p. Fortsett videre til Prosedyre 3: Konfigurere Lync Room System-programvarens første installasjonsinnstillinger på neste side. NO-9 55 smarttech.com/kb/170608 KONFIGURASJONSVEILEDNING PÅ NETT SMART ROOM SYSTEM FOR MICROSOFT LYNC Prosedyre 3: Konfigurere Lync Room System-programvarens første installasjonsinnstillinger Slik konfigurerer du Lync Room System-programvarens første installasjonsinnstillinger: a. Velg språk og klikk deretter på Neste. b. Velg land eller region, foretrukket tidsangivelse og valuta, og tastaturoppsett, og klikk deretter på Neste. c. Skriv inn et brukernavn for administratorkontoen og et datamaskinnavn for Lync-enheten, og klikk deretter på Neste. Du må angi administratorkontoens brukernavn og passord hver gang du endrer romsystemets konfigurasjon eller feilsøker problemer. Administratorkontoen er bare for bruk med SMART Room System og er ikke kartlagt eller på andre måter assosiert med brukerkontoer på nettverket ditt. I de fleste konfigurasjoner er administratorens brukernavn "admin". VIKTIG o Du må taste inn et brukernavn for administratorkontoen i boksen Skriv inn et brukernavn . Ikke la denne boksen være tom. o Ikke bruk "LyncRoom" som administratorkontoens brukernavn siden dette brukernavnet er forbeholdt. d. Skriv inn et passord for administratorkontoen og et tips for passordet, og klikk deretter på Neste. VIKTIG o Du må taste inn et passord for administratorkontoen i boksen Skriv inn et passord . Ikke la denne boksen være tom. o Ikke bruk spesialtegn i passordet som må tastes inn ved hjelp av ALT-tasten. o Hvis du glemmer brukernavnet og passordet for administratorkontoen, kan du ikke tilbakestille dem uten å måtte tilbakestille romsystemet til fabrikkinnstillingene og så konfigurere programvaren på nytt. Du må derfor oppbevare brukernavnet og passordet for administratorkontoen på side NO-3 eller på et annet trygt sted. NO-10 smarttech.com/kb/170608 KONFIGURASJONSVEILEDNING PÅ NETT SMART ROOM SYSTEM FOR MICROSOFT LYNC e. Velg tidssonen din, angi gjeldende dato og klokkeslett, og klikk deretter på Neste. VIKTIG Du må angi riktig dato og klokkeslett. Hvis romsystemets dato og klokkeslett er annerledes enn datoene og klokkeslettene i Lync- og Microsoft Exchange-serverne, kan romsystemet ikke koble seg til serverne. Lync-enheten starter en eller flere ganger på nytt. Når den grunnleggende konfigurasjonsprosessen er fullført, vises en skjerm som ber om passordet for administratorkontoen. MERKNAD Når Lync-enheten slås av og starter på nytt for første gang, kan den be deg om et passord, eller den kan logge seg inn selv. I begge tilfeller blir Lync-enheten slått av og på igjen. f. Fortsett videre til Prosedyre 4: Logge på og konfigurere skjermene nedenfor. Prosedyre 4: Logge på og konfigurere skjermene Slik logger du på og konfigurerer skjermene: a. Skriv inn passordet for administratorkontoen for romsystemet, og trykk deretter på ENTER. SMARTs lisensavtale for sluttbrukere vises. b. Les SMARTs lisensavtale for sluttbrukere, og klikk deretter på Godta. Dialogboksen Konfigurasjon av konferansemikrofon vises. c. Velg Bruk bordmikrofonen, og klikk deretter på OK. VIKTIG Du kan ikke endre denne innstillingen senere, så sørg for at du velger det riktige alternativet. d. I dialogboksen De første tingene velger du Bruk anbefalte innstillinger, og deretter klikker du på Godta. En dialogboks vises som ber deg om å kontrollere skjerminnstillingene. e. I dialogboksen som ber deg om å kontrollere skjerminnstillingene klikker du på OK. En annen dialogboks vises, og kontrollpanelet åpnes. NO-11 smarttech.com/kb/170608 KONFIGURASJONSVEILEDNING PÅ NETT SMART ROOM SYSTEM FOR MICROSOFT LYNC f. I kontrollpanelet konfigurerer du skjermene på følgende måte: VIKTIG o Innrett toppen av alle skjermene slik det vises i diagrammet ovenfor. o Plasser konsollen til høyre for de interaktive flatpanelene slik det vises i diagrammet ovenfor. TIPS o Klikk på Identifiser for å fastsette hvilken skjerm som er hva. Hvert skjermnummer vises kort på skjermen. o Hvis du må endre disse innstillingene senere, se Tving frem en endring for skjermkonfigurasjon i Lync Room System-programvare (kb.smarttech.com/?q=14653). g. I kontrollpanelet, still inn konsollen som hovedskjermen ved å klikke på skjermens miniatyrbilde og velg deretter Bruk denne skjermen som hovedskjerm. h. I kontrollpanelet klikker du på Bruk og deretter på OK. i. Klikk på OK i dialogboksen. j. Hvis Lync-applikasjonen starter på nytt, skriv inn passordet for administratorkontoen for romsystemet, og trykk deretter på ENTER. Microsofts lisensavtale for sluttbrukere vises. k. Les Microsofts lisensavtale for sluttbrukere, og klikk deretter på Godta. Lync Admin Console vises. l. Fortsett videre til Prosedyre 5: Konfigurere Lync Room System-programvaren på neste side. NO-12 smarttech.com/kb/170608 KONFIGURASJONSVEILEDNING PÅ NETT SMART ROOM SYSTEM FOR MICROSOFT LYNC Prosedyre 5: Konfigurere Lync Room System-programvaren MERKNAD Denne prosedyren beskriver SMARTs anbefalte konfigurasjon av Lync Room Systemprogramvare. Se Distribusjonsveiledning for Microsoft Lync Room System (microsoft.com/download/details.aspx?id=39274for å få detaljert distribusjonsinformasjon. Slik konfigurerer du Lync Room System-programvaren: a. Klikk på Lync-innstillinger, og still deretter inn følgende kontroller: Kontroll Framgangsmåte Legitimasjon Brukernavn Skriv inn Lync-kontoens fullstendige domenenavn i ett av to formater avhengig av hvordan serverne til din organisasjon er konfigurert (for eksempel dittdomene\rom1 eller [email protected]). SIP URI Tast inn Lync-kontoens SIP URI (for eksempel [email protected]). MERKNAD Hvis domenenavnet som brukes i Lync-kontoens SIP URI er annerledes enn domenenavnet på Lync Web Service-sertifikatet, se Installasjons- og vedlikeholdshåndbok for SMART Room System for Lyncs administratorveiledning (smarttech.com/kb/170819). Passord Proxy-legitimasjon Tast inn Lync-kontoens passord. Hvis nettverkslegitimeringen er den samme som Lync-kontoens legitimering, velg Bruk Lync-kontolegitimering. ELLER Hvis nettverkslegitimeringen er noe annet enn Lynckontolegitimering, velg Andre legitimeringer, og deretter skriv inn nettverkslegitimeringen i boksene for Brukernavn og Passord. Konfigurasjonsmodus Hvis din organisasjon har et blandet miljø av Lync 2010- og Lync 2013-servergrupper, velg Manuell, og tast deretter inn adressen til Lync 2013-servergruppen i boksen Navn på intern server . NO-13 smarttech.com/kb/170608 KONFIGURASJONSVEILEDNING PÅ NETT SMART ROOM SYSTEM FOR MICROSOFT LYNC Kontroll Framgangsmåte Kvalitetskontroll Hvis du vil, kan du aktivere Kundeerfaringsprogrammet for å få hjelp med feilsøking. Logger Du kan velge Full i nedtrekkslisten, og deretter aktivere Windows®hendelseslogging for å få hjelp med feilsøking. TIPS Du kan skrive ned denne informasjonen på side NO-3 for fremtidig bruk. b. Klikk på Systeminnstillinger, og klikk deretter på Nettverkstilkoblinger. Vinduet Nettverkstilkoblinger åpnes. c. Høyreklikk Lokal tilkobling, og velg deretter Status. Dialogboksen Status lokal tilkobling vises. d. Bekreft at romsystemet har internettilgang. e. Klikk Egenskaper. Dialogboksen Egenskaper lokal tilkobling vises. f. Velg Internet Protocol versjon 4 (TCP/IPv4), og klikk deretter på Egenskaper. Dialogboksen Egenskaper for Internet Protocol versjon 4 (TCP/IPv4) vises. g. Velg Motta DNS-serveradresse automatisk. ELLER Velg Bruk følgende DNS-serveradresser, og skriv deretter inn ditt domenes DNSserveradresser i boksene Foretrukket DNS-server og Alternativ DNS-server . h. Velg Valider innstillinger ved avslutning, og klikk deretter på OK. i. Lukk dialogboksen Egenskaper lokal tilkobling , og alle andre åpne vinduer og dialogbokser. NOTATER o Alternativt kan du bli med i romsystemet til din organisasjons Active Directory®domene ved å klikke på Systemegenskaper. (Se Distribusjonsveiledning for Microsoft Lync Room System (microsoft.com/download/details.aspx?id=39274) før man bestemmer seg for å gjøre dette.) o Alternativt kan du importere organisasjonens sertifikater ved å klikke på Sertifikatbehandling. j. Klikk på Nettoppdateringer. NO-14 smarttech.com/kb/170608 KONFIGURASJONSVEILEDNING PÅ NETT SMART ROOM SYSTEM FOR MICROSOFT LYNC k. I delen for Microsoft-oppdateringer : o Hvis romsystemet har internettilgang, velg Last ned fra Microsoft-oppdateringsserver. o Hvis romsystemet ikke har internettilgang, velg Last ned fra WSUS-server, og deretter tast inn adressen til organisasjonens WSUS-server. l. I delen for OEM-oppdateringer : o Hvis romsystemet har internettilgang, velg Last ned fra OEM-server. o Hvis romsystemet ikke har internettilgang, velg Last ned fra intern server, og deretter tast inn adressen til organisasjonens HTTP server hosting Lync Room System programvareoppdateringer. m. Hvis du ikke ønsker at Lync-kontoens passord automatisk skal endres, klikk Forny passord, og deretter deaktivere Automatisk fornyelse av passord. n. Fortsett frem til Prosedyre 6: Kontrollere statusen til Lync Room System-programvarens produktnøkkel nedenfor. Prosedyre 6: Kontrollere statusen til Lync Room Systemprogramvarens produktnøkkel Slik sjekker du statusen til produktnøkkelen i versjon 15.05 eller eldre av Lync Room Systemprogramvare: a. Klikk på OEM-innstillinger, og klikk deretter på SRS-lisensieringsverktøy. b. Klikk på Kontroller status. Hvis din organisasjon har en Lync Room System-programvareproduktnøkkel som ble distribuert av en KMS-server, vil boksen Status indikere at romsystemet er lisensiert. Ellers vil boksen Status indikere at romsystemet ikke er lisensiert. MERKNAD Avhengig av innstillingene til KMS-serveren, kan det hende at det tar KMS-serveren flere timer å tildele en produktnøkkel til romsystemet. NO-15 smarttech.com/kb/170608 KONFIGURASJONSVEILEDNING PÅ NETT SMART ROOM SYSTEM FOR MICROSOFT LYNC c. Hvis romsystemet er lisensiert, fortsett videre til Prosedyre 7: Oppdatere Lync Room System- programvaren på neste side. ELLER Hvis romsystemet ikke er lisensiert, gjør ett av følgende: o Vent til KMS-serveren har tildelt en produktnøkkel til romsystemet, og gjenta deretter steg a til b. MERKNAD Du kan fortsette å bruke Lync Room System-programvaren under prøveperioden. o Tast inn MAK-koden som ble gitt av Microsoft i MAK-nøkkel-boksen, klikk på Aktiver nøkkel, og fortsett deretter videre til Prosedyre 7: Oppdatere Lync Room System- programvaren på neste side. Slik sjekker du statusen til produktnøkkelen i versjon 15.06 eller nyere av Lync Room Systemprogramvare: a. Klikk Lync-lisens. Hvis din organisasjon har en Lync Room System-programvareproduktnøkkel som ble distribuert av en KMS-server, vil boksen Status indikere at romsystemet er lisensiert. Ellers vil boksen Status indikere at romsystemet ikke er lisensiert. b. Hvis romsystemet er lisensiert, fortsett videre til Prosedyre 7: Oppdatere Lync Room System- programvaren på neste side. ELLER Hvis romsystemet ikke er lisensiert, gjør ett av følgende: o Vent til KMS-serveren har tildelt en produktnøkkel til romsystemet, og gjenta deretter steg a. MERKNAD Du kan fortsette å bruke Lync Room System-programvaren under prøveperioden. o Velg Fleraktiveringsnøkkel (MAK), angi MAK-nøkkelen som ble gitt av Microsoft i Angi en nøkkel-boksen, klikk på Aktiver nøkkel, og fortsett videre til Prosedyre 7: Oppdatere Lync Room System-programvaren på neste side. NO-16 smarttech.com/kb/170608 KONFIGURASJONSVEILEDNING PÅ NETT SMART ROOM SYSTEM FOR MICROSOFT LYNC Prosedyre 7: Oppdatere Lync Room System-programvaren VIKTIG l Du må fullføre denne prosedyren hvis romsystemet inkluderer en interaktiv SMART Board 8055i-G5-flatpanel og Lync Room System-programvareversjonen er eldre enn 15.12.02. l Hvis romsystemet ikke har internettilgang, kan man konfigurere en HTTP-server med de aktuelle Lync Room System-prgramvareoppdateringer og direkte videre fra romsystemet til den serveren (se Prosedyre 5: Konfigurere Lync Room System-programvaren på side NO13). Slik oppdaterer du Lync Room System-programvaren. a. Klikk på Bruk og start på nytt. Lync-enheten starter på nytt i møtemodus. b. Klikk Alternativer, og deretter velg Innstillinger. Skjermen Skriv inn legitimasjonen vises. c. Skriv inn brukernavn og passord for administratorkontoen for romsystemet i tekstboksene, og trykk deretter på Godkjenn. Romsystemet starter på nytt. d. Skriv inn passordet for administratorkontoen for romsystemet, og trykk deretter på ENTER. Lync Admin Console vises. e. Klikk på Nettoppdateringer, og deretter klikk på Se etter oppdateringer og installer. Lync Room System-programvaren bruker noen minutter på å se etter oppdateringer, samt én til flere timer på installere dem. En dialogboks vises når Lync Room System-programvaren ikke finner flere oppdateringer på oppdateringsserveren eller når Lync Room Systemprogramvaren blir frakoblet fra oppdateringsserveren. VIKTIG Fortsett ikke videre til steg f før Lync Room System-programvaren har fullført installeringen av alle oppdateringene. f. Klikk på Bruk og start på nytt. Lync-enheten starter på nytt i møtemodus. g. Klikk Alternativer, og deretter velg Innstillinger. Skjermen Skriv inn legitimasjonen vises. NO-17 smarttech.com/kb/170608 KONFIGURASJONSVEILEDNING PÅ NETT SMART ROOM SYSTEM FOR MICROSOFT LYNC h. Skriv inn brukernavn og passord for administratorkontoen for romsystemet i tekstboksene, og trykk deretter på Godkjenn. Romsystemet starter på nytt. i. Skriv inn passordet for administratorkontoen for romsystemet, og trykk deretter på ENTER. Lync Admin Console vises. j. Fortsett videre til Prosedyre 8: Konfigurere SMART-innstillinger nedenfor. Prosedyre 8: Konfigurere SMART-innstillinger Slik konfigurerer du SMART-maskinvaren: a. Klikk på OEM-innstillinger, og klikk deretter på SMART-innstillinger. SMART-innstillinger vises. b. Klikk på SMART Room System-innstillinger. c. Hvis arbeidsdagen til organisasjonen din er 12 timer, velg 12-timers innstilling, og velg deretter passende tidsramme i nedtrekkslisten. ELLER Hvis arbeidsdagen til organisasjonen din ikke er 12 timer, velg Egendefinert innstilling, og velg deretter start- og sluttid for organisasjonens arbeidsdag. d. Velg dagene i uken som organisasjonen din er åpen. MERKNAD Romsystemet går inn i strømsparingsmodus utenfor åpningstidene du definerer på denne skjermen. e. Klikk SMART-maskinvareinnstillinger. f. Bekreft at alle komponentene til romsystemet er listet opp på denne skjermen. Hvis en komponent ikke listes opp, gjør følgende: o Sørg for at komponentens USB-kabel er koblet ordentlig til Lync-applikasjonen. o Hvis komponenten er et interaktivt SMART Board 8055i-G5-flatpanel, sørg for at Lync Room System-programvare 15.12.02 eller senere utgave er installert (se Prosedyre 7: Oppdatere Lync Room System-programvaren på forrige side). g. Fortsett videre til steg h. NO-18 smarttech.com/kb/170608 KONFIGURASJONSVEILEDNING PÅ NETT SMART ROOM SYSTEM FOR MICROSOFT LYNC Slik kalibrerer og orienterer du berøring på de interaktive flatpanelene: h. Hvis SMART-innstillinger ikke lenger er åpen fra forrige steg, klikk på OEM-innstillinger, og deretter på SMART-innstillinger. SMART-innstillinger vises. i. Trykk på SMART-maskinvareinnstillinger. j. Trykk på ikonet for det første interaktive flatpanelet. TIPS Når du presser på skjermen til det interaktive flatpanelet, blir sirkelen ved siden av ikonet til det gjeldende interaktive flatpanelet blått. k. Velg Avanserte innstillinger fra nedtrekkslisten. l. Trykk på Kalibrer. Kalibreringsskjermen vises. Dette kan ta noen få øyeblikk. MERKNAD Hvis kalibreringsskjermen ikke vises på det valgte interaktive flatpanelet, flytt den til det valgte interaktive flatpanelet ved å trykke på mellomromstasten på tastaturet. m. Følg anvisningene på skjermen for å kalibrere og orientere det interaktive flatpanelet. n. Hvis du konfigurerer et romsystem med to interaktive flatpaneler, gjenta steg i til m for det andre interaktive flatpanelet. MERKNAD Du trenger ikke å kalibrere eller orientere konsollen. o. Fortsett videre til steg p. Slik optimaliserer du kameraet: p. Hvis SMART-innstillinger ikke lenger er åpen fra forrige steg, klikk på OEM-innstillinger, og deretter på SMART-innstillinger. SMART-innstillinger vises. q. Klikk på innstillingene for SMART-maskinvaren. r. Klikk på ikonet til kameraet. s. Klikk på Forhåndsvisning. Vinduet Kamerakalibrering åpnes. NO-19 smarttech.com/kb/170608 KONFIGURASJONSVEILEDNING PÅ NETT SMART ROOM SYSTEM FOR MICROSOFT LYNC t. Velg strømledningsfrekvensen som passer for landet ditt (50 Hz eller 60 Hz), still inn panorering, helling og zoom som passer for størrelsen til møterommet, samt utfør andre nødvendige endringer i kamerainnstillingene, og klikk deretter på OK. NOTATER o Prøv å unngå bruken av digital zooming, fordi det kan redusere kvalitetsopplevelsen av videoen. o Før justering av de digitale vippeinnstillingene, vipp kameralinsen fysisk. o Digitale panorerings- og hellingsvalg er kun tilgjengelig når kameraet er zoomet inn. u. Klikk OK. SMART-innstillinger lukkes. v. Fortsett videre til Prosedyre 9: Teste Lync-kontoinnstillingene nedenfor. Prosedyre 9: Teste Lync-kontoinnstillingene Slik tester man Lync-kontoinnstillingene a. Klikk på Lync-innstillinger. b. Hvis din organisasjon bruker en lokal Lync Server, klikk på Utfør testanrop, og følg deretter anvisningene på skjermen for å teste anropsfunksjonene. ELLER Hvis organisasjonen din bruker en Office 365™-vertsbasert Lync Server, fortsett videre til steg c. c. Klikk på Prøv møte nå, og følg deretter anvisningene på skjermen for å teste servertilkoblinger og videofunksjoner. d. Hvis du ikke klarer å fullføre et testanrop eller testmøte, vent ett eller to minutter og prøv steg b og c på nytt. TIPS o Hvis du fremdeles ikke kan fullføre et testanrop eller testmøte, kan du bekrefte romsystemets Lync-kontolegitimasjon ved å bruke dem på en datamaskin med Lync 2013-klientprogramvare. o Hvis lyden er for høy eller for lav, kan du justere lydinnstillingene i fanen Lync- innstillinger . e. Klikk på Bruk og start på nytt. NO-20 smarttech.com/kb/170608 KONFIGURASJONSVEILEDNING PÅ NETT SMART ROOM SYSTEM FOR MICROSOFT LYNC Lync-enheten starter på nytt i møtemodus. Når romsystemet kobler seg til Microsoft Exchange-serveren, vises kalenderen til o møterommet. Når romsystemet kobler seg til Lync Server, vises navnet på møterommet og knappen o Møt nå under kalenderen. MERKNAD Hvis Lync-enheten starter i administratormodus, klikk på Bruk og start på nytt igjen for å slå av og starte Lync-enheten i møtemodus. TIPS o Hvis Lync-enheten ikke kan koble seg til Lync Server, skal du bruke en datamaskin med Lync 2013-klientprogramvare for å bekrefte Lync-kontolegitimasjonen. o Hvis Lync-enheten ikke kan koble seg til Microsoft Exchange-serveren, skal du bruke en nettleser på en datamaskin til å logge på Microsoft Outlook® Web Access med Lync-kontolegitimasjonen. Dette gjør at du kan bekrefte at Lync-kontoen har tilgang til Microsoft Exchange-kalenderen. NO-21 smarttech.com/kb/170608 SMART TECHNOLOGIES smarttech.com/support smarttech.com/support/entsupport Конференц-система SMART Room System™ для Microsoft® Lync® ОНЛАЙН-РУКОВОДСТВО ПО УСТАНОВКЕ ДЛЯ МОДЕЛЕЙ SRS-LYNC-XS, SRS-LYNC-S, SRS-LYNC-M, SRS-LYNC-M-DUAL, SRS-LYNC-L И SRS-LYNC-XL С ИНТЕРАКТИВНЫМИ ДИСПЛЕЯМИ SMART BOARD® 8055i-G5, 8070i-G4 И 8084i-G4. Информация на будущее RU-3 Подготовка конференц-системы RU-4 Настройка программного обеспечения конференц-системы RU-5 Процедура 1: Включение конференц-системы RU-6 Процедура 2: Настройка интерактивных дисплеев RU-6 Процедура 3: Настройка параметров программного обеспечения Lync Room System при первом запуске Процедура 4: Вход и настройка дисплеев Процедура 5: Настройка программного обеспечения Lync Room System Процедура 6: Проверка состояния ключа программного продукта Lync Room RU-11 RU-13 RU-15 System Процедура 7: Обновление программного обеспечения Lync Room System Процедура 8: Настройка параметров SMART Процедура 9: Тестирование параметров учетной записи Lync RU-18 RU-19 RU-21 RU-23 ПРИМЕЧАНИЯ l Для получения дополнительной информации об использовании конференц-системы см. руководство пользователя конференц-системы SMART Room System™ для Microsoft® Lync® (smarttech.com/kb/170450). l Для получения дополнительной информации о настройке конференц-системы, ее техническом обслуживании и устранении неисправностей см. руководство для администраторов конференц-системы SMART Room System™ для Microsoft® Lync® (smarttech.com/kb/170819). Уведомление Федеральной комиссии связи США (FCC) Данное оборудование проверено и признано соответствующим требованиям, предъявляемым к цифровым устройствам класса A согласно ч. 15 правил FCC. Такие ограничения разработаны с целью обеспечить надлежащую защиту от вредных помех в производственной среде. Данное оборудование генерирует, использует и может излучать электромагнитные волны в радиочастотном диапазоне. Поэтому если установка и эксплуатация оборудования осуществляются с нарушением указаний производителя, оборудование может создавать недопустимые помехи для радиосвязи. Эксплуатация данного оборудования в жилой зоне может вызвать недопустимые помехи. В этом случае пользователь должен будет устранить помехи за свой счет. Уведомление о товарных знаках SMART Room System, smarttech, логотип SMART и все слоганы компании SMART являются торговыми марками или зарегистрированными торговыми марками компании SMART Technologies ULC в США и (или) других странах. Microsoft, Windows, Lync, Outlook, Office 365 и Active Directory являются зарегистрированными торговыми марками или торговыми марками Microsoft Corporation в США и (или) других странах. Продукция третьих сторон и названия компаний могут являться торговыми марками соответствующих владельцев. Уведомление об авторских правах © 2013–2015 SMART Technologies ULC. Все права защищены. Запрещается воспроизведение, передача, копирование, хранение в поисковых системах, перевод на какие-либо языки и передача в любой форме и любым способом любой части данной публикации без предварительного письменного разрешения компании SMART Technologies ULC. Содержащаяся в данном руководстве информация может быть изменена без уведомления и не подразумевает каких бы то ни было обязательств со стороны компании SMART. На этот продукт и (или) на его использование распространяется действие одного или нескольких патентов США. www.smarttech.com/patents 01/2015 ОНЛАЙН-РУКОВОДСТВО ПО УСТАНОВКЕ КОНФЕРЕНЦ-СИСТЕМА SMART ROOM SYSTEM ДЛЯ MICROSOFT LYNC Информация на будущее Запишите следующие сведения для последующего использования или обращения в службу поддержки SMART. Дата приобретения: Серийные номера: Интерактивные дисплеи* Компьютер с системой Lync Консоль Камера Настольные микрофоны Аудиопроцессор Динамики USB мост Учетная запись администратора: Имя пользователя Пароль Учетная запись Lync: Имя пользователя Пароль URI-адрес SIP Прочая информация: *Если вам нужна техническая поддержка, сообщите службе поддержки SMART серийный номер левого интерактивного дисплея. RU-3 smarttech.com/kb/170608 ОНЛАЙН-РУКОВОДСТВО ПО УСТАНОВКЕ КОНФЕРЕНЦ-СИСТЕМА SMART ROOM SYSTEM ДЛЯ MICROSOFT LYNC Подготовка конференц-системы Выполните все задачи из следующего списка, прежде чем осуществлять монтаж аппаратного обеспечения конференц-системы и настройку ее программного обеспечения Задача За несколько недель до монтажа аппаратного обеспечения конференц-системы и настройки ее программного обеспечения Убедитесь, что заполнены все пункты контрольных списков для оценки готовности к монтажу и обслуживанию конференцсистемы SMART Room System для Microsoft Lync (kb.smarttech.com/?q=14425). Убедитесь, что в вашей организации развернута система Lync 2013 и инфраструктура Lync функционирует. Загрузите и выполните все описанные инструкции руководства по развертыванию Microsoft Lync Room System (microsoft.com/download/details.aspx?id=39274). В этом руководстве приведена информация о выдаче учетной записи Lync в средах с серверами Lync и Microsoft Exchange. Используйте тестовый компьютер, чтобы убедиться в работоспособности учетной записи Lync. Проверьте, используется ли в вашей инфраструктуре Lync сервер службы управления ключами (сервер KMS) и настроен ли он на выдачу ключей продукта для Lync 2013. Сервер KMS выполняет выдачу ключа продукта для ПО Lync Room System автоматически. Если в вашу инфраструктуру Lync не входит сервер KMS, вы можете использовать ключ многократной активации (ключ MAK), предоставленный Microsoft в процессе настройки программного обеспечения. Подготовка к монтажу оборудования конференц-системы Ознакомьтесь с информацией, данной в спецификации конференц-системы и прочей онлайн-документации, и убедитесь в следующем: l l Стена может выдержать вес конференц-системы. Используются подходящие средства крепления для вашего типа стен. Выберите соответствующее место для размещения конференц-системы. l l l l l l Не устанавливайте конференц-систему там, где ее может задеть дверь. Не устанавливайте конференц-систему в пыльных помещениях и в местах с сильной вибрацией. Не устанавливайте систему рядом с точкой подключения здания к сети питания. Убедитесь, что в выбранном помещении есть подходящая система вентиляции и кондиционирования воздуха, и что поток теплого воздуха будет быстро уходить от устройства и монтажного оборудования. Если монтаж конференц-системы осуществляется в углублении, оставьте зазор не менее 10 см (4 дюймов) между системой и стенками углубления для достаточного охлаждения и вентиляции. Убедитесь, что уровень освещенности в помещении достаточен, чтобы камера могла выполнять захват видео. Чтобы участники конференции не казались затемненными на видео, убедитесь в том, что в помещении нет яркого фонового освещения. Монтаж конференц-системы следует выполнять таким образом, чтобы центр экрана совпадал с центральной осью стола. Если это условие будет соблюдено, стол будет располагаться ровно в центре поля зрения камеры. RU-4 smarttech.com/kb/170608 ОНЛАЙН-РУКОВОДСТВО ПО УСТАНОВКЕ КОНФЕРЕНЦ-СИСТЕМА SMART ROOM SYSTEM ДЛЯ MICROSOFT LYNC Задача Конференц-система должна быть установлена таким образом, чтобы интерактивные дисплеи находились на достаточном расстоянии от пола. Интерактивный дисплей От пола до нижнего края интерактивного дисплея От пола до нижнего края активной области интерактивного дисплея SMART Board 8055i-G5 94 см (37 дюймов) 104,8 см (41 1/4 дюйма) SMART Board 8070i-G4 81,4 см (32 дюйма) 97 см (38 1/8 дюйма) SMART Board 8084i-G4 74,9 см (29 1/2 дюйма) 89,9 см (35 3/8 дюйма) Если вы хотите использовать оборудование сторонних разработчиков со своей конференц-системой, см. раздел "Использование стороннего оборудования вместе с конференц-системой SMART Room System для Microsoft Lync" (kb.smarttech.com/?q=15294). Сохраните упаковку продукта, так как она может понадобиться для транспортировки конференц-системы впоследствии. Подготовка к настройке программного обеспечения конференц-системы Укажите всю необходимую информацию для подключения конференц-системы к серверу Lync, включая следующее: l l l l l IP-адреса и DNS-серверы (если они не настроены на автоматическое получение из сети по протоколу DHCP) Имя пользователя и пароль учетной записи администратора, которая будет использоваться с конференц-системой Имя компьютера с системой Lync для соединения с сетью Имя и пароль учетной записи Lync для конференц-системы URI-адрес SIP СОВЕТ Эту информацию можно записать в раздел страница RU-3 для последующего использования. Убедитесь, что мышь и клавиатура с интерфейсом USB подключены к устройству Lync и используются для настройки программного обеспечения. Настройка программного обеспечения конференц-системы После установки конференц-системы, как это описано в кратком руководстве пользователя, вы можете настроить программное обеспечение, выполнив следующие процедуры: 1. Включение конференц-системы 2. Настройка интерактивных дисплеев 3. Настройка параметров программного обеспечения Lync Room System при первом запуске 4. Вход в систему и настройка дисплеев 5. Настройка программного обеспечения Lync Room System 6. Проверка состояния ключа программного продукта Lync Room System 7. Обновление программного обеспечения Lync Room System RU-5 smarttech.com/kb/170608 ОНЛАЙН-РУКОВОДСТВО ПО УСТАНОВКЕ КОНФЕРЕНЦ-СИСТЕМА SMART ROOM SYSTEM ДЛЯ MICROSOFT LYNC 8. Настройка параметров SMART 9. Тестирование параметров учетной записи Lync Процедура 1: Включение конференц-системы Чтобы включить конференц-систему a. Переведите выключатель питания, расположенный в нижней части каждого интерактивного дисплея, в положение "вкл." (I). SBID8055i-G5 SBID8070i-G4 SBID8084i-G4 ВАЖНАЯ ИНФОРМАЦИЯ! Для систем с двумя интерактивными дисплеями: переведите выключатель питания правого интерактивного дисплея в положение "вкл.", затем переведите выключатель питания левого интерактивного дисплея в положение "вкл.". ПРИМЕЧАНИЕ В зависимости от размера помещения компьютер с системой Lync начнет настройку параметров при первом запуске, когда вы подключите его к источнику питания или включите левый интерактивный дисплей. В ходе этого процесса компьютер с системой Lync будет перезагружен несколько раз. b. Перейдите к Процедура 2: Настройка интерактивных дисплеев выше. Процедура 2: Настройка интерактивных дисплеев Выполните все необходимые шаги для каждого интерактивного дисплея в конференцсистеме. Площадь помещения Этапы SRS-LYNC-XS Чтобы настроить интерактивный дисплей SMART Board 8055i-G5 на следующей странице SRS-LYNC-S Чтобы настроить интерактивный дисплей SMART Board 8070i-G4 на странице RU-8 SRS-LYNC-M Чтобы настроить интерактивный дисплей SMART Board 8084i-G4 на странице RU-8 SRS-LYNC-M-DUAL Чтобы настроить интерактивный дисплей SMART Board 8055i-G5 на следующей странице RU-6 smarttech.com/kb/170608 ОНЛАЙН-РУКОВОДСТВО ПО УСТАНОВКЕ КОНФЕРЕНЦ-СИСТЕМА SMART ROOM SYSTEM ДЛЯ MICROSOFT LYNC Площадь помещения Этапы SRS-LYNC-L Чтобы настроить интерактивный дисплей SMART Board 8070i-G4 на следующей странице SRS-LYNC-XL Чтобы настроить интерактивный дисплей SMART Board 8084i-G4 на следующей странице Чтобы настроить интерактивный дисплей SMART Board 8055i-G5 a. Нажмите кнопку "Выбор входа" , расположенную на передней панели управления, чтобы выбрать источник входного сигнала "HDMI". b. Воспользуйтесь панелью управления меню интерактивного дисплея: № Наименование 1 MENU (МЕНЮ) 2 SET (ЗАДАТЬ) 3 [Вверх] 4 [Вниз] 5 [Влево] 6 [Вправо] ВАЖНАЯ ИНФОРМАЦИЯ! o Для конференц-систем с одним интерактивным дисплеем: временно уберите левый динамик, чтобы получить доступ к панели управления меню. o Для конференц-систем с двумя интерактивными дисплеями: временно уберите оба динамика и камеру, а затем передвиньте правый интерактивный дисплей, чтобы получить доступ к панелям управления меню. c. Нажмите "Меню". d. Нажимайте кнопку со стрелкой вниз до тех пор, пока не загорится подсветка меню "Настройка", затем нажмите "ЗАДАТЬ". e. Нажимайте кнопку со стрелкой вниз до тех пор, пока не загорится подсветка меню "Сброс на парам. Lync®", затем нажмите "ЗАДАТЬ". f. Нажимайте кнопку "МЕНЮ" до тех пор, пока экранное меню не исчезнет. ПРИМЕЧАНИЕ Шаги с c до f выполняют настройку интерактивного дисплея для работы с конференцсистемой. RU-7 smarttech.com/kb/170608 ОНЛАЙН-РУКОВОДСТВО ПО УСТАНОВКЕ КОНФЕРЕНЦ-СИСТЕМА SMART ROOM SYSTEM ДЛЯ MICROSOFT LYNC g. Если в конференц-системе используется два интерактивных дисплея, повторите шаги с a по g на втором интерактивном дисплее. h. Перейдите к Процедура 3: Настройка параметров программного обеспечения Lync Room System при первом запуске на странице RU-11. Чтобы настроить интерактивный дисплей SMART Board 8070i-G4 a. Нажмите кнопку "Выбор входа" , расположенную на передней панели управления, чтобы выбрать источник входного сигнала "HDMI3/PC". b. Нажмите кнопку "МЕНЮ" на пульте дистанционного управления интерактивного дисплея. c. Нажимайте кнопку со стрелкой вниз до тех пор, пока не загорится подсветка меню "НАСТРОЙКА", затем нажмите "ЗАДАТЬ". d. Нажимайте кнопку со стрелкой вниз до тех пор, пока не загорится подсветка меню "СБРОС НА ПАРАМ. Lync®", а затем нажмите кнопку со стрелкой вправо. Экранное меню будет мигать некоторое время. e. Нажимайте кнопку "МЕНЮ" или "ВЫХОД" до тех пор, пока экранное меню не исчезнет. ПРИМЕЧАНИЕ Шаги с b до e выполняют настройку интерактивного дисплея для работы с конференцсистемой. Также выполнение этих шагов позволит отключить кнопки регулировки громкости и выбора входа, расположенные на передней панели управления. f. Если в конференц-системе используется два интерактивных дисплея, повторите шаги с a по e на втором интерактивном дисплее. g. Перейдите к Процедура 3: Настройка параметров программного обеспечения Lync Room System при первом запуске на странице RU-11. Чтобы настроить интерактивный дисплей SMART Board 8084i-G4 a. Нажмите кнопку "Выбор входа" , расположенную на передней панели управления, чтобы выбрать источник входного сигнала "HDMI3/PC". b. Нажмите кнопку "МЕНЮ" на пульте дистанционного управления интерактивного дисплея. c. Нажимайте кнопку со стрелкой вниз до тех пор, пока не загорится подсветка меню "ПАРАМЕТРЫ", затем нажмите "ОК". RU-8 smarttech.com/kb/170608 ОНЛАЙН-РУКОВОДСТВО ПО УСТАНОВКЕ КОНФЕРЕНЦ-СИСТЕМА SMART ROOM SYSTEM ДЛЯ MICROSOFT LYNC d. Нажимайте кнопку со стрелкой вниз до тех пор, пока не загорится подсветка меню "Сброс на парам. Lync®", затем нажмите "ОК". e. Нажимайте кнопку со стрелкой влево до тех пор, пока не загорится подсветка меню "Сброс", затем нажмите "ОК". ПРИМЕЧАНИЕ Шаги с b до e выполняют настройку интерактивного дисплея для работы с конференцсистемой. Также выполнение этих шагов позволит отключить кнопки регулировки громкости и выбора входа, расположенные на передней панели управления. f. Нажмите кнопку "ВХОД", а затем нажмите красную кнопку, расположенную под кнопкой "НАЗАД". Появится меню«Метка для входа». g. С помощью кнопок со стрелками "влево" и "вправо" подсветите "HDMI3/PC", а затем нажмите "OK". h. С помощью кнопок со стрелками "влево", "вправо", "вверх" и "вниз" подсветите "PC", а затем нажмите "ОК". i. Нажимайте кнопку со стрелкой вниз до тех пор, пока не загорится подсветка меню "Закрыть", затем нажмите "ОК". В меню "Список входов" значок входа для подключения компьютера обозначает, что вход переведен в рабочий режим "PC". ВАЖНАЯ ИНФОРМАЦИЯ! Если вы не выполнили шаги с f по i, может произойти следующее: o На интерактивном дисплее могут не отображаться края изображения, поступающего с компьютера с системой Lync. o При выводе изображения могут наблюдаться задержки больше обычного. j. Нажмите "Меню". k. Нажимайте кнопку со стрелкой вниз до тех пор, пока не загорится подсветка меню "ИЗОБРАЖЕНИЕ", затем нажмите "ОК". l. Нажимайте кнопку со стрелкой вниз до тех пор, пока не загорится подсветка меню "Режим вывода изображения", затем нажмите "ОК". RU-9 smarttech.com/kb/170608 ОНЛАЙН-РУКОВОДСТВО ПО УСТАНОВКЕ КОНФЕРЕНЦ-СИСТЕМА SMART ROOM SYSTEM ДЛЯ MICROSOFT LYNC m. Выставите параметры в соответствии с рекомендациями SMART. Параметр Режим вывода изображения Параметр Стандартное Подсветка 100 Контрастность 84 Яркость 63 Четкость 0 Насыщенность 55 Оттенок 0 Цветовая температура 0 n. Нажимайте кнопку "МЕНЮ" до тех пор, пока экранное меню не исчезнет. o. Если в конференц-системе используется два интерактивных дисплея, повторите шаги с a по n на втором интерактивном дисплее. p. Перейдите к Процедура 3: Настройка параметров программного обеспечения Lync Room System при первом запуске на следующей странице. RU-10 smarttech.com/kb/170608 ОНЛАЙН-РУКОВОДСТВО ПО УСТАНОВКЕ КОНФЕРЕНЦ-СИСТЕМА SMART ROOM SYSTEM ДЛЯ MICROSOFT LYNC Процедура 3: Настройка параметров программного обеспечения Lync Room System при первом запуске Настройка параметров программного обеспечения Lync Room System при первом запуске a. Выберите язык, а затем нажмите "Далее". b. Выберите страну или регион, время, валюту и раскладку клавиатуры, а затем нажмите "Далее". c. Введите имя пользователя учетной записи администратора и имя компьютера с системой Lync, а затем нажмите "Далее". Вы должны вводить имя пользователя и пароль учетной записи администратора каждый раз при внесении изменений в настройки конференц-системы и при устранении неисправностей. Учетная запись администратора предназначена только для работы с конференц-системой SMART Room System и не сопоставлена и не связана с учетными записями пользователей в вашей локальной сети. В большинстве случаев в качестве имени пользователя учетной записи администратора используется слово "admin". ВАЖНАЯ ИНФОРМАЦИЯ! o Введите имя пользователя учетной записи администратора в поле "Введите имя пользователя". Не оставляйте это поле пустым. o Не используйте слово "LyncRoom" в качестве имени пользователя учетной записи администратора, так как это имя является зарезервированным. RU-11 smarttech.com/kb/170608 ОНЛАЙН-РУКОВОДСТВО ПО УСТАНОВКЕ КОНФЕРЕНЦ-СИСТЕМА SMART ROOM SYSTEM ДЛЯ MICROSOFT LYNC d. Введите пароль учетной записи администратора и подсказку для этого пароля, а затем нажмите "Далее". ВАЖНАЯ ИНФОРМАЦИЯ! o Введите пароль к учетной записи администратора в поле "Введите пароль".Не оставляйте это поле пустым. o Не используйте специальные символы в пароле, для набора которых требуется нажать клавишу ALT. o Если вы забудете имя пользователя и пароль учетной записи администратора, вам не удастся выполнить их сброс без сброса всех параметров конференц-системы на заводские значения по умолчанию и повторной настройки программного обеспечения конференц-системы. Поэтому необходимо записать имя пользователя и пароль учетной записи администратора в разделе страница RU-3 или другом надежном месте. e. Выберите часовой пояс, укажите текущую дату и время, а затем нажмите "Далее". ВАЖНАЯ ИНФОРМАЦИЯ! Необходимо указать верный часовой пояс и время. Если дата и время, заданные в конференц-системе, отличаются от даты и времени, заданных на серверах Lync и Microsoft Exchange, конференц-система не сможет подключиться к серверам. Компьютер с системой Lync будет перезагружен один или несколько раз. Когда основная процедура настройки будет завершена, появится экран с запросом пароля учетной записи администратора. ПРИМЕЧАНИЕ После выключения компьютера с системой Lync и его повторного первого включения он может запросить пароль снова или войти в систему самостоятельно. В любом случае, компьютер с системой Lync будет перезапущен. f. Перейдите к Процедура 4: Вход и настройка дисплеев на следующей странице. RU-12 smarttech.com/kb/170608 ОНЛАЙН-РУКОВОДСТВО ПО УСТАНОВКЕ КОНФЕРЕНЦ-СИСТЕМА SMART ROOM SYSTEM ДЛЯ MICROSOFT LYNC Процедура 4: Вход и настройка дисплеев Вход и настройка дисплеев a. Введите пароль учетной записи администратора конференц-системы, а затем нажмите клавишу ENTER. Отобразится лицензионное соглашение с конечным пользователем SMART. b. Прочтите лицензионное соглашение с конечным пользователем программного обеспечения SMART, а затем нажмите "Принять". Появится диалоговое окно "Конфигурация микрофона встречи" . c. Установите флажок "Использовать настольный микрофон", а затем нажмите "OK". ВАЖНАЯ ИНФОРМАЦИЯ! Вам не удастся изменить эти настройки впоследствии, поэтому убедитесь, что выбрали верную опцию. d. В диалоговом окне "Сначала о главном" выберите пункт "Использовать рекомендуемые параметры", а затем нажмите "Принять". Появится диалоговое окно с запросом о проверке конфигурации дисплеев. e. В диалоговом окне с запросом о проверке конфигурации дисплеев необходимо нажать "OK". Отобразится другое диалоговое окно, и откроется панель управления. RU-13 smarttech.com/kb/170608 ОНЛАЙН-РУКОВОДСТВО ПО УСТАНОВКЕ КОНФЕРЕНЦ-СИСТЕМА SMART ROOM SYSTEM ДЛЯ MICROSOFT LYNC f. Настройте дисплеи в панели управления следующим образом: ВАЖНАЯ ИНФОРМАЦИЯ! o Выровняйте верхние части дисплеев, как показано на рисунке выше. o Разместите консоль справа от интерактивных дисплеев, как показано на рисунке выше. СОВЕТЫ o Для определения местонахождения дисплея нажмите кнопку "Определить". На каждом дисплее на некоторое время отобразится его номер. o Если в дальнейшем вам понадобится изменить эти параметры, см. "Принудительное изменение параметров дисплея в ПО Lync Room System" (kb.smarttech.com/?q=14653). g. В панели управления задайте консоль в качестве основного экрана, нажав на ее эскиз и выбрав "Сделать основным дисплеем". h. В панели управления нажмите кнопку "Применить", а затем нажмите "OK". i. В диалоговом окне нажмите "OK". j. Если компьютер с системой Lync будет перезагружен, введите пароль учетной записи администратора конференц-системы, а затем нажмите клавишу ENTER. Отобразится лицензионное соглашение с конечным пользователем корпорации Microsoft. k. Прочтите лицензионное соглашение с конечным пользователем корпорации Microsoft, а затем нажмите "Принять". Появится административная консоль Lync. l. Перейдите к Процедура 5: Настройка программного обеспечения Lync Room System на следующей странице. RU-14 smarttech.com/kb/170608 ОНЛАЙН-РУКОВОДСТВО ПО УСТАНОВКЕ КОНФЕРЕНЦ-СИСТЕМА SMART ROOM SYSTEM ДЛЯ MICROSOFT LYNC Процедура 5: Настройка программного обеспечения Lync Room System ПРИМЕЧАНИЕ В данной процедуре описан процесс настройки ПО Lync Room System, рекомендуемый компанией SMART. Для получения подробной информациии см. руководство по развертыванию Microsoft Lync Room System (microsoft.com/download/details.aspx?id=39274). Настройка программного обеспечения Lync Room System a. Нажмите "Параметры Lync", а затем задайте следующие элементы управления: Управление Порядок действий Учетные данные Имя пользователя Введите полное имя домена учетной записи Lync в одном из двух форматов в зависимости от конфигурации серверов вашей организации (например, yourdomain\room1 или [email protected]). URI-адрес SIP Введите URI-адрес SIP учетной записи Lync (например, [email protected]). ПРИМЕЧАНИЕ Если имя домена, использованное в URI-адресе SIP учетной записи Lync, отличается от имени домена, указанного в сертификате веб-службы Lync, см. Руководство для администраторов конференц-системы SMART Room System для Microsoft Lync (smarttech.com/kb/170819). Пароль Учетные данные прокси-сервера Введите пароль учетной записи Lync. Если учетные данные совпадают с вышеупомянутыми учетными данными учетной записи Lync, выберите "Использовать учетные данные учетной записи Lync". ИЛИ Если учетные данные не совпадают с вышеупомянутыми учетными данными учетной записи Lync , выберите "Другие учетные данные", затем укажите сетевые учетные данные в полях"Имя пользователя" и "Пароль". RU-15 smarttech.com/kb/170608 ОНЛАЙН-РУКОВОДСТВО ПО УСТАНОВКЕ КОНФЕРЕНЦ-СИСТЕМА SMART ROOM SYSTEM ДЛЯ MICROSOFT LYNC Управление Порядок действий Режимы настройки Если в вашей организации существует смешанная среда, состоящая из серверных пулов Lync 2010 и Lync 2013, выберите "Ручной", а затем введите адрес серверного пула Lync 2013 в поле"Имя внутреннего сервера". Контроль качества Дополнительно можно включить программу сбора отзывов пользователей, чтобы облегчить поиск и устранение неисправностей. Вход в систему Дополнительно можно выбрать пункт "Полный" из выпадающего списка, а затем включить журналирование событий Windows®, чтобы облегчить поиск и устранение неисправностей. СОВЕТ Эту информацию можно записать в раздел страница RU-3 для последующего использования. b. Нажмите "Параметры системы", а затем — "Сетевые подключения". Откроется окно"Сетевые подключения". c. Правой кнопкой щелкните "Подключение по локальной сети", а затем выберите "Состояние". Появится диалоговое окно"Состояние подключения по локальной сети". d. Убедитесь, что конференц-система имеет доступ к сети Интернет. e. Нажмите "Свойства". Появится диалоговое окно"Свойства подключения по локальной сети". f. Выберите "Протокол Интернета версии 4 (TCP/IPv4)", а затем нажмите "Свойства". Появится диалоговое окно"Свойства: Протокол Интернета версии 4 (TCP/IPv4)". g. Выберите "Получать адреса DNS-серверов автоматически". ИЛИ Выберите "Использовать следующие адреса DNS-серверов", а затем введите адреса DNS-серверов вашего домена в поля"Предпочитаемый DNSсервер"и"Альтернативный DNS-сервер". h. Установите флажок "Подтвердить параметры при выходе", а затем нажмите "OK". RU-16 smarttech.com/kb/170608 ОНЛАЙН-РУКОВОДСТВО ПО УСТАНОВКЕ КОНФЕРЕНЦ-СИСТЕМА SMART ROOM SYSTEM ДЛЯ MICROSOFT LYNC i. Закройте диалоговое окно "Свойства подключения по локальной сети" и остальные открытые окна. ПРИМЕЧАНИЯ o Дополнительно вы можете включить конференц-систему в домен Active Directory® вашей организации, нажав "Параметры системы". (См. руководство по развертыванию Microsoft Lync Room System (microsoft.com/download/details.aspx?id=39274). o Дополнительно вы можете импортировать сертификаты вашей организации, нажав " Диспетчер сертификатов". j. Нажмите "Обновление через Интернет". k. В разделе"Обновления Microsoft": o Если конференц-система имеет доступ к сети Интернет, выберите "Загрузить с сервера Microsoft Update". o Если конференц-система не имеет доступа к сети Интернет, выберите "Загрузить с сервера WSUS", а затем введите адрес сервера WSUS вашей организации. l. В разделе"Обновления OEM". o Если конференц-система имеет доступ к сети Интернет, выберите "Загрузить с сервера OEM". o Если конференц-система не имеет доступа к сети Интернет, выберите "Загрузить с внутреннего сервера", а затем укажите адрес сервера HTTP вашей организации, размещающего обновления ПО Lync Room System. m. Если вы не хотите, чтобы пароль учетной записи Lync автоматически менялся, нажмите "Обновление пароля" и отключите опцию "Автообновление пароля". n. Перейдите к Процедура 6: Проверка состояния ключа программного продукта Lync Room System на следующей странице. RU-17 smarttech.com/kb/170608 ОНЛАЙН-РУКОВОДСТВО ПО УСТАНОВКЕ КОНФЕРЕНЦ-СИСТЕМА SMART ROOM SYSTEM ДЛЯ MICROSOFT LYNC Процедура 6: Проверка состояния ключа программного продукта Lync Room System Проверка состояния ключа продукта версии 15.05 и предыдущих версий программного обеспечения Lync Room System a. Нажмите "Параметры OEM", а затем нажмите "Инструмент лицензирования SRS". b. Нажмите "Проверить состояние". Если ключи программного продукта Lync Room System в вашей организации распространяются сервером KMS, в поле "Состояние" будет указано, что ваша конференц-система лицензирована. В противном случае в поле "Состояние" будет указано, что ваша конференц-система не лицензирована. ПРИМЕЧАНИЕ В зависимости от параметров сервера KMS на получение ключа для конференцсистемы может уйти до нескольких часов. c. Если конференц-система лицензирована, перейдите к Процедура 7: Обновление программного обеспечения Lync Room System на следующей странице. ИЛИ Если конференц-система не лицензирована, выполните следующие действия: o Дождитесь получения ключа продукта для конференц-системы сервером KMS, а затем повторите шаги с a по b. ПРИМЕЧАНИЕ Вы можете продолжить использовать ПО Lync Room System в течение пробного периода. o Введите ключ MAK, предоставленный Microsoft, в поле "Ключ MAK" , нажмите "Активировать ключ", а затем перейдите к Процедура 7: Обновление программного обеспечения Lync Room System на следующей странице. RU-18 smarttech.com/kb/170608 ОНЛАЙН-РУКОВОДСТВО ПО УСТАНОВКЕ КОНФЕРЕНЦ-СИСТЕМА SMART ROOM SYSTEM ДЛЯ MICROSOFT LYNC Проверка состояния ключа продукта версии 15.06 и более новых версий программного обеспечения Lync Room System a. Нажмите "Лицензия Lync". Если ключи программного продукта Lync Room System в вашей организации распространяются сервером KMS, в поле "Состояние" будет указано, что ваша конференц-система лицензирована. В противном случае в поле "Состояние" будет указано, что ваша конференц-система не лицензирована. b. Если конференц-система лицензирована, перейдите к Процедура 7: Обновление программного обеспечения Lync Room System выше. ИЛИ Если конференц-система не лицензирована, выполните следующие действия: o Дождитесь получения ключа продукта для конференц-системы сервером KMS, а затем повторите шаг a. ПРИМЕЧАНИЕ Вы можете продолжить использовать ПО Lync Room System в течение пробного периода. o Выберите "Ключ многократной активации (ключ MAK)", введите ключ MAK, предоставленный Microsoft, в поле "Ключ MAK" , нажмите "Активировать ключ", а затем перейдите к Процедура 7: Обновление программного обеспечения Lync Room System выше. Процедура 7: Обновление программного обеспечения Lync Room System ВАЖНАЯ ИНФОРМАЦИЯ! l Необходимо выполнить данную процедуру, если конференц-система включает интерактивный дисплей SMART Board 8055i-G5 и если версия ПО Lync Room System меньше, чем 15.12.02. l Если конференц-система не имеет доступа в Интернет, настройте сервер HTTP с текущим обновлением ПО Lync Room System и укажите этот сервер в настройках конференц-системы Процедура 5: Настройка программного обеспечения Lync Room System на странице RU-15). RU-19 smarttech.com/kb/170608 ОНЛАЙН-РУКОВОДСТВО ПО УСТАНОВКЕ КОНФЕРЕНЦ-СИСТЕМА SMART ROOM SYSTEM ДЛЯ MICROSOFT LYNC Чтобы обновить программного обеспечение Lync Room System: a. Нажмите кнопку "Применить и перезагрузить". Компьютер с системой Lync перезапустится в режиме конференции. b. Нажмите "Опции", затем нажмите "Параметры". Появится экран"Введите учетные данные". c. Введите имя пользователя и пароль учетной записи администратора конференц-системы в текстовые поля, а затем нажмите "Подтвердить". Будет выполнен перезапуск конференц-системы. d. Введите пароль учетной записи администратора конференц-системы, а затем нажмите клавишу ENTER. Появится административная консоль Lync. e. Нажмите "Обновление через Интернет", затем нажмите "Проверить и установить обновления". Программное обеспечение Lync Room System проверяет наличие обновлений в течение одной или нескольких минут, и устанавливает их в течение одного или нескольких часов. Когда ПО Lync Room System больше не обнаруживает обновлений на сервере или когда ПО Lync Room System отключено от сервера обновлений — появится диалоговое окно. ВАЖНАЯ ИНФОРМАЦИЯ! Не переходите к этапу f до тех пор, пока ПО Lync Room System не установит все обновления. f. Нажмите кнопку "Применить и перезагрузить". Компьютер с системой Lync перезапустится в режиме конференции. g. Нажмите "Опции", затем нажмите "Параметры". Появится экран"Введите учетные данные". h. Введите имя пользователя и пароль учетной записи администратора конференц-системы в текстовые поля, а затем нажмите "Подтвердить". Будет выполнен перезапуск конференц-системы. i. Введите пароль учетной записи администратора конференц-системы, а затем нажмите клавишу ENTER. Появится административная консоль Lync. j. Перейдите к Процедура 8: Настройка параметров SMART на следующей странице. RU-20 smarttech.com/kb/170608 ОНЛАЙН-РУКОВОДСТВО ПО УСТАНОВКЕ КОНФЕРЕНЦ-СИСТЕМА SMART ROOM SYSTEM ДЛЯ MICROSOFT LYNC Процедура 8: Настройка параметров SMART Настройка аппаратного обеспечения SMART a. Нажмите "Параметры OEM", а затем нажмите "Параметры SMART". Появится окно параметров SMART. b. Нажмите "Настройки SMART Room System". c. Если ваша организация работает по 12 часов в сутки, выберите "12-часовой режим", а затем выберите необходимый период времени из выпадающего списка. ИЛИ Если ваша организация работает больше или меньше 12 часов в сутки, выберите "Пользовательские параметры", а затем выберите время начала и окончания рабочего дня вашей организации. d. Выберите рабочие дни недели для вашей организации. ПРИМЕЧАНИЕ Конференц-система будет учитывать часы работы, заданные на этом экране, и переходить в режим ожидания в нерабочее время. e. Выберите "Параметры оборудования SMART". f. Убедитесь, что все компоненты конференц-системы перечислены на этом экране. Если какого-либо компонента нет в списке, выполните следующие действия: o Убедитесь, что USB-кабель компонента правильно подключен к компьютеру с системой Lync. o Если компонентом системы является интерактивный дисплей SMART Board 8055i-G5, убедитесь, что установлено ПО Lync Room System версии 15.12.02 или выше (см. Процедура 7: Обновление программного обеспечения Lync Room System на странице RU-19). g. Перейдите к шагу h. Калибровка и ориентация интерактивных дисплеев h. Если "Параметры SMART" закрылись после предыдущих этапов, нажмите "Параметры OEM", а затем нажмите "Параметры SMART". Появится окно параметров SMART. i. Нажмите "Параметры оборудования SMART". RU-21 smarttech.com/kb/170608 ОНЛАЙН-РУКОВОДСТВО ПО УСТАНОВКЕ КОНФЕРЕНЦ-СИСТЕМА SMART ROOM SYSTEM ДЛЯ MICROSOFT LYNC j. Нажмите на значок первого интерактивного дисплея. СОВЕТ Когда вы нажимаете на экран интерактивного дисплея, кружок позади значка соответствующего дисплея меняет цвет на синий. k. В выпадающем списке выберите"Дополнительные параметры" l. Нажмите "Калибровать". Появится экран калибровки. На это может потребоваться несколько секунд. ПРИМЕЧАНИЕ Если экран калибровки не появляется на выбранном интерактивном дисплее, переместите его на выбранный интерактивный дисплей, нажав пробел на клавиатуре. m. Следуйте инструкциям, которые будут появляться на экране, чтобы провести ориентацию и откалибровать интерактивный дисплей. n. Если вы настраиваете конференц-систему, использующую два интерактивных дисплея, повторите шаги со i по m на втором интерактивном дисплее. ПРИМЕЧАНИЕ Консоль не нуждается в калибровке и ориентации. o. Перейдите к шагу p. Оптимизация работы камеры p. Если "Параметры SMART" закрылись после предыдущих этапов, нажмите "Параметры OEM", а затем нажмите "Параметры SMART". Появится окно параметров SMART. q. Выберите "Параметры оборудования SMART". r. Нажмите на значок камеры. s. Нажмите "Предпросмотр". Откроется окно"Конфигурация камеры". RU-22 smarttech.com/kb/170608 ОНЛАЙН-РУКОВОДСТВО ПО УСТАНОВКЕ КОНФЕРЕНЦ-СИСТЕМА SMART ROOM SYSTEM ДЛЯ MICROSOFT LYNC t. Выберите частоту тока в сети для вашей страны (50 Гц или 60 Гц), задайте параметры панорамирования, наклона и масштабирования в соответствии с площадью вашего конференц-зала, внесите другие требуемые изменения в параметры камеры, а затем нажмите кнопку "OK". ПРИМЕЧАНИЯ o Используйте цифровое приближение только в крайних случаях, так как оно может ухудшать качество видео. o Наклоните объектив камеры, прежде чем настраивать параметры наклона в программе. o Функции цифрового панорамирования и наклона доступны только тогда, когда камера находится в режиме увеличения. u. Нажмите "ОК". Окно параметров SMART закроется. v. Перейдите к Процедура 9: Тестирование параметров учетной записи Lync выше Процедура 9: Тестирование параметров учетной записи Lync Тестирование параметров учетной записи Lync a. Нажмите кнопку "Настройки Lync". b. Если в вашей организации установлен локальный сервер Lync, нажмите "Выполнить тестовый вызов", а затем следуйте инструкциям, отображаемым на экране, чтобы протестировать функции вызова. ИЛИ Если ваша организация использует сервер Lync, предоставляемый в рамках сервиса Office 365™, перейдите к шагу c. c. Нажмите "Создать тестовую конференцию", а затем следуйте инструкциям на экране для испытания соединения с сервером и видеофункций. RU-23 smarttech.com/kb/170608 ОНЛАЙН-РУКОВОДСТВО ПО УСТАНОВКЕ КОНФЕРЕНЦ-СИСТЕМА SMART ROOM SYSTEM ДЛЯ MICROSOFT LYNC d. Если вам не удалось завершить тестовый вызов или тестовую конференцию, подождите одну или две минуты, а затем повторите действия, описанные в шагах b и c. СОВЕТЫ o Если вам по-прежнему не удастся завершить тестовый звонок или конференцию, необходимо проверить данные учетной записи Lync для конференц-системы, использовав их на компьютере с клиентским ПО Lync 2013. o Если звук слишком громкий или тихий, настройте параметры звука на вкладке"Параметры Lync". e. Нажмите кнопку "Применить и перезагрузить". Компьютер с системой Lync перезапустится в режиме конференции. При подключении конференц-системы к серверу Microsoft Exchange отобразится o календарь конференц-зала. При подключении конференц-системы к серверу Lync под календарем отобразится o наименование конференц-зала и кнопка"Провести конференцию". ПРИМЕЧАНИЕ Если компьютер с системой Lync запускается в режиме администратора, нажмите "Применить и перезагрузить" повторно, чтобы завершить работу и запустить компьютер с системой Lync в режиме конференции. СОВЕТЫ o Если компьютер с системой Lync не может подключиться к серверу Lync, воспользуйтесь компьютером с клиентским ПО Lync 2013 для проверки данных учетной записи Lync. o Если компьютер с системой Lync не может подключиться к серверу Microsoft Exchange, воспользуйтесь компьютером с установленным на нем веббраузером для входа в Microsoft Outlook® Web Access с помощью данных учетной записи Lync. Это позволит вам убедиться в том, что учетная запись Lync получает доступ к календарю Microsoft Exchange. RU-24 smarttech.com/kb/170608 SMART TECHNOLOGIES smarttech.com/support smarttech.com/support/entsupport SMART rumssystem ™ för Microsoft® Lync® ONLINE INSTÄLLNINGSGUIDE FÖR MODELLERNA SRS-LYNC-XS, SRS-LYNC-S, SRS-LYNC-M, SRS-LYNC-M-DUAL, SRS-LYNC-L OCH SRS-LYNC-XL MED SMART BOARD® 8055i-G5, 8070i-G4 OCH 8084i-G4 INTERAKTIVA SKÄRMAR För framtida bruk SV-3 Förberedelse för ditt rumssystem SV-4 Konfigurering av ditt rumsystems mjukvara SV-5 Procedur 1: Starta rumsystemet Procedur 2: Konfigurera interaktiva skärmar Procedur 3: Konfigurera Lync Room System-mjukvarans inställning för inledande SV-6 SV-6 installation Procedur 4: Logga in och konfigurera skärmar Procedur 5: Konfigurera Lync Room System-mjukvara Procedur 6: Kontrollera status för Lync Room System-mjukvarans produktnyckel Procedur 7: Uppdatera Lync Room System-mjukvaran Procedur 8: Konfigurera SMART Settings Procedur 9: Testa inställningar för Lync-konto SV-10 SV-11 SV-13 SV-15 SV-17 SV-18 SV-20 ANTECKNINGAR l For information on using your room system, see the SMART Room System™ for Microsoft® Lync® user’s guide (smarttech.com/kb/170818). l För information om hur du konfigurerar, underhåller och felsöker ditt rumssystem, hänvisa till administratörsguiden för SMART Room System för Lync (smarttech.com/kb/170819). FCC-varning Den här utrustningen har testats och befunnits uppfylla gränserna för en digital enhet av Klass A, enligt Avsnitt 15 i FCC-föreskrifterna. De här gränserna är avsedda att tillhandahålla ett skäligt skydd gentemot skadliga störningar när utrustningen används i en kommersiell miljö. Den här utrustningen genererar, använder och kan utstråla radiofrekvent energi och, om den inte installeras och används i enlighet med tillverkarens anvisningar, kan orsaka skadliga störningar i radiokommunikation. Användning av denna utrustning i en bostadsmiljö kommer troligen att orsaka skadliga störningar, i vilket fall användaren måste åtgärda störningarna på egen bekostnad. Varumärkesinformation SMART Room System, smarttech, SMART-logotypen och alla SMART-slogans är varumärken eller registrerade varumärken tillhörande SMART Technologies ULC i USA och /eller i andra länder. Microsoft, Windows, Lync, Outlook, Office 365 och Active Directory är antingen registrerade varumärken eller varumärken tillhörande Microsoft Corporation i USA och/eller andra länder. Alla andra tredjepartsprodukter och företagsnamn kan vara varumärken som tillhör dess respektive ägare. Upphovsrättsinformation © 2013–2015 SMART Technologies ULC. Med ensamrätt. Inga delar av denna publikation får reproduceras, överföras, transkriberas, lagras i ett återvinningssystem eller översättas till något annat språk i någon form på något sätt utan ett skriftligt förhandsgodkännande från SMART Technologies ULC. Informationen i denna handbok kan komma att ändras utan förvarning och representerar inget åtagande å SMART:s vägnar. Denna produkt och/eller användning därav täcks av ett eller flera av nedanstående USA-patent. www.smarttech.com/patents 01/2015 ONLINE INSTÄLLNINGSGUIDE SMART ROOM SYSTEM FÖR MICROSOFT LYNC För framtida bruk Spara följande information som en framtida referens, eller om du skulle behöva kontakta SMART support. Inköpsdatum: Serienummer: Interaktiv(a) skärm(ar)* Lync-enhet Konsol Kamera Bordsmikrofoner Ljudprocessor Högtalare USB Bridge Administratörskonto: Användarnamn Lösenord Lync-konto: Användarnamn Lösenord SIP URI Övrig information: *När du begär teknisk support, tillhandahålll då SMART support med den vänstra interaktiva skärmens serienummer. SV-3 smarttech.com/kb/170608 ONLINE INSTÄLLNINGSGUIDE SMART ROOM SYSTEM FÖR MICROSOFT LYNC Förberedelse för ditt rumssystem Utför alla åtgärder som visas i följande checklista innan du installerar ditt rumsystems hårdvara och konfigurerar mjukvaran. Uppgift Flera veckor innan rumsystemets hårdvara installeras och mjukvaran konfigureras Kontrollera att alla föremål som nämns i kontrollistor för förberedelse för installation och service för Room System för Lync (kb.smarttech.com/?q=14425). Kontrollera att din organisation har implementerat Lync 2013 och att Lync-infrastrukturen fungerar. Ladda ner och följ anvisningar i Lync Room System Deployment Guide (microsoft.com/download/details.aspx?id=39274). Denna guide förklarar hur man tillhandahåller Lync-kontot i Lync Server och Microsoft Exchange-servern. Använd en testdator för att bekräfta att Lync-kontot fungerar. Fastställ om din Lync-infrastruktur inkluderar en key management service-server (KMS) och om KMS-servern är konfigurerad att tillhandahålla produktnycklar för Lync 2013. En KMS-server tillhandahåller automatiskt en produktnyckel till Lync Room System-programvaran. Om din Lyncinfrastruktur inte inkluderar en KMS-server, så kan du använda fleraktiveringsnyckeln (MAK) som tillhandahålls av Microsoft under konfigureringen av mjukvaran. Innan du installerar rumsystemets hårdvara Läs all information i specifikationerna för rumsystemet och annan onlinedokumentation för att säkerställa följande: l l Att väggen kan hålla rumsystemets vikt. Att du använder rekommenderad hårdvara för den aktuella väggtypen. Välj en lämplig plats för rumsystemet: l l l l l l Installera inte rumsystemet på en plats där en dörr eller grind kan slå emot det. Installera inte rumsystemet i ett område där det utsätts för kraftiga vibrationer eller damm. Installera inte rumsystemet där huvudströmkällan går in i byggnaden. Se till att det finns tillräckligt med ventilering eller tillhandahåll luftkonditionering runt rumsystemet, så att hetta kan flöda ifrån enheten och monteringsutrustningen. Om du monterar rumsystemet i en fördjupning, lämna minst 4 tum (10 cm) med utrymme mellan rumsystemet och fördjupningens väggar för att säkerställa en bra ventilering och nedkylning. Se till att rummet är tillräckligt ljust så att kameran kan infånga video. För att förebygga att deltagarna inte ser mörka ut eller har skuggor i videon, se till att de inte har en bakgrundsbelysning. Installera rumsystemet så att dess mitt upprättas med mitten på konferensbordet. Detta säkerställer att konferensrummets bord är i mitten av kamerans synvinkel. Installera rumsystemet så att de interaktiva platta skärmarna är på en lämplig distans ifrån golvet. SV-4 Interaktiv platt skärm Från golvet till botten på den interaktiva platta skärmen Från golvet till botten på det aktiva skärmområdet SMART Board 8055i-G5 94 cm (37 tum) 104,8 cm SMART Board 8070i-G4 81,4 cm 97 cm. (38 1/8 tum) SMART Board 8084i-G4 74,9 cm. (29 1/2 tum) 89,9 cm. (35 3/8 tum) smarttech.com/kb/170608 ONLINE INSTÄLLNINGSGUIDE SMART ROOM SYSTEM FÖR MICROSOFT LYNC Uppgift Om du vill använda maskinvara från tredje part med ditt rumssystem, se Använd maskinvara som ej tillhandahållits av SMART med ditt SMART Room System för Microsoft Lync (kb.smarttech.com/?q=15294). Spara all produktförpackning så att den finns tillgänglig om du måste transportera rumsystemet vid ett senare datum. Innan du konfigurerar ditt rumsystems mjukvara Kontrollera att du har all nödvändig information för att ansluta rumsystemet till Lync Server, inklusive följande: l l l l l IP-adresserna för DNS-servrarna (om de inte har konfigurerats automatiskt från nätverket via DHCP) Administratörens användarnamn och lösenord som ska användas för rumsystemet Datornamnet för Lync-enheten för nätverksnärvaro Lync-kontonamnet och lösenordet för rumsystemet SIP URI-adress TIPS Du kan spara denna information på sidan SV-3 som en framtida referens. Kontrollera att en USB-mus och ett tangentbord är anslutna till Lync-enheten för att användas under programvarukonfigurationen. Konfigurering av ditt rumsystems mjukvara När du installerat ditt rumsystems hårdvara enligt snabbguiden, kan följa följande steg för att konfigurera mjukvaran: 1. Starta rumsystemet. 2. Konfigurera interaktiva skärmarna. 3. Konfigurera Lync Room System-mjukvarans inställningar för inledande installation. 4. Logga in och konfigurera skärmarna. 5. Konfigurera Lync Room System-mjukvara. 6. Kontrollera statusen för Lync Room System-mjukvarans produktnyckel. 7. Uppdatera Lync Room System-mjukvara. 8. Konfigurera SMART-inställningar. 9. Testa kontoinställningar för Lync. SV-5 smarttech.com/kb/170608 ONLINE INSTÄLLNINGSGUIDE SMART ROOM SYSTEM FÖR MICROSOFT LYNC Procedur 1: Starta rumsystemet Så här startar du rumsystemet a. Vrid strömbrytaren på undersidan av varje interaktiv skärm till positionen På (I). SBID8055i-G5 SBID8070i-G4 SBID8084i-G4 VIKTIGT För rum med två interaktiva skärmar vrider du strömbrytaren på höger sida av interaktiva skärmen och sedan strömbrytaren på vänster sida av skärmen. OBS! Beroende på rummets storlek påbörjas installationsprocessen för Lync-programmet när du först ansluter Lync till en strömkälla eller när du först startar den vänstra interaktiva skärmen. Under denna process startas Lync-enheten om flertalet gånger. b. Fortsätt till Procedur 2: Konfigurera interaktiva skärmar nedanför. Procedur 2: Konfigurera interaktiva skärmar Följ följande steg för varje interaktiva skärm som ingår i ditt rumssystem: Rumsstorlek Steg SRS-LYNC-XS Så här konfigureras en SMART Board 8055i-G5 interaktiv skärm på nästa sida SRS-LYNC-S Så här konfigureras en SMART Board 8070i-G4 interaktiv skärm på sidan SV-8 SRS-LYNC-M Så här konfigureras en SMART Board 8084i-G4 interaktiv skärm på sidan SV-8 SRS-LYNC-M-DUAL Så här konfigureras en SMART Board 8055i-G5 interaktiv skärm på nästa sida SRS-LYNC-L Så här konfigureras en SMART Board 8070i-G4 interaktiv skärm på sidan SV-8 SRS-LYNC-XL Så här konfigureras en SMART Board 8084i-G4 interaktiv skärm på sidan SV-8 SV-6 smarttech.com/kb/170608 ONLINE INSTÄLLNINGSGUIDE SMART ROOM SYSTEM FÖR MICROSOFT LYNC Så här konfigureras en SMART Board 8055i-G5 interaktiv skärm a. Tryck på knappen Val av ingång på den interaktiva platta skärmens kontrollpanels framsida tills ingångskällan visar HDMI. b. Kom åt interaktiva skärmens kontrollpanel: Nr. Namn 1 MENY 2 SET 3 [Upp] 4 [Ner] 5 [Vänster] 6 [Höger] VIKTIGT o I rumssystem med en interaktiv skärm, ta temporärt bort den vänstra högtalaren för att komma åt menyns kontrollpanel. o I rumssystem med två interaktiva skärmar, ta temporärt bort båda högtalare och kameran, och flytta sedan den högra interaktiva skärmen för att komma åt menykontrollpanelen. c. Tryck på MENU. d. Tryck på nedpilen tills menyn Inställning markeras och sedan tryck på SET. e. Tryck på nedpilen tills Lync® Room-återställningmarkeras och sedan tryck på SET. f. Tryck på MENU tills skärmmenyn stängs. OBS! Steg c till f konfigurerar interaktiva skärmarna för att användas med rumsystemet. g. Om ditt rumssystem har två interaktiva skärmar så måste du upprepa steg a till g för den andra interaktiva skärmen. h. Fortsätt till Procedur 3: Konfigurera Lync Room System-mjukvarans inställning för inledande installation på sidan SV-10. SV-7 smarttech.com/kb/170608 ONLINE INSTÄLLNINGSGUIDE SMART ROOM SYSTEM FÖR MICROSOFT LYNC Så här konfigureras en SMART Board 8070i-G4 interaktiv skärm a. Tryck på knappen Val av ingång på den interaktiva platta skärmens kontrollpanels framsida tills ingångskällan visar HDMI3/PC. b. Tryck på MENU på den interaktiva platta skärmens fjärrkontroll. c. Tryck på nedpilen tills menyn Inställning markeras och sedan tryck på SET. d. Tryck på nedpilen tills Lync® ROOM-återställningmarkeras och sedan tryck på högerpilen. Skärmmenyn blinkar ett kort ögonblick. e. Tryck på MENU eller EXIT tills skärmmenyn stängs. OBS! Steg b till e konfigurerar interaktiva skärmarna för att användas med rumsystemet. Dessa steg stänger även av främre kontrollpanelens ljud- och ingångsvalsfunktioner. f. Om ditt rumssystem har två interaktiva skärmar så måste du upprepa steg a till e för den andra interaktiva skärmen. g. Fortsätt till Procedur 3: Konfigurera Lync Room System-mjukvarans inställning för inledande installation på sidan SV-10. Så här konfigureras en SMART Board 8084i-G4 interaktiv skärm a. Tryck på knappen Val av ingång på den interaktiva platta skärmens kontrollpanels framsida tills ingångskällan visar HDMI3/PC. b. Tryck på MENU på den interaktiva platta skärmens fjärrkontroll. c. Tryck på nedpilen tills menyn Alternativ markeras och sedan tryck på OK. d. Tryck på nedpilen tills Lync® Room-återställningmarkeras och sedan tryck på OK. e. Tryck på vänsterpilen för att välja Återställningoch tryck sedan på OK. OBS! Steg b till e konfigurerar interaktiva skärmarna för att användas med rumsystemet. Dessa steg stänger även av främre kontrollpanelens ljud- och ingångsvalsfunktioner. f. Tryck på INPUToch tryck sedan på den röda knappen (under knappen BACK). Menyn Inmatningsetikett visas. g. Använd vänster- och högerpilarna för att markera HDMI3/PCoch tryck sedan på OK. h. Använd vänster-, höger-, upp- och nedpilarna för att markera PCoch tryck sedan på OK. SV-8 smarttech.com/kb/170608 ONLINE INSTÄLLNINGSGUIDE SMART ROOM SYSTEM FÖR MICROSOFT LYNC i. Tryck på nedpilen för att markera Stängoch tryck sedan på OK. I menyn Inmatningslista indikerar datorns inmatningsikon att dess driftsläge ärPC. VIKTIGT Om du inte slutför steg f till i så kan följande inträffa: o Den interaktiva platta skärmen kanske inte visar de yttre kanterna på Lync-enhetens skärm. o Användarna kan märka en högre videoskärmsfördröjning är normalt. j. Tryck på MENU. k. Tryck på nedpilen för att markera menyn BILD och tryck sedan på OK. l. Tryck på nedpilen för att markera Bildläge och tryck sedan på OK. m. Ställ in inställningarna enligt SMART:s rekommendationer: Alternativ Bildläge Bakgrundsbelysning Inställning Standard 100 Kontrast 84 Ljusstyrka 63 Skärpa 0 Mättnad 55 Färgton 0 Färgtemperatur 0 n. Tryck på MENU tills skärmmenyn stängs. o. Om ditt rumssystem har två interaktiva skärmar så måste du upprepa steg a till n för den andra interaktiva skärmen. p. Fortsätt till Procedur 3: Konfigurera Lync Room System-mjukvarans inställning för inledande installation på nästa sida. SV-9 smarttech.com/kb/170608 ONLINE INSTÄLLNINGSGUIDE SMART ROOM SYSTEM FÖR MICROSOFT LYNC Procedur 3: Konfigurera Lync Room System-mjukvarans inställning för inledande installation Hur man konfigurerar Lync Room System-programvarans första installationskörningsinställningar a. Välj ditt språk och klicka sedan på Nästa. b. Välj ditt land eller region, tid och valutapreferens, tangentbordslayout och klicka sedan på Nästa. c. Skriv ett användarnamn för administratörskontot och ett datornamn för Lync-enheten och klicka sedan på Nästa. Du måste ange administratörskontots användarnamn och lösenord när du ändrar rumsystemets konfiguration eller felsöker problem. Administratörskontot används enbart med ditt SMART Room System och är inte mappat eller på annat sätt associerat med användarkonton på ditt nätverk. I de flesta konfigurationer är administratörens användarnamn “admin”. VIKTIGT o Du måste ange ett användarnamn för administratörskontot i rutan Ange ett användarnamn.Låt inte denna ruta vara tom. o Använd inte “LyncRoom” som administratörskontots användarnamn, eftersom detta användarnamn är reserverat. d. Ange ett lösenord för administratörskontot och en ledtråd för det lösenordet och klicka sedan på Nästa. VIKTIGT o Du måste ange ett lösenord för administratörskontot i rutan Ange ett lösenord. Låt inte denna ruta vara tom. o Använd inte särskilda tecken för lösenordet som kräver användning av ALT-tangenten. o Om du glömmer bort administratörskontots användarnamn och lösenord, kan du inte återställa dem utan att återställa rumsystemet till fabriksbilden och sedan konfigurera programvaran igen. Därför bör du spara administratörskontots användarnamn och lösenord i sidan SV-3 eller på annan säker plats. SV-10 smarttech.com/kb/170608 ONLINE INSTÄLLNINGSGUIDE SMART ROOM SYSTEM FÖR MICROSOFT LYNC e. Välj din tidszon, specificera det aktuella datumet och tiden och klicka sedan på Nästa. VIKTIGT Du måste specificera korrekt datum och tid. Om rumsystemets datum och tid skiljer sig från datumen och tiderna på Lync och Microsoft Exchange-servrarna, kan inte rumsystemet ansluta sig till servrarna. Lync-enheten startar om en eller flera gånger. När den grundläggande konfigureringsprocessen är klar, visas en skärm som ber dig att ange administratörskontots lösenord. OBS! Efter att Lync-enheten stängs ned och startar igen för första gången, kan du ombedas att ange lösenordet eller så loggar den in självmant. I vilket fall som helst så stängs Lyncenheten ned och startar igen. f. Fortsätt till Procedur 4: Logga in och konfigurera skärmar nedanför. Procedur 4: Logga in och konfigurera skärmar Hur man loggar in och konfigurerar skärmarna a. Ange administratörskontots lösenord för rumsystemet och tryck sedan på ENTER. SMART:s licensavtal för slutanvändare visas. b. Läs igenom SMART:s licensavtal för slutanvändare och klicka sedan på Acceptera. Dialogrutan Konfigurering av konferensmikrofon öppnas. c. Välj Använd bordsmikrofonenoch klicka sedan på OK. VIKTIGT Du kan inte ändra denna inställning senare, så se till att du väljer rätt alternativ. d. Om dialogrutan Ett steg i taget visas, väljer du Använd rekommenderade inställningaroch klickar sedan på Acceptera. En dialogruta visas som ber dig att kontrollera skärminställningarna. e. I dialogrutan som ber dig att kontrollera skärminställningarna, klicka på OK. En annan dialogruta visas och kontrollpanelen öppnas. SV-11 smarttech.com/kb/170608 ONLINE INSTÄLLNINGSGUIDE SMART ROOM SYSTEM FÖR MICROSOFT LYNC f. I kontrollpanelen kan skärmen konfigureras enligt följande: VIKTIGT o Upprätta den översta delen på alla skärmarna enligt vad som visas i ovanstående diagram. o Placera konsolen till höger om de interaktiva platta skärmarna enligt vad som visas i ovanstående diagram. TIPS o För att fastställa vilken skärm som är vilken, tryck på Identifiera. Alla skärmnummer visas snabbt på skärmen. o Om du behöver ändra dessa inställningar senar,e se Tvinga ändring till displaykonfiguration för Lync Room System-mjukvara (kb.smarttech.com/?q=14653). g. I kontrollpanelen ställer du in konsolen som huvudskärmen genom att klicka på miniatyrbilden och sedan välja Välj denna som min huvudskärm. h. I kontrollpanelen, klicka på Tillämpa och klicka sedan på OK. i. I dialogrutan, klicka på OK. j. Om Lync-enheten startar om, ange administratörskontots lösenord för rumsystemet och tryck sedan på ENTER. Microsofts licensavtal för slutanvändare visas. k. Läs igenom Microsofts licensavtal för slutanvändare och klicka sedan på Acceptera. Lync-administratörskonsolen visas. l. Fortsätt till Procedur 5: Konfigurera Lync Room System-mjukvara på nästa sida. SV-12 smarttech.com/kb/170608 ONLINE INSTÄLLNINGSGUIDE SMART ROOM SYSTEM FÖR MICROSOFT LYNC Procedur 5: Konfigurera Lync Room System-mjukvara OBS! Denna procedur dokumenterar SMART:s recommenderade konfiguration av Lync Room Systemmjukvaran. Hänvisa till Microsoft Lync Room System Deployment Guide (microsoft.com/download/details.aspx?id=39274) för utförlig information om distribuering. Hur man konfigurerar Lync Room System-programvaran a. Klicka på Lync-inställningaroch ställ sedan in följande kontroller: Kontroll Procedur Inloggningsuppgifter Användarnamn Ange Lync-kontots kompletta domännamn i ett av två format, beroende på hur din organisations servrar är konfigurerade (till exempeldinadress\rum1 eller [email protected]). SIP URI Ange Lync-kontots SIP URI (till [email protected]). OBS! If the domain name used in the Lync account’s SIP URI is different from the domain name on the Lync Web Service certificate, see the SMART Room System for Lync administrator’s guide (smarttech.com/kb/170819). Lösenord Ange Lync-kontots lösenord. ProxyOm inloggningsuppgifterna för nätverket är samma som uppgifterna inloggningsuppgifter för Lync-kontot, välj Använd inloggningsuppgifter för Lync-konto. ELLER Om inloggningssuppgifterna för nätverket skiljer sig från ovanstående inloggningsuppgifter för Lync-konto, välj Andra inloggningsuppgifteroch ange sedan inloggningsuppgifterna för nätverket i rutorna Användarnamn och Lösenord. Konfigurationslägen Om din organisation upprätthåller en blandad miljö av Lync 2010och Lync 2013-serverpooler, välj Manuell och ange sedan Lync 2013-serverpoolens adress i rutan Internt servernamn. Kvalitetskontroll Du kan även aktivera kundundersökningsprogrammet för att underlätta felsökning. Loggar Du kan även välja Fullständig i rullgardinslistan och sedan aktivera Windows® händelseloggning för att underlätta felsökningen. SV-13 smarttech.com/kb/170608 ONLINE INSTÄLLNINGSGUIDE SMART ROOM SYSTEM FÖR MICROSOFT LYNC TIPS Du kan spara denna information i sidan SV-3 som en framtida referens. b. Klicka på Systeminställningaroch klicka sedan på Nätverksanslutningar. Fönstret Nätverksanslutningar öppnas. c. Högerklicka på Anslutning till lokalt nätverkoch välj sedan Status. Dialogrutan Status för lokalt nätverk öppnas. d. Bekräfta att rumsystemet är anslutet till internet. e. Klicka på Egenskaper. Dialogrutan Anslutningsegenskaper för lokalt nätverk öppnas. f. Välj Internet Protocol Version 4 (TCP/IPv4)och klicka sedan på Egenskaper. Dialogrutan Egenskaper för Internet Protocol Version 4 (TCP/IPv4) öppnas. g. .Z Hämta DNS-serveradressautomatiskt. ELLER Välj Använd följande DNS-serveradresseroch ange sedan din domäns DNS-serveradresser i rutorna Föredragen DNS-server och Alternativ DNS-server. h. Välj Bekräfta inställningar vid stängningoch klicka sedan på OK. i. Stäng dialogrutan Anslutningsegenskaper för lokalt nätverk och alla andra öppna fönster och dialogrutor. ANTECKNINGAR o Du kan även välja att ansluta ditt rumssystem till din organisations Active Directory®domän genom att klicka på Systemegenskaper. (se Microsoft Lync Room System Deployment Guide (microsoft.com/download/details.aspx?id=39274) för viktig information som du bör läsa innan du gör detta). o Du kan även välja att importera din organisations certifikat genom att klicka på Certificate Manager. j. Klicka på Web Updates. k. I avsnittet Microsoft Updates: o Om rumsystemet är anslutet till internet, välj Download from Microsoft Update server. o Om rumsystemet inte är anslutet till internet, välj Download from WSUS serveroch ange sedan din organisations WSUS-server. SV-14 smarttech.com/kb/170608 ONLINE INSTÄLLNINGSGUIDE SMART ROOM SYSTEM FÖR MICROSOFT LYNC l. I avsnittet OEM Updates: o Om rumsystemet är anslutet till internet, välj Download from OEM server. o Om rumsystemet inte är anslutet till internet, välj Download from internal serveroch ange sedan din organisations HTTP-server där uppdateringar till Lync Room System lagras. m. Om du inte vill att Lync-kontots lösenord ska ändras automatiskt, klicka på Password Renewaloch avaktivera Auto-Renew Password. n. Fortsätt till Procedur 6: Kontrollera status för Lync Room System-mjukvarans produktnyckel nedanför. Procedur 6: Kontrollera status för Lync Room System-mjukvarans produktnyckel Så här kontrolleras produktnyckelns status i version 15.05 eller tidigare av Lync Room Systemprogramvaran a. Klicka på OEM Settingsoch sedan på SRS Licensing Tool. b. Klicka på Check Status. Om din organisation har en produktnyckel till Lync Room System-programvaran som distribuerades av en key managed service-server (KMS), indikerar rutan Status att rumsystemet är licensierat. Annars indikerar rutan Status att rumsystemet inte är licensierat. OBS! Beroende på KMS-serverns inställningar, kan det ta KMS-servern flera timmar att allokera en produktnyckel till rumsystemet. SV-15 smarttech.com/kb/170608 ONLINE INSTÄLLNINGSGUIDE SMART ROOM SYSTEM FÖR MICROSOFT LYNC c. Om rumsystemet är licensierat, fortsätt till Procedur 7: Uppdatera Lync Room System- mjukvaran på nästa sida. ELLER Om rumsystemet inte är licensierat, gör då ett av följande: o Vänta tills KMS-servern har allokerat en produktnyckel till rumsystemet och repetera sedan steg a och b. OBS! Du kan fortsätta att använda Lync Room System-programvaran under utvärderingsperioden. o Ange en MAK som tillhandahållits av Microsoft i fältet MAK-nyckel, klicka på Aktivera nyckeloch fortsätt sedan till Procedur 7: Uppdatera Lync Room System-mjukvaran på nästa sida. Så här kontrolleras produktnyckelns status i version 15.06 eller senare av Lync Room Systemprogramvaran a. Klicka på Lync License. Om din organisation har en produktnyckel till Lync Room System-programvaran som distribuerades av en key managed service-server (KMS), indikerar rutan Status att rumsystemet är licensierat. Annars indikerar rutan Status att rumsystemet inte är licensierat. b. Om rumsystemet är licensierat, fortsätt till Procedur 7: Uppdatera Lync Room System- mjukvaran på nästa sida. ELLER Om rumsystemet inte är licensierat, gör då ett av följande: o Vänta tills KMS-servern har allokerat en produktnyckel till rumsystemet och repetera sedan steg a. OBS! Du kan fortsätta att använda Lync Room System-programvaran under utvärderingsperioden. o Välj Multiple Activation Key (MAK), skriv in MAK som du tillhandahållits av Microsoft i fältet Enter a key, klicka påActivate Keyoch fortsätt sedan till Procedur 7: Uppdatera Lync Room System-mjukvaran på nästa sida. SV-16 smarttech.com/kb/170608 ONLINE INSTÄLLNINGSGUIDE SMART ROOM SYSTEM FÖR MICROSOFT LYNC Procedur 7: Uppdatera Lync Room System-mjukvaran VIKTIGT l Denna procedur måste utföras om ditt rumssystem inkluderar en SMART Board 8055i-G5 interaktiv skärm och version 15.12.02 eller senare av Lync Room System-programvaran. l Om rumsystemet inte är uppkopplat mot internet, konfigurera en HTTP-server med aktuella Lync Room System-mjukvaruuppdatering och hänvisa rumsystemet till den servern (se Procedur 5: Konfigurera Lync Room System-mjukvara på sidan SV-13). Så här uppdaterar du Lync Room System-programvaran a. Klicka på Tillämpa & Starta om. Lync-enheten startas om i mötesläget. b. Klicka på Alternativoch sedan Inställningar.. Skärmen Ange dina inloggningsuppgifter visas. c. Ange administratörskontots användarnamn och lösenord för rumsystemet i textrutorna och tryck sedan på Autentisera. Rumsystemet startas om. d. Ange administratörskontots lösenord för rumsystemet och tryck sedan på ENTER. Lync-administratörskonsolen visas. e. Klicka på Webbuppdateringaroch klicka sedan på Kontrollera efter uppdatering och installera. Det tar en eller flera minuter för Lync Room System-mjukvaran att kontrollera efter uppdateringar – och en eller flera timmar för att installera dem. En dialogrutan visas när Lync Room System-mjukvaran inte hittar några uppdateringar på uppdateringsservern eller när Lync Room System-mjukvaran kopplas bort från uppdateringsservern. VIKTIGT Fortsätt inte till steg f förrän Lync Room System-mjukvaran installerat alla tillgängliga uppdateringar. f. Klicka på Tillämpa & Starta om. Lync-enheten startas om i mötesläget. g. Klicka på Alternativoch sedan Inställningar.. Skärmen Ange dina inloggningsuppgifter visas. SV-17 smarttech.com/kb/170608 ONLINE INSTÄLLNINGSGUIDE SMART ROOM SYSTEM FÖR MICROSOFT LYNC h. Ange administratörskontots användarnamn och lösenord för rumsystemet i textrutorna och tryck sedan på Autentisera. Rumsystemet startas om. i. Ange administratörskontots lösenord för rumsystemet och tryck sedan på ENTER. Lync-administratörskonsolen visas. j. Fortsätt till Procedur 8: Konfigurera SMART Settings nedanför. Procedur 8: Konfigurera SMART Settings Hur man konfigurerar SMART hårdvara a. Klicka på OEM-inställningaroch klicka sedan på SMART-inställningar. SMART-inställningarna visas. b. Klicka på SMART Room System-inställningar. c. Om din organisations kontorstid är 12 timmar, välj 12-timmars inställningoch välj sedan lämplig tidsram i rullgardinslistan. ELLER Om din organisations kontorstid inte är 12 timmar, välj Anpassad inställningoch välj sedan start- och sluttider för din organisations arbetsdag. d. Välj de dagar i veckan som din organisation är verksam. OBS! Ditt rumssystem går in i energisparläget efter kontorstiden som du anger på denna skärm. e. Klicka på SMART-maskinvaruinställningar. f. Bekräfta att alla komponenter av ditt rumssystem är upptagna på denna skärm. Om en komponent inte finns med i listan kan du göra följande: o Kontrollera att komponentens USB-kabel är ordentligt ansluten till Lync-enheten. o Om komponenten är en SMART Board 8055i-G5 interaktiv skärm måste du säkerställa att version 15.12.02 eller senare av Lync Room System-mjukvaran är installerad (se Procedur 7: Uppdatera Lync Room System-mjukvaran på föregående sida). g. Fortsätt till steg h. SV-18 smarttech.com/kb/170608 ONLINE INSTÄLLNINGSGUIDE SMART ROOM SYSTEM FÖR MICROSOFT LYNC Hur man kalibrerar och riktar pekningen på de interaktiva platta skärmarna h. Om SMART-inställningarna inte är öppna från föregående procedur, klicka på OEMinställningaroch klicka sedan på SMART-inställningar. SMART-inställningarna visas. i. Tryck på SMART-hårdvaruinställningar. j. Tryck på ikonen för den första interaktiva skärmen. TIPS När du trycker på den interaktiva skärmens bildskärm så blir cirkeln bredvid ikonen som hör ihop med den bildskärmen blå. k. Välj Avancerade inställningar från rullgardinslistan. l. Tryck på Kalibrera. Kalibreringsskärmen visas. Detta kan ta en stund. OBS! Om kalibreringsskärmen inte visas på den valda interaktiva platta skärmen, flytta den då till den valda interaktiva platta skärmen genom att trycka på mellanslag på tangentbordet. m. Följ anvisningarna på skärmen för att kalibrera och inrikta interaktiva skärmen. n. Om du konfigurerar ett rumssystem med två interaktiva platta skärmar, repetera steg i till m för den andra interaktiva platta skärmen. OBS! Du behöver inte kalibrera eller rikta konsolen. o. Fortsätt till steg p. Hur man optimerar kameran p. Om SMART-inställningarna inte är öppna från föregående procedur, klicka på OEMinställningaroch klicka sedan på SMART-inställningar. SMART-inställningarna visas. q. Klicka på SMART-maskinvaruinställningar. r. Klicka på kamerans ikon. s. Klicka på Förhandsgranskning. Fönstret Kamerakonfigurering öppnas. SV-19 smarttech.com/kb/170608 ONLINE INSTÄLLNINGSGUIDE SMART ROOM SYSTEM FÖR MICROSOFT LYNC t. Select the mains power line frequency for your country (50 Hz or 60 Hz), set the pan, tilt and zoom as appropriate for the meeting room’s size, make any other necessary changes to the camera settings, and then click OK. ANTECKNINGAR o Undvik användning av digital zoomning när möjligt då denna funktion kan minska videons kvalitet. o Luta kameralinsen innan du justerar inställningarna för digital lutning. o Digitala panorerings- och lutningsalternativ finns endast tillgängliga när kameran har zoomats in. u. Klicka på OK. SMART-inställningarna stängs. v. Fortsätt till Procedur 9: Testa inställningar för Lync-konto nedanför Procedur 9: Testa inställningar för Lync-konto Så här testar du inställningar för Lync-konto a. Klicka på Lync-inställningar. b. Om din organisation använder en Lync-server på anläggningen, klicka på Utför ett testsamtaloch följ sedan instruktionerna på skärmen för att testa ringfunktionerna. ELLER Om din organisation använder en Office 365™-baserad Lync-server, fortsätt till steg c. c. Klicka på Testa mötet nuoch följ sedan anvisningarna på skärmen för att testa serveranslutningarna och videofunktionerna. d. Om du inte kan avsluta ett testsamtal eller testa mötet, vänta då i en eller två minuter och försök sedan med steg b och c igen. TIPS o Om du fortfarande inte kan avsluta ett testsamtal eller testa mötet, kan du bekräfta rumsystemets Lync-kontouppgifter genom att använda dem på en dator med Lync 2013-klientprogramvaran. o Om ljudet är för högt eller lågt, justera ljudinställningarna i fliken Lync-inställningar. e. Klicka på Tillämpa & Starta om. Lync-enheten startas om i mötesläget. SV-20 smarttech.com/kb/170608 ONLINE INSTÄLLNINGSGUIDE SMART ROOM SYSTEM FÖR MICROSOFT LYNC o När rumsystemet ansluts till Microsoft Exchange-servern, visas mötesrummets kalender. o När rumsystemet ansluts till Lync Server, visas mötesrummets namn och knappen Träffas nu nedanför kalendern. OBS! Om Lync-enheten startar i administratörsläget, klicka på Tillämpa och starta om igen för att stänga och starta Lync-enheten i mötesläget. TIPS o Om Lync-enheten inte kan anslutas till Lync Server, använd då en dator med Lync 2013klientprogramvaran för att bekräfta Lync-kontouppgifterna. o Om Lync-enheten inte kan anslutas till Microsoft Exchange-servern, använd då en dator med en webbläsare för att logga in på Microsoft Outlook® Web Access med Lynckontouppgifterna. Detta gör så att du kan bekräfta att Lync-kontot kan få åtkomst till Microsoft Exchange-kalendern. SV-21 smarttech.com/kb/170608 SMART TECHNOLOGIES smarttech.com/support smarttech.com/support/entsupport