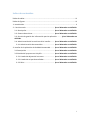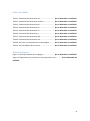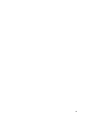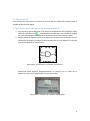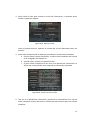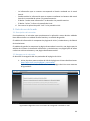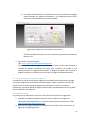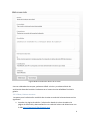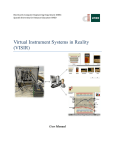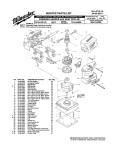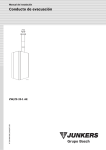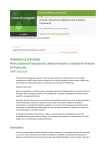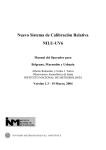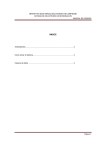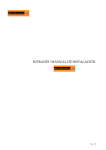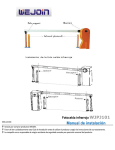Download Aplicación Android para el estudio de Electrónica Digital y
Transcript
[Escriba aquí] Aplicación Android para el estudio de Electrónica Digital y web asociada de gestión de los materiales. Aplicación Android para el estudio de Electrónica Digital y web asociada de gestión de los materiales. Aplicación Android para el estudio de Electrónica Digital y web asociada de gestión de los materiales. Aplicación Android para el estudio de Electrónica Digital y web asociada de gestión de los materiales. Aplicación Android para el estudio de Electrónica Digital y web asociada de gestión de los materiales. Primer Borrador. Septiembre 2014 Primera edición. Aplicación Android para el estudio de Septiembre 2014 Indice de contenidos: Índice de tablas ................................................................................................................ III Índice de figuras .............................................................................................................. III 1- Introducción. ................................................................................................................ V 2 – Servicios web. .............................................................. ¡Error! Marcador no definido. 2.1. Descripción ............................................................. ¡Error! Marcador no definido. 2.2. Sistema de archivos ................................................ ¡Error! Marcador no definido. 2.3. Servicio de gestión de información para la aplicación. ......... ¡Error! Marcador no definido. 2.4. Administración de los archivos de la interfaz......... ¡Error! Marcador no definido. 2.4.1 Administración de contenidos. ......................... ¡Error! Marcador no definido. 3- Interfaz de la aplicación de Realidad Aumentada. ........ ¡Error! Marcador no definido. 3.1 Descripción. ............................................................. ¡Error! Marcador no definido. 3.2 Gestión del proyecto en Unity3D. ........................... ¡Error! Marcador no definido. 3.2.1 Listado de objetos de la escena: ...................... ¡Error! Marcador no definido. 3.2.2 Listado de scripts desarrollados ....................... ¡Error! Marcador no definido. 3.2.3 Skins. ................................................................. ¡Error! Marcador no definido. I II Índice de tablas Tabla 1: Contenido del directorio raíz. .............................. ¡Error! Marcador no definido. Tabla 2: Contenido del directorio archivos. ...................... ¡Error! Marcador no definido. Tabla 3: Contenido del directorio bd. ................................ ¡Error! Marcador no definido. Tabla 4: Contenido del directorio css. ............................... ¡Error! Marcador no definido. Tabla 5: Contenido del directorio inc. ............................... ¡Error! Marcador no definido. Tabla 6: Contenido del directorio js. ................................. ¡Error! Marcador no definido. Tabla 7: Contenido del directorio php. .............................. ¡Error! Marcador no definido. Tabla 8: Contenido del directorio xml. .............................. ¡Error! Marcador no definido. Tabla 8. Archivos correspondientes a cada página. .......... ¡Error! Marcador no definido. Tabla 9. Lista de objetos de la escena. .............................. ¡Error! Marcador no definido. Índice de figuras Figura 1. Áreas principales de una página ......................... ¡Error! Marcador no definido. Figura 2. Organización de archivos en el proyecto de Unity. ............ ¡Error! Marcador no definido. III IV 1- Presentación. Este documento representa el manual de usuario de una aplicación Android para el estudio de Electrónica Digital. 2- Aplicación Android: pasos de funcionamiento. 1. Para iniciar la aplicación pulse en el menú correspondiente de su teléfono móvil sobre el icono de inicio e inicialmente se mostrará en la pantalla la imagen de vídeo tomada por la cámara de su dispositivo junto con el botón “Salir”. 2. Busque sobre el soporte impreso las figuras en el interior de los marcos con un aspecto de la imagen y enfoque la cámara sobre marco que rodee al circuito del que quiera obtener la información: Figura MU1. Framemarker con símbolo normalizado. Observará como aparece progresivamente un bloque con el icono de la aplicación junto con el nombre del circuito detectado. Figura MU2. Pantalla con cubo de información. V 3. Pulse sobre el cubo para acceder al menú de información. La pantalla ahora tendrá el siguiente aspecto: Figura MU3. Menú principal. Como se puede observar, aparece el nombre del circuito detectado sobre los botones. 4. Pulse sobre cualquiera de los botones para obtener la información deseada. a. Si pulsa sobre el botón Simulación se abrirá una simulación del circuito en el navegador del dispositivo. b. Si pulsa volver, volverá a la pantalla inicial. c. Si pulsa sobre Cualquiera de los otros tres botones de información se abrirá una nueva pantalla que mostrará la información requerida: Figura MU4. Pantalla de información. 5. Una vez en la pantalla de información, puede leer la información en la caja de texto y desplazar la barra de scroll en caso de que sea necesario para ver el texto completo. VI - La información que se muestra corresponde al botón resaltado en el menú lateral. - Puede cambiar la información que se muestra mediante los botones del menú lateral sin necesidad de volver a la pantalla anterior. - El botón “ocultar esta información” le devuelve a la pantalla anterior. - El botón “volver” le lleva a la pantalla de inicio. 6. Para cerrar la aplicación pulse “salir” en la pantalla inicial. 3- Guía de uso de la web. 3.1 Descripción del microsite. Funcionalmente, el microsite que complementa la aplicación consta de dos módulos bien diferenciados: un módulo de información y un módulo de gestión. El módulo de información lo componen las páginas de inicio / simulaciones y de Galería de simulaciones. El módulo de gestión lo componen la página de entrada a la sección, una página para la adición de circuitos al sistema de información y simulaciones, una página para la editar o eliminar archivos eistentes y una página de documentación. 3.2 Navegar por el microsite. Se describe la navegación del site partiendo de la página de inicio: 1. Inicio: el primer paso es teclear la URL de la página en la barra de direcciones: http://open.ieec.uned.es/digital_aumentada/ Esto nos llevará al index del site en el modo de página de inicio como muestra la figura MU5: Figura MU5. Página de inicio con el menú de navegación resaltado en azul. VII En la figura se resalta el menú de navegación desde donde se puede acceder a la galería de simulaciones o al módulo de gestión o desarrollo y documentación. Se incluye un icono del DIEEC con un link a la web del departamento. 2. Galería de simulaciones: URL: http://open.ieec.uned.es/digital_aumentada/galeria.html. A través del menú se accede a esta página, que presenta una galería de circuitos con un menú particular para mostrar la información sobre cada uno de ellos. Figura MU6. Detalle de la página Galería de imulaciones. a. Si se pulsan los botones funcionalidad, Presentaciones o Generalidades se mostrará la información correspondiente sobre los elementos de la pantalla: Figura MU6. Galería de simulaciones mostrando una información VIII b. Si se pulsa sobre el botón Ver simulación el servicio nos llevará a la página index actuando en modo de simulación y se renderizará sobre ella la simulación correpondiente al circuito pulsado. Figura MU7. Página index mostrando una simulación. El usuario puede interactuar con las simulciones pulsando interruptores, botones, etc. 3. Desarrollo y documentación: URL: http://localhost/HTML5/desarrollo.html Tercera y última de las páginas accesibles por menú, actúa como entrada al módulo de gestión mediante tres cajas que contienen un enlace y una descripción de las 3 páginas del módulo: la página de adición de circuitos, la página de edición y eliminación de circuitos y la página de documentación. 3.3 La herramienta del módulo de gestión. La web ofrece una herramienta para gestionar los datos que utilizan tanto el propio site como la aplicación Android, permitiendo añadir, editar, o eliminar circuitos del sistema. Esto se realiza desde las páginas de adición de circuitos y de edición eliminación, accesibles desde la página de Desarrollo y documentación o con las URLs que se indicarán más adelante. 3.3.1 Añadir Circuitos. Los pasos para la adición de circuitos a través del formulario son los siguientes: 1. Acceder a la página de adición desde el enlace situado en la página de Desarrollo y documentación o a través de la barra de direcciones con la URL http://localhost/HTML5/anadir.html 2. Una vez en la página rellenar los campos del formulario como se indica en la figura de la página siguiente. IX Figura MU8. Formulario de adición de circuitos. Una vez rellenados los campos, pulsamos Añadir circuito y se sobrescribirán los archivos de datos del servidor. Podremos ver el nuevo circuito añadido a final de la galería. 3.3.2 Editar / eliminar circuitos: Los pasos para la eliminación o edición de circuitos a través de la herramienta son los siguientes: 1. Acceder a la página de edición / eliminación desde el enlace situado en la página de Desarrollo y documentación o a través de la barra de direcciones con la URL http://localhost/HTML5/anadir.html X 2. Se realiza la función deseada: a. Para modificar la información de un circuito, seleccionamos lo seleccionamos en la lista desplegable del formulario de edición y rellenamos los campos como se indica en la figura. Figura MU9: formulario de edición de circuitos. Una vez completado, enviamos la información al servidor con el botón guardar. NOTA IMPORTANTE: al enviar el formulario se sobrescriben todos los campos, por lo que es necesario rellenar también aquellos que no han cambiado o aparecerán en blanco. b. Para eliminar un circuito se selecciona de la lista desplegable del formulario de eliminación más abajo en la misma página: XI Figura MU10: formulario de eliminación de circuitos. Pulsamos el botón Eliminar (en la figura MU10 oculto bajo de la lista). 3.3.3 Página de documentación: En la página de documentación accesible desde el enlace situado en la página de Desarrollo y documentación o a través de la barra de direcciones con la URL http://localhost/HTML5/documentación.html podemos descargar este manual y la guía del administrador. XII