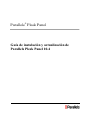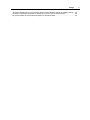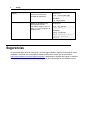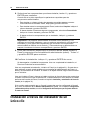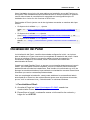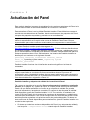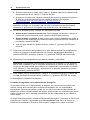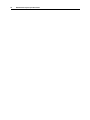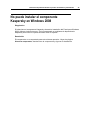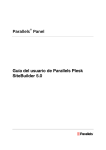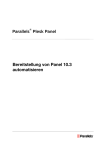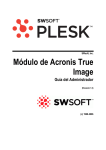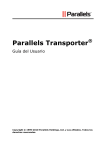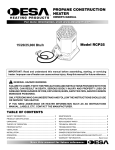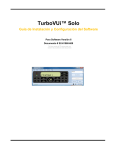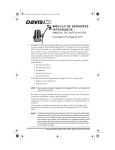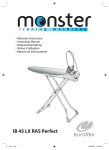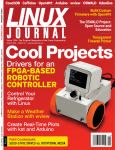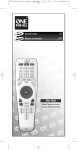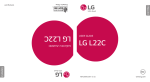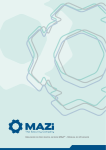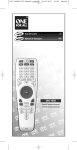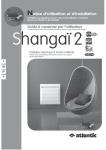Download Guía de instalación y actualización de Parallels Plesk Panel 10.3
Transcript
®
Parallels Plesk Panel
Guía de instalación y actualización de
Parallels Plesk Panel 10.4
Aviso de copyright
Parallels Holdings, Ltd.
c/o Parallels International GMbH
Vordergasse 59
CH-Schaffhausen
Suiza
Teléfono: +41-526320-411
Fax: +41-52672-2010
Copyright © 1999-2012 Parallels Holdings, Ltd. y afiliados. Todos los derechos reservados.
Este producto está protegido por leyes de derechos de autor de EE.UU. e internacionales. La
tecnología subyacente, las patentes y las marcas registradas del producto se describen en
http://www.parallels.com/trademarks.
Microsoft, Windows, Windows Server, Windows NT, Windows Vista y MS-DOS son marcas
registradas de Microsoft Corporation.
Linux es una marca registrada de Linus Torvalds.
Mac es una marca registrada de Apple, Inc.
Todas las marcas y nombres mencionados en este documento son marcas registradas de sus
respectivos propietarios.
Contenidos
Aviso de copyright
Error! Bookmark not defined.
Prólogo
5
Convenciones tipográficas ............................................................................................................ 5
Sugerencias ................................................................................................................................... 6
Acerca de este documento
7
Requisitos de instalación y actualización
9
Instalación y actualización en Linux ............................................................................................ 10
Instalación y actualización en Windows ...................................................................................... 11
Pasos a realizar antes de la instalación o actualización del Panel
12
Instalación del Panel
14
Instalación a través del interfaz web ........................................................................................... 16
Instalación a través de la línea de comandos ............................................................................. 18
Instalación a través del instalador de un único clic ..................................................................... 20
Inicialización del Panel ................................................................................................................ 21
Actualización del Panel
22
Comprobación previa a la actualización...................................................................................... 24
Actualización a través del interfaz web ....................................................................................... 24
Actualización a través de la línea de comandos ......................................................................... 27
Actualización de Parallels Plesk Billing independiente al Panel
29
Instalación y actualización de llaves de licencia
31
Instalación de llaves de licencia .................................................................................................. 32
Actualización de una llave de licencia de pruebas ...................................................................... 33
Configuración del Panel para Linux para acceder a actualizaciones de vendedores
34
Habilitación de soporte para SecureLVE
35
Resolución de problemas durante el proceso de instalación y actualización
37
Prólogo
No puede deseleccionar el componente Web Presence Builder cuando se instala el Panel..... 38
Durante la instalación del Panel, el sistema no reconoce que IIS está instalado. ...................... 38
No puede instalar el componente Kaspersky en Windows 2008 ................................................ 39
4
Prólogo
Prólogo
En esta sección:
Convenciones tipográficas ................................................................................ 5
Sugerencias ...................................................................................................... 6
Convenciones tipográficas
Los siguientes tipos de formato en el texto indican información especial.
Convención de formato
Tipo de información
Negrita especial
Vaya a la pestaña QoS.
Elementos que debe
seleccionar, como opciones de
menú, botones de comando o
elementos en una lista.
Nombres de capítulos,
secciones y subsecciones.
Ejemplo
Lea el capítulo Administración
básica.
Cursiva
Usada para enfatizar la
El sistema soporta búsquedas
importancia de un punto, para con el llamado carácter
comodín.
introducir un término o para
designar un marcador de línea
de comando, que debe
reemplazarse por un nombre o
valor real.
Monoespacio
Nombres de los selectores de
la hoja de estilo, archivos,
directorios y fragmentos CSS.
El archivo de licencia se
denomina license.key.
5
6
Prólogo
Negrita con formato
previo
Lo que escribe, destacado de
lo que se muestra en la
pantalla del ordenador.
Unix/Linux:
# cd /root/rpms/php
Windows:
>cd %myfolder%
Con formato previo
Salida en pantalla en sus
sesiones de línea de
comandos; código fuente en
XML, C++ u otro lenguaje de
programación.
Unix/Linux:
# ls –al /files
total 14470
Windows:
>ping localhost
Reply from 127.0.0.1:
bytes=32 time<1ms
TTL=128
Sugerencias
Si encuentra algún error en esta guía o si tiene alguna duda o sugerencia acerca de cómo
mejorarla, envíenos sus comentarios usando el formulario online que encontrará en
http://www.parallels.com/es/support/usersdoc/. Indíquenos el nombre de la guía, el nombre
del capítulo y de la sección así como el fragmento de texto donde ha encontrado el error.
CAPÍTULO
1
Acerca de este documento
Finalidad
La finalidad de este documento es proporcionar información acerca de la instalación y
actualización de Parallels Panel (en este documento denominado el Panel) en un
servidor físico o virtual. Este documento va dirigido a hosters que deseen convertir sus
servidores en una solución de hosting completa y ofrecer servicios de hosting a sus
clientes. Las recomendaciones descritas en este documento son lo que nosotros
consideramos las mejores prácticas - completamente analizadas y garantizadas - para
la instalación y actualización del Panel.
Ámbito
Los clientes del Panel se dividen en dos grupos principales - hosters y proveedores de
servicios de hosting. Un hoster típico tiene sus propios servidores físicos o virtuales y
ofrece servicios de hosting de forma directa a sus clientes. Un proveedor de servicios
de hosting suele disponer de una infraestructura más compleja y revende el Panel a
los hosters.
Este documento va dirigido al primer grupo - a los hosters. Este detalla el
procedimiento de instalación o actualización del Panel en su entorno.
Con el fin de dar respuesta a las necesidades de los proveedores de servicios,
ponemos a su disposición otro documento denominado Guía de automatización del
despliegue de Parallels Plesk Panel 10.3. Este documento describe cómo automatizar el
despliegue del Panel y cómo desplegar el Panel dentro de Parallels Virtuozzo
Containers.
Descripción
El capítulo "Requisitos de instalación y actualización", tal y como su nombre indica, detalla
los requisitos que deben cumplirse antes de iniciar la instalación o actualización.
El capítulo "Pasos a realizar antes de la instalación o actualización del Panel" proporciona las
opciones que usted puede ajustar antes de iniciar la instalación o actualización.
El capítulo "Instalación del Panel" describe la instalación del Panel en Linux y Windows.
El capítulo "Comprobación previa a la actualización" va dirigido a propietarios de Parallels
Panel 9 y de versiones anteriores. Aquí se detalla cómo actualizar de forma segura
una de estas versiones del Panel a Panel 10.
El capítulo "Actualización del Panel" explica el proceso de actualización de versiones
anteriores del Panel tanto para Linux como para Windows. Aquí se incluye la
actualización de Paneles que incluyen Parallels Plesk Billing.
El capítulo "Actualización de un Parallels Plesk Billing autónomo al Panel" describe cómo
actualizar de Parallels Plesk Billing a Panel 10.
8
Acerca de este documento
El capítulo "Instalación y actualización de llaves de licencia" detalla cómo instalar o actualizar
la llave de licencia del Panel.
El capítulo "Configuración del Panel para Linux para acceder a actualizaciones de vendedores"
describe cómo mantener su sistema operativo actualizado.
El capítulo "Habilitación de soporte para SecureLVE" describe cómo habilitar la extensión
Secure Lightweight Virtual Environment (SecureLVE) en un servidor que esté
ejecutando Cloud Linux.
El capítulo "Resolución de problemas durante el proceso de instalación y actualización" detalla
cómo resolver posibles incidencias durante la instalación o actualización del Panel.
CAPÍTULO
2
Requisitos de instalación y actualización
Antes de instalar el Panel en su servidor, compruebe que cumple los requisitos
detallados en las secciones que aparecen a continuación.
En este capítulo:
Instalación y actualización en Linux .................................................................. 10
Instalación y actualización en Windows............................................................. 11
10
Requisitos de instalación y actualización
Instalación y actualización en Linux
Le recomendamos instalar el Panel en un sistema operativo limpio. Antes de instalar o
actualizar Parallels Panel para Linux, compruebe que se cumplen los siguientes
requisitos:
Previamente ha configurado una dirección IPv4 estática. Si desea instalar el
componente Administrador de Clientes y Negocio, también debería disponer de un
nombre de host que resuelva a esta dirección IP.
PHP 5 es imprescindible para el nuevo componente Web Presence Builder.
El espacio en disco asignado al directorio /tmp es superior a 3 GB.
El usuario que ejecuta el instalador puede ejecutar archivos en el directorio /tmp.
Esto permite instalar los paquetes de sistema requeridos para el Panel. Una vez
completada la instalación, le recomendamos montar /tmp con la opción noexec.
Para más información acerca de la realización de esta acción, visite
http://kb.parallels.com/es/1410 (http://kb.parallels.com/en/1410).
Si ejecuta Debian, CloudLinux o Ubuntu, añada actualizaciones y repositorio de
seguridad a su configuración apt (administrador de paquetes).
Su disco duro debe estar particionado correctamente. Para más información,
consulte el artículo http://kb.parallels.com/es/article_17_819_en.html.
En sistemas operativos Debian y Ubuntu, la ruta /usr/local/psa se reserva
para las necesidades del sistema. Es extremadamente recomendable que no cree
este directorio manualmente ni que monte otra partición en esta ubicación. En su
lugar, si desea usar otra partición para el Panel, monte la partición en /opt/psa/,
la ruta natural para instalaciones Ubuntu y Debian. Si omite esta recomendación, el
Panel no podrá aplicar ninguna actualización.
Si desea instalar el Panel con el componente Administrador de Negocio, primero
debería comprobar que la opción de configuración sort_buffer_size del servidor
MySQL se ha establecido a 2 Megabytes (sort_buffer_size=2M) o a un valor superior.
Esta opción se define en el archivo /etc/my.cnf. Una vez realizado el cambio de
configuración, reinicie el servicio mysqld:
service mysqld restart
Requisitos de instalación y actualización
11
Instalación y actualización en Windows
Antes de instalar o actualizar Parallels Panel para Windows, compruebe que se
cumplen los siguientes requisitos:
Antes de iniciar la instalación del producto, le recomendamos crear un backup
completo de sistema de todo el servidor.
Su servidor no está actuando como un controlador de dominio Windows (ni como
principal ni como backup). Si no se cumple este requisito, pueden producirse fallos
de sistema durante la creación de dominios con determinados nombres.
Internet Information Services (IIS) debería estar instalado en el servidor.
Particularmente, se requieren los siguientes componentes:
En Windows Server 2003, World Wide Web (WWW) Service y File Transfer
Protocol (FTP) Service.
En Windows Server 2008, los componentes predeterminados de Web Server
Role.
Antes de instalar el Panel, en el SO debería configurarse una dirección IPv4
estática.
La ruta de instalación del Panel sólo debe contener símbolos ASCII.
El Panel sólo puede instalarse en una partición NTFS.
Si tiene previsto utilizar soporte para Microsoft SQL Server en el Panel, SQL
Server debería estar instalado y configurado para utilizar el modo de seguridad
estándar o combinado. Si SQL Server no está instalado, puede seleccionar
instalarlo con el Panel y configurarlo con el nombre de administrador 'sa' y una
contraseña aleatoria.
Antes de actualizar el Panel, verifique que dispone de la versión más reciente de
Microsoft Visual C++ Redistributable Package.
Nota: Para instalar Microsoft SQL Server 2008 como parte de la instalación Plesk,
primero debería instalar Microsoft Installer 4.5 y .NET Framework 2.0 SP 2. Si está
ejecutando Windows 2003 Server, instale el Service Pack 2 para Windows 2003 antes
de iniciar la instalación del Panel.
Si desea instalar el Panel con el componente Administrador de Negocio, primero
debería comprobar que la opción de configuración sort_buffer_size del servidor
MySQL se ha establecido a 2 Megabytes (sort_buffer_size=2M) o a un valor superior.
Esta opción se define en el archivo
%plesk_dir%\Databases\MySQL\Data\my.ini. Una vez realizados los cambios
en la configuración, reinicie el servicio mysqld ejecutando los dos siguientes
comandos desde el shell:
net stop mysql
net start mysql
CAPÍTULO
3
Pasos a realizar antes de la instalación o
actualización del Panel
Este capítulo proporciona información acerca de algunos ajustes o pasos adicionales
que usted puede realizar antes de iniciar la instalación o actualización del Panel.
Especifique las versiones del Panel disponibles para ser instaladas o
actualizadas
A partir de Panel 10.4, hemos incorporado un nuevo sistema de versiones para el
Panel. El Panel, durante su ciclo de vida, pasa por distintas fases de desarrollo. Es
normal que en las primeras fases, cuando se acaban de implementar todas las
prestaciones nuevas, las builds del Panel sean menos estables en comparación con
las builds posteriores. Con el fin de indicar la fase en la que se encuentra la versión
actual del Panel, le hemos añadido lo que denominamos una "etiqueta de calidad",
que puede ser:
Versión de prueba.
Empezamos cada ciclo de versiones con la publicación de varias versiones de
prueba para finalidades de previsualización. Usted puede realizar actualizaciones
secuencialmente desde la primera versión hasta la última y a continuación
actualizar a versiones más estables. Tenga en cuenta que no proporcionamos
soporte técnico para este tipo de builds, tampoco en el caso de que se actualicen a
versiones más estables. Así, le recomendamos evitar el uso de estas builds en un
entorno de producción.
Notas:
1.
Por omisión, las builds de prueba no se muestran como disponibles para su
instalación. Sólo puede instalar la versión de prueba del Panel ejecutando Parallels
Installer con una de las opciones especiales. Para más información, consulte el
capítulo Instalación del Panel (en la página 14).
2.
La actualización a la próxima versión de prueba sólo estará disponible para
aquellos clientes que dispongan de una build de prueba. Las builds más estables
del Panel no disponen de la opción correspondiente en el GUI.
Versión previa al lanzamiento.
Este tipo de versión incluye todas las prestaciones aclamadas y las versiones
anteriores pueden actualizar a esta versión. A su vez, la calidad de este tipo de
versión se va mejorando mediante actualizaciones. Si selecciona la versión previa
al lanzamiento, usted será el primero en ver las prestaciones nuevas y en recibir
las actualizaciones más recientes.
Versión de lanzamiento.
Una versión de lanzamiento ha pasado todas las pruebas de calidad. Las
incidencias menores en términos de estabilidad se corrigen rápidamente mediante
actualizaciones. Le recomendamos que siempre use versiones de lanzamiento del
Panel para instalación o actualización.
Pasos a realizar antes de la instalación o actualización del Panel
Versión estable.
Una versión estable ha recibido todas las actualizaciones y desde hace tiempo
numerosos proveedores de servicios ya la están usando de forma satisfactoria.
Cuando una versión se considera estable, ya no recibe ninguna actualización.
Usted es quien debe decidir la versión a usar. Por ejemplo, considere instalar o
actualizar la versión previa al lanzamiento del Panel si simplemente desea probar las
prestaciones nuevas del Panel antes de su lanzamiento oficial. De lo contrario, si
desea disponer de la solución más segura, espere hasta que el Panel esté en fase
estable. Esto puede tardar un par de meses tras el lanzamiento oficial.
Instalación del Panel con paquetes de repositorios alternativos (Sólo CentOS)
En Panel 10.2 y en versiones anteriores, Parallels Installer obtenía los paquetes
requeridos para la instalación o actualización del Panel mediante el servidor de
actualizaciones de Parallels. Este servidor también contenía actualizaciones para
estos paquetes. De esta forma, no existía ninguna forma de usar versiones
personalizadas de un paquete cuando se instalaba o actualizaba el Panel. En la
versión 10.3 y en versiones posteriores, usted dispone de esta posibilidad si ajusta la
configuración del instalador.
El instalador ajustado funciona de la siguiente forma: Este comprueba que usted
dispone del administrador de paquetes yum y que este está configurado para usar
repositorios alternativos. Si esta verificación es correcta, el instalador utiliza las
versiones más recientes de los paquetes que encuentra en todos los repositorios
disponibles cuando instala o actualiza el Panel. Por ejemplo, si el servidor de
actualizaciones de Parallels contiene MySQL v.5.0.84 y otro repositorio (por ejemplo,
IUS) contiene MySQL v.5.0.93, se instalará la versión más reciente (5.0.93).
Para activar esta prestación, edite el archivo /root/.autoinstallerrc
añadiéndole la línea USE_YUM='yes'.
13
CAPÍTULO
4
Instalación del Panel
Para instalar el Panel en servidores basados en Windows o Linux, use la utilidad
Parallels Installer. Esta utilidad se conecta al servidor de actualizaciones de Parallels,
donde se almacenan los paquetes del Panel, recupera los paquetes requeridos y
procede con su instalación.
La utilidad Parallels Installer puede descargarse en
http://www.parallels.com/es/products/plesk/download/. Existen distintas distribuciones
de Parallels Installer, creadas para distintos sistemas operativos y plataformas, por lo
que le recomendamos comprobar que obtiene el Parallels Installer adecuado para los
sistemas operativos de su host. Generalmente, los binarios de Parallels Installer se
distribuyen con nombres en el siguiente formato:
parallels_installer_v<installer version>_os_<operating system
version >_<platform>. Parallels Installer funciona vía el interfaz de usuario web
gráfico o la línea de comandos.
Si usted ejecuta Linux y desea instalar rápidamente la versión más reciente del Panel
en la configuración típica, le recomendamos usar nuestra utilidad Instalador de un
único clic. Descubra esta herramienta en la sección correspondiente de este capítulo.
Una vez completada la instalación, realice la configuración inicial del Panel. No se
permite realizar ninguna otra operación hasta que no se haya inicializado el Panel. La
inicialización establece la contraseña, el email y la información de contacto del
administrador del Panel.
Parallels Installer y etiquetas de calidad de la versión del Panel
Tal y como se describe en la sección Pasos a realizar antes de la instalación o actualización
del Panel (en la página 12), a partir de Panel 10.4 usted puede seleccionar la build del
Panel a instalar en función de su etiqueta de calidad: De prueba, previa al
lanzamiento, lanzamiento o estable. El soporte de las etiquetas de calidad está
disponible a partir de Parallels Installer 3.11.0. Por omisión, sólo se muestran las
versiones de lanzamiento y estables más recientes para instalación. Con el fin de
permitirle instalar otras versiones de Panel, Parallels Installer dispone de dos opciones
que controlan la lista de versiones de Panel que se muestran durante la instalación:
Si desea ver todas las versiones disponibles del Panel (con etiquetas de calidad),
use la opción --skip-branch-filter cuando ejecute Parallels Installer.
Si desea ver las versiones más recientes con la etiqueta de calidad especificada,
use la opción --branch <quality_tag> cuando ejecute Parallels Installer,
donde <quality_tag> es una de las etiquetas de calidad de la versión de
Panel.
Nota: El uso de una de estas opciones es la única forma de instalar la versión de
prueba del Panel.
Instalación del Panel
Estas opciones están disponibles tanto para versiones Linux como para versiones
Windows de Parallels Installer.
En este capítulo:
Instalación a través del interfaz web .................................................................. 16
Instalación a través de la línea de comandos .................................................... 18
Instalación a través del instalador de un único clic ............................................ 20
Inicialización del Panel ...................................................................................... 21
15
16
Instalación del Panel
Instalación a través del interfaz web
Para instalar Parallels Panel a través del interfaz web, siga las instrucciones que se
detallan en esta sección.
Si desea incluir el componente Administrador de Clientes y Negocio (C&BM) durante la
instalación, tenga en cuenta que el nombre de host del Panel debe poder resolverse a
una dirección IP. Esta limitación se debe a que el Panel usa Single Sign-On (SSO)
para interactuar con C&BM y el servicio SSO no puede funcionar correctamente con
nombres de host que no puedan resolverse o directamente con direcciones IP.
Para instalar el Panel usando el interfaz web:
1. Descargue la utilidad Parallels Installer más apropiada para su sistema
operativo en http://www.parallels.com/es/products/plesk/download/ y
guárdela en el disco duro de su servidor.
2. (Sólo para Linux) Establezca el permiso de ejecución para Parallels
Installer:
chmod +x parallels_products_installer_file_name
3. Ejecute Parallels Installer.
En un servidor Linux/Unix:
./parallels_products_installer_file_name --web-interface
En un servidor Windows:
parallels_products_installer_file_name
(Sólo para Linux) Abra su navegador e introduzca https://host-name:8447/ o
https://IP-address:8447/ en la barra de dirección. Se abrirá el interfaz web de
Parallels Installer.
(Sólo para Windows) El asistente de Parallels Installer se abre en una ventana
nueva del navegador. Una vez iniciado el instalador, se abre otra ventana de la
consola. Esta ventana muestra las operaciones realizadas por la utilidad. Esta se
cierra una vez completada la instalación o al cabo de 30 minutos de inactividad.
4. (Sólo para Windows) Seleccione el idioma para el asistente de
instalación.
5. Acceda al interfaz web.
Si está ejecutando Windows, introduzca el nombre de usuario del administrador
("Administrador"), la contraseña del administrador y haga clic en Iniciar sesión.
Instalación del Panel
17
Si está ejecutando Linux, introduzca el usuario root del sistema y la contraseña
y haga clic en Iniciar sesión.
6. (Opcional) Haga clic en Actualizar configuración de instalación y origen y
especifique el origen del paquete de distribución de Parallels Panel:
La opción seleccionada por omisión es Servidor oficial de actualizaciones de
Parallels. Especifique la ubicación donde se almacenarán los archivos de
instalación.
Si selecciona un servidor mirror, especifique la ubicación del archivo
products.inf3 en el campo URL al directorio con el archivo .inf3. Especifique la
ubicación donde se almacenarán los archivos de instalación.
Si selecciona un medio local, especifique la ubicación de archivo
products.inf3 en el campo Ruta absoluta al archivo .inf3.
7. Si utiliza un servidor proxy, seleccione la casilla Conectar usando un proxy
y especifique los siguientes parámetros:
Especifique el número de puerto y el nombre de host del proxy en los campos
Dirección del proxy y puerto.
Si este proxy requiere autenticación, seleccione la casilla Requerir autenticación y
especifique el nombre de usuario y la contraseña.
8. (Sólo para Linux) Seleccione el paquete de instalación y haga clic en
Guardar para guardar las preferencias de instalación e iniciar la
instalación.
9. Haga clic en Instalar o actualizar producto. Se le redireccionará a la lista de
productos.
10. Seleccione la casilla correspondiente a Parallels Panel y la versión que
desea instalar. Por omisión, se seleccionan las versiones más recientes
de los productos.
11. Seleccione el tipo de instalación:
Por omisión, se selecciona la instalación Típica. Esta incluye el número mínimo
de paquetes requeridos para que el Panel funcione correctamente.
Para instalar todos los componentes del Panel, seleccione la instalación
Completa.
Si sólo desea instalar algunos de los componentes, seleccione la instalación
Personalizada.
12. Si desea especificar los componentes a instalar, seleccione la casilla
Previsualizar selección de componentes y haga clic en Continuar.
18
Instalación del Panel
13. (Sólo para Windows) Para iniciar la instalación, cambie las rutas de
instalación del producto, especifique la contraseña del administrador
nuevo y haga clic en Continuar.
Nota: Puede separar los datos de las cuentas de usuario de los datos del Panel
simplemente guardándolos en dos directorios distintos. Por omisión, estas rutas se
definen al mismo directorio, pero le recomendamos guardar los datos de las
cuentas de usuario en otro disco duro para así disfrutar de un mejor rendimiento y
estabilidad.
Una vez completada la instalación, inicialice el Panel (en la página 21). Se trata de un
paso arbitrario cuando usted establece la contraseña del administrador del Panel, el
email y la información de contacto. El Panel no le dejará realizar ninguna acción hasta
que lo inicialice.
Una vez iniciado el Panel, obtenga e instale una llave de licencia de prueba o adquiera
e instale una licencia nueva de producción. Si desea descubrir cómo obtener e instalar
llaves de licencia del Panel, consulte el capítulo Instalación y actualización de llaves de
licencia (en la página 31).
Si el servidor está protegido por un firewall, compruebe que ha configurado el firewall
tal y como se describe en la Guía del administrador del Panel, en el capítulo Configuración
y mantenimiento de su servidor, sección Configuración del Panel para que se ejecute detrás de
un router con firewall.
Instalación a través de la línea de
comandos
Para instalar Parallels Panel a través de la línea de comandos, siga las instrucciones
detalladas en esta sección.
Si desea incluir el componente Administrador de Clientes y Negocio (C&BM) durante la
instalación, tenga en cuenta que el nombre de host del Panel debe poder resolverse a
una dirección IP. Esta limitación se debe a que el Panel usa Single Sign-On (SSO)
para interactuar con C&BM y el servicio SSO no puede funcionar correctamente con
nombres de host que no puedan resolverse o directamente con direcciones IP.
Para instalar el Panel a través de la línea de comandos:
1. Descargue la utilidad Instalador de Parallels más apropiada para su
sistema operativo en
http://www.parallels.com/products/plesk/download/ y guárdela en el
disco duro de su servidor.
2. (Sólo para Linux) Establezca el permiso de ejecución para el Instalador
de Parallels:
chmod +x parallels_products_installer_file_name
Instalación del Panel
19
3. Ejecute el Instalador de Parallels.
En un servidor Linux/Unix:
./parallels_products_installer_file_name
En un servidor Windows:
parallels_products_installer_file_name --console
4. Lea las notas de instalación que aparecerán en pantalla e indique 'n'
para ir a la siguiente pantalla. Presione ENTER.
5. Especifique el origen del paquete de distribución de Parallels Panel.
Puede optar por realizar la instalación desde el sistema de archivos local, el
servidor oficial de actualizaciones de Parallels u otro sitio. Por omisión, se
selecciona el servidor oficial.
Si desea recuperar los archivos de instalación de un sistema de archivos local o
almacenamiento de red:
a
Indique 's' y presione ENTER.
b
Para seleccionar un sistema de archivos local, teclee 1. Si desea optar por un
dispositivo de almacenamiento de red, indique 3. Presione ENTER.
c
Si selecciona la opción de sistema de archivos local, especifique la ubicación
del archivo de configuración products.inf3. Si opta por un almacenamiento
de red, indique la dirección. Por ejemplo, http://example.com,
http://192.168.10.10, ftp://192.168.10.10.
Nota: Si está ejecutando Windows, puede usar las rutas de sistema local cuando
especifique el origen. No se pueden usar recursos compartidos de red
directamente, únicamente si previamente ha mapeado una unidad de red a una
unidad local.
d
Una vez haya seleccionado la fuente, indique 'n' para ir al próximo paso y
presione ENTER.
6. Si usa un servidor proxy, indique los siguientes ajustes:
a
Número de puerto y nombre del host del proxy. Para indicarlos, introduzca 's',
indique el nombre del host, el número de puerto y presione ENTER para
continuar.
b
Nombre de usuario y contraseña. Si este servidor proxy requiere autenticación,
teclee 'a', presione ENTER, introduzca el nombre de usuario y presione
ENTER, introduzca la contraseña y presione ENTER.
c
Una vez haya indicado los ajustes del proxy, indique 'n' y presiones ENTER
para seguir con la instalación.
7. Seleccione las versiones del producto que desea instalar: indique el
número correspondiente a la versión del producto deseada y presione
ENTER, entonces indique 'n' y presione ENTER para continuar.
20
Instalación del Panel
8. Seleccione los componentes que desea instalar, teclee 'n' y presione
ENTER para continuar.
Cuando así se le pida, especifique los parámetros requeridos para los
componentes seleccionados.
Para instalar un número mínimo de paquetes requeridos para un correcto
funcionamiento de Parallels Panel, deje Típica y presione ENTER.
Para instalar todos los componentes del Panel, seleccione Completa: indique el
número deseado y presione ENTER.
Si desea instalar únicamente algunos componentes, seleccione Personalizada:
indique el número deseado y presione ENTER.
Si desea revisar los componentes que se instalarán, indique L y presione
ENTER.
Sugerencia: Los paquetes seleccionados se marcan con el símbolo [*]. Los
paquetes que ya están instalados y que no requieren actualización se marcan con
el símbolo [=]. Los grupos de componentes que contienen los componentes
seleccionados se marcan con el símbolo [.]. Para seleccionar o deseleccionar un
paquete, introduzca el número correspondiente y presione ENTER.
9. (Sólo para Windows) Especifique el directorio donde desea instalar el
Panel y proporcione la contraseña del administrador (admin). Teclee 'n'
y presione ENTER para continuar.
10. Confirme la instalación: indique 'n' y presione ENTER de nuevo.
Se descargarán e instalarán los paquetes. Una vez completada la instalación, el
Panel se iniciará de forma automática.
Una vez completada la instalación, inicialice el Panel (en la página 21). Se trata de un
paso arbitrario cuando usted establece la contraseña del administrador del Panel, el
email y la información de contacto. El Panel no le dejará realizar ninguna acción hasta
que lo inicialice.
Una vez iniciado el Panel, obtenga e instale una llave de licencia de prueba o adquiera
e instale una licencia nueva de producción. Si desea descubrir cómo obtener e instalar
las llaves de licencia del Panel, consulte el capítulo Instalación y actualización de llaves de
licencia (en la página 31).
Si el servidor está protegido por un firewall, compruebe que ha configurado el firewall
tal y como se describe en la Guía del administrador del Panel, en el capítulo Configuración
y mantenimiento de su servidor, sección Configuración del Panel para que se ejecute detrás de
un router con firewall.
Instalación a través del instalador de un
único clic
Instalación del Panel
21
Use el instalador de un único clic para realizar una instalación nueva del Panel en un
único paso. Esta utilidad determina automáticamente su sistema operativo e instala la
versión más reciente de una distribución apropiada en la configuración típica. El
instalador de un único clic sólo funciona en SOs Linux.
Para instalar el Panel, ejecute uno de los siguientes comandos en nombres del súper
usuario.
Si dispone de la utilidad wget , ejecute
wget -O - http://autoinstall.plesk.com/one-click-installer |
sh
Si dispone de la utilidad curl, ejecute
curl http://autoinstall.plesk.com/one-click-installer | sh
Si dispone de la utilidad fetch, ejecute
fetch -o - http://autoinstall.plesk.com/one-click-installer |
sh
Inicialización del Panel
La inicialización del Panel - también denominada configuración inicial - es el primer
paso a realizar en el Panel una vez se ha completado la instalación del mismo. Hasta
que no se inicializa el Panel no se permite realizar ninguna otra operación. La
inicialización establece la contraseña, email e información de contacto del
administrador del Panel.
Cuando se instala Parallels Panel, se genera una contraseña aleatoria para el usuario
'admin', que reemplaza el anterior esquema, en que se usaba la misma contraseña
predeterminada en todas las instalaciones. Este cambio se ha efectuado con el fin de
proteger los servidores donde se haya realizado una instalación nueva del Panel frente
a hackers que usan la contraseña predeterminada.
Una vez completada la instalación, usted puede establecer la contraseña del admin
autenticada en el Panel con las credenciales del power user del sistema del servidor,
que es "root" en sistemas Linux y "Administrador" en sistemas Windows.
Para inicializar el Panel:
1. Acceda al Panel en https://<host-name-or-IP>:8443 usando las
credenciales Power User del servidor.
2. Especifique el email, contraseña nueva e información de contacto y
haga clic en ACEPTAR.
CAPÍTULO
5
Actualización del Panel
Este capítulo detalla el proceso de actualización de versiones anteriores del Panel a la
versión más reciente en servidores basados en Linux/Unix o Windows.
Para actualizar el Panel, use la utilidad Parallels Installer. Esta utilidad se conecta al
servidor de actualizaciones de Parallels, donde se almacenan los paquetes del Panel,
recupera los paquetes requeridos y procede con su actualización.
Importante: Compruebe que actualiza todos los componentes instalados cuando
realice la actualización a la versión más nueva de Parallels Plesk Panel. Esto es
imprescindible para evitar conflictos ocasionados por componentes no actualizados.
La utilidad Parallels Installer puede descargarse en
http://www.parallels.com/es/products/plesk/download/. Existen distintas distribuciones
de Parallels Installer, creadas para distintos sistemas operativos y plataformas, por lo
que le recomendamos comprobar que obtiene el Parallels Installer adecuado para los
sistemas operativos de su host. Generalmente, los binarios de Parallels Installer se
distribuyen con nombres en el siguiente formato:
parallels_installer_v<installer version>_<build
date>_os_<operating system name>_<operating system
version>_<platform>.
Parallels Installer funciona vía el interfaz de usuario web gráfico o la línea de
comandos.
Importante: Parallels Panel 10 emplea un nuevo modelo de negocio. Los objetos de
negocio esenciales se convierten de forma automática durante el proceso de
actualización pero usted deberá realizar algunos pasos adicionales para completar la
conversión al modelo de Panel 10. Si desea más información, consulte el documento
Guía de actualización o migración a Panel 10.
Parallels Installer y etiquetas de calidad de la versión del Panel
Tal y como se describe en la sección Pasos a realizar antes de la instalación o actualización
del Panel (en la página 12), a partir de Panel 10.4 usted puede seleccionar la build del
Panel a la que desea actualizar en función de su etiqueta de calidad: De prueba,
previa al lanzamiento, lanzamiento o estable. El soporte de las etiquetas de calidad
está disponible a partir de Parallels Installer 3.11.0. Por omisión, el instalador (así
como el GUI del Panel) sólo le muestra las versiones de lanzamiento y estables más
recientes para actualización. Las únicas excepciones son las builds de prueba: Estas
también permiten actualizar a la próxima versión de prueba disponible. Si desea ver
otras versiones de Panel disponibles para actualización, ejecute Parallels Installer con
una de las dos opciones:
Si desea ver todas las versiones disponibles del Panel (con etiquetas de calidad),
use la opción --skip-branch-filter cuando ejecute Parallels Installer.
Actualización del Panel
Si desea ver las versiones más recientes con la etiqueta de calidad especificada,
use la opción --branch <quality_tag> cuando ejecute Parallels Installer,
donde <quality_tag> es una de las etiquetas de calidad de la versión de
Panel.
Estas opciones están disponibles tanto para versiones Linux como para versiones
Windows de Parallels Installer.
En este capítulo:
Comprobación previa a la actualización ............................................................ 24
Actualización a través del interfaz web .............................................................. 24
Actualización a través de la línea de comandos ................................................ 27
23
24
Actualización del Panel
Comprobación previa a la actualización
Si usted usa Parallels Panel 9 o una versión anterior y desea realizar la actualización a
Panel 10, puede experimentar problemas debido a los cambios implementados en el modelo
de negocio de Panel 10. En especial, puede que no se puedan transferir algunos parámetros
de configuración y algunos objetos de negocio.
Para evitar la aparición de estos problemas o proceder con su resolución, le ofrecemos una
herramienta denominada plesk101_preupgrade_checker.php. Esta comprueba las
incidencias de lógica de negocio potenciales de actualización a Panel 10 y proporciona
recomendaciones que le ayudarán a solucionar posibles problemas relacionados con la
transición de los objetos del Panel. Puede descargar la herramienta y examinar las
descripciones de los mensajes del informe en http://kb.parallels.com/es/9436
(http://kb.parallels.com/9436).
Actualización a través del interfaz web
Para actualizar versiones 8.x, 9.x y 9.5 de Parallels Panel a la versión más reciente a través
del interfaz web, siga las instrucciones detalladas a continuación.
Si desea incluir el componente Administrador de Clientes y Negocio (C&BM) durante la
actualización, tenga en cuenta que el nombre de host del Panel debe poder resolverse a una
dirección IP. Esta limitación se debe a que el Panel usa Single Sign-On (SSO) para
interactuar con C&BM y el servicio SSO no puede funcionar correctamente con nombres de
host que no puedan resolverse o directamente con direcciones IP.
Importante: Parallels Plesk Sitebuilder 4.5 no se actualiza. Como alternativa, la nueva
versión de Web Presence Builder (anteriormente denominado Sitebuilder) se instala al lado
de la anterior. Por este motivo, usted puede administrar sitios web existentes en Sitebuilder
4.5 y crear sitios nuevos en Web Presence Builder o en Sitebuilder 4.5. La actualización de
sitios existentes al formato nuevo se realiza de forma manual.
Importante: Si usted también dispone de Parallels Plesk Billing, añada el componente
Administrador de negocio y clientes a la lista de componentes a actualizar.
Para actualizar el Panel a través del interfaz web:
1. Descargue la utilidad Parallels Installer apropiada para su sistema operativo
en http://www.parallels.com/es/products/plesk/download/.
2. (Sólo para Linux) Establezca el permiso de ejecución para Parallels Installer.
chmod +x parallels_products_installer_file_name
3. Ejecute Parallels Installer.
En un servidor Linux/Unix:
Actualización del Panel
25
./parallels_products_installer_file_name --web-interface
En un servidor Windows:
parallels_products_installer_file_name
(Sólo para Linux) Abra su navegador e introduzca https://your-host-name-or-IPaddress:8447/ en la barra de dirección. Se abrirá el interfaz web de Parallels Installer.
(Sólo para Windows) El asistente de Parallels Installer se abre en una ventana nueva del
navegador. Una vez iniciado el instalador, se abre otra ventana de la consola. Esta
ventana muestra las operaciones realizadas por la utilidad. Esta se cierra una vez
completada la instalación o al cabo de 30 minutos de inactividad.
4. (Sólo para Windows) Seleccione el idioma para el asistente de insta lación.
5. Acceda al interfaz web.
Si está ejecutando Windows, introduzca el nombre de usuario del administrador
("Administrador"), la contraseña del administrador y haga clic en Iniciar sesión.
Si está ejecutando Linux, introduzca el usuario root del sistema y la contraseña y
haga clic en Iniciar sesión.
6. (Opcional) Haga clic en Actualizar configuración de instalación y origen y
especifique el origen del paquete de distribución de Parallels Panel:
La opción seleccionada por omisión es Servidor oficial de actualizaciones de Parallels.
Especifique la ubicación donde se almacenarán los archivos de instalación.
Si selecciona un servidor mirror, especifique la ubicación del archivo .inf3 en el campo
URL al directorio con el archivo .inf3. Especifique la ubicación donde se almacenarán los
archivos de instalación.
Si selecciona medio local, especifique la ubicación del archivo .inf3 en el campo Ruta
absoluta al archivo .inf3.
7. Si utiliza un servidor proxy, seleccione la casilla Conectar usando un proxy y
especifique los siguientes parámetros:
Especifique el número de puerto y el nombre de host del proxy en los campos
Dirección del proxy y puerto.
Si este proxy requiere autenticación, seleccione la casilla Requerir autenticación y
especifique el nombre de usuario y la contraseña.
8. (Sólo para Linux) Seleccione el paquete de instalación y haga clic en Guardar
para guardar las preferencias de instalación e iniciar la instalación.
9. Haga clic en Instalar o actualizar producto. Se le redireccionará a la lista de
productos.
26
Actualización del Panel
10. Seleccione la casilla correspondiente a Parallels Panel y las versiones de
producto Parallels Panel a las que desea actualizar. Por omisión, se
seleccionan las versiones más recientes de los productos.
11. Para revisar los componentes que se instalarán, seleccione la casilla
Previsualizar selección de componentes y haga clic en Continuar. Ahora podrá ver la
lista de los componentes disponibles. Para seleccionar o deseleccionar un
componente, seleccione o deseleccione la casilla correspondiente. Para
seleccionar o deseleccionar todos los componentes, haga clic en Seleccionar
todo o Ninguno respectivamente.
12. Para iniciar la actualización, haga clic en Continuar.
Los paquetes serán descargados e instalados. Una vez completada la actualización,
verá una notificación informando de que "Todos los productos y componentes se han
instalado y actualizado correctamente." Haga clic en ACEPTAR.
Forzando la integración con el administrador de negocio
Si actualiza el Panel con el Administrador de Negocio, los componentes requieren unos
minutos (menos de 5) para configurar la integración una vez completada la actualización.
Durante este periodo, puede que no vea los vínculos del Administrador de Negocio en el
Panel. El Administrador de Negocio puede requerir su contraseña para iniciar sesión y
puede que cuando inicie sesión se le muestre un mensaje informándole de que las
credenciales no son válidas.
Si desea forzar este proceso, acceda al Administrador de Negocio y vuelva a conectar el
Panel local de forma manual. Para ello, vaya a Inicio, grupo Sinc estadísticas, haga clic en el
Panel si su estado es Sincronizando o Errores de sincronización y haga clic en Volver a
conectar.
1.
2.
3.
4.
Actualización del Panel
27
Actualización a través de la línea de
comandos
Para actualizar versiones 8.x, 9.x y 9.5 de Parallels Panel a la versión más reciente a través
de la línea de comandos, siga las instrucciones que se detallan a continuación.
Si desea incluir el componente Administrador de Clientes y Negocio (C&BM) durante la
actualización, tenga en cuenta que el nombre de host del Panel debe poder resolverse a una
dirección IP. Esta limitación se debe a que el Panel usa Single Sign-On (SSO) para
interactuar con C&BM y el servicio SSO no puede funcionar correctamente con nombres de
host que no puedan resolverse o directamente con direcciones IP.
Importante: Parallels Plesk SiteBuilder 4.5 no se actualiza. Como alternativa, la nueva
versión de Web Presence Builder (anteriormente denominado Sitebuilder) se instala al lado
de la anterior. Por este motivo, usted puede administrar sitios web existentes en SiteBuilder
4.5 y crear sitios nuevos en Web Presence Builder o en Sitebuilder 4.5. La actualización de
sitios existentes al formato nuevo se realiza de forma manual.
Importante: Si usted también dispone de Parallels Plesk Billing, añada el componente
Administrador de negocio y clientes a la lista de componentes a actualizar.
Para actualizar su Panel a través de la línea de comandos:
1. Descargue la utilidad Instalador de Parallels más apropiada para su sistema
operativo en http://www.parallels.com/products/plesk/download/ y guárdela
en el disco duro de su servidor.
2. (Sólo para Linux) Establezca el permiso de ejecución para el Instalador de
Parallels:
chmod +x parallels_products_installer_file_name
3. Ejecute el Instalador de Parallels.
En un servidor Linux/Unix:
./parallels_products_installer_file_name
En un servidor Windows:
parallels_products_installer_file_name --console
4. Para confirmar la actualización, indique 'y' y presione ENTER.
5. Especifique el origen del paquete de distribución de Parallels Panel.
Puede optar por realizar la actualización desde un medio local, desde el servidor oficial
de actualizaciones de Parallels o bien desde otro sitio. Por omisión, se selecciona el
servidor oficial. Si desea recuperar los archivos de instalación desde un medio local o
almacenamiento de red:
a
Indique 's' y presione ENTER.
28
Actualización del Panel
b
Si desea seleccionar un medio local, indique 1. Si desea optar por un dispositivo de
almacenamiento de red, indique 3. Presione ENTER.
c
Si opta por un medio local, indique la ubicación del archivo de configuración psa.inf.
Si opta por un almacenamiento de red, indique la dirección. Por ejemplo,
http://example.com, http://192.168.10.10, ftp://192.168.10.10.
Nota: Si está ejecutando Windows, puede usar las rutas de sistema local cuando
especifique el origen. No se pueden usar recursos compartidos de red directamente,
únicamente si previamente ha mapeado una unidad de red a una unidad local.
6. Si usa un servidor proxy, indique los siguientes ajustes:
a
Número de puerto y nombre del host del proxy. Para indicarlos, introduzca 's', indique el
nombre del host, el número de puerto y presione ENTER para continuar.
b
Nombre de usuario y contraseña. Si este servidor proxy requiere autenticación, teclee 'a',
presione ENTER, especifique el nombre de usuario y presione ENTER, introduzca la
contraseña y presione ENTER.
c
Una vez haya indicado los ajustes del proxy, indique 'n' y presione ENTER para
continuar.
7. Seleccione la versión del producto a la que desea realizar la actualización:
indique el número correspondiente a la versión del producto deseada y
presione ENTER, entonces indique 'n' y presione ENTER para continuar.
8. Seleccione los componentes que desea instalar o actualizar.
Sugerencia: Los paquetes seleccionados se marcan con el símbolo [*]. Los paquetes
que ya están instalados y que no requieren actualización se marcan con el símbolo [=].
Los grupos de componentes que contienen los componentes seleccionados se marcan
con el símbolo [.]. Para seleccionar o deseleccionar un paquete, introduzca el número
correspondiente y presione ENTER.
9. Para seguir con la actualización, indique 'n' y presione ENTER. Cuando se
le pida, confirme la actualización: indique 'n' y presione ENTER de nuevo.
Se descargarán e instalarán los paquetes.
Forzando la integración con el administrador de negocio
Si actualiza el Panel con el Administrador de Negocio, los componentes requieren unos
minutos (menos de 5 minutos) para configurar la integración una vez completada la
actualización. Durante este periodo, puede que no vea los vínculos del Administrador de
Negocio en el Panel. El Administrador de Negocio puede requerir su contraseña para iniciar
sesión y puede que vea un mensaje informándole que las credenciales no son válidas al
iniciar sesión.
Si desea forzar este proceso, acceda al Administrador de Negocio y reconecte el Panel local
manualmente. Para ello, vaya a Inicio, grupo Sinc estadísticas, haga clic en el Panel si su
estado es Sincronizando o Errores de sincronización y haga clic en Volver a conectar.
CAPÍTULO
6
Actualización de Parallels Plesk Billing
independiente al Panel
Parallels Plesk Billing es una solución de facturación que se comercializa como
producto independiente o incluido con versiones anteriores de Parallels Panel. La
diferencia entre la versión integrada y la versión independiente es que en el primer
caso - la instalación integrada - la aplicación utiliza la licencia del Panel. En el segundo
caso, la aplicación usa su propia licencia.
Si dispone de una versión independiente de Parallels Plesk Billing, puede migrarla al
Administrador de Clientes y Negocio - el componente de Panel 10. Para ello, ejecute
un script que transfiere los datos de la base existente de Plesk Billing a Administrador
de Clientes y Negocio y los convierte a un formato apropiado.
Para prepara la migración de Plesk Billing al Panel:
1. Instale la versión más reciente de Panel 10 con Administrador de
Clientes y Negocio tal y como se describe en el capítulo Instalación del
Panel (en la página 14), realice la configuración inicial e instale una
licencia válida.
Importante: Le recomendamos desactivar las conexiones a su base de datos
existente para así evitar un acceso concurrente a este a través de Parallels Plesk
Billing y el Panel. Para desactivar las conexiones, deshabilite los hosts virtuales
que sirvan Plesk Billing.
2. Vaya a la lista de planes del Panel (Planes de servicio), elimine los planes
y complementos que tengan vínculos Administrador de negocio en la
columna derecha.
3. Compruebe que los hosts con Plesk Billing y Administrador de Clientes
y Negocio pueden resolverse entre ellos. Corrija la resolución DNS o
edite el archivo hosts en ambos sistemas, de ser necesario.
Ahora tiene dos opciones para migrar de Plesk Billing a Administrador de Negocio:
Realizar la migración mediante un volcado de base de datos local (recomendado).
Realizar la migración directamente desde el servidor remoto.
Para realizar la migración mediante un volcado de base de datos local:
1. Volque la base de datos de Plesk Billing;
2. Mueva el volcado al servidor Administrador de Negocio.
3. Restaure la base de datos en el <bm_server> ejecutando el siguiente
comando:
30
Actualización de Parallels Plesk Billing independiente al Panel
En sistemas Linux:
/usr/share/plesk-billing/migrate-db --backup-file=<path-to-dump>
En sistemas Windows:
"%plesk_bin%\billing-migrate-db.exe" --backup-file=<path-to-dump>
Para realizar la migración directamente desde el servidor remoto:
1. Compruebe que el servidor Plesk Billing permite conexiones remotas a
MySQL.
2. Ejecute el siguiente comando:
En sistemas Linux:
/usr/share/plesk-billing/migrate-db --host=<hostname> -name=<dbname> --user=<username> --password=<password>
En sistemas Windows:
"%plesk_bin%\billing-migrate-db.exe" --host=<hostname> -name=<dbname>
--user=<username> --password=<password>
Donde <hostname> es el nombre del host con Plesk Billing, <dbname> es el nombre
de la base de datos de Plesk Billing y <username> y <password> son las credenciales
del administrador de la base de datos de Plesk Billing.
Plesk Billing ahora se migra perfectamente a Administrador de Clientes y Negocio.
Ahora, todos los paneles de hosting previamente conectados a Plesk Billing se
conectan a Administrador de Clientes y Negocio; los datos y configuración de Plesk
Billing permanecen intactos tras la migración. Ahora puede eliminar su Plesk Billing
independiente.
CAPÍTULO
7
Instalación y actualización de llaves de
licencia
En este capítulo:
Instalación de llaves de licencia ........................................................................ 32
Actualización de una llave de licencia de pruebas ............................................. 33
32
Instalación y actualización de llaves de licencia
Instalación de llaves de licencia
Para instalar una llave de licencia a través del interfaz de usuario gráfico
del Panel:
1. En su página principal, haga clic en Herramientas y configuración >
Administración de licencias.
2. Haga clic en el icono Cargar llave.
3. Indique la ruta a la ubicación del archivo de la llave de licencia: indique
la ruta en la casilla pertinente o haga clic en Examinar para navegar
hasta la ubicación deseada.
4. Seleccione la casilla Reemplazar la llave de licencia instalada en este momento
por la seleccionada.
5. Haga clic en ACEPTAR para enviar la información.
El archivo de la llave de licencia será cargado al Panel.
Si desea cargar llaves para prestaciones adicionales del producto, seleccione la
pestaña Llaves de licencia adicionales y cargue las llaves.
Para instalar una llave de licencia mediante el interfaz de línea de
comandos (CLI):
Para instalar una llave de licencia del Panel usando el CLI del Panel, primero deberá
cargarla a la máquina con el Panel y a continuación instalarla con la utilidad license:
license <--install|-i> <path-to-key-file>
Por ejemplo,
1. En Linux/Unix:
./license -i /tmp/pp10key.xml
2. En Windows:
license.exe -i "D:\keys\pp10key.xml"
Instalación y actualización de llaves de licencia
33
Actualización de una llave de licencia de
pruebas
Para actualizar una llave de licencia de pruebas mediante el interfaz del
Panel:
1. Acceda al Panel como administrador.
2. En su página principal, haga clic en Herramientas y configuración >
Administración de licencias> Solicitar llave nueva.
3. En una ventana nueva del navegador aparecerá la tienda online. En
esta ventana, seleccione los elementos y las prestaciones que desea
incluir en su licencia y haga clic en Enviar. En los próximos pasos,
indique la divisa, el número de llaves de licencia, los detalles de
contacto, la dirección de facturación y el método de pago y envíe el
formulario. La llave nueva será enviada a la dirección de email
especificada.
4. Guarde la llave en el disco duro de su máquina local.
5. Abra de nuevo la pantalla Administración de licencias en Parallels Panel
(Inicio > Herramientas y configuración > Administración de licencias) y haga clic
en Cargar llave.
6. Indique la ruta al archivo de la llave que ha guardado en su máquina
local o haga clic en Examinar para localizarla.
7. Seleccione la casilla Reemplazar la llave de licencia instalada en este momento
por la seleccionada para confirmar que realmente desea reemplazar la
llave de licencia actual por la llave de licencia nueva.
Si la casilla no está seleccionada, no se instalará la nueva llave de licencia y se
abortará la instalación.
8. Si su llave de licencia permite alojar menos sitios de los que aloja su
servidor en este momento, el Panel dejará de funcionar. De todas
formas, para evitar que el Panel compare la cantidad de recursos
usados y aquellos cubiertos por la llave de licencia nueva, seleccione la
casilla No comprobar los límites sobre el uso de recursos definidos por la llave.
Esto puede resultar útil si desea instalar una llave de licencia temporalmente que
cubra menos recursos y a continuación actualizarla a través del interfaz del Panel.
9. Haga clic en ACEPTAR para instalar la llave de licencia nueva en el
Panel.
Si experimenta algún problema, póngase en contacto con [email protected].
CAPÍTULO
8
Configuración del Panel para Linux para
acceder a actualizaciones de vendedores
Si desea mantener el sistema operativo de su servidor actualizado, puede configurar el
instalador de Parallels para que le notifique acerca de los nuevos paquetes de
actualizaciones disponibles de su vendedor. Tenga en cuenta que el instalador de
Parallels no instalará ningún paquete sin su confirmación, sólo le notificará acerca de
la disponibilidad de paquetes.
Nota: Esta opción sólo está disponible para sistemas operativos basados en RPM. En
el caso de sistemas basados en DEB, el repositorio de actualizaciones del vendedor
se añade a la lista de orígenes del administrador de paquetes APT.
Si desea que el instalador de Parallels compruebe los sitios del vendedor
en busca de actualizaciones:
1. Cree un archivo de texto denominado .autoinstallerrc en el
directorio /root/ del servidor o, si ya había creado este archivo
previamente, modifíquelo. Añada la siguiente línea al archivo:
ADDITIONAL_SOURCE="<type>, <priority>, <url>, <username>,
<password>"
donde deberá reemplazar <type> por el valor repomd, <priority> por un
número entre 1 y 999 (999 es la máxima prioridad) y <url> por una URL del
origen de actualizaciones del vendedor. Los valores <username> y <password>
sólo son obligatorios si el sitio de su vendedor requiere autenticación.
2. Guarde el archivo y salga del editor de texto.
CAPÍTULO
9
Habilitación de soporte para SecureLVE
Si desea desplegar la extensión Secure Lightweight Virtual Environment (SecureLVE)
en un servidor donde ejecute Cloud Linux, instale los paquetes de SecureLVE
siguiendo las instrucciones que se detallan en
http://www.cloudlinux.com/docs/securelve.php.
Puede instalar SecureLVE antes o después de instalar Parallels Panel 10.
Con el fin de garantizar que SecureLVE funciona correctamente, es necesario instalar
las siguientes versiones de paquetes:
liblve-0.7.3-2.el5.cloudlinux
securelve-0.6-3.el5.cloudlinux
vixie-cron-4.1-77.2.el5.cloudlinux
lve-0.7.3-2.el5.cloudlinux
Una vez instalado SecureLVE, deberá inicializarlo emitiendo el siguiente comando en
la consola:
securelve_init
Importante: Si instala o actualiza Parallels Panel una vez haya instalado
SecureLVE, deberá volver a ejecutar el comando securelve_init. Una vez
realizada la actualización, use también el comando securelve_user
<username> para habilitar el shell de SecureLVE para cada una de las cuentas de
usuario del sistema que lo utilizaba.
Tras la inicialización de SecureLVE, si desea actualizar la lista de shells disponibles en
el sistema, acceda al Panel como administrador, vaya a Herramientas y configuración >
Componentes del servidor y haga clic en Actualizar.
Ahora puede configurar el acceso al servidor a través de SSH para sus clientes
mediante la modificación de los planes de servicio.
Para que los clientes puedan acceder al shell de SecureLVE, realice los
siguientes pasos:
1. Acceda al panel de administración del servidor.
2. Vaya a Planes de servicio > nombre del plan > pestaña Parámetros de hosting.
3. Seleccione la casilla Acceso SSH al shell del servidor bajo la suscripción del
usuario de sistema y seleccione la opción securelve_sh en el menú.
4. Haga clic en ACEPTAR para guardar las propiedades del plan.
36
Habilitación de soporte para SecureLVE
CAPÍTULO
10
Resolución de problemas durante el
proceso de instalación y actualización
Este capítulo cómo resolver posibles incidencias durante la instalación o actualización
del Panel. Si experimenta un problema no detallado en este capítulo, visite soporte de
Parallels (http://www.parallels.com/support/).
En este capítulo:
No puede deseleccionar el componente Web Presence Builder cuando se instala el
Panel ................................................................................................................. 38
Durante la instalación del Panel, el sistema no reconoce que IIS está instalado. 38
No puede instalar el componente Kaspersky en Windows 2008........................ 39
38
Resolución de problemas durante el proceso de instalación y actualización
No puede deseleccionar el componente
Web Presence Builder cuando se instala
el Panel
Diagnóstico
No se puede deseleccionar el componente Web Presence Builder durante la
instalación del Panel.
Resolución
Web Presence Builder es uno de los componentes clave y es imprescindible para una
correcta instalación del Panel.
Durante la instalación del Panel, el
sistema no reconoce que IIS está
instalado.
Diagnóstico
Si el instalador no encuentra IIS durante la instalación del Panel, este muestra el
siguiente mensaje:"Error: Debería instalar Microsoft Internet Information Server (IIS)
con el servicio WWW antes de instalar Plesk. Haga clic en el botón Inicio, seleccione
Configuración -> Panel de control -> Añadir/Quitar programas, seleccione
Añadir/Quitar componentes de Windows e instalar IIS con FTP y servicios WWW. Para
más información, examine la Ayuda de Windows". Una vez se han instalados los
servicios requeridos y se ha vuelto al asistente, el error sigue apareciendo.
Resolución
Vuelva a intentar el reconocimiento de ISS reiniciando el asistente en su navegador
abriendo la página http://<your-host-name-or-ip>:8447 y repitiendo los pasos de
instalación desde el principio.
Resolución de problemas durante el proceso de instalación y actualización
39
No puede instalar el componente
Kaspersky en Windows 2008
Diagnóstico
Si selecciona el componente Kaspersky durante la instalación del Panel para Windows
2008, obtiene el siguiente error: "Se ha encontrado un problema de dependencia:
Kaspersky anti-virus no soporta Windows 2008 o superior".
Resolución
El componente no es soportado para este sistema operativo. Vaya a la página
Seleccionar componentes, deseleccione el componente y siga con la instalación.