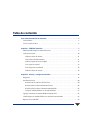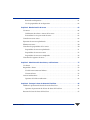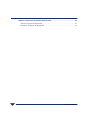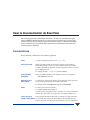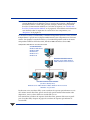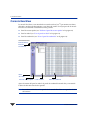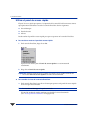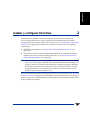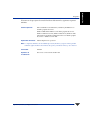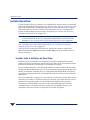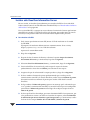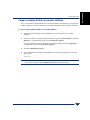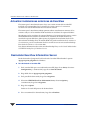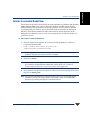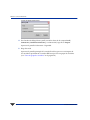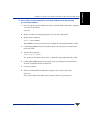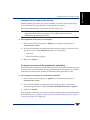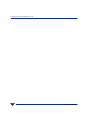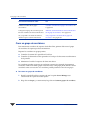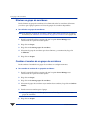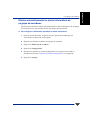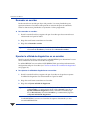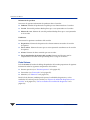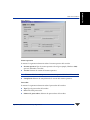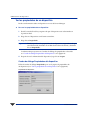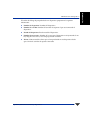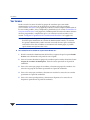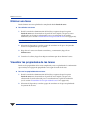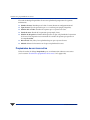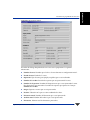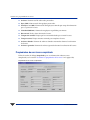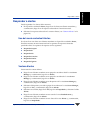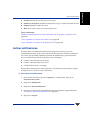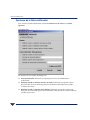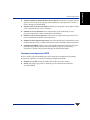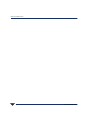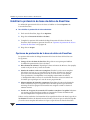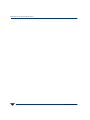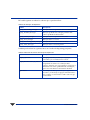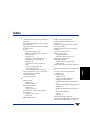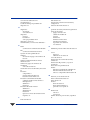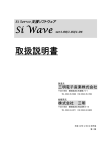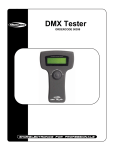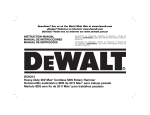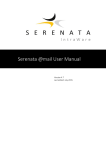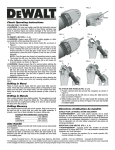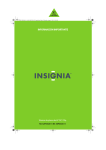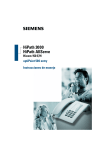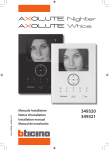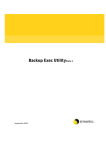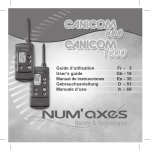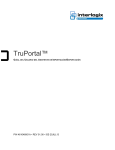Download VERITAS ExecView™ 3.2
Transcript
VERITAS ExecView 3.2 ™ Guía del administrador Renuncia de responsabilidad La información contenida en la presente publicación está sujeta a modificación sin previo aviso. VERITAS Software Corporation no ofrece ningún tipo de garantía en relación con este manual, incluidas (aunque su enumeración no debe interpretarse como limitación), las garantías implícitas de comerciabilidad e idoneidad para determinado fin. VERITAS Software Corporation no asume ninguna responsabilidad por los errores que pudiera contener este documento, ni por los daños incidentales y consiguientes relacionados con el suministro, rendimiento o uso de este manual. Copyright Copyright © 2002 - 2004 VERITAS Software Corporation. Todos los derechos reservados. VERITAS es una marca registrada de VERITAS Software Corporation en EE.UU. y en otros países. El logotipo de VERITAS y VERITAS ExecView son marcas comerciales de VERITAS Software Corporation. Todas las demás marcas comerciales o marcas registradas son propiedad de sus respectivos propietarios. Impreso en EE.UU., Junio 2004. VERITAS Software Corporation 1600 Plymouth St. Mountain View, CA 94043 Teléfono 650–335–8000 Fax 650–335–8050 www.veritas.com Copyrights de otros fabricantes Apache Software Foundation Apache Tomcat 4.0, Apache Xerces C++ 1.2.0 y 1.3.0 Licencia de Apache Software Versión 1.1 Copyright (c) 2000 The Apache Software Foundation. Todos los derechos reservados. Se autoriza la redistribución y uso en formatos binario y fuente, con o sin modificación, siempre y cuando se cumplan las siguientes condiciones: 1. Las redistribuciones de formato fuente deben mantener el aviso anterior de derechos de autor (copyright), esta lista de condiciones y la siguiente renuncia de responsabilidad. 2. Las redistribuciones en formato binario deben reproducir el aviso de derechos de autor (copyright) precedente, la presente lista de condiciones y la siguiente renuncia de responsabilidad en la documentación u otros materiales incluidos en la distribución. 3. La documentación para el usuario final incluida con la redistribución, si la hubiere, deberá incluir la siguiente declaración: “Este producto incluye software desarrollado por Apache Software Foundation (http://www.apache.org/)". Como alternativa, esta declaración puede aparecer en el propio software, si dicha declaración de otro fabricante aparece normalmente. 4. Los nombres "Apache" y "Apache Software Foundation" no deben utilizarse para promocionar o hacer publicidad de productos derivados de este software sin una previa autorización por escrito. Para solicitar dicha autorización, póngase en contacto con [email protected]. 5. Los productos derivados de este software no podrán denominarse "Apache", ni la palabra "Apache" podrá aparecer en su nombre, sin la previa autorización por escrito de Apache Software Foundation. ESTE SOFTWARE SE FACILITA "TAL CUAL" Y SE DECLINA TODA RESPONSABILIDAD RELACIONADA CON CUALQUIER TIPO DE GARANTÍAS EXPLÍCITAS O IMPLÍCITAS, INCLUIDAS (AUNQUE SU ENUMERACIÓN NO DEBE INTERPRETARSE COMO LIMITACIÓN) LAS GARANTÍAS IMPLÍCITAS DE COMERCIABILIDAD E IDONEIDAD PARA DETERMINADO PROPÓSITO. BAJO NINGUNA CIRCUNSTANCIA APACHE SOFTWARE FOUNDATION O SUS COLABORADORES SERÁN RESPONSABLES POR LOS DAÑOS DIRECTOS, INDIRECTOS, INCIDENTALES, ESPECIALES, PUNITIVOS O CONSIGUIENTES (INCLUIDOS, AUNQUE SU ENUMERACIÓN NO DEBE INTERPRETARSE COMO LIMITACIÓN, LA ADQUISICIÓN DE ARTÍCULOS O SERVICIOS ALTERNATIVOS, LA IMPOSIBILIDAD DE USO, LA PÉRDIDA DE DATOS, EL LUCRO CESANTE O LA INTERRUPCIÓN DE LAS ACTIVIDADES) DE TODA ÍNDOLE QUE PUDIESEN PRODUCIRSE, COMO TAMPOCO DE NINGUNA TEORÍA DE RESPONSABILIDAD, SEA POR CONTRATO, RESPONSABILIDAD ESTRICTA O DOLO (INCLUIDAS NEGLIGENCIA U OTRAS CAUSAS), QUE SE DERIVEN DEL USO DE ESTE SOFTWARE, INCLUSO SI SE ADVIRTIÓ DE LA POSIBILIDAD DE QUE DICHOS DAÑOS PUDIERAN PRODUCIRSE. Este software incluye aportaciones voluntarias realizadas por numerosas personas en nombre de Apache Software Foundation. Para obtener más información sobre Apache Software Foundation, visite el sitio <http://www.apache.org/>. Algunas partes de este software están basadas en software de dominio público escrito originalmente en el National Center for Supercomputing Applications, Universidad de Illinois, Urbana-Champaign. Tabla de contenido Usar la documentación de ExecView . . . . . . . . . . . . . . . . . . . . . . . . . . . . . . . . . . . . . . v Convenciones . . . . . . . . . . . . . . . . . . . . . . . . . . . . . . . . . . . . . . . . . . . . . . . . . . . . . . . . . . . . . .v Usar la ayuda en línea . . . . . . . . . . . . . . . . . . . . . . . . . . . . . . . . . . . . . . . . . . . . . . . . . . . . . . vi Capítulo 1. VERITAS ExecView . . . . . . . . . . . . . . . . . . . . . . . . . . . . . . . . . . . . . . . . . . . 7 Monitorizar Backup Exec desde ExecView . . . . . . . . . . . . . . . . . . . . . . . . . . . . . . . . . . . . . 9 Consola ExecView . . . . . . . . . . . . . . . . . . . . . . . . . . . . . . . . . . . . . . . . . . . . . . . . . . . . . . . . . 10 Utilizar la barra de menús . . . . . . . . . . . . . . . . . . . . . . . . . . . . . . . . . . . . . . . . . . . . . . . 11 Usar la barra de herramientas . . . . . . . . . . . . . . . . . . . . . . . . . . . . . . . . . . . . . . . . . . . . 11 Utilizar el panel de acceso rápido . . . . . . . . . . . . . . . . . . . . . . . . . . . . . . . . . . . . . . . . . 12 Usar el panel en árbol . . . . . . . . . . . . . . . . . . . . . . . . . . . . . . . . . . . . . . . . . . . . . . . . . . . 13 Usar el panel de cuadrícula . . . . . . . . . . . . . . . . . . . . . . . . . . . . . . . . . . . . . . . . . . . . . . 14 Utilizar la barra de estado . . . . . . . . . . . . . . . . . . . . . . . . . . . . . . . . . . . . . . . . . . . . . . . . 15 Capítulo 2. Instalar y configurar ExecView . . . . . . . . . . . . . . . . . . . . . . . . . . . . . . . . . 17 Requisitos . . . . . . . . . . . . . . . . . . . . . . . . . . . . . . . . . . . . . . . . . . . . . . . . . . . . . . . . . . . . . . . . 18 Instalar ExecView . . . . . . . . . . . . . . . . . . . . . . . . . . . . . . . . . . . . . . . . . . . . . . . . . . . . . . . . . . 20 Instalar todo el software de ExecView . . . . . . . . . . . . . . . . . . . . . . . . . . . . . . . . . . . . . 20 Instalar sólo ExecView Information Server . . . . . . . . . . . . . . . . . . . . . . . . . . . . . . . . . 24 Instalar sólo ExecView Communication Module . . . . . . . . . . . . . . . . . . . . . . . . . . . . 25 Cargar el módulo ECM en el servidor NetWare . . . . . . . . . . . . . . . . . . . . . . . . . . . . . 27 Agregar o eliminar el módulo ECM en Backup Exec . . . . . . . . . . . . . . . . . . . . . . . . . . . . 28 Confirmar que el módulo ECM se ha instalado correctamente . . . . . . . . . . . . . . . . . . . 29 Reparar el servidor EIS . . . . . . . . . . . . . . . . . . . . . . . . . . . . . . . . . . . . . . . . . . . . . . . . . . . . . 29 i Actualizar instalaciones anteriores de ExecView . . . . . . . . . . . . . . . . . . . . . . . . . . . . . . . 30 Desinstalar ExecView Information Server . . . . . . . . . . . . . . . . . . . . . . . . . . . . . . . . . . . . 30 Iniciar la consola ExecView . . . . . . . . . . . . . . . . . . . . . . . . . . . . . . . . . . . . . . . . . . . . . . . . . 31 Cambiar la configuración de idioma de la consola ExecView . . . . . . . . . . . . . . . . . . . . 33 Configurar los puertos de comunicaciones del servidor EIS y el módulo ECM . . . . . 33 Configurar actualizaciones del módulo ECM para que se ejecuten de manera periódica . . . . . . . . . . . . . . . . . . . . . . . . . . . . . . . . . . . . . . . . . . . . . . . . . . . . . . . . . . . . . . . . . 36 Configurar ExecView desde la consola . . . . . . . . . . . . . . . . . . . . . . . . . . . . . . . . . . . . . . . 37 Cambiar la contraseña del perfil . . . . . . . . . . . . . . . . . . . . . . . . . . . . . . . . . . . . . . . . . . 37 Configurar las preferencias de visualización de ExecView . . . . . . . . . . . . . . . . . . . 37 Capítulo 3. Monitorizar servidores y dispositivos . . . . . . . . . . . . . . . . . . . . . . . . . . 41 Usar grupos de servidores . . . . . . . . . . . . . . . . . . . . . . . . . . . . . . . . . . . . . . . . . . . . . . . . . . 41 Crear un grupo de servidores . . . . . . . . . . . . . . . . . . . . . . . . . . . . . . . . . . . . . . . . . . . . 42 Agregar un servidor a un grupo de servidores existentes . . . . . . . . . . . . . . . . . . . . 44 Eliminar un servidor de un grupo de servidores . . . . . . . . . . . . . . . . . . . . . . . . . . . . 45 Eliminar un grupo de servidores . . . . . . . . . . . . . . . . . . . . . . . . . . . . . . . . . . . . . . . . . 46 Cambiar el nombre de un grupo de servidores . . . . . . . . . . . . . . . . . . . . . . . . . . . . . 46 Eliminar automáticamente las alertas informativas de un grupo de servidores . . 47 Ver y responder a las alertas de un grupo de servidores . . . . . . . . . . . . . . . . . . . . . 49 Gestionar servidores . . . . . . . . . . . . . . . . . . . . . . . . . . . . . . . . . . . . . . . . . . . . . . . . . . . . . . . 50 Ver y responder a las alertas del servidor . . . . . . . . . . . . . . . . . . . . . . . . . . . . . . . . . . 50 Pausar un servidor . . . . . . . . . . . . . . . . . . . . . . . . . . . . . . . . . . . . . . . . . . . . . . . . . . . . . 51 Reanudar un servidor . . . . . . . . . . . . . . . . . . . . . . . . . . . . . . . . . . . . . . . . . . . . . . . . . . . 52 Ejecutar la utilidad de diagnóstico en un servidor . . . . . . . . . . . . . . . . . . . . . . . . . . . 52 Ver los resultados de la utilidad de diagnóstico . . . . . . . . . . . . . . . . . . . . . . . . . . . . . 53 Ver las propiedades de los servidores . . . . . . . . . . . . . . . . . . . . . . . . . . . . . . . . . . . . . 54 Cambiar la información de conexión del servidor . . . . . . . . . . . . . . . . . . . . . . . . . . . 59 Administración de dispositivos . . . . . . . . . . . . . . . . . . . . . . . . . . . . . . . . . . . . . . . . . . . . . 60 Ver y responder a las alertas de un dispositivo . . . . . . . . . . . . . . . . . . . . . . . . . . . . . 60 Pausar un dispositivo . . . . . . . . . . . . . . . . . . . . . . . . . . . . . . . . . . . . . . . . . . . . . . . . . . . 61 ii Guía del administrador Reanudar un dispositivo . . . . . . . . . . . . . . . . . . . . . . . . . . . . . . . . . . . . . . . . . . . . . . . . . 61 Ver las propiedades de un dispositivo . . . . . . . . . . . . . . . . . . . . . . . . . . . . . . . . . . . . . 62 Capítulo 4. Monitorización de tareas . . . . . . . . . . . . . . . . . . . . . . . . . . . . . . . . . . . . . . 65 Ver tareas . . . . . . . . . . . . . . . . . . . . . . . . . . . . . . . . . . . . . . . . . . . . . . . . . . . . . . . . . . . . . . . . . 66 Codificación de colores e iconos de las tareas . . . . . . . . . . . . . . . . . . . . . . . . . . . . . . . 67 Personalizar la vista por estado de tarea . . . . . . . . . . . . . . . . . . . . . . . . . . . . . . . . . . . 68 Cancelar una tarea activa . . . . . . . . . . . . . . . . . . . . . . . . . . . . . . . . . . . . . . . . . . . . . . . . . . . 69 Ejecución de una tarea planificada . . . . . . . . . . . . . . . . . . . . . . . . . . . . . . . . . . . . . . . . . . . 69 Eliminar una tarea . . . . . . . . . . . . . . . . . . . . . . . . . . . . . . . . . . . . . . . . . . . . . . . . . . . . . . . . . 70 Visualizar las propiedades de las tareas . . . . . . . . . . . . . . . . . . . . . . . . . . . . . . . . . . . . . . . 70 Propiedades de una tarea planificada . . . . . . . . . . . . . . . . . . . . . . . . . . . . . . . . . . . . . . 71 Propiedades de una tarea activa . . . . . . . . . . . . . . . . . . . . . . . . . . . . . . . . . . . . . . . . . . 72 Propiedades de una tarea completada . . . . . . . . . . . . . . . . . . . . . . . . . . . . . . . . . . . . . 74 Visualizar los registros de tareas . . . . . . . . . . . . . . . . . . . . . . . . . . . . . . . . . . . . . . . . . . . . . 76 Capítulo 5. Administración de alertas y notificaciones . . . . . . . . . . . . . . . . . . . . . . . 77 Ver alertas . . . . . . . . . . . . . . . . . . . . . . . . . . . . . . . . . . . . . . . . . . . . . . . . . . . . . . . . . . . . . . . . 78 Responder a alertas . . . . . . . . . . . . . . . . . . . . . . . . . . . . . . . . . . . . . . . . . . . . . . . . . . . . . . . . 79 Uso del menú contextual Alertas . . . . . . . . . . . . . . . . . . . . . . . . . . . . . . . . . . . . . . . . . . 79 Ventana Alertas . . . . . . . . . . . . . . . . . . . . . . . . . . . . . . . . . . . . . . . . . . . . . . . . . . . . . . . . 79 Activar notificaciones . . . . . . . . . . . . . . . . . . . . . . . . . . . . . . . . . . . . . . . . . . . . . . . . . . . . . . 81 Opciones de la ficha notificación . . . . . . . . . . . . . . . . . . . . . . . . . . . . . . . . . . . . . . . . . . 82 Capítulo 6. Proteger la base de datos de ExecView . . . . . . . . . . . . . . . . . . . . . . . . . . 85 Habilitar la protección de base de datos de ExecView . . . . . . . . . . . . . . . . . . . . . . . . . . . 86 Opciones de protección de la base de datos de ExecView . . . . . . . . . . . . . . . . . . . . . 86 Restaurar la base de datos de ExecView . . . . . . . . . . . . . . . . . . . . . . . . . . . . . . . . . . . . . . . 87 Tabla de contenido iii Capítulo 7. Solucionar problemas de ExecView . . . . . . . . . . . . . . . . . . . . . . . . . . . . 89 Activar el registro de depuración . . . . . . . . . . . . . . . . . . . . . . . . . . . . . . . . . . . . . . . . . . . . 91 Desactivar el registro de depuración . . . . . . . . . . . . . . . . . . . . . . . . . . . . . . . . . . . . . . . . . 91 iv Guía del administrador Usar la documentación de ExecView Este manual proporciona información detallada y describe los procedimientos para utilizar VERITAS Backup ExecView. Los temas tratados requieren que el lector tenga conocimientos básicos del entorno operativo Windows Servers. Si monitoriza Backup Exec for NetWare Servers, también debe disponer de conocimientos funcionales del sistema operativo NetWare. Convenciones En este manual se utilizan las convenciones siguientes: Pasos Los pasos numerados aparecen como 1., 2., …etc. Texto que escribe El texto que debe escribir en el teclado se muestra en una fuente en minúsculas parecida a la que se ve en la pantalla. El texto que se debe escribir va precedido de la palabra Escriba y seguido de la tecla o las teclas que se deben presionar. Por ejemplo, Escriba: a:install y presione INTRO. Texto que debe reemplazar El texto que debe reemplazar está indicado en cursiva. Por ejemplo: Selecciones que debe realizar Las selecciones que tiene que realizar en la interfaz de usuario aparecen en mayúsculas y minúsculas en una fuente Sans Serif. JOB_PRIORITY=prioridad Por ejemplo: En el menú Opciones, haga clic en Preferencias. Teclas Las teclas aparecen en mayúsculas. Por ejemplo, INTRO, ESC, SUPR, etc. Cuando sea necesario presionar dos o más teclas a la vez para realizar una función, éstas aparecerán con un signo más. Por ejemplo, MAYÚS + F1. Teclas de acceso Si hay una tecla de método abreviado, se muestra en la aplicación junto rápido o aceleradoras a la opción de menú. Si hay un botón de barra de herramientas u otro método abreviado, se indica en la documentación como una sugerencia. v Usar la ayuda en línea Usar la ayuda en línea Al hacer clic en Ayuda en la barra de menú de la consola ExecView aparece un menú que contiene más opciones. Estas opciones son: ◆ Contenido. Muestra la tabla de contenido de la ayuda de ExecView. ◆ Ver Guía del administrador. Muestra la Guía del administrador de ExecView, siempre que tenga Adobe Acrobat instalado. ◆ Obtener Adobe Acrobat. Muestra el sitio Web de Adobe con el fin de que pueda descargar para ver la Guía del administrador de ExecView. ◆ Léame. Muestra el archivo Léame de ExecView en formato html. ◆ Acerca de ExecView 3.2. Muestra información sobre ExecView, incluido el número de versión y la información de copyright. ExecView también dispone de ayuda contextual en línea. Cuando se presiona F1, la información que se muestra en la ventana de ayuda se relaciona directamente con la parte de software que se está utilizando. La ayuda también está disponible en numerosos cuadros de diálogo haciendo clic en Ayuda. vi Guía del administrador Introducción 1 VERITAS ExecView ExecView es una herramienta de monitorización basada en Web que proporciona una consola de administración única para monitorizar, de forma local o remota, los dispositivos, las tareas y las alertas de los servidores de soportes. ExecView incluye una interfaz de usuario basada en JavaTM denominada Consola ExecView. La consola ExecView puede iniciarse en un sistema Windows Server 2003, Windows 2000, Windows XP Professional, Windows Me o Windows 98 desde un explorador de Web Internet ExplorerTM. El módulo ExecView Communication Module (ECM) está instalado en los servidores de soportes y envía información sobre los mismos a una base de datos de ExecView Information Server (EIS), un servidor Web que reside en un sistema Windows XP Professional, Windows 2000 o Windows Server 2003. Mediante la consola ExecView puede realizar las siguientes operaciones: ◆ Monitorizar las tareas activas, programadas y completadas en los servidores de soportes. ◆ Pausar y reanudar los dispositivos y servidores de soportes. ◆ Cancelar tareas. ◆ Iniciar tareas programadas (sólo en servidores de soportes de Windows). ◆ Responder a alertas ◆ Habilitar ExecView para enviar notificaciones de eventos a través de correo electrónico o buscapersonas. ◆ Ver las estadísticas de CPU, SO y memoria de un servidor de Backup Exec. ◆ Ejecutar la utilidad de diagnóstico de servidores BEDIAG y ver sus resultados. ◆ Determinar la versión de Backup Exec que está instalada en el servidor. ◆ Configurar opciones para proteger la base de datos de ExceView. ◆ Crear un perfil para cada usuario o un solo perfil para que lo utilicen todos los administradores. ◆ Crear grupos de servidores para su monitorización. Un servidor puede pertenecer a varios grupos. 7 Nota Esta versión de VERITAS ExecView permite monitorizar servidores de soportes que ejecuten Backup Exec for Windows Servers versión 9.0 y posterior, y Backup Exec for NetWare Servers versión 9.0 y posterior, siempre y cuando se haya instalado ExecView Communication Module en el servidor de soportes (vea “Instalar sólo ExecView Communication Module” en la página 25). Para obtener una información más detallada sobre los requisitos de sistema de los tres componentes, vea “Requisitos” en la página 18. La consola ExecView, el servidor EIS y el módulo ECM pueden ejecutarse en tres sistemas independientes o puede tener cualquier combinación de estos componentes en el mismo sistema. Por ejemplo, la consola ExecView y el servidor EIS pueden residir en la misma computadora Windows XP Professional, Windows 2000 o Windows Server 2003. Componentes ExecView en una situación común consola ExecView Windows 2003 Server, Windows 2000, Windows Me, Windows XP o Windows 98 ExecView Information Server Windows Server 2003, Windows 2000 o Windows XP Professional ExecView Communication Module (servidores Backup Exec) Windows Server 2003, Windows 2000 o Windows XP Professional, o NetWare 4.2 y posterior Puede tener varios servidores EIS y varios servidores de soportes que informen a través de la misma consola ExecView, pero la consola sólo puede notificar información sobre dispositivos, tareas y alertas desde un servidor EIS a la vez. Para monitorizar servidores de soportes desde ExecView, primero debe crear un perfil para el servidor EIS y después un grupo de servidores de soportes que informen al servidor EIS. 8 Guía del administrador Disponer los servidores en grupo permite: ◆ Controlar el tamaño de la pantalla en ExecView. ◆ Monitorizar la red de la empresa de forma más eficaz. Los servidores pueden agruparse por cualquier categoría, como departamento o función, y pueden pertenecer a varios grupos de servidores. Puede crear tantos grupos como necesite y cada grupo puede contener tantos servidores como sea necesario. El usuario puede configurar preferencias para todas las tareas planificadas y completadas en todos los servidores, decidir si la hora mostrada en las pantallas de la consola ExecView será la del sistema local o la del servidor de soportes y configurar la velocidad de actualización de la consola ExecView. Si se crean varios perfiles, cada uno de ellos puede tener un conjunto distinto de preferencias de usuario. Puede conectarse a varias consolas ExecView utilizando distintos perfiles; no obstante, una consola ExecView sólo permite que haya un usuario (perfil) conectado a la vez. Monitorizar Backup Exec desde ExecView ExecView permite monitorizar todos los servidores de soportes que ejecuten Backup Exec y el módulo ECM, además de los dispositivos conectados a esos servidores y las tareas completadas, planificadas o activas de esos servidores. Para facilitar la monitorización, ExecView dispone de las siguientes funciones: ◆ Iconos y vistas codificadas con colores para que pueda ver rápidamente qué tareas están activas, planificadas, completadas o detenidas a causa de errores (vea “Codificación de colores e iconos de las tareas” en la página 67). ◆ Opciones para permitirle elegir los tipos de tareas a mostrar y el orden en que van a aparecer (vea “Personalizar la vista por estado de tarea” en la página 68 y “Usar el panel de cuadrícula” en la página 14). ◆ Cuadros de diálogo de propiedades que proporcionan información detallada sobre cada tarea, como las estadísticas de archivo (vea “Visualizar las propiedades de las tareas” en la página 70). Capítulo 1, VERITAS ExecView 9 Introducción Monitorizar Backup Exec desde ExecView Consola ExecView Consola ExecView La consola ExecView es una interfaz de usuario basada en JavaTM que contiene una barra de menús, una barra de herramientas y una barra de estado. La mayor parte de la consola ExecView está dividida verticalmente en tres paneles: ◆ Panel de acceso rápido (vea “Utilizar el panel de acceso rápido” en la página 12) ◆ Panel en árbol (vea “Usar el panel en árbol” en la página 13) ◆ Panel de cuadrícula (vea “Usar el panel de cuadrícula” en la página 14) Consola ExecView Barra de menús Barra de herramientas Barra de estado Panel de acceso rápido Panel en árbol Panel de cuadrícula Ajuste el tamaño del panel en árbol o el panel de cuadrícula haciendo clic y arrastrando la barra de división entre los dos paneles. Nota Los cambios realizados en los paneles de la consola ExecView no se guardan al salir de la misma. 10 Guía del administrador Utilizar la barra de menús La barra de menús se muestra en la parte superior de la consola ExecView. Los menús disponibles en ExecView incluyen: ▼ ◆ Archivo ◆ Vista ◆ Opciones ◆ Grupo ◆ Herramientas ◆ Ayuda Para mostrar un menú: ❖ Desde la consola ExecView, haga clic en el nombre del menú o pulse ALT más la letra que está subrayada en el nombre del menú que desea mostrar. Por ejemplo, para mostrar el menú Archivo, haga clic en Archivo o pulse ALT + F. Para seleccionar una opción en un menú, pulse la letra que está subrayada en el nombre de la opción. Según la vista que se haya seleccionado en el panel de acceso rápido, puede que algunas de las opciones a las que se accede a través de los menús estén inactivas. Por ejemplo, si Server Manager está seleccionado y selecciona Herramientas y, a continuación, selecciona Tareas, las opciones que aparecen en esta selección, como Ejecutar tarea, están inactivas. Usar la barra de herramientas La barra de herramientas contiene botones que permiten acceder rápidamente a las funciones de ExecView, como mostrar alertas de la selección actual en el panel en árbol. La barra de herramientas aparece debajo de la barra de menús, a menos que haya seleccionado ocultarla. ▼ Para ocultar o mostrar la barra de herramientas: 1. En la consola ExecView, haga clic en Ver. Aparecerá una marca junto a Barra de herramientas si se está mostrando actualmente. 2. Haga clic en Barra de herramientas. Capítulo 1, VERITAS ExecView 11 Introducción Consola ExecView Consola ExecView Utilizar el panel de acceso rápido El panel de acceso rápido que aparece a la izquierda de la consola ExecView muestra iconos que representan las distintas vistas de la consola ExecView. Son los siguientes: ◆ Server Manager ◆ Estado de tarea ◆ Alertas Puede ocultar el panel de acceso rápido para que no aparezca en la consola ExecView. ▼ Para ocultar o mostrar el panel de acceso rápido: 1. En la consola ExecView, haga clic en Ver. Menú Ver Aparecerá una marca junto al Panel de acceso rápido si se está mostrando actualmente. 2. Haga clic en Panel de acceso rápido. Sugerencia También puede mostrar u ocultar el panel de acceso rápido haciendo clic en el icono Panel de acceso rápido de la barra de herramientas. ▼ Para cambiar la vista de la consola ExecView: ❖ En la consola ExecView, haga clic en el icono que aparece en el panel de acceso rápido de la vista que desea mostrar. Nota La vista Server Manager es la predeterminada. El panel de cuadrícula cambia cambiar para detallar la vista seleccionada (vea “Usar el panel de cuadrícula” en la página 14). 12 Guía del administrador Usar el panel en árbol El panel en árbol que aparece en medio de la consola ExecView muestra una jerarquía en árbol de los dispositivos, servidores y grupos de servidores que se están monitorizando. En la parte superior del panel en árbol aparece un nodo denominado Grupos de servidores de Backup Exec. Hasta que no se creen grupos de servidores, los servidores y dispositivos no aparecerán en Grupos de servidores de Backup Exec (vea “Usar grupos de servidores” en la página 41). Una vez creados los grupos de servidores, aparecerán bajo el icono Grupos de servidores de Backup Exec. Los servidores de un grupo se representan mediante iconos que aparecen bajo el icono del grupo de servidores, y los dispositivos conectados a los servidores se representan mediante iconos que aparecen bajo los iconos de servidor. Si está utilizando la opción Central Admin Server Option (CASO), todos los dispositivos y grupos de dispositivos definidos por el usuario que se encuentren dentro de la configuración CASO aparecerán bajo los nodos CAS o MMS. Los dispositivos que aparecen bajo los nodos de servidores están conectados al servidor directa o indirectamente. Los nombres de servidor aparecen junto a los nombres de dispositivo en el panel en árbol para identificar a qué servidor están directamente conectados los dispositivos. Si se han producido alertas, aparecerán iconos de alerta (con forma de triángulo amarillo) en los siguientes puntos de la vista en árbol: ◆ El icono de dispositivo que representa el dispositivo de almacenamiento en el que se produjo la alerta. ◆ El icono de servidor que representa el servidor al que está conectado el dispositivo. ◆ El grupo o grupos de servidores que contienen el servidor. ◆ El icono Grupos de servidores de Backup Exec. Para obtener más información sobre las alertas, consulte la sección “Administración de alertas y notificaciones” en la página 77. Capítulo 1, VERITAS ExecView 13 Introducción Consola ExecView Consola ExecView Usar el panel de cuadrícula El panel de cuadrícula que aparece a la derecha de la consola ExecView muestra los detalles de la vista seleccionada en el panel de acceso rápido o en el panel en árbol. En la mayoría de los casos, el panel de cuadrícula muestra una lista de varias columnas por la que se puede desplazar. Puede reorganizar las columnas, cambiarlas de orden y seleccionar las que desea mostrar. ▼ Para reorganizar las columnas que aparecen en el panel de cuadrícula: 1. En la consola ExecView, haga clic en el encabezado de una columna del panel de cuadrícula. 2. Arrastre la columna a la posición que desee. ▼ Para ordenar una columna: 1. En la consola ExecView, haga clic en el encabezado de una columna del panel de cuadrícula. Aparecerá una pequeña flecha para indicar que el panel de cuadrícula ha sido ordenado por esta columna y si el orden es ascendente o descendente. 2. Para invertir el orden, haga clic en la flecha. ▼ Para seleccionar las columnas a mostrar: 1. En la consola ExecView, haga clic con el botón secundario en los encabezados de las columnas del panel de cuadrícula. Las columnas que se muestran aparecen con una marca de verificación en el cuadro de diálogo Cambiar columnas. 14 Guía del administrador Cuadro de diálogo Cambiar columnas 2. Haga clic en las casillas de verificación que correspondan para seleccionar o anular la selección de columnas. Debe seleccionar una columna como mínimo. Utilizar la barra de estado La barra de estado aparece debajo de los paneles y muestra la siguiente información: ◆ Estado del elemento seleccionado en el panel en árbol ◆ Número de servidores o dispositivos del elemento seleccionado en el panel en árbol. Nota Si Grupos de servidores de Backup Exec está seleccionado, se mostrará el número total de servidores que está monitorizando ExecView. Si se selecciona un grupo de servidores, se muestra el número de servidores que hay en el mismo. Si se selecciona un servidor, se muestra el número de dispositivos conectados a dicho servidor. El mismo servidor puede encontrarse en más de un grupo de servidores, pero sólo se cuenta una vez al seleccionar Grupos de servidores de Backup Exec . Capítulo 1, VERITAS ExecView 15 Introducción Consola ExecView Consola ExecView ◆ Número total de alertas del elemento seleccionado en el panel en árbol. Nota Si Grupos de servidores de Backup Exec está seleccionado, se mostrará el número total de alertas que se están produciendo en todos los servidores monitorizados. Si se selecciona un grupo de servidores, se muestra el número de alertas que se están produciendo en los servidores de ese grupo. Si se selecciona un servidor, se muestra el número de alertas que se están produciendo en los dispositivos conectados a dicho servidor. Puede ocultar la barra de estado. ▼ Para ocultar o mostrar la barra de estado: 1. En la consola ExecView, haga clic en Ver. Aparecerá una marca de verificación junto a Barra de estado si se está mostrando actualmente. 2. Haga clic en Barra de estado. 16 Guía del administrador Instalación 2 Instalar y configurar ExecView La instalación de ExecView se realiza mediante un asistente que se encuentra en el servidor Web que funciona como el servidor ExecView Information Server (EIS). Puede instalar todo el software de ExecView de una vez (vea “Instalar todo el software de ExecView” en la página 20). También tiene la opción de instalar uno de los siguientes componentes: ◆ El EIS del servidor Web (vea “Instalar sólo ExecView Information Server” en la página 24). ◆ El módulo ExecView Communication Module (ECM) de los servidores de soportes NetWare que desee monitorizar mediante ExecView (vea “Instalar sólo ExecView Communication Module” en la página 25). Nota El módulo ECM se instala en computadoras con Backup Exec for Windows Servers a través de la instalación de Backup Exec; la instalación de ECM sólo configura, no instala ni actualiza, los componentes ECM de los servidores de soportes Windows. Para obtener más información sobre cómo instalar el módulo ECM en servidores de soportes Windows, vea el capítulo de instalación de Guía del administrador de VERITAS Backup Exec for Windows Servers. Una vez realizada la instalación de EIS, puede iniciar la consola ExecView (vea “Iniciar la consola ExecView” en la página 31). Sin embargo, no podrá monitorizar los servidores de soportes a través de la consola ExecView, a menos que se haya instalado el módulo ECM en los servidores de soportes. 17 Requisitos Requisitos Los requisitos de sistema mínimos para ejecutar EIS en esta versión de ExecView son los siguientes: Sistema operativo Windows XP Professional, Windows 2000 Professional, Windows 2000 Server, Windows 2000 Advanced Server, Windows 2000 Datacenter o Windows Server 2003 con el último paquete de servicio. Nota Si se instala Windows Installer junto con ExecView, será necesario reiniciar el sistema. Si la versión de MDAC es anterior a la 2.80, será necesario reiniciar el sistema. En algunos casos, es necesario reiniciar para que la instalación pueda continuar. Es posible que haya que reiniciar de nuevo después de la instalación. Los requisitos mínimos de velocidad de procesador, memoria y espacio en disco pueden aumentar según el número de servidores de soportes, servidores remotos y otros factores. Procesador Pentium Memoria La base de datos EIS necesita como mínimo 280 MB de memoria por encima de los requisitos del sistema operativo y otras aplicaciones. Espacio libre Para instalar ExecView se necesitan 250 MB en el directorio raíz. Las computadoras Windows XP Professional, Windows 2000 o Windows Server 2003 en las que se instale el módulo ECM deben cumplir las siguientes condiciones: ◆ Reunir todos los requisitos de sistema mínimos para ejecutar Backup Exec for Windows Servers (vea la documentación de Backup Exec). ◆ Tener instalado Backup Exec for Windows Servers versión 9.0 o posterior. El servidor NetWare en el que se instale el módulo ECM debe reunir los siguientes requisitos: ◆ Reunir todos los requisitos de sistema mínimos para ejecutar Backup Exec for NetWare Servers (vea la documentación de Backup Exec). ◆ Tener instalado NetWare 4.2 o posterior junto con los últimos paquetes de soporte (NetWare 4.2 necesita Support Pack 9 o posterior; los sistemas NetWare 5.1 necesitan Support Pack 6 o posterior; los sistemas NetWare 6.0, Support Pack 3; NetWare 6.5 no necesita ningún paquete de soporte). 18 ◆ Tener instalado Backup Exec for NetWare Servers versión 9.0 o posterior. ◆ Tener instalado Java Virtual Machine 1.1.7b o posterior. ◆ Admitir espacios de nombres largos. Guía del administrador El sistema en el que ejecute la consola ExecView debe reunir los siguientes requisitos mínimos: Sistema operativo Microsoft Windows 98 Workstation, Standard y 2nd Edition con el último paquete de servicio. Windows Millennium Edition con el último paquete de servicio. Windows 2000 Professional, Windows 2000 Server, Windows 2000 Advanced Server, Windows 2000 Datacenter con el último paquete de servicio o Windows Server 2003. Explorador de Internet Internet Explorer 6.0 o posterior. Nota Los requisitos mínimos de velocidad de procesador, memoria y espacio en disco pueden aumentar según el número de servidores de soportes, servidores remotos y otros factores. Procesador Pentium Opciones de visualización 256 colores con resolución de 640 X 480 Capítulo 2, Instalar y configurar ExecView 19 Introducción Requisitos Instalar ExecView Instalar ExecView Cuando instale ExecView por primera vez, probablemente instalará tanto el servidor EIS como el módulo ECM al mismo tiempo (vea “Instalar todo el software de ExecView” en la página 20). No obstante, es posible que, después de la instalación inicial, desee agregar otro servidor EIS (vea “Instalar sólo ExecView Information Server” en la página 24) o instalar el módulo ECM en otros servidores de soportes (vea “Instalar sólo ExecView Communication Module” en la página 25). Nota Al instalar Backup Exec for Window Servers, también puede seleccionar que se instale el módulo ECM. Si ya ha instalado el módulo ECM con la instalación de Backup Exe, vea “Instalar sólo ExecView Information Server” en la página 24. Si va a actualizar una versión anterior de ExecView, vea “Actualizar instalaciones anteriores de ExecView” en la página 30. Como parte de la instalación de EIS, ExecView instalará una instancia separada de Microsoft SQL Server 2000 Desktop Engine (MSDE 2000) para que la utilice la base de datos de ExecView. Instalar todo el software de ExecView Puede instalar el servidor EIS en el sistema local e instalar el módulo ECM de forma remota en todos los servidores de soportes de los que desee que el servidor Web recopile información utilizando el asistente para la instalación de ExecView. En los servidores Windows, el módulo ECM también se puede instalar localmente desde el CD de instalación de Backup Exec. Si no ha seleccionado la opción de instalar ExecView durante la instalación de Backup Exec, los componentes del módulo ECM se instalarán, pero deberá configurarlo desde el servidor EIS utilizando el asistente para la instalación de ExecView. Una vez instalado EIS, se agregará un acceso directo al escritorio del sistema que funcione como EIS para acceder a la consola ExecView. No obstante, para poder iniciar la consola ExecView, la computadora debe tener instalado Internet Explorer 5.0 o posterior. Para instalar el módulo ECM es necesario instalar primero Backup Exec. Si instala el módulo ECM en un servidor NetWare, asegúrese de que Backup Exec no se esté ejecutando o desactive ExecView en Opciones del servidor de soportes. 20 Guía del administrador ▼ Para instalar todo el software de ExecView: 1. En el sistema que funcionará como EIS, inserte el CD de instalación en la unidad de CD-ROM. El programa de instalación debería iniciarse automáticamente. Si no se inicia, busque y ejecute setup.exe en el CD de instalación. Aparecerá la ventana Bienvenido. 2. Haga clic en Siguiente. 3. Después de leer el contrato de licencia, seleccione la opción Acepto los términos del contrato de licencia y, a continuación, haga clic en Siguiente. Seleccionar componentes 4. Seleccione VERITAS ExecView Information Server y VERITAS ExecView Communication Module, y haga clic en Siguiente. Nota Para poder instalar VERITAS ExecView Communication Module, Backup Exec debe estar instalado en el servidor de soportes. Capítulo 2, Instalar y configurar ExecView 21 Introducción Instalar ExecView Instalar ExecView 5. Para instalar EIS en el sistema local, puede aceptar la carpeta de destino predeterminada o hacer clic en Cambiar para seleccionar otra carpeta. 6. Asegúrese de que ha seleccionado la carpeta que desea y haga clic en Siguiente. Configurar las opciones de comunicaciones 7. Si desea cambiar el número de puerto predeterminado que se utiliza para las comunicaciones entre EIS y la consola ExecView, escriba el nuevo Número de puerto. Necesitará recordar este número de puerto para acceder a EIS desde la consola ExecView. 8. Si elige cambiar el Número de puerto, aparecerá un mensaje que le advertirá de que se va a perder la comunicación entre EIS y la consola ExecView que está configurada para utilizar el Número de puerto anterior. Haga clic en Sí para aceptar el nuevo número de puerto. 9. Si desea que ExecView le notifique, por correo electrónico SMTP o buscapersonas, que se ha producido un evento o un fallo en el servidor de soportes, seleccione Habilitar la notificación por correo electrónico y por buscapersonas y, a continuación, escriba los datos de los campos Nombre del servidor SMTP y Número de puerto. 22 Guía del administrador Nota Para que funcione la notificación por correo electrónico y buscapersonas, es necesario un servidor SMTP. ExecView sólo puede usar la notificación de buscapersonas si el proveedor del servidor de buscapersonas admite mensajes de correo electrónico. 10. Haga clic en Siguiente. 11. En el panel Sistemas de destino del cuadro de diálogo Características remotas de VERITAS Backup Exec, haga clic con el botón secundario en Servidores de soportes Windows o Servidores NetWare. 12. Elija entre las dos opciones siguientes: - Seleccione Agregar computadora remota, localice el servidor remoto y haga clic en Siguiente. - Seleccione Agregar computadora remota manualmente, escriba los datos de los campos Dominio y Nombre de computadora y, a continuación, haga clic en Aceptar. Nota Si desea configurar el módulo ECM localmente, seleccione Agregar computadora remota manualmente, escriba los datos de los campos Dominio y Nombre de computadora de la computadora local y, a continuación, haga clic en Aceptar. 13. Introduzca el nombre de usuario, la contraseña y las credenciales de dominio de una cuenta que tenga derechos administrativos en las computadoras remotas y, a continuación, haga clic en Aceptar. 14. Haga clic en Siguiente. 15. Haga clic en Instalar. 16. Después de copiar y configurar correctamente todos los archivos, haga clic en Siguiente. 17. A continuación, podrá seleccionar ver el archivo Léame y hacer clic en Finalizar. A continuación, podrá iniciar ExecView y ver las tareas, dispositivos y alertas de Backup Exec desde una consola central (vea “Iniciar la consola ExecView” en la página 31). Capítulo 2, Instalar y configurar ExecView 23 Introducción Instalar ExecView Instalar ExecView Instalar sólo ExecView Information Server En esta sección, se describe el procedimiento para instalar sólo EIS en el servidor Web. Si desea instalar tanto el servidor EIS como el módulo ECM, vea “Instalar todo el software de ExecView” en la página 20. Una vez instalado EIS, se agregará un acceso directo al escritorio del sistema que funcione como EIS para acceder a la consola ExecView. No obstante, para poder iniciar la consola ExecView, la computadora debe tener instalado Internet Explorer 5.0 o posterior. ▼ Para instalar sólo EIS: 1. En el sistema que funcionará como EIS, inserte el CD de instalación en la unidad de CD-ROM. El programa de instalación debería iniciarse automáticamente. Si no se inicia, busque y ejecute setup.exe en el CD de instalación. Aparecerá la ventana Bienvenido. 2. Haga clic en Siguiente. 3. Después de leer el contrato de licencia, seleccione la opción Acepto los términos del contrato de licencia y, a continuación, haga clic en Siguiente. 4. Seleccione ExecView Information Server y, a continuación, haga clic en Siguiente. 5. Para instalar EIS en el sistema local, puede aceptar la carpeta de destino predeterminada o hacer clic en Cambiar para seleccionar otra carpeta. 6. Asegúrese de que ha seleccionado la carpeta que desea y haga clic en Siguiente. 7. Si desea cambiar el número de puerto predeterminado que se utiliza para las comunicaciones entre EIS y la consola ExecView, escriba el nuevo Número de puerto. Necesitará recordar este número de puerto para acceder a EIS desde la consola ExecView. 8. Si elige cambiar el Número de puerto, aparecerá un mensaje que le advertirá de que se va a perder la comunicación entre EIS y la consola ExecView que está configurada para utilizar el Número de puerto anterior. Haga clic en Sí para aceptar el nuevo número de puerto. 9. Si desea que ExecView le notifique, por correo electrónico SMTP o buscapersonas, que se ha producido un evento o un fallo en el servidor de soportes, seleccione Habilitar la notificación por correo electrónico y por buscapersonas y, a continuación, escriba los datos de los campos Nombre del servidor SMTP y Número de puerto. 24 Guía del administrador Nota Para que funcione la notificación por correo electrónico y buscapersonas, es necesario un servidor SMTP. ExecView sólo puede usar la notificación de buscapersonas si el proveedor del servidor de buscapersonas admite mensajes de correo electrónico. 10. Haga clic en Siguiente. 11. Haga clic en Instalar. 12. Después de ver el archivo Léame, haga clic en Finalizar. Una vez completada correctamente la instalación de EIS, puede iniciar la consola ExecView (vea “Iniciar la consola ExecView” en la página 31). Sin embargo, no podrá monitorizar los servidores de soportes a través de la consola ExecView, a menos que se haya instalado el módulo ECM en los servidores. Instalar sólo ExecView Communication Module En los servidores NetWare, el módulo ECM debe instalarse desde el servidor Web que sirve como EIS del servidor de soportes. En los servidores Windows, el módulo ECM se instala desde el CD de instalación de Backup Exec. Si no ha seleccionado la opción de instalar ExecView durante la instalación de Backup Exec, los componentes del módulo ECM se instalarán, pero deberá configurarlo desde el servidor EIS. El procedimiento siguiente describe la instalación y, en el caso de los servidores Windows, la configuración desde el servidor EIS. Si desea instalar tanto el servidor EIS como el módulo ECM, vea “Instalar todo el software de ExecView” en la página 20. Para que el módulo ECM pueda instalarse en el servidor de soportes NetWare o configurarse en un servidor de soportes Windows, Backup Exec debe estar instalado en el servidor de soportes. Si instala el módulo ECM en un servidor NetWare, asegúrese de que Backup Exec no se esté ejecutando o de que ha escrito ECMSTOP en la consola del sistema. Al reiniciar ExecView en el servidor NetWare, deberá habilitarlo mediante las opciones de servidor de soportes en la consola de administración de Backup Exec. Puede instalar el módulo ECM utilizando el CD de instalación o la opción Agregar o quitar programas de Windows. Si desea instalar el módulo ECM utilizando la opción Agregar o quitar programas, vea “Agregar o eliminar el módulo ECM en Backup Exec” en la página 28. Si de momento sólo desea instalar o configurar el módulo ECM en un servidor de soportes, asegúrese de que éste reúne los requisitos mínimos (vea “Requisitos” en la página 18). Capítulo 2, Instalar y configurar ExecView 25 Introducción Instalar ExecView Instalar ExecView ▼ Para instalar o configurar sólo el módulo ECM: 1. En el sistema que funcionará como EIS, inserte el CD de instalación en la unidad de CD-ROM. El programa de instalación debería iniciarse automáticamente. Si no se inicia, busque y ejecute setup.exe en el CD de instalación. Aparecerá la ventana Bienvenido. 2. Haga clic en Siguiente. 3. Después de leer el contrato de licencia, seleccione la opción Acepto los términos del contrato de licencia y, a continuación, haga clic en Siguiente. 4. Seleccione ExecView Communication Module y, a continuación, haga clic en Siguiente. 5. En el panel Sistemas de destino del cuadro de diálogo Características remotas de VERITAS Backup Exec, haga clic con el botón secundario en Servidores de soportes Windows o Servidores NetWare. 6. Elija una de las opciones siguientes: - Seleccione Agregar computadora remota, localice el servidor remoto y haga clic en Siguiente. - Seleccione Agregar computadora remota manualmente, escriba los datos de los campos Dominio y Nombre de computadora y, a continuación, haga clic en Aceptar. Nota Si desea configurar el módulo ECM localmente en la computadora Windows, seleccione Agregar computadora remota manualmente, escriba los datos de los campos Dominio y Nombre de computadora de la computadora local y, a continuación, haga clic en Aceptar. 7. Introduzca el nombre de usuario, la contraseña y las credenciales de dominio de una cuenta que tenga derechos administrativos en las computadoras remotas y, a continuación, haga clic en Aceptar. 8. Haga clic en Instalar. 9. Después de copiar y configurar correctamente todos los archivos, haga clic en Siguiente. 10. A continuación, podrá seleccionar ver el archivo Léame y hacer clic en Finalizar. Ahora podrá monitorizar los servidores de soportes desde la consola ExecView. 26 Guía del administrador Cargar el módulo ECM en el servidor NetWare Una vez instalado el módulo ECM en el servidor NetWare, debe iniciarse para cargar los archivos necesarios a fin de monitorizar el servidor NetWare desde la consola ExecView. ▼ Para cargar el módulo ECM en el servidor NetWare: 1. Asegúrese de que Backup Exec for NetWare se está ejecutando en el servidor NetWare. 2. Si está ejecutando la consola de administración, haga clic en Herramientas, seleccione Opciones y, a continuación, haga clic en Servidor de soportes. Si está ejecutando la consola de administración de NetWare, seleccione Opciones y, a continuación, seleccione Servidor de soportes. 3. Seleccione Habilitar ExecView. 4. Si está utilizando una computadora NetWare 4.2, escriba lo siguiente en la consola del sistema: ecmstart Nota En NetWare 5.1, 6.0 y 6.5, emstart se ejecuta automáticamente en la consola del sistema cuando la opción Habilitar ExecView está seleccionada. Capítulo 2, Instalar y configurar ExecView 27 Introducción Instalar ExecView Agregar o eliminar el módulo ECM en Backup Exec Agregar o eliminar el módulo ECM en Backup Exec Puede instalar módulos ECM adicionales utilizando la opción Agregar o quitar programas disponible en VERITAS Backup Exec for Windows Servers. En los servidores NetWare, se pueden reparar los módulos ECM de instalaciones anteriores. El proceso de reparación consiste en volver a instalar el software del módulo ECM en los servidores seleccionados. Necesitará el CD de instalación o acceder al directorio en el que se instalaron los archivos de recurso. Si instala el módulo ECM en un servidor NetWare, asegúrese de que Backup Exec no se esté ejecutando o de que ha escrito emcstop.ncf. Al reiniciar ExecView en el servidor NetWare, tiene que escribir emcstart.ncf. En los servidores Windows, puede eliminar los módulos EMC. Para obtener información sobre los procedimientos para agregar, eliminar o reparar el módulo EMC, vea los pasos para utilizar la opción Agregar o quitar programas que se describe en la sección Guía del administrador de VERITAS Backup Exec for Windows Servers del capítulo de instalación. ▼ Para desinstalar el módulo ECM en el servidor NetWare: 1. Asegúrese de que Backup Exec for NetWare se está ejecutando en el servidor NetWare. 2. Si está ejecutando la consola de administración, haga clic en Herramientas, seleccione Opciones y, a continuación, haga clic en Servidor de soportes. Si está ejecutando la consola de administración de NetWare, seleccione Opciones y, a continuación, seleccione Servidor de soportes. 3. Desactive la opción Habilitar ExecView. 4. En la consola de sistema del servidor NetWare, escriba: ECMSTOP 5. Elimine todos los archivos del módulo ECM. Son los siguientes: 28 - bumodule.jar - ECMNWrt.jar - wbt.nlm - wbtscrty.nlm - EcmStart.ncf - EcmStop.ncf Guía del administrador Confirmar que el módulo ECM se ha instalado correctamente Si el módulo ECM se ha instalado correctamente en el servidor de soportes Windows, deben cumplirse las siguientes condiciones: ◆ El servicio ECM.EXE se está ejecutando en el servidor de soportes. ◆ El archivo wbtserver.txt se encuentra en el servidor de soportes. Además, si la instalación se ha realizado correctamente y vuelve a ejecutar el programa de instalación de ExecView o Backup Exec, el icono de ExecView aparecerá seleccionado. Reparar el servidor EIS Puede utilizar la opción Agregar o quitar programas de Windows para reparar los errores de instalación del servidor EIS, siempre y cuando tenga acceso al CD de instalación o al directorio de recursos en el que se han instalado los archivos de ExecView. La opción Reparar corrige los errores de los archivos, accesos directos y entradas de registro que faltan o están dañados sin eliminar información de ExecView como los grupos de servidores o las preferencias de usuario. ▼ Para reparar el servidor EIS: 1. En el servidor EIS, haga clic en Inicio, seleccione Configuración y, a continuación, haga clic en Panel de control. 2. Haga doble clic en Agregar o quitar programas. 3. En la pantalla de bienvenida, haga clic en Siguiente. 4. Seleccione VERITAS ExecView Information Server, seleccione Reparar y, a continuación, haga clic en Siguiente. 5. Haga clic en Instalar. 6. Una vez instalados los archivos del servidor EIS, haga clic en Siguiente. 7. Haga clic en Finalizar. Capítulo 2, Instalar y configurar ExecView 29 Introducción Confirmar que el módulo ECM se ha instalado correctamente Actualizar instalaciones anteriores de ExecView Actualizar instalaciones anteriores de ExecView El asistente para la instalación detecta si hay una versión anterior del servidor EIS instalada en la computadora local y actualiza la versión 3.0 o 3.1 a la versión 3.2. Se conservará toda la información de la instalación anterior. El asistente para la instalación también permite realizar actualizaciones remotas de las versiones 3.0 y 3.1 de los módulos ECM instalados en servidores de soportes NetWare. Sin embargo, en los servidores de soportes Windows, el asistente instala la nueva versión del módulo ECM sin actualizar la anterior. Para actualizar un módulo ECM en un servidor de soportes Windows, debe ejecutar el programa de instalación desde el CD de instalación de Backup Exec. El módulo ECM sólo puede actualizarse de la versión 3.1 a la versión 3.2; para la actualización desde la versión 3.0 es necesario actualizar Backup Exec desde la versión 8.x a la versión 10.0. Para obtener información sobre cómo actualizar Backup Exec, vea la Guía del administrador de VERITAS Backup Exec for Windows Servers. Desinstalar ExecView Information Server Puede desinstalar el programa ExecView desde el servidor EIS utilizando la opción Agregar o quitar programas de Windows. ▼ Para desinstalar el servidor EIS: 1. En el servidor Web que se esté utilizando como EIS, haga clic en Inicio, seleccione Configuración y, a continuación, haga clic en Panel de control. 2. Haga doble clic en Agregar o quitar programas. 3. En la pantalla de bienvenida, haga clic en Siguiente. 4. Seleccione VERITAS ExecView Information Server, seleccione Quitar y, a continuación, haga clic en Siguiente. 5. Haga clic en Quitar. Podrá ver el estado del proceso de desinstalación. 6. Una vez terminada la desinstalación, haga clic en Finalizar. 30 Guía del administrador Iniciar la consola ExecView Puede iniciar la consola ExecView desde un sistema Windows 98, Windows Me, Windows 2000 o Windows 2003 Server a través de Internet Explorer. También puede iniciarla mediante Backup Exec en Windows Server 9.0 o posterior. En esta sección se describe el procedimiento para iniciar la consola ExecView desde el explorador de Internet de Windows. Para obtener información sobre cómo iniciar la consola ExecView desde Backup Exec for Windows Server, vea la Guía del administrador de VERITAS Backup Exec for Windows Servers. ▼ Para iniciar la consola ExecView: 1. Desde el explorador de Internet de la estación de trabajo Windows, conéctese a la siguiente dirección URL: http://nombre EIS:número de puerto de comunicaciones/ev/ExecView.html Nota A menos que haya cambiado el valor predeterminado durante la instalación, el número del puerto de comunicaciones será 8080. 2. Haga clic en Iniciar. Nota Si la consola ExecView aparece en un idioma distinto al que esperaba, tendrá que cambiar la configuración de idioma del sistema local (vea “Cambiar la configuración de idioma de la consola ExecView” en la página 33). 3. Si es la primera vez que inicia la consola, o si desea crear un nuevo perfil de ExecView, haga clic en Nuevo perfil. Nota Si ha iniciado anteriormente la consola ExecView para este servidor EIS, puede escribir los datos de los campos Perfil y Contraseña y hacer clic en Conexión. Aparecerá la pantalla principal de la consola ExecView. Capítulo 2, Instalar y configurar ExecView 31 Introducción Iniciar la consola ExecView Iniciar la consola ExecView Cuadro de diálogo Nuevo perfil 4. En el cuadro de diálogo Nuevo perfil, escriba los datos de los campos Perfil, Contraseña y Confirmar contraseña y, a continuación, haga clic en Aceptar. Aparecerá la pantalla Advertencia - Seguridad. 5. Haga clic en Sí. Aparecerá la pantalla principal de la consola ExecView, pero no verá ninguno de los servidores que informan al servidor EIS hasta que cree un grupo de servidores (vea “Crear un grupo de servidores” en la página 42). 32 Guía del administrador Cambiar la configuración de idioma de la consola ExecView Puede cambiar el idioma de la consola ExecView modificando la configuración regional o de idioma del sistema en que se ejecuta. La configuración de idioma de la consola ExecView no tiene por qué ser la misma del servidor EIS o el módulo ECM. Si selecciona un idioma no compatible con esta versión de ExecView, la consola aparecerá en inglés. ▼ Para cambiar el idioma de la consola ExecView: 1. En los sistemas Windows Me o 98, haga clic en Inicio, seleccione Configuración, haga clic en Panel de control y, a continuación, haga clic en Configuración regional. En los sistemas Windows 2000 o Windows 2003 Server, haga clic en Inicio, seleccione Configuración, haga clic en Panel de control y, a continuación, haga clic en Opciones regionales. 2. Seleccione el idioma que desee utilizar en la consola ExecView y siga las instrucciones que aparecen en pantalla. Configurar los puertos de comunicaciones del servidor EIS y el módulo ECM El número del puerto utilizado para las comunicaciones entre el servidor EIS y el módulo ECM se puede cambiar, pero la configuración del puerto Rmi del servidor EIS y todos los módulos ECM monitorizados debe ser la misma. El puerto Rmi es el puerto utilizado para las comunicaciones iniciales entre el servidor EIS y el módulo ECM. El puerto Eis es el que utiliza el servidor EIS para transferir datos al módulo ECM. El puerto Ecm es el que utiliza el módulo ECM para transferir datos al servidor EIS. ▼ Para cambiar los números de puerto en el servidor EIS: 1. En la computadora que sirve de servidor EIS, busque el archivo eissettings.properties en el directorio \archivos de programa\veritas\execview\eis. 2. Busque la línea siguiente: rmiport=[port_number] Port_number es un número entero entre 1 y 64536. El valor predeterminado es 1099. 3. Cambie port_number al número de puerto que desee utilizar para la comunicación inicial con el ECM. Capítulo 2, Instalar y configurar ExecView 33 Introducción Cambiar la configuración de idioma de la consola ExecView Configurar los puertos de comunicaciones del servidor EIS y el módulo ECM 4. Busque la línea siguiente: eisport=[port_number] Port_number es un número entero entre 1 y 64536. El valor predeterminado es 3525. 5. Cambie port_number al número de puerto que desee utilizar para la transferencia de datos del servidor EIS al módulo ECM. 6. Guarde los cambios. 7. Reinicie el servidor EIS. ▼ Para cambiar el número de puerto en módulos ECM que se ejecuten en un servidor Windows: 1. En el servidor de soportes Windows que ejecute el módulo ECM, busque el archivo ecmsettings.properties en el directorio \archivos de programa\veritas\execview\ecm. 2. Busque la línea siguiente: rmiport=[port_number] Port_number es un número entero entre 1 y 64536. El valor predeterminado es 1099. 3. Cambie port_number al número de puerto que desee utilizar para la comunicación inicial con el servidor EIS. 4. Busque la línea siguiente: ecmport=[port_number] Port_number es un número entero entre 1 y 64536. El valor predeterminado es 3525. 5. Cambie port_number al número de puerto que desee utilizar para la transferencia de datos del módulo ECM al servidor EIS. 6. Guarde los cambios. 7. Reinicie el módulo ECM. Si hay varios módulos ECM, todos deben tener el mismo número en el puerto Ecm. 34 Guía del administrador ▼ Para cambiar el número de puerto en módulos ECM que estén ejecutándose en un servidor NetWare: 1. En el servidor de soportes NetWare, detenga el módulo ECM escribiendo lo siguiente en la consola del sistema: ECMSTOP 2. Busque el archivo ecmsettings.properties en la raíz del volumen SYS. 3. Busque la línea siguiente: rmiport=[port_number] Port_number es un número entero entre 1 y 64536. El valor predeterminado es 1099. 4. Cambie port_number al número de puerto que desee utilizar para la comunicación inicial con el EIS. 5. Añada la línea siguiente: ecmport=[port_number] Port_number es un número entero entre 1 y 64536. El valor predeterminado es 3525. 6. Cambie port_number al número de puerto que desee utilizar para la transferencia de datos del módulo ECM al servidor EIS. 7. Guarde los cambios. 8. Reinicie el módulo ECM escribiendo lo siguiente en la consola del sistema: EMCSTART Si hay varios ECM, todos deben tener el mismo número en el puerto Ecm. Capítulo 2, Instalar y configurar ExecView 35 Introducción Configurar los puertos de comunicaciones del servidor EIS y el módulo ECM Configurar actualizaciones del módulo ECM para que se ejecuten de manera periódica Configurar actualizaciones del módulo ECM para que se ejecuten de manera periódica Normalmente, el módulo ECM envía la información de estado de las tareas al servidor EIS cuando el estado de la tarea cambia de planificada a activa y de activa a completada. Esta información aparece en la consola ExecView. Si se interrumpe la comunicación entre el módulo ECM y el servidor EIS cuando se está transmitiendo la actualización de estado, la consola ExecView seguirá mostrando la tarea como activa hasta que el servidor EIS solicite otra actualización. Puede programar el módulo ECM para que envíe automáticamente un estado completo al servidor EIS agregando una nueva configuración al archivo ecmsettings.properties. ▼ Para programar actualizaciones periódicas del módulo ECM: 1. En el servidor de soportes, busque el archivo ecmsettings.properties en la raíz del volumen SYS. 2. Agregue la línea siguiente: sendcompletestatus=[intervalo] En intervalo escriba el número de minutos que desea que el módulo ECM espere antes de enviar el estado completo actualizado al servidor EIS. 3. Guarde los cambios. Para configurar la frecuencia con la que debe actualizarse la información que se muestra en la consola ExecView desde el servidor EIS, vea “Configurar la frecuencia de actualización automática” en la página 39. 36 Guía del administrador Configurar ExecView desde la consola Desde la consola ExecView, puede cambiar la contraseña de su perfil, configurar las preferencias de usuario sobre cómo mostrar la información de los servidores de soportes de su cuenta de ExecView (vea “Configurar las preferencias de visualización de ExecView” en la página 37) y activar notificaciones de correo electrónico o buscapersonas sobre eventos como los fallos en las tareas (vea “Activar notificaciones” en la página 81). También puede organizar los servidores de soportes en grupos para monitorizar los servidores, los dispositivos conectados a éstos y las tareas que se ejecutan en los mismos (vea “Usar grupos de servidores” en la página 41). Cambiar la contraseña del perfil Al iniciar la consola ExecView, debe registrar un perfil y una contraseña o utilizar una cuenta de perfil existente (vea “Iniciar la consola ExecView” en la página 31). Desde la consola ExecView, puede cambiar la contraseña del perfil con el que se ha conectado. ▼ Para cambiar la contraseña del perfil: 1. En la consola ExecView, haga clic en Opciones. 2. Haga clic en Cambiar contraseña de perfil. 3. Escriba la contraseña en el campo Contraseña antigua. 4. Escriba la nueva contraseña en el campo Contraseña nueva. 5. Vuelva a escribir la nueva contraseña en el campo Confirmar contraseña. 6. Haga clic en Aceptar. Configurar las preferencias de visualización de ExecView En la opción Preferencias de usuario de la consola ExecView, puede configurar: ◆ El número máximo de tareas que se van a mostrar en la consola ExecView (vea “Especificar el número de tareas que se van a mostrar” en la página 38). ◆ El tiempo que se va a emplear en visualizar ExecView (vea “Configurar la hora que se va a mostrar” en la página 39). ◆ El intervalo de actualización automática (vea “Configurar la frecuencia de actualización automática” en la página 39). Capítulo 2, Instalar y configurar ExecView 37 Introducción Configurar ExecView desde la consola Configurar ExecView desde la consola Ficha Configuración de Preferencias de usuario Especificar el número de tareas que se van a mostrar Puede seleccionar el número máximo de tareas programadas y completadas que se van a mostrar en cada servidor. El valor predeterminado es 10 tareas planificadas y 100 tareas completadas. El número mínimo de tareas que se puede seleccionar para mostrar es 0, y el máximo es 99 tareas planificadas y 999 completadas. ▼ Para especificar el número de tareas que se van a mostrar: 1. En la consola ExecView, haga clic en Opciones y, a continuación, haga clic en Preferencias de usuario. 2. En el cuadro de diálogo de configuración del usuario que aparece, especifique un número en el campo Tareas planificadas. 3. Escriba un número en el campo Tareas completadas. 4. Haga clic en Aceptar. 38 Guía del administrador Configurar la hora que se va a mostrar Puede especificar que la hora de las tareas mostradas sea la del sistema local en el que se está ejecutando la consola ExecView o la del servidor de soportes. De manera predeterminada, se muestra la hora del sistema local. Nota La hora que queda registrada en el archivo de registro es la del servidor de soportes, independientemente de la opción que se haya seleccionado en el cuadro Preferencias de usuario de ExecView. ▼ Para especificar la hora que se va a mostrar: 1. En la consola ExecView, haga clic en Opciones y, a continuación, haga clic en Preferencias de usuario. 2. En el cuadro de diálogo de configuración del usuario que aparece, seleccione la hora que desee usar en el campo Mostrar hora. Estas son las opciones: - Hora local - Hora de servidor de soportes. 3. Haga clic en Aceptar. Configurar la frecuencia de actualización automática Puede configurar la frecuencia con la que debe actualizarse desde el EIS la información que se muestra en la consola ExecView. El valor predeterminado es 60 segundos. Al aumentar la frecuencia de actualización se reduce el volumen de tráfico generado en la red. ▼ Para configurar el intervalo de actualización automática: 1. En la consola ExecView, haga clic en Opciones y, a continuación, haga clic en Preferencias de usuario. 2. En el cuadro de diálogo de configuración del usuario que aparece, seleccione el número de segundos para la opción Actualizar automáticamente cada x segundos. 3. Haga clic en Aceptar. Para configurar la frecuencia con la que se actualiza la información del servidor EIS desde el módulo ECM, vea “Configurar actualizaciones del módulo ECM para que se ejecuten de manera periódica” en la página 36. Capítulo 2, Instalar y configurar ExecView 39 Introducción Configurar ExecView desde la consola Configurar ExecView desde la consola 40 Guía del administrador Server Manager 3 Monitorizar servidores y dispositivos Si selecciona Server Manager en el panel de acceso rápido, podrá realizar las siguientes operaciones: ◆ Cree un grupo de servidores, un grupo de servidores de soportes que informen al servidor EIS. ◆ Agregar o eliminar servidores de un grupo de servidores. ◆ Detener o reanudar un servidor o un dispositivo conectado a un servidor. ◆ Ver las propiedades de un servidor o dispositivo ◆ Establecer que ExecView configure automáticamente las alertas informativas de un grupo de servidores. ◆ Responder a las alertas de un dispositivo, servidor o grupo de servidores. Usar grupos de servidores ExecView permite organizar los servidores de soportes en grupos para monitorizar los servidores, los dispositivos conectados a éstos y las tareas que se ejecutan en los mismos. Para obtener información sobre Vea Seleccionar un grupo de servidores para monitorizarlo “Crear un grupo de servidores” en la página 42. Agregar un servidor a la lista de servidores a “Agregar un servidor a un grupo de servidores monitorizar existentes” en la página 44. Eliminar un servidor del grupo de servidores “Eliminar un servidor de un grupo de servidores” que están siendo monitorizados en la página 45. Eliminar un grupo de servidores “Eliminar un grupo de servidores” en la página 46. 41 Usar grupos de servidores Para obtener información sobre Vea Cambiar el nombre de un grupo de servidores “Cambiar el nombre de un grupo de servidores” en la página 46. Configurar un grupo de servidores para el borrado automático de alertas informativas “Eliminar automáticamente las alertas informativas de un grupo de servidores” en la página 47. Ver y responder a las alertas de todos los servidores que se están monitorizando “Ver y responder a las alertas de un grupo de servidores” en la página 49. Crear un grupo de servidores Para monitorizar servidores de soportes desde ExecView, primero debe crear el grupo de servidores de soportes que desee monitorizar. Disponer los servidores en grupo permite: ◆ Controlar el tamaño de la pantalla en ExecView. ◆ Controlar el volumen de tráfico generado en la red por las frecuentes actualizaciones de la pantalla. ◆ Monitorizar la red de la empresa de forma más eficaz. Los servidores pueden agruparse por cualquier categoría (por ejemplo, departamento o función). Puede crear tantos grupos como necesite y cada grupo puede contener tantos servidores como sea necesario. Los servidores pueden pertenecer a más de un grupo. ▼ Para crear un grupo de servidores: 1. Desde la consola ExecView, asegúrese de que la opción Server Manager está seleccionada en el panel de acceso rápido. 2. Haga clic en Grupos y, a continuación, haga clic en Gestionar grupos de servidores. 42 Guía del administrador Cuadro de diálogo Grupos de servidores 3. Haga clic en Nuevo. 4. Escriba un nombre para el grupo de servidores. Nota No se puede elegir un nombre que ya se esté utilizando para denominar a otro grupo de servidores. 5. Haga clic en Aceptar. 6. Asegúrese de que el nuevo grupo de servidores está resaltado y, a continuación, haga clic en Editar lista de servidores. 7. En la Lista de servidores de soportes, seleccione el servidor o servidores que desee monitorizar y, a continuación, haga clic en Agregar>>. Para monitorizar un servidor que no esté en la lista, escriba el nombre del servidor o la dirección IP en el campo Nombre y, a continuación, haga clic en Agregar. 8. Si se le pide, escriba los datos de los campos Nombre de usuario y Contraseña y, a continuación, haga clic en Aceptar. Nota El servidor que se agregue a la lista debe ser un servidor de soportes y debe tener instalado el módulo ECM. Para obtener información sobre cómo instalar el módulo ECM en un servidor de soportes, vea “Instalar sólo ExecView Communication Module” en la página 25. 9. Una vez especificados todos los servidores que se van a monitorizar, haga clic en Aceptar. Capítulo 3, Monitorizar servidores y dispositivos 43 Introducción Usar grupos de servidores Usar grupos de servidores Agregar un servidor a un grupo de servidores existentes Puede agregar un servidor de soportes a un grupo de servidores existentes. Nota Si agrega un servidor de administración central (CAS) a un grupo de servidores, los nombres de los servidores de soportes administrados no aparecerán en el grupo de servidores. Sin embargo, los dispositivos conectados a los servidores de soportes administrados aparecerán bajo CAS en el panel en árbol. ▼ Para agregar un servidor a un grupo de servidores existente: 1. Desde la consola ExecView, asegúrese de que la opción Server Manager está seleccionada en el panel de acceso rápido. 2. Seleccione el grupo de servidores al que desee agregar el servidor. 3. Haga clic en Grupos. 4. Haga clic en Editar lista de servidores. Sugerencia También puede hacer clic en el grupo de servidores con el botón secundario y, a continuación, hacer clic en Editar lista de servidores. 5. En la Lista de servidores de soportes, seleccione el servidor o servidores que desee monitorizar y, a continuación, haga clic en Agregar>>. Para monitorizar un servidor que no esté en la lista, escriba el nombre del servidor o la dirección IP en el campo Nombre y, a continuación, haga clic en Agregar. 6. Si se le pide, escriba los datos de los campos Nombre de usuario y Contraseña y, a continuación, haga clic en Aceptar. Nota El servidor que se agregue a la lista debe ser un servidor de soportes y debe tener instalado el módulo ECM. Para obtener información sobre cómo instalar el módulo ECM en un servidor de soportes, vea “Instalar sólo ExecView Communication Module” en la página 25. 7. Una vez especificados todos los servidores que se van a monitorizar, haga clic en Aceptar. 44 Guía del administrador Eliminar un servidor de un grupo de servidores Puede eliminar un servidor de un grupo de servidores si, por ejemplo, se interrumpe el funcionamiento del servidor para su reparación o si su conexión a la red es lenta o se pierde. ▼ Para eliminar un servidor de un grupo de servidores: 1. Desde la consola ExecView, asegúrese de que la opción Server Manager está seleccionada en el panel de acceso rápido. 2. Seleccione el grupo de servidores. 3. Haga clic en Grupos. 4. Haga clic en Editar lista de servidores. Sugerencia También puede hacer clic en el grupo de servidores con el botón secundario y, a continuación, hacer clic en Editar lista de servidores. 5. Desde la lista de servidores de soportes a monitorizar, seleccione el servidor que desee eliminar del grupo de servidores. 6. Haga clic en <<Eliminar. 7. Haga clic en Aceptar. Capítulo 3, Monitorizar servidores y dispositivos 45 Introducción Usar grupos de servidores Usar grupos de servidores Eliminar un grupo de servidores Puede eliminar un grupo de servidores si ha eliminado todos los servidores del mismo y no desea que el grupo aparezca en la lista de grupos de servidores disponibles. ▼ Para eliminar un grupo de servidores: Nota Para eliminar un grupo de servidores, primero debe eliminar todos los servidores del mismo (vea “Eliminar un servidor de un grupo de servidores” en la página 45). 1. Desde la consola ExecView, asegúrese de que la opción Server Manager está seleccionada en el panel de acceso rápido. 2. Haga clic en Grupos. 3. Haga clic en Gestionar grupos de servidores. 4. Seleccione el grupo de servidores que desee eliminar y, a continuación, haga clic en Eliminar. 5. Haga clic en Aceptar. Cambiar el nombre de un grupo de servidores Puede cambiar el nombre de un grupo de servidores en cualquier momento. ▼ Para cambiar el nombre de un grupo de servidores: 1. Desde la consola ExecView, asegúrese de que la opción Server Manager está seleccionada en el panel de acceso rápido. 2. Haga clic en Grupos. 3. Haga clic en Gestionar grupos de servidores. 4. Seleccione el grupo de servidores cuyo nombre desee cambiar y haga clic en Cambiar nombre. 5. Escriba un nuevo nombre para el grupo. Nota No se puede elegir un nombre que ya se esté utilizando para denominar a otro grupo de servidores. 6. Haga clic en Aceptar. 46 Guía del administrador Eliminar automáticamente las alertas informativas de un grupo de servidores Puede hacer que ExecView elimine automáticamente las alertas informativas de un grupo de servidores si éstas han existido durante más tiempo del especificado. ▼ Para configurar la eliminación automática de alertas informativas: 1. Desde la consola ExecView, asegúrese de que la opción Server Manager está seleccionada en el panel de acceso rápido. 2. Haga clic con el botón secundario en el grupo de servidores. 3. Haga clic en Editar lista de servidores. 4. Haga clic en Configuración. 5. Seleccione las opciones en la ficha Configuración. Las opciones de esta ficha se describen en la sección “Opciones de la ficha Configuración” en la página 48. 6. Haga clic en Aceptar. Capítulo 3, Monitorizar servidores y dispositivos 47 Introducción Usar grupos de servidores Usar grupos de servidores Opciones de la ficha Configuración La ficha Configuración del cuadro de diálogo Editar lista de servidores permite configurar ExecView para que elimine automáticamente las alertas informativas de un grupo de servidores. Ficha Configuración Este cuadro de diálogo contiene las siguientes opciones: ◆ Eliminar automáticamente alertas informativas. Seleccione esta opción para que ExecView elimine automáticamente las alertas informativas, las no que requieren la intervención del operador, del grupo de servidores seleccionado. ◆ Eliminar si aparecieron hace más de x minutos. Seleccione el número de minutos que desea que una alerta informativa aparezca antes de que ExecView la elimine automáticamente. 48 Guía del administrador Ver y responder a las alertas de un grupo de servidores Mediante la opción Alertas del grupo de servidores, puede ver y responder a todas las alertas de un grupo de servidores empleando menos pulsaciones de teclado que si viera o respondiera a las alertas por servidor o dispositivo. ▼ Para ver y responder a las alertas de un grupo de servidores: 1. Desde la consola ExecView, asegúrese de que la opción Server Manager está seleccionada en el panel de acceso rápido. 2. Haga clic con el botón secundario en el grupo de servidores. 3. Haga clic en Alertas. Sugerencia También puede ver y responder a las alertas de un grupo de servidores si selecciona el grupo de servidores, hace clic en Ver y, a continuación, hace clic en Alertas. Aparecerá la ventana Alertas. Esta ventana se describe en la sección “Ventana Alertas” en la página 79. 4. Para responder a la alerta, haga clic en el botón de respuesta que corresponda. 5. Para mostrar otra alerta, seleccione la alerta cuya información desee obtener en la lista desplegable Alertas. 6. Una vez haya terminado de ver o responder a las alertas, haga clic en Aceptar. Capítulo 3, Monitorizar servidores y dispositivos 49 Introducción Usar grupos de servidores Gestionar servidores Gestionar servidores ExecView permite gestionar los servidores desde Server Manager. Las tareas que se pueden realizar en los servidores son las siguientes: ◆ Ver y responder a las alertas (vea “Ver y responder a las alertas del servidor” en la página 50). ◆ Detener un servidor (vea “Pausar un servidor” en la página 51). ◆ Reanudar un servidor (vea “Reanudar un servidor” en la página 52). ◆ Ejecutar la utilidad de diagnóstico (vea “Ejecutar la utilidad de diagnóstico en un servidor” en la página 52). ◆ Ver los resultados de la utilidad de diagnóstico (vea “Ver los resultados de la utilidad de diagnóstico” en la página 53). ◆ Ver las propiedades del servidor (vea “Ver las propiedades de los servidores” en la página 54). ◆ Cambiar la conexión al servidor (vea “Estado y propiedades del servidor” en la página 59). Ver y responder a las alertas del servidor Puede ver y responder a todas las alertas de un servidor desde Server Manager o desde Tabla de alertas. Para obtener información sobre ver y responder a las alertas de un servidor desde la vista Tabla de alertas, vea “Ver alertas” en la página 78 y “Responder a alertas” en la página 79. ▼ Para ver y responder a las alertas de un servidor desde Server Manager: 1. Desde la consola ExecView, asegúrese de que la opción Server Manager está seleccionada en el panel de acceso rápido. 2. Haga clic con el botón secundario en el servidor. 3. Haga clic en Alertas. Sugerencia También puede ver y responder a las alertas de un servidor seleccionándolo, haciendo clic en Ver y haciendo clic en Alertas. Aparecerá la ventana Alertas. Esta ventana se describe en la sección “Ventana Alertas” en la página 79. 50 Guía del administrador 4. Para responder a la alerta, haga clic en el botón de respuesta que corresponda. 5. Para mostrar otra alerta, seleccione la alerta cuya información desee obtener en la lista desplegable Alertas. 6. Una vez haya terminado de ver o responder a las alertas, haga clic en Aceptar. Pausar un servidor Es posible que, en algunas ocasiones, necesite pausar un servidor para realizar tareas de mantenimiento como cambiar un componente de hardware. Si pausa un servidor, aparecerá en Backup Exec como “pausado”. Antes de pausar el servidor, se completarán las tareas activas. Las tareas planificadas para iniciarse en cualquier dispositivo conectado al servidor no se ejecutarán mientras éste esté pausado; es aconsejable pausar unidades individuales en lugar de todo el servidor (vea “Pausar un dispositivo” en la página 61). ▼ Para pausar un servidor: 1. Desde la consola ExecView, asegúrese de que el servidor que desea pausar está seleccionado en el panel en árbol. 2. Haga clic con el botón secundario en el servidor. 3. Haga clic en Pausar servidor. Sugerencia También puede pausar un servidor haciendo clic en Herramientas, seleccionando Servidores y haciendo clic en Pausar servidor. Capítulo 3, Monitorizar servidores y dispositivos 51 Introducción Gestionar servidores Gestionar servidores Reanudar un servidor Puede reanudar un servidor que haya sido pausado. Las tareas planificadas para ejecutarse mientras el servidor estaba pausado se iniciarán después de reanudarlo. Todas las demás tareas planificadas se ejecutarán a la hora programada. ▼ Para reanudar un servidor: 1. Desde la consola ExecView, asegúrese de que el servidor que desea reanudar está seleccionado en el panel en árbol. 2. Haga clic con el botón secundario en el servidor. 3. Haga clic en Reanudar servidor. Sugerencia También puede pausar un servidor haciendo clic en Herramientas, seleccionando Servidores y haciendo clic en Reanudar servidor. Ejecutar la utilidad de diagnóstico en un servidor Desde la consola ExecView, puede ejecutar la utilidad BEDIAG para determinar la causa de las condiciones de error en un servidor de soportes. La utilidad BEDIAG crea un archivo ASCII (BEDIAG.FAX) que incluye información de configuración útil para el servidor (vea “Ver los resultados de la utilidad de diagnóstico” en la página 53). ▼ Para ejecutar la utilidad de diagnóstico en un servidor: 1. Desde la consola ExecView, asegúrese de que el servidor en el que desea ejecutar la utilidad de diagnóstico está seleccionado en el panel en árbol. 2. Haga clic con el botón secundario en el servidor. 3. Haga clic en Ejecuta utilidad de diagnóstico. Sugerencia También puede seleccionar el servidor, hacer clic en Ver, hacer clic en Propiedades y, a continuación, desde la ficha Sistema, hacer clic en Ejecutar utilidad de diagnóstico. O bien, seleccione el servidor, haga clic en Herramientas, seleccione Servidores y, a continuación, haga clic en Ejecutar utilidad de diagnóstico. La utilidad BEDIAG se inicia en el servidor de soportes seleccionado y se crea un archivo BEDIAG.FAX. 52 Guía del administrador Ver los resultados de la utilidad de diagnóstico Cuando la utilidad BEDIAG se ejecuta en un servidor, se crea un archivo ASCII (BEDIAG.FAX). En Backup Exec for Windows Servers, este archivo contiene la siguiente información: ◆ Grupos de cuentas, privilegios de cuenta y configuración del entorno. ◆ Versión de Backup Exec e información de registro, listas de agentes Backup Exec, información de versión Windows, configuración de hardware SCSI, información de SQL Server, información de servicios de controlador e información de servicios NT. ◆ Información de servidor de archivos, directorios compartidos admitidos e información de Windows Sockets. En Backup Exec for NetWare servers, el archivo contiene la siguiente información: ◆ Contenido de los archivos CONFIG.SYS y AUTOEXEC.BAT. ◆ Contenido del archivo STARTUP.NCF. ◆ Cantidad de memoria disponible como memoria del servidor. ◆ Contenido del archivo AUTOEXEC.NCF. ◆ Lista de los NLM cargados actualmente en el servidor, incluidos los números de versión y el registro de fecha. ◆ Las opciones de configuración del servidor, incluyendo volúmenes y soporte para espacio de nombre individual. Esta información puede ayudar al servicio de soporte técnico a diagnosticar problemas en los respaldos o en los servidores remotos. ▼ Para ver los resultados de la utilidad de diagnóstico: 1. Desde la consola ExecView, asegúrese de que el servidor cuyos resultados desea ver está seleccionado en el panel en árbol. 2. Haga clic con el botón secundario en el servidor. 3. Haga clic en Ver diagnóstico. Sugerencia También puede seleccionar el servidor, hacer clic en Ver, hacer clic en Propiedades y, a continuación, desde la ficha Sistema, hacer clic en Diagnósticos de BE (vea “Ficha Sistema” en la página 56). O bien, seleccione el servidor, haga clic en Herramientas, seleccione Servidores y, a continuación, haga clic en Ver diagnóstico. Capítulo 3, Monitorizar servidores y dispositivos 53 Introducción Gestionar servidores Gestionar servidores Ver las propiedades de los servidores El cuadro de diálogo Propiedades del servidor permite ver información detallada sobre el servidor de soportes. También puede utilizar el cuadro de diálogo Propiedades para ejecutar la utilidad de diagnóstico en un servidor, ver los resultados de ésta (vea “Ver los resultados de la utilidad de diagnóstico” en la página 53) o responder a las alertas (vea “Ventana Alertas” en la página 79). ▼ Para ver las propiedades de un servidor: 1. Desde la consola ExecView, asegúrese de que el servidor cuyas propiedades desea ver está seleccionado en el panel en árbol. 2. Haga clic en Ver. 3. Haga clic en Propiedades. Este cuadro de diálogo tiene tres fichas: - Ficha Servidor (vea “Ficha Servidor” en la página 54) - Ficha Sistema (vea “Ficha Sistema” en la página 56) - Ficha Alertas (vea “Ventana Alertas” en la página 79) 4. Cuando haya terminado de ver la información, haga clic en Aceptar. Ficha Servidor La ficha Servidor del cuadro de diálogo Propiedades del servidor proporciona información actual sobre el servidor y estadísticas de alertas, tareas y dispositivos. Esta información, que se puede ver pero no modificar, incluye: 54 ◆ Información del servidor (vea “Información del servidor” en la página 55) ◆ Información del producto (vea “Información de producto” en la página 56) ◆ Estadísticas (vea “Estadísticas” en la página 56) Guía del administrador Ficha Servidor Información del servidor Se muestra la siguiente información sobre el servidor: ◆ Estado. Estado actual del servidor (por ejemplo, En ejecución). Para obtener más información al respecto, vea “Estado y propiedades del servidor” en la página 59. ◆ Fecha y hora de inicio. Fecha y hora en que se inició el servidor de soportes por última vez. ◆ Fecha y hora actual. Fecha y hora que se muestra en el servidor de soportes. Capítulo 3, Monitorizar servidores y dispositivos 55 Introducción Gestionar servidores Gestionar servidores Información de producto Se muestra la siguiente información de producto sobre el servidor: ◆ Producto. Nombre del producto de respaldo que está funcionando en el servidor. ◆ Versión. Versión del producto Backup Exec que se está ejecutando en el servidor. ◆ Número de serie. Número de serie del producto Backup Exec que se está ejecutando en el servidor. Estadísticas Se muestran la siguientes estadísticas del servidor: ◆ Dispositivos. Número de dispositivos de almacenamiento conectados al servidor de soportes. ◆ Tareas activas. Número de tareas que se están ejecutando actualmente en el servidor de soportes. ◆ Alertas. Número de alertas emitidas por este servidor. ◆ Tareas completadas desde inicio del servidor. Número total de tareas que ha completado este servidor desde que Backup Exec se cargó en el mismo. Ficha Sistema La ficha Sistema del cuadro de diálogo Propiedades del servidor proporciona la siguiente información sobre los siguientes componentes del servidor: ◆ Sistema operativo (vea “Sistema operativo” en la página 57). ◆ Procesador (vea “Procesador” en la página 57). ◆ Memoria (vea “Memoria” en la página 58). Desde la ficha Sistema, también puede ejecutar la utilidad de diagnóstico y ver los resultados de la misma para el servidor (vea “Ejecutar la utilidad de diagnóstico en un servidor” en la página 52 y “Ver los resultados de la utilidad de diagnóstico” en la página 53). 56 Guía del administrador Ficha Sistema Sistema operativo Se muestra la siguiente información sobre el sistema operativo del servidor: ◆ Sistema operativo. Tipo de sistema operativo de red (por ejemplo, Windows 2000) que está utilizando el servidor. ◆ Versión. Número de versión del sistema operativo. Nota El sistema Windows 2000 aparece como sistema operativo Windows NT versión 5.0. ◆ Compilación. Número de compilación de la versión del sistema operativo. Procesador Se muestra la siguiente información sobre el procesador del servidor: ◆ Tipo. Tipo de procesador del servidor. ◆ Nivel. Nivel del procesador. ◆ Número de procesadores. Número de procesadores del servidor. Capítulo 3, Monitorizar servidores y dispositivos 57 Introducción Gestionar servidores Gestionar servidores Memoria Se muestra la siguiente información sobre la memoria del servidor: ◆ Física (MB). Memoria física total disponible (en megabytes) para el sistema operativo. ◆ Virtual (MB). Memoria virtual total disponible (en megabytes) para el sistema operativo. ◆ Tamaño de paginación (KB). Tamaño (en kilobytes) de una página de memoria virtual de Windows. ◆ Archivo de paginación (MB). Tamaño (en megabytes) del archivo de paginación de memoria virtual de Windows. 58 Guía del administrador Estado y propiedades del servidor En el panel de cuadrícula de la vista Server Manager y en las Propiedades del servidor, el su estado aparecerá como No accesible y su icono aparecerá en gris si existe alguna de las siguientes condiciones: ◆ El servidor ha dejado de funcionar. ◆ El EIS no puede acceder al servidor a causa de problemas en la red o por alguna otra razón. ◆ El módulo ECM no está instalado en el servidor o no se ha iniciado. ◆ Los servicios de Backup Exec no se están ejecutando. Si el estado del servidor es No accesible, la información que aparece en el panel de cuadrícula o en Propiedades del servidor será la última información recibida desde el servidor y puede que ya no sea válida. La información de los servidores en estado No accesible no aparecerá en las vistas Estado de las tareas y Alertas. El estado En ejecución del servidor significa que el servidor está procesando tareas actualmente; el estado Detenido significa que el servidor no está ejecutando tareas. Cambiar la información de conexión del servidor Puede cambiar la contraseña y nombre de usuario de la red que ExecView utiliza para conectarse al servidor. ▼ Para cambiar la información de conexión del servidor: 1. Desde la consola ExecView, asegúrese de que la opción Server Manager está seleccionada en el panel de acceso rápido. 2. Seleccione el servidor. 3. Haga clic en Opciones. 4. Haga clic en Cambiar inicio de sesión del servidor. Sugerencia También puede hacer clic en el servidor con el botón secundario y, a continuación, hacer clic en Cambiar inicio de sesión del servidor. 5. Escriba los datos de los campos Nombre de usuario y Contraseña y, a continuación, haga clic en Aceptar. Capítulo 3, Monitorizar servidores y dispositivos 59 Introducción Gestionar servidores Administración de dispositivos Administración de dispositivos ExecView permite gestionar los dispositivos de almacenamiento conectados a los servidores desde Server Manager. Las tareas que se pueden realizar en los dispositivos son las siguientes: ◆ Ver y responder a las alertas (vea “Ver y responder a las alertas de un dispositivo” en la página 60). ◆ Pausar un dispositivo (vea “Pausar un dispositivo” en la página 61). ◆ Reanudar un dispositivo (vea “Reanudar un dispositivo” en la página 61). ◆ Ver la propiedades de un dispositivo (vea “Ver las propiedades de un dispositivo” en la página 62). Ver y responder a las alertas de un dispositivo Puede ver y responder a todas las alertas de un dispositivo desde las vistas Server Manager , Estado de tareas o Alertas. Para obtener información sobre cómo ver y responder a las alertas de un dispositivo desde la vista Alertas, vea “Ver alertas” en la página 78 o “Responder a alertas” en la página 79. ▼ Para ver y responder a las alertas de un dispositivo desde Server Manager: 1. Desde la consola ExecView, asegúrese de que el dispositivo está seleccionado en el panel en árbol. 2. Haga clic en el dispositivo con el botón secundario. 3. Haga clic en Alertas. Nota También puede ver y responder a las alertas de un dispositivo seleccionándolo, haciendo clic en Ver desde la barra de menús, y haciendo clic en Alertas. Aparecerá la ventana Alertas. Esta ventana se describe en la sección “Ventana Alertas” en la página 79. 4. Si desea responder a la alerta, haga clic en el botón de respuesta que corresponda. 5. Para mostrar otra alerta, seleccione la alerta cuya información desee obtener en la lista desplegable Alertas. 6. Una vez haya terminado de ver o responder a las alertas, haga clic en Aceptar. 60 Guía del administrador Pausar un dispositivo Puede que, en algunas ocasiones, necesite pausar un dispositivo para realizar tareas de mantenimiento (por ejemplo, para limpiar la unidad con una cinta de limpieza). Si pausa un dispositivo, aparecerá en Backup Exec como “pausado”. Si se está ejecutando una tarea en la unidad, se completará antes de pausarla. Si la tarea está planificada para ejecutarse en una unidad concreta y ésta está pausada, no se ejecutará hasta que se reanude la unidad. Si pausa una unidad de un grupo de unidades en cascada, se pausarán todas las unidades de ese grupo. ▼ Para pausar un dispositivo: 1. Desde la consola ExecView, asegúrese de que el dispositivo está seleccionado en el panel en árbol. 2. Haga clic en el dispositivo con el botón secundario. 3. Haga clic en Pausar dispositivo. Sugerencia También puede pausar un dispositivo haciendo clic en Herramientas desde la barra de menús, seleccionando Dispositivos y haciendo clic en Pausar dispositivo. Reanudar un dispositivo Puede reanudar un dispositivo que haya sido pausado. Las tareas que hayan sido planificadas para ejecutarse mientras el dispositivo está pausado se iniciarán después de reanudarlo. Todas las demás tareas planificadas se ejecutarán a la hora programada. Si reanuda una unidad de un grupo de unidades en cascada, se reanudarán todas las unidades de ese grupo. ▼ Para reanudar un dispositivo: 1. Desde la consola ExecView, asegúrese de que el dispositivo está seleccionado en el panel en árbol. 2. Haga clic en el dispositivo con el botón secundario. 3. Haga clic en Reanudar dispositivo. Sugerencia También puede reanudar un dispositivo haciendo clic en Herramientas desde la barra de menús, seleccionando Servidores y haciendo clic en Reanudar. Capítulo 3, Monitorizar servidores y dispositivos 61 Introducción Administración de dispositivos Administración de dispositivos Ver las propiedades de un dispositivo Puede ver información sobre un dispositivo a través de Server Manager. ▼ Para ver las propiedades de un dispositivo: 1. Desde la consola ExecView, asegúrese de que el dispositivo está seleccionado en el panel en árbol. 2. Haga clic en el dispositivo con el botón secundario. 3. Haga clic en Propiedades. Sugerencia También puede ver las propiedades de un dispositivo asegurándose de que está seleccionado, haciendo clic en Ver desde la barra de menús y haciendo clic en Propiedades. La información que aparece en el cuadro de diálogo de propiedades se describe en “Cuadro de diálogo Propiedades del dispositivo” en la página 62. 4. Después de ver la información del dispositivo, haga clic en Aceptar. Cuadro de diálogo Propiedades del dispositivo Utilice el cuadro de diálogo Propiedades para ver la página de propiedades de un dispositivo (vea “Ver las propiedades de un dispositivo” en la página 62). Propiedades de dispositivo 62 Guía del administrador El cuadro de diálogo de propiedades de un dispositivo proporciona la siguiente información: ◆ Nombre de dispositivo. Nombre del dispositivo. ◆ Nombre de servidor. Nombre del servidor de soportes al que está conectado el dispositivo. ◆ Estado del dispositivo. Estado actual del dispositivo. ◆ Nombre de tarea activa. Nombre de la tarea que el dispositivo está ejecutando. Si no hay ninguna tarea activa, este campo aparecerá en blanco. ◆ Alertas. Número total de alertas que se han producido en este dispositivo desde que se inició el servidor de soportes conectado. Capítulo 3, Monitorizar servidores y dispositivos 63 Introducción Administración de dispositivos Administración de dispositivos 64 Guía del administrador Estado de tarea 4 Monitorización de tareas La vista Estado de tarea muestra información sobre las tareas y permite realizar las siguientes operaciones: ◆ Iniciar una tarea planificada (vea la sección “Ejecución de una tarea planificada” en la página 69). ◆ Anular o cancelar una tarea activa (vea la sección “Cancelar una tarea activa” en la página 69). ◆ Ver tareas ordenadas por todos los grupos de servidores, grupo de servidores, servidor de soportes o dispositivo, según el criterio que se haya seleccionado en la vista en árbol (vea la sección “Ver tareas” en la página 66). ◆ Ver todas las tareas o cualquier combinación de tareas activas, planificadas y completadas (vea la sección “Personalizar la vista por estado de tarea” en la página 68). ◆ Ver la propiedades de una tarea (vea la sección “Visualizar las propiedades de las tareas” en la página 70). ◆ Ver el registro de una tarea completada (vea la sección “Visualizar los registros de tareas” en la página 76). En la lista que se muestra en el panel de cuadrícula se utiliza una codificación de colores para distinguir entre tareas activas, planificadas y completadas. Los iconos que aparecen en la primera columna del panel de cuadrícula también ayudan a distinguir entre tareas activas, planificadas y completadas (vea la sección “Codificación de colores e iconos de las tareas” en la página 67). 65 Ver tareas Ver tareas Puede ver todas las tareas de todos los grupos de servidores que están siendo monitorizados, ver las tareas de un dispositivo, servidor o grupo de servidores (vea la sección “Ver tareas” en la página 66), o limitar la vista a cualquier combinación de los tres estados posibles: activa, completada o planificada (vea la sección “Personalizar la vista por estado de tarea” en la página 68). También puede seleccionar el número máximo de tareas programadas y completadas que se van a mostrar en cada servidor (vea la sección “Configurar las preferencias de visualización de ExecView” en la página 37). Nota Si está ejecutando la opción Backup Exec’s Central Admin y ha configurado ExecView para monitorizar un servidor de administración central y un servidor de soportes administrados, ambos enviarán un estado de tareas para visualizarlo en ExecView. Si los dos servidores se encuentran en el mismo grupo, es posible que la misma tarea aparezca dos veces. ▼ Para seleccionar los sistemas cuyas tareas desea ver: 1. Desde la consola de administración de ExecView, asegúrese de que la opción Estado de tarea está seleccionada en el panel de acceso rápido. 2. Para ver las tareas de todos los grupos de servidores que ha creado, seleccione el icono Grupos de servidores de Backup Exec. Todas las tareas aparecerán en el panel de cuadrícula. 3. Para ver las tareas por grupos de servidores, seleccione un grupo de servidores. Las tareas de ese grupo de servidores aparecerán en el panel de cuadrícula. 4. Para ver las tareas por servidores, seleccione un servidor. Las tareas de ese servidor aparecerán en el panel de cuadrícula. 5. Para ver las tareas por dispositivos, seleccione un dispositivo. Las tareas de ese dispositivo aparecerán en el panel de cuadrícula. 66 Guía del administrador Codificación de colores e iconos de las tareas En la lista que se muestra en el panel de cuadrícula se utiliza una codificación de colores e iconos para distinguir entre tareas activas, planificadas y completadas. Los iconos utilizados en la lista de tareas de ExecView son: Tarea activas Tarea completada Tarea planificada ExecView utiliza el siguiente esquema de codificación de colores: ◆ Las tareas activas aparecen en azul. ◆ Las tareas planificadas aparecen en azul oscuro. ◆ Las tareas completadas correctamente aparecen en negro. ◆ Las tareas anuladas o que han fallado aparecen en rojo. ◆ Las tareas planificadas que fallaron la última vez que se ejecutaron aparecen en púrpura. Capítulo 4, Monitorización de tareas 67 Introducción Ver tareas Ver tareas Personalizar la vista por estado de tarea De manera predeterminada, todas las tareas activas, completadas o planificadas de todos los grupos de servidores, o de un dispositivo, servidor o grupo de servidores, aparecen en el panel de cuadrícula. Puede incluir o excluir las tareas visualizadas por estado o por una combinación de estados. Por ejemplo, puede visualizar sólo las tareas activas o la tareas activas y planificadas. ▼ Para seleccionar el estado de las tareas que desea ver: 1. Desde la consola de administración de ExecView, asegúrese de que la opción Estado de tarea está seleccionada en el panel de acceso rápido. 2. Haga clic en Herramientas desde la barra de menús, y seleccione Tareas. Junto a los estados de tarea (activa, planificada, completada) incluidos en la vista, aparece una marca de verificación. 3. Si desea excluir tareas de la vista, haga clic para eliminar la marca de verificación que aparece junto al estado. 4. Para incluir las tareas de la vista, haga clic en el estado. Aparecerá una marca de verificación junto al estado. Las tareas que aparecen en el panel de cuadrícula incluyen sólo el estado o estados seleccionados. Sugerencia También puede seleccionar si desea mostrar u ocultar las tareas activas, planificadas o completadas haciendo clic en los botones Mostrar/Ocultar tareas activas, Mostrar/Ocultar tareas planificadas o Mostrar/Ocultar tareas completadas de la barra de herramientas de la consola de ExecView (vea la sección “Usar la barra de herramientas” en la página 11). 68 Guía del administrador Cancelar una tarea activa Al cancelar una tarea activa, se impide que se complete. Si la tarea sólo se iba a realizar una vez, se elimina de la cola de tareas. Si se trata de una tarea recurrente, se ejecutará a la siguiente hora planificada. ▼ Para cancelar una tarea activa: 1. Desde la consola de administración de ExecView, asegúrese de que la opción Estado de tarea está seleccionada en el panel de acceso rápido y de que hay tareas activas seleccionadas para su visualización en el panel de cuadrícula (vea la sección “Personalizar la vista por estado de tarea” en la página 68). 2. Seleccione el dispositivo, servidor o grupo de servidores en el que se está ejecutando la tarea. 3. Haga clic en la tarea con el botón secundario y, a continuación, haga clic en Cancelar tarea. Sugerencia También puede cancelar una tarea activa seleccionándola, haciendo clic en Herramientas, seleccionando Tareas y haciendo clic en Cancelar tarea. Ejecución de una tarea planificada Puede iniciar una tarea planificada de Backup Exec for Windows Servers desde Estado de tarea. ▼ Para iniciar una tarea planificada: 1. Desde la consola de administración de ExecView, asegúrese de que la opción Estado de tarea está seleccionada en el panel de acceso rápido y de que hay tareas planificadas seleccionadas para su visualización en el panel de cuadrícula (vea la sección “Personalizar la vista por estado de tarea” en la página 68). 2. Seleccione el dispositivo, servidor o grupo de servidores en el que esté planificada la ejecución de la tarea. 3. Haga clic en la tarea con el botón secundario y, a continuación, haga clic en Ejecutar tarea. Sugerencia También puede cancelar una tarea planificada seleccionándola, haciendo clic en Herramientas desde la barra de menús, seleccionando Tareas y haciendo clic en Ejecutar tarea. Capítulo 4, Monitorización de tareas 69 Introducción Cancelar una tarea activa Eliminar una tarea Eliminar una tarea Puede eliminar una tarea planificada o completada desde Estado de tarea. ▼ Para eliminar una tarea: 1. Desde la consola de administración de ExecView, asegúrese de que la opción Estado de tarea está seleccionada en el panel de acceso rápido y de que las tareas planificadas son las únicas seleccionadas para su visualización en el panel de cuadrícula (vea la sección “Personalizar la vista por estado de tarea” en la página 68). Nota Las tareas activas no se pueden eliminar. 2. Seleccione el dispositivo, servidor o grupo de servidores en el que se ha ejecutado la tarea o está planificado que se ejecute. 3. Haga clic en la tarea con el botón secundario y, a continuación, haga clic en Eliminar tarea. 4. Cuando se le solicite, haga clic en Sí para confirmar que desea eliminar la tarea. Visualizar las propiedades de las tareas Puede ver las propiedades de las tareas completadas, activas o planificadas. La información que se incluye en la página de propiedades varía según el estado de la tarea. ▼ Para ver las propiedades de una tarea: 1. Desde la consola de administración de ExecView, asegúrese de que la opción Estado de tarea está seleccionada en el panel de acceso rápido y de que se ha seleccionado el estado adecuado para su visualización en el panel de cuadrícula (vea la sección “Personalizar la vista por estado de tarea” en la página 68). 2. Seleccione el dispositivo, servidor o grupo de servidores en el que esté planificada la ejecución de la tarea. 70 Guía del administrador 3. Haga clic en la tarea con el botón secundario y, a continuación, haga clic en Propiedades. Sugerencia También puede ver las propiedades de una tarea seleccionándola, haciendo clic en Ver y haciendo clic en Propiedades. Las secciones “Propiedades de una tarea planificada” en la página 71 y “Propiedades de una tarea activa” en la página 72 contienen información sobre las propiedades de las tareas. También puede ver el registro de una tarea completada seleccionando Ver registro. Para obtener más información sobre el contenido del registro de tarea, consulte la sección “Visualizar los registros de tareas” en la página 76. 4. Una vez visualizado el cuadro de diálogo de las propiedades, haga clic en Aceptar. Propiedades de una tarea planificada Utilice el cuadro de diálogo Propiedades para ver información sobre una tarea planificada (vea la sección “Visualizar las propiedades de las tareas” en la página 70). Propiedades de las tareas planificadas Capítulo 4, Monitorización de tareas 71 Introducción Visualizar las propiedades de las tareas Visualizar las propiedades de las tareas El cuadro de diálogo Propiedades de una tarea planificada proporciona la siguiente información: ◆ Nombre de tarea. Nombre que se le dio a la tarea durante su configuración inicial. ◆ Tipo de tarea. Tipo de operación que se va a realizar (por ejemplo, Respaldo). ◆ Nombre del servidor. Servidor de soportes que va a procesar la tarea. ◆ Estado de tarea. Estado de la operación (por ejemplo, Lista). ◆ Nombre de dispositivo. Nombre del dispositivo en que está planificada la ejecución de la tarea. Este dispositivo está conectado al servidor de soportes que aparece en el campo Servidor. ◆ Hora inicial. Día, fecha y hora planificadas para que se ejecute la tarea. ◆ Método. Muestra la frecuencia con la que está planificada la tarea. Propiedades de una tarea activa Utilice el cuadro de diálogo Propiedades para ver información sobre una tarea activa (vea la sección “Visualizar las propiedades de las tareas” en la página 70). 72 Guía del administrador Propiedades de las tareas activas El cuadro de diálogo Propiedades de una tarea activa proporciona la siguiente información: ◆ Nombre de tarea. Nombre que se le dio a la tarea durante su configuración inicial . ◆ Estado de tarea. Estado de la tarea. ◆ Operación. Tipo de tarea (por ejemplo, respaldo) que se está realizando. ◆ Nombre del servidor. Servidor de soportes que está procesando la tarea. ◆ Nombre de dispositivo. Nombre del dispositivo en que se está ejecutando la tarea. Este dispositivo está conectado al servidor de soportes que aparece en el campo Nombre del servidor. ◆ Origen. Soporte o recurso que se está procesando. ◆ Destino. Ubicación en la que se están escribiendo los datos. ◆ Directorio actual. Nombre del directorio que se está procesando. ◆ Archivo actual. Nombre del archivo que se está procesando. ◆ Directorios. Número total de directorios procesados. Capítulo 4, Monitorización de tareas 73 Introducción Visualizar las propiedades de las tareas Visualizar las propiedades de las tareas ◆ Archivos. Número total de archivados procesados. ◆ Bytes (MB). Número total de megabytes procesados. ◆ Total bytes est. (MB). Número total de megabytes estimado que ocupa la información que va a procesar la tarea. ◆ Velocidad (MB/min). Número de megabytes respaldados por minuto. ◆ Hora inicial. Fecha y hora de inicio de la tarea. ◆ Tiempo transcurrido. Tiempo que ha transcurrido desde que se inició la tarea. ◆ Tiempo restante. Tiempo restante estimado para completar la tarea. ◆ Archivos dañados. Número de archivos dañados encontrados durante la realización de la tarea. ◆ Archivos ignorados. Número de archivos ignorados durante la realización de la tarea. Propiedades de una tarea completada Utilice el cuadro de diálogo Propiedades para ver información sobre una tarea completada (vea la sección “Visualizar las propiedades de las tareas” en la página 70). Propiedades de las tareas completadas 74 Guía del administrador El cuadro de diálogo Propiedades de una tarea completada proporciona la siguiente información: ◆ Nombre de tarea. Nombre que se le dio a la tarea durante su configuración inicial. ◆ Tipo de tarea. Tipo de operación (por ejemplo, respaldo) que se realizó. ◆ Archivo de registro. Nombre del registro de tarea asociado. ◆ Estado. Estado de la tarea. ◆ Nombre del servidor. Servidor de soportes que procesó la tarea. ◆ Nombre de dispositivo. Nombre del dispositivo en que se ejecutó la tarea. Este dispositivo está conectado al servidor de soportes que aparece en el campo Nombre del servidor. ◆ Directorios. Número total de directorios procesados. ◆ Archivos. Número total de archivados procesados. ◆ Total de bytes. Número total de bytes procesados. ◆ Volúmenes. Número total de unidades y recursos compartidos procesados. ◆ Velocidad (MB/min). Número de megabytes respaldados por minuto. ◆ Hora inicial. Hora en que se inició la operación. ◆ Tiempo transcurrido. Tiempo que se tardó en procesar la operación. ◆ Archivos en uso. Número de archivos abiertos encontrados durante la realización de la tarea. ◆ Archivos dañados. Número de archivos dañados encontrados durante la realización de la tarea. ◆ Archivos ignorados. Número de archivos ignorados durante la realización de la tarea. Capítulo 4, Monitorización de tareas 75 Introducción Visualizar las propiedades de las tareas Visualizar los registros de tareas Visualizar los registros de tareas El registro de tarea es un informe de lo que ocurrió durante el procesamiento de una tarea, e incluye estadísticas y errores. ▼ Para visualizar el registro de una tarea: 1. Desde la consola de administración de ExecView, asegúrese de que la opción Estado de tarea está seleccionada en el panel de acceso rápido y de que hay tareas completadas seleccionadas para su visualización en el panel de cuadrícula (vea la sección “Personalizar la vista por estado de tarea” en la página 68). 2. Seleccione el dispositivo, servidor o grupo de servidores en el que se ejecutó la tarea. 3. Haga clic en la tarea con el botón secundario y, a continuación, haga clic en Ver archivo de registro. Sugerencia También puede ver el registro de una tarea seleccionando Ver archivo de registro en la página Propiedades de la tarea completada (vea la sección “Visualizar las propiedades de las tareas” en la página 70). El contenido de un registro de tarea incluye la siguiente información: - Servidor de la tarea. Nombre del servidor en que se ejecutó la tarea. - Nombre de tarea. Nombre de la tarea. - Tarea iniciada. Fecha y hora de inicio de la tarea. - Tipo de tarea. Tipo de operación (por ejemplo, respaldo) que se realizó. - Información de unidad y soporte. Información sobre la unidad y el soporte utilizados en la tarea, que incluye el nombre del unidad o cambiador, la ranura de soporte, la etiqueta del cartucho de soporte y el nombre del grupo de soportes. - Fecha y hora en que se completó. Fecha y hora en que se completó la tarea. 4. Cierre el registro de tarea después de visualizarlo. 76 Guía del administrador Alertas 5 Administración de alertas y notificaciones La vista Alertas permite ver y responder con rapidez a las alertas generadas por Backup Exec. También puede habilitar ExecView para que envíe notificaciones de correo electrónico o buscapersonas cada vez detecte un mensaje de alerta o un fallo en una tarea, o cuando ECM se inicie o se detenga (vea “Activar notificaciones” en la página 81). ExecView muestra iconos Alerta con forma de triángulo amarillo en todas las vistas predeterminadas, o en la vista en árbol y el panel de cuadrícula, cuando se requiere la intervención del usuario durante una operación. Cuando se genera una alerta, aparece un icono Alerta: ◆ En el panel de cuadrícula junto a la tarea, en la vista Estado de tarea. ◆ En el icono Dispositivo de almacenamiento cuando la condición está presente en las vistas en árbol Alertas, Server Manager y Estado de tarea. ◆ En el icono Servidor de soportes cuando la condición está presente en las vistas en árbol Alertas, Server Manager y Estado de tarea. ◆ En el icono Vista global de las vistas en árbol Alertas, Server Manager y Estado de tarea. Para ayudarle a averiguar la causa, una ventana de alerta le mostrará información sobre el problema y le permitirá responder a la alerta desde la consola ExecView (vea “Ventana Alertas” en la página 79). 77 Ver alertas Ver alertas Puede ver una lista de las alertas que se producen en: ▼ ◆ Todos los sistemas que ExecView está monitorizando. ◆ Un grupo de servidores seleccionado. ◆ Un servidor seleccionado. ◆ Un dispositivo de almacenamiento seleccionado. Para ver una lista de alertas: 1. Desde la consola ExecView, asegúrese de que la opción Alertas está seleccionada en el panel de acceso rápido. 2. Seleccione en la consola el dispositivo de almacenamiento, el servidor, el grupo de servidores o los grupos de servidores de Backup Exec cuyas alertas desee ver. Aparecerá una lista de alertas en el panel de cuadrícula. La información que aparece puede incluir: 78 - Fecha/hora de alerta. Hora a la que se ha producido la alerta. - Nombre de servidor. Nombre del servidor en el que se ha producido la alerta. - Nombre de dispositivo. Nombre del dispositivo en el que ha ocurrido la alerta. - Nombre de tarea. Nombre de la tarea que se estaba procesando cuando se produjo la alerta. - Tipo de alerta. El tipo de alerta (por ejemplo, Pedido de soporte) que aparece en el servidor en el que se produjo la alerta. - Mensaje. Mensaje de alerta que aparece en el servidor en el que se ha producido. - Tiempo límite (s). Tiempo del que dispone el usuario para responder a la alerta antes de que Exec View la elimine automáticamente. Guía del administrador Responder a alertas Puede responder a las alertas de dos maneras: ◆ En el panel de cuadrícula Alertas, haga clic en la alerta con el botón secundario y, a continuación, haga clic en la respuesta adecuada en el menú contextual. ◆ Seleccione la respuesta adecuada en la ventana Alertas (vea “Ventana Alertas” en la página 79). Uso del menú contextual Alertas Si se hace clic en una alerta con el botón secundario en el panel de cuadrícula Alertas, ExecView muestra un menú contextual con las opciones de respuesta adecuadas para dicha alerta. Las opciones de respuesta son las siguientes: ◆ Responder Aceptar. ◆ Responder Sí. ◆ Responder No. ◆ Responder Cancelar. ◆ Responder Anular. ◆ Responder Ignorar. Ventana Alertas Para mostrar la ventana Alertas: ◆ Haga clic con el botón secundario en un grupo de servidores desde la vista Server Manager y, a continuación, haga clic en Alertas. ◆ Haga clic con el botón secundario en un grupo de servidores de la vista Server Manager y, a continuación, haga clic en Alertas. ◆ Haga clic con el botón secundario en un dispositivo de la vista Server Manager y, a continuación, haga clic en Alertas. ◆ Seleccione el dispositivo, servidor o grupo de servidores en la vista Server Manager , haga clic en Ver y, a continuación, haga clic en Alertas. ◆ Seleccione un servidor, haga clic en Ver, haga clic en Propiedades y seleccione la ficha Alertas. ◆ Haga clic con el botón secundario en una tarea de la vista Estado de tarea y, a continuación, haga clic en Alertas. ◆ Haga clic con el botón secundario en una alerta de la vista Alertas y, a continuación, haga clic en Propiedades. Capítulo 5, Administración de alertas y notificaciones 79 Introducción Responder a alertas Responder a alertas Alertas La ventana Alertas contiene la siguiente información: 80 ◆ Alertas. Nombre de dispositivo y servidor de soportes en el que se encuentra la condición de alerta. Si está viendo las alertas de un servidor o grupo de servidores, también aparecerá el número de condiciones del servidor o grupo de servidores. ◆ Tipo de alerta. El tipo de alerta (por ejemplo, Pedido de soporte) que aparece en el servidor en el que se produjo la alerta. ◆ Mensaje de alerta. Mensaje de alerta que aparece en el servidor en el que se ha producido. ◆ Botones de respuesta. Según el tipo de respuesta requerida, aparecerán distintos botones de respuesta. Los botones de respuesta son los siguientes: - Responder Aceptar. - Responder Sí. - Responder No. - Responder Cancelar. - Responder Anular. - Responder Ignorar. Guía del administrador ◆ Servidor. Nombre del servidor que envía la tarea. ◆ Nombre de dispositivo. Nombre del dispositivo en que se estaba ejecutando la tarea. ◆ Nombre de tarea. Nombre de la tarea. ◆ Hora. Fecha y hora en que se ha procesado la tarea. Temas relacionados: “Eliminar automáticamente las alertas informativas de un grupo de servidores” en la página 47. “Ver y responder a las alertas del servidor” en la página 50. “Ver y responder a las alertas de un dispositivo” en la página 60. Activar notificaciones ExecView ofrece una función de notificaciones que puede activarse para enviar automáticamente mensajes de correo electrónico o buscapersonas cuando se produzcan los eventos que especifique. Mediante la función de notificaciones, puede seleccionar que se envíen mensajes cuando se produzcan estas condiciones: ◆ Cuando se detecten mensajes de alerta. ◆ Cuando se detecten fallos en las tareas. ◆ Cuando ECM se inicie o se detenga. Si elige utilizar notificaciones de buscapersonas, éste debe tener capacidad para aceptar mensajes de texto a través de correo electrónico. ▼ Para activar las notificaciones: 1. En la consola ExecView, haga clic en Opciones y, a continuación, haga clic en Preferencias de usuario. 2. Haga clic en Notificación. 3. Haga clic en Activar notificación. 4. Seleccione las opciones de la ficha Notificación. Estas funciones aparecen descritas en “Opciones de la ficha notificación” en la página 82. 5. Haga clic en Aceptar. Capítulo 5, Administración de alertas y notificaciones 81 Introducción Activar notificaciones Activar notificaciones Opciones de la ficha notificación Para acceder a la ficha Notificación, seleccione Preferencias de usuario en el menú Opciones. Ficha Notificación Las opciones de este cuadro de diálogo son: 82 ◆ Activar notificación. Seleccione esta opción para activar las notificaciones en ExecView. ◆ Notificar cuando se detecten mensajes de alerta. Seleccione esta opción si desea que Exec View envíe un mensaje por correo electrónico o buscapersonas cuando se detecte una alerta. ◆ Notificar cuando se detecten tareas fallidas. Seleccione esta opción si desea que Exec View envíe un mensaje por correo electrónico o buscapersonas cuando se detecte un fallo en una tarea. Guía del administrador ◆ Notificar cuando un módulo ECM se inicia o detiene. Seleccione esta opción si desea que Exec View envíe un mensaje por correo electrónico o buscapersonas cuando se inicie o detenga un módulo ECM. ◆ Notificar a través de correo electrónico. Seleccione esta opción si desea que ExecView envíe la notificación por correo electrónico. ◆ Nombre de correo electrónico. Si ha seleccionado que la notificación se envíe por correo electrónico, escriba la dirección del destinatario. ◆ Notificar a través de buscapersonas. Seleccione esta opción si desea que Exec View envíe la notificación mediante un buscapersonas. ◆ Nombre de correo para buscapersonas. Si ha seleccionado que la notificación se envíe mediante buscapersonas, escriba la dirección de correo electrónico del buscapersonas. ◆ Configuración SMTP. Si desea enviar mensajes de notificación utilizando el sistema Protocolo simple de transferencia de correo (SMTP), haga clic en este botón y seleccione las opciones del cuadro de diálogo de configuración SMTP. Opciones de configuración SMTP Si desea utilizar el protocolo SMTP para enviar mensajes de notificación, especifique las siguientes opciones en el cuadro de diálogo Configuración SMTP: ◆ Nombre de servidor. Escriba el nombre del servidor de correo saliente. ◆ Puerto. Especifique qué puerto se utilizará para la comunicación entre EIS y el servidor SMTP. Capítulo 5, Administración de alertas y notificaciones 83 Introducción Activar notificaciones Activar notificaciones 84 Guía del administrador Base de datos 6 Proteger la base de datos de ExecView ExecView utiliza una base de datos SQL para almacenar información como el estado el servidor de soportes y los perfiles de usuario. Si la base de datos resultara dañada, volver a crearla supondría un esfuerzo. Para proteger esta base de datos, ExecView ofrece una utilidad de protección que permite respaldar periódicamente la base de datos en un archivo. Este archivo puede respaldarse en un dispositivo de almacenamiento utilizando Backup Exec. Si la base de datos necesita ser restaurada, puede iniciar una tarea de restauración de Backup Exec para restaurar el archivo en el servidor EIS. A continuación, puede ejecutar un archivo de restauración por lotes para devolver la base de datos de ExecView a su estado anterior. Mediante la opción de protección de base de datos, puede realizar las siguientes operaciones: ◆ Habilitar la protección de base de datos. ◆ Programar la hora a la que la base de ExecView se copiará en un archivo específico del servidor EIS. Nota El archivo especificado es el archivo del servidor EIS en el que se copia la base de datos. Para que esté totalmente protegido, este archivo deberá respaldarse en un dispositivo de almacenamiento (por ejemplo, una unidad de cinta) utilizando Backup Exec. Para obtener una información más detallada sobre el proceso de respaldo y restauración de datos, consulte la documentación de Backup Exec. ◆ Especifique la vía de acceso completa de la ubicación en la que se copiará la base de datos. ◆ Seleccione que ExecView escriba en el registro de eventos de NT después de respaldar la base de datos en el archivo. ◆ Especifique el número de historiales que se debe mantener. ◆ Vea el historial de protección de la base de datos. 85 Habilitar la protección de base de datos de ExecView Habilitar la protección de base de datos de ExecView La utilidad de protección de la base de datos se habilita en el menú Opciones de la consola ExecView. ▼ Para habilitar la protección de la base de datos: 1. En la consola ExecView, haga clic en Opciones. 2. Haga clic en Protección de la base de datos. 3. Complete las opciones del cuadro de diálogo Protección de la base de datos de ExecView. Estas funciones aparecen descritas en “Opciones de protección de la base de datos de ExecView” en la página 86. 4. Haga clic en Aceptar. Opciones de protección de la base de datos de ExecView Las opciones del cuadro de diálogo Protección de la base de datos de ExecView son las siguientes: ◆ Proteger la base de datos de ExecView. Haga clic en esta opción para habilitar la utilidad de protección de la base de datos. ◆ Hora (formato de 24 horas). Especifique la hora en formato de 24 horas. Por ejemplo, escriba 13:15 para la una y cuarto de la tarde. ◆ Nombre de archivo (vía de acceso completa). Escriba la vía de acceso completa del archivo en el que se va a respaldar la base de datos. El archivo no tiene por qué existir en el servidor EIS, pero el resto de la vía de acceso sí. Por ejemplo, si ha especificado c:\backupfolder\execview.bkp como nombre de archivo, c:\backupfolder debe existir en el servidor EIS. ExecView creará un archivo con el nombre que especifique en la ruta de acceso proporcionada. ◆ Número máximo de historiales a mantener. Especifique el número de historiales desde el momento en que se respaldó la base de datos que desea que ExecView mantenga. ExecView purgará los historiales más antiguos cuando se alcance el número máximo. ◆ Escribir en el registro de eventos de NT cuando se complete el respaldo. Seleccione esta opción para que ExecView escriba en el registro de eventos de Windows NT una vez completado el respaldo de la base de datos. Si desea ver los resultados o los historiales de los respaldos de la base de datos, haga clic en Ver historial. El archivo de historial muestra la fecha y la hora en que se realizó el respaldo y la vía de acceso completa del archivo en el que se copió la base de datos de ExecView. 86 Guía del administrador Restaurar la base de datos de ExecView Para restaurar la base de datos de ExecView, debe ejecutar una tarea de restauración mediante Backup Exec. Esta tarea restaurará el archivo binario del dispositivo de almacenamiento en el servidor EIS. A continuación, debe ejecutar un archivo por lotes para restaurar los datos del archivo binario en la base de datos de ExecView. Para obtener información sobre cómo ejecutar una tarea de restauración desde Backup Exec, consulte la documentación de Backup Exec. ▼ Para ejecutar un archivo de restauración por lotes: 1. Desde una línea de comandos del sistema que aloja el servidor EIS, cambie al directorio de éste. 2. Escriba lo siguiente: EvRestore nombre del archivo Nota Si nombre del archivo no se encuentra en el mismo directorio que el archivo por lotes, deberá especificar la vía de acceso completa del archivo de base de datos. Capítulo 6, Proteger la base de datos de ExecView 87 Introducción Restaurar la base de datos de ExecView Restaurar la base de datos de ExecView 88 Guía del administrador Base de datos 7 Solucionar problemas de ExecView De forma predeterminada, los mensajes de error y de estado no se muestran en ECM. Sin embargo, si inicia ECM desde la ventana de comandos, puede hacer que ExecView muestre estos mensajes si crea un archivo de texto en ECM denominado debugsettings.properties. El nombre del archivo debe estar en minúsculas y este archivo de texto se debe colocar en el directorio donde esté instalado ECM. Si inicia ECM como un servicio en vez desde la ventana de comandos, no habrá una consola de comandos para mostrar los mensajes. No importa el modo en que inicie ECM, ya que los mensajes se pueden registrar en otro archivo de texto. De forma predeterminada, este segundo archivo de texto se denomina evDebug.txt, aunque puede indicar otro nombre en el archivo debugsettings.properties. Cree el archivo debugsettings.properties con el siguiente formato: <message_display_flag>= true|false En este formato, message_display_flag es una cadena que indica una categoría de mensajes. Si la cadena es igual a true, los mensajes de dicha categoría se muestran en la consola de comandos (si ECM se ha iniciado mediante cmd.exe) o se puede registrar en otro archivo de texto. Si la cadena es igual a false, los mensajes no aparecerán. Por ejemplo, si desea activar los mensajes relativos a las operaciones de envío de datos, el archivo debugsettings.properties debe contener la siguiente cadena: <display_datasending_messages>=true Para desactivar los mensajes de envío de datos, utilice la cadena: <display_datasending_messages>=false Cada cadena de categoría de mensajes debe especificarse en una línea distinta. 89 En la tabla siguiente se indican las cadenas que se pueden utilizar: Cadenas de mensajes de depuración Cadena Descripción display_datasending_messages Mensajes relativos a operaciones de envío de datos. display_heartbeat_messages Mensajes que ECM envía a EIS que permiten a EIS “saber” que ECM está funcionando. display_control_messages Mensajes relativos a operaciones de control. display_error_messages Mensajes relativos a errores. display_datasending_detail_messages Mensajes detallados sobre el envío de datos. display_status_messages Mensajes relativos al estado general. También puede incluir las siguientes líneas en el archivo debugsettings.properties: Cadenas adicionales de archivo de mensajes de depuración 90 Cadena Descripción output_to_file=true Si se agrega esta línea, los mensajes se agregan a un archivo y no se muestran en la consola. output_filename=nombre_de_archivo Esta línea establece el nombre del archivo donde se registrarán los archivos si se incluye la línea output_to_file=true. Si no está esta línea, los mensajes se almacenan en el archivo predeterminado evDebug.txt, que se crea en el directorio de instalación de ECM. append=true Si se incluye esta línea (y los mensajes se registran en un archivo), los mensajes se agregan al final del archivo. De lo contrario, se crea un nuevo archivo cada vez que se inicia ECM. Guía del administrador Activar el registro de depuración El registro de depuración se activa mediante el archivo eissettings.properties de EIS y mediante el archivo ecmsettings.properties de ECM. Cada uno de estos archivos contiene la línea: logconfigurationfile = [ nombre del archivo de configuración ] Donde [nombre del archivo de configuración] es el nombre completo de la vía de acceso del archivo de configuración o la dirección url del archivo de configuración. Un ejemplo del uso del nombre completo de la vía de acceso del archivo de configuración es: logconfigurationfile = evdebug.lcf Se puede utilizar cualquier nombre o extensión para el nombre de archivo. Un ejemplo del uso de la dirección url del archivo de configuración es: logconfigurationfile = http://new-eis:8080/ev/evdebug.lcf Si inserta logconfigurationfile=DEFAULT en los archivos ecmsettings.properties o eissettings.properties, ExecView creará un archivo de configuración de registro denominado evdebug.lcf con los parámetros de configuración predeterminados. El archivo evdebug.lcf permite el registro de los mensajes INFO, ERROR y FATAL en el archivo eissetup.log, que está instalado en el directorio \WINNT o \Windows\; los mensajes DEBUG no se registrarán. Deberá detener y reiniciar el servicio para activar el registro. Desactivar el registro de depuración El registro de depuración se desactiva de forma predeterminada durante la instalación. También se desactiva cuando: ◆ No existe el archivo eissettings.properties en EIS o el archivo ecmsettings.properties en ECM. ◆ Falta el parámetro logconfigurationfile en el archivo eissettings.properties en EIS o en el archivo ecmsettings.properties en ECM. La línea siguiente se incluye en el archivo eissettings.properties en EIS o en el archivo ecmsettings.properties en ECM: logconfigurationfile = DISABLE Chapter 7, Solucionar problemas de ExecView 91 Introducción Activar el registro de depuración Desactivar el registro de depuración 92 Guía del administrador Índice A C B barra de estado definición 15 ocultar, mostrar 16 barra de herramientas definición 11 ocultar, mostrar 11 barra de menús, información general 11 base de datos habilitar protección 86 restaurar 87 BEDIAG.FAX, ver 53 cambiar contraseña del perfil 37 cambiar el nombre de un grupo de servidores 46 cambiar la configuración de idioma de la consola ExecView 33 cambiar la información de conexión del servidor 59 cancelar una tarea activa 69 codificación de colores esquema utilizado 67 utilizada en la lista de tareas 65 componentes de ExecView 8 Configuración SMTP configurar para los mensajes de notificación 83 configurar ExecView, información general 37 configurar las preferencias de visualización 37 consola de comunicación ExecView requisitos 18 consola ExecView cambiar vista 12 cargar en servidor NetWare 27 configuración de idioma 33 configurar frecuencia de actualización 39 configurar velocidad de actualización 36 definición 7 establecer preferencias de visualización 37 información general 10 iniciar 31 requisitos 19 contraseña de perfil, cambiar 37 contraseña y nombre de usuario de la red 59 contraseña y nombre de usuario, red 59 93 Índice administración de dispositivos, información general 60 agregar un servidor de respaldo a un grupo de servidores 44 agregar un servidor de soportes a un grupo de servidores 44 alertas configurar notificación 82 eliminar automáticamente las alertas informativas 47 responder a 79 responder a las de un dispositivo 60 responder a las de un grupo de servidores 49 responder a las de un servidor 50 ver 78 ver las de un dispositivo 60 ver las del servidor 50 ver para un grupo de servidores 49 alertas de dispositivo, ver y responder 60 alertas informativas, eliminar automáticamente 47 ayuda en línea, usar vi convenciones utilizadas en la documentación v Cuadro de diálogo Propiedades del dispositivo 63 D ficha Sistema 56 frecuencia de actualización automática, configurar 39 funciones de monitorización 9 G diagnóstico servidor 52 ver resultados 53 dispositivo pausa 61 reanudar 61 ver las propiedades de 62 dispositivo, pausar 61 documentación, convenciones utilizadas v gestionar servidores, información general 50 grupo de servidores agregar servidor a 44 cambiar de nombre 46 crear 42 eliminar 46 eliminar servidor de 45 información general 41 responder a las alertas 49 ver alertas 49 E ECM vea ExecView Communication Module EIS vea ExecView Information Server ejecutar una tarea planificada 69 eliminar servidor de un grupo de servidores 45 tarea 70 eliminar automáticamente las alertas informativas 47 eliminar un grupo de servidores 46 estadísticas ver las del servidor 56 estado de las tareas visualizadas, seleccionar 68 ExecView componentes 8 proteger la base de datos 86 restaurar la base de datos 87 ExecView Communication Module configurar notificaciones de inicio e interrupción 83 definición 7 instalar 25 ExecView Information Server definición 7 desinstalar 30 instalar 24 reparar los errores de la instalación 29 requisitos 18 F H habilitar la protección de la base de datos 86 I iconos alertas 77 utilizados en las tareas 67 iconos de alerta 77 información de conexión del servidor, cambiar 59 información del producto, ver para el servidor 56 iniciar una tarea planificada 69 instalar ExecView Communication Module 25 ExecView Information Server 24 todos los componentes de ExecView 20 M memoria, ver la del servidor 58 menú contextual de alertas 79 menú, mostrar 11 mostrar barra de estado 16 barra de herramientas 11 panel de acceso rápido 12 N Notificación activar 81 opciones 82 número de tareas para mostrar, especificar 38 Ficha Servidor 54 94 Guía del administrador O ocultar barra de estado 16 barra de herramientas 11 panel de acceso rápido 12 ordenar columnas en el panel de cuadrícula 14 P responder a alertas 79 a alertas de dispositivo 60 a las alertas del servidor 50 S seleccionar columnas a mostrar en el panel de cuadrícula 14 seleccionar el estado de las tareas mostradas 68 servidor cambiar la información de conexión 59 ejecutar utilidad de diagnóstico en 52 eliminar de un grupo de servidores 45 pausar 51 reanudar 52 ver información de memoria 58 ver información de procesador 57 ver información de sistema operativo 57 ver información del producto 56 ver propiedades 54 ver y responder a las alertas 50 sistema operativo, ver para el servidor 57 T tarea activa, cancelar 69 tareas cancelar una tarea activa 69 configurar notificación para tareas fallidas 82 eliminar 70 especificar número para mostrar 38 iconos utilizados para 67 iniciar una tarea planificada 69 personalizar la vista de 68 seleccionar estado para su visualización 68 ver 66 ver propiedades 70 tareas mostradas, seleccionar estado 68 R reanudar un servidor 52 registro de tarea definición 76 ver 76 reorganizar las columnas del panel de cuadrícula 14 reparar el servidor EIS 29 Índice U utilidad BEDIAG, ejecutar 52 95 Índice panel de acceso rápido definición 12 ocultar, mostrar 12 panel de cuadrícula definición 14 ordenar una columna 14 reorganizar columnas 14 seleccionar las columnas a mostrar 14 panel en árbol, definición 13 pausar un dispositivo 61 pausar un servidor 51 personalizar la vista de las tareas 68 preferencias de usuario, información general 9 preferencias de visualización, configurar 37 propiedades tarea activa 73 tarea completada 74 tarea planificada 71 propiedades de dispositivo, ver 62 propiedades de la tarea completada 74 propiedades de las tareas planificadas 71 propiedades de tarea activa 73 completada 74 planificada 71 ver 70 propiedades de tarea activa 73 propiedades del servidor, ver 54 V Ventana Alertas 79 ver alertas 78 alertas de dispositivo 60 propiedades de dispositivo 62 96 propiedades de tarea 70 propiedades del servidor 54 tareas 66 vista de las tareas, personalizar 68 vista Estado de tarea, información general 65 Guía del administrador