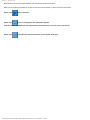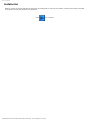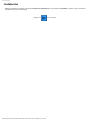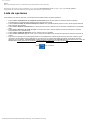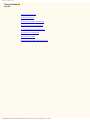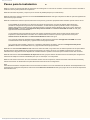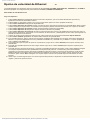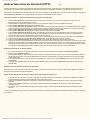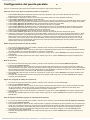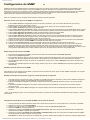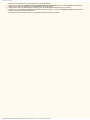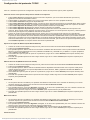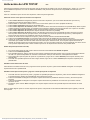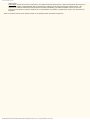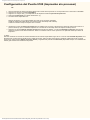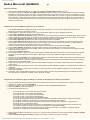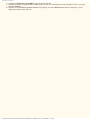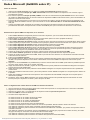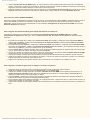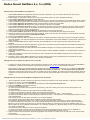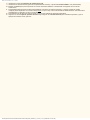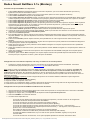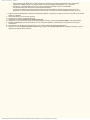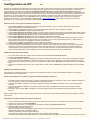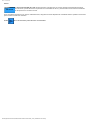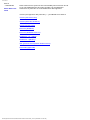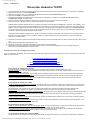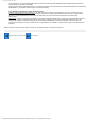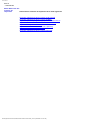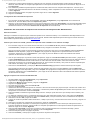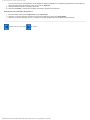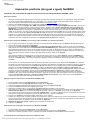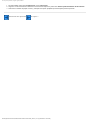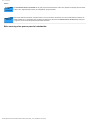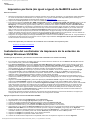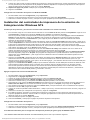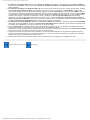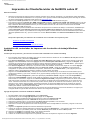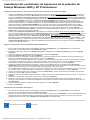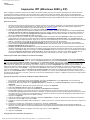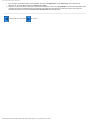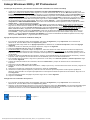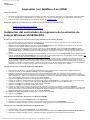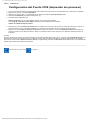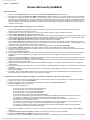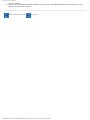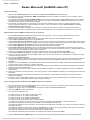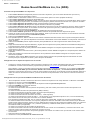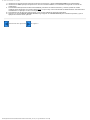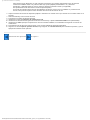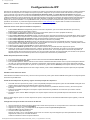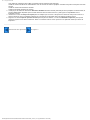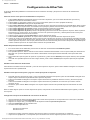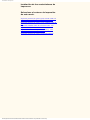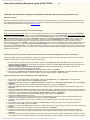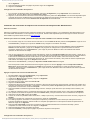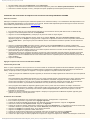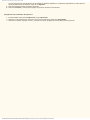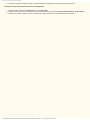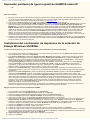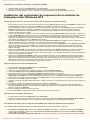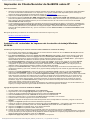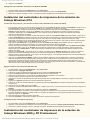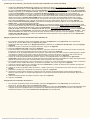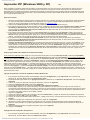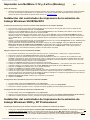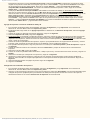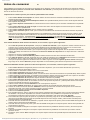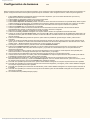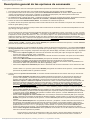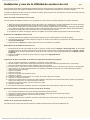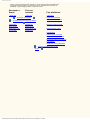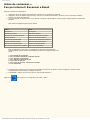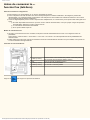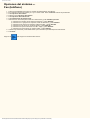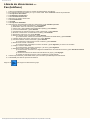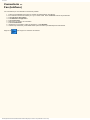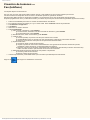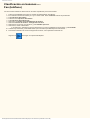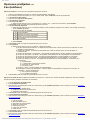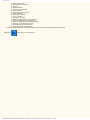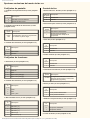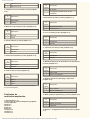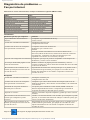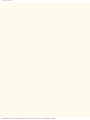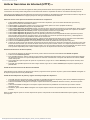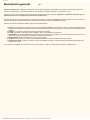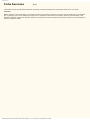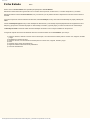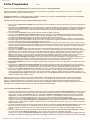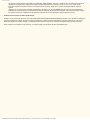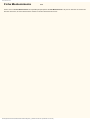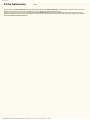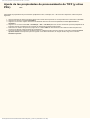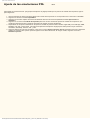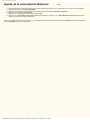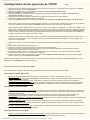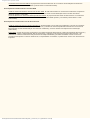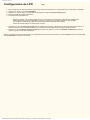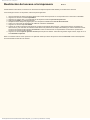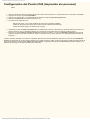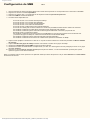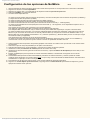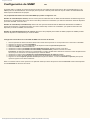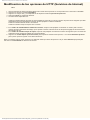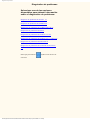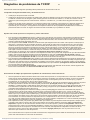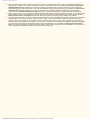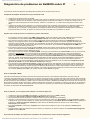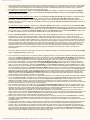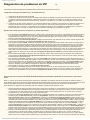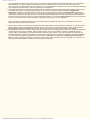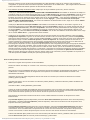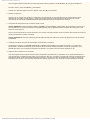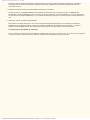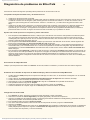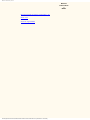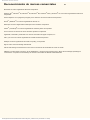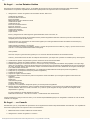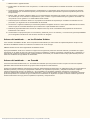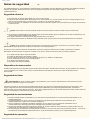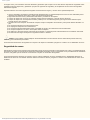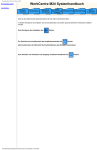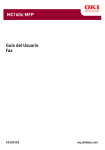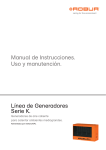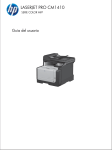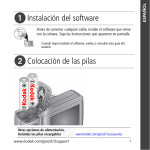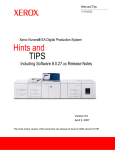Download Guía del administrador de WorkCentre M24
Transcript
Guía de SA -- WorkCentre M24
Descripción general
del producto
Pasos para iniciar la
instalación
Guía del administrador de WorkCentre M24
Conectividad de Controladores de
la red
impresora
Activación del
escaneado
Escanear a Email
y Fax
Servicios de
Internet
Diagnóstico de
problemas
Bienvenido a la Guía del administrador del sistema de WorkCentre M24.
Esta guía le ayudará a instalar en la red los servicios de impresión y otros servicios opcionales.
Pulse aquí
para comenzar.
Pulse aquí
para ir a una página de instalación rápida.
(Use la función de impresión del explorador para imprimirla y tenerla como referencia).
Pulse aquí
para obtener instrucciones de cómo utilizar esta guía.
file:///D|/Español/Doc/Guía%20del%20administrador/index.htm [10/20/2003 3:15:10 PM]
Marcas
comerciales
y notas
Descripción general del producto
Descripción general del producto WorkCentre M24
Funciones estándar
Opciones
file:///D|/Español/Doc/Guía%20del%20administrador/main/Specifications.htm [10/20/2003 3:15:12 PM]
Funciones estándar
Funciones estándar
●
Motor de impresora con controlador integrado
Escáner con soporte
Alimentador automático de documentos a 2 caras (ADOD)
Bandeja A4 de alta capacidad estándar
Preclasificación electrónica (PCE)
Bandeja de salida cara arriba
Bandeja de desplazamiento
Escaneado a buzones
Resolución de impresión: 600x600; 600x1200 y 1200x1200
Resolución de copia: 200x200; 300x300 y 600x600
Tóner EA1 - ¡No requiere aceite! - Sin rayas
SRA3 / 12x19 pulg, 64x220 g/m² / 16-110 pulg. cartulina para fichas - Sangrado completo en A3/11x17 pulg.
Capacidad de hasta 3140 hojas
Fiabilidad excelente de 3 llamadas/año a 7K AMPV; 1.2 horas MSH
Tiempo de calentamiento de 45 seg. Salida de la primera copia en 7 segundos
Módulo de correa del fusor
●
Token Ring - No disponible
●
●
●
●
●
●
●
●
●
●
●
●
●
●
Volver al menú Descripción general del producto
file:///D|/Español/Doc/Guía%20del%20administrador/main/StdFeatures.htm [10/20/2003 3:15:12 PM]
Seguir con Opciones
Opciones
Opciones
●
●
●
●
Acabadora (grapadora) de 1000 hojas
Máquina base con pie (ver a continuación)
Bandeja tándem (ver a continuación)
Módulo de tres bandejas (ver a continuación)
Máquina base con pie
Módulo de tres bandejas
Volver al menú Descripción general del producto
file:///D|/Español/Doc/Guía%20del%20administrador/main/options.htm [10/20/2003 3:15:13 PM]
Módulo de bandeja tándem
Guía de SA -- WorkCentre M24
Bienvenido a la Guía del administrador del sistema de WorkCentre M24.
Esta guía le ayudará a instalar en la red los servicios de impresión y otros servicios opcionales.
Pulse aquí
para comenzar.
Pulse aquí
para ir a una página de instalación rápida.
(Use la función de impresión del explorador para imprimirla y tenerla como referencia).
Pulse aquí
para obtener instrucciones de cómo utilizar esta guía.
file:///D|/Español/Doc/Guía%20del%20administrador/main/GuidePage.htm [10/20/2003 3:15:13 PM]
Paso 1 - Instalación
Instalación
Paso 1. Conecte un extremo del cable de par torcido de la Categoría 5 a una toma de corriente. Conecte el otro extremo del cable
al zócalo RJ-45 de la parte posterior de la impresora.
Pulse
para continuar
file:///D|/Español/Doc/Guía%20del%20administrador/main/Install_1.htm [10/20/2003 3:15:13 PM]
Paso 2 - Instalación
Instalación
Paso 2. Encienda la impresora (coloque el interruptor de alimentación en la posición de encendido) y espere a que se muestre la
pantalla principal (con varias fichas).
Haga clic en
file:///D|/Español/Doc/Guía%20del%20administrador/main/Install_2.htm [10/20/2003 3:15:13 PM]
para continuar
Paso 3 - Instalación
Paso 3.
Siga el procedimiento descrito a continuación para imprimir una Lista de opciones.
Para imprimir una copia de este procedimiento, vaya a la ficha Conectividad de la red de esta guía y seleccione Lista de opciones.
Luego puede usar la función Impresión del explorador para imprimir el procedimiento.
Lista de opciones
Para imprimir una Lista de opciones, con la impresora encendida realice los pasos siguientes:
1. Pulse el botón Configuración de la máquina (Confirmación). Es el botón inferior de los tres botones cuadrados
2.
3.
4.
5.
6.
7.
inmediatamente a la izquierda del teclado numérico del panel de control.
Pulse la ficha Contador de facturación/Imprimir informe de la pantalla táctil del panel de control. Es la segunda ficha del
lado izquierdo de la pantalla.
Pulse el botón Imprimir informe/lista. Es el botón inferior de los dos botones que se muestran verticalmente en la pantalla
táctil.
Pulse el botón Opciones de modo de copia. Es el botón del centro de la fila superior de tres botones que se muestran
horizontalmente en la pantalla táctil.
Pulse el botón cuadrado (Opciones) que se muestra solo en la pantalla.
Pulse el botón Comenzar grande verde, que se encuentra inmediatamente a la derecha del teclado numérico del panel de
control.
El proceso de impresión se mostrará gráficamente en la pantalla táctil. Cuando tenga la Lista de opciones, observe que el
documento de tres páginas está formateado en dos columnas con líneas horizontales que indican cuatro áreas de datos
distintivas en la impresión. La primera área muestra Opciones del sistema. La segunda área muestra Opciones de copia. La
tercera área muestra Opciones de impresión. La cuarta área muestra Opciones de comunicación.
Pulse
para continuar
file:///D|/Español/Doc/Guía%20del%20administrador/main/Install_3.htm [10/20/2003 3:15:13 PM]
Paso 4 - Instalación
Paso 4:
Conectividad Todas las instrucciones a las que se hace referencia a continuación se obtienen al abrir la ficha Conectividad de la
red. Use la función Atrás del explorador para volver a este paso, en caso de que vaya a cualquiera de los
de la red
procedimientos a los que se hace referencia más abajo.
Consulte la Lista de opciones y verifique si los puertos y protocolos apropiados están activados para el entorno de red.
Verifique lo siguiente:
●
●
●
●
La pila del protocolo TCP/IP debería estar activada para permitir la comunicación con Servicios de Internet de la impresora. La
impresora también debe tener una dirección IP, máscara de subred y puerta de enlace válidas. Si este no es el caso,
seleccione el Menú Selección NOS, pulse Configuración del protocolo TCP/IP y siga las instrucciones que se indican.
Si Servicios de Internet en la impresora se muestra "desactivado" en la Lista de opciones, siga las instrucciones para
Activar Servicios de Internet.
Si va a usar el software de Administración de SNMP en esta impresora, seleccione Configuración de SNMP y siga las
instrucciones proporcionadas.
Si va a usar el puerto paralelo y desea ver o cambiar la configuración del mismo, seleccione Configuración del puerto
paralelo y siga las instrucciones proporcionadas.
Siga las instrucciones a las que se hace referencia para realizar las configuraciones necesarias.
Pulse
para continuar
file:///D|/Español/Doc/Guía%20del%20administrador/main/Install_4.htm [10/20/2003 3:15:14 PM]
Menú Conectividad de la red
Conectividad de
la red
Pasos de instalación A1
Lista de opciones A6
Opción de velocidad de Ethernet A2
Activar los servicios de internet A9
Configuración del puerto paralelo A7
Configuración de SNMP A8
Menú Selección NOS
Cambio de la clave del administrador A10
file:///D|/Español/Doc/Guía%20del%20administrador/main/NetConnectMenu.htm [10/20/2003 3:15:14 PM]
Pasos para la instalación
Pasos para la instalación
A1
Paso 1. Conecte un extremo del cable de par torcido de la Categoría 5 a una toma de corriente. Conecte el otro extremo del cable al
zócalo RJ-45 de la parte posterior de la impresora.
Paso 2. Encienda la impresora y espere a que se muestre la pantalla principal (con varias fichas).
Paso 3. Seleccione "Lista de opciones" en la ficha Conectividad de la red de esta guía e imprima una lista de opciones siguiendo las
instrucciones proporcionadas.
Paso 4. Consultando la Lista de opciones, determine si los puertos y protocolos apropiados están activados para el entorno de red.
Para posibilitar la comunicación con Servicios de Internet de la impresora, una serie de páginas Web internas que
permiten la configuración de opciones de funcionamiento, se debe activar la pila de protocolo TCP/IP. La impresora
también debe mostrar una dirección IP, máscara de subred y puerta de enlace válidas. Si este no es el caso, seleccione
Selección NOS y haga clic en Configuración del protocolo TCP/IP en la ficha Conectividad de la red de esta guía y
siga las instrucciones suministradas.
Ya que algunas opciones de Entorno de red sólo pueden configurarse a través del uso de Servicios de Internet en la
impresora, si esta herramienta se muestra como "desactivada" en la Lista de opciones, siga las instrucciones para
Activar Servicios de Internet en la ficha Conectividad de la red de esta guía.
Si va a usar el software de Administración de SNMP en esta impresora, seleccione Configuración de SNMP en la ficha
Conectividad de la red de esta guía y siga las instrucciones proporcionadas.
Si va a usar el puerto paralelo y desea ver o cambiar la configuración del mismo, seleccione Configuración del puerto
paralelo en la ficha Conectividad de la red y siga las instrucciones proporcionadas.
Paso 5. En la ficha Conectividad de la red, seleccione "Selección NOS," luego seleccione su sistema operativo de red para obtener
las instrucciones para la instalación de la impresora específicas a su entorno de red. Si va a instalar la impresora en un entorno
Cliente/Servidor, asegúrese de tener disponible el manual del sistema operativo del servidor para consultar cuando sea necesario.
Paso 6. Seleccione la ficha Controladores de impresora de esta guía para obtener las instrucciones necesarias para configurar las
estaciones de trabajo de escritorio individuales para que se comuniquen con la impresora.
Paso 7. Para activar una función, tal como Escaneado al disco duro de la impresora, seleccione la ficha Activación del escaneado y
seleccione la función de la lista del menú para obtener las instrucciones de la configuración.
Nota:
Para obtener información completa sobre el uso de Servicios de Internet como una herramienta de la estación de trabajo basada en un
explorador para configurar la impresora, seleccione la ficha Servicios de Internet de esta guía y haga clic en los temas de importancia
de la lista del menú.
file:///D|/Español/Doc/Guía%20del%20administrador/Pages/A1_InstallSteps.htm [10/20/2003 3:15:14 PM]
Lista de opciones
Lista de opciones
A6
Para imprimir una Lista de opciones, con la impresora encendida realice los pasos siguientes:
1. Pulse el botón Estado de la máquina. Es el botón inferior de los tres botones cuadrados inmediatamente a la izquierda del
2.
3.
4.
5.
6.
7.
teclado numérico del panel de control.
Pulse la ficha Contador de facturación/Imprimir informe de la pantalla táctil del panel de control. Es la segunda ficha del
lado izquierdo de la pantalla.
Pulse el botón Imprimir informe/lista. Es el botón inferior de los dos botones que se muestran verticalmente en la pantalla
táctil.
Pulse el botón Opciones de modo de copia. Es el botón del centro de la fila superior de tres botones que se muestran
horizontalmente en la pantalla táctil.
Pulse el botón cuadrado (Opciones) que se muestra solo en la pantalla.
Pulse el botón Comenzar grande verde, que se encuentra inmediatamente a la derecha del teclado numérico del panel de
control.
El proceso de impresión se mostrará gráficamente en la pantalla táctil. Cuando tenga la Lista de opciones, observe que el
documento de tres páginas está formateado en dos columnas con líneas horizontales que indican cuatro áreas de datos
distintivas en la impresión. La primera área muestra Opciones del sistema. La segunda área muestra Opciones del modo de
copia. La tercera área muestra Opciones del modo de impresión. La cuarta área muestra Opciones de comunicación.
file:///D|/Español/Doc/Guía%20del%20administrador/Pages/a6_configreport.htm [10/20/2003 3:15:14 PM]
Opción de velocidad de Ethernet
Opción de velocidad de Ethernet
A2
La interfaz Ethernet de la impresora ofrece las opciones de velocidad Auto (10 BASE-T/100 BASE-TX), 100 BASE-TX y 10 BASE-T.
De manera prefijada, la Configuración del puerto Ethernet será Auto (10 BASE-T/100 BASE-TX).
Para cambiar la velocidad de la red
Vaya a la impresora
1. Pulse el botón Acceso rectangular del panel de control de la impresora, que se encuentra directamente por encima y
ligeramente a la derecha del teclado numérico.
2. Pulse la tecla "1" del teclado numérico cinco veces consecutivas. (Esta es la "clave" prefijada de fábrica).
3. Pulse el botón Confirmar rectangular de la pantalla táctil.
4. Pulse el botón Opciones del sistema (el botón a la derecha de los dos botones mostrados en la pantalla táctil). Nota: Si pulsa
5.
6.
7.
8.
9.
10.
11.
12.
13.
14.
el botón izquierdo por equivocación, se mostrará el menú principal y deberá comenzar nuevamente con el paso uno de arriba.
Pulse el botón Opciones del sistema (el botón superior izquierdo mostrado en la pantalla).
Pulse el botón Opciones de red (el botón superior derecho mostrado en la pantalla).
Pulse el botón Opciones del protocolo (el botón a la derecha) para tener acceso a la pantalla del menú Protocolos. Nota: Si
pulsa el botón izquierdo por equivocación, se encontrará en el menú Puertos, y deberá pulsar el botón Cerrar para regresar a la
pantalla de selección de dos botones.
Cuando se muestre el menú Opciones del protocolo, pulse la selección de la línea horizontal llamada Opción Ethernet.
Pulse el botón Cambiar opciones en la esquina inferior derecha de la pantalla táctil.
En la pantalla Opciones, observe cuál de los tres botones cuadrados está resaltado como la opción actual de la velocidad de
Ethernet. Las opciones disponibles son Auto (10 BASE-T/100 BASE-TX), 100 BASE-TX y 10 BASE-T. La opción prefijada es
Auto (10 BASE-T/100 BASE-TX).
Para cambiar las opciones, pulse la opción de su preferencia y haga clic en el botón Guardar (botón superior derecho) de la
pantalla táctil.
Para salir de la pantalla Opciones sin hacer ningún cambio, haga clic en el botón Cancelar (botón superior izquierdo) de la
pantalla táctil.
Para salir del menú Opciones del protocolo y regresar a la pantalla principal de la impresora, pulse el botón Cerrar rectangular
en la esquina superior derecha de la pantalla del menú Opciones del protocolo. A continuación, pulse el botón Cerrar
rectangular en la esquina superior derecha de la pantalla de selección Puertos y Protocolos (de dos botones). Pulse el botón
Cerrar rectangular en la esquina superior derecha de la pantalla de cinco botones que contiene el botón Opciones de red.
Finalmente, pulse el botón Salir rectangular en la esquina superior derecha de la pantalla Opciones del sistema de cuatrro
botones.
Observe que si cambió alguna opción en el menú Opciones del protocolo, la impresora se reiniciará automáticamente para
registrar y activar las opciones nuevas.
file:///D|/Español/Doc/Guía%20del%20administrador/Pages/A2_Speed.htm [10/20/2003 3:15:14 PM]
Activar Servicios de Internet (HTTP)
Activar Servicios de Internet (HTTP)
A9
Servicios de Internet es una serie de Páginas de Web (HTML) ubicadas dentro de la impresora que posibilitan que las opciones de
comunicación de la red puedan configurarse convenientemente desde un explorador de Web en una estación de trabajo remota.
Para obtener más detalles sobre las diferentes funciones proporcionadas por las Páginas de Web de Servicios de Internet, haga clic en
la ficha Servicios de Internet en la página principal de esta guía del administrador del sistema.
Para tener acceso a las opciones de Servicios de Internet en la impresora
1. Pulse el botón Acceso rectangular del panel de control de la impresora, que se encuentra directamente por encima y
2.
3.
4.
5.
6.
7.
8.
9.
10.
11.
ligeramente a la derecha del teclado numérico.
Pulse la tecla "1" del teclado numérico cinco veces consecutivas. (Esta es la "clave" prefijada de fábrica).
Pulse el botón Confirmar rectangular de la pantalla táctil.
Pulse el botón Opciones del sistema (el botón a la derecha de los dos botones mostrados en la pantalla táctil). Nota: Si pulsa
el botón izquierdo por equivocación, se mostrará el menú principal y deberá comenzar nuevamente con el paso uno de arriba.
Pulse el botón Opciones del sistema (el botón superior izquierdo mostrado en la pantalla).
Pulse el botón Opciones de red (el botón superior derecho mostrado en la pantalla).
Pulse el botón Opciones de puerto (el botón a la izquierda) para tener acceso a la pantalla del menú Opciones de puerto.
Nota: Si pulsa el botón derecho por equivocación, se encontrará en el menú de Opciones del protocolo, y deberá pulsar el
botón Cerrar para regresar a la pantalla de selección de dos botones.
Cuando se muestre el menú Opciones de puerto, pulse la tecla de la flecha hacia abajo para ver las selecciones adicionales.
Pulse la línea de selección llamada Servicios de Internet en la pantalla del menú Opciones de puerto.
Pulse el botón Cambiar opciones en la esquina inferior derecha de la pantalla del menú Opciones de puerto.
Cuando se muestre el menú de selección de Servicios de Internet, observe que tiene sólo una selección de opción en una sola
línea horizontal numerada, que muestra el estado actual de esta opción. El botón Cerrar, en la esquina superior derecha de la
pantalla, le permite regresar al menú Opciones de puerto. Una vez que pulse la selección en línea horizontal, para tener acceso
a las opciones disponibles pulse el botón Cambiar opciones en la esquina inferior derecha de la pantalla táctil.
Activación de Servicios de Internet (HTTP)
1. En el menú de selección de Servicios de Internet, pulse la línea de selección horizontal llamada Estado del puerto.
2. Pulse el botón Cambiar opciones.
3. En la pantalla Opciones, observe cuál de los dos botones cuadrados está seleccionado como la opción actual para Activación
de Servicios de Internet. Las opciones disponibles son Activado o Desactivado. Para poder usar Servicios de Internet, DEBE
activar esta opción.
4. Para cambiar las opciones, pulse la opción de su preferencia y haga clic en el botón Guardar (botón superior derecho) de la
pantalla táctil.
5. Para salir de la pantalla Opciones sin hacer ningún cambio, haga clic en el botón Cancelar (botón superior izquierdo) de la
pantalla táctil.
Salida del menú de selección de Servicios de Internet
Para salir del menú de selección de Servicios de Internet y regresar al menú Opciones de puerto, pulse el botón Cerrar rectangular en
la esquina superior derecha de la pantalla táctil.
Salida del menú Opciones de puerto y regreso al menú principal de la impresora
1. Para salir del menú Opciones de puerto y regresar a la pantalla principal de la impresora, pulse el botón Cerrar rectangular en
la esquina superior derecha de la pantalla del menú Opciones de puerto.
2. Pulse el botón Cerrar rectangular en la esquina superior derecha de la pantalla de selección Puertos y Protocolos (de dos
botones).
3. Pulse el botón Cerrar rectangular en la esquina superior derecha de la pantalla de cinco botones que contiene el botón
Opciones de red.
4. Finalmente, pulse el botón Salir rectangular en la esquina superior derecha de la pantalla Opciones del sistema de cuatro
botones.
Nota: Si cambió alguna opción en el menú Opciones de puerto, la impresora se reiniciará automáticamente para registrar y activar la
nueva opción.
file:///D|/Español/Doc/Guía%20del%20administrador/Pages/A9_Enable_InetSvcs.htm [10/20/2003 3:15:15 PM]
Configuración del puerto paralelo
Configuración del puerto paralelo
A7
Para ver o cambiar las opciones del puerto paralelo de la impresora, siga los pasos siguientes:
Para tener acceso a las opciones del puerto paralelo en la impresora
1. Pulse el botón Acceso rectangular del panel de control de la impresora, que se encuentra directamente por encima y
2.
3.
4.
5.
6.
7.
8.
9.
10.
ligeramente a la derecha del teclado numérico.
Pulse la tecla "1" del teclado numérico cinco veces consecutivas. (Esta es la "clave" prefijada de fábrica).
Pulse el botón Confirmar rectangular de la pantalla táctil.
Pulse el botón Opciones del sistema (el botón a la derecha de los dos botones mostrados en la pantalla táctil). Nota: Si pulsa
el botón izquierdo por equivocación, se mostrará el menú principal y deberá comenzar nuevamente con el paso uno de arriba.
Pulse el botón Opciones del sistema (el botón superior izquierdo mostrado en la pantalla).
Pulse el botón Opciones de red (el botón superior derecho mostrado en la pantalla).
Pulse el botón Opciones de puerto (el botón a la izquierda) para tener acceso a la pantalla del menú Opciones de puerto.
Nota: Si pulsa el botón derecho por equivocación, se encontrará en el menú de Opciones del protocolo, y deberá pulsar el
botón Cerrar para regresar a la pantalla de selección de dos botones.
Pulse la línea llamada Paralelo en la pantalla del menú Opciones de puerto.
Pulse el botón Cambiar opciones en la esquina inferior derecha de la pantalla del menú Opciones de puerto.
Cuando se muestre el menú de selecciones del puerto Paralelo, observe que tiene la opción de ajustar selecciones por líneas
horizontales numeradas, que también muestran el estado actual de cada opción. Las teclas de flechas hacia arriba y hacia
abajo proporcionan acceso a selecciones adicionales, y le permiten regresar a la pantalla con las selecciones actuales. El
botón Cerrar, en la esquina superior derecha de la pantalla, le permite regresar al menú Opciones de puerto. Una vez que
pulsa una selección en línea horizontal, para tener acceso a las opciones disponibles pulse el botón Cambiar opciones en la
esquina inferior derecha de la pantalla táctil.
Estado del puerto (Activación del puerto paralelo)
1. En el menú de selecciones del puerto Paralelo, pulse la línea de selección horizontal llamada Estado del puerto.
2. Pulse el botón Cambiar opciones.
3. En la pantalla Opciones, observe cuál de los dos botones cuadrados está seleccionado como la opción actual para Activación
del puerto paralelo. Las opciones disponibles son Activado o Desactivado.
4. Para cambiar las opciones, pulse la opción de su preferencia y haga clic en el botón Guardar (botón superior derecho) de la
pantalla táctil.
5. Para salir de la pantalla Opciones sin hacer ningún cambio, haga clic en el botón Cancelar (botón superior izquierdo) de la
pantalla táctil.
Modo de impresión
1. En el menú de selecciones del puerto Paralelo, pulse la línea de selección horizontal llamada Modo de impresión.
2. Pulse el botón Cambiar opciones.
3. En la pantalla Opciones, observe cuál de los botones mostrados está seleccionado como la opción actual para el Modo de
impresión paralelo. Esta opción informa al controlador sobre el Lenguaje de descripción de página (PDL) que se está utilizando
para los trabajos de impresión. Las opciones disponibles son Auto (prefijada), PostScript, HP-GL/2, PCL y TIFF. Auto permite
que el controlador detecte y seleccione el PDL adecuado automáticamente.
4. Para cambiar las opciones, pulse la opción de su preferencia y haga clic en el botón Guardar (botón superior derecho) de la
pantalla táctil.
5. Para salir de la pantalla de Selección de opciones sin hacer ningún cambio, haga clic en el botón Cancelar (botón superior
izquierdo) de la pantalla táctil.
Opción PJL (Lenguaje de trabajo de la impresora)
1. En el menú de selecciones del puerto Paralelo, pulse la línea de selección horizontal llamada PJL.
2. Pulse el botón Cambiar opciones.
3. En la pantalla Opciones, observe cuál de los dos botones cuadrados está seleccionado como la opción actual para Lenguaje
de control del trabajo. Esta opción permite que los parámetros para el procesamiento de trabajos del controlador sean
modificados por HP PJL. Las opciones disponibles son Activado o Desactivado.
4. Para cambiar las opciones, pulse la opción de su preferencia y haga clic en el botón Guardar (botón superior derecho) de la
pantalla táctil.
5. Para salir de la pantalla Opciones sin hacer ningún cambio, haga clic en el botón Cancelar (botón superior izquierdo) de la
pantalla táctil.
Hora de expulsión automática (Tiempo de espera del puerto paralelo)
1. En el menú de selecciones del puerto Paralelo, pulse la línea de selección horizontal llamada Hora de expulsión automática.
2. Pulse el botón Cambiar opciones.
3. En la pantalla Opciones, observe el valor actual mostrado en segundos para Espera del puerto paralelo. Este es el período de
tiempo que el controlador esperará un comando de fin de trabajo antes de imprimir el trabajo actual. Se proporcionan flechas
de selección hacia arriba y hacia abajo para poder modificar el valor de tiempo de espera en los incrementos mostrados.
4. Para cambiar las opciones, use la flecha de selección hacia arriba o hacia abajo y haga clic en el botón Guardar (botón
superior derecho) de la pantalla táctil.
5. Para salir de la pantalla Opciones sin hacer ningún cambio, haga clic en el botón Cancelar (botón superior izquierdo) de la
pantalla táctil.
file:///D|/Español/Doc/Guía%20del%20administrador/Pages/A7_ParallelPort.htm (1 of 2) [10/20/2003 3:15:15 PM]
Configuración del puerto paralelo
Protocolo de comunicaciones de Adobe
1. En el menú de selecciones del puerto Paralelo, pulse la línea de selección horizontal llamada Protocolo de comunicaciones
2.
3.
4.
5.
de Adobe.
Pulse el botón Cambiar opciones.
En la pantalla de opciones, el botón resaltado indica la configuración actual del Protocolo de comunicaciones de Adobe. Las
opciones disponibles son Estándar, Binario y TBCP.
Para cambiar las opciones, pulse la opción de su preferencia y haga clic en el botón Guardar (botón superior derecho) de la
pantalla táctil.
Para salir de la pantalla Opciones sin hacer ningún cambio, haga clic en el botón Cancelar (botón superior izquierdo) de la
pantalla táctil.
Comunicación bidireccional
1.
2.
3.
4.
Seleccione la flecha hacia abajo de la pantalla para ver esta opción.
En el menú de selecciones del puerto Paralelo, pulse la línea de selección horizontal llamada Comunicación bidireccional.
Pulse el botón Cambiar opciones.
En la pantalla Opciones, observe cuál de los dos botones cuadrados está seleccionado como la opción actual para
Comunicación bidireccional. Las opciones disponibles son Activado o Desactivado. Para aceptar comunicaciones en paralelo
bidireccionales de alta velocidad, seleccione la opción Activado.
5. Para cambiar las opciones, pulse la opción de su preferencia y haga clic en el botón Guardar (botón superior derecho) de la
pantalla táctil.
6. Para salir de la pantalla Opciones sin hacer ningún cambio, haga clic en el botón Cancelar (botón superior izquierdo) de la
pantalla táctil.
Entrada primaria
1. Seleccione la flecha hacia abajo de la pantalla para ver esta opción.
2. En el menú de selecciones del puerto Paralelo, pulse la línea de selección horizontal llamada Entrada primaria.
3. En la pantalla Opciones, observe cuál de los dos botones cuadrados está seleccionado como la opción actual para Paralelo:
Entrada primaria. Las opciones disponibles son Activado o Desactivado. En apoyo a las comunicaciones bidireccionales, la
entrada primaria activa o desactiva la comunicación de una señal de control sobre el puerto paralelo (el cual depende de la
estación de trabajo (cliente)). Si tiene dudas, seleccione la opción Activado.
4. Para cambiar las opciones, pulse la opción de su preferencia y haga clic en el botón Guardar (botón superior derecho) de la
pantalla táctil.
5. Para salir de la pantalla Opciones sin hacer ningún cambio, haga clic en el botón Cancelar (botón superior izquierdo) de la
pantalla táctil.
Salida del menú de selecciones del puerto Paralelo
Para salir del menú de selecciones del puerto Paralelo y regresar al menú Opciones de puerto, pulse el botón Cerrar rectangular en la
esquina superior derecha de la pantalla táctil.
Salida del menú Opciones de puerto y regreso al menú principal de la impresora
1. Para salir del menú Opciones de puerto y regresar al menú principal de la impresora, pulse el botón Cerrar rectangular en la
esquina superior derecha de la pantalla táctil.
2. Pulse el botón Cerrar rectangular en la esquina superior derecha de la pantalla de selección Puertos y Protocolos (de dos
botones).
3. Pulse el botón Cerrar rectangular en la esquina superior derecha de la pantalla de cinco botones que contiene el botón
Opciones de red.
4. Finalmente, pulse el botón Salir rectangular en la esquina superior derecha de la pantalla Opciones del sistema de cuatro
botones.
Nota: Si cambió alguna opción en el menú Opciones de puerto, la impresora se reiniciará automáticamente para registrar y activar la
nueva opción.
file:///D|/Español/Doc/Guía%20del%20administrador/Pages/A7_ParallelPort.htm (2 of 2) [10/20/2003 3:15:15 PM]
Configuración de SNMP
Configuración de SNMP
A8
SNMP (Protocolo de administración de red simple) proporciona un método para controlar y diagnosticar el funcionamiento de la
impresora en la red de manera remota. Una vez que SNMP se activa en la impresora, el software de Administración de SNMP,
funcionando en un PC host conectado a la red, sondea los agentes de la impresora para obtener información sobre el funcionamiento
y responde a capturas de la impresora sobre acontecimientos específicos. Ejemplo de dichos acontecimientos pueden ser
notificaciones de la impresora informando que queda poco tóner o poco papel.
Para ver o cambiar la opción de SNMP de la impresora, realice los pasos siguientes:
Para tener acceso a las opciones de SNMP en la impresora
1. Pulse el botón Acceso rectangular del panel de control de la impresora, que se encuentra directamente por encima y
2.
3.
4.
5.
6.
7.
8.
9.
10.
11.
ligeramente a la derecha del teclado numérico.
Pulse la tecla "1" del teclado numérico cinco veces consecutivas. (Esta es la "clave" prefijada de fábrica).
Pulse el botón Confirmar rectangular de la pantalla táctil.
Pulse el botón Opciones del sistema (el botón a la derecha de los dos botones mostrados en la pantalla táctil). Nota: Si pulsa
el botón izquierdo por equivocación, se mostrará el menú principal y deberá comenzar nuevamente con el paso uno de arriba.
Pulse el botón Opciones del sistema (el botón superior izquierdo mostrado en la pantalla).
Pulse el botón Opciones de red (el botón superior derecho mostrado en la pantalla).
Pulse el botón Opciones de puerto (el botón a la izquierda) para tener acceso a la pantalla del menú Opciones de puerto.
Nota: Si pulsa el botón derecho por equivocación, se encontrará en el menú de Opciones del protocolo, y deberá pulsar el
botón Cerrar para regresar a la pantalla de selección de dos botones.
Cuando se muestre el menú Opciones de puerto, pulse la tecla de la flecha hacia abajo para ver las selecciones adicionales.
Pulse la línea de selección llamada SNMP en la pantalla del menú Opciones de puerto.
Pulse el botón Cambiar opciones en la esquina inferior derecha de la pantalla del menú Opciones de puerto.
Cuando se muestre el menú de selecciones de SNMP, observe que tiene sólo una selección de opción en una sola línea
horizontal numerada, que muestra el estado actual de esta opción. El botón Cerrar, en la esquina superior derecha de la
pantalla, le permite regresar al menú Opciones de puerto. Una vez que pulse la selección en línea horizontal, para tener acceso
a las opciones disponibles pulse el botón Cambiar opciones en la esquina inferior derecha de la pantalla táctil.
Estado del puerto (Activación de SNMP)
1. En el menú de selecciones de SNMP, pulse la línea de selección horizontal llamada Estado del puerto.
2. Pulse el botón Cambiar opciones.
3. En la pantalla Opciones, observe cuál de los dos botones cuadrados está seleccionado como la opción actual para Activación
de SNMP. Las opciones disponibles son Activado o Desactivado. Para que SNMP funcione, debe ajustarse a Activado.
4. Para cambiar las opciones, pulse la opción de su preferencia y haga clic en el botón Guardar (botón superior derecho) de la
pantalla táctil.
5. Para salir de la pantalla Opciones sin hacer ningún cambio, haga clic en el botón Cancelar (botón superior izquierdo) de la
pantalla táctil.
Salida del menú de selecciones de SNMP
Para salir del menú de selecciones de SNMP y regresar al menú Opciones de puerto, pulse el botón Cerrar rectangular en la esquina
superior derecha de la pantalla táctil.
Salida del menú Opciones de puerto y regreso al menú principal de la impresora
1. Para salir del menú Opciones de puerto y regresar a la pantalla principal de la impresora, pulse el botón Cerrar rectangular en
la esquina superior derecha de la pantalla del menú Opciones de puerto.
2. Pulse el botón Cerrar rectangular en la esquina superior derecha de la pantalla de selección Puertos y Protocolos (de dos
botones).
3. Pulse el botón Cerrar rectangular en la esquina superior derecha de la pantalla de cinco botones que contiene el botón
Opciones de red.
4. Finalmente, pulse el botón Salir rectangular en la esquina superior derecha de la pantalla Opciones del sistema de cuatro
botones.
Nota: Si cambió alguna opción en el menú Opciones de puerto, la impresora se reiniciará automáticamente para registrar y activar la
nueva opción.
Configuración de Nombres de comunidad de SNMP con Servicios de Internet
1.
2.
3.
4.
5.
Abra el explorador de Web e introduzca la dirección TCP/IP de la impresora en el campo Dirección o Ubicación. Pulse Intro.
Haga clic en el botón o la ficha Propiedades.
Haga clic en el signo más (+) a la izquierda de la carpeta de archivos Opciones de protocolo.
Seleccione SNMP en el árbol del directorio.
Introduzca un nombre para Nombre de comunidad (Sólo lectura). Esta es la clave para las solicitudes GET de SNMP del
Administrador de SNMP al agente de la impresora.
6. Introduzca un nombre para Nombre de comunidad (Lectura/Escritura). Esta es la clave para las solicitudes SET de SNMP
del Administrador de SNMP al agente de la impresora.
Precaución: Si cambia los nombres de comunidad GET y/o SET, también debe cambiar los nombres en todas las aplicaciones
file:///D|/Español/Doc/Guía%20del%20administrador/Pages/A8_SNMP.htm (1 of 2) [10/20/2003 3:15:16 PM]
Configuración de SNMP
de la red que se comunican con esta impresora por medio de SNMP.
7. Introduzca un nombre para Nombre de comunidad (Notificación de captura). Esta es la clave prefijada para TRAPS de
SNMP enviada desde el dispositivo al administrador por medio de SNMP.
8. Introduzca el nombre del administrador del sistema para la identificación del paquete. Esto es opcional.
9. Haga clic en el botón Aplicar opciones nuevas para aceptar los cambios, o en el botón Restaurar opciones para que las
opciones regresen a los valores anteriores.
Los cambios hechos en las opciones no se aplicarán hasta que reinicie la impresora.
file:///D|/Español/Doc/Guía%20del%20administrador/Pages/A8_SNMP.htm (2 of 2) [10/20/2003 3:15:16 PM]
Menú Entorno de red
Selección NOS
Seleccione el entorno de red de la
lista.
TCP/IP (Configuración del protocolo) B1
TCP/IP (Activación de LPD) B13
TCP/IP (Direcciones dinámicas) B15
TCP/IP (Puerto 9100) B8
Microsoft (NetBEUI) B5
Microsoft (NetBIOS sobre IP) B6
NetWare 4.x, 5.x (NDS) B3
NetWare 3.x (Bindery) B4
IPP (protocolo de impresión por internet) B14
EtherTalk (AppleTalk) B7
file:///D|/Español/Doc/Guía%20del%20administrador/main/NOSMenu.htm [10/20/2003 3:15:16 PM]
Configuración del protocolo TCP/IP
Configuración del protocolo TCP/IP
B1
Para ver o cambiar las opciones de Configuración del protocolo TCP/IP de la impresora, siga los pasos siguientes:
Para tener acceso a las Opciones del protocolo TCP/IP en la impresora
1. Pulse el botón Acceso rectangular del panel de control de la impresora, que se encuentra directamente por encima y
2.
3.
4.
5.
6.
7.
8.
ligeramente a la derecha del teclado numérico.
Pulse la tecla "1" del teclado numérico cinco veces consecutivas. (Esta es la "clave" prefijada de fábrica).
Pulse el botón Confirmar rectangular de la pantalla táctil.
Pulse el botón Opciones del sistema (el botón a la derecha de los dos botones mostrados en la pantalla táctil). Nota: Si pulsa
el botón izquierdo por equivocación, se mostrará el menú principal y deberá comenzar nuevamente con el paso uno de arriba.
Pulse el botón Opciones del sistema (el botón superior izquierdo mostrado en la pantalla).
Pulse el botón Opciones de red (el botón superior derecho mostrado en la pantalla).
Pulse el botón Opciones del protocolo (el botón a la derecha) para tener acceso a la pantalla del menú Opciones del
protocolo. Nota: Si pulsa el botón izquierdo por equivocación, se encontrará en el menú Opciones de puerto, y deberá pulsar el
botón Cerrar para regresar a la pantalla de selección de dos botones.
Cuando se muestre el menú Opciones del protocolo, observe que con la excepción de la selección uno (Velocidad de
Ethernet), las cinco selecciones adicionales proporcionan instrucciones específicas a las opciones de la dirección TCP/IP. Elija
la opción que desee pulsando la línea de selección horizontal numerada de la pantalla táctil. Observe que el estado actual de
cada opción se muestra en la línea correspondiente. Las teclas de flechas hacia arriba y hacia abajo la permiten acceder a las
selecciones adicionales. Una vez que pulsa una línea de selección horizontal, para acceder a las opciones disponibles pulse el
botón Cambiar opciones en la esquina inferior derecha de la pantalla táctil.
Opciones de la placa de Ethernet (Velocidad de Ethernet)
1. Cuando se muestre el menú Opciones del protocolo, pulse la línea de selección horizontal llamada Opción Ethernet.
2. Pulse el botón Cambiar opciones.
3. En la pantalla Opciones, observe cuál de los tres botones cuadrados está seleccionado como la opción actual de Velocidad de
Ethernet. Las opciones disponibles son Auto (10 BASE-T/100 BASE-TX), 100 BASE-TX y 10 BASE-T. La opción prefijada es
Auto (10 BASE-T/100 BASE-TX).
4. Para cambiar las opciones, pulse la opción de su preferencia y haga clic en el botón Guardar (botón superior derecho) de la
pantalla táctil.
5. Para salir de la pantalla Opciones sin hacer ningún cambio, haga clic en el botón Cancelar (botón superior izquierdo) de la
pantalla táctil.
Obtener dirección IP (Método de Dirección TCP/IP)
1. Cuando se muestre el menú Opciones del protocolo, pulse la línea de selección horizontal llamada Obtener dirección IP.
2. Pulse el botón Cambiar opciones.
3. En la pantalla Opciones, observe cuál de los distintos botones disponibles está seleccionado como la opción actual para el
método de Dirección TCP/IP. Las opciones disponibles son DHCP, BOOTP, RARP y Ajustado manualmente. DHCP es la
opción prefijada de fábrica.
4. Para cambiar las opciones, pulse la opción de su preferencia y haga clic en el botón Guardar (botón superior derecho) de la
pantalla táctil.
5. Para salir de la pantalla de Selección de opciones sin hacer ningún cambio, haga clic en el botón Cancelar (botón superior
izquierdo) de la pantalla táctil.
Dirección IP
1. Se usa para la dirección IP estática (con "Ajustado manualmente" seleccionado como el método de dirección). En el menú
Opciones del protocolo, pulse la línea de selección horizontal llamada Dirección TCP/IP.
2. Pulse el botón Cambiar opciones.
3. En la pantalla Opciones, use la tecla Siguiente rectangular, en el centro de la pantalla táctil, junto con el teclado numérico del
panel de control, para introducir la dirección IP correspondiente.
4. Para guardar las opciones, haga clic en el botón Guardar (botón superior derecho) de la pantalla táctil.
5. Para salir de la pantalla Opciones sin hacer ningún cambio, haga clic en el botón Cancelar (botón superior izquierdo) de la
pantalla táctil.
Máscara de subred
1. Se usa para la dirección IP estática (con "Ajustado manualmente" seleccionado como el método de dirección). En el menú
2.
3.
4.
5.
Opciones del protocolo, pulse la línea de selección horizontal llamada Máscara de subred TCP/IP.
Pulse el botón Cambiar opciones.
En la pantalla Opciones, use la tecla Siguiente rectangular, en el centro de la pantalla táctil, junto con el teclado numérico del
panel de control, para introducir la máscara de subred correspondiente.
Para guardar las opciones, haga clic en el botón Guardar (botón superior derecho) de la pantalla táctil.
Para salir de la pantalla Opciones sin hacer ningún cambio, haga clic en el botón Cancelar (botón superior izquierdo) de la
pantalla táctil.
Puerta de enlace
file:///D|/Español/Doc/Guía%20del%20administrador/Pages/B1_TCPIP.htm (1 of 2) [10/20/2003 3:15:16 PM]
Configuración del protocolo TCP/IP
1. Se usa para la dirección IP estática (con "Ajustado manualmente" seleccionado como el método de dirección). En el menú
Opciones del protocolo, pulse la línea de selección horizontal llamada TCP/IP - Dirección de la puerta de enlace.
2. Pulse el botón Cambiar opciones.
3. En la pantalla Opciones, use la tecla Siguiente rectangular, en el centro de la pantalla táctil, junto con el teclado numérico del
panel de control, para introducir la puerta de enlace correspondiente.
4. Para guardar las opciones, haga clic en el botón Guardar (botón superior derecho) de la pantalla táctil.
5. Para salir de la pantalla Opciones sin hacer ningún cambio, haga clic en el botón Cancelar (botón superior izquierdo) de la
pantalla táctil.
Dirección IP para la descarga del software
Nota: En aquellos casos en que DHCP se usa para suministrar dinámicamente una dirección IP a la impresora, al seleccionar esta
opción y suministrar una dirección IP estática, se asegura la capacidad de comunicarse con la impresora cuando sea necesario para
ser compatible con la actualización del software (firmware) de la impresora.
1. Seleccione la flecha hacia abajo del menú Opciones del protocolo para ver esta opción.
2. Pulse la línea de selección horizontal llamada TCP/IP - Dirección IP para descargar.
3. En la pantalla Opciones, use la tecla Siguiente rectangular, en el centro de la pantalla táctil, junto con el teclado numérico del
panel de control, para introducir la dirección IP correspondiente.
4. Para guardar las opciones, haga clic en el botón Guardar (botón superior derecho) de la pantalla táctil.
5. Para salir de la pantalla Opciones sin hacer ningún cambio, haga clic en el botón Cancelar (botón superior izquierdo) de la
pantalla táctil.
Filtro IP (Restricción de dirección IP)
1. En el menú Opciones del protocolo, pulse la línea de selección horizontal llamada Filtro IP.
2. Pulse el botón Cambiar opciones.
3. En la pantalla Opciones, observe cuál de los dos botones cuadrados está seleccionado como la opción actual para Restricción
4.
5.
6.
7.
de dirección IP. Las opciones disponibles son Sí o No. "No" es la opción prefijada de fábrica.
Para cambiar las opciones, pulse la opción de su preferencia y haga clic en el botón Guardar (botón superior derecho) de la
pantalla táctil.
Si cambia la opción de No a Sí y luego pulsa el botón Guardar, deberá usar el explorador de Web de la estación de trabajo
para tener acceso a Servicios de Internet (páginas de web) que reside en la impresora para ajustar la dirección IP o las
direcciones a restringir. Para obtener las instrucciones completas, seleccione "Restricción del acceso a la impresora", en la
ficha Servicios de Internet de esta guía. A continuación se proporciona un resumen de este procedimiento:
En Servicios de Internet, seleccione Protocolo TCP/IP en las ficha Propiedades. En la etiqueta de identificación Lista de control
de acceso, verifique que la casilla de verificación esté seleccionada. Use el botón Lista disponible para proporcionar la
dirección IP de hasta 10 hosts que estén autorizados a tener acceso a los servicios de la impresora.
Para regresar al menú Opciones del protocolo después de cambiar las opciones, haga clic en el botón Guardar (botón superior
derecho) de la pantalla táctil.
Si prefiere salir de la pantalla Opciones sin hacer ningún cambio, haga clic en el botón Cancelar (botón superior izquierdo) de
la pantalla táctil.
Salida del menú Opciones del protocolo y regreso al menú principal de la impresora
1. Para salir del menú Opciones del protocolo y regresar a la pantalla principal de la impresora, pulse el botón Cerrar rectangular
en la esquina superior derecha de la pantalla del menú Opciones del protocolo.
2. Pulse el botón Cerrar rectangular en la esquina superior derecha de la pantalla de selección Puertos y Protocolos (de dos
botones).
3. Pulse el botón Cerrar rectangular en la esquina superior derecha de la pantalla de cinco botones que contiene el botón
Opciones de red.
4. Finalmente, pulse el botón Salir rectangular en la esquina superior derecha de la pantalla Opciones del sistema de cuatro
botones.
Nota: Si cambió alguna opción en el menú Opciones del protocolo, la impresora se reiniciará automáticamente para registrar y
activar las opciones nuevas.
file:///D|/Español/Doc/Guía%20del%20administrador/Pages/B1_TCPIP.htm (2 of 2) [10/20/2003 3:15:16 PM]
Activación de LPD TCP/IP
Activación de LPD TCP/IP
B13
Para apoyar la impresión TCP/IP a través del puerto LPR de la estación de trabajo en el caso de Windows NT4, 2000 o XP, o a través
de una utilidad de impresión en el caso de Windows 95/98/ME, LPD (demonio de impresora de línea) DEBE estar activado en la
impresora.
Para ver o cambiar la opción de LPD de la impresora, realice los pasos siguientes:
Para tener acceso a las opciones de LPD en la impresora
1. Pulse el botón Acceso rectangular del panel de control de la impresora, que se encuentra directamente por encima y
2.
3.
4.
5.
6.
7.
8.
9.
10.
ligeramente a la derecha del teclado numérico.
Pulse la tecla "1" del teclado numérico cinco veces consecutivas. (Esta es la "clave" prefijada de fábrica).
Pulse el botón Confirmar rectangular de la pantalla táctil.
Pulse el botón Opciones del sistema (el botón a la derecha de los dos botones mostrados en la pantalla táctil). Nota: Si pulsa
el botón izquierdo por equivocación, se mostrará el menú principal y deberá comenzar nuevamente con el paso uno de arriba.
Pulse el botón Opciones del sistema (el botón superior izquierdo mostrado en la pantalla).
Pulse el botón Opciones de red (el botón superior derecho mostrado en la pantalla).
Pulse el botón Opciones de puerto (el botón a la izquierda) para tener acceso a la pantalla del menú Opciones de puerto.
Nota: Si pulsa el botón derecho por equivocación, se encontrará en el menú de Opciones del protocolo, y deberá pulsar el
botón Cerrar para regresar a la pantalla de selección de dos botones.
Cuando se muestre el menú Opciones de puerto, pulse la línea de selección horizontal llamada LPD.
Pulse el botón Cambiar opciones en la esquina inferior derecha de la pantalla del menú Opciones de puerto.
Cuando se muestre el menú Selecciones de LPD, observe que tiene la opción de ajustar selecciones por líneas horizontales
numeradas, que también muestran el estado actual de cada opción. El botón Cerrar, en la esquina superior derecha de la
pantalla, le permite regresar al menú Opciones de puerto. Una vez que pulse la selección en línea horizontal, para tener acceso
a las opciones disponibles pulse el botón Cambiar opciones en la esquina inferior derecha de la pantalla táctil.
Estado del puerto (Activación de LPD)
1. En el menú Selecciones de LPD, pulse la línea de selección horizontal llamada Estado del puerto.
2. Pulse el botón Cambiar opciones.
3. En la pantalla Opciones, observe cuál de los dos botones cuadrados está seleccionado como la opción actual para Activación
de LPD. Las opciones disponibles son Activado o Desactivado. Para que LPD funcione, debe ajustarse a Activado.
4. Para cambiar las opciones, pulse la opción de su preferencia y haga clic en el botón Guardar (botón superior derecho) de la
pantalla táctil.
5. Para salir de la pantalla Opciones sin hacer ningún cambio, haga clic en el botón Cancelar (botón superior izquierdo) de la
pantalla táctil.
Salida del menú Selecciones de LPD
Para salir del menú Selecciones de LPD y regresar al menú Opciones de puerto, pulse el botón Cerrar rectangular en la esquina
superior derecha de la pantalla táctil.
Salida del menú Opciones de puerto y regreso al menú principal de la impresora
1. Para salir del menú Opciones de puerto y regresar a la pantalla principal de la impresora, pulse el botón Cerrar rectangular en
la esquina superior derecha de la pantalla del menú Opciones de puerto.
2. Pulse el botón Cerrar rectangular en la esquina superior derecha de la pantalla de selección Puertos y Protocolos (de dos
botones).
3. Pulse el botón Cerrar rectangular en la esquina superior derecha de la pantalla de cinco botones que contiene el botón
Opciones de red.
4. Finalmente, pulse el botón Salir rectangular en la esquina superior derecha de la pantalla Opciones del sistema de cuatro
botones.
Nota: Si cambió alguna opción en el menú Opciones de puerto, la impresora se reiniciará automáticamente para registrar y activar la
nueva opción.
file:///D|/Español/Doc/Guía%20del%20administrador/Pages/B13_LPD.htm [10/20/2003 3:15:16 PM]
Dirección dinámica TCP/IP
Dirección dinámica TCP/IP
B15
1.
2.
3.
4.
5.
Abra el explorador de Web e introduzca la dirección TCP/IP de la impresora en el campo Dirección o Ubicación. Pulse Intro.
Haga clic en el botón o la ficha Propiedades.
Haga clic en el signo más (+) a la izquierda de la carpeta de archivos Opciones de protocolo.
Seleccione TCP/IP en el árbol del directorio.
Revise las selecciones disponibles según se muestran en la pantalla y se explican en la Lista de selecciones de la
configuración TCP/IP, a continuación.
6. Acepte el Nombre del host prefijado o introduzca el nombre de host exclusivo para esta impresora.
7. Seleccione DHCP o BOOTP como el método para obtener una dirección IP.
PRECAUCIÓN: Cambiar la dirección IP de la impresora afectará a la impresión en NetBIOS/IP, LPR/LPD, FTP, SNMP y en el
puerto 9100. También interrumpirá la posibilidad de comunicarse con la impresora mediante los Servicios de internet (serie de
páginas web en la impresora). Cuando cambia la dirección IP de la impresora, asegúrese de imprimir una Lista de opciones
(como se indica en esta guía) como para tener un informe de las direcciones TCP/IP para el uso con las estaciones de trabajo
que necesitan comunicarse con la impresora usando TCP/IP.
Sugerencia sobre DHCP: Al utilizar DHCP, ajuste un permiso de duración prolongada para la dirección IP de manera que la
impresora se pueda reiniciar, como se requiere cuando se cambian parámetros de funcionamiento, sin que se asigne una
dirección IP continuamente.
8. Determine el método a usar para suministrar las direcciones IP del servidor DNS (para convertir nombres del host a direcciones
IP).
9. Determine si DNS dinámica debe activarse o no.
10. Determine el método a usar para suministrar la dirección IP del servidor SMTP.
11. Determine el método a usar para suministrar las direcciones IP del servidor WINS (para convertir nombres del host a
direcciones IP exclusivamente en un entorno NT).
Lista de selecciones de la configuración TCP/IP
Como se muestra en la pantalla, las selecciones siguientes están disponibles para la Configuración TCP/IP.
En la etiqueta de identificación TCP/IP
Nombre del host. La entrada prefijada asegura que el nombre sea exclusivo a este dispositivo de la red.
Obtener dirección IP. Use este menú desplegable para seleccionar el método a usar para asignar la dirección IP. Seleccione
Manual, DHCP, RARP o BOOTP.
Cuadro de entrada de Dirección IP. Para completarse manualmente SÓLO cuando se ha seleccionado la dirección Manual.
Cuadro de entrada de Máscara de subred. Para completarse manualmente SÓLO cuando se ha seleccionado la dirección
Manual.
Cuadro de entrada de Puerta de enlace. Para completarse manualmente SÓLO cuando se ha seleccionado la dirección
Manual.
En la etiqueta de identificación DNS
Casilla de verificación Obtener dirección DNS. Si está activada con una marca de verificación, la impresora se comunicará con
el servidor DHCP para obtener la dirección IP de hasta tres servidores DNS. Si no está seleccionada, esta información debe
introducirse manualmente.
Se proporcionan tres cuadros de dirección de DNS para la introducción manual de las direcciones del servidor DNS.
Nombre DNS. Se proporciona un cuadro de entrada de texto para la introducción del Nombre de dominio DNS.
Generar lista de búsqueda de dominios automáticamente. Se proporciona una casilla de verificación para activar las búsquedas
automáticas de dominios.
Nombres de dominio 1,2,3. Se proporcionan tres cuadros de texto para la introducción de dominios a buscar (por ejemplo,
Xerox.com).
Tiempo de espera de la conexión. Se proporciona un cuadro de entrada para la introducción de un tiempo de espera para las
búsquedas de dominios.
Cuadro Actualización DNS dinámica. Si el servidor DNS no acepta las actualizaciones de las direcciones IP dinámicas, no es
necesario seleccionar esta casilla de verificación.
En la etiqueta de identificación SMTP
Casilla de verificación Obtener dirección del servidor SMTP. Si está seleccionada con una marca de verificación, la impresora
se comunicará con el servidor DHCP para obtener la dirección IP del servidor SMTP (correo).
Línea Dirección del Servidor SMTP. Se proporciona una línea de dirección IP con cuadros de entrada para la introducción
manual de la dirección del servidor SMTP (cuando DHCP no está seleccionado).
En la etiqueta de identificación del Servidor WINS
Casilla de verificación Obtener dirección del servidor WINS. Si está seleccionada con una marca de verificación, la impresora
se comunicará con el servidor DHCP para obtener la dirección IP del servidor WINS (Servicio de nombres de Internet
Windows) primario y secundario.
Líneas de dirección IP del Servidor WINS primario/secundario. Se proporcionan dos líneas de direcciones IP con cuadros de
entrada, para la introducción manual de las direcciones del Servidor WINS primario y secundario (cuando DHCP no está
seleccionado).
En la etiqueta de identificación Lista de direcciones IP
Casilla de verificación Activación del filtro IP. Si está activada con una marca de verificación, el acceso a los servicios de la
impresora estará limitado a la lista de direcciones IP y máscaras de subred especificadas haciendo clic en el botón de lista
disponible. Si está desactivada (sin una marca de verificación), el acceso del host a la impresora es universal (sin
file:///D|/Español/Doc/Guía%20del%20administrador/Pages/B15_Dynamic.htm (1 of 2) [10/20/2003 3:15:17 PM]
Dirección dinámica TCP/IP
restricciones).
Botón Editar. Cuando se hace clic en este botón, se muestra una lista de diez líneas de cuadros de entrada de direcciones IP y
máscaras de subred. También llamada "lista de restricciones", esta lista se usa para proporcionar las direcciones IP y las
máscaras de subred de hasta diez hosts (estaciones de trabajo individuales) que están autorizadas a tener acceso a los
servicios de la impresora. Todos los demás hosts, no especificados en esta lista, no podrán tener acceso a los servicios de la
impresora.
Nota: Los cambios hechos en las opciones TCP/IP no se aplicarán hasta que reinicie la impresora.
file:///D|/Español/Doc/Guía%20del%20administrador/Pages/B15_Dynamic.htm (2 of 2) [10/20/2003 3:15:17 PM]
Configuración del Puerto 9100 (Impresión sin procesar)
Configuración del Puerto 9100 (Impresión sin procesar)
B8
1.
2.
3.
4.
5.
Abra el explorador de Web e introduzca la dirección TCP/IP de la impresora en el campo Dirección o Ubicación. Pulse Intro.
Haga clic en el botón o la ficha Propiedades.
Haga clic en el signo más (+) a la izquierda de la carpeta de archivos Opciones de protocolo.
Seleccione Puerto 9100 en el árbol del directorio. (1)
Las selecciones disponibles son:
Número del puerto, con un valor prefijado de 9100. No es necesario cambiarlo.
Casilla de verificación Filtro TBCP (se muestra cuando PostScript está activado).
Cuadro de entrada Tiempo de espera de la conexión.
6. Introduzca un valor de Tiempo de espera para los trabajos que se envían a la impresora a través de este puerto. Este es el
período de tiempo que el controlador esperará un comando de fin de trabajo antes de imprimir el trabajo actual.
7. Haga clic en el botón Aplicar opciones nuevas para aceptar los cambios, o en el botón Restaurar opciones para que las
opciones regresen a los valores anteriores. Nota: Los cambios hechos en las opciones no se aplicarán hasta que reinicie la
impresora.
(1) Nota:
Si Puerto 9100 NO se muestra en el árbol del directorio de la ficha Propiedades, haga clic en el vínculo activo Estado del puerto en la
lista inicial de vínculos activos del árbol. En la Tabla de puertos, utilice el ratón para marcar la casilla de verificación de la Línea del
puerto 9100. Pulse el botón Aplicar opciones nuevas y seguidamente pulse el botón Reiniciar (disponible siempre en el tabulador de
estado) para reiniciar remotamente la impresora.
file:///D|/Español/Doc/Guía%20del%20administrador/Pages/B8_Port9100.htm [10/20/2003 3:15:17 PM]
Redes Microsoft (NetBEUI)
Redes Microsoft (NetBEUI)
B5
Antes de comenzar
1. Imprima una Lista de opciones como se indica en la ficha Conectividad de la red de esta guía.
2. En la Lista de opciones, verifique que "SMB" esté activado. También verifique que el nombre prefijado del grupo de trabajo
Net BEUI sea "Workgroup" (grupo de trabajo) y que la impresora tenga un nombre exclusivo (es decir, un nombre que no sea
igual al de ningún otro dispositivo de su grupo de trabajo). Para activar "SMB", si es necesario, siga el procedimiento siguiente.
Para modificar el nombre del grupo de trabajo o el nombre de la impresora dentro del grupo de trabajo, use el explorador de
Web de la estación de trabajo para tener acceso a Servicios de Internet (Páginas Web) que residen en la impresora, como se
describe a continuación.
Activación de la Opción SMB en la impresora, si es necesario
1. Pulse el botón Acceso rectangular del panel de control de la impresora, que se encuentra directamente por encima y
2.
3.
4.
5.
6.
7.
8.
9.
10.
11.
12.
13.
14.
15.
16.
17.
18.
ligeramente a la derecha del teclado numérico.
Pulse la tecla "1" del teclado numérico cinco veces consecutivas. (Esta es la "clave" prefijada de fábrica).
Pulse el botón Confirmar rectangular de la pantalla táctil.
Pulse el botón Opciones del sistema (el botón a la derecha de los dos botones mostrados en la pantalla táctil). Nota: Si pulsa
el botón izquierdo por equivocación, se mostrará el menú principal y deberá comenzar nuevamente con el paso uno de arriba.
Pulse el botón Opciones del sistema (el botón superior izquierdo mostrado en la pantalla).
Pulse el botón Opciones de red (el botón superior derecho mostrado en la pantalla).
Pulse el botón Opciones de puerto (el botón a la izquierda) para tener acceso a la pantalla del menú Opciones de puerto.
Nota: Si pulsa el botón derecho por equivocación, se encontrará en el menú de Opciones del protocolo, y deberá pulsar el
botón Cerrar para regresar a la pantalla de selección de dos botones.
Cuando se muestre el menú Opciones de puerto, pulse la línea de selección horizontal llamada SMB.
Pulse el botón Cambiar opciones en la esquina inferior derecha de la pantalla del menú Opciones de puerto.
Cuando se muestre el menú Selección de SMB, observe que sólo tiene una selección en una sola línea horizontal numerada.
Pulse esta línea de selección.
Pulse el botón Cambiar opciones.
En la pantalla Opciones, observe cuál de los dos botones cuadrados está seleccionado como la opción actual para Activación
de SMB. Las opciones disponibles son Activado o Desactivado. Para activar SMB en la impresora, seleccione la opción
Activado.
Haga clic en el botón Guardar en la pantalla táctil, que lo lleva al menú Selección de SMB. (Para salir de la pantalla Opciones
sin hacer ningún cambio, haga clic en el botón Cancelar).
Salga del menú Selección de SMB y regrese al menú Opciones de puerto pulsando el botón Cerrar rectangular en la esquina
superior derecha de la pantalla táctil.
Salga del menú Opciones de puerto pulsando el botón Cerrar rectangular en la esquina superior derecha de la pantalla del
menú Puertos.
Salga de la pantalla de selección Puertos y Protocolos pulsando el botón Cerrar rectangular en la esquina superior derecha de
la pantalla.
Salga de la pantalla que contiene el botón Opciones de la red pulsando el botón Cerrar rectangular en la esquina superior
derecha de la pantalla.
Finalmente, pulse el botón Salir rectangular en la esquina superior derecha de la pantalla Opciones del sistema de cuatro
botones para que la impresora se reinicie y active la opción de SMB.
Configuración del nombre del grupo de trabajo o el nombre de la impresora con Servicios de Internet
1.
2.
3.
4.
5.
Abra el explorador de Web e introduzca la dirección TCP/IP de la impresora en el campo Dirección o Ubicación. Pulse Intro.
Haga clic en el botón o la ficha Propiedades.
Haga clic en el signo más (+) a la izquierda de la carpeta de archivos Opciones de protocolo.
Seleccione SMB en el árbol del directorio.
Las selecciones disponibles son:
Un cuadro de texto con el nombre del Grupo de trabajo.
Un cuadro de texto con el nombre del Host SMB.
Un cuadro de texto con el nombre del Administrador.
Un cuadro de texto con la Clave del administrador.
Un cuadro de texto confirmando la clave del administrador.
Un cuadro de entrada para el número máximo de conexiones permitidas, llamado Número máximo de sesiones.
Una casilla de verificación de Filtro TBCP (mostrada cuando PostScript está activado).
Una casilla de verificación para la activación de Transferencia automática del controlador, que permite a la
impresora enviar el controlador al cliente.
Una casilla de verificación de activación para la compatibilidad con Unicode (que proporciona el nombre del host
y el nombre del grupo de trabajo en caracteres Unicode durante la transmisión SMB).
Una casilla de verificación para la activación del Modo principal automático. Una casilla de verificación para la
activación de Codificar clave (durante la transmisión SMB).
6. Acepte el valor prefijado o introduzca un valor de 3 a 10 para el número máximo de conexiones permitido en Número máximo
de sesiones.
7. Acepte el Nombre del grupo de trabajo mostrado o introduzca el nombre de su grupo de trabajo.
file:///D|/Español/Doc/Guía%20del%20administrador/Pages/B5%20_NetBEUI.htm (1 of 2) [10/20/2003 3:15:17 PM]
Redes Microsoft (NetBEUI)
8. Introduzca el Nombre del host de SMB o acepte el nombre mostrado.
9. Introduzca el nombre del administrador correspondiente y la clave, si lo desea (para el acceso protegido por clave en un grupo
de trabajo NetBEUI).
10. Haga clic en el botón Aplicar opciones nuevas, luego haga clic en el botón Reiniciar para reiniciar la impresora y que se
apliquen los cambios de las opciones.
file:///D|/Español/Doc/Guía%20del%20administrador/Pages/B5%20_NetBEUI.htm (2 of 2) [10/20/2003 3:15:17 PM]
Redes Microsoft (NetBIOS sobre IP)
Redes Microsoft (NetBIOS sobre IP)
B6
Antes de comenzar
1. Imprima una Lista de opciones como se indica en la ficha Conectividad de la red de esta guía.
2. En la Lista de opciones, verifique que "SMB" esté activado. Para activar "SMB" en la impresora, si es necesario, siga el
procedimiento siguiente.
3. En la Lista de opciones, verifique que DNS (o WINS, si usa sólo una red Windows NT) esté activado. El uso de un servidor
de nombres es NECESARIO para convertir los nombres de dispositivos NetBIOS a las direcciones IP, para el enrutamiento de
paquetes a través de la red TCP/IP.
4. Para permitir que la impresora se comunique con los servidores de nombres, consulte las instrucciones suministradas en la
selección "Dirección dinámica TCP/IP", que se encuentra en el menú Selección NOS, en la ficha Conectividad de la red de
esta guía.
5. Cuando use WINS o DNS, asegúrese de consultar la documentación del sistema operativo del servidor para obtener el
procedimiento adecuado a usar para activar el nombre de NetBIOS para que se convierta a la dirección IP en el servidor.
Activación de la Opción SMB en la impresora, si es necesario
1. Pulse el botón Acceso rectangular del panel de control de la impresora, que se encuentra directamente por encima y
ligeramente a la derecha del teclado numérico.
2. Pulse la tecla "1" del teclado numérico cinco veces consecutivas. (Esta es la "clave" prefijada de fábrica).
3. Pulse el botón Confirmar rectangular de la pantalla táctil.
4. Pulse el botón Opciones del sistema (el botón a la derecha de los dos botones mostrados en la pantalla táctil). Nota: Si pulsa
5.
6.
7.
8.
9.
10.
11.
12.
13.
14.
15.
16.
17.
18.
el botón izquierdo por equivocación, se mostrará el menú principal y deberá comenzar nuevamente con el paso uno de arriba.
Pulse el botón Opciones del sistema (el botón superior izquierdo mostrado en la pantalla).
Pulse el botón Opciones de red (el botón superior derecho mostrado en la pantalla).
Pulse el botón Opciones de puerto (el botón a la izquierda) para tener acceso a la pantalla del menú Opciones de puerto.
Nota: Si pulsa el botón derecho por equivocación, se encontrará en el menú de Opciones del protocolo, y deberá pulsar el
botón Cerrar para regresar a la pantalla de selección de dos botones.
Cuando se muestre el menú Opciones de puerto, pulse la línea de selección horizontal llamada SMB.
Pulse el botón Cambiar opciones en la esquina inferior derecha de la pantalla del menú Opciones de puerto.
Cuando se muestre el menú Selección de SMB, observe que sólo tiene una selección en una sola línea horizontal numerada.
Pulse esta línea de selección.
Pulse el botón Cambiar opciones.
En la pantalla Opciones, observe cuál de los dos botones cuadrados está seleccionado como la opción actual para Activación
de SMB. Las opciones disponibles son Activado o Desactivado. Para activar SMB en la impresora, seleccione la opción
Activado.
Haga clic en el botón Guardar en la pantalla táctil, que lo lleva al menú Selección de SMB. (Para salir de la pantalla Opciones
sin hacer ningún cambio, haga clic en el botón Cancelar).
Salga del menú Selección de SMB y regrese al menú Opciones de puerto pulsando el botón Cerrar rectangular en la esquina
superior derecha de la pantalla táctil.
Salga del menú Opciones de puerto pulsando el botón Cerrar rectangular en la esquina superior derecha de la pantalla del
menú Puertos.
Salga de la pantalla de selección Puertos y Protocolos pulsando el botón Cerrar rectangular en la esquina superior derecha de
la pantalla.
Salga de la pantalla que contiene el botón Opciones de la red pulsando el botón Cerrar rectangular en la esquina superior
derecha de la pantalla.
Finalmente, pulse el botón Salir rectangular en la esquina superior derecha de la pantalla Opciones del sistema de cuatro
botones para que la impresora se reinicie y active la opción de SMB.
Vista o configuración del nombre del host de SMB con Servicios de Internet
1.
2.
3.
4.
5.
Abra el explorador de Web e introduzca la dirección TCP/IP de la impresora en el campo Dirección o Ubicación. Pulse Intro.
Haga clic en el botón o la ficha Propiedades.
Haga clic en el signo más (+) a la izquierda de la carpeta de archivos Opciones de protocolo.
Seleccione SMB en el árbol del directorio.
Las selecciones disponibles son:
Un cuadro de texto con el nombre del Grupo de trabajo.
Un cuadro de texto con el nombre del Host SMB.
Un cuadro de texto con el nombre del Administrador.
Un cuadro de texto con la Clave del administrador.
Un cuadro de texto confirmando la Clave del administrador.
Un cuadro de entrada para el número máximo de conexiones permitidas, llamado Número máximo de sesiones.
Una casilla de verificación de Filtro TBCP (mostrada cuando PostScript está activado).
Una casilla de verificación para la activación de Transferencia automática del controlador, que permite a la impresora enviar el
controlador al cliente.
Una casilla de verificación de activación para la compatibilidad con Unicode (que proporciona el nombre del host y el nombre
del grupo de trabajo en caracteres Unicode durante la transmisión SMB).
Una casilla de verificación para la activación del Modo principal automático.
Una casilla de verificación para la activación de Codificar clave (durante la transmisión SMB).
file:///D|/Español/Doc/Guía%20del%20administrador/Pages/B6_NetBIOS.htm (1 of 2) [10/20/2003 3:15:18 PM]
Redes Microsoft (NetBIOS sobre IP)
6. Acepte el Nombre del host de SMB prefijado, el cual la impresora crea automáticamente para asegurar la exclusividad del
nombre, o introduzca un nombre de su preferencia. Observe que este será el nombre de NetBIOS convertido por el servidor de
asignación de nombres (DNS o WINS) a una dirección IP para la impresora.
7. Para que se apliquen los cambios de las opciones, haga clic en el botón Aplicar opciones nuevas, luego haga clic en el botón
Reiniciar para reiniciar la impresora. Para salir sin guardar ningún cambio, haga clic en el botón Restaurar opciones.
Conversión de nombres NetBIOS DNS/WINS
Para usar el nombre de NetBIOS de la impresora en la red TCP/IP, los servidores DNS y WINS DEBEN configurarse para convertir el
nombre de NetBIOS a la dirección IP. Asimismo, asegúrese de informar a la impresora sobre las direcciones de los servidores
DNS/WINS, usando las instrucciones suministradas en el procedimiento Configuración de las opciones de TCP/IP en la sección
Servicios de Internet de esta guía.
Para configurar una estación de trabajo para imprimir directamente a la impresora
Consulte las instrucciones de configuración suministradas para Impresión paritaria IP de NetBIOS sobre IP en la ficha
Controladores de impresora de esta guía o, si es un ADMINISTRADOR DEL SISTEMA CON EXPERIENCIA, realice los pasos
siguientes:
1. En estaciones de trabajo NT4, verifique que el Protocolo TCP/IP esté instalado y configurado para la conversión DNS del
2.
3.
4.
5.
6.
7.
nombre del host NetBIOS. Verifique que TANTO Servicios de impresión TCP/IP de Microsoft COMO Estación de trabajo
(cliente SMB) estén instalados.
En estaciones de trabajo 95/98/ME, verifique que el Protocolo TCP/IP esté instalado y configurado para la conversión DNS
del nombre del host NetBIOS. Verifique que Cliente para redes Microsoft esté instalado y que la estación de trabajo tenga un
nombre de PC (NetBIOS) y que sea un miembro de un grupo de trabajo.
Cree un Puerto LPR en el sistema operativo NT4. Use un programa de Utilidad (Spooler) de impresión (tal como ACITS) para
crear un puerto LPR en la estación de trabajo de Windows 95/98/Me.
Cuando se le solicite que introduzca el "Nombre o dirección del servidor que provee lpd" escriba el Nombre del host de SMB
de la impresora como se muestra en la Lista de opciones de la impresora.
Cuando se le solicite el nombre de la cola, introduzca un nombre de fácil identificación de su preferencia para la impresora.
Instale el controlador de impresora en la estación de trabajo y, cuando se le solicite que seleccione el puerto en el cual desea
imprimir, seleccione el puerto LPR que acaba de crear.
Imprima una impresión de prueba para verificar si las comunicaciones con la impresora se completan con éxito.
Para configurar el servidor NT para enviar los trabajos a la cola de la impresora
1. Asegúrese de que el protocolo TCP/IP y Servicios de impresión TCP/IP de Microsoft estén activados.
2. Instale el controlador de impresora, seleccione Puerto local y cree un Puerto LPR.
3. Cuando se le solicite el nombre del puerto, introduzca el Nombre del host de SMB (entorno WINS) de la impresora, o un
nombre de dominio calificado (nombre del host de SMB.Nombre de dominio en un entorno DNS), o Dirección IP (si es
estática). El cuadro de texto Cola puede dejarse en blanco.
4. Active Compartir e introduzca un nombre para compartir que pueda ser usado por los usuarios de la red para identificar la
impresora en la lista de impresoras de red disponibles del servidor.
5. Para configurar estaciones de trabajo individuales, use "Agregar impresora", "Impresora de la red" y seleccione el servidor y el
nombre para compartir de la impresora, de la lista.
6. Imprima una impresión de prueba para verificar si las comunicaciones con la impresora a través del servidor se completan con
éxito.
file:///D|/Español/Doc/Guía%20del%20administrador/Pages/B6_NetBIOS.htm (2 of 2) [10/20/2003 3:15:18 PM]
Redes Novell NetWare 4.x, 5.x (NDS)
Redes Novell NetWare 4.x, 5.x (NDS)
B3
Activación del puerto NetWare en la impresora
1. Pulse el botón Acceso rectangular del panel de control de la impresora, que se encuentra directamente por encima y
2.
3.
4.
5.
6.
7.
8.
9.
10.
11.
12.
13.
14.
15.
16.
17.
18.
ligeramente a la derecha del teclado numérico.
Pulse la tecla "1" del teclado numérico cinco veces consecutivas. (Esta es la "clave" prefijada de fábrica).
Pulse el botón Confirmar rectangular de la pantalla táctil.
Pulse el botón Opciones del sistema (el botón a la derecha de los dos botones mostrados en la pantalla táctil). Nota: Si pulsa
el botón izquierdo por equivocación, se mostrará el menú principal y deberá comenzar nuevamente con el paso uno de arriba.
Pulse el botón Opciones del sistema (el botón superior izquierdo mostrado en la pantalla).
Pulse el botón Opciones de red (el botón superior derecho mostrado en la pantalla).
Pulse el botón Opciones de puerto (el botón a la izquierda) para tener acceso al menú Opciones de puerto. Nota: Si pulsa el
botón derecho por equivocación, se encontrará en el menú de Opciones del protocolo, y deberá pulsar el botón Cerrar para
regresar a la pantalla de selección de dos botones.
Pulse la línea de selección llamada NetWare en la pantalla del menú Opciones de puerto.
Pulse el botón Cambiar opciones en la esquina inferior derecha de la pantalla del menú Opciones de puerto.
Cuando se muestre el menú Selección del puerto NetWare, observe que sólo tiene una selección en una sola línea horizontal
numerada. Pulse esta selección llamada Estado del puerto.
Pulse el botón Cambiar opciones.
En la pantalla Opciones, observe cuál de los dos botones cuadrados está seleccionado como la opción actual para Activación
del puerto NetWare. Las opciones disponibles son Activado o Desactivado. Para activar NetWare en la impresora, seleccione la
opción Activado.
Pulse el botón Guardar (el botón superior derecho) de la pantalla táctil, lo cual lo regresa al menú Selección del puerto
NetWare.
Salga del menú Selección del puerto NetWare y regrese al menú Opciones de puerto pulsando el botón Cerrar rectangular en
la esquina superior derecha de la pantalla táctil.
Salga del menú Opciones de puerto pulsando el botón Cerrar rectangular en la esquina superior derecha de la pantalla del
menú Opciones de puerto.
Salga de la pantalla de selección Puertos y Protocolos pulsando el botón Cerrar rectangular en la esquina superior derecha de
la pantalla.
Salga de la pantalla que contiene el botón Opciones de la red pulsando el botón Cerrar rectangular en la esquina superior
derecha de la pantalla.
Finalmente, pulse el botón Salir rectangular en la esquina superior derecha de la pantalla Opciones del sistema de cuatro
botones para que la impresora se reinicie y active la opción de NetWare.
Configuración de los objetos de impresora en el servidor
1. Configure un servidor de impresión, cola de impresión e impresora en el contexto (árbol NDS) adecuado usando NWADMIN o
PCONSOLE. Consulte la documentación proporcionada por Novell (www.novell.com) para realizar esta tarea.
Nota: Observe y anote con exactitud (conserve las letras mayúsculas y minúsculas, puntuación, etc.) lo siguiente: Árbol NDS,
Nombre de contexto NDS, tipo de estructura, Nombre del servidor de impresión, y la clave del Servidor de impresión
asignados. Si la impresora da servicio a colas en servidores de archivo múltiples, el nombre del servidor de impresión debe ser
el mismo en todos los servidores de archivo y la clave del servidor de impresión debe ser la misma en todos los servidores de
archivo.
Configuración de las opciones de NetWare usando Servicios de Internet
1.
2.
3.
4.
5.
Abra el explorador de Web e introduzca la dirección TCP/IP de la impresora en el campo Dirección o Ubicación. Pulse Intro.
Haga clic en el botón o la ficha Propiedades.
Haga clic en el signo más (+) a la izquierda de la carpeta de archivos Opciones de protocolo.
Seleccione NetWare en el árbol del directorio.
Las selecciones disponibles son:
Un cuadro de texto Nombre del host (servidor de impresión). (Use este nombre para crear el servidor de impresión en el
servidor NetWare).
Un cuadro de selección del modo Activo para Directorio (NDS) o Bindery.
Un cuadro de entrada del nombre del servidor de archivos primario (Bindery).
Un cuadro de entrada de Intervalo de sondeo para el intervalo de sondeo de la cola (1 - 1000 segundos).
Un cuadro de entrada de Número de búsqueda para la frecuencia SAP (1 - 100 segundos, con la capacidad de ajuste a cero, lo
cual es desactivado).
Dos cuadros de texto de Clave para conectarse con el servidor NetWare.
(Una casilla de verificación de Filtro TBCP (mostrada cuando PostScript está activado).
En la Etiqueta de identificación NDS, hay un cuadro de texto para el Árbol NDS, seguido por uno para el Contexto NDS.
Un cuadro de Selección de estructura, con el valor prefijado ajustado a la detección automática. Otras selecciones incluyen
Ethernet II (se usa cuando la red funciona con TCP/IP), Ethernet 802.3 (se usa para las versiones de NetWare hasta 3.11),
Ethernet 802.2 (la opción prefijada para NetWare 3.12 y versiones posteriores), y Ethernet SNAP (se usa en redes funcionando
con TCP/IP y/o AppleTalk).
Una presentación de la dirección de red de la impresora (MAC).
Un cuadro de activación del Protocolo de localización del servicio (Búsqueda activa SLP). Para el uso con NetWare 5 y
versiones más nuevas, este protocolo ayuda a reducir el servicio de publicidad de tráfico en la red.
6. Acepte el nombre del host (servidor de impresión) prefijado o introduzca un nombre nuevo que coincida con el nombre usado
en el servidor.
7. Seleccione Directorio (NDS) en Modo.
file:///D|/Español/Doc/Guía%20del%20administrador/Pages/B3_NetWare_4x_5x.htm (1 of 2) [10/20/2003 3:15:18 PM]
Redes Novell NetWare 4.x, 5.x (NDS)
8. Introduzca un valor para Intervalo de sondeo de la cola.
9. Introduzca una frecuencia SAP (protocolo de publicidad de servicios), o ajuste la Frecuencia SAP a cero (desactivada).
10. Escriba una Clave para que la impresora se conecte al servidor NetWare, e introdúzcala una segunda vez a modo de
confirmación.
11. Para NetWare NDS (Servicios de directorios NetWare), introduzca un árbol de directorio y contexto (escriba el nombre
completo para la impresora en el entorno NDS). Nota: Ya que no hay una función Examinar, DEBE introducir esta información
manualmente. Por ejemplo: O=xerox.OU=engineering.
12. Para Selección de la estructura, deje la opción como el valor prefijado de detección automática.
13. Haga clic en el botón Aplicar opciones nuevas, luego haga clic en el botón Reiniciar para reiniciar la impresora y que se
apliquen los cambios de las opciones.
file:///D|/Español/Doc/Guía%20del%20administrador/Pages/B3_NetWare_4x_5x.htm (2 of 2) [10/20/2003 3:15:18 PM]
Redes Novell NetWare 3.1x (Bindery)
Redes Novell NetWare 3.1x (Bindery)
B4
Activación del puerto NetWare en la impresora
1. Pulse el botón Acceso rectangular del panel de control de la impresora, que se encuentra directamente por encima y
2.
3.
4.
5.
6.
7.
8.
9.
10.
11.
12.
13.
14.
15.
16.
17.
18.
ligeramente a la derecha del teclado numérico.
Pulse la tecla "1" del teclado numérico cinco veces consecutivas. (Esta es la "clave" prefijada de fábrica).
Pulse el botón Confirmar rectangular de la pantalla táctil.
Pulse el botón Opciones del sistema (el botón a la derecha de los dos botones mostrados en la pantalla táctil). Nota: Si pulsa
el botón izquierdo por equivocación, se mostrará el menú principal y deberá comenzar nuevamente con el paso uno de arriba.
Pulse el botón Opciones del sistema (el botón superior izquierdo mostrado en la pantalla).
Pulse el botón Opciones de red (el botón superior derecho mostrado en la pantalla).
Pulse el botón Opciones de puerto (el botón a la izquierda) para tener acceso al menú Opciones de puerto. Nota: Si pulsa el
botón derecho por equivocación, se encontrará en el menú de Opciones del protocolo, y deberá pulsar el botón Cerrar para
regresar a la pantalla de selección de dos botones.
Pulse la línea de selección llamada NetWare en la pantalla del menú Opciones de puerto.
Pulse el botón Cambiar opciones en la esquina inferior derecha de la pantalla del menú Opciones de puerto.
Cuando se muestre el menú Selección del puerto NetWare, observe que sólo tiene una selección en una sola línea horizontal
numerada. Pulse esta selección llamada Estado del puerto.
Pulse el botón Cambiar opciones.
En la pantalla Opciones, observe cuál de los dos botones cuadrados está seleccionado como la opción actual para Activación
del puerto NetWare. Las opciones disponibles son Activado o Desactivado. Para activar NetWare en la impresora, seleccione la
opción Activado.
Pulse el botón Guardar (el botón superior derecho) de la pantalla táctil, lo cual lo regresa al menú Selección del puerto
NetWare.
Salga del menú Selección del puerto NetWare y regrese al menú Opciones de puerto pulsando el botón Cerrar rectangular en
la esquina superior derecha de la pantalla táctil.
Salga del menú Opciones de puerto pulsando el botón Cerrar rectangular en la esquina superior derecha de la pantalla del
menú Opciones de puerto.
Salga de la pantalla de selección Puertos y Protocolos pulsando el botón Cerrar rectangular en la esquina superior derecha de
la pantalla.
Salga de la pantalla que contiene el botón Opciones de la red pulsando el botón Cerrar rectangular en la esquina superior
derecha de la pantalla.
Finalmente, pulse el botón Salir rectangular en la esquina superior derecha de la pantalla Opciones del sistema de cuatro
botones para que la impresora se reinicie y active la opción de NetWare.
Configuración de un servidor de impresión, una cola y un nombre en el servidor primario
1. Configure un servidor de impresión, una cola y la impresora en el servidor primario usando PCONSOLE. Consulte la
documentación proporcionada por Novell (www.novell.com) para realizar esta tarea.
Nota: Observe y anote con exactitud (conserve las letras mayúsculas y minúsculas, puntuación, etc.) lo siguiente: el nombre del
Servidor primario, tipo de estructura usados, el nombre del servidor de impresión, la clave del servidor de impresión y el
nombre de la cola asignados. Si la impresora da servicio a colas en servidores de archivo múltiples, el nombre del servidor de
impresión debe ser el mismo en todos los servidores de archivo y la clave del servidor de impresión debe ser la misma en todos los
servidores de archivo.
Nota referente a NetWare 4 (bindery): Puede configurar la impresora en el servidor NetWare realizando los pasos siguientes:
1. Cree una cola Bindery
2. Cree un nombre de servidor de impresión Bindery
3. Asigne el servidor de impresión a una cola.
4. Tenga acceso a la configuración rápida y cambie la ubicación de la impresora de la carga manual a la carga automática (Local).
6. Continúe las instrucciones de la configuración para Servicios de Internet.
Configuración de las opciones de NetWare usando Servicios de Internet
1.
2.
3.
4.
5.
Abra el explorador de Web e introduzca la dirección TCP/IP de la impresora en el campo Dirección o Ubicación. Pulse Intro.
Haga clic en el botón o la ficha Propiedades.
Haga clic en el signo más (+) a la izquierda de la carpeta de archivos Opciones de protocolo.
Seleccione NetWare en el árbol del directorio.
Las selecciones disponibles son:
Un cuadro de texto Nombre del host (nombre del servidor de impresión). Use este nombre en la configuración
del servidor del servidor de impresión usando PCONSOLE.
Un cuadro de selección del modo Activo para Directorio (NDS) o Bindery.
Un cuadro de entrada del nombre del servidor de archivos primario (Bindery).
Un cuadro de entrada Intervalo de sondeo para el intervalo de sondeo de la cola (1 - 1000 segundos).
Un cuadro de entrada de Número de búsqueda para la frecuencia SAP (1 - 100 segundos, con la capacidad de
ajuste a cero, lo cual es desactivado).
Dos cuadros de texto de Clave para conectarse con el servidor NetWare.
Una casilla de verificación de Filtro TBCP (mostrada cuando PostScript está activado).
En la Etiqueta NDS de identificación, hay un cuadro de texto para el Árbol NDS, seguido por uno para el
Contexto NDS.
Un cuadro de Selección de estructura, con la opción prefijada ajustada a la detección automática. Otras
file:///D|/Español/Doc/Guía%20del%20administrador/Pages/B4_NetWare3_Bindery.htm (1 of 2) [10/20/2003 3:15:19 PM]
Redes Novell NetWare 3.1x (Bindery)
selecciones incluyen Ethernet II (se usa cuando la red funciona con TCP/IP), Ethernet 802.3 (se usa para las
versiones de NetWare hasta 3.11), Ethernet 802.2 (la opción prefijada para NetWare 3.12 y versiones
posteriores), y Ethernet SNAP (se usa en redes que tengan funcionando TCP/IP y/o AppleTalk).
Una presentación de la dirección de red de la impresora (MAC).
Un cuadro de activación de búsqueda activa del Protocolo de localización del servicio (SLP). Para el uso con
NetWare 5 y versiones más nuevas, este protocolo ayuda a reducir el servicio de publicidad de tráfico en la red.
6. Acepte el nombre del dispositivo (servidor de impresión) prefijado o introduzca un nombre nuevo que coincida con el nombre
7.
8.
9.
10.
11.
12.
13.
usado en el servidor.
Seleccione Bindery como el modo de la red.
Proporcione el nombre del servidor primario.
Introduzca un valor para Intervalo de sondeo de la cola.
Introduzca una frecuencia SAP (protocolo de publicidad de servicios), o ajuste la Frecuencia SAP a cero (desactivada).
Escriba una Clave para que la impresora se conecte al servidor NetWare, e introdúzcala una segunda vez a modo de
confirmación.
Para Selección de la estructura, deje la opción como el valor prefijado de detección automática.
Haga clic en el botón Aplicar opciones nuevas, luego haga clic en el botón Reiniciar para reiniciar la impresora y que se
apliquen los cambios de las opciones.
file:///D|/Español/Doc/Guía%20del%20administrador/Pages/B4_NetWare3_Bindery.htm (2 of 2) [10/20/2003 3:15:19 PM]
Configuración de IPP
Configuración de IPP
B14
El Protocolo de impresión de Internet pone a su alcance una manera conveniente de imprimir a través de Internet o Intranet usando la
dirección IP de la impresora. Para aceptar este tipo de impresión, asegúrese de que el Puerto 9100 esté activado en la impresora
como lo indica la nota al pie del procedimiento Configuración del Puerto 9100, en la ficha Servicios de Internet de esta guía.
Específicamente, haga clic en el vínculo activo Estado del puerto en la ficha Propiedades de Servicios de Internet, y asegúrese que la
casilla de verificación en la línea del Puerto 9100 esté seleccionada. El Protocolo de impresión de Internet también debe activarse en
la impresora, y Servicio de impresión de Internet debe estar disponible e instalado en la versión de Windows de las estaciones de
trabajo de escritorio individuales. La compatibilidad de IPP ya viene incorporada en Windows 2000 y XP. Para otros sistemas
operativos de escritorio, se puede descargar desde Microsoft en www.microsoft.com. El paso final es instalar el controlador de
impresora IPP, lo cual se cubre en esta guía en la ficha Controladores de impresora.
Para tener acceso a las opciones de IPP en la impresora
1. Pulse el botón Acceso rectangular del panel de control de la impresora, que se encuentra directamente por encima y
ligeramente a la derecha del teclado numérico.
2. Pulse la tecla "1" del teclado numérico cinco veces consecutivas. (Esta es la "clave" prefijada de fábrica).
3. Pulse el botón Confirmar rectangular de la pantalla táctil.
4. Pulse el botón Opciones del sistema (el botón a la derecha de los dos botones mostrados en la pantalla táctil). Nota: Si pulsa
el botón izquierdo por equivocación, se mostrará el menú principal y deberá comenzar nuevamente con el paso uno de arriba.
5. Pulse el botón Opciones del sistema (el botón superior izquierdo mostrado en la pantalla).
6. Pulse el botón Opciones de red (el botón superior derecho mostrado en la pantalla).
7. Pulse el botón Opciones de puerto (el botón a la izquierda) para tener acceso a la pantalla del menú Opciones de puerto.
Nota: Si pulsa el botón derecho por equivocación, se encontrará en el menú de Opciones del protocolo, y deberá pulsar el
botón Cerrar para regresar a la pantalla de selección de dos botones.
8. Pulse la línea de selección llamada IPP en el menú Opciones de puerto.
9. Pulse el botón Cambiar opciones en la esquina inferior derecha de la pantalla del menú Opciones de puerto.
10. Cuando se muestre el menú Selección de IPP, observe que tiene sólo una selección de opción en una sola línea horizontal
numerada, que muestra el estado actual de esta opción. El botón Cerrar, en la esquina superior derecha de la pantalla, le
permite regresar al menú Opciones de puerto. Una vez que pulse la selección en línea horizontal, para tener acceso a las
opciones disponibles pulse el botón Cambiar opciones en la esquina inferior derecha de la pantalla táctil.
Estado del puerto (Activación de IPP)
1. En el menú Selección de IPP, pulse la línea de selección horizontal llamada Estado del puerto.
2. Pulse el botón Cambiar opciones.
3. En la pantalla Opciones, observe cuál de los dos botones cuadrados está seleccionado como la opción actual para Activación
de LPD. Las opciones disponibles son Activado o Desactivado. Para imprimir usando IPP, esta opción debe estar Activada.
4. Para cambiar las opciones, pulse la opción de su preferencia y pulse el botón Guardar (botón superior derecho) de la pantalla
táctil.
5. Para salir de la pantalla Opciones sin hacer ningún cambio, pulse el botón Cancelar (botón superior izquierdo) de la pantalla
táctil.
Salida del menú Selección de IPP
Para salir del menú Selecciones de IPP y regresar al menú Opciones de puerto, pulse el botón Cerrar rectangular en la esquina
superior derecha de la pantalla táctil.
Salida del menú Opciones de puerto y regreso al menú principal de la impresora
1. Para salir del menú Opciones de puerto y regresar a la pantalla principal de la impresora, pulse el botón Cerrar rectangular en
la esquina superior derecha de la pantalla del menú Opciones de puerto.
2. Pulse el botón Cerrar rectangular en la esquina superior derecha de la pantalla de selección Puertos y Protocolos (de dos
botones).
3. Pulse el botón Cerrar rectangular en la esquina superior derecha de la pantalla de cinco botones que contiene el botón
Opciones de red.
4. Finalmente, pulse el botón Salir rectangular en la esquina superior derecha de la pantalla Opciones del sistema de cuatro
botones.
Nota: Si cambió alguna opción en el menú Opciones de puerto, la impresora se reiniciará automáticamente para registrar y activar la
nueva opción.
Configuración de Opciones IPP con Servicios de Internet
1.
2.
3.
4.
5.
Abra el explorador de Web e introduzca la dirección TCP/IP de la impresora en el campo Dirección o Ubicación. Pulse Intro.
Haga clic en el botón o la ficha Propiedades.
Haga clic en el signo más (+) a la izquierda de la carpeta de archivos Opciones de protocolo.
Seleccione IPP en el árbol del directorio.
Las selecciones disponibles incluyen
Número de puerto, con un valor prefijado de 631. Este es el número de puerto asignado por IANA (Autoridad de números
asignados de Internet). No necesita cambiarse.
Cuadro de entrada de número de puerto adicional.
Una casilla de verificación Filtro TBCP (mostrada cuando PostScript está activado).
Casilla de verificación Modo de administrador. Esto se muestra de manera prefijada. Consulte la Ayuda en línea para usar esta
file:///D|/Español/Doc/Guía%20del%20administrador/Pages/B14_IPP.htm (1 of 2) [10/20/2003 3:15:19 PM]
Configuración de IPP
función.
Casilla de verificación Activación de DNS.
Casilla de entrada Tiempo de espera de la conexión.
6. Verifique que la casilla de verificación Activación de DNS esté seleccionada (activada) de forma prefijada. Si está activada, el
Servidor DNS estará disponible para convertir Nombres del host a Direcciones IP, para lograr la compatibilidad con la
impresión con IPP.
7. Introduzca un valor de Tiempo de espera para los trabajos que se envían a la impresora a través de este puerto. Este es el
período de tiempo que el controlador esperará un comando de fin de trabajo antes de imprimir el trabajo actual.
8. Haga clic en el botón Aplicar opciones nuevas para aceptar los cambios, o en el botón Restaurar opciones para que las
opciones regresen a los valores anteriores. Nota: Los cambios hechos en las opciones no se aplicarán hasta que reinicie la
impresora.
file:///D|/Español/Doc/Guía%20del%20administrador/Pages/B14_IPP.htm (2 of 2) [10/20/2003 3:15:19 PM]
Configuración de EtherTalk
Configuración de EtherTalk (AppleTalk)
B7
El protocolo EtherTalk posibilita las comunicaciones entre la estación de trabajo y la impresora a través de la red EtherTalk
(AppleTalk).
Para tener acceso a las opciones de EtherTalk en la impresora
1. Pulse el botón Acceso rectangular del panel de control de la impresora, que se encuentra directamente por encima y
2.
3.
4.
5.
6.
7.
8.
9.
10.
ligeramente a la derecha del teclado numérico.
Pulse la tecla "1" del teclado numérico cinco veces consecutivas. (Esta es la "clave" prefijada de fábrica).
Pulse el botón Confirmar rectangular de la pantalla táctil.
Pulse el botón Opciones del sistema (el botón a la derecha de los dos botones mostrados en la pantalla táctil). Nota: Si pulsa
el botón izquierdo por equivocación, se mostrará el menú principal y deberá comenzar nuevamente con el paso uno de arriba.
Pulse el botón Opciones del sistema (el botón superior izquierdo mostrado en la pantalla).
Pulse el botón Opciones de red (el botón superior derecho mostrado en la pantalla).
Pulse el botón Opciones de puerto (el botón a la izquierda) para tener acceso al menú Opciones de puerto. Nota: Si pulsa el
botón derecho por equivocación, se encontrará en el menú de Opciones del protocolo, y deberá pulsar el botón Cerrar para
regresar a la pantalla de selección de dos botones.
Pulse la línea de selección llamada EtherTalk en el menú Opciones de puerto.
Pulse el botón Cambiar opciones en la esquina inferior derecha de la pantalla del menú Opciones de puerto.
Cuando se muestre el menú EtherTalk, observe que tiene sólo una selección de opción en una sola línea horizontal numerada,
que muestra el estado actual de esta opción. El botón Cerrar, en la esquina superior derecha de la pantalla, le permite regresar
al menú Opciones de puerto. Una vez que pulse la selección en línea horizontal, para tener acceso a las opciones disponibles
pulse el botón Cambiar opciones en la esquina inferior derecha de la pantalla táctil.
Estado del puerto (Activación de EtherTalk)
1. En el menú Selección de EtherTalk, pulse la línea de selección horizontal llamada Estado del puerto.
2. Pulse el botón Cambiar opciones.
3. En la pantalla Opciones, observe cuál de los dos botones cuadrados está seleccionado como la opción actual para Activación
de EtherTalk. Las opciones disponibles son Activado o Desactivado. Para imprimir usando EtherTalk, esta opción debe estar
Activada.
4. Para cambiar las opciones, pulse la opción de su preferencia y pulse el botón Guardar (botón superior derecho) de la pantalla
táctil.
5. Para salir de la pantalla Opciones sin hacer ningún cambio, pulse el botón Cancelar (botón superior izquierdo) de la pantalla
táctil.
Salida del menú Selección de EtherTalk
Para salir del menú Selecciones de EtherTalk y regresar al menú Opciones de puerto, pulse el botón Cerrar rectangular en la esquina
superior derecha de la pantalla táctil.
Salida del menú Opciones de puerto y regreso al menú principal de la impresora
1. Para salir del menú Opciones de puerto y regresar a la pantalla principal de la impresora, pulse el botón Cerrar rectangular en
la esquina superior derecha de la pantalla del menú Opciones de puerto.
2. Pulse el botón Cerrar rectangular en la esquina superior derecha de la pantalla de selección Puertos y Protocolos (de dos
botones).
3. Pulse el botón Cerrar rectangular en la esquina superior derecha de la pantalla de cinco botones que contiene el botón
Opciones de red.
4. Finalmente, pulse el botón Salir rectangular en la esquina superior derecha de la pantalla Opciones del sistema de cuatro
botones.
Nota: Si cambió alguna opción en el menú Opciones de puerto, la impresora se reiniciará automáticamente para registrar y activar la
nueva opción.
Configuración de Opciones de EtherTalk con Servicios de Internet
1.
2.
3.
4.
5.
Abra el explorador de Web e introduzca la dirección TCP/IP de la impresora en el campo Dirección o Ubicación. Pulse Intro.
Haga clic en el botón o la ficha Propiedades.
Haga clic en el signo más (+) a la izquierda de la carpeta de archivos Opciones de protocolo.
Seleccione AppleTalk en el árbol del directorio.
Las selecciones disponibles son:
Nombre de la impresora.
Nombre de zona.
6. Introduzca el nombre que desee asignar a esta impresora. Este es el nombre que aparecerá en el Selector.
7. Acepte la zona prefijada de *, lo cual permite que el enrutador más cercano asigne la impresora a una zona, o asigne la
impresora a una zona (nombre con un límite de 32 caracteres).
8. Haga clic en el botón Aplicar opciones nuevas para aceptar los cambios, o en el botón Restaurar opciones para que las
file:///D|/Español/Doc/Guía%20del%20administrador/Pages/B7_EtherTalk.htm (1 of 2) [10/20/2003 3:15:19 PM]
Configuración de EtherTalk
opciones regresen a los valores anteriores.
Nota: Los cambios hechos no se aplicarán hasta que reinicie la impresora.
file:///D|/Español/Doc/Guía%20del%20administrador/Pages/B7_EtherTalk.htm (2 of 2) [10/20/2003 3:15:19 PM]
Cambio de la clave del administrador
Cambio de la clave del administrador
A10
Hay dos claves del administrador que controlan el acceso a las opciones de las funciones de la impresora. Una clave es numérica, y
controla el acceso a través del panel de control de la impresora. La otra clave es alfanumérica, y controla el acceso a través de
Servicios de Internet de la impresora (aplicación del servidor HTTP interno que reside en la impresora).
Para cambiar la clave numérica en el panel de control de la impresora
1. Pulse el botón Acceso rectangular del panel de control de la impresora, que se encuentra directamente por encima y
ligeramente a la derecha del teclado numérico.
2. Pulse la tecla "1" del teclado numérico cinco veces consecutivas. Esta es la "clave" prefijada de fábrica.
3. Pulse el botón Confirmar rectangular de la pantalla táctil.
4. Pulse el botón Opciones del sistema (el botón a la derecha de los dos botones mostrados en la pantalla táctil). Nota: Si pulsa
5.
6.
7.
8.
9.
10.
11.
el botón izquierdo por equivocación, se mostrará el menú principal y deberá comenzar nuevamente con el paso uno de arriba.
Pulse el botón Clave del administrador del sistema (el botón superior derecho mostrado en la pantalla).
En la pantalla de la opción Clave, seleccione el botón Sí, el cual es el botón inferior de los dos botones alineados verticalmente
en el lado izquierdo de la pantalla.
Nota: Si selecciona el botón superior Sí, no puede tener acceso a las funciones de ajuste de la clave o cambio de la clave.
Usando el teclado numérico de la impresora, introduzca una "clave" numérica nueva que contenga entre 4 y 12 caracteres de
longitud.
Pulse el botón Intro (el botón inferior derecho) de la pantalla táctil. Nota: Si comete un error, pulse el botón Restaurar que se
encuentra inmediatamente a la izquierda del botón Intro.
Usando el teclado numérico de la impresora, introduzca su "clave" numérica nueva una segunda vez y pulse el botón Intro
nuevamente.
Para salir de la pantalla de la opción Clave, pulse el botón Cerrar rectangular en la esquina superior derecha de la pantalla.
Para salir de la pantalla Opciones del sistema, pulse el botón Salir rectangular en la esquina superior derecha de la pantalla.
Ahora debería mostrarse la pantalla principal de la impresora.
Para cambiar la clave alfanumérica usada por Servicios de Internet
1. Abra el explorador de Web e introduzca la dirección TCP/IP de la impresora en el campo Dirección o Ubicación. Pulse Intro.
2. Haga clic en el botón o la ficha Propiedades.
3. En la lista inicial de vínculos activos en el árbol del directorio, en el lado izquierdo de la pantalla Propiedades, haga clic en el
4.
5.
6.
7.
8.
vínculo activo Opciones de Servicios de Internet.
En el cuadro de texto Nombre del administrador, use el teclado de la estación de trabajo para introducir el Nombre del
administrador de su preferencia. La opción prefijada de fábrica es "admin" (sin las comillas).
En el cuadro de texto Clave del administrador, introduzca una clave de hasta 15 caracteres alfanuméricos. La opción
prefijada de fábrica es "admin" (sin las comillas).
En el cuadro de texto Confirmar clave, confirme la clave deseada escribiéndola nuevamente en el cuadro disponible.
Para activar la protección de la clave para Servicios de Internet, asegúrese de que la casilla de verificación Modo del
administrador esté seleccionada (activada).
Haga clic en el botón Aplicar opciones nuevas rectangular para que la impresora registre los cambios, o el botón Restaurar
opciones para que las opciones regresen a los valores anteriores.
file:///D|/Español/Doc/Guía%20del%20administrador/Pages/A10_Password.htm [10/20/2003 3:15:20 PM]
Paso 5 - Instalación
Paso 5:
Conectividad La ficha Conectividad de la red de esta guía tiene una selección a la cual se denomina "Menú Selección NOS".
En este menú, puede seleccionar el protocolo de conectividad de la red y obtener instrucciones sobre la instalación
de la red
de la impresora en el entorno de red.
Si va a instalar la impresora en un entorno Cliente/Servidor, asegúrese de tener disponible el manual del sistema operativo del servidor
para consultar cuando sea necesario.
Pulse
para ver la lisa de protocolos de conectividad
file:///D|/Español/Doc/Guía%20del%20administrador/main/Install_5.htm [10/20/2003 3:15:20 PM]
5a Instalación
Paso 5
...continuación
Menú Selección
NOS
Debe seleccionar el protocolo de conectividad para el entorno de red
en el que trabajará antes de poder proceder con la instalación.
Seleccione el protocolo de conectividad de la lista siguiente:
TCP/IP (Configuración del protocolo) — ya realizado en el Paso 4
TCP/IP (activación LPD)
TCP/IP (dirección dinámica)
TCP/IP (Puerto 9100)
Microsoft (NetBEUI)
Microsoft (NetBIOS sobre IP)
NetWare 4.x, 5.x (NDS)
NetWare 3.x (Bindery)
IPP (protocolo de impresión desde internet)
EtherTalk (AppleTalk)
file:///D|/Español/Doc/Guía%20del%20administrador/main/Install_5a.htm [10/20/2003 3:15:20 PM]
5a1 - Activación de LPD TCP/IP
Paso 5 ...continuación
Activación de LDP TCP/IP
Para apoyar la impresión TCP/IP a través del puerto LPR de la estación de trabajo en el caso de Windows NT4, 2000 o XP, o a través
de una utilidad de impresión en el caso de Windows 95/98/ME, LPD (demonio de impresora de línea) DEBE estar activado en la
impresora.
Acceso rápido a los procedimientos de esta página:
Acceso a las opciones LPD en la impresora
Estado del puerto (activación LPD)
Salida del menú Selecciones LPD
Para tener acceso a las opciones de LPD en la impresora
1. Pulse el botón Acceso rectangular del panel de control de la impresora, que se encuentra directamente por encima y
2.
3.
4.
5.
6.
7.
8.
9.
10.
ligeramente a la derecha del teclado numérico.
Pulse la tecla "1" del teclado numérico cinco veces consecutivas. (Esta es la "clave" prefijada de fábrica).
Pulse el botón Confirmar rectangular de la pantalla táctil.
Pulse el botón Opciones del sistema (el botón a la derecha de los dos botones mostrados en la pantalla táctil). Nota: Si pulsa
el botón izquierdo por equivocación, se mostrará el menú principal y deberá comenzar nuevamente con el paso uno de arriba.
Pulse el botón Opciones del sistema (el botón superior izquierdo mostrado en la pantalla).
Pulse el botón Opciones de red (el botón superior derecho mostrado en la pantalla).
Pulse el botón Opciones de puerto (el botón a la izquierda) para tener acceso a la pantalla del menú Opciones de puerto.
Nota: Si pulsa el botón derecho por equivocación, se encontrará en el menú de Opciones del protocolo, y deberá pulsar el
botón Cerrar para regresar a la pantalla de selección de dos botones.
Cuando se muestre el menú Opciones de puerto, pulse la línea de selección horizontal llamada LPD.
Pulse el botón Cambiar opciones en la esquina inferior derecha de la pantalla del menú Opciones de puerto.
Cuando se muestre el menú Selecciones de LPD, observe que tiene la opción de ajustar selecciones por líneas horizontales
numeradas, que también muestran el estado actual de cada opción. El botón Cerrar, en la esquina superior derecha de la
pantalla, le permite regresar al menú Opciones de puerto. Una vez que pulse la selección en línea horizontal, para tener acceso
a las opciones disponibles pulse el botón Cambiar opciones en la esquina inferior derecha de la pantalla táctil.
Estado del puerto (Activación de LPD)
1. En el menú Selecciones de LPD, pulse la línea de selección horizontal llamada Estado del puerto.
2. Pulse el botón Cambiar opciones.
3. En la pantalla Opciones, observe cuál de los dos botones cuadrados está seleccionado como la opción actual para Activación
de LPD. Las opciones disponibles son Activado o Desactivado. Para que LPD funcione, debe ajustarse a Activado.
4. Para cambiar las opciones, pulse la opción de su preferencia y haga clic en el botón Guardar (botón superior derecho) de la
pantalla táctil.
5. Para salir de la pantalla Opciones sin hacer ningún cambio, haga clic en el botón Cancelar (botón superior izquierdo) de la
pantalla táctil.
Salida del menú Selecciones de LPD
Para salir del menú Selecciones de LPD y regresar al menú Opciones de puerto, pulse el botón Cerrar rectangular en la esquina
superior derecha de la pantalla táctil.
Salida del menú Opciones de puerto y regreso al menú principal de la impresora
1. Para salir del menú Opciones de puerto y regresar a la pantalla principal de la impresora, pulse el botón Cerrar rectangular en
la esquina superior derecha de la pantalla del menú Opciones de puerto.
2. Pulse el botón Cerrar rectangular en la esquina superior derecha de la pantalla de selección Puertos y Protocolos (de dos
botones).
3. Pulse el botón Cerrar rectangular en la esquina superior derecha de la pantalla de cinco botones que contiene el botón
Opciones de red.
4. Finalmente, pulse el botón Salir rectangular en la esquina superior derecha de la pantalla Opciones del sistema de cuatro
botones.
Nota: Si cambió alguna opción en el menú Opciones de puerto, la impresora se reiniciará automáticamente para registrar y activar la
nueva opción.
Seleccionar otro protocolo
Ir al paso 6
file:///D|/Español/Doc/Guía%20del%20administrador/main/Install_5a1.htm [10/20/2003 3:15:20 PM]
5b1 - Dirección dinámica TCP/IP
Paso 5 ...continuación
Dirección dinámica TCP/IP
1.
2.
3.
4.
5.
Abra el explorador de Web e introduzca la dirección TCP/IP de la impresora en el campo Dirección o Ubicación. Pulse Intro.
Haga clic en el botón o la ficha Propiedades.
Haga clic en el signo más (+) a la izquierda de la carpeta de archivos Opciones de protocolo.
Seleccione TCP/IP en el árbol del directorio.
Revise las selecciones disponibles según se muestran en la pantalla y se explican en la Lista de selecciones de la
configuración TCP/IP, a continuación.
6. Acepte el Nombre del host prefijado o introduzca el nombre de host exclusivo para esta impresora.
7. Seleccione DHCP o BOOTP como el método para obtener una dirección IP.
PRECAUCIÓN: Cambiar la dirección IP de la impresora afectará a la impresión en NetBIOS/IP, LPR/LPD, FTP, SNMP y en el
puerto 9100. También interrumpirá la posibilidad de comunicarse con la impresora mediante los Servicios de internet (serie de
páginas web en la impresora). Cuando cambie la dirección IP de la impresora, asegúrese de imprimir una Lista de opciones
(como se indica en esta guía) y así tener un informe de las direcciones TCP/IP para el uso con las estaciones de trabajo que
necesitan comunicarse con la impresora usando TCP/IP.
Sugerencia sobre DHCP: Al utilizar DHCP, ajuste un permiso de duración prolongada para la dirección IP de manera que la
impresora se pueda reiniciar, como se requiere cuando se cambian parámetros de funcionamiento, sin que se asigne una
dirección IP continuamente.
8. Determine el método a usar para suministrar las direcciones IP del servidor DNS (para convertir nombres del host a direcciones
IP).
9. Determine si DNS dinámica debe activarse o no.
10. Determine el método a usar para suministrar la dirección IP del servidor SMTP.
11. Determine el método a usar para suministrar las direcciones IP del servidor WINS (para convertir nombres del host a
direcciones IP exclusivamente en un entorno NT).
Lista de selecciones de la configuración TCP/IP
Como se muestra en la pantalla, las selecciones siguientes están disponibles para la Configuración TCP/IP. Se proporciona el acceso
rápido a cada selección.
En la etiqueta de identificación TCP/IP
En la etiqueta de identificación DNS
En la etiqueta de identificación SMTP
En la etiqueta de identificación Servidor WINS
En la etiqueta de identificación Lista de direcciones IP
En la etiqueta de identificación TCP/IP
Nombre del host. La entrada prefijada asegura que el nombre sea exclusivo a este dispositivo de la red.
Obtener dirección IP. Use este menú desplegable para seleccionar el método a usar para asignar la dirección IP. Seleccione
Manual, DHCP, RARP o BOOTP.
Cuadro de entrada de Dirección IP. Para completarse manualmente SÓLO cuando se ha seleccionado la dirección Manual.
Cuadro de entrada de Máscara de subred. Para completarse manualmente SÓLO cuando se ha seleccionado la dirección
Manual.
Cuadro de entrada de Puerta de enlace. Para completarse manualmente SÓLO cuando se ha seleccionado la dirección
Manual.
En la etiqueta de identificación DNS
Casilla de verificación Obtener dirección DNS. Si está activada con una marca de verificación, la impresora se comunicará con
el servidor DHCP para obtener la dirección IP de hasta tres servidores DNS. Si no está seleccionada, esta información debe
introducirse manualmente.
Se proporcionan tres cuadros de dirección de DNS para la introducción manual de las direcciones del servidor DNS.
Nombre DNS. Se proporciona un cuadro de entrada de texto para la introducción del Nombre de dominio DNS.
Generar lista de búsqueda de dominios automáticamente. Se proporciona una casilla de verificación para activar las búsquedas
automáticas de dominios.
Nombres de dominio 1,2,3. Se proporcionan tres cuadros de texto para la introducción de dominios a buscar (por ejemplo,
Xerox.com).
Tiempo de espera de la conexión. Se proporciona un cuadro de entrada para la introducción de un tiempo de espera para las
búsquedas de dominios.
Cuadro Actualización DNS dinámica. Si el servidor DNS no acepta las actualizaciones de las direcciones IP dinámicas, no es
necesario seleccionar esta casilla de verificación.
En la etiqueta de identificación SMTP
Casilla de verificación Obtener dirección del servidor SMTP. Si está seleccionada con una marca de verificación, la impresora
se comunicará con el servidor DHCP para obtener la dirección IP del servidor SMTP (correo).
Línea Dirección del Servidor SMTP. Se proporciona una línea de dirección IP con cuadros de entrada para la introducción
manual de la dirección del servidor SMTP (cuando DHCP no está seleccionado).
En la etiqueta de identificación Servidor WINS
Casilla de verificación Obtener dirección del servidor WINS. Si está seleccionada con una marca de verificación, la impresora
file:///D|/Español/Doc/Guía%20del%20administrador/main/Install_5b1.htm (1 of 2) [10/20/2003 3:15:21 PM]
5b1 - Dirección dinámica TCP/IP
se comunicará con el servidor DHCP para obtener la dirección IP del servidor WINS (Servicio de asignación de nombres de
Internet Windows) primario y secundario.
Se proporcionan dos líneas de dirección IP con cuadros de entrada, para la introducción manual de las direcciones del Servidor
WINS primario y secundario (cuando DHCP no está seleccionado).
En la etiqueta de identificación Lista de direcciones IP
Casilla de verificación Activación del filtro IP. Si está activada con una marca de verificación, el acceso a los servicios de la
impresora estará limitado a la lista de direcciones IP y máscaras de subred especificadas haciendo clic en el botón de lista
disponible. Si está desactivada (sin una marca de verificación), el acceso del host a la impresora es universal (sin
restricciones).
Botón Editar. Cuando se hace clic en este botón, se muestra una lista de diez líneas de cuadros de entrada de direcciones IP y
máscaras de subred. También llamada "lista de restricciones", esta lista se usa para proporcionar las direcciones IP y las
máscaras de subred de hasta diez hosts (estaciones de trabajo individuales) que están autorizadas a tener acceso a los
servicios de la impresora. Todos los demás hosts, no especificados en esta lista, no podrán tener acceso a los servicios de la
impresora.
Nota: Los cambios hechos en las opciones TCP/IP no se aplicarán hasta que reinicie la impresora.
Seleccionar otro protocolo
Ir al paso 6
file:///D|/Español/Doc/Guía%20del%20administrador/main/Install_5b1.htm (2 of 2) [10/20/2003 3:15:21 PM]
6 Instalación
Paso 6:
Controladores de La ficha Controladores de impresora de la guía tiene un menú de selección desde el cual puede seleccionar
el entorno de impresión.
impresora
Pulse
para ver la lista de los entornos de impresión.
file:///D|/Español/Doc/Guía%20del%20administrador/main/Install_6.htm [10/20/2003 3:15:21 PM]
6a Instalación
Paso 6
...continuación
Menú Selección del
entorno de
impresión
Seleccione el entorno de impresión de la lista siguiente:
Impresión paritaria (de igual a igual) (LPR) TCP/IP
Impresión paritaria (de igual a igual) NetBEUI
Impresión paritaria (de igual a igual) de NetBIOS sobre IP
Impresión de Cliente/Servidor de NetBIOS sobre IP
IImpresión IPP (Windows 2000)
Impresión con NetWare 3.12 y 4.x/5.x (Bindery)
Impresión con NetWare 4.xx (NDS)
Impresión paritaria (de igual a igual) EtherTalk
file:///D|/Español/Doc/Guía%20del%20administrador/main/Install_6a.htm [10/20/2003 3:15:21 PM]
6a1 - Impresión paritaria (de igual a igual) (LPR) TCP/IP
Paso 6
...continuación
Impresión paritaria (de igual a igual) (LPR) TCP/IP
Búsqueda rápida del procedimiento de instalación del controlador de impresora para:
Windows 2000 Server\Professional y XP Professional
Windows NT4 Workstation/Server
Windows 95/98/Me Workstation
Instalación del controlador de impresora de Windows 2000 Server\Professional y XP Professional
Antes de comenzar
Obtenga el controlador de impresora para el sistema operativo de su estación de trabajo. Los controladores están disponibles en uno
de los CD-ROMs suministrados con su impresora. Por lo general, también están disponibles para la descarga en formato de archivo
autoextraible comprimido desde Internet en www.xerox.com.
Verificar que TCP/IP esté instalado en la estación de trabajo
En el escritorio de Windows 2000, haga clic con el botón derecho del ratón en el icono Mis sitios de red y seleccione Propiedades.
Haga clic con el botón derecho del ratón en el icono Conexión de área local y seleccione Propiedades. En el escritorio de Windows
XP, haga clic en Inicio, Panel de control y haga doble clic en Conexiones de red. Haga clic con el botón derecho del ratón en el
icono Conexión de área local y seleccione Propiedades. Verifique que el Protocolo de Internet (TCP/IP) se haya cargado. Si lo
está, haga clic en (seleccione) este elemento con el ratón y haga clic en el botón Propiedades para verificar que esta estación de
trabajo esté usando el método dinámico o el estático para obtener una dirección TCP/IP válida. Si el protocolo TCP/IP NO está
cargado, haga clic en el botón Instalar…, luego seleccione Protocolo como el tipo de componente de la red que desea instalar. Haga
clic en el botón Agregar… y seleccione Protocolo de Internet (TCP/IP). Con el disco de instalación del sistema operativo a mano,
haga clic en el botón Utilizar disco… y siga las instrucciones restantes. Una vez que se haya instalado el protocolo, puede hacer clic
en (seleccionar) el elemento con el ratón y hacer clic en el botón Propiedades para verificar o configurar el método que se está usando
para la dirección TCP/IP.
Verificar que Servicios de impresión para Unix esté instalado en la estación de trabajo (vea la nota a continuación)
Nota: Puede saltar este paso e ir directamente a "Agregar la impresora al escritorio" si prefiere imprimir a través del "Puerto TCP/IP
estándar" (Puerto 9100), en lugar de hacerlo usando el puerto LPR.
1. En el escritorio de Windows 2000, del menú Inicio, seleccione Configuración, Panel de control, luego haga doble clic en
Agregar o quitar programas. En el escritorio de Windows XP, haga clic en Inicio, Panel de control, luego haga doble clic en
Agregar o quitar programas.
2. Seleccione Agregar o quitar componentes de Windows. En Windows 2000 Professional, necesitará conectarse con
derechos de administrador para realizar esta función.
3. Seleccione Otros servicios de impresión y archivo de red y haga clic en Detalles.
4. Seleccione la casilla Servicios de impresión para Unix. Haga clic en Aceptar y Siguiente. Necesitará suministrar el disco de
instalación del sistema operativo, cuando se le pida. Cierre la ventana Agregar o quitar programas.
Agregar la impresora al escritorio de Windows 2000 o Windows XP
1. En el escritorio de Windows 2000, del menú Inicio, seleccione Configuración y luego Impresoras. En el escritorio de
Windows XP, del menú Inicio, seleccione Impresoras y faxes.
2. En Windows 2000, haga doble clic en Agregar impresora. En Windows XP, de Tareas de impresión, seleccione Agregar
3.
4.
5.
6.
7.
8.
9.
10.
11.
12.
13.
impresora.
Cuando se muestre la pantalla del "Asistente para agregar impresora", haga clic en Siguiente.
Seleccione Impresora local y deseleccione "Detectar e instalar mi impresora Plug and Play automáticamente". Haga clic en el
botón Siguiente.
Seleccione Crear nuevo puerto y elija LPR del menú desplegable Tipo. (LPR estará disponible cuando se instale Servicios de
impresión para Unix, como se describe anteriormente). Nota: Si prefiere imprimir datos sin procesar usando el Puerto 9100 en
la impresora, como alternativa puede elegir Puerto TCP/IP estándar. Haga clic en el botón Siguiente.
Cuando se muestre la pantalla del "Asistente para agregar puerto", haga clic en Siguiente.
Introduzca la Dirección IP de la impresora.
Introduzca un nombre para la cola de impresión (tal como sin procesar). Si seleccionó el Puerto TCP/IP estándar, puede
aceptar el nombre prefijado suministrado por Windows. Haga clic en el botón Siguiente.
Revise las "Características del puerto" que se muestran en la pantalla de resumen del Asistente de puertos y haga clic en
Finalizar.
Se le pedirá el controlador de impresora. Seleccione Utilizar disco y busque la ubicación del controlador de impresora.
Seleccione el archivo .INF y haga clic en Abrir.
Cuando se muestre la pantalla "Instalar desde disco", verifique que la ruta y el nombre del archivo sean correctos y haga clic en
Aceptar.
Seleccione el modelo que corresponda a su impresora y haga clic en Siguiente.
file:///D|/Español/Doc/Guía%20del%20administrador/main/Install_6a1.htm (1 of 4) [10/20/2003 3:15:22 PM]
6a1 - Impresión paritaria (de igual a igual) (LPR) TCP/IP
14. Introduzca un nombre para la impresora y seleccione Sí o No si desea que esta impresora sea la impresora prefijada de
Windows. Seleccione Sí si va a imprimir principalmente en esta impresora desde las aplicaciones de Windows. Haga clic en el
botón Siguiente.
15. Si se muestra la pantalla Compartir impresora en Windows 2000, seleccione "No compartir esta impresora", a menos que la
impresora esté conectada directamente a la estación de trabajo y desee compartirla con otros usuarios de la red. Haga clic en
el botón Siguiente.
16. Seleccione Sí para imprimir una página de prueba. Haga clic en el botón Siguiente.
17. Haga clic en Finalizar.
Configuración del controlador de impresora
1. En el escritorio de Windows 2000, del menú Inicio, seleccione Configuración y luego Impresoras. En el escritorio de
Windows XP, del menú Inicio, seleccione Impresoras y faxes.
2. Haga clic con el botón derecho del ratón en el icono de la impresora y seleccione Propiedades. Use las fichas disponibles para
configurar las opciones prefijadas para el procesamiento de trabajos de la impresora. Puede tener acceso a las opciones
adicionales haciendo clic en el botón Preferencias de impresión de la ficha General.
Instalación del controlador de impresora de la estación de trabajo/servidor Windows NT4
Antes de comenzar
Obtenga el controlador de impresora para el sistema operativo de su estación de trabajo. Los controladores están disponibles en uno
de los CD-ROMs suministrados con su impresora. Por lo general, también están disponibles para la descarga en formato de archivo
autoextraible comprimido desde Internet en www.xerox.com.
Verificar que el Protocolo TCP/IP y Servicios de impresión estén instalados en la estación de trabajo
1. En el escritorio, haga clic con el botón derecho del ratón en el icono Entorno de red y seleccione Propiedades. Haga clic en la
ficha Protocolos y verifique que el protocolo TCP/IP se haya cargado en la estación de trabajo.
Nota: Si el protocolo TCP/IP no está presente en la lista de protocolos, haga clic en el botón Agregar, seleccione Protocolo
TCP/IP de la lista disponible y haga clic en Aceptar. Si el programa de configuración no puede encontrar los archivos
requeridos, deberá hacer clic en Utilizar disco… para cargar el protocolo utilizando el disco de instalación del sistema
operativo de esta estación de trabajo.
2. Una vez que verifique que el protocolo TCP/IP está presente, haga clic en Protocolo TCP/IP para seleccionarlo, y haga clic en
el botón Propiedades de la ventana Protocolos. Si usa la dirección TCP/IP dinámica, seleccione el botón de radio para obtener
la dirección IP automáticamente del servidor DHCP. Si usa la dirección TCP/IP estática, seleccione el botón de radio
Especificar una dirección IP e introduzca las direcciones IP, de la máscara de subred y de la puerta de enlace requeridas para
esta estación de trabajo. Haga clic en Aceptar cuando termine.
3. Seleccione la ficha Servicios y verifique que Microsoft TCP/IP Printing (Impresión TCP/IP de Microsoft) esté cargado.
Nota: Si Microsoft Servicios de impresión TCP/IP NO está cargado, haga clic en el botón Agregar, seleccione Microsoft
TCP/IP Printing de la lista disponible y haga clic en Aceptar. Si el programa de configuración no puede encontrar los archivos
requeridos, deberá hacer clic en Utilizar disco… para cargar el servicio utilizando el disco de instalación del sistema operativo
de esta estación de trabajo.
Agregar la impresora al escritorio de Windows NT4
1.
2.
3.
4.
5.
6.
7.
8.
9.
10.
11.
12.
13.
14.
15.
16.
17.
Del menú Inicio, seleccione Configuración y luego Impresoras.
Haga doble clic en Agregar impresora.
Verifique que Mi PC esté seleccionado y haga clic en Siguiente.
Haga clic en Agregar puerto.
De la lista que se muestra, seleccione Puerto LPR.
Haga clic en Puerto nuevo.
Introduzca la dirección IP de la impresora en "Nombre o dirección del servidor que proporciona lpd." Introduzca el nombre de la
impresora (se distinguen mayúsculas y minúsculas), o introduzca la palabra sin procesar para "Nombre de la impresora o cola
de impresión en ese servidor". Seleccione Aceptar.
Seleccione Cerrar. El asistente regresará al diálogo anterior. Verifique que la dirección IP que introdujo esté en la lista y sea
correcto.
La casilla de verificación Puerto, a la izquierda de la dirección, debe estar seleccionada. Si no lo está, seleccione Siguiente.
Se le pedirá el controlador de impresora. Seleccione Utilizar disco y busque la ubicación de los controladores de impresora.
Seleccione el archivo .INF y haga clic en Abrir.
Cuando se muestre la pantalla "Instalar desde disco", verifique que la ruta y el nombre del archivo sean correctos y haga clic en
Aceptar.
Seleccione el modelo que corresponda a su impresora y haga clic en Siguiente.
En el diálogo siguiente, introduzca un nombre para la impresora y seleccione Sí o No si desea que esta impresora sea la
impresora prefijada de Windows. Seleccione Sí si va a imprimir principalmente en esta impresora desde las aplicaciones de
Windows. Haga clic en el botón Siguiente.
Seleccione No compartida a menos que la impresora esté conectada directamente a la estación de trabajo y desee
compartirla con otros usuarios de la red. Haga clic en el botón Siguiente.
Seleccione Sí para imprimir una página de prueba.
Seleccione Finalizar y verifique que la página de prueba se imprima en la impresora.
file:///D|/Español/Doc/Guía%20del%20administrador/main/Install_6a1.htm (2 of 4) [10/20/2003 3:15:22 PM]
6a1 - Impresión paritaria (de igual a igual) (LPR) TCP/IP
Configuración del controlador de impresora
1. Del menú Inicio, seleccione Configuración y luego Impresoras.
2. Haga clic con el botón derecho del ratón en el icono de la impresora y seleccione Valores predeterminados del documento.
3. Seleccione el tamaño de papel correcto y cualquier otra opción prefijada que desee ajustar para la impresora.
Instalación del controlador de impresora de la estación de trabajo Windows 95/98/Me
Antes de comenzar
Obtenga el controlador de impresora para el sistema operativo de su estación de trabajo. Los controladores están disponibles en uno
de los CD-ROMs suministrados con su impresora. Por lo general, también están disponibles para la descarga en formato de archivo
autoextraible comprimido desde Internet en www.xerox.com.
Verificar que TCP/IP esté instalado en la estación de trabajo
1. En el escritorio, haga clic con el botón derecho del ratón en el icono Entorno de red ("Mis sitios de red" en Windows Me).
2. Haga clic con el botón izquierdo del ratón en Propiedades.
3. Haga clic en la ficha Configuración y verifique que el protocolo TCP/IP se haya cargado.
Nota: Si el protocolo TCP/IP NO está cargado, haga clic en el botón Agregar, seleccione Protocolo TCP/IP de la lista
disponible y haga clic en Aceptar. Si el programa de configuración no puede encontrar los archivos requeridos, deberá hacer
clic en Utilizar disco… para cargar el protocolo utilizando el disco de instalación del sistema operativo de esta estación de
trabajo.
4. Haga clic en Protocolo TCP/IP para seleccionarlo y haga clic en el botón Propiedades de la ventana Configuración.
5. Si usa la dirección TCP/IP dinámica, seleccione el botón de radio para obtener la dirección IP automáticamente y suministre la
información apropiada sobre la dirección del servidor.
6. Si usa la dirección TCP/IP estática, haga clic con el botón izquierdo del ratón en el botón de radio "Especificar dirección IP"
para activar la opción de configuración manual.
7. Introduzca la dirección IP, la máscara de subred y la puerta de enlace requeridas para esta estación de trabajo. Para redes
más pequeñas, los valores prefijados de Windows para la máscara de subred y la puerta de enlace prefijada pueden ser
aplicables. Consulte a un administrador de la red CALIFICADO sobre los requisitos para la máscara de subred y la puerta de
enlace prefijada.
8. Haga clic en Aceptar.
Agregar la impresora al escritorio de Windows 95/98/Me
Creación del puerto LPR
Nota: Ya que la capacidad de crear un puerto LPR no viene incluida con los sistemas operativos Windows 95/98/Me, para poder crear
un puerto LPR con estos sistemas operativos necesitará instalar un programa de Utilidad de impresión (Spooler) en la estación de
trabajo. Un ejemplo de dicho programa es "DigiLPR." Un segundo ejemplo es "Impresión remota LPR ACITS".
1. Instale un programa de Utilidad de impresión (Spooler) en la estación de trabajo siguiendo las instrucciones que acompañan al
programa.
Nota: Dependiendo de la utilidad de impresión que use, puede necesitar agregar una impresora local y luego "Agregar puerto",
o puede crear la impresora y el puerto en un proceso de instalación continuado. Asegúrese de saber la ubicación de los
archivos del controlador en caso de que el programa de la utilidad de impresión (Spooler) los necesite. Si se necesitan los
archivos del controlador, el procedimiento de instalación será muy similar al que se describe a continuación.
2. Use el programa de la utilidad de impresión (Spooler) para crear un puerto LPR en la estación de trabajo. Introduzca la
dirección IP de la impresora en "Nombre y dirección del servidor que proporciona lpd." Introduzca el nombre de la impresora
(se distinguen mayúsculas y minúsculas) o introduzca la palabra sin procesar para "Nombre de la impresora o cola de
impresión en ese servidor".
3. Haga clic en el botón apropiado (por ejemplo Aplicar o Aceptar) en el programa de la utilidad de impresión (Spooler) para
guardar las opciones y crear el puerto LPR.
Instalación del controlador
1.
2.
3.
4.
5.
6.
7.
8.
9.
10.
En el escritorio de Windows, use el ratón para seleccionar "Inicio", "Configuración" e "Impresoras".
En la ventana "Impresoras", haga doble clic en Agregar impresora.
Cuando se muestre la pantalla de introducción del "Asistente para agregar impresora", haga clic en Siguiente.
Seleccione el botón de radio Impresora local. Haga clic en el botón Siguiente.
Cuando se muestre la ventana "Fabricantes e impresoras", seleccione Utilizar disco… e introduzca la ruta de los archivos del
controlador. Observe que también puede usar el botón Examinar para localizar el archivo .INF requerido.
Haga clic en Aceptar en la pantalla "Abrir", si usó el botón Examinar.
Haga clic en Aceptar en la pantalla "Instalar desde disco".
Cuando se muestre la lista "Impresoras" en la pantalla, seleccione su impresora. Haga clic en el botón Siguiente.
Seleccione el puerto que creó anteriormente para usar con este controlador. Haga clic en Siguiente.
Cuando se le pida, acepte el nombre prefijado de la impresora o asigne a la impresora un nombre más descriptivo. Seleccione
file:///D|/Español/Doc/Guía%20del%20administrador/main/Install_6a1.htm (3 of 4) [10/20/2003 3:15:22 PM]
6a1 - Impresión paritaria (de igual a igual) (LPR) TCP/IP
Sí o No para hacer que esta impresora sea la prefijada de Windows. Elija Sí si va a imprimir principalmente en esta impresora
desde las aplicaciones de Windows. Haga clic en el botón Siguiente.
11. Seleccione Sí para imprimir una página de prueba.
12. Seleccione Finalizar y verifique que la página de prueba se imprima en la impresora.
Configuración del controlador de impresora
1. Del menú Inicio, seleccione Configuración y luego Impresoras.
2. Haga clic con el botón derecho del ratón en el icono de la impresora y seleccione Propiedades.
3. Seleccione el tamaño de papel correcto y cualquier otra opción prefijada que desee ajustar para la impresora.
Seleccionar otro protocolo
Ir al paso 7
file:///D|/Español/Doc/Guía%20del%20administrador/main/Install_6a1.htm (4 of 4) [10/20/2003 3:15:22 PM]
6a2 - Impresión paritaria (de igual a igual) NetBEUI
Paso 6
...continuación
Impresión paritaria (de igual a igual) NetBEUI
Instalación del controlador de impresora de la estación de trabajo Windows 95/98/Me y NT4
Antes de comenzar
1. Obtenga el controlador de impresora para el sistema operativo de su estación de trabajo. Los controladores están disponibles
en uno de los CD-ROMs suministrados con su impresora. Por lo general, también están disponibles para la descarga en
formato de archivo autoextraible comprimido desde Internet en www.xerox.com.
2. Imprima una Lista de opciones como se indica en la ficha Conectividad de la red de esta guía.
3. En la Lista de opciones, verifique que "SMB" esté activado. Asimismo, verifique que NetBEUI esté activado como uno de
los protocolos aceptados (también puede mostrarse TCP/IP). Verifique que el nombre prefijado del grupo de trabajo sea
Workgroup, o un nombre de grupo de trabajo válido de 15 caracteres como máximo. También observe el Nombre del host
SMB de la impresora (el cual asegura la exclusividad del nombre de la impresora dentro del grupo de trabajo). Para activar
"SMB", si es necesario, siga el procedimiento descrito bajo el elemento Microsoft (NetBEUI) en el menú Selección NOS, al cual
se tiene acceso a través de la ficha Conectividad de la red de esta guía. Para modificar el nombre del grupo de trabajo de la
impresora, o el nombre de la impresora (nombre del host SMB) dentro del grupo de trabajo, use el explorador de Web de la
estación de trabajo para tener acceso a Servicios de Internet (Páginas Web) residentes en la impresora, como se describe en
el elemento del menú Configuración de SMB, en la ficha Servicios de Internet de esta guía.
Verificar que el protocolo NetBEUI y los servicios estén instalados en la estación de trabajo
1. En el escritorio de la estación de trabajo, haga clic con el botón derecho del ratón en el icono Entorno de red ("Mis sitios de
red" en Windows Me) y seleccione Propiedades.
2. Haga clic en la ficha Configuración (95/98/Me) o la ficha Protocolos (Windows NT4) y verifique que el protocolo NetBEUI
esté cargado. Si lo está, haga clic en la ficha Identificación (95/98/Me/NT4) para determinar si el nombre del grupo de trabajo
de la estación de trabajo es el mismo que el nombre del grupo de trabajo de la impresora. Si es es mismo, puede salir de la
pantalla Propiedades. Si NO es el mismo, modifique el nombre del grupo de trabajo de la impresora para que coincida con el
suyo, o introduzca aquí el nombre del grupo de trabajo de la impresora. Haga clic en Aceptar.
Notas:
Si el protocolo NetBEUI no está presente en la lista de protocolos, haga clic en el botón Agregar, seleccione NetBEUI de la
lista disponible y haga clic en Aceptar. Si el programa de configuración no puede encontrar los archivos requeridos, deberá
hacer clic en Utilizar disco… para cargar el protocolo utilizando el disco de instalación del sistema operativo de esta estación
de trabajo.
Si la impresora se conectará directamente a la estación de trabajo conectada a la red, debe activar Compartir en la estación
de trabajo a la cual la impresora está conectada. En el escritorio de la estación de trabajo que comparte la impresora, haga clic
con el botón derecho del ratón en el icono Entorno de red ("Mis sitios de red" en Windows Me) y seleccione Propiedades.
Haga clic en la ficha Configuración (95/98/Me) y verifique que Servicios para compartir archivos e impresoras esté
instalado. Si no lo está, con el disco de instalación de Windows a mano, haga clic en el botón Agregar para instalar el servicio
requerido. En Windows 95/98/Me, haga clic en el botón Compartir archivos e impresoras y verifique que la casilla de
verificación que dice "Permitir que otros usuarios impriman en mis impresoras" esté activada (seleccionada). En Windows
95/98/Me y NT4, de la carpeta Impresoras del escritorio, haga clic con el botón derecho del ratón en el icono de la impresora y
seleccione Propiedades (95/98/Me) o Valores predeterminados del documento (NT4). Seleccione la ficha Compartir y
verifique que esta opción esté activada en esta impresora.
Agregar la impresora al escritorio de Windows 95/98/Me y NT4
1.
2.
3.
4.
5.
6.
7.
8.
9.
10.
11.
Del menú Inicio, seleccione Configuración y luego Impresoras.
Haga doble clic en el botón Agregar impresora y haga clic en Siguiente.
Cuando se muestre el Asistente para agregar impresora, seleccione Impresora de red.
Seleccione Examinar para buscar la impresora en la red.
Seleccione el símbolo más (+) a la izquierda de Toda la red para expandirla, si es necesario.
Haga doble clic en el nombre del Grupo de trabajo para la impresora como se muestra en la lista de opciones. Seleccione el
Nombre del host SMB como se muestra en la lista de opciones. Haga clic en Aceptar y luego haga clic en Siguiente.
Se le pedirá el controlador de impresora. Seleccione Utilizar disco… y busque la ubicación de los controladores de impresora.
Seleccione el archivo del controlador de impresora (.INF relevante) y haga clic en Aceptar.
Haga clic en Aceptar en la pantalla "Instalar desde disco", si se muestra.
Cuando se le pida, acepte el nombre prefijado de la impresora o asigne a la impresora un nombre más descriptivo. Seleccione
Sí o No para hacer que esta impresora sea la prefijada de Windows. Elija Sí si va a imprimir principalmente en esta impresora
desde las aplicaciones de Windows. Haga clic en el botón Siguiente.
Imprima una página de prueba. Verifique que se imprima en la impresora.
Haga clic en Finalizar.
Configuración del controlador de impresora en Windows 95/98/Me
1. Del menú Inicio, seleccione Configuración y luego Impresoras.
2. Haga clic con el botón derecho del ratón en el icono de la impresora y seleccione Propiedades.
3. Seleccione el tamaño de papel correcto y cualquier otra opción prefijada que desee ajustar para la impresora.
Configuración del controlador de impresora en Windows NT4
file:///D|/Español/Doc/Guía%20del%20administrador/main/Install_6a2.htm (1 of 2) [10/20/2003 3:15:22 PM]
6a2 - Impresión paritaria (de igual a igual) NetBEUI
1. Del menú Inicio, seleccione Configuración y luego Impresoras.
2. Haga clic con el botón derecho del ratón en el icono de la impresora y seleccione Valores predeterminados del documento.
3. Seleccione el tamaño de papel correcto y cualquier otra opción prefijada que desee ajustar para la impresora.
Seleccionar otro protocolo
Ir al paso 7
file:///D|/Español/Doc/Guía%20del%20administrador/main/Install_6a2.htm (2 of 2) [10/20/2003 3:15:22 PM]
Paso 7 - Instalación
Paso 7:
Activación
del
escaneado
La ficha Activación del escaneado de la guía proporciona información sobre cómo ajustar la máquina para escanear
al disco duro. Siga las instrucciones de configuración proporcionadas.
Nota: Para obtener información completa sobre el uso de Servicios de Internet como una herramienta de estación de
Servicios de
trabajo basada en un explorador para configurar la impresora, seleccione la ficha Servicios de Internet de esta guía
Internet
y haga clic en los temas de importancia de la lista del menú.
Esto concluye los pasos para la instalación.
file:///D|/Español/Doc/Guía%20del%20administrador/main/Install_7.htm [10/20/2003 3:15:22 PM]
6a3 - Impresión paritaria (de igual a igual) de NetBIOS sobre IP
Paso 6
...continuación
Impresión paritaria (de igual a igual) de NetBIOS sobre IP
Antes de comenzar
1. Obtenga el controlador de impresora para el sistema operativo de su estación de trabajo. Los controladores están disponibles
en uno de los CD-ROMs suministrados con su impresora. Por lo general, también están disponibles para la descarga en
formato de archivo autoextraible comprimido desde Internet en www.xerox.com.
2. Imprima una Lista de opciones como se indica en la ficha Conectividad de la red de esta guía.
3. En la Lista de opciones, verifique que "SMB" esté activado. Asimismo, verifique que TCP/IP esté activado como uno de los
protocolos aceptados (también puede mostrarse NetBEUI). Verifique que el nombre prefijado del grupo de trabajo sea
Workgroup, o un nombre de grupo de trabajo válido de 15 caracteres como máximo. También observe el Nombre del host
SMB de la impresora (el cual asegura la exclusividad del nombre de la impresora dentro del grupo de trabajo). Para activar
"SMB," si es necesario, siga el procedimiento descrito bajo el elemento Microsoft (NetBIOS sobre IP) en el menú Selección
NOS, al cual se accede a través de la ficha Conectividad de la red de esta guía. Para modificar el nombre del grupo de
trabajo, o el nombre de la impresora (nombre del host SMB) dentro del grupo de trabajo, use el explorador de Web de la
estación de trabajo para tener acceso a Servicios de Internet (Páginas Web) residentes en la impresora, como se describe en
el elemento del menú Configuración de SMB, en la ficha Servicios de Internet de esta guía.
4. Asegúrese de configurar el(los) servidor(es) DNS/WINS para convertir el nombre NetBIOS a la dirección IP. Luego suministre a
la impresora las direcciones de los servidores como se explica el procedimiento Configuración de las opciones TCP/IP de la
sección Servicios de Internet de esta guía.
Búsqueda rápida del procedimiento de instalación del controlador de impresora para:
Windows 95/98/Me Workstation
Windows NT4 Workstation
Instalación del controlador de impresora de la estación de
trabajo Windows 95/98/Me
Verificar que los protocolos y los servicios correctos estén instalados en la estación de trabajo
1. En el escritorio de la estación de trabajo, haga clic con el botón derecho del ratón en el icono Entorno de red ("Mis sitios de
red" en Windows Me) y seleccione Propiedades.
2. En la ficha Configuración, verifique que Cliente para redes Microsoft esté instalado. Si NO lo está, haga clic en el botón
Agregar, seleccione Cliente, seleccione Agregar, seleccione Cliente para redes Microsoft, y haga clic en Aceptar. Si el
programa de configuración no puede encontrar los archivos requeridos, deberá hacer clic en Utilizar disco… para cargar el
cliente utilizando el disco de instalación del sistema operativo de esta estación de trabajo.
3. En la ficha Configuración, verifique que el protocolo TCP/IP esté instalado. Si NO lo está, haga clic en el botón Agregar,
seleccione Protocolo, seleccione Agregar, seleccione Protocolo TCP/IP, y haga clic en Aceptar. Si el programa de
configuración no puede encontrar los archivos requeridos, deberá hacer clic en Utilizar disco… para cargar el protocolo
utilizando el disco de instalación del sistema operativo de esta estación de trabajo.
4. Haga clic en la ficha Identificación y verifique que esta estación de trabajo tenga un nombre de PC EXCLUSIVO (de 15
caracteres de máximo) y que sea un miembro de un grupo de trabajo (Workgroup es el nombre del grupo de trabajo prefijado
de Windows).
5. Haga clic en la ficha Configuración y seleccione (destaque) el Protocolo TCP/IP. Haga clic en el botón Propiedades y
seleccione la ficha NetBIOS. Verifique que la casilla de verificación que le permite activar NetBIOS sobre TCP/IP esté
seleccionada. A continuación, haga clic en la ficha Configuración de DNS y asegúrese de que el botón de radio "Activar DNS"
esté seleccionado. Introduzca el nombre del PC de la estación de trabajo (de la ficha Identificación) en el cuadro de texto
"Host". Introduzca el dominio en el cual este host (nombre del PC) reside en el cuadro de texto "Dominio" (xerox.com, por
ejemplo). En los cuadros proporcionados, introduzca la dirección IP del servidor DNS (Servicio de nombres de dominio).
Finalmente, haga clic en la ficha Dirección IP y verifique que esta estación de trabajo esté usando el método dinámico o
estático para obtener una dirección ITCP/IP válida.
Nota: Si está operando el servidor del Servicio de nombres de Internet Windows en una red NT solamente, se sugiere que
configure WINS en lugar de DNS seleccionando la ficha de Configuración de WINS.
Agregar la impresora al escritorio de Windows 95/98/Me
1.
2.
3.
4.
5.
6.
7.
8.
9.
10.
Del menú Inicio, seleccione Configuración y luego Impresoras.
Haga doble clic en el botón Agregar impresora y haga clic en Siguiente.
Cuando se muestre el Asistente para agregar impresora, seleccione Impresora de red.
Seleccione Examinar para buscar el Grupo de trabajo de la impresora en la red Microsoft.
Seleccione el símbolo más (+) a la izquierda de Toda la red para expandirla, si es necesario.
Haga doble clic en el nombre del Grupo de trabajo para la impresora como se muestra en la lista de opciones. Seleccione el
Nombre del host SMB como se muestra en la lista de opciones. Haga clic en Aceptar y luego haga clic en Siguiente.
Cuando se muestre la ventana Fabricantes e impresoras, seleccione Utilizar disco… e introduzca la ruta de los archivos del
controlador. Observe que también puede usar el botón Examinar para localizar el archivo .INF requerido.
Haga clic en Aceptar en la pantalla "Abrir", si usó el botón Examinar.
Haga clic en Aceptar en la pantalla "Instalar desde disco".
Cuando se muestre la lista "Impresoras" en la pantalla, seleccione su impresora. Haga clic en el botón Siguiente.
file:///D|/Español/Doc/Guía%20del%20administrador/main/Install_6a3.htm (1 of 3) [10/20/2003 3:15:23 PM]
6a3 - Impresión paritaria (de igual a igual) de NetBIOS sobre IP
11. Cuando se le pida, acepte el nombre prefijado de la impresora o asigne a la impresora un nombre más descriptivo. Seleccione
Sí o No para hacer que esta impresora sea la prefijada de Windows. Elija Sí si va a imprimir principalmente en esta impresora
desde las aplicaciones de Windows. Haga clic en el botón Siguiente.
12. Imprima una página de prueba. Verifique que se imprima en la impresora.
13. Haga clic en Finalizar.
Configuración del controlador de impresora en Windows 95/98/Me
1. Del menú Inicio, seleccione Configuración y luego Impresoras.
2. Haga clic con el botón derecho del ratón en el icono de la impresora y seleccione Propiedades.
3. Seleccione el tamaño de papel correcto y cualquier otra opción prefijada que desee ajustar para la impresora.
Instalación del controlador de impresora de la estación de
trabajo/servidor Windows NT4
Verificar que los protocolos y los servicios correctos estén instalados en la estación de trabajo
1. En el escritorio, haga clic con el botón derecho del ratón en el icono Entorno de red y seleccione Propiedades. Haga clic en la
2.
3.
4.
5.
ficha Protocolos y verifique que el protocolo TCP/IP se haya instalado en la estación de trabajo.
Nota: Si el protocolo TCP/IP no está presente en la lista de protocolos, haga clic en el botón Agregar, seleccione Protocolo
TCP/IP de la lista disponible y haga clic en Aceptar. Si el programa de configuración no puede encontrar los archivos
requeridos, deberá hacer clic en Utilizar disco… para cargar el protocolo utilizando el disco de instalación del sistema
operativo de esta estación de trabajo.
Una vez que verifique que el protocolo TCP/IP está presente, haga clic en Protocolo TCP/IP para seleccionarlo, y haga clic en
el botón Propiedades de la ventana Protocolos. Si usa la dirección TCP/IP dinámica, seleccione el botón de radio para obtener
la dirección IP automáticamente del servidor DHCP. Si usa la dirección TCP/IP estática, seleccione el botón de radio
Especificar una dirección IP e introduzca las direcciones IP, de la máscara de subred y de la puerta de enlace requeridas para
esta estación de trabajo. Haga clic en Aceptar cuando termine.
Seleccione la ficha Servicios y verifique que el servicio de la Estación de trabajo esté instalado. Este es un cliente de la
estación de trabajo NT para la comunicación con redes de Microsoft usando el protocolo SMB.
Nota: Si el servicio de la estación de trabajo NO está cargado, haga clic en el botón Agregar, seleccione Estación de trabajo
de la lista disponible y haga clic en Aceptar. Si el programa de configuración no puede encontrar los archivos requeridos,
deberá hacer clic en Utilizar disco… para cargar el servicio utilizando el disco de instalación del sistema operativo de esta
estación de trabajo.
Haga clic en la ficha DNS y asegúrese de que la estación de trabajo tenga un Nombre del host en el cuadro de entrada de
texto Nombre del host. Introduzca el dominio en el cual este host reside en el cuadro de texto Dominio (xerox.com, por
ejemplo). Esto es opcional. También como opción, use el botón Agregar… para introducir direcciones IP del servidor DNS para
el orden de búsqueda del servicio DNS.
Haga clic en la ficha Dirección WINS y verifique que la casilla de verificación "Activar DNS para resolución de Windows" esté
seleccionada (el método preferido para la conversión de los nombres del host a las direcciones IP en las redes TCP/IP).
Nota: Si está operando el servidor del Servicio de nombres de Internet Windows (WINS) en una red NT solamente, como
alternativa se sugiere que deseleccione la casilla de verificación "Activar DNS para resolución de Windows" y suministre las
direcciones IP de un servidor WINS primario (y secundario, si se usa).
Agregar la impresora al escritorio de Windows NT4
1.
2.
3.
4.
5.
6.
7.
8.
9.
10.
11.
12.
13.
Del menú Inicio, seleccione Configuración y luego Impresoras.
Haga doble clic en Agregar impresora.
Cuando se muestre el Asistente para agregar impresora, seleccione Impresora de red.
Seleccione Examinar para buscar el Grupo de trabajo de la impresora en la red Microsoft.
Seleccione el símbolo más (+) a la izquierda de Toda la red para expandirla, si es necesario.
Haga doble clic en el nombre del Grupo de trabajo para la impresora como se muestra en la lista de opciones. Seleccione el
Nombre del host SMB como se muestra en la lista de opciones. Haga clic en Aceptar y luego haga clic en Siguiente.
Se le pedirá el controlador de impresora. Seleccione Utilizar disco y busque la ubicación de los controladores de impresora.
Seleccione el archivo .INF y haga clic en Abrir.
Cuando se muestre la pantalla "Instalar desde disco", verifique que la ruta y el nombre del archivo sean correctos y haga clic en
Aceptar.
Seleccione el modelo que corresponda a su impresora y haga clic en Siguiente.
En el diálogo siguiente, introduzca un nombre para la impresora y seleccione Sí o No si desea que esta impresora sea la
impresora prefijada de Windows. Seleccione Sí si va a imprimir principalmente en esta impresora desde las aplicaciones de
Windows. Haga clic en el botón Siguiente.
Seleccione Sí para imprimir una página de prueba.
Seleccione Finalizar y verifique que la página de prueba se imprima en la impresora.
Configuración del controlador de impresora
1. Del menú Inicio, seleccione Configuración y luego Impresoras.
2. Haga clic con el botón derecho del ratón en el icono de la impresora y seleccione Valores predeterminados del documento.
3. Seleccione el tamaño de papel correcto y cualquier otra opción prefijada que desee ajustar para la impresora.
Procedimiento alternativo para la configuración de Impresión paritaria (de igual a igual) de NetBIOS sobre IP
LOS ADMINISTRADORES DE SISTEMAS CON EXPERIENCIA pueden usar el procedimiento siguiente:
file:///D|/Español/Doc/Guía%20del%20administrador/main/Install_6a3.htm (2 of 3) [10/20/2003 3:15:23 PM]
6a3 - Impresión paritaria (de igual a igual) de NetBIOS sobre IP
1. En estaciones de trabajo NT4, verifique que el Protocolo TCP/IP esté instalado y configurado para la conversión DNS del
2.
3.
4.
5.
6.
7.
8.
nombre del host NetBIOS. Verifique que TANTO Servicios de impresión TCP/IP COMO Workstation Services (cliente SMB)
estén instalados.
En estaciones de trabajo con Windows 2000 y XP, de la "selección Protocolos" del icono "Conexión de área local", verifique
que el Protocolo de Internet (TCP/IP) esté instalado. Seleccione el protocolo y haga clic en Propiedades. Verifique que
TCP/IP esté configurado para el uso del servidor DNS. Haga clic en el botón Avanzadas y seleccione la ficha DNS. Verifique
que la casilla de verificación "Registrar las direcciones de esta conexión en DNS" esté seleccionada. Seleccione la ficha WINS
y verifique que la opción NetBIOS esté ajustada a "Usar la configuración NetBIOS del servidor DHCP", o que "NetBIOS está
activado sobre TCP/IP." Haga clic en Cancelar dos veces y verifique que Cliente para redes Microsoft esté instalado.
Finalmente, con el disco de instalación del sistema operativo a mano, a través de Agregar o quitar programas y Agregar o
quitar componentes de Windows, seleccione Otros servicios de impresión y archivo de red. Haga clic en Detalles, seleccione
la casilla de Servicios de impresión para Unix y haga clic en Aceptar y en Siguiente.
En estaciones de trabajo 95/98/Me, verifique que el Protocolo TCP/IP esté instalado y configurado para la conversión DNS
del nombre del host de NetBIOS. Verifique que Cliente para redes Microsoft esté instalado y que la estación de trabajo tenga
un nombre de PC (NetBIOS) y que sea un miembro de un grupo de trabajo.
Cree un Puerto LPR en el sistema operativo NT4, Windows 2000 o Windows XP. Use un programa de Utilidad (Spooler) de
impresión para crear un puerto LPR en la estación de trabajo de Windows 95/98/Me.
Cuando se le solicite que introduzca el "Nombre o dirección del servidor que proporciona lpd" escriba el Nombre del host SMB
de la impresora como se muestra en la Lista de opciones de la impresora.
Cuando se le solicite el nombre de la cola, introduzca un nombre de fácil identificación de su preferencia para la impresora.
Instale el controlador de impresora en la estación de trabajo y, cuando se le solicite que seleccione el puerto en el cual desea
imprimir, seleccione el puerto LPR que acaba de crear.
Imprima una impresión de prueba para verificar si las comunicaciones con la impresora se completan con éxito.
Seleccionar otro protocolo
Ir al paso 7
file:///D|/Español/Doc/Guía%20del%20administrador/main/Install_6a3.htm (3 of 3) [10/20/2003 3:15:23 PM]
6a4 - Impresión de Cliente/Servidor de NetBIOS sobre IP
Paso 6
...continuación
Impresión de Cliente/Servidor de NetBIOS sobre IP
Antes de comenzar
1. Obtenga el controlador de impresora para el sistema operativo de su estación de trabajo. Los controladores están disponibles
en uno de los CD-ROM suministrados con su impresora. Por lo general, también están disponibles para la descarga en formato
de archivo autoextraíble comprimido desde Internet en www.xerox.com.
2. Imprima una Lista de opciones como se indica en la ficha Conectividad de la red de esta guía.
3. En la Lista de opciones, verifique que "SMB" esté activado. Asimismo, verifique que TCP/IP esté activado como uno de los
protocolos aceptados (también puede mostrarse NetBEUI). Para activar "SMB," si es necesario, siga el procedimiento descrito
bajo el elemento Microsoft (NetBIOS sobre IP) en el menú Selección NOS, al cual se tiene acceso a través de la ficha
Conectividad de la red de esta guía.
4. Los procedimientos para la instalación del controlador de impresora en la estación de trabajo, a continuación, SUPONEN que
ya ha configurado un servidor NT para colocar en cola los trabajos de la impresora. Si todavía NO ha configurado el
servidor NT, para obtener un procesimiento de configuración rápido, consulte las instrucciones suministradas bajo la selección
"Microsoft (NetBIOS sobre IP)," que se encuentra en el menú Selección NOS, en la ficha Conectividad de la red de esta
guía.
Búsqueda rápida del procedimiento de instalación del controlador de impresora para:
Windows 95/98/Me Workstation
Windows NT4 Workstation
Windows 2000 y XP Professional Workstation
Instalación del controlador de impresora de la estación de trabajo Windows
95/98/Me
Verificar que los protocolos y los servicios correctos estén instalados en la estación de trabajo
1. En el escritorio de la estación de trabajo, haga clic con el botón derecho del ratón en el icono Entorno de red ("Mis sitios de
red" en Windows Me) y seleccione Propiedades.
2. En la ficha Configuración, verifique que Cliente para redes Microsoft esté instalado. Si NO lo está, haga clic en el botón
Agregar, seleccione Cliente, seleccione Agregar, seleccione Cliente para redes Microsoft, y haga clic en Aceptar. Si el
programa de configuración no puede encontrar los archivos requeridos, deberá hacer clic en Utilizar disco… para cargar el
cliente utilizando el disco de instalación del sistema operativo de esta estación de trabajo.
3. En la ficha Configuración, verifique que el protocolo TCP/IP esté instalado. Si NO lo está, haga clic en el botón Agregar,
seleccione Protocolo, seleccione Agregar, seleccione Protocolo TCP/IP, y haga clic en Aceptar. Si el programa de
configuración no puede encontrar los archivos requeridos, deberá hacer clic en Utilizar disco… para cargar el protocolo
utilizando el disco de instalación del sistema operativo de esta estación de trabajo.
4. Haga clic en la ficha Identificación y verifique que esta estación de trabajo tenga un nombre de PC EXCLUSIVO (de 15
caracteres de máximo) y que sea un miembro de un grupo de trabajo (Workgroup es el nombre del grupo de trabajo prefijado
de Windows).
5. Haga clic en la ficha Configuración y seleccione (destaque) el Protocolo TCP/IP. Haga clic en el botón Propiedades y
seleccione la ficha NetBIOS. Verifique que la casilla de verificación que le permite activar NetBIOS sobre TCP/IP esté
seleccionada. A continuación, haga clic en la ficha Configuración de DNS y asegúrese de que el botón de radio "Activar DNS"
esté seleccionado. Introduzca el nombre del PC de la estación de trabajo (de la ficha Identificación) en el cuadro de texto
"Host". Introduzca el dominio en el cual este host (nombre del PC) reside en el cuadro de texto "Dominio" (xerox.com, por
ejemplo). En los cuadros proporcionados, introduzca la dirección IP del servidor DNS (Servicio de nombres de dominio).
Finalmente, haga clic en la ficha Dirección IP y verifique que esta estación de trabajo esté usando el método dinámico o
estático para obtener una dirección ITCP/IP válida.
Nota: Si está operando el servidor del Servicio de nombres de Internet Windows en una red NT solamente, se sugiere que
configure WINS en lugar de DNS seleccionando la ficha de Configuración de WINS.
Agregar la impresora al escritorio de Windows 95/98/Me
1.
2.
3.
4.
5.
6.
7.
8.
9.
10.
11.
12.
Del menú Inicio, seleccione Configuración y luego Impresoras.
Haga doble clic en el botón Agregar impresora y haga clic en Siguiente.
Cuando se muestre el Asistente para agregar impresora, seleccione Impresora de red.
Seleccione Examinar para buscar el Servidor de la impresora en la red Microsoft.
Seleccione el símbolo más (+) a la izquierda de Toda la red para expandirla, si es necesario.
Cuando localice el servidor, haga clic en el nombre del servidor.
Seleccione el nombre de la impresora de la lista de impresoras de la red disponibles en el servidor y haga clic en el botón
Aceptar.
Haga clic en Siguiente para abrir la ventana Fabricantes e impresoras.
Cuando se muestre la ventana Fabricantes e impresoras, seleccione Utilizar disco… e introduzca la ruta de los archivos del
controlador. Observe que también puede usar el botón Examinar para localizar el archivo .INF requerido.
Haga clic en Aceptar en la pantalla "Abrir", si usó el botón Examinar.
Haga clic en Aceptar en la pantalla "Instalar desde disco".
Cuando se muestre la lista "Impresoras" en la pantalla, seleccione su impresora. Haga clic en el botón Siguiente.
file:///D|/Español/Doc/Guía%20del%20administrador/main/Install_6a4.htm (1 of 3) [10/20/2003 3:15:24 PM]
6a4 - Impresión de Cliente/Servidor de NetBIOS sobre IP
13. Cuando se le pida, acepte el nombre prefijado de la impresora o asigne a la impresora un nombre más descriptivo. Seleccione
Sí o No para hacer que esta impresora sea la prefijada de Windows. Elija Sí si va a imprimir principalmente en esta impresora
desde las aplicaciones de Windows. Haga clic en el botón Siguiente.
14. Imprima una página de prueba. Verifique que se imprima en la impresora.
15. Haga clic en Finalizar.
Configuración del controlador de impresora en Windows 95/98/Me
1. Del menú Inicio, seleccione Configuración y luego Impresoras.
2. Haga clic con el botón derecho del ratón en el icono de la impresora y seleccione Propiedades.
3. Seleccione el tamaño de papel correcto y cualquier otra opción prefijada que desee ajustar para la impresora.
Instalación del controlador de impresora de la estación de
trabajo Windows NT4
Verificar que los protocolos y los servicios correctos estén instalados en la estación de trabajo
1. En el escritorio, haga clic con el botón derecho del ratón en el icono Entorno de red y seleccione Propiedades. Haga clic en la
2.
3.
4.
5.
ficha Protocolos y verifique que el protocolo TCP/IP se haya instalado en la estación de trabajo.
Nota: Si el protocolo TCP/IP no está presente en la lista de protocolos, haga clic en el botón Agregar, seleccione Protocolo
TCP/IP de la lista disponible y haga clic en Aceptar. Si el programa de configuración no puede encontrar los archivos
requeridos, deberá hacer clic en Utilizar disco… para cargar el protocolo utilizando el disco de instalación del sistema
operativo de esta estación de trabajo.
Una vez que verifique que el protocolo TCP/IP está presente, haga clic en Protocolo TCP/IP para seleccionarlo, y haga clic en
el botón Propiedades de la ventana Protocolos. Si usa la dirección TCP/IP dinámica, seleccione el botón de radio para obtener
la dirección IP automáticamente del servidor DHCP. Si usa la dirección TCP/IP estática, seleccione el botón de radio
Especificar una dirección IP e introduzca las direcciones IP, de la máscara de subred y de la puerta de enlace requeridas para
esta estación de trabajo. Haga clic en Aceptar cuando termine.
Seleccione la ficha Servicios y verifique que el servicio de la Estación de trabajo esté instalado. Este es un cliente de la
estación de trabajo NT para la comunicación con redes de Microsoft usando el protocolo SMB.
Nota: Si el servicio de la estación de trabajo NO está cargado, haga clic en el botón Agregar, seleccione Estación de trabajo
de la lista disponible y haga clic en Aceptar. Si el programa de configuración no puede encontrar los archivos requeridos,
deberá hacer clic en Utilizar disco… para cargar el servicio utilizando el disco de instalación del sistema operativo de esta
estación de trabajo.
Haga clic en la ficha DNS y asegúrese de que la estación de trabajo tenga un Nombre del host en el cuadro de entrada de
texto Nombre del host. Introduzca el dominio en el cual este host reside en el cuadro de texto Dominio (xerox.com, por
ejemplo). Esto es opcional. También como opción, use el botón Agregar… para introducir direcciones IP del servidor DNS para
el orden de búsqueda del servicio DNS.
Haga clic en la ficha Dirección WINS y verifique que la casilla de verificación "Activar DNS para resolución de Windows" esté
seleccionada (el método preferido para la conversión de los nombres del host a las direcciones IP en las redes TCP/IP).
Nota: Si está operando el servidor del Servicio de nombres de Internet Windows (WINS) en una red NT solamente, como
alternativa se sugiere que deseleccione la casilla de verificación "Activar DNS para resolución de Windows" y suministre las
direcciones IP de un servidor WINS primario (y secundario, si se usa).
Agregar la impresora al escritorio de Windows NT4
1.
2.
3.
4.
5.
6.
7.
8.
9.
10.
11.
12.
13.
14.
15.
Del menú Inicio, seleccione Configuración y luego Impresoras.
Haga doble clic en Agregar impresora.
Cuando se muestre el Asistente para agregar impresora, seleccione Impresora de red.
Seleccione Examinar para buscar el Servidor de la impresora en la red Microsoft.
Seleccione el símbolo más (+) a la izquierda de Toda la red para expandirla, si es necesario.
Cuando localice el servidor, haga clic en el nombre del servidor.
Seleccione el nombre de la impresora de la lista de impresoras de la red disponibles en el servidor y haga clic en el botón
Aceptar.
Haga clic en Siguiente para abrir la ventana Fabricantes e impresoras.
Cuando se muestre la ventana Fabricantes e impresoras, seleccione Utilizar disco y busque la ubicación de los controladores
de impresora.
Seleccione el archivo .INF y haga clic en Abrir.
Cuando se muestre la pantalla "Instalar desde disco", verifique que la ruta y el nombre del archivo sean correctos y haga clic en
Aceptar.
Seleccione el modelo que corresponda a su impresora y haga clic en Siguiente.
En el diálogo siguiente, introduzca un nombre para la impresora y seleccione Sí o No si desea que esta impresora sea la
impresora prefijada de Windows. Seleccione Sí si va a imprimir principalmente en esta impresora desde las aplicaciones de
Windows. Haga clic en el botón Siguiente.
Seleccione Sí para imprimir una página de prueba.
Seleccione Finalizar y verifique que la página de prueba se imprima en la impresora.
Configuración del controlador de impresora
1. Del menú Inicio, seleccione Configuración y luego Impresoras.
2. Haga clic con el botón derecho del ratón en el icono de la impresora y seleccione Valores predeterminados del documento.
3. Seleccione el tamaño de papel correcto y cualquier otra opción prefijada que desee ajustar para la impresora.
file:///D|/Español/Doc/Guía%20del%20administrador/main/Install_6a4.htm (2 of 3) [10/20/2003 3:15:24 PM]
6a4 - Impresión de Cliente/Servidor de NetBIOS sobre IP
Instalación del controlador de impresora de la estación de
trabajo Windows 2000 y XP Professional
Verificar que los protocolos y los servicios correctos estén instalados en la estación de trabajo
1. Verifique que Protocolo de Internet esté instalado en la estación de trabajo. En el escritorio de Windows 2000, haga clic con
el botón derecho del ratón en el icono Mis sitios de red y seleccione Propiedades. Haga clic con el botón derecho del ratón
en el icono Conexión de área local y seleccione Propiedades. En el escritorio de Windows XP, haga clic en Inicio, Panel de
control y haga doble clic en Conexiones de red. Haga clic con el botón derecho del ratón en el icono Conexión de área local
y seleccione Propiedades. Verifique que el Protocolo de Internet (TCP/IP) se haya cargado. Si lo está, haga clic en
(seleccione) este elemento con el ratón y haga clic en el botón Propiedades para verificar que esta estación de trabajo esté
usando el método dinámico o el estático para obtener una dirección TCP/IP válida. También verifique que esta estación de
trabajo esté usando un Servidor DNS (o WINS) para la conversión del nombre del host NetBIOS (típicamente el mismo
nombre que el nombre del host de Internet del PC). Si el protocolo TCP/IP NO está cargado, haga clic en el botón Instalar…,
luego seleccione Protocolo como el tipo de componente de la red que desea instalar. Haga clic en el botón Agregar… y
seleccione Protocolo de Internet (TCP/IP). Con el disco de instalación del sistema operativo a mano, haga clic en el botón
Utilizar disco… y siga las instrucciones restantes.
2. Verifique que Cliente para redes Microsoft esté instalado en la estación de trabajo. En el escritorio de Windows 2000, haga
clic con el botón derecho del ratón en el icono Mis sitios de red y seleccione Propiedades. Haga clic con el botón derecho del
ratón en el icono Conexión de área local y seleccione Propiedades. En el escritorio de Windows XP, haga clic en Inicio,
Panel de control y haga doble clic en Conexiones de red. Haga clic con el botón derecho del ratón en el icono Conexión de
área local y seleccione Propiedades. Si Cliente para redes Microsoft NO está cargado, haga clic en el botón Instalar…, luego
seleccione Cliente como el tipo de componente de la red que desea instalar. Haga clic en el botón Agregar… y seleccione
Cliente para redes Microsoft. Con el disco de instalación del sistema operativo a mano, haga clic en el botón Utilizar disco…
y siga las instrucciones restantes.
Agregar la impresora al escritorio de Windows 2000 o Windows XP
1. En el escritorio de Windows 2000, del menú Inicio, seleccione Configuración y luego Impresoras. En el escritorio de
Windows XP, del menú Inicio, seleccione Impresoras y faxes.
2. En Windows 2000, haga doble clic en Agregar impresora. En Windows XP, de Tareas de impresión, seleccione Agregar
3.
4.
5.
6.
7.
8.
9.
10.
11.
12.
13.
14.
impresora.
Cuando se muestre el "Asistente para agregar impresora", haga clic en Siguiente.
Seleccione Impresora de red y haga clic en Siguiente.
En Windows 2000, en la pantalla "Localizar la impresora", seleccione el botón de radio "Escriba el nombre de la impresora o
haga clic en Siguiente para buscar una impresora". Haga clic en Siguiente.
En Windows XP, en la pantalla "Especificar una impresora", seleccione el botón de radio "Conectar a esta impresora (o busque
una impresora, seleccione esta opción y haga clic en Siguiente)". Como acceso directo, si conoce el UNC (Convención de
nomenclatura universal) de la impresora, introdúzcalo en el cuadro de texto. Haga clic en el botón Siguiente.
Cuando se muestre la pantalla "Buscar impresora", espere a que la pantalla termine de cargar la lista de Impresoras
compartidas. Observe que el formato mostrado para muchas de estas impresoras compartidas es el UNC de la impresora (por
ejemplo, \\nombre del PC (es decir, servidor)\nombre para compartir (es decir, impresora)).
En la pantalla "Buscar impresora", haga clic (seleccione con el ratón) en uno de los servidores mostrados o UNCs, o introduzca
en el cuadro de texto el UNC del servidor y su impresora compartida, si lo conoce. Haga clic en el botón Siguiente.
Cuando se solicite los archivos del controlador, seleccione Utilizar disco y busque la ubicación del controlador de impresora.
Seleccione el archivo .INF y haga clic en Abrir.
Cuando se muestre la pantalla "Instalar desde disco", verifique que la ruta y el nombre del archivo sean correctos y haga clic en
Aceptar.
Seleccione el modelo que corresponda a su impresora y haga clic en Siguiente.
Introduzca un nombre para la impresora y seleccione Sí o No si desea que esta impresora sea la impresora prefijada de
Windows. Seleccione Sí si va a imprimir principalmente en esta impresora desde las aplicaciones de Windows. Haga clic en el
botón Siguiente.
Seleccione Sí para imprimir una página de prueba. Haga clic en el botón Siguiente.
Haga clic en Finalizar.
Configuración del controlador de impresora
1. En el escritorio de Windows 2000, del menú Inicio, seleccione Configuración y luego Impresoras. En el escritorio de
Windows XP, del menú Inicio, seleccione Impresoras y faxes.
2. Haga clic con el botón derecho del ratón en el icono de la impresora y seleccione Propiedades. Use las fichas disponibles para
configurar las opciones prefijadas para el procesamiento de trabajos de la impresora. Puede tener acceso a las opciones
adicionales haciendo clic en el botón Preferencias de impresión de la ficha General.
Seleccionar otro protocolo
Ir al paso 7
file:///D|/Español/Doc/Guía%20del%20administrador/main/Install_6a4.htm (3 of 3) [10/20/2003 3:15:24 PM]
6a5 - Impresión IPP (Windows 2000 y XP)
Paso 6
...continuación
Impresión IPP (Windows 2000 y XP)
Nota: Aceptada por todas las estaciones de trabajo con Windows 2000 y XP, IPP (el Protocolo de impresión de Internet) ofrece la
conveniencia de imprimir a Internet o Intranet a través de la creación de un puerto de red IPP. Este "servicio" de impresión está
disponible para otros sistemas operativos de estaciones de trabajo a través de archivos de descarga del sitio web de Microsoft. Siga
las instrucciones proporcionadas por Microsoft u otras fuentes fiables de Internet para instalar el servicio IPP en sistemas operativos
que no sean Windows 2000 y XP.
Antes de comenzar
1. Obtenga el controlador de impresora para el sistema operativo de su estación de trabajo. Los controladores están disponibles
2.
3.
4.
5.
6.
en uno de los CD-ROMs suministrados con su impresora. Por lo general, también están disponibles para la descarga en
formato de archivo autoextraible comprimido desde Internet en www.xerox.com.
Imprima una Lista de opciones como se indica en la ficha Conectividad de la red de esta guía.
En la Lista de opciones, bajo la etiqueta de identificación de datos TCP/IP, verifique que la impresora muestre una dirección
IP válida, máscara de subred y puerta de enlace. Si NO las muestra, asigne estas direcciones a la impresora siguiendo el
procedimiento proporcionado en Configuración del protocolo TCP/IP del menú Selección NOS, al cual se tiene acceso a
través de la ficha Conectividad de la red de esta guía.
En la Lista de opciones, verifique que se muestre Puerto 9100 con el Estado del puerto Activado. Si NO lo está, active el
Puerto 9100 como se indica en la Nota al pie del procedimiento Configuración del Puerto 9100, en la ficha Servicios de
Internet de esta guía. Específicamente, haga clic en el vínculo activo Estado del puerto en la ficha Propiedades de Servicios de
Internet, y asegúrese que la casilla de verificación en la línea del Puerto 9100 esté seleccionada.
En la Lista de opciones, verifique que IPP esté activado. Si NO lo está, active el protocolo siguiendo el procedimiento
proporcionado en IPP (Protocolo de impresión de Internet) del menú Selección NOS, al cual se tiene acceso a través de la
ficha Conectividad de la red de esta guía.
Verifique que IPP esté usando DNS para convertir los Nombres de host a las Direcciones IP para soportar la impresión IPP.
Usando el explorador de Web de la estación de trabajo, introduzca la dirección TCP/IP de la impresora en el campo Dirección o
Ubicación y pulse Intro. Haga clic en el botón o la ficha Propiedades. Haga clic en el signo más (+) a la izquierda de la carpeta
de archivos Opciones de protocolo y seleccione IPP en el árbol del directorio. Verifique que la casilla de verificación de
Activación de DNS esté seleccionada. Si NO está seleccionada, selecciónela con el ratón y haga clic en Aplicar.
Verificar que TCP/IP esté instalado en la estación de trabajo
En el escritorio de Windows 2000, haga clic con el botón derecho del ratón en el icono Mis sitios de red y seleccione Propiedades.
Haga clic con el botón derecho del ratón en el icono Conexión de área local y seleccione Propiedades. En el escritorio de Windows
XP, haga clic en Inicio, Panel de control y haga doble clic en Conexiones de red. Haga clic con el botón derecho del ratón en el
icono Conexión de área local y seleccione Propiedades. Verifique que el Protocolo de Internet (TCP/IP) se haya cargado. Si lo
está, haga clic en (seleccione) este elemento con el ratón y haga clic en el botón Propiedades para verificar que esta estación de
trabajo esté usando el método dinámico o el estático para obtener una dirección TCP/IP válida. Si el protocolo TCP/IP NO está
cargado, haga clic en el botón Instalar…, luego seleccione Protocolo como el tipo de componente de la red que desea instalar. Haga
clic en el botón Agregar… y seleccione Protocolo de Internet (TCP/IP). Con el disco de instalación del sistema operativo a mano,
haga clic en el botón Utilizar disco… y siga las instrucciones restantes. Una vez que se haya instalado el protocolo, puede hacer clic
en (seleccionar) el elemento con el ratón y hacer clic en el botón Propiedades para verificar o configurar el método que se está usando
para la dirección TCP/IP.
Agregar la impresora al escritorio de Windows 2000 o Windows XP
1. En el escritorio de Windows 2000, del menú Inicio, seleccione Configuración y luego Impresoras. En el escritorio de
2.
3.
4.
5.
6.
7.
8.
9.
10.
11.
12.
13.
14.
Windows XP, del menú Inicio, seleccione Impresoras y faxes.
En Windows 2000, haga doble clic en Agregar impresora. En Windows XP, de Tareas de impresión, seleccione Agregar
impresora.
Cuando se muestre el "Asistente para agregar impresora", haga clic en Siguiente.
Seleccione Impresora de red y haga clic en Siguiente.
Para crear una impresora IPP, seleccione Conectar a una impresora en Internet…..
Escriba http:// seguido por el nombre del dominio completo calificado o la dirección IP en el campo de URL. Puede ser
necesario introducir /ipp después del nombre o la dirección IP de la impresora. El nombre de la impresora puede ser el nombre
de host de Internet o el nombre de host de SMB como se muestra en la Lista de opciones de la impresora, dependiendo de la
conversión del nombre usado por la red (DNS o WINS).
Haga clic en Siguiente.
Cuando se solicite los archivos del controlador, seleccione Utilizar disco y busque la ubicación del controlador de impresora.
Seleccione el archivo .INF y haga clic en Abrir.
Cuando se muestre la pantalla "Instalar desde disco", verifique que la ruta y el nombre del archivo sean correctos y haga clic en
Aceptar.
Seleccione el modelo que corresponda a su impresora y haga clic en Siguiente.
Introduzca un nombre para la impresora y seleccione Sí o No si desea que esta impresora sea la impresora prefijada de
Windows. Seleccione Sí si va a imprimir principalmente en esta impresora desde las aplicaciones de Windows. Haga clic en el
botón Siguiente.
Seleccione Sí para imprimir una página de prueba. Haga clic en el botón Siguiente.
Haga clic en Finalizar.
Configuración del controlador de impresora
file:///D|/Español/Doc/Guía%20del%20administrador/main/Install_6a5.htm (1 of 2) [10/20/2003 3:15:24 PM]
6a5 - Impresión IPP (Windows 2000 y XP)
1. En el escritorio de Windows 2000, del menú Inicio, seleccione Configuración y luego Impresoras. En el escritorio de
Windows XP, del menú Inicio, seleccione Impresoras y faxes.
2. Haga clic con el botón derecho del ratón en el icono de la impresora y seleccione Propiedades. Use las fichas disponibles para
configurar las opciones prefijadas para el procesamiento de trabajos de la impresora. Puede tener acceso a las opciones
adicionales haciendo clic en el botón Preferencias de impresión de la ficha General.
Seleccionar otro protocolo
Ir al paso 7
file:///D|/Español/Doc/Guía%20del%20administrador/main/Install_6a5.htm (2 of 2) [10/20/2003 3:15:24 PM]
6a6 - Impresión de Cliente/Servidor de NetBIOS sobre IP
Paso 6
...continuación
Impresión con NetWare 3.12 y 4.x/5.x (Bindery)
Antes de comenzar
1. Obtenga el controlador de impresora para el sistema operativo de su estación de trabajo. Los controladores están disponibles
en uno de los CD-ROMs suministrados con su impresora. Por lo general, también están disponibles para la descarga en
formato de archivo autoextraible comprimido desde Internet en www.xerox.com.
Búsqueda rápida del procedimiento de instalación del controlador de impresora para:
Windows 95/98/Me/NT4 Workstation
Windows 2000 y XP Professional Workstation
Instalación del controlador de impresora de la estación de
trabajo Windows 95/98/Me/NT4
Verificar que el protocolo y el servicio correctos estén instalados en la estación de trabajo
1. En el escritorio, haga clic con el botón derecho del ratón en el icono Entorno de red ("Mis sitios de red" en Windows Me).
2. Haga clic con el botón izquierdo del ratón en Propiedades.
3. Haga clic en la ficha Protocolos (en Win. NT) o la ficha Configuración (en Win. 95/98/Me) para verificar que el protocolo
IPX/SPX se haya cargado. Debería aparecer en la lista mostrada.
Nota: Si el protocolo IPX/SPX NO está cargado, haga clic en el botón Agregar, seleccione Protocolo IPX/SPX de la lista
disponible y haga clic en Aceptar. Si el programa de configuración no puede encontrar los archivos requeridos, deberá hacer
clic en Utilizar disco… para cargar el protocolo utilizando el disco de instalación del sistema operativo de esta estación de
trabajo.
4. Haga clic con el botón izquierdo del ratón en la ficha Servicios (en Win. NT) o la ficha Configuración (en Win. 95/98/Me) para
verificar que Cliente Microsoft para NetWare esté cargado.
Nota: Si Cliente de Microsoft para redes NetWare NO está cargado, haga clic en el botón Agregar, seleccione Servicio de
cliente Microsoft (o Servicio de red Microsoft) para redes NetWare de la lista disponible y haga clic en Aceptar. Si el
programa de configuración no puede encontrar los archivos requeridos, deberá hacer clic en Utilizar disco... para cargar el
servicio utilizando el disco de instalación del sistema operativo de esta estación de trabajo.
Agregar la impresora al escritorio de Windows 95/98/Me
1. En el escritorio de Windows, use el ratón para seleccionar "Inicio", "Configuración", "Impresoras" y "Agregar impresora".
2. Seleccione el botón de radio Impresora de red y haga clic en Siguiente.
3. Cuando se muestre la ventana del directorio de la red (inmediatamente en Win. NT, o haciendo clic en Examinar en Win.
4.
5.
6.
7.
8.
9.
10.
11.
95/98/Me), haga doble clic en los iconos de la red (o el signo + delante de los iconos) para abrir los subdirectorios de la red y
encontrar el servidor de la impresora (el servidor primario), luego localizar la cola de la impresora. Haga clic en la cola de la
impresora para seleccionarla y haga clic en el botón Aceptar.
Haga clic en Siguiente para abrir la ventana Fabricantes e impresoras.
Cuando se muestre la ventana Fabricantes e impresoras, seleccione Utilizar disco… e introduzca la ruta de los archivos del
controlador. Observe que también puede usar el botón Examinar para localizar el archivo .INF requerido.
Haga clic en Aceptar en la pantalla "Abrir", si usó el botón Examinar.
Haga clic en Aceptar en la pantalla "Instalar desde disco".
Cuando se muestre la lista "Impresoras" en la pantalla, seleccione su impresora. Haga clic en el botón Siguiente.
Cuando se le pida, acepte el nombre prefijado de la impresora o asigne a la impresora un nombre más descriptivo. Seleccione
Sí o No para hacer que esta impresora sea la prefijada de Windows. Elija Sí si va a imprimir principalmente en esta impresora
desde las aplicaciones de Windows. Haga clic en el botón Siguiente.
Imprima una página de prueba. Verifique que se imprima en la impresora.
Haga clic en Finalizar.
Configuración del controlador de impresora en Windows 95/98/Me
1. Del menú Inicio, seleccione Configuración y luego Impresoras.
2. Haga clic con el botón derecho del ratón en el icono de la impresora y seleccione Propiedades.
3. Seleccione el tamaño de papel correcto y cualquier otra opción prefijada que desee ajustar para la impresora.
Configuración del controlador de impresora en Windows NT4
1. Del menú Inicio, seleccione Configuración y luego Impresoras.
2. Haga clic con el botón derecho del ratón en el icono de la impresora y seleccione Valores predeterminados del documento.
3. Seleccione el tamaño de papel correcto y cualquier otra opción prefijada que desee ajustar para la impresora.
Instalación del controlador de impresora de la estación de
file:///D|/Español/Doc/Guía%20del%20administrador/main/Install_6a6.htm (1 of 2) [10/20/2003 3:15:24 PM]
6a6 - Impresión de Cliente/Servidor de NetBIOS sobre IP
trabajo Windows 2000 y XP Professional
Verificar que los protocolos y los servicios correctos estén instalados en la estación de trabajo
1. Verifique que el Protocolo de transporte compatible con NW Link/IPX/SPX/NetBIOS esté instalado en la estación de
trabajo. En el escritorio de Windows 2000, haga clic con el botón derecho del ratón en el icono Mis sitios de red y seleccione
Propiedades. Haga clic con el botón derecho del ratón en el icono Conexión de área local y seleccione Propiedades. En el
escritorio de Windows XP, haga clic en Inicio, Panel de control y haga doble clic en Conexiones de red. Haga clic con el
botón derecho del ratón en el icono Conexión de área local y seleccione Propiedades. Verifique que el protocolo se haya
cargado. Si el protocolo TCP/IP NO se ha cargado, haga clic en el botón Instalar…, luego seleccione Protocolo como el tipo
de componente de la red que desea instalar. Haga clic en el botón Agregar… y seleccione Protocolo de transporte
compatible con NW Link/IPX/SPX/NetBIOS. Con el disco de instalación del sistema operativo a mano, haga clic en el botón
Utilizar disco… y siga las instrucciones restantes.
2. Verifique que Servicio de cliente para NetWare esté instalado en la estación de trabajo. En el escritorio de Windows 2000,
haga clic con el botón derecho del ratón en el icono Mis sitios de red y seleccione Propiedades. Haga clic con el botón
derecho del ratón en el icono Conexión de área local y seleccione Propiedades. En el escritorio de Windows XP, haga clic en
Inicio, Panel de control y haga doble clic en Conexiones de red. Haga clic con el botón derecho del ratón en el icono
Conexión de área local y seleccione Propiedades. Si Servicio de cliente para NetWare NO está cargado, haga clic en el
botón Instalar…, luego seleccione Cliente como el tipo de componente de la red que desea instalar. Haga clic en el botón
Agregar… y seleccione Servicio de cliente para NetWare. Con el disco de instalación del sistema operativo a mano, haga
clic en el botón Utilizar disco… y siga las instrucciones restantes.
Agregar la impresora al escritorio de Windows 2000 y XP
1. En el escritorio de Windows 2000, del menú Inicio, seleccione Configuración y luego Impresoras. En el escritorio de
Windows XP, del menú Inicio, seleccione Impresoras y faxes.
2. En Windows 2000, haga doble clic en Agregar impresora. En Windows XP, de Tareas de impresión, seleccione Agregar
3.
4.
5.
6.
7.
8.
9.
10.
11.
12.
13.
14.
impresora.
Cuando se muestre el "Asistente para agregar impresora", haga clic en Siguiente.
Seleccione Impresora de red y haga clic en Siguiente.
En Windows 2000, en la pantalla "Ubique su impresora", seleccione el botón de radio "Escriba el nombre de la impresora o
haga clic en Siguiente para buscar una impresora". Haga clic en Siguiente. En Windows XP, en la pantalla "Especificar una
impresora", seleccione el botón de radio "Conectarse a esta impresora (o para buscar una, seleccionar esta opción y hacer clic
en Siguiente)".
Cuando se muestre la pantalla "Buscar impresora", espere a que la pantalla termine de cargar la lista de servidores y colas de
impresión. Nota: Asegúrese de estar buscando en la red NetWare y NO en la red Microsoft Windows.
En la pantalla "Buscar impresora", haga clic en (seleccione con el ratón) en su Servidor primario y Cola de impresión. Haga
clic en el botón Siguiente.
Cuando se solicite los archivos del controlador, seleccione Utilizar disco y busque la ubicación de los controladores de
impresora.
Seleccione el archivo .INF y haga clic en Abrir.
Cuando se muestre la pantalla "Instalar desde disco", verifique que la ruta y el nombre del archivo sean correctos y haga clic en
Aceptar.
Seleccione el modelo que corresponda a su impresora y haga clic en Siguiente.
Introduzca un nombre para la impresora y seleccione Sí o No si desea que esta impresora sea la impresora prefijada de
Windows. Seleccione Sí si va a imprimir principalmente en esta impresora desde las aplicaciones de Windows. Haga clic en el
botón Siguiente.
Seleccione Sí para imprimir una página de prueba. Haga clic en el botón Siguiente.
Haga clic en Finalizar.
Configuración del controlador de impresora
1. En el escritorio de Windows 2000, del menú Inicio, seleccione Configuración y luego Impresoras. En el escritorio de
Windows XP, del menú Inicio, seleccione Impresoras y faxes.
2. Haga clic con el botón derecho del ratón en el icono de la impresora y seleccione Propiedades. Use las fichas disponibles para
configurar las opciones prefijadas para el procesamiento de trabajos de la impresora. Puede tener acceso a las opciones
adicionales haciendo clic en el botón Preferencias de impresión de la ficha General.
Seleccionar otro protocolo
Ir al paso 7
file:///D|/Español/Doc/Guía%20del%20administrador/main/Install_6a6.htm (2 of 2) [10/20/2003 3:15:24 PM]
6a7 - Impresión con NetWare 4.xx (NDS)
Paso 6
...continuación
Impresión con NetWare 4.xx (NDS)
Antes de comenzar
1. Obtenga el controlador de impresora para el sistema operativo de su estación de trabajo. Los controladores están disponibles
en uno de los CD-ROMs suministrados con su impresora. Por lo general, también están disponibles para la descarga en
formato de archivo autoextraible comprimido desde Internet en www.xerox.com.
Búsqueda rápida del procedimiento de instalación del controlador de impresora para:
Windows 95/98/Me/NT4 Workstation
Windows 2000 y XP Professional Workstation
Instalación del controlador de impresora de la estación de
trabajo Windows 95/98/Me/NT4
Verificar que el protocolo y el servicio correctos estén instalados en la estación de trabajo
1. En el escritorio, haga clic con el botón derecho del ratón en el icono Entorno de red ("Mis sitios de red" en Windows Me).
2. Haga clic con el botón izquierdo del ratón en Propiedades.
3. Haga clic en la ficha Protocolos (en Win. NT) o la ficha Configuración (en Win. 95/98/Me) para verificar que el protocolo
IPX/SPX se haya cargado. Debería aparecer en la lista mostrada.
Nota: Si el protocolo IPX/SPX NO está cargado, haga clic en el botón Agregar, seleccione Protocolo IPX/SPX de la lista
disponible y haga clic en Aceptar. Si el programa de configuración no puede encontrar los archivos requeridos, deberá hacer
clic en Utilizar disco… para cargar el protocolo utilizando el disco de instalación del sistema operativo de esta estación de
trabajo.
4. Haga clic con el botón izquierdo del ratón en la ficha Servicios (en Win. NT) o la ficha Configuración (en Win. 95/98/Me) para
verificar que Novell Client para NetWare (tal como IntranetWare Client para Windows NT o Novell Client 32) esté cargado. NO
use Cliente de Microsoft para redes NetWare porque NO activa NDS.
Nota: Si Novell Client no está cargado, necesitará cargar Novell Client Service desde el CD ROM de instalación del servidor
Novell. Obtenga el CD ROM, insértelo en la unidad ROM y use Windows Explorer para localizar el archivo Léame para su
versión NetWare. Siga las instrucciones del archivo Léame para instalar el cliente. Cuando termine la instalación, a menos que
se indique lo contrario en el archivo Léame, puede que tenga que hacer clic en la ficha Servicios (NT) o la ficha Configuración
(95/98/Me), haga clic en el botón Agregar, seleccione el servicio de cliente Novell y haga clic en Aceptar.
Agregar la impresora al escritorio de Windows 95/98/Me/NT
1. En el escritorio de Windows, use el ratón para seleccionar "Inicio", "Configuración", "Impresoras" y "Agregar impresora".
2. Seleccione el botón de radio Impresora de red y haga clic en Siguiente.
3. Cuando se muestre la ventana del directorio de la red (inmediatamente en Win. NT, o haciendo clic en Examinar en Win.
4.
5.
6.
7.
8.
9.
10.
11.
95/98Me), haga doble clic en los iconos de la red (o el signo + delante de los iconos) para abrir el árbol de la red y el contexto
(país, organización y unidad de la organización) para localizar el nombre y la cola de la impresora. Haga clic en la cola/nombre
de la impresora para seleccionarla y haga clic en el botón Aceptar.
Haga clic en Siguiente para abrir la ventana Fabricantes e impresoras.
Cuando se muestre la ventana Fabricantes e impresoras, seleccione Utilizar disco… e introduzca la ruta de los archivos del
controlador. Observe que también puede usar el botón Examinar para localizar el archivo .INF requerido.
Haga clic en Aceptar en la pantalla "Abrir", si usó el botón Examinar.
Haga clic en Aceptar en la pantalla "Instalar desde disco".
Cuando se muestre la lista "Impresoras" en la pantalla, seleccione su impresora. Haga clic en el botón Siguiente.
Cuando se le pida, acepte el nombre prefijado de la impresora o asigne a la impresora un nombre más descriptivo. Seleccione
Sí o No para hacer que esta impresora sea la prefijada de Windows. Elija Sí si va a imprimir principalmente en esta impresora
desde las aplicaciones de Windows. Haga clic en el botón Siguiente.
Imprima una página de prueba. Verifique que se imprima en la impresora.
Haga clic en Finalizar.
Configuración del controlador de impresora en Windows 95/98/Me
1. Del menú Inicio, seleccione Configuración y luego Impresoras.
2. Haga clic con el botón derecho del ratón en el icono de la impresora y seleccione Propiedades.
3. Seleccione el tamaño de papel correcto y cualquier otra opción prefijada que desee ajustar para la impresora.
Configuración del controlador de impresora en Windows NT4
1. Del menú Inicio, seleccione Configuración y luego Impresoras.
2. Haga clic con el botón derecho del ratón en el icono de la impresora y seleccione Valores predeterminados del documento.
3. Seleccione el tamaño de papel correcto y cualquier otra opción prefijada que desee ajustar para la impresora.
file:///D|/Español/Doc/Guía%20del%20administrador/main/Install_6a7.htm (1 of 2) [10/20/2003 3:15:25 PM]
6a7 - Impresión con NetWare 4.xx (NDS)
Instalación del controlador de impresora de la estación de
trabajo Windows 2000 y XP Professional
Verificar que los protocolos y los servicios correctos estén instalados en la estación de trabajo
1. Verifique que el Protocolo de transporte compatible con NW Link/IPX/SPX/NetBIOS esté instalado en la estación de
trabajo. En el escritorio de Windows 2000, haga clic con el botón derecho del ratón en el icono Mis sitios de red y seleccione
Propiedades. Haga clic con el botón derecho del ratón en el icono Conexión de área local y seleccione Propiedades. En el
escritorio de Windows XP, haga clic en Inicio, Panel de control y haga doble clic en Conexiones de red. Haga clic con el
botón derecho del ratón en el icono Conexión de área local y seleccione Propiedades. Verifique que el protocolo se haya
cargado. Si el protocolo TCP/IP NO se ha cargado, haga clic en el botón Instalar…, luego seleccione Protocolo como el tipo
de componente de la red que desea instalar. Haga clic en el botón Agregar… y seleccione Protocolo de transporte
compatible con NW Link/IPX/SPX/NetBIOS. Con el disco de instalación del sistema operativo a mano, haga clic en el botón
Utilizar disco… y siga las instrucciones restantes.
2. Verifique que Servicio de cliente para NetWare esté instalado en la estación de trabajo. En el escritorio de Windows 2000,
haga clic con el botón derecho del ratón en el icono Mis sitios de red y seleccione Propiedades. Haga clic con el botón
derecho del ratón en el icono Conexión de área local y seleccione Propiedades. En el escritorio de Windows XP, haga clic en
Inicio, Panel de control y haga doble clic en Conexiones de red. Haga clic con el botón derecho del ratón en el icono
Conexión de área local y seleccione Propiedades. Si Servicio de cliente para NetWare NO está cargado, haga clic en el
botón Instalar…, luego seleccione Cliente como el tipo de componente de la red que desea instalar. Haga clic en el botón
Agregar… y seleccione Servicio de cliente para NetWare. Con el disco de instalación del sistema operativo a mano, haga
clic en el botón Utilizar disco… y siga las instrucciones restantes.
Agregar la impresora al escritorio de Windows 2000 y XP
1. En el escritorio de Windows 2000, del menú Inicio, seleccione Configuración y luego Impresoras. En el escritorio de
2.
3.
4.
5.
6.
7.
8.
9.
10.
11.
12.
13.
14.
Windows XP, del menú Inicio, seleccione Impresoras y faxes.
En Windows 2000, haga doble clic en Agregar impresora. En Windows XP, de Tareas de impresión, seleccione Agregar
impresora.
Cuando se muestre el "Asistente para agregar impresora", haga clic en Siguiente.
Seleccione Impresora de red y haga clic en Siguiente.
En Windows 2000, en la pantalla "Ubique su impresora", seleccione el botón de radio "Escriba el nombre de la impresora o
haga clic en Siguiente para buscar una impresora". Haga clic en Siguiente. En Windows XP, en la pantalla "Especificar una
impresora", seleccione el botón de radio "Conectarse a esta impresora (o para buscar una, seleccionar esta opción y hacer clic
en Siguiente)".
Cuando se muestre la pantalla "Buscar impresora", espere a que la pantalla termine de cargar la lista de servidores y colas de
impresión.
En la pantalla "Buscar impresora", haga doble clic en los iconos de la red (o el signo + delante de los iconos) para abrir el árbol
de la red y el contexto (país, organización y unidad de la organización) para localizar el nombre y la cola de la impresora. Haga
clic en la cola/nombre de la impresora para seleccionarlo. Haga clic en el botón Siguiente.
Cuando se solicite los archivos del controlador, seleccione Utilizar disco y busque la ubicación de los controladores de
impresora.
Seleccione el archivo .INF y haga clic en Abrir.
Cuando se muestre la pantalla "Instalar desde disco", verifique que la ruta y el nombre del archivo sean correctos y haga clic en
Aceptar.
Seleccione el modelo que corresponda a su impresora y haga clic en Siguiente.
Introduzca un nombre para la impresora y seleccione Sí o No si desea que esta impresora sea la impresora prefijada de
Windows. Seleccione Sí si va a imprimir principalmente en esta impresora desde las aplicaciones de Windows. Haga clic en el
botón Siguiente.
Seleccione Sí para imprimir una página de prueba. Haga clic en el botón Siguiente.
Haga clic en Finalizar.
Configuración del controlador de impresora
1. En el escritorio de Windows 2000, del menú Inicio, seleccione Configuración y luego Impresoras. En el escritorio de
Windows XP, del menú Inicio, seleccione Impresoras y faxes.
2. Haga clic con el botón derecho del ratón en el icono de la impresora y seleccione Propiedades. Use las fichas disponibles para
configurar las opciones prefijadas para el procesamiento de trabajos de la impresora. Puede tener acceso a las opciones
adicionales haciendo clic en el botón Preferencias de impresión de la ficha General.
Seleccionar otro protocolo
Ir al paso 7
file:///D|/Español/Doc/Guía%20del%20administrador/main/Install_6a7.htm (2 of 2) [10/20/2003 3:15:25 PM]
6a8 - Impresión paritaria (de igual a igual) (AppleTalk) EtherTalk
Paso 6
...continuación
Impresión paritaria (de igual a igual) (AppleTalk) EtherTalk
Antes de comenzar
1. Obtenga el controlador de impresora de Adobe PostScript para la estación de trabajo Macintosh (OS 9.x). Los controladores
están disponibles en uno de los CD-ROMs suministrados con su impresora. Por lo general, también están disponibles para la
descarga en formato de archivo autoextraible comprimido desde Internet en www.xerox.com.
2. Imprima una Lista de opciones como se indica en la ficha Conectividad de la red de esta guía.
3. En la Lista de opciones, bajo la etiqueta de datos EtherTalk, verifique que el protocolo EtherTalk esté activado, y que a la
impresora se la haya asignado un nombre EtherTalk y una zona EtherTalk. Si alguno de estos parámetros necesita ser
configurado, siga las instrucciones suministradas en el elemento EtherTalk del menú Selección NOS, al cual se tiene acceso
desde la ficha Conectividad de la red de esta guía.
Instalación del controlador de impresora de Adobe PostScript y PPD en la estación de trabajo Macintosh
1.
2.
3.
4.
5.
6.
Localice el archivo del controlador de impresora de Adobe PostScript.
Haga doble clic en el icono Instalador de Adobe PS. Haga clic en Continuar en la pantalla de introducción.
En la pantalla de licencia, haga clic en Aceptar.
Lea el archivo "Léame" y luego haga clic en Continuar.
Haga clic en Instalar.
Cuando la instalación se complete, haga clic en Reiniciar para reiniciar la estación de trabajo.
Configuración del archivo PPD
1.
2.
3.
4.
5.
6.
7.
8.
9.
10.
En el Selector de Apple, seleccione la impresora Adobe PS.
Localice la impresora en la lista que se muestra en la pantalla.
Seleccione el nombre de la impresora y la Zona AppleTalk apropiada (si es aplicable).
Haga clic en Crear (para instalaciones iniciales).
Haga clic en Configuración (para todas las instalaciones subsiguientes).
En la pantalla PPD, haga clic en Seleccionar PPD.
Si no se ha seleccionado todavía, resalte el PPD de la impresora de la lista y haga clic en Seleccionar.
Haga clic en Configurar para hacer cambios de opciones, si lo desea.
Haga clic en Aceptar.
Cierre el Selector..
Envíe un archivo de prueba a la impresora para verificar si la instalación del controlador se completó con éxito
Seleccionar otro protocolo
Ir al paso 7
file:///D|/Español/Doc/Guía%20del%20administrador/main/Install_6a8.htm [10/20/2003 3:15:25 PM]
5c1 - Configuración del Puerto 9100 (Impresión sin procesar)
Paso 5 ...continuación
Configuración del Puerto 9100 (Impresión sin procesar)
1.
2.
3.
4.
5.
Abra el explorador de Web e introduzca la dirección TCP/IP de la impresora en el campo Dirección o Ubicación. Pulse Intro.
Haga clic en el botón o la ficha Propiedades.
Haga clic en el signo más (+) a la izquierda de la carpeta de archivos Opciones de protocolo.
Seleccione Puerto 9100 en el árbol del directorio. (1)
Las selecciones disponibles son:
Número de puerto, con un valor prefijado de 9100. No es necesario cambiarlo.
Una casilla de verificación Filtro TBCP (mostrada cuando PostScript está activado).
Cuadro de entrada Tiempo de espera.
6. Introduzca un valor de Tiempo de espera para los trabajos que se envían a la impresora a través de este puerto. Este es el
período de tiempo que el controlador esperará un comando de fin de trabajo antes de imprimir el trabajo actual.
7. Haga clic en el botón Aplicar opciones nuevas para aceptar los cambios, o en el botón Restaurar opciones para que las
opciones regresen a los valores anteriores. Nota: Los cambios hechos en las opciones no se aplicarán hasta que reinicie la
impresora.
(1) Nota:
Si Puerto 9100 NO se muestra en el árbol del directorio de la ficha Propiedades, haga clic en el vínculo activo Estado del puerto en la
lista inicial de vínculos activos del árbol. En la Tabla de puertos, utilice el ratón para marcar la casilla de verificación de la Línea del
puerto 9100. Pulse el botón Aplicar opciones nuevas y seguidamente pulse el botón Reiniciar (disponible siempre en el tabulador de
estado) para reiniciar remotamente la impresora.
Seleccionar otro protocolo
Ir al paso 6
file:///D|/Español/Doc/Guía%20del%20administrador/main/Install_5c1.htm [10/20/2003 3:15:25 PM]
5d1 - Redes Microsoft (NetBEUI)
Paso 5 ...continuación
Redes Microsoft (NetBEUI)
Antes de comenzar
1. Imprima una Lista de opciones como se indica en la ficha Conectividad de la red de esta guía.
2. En la Lista de opciones, verifique que "SMB" esté activado. También verifique que el nombre prefijado del grupo de trabajo
Net BEUI sea "Workgroup" (grupo de trabajo) y que la impresora tenga un nombre exclusivo (es decir, un nombre que no sea
igual al de ningún otro dispositivo de su grupo de trabajo). Para activar "SMB", si es necesario, siga el procedimiento siguiente.
Para modificar el nombre del grupo de trabajo o el nombre de la impresora dentro del grupo de trabajo, use el explorador de
Web de la estación de trabajo para tener acceso a Servicios de Internet (Páginas Web) que residen en la impresora, como se
describe a continuación.
Activación de la Opción SMB en la impresora, si es necesario
1. Pulse el botón Acceso rectangular del panel de control de la impresora, que se encuentra directamente por encima y
ligeramente a la derecha del teclado numérico.
2. Pulse la tecla "1" del teclado numérico cinco veces consecutivas. (Esta es la "clave" prefijada de fábrica).
3. Pulse el botón Confirmar rectangular de la pantalla táctil.
4. Pulse el botón Opciones del sistema (el botón a la derecha de los dos botones mostrados en la pantalla táctil). Nota: Si pulsa
el botón izquierdo por equivocación, se mostrará el menú principal y deberá comenzar nuevamente con el paso uno de arriba.
5. Pulse el botón Opciones del sistema (el botón superior izquierdo mostrado en la pantalla).
6. Pulse el botón Opciones de red (el botón superior derecho mostrado en la pantalla).
7. Pulse el botón Opciones de puerto (el botón a la izquierda) para tener acceso a la pantalla del menú Opciones de puerto.
8.
9.
10.
11.
12.
13.
14.
15.
16.
17.
18.
Nota: Si pulsa el botón derecho por equivocación, se encontrará en el menú de opciones de protocolo, y deberá pulsar el botón
Cerrar para volver a la pantalla de selección de dos botones.
Cuando se muestre el menú Opciones de puerto, pulse la línea de selección horizontal llamada SMB.
Pulse el botón Cambiar opciones en la esquina inferior derecha de la pantalla del menú Opciones de puerto.
Cuando se muestre el menú Selección de SMB, observe que sólo tiene una selección en una sola línea horizontal numerada.
Pulse esta línea de selección.
Pulse el botón Cambiar opciones.
En la pantalla Opciones, observe cuál de los dos botones cuadrados está seleccionado como la opción actual para Activación
de SMB. Las opciones disponibles son Activado o Desactivado. Para activar SMB en la impresora, seleccione la opción
Activado.
Haga clic en el botón Guardar en la pantalla táctil, que lo lleva al menú Selección de SMB. (Para salir de la pantalla Opciones
sin hacer ningún cambio, haga clic en el botón Cancelar).
Salga del menú Selección de SMB y regrese al menú Opciones de puerto pulsando el botón Cerrar rectangular en la esquina
superior derecha de la pantalla táctil.
Salga del menú Opciones de puerto pulsando el botón Cerrar rectangular en la esquina superior derecha de la pantalla del
menú Puertos.
Salga de la pantalla de selección Puertos y Protocolos pulsando el botón Cerrar rectangular en la esquina superior derecha de
la pantalla.
Salga de la pantalla que contiene el botón Opciones de red pulsando el botón Cerrar rectangular en la esquina superior
derecha de la pantalla.
Finalmente, pulse el botón Salir rectangular en la esquina superior derecha de la pantalla Opciones del sistema de cuatro
botones para que la impresora se reinicie y active la opción de SMB.
Configuración del nombre del grupo de trabajo o el nombre de la impresora con Servicios de Internet
1.
2.
3.
4.
5.
Abra el explorador de Web e introduzca la dirección TCP/IP de la impresora en el campo Dirección o Ubicación. Pulse Intro.
Haga clic en el botón o la ficha Propiedades.
Haga clic en el signo más (+) a la izquierda de la carpeta de archivos Opciones de protocolo.
Seleccione SMB en el árbol del directorio.
Las selecciones disponibles son:
Un cuadro de texto con el nombre del Grupo de trabajo.
Un cuadro de texto con el nombre del Host SMB.
Un cuadro de texto con el nombre del Administrador.
Un cuadro de texto con la Clave del administrador.
Un cuadro de texto confirmando la clave del administrador.
Un cuadro de entrada para el número máximo de conexiones permitidas, llamado Número máximo de sesiones.
Una casilla de verificación de Filtro TBCP (mostrada cuando PostScript está activado).
Una casilla de verificación para la activación de Transferencia automática del controlador, que permite a la
impresora enviar el controlador al cliente.
Una casilla de verificación de activación para la compatibilidad con Unicode (que proporciona el nombre del host
y el nombre del grupo de trabajo en caracteres Unicode durante la transmisión SMB).
Una casilla de verificación de activación del Modo principal automático.Una casilla de verificación de activación
de Codificar clave (durante la transmisión de SMB).
6. Acepte el valor prefijado o introduzca un valor de 3 a 10 para el número máximo de conexiones permitido en Nro. máx. de
sesiones.
7. Acepte el Nombre del grupo de trabajo mostrado o introduzca el nombre de su grupo de trabajo.
8. Introduzca el Nombre del host SMB o acepte el nombre mostrado.
9. Introduzca el nombre del administrador correspondiente y la clave, si lo desea (para el acceso protegido por clave en un grupo
file:///D|/Español/Doc/Guía%20del%20administrador/main/Install_5d1.htm (1 of 2) [10/20/2003 3:15:26 PM]
5d1 - Redes Microsoft (NetBEUI)
de trabajo NetBEUI).
10. Haga clic en el botón Aplicar opciones nuevas, luego haga clic en el botón Reiniciar para reiniciar la impresora y que se
apliquen los cambios de las opciones.
Seleccionar otro protocolo
Ir al paso 6
file:///D|/Español/Doc/Guía%20del%20administrador/main/Install_5d1.htm (2 of 2) [10/20/2003 3:15:26 PM]
5e1 - Redes Microsoft (NetBIOS sobre IP)
Paso 5 ...continuación
Redes Microsoft (NetBIOS sobre IP)
Antes de comenzar
1. Imprima una Lista de opciones como se indica en la ficha Conectividad de la red de esta guía.
2. En la Lista de opciones, verifique que "SMB" esté activado. Para activar "SMB" en la impresora, si es necesario, siga el
procedimiento siguiente.
3. En la Lista de opciones, verifique que DNS (o WINS, si usa sólo una red Windows NT) esté activado. El uso de un servidor
de asignación de nombres es NECESARIO para convertir los nombres de dispositivos NetBIOS a las direcciones IP, para el
enrutamiento de paquetes a través de la red TCP/IP.
4. Para permitir que la impresora se comunique con los servidores de asignación de nombres, consulte las instrucciones
proporcionadas en la selección "Dirección dinámica TCP/IP", que se encuentra en el menú Selección NOS, en la ficha
Conectividad de la red de esta guía.
5. Cuando use WINS o DNS, asegúrese de consultar la documentación del sistema operativo del servidor para obtener el
procedimiento adecuado a usar para activar el nombre de NetBIOS para que se convierta a la dirección IP en el servidor.
Activación de la Opción SMB en la impresora, si es necesario
1. Pulse el botón Acceso rectangular del panel de control de la impresora, que se encuentra directamente por encima y
ligeramente a la derecha del teclado numérico.
2. Pulse la tecla "1" del teclado numérico cinco veces consecutivas. (Esta es la "clave" prefijada de fábrica).
3. Pulse el botón Confirmar rectangular de la pantalla táctil.
4. Pulse el botón Opciones del sistema (el botón a la derecha de los dos botones mostrados en la pantalla táctil). Nota: Si pulsa
5.
6.
7.
8.
9.
10.
11.
12.
13.
14.
15.
16.
17.
18.
el botón izquierdo por equivocación, se mostrará el menú principal y deberá comenzar nuevamente con el paso uno de arriba.
Pulse el botón Opciones del sistema (el botón superior izquierdo mostrado en la pantalla).
Pulse el botón Opciones de red (el botón superior derecho mostrado en la pantalla).
Pulse el botón Opciones de puerto (el botón a la izquierda) para tener acceso a la pantalla del menú Opciones de puerto.
Nota: Si pulsa el botón derecho por equivocación, se encontrará en el menú de opciones de protocolo, y deberá pulsar el botón
Cerrar para volver a la pantalla de selección de dos botones.
Cuando se muestre el menú Opciones de puerto, pulse la línea de selección horizontal llamada SMB.
Pulse el botón Cambiar opciones en la esquina inferior derecha de la pantalla del menú Opciones de puerto.
Cuando se muestre el menú Selección de SMB, observe que sólo tiene una selección en una sola línea horizontal numerada.
Pulse esta línea de selección.
Pulse el botón Cambiar opciones.
En la pantalla Opciones, observe cuál de los dos botones cuadrados está seleccionado como la opción actual para Activación
de SMB. Las opciones disponibles son Activado o Desactivado. Para activar SMB en la impresora, seleccione la opción
Activado.
Haga clic en el botón Guardar en la pantalla táctil, que lo lleva al menú Selección de SMB. (Para salir de la pantalla Opciones
sin hacer ningún cambio, haga clic en el botón Cancelar).
Salga del menú Selección de SMB y regrese al menú Opciones de puerto pulsando el botón Cerrar rectangular en la esquina
superior derecha de la pantalla táctil.
Salga del menú Opciones de puerto pulsando el botón Cerrar rectangular en la esquina superior derecha de la pantalla del
menú Puertos.
Salga de la pantalla de selección Puertos y Protocolos pulsando el botón Cerrar rectangular en la esquina superior derecha de
la pantalla.
Salga de la pantalla que contiene el botón Opciones de red pulsando el botón Cerrar rectangular en la esquina superior
derecha de la pantalla.
Finalmente, pulse el botón Salir rectangular en la esquina superior derecha de la pantalla Opciones del sistema de cuatro
botones para que la impresora se reinicie y active la opción de SMB.
Vista o configuración del nombre del host SMB con Servicios de Internet
1.
2.
3.
4.
5.
Abra el explorador de Web e introduzca la dirección TCP/IP de la impresora en el campo Dirección o Ubicación. Pulse Intro.
Haga clic en el botón o la ficha Propiedades.
Haga clic en el signo más (+) a la izquierda de la carpeta de archivos Opciones de protocolo.
Seleccione SMB en el árbol del directorio.
Las selecciones disponibles son:
Un cuadro de texto con el nombre del Grupo de trabajo.
Un cuadro de texto con el nombre del Host SMB.
Un cuadro de texto con el nombre del Administrador.
Un cuadro de texto con la Clave del administrador.
Un cuadro de texto confirmando la Clave del administrador.
Un cuadro de entrada para el número máximo de conexiones permitidas, llamado Número máximo de sesiones.
Una casilla de verificación de Filtro TBCP (mostrada cuando PostScript está activado).
Una casilla de verificación para la activación de Transferencia automática del controlador, que permite a la impresora enviar el
controlador al cliente.
Una casilla de verificación de activación para la compatibilidad con Unicode (que proporciona el nombre del host y el nombre
del grupo de trabajo en caracteres Unicode durante la transmisión SMB).
Una casilla de verificación para la activación del Modo principal automático.
Una casilla de verificación para la activación de Codificar clave (durante la transmisión SMB).
6. Acepte el Nombre del host SMB prefijado, el cual la impresora crea automáticamente para asegurar la exclusividad del
file:///D|/Español/Doc/Guía%20del%20administrador/main/Install_5e1.htm (1 of 2) [10/20/2003 3:15:26 PM]
5e1 - Redes Microsoft (NetBIOS sobre IP)
nombre, o introduzca un nombre de su preferencia. Observe que este será el nombre de NetBIOS convertido por el servidor de
asignación de nombres (DNS o WINS) a una dirección IP para la impresora.
7. Para que se apliquen los cambios de las opciones, haga clic en el botón Aplicar opciones nuevas, luego haga clic en el botón
Reiniciar para reiniciar la impresora. Para salir sin guardar ningún cambio, haga clic en el botón Restaurar opciones.
Conversión de nombres NetBIOS DNS/WINS
Para usar el nombre de NetBIOS de la impresora en la red TCP/IP, los servidores DNS y WINS DEBEN configurarse para convertir el
nombre de NetBIOS a la dirección IP. Asimismo, asegúrese de informar a la impresora sobre las direcciones de los servidores
DNS/WINS, usando las instrucciones suministradas en el procedimiento Configuración de opciones de TCP/IP en la sección
Servicios de Internet de esta guía.
Para configurar una estación de trabajo para imprimir directamente a la impresora
Consulte las instrucciones de configuración suministradas para Impresión paritaria de NetBIOS sobre IP en la ficha Controladores
de impresora de esta guía o, si es un ADMINISTRADOR DEL SISTEMA CON EXPERIENCIA, realice los pasos siguientes:
1. En estaciones de trabajo NT4, verifique que el Protocolo TCP/IP esté instalado y configurado para la conversión DNS del
2.
3.
4.
5.
6.
7.
nombre del host NetBIOS. Verifique que TANTO Servicios de impresión TCP/IP COMO Workstation Services (cliente SMB)
estén instalados.
En estaciones de trabajo 95/98/ME, verifique que el Protocolo TCP/IP esté instalado y configurado para la conversión DNS
del nombre del host NetBIOS. Verifique que Cliente para redes Microsoft esté instalado y que la estación de trabajo tenga un
nombre de PC (NetBIOS) y que sea un miembro de un grupo de trabajo.
Cree un Puerto LPR en el sistema operativo NT4. Use un programa de Utilidad (Spooler) de impresión para crear un puerto
LPR en la estación de trabajo de Windows 95/98/Me.
Cuando se le solicite que introduzca el "Nombre o dirección del servidor que proporciona lpd" escriba el Nombre del host SMB
de la impresora como se muestra en la Lista de opciones de la impresora.
Cuando se le solicite el nombre de la cola, introduzca un nombre de fácil identificación de su preferencia para la impresora.
Instale el controlador de impresora en la estación de trabajo y, cuando se le solicite que seleccione el puerto en el cual desea
imprimir, seleccione el puerto LPR que acaba de crear.
Imprima una impresión de prueba para verificar si las comunicaciones con la impresora se completan con éxito.
Para configurar el servidor NT para enviar los trabajos a la cola de la impresora
1. Asegúrese de que el protocolo TCP/IP y Servicios de impresión TCP/IP de Microsoft estén activados.
2. Instale el controlador de impresora, seleccione Puerto local y cree un Puerto LPR.
3. Cuando se le solicite el nombre del puerto, introduzca el Nombre del host SMB (entorno WINS) de la impresora, o un nombre
de dominio calificado (nombre del host SMB.Nombre de dominio, en un entorno DNS), o Dirección IP (si es estática). El
cuadro de texto Cola puede dejarse en blanco.
4. Active Compartir e introduzca un nombre para compartir que pueda ser usado por los usuarios de la red para identificar la
impresora en la lista de impresoras de red disponibles del servidor.
5. Para configurar estaciones de trabajo individuales, use "Agregar impresora", "Impresora de la red" y seleccione el servidor y el
nombre para compartir de la impresora, de la lista.
6. Imprima una impresión de prueba para verificar si las comunicaciones con la impresora a través del servidor se completan con
éxito.
Seleccionar otro protocolo
Ir al paso 6
file:///D|/Español/Doc/Guía%20del%20administrador/main/Install_5e1.htm (2 of 2) [10/20/2003 3:15:26 PM]
5f1 - Redes Novell NetWare 4.x, 5.x (NDS)
Paso 5 ...continuación
Redes Novell NetWare 4.x, 5.x (NDS)
Activación del puerto NetWare en la impresora
1. Pulse el botón Acceso rectangular del panel de control de la impresora, que se encuentra directamente por encima y
2.
3.
4.
5.
6.
7.
8.
9.
10.
11.
12.
13.
14.
15.
16.
17.
18.
ligeramente a la derecha del teclado numérico.
Pulse la tecla "1" del teclado numérico cinco veces consecutivas. (Esta es la "clave" prefijada de fábrica).
Pulse el botón Confirmar rectangular de la pantalla táctil.
Pulse el botón Opciones del sistema (el botón a la derecha de los dos botones mostrados en la pantalla táctil). Nota: Si pulsa
el botón izquierdo por equivocación, se mostrará el menú principal y deberá comenzar nuevamente con el paso uno de arriba.
Pulse el botón Opciones del sistema (el botón superior izquierdo mostrado en la pantalla).
Pulse el botón Opciones de red (el botón superior derecho mostrado en la pantalla).
Pulse el botón Opciones de puerto (el botón a la izquierda) para tener acceso al menú Opciones de puerto. Nota: Si pulsa el
botón derecho por equivocación, se encontrará en el menú de opciones de protocolo, y deberá pulsar el botón Cerrar para
volver a la pantalla de selección de dos botones.
Pulse la línea de selección llamada NetWare en la pantalla del menú Opciones de puerto.
Pulse el botón Cambiar opciones en la esquina inferior derecha de la pantalla del menú Opciones de puerto.
Cuando se muestre el menú Selección del puerto NetWare, observe que sólo tiene una selección en una sola línea horizontal
numerada. Pulse esta selección llamada Estado del puerto.
Pulse el botón Cambiar opciones.
En la pantalla Opciones, observe cuál de los dos botones cuadrados está seleccionado como la opción actual para Activación
del puerto NetWare. Las opciones disponibles son Activado o Desactivado. Para activar NetWare en la impresora, seleccione la
opción Activado.
Pulse el botón Guardar (el botón superior derecho) de la pantalla táctil, lo cual lo regresa al menú Selección del puerto
NetWare.
Salga del menú Selección del puerto NetWare y regrese al menú Opciones de puerto pulsando el botón Cerrar rectangular en
la esquina superior derecha de la pantalla táctil.
Salga del menú Opciones de puerto pulsando el botón Cerrar rectangular en la esquina superior derecha de la pantalla del
menú Opciones de puerto.
Salga de la pantalla de selección Puertos y Protocolos pulsando el botón Cerrar rectangular en la esquina superior derecha de
la pantalla.
Salga de la pantalla que contiene el botón Opciones de red pulsando el botón Cerrar rectangular en la esquina superior
derecha de la pantalla.
Finalmente, pulse el botón Salir rectangular en la esquina superior derecha de la pantalla Opciones del sistema de cuatro
botones para que la impresora se reinicie y active la opción de NetWare.
Configuración de los objetos de impresora en el servidor
1. Configure un servidor de impresión, cola de impresión e impresora en el contexto (árbol NDS) adecuado usando NWADMIN o
PCONSOLE. Consulte la documentación proporcionada por Novell (www.novell.com) para realizar esta tarea.
Nota: Observe y anote con exactitud (conserve las letras mayúsculas y minúsculas, puntuación, etc.) lo siguiente: Árbol NDS,
Nombre de contexto NDS, tipo de estructura, Nombre del servidor de impresión, y la clave del Servidor de impresión
asignados. Si la impresora da servicio a colas de varios servidores de archivos, el nombre del servidor de impresión debe ser el
mismo en todos los servidores de archivos y la clave del servidor de impresión debe ser la misma en todos los servidores de
archivos.
Configuración de las opciones de NetWare usando Servicios de Internet
1.
2.
3.
4.
5.
Abra el explorador de Web e introduzca la dirección TCP/IP de la impresora en el campo Dirección o Ubicación. Pulse Intro.
Haga clic en el botón o la ficha Propiedades.
Haga clic en el signo más (+) a la izquierda de la carpeta de archivos Opciones de protocolo.
Seleccione NetWare en el árbol del directorio.
Las selecciones disponibles son:
Un cuadro de texto Nombre del host (servidor de impresión). (Use este nombre para crear el servidor de impresión en el
servidor NetWare).
Un cuadro de selección del modo para Directorio (NDS) o Bindery.
Un cuadro de entrada del nombre del servidor de archivos primario (Bindery).
Un cuadro de selección de Idioma (Japonés o Inglés).
Un cuadro de entrada Intervalo de sondeo de la cola (1 - 1000 segundos).
Un cuadro de entrada para la Frecuencia SAP (1 - 100 segundos, con la capacidad de ajuste a cero, lo cual es desactivado).
Dos cuadros de texto de Clave para conectarse con el servidor NetWare.
En la etiqueta de identificación NDS, hay un cuadro de texto para el Árbol NDS, seguido por uno para el Contexto NDS.
Un cuadro de Selección de estructura, con la opción prefijada a la detección automática. Otras selecciones incluyen Ethernet II
(usado cuando esté funcionando TCP/IP en la red), Ethernet 802.3 (usado para las versiones de NetWare hasta 3.11), Ethernet
802.2 (opción prefijada para NetWare 3.12 y versiones posteriores), e Ethernet SNAP (usado en redes en la que se esté
funcionando TCP/IP y/o AppleTalk).
Un cuadro con la dirección de la red (MAC) de la impresora.
Un cuadro de activación del Protocolo de localización del servicio. Para el uso con NetWare 5 y versiones más nuevas, este
protocolo ayuda a reducir el tráfico de anuncio de servicios en la red.
6. Acepte el nombre del host (servidor de impresión) prefijado o introduzca un nombre nuevo que coincida con el nombre usado
en el servidor.
7. Seleccione Directorio (NDS) en Modo.
8. Introduzca un valor para Intervalo de sondeo de la cola.
file:///D|/Español/Doc/Guía%20del%20administrador/main/Install_5f1.htm (1 of 2) [10/20/2003 3:15:27 PM]
5f1 - Redes Novell NetWare 4.x, 5.x (NDS)
9. Introduzca una frecuencia SAP (protocolo de anuncio de servicios), o ajuste la Frecuencia SAP a cero (desactivada).
10. Introduzca una Clave para que la impresora se conecte al servidor NetWare, e introdúzcala una segunda vez a modo de
confirmación.
11. Para NetWare NDS (Servicios de directorios NetWare), introduzca un árbol de directorio y contexto (escriba el nombre
completo para la impresora en el entorno NDS). Nota: Ya que no hay una función Examinar, DEBE introducir esta información
manualmente. Por ejemplo: O=xerox.OU=engineering.
12. Para Selección de la estructura, deje la opción como el valor prefijado de detección automática.
13. Haga clic en el botón Aplicar opciones nuevas, luego haga clic en el botón Reiniciar para reiniciar la impresora y que se
apliquen los cambios de las opciones.
Seleccionar otro protocolo
Ir al paso 6
file:///D|/Español/Doc/Guía%20del%20administrador/main/Install_5f1.htm (2 of 2) [10/20/2003 3:15:27 PM]
5g1 - Redes Novell NetWare 3.1x (Bindery)
Paso 5 ...continuación
Redes Novell NetWare 3.1x (Bindery)
Activación del puerto NetWare en la impresora
1. Pulse el botón Acceso rectangular del panel de control de la impresora, que se encuentra directamente por encima y
2.
3.
4.
5.
6.
7.
8.
9.
10.
11.
12.
13.
14.
15.
16.
17.
18.
ligeramente a la derecha del teclado numérico.
Pulse la tecla "1" del teclado numérico cinco veces consecutivas. (Esta es la "clave" prefijada de fábrica).
Pulse el botón Confirmar rectangular de la pantalla táctil.
Pulse el botón Opciones del sistema (el botón a la derecha de los dos botones mostrados en la pantalla táctil). Nota: Si pulsa
el botón izquierdo por equivocación, se mostrará el menú principal y deberá comenzar nuevamente con el paso uno de arriba.
Pulse el botón Opciones del sistema (el botón superior izquierdo mostrado en la pantalla).
Pulse el botón Opciones de red (el botón superior derecho mostrado en la pantalla).
Pulse el botón Opciones de puerto (el botón a la izquierda) para tener acceso al menú Opciones de puerto. Nota: Si pulsa el
botón derecho por equivocación, se encontrará en el menú de opciones de protocolo, y deberá pulsar el botón Cerrar para
volver a la pantalla de selección de dos botones.
Pulse la línea de selección llamada NetWare en la pantalla del menú Opciones de puerto.
Pulse el botón Cambiar opciones en la esquina inferior derecha de la pantalla del menú Opciones de puerto.
Cuando se muestre el menú Selección del puerto NetWare, observe que sólo tiene una selección en una sola línea horizontal
numerada. Pulse esta selección llamada Estado del puerto.
Pulse el botón Cambiar opciones.
En la pantalla Opciones, observe cuál de los dos botones cuadrados está seleccionado como la opción actual para Activación
del puerto NetWare. Las opciones disponibles son Activado o Desactivado. Para activar NetWare en la impresora, seleccione la
opción Activado.
Pulse el botón Guardar (el botón superior derecho) de la pantalla táctil, lo cual lo regresa al menú Selección del puerto
NetWare.
Salga del menú Selección del puerto NetWare y regrese al menú Opciones de puerto pulsando el botón Cerrar rectangular en
la esquina superior derecha de la pantalla táctil.
Salga del menú Opciones de puerto pulsando el botón Cerrar rectangular en la esquina superior derecha de la pantalla del
menú Opciones de puerto.
Salga de la pantalla de selección Puertos y Protocolos pulsando el botón Cerrar rectangular en la esquina superior derecha de
la pantalla.
Salga de la pantalla que contiene el botón Opciones de red pulsando el botón Cerrar rectangular en la esquina superior
derecha de la pantalla.
Finalmente, pulse el botón Salir rectangular en la esquina superior derecha de la pantalla Opciones del sistema de cuatro
botones para que la impresora se reinicie y active la opción de NetWare.
Configuración de un servidor de impresión, una cola y un nombre en el servidor primario
1. Configure un servidor de impresión, una cola y la impresora en el servidor primario usando PCONSOLE. Consulte la
documentación proporcionada por Novell (www.novell.com) para realizar esta tarea.
Nota Observe y anote con exactitud (conserve las letras mayúsculas y minúsculas, puntuación, etc.) lo siguiente: el nombre
del Servidor primario, tipo de estructura usados, el nombre del servidor de impresión, la clave del servidor de
impresión y el nombre de la cola asignados. Si la impresora da servicio a colas de varios servidores de archivos, el nombre
del servidor de impresión debe ser el mismo en todos los servidores de archivos y la clave del servidor de impresión debe ser
la misma en todos los servidores de archivos.
Nota referente a NetWare 4 (bindery): Puede configurar la impresora en el servidor NetWare realizando los pasos siguientes:
1. Cree una cola Bindery
2. Cree un nombre de servidor de impresión Bindery
3. Asigne el servidor de impresión a una cola.
4. Tenga acceso a la configuración rápida y cambie la ubicación de la impresora de la carga manual a la carga automática
(Local).
6. Continúe las instrucciones de la configuración para Servicios de Internet.
Configuración de las opciones de NetWare usando Servicios de Internet
1.
2.
3.
4.
5.
Abra el explorador de Web e introduzca la dirección TCP/IP de la impresora en el campo Dirección o Ubicación. Pulse Intro.
Haga clic en el botón o la ficha Propiedades.
Haga clic en el signo más (+) a la izquierda de la carpeta de archivos Opciones de protocolo.
Seleccione NetWare en el árbol del directorio.
Las selecciones disponibles son:
Un cuadro de texto Nombre del host (servidor de impresión). Use este nombre en la configuración del servidor
de impresión usando PCONSOLE.
Un cuadro de selección del Modo para Directorio (NDS) o Bindery.
Un cuadro de entrada del nombre del servidor de archivos primario (Bindery).
Un cuadro de selección del Idioma (Japonés o Inglés).
Un cuadro de entrada para el Intervalo de sondeo de la cola (1 - 1000 segundos).
Un cuadro de entrada para la Frecuencia SAP (1 - 100 segundos, con la capacidad de ajuste a cero, lo cual es
desactivado).
Dos cuadros de texto de Clave para conectarse con el servidor NetWare.
En la Etiqueta NDS de identificación, hay un cuadro de texto para el Árbol NDS, seguido por uno para el
Contexto NDS.
Un cuadro de Selección de estructura, con la opción prefijada ajustada a la detección automática. Otras
file:///D|/Español/Doc/Guía%20del%20administrador/main/Install_5g1.htm (1 of 2) [10/20/2003 3:15:27 PM]
5g1 - Redes Novell NetWare 3.1x (Bindery)
selecciones incluyen Ethernet II (se usa cuando la red funciona con TCP/IP), Ethernet 802.3 (se usa para las
versiones de NetWare hasta 3.11), Ethernet 802.2 (la opción prefijada para NetWare 3.12 y versiones
posteriores), y Ethernet SNAP (se usa en redes que tengan funcionando TCP/IP y/o AppleTalk).
Una presentación de la dirección de red de la impresora (MAC).
Un cuadro de activación del Protocolo de localización del servicio. Para el uso con NetWare 5 y versiones más
nuevas, este protocolo ayuda a reducir el tráfico de anuncio de servicios en la red.
6. Acepte el nombre del servidor de impresión prefijado o introduzca un nombre nuevo que coincida con el nombre usado en el
7.
8.
9.
10.
11.
12.
13.
servidor.
Seleccione Bindery como el modo de la red.
Proporcione el nombre del servidor primario.
Introduzca un valor para Intervalo de sondeo de la cola.
Introduzca una frecuencia SAP (protocolo de anuncio de servicios), o ajuste la Frecuencia SAP a cero (desactivada).
Introduzca una Clave para que la impresora se conecte al servidor NetWare, e introdúzcala una segunda vez a modo de
confirmación.
Para Selección de la estructura, deje la opción como el valor prefijado de detección automática.
Haga clic en el botón Aplicar opciones nuevas, luego haga clic en el botón Reiniciar para reiniciar la impresora y que se
apliquen los cambios de las opciones.
Seleccionar otro protocolo
Ir al paso 6
file:///D|/Español/Doc/Guía%20del%20administrador/main/Install_5g1.htm (2 of 2) [10/20/2003 3:15:27 PM]
5h1 - Configuración de IPP
Paso 5 ...continuación
Configuración de IPP
El Protocolo de impresión de Internet pone a su alcance una manera conveniente de imprimir a través de Internet o Intranet usando la
dirección IP de la impresora. Para aceptar este tipo de impresión, asegúrese de que el Puerto 9100 esté activado en la impresora
como lo indica la nota al pie del procedimiento Configuración del Puerto 9100, en la ficha Servicios de Internet de esta guía.
Específicamente, haga clic en el vínculo activo Estado del puerto en la ficha Propiedades de Servicios de Internet, y asegúrese que la
casilla de verificación en la línea del Puerto 9100 esté seleccionada. El Protocolo de impresión de Internet también debe activarse en
la impresora, y Servicio de impresión de Internet debe estar disponible e instalado en la versión de Windows de las estaciones de
trabajo de escritorio individuales. La compatibilidad de IPP ya viene incorporada en Windows 2000 y XP. Para otros sistemas
operativos de escritorio, se puede descargar desde Microsoft en www.microsoft.com. El paso final es instalar el controlador de
impresora IPP, lo cual se cubre en esta guía en la ficha Controladores de impresora.
Para tener acceso a las opciones de IPP en la impresora
1. Pulse el botón Acceso rectangular del panel de control de la impresora, que se encuentra directamente por encima y
2.
3.
4.
5.
6.
7.
8.
9.
10.
ligeramente a la derecha del teclado numérico.
Pulse la tecla "1" del teclado numérico cinco veces consecutivas. (Esta es la "clave" prefijada de fábrica).
Pulse el botón Confirmar rectangular de la pantalla táctil.
Pulse el botón Opciones del sistema (el botón a la derecha de los dos botones mostrados en la pantalla táctil). Nota: Si pulsa
el botón izquierdo por equivocación, se mostrará el menú principal y deberá comenzar nuevamente con el paso uno de arriba.
Pulse el botón Opciones del sistema (el botón superior izquierdo mostrado en la pantalla).
Pulse el botón Opciones de red (el botón superior derecho mostrado en la pantalla).
Pulse el botón Opciones de puerto (el botón a la izquierda) para tener acceso a la pantalla del menú Opciones de puerto.
Nota: Si pulsa el botón derecho por equivocación, se encontrará en el menú de opciones de protocolo, y deberá pulsar el botón
Cerrar para volver a la pantalla de selección de dos botones.
Pulse la línea de selección llamada IPP en el menú Opciones de puerto.
Pulse el botón Cambiar opciones en la esquina inferior derecha de la pantalla del menú Opciones de puerto.
Cuando se muestre el menú Selección de IPP, observe que tiene sólo una selección de opción en una sola línea horizontal
numerada, que muestra el estado actual de esta opción. El botón Cerrar, en la esquina superior derecha de la pantalla, le
permite regresar al menú Opciones de puerto. Una vez que pulsa la selección en línea horizontal, para acceder a las opciones
disponibles pulse el botón Cambiar opciones en la esquina inferior derecha de la pantalla táctil.
Estado del puerto (Activación de IPP)
1. En el menú Selección de IPP, pulse la línea de selección horizontal llamada Estado del puerto.
2. Pulse el botón Cambiar opciones.
3. En la pantalla Opciones, observe cuál de los dos botones cuadrados está seleccionado como la opción actual para Activación
de LPD. Las opciones disponibles son Activado o Desactivado. Para imprimir usando IPP, esta opción debe estar Activada.
4. Para cambiar las opciones, pulse la opción de su preferencia y pulse el botón Guardar (botón superior derecho) de la pantalla
táctil.
5. Para salir de la pantalla Opciones sin hacer ningún cambio, pulse el botón Cancelar (botón superior izquierdo) de la pantalla
táctil.
Salida del menú Selección de IPP
Para salir del menú Selecciones de IPP y volver al menú Opciones de puerto, pulse el botón Cerrar rectangular en la esquina superior
derecha de la pantalla táctil.
Salida del menú Opciones de puerto y regreso al menú principal de la impresora
1. Para salir del menú Opciones de puerto y volver a la pantalla principal de la impresora, pulse el botón Cerrar rectangular en la
esquina superior derecha de la pantalla del menú Opciones de puerto.
2. Pulse el botón Cerrar rectangular en la esquina superior derecha de la pantalla de selección Puertos y Protocolos (de dos
botones).
3. Pulse el botón Cerrar rectangular en la esquina superior derecha de la pantalla de cinco botones que contiene el botón
Opciones de red.
4. Finalmente, pulse el botón Salir rectangular en la esquina superior derecha de la pantalla Opciones del sistema de cuatro
botones.
Nota: Si cambió alguna opción en el menú Opciones de puerto, la impresora se reiniciará automáticamente para registrar y activar la
nueva opción.
Configuración de Opciones IPP con Servicios de Internet
1.
2.
3.
4.
5.
Abra el explorador de Web e introduzca la dirección TCP/IP de la impresora en el campo Dirección o Ubicación. Pulse Intro.
Haga clic en el botón o la ficha Propiedades.
Haga clic en el signo más (+) a la izquierda de la carpeta de archivos Opciones de protocolo.
Seleccione IPP en el árbol del directorio.
Las selecciones disponibles incluyen
Número de puerto, con un valor prefijado de 631. Este es el número de puerto asignado por IANA (Autoridad de números
asignados de Internet). No necesita cambiarse.
Cuadro de entrada de número de puerto adicional.
file:///D|/Español/Doc/Guía%20del%20administrador/main/Install_5h1.htm (1 of 2) [10/20/2003 3:15:27 PM]
5h1 - Configuración de IPP
Una casilla de verificación Filtro TBCP (mostrada cuando PostScript está activado).
Casilla de verificación Modo de administrador. Esto se muestra de manera prefijada. Consulte la Ayuda en línea para usar esta
función.
Casilla de verificación Activación de DNS.
Cuadro de Entrada del tiempo de espera.
6. Verifique que la casilla de verificación Activación de DNS esté seleccionada (activada) de forma prefijada. Si está activada, el
Servidor DNS estará disponible para convertir Nombres del host a Direcciones IP, para lograr la compatibilidad con la
impresión con IPP.
7. Introduzca un valor de Tiempo de espera para los trabajos que se envían a la impresora a través de este puerto. Este es el
período de tiempo que el controlador esperará un comando de fin de trabajo antes de imprimir el trabajo actual.
8. Haga clic en el botón Aplicar opciones nuevas para aceptar los cambios, o en el botón Restaurar opciones para que las
opciones regresen a los valores anteriores. Nota: Los cambios hechos en las opciones no se aplicarán hasta que reinicie la
impresora.
Seleccionar otro protocolo
Ir al paso 6
file:///D|/Español/Doc/Guía%20del%20administrador/main/Install_5h1.htm (2 of 2) [10/20/2003 3:15:27 PM]
5h1 - Configuración de EtherTalk
Paso 5 ...continuación
Configuración de EtherTalk
El protocolo EtherTalk posibilita las comunicaciones entre la estación de trabajo y la impresora a través de la red EtherTalk
(AppleTalk).
Para tener acceso a las opciones de EtherTalk en la impresora
1. Pulse el botón Acceso rectangular del panel de control de la impresora, que se encuentra directamente por encima y
2.
3.
4.
5.
6.
7.
8.
9.
10.
ligeramente a la derecha del teclado numérico.
Pulse la tecla "1" del teclado numérico cinco veces consecutivas. (Esta es la "clave" prefijada de fábrica).
Pulse el botón Confirmar rectangular de la pantalla táctil.
Pulse el botón Opciones del sistema (el botón a la derecha de los dos botones mostrados en la pantalla táctil). Nota: Si pulsa
el botón izquierdo por equivocación, se mostrará el menú principal y deberá comenzar nuevamente con el paso uno de arriba.
Pulse el botón Opciones del sistema (el botón superior izquierdo mostrado en la pantalla).
Pulse el botón Opciones de red (el botón superior derecho mostrado en la pantalla).
Pulse el botón Opciones de puerto (el botón a la izquierda) para tener acceso al menú Opciones de puerto. Nota: Si pulsa el
botón derecho por equivocación, se encontrará en el menú de opciones de protocolo, y deberá pulsar el botón Cerrar para
volver a la pantalla de selección de dos botones.
Pulse la línea de selección llamada EtherTalk en el menú Opciones de puerto.
Pulse el botón Cambiar opciones en la esquina inferior derecha de la pantalla del menú Opciones de puerto.
Cuando se muestre el menú EtherTalk, observe que tiene sólo una selección de opción en una sola línea horizontal numerada,
que muestra el estado actual de esta opción. El botón Cerrar, en la esquina superior derecha de la pantalla, le permite regresar
al menú Opciones de puerto. Una vez que pulsa la selección en línea horizontal, para acceder a las opciones disponibles pulse
el botón Cambiar opciones en la esquina inferior derecha de la pantalla táctil.
Estado del puerto (Activación de EtherTalk)
1. En el menú Selección de EtherTalk, pulse la línea de selección horizontal llamada Estado del puerto.
2. Pulse el botón Cambiar opciones.
3. En la pantalla Opciones, observe cuál de los dos botones cuadrados está destacado como la opción actual para Activación de
EtherTalk. Las opciones disponibles son Activado o Desactivado. Para imprimir usando EtherTalk, esta opción debe estar
Activada.
4. Para cambiar las opciones, pulse la opción de su preferencia y pulse el botón Guardar (botón superior derecho) de la pantalla
táctil.
5. Para salir de la pantalla Opciones sin hacer ningún cambio, pulse el botón Cancelar (botón superior izquierdo) de la pantalla
táctil.
Salida del menú Selección de EtherTalk
Para salir del menú Selecciones de EtherTalk y volver al menú Opciones de puerto, pulse el botón Cerrar rectangular en la esquina
superior derecha de la pantalla táctil.
Salida del menú Opciones de puerto y regreso al menú principal de la impresora
1. Para salir del menú Opciones de puerto y volver a la pantalla principal de la impresora, pulse el botón Cerrar rectangular en la
esquina superior derecha de la pantalla del menú Opciones de puerto.
2. Pulse el botón Cerrar rectangular en la esquina superior derecha de la pantalla de selección Puertos y Protocolos (de dos
botones).
3. Pulse el botón Cerrar rectangular en la esquina superior derecha de la pantalla de cinco botones que contiene el botón
Opciones de red.
4. Finalmente, pulse el botón Salir rectangular en la esquina superior derecha de la pantalla Opciones del sistema de cuatro
botones.
Nota: Si cambió alguna opción en el menú Opciones de puerto, la impresora se reiniciará automáticamente para registrar y activar la
nueva opción.
Configuración de Opciones de EtherTalk con Servicios de Internet
1.
2.
3.
4.
5.
Abra el explorador de Web e introduzca la dirección TCP/IP de la impresora en el campo Dirección o Ubicación. Pulse Intro.
Haga clic en el botón o la ficha Propiedades.
Haga clic en el signo más (+) a la izquierda de la carpeta de archivos Opciones de protocolo.
Seleccione EtherTalk en el árbol del directorio.
Las selecciones disponibles son:
Nombre de la impresora.
Nombre de zona.
6. Introduzca el nombre que desee asignar a esta impresora. Este es el nombre que aparecerá en el Selector.
7. Acepte la zona prefijada de *, lo cual permite que el enrutador más cercano asigne la impresora a una zona, o asigne la
file:///D|/Español/Doc/Guía%20del%20administrador/main/Install_5i1.htm (1 of 2) [10/20/2003 3:15:27 PM]
5h1 - Configuración de EtherTalk
impresora a una zona (nombre con un límite de 32 caracteres).
8. Haga clic en el botón Aplicar opciones nuevas para aceptar los cambios, o en el botón Restaurar opciones para que las
opciones regresen a los valores anteriores.
Nota: Los cambios hechos no se aplicarán hasta que reinicie la impresora.
Seleccionar otro protocolo
Ir al paso 6
file:///D|/Español/Doc/Guía%20del%20administrador/main/Install_5i1.htm (2 of 2) [10/20/2003 3:15:27 PM]
Ayuda de la Guía del administrador del sistema
Ayuda para el uso de esta guía
Esta guía electrónica para el administrador del sistema ha sido diseñada para ayudarle a instalar con éxito el equipo Xerox
WorkCentre M24 en la red.
Siguiendo las rutas indicadas por los botones
configuración.
y
, se le guiará a través de los pasos para la instalación típica y
A modo de referencia para consultar en cualquier momento, puede tener acceso a la Guía del administrador del sistema
haciendo clic en las fichas con nombre
de la parte superior de la pantalla y seleccionando temas de los menús
mostrados.
Para reiniciar las instrucciones de instalación desde el principio, seleccione Comenzar los pasos para la instalación de la barra
lateral en la parte izquierda de la pantalla.
Para Imprimir un procedimiento en particular, use las fichas y menús de la guía para localizar el procedimiento y luego use la
función de impresión del explorador.
Pulse aquí
para regresar a la página inicial
file:///D|/Español/Doc/Guía%20del%20administrador/main/guide_help.htm [10/20/2003 3:15:28 PM]
Controladores de impresora
Instalación de los controladores de
impresora
Seleccione el entorno de impresión
de este menú.
Impresión paritaria (de igual a igual) TCP/IP (LPR) D1
Impresión paritaria (de igual a igual) NetBEUI D6
Impresión paritaria (de igual a igual) NetBIOS sobre IP
D7
Impresión NetBIOS sobre IP Cliente/Servidor D4
Impresión IPP (Windows 2000) D13
Impresión NetWare 3.12 y 4.x/5.x (Bindery) D16
Impresión NetWare 4.xx (NDS) D17
Impresión paritaria (de igual a igual) EtherTalk D8
file:///D|/Español/Doc/Guía%20del%20administrador/main/PrintMenu.htm [10/20/2003 3:15:28 PM]
Impresión paritaria (de igual a igual) (LPR) TCP/IP
Impresión paritaria (de igual a igual) (LPR) TCP/IP
D1
Instalación del controlador de impresora de Windows 2000 Server\Professional y XP Professional
Antes de comenzar
Obtenga el controlador de impresora para el sistema operativo de su estación de trabajo. Los controladores están disponibles en uno
de los CD-ROMs suministrados con su impresora. Por lo general, también están disponibles para la descarga en formato de archivo
autoextraible comprimido desde Internet en www.xerox.com.
Verificar que TCP/IP esté instalado en la estación de trabajo
En el escritorio de Windows 2000, haga clic con el botón derecho del ratón en el icono Mis sitios de red y seleccione Propiedades.
Haga clic con el botón derecho del ratón en el icono Conexión de área local y seleccione Propiedades. En el escritorio de Windows
XP, haga clic en Inicio, Panel de control y haga doble clic en Conexiones de red. Haga clic con el botón derecho del ratón en el
icono Conexión de área local y seleccione Propiedades. Verifique que el Protocolo de Internet (TCP/IP) se haya cargado. Si lo
está, haga clic en (seleccione) este elemento con el ratón y haga clic en el botón Propiedades para verificar que esta estación de
trabajo esté usando el método dinámico o el estático para obtener una dirección TCP/IP válida. Si el protocolo TCP/IP NO está
cargado, haga clic en el botón Instalar…, luego seleccione Protocolo como el tipo de componente de la red que desea instalar. Haga
clic en el botón Agregar… y seleccione Protocolo de Internet (TCP/IP). Con el disco de instalación del sistema operativo a mano,
haga clic en el botón Utilizar disco… y siga las instrucciones restantes. Una vez que se haya instalado el protocolo, puede hacer clic
en (seleccionar) el elemento con el ratón y haga clic en el botón Propiedades para verificar o configurar el método que se está usando
para la dirección TCP/IP.
Verificar que Servicios de impresión para Unix esté instalado en la estación de trabajo (vea la nota a continuación)
Nota: Puede saltar este paso e ir directamente a "Agregar la impresora al escritorio" si prefiere imprimir a través del "Puerto TCP/IP
estándar" (Puerto 9100), en lugar de hacerlo usando el puerto LPR.
1. En el escritorio de Windows 2000, del menú Inicio, seleccione Configuración, Panel de control, luego haga doble clic en
Agregar o quitar programas. En el escritorio de Windows XP, haga clic en Inicio, Panel de control, luego haga doble clic en
Agregar o quitar programas.
2. Seleccione Agregar o quitar componentes de Windows. En Windows 2000 Professional, necesitará conectarse con
derechos de administrador para realizar esta función.
3. Seleccione Otros servicios de impresión y archivo de red y haga clic en Detalles.
4. Seleccione la casilla Servicios de impresión para Unix. Haga clic en Aceptar y Siguiente. Necesitará suministrar el disco de
instalación del sistema operativo, cuando se le pida. Cierre la ventana Agregar o quitar programas.
Agregar la impresora al escritorio de Windows 2000 o Windows XP
1. En el escritorio de Windows 2000, del menú Inicio, seleccione Configuración y luego Impresoras. En el escritorio de
Windows XP, del menú Inicio, seleccione Impresoras y faxes.
2. En Windows 2000, haga doble clic en Agregar impresora. En Windows XP, de Servicios de impresora, seleccione Agregar
3.
4.
5.
6.
7.
8.
9.
10.
11.
12.
13.
14.
15.
impresora.
Cuando se muestre la pantalla del "Asistente para agregar impresora", haga clic en Siguiente.
Seleccione Impresora local y deseleccione "Detectar e instalar mi impresora Plug and Play automáticamente". Haga clic en
Siguiente.
Seleccione Crear nuevo puerto y elija LPR del menú desplegable Tipo. (LPR estará disponible cuando se instale Servicios de
impresión para Unix, como se describe anteriormente). Nota: Si prefiere imprimir datos sin procesar usando el Puerto 9100 en
la impresora, como alternativa puede elegir Puerto TCP/IP estándar. Haga clic en Siguiente.
Cuando se muestre la pantalla del "Asistente para agregar puerto", haga clic en Siguiente.
Introduzca la Dirección IP de la impresora.
Introduzca un nombre para la cola de impresión (tal como sin procesar). Si seleccionó el Puerto TCP/IP estándar, puede
aceptar el nombre prefijado suministrado por Windows. Haga clic en Siguiente.
Revise las "Características del puerto" que se muestran en la pantalla de resumen del Asistente de puertos y haga clic en
Finalizar.
Se le pedirá el controlador de impresora. Seleccione Utilizar disco y busque la ubicación del controlador de impresora.
Seleccione el archivo .INF y haga clic en Abrir.
Cuando se muestre la pantalla "Instalar desde disco", verifique que la ruta y el nombre del archivo sean correctos y haga clic en
Aceptar.
Seleccione el modelo que corresponda a su impresora y haga clic en Siguiente.
Introduzca un nombre para la impresora y seleccione Sí o No si desea que esta impresora sea la impresora prefijada de
Windows. Seleccione Sí si va a imprimir principalmente en esta impresora desde las aplicaciones de Windows. Haga clic en
Siguiente.
Si se muestra la pantalla Compartir impresora en Windows 2000, seleccione que no desea compartir esta impresora, a menos
que la impresora esté conectada directamente a la estación de trabajo y desee compartirla con otros usuarios de la red. Haga
file:///D|/Español/Doc/Guía%20del%20administrador/Pages/D1_TCPIP_LPR.htm (1 of 4) [10/20/2003 3:15:29 PM]
Impresión paritaria (de igual a igual) (LPR) TCP/IP
clic en Siguiente.
16. Seleccione Sí para imprimir una página de prueba. Haga clic en Siguiente.
17. Haga clic en Finalizar.
Configuración del controlador de impresora
1. En el escritorio de Windows 2000, del menú Inicio, seleccione Configuración y luego Impresoras. En el escritorio de
Windows XP, del menú Inicio, seleccione Impresoras y faxes.
2. Haga clic con el botón derecho del ratón en el icono de la impresora y seleccione Propiedades. Use las fichas disponibles para
configurar las opciones prefijadas para el procesamiento de trabajos de la impresora. Puede tener acceso a las opciones
adicionales haciendo clic en el botón Preferencias de impresión de la ficha General.
Instalación del controlador de impresora de la estación de trabajo/servidor Windows NT4
Antes de comenzar
Obtenga el controlador de impresora para el sistema operativo de su estación de trabajo. Los controladores están disponibles en uno
de los CD-ROMs suministrados con su impresora. Por lo general, también están disponibles para la descarga en formato de archivo
autoextraible comprimido desde Internet en www.xerox.com.
Verificar que el Protocolo TCP/IP y Servicios de impresión estén instalados en la estación de trabajo
1. En el escritorio, haga clic con el botón derecho del ratón en el icono Entorno de red y seleccione Propiedades. Haga clic en la
ficha Protocolos y verifique que el protocolo TCP/IP se haya cargado en la estación de trabajo.
Nota: Si el protocolo TCP/IP no está presente en la lista de protocolos, haga clic en el botón Agregar, seleccione Protocolo
TCP/IP de la lista disponible y haga clic en Aceptar. Si el programa de configuración no puede encontrar los archivos
requeridos, deberá hacer clic en Utilizar disco… para cargar el protocolo utilizando el disco de instalación del sistema
operativo de esta estación de trabajo.
2. Una vez que verifique que el protocolo TCP/IP está presente, haga clic en Protocolo TCP/IP para seleccionarlo, y haga clic en
el botón Propiedades de la ventana Protocolos. Si usa la dirección TCP/IP dinámica, seleccione el botón de radio para obtener
la dirección IP automáticamente del servidor DHCP. Si usa la dirección TCP/IP estática, seleccione el botón de radio
Especificar una dirección IP e introduzca las direcciones IP, de la máscara de subred y de la puerta de enlace requeridas para
esta estación de trabajo. Haga clic en Aceptar cuando termine.
3. Seleccione la ficha Servicios y verifique que Impresión TCP/IP de Microsoft esté cargado.
Nota: Si Impresión TCP/IP de Microsoft NO está cargado, haga clic en el botón Agregar, seleccione Impresión TCP/IP de
Microsoft de la lista disponible y haga clic en Aceptar. Si el programa de configuración no puede encontrar los archivos
requeridos, deberá hacer clic en Utilizar disco… para cargar el servicio utilizando el disco de instalación del sistema operativo
de esta estación de trabajo.
Agregar la impresora al escritorio de Windows NT4
1.
2.
3.
4.
5.
6.
7.
8.
9.
10.
11.
12.
13.
14.
15.
16.
17.
Del menú Inicio, seleccione Configuración y luego Impresoras.
Haga doble clic en Agregar impresora.
Verifique que Mi PC esté seleccionado y haga clic en Siguiente.
Haga clic en Agregar puerto.
De la lista que se muestra, seleccione Puerto LPR.
Haga clic en Puerto nuevo.
Introduzca la dirección IP de la impresora en "Nombre o dirección del servidor que proporciona lpd." Introduzca el nombre de la
impresora (se distinguen mayúsculas y minúsculas), o introduzca la palabra sin procesar para "Nombre de la impresora o cola
de impresión en ese servidor". Seleccione Aceptar.
Seleccione Cerrar. El asistente regresará al diálogo anterior. Verifique que la dirección IP que introdujo esté en la lista y sea
correcto.
La casilla de verificación Puerto, a la izquierda de la dirección, debe estar seleccionada. Si no lo está, seleccione Siguiente.
Se le pedirá el controlador de impresora. Seleccione Utilizar disco y busque la ubicación de los controladores de impresora.
Seleccione el archivo .INF y haga clic en Abrir.
Cuando se muestre la pantalla "Instalar desde disco", verifique que la ruta y el nombre del archivo sean correctos y haga clic en
Aceptar.
Seleccione el modelo que corresponda a su impresora y haga clic en Siguiente.
En el diálogo siguiente, introduzca un nombre para la impresora y seleccione Sí o No si desea que esta impresora sea la
impresora prefijada de Windows. Seleccione Sí si va a imprimir principalmente en esta impresora desde las aplicaciones de
Windows. Haga clic en Siguiente.
Seleccione No compartida a menos que la impresora esté conectada directamente a la estación de trabajo y desee
compartirla con otros usuarios de la red. Haga clic en Siguiente.
Seleccione Sí para imprimir una página de prueba.
Seleccione Finalizar y verifique que la página de prueba se imprima en la impresora.
Configuración del controlador de impresora
file:///D|/Español/Doc/Guía%20del%20administrador/Pages/D1_TCPIP_LPR.htm (2 of 4) [10/20/2003 3:15:29 PM]
Impresión paritaria (de igual a igual) (LPR) TCP/IP
1. Del menú Inicio, seleccione Configuración y luego Impresoras.
2. Haga clic con el botón derecho del ratón en el icono de la impresora y seleccione Valores predeterminados del documento.
3. Seleccione el tamaño de papel correcto y cualquier otra opción prefijada que desee ajustar para la impresora.
Instalación del controlador de impresora de la estación de trabajo Windows 95/98/Me
Antes de comenzar
Obtenga el controlador de impresora para el sistema operativo de su estación de trabajo. Los controladores están disponibles en uno
de los CD-ROMs suministrados con su impresora. Por lo general, también están disponibles para la descarga en formato de archivo
autoextraible comprimido desde Internet en www.xerox.com.
Verificar que TCP/IP esté instalado en la estación de trabajo
1. En el escritorio, haga clic con el botón derecho del ratón en el icono Entorno de red ("Mis sitios de red" en Windows Me).
2. Haga clic con el botón izquierdo del ratón en Propiedades.
3. Haga clic en la ficha Configuración y verifique que el protocolo TCP/IP se haya cargado.
Nota: Si el protocolo TCP/IP NO está cargado, haga clic en el botón Agregar, seleccione Protocolo TCP/IP de la lista
disponible y haga clic en Aceptar. Si el programa de configuración no puede encontrar los archivos requeridos, deberá hacer
clic en Utilizar disco… para cargar el protocolo utilizando el disco de instalación del sistema operativo de esta estación de
trabajo.
4. Haga clic en Protocolo TCP/IP para seleccionarlo y haga clic en el botón Propiedades de la ventana Configuración.
5. Si usa la dirección TCP/IP dinámica, seleccione el botón de radio para obtener la dirección IP automáticamente y suministre la
información apropiada sobre la dirección del servidor.
6. Si usa la dirección TCP/IP estática, haga clic con el botón izquierdo del ratón en el botón de radio "Especificar dirección IP"
para activar la opción de configuración manual.
7. Introduzca la dirección IP, la máscara de subred y la puerta de enlace requeridas para esta estación de trabajo. Para redes
más pequeñas, los valores prefijados de Windows para la máscara de subred y la puerta de enlace prefijada pueden ser
aplicables. Consulte a un administrador de la red CALIFICADO sobre los requisitos para la máscara de subred y la puerta de
enlace prefijada.
8. Haga clic en Aceptar.
Agregar la impresora al escritorio de Windows 95/98/Me
Creación del puerto LPR
Nota: Ya que la capacidad de crear un puerto LPR no viene incluida con los sistemas operativos Windows 95/98/Me, para poder crear
un puerto LPR con estos sistemas operativos necesitará instalar un programa de Utilidad de impresión (Spooler) en la estación de
trabajo. Un ejemplo de dicho programa es "DigiLPR." Un segundo ejemplo es "Impresión remota LPR ACITS".
1. Instale un programa de Utilidad de impresión (Spooler) en la estación de trabajo siguiendo las instrucciones que acompañan al
programa.
Nota: Dependiendo de la utilidad de impresión que use, puede necesitar agregar una impresora local y luego "Agregar puerto",
o puede crear la impresora y el puerto en un proceso de instalación continuado. Asegúrese de saber la ubicación de los
archivos del controlador en caso de que el programa de la utilidad de impresión (Spooler) los necesite. Si se necesitan los
archivos del controlador, el procedimiento de instalación será muy similar al que se describe a continuación.
2. Use el programa de la utilidad de impresión (Spooler) para crear un puerto LPR en la estación de trabajo. Introduzca la
dirección IP de la impresora en "Nombre y dirección del servidor que proporciona lpd." Introduzca el nombre de la impresora
(se distinguen mayúsculas y minúsculas) o introduzca la palabra sin procesar para "Nombre de la impresora o cola de
impresión en ese servidor".
3. Haga clic en el botón apropiado (por ejemplo Aplicar o Aceptar) en el programa de la utilidad de impresión (Spooler) para
guardar las opciones y crear el puerto LPR.
Instalación del controlador
1.
2.
3.
4.
5.
6.
7.
8.
9.
10.
En el escritorio de Windows, use el ratón para seleccionar "Inicio", "Configuración" e "Impresoras".
En la ventana "Impresoras", haga doble clic en Agregar impresora.
Cuando se muestre la pantalla de introducción del "Asistente para agregar impresora", haga clic en Siguiente.
Seleccione el botón de radio Impresora local. Haga clic en Siguiente.
Cuando se muestre la ventana "Fabricantes e impresoras", seleccione Utilizar disco… e introduzca la ruta de los archivos del
controlador. Observe que también puede usar el botón Examinar para localizar el archivo .INF requerido.
Haga clic en Aceptar en la pantalla "Abrir", si usó el botón Examinar.
Haga clic en Aceptar en la pantalla "Instalar desde disco".
Cuando se muestre la lista "Impresoras" en la pantalla, seleccione su impresora. Haga clic en Siguiente.
Seleccione el puerto que creó anteriormente para usar con este controlador. Haga clic en Siguiente.
Cuando se le pida, acepte el nombre prefijado de la impresora o asigne a la impresora un nombre más descriptivo. Seleccione
file:///D|/Español/Doc/Guía%20del%20administrador/Pages/D1_TCPIP_LPR.htm (3 of 4) [10/20/2003 3:15:29 PM]
Impresión paritaria (de igual a igual) (LPR) TCP/IP
Sí o No para hacer que esta impresora sea la prefijada de Windows. Elija Sí si va a imprimir principalmente en esta impresora
desde las aplicaciones de Windows. Haga clic en Siguiente.
11. Seleccione Sí para imprimir una página de prueba.
12. Seleccione Finalizar y verifique que la página de prueba se imprima en la impresora.
Configuración del controlador de impresora
1. Del menú Inicio, seleccione Configuración y luego Impresoras.
2. Haga clic con el botón derecho del ratón en el icono de la impresora y seleccione Propiedades.
3. Seleccione el tamaño de papel correcto y cualquier otra opción prefijada que desee ajustar para la impresora.
file:///D|/Español/Doc/Guía%20del%20administrador/Pages/D1_TCPIP_LPR.htm (4 of 4) [10/20/2003 3:15:29 PM]
Impresión paritaria (de igual a igual) NetBEUI
Impresión paritaria (de igual a igual) NetBEUI
D6
Instalación del controlador de impresora de la estación de trabajo Windows
95/98/Me y NT4
Antes de comenzar
1. Obtenga el controlador de impresora para el sistema operativo de su estación de trabajo. Los controladores están disponibles
en uno de los CD-ROMs suministrados con su impresora. Por lo general, también están disponibles para la descarga en
formato de archivo autoextraible comprimido desde Internet en www.xerox.com.
2. Imprima una Lista de opciones como se indica en la ficha Conectividad de la red de esta guía.
3. En la Lista de opciones, verifique que "SMB" esté activado. Asimismo, verifique que NetBEUI esté activado como uno de
los protocolos aceptados (también puede mostrarse TCP/IP). Verifique que el nombre prefijado del grupo de trabajo sea
Workgroup, o un nombre de grupo de trabajo válido de 15 caracteres como máximo. También observe el Nombre del host de
SMB de la impresora (el cual asegura la exclusividad del nombre de la impresora dentro del grupo de trabajo). Para activar
"SMB", si es necesario, siga el procedimiento descrito bajo el elemento Microsoft (NetBEUI) en el menú Selección NOS, al cual
se tiene acceso a través de la ficha Conectividad de la red de esta guía. Para modificar el nombre del grupo de trabajo de la
impresora, o el nombre de la impresora (nombre del host SMB) dentro del grupo de trabajo, use el explorador de Web de la
estación de trabajo para tener acceso a Servicios de Internet (Páginas de Web) residentes en la impresora, como se describe
en el elemento del menú Configuración de SMB, en la ficha Servicios de Internet de esta guía.
Verificar que el protocolo NetBEUI y los servicios estén instalados en la estación de trabajo
1. En el escritorio de la estación de trabajo, haga clic con el botón derecho del ratón en el icono Entorno de red ("Mis sitios de
red" en Windows Me) y seleccione Propiedades.
2. Haga clic en la ficha Configuración (95/98/Me) o la ficha Protocolos (Windows NT4) y verifique que el protocolo NetBEUI
esté cargado. Si lo está, haga clic en la ficha Identificación (95/98/Me/NT4) para determinar si el nombre del grupo de trabajo
de la estación de trabajo es el mismo que el nombre del grupo de trabajo de la impresora. Si es es mismo, puede salir de la
pantalla Propiedades. Si NO es el mismo, modifique el nombre del grupo de trabajo de la impresora para que coincida con el
suyo, o introduzca aquí el nombre del grupo de trabajo de la impresora. Haga clic en Aceptar.
Notas:
Si el protocolo NetBEUI no está presente en la lista de protocolos, haga clic en el botón Agregar, seleccione NetBEUI de la
lista disponible y haga clic en Aceptar. Si el programa de configuración no puede encontrar los archivos requeridos, deberá
hacer clic en Utilizar disco… para cargar el protocolo utilizando el disco de instalación del sistema operativo de esta estación
de trabajo.
Si la impresora se conectará directamente a la estación de trabajo conectada a la red, debe activar Compartir en la estación
de trabajo a la cual la impresora está conectada. En el escritorio de la estación de trabajo que comparte la impresora, haga clic
con el botón derecho del ratón en el icono Entorno de red ("Mis sitios de red" en Windows Me) y seleccione Propiedades.
Haga clic en la ficha Configuración (95/98/Me) y verifique que Servicios para compartir archivos e impresoras esté
instalado. Si no lo está, con el disco de instalación de Windows a mano, haga clic en el botón Agregar para instalar el servicio
requerido. En Windows 95/98/Me, haga clic en el botón Compartir archivos e impresoras y verifique que la casilla de
verificación que dice "Permitir que otros usuarios impriman en mis impresoras" esté activada (seleccionada). En Windows
95/98/Me y NT4, de la carpeta Impresoras del escritorio, haga clic con el botón derecho del ratón en el icono de la impresora y
seleccione Propiedades (95/98/Me) o Valores predeterminados del documento (NT4). Seleccione la ficha Compartir y
verifique que esta opción esté activada en esta impresora.
Agregar la impresora al escritorio de Windows 95/98/Me y NT4
1.
2.
3.
4.
5.
6.
7.
8.
9.
10.
11.
Del menú Inicio, seleccione Configuración y luego Impresoras.
Haga doble clic en el botón Agregar impresora y haga clic en Siguiente.
Cuando se muestre el Asistente para agregar impresora, seleccione Impresora de red.
Seleccione Examinar para buscar la impresora en la red.
Seleccione el símbolo más (+) a la izquierda de Toda la red para expandirla, si es necesario.
Haga doble clic en el nombre del Grupo de trabajo para la impresora como se muestra en la lista de opciones. Seleccione el
Nombre del host de SMB como se muestra en la lista de opciones. Haga clic en Aceptar y luego haga clic en Siguiente.
Se le pedirá el controlador de impresora. Seleccione Utilizar disco… y busque la ubicación de los controladores de impresora.
Seleccione el archivo del controlador de impresora (.INF relevante) y haga clic en Aceptar.
Haga clic en Aceptar en la pantalla "Instalar desde disco", si se muestra.
Cuando se le pida, acepte el nombre prefijado de la impresora o asigne a la impresora un nombre más descriptivo. Seleccione
Sí o No para hacer que esta impresora sea la prefijada de Windows. Elija Sí si va a imprimir principalmente en esta impresora
desde las aplicaciones de Windows. Haga clic en Siguiente.
Imprima una página de prueba. Verifique que se imprima en la impresora.
Haga clic en Finalizar.
Configuración del controlador de impresora en Windows 95/98/Me
1. Del menú Inicio, seleccione Configuración y luego Impresoras.
2. Haga clic con el botón derecho del ratón en el icono de la impresora y seleccione Propiedades.
file:///D|/Español/Doc/Guía%20del%20administrador/Pages/D6_NetBEUI_Driver.htm (1 of 2) [10/20/2003 3:15:29 PM]
Impresión paritaria (de igual a igual) NetBEUI
3. Seleccione el tamaño de papel correcto y cualquier otra opción prefijada que desee ajustar para la impresora.
Configuración del controlador de impresora en Windows NT4
1. Del menú Inicio, seleccione Configuración y luego Impresoras.
2. Haga clic con el botón derecho del ratón en el icono de la impresora y seleccione Valores predeterminados del documento.
3. Seleccione el tamaño de papel correcto y cualquier otra opción prefijada que desee ajustar para la impresora.
file:///D|/Español/Doc/Guía%20del%20administrador/Pages/D6_NetBEUI_Driver.htm (2 of 2) [10/20/2003 3:15:29 PM]
Impresión paritaria (de igual a igual) de NetBIOS sobre IP
Impresión paritaria (de igual a igual) de NetBIOS sobre IP
D7
Antes de comenzar
1. Obtenga el controlador de impresora para el sistema operativo de su estación de trabajo. Los controladores están disponibles
en uno de los CD-ROMs suministrados con su impresora. Por lo general, también están disponibles para la descarga en
formato de archivo autoextraible comprimido desde Internet en www.xerox.com.
2. Imprima una Lista de opciones como se indica en la ficha Conectividad de la red de esta guía.
3. En la Lista de opciones, verifique que "SMB" esté activado. Asimismo, verifique que TCP/IP esté activado como uno de los
protocolos aceptados (también puede mostrarse NetBEUI). Verifique que el nombre prefijado del grupo de trabajo sea
Workgroup, o un nombre de grupo de trabajo válido de 15 caracteres como máximo. También observe el Nombre del host de
SMB de la impresora (el cual asegura la exclusividad del nombre de la impresora dentro del grupo de trabajo). Para activar
"SMB," si es necesario, siga el procedimiento descrito bajo el elemento Microsoft (NetBIOS sobre IP) en el menú Selección
NOS, al cual se accede a través de la ficha Conectividad de la red de esta guía. Para modificar el nombre del grupo de
trabajo, o el nombre de la impresora (nombre del host SMB) dentro del grupo de trabajo, use el explorador de Web de la
estación de trabajo para tener acceso a Servicios de Internet (Páginas de Web) residentes en la impresora, como se describe
en el elemento del menú Configuración de SMB, en la ficha Servicios de Internet de esta guía.
4. Asegúrese de configurar el(los) servidor(es) DNS/WINS para convertir el nombre NetBIOS a la dirección IP. Luego suministre a
la impresora las direcciones de los servidores como se explica el procedimiento Configuración de las opciones TCP/IP de la
sección Servicios de Internet de esta guía.
Instalación del controlador de impresora de la estación de
trabajo Windows 95/98/Me
Verificar que los protocolos y los servicios correctos estén instalados en la estación de trabajo
1. En el escritorio de la estación de trabajo, haga clic con el botón derecho del ratón en el icono Entorno de red ("Mis sitios de
red" en Windows Me) y seleccione Propiedades.
2. En la ficha Configuración, verifique que Cliente para redes Microsoft esté instalado. Si NO lo está, haga clic en el botón
Agregar, seleccione Cliente, seleccione Agregar, seleccione Cliente para redes Microsoft, y haga clic en Aceptar. Si el
programa de configuración no puede encontrar los archivos requeridos, deberá hacer clic en Utilizar disco… para cargar el
cliente utilizando el disco de instalación del sistema operativo de esta estación de trabajo.
3. En la ficha Configuración, verifique que el protocolo TCP/IP esté instalado. Si NO lo está, haga clic en el botón Agregar,
seleccione Protocolo, seleccione Agregar, seleccione Protocolo TCP/IP, y haga clic en Aceptar. Si el programa de
configuración no puede encontrar los archivos requeridos, deberá hacer clic en Utilizar disco… para cargar el protocolo
utilizando el disco de instalación del sistema operativo de esta estación de trabajo.
4. Haga clic en la ficha Identificación y verifique que esta estación de trabajo tenga un nombre de PC EXCLUSIVO (de 15
caracteres de máximo) y que sea un miembro de un grupo de trabajo (Workgroup es el nombre de grupo del trabajo prefijado
de Windows).
5. Haga clic en la ficha Configuración y seleccione (destaque) el Protocolo TCP/IP. Haga clic en el botón Propiedades y
seleccione la ficha NetBIOS. Verifique que la casilla de verificación que le permite activar NetBIOS sobre TCP/IP esté
seleccionada. A continuación, haga clic en la ficha Configuración de DNS y asegúrese de que el botón de radio "Activar DNS"
esté seleccionado. Introduzca el nombre del PC de la estación de trabajo (de la ficha Identificación) en el cuadro de texto
"Host". Introduzca el dominio en el cual este host (nombre del PC) reside en el cuadro de texto "Dominio" (xerox.com, por
ejemplo). En los cuadros proporcionados, introduzca la dirección IP del servidor DNS (Servicio de nombres de dominio).
Finalmente, haga clic en la ficha Dirección IP y verifique que esta estación de trabajo esté usando el método dinámico o
estático para obtener una dirección ITCP/IP válida.
Nota: Si está operando el servidor del Servicio de asignación de nombres de Internet Windows en una red NT solamente, se
sugiere que configure WINS en lugar de DNS seleccionando la ficha de Configuración de WINS.
Agregar la impresora al escritorio de Windows 95/98/Me
1.
2.
3.
4.
5.
6.
7.
8.
9.
10.
11.
12.
13.
Del menú Inicio, seleccione Configuración y luego Impresoras.
Haga doble clic en el botón Agregar impresora y haga clic en Siguiente.
Cuando se muestre el Asistente para agregar impresora, seleccione Impresora de red.
Seleccione Examinar para buscar el Grupo de trabajo de la impresora en la red Microsoft.
Seleccione el símbolo más (+) a la izquierda de Toda la red para expandirla, si es necesario.
Haga doble clic en el nombre del Grupo de trabajo para la impresora como se muestra en la lista de opciones. Seleccione el
Nombre del host de SMB como se muestra en la lista de opciones. Haga clic en Aceptar y luego haga clic en Siguiente.
Cuando se muestre la ventana Fabricantes e impresoras, seleccione Utilizar disco… e introduzca la ruta de los archivos del
controlador. Observe que también puede usar el botón Examinar para localizar el archivo .INF requerido.
Haga clic en Aceptar en la pantalla "Abrir", si usó el botón Examinar.
Haga clic en Aceptar en la pantalla "Instalar desde disco".
Cuando se muestre la lista "Impresoras" en la pantalla, seleccione su impresora. Haga clic en Siguiente.
Cuando se le pida, acepte el nombre prefijado de la impresora o asigne a la impresora un nombre más descriptivo. Seleccione
Sí o No para hacer que esta impresora sea la prefijada de Windows. Elija Sí si va a imprimir principalmente en esta impresora
desde las aplicaciones de Windows. Haga clic en Siguiente.
Imprima una página de prueba. Verifique que se imprima en la impresora.
Haga clic en Finalizar.
file:///D|/Español/Doc/Guía%20del%20administrador/Pages/D7_NetBIOS_PeertoPeer.htm (1 of 3) [10/20/2003 3:15:29 PM]
Impresión paritaria (de igual a igual) de NetBIOS sobre IP
Configuración del controlador de impresora en Windows 95/98/Me
1. Del menú Inicio, seleccione Configuración y luego Impresoras.
2. Haga clic con el botón derecho del ratón en el icono de la impresora y seleccione Propiedades.
3. Seleccione el tamaño de papel correcto y cualquier otra opción prefijada que desee ajustar para la impresora.
Instalación del controlador de impresora de la estación de
trabajo/servidor Windows NT4
Verificar que los protocolos y los servicios correctos estén instalados en la estación de trabajo
1. En el escritorio, haga clic con el botón derecho del ratón en el icono Entorno de red y seleccione Propiedades. Haga clic en la
2.
3.
4.
5.
ficha Protocolos y verifique que el protocolo TCP/IP se haya instalado en la estación de trabajo.
Nota: Si el protocolo TCP/IP no está presente en la lista de protocolos, haga clic en el botón Agregar, seleccione Protocolo
TCP/IP de la lista disponible y haga clic en Aceptar. Si el programa de configuración no puede encontrar los archivos
requeridos, deberá hacer clic en Utilizar disco… para cargar el protocolo utilizando el disco de instalación del sistema
operativo de esta estación de trabajo.
Una vez que verifique que el protocolo TCP/IP está presente, haga clic en Protocolo TCP/IP para seleccionarlo, y haga clic en
el botón Propiedades de la ventana Protocolos. Si usa la dirección TCP/IP dinámica, seleccione el botón de radio para obtener
la dirección IP automáticamente del servidor DHCP. Si usa la dirección TCP/IP estática, seleccione el botón de radio
Especificar una dirección IP e introduzca las direcciones IP, de la máscara de subred y de la puerta de enlace requeridas para
esta estación de trabajo. Haga clic en Aceptar cuando termine.
Seleccione la ficha Servicios y verifique que el servicio de la Estación de trabajo esté instalado. Este es un cliente de la
estación de trabajo NT para la comunicación con redes de Microsoft usando el protocolo SMB.
Nota: Si el servicio de la estación de trabajo NO está cargado, haga clic en el botón Agregar, seleccione Estación de trabajo
de la lista disponible y haga clic en Aceptar. Si el programa de configuración no puede encontrar los archivos requeridos,
deberá hacer clic en Utilizar disco… para cargar el servicio utilizando el disco de instalación del sistema operativo de esta
estación de trabajo.
Haga clic en la ficha DNS y asegúrese de que la estación de trabajo tenga un Nombre del host en el cuadro de entrada de
texto Nombre del host. Introduzca el dominio en el cual este host reside en el cuadro de texto Dominio (xerox.com, por
ejemplo). Esto es opcional. También como opción, use el botón Agregar… para introducir direcciones IP del servidor DNS para
el orden de búsqueda del servicio DNS.
Haga clic en la ficha Dirección WINS y verifique que la casilla de verificación "Activar DNS para la resolución de Windows"
esté seleccionada (el método preferido para la conversión de los nombres del host a las direcciones IP en las redes TCP/IP).
Nota: Si está operando el servidor del Servicio de nombres de Internet Windows (WINS) en una red NT solamente, como
alternativa se sugiere que deseleccione la casilla de verificación "Activar DNS para la conversión de Windows" y suministre las
direcciones IP de un servidor WINS primario (y secundario, si se usa).
Agregar la impresora al escritorio de Windows NT4
1.
2.
3.
4.
5.
6.
7.
8.
9.
10.
11.
12.
13.
Del menú Inicio, seleccione Configuración y luego Impresoras.
Haga doble clic en Agregar impresora.
Cuando se muestre el Asistente para agregar impresora, seleccione Impresora de red.
Seleccione Examinar para buscar el Grupo de trabajo de la impresora en la red Microsoft.
Seleccione el símbolo más (+) a la izquierda de Toda la red para expandirla, si es necesario.
Haga doble clic en el nombre del Grupo de trabajo para la impresora como se muestra en la lista de opciones. Seleccione el
Nombre del host de SMB como se muestra en la lista de opciones. Haga clic en Aceptar y luego haga clic en Siguiente.
Se le pedirá el controlador de impresora. Seleccione Utilizar disco y busque la ubicación de los controladores de impresora.
Seleccione el archivo .INF y haga clic en Abrir.
Cuando se muestre la pantalla "Instalar desde disco", verifique que la ruta y el nombre del archivo sean correctos y haga clic en
Aceptar.
Seleccione el modelo que corresponda a su impresora y haga clic en Siguiente.
En el diálogo siguiente, introduzca un nombre para la impresora y seleccione Sí o No si desea que esta impresora sea la
impresora prefijada de Windows. Seleccione Sí si va a imprimir principalmente en esta impresora desde las aplicaciones de
Windows. Haga clic en Siguiente.
Seleccione Sí para imprimir una página de prueba.
Seleccione Finalizar y verifique que la página de prueba se imprima en la impresora.
Configuración del controlador de impresora
1. Del menú Inicio, seleccione Configuración y luego Impresoras.
2. Haga clic con el botón derecho del ratón en el icono de la impresora y seleccione Valores predeterminados del documento.
3. Seleccione el tamaño de papel correcto y cualquier otra opción prefijada que desee ajustar para la impresora.
Procedimiento alternativo para la configuración de NetBIOS sobre la Impresión paritaria (de igual a igual) IP
LOS ADMINISTRADORES DE SISTEMAS CON EXPERIENCIA pueden usar el procedimiento siguiente:
1. En estaciones de trabajo NT4, verifique que el Protocolo TCP/IP esté instalado y configurado para la conversión DNS del
nombre del host NetBIOS. Verifique que TANTO Servicios de impresión TCP/IP de Microsoft COMO Estación de trabajo
(cliente SMB) estén instalados.
2. En estaciones de trabajo con Windows 2000 y XP, de la "selección Protocolos" del icono "Conexión de área local", verifique
file:///D|/Español/Doc/Guía%20del%20administrador/Pages/D7_NetBIOS_PeertoPeer.htm (2 of 3) [10/20/2003 3:15:29 PM]
Impresión paritaria (de igual a igual) de NetBIOS sobre IP
3.
4.
5.
6.
7.
8.
que el Protocolo de Internet (TCP/IP) esté instalado. Seleccione el protocolo y haga clic en Propiedades. Verifique que
TCP/IP esté configurado para el uso del servidor DNS. Haga clic en el botón Avanzadas y seleccione la ficha DNS. Verifique
que la casilla de verificación "Registrar las direcciones de esta conexión en DNS" esté seleccionada. Seleccione la ficha WINS
y verifique que la opción NetBIOS esté ajustada a "Usar la opción NetBIOS del servidor DHCP", o que "NetBIOS está activado
sobre TCP/IP." Haga clic en Cancelar dos veces y verifique que Cliente para redes Microsoft esté instalado. Finalmente, con
el disco de instalación del sistema operativo a mano, a través de Agregar o quitar programas y Agregar o quitar
componentes de Windows, seleccione Servicios de archivo e impresión de otra red. Haga clic en Detalles, seleccione la
casilla de Servicios de impresión para Unix y haga clic en Aceptar y en Siguiente.
En estaciones de trabajo 95/98/Me, verifique que el Protocolo TCP/IP esté instalado y configurado para la conversión DNS
del nombre del host de NetBIOS. Verifique que Cliente para redes Microsoft esté instalado y que la estación de trabajo tenga
un nombre de PC (NetBIOS) y que sea un miembro de un grupo de trabajo.
Cree un Puerto LPR en el sistema operativo NT4, Windows 2000 o Windows XP. Use un programa de Utilidad (Spooler) de
impresión para crear un puerto LPR en la estación de trabajo de Windows 95/98/Me.
Cuando se le solicite que introduzca el "Nombre o dirección del servidor que provee lpd" escriba el Nombre del host de SMB
de la impresora como se muestra en la Lista de opciones de la impresora.
Cuando se le solicite el nombre de la cola, introduzca un nombre de fácil identificación de su preferencia para la impresora.
Instale el controlador de impresora en la estación de trabajo y, cuando se le solicite que seleccione el puerto en el cual desea
imprimir, seleccione el puerto LPR que acaba de crear.
Imprima una impresión de prueba para verificar si las comunicaciones con la impresora se completan con éxito.
file:///D|/Español/Doc/Guía%20del%20administrador/Pages/D7_NetBIOS_PeertoPeer.htm (3 of 3) [10/20/2003 3:15:29 PM]
Impresión de Cliente/Servidor de NetBIOS sobre IP
Impresión de Cliente/Servidor de NetBIOS sobre IP
D4
Antes de comenzar
1. Obtenga el controlador de impresora para el sistema operativo de su estación de trabajo. Los controladores están disponibles
en uno de los CD-ROMs suministrados con su impresora. Por lo general, también están disponibles para la descarga en
formato de archivo autoextraible comprimido desde Internet en www.xerox.com.
2. Imprima una Lista de opciones como se indica en la ficha Conectividad de la red de esta guía.
3. En la Lista de opciones, verifique que "SMB" esté activado. Asimismo, verifique que TCP/IP esté activado como uno de los
protocolos aceptados (también puede mostrarse NetBEUI). Para activar "SMB," si es necesario, siga el procedimiento descrito
bajo el elemento Microsoft (NetBIOS sobre IP) en el menú Selección NOS, al cual se tiene acceso a través de la ficha
Conectividad de la red de esta guía.
4. Los procedimientos para la instalación del controlador de impresora en la estación de trabajo, a continuación, SUPONEN que
usted ya ha configurado un servidor NT para colocar en cola los trabajos de la impresora. Si todavía NO ha configurado
el servidor NT, para obtener un procedimiento de configuración rápido, consulte las instrucciones suministradas bajo la
selección "Microsoft (NetBIOS sobre IP)," que se encuentra en el menú Selección NOS, en la ficha Conectividad de la red
de esta guía.
Búsqueda rápida del procedimiento de instalación del controlador de impresora para:
Windows 95/98/Me Workstation
Windows NT4 Workstation
Windows 2000 y XP Professional Workstation
Instalación del controlador de impresora de la estación de trabajo Windows
95/98/Me
Verificar que el protocolo y los servicios correctos estén instalados en la estación de trabajo
1. En el escritorio de la estación de trabajo, haga clic con el botón derecho del ratón en el icono Entorno de red ("Mis sitios de
2.
3.
4.
5.
red" en Windows Me) y seleccione Propiedades.
En la ficha Configuración, verifique que Cliente para redes Microsoft esté instalado. Si NO lo está, haga clic en el botón
Agregar, seleccione Cliente, seleccione Agregar, seleccione Cliente para redes Microsoft, y haga clic en Aceptar. Si el
programa de configuración no puede encontrar los archivos requeridos, deberá hacer clic en Utilizar disco… para cargar el
cliente utilizando el disco de instalación del sistema operativo de esta estación de trabajo.
En la ficha Configuración, verifique que el protocolo TCP/IP esté instalado. Si NO lo está, haga clic en el botón Agregar,
seleccione Protocolo, seleccione Agregar, seleccione Protocolo TCP/IP, y haga clic en Aceptar. Si el programa de
configuración no puede encontrar los archivos requeridos, deberá hacer clic en Utilizar disco… para cargar el protocolo
utilizando el disco de instalación del sistema operativo de esta estación de trabajo.
Haga clic en la ficha Identificación y verifique que esta estación de trabajo tenga un nombre de PC EXCLUSIVO (de 15
caracteres de máximo) y que sea un miembro de un grupo de trabajo (Workgroup es el nombre de grupo del trabajo prefijado
de Windows).
Haga clic en la ficha Configuración y seleccione (destaque) el Protocolo TCP/IP. Haga clic en el botón Propiedades y
seleccione la ficha NetBIOS. Verifique que la casilla de verificación que le permite activar NetBIOS sobre TCP/IP esté
seleccionada. A continuación, haga clic en la ficha Configuración de DNS y asegúrese de que el botón de radio "Activar DNS"
esté seleccionado. Introduzca el nombre del PC de la estación de trabajo (de la ficha Identificación) en el cuadro de texto
"Host". Introduzca el dominio en el cual este host (nombre del PC) reside en el cuadro de texto "Dominio" (xerox.com, por
ejemplo). En los cuadros proporcionados, introduzca la dirección IP del servidor DNS (Servicio de nombres de dominio).
Finalmente, haga clic en la ficha Dirección IP y verifique que esta estación de trabajo esté usando el método dinámico o
estático para obtener una dirección ITCP/IP válida.
Nota: Si está operando el servidor del Servicio de asignación de nombres de Internet Windows en una red NT solamente, se
sugiere que configure WINS en lugar de DNS seleccionando la ficha de Configuración de WINS.
Agregar la impresora al escritorio de Windows 95/98/Me
1.
2.
3.
4.
5.
6.
7.
8.
9.
10.
11.
12.
13.
14.
Del menú Inicio, seleccione Configuración y luego Impresoras.
Haga doble clic en el botón Agregar impresora y haga clic en Siguiente.
Cuando se muestre el Asistente para agregar impresora, seleccione Impresora de red.
Seleccione Examinar para buscar el Servidor de la impresora en la red Microsoft.
Seleccione el símbolo más (+) a la izquierda de Toda la red para expandirla, si es necesario.
Cuando localice el servidor, haga clic en el nombre del servidor.
Seleccione el nombre de la impresora de la lista de impresoras de la red disponibles en el servidor y haga clic en el botón
Aceptar.
Haga clic en Siguiente para abrir la ventana Fabricantes e impresoras.
Cuando se muestre la ventana Fabricantes e impresoras, seleccione Utilizar disco… e introduzca la ruta de los archivos del
controlador. Observe que también puede usar el botón Examinar para localizar el archivo .INF requerido.
Haga clic en Aceptar en la pantalla "Abrir", si usó el botón Examinar.
Haga clic en Aceptar en la pantalla "Instalar desde disco".
Cuando se muestre la lista "Impresoras" en la pantalla, seleccione su impresora. Haga clic en Siguiente.
Cuando se le pida, acepte el nombre prefijado de la impresora o asigne a la impresora un nombre más descriptivo. Seleccione
Sí o No para hacer que esta impresora sea la prefijada de Windows. Elija Sí si va a imprimir principalmente en esta impresora
desde las aplicaciones de Windows. Haga clic en Siguiente.
Imprima una página de prueba. Verifique que se imprima en la impresora.
file:///D|/Español/Doc/Guía%20del%20administrador/Pages/D4_NetBIOS_ClientServer.htm (1 of 3) [10/20/2003 3:15:30 PM]
Impresión de Cliente/Servidor de NetBIOS sobre IP
15. Haga clic en Finalizar.
Configuración del controlador de impresora en Windows 95/98/Me
1. Del menú Inicio, seleccione Configuración y luego Impresoras.
2. Haga clic con el botón derecho del ratón en el icono de la impresora y seleccione Propiedades.
3. Seleccione el tamaño de papel correcto y cualquier otra opción prefijada que desee ajustar para la impresora.
Instalación del controlador de impresora de la estación de
trabajo Windows NT4
Verificar que los protocolos y los servicios correctos estén instalados en la estación de trabajo
1. En el escritorio, haga clic con el botón derecho del ratón en el icono Entorno de red y seleccione Propiedades. Haga clic en la
2.
3.
4.
5.
ficha Protocolos y verifique que el protocolo TCP/IP se haya instalado en la estación de trabajo.
Nota: Si el protocolo TCP/IP no está presente en la lista de protocolos, haga clic en el botón Agregar, seleccione Protocolo
TCP/IP de la lista disponible y haga clic en Aceptar. Si el programa de configuración no puede encontrar los archivos
requeridos, deberá hacer clic en Utilizar disco… para cargar el protocolo utilizando el disco de instalación del sistema
operativo de esta estación de trabajo.
Una vez que verifique que el protocolo TCP/IP está presente, haga clic en Protocolo TCP/IP para seleccionarlo, y haga clic en
el botón Propiedades de la ventana Protocolos. Si usa la dirección TCP/IP dinámica, seleccione el botón de radio para obtener
la dirección IP automáticamente del servidor DHCP. Si usa la dirección TCP/IP estática, seleccione el botón de radio
Especificar una dirección IP e introduzca las direcciones IP, de la máscara de subred y de la puerta de enlace requeridas para
esta estación de trabajo. Haga clic en Aceptar cuando termine.
Seleccione la ficha Servicios y verifique que el servicio de la Estación de trabajo esté instalado. Este es un cliente de la
estación de trabajo NT para la comunicación con redes de Microsoft usando el protocolo SMB.
Nota: Si el servicio de la estación de trabajo NO está cargado, haga clic en el botón Agregar, seleccione Estación de trabajo
de la lista disponible y haga clic en Aceptar. Si el programa de configuración no puede encontrar los archivos requeridos,
deberá hacer clic en Utilizar disco… para cargar el servicio utilizando el disco de instalación del sistema operativo de esta
estación de trabajo.
Haga clic en la ficha DNS y asegúrese de que la estación de trabajo tenga un Nombre del host en el cuadro de entrada de
texto Nombre del host. Introduzca el dominio en el cual este host reside en el cuadro de texto Dominio (xerox.com, por
ejemplo). Esto es opcional. También como opción, use el botón Agregar… para introducir direcciones IP del servidor DNS para
el orden de búsqueda del servicio DNS.
Haga clic en la ficha Dirección WINS y verifique que la casilla de verificación "Activar DNS para la conversión de Windows"
esté seleccionada (el método preferido para la conversión de los nombres del host a las direcciones IP en las redes TCP/IP).
Nota: Si está operando el servidor del Servicio de nombres de Internet Windows (WINS) en una red NT solamente, como
alternativa se sugiere que deseleccione la casilla de verificación "Activar DNS para la conversión de Windows" y suministre las
direcciones IP de un servidor WINS primario (y secundario, si se usa).
Agregar la impresora al escritorio de Windows NT4
1.
2.
3.
4.
5.
6.
7.
8.
9.
10.
11.
12.
13.
14.
15.
Del menú Inicio, seleccione Configuración y luego Impresoras.
Haga doble clic en Agregar impresora.
Cuando se muestre el Asistente para agregar impresora, seleccione Impresora de red.
Seleccione Examinar para buscar el Servidor de la impresora en la red Microsoft.
Seleccione el símbolo más (+) a la izquierda de Toda la red para expandirla, si es necesario.
Cuando localice el servidor, haga clic en el nombre del servidor.
Seleccione el nombre de la impresora de la lista de impresoras de la red disponibles en el servidor y haga clic en el botón
Aceptar.
Haga clic en Siguiente para abrir la ventana Fabricantes e impresoras.
Cuando se muestre la ventana Fabricantes e impresoras, seleccione Utilizar disco y busque la ubicación de los controladores
de impresora.
Seleccione el archivo .INF y haga clic en Abrir.
Cuando se muestre la pantalla "Instalar desde disco", verifique que la ruta y el nombre del archivo sean correctos y haga clic en
Aceptar.
Seleccione el modelo que corresponda a su impresora y haga clic en Siguiente.
En el diálogo siguiente, introduzca un nombre para la impresora y seleccione Sí o No si desea que esta impresora sea la
impresora prefijada de Windows. Seleccione Sí si va a imprimir principalmente en esta impresora desde las aplicaciones de
Windows. Haga clic en Siguiente.
Seleccione Sí para imprimir una página de prueba.
Seleccione Finalizar y verifique que la página de prueba se imprima en la impresora.
Configuración del controlador de impresora
1. Del menú Inicio, seleccione Configuración y luego Impresoras.
2. Haga clic con el botón derecho del ratón en el icono de la impresora y seleccione Valores predeterminados del documento.
3. Seleccione el tamaño de papel correcto y cualquier otra opción prefijada que desee ajustar para la impresora.
Instalación del controlador de impresora de la estación de
trabajo Windows 2000 y XP Professional
file:///D|/Español/Doc/Guía%20del%20administrador/Pages/D4_NetBIOS_ClientServer.htm (2 of 3) [10/20/2003 3:15:30 PM]
Impresión de Cliente/Servidor de NetBIOS sobre IP
Verificar que los protocolos y los servicios correctos estén instalados en la estación de trabajo
1. Verifique que Protocolo de Internet esté instalado en la estación de trabajo. En el escritorio de Windows 2000, haga clic con
el botón derecho del ratón en el icono Mis sitios de red y seleccione Propiedades. Haga clic con el botón derecho del ratón
en el icono Conexión de área local y seleccione Propiedades. En el escritorio de Windows XP, haga clic en Inicio, Panel de
control y haga doble clic en Conexiones de red. Haga clic con el botón derecho del ratón en el icono Conexión de área local
y seleccione Propiedades. Verifique que el Protocolo de Internet (TCP/IP) se haya cargado. Si lo está, haga clic en
(seleccione) este elemento con el ratón y haga clic en el botón Propiedades para verificar que esta estación de trabajo esté
usando el método dinámico o el estático para obtener una dirección TCP/IP válida. También verifique que esta estación de
trabajo esté usando un Servidor DNS (o WINS) para la conversión del nombre del host NetBIOS (típicamente el mismo
nombre que el nombre del host de Internet del PC). Si el protocolo TCP/IP NO está cargado, haga clic en el botón Instalar…,
luego seleccione Protocolo como el tipo de componente de la red que desea instalar. Haga clic en el botón Agregar… y
seleccione Protocolo de Internet (TCP/IP). Con el disco de instalación del sistema operativo a mano, haga clic en el botón
Utilizar disco… y siga las instrucciones restantes.
2. Verifique que Cliente para redes Microsoft esté instalado en la estación de trabajo. En el escritorio de Windows 2000, haga
clic con el botón derecho del ratón en el icono Mis sitios de red y seleccione Propiedades. Haga clic con el botón derecho del
ratón en el icono Conexión de área local y seleccione Propiedades. En el escritorio de Windows XP, haga clic en Inicio,
Panel de control y haga doble clic en Conexiones de red. Haga clic con el botón derecho del ratón en el icono Conexión de
área local y seleccione Propiedades. Si Cliente para redes Microsoft NO está cargado, haga clic en el botón Instalar…, luego
seleccione Cliente como el tipo de componente de la red que desea instalar. Haga clic en el botón Agregar… y seleccione
Cliente para redes Microsoft. Con el disco de instalación del sistema operativo a mano, haga clic en el botón Utilizar disco…
y siga las instrucciones restantes.
Agregar la impresora al escritorio de Windows 2000 o Windows XP
1. En el escritorio de Windows 2000, del menú Inicio, seleccione Configuración y luego Impresoras. En el escritorio de
Windows XP, del menú Inicio, seleccione Impresoras y faxes.
2. En Windows 2000, haga doble clic en Agregar impresora. En Windows XP, de Servicios de impresora, seleccione Agregar
3.
4.
5.
6.
7.
8.
9.
10.
11.
12.
13.
14.
impresora.
Cuando se muestre el "Asistente para agregar impresora", haga clic en Siguiente.
Seleccione Impresora de la red y haga clic en Siguiente.
En Windows 2000, en la pantalla "Localizar la impresora", seleccione el botón de radio que le indica que escriba el nombre de
la impresora o haga clic en Siguiente para buscar una impresora. Haga clic en Siguiente.
En Windows XP, en la pantalla "Especificar una impresora", seleccione el botón de radio "Conectar a esta impresora (o busque
una impresora, seleccione esta opción y haga clic en Siguiente)". Como acceso directo, si conoce el UNC (Convención de
nomenclatura universal) de la impresora, introdúzcalo en el cuadro de texto. Haga clic en Siguiente.
Cuando se muestre la pantalla "Buscar impresora", espere a que la pantalla termine de cargar la lista de Impresoras
compartidas. Observe que el formato mostrado para muchas de estas impresoras compartidas es el UNC de la impresora (por
ejemplo, \\nombre del PC (es decir, servidor)\nombre para compartir (es decir, impresora)).
En la pantalla "Buscar impresora", haga clic (seleccione con el ratón) en uno de los servidores mostrados o UNCs, o introduzca
en el cuadro de texto el UNC del servidor y su impresora compartida, si lo conoce. Haga clic en Siguiente.
Cuando se solicite los archivos del controlador, seleccione Utilizar disco y busque la ubicación del controlador de impresora.
Seleccione el archivo .INF y haga clic en Abrir.
Cuando se muestre la pantalla "Instalar desde disco", verifique que la ruta y el nombre del archivo sean correctos y haga clic en
Aceptar.
Seleccione el modelo que corresponda a su impresora y haga clic en Siguiente.
Introduzca un nombre para la impresora y seleccione Sí o No si desea que esta impresora sea la impresora prefijada de
Windows. Seleccione Sí si va a imprimir principalmente en esta impresora desde las aplicaciones de Windows. Haga clic en
Siguiente.
Seleccione Sí para imprimir una página de prueba. Haga clic en Siguiente.
Haga clic en Finalizar.
Configuración del controlador de impresora
1. En el escritorio de Windows 2000, del menú Inicio, seleccione Configuración y luego Impresoras. En el escritorio de
Windows XP, del menú Inicio, seleccione Impresoras y faxes.
2. Haga clic con el botón derecho del ratón en el icono de la impresora y seleccione Propiedades. Use las fichas disponibles para
configurar las opciones prefijadas para el procesamiento de trabajos de la impresora. Puede tener acceso a las opciones
adicionales haciendo clic en el botón Preferencias de impresión de la ficha General.
file:///D|/Español/Doc/Guía%20del%20administrador/Pages/D4_NetBIOS_ClientServer.htm (3 of 3) [10/20/2003 3:15:30 PM]
Impresión IPP (Windows 2000)
Impresión IPP (Windows 2000 y XP)
D13
Nota: Aceptada por todas las estaciones de trabajo con Windows 2000 y XP, IPP (el Protocolo de impresión de Internet) ofrece la
conveniencia de imprimir a Internet o Intranet a través de la creación de un puerto de red IPP. Este "servicio" de impresión está
disponible para otros sistemas operativos de estaciones de trabajo a través de archivos de descarga del sitio web de Microsoft. Siga
las instrucciones proporcionadas por Microsoft u otras fuentes fiables de Internet para instalar el servicio IPP en sistemas operativos
que no sean Windows 2000 y XP.
Antes de comenzar
1. Obtenga el controlador de impresora para el sistema operativo de su estación de trabajo. Los controladores están disponibles
2.
3.
4.
5.
6.
en uno de los CD-ROMs suministrados con su impresora. Por lo general, también están disponibles para la descarga en
formato de archivo autoextraible comprimido desde Internet en www.xerox.com.
Imprima una Lista de opciones como se indica en la ficha Conectividad de la red de esta guía.
En la Lista de opciones, en la etiqueta de datos TCP/IP, verifique que la impresora muestre una dirección IP válida, máscara
de subred y puerta de enlace. Si NO las muestra, asigne estas direcciones a la impresora siguiendo el procedimiento
proporcionado en Configuración del protocolo TCP/IP del menú Selección NOS, al cual se tiene acceso a través de la ficha
Conectividad de la red de esta guía.
En la Lista de opciones, verifique que se muestre Puerto 9100 con el Estado del puerto Activado. Si NO lo está, active el
Puerto 9100 como se indica en la Nota al pie del procedimiento Configuración del Puerto 9100, en la ficha Servicios de
Internet de esta guía. Específicamente, haga clic en el vínculo activo Estado del puerto en la ficha Propiedades de Servicios de
Internet, y asegúrese que la casilla de verificación en la línea del Puerto 9100 esté seleccionada.
En la Lista de opciones, verifique que IPP esté activado. Si NO lo está, active el protocolo siguiendo el procedimiento
proporcionado en IPP (Protocolo de impresión de Internet) del menú Selección NOS, al cual se tiene acceso a través de la
ficha Conectividad de la red de esta guía.
Verifique que IPP esté usando DNS para convertir los Nombres de host a las Direcciones IP y ofrecer compatibilidad con la
impresión IPP. Usando el explorador de Web de la estación de trabajo, introduzca la dirección TCP/IP de la impresora en el
campo Dirección o Ubicación y pulse Intro. Haga clic en el botón o la ficha Propiedades. Haga clic en el signo más (+) a la
izquierda de la carpeta de archivos Opciones de protocolo y seleccione IPP en el árbol del directorio. Verifique que la casilla
de verificación de Activación de DNS esté seleccionada. Si NO está seleccionada, selecciónela con el ratón y haga clic en
Aplicar.
Verificar que TCP/IP esté instalado en la estación de trabajo
En el escritorio de Windows 2000, haga clic con el botón derecho del ratón en el icono Mis sitios de red y seleccione Propiedades.
Haga clic con el botón derecho del ratón en el icono Conexión de área local y seleccione Propiedades. En el escritorio de Windows
XP, haga clic en Inicio, Panel de control y haga doble clic en Conexiones de red. Haga clic con el botón derecho del ratón en el
icono Conexión de área local y seleccione Propiedades. Verifique que el Protocolo de Internet (TCP/IP) se haya cargado. Si lo
está, haga clic en (seleccione) este elemento con el ratón y haga clic en el botón Propiedades para verificar que esta estación de
trabajo esté usando el método dinámico o el estático para obtener una dirección TCP/IP válida. Si el protocolo TCP/IP NO está
cargado, haga clic en el botón Instalar…, luego seleccione Protocolo como el tipo de componente de la red que desea instalar. Haga
clic en el botón Agregar… y seleccione Protocolo de Internet (TCP/IP). Con el disco de instalación del sistema operativo a mano,
haga clic en el botón Utilizar disco… y siga las instrucciones restantes. Una vez que se haya instalado el protocolo, puede hacer clic
en (seleccionar) el elemento con el ratón y haga clic en el botón Propiedades para verificar o configurar el método que se está usando
para la dirección TCP/IP.
Agregar la impresora al escritorio de Windows 2000 o Windows XP
1. En el escritorio de Windows 2000, del menú Inicio, seleccione Configuración y luego Impresoras. En el escritorio de
Windows XP, del menú Inicio, seleccione Impresoras y faxes.
2. En Windows 2000, haga doble clic en Agregar impresora. En Windows XP, de Servicios de impresora, seleccione Agregar
3.
4.
5.
6.
7.
8.
9.
10.
11.
12.
13.
14.
impresora.
Cuando se muestre el "Asistente para agregar impresora", haga clic en Siguiente.
Seleccione Impresora de la red y haga clic en Siguiente.
Para crear una impresora IPP, seleccione Conectar a una impresora de Internet…..
Escriba http:// seguido por el nombre del dominio completo calificado o la dirección IP en el campo de URL. Puede ser
necesario introducir /ipp después del nombre o la dirección IP de la impresora. El nombre de la impresora puede ser el nombre
de host de Internet o el nombre de host de SMB como se muestra en la Lista de opciones de la impresora, dependiendo de la
conversión del nombre usado por la red (DNS o WINS).
Haga clic en Siguiente.
Cuando se solicite los archivos del controlador, seleccione Utilizar disco y busque la ubicación del controlador de impresora.
Seleccione el archivo .INF y haga clic en Abrir.
Cuando se muestre la pantalla "Instalar desde disco", verifique que la ruta y el nombre del archivo sean correctos y haga clic en
Aceptar.
Seleccione el modelo que corresponda a su impresora y haga clic en Siguiente.
Introduzca un nombre para la impresora y seleccione Sí o No si desea que esta impresora sea la impresora prefijada de
Windows. Seleccione Sí si va a imprimir principalmente en esta impresora desde las aplicaciones de Windows. Haga clic en
Siguiente.
Seleccione Sí para imprimir una página de prueba. Haga clic en Siguiente.
Haga clic en Finalizar.
Configuración del controlador de impresora
1. En el escritorio de Windows 2000, del menú Inicio, seleccione Configuración y luego Impresoras. En el escritorio de
Windows XP, del menú Inicio, seleccione Impresoras y faxes.
file:///D|/Español/Doc/Guía%20del%20administrador/Pages/D13_IPPdriver.htm (1 of 2) [10/20/2003 3:15:31 PM]
Impresión IPP (Windows 2000)
2. Haga clic con el botón derecho del ratón en el icono de la impresora y seleccione Propiedades. Use las fichas disponibles para
configurar las opciones prefijadas para el procesamiento de trabajos de la impresora. Puede tener acceso a las opciones
adicionales haciendo clic en el botón Preferencias de impresión de la ficha General.
file:///D|/Español/Doc/Guía%20del%20administrador/Pages/D13_IPPdriver.htm (2 of 2) [10/20/2003 3:15:31 PM]
Impresión con NetWare 3.12 (Bindery)
Impresión con NetWare 3.12 y 4.x/5.x (Bindery)
D16
Antes de comenzar
1. Obtenga el controlador de impresora para el sistema operativo de su estación de trabajo. Los controladores están disponibles
en uno de los CD-ROMs suministrados con su impresora. Por lo general, también están disponibles para la descarga en
formato de archivo autoextraible comprimido desde Internet en www.xerox.com.
Instalación del controlador de impresora de la estación de
trabajo Windows 95/98/Me/NT4
Verificar que el protocolo y el servicio correctos estén instalados en la estación de trabajo
1. En el escritorio, haga clic con el botón derecho del ratón en el icono Entorno de red ("Mis sitios de red" en Windows Me).
2. Haga clic con el botón izquierdo del ratón en Propiedades.
3. Haga clic en la ficha Protocolos (en Win. NT) o la ficha Configuración (en Win. 95/98/Me) para verificar que el protocolo
IPX/SPX se haya cargado. Debería aparecer en la lista mostrada.
Nota: Si el protocolo IPX/SPX NO está cargado, haga clic en el botón Agregar, seleccione Protocolo IPX/SPX de la lista
disponible y haga clic en Aceptar. Si el programa de configuración no puede encontrar los archivos requeridos, deberá hacer
clic en Utilizar disco… para cargar el protocolo utilizando el disco de instalación del sistema operativo de esta estación de
trabajo.
4. Haga clic con el botón izquierdo del ratón en la ficha Servicios (en Win. NT) o la ficha Configuración (en Win. 95/98/Me) para
verificar que Cliente Microsoft para NetWare esté cargado.
Nota: Si Cliente Microsoft para NetWare NO está cargado, haga clic en el botón Agregar, seleccione Servicio de cliente
Microsoft (o Servicio de red Microsoft) para NetWare de la lista disponible y haga clic en Aceptar. Si el programa de
configuración no puede encontrar los archivos requeridos, deberá hacer clic en Utilizar disco… para cargar el servicio
utilizando el disco de instalación del sistema operativo de esta estación de trabajo.
Agregar la impresora al escritorio de Windows 95/98/Me
1. En el escritorio de Windows, use el ratón para seleccionar "Inicio", "Configuración", "Impresoras" y "Agregar impresora".
2. Seleccione el botón de radio Impresora de la red y haga clic en Siguiente.
3. Cuando se muestre la ventana del directorio de la red (inmediatamente en Win. NT, o haciendo clic en Examinar en Win.
4.
5.
6.
7.
8.
9.
10.
11.
95/98/Me), haga doble clic en los iconos de la red (o el signo + delante de los iconos) para abrir los subdirectorios de la red y
encontrar el servidor de la impresora (el servidor primario), luego localizar la cola de la impresora. Haga clic en la cola de la
impresora para seleccionarla y haga clic en el botón Aceptar.
Haga clic en Siguiente para abrir la ventana Fabricantes e impresoras.
Cuando se muestre la ventana Fabricantes e impresoras, seleccione Utilizar disco… e introduzca la ruta de los archivos del
controlador. Observe que también puede usar el botón Examinar para localizar el archivo .INF requerido.
Haga clic en Aceptar en la pantalla "Abrir", si usó el botón Examinar.
Haga clic en Aceptar en la pantalla "Instalar desde disco".
Cuando se muestre la lista "Impresoras" en la pantalla, seleccione su impresora. Haga clic en Siguiente.
Cuando se le pida, acepte el nombre prefijado de la impresora o asigne a la impresora un nombre más descriptivo. Seleccione
Sí o No para hacer que esta impresora sea la prefijada de Windows. Elija Sí si va a imprimir principalmente en esta impresora
desde las aplicaciones de Windows. Haga clic en Siguiente.
Imprima una página de prueba. Verifique que se imprima en la impresora.
Haga clic en Finalizar.
Configuración del controlador de impresora en Windows 95/98/Me
1. Del menú Inicio, seleccione Configuración y luego Impresoras.
2. Haga clic con el botón derecho del ratón en el icono de la impresora y seleccione Propiedades.
3. Seleccione el tamaño de papel correcto y cualquier otra opción prefijada que desee ajustar para la impresora.
Configuración del controlador de impresora en Windows NT4
1. Del menú Inicio, seleccione Configuración y luego Impresoras.
2. Haga clic con el botón derecho del ratón en el icono de la impresora y seleccione Valores predeterminados del documento.
3. Seleccione el tamaño de papel correcto y cualquier otra opción prefijada que desee ajustar para la impresora.
Instalación del controlador de impresora de la estación de
trabajo Windows 2000 y XP Professional
Verificar que el protocolo y los servicios correctos estén instalados en la estación de trabajo
1. Verifique que el Protocolo de transporte compatible NW Link/IPX/SPX/NetBIOS esté instalado en la estación de trabajo. En
el escritorio de Windows 2000, haga clic con el botón derecho del ratón en el icono Mis sitios de red y seleccione
Propiedades. Haga clic con el botón derecho del ratón en el icono Conexión de área local y seleccione Propiedades. En el
escritorio de Windows XP, haga clic en Inicio, Panel de control y haga doble clic en Conexiones de red. Haga clic con el
file:///D|/Español/Doc/Guía%20del%20administrador/Pages/D16_NWBindery.htm (1 of 2) [10/20/2003 3:15:31 PM]
Impresión con NetWare 3.12 (Bindery)
botón derecho del ratón en el icono Conexión de área local y seleccione Propiedades. Verifique que el protocolo se haya
cargado. Si el protocolo TCP/IP NO se ha cargado, haga clic en el botón Instalar…, luego seleccione Protocolo como el tipo
de componente de la red que desea instalar. Haga clic en el botón Agregar… y seleccione Protocolo de transporte
compatible NW Link/IPX/SPX/NetBIOS. Con el disco de instalación del sistema operativo a mano, haga clic en el botón
Utilizar disco… y siga las instrucciones restantes.
2. Verifique que Servicio de cliente para NetWare esté instalado en la estación de trabajo. En el escritorio de Windows 2000,
haga clic con el botón derecho del ratón en el icono Mis sitios de red y seleccione Propiedades. Haga clic con el botón
derecho del ratón en el icono Conexión de área local y seleccione Propiedades. En el escritorio de Windows XP, haga clic en
Inicio, Panel de control y haga doble clic en Conexiones de red. Haga clic con el botón derecho del ratón en el icono
Conexión de área local y seleccione Propiedades. Si Servicio de cliente para NetWare NO está cargado, haga clic en el
botón Instalar…, luego seleccione Cliente como el tipo de componente de la red que desea instalar. Haga clic en el botón
Agregar… y seleccione Servicio de cliente para NetWare. Con el disco de instalación del sistema operativo a mano, haga
clic en el botón Utilizar disco… y siga las instrucciones restantes.
Agregar la impresora al escritorio de Windows 2000 y XP
1. En el escritorio de Windows 2000, del menú Inicio, seleccione Configuración y luego Impresoras. En el escritorio de
Windows XP, del menú Inicio, seleccione Impresoras y faxes.
2. En Windows 2000, haga doble clic en Agregar impresora. En Windows XP, de Servicios de impresora, seleccione Agregar
3.
4.
5.
6.
7.
8.
9.
10.
11.
12.
13.
14.
impresora.
Cuando se muestre el "Asistente para agregar impresora", haga clic en Siguiente.
Seleccione Impresora de la red y haga clic en Siguiente.
En Windows 2000, en la pantalla "Localizar la impresora", seleccione el botón de radio que le indica que escriba el nombre de
la impresora o haga clic en Siguiente para buscar una impresora. Haga clic en Siguiente. En Windows XP, en la pantalla
"Especificar una impresora", seleccione el botón de radio "Conectar a esta impresora (o busque una impresora, seleccione esta
opción y haga clic en Siguiente)".
Cuando se muestre la pantalla "Buscar impresora", espere a que la pantalla termine de cargar la lista de servidores y colas de
impresión. Nota: Asegúrese de estar buscando en la red NetWare y NO la red Microsoft Windows.
En la pantalla "Buscar impresora", haga clic (seleccione con el ratón) en su Servidor primario y Cola de impresión. Haga clic
en Siguiente.
Cuando se solicite los archivos del controlador, seleccione Utilizar disco y busque la ubicación de los controladores de
impresora.
Seleccione el archivo .INF y haga clic en Abrir.
Cuando se muestre la pantalla "Instalar desde disco", verifique que la ruta y el nombre del archivo sean correctos y haga clic en
Aceptar.
Seleccione el modelo que corresponda a su impresora y haga clic en Siguiente.
Introduzca un nombre para la impresora y seleccione Sí o No si desea que esta impresora sea la impresora prefijada de
Windows. Seleccione Sí si va a imprimir principalmente en esta impresora desde las aplicaciones de Windows. Haga clic en
Siguiente.
Seleccione Sí para imprimir una página de prueba. Haga clic en Siguiente.
Haga clic en Finalizar.
Configuración del controlador de impresora
1. En el escritorio de Windows 2000, del menú Inicio, seleccione Configuración y luego Impresoras. En el escritorio de
Windows XP, del menú Inicio, seleccione Impresoras y faxes.
2. Haga clic con el botón derecho del ratón en el icono de la impresora y seleccione Propiedades. Use las fichas disponibles para
configurar las opciones prefijadas para el procesamiento de trabajos de la impresora. Puede tener acceso a las opciones
adicionales haciendo clic en el botón Preferencias de impresión de la ficha General.
file:///D|/Español/Doc/Guía%20del%20administrador/Pages/D16_NWBindery.htm (2 of 2) [10/20/2003 3:15:31 PM]
Impresión con NetWare 4.xx (NDS)
Impresión con NetWare 4.xx (NDS)
D17
Antes de comenzar
1. Obtenga el controlador de impresora para el sistema operativo de su estación de trabajo. Los controladores están disponibles
en uno de los CD-ROMs suministrados con su impresora. Por lo general, también están disponibles para la descarga en
formato de archivo autoextraible comprimido desde Internet en www.xerox.com.
Instalación del controlador de impresora de la estación de
trabajo Windows 95/98/Me/NT4
Verificar que el protocolo y el servicio correctos estén instalados en la estación de trabajo
1. En el escritorio, haga clic con el botón derecho del ratón en el icono Entorno de red ("Mis sitios de red" en Windows Me).
2. Haga clic con el botón izquierdo del ratón en Propiedades.
3. Haga clic en la ficha Protocolos (en Win. NT) o la ficha Configuración (en Win. 95/98/Me) para verificar que el protocolo
IPX/SPX se haya cargado. Debería aparecer en la lista mostrada.
Nota: Si el protocolo IPX/SPX NO está cargado, haga clic en el botón Agregar, seleccione Protocolo IPX/SPX de la lista
disponible y haga clic en Aceptar. Si el programa de configuración no puede encontrar los archivos requeridos, deberá hacer
clic en Utilizar disco… para cargar el protocolo utilizando el disco de instalación del sistema operativo de esta estación de
trabajo.
4. Haga clic con el botón izquierdo del ratón en la ficha Servicios (en Win. NT) o la ficha Configuración (en Win. 95/98/Me) para
verificar que Novell Client para NetWare (tal como IntranetWare Client para Windows NT o Novell Client 32) esté cargado. NO
use Cliente Microsoft para NetWare porque NO activa NDS.
Nota: Si Novell Client no está cargado, necesitará cargar Novell Client Service desde el CD ROM de instalación del servidor
Novell. Obtenga el CD ROM, insértelo en la unidad ROM y use Windows Explorer para localizar el archivo Léame para su
versión NetWare. Siga las instrucciones del archivo Léame para instalar el cliente. Cuando termine la instalación, a menos que
se indique lo contrario en el archivo Léame, puede que tenga que hacer clic en la ficha Servicios (NT) o la ficha Configuración
(95/98/Me), haga clic en el botón Agregar, seleccione el servicio de cliente Novell y haga clic en Aceptar.
Agregar la impresora al escritorio de Windows 95/98/Me/NT
1. En el escritorio de Windows, use el ratón para seleccionar "Inicio", "Configuración", "Impresoras" y "Agregar impresora".
2. Seleccione el botón de radio Impresora de la red y haga clic en Siguiente.
3. Cuando se muestre la ventana del directorio de la red (inmediatamente en Win. NT, o haciendo clic en Examinar en Win.
4.
5.
6.
7.
8.
9.
10.
11.
95/98Me), haga doble clic en los iconos de la red (o el signo + delante de los iconos) para abrir el árbol de la red y el contexto
(país, organización y unidad de la organización) para localizar el nombre y la cola de la impresora. Haga clic en la cola/nombre
de la impresora para seleccionarla y haga clic en el botón Aceptar.
Haga clic en Siguiente para abrir la ventana Fabricantes e impresoras.
Cuando se muestre la ventana Fabricantes e impresoras, seleccione Utilizar disco… e introduzca la ruta de los archivos del
controlador. Observe que también puede usar el botón Examinar para localizar el archivo .INF requerido.
Haga clic en Aceptar en la pantalla "Abrir", si usó el botón Examinar.
Haga clic en Aceptar en la pantalla "Instalar desde disco".
Cuando se muestre la lista "Impresoras" en la pantalla, seleccione su impresora. Haga clic en Siguiente.
Cuando se le pida, acepte el nombre prefijado de la impresora o asigne a la impresora un nombre más descriptivo. Seleccione
Sí o No para hacer que esta impresora sea la prefijada de Windows. Elija Sí si va a imprimir principalmente en esta impresora
desde las aplicaciones de Windows. Haga clic en Siguiente.
Imprima una página de prueba. Verifique que se imprima en la impresora.
Haga clic en Finalizar.
Configuración del controlador de impresora en Windows 95/98/Me
1. Del menú Inicio, seleccione Configuración y luego Impresoras.
2. Haga clic con el botón derecho del ratón en el icono de la impresora y seleccione Propiedades.
3. Seleccione el tamaño de papel correcto y cualquier otra opción prefijada que desee ajustar para la impresora.
Configuración del controlador de impresora en Windows NT4
1. Del menú Inicio, seleccione Configuración y luego Impresoras.
2. Haga clic con el botón derecho del ratón en el icono de la impresora y seleccione Valores predeterminados del documento.
3. Seleccione el tamaño de papel correcto y cualquier otra opción prefijada que desee ajustar para la impresora.
Instalación del controlador de impresora de la estación de
trabajo Windows 2000 y XP Professional
Verificar que el protocolo y los servicios correctos estén instalados en la estación de trabajo
1. Verifique que el Protocolo de transporte compatible NW Link/IPX/SPX/NetBIOS esté instalado en la estación de trabajo. En
el escritorio de Windows 2000, haga clic con el botón derecho del ratón en el icono Mis sitios de red y seleccione
file:///D|/Español/Doc/Guía%20del%20administrador/Pages/D17_NW4xx.htm (1 of 2) [10/20/2003 3:15:32 PM]
Impresión con NetWare 4.xx (NDS)
Propiedades. Haga clic con el botón derecho del ratón en el icono Conexión de área local y seleccione Propiedades. En el
escritorio de Windows XP, haga clic en Inicio, Panel de control y haga doble clic en Conexiones de red. Haga clic con el
botón derecho del ratón en el icono Conexión de área local y seleccione Propiedades. Verifique que el protocolo se haya
cargado. Si el protocolo TCP/IP NO se ha cargado, haga clic en el botón Instalar…, luego seleccione Protocolo como el tipo
de componente de la red que desea instalar. Haga clic en el botón Agregar… y seleccione Protocolo de transporte
compatible NW Link/IPX/SPX/NetBIOS. Con el disco de instalación del sistema operativo a mano, haga clic en el botón
Utilizar disco… y siga las instrucciones restantes.
2. Verifique que Servicio de cliente para NetWare esté instalado en la estación de trabajo. En el escritorio de Windows 2000,
haga clic con el botón derecho del ratón en el icono Mis sitios de red y seleccione Propiedades. Haga clic con el botón
derecho del ratón en el icono Conexión de área local y seleccione Propiedades. En el escritorio de Windows XP, haga clic en
Inicio, Panel de control y haga doble clic en Conexiones de red. Haga clic con el botón derecho del ratón en el icono
Conexión de área local y seleccione Propiedades. Si Servicio de cliente para NetWare NO está cargado, haga clic en el
botón Instalar…, luego seleccione Cliente como el tipo de componente de la red que desea instalar. Haga clic en el botón
Agregar… y seleccione Servicio de cliente para NetWare. Con el disco de instalación del sistema operativo a mano, haga
clic en el botón Utilizar disco… y siga las instrucciones restantes.
Agregar la impresora al escritorio de Windows 2000 y XP
1. En el escritorio de Windows 2000, del menú Inicio, seleccione Configuración y luego Impresoras. En el escritorio de
2.
3.
4.
5.
6.
7.
8.
9.
10.
11.
12.
13.
14.
Windows XP, del menú Inicio, seleccione Impresoras y faxes.
En Windows 2000, haga doble clic en Agregar impresora. En Windows XP, de Servicios de impresora, seleccione Agregar
impresora.
Cuando se muestre el "Asistente para agregar impresora", haga clic en Siguiente.
Seleccione Impresora de la red y haga clic en Siguiente.
En Windows 2000, en la pantalla "Localizar la impresora", seleccione el botón de radio que le indica que escriba el nombre de
la impresora o haga clic en Siguiente para buscar una impresora. Haga clic en Siguiente. En Windows XP, en la pantalla
"Especificar una impresora", seleccione el botón de radio "Conectar a esta impresora (o busque una impresora, seleccione esta
opción y haga clic en Siguiente)".
Cuando se muestre la pantalla "Buscar impresora", espere a que la pantalla termine de cargar la lista de servidores y colas de
impresión.
En la pantalla "Buscar impresora", haga doble clic en los iconos de la red (o el signo + delante de los iconos) para abrir el árbol
de la red y el contexto (país, organización y unidad de la organización) para localizar el nombre y la cola de la impresora. Haga
clic en la cola/nombre de la impresora para seleccionarlo. Haga clic en Siguiente.
Cuando se solicite los archivos del controlador, seleccione Utilizar disco y busque la ubicación de los controladores de
impresora.
Seleccione el archivo .INF y haga clic en Abrir.
Cuando se muestre la pantalla "Instalar desde disco", verifique que la ruta y el nombre del archivo sean correctos y haga clic en
Aceptar.
Seleccione el modelo que corresponda a su impresora y haga clic en Siguiente.
Introduzca un nombre para la impresora y seleccione Sí o No si desea que esta impresora sea la impresora prefijada de
Windows. Seleccione Sí si va a imprimir principalmente en esta impresora desde las aplicaciones de Windows. Haga clic en
Siguiente.
Seleccione Sí para imprimir una página de prueba. Haga clic en Siguiente.
Haga clic en Finalizar.
Configuración del controlador de impresora
1. En el escritorio de Windows 2000, del menú Inicio, seleccione Configuración y luego Impresoras. En el escritorio de
Windows XP, del menú Inicio, seleccione Impresoras y faxes.
2. Haga clic con el botón derecho del ratón en el icono de la impresora y seleccione Propiedades. Use las fichas disponibles para
configurar las opciones prefijadas para el procesamiento de trabajos de la impresora. Puede tener acceso a las opciones
adicionales haciendo clic en el botón Preferencias de impresión de la ficha General.
file:///D|/Español/Doc/Guía%20del%20administrador/Pages/D17_NW4xx.htm (2 of 2) [10/20/2003 3:15:32 PM]
Impresión paritaria (de igual a igual) (AppleTalk) EtherTalk
Impresión paritaria (de igual a igual) (AppleTalk) EtherTalk
D8
Antes de comenzar
1. Obtenga el controlador de impresora de Adobe PostScript para la estación de trabajo Macintosh (OS 9.x). Los controladores
están disponibles en uno de los CD-ROMs suministrados con su impresora. Por lo general, también están disponibles para la
descarga en formato de archivo autoextraible comprimido desde Internet en www.xerox.com.
2. Imprima una Lista de opciones como se indica en la ficha Conectividad de la red de esta guía.
3. En la Lista de opciones, bajo la etiqueta de datos EtherTalk, verifique que el protocolo EtherTalk esté activado, y que a la
impresora se haya asignado un nombre EtherTalk y una zona EtherTalk. Si uno o más de estos parámetros necesita ser
configurado, siga las instrucciones suministradas en el elemento EtherTalk del menú Selección NOS, al cual se tiene acceso
desde la ficha Conectividad de la red de esta guía.
Instalación del controlador de impresora de Adobe PostScript y PPD en la estación de trabajo Macintosh
1.
2.
3.
4.
5.
6.
Localice el archivo del controlador de impresora de Adobe PostScript.
Haga doble clic en el icono Instalador de Adobe PS. Haga clic en Continuar en la pantalla de introducción.
En la pantalla de licencia, haga clic en Aceptar.
Lea el archivo "Léame" y luego haga clic en Continuar.
Haga clic en Instalar.
Cuando la instalación se complete, haga clic en Reiniciar para reiniciar la estación de trabajo.
Configuración del archivo PPD
1.
2.
3.
4.
5.
6.
7.
8.
9.
10.
En el Selector de Apple, seleccione la impresora Adobe PS.
Localice la impresora en la lista que se muestra en la pantalla.
Seleccione el nombre de la impresora y la Zona AppleTalk apropiada.
Haga clic en Crear (para instalaciones iniciales).
Haga clic en Configuración para todas las instalaciones subsiguientes.
En la pantalla de PPD, haga clic en Seleccionar PPD.
Si no se ha seleccionado todavía, seleccione el PPD de la impresora de la lista y haga clic en Seleccionar.
Haga clic en Configurar para hacer cambios de opciones, si lo desea.
Haga clic en Aceptar.
Cierre el Selector..
Envíe un archivo de prueba a la impresora para verificar si la instalación del controlador se completó con éxito
file:///D|/Español/Doc/Guía%20del%20administrador/Pages/D8_Apple_Driver.htm [10/20/2003 3:15:32 PM]
Funciones opcionales
Escaneado al disco duro de la
impresora
Pulse Antes de comenzar para
empezar.
Antes de comenzar E1
Configuración de los buzones E13
Escaneado a buzones E14
Recuperación de imágenes desde los buzones E15
Descripción general de las opciones de escaneado E12
Instalación y uso de la Utilidad de escáner de red E16
file:///D|/Español/Doc/Guía%20del%20administrador/main/Optional.htm [10/20/2003 3:15:32 PM]
Antes de comenzar
Antes de comenzar
E1
Para posibilitar la recuperación de documentos escaneados de los "Buzones" de la impresora al escritorio de la estación de trabajo,
asegúrese de que el protocolo conocido como "Salutation" esté activado, ya sea del panel de control de la impresora o a través
del uso de Servicios de Internet.
Impresión de la Lista de opciones para verificar que Salutation esté activado
1. Pulse el botón Estado de la máquina. Es el botón inferior de los tres botones cuadrados inmediatamente a la izquierda del
teclado numérico del panel de control.
2. Pulse la ficha Contador de facturación/Imprimir informe de la pantalla táctil del panel de control. Es la segunda ficha del
3.
4.
5.
6.
7.
lado izquierdo de la pantalla.
Pulse el botón Imprimir informe/lista. Es el botón inferior de los dos botones que se muestran verticalmente en la pantalla
táctil.
Pulse el botón Opciones de modo de copia. Es el botón del centro de la fila superior de tres botones que se muestran
horizontalmente en la pantalla táctil.
Pulse el botón cuadrado (Opciones) que se muestra solo en la pantalla.
Pulse el botón Comenzar grande verde, que se encuentra inmediatamente a la derecha del teclado numérico del panel de
control.
El proceso de impresión se mostrará gráficamente en la pantalla táctil. Cuando tenga la Lista de opciones, observe que el
documento de tres páginas está formateado en dos columnas con líneas horizontales que indican cuatro áreas de datos
distintivas en la impresión. La primera área muestra Opciones del sistema. La segunda área muestra Opciones del modo de
copia. La tercera área muestra Opciones del modo de impresión. La cuarta área muestra Opciones de comunicación. ESTA
ES EL ÁREA QUE DEBERÍA MOSTRAR SALUTATION ACTIVADO.
Para activar Salutation desde Servicios de Internet, si es necesario, siga los pasos siguientes:
1. De la Lista de opciones de la impresora, verifique que TCP/IP esté activado y que la impresora muestre una dirección IP en
2.
3.
4.
5.
6.
el informe. Si no muestra, seleccione la ficha Conectividad de la red, elija Selección NOS y haga clic en el vínculo activo
TCP/IP (Configuración del protocolo) para obtener instrucciones para la configuración de TCP/IP.
Suponiendo que TCP/IP esté activado y que la impresora tenga una dirección IP asignada, abra el explorador de Web en la
estación de trabajo conectada a la red e introduzca la dirección TCP/IP de la impresora en el campo Dirección o Ubicación.
Pulse Intro.
Haga clic en el botón o la ficha Propiedades.
Haga clic en el vínculo activo Estado del puerto en la lista inicial de vínculos activos del Árbol del directorio.
En la Tabla de puertos mostrada, asegúrese de que la casilla de verificación junto a Salutation esté activada con una marca
de verificación. Si no lo está, use el ratón para colocar una marca de verificación en la casilla.
Para que la impresora registre los cambios hechos en la tabla, haga clic en el botón Aplicar opciones nuevas rectangular,
luego haga clic en el botón Reiniciar (siempre disponible en la ficha Estado) para reiniciar la impresora de manera remota.
Para activar Salutation desde el panel de control de la impresora, si es necesario, realice los pasos siguientes:
1. Pulse el botón Acceso rectangular del panel de control de la impresora, que se encuentra directamente por encima y
2.
3.
4.
5.
6.
7.
8.
9.
10.
11.
12.
13.
14.
15.
16.
17.
18.
19.
ligeramente a la derecha del teclado numérico.
Pulse la tecla "1" del teclado numérico cinco veces consecutivas.
Pulse el botón Confirmar rectangular de la pantalla táctil.
Pulse el botón Opciones del sistema (el botón a la derecha de los dos botones mostrados en la pantalla táctil). Nota: Si pulsa
el botón izquierdo por equivocación, se mostrará el menú principal y deberá comenzar nuevamente con el paso uno de arriba.
Pulse el botón Opciones del sistema (el botón superior izquierdo mostrado en la pantalla).
Pulse el botón Opciones de red (el botón superior derecho mostrado en la pantalla).
Pulse el botón Opciones de puerto (el botón a la izquierda) para tener acceso al menú Opciones de puerto. Nota: Si pulsa el
botón derecho por equivocación, se encontrará en el menú de Opciones del protocolo, y deberá pulsar el botón Cerrar para
regresar a la pantalla de selección de dos botones.
Pulse la línea de selección llamada Salutation en el menú Opciones de puerto.
Pulse el botón Cambiar opciones en la esquina inferior derecha de la pantalla del menú Opciones de puerto.
Cuando se muestre el menú de selección Salutation, observe que tiene sólo una selección de opción en una sola línea
horizontal numerada, que muestra el estado actual de la opción mostrada.
Pulse la línea de selección horizontal llamada Estado del puerto.
Pulse el botón Cambiar opciones.
En la pantalla Opciones, observe cuál de los dos botones cuadrados está seleccionado como la opción actual para Activación
de Salutation. Las opciones disponibles son Activado o Desactivado. Para posibilitar la recuperación de documentos
escaneados de los Buzones de la impresora a los escritorios individuales, esta opción debe estar Activada.
Para cambiar las opciones, pulse la opción de su preferencia (Activada) y haga clic en el botón Guardar (botón superior
derecho) de la pantalla táctil. Para salir de la pantalla Opciones sin hacer ningún cambio, pulse el botón Cancelar (botón
superior izquierdo) de la pantalla táctil.
Para salir del menú de Selección de Salutation y regresar al menú Opciones de puerto, pulse el botón Cerrar rectangular en la
esquina superior derecha de la pantalla táctil.
Para salir del menú Opciones de puerto, pulse el botón Cerrar rectangular en la esquina superior derecha de la pantalla del
menú Opciones de puerto.
Pulse el botón Cerrar rectangular en la esquina superior derecha de la pantalla de selección Puertos y Protocolos (de dos
botones).
Pulse el botón Cerrar rectangular en la esquina superior derecha de la pantalla de cinco botones que contiene el botón
Opciones de red.
Finalmente, pulse el botón Salir rectangular en la esquina superior derecha de la pantalla Opciones del sistema de cuatro
botones.
file:///D|/Español/Doc/Guía%20del%20administrador/Pages/E1_BeforeStart.htm (1 of 2) [10/20/2003 3:15:32 PM]
Antes de comenzar
Nota: Si cambió alguna opción en el menú Opciones de puerto, la impresora se reiniciará automáticamente para registrar y activar la
nueva opción.
file:///D|/Español/Doc/Guía%20del%20administrador/Pages/E1_BeforeStart.htm (2 of 2) [10/20/2003 3:15:32 PM]
Configuración de buzones
Configuración de buzones
E13
Nota: El escanear al disco duro de la impresora requiere que se configuren buzones individuales para recibir archivos escaneados. Se
pueden configurar hasta 200 buzones para aceptar este tipo de escaneado. Para configurar buzones, realice los pasos siguientes:
1. Pulse el botón Acceso rectangular del panel de control de la impresora, que se encuentra directamente por encima y
2.
3.
4.
5.
6.
7.
8.
9.
10.
11.
12.
13.
14.
15.
16.
17.
18.
19.
20.
21.
22.
23.
ligeramente a la derecha del teclado numérico.
Pulse la tecla "1" del teclado numérico cinco veces consecutivas.
Pulse el botón Confirmar rectangular de la pantalla táctil.
Pulse el botón Opciones del sistema (el botón a la derecha de los dos botones mostrados en la pantalla táctil). Nota: Si pulsa
el botón izquierdo por equivocación, se mostrará el menú principal y deberá comenzar nuevamente con el paso uno de arriba.
Pulse el botón Menú de configuración (el botón del centro de la fila de botones superior mostrada en la pantalla).
Pulse el botón Buzón que se muestra solo en la pantalla.
Cuando la pantalla muestra una lista numerada de buzones mostrados en forma horizontal, use las teclas de flechas
suministradas para avanzar por la lista para encontrar un número de buzón no asignado.
Seleccione un número de buzón no asignado de la lista mostrada.
Pulse el botón Crear y eliminar rectangular en la esquina inferior derecha de la pantalla de selección del buzón.
Cuando se muestre la pantalla Asignar clave, use los botones Sí y No en el lado izquierdo de la pantalla para determinar si se
necesitará una clave para tener acceso al buzón. Si seleccionó Sí, use el teclado numérico de la impresora para introducir una
clave de números.
Pulse el botón Guardar para guardar las opciones. (Para salir de la pantalla sin guardar ningún cambio, pulse el botón
Cancelar).
Cuando se muestre la pantalla Opciones del buzón (después de asignar una clave), observe que tiene cuatro selecciones de
opción que se muestran en cuatro líneas horizontales numeradas. Las selecciones disponibles son: Nombre del buzón, Clave,
Verificar clave, y Eliminar/Guardar documentos (una vez que la imagen se recupera).
Para asignar un nombre al buzón, pulse la línea de selección Nombre del buzón.
Pulse el botón Cambiar opciones rectangular, el cual es el botón inferior de los dos botones que se encuentran en el lado
derecho de la pantalla. Nota: NO pulse el botón superior, ya que éste es el botón Eliminar que se usa para eliminar las
opciones de este buzón.
Cuando la pantalla muestre el teclado, use los botones alineados en forma vertical en el lado izquierdo de la pantalla para
seleccionar el idioma o simbología deseados (tal como Alfanumérico, por ejemplo).
Use el teclado de la pantalla táctil en el idioma seleccionado para introducir un nombre para el buzón.
Cuando termine de introducir un nombre, pulse el botón Guardar en la esquina superior derecha de la pantalla. (Para salir de
la pantalla sin guardar ningún cambio, pulse el botón Cancelar).
En la pantalla Opciones del buzón, pulse cualquier otra línea de selección de su interés (tal como Verificar clave o
Eliminar/Guardar documentos) y use el botón Cambiar opciones, como se describe anteriormente, para tener acceso y hacer
los cambios a las opciones. Use el botón Guardar para guardar los cambios.
Para salir de la pantalla Opciones del buzón, pulse el botón Cerrar rectangular en la esquina superior derecha de la pantalla.
Para salir de la pantalla que muestra una lista de todos los buzones asignados y sin asignar, pulse el botón Cerrar rectangular
en la esquina superior derecha de la pantalla.
Para salir de la pantalla que muestra sólo el botón Buzón, pulse el botón Cerrar rectangular en la esquina superior derecha de
la pantalla.
Para salir de la pantalla que contiene el botón Opciones del sistema, pulse el botón Cerrar rectangular en la esquina superior
derecha de la pantalla.
Se mostrará ahora la pantalla principal (Copiar).
file:///D|/Español/Doc/Guía%20del%20administrador/Pages/E13_SetUp_Boxes.htm [10/20/2003 3:15:33 PM]
Escaneado a buzones
Escaneado a buzones
E14
Nota: El escanear al disco duro de la impresora requiere la configuración de buzones individuales para recibir archivos escaneados. Se
pueden configurar hasta 200 buzones para aceptar este tipo de escaneado. Para aprender cómo configurar un buzón individual, haga
clic en Configuración de buzones en el menú Escaneado a la unidad de disco duro de la impresora de esta guía y siga las
instrucciones suministradas.
Para escanear a un buzón, realice los pasos siguientes:
1. En la pantalla principal (Copiar) de la impresora, pulse el botón Menú de la esquina derecha.
2. En la pantalla de selección de dos botones, pulse el botón Escanear/Enviar Email de la derecha.
3. Cuando se muestre la pantalla Escanear, pulse el botón Buzón, ubicado en el lado izquierdo de la ficha Escaneado básico
(la primera ficha a la izquierda de la pantalla Escanear).
4. Cuando se muestre la pantalla Buzón, se mostrará un número de iconos de Carpetas de archivos. Use la flecha suministrada
para avanzar a través de los iconos para ubicar el buzón.
5. Seleccione el buzón pulsando su icono en la pantalla táctil.
6. Cuando se muestre la pantalla Clave, introduzca la clave (serie de números) usando el teclado numérico del panel de control
de la impresora.
7. Pulse el botón Confirmar de la pantalla táctil.
8. Pulse el botón Cerrar en la esquina superior derecha de la pantalla Buzón.
9. Cuando se muestre la pantalla Escanear, observe que el número y nombre del buzón ahora se indican en la esquina superior
izquierda de la pantalla.
10. Escanee el documento y se guardará ahora en el buzón.
file:///D|/Español/Doc/Guía%20del%20administrador/Pages/E14_Scanning_toBoxes.htm [10/20/2003 3:15:33 PM]
Recuperación de imágenes en buzones
Recuperación de imágenes en buzones
E15
1. Las imágenes se recuperan de los buzones usando Servicios de Internet de la impresora. Para tener acceso a Servicios de
2.
3.
4.
5.
6.
7.
8.
Internet desde la estación de trabajo, con el explorador de Internet ejecutándose en la estación de trabajo, introduzca la
dirección IP de la impresora (como se muestra en la Lista de opciones) en el campo Dirección o Ubicación del explorador.
Pulse la tecla Intro del teclado.
Haga clic en el botón Propiedades de la pantalla principal de Servicios de Internet para tener acceso a la ficha Propiedades.
En el Árbol del directorio en el lado izquierdo de la pantalla de la ficha Propiedades, en la lista inicial de vínculos activos,
haga clic en el vínculo activo Buzón.
La pantalla muestra el Número de buzón (1 - 200), Clave, Orden de lista (puede seleccionarse entre Descendente y
Ascendente) y ofrece una selección de métodos de recuperación por páginas. Introduzca un número de buzón y una clave, y
haga clic en el botón Lista de documentos rectangular.
La pantalla mostrará una lista de todos los trabajos escaneados que se encuentran en el buzón.
Use el ratón para colocar una marca de verificación en la casilla en frente al archivo que desee recuperar.
Después de seleccionar opciones individuales en esta página, haga clic en el botón Recuperar.
Haga clic en el enlace activo (URL) proporcionado en la pantalla siguiente para comenzar el proceso de descarga de la
imagen.
file:///D|/Español/Doc/Guía%20del%20administrador/Pages/E15_RetrieveScans.htm [10/20/2003 3:15:33 PM]
Descripción general de las opciones de escaneado
Descripción general de las opciones de escaneado
E12
La siguiente información le ofrece una descripción general de las opciones de escaneado disponibles en la impresora.
1. Para entrar al modo de Escaneado, en la pantalla principal (Copiar) de la impresora pulse el botón Menú.
2. En la pantalla de selección de dos botones, pulse el botón Escanear/Enviar Email de la derecha. Nota: Si pulsa el botón
"Copiar" de la izquierda por equivocación, regresará a la pantalla principal (Copiar). Allí deberá pulsar el botón Menú
nuevamente para regresar a la pantalla de selección de dos botones.
3. La pantalla Escanear consta de tres fichas, y cada ficha muestra un número de opciones de funciones. De izquierda a derecha,
las tres fichas son: Escaneado básico, Opciones de escaneado y Calidad de imagen/Formato de archivo.
4. Cuando se selecciona la ficha Escaneado básico, se muestran tres columnas de opciones.
La primera columna de opciones (izquierda) contiene cuatro selecciones de "Color de salida", incluyendo: Auto, Cuatricromía,
Escala de grises (256G) y Negro.
La segunda columna de opciones (centro) muestra cuatro resoluciones de escaneado. Las selecciones disponibles son: 200
ppp, 300 ppp, 400 ppp y 600 ppp.
La tercera columna de opciones (derecha) muestra las selecciones de "Originales a 2 caras", que incluye: A 1 cara, A 2 caras
(C c/ C), A 2 caras (C c/ P) y Más... Si pulsa Más…, se muestra una pantalla con dos botones para la selección de funciones a
la izquierda, la cual le permite seleccionar A 1 cara o A 2 caras. Si elige A 1 cara, puede seleccionar la orientación del original
Cabecera a superior o Cabecera a izquierda. Si elige A 2 caras, se dispone de dos botones de orientación adicionales
(Cabecera contra cabecera y Cabecera contra pie) para la selección. Nota: Para posibilitar el escaneado "A 2 caras" (dúplex),
necesitará usar el alimentador automático de documentos a 2 caras de la impresora.
Cuando cambia o ve Más… opciones, pulse el botón Guardar para guardar los cambios de las opciones, o el botón Cancelar
para salir de la pantalla actual sin guardar los cambios.
5. Después que seleccione un Color de salida de la primera columna de la ficha Escaneado básico, y que pulse la ficha Calidad
de imagen/Formato de archivo, se muestra una pantalla que le permite elegir y configurar las opciones para Tipo de original
(Texto y fotografía, Texto, Fotografía), Compresión de imagen (Alta, Normal, Baja), Contraste, Formato de archivo y Exposición
automática.
❍ Pulse el botón Tipo de original para seleccionar el escaneado más eficaz para el tipo de imagen del original. Las
opciones son Texto y fotografía, Texto, y Fotografía.
❍ Pulse el botón Formato de archivo para seleccionar el formato de archivo escaneado. Las opciones son TIFF/JPEG,
JPEG, DocuWorks y PDF.
❍ Pulse el botón Más claro/Más oscuro/Contraste para ajustar la densidad de la imagen escaneada (claridad y
oscuridad) y el contraste. Use las flechas suministradas para hacer los ajustes de opción deseados.
❍ Pulse el botón Compresión de imagen para ajustar el grado de compresión de los datos, usado especialmente con
escaneados de JPEG. Las opciones son Alta, Normal (prefijado) y Baja.
❍ Pulse el botón Exposición automática para activar o desactivar esta función de escaneado con los botones SÍ o NO.
Cuando cambia o ve opciones, pulse el botón Guardar para guardar los cambios de las opciones, o el botón Cancelar
para salir de la pantalla actual sin guardar los cambios.
6. Cuando seleccione Opciones de escaneado, se muestran dos filas horizontales de tres botones cada una (un total de seis
botones).
❍ Pulsar el botón Originales a 2 caras abre la pantalla Orientación de la imagen con dos botones de selección de
opciones a la izquierda y dos botones de selección de opciones a la derecha. Los dos botones de la izquierda le
permiten seleccionar A 1 cara o A 2 caras. Los dos botones a la derecha le permiten seleccionar la orientación
Cabecera a superior o Cabecera a izquierda. Si selecciona el botón A 2 caras del lado izquierdo de la pantalla, dos
botones de orientación adicionales (Cabecera contra cabecera y Cabecera contra pie) quedan disponibles para la
selección. Nota: Para posibilitar el escaneado "A 2 caras" (dúplex), necesitará usar el alimentador automático de
documentos a 2 caras de la impresora. Cuando cambia o ve opciones, haga clic en el botón Cerrar rectangular a la
derecha para guardar los cambios de las opciones, o el botón Cancelar y cerrar rectangular a la izquierda para salir de
la pantalla actual sin guardar los cambios.
❍ Pulsar el botón Tamaño de escaneado abre una pantalla con doce preajustes de tamaño de imagen (incluyendo
Detección automática), y flechas de selección disponibles para el ajuste de tamaños personalizados. Cuando cambia o
ve opciones, pulse el botón Guardar para guardar los cambios de las opciones, o el botón Cancelar para salir de la
pantalla actual sin guardar los cambios.
❍ Pulsar el botón Originales de varios tamaños abre una ventana que muestra los botones Sí y No que se usan para
activar o desactivar el escaneado de originales de diferentes tamaños. Cuando cambia o ve opciones, pulse el botón
Guardar para guardar los cambios de las opciones, o el botón Cancelar para salir de la pantalla actual sin guardar los
cambios.
❍ Pulsar el botón Reducir/Ampliar abre una pantalla de reducción y ampliación. Una fila vertical de tres botones en el
lado izquierdo de la pantalla le permite seleccionar la escala de la imagen a porcentajes prefijados, seleccionar la
escala variable a porcentajes determinados por el usuario, o seleccionar la escala de la imagen a tamaños de página
prefijados (tales como A4 u 11" x 17", por ejemplo). Cuando cambia o ve opciones, pulse el botón Guardar para
guardar los cambios de las opciones, o el botón Cancelar para salir de la pantalla actual sin guardar los cambios.
❍ Pulsar el botón Originales encuadernados abre la pantalla de modo de libro con una fila vertical de cuatro botones de
selección en el lado izquierdo de la pantalla.
Para escanear un artículo de dos páginas de un libro, por ejemplo, coloque el libro abierto cara abajo en el
cristal de exposición del escáner y seleccione el segundo botón de la fila vertical de botones. Cuando se
file:///D|/Español/Doc/Guía%20del%20administrador/Pages/E12_ScanSettings_Overview.htm (1 of 2) [10/20/2003 3:15:33 PM]
Descripción general de las opciones de escaneado
muestre la pantalla de opciones, use los iconos disponibles para seleccionar el tipo de escaneado de dos
páginas que desea.
Cuando cambia o ve opciones, pulse el botón Guardar para guardar los cambios de las opciones, o el botón
Cancelar para salir de la pantalla actual sin guardar los cambios.
❍
Pulsar el botón Borrado de bordes abre la pantalla de borrado de bordes para el ajuste de los márgenes. Use esta
pantalla, como se muestra en los iconos mostrados, para eliminar el escaneado de marcas no deseadas ("ruido") en los
márgenes de los documentos escaneados o en las áreas del margen interno de los libros escaneados. A esta función
también se la llama "borrado del margen". Dos botones alineados en forma vertical en el lado izquierdo de la pantalla
activan selecciones de margen fijas (botón superior) o selecciones de margen variables del usuario (botón inferior).
Cuando cambia o ve opciones, pulse el botón Guardar para guardar los cambios de las opciones, o el botón Cancelar
para salir de la pantalla actual sin guardar los cambios.
Salida de la pantalla de escaneado
Para salir de la pantalla Escanear y regresar a la pantalla principal (Copiar), realice los pasos siguientes:
1. Pulse el botón Menú en la esquina superior derecha de la pantalla Escanear de tres fichas.
2. En la pantalla de selección de dos botones, pulse el botón Copiar de la izquierda.
3. Se mostrará ahora la pantalla principal (Copiar).
file:///D|/Español/Doc/Guía%20del%20administrador/Pages/E12_ScanSettings_Overview.htm (2 of 2) [10/20/2003 3:15:33 PM]
Instalación/utilización del escáner en red
Instalación y uso de la Utilidad de escáner de red
E16
Para recuperar documentos escaneados directamente del buzón de la impresora a una aplicación de edición de imágenes tal como
Adobe® Photoshop®, debe instalar la Utilidad de escáner de red (controlador de escaneado) en la estación de trabajo.
Al instalar la Utilidad de escáner de red en la estación de trabajo, puede además usar una aplicación conocida como Visor del buzón
para ver e importar archivos escaneados.
Antes de instalar la Utilidad de escáner de red
Antes de instalar la Utilidad de escáner de red, asegúrese de que la estación de trabajo satisfaga los requisitos siguientes:
●
●
●
●
Debe tener funcionando Windows 95, 98, Me, NT4, 2000 o XP. Windows NT 4.0 Server TSE (Edición del servidor terminal) y
Windows 2000 Server/Advanced Server Terminal Service NO son compatibles con esta función.
La estación de trabajo debe estar funcionando con un procesador i486DX4/100 MHz o más rápido, debe tener 32 MB RAM o
más, y debe tener 40 MB o más de espacio de disco duro disponible (sin incluir el espacio para guardar datos escaneados).
La estación de trabajo debe estar conectada a una red usando el protocolo TCP/IP.
La aplicación de edición de imágenes debe ser compatible con la interfaz TWAIN para importar los datos escaneados.
Instalación de la Utilidad de escáner de red
1. Inserte el CD ROM de la Utilidad de red/controlador (Windows) en la unidad ROM de la estación de trabajo.
2. Abra Windows Explorer (NO Internet Explorer), haga clic en la letra de la unidad que corresponde a la unidad de CD ROM y
abra Drivers\Scan\Disk1.
3. Haga doble clic en Setup.exe y siga las instrucciones que se muestran en la pantalla.
Desinstalación de la Utilidad de escáner de red
1. En Windows 95, 98 y Me, haga doble clic en Mi PC, Panel de control y luego en Agregar o quitar programas. En el escritorio
de Windows 2000, en el menú Inicio seleccione Configuración, Panel de control y luego haga doble clic en Agregar o quitar
programas. En el escritorio de Windows XP, haga clic en Inicio, Panel de control, luego haga doble clic en Agregar o quitar
programas.
2. Seleccione Utilidad de escáner de red de Fuji Xerox y haga clic en Agregar/Eliminar.
3. Haga clic en Sí.
Importación de datos escaneados de un buzón a una aplicación de edición de imágenes
1.
2.
3.
4.
5.
6.
7.
8.
9.
10.
11.
12.
13.
14.
15.
Inicie un programa de aplicación compatible con TWAIN, tal como Photoshop.
Del menú Archivo, seleccione el comando para seleccionar el origen del escaneado (Importar/Twain, en Photoshop).
Seleccione WorkCentre M24 de la lista mostrada y haga clic en Aceptar.
Del menú Archivo, seleccione el comando para importar la imagen del escáner. En Photoshop, por ejemplo, es Import/Twain.
Si el escáner no se muestra automáticamente en la pantalla, permitiendo su selección con el botón Seleccionar escáner,
realice los seis pasos siguientes.
Haga clic en Mostrar.
Seleccione Usar red.
Haga clic en Mostrar otros escáneres de red.
Haga clic en Agregar.
Suministre la dirección IP del escáner y un nombre, si lo desea. Haga clic en Aceptar.
Haga clic en Aceptar nuevamente.
Seleccione el escáner para la conexión de la lista mostrada y luego haga clic en Seleccionar escáner. Observe que también
puede hacer doble clic en el nombre del escáner mostrado.
Introduzca el número del buzón y la clave cuando se le pida.
Haga clic en Abrir buzón.
De la lista de documentos mostrados, seleccione el documento que desee importar y haga clic en Importar.
Importación de datos escaneados de un buzón usando Visor del buzón
1.
2.
3.
4.
5.
En el escritorio de Windows, seleccione Inicio\Programas\Xerox\Visor del buzón
Seleccione el escáner para la conexión de la lista mostrada y luego haga clic en Seleccionar escáner.
Introduzca el número del buzón y la clave cuando se le pida.
Haga clic en Abrir buzón.
De la lista de documentos mostrados, seleccione el documento que desee importar y haga clic en Importar.
Cambio de las opciones de Utilidad de red
Consulte la Ayuda en línea para obtener ayuda para cambiar cualquiera de las opciones de Utilidad de red.
file:///D|/Español/Doc/Guía%20del%20administrador/Pages/E16_ScannerUtility.htm [10/20/2003 3:15:34 PM]
Funciones opcionales
NOTA: Las funciones Escanear a Email y Fax por internet tienen procedimientos
de configuración parecidos. La información que se necesita para comenzar la
instalación y para configurar SMTP y POP3 es común.
Escanear a
Email
Fax por
internet
Fax telefónico
¿Qué es?
¿Qué es?
¿Qué es?
Antes de comenzar
.... Antes de comenzar ....
.... Configuración de POP3 y SMTP ....
Opciones del sistema
Libreta de
direcciones
Libreta de
direcciones
Libreta de direcciones
Diagnóstico de
problemas
Diagnóstico de
problemas
Marcación de grupo
Comentario
Creación de un buzón
Clasificación en el buzón
Opciones/valores prefijados
Fax directo
Diagnóstico de problemas
.... Valores prefijados del modo
de fax....
file:///D|/Español/Doc/Guía%20del%20administrador/main/fax-em.htm [10/20/2003 3:15:34 PM]
Qué es Escanear a Email
Qué es Escanear a Email FE
Escanear a Email:
●
Permite la creación de un archivo de imagen electrónico después de escanear un documento impreso. La imagen escaneada
se envía como archivo adjunto de Email al destinatario o destinatarios especificados en el Email.
■ Introduzca la dirección de Email SMTP (protocolo de transferencia de Email simple) a la que quiere enviar el Email. Se
debe usar un formato de dirección de Email que cumpla el estándar SMTP. Por ejemplo,
[email protected].
■ Seleccione una dirección de la libreta de direcciones que ya tenga el formato de Email correcto.
Haga clic en
para continuar en Antes de empezar - Escanear a Email / Fax por Internet:
file:///D|/Español/Doc/Guía%20del%20administrador/Pages/fe-what-is-it.htm [10/20/2003 3:15:34 PM]
Antes de comenzar
Antes de comenzar FE1
Fax por internet / Escanear a Email
Antes de comenzar la configuración:
1. Asegúrese de que la máquina esté totalmente operativa en su configuración existente.
2. Asegúrese de que la máquina tenga acceso a una red con conexión a la intranet o a internet, que se comunique mediante
TCP/IP y que HTTP esté activado.
3. A fin de configurar el sistema para Fax por internet o Escanear a Email (SMTP o POP3) primero deberá obtener la información
siguiente:
Nota: POP3 es obligatorio para Fax por internet.
SMTP
POP3
Dirección IP
Dirección IP
Máscara de subred
Máscara de subred
Dirección de la puerta de enlace
Dirección de la puerta de enlace
Nombre del host
Dirección del servidor SMTP
Dirección del servidor DNS
Direcciones de Email de la máquina.
Nombre del dominio DNS
Dirección del servidor POP3
Dirección del servidor SMTP
Nombre del usuario POP3
Direcciones de Email de la máquina.
Clave del usuario POP3
Nota: El dispositivo puede estar ya configurado con alguno de los parámetros
indicados arriba. Ejecute Imprimir informe/lista para obtener las Opciones del modo
de fax.
A. Pulse Estado de la máquina.
B. Pulse Contador facturación / Imprimir informe.
C. Pulse Imprimir informe/Lista.
D. Pulse Opciones del modo de fax.
E. Pulse Lista de opciones.
E. Pulse Lista de opciones - Elementos comunes.
G. Pulse Comenzar.
4. Compruebe las Opciones de comunicaciones indicadas en el informe. Si TCP/IP no está configurado, consulte la ficha
Conectividad de red más arriba y configure el entorno.
5. Pulse Cerrar o espere un minuto para que se cierre la lista del informe.
Haga clic en
para seguir con la configuración de POP3 y SMTP:
file:///D|/Español/Doc/Guía%20del%20administrador/Pages/fe1-beforestart.htm [10/20/2003 3:15:34 PM]
POP3 y SMTP
Configuración de POP3 y SMTP FE5
Fax por internet / Escanear a Email
Desde una estación de trabajo (con la información obtenida en la sección Antes de comenzar):
1.
2.
3.
4.
5.
6.
7.
8.
9.
10.
11.
12.
13.
14.
15.
16.
17.
18.
Abra un navegador Web e introduzca la dirección TCP/IP de la máquina.
Seleccione Propiedades.
Seleccione Detalles de la máquina.
Introduzca las Direcciones de Email de la máquina.
Verifique que la fecha y la hora sean correctas.
Seleccione Aplicar opciones nuevas. (Nota: se precisa la clave de Administrador.)
Seleccione Reiniciar para que las opciones nuevas entren en vigor.
Espere hasta que la máquina muestre Preparada para copiar.
Seleccione Estado del puerto.
Verifique que las opciones siguientes estén activadas.
■ Recibir Email
■ Enviar Email
■ Servicio de aviso de correo
Seleccione Aplicar opciones nuevas. (Nota: se precisa la clave de Administrador.)
Espere hasta que la máquina muestre Preparada para copiar.
Seleccione el símbolo más a la izquierda de Opciones de protocolo.
Seleccione Email.
Introduzca la información adecuada (POP3 o SMTP) según las opciones locales de Email
■ Protocolo de recepción
■ POP3 (obligatorio para Fax por internet)
■ SMTP
■ Imprimir cabeceras y contenido de correo
■ Ninguno
■ Contenido del correo automático
■ Cabeceras y contenido básicos
■ Todas las cabeceras y contenido
■ Imprimir cabeceras y contenido de iFax
■ Ninguno
■ Contenido del correo automático
■ Cabeceras y contenido básicos
■ Todas las cabeceras y contenido
■ Imprimir correo de error
■ Dividir el tamaño del correo de salida (1-999)
■ Dirección del servidor POP3
■ Intervalo de comprobación del servidor POP3
■ Nombre del usuario POP3
■ Clave del usuario POP3
■ Confirmar clave
■ Autenticación del envío de SMTP (POP3 antes de SMTP)
■ Dirección del servidor SMTP
Seleccione Aplicar opciones nuevas. (Nota: se precisa la clave de Administrador.)
Seleccione Reiniciar para que las opciones nuevas entren en vigor.
Espere hasta que la máquina muestre Preparada para copiar.
Haga clic en
para seguir con Escanear a Email: ...O BIEN... Haga clic en
internet:
file:///D|/Español/Doc/Guía%20del%20administrador/Pages/fe3-pop3-smtp.htm [10/20/2003 3:15:35 PM]
para seguir con Fax por
Escanear a Email - Libreta de direcciones
Libreta de direcciones FE3
Escanear a Email
1.
2.
3.
4.
5.
6.
7.
8.
9.
10.
Pulse el botón Acceso para entrar en el Modo de administración del sistema.
En el teclado numérico introduzca [11111] o la clave actual. Pulse Confirmar cuando haya terminado.
Pulse Opciones del sistema.
Pulse Menú de configuración.
Pulse Libreta de direcciones.
Seleccione un número de dirección.
Pulse Crear/Eliminar.
Pulse Email..
Pulse Opciones detalladas.
Seleccione los elementos para introducir la información y pulse Cambiar opciones.
■ Dirección de Email: introduzca una dirección de hasta 128 caracteres y pulse Guardar.
■ Destinatario: hasta 18 caracteres y pulse Guardar.
■ Índice: sólo 1 dígito (utilizado para búsquedas rápidas) y pulse Guardar.
11. Cuando haya terminado, pulse Cerrar hasta que se muestre la pantalla Opciones del sistema.
Realice un escaneado de prueba. Siga las instrucciones de la Guía del usuario
o de la Guía de conexión rápida.
Haga clic en
para seguir con Diagnóstico de problemas:
file:///D|/Español/Doc/Guía%20del%20administrador/Pages/fe3-address-book.htm [10/20/2003 3:15:35 PM]
Diagnóstico de problemas
Diagnóstico de problemas FE15
Escanear a Email
Para evitar los errores más frecuentes, verifique la información siguiente (SMTP o POP3).
SMTP
POP3
Dirección IP
Dirección IP
Máscara de subred
Máscara de subred
Dirección de la puerta de enlace
Dirección de la puerta de enlace
Nombre del host
Dirección del servidor SMTP
Dirección del servidor DNS
Direcciones de Email de la máquina.
Nombre del dominio DNS
Dirección del servidor POP3
Dirección del servidor SMTP
Nombre del usuario POP3
Direcciones de Email de la máquina.
Clave del usuario POP3
Haga clic en
para seguir con la página principal de Escanear a Email / Fax.
file:///D|/Español/Doc/Guía%20del%20administrador/Pages/fe15-troubleshooting.htm [10/20/2003 3:15:35 PM]
Qué es Fax por internet
Qué es Fax por internet F1
Fax por internet:
●
●
●
●
Permite enviar y recibir los datos escaneados por la máquina como archivos adjuntos a través de la Intranet o de Internet, a
diferencia de un fax normal que transmite los datos a través de la línea telefónica.
Permite enviar los documentos escaneados por la máquina como archivos adjuntos en el formato TIFF del correo electrónico.
Permite recibir los mensajes de Email que se envían desde otras máquinas equipadas con Fax por Internet.
La función reenviará un fax de Internet recibido a una máquina de fax local. Esto puede ahorrarle gastos en llamadas
telefónicas a larga distancia.
Haga clic en
para continuar en Antes de empezar - Escanear a Email / Fax por internet:
file:///D|/Español/Doc/Guía%20del%20administrador/Pages/fi-what-is-it.htm [10/20/2003 3:15:35 PM]
Qué es Fax (teléfono)
Qué es Fax (teléfono) FP
Fax (teléfono):
●
Funciona de forma muy parecida a una máquina de fax estándar.
Haga clic en
para continuar con Antes de comenzar - Fax (teléfono):
file:///D|/Español/Doc/Guía%20del%20administrador/Pages/fp-what-is-it.htm [10/20/2003 3:15:36 PM]
Antes de comenzar
Antes de comenzar la FP1
función Fax (teléfono)
Antes de comenzar la configuración:
●
●
●
Esta máquina no se puede utilizar con un servicio de llamada en espera.
Si una máquina de fax está colocada cerca de la unidad principal de un teléfono inalámbrico, las imágenes pueden salir
distorsionadas o se puede interrumpir la transmisión. Esta máquina se ha de instalar a una distancia mínima de cinco metros
de la unidad principal del teléfono inalámbrico.
Si la línea digital alquilada para la red de la empresa tiene multiplexación, la comunicación por fax puede estar restringida como
sigue:
■ No están disponibles las funciones que usan un único método de transmisión, como por ejemplo Juegos de impresión
del destinatario, Difusión por relevo y Buzón remoto.
■ La velocidad de transmisión está limitada.
■ No se puede utilizar Super G3.
Modos de comunicaciones:
●
●
G3 (Auto): comunicaciones de fax normales; la máquina conmuta automáticamente de modo con el siguiente orden de
prioridades:
SG3 exclusivo - ECM exclusivo - G3 exclusivo - ITU-T SG3 - ITU-T ECM - ITU-TG3 dependiendo de las posibilidades del
terminal remoto.
F4800: Seleccione este modo cuando se transmita a través de líneas telefónicas ruidosas o de poca calidad, como puede ser
el caso de llamadas de larga distancia.
Conexión de la línea telefónica:
Haga clic en
1
LINE 1 (Línea 1)
Conecte el fax a una red telefónica pública conmutada (PSTN).
No se puede conectar ningún teléfono externo.
2
TEL
Aquí se conecta un teléfono externo.
3
LINE 2 (Línea 2)
Se conecta a una línea pública.
4
LINE 4 (Línea 4)
Se conecta a una línea pública.
para seguir con Opciones del sistema:
file:///D|/Español/Doc/Guía%20del%20administrador/Pages/fp1-beforestart.htm [10/20/2003 3:15:36 PM]
Opciones del sistema
Opciones del sistema FP1
Fax (teléfono)
1.
2.
3.
4.
5.
6.
7.
Pulse el botón Acceso para entrar en el Modo de administración del sistema.
En el teclado numérico introduzca [11111] o la clave actual. Pulse Confirmar cuando haya terminado.
Pulse Opciones del sistema.
Pulse de nuevo Opciones del sistema.
Pulse Opciones del modo de fax.
Pulse Información de terminal local.
Seleccione los elementos para introducir la información y pulse Cambiar opciones.
■ Introduzca un Nombre local, hasta 20 caracteres, y pulse Guardar.
■ Introduzca un Logotipo de la empresa, hasta 30 caracteres, y pulse Guardar.
■ Introduzca una Clave de la máquina, hasta 20 dígitos, y pulse Guardar.
■ Introduzca un ID de fax G3, hasta 20 dígitos, y pulse Guardar.
■ Introduzca el Tipo de marcación G3, PB o 10pps, y pulse Guardar.
■ Introduzca el Tipo de línea G3, PSTN o PBX, y pulse Guardar.
8. Cuando haya terminado, pulse Cerrar hasta que se muestre la pantalla Opciones del sistema.
9. Pulse Salir.
Haga clic en
para seguir con Libreta de direcciones:
file:///D|/Español/Doc/Guía%20del%20administrador/Pages/fp1-system-settings.htm [10/20/2003 3:15:36 PM]
Libreta de direcciones
Libreta de direcciones FP3
Fax (teléfono)
1.
2.
3.
4.
5.
6.
7.
8.
9.
10.
Pulse el botón Acceso para entrar en el Modo de administración del sistema.
En el teclado numérico introduzca [11111] o la clave actual. Pulse Confirmar cuando haya terminado.
Pulse Opciones del sistema.
Pulse Menú de configuración.
Pulse Libreta de direcciones.
Seleccione un número de dirección.
Pulse Crear/Eliminar.
Pulse FAX
Pulse Opciones detalladas.
Seleccione los elementos para introducir la información y pulse Cambiar opciones.
■ Número de fax: hasta 128 caracteres y pulse Guardar.
■ Destinatario: hasta 18 caracteres y pulse Guardar.
■ Índice: sólo 1 dígito (utilizado para búsquedas rápidas) y pulse Guardar.
■ Línea externa/extensión y pulse Guardar.
■ Configuración de estación de relevo: activar o desactivar y pulse Guardar.
■ Modo de comunicación: G3 Automático o F4800 y pulse Guardar.
■ Resolución: seleccione una y pulse Guardar.
■ Nota de cubierta: activar o desactivar y pulse Guardar.
■ Si está activado, seleccione Comentario (Comentarios del destinatario) y pulse Guardar.
■ Tamaño máximo de imagen: seleccione uno y pulse Guardar.
■ Comienzo diferido: activar o desactivar y pulse Guardar.
■ Si está activo, seleccione la Hora de comienzo y pulse Guardar.
■ Buzón remoto: activar o desactivar
■ Si está activado, especifique el número del buzón y pulse Siguiente y la clave si es necesario.
■ Código F: activar o desactivar
■ Si está activado, introduzca el Código F y la clave y pulse Siguiente.
■ Difusión por relevo: activar o desactivar
■ Si está activado, introduzca los 2 dígitos de identificación de la estación de relevo y pulse Introducir/cambiar
destinatarios.
■ Introduzca el Número de la dirección del Número de grupo y pulse Agregar.
■ Imprimir en estación de relevo: activar o desactivar y pulse Guardar.
11. Cuando haya terminado, pulse Cerrar hasta que se muestre la pantalla Opciones del sistema.
12. Pulse Cerrar para salir de Opciones del sistema.
Haga clic en
para seguir con Marcación de grupo:
file:///D|/Español/Doc/Guía%20del%20administrador/Pages/fp3-address-book.htm [10/20/2003 3:15:36 PM]
Marcación de grupo
Marcación de grupo FP5
Fax (teléfono)
1.
2.
3.
4.
5.
6.
7.
8.
9.
10.
Pulse el botón Acceso para entrar en el Modo de administración del sistema.
En el teclado numérico introduzca [11111] o la clave actual. Pulse Confirmar cuando haya terminado.
Pulse Opciones del sistema.
Pulse Menú de configuración.
Pulse Envío de grupo.
Seleccione un Número de grupo mediante el teclado numérico.
Pulse Crear/Eliminar.
Con el teclado numérico introduzca el Número de la dirección y pulse Agregar.
Cuando haya terminado, pulse Guardar.
Pulse Cerrar hasta que aparezca la pantalla Opciones del sistema.
Haga clic en
para seguir con Comentario:
file:///D|/Español/Doc/Guía%20del%20administrador/Pages/fp5-group-dial.htm [10/20/2003 3:15:37 PM]
Comentario
Comentario FP7
Fax (teléfono)
Los comentarios que se insertarán en la Nota de portada:
1.
2.
3.
4.
5.
6.
7.
8.
9.
Pulse el botón Acceso para entrar en el Modo de administración del sistema.
En el teclado numérico introduzca [11111] o la clave actual. Pulse Confirmar cuando haya terminado.
Pulse Opciones del sistema.
Pulse Menú de configuración.
Pulse Comentario
Seleccione un Número de comentario.
Pulse Crear/Eliminar.
Introduzca un comentario, hasta 18 caracteres, y pulse Guardar.
Cuando haya terminado, pulse Cerrar hasta que se muestre la pantalla Opciones del sistema.
Haga clic en
para seguir con Creación de buzones:
file:///D|/Español/Doc/Guía%20del%20administrador/Pages/fp7-comment.htm [10/20/2003 3:15:37 PM]
Creación de buzones
Creación de buzones FP9
Fax (teléfono)
La máquina dispone de 200 buzones.
Hay que crear un buzón para poder utilizar el Buzón remoto o para clasificar los documentos recibidos por buzones.
Los documentos de la Recepción de fax en buzón o del Sondeo privado se guardan en el Buzón.
Esto sirve para distinguir entre los documentos recibidos y los documentos que se han de transmitir (Sondeo privado).
Se puede programar una clave y un Nombre de buzón y el método de proceso para los documentos guardados (Opciones de buzón).
1.
2.
3.
4.
5.
6.
Pulse el botón Acceso para entrar en el Modo de administración del sistema.
En el teclado numérico introduzca [11111] o la clave actual. Pulse Confirmar cuando haya terminado.
Pulse Menú de configuración.
Pulse Buzón.
Seleccione un número de buzón.
Pulse Crear/Eliminar.
■ Clave, activar o desactivar y pulse Guardar.
■ Si está activado, introduzca una clave de hasta 20 caracteres y pulse Guardar.
■ Si está desactivado, pulse Guardar.
■ Nombre del buzón, hasta 10 caracteres y pulse Guardar.
■ Verificar clave:
■ Guardar (escribir): se precisa una clave para seleccionar un buzón.
■ Imprimir/Eliminar (leer): se precisa una clave para imprimir y eliminar los documentos del buzón.
■ Siempre: se precisa una clave para las dos operaciones descritas arriba.
■ Opciones del buzón:
■ Guardar en buzón: guarda los documentos.
■ Imprimir: imprime los documentos automáticamente. Para guardar los documentos del Sondeo privado,
establezca el botón Guardar en 5. Eliminar/Guardar documentos.
■ Reenviar: reenvía los documentos automáticamente al destinatario especificado (un Número de la dirección).
Utilice el teclado numérico para introducir los números de la dirección.
■ Eliminar/Guardar documentos después de recuperarlos o imprimirlos:
■ Guardar: guarda los documentos.
■ Eliminar: elimina los documentos.
7. Cuando haya terminado, pulse Cerrar hasta que se muestre la pantalla Opciones del sistema.
Haga clic en
para seguir con Clasificación en buzones:
file:///D|/Español/Doc/Guía%20del%20administrador/Pages/fp9-create-mailbox.htm [10/20/2003 3:15:37 PM]
Clasificación en buzones
Clasificación en buzones FP11
Fax (teléfono)
Los documentos recibidos se almacenan en el buzón especificado por la línea entrante.
1.
2.
3.
4.
5.
6.
7.
8.
9.
Pulse el botón Acceso para entrar en el Modo de administración del sistema.
En el teclado numérico introduzca [11111] o la clave actual. Pulse Confirmar cuando haya terminado.
Pulse Opciones del sistema.
Pulse de nuevo Opciones del sistema.
Pulse Opciones del modo de fax.
Seleccione un Destino de la salida/Destino de archivo
Seleccione Destino de archivo - Configuración de línea.
Seleccione la Línea que va a introducir y pulse Cambiar opciones.
Seleccionar, Activar o Desactivar:
■ Si está activo, introduzca el número del buzón en el que se guardarán los documentos y pulse Guardar.
10. Cuando haya terminado, pulse Cerrar hasta que se muestre la pantalla Opciones del sistema.
11. Para activar el Destino de archivo-Configuración de línea, vea el apartado Control del fax.
Haga clic en
para seguir con Opciones/Prefijados:
file:///D|/Español/Doc/Guía%20del%20administrador/Pages/fp11-sort-mailbox.htm [10/20/2003 3:15:37 PM]
Otros elementos
Opciones prefijadas FP15
Fax (teléfono)
Opciones comunes. Tonos de audio, prioridad de impresión, informes.
1.
2.
3.
4.
5.
6.
Pulse el botón Acceso para entrar en el Modo de administración del sistema.
En el teclado numérico introduzca [11111] o la clave actual. Pulse Confirmar cuando haya terminado.
Pulse Opciones del sistema.
Pulse de nuevo Opciones del sistema.
Pulse Opciones comunes.
Pulse Tonos de audio.
■ Seleccione el elemento que va a cambiar (tono, volumen, etc...), seleccione el elemento, pulse Guardar.
7. Pulse Cerrar hasta que aparezca la pantalla Opciones comunes.
8. Pulse Prioridad de impresión.
■ Seleccione el elemento que va a cambiar (trabajo de copia, trabajo de impresión, fax recibido, iFax, trabajo avanzado) y
pulse Cambiar opciones.
■ Introduzca el valor de prioridad.
■
18
Tomar prioridad
28
Segundo en el orden de prioridad
38
Tercero en el orden de prioridad
48
Sin prioridad
Pulse Guardar.
9. Pulse Cerrar hasta que aparezca la pantalla Opciones comunes.
10. Pulse Informes.
Seleccione el elemento que va a cambiar - Opciones actuales:
■ Informe del historial de trabajos - Se imprimirá automáticamente cada 50 operaciones de impresión. El valor
prefijado es 0=Desactivado.
■ Informe de actividad - Se imprimirá automáticamente cada 100 transacciones. El valor prefijado es
0=Desactivado.
■ Informe de transmisión: no entregado - Se imprimirá automáticamente. El valor prefijado es 0=Desactivado.
■ Informe de transmisión: cancelado - Se imprimirá automáticamente. El valor prefijado es 0=Desactivado.
■ Informe de documentos en buzón - Se imprimirá automáticamente. El valor prefijado es 1=Activado
■ Informe de difusión/multisondeo - Se imprimirá automáticamente. El valor prefijado es 1=Activado
■ Informe de difusión con relevo - Se imprimirá automáticamente. El valor prefijado es 1=Activado (ver a
continuación).
■ 0=Desactivado
■ 1=Transmisión a la estación iniciadora
■ 2=Impreso en esta máquina
■ 3=Las dos cosas
■ Informe a 2 caras - El valor prefijado es 0=Desactivado.
■ Destinatario en informe de actividades - Cuántos dígitos del destinatario se imprimen en el Informe de
actividades. - El valor prefijado es 0.
■ 0=Los primeros 40 dígitos.
■ 1=Los últimos 40 dígitos.
11. Pulse Cerrar hasta que aparezca la pantalla Opciones comunes.
■
Opciones del modo de fax: Prefijados de pantalla y de funciones, control de fax, destino de salida-configuración de línea, prefijados
de reducir/ampliar, prefijados de tamaño de escaneado.
1. D. Pulse Opciones del modo de fax.
2. Pulse Prefijados de pantalla.
3. Seleccione los elementos para introducir la información y pulse Cambiar opciones. (Vea los valores en la sección Prefijados
4.
5.
6.
7.
8.
9.
de opciones de fax.)
■ Prefijados de pantalla de fax
■ Prefijados de la libreta de direcciones
■ Pantalla de transmisión
Pulse Cerrar hasta que aparezca la pantalla Opciones del modo de fax.
Pulse Prefijados de funciones.
Seleccione los elementos para introducir la información y pulse Cambiar opciones. (Vea los valores en la sección Prefijados
de opciones de fax.)
■ Resolución
■ Tipo de original
■ Más claro/Más oscuro
■ Originales de varios tamaños
■ Modo de comunicación
■ Cabecera de envío
■ Informe de transmisión
■ Perfil de iFax
Pulse Cerrar hasta que aparezca la pantalla Opciones del modo de fax.
Pulse Control de fax.
Seleccione los elementos para introducir la información y pulse Cambiar opciones. (Vea los valores en la sección Prefijados
de opciones de fax.)
file:///D|/Español/Doc/Guía%20del%20administrador/Pages/fp13-settings-defaults.htm (1 of 2) [10/20/2003 3:15:38 PM]
Otros elementos
Cabecera de envío
■ Documento para sondear
■ Girar 90
■ ID del remitente
■ Intervalo de transmisión
■ Envío por lote
■ Modo de recepción de fax
■ Límite del borde
■ Autoreducir al recibir
■ 2 en 1 al recibir
■ Impresión a 2 caras
■ Método de alimentación de documentos
■ Reducir original de 8.5x11pulg. a A4
■ Modo de gradación de pseudofotografías
■ Selector - Configuración de línea
■ Procedimiento de memoria llena
■ Máximo de páginas guardadas
10. Cuando haya terminado, pulse Cerrar hasta que se muestre la pantalla Opciones del sistema.
■
Haga clic en
para seguir con el Fax directo:
file:///D|/Español/Doc/Guía%20del%20administrador/Pages/fp13-settings-defaults.htm (2 of 2) [10/20/2003 3:15:38 PM]
Opciones exclusivas del fax
Opciones exclusivas del modo de fax FI99
Prefijados de pantalla
Control de fax
1. Prefijados de la pantalla de fax (el valor prefijado
es 0)
1. Enviar cabecera - Sondeo (el valor prefijado es 1)
Valor de
Descripción
la opción
0
Pantalla Funciones básicas
1
Libreta de direcciones
Valor de
Descripción
la opción
0
Desactivado
1
Activado
2. Documento para sondear (el valor prefijado es 0)
2. Prefijados de la libreta de direcciones (el valor
prefijado es 001)
Valor de la
Descripción
opción
Valor de la
Descripción
opción
001
hasta
500
El destinatario del número especificado
se muestra en primer lugar.
0
Autoeliminar desactivado
1
El documento se elimina
automáticamente después de
recuperarlo.
3. Girar 90º (el valor prefijado es 1)
3. Pantalla de transmisión (el valor prefijado es 0)
Valor de
la
Descripción
opción
0
Desactivado
1
Activado
Valor de
la
Descripción
opción
0
Desactivado
1
Activado
4. ID del remitente (el valor prefijado es 1)
Prefijados de funciones
1. Resolución (el valor prefijado es 0)
Valor de
la
Descripción
opción
0
Estándar
1
Fina
2
Super Fina (400 ppp)
3
Super Fina (600 ppp)
Valor de
la
Descripción
opción
0
Desactivado
1
Activado
5. Intervalo de transmisión (el valor prefijado es 8)
Valor de la
Descripción
opción
3 a 500
2. Pantalla de transmisión (el valor prefijado es 0)
Valor de
la
Descripción
opción
0
Texto
1
Foto
2
Texto y foto
La siguiente transmisión comenzará
después del intervalo de remarcación
programado (segundos).
6. Envío por lotes (el valor prefijado es 1)
Valor de
la
Descripción
opción
0
Envío por lotes desactivado
1
Envío por lotes activado
3. Más claro/Más oscuro (el valor prefijado es 3)
7. Modo de recepción de fax (el valor prefijado es 0)
Valor de
la
Descripción
opción
0
Más claro (-3)
1
Más claro (-2)
2
Más claro (-1)
3
Normal ( 0)
4
Más oscuro (+1)
Valor de
la
Descripción
opción
0
Recepción automática
1
Recepción manual
8. Límite del borde (el valor prefijado es 16)
file:///D|/Español/Doc/Guía%20del%20administrador/Pages/fi99-unique-fax-settings.htm (1 of 3) [10/20/2003 3:15:38 PM]
Opciones exclusivas del fax
5
Más oscuro (+2)
6
Más oscuro (+3)
4. Originales de varios tamaños (el valor prefijado
es 0)
Valor de
la
Descripción
opción
0
Desactivado
1
Activado
5. Modo de comunicación (el valor prefijado es 2)
Valor de
la
Descripción
opción
2
G3 Auto
3
F4800
6. Enviar cabecera (el valor prefijado es 1)
Valor de
la
Descripción
opción
0
Desactivado
1
Activado
7. Informe de transmisión (el valor prefijado es 0)
Valor de
la
Descripción
opción
0
Desactivado
1
Activado
8. Perfil de iFax (el valor prefijado es 0)
Valor de
la
Descripción
opción
0
TIFF-S
1
TIFF-F
2
TIFF-J
Este elemento se muestra cuando está disponible el
Fax por internet (iFax).
Prefijados de
reducción/ampliación
1. R/A Prefijados 1 a 7
Las opciones de reducción/ampliación prefijadas
son las siguientes:
50.0% en 3
70.7% en 7
81.6% en 8
86.6% en 9
115.4% en 10
122.5% en 11
141.4% en 13
Valor de
la
Descripción
opción
0
1 a 127
Sin división
Las páginas se dividen según el valor
establecido.
9. Autorreducir al recibir (el valor prefijado es 1)
Valor de
la
Descripción
opción
0
Desactivado (100%)
1
Autorreducción
10. 2 en 1 al recibir (el valor prefijado es 0)
Valor de
la
Descripción
opción
0
Desactivado
1
Activado
11. Impresión a 2 caras (el valor prefijado es 0)
Valor de
la
Descripción
opción
0
Desactivado
1
Activado
12. Método de detección de alimentación de documentos
(el valor prefijado es 0)
Valor de
la
Descripción
opción
0
Sistema A/B
1
Sistema de pulgadas
13. Reducir original de 8.5x11pulg. a A4 (el valor
prefijado es 0)
Valor de
la
Descripción
opción
0
Mismo tamaño
1
Reducir a tamaño A4
14. Modo gradación pseudofotog. (el valor prefijado es 0)
Valor de
la
Descripción
opción
0
Difusión de errores
1
Suavizado
15. Selector - Configuración de la línea (el valor prefijado
es 0)
file:///D|/Español/Doc/Guía%20del%20administrador/Pages/fi99-unique-fax-settings.htm (2 of 3) [10/20/2003 3:15:38 PM]
Opciones exclusivas del fax
Valor de
la
Descripción
opción
Valor de
la
Descripción
opción
3
50.0%
0
Desactivado
4
57.7%
1
Activado
5
61.2%
6
64.7%
7
70.7%
8
81.6%
9
86.6%
10
115.4%
11
122.5%
12
129.4%
13
141.4%
14
163.2%
15
173.2%
16
200.0%
17
282.8%
18
400.0%
50 a 400
Rango de 50% a 400% en incrementos de
1%
16. Procedimiento de memoria llena (el valor prefijado es
0)
Valor de
la
Descripción
opción
0
Desactivado (se eliminan los documentos
guardados).
1
No se eliminan los documentos guardados.
17. Máximo de páginas guardadas (el valor prefijado es
999)
Valor de
la
Descripción
opción
1 a 99
Se puede guardar el número de páginas
que se especifique.
file:///D|/Español/Doc/Guía%20del%20administrador/Pages/fi99-unique-fax-settings.htm (3 of 3) [10/20/2003 3:15:38 PM]
Fax directo
Fax directo FP15
Fax (teléfono)
Los documentos creados desde un programa en el PC se pueden enviar directamente por fax igual que si imprimiera un documento.
Esta función se conoce como Fax directo.
Lista de destinatarios
1. En el menú Archivo del programa de aplicación, seleccione Imprimir para mostrar el cuadro de diálogo Imprimir.
2. Compruebe que esté seleccionada la impresora correcta y haga clic en Propiedades para mostrar el cuadro de diálogo
3.
4.
5.
6.
7.
8.
9.
10.
Propiedades de la impresora.
Haga clic en la ficha Papel/Salida y seleccione Fax como Tipo de trabajo. Las opciones de la ficha Fax estarán disponibles
para seleccionarlas.
Seleccione las opciones necesarias para Fax y para las demás fichas y haga clic en Aceptar para cerrar el cuadro de diálogo
Propiedades de la impresora.
Se muestra el cuadro de diálogo Imprimir y haga clic en Aceptar.
En el cuadro Destinatario del fax, introduzca el destinatario del fax en la Lista de destinatarios.
■ Si no tiene preparada una lista de destinatarios, introduzca la información relativa a cada destinatario del fax en Nombre
y Número de fax y haga clic en Para.
■ Puede especificar el destinatario haciendo clic en Importar a la lista para importar datos de destinatarios de fax o Mirar
directorio para importar entradas del directorio telefónico de faxes.
Tras añadir el destinatario a la Lista de destinatarios, estarán disponibles los cuatro botones siguientes.
■ Información del destinatario - Introduzca el nombre, empresa, número de fax, número de teléfono, dirección de Email
y/o una nota.
■ Opciones comunes - Opciones de comunicaciones
■ Eliminar de la lista - Se utiliza para borrar el destinatario
■ Agregar al directorio telefónico - Se utiliza para agregar el destinatario
Haga clic en Cerrar.
Haga clic en Aceptar.
Aparece el cuadro de diálogo Confirmación del trabajo de fax. Compruebe que la información del destinatario sea correcta y
haga clic en Aceptar para enviar el trabajo de fax.
■ Para cancelar el trabajo, haga clic en Interrumpir.
■ Si desea enviar el fax más tarde, marque la casilla de verificación Envío diferido e introduzca la hora y el minuto en el
campo Hora. Haga clic en Aceptar.
Entrada directa
1. En el menú Archivo del programa de aplicación, seleccione Imprimir para mostrar el cuadro de diálogo Imprimir.
2. Compruebe que esté seleccionada la impresora correcta y haga clic en Propiedades para mostrar el cuadro de diálogo
Propiedades de la impresora.
3. Haga clic en la ficha Papel/Salida y seleccione Fax como Tipo de trabajo. Las opciones de la ficha Fax estarán disponibles
para seleccionarlas.
4. Seleccione las opciones necesarias para Fax y para las demás fichas y haga clic en Aceptar para cerrar el cuadro de diálogo
Propiedades de la impresora.
5. Se muestra el cuadro de diálogo Imprimir y haga clic en Aceptar.
6. En el cuadro Destinatario del fax
■ Introduzca un Nombre de hasta 30 caracteres.
■ Introduzca un Número de fax o Destinatario del fax (número de dirección) en la Lista de destinatarios.
■ Haga clic en Para.
■ Haga clic en Aceptar.
Haga clic en
para seguir con Diagnóstico de problemas:
file:///D|/Español/Doc/Guía%20del%20administrador/Pages/fp15-direct-fax.htm [10/20/2003 3:15:39 PM]
Diagnóstico de problemas
Diagnóstico de problemas FP17
Fax (teléfono)
Conexión por línea telefónica
Compruebe que la línea telefónica esté conectada correctamente.
Opciones de la línea telefónica
Imprima una "Lista de opciones de funciones extendidas" para verificar los
parámetros de la marcación telefónica. Corrija las opciones si es necesario.
Número de teléfono de la
máquina remota
Verifique el número que aparece en la pantalla. Si utiliza la marcación rápida, imprima
la Libreta de direcciones para verificar el número.
¿Se muestra un mensaje de
error?
Tome las medidas necesarias que se describen en el mensaje.
¿Está establecido en Recepción
manual?
Realice una operación de Recepción manual o seleccione Recepción automática.
¿Está activado el Modo de
administración del sistema?
La máquina no puede recibir documentos en el Modo de administración del sistema.
Salga del Modo de administración del sistema.
Haga clic en
para seguir con los valores Prefijados del modo de fax:
file:///D|/Español/Doc/Guía%20del%20administrador/Pages/fp17-troubleshooting.htm [10/20/2003 3:15:39 PM]
Libreta de direcciones para fax por internet
Libreta de direcciones FI3
Fax por internet
1.
2.
3.
4.
5.
6.
7.
8.
9.
10.
Pulse el botón Acceso para entrar en el Modo de administración del sistema.
En el teclado numérico introduzca [11111] o la clave actual. Pulse Confirmar cuando haya terminado.
Pulse Opciones del sistema.
Pulse Menú de configuración.
Pulse Libreta de direcciones.
Seleccione un número de dirección.
Pulse Crear/Eliminar.
Pulse iFax.
Pulse Opciones detalladas.
Seleccione los elementos para introducir la información y pulse Cambiar opciones.
■ Dirección de Email: introduzca un nombre local de hasta 128 caracteres y pulse Guardar.
■ Destinatario: hasta 18 caracteres y pulse Guardar.
■ Índice: sólo 1 dígito (utilizado para búsquedas rápidas) y pulse Guardar.
■ Modo de comunicación: G3 Automático o F4800 y pulse Guardar.
■ Resolución: seleccione una y pulse Guardar.
■ Tamaño máximo de imagen: seleccione uno y pulse Guardar.
■ Perfil de iFax: TIFF-S, TIFF-F o TIFF-J y pulse Guardar.
11. Cuando haya terminado, pulse Cerrar hasta que se muestre la pantalla Opciones del sistema.
Realizar una prueba de Fax por internet. Siga las instrucciones de la Guía del
usuario
o de la Guía de conexión rápida.
Haga clic en
para seguir con el Diagnóstico de problemas:
file:///D|/Español/Doc/Guía%20del%20administrador/Pages/fi3-address-book.htm [10/20/2003 3:15:39 PM]
Diagnóstico de problemas
Diagnóstico de problemas FI15
Fax por internet
Para evitar los errores más frecuentes, verifique la información siguiente (SMTP o POP3).
SMTP
POP3
Dirección IP
Dirección IP
Máscara de subred
Máscara de subred
Dirección de la puerta de enlace
Dirección de la puerta de enlace
Nombre del host
Dirección del servidor SMTP
Dirección del servidor DNS
Direcciones de Email de la máquina.
Nombre del dominio DNS
Dirección del servidor POP3
Dirección del servidor SMTP
Nombre del usuario POP3
Direcciones de Email de la máquina.
Clave del usuario POP3
Transmisión
Elementos que hay que comprobar
¿El procedimiento de transmisión es
correcto?
¿La red está conectada correctamente?
Solución
Compruebe el procedimiento de envío y
vuelva a enviar.
Verifique la conexión y las
configuraciones de la red.
¿La dirección de correo de la máquina
está especificada correctamente?
Compruebe la dirección de Email del
destinatario que se muestra en la
pantalla.
Si ha especificado el destinatario con la función Número de la
dirección (Libreta de direcciones, Número de la dirección o botón de
una pulsación), compruebe si la dirección de Email que se ha
registrado es la correcta. Si es incorrecta, corríjala.
¿El perfil está configurado correctamente? Compruebe que el tipo de perfil sea compatible con la máquina del
destinatario y vuelva a enviar los datos.
¿Se incluyen demasiadas páginas en una Reduzca el número de páginas para una transmisión y vuelva a
sesión de transmisión?
enviarlas o cambie los valores de Dividir el tamaño del correo de salida
en Servicios de internet.
¿Ha intentado recibir un Email con un
Dependiendo del entorno del sistema puede que no se puedan enviar o
tamaño que sobrepasa la restricción del
recibir Emails de gran tamaño, por ejemplo si el servidor de correo
servidor de correo?
impone una limitación en este sentido. Compruebe el entorno del
servidor de correo.
Recepción
¿La red está conectada correctamente?
¿La dirección de correo de la máquina
está especificada correctamente?
¿El método de recepción de Email es
adecuado para su entorno?
¿El perfil es correcto?
¿Ha intentado recibir documentos en un
formato que la máquina no puede
procesar?
¿Ha intentado recibir un Email con un
tamaño que sobrepasa la restricción del
servidor de correo?
Haga clic en
Verifique la conexión y las
configuraciones de la red.
Compruebe que la dirección de Email de la máquina (Dirección de
Email de la máquina y Dirección del servidor SMTP) se ha establecido
correctamente.
Los ajustes para el método de recibir Emails (SMTP o POP) son
distintos dependiendo del entorno. Compruebe que el método de
recepción de Emails sea adecuado para su entorno.
Informe al remitente del perfil compatible y pídale que vuelva a enviar
los datos.
Cuando se reciben documentos en un formato que la máquina no puede
procesar, en el Informe del historial de trabajos se indicará que hay que
volver a recibir estos documentos.
Dependiendo del entorno del sistema puede que no se puedan enviar o
recibir Emails de gran tamaño, por ejemplo si el servidor de correo
impone una limitación en este sentido. Compruebe el entorno del
servidor de correo.
para seguir en la página principal de Escanear a Email / Fax.
file:///D|/Español/Doc/Guía%20del%20administrador/Pages/fi15-troubleshooting.htm (1 of 2) [10/20/2003 3:15:39 PM]
Diagnóstico de problemas
file:///D|/Español/Doc/Guía%20del%20administrador/Pages/fi15-troubleshooting.htm (2 of 2) [10/20/2003 3:15:39 PM]
Menú Servicios de Internet
Servicios de Internet
Pulse primero Activar HTTP y luego
pulse cualquier elemento de su
interés.
Activación de HTTP C3
Descripción general N1.0
Ficha Servicios N1.01
Ficha Trabajos N1.1
Ficha Estado N1.2
Ficha Propiedades N1.3
Ficha Mantenimiento N1.4
Ficha Asistencia N1.5
Ajuste de las propiedades de procesamiento de TIFF
N3.2
Ajuste de las emulaciones PDL N3.3
Ajuste de la velocidad de Ethernet N5.0
Configuración de las opciones de TCP/IP N5.3
Configuración de LPD N5.6
Restricción del acceso a la impresora N5.8.2
Configuración del Puerto 9100 N5.9
Configuración de MB N5.5
Configuración de las opciones de NetWare N5.2
Configuración de IPP N5.7
Configuración de SNMP N5.4
Modificación de las opciones de HTTP N5.8
Configuración de EtherTalk N5.10
file:///D|/Español/Doc/Guía%20del%20administrador/main/Internet.htm [10/20/2003 3:15:40 PM]
Activar Servicios de Internet (HTTP)
Activar Servicios de Internet (HTTP) C3
Servicios de Internet es una serie de Páginas de Web (HTML) ubicadas dentro de la impresora que posibilitan que las opciones de
comunicación de la red puedan configurarse convenientemente desde un explorador de Web en una estación de trabajo remota.
Para obtener más detalles sobre las diferentes funciones proporcionadas por las Páginas de Web de Servicios de Internet, haga clic en
la ficha Servicios de Internet en la página principal de esta guía del administrador del sistema.
Para tener acceso a las opciones de Servicios de Internet en la impresora
1. Pulse el botón Acceso rectangular del panel de control de la impresora, que se encuentra directamente por encima y
ligeramente a la derecha del teclado numérico.
2. Pulse la tecla "1" del teclado numérico cinco veces consecutivas. (Esta es la "clave" prefijada de fábrica).
3. Pulse el botón Confirmar rectangular de la pantalla táctil.
4. Pulse el botón Opciones del sistema (el botón a la derecha de los dos botones mostrados en la pantalla táctil). Nota: Si pulsa
5.
6.
7.
8.
9.
10.
11.
el botón izquierdo por equivocación, se mostrará el menú principal y deberá comenzar nuevamente con el paso uno de arriba.
Pulse el botón Opciones del sistema (el botón superior izquierdo mostrado en la pantalla).
Pulse el botón Opciones de red (el botón superior derecho mostrado en la pantalla).
Pulse el botón Opciones de puerto (el botón a la izquierda) para tener acceso a la pantalla del menú Opciones de puerto.
Nota: Si pulsa el botón derecho por equivocación, se encontrará en el menú de Opciones del protocolo, y deberá pulsar el
botón Cerrar para regresar a la pantalla de selección de dos botones.
Cuando se muestre el menú Opciones de puerto, pulse la tecla de la flecha hacia abajo para ver las selecciones adicionales.
Pulse la línea de selección llamada Servicios de Internet en la pantalla del menú Opciones de puerto.
Pulse el botón Cambiar opciones en la esquina inferior derecha de la pantalla del menú Opciones de puerto.
Cuando se muestre el menú de selección de Servicios de Internet, observe que tiene sólo una selección de opción en una sola
línea horizontal numerada, que muestra el estado actual de esta opción. El botón Cerrar, en la esquina superior derecha de la
pantalla, le permite regresar al menú Opciones de puerto. Una vez que pulse la selección en línea horizontal, para tener acceso
a las opciones disponibles pulse el botón Cambiar opciones en la esquina inferior derecha de la pantalla táctil.
Activación de Servicios de Internet (HTTP)
1. En el menú de selección de Servicios de Internet, pulse la línea de selección horizontal llamada Estado del puerto.
2. Pulse el botón Cambiar opciones.
3. En la pantalla Opciones, observe cuál de los dos botones cuadrados está seleccionado como la opción actual para Activación
de Servicios de Internet. Las opciones disponibles son Activado o Desactivado. Para poder usar Servicios de Internet, DEBE
activar esta opción.
4. Para cambiar las opciones, pulse la opción de su preferencia y haga clic en el botón Guardar (botón superior derecho) de la
pantalla táctil.
5. Para salir de la pantalla Opciones sin hacer ningún cambio, haga clic en el botón Cancelar (botón superior izquierdo) de la
pantalla táctil.
Salida del menú de selección de Servicios de Internet
Para salir del menú de selección de Servicios de Internet y regresar al menú Opciones de puerto, pulse el botón Cerrar rectangular en
la esquina superior derecha de la pantalla táctil.
Salida del menú Opciones de puerto y regreso al menú principal de la impresora
1. Para salir del menú Opciones de puerto y regresar a la pantalla principal de la impresora, pulse el botón Cerrar rectangular en
la esquina superior derecha de la pantalla del menú Opciones de puerto.
2. Pulse el botón Cerrar rectangular en la esquina superior derecha de la pantalla de selección Puertos y Protocolos (de dos
botones).
3. Pulse el botón Cerrar rectangular en la esquina superior derecha de la pantalla de cinco botones que contiene el botón
Opciones de red.
4. Finalmente, pulse el botón Salir rectangular en la esquina superior derecha de la pantalla Opciones del sistema de cuatro
botones.
Nota: Si cambió alguna opción en el menú Opciones de puerto, la impresora se reiniciará automáticamente para registrar y activar la
nueva opción.
file:///D|/Español/Doc/Guía%20del%20administrador/Pages/C3_Internet_Svcs.htm [10/20/2003 3:15:40 PM]
Visión general
Descripción general
N1.0
Servicios de Internet es la aplicación del servidor HTTP interno que reside en la impresora. Servicios de Internet le permite tener
acceso a la configuración y a las herramientas de conectividad de la impresora usando un explorador de web.
Para tener acceso a Servicios de Internet de la impresora desde la estación de trabajo, programe el explorador de manera que no
trate de tener acceso a la impresora a través de un servidor proxy.
Con el Explorador de Internet funcionando en la estación de trabajo, introduzca la Dirección IP de la impresora (como se muestra en
la lista de opciones) en el campo Dirección o Ubicación del explorador. Pulse la tecla Intro del teclado.
Servicios de Internet contiene los botones del menú principal siguientes:
●
●
●
●
●
●
●
Servicios: Use esta función para enviar a la impresora trabajos preparados para imprimir. Nota: Los trabajos preparados para
imprimir deben estar en un formato de archivo que la impresora pueda reconocer (archivos PostScript con la extensión .ps, por
ejemplo).
Trabajos: Le permite ver la lista del historial de trabajos procesados.
Estado: Le permite ver el estado de las bandejas y de los consumibles de la impresora.
Propiedades: Le permite configurar la impresora para el procesamiento de trabajos y las comunicaciones de la red, así como
también descargar los trabajos escaneados de la impresora al escritorio.
Mantenimiento: Muestra el historial de errores de la impresora.
Asistencia: Proporciona un vínculo activo editable de Internet a un sitio de asistencia al cliente externo.
Plantillas de trabajo: Permite la creación y edición de plantillas de trabajo, usadas para dirigir los trabajos escaneados a los
servidores de la red.
Nota: El botón rectangular, que contiene una flecha semicircular, se destina a usarse para Actualizar la pantalla actual.
file:///D|/Español/Doc/Guía%20del%20administrador/Pages/N1_0_Overview.htm [10/20/2003 3:15:40 PM]
Ficha Servicios
Ficha Servicios
N1.01
La ficha Servicios le permite buscar trabajos de impresión y enviarlos directamente a la impresora haciendo clic en el botón
Comenzar.
Aviso: Asegúrese de enviar trabajos con formatos de archivo que la impresora pueda reconocer (archivos PostScript con la extensión
.ps, por ejemplo). Si se envían trabajos a la impresora con extensiones de archivos irreconocibles, la impresora se detendrá y será
necesario reiniciarla. Después de reiniciarla, deberá usar el panel de control de la impresora para tener acceso a la cola de impresión y
eliminar el trabajo no válido.
file:///D|/Español/Doc/Guía%20del%20administrador/Pages/n1_01_servicestab.htm [10/20/2003 3:15:40 PM]
Ficha Trabajos
Ficha Trabajos
N1.1
Si hace clic en el botón Trabajos de la pantalla principal aparece la ficha Trabajos.
En la ficha Trabajos, si hace clic en el signo más (+) delante de la carpeta de archivos del árbol del directorio, puede ver el "Historial"
de trabajos procesados.
Si hace clic en el vínculo activo llamado Informe de historial de trabajos, verá una lista de trabajos que han sido procesados en las
fechas indicadas en la pantalla. La lista incluye trabajos que se han impreso, copiado y escaneado.
file:///D|/Español/Doc/Guía%20del%20administrador/Pages/N1_1_JobsTab.htm [10/20/2003 3:15:40 PM]
Ficha Estado
Ficha Estado
N1.2
Si hace clic en el botón Estado de la pantalla principal aparece la ficha Estado.
Esta ficha muestra información general tal como el nombre de la impresora, la dirección IP, el nombre del producto y el estado.
Esta ficha también contiene el botón Reiniciar, muy conveniente, que le permite reiniciar la impresora de manera remota cuando lo
necesite.
La primera carpeta de archivos del árbol del directorio, llamada Bandejas, incluye dos selecciones: Bandeja de papel y Bandeja de
salida.
La lista de Bandeja de papel incluye cuatro bandejas de alimentación y una bandeja especial (dependiendo del equipamiento de la
máquina) y proporciona el estado del papel en cada bandeja, el tamaño y tipo del papel y el orden de selección de cada bandeja.
La Bandeja de salida muestra el estado de tantas bandejas de destino como se hayan instalado en la impresora.
La segunda carpeta de archivos del árbol del directorio muestra el estado de los Consumibles, que incluye:
●
●
●
●
●
●
●
Cartucho cilíndrico, también conocido como Fotorreceptor, con información de estado para los colores cian, magenta, amarillo
y negro
Recipiente de residuos de tóner
Cartucho de tóner, con información de estado para los colores cian, magenta, amarillo y negro
Fusor
Limpiador de la correa de transferencia
Segundo rodillo de transferencia de polarización
Correa de transferencia
file:///D|/Español/Doc/Guía%20del%20administrador/Pages/N1_2_StatusTab.htm [10/20/2003 3:15:41 PM]
Ficha Propiedades
Ficha Propiedades
N1.3
Si hace clic en el botón Propiedades de la pantalla principal aparece la ficha Propiedades.
Esta ficha le permite configurar las diversas opciones de procesamiento de trabajos y comunicación en la red, así como transferir
trabajos escaneados de la impresora al escritorio.
El Árbol del directorio, en el lado izquierdo de la pantalla, comienza con una lista de vínculos activos, seguidos por tres carpetas
de archivos, y concluye con un último vínculo activo.
La lista inicial de vínculos activos del árbol del directorio incluye:
1. El vínculo activo Detalles de la máquina muestra información de identificación básica de la impresora y permite el ajuste de la
fecha y hora.
2. El vínculo activo Configuración proporciona información que cubre temas tales como la asignación de memoria, lenguajes de
3.
4.
5.
6.
7.
8.
9.
10.
descripción de página disponibles y los números de versión, versiones del firmware del controlador y la impresora, información
sobre la partición del disco duro; e información sobre el hardware (indicando la disponibilidad del puerto Ethernet y el disco
duro, por ejemplo).
El vínculo activo Contadores muestra la cifra del número total de páginas impresas.
El vínculo activo Atributos de la bandeja de papel muestra una imagen de las bandejas disponibles (incluida la bandeja
especial), las opciones del papel y el orden de selección de las bandejas. Para que la impresora registre los cambios hechos
en cualquiera de las opciones, haga clic en el botón rectangular Aplicar opciones nuevas.
El vínculo activo Opciones del papel muestra las opciones del papel, que se pueden manipular y ajustar para las bandejas
instaladas, según la guía del usuario de la impresora. Para que la impresora registre los cambios hechos en cualquiera de las
opciones, haga clic en el botón rectangular Aplicar opciones nuevas.
El vínculo activo Opciones de Ahorro de energía muestra las opciones para el modo de bajo consumo y el modo de reposo.
En el Modo de bajo consumo puede seleccionarse de 6 a 240 minutos. En el Modo de reposo puede seleccionarse de 15 a 240
minutos. Para que la impresora registre los cambios hechos en cualquiera de las opciones, haga clic en el botón rectangular
Aplicar opciones nuevas.
El vínculo activo Buzón proporciona información del buzón relacionada directamente con el escaneado al disco duro de la
impresora. La pantalla muestra el Número de buzón (1 - 200), Clave, Orden de lista (puede seleccionarse entre Descendente y
Ascendente) y ofrece una selección de métodos de recuperación por páginas. Introduciendo un número de buzón y la clave y
luego haciendo clic en el botón rectangular, se muestra una lista de todos los trabajos escaneados que contiene el buzón.
Nota: Los buzones y las claves se asignan individualmente SOLAMENTE en la interfaz del usuario (panel de control) de la
impresora. Los trabajos de fax también se mostrarán si la impresora está equipada con el módulo de fax opcional.
Transferencia de los trabajos al escritorio: Una vez que seleccione opciones individuales en esta página, haciendo clic en el
botón Recuperar, puede transferir el trabajo escaneado del buzón de la impresora a la estación de trabajo. Haga clic en el
enlace activo (URL) proporcionado en la pantalla siguiente para comenzar el proceso de transferencia.
Opciones del auditrón proporciona una casilla de verificación para permitir el uso de este dispositivo en el entorno de cuenta
del usuario.
En vínculo activo Opciones de Servicios de Internet muestra opciones de Servicios de Internet tales como el intervalo de
actualización en segundos, modo de administrador, nombre del administrador y clave del administrador. Para que la impresora
registre los cambios hechos en cualquiera de las opciones, haga clic en el botón rectangular Aplicar opciones nuevas.
El vínculo activo Estado del puerto muestra una tabla de puertos y casillas de verificación para activarlos o desactivarlos.
Observe que si alguna selección, tal como el Puerto 9100 por ejemplo, no está disponible para ajustarla usando el panel de
control de la impresora, puede ajustarse aquí. Para que la impresora registre los cambios hechos en la tabla, haga clic en el
botón Aplicar opciones nuevas rectangular, luego haga clic en el botón Reiniciar (siempre disponible en la ficha Estado) para
reiniciar la impresora de manera remota.
Nota: Es posible que se muestren vínculos activos adicionales en esta lista de vínculos activos inicial, en el directorio de la ficha
Propiedades. Por ejemplo, si se ha seleccionado "Aviso de correo" en la tabla de puertos (a través del vínculo activo Estado del
puerto) y se reinicia la impresora, se mostrará un vínculo activo en la lista para configurar avisos individuales indicando que la
impresora acaba de imprimir el email de entrada. Observe que la capacidad de imprimir emails de entrada se ajusta desde el vínculo
activo Email de la carpeta de archivos Opciones de protocolo del árbol del directorio.
Las tres carpetas del árbol del directorio
1. La primera carpeta de archivos del árbol del directorio de la ficha Propiedades, llamada Opciones de puerto, contiene vínculos
activos del puerto Ethernet y paralelo. Observe que TokenRing requiere la instalación de un kit separado para ser compatible.
Haga clic en el vínculo activo Ethernet para ver o cambiar las opciones de velocidad de Ethernet de una lista de selección
desplegable. Las selecciones incluyen: Detección automática, 10 Base-T y 100 Base-TX. Para que la impresora registre los
cambios hechos en cualquiera de las opciones, haga clic en el botón rectangular Aplicar opciones nuevas.
Haga clic en el vínculo activo Paralelo para ver o cambiar las opciones de activación para Comunicación bidireccional (una
casilla de verificación) y Tiempo de espera del puerto paralelo (Hora de expulsión automática), con una escala de 5 a 1275
segundos. Para que la impresora registre los cambios hechos en cualquiera de las opciones, haga clic en el botón rectangular
Aplicar opciones nuevas.
2. La segunda carpeta de archivos del árbol del directorio de la ficha Propiedades, llamada Opciones de protocolo, contiene una
lista de vínculos activos para ver o modificar las opciones para los protocolos aceptados por la impresora. Para que la
impresora registre los cambios hechos en cualquiera de las opciones, haga clic en el botón rectangular Aplicar opciones
nuevas.
3. La tercera carpeta de archivos del árbol del directorio de la ficha Propiedades, llamada Opciones de la emulación, contiene
un vínculo activo llamado Modo de impresión, y varios vínculos de Lenguaje de descripción de página.
Haga clic en el vínculo activo Modo de impresión para ajustar la emulación del Lenguaje de descripción de página usado por
los puertos de entrada de la impresora mostrados en la pantalla. Dependiendo de los puertos activados en la impresora, la lista
file:///D|/Español/Doc/Guía%20del%20administrador/Pages/N1_3_PropertiesTab.htm (1 of 2) [10/20/2003 3:15:41 PM]
Ficha Propiedades
de puertos incluirá: Paralelo, AppleTalk (con PostScript), SMB, NetWare, LPD, IPP y Puerto 9100. Las selecciones típicas de
descripción de página para cada puerto incluyen: Detección automática, PostScript, HP-GL/2, PCL y TIFF. Para que la
impresora registre los cambios hechos en cualquiera de las opciones, haga clic en el botón rectangular Aplicar opciones
nuevas.
Haga clic en el vínculo activo Lenguaje de descripción de página y en el botón Editar para tener acceso a las preferencias
prefijadas de la impresora para el procesamiento de dicho Lenguaje de descripción de página. Para que la impresora registre
los cambios hechos en cualquiera de las opciones, haga clic en el botón rectangular Aplicar opciones nuevas.
El último vínculo activo del árbol del directorio
El último vínculo activo del directorio de la ficha Propiedades, llamado Opciones de la memoria, permite ver o cambiar la cantidad de
memoria asignada en el disco duro para colocar los trabajos de entrada en búfers dedicadas a protocolos específicos. Para que la
impresora registre los cambios hechos en cualquiera de las opciones, haga clic en el botón rectangular Aplicar opciones nuevas.
Nota: Cuando hace cambios en las opciones, se le puede pedir que introduzca la clave del administrador.
file:///D|/Español/Doc/Guía%20del%20administrador/Pages/N1_3_PropertiesTab.htm (2 of 2) [10/20/2003 3:15:41 PM]
Ficha Mantenimiento
Ficha Mantenimiento
N1.4
Si hace clic en el botón Mantenimiento de la pantalla principal aparece la ficha Mantenimiento. Hay sólo un elemento en el árbol del
directorio de la ficha, el cual al seleccionarse muestra un Informe del historial de errores.
file:///D|/Español/Doc/Guía%20del%20administrador/Pages/N1_4_MaintenanceTab.htm [10/20/2003 3:15:41 PM]
Ficha Asistencia
Ficha Asistencia
N1.5
Si hace clic en el botón Asistencia de la pantalla principal aparece la ficha Asistencia, la cual muestra un vínculo activo (una URL).
Si hace clic en la URL irá a un sitio web externo que ofrece asistencia adicional para el cliente.
Observe que si hace clic en el botón rectangular llamado Cambiar opciones, es posible cambiar la URL usada para proporcionar
asistencia adicional al cliente. Para que la impresora registre los cambios hechos en cualquiera de las opciones, haga clic en el botón
rectangular Aplicar opciones nuevas.
file:///D|/Español/Doc/Guía%20del%20administrador/Pages/N1_5_SupportTab.htm [10/20/2003 3:15:41 PM]
Ajuste de las propiedades de procesamiento de TIFF (y otros PDL)
Ajuste de las propiedades de procesamiento de TIFF (y otros
PDL)
N3.2
Para ajustar las propiedades de procesamiento prefijadas de TIFF, PostScript, PCL o HP-GL/2 de la impresora, realice los pasos
siguientes:
1. Abra el explorador de Web e introduzca la dirección TCP/IP de la impresora en el campo Dirección o Ubicación. Pulse Intro.
2. Haga clic en el botón o la ficha Propiedades.
3. Haga clic en la tercera carpeta de archivos del árbol del directorio de la ficha Propiedades, llamada Opciones de la
emulación.
4. Haga clic en el vínculo activo TIFF, o PostScript, o PCL, o HP-GL/2 para tener acceso a la lista de opciones prefijadas de la
impresora para el procesamiento del Lenguaje de descripción de página seleccionado.
5. Seleccione un número de impresora y haga clic en el botón Editar en el lado derecho del cuadro de selección para tener
acceso a una lista de varias opciones de procesamiento.
6. Para que la impresora registre los cambios hechos en cualquiera de las opciones, haga clic en el botón rectangular Aplicar
opciones nuevas. Para que las opciones regresen a los valores anteriores, sin ningún cambio, haga clic en el botón
Restaurar opciones.
file:///D|/Español/Doc/Guía%20del%20administrador/Pages/N3_2_TIFF.htm [10/20/2003 3:15:41 PM]
Ajuste de las emulaciones PDL
Ajuste de las emulaciones PDL
N3.3
Para ajustar las emulaciones PDL (Lenguaje de descripción de página) usadas por los puertos de entrada de la impresora, siga los
pasos siguientes:
1. Abra el explorador de Web e introduzca la dirección TCP/IP de la impresora en el campo Dirección o Ubicación. Pulse Intro.
2. Haga clic en el botón o la ficha Propiedades.
3. Haga clic en la tercera carpeta de archivos del árbol del directorio de la ficha Propiedades, llamada Opciones de la
emulación.
4. Haga clic en el vínculo activo Modo de impresión para tener acceso a la lista de puertos de entrada de la impresora, que
muestra las emulaciones de Lenguaje de descripción de página que usan actualmente.
5. Dependiendo de los puertos activados en la impresora, la lista de puertos incluirá: Paralelo, AppleTalk (con PostScript), SMB,
NetWare, LPD, IPP y Puerto 9100. Las selecciones típicas de descripción de página para cada puerto incluyen: Detección
automática, PostScript, HP-GL/2, PCL y TIFF.
6. Haga los cambios de opciones necesarios y haga clic en e botón Aplicar opciones nuevas rectangular para que la impresora
registre los cambios. Para que las opciones regresen a los valores anteriores, sin ningún cambio, haga clic en el botón
Restaurar opciones.
file:///D|/Español/Doc/Guía%20del%20administrador/Pages/N3_3_PDL.htm [10/20/2003 3:15:42 PM]
Ajuste de la velocidad de Ethernet
Ajuste de la velocidad de Ethernet
1.
2.
3.
4.
5.
6.
N5.0
Abra el explorador de Web e introduzca la dirección TCP/IP de la impresora en el campo Dirección o Ubicación. Pulse Intro.
Haga clic en el botón o la ficha Propiedades.
Haga clic en la primera carpeta de archivos del árbol del directorio llamada Opciones del puerto.
Haga clic en el vínculo activo Ethernet.
Seleccione la velocidad de la red de la lista desplegable.
Haga clic en el botón Aplicar opciones nuevas para aceptar los cambios, o en el botón Restaurar opciones para que las
opciones regresen a los valores anteriores.
NOTA: Los cambios hechos en las opciones no se aplicarán hasta que reinicie la impresora. El botón Reiniciar remoto está disponible
en la ficha Estado de Servicios de Internet.
file:///D|/Español/Doc/Guía%20del%20administrador/Pages/N5_0_EnetSpeed.htm [10/20/2003 3:15:42 PM]
Configuración de las opciones de TCP/IP
Configuración de las opciones de TCP/IP
N5.3
1.
2.
3.
4.
5.
Abra el explorador de Web e introduzca la dirección TCP/IP de la impresora en el campo Dirección o Ubicación. Pulse Intro.
Haga clic en el botón o la ficha Propiedades.
Haga clic en el signo más (+) a la izquierda de la carpeta de archivos Opciones de protocolo.
Seleccione TCP/IP en el árbol del directorio.
Revise las selecciones disponibles según se muestran en la pantalla y se explican en la Lista de selecciones de la
configuración TCP/IP, a continuación.
6. Acepte el Nombre del host prefijado o introduzca el nombre de host exclusivo para esta impresora.
7. Seleccione el método deseado para obtener la dirección IP:
8. Si selecciona Manual, introduzca las direcciones aplicables para la Dirección IP, Máscara de subred y Puerta de enlace.
NOTA: Si se selecciona el método de dirección DHCP o BOOTP, no puede cambiar manualmente la dirección IP, la máscara
de subred y la puerta de enlace. Seleccione Manual si desea introducir estas direcciones manualmente.
PRECAUCIÓN: Cambiar la dirección IP de la impresora afectará a la impresión en NetBIOS/IP, LPR/LPD, FTP, SNMP y en el
puerto 9100. También interrumpirá la posibilidad de comunicarse con la impresora mediante los Servicios de internet (serie de
páginas web en la impresora). Cuando cambie la dirección IP de la impresora, asegúrese de imprimir una Lista de opciones
(como se indica en esta guía) para tener un informe de las direcciones TCP/IP para el uso con las estaciones de trabajo que
necesitan comunicarse con la impresora usando TCP/IP.
Sugerencia sobre DHCP: Al utilizar DHCP, ajuste un permiso de duración prolongada para la dirección IP de manera que la
impresora se pueda reiniciar, como se requiere cuando se cambian parámetros de funcionamiento, sin que se asigne una
dirección IP continuamente.
9. Determine el método a usar para suministrar las direcciones IP del servidor DNS (para convertir nombres del host a direcciones
IP).
10. Determine si DNS dinámica debe activarse o no.
11. Determine el método a usar para suministrar la dirección IP del servidor SMTP.
12. Determine el método a usar para suministrar las direcciones IP del servidor WINS (para convertir nombres del host a
direcciones IP exclusivamente en un entorno NT).
13. Determine si el Filtro IP debe o no activarse (para limitar el acceso a la impresora). Para obtener información adicional,
consulte Restricción del acceso a la impresora en esta guía.
14. Cuando termine de modificar las opciones, haga clic en el botón Aplicar opciones nuevas. Para salir sin guardar ningún
cambio, haga clic en el botón Restaurar opciones.
Nota: Los cambios hechos en las opciones TCP/IP no se aplicarán hasta que reinicie la impresora. El botón Reiniciar remoto está
disponible en la ficha Estado de Servicios de Internet.
Lista de selecciones de la configuración TCP/IP
Como se muestra en la pantalla, las selecciones siguientes están disponibles para la Configuración TCP/IP.
En la etiqueta de identificación TCP/IP
Nombre del host. La entrada prefijada asegura que el nombre sea exclusivo a este dispositivo de la red.
Obtener dirección IP. Use este menú desplegable para seleccionar el método a usar para asignar la dirección IP. Seleccione
Manual, DHCP, RARP o BOOTP.
Cuadro de entrada de Dirección IP. Para completarse manualmente cuando se ha seleccionado la dirección Manual.
Cuadro de entrada de Máscara de subred. Para completarse manualmente cuando se ha seleccionado la dirección Manual.
Cuadro de entrada de Puerta de enlace. Para completarse manualmente cuando se ha seleccionado la dirección Manual.
En la etiqueta de identificación DNS
Casilla de verificación Obtener dirección DNS. Si está activada con una marca de verificación, la impresora se comunicará con
el servidor DHCP para obtener la dirección IP de hasta tres servidores DNS. Si no está seleccionada, esta información debe
introducirse manualmente.
Se proporcionan tres cuadros de dirección de DNS para la introducción manual de las direcciones del servidor DNS.
Nombre DNS. Se proporciona un cuadro de entrada de texto para la introducción del Nombre de dominio DNS.
Generar lista de búsqueda de dominios automáticamente. Se proporciona una casilla de verificación para activar las búsquedas
automáticas de dominios.
Nombres de dominio 1,2,3. Se proporcionan tres cuadros de texto para la introducción de dominios a buscar (por ejemplo,
Xerox.com).
Tiempo de espera de la conexión. Se proporciona un cuadro de entrada para la introducción de un tiempo de espera para las
búsquedas de dominios.
Cuadro Actualización DNS dinámica. Si el servidor DNS no acepta las actualizaciones de las direcciones IP dinámicas, no es
necesario seleccionar esta casilla de verificación.
En la etiqueta de identificación SMTP
Casilla de verificación Obtener dirección del servidor SMTP. Si está seleccionada con una marca de verificación, la impresora
se comunicará con el servidor DHCP para obtener la dirección IP del servidor SMTP (correo).
file:///D|/Español/Doc/Guía%20del%20administrador/Pages/N5_3_TCPIP.htm (1 of 2) [10/20/2003 3:15:42 PM]
Configuración de las opciones de TCP/IP
Línea Dirección del Servidor SMTP. Se proporciona una línea de dirección IP con cuadros de entrada para la introducción
manual de la dirección del servidor SMTP (cuando DHCP no está seleccionado).
En la etiqueta de identificación del servidor WINS
Casilla de verificación Obtener dirección del servidor WINS. Si está seleccionada con una marca de verificación, la impresora
se comunicará con el servidor DHCP para obtener la dirección IP del servidor WINS (Servicio de nombres de Internet
Windows) primario y secundario.
Líneas de dirección IP del Servidor WINS primario/secundario. Se proporcionan dos líneas de direcciones IP con cuadros de
entrada, para la introducción manual de las direcciones del Servidor WINS primario y secundario (cuando DHCP no está
seleccionado).
En la etiqueta de identificación Lista de direcciones IP
Casilla de verificación para la activación del Filtro IP. Si está activada con una marca de verificación, el acceso a los servicios
de la impresora estará limitado a la lista de direcciones IP y máscaras de subred especificadas haciendo clic en el botón de
lista disponible. Si está desactivada (sin una marca de verificación), el acceso del host a la impresora es universal (sin
restricciones).
Botón Editar. Cuando se hace clic en este botón, se muestra una lista de diez líneas de cuadros de entrada de direcciones IP y
máscaras de subred. También llamada "lista de restricciones", esta lista se usa para proporcionar las direcciones IP y las
máscaras de subred de hasta diez hosts (estaciones de trabajo individuales) que están autorizadas a tener acceso a los
servicios de la impresora. Todos los demás hosts, no especificados en esta lista, no podrán tener acceso a los servicios de la
impresora.
file:///D|/Español/Doc/Guía%20del%20administrador/Pages/N5_3_TCPIP.htm (2 of 2) [10/20/2003 3:15:42 PM]
Configuración de LPD
Configuración de LPD
1.
2.
3.
4.
5.
N5.6
Abra el explorador de Web e introduzca la dirección TCP/IP de la impresora en el campo Dirección o Ubicación. Pulse Intro.
Haga clic en el botón o la ficha Propiedades.
Haga clic en el signo más (+) a la izquierda de la carpeta de archivos Opciones de protocolo.
Seleccione LPD en el árbol del directorio.
Las selecciones disponibles son:
Número de puerto, con un valor prefijado de 515. Ya que éste es el puerto para el Spooler TCP asignado por
IANA (Autoridad de números asignados de Internet), no debería ser necesario cambiar el valor prefijado.
Una casilla de verificación de Filtro TBCP (mostrada cuando PostScript está activado).
Cuadro de entrada Tiempo de espera de la conexión.
6. Introduzca un valor de Tiempo de espera para los trabajos que se envían a la impresora a través de este puerto. Este es el
período de tiempo que el controlador esperará un comando de fin de trabajo antes de imprimir el trabajo actual.
7. Haga clic en el botón Aplicar opciones nuevas para aceptar los cambios, o en el botón Restaurar opciones para que las
opciones regresen a los valores anteriores.
NOTA: Los cambios hechos en las opciones no se aplicarán hasta que reinicie la impresora. El botón Reiniciar remoto está disponible
en la ficha Estado de Servicios de Internet.
file:///D|/Español/Doc/Guía%20del%20administrador/Pages/N5_6_ConfigLPD.htm [10/20/2003 3:15:42 PM]
Restricción del acceso a la impresora
Restricción del acceso a la impresora
N.5.8.2
Usando Servicios de Internet, el acceso a los servicios de la impresora puede estar limitado por la dirección IP del host.
Para restringir el acceso a la impresora, realice los pasos siguientes:
1.
2.
3.
4.
5.
6.
7.
8.
Abra el explorador de Web e introduzca la dirección TCP/IP de la impresora en el campo Dirección o Ubicación. Pulse Intro.
Haga clic en el botón o la ficha Propiedades.
Haga clic en el signo más (+) a la izquierda de la carpeta de archivos Opciones de protocolo.
Seleccione TCP/IP en el árbol del directorio.
Desplácese hacia abajo de la página para ver la etiqueta de identificación Lista de direcciones IP.
Active (con una marca de verificación) la casilla de verificación de Filtro IP.
Haga clic en el botón disponible Editar.
Cuando se muestre una lista de diez líneas de cuadros de entrada de direcciones IP y máscaras de subred, suministre las
direcciones IP y las máscaras de subred de hasta diez hosts (estaciones de trabajo individuales) que estén autorizados a tener
acceso a los servicios de la impresora. Precaución: Todos los demás hosts no especificados en esta lista no podrán tener
acceso a los servicios de la impresora.
9. Haga clic en el botón Aplicar opciones nuevas para aceptar los cambios. Para salir sin guardar ningún cambio, haga clic en el
botón Restaurar opciones.
Nota: Los cambios hechos en las opciones no se aplicarán hasta que reinicie la impresora. El botón Reiniciar remoto está disponible
en la ficha Estado de Servicios de Internet.
file:///D|/Español/Doc/Guía%20del%20administrador/Pages/N5_8_2_Access.htm [10/20/2003 3:15:43 PM]
Configuración del Puerto 9100 (Impresión sin procesar)
Configuración del Puerto 9100 (Impresión sin procesar)
N5.9
1.
2.
3.
4.
5.
Abra el explorador de Web e introduzca la dirección TCP/IP de la impresora en el campo Dirección o Ubicación. Pulse Intro.
Haga clic en el botón o la ficha Propiedades.
Haga clic en el signo más (+) a la izquierda de la carpeta de archivos Opciones de protocolo.
Seleccione Puerto 9100 en el árbol del directorio. (1)
Las selecciones disponibles son:
Número del puerto, con un valor prefijado de 9100. No es necesario cambiarlo.
Casilla de verificación Filtro TBCP (se muestra cuando PostScript está activado).
Cuadro de entrada Tiempo de espera de la conexión.
6. Introduzca un valor de Tiempo de espera para los trabajos que se envían a la impresora a través de este puerto. Este es el
período de tiempo que el controlador esperará un comando de fin de trabajo antes de imprimir el trabajo actual.
7. Haga clic en el botón Aplicar opciones nuevas para aceptar los cambios, o en el botón Restaurar opciones para que las
opciones regresen a los valores anteriores. Nota: Los cambios hechos en las opciones no se aplicarán hasta que reinicie la
impresora.
(1) Nota: Si Puerto 9100 NO se muestra en el árbol del directorio de la ficha Propiedades, haga clic en el vínculo activo Estado del
puerto en la lista inicial de vínculos activos del árbol. En la Tabla de puertos, utilice el ratón para marcar la casilla de verificación de la
Línea del puerto 9100. Pulse el botón Aplicar opciones nuevas y seguidamente pulse el botón Reiniciar (disponible siempre en el
tabulador de estado) para reiniciar remotamente la impresora.
file:///D|/Español/Doc/Guía%20del%20administrador/Pages/N5_9_Port9100.htm [10/20/2003 3:15:43 PM]
Configuración de SMB
Configuración de SMB
1.
2.
3.
4.
5.
N5.5
Abra el explorador de Web e introduzca la dirección TCP/IP de la impresora en el campo Dirección o Ubicación. Pulse Intro.
Haga clic en el botón o la ficha Propiedades.
Haga clic en el signo más (+) a la izquierda de la carpeta de archivos Opciones de protocolo.
Seleccione SMB en el árbol del directorio.
Las selecciones disponibles son:
Un cuadro de texto con el nombre del Grupo de trabajo.
Un cuadro de texto con el nombre del Host SMB.
Un cuadro de texto con el nombre del Administrador.
Un cuadro de texto con la Clave del administrador.
Un cuadro de texto confirmando la Clave del administrador.
Un cuadro de entrada para el número máximo de conexiones permitidas, llamado Número máximo de sesiones.
Una casilla de verificación de Filtro TBCP (mostrada cuando PostScript está activado).
Una casilla de verificación para la activación de Descarga automática del controlador, que permite a la
impresora enviar el controlador al cliente.
Una casilla de verificación de activación para la compatibilidad con Unicode (que proporciona el nombre del host
y el nombre del grupo de trabajo en caracteres Unicode durante la transmisión SMB).
Una casilla de verificación para la activación del Modo principal automático.
Una casilla de verificación de activación de Codificar clave (durante la transmisión de SMB).
6. Acepte el valor prefijado o introduzca un valor de 3 a 10 para el número máximo de conexiones permitido en Número máximo
7.
8.
9.
10.
de sesiones.
Acepte el Nombre del grupo de trabajo mostrado o introduzca el nombre de su grupo de trabajo.
Introduzca el Nombre del host de SMB o acepte el nombre mostrado.
Introduzca el nombre del administrador correspondiente y la clave, si lo desea (para el acceso protegido por clave en un grupo
de trabajo NetBEUI).
Haga clic en el botón Aplicar opciones nuevas para aceptar los cambios, o en el botón Restaurar opciones para que las
opciones regresen a los valores anteriores.
Nota: Los cambios hechos en las opciones no se aplicarán hasta que reinicie la impresora. Hay un botón Reiniciar en la ficha Estado
de Servicios de Internet.
file:///D|/Español/Doc/Guía%20del%20administrador/Pages/N5_5_SMB.htm [10/20/2003 3:15:43 PM]
Configuración de las opciones de NetWare
Configuración de las opciones de NetWare
1.
2.
3.
4.
5.
N5.2
Abra el explorador de Web e introduzca la dirección TCP/IP de la impresora en el campo Dirección o Ubicación. Pulse Intro.
Haga clic en el botón o la ficha Propiedades.
Haga clic en el signo más (+) a la izquierda de la carpeta de archivos Opciones de protocolo.
Seleccione NetWare en el árbol del directorio.
Las selecciones disponibles son:
Un cuadro de texto Nombre del host (servidor de impresión). Use este nombre para crear el servidor de impresión (en Bindery)
y el objeto del servidor de impresión (en NDS).
Un cuadro de selección del modo Activo para Directorio (NDS) o Bindery.
Un cuadro de entrada del nombre del servidor de archivos primario (Bindery).
Un cuadro de entrada Intervalo de sondeo para el intervalo de sondeo de la cola (1 - 1000 segundos).
Un cuadro de entrada Número de búsqueda para la frecuencia SAP (1 - 100 segundos, con la capacidad de ajuste a cero, lo
cual es desactivado).
Dos cuadros de texto Clave para conectarse con el servidor NetWare.
Una casilla de verificación Filtro TBCP (mostrada cuando PostScript está activado).
En la Etiqueta NDS de identificación, hay un cuadro de texto para el Árbol NDS, seguido por uno para el Contexto NDS.
Un cuadro de Selección de estructura, con la opción prefijada ajustada a la detección automática. Otras selecciones incluyen
Ethernet II (se usa cuando la red funciona con TCP/IP), Ethernet 802.3 (se usa para las versiones de NetWare hasta 3.11),
Ethernet 802.2 (la opción prefijada para NetWare 3.12 y versiones posteriores), y Ethernet SNAP (se usa en redes que tengan
funcionando TCP/IP y/o AppleTalk).
Una presentación de la dirección de red de la impresora (MAC).
Un cuadro de activación de búsqueda activa del Protocolo de localización del servicio (SLP). Para el uso con NetWare 5 y
versiones más nuevas, este protocolo ayuda a reducir el servicio de publicidad de tráfico en la red.
6. Acepte el nombre del host (servidor de impresión) prefijado o introduzca un nombre nuevo que coincida con el nombre usado
7.
8.
9.
10.
11.
12.
13.
14.
en el servidor.
Seleccione el tipo de red (modo) NetWare que se aplica a esta situación.
Si ajusta esta impresora en un entorno Bindery, proporcione el nombre del servidor primario.
Introduzca un valor para Intervalo de sondeo (Intervalo de sondeo de la cola).
Introduzca una frecuencia SAP (protocolo de anuncio de servicio), o ajuste el Número de búsqueda (frecuencia SAP) a cero
(desactivado).
Escriba una Clave para que la impresora se conecte al servidor NetWare, e introdúzcala una segunda vez a modo de
confirmación.
Para NetWare NDS (Servicios de directorios NetWare), introduzca un árbol de directorio y contexto (escriba el nombre
completo para la impresora en el entorno NDS). Nota: Ya que no hay una función Examinar, DEBE introducir esta información
manualmente. Por ejemplo: O=xerox.OU=engineering.
Para Selección de la estructura, deje la opción como el valor prefijado de detección automática.
Haga clic en el botón Aplicar opciones nuevas, luego haga clic en el botón Reiniciar para reiniciar la impresora y que se
apliquen los cambios de las opciones.
file:///D|/Español/Doc/Guía%20del%20administrador/Pages/N5_2_NetWare.htm [10/20/2003 3:15:43 PM]
Configuración de IPP
Configuración de IPP
1.
2.
3.
4.
5.
N5.7
Abra el explorador de Web e introduzca la dirección TCP/IP de la impresora en el campo Dirección o Ubicación. Pulse Intro.
Haga clic en el botón o la ficha Propiedades.
Haga clic en el signo más (+) a la izquierda de la carpeta de archivos Opciones de protocolo.
Seleccione IPP en el árbol del directorio.
Las selecciones disponibles son:
Número de puerto, con un valor prefijado de 631. Este es el número de puerto asignado por IANA (Autoridad de
números asignados de Internet). No necesita cambiarse.
Cuadro de entrada de número de puerto adicional.
Una casilla de verificación Filtro TBCP (mostrada cuando PostScript está activado).
Casilla de verificación Modo de administrador. Esto se muestra de manera prefijada. Consulte la Ayuda en línea
para usar esta función.
Casilla de verificación Activación de DNS.
Cuadro de Entrada del tiempo de espera.
6. Verifique que la casilla de verificación Activación de DNS esté seleccionada (activada) de forma prefijada. Si está activada, el
Servidor DNS estará disponible para convertir Nombres del host a Direcciones IP, para lograr la compatibilidad con la
impresión con IPP.
7. Introduzca un valor de Tiempo de espera para los trabajos que se envían a la impresora a través de este puerto. Este es el
período de tiempo que el controlador esperará un comando de fin de trabajo antes de imprimir el trabajo actual.
8. Haga clic en el botón Aplicar opciones nuevas para aceptar los cambios, o en el botón Restaurar opciones para que las
opciones regresen a los valores anteriores. Nota: Los cambios hechos en las opciones no se aplicarán hasta que reinicie la
impresora.
file:///D|/Español/Doc/Guía%20del%20administrador/Pages/N5_7_IPP.htm [10/20/2003 3:15:43 PM]
Configuración de SNMP
Configuración de SNMP
N5.4
Es posible definir y modificar de manera remota los nombres de comunidad de GET (Sólo lectura), SET (Lectura/Escritura) y Trap
SNMP (Protocolo de administración de red simple) de la impresora. También puede introducir aquí el nombre del administrador del
sistema para la identificación del paquete.
Las propiedades del Nombre de comunidad SNMP que pueden configurarse son:
Nombre de comunidad (Sólo lectura): Esta es la clave para las solicitudes GET de SNMP del Administrador de SNMP al agente de
la impresora. Las aplicaciones tales como Xerox Printer Map o Director de CentreWare, que obtienen información desde el dispositivo
por medio de SNMP, usan esta clave.
Nombre de comunidad (Lectura/Escritura): Esta es la clave para las solicitudes SET de SNMP del Administrador de SNMP al
agente de la impresora. Las aplicaciones tales como Xerox Printer Map o Director de CentreWare, que ajustan la información del
dispositivo por medio de SNMP, usan esta clave.
Nombre de comunidad (Notificación de captura): Esta es la clave prefijada para TRAPS de SNMP (Capturas de SNMP) enviada
desde el dispositivo al administrador por medio de SNMP.
Configuración de Nombres de comunidad de SNMP con Servicios de Internet
1.
2.
3.
4.
5.
6.
Abra el explorador de Web e introduzca la dirección TCP/IP de la impresora en el campo Dirección o Ubicación. Pulse Intro.
Haga clic en el botón o la ficha Propiedades.
Haga clic en el signo más (+) a la izquierda de la carpeta de archivos Opciones de protocolo.
Seleccione SNMP en el árbol del directorio.
Introduzca un nombre para Nombre de comunidad (Sólo lectura), también conocido como GET.
Introduzca un nombre para Nombre de comunidad (Lectura/Escritura), también conocido como SET.
Precaución: Si cambia los nombres de comunidad GET y/o SET, también debe cambiar los nombres en todas las aplicaciones
de la red que se comunican con esta impresora por medio de SNMP.
7. Introduzca un nombre para el Nombre de comunidad (Notificación de captura) prefijado.
8. Introduzca el nombre del administrador del sistema para la identificación del paquete. Esto es opcional.
9. Haga clic en el botón Aplicar opciones nuevas para aceptar los cambios, o en el botón Restaurar opciones para que las
opciones regresen a los valores anteriores.
Nota: Los cambios hechos en las opciones no se aplicarán hasta que reinicie la impresora. El botón Reiniciar remoto está disponible
en la ficha Estado de Servicios de Internet.
file:///D|/Español/Doc/Guía%20del%20administrador/Pages/N5_4_SNMP.htm [10/20/2003 3:15:44 PM]
Modificación de las opciones de HTTP (Servicios de Internet)
Modificación de las opciones de HTTP (Servicios de Internet)
N5.8
1.
2.
3.
4.
5.
Abra el explorador de Web e introduzca la dirección TCP/IP de la impresora en el campo Dirección o Ubicación. Pulse Intro.
Haga clic en el botón o la ficha Propiedades.
Haga clic en el signo más (+) a la izquierda de la carpeta de archivos Opciones de protocolo.
Seleccione HTTP en el árbol del directorio.
Las selecciones disponibles son:
Cuadro de entrada Número del puerto. El valor prefijado es Puerto 80, el cual es el número de puerto HTTP asignado por IANA
(Autoridad de números asignados de Internet). El valor prefijado no debería cambiarse.
Cuadro de entrada Número máximo de sesiones.
Cuadro de entrada Tiempo de espera de la conexión.
6. En el cuadro de entrada Número máximo de sesiones, acepte el valor prefijado o introduzca un número para el número
máximo de hosts (estaciones de trabajo) que se pueden conectar al servidor HTTP de la impresora (páginas de web Servicios
de Internet) a la vez.
7. En el cuadro de entrada Tiempo de espera, acepte el valor prefijado o introduzca el número de segundos que la conexión del
explorador puede permanecer abierta sin ninguna actividad.
8. Haga clic en el botón Aplicar opciones nuevas para aceptar los cambios a las opciones, o en el botón Restaurar opciones
para que las opciones regresen a los valores anteriores.
Nota: Los cambios hechos en las opciones no se aplicarán hasta que reinicie la impresora. Hay un botón Reiniciar apropiado para
este caso en la ficha Estado de Servicios de Internet.
file:///D|/Español/Doc/Guía%20del%20administrador/Pages/N5_8_HTTP.htm [10/20/2003 3:15:44 PM]
Configuración de EtherTalk (AppleTalk)
Configuración de EtherTalk (AppleTalk)
N5.10
1.
2.
3.
4.
5.
Abra el explorador de Web e introduzca la dirección TCP/IP de la impresora en el campo Dirección o Ubicación. Pulse Intro.
Haga clic en el botón o la ficha Propiedades.
Haga clic en el signo más (+) a la izquierda de la carpeta de archivos Opciones de protocolo.
Seleccione AppleTalk en el árbol del directorio.
Las selecciones disponibles son:
- Nombre de la impresora.
- Nombre de zona.
6. Introduzca el nombre que desee asignar a esta impresora. Este es el nombre que aparecerá en el Selector.
7. Acepte la zona prefijada de *, lo cual permite que el enrutador más cercano asigne la impresora a una zona, o asigne la
impresora a una zona (nombre con un límite de 32 caracteres).
8. Haga clic en el botón Aplicar opciones nuevas para aceptar los cambios, o en el botón Restaurar opciones para que las
opciones regresen a los valores anteriores.
NOTA: Los cambios hechos en las opciones no se aplicarán hasta que reinicie la impresora. El botón Reiniciar remoto está disponible
en la ficha Estado de Servicios de Internet.
file:///D|/Español/Doc/Guía%20del%20administrador/Pages/N5_10_ConfigETalk.htm [10/20/2003 3:15:44 PM]
Diagnóstico de problemas
Diagnóstico de problemas
Seleccione una de las opciones
disponibles para obtener información
sobre el diagnóstico de problemas.
Diagóstico de problemas de TCP/IP
T1
Diagóstico de problemas de NetBEUI T2
Diagnóstico de problemas de NetBIOS sobre IP T3
Diagnóstico de problemas de IPP T4
Diagnóstico de problemas de NetWare 3.1x T5
Diagnóstico de problemas de NetWare 4.x, 5.x (NDS) T6
Diagnóstico de problemas de EtherTalk T7
Diagnóstico de problemas del escaneado al disco duro
T8
Pulse aquí para obtener
ayuda acerca del uso de
esta Guía
file:///D|/Español/Doc/Guía%20del%20administrador/main/Help.htm [10/20/2003 3:15:44 PM]
Diagóstico de problemas de TCP/IP
Diagóstico de problemas de TCP/IP
T1
Use la lista de verificación siguiente para diagnosticar problemas de comunicación en la red.
Compruebe las tarjetas del medio físico y de interfaz de la red
1. Verifique que la impresora esté encendida.
2. Verifique que la impresora y la estación de trabajo estén usando el cableado correcto para comunicarse a través de la red. Use
el cable de conexión UTP de categoría 3 (NO cruzado) para las comunicaciones 10 Base T, un cable de conexión UTP de
categoría 5 (NO cruzado) para las comunicaciones 10 Base T / 100 Base TX, y un cable Token Ring para las redes Token
Ring.
3. Verifique que el cable entre la impresora y la estación de trabajo esté enchufado correctamente en la tarjeta de interfaz de la
red (NIC). Compruebe la luz del enlace, que por lo general es un LED verde, para asegurarse de que esté encendida.
Típicamente, pero no siempre, una segunda luz en la tarjeta de interfaz de la red parpadea intermitentemente, indicando la
presencia de tráfico en la red. Si ninguna de estas luces está encendida, hay un problema con la NIC.
Imprima una Lista de opciones en la impresora y realice estas tareas:
1. En la etiqueta de datos Ethernet del informe, verifique que la velocidad de comunicación esté ajustada correctamente para la
2.
3.
4.
5.
red y que la lista contenga una dirección de MAC. El controlador para la NIC funciona en la capa de Control de acceso de
medios (MAC) de la pila de protocolo. Si no se muestra una dirección MAC, tiene una NIC mala o no tiene una NIC instalada.
Cambie o instale la tarjeta de interfaz de la red.
En la etiqueta de datos TCP/IP, determine el método usado para asignar la dirección TCP/IP a la impresora. Verifique que la
dirección IP y las direcciones de la máscara de subred y de la puerta de enlace sean correctas para la red y que NO hayan
cambiado de las opciones anteriores. Nota: El uso de DHCP (el servidor DHCP) con un tiempo de "concesión" corto puede
hacer que se asigne a la impresora una dirección IP nueva cuando se apaga por un período de tiempo prolongado. Esto
interrumpirá las comunicaciones con las estaciones de trabajo que usan la dirección IP "vieja". Si no quiere que la dirección IP
esté sujeta a cambios constantes, aumente el tiempo de concesión en el servidor DHCP, o use el método de dirección IP
estática según se describe en el procedimiento Configuración del protocolo TCP/IP de esta guía.
En la etiqueta de datos LPD, si se comunica con la impresora a través de un puerto LPR, asegúrese de que LPD esté Activado.
Si NO lo está, actívelo siguiendo las instrucciones suministradas en esta guía en Activación de LPD TCP/IP. También
verifique que el número de puerto mostrado sea "515". Si NO lo es, ajústelo a "515" siguiendo las instrucciones suministradas
en el procedimiento Configuración de LPD en la sección Servicios de Internet de esta guía.
En la etiqueta de datos Puerto 9100, para permitir que la impresora determine automáticamente el Lenguaje de descripción de
página a usar para el procesamiento de trabajos enviados a través del puerto LPR de la estación de trabajo, asegúrese de que
este puerto esté activado. Este es el significado de la palabra "sin procesar" cuando se use para dar nombre a la cola durante
la creación del puerto LPR. Siga las instrucciones suministradas en el procedimiento (Configuración del) Puerto 9100 TCP/IP
en la sección Selección NOS de esta guía.
En la etiqueta de datos Servicios de Internet, verifique que esta función esté Activada. Si NO lo está, actívela siguiendo las
instrucciones suministradas en la ficha Conectividad de la red de esta guía.
En la estación de trabajo que experimenta el problema de comunicación, realice estas tareas:
1. Abra el explorador de Web e introduzca la dirección TCP/IP de la impresora en el campo Dirección o Ubicación. Pulse INTRO.
Si Servicios de Internet (páginas web) de la impresora comienza a mostrarse en la estación de trabajo, se está comunicando
con la impresora. Si NO, asegúrese de que el explorador de Web no esté ajustado para usar un servidor proxy y repita el
procedimiento. Si no logra hacerlo, lleve a cabo el próximo paso.
2. Verifique que se haya asignado a la estación de trabajo una dirección IP, dirección de máscara de subred y dirección de puerta
de enlace ejecutando un símbolo de comando (DOS), introduciendo ipconfig/all (Windows NT) o winipcfg (Windows
95/98/Me), y pulsando INTRO. Si falta alguna de las direcciones o es incorrecta, haga clic con el botón derecho del ratón en el
icono Entorno de red (Mis sitios de red en Windows Me y 2000) y asegúrese de que el Protocolo TCP/IP esté instalado y
configurado adecuadamente para la dirección IP.
3. Ejecute un comando (DOS) en la estación de trabajo y realice pruebas ping para verificar si la transmisión del paquete es
correcta primero a la NIC de la estación de trabajo, luego a la puerta de enlace (si está en uso), y luego a la NIC de la
impresora. Para llevar a cabo las pruebas ping, al símbolo del comando (DOS) escriba: ping xxx.xxx.xxx.xxx y pulse INTRO.
Observe que hay un espacio entre la palabra "ping" y las primeras tres xxx. En xxx.xxx.xxx.xxx primero representa la dirección
IP de la estación de trabajo, luego la dirección IP de la puerta de enlace prefijada y finalmente la dirección IP de la impresora.
Si la transmisión es correcta, recibirá una respuesta tal como: "Respuesta de xxx.xxx.xxx.xxx: bytes=32 veces<10ms
TTL=128." Si recibe notificaciones de tiempo de espera o de 0 bytes recibidos, el dispositivo en el cual se realiza la prueba ping
está configurado incorrectamente o tiene un problema de funcionamiento.
4. Si el explorador de Web y las pruebas ping salieron bien pero todavía no puede imprimir usando la impresora, verifique que el
controlador esté usando el puerto LPR correcto para imprimir. En escritorios Windows, seleccione Inicio, Configuración,
Impresoras, haga clic con el botón derecho del ratón en el icono de la impresora y seleccione Propiedades. Seleccione la
ficha Puertos (NT4 y 2000) o la ficha Detalles (95/98/Me) y verifique que el puerto LPR que se está usando para imprimir tenga
la misma dirección IP de la impresora. Si la dirección IP NO coincide, está imprimiendo al dispositivo incorrecto de la red.
Seleccione el puerto correcto de la lista mostrada, o use el botón Agregar puerto para crear un puerto nuevo con una
dirección IP que coincida con el de la impresora.
Nota: Cuando seleccione un puerto de la lista en Windows NT4, asegúrese de que la casilla de verificación junto al nombre del
puerto esté seleccionada con una marca de verificación.
file:///D|/Español/Doc/Guía%20del%20administrador/Pages/T1_TCPtrouble.htm (1 of 2) [10/20/2003 3:15:45 PM]
Diagóstico de problemas de TCP/IP
5. Si el controlador está usando el puerto correcto pero aún así no puede imprimir, lleve a cabo el procedimiento siguiente. En
Windows NT 4, haga clic con el botón derecho del ratón en el icono Entorno de red y verifique que Servicios de impresión
TCP/IP de Microsoft esté instalado en la estación de trabajo. En Windows 2000, siga las instrucciones para la Impresión
paritaria (de igual a igual) (LPR) TCP/IP, en la ficha Controladores de impresora de esta guía, para verificar que Servicios de
impresión para Unix esté instalado en la estación de trabajo. Para Windows 95/98/Me, verifique que haya instalado
correctamente una Utilidad de impresión LPR (spooler) en la estación de trabajo y que está ejecutándose actualmente.
6. Obseve que el acceso a los servicios de la impresora puede estar limitado por las direcciones IP del host. Ya que esta función
puede ocasionar que las comunicaciones parezcan que no tienen éxito en ciertas circunstancias, consulte el procedimiento
Restricción del acceso a la impresora en la ficha Servicios de Internet de esta guía para obtener más detalles.
7. Para asegurar la impresión con éxito, asegúrese de que la impresora esté configurada para aceptar el Lenguaje de descripción
de página (PDL) que usa el controlador. Para comprobar el PDL que usa el controlador, imprima un trabajo de prueba "a
archivo". Abra y vea el trabajo en un programa tal como el Bloc de notas. El PDL que use el controlador se mostrará en las
primeras líneas del Lenguaje de la impresora. A continuación, compruebe los Lenguajes de descripción de página compatibles
con los puertos de la impresora siguiendo las instrucciones suministradas en el procedimiento Ajuste de las emulaciones
PDL en la sección Servicios de Internet de esta guía. El PDL usado por el controlador y el PDL compatible con el puerto en el
cual está imprimiendo DEBEN coincidir para que la impresión tenga éxito.
file:///D|/Español/Doc/Guía%20del%20administrador/Pages/T1_TCPtrouble.htm (2 of 2) [10/20/2003 3:15:45 PM]
Diagóstico de problemas de NetBEUI
Diagóstico de problemas de NetBEUI
T2
Use la lista de verificación siguiente para diagnosticar problemas de comunicación en la red.
Compruebe las tarjetas del medio físico y de interfaz de la red
1. Verifique que la impresora esté encendida.
2. Verifique que la impresora y la estación de trabajo estén usando el cableado correcto para comunicarse a través de la red. Use
el cable de conexión UTP de categoría 3 (NO cruzado) para las comunicaciones 10 Base T, un cable de conexión UTP de
categoría 5 (NO cruzado) para las comunicaciones 10 Base T / 100 Base TX, y un cable Token Ring para las redes Token
Ring.
3. Verifique que el cable entre la impresora y la estación de trabajo esté enchufado correctamente en la tarjeta de interfaz de la
red (NIC). Compruebe la luz del enlace, que por lo general es un LED verde, para asegurarse de que esté encendida.
Típicamente, pero no siempre, una segunda luz en la tarjeta de interfaz de la red parpadea intermitentemente, indicando la
presencia de tráfico en la red. Si ninguna de estas luces está encendida, hay un problema con la NIC.
Imprima una Lista de opciones en la impresora y realice estas tareas:
1. En la Lista de opciones, verifique que SMB esté activado. Si NO está activado, NO podrá ver la impresora en el grupo de
trabajo NetBEUI cuando la busque en Entorno de red ("Mis sitios de red" en Windows Me) en la estación de trabajo. Para
activar SMB, siga las instrucciones suministradas en el procedimiento Microsoft (NetBEUI) en la sección Selección NOS de
esta guía.
2. En la Lista de opciones, verifique que el nombre prefijado del grupo de trabajo NetBEUI sea Workgroup (Grupo de trabajo) y
que la impresora tenga un nombre (Host SMB) exclusivo que NO sea igual al de ningún otro dispositivo de su grupo de trabajo.
Observe que el nombre del host SMB será el mismo que el de la impresora que buscó en Entorno de red ("Mis sitios de red" en
Windows Me) cuando instaló el controlador de impresora en la estación de trabajo.
3. En la Lista de opciones, observe que el Nombre del administrador (prefijado de fábrica es "admin"), para el uso posible para
el acceso protegido por clave a la impresora dentro del grupo NetBEUI. Usando Servicios de Internet de la impresora puede
cambiar este nombre, así como también la clave asociada (también con la opción prefijada de fábrica "admin"). Para cambiar
estos nombres, debe tener el protocolo TCP/IP en ejecución en al menos una estación de trabajo de la red, y debe tener el
protocolo TCP/IP activado y una dirección IP estática ajustada tanto en la estación de trabajo como en la impresora. Verifique
que Servicios de Internet esté activado en la impresora. Si no lo está, siga las instrucciones suministradas en la ficha
Conectividad de la red de esta guía para activarlo. Cambie los nombres, si es necesario, siguiendo las instrucciones
suministradas en el procedimiento Configuración de SMB en la sección Servicios de Internet de esta guía.
En la estación de trabajo que experimenta el problema de comunicación, realice estas tareas:
1. En el escritorio de la estación de trabajo, verifique que el protocolo NetBEUI esté instalado. Haga clic con el botón derecho del
ratón en el icono Entorno de red ("Mis sitios de red" en Windows Me) y seleccione Propiedades. Haga clic en la ficha
Configuración (95/98/Me) o la ficha Protocolos (Windows NT4) y verifique que el protocolo NetBEUI esté cargado. Si lo está,
haga clic en la ficha Identificación (95/98/Me/NT4) para determinar si el nombre del grupo de trabajo de la estación de trabajo
es el mismo que el nombre del grupo de trabajo de la impresora. Si es es mismo, puede salir de la pantalla Propiedades. Si NO
es el mismo, escriba aquí el nombre de la impresora prefijado de fábrica de "Workgroup" (grupo de trabajo), o use Servicios de
Internet para cambiar el nombre del grupo de trabajo de la impresora que coincida con el suyo. Haga clic en Aceptar.
Notas:
Si el protocolo NetBEUI no está presente en la lista de protocolos, haga clic en el botón Agregar, seleccione NetBEUI de la
lista disponible y haga clic en Aceptar. Si el programa de configuración no puede encontrar los archivos requeridos, deberá
hacer clic en Utilizar disco… para cargar el protocolo utilizando el disco de instalación del sistema operativo de esta estación
de trabajo.
Si desea usar Servicios de Internet para cambiar el nombre de la impresora prefijado de fábrica de "Workgroup" (grupo de
trabajo), debe tener el protocolo TCP/IP en ejecución en al menos una estación de trabajo de la red y debe tener el protocolo
TCP/IP activado con una dirección IP estática ajustada tanto en la estación de trabajo como en la impresora. Verifique que
Servicios de Internet esté activado en la impresora. Si no lo está, siga las instrucciones suministradas en la ficha
Conectividad de la red de esta guía para activarlo. Cambie el nombre del grupo de trabajo de la impresora siguiendo las
instrucciones suministradas en el procedimiento Configuración de SMB en la sección Servicios de Internet de esta guía.
2. En el escritorio de la estación de trabajo, haga doble clic en el icono Entorno de red ("Mis sitios de red" en Windows Me) y vea
si el nombre de la impresora (host SMB) se muestra en el grupo de trabajo. Si NO se muestra, SMB no se puede activar en la
impresora. Compruebe la Lista de opciones para verificar que SMB esté activado. Si NO se muestra, active SMB siguiendo las
instrucciones suministradas en el procedimiento Microsoft (NetBEUI) en la sección Selección NOS de esta guía.
3. Otra razón por la cual el nombre de la impresora (host SMB) puede no mostrarse en Entorno de red ("Mis sitios de red" en
Windows Me) puede ser que la impresora esté conectada directamente a una estación de trabajo que NO tiene la opción
Compartir activada. EN LA ESTACIÓN DE TRABAJO QUE COMPARTE LA IMPRESORA, haga clic con el botón derecho del
ratón en el icono Entorno de red ("Mis sitios de red" en Windows Me) y seleccione Propiedades. Haga clic en la ficha
Configuración (95/98/Me) y verifique que Servicios para compartir archivos e impresoras esté instalado. En Windows
95/98/Me, haga clic en el botón Compartir archivos e impresoras y verifique que la casilla de verificación que dice "Permitir
que otros usuarios impriman en mis impresoras" esté activada (seleccionada). En Windows 95/98/Me y NT4, de la carpeta
Impresoras del escritorio, haga clic con el botón derecho del ratón en el icono de la impresora y seleccione Propiedades
file:///D|/Español/Doc/Guía%20del%20administrador/Pages/T2_NBtrouble.htm (1 of 2) [10/20/2003 3:15:45 PM]
Diagóstico de problemas de NetBEUI
(95/98/Me) o Valores predeterminados del documento (NT4). Seleccione la ficha Compartir y verifique que esta opción esté
activada en esta impresora.
4. Si el nombre de la impresora (host SMB) se muestra dos veces en Entorno de red ("Mis sitios de red" en Windows Me),
necesita usar Servicios de Internet para cambiar el nombre de la impresora (host SMB). Para cambiar este nombre, debe tener
el protocolo TCP/IP en ejecución en al menos una estación de trabajo de la red, y debe tener el protocolo TCP/IP activado y
una dirección IP estática ajustada tanto en la estación de trabajo como en la impresora. Verifique que Servicios de Internet
esté activado en la impresora. Si no lo está, siga las instrucciones suministradas en la ficha Conectividad de la red de esta
guía para activar Servicios de Internet. Cambie el nombre de la impresora (host SMB) siguiendo las instrucciones
suministradas en el procedimiento Configuración de SMB en la sección Servicios de Internet de esta guía.
5. Para asegurar la impresión con éxito, asegúrese de que la impresora esté configurada para aceptar el Lenguaje de descripción
de página (PDL) que usa el controlador. Para comprobar el PDL que usa el controlador, imprima un trabajo de prueba "a
archivo". Abra y vea el trabajo en un programa tal como el Bloc de notas. El PDL que use el controlador se mostrará en las
primeras líneas del Lenguaje de la impresora. A continuación, compruebe los Lenguajes de descripción de página compatibles
con los puertos de la impresora siguiendo las instrucciones suministradas en el procedimiento Ajuste de las emulaciones
PDL en la sección Servicios de Internet de esta guía. El PDL usado por el controlador y el PDL compatible con el puerto en el
cual está imprimiendo DEBEN coincidir para que la impresión tenga éxito.
file:///D|/Español/Doc/Guía%20del%20administrador/Pages/T2_NBtrouble.htm (2 of 2) [10/20/2003 3:15:45 PM]
Diagnóstico de problemas de NetBIOS sobre IP
Diagnóstico de problemas de NetBIOS sobre IP
T3
Use la lista de verificación siguiente para diagnosticar problemas de comunicación en la red.
Compruebe las tarjetas del medio físico y de interfaz de la red
1. Verifique que la impresora esté encendida.
2. Verifique que la impresora y la estación de trabajo estén usando el cableado correcto para comunicarse a través de la red. Use
el cable de conexión UTP de categoría 3 (NO cruzado) para las comunicaciones 10 Base T, un cable de conexión UTP de
categoría 5 (NO cruzado) para las comunicaciones 10 Base T / 100 Base TX, y un cable Token Ring para las redes Token
Ring.
3. Verifique que el cable entre la impresora y la estación de trabajo esté enchufado correctamente en la tarjeta de interfaz de la
red (NIC). Compruebe la luz del enlace, que por lo general es un LED verde, para asegurarse de que esté encendida.
Típicamente, pero no siempre, una segunda luz en la tarjeta de interfaz de la red parpadea intermitentemente, indicando la
presencia de tráfico en la red. Si ninguna de estas luces está encendida, hay un problema con la NIC.
Imprima una Lista de opciones en la impresora y realice estas tareas:
1. En la Lista de opciones, verifique que "SMB" esté activado. Si NO está activado, para activar SMB siga las instrucciones
2.
3.
4.
5.
suministradas en el procedimiento Microsoft (NetBIOS sobre IP) en la sección Selección NOS de esta guía.
En la Lista de opciones, observe que el nombre prefijado del grupo de trabajo de la impresora es Workgroup (grupo de
trabajo) y que la impresora tiene un nombre (Host SMB) exclusivo. Para modificar los nombres del grupo de trabajo de la
impresora o del host SMB, si es necesario, use el explorador de web de la estación de trabajo para tener acceso a Servicios de
Internet (páginas Web) que residen en la impresora como se describe en el procedimiento Configuración de SMB en la
sección Servicios de Internet de esta guía.
En la Lista de opciones, en la etiqueta de datos TCP/IP, observe qué método usa la impresora para adquirir las direcciones
TCP/IP. Si el método mostrado es Estática, asegúrese de que la impresora tenga una dirección IP, máscara de subred y
dirección de la puerta de enlace válidas para la red.
En la Lista de opciones, verifique que DNS (o WINS, si usa sólo una red Windows NT) esté activado. El uso de un servidor de
nombres es NECESARIO para convertir nombres de dispositivos NetBIOS a las direcciones IP, para el enrutamiento de
paquetes a través de la red TCP/IP. Si existen dudas acerca de si DNS y WINS están activados, verifique las opciones que
siguen a las instrucciones suministradas en el procedimiento Dirección TCP/IP dinámica en la sección Selección NOS de
esta guía. AVISO: Si la impresora NO ha sido informada sobre las direcciones de los servidores DNS/WINS, puede suceder
que no pueda ver o usar el nombre NetBIOS de la impresora en la red. Asegúrese de informar a la impresora sobre las
direcciones de los servidores DNS/WINS, usando las instrucciones suministradas en el procedimiento Configuración de las
opciones de TCP/IP en la sección Servicios de Internet de esta guía.
En la etiqueta de datos Servicios de Internet, verifique que esta función esté Activada. Si NO lo está, actívelo siguiendo las
instrucciones suministradas en la ficha Conectividad de la red de esta guía. DEBE usar esta herramienta en la estación de
trabajo si necesita cambiar el nombre del grupo de trabajo de la impresora, el nombre del host SMB, el nombre del host de
TCP/IP (internet), o las opciones de DNS. Observe que cuando use DNS para convertir los nombres del host a las direcciones
IP, el nombre NetBIOS (host SMB) y el nombre del host TCP/IP DEBEN ser iguales.
En el servidor DNS o WINS
Consulte la documentación del sistema operativo del servidor para obtener el procedimiento adecuado a usar para activar la
conversión del nombre del host a la dirección IP en el servidor. Asegúrese de que el nombre del host TCP/IP (internet) de la impresora
y el nombre NetBIOS (host SMB) (el cual debería ser idéntico para DNS) se está mapeando a una dirección IP en el servidor. Consulte
la Lista de opciones de la impresora y verifique que los nombres host TCP/IP y NetBIOS (host SMB) de la impresora aún coinciden con
las entradas en la base de datos del servidor. También verifique que la dirección IP mostrada en el informe coincida con la dirección IP
de la base de datos del servidor. Si la información es incorresta en el servidor, las comunicaciones de NetBIOS desde las estaciones
de trabajo a la impresora SE INTERRUMPIRÁN.
En el servidor NT, si se usa para enviar trabajos a la cola de la impresora
1.
2.
3.
4.
Verifique que el protocolo TCP/IP esté instalado y configurado para el uso con DNS (o WINS).
Verifique que Servicios de impresión TCP/IP de Microsoft estén instalados.
De la ventana Impresoras del servidor, verifique si existe el icono de la impresora (controlador).
Haga clic con el botón derecho del ratón en el icono de la impresora y seleccione Propiedades. En la ficha Puertos, verifique
la presecia de un puerto LPR mediante un nombre de puerto compuesto por el Nombre del host de SMB (entorno WINS) de la
impresora, o nombre de dominio calificado (nombre del host de SMB.El nombre de dominio en un entorno DNS), o
Dirección IP (si es estática)..
5. En la ficha Compartir, verifique que Compartir esté activado para la impresora y que se ha asignado un Nombre para
compartir.
6. Para determinar si las comunicaciones entre el servidor y la impresora son buenas, haga clic en el botón Imprimir página de
prueba de la ficha General.
En la estación de trabajo que experimenta el problema de comunicación, realice las tareas siguientes.
file:///D|/Español/Doc/Guía%20del%20administrador/Pages/T3_NBTtrouble.htm (1 of 2) [10/20/2003 3:15:46 PM]
Diagnóstico de problemas de NetBIOS sobre IP
1. Abra el explorador de Web e introduzca la dirección TCP/IP de la impresora en el campo Dirección o Ubicación. Pulse INTRO.
Si Servicios de Internet (páginas web) de la impresora comienza a mostrarse en la estación de trabajo, se está comunicando
con la impresora. Si NO, asegúrese de que el explorador de Web no esté ajustado para usar un servidor proxy y repita el
procedimiento. Si no logra hacerlo, lleve a cabo el próximo paso.
2. En estaciones de trabajo NT4, verifique que el Protocolo TCP/IP esté instalado y configurado para la conversión DNS del
nombre del host NetBIOS. Verifique que TANTO Servicios de impresión TCP/IP de Microsoft COMO Estación de trabajo
(cliente SMB) estén instalados.
En estaciones de trabajo Windows 2000, verifique que el Protocolo de Internet (TCP/IP) esté instalado y configurado para la
conversión DNS del nombre del host NetBIOS. También verifique que Cliente para redes Microsoft esté instalado.
Finalmente, a través de Agregar o quitar programas y Agregar o quitar componentes de Windows, seleccione Servicios de
archivo e impresión de otra red, haga clic en Detalles, seleccione la casilla de Servicios de impresión para Unix, haga clic en
Aceptar y en Siguiente.
En estaciones de trabajo 95/98/Me, verifique que el Protocolo TCP/IP esté instalado y configurado para la conversión DNS
del nombre del host de NetBIOS. Verifique que Cliente para Redes Microsoft esté instalado y que la estación de trabajo tenga
un nombre de PC (NetBIOS) y que sea un miembro de un grupo de trabajo. De la ficha Configuración de Entorno de red ("Mis
sitios de red" en Me), seleccione el Protocolo TCP/IP, haga clic en Propiedades, seleccione la ficha NetBIOS y verifique que
la casilla de verificación que le permite activar NetBIOS sobre TCP/IP esté seleccionada.
3. Ejecute un Comando (DOS) en la estación de trabajo y realice pruebas ping para verificar si la transmisión del paquete es
exitosa primero a la NIC de la estación de trabajo, luego a la puerta de enlace (si está en uso), y luego a la NIC de la
impresora. Para llevar a cabo las pruebas ping, al símbolo del comando (DOS) escriba: ping xxx.xxx.xxx.xxx y pulse INTRO.
Observe que hay un espacio entre la palabra "ping" y las primeras tres xxx. En xxx.xxx.xxx.xxx primero representa la dirección
IP de la estación de trabajo, luego la dirección IP de la puerta de enlace prefijada, y finalmente la dirección IP de la impresora
(como se muestra en la Lista de opciones). Si imprime a la impresora a través de un servidor NT y conoce la dirección IP del
servidor, también puede hacer pruebas ping en el servidor. Si la transmisión es correcta, recibirá una respuesta tal como:
"Respuesta de xxx.xxx.xxx.xxx: bytes=32 veces<10ms TTL=128." Si recibe notificaciones de tiempo de espera o de 0 bytes
recibidos, el dispositivo en el cual se realiza la prueba ping está configurado incorrectamente o tiene un problema de
funcionamiento.
Nota: Para obtener información sobre la dirección IP para la estación de trabajo, en el símbolo del sistema escriba ipconfig/all
(NT4) o winipcfg (95/98/Me) y pulse Intro.
4. Si se comunica con la impresora en un entorno paritario (de igual a igual), en el escritorio de la estación de trabajo haga doble
5.
6.
7.
8.
9.
clic en el icono Entorno de red ("Mis sitios de red" en Windows Me) y vea si el Nombre del host de SMB de la impresora se
muestra en el Grupo de trabajo indicado en la Lista de opciones. Si NO se muestra, SMB no se puede activar en la impresora.
Compruebe la Lista de opciones para verificar que SMB esté activado. Si NO se muestra, active SMB siguiendo las
instrucciones suministradas en el procedimiento Microsoft (NetBIOS sobre IP) en la sección Selección NOS de esta guía.
En el escritorio de la estación de trabajo, haga clic en Inicio/Configuración/Impresoras, haga clic con el botón derecho del
ratón en el icono de la impresora y seleccione Propiedades. En la ficha Detalles (95/98/Me) o la ficha Puertos (NT4 y 2000)
determine el puerto que el controlador está usando para imprimir. Para comunicaciones paritarias (de igual a igual), el nombre
del puerto debe ser el mismo que el Nombre del host de SMB de la impresora como se muestra en la Lista de opciones. Si no
lo es, está imprimiendo al puerto equivocado y necesita ya sea seleccionar el puerto correcto o usar el botón Agregar puerto
para crear un puerto nuevo para que el controlador use para imprimir. Siga las instrucciones suministradas en el procedimiento
Impresión paritaria (de igual a igual) de NetBIOS sobre IP en la sección Controladores de impresora de esta guía. Si el
nombre coincide, use la ficha General del controlador para imprimir una página de prueba para determinar el estado de las
comunicaciones entre la estación de trabajo y la impresora.
Si las comunicaciones se llevan a cabo en un entorno Cliente/Servidor, en el escritorio de la estación de trabajo haga doble clic
en el icono Entorno de red ("Mis sitios de red" en Windows Me) y vea si se muestra el servidor de la impresora. Si hace doble
clic en el nombre del servidor, se debería mostrar una lista de Impresoras compartidas, siendo la impresora uno de los
dispositivos mostrados. Observe que ya que la impresora se identifica como un nombre compartido en el servidor, puede
suceder que NO tenga el mismo nombre que el nombre del host de SMB en la Lista de opciones. Si no reconoce el nombre del
servidor o de la impresora en la lista, realice el paso siguiente.
En el escritorio de la estación de trabajo, haga clic en Inicio/Configuración/Impresoras, haga clic con el botón derecho del
ratón en el icono de la impresora y seleccione Propiedades. En la ficha Detalles (95/98/Me) o la ficha Puertos (NT4 y 2000)
determine el puerto que el controlador está usando para imprimir. En comunicaciones Cliente/Servidor, el nombre del puerto
debe seguir el formato UNC (convención de denominación universal), como por ejemplo
\\Nombre_del_PC\Nombre_compartido. Si no es así, está imprimiendo en el puerto equivocado y tiene que seleccionar el
puerto correcto o usar el botón Agregar puerto para crear un puerto nuevo que el controlador pueda utilizar para imprimir. Si el
nombre parece ser el correcto, use la ficha General del controlador para imprimir una página de prueba para determinar el
estado de las comunicaciones entre la estación de trabajo y la impresora.
Observe que si tiene el "UNC" de la impresora, puede introducirlo en el cuadro de texto del comando Ejecutar de la estación
de trabajo. Cuando pulse Intro, la estación de trabajo intentará volver a conectarse al servidor de red y a la impresora
compartida especificado por UNC. Dependiendo de cómo configuró el servidor, puede reinstalar el controlador ya sea manual o
automáticamente.
Para asegurar la impresión con éxito, asegúrese de que la impresora esté configurada para aceptar el Lenguaje de descripción
de página (PDL) que usa el controlador. Para comprobar el PDL que usa el controlador, imprima un trabajo de prueba "a
archivo". Abra y vea el trabajo en un programa tal como el Bloc de notas. El PDL que use el controlador se mostrará en las
primeras líneas del Lenguaje de la impresora. A continuación, compruebe los Lenguajes de descripción de página compatibles
con los puertos de la impresora siguiendo las instrucciones suministradas en el procedimiento Ajuste de las emulaciones
PDL en la sección Servicios de Internet de esta guía. El PDL usado por el controlador y el PDL compatible con el puerto en el
cual está imprimiendo DEBEN coincidir para que la impresión tenga éxito.
file:///D|/Español/Doc/Guía%20del%20administrador/Pages/T3_NBTtrouble.htm (2 of 2) [10/20/2003 3:15:46 PM]
Diagnóstico de problemas de IPP
Diagnóstico de problemas de IPP
T4
Use la lista de verificación siguiente para diagnosticar problemas de comunicación en la red.
Compruebe las tarjetas del medio físico y de interfaz de la red
1. Verifique que la impresora esté encendida.
2. Verifique que la impresora y la estación de trabajo estén usando el cableado correcto para comunicarse a través de la red. Use
el cable de conexión UTP de categoría 3 (NO cruzado) para las comunicaciones 10 Base T, un cable de conexión UTP de
categoría 5 (NO cruzado) para las comunicaciones 10 Base T / 100 Base TX, y un cable Token Ring para las redes Token
Ring.
3. Verifique que el cable entre la impresora y la estación de trabajo esté enchufado correctamente en la tarjeta de interfaz de la
red (NIC). Compruebe la luz del enlace, que por lo general es un LED verde, para asegurarse de que esté encendida.
Típicamente, pero no siempre, una segunda luz en la tarjeta de interfaz de la red parpadea intermitentemente, indicando la
presencia de tráfico en la red. Si ninguna de estas luces está encendida, hay un problema con la NIC.
Imprima una Lista de opciones en la impresora y realice estas tareas:
1. En la etiqueta de datos Ethernet del informe, verifique que la velocidad de comunicación esté ajustada correctamente para la
2.
3.
4.
5.
6.
red y que la lista contenga una dirección de MAC. El controlador para la NIC funciona en la capa de Control de acceso de
medios (MAC) de la pila de protocolo. Si no se muestra una dirección MAC, tiene una NIC mala o no tiene una NIC instalada.
Cambie o instale la tarjeta de interfaz de la red.
En la etiqueta de datos Servicios de Internet, verifique que esta función esté Activada. Si NO lo está, actívela siguiendo las
instrucciones suministradas en la ficha Conectividad de la red de esta guía.
En la etiqueta de datos TCP/IP, determine el método usado para asignar la dirección TCP/IP a la impresora. Verifique que la
dirección IP y las direcciones de la máscara de subred y de la puerta de enlace sean correctas para la red y que NO hayan
cambiado de las opciones anteriores. Nota: El uso de DHCP (el servidor DHCP) con un tiempo de "concesión" corto puede
hacer que se asigne a la impresora una dirección IP nueva cuando se apaga por un período de tiempo prolongado. Esto
interrumpirá las comunicaciones con las estaciones de trabajo que usan la dirección IP "vieja". Si no quiere que la dirección IP
esté sujeta a cambios constantes, aumente el tiempo de concesión en el servidor DHCP, o use el método de dirección IP
estática según se describe en el procedimiento Configuración del protocolo TCP/IP de la sección Selección NOS de esta
guía.
En la etiqueta de datos IPP, verifique que IPP esté Activado. Si NO lo está, active el protocolo siguiendo el procedimiento
proporcionado en IPP (Protocolo de impresión de Internet del menú Selección NOS, al cual se accede a través de la ficha
Conectividad de la red de esta guía.
En la etiqueta de datos IPP, verifique que IPP esté usando DNS para convertir los Nombres de host a las Direcciones IP en
favor de la impresión IPP. Si NO está activado, usando el explorador de Web de la estación de trabajo, introduzca la dirección
TCP/IP de la impresora en el campo Dirección o Ubicación. Pulse Intro. Haga clic en el botón o la ficha Propiedades. Haga
clic en el signo más (+) a la izquierda de la carpeta de archivos Opciones de protocolo y seleccione IPP en el árbol del
directorio. Verifique que la casilla de verificación de Activación de DNS esté seleccionada. Si NO está seleccionada,
selecciónela con el ratón y haga clic en Aplicar opciones nuevas.
En la etiqueta de datos IPP, verifique que el número de puerto asociado con IPP sea 631. Este es el número de puerto
asignado a IPP por la Autoridad de números asignados de Internet. Si el número no es el 631, ajústelo a 631 siguiendo las
instrucciones suministradas en el procedimiento Configuración de IPP en la sección Servicios de Internet de esta guía.
En el escritorio de la estación de trabajo de Windows 2000 que experimenta el problema de comunicación, realice estas
tareas:
Nota: Ya que IPP (el Protocolo de impresión de Internet) es compatible con todas las estaciones de trabajo de Windows 2000, el
procedimiento siguiente ha sido escrito específicamente para Windows 2000. El "servicio" de impresión IPP está disponible para otros
sistemas operativos de estaciones de trabajo a través de archivos de descarga del sitio web de Microsoft. En general, los
procedimientos de diagnóstico de problemas para otros sistemas operativos serán similares a este.
1. Abra el explorador de Web e introduzca la dirección TCP/IP de la impresora en el campo Dirección o Ubicación. Pulse INTRO.
Si Servicios de Internet (páginas web) de la impresora comienza a mostrarse en la estación de trabajo, se está comunicando
con la impresora. Si NO, asegúrese de que el explorador de Web no esté ajustado para usar un servidor proxy y repita el
procedimiento. Si no logra hacerlo, lleve a cabo el próximo paso.
2. Verifique que Protocolo de Internet esté instalado en la estación de trabajo. En el escritorio, haga clic con el botón derecho
del ratón en el icono Mis sitios de red y seleccione Propiedades. Haga clic con el botón derecho del ratón en el icono
Conexión de área local y seleccione Propiedades. Verifique que el Protocolo de Internet (TCP/IP) se haya cargado. Si lo
está, haga clic en (seleccione) este elemento con el ratón y haga clic en el botón Propiedades para verificar que esta estación
de trabajo esté usando el método dinámico o el estático para obtener una dirección TCP/IP válida. También verique que esta
estación de trabajo esté usando un Servidor DNS para la conversión del nombre del host de Internet (típicamente el mismo
nombre que el nombre del host NetBIOS). Si el protocolo TCP/IP NO está cargado, haga clic en el botón Instalar…, luego
seleccione Protocolo como el tipo de componente de la red que desea instalar. Haga clic en el botón Agregar… y seleccione
Protocolo de Internet (TCP/IP). Con el disco de instalación de Windows 2000 a mano, haga clic en el botón Utilizar disco… y
siga las instrucciones restantes. Una vez que se haya instalado el protocolo, puede hacer clic en (seleccionar) el elemento con
el ratón y haga clic en el botón Propiedades para verificar o configurar el método que se está usando para la dirección TCP/IP.
3. Ejecute un comando (DOS) en la estación de trabajo y realice pruebas ping para verificar si la transmisión del paquete es
correcta primero a la NIC de la estación de trabajo, luego a la puerta de enlace (si está en uso), y luego a la NIC de la
impresora. Para llevar a cabo las pruebas ping, al símbolo del comando (DOS) escriba: ping xxx.xxx.xxx.xxx y pulse INTRO.
Observe que hay un espacio entre la palabra "ping" y las primeras tres xxx. En xxx.xxx.xxx.xxx primero representa la dirección
file:///D|/Español/Doc/Guía%20del%20administrador/Pages/T4_IPPtrouble.htm (1 of 2) [10/20/2003 3:15:46 PM]
Diagnóstico de problemas de IPP
IP de la estación de trabajo, luego la dirección IP de la puerta de enlace prefijada y finalmente la dirección IP de la impresora.
Si la transmisión es correcta, recibirá una respuesta tal como: "Respuesta de xxx.xxx.xxx.xxx: bytes=32 veces<10ms
TTL=128." Si recibe notificaciones de tiempo de espera o de 0 bytes recibidos, el dispositivo en el cual se realiza la prueba ping
está configurado incorrectamente o tiene un problema de funcionamiento.
4. Si el explorador de Web y las pruebas ping salieron bien pero todavía no puede imprimir usando la impresora, verifique que el
controlador esté usando un puerto IPP para imprimir. En el escritorio de Windows, seleccione Inicio, Configuración,
Impresoras, haga clic con el botón derecho del ratón en el icono de la impresora y seleccione Propiedades. Seleccione la
ficha Puertos y verifique que el puerto IPP que se está usando para imprimir coincida con la dirección IP, o nombre de dominio
calificado de la impresora. Si la dirección IP (o el nombre de dominio calificado) NO coincide, está imprimiendo al dispositivo
incorrecto de la red. Seleccione el puerto correcto de la lista mostrada, o use el botón Agregar puerto para crear un puerto IPP
nuevo con una dirección IP (o nombre de dominio calificado) que coincida con el de la impresora.
Nota: Un nombre de dominio calificado consta del nombre del host de Internet de la impresora, seguido por el nombre de
domimio de Internet, separados por puntos.
5. Obseve que el acceso a los servicios de la impresora puede estar limitado por las direcciones IP del host. Ya que esta función
puede ocasionar que las comunicaciones parezcan que no tienen éxito en ciertas circunstancias, consulte el procedimiento
Restricción del acceso a la impresora en la ficha Servicios de Internet de esta guía para obtener más detalles.
6. Para asegurar la impresión con éxito, asegúrese de que la impresora esté configurada para aceptar el Lenguaje de descripción
de página (PDL) que usa el controlador. Para comprobar el PDL que usa el controlador, imprima un trabajo de prueba "a
archivo". Abra y vea el trabajo en un programa tal como el Bloc de notas. El PDL que use el controlador se mostrará en las
primeras líneas del Lenguaje de la impresora. A continuación, compruebe los Lenguajes de descripción de página compatibles
con los puertos de la impresora siguiendo las instrucciones suministradas en el procedimiento Ajuste de las emulaciones
PDL en la sección Servicios de Internet de esta guía. El PDL usado por el controlador y el PDL compatible con el puerto en el
cual está imprimiendo DEBEN coincidir para que la impresión tenga éxito.
file:///D|/Español/Doc/Guía%20del%20administrador/Pages/T4_IPPtrouble.htm (2 of 2) [10/20/2003 3:15:46 PM]
Diagnóstico de problemas de NetWare 3.1x
Diagnóstico de problemas de NetWare 3.1x
T5
Use la lista de verificación siguiente para diagnosticar problemas de comunicación en la red.
Compruebe las tarjetas del medio físico y de interfaz de la red
1. Verifique que la impresora esté encendida.
2. Verifique que la impresora y la estación de trabajo estén usando el cableado correcto para comunicarse a través de la red. Use
el cable de conexión UTP de categoría 3 (NO cruzado) para las comunicaciones 10 Base T, un cable de conexión UTP de
categoría 5 (NO cruzado) para las comunicaciones 10 Base T / 100 Base TX, y un cable Token Ring para las redes Token
Ring.
3. Verifique que el cable entre la impresora y la estación de trabajo esté enchufado correctamente en la tarjeta de interfaz de la
red (NIC). Compruebe la luz del enlace, que por lo general es un LED verde, para asegurarse de que esté encendida.
Típicamente, pero no siempre, una segunda luz en la tarjeta de interfaz de la red parpadea intermitentemente, indicando la
presencia de tráfico en la red. Si ninguna de estas luces está encendida, hay un problema con la NIC.
Imprima una Lista de opciones en la impresora y realice estas tareas:
1. En la etiqueta de datos Ethernet del informe, verifique que la velocidad de comunicación esté ajustada correctamente para la
2.
3.
4.
5.
6.
7.
red y que la lista contenga una dirección de MAC. El controlador para la NIC funciona en la capa de Control de acceso de
medios (MAC) de la pila de protocolo. Si no se muestra una dirección MAC, tiene una NIC mala o no tiene una NIC instalada.
Cambie o instale la tarjeta de interfaz de la red.
En la etiqueta de datos Servicios de Internet, verifique que esta función esté Activada. Si NO lo está, actívela siguiendo las
instrucciones suministradas en la ficha Conectividad de la red de esta guía.
En la etiqueta de datos NetWare, verifique que NetWare (y su protocolo IPX/SPX) esté Activado. Si NO está, active NetWare
siguiendo las instrucciones suministradas en el procedimiento Redes Novell NetWare 3.1x (Bindery) en el menú de selección
NOS, al cual se tiene acceso a través de la ficha Conectividad de la red de esta guía.
En la etiqueta de datos NetWare, si se muestra un Modo, asegúrese que esté ajustado a Bindery. Ajuste el Modo a Bindery
siguiendo las instrucciones suministradas en el procedimiento Configuración de las opciones de NetWare en la sección
Servicios de Internet de esta guía.
En la etiqueta de datos NetWare, verifique que se muestre el nombre de un Servidor primario. Si no se muestra un servidor
primario, el sistema NO está configurado correctamente para las comunicaciones Bindery. Porporcione a la impresora el
nombre del servidor primario siguiendo las instrucciones suministradas en el procedimiento Configuración de las opciones
de NetWare en la sección Servicios de Internet de esta guía.
En la etiqueta de datos NetWare, observe el nombre del servidor de impresión mostrado. Este nombre debe ser idéntico al
nombre del servidor de impresión utilizado en el archivo de configuración de conexión del servidor primario, así como también
en la configuración del servidor de impresión, en el directorio público del servidor primario, usando PCONSOLE. Las claves de
conexión también pueden ajustarse siguiendo las instrucciones suministradas en el procedimiento Configuración de las
opciones de NetWare en la sección Servicios de Internet de esta guía.
En la etiqueta de datos NetWare, determine si el Tipo de estructura IPX está ajustado a detección Automática (opción
prefijada de fábrica). Otras selecciones incluyen Ethernet II (se usa cuando la red funciona con TCP/IP), Ethernet 802.3 (se usa
para las versiones de NetWare hasta 3.11), Ethernet 802.2 (la opción prefijada para NetWare 3.12 y versiones posteriores), e
Ethernet SNAP (se usa en redes funcionando con TCP/IP y/o AppleTalk). Si el Tipo de estructura no se ha ajustado a
detección Automática, o al tipo de estructura específico usado por el servidor primario, configure la impresora con el tipo de
estructura correcto siguiendo las instrucciones suministradas en el procedimiento Configuración de las opciones de NetWare
de la sección Servicios de Internet de esta guía.
En la estación de trabajo de Windows que esperimenta el problema de comunicación, realice las tareas siguientes:
1. En la estación de trabajo de 95/98/Me/NT verifique que se hayan instalado el protocolo y servicio correctos.
En el escritorio, haga clic con el botón derecho del ratón en el icono Entorno de red ("Mis sitios de red" en Windows Me).
Haga clic con el botón izquierdo del ratón en Propiedades.
Haga clic en la ficha Protocolos (en Win. NT) o la ficha Configuración (en Win. 95/98/Me) para verificar que el Protocolo
IPX/SPX se haya instalado. Debería aparecer en la lista mostrada.
Nota: Si el protocolo IPX/SPX NO se ha cargado, haga clic en el botón Agregar, seleccione Protocolo IPX/SPX de la lista
disponible y haga clic en Aceptar. Si el programa de configuración no puede encontrar los archivos requeridos, deberá hacer
clic en Utilizar disco... para cargar el protocolo utilizando el disco de instalación del sistema operativo de esta estación de
trabajo.
Haga clic con el botón izquierdo del ratón en la ficha Servicios (en Win. NT) o la ficha Configuración (en Win. 95/98/Me)
para verificar que Cliente Microsoft para NetWare esté instalado.
Nota: Si Cliente Microsoft para NetWare NO está instalado, haga clic en el botón Agregar, seleccione el Servicio Cliente de
file:///D|/Español/Doc/Guía%20del%20administrador/Pages/T5_NW31x_trouble.htm (1 of 4) [10/20/2003 3:15:47 PM]
Diagnóstico de problemas de NetWare 3.1x
Microsoft (o Servicio de red de Microsoft) para NetWare de la lista disponible y haga clic en Aceptar. Si el programa de
configuración no puede encontrar los archivos requeridos, deberá hacer clic en Utilizar disco... para cargar el servicio utilizando
el disco de instalación del sistema operativo de esta estación de trabajo.
2. En la estación de trabajo de Windows 2000, verifique que se hayan instalado el protocolo y servicio correctos.
Verifique que el Protocolo de transporte compatible NW Link/IPX/SPX/NetBIOS esté instalado en la estación de trabajo. En
el escritorio, haga clic con el botón derecho del ratón en el icono Mis sitios de red y seleccione Propiedades. Haga clic con el
botón derecho del ratón en el icono Conexión de área local y seleccione Propiedades. Verifique que el protocolo se haya
instalado. Si el protocolo TCP/IP NO se ha cargado, haga clic en el botón Instalar…, luego seleccione Protocolo como el tipo
de componente de la red que desea instalar. Haga clic en el botón Agregar… y seleccione Protocolo de transporte
compatible NW Link/IPX/SPX/NetBIOS. Con el disco de instalación de Windows 2000 a mano, haga clic en el botón Utilizar
disco… y siga las instrucciones restantes.
Verifique que Servicio de cliente para NetWare esté instalado en la estación de trabajo. En el escritorio, haga clic con el
botón derecho del ratón en el icono Mis sitios de red y seleccione Propiedades. Haga clic con el botón derecho del ratón en
el icono Conexión de área local y seleccione Propiedades. Si Servicio de cliente para NetWare NO está cargado, haga clic
en el botón Instalar…, luego seleccione Cliente como el tipo de componente de la red que desea instalar. Haga clic en el
botón Agregar… y seleccione Servicio de cliente para NetWare. Con el disco de instalación de Windows 2000 a mano, haga
clic en el botón Utilizar disco… y siga las instrucciones restantes.
3. Verifique que el controlador esté usando el puerto de red correcto para imprimir. En escritorios Windows, seleccione Inicio,
Configuración, Impresoras, haga clic con el botón derecho del ratón en el icono de la impresora y seleccione Propiedades.
Seleccione la ficha Puertos (NT4 y 2000) o la ficha Detalles (95/98/Me) y verifique que el puerto de la red que se está usando
para imprimir incluya el nombre del Servidor primario y la Cola de impresión. Si el servidor primario NO coincide con el
nombre mostrado en la Lista de opciones de la impresora, está imprimiendo al servidor equivocado de la red. Seleccione el
puerto correcto de la lista mostrada o use el botón Agregar puerto para crear un puerto de red nuevo.
4. Para asegurar la impresión con éxito, asegúrese de que la impresora esté configurada para aceptar el Lenguaje de descripción
de página (PDL) que usa el controlador. Para comprobar el PDL que usa el controlador, imprima un trabajo de prueba "a
archivo". Abra y vea el trabajo en un programa tal como el Bloc de notas. El PDL que use el controlador se mostrará en las
primeras líneas del Lenguaje de la impresora. A continuación, compruebe los Lenguajes de descripción de página compatibles
con los puertos de la impresora siguiendo las instrucciones suministradas en el procedimiento Ajuste de las emulaciones
PDL en la sección Servicios de Internet de esta guía. El PDL usado por el controlador y el PDL compatible con el puerto en el
cual está imprimiendo DEBEN coincidir para que la impresión tenga éxito.
En el servidor primario, realice estas tareas:
1. Seleccione el registro de la impresora al usar PCONSOLE
Desde una estación de trabajo con conexión a red, conéctese (con privilegios de administrador del sistema) al servidor
primario.
Nota: Aunque el uso de PCONSOLE descrito a continuación NO requiere privilegios de administrador del sistema, si va a hacer
modificaciones o cambiar el archivo de configuración de la impresora en el servidor, NECESITARÁ conectarse como
administrador del sistema.
Asegúrese de tener una unidad asignada al volumen SYS. Este es el volumen que contiene los directorios de conexión
(LOGIN) y público (PUBLIC).
Al símbolo del sistema, si no se encuentra en el directorio público (PUBLIC), cámbiese al directorio público escribiendo cd
public y pulse INTRO.
Al símbolo PUBLIC, escriba pconsole y pulse INTRO.
Cuando se muestre la pantalla de PCONSOLE, observe la información que se encuentra en la parte superior de la pantalla
para verificar que se ha conectado al servidor de archivos primario correcto. Si es el correcto, el nombre del servidor coincidirá
con el nombre del servidor primario que se muestra en la Lista de opciones de la impresora.
Nota: Si NO se ha conectado al servidor de archivos correcto, estará buscando la conexión de la impresora en el sitio
EQUIVOCADO.
Bajo Available Options (Opciones disponibles), seleccione Print Queue Information (Información de la cola de impresión) y
pulse INTRO. Una lista mostrará Print Queues (Colas de impresión). Seleccione el nombre de la cola de impresión de su
impresora de la lista y pulse INTRO.
Bajo Print Queue Information (Información de la cola de impresión), seleccione Currently Attached Servers (Servidores
conectados actualmente) y pulse INTRO. Si se muestra un servidor de impresión, la impresora se ha conectado a la red
correctamente. Si no se muestra nada, la impresora NO se conectó a la red correctamente. Compruebe si la impresora se
conectó a otro servidor, o reinicie la impresora para ver si se conecta a este servidor de archivos correctamente.
Pulse la tecla ESCAPE (ESC) tantas veces como sea necesario para salid de los menús y pantallas, hasta que se muestre el
símbolo Exit Pconsole (Salir de Pconsole). Seleccione Yes (Sí) y pulse INTRO.
file:///D|/Español/Doc/Guía%20del%20administrador/Pages/T5_NW31x_trouble.htm (2 of 4) [10/20/2003 3:15:47 PM]
Diagnóstico de problemas de NetWare 3.1x
2. Si la impresora NO se conectó, verifique si se conectó a otro servidor.
Para averiguar cuántos servidores de archivos hay en la red, al símbolo PUBLIC, escriba slist y pulse INTRO.
Si sospecha que otro servidor de archivos contiene el archivo de configuración de la impresora (con los nombres de la cola de
impresión y del servidor de impresión), conéctese al servidor en cuestión. Para conectarse a uno de los servidores mostrados,
escriba login (el nombre del servidor)\(cu nombre de conexión) y pulse INTRO. Nota: agregue un espacio entre login y el
nombre del servidor.
Seleccione el registro de la impresora al usar PCONSOLE, como se describe anteriormente.
3. Verifique si existe un archivo de configuración de la conexión para la impresora.
En el servidor de archivos conocido, una vez que se conecte al servidor, asegúrese de que tiene una unidad asignada al
volumen SYS que contienen los directorios de conexión (LOGIN) y público (PUBLIC).
El archivo de configuración de la impresora es necesario para localizarse en el servidor primario, TÍPICAMENTE usando la
estructura de directorio siguiente: SYS/LOGIN/XEROX. Vaya al directorio XEROX (escribiendo cd (directorio) INTRO) y
verifique si el archivo de configuración de la impresora existe (escribiendo dir).
Si tiene un archivo de configuración de la impresora para su impresora, TÍPICAMENTE debería ver un archivo llamado x(más
los últimos 6 dígitos de la dirección de la NIC de la impresora como se muestra en la Lista de opciones). Si no encuentra este
archivo, tendrá que crearlo o la impresora NO podrá comunicarse a través de la red Novell. Consulte la documentación de
Novell para obtener los pasos a seguir para crear este tipo de archivo. Para editar un archivo existente, vea "Edición del archivo
de configuración de la impresora" a continuación.
Si el archivo de configuración de la impresora está presente y tiene el nombre correcto, realice el paso siguiente:
4. Verifique los nombres del servidor de impresión y de la cola de impresión
Cambie al directorio público (PUBLIC) (si ya no se encuentra allí) escribiendo cd public [INTRO], y escriba pconsole y pulse
INTRO.
En PCONSOLE, en la pantalla Available Options (Opciones disponibles), seleccione Print Queue Information (Información
de la cola de impresión).
De la lista de Print Queues (Colas de impresión) mostrada, busque la cola para su impresora y escriba el nombre (RHINO2_Q,
por ejemplo).
En la pantalla Available Options (Opciones disponibles), seleccione Print Queue Information (Información de la cola de
impresión).
De la lista de Print Queues (Colas de impresión) mostrada, busque el servidor para su impresora y escriba el nombre
(RHINO2_Q, por ejemplo).
Pulse la tecla ESCAPE (ESC) tantas veces como sea necesario para salid de los menús y pantallas, hasta que se muestre el
símbolo Exit Pconsole (Salir de Pconsole). Seleccione Yes (Sí) y pulse INTRO.
5. Edición del archivo de configuración de la impresora
Nota: Este procedimiento REQUIERE privilegios de administrador del sistema.
Cambie de directorios (cd login, cd xerox) para que se muestre el símbolo LOGIN\XEROX y TÍPICAMENTE escriba EDIT
x(más los 6 últimos dígitos de la dirección de la NIC de la impresora) y pulse INTRO.
La pantalla debería mostrar ahora una cadena de texto SIMILAR a la siguiente:
PQA1_312:FHINO2_Q:RHINO2_PS:Parallel::
La primera entrada en este archivo is el nombre del servidor primario (en este caso PQA1_312), el cual, si es el correcto,
coincide con el nombre del servidor primario mostrado en la Lista de opciones de la impresora. La entrada siguiente es el
nombre de la cola (FHINO2_Q) EL CUAL DEBERÍA COINCIDIR con la cola (RHINO2_Q) que se mostró en PCONSOLE. (Este
ejemplo muestra una entrada INCORRECTA, así que ya sabe lo que debe buscar.)
La entrada siguiente es el servidor de impresión (RHINO_PS) que debería (y en este caso sí lo hace) coincidir con el servidor
de impresión mostrado en PCONSOLE.
La última entrada es :Parallel:: y se muestra en todos los archivos de configuración de la impresora correctos. Observe los dos
puntos antes y los dos puntos dobles después de la palabra "Parallel". Si NO es exactamente como se muestra, será necesario
volver a crear el archivo.
file:///D|/Español/Doc/Guía%20del%20administrador/Pages/T5_NW31x_trouble.htm (3 of 4) [10/20/2003 3:15:47 PM]
Diagnóstico de problemas de NetWare 3.1x
Para corregir la entrada mostrada incorrectamente para la cola de impresión, escriba RHINO2_Q en lugar de FHINO2_Q.
Del menú Archivo, seleccione Nuevo y pulse INTRO.
Cuando se le pida que guarde el archivo cargado, seleccione Sí y pulse INTRO.
6. Reinicie la impresora
Cuando hace un cambio el el archivo de configuración de la impresora en el servidor primario (al cual la impresora hace
referencia al conectarse a la red) apague y vuelva a encender la impresora para permitir que la impresora se conecte
nuevamente a la red Novell. ESPERE DURANTE TRES MINUTOS para que la impresora se conecte.
7. Compruebe si la impresora se ha conectado ahora a la red
Usando USERLIST: Desde el indicador PUBLIC (cd public), escriba userlist y pulse INTRO. Si la impresora se conectó a la
red correctamente, el nombre del servidor de impresión (RHINO_PS, por ejemplo) debería mostrarse en la lista junto con la
hora a la cual se conectó.
Nota: Ya que la impresora se conecta al servidor como usuario, NO debe exceder el número máximo de licencias de usuario de
Novell o la impresora no podrá conectarse.
Usando PCONSOLE: Vea el procedimiento descrito anteriormente para verificar la conexión de la impresora a la red usando
PCONSOLE.
8. Verifique si la falta de licencias de Novell impide a la impresora conectarse
Para llevarse a cabo por un ADMINISTRADOR DEL SISTEMA CALIFICADO en la consola del servidor, con monitor.nlm
ejecutándose, escriba la versión para que se muestren las licencias de usuario instaladas. A modo de comparación, en la
pantalla del monitor en la ventana de información del servidor, se muestra el número total de licencias en uso.
9. Sospecha de un problema con el servidor
Si se han seguido todos los pasos anteriores para el diagnóstico de problemas y la impresora aún no puede donectarse a la
red correctamente, el problema puede estar en el servidor. En este caso, se sugiere que elimine el archivo de configuración de
la impresora actual y todas las entradas asociadas al servidor, configure el archivo de configuración, e instale un servidor de
impresión (cree una cola, cree el servidor de impresión, defina la impresora), como se indica en la documentación de Novell.
file:///D|/Español/Doc/Guía%20del%20administrador/Pages/T5_NW31x_trouble.htm (4 of 4) [10/20/2003 3:15:47 PM]
Diagnóstico de problemas de NetWare 4.x, 5.x (NDS)
Diagnóstico de problemas de NetWare 4.x, 5.x (NDS)
T6
Use la lista de verificación siguiente para diagnosticar problemas de comunicación en la red.
Compruebe las tarjetas del medio físico y de interfaz de la red
1. Verifique que la impresora esté encendida.
2. Verifique que la impresora y la estación de trabajo estén usando el cableado correcto para comunicarse a través de la red. Use
el cable de conexión UTP de categoría 3 (NO cruzado) para las comunicaciones 10 Base T, un cable de conexión UTP de
categoría 5 (NO cruzado) para las comunicaciones 10 Base T / 100 Base TX, y un cable Token Ring para las redes Token
Ring.
3. Verifique que el cable entre la impresora y la estación de trabajo esté enchufado correctamente en la tarjeta de interfaz de la
red (NIC). Compruebe la luz del enlace, que por lo general es un LED verde, para asegurarse de que esté encendida.
Típicamente, pero no siempre, una segunda luz en la tarjeta de interfaz de la red parpadea intermitentemente, indicando la
presencia de tráfico en la red. Si ninguna de estas luces está encendida, hay un problema con la NIC.
Imprima una Lista de opciones en la impresora y realice estas tareas:
1. En la etiqueta de datos Ethernet del informe, verifique que la velocidad de comunicación esté ajustada correctamente para la
2.
3.
4.
5.
6.
7.
red y que la lista contenga una dirección de MAC. El controlador para la NIC funciona en la capa de Control de acceso de
medios (MAC) de la pila de protocolo. Si no se muestra una dirección MAC, tiene una NIC mala o no tiene una NIC instalada.
Cambie o instale la tarjeta de interfaz de la red.
En la etiqueta de datos Servicios de Internet, verifique que esta función esté Activada. Si NO lo está, actívela siguiendo las
instrucciones suministradas en la ficha Conectividad de la red de esta guía.
En la etiqueta de datos NetWare, verifique que NetWare (y su protocolo IPX/SPX) esté Activado. Si NO está, active NetWare
siguiendo las instrucciones suministradas en el procedimiento Redes Novell NetWare 4.x, 5.x (NDS) en el menú de selección
NOS, al cual se tiene acceso a través de la ficha Conectividad de la red de esta guía.
En la etiqueta de datos NetWare, si se muestra un Modo, asegúrese que esté ajustado a Directorio (NDS). Ajuste el Modo a
Directorio (NDS) siguiendo las instrucciones suministradas en el procedimiento Configuración de las opciones de NetWare
en la sección Servicios de Internet de esta guía.
En la etiqueta de datos NetWare, verifique que se muestren los nombres de un Árbol y un Contexto. Si estos nombres no se
muestran, el sistema NO está configurado correctamente para las comunicaciones NDS. Proporcione a la impresora el nombre
del árbol del directorio y del contexto (escriba el nombre completo para la impresora en el entorno NDS) siguiendo las
instrucciones suministradas en el procedimiento Configuración de las opciones de NetWare en la sección Servicios de
Internet de esta guía.
En la etiqueta de datos NetWare, observe el nombre del servidor de impresión mostrado. Use este nombre para crear el
servidor de impresión en el servidor NetWare. Las claves de conexión también pueden ajustarse siguiendo las instrucciones
suministradas en el procedimiento Configuración de las opciones de NetWare en la sección Servicios de Internet de esta
guía.
En la etiqueta de datos NetWare, determine si el Tipo de estructura IPX está ajustado a detección Automática (opción
prefijada de fábrica). Otras selecciones incluyen Ethernet II (se usa cuando la red funciona con TCP/IP), Ethernet 802.3 (se usa
para las versiones de NetWare hasta 3.11), Ethernet 802.2 (la opción prefijada para NetWare 3.12 y versiones posteriores), e
Ethernet SNAP (se usa en redes funcionando con TCP/IP y/o AppleTalk). Si el Tipo de estructura no se ha ajustado a
detección Automática, o al tipo de estructura específico usado por el servidor primario, configure la impresora con el tipo de
estructura correcto siguiendo las instrucciones suministradas en el procedimiento Configuración de las opciones de NetWare
de la sección Servicios de Internet de esta guía.
En la estación de trabajo de Windows que experimenta el problema de comunicación, realice las tareas siguientes:
1. En la estación de trabajo de 95/98/Me/NT verifique que se hayan instalado el protocolo y servicio correctos.
En el escritorio, haga clic con el botón derecho del ratón en el icono Entorno de red ("Mis sitios de red" en Windows Me).
Haga clic con el botón izquierdo del ratón en Propiedades.
Haga clic en la ficha Protocolos (en Win. NT) o la ficha Configuración (en Win. 95/98/Me) para verificar que el Protocolo
IPX/SPX se haya instalado. Debería aparecer en la lista mostrada.
Nota: Si el protocolo IPX/SPX NO se ha cargado, haga clic en el botón Agregar, seleccione Protocolo IPX/SPX de la lista
disponible y haga clic en Aceptar. Si el programa de configuración no puede encontrar los archivos requeridos, deberá hacer
clic en Utilizar disco... para cargar el protocolo utilizando el disco de instalación del sistema operativo de esta estación de
trabajo.
Haga clic con el botón izquierdo del ratón en la ficha Servicios (en Win. NT) o la ficha Configuración (en Win. 95/98/Me) para
verificar que Novell Client para NetWare (tal como IntranetWare Client para Windows NT o Novell Client 32) esté cargado. NO
use Cliente Microsoft para NetWare porque NO activa NDS.
Nota: Si Novell Client no está cargado, necesitará cargar Novell Client Service desde el CD ROM de instalación del servidor
Novell. Obtenga el CD ROM, insértelo en la unidad ROM y use Windows Explorer para localizar el archivo Léame para su
versión NetWare. Siga las instrucciones del archivo Léame para instalar el cliente. Cuando termine la instalación, a menos que
se indique lo contrario en el archivo Léame, puede que tenga que hacer clic en la ficha Servicios (NT) o la ficha Configuración
file:///D|/Español/Doc/Guía%20del%20administrador/Pages/T6_NW4x5x_trouble.htm (1 of 3) [10/20/2003 3:15:47 PM]
Diagnóstico de problemas de NetWare 4.x, 5.x (NDS)
(95/98/Me), haga clic en el botón Agregar, seleccione el servicio de cliente Novell y haga clic en Aceptar.
2. En la estación de trabajo de Windows 2000, verifique que se hayan instalado el protocolo y servicio correctos.
Verifique que el Protocolo de transporte compatible NW Link/IPX/SPX/NetBIOS esté instalado en la estación de trabajo. En
el escritorio, haga clic con el botón derecho del ratón en el icono Mis sitios de red y seleccione Propiedades. Haga clic con el
botón derecho del ratón en el icono Conexión de área local y seleccione Propiedades. Verifique que el protocolo se haya
instalado. Si el protocolo TCP/IP NO se ha cargado, haga clic en el botón Instalar…, luego seleccione Protocolo como el tipo
de componente de la red que desea instalar. Haga clic en el botón Agregar… y seleccione Protocolo de transporte
compatible NW Link/IPX/SPX/NetBIOS. Con el disco de instalación de Windows 2000 a mano, haga clic en el botón Utilizar
disco… y siga las instrucciones restantes.
Verifique que Servicio de cliente para NetWare esté instalado en la estación de trabajo. En el escritorio, haga clic con el
botón derecho del ratón en el icono Mis sitios de red y seleccione Propiedades. Haga clic con el botón derecho del ratón en
el icono Conexión de área local y seleccione Propiedades. Si Servicio de cliente para NetWare NO está cargado, haga clic
en el botón Instalar…, luego seleccione Cliente como el tipo de componente de la red que desea instalar. Haga clic en el
botón Agregar… y seleccione Servicio de cliente para NetWare. Con el disco de instalación de Windows 2000 a mano, haga
clic en el botón Utilizar disco… y siga las instrucciones restantes.
3. Verifique que el controlador esté usando el puerto de red correcto para imprimir. En escritorios Windows, seleccione Inicio,
Configuración, Impresoras, haga clic con el botón derecho del ratón en el icono de la impresora y seleccione Propiedades.
Seleccione la ficha Puertos (NT4 y 2000) o la ficha Detalles (95/98/Me) y verifique si está imprimiendo usando la Red NDS y
Cola de impresión correctos. Si la información mostrada es incorrecta, está imprimiendo al dispositivo EQUIVOCADO de la
red. Seleccione el puerto correcto de la lista mostrada o use el botón Agregar puerto para crear un puerto de red nuevo,
seleccionando la cola de impresión adecuada de la red NDS.
4. Para asegurar la impresión con éxito, asegúrese de que la impresora esté configurada para aceptar el Lenguaje de descripción
de página (PDL) que usa el controlador. Para comprobar el PDL que usa el controlador, imprima un trabajo de prueba "a
archivo". Abra y vea el trabajo en un programa tal como el Bloc de notas. El PDL que use el controlador se mostrará en las
primeras líneas del Lenguaje de la impresora. A continuación, compruebe los Lenguajes de descripción de página compatibles
con los puertos de la impresora siguiendo las instrucciones suministradas en el procedimiento Ajuste de las emulaciones
PDL en la sección Servicios de Internet de esta guía. El PDL usado por el controlador y el PDL compatible con el puerto en el
cual está imprimiendo DEBEN coincidir para que la impresión tenga éxito.
En el servidor, realice estas tareas:
1. Seleccione el registro de la impresora al usar PCONSOLE
Conéctese al servidor Novell como el administrador del sistema usando una estación de trabajo con Novell Client Services
ejecutándose (tal como IntranetWare Client for Windows NT o Novell Client 32).
Compruebe el contexto mostrado en la pantalla para asegurarse de que el contexto actual sea el mismo que el contexto del
servidor de archivos que se usó al configurar el servidor de impresión y la cola de impresión.
Nota: Si es necesario, para cambiar el contexto, escriba cx y el nombre de contexto correcto, separado por un espacio, y pulse
INTRO.
En el símbolo de la unidad (si su ruta de búsqueda está ajustada para el directorio público (PUBLIC) o primero escribiendo cd
public [INTRO], escriba pconsole y pulse INTRO.
En la ventana Available Options (Opciones disponibles) de PCONSOLE, seleccione Print Queues (Colas de impresión) y
pulse INTRO.
En la ventana Print Queues (Colas de impresión), seleccione la cola de la impresora y pulse INTRO.
En la ventana Print Queue Information (Información de la cola de impresión), avance hacia abajo hasta encontrar Attached
Print Servers (Servidores de impresión conectados) y pulse INTRO.
Si la impresora está conectada al servidor correctamente, la ventana Print Servers Currently Servicing Print Queues
(Servidores de impresión que actualmente dan servicio a las colas de impresión) debería mostrar el nombre del servidor de
impresión de la impresora. Si no se muestra nada, la impresora NO se conectó correctamente y, consultando la documentación
de Novell, debería seguir las instrucciones para configurar un servidor de impresión, cola de impresión y la impresora usando
NWADMIN o PCONSOLE. Si al seguir estas instrucciones, descubre que el servidor de impresión es incorrecto, corríjalo,
guarde la configuración nueva y apague/encienda la impresora para volver a conectarse a la red correctamente.
Pulse la tecla Esc para salir de PCONSOLE.
2. Compruebe la conexión de la impresora con NLIST USER
Desde el indicador PUBLIC (cd public), escriba nlist user y pulse INTRO. Si la impresora se conectó a la red correctamente,
el nombre del servidor de impresión debería mostrarse en la lista junto con la hora a la cual se conectó.
AVISO: La NLIST puede engañar si la pantalla no se actualiza con frecuencia o si la impresora se ha dejado encendida
file:///D|/Español/Doc/Guía%20del%20administrador/Pages/T6_NW4x5x_trouble.htm (2 of 3) [10/20/2003 3:15:47 PM]
Diagnóstico de problemas de NetWare 4.x, 5.x (NDS)
durante un período de tiempo prolongado. Puede usarse como guía, sin embargo, apagando la impresora y volviendo a
encenderla para ver si la hora de conexión mostrada en NLIST se actualiza. Si es así, sabe que la impresora se está
conectando a la red.
3. Verifique si la falta de licencias de Novell impide a la impresora conectarse
Llevada a cabo por un ADMINISTRADOR DEL SISTEMA CALIFICADO en la consola del servidor, con monitor.nlm
ejecutándose, escriba la versión para que se muestre el número de licencias de usuario instaladas. A modo de comparación,
en el monitor de la consola de NetWare 4.x, en la ventana de información general, se muestra el número total de licencias en
uso.
4. Imprima un archivo de prueba usando NPRINT
En la estación de trabajo del cliente, con un archivo de impresión adecuado (mydraw.ps, por ejemplo) en la unidad de
inicialización de la estación de trabajo, cambie a la unidad de inicialización (escribiendo C: si es necesario, y escriba el
siguiente comando nprint TÍPICO. Si la configuración del servidor es correcta, el archivo debería imprimirse.
C:\>nprint mydraw.pS /q=8830_Q1 /nobanner
Nota: 1) mydraw.ps es sólo un archivo de ejemplo. Sustituya este archivo por su propio archivo . 2) Q= la cola de su impresora.
3) Inserte un espacio después de nprint y antes de todas las barras diagonales (/) de este comando.
file:///D|/Español/Doc/Guía%20del%20administrador/Pages/T6_NW4x5x_trouble.htm (3 of 3) [10/20/2003 3:15:47 PM]
Diagnóstico de problemas de EtherTalk
Diagnóstico de problemas de EtherTalk
T7
Use la lista de verificación siguiente para diagnosticar problemas de comunicación en la red.
Compruebe las tarjetas del medio físico y de interfaz de la red
1. Verifique que la impresora esté encendida.
2. Verifique que la impresora y la estación de trabajo estén usando el cableado correcto para comunicarse a través de la red. Use
el cable de conexión UTP de categoría 3 (NO cruzado) para las comunicaciones 10 Base T, un cable de conexión UTP de
categoría 5 (NO cruzado) para las comunicaciones 10 Base T / 100 Base TX, y un cable Token Ring para las redes Token
Ring.
3. Verifique que el cable entre la impresora y la estación de trabajo esté enchufado correctamente en la tarjeta de interfaz de la
red (NIC). Compruebe la luz del enlace, que por lo general es un LED verde, para asegurarse de que esté encendida.
Típicamente, pero no siempre, una segunda luz en la tarjeta de interfaz de la red parpadea intermitentemente, indicando la
presencia de tráfico en la red. Si ninguna de estas luces está encendida, hay un problema con la NIC.
Imprima una Lista de opciones en la impresora y realice estas tareas:
1. En la etiqueta de datos Ethernet del informe, verifique que la velocidad de comunicación esté ajustada correctamente para la
red y que la lista contenga una dirección de MAC. El controlador para la NIC funciona en la capa de Control de acceso de
medios (MAC) de la pila de protocolo. Si no se muestra una dirección MAC, tiene una NIC mala o no tiene una NIC instalada.
Cambie o instale la tarjeta de interfaz de la red.
2. En la etiqueta de datos Servicios de Internet, verifique que esta función esté Activada. Si NO lo está, actívela siguiendo las
instrucciones suministradas en la ficha Conectividad de la red de esta guía.
3. En la etiqueta de datos EtherTalk, verifique que el protocolo EtherTalk esté activado, y que la impresora tenga asignado un
nombre EtherTalk y una zona EtherTalk. Si uno o más de estos parámetros necesita ser configurado, siga las instrucciones
suministradas en el elemento EtherTalk del menú Selección NOS, al cual se tiene acceso desde la ficha Conectividad de la
red de esta guía.
4. En la etiqueta de datos EtherTalk y al final de la Lista de opciones, verifique que PostScript esté instalado en la impresora. Se
hay una licencia de PostScript instalada en la impresora, el logotipo de PostScript se mostrará claramente al final de la Lista de
opciones. NOTA: Si NO hay una licencia de PostScript instalada, EtherTalk NO se mostrará en la Lista de opciones, y no
estará disponible para la configuración usando Servicios de Internet. Consulte con el distribuidor de Xerox de su localidad para
obtener asistencia.
En la estación de trabajo Macintosh
Verifique que la impresora esté visible en el Selector. Si NO está, instale el controlador y el archivo PPD de la manera siguiente:
Instalación del controlador de impresora de Adobe PostScript y PPD en la estación de trabajo Macintosh
1. Localice el archivo PPD (Descripción de impresora PostScript) en el disco duro, en la unidad de red asignada o en el CD-ROM
2.
3.
4.
5.
6.
7.
del controlador.
Copie el PPD en la Carpeta del Sistema\Extensioness\Descripciones de impresora de la estación de trabajo.
Localice el archivo del controlador de impresora de Adobe PostScript.
Haga doble clic en el icono Instalador de Adobe PS. Haga clic en Continuar en la pantalla de introducción.
En la pantalla de licencia, haga clic en Aceptar.
Verifique la ubicación para el archivo del controlador de impresora y haga clic en Instalar.
Cuando la instalación se complete, haga clic en Reiniciar para reiniciar la estación de trabajo.
Configuración del archivo PPD
1. En el Selector de Apple, seleccione la impresora Adobe PostScript or Apple LaserWriter.
2. Seleccione el nombre de la Zona AppleTalk (si se aplica) apropiada y el nombre de la impresora.
3. Haga clic en Crear (para la instalación inicial) o Configurar (para todas las instalaciones subsiguientes) y seleccione el archivo
4.
5.
6.
7.
PPD para la impresora. Se mostrará la pantalla de PPD.
En la pantalla de PPD, haga clic en Seleccionar PPD.
Si no se ha seleccionado todavía, seleccione el PPD de la impresora de la lista y haga clic en Seleccionar.
Haga clic en Aceptar.
Como opción, en la pantalla de PPD, haga clic en Configuración para modificar la configuración de la memoria y la bandeja de
salida prefijada para la impresora. Haga clic en Información de la impresora para ver una lista de las opciones actuales, tal
como el nombre de la impresora y el nivel de PostScript.
file:///D|/Español/Doc/Guía%20del%20administrador/Pages/T7_EtherTalk_trouble.htm [10/20/2003 3:15:47 PM]
Diagnóstico de problemas del escaneado al disco duro
Diagnóstico de problemas del escaneado al disco duro
T8
Use la lista de verificación siguiente para diagnosticar problemas de comunicación en la red.
Antes de comenzar
Se supone que usted ha comprado la opción de escaneado para activar el escaneado al disco duro de la impresora. Si no la ha
comprado, póngase en contacto con el distribuidor de Xerox de su localidad para comprar esta opción.
Compruebe las tarjetas del medio físico y de interfaz de la red
1. Verifique que la impresora esté encendida.
2. Verifique que la impresora y la estación de trabajo estén usando el cableado correcto para comunicarse a través de la red. Use
el cable de conexión UTP de categoría 3 (NO cruzado) para las comunicaciones 10 Base T /100 TX, un cable de conexión UTP
de categoría 5 (NO cruzado) para las comunicaciones 100 Base TX, y un cable Token Ring para las redes Token Ring.
3. Verifique que el cable entre la impresora y la estación de trabajo esté enchufado correctamente en la tarjeta de interfaz de la
red (NIC). Compruebe la luz del enlace, que por lo general es un LED verde, para asegurarse de que esté encendida.
Típicamente, pero no siempre, una segunda luz en la tarjeta de interfaz de la red parpadea intermitentemente, indicando la
presencia de tráfico en la red. Si ninguna de estas luces está encendida, hay un problema con la NIC.
Imprima una Lista de opciones en la impresora y realice estas tareas:
1. En la etiqueta de datos Ethernet del informe, verifique que la velocidad de comunicación esté ajustada correctamente para la
red y que la lista contenga una dirección de MAC. El controlador para la NIC funciona en la capa de Control de acceso de
medios (MAC) de la pila de protocolo. Si no se muestra una dirección MAC, tiene una NIC mala o no tiene una NIC instalada.
Cambie o instale la tarjeta de interfaz de la red.
2. En la etiqueta de datos Servicios de Internet, verifique que esta función esté activada. Si NO lo está, actívela siguiendo las
instrucciones suministradas en la ficha Conectividad de la red de esta guía.
3. En la etiqueta de datos TCP/IP, determine el método usado para asignar la dirección TCP/IP a la impresora. Verifique que la
dirección IP y las direcciones de la máscara de subred y de la puerta de enlace sean correctas para la red y que NO hayan
cambiado de las opciones anteriores. Nota: El uso de DHCP (el servidor DHCP) con un tiempo de "concesión" corto puede
hacer que se asigne a la impresora una dirección IP nueva cuando se apaga por un período de tiempo prolongado. Esto
interrumpirá las comunicaciones con las estaciones de trabajo que usan la dirección IP "vieja". Si no quiere que la dirección IP
esté sujeta a cambios constantes, aumente el tiempo de concesión en el servidor DHCP, o use el método de dirección IP
estática según se describe en el procedimiento Configuración del protocolo TCP/IP de la sección Selección NOS de esta
guía.
4. En la etiqueta de datos Salutation, verifique que Salutation esté activado. Si este protocolo NO está activado, no podrá
recuperar los trabajos escaneados del disco duro de la impresora. Para activar el protocolo, siga las instrucciones
suministradas en el documento Antes de comenzar, en el elemento Escaneado al disco duro de la impresora, en la ficha
Activación del escaneado de esta guía.
En la impresora
1. Verifique que ha configurado el buzón correctamente como se describe en el procedimiento Configuración de buzones, en el
elemento Escaneado al disco duro de la impresora, en la ficha Activación del escaneado de esta guía.
2. Escanee un documento de prueba al buzón como se describe en el procedimiento Configuración de buzones, en el elemento
Escaneado al disco duro de la impresora, en la ficha Activación del escaneado de esta guía.
En la estación de trabajo
1. Abra el explorador de Web e introduzca la dirección TCP/IP de la impresora en el campo Dirección o Ubicación. Pulse INTRO.
Si Servicios de Internet (páginas web) de la impresora comienza a mostrarse en la estación de trabajo, se está comunicando
con la impresora. Si NO, asegúrese de que el explorador de Web no esté ajustado para usar un servidor proxy y repita el
procedimiento. Si no logra hacerlo, lleve a cabo el próximo paso.
2. Verifique que se haya asignado a la estación de trabajo una dirección IP, dirección de máscara de subred y dirección de puerta
de enlace ejecutando un símbolo de comando (DOS), introduciendo ipconfig/all (Windows NT) o winipcfg (Windows
95/98/Me), y pulsando INTRO. Si falta alguna de las direcciones o es incorrecta, haga clic con el botón derecho del ratón en el
icono Entorno de red (Mis sitios de red en Windows Me y 2000) y asegúrese de que el Protocolo TCP/IP esté instalado y
configurado adecuadamente para la dirección IP.
3. Ejecute un comando (DOS) en la estación de trabajo y realice pruebas ping para verificar si la transmisión del paquete es
correcta primero a la NIC de la estación de trabajo, luego a la puerta de enlace (si está en uso), y luego a la NIC de la
impresora. Para llevar a cabo las pruebas ping, al símbolo del comando (DOS) escriba: ping xxx.xxx.xxx.xxx y pulse INTRO.
Observe que hay un espacio entre la palabra "ping" y las primeras tres xxx. En xxx.xxx.xxx.xxx primero representa la dirección
IP de la estación de trabajo, luego la dirección IP de la puerta de enlace prefijada y finalmente la dirección IP de la impresora.
Si la transmisión es correcta, recibirá una respuesta tal como: "Respuesta de xxx.xxx.xxx.xxx: bytes=32 veces<10ms
TTL=128." Si recibe notificaciones de tiempo de espera o de 0 bytes recibidos, el dispositivo en el cual se realiza la prueba ping
está configurado incorrectamente o tiene un problema de funcionamiento.
4. Cuando Servicios de Internet se muestre con éxito en la pantalla, recupere el documento de prueba escaneado como se
describe en el procedimiento Recuperación de imágenes en buzones, en el elemento Escaneado al disco duro de la
impresora, en la ficha Activación del escaneado de esta guía.
file:///D|/Español/Doc/Guía%20del%20administrador/Pages/T8_ScanToHD_trouble.htm [10/20/2003 3:15:48 PM]
Marcas comerciales y Notas
Marcas
comerciales
y
Notas
Reconocimientos de marcas comerciales R1
Notas R2
Notas de seguridad R3
file:///D|/Español/Doc/Guía%20del%20administrador/main/Trademarks.htm [10/20/2003 3:15:48 PM]
Reconocimiento de marcas comerciales
Reconocimiento de marcas comerciales
R1
Microsoft® es marca registrada de Microsoft Corporation.
Windows NT®, Windows® 95, Windows® 98, Windows® Me, Windows® 2000 y Windows® XP son marcas registradas de Microsoft
Corporation.
Internet Explorer es un programa protegido por los derechos de autor de Microsoft Corporation.
Novell® y NetWare® son marcas registradas de Novell, Inc.
Netscape® es marca registrada de Netscape Communications Corporation.
Adobe® y PostScript® son marcas registradas de Adobe Systems Incorporated.
TIFF es marca con derecho de autor de Adobe Systems Incorporated.
AppleTalk, LaserWriter y Macintosh son marcas comerciales de Apple Computer, Inc.
PCL® y HP-GL® son marcas registradas de Hewlett-Packard Corporation.
WinZip® es marca registrada de Nico Mak Computing, Incorporated.
Digi es marca comercial de Digi International.
ACITS LPR Printing for Windows 95 es una marca comercial de la Universidad de Texas en Austin.
XEROX®, The Document Company®, la X® digitalización y "Keep the Conversation Going. Share the Knowledge" (Mantenga la
conversación. Comparta el conocimiento) son marcas comerciales de XEROX CORPORATION.
file:///D|/Español/Doc/Guía%20del%20administrador/Pages/R1_Trademarks.htm [10/20/2003 3:15:48 PM]
Notas
Notas
R2
Emisiones de radiofrecuencia
FCC
Lo que sigue se aplica al producto cuando éste está equipado con las opciones de conectividad Token Ring o Banyan Vines:
Este equipo ha sido probado y se ha determinado que cumple con los límites de un dispositivo digital de Clase A, como se dispone en
la Sección 15 de las normas de la FCC (Comisión Federal de Comunicaciones). Estos límites han sido diseñados con el fin de
proporcionar protección razonable contra interferencias perjudiciales cuando el equipo funciona en un entorno comercial. Este equipo
genera, utiliza y puede emitir energía de radiofrecuencia y, si no se instala y usa de acuerdo con el manual de instrucciones, puede
causar interferencias perjudiciales en las comunicaciones de radio. El funcionamiento de este equipo en una zona residencial puede
causar interferencia de radio perjudicial, en cuyo caso el usuario deberá corregir dichas interferencias por cuenta y medios propios.
Cualquier cambio o modificación a este equipo no aprobado específicamente por Xerox Corporation pueden anular el derecho del
usuario para operar el equipo.
Para mantener la conformidad con las regulaciones de la FCC, este producto debe usarse con cables blindados.
En Canadá
Este aparato digital no excede los límites de la Clase A con respecto a las emisiones de ruido de radio provenientes de aparatos
digitales tal como lo definen las regulaciones de interferencias de radio de la industria canadiense.
Aprobación de seguridad de tensión extremadamente baja
Esta copiadora/impresora cumple con las regulaciones de diversas agencias del gobierno y de seguridad nacional. Todos los puertos
del sistema cumplen con circuitos de seguridad de la tensión extremadamente baja (SELV) para la conexión a redes y dispositivos
pertenecientes al cliente. La adición de accesorios del cliente o de terceros que se conecten a la copiadora/impresora deben cumplir o
exceder los requisitos mencionados anteriormente. Todos los módulos que requieran la conexión externa deben instalarse siguiendo el
procedimiento de instalación de la impresora.
Certificaciones . . . en Europa
El sello de la CE que se aplica a este producto simboliza la declaración de conformidad de Xerox Europe con las siguientes Directivas
de la Unión Europea a partir de las fechas indicadas:
1 de Enero de 1995: - Directiva del Consejo 73/23/EEC, enmendada por la Directiva del Consejo 93/68/EEC, aproximación de leyes de
los estados miembros en relación a equipos de baja tensión.
1 de Enero de 1996: - Directiva del Consejo 89/336/EEC, aproximación de leyes de los estados miembros en relación a compatibilidad
electromagnética.
Todos los cambios o modificaciones a este equipo que no cuenten con la aprobación específica de Xerox Europe pueden anular el
derecho del usuario a operar este equipo.
Este equipo debe usarse con cables blindados para mantener la conformidad con la Directiva del Consejo 89/336/EEC de EMC.
Este equipo no está destinado principalmente para su uso en un entorno doméstico.
Puede obtener una declaración completa, con definición de las directivas pertinentes y los estándares mencionados, poniéndose en
contacto con
el distribuidor de Xerox Europe.
AVISO: Para que este equipo funcione cerca de equipos industriales, técnicos y médicos (ISM) puede ser necesario limitar
la radiación externa de los mismos o adoptar medidas de mitigación especiales.
AVISO: Este es un producto de Clase A. En un entorno residencial, el producto puede ocasionar interferencias de radio, en
cuyo caso el usuario estará obligado a adoptar las medidas necesarias para corregirlas.
file:///D|/Español/Doc/Guía%20del%20administrador/Pages/Notices.htm (1 of 3) [10/20/2003 3:15:49 PM]
Notas
Es ilegal . . . en los Estados Unidos
El Congreso de los Estados Unidos, por ley, ha prohibido la reproducción de los siguientes documentos bajo determinadas
circunstancias. Las personas culpables de hacer tales copias pueden ser sujetos a multa o encarcelamiento.
1. Obligaciones o valores del gobierno de los Estados Unidos, tales como:
Certificados de adeudos
Moneda del Banco Nacional
Bonos al portador
Billetes bancarios de la Reserva Federal
Certificados de plata
Certificados de oro
Bonos de los Estados Unidos
Bonos de Tesorería
Billetes de la Reserva Federal
Pagarés fraccionados
Certificados de depósito
Papel moneda
Bonos y obligaciones de ciertas agencias gubernamentales, tales como FHA, etc.
Bonos. (Los bonos de ahorro de los Estados Unidos pueden fotografiarse solamente a fines de promoción relacionada con la
campaña para la venta de tales bonos).
Timbres fiscales. (La reproducción de documentos legales que contengan timbres fiscales cancelados es lícita siempre y
cuando sea con fines legales).
Sellos postales cancelados y sin cancelar.
(Para fines filatélicos pueden fotografiarse, siempre y cuando la reproducción sea en blanco y negro y que sea menos de 3/4 o
más de 1 1/2 veces las dimensiones lineales del original).
Giros postales.
Facturas, cheques o giros bancarios girados por o a cuenta de oficiales autorizados de los Estados Unidos.
Timbres y otros instrumentos de valor de cualquier denominación, que hayan sido o puedan ser emitidos por ley del Congreso.
2. Certificados de ajustes compensatorios para los Veteranos de las Guerras Mundiales.
3. Obligaciones o Valores de cualquier Gobierno, Banco o Empresa extranjeros.
4. Material amparado por los derechos de autor, a menos que se haya conseguido autorización del propietario o la copia caiga
5.
6.
7.
8.
9.
10.
dentro del "uso legítimo" o dentro de las provisiones de los derechos de reproducción de las bibliotecas (de la ley de derechos
de autor). Si desea obtener más información, diríjase a la Oficina de Derechos de Autor, Biblioteca del Congreso, Washington,
D.C. 20559. Pida la circular R21.
Certificados de Ciudadanía o Naturalización. (Los certificados de Naturalización extranjeros pueden fotografiarse).
Pasaportes. (Los pasaportes extranjeros pueden fotografiarse).
Papeles de inmigración.
Tarjetas de registro al servicio militar.
Documentos relativos a la selección para la incorporación al Servicio Militar que contengan la siguiente información del
solicitante:
Ingresos o entrada
Estado civil
Antecedentes penales
Servicio militar previo
Condición física o mental
Excepción: Los certificados de baja del ejército y la marina pueden fotografiarse.
Divisas, tarjetas de identificación, pases o insignias del Personal Naval, o los miembros de los distintos departamentos y
oficinas federales, tales como el FBI, Tesorería, etc. (a menos que la fotografía se haga a pedido del encargado del tal
departamento o agencia).
En ciertos estados se prohíbe también la copia de:
Matrículas de automóvil - Licencias de conducir - Certificado del título del automóvil.
La lista precedente no incluye todos los casos y no se asume responsabilidad alguna por su integridad o exactitud. En caso de duda,
consulte a un abogado.
Es ilegal . . . en Canadá
El Parlamento, por ley, ha prohibido la reproducción de los siguientes documentos bajo determinadas circunstancias. Los culpables de
hacer tales copias pueden ser sujetos a multa o encarcelamiento.
1. Billetes bancarios actuales o billetes de moneda actual.
2. Obligaciones o valores del gobierno o un banco.
file:///D|/Español/Doc/Guía%20del%20administrador/Pages/Notices.htm (2 of 3) [10/20/2003 3:15:49 PM]
Notas
3. Billetes erarios o papeles fiscales.
4. El sello público de Canadá o el de una provincia, o el sello de una entidad pública o autoridad de Canadá o de un tribunal de
justicia.
5. Proclamaciones, órdenes, reglamentaciones o nombramientos, o comunicados de los mismos (con la intención de hacerlos
pasar falsamente por documentos impresos por la Impresora de la Reina para Canadá o impresora equivalente para una de
sus provincias).
6. Marcas, sellos, envolturas o diseños usados por o en representación del Gobierno de Canadá o de una provincia, el gobierno
de un estado que no sea Canadá o un departamento, junta, comisión o agencia establecidos por el gobierno de Canadá o de
una provincia o de un gobierno o un estado distinto al del Canadá.
7. Timbres impresos o adhesivos usados con el propósito de recaudación de impuestos por el Gobierno de Canadá o de sus
provincias, o por el gobierno de un estado distinto al de Canadá.
8. Documentos o registros mantenidos por funcionarios públicos encargados de hacer o emitir copias certificadas de los mismos,
donde la copia da a entender falsamente que se trata de una copia certificada de los mismos.
9. Material de propiedad intelectual o marcas de cualquier forma o tipo sin el consentimiento del propietario de los derechos
intelectuales o de la marca.
10. La lista anterior se proporciona para su conveniencia y asistencia, pero no es inclusiva, y no se asume ninguna responsabilidad
por su integridad o exactitud. En caso de duda, consulte a un abogado.
Avisos del ambiente . . . en los Estados Unidos
Como miembro de ENERGY STAR®, Xerox Corporation ha determinado que este modelo de copiadora/impresora cumple con las
directrices de ENERGY STAR® en lo referente a la eficacia en el uso de energía.
ENERGY STAR® es una marca registrada de los Estados Unidos.
El programa ENERGY STAR es un esfuerzo en equipo entre la Agencia de protección del medio ambiente y la industria de equipos
para oficina con el objeto de promover el ahorro de energía en copiadoras, monitores, impresoras, máquinas de fax y copiadoras. La
reducción del consumo de energía ayuda a combatir la polución, lluvia ácida y los cambios de clima a largo plazo disminuyendo las
emisiones resultantes de la generación de electricidad.
Avisos del ambiente . . . en Canadá
Terra Choice Environmental Services, Inc. de Canadá ha confirmado que este producto de Xerox cumple con todos los requisitos
aplicables del Environmental Choice EcoLogo para reducir el impacto al medio ambiente.
Environment Canada estableció el programa de protección ambiental Environmental Choice en 1988 para ayudar a los consumidores a
identificar productos y servicios que no perjudican el ambiente. Las copiadoras, impresoras, y máquinas de fax deben cumplir los
criterios de eficiencia de energía y de emisiones, y ser compatibles con suministros reciclables. Actualmente, el programa de
protección ambiental tiene más de 1600 productos aprobados y 140 licencias otorgadas. Xerox ha estado a la vanguardia, ofreciendo
productos aprobados con el sello EcoLogo. En 1996, Xerox se transformó en la primera compañía en obtener la licencia para usar el
Environmental Choice EcoLogo para sus copiadoras, impresoras y máquinas de fax.
file:///D|/Español/Doc/Guía%20del%20administrador/Pages/Notices.htm (3 of 3) [10/20/2003 3:15:49 PM]
Notas de seguridad
Notas de seguridad
R3
Su copiadora/impresora y los suministros de mantenimiento recomendados han sido diseñados y probados, para satisfacer requisitos
estrictos de seguridad. El prestar atención a las notas siguientes asegurará el funcionamiento seguro y continuo de la
copiadora/impresora.
Seguridad eléctrica
●
●
●
Use solamente el cable de alimentación que viene con este equipo.
Enchufe el cable de alimentación directamente en un tomacorriente con conexión a tierra. No use un cable prolongador. Si no
sabe si el tomacorriente tiene conexión a tierra, consulte con un electricista calificado.
No use un enchufe con adaptador de conexión a tierra para conectar el equipo a un tomacorriente que no tenga un terminal de
conexión a tierra.
AVISO: Puede sufrir una severa descarga eléctrica si el tomacorriente no está conectado a tierra correctamente.
●
●
●
No coloque la copiadora/impresora en lugares donde las personas puedan pisar o tropezarse con el cable de alimentación. No
coloque objetos sobre el cable de alimentación.
No anule o desactive los interruptores de seguridad eléctricos o mecánicos.
No obstruya las aberturas de ventilación. Estas aberturas se han provisto para evitar el sobrecalentamiento de la máquina.
AVISO: Nunca introduzca objetos de ningún tipo en las ranuras de este equipo. El contacto con puntos de voltaje o el
cortocircuito de alguna pieza podría ocasionar un incendio o una descarga eléctrica.
En caso de que se produzca alguna de las siguientes condiciones, apague la máquina de inmediato y desenchufe el cable de
alimentación del tomacorriente. Póngase en contacto con un técnico de servicio de Xerox para que corrija el problema.
●
●
●
●
●
●
La máquina emite ruidos u olores anormales.
El cable de alimentación está dañado o pelado.
Se ha activado el interruptor de circuito del panel de la pared, un fusible u otro dispositivo.
Se ha derramado líquido en la copiadora/impresora.
La máquina fue expuesta al agua.
Hay piezas de la máquina dañadas.
Dispositivo de desconexión
El cable de alimentación es el dispositivo de desconexión para este equipo. El cable está conectado a la parte posterior de la máquina
como un dispositivo de conexión. Para cortar la corriente eléctrica de la máquina, desconecte el cable de alimentación del
tomacorriente.
Seguridad del láser
PRECAUCIÓN: El uso de controles, ajustes o procedimientos que no sean los especificados en este documento pueden
ocasionar una exposición peligrosa a rayos láser.
Este equipo cumple con las normas de seguridad internacionales. En relación a la seguridad específica para productos láser, este
equipo cumple las normas de rendimiento para productos láser establecidas por las agencias gubernamentales, nacionales e
internacionales como producto láser de la Clase 1. No emite luz peligrosa puesto que el haz está totalmente cubierto durante todas las
fases de funcionamiento y mantenimiento por parte del cliente.
Seguridad de mantenimiento
●
●
●
●
●
No intente realizar ningún procedimiento que no esté descrito específicamente en la documentación suministrada con su
copiadora/impresora.
No utilice limpiadores de aerosol. El uso de suministros no aprobados puede deteriorar el funcionamiento de la
copiadora/impresora y podría crear condiciones peligrosas.
Use los suministros y materiales de limpieza solamente como se indica en la documentación suministrada con su
copiadora/impresora. Mantenga todos estos materiales fuera del alcance de los niños.
No retire las cubiertas o las tapas de protección sujetas con tornillos. Detrás de estas cubiertas no existen piezas a las que
usted pueda dar mantenimiento o realizar tareas de servicio.
No realice ningún procedimiento de mantenimiento a menos que un técnico de Xerox le haya entrenado para ello, o que sea un
procedimiento que está descrito específicamente en uno de los manuales incluidos con su copiadora/impresora.
Seguridad de operación
file:///D|/Español/Doc/Guía%20del%20administrador/Pages/SafeNotes.htm (1 of 2) [10/20/2003 3:15:49 PM]
Notas de seguridad
Su equipo Xerox y los suministros han sido diseñados y aprobados para cumplir con los más estrictos requisitos de seguridad. Estos
requisitos incluyen la inspección y aprobación por parte de agencias de seguridad y el cumplimiento de las normas de seguridad
ambientales vigentes.
El prestar atención a las notas siguientes asegurará el funcionamiento seguro y continuo de la copiadora/impresora.
●
●
●
●
●
●
●
●
●
●
●
Use los materiales y suministros específicamente diseñados para su copiadora/impresora. El uso de otros materiales puede
deteriorar el rendimiento del equipo y podría crear situaciones peligrosas.
Siga todas las instrucciones y advertencias marcadas o provistas con la máquina.
Coloque la máquina en un lugar con suficiente espacio para la ventilación y para dar servicio al equipo.
Coloque la máquina en una superficie nivelada y sólida (no en una alfombra gruesa) que tenga la fuerza suficiente para
soportar el peso de la máquina.
No intente mover la máquina. Al instalar la máquina, se bajó un dispositivo de nivelación y éste puede dañar la alfombra o el
piso.
No coloque la máquina cerca de fuentes de calor.
No exponga la máquina a la luz solar directa.
No coloque la máquina directamente frente a la salida de aire frío de un sistema de aire acondicionado.
No coloque recipientes con café u otros líquidos sobre la máquina.
No obstruya o cubra las ranuras y aberturas de la máquina. La máquina puede sobrecalentarse sin la ventilación adecuada.
No intente anular ningún interruptor de seguridad mecánico o eléctrico.
AVISO: Tenga cuidado cuando trabaje en áreas identificadas con este símbolo de aviso. Estas áreas pueden estar muy
calientes y provocar lesiones personales.
Si necesita más información de seguridad con respecto a la máquina o materiales, póngase en contacto con su distribuidor de Xerox.
Seguridad de ozono
Este producto produce ozono durante el funcionamiento normal. El ozono producido es más pesado que el aire y la cantidad depende
del volumen de copias. Proporcionar los parámetros ambientales apropiados, según se especifica en los procedimientos de instalación
de Xerox, asegurará que los niveles de concentración cumplan con los límites de seguridad.
Si necesita información adicional con respecto al ozono, pida la publicación de Xerox, OZONE (Ozono), 600P83222, llamando al
distribuidor de Xerox de su localidad. Si desea obtener la versión en francés, póngase en contacto con el distribuidor de Xerox de su
localidad.
file:///D|/Español/Doc/Guía%20del%20administrador/Pages/SafeNotes.htm (2 of 2) [10/20/2003 3:15:49 PM]