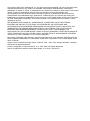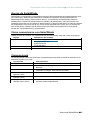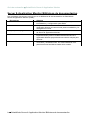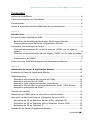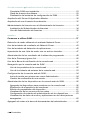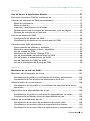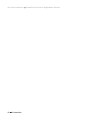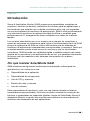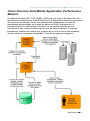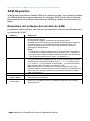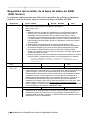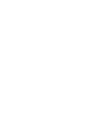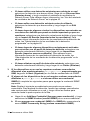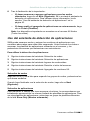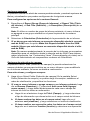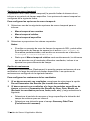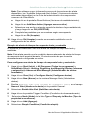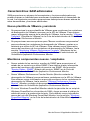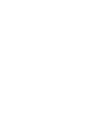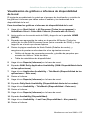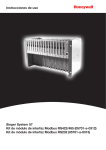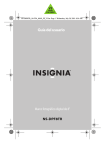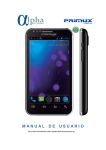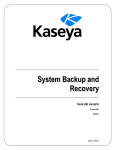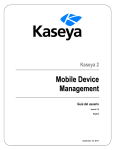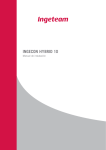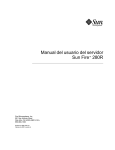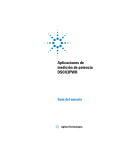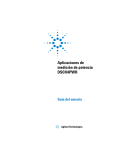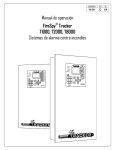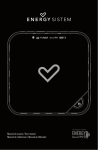Download Guía de evaluación
Transcript
SolarWinds® Server & Application Monitor Guía de evaluación SERVER & APPLICATION MONITOR Copyright© 1995-2012 SolarWinds, Inc. all rights reserved worldwide. No part of this document may be reproduced by any means nor modified, decompiled, disassembled, published or distributed, in whole or in part, or translated to any electronic medium or other means without the written consent of SolarWinds All right, title and interest in and to the software and documentation are and shall remain the exclusive property of SolarWinds and its licensors. SolarWinds®, the SolarWinds logo, ipMonitor®, LANsurveyor®, and Orion® are among the trademarks or registered trademarks of the company in the United States and/or other countries. All other trademarks contained in this document and in the Software are the property of their respective owners. SOLARWINDS DISCLAIMS ALL WARRANTIES, CONDITIONS OR OTHER TERMS, EXPRESS OR IMPLIED, STATUTORY OR OTHERWISE, ON SOFTWARE AND DOCUMENTATION FURNISHED HEREUNDER INCLUDING WITHOUT LIMITATION THE WARRANTIES OF DESIGN, MERCHANTABILITY OR FITNESS FOR A PARTICULAR PURPOSE AND NONINFRINGEMENT. IN NO EVENT SHALL SOLARWINDS, ITS SUPPLIERS OR ITS LICENSORS BE LIABLE FOR ANY DAMAGES, WHETHER ARISING IN TORT, CONTRACT OR ANY OTHER LEGAL THEORY EVEN IF SOLARWINDS HAS BEEN ADVISED OF THE POSSIBILITY OF SUCH DAMAGES. Microsoft®, Windows 2000 Server®, Windows 2003 Server®, and Windows 2008 Server® are either registered trademarks or trademarks of Microsoft Corporation in the United States and/or other countries. Graph Layout Toolkit and Graph Editor Toolkit © 1992 - 2001 Tom Sawyer Software, Oakland, California. All Rights Reserved. Portions Copyright © ComponentOne, LLC 1991-2002. All Rights Reserved. Server & Application Monitor Quick Start Guide, 3.01.2012, version 5.0 SolarWinds Server & Application Monitor Guía de evaluación Acerca de SolarWinds SolarWinds, Inc desarrolla y comercializa una gama de herramientas para administración de la red, monitoreo y detección para satisfacer los diversos requisitos de los profesionales de administración de redes y asesoramiento de hoy. Los productos de SolarWinds continúan estableciendo criterios de referencia para la calidad y el desempeño y han posicionado a la compañía como líder en tecnología de administración y detección de redes. La base de clientes de SolarWinds incluye más del 45 por ciento de las empresas de Fortune 500 y a clientes de más de 90 países. Nuestra red de distribuidores asociados comercialmente a nivel global excede los 100 distribuidores y revendedores. Cómo comunicarse con SolarWinds Puede ponerse en contacto con SolarWinds de muchas formas, entre las cuales se incluyen: Equipo Información de contacto Ventas [email protected] www.solarwinds.com P 866.530.8100 F 512.682.9301 Soporte técnico www.solarwinds.com/support Foros de usuarios www.thwack.com Convenciones La documentación utiliza convenciones consistentes para ayudarlo a identificar artículos en la biblioteca impresa y en línea. Convención Negrita Cursiva Fuente regular Corchetes, como por ejemplo [valor] Llaves, como por ejemplo {valor} O lógico, como por ejemplo valor1|valor2 Qué especifica Artículos de las ventanas, incluidos los botones y campos Títulos de libros y CD, nombres de variables, nuevos términos Nombres de archivos y directorios, ejemplos de comandos y códigos, texto escrito por usted Parámetros de comando opcionales Parámetros de comando obligatorios Parámetros de comando exclusivo donde solo una de las opciones puede especificarse Acerca de SolarWinds iii Guía de evaluación SolarWinds Server & Application Monitor Server & Application Monitor Biblioteca de documentación Los siguientes documentos se incluyen en la biblioteca de documentación de SolarWinds Server & Application Monitor (SAM): Documento Guía del administrador Guía de evaluación Ayuda para la página Guía de evaluación Notas de la versión Objetivo Proporciona información detallada conceptual y acerca de la instalación y configuración para SAM. Proporciona una introducción a las funciones de Server & Application Monitor e instrucciones para la instalación y la configuración inicial. Brinda ayuda para cada ventana de la interfaz del usuario de Server & Application Monitor. Brinda escenarios comunes y de instalación e implementación para los cuales SolarWinds Server & Application Monitor proporciona una solución simple pero efectiva. Brinda información de último momento, problemas conocidos y actualizaciones. En www.solarwinds.com podrá encontrar las últimas notas de la versión. iv SolarWinds Server & Application Monitor Biblioteca de documentación SolarWinds Server & Application Monitor Guía de evaluación Contenidos Acerca de SolarWinds .................................................................................... iii Cómo comunicarse con SolarWinds .............................................................. iii Convenciones ................................................................................................. iii Server & Application Monitor Biblioteca de documentación ........................... iv Capítulo 1 1 Introducción ................................................................................................... 1 Por qué instalar SolarWinds SAM ................................................................... 1 Beneficios de SolarWinds Application Performance Monitor ...................... 2 Características clave de Server & Application Monitor ............................... 3 Conceptos y terminología de la red ................................................................. 8 Protocolo de mensajes de control de Internet (ICMP, por su sigla en inglés) .......................................................................................................... 8 Protocolo de administración de red simple (SNMP, por su sigla en inglés) ..................................................................................................................... 9 Credenciales de SNMP ............................................................................... 9 Cómo funciona SolarWinds Application Performance Monitor ..................... 11 Capítulo 2 13 Instalación de Server & Application Monitor ............................................ 13 Licencias de Server & Application Monitor .................................................... 13 SAM Requisitos ............................................................................................. 14 Requisitos del software del servidor de SAM ........................................... 14 Requisitos del servidor de SAM ................................................................ 15 Requisitos para máquinas virtuales y servidores ...................................... 15 Requisitos del servidor de la base de datos de SAM (SQL Server) ....... 16 Requisitos adicionales de SAM ................................................................. 17 Tamaño del servidor ...................................................................................... 17 Requisitos de SNMP para los dispositivos monitoreados ............................. 18 Activación de Microsoft Internet Information Services (IIS) ........................... 19 Activación de IIS en Windows Server 2003 y Windows XP ...................... 19 Activación de IIS en Windows Vista y Windows Server 2008 ................. 21 Activación de IIS en Windows 7 ................................................................ 22 Instalación de Server & Application Monitor .................................................. 23 Contenidos v Guía de evaluación SolarWinds Server & Application Monitor Completar SAM una instalación ............................................................... 23 Clave de licencia de software ................................................................... 25 Finalización del asistente de configuración de SAM ................................ 26 Ampliación del Server & Application Monitor ................................................ 30 Ampliación de una Licencia de evaluación ................................................... 32 Mantenimiento de licencias con el Administrador de licencias ..................... 34 Instalación del Administrador de licencias ................................................ 34 Uso del Administrador de licencias .......................................................... 35 Capítulo 3 37 Comenzar a utilizar SAM ............................................................................ 37 Detección de redes utilizando el asistente Network Sonar ........................... 37 Uso del asistente de resultados de Network Sonar ...................................... 43 Uso del asistente de detección de aplicaciones ........................................... 45 Importación de una Lista de nodos con un archivo iniciador ........................ 47 Administración de los resultados de la detección programada .................... 48 Uso de la Discovery Ignore List .................................................................... 50 Uso de la Barra de notificación de la consola web ....................................... 51 Navegación por la consola web de SAM ...................................................... 52 Uso de las pestañas de la consola web ................................................... 52 Uso de los listados de enlaces de la consola web ................................... 53 Configuración de la consola web de SAM .................................................... 54 Inicio de sesión por primera vez como Administrador .............................. 54 Cambio de contraseña de una cuenta ...................................................... 55 Administración de los dispositivos en la consola web de SAM .................... 56 Agregado de dispositivos para monitoreo en la consola web .................. 56 Eliminación de dispositivos del monitoreo ................................................ 60 Edición de propiedades del dispositivo .................................................... 61 Visualización de los recursos de los nodos .............................................. 63 Configuración de estados de administración de los dispositivos ............. 63 Visualización de datos de nodos y aplicaciones en las descripciones emergentes ............................................................................................... 65 Agregado de vistas a la barra de herramientas del administrador ............... 66 vi Contenidos SolarWinds Server & Application Monitor Guía de evaluación Capítulo 4 67 Uso de Server & Application Monitor ........................................................ 67 Escenarios comunes SAM de monitoreo de ................................................. 67 Creación de informes de SAM personalizados ............................................. 72 Modo de vista previa ................................................................................. 73 Modo de diseño ......................................................................................... 74 Creación y modificación de informes ........................................................ 74 Personalización de la imagen del encabezado y pie de página ............... 80 Ejemplo de creación de un informe........................................................... 80 Uso de las alertas de SAM ............................................................................ 83 Configuración de alertas de SAM ............................................................. 84 Visualización de alertas en la consola web de SAM................................. 95 Características SAM adicionales ................................................................... 97 Nueva plantilla de VMware y asistente ..................................................... 97 Monitores componentes nuevos / ampliados ............................................ 97 Uso de mapas en SAM ............................................................................. 98 Monitoreo de servidores VMware ESX ..................................................... 98 Uso de propiedades personalizadas en SAM ........................................... 98 Uso de grupos y dependencias en SAM ................................................... 99 Uso de capturas de SNMP en SAM .......................................................... 99 Uso de la mensajería de Syslog en SAM ................................................. 99 Capítulo 5 101 Monitoreo de su red con SAM .................................................................. 101 Monitoreo del desempeño de la red ............................................................ 102 Visualización de gráficos e indicadores de nodos y aplicaciones .......... 102 Visualización de los informes de desempeño de la red .......................... 104 Administración de sus servidores ................................................................ 105 Visualización de los gráficos y los informes de administración de los servidores ................................................................................................ 105 Diagnóstico de la disponibilidad de la red ................................................... 106 Visualización de gráficos e informes de disponibilidad de redes ........... 107 Configuración de alertas clave de disponibilidad de red ........................ 108 Análisis de las tendencias de uso ............................................................... 108 Visualización de recursos de tendencias de nodos útiles ...................... 109 Visualización de recursos útiles de capacidad de volumen .................... 109 Visualización de recursos útiles de aplicaciones y componentes .......... 110 Contenidos vii Guía de evaluación SolarWinds Server & Application Monitor viii Contenidos SolarWinds Server & Application Monitor Guía de evaluación Capítulo 1 Introducción Server & Application Monitor (SAM) proporciona capacidades completas de monitoreo, emisión de alertas y confección de informes para las aplicaciones y los servidores que escalan con un rápido crecimiento de la red y se expanden con sus necesidades de monitoreo de aplicaciones. SAM le ofrece exitosamente una solución de monitoreo de aplicaciones fácil de utilizar y escalable para profesionales de TI encargados de hacer malabares con redes de cualquier tamaño. Los usuarios descubrirán que no se requiere de un equipo de consultores y meses de sorpresas no placenteras para lograr el funcionamiento pleno de SAM porque la experiencia de SAM es mucho más intuitiva que los sistemas de monitoreo de aplicaciones empresariales convencionales y complejos. Dado que su implementación puede tomar menos de una hora y que no se necesitan consultores, SAM le brinda una visibilidad rápida y rentable respecto del estado general de los servidores y las aplicaciones de su red, y le garantiza información en tiempo real que mantiene a sus sistemas funcionando a su máximo rendimiento. Por qué instalar SolarWinds SAM SAM monitorea las siguientes mediciones de desempeño críticas para las aplicaciones y los nodos de su red: Disponibilidad de la aplicación Disponibilidad del componente Uso de CPU y memoria Estado del nodo y volumen Uso del volumen Estas capacidades de monitoreo, junto con una interfaz alojada en Internet completamente personalizable, funciones de alerta, motores de confección de informes y capacidades de expansión flexibles, hacen de SolarWinds Server & Application Monitor la opción más sencilla para satisfacer las necesidades de monitoreo del desempeño de sus aplicaciones. Introducción 1 Guía de evaluación SolarWinds Server & Application Monitor Beneficios de SolarWinds Application Performance Monitor Considere los siguientes beneficios de SolarWinds Application Performance Monitor. Productividad innovadora La detección automática y la configuración facilitada por el asistente de instalación ofrecen un retorno de la inversión inmediato. Tras unos minutos de la instalación de SAM, podrá comenzar a monitorear sus aplicaciones críticas. Fácil de comprender y utilizar SAM se encuentra diseñado para el uso diario de empleados que también poseen otras responsabilidades. La interfaz de SAM le proporciona lo que necesita donde lo espera encontrar y ofrece capacidades avanzadas con mínimos gastos de configuración. Valor económico Si bien SAM le proporciona funciones que son comparables, sino superiores, a la mayoría de las otras soluciones, el costo y el mantenimiento de su instalación de SAM es menor al costo inicial de la mayoría de las otras soluciones. Escalabilidad Al agregar motores individuales de sondeo, puede escalar su instalación de SAM a un entorno de cualquier tamaño. Al compartir la misma base de datos, también puede compartir una interfaz de usuario unificada, lo que hace que el agregado de motores de sondeo sea transparente para su personal. Comunidad en línea thwack.com thwack.com es un sitio comunitario que SolarWinds desarrolló para brindar a sus usuarios y a la comunidad en red más amplia información y herramientas útiles y recursos valiosos vinculados a las soluciones de monitoreo de redes y aplicaciones de SolarWinds. Los recursos que le permitirán tanto ver publicaciones recientes como buscar todas las publicaciones se encuentran disponibles en la consola web y le brindarán acceso directo a la comunidad de thwack.com. 2 Introducción SolarWinds Server & Application Monitor Guía de evaluación Características clave de Server & Application Monitor Dados los beneficios ya citados de SAM y las siguientes características, SAM es una opción fácil de elegir. Tableros de aplicaciones Obtenga visibilidad inmediata de las aplicaciones críticas con tableros innovadores para Microsoft Active Directory, Exchange, SQL Server, IIS, Windows, y Linux, o cree fácilmente su propio tablero para otras aplicaciones. Filtre las vistas resumidas por aplicación y cree tableros personalizados que contengan exactamente las aplicaciones y los nodos que desea ver. Sincronización del contenido comunitario Busque, implemente y comparta plantillas y cadenas generadas por los usuarios, ¡sin abandonar nunca el producto! La consola web interactiva de SAM permite a los usuarios examinar, descargar y compartir plantillas y cadenas directamente dentro del producto, lo que les permite a los miembros de la comunidad beneficiarse mutuamente de los monitores personalizados y les ahorra un valioso tiempo. Monitores de experiencia del usuario Mida el desempeño desde una perspectiva de usuario final mediante el uso del monitoreo innovador de SaaS y soporte para HTTP, HTTPS, DNS, SQL Server, Oracle®, y más. Esta medición de la Calidad de la experiencia (QoE, por su sigla en inglés) le permite anticiparse a los problemas y lo ayuda a asegurarse de que sus usuarios se sientan felices con el desempeño de las aplicaciones en las cuales confían. Monitores de salud del hardware Mida la salud de virtualmente todos los aspectos de su hardware, que incluyen: estado del disco duro, estado de la batería, estado de los arreglos, estado del controlador de arreglos, estado del suministro de energía, estado del ventilador, estado de la intrusión del chasis, temperatura o estado del chasis, velocidad o estado del ventilador del chasis, temperatura o estado de CPU, velocidad o estado de CPU, estado del módulo de memoria, estado del regulador del voltaje y el número de serie de la máquina. Plantillas dinámicas SAM le ahorra tiempo y elimina las tareas de configuración repetitivas al emplear plantillas centralizadas del monitor de aplicaciones que combinan grupos de monitores y configuración. Aplique cambios a las plantillas en múltiples monitores en un instante; comience con plantillas estándar, cree sus propias plantillas, o aproveche el contenido generado por la comunidad. Introducción 3 Guía de evaluación SolarWinds Server & Application Monitor Vistas de aplicaciones compartibles Personalice la forma en que los cuadros, los indicadores y las tablas se asocian con los monitores de los componentes para ver los datos sobre el desempeño de una aplicación de la forma que desee, y comparta vistas de aplicaciones personalizadas con otros profesionales de TI. Motor de detección de aplicaciones Escanee automáticamente los servidores en la red, detecte sus aplicaciones y asigne plantillas para comenzar a realizar el monitoreo en minutos. Invierta menos tiempo en configurar su solución de monitoreo y pase más tiempo optimizando el desempeño de sus aplicaciones. Contadores universales de desempeño WMI Agregue fácilmente contadores de desempeño WMI y realice el monitoreo de estos de manera remota para identificar y resolver problemas de las aplicaciones antes de que los usuarios se vean afectados. Contadores de desempeño de Windows Agregue fácilmente contadores de desempeño nativos de Windows y monitoréelos de manera remota para identificar y resolver problemas de las aplicaciones antes de que los usuarios se vean impactados. Monitor de servicios y monitor de procesos de Windows – WMI Utilice el Monitor de servicios y el Monitor de procesos de Windows – WMI para monitorear servicios y procesos importantes de Windows a través de su opción de comunicaciones WMI o RPC. Monitores de cadenas de Windows y Linux Aproveche SAM para programar, ejecutar, reportar y recibir alertas en sus propias cadenas personalizadas de Windows, Linux o UNIX. Monitor de registro de eventos de Windows Monitoree los archivos de registro y reciba alertas cuando se produzcan eventos importantes en sus servidores de Windows. Servicios de red y monitoreo de puertos Monitoree la disponibilidad y la capacidad de respuesta de servicios de red críticos con monitores innovadores para DNS, IMAP4, POP3, SMTP, y NNTP. 4 Introducción SolarWinds Server & Application Monitor Guía de evaluación Sistema de advertencia de desempeño Manténgase informado acerca de fallas inminentes o potenciales cuando se atraviesen umbrales de desempeño preconfigurados o definidos por el usuario. Alertas avanzadas sobre aplicaciones Configure rápidamente alertas para eventos correlacionados, condiciones sostenidas y combinaciones complejas de los estados de los dispositivos. Consola web personalizable y flexible Gráficos, tablas y listas detallados se muestran en una interfaz alojada en la Internet completamente personalizable que le permite ver de manera remota la falla de la aplicación, su disponibilidad y la información sobre el desempeño. Al utilizar la premiada e intuitiva interfaz web, podrá realizar tareas administrativas, tales como agregar nuevos nodos y aplicaciones, tanto individualmente como en grupos, crear recursos y vistas personalizadas y establecer cuentas de usuario y vistas únicas para los departamentos, las áreas geográficas, o cualquier otro criterio definido por el usuario y personalizar pantallas de la consola web desde cualquier punto de la red. Estas funciones le permiten ahorrar tiempo al administrar las tareas de SAM de manera remota sin necesidad de tener que abrir una Conexión de escritorio remoto directamente al servidor de SAM. Detección de dispositivos automática y programada El nodo dirigido por asistente y la detección de aplicaciones simplifican aún más el agregado de nodos y aplicaciones a SAM. Responda unas preguntas generales acerca de sus nodos y aplicaciones y la aplicación de detección comenzará a operar, completará SAM y realizará el monitoreo. Además, puede crear programas de detección de redes para ejecutar de manera independiente y automática los trabajos de Network Sonar Discovery donde los necesite. Administración de SAM intuitiva Al utilizar la premiada e intuitiva interfaz web, podrá realizar tareas administrativas, tales como agregar nuevos nodos y aplicaciones, tanto individualmente como en grupos, establecer cuentas de usuario únicas y personalizar pantallas de la consola web desde cualquier punto de la red. Estas funciones de administración le permiten ahorrar tiempo al administrar tareas de SAM de manera remota sin necesidad de tener que abrir una Conexión de escritorio remoto directamente al servidor SAM. Introducción 5 Guía de evaluación SolarWinds Server & Application Monitor Integración abierta Los estándares comprobados a nivel empresarial, incluida una base de datos de SQL Server de Microsoft® y protocolos y MIB estándar de la industria, son la columna vertebral de la solución de monitoreo de redes de SAM. Network Atlas con ConnectNow Network Atlas, la aplicación de asignación de red, le proporciona la capacidad de crear mapas de su red alojados en la Internet, de múltiples capas y plenamente personalizables para rastrear visualmente el desempeño de cualquier dispositivo desde cualquier ubicación dentro de su red en tiempo real. La función ConnectNow establece automáticamente enlaces entre nodos físicos directamente conectados detectados en su red. Monitoreo de infraestructura de VMware SAM le permite monitorear servidores, centros de datos y clústeres de VMware, incluidos ESX y ESXi de VMware, Centro virtual y cualquier máquina virtual (VM, por su sigla en inglés) alojada por servidores ESX en su red. Los recursos disponibles incluyen listas de VM en servidores ESXi y ESX seleccionados, detalles de desempeño para servidores ESXi y ESX y VM alojadas y cuadros e informes relevantes. Alertas sobre incidentes Puede configurar alertas personalizadas para responder a cientos de posibles escenarios de red, incluidos múltiples chequeos de condiciones. Las alertas de SAM lo ayudan a reconocer problemas antes de que los usuarios de red vean afectada su productividad. Los métodos de emisión de alertas y respuestas incluyen el correo electrónico, buscapersonas, capturas SNMP, texto a voz, mensajería Syslog y la ejecución de aplicaciones externas. Servidores de captura y Syslog integrados SAM le permite ahorrar tiempo cuando investiga los problemas de red al brindarle la habilidad de utilizar mensajes de captura y Syslog para acceder a la información de red desde una interfaz única en vez de requerir que realice el sondeo de múltiples máquinas. Puede utilizar SAM para establecer alertas fácilmente y luego recibir, procesar, reenviar y enviar mensajes syslog y de captura. 6 Introducción SolarWinds Server & Application Monitor Guía de evaluación Informes históricos detallados Configure de manera simple informes de datos a partir de la base de datos del SAM durante períodos personalizables. Los datos se presentan en un formato de fácil revisión en la consola web o en la aplicación SAM Report Writer. Con más de 40 informes incorporados disponibles, puede proyectar tendencias futuras y necesidades de capacidad y acceder inmediatamente a estadísticas de disponibilidad, desempeño y utilización. También puede descargar nuevos informes para importar al Report Writer desde www.thwack.com. Grupos y dependencias La habilidad para definir grupos de dispositivos y dependencias le permite administrar su red con más efectividad. Los grupos le brindan la habilidad de organizar de manera lógica los objetos monitoreados, independientemente del tipo de dispositivo o de su ubicación y las dependencias le permiten representar más fielmente lo que puede saberse realmente acerca de su red, eliminando así los desencadenantes de alertas de "falsos positivos" y brindando una perspectiva más precisa respecto del estado de los objetos de red monitoreados. Productos ampliables Con productos adicionales de SolarWinds, incluidos Network Performance Monitor (NPM), NetFlow Traffic Analyzer (NTA), IP SLA Manager (ex Orion VoIP Monitor), IP Address Manager (IPAM), y la integración de Network Configuration Manager (NCM), NPM puede monitorear las aplicaciones de red, analizar el tráfico de red, monitorear el tráfico de VoIP y WAN utilizando Cisco IP SLA, administrar direcciones IP y distribuciones de subred, y monitorear dispositivos de EnergyWise, respectivamente. Los productos SolarWinds ahorran tiempo al aprovechar la implementación existente para agregar funcionalidad de características sin requerir un software independiente adicional. Introducción 7 Guía de evaluación SolarWinds Server & Application Monitor Notificaciones de actualizaciones de productos Reciba notificaciones regulares y automáticas sobre actualizaciones para sus aplicaciones de monitoreo de SolarWinds instaladas en la consola web apenas se encuentren disponibles a través de SolarWinds. Las actualizaciones sobre productos pueden incluir oportunidades de ampliación, paquetes de servicios y revisiones. Blog del equipo de productos de SolarWinds Manténgase en contacto con las personas que le proporcionan los productos de la familia de SolarWinds; para ello, siga el Blog del equipo de productos de SolarWinds en thwack, la comunidad de usuarios en línea de SolarWinds. Lea publicaciones de los gerentes de producto y desarrolladores de SolarWinds para aprender cómo extender y optimizar su instalación de SAM y así adaptarse mejor a las necesidades de su red. Conceptos y terminología de la red Las siguientes secciones definen los conceptos y la terminología de red que se utilizan dentro de SAM. Protocolo de mensajes de control de Internet (ICMP, por su sigla en inglés) Protocolo de administración de red simple (SNMP, por su sigla en inglés) Credenciales de SNMP Protocolo de mensajes de control de Internet (ICMP, por su sigla en inglés) SAM utiliza el Protocolo de mensajes de control de Internet (ICMP) para sondear el estado utilizando solicitudes de ping y echo de los dispositivos administrados. Cuando SAM sondea un dispositivo administrado utilizando ICMP, si el dispositivo se encuentra activo, devuelve un tiempo de respuesta y registro de los paquetes descartados. SAM utiliza esta información para monitorear el estado y medir el tiempo de respuesta promedio y el porcentaje de pérdida de paquetes para los dispositivos administrados. Nota: SAM únicamente utiliza ICMP para sondear el estado, el tiempo de respuesta promedio y el porcentaje de pérdida de paquetes de los dispositivos. Otra información que se muestra en la consola web de SAM se obtiene gracias a las solicitudes de SNMP. 8 Introducción SolarWinds Server & Application Monitor Guía de evaluación Protocolo de administración de red simple (SNMP, por su sigla en inglés) Para la mayoría de las tareas de monitoreo y administración de red, SAM utiliza el Protocolo simple de administración de red (SNMP). Los dispositivos de red que admiten SNMP, incluidos los routers, interruptores y PC, alojar agentes de SNMP que mantienen una base de datos virtual acerca del estado del sistema e información de desempeño vinculada a Identificadores de objetos (OID, por su sigla en inglés) específicos. La base de datos virtual es conocida como Base de información de administración (MIB, por su sigla en inglés) y SAM utiliza los OID de la MIB como referencias para recuperar datos específicos acerca de un determinado dispositivo administrado que admite SNMP. El acceso a los datos de la MIB puede asegurarse ya sea con cadenas comunitarias de SNMP, según lo proporcionado por SNMPv1 y SNMPv2c, o con credenciales SNMP opcionales, según lo proporcionado por SNMPv3. Notas: Para monitorear adecuadamente los dispositivos en su red, deberá activar SNMP en todos los dispositivos que sean aptos para las comunicaciones SNMP. Los pasos para activar SNMP difieren según el dispositivo, de modo que necesitará consultar la documentación proporcionada por el proveedor de su dispositivo. De manera predeterminada, si SNMPv2c se encuentra activado en un dispositivo que desea que SAM monitoree, SAM intentará utilizar SNMPv2c para sondear el dispositivo para obtener información del desempeño. Si solo desea que SAM sondee usando SNMPv1, deberá desactivar SNMPv2c en el dispositivo a sondear. Para obtener mayor información acerca de las credenciales de SNMP, lea “Credenciales de SNMP” en la página 9. Credenciales de SNMP Las credenciales de SNMP garantizan el acceso a dispositivos administrados que admiten SNMP. Las credenciales de SNMPv1 y SNMPv2c sirven como un tipo de contraseña que se autentica al confirmar una coincidencia entre una cadena comunitaria SNMP de texto no cifrado suministrado por una solicitud de SNMP y la cadena comunitaria SNMP almacenada como un objeto de la MIB en un dispositivo administrado que admite SNMP. SNMPv3 proporciona una interacción más segura al emplear los siguientes campos: Introducción 9 Guía de evaluación SolarWinds Server & Application Monitor El Nombre de usuario es una cadena de texto no cifrado que identifica el agente o la solicitud de sondeo que intenta acceder a un dispositivo con SNMP habilitado. El Nombre de usuario funciona de manera similar a las cadenas comunitarias SNMP de SNMP v1 y v2c. El Contexto es un campo de identificación opcional que puede proporcionar una capa adicional de organización y seguridad para la información disponible en la MIB de un dispositivo con SNMP habilitado. Generalmente, el contexto es una cadena vacía a menos que se encuentre configurado específicamente en un dispositivo con SNMP habilitado. SNMPv3 proporciona dos Métodos de autenticación opcionales: "Message Digest 5" (MD5) y "Secure Hash Algorithm 1" (SHA1). Ambos métodos, MD5 y SHA1, incluyen la Clave de autenticación con el paquete SNMPv3 y luego generan un resumen de un paquete completo de SNMPv3 que se envía posteriormente. Los resúmenes MD5 tienen una longitud de 20 bytes y los SHA1 una extensión de 16 bytes. Cuando se reciba el paquete, se utilizará el Nombre de usuario para recrear un resumen de paquete utilizando el método apropiado. Luego ambos resúmenes se comparan para efectuar la autenticación. SNMPv3 también brinda dos métodos de Privacidad/cifrado: Estándar de cifrado de datos (DES56) y Estándar de cifrado avanzado (AES128) utilizando una clave de 128 bits. DES56 utiliza una clave de 56 bits con un salto de 56 bits y AES128 utiliza una clave de 128 bits con un salto de 128 bits para cifrar el paquete completo de SNMP v3. 10 Introducción SolarWinds Server & Application Monitor Guía de evaluación Cómo funciona SolarWinds Application Performance Monitor Al utilizar llamadas UDP, TCP, SNMP y WMI para su marco de trabajo de red y servidores de aplicaciones, SolarWinds Server & Application Monitor proporciona devoluciones en tiempo real en sus aplicaciones y tendencias a través de estadísticas almacenadas en la base de datos del SAM. Manteniendo la infraestructura de componentes comunes, no se instalan agentes en sus servidores ni hay ningún software remoto que se deba mantener. Todas las llamadas se realizan en tiempo real y aparecen en una consola web accesible desde cualquier navegador compatible. Consulte el siguiente diagrama: Introducción 11 Guía de evaluación SolarWinds Server & Application Monitor SAM monitorea continuamente la salud y el desempeño de su red. SAM logra esto sin interferir con las funciones críticas de su red. A diferencia de muchos otros productos de monitoreo de aplicaciones, SAM lo ayuda a mantener el desempeño general de su red de las siguientes maneras: SAM no instala agentes externos en sus servidores críticos para la misión SAM no emplea servicios que toman recursos vitales de aplicaciones críticas SAM no instala ningún código en los dispositivos de red monitoreados. Un código no administrado o antiguo puede generar fisuras en la seguridad de su red. Tras la instalación de SAM, podrá automatizar la detección inicial de su red y luego podrá simplemente agregar nuevos nodos y aplicaciones a SAM de la misma manera que los agrega a su red. SAM almacena la información recopilada en una base de datos SQL y proporciona una consola web fácil de usar y altamente personalizable para el usuario, en la cual podrá ver el estado actual de la red y sus niveles históricos. 12 Introducción SolarWinds Server & Application Monitor Guía de evaluación Capítulo 2 Instalación de Server & Application Monitor Server & Application Monitor (SAM) le proporciona un proceso de instalación simple dirigido por un asistente. Para un producto de clase empresarial, los requisitos de hardware y software del sistema son nominales. Licencias de Server & Application Monitor SAM posee una licencia conforme al número de monitores de componentes utilizados. Recuerde que se cuenta cada instancia de un monitor. Por ejemplo, si tiene una planilla asignada a 10 nodos, necesita contar el número de monitores en la plantilla y luego multiplicar por 10. La siguiente lista proporciona los diferentes tipos de licencia de Server & Application Monitor que se encuentran disponibles: Hasta 50 objetos (AL50) Hasta 100 objetos (AL100) Hasta 250 objetos (AL250) Hasta 500 objetos (AL500) Hasta 1000 objetos (AL1000) Objetos ilimitados (ALX) El tamaño de la base de datos aumenta con cada componente administrado que se agregue. Según el número de componentes y la cantidad de tráfico que fluye a través de estos, la administración de más de 10.000 componentes puede exigir la implementación de motores de sondeo adicionales. Para obtener más información acerca del agregado de motores de sondeo, lea "Additional Polling Engine and Web Console" (Motor de sondeo adicional y consola web), que figura en la Guía del administrador de SolarWinds Application Performance. Instalación de SolarWinds Server & Application Monitor 13 Guía de evaluación SolarWinds Server & Application Monitor SAM Requisitos SolarWinds recomienda instalar SAM en su propio servidor, con la base de datos de SAM alojada de manera separada, en su propio SQL Server. No se admiten las instalaciones de múltiples servidores de SAM que utilizan la misma base de datos. Requisitos del software del servidor de SAM La siguiente tabla contiene una lista con los requisitos mínimos de software para su servidor de SAM. Software Sistema operativo Servidor web .NET Framework Servicios de captura SNMP Explorador de consola web Requisitos Windows Server 2003, 2008, incluido R2, o Windows Server 2012 con IIS en modo de 32 bits. IIS debe estar instalado. SolarWinds recomienda que los administradores de SAM tengan privilegios de administrador local para garantizar la plena funcionalidad de las herramientas locales. Las cuentas limitadas al uso de la consola web de SAM no requieren privilegios de administrador. Notas: SolarWinds no admite instalaciones de producción de los productos de SAM en los sistemas Windows XP, Windows Vista, o Windows 7. Windows Server 2008 no admite SAM Para obtener más información, lea “Requisitos adicionales de SAM ” en la página 17. Microsoft IIS, versión 6.0 y superiores, en modo de 32 bits. Las especificaciones de DNS requieren que los nombres de host estén compuestos por caracteres alfanuméricos A-Z, 0-9), el signo menos (-) y puntos (.). Los caracteres de subrayado (_) no están permitidos. Para obtener más información, consulte RFC 952. Nota: SolarWinds no recomienda ni admite la instalación de ningún producto SAM en el mismo servidor, como así tampoco la utilización del mismo servidor de base de datos que un servidor Research in Motion (RIM) de Blackberry. .NET Framework versión 3.5, se recomienda la versión 4.0. Administración del sistema operativo Windows y componente de las herramientas de monitoreo Microsoft Internet Explorer versión 7 o superior con Active scripting, Firefox 13.0 o superior (Firefox no admite la integración del Toolset), Google Chrome 14 Instalación de SolarWinds Server & Application Monitor SolarWinds Server & Application Monitor Guía de evaluación Requisitos del servidor de SAM La siguiente tabla contiene una lista con los requisitos mínimos de hardware y con recomendaciones para su servidor de SAM. Nota: Los requisitos de hardware se citan conforme al nivel de licencia de SAM. Hardware Velocidad de CPU Espacio en el disco duro Memoria Puertos de aplicaciones AL50 - AL500 2.4 GHz AL700 – AL1500 Doble núcleo 3.0 GHz ALX Cuatro núcleos 3.0 GHz Nota: se recomienda el uso de un procesador doble, doble núcleo. 4 GB 10 GB 25 GB Nota: Se recomienda el uso de un sistema RAID 1 para el sistema operativo del servidor, la instalación de SAM y los archivos tempdb. El instalador de SAM necesita 1 GB de espacio en el disco donde se almacenan el sistema temporario de Windows o las variables del usuario. Conforme a los estándares de Windows, algunos archivos comunes necesitarán instalarse en el mismo disco que el sistema operativo de su servidor. Para obtener mayor información, lea “Working with Temporary Directories” (Cómo trabajar con directorios temporales) en la Guía del administrador de los Componentes comunes de SolarWinds SAM. 4 GB 6 GB 8 GB 161/SNMP y 443/SNMP. Los servidores de ESX/ESXi de VMware se sondean en 443. 17777/TCP abiertos para el tráfico del módulo del SAM 17778/ HTTPS abiertos para acceder a la API del servicio de información de SolarWinds Requisitos para máquinas virtuales y servidores Las instalaciones de SAM en las máquinas virtuales y los servidores virtuales de Microsoft se encuentran plenamente soportadas si se cumple con los requisitos de configuración mínimos para cada máquina virtual. Nota: SolarWinds recomienda especialmente que mantenga su base de datos del SQL Server en un servidor físico separado. Máquina virtual Configuration Velocidad de CPU Asignado Espacio en el disco duro Memoria Interfaz de red Requisitos del SAM según el nivel de licencia AL50 – AL500 AL700 – AL1500 ALX 2.4 GHz Doble núcleo Cuatro núcleos 3.0 GHz 3.0 GHz 4 GB 10 GB 25 GB Nota: Debido a los estrictos requisitos de I/O, el SQL Server debe estar alojada en un servidor físico configurado como RAID 1+0. No se recomienda el sistema RAID 5 para el disco duro del SQL Server. 4 GB 6 GB 8 GB Cada máquina virtual donde se instale el SAM debe tener su propia tarjeta de interfaz de red dedicada. Nota: Dado que SAM utiliza SNMP para monitorear su red, si no puede dedicar una tarjeta de interfaz de red a su servidor de SAM, podrá experimentar lagunas en los datos de monitoreo debido a la baja prioridad asignada generalmente al tráfico de SNMP. Instalación de SolarWinds Server & Application Monitor 15 Guía de evaluación SolarWinds Server & Application Monitor Requisitos del servidor de la base de datos de SAM (SQL Server) La siguiente tabla presenta una lista de los requisitos de software y hardware, según el nivel de licencia, para su servidor de base de datos de SAM. Requisitos SQL Server Velocidad de CPU Espacio en el disco duro Memoria AL50 - AL500 AL700 – AL1500 ALX SQL Server 2005 SP1 Express, Standard, o Enterprise SQL Server 2008 Express, Standard, o Enterprise SQL Server 2012 Notas: Debido a efectos de latencia, SolarWinds no recomienda instalar su SQL Server y su servidor de SAM o motor de sondeo adicional en diferentes ubicaciones dentro de una WAN. Para obtener mayor información, lea el artículo de la base de conocimiento de SolarWinds “¿Puedo instalar mi servidor de SAM o motor de sondeo adicional y mi base de datos de SAM (SQL Server) en diferentes ubicaciones dentro de una WAN?” Debe admitir una autenticación de modos combinados o SQL. Si se encuentra administrando su base de datos de SAM, SolarWinds recomienda instalar el componente SQL Server Management Studio. Si su producto SAM instala los tipos de CLR del sistema de SQL Server, se requiere un reinicio manual del servicio del SQL Server para su base de datos de SAM. Utilice la siguiente instrucción de base de datos para verificar su versión de SQL Server, paquete de servicios o nivel de publicación y edición: select SERVERPROPERTY ('productversion'), SERVERPROPERTY ('productlevel'), SERVERPROPERTY ('edition') 2.4 GHz Doble núcleo 3.0 GHz Cuatro núcleos 3.0 GHz 4 GB 10 GB 25 GB Nota: Debido a los estrictos requisitos de I/O, se recomienda especialmente un sistema RAID 1+0 para la base de datos del SQL Server y para los datos y archivos de registro de SAM. No se recomienda el sistema RAID 5 para el disco duro del SQL Server. El instalador del SAM necesita al menos 1 GB de espacio en el disco donde se almacena el sistema temporario de Windows o las variables del usuario. Conforme a los estándares de Windows, algunos archivos comunes necesitarán instalarse en el mismo disco que el sistema operativo de su servidor. Para obtener mayor información, lea “Working with Temporary Directories” (Cómo trabajar con directorios temporales) en la Guía del administrador de los Componentes comunes de SolarWinds SAM. 4 GB 6 GB 8 GB Nota: SolarWinds recomienda memoria RAM adicional para las instalaciones de SAM que utilicen más de 1000 monitores. Para lograr un desempeño óptimo en entornos ALX más grandes, recomendamos una memoria RAM de 8 GB o superior. La memoria adicional mejorará tanto el desempeño como la confiabilidad. 16 Instalación de SolarWinds Server & Application Monitor SolarWinds Server & Application Monitor Guía de evaluación Notas: El asistente de configuración instala los siguientes componentes x86 requeridos si no se encuentran en su servidor de base de datos de SAM: Tipos de Common Language Runtime (CLR) del SQL Server. Los productos del SAM utilizan procedimientos SQL CLR almacenados para operaciones de datos selectas no comerciales, a fin de mejorar el desempeño general. Cliente nativo de Microsoft SQL Server Objetos de administración de Microsoft SQL Server Requisitos adicionales de SAM Las implementaciones de SAM a nivel empresarial con el potencial de más de 1000 monitores pueden requerir recursos informáticos adicionales por encima de los estándares requeridos para los componentes comunes de SolarWinds: Monitores de los componentes Hasta 1000 Más de 1000 Requisitos adicionales Sin requisitos adicionales RAM DE MÁS DE 8 GB Nota: si ejecuta Windows Server 2008, deberá ampliar a Windows Server 2008 R2, dado que SAM no admite Windows Server 2008 debido a problemas conocidos de WMI. Tamaño del servidor SAM es apto para monitorear redes de cualquier tamaño, desde LAN pequeñas a nivel empresarial hasta redes empresariales de gran tamaño y redes de proveedores de servicios. La mayoría de los sistemas de SAM presentan un buen desempeño en sistemas de 3.0 GHz con 4 GB de memoria RAM y utilizan una configuración predeterminada de motores de sondeo. Sin embargo, cuando se monitorean las redes más grandes, debe prestarse atención adicional al hardware utilizado y a la configuración del sistema. Existen tres variables principales que afectan la escalabilidad. La consideración más importante es el número de elementos monitoreados, donde un elemento se define como un monitor de un solo componente. Los sistemas que monitoreen más de 1000 elementos pueden requerir un ajuste para garantizar el desempeño óptimo. La segunda variable a considerar es la frecuencia de sondeo. Por ejemplo, si recopilan estadísticas con mayor frecuencia a la predeterminada, el sistema deberá trabajar más y los requisitos del sistema aumentarán. Finalmente, el número de usuarios simultáneos que acceden a SAM directamente causa un impacto directo sobre el desempeño del sistema. Instalación de SolarWinds Server & Application Monitor 17 Guía de evaluación SolarWinds Server & Application Monitor Cuando planifica una instalación de SAM, existen cuatro factores principales a tener en cuenta respecto de la capacidad de sondeo: CPU, memoria, número de motores de sondeo y configuración del motor de sondeo. Para ver las recomendaciones mínimas de hardware, lea “SAM Requisitos” en la página 14. Para obtener más información acerca de los motores de sondeo, lea “Additional Polling Engine and Web Console” (Motor de sondeo adicional y consola web), que figura en la Guía del administrador de SolarWinds Application Performance Monitor. En la mayoría de las situaciones, es altamente recomendable la instalación de SAM y el SQL Server en diferentes servidores, particularmente si planifica monitorear 1000 elementos o más. Si experimenta problemas o planifica monitorear un red muy extensa, realmente debe considerar esta opción. Este escenario ofrece varias ventajas de desempeño, ya que el servidor de SAM no realiza ningún procesamiento de base de datos y no tiene que compartir recursos con el SQL Server. Si planifica monitorear 10.000 elementos o más,SolarWinds recomienda que instale motores adicionales de desempeño en servidores separados para ayudar a distribuir el volumen de trabajo. Para obtener más información acerca de la adaptación de tamaño de SAM a su red, póngase en contacto con el equipo de ventas de SolarWinds o visite www.solarwinds.com. Para obtener más información acerca de la configuración de motores de sondeo, lea “Additional Polling Engine and Web Console” (Motor de sondeo adicional y consola web), que figura en la Guía del administrador de SolarWinds Application Performance Monitor. Requisitos de SNMP para los dispositivos monitoreados SAM puede monitorear el desempeño de dispositivos con SNMPv1, SNMPv2c, o SNMPv3 activados en su red. Consulte su documentación del dispositivo o consulte con un representante técnico del fabricante de su dispositivo para obtener instrucciones específicas para configurar SNMP en su dispositivo. Notas: Para monitorear adecuadamente los dispositivos en su red, deberá activar SNMP en todos los dispositivos que sean aptos para las comunicaciones SNMP. Los dispositivos basados en Unix deberían utilizar la configuración del NetSNMP versión 5.5 o superior que es específica para el tipo de sistema operativo basado en Unix que se encuentra en uso. 18 Instalación de SolarWinds Server & Application Monitor SolarWinds Server & Application Monitor Guía de evaluación SAM es apto para monitorear los servidores ESX y ESXi de VMware en sus versiones 3.5 y superiores con las VMware Tools instaladas. Para obtener más información acerca de la activación de SNMP y las VMware Tools en su dispositivo VMware, consulte su documentación de VMware o hable con un representante técnico. De manera predeterminada, si SNMPv2c se encuentra activado en un dispositivo SAM que desea monitorear, SAM se intentará utilizar SNMPv2c para sondear el dispositivo a fin de obtener información del desempeño. Si solo desea utilizar el sondeo SAM con SNMPv1, deberá desactivar SNMPv2c en el dispositivo a sondear. Activación de Microsoft Internet Information Services (IIS) Para alojar la consola web, se deberá instalar y activar Microsoft Internet Information Services (IIS) en su servidor de SAM. Windows XP y Server 2003 requieren la versión 6 de IIS; Windows Vista y Server 2008 requieren la versión 7 de IIS, tal como se detalla en las siguientes secciones: Activación de IIS en Windows Server 2003 y Windows XP Activación de IIS en Windows Vista y Windows Server 2008 Activación de IIS en Windows 7 Activación de IIS en Windows Server 2003 y Windows XP El siguiente procedimiento activa IIS en Windows Server 2003 y Windows XP. Para activar IIS en Windows Server 2003 y Windows XP: 1. Haga clic en Start (Inicio) > Control Panel (Panel de control) > Add or Remove Programs (Agregar o quitar programas) 2. Haga clic en Add/Remove Windows Components (Agregar/quitar componentes de Windows). Instalación de SolarWinds Server & Application Monitor 19 Guía de evaluación SolarWinds Server & Application Monitor 3. Seleccione Application Server (Servidor de aplicaciones), confirme que se encuentra marcado y luego haga clic en Details (Detalles). 4. Seleccione Internet Information Services (IIS), confirme que se encuentra marcado y luego haga clic en Details (Detalles). 5 Seleccione World Wide Web Service (Servicio World Wide Web), confirme que se encuentra marcado, y luego haga clic en Details (Detalles). 6. Seleccione World Wide Web Service (Servicio World Wide Web) , confirme que se encuentra marcado, y luego haga clic en OK (Aceptar) . 7. Haga clic en OK (Aceptar) en la ventana de Internet Information Services (IIS). 8. Haga clic en OK (Aceptar) en la ventana del Application Server (Servidor de aplicaciones). 9. Seleccione Management and Monitoring Tools (Herramientas de administración y monitoreo), confirme que se encuentra marcado, y luego haga clic en Details (Detalles). 10. Seleccione Simple Network Management Protocol (Protocolo de administración de red simple) y WMI SNMP Provider (Proveedor SNMP WMI) y confirme que se encuentran marcados y luego haga clic en OK (Aceptar). 11. Haga clic en Next (Siguiente) en la ventana de Windows Components y luego haga clic en Finish (Finalizar) tras completar el asistente de instalación de Windows Components. Nota: Es posible que se le indique que instale componentes adicionales, que proporcione los medios de su sistema operativo Windows o que reinicie su equipo.Reinicie su servidor si así se lo indica el sistema, si bien SAM no requiere el servicio de directorio telefónico. 12. Si está activando IIS como parte de una SAM instalación, reinicie el instalador de SAM. Para obtener mayor información, lea “Completar SAM una instalación” en la página 23. 20 Instalación de SolarWinds Server & Application Monitor SolarWinds Server & Application Monitor Guía de evaluación Activación de IIS en Windows Vista y Windows Server 2008 IIS se activa automáticamente tras la instalación de SAM y antes del inicio del asistente de configuración. Si el asistente de configuración detecta que IIS no se encuentra instalado en Windows 2008, este efectuará la instalación. Se proporciona el siguiente procedimiento manual para Windows Vista, o en caso de que ocurran problemas con la instalación automática de IIS para Windows Server 2008. Para activar IIS en Windows Vista y Windows Server 2008: 1. Haga clic en Start (Inicio) > All Programs (Todos los programas) > Administrative Tools (Herramientas administrativas) > Server Manager (Administrador del servidor). 2. Haga clic en Roles en el panel izquierdo, y luego haga clic en Add Roles (Agregar roles) en el panel principal. 3. Haga clic en Next (Siguiente) para iniciar el Add Roles Wizard (asistente para agregar roles). 4. Seleccione Web Server (IIS) (Servidor web). 5. Si se le indica que agregue funciones requeridas para Web Server (IIS), haga clic enAdd Required Features (Agregar funciones requeridas). 6. Haga clic en Next (Siguiente) en la ventana Select Server Roles (Seleccione roles del servidor), y luego haga clic en Next (Siguiente) en la ventana del Web Server (IIS) (Servidor web). 7. Confirme que Common HTTP Features (Funciones HTTP comunes) > Static Content (Contenido estático) esté instalado. 8. Marque Application Development (Desarrollo de aplicación) > ASP.NET. 9. Haga clic en Add Required Role Services (Agregar servicios de roles requeridos). 10. Marque Security (Seguridad) > Windows Authentication (Autenticación de Windows) y Security (Seguridad) > Basic Authentication (Autenticación básica). 11. Marque Management Tools (Herramientas de administración)> IIS 6 Management Compatibility (Compatibilidad de administración II6). 12. Haga clic en Next (Siguiente) en la ventana de Select Role Services (Seleccionar servicios del rol). 13. Haga clic en Install (Instalar) en la ventana Confirm Installation Selections (Confirmar elecciones de instalación), y luego haga clic en Close (Cerrar) en la ventana Installation Results (Resultados de la instalación). Instalación de SolarWinds Server & Application Monitor 21 Guía de evaluación SolarWinds Server & Application Monitor 14. Si actualmente activa IIS como parte de una SAM instalación, reinicie el instalador SAM tal como se detalla en “Completar SAM una instalación” en la página 23. Activación de IIS en Windows 7 SolarWinds admite únicamente evaluaciones de las versiones 4.0 y superiores de SAM en Windows 7. En estas versiones de SAM, IIS se activa automáticamente tras la instalación y antes del inicio del asistente de configuración. Se proporciona el siguiente procedimiento manual en caso de que ocurran problemas con la instalación automática de IIS para Windows 7. Para activar IIS en Windows 7: 1. Haga clic en Start (Inicio) y luego haga clic en Control Panel (Panel de control). 2. En Control Panel (Panel de control), haga clic en Programs and Features (Programas y funciones) y luego haga clic en Turn Windows features on or off (Activar o desactivar las características de Windows). 3. En el cuadro de diálogo Windows Features (Características de Windows) , maximice Internet Information Services. 4. Expanda la categoría de Web Management Tools (Herramientas de administración de la web) y marque IIS 6 Management Compatibility (Compatibilidad de administración de IIS 6). (Para hacer esto, deberá expandir IIS 6 Management Compatibility y luego marcar todas las subopciones que figuran abajo). 5. Expanda la categoría para World Wide Web Services (Servicios World Wide Web). a. Expanda la subcategoría de Application Development Features (Características de desarrollo de aplicaciones) y marque ASP.NET. Tenga en cuenta que con esto se marcan también otras opciones. b. Expanda la categoría de Common HTTP Features (Características comunes HTTP) y marque la opción Static Content (Contenido estático). c. Expanda la categoría de Security (Seguridad) y marque las opciones Basic Authentication (Autenticación básica) y Windows Authentication (Autenticación de Windows). 6. Haga clic en OK (aceptar). 22 Instalación de SolarWinds Server & Application Monitor SolarWinds Server & Application Monitor Guía de evaluación Instalación de Server & Application Monitor Toda instalación o ampliación de SAM requiere la finalización tanto del instalador como del asistente de Configuración, tal como se detalla en las siguientes secciones: Completar SAM una instalación Finalización del asistente de configuración de SAM Completar SAM una instalación El siguiente procedimiento lo guiará a través de la instalación de SAM. Asegúrese de que el equipo donde instala SAM cumpla o supere los requisitos previstos. Para obtener mayor información, lea “SAM Requisitos” en la página 14. Notas: Si utiliza Internet Explorer, SolarWinds le recomienda agregar la URL de su sitio web de SAM (http://FullSAMServerName/), la URL del soporte de SolarWinds (http://support.solarwinds.com), y about:blank a su lista de sitios de confianza. Para obtener mayor información acerca del agregado de sitios a su lista de sitios de confianza, lea el artículo de Microsoft: “Working with Internet Explorer 6 Security Settings” (Cómo trabajar con la configuración de seguridad de Internet Explorer 6). Se podrá instalar SAM en Windows 7, Windows XP, o Windows Vista únicamente con fines de evaluación. Sin embargo, SolarWinds no admite ni recomienda instalar SAM en estos sistemas operativos dentro de entornos de producción. Cuando realice la instalación de SAM en Windows XP, deberá confirmar que la Memoria compartida, los Flujos designados y TCP/IP se encuentren activados en las bases de datos remotas. Cuando instale SAM en Windows Server 2008, Windows Vista, o Windows 7, deberá desactivar el soporte de IPv6 en Internet Information Services (IIS). Para obtener mayor información, ingrese a http://support.microsoft.com/kb/929852/. Si realiza una ampliación a partir de una versión previa de Server & Application Monitor, lea “Ampliación del Server & Application Monitor” en la página 30. Instalación de SolarWinds Server & Application Monitor 23 Guía de evaluación SolarWinds Server & Application Monitor Para instalar Server & Application Monitor: 1. Como administrador, regístrese en su servidor de SAM. Notas: Para evitar conflictos de permisos, no se registre con una cuenta de dominio. No instale SAM en un controlador de dominio. SolarWinds generalmente recomienda realizar una copia de seguridad de su base de datos antes de llevar a cabo cualquier ampliación. 2. Si está utilizando más de un motor de sondeo para recopilar información sobre la red, apague cada uno de ellos antes de continuar. 3. Si descargó el producto del sitio web de SolarWinds, navegue hacia su ubicación de descarga y luego abra el archivo ejecutable. 4. Si recibió un medio físico, navegue hacia el archivo ejecutable y ábralo. 5. Si se le indica instalar requisitos, haga clic en Install (Instalar), y luego complete la instalación, incluido el reinicio de su equipo, en caso de ser necesario. Notas: La descarga e instalación de Microsoft .NET Framework 3.5 puede tomar hasta 20 minutos o más, según su configuración actual del sistema. Si se requiere reiniciar el equipo, tras esa acción, haga clic en Install (Instalar) para reanudar la instalación, y luego haga clic en Next (Siguiente) en la ventana de Bienvenida. 6. Revise el texto de bienvenida y luego haga clic en Next (Siguiente). 7. Si el asistente InstallShield detecta que Microsoft Internet Information Services (IIS) no se encuentra instalado, seleccione la opción de suspensión de instalación, haga clic en Next (Siguiente), salga del asistente de instalación y luego instale Internet Information Services.Para obtener mayor información, lea “Activación de Microsoft Internet Information Services (IIS)” en la página 19. 8. Si el asistente InstallShield detecta que alguno de los componentes del SQL Server no se encuentra instalado, haga clic en Install (Instalar): Tipos de CLR del sistema de Microsoft SQL Server Cliente nativo de Microsoft SQL Server Objetos de administración de Microsoft SQL Server 24 Instalación de SolarWinds Server & Application Monitor SolarWinds Server & Application Monitor Guía de evaluación 9. Acepte los términos del acuerdo de licencia, y luego haga clic en Next (Siguiente). 10. Si desea instalar SAM en una carpeta de destino diferente a la predeterminada, haga clic en Browse (Examinar), seleccione una carpeta de instalación y luego haga clic en OK (Aceptar). 11. Haga clic en Next (Siguiente) en la ventana Choose Destination Location (Elegir ubicación de destino). 12. Confirme la configuración actual de instalación, y luego haga clic en Next (Siguiente) en la ventana Start Copying Files (Comenzar a copiar archivos). 13. Suministre la información adecuada en la ventana Install Software License Key (Instalar la clave de licencia de software), y luego haga clic en Continuar. Nota: Necesita su identificación de usuario y contraseña para instalar la clave correctamente. Para obtener mayor información, lea “Clave de licencia de software” en la página 25. 14. Haga clic en Continue (Continuar) cuando la licencia se haya instalado correctamente. 15. Haga clic en Finish (Finalizar) en la ventana InstallShield Wizard Complete (asistente InstallShield completo). El asistente de configuración de SAM debería cargarse automáticamente. Para obtener mayor información acerca de la finalización del asistente de configuración de SAM, lea “Finalización del asistente de configuración de SAM” en la página 26. Clave de licencia de software Durante la instalación, aparecerá la ventana Install Software License Key (Instalar clave de licencia de software), que le solicitará consignar su nombre, dirección de correo electrónico, número de teléfono, identificación de cliente y contraseña. Si este es el caso, siga las instrucciones que se citan a continuación para activar una clave de licencia de software. Para activar una clave de licencia de software: 1. Si el equipo donde instala Server & Application Monitor se encuentra conectado a Internet, ingrese la información requerida en la ventana Install Software License Key (Instalar clave de licencia de software) y luego haga clic en Continue (Continuar). Instalación de SolarWinds Server & Application Monitor 25 Guía de evaluación SolarWinds Server & Application Monitor Nota: El servidor de registro de licencias de SolarWinds emitirá inmediatamente una clave de licencia que permitirá el funcionamiento de Server & Application Monitor. 2. Si el equipo donde se realiza la instalación de Server & Application Monitor no se encuentra conectado a Internet, su servidor no puede autenticarse en el servidor de registro de licencias de SolarWinds, de modo que deberá completar el siguiente procedimiento: a. Haga clic en Skip This and Enter Software License Key Now (Omitir e ingresar ahora la clave de licencia de software) en la ventana Install Software License Key (Instalar clave de licencia de software). b. En otro equipo que se encuentre conectado a Internet, inicie sesión en el área de clientes del sitio web de SolarWinds: www.solarwinds.com/keys. c. Haga clic en Software Keys (Claves de software) desde el menú Customer Area (Área de clientes). d. Haga clic sobre el producto para el cual necesita una clave. e. Proporcione la información requerida, incluido Computer Name (Nombre del equipo) y Program Serial Number (Número de serie del programa). f. Haga clic en Generate Key (Generar clave). g. Copie la clave generada. h. Ingrese la clave en el cuadro de texto Enter Software License Key (Ingresar clave de licencia de software). 3. Haga clic en Continue (Continuar) para completar la instalación de su Clave de licencia de software. Finalización del asistente de configuración de SAM El siguiente procedimiento al utilizar el asistente de configuración de SAM, completa y configura su SAM instalación. Notas: Confirme que ha designado una instancia de base de datos del SQL Server para SAM. Para obtener mayor información, lea “SAM Requisitos” en la página 14. Verifique que el administrador de Internet Information Services (IIS) no se encuentre abierto mientras se ejecuta el asistente de configuración. 26 Instalación de SolarWinds Server & Application Monitor SolarWinds Server & Application Monitor Guía de evaluación Durante la configuración, el motor de sondeo de SAM se cerrará temporalmente, lo que puede causar la pérdida de algunos datos si el sondeo se encuentra activo. SolarWinds le recomienda realizar ampliaciones fuera de las horas pico del uso de la red para minimizar el impacto de esta interrupción temporal del sondeo. Para configurar Server & Application Monitor: 1. Si el asistente de configuración no se ha cargado automáticamente, haga clic en Start (Inicio) > All Programs (Todos los programas) > SolarWinds Orion > Configuration and Auto-Discovery (Configuración y autodetección) > Configuration Wizard (asistente de configuración). 2. Haga clic en Next (Siguiente) en la ventana de bienvenida del asistente de configuración. 3. Si se le indica detener los servicios, haga clic en Yes (Sí). Nota: Para asegurar que todas las actualizaciones y cambios se hayan instalado correctamente, es de suma importancia que detenga todos los servicios. 4. Especifique la instancia del SQL Server que desea utilizar para almacenar los datos de red. 5. Si fuese necesario, proporcione las credenciales requeridas para iniciar sesión en la instancia seleccionada. Notas: Si utiliza una base de datos existente, la cuenta de usuario solo debe estar en el rol de base de datos db_owner para la base de datos existente. Si utiliza una cuenta SQL existente, la cuenta de usuario solo debe estar en el rol de base de datos db_owner para la base de datos de SAM. La instancia seleccionada debe admitir el modo mixto o la autenticación de SQL con contraseñas seguras. Una contraseña segura debe cumplir con al menos tres de los siguientes cuatro criterios: o Contiene al menos una letra en mayúscula. o Contiene al menos una letra en minúscula. Instalación de SolarWinds Server & Application Monitor 27 Guía de evaluación SolarWinds Server & Application Monitor o Contiene al menos un número. o Contiene al menos un carácter alfanumérico, por ejemplo, #, %, o ^. Para obtener mayor información acerca de la autenticación con contraseñas seguras, ingrese a http://msdn.microsoft.com/ms143705.aspx. Si utiliza SQL Express, especifique su instancia como (local) y utilice una contraseña segura. Para obtener mayor información acerca de la autenticación con contraseñas seguras, ingrese a http://msdn.microsoft.com/ms143705.aspx. Debido a sus limitaciones intrínsecas, SolarWinds recomienda evitar el uso de SQL Express en entornos de producción. Si desea crear una nueva base de datos, la cuenta de usuario debe ser miembro del rol de servidor dbcreator. El rol sysadmin y la cuenta de usuario sa son siempre miembros de dbcreator. Si crea una nueva cuenta SQL para su uso con SAM, esta debe ser un miembro del rol de servidor securityadmin. Nota: El rol sysadmin y la cuenta de usuario sa son siempre miembros desecurityadmin. 6. Haga clic en Next (Siguiente). 7. Si desea crear una nueva base de datos, seleccione Create a new database (Crear una nueva base de datos), proporcione un nombre para la nueva base de datos, y luego haga clic en Next (Siguiente). Nota: SolarWinds recomienda no utilizar caracteres no alfanuméricos en los nombres de las bases de datos. 8. Si utiliza una base de datos existente, seleccione Use an existing database (Utilizar una base de datos existente), escriba el nombre de la base de datos o selecciónela de la lista y luego haga clic en Next (Siguiente). 9. Si desea crear una nueva cuenta SQL para el motor de sondeo y la consola web de SAM para acceder a la base de datos, seleccione Create a new account (Crear una nueva cuenta), proporcione un nombre de cuenta y un contraseña, confirme la contraseña de la cuenta y luego haga clic en Next (Siguiente). 10. Si desea utilizar una cuenta SQL para el motor de sondeo y la consola web de SAM para acceder a la base de datos, seleccione la cuenta existente, proporcione la contraseña adecuada, y luego haga clic en Next (Siguiente). 28 Instalación de SolarWinds Server & Application Monitor SolarWinds Server & Application Monitor Guía de evaluación 11. Si necesita especificar una dirección IP particular para la consola web de SAM , proporcione la dirección IP del servidor web del host. Nota: SolarWinds recomienda la modalidad All Unassigned (Todo sin asignar) a menos que su entorno requiera una dirección IP específica para su consola web de SAM. 12. Especifique tanto el puerto a través del cual desea acceder a la consola web como el volumen y la carpeta en la que desea instalar los archivos de la consola web. Nota: Si especifica un puerto diferente al 80, deber incluir ese puerto en la URL utilizada para acceder a la consola web. Por ejemplo, si especifica una dirección IP de 192.168.0.3 y un puerto 8080, la URL utilizada para la consola web es http://192.168.0.3:8080. 13. Haga clic en Next (Siguiente). 14. Si se le solicita crear un nuevo directorio, haga clic en Yes (Sí). 15. Si se le solicita crear un nuevo sitio web, haga clic en Yes (Sí). Nota: La opción de sobrescribir el sitio web existente no tendrá como resultado la eliminación de ninguna configuración del sitio web de SAM que haya aplicado previamente al sitio web. 16. Confirme que todos los servicios que desea instalar estén marcados, y luego haga clic en Next (Siguiente). 17. Revise los elementos de la configuración final y luego haga clic en Next (Siguiente). 18. Haga clic en Next (Siguiente) en el diálogo Completing the SAM Configuration Wizard (Finalización del asistente de configuración de SAM). 19. Haga clic enFinish (Finalizar) cuando se haya completado el asistente de configuración de SAM. 20. Inicie sesión en la consola web de SAM como administrador. Nota: De manera predeterminada, puede iniciar sesión con el nombre de usuario Admin y sin contraseña. 21. Si no ha descubierto sus dispositivos de red ni los ha agregado a la base de datos de SAM, se abrirá el asistente de detección de redes. Para obtener mayor información, lea “Detección de redes utilizando el asistente Network Sonar” en la página 37. Instalación de SolarWinds Server & Application Monitor 29 Guía de evaluación SolarWinds Server & Application Monitor Ampliación del Server & Application Monitor Complete el siguiente procedimiento cuando realiza una ampliación de SAM a partir de una versión previa o cuando amplía el número licenciado de elementos que puede monitorear. Notas: SolarWinds generalmente le recomienda realizar una copia de seguridad de su base de datos antes de realizar cualquier ampliación. Para obtener mayor información acerca de la creación de copias de seguridad de las bases de datos, lea la referencia técnica “Moving Your NPM Database” (Traslado de su base de datos NPM). SolarWinds le recomienda realizar una copia de seguridad de la configuración de su consola web tras crear una copia de seguridad de su base de datos. Para obtener mayor información acerca de las copias de seguridad de la configuración de la consola web, lea “Managing SAM Web Console Configurations” (Administración de la configuración de las consolas web de SAM) en la Guía del administrador de los Componentes comunes de SolarWinds SAM. Los perfiles de detección de versiones anteriores de SAM no se conservan a través de las ampliaciones a esta SAM versión. Si desea conservar un perfil de detección, deberá grabar externamente la configuración de los perfiles que desea preservar antes de comenzar con su ampliación. Mientras se realiza la ampliación, su motor de sondeo de SAM se cerrará temporalmente con el resultado de que podrá perder algunos datos de sondeo. SolarWinds le recomienda realizar ampliaciones fuera de las horas pico del uso de la red para minimizar el impacto de esta interrupción temporal del sondeo. Si tiene instalada una versión de SAM SAM 3.1 o anterior, deberá primero ampliar a SAM 10 y luego ampliar a la versión 3.5 de SAM antes de pasar a SAM 4.0. Tras ampliar a SAM 3.5, luego podrá instalar SAM 4.0. Para obtener mayor información acerca de la ampliación de SAM, en particular si realiza una instalación de SAM que incluye módulos de SolarWinds, inicie sesión en su SolarWinds Customer Portal (Portal para clientes de SolarWinds) en www.solarwinds.com/customerportal/, haga clic en License Management (Administración de licencias), y luego haga clic en Upgrade Instructions (Instrucciones de ampliación) bajo la lista de licencias de SAM. 30 Instalación de SolarWinds Server & Application Monitor SolarWinds Server & Application Monitor Guía de evaluación Las instrucciones específicas para completar una ampliación se encuentran disponibles en el SolarWinds Customer Portal (Portal para clientes de SolarWinds). Para obtener mayor información acerca de la ampliación de SAM, inicie sesión en su SolarWinds Customer Portal (Portal para clientes de SolarWinds) en www.solarwinds.com/customerportal/, haga clic en License Management (Administración de licencias), y luego haga clic en Upgrade Instructions (Instrucciones de ampliación) bajo la lista de licencias de SAM. El siguiente procedimiento completa una ampliación de SAM. Para ampliar el Server & Application Monitor: 1. Si utiliza más de un motor de sondeo para recopilar información de la red, cierre todos los motores de sondeo antes de continuar. 2. Utilizando la cuenta de administrador local, inicie sesión en el equipo donde desea realizar la ampliación al Server & Application Monitor. 3. Si descargó el producto del sitio web de SolarWinds, navegue hacia su destino de ubicación de descarga y luego abra el archivo ejecutable. 4. Revise el texto de bienvenida y luego haga clic en Next (Siguiente). 5. El Server & Application Monitor detecta automáticamente la instalación previa. Cuando se le solicite ampliar al instalación actual, haga clic en Next (Siguiente). Nota: Todas las personalizaciones, incluida la configuración de las consolas web, se preservarán. 6. Acepte los términos del acuerdo de licencia, y luego haga clic en Next (Siguiente). 7. Confirme la configuración actual de instalación, y luego haga clic en Next (Siguiente) en la ventana Start Copying Files (Comenzar a copiar archivos). 8. Proporcione la información requerida en la ventana Install Software License Key (Instalar clave de licencia de software). Nota: Necesita su identificación de cliente y contraseña para instalar la clave exitosamente. Para obtener mayor información, lea “Clave de licencia de software” en la página 25. 9. Haga clic en Continue (Continuar). 10. Haga clic nuevamente en Continue (Continuar) cuando la licencia se haya instalado exitosamente. 11. Revise el Recordatorio de ampliaciones, y luego haga clic en Next (Siguiente). 12. Haga clic en Finish (Finalizar) en la ventana InstallShield Wizard Complete (asistente InstallShield completo). Instalación de SolarWinds Server & Application Monitor 31 Guía de evaluación SolarWinds Server & Application Monitor 13. Complete el asistente de configuración. Para obtener mayor información, lea “Finalización del asistente de configuración de SAM” en la página 26. Ampliación de una Licencia de evaluación El período de evaluación estándar de SAM es de 30 días. Al final de este período, se le solicitará comprar una licencia para SAM o ingresar información correspondiente a una licencia de SAM que ya haya comprado. Si ha adquirido una licencia de SAM podrá ampliar su licencia de evaluación en cualquier momento, tal como se indica en el procedimiento que figura a continuación. Para ampliar una licencia de evaluación de SAM: 1. Haga clic en Start (Inicio) > All Programs (Todos los programas) > SolarWinds Orion > Application Performance Monitor > Application Performance Monitor Licensing (Licencia del Aplication Performance Monitor). 2. Haga clic en Enter Licensing Information (Ingresar información de licencia). 3. Si el equipo en el cual instaló SAM cuenta con conexión a Internet, complete el siguiente procedimiento: a. Seleccione I have Internet access...(Tengo conexión a Internet) b. Navegue hacia http://www.solarwinds.com/customerportal/. c. Inicie sesión con su identificación de cliente de SolarWinds y su contraseña. Nota: Si no conoce su identificación de cliente de SolarWinds y su contraseña y no realiza un mantenimiento activo, póngase en contacto con el Equipo de renovaciones de mantenimiento de SolarWinds a través de [email protected]. Si no conoce su identificación de cliente de SolarWinds y su contraseña y realiza un mantenimiento activo, envíe un ticket de servicio al cliente a www.solarwinds.com/support/ticket/. d. Haga clic en License Management (Administración de licencias). e. Navegue hacia SolarWinds Application Performance Monitor, y luego localice Unregistered Licenses list (Lista de licencias no registradas). f. Copie su clave de activación de SAM no registrada en el portapapeles. g. Pegue la clave de activación copiada en el campo Activation Key (clave de activación) en la ventana Activate SAM (Activar SAM). 32 Instalación de SolarWinds Server & Application Monitor SolarWinds Server & Application Monitor Guía de evaluación h. Si utiliza un servidor proxy para acceder a Internet, marque la opción I access the Internet through a proxy server (Accedo a Internet a través de un servidor proxy), y luego escriba la dirección proxy y el número de puerto. i. Haga clic en Next (Siguiente). 4. Si el equipo en el cual instala SAM no se encuentra conectado a Internet, complete el siguiente procedimiento: a. Seleccione This server does not have Internet access (Este servidor no tiene acceso a Internet), y luego haga clic en Next (Siguiente). b. En la ventana Activate Product (Activar producto), haga clic en Copy Unique Machine ID (Copiar ID de máquina única). c. Pegue los datos copiados en un nuevo documento en un editor de texto, y luego guarde el documento de texto. d. Transfiera el documento a un equipo con acceso a Internet. e. En el equipo con acceso a Internet, navegue hasta http://www.solarwinds.com/customerportal/. f. Inicie sesión con su identificación de cliente de SolarWinds y su contraseña. Nota: Si no conoce su identificación de cliente de SolarWinds y su contraseña y no realiza un mantenimiento activo, póngase en contacto con el Equipo de renovaciones de mantenimiento de SolarWinds, a través de [email protected]. Si no conoce su identificación de cliente de SolarWinds y su contraseña y realiza un mantenimiento activo, presente un ticket de servicio al cliente a www.solarwinds.com/support/ticket/. g. Haga clic en License Management (Administración de licencias). h. Navegue hasta SolarWinds Application Performance Monitor. i. Haga clic en Manually Register License (Registrar licencia manualmente). j. Proporcione el ID de máquina única que transfirió en el paso 3 citado anteriormente, y luego descargue su clave de licencia. k. Transfiera la clave de licencia a una ubicación compartida. l. En el servidor que no cuenta con acceso a Internet, acceda a la ubicación compartida del archivo con la clave de licencia desde la ventana Activate Product (Activar producto). Instalación de SolarWinds Server & Application Monitor 33 Guía de evaluación SolarWinds Server & Application Monitor Mantenimiento de licencias con el Administrador de licencias El Administrador de licencias de SolarWinds es una utilidad gratuita y de fácil instalación que le proporciona la capacidad para migrar las licencias de SolarWinds desde un equipo al otro sin necesidad de ponerse en contacto con el Servicio de atención al cliente de SolarWinds. Las siguientes secciones proporcionan procedimientos para instalar y utilizar el Administrador de licencias: Instalación del Administrador de licencias Uso del Administrador de licencias Instalación del Administrador de licencias Instale el Administrador de licencias en el equipo desde el cual está migrando los productos que ya cuentan con licencias. Nota: Debe instalar el Administrador de licencias en un equipo con el huso horario correcto. Si el huso horario del equipo es incluso apenas diferente, en cualquier dirección, respecto del Horario del Meridiano de Greenwich (GMT, por su sigla en inglés). no podrá reiniciar las licencias sin ponerse en contacto previamente con el Servicio de atención al cliente de SolarWinds. La configuración de las zonas horarias no afecta ni causa este problema. Para instalar el Administrador de licencias: 1. Haga clic en Start (Inicio)> All Programs (Todos los programas) > SolarWinds > SolarWinds License Manager Setup (Configuración del Administrador de licencias de SolarWinds). 2. Haga clic en I Accept (Acepto) para aceptar el CLUF (Contrato de Licencia para el Usuario Final) de SolarWinds. 3. Si se le solicita instalar la aplicación del Administrador de licencias de SolarWinds, haga clic en Install (Instalar). 34 Instalación de SolarWinds Server & Application Monitor SolarWinds Server & Application Monitor Guía de evaluación Uso del Administrador de licencias Debe ejecutar el Administrador de licencias en el equipo donde se encuentre instalado el producto de SolarWinds que ya cuenta con licencia, antes de que pueda migrar las licencias a una nueva instalación. El siguiente procedimiento desactiva las licencias actualmente instaladas que luego pueden ser transferidas a una nueva instalación. Para desactivar las licencias actualmente instaladas: 1. Haga clic en Start (Inicio) > All Programs (Todos los programas) > SolarWinds > SolarWinds License Manager (Administrador de licencias de SolarWinds). 2. Marque los productos que desea desactivar en este equipo. 3. Haga clic en Deactivate (Desactivar). 4. Especifique su identificación de cliente de SolarWinds y su contraseña cuando estos le sean solicitados y luego haga clic en Deactivate (Desactivar). Nota: Las licencias desactivadas se encuentran ahora disponibles para su activación en un nuevo equipo. Cuando haya desactivado correctamente sus productos, inicie sesión en el equipo en el cual desea instalar sus productos, y luego comience la instalación. Cuando se le pida especificar sus licencias, proporcione la información correspondiente. La licencia que desactivó antes se asignará ahora a la nueva instalación. Instalación de SolarWinds Server & Application Monitor 35 SolarWinds Server & Application Monitor Guía de evaluación Capítulo 3 Comenzar a utilizar SAM SolarWinds Application Performance Monitor (SAM) comprende un número de herramientas de monitoreo, alertas, informes y exhibición. Las siguientes secciones proporcionan una introducción a las herramientas de monitoreo que se encuentran disponibles en SAM. Detección de redes utilizando el asistente Network Sonar SAM ofrece el asistente de Network Sonar, fácil de usar, para guiarlo en la detección de dispositivos en su red. Antes de utilizar el asistente de Network Sonar, considere los siguientes puntos acerca de la detección de redes en SAM: El asistente de Network Sonar reconoce dispositivos de red que ya se encuentran en su base de datos de SAM y evita que importe dispositivos de manera duplicada. Los gráficos de utilización de CPU y memoria se activarán automáticamente para sus nodos de Windows y VMware. Las cadenas comunitarias que proporcione en el asistente de Network Sonar se utilizarán únicamente para las solicitudes GET de SNMP, de modo que las cadenas de solo lectura son suficientes. Luego de que el asistente de Network Sonar complete la detección de nodos y los resultados de importación, si hace clic en Next (Siguiente), será redirigido al asistente de detección de aplicaciones para detectar aplicaciones para monitorear en los nodos. El siguiente procedimiento lo guiará a través de la detección de dispositivos en su red utilizando el asistente de Network Sonar. Para detectar los dispositivos y las aplicaciones en su red: 1. Si el asistente de Network Sonar no se encuentra ya abierto, haga clic en Start (Inicio) > All Programs (Todos los programas)> SolarWinds Orion > Configuration and Auto-Discovery (Configuración y autodetección)> Network Discovery (Detección de red). 2. Si ya ha definido una detección de redes, seleccione una de las siguientes opciones: Si desea crear una nueva detección, haga clic en Add New Discovery (Agregar una nueva detección). Comenzar a utilizar SAM 37 Guía de evaluación SolarWinds Server & Application Monitor Si desea utilizar una detección existente para redetectar su red, seleccione la detección que desea utilizar, haga clic en Discover Now (Detectar ahora), y luego complete el asistente de resultados de Network Sonar. Para obtener mayor información, lea “Uso del asistente de resultados de Network Sonar” en la página 43. Si desea editar una detección existente antes de utilizarla, seleccione la detección que desea editar y luego haga clic en Edit (Editar). Si desea importar algunos o todos los dispositivos encontrados en una detección definida que puede no haber importado ya para su monitoreo, seleccione una detección actualmente definida y luego haga clic en Import All Results (Importar todos los resultados). Para obtener mayor información acerca de los resultados de la detección de redes, lea “Administración de los resultados de la detección programada” en la página 48. Si desea importar algunos dispositivos recientemente activados que coincidan con un perfil de detección definido, seleccione una detección actualmente definida y luego haga clic en Import New Results (Importar nuevos resultados). Para obtener mayor información acerca de los resultados de detección de redes, lea “Administración de los resultados de la detección programada” en la página 48. Si desea eliminar un perfil de detección existente, seleccione una detección actualmente definida y luego haga clic en Delete (Eliminar). 3. Si los dispositivos en su red no requieren cadenas comunitarias diferentes a las predeterminadas public y private proporcionadas por SAM, haga clic en Next (Siguiente) en la vista de credenciales de SNMP. 4. Si alguno de los dispositivos de su red requiere cadenas comunitarias diferentes a public y private o si desea utilizar una credencial SNMPv3, complete los siguientes pasos para agregar la credencial SNMP requerida. Nota: Repita el siguiente procedimiento para cada nueva cadena comunitaria. Para acelerar la detección, resalte las cadenas comunitarias más comúnmente utilizadas en su red, y luego utilice las flechas para moverlas hasta la parte superior de la lista. a. Haga clic en Add New Credential (Agregar nueva credencial), y luego seleccione la SNMP Version (versión SNMP) de su nueva credencial. b. Si va a agregar una credencial SNMPv1 o SNMPv2c, proporcione la nueva SNMP Community String (cadena comunitaria SNMP). 38 Comenzar a utilizar SAM SolarWinds Server & Application Monitor Guía de evaluación c. Si desea agregar una credencial SNMPv3, proporcione la siguiente información para la nueva credencial: User Name (Nombre de usuario), Context (Contexto), y Authentication Method (Método de autenticación) Authentication Password/Key (Contraseña de autenticación/clave), Privacy/Encryption Method (Método de privacidad/cifrado), y Password/Key (Contraseña/clave), si fuera necesario. d. Haga clic en Add (Agregar). 5. Haga clic en Next (Siguiente) en la vista de SNMP Credentials (credenciales SNMP). 6. Si desea detectar los servidores VMware VCenter o ESX en su red, confirme que se haya marcado Poll for VMware (Sondear VMware), y luego complete los siguientes pasos para agregar o editar las credenciales VMware requeridas. Nota: Repita el siguiente procedimiento para cada nueva credencial. Para acelerar la detección, utilice las flechas para mover las credenciales más comúnmente utilizadas hasta la parte superior de la lista. a. Haga clic en Add vCenter or ESX Credential (Agregar credencial vCenter o ESX). b. Si utiliza una credencial VMware existente, seleccione la credencial apropiada del menú desplegable Choose Credential (Elegir credencial). c. Si desea agregar una nueva credencial VMware, seleccione <New Credential> (Nueva credencial) en el menú desplegable Choose Credential (Elegir credencial), y luego proporcione un nuevo nombre de credencial en el campo Credential Name (Nombre de credencial). Nota: SolarWinds recomienda no utilizar caracteres no alfanuméricos en los nombres de las credenciales VMware. d. Si fuese necesario, agregue o edite el User Name (Nombre de usuario) y la Password (Contraseña) de la credencial. e. Confirme la contraseña, y luego haga clic en Add (Agregar). 7. Haga clic en Next (Siguiente) en las credenciales locales vCenter o ESX para obtener una vista de VMware. Comenzar a utilizar SAM 39 Guía de evaluación SolarWinds Server & Application Monitor 8. Si desea detectar dispositivos localizados en su red dentro de un rango específico de direcciones IP, complete el siguiente procedimiento. Nota: Se podrá utilizar únicamente un método de selección por detección definida. a. Haga clic en IP Ranges (Rangos IP) en el menú Selection Method (Método de selección), y luego, para cada rango IP, proporcione una Start address (Dirección de inicio) y una End address (Dirección de fin). Nota: Los perfiles de detección seleccionados no deberían utilizar rangos de direcciones IP que incluyan nodos con direcciones IP asignadas dinámicamente (DHCP, por su sigla en inglés). b. Si desea agregar otro rango, haga clic en Add More (Agregar más), y luego repita el paso previo. Nota: Si posee múltiples rangos, haga clic en X para eliminar un rango incorrecto. c. Si ha agregado todos los rangos IP que desea sondear, haga clic en Next (Siguiente). 9. Si desea detectar dispositivos conectados a un router específico o en una subred específica de su red, complete el siguiente procedimiento: Nota: Se podrá utilizar únicamente un método de selección por detección definida. a. Haga clic en Subnets (Subredes) en el menú Selection Method (Método de selección). b. Si desea detectar en una subred específica, haga clic en Add a New Subnet (Agregar una nueva Subred), proporcione tanto una Subnet Address (Dirección de subred) como una Subnet Mask (Máscara de subred) para la subred deseada, y luego haga clic en Add (Agregar). Nota: Repita este paso para cada subred adicional que desee sondear. c. Si desea detectar dispositivos utilizando un router iniciador, haga clic en Add a Seed Router (Agregar un router iniciador), proporcione la dirección IP del Router, y luego haga clic en Add (Agregar). Notas: Repita este paso para cualquier router adicional que desee utilizar. SAM lee la tabla de enrutamiento del router designado y ofrece detectar dispositivos en la red Clase A (máscara 255.0.0.0) que contiene el router iniciador y las redes Clase C (máscara 255.255.255.0) que contiene todas las interfaces en el router 40 Comenzar a utilizar SAM SolarWinds Server & Application Monitor Guía de evaluación iniciador, que utilizan la versión SNMP seleccionada anteriormente en la página de credenciales de SNMP. Las redes conectadas a través del router iniciador NO se seleccionarán automáticamente para la detección. d. Confirme que todas las redes en las cuales desee realizar su detección de redes se encuentren marcadas, y luego haga clic en Next (Siguiente). 10. Si ya conoce las direcciones IP o los nombres de host de los dispositivos que desea detectar e incluir en la base de datos de SAM, complete el siguiente procedimiento: a. Haga clic en Specific Nodes (Nodos específicos) en el menú Selection Method (Método de selección). b. Escriba las direcciones IPv4 o los nombres de host de los dispositivos que desea que SAM detecte para monitoreo. Nota: Escriba solo una dirección IPv4 o nombre de host por línea. c. Haga clic en Validate (Validar) para confirmar que las direcciones IPv4 y los nombres de host se asignen a dispositivos con SNMP habilitado. d. Si ya ha proporcionado todas las direcciones IPv4 y los nombres de host que desea detectar, haga clic en Next (Siguiente). 11. Configure las opciones en la vista Discovery Settings (Configuración de detección), tal como se detalla en los siguientes pasos. a. Proporcione un Name (Nombre) y una Description (Descripción) para distinguir el perfil de detección actual de otros perfiles que pueda utilizar para detectar otras áreas de red. Nota: Esta descripción se muestra al lado de Name (Nombre) en la lista de configuración de detección de redes disponible en la vista de Network Sonar. b. Posicione el control deslizante o escriba un valor, en ms, para establecer el SNMP Timeout (Tiempo de espera de SNMP). Nota: Si encuentra numerosos tiempos de espera para SNMP durante la detección de redes, aumente el valor para esta configuración. El SNMP Timeout (Tiempo de espera de SNMP) debería ser al menos un poco más que el doble del tiempo que le toma a un paquete recorrer la ruta más larga entre dispositivos en su red. Comenzar a utilizar SAM 41 Guía de evaluación SolarWinds Server & Application Monitor c. Posicione el control deslizante o escriba un valor, en ms, para establecer el Search Timeout (Tiempo de espera de búsqueda). Nota: El Search Timeout (Tiempo de espera de búsqueda) es el tiempo que SAM espera para determinar si una dirección de IP determinada posee un dispositivo de red asignado. d. Posicione el control deslizante o escriba un valor para fijar el número de SNMP Retries (Reintentos de SNMP). Nota: Este valor es el número de veces que SAM reintentará una solicitud fallida de SNMP, definida como cualquier solicitud de SNMP que no reciba una respuesta dentro del SNMP Timeout (Tiempo de espera de SNMP), que se ha definido anteriormente. e. Posicione el control deslizante o escriba un valor para fijar el Hop Count (Conteo de saltos). Nota: Si el Hop Count (Conteo de saltos) es mayor a cero,SAM busca dispositivos conectados a cualquier dispositivo detectado. Cada conexión a un dispositivo detectado se cuenta como un salto. f. Posicione el control deslizante o escriba un valor para fijar el Discovery Timeout (Tiempo de espera de detección). Nota: El Discovery Timeout (Tiempo de espera de detección) es la cantidad de tiempo, en minutos, de la cual dispone SAM para completar la detección de redes. Si una detección toma más tiempo que el Discovery Timeout (Tiempo de espera de detección), la detección finaliza. 12. Si solo desea utilizar SNMP para detectar dispositivos en su red, marque la opción Use SNMP only (Utilizar SNMP únicamente). Nota: De manera predeterminada, Network Sonar utiliza solicitudes ICMP ping para localizar dispositivos. 13. Si en su entorno se encuentran disponibles múltiples motores de sondeo de SAM, seleccione el Motor de sondeo que desea utilizar para esta detección. 14. Haga clic en Next (Siguiente). 42 Comenzar a utilizar SAM SolarWinds Server & Application Monitor Guía de evaluación 15. Si desea que la detección que está definiendo actualmente se ejecute en forma periódica, seleccione Custom (Personalizar) o Daily (Diariamente) como la Frequency (frecuencia) de la detección, tal como se muestra en los siguientes pasos: Notas: Los perfiles de detección programados no deben utilizar rangos de direcciones IP que incluyan nodos con dirección IP asignadas dinámicamente (DHCP, por su sigla en inglés). La configuración predeterminada de detección ejecuta una única detección de su red que comienza de manera inmediata, una vez que hace clic en Discover (Detectar). Los resultados de las detecciones programadas se almacenan en la pestaña Scheduled Discovery Results (Resultados de la detección programada) de la detección de redes. Para obtener mayor información, lea “Administración de los resultados de la detección programada” en la página 48. a. Si desea definir un esquema de detección personalizado para realizar la detección definida regularmente en el futuro, seleccione Custom (Personalizar) y luego proporcione el período de tiempo, en horas, entre detecciones. b. Si desea que la detección programada se realice una vez por día, seleccione la opción Daily (Diariamente), y luego proporcione el horario en el cual desea que se ejecute la detección cada día, usando el formato HH:MM AM/PM. 16. Si no desea ejecutar su detección de redes en este momento, seleccione la opción No, don’t run now (No, no ejecutar ahora), y luego haga clic en Save (Guardar) o Schedule (Programar), según corresponda. 17 Haga clic en Discover (Detectar) para comenzar la detección de su red. Uso del asistente de resultados de Network Sonar El asistente de resultados de Network Sonar lo guiará a través de la selección de dispositivos de red a monitorear, y se abre cuando se solicitan los resultados de la detección, ya sea cuando se completa el asistente de Network Sonar o cuando se hace clic en la opción Import All Results (Importar todos los resultados) o Import New Results (Importar nuevos resultados) para una detección seleccionada. Para obtener mayor información, lea “Detección de redes utilizando el asistente Network Sonar” en la página 37. Los siguientes pasos detallan el proceso de selección de dispositivos detectados y los volúmenes para monitoreo en SAM. Comenzar a utilizar SAM 43 Guía de evaluación SolarWinds Server & Application Monitor Para seleccionar los resultados de una detección de redes para monitoreo en SAM: 1. En la página Device Types to Import (Tipos de dispositivos para importar), marque los tipos de dispositivos que desea que SAM monitoree, y luego haga clic en Next (Siguiente). Nota: Si no está seguro de que desea monitorear un tipo de dispositivo específico, marque el tipo de dispositivo en cuestión. Si, más tarde, no desea monitorear un dispositivo seleccionado, simplemente elimine el dispositivo utilizando la Web Node Management (Administración del nodo web). Para obtener mayor información, lea “Administración de los dispositivos en la consola web de SAM” en la página 56. 2. En la página Volume Types to Import (Tipos de volumen para importar), marque los tipos de volumen que desea que SAM monitoree, y luego haga clic en Next (Siguiente). Nota: Si no está seguro de que desea monitorear un tipo de volumen específico, marque el tipo de volumen en cuestión. Si, más tarde, no desea monitorear ningún volumen del tipo seleccionado, simplemente elimine el volumen utilizando Administración del nodo web. Para obtener mayor información, lea “Administración de los dispositivos en la consola web de SAM” en la página 56. 3. Si desea importar nodos, incluso si ya se sabe que son sondeados por otro motor de sondeo, marque la opción en la sección Allow Duplicate Nodes (Permitir nodos duplicados). Para obtener más información vinculada al trabajo con múltiples motores de sondeo, consulte “Motor de sondeo adicional y consola web” , que figura en la Guía del administrador de SolarWinds Application Performance Monitor. 4. Si existen dispositivos en la Import preview (Vista previa de importaciones) que ya no desea importar, seleccione el dispositivo a ignorar y luego haga clic en Ignore (Ignorar). Los nodos seleccionados se agregarán en la Discovery Ignore List (Lista de dispositivos ignorados en la detección). Para obtener mayor información, lea “Uso de la Discovery Ignore List” en la página 50. 5. Confirme que los objetos de red que desea monitorear se encuentren seleccionados en la Import preview (Vista previa de importaciones), y luego haga clic en Import (Importar). 44 Comenzar a utilizar SAM SolarWinds Server & Application Monitor Guía de evaluación 6. Tras la finalización de la importación: o Si desea comenzar a agregar aplicaciones para los nodos detectados, haga clic en Next (Siguiente). Se lo enviará al asistente de detección de aplicaciones. Para obtener mayor información, lea la sección “Uso del asistente de detección de aplicaciones” en la página 45. o Si desea omitir el agregado de aplicaciones en este momento, haga clic en Finish (Finalizar). Nota: Los dispositivos importados se muestran en el recurso All Nodes (Todos los nodos). Uso del asistente de detección de aplicaciones SAM puede escanear nodos y asignar los monitores de aplicaciones que considere adecuados para cada nodo escaneado. Usted controla los nodos a escanear, las plantillas de aplicaciones utilizadas en el escaneo, y los parámetros de escaneo que determinan una coincidencia. Para utilizar la detección de aplicaciones: 1. Siga las instrucciones del asistente Selección de nodos. 2. Siga las instrucciones del asistente Selección de aplicaciones. 3. Siga las instrucciones del asistente Ingreso de credenciales. 4. Siga las instrucciones del asistente Revisión e inicio del escaneo. 5. Siga las instrucciones del asistente Agregado de monitores UX. Selección de nodos Haga clic en el [+] de la lista para expandir los grupos de nodos y seleccione los que desea escanear. Cuando haya finalizado con la selección de nodos, haga clic en Next (Siguiente). Selección de aplicaciones Para mantener el tiempo que toma escanear al mínimo, le recomendamos que inicialmente escanee solo un número limitado de plantillas de aplicaciones. Para ver más plantillas de aplicaciones, seleccione un grupo de plantillas diferentes de la lista Show Only (Mostrar solamente). Comenzar a utilizar SAM 45 Guía de evaluación SolarWinds Server & Application Monitor Para ajustar los criterios de asignación de plantillas, expanda Advanced Scan Settings (Configuración avanzada de escaneos) y mueva el control deslizante hacia la configuración deseada: Coincidencia exacta Todos los componentes deben coincidir para asignar la plantilla. Coincidencia importante La mayoría de los componentes deben coincidir para asignar la plantilla. Coincidencia parcial Algunos de los componentes deben coincidir para asignar la plantilla. Coincidencia mínima Al menos un componente debe coincidir para asignar la plantilla. Cuando haya finalizado con la selección de aplicaciones, haga clic en Next (Siguiente). Ingreso de credenciales Algunas plantillas de aplicaciones requieren credenciales ya sea para acceder a recursos restringidos, o para ejecutarse dentro del contexto de un usuario específico. Para escanear estas plantillas, agregue las credenciales necesarias a la lista. Si una plantilla que se escanea requiere credenciales, se probarán las credenciales en el orden en el que aparecen. ¡Advertencia!: Las credenciales se prueban varias veces a lo largo de un escaneo, de modo que el ingreso de una contraseña incorrecta probablemente bloquee una cuenta. Para evitar potenciales bloqueos en la cuenta que puedan afectar a usuarios reales, le recomendamos que cree y utilice cuentas de servicio. Una cuenta de servicio es una cuenta creada específicamente con el fin de proporcionar credenciales para utilizar en el monitoreo de SAM. Con las cuentas de servicio, ningún usuario real se verá afectado por un bloqueo de cuenta en el caso de que se ingrese una contraseña incorrectamente. Si posee dominios que compartan nombres de usuarios con diferentes contraseñas, le recomendamos ejecutar detecciones de aplicaciones separadas para cada dominio. Cuando haya finalizado con el ingreso de credenciales, haga clic en Next (Siguiente). 46 Comenzar a utilizar SAM SolarWinds Server & Application Monitor Guía de evaluación Revisión e inicio del escaneo Revise el resumen para el escaneo. Si la detección automática coincide con plantillas ya asignadas al nodo, no se asignará la plantilla de manera predeterminada por segunda vez. Si desea asignar las plantillas duplicadas, seleccione Yes, Assign Anyway (Sí, asignar de todos modos) en la lista Do you want to assign duplicates (Desea asignar duplicados). Haga clic en START SCAN (INICIAR ESCANEO) para comenzar el escaneo. El escaneo se ejecutará en segundo plano. Si lo desea, haga clic en la opción View progress (Ver progreso) cerca del ícono de la bombilla de luz que aparece en la parte superior de la página para ver el progreso del escaneo. Se le informará que el escaneo ha finalizado mediante un mensaje cerca de la parte superior de la ventana. Haga clic en View results (Ver resultados) para ver los resultados del escaneo. Agregado de monitores UX No puede escanear monitores de experiencia del usuario (UX, por su sigla en inglés), pero puede asignarlos a nodos manualmente. El agregado de monitores desde esta página no afecta su escaneo. Importación de una Lista de nodos con un archivo iniciador SAM brinda una opción de nodos específicos en el asistente de detección de redes que puede utilizarse para importar dispositivos a partir del archivo iniciador. El siguiente procedimiento detalla cómo se utiliza la opción de nodos específicos con un archivo iniciador para importar dispositivos a la base de datos de SAM. Para importar dispositivos a partir de un archivo iniciador: 1. Abra su archivo iniciador. 2. Haga clic en Start (Inicio) > All Programs (Todos los programas) > SolarWinds Orion > Configuration and Auto-Discovery (Configuración y autodetección)> Network Discovery (Detección de redes). 3. Haga clic en Add New Discovery (Agregar nueva detección). 4. Si necesita suministrar nuevas credenciales SNMP para detectar los dispositivos en su archivo iniciador, haga clic en Add New Credential (Agregar nueva credencial), proporcione la información requerida, y luego haga clic en Add (Agregar). Para obtener mayor información, lea “Detección de redes utilizando el asistente Network Sonar” en la página 37. Comenzar a utilizar SAM 47 Guía de evaluación SolarWinds Server & Application Monitor 5. Si pretende importar servidores ESX y necesita proporcionar nuevas credenciales ESX para detectar estos servidores en su archivo iniciador, complete los siguientes pasos en las credenciales locales ESX para la vista VMware: a. Marque la opción Poll for ESX (Sondear ESX), y luego haga clic en Add ESX Credential (Agregar credencial ESX). b. Proporcione la información requerida, y luego haga clic en Add (Agregar). Nota: Para obtener mayor información, lea “Detección de redes utilizando el asistente Network Sonar” en la página 37. 6. Haga clic en Next (Siguiente), y luego haga clic en Specific Nodes (Nodos específicos) en el menú Selection Method (Método de selección). 7. Copie y luego pegue en el campo proporcionado las direcciones IP o nombres de los host de los dispositivos que desea que SAM SAM detecte a partir de su archivo iniciador. Nota: Escriba solo una dirección IPv4 o nombre de host por línea. 8. Haga clic en Validate (Validar) para confirmar que las direcciones IP y nombres de host se asignen a dispositivos con SNMP habilitado. 9. Si ya ha proporcionado todas las direcciones IP y nombres de host que desea detectar, haga clic en Next (Siguiente). 10. Complete el asistente de detección de redes y el asistente de resultados de detección de redes. Para obtener mayor información, lea la sección “Detección de redes utilizando el asistente Network Sonar” en la página 37. Administración de los resultados de la detección programada La pestaña Scheduled Discovery Results (Resultados de la detección programada) de la detección de redes, proporciona una lista de los dispositivos recientemente detectados, modificados o importados en su red monitoreada. Los resultados se comparan entre detecciones, y se detallan en esta pestaña. El siguiente procedimiento proporciona pautas para administrar los resultados de la detección. Para administrar los resultados de la detección: 1. Haga clic en Start (Inicio) > All Programs (Todos los programas) > SolarWinds Orion > Configuration and Auto-Discovery (Configuración y autodetección)> Network Discovery (Detección de redes). 2. Haga clic en Scheduled Discovery Results (Resultados de la detección programada). 48 Comenzar a utilizar SAM SolarWinds Server & Application Monitor Guía de evaluación 3. Seleccione el tipo de dispositivo que desea ver desde el menú Status (Estado) en el panel izquierdo. Se encuentran disponibles las siguientes opciones: Seleccione Found (Hallados) para ver todos los dispositivos detectados gracias a una detección programada. Seleccione Changed (Modificados) para ver todos los dispositivos que han cambiado entre las detecciones programadas recientes. Las modificaciones incluyen el agregado de cambios en la configuración de los dispositivos. Seleccione Imported (Importados) para ver todos los dispositivos que se han importado a SAM. Para obtener mayor información acerca de los dispositivos importados, lea “Uso del asistente de resultados de Network Sonar” en la página 43. Seleccione Ignored (Ignorados) para ver todos los dispositivos que se han agregado a su Discovery Ignore List (Lista de dispositivos ignorados en la detección). Para obtener mayor información acerca de la Discovery Ignore List (Lista de dispositivos ignorados en la detección), lea “Uso de la Discovery Ignore List” en la página 50. Seleccione Found and Changed (Hallados y modificados) para ver una lista combinada de todos los dispositivos hallados o modificados, tal como se describe arriba. Seleccione All except Ignored (Todos excepto los ignorados) para ver todos dispositivos detectados, modificados o importados que aún no ha designado como "Ignorados", tal como se mencionó anteriormente. 4. Si desea aplicar un criterio de agrupación para organizar sus resultados en la lista seleccione un criterio apropiado de Group by menu (Agrupar por menú) en el panel izquierdo. 5. Si existen nodos modificados o detectados en la lista de resultados que desea que se incluyan en las ampliaciones a las bases de datos de SAM, seleccione todos los nodos para agregar o ampliar y luego haga clic en Import Nodes (Importar nodos). 6. Si existen dispositivos que desea SAM ignorar en futuras detecciones, independientemente de las ampliaciones o cambios detectados, marque todos los nodos a ignorar y luego haga clic en Add to Ignore List (Agregar a la lista de ignorados). Para obtener mayor información acerca de la Discovery Ignore List (Lista de dispositivos ignorados en la detección), lea “Uso de la Discovery Ignore List” en la página 50. Comenzar a utilizar SAM 49 Guía de evaluación SolarWinds Server & Application Monitor Uso de la Discovery Ignore List A menudo, los dispositivos se encuentran durante una detección de redes que nunca pretendió monitorear con SAM. La Discovery Ignore List (Lista de dispositivos ignorados en la detección) es un registro de tales dispositivos en su red. Al colocar un dispositivo en la Discovery Ignore List (Lista de dispositivos ignorados en la detección) usted puede minimizar el volumen de procesamiento de SNMP asociado con la detección de dispositivos que nunca pretendió monitorear. Para administrar dispositivos en la Discovery Ignore List (Lista de dispositivos ignorados en la detección): 1. Haga clic en Start (Inicio) > All Programs (Todos los programas) > SolarWinds Orion > Configuration and Auto-Discovery (Configuración y autodetección)> Network Discovery (Detección de redes). 2. Si desea ver la Discovery Ignore List (Lista de dispositivos ignorados en la detección) actual, haga clic en Discovery Ignore List. 3. Si desea agregar dispositivos a la Discovery Ignore List (Lista de dispositivos ignorados en la detección), complete el siguiente procedimiento: a. Haga clic en Scheduled Discovery Results (Resultados de la detección programada). b. Haga clic en los dispositivos que desea ignorar, y luego haga clic en Add to Ignore List (Agregar a la lista de dispositivos ignorados). 4. Si desea quitar dispositivos de la Discovery Ignore List (Lista de dispositivos ignorados en la detección), complete el siguiente procedimiento: a. Haga clic en Scheduled Discovery Results (Resultados de la detección programada), y luego b. Seleccione los dispositivos que desee quitar de la lista, y luego haga clic en Remove from Ignore List (Quitar de la lista de dispositivos ignorados). c. Confirme que desea dejar de ignorar los elementos seleccionados al hacer clic en OK (Aceptar). 50 Comenzar a utilizar SAM SolarWinds Server & Application Monitor Guía de evaluación Uso de la Barra de notificaciones de la consola web Debajo de la barra de menú de la consola web, la barra de notificaciones de SAM proporciona mensajes informativos vinculados con las siguientes funciones de SAM: El blog del equipo de productos de SolarWinds ofrece publicaciones regulares sobre el equipo de productos de SolarWinds que lo ayudarán a aprovechar al máximo las funciones proporcionadas por SAM. Si ha configurado la consola web de SAM para almacenar las publicaciones del blog, las publicaciones nuevas y no leídas del blog del equipo de productos de SolarWinds se anunciarán en la barra de notificaciones. Si desea ser notificado cuando se publiquen nuevos artículos en el blog del equipo de productos de SAM, haga clic en More Details (Más detalles) en el mensaje XX nuevas publicaciones del blog, ubicado cerca de la parte superior de la página. Luego marque Store blog posts (Almacenar publicaciones del blog), proporcione el número de las publicaciones más recientes que desea almacenar, y luego haga clic en Save Settings (Guardar configuración). Para designar el número de publicaciones recientes que desea ver en esta vista, proporcione el número de publicaciones que quiera ver en el campo Show last XX posts (Mostrar las últimas XX publicaciones) o seleccione Show all blog posts (Mostrar todas publicaciones del blog). La vista Available Product Updates (Ampliaciones de productos disponibles) le permite configurar controles regulares para ampliaciones de SAM que pueden incluir ampliaciones de la versión y paquetes de servicio. Si ha configurado la consola web de SAM para comprobar ampliaciones de productos, aparecerá un anuncio en la barra de notificaciones cuando se encuentre disponible una actualización, incluida una ampliación, un paquete de servicio, o una revisión, para SAM o cualquiera de los productos de SolarWinds que tiene instalados actualmente. Para obtener mayor información acerca de la configuración de la vista de Available Product Updates (Ampliaciones de productos disponibles), lea la sección “Configuring the Available Product Updates View” (Configurar la vista de las ampliaciones de productos disponibles) en la Guía del administrador de los Componentes comunes de SolarWinds. Si actualmente ha configurado una detección programada, los resultados se mostrarán en la barra de notificaciones cuando se complete la detección. Para obtener mayor información acerca de la detección programada, lea “Detección de redes utilizando el asistente Network Sonar” en la página 37. Comenzar a utilizar SAM 51 Guía de evaluación SolarWinds Server & Application Monitor Si actualmente utiliza SAM para monitorear cualquier servidor VMware ESX o ESXi, la barra de notificaciones puede mostrar mensajes que comuniquen el número de nodos ESX hallados durante una detección y, en caso de que alguno de los nodos ESX detectados requiera credenciales, la barra de notificaciones se lo comunicará. Para obtener mayor información acerca del monitoreo de servidores VMware ESX, lea “Monitoring VMware Devices” (Monitoreo de dispositivos VMware) en la Guía del administrador de SolarWinds Network Performance Monitor. Para obtener mayor información acerca de cualquier mensaje de la barra de notificaciones, haga clic en More Details (Más detalles) y se abrirá una vista de la consola web relevante para el mensaje en cuestión. Para eliminar un mensaje publicado, haga clic en Dismiss Message (Descartar mensaje), ubicado junto al mensaje que se muestra, o aborde adecuadamente la situación mencionada en la notificación publicada. Para quitar la barra de notificaciones de su consola web, haga clic en Close (Cerrar) (X) en el extremo derecho de la barra de notificaciones. Navegación por la consola web de SAM La consola web de SAM ofrece dos métodos principales de navegación: pestañas de la consola web de primer nivel y listados de enlaces a nivel de vistas, tal como se describe en las siguientes secciones: Uso de las pestañas de la consola web Uso de los listados de enlaces de la consola web Uso de las pestañas de la consola web En el caso de una instalación básica de SAM, las siguientes pestañas: Home (Inicio) La pestaña Home (Inicio) proporciona una barra de menú con enlaces a vistas que lo ayudarán en la administración y monitoreo generales de la red. La información, tal como eventos y listas de los 10 principales, y las tecnologías, tal como alertas, utilizada para generar las vistas vinculadas desde el menú de Inicio se encuentran generalmente disponibles para todos los módulos de SolarWinds. De manera predeterminada, la vista SAM Summary Home (Inicio resumido de SAM) aparece cuando hace clic en Home (Inicio) desde cualquier vista en la consola web. 52 Comenzar a utilizar SAM SolarWinds Server & Application Monitor Guía de evaluación Aplicaciones La pestaña Applications (Aplicaciones) abre una barra de menú con enlaces a aplicaciones, tales como Exchange y Windows, que son específicas para las funciones proporcionadas por SAM. De manera predeterminada, la vista SAM Application Summary (Resumen de aplicaciones de SAM) se despliega cuando hace clic en Applications (Aplicaciones) desde cualquier vista en la consola web. Virtualización La pestaña Virtualization (Virtualización) proporciona acceso a vistas y recursos específicos diseñados a medida para el monitoreo de dispositivos virtuales. Para obtener mayor información acerca del monitoreo de virtualización en SAM, lea la Guía del administrador de SolarWinds Integrated Virtual Infrastructure Monitor. Para cada producto adicional SolarWinds instalado en su entorno, se proporcionará una pestaña adicional que le ofrecerá acceso a vistas y herramientas específicas del producto SolarWinds que se ha agregado. Para obtener mayor información acerca de la personalización de las barras de menú, lea “Customizing the SAM Web Console” (Personalización de la consola web de SAM) en la Guía del administrador de los Componentes comunes de SolarWinds Orion. Uso de los listados de enlaces de la consola web A medida que navega por las vistas de la consola web de SAM, su ubicación queda registrada como una serie de enlaces a las vistas de la consola web a través de los cuales ha llegado a su ubicación actual. Cada lista de enlaces le ofrece las siguientes opciones de navegación: Al hacer clic sobre la lista de enlaces, se abrirá directamente la vista correspondiente. Al hacer clic en > junto a una lista de enlaces, se abrirá una lista interactiva de todas las otras vistas en el mismo nivel de navegación de la consola web. Por ejemplo, si se encuentra en la vista de Node Details (Detalles de nodos) y hace clic en >, se desplegará una lista con otros nodos monitoreados. Nota: Se mostrarán únicamente los primeros 50 nodos monitoreados, listados en orden alfanumérico según la dirección IP. Los listados de enlaces desplegables son personalizables, tal como se muestra en el siguiente procedimiento. Para personalizar los artículos en un menú desplegable de listados de enlaces: Comenzar a utilizar SAM 53 Guía de evaluación SolarWinds Server & Application Monitor 1. Haga clic en > en un nivel apropiado en un listado de enlaces para abrir el menú desplegable. 2. Haga clic en Customize this list (Personalizar esta lista). 3. Seleccione un criterio del menú, y luego haga clic en Submit (Enviar). Nota: Todos los artículos en la lista personalizada de enlaces serán idénticos para el criterio seleccionado. Configuración de la consola web de SAM La interfaz primaria para el usuario de SAM es la consola web, donde puede ver más fácilmente los datos de desempeño para sus dispositivos de red. Las siguientes secciones describen las principales funciones administrativas desarrolladas por un administrador de consola web. Para obtener mayor información acerca de las funciones administrativas de la consola web de SAM, incluidos los exhaustivos ejemplos de configuración, lea “Managing the SAM Web Console” (Administración de la consola web de SAM) en la Guía del administrador de componentes comunes de SolarWinds. Inicio de sesión por primera vez como Administrador La primera vez que inicie la consola web de SAM, aparecerá una página de inicio de sesión que le solicitará unUser Name (Nombre de usuario) y una Password (Contraseña). Inicie sesión en la consola web de SAM tal como se muestra en los siguientes pasos. Para iniciar sesión en la consola web de SAM: 1. Abra la consola web de SAM utilizando cualquiera de los siguientes métodos: Haga clic en Start (Inicio) > All Programs (Todos los programas)> SolarWinds Orion > Orion Web Console (Consola web de Orion). O abra una navegador en su SAM servidor e ingrese a http://ip_address o http://hostname, donde el ip_address es la dirección IP del servidor host de su SAM, o donde hostname es el nombre de dominio del servidor que administra la instalación de su SAM. 2. Ingrese Admin como su User Name (Nombre de usuario), y luego haga clic en Login (Iniciar sesión). 54 Comenzar a utilizar SAM SolarWinds Server & Application Monitor Guía de evaluación Notas: La última versión de la consola web de SAM admite la autenticación de usuarios y grupos definidos de Active Directory. Hasta establecer una contraseña, puede iniciar sesión como Admin sin ingresar contraseña. Tras su primer inicio de sesión, puede elegir cambiar la contraseña Admin. Para obtener mayor información, lea “Cambio de contraseña de una cuenta” en la página 54. Cambio de contraseña de una cuenta Los administradores de SAM pueden cambiar las contraseñas de las cuentas de usuario en todo momento, tal como se muestra en el siguiente procedimiento. Para cambiar la contraseña de una cuenta: 1. Inicie sesión en la consola web como administrador. 2. Haga clic en Settings (Configuración) en el extremo superior derecho de la consola web. 3. Haga clic en Manage Accounts (Administrar cuentas) en el grupo de cuentas de la página SAM Website Administration (Administración del sitio web de SAM). 4. Seleccione la cuenta de usuario con la contraseña que desee cambiar, y luego haga clic en Change Password (Cambiar contraseña). 5. Complete los campos de New Password (Nueva contraseña) y Confirm Password (Confirmar contraseña), y luego haga clic en Change Password (Cambiar contraseña). 6. Haga clic en Continue (Continuar) cuando la contraseña se haya modificado correctamente. Comenzar a utilizar SAM 55 Guía de evaluación SolarWinds Server & Application Monitor Administración de los dispositivos en la consola web de SAM La administración de todos los dispositivos monitoreados en su red se ha vuelto muy simple con la función Node Management (Administración de nodos) de la consola web de SAM. Al utilizar esta herramienta, usted puede agregar y quitar fácilmente los nodos y servidores virtuales y ver y editar rápidamente las propiedades del dispositivo. Cualquier usuario al cual se le hayan otorgado derechos de administración puede acceder directamente a la herramienta de administración de nodos ya sea desde cualquier recurso All Nodes (Todos los nodos) o a través de la página SAM Website Administration (Administración del sitio web de SAM). Para obtener mayor información acerca del otorgamiento de los derechos de administración de los nodos, lea “Editing User Accounts” (Editar cuentas de usuario) en la Guía del administrador de componentes comunes de SolarWinds. Las siguientes secciones describen las diversas funciones que le permiten ver y administrar todos sus dispositivos de red desde la consola web de SAM. Nota: Podrá acceder a la función de Administración de nodos al hacer clic en Manage Nodes (Administrar nodos) ya sea en el encabezado de un recurso All Nodes (Todos nodos) o en el Node & Group Management group (Grupo de administración de nodos y grupos) de la página de administración del sitio web de SAM, (para acceder a esta página, haga clic en Settings (Configuración) cerca del extremo superior derecho de la consola web). El recurso All Nodes (Todos los nodos) se incluye en la vista de SAM Summary Home (Inicio resumido de SAM) de manera predeterminada, pero también puede incluirla en cualquier otra vista de la consola web. Confirme que el recurso All Nodes (Todos los nodos) se encuentre disponible en una vista de consola web apropiada antes de continuar. Para obtener mayor información acerca del agregado de recursos a las vistas de SAM, lea “Editing Views” (Edición de vistas) en la Guía del administrador de componentes comunes de SolarWinds. Agregado de dispositivos para monitoreo en la consola web El siguiente procedimiento detalla los pasos requeridos para agregar un dispositivo y sus volúmenes para realizar un monitoreo en la consola web de SAM. Para agregar un dispositivo de monitoreo en la consola web de SAM: 1. Inicie sesión en la consola web de SAM como administrador. 2. Haga clic en Settings (Configuración) en el extremo derecho de la consola web. 56 Comenzar a utilizar SAM SolarWinds Server & Application Monitor Guía de evaluación 3. Haga clic en Manage Nodes (Administrar nodos) en el Node & Group Management grouping (Agrupación de nodos y grupos de administración) de la página de administración del sitio web de SAM. 4. Haga clic en Add Node (Agregar nodo) en la barra de herramientas de Node Management (Administración de nodos). 5. Proporcione el hostname (nombre de host) o IP Address (Dirección IP) del nodo que desea agregar en el campo Hostname (nombre de host) o IP Address (Dirección IP). 6. Si solo desea utilizar ICMP para monitorear el estado del nodo, el tiempo de respuesta, o la pérdida de paquetes para el nodo agregado, seleccione ICMP (solo Ping). 7. Si agrega un servidor VMware ESX, seleccione Poll for VMware (Sondear VMware) para asegurarse de que SAM adquiera todos los datos que el servidor ESX proporciona a las solicitudes de sondeo de SNMP, y luego complete los siguientes pasos para proporcionar las credenciales del servidor. Para obtener mayor información acerca del monitoreo de los servidores VMware ESX, lea “Monitoring VMware Devices” (Monitoreo de dispositivos VMware) en la Guía del administrador de SolarWinds Network Performance Monitor. a. Proporcione un VMware credential name (Nombre de credencial de VMware). Notas: Si se encuentra editando una credencial existente, seleccione la credencial que está editando desde el campo de Choose Credential (Elegir credenciales). Nota: SolarWinds recomienda no utilizar caracteres no alfanuméricos en los nombres de las credenciales VMware. b. Proporcione un User name (Nombre de usuario) y una Password (Contraseña). c. Proporcione la contraseña nuevamente en el campo Confirm password (Confirmar contraseña). d. Haga clic en Test (Prueba) para confirmar las credenciales ESX que proporcionó. Comenzar a utilizar SAM 57 Guía de evaluación SolarWinds Server & Application Monitor 8. Si desea agregar un nodo externo para monitorear una aplicación alojada con SolarWinds Application Performance Monitor, seleccione Externa (Externo). Nota: SAM no recopila o monitorea ningún dato sobre desempeño de red de nodos designados como "Externos". El estado Externo se reserva para los nodos que alojan aplicaciones que desee monitorear con SolarWinds Application Performance Monitor. 9. Si desea utilizar SNMP para monitorear el nodo agregado, confirme que ICMP (Solo ping) se encuentre limpio, y luego complete the siguientes pasos: a. Seleccione SNMP Version (Versión de SNMP) para el nodo agregado. Notas: SAM utiliza SNMPv2c de manera predeterminada. Si el dispositivo que agrega admite o requiere las características de seguridad mejoradas de SNMPv3, seleccione SNMPv3 SNMPv2c se encuentra activado en un dispositivo que desea que SAM monitoree. De manera predeterminada, SAM intentará utilizar SNMPv2c para sondear el dispositivo para obtener información del desempeño. Si solo desea que SAM realice el sondeo con SNMPv1, deberá desactivar SNMPv2c en el dispositivo a sondear. b. Si ha instalado múltiples motores de sondeo, seleccione el Polling Engine (Motor de sondeo) que desea utilizar para recopilar estadísticas del nodo agregado. Nota: Esta opción puede no estar disponible si solo utiliza un motor de sondeo para recabar la información de su red. c. SAMSi el puerto SNMP en el nodo agregado no es el predeterminado de de 161, proporcione el número de puerto real en el campo SNMP Port (Puerto SNMP). d. Si el nodo agregado admite contadores de 64 bits y desea usarlos, marque Allow 64 bit counters (Permitir contadores de 64 bits). Nota: SAM admite completamente el uso de los contadores de 64 bits; sin embargo, estos contadores de gran capacidad pueden exhibir un comportamiento errático según la implementación del fabricante. Si observa resultados peculiares cuando usa estos contadores, use la vista Node Details (Detalles del nodo) para deshabilitar el uso de contadores de 64 bits para el dispositivo y comuníquese con el fabricante del hardware. 58 Comenzar a utilizar SAM SolarWinds Server & Application Monitor Guía de evaluación 10. Si desea que SAM utilice SNMPv2c para monitorear el nodo agregado, proporcione las cadenas comunitarias válidas para el nodo agregado. Nota:Read/Write Community String (Leer/escribir cadena comunitaria) es opcional, pero SAM efectivamente requiere la cadena comunitaria public como mínimo para el monitoreo de nodos. 11. Si desea que SAM utilice SNMPv3 para monitorear el nodo agregado, proporcione la siguiente configuración de SNMP Credentials (Credenciales SNMP), Authentication (Autenticación), y Privacy/Encryption (Privacidad/Cifrado): Username (Nombre de usuario) y Context (Contexto) de SNMPv3 Authentication Method (Método de autenticación) y Password/Key (Contraseña/clave) de SNMPv3 Privacy/Encryption Method (Método de privacidad/cifrado) y Password/Key (Contraseña/clave) de SNMPv3 12. Si utiliza SNMP para comunicarse con su nodo agregado, haga clic en Validate SNMP (Validar SNMP) tras ingresar todas las credenciales requeridas para confirmar su configuración de SNMP. 13. Haga clic en Next (Siguiente). 14. Seleccione los volúmenes para el nodo agregado que desea que SAM monitoree. Se encuentran disponibles las siguientes opciones: Al hacer clic en All (Todos) se seleccionan todos los dispositivos y gráficos en la lista para su monitoreo. Al hacer clic en None (Ninguno) se borran todos los volúmenes que se hayan seleccionado para su monitoreo. Al hacer clic en All Volumes (Todos los volúmenes) se seleccionan todos los volúmenes de la lista para su monitoreo. 15. Luego de haber seleccionado volúmenes para monitorear, haga clic en Next (Siguiente). 16. Si desea editar la configuración de SNMP que proporcionó anteriormente, cambie los valores adecuados en el área de SNMP de la página Change Properties (Cambiar propiedades), y luego haga clic en Validate SNMP (Validar SNMP) para confirmar su nueva configuración. 17. Si desea editar la configuración predeterminada del sondeo para su nodo agregado, cambie los valores de las opciones Node Status Polling (Sondeo del estado del nodo) o Collect Statistics Every (Recopilar estadísticas cada) de la página Change Properties (Cambiar propiedades), según corresponda. Comenzar a utilizar SAM 59 Guía de evaluación SolarWinds Server & Application Monitor Nota: El valor Node Status Polling (Sondeo del estado del nodo) se refiere al número de segundos entre los cuales SAM realiza los controles de estado del nodo en el nodo agregado. El valor de Collect Statistics Every (Recopilar estadísticas cada) se refiere al período de tiempo entre las ampliaciones que realiza SAM para las estadísticas exhibidas para el nodo agregado. 18. Si ha definido propiedades personalizadas para los nodos monitoreados, proporcione los valores apropiados para el nodo agregado en el área de Custom Properties (Propiedades personalizadas) de la página Change Properties (Cambiar propiedades). Nota: El área de propiedades personalizadas se encontrará vacía si no ha definido ninguna propiedad personalizada para los nodos monitoreados en SAM. 19. Haga clic en OK (Aceptar), Add Node (Agregar nodo) cuando haya completado la configuración de las propiedades para su nodo agregado. 20. Si ha agregado correctamente el nodo, haga clic en OK (Aceptar) en el cuadro de diálogo. Eliminación de dispositivos del monitoreo El siguiente procedimiento elimina dispositivos de su monitoreo en la consola web. Advertencia: La eliminación de nodos de su monitoreo en la consola web finaliza automáticamente el monitoreo de todos los volúmenes en nodos eliminados. Nota: Puede seleccionar múltiples dispositivos al mismo tiempo para su eliminación en conjunto. Para eliminar dispositivos del monitoreo en la consola web de SAM: 1. Inicie sesión en la consola web de SAM como administrador. 2. Haga clic en Settings (Configuración) en el extremo derecho de la consola web. 3. Haga clic en Manage Nodes (Administrar nodos) en el Node & Group Management grouping (Agrupación de nodos y grupos de administración) de la página de Administración del sitio web de SAM. 60 Comenzar a utilizar SAM SolarWinds Server & Application Monitor Guía de evaluación 4. Si desea eliminar un nodo, complete los siguientes pasos. a. Localice el nodo a borrar utilizando cualquiera de los siguientes métodos: Utilice la herramienta de búsqueda que figura arriba de la lista de nodos para buscar dentro de su base de datos SAM el nodo que desea eliminar. Seleccione un criterio de Group by (Agrupar por): y luego haga clic en el grupo apropiado que incluye el nodo a eliminar. b. Seleccione el nodo a eliminar en la lista, y luego haga clic en Delete (Eliminar) en la barra de herramientas. 5. Si desea eliminar un volumen, siga estos pasos. a. Localice el elemento a eliminar utilizando cualquiera de los siguientes métodos: Utilice la herramienta de búsqueda que figura arriba de la lista de nodos para buscar dentro de su base de datos de SAM el nodo principal del volumen a eliminar. Seleccione criterios de Group by (Agrupar por): y luego haga clic en el grupo adecuado incluido el nodo principal del volumen a eliminar. b. Si posee una lista de resultados de nodo, haga clic en + para expandir el nodo principal del volumen que desea eliminar. c. Marque el volumen a eliminar. d. Haga clic en Delete (Eliminar) en la barra de herramientas de Node Management (Administración de nodos). 6. Haga clic en OK (Aceptar) para confirmar la eliminación. Edición de propiedades del dispositivo El siguiente procedimiento proporciona los pasos requeridos para editar el nodo, o las propiedades de volúmenes utilizando la utilidad de Node Management (Administración de nodos) de la consola web de SAM. Para editar las propiedades de los dispositivos en la consola web de SAM: 1. Inicie sesión en la consola web de SAM como administrador. 2. Haga clic en Settings (Configuración) en el extremo derecho de la consola web. Comenzar a utilizar SAM 61 Guía de evaluación SolarWinds Server & Application Monitor 3. Haga clic en Manage Nodes (Administrar nodos) en el Node & Group Management grouping (Agrupación de nodos y grupos de administración). 4. Localice el elemento a editar utilizando cualquiera de los siguientes métodos: Utilice la herramienta de búsqueda arriba de la lista de nodos para buscar dentro de su base de datos SAM el nodo que desea editar o el nodo principal del volumen que desea editar. Seleccione un criterio apropiado de Group by (Agrupar por) y luego haga clic en el grupo correspondiente, incluido el nodo a editar o el nodo principal del volumen a editar. 5. Si desea editar las propiedades de un nodo monitoreado, seleccione el nodo que desea editar, y luego haga clic en Edit Properties (Editar propiedades). 6. Si edita las propiedades SNMP de un nodo, haga clic en Validate SNMP (Validar SNMP) tras brindar la nueva configuración para confirmar que es válida para el nodo editado. 7. Si el nodo seleccionado es un servidor VMware ESX y desea sondearlo en busca de datos utilizando la API de VMware, confirme que Poll for ESX (Sondear ESX) esté marcado. 8. Si desea sondear en busca de datos ESX utilizando una credencial ESX, seleccione la credencial apropiada del menú desplegable de VMware credentials (Credenciales de VWware). 9. Si desea sondear en busca de datos ESX utilizando una nueva credencial ESX, complete los siguientes pasos: a. Seleccione <New Credential> (Nueva credencial) en el menú desplegable Choose Credential (Elegir credencial) y luego proporcione un nuevo nombre de credencial en el campo Credential Name (Nombre de credencial). Nota: SolarWinds recomienda no utilizar caracteres no alfanuméricos en los nombres de las credenciales de VMware. b. Si fuese necesario, agregue el User Name (Nombre de usuario) y la Password (Contraseña) de la credencial. c. Confirme la contraseña, y luego haga clic en Validate VMware (Validad VMware) para confirmar que las credenciales que haya suministrado sean válidas para el nodo editado. 10. Edite las propiedades adicionales de los dispositivos según se requiera y luego haga clic en Submit (Enviar). 62 Comenzar a utilizar SAM SolarWinds Server & Application Monitor Guía de evaluación Visualización de los recursos de los nodos La función List Resources (Crear una lista de recursos) de la utilidad de administración de nodos de la consola web de SAM le permite ver inmediatamente todos los volúmenes en un nodo determinado, tal como se muestra en el siguiente procedimiento. Para ver una lista de todos los recursos presentes en un nodo: 1. Inicie sesión en la consola web de SAM como administrador. 2. Haga clic en Settings (Configuración) en el extremo derecho de la consola web. 3. Haga clic en Manage Nodes (Administrar nodos) en la Node & Group Management grouping (Agrupación de nodos y grupos de administración). 4. Localice el elemento a visualizar utilizando cualquiera de los siguientes métodos: Utilice la herramienta de búsqueda que figura arriba de la lista de nodos para buscar dentro de su base de datos de SAM el nodo que desea visualizar. Seleccione un criterio de Group by (Agrupar por): y luego haga clic en el grupo apropiado que incluye el nodo a visualizar. 5. Seleccione el nodo que desea ver de la lista. 6. Haga clic en List Resources (Crear una lista de recursos) en la barra de herramientas de Node Management (Administración de nodos). Configuración de estados de administración de los dispositivos Los dispositivos monitoreados se sondean regularmente para determinar su estado operativo. Las estadísticas recopiladas se mostrarán en la consola web de SAM. Al utilizar la función Node Management (Administración de nodos) de la consola web de SAM, podrá fijar o cambiar fácilmente el estado de administración de los nodos monitoreados, lo que le permitirá suspender la recopilación de datos o retomar los sondeos y la recopilación de estadísticas, según sea necesario. El siguiente procedimiento fija o cambia los estados de administración para los nodos monitoreados en la consola web de SAM. Nota: Configurar un nodo en un estado no administrado suspende automáticamente la administración de todos los volúmenes en el nodo seleccionado. Comenzar a utilizar SAM 63 Guía de evaluación SolarWinds Server & Application Monitor Para establecer o cambiar el estado de administración de un nodo: 1. Inicie sesión en la consola web de SAM como administrador. 2. Haga clic en Settings (Configuración) en la parte superior derecha de la consola web, y luego haga clic en Manage Nodes (Administrar nodos) en el Node & Group Management grouping (Agrupación de nodos y grupos de administración). 3. Localice el nodo a eliminar utilizando cualquiera de los siguientes métodos: Utilice la herramienta de búsqueda que figura arriba de la lista de nodos para buscar dentro de su base de datos de SAM el dispositivo que desea administrar. Seleccione criterios de Group by (Agrupar por): y luego haga clic en el grupo apropiado que incluye el nodo a administrar. 4. Seleccione el nodo a cambiar, y luego haga clic en Unmanage (Desadministrar) o Remanage (Readministrar), según corresponda, para el nodo seleccionado. 5. Si ha seleccionado Unmanage (Desadministrar), proporcione horarios de inicio y fin y fechas para la suspensión de la administración, y luego haga clic en OK (Aceptar). 64 Comenzar a utilizar SAM SolarWinds Server & Application Monitor Guía de evaluación Visualización de datos de nodos y aplicaciones en las descripciones emergentes Las descripciones emergentes de los nodos y las aplicaciones en SAM proporcionan panoramas generales inmediatos del estado de los nodos y las aplicaciones monitoreados. Para ver un panorama general de cualquier nodo o aplicación monitoreado en la consola web, pase el cursor del mouse sobre el nombre del artículo. Según el dispositivo seleccionado, la información de las siguientes tablas se muestra inmediatamente. Datos del nodo Estado del nodo Dirección IP Tipo de máquina Tiempo de respuesta promedio Pérdida de paquetes Carga de la CPU Memoria utilizada Número de VMS en ejecución Estado del host ESX Datos de aplicación Nombre de aplicación Estado de la aplicación Estado del servidor Componentes con problemas Estado actual del nodo (activo, inactivo, advertencia, desconectado o desadministrado) Nota: SAM ahora admite la capacidad para incluir aplicaciones en el cálculo del estado secundario del nodo. De modo que si el nodo se encuentra activo, pero la aplicación en el dispositivo está inactiva, verá un icono de estado secundario que indicará que existe un problema. La dirección IP asignada actualmente al nodo seleccionado. El icono del proveedor y su descripción del nodo seleccionado El tiempo de respuesta promedio medido del nodo seleccionado a la fecha de su último sondeo El porcentaje de todos los paquetes transmitidos que pierde el nodo seleccionado, a la fecha de su último sondeo. El porcentaje de capacidad de procesamiento disponible en el nodo seleccionado que actualmente se está utilizando, a la fecha del último sondeo. El porcentaje de memoria disponible en el nodo seleccionado, que actualmente se está utilizando, a la fecha del último sondeo. Número de VMS en ejecución y VMS total Estado del host ESX El nombre de la aplicación El estado de la aplicación (activo, inactivo, advertencia, desconectado o desadministrado) Estado operativo del servidor (activo, inactivo, advertencia, desconectado o desadministrado) Lista de componentes con problemas y sus estados. Comenzar a utilizar SAM 65 Guía de evaluación SolarWinds Server & Application Monitor Agregado de vistas a la barra de herramientas del administrador Como ejemplo de la personalización útil de la consola web de SAM, el siguiente procedimiento agrega una vista del gráfico de tendencias de red a la barra de herramientas del administrador. Para agregar la vista del gráfico de tendencias de red a la barra de herramientas del administrador: 1. Haga clic en Start (Inicio)> All Programs (Todos los programas) > SolarWinds Orion > Orion Web Console (Consola web de Orion). 2. Inicie sesión en la consola web como administrador, y luego haga clic en Settings (Configuración) en la parte superior derecha de la consola web. 3. Haga clic en Customize Menu Bars (Personalizar barras de menús) en Customize grouping (Agrupación de personalizaciones) de la página Administración del sitio web de SAM y luego haga clic en Edit (Editar) debajo de la barra de menú del Administrador. 4. Haga clic y arrastre las Network Trends (Tendencias de red) de la lista de artículos disponibles a la izquierda a la ubicación deseada en la lista de artículos seleccionados, ubicada a la derecha. Nota: La barra de menú Edit Admin (Editar Administrador) enumera una gran variedad de vistas que puede agregarse directamente a la barra de herramientas de las vistas de la consola web de SAM. Pase el cursor del mouse sobre cualquier título de vista para ver una descripción. Las vistas seleccionadas pueden personalizarse aún más al hacer clic en Edit (Editar) al lado del título de la vista. Nota: Los artículos seleccionados se muestran de izquierda a derecha en la barra de menú editada, tal como aparecen desde arriba hacia abajo. 5. Haga clic en Submit (Enviar) en la página de la barra de menú Edit Admin (Editar Administrador). 6. Haga clic en Network Trends (Tendencias de red) en la barra de herramientas Admin (Administrador). Nota: Debido a la cantidad de datos solicitados a la base de datos, los recursos de Network Trends (Tendencias de red) pueden demorar un tiempo considerable para cargarse. Usted también puede editar el número de recursos incluidos en la vista para reducir el tiempo de carga. Para obtener mayor información acerca de las vistas de personalización, lea “Customizing Views” (Personalización de vistas) en la Guía del Administrador de componentes comunes de SolarWinds. 66 Comenzar a utilizar SAM SolarWinds Server & Application Monitor Guía de evaluación Capítulo 4 Uso de Server & Application Monitor Gracias al Server & Application Monitor (SAM) y al uso de las potentes herramientas que comprende, es posible reunir una gran cantidad de información acerca de su red. Las primeras dos secciones en este capítulo presentan la configuración de los informes y las alertas de SAM, y una tercera sección detalla las funciones adicionales de SAM: Escenarios comunes SAM de monitoreo de Creación de informes de SAM personalizados Uso de las alertas de SAM Características SAM adicionales Escenarios comunes SAM de monitoreo de Usted realizará dos tareas de monitoreo comunes de SAM en esta sección: Monitoreo de servidores de Windows Monitoreo del tamaño de un directorio de SAM Monitoreo de servidores de Windows Necesitamos agregar los nodos del servidor a la base de datos de SAM, asignar la plantilla del Windows Server 2003-2008 a los nodos del servidor y luego ajustar el umbral de advertencias del componente de longitud de cola del disco de la plantilla a > 2. Esto hará que SAM nos envíe una advertencia si la longitud de cola del disco de cualquier servidor es mayor a 2. Podemos agregar cada servidor, de a uno por vez, a la base de datos de SAM, pero también es fácil agregar todo el rango IP utilizando la detección de redes. Para este ejemplo, solo monitorearemos el servidor de Windows donde se encuentra instalado su SAM. 1. Inicie sesión en la consola web de SAM. 2. Agregue los servidores de Windows a la base de datos de SAM. a. Haga clic en Settings (Configuración). b. Haga clic en Network Sonar Discovery. c. Haga clic en Add New Discovery (Agregar nueva detección). Uso de Server & Application Monitor 67 Guía de evaluación SolarWinds Server & Application Monitor d. Haga clic en Next (Siguiente). e. Haga clic en Next (Siguiente). f. Ingrese la dirección IP de su servidor SAM como la Start address (Dirección de inicio) y también como la End address (Dirección de fin), y luego haga clic en Next (Siguiente). Nota: para una detección donde desee detectar un gran número de nodos, deberá ingresar la dirección de inicio y fin del rango deseado de nodos en estos campos, en lugar del único nodo para nuestro ejemplo. g. Haga clic en Next (Siguiente) para guardar la configuración de la detección. h. Haga clic en Discover (Detectar) para comenzar el proceso de detección. Aparecerá el cuadro de diálogo de detección de redes. i. Haga clic en Next (Siguiente) en cada página hasta llegar a la página Import Preview (Vista previa de importaciones). j. Cuando haya llegado a la página Import Preview (Vista previa de importación), haga clic en Import (Importar). k. Cuando haya llegado a la página Results (Resultados), haga clic en Finish (Finalizar). 3. Asigne la plantilla de Windows 2003-2008 al nodo de su servidor de SAM. a. Haga clic en la opción Applications (Aplicaciones) si no la ha seleccionado aún. b. Haga clic en SAM Settings (Configuración de SAM). c. Haga clic en Manually Assign Application Monitors (Asignar manualmente monitores de aplicaciones). d. Seleccione Windows en la lista Show only (Solo mostrar). e. Seleccione Windows Server 2003-2008, y luego haga clic en Next (Siguiente). f. Navegue hacia los nodos de Windows, seleccione el servidor de SAM, y luego haga clic en Next (Siguiente). g. Ingrese sysadmin en el campo Credential Name (Nombre de credencial). h. Ingrese su nombre de usuario de administrador para el servidor de SAM en el campo User Name (Nombre de usuario). i. Ingrese su contraseña para el servidor de SAM en los campos Password (Contraseña) y Confirm Password (Confirmar contraseña). 68 Uso de Server & Application Monitor SolarWinds Server & Application Monitor Guía de evaluación j. Haga clic en Test (Prueba). k. Si la prueba falla, lea “Troubleshooting the Windows 2003-2008 Template.” l. Haga clic en Assign Application Monitors (Asignar monitores de aplicaciones), y luego haga clic en Done (Listo). 4. Cambie el umbral de advertencias de la longitud de cola del disco de la plantilla de Windows 2003-2008 a >2. a. Haga clic en SAM Settings (Configuración de SAM). b. Haga clic en Manage Templates (Administrar plantillas). c. Seleccione Windows en la columna del grupo etiquetado. d. Marque el casillero de verificación de Windows Server 2003-2008. e. Haga clic en Edit (Editar). f. Haga clic en [+] para expandir el grupo Disk Queue Length (Longitud de la cola del disco). g Ingrese greater than 2 (mayor a 2) para el Statistic Warning Threshold (Umbral de alertas de estadísticas), y luego haga clic en Submit (Enviar). 5. El monitor de aplicaciones para Windows Server 2003-2008 aparece en la vista de árbol para el recurso All Applications (Todas las aplicaciones). Los resultados de los sondeos para el nuevo monitor se actualizan tras unos pocos minutos. Resolución de problemas de la plantilla Windows 2003-2008. Verifique que esté ingresando el nombre de usuario y la contraseña de una cuenta de nivel de administrador. Si cree que ha ingresado una credencial incorrecta, corrija el error y luego repita la prueba. Verifique que el servidor monitoreado permita las conexiones WMI. Consulte la Guía de resolución de problemas de WMI, si no está seguro acerca de si el servidor monitoreado permite las conexiones remotas WMI. La guía se encuentra disponible en: http://www.solarwinds.com/support/apm/docs/APMWMITroubleshooting.pdf Uso de Server & Application Monitor 69 Guía de evaluación SolarWinds Server & Application Monitor Para obtener información acerca de la resolución de problemas de los contadores de desempeño de Windows, refiérase al artículo de la base de conocimientos: “How can I troubleshoot SAM performance monitoring and Windows performance counters?” (¿Cómo puedo resolver problemas de monitoreo de desempeño de SAM y contadores de desempeño de Windows?): http://knowledgebase.solarwinds.com/kb/questions/2139 Monitoreo del tamaño de un directorio de SAM Necesitamos crear una nueva plantilla para monitorear el tamaño del directorio C:\Program Files\SolarWinds\Orion\APM\SampleScriptMonitors en el servidor de SAM. 1. Inicie sesión en su consola web de SAM con una cuenta de Administrador. 2. Haga clic en la pestaña Applications (Aplicaciones). 3. Haga clic en SAM Settings (Configuración de SAM). 4. Haga clic en Create a new template (Crear una nueva plantilla) debajo de Application Monitor Templates (Plantillas del monitor de aplicaciones). 5. Escriba un nombre para su plantilla en el campo de Template Name (Nombre de la plantilla) por ejemplo: SolarWinds Directory Monitor. 6. Especifique los valores para los campos Polling Frequency (Frecuencia de sondeo) y Polling Timeout (Tiempo de espera de sondeo). Nota: Fijar una frecuencia de sondeo menor a 30 segundos puede tener como resultado la conducta errática del monitor. 7. Si desea activar la información extendida de depuración para asistir al Servicio de atención al cliente, expanda Advanced (Avanzado) y luego configure Debug logging (Registro de depuración) como On (Activado) y especifique el Number of log files to keep (Número de archivos de registro a almacenar). Nota: No active el Debug logging (Registro de depuración) a menos que el Servicio de atención al cliente se lo indique. 8. Haga clic en Add Component Monitor (Agregar el monitor de componentes). 9. Expanda la categoría All Component Monitors (Todos los monitores de componentes), marque el casillero para Directory Size Monitor (Monitor de tamaño de directorio), y luego haga clic en Submit (Enviar). 70 Uso de Server & Application Monitor SolarWinds Server & Application Monitor Guía de evaluación 10. Ingrese el nombre del directorio que desea monitorear en el campo Full Directory Path (Ruta completa del directorio) . Por ejemplo: \\${IP}\C$\\Program Files\SolarWinds\Orion\APM\SampleScriptMonitors Nota: Cuando se ejecuta el monitor, el valor de la variable ${IP} se fija en la dirección IP del nodo de destino seleccionado para su monitoreo. El valor de C$ está fijado en la unidad C. (El nombre de ruta que se muestra arriba asume que usted ha aceptado la ruta predeterminada durante la instalación. En caso contrario, especifique la ruta correcta a la ubicación de su instalación de SolarWinds). 11. Cambie el Statistic Warning Threshold (Umbral de alertas estadísticas) a mayor a 36000. 12. Cambie el Statistic Critical Threshold (Umbral crítico de estadísticas) a mayor a 37000. Dado que el directorio tiene un tamaño entre 36000 y 37000, el estado debería mostrarse como Advertencia. 13. Haga clic en Manually Assign Application Monitors (Asignar manualmente monitores de aplicaciones). 14. Haga clic en Set test node (Establecer nodo de prueba). 15. Expanda la vista de árbol, seleccione el servidor de SAM, y luego haga clic en Select (Seleccionar). 16. Haga clic en Test (Prueba). 17. Si la prueba falla, lea “Resolución de problemas con SolarWinds Directory Monitor (Monitor de directorio de SolarWinds) ”. 18. Si la prueba es exitosa, haga clic en Submit (Enviar). 19. En la categoría Application Monitor Templates (Plantillas del monitor de aplicaciones), haga clic en Manage Templates (Administrar plantillas). 20. Haga clic en All (Todos) en la lista Select tag to filter by (Seleccionar etiqueta para filtrar por). 21. Localice el SolarWinds Directory Monitor (Monitor del directorio de SolarWinds). Debajo de las plantillas enumeradas, localice el control de Page (Página). Ingrese 4 en el control de la página y haga clic en el ícono >| para ir a la página 4. 22. Haga clic en el casillero de verificación al lado del SolarWinds Directory Monitor (Monitor del directorio de SolarWinds). 23. Haga clic en Assign to Node (Asignar al nodo). Uso de Server & Application Monitor 71 Guía de evaluación SolarWinds Server & Application Monitor 24. Expanda la vista de árbol y seleccione el nodo del servidor de SAM con el que probó el script en el paso 16. 25. Haga clic en Next (Siguiente). 26. Seleccione sysadmin en el campo Credential Name (Nombre de la credencial). 27. Haga clic en Test (Prueba) para confirmar las credenciales y el monitor componente con el nodo de prueba. 28. Haga clic en Assign Application Monitors (Asignar los monitores de aplicaciones). 29. Haga clic en Done (Listo). 30. Su nuevo SolarWinds Directory Monitor (Monitor de directorio de SolarWinds) aparecerá en la vista árbol para el recurso All Applications (Todas las aplicaciones). Los resultados de los sondeos para el nuevo monitor se actualizarán tras unos pocos minutos. Resolución de problemas con SolarWinds Directory Monitor (Monitor de directorio de SolarWinds) Verifique que está ingresando el nombre de usuario y contraseña de una cuenta con nivel de administrador. Si cree que ha ingresado una credencial incorrecta, corrija el error y luego repita la prueba. Creación de informes de SAM personalizados Con el SAM Report Writer puede crear informes personalizados de monitoreo de redes. Se incluye también una variedad de informes predefinidos. Los iconos que preceden los nombres de los informes distinguen a los tipos de informes disponibles. El siguiente proceso iniciará el Report Writer. Nota: Antes de que el Report Writer pueda crear informes útiles, SAM debe haber recopilado al menos unos minutos de datos en la base de datos de SAM, rellenada con los dispositivos de red que desee monitorear. Para iniciar el Report Writer: 1. Haga clic en Start (Inicio) > All Programs (Todos los programas) > SolarWinds Orion > Alerting, Reporting, and Mapping (Alertas, informes y asignación) >Report Writer. 2. Haga clic en File (Archivo) > Settings (Configuración). 72 Uso de Server & Application Monitor SolarWinds Server & Application Monitor Guía de evaluación 3. En la pestaña General de la ventana de Report Writer Settings (Configuración de Report Writer) seleccione cualquiera de los siguientes como el modo de vista predeterminado: Preview (Vista previa) muestra el informe de la manera en que aparecerá al imprimirse. Para obtener mayor información, lea “Modo de vista previa” en la página 73. Report Designer es la interfaz de creación y edición de informes. Para obtener mayor información, lea “Modo de diseño” en la página 74. Nota: Puede alternar entre los modos Preview (Vista previa) y Report Designer (Diseñador de informes) en todo momento al hacer clic en Preview o Design, respectivamente, en la barra de herramientas. 4. Si desea separar los datos para los objetos de red individuales con líneas horizontales, haga clic en Report Style (Estilo de informe), y luego marque Display horizontal lines between each row (Mostrar líneas horizontales entre cada fila). 5. Haga clic en Ok (Aceptar) para salir de Report Writer Settings (Configuración del Report Writer). Modo de vista previa El modo de vista previa muestra al informe tal como se imprimirá. Cuando abra un informe en el modo Preview (Vista previa), o cambie al modo Preview desde el modo Design (Diseño), SAM ejecutará la consulta para generar el informe y el Report Writer mostrará los resultados. La barra de herramientas de la ventana Preview (Vista previa) proporciona las siguientes acciones e información: Número de página y número total de páginas en el informe en el formato current#(n.° actual) / total# (n.° total) Botones de navegación de la página: First Page (Primera página), Page Up (Subir página), Page Down (Bajar página), y Last Page (Última página) Vistas de zoom Nota: Haga doble clic en una vista previa del informe para acercar y doble clic para alejar. Impresión del informe Uso de Server & Application Monitor 73 Guía de evaluación SolarWinds Server & Application Monitor Modo de diseño Utilice el modo Design (Diseño) para crear nuevos informes y modificar o cambiar el nombre de informes existentes. Las opciones disponibles tanto para crear como para modificar informes son las mismas. Las opciones del modo de diseño también son dinámicas, basadas en el tipo de informe, que incluye los datos del informe y su presentación. Las opciones disponibles difieren según el tipo de informe que está diseñando, pero todos le exigen que seleccione los datos a incluir y que decida cómo se seleccionarán, ordenarán, filtrarán y presentarán los datos. Creación y modificación de informes El siguiente procedimiento lo guía a través de la creación y modificación de informes en Report Writer. Notas: La consulta de SQL utilizada para generar un informe puede verse en una pestaña adicional. Haga clic en Report (Informe) > Show SQL (Mostrar SQL) para agregar una pestaña SQL de solo lectura a la ventana Design (Diseño). En todo momento podrá obtener una vista previa de su informe. Haga clic en Preview (Vista previa) para ingresar al modo de vista previa y luego haga clic en Design (Diseño) para regresar al modo de diseño. Para abrir un informe con Report Writer: 1. Si desea modificar un informe existente, seleccione un informe existente del inventario en el panel izquierdo de la ventana principal del Report Writer. 2. Si desea crear un nuevo informe, haga clic en File (Archivo) > New Report (Nuevo informe), seleccione el tipo de informe que le gustaría crear, y luego haga clic en OK (Aceptar). Las siguientes secciones proporcionan procedimientos para dar formato a sus informes en el modo de diseño. Cada una de las siguientes secciones corresponde a una pestaña disponible que contiene opciones de formatos de informes. Nota: Cada informe, según su tipo, ofrece opciones únicas en pestañas separadas del Report Designer. Según el tipo de informe, es posible que algunas de las siguientes pestañas de formatos no se encuentren disponibles. 74 Uso de Server & Application Monitor SolarWinds Server & Application Monitor Guía de evaluación Opciones generales La pestaña General se abrirá de manera predeterminada y mostrará opciones de títulos y visualización que pueden configurarse de la siguiente manera. Para configurar las opciones de la ventana General: 1. Especifique el Report Group (Grupo de informes), el Report Title (Título del informe), el Sub Title (Subtítulo), y la Description (Descripción) de su informe. Nota: Si utiliza un nombre de grupo de informe existente, el nuevo informe se agregará a ese grupo existente en el panel izquierdo de la ventana principal. 2. Seleccione la Orientation (Orientación) de la presentación de su informe. 3. Si no desea que este informe se encuentre disponible desde la consola web de SAM, borre la opción Make this Report available from the SAM website (Hacer que este informe se encuentre disponible desde el sitio web de SAM). Nota: De manera predeterminada, la mayoría de los informes se encuentran disponibles para su exhibición desde la consola web de SAM. Para obtener mayor información, lea “Customizing Views” (Personalización de vistas) en la Guía del Administrador de componentes comunes de SolarWinds. Opciones de selección de campos La pestaña Select Fields (Selección de campos) le permite seleccionar los campos de datos ya sea para incluirlos en un nuevo informe o para modificarlo en un informe existente, tal como se detalla a continuación: Para seleccionar y configurar campos: 1. Haga clic en Select Fields (Selección de campos) En la pestaña Select Fields (Selección de campos), se podrán elegir los campos, establecer el orden de clasificación y especificar las funciones. 2. Si crea un nuevo informe o agrega campos a un informe existente, haga clic en Browse (Examinar) (...), seleccione Add a new field (Agregar nuevo campo), y luego defina dinámicamente cada nuevo campo del informe tal como se indica a continuación: a. Haga clic en el asterisco luego de Field: (Campo):, y luego seleccione el tipo de información que desea incluir en el campo actual del informe. b. Si desea ordenar los datos en el campo actual, haga clic en el asterisco sort (clasificar), y luego seleccione un orden de clasificación. c. Si desea realizar una operación sobre los datos en el campo actual, haga clic en el asterisco function (función) y seleccione una operación. Uso de Server & Application Monitor 75 Guía de evaluación SolarWinds Server & Application Monitor 3. Si desea modificar un informe existente, haga clic en Field (Campo), sort (clasificar), o function (función) según lo que desee modificar y seleccione un nuevo valor, tal como se detalla a continuación. a. Haga clic en el asterisco después de Field: (Campo) y seleccione el tipo de información que desee incluir en el campo actual del informe. b. Si desea clasificar los datos en el campo actual, haga clic en el asterisco sort (seleccionar), y seleccione un orden de clasificación. c. Si desea realizar una operación sobre los datos en el campo actual, haga clic en el asterisco function (función) y seleccione una operación. 4. Si desea probar sus selecciones a medida que ensambla su informe, haga clic en Execute SQL Query (Ejecutar consulta de SQL) para ver los resultados actuales de las consultas. 5. Si desea obtener una vista previa de su informe, haga clic en Preview (Vista previa) para ejecutar la consulta y mostrar los resultados en el modo Preview. Haga clic en Design (Diseño) en la barra de herramientas para regresar a la ventana del modo Design. 6. Si desea eliminar un campo o reordenar el orden de los campos que se citan en su informe, seleccione un campo, haga clic en Browse (Examinar) (...), y luego seleccione la acción correspondiente. Nota: Los campos no seleccionados no se mostrarán en su informe, pero se mantendrán su configuración de clasificación y función. Opciones de resultados de filtro La pestaña Filter Results (Resultados de filtro) le permite generar condiciones de filtro para los datos del campo al seleccionar los descriptores apropiados de los menús de contexto vinculados. Los filtros de resultados se configuran de la siguiente manera. Para configurar los filtros de resultados: 1. Haga clic en Browse (Examinar) (...), y luego realice una selección a partir de las siguientes opciones: Seleccione Add a new elementary condition (Agregar una nueva condición elemental) para generar una condición basada en una comparación directa de campos de datos de objetos de red. Seleccione Add a new advanced elementary condition (Agregar una nueva condición elemental avanzada) para generar una condición basada en una comparación de campos y valores del dispositivo. Seleccione Add a new complex condition (Agregar una nueva condición compleja) para definir una condición que filtre otras condiciones definidas. 76 Uso de Server & Application Monitor SolarWinds Server & Application Monitor Guía de evaluación Seleccione Delete current condition (Eliminar condición actual) para quitar una condición seleccionada. Seleccione Move current condition forward (Mover condición actual hacia adelante) o Move current condition backward (Mover condición actual hacia atrás para cambiar el orden de sus condiciones según corresponda. Nota: Las listas de los descriptores enlazados disponibles se generan dinámicamente en consideración de todas las otras variables dentro de la misma condición. Para obtener mayor información, lea “Understanding Condition Gruoups” (Interpretación de los grupos de condiciones) en la Guía del Administrador de componentes comunes de SolarWinds. 2. Seleccione o borre las condiciones de filtro individuales para activar o desactivar su aplicación, respectivamente, a su informe. Opciones de registros Top XX (XX principales) La pestaña Top XX (XX principales) le permite limitar el número de registros que se muestran en su informe ya sea que se trate de los números principales o del porcentaje principal de todos los resultados. Las opciones Top XX (XX principales) se configuran de la siguiente manera. Para configurar los registros Top XX (XX principales): 1. Si desea mostrar todos los registros en su informe, seleccione Show All Records (Mostrar todos los registros). 2. Si desea especificar una lista truncada de artículos elegibles para su informe, seleccione Show only the Top number Records (Mostrar únicamente los [número] registros principales) o seleccione Show the Top percentage % of Records (Mostrar el [porcentaje] principal de registros), y luego proporcione los valores del número o porcentaje. Uso de Server & Application Monitor 77 Guía de evaluación SolarWinds Server & Application Monitor Opciones de marco temporal La pestaña Time Frame (Marco temporal) le permite limitar el alcance de su informe a un período de tiempo específico. Las opciones de marco temporal se configuran de la siguiente forma. Para configurar las opciones de marco temporal: 1. Seleccione una de las siguientes opciones de marco temporal para su informe: Marco temporal con nombre Marco temporal relativo Marco temporal específico 2. Seleccione o proporcione los valores requeridos. Notas: Si recibe un mensaje de error de tiempo de espera de SQL, podrá editar la configuración de tiempo de espera en el archivo SWNetPerfMon.db. De manera predeterminada, este archivo se encuentra en el directorio C:\Program Files\SolarWinds\Orion Dado que el Marco temporal relativo varía continuamente, los informes que se ejecutan con él mostrarán diferentes resultados, incluso si se ejecutan con poca diferencia de tiempo. Opción de resúmenes La pestaña Summarization (Resúmenes) le permite generar resúmenes de sus resultados a lo largo de períodos de tiempo específicos. Las opciones de resúmenes se configuran de la siguiente manera. Para configurar los resúmenes de los resultados: 1. Si no desea resumir sus resultados, asegúrese de seleccionar la opción Do not Summarize the Results (No resumir los resultados). 2. Si desea resumir sus resultados a lo largo de períodos específicos de tiempo, seleccione Summarize the Results by Hour, Date, Month, etc (Resumir los resultados por hora, fecha, mes, etc.) y luego seleccione lo siguiente: Seleccione el período de resumen y luego especifique la ubicación del campo de resumen para su informe. Seleccione una ubicación para el campo Summary Date/Time (Fecha/hora del resumen). 78 Uso de Server & Application Monitor SolarWinds Server & Application Monitor Guía de evaluación Opciones de agrupación de informes La pestaña Report Grouping (Agrupación de informes) le permite agrupar resultados por descriptor de campo dentro de su informe. Agregue, edite y elimine grupos de informes para organizar los datos en su informe. Establezca y edite grupos de informes tal como se cita a continuación. Para agregar y editar grupos de informes: 1. Si desean agregar un nuevo grupo de informes, seleccione un campo de la lista para definir su grupo, y luego haga clic en Add Report Group (Agregar grupo de informes) para agregar su campo seleccionado a la lista Report Groups (Grupos de informes). Nota: Utilice las flechas arriba y abajo para cambiar el orden del grupo según corresponda. 2. Si desea editar un grupo de informe existente, seleccione el campo de la lista de Report Groups (Grupos de informes), y luego haga clic en Edit Report Group (Editar grupo de informes). 3. Los siguientes cambios pueden modificarse según se necesite: El Group Header (Encabezado del grupo) es el texto que designa grupos en su informe. La Web URL (URL web) es la ubicación dinámica de su informe publicado respecto de su consola web de SAM. El tamaño de la fuente, el tipo de letra, el color y el fondo pueden ser modificados al hacer clic en los elipses asociados. La alineación puede ser a la izquierda, al centro o a la derecha. Seleccione la opción Transparent Background (Fondo transparente) para obtener mejores resultados con los informes web. Nota: Utilice las flechas arriba y abajo para cambiar el orden del grupo según corresponda. Opciones de formato del campo La pestaña Field Formatting (Formato del campo) le permite personalizar el formato de los distintos campos de resultados en su informe. Las opciones de formato de campo se configuran de la siguiente manera. Para dar formato a los campos de resultados: 1. Seleccione el campo al cual desea dar formato, y luego edite etiquetas y seleccione opciones según corresponda. Uso de Server & Application Monitor 79 Guía de evaluación SolarWinds Server & Application Monitor Notas: Las opciones de formato para cada campo pueden diferir según el tipo de datos del campo. Seleccione Hidden Field (Campo oculto) para ocultar un campo en su informe. 2. Si desea ver sus cambios en cualquier momento, haga clic en Preview (Vista previa). Personalización de la imagen del encabezado y pie de página La imagen que se muestra en la parte superior e inferior de cada informe puede cambiar. Para agregar el logo de su compañía o cualquier otra imagen como el encabezado y pie de página en sus informes, cambie el nombre del archivo de su logo o imagen personalizada a ReportHeader.jpg, y luego cópielo en la carpeta SolarWinds\Orion. Nota: La imagen debe estar en formato JPEG y tener una altura de 150 píxeles o menos. Ejemplo de creación de un informe El siguiente procedimiento genera un informe de ejemplo sobre la información de disponibilidad promedio de componentes durante la semana anterior. El informe final se ordenará de manera que los peores artículos se vean en el último lugar. Los componentes se citan en orden de disponibilidad decreciente. Abra Report Writer haciendo clic en Start (Inicio) > All Programs (Todos los programas) > SolarWinds Orion > Alerting, Reporting, and Mapping (Alertas, informes y asignación)> Report Writer. Nota: En cualquier punto durante la creación de un informe (o tal vez en diferentes momentos), podrá guardar lo que ha hecho haciendo clic en File (Archivo) > Save (Guardar). La primera vez que guarde deberá asignar un nombre de archivo a su informe o aceptar el nombre predeterminado, que será el título del informe que asignará en el siguiente procedimiento. 80 Uso de Server & Application Monitor SolarWinds Server & Application Monitor Guía de evaluación Para generar un informe de ejemplo sobre la información de disponibilidad de los componentes: 1. Haga clic en File (Archivo) > New Report (Nuevo informe). 2. El ejemplo hace referencia a un informe sobre la disponibilidad de componentes durante la semana pasada, por ello, seleccione SAM: Historical – Daily Component Availability (SAM: Histórico, disponibilidad diaria de los componentes), y luego haga clic en OK (Aceptar). 3. Escriba My Reports (Mis informes) en el campo Report Group (Grupo de informes). 4. Ingrese Last Week’s Component Availability (Disponibilidad de los componentes durante la semana pasada) como el Report Title (Título del informe). 5. Seleccione Portrait (Vertical) para la orientación del papel. 6. Haga clic en la pestaña Select Fields (Seleccionar campos). 7. Haga clic en Browse (Examinar) (...), y luego seleccione Add a new field (Agregar un nuevo campo). 8. Haga clic en el asterisco de Field (Campo), y luego seleccione Date/Time (Fecha/hora) (Daily Component Availability Filtering Only) (Únicamente filtro para la disponibilidad diaria de los componentes) > DateTime (FechaHora). 9. Haga clic en Browse (Examinar) (...), y luego seleccione Add a new field (Agregar un nuevo campo). 10. Haga clic en el asterisco Field (Campo) y luego seleccione Network Nodes (Nodos de red)> Node Details (Detalles de nodos) >Node Name (Nombre del nodo). 11. Haga clic en Browse (Examinar) (...), y luego seleccione Add a new field (Agregar un nuevo campo). 12. Haga clic en el asterisco de Field (Campo), y luego seleccione Historical Daily Component Availability (Disponibilidad histórica diaria de los componentes) > Application (Aplicación) > Application Name (Nombre de la aplicación). 13. Haga clic en Browse (Examinar) (...), y luego seleccione Add a new field (Agregar un nuevo campo). Uso de Server & Application Monitor 81 Guía de evaluación SolarWinds Server & Application Monitor 14. Haga clic en el asterisco de Field (Campo), y luego seleccione Historical Daily Component Availability (Disponibilidad histórica diaria de los componentes)> Component (Componente) > Component Name (Nombre del componente). 15. Haga clic en Browse (Examinar) (...), y luego seleccione Add a new field (Agregar un nuevo campo). 16. Haga clic en el asterisco de Field (Campo) y luego seleccione Historical Daily Component Availability (Disponibilidad histórica diaria de los componentes) > Component (Componente) > ComponentAvailability (DisponibilidadDelComponente). 17. En la línea para Component Availability (Disponibilidad del componente), haga clic en el asterisco de function (función) y luego seleccione Average (Promedio). 18. Haga clic en Preview (Vista previa) para ejecutar la consulta SQL y ver los datos del informe en la ventana de vista previa. 19. Haga clic en Design (Diseño) en la barra de herramientas para regresar a la ventana del modo Design. 20. Haga clic en la pestaña Field Formatting (Formato del campo). 21. Seleccione DateTime (FechaHora) de la lista de campos. 22. Cambie la entrada de Column Header (Encabezado de la columna) a Date/Time (Fecha/Hora). 23. Seleccione Application_Name (Nombre_Aplicación) de la lista de campos. 24. Cambie la entrada de Column Header (Encabezado de la columna) a Application Name (Nombre de la aplicación). 25. Seleccione Component_Name (Nombre_Componente) de la lista de campos. 26. Cambie la entrada de Column Header (Encabezado de la columna) a Component Name (Nombre del componente). 27. Seleccione Average_of_ComponentAvailability (Promedio_de_disponibilidadDeComponentes) de la lista del campo. 28. Cambie la entrada del Column Header (Encabezado de la columna) a Average Component Availability (Disponibilidad promedio del componente). Nota: Los anchos de las columnas son ajustables. Para cambiar el ancho de una columna, coloque su cursor en el divisor de la columna y arrástrelo hacia una posición diferente. 29. Haga clic en Preview (Vista previa) para ejecutar la consulta SQL y ver los datos del informe en la ventana Preview. 82 Uso de Server & Application Monitor SolarWinds Server & Application Monitor Guía de evaluación 30. Haga clic en Design (Diseño) en la barra de herramientas para regresar a la ventana del modo Design. 31. Haga clic en la pestaña Select Fields (Seleccionar campos). 32. Haga clic en el asterisco de sort (clasificar) en la línea de campo Component Availability (Disponibilidad del componente), y luego seleccione descending (descendente). 33. Haga clic en Preview (Vista previa) para ejecutar la consulta SQL y ver los datos del informe en la ventana Preview. 34. Haga clic en Design (Diseño) en la barra de herramientas para regresar a la ventana del modo Design. 35. Haga clic en la pestañaTime Frame (Marco temporal). 36. Seleccione Relative Time Frame (Marco temporal relativo), escriba 7 en el campo de texto, y luego seleccione Days (Días) de la lista. 37. Si desea obtener un desglose día por día, haga clic en la pestaña Summarization (Resúmenes) y especifique sus elecciones. 38. Si desea filtrar su informe, haga clic en la pestaña Filter Results (Filtrar resultados) y especifique las reglas de filtro. 39. Haga clic en File (Archivo) > Save (Guardar) para guardar su trabajo. Uso de las alertas de SAM Una alerta es una respuesta configurable ante el comportamiento de un objeto monitoreado. Una de las funciones más poderosas de Server & Application Monitor es su habilidad para emitir alertas sobre prácticamente todos los aspectos de su red. Usted puede desencadenar respuestas cuando se genera una alerta y cuando se la resuelve; puede crear condiciones simples o complejas en las cuales se desencadena o restablece una alerta; puede suprimir alertas cuando exista un conjunto de condiciones simples o complejas; y puede crear una ruta de escalamiento que se desencadena cuando la alerta permanece sin solución. Cuando monitoree su red, podrá aprovechar la ventaja de las alertas de SAM para llamar la atención respecto de una serie de cuestiones, incluidas las siguientes: Carga alta de CPU, ya sea inesperada y en una sola oportunidad o sostenida en el tiempo Pérdida de memoria disponible o espacio de disco duro insuficiente Tiempo de respuesta lento El estado del componente es crítico Uso de Server & Application Monitor 83 Guía de evaluación SolarWinds Server & Application Monitor Tanto la activación como el restablecimiento de la alerta pueden desencadenar diversas acciones, incluidas las que se citan en la siguiente tabla. Nota: Windows Server 2008 no admite Windows Net Messaging, de modo que la acción de enviar un mensaje de alerta de Windows Net no se encuentra disponible para las instalaciones de SAM en Windows Server 2008. SAM Acciones de alerta Reproducir un sonido .wav Enviar un correo electrónico o página Registrar alertas en un archivo Salida de texto a voz Enviar una página web por correo electrónico Enviar capturas de SNMP Enviar un mensaje syslog Ejecutar un programa externo Obtener o publicar una URL Enviar un mensaje desde un localizador o enviar un SMS Registrar alertas en el Registro de eventos de Windows Registrar alertas en el Registro de eventos de SAM Enviar un mensaje de Windows Net Ejecutar un script externo de VB Configuración de alertas de SAM Las siguientes secciones proporcionan los pasos necesarios para configurar algunas alertas de ejemplo. Alerta sobre el estado de los componentes El siguiente procedimiento crea una alerta de estado del componente, que se desencadena cuando el estado del componente es crítico, y se registra en el registro de eventos de NetPerfMon. Para establecer esta condición de desencadenante de alerta: 1. Haga clic en Start (Inicio) > All Programs (Todos los programas) > SolarWinds Orion > Alerting, Reporting, and Mapping (Alertas, informes y asignación)> Advanced Alert Manager (Administrador de alertas avanzadas). 2. Haga clic en View (Ver) > Configure Alerts (Configurar alertas). 3. Haga clic en New (Nueva) en la ventana Manage Alerts (Administrar alertas). 4. Escriba Alert me when a component goes critical (Alertarme cuando un componente presenta un estado crítico) en el campo Name of Alert (Nombre de la alerta). 5. Haga clic en la pestaña Trigger Condition (Condición desencadenante). 6. Seleccione SAM: Component (SAM: Componente) en la lista Type of Property to Monitor (Tipo de propiedad a monitorear). 84 Uso de Server & Application Monitor SolarWinds Server & Application Monitor Guía de evaluación 7. Haga clic en Add (Agregar), y luego haga clic en Simple Condition (Condición simple) en el menú de atajos. 8. Haga clic en el primer asterisco (*) en la instrucción * is equal to * (* igual a *). 9. Apunte a SAM Component Monitors (Monitores de componentes de SAM) y luego haga clic en Component Status (Estado del componente) en el menú de atajos. 10. Haga clic en el asterisco restante (*) en la instrucción Component Status is equal to * (El estado del componente es igual a *). 11. Escriba Critical (Crítico) en el casillero de la lista. Para establecer la acción de desencadenante de alerta: 1. Haga clic en la pestaña Trigger Actions (Acciones desencadenantes). 2. Haga clic en Add New Action (Agregar nueva acción). 3. Seleccione Log the Alert to the NetPerfMon Event Log (Registrar la alerta en el registro de eventos de NetPerfMon), y luego haga clic en OK (Aceptar). 4. Escriba "The component " (El componente) en el campo de mensajes, y luego haga clic en Insert Variable (Insertar variable). 5. Seleccione SAM:Component (SAM:Componente) de la lista Variable Category (Categoría variable), seleccione ComponentName (NombreDelComponente) de la lista Select A Variable (Seleccionar una variable), y luego haga clic en Build Selected Variable (Construir variable seleccionada). 6. Escriba "of node " (del nodo) en el campo de mensajes, y luego haga clic en Insert Variable (Insertar variable). 7. Seleccione General de la lista Variable Category (Categoría variable), seleccione NodeName (Nombre del nodo) de la lista Select A Variable (Seleccionar una variable), y luego haga clic en Build Selected Variable (Construir variable seleccionada). 8. Escriba "is " (es) en el campo de mensajes, y luego haga clic en Insert Variable (Insertar variable). 9. Seleccione SAM:Component (SAM: Componente) de la lista Variable Category (Categoría variable), seleccione ComponentStatus (Estadodelcomponente) de la lista Select A Variable (Seleccionar una variable), y luego haga clic en Build Selected Variable (Construir variable seleccionada). Uso de Server & Application Monitor 85 Guía de evaluación SolarWinds Server & Application Monitor Nota: El mensaje completo debe decir "The component ${ComponentName} of node ${NodeName} is ${ComponentStatus}" (El componente ${NombreDelComponente} del nodo ${NombreDelNodo}está${EstadoDelComponente}) . 10. Haga clic en OK (ACEPTAR) para cerrar la ventana Log Alert (Registrar alerta). 11. Haga clic en OK (ACEPTAR) para cerrar la ventana Edit Alert (Editar alerta). 12. Haga clic en Done (Listo) para cerrar la ventana Manage Alerts (Administrar alertas). Si alguno de sus componentes pasa a un estado crítico, verá una línea para cada artículo en el Registro de eventos de SAM. Ejemplo de alerta de carga alta de CPU El siguiente procedimiento crea una alerta que indica una carga alta en la CPU Para configurar una alerta por carga alta de CPU: 1. Haga clic en Start (Inicio) > All Programs (Todos los programas) > SolarWinds Orion > Alerting, Reporting, and Mapping (Alertas, informes y asignación)> Advanced Alert Manager (Administrador de alertas avanzadas). 2. Haga clic en View (Ver) > Configure Alerts (Configurar alertas). 3. Haga clic en New (Nuevo) en la ventana Manage Alerts (Administrar alertas). 4. Escriba CPU Load High (Carga alta de la CPU) en el campo Name of Alert (Nombre de alerta) en la pestaña General. 5. Proporcione una descripción de alerta en el campo Enter a description for this Alert (Ingresar una descripción para la alerta). 6. Seleccione Enable this Alert (Habilitar esta alerta). 7. Haga clic en la pestaña Trigger Condition (Condición de desencadenante). 8. Seleccione Node (Nodo) en la lista Type of Property to Monitor (Tipo de propiedad a monitorear). 9. Haga clic en Add (Agregar), y luego seleccione Simple Condition (Condición simple). 10. Haga clic en is equal to (igual a), y luego seleccione greater or equal (mayor o igual a). 86 Uso de Server & Application Monitor SolarWinds Server & Application Monitor Guía de evaluación 11. Haga clic en el primer *, y luego haga clic en Network Nodes (Nodos de red) > Current CPU Memory (Memoria actual de la CPU)> CPU Load (Carga de la CPU). 12. Haga clic en 0 luego de is greater than or equal to (es mayor o igual a), y luego escriba 80. 13. Haga clic en la pestaña Reset Condition (Reiniciar condición). 14. Seleccione Reset this alert when the following conditions are met (Reinicie esta alerta cuando se hayan cumplido las siguientes condiciones). Nota: La configuración de una condición de reinicio asegura que las alertas obsoletas no permanezcan destacadas en su registro de alertas. 15. Haga clic en Add (Agregar), y luego seleccione Simple Condition (Condición simple). 16. Haga clic en is equal to (igual a), y luego seleccione less or equal (menor o igual a). 17. Haga clic en el primer *, y luego haga clic en Network Nodes (Nodos de red) > Current CPU and Memory (CPU y Memoria actuales)> CPU Load (Carga de la CPU). 18. Haga clic en 0 luego de is less than or equal to (es menor o igual a), y luego escriba 70. 19. Haga clic en la pestaña Trigger Actions (Acciones desencadenantes). 20. Haga clic en Add New Action (Agregar nueva acción). 21. Seleccione sus medios preferidos de notificación, haga clic en OK (Aceptar), y luego complete las pestañas que se muestran según corresponda. Nota: Como ejemplo, seleccione Send an Email/Page (Enviar un correo electrónico/página), y luego especifique la información correspondiente en las pestañas de la ventana de acción Edit Email/Page (Editar correo electrónico/página) para recibir un correo electrónico cuando se desencadena la alerta de Carga alta de la CPU. Para obtener mayor información acerca de las acciones de alerta disponibles, lea “Available Advanced Alert Actions” (Acciones de alertas avanzadas disponibles) en la Guía del administrador de componentes comunes de SolarWinds. 22. Tras completar la configuración de su acción de alerta seleccionada, haga clic en OK (ACEPTAR). 23. Si desea especificar una acción a ejecutar para cuando se reinicie esta alerta, complete los siguientes pasos: Uso de Server & Application Monitor 87 Guía de evaluación SolarWinds Server & Application Monitor Nota: Para obtener mayor información acerca de las acciones de alerta disponibles, lea “Available Advanced Alert Actions” (Acciones de alertas avanzadas disponibles) en la Guía del administrador de componentes comunes de SolarWinds. a. Haga clic en la pestaña Reset Actions (Acciones de restablecimiento). b. Haga clic en Add New Action (Agregar nueva acción). c. Seleccione una acción a ejecutar cuando la alerta se haya restablecido, y luego haga clic en OK (ACEPTAR). d. Complete las pestañas que se muestran según corresponda, y luego haga clic en OK (ACEPTAR). 24. Haga clic en OK (ACEPTAR) cuando esté conforme con la configuración de su alerta. Ejemplo de alerta de carga alta sostenida de la CPU El siguiente procedimiento crea una alerta de carga alta sostenida de la CPU. Nota: Esta alerta se diferencia de la alerta de carga alta de CPU creada en el procedimiento anterior en que esta permite que la condición desencadenante persista durante una hora antes de que se desencadene la acción correspondiente. Para configurar una alerta de carga alta sostenida de la CPU: 1. Haga clic en Start (Inicio) > All Programs (Todos los programas) > SolarWinds Orion > Alerting, Reporting, and Mapping (Alertas, informes y asignación)> Advanced Alert Manager (Administrador de alertas avanzadas). 2. Haga clic en View (Ver) > Configure Alerts (Configurar alertas). 3. Haga clic en New (Nuevo) en la ventana Manage Alerts (Administrar alertas). 4. Escriba CPU Load Sustained High (Carga alta sostenida de la CPU) en el campo Name of Alert (Nombre de alerta) en la pestaña General. 5. Proporcione una descripción de alerta en el campo Enter a description for this Alert (Ingresar una descripción para la alerta). 6. Seleccione Enable this Alert (Habilitar esta alerta). 7. Haga clic en la pestaña Trigger Condition (Condición desencadenante), y luego seleccione Node (Nodo) en la lista Type of Property to Monitor (Tipo de propiedad a monitorear). 8. Haga clic en Add (Agregar), y luego seleccione Simple Condition (Condición simple). 88 Uso de Server & Application Monitor SolarWinds Server & Application Monitor Guía de evaluación 9. Haga clic en is equal to (igual a), y luego seleccione greater or equal (mayor o igual a). 10. Haga clic en el primer *, y luego haga clic en Network Nodes (Nodos de red) > Current CPU and Memory (Memoria y CPU actuales)> CPU Load (Carga de la CPU). 11. Haga clic en 0 luego de is greater than or equal to (es mayor o igual a), y luego escriba 80. 12. En la parte inferior de la ventana, al lado de Do not trigger this action until condition exists for more than (No desencadene esta acción hasta que la condición persista por más de), escriba 1, y luego seleccione Hours (Horas). 13. Haga clic en la pestaña Trigger Actions (Acciones desencadenantes), y luego haga clic en Add New Action (Agregar nueva acción). 14. Seleccione sus medios preferidos de notificación, haga clic en OK (Aceptar), y luego complete las pestañas que se muestran según corresponda. Nota: Como ejemplo, seleccione Send an Email/Page (Enviar un correo electrónico/página), y luego especifique la información correspondiente en las pestañas de la ventana de acción Edit Email/Page (Editar correo electrónico/página) para recibir un correo electrónico cuando se desencadene la alerta de Carga alta de la CPU. Para obtener mayor información acerca de las acciones de alerta disponibles, lea “Available Advanced Alert Actions” (Acciones de alertas avanzadas disponibles) en la Guía del administrador de componentes comunes de SolarWinds. 15. Tras completar la configuración de su acción de alerta seleccionada, haga clic en OK (ACEPTAR). 16. Si desea especificar una acción a ejecutar cuando se haya restablecido la alerta, complete los siguientes pasos: a. Haga clic en la pestaña Reset Actions (Acciones de restablecimiento), y luego haga clic en Add New Action (Agregar nueva acción). b. Seleccione una acción a ejecutar cuando la alerta se haya restablecido, y luego haga clic en OK (ACEPTAR). c. Complete las pestañas que se muestran según corresponda, y luego haga clic en OK (ACEPTAR). Nota Para obtener mayor información, lea “Available Advanced Alert Actions” (Acciones de alertas avanzadas disponibles) en la Guía del administrador de componentes comunes de SolarWinds. 17. Haga clic en OK (ACEPTAR) cuando esté conforme con la configuración de su alerta. Uso de Server & Application Monitor 89 Guía de evaluación SolarWinds Server & Application Monitor Ejemplo de alerta de pérdida sostenida de memoria disponible El siguiente procedimiento crea una alerta de pérdida sostenida de memoria disponible. Nota: Esta alerta permite que la condición desencadenadora de memoria baja persista durante 30 minutos antes de que la acción desencadenante configurada se active. Para configurar una alerta de pérdida de memoria disponible: 1. Haga clic en Start (Inicio) > All Programs (Todos los programas) > SolarWinds Orion > Alerting, Reporting, and Mapping (Alertas, informes y asignación)> Advanced Alert Manager (Administrador de alertas avanzadas). 2. Haga clic en View (Ver) > Configure Alerts (Configurar alertas), y luego haga clic en New (Nuevo) en la ventana Manage Alerts (Administrar alertas). 3. Escriba Memory Low (Memoria baja) en el campo Name of Alert (Nombre de alerta) en la pestaña General. 4. Seleccione Enable this Alert (Habilitar esta alerta). 5. Haga clic en la pestaña Trigger Condition (Condición desencadenante), y luego seleccione Node (Nodo) en la lista Type of Property to Monitor (Tipo de propiedad a monitorear). 6. Haga clic en Add (Agregar), y luego seleccione Simple Condition (Condición simple). 7. Haga clic en is equal to (igual a), y luego seleccione less or equal (menor o igual a). 8. Haga clic en el primer *, y luego haga clic en Network Nodes (Nodos de red) > Current CPU and Memory (CPU y memoria actuales)> Percent Memory Available (Porcentaje de memoria disponible). 9. Haga clic en 0 luego de is less than or equal to (es menor o igual a), y a continuación escriba 10. 10. En la parte inferior de la ventana, al lado de Do not trigger this action until condition exists for more than (No desencadene esta acción hasta que esta condición persista por más de), escriba 30, y luego seleccione Minutes (Minutos). 11. Haga clic en la pestaña Trigger Actions (Acciones desencadenantes), y luego haga clic en Add New Action (Agregar nueva acción). 90 Uso de Server & Application Monitor SolarWinds Server & Application Monitor Guía de evaluación 12. Seleccione sus medios preferidos de notificación, haga clic en OK (Aceptar), y luego complete las pestañas que se muestran según corresponda. Nota: Como ejemplo, seleccione Send an Email/Page (Enviar un correo electrónico/página), y luego especifique la información correspondiente en las pestañas de la ventana de acción Edit Email/Page (Editar correo electrónico/página) para recibir un correo electrónico cuando se desencadene la alerta de Carga alta de la CPU. Para obtener mayor información acerca de las acciones de alerta disponibles, lea “Available Advanced Alert Actions” (Acciones de alertas avanzadas disponibles) en la Guía del administrador de componentes comunes de SolarWinds. 13. Tras completar la configuración de su acción de alerta seleccionada, haga clic en OK (ACEPTAR). 14. Si desea especificar una acción a ejecutar cuando se haya restablecido la alerta, complete los siguientes pasos: Nota: Para obtener mayor información, lea “Available Advanced Alert Actions” (Acciones de alertas avanzadas disponibles) en la Guía del administrador de componentes comunes de SolarWinds. a. Haga clic en la pestaña Reset Actions (Acciones de restablecimiento de alerta), y haga clic en Add New Action (Agregar nueva acción). b. Seleccione una acción a ejecutar para cuando la alerta se haya restablecido y luego haga clic en OK (ACEPTAR). c. Complete las pestañas que se muestran según corresponda y luego haga clic en Ok (Aceptar). 15. Haga clic en OK (ACEPTAR) cuando esté conforme con la configuración de su alerta. Ejemplo de alerta de espacio insuficiente en el disco duro El siguiente procedimiento crea una alerta de poco espacio en el disco duro. Para configurar una alerta de espacio insuficiente en el disco duro: 1. Haga clic en Start (Inicio) > All Programs (Todos los programas) > SolarWinds Orion > Alerting, Reporting, and Mapping (Alertas, informes y asignación)> Advanced Alert Manager (Administrador de alertas avanzadas). 2. Haga clic en View (Ver) > Configure Alerts (Configurar alertas). 3. Haga clic en New (Nuevo) en la ventana Manage Alerts (Administrar alertas). Uso de Server & Application Monitor 91 Guía de evaluación SolarWinds Server & Application Monitor 4. Escriba Disk Space Low (Espacio de disco duro insuficiente) en el campo Name of Alert (Nombre de alerta) en la pestaña General. 5. Seleccione Enable this Alert (Habilitar esta alerta). 6. Haga clic en la pestaña Trigger Condition (Condición desencadenante), y luego seleccione Volume (Volumen) de la lista Type of Property to Monitor (Tipo de propiedad a monitorear). 7. Haga clic en Add (Agregar). 8. Seleccione Simple Condition (Condición simple). 9. Haga clic en is equal to (es igual a) y luego seleccione less or equal (menor o igual). 10. Haga clic en el primer *, y luego en Volumes (Volúmenes) > Volume Status (Estado del volumen) > Volume Percent Available (Porcentaje del volumen disponible). 11. Haga clic en 0 luego de is less than or equal to (es menor o igual a), y luego escriba 5. 12. Haga clic en la pestaña Trigger Actions (Acciones desencadenantes), y luego haga clic en Add New Action (Agregar nueva acción). 13. Seleccione sus medios preferidos de notificación, haga clic en OK (Aceptar), y luego complete las pestañas que se muestran según corresponda. Nota: Como ejemplo, seleccione Send an Email/Page (Enviar un correo electrónico/página), y luego especifique la información correspondiente en las pestañas de la ventana de acción Edit Email/Page (Editar correo electrónico/página) para recibir un correo electrónico cuando se desencadene la alerta de Carga alta de la CPU. Para obtener mayor información acerca de las acciones de alerta disponibles, lea “Available Advanced Alert Actions” (Acciones de alertas avanzadas disponibles) en la Guía del administrador de componentes comunes de SolarWinds. 14. Tras completar la configuración de su acción de alerta seleccionada, haga clic en OK (ACEPTAR). 15. Si desea especificar una acción a ejecutar cuando se haya restablecido la alerta, complete los siguientes pasos: 92 Uso de Server & Application Monitor SolarWinds Server & Application Monitor Guía de evaluación Nota: Para obtener mayor información acerca de las acciones de alerta disponibles, lea “Available Advanced Alert Actions” (Acciones de alertas avanzadas disponibles) en la Guía del administrador de componentes comunes de SolarWinds. a. Haga clic en la pestaña Reset Actions (Acciones de restablecimiento). b. Haga clic en Add New Action (Agregar nueva acción). c. Seleccione una acción a ejecutar cuando la alerta se haya restablecido, y luego haga clic en OK (ACEPTAR). d. Complete las pestañas que se muestran según corresponda. e. Haga clic en Ok (Aceptar). 16. Haga clic en Ok (Aceptar) cuando se encuentre satisfecho con la configuración de su alerta. Ejemplo de alerta de tiempo de respuesta lento y sostenido El siguiente procedimiento crea una alerta de tiempo de respuesta lento y sostenido. Nota: Esta alerta permite que la condición desencadenante de alerta de tiempo de respuesta lento persista durante 10 minutos antes de que la acción desencadenante configurada se active. Para configurar una alerta de tiempo de respuesta lento y sostenido: 1. Haga clic en Start (Inicio) > All Programs (Todos los programas) > SolarWinds Orion > Alerting, Reporting, and Mapping (Alertas, informes y asignación)> Advanced Alert Manager (Administrador de alertas avanzadas). 2. Haga clic en View (Ver) > Configure Alerts (Configurar alertas). 3. Haga clic en New (Nuevo) en la ventana Manage Alerts (Administrar alertas). 4. Escriba Response Time Slow (Tiempo de respuesta lento) en el campo Name of Alert (Nombre de alerta) en la pestaña General. 5. Seleccione Enable this Alert (Habilitar esta alerta). 6. Haga clic en la pestaña Trigger Condition (Condición de desencadenante). 7. Seleccione Node (Nodo) de la lista Type of Property to Monitor (Tipo de propiedad a monitorear). 8. Haga clic en Add (Agregar). 9. Seleccione Simple Condition (Condición simple). Uso de Server & Application Monitor 93 Guía de evaluación SolarWinds Server & Application Monitor 10. Haga clic en is equal to (igual a), y luego seleccione greater or equal (mayor o igual a). 11. Haga clic en el primer*, y luego haga clic en Network Nodes (Nodos de red) > Current Response Time (Tiempo de respuesta actual) > Response Time (Tiempo de respuesta). 12. Haga clic en 0 luego de is greater than or equal to (es mayor o igual a) y luego escriba 150. Nota: El tiempo de respuesta se mide en milisegundos. 13. En la parte inferior de la ventana, al lado de Do not trigger this action until condition exists for more than (No desencadenar esta acción hasta que esta condición persista por más de), escriba 10 y luego seleccione Minutes (Minutos). 14. Haga clic en la pestaña Trigger Actions (Acciones desencadenantes). 15. Haga clic en Add New Action (Agregar nueva acción). 16. Seleccione sus medios preferidos de notificación, haga clic en OK (Aceptar), y luego complete las pestañas que se muestran según corresponda. Nota: Como ejemplo, seleccione Send an Email/Page (Enviar un correo electrónico/página), y luego especifique la información correspondiente en las pestañas de la ventana de acción Edit Email/Page (Editar correo electrónico/página) para recibir un correo electrónico cuando se desencadene la alerta de Carga alta de la CPU. Para obtener mayor información acerca de las acciones de alerta disponibles, lea “Available Advanced Alert Actions” (Acciones de alertas avanzadas disponibles) en la Guía del administrador de componentes comunes de SolarWinds. 17. Tras completar la configuración de su acción de alerta seleccionada, haga clic en OK (ACEPTAR). 18. Si desea especificar una acción a ejecutar cuando se haya restablecido la alerta, complete los siguientes pasos: Nota: Para obtener mayor información acerca de las acciones de alerta disponibles, lea “Available Advanced Alert Actions” (Acciones de alertas avanzadas disponibles) en la Guía del administrador de componentes comunes de SolarWinds. a. Haga clic en la pestaña Reset Actions (Acciones de restablecimiento), y luego haga clic en Add New Action (Agregar nueva acción). b. Seleccione una acción a ejecutar cuando la alerta se haya restablecido, y luego haga clic en OK (ACEPTAR). c. Complete las pestañas que se muestran según corresponda, y luego haga clic en OK (ACEPTAR). 94 Uso de Server & Application Monitor SolarWinds Server & Application Monitor Guía de evaluación 19. Haga clic en OK (ACEPTAR) cuando esté conforme con la configuración de su alerta. Visualización de alertas en la consola web de SAM Una vez que haya configurado alertas en SAM, la consola web de SAM le proporcionará una visualización de alertas y recursos de alertas que podrá usar continuamente para monitorear el estado de su red y sus dispositivos. Las siguientes secciones detallan los pasos requeridos para utilizar alertas para la notificación inmediata de problemas potenciales en su red. Uso de la vista de alertas SAM proporciona la vista de alertas en la barra de herramientas de Views (Vistas), lo que le permitirá revisar rápidamente todas las alertas desencadenadas en su red. El siguiente procedimiento configura la vista de alertas para mostrar las alertas específicas que necesita ver en cualquier momento. Para obtener mayor información acerca de alertas en SAM, lea “Using SAM Advanced Alerts” (Uso de alertas avanzadas de SAM) en la Guía del administrador de componentes comunes de SolarWinds. Para utilizar la vista de alertas para revisar alertas de red: 1. Haga clic en Start (Inicio)> All Programs (Todos los programas) > SolarWinds Orion > Orion Web Console (Consola web Orion). 2. Inicie sesión en la consola web como administrador, y luego haga clic en Home (Inicio) > Alerts (Alertas). Nota: Las alertas de ejemplo creadas en la sección “Uso de las alertas de SAM” en la página 83 son todas alertas avanzadas. 3. Si desea limitar la lista de alertas únicamente a aquellos que operen un único dispositivo, seleccione el dispositivo específico de la lista Network Object (Objeto de red). Nota: Esta opción se encuentra únicamente disponible si SAM ha activado alertas en múltiples dispositivos de red. 4. Si desea limitar la lista de alertas únicamente a aquellos que operen un tipo único de dispositivo, seleccione el tipo de dispositivo específico de la lista Type of Device (Tipo de dispositivo). Nota: Esta opción se encuentra únicamente disponible si SAM monitorea múltiples tipos de dispositivos de red. 5. Si desea limitar la lista de alertas únicamente a aquellas de un solo tipo, seleccione el nombre específico de la alerta de la lista Alert Name (Nombre de la alerta). Uso de Server & Application Monitor 95 Guía de evaluación SolarWinds Server & Application Monitor Nota: Esta opción se encuentra únicamente disponible si SAM ha activado múltiples tipos de alertas. La vista de Alertas muestra todas aquellas que coinciden con los criterios proporcionados. Para cada alerta, la vista de Alertas informará la hora en que se emitió la alerta, el dispositivo y objeto de red que desencadenaron la alerta seleccionada, el valor de medida que desencadenó la alerta, y todo mensaje asociado con la alerta desencadenada. Agregado del recurso de alertas activas en las vistas de la consola web de SAM SAM proporciona el recurso de Alertas activas para su uso en las vistas de la consola web de SAM, lo que le permitirá diseñar a medida las vistas de alertas para dispositivos específicos en su red. Los siguientes pasos agregan el recurso de Alertas activas para las vistas de consola web de SAM. Para agregar el recurso de Alertas activas en una vista de consola web de SAM: 1. Inicie sesión en la consola web como administrador, y luego haga clic en Settings (Configuración) en la parte superior derecha de la consola web. 2. Haga clic en Manage Views (Administrar vistas) en la agrupación de Vistas. 3. Haga clic en la vista en la que desee agregar el recurso de Alertas activas, y luego haga clic en Edit (Editar). Nota: El alcance de un recurso de Alertas activas se ve limitada por el alcance de la vista en la cual se muestra tal recurso. Por ejemplo, si agregó un recurso de Alertas activas a una vista de Node Details (Detalles del nodo), el recurso agregado de Alertas activas solo mostrará alertas relevantes para el nodo visualizado. De la misma manera, el recurso de Alertas activas en la vista SAM Summary Home (Inicio resumido de SAM) mostrará todas las alertas activas en toda su red. 4. Haga clic en el + que figura al lado de la columna de la vista en la que desea exhibir el recurso de Alertas activas. 5. Haga clic en el + al lado de Alerts - Defined and Triggered Alerts (Alertas: Alertas definidas y emitidas) para expandir la lista de recursos de alertas disponibles. 6. Haga clic en Active Alerts (Alertas activas), y luego haga clic en Submit (Enviar). 7. Haga clic en Done (Listo). 96 Uso de Server & Application Monitor SolarWinds Server & Application Monitor Guía de evaluación Características SAM adicionales SAM proporciona un número de herramientas y funciones adicionales que pueden mejorar su habilidad para monitorear completamente el desempeño de su red. Las siguientes secciones proporcionan descripciones breves acerca de estas herramientas y funciones adicionales. Nueva plantilla de VMware y asistente Se proporciona la nueva plantilla de VMware para monitorear los contadores de desempeño de VMware comunes con la API de VMware. Para obtener mayor información acerca de la plantilla de VMware, lea la sección “VMware Template” (Plantilla de VMware) en la Guía del administrador de SolarWinds Application Performance Monitor. Se proporcionan nuevas opciones para "Buscar monitores componentes" para monitorear los contadores de desempeño de VMware, gracias a un asistente que utiliza la API de VMware. Para obtener mayor información acerca del monitoreo de los contadores de desempeño de VMware, lea la sección “Monitoring VMware Performance Counters” (Monitoreo de los contadores de desempeño de VMware) en la Guía del administrador de SolarWinds Application Performance Monitor. Monitores componentes nuevos / ampliados Nuevo estado de los servicios: monitor de SNMP para proporcionar el estado de un servicio que utiliza SNMP. Para obtener mayor información acerca del monitoreo del estado de servicio con SNMP, lea la sección “Service Status - SNMP” (Estado del servicio: SNMP) en la Guía del administrador de SolarWinds Application Performance Monitor. Nuevo VMware Performance Counter Monitor (Monitor contador de desempeño de VMware) para monitorear contadores con la API de VMware. Para obtener mayor información acerca del monitoreo de los contadores de desempeño de VMware, lea la sección “VMware Performance Counter Monitor” (Monitor contador de desempeño de VMware) en la Guía del administrador de SolarWinds Application Performance Monitor. El nuevo Windows PowerShell Monitor admite la ejecución de un script de Windows PowerShell en el servidor de SAM y luego procesa el código de salida del script y la producción de texto. Para obtener mayor información acerca del uso del Windows PowerShell Monitor, lea la sección “Windows PowerShell Monitor” en la Guía del administrador de SolarWinds Application Performance Monitor). Uso de Server & Application Monitor 97 Guía de evaluación SolarWinds Server & Application Monitor Monitor de procesos ampliado: WMI y Windows Service Monitor ahora proporcionan una alternativa para las comunicaciones de WMI. Para obtener mayor información acerca de la alternativa RPC, lea las secciones “Process Monitor - WMI” (Monitor de procesos - WMI) y “Windows Service Monitor” en la Guía del administrador de SolarWinds Application Performance Monitor. Uso de mapas en SAM SolarWinds Network Atlas es una poderosa herramienta para crear diagramas de red y mapas personalizados. Los mapas creados en SolarWinds Network Atlas permiten a los usuarios ver una representación gráfica de su red en la consola web de SAM. También puede usar los mapas para crear documentación sobre las redes, que luego puede imprimirse y exportarse según sea necesario. La creación de un mapa puede ser tan simple como elegir una imagen de fondo, arrastrar los nodos a la imagen y conectarlos con unas pocas líneas. Sin embargo, Network Atlas ofrece opciones que le permitirán ser tan creativo como desee. Para obtener más información acerca de la creación de mapas de red para su uso con SAM, consulte la Guía del administrador de SolarWinds Network Atlas. Monitoreo de servidores VMware ESX SAM le ofrece la posibilidad de monitorear el desempeño de los servidores VMware ESX, incluidos los servidores VMware ESXi y las varias máquinas virtuales (VM) alojadas por servidores ESX en su red. Los recursos disponibles incluyen listas de VM en servidores ESX seleccionados, detalles de desempeño de servidores ESX y VM alojadas, y alertas, gráficos e informes relevantes. Para obtener más información acerca del monitoreo de servidores VMware ESX, consulte la sección “Monitoring VMware Devices” (Monitoreo de dispositivos VMware) en la Guía del administrador de componentes comunes de SolarWinds. Uso de propiedades personalizadas en SAM SAM proporciona el Custom Property Editor, que le permitirá agregar propiedades personalizadas a cualquier nodo o volumen. Las propiedades personalizadas son campos adicionales, tales como país, etiqueta del activo o número de serie, que puede definir y almacenar en su base de datos de Server & Application Monitor. Una vez que se hayan agregado las propiedades, estarán disponibles para visualizarse y filtrarse en la consola web de SAM y otras aplicaciones de SolarWinds. Para obtener más información acerca de las propiedades personalizadas, consulte la sección “Creating Custom Properties” (Crear propiedades personalizadas) en la Guía del administrador de componentes comunes de SolarWinds. 98 Uso de Server & Application Monitor SolarWinds Server & Application Monitor Guía de evaluación Uso de grupos y dependencias en SAM Los grupos y las dependencias le permiten administrar su red de forma más efectiva. Los grupos le permiten organizar de manera lógica los objetos monitoreados, independientemente del tipo o la ubicación del dispositivo, y las dependencias le permiten representar de manera más fiel lo que puede realmente conocerse acerca de su red, lo que elimina los desencadenantes de alertas “falsos positivos” y proporciona información más precisa del estado de los objetos de red monitoreados. Para obtener más información acerca de los grupos y las dependencias, consulte la sección “Managing Groups and Dependencies” (Administración de grupos y dependencias) en la Guía del administrador de componentes comunes de SolarWinds. Uso de capturas de SNMP en SAM La aplicación Trap Viewer de SAM se utiliza en SAM para configurar alertas, ver y buscar mensajes de captura, y aplicar reglas para ignorar ciertos tipos de mensajes. Dado que el servicio Trap de SolarWinds puede abrir múltiples conexiones con la base de datos de SQL Server, puede manipular grandes cantidades de mensajes de captura entrantes. Para obtener más información sobre cómo usar las capturas de SNMP en SAM, consulte la sección “Monitoring SNMP Traps” (Monitoreo de capturas de SNMP) en la Guía del administrador de componentes comunes de SolarWinds. Uso de la mensajería de Syslog en SAM El Syslog Server de SAM permite al Application Performance Monitor recibir y procesar mensajes de Syslog de cualquier tipo de dispositivo. Los mensajes de Syslog son mensajes en tiempo real que generan los dispositivos de red para notificar sobre un evento específico en el dispositivo. El Syslog Viewer se utiliza para configurar alertas, ver y buscar mensajes de Syslog, y aplicar reglas para ignorar ciertos tipos de mensajes. Debido a que el servicio Syslog puede abrir múltiples conexiones con su SQL Server, puede manipular grandes cantidades de mensajes de Syslog que ingresan de manera simultánea. Para obtener más información acerca del uso de la mensajería de Syslog en SAM, consulte la sección “Monitoring Syslog Messages” (Monitoreo de mensajes de Syslog) en la Guía del administrador de componentes comunes de SolarWinds. Uso de Server & Application Monitor 99 SolarWinds Server & Application Monitor Guía de evaluación Capítulo 5 Monitoreo de su red con SAM Puede comenzar a ver los beneficios significativos del monitoreo y la administración de redes de su instalación de SAM en una hora o menos. Las siguientes secciones presentan algunas de las capacidades de monitoreo de redes incluidas con una instalación de SAM. Tras completar estas presentaciones rápidas, podrá aprovechar las siguientes capacidades centrales de SAM: Gráficos e indicadores de desempeño en tiempo real Monitoreo de la respuesta y la disponibilidad de los nodos y las aplicaciones Medición del uso real del ancho de banda Informado potente sobre el estado y el desempeño Los siguientes casos se exploran según el orden de tiempo de ejecución, es decir, la cantidad de tiempo durante la cual SAM necesita ejecutarse para mostrar resultados representativos. 1. El monitoreo del desempeño de la red se trata en la sección “Monitoreo del desempeño de la red” (Monitoreo del desempeño de la red), en la página 102, con resultados disponibles en aproximadamente 1 hora. 2. La administración de servidores se detalla en la sección “Administración de sus servidores”, en la página 105, con resultados disponibles en aproximadamente 1 hora. 3. El monitoreo de la disponibilidad de la red se describe en la sección “Diagnóstico de la disponibilidad de la red”, en la página 106, con resultados significativos generalmente disponibles en aproximadamente 1 semana. 4. El análisis de las tendencias a largo plazo se trata en la sección “Análisis de las tendencias de uso” (Análisis de las tendencias de uso), en la página 108, con resultados significativos visibles en aproximadamente 3 meses. Nota: Tras la instalación de SAM, los motores de sondeo crean una línea de base; para ello, recopilan el estado y las estadísticas inmediatamente, y luego los recopilan nuevamente 30 segundos después. Puede notar un aumento en el uso de su CPU durante ese tiempo. Tras esta recopilación inicial, SAM recopilará datos de la red de manera predeterminada cada 5 minutos para las aplicaciones, cada 10 minutos para los nodos y cada 15 minutos para los volúmenes. Monitoree su red con SAM 101 Guía de evaluación SolarWinds Server & Application Monitor Monitoreo del desempeño de la red Una vez que SAM se encuentre configurado correctamente para mostrar los datos de desempeño de la red, un caso de uso principal es la generación de gráficos e informes para confirmar el cumplimiento con los acuerdos de nivel de servicio (SLA, por su sigla en inglés) actuales. Las siguientes secciones ofrecen procedimientos que detallan los pasos para comenzar a monitorear su red con SAM. Visualización de gráficos e indicadores de nodos y aplicaciones El siguiente procedimiento lo guiará en el proceso de localización y visualización de los gráficos e indicadores que serán inmediatamente útiles al monitorear el desempeño de la red. Notas: Para obtener más información acerca de la visualización de recursos de SAM, además de los recursos predeterminados descritos en el siguiente procedimiento, consulte la sección “Customizing Views” (Personalización de vistas) en la Guía del administrador de componentes comunes de SolarWinds. Al hacer clic en un indicador, podrá visualizar un gráfico personalizable de los datos recopilados a lo largo del tiempo. Si hace clic en un gráfico, podrá personalizar el período de tiempo, el intervalo de muestra y el tamaño del gráfico, entre otras opciones. Si un recurso muestra No Data for Selected Time Period (No existen datos para el período de tiempo seleccionado), SAM no ha tenido suficiente tiempo conforme a la configuración actual para recopilar datos significativos para el recurso visualizado. Haga clic en Edit (Editar) en el encabezado del recurso y luego seleccione valores menores tanto para las opciones del Time Period for Chart (Período de tiempo tomado para el gráfico) como para las opciones del Sample Interval (Intervalo de muestra). Para ver los gráficos del nodo y los indicadores: 1. Haga clic en Start (Inicio)> All Programs (Todos los programas) > SolarWinds Orion > Orion Web Console (Consola web Orion). 2. Inicie sesión en la consola web como administrador, y luego haga clic en la pestaña HOME (INICIO). 102 Monitoree su red con SAM SolarWinds Server & Application Monitor Guía de evaluación 3. Expanda una agrupación de nodos en el recurso All Nodes (Todos los nodos) de la página SAM Summary Home (Inicio resumido de SAM), y luego haga clic en el nodo que desea explorar. 4. Revise la página Node details (Detalles de nodos) resultante, y asegúrese de prestar mucha atención a los siguientes indicadores basados en ICMP casi en tiempo real, medidores estadísticos, y gráficos estadísticos: Medidor del tiempo de respuesta promedio y pérdida de paquetes Gráfico estadístico del tiempo de respuesta promedio y pérdida de paquetes Indicador de carga de la CPU y utilización de memoria que muestra los últimos valores sondeados. Gráfico estadístico de la carga promedio mínima/máxima de la CPU 5. Si ha abandonado la página Node Details (Detalles de nodos), haga clic en Home (Inicio) en la barra de herramientas de Views (Vistas) para regresar a la página SAM Summary Home (Inicio resumido de SAM), y luego expanda y seleccione un nodo en el recurso All Nodes (Todos los nodos) en la página SAM Summary Home (Inicio resumido de SAM). 6. Haga clic en Reports (informes) en la barra de herramientas de Views (Vistas). 7. Expanda el Current Node Status (Estado del nodo actual). 8. Haga clic en Current Status of each Node (Estado actual de cada nodo). 9. Localice los nodos que administra y revise las estadísticas de estado. 10. Si desea obtener una copia en papel del informe que se muestra actualmente, complete los siguientes pasos: a. Haga clic en la Printable Version (Versión para imprimir) en el extremo derecho superior de la vista de la consola web. b. Haga clic en File (Archivo) > Print (Imprimir). c. Configure opciones de impresión. d. Haga clic en Print (Imprimir). Para ver los gráficos de aplicaciones y los indicadores: 1. Haga clic en Start (Inicio)> All Programs (Todos los programas) > SolarWinds Orion > Orion Web Console (Consola web Orion). 2. Inicie sesión en la consola web como administrador, y luego haga clic en la pestaña APPLICATIONS (APLICACIONES). Monitoree su red con SAM 103 Guía de evaluación SolarWinds Server & Application Monitor 3. Expanda un nodo en el recurso All Applications (Todas las aplicaciones) en la página SAM Application Summary Home (Inicio resumido de aplicaciones de SAM), expanda la aplicación, y luego haga clic en el monitor de aplicaciones asignado que desee explorar. 4. Revise la página Application Details (Detalles de aplicaciones) resultante, y asegúrese de prestar mucha atención a los siguientes gráficos estadísticos basados en ICMP: Gráfico estadístico de disponibilidad de aplicaciones Gráfico de estadísticas de carga de CPU y memoria Gráfico estadístico de componentes Visualización de los informes de desempeño de la red El siguiente procedimiento lo guiará a través de la localización y visualización de los informes de SAM que son inmediatamente útiles al monitorear el desempeño de las redes. Nota:Para obtener mayor información respecto de la visualización y creación de los informes, lea “Creating and Modifying Reports” (Creación y modificación de informes) en la Guía del administrador de componentes comunes de SolarWinds. Para visualizar informes de SAM: 1. Haga clic en Start (Inicio)> All Programs (Todos los programas) > SolarWinds Orion > Orion Web Console (Consola web Orion). 2. Inicie sesión en la consola web de SAM utilizando una cuenta con privilegios de administración. 3. Haga clic en Reports (informes) en la barra de herramientas de Views (Vistas). 4. Haga clic en el [+] que se ubica al lado del tipo de informe que desea visualizar. 5. Haga clic en el título de cualquier informe que desee visualizar. Nota: Según la cantidad de tiempo durante el cual SAM ha monitoreado su red, es posible que algunos informes no proporcionen resultados útiles. Por ejemplo, si recientemente ha instalado SAM y agregó nodos hoy, es posible que los informes que cubran períodos anteriores al día de hoy no brinden información útil. SolarWinds recomienda confeccionar informes de SAM a medida para que coincidan lo más posible con los períodos de monitoreo deseados. Para obtener mayor información, lea “Creating and Modifying Reports” (Creación y modificación de informes) en la Guía del administrador de componentes comunes de SolarWinds. 104 Monitoree su red con SAM SolarWinds Server & Application Monitor Guía de evaluación 6. Si desea una copia impresa del informe que visualiza actualmente, haga clic en Printable Version (Versión para imprimir) en el extremo superior derecho de la consola Web y haga clic en File (Archivo) > Print (Imprimir), configure las opciones de impresión y luego haga clic en Print (Imprimir). Los informes de SAM visualizados en la consola web son interactivos. Al hacer clic en los encabezados de informes se alternan los valores de la columna a un orden ascendente o descendente y, al hacer clic en cualquier dispositivo, se abre la vista de detalles del Dispositivo correspondiente en la consola web. Administración de sus servidores Usted puede ver los beneficios de utilizar SAM al monitorear los servidores de red en tan solo una hora de monitoreo de red. Antes de continuar, confirme que su base de datos de SAM incluye todos y cada uno de los siguientes objetos en su red: Windows servers y estaciones de trabajo Servidores VMware ESX Servidores Linux, Solaris, HPUX, AIX, y AIS Microsoft Exchange y SQL Servers Para obtener mayor información acerca del agregado de dispositivos de red a su base de datos de SAM, lea “Administración de los dispositivos en la consola web de SAM” en la página 56. Visualización de los gráficos y los informes de administración de los servidores El siguiente procedimiento lo guiará a través de la localización y revisión de los gráficos e indicadores que son inmediatamente útiles cuando manipula servidores críticos para la misión. Para revisar los gráficos e informes de administración de los servidores: 1. Haga clic en Start (Inicio)> All Programs (Todos los programas) > SolarWinds Orion > Orion Web Console (Consola web Orion). 2. Inicie sesión en la consola web. El usuario predeterminado es admin con una contraseña en blanco. 3. Expanda una agrupación de nodos en la sección All Nodes (Todos los nodos) de la página SAM Summary Home (Inicio resumido de SAM), y luego haga clic en el nodo que desea explorar. Monitoree su red con SAM 105 Guía de evaluación SolarWinds Server & Application Monitor 4. Revise la página Node Details (Detalles de nodos) resultante, y asegúrese de prestar mucha atención a los siguientes recursos: Indicador del tiempo de respuesta promedio y pérdida de paquetes Gráfico del tiempo de respuesta promedio y pérdida de paquetes Indicador de la carga de la CPU y utilización de memoria Gráfico de la carga promedio mínima/máxima de la CPU Notas: Considere utilizar estos datos para asegurarse de estar cumpliendo con los acuerdos de nivel de servicio (SLA, por su sigla en inglés) vigentes. Al hacer clic sobre un indicador, podrá visualizar un gráfico personalizable de los datos recopilados a lo largo del tiempo. Al hacer clic sobre un gráfico, se le permitirá personalizar el período de tiempo, los intervalos de muestra, entre otros puntos de datos. 5. Si ha abandonado su página de Node Details (Detalles de nodos), haga clic en la pestaña del Network Performance Monitor para regresar a la vista SAM Summary Home (Inicio resumido de SAM), y luego expanda y seleccione un nodo en la sección All Nodes (Todos los nodos) de la página SAM Summary Home. 6. Haga clic en Reports (informes) en la barra de menú. 7. Expanda SAM: Current Application and Component Status (SAM: Estado actual de las aplicaciones y los componentes). 8. Haga clic en Current Status of each Node (Estado actual de cada nodo). 9. Ubique los componentes que administra y revise su estado actual. Diagnóstico de la disponibilidad de la red Los beneficios de diagnosticar la disponibilidad de la red con Server & Application Monitor son evidentes en aproximadamente una semana. Antes de continuar, confirme que su base de datos de SAM incluya todos los nodos y todas las aplicaciones deseadas en su red. Para obtener mayor información acerca del agregado de objetos a su base de datos de SAM, lea “Administración de los dispositivos en la consola web de SAM” en la página 56. 106 Monitoree su red con SAM SolarWinds Server & Application Monitor Guía de evaluación Visualización de gráficos e informes de disponibilidad de la red El siguiente procedimiento lo guiará en el proceso de localización y revisión de los gráficos e informes que tratan sobre el análisis y las tendencias de la disponibilidad de la red. Para visualizar los gráficos e informes de disponibilidad de la red: 1. Haga clic en Start (Inicio) > All Programs (Todos los programas) > SolarWinds Orion > Orion Web Console (Consola web de Orion). 2. Inicie sesión en la consola web de SAM y haga clic en la pestaña HOME (INICIO). 3. Expanda una agrupación de nodos en la sección All Nodes (Todos los nodos) de la vista SAM Summary Home (Inicio resumido de SAM), y luego haga clic en el nodo que desea explorar. 4. Revise la página resultante de Node Details (Detalles de nodos), y asegúrese de prestar mucha atención a los siguientes recursos: Gráfico de tiempo de respuesta promedio y pérdida de paquetes que muestra los últimos 7 días de datos. Tabla de estadísticas de disponibilidad 5. Haga clic en Reports (Informes) en la barra de menú. 6. Expanda SAM: Daily Application Availability (SAM: Disponibilidad diaria de las aplicaciones). 7. Haga clic en Application Availability – This Month (Disponibilidad de las aplicaciones – Este mes). 8. Revise el informe. 9. Haga clic en Reports (Informes) en la barra de menú. 10. Expanda Daily Node Availability (Disponibilidad diaria de los nodos). 11. Haga clic en Availability – This Month (Disponibilidad – Este mes). 12. Revise el informe. 13. Haga clic en Reports (Informes) en la barra de menú. 14. Expanda Availability (Disponibilidad). 15. Haga clic en Availability – Last Year (Disponibilidad – Año pasado). 16. Revise el informe. Monitoree su red con SAM 107 Guía de evaluación SolarWinds Server & Application Monitor Configuración de alertas clave de disponibilidad de red Utilice los procedimientos de configuración de alertas detallados en la sección “Uso de las alertas de SAM” en la página 83 como guías y considere configurar las siguientes alertas con una acción desencadenante que localiza al operador apropiado: El estado del nodo, de la aplicación y el volumen es equivalente a inactivo Alerta basada en la recepción de una captura SNMP específica. Utilice el Visor de capturas para configurar estas alertas. Para obtener mayor información acerca de la recepción de capturas con SAM, lea “Monitoring SNMP Traps” (Monitoreo de capturas SNMP) en la Guía del administrador de los Componentes comunes de SolarWinds. Alerta basada en la recepción de un mensaje Syslog específico. Utilice el Visor de Syslog para configurar estas alertas. Para obtener mayor información acerca de la recepción de capturas con SAM, lea “Monitoring Syslog messages” (Monitoreo de mensajes Syslog) en la Guía del administrador de los Componentes comunes de SolarWinds. Para obtener mayor información acerca de las alertas, lea “Using SAM Advanced Alerts” (Uso de alertas avanzadas de SAM) en la Guía del administrador de los Componentes comunes de SolarWinds. Análisis de las tendencias de uso La utilización de SAM para analizar las tendencias en su red requiere de un período de tiempo prolongado para recopilar suficientes datos para generar gráficos e informes útiles. En 3 meses, la cantidad de datos recopilados por SAM debería ser suficiente para ver tendencias reales y predecir posibles deficiencias en la capacidad. Antes de continuar, confirme que su base de datos de SAM incluye los siguientes objetos en su red: Todos los nodos y servidores de la red (Unix y Windows). Todos los recursos de nodos, incluida la CPU, la memoria y los volúmenes. Todas las aplicaciones de red. Para obtener mayor información acerca del agregado de dispositivos de red a su base de datos de SAM, lea “Administración de los dispositivos en la consola web de SAM” en la página 56. 108 Monitoree su red con SAM SolarWinds Server & Application Monitor Guía de evaluación Visualización de recursos de tendencias de nodos útiles La consola web de SAM proporciona muchos recursos útiles que lo pueden ayudar a reconocer tendencias y cuellos de botella a nivel de nodos. Los siguientes gráficos e indicadores se encuentran disponibles como recursos dentro de las vistas de la consola web de SAM: Gráfico del tiempo de respuesta promedio y pérdida de paquetes Gráfico de la carga mínima/máxima/promedio de la CPU Indicadores de la carga de la CPU y utilización de la memoria Nota: Optimice la habilidad de los gráficos para exhibir períodos de tiempo más prolongados al hacer clic en Edit (Editar) en el encabezado de recursos para personalizar cada gráfico según necesite. SAM también proporciona informes que pueden ayudarlo a reconocer tendencias y cuellos de botella a nivel de los nodos en su red. Los siguientes informes a nivel de nodos, disponibles al hacer clic en Reports (informes) en la barra de herramientas Views (Vistas), realizan un seguimiento de las tendencias de los nodos: Informes de disponibilidad Informes históricos de tiempo de respuesta Informes históricos de CPU y memoria Informes históricos de tráfico Visualización de recursos útiles de capacidad de volúmenes La consola web de SAM proporciona muchos recursos útiles que pueden ayudarlo a reconocer tendencias y problemas a nivel de volúmenes. Los siguientes gráficos a nivel de volúmenes se encuentran disponibles como recursos dentro de las vistas de la consola web de SAM: Gráfico del espacio promedio utilizado en disco: personalizado para mostrar períodos de tiempo más prolongados Gráfico del espacio porcentual utilizado en disco: personalizado para mostrar períodos de tiempo más prolongados SAM también proporciona informes históricos del uso de volúmenes que pueden ayudarlo a reconocer las tendencias y los problemas a nivel de volúmenes en su red. Los informes históricos de uso de volúmenes se encuentran disponibles al hacer clic en Reports (Informes) en la barra de herramientas Views (Vistas). Monitoree su red con SAM 109 Guía de evaluación SolarWinds Server & Application Monitor Visualización de recursos útiles de aplicaciones y componentes La consola web de SAM proporciona muchos recursos útiles que pueden ayudarlo a reconocer tendencias y cuellos de botella a nivel de aplicaciones y componentes. Los siguientes gráficos e indicadores se encuentran disponibles como recursos dentro de las vistas de la consola web de SAM: Vista de detalles de las aplicaciones – Recurso de disponibilidad de las aplicaciones Vista de detalles de los componentes: o Disponibilidad de los componentes (recurso común para todos los tipos de monitores) o Datos estadísticos MÍN/MÁX Promedio (para monitores compatibles con este tipo de estadística) o Tiempo de respuesta MÍN/MÁX Promedio (para monitores compatibles con este tipo de estadística) o Carga de CPU MÍN/MÁX Promedio (monitores de servicios/procesos de Windows) o Memoria física MÍN/MÁX Promedio (monitores de servicios/procesos de Windows) o Memoria virtual MÍN/MÁX Promedio (monitores de servicios/procesos de Windows) Vista de grupo – Cree un grupo con varias aplicaciones y luego utilice el recurso del Gráfico de disponibilidad. Con esta técnica podrá ver las tendencias de disponibilidad para muchas aplicaciones al mismo tiempo. 110 Monitoree su red con SAM