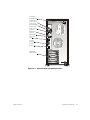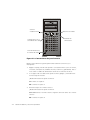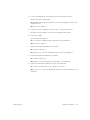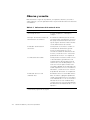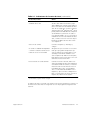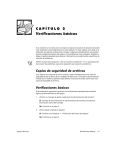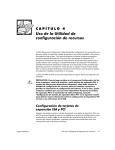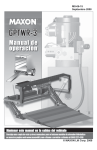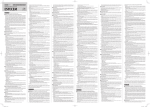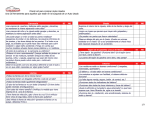Download Verificaciones básicas . . . . . . . . . . . . . . . . . . . . . . . . 2-1
Transcript
CAPÍTULO 2 Verificaciones básicas Si su sistema no funciona como se espera, empiece el proceso de solución de problemas realizando los procedimientos en este capítulo. En este capítulo se le guía en la realización de algunas verificaciones iniciales y algunos procedimientos que pueden resolver problemas básicos del equipo. También le puede dirigir a la sección adecuada en esta guía donde encontrará información detallada y procedimientos para la solución de problemas más complejos. NOTA: Cuando lea la pregunta “¿Se ha resuelto el problema?“ en un procedimiento de solución de problemas, ejecute la operación que ocasionó el problema. Copias de seguridad de archivos Si el sistema se está comportando de forma errática, haga copias de seguridad inmediatamente de los archivos. Consulte la documentación incluida con el sistema operativo para obtener instrucciones sobre cómo hacer una copia de seguridad de archivos. Verificaciones básicas El procedimiento siguiente le guía por las verificaciones necesarias para resolver algunos problemas básicos del equipo: 1. ¿Emitió un mensaje de alerta la aplicación de administración del servidor? Sí. Consulte la documentación de administración del servidor para obtener información acerca del mensaje. No. Continúe en el paso 2. 2. ¿Está mojado o dañado el equipo? Sí. Continúe en el Capítulo 7, “Verificación del interior del equipo”. No. Continúe en el paso 3. support.dell.com Verificaciones básicas 2-1 3. Realice los pasos en la sección siguiente “Verificación de conexiones e interruptores” en este capítulo. ¿Se ha resuelto el problema? Sí. La alimentación al equipo estaba interrumpida o las conexiones del equipo estaban sueltas. Usted ha resuelto el problema. No. Continúe en el paso 4. 4. Siga los procedimientos descritos en la sección “Observe y escuche” más adelante en este capítulo. ¿Completó el equipo la rutina de inicio? Sí. Continúe en el paso 5. No. Es posible que haya ocurrido un fallo serio. Vaya al Capítulo 10, “Obtención de ayuda”. 5. ¿Recibió un mensaje del sistema o un código de sonido? Sí. Vaya al Capítulo 3, “Mensajes y códigos”. No. Continúe en el paso 6. 6. Verifique los valores en “El programa Configuración del sistema” más adelante en este capítulo. ¿Se ha resuelto el problema? Sí. La información de configuración del sistema estaba incorrecta. Usted ha resuelto el problema. No. Continúe en el paso 7. 7. Ejecute los Diagnósticos Dell según lo descrito en el Capítulo 5 “Ejecución de los Diagnósticos Dell”. Verificación de conexiones e interruptores Los interruptores y controles colocados inadecuadamente, así como los cables sueltos o conectados inadecuadamente, son las causas más frecuentes de problemas para el equipo, el monitor o cualquier otro periférico (como una impresora, un teclado, un ratón u otro equipo externo). Una verificación rápida de todos los interruptores, controles y conexiones de cables puede resolver fácilmente estos problemas. La Figura 2-1 se muestran las conexiones en el panel posterior del equipo. La Figura 2-2 presenta los controles e indicadores del panel anterior del equipo. 2-2 Guía de instalación y solución de problemas contacto de alimentación conector del puerto serie 2 conector del puerto paralelo conector del puerto serie 1 conector para mouse conector para teclado conectores USB conector de vídeo conector del NIC ranuras de expansión (6) Figura 2-1. Características del panel posterior support.dell.com Verificaciones básicas 2-3 botón de restablecimiento indicador de acceso a la unidad de disco duro botón de encendido indicador de alimentación botón de liberación de la cubierta del chasis Figura 2-2. Características del panel anterior Realice el procedimiento siguiente para verificar todas las conexiones y los interruptores: 1. Apague el equipo, incluido todo periférico conectado al mismo (como el monitor, el teclado, una impresora, unidades externas, escáneres y graficadoras). Desconecte todos los cables de alimentación de CA de sus enchufes eléctricos. 2. Si el equipo está conectado a una caja de enchufes, apague y encienda nuevamente la caja de enchufes. ¿Recibe alimentación la caja de enchufes? Sí. Continúe en el paso 5. No. Continúe en el paso 3. 3. Enchufe la caja a otro enchufe eléctrico. ¿Recibe alimentación la caja de enchufes? Sí. Probablemente el enchufe eléctrico original no funciona. Utilice otro enchufe eléctrico. No. Continúe en el paso 4. 2-4 Guía de instalación y solución de problemas 4. Conecte una lámpara que usted sepa que funciona al enchufe eléctrico. ¿Recibe alimentación la lámpara? Sí. Probablemente la caja de enchufes no funciona adecuadamente. Utilice otra caja de enchufes. No. Continúe en el paso 5. 5. Vuelva a conectar el equipo al enchufe eléctrico o a la caja de enchufes. Asegúrese de que todas las conexiones estén ajustadas firmemente. 6. Encienda el equipo. ¿Se ha resuelto el problema? Sí. Las conexiones estaban sueltas. Usted ha resuelto el problema. No. Continúe en el paso 7. 7. ¿Está funcionando adecuadamente el monitor? Sí. Continúe en el paso 7. No. Continúe con “Solución de problemas del monitor”en el Capítulo 6. 8. ¿Está funcionando adecuadamente el teclado? Sí. Continúe en el paso 9. No. Diríjase a “Solución de problemas del teclado” en el Capítulo 6. 9. ¿Están funcionando adecuadamente el ratón y la impresora? Sí. Continúe con la próxima sección, “Observe y escuche”. No. Continúe con “Solución de problemas de las funciones básicas de E/S” en el Capítulo 6. support.dell.com Verificaciones básicas 2-5 Observe y escuche Para determinar el origen de un problema, es importante observar y escuchar el equipo. Observe y escuche para determinar si se presentan las indicaciones descritas en la Tabla 2-1. Tabla 2-1. Indicaciones de la rutina de inicio Si observa/escucha: Acción Un mensaje de error Consulte el Capítulo 3, “Mensajes y códigos”. Mensajes de alerta del software de administración de servidores El software de administración de servidores ha detectado un problema en el interior del equipo. Vea la información sobre mensaje de registro de alerta en la documentación de administración del servidor. El indicador de alimentación del monitor La mayoría de los monitores cuentan con un indicador de alimentación (generalmente en el bisel anterior). Si no se enciende el indicador de alimentación del monitor, consulte la sección “Solución de problemas del monitor” en el Capítulo 6. Los indicadores del teclado La mayoría de los teclados cuentan con uno o más indicadores (generalmente en la esquina superior derecha). Pulse la tecla <Num Lock>, la tecla <Bloq Mayús> o la tecla <Scroll Lock> para conmutar entre encendido y apagado de sus indicadores de teclado respectivos. Si no se encienden los indicadores, consulte la sección “Solución de problemas del teclado” en el Capítulo 6. El indicador de acceso a la unidad de disco El indicador de acceso a la unidad de disco debe encenderse y apagarse rápidamente cuando usted realiza un acceso a los datos en la unidad de disco. Si no se enciende el indicador de acceso a la unidad de disco, consulte la sección “Solución de problemas del subsistema de unidades de disco” en el Capítulo 7. NOTA: Para obtener el nombre completo de una abreviatura o sigla usada en esta tabla, vea la lista de abreviaturas y siglas al final de esta guía. 2-6 Guía de instalación y solución de problemas Tabla 2-1. Indicaciones de la rutina de inicio (continuación) Si observa/escucha: Acción Los indicadores de actividad de la unidad de disco duro Los indicadores de actividad de la unidad de disco duro deben encenderse y apagarse rápidamente cuando usted realiza un acceso a los datos en las unidades de disco duro. En un equipo que ejecuta el sistema operativo Microsoft ® Windows NT ®, usted puede probar la unidad abriendo el Explorador de Windows y haciendo clic sobre el icono para la unidad C. Si no se enciende el indicador de acceso a las unidades de disco duro, consulte la sección “Solución de problemas de unidades de disco duro SCSI” en el Capítulo 7. Una serie de sonidos Consulte el Capítulo 3, “Mensajes y códigos”. Un sonido no habitual de raspadura o rechinar constante cuando usted realiza un acceso a una unidad Asegúrese de que el sonido no sea ocasionado por el programa de aplicación que esté ejecutando. El sonido podría ser ocasionado por una falla de hardware. Consulte el Capítulo 10, “Obtención de ayuda”, para obtener instrucciones sobre cómo solicitar asistencia técnica de Dell. La ausencia de un sonido familiar Cuando enciende el sistema, debe escuchar a las unidades de disco duro adquirir la velocidad nominal de rotación y el sistema intenta acceder a los archivos de inicio en la unidad de disco duro, en la unidad de disco o en la unidad de CD-ROM. Vea el Capítulo 5, “Ejecución de los Diagnósticos Dell”. Si el sistema no se inicia, consulte el Capítulo 10, “Obtención de ayuda”. NOTA: Para obtener el nombre completo de una abreviatura o sigla usada en esta tabla, vea la lista de abreviaturas y siglas al final de esta guía. Si después de mirar y escuchar a su equipo no ha resuelto el problema, continúe con las instrucciones descritas en la siguiente sección “El programa Configuración del sistema”. support.dell.com Verificaciones básicas 2-7 El programa Configuración del sistema Usted puede corregir fácilmente ciertos problemas del equipo verificando las selecciones correctas de configuración del sistema en el programa Configuración del sistema. Cuando se inicia, el equipo verifica la información de configuración del sistema y la compara con la configuración actual del hardware. Si la configuración de hardware del equipo no coincide con la información almacenada por el programa Configuración del sistema, puede aparecer un mensaje de error en la pantalla. Este problema puede suceder si usted modificó la configuración de hardware del equipo y olvidó ejecutar el programa Configuración del sistema. Para corregir este problema, ejecute el programa Configuración del sistema, corrija la selección correspondiente del programa Configuración del sistema y reinicie el equipo. Para obtener instrucciones detalladas de cómo utilizar el programa Configuración del sistema, consulte su Guía del Usuario. 2-8 Guía de instalación y solución de problemas