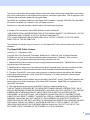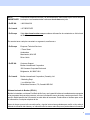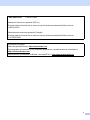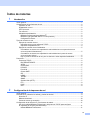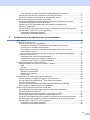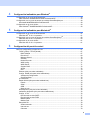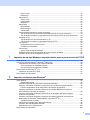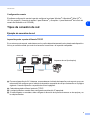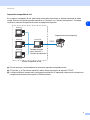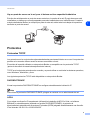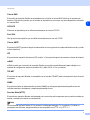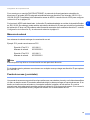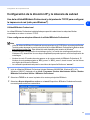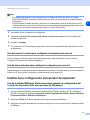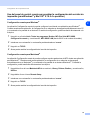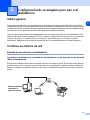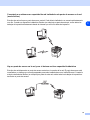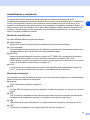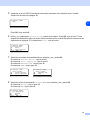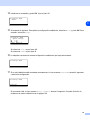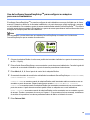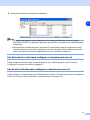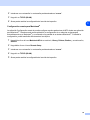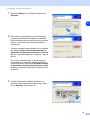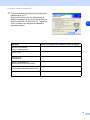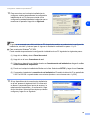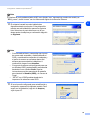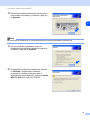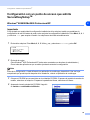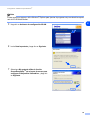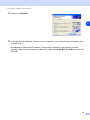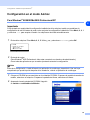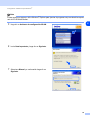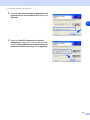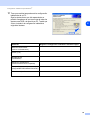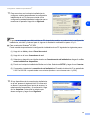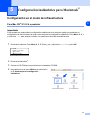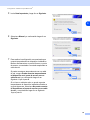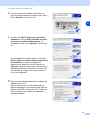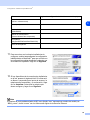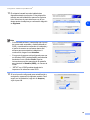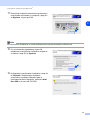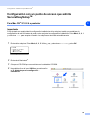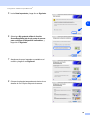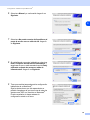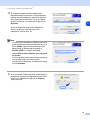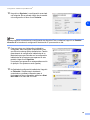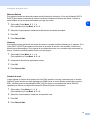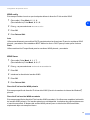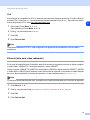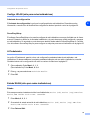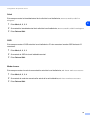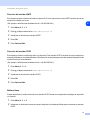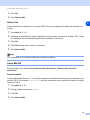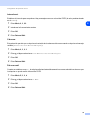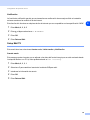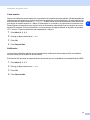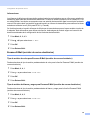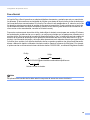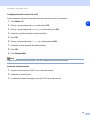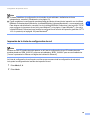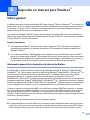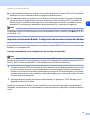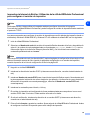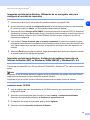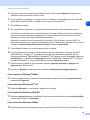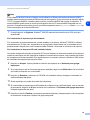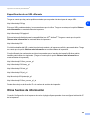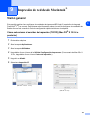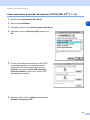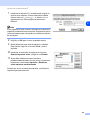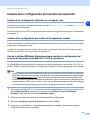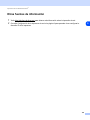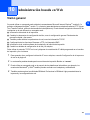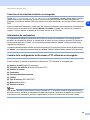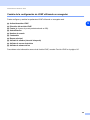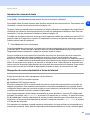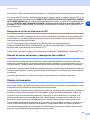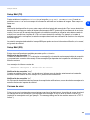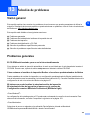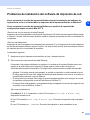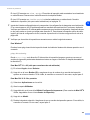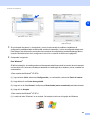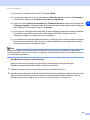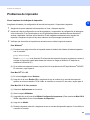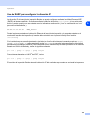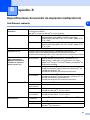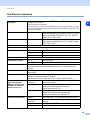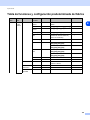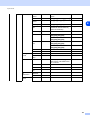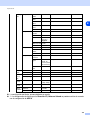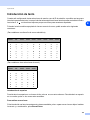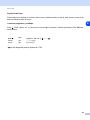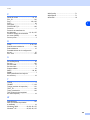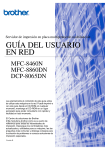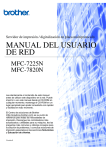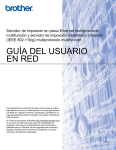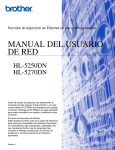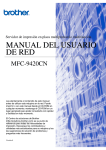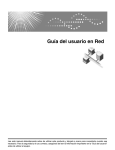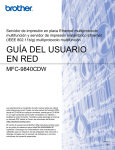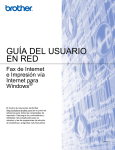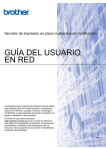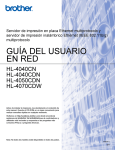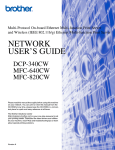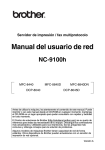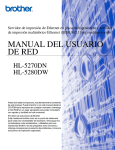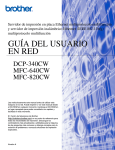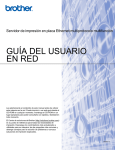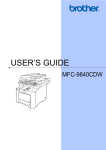Download GUÍA DEL USUARIO EN RED GUÍA DEL USUARIO EN RED GUÍA
Transcript
Servidor de impresión en placa Ethernet y servidor de impresión
inalámbrico Ethernet (IEEE 802.11b/g) multiprotocolo multifunción
GUÍA DEL USUARIO
EN RED
MFC-8870DW
Lea atentamente el contenido de esta guía antes
de utilizar esta máquina en la red. Puede imprimir o
ver esta guía desde el CD-ROM en cualquier
momento; mantenga el CD-ROM en un lugar
apropiado para poder consultarlo con rapidez y
facilidad en todo momento.
El Centro de soluciones de Brother
(http://solutions.brother.com) es su punto de
referencia para todas las necesidades de
impresión. Descargue los controladores y
utilidades más actualizados para su máquina, lea
las preguntas más comunes y obtenga consejos
para la solución de problemas o conozca
soluciones de impresión especiales.
Versión 0
Definiciones de advertencias, precauciones y notas
Utilizamos el siguiente icono en todo esta Guía del usuario:
Las notas le indican cómo responder a una situación que surja o le proporcionan sugerencias sobre
cómo funciona con otras utilidades.
Marcas registradas
Brother y el logotipo de Brother son marcas registradas y BRAdmin Professional es una marca registrada de
Brother Industries, Ltd.
UNIX es una marca registrada de The Open Group.
Apple, Macintosh y LaserWriter son marcas registradas de Apple Computer, Inc.
HP, Hewlett-Packard, Jetdirect y PCL son marcas registradas de Hewlett-Packard Company.
Microsoft, Windows y Windows NT son marcas registradas de Microsoft Corporation.
BROADCOM, SecureEasySetup y el logotipo de SecureEasySetup son marcas comerciales o marcas
registradas de Broadcom Corporation.
Cisco es una marca registrada de Cisco Systems, Inc.
Wi-Fi es una marca registrada y WPA es una marca registrada de Wi-Fi Alliance.
OpenLDAP es una marca registrada de OpenLDAP Foundation.
Todos los demás términos, marcas y nombres de productos mencionados en la Guía del usuario son marcas
registradas o marcas comerciales de sus respectivos titulares.
Declaraciones OpenLDAP
Este producto incluye software desarrollado por OpenLDAP Project.
Unless otherwise expressly stated herein, The OpenLDAP Public License Version 2.8 shall be applied to
individual files.
Copyright 1998-2005 The OpenLDAP Foundation All rights reserved.
Redistribution and use in source and binary forms, with or without modification, are permitted only as
authorized by the OpenLDAP Public License.
A copy of this license is available in the file LICENSE in the top-level directory of the distribution or,
alternatively, at <http://www.OpenLDAP.org/license.html>.
Portions Copyright 1999 Lars Uffmann.
Portions Copyright 1998 A. Hartgers.
All rights reserved.
Redistribution and use in source and binary forms, with or without modification, are permitted only as
authorized by the OpenLDAP Public License.
i
Portions Copyright ©1990, 1993-1996 Regents of the University of Michigan. All rights reserved.
Redistribution and use in source and binary forms are permitted provided that this notice is preserved and
that due credit is given to the University of Michigan at Ann Arbor. The name of the University may not be
used to endorse or promote products derived from this software without specific prior written permission. This
software is provided ``as is'' without express or implied warranty.
Portions Copyright ©1999, 2000 Novell, Inc. All Rights Reserved.
THIS WORK IS SUBJECT TO U.S. AND INTERNATIONAL COPYRIGHT LAWS AND TREATIES. USE,
MODIFICATION, AND REDISTRIBUTION OF THIS WORK IS SUBJECT TO VERSION 2.0.1 OF THE
OPENLDAP PUBLIC LICENSE, A COPY OF WHICH IS AVAILABLE AT
HTTP://WWW.OPENLDAP.ORG/LICENSE.HTML OR IN THE FILE "LICENSE" IN THE TOP-LEVEL
DIRECTORY OF THE DISTRIBUTION. ANY USE OR EXPLOITATION OF THIS WORK OTHER THAN AS
AUTHORIZED IN VERSION 2.0.1 OF THE OPENLDAP PUBLIC LICENSE, OR OTHER PRIOR WRITTEN
CONSENT FROM NOVELL, COULD SUBJECT THE PERPETRATOR TO CRIMINAL AND CIVIL
LIABILITY.
Portions Copyright ©The Internet Society (1997).
see RFC 2251 for full legal notices.
The OpenLDAP Public License Version 2.8, 17 August 2003
Redistribution and use of this software and associated documentation ("Software"), with or without
modification, are permitted provided that the following conditions are met:
1. Redistributions in source form must retain copyright statements and notices,
2. Redistributions in binary form must reproduce applicable copyright statements and notices, this list of
conditions, and the following disclaimer in the documentation and/or other materials provided with the
distribution, and
3. Redistributions must contain a verbatim copy of this document.
The OpenLDAP Foundation may revise this license from time to time. Each revision is distinguished by a
version number. You may use this Software under terms of this license revision or under the terms of any
subsequent revision of the license.
THIS SOFTWARE IS PROVIDED BY THE OPENLDAP FOUNDATION AND ITS CONTRIBUTORS ``AS IS''
AND ANY EXPRESSED OR IMPLIED WARRANTIES, INCLUDING, BUT NOT LIMITED TO, THE IMPLIED
WARRANTIES OF MERCHANTABILITY AND FITNESS FOR A PARTICULAR PURPOSE ARE
DISCLAIMED. IN NO EVENT SHALL THE OPENLDAP FOUNDATION, ITS CONTRIBUTORS, OR THE
AUTHOR(S) OR OWNER(S) OF THE SOFTWARE BE LIABLE FOR ANY DIRECT,
INDIRECT,INCIDENTAL, SPECIAL, EXEMPLARY, OR CONSEQUENTIAL DAMAGES (INCLUDING, BUT
NOT LIMITED TO, PROCUREMENT OF SUBSTITUTE GOODS OR SERVICES; LOSS OF USE, DATA, OR
PROFITS; OR BUSINESS INTERRUPTION) HOWEVER CAUSED AND ON ANY THEORY OF LIABILITY,
WHETHER IN CONTRACT, STRICT LIABILITY, OR TORT (INCLUDING NEGLIGENCE OR OTHERWISE)
ARISING IN ANY WAY OUT OF THE USE OF THIS SOFTWARE, EVEN IF ADVISED OF THE POSSIBILITY
OF SUCH DAMAGE.
ii
The names of the authors and copyright holders must not be used in advertising or otherwise to promote the
sale, use or other dealing in this Software without specific, written prior permission. Title to copyright in this
Software shall at all times remain with copyright holders.
OpenLDAP is a registered trademark of the OpenLDAP Foundation. Copyright 1999-2003 The OpenLDAP
Foundation, Redwood City,California, USA. All Rights Reserved.
Permission to copy and distribute verbatim copies of this document is granted.
A number of files contained in OpenLDAP Software contain a statement:
USE, MODIFICATION, AND REDISTRIBUTION OF THIS WORK IS SUBJECT TO VERSION 2.0.1 OF THE
OPENLDAP PUBLIC LICENSE, A COPY OF WHICH IS AVAILABLE AT
HTTP://WWW.OPENLDAP.ORG/LICENSE.HTML OR IN THE FILE "LICENSE" IN THE TOP-LEVEL
DIRECTORY OF THE DISTRIBUTION.
The following is a verbatim copy of version 2.0.1 of the OpenLDAP Public License referenced in the above
statement.
The OpenLDAP Public License
Version 2.0.1, 21 December 1999
Copyright 1999, The OpenLDAP Foundation, Redwood City, California, USA. All Rights Reserved.
Redistribution and use of this software and associated documentation ("Software"), with or without
modification, are permitted provided that the following conditions are met:
1. Redistributions of source code must retain copyright statements and notices. Redistributions must also
contain a copy of this document.
2. Redistributions in binary form must reproduce the above copyright notice, this list of conditions and the
following disclaimer in the documentation and/or other materials provided with the distribution.
3. The name "OpenLDAP" must not be used to endorse or promote products derived from this Software
without prior written permission of the OpenLDAP Foundation. For written permission, please contact
[email protected].
4. Products derived from this Software may not be called "OpenLDAP" nor may "OpenLDAP" appear in their
names without prior written permission of the OpenLDAP Foundation. OpenLDAP is a trademark of the
OpenLDAP Foundation.
5. Due credit should be given to the OpenLDAP Project (http://www.openldap.org/).
THIS SOFTWARE IS PROVIDED BY THE OPENLDAP FOUNDATION AND CONTRIBUTORS ``AS IS''
AND ANY EXPRESSED OR IMPLIED WARRANTIES, INCLUDING, BUT NOT LIMITED TO, THE IMPLIED
WARRANTIES OF MERCHANTABILITY AND FITNESS FOR A PARTICULAR PURPOSE ARE
DISCLAIMED. IN NO EVENT SHALL THE OPENLDAP FOUNDATION OR ITS CONTRIBUTORS BE
LIABLE FOR ANY DIRECT, INDIRECT, INCIDENTAL, SPECIAL, EXEMPLARY, OR CONSEQUENTIAL
DAMAGES (INCLUDING, BUT NOT LIMITED TO, PROCUREMENT OF SUBSTITUTE GOODS OR
SERVICES; LOSS OF USE, DATA, OR PROFITS; OR BUSINESS INTERRUPTION) HOWEVER CAUSED
AND ON ANY THEORY OF LIABILITY, WHETHER IN CONTRACT, STRICT LIABILITY, OR TORT
(INCLUDING NEGLIGENCE OR OTHERWISE) ARISING IN ANY WAY OUT OF THE USE OF THIS
SOFTWARE, EVEN IF ADVISED OF THE POSSIBILITY OF SUCH DAMAGE.
iii
RFC 2251 Full Copyright Statement
Copyright ©The Internet Society (1997). All Rights Reserved.
This document and translations of it may be copied and furnished to others, and derivative works that
comment on or otherwise explain it or assist in its implementation may be prepared, copied, published and
distributed, in whole or in part, without restriction of any kind, provided that the above copyright notice and
this paragraph are included on all such copies and derivative works. However, this document itself may not
be modified in any way, such as by removing the copyright notice or references to the Internet Society or other
Internet organizations, except as needed for the purpose of developing Internet standards in which case the
procedures for copyrights defined in the Internet Standards process must be followed, or as required to
translate it into languages other than English.
The limited permissions granted above are perpetual and will not be revoked by the Internet Society or its
successors or assigns.
This document and the information contained herein is provided on an "AS IS" basis and THE INTERNET
SOCIETY AND THE INTERNET ENGINEERING TASK FORCE DISCLAIMS ALL WARRANTIES,
EXPRESS OR IMPLIED, INCLUDING BUT NOT LIMITED TO ANY WARRANTY THAT THE USE OF THE
INFORMATION HEREIN WILL NOT INFRINGE ANY RIGHTS OR ANY IMPLIED WARRANTIES OF
MERCHANTABILITY OR FITNESS FOR A PARTICULAR PURPOSE.
Compilación y aviso de publicación
Esta Guía ha sido compilada y editada por Brother Industries Ltd. e incluye las descripciones y
especificaciones más actualizadas del producto.
El contenido de esta guía y las especificaciones de este producto están sujetos a modificación sin previo aviso.
Brother se reserva el derecho de modificar sin previo aviso las especificaciones y materiales aquí contenidos
y no asumirá responsabilidad alguna por daños de cualquier índole (incluyendo daños derivados) producidos
al basarse en el material presentado, incluyendo (aunque su enumeración no debe interpretarse como una
limitación) los errores tipográficos y de otra naturaleza contenidos en la publicación.
©2006 Brother Industries Ltd.
iv
NOTA
Para obtener asistencia técnica y de funcionamiento, debe llamar al país donde adquirió
IMPORTANTE: la máquina. Las llamadas deben realizarse desde dentro del país.
En EE.UU.
1-800-284-4329
En Canadá
1-877-BROTHER
En Europa
Visite http://www.brother.com para obtener información de contacto de su oficina local
de Brother.
En caso de tener cualquier comentario o sugerencia, escríbanos a:
En Europa
European Technical Services
1 Tame Street
Audenshaw
Manchester, M34 5JE
Reino Unido
En EE.UU.
Customer Support
Brother International Corporation
100 Somerset Corporate Boulevard
Bridgewater, NJ 08807-0911
En Canadá
Brother International Corporation (Canada), Ltd.
- Marketing Dept.
1, rue Hôtel de Ville
Dollard-des-Ormeaux, PQ, Canadá H9B 3H6
Sistema fax-back de Brother (EE.UU.)
Brother ha instalado un sistema Fax-Back de fácil uso, que le permitirá obtener inmediatamente respuestas
a las preguntas técnicas más comunes, así como información acerca de todos nuestros productos. Este
servicio está disponible las 24 horas de los siete días de la semana. Puede utilizar el sistema para enviar
la información a cualquier máquina de fax.
Llame al número que se indica a continuación y siga las instrucciones grabadas para recibir un fax sobre el
método de utilización del sistema y un índice de todos los temas sobre los que se puede obtener información.
v
Sólo para EE.UU.
1-800-521-2846
Ubicador de centros de reparación (EE.UU.)
Si desea saber la ubicación de un centro de servicio técnico autorizado de Brother, llame al
1-800-284-4357.
Ubicaciones de centros de reparación (Canadá)
Si desea saber la ubicación de un centro de servicio técnico autorizado de Brother, llame al
1-877-BROTHER.
Direcciones de Internet
Sede web global de Brother: http://www.brother.com
Para preguntas más comunes (FAQ), asistencia de productos y actualizaciones de controladores:
http://solutions.brother.com
Para accesorios y suministros de Brother (sólo para EE.UU.): http://www.brothermall.com
vi
Índice de materias
1
Introducción
Visión general ........................................................................................................................................1
Características de las funciones de red.................................................................................................2
Impresión en red..............................................................................................................................2
Digitalización en red ........................................................................................................................2
PC-FAX de red ................................................................................................................................2
Fax a Servid. ...................................................................................................................................2
Utilidad de administración ...............................................................................................................2
BRAdmin Professional (para Windows®) ....................................................................................2
BRAdmin Light (para Mac OS® X 10.2.4 o posterior)..................................................................2
Configuración remota ..................................................................................................................3
Tipos de conexión de red ......................................................................................................................3
Ejemplo de conexión de red ............................................................................................................3
Impresión punto a punto utilizando TCP/IP .................................................................................3
Impresión compartida de red.......................................................................................................4
Ejemplo de conexión de red inalámbrica.........................................................................................5
Conectada a un sistema con capacidad de red inalámbrica con un punto de acceso
en la red (modo Infraestructura) ..................................................................................................5
Conectado a un sistema con capacidad de red inalámbrica sin punto de acceso
en la red (modo Ad-hoc)..............................................................................................................5
Hay un punto de acceso en la red, pero el sistema no tiene capacidad inalámbrica..................6
Protocolos..............................................................................................................................................6
Protocolos TCP/IP ...........................................................................................................................6
DHCP/BOOTP/RARP..................................................................................................................6
APIPA ..........................................................................................................................................6
Cliente DNS.................................................................................................................................7
LPR/LPD .....................................................................................................................................7
Port 9100 .....................................................................................................................................7
Cliente SMTP ..............................................................................................................................7
IPP...............................................................................................................................................7
mDNS ..........................................................................................................................................7
TELNET.......................................................................................................................................7
SNMP ..........................................................................................................................................7
Servidor Web (HTTP) ..................................................................................................................7
FTP..............................................................................................................................................8
LDAP ...........................................................................................................................................8
IPv6 .............................................................................................................................................8
2
Configuración de la impresora de red
Visión general ........................................................................................................................................9
Direcciones IP, máscaras de subred y puertas de acceso....................................................................9
Dirección IP .....................................................................................................................................9
Máscara de subred........................................................................................................................10
Puerta de acceso (y enrutador) .....................................................................................................10
Configuración de la dirección IP y la máscara de subred....................................................................11
Uso de la utilidad BRAdmin Professional y del protocolo TCP/IP para configurar
la impresora de red (sólo para Windows®) ....................................................................................11
Utilidad BRAdmin Professional..................................................................................................11
vii
Cómo configurar su máquina utilizando la utilidad BRAdmin Professional ...............................11
Uso del panel de control para configurar su máquina para una red..............................................12
Uso de otros métodos para configurar su máquina para una red .................................................12
Cambio de la configuración del servidor de impresión ........................................................................12
Uso de la utilidad BRAdmin Professional para cambiar la configuración del servidor
de impresión (sólo para usuarios de Windows®)...........................................................................12
Utilización de un HTTP(navegador web) para cambiar la configuración de
impresión / digitalización ...............................................................................................................13
Uso del panel de control remoto para cambiar la configuración del servidor de impresión
(para Windows® y Mac OS® X 10.2.4 o posterior) ........................................................................14
Configuración remota para Windows® ......................................................................................14
Configuración remota para Macintosh® .....................................................................................14
3
Configuración de su máquina para una red inalámbrica
Visión general ......................................................................................................................................15
Confirme su entorno de red .................................................................................................................15
Ejemplo de conexión de red inalámbrica.......................................................................................15
Conectada a un sistema con capacidad de red inalámbrica con un punto
de acceso en la red (Modo Infraestructura)...............................................................................15
Conectado a un sistema con capacidad de red inalámbrica sin punto de acceso
en la red (modo Ad-hoc)............................................................................................................16
Hay un punto de acceso en la red, pero el sistema no tiene capacidad inalámbrica................16
Confirme su entorno de red...........................................................................................................17
Configuración por medio de SecureEasySetup™ .....................................................................17
Configuración temporal por medio de un cable de red..............................................................17
Configuración por medio de un sistema inalámbrico.................................................................18
Términos y conceptos de redes inalámbricas .....................................................................................18
SSID (Identificador de conjunto de servicios) y canales ...............................................................18
SSID ..........................................................................................................................................18
Canales .....................................................................................................................................18
Autentificación y encriptación ........................................................................................................19
Métodos de autentificación........................................................................................................19
Métodos de encriptación ...........................................................................................................19
Clave de red ..............................................................................................................................20
Configuración de su máquina para una red inalámbrica .....................................................................20
Uso del Asistente de configuración desde el panel de control ......................................................20
Uso del software SecureEasySetupTM para configurar su máquina
para una red inalámbrica...............................................................................................................25
Uso del Asistente de configuración LAN inalámbrica de Brother del CD-ROM
para configurar la máquina para una red inalámbrica ...................................................................26
Cambio de la configuración del servidor de impresión ........................................................................26
Uso de BRAdmin Professional para cambiar la configuración inalámbrica
(sólo para usuarios de Windows®) ................................................................................................26
Uso del panel de control para configurar su máquina para una red..............................................27
Uso de otros métodos para configurar su máquina para una red .................................................27
Uso de HTTP (navegador web) para cambiar la configuración del servidor de impresión ...........28
Uso de Configuración remota para cambiar la configuración del servidor de impresión
(para Windows® y Mac OS® X 10.2.4 o posterior) ........................................................................28
Configuración remota para Windows® ......................................................................................28
Configuración remota para Macintosh® .....................................................................................29
viii
4
Configuración inalámbrica para Windows®
Configuración en el modo de infraestructura.......................................................................................30
Para Windows® 98/98SE/Me/NT®/2000 Professional/XP .............................................................30
Configuración con un punto de acceso que admita SecureEasySetupTM ...........................................39
Windows® 98/98SE/Me/2000 Professional/XP .............................................................................39
Configuración en el modo Ad-hoc .......................................................................................................43
Para Windows® 98/98SE/Me/2000 Professional/XP .....................................................................43
5
Configuración inalámbrica para Macintosh®
Configuración en el modo de infraestructura.......................................................................................51
Para Mac OS® X 10.2.4 o posterior...............................................................................................51
Configuración con un punto de acceso que admita SecureEasySetupTM ...........................................58
Para Mac OS® X 10.2.4 o posterior...............................................................................................58
Configuración en el modo Ad-hoc .......................................................................................................61
Para Mac OS® X 10.2.4 o posterior...............................................................................................61
6
Configuración del panel de control
Menú de configuración principal de LAN .............................................................................................67
TCP/IP (Cable) / TCP/IP (WLAN)..................................................................................................67
BOOT Method ...........................................................................................................................67
Dirección IP ...............................................................................................................................69
Máscara Subred ........................................................................................................................70
Gateway ....................................................................................................................................70
Nombre de nodo........................................................................................................................70
WINS config...............................................................................................................................71
WINS Server..............................................................................................................................71
Servidor DNS.............................................................................................................................72
APIPA ........................................................................................................................................72
IPv6 ...........................................................................................................................................73
Ethernet (sólo para redes cableadas) ...........................................................................................73
Configu. WLAN (sólo para redes inalámbricas) ............................................................................74
Asistente de configuración ........................................................................................................74
SecurEasySetup........................................................................................................................74
A Predetermin................................................................................................................................74
Estado WLAN (sólo para redes inalámbricas)...............................................................................74
Estado .......................................................................................................................................74
Señal .........................................................................................................................................75
SSID ..........................................................................................................................................75
Modo de com.............................................................................................................................75
Red disponible (sólo para redes cableadas) .................................................................................76
Inalámbrico disponible (sólo para redes inalámbricas) .................................................................76
Configu. I-FAX ...............................................................................................................................76
Dirección del servidor SMTP .....................................................................................................77
Dirección del servidor POP3 .....................................................................................................77
Mailbox Name............................................................................................................................77
Mailbox Pwd ..............................................................................................................................78
Setup Mail RX................................................................................................................................78
Sondeo automát ........................................................................................................................78
Intervalo act. ..............................................................................................................................79
Cabecera ...................................................................................................................................79
ix
Del error mail .............................................................................................................................79
Notificación ................................................................................................................................80
Setup Mail TX ................................................................................................................................80
Asunto envío .............................................................................................................................80
Límite tamaño............................................................................................................................81
Notificación ................................................................................................................................81
Setup Relay ...................................................................................................................................82
Rly broadcast.............................................................................................................................82
Dominio seguro .........................................................................................................................82
Informe trans. ............................................................................................................................83
Escanea E-Mail (servidor de correo electrónico)...........................................................................83
Tipo de archivo de color para Escanea E-Mail (servidor de correo electrónico) .......................83
Tipo de archivo de blanco y negro para Escanea E-Mail (servidor de correo electrónico) .......83
Escanear a FTP.............................................................................................................................84
Tipo de archivo en color para escanear a FTP .........................................................................84
Tipo de archivo en blanco y negro para Escanear a FTP .........................................................84
Fax a Servid. .................................................................................................................................85
Configuración de Fax a Servid. en Si ........................................................................................86
Forma de funcionamiento..........................................................................................................86
Zona horaria ..................................................................................................................................87
Opción Zona horaria de Windows® ...........................................................................................87
Restablecimiento de la configuración de red a los valores de fábrica...........................................87
Impresión de la Lista de configuración de red...............................................................................88
7
Impresión de red bajo Windows® Impresión básica punto a punto a través de TCP/IP
Visión general ......................................................................................................................................89
Para los usuarios de Windows® 98/Me/NT®/2000/y XP ......................................................................89
Configuración del software punto a punto de Brother ...................................................................89
Sin el controlador de impresora instalado .................................................................................89
Con el controlador de impresora instalado................................................................................90
Para usuarios de Windows NT® 4.0 ....................................................................................................91
Instalación del protocolo TCP/IP ...................................................................................................91
Otras fuentes de información...............................................................................................................91
8
Impresión vía Internet para Windows®
Visión general ......................................................................................................................................92
Sugerencias rápidas..................................................................................................................92
Información general de la impresión vía Internet de Brother.........................................................92
Impresión vía Internet de Brother: Configuración del servidor de impresión Brother....................93
Lista de comprobación de la configuración del servidor de impresión ......................................93
Impresión vía Internet de Brother: Utilización de la utilidad BRAdmin Professional
para configurar el servidor de impresión .......................................................................................94
Impresión vía Internet de Brother: Utilización de un navegador web para configurar
el servidor de impresión ................................................................................................................95
Impresión vía Internet de Brother: Instalación del software Impresión vía Internet de
Brother (BIP) en Windows® 98/Me/2000/XP y Windows NT® 4.0 .................................................95
Instalación desde CD-ROM.......................................................................................................95
Adición de un segundo puerto Internet de Brother........................................................................97
Impresión IPP bajo Windows® 2000/XP .......................................................................................98
Especificación de un URL diferente ............................................................................................100
Otras fuentes de información.............................................................................................................100
x
9
Impresión de red desde Macintosh®
Visión general ....................................................................................................................................101
Cómo seleccionar el servidor de impresión (TCP/IP) (Mac OS® X 10.2.4 o posterior) ...............101
Cómo seleccionar el servidor de impresión (TCP/IP) (Mac OS® 9.1 - 9.2) .................................103
Cambio de la configuración del servidor de impresión ......................................................................105
Cambio de la configuración utilizando un navegador web ..........................................................105
Cambio de la configuración por medio de Configuración remota................................................105
Uso de la utilidad BRAdmin Professional para cambiar la configuración del
servidor de impresión (para Mac OS® X 10.2.4 o posterior) .......................................................105
Otras fuentes de información.............................................................................................................106
10
Administración basada en Web
Visión general ....................................................................................................................................107
Conexión de la máquina mediante un navegador .......................................................................108
Información de contraseñas ........................................................................................................108
Cambio de la configuración de Escanear a FTP utilizando un navegador..................................108
Cambio de la configuración de LDAP utilizando un navegador ..................................................109
11
Función LDAP
Visión general ....................................................................................................................................110
Cambio de la configuración de LDAP utilizando un navegador ..................................................110
Función LDAP utilizando el panel de control...............................................................................110
12
FAX por Internet
Visión general ....................................................................................................................................112
Conexión .................................................................................................................................112
Funciones de las teclas del panel de control...............................................................................113
Envío de un fax de Internet .........................................................................................................113
Introducción manual de texto ......................................................................................................114
Recepción de correo electrónico o faxes de Internet ..................................................................114
Recepción de un fax de Internet en un PC..................................................................................115
Reenvío de correo electrónico y mensajes de fax recibidos .......................................................115
Difusión de transmisión ...............................................................................................................115
Difusión de transmisiones desde una máquina.......................................................................116
Envío de varios números de teléfono: .....................................................................................116
Outlook 97/98/2000/2002/2003: ..............................................................................................117
Correo de verificación de transmisión (TX) .................................................................................117
Setup Mail (TX)............................................................................................................................118
Setup Mail (RX) ...........................................................................................................................118
Correos de error ..........................................................................................................................118
Información importante sobre los faxes de Internet ....................................................................119
13
Solución de problemas
Visión general ....................................................................................................................................120
Problemas generales.........................................................................................................................120
El CD-ROM está insertado, pero no se inicia automáticamente .............................................120
Cómo restaurar el servidor de impresión Brother a los valores predeterminados de fábrica..120
xi
Mi sistema no puede localizar la máquina/servidor de impresión
Mi máquina/servidor de impresión no aparece en la ventana de
Configuración remota o BRAdmin Professional (BRAdmin Light)...........................................120
Problemas de instalación del software de impresión de red .............................................................121
No se encuentra el servidor de impresión Brother durante la instalación del software
de impresión de red o en el controlador de impresora de la impresora Brother en Windows®.121
No se encuentra el servidor de impresión Brother por medio de la capacidad de
configuración simple de red de Mac OS® X. ...........................................................................121
Problemas de impresión ....................................................................................................................125
No se imprimen los trabajos de impresión ..............................................................................125
Errores durante la impresión ...................................................................................................126
Problemas de digitalización y PC-FAX ..............................................................................................126
La función de PC-FAX de red no funciona en Windows®. ......................................................126
Solución de problemas específicos de protocolos.............................................................................127
Solución de problemas de IPP bajo Windows® 2000/XP ............................................................127
Se desea utilizar un número de puerto diferente al 631..........................................................127
La opción Obtener más información en Windows® 2000 no funciona ....................................127
Solución de problemas del navegador web (TCP/IP)..................................................................128
Solución de problemas de LDAP.................................................................................................128
Solución de problemas de redes inalámbricas ..................................................................................128
Problemas de configuración inalámbrica.....................................................................................128
Problema de conexión inalámbrica .............................................................................................129
La conexión de red inalámbrica está a veces desactivada. ....................................................129
Apéndice A
Utilización de servicios ......................................................................................................................130
Otras formas para establecer la dirección IP (para usuarios avanzados y administradores)............130
Uso de DHCP para configurar la dirección IP .............................................................................130
Uso de BOOTP para configurar la dirección IP...........................................................................131
Uso de RARP para configurar la dirección IP .............................................................................132
Uso de APIPA para configurar la dirección IP.............................................................................133
Uso de ARP para configurar la dirección IP ................................................................................133
Sistemas bajo Windows® ........................................................................................................133
Sistemas bajo Linux/UNIX® .....................................................................................................133
Uso de la consola TELNET para configurar la dirección IP ........................................................134
Uso del software de servidor Web BRAdmin de Brother para IIS*
para configurar la dirección IP.....................................................................................................135
Instalación al utilizar una cola de impresión de red o a una impresora compartida
(sólo para imprimir)............................................................................................................................136
Apéndice B
Especificaciones del servidor de impresión multiprotocolo ...............................................................137
Red Ethernet cableada................................................................................................................137
Red Ethernet inalámbrica ............................................................................................................138
Tabla de funciones y configuración predeterminada de fábrica ........................................................140
Introducción de texto .........................................................................................................................143
Índice
xii
1
Introducción
Visión general
Windows®
98/98SE/Me/2000/XP
/XP Professional x64
Edition*1
√
√
√
Windows NT® 4.0*1
√
√
√
Mac OS® X 10.2.4 o
posterior
√
√
√
Mac OS® 9.1-9.2
√
√
√
√
√
√
√
√
√
Monitor de
estado
Configuración
remota
Recepción de
PC-Fax
Envío de PC-Fax
Digitalización
Impresión
Ethernet inalámbrica
IEEE 802.11b/g
(TCP/IP)
Sistemas
operativos
10/100 BASE-TX
Ethernet cableada
(TCP/IP)
La máquina Brother se puede compartir en una red cableada Ethernet de 10/100 MB o la red Ethernet
inalámbrica IEEE 802.11b/802.11g, utilizando el servidor de impresión de red interno. El servidor de
impresión admite diversas funciones y métodos de conexión en función del sistema operativo que esté
ejecutando en una red compatible con TCP/IP. Estas funciones incluyen la impresión, la digitalización, envío
de PC-FAX, recepción de PC-FAX, configuración remota y monitor de estado. El siguiente diagrama muestra
qué conexiones y características de red son compatibles con cada sistema operativo.
√
√
√
√
√
*1
Sólo se admiten conexiones de red inalámbrica entre una máquina Brother y un punto de acceso para sistemas PC que ejecuten
Windows NT® Workstation 4.0 y Windows® XP Professional x64 Edition.
Para utilizar la máquina Brother en una red necesitará configurar el servidor de impresión y configurar los
sistemas informáticos que utilice.
Para usuarios inalámbricos:
Para conseguir unos resultados óptimos en la impresión cotidiana de documentos, coloque la máquina
Brother lo más cerca posible del punto de acceso a la red (enrutador) evitando los obstáculos. Los objetos
de gran tamaño y las paredes entre los dos dispositivos, así como las interferencias de otros dispositivos
electrónicos, pueden afectar a la velocidad de transferencia de datos de sus documentos.
1
1
Introducción
Características de las funciones de red
La máquina Brother dispone de las siguientes funciones de red.
1
Impresión en red
El servidor de impresión proporciona servicios de impresión para Windows® 98/98SE/Me/NT®/2000/XP
compatibles con el protocolo TCP/IP y para Macintosh® compatible con TCP/IP (Mac OS® 9.1-9.2 / Mac OS®
X 10.2.4 o posterior para una red cableada y Mac OS® X 10.2.4 o posterior para una red inalámbrica).
Digitalización en red
Puede digitalizar documentos en red a su equipo o a un servidor central (consulte el capítulo 4 para
Windows® y el capítulo 10 para Macintosh® de la Guía del usuario del Software en el CD-ROM).
PC-FAX de red
Puede enviar y recibir directamente un archivo desde su equipo como PC-FAX en su red para su transmisión
mediante el MFC (consulte el capítulo 6 para Windows® y el capítulo 7 para Macintosh® de la Guía del
usuario del Software en el CD-ROM para obtener una descripción completa). En el caso de Windows®,
también puede recibir un fax en su equipo a través de la red (consulte el capítulo 6 de la Guía del usuario
del Software en el CD-ROM).
Fax a Servid.
La función Fax a Servid permite a su máquina digitalizar documentos y enviarlos por un servidor de fax
separado. A diferencia del fax de Internet o I-Fax, la función Fax a Servid. utiliza un servidor ara enviar los
documentos como datos de fax por teléfono o líneas T-1.
Utilidad de administración
BRAdmin Professional (para Windows®)
Las utilidades de BRAdmin Professional proporcionan una administración sencilla de la configuración y
organización de fax y de red.
BRAdmin Light (para Mac OS® X 10.2.4 o posterior)
BRAdmin Light es una utilidad para ver el estado de la máquina y configurar la red desde un sistema bajo
Mac OS® X 10.2.4 o posterior.
2
Introducción
Configuración remota
El software configuración remota le permite configurar la red para Windows® o Macintosh® (Mac OS® X
10.2.4 o posterior). (Consulte el capítulo 5 para Windows® y el capítulo 11 para Macintosh® de la Guía del
usuario del Software en el CD-ROM).
1
Tipos de conexión de red
Ejemplo de conexión de red
Impresión punto a punto utilizando TCP/IP
En un entorno punto a punto, cada sistema envía y recibe datos directamente hacia y desde cada dispositivo.
No hay un servidor central que controle el acceso a los archivos o la impresión compartida.
Windows
R
Windows
R
Windows
R
Impresora de red (la máquina)
Concentrador
o enrutador
TCP/IP
TCP/IP
■ En una red pequeña de 2 ó 3 sistemas, recomendamos el método de impresión punto a punto ya que es
más sencillo de configurar que el método de impresión compartida de red que se describe en la página
siguiente. Consulte Impresión compartida de red en la página 4.
■ Cada sistema debe utilizar el protocolo TCP/IP.
■ La máquina Brother necesita tener configurada una dirección IP apropiada.
■ Si está utilizando un enrutador, debe configurar la dirección de la puerta de acceso en los equipos y en
la máquina Brother.
3
Introducción
Impresión compartida de red
En un entorno compartido de red, cada equipo envía datos a través de un sistema controlado de modo
central. Este tipo de sistema se suele denominar un "Servidor" o un "Servidor de impresión". Su trabajo
consiste en controlar la impresión de todos los trabajos de impresión.
Windows
1
R
Impresora de red (la máquina)
Windows
R
Windows
R
TCP/IP
Windows
R
También conocido
como "Servidor" o
"Servidor de impresión"
Entorno compartido de red
■ En una red mayor, recomendamos un entorno de impresión compartido de red.
■ El “Servidor” o el “Servidor de impresión” deben utilizar el protocolo de impresión TCP/IP.
■ La máquina Brother necesita tener configurada una dirección IP apropiada a menos que la máquina se
comparta a través del puerto paralelo o USB del servidor.
4
Introducción
Ejemplo de conexión de red inalámbrica
Conectada a un sistema con capacidad de red inalámbrica con un punto de acceso en la red
(modo Infraestructura)
Este tipo de red dispone de un punto de acceso central en el corazón de la red. El punto de acceso también
puede funcionar como un puente o puerta de acceso a una red cableada. Cuando la máquina inalámbrica
Brother (su máquina) es parte de esta red, recibe todos los trabajos de impresión a través de un punto de
acceso.
Sistema cableado
conectado al
punto de acceso
Conectado a un sistema con capacidad de red inalámbrica sin punto de acceso en la red
(modo Ad-hoc)
Este tipo de red no tiene un punto de acceso central. Cada cliente inalámbrico se comunica directamente
con otro. Cuando un dispositivo inalámbrico Brother (su máquina) es parte de esta red, recibe todos los
trabajos de impresión directamente desde el sistema que envía los datos de impresión.
5
1
Introducción
Hay un punto de acceso en la red, pero el sistema no tiene capacidad inalámbrica
Este tipo de red dispone de un punto de acceso central en el corazón de la red. El punto de acceso está
conectado a un sistema que no está preparado para redes inalámbricas con el cable Ethernet. Cuando la
máquina inalámbrica Brother (su máquina) es parte de esta red, recibe todos los trabajos de impresión a
través de un punto de acceso.
1
Protocolos
Protocolos TCP/IP
Los protocolos son los conjuntos de reglas estandarizadas para transmitir datos en una red. Los protocolos
permiten a los usuarios obtener acceso a recursos conectados a la red.
El servidor de impresión utilizado en este producto Brother es compatible con los protocolos TCP/IP
(protocolo de control de transmisiones/protocolo de Internet).
TCP/IP es el conjunto de protocolos más conocido y se puede utilizar en casi todos los sistemas operativos,
como Windows®, Macintosh® y Linux.
Los siguientes protocolos TCP/IP están disponibles en este producto Brother.
DHCP/BOOTP/RARP
Al usar los protocolos DHCP/BOOTP/RARP se configura automáticamente la dirección IP.
Nota
Para utilizar los protocolos DHCP/BOOTP/RARP, póngase en contacto con su administrador de red.
APIPA
Si no asigna una dirección IP manualmente (utilizando la instalación de MFL-Pro Suite o el software
BRAdmin) o automáticamente (utilizando un servidor DHCP/BOOTP/RARP), el protocolo de
direccionamiento automático de direcciones IP privadas (APIPA) asignará automáticamente una dirección
IP del intervalo 169.254.1.0 a 169.254.254.255.
6
Introducción
Cliente DNS
El servidor de impresión Brother es compatible con la función de cliente DNS (Servicio de nombres de
dominio). Esta función permite que el servidor de impresión se comunique con otros dispositivos utilizando
su nombre DNS.
LPR/LPD
Protocolo de impresión que se utiliza frecuentemente en una red TCP/IP.
Port 9100
Otro protocolo de impresión que se utiliza frecuentemente en una red TCP/IP.
Cliente SMTP
El protocolo SMTP (protocolo simple de transmisión de correo) permite a la máquina Brother enviar y recibir
correo electrónico.
IPP
El protocolo de impresión de Internet (IPP versión 1.0) le permite imprimir documentos a través de Internet.
mDNS
mDNS permite que el servidor de impresión Brother se configure automáticamente para trabajar en un
sistema de configuración simple de red Mac OS®. (Mac OS® X 10.2.4 o posterior).
TELNET
El servidor de impresión Brother es compatible con el servidor TELNET para la configuración de la línea de
comandos.
SNMP
El protocolo simple de administración de redes (SNMP) se utiliza para administrar dispositivos de red,
incluidos sistemas, enrutadores y máquinas preparadas de red.
Servidor Web (HTTP)
El servidor de impresión Brother está equipado con un servidor web incorporado que le permite controlar su
estado o cambiar sus valores de configuración.
Nota
Se recomienda Internet Explorer 6.0 (o posterior) o Netscape Navigator 7.1 (o posterior). Si utiliza un
navegador web diferente, asegúrese de que sea compatible con HTTP 1.0 y HTTP 1.1.
7
1
Introducción
FTP
El Protocolo de transferencia de archivos (FTP) permite a la máquina de Brother digitalizar documentos en
blanco y negro o color directamente a un servidor FTP ubicado localmente en la red o Internet.
1
LDAP
Lightweight Directory Access Protocol (LDAP) permite a la máquina Brother buscar información, como por
ejemplo números de fax y direcciones de correo electrónico desde un servidor LDAP.
IPv6
Esta máquina es compatible con la IPv6, un protocolo de Internet de siguiente generación. Para obtener más
información sobre el protocolo IPv6, visite http://solutions.brother.com.
8
2
Configuración de la impresora de red
Visión general
Antes de que pueda utilizar la máquina Brother en su red, tiene que instalar el software de Brother y también
configurar los parámetros de red TCP/IP adecuados en la máquina en sí. Para realizar esto, les
recomendamos que utilicen la instalación automática del CD-ROM de Brother, que les guiará a través de la
instalación del software y de la red.
Si no desea utilizar la instalación automática, o no entiende algunos de los términos utilizados por la
instalación automática, consulte el resto de este capítulo para obtener más información.
Nota
Si no desea, o no es capaz de utilizar la instalación automática de cualquier herramienta del software de
Brother, también puede utilizar el panel de control de la máquina para cambiar los parámetros de red. Para
obtener más información, consulte Configuración del panel de control en la página 67.
Direcciones IP, máscaras de subred y puertas de acceso
Para utilizar la máquina en un entorno de red TCP/IP, tiene que configurar la dirección IP y la máscara de
subred. La dirección IP que asigne al servidor de impresión debe estar en la misma red lógica que los
sistemas anfitriones. Si no es así, debe configurar adecuadamente la máscara de subred y la dirección de
la puerta de acceso.
Dirección IP
Una dirección IP es una serie de números que identifican cada sistema conectado a una red. Una dirección
IP consiste en cuatro números separados por puntos. Cada número está comprendido entre 0 y 255.
Ejemplo: En una red pequeña, normalmente, cambiaría el número final.
192.168.1.1, 192.168.1.2, 192.168.1.3
Si tiene un servidor DHCP/BOOTP/RARP en su red (habitualmente una red UNIX®/Linux o Windows®
2000/XP) el servidor de impresión obtendrá automáticamente su dirección IP del servidor DHCP.
Nota
En redes más pequeñas, el servidor DHCP puede ser el enrutador.
Para obtener más información acerca de DHCP, BOOTP y RARP, consulte Uso de DHCP para configurar la
dirección IP en la página 130, Uso de BOOTP para configurar la dirección IP en la página 131 y Uso de RARP
para configurar la dirección IP en la página 132.
9
2
Configuración de la impresora de red
Si no cuenta con un servidor DHCP/BOOTP/RARP, el protocolo de direccionamiento automático de
direcciones IP privadas (APIPA) asignará automáticamente una dirección IP del intervalo 169.254.1.0 a
169.254.254.255. Para obtener más información acerca de APIPA, consulte Uso de APIPA para configurar
la dirección IP en la página 133.
Si el protocolo APIPA está desactivado, la dirección IP predeterminada de un servidor de impresión Brother
es 192.0.0.192. Sin embargo, puede cambiar este número de dirección IP para que coincida con los detalles
de la dirección IP de su red. Para obtener más información acerca de cómo cambiar la dirección IP, consulte
Configuración de la dirección IP y la máscara de subred en la página 11.
Máscara de subred
Las máscaras de subred restringen la comunicación en red.
Ejemplo: PC1 puede comunicarse con PC2
Dirección IP de PC1:
Máscara de subred:
192.168.1.2
255.255.255.0
Dirección IP de PC2:
Máscara de subred:
192.168.1.3
255.255.255.0
Nota
0 denota que no hay límite en la comunicación en esta parte de la dirección.
En el ejemplo anterior podemos comunicarnos con cualquier cosa que tenga una dirección IP que empiece
por 192.168.1.X.
Puerta de acceso (y enrutador)
Una puerta de acceso es un punto de la red que actúa como una entrada a otra red y envía datos transmitidos
vía red a un destino exacto. El enrutador sabe dónde dirigir los datos que llegan a la puerta de acceso. Si un
destino se localiza en una red externa, el enrutador transmite los datos a la red externa. Si su red se
comunica con otras redes puede necesitar configurar la dirección IP de la puerta de acceso. Si no conoce la
dirección IP de la puerta de acceso, póngase en contacto con el administrador de red.
10
2
Configuración de la impresora de red
Configuración de la dirección IP y la máscara de subred
Uso de la utilidad BRAdmin Professional y del protocolo TCP/IP para configurar
la impresora de red (sólo para Windows®)
Utilidad BRAdmin Professional
La utilidad BRAdmin Professional está diseñada para permitirle administrar las máquinas Brother
conectadas a su red en un entorno TCP/IP.
Cómo configurar su máquina utilizando la utilidad BRAdmin Professional
Nota
• Utilice la utilidad de BRAdmin Professional que se proporciona en el CD-ROM con su producto de Brother.
También puede descargar la versión más reciente de la utilidad BRAdmin Professional de Brother desde
http://solutions.brother.com. Esta utilidad sólo está disponible para usuarios de Windows®.
• Si está utilizando una aplicación de cortafuegos (por ej., la función de cortafuegos disponible en
Windows® XP), desactívela. Una vez haya comprobado que puede imprimir, reinicie su aplicación de
cortafuegos.
• Nombre de nodo: El nombre de nodo aparece en la ventana actual de BRAdmin Professional. El
Nombre de nodo predeterminado es “BRN_xxxxxx” o “BRW_xxxxxx”, donde “xxxxxx” son los últimos
seis dígitos de la dirección Ethernet.
• La contraseña predeterminada para los servidores de impresión Brother es “access”.
1
Inicie la utilidad de BRAdmin Professional (desde Windows® 98/98SE/Me, Windows NT® 4.0 y
Windows® 2000/XP), haciendo clic en Inicio / Programas / Brother Administrator Utilities / Brother
BRAdmin Professional Utilities / BRAdmin Professional.
2
Seleccione TCP/IP en el marco izquierdo de la ventana principal de BRAdmin.
3
Seleccione Buscar dispositivos activos en el menú Dispositivos. BRAdmin Professional buscará
nuevos dispositivos de forma automática.
11
2
Configuración de la impresora de red
Nota
• Si el servidor de impresión está configurado con los valores de fábrica sin utilizar un servidor
DHCP/BOOTP/RARP, el dispositivo aparecerá como APIPA en la pantalla de la utilidad BRAdmin
Professional.
• Podrá encontrar el nombre de nodo y la dirección IP imprimiendo la lista de configuración de red.
Consulte Impresión de la Lista de configuración de red en la página 88 para obtener información sobre
cómo imprimir la lista de configuración de red de su servidor de impresión.
4
Haga doble clic en el dispositivo no configurado.
5
Introduzca la dirección IP, la máscara de subred y la puerta de acceso (si fuera necesario) del
servidor de impresión.
6
Haga clic en Aceptar.
7
Con la dirección IP correctamente programada, el servidor de impresión Brother aparecerá en la lista
de dispositivos.
Uso del panel de control para configurar su máquina para una red
Puede configurar su máquina para una red utilizando el menú LAN del panel de control. Consulte
Configuración del panel de control en la página 67.
Uso de otros métodos para configurar su máquina para una red
Puede configurar su máquina para una red utilizando otros métodos. Consulte Otras formas para establecer
la dirección IP (para usuarios avanzados y administradores) en la página 130.
Cambio de la configuración del servidor de impresión
Uso de la utilidad BRAdmin Professional para cambiar la configuración del
servidor de impresión (sólo para usuarios de Windows®)
1
Inicie la utilidad de BRAdmin Professional (desde Windows® 98/Me, Windows NT® 4.0 y Windows®
2000/XP), haciendo clic en Inicio / Programas / Brother Administrator Utilities / Brother BRAdmin
Professional Utilities / BRAdmin Professional.
2
Seleccione TCP/IP en el marco izquierdo de la ventana principal de BRAdmin.
3
Seleccione el servidor de impresión que desee configurar en el marco derecho de la ventana principal
de BRAdmin.
12
2
Configuración de la impresora de red
4
Seleccione Configurar servidor de impresión en el menú Control
5
Introduzca una contraseña. La contraseña predeterminada es “access”.
6
Ahora puede cambiar la configuración del servidor de impresión.
2
Utilización de un HTTP(navegador web) para cambiar la configuración de
impresión / digitalización
Se puede utilizar un navegador web estándar (recomendamos Microsoft Internet Explorer® versión 6.0 o
posterior o Netscape Navigator® versión 7.1 o posterior) para cambiar la configuración del servidor de
impresión mediante HTTP (protocolo de transferencia de hipertexto). Tiene que haber asignado una
dirección IP al servidor de impresión para utilizar un navegador web.
1
Introduzca http://dirección_ip_impresora/ en su navegador. (Donde
dirección_ip_impresora es la dirección IP o el nombre de servidor de impresión.)
Por ejemplo: http://192.168.1.2/ (si la dirección IP de la impresora es 192.168.1.2.)
Nota
Si ha editado el archivo hosts en el sistema o está utilizando el Sistema de nombres de dominio (DNS),
también puede introducir el nombre de DNS del servidor de impresión. Como el servidor de impresión admite
TCP/IP y nombres NetBIOS, también puede introducir el nombre NetBIOS del servidor de impresión. El
nombre NetBIOS se puede ver en la lista de configuración de red. Consulte Impresión de la Lista de
configuración de red en la página 88 si desea obtener información sobre cómo imprimir la lista de
configuración de red en su servidor de impresión. El nombre NetBIOS asignado son los primeros 15
caracteres del nombre de nodo y por defecto aparecerá como BRW_xxxxxx siendo xxxxxx los últimos seis
dígitos de la dirección Ethernet.
2
Haga clic en Configuración de red.
3
Introduzca un nombre de usuario y una contraseña. El nombre de usuario es “admin” y la contraseña
predeterminada es “access”.
4
Haga clic en Aceptar.
5
Haga clic en Configurar TCP/IP.
6
Ahora puede cambiar la configuración del servidor de impresión.
13
Configuración de la impresora de red
Uso del panel de control remoto para cambiar la configuración del servidor de
impresión (para Windows® y Mac OS® X 10.2.4 o posterior)
Configuración remota para Windows®
2
La aplicación Configuración remota le permite configurar la red desde una aplicación para Windows®.
Cuando acceda a esta aplicación, la configuración de su máquina se descargará automáticamente a su PC
y se mostrará en la pantalla de su sistema. Si cambia la configuración, podrá transferirla directamente a la
máquina.
1
Haga clic en el botón Inicio, Todos los programas, Brother, MFL-Pro Suite MFC-XXXX,
Configuración remota y, a continuación, MFC-XXXX LAN (donde XXXX es el nombre de modelo).
2
Introduzca una contraseña. La contraseña predeterminada es “access”.
3
Haga clic en TCP/IP.
4
Ahora puede cambiar la configuración del servidor de impresión.
Configuración remota para Macintosh®
La aplicación Configuración remota le permite configurar muchos parámetros de MFC desde una aplicación
para Macintosh®. Cuando acceda a esta aplicación, la configuración de su máquina se descargará
automáticamente a su Macintosh® y se mostrará en la pantalla de su sistema Macintosh®. Si cambia la
configuración, podrá transferirla directamente a la máquina.
1
Haga doble clic en el icono Macintosh HD de su escritorio, Library, Printers, Brother y, a continuación,
Utilities.
2
Haga doble clic en el icono Remote Setup.
3
Introduzca una contraseña. La contraseña predeterminada es “access”.
4
Haga clic en TCP/IP.
5
Ahora puede cambiar la configuración del servidor de impresión.
14
3
Configuración de su máquina para una red
inalámbrica
Visión general
3
Para conectar su máquina a su red inalámbrica, es necesario que siga los pasos descritos en la Guía de
configuración rápida. Le recomendamos que utilice el Asistente de configuración del menú LAN del panel de
control de la máquina. Si utiliza este método, podrá conectar la máquina fácilmente a la red inalámbrica. Siga
las instrucciones que aparecen en la Guía de configuración rápida suministrada.
Lea este capítulo para obtener más detalles sobre cómo configurar los ajustes de la red inalámbrica. Para
obtener información sobre los parámetros TCP/IP, consulte Configuración de la dirección IP y la máscara de
subred en la página 11. A continuación, en el Capítulo 7 (para Windows®) y en el Capítulo 9 (para
Macintosh®), aprenderá cómo instalar el software de red y los controladores para su sistema operativo.
Confirme su entorno de red
Ejemplo de conexión de red inalámbrica
Conectada a un sistema con capacidad de red inalámbrica con un punto de acceso en la red
(Modo Infraestructura)
Este tipo de red dispone de un punto de acceso central en el corazón de la red. El punto de acceso también
puede funcionar como un puente o puerta de acceso a una red cableada. Cuando la máquina inalámbrica
Brother (su máquina) es parte de esta red, recibe todos los trabajos de impresión a través de un punto de
acceso.
Sistema cableado
conectado al
punto de acceso
15
Conectado a un sistema con capacidad de red inalámbrica sin punto de acceso en la red
(modo Ad-hoc)
Este tipo de red no tiene un punto de acceso central. Cada cliente inalámbrico se comunica directamente
con otro. Cuando un dispositivo inalámbrico Brother (su máquina) es parte de esta red, recibe todos los
trabajos de impresión directamente desde el sistema que envía los datos de impresión.
Hay un punto de acceso en la red, pero el sistema no tiene capacidad inalámbrica
Este tipo de red dispone de un punto de acceso central en el corazón de la red. El punto de acceso está
conectado a un sistema que no está preparado para redes inalámbricas con el cable Ethernet. Cuando la
máquina inalámbrica Brother (su máquina) es parte de esta red, recibe todos los trabajos de impresión a
través de un punto de acceso.
16
3
Confirme su entorno de red
El proceso de configuración será diferente dependiendo de su entorno de red.
3
Configuración por medio de SecureEasySetup™
Si su punto de acceso inalámbrico (A) admite SecureEasySetup™, no tendrá que utilizar un sistema informático para
configurar la impresora. El punto de acceso (enrutador) y su máquina pueden negociar de forma automática por medio
del procedimiento SecureEasySetup™.
A
Configuración temporal por medio de un cable de red
Si dispone de un concentrador Ethernet o un enrutador en la misma red que el punto de acceso inalámbrico de su
máquina, puede conectar de forma temporal el concentrador o enrutador a la máquina por medio de un cable
Ethernet (B); este método resulta una sencilla forma de configurar la máquina. Puede configurar de forma remota la
máquina desde un sistema informático de la red.
17
Configuración por medio de un sistema inalámbrico
Si dispone de un sistema informático con capacidad inalámbrica, tendrá que cambiar la configuración inalámbrica del
sistema al modo Ad-hoc para conectar directamente y configurar la máquina.
3
Términos y conceptos de redes inalámbricas
Cuando configura una máquina para redes inalámbricas, debe asegurarse de que los parámetros de dicha
máquina coinciden con los de su red inalámbrica. Esta sección proporciona términos y conceptos sobre
algunos de estos parámetros, que pueden ayudarle cuando configure la máquina de red inalámbrica.
SSID (Identificador de conjunto de servicios) y canales
Es necesario que configure el SSID y un canal para especificar la red inalámbrica a la que desea conectar.
SSID
Cada red inalámbrica tiene su propio nombre de red y se conoce técnicamente como SSID o ESSID
(Identificador de conjunto de servicios ampliado). SSID tiene un valor de 32 bytes o menos y está asignado
al punto de acceso. Los dispositivos de red inalámbrica que desee asociar a la red inalámbrica deben tener
los mismos parámetros que el punto de acceso. El punto de acceso y los dispositivos de red inalámbricos
envían regularmente paquetes inalámbricos (conocidos como baliza) que tienen la información SSID.
Cuando su dispositivo para red inalámbrica recibe una baliza, puede identificar la red inalámbrica que esté
lo suficientemente cerca para que las ondas de radiofrecuencia alcancen su dispositivo.
Canales
Las redes inalámbricas emplean canales. Cada canal inalámbrico tiene una frecuencia diferente. Cuando
configure su dispositivo Brother para funcionar en una red inalámbrica, debe configurarlo en el canal que se
utilice en la red inalámbrica a la que esté conectando. Existen hasta 14 canales diferentes que se pueden
utilizar en una red inalámbrica. Sin embargo, en muchos países el número de canales disponibles está
restringido. Para obtener más información, consulte Red Ethernet inalámbrica en la página 138.
18
Autentificación y encriptación
La mayoría de las redes inalámbricas utilizan algún tipo de configuración de seguridad. Estas
configuraciones de seguridad definen la autentificación (el modo en que el dispositivo en sí se identifica en
la red) y la encriptación (el modo en que los datos se cifran a medida que se envían por la red). Si no
especifica correctamente estas opciones cuando esté configurando su dispositivo inalámbrico Brother, no
podrá conectar con la red inalámbrica. Por lo tanto, debe emplearse cuidado cuando se configuren estas
opciones. Consulte la siguiente información para ver los métodos de autentificación y encriptación que
admite su dispositivo inalámbrico Brother.
Métodos de autentificación
La máquina Brother admite los siguientes métodos:
■ Sistema abierto
Se permite el acceso a la red a dispositivos inalámbricos sin ninguna autentificación.
■ Clave compartida
Todos los dispositivos que acceden a la red inalámbrica comparten una clave predeterminada secreta.
La máquina Brother utiliza claves WEP como claves predeterminadas.
■ WPA-PSK
Activa una clave precompartida de acceso protegido Wi-Fi® (WPA PSK), que permite a la impresora
inalámbrica Brother asociarse con puntos de acceso utilizando la encriptación TKIP o AES
(WPA-Personal). (Consulte Conectada a un sistema con capacidad de red inalámbrica con un punto de
acceso en la red (Modo Infraestructura) en la página 15).
■ LEAP
Cisco Systems, Inc. ha desarrollado el protocolo LEAP (Light Extensible Authentication Protocol) de
Cisco®, el cual utiliza identificaciones de usuario y contraseñas para la autenticación.
Métodos de encriptación
La encriptación se utiliza para asegurar los datos que se envían por la red inalámbrica. La máquina Brother
admite los siguientes métodos de encriptación:
■ Ninguna
No se utiliza ningún método de encriptación.
■ WEP
Al utilizar WEP (Privacidad equivalente a cableado), los datos se transmiten y se reciben con una clave
segura.
■ TKIP
TKIP (Protocolo de integridad de clave temporal) proporciona una clave por paquete que mezcla una
comprobación de integridad de mensajes y un mecanismo que vuelve a crear claves.
■ AES
AES (Advanced Encryption Standard) es un potente estándar de encriptación autorizado por Wi-Fi®.
■ CKIP
El protocolo de integridad de clave original para LEAP de Cisco Systems, Inc.
19
3
Clave de red
Existen algunas reglas para cada método de seguridad:
■ Sistema abierto/Clave compartida con WEP
Esta clave consiste en un valor de 64 bits o 128 bits que debe introducirse en formato ASCII o
HEXADECIMAL.
• ASCII de 64 (40) bits:
Utiliza 5 caracteres de texto.
por ej. “WLLAN” (distingue entre mayúsculas y minúsculas).
• 64 (40) bits hexadecimal:
Utiliza 10 dígitos de datos hexadecimales.
por ej. “71f2234aba”
• ASCII de 128 (104) bits:
Utiliza 13 caracteres de texto.
por ej. “Wirelesscomms” (distingue entre mayúsculas y minúsculas)
• 128 (104) bits hexadecimal: Utiliza 26 dígitos de datos hexadecimales.
por ej. “71f2234ab56cd709e5412aa2ba”
■ WPA-PSK y TKIP/AES
Utiliza una clave precompartida (PSK) que tiene más de 7 caracteres y menos de 64 caracteres de
longitud.
■ LEAP
Utiliza ID de usuario y contraseña.
• ID de usuario: longitud inferior a 64 caracteres.
• Contraseña: longitud inferior a 32 caracteres.
Configuración de su máquina para una red inalámbrica
Existen tres métodos para configurar su máquina de red inalámbrica: empleando el panel de control de la
máquina (se recomienda), por medio del software SecureEasySetupTM y empleando la aplicación de
configuración automática del CD-ROM.
Uso del Asistente de configuración desde el panel de control
Puede configurar el servidor de impresión utilizando la función Asistente de configuración. Está
ubicada en el menú LAN en el panel de control de la máquina. Consulte los pasos siguientes para
obtener más información.
1
Pulse Menú, 6, 2, 2, 1.
22.Configu. WLAN
1.Conf.Asistente
2.SecurEasySetup
Selec. ▲ ▼ y OK
20
3
Si se le solicita que active la interfaz LAN inalámbrica, seleccione Activada por medio de ▲ o ▼ y pulse OK.
22.Configu. WLAN
WLAN no dispon
▲Activada
▼Desactivada
Selec. ▲ ▼ y OK
3
Nota
Después de activar la interfaz LAN inalámbrica, la interfaz LAN cableada se establecerá como Desactivada.
2
Comience a buscar SSID en la máquina.
22.Configu. WLAN
1.Conf.Asistente
Búsqueda SSID
3
Después de unas decenas de segundos, podrá seleccionar los SSID de la lista por medio de ▲ o ▼.
Pulse OK para seleccionar el SSID.
Si selecciona el SSID que se muestra, vaya al paso 6.
Si desea añadir un nuevo SSID, vaya al paso 4.
22.Configu. WLAN
SSID:
▲
Brother
▼
Network
Selec. ▲ ▼ y OK
Nota
Si su punto de acceso está configurado para no difundir el SSID, tendrá que añadir manualmente el nombre
SSID. Vaya al paso 4.
4
Seleccione <Nuevo SSID> por medio de ▲ o ▼ y pulse OK. Vaya al paso 5.
22.Configu. WLAN
SSID:
<Nuevo SSID>
Selec. ▲ ▼ y OK
21
5
Introduzca un nuevo SSID. Para obtener información acerca de cómo introducir texto, consulte
Introducción de texto en la página 143.
22.Configu. WLAN
SSID:
3
Intro Tecla OK
Pulse OK. Vaya al paso 6.
6
Utilice ▲ o ▼ y seleccione Infrastructure cuando se le indique. Pulse OK. Vaya al paso 7. Para
obtener más información sobre los modos Ad-hoc e Infrastructure, consulte Ejemplo de conexión de red
inalámbrica en la página 15. Si selecciona Ad-hoc, vaya al paso 8.
22.Configu. WLAN
Selección modo
▲
Ad-hoc
▼
Infrastructure
Selec. ▲ ▼ y OK
7
Seleccione el método de autentificación por medio de ▲ o ▼ y pulse OK.
Si selecciona Sistema abierto, vaya al paso 8.
Si selecciona Llave compartida, vaya al paso 9.
Si selecciona WPA/WPA2-PSK, vaya al paso 12.
Si selecciona LEAP, vaya al paso 13.
22.Configu. WLAN
Selec. Autent.
▲
Sistema abierto
▼
Llave compartida
Selec. ▲ ▼ y OK
8
22.Configu. WLAN
Selec. Autent.
▲
WPA/WPA2-PSK
▼
LEAP
Selec. ▲ ▼ y OK
Seleccione el tipo de encriptación, Ninguna o WEP por medio de ▲ o ▼ y pulse OK.
Si selecciona Ninguna, vaya al paso 15.
Si selecciona WEP, vaya al paso 9.
22.Configu. WLAN
Tipo Encripción?
▲
Ninguna
▼
WEP
Selec. ▲ ▼ y OK
22
9
Seleccione la opción de clave; KEY1, KEY2, KEY3, KEY4 por medio de ▲ o ▼ y pulse OK.
22.Configu. WLAN
Clave WEP
▲
KEY1:
▼
KEY2:
Selec. ▲ ▼ y OK
22.Configu. WLAN
Clave WEP
▲
KEY3:
▼
KEY4:
Selec. ▲ ▼ y OK
3
Si selecciona la clave que muestra **********, vaya al paso 10.
Si selecciona una clave en blanco, vaya al paso 11.
10
Si desea cambiar la clave que seleccionó en el paso 9, seleccione 1.Cambiar y pulse OK. Vaya al paso
11. Si desea mantener la clave que seleccionó en el paso 9, seleccione 2.Manten y pulse OK. Vaya al
paso 15.
22.Configu. WLAN
KEY1:**********
▲
1.Cambiar
▼
2.Manten
Selec. ▲ ▼ y OK
11
Introduzca una nueva clave WEP y pulse OK. Vaya al paso 15. Para introducir manualmente el texto,
consulte Introducción de texto en la página 143.
22.Configu. WLAN
WEP
Intro Tecla OK
12
Seleccione el tipo de encriptación, TKIP o AES por medio de ▲ o ▼ y pulse OK. Vaya al paso 14.
22.Configu. WLAN
Tipo Encripción?
▲
TKIP
▼
AES
Selec. ▲ ▼ y OK
13
Introduzca el nombre de usuario y pulse OK. Vaya al paso 14. Para introducir manualmente el texto,
consulte Introducción de texto en la página 143.
22.Configu. WLAN
USUARIO:
Intro Tecla OK
23
14
Introduzca la contraseña y pulse OK. Vaya al paso 15.
22.Configu. WLAN
CLAVE:
3
Intro Tecla OK
15
Se mostrará lo siguiente. Para aplicar la configuración inalámbrica, seleccione 1.Si y pulse OK. Para
cancelar, seleccione 2.No.
22.Configu. WLAN
Aplica configu?
▲
1.Si
▼
2.No
Selec. ▲ ▼ y OK
Si selecciona 1.Si, vaya al paso 16.
Si selecciona 2.No, vaya al paso 2.
16
La máquina comenzará a conectar el dispositivo inalámbrico que haya seleccionado.
22.Configu. WLAN
Conexión WLAN
17
Si su red inalámbrica está conectada correctamente, el visor muestra Conectada durante 2 segundos
y termina la configuración.
22.Configu. WLAN
Conectada
Si la conexión falla, el visor muestra Error conexión durante 2 segundos. Consulte Solución de
problemas de redes inalámbricas en la página 128.
24
Uso del software SecureEasySetupTM para configurar su máquina
para una red inalámbrica
El software SecureEasySetupTM le permite configurar la red inalámbrica con mayor facilidad que de forma
manual. Pulsando un botón en el enrutador inalámbrico o el punto de acceso, podrá configurar y asegurar
su red inalámbrica. Su enrutador o punto de acceso también deben admitir SecureEasySetupTM. Consulte la
guía del usuario de su enrutador LAN inalámbrico o punto de acceso para obtener instrucciones sobre cómo
configurar su máquina para una red inalámbrica.
Nota
Los enrutadores o puntos de acceso que admiten SecureEasySetupTM cuentan con el símbolo de
SecureEasySetupTM que se muestra a continuación.
1
Coloque la máquina Brother lo más cerca posible del enrutador inalámbrico o punto de acceso (menos
de 5 m / 16 pies).
2
Pulse el botón SecureEasySetupTM en su enrutador o punto de acceso inalámbrico. Consulte la guía del
usuario de su enrutador inalámbrico o punto de acceso para obtener instrucciones.
3
Pulse Menú, 6, 2, 2, 2 en el panel de control de la máquina Brother.
4
Se mostrará el estado de conexión de red inalámbrica mediante SecureEasySetupTM: Conexión WLAN,
Conectada o Error conexión.
Conexión WLAN se muestra cuando la máquina Brother está intentando realizar conexiones con su
enrutador o punto de acceso. Espere hasta que se muestre Conectada o Error conexión.
Conectada se muestra cuando la máquina Brother ha conectado correctamente con su enrutador o
punto de acceso. A partir de este momento podrá utilizar su máquina con su red inalámbrica.
Error conexión se muestra cuando la máquina Brother no ha conectado con su enrutador o punto
de acceso. Pruebe a comenzar de nuevo por el paso 1. Si se muestra el mismo mensaje, restablezca
el servidor de impresión a los valores predeterminados de fábrica e inténtelo de nuevo.
5
Pulse Detener/Salir.
25
3
Uso del Asistente de configuración LAN inalámbrica de Brother del CD-ROM
para configurar la máquina para una red inalámbrica
Consulte el Capítulo 4 (para Windows®) y Capítulo 5 (para Macintosh®) para obtener información acerca de
cómo utilizar el Asistente de configuración LAN inalámbrica de Brother del CD-ROM que se proporciona con
la máquina.
Cambio de la configuración del servidor de impresión
Una vez haya configurado su máquina para una red inalámbrica, podrá cambiar la configuración del servidor
de impresión utilizando BRAdmin Professional, el software Configuración remota o el panel de control de la
parte delantera de la máquina.
Uso de BRAdmin Professional para cambiar la configuración inalámbrica
(sólo para usuarios de Windows®)
Nota
• Utilice la versión de la utilidad de BRAdmin Professional que se proporciona en el CD-ROM con el
producto de Brother. También puede descargar la versión más reciente de la utilidad BRAdmin
Professional de Brother desde http://solutions.brother.com. Esta utilidad sólo está disponible para
usuarios de Windows®.
• Si está utilizando una aplicación de cortafuegos (por ej., la función de cortafuegos disponible en
Windows® XP), desactívela. Una vez haya comprobado que puede imprimir, reinicie su aplicación
de cortafuegos.
• Nombre de nodo: El nombre de nodo aparece en la ventana actual de BRAdmin Professional. El
Nombre de nodo predeterminado es “BRN_xxxxxx” o “BRW_xxxxxx”, donde “xxxxxx” son los
últimos seis dígitos de la dirección Ethernet.
• La contraseña predeterminada para los servidores de impresión Brother es “access”.
1
Inicie la utilidad de BRAdmin Professional (desde Windows® 98/98SE/Me, Windows NT® 4.0 y
Windows® 2000/XP), haciendo clic en Inicio / Programas / Brother Administrator Utilities / Brother
BRAdmin Professional Utilities / BRAdmin Professional.
2
Seleccione TCP/IP en el marco izquierdo de la ventana principal de BRAdmin.
3
Seleccione el servidor de impresión que desee configurar en el marco derecho de la ventana principal
de BRAdmin.
4
Seleccione Configurar servidor de impresión en el menú Control.
5
Introduzca una contraseña. La contraseña predeterminada es “access”.
26
3
6
Ahora puede cambiar la configuración inalámbrica.
3
Nota
• Si el servidor de impresión está configurado con los valores de fábrica sin utilizar un servidor
DHCP/BOOTP/RARP, el dispositivo aparecerá como APIPA en la pantalla de la utilidad BRAdmin
Professional.
• Podrá encontrar el nombre de nodo y la dirección IP imprimiendo la lista de configuración de red.
Consulte Impresión de la Lista de configuración de red en la página 88 para obtener información
sobre cómo imprimir la lista de configuración de red de su servidor de impresión.
Uso del panel de control para configurar su máquina para una red
Puede configurar su máquina para una red utilizando el menú LAN del panel de control. Consulte
Configuración del panel de control en la página 67.
Uso de otros métodos para configurar su máquina para una red
Puede configurar su máquina para una red utilizando otros métodos. Consulte Otras formas para establecer
la dirección IP (para usuarios avanzados y administradores) en la página 130.
27
Uso de HTTP (navegador web) para cambiar la configuración
del servidor de impresión
Se puede utilizar un navegador web estándar (recomendamos Microsoft Internet Explorer® versión 6.0 o
posterior o Netscape Navigator® versión 7.1 o posterior) para cambiar la configuración del servidor de
impresión mediante HTTP (protocolo de transferencia de hipertexto). Tiene que haber asignado una
dirección IP al servidor de impresión para utilizar un navegador web.
1
3
Introduzca http://dirección_IP_impresora/ en su navegador. (Donde
dirección_IP_impresora es la dirección IP o el nombre del servidor de impresión.)
Por ejemplo: http://192.168.1.2/ (si la dirección IP de la impresora es 192.168.1.2.)
Nota
Si ha editado el archivo hosts en el sistema o está utilizando el Sistema de nombres de dominio (DNS),
también puede introducir el nombre de DNS del servidor de impresión. Como el servidor de impresión admite
TCP/IP y nombres NetBIOS, también puede introducir el nombre NetBIOS del servidor de impresión. El
nombre NetBIOS se puede ver en la lista de configuración de red. Consulte Impresión de la Lista de
configuración de red en la página 88 si desea obtener información sobre cómo imprimir la lista de
configuración de red en su servidor de impresión. El nombre NetBIOS asignado son los primeros 15
caracteres del nombre de nodo y por defecto aparecerá como BRW_xxxxxx siendo xxxxxx los últimos seis
dígitos de la dirección Ethernet.
2
Haga clic en Configuración de red.
3
Introduzca un nombre de usuario y una contraseña. El nombre de usuario es “admin” y la contraseña
predeterminada es “access”.
4
Haga clic en Aceptar.
5
Seleccione la ficha Inalámbrica y haga clic en Configurar TCP/IP.
6
Ahora puede cambiar la configuración del servidor de impresión.
Uso de Configuración remota para cambiar la configuración del servidor de
impresión (para Windows® y Mac OS® X 10.2.4 o posterior)
Configuración remota para Windows®
La aplicación Configuración remota le permite configurar la red desde una aplicación para Windows®.
Cuando acceda a esta aplicación, la configuración de su máquina se descargará automáticamente a su PC
y se mostrará en la pantalla de su sistema. Si cambia la configuración, podrá transferirla directamente a la
máquina.
1
Haga clic en el botón Inicio, Todos los programas, Brother, MFL-Pro Suite MFC-XXXX,
Configuración remota y, a continuación, MFC-XXXX LAN (donde XXXX es su número de modelo).
28
2
Introduzca una contraseña. La contraseña predeterminada es “access”.
3
Haga clic en TCP/IP (WLAN).
4
Ahora puede cambiar la configuración del servidor de impresión.
Configuración remota para
3
Macintosh®
La aplicación Configuración remota le permite configurar muchos parámetros de MFC desde una aplicación
para Macintosh®. Cuando acceda a esta aplicación, la configuración de su máquina se descargará
automáticamente a su Macintosh® y se mostrará en la pantalla de su sistema Macintosh®. Si cambia la
configuración, podrá transferirla directamente a la máquina.
1
Haga doble clic en el icono Macintosh HD de su escritorio, Library, Printers, Brother y, a continuación,
Utilities.
2
Haga doble clic en el icono Remote Setup.
3
Introduzca una contraseña. La contraseña predeterminada es “access”.
4
Haga clic en TCP/IP (WLAN).
5
Ahora puede cambiar la configuración del servidor de impresión.
29
4
Configuración inalámbrica para Windows®
Configuración en el modo de infraestructura
4
Para Windows® 98/98SE/Me/NT®/2000 Professional/XP
Importante
Si ha ajustado con anterioridad la configuración inalámbrica de la máquina, tendrá que restablecer la
configuración de red LAN antes de poder volver a ajustar la configuración inalámbrica. Pulse Menú, 6, 0, 1
y seleccione 1.Si para aceptar el cambio. La máquina se reiniciará automáticamente.
1
Encienda la máquina. Pulse Menú, 6, 2, 5. Utilice ▲ o ▼ y seleccione Activada y pulse OK.
62.WLAN
5.WLAN no dispon
▲Activada
▼Desactivada
Selec. ▲ ▼ y OK
2
Encienda el equipo.
(Para Windows® 2000 Professional/XP, debe estar conectado con derechos de administrador.)
Cierre todas las aplicaciones que se estén ejecutando antes de instalar MFL-Pro Suite.
Nota
■ Antes de la configuración, si está utilizando una aplicación de cortafuegos, desactívela. Una vez haya
comprobado que puede imprimir después de la configuración, reinicie su aplicación de cortafuegos.
■ Sólo se admiten conexiones de red inalámbrica entre una máquina Brother y un punto de acceso para
sistemas PC que ejecuten Windows NT® Workstation 4.0 y Windows® XP Professional x64 Edition.
3
Coloque el CD-ROM que se suministra en la unidad de CD-ROM. Si aparece la pantalla de nombre de
modelo, seleccione su máquina. Si aparece la pantalla de idioma, seleccione su idioma.
30
Configuración inalámbrica para Windows®
4
Aparecerá el menú principal del CD-ROM. Haga clic
en Instalar + controladores/utilidades.
4
Nota
Si esta ventana no aparece, utilice Windows® Explorer para ejecutar el programa setup.exe desde la carpeta
raíz del CD-ROM de Brother.
5
Haga clic en Asistente de configuración WLAN.
6
Lea la Nota Importante y haga clic en Siguiente.
31
Configuración inalámbrica para Windows®
7
Seleccione Manual y a continuación haga clic en
Siguiente.
4
8
Para realizar la configuración se recomienda que
conecte temporalmente su dispositivo inalámbrico
Brother directamente a un puerto libre en su punto de
acceso, concentrador o enrutador empleando un
cable de red.
Si puede conectarse temporalmente con un cable de
red, marque Puedo conectar temporalmente mi
dispositivo a mi punto de acceso con un cable de
red. y a continuación haga clic en Siguiente. Vaya al
paso 9.
Si no tiene un cable de red o no puede conectar
temporalmente el dispositivo inalámbrico Brother a
su punto de acceso, seleccione No puedo conectar
el dispositivo a mi punto de acceso con un cable
de red. y a continuación haga clic en Siguiente. Vaya
al paso 10.
9
Conecte el dispositivo inalámbrico Brother a su
punto de acceso mediante un cable de red y haga
clic en Siguiente. Vaya al paso 13.
32
Configuración inalámbrica para Windows®
10
Si selecciona Este PC dispone de una función
inalámbrica., marque Estoy utilizando un punto de
acceso en modo de infraestructura. y, a
continuación, haga clic en Siguiente. Vaya al paso 11.
4
Si está utilizando un equipo cableado, seleccione
Este PC utiliza un cable de red para conectar a la
red inalámbrica. y ajuste la configuración
inalámbrica en el panel de control. Haga clic en
Siguiente y siga las instrucciones que aparecen en
pantalla para terminar la instalación. Consulte Uso
del Asistente de configuración desde el panel de
control en la página 20.
33
Configuración inalámbrica para Windows®
11
Tiene que cambiar temporalmente la configuración
inalámbrica de su PC.
Siga las instrucciones que irán apareciendo en
pantalla. Asegúrese de que toma nota de todos los
ajustes como SSID o el canal de su PC. Tendrá que
volver a introducir la configuración inalámbrica
original del sistema.
Elemento
4
Registre la configuración inalámbrica actual del equipo
Modo de comunicación:
(Ad-hoc / Infraestructura)
Canal: (1-14)
Nombre de red
(SSID/ESSID)
Método de autentificación
(Sistema abierto/Clave compartida)
Encriptación:
(Ninguna/WEP/WPA/WPA2-PSK/LEAP)
Clave de encriptación:
34
Configuración inalámbrica para Windows®
12
Para comunicar con la máquina inalámbrica sin
configurar, cambie temporalmente la configuración
inalámbrica de su PC para que coincida con la
configuración predeterminada de la máquina que se
muestra en la pantalla. Haga clic en Siguiente.
4
Nota
■ Si aparece un mensaje que solicita reiniciar su PC después de cambiar un parámetro de la configuración
inalámbrica, reinícielo y vuelva al paso 4; siga con la instalación omitiendo los pasos 11 y 12.
■ Para usuarios de Windows® XP SP2
Puede cambiar temporalmente la configuración inalámbrica de su PC siguiendo los siguientes pasos:
(1) Haga clic en Inicio y abra el Panel de control.
(2) Haga clic en el icono Conexiones de red.
(3) Seleccione y haga clic con el botón derecho en Conexiones de red inalámbricas. Haga clic en Ver
redes inalámbricas disponibles.
(4) Puede ver la máquina inalámbrica Brother en la lista. Seleccione SETUP y haga clic en Conectar.
(5) Compruebe el estado de la conexión de red inalámbrica. El cambio de dirección IP en pantalla de
0.0.0.0 a 169.254.x.x puede tardar unos minutos (donde x.x son números entre 1 y 254).
13
Si hay disponible más de una máquina inalámbrica
en la red, aparece la siguiente lista. Si la lista está
en blanco, compruebe que el punto de acceso y la
máquina están encendidos y, a continuación, haga
clic en Actualizar. Seleccione la máquina que desee
configurar y haga clic en Siguiente.
35
Configuración inalámbrica para Windows®
Nota
El Nombre de nodo predeterminado del NC-xxxx (donde “xxxx” representa su nombre de modelo) es
“BRW_xxxxxx”, donde “xxxxxx” son los últimos seis dígitos de la dirección Ethernet.
14
4
El asistente buscará las redes inalámbricas
disponibles desde su máquina. Si hay disponible
más de una red inalámbrica, aparece la siguiente
lista. Seleccione el punto de acceso con el que
desee asociar la máquina y a continuación haga clic
en Siguiente.
Nota
• Si la lista está en blanco, compruebe que el punto
de acceso está encendido y está difundiendo el
SSID y a continuación compruebe si la máquina y
el punto de acceso se encuentran dentro del
alcance para comunicación inalámbrica. A
continuación, haga clic en Actualizar.
• Si su punto de acceso está configurado para que
no difunda el SSID, puede añadirlo manualmente
haciendo clic en el botón Añadir. Siga las
instrucciones que irán apareciendo en pantalla
para introducir el Nombre (SSID) y el número de
Canal.
• “SETUP” es el SSID predeterminado de la
impresora. No seleccione este SSID.
15
Si la red no está configurada para autentificación y
encriptación, aparecerá la siguiente pantalla. Para
seguir con la instalación, haga clic en Aceptar y
vaya al paso 17.
36
Configuración inalámbrica para Windows®
16
Si la red está configurada para autentificación y
encriptación, aparecerá la siguiente pantalla.
Cuando configure su máquina inalámbrica Brother,
debe estar seguro de que está configurada para
coincidir con los parámetros de autentificación y
encriptación de la red inalámbrica de que se
dispone. Seleccione el Método de autentificación
y el Modo de encriptación en las listas
desplegables de cada cuadro de configuración. A
continuación, introduzca la Clave de red y haga clic
en Siguiente.
4
Nota
• Si desea ajustar más de una clave WEP, haga clic en Avanzada.
• Si no conoce los ajustes de autentificación o encriptación de la red, póngase en contacto con su
administrador de red.
17
Haga clic en Siguiente. La configuración se enviará
a su máquina. No se aplicará ningún tipo de cambio
a la configuración si hace clic en Cancelar.
Si seleccionó utilizar un cable de red en paso 8,
vaya al paso 18.
Si seleccionó no utilizar un cable de red en paso 8,
vaya al paso 19.
Nota
Si desea introducir manualmente la configuración de dirección IP de su máquina, haga clic en Cambiar
dirección IP e introduzca la configuración de dirección IP que necesite su red.
37
Configuración inalámbrica para Windows®
18
Desconecte el cable de red entre el punto de acceso
(concentrador o enrutador) y la máquina y haga clic
en Siguiente.
4
Nota
La comunicación inalámbrica no comenzará hasta que haya desconectado el cable de red.
19
Con la información registrada en el paso 11,
restablezca la configuración inalámbrica original de
su sistema. Haga clic en Siguiente.
20
Ha finalizado la configuración inalámbrica. Haga clic
en Finlandés. Si desea seguir instalando
controladores y software necesarios para el
funcionamiento de su dispositivo, seleccione Instale
MFL-Pro Suite en el menú del CD-ROM.
38
Configuración inalámbrica para Windows®
Configuración con un punto de acceso que admita
SecureEasySetupTM
Windows® 98/98SE/Me/2000 Professional/XP
4
Importante
Si ha ajustado con anterioridad la configuración inalámbrica de la máquina, tendrá que restablecer la
configuración de red LAN antes de poder volver a ajustar la configuración inalámbrica. Pulse Menú, 6, 0, 1
y seleccione 1.Si para aceptar el cambio. La máquina se reiniciará automáticamente.
1
Encienda la máquina. Pulse Menú, 6, 2, 5. Utilice ▲ o ▼ y seleccione Activada y pulse OK.
62.WLAN
5.WLAN no dispon
▲Activada
▼Desactivada
Selec. ▲ ▼ y OK
2
Encienda el equipo.
(Para Windows® 2000 Professional/XP, debe estar conectado con derechos de administrador.)
Cierre todas las aplicaciones que se estén ejecutando antes de la configuración.
Nota
Antes de la configuración, si está utilizando una aplicación de cortafuegos, desactívela. Una vez haya
comprobado que puede imprimir después de la instalación, reinicie su aplicación de cortafuegos.
3
Coloque el CD-ROM que se suministra en la unidad de CD-ROM. Si aparece la pantalla de nombre de
modelo, seleccione su máquina. Si aparece la pantalla de idioma, seleccione su idioma.
4
Aparecerá el menú principal del CD-ROM. Haga clic
en Instalar + controladores/utilidades.
39
Configuración inalámbrica para Windows®
Nota
Si esta ventana no aparece, utilice Windows® Explorer para ejecutar el programa setup.exe desde la carpeta
raíz del CD-ROM de Brother.
5
Haga clic en Asistente de configuración WLAN.
6
Lea la Nota Importante y haga clic en Siguiente.
7
Seleccione Me gustaría utilizar la función
SecureEasySetupTM de mi punto de acceso para
configurar el dispositivo inalámbrico. y haga clic
en Siguiente.
4
40
Configuración inalámbrica para Windows®
8
Asegúrese de que lee y confirma el mensaje en
pantalla y haga clic en Siguiente.
4
9
Coloque la máquina temporalmente dentro de un
alcance de 5 m/16 pies del punto de acceso.
10
Consulte el manual de instrucciones que acompaña
a su punto de acceso para configurar el modo
SecureEasySetupTM de su punto de acceso.
11
Establezca el modo SecureEasySetupTM. Pulse 6,
2, 2, 2, para SecurEasySetup y pulse OK.
Nota
• El menú LAN del LCD volverá a estar disponible aproximadamente un minuto después de reiniciar o
encender la máquina.
• Si el LCD muestra Error conexión, inténtelo de nuevo.
41
Configuración inalámbrica para Windows®
12
Haga clic en Finlandés.
4
13
La configuración ha finalizado. Vuelva a colocar la máquina en una ubicación dentro del alcance de su
punto de acceso.
Ha finalizado la configuración inalámbrica. Si desea seguir instalando controladores y software
necesarios para el funcionamiento de su dispositivo, seleccione Instale MFL-Pro Suite en el menú del
CD-ROM.
42
Configuración inalámbrica para Windows®
Configuración en el modo Ad-hoc
Para Windows® 98/98SE/Me/2000 Professional/XP
4
Importante
Si ha ajustado con anterioridad la configuración inalámbrica de la máquina, tendrá que restablecer la
configuración de red LAN antes de poder volver a ajustar la configuración inalámbrica. Pulse Menú, 6, 0, 1
y seleccione 1.Si para aceptar el cambio. La máquina se reiniciará automáticamente.
1
Encienda la máquina. Pulse Menú, 6, 2, 5. Utilice ▲ o ▼ y seleccione Activada y pulse OK.
62.WLAN
5.WLAN no dispon
▲Activada
▼Desactivada
Selec. ▲ ▼ y OK
2
Encienda el equipo.
(Para Windows® 2000 Professional, debe estar conectado con derechos de administrador.)
Cierre todas las aplicaciones que se estén ejecutando antes de la configuración.
Nota
Antes de la configuración, si está utilizando una aplicación de cortafuegos, desactívela. Una vez haya
comprobado que puede imprimir después de la instalación, reinicie su aplicación de cortafuegos.
3
Coloque el CD-ROM que se suministra en la unidad de CD-ROM. Si aparece la pantalla de nombre de
modelo, seleccione su máquina. Si aparece la pantalla de idioma, seleccione su idioma.
4
Aparecerá el menú principal del CD-ROM. Haga clic
en Instalar + controladores/utilidades.
43
Configuración inalámbrica para Windows®
Nota
Si esta ventana no aparece, utilice Windows® Explorer para ejecutar el programa setup.exe desde la carpeta
raíz del CD-ROM de Brother.
5
Haga clic en Asistente de configuración WLAN.
6
Lea la Nota Importante y haga clic en Siguiente.
7
Seleccione Manual y a continuación haga clic en
Siguiente.
4
44
Configuración inalámbrica para Windows®
8
Seleccione No puedo conectar el dispositivo a mi
punto de acceso con un cable de red. Haga clic en
Siguiente.
4
9
Seleccione Este PC dispone de una función
inalámbrica. y asegúrese de que no está marcada
la opción Estoy utilizando un punto de acceso en
modo de infraestructura. Haga clic en Siguiente.
45
Configuración inalámbrica para Windows®
10
Tiene que cambiar temporalmente la configuración
inalámbrica de su PC.
Siga las instrucciones que irán apareciendo en
pantalla. Asegúrese de que toma nota de todos los
ajustes como SSID o el canal de su PC. Tendrá que
volver a introducir la configuración inalámbrica
original del sistema.
Elemento
4
Registre la configuración inalámbrica actual del equipo
Modo de comunicación:
(Ad-hoc / Infraestructura)
Canal: (1-14)
Nombre de red
(SSID/ESSID)
Método de autentificación
(Sistema abierto/Clave compartida)
Encriptación:
(Ninguna/WEP/WPA/WPA2-PSK/LEAP)
Clave de encriptación:
46
Configuración inalámbrica para Windows®
11
Para comunicar con la máquina inalámbrica sin
configurar, cambie temporalmente la configuración
inalámbrica de su PC para que coincida con la
configuración predeterminada de la máquina que se
muestra en la pantalla. Haga clic en Siguiente.
4
Nota
■ Si aparece un mensaje que solicita reiniciar su PC después de cambiar un parámetro de la configuración
inalámbrica, reinícielo y vuelva al paso 4; siga con la instalación omitiendo los pasos 10 y 11.
■ Para usuarios de Windows® XP SP2
Puede cambiar temporalmente la configuración inalámbrica de su PC siguiendo los siguientes pasos:
(1) Haga clic en Inicio y abra el Panel de control.
(2) Haga clic en el icono Conexiones de red.
(3) Seleccione y haga clic con el botón derecho en Conexiones de red inalámbricas. Haga clic en Ver
redes inalámbricas disponibles.
(4) Puede ver la máquina inalámbrica Brother en la lista. Seleccione SETUP y haga clic en Conectar.
(5) Compruebe el estado de la conexión de red inalámbrica. El cambio de dirección IP en pantalla de
0.0.0.0 a 169.254.x.x puede tardar unos minutos (donde x.x son números entre 1 y 254).
12
Si hay disponible más de una máquina inalámbrica
en la red, aparece la siguiente lista. Si la lista está
en blanco, compruebe que el punto de acceso y la
máquina están encendidos y, a continuación, haga
clic en Actualizar. Seleccione la máquina que
desee configurar y haga clic en Siguiente.
47
Configuración inalámbrica para Windows®
Nota
El Nombre de nodo predeterminado del NC-xxxx (donde “xxxx” representa su nombre de modelo) es
“BRW_xxxxxx”, donde “xxxxxx” son los últimos seis dígitos de la dirección Ethernet.
13
4
El asistente buscará las redes inalámbricas
disponibles desde su máquina. Si hay disponible
más de una red inalámbrica, aparece la siguiente
lista. Seleccione la red Ad-hoc con la que desea
asociar la máquina y a continuación haga clic en
Siguiente.
Si no hay disponible ninguna red inalámbrica
Ad-hoc, tendrá que crear una nueva red
inalámbrica. Vaya al paso 16.
Nota
• Si la red Ad-hoc de destino no aparece en la lista,
podrá añadirla manualmente haciendo clic en el
botón Añadir. Siga las instrucciones que irán
apareciendo en pantalla para introducir el
Nombre (SSID) y el número de Canal.
• Marque Ésta es una red Ad-hoc y no hay punto
de acceso.
• Si la lista aparece vacía, compruebe si la máquina
se encuentra dentro del alcance para
comunicación inalámbrica. A continuación, haga
clic en Actualizar.
14
Si la red no está configurada para autentificación y
encriptación, aparecerá la siguiente pantalla. Para
seguir con la instalación, haga clic en Aceptar y
vaya al paso 17.
48
Configuración inalámbrica para Windows®
15
Si la red está configurada para autentificación y
encriptación, aparecerá la siguiente pantalla.
Cuando configure su máquina inalámbrica Brother,
debe estar seguro de que está configurada para
coincidir con los parámetros de autentificación y
encriptación de la red inalámbrica de que se
dispone. Seleccione el Método de autentificación
y el Modo de encriptación en las listas
desplegables de cada cuadro de configuración. A
continuación, introduzca la Clave de red y haga clic
en Siguiente. Vaya al paso 17
4
Nota
• Si desea ajustar más de una clave WEP, haga clic en Avanzada.
• Si no conoce los ajustes de autentificación o encriptación de la red, póngase en contacto con su
administrador de red.
16
Introduzca un nuevo SSID y seleccione el Método
de autentificación y el Modo de encriptación en
las listas desplegables de cada cuadro de
configuración. A continuación, introduzca la Clave
de red y haga clic en Siguiente.
Nota
Si no conoce los ajustes de autentificación o encriptación de la red, póngase en contacto con su
administrador de red.
49
Configuración inalámbrica para Windows®
17
Haga clic en Siguiente. La configuración se enviará
a su máquina. No se aplicará ningún tipo de cambio
a la configuración si hace clic en Cancelar.
4
Nota
Si desea introducir manualmente la configuración de dirección IP de su máquina, haga clic en Cambiar
dirección IP e introduzca la configuración de dirección IP que necesite su red. Después de realizar la
selección, haga clic en Siguiente y el asistente buscará las redes inalámbricas disponibles.
18
Para comunicar con el dispositivo inalámbrico
configurado, debe configurar su PC para que utilice
los mismos ajustes inalámbricos. Cambie
manualmente la configuración inalámbrica de su PC
para que coincida con la configuración inalámbrica
de la máquina que aparece en esta pantalla. Haga
clic en Siguiente.
(Los ajustes que aparecen en esta pantalla son sólo
un ejemplo. Sus ajustes no serán iguales.)
19
Ha finalizado la configuración inalámbrica. Haga clic
en Finlandés. Si desea seguir instalando
controladores y software necesarios para el
funcionamiento de su dispositivo, seleccione Instale
MFL-Pro Suite en el menú del CD-ROM.
50
5
Configuración inalámbrica para Macintosh®
Configuración en el modo de infraestructura
5
Para Mac OS® X 10.2.4 o posterior
Importante
Si ha ajustado con anterioridad la configuración inalámbrica de la máquina, tendrá que restablecer la
configuración de red LAN antes de poder volver a ajustar la configuración inalámbrica. Pulse Menú, 6, 0, 1
y seleccione 1.Si para aceptar el cambio. La máquina se reiniciará automáticamente.
1
Encienda la máquina. Pulse Menú, 6, 2, 5. Utilice ▲ o ▼ y seleccione Activada y pulse OK.
62.WLAN
5.WLAN no dispon
▲Activada
▼Desactivada
Selec. ▲ ▼ y OK
2
Encienda el Macintosh®.
3
Coloque el CD-ROM que se suministra en la unidad de CD-ROM.
4
Haga doble clic en el icono Utilities y a continuación
en el Asistente para la configuració…
inalámbrico.
51
Configuración inalámbrica para Macintosh®
5
Lea la Nota Importante y haga clic en Siguiente.
5
6
Seleccione Manual y a continuación haga clic en
Siguiente.
7
Para realizar la configuración se recomienda que
conecte temporalmente su dispositivo inalámbrico
Brother directamente a un puerto libre en su punto
de acceso, concentrador o enrutador empleando un
cable de red.
Si puede conectarse temporalmente con un cable
de red, marque Puedo conectar temporalmente
mi dispositivo a mi punto de acceso con un
cable de red. y a continuación haga clic en
Siguiente. Vaya al paso 8.
Si no tiene un cable de red o no puede conectar
temporalmente el dispositivo inalámbrico Brother a
su punto de acceso, seleccione No puedo conectar
el dispositivo a mi punto de acceso con un cable
de red. y a continuación haga clic en Siguiente.
Vaya al paso 9.
52
Configuración inalámbrica para Macintosh®
8
Conecte el dispositivo inalámbrico Brother a su
punto de acceso mediante un cable de red y haga
clic en Siguiente. Vaya al paso 12.
5
9
Si selecciona Este PC dispone de una función
inalámbrica., marque Estoy utilizando un punto
de acceso en modo de infraestructura. y, a
continuación, haga clic en Siguiente. Vaya al paso
10.
Si está utilizando un equipo cableado, seleccione
Este PC utiliza un cable de red para conectar a la
red inalámbrica. y ajuste la configuración
inalámbrica en el panel de control. Haga clic en
Siguiente y siga las instrucciones que aparecen en
pantalla para terminar la instalación. Consulte Uso
del Asistente de configuración desde el panel de
control en la página 20
10
Tiene que cambiar temporalmente la configuración
inalámbrica de su PC.
Siga las instrucciones que irán apareciendo en
pantalla. Asegúrese de que toma nota de todos los
ajustes como SSID o el canal de su PC. Tendrá que
volver a introducir la configuración inalámbrica
original del sistema.
53
Configuración inalámbrica para Macintosh®
Elemento
Registre la configuración inalámbrica actual del equipo
Modo de comunicación:
(Ad-hoc / Infraestructura)
5
Canal: (1-14)
Nombre de red
(SSID/ESSID)
Método de autentificación
(Sistema abierto/Clave compartida)
Encriptación:
(Ninguna/WEP/WPA/WPA2-PSK/LEAP)
Clave de encriptación:
11
Para comunicar con la máquina inalámbrica sin
configurar, cambie temporalmente la configuración
inalámbrica de su Macintosh® para que coincida con
la configuración predeterminada de la máquina que
se muestra en la pantalla. Haga clic en Siguiente.
12
Si hay disponible más de una máquina inalámbrica
en la red, aparece la siguiente lista. Si la lista está
en blanco, compruebe que el punto de acceso y la
máquina están encendidos y, a continuación, haga
clic en Actualizar. Seleccione la máquina que
desee configurar y haga clic en Siguiente.
Nota
El Nombre de nodo predeterminado del NC-xxxx (donde “xxxx” representa su nombre de modelo) es
“BRW_xxxxxx”, donde “xxxxxx” son los últimos seis dígitos de la dirección Ethernet.
54
Configuración inalámbrica para Macintosh®
13
El asistente buscará las redes inalámbricas
disponibles desde su máquina. Si hay disponible
más de una red inalámbrica, aparece la siguiente
lista. Seleccione el punto de acceso con el que
desee asociar la máquina y a continuación haga clic
en Siguiente.
5
Nota
• Si la lista está en blanco, compruebe que el punto
de acceso está encendido y está difundiendo el
SSID y a continuación compruebe si la máquina y
el punto de acceso se encuentran dentro del
alcance para comunicación inalámbrica. A
continuación, haga clic en Actualizar.
• Si su punto de acceso está configurado para que
no difunda el SSID, puede añadirlo manualmente
haciendo clic en el botón Añadir. Siga las
instrucciones que irán apareciendo en pantalla
para introducir el Nombre (SSID) y el número de
Canal.
• “SETUP” es el SSID predeterminado de la
impresora. No seleccione este SSID.
14
Si la red no está configurada para autentificación y
encriptación, aparecerá la siguiente pantalla. Para
seguir con la instalación, haga clic en Aceptar y
vaya al paso 16.
55
Configuración inalámbrica para Macintosh®
15
Si la red está configurada para autentificación y
encriptación, aparecerá la siguiente pantalla.
Cuando configure su máquina inalámbrica Brother,
debe estar seguro de que está configurada para
coincidir con los parámetros de autentificación y
encriptación de la red inalámbrica de que se
dispone. Seleccione el Método de autentificación
y el Modo de encriptación en las listas
desplegables de cada cuadro de configuración. A
continuación, introduzca la Clave de red y haga clic
en Siguiente.
5
Nota
• Si desea ajustar más de una clave WEP, haga clic en Avanzada.
• Si no conoce los ajustes de autentificación o encriptación de la red, póngase en contacto con su
administrador de red.
16
Haga clic en Siguiente. La configuración se enviará
a su máquina. No se aplicará ningún tipo de cambio
a la configuración si hace clic en Cancelar.
Si seleccionó utilizar un cable de red en el paso 7,
vaya al paso 17.
Si seleccionó no utilizar un cable de red en el
paso 7, vaya al paso 18.
Nota
• Si desea introducir manualmente la configuración de dirección IP de su máquina, haga clic en
Cambiar dirección IP e introduzca la configuración de dirección IP que necesite su red.
56
Configuración inalámbrica para Macintosh®
17
Desconecte el cable de red entre el punto de acceso
(concentrador o enrutador) y la máquina y haga clic
en Siguiente. Vaya al paso 19.
5
Nota
La comunicación inalámbrica no comenzará hasta que haya desconectado el cable de red.
18
Con la información registrada en el paso 10,
restablezca la configuración inalámbrica original de
su sistema. Haga clic en Siguiente.
19
Ha finalizado la configuración inalámbrica. Haga clic
en Finlandés. Si desea seguir instalando
controladores y software necesarios para el
funcionamiento de su dispositivo, seleccione Start
Here OSX en el menú del CD-ROM.
57
Configuración inalámbrica para Macintosh®
Configuración con un punto de acceso que admita
SecureEasySetupTM
5
Para Mac OS® X 10.2.4 o posterior
Importante
Si ha ajustado con anterioridad la configuración inalámbrica de la máquina, tendrá que restablecer la
configuración de red LAN antes de poder volver a ajustar la configuración inalámbrica. Pulse Menú, 6, 0, 1
y seleccione 1.Si para aceptar el cambio. La máquina se reiniciará automáticamente.
1
Encienda la máquina. Pulse Menú, 6, 2, 5. Utilice ▲ o ▼ y seleccione Activada y pulse OK.
62.WLAN
5.WLAN no dispon
▲Activada
▼Desactivada
Selec. ▲ ▼ y OK
2
Encienda el Macintosh®.
3
Coloque el CD-ROM que se suministra en la unidad de CD-ROM.
4
Haga doble clic en el icono Utilities y a continuación
en el Asistente para la configuració…
inalámbrico.
58
Configuración inalámbrica para Macintosh®
5
Lea la Nota Importante y haga clic en Siguiente.
5
6
Seleccione Me gustaría utilizar la función
SecureEasySetup(tm) de mi punto de acceso
para configurar el dispositivo inalámbrico. y
haga clic en Siguiente.
7
Asegúrese de que el mensaje en pantalla es el
correcto y haga clic en Siguiente.
8
Coloque la máquina temporalmente dentro de un
alcance de 5 m/16 pies del punto de acceso.
59
Configuración inalámbrica para Macintosh®
9
10
Consulte el manual de instrucciones que acompaña a su punto de acceso para configurar el modo
SecureEasySetupTM de su punto de acceso.
Establezca el modo SecureEasySetupTM. Pulse 6, 2, 2, 2, para SecurEasySetup y pulse OK.
Nota
• El menú LAN del LCD volverá a estar disponible aproximadamente un minuto después de reiniciar o
encender la máquina.
• Si el LCD muestra Error conexión, inténtelo de nuevo.
11
Haga clic en Finlandés.
12
La configuración ha finalizado. Vuelva a colocar la máquina en una ubicación dentro del alcance de su
punto de acceso.
13
Ha finalizado la configuración inalámbrica. Si desea seguir instalando controladores y software
necesarios para el funcionamiento de su dispositivo, seleccione Start Here OSX en el menú del
CD-ROM.
60
5
Configuración inalámbrica para Macintosh®
Configuración en el modo Ad-hoc
Para Mac OS® X 10.2.4 o posterior
5
Importante
Si ha ajustado con anterioridad la configuración inalámbrica de la máquina, tendrá que restablecer la
configuración de red LAN antes de poder volver a ajustar la configuración inalámbrica. Pulse Menú, 6, 0, 1
y seleccione 1.Si para aceptar el cambio. La máquina se reiniciará automáticamente.
1
Encienda la máquina. Pulse Menú, 6, 2, 5. Utilice ▲ o ▼ y seleccione Activada y pulse OK.
62.WLAN
5.WLAN no dispon
▲Activada
▼Desactivada
Selec. ▲ ▼ y OK
2
Encienda el Macintosh®.
3
Coloque el CD-ROM que se suministra en la unidad de CD-ROM.
4
Haga doble clic en el icono Utilities y a continuación
en el Asistente para la configuració…
inalámbrico.
5
Lea la Nota Importante y haga clic en Siguiente.
61
Configuración inalámbrica para Macintosh®
6
Seleccione Manual y a continuación haga clic en
Siguiente.
5
7
Seleccione No puedo conectar el dispositivo a mi
punto de acceso con un cable de red. Haga clic
en Siguiente.
8
Si está utilizando un equipo inalámbrico, seleccione
Este PC dispone de una función inalámbrica. y
asegúrese de que no está marcada la opción Estoy
utilizando un punto de acceso en modo de
infraestructura. Haga clic en Siguiente.
9
Tiene que cambiar temporalmente la configuración
inalámbrica de su Macintosh®.
Siga las instrucciones que irán apareciendo en
pantalla. Asegúrese de que toma nota de todos los
ajustes como SSID o el canal de su Macintosh®.
Puede necesitarlos si desea restaurar la
configuración actual en el futuro.
62
Configuración inalámbrica para Macintosh®
Elemento
Registre la configuración inalámbrica actual del equipo
Modo de comunicación:
(Ad-hoc / Infraestructura)
5
Canal: (1-14)
Nombre de red
(SSID/ESSID)
Método de autentificación
(Sistema abierto/Clave compartida)
Encriptación:
(Ninguna/WEP/WPA/WPA2-PSK/LEAP)
Clave de encriptación:
10
Para comunicar con la máquina inalámbrica sin
configurar, cambie la configuración inalámbrica de
su Macintosh® para que coincida con la
configuración predeterminada de la máquina que se
muestra en la pantalla. Haga clic en Siguiente.
11
Si hay disponible más de una máquina inalámbrica
en la red, aparece la siguiente lista. Si la lista
aparece vacía, compruebe si la máquina está
encendida y a continuación haga clic en Actualizar.
Seleccione la máquina que desee configurar y haga
clic en Siguiente.
Nota
El Nombre de nodo predeterminado del NC-xxxx (donde “xxxx” representa su nombre de modelo) es
“BRW_xxxxxx”, donde “xxxxxx” son los últimos seis dígitos de la dirección Ethernet.
63
Configuración inalámbrica para Macintosh®
12
El asistente buscará las redes inalámbricas
disponibles desde su máquina. Si hay disponible
más de una red inalámbrica, aparece la siguiente
lista. Seleccione la red Ad-hoc con la que desea
asociar la máquina y a continuación haga clic en
Siguiente.
5
Si no hay disponible ninguna red inalámbrica
Ad-hoc, tendrá que crear una nueva red
inalámbrica. Vaya al paso 15.
Nota
• Si la red Ad-hoc de destino no aparece en la lista,
podrá añadirlos manualmente haciendo clic en el
botón Añadir. Siga las instrucciones que irán
apareciendo en pantalla para introducir el
Nombre (SSID) y el número de Canal.
• Marque Ésta es una red Ad-hoc y no hay punto
de acceso.
• Si la lista aparece vacía, compruebe si la máquina
se encuentra dentro del alcance para
comunicación inalámbrica. A continuación, haga
clic en Actualizar.
13
Si la red no está configurada para autentificación y
encriptación, aparecerá la siguiente pantalla. Para
seguir con la instalación, haga clic en Aceptar y
vaya al paso 16.
64
Configuración inalámbrica para Macintosh®
14
Si la red está configurada para autentificación y
encriptación, aparecerá la siguiente pantalla.
Cuando configure su máquina inalámbrica Brother,
debe estar seguro de que está configurada para
coincidir con los parámetros de autentificación y
encriptación de la red inalámbrica de que se
dispone. Seleccione el Método de autentificación
y el Modo de encriptación en las listas
desplegables de cada cuadro de configuración. A
continuación, introduzca la Clave de red y haga clic
en Siguiente. Vaya al paso 16.
5
Nota
• Si desea ajustar más de una clave WEP, haga clic en Avanzada.
• Si no conoce los ajustes de autentificación o encriptación de la red, póngase en contacto con su
administrador de red.
15
Introduzca un nuevo SSID y seleccione el Método
de autentificación y el Modo de encriptación en
las listas desplegables de cada cuadro de
configuración. A continuación, introduzca la Clave
de red y haga clic en Siguiente.
Nota
Si no conoce los ajustes de autentificación o encriptación de la red, póngase en contacto con su
administrador de red.
65
Configuración inalámbrica para Macintosh®
16
Haga clic en Siguiente. La configuración se enviará
a su máquina. No se aplicará ningún tipo de cambio
a la configuración si hace clic en Cancelar.
5
Nota
Si desea introducir manualmente la configuración de dirección IP de su máquina, haga clic en Cambiar
dirección IP e introduzca la configuración de dirección IP que necesite su red.
17
Para comunicar con el dispositivo inalámbrico
configurado, debe configurar su Macintosh® para
que utilice los mismos ajustes inalámbricos. Cambie
manualmente la configuración inalámbrica de su
Macintosh® para que coincida con la configuración
inalámbrica de la impresora que aparece en esta
pantalla. Haga clic en Siguiente.
(Los ajustes que aparecen en esta pantalla son sólo
un ejemplo. Sus ajustes no serán iguales.)
18
Ha finalizado la configuración inalámbrica. Haga clic
en Finlandés. Si desea seguir instalando
controladores y software necesarios para el
funcionamiento de su dispositivo, seleccione Start
Here OSX en el menú del CD-ROM.
66
6
Configuración del panel de control
Menú de configuración principal de LAN
La sección del menú de LAN del panel de control se puede utilizar para configurar los parámetros de red.
Pulse Menú, y a continuación pulse el número, 6 para LAN y continúe con la selección de menús que desee
configurar.
Tenga en cuenta que la máquina se proporciona con la aplicación Configuración remota para Windows® y
Macintosh®, la utilidad BRAdmin Professional para Windows®, la utilidad BRAdmin Light para Mac OS® X
10.2.4 o superior y el protocolo HTTP (administración basada en web) para Windows® y Macintosh®, que
también puede utilizarse para configurar muchos aspectos de la red Consulte Cambio de la configuración
del servidor de impresión en la página 12 para Windows® y Cambio de la configuración del servidor de
impresión en la página 105 para Macintosh®.
TCP/IP (Cable) / TCP/IP (WLAN)
Si conecta la máquina con el cable Ethernet a la red, utilice las selecciones de menú TCP/IP (Cable). Si
conecta la máquina de forma inalámbrica a la red, utilice las selecciones de menú TCP/IP (WLAN).
Este menú dispone de diez secciones: BOOT Method, Dirección IP, Máscara Subred, Gateway, Nombre
de nodo, WINS config, WINS Server, Servidor DNS, APIPA y IPv6.
BOOT Method
Este campo controla el modo en que la máquina obtiene la dirección IP para sí mismo. La configuración
predeterminada es Auto.
1
(Para cable) Pulse Menú, 6, 1, 1, 1.
(Para inalámbrico) Pulse Menú, 6, 2, 1, 1.
2
3
4
Pulse ▲ o ▼ para seleccionar Auto, Static, RARP, BOOTP o DHCP.
Pulse OK.
Pulse Detener/Salir.
Modo Auto
En este modo, la máquina explorará la red buscando un servidor DHCP, y si puede encontrar uno y dicho
servidor DHCP está configurado para asignar una dirección IP a la máquina, entonces se utilizará la
dirección IP proporcionada por el servidor DHCP. Si no hay un servidor DHCP disponible, la máquina
buscará un servidor BOOTP. Si hay un servidor BOOTP disponible y está configurado correctamente, la
máquina tomará su dirección IP del servidor BOOTP. Si no hay un servidor BOOTP disponible, la máquina
buscará un servidor RARP. Si el servidor RARP tampoco responde, la máquina utilizará una dirección
APIPA, consulte Uso de APIPA para configurar la dirección IP en la página 133. El proceso completo puede
durar de 2 a 3 minutos, por lo que le recomendamos imprimir una lista de configuración de red para confirmar
que la configuración de red está establecida correctamente.
67
6
Configuración del panel de control
Modo Static
En este modo, la dirección IP de la máquina debe asignarse manualmente. Una vez introducida, la dirección
IP queda bloqueada en la dirección asignada.
Modo RARP
La dirección IP del servidor de impresión Brother se puede configurar mediante la utilidad Reverse ARP
(RARP) del equipo anfitrión. Se realiza mediante la edición del archivo /etc/ethers (si no existe este archivo,
puede crearlo) con una entrada como la indicada a continuación:
00:80:77:31:01:07
BRN_310107 (o BRW_310107 para una red inalámbrica)
Donde la primera entrada es la dirección Ethernet del servidor de impresión y la segunda entrada es el
nombre del servidor de impresión (el nombre debe coincidir con el que se introdujo en el archivo /etc/hosts).
Si el centinela RARP no se está ejecutando, ejecútelo (en función del sistema, el comando puede ser rarpd,
rarpd -a, in.rarpd -a o algo semejante; teclee man rarpd o consulte la documentación del sistema para
obtener información adicional). Para comprobar que el centinela RARP se está ejecutando en un sistema
basado en UNIX de Berkeley, teclee el siguiente comando:
ps -ax | grep -v grep | grep rarpd
Para sistemas basados en UNIX de AT&T, teclee:
ps -ef | grep -v grep | grep rarpd
El servidor de impresión Brother tomará la dirección IP del centinela RARP cuando se inicie.
Modo BOOTP
BOOTP es una alternativa a RARP. Sin embargo, a diferencia de RARP, es capaz de configurar la máscara
de subred y la puerta de acceso. Para poder utilizar BOOTP para configurar la dirección IP asegúrese de
que BOOTP está instalado y activo en el equipo anfitrión (debe aparecer en el archivo /etc/services en el
anfitrión como un servicio real; teclee man bootpd o consulte la documentación del sistema para obtener más
información). BOOTP se inicia normalmente a través del archivo /etc/inetd.conf, de manera que deberá
activarlo eliminando la "#" situada delante de la entrada de bootp en dicho archivo. Por ejemplo, una entrada
BOOTP típica en el archivo /etc/inetd.conf podría ser:
#bootp dgram udp wait /usr/etc/bootpd bootpd -i
Nota
En función del sistema, esta entrada puede aparecer como “bootps” en lugar de “bootp”.
Para poder activar BOOTP, simplemente utilice un editor para eliminar "#" (si no aparece el carácter "#", es
que BOOTP ya está activado). Después edite el archivo de configuración de BOOTP (normalmente llamado
/etc/bootptab) e introduzca el nombre, el tipo de red (1 para Ethernet), la dirección Ethernet, la dirección IP,
la máscara de subred y la puerta de acceso del servidor de impresión. Desgraciadamente, el formato exacto
para realizar esta acción no es estándar, de manera que deberá consultar la documentación del sistema para
determinar cómo introducir esta información (muchos sistemas UNIX® disponen de ejemplos de plantillas en
el archivo bootptab que se pueden utilizar como referencia). Algunos ejemplos de las entradas más comunes
de /etc/bootptab incluyen: (“BRN” a continuación es “BRW” para una red inalámbrica.)
BRN_310107 1
00:80:77:31:01:07 192.189.207.3
y:
BRN_310107:ht=ethernet:ha=008077310107:\
ip=192.189.207.3:
68
6
Configuración del panel de control
Algunas implementaciones de software del anfitrión de BOOTP no responderán a las solicitudes de BOOTP
si no se ha incluido un nombre de archivo de descarga en el archivo de configuración; si éste es el caso, cree
un archivo nulo en el anfitrión y especifique el nombre de este archivo y su ruta en el archivo de
configuración.
De la misma forma que con el comando RARP, el servidor de impresión tomará su dirección IP del servidor
BOOTP al encender la impresora.
Modo DHCP
El protocolo de configuración de anfitrión dinámico (DHCP, del inglés Dynamic Host Configuration Protocol)
es uno de los diversos mecanismos automatizados para la asignación de direcciones IP. Si dispone de un
servidor DHCP en la red (normalmente una red UNIX®, Windows® 2000/XP) el servidor de impresión
obtendrá su dirección IP del servidor DHCP y registrará el nombre con cualquier servicio de nombres
dinámico compatible con cualquier RFC 1001 y 1002.
Nota
Si no desea que el servidor de impresión se configure mediante DHCP, BOOTP o RARP, deberá establecer
el BOOT Method (método de arranque) en modo Static, esto evitará que el servidor de impresión intente
obtener una dirección IP de alguno de estos sistemas. Para cambiar BOOT Method, utilice el panel
delantero, un navegador web o por medio de la utilidad BRAdmin Professional.
Dirección IP
Este campo muestra la dirección IP actual de la máquina. Si BOOT Method se ha establecido como Static,
introduzca la dirección IP que desee asignar a la máquina (consulte al administrador de la red las direcciones
IP que puede utilizar). Si ha seleccionado otro método que no sea Static, la máquina intentará determinar su
dirección IP utilizando los protocolos DHCP, RARP, o BOOTP. La dirección IP predeterminada de la
máquina será probablemente incompatible con el esquema de numeración de direcciones IP de su red. Le
recomendamos que se ponga en contacto con su administrador de red para obtener los parámetros de la
dirección IP correctos.
1
(Para cable) Pulse Menú, 6, 1, 1, 2.
(Para inalámbrico) Pulse Menú, 6, 2, 1, 2.
2
Seleccione 1 para cambiar. Introduzca la dirección IP.
3
Pulse OK.
4
Pulse Detener/Salir.
69
6
Configuración del panel de control
Máscara Subred
Este campo muestra la máscara de subred actual utilizada por la máquina. Si no está utilizando DHCP o
BOOTP para obtener la máscara de subred, introduzca la máscara de subred que desee. Consulte al
administrador de red la máscara de subred que haya que utilizar.
1
(Para cable) Pulse Menú, 6, 1, 1, 3.
(Para inalámbrico) Pulse Menú, 6, 2, 1, 3.
2
Seleccione 1 para cambiar. Introduzca la dirección de la máscara de subred.
3
Pulse OK.
4
Pulse Detener/Salir.
6
Gateway
Este campo muestra la dirección de puerta de acceso o enrutador actuales utilizados por la máquina. Si no
utiliza DHCP o BOOTP para obtener la dirección de la puerta de acceso o del enrutador, introduzca la
dirección que desee asignar. Si no dispone de una puerta de acceso o un enrutador, deje este campo en
blanco. Consulte a su administrador de red si no está seguro.
1
(Para cable) Pulse Menú, 6, 1, 1, 4.
(Para inalámbrico) Pulse Menú, 6, 2, 1, 4.
2
Introduzca la dirección de la puerta de acceso.
3
Pulse OK.
4
Pulse Detener/Salir.
Nombre de nodo
Puede registrar el nombre de la máquina en la red. Este nombre se conoce a menudo como un nombre
NetBIOS; será el nombre que está registrado por WINS Server en la red. Brother recomienda el nombre
BRN_XXXXXX para una red cableada o BRW_XXXXXX para una red inalámbrica (donde XXXXXX
representa los últimos seis dígitos de la dirección Ethernet) (hasta 15 caracteres).
1
(Para cable ) Pulse Menú, 6, 1, 1, 5.
(Para inalámbrico) Pulse Menú, 6, 2, 1, 5.
2
Seleccione 1 para cambiar. Introduzca el nombre de nodo.
3
Pulse OK.
4
Pulse Detener/Salir.
70
Configuración del panel de control
WINS config
Este campo controla el modo en que la máquina obtiene la dirección IP del servidor WINS.
1
(Para cable ) Pulse Menú, 6, 1, 1, 6.
(Para inalámbrico) Pulse Menú, 6, 2, 1, 6.
2
Pulse ▲ o ▼ para seleccionar Auto o Static.
3
Pulse OK.
4
Pulse Detener/Salir.
6
Auto
Utiliza automáticamente una solicitud DHCP para determinar las direcciones IP para los servidores WINS
primario y secundario. Debe establecer BOOT Method en Auto o DHCP para que esta opción funcione.
Static
Utiliza una dirección IP especificada para los servidores WINS primario y secundario.
WINS Server
1
(Para cable) Pulse Menú, 6, 1, 1, 7.
(Para inalámbrico) Pulse Menú, 6, 2, 1, 7.
2
Pulse ▲ o ▼ para seleccionar Primario o Secundario.
3
Pulse OK.
4
Introduzca la dirección del servidor WINS.
5
Pulse OK.
6
Pulse Detener/Salir.
Dirección IP del servidor WINS primario
Este campo especifica la dirección IP del servidor WINS (Servicio de nombres de Internet de Windows®)
primario.
Dirección IP del servidor WINS secundario
Este campo especifica la dirección IP del servidor WINS secundario. Se utiliza como respaldo a la dirección
del servidor WINS primario. Si el servidor primario no está disponible, la máquina aún podrá registrarse con
el servidor secundario. Si dispone del servidor WINS primario pero no del servidor WINS secundario,
simplemente deje este campo en blanco.
71
Configuración del panel de control
Servidor DNS
1
(Para cable) Pulse Menú, 6, 1, 1, 8.
(Para inalámbrico) Pulse Menú, 6, 2, 1, 8.
2
Pulse ▲ o ▼ para seleccionar Primario o Secundario.
3
Pulse OK.
4
Introduzca la dirección del servidor DNS.
5
Pulse OK.
6
Pulse Detener/Salir.
6
Dirección IP del servidor DNS primario
Este campo especifica la dirección IP del servidor DNS (Servicio de nombres de dominio) primario.
Dirección IP del servidor DNS secundario
Este campo especifica la dirección IP del servidor DNS secundario. Se utiliza como respaldo a la dirección
del servidor DNS primario. Si el servidor primario no está disponible, la máquina se podrá en contacto con
el servidor DNS secundario.
APIPA
Si está configurado, el servidor de impresión asignará automáticamente una dirección IP en el intervalo
(169.254.1.0 - 169.254.254.255) cuando el servidor de impresión no pueda obtener una dirección IP
mediante BOOT Method (método de arranque) que ha establecido (Menú, 6, 1, 1, 1 ). Al seleccionar No, la
dirección IP no cambiará cuando el servidor de impresión no pueda obtener una dirección por medio de
BOOT Method que se ha establecido.
1
(Para cable) Pulse Menú, 6, 1, 1, 9.
(Para inalámbrico) Pulse Menú, 6, 2, 1, 9.
2
Pulse ▲ o ▼ para seleccionar Si o No.
3
Pulse OK.
4
Pulse Detener/Salir.
72
Configuración del panel de control
IPv6
Esta máquina es compatible con IPv6, el protocolo de Internet de siguiente generación. Si quiere utilizar el
protocolo IPv6, seleccione On. La configuración predeterminada para IPv6 es Off. Para más información
acerca del protocolo IPv6, visite http://solutions.brother.com.
1
(Para cable) Pulse Menú, 6, 1, 1, 0.
(Para inalámbrico) Pulse Menú, 6, 2, 1, 0.
2
Pulse ▲ o ▼ para seleccionar On u Off.
3
Pulse OK.
4
Pulse Detener/Salir.
Nota
Después de establecer IPv6 a On, esta configuración se aplicará a las interfaces de LAN con cable e
inalámbrica.
Ethernet (sólo para redes cableadas)
Es el modo de enlace Ethernet. Automático permite al servidor de impresión funcionar en dúplex completo
o medio dúplex 100BASE TX o en dúplex completo o medio 10BASE T.
Dúplex completo 100BASE TX (100B-FD) o medio dúplex (100B-HD) y dúplex completo 10BASE T (10B-FD)
o medio dúplex (10B-HD) fijan el modo de enlace del servidor de impresión. Este cambio es válido después
de que se haya restablecido el servidor de impresión (el valor predeterminado es Automático).
Nota
Si configura incorrectamente este valor, es posible que no pueda comunicarse con el servidor de impresión.
1
Pulse Menú, 6, 1, 2.
2
Pulse ▲ o ▼ para seleccionar Automático/100b-FD/100b-HD/10b-FD/10b-HD.
3
Pulse OK.
4
Pulse Detener/Salir.
73
6
Configuración del panel de control
Configu. WLAN (sólo para redes inalámbricas)
Asistente de configuración
6
El Asistente de configuración le guía por la configuración de red inalámbrica. Para obtener más
información, consulte Uso del Asistente de configuración desde el panel de control en la página 20.
SecurEasySetup
El software SecureEasySetupTM le permite configurar la red inalámbrica con mayor facilidad que de forma
manual. Pulsando un botón en el enrutador inalámbrico o el punto de acceso, podrá configurar y asegurar
su red inalámbrica. Su enrutador o punto de acceso también deben admitir SecureEasySetupTM. Consulte
Uso del software SecureEasySetupTM para configurar su máquina para una red inalámbrica en la página 25.
A Predetermin.
La opción A Predetermin. permite volver a la configuración predeterminada de red cableada o red
inalámbrica. Si desea restablecer los ajustes predeterminados de red con cable e inalámbrica, consulte
Restablecimiento de la configuración de red a los valores de fábrica en la página 87.
1
(Para cableado) Pulse Menú, 6, 1, 3.
(Para inalámbrico) Pulse Menú, 6, 2, 4.
2
Pulse ▲ o ▼ para seleccionar Reiniciar o Salir.
3
Pulse OK.
Estado WLAN (sólo para redes inalámbricas)
Estado
Este campo muestra el estado actual de la red inalámbrica; Activa (11b), Activa (11g), LAN alam.
Activa, LAN inalám activ o Err. Conexión.
1
Pulse Menú, 6, 2, 3, 1.
2
Se mostrará el estado actual de la red inalámbrica; Activa (11b), Activa (11g), LAN alam.
Activa, LAN inalám activ o Err. Conexión.
3
Pulse Detener/Salir.
74
Configuración del panel de control
Señal
Este campo muestra la intensidad actual de la señal de la red inalámbrica; Fuerte, Media, Débil o
Ninguna.
6
1
Pulse Menú, 6, 2, 3, 2.
2
Se mostrará la intensidad actual de la señal de la red inalámbrica; Fuerte, Media, Débil o Ninguna.
3
Pulse Detener/Salir.
SSID
Este campo muestra el SSID actual de la red inalámbrica. El visor muestra el nombre SSID de hasta 33
caracteres.
1
Pulse Menú, 6, 2, 3, 3.
2
Se mostrará el SSID de la red inalámbrica actual.
3
Pulse Detener/Salir.
Modo de com.
Este campo muestra el modo de comunicación actual de la red inalámbrica; Ad-hoc o Infrastructure.
1
Pulse Menú, 6, 2, 3, 4.
2
Se mostrará el modo de comunicación actual de la red inalámbrica; Ad-hoc o Infrastructure.
3
Pulse Detener/Salir.
75
Configuración del panel de control
Red disponible (sólo para redes cableadas)
1
Pulse Menú, 6, 1, 4.
2
Pulse ▲ o ▼ para seleccionar Activada o Desactivada.
3
Pulse OK.
4
Pulse Detener/Salir.
6
Inalámbrico disponible (sólo para redes inalámbricas)
1
Pulse Menú, 6, 2, 5.
2
Pulse ▲ o ▼ para seleccionar Activada o Desactivada.
3
Pulse OK.
4
Pulse Detener/Salir.
Configu. I-FAX
Este menú tiene cinco selecciones: Direcc. E-Mail, Servidor SMTP, Servidor POP3, Mailbox Name y
Mailbox Pwd. Puesto que esta sección requiere que introduzca muchos caracteres de texto, puede llegar a
la conclusión de que es más adecuado configurar estos parámetros para utilizar su navegador web favorito.
(Consulte Administración basada en Web en la página 107. Para obtener más detalles sobre Fax de Internet,
consulte FAX por Internet en la página 112).
Direcc. E-Mail
1
Pulse Menú, 6, 3, 1, 1.
2
Seleccione 1 para cambiar. Introduzca la dirección de correo electrónico. Pulse OK.
3
Pulse Detener/Salir.
Introducción de texto
Puede acceder al carácter que desee pulsando la tecla numérica apropiada de forma repetida. Para obtener
más información, consulte Introducción de texto en la página 143.
76
Configuración del panel de control
Dirección del servidor SMTP
Este campo muestra el nombre de nodo o la dirección IP de un servidor de correo SMTP (servidor de correo
electrónico saliente) en la red.
6
(Por ejemplo, anfitrióncorreo.brothermail.net ó 192.000.000.001)
1
Pulse Menú, 6, 3, 1, 2.
2
Pulse ▲ o ▼ para seleccionar Nombre o Dirección IP.
3
Introduzca la dirección del servidor SMTP.
4
Pulse OK.
5
Pulse Detener/Salir.
Dirección del servidor POP3
Este campo muestra el nombre de nodo o la dirección IP del servidor POP3 (servidor de correo electrónico
entrante) utilizada por la máquina Brother. Esta dirección es necesaria para que las características de fax de
Internet funcionen correctamente.
(Por ejemplo, anfitrióncorreo.brothermail.net ó 192.000.000.001)
1
Pulse Menú 6, 3, 1, 3.
2
Pulse ▲ o ▼ para seleccionar Nombre o Dirección IP.
3
Introduzca la dirección del servidor POP3.
4
Pulse OK.
5
Pulse Detener/Salir.
Mailbox Name
Puede especificar el nombre de buzón en el servidor POP3 donde se recuperarán los trabajos de impresión
vía Internet.
1
Pulse Menú, 6, 3, 1, 4.
2
Introduzca el nombre de cuenta de usuario asignado a la máquina Brother para conectarse al servidor
POP3.
77
Configuración del panel de control
3
Pulse OK.
4
Pulse Detener/Salir.
Mailbox Pwd
6
Puede especificar la contraseña en el servidor POP3 donde se recuperarán los trabajos de impresión vía
Internet.
1
Pulse Menú, 6, 3, 1, 5.
2
Introduzca la contraseña del usuario asignado a la máquina para conectarse al servidor POP3. Tenga
en cuenta que esta contraseña distingue entre mayúsculas y minúsculas.
3
Pulse OK.
4
Pulse OK de nuevo para verificar la contraseña.
5
Pulse Detener/Salir.
Nota
Si la contraseña no es necesaria, introduzca un espacio en blanco.
Setup Mail RX
Este menú tiene cinco selecciones Sondeo automát, Intervalo act., Cabecera, Del error mail y
Notificación.
Sondeo automát
Cuando está establecida como Si, la máquina comprobará automáticamente si hay nuevos mensajes en el
servidor POP3. “Se mostrará No Hay correo si no hay mensajes de correo electrónico cuando se consulte
el servidor POP3.
1
Pulse Menú, 6, 3, 2, 1.
2
Pulse ▲ o ▼ para seleccionar Si o No.
3
Pulse OK.
4
Pulse Detener/Salir.
78
Configuración del panel de control
Intervalo act.
Establece el intervalo para comprobar si hay mensajes nuevos en el servidor POP3 (el valor predeterminado
es de 10Min).
1
Pulse Menú, 6, 3, 2,2.
2
Introduzca la frecuencia de sondeo.
3
Pulse OK.
4
Pulse Detener/Salir.
6
Cabecera
Esta selección permite que se imprima el contenido de la cabecera del correo cuando se imprime el mensaje
recibido (Asunto+De+Para o Todo o Ninguno).
1
Pulse Menú, 6, 3, 2, 3.
2
Pulse ▲ o ▼ para seleccionar Todo o Asunto+De+Para o Ninguno.
3
Pulse OK.
4
Pulse Detener/Salir.
Del error mail
Cuando se establece como Si, la máquina eliminará automáticamente los correos electrónicos de error que
la máquina no pueda recibir del servidor POP3.
1
Pulse Menú, 6, 3, 2, 4.
2
Pulse ▲ o ▼ para seleccionar Si o No.
3
Pulse OK.
4
Pulse Detener/Salir.
79
Configuración del panel de control
Notificación
La función de notificación permite que se transmita una confirmación de mensaje recibido a la estación
emisora cuando se ha recibido el fax de Internet.
Esta función sólo funciona en máquinas de fax de Internet que son compatibles con la especificación “MDN”.
1
Pulse Menú, 6, 3, 2, 5.
2
Pulse ▲ o ▼ para seleccionar Si o MDN o No.
3
Pulse OK.
4
Pulse Detener/Salir.
Setup Mail TX
Este menú tiene tres selecciones Asunto envío, Límite tamaño y Notificación.
Asunto envío
Este campo muestra el asunto que se adjunta a los datos del fax de Internet que se están enviando desde
la máquina Brother a un PC (el valor predeterminado es “Fax internet”).
1
Pulse Menú, 6, 3, 3, 1.
2
Seleccione 1 para cambiar el asunto del remitente O 2 para salir.
3
Introduzca la información de asunto.
4
Pulse OK.
5
Pulse Detener/Salir.
80
6
Configuración del panel de control
Límite tamaño
Algunos servidores de correo electrónico no permiten el envío de documentos grandes. (El administrador del
sistema a menudo establece un límite máximo para el tamaño de correos electrónicos). Cuando esta función
está activada, la máquina mostrará Sin memoria cuando intente enviar documentos de correo electrónico
que tengan un tamaño superior a 1 Mbyte. El documento no se enviará y se imprimirá un informe de error.
Deberá separar el documento que vaya a enviar en documentos más pequeños que el servidor de correo
electrónico aceptará. (Para su información, un documento de 42 páginas basado en el gráfico de pruebas
ITU-T número 1 tiene un tamaño de aproximadamente 1 Mbyte.)
1
Pulse Menú, 6, 3, 3, 2.
2
Pulse ▲ o ▼ para seleccionar Si o No.
3
Pulse OK.
4
Pulse Detener/Salir.
Notificación
La función de notificación permite que se transmita una confirmación de mensaje recibido a la estación
emisora cuando se ha recibido el fax de Internet.
Esta función sólo funciona en máquinas de fax de Internet que son compatibles con la especificación “MDN”.
1
Pulse Menú, 6, 3, 3, 3.
2
Pulse ▲ o ▼ para seleccionar Si o No.
3
Pulse OK.
4
Pulse Detener/Salir.
81
6
Configuración del panel de control
Setup Relay
Este menú tiene tres selecciones Rly broadcast, Dominio seguro y Informe trans.. Para obtener más
información sobre la difusión de transmisión, consulte Difusión de transmisión en la página 115 en esta Guía
del usuario.
Rly broadcast
Esta función permite a la máquina recibir un documento por Internet y luego transmitirlo a otras máquinas de
fax por medio de las líneas telefónicas terrestres analógicas convencionales.
1
Pulse Menú, 6, 3, 4, 1.
2
Pulse ▲ o ▼ para seleccionar Si o No.
3
Pulse OK.
4
Pulse Detener/Salir.
Dominio seguro
Puede registrar los nombres de dominio (un máximo de 10) a los que se les permita solicitar una difusión de
transmisión.
1
Pulse Menú, 6, 3, 4, 2.
2
Pulse ▲ o ▼ para seleccionar el Dominio seguro (01 - 10).
3
Pulse OK.
4
Introduzca el nombre del dominio seguro para el dominio al que se le permita solicitar una difusión de
transmisión.
5
Pulse OK.
6
Pulse Detener/Salir.
82
6
Configuración del panel de control
Informe trans.
Los informes de difusiones de transmisión pueden imprimirse en la máquina que se utilice como estación de
transmisión para todas las difusiones de transmisión. Cuando se utiliza la máquina con el software PC Fax
en red de Brother, la máquina se comporta como una estación de transmisión para los envíos de fax desde
una red. Esto quiere decir que también se puede imprimir un informe de transmisión para confirmar los faxes
enviados a través de la red. (Sólo para EE.UU. y Canadá)
Su función primaria es imprimir informes de difusiones de transmisiones que se hayan enviado a través de
la máquina. Nota informativa: para utilizar esta función, debe asignar el dominio seguro en la sección de
dominios autorizados de la configuración de las funciones de transmisión.
1
Pulse Menú, 6, 3, 4, 3.
2
Pulse ▲ o ▼ para seleccionar Si o No.
3
Pulse OK.
4
Pulse Detener/Salir.
Escanea E-Mail (servidor de correo electrónico)
Tipo de archivo de color para Escanea E-Mail (servidor de correo electrónico)
Puede seleccionar el tipo de archivo predeterminado de color para la función Escanea E-Mail (servidor de
correo electrónico).
1
Pulse Menú, 6, 4, 1.
2
Pulse ▲ o ▼ para seleccionar PDF o JPEG.
3
Pulse OK.
4
Pulse Detener/Salir.
Tipo de archivo de blanco y negro para Escanea E-Mail (servidor de correo electrónico)
Puede seleccionar el tipo de archivo predeterminado de blanco y negro para la función Escanea E-Mail
(servidor de correo electrónico).
1
Pulse Menú, 6, 4, 2.
2
Pulse ▲ o ▼ para seleccionar PDF o TIFF.
3
Pulse OK.
4
Pulse Detener/Salir.
83
6
Configuración del panel de control
Nota
Consulte el software de digitalización en red en el Guía del usuario en el CD-ROM, para saber cómo funciona
la opción Escanea E-Mail (servidor de correo electrónico).
6
Escanear a FTP
Tipo de archivo en color para escanear a FTP
Puede seleccionar el tipo de archivo en color predeterminado para la función Escanear a FTP.
1
Pulse Menú, 6, 5, 1.
2
Pulse ▲ o ▼ para seleccionar PDF o JPEG.
3
Pulse OK.
4
Pulse Detener/Salir.
Tipo de archivo en blanco y negro para Escanear a FTP
Puede seleccionar el tipo de archivo en blanco y negro predeterminado para la función Escanear a FTP.
1
Pulse Menú, 6, 5, 2.
2
Pulse ▲ o ▼ para seleccionar PDF o TIFF.
3
Pulse OK.
4
Pulse Detener/Salir.
Nota
Consulte el software de digitalización en red en la Guía del usuario en el CD-ROM, para saber cómo funciona
la opción Escanear a FTP.
84
Configuración del panel de control
Fax a Servid.
La función Fax a Servid. permite a su máquina digitalizar documentos y enviarlos por red a un servidor de
fax diferente. El documento se enviará desde el servidor como datos de fax al número de fax de destino por
las líneas telefónicas convencionales. Si la función Fax a Servid. está establecida en Si, todos los envíos de
fax desde la máquina se enviarán al servidor de fax para su transmisión. Puede continuar con el envío de
fax directamente desde la máquina utilizando la función de fax manual (para obtener más información de
cómo enviar un fax manualmente, consulte la Guía del usuario).
Para enviar un documento al servidor del fax, debe utilizar la sintaxis correcta para ese servidor. El número
de fax de destino se debe enviar con un prefijo y un sufijo que coincidan con los parámetros utilizados por el
servidor del fax. En la mayoría de los casos la sintaxis del prefijo es “fax=” y la del sufijo sería el nombre del
dominio de la puerta de acceso del correo electrónico del servidor del fax. El sufijo debe incluir la “@” al
principio. La información del prefijo y del sufijo debe almacenarse en la máquina antes de que pueda utilizar
la función fax a servidor. Los números de destino de fax se pueden guardar en las ubicaciones Marcación
directa o Marcación rápida o utilizando el teclado numérico (hasta en números de 20 dígitos). Por ejemplo,
si quisiera enviar un documento al número de fax de destino 123-555-0001, se utilizaría la siguiente sintaxis:
Prefijo
Sufijo
[email protected]ñía.com
Número de fax de destino
Nota
La aplicación del servidor de fax debe admitir una puerta de acceso de correo electrónico.
85
6
Configuración del panel de control
Configuración de Fax a Servid. en Si
Puede almacenar la dirección de prefijo/sufijo para el servidor de fax en la máquina.
1
Pulse Menú, 6, 6.
2
Pulse ▲ o ▼ para seleccionar On y a continuación OK.
3
Pulse ▲ o ▼ para seleccionar Prefijo y a continuación pulse OK.
4
Introduzca el prefijo utilizando el teclado numérico.
5
Pulse OK.
6
Pulse ▲ o ▼ para seleccionar Sufijo y a continuación pulseOK.
7
Introduzca el sufijo utilizando el teclado numérico.
8
Pulse OK.
9
Pulse Detener/Salir.
6
Nota
Puede introducir la dirección del prefijo y el sufijo utilizando un total de 40 caracteres.
Forma de funcionamiento
1
Coloque el documento en el ADF o en el cristal del escáner.
2
Introduzca el número de fax.
3
La maquina enviará el mensaje por una red TCP/IP al servidor del fax.
86
Configuración del panel de control
Zona horaria
Este campo muestra la zona horaria de su país. La hora que se muestra es la diferencia entre su ubicación
y la hora del meridiano de Greenwich. Por ejemplo, la Zona horaria oriental en los EE.UU y Canadá es
UTC-05:00.
1
Pulse Menú, 6, 7.
2
Pulse ▲ o ▼ para seleccionar la hora.
3
Pulse OK para aceptar la selección.
4
Pulse Detener/Salir para salir del menú de configuración.
Opción Zona horaria de Windows®
Puede determinar la diferencia horaria de su país utilizando la función de Zona horaria de Windows®.
1
Haga clic en Inicio.
2
Seleccione Configuraciones / Panel de control.
3
Haga doble clic en Fecha y hora.
4
Seleccione Zona horaria. Cambie la fecha y la hora. Verifique su zona horaria en el menú desplegable
(este menú muestra la diferencia horaria de GMT).
Restablecimiento de la configuración de red a los valores de fábrica
Si desea restablecer el servidor de impresión a su configuración predeterminada de fábrica (restableciendo
toda la información como la contraseña y la información de la dirección IP), realice los siguientes pasos:
1
Asegúrese de que la máquina no está funcionando y desconecte todos los cables de la máquina
(excepto el cable de alimentación).
2
Pulse Menú, 6, 0.
3
Pulse 1 para seleccionar Reiniciar.
4
Pulse 1 para seleccionar Si.
5
Una vez que la máquina se haya reiniciado, vuelva a conectar los cables.
87
6
Configuración del panel de control
Nota
■ Si desea restablecer la configuración de la interfaz de red cableada o inalámbrica de forma
independiente, consulte A Predetermin. en la página 74.
■ Puede restablecer la configuración predeterminada de fábrica del servidor de impresión con la utilidad
BRAdmin Professional para Windows®, la utilidad BRAdmin Light para Macintosh®, o un navegador web.
Para obtener más información, consulte Uso de la utilidad BRAdmin Professional y del protocolo TCP/IP
para configurar la impresora de red (sólo para Windows®) en la página 11 para Windows® y Uso de la
utilidad BRAdmin Professional para cambiar la configuración del servidor de impresión (para Mac OS® X
10.2.4 o posterior) en la página 105 para Macintosh®.
Impresión de la Lista de configuración de red
Nota
Nombre de nodo: El nombre de nodo aparece en la Lista de configuración de red. El nombre de nodo
predeterminado es “BRN_XXXXXX” para una red cableada o “BRW_XXXXXX” para una red inalámbrica
("xxxxxx" representa los últimos seis dígitos de la dirección Ethernet).
La Lista de configuración de red imprime un informe que enumera toda la configuración de red actual
incluyendo la configuración del servidor de impresión de red.
1
Pulse Menú, 5, 6.
2
Pulse Inicio.
88
6
7
Impresión de red bajo Windows®
Impresión básica punto a punto a través de TCP/IP
Visión general
Si usted es un usuario de Windows® y desea imprimir utilizando el protocolo TCP/IP en un entorno punto a
punto, siga las instrucciones que aparecen en este capítulo. Este capítulo explica cómo instalar el software
de red y el controlador de impresora que necesitará para poder imprimir utilizando su impresora de red.
Nota
• Tiene que configurar la dirección IP en su máquina antes de continuar con este capítulo. Si no ha
configurado su dirección IP, consulte Configuración de la impresora de red en la página 9 en primer
lugar.
• Verifique que el sistema anfitrión y el servidor de impresión se encuentran en la misma subred o que
el enrutador está configurado correctamente para pasar los datos entre los dos dispositivos.
• La contraseña predeterminada para los servidores de impresión Brother es “access”.
• Antes de realizar la instalación, si está utilizando una aplicación de cortafuegos (por ej., la función de
cortafuegos disponible en Windows XP), desactívela. Una vez haya comprobado que puede imprimir,
reinicie su aplicación de cortafuegos.
• Si está conectado a una cola de impresión de red o a una impresora compartida (sólo para imprimir),
consulte Instalación al utilizar una cola de impresión de red o a una impresora compartida (sólo para
imprimir) en la página 136 para obtener detalles de la instalación.
Para los usuarios de Windows® 98/Me/NT®/2000/y XP
Los usuarios de Windows® 98/Me/NT®/2000/XP pueden enviar trabajos de impresión utilizando el software
de impresión punto a punto de Brother incluido en el CD-ROM proporcionado con la máquina. Los usuarios
de Windows® 2000/XP también pueden imprimir a través de Internet utilizando el protocolo IPP. Para obtener
más información, consulte Impresión vía Internet para Windows® en la página 92.
Si ya ha instalado el controlador de la impresora, salte a Con el controlador de impresora instalado en la
página 90.
Configuración del software punto a punto de Brother
Sin el controlador de impresora instalado
1
Inicie el programa del menú de instalación del CD-ROM, siguiendo las instrucciones de la Guía de
configuración rápida.
2
Seleccione el nombre de modelo y su idioma (si fuera necesario) y a continuación haga clic en Instalar
otros controladores o utilidades.
89
7
3
Haga clic en (Sólo) Controlador de la Impresora.
4
En respuesta al mensaje de bienvenida, haga clic en el botón Siguiente. Siga las instrucciones que irán
apareciendo en pantalla.
5
Seleccione Instalación estándar y haga clic en Siguiente.
6
Seleccione Impresora de red punto a punto de Brother y haga clic en el botón Siguiente.
7
Siga las instrucciones de la pantalla y haga clic en Aceptar.
7
Nota
Póngase en contacto con su administrador si no está seguro acerca de la ubicación y el nombre de impresora
en la red.
8
Haga clic en Finalizar.
Con el controlador de impresora instalado
Si ya ha instalado el controlador de impresora y desea configurarlo para la impresión de red, siga estos
pasos:
(Para usuarios de Windows® 2000/XP)
1
En la ventana Impresoras y faxes, seleccione el controlador de impresora que desee configurar.
2
Seleccione Archivo y a continuación Propiedades.
3
Haga clic en la ficha Puertos y a continuación haga clic en el botón Agregar puerto.
4
Seleccione el puerto que desee utilizar. Normalmente, será Puerto TCP/IP estándar. A continuación,
haga clic en el botón Puerto nuevo....
5
Se iniciará el Asistente del puerto TCP/IP estándar. Siga las instrucciones que irán apareciendo en
pantalla.
6
Cierre los cuadros de diálogo Agregar puerto y Propiedades.
(Para usuarios de Windows® 98/Me)
1
En la ventana Impresoras, seleccione el controlador de impresora que desee configurar.
2
Seleccione Archivo y a continuación Propiedades.
90
3
Haga clic en la ficha Detalles y a continuación haga clic en el botón Agregar puerto.
4
En el cuadro de diálogo Agregar puerto, seleccione Otros y, a continuación, Brother LPR Port.
5
Haga clic en Aceptar e introduzca el nombre del puerto.
7
Nota
El nombre predeterminado del puerto es BLP1. Si ya ha utilizado este nombre, verá un mensaje de error.
6
Haga clic en Aceptar. Aparecerá el cuadro de diálogo Propiedades del puerto.
7
Introduzca la dirección IP de la impresora en la que desea imprimir y haga clic en Aceptar.
Para usuarios de Windows NT® 4.0
Instalación del protocolo TCP/IP
Si no ha instalado el protocolo TCP/IP durante la instalación de su sistema Windows NT® 4.0 (ya sea la
versión Workstation o Server), siga estos pasos:
1
Vaya al botón Inicio, seleccione Configuración y, a continuación, seleccione Panel de control.
2
Ejecute el subprograma Red haciendo doble clic en el icono Red y, a continuación, haciendo clic en la
ficha Protocolos.
3
Seleccione Agregar y haga doble clic sobre Protocolo TCP/IP.
4
Introduzca el CD-ROM o los discos solicitados para copiar los archivos necesarios.
5
Haga clic en Cerrar. El sistema Windows NT® 4.0 revisará los enlaces del protocolo y verá el cuadro de
diálogo Propiedades de TCP/IP.
6
Configure la dirección IP del anfitrión, la máscara de subred y la dirección de la puerta de acceso en
este cuadro de diálogo. Pregunte a su administrador del sistema para obtener estas direcciones.
7
Haga clic en OK para salir (será necesario volver a arrancar la estación de trabajo o el servidor Windows
NT® 4.0).
Otras fuentes de información
Consulte Configuración de la impresora de red en la página 9 para aprender cómo configurar la dirección IP
de la impresora.
91
8
Impresión vía Internet para Windows®
Visión general
El software Impresión vía Internet de Brother (BIP) para Windows® 98/Me y Windows NT® 4.0 permite a un
usuario de PC enviar un trabajo de impresión a una máquina de Brother en una ubicación remota vía Internet.
Por ejemplo, un usuario en un PC en Nueva York puede imprimir un documento directamente desde su
aplicación Excel de Microsoft en una impresora en París.
Los usuarios de Windows® 2000/XP también pueden utilizar este software BIP, pero se recomienda que
utilicen el protocolo IPP que es parte del sistema operativo Windows® 2000/XP. Vaya a la sección “Impresión
IPP bajo Windows® 2000” en este capítulo.
Sugerencias rápidas
1
Los usuarios de Windows® 2000/XP pueden imprimir utilizando TCP/IP por medio del software de
impresión de red estándar y el software del protocolo IPP incorporado en cualquier instalación de
Windows® 2000/XP.
2
Los usuarios de Windows® 98/Me pueden enviar trabajos de impresión utilizando el protocolo IPP a
través de un sistema bajo Windows® 2000 siempre que los servicios de impresión a través de Internet
de Microsoft estén instalados en el sistema cliente, IIS esté instalado y ejecutándose en el servidor y
que el sistema cliente esté utilizando la versión 4 o posterior de Microsoft Internet Explorer.
Información general de la impresión vía Internet de Brother
El software BIP se instala mediante un asistente de instalación estándar de Windows® 98/Me/2000/XP y
Windows NT® 4.0. Crea un puerto virtual en el sistema bajo Windows® 98/Me/2000/XP y Windows NT® 4.0
que funciona de una forma similar al puerto de impresora LPT1 estándar, desde el punto de vista del
programa de aplicación. El usuario puede utilizar el Administrador de impresión de Windows®
98/Me/2000/XP y Windows NT® 4.0 para crear una impresora que utilice este puerto junto con una impresora
compatible estándar de Windows® 98/Me/2000/XP y Windows NT® 4.0. A partir de ese momento, cualquier
programa de aplicación de Windows® 98/Me/2000/XP y Windows NT® 4.0 puede imprimir en esa impresora
(y, por consiguiente, en el puerto virtual) sin ninguna modificación ni procedimiento de funcionamiento.
Cuando se imprime en un puerto virtual BIP, está codificado en formato MIME (se convierte a un mensaje
de correo electrónico de Internet estándar) y se envía a un servidor de impresión Brother en la ubicación
remota. Esto significa que BIP es compatible con los paquetes de software de correo electrónico más
utilizados. El único requisito es que el servidor de correo electrónico sea capaz de enviar mensajes de correo
electrónico a través de Internet.
Con más detalle, el procedimiento funciona de la siguiente manera:
■ Si está conectado a una red de área local, el mensaje de correo electrónico pasa al servidor de correo
electrónico, quien a su vez envía el mensaje a través de Internet mediante el protocolo SMTP (Simple
Mail Transport Protocol, protocolo simple de transmisión de correo) al servidor de impresión remoto.
92
8
Impresión vía Internet para Windows®
■ Si está conectado mediante un módem a un proveedor de servicios de Internet (ISP), el ISP gestiona la
distribución del correo electrónico hacia el servidor de impresión remoto.
■ En la ubicación remota, un servidor de correo electrónico recibe el mensaje. El servidor de impresión
remoto, que tiene su propia dirección de correo electrónico, utiliza el protocolo POP3 (del inglés Post
Office Protocol 3, protocolo de oficina de correo 3) para descargar del servidor el mensaje de correo
electrónico. En ese momento, descodifica el documento adjunto y lo imprime en la impresora.
Nota
Si se recibe un correo electrónico que no se ha configurado para utilizar el controlador del puerto virtual BIP,
la impresora imprimirá el correo electrónico como un documento de texto. Para ello, pulse Menú, 6, 3, 2, 3
y seleccione Todo.
Impresión vía Internet de Brother: Configuración del servidor de impresión Brother
El servidor de impresión puede configurarse por medio de la utilidad BRAdmin Professional, el software Web
BRADmin o un navegador web.
Lista de comprobación de la configuración del servidor de impresión
Nota
Antes de configurar el servidor de impresión para recibir trabajos BIP, asegúrese de que el servidor de correo
electrónico en la ubicación remota (el extremo receptor) está configurado para gestionar protocolos TCP/IP,
POP3 y SMTP (sólo se necesita SMTP si está activada la característica de notificación).
1
Configure el servidor POP3 en el servidor de correo electrónico en la ubicación remota con una cuenta
de correo (nombre de buzón) y la contraseña para el servidor de impresión Brother (normalmente, el
nombre de la cuenta de correo será la primera parte de la dirección de correo electrónico; por ejemplo,
si asigna la dirección de correo electrónico [email protected], entonces el nombre de cuenta
de correo será correoimpresora).
2
Asegúrese de que el servidor de impresión está instalado y se ejecuta con TCP/IP activado y tiene
asignada una dirección IP válida.
Debido a que el acceso al servidor de correo electrónico, en la mayoría de las redes, está normalmente
restringido, será necesario que el administrador de la red compruebe la configuración y añada la cuenta de
correo.
93
8
Impresión vía Internet para Windows®
Impresión vía Internet de Brother: Utilización de la utilidad BRAdmin Professional
para configurar el servidor de impresión
Nota
Omita esta sección si desea utilizar el navegador web para configurar el servidor de impresión.
Por medio de la utilidad BRAdmin Professional, puede configurar el servidor de impresión Brother mediante
el protocolo TCP/IP.
Los pasos necesarios para configurar el servidor de impresión para recibir trabajos de impresión desde un
sistema bajo Windows® 98/Me/2000/XP y Windows NT® 4.0 mediante el software BIP son los siguientes:
1
Inicie la utilidad BRAdmin Professional.
2
Seleccione el Nombre de nodo del servidor de impresión Brother deseado de la lista y haga doble clic
sobre él. (el nombre de nodo predeterminado es normalmente BRW_xxxxxx, donde xxxxxx son los
últimos seis dígitos de la dirección Ethernet (dirección MAC)). Se le solicitará una contraseña; la
contraseña predeterminada es “access”.
Nota
Para conocer el nombre de nodo y la dirección MAC, imprima la página de configuración de la máquina. Para
obtener información acerca de cómo imprimir la página de configuración en su servidor de impresión,
consulte Impresión de la Lista de configuración de red en la página 88.
3
Haga clic en la ficha POP3/SMTP.
4
Introduzca la dirección del servidor POP3 (si desconoce esta dirección, consulte al administrador de
red).
5
Introduzca Nombre de cuenta POP3 para el servidor de impresión Brother remoto. Normalmente será
la primera parte de la dirección de correo electrónico (por ejemplo, si la dirección de correo electrónico
del servidor de impresión es correoimpresora@xyz, entonces el Nombre de cuenta POP3 será
correoimpresora).
6
Introduzca la contraseña para el buzón, si la hay.
7
El servidor de impresión está configurado de forma predeterminada para comprobar el correo en el
servidor POP3 cada 10 minutos. Puede cambiar este valor si lo desea.
8
Si activa la notificación, introduzca la dirección de su servidor SMTP (si desconoce esta dirección,
consulte con el administrador de red).
9
Pulse el botón Aceptar y guarde los cambios. Ahora salga de la utilidad BRAdmin Professional. Acaba
de configurar el servidor de impresión para recibir trabajos de impresión.
94
8
Impresión vía Internet para Windows®
Impresión vía Internet de Brother: Utilización de un navegador web para
configurar el servidor de impresión
1
Conecte con la dirección IP del servidor de impresión mediante el navegador Web.
2
Cuando aparezca la pantalla de configuración de red, se le solicitará que introduzca una contraseña.
El nombre de usuario es “admin” y la contraseña predeterminada es “access”.
3
Seleccione la opción Configurar POP3/SMTP. Introduzca la dirección del servidor POP3 (si desconoce
esta dirección, consulte al administrador de red). Para obtener más información, consulte Impresión vía
Internet de Brother: Utilización de la utilidad BRAdmin Professional para configurar el servidor de
impresión en la página 94.
4
Verá la opción Tiempo de espera para un mensaje segmentado. Si se divide un trabajo en varios
mensajes de correo electrónico mediante la función Impresión parcial de correo electrónico de BIP, este
valor indica cuánto tiempo esperará el servidor de impresión a que lleguen todos los segmentos del
mensaje.
5
Seleccione Enviar para guardar los cambios. Salga del navegador web. Acaba de configurar el servidor
de impresión para recibir trabajos de impresión.
8
Impresión vía Internet de Brother: Instalación del software Impresión vía
Internet de Brother (BIP) en Windows® 98/Me/2000/XP y Windows NT® 4.0
Para instalar el software BIP en un PC bajo Windows® 98/2000/XP y Windows NT® 4.0, realice los siguientes
pasos:
Nota
Asegúrese de que el sistema ejecuta un programa de correo electrónico (por ejemplo, Microsoft Outlook)
capaz de enviar mensajes de correo electrónico mediante Winsock.
Asegúrese de que el servidor de correo electrónico puede enviar mensajes a través de Internet.
Instalación desde CD-ROM
1
Inicie el programa del menú de instalación del CD-ROM, siguiendo las instrucciones de la Guía de
configuración rápida.
2
Seleccione el menú apropiado para el modelo y el menú Instalar + controladores/utilidades.
Seleccione el programa de instalación del Software de impresión de red.
3
En respuesta al mensaje de bienvenida, pulse el botón Siguiente.
4
Seleccione el botón Impresión vía Internet de Brother.
95
Impresión vía Internet para Windows®
5
Seleccione el directorio deseado para instalar los archivos BIP y pulse Siguiente. El programa de
instalación creará el directorio si aún no existe.
6
Se le solicitará que introduzca un nombre de puerto. Introduzca el nombre del puerto. El nombre del
puerto debe comenzar por BIP y terminar con un número, por ejemplo BIP1.
7
Pulse OK para continuar.
8
Se le solicitará que introduzca la configuración del puerto para el servidor de impresión remoto.
8
Introduzca una única dirección de correo electrónico de Internet válida para el servidor de impresión
remoto (por ejemplo, [email protected]). Tenga en cuenta que las direcciones de correo
electrónico de Internet no pueden tener espacios en blanco.
Introduzca su dirección de correo electrónico y la dirección IP de su servidor de correo SMTP (si
desconoce dicha dirección, consulte al administrador de red). También debe especificar si va a utilizar
la opción de impresión parcial de correo electrónico y el tipo de notificación.
9
Pulse OK para continuar. Se le solicitará que reinicie el sistema.
10
Una vez que se haya reiniciado el sistema, deberá crear una impresora en su sistema Windows®
98/Me/2000/XP y Windows NT® 4.0 mediante el procedimiento estándar de instalación de una
impresora en Windows® 98/Me/2000/XP y Windows NT® 4.0. Para ello, pulse el botón Inicio, seleccione
Configuración y, a continuación, Impresoras (Windows® 98/Me/2000 y Windows NT® 4.0). Para los
usuarios de Windows® XP, vaya al botón Inicio, seleccione Impresoras y faxes.
11
Para comenzar la instalación de la impresora, seleccione Agregar impresora (o Agregar una
impresora para Windows® XP).
12
Haga clic en Siguiente cuando aparezca la ventana del Asistente para agregar impresora.
<Para usuarios de Windows® 98/Me>
13
Cuando pregunte el tipo de conexión de las impresoras al ordenador, seleccione Impresora local y
después pulse Siguiente.
<Para usuarios de Windows NT® 4.0>
13
Seleccione Mi equipo y, a continuación, haga clic en Siguiente.
<Para usuarios de Windows® 2000/XP>
13
Seleccione Impresora local y, a continuación, quite la marca de verificación de la casilla Plug and Play.
A continuación, haga clic en Siguiente.
<Para usuarios de Windows® 98/Me>
14
Seleccione el modelo de la impresora remota (por ejemplo, Brother HL-series). Si es necesario, haga
96
Impresión vía Internet para Windows®
clic en Utilizar disco para cargar el controlador desde el CD-ROM. Cuando haya terminado, haga clic
en Siguiente.
15
16
Si ha seleccionado un controlador de impresora que se está utilizando, tiene la opción de mantener el
controlador existente (recomendado) o sustituirlo. Seleccione la opción deseada y pulse Siguiente.
Seleccione el puerto de Internet de Brother (BIP...) que se seleccionó en el paso 6 y pulse Siguiente.
<Para usuarios de Windows NT® 4.0 y Windows® 2000/XP>
14
Seleccione el puerto de Internet de Brother (BIP...) que se seleccionó en el paso 6 y pulse Siguiente.
15
Seleccione el modelo de la impresora remota (por ejemplo, Brother HL-series). Si es necesario, haga
clic en Utilizar disco para cargar el controlador desde el CD-ROM. Cuando haya terminado, haga clic
en Siguiente.
16
Si ha seleccionado un controlador de impresora que se está utilizando, tiene la opción de mantener el
controlador existente (recomendado) o sustituirlo. Seleccione la opción deseada y pulse Siguiente.
17
Introduzca el nombre que quiera para la impresora remota BIP y pulse Siguiente. Tenga en cuenta que
este nombre no necesita coincidir con el nombre del puerto asignado en el paso 6 o la dirección de
correo electrónico asignada en el paso 9.
18
Seleccione No cuando se le pregunte si desea imprimir una página de prueba, a no ser que ya haya
configurado el servidor de impresión remoto para recibir trabajos de impresión BIP.
Ha finalizado la instalación del software BIP. Si necesita configurar otro servidor de impresión remoto, vaya
a la siguiente sección, Adición de un segundo puerto Internet de Brother.
Adición de un segundo puerto Internet de Brother
No es necesario volver a ejecutar el programa de instalación para instalar un nuevo puerto Internet de
Brother. En vez de eso, pulse el botón Inicio, seleccione Configuración y abra la ventana Impresoras.
Haga clic en el icono de una impresora que utilice BIP, seleccione Archivo en la barra de menús y elija
Propiedades. Haga clic en la ficha Detalles (Puertos en Windows® 2000/XP y en Windows NT® 4.0) y pulse
el botón Agregar puerto.
En el cuadro de diálogo Agregar puerto, seleccione el botón de opción Otros (sólo Windows® 98/Me) y
después resalte el puerto Internet de Brother. Haga clic en Aceptar (Puerto nuevo en Windows ® 2000/XP
y en Windows NT® 4.0) y aparecerá el cuadro de texto Nombre del puerto. Sólo se puede asignar un nombre
de puerto exclusivo que comience por “BIP” y siempre que no exista otro puerto con el mismo nombre.
97
8
Impresión vía Internet para Windows®
Impresión IPP bajo Windows® 2000/XP
Consulte las siguientes instrucciones si desea utilizar las capacidades de impresión IPP de Windows® 2000/XP.
Nota
• Tiene que configurar la dirección IP en su máquina antes de continuar con esta sección. Si no ha
configurado su dirección IP, consulte Configuración de la impresora de red en la página 9 en primer
lugar.
• Verifique que el sistema anfitrión y el servidor de impresión se encuentran en la misma subred o que
el enrutador está configurado correctamente para pasar los datos entre los dos dispositivos.
• La contraseña predeterminada para los servidores de impresión Brother es “access”.
1
Para Windows® 2000: Vaya al botón Inicio, seleccione Configuración y, a continuación, seleccione
Impresoras.
Para Windows® XP: Vaya al botón Inicio y seleccione Impresoras y faxes.
2
Para Windows® 2000: Haga doble clic en el icono Agregar impresora para que se abra el Asistente
para agregar impresoras.
Para Windows® XP: Haga doble clic en Agregar impresora para que se abra el Asistente para
agregar impresora.
3
Haga clic en Siguiente cuando vea la pantalla Éste es el Asistente para agregar impresoras.
4
Seleccione Impresora local o Impresora de red. Para Windows® 2000: Asegúrese de que selecciona
Impresora de red.
Para Windows® XP: Asegúrese de que selecciona una impresora de red o una impresora conectada
a otro equipo.
5
Haga clic en Siguiente.
6
Para Windows® 2000: Seleccione Conectar con una impresora en Internet o en la intranet de su
organización e introduzca lo siguiente en el campo URL:
http://direcciónip_impresora:631/ipp (donde direccionip_impresora es la dirección
IP o el nombre del servidor de impresión).
Para Windows® XP: Seleccione Conectarse a una impresora en Internet o en su red doméstica u
organización e introduzca lo siguiente en el campo URL:
http://direccionip_impresora:631/ipp (donde direccionip_impresora es la dirección
IP o el nombre del servidor de impresión).
98
8
Impresión vía Internet para Windows®
Nota
Si ha editado el archivo hosts en el sistema o está utilizando el Sistema de nombres de dominio (DNS),
también puede introducir el nombre de DNS del servidor de impresión. Como el servidor de impresión admite
TCP/IP y nombres NetBIOS, también puede introducir el nombre NetBIOS del servidor de impresión. El
nombre NetBIOS puede verse en la lista de configuración de red. El nombre NetBIOS asignado son los
primeros 15 caracteres del nombre de nodo y por defecto aparecerá como BRW_xxxxxx siendo xxxxxx los
últimos seis dígitos de la dirección Ethernet.
7
Cuando haga clic en Siguiente, Windows® 2000/XP realizará una conexión con el URL que haya
especificado.
Si el controlador de impresora ya está instalado:
Si el controlador de impresora adecuado ya está instalado en el sistema, Windows® 2000/XP lo utilizará
automáticamente. En este caso, simplemente se le preguntará si desea hacer que el controlador sea el
predeterminado, después de lo cual el asistente habrá finalizado. Ahora está en condiciones de imprimir.
Si el controlador de impresora NO está instalado todavía:
Una de las ventajas del protocolo de impresión IPP es que establece el nombre del modelo de la impresora
cuando se comunique con ella. Después de entablar una comunicación correcta, verá el nombre del modelo
de la impresora de forma automática. Esto significa que no es necesario informar a Windows® 2000 del tipo
de controlador de impresora que hay que utilizar.
8
Haga clic en Aceptar. Verá la pantalla de selección de impresora en el Asistente para agregar
impresoras.
9
Si su impresora no está en la lista de impresoras admitidas, haga clic en Utilizar disco. Se le solicitará
que inserte el disquete con el controlador.
10
Haga clic en Examinar y seleccione el CD-ROM o la unidad de red que contenga el controlador de
impresora Brother apropiado.
11
Ahora especifique el nombre del modelo de la impresora.
12
Si el controlador de impresora que esté instalando no dispone de un certificado digital, verá un mensaje
de advertencia. Haga clic en Sí para continuar con la instalación. El Asistente para agregar impresora
finalizará después de este paso.
13
Haga clic en el botón Finalizar y la impresora quedará configurada y lista para imprimir. Para comprobar
la conexión de la impresora, imprima una página de prueba.
99
8
Impresión vía Internet para Windows®
Especificación de un URL diferente
Tenga en cuenta que hay varias posibles entradas que se pueden introducir para el campo URL.
8
http://direccionip:631/ipp
Este es el URL predeterminado y le recomendamos que lo utilice. Tenga en cuenta que la opción Obtener
más información no mostrará datos de impresora.
http://direccionip:631/ipp/port1
Esta variante está diseñada para la compatibilidad con HP® Jetdirect®. Tenga en cuenta que la opción
Obtener más información no mostrará datos de impresora.
http://direccionip:631/
Si olvida los detalles del URL, puede introducir esta variante y la impresora recibirá y procesará datos. Tenga
en cuenta que la opción Obtener más información no mostrará datos de impresora.
Si está utilizando los nombres de servicios incorporados que el servidor de impresión Brother admite,
también podrá utilizar los siguientes: (Tenga en cuenta que la opción Obtener más información no
mostrará datos de impresora.)
http://direccionip:631/brw_xxxxxx_p1
http://direccionip:631/binary_p1
http://direccionip:631/text_p1
http://direccionip:631/pcl_p1
http:/direccionip:631/postscript_p1
http://direccionip:631/brw_xxxxxx_p1_at
Donde direccionip es la dirección IP o el nombre de servidor de impresión.
Otras fuentes de información
Consulte Configuración de la impresora de red en la página 9 para aprender cómo configurar la dirección IP
de la impresora.
100
9
Impresión de red desde Macintosh®
Visión general
Este capítulo explica cómo configurar el controlador de impresora BR-Script 3 (emulación de lenguaje
PostScript® 3TM) en una red. Para obtener más información sobre el modo de configurar el controlador de
Brother en una red, consulte la Guía de configuración rápida incluida con la máquina.
Cómo seleccionar el servidor de impresión (TCP/IP) (Mac OS® X 10.2.4 o
posterior)
1
Encienda la máquina.
2
Abra la carpeta Aplicaciones.
3
Abra la carpeta Utilidades.
4
Haga doble clic en el icono de la Utilidad Configuración Impresoras. (Si es usuario de Mac OS® X
10.2.x, haga doble clic en el icono Centro de impresión.)
5
Haga clic en Añadir.
6
Seleccione Impresión IP.
®
(Mac OS X 10.2.4 - 10.3.x)
®
(Mac OS X 10.4)
101
9
Impresión de red desde Macintosh®
7
Introduzca la dirección IP de la impresora en el cuadro Dirección impresora.
9
®
(Mac OS X 10.2.4 - 10.3.x)
®
(Mac OS X 10.4)
La lista de configuración de red le permitirá confirmar la dirección IP. Para obtener información acerca
de cómo imprimir la página de configuración, Consulte Impresión de la Lista de configuración de red en
la página 88.
8
Cuando especifique el Nombre de cola, utilice el valor brn_xxxxxx_p1_at donde xxxxxx
representan los 6 últimos dígitos de la dirección Ethernet.
9
En la lista desplegable Modelo de impresora, seleccione su modelo. Por ejemplo, seleccione Brother
MFC-XXXXX BR-Script3.
®
(Mac OS X 10.2.4 - 10.3.x)
®
(Mac OS X 10.4)
10
Haga clic en Añadir y la impresora estará disponible en la Lista de impresoras.
102
Impresión de red desde Macintosh®
Cómo seleccionar el servidor de impresión (TCP/IP) (Mac OS® 9.1 - 9.2)
1
Abra la carpeta Aplicaciones (Mac OS® 9).
2
Abra la carpeta Utilidades.
3
Haga doble clic en el icono Utilidad Impresora Escritorio.
4
Seleccione la opción Impresora (LPR) y haga clic en
OK.
5
En este punto debemos seleccionar el archivo PPD
correcto para la máquina y configurar también la
información LPR correcta. Haga clic en el botón
Cambiar en la sección Archivo PPD (PostScript
Printer Description) y seleccione el archivo PPD
adecuado para su modelo.
6
Seleccione ahora el botón Cambiar debajo del texto
Selección de impresora LPR.
9
103
Impresión de red desde Macintosh®
7
Introduzca la dirección IP y los detalles del nombre de
servicio de la máquina. Cuando especifique la Cola,
utilice el valor brn_xxxxxx_p1_at donde xxxxxx
representan los 6 últimos dígitos de la dirección
Ethernet.
9
Nota
Si no especifica el valor correcto, la máquina no imprimirá o
imprimirá los datos de forma incorrecta. Asegúrese de que el
valor que introduce aquí concuerda con el nombre de servicio
de la máquina.
8
Haga clic en OK para volver a la pantalla anterior.
9
Ahora estará listo para crear la impresora y utilizarla.
Para hacerlo, haga clic en el botón Crear y verá lo
siguiente:
10
Introduzca el nombre de la impresora en la opción
Guardar impresora como: y haga clic en Guardar.
11
Ahora debe establecerse como impresora
predeterminada haciendo clic una vez en el nombre de
impresora y seleccionado Impresión y Establecer
como impresora predeterminada.
Siempre que envíe un trabajo de impresión, se utilizará la
impresora que acaba de crear.
104
Impresión de red desde Macintosh®
Cambio de la configuración del servidor de impresión
Cambio de la configuración utilizando un navegador web
9
Simplemente conéctese a la impresora utilizando el formato: http://direccionip donde direccionip
es la dirección de la impresora.
Consulte Utilización de un HTTP(navegador web) para cambiar la configuración de impresión / digitalización
en la página 13.
Cambio de la configuración por medio de Configuración remota
Desde un Macintosh®, se pueden cambiar los parámetros de impresora o de servidor de impresión es utilizar
la aplicación Configuración remota.
Consulte Uso del panel de control remoto para cambiar la configuración del servidor de impresión (para
Windows® y Mac OS® X 10.2.4 o posterior) en la página 14.
Uso de la utilidad BRAdmin Professional para cambiar la configuración del
servidor de impresión (para Mac OS® X 10.2.4 o posterior)
La utilidad BRAdmin Light de Brother es una aplicación de Java diseñada para un entorno Mac OS X 10.2.4 o
posterior. BRAdmin Light le permite cambiar la configuración de red en máquinas preparadas para red de Brother.
Nota
• Utilice la versión de la utilidad de BRAdmin Light que se proporciona en el CD-ROM con el producto
de Brother. También puede descargar la versión más reciente de la utilidad BRAdmin Light de Brother
desde http://solutions.brother.com. Esta utilidad sólo está disponible para usuarios de Macintosh®.
• Nombre de nodo: El nombre de nodo aparece en BRAdmin Light en este momento. El Nombre de nodo
predeterminado es “BRW_xxxxxx”, donde "xxxxxx" son los últimos seis dígitos de la dirección Ethernet.
• La contraseña predeterminada para los servidores de impresión Brother es “access”.
1
(Para usuarios de Mac OS® X 10.2.4 o posterior) inicie la utilidad BRAdmin Light haciendo doble clic en
el icono Macintosh HD en su escritorio y haciendo clic en Biblioteca/ Impresoras/Brother /
Utilidades. Haga doble clic en el archivo BRAdminLight.jar.
2
Seleccione el servidor de impresión al que desea cambiar la configuración.
3
Seleccione Configurar servidor de impresión en el menú Control.
4
Introduzca una contraseña. La contraseña predeterminada es “access”. Ahora puede cambiar la
configuración del servidor de impresión.
105
Impresión de red desde Macintosh®
Otras fuentes de información
1
Visite http://solutions.brother.com para obtener más información sobre la impresión de red.
2
Consulte Configuración de la impresora de red en la página 9 para aprender cómo configurar la
dirección IP de la impresora.
9
106
10
Administración basada en Web
Visión general
Se puede utilizar un navegador web estándar (recomendamos Microsoft Internet Explorer® versión 6.0 o
posterior o Netscape Navigator® versión 7.1 o posterior) para administrar su máquina mediante HTTP (Hyper
Text Transfer Protocol, protocolo de transferencia de hipertexto). Puede obtener la siguiente información de
la máquina en la red utilizando un navegador web:
■ Información del estado de la impresora.
■ Cambiar los elementos de configuración del fax, como la configuración general. Parámetros de
marcación rápida y fax remoto.
■ También puede cambiar los parámetros de red, como la información TCP/IP.
■ Configuración de las funciones Escanear a FTP y la búsqueda LDAP.
■ Información de la versión software de la máquina y del servidor de impresión.
■ Cambie los detalles de configuración de la red y la máquina.
Debe utilizar el protocolo TCP/IP en la red y disponer de una dirección IP válida programada en el servidor
de impresión y en el sistema.
1
Para aprender cómo configurar la dirección IP en su máquina, consulte Configuración de la impresora
de red en la página 9.
2
La contraseña predeterminada para los servidores de impresión Brother es “access”.
3
Puede utilizar un navegador web en la mayoría de las plataformas informáticas; por ejemplo, los
usuarios de Macintosh® y UNIX® también pueden conectar con la máquina y administrarla.
4
También puede emplear las utilidades BRAdmin Professional o BRAdmin Light para administrar la
impresora y la configuración de red.
107
10
Administración basada en Web
Conexión de la máquina mediante un navegador
Teclee http://Dirección IP de la impresora/ en el navegador (también puede utilizar el nombre
NetBIOS del servidor de impresión si está en un entorno de dominio/grupo de trabajo bajo Microsoft
Windows). Introduzca el nombre DNS de la máquina si se está conectando a una red que utilice el protocolo
DNS.
Para los usuarios de Macintosh®, puede tener fácil acceso al sistema de gestión basado en Web haciendo
clic en el icono de la máquina en la pantalla Monitor de estado. Si desea más información, consulte el
capítulo 7 sobre el monitor de estado de la Guía del usuario en el CD-ROM.
Información de contraseñas
La administración basada en Web ofrece dos niveles de acceso de contraseñas. Los usuarios pueden
acceder a la configuración general, la configuración de faxes, así como a listas e informes. El nombre de
usuario predeterminado es “user” y la contraseña predeterminada es “access” (ambas cadenas deben
respetar las minúsculas).
Los administradores pueden acceder a toda la configuración. El nombre de inicio de sesión del administrador
es “admin” y la contraseña predeterminada es “access” (ambas cadenas deben respetar las minúsculas).
Cambio de la configuración de Escanear a FTP utilizando un navegador
Puede configurar y cambiar los parámetros a Escanear a FTP utilizando un navegador web.
■
■
■
■
■
■
■
■
■
Nombre de perfil (hasta 15 caracteres)
Dirección del anfitrión (dirección del servidor FTP)
Nombre de usuario
Contraseña
Directorio de almacenamiento
Calidad
Tipo de archivo (PDF/JPEG/TIFF)
Modo pasivo (Si/No)
Número de puerto
Nota
Los detalles necesarios para utilizar la función Escanear a FTP se pueden introducir manualmente en el
panel de control o mediante un navegador web para preconfigurar y almacenar los detalles en un perfil FTP.
Para obtener más información, consulte la digitalización en red en el software de la Guía del usuario.
108
10
Administración basada en Web
Cambio de la configuración de LDAP utilizando un navegador
Puede configurar y cambiar los parámetros LDAP utilizando un navegador web.
■
■
■
■
■
■
■
■
■
■
10
Activar/desactivar LDAP
Dirección del servidor LDAP
Puerto (el número de puerto predeterminado es 389).
Autentificación
Nombre de usuario
Contraseña
Buscar principal
Atributo de nombre (clave de búsqueda)
Atributo de correo electrónico
Atributo de número de fax
Para obtener más información acerca de la función LDAP, consulte Función LDAP en la página 110.
109
11
Función LDAP
Visión general
La función LDAP le permite buscar información como números de fax y direcciones de correo electrónico
desde su servidor. Puede configurar los valores de LDAP utilizando un navegador web.
Cambio de la configuración de LDAP utilizando un navegador
Puede configurar y cambiar los parámetros LDAP utilizando un navegador web. Para obtener más
información, consulte Cambio de la configuración de LDAP utilizando un navegador en la página 109.
Función LDAP utilizando el panel de control
1
Pulse Buscar/M.abreviada.
2
Pulse ▲ o ▼ para seleccionar Local y Servid.
3
Pulse OK.
4
Introduzca los caracteres iniciales para su búsqueda utilizando el teclado de marcación.
Nota
■ Puede introducir hasta 15 caracteres.
■ Para obtener más información acerca de la utilización del teclado de marcación, consulte Introducción de
texto en la página 143.
5
Pulse Buscar/M.abreviadauOK.
▲
El resultado de la búsqueda LDAP aparecerá en el LCD antes que el resultado de la búsqueda de la
libreta de direcciones local . Si no coinciden el servidor y la libreta de direcciones local, el LCD
mostrará No encontrada durante 2 segundos.
6
Pulse ▲ o ▼ para seleccionar.
7
▲
Para confirmar los detalles de la información encontrada, seleccione el resultado y pulse
.
Pulse OK.
Si el resultado incluye un número de fax y una dirección de correo electrónico, la máquina le pedirá que
pulse ▲ o ▼ para seleccionar y pulse OK.
8
Cargue su documento y pulse Inicio.
110
11
Función LDAP
Nota
• La función LDAP de esta máquina admite LDAPv3.
• Es necesario que utilice autentificación simple para comunicarse con su servidor LDAP.
• No se admite SSL/TLS.
• Para obtener más información, visite http://solutions.brother.com.
11
111
12
FAX por Internet
Visión general
Los faxes de Internet (I-Fax) le permiten enviar y recibir documentos de fax utilizando Internet como
mecanismo de transporte. Los documentos se transmiten en mensajes de correo electrónico como archivos
anexos en formato TIFF-F. Esto significa que los sistemas PC también pueden recibir y enviar documentos,
siempre que el PC disponga de una aplicación que pueda generar y ver archivos en formato TIFF-F; puede
utilizar Microsoft® Imaging o un visor TIFF-F. Cualquier documento enviado a través de la máquina se
convertirá automáticamente al formato TIFF-F. Si desea enviar y recibir mensajes a y desde su máquina, su
aplicación de correo electrónico en el PC debe admitir el formato MIME.
Correo
electrónico
Fax de difusión
(G3 TX)
Internet
Correo electrónico
Fax
por Internet
Internet
Correo
electrónico
de difusión
Nota
I-Fax sólo está disponible en blanco y negro.
Conexión
Antes de enviar o recibir un fax de Internet, debe configurar su máquina de Brother para comunicarse con la
red y el servidor de correo electrónico. Debe asegurarse de lo siguiente: una dirección IP correctamente
configurada para su máquina; una dirección de correo electrónico para la máquina, la dirección IP del
servidor(es) de correo electrónico, el nombre de buzón y la contraseña para la máquina de Brother. Si no está
seguro de cualquiera de estos elementos, póngase en contacto con el administrador del sistema. Para obtener
detalles de cómo configurar esta información, consulte Administración basada en Web en la página 107.
112
12
FAX por Internet
Funciones de las teclas del panel de control
21-40 + 1
Se utiliza para cambiar el modo de entrada. Puede utilizar las teclas de marcación como teclas de caracteres
alfabéticos estándar.
Teclas de marcación
Se utilizan como caracteres alfabéticos estándar (26 letras), así como para introducir el carácter @, el
espacio y los caracteres ! “ # % & ’ () + / : ; < > = ? [ ] ^ - $ , _ y números.
▲
▲
o
Desplaza el cursor LCD a izquierda o a derecha cuando introduce texto.
OK
Se utiliza para almacenar varios números.
Inicio
Comienza a transmitir el documento.
Detener/Salir
Elimina los datos introducidos y detiene el proceso de digitalización o transmisión.
Marcación directa / Buscar/ Marcación rápida
Estas funciones se utilizan del mismo modo que en máquinas convencionales.
Sin embargo, tenga en cuenta que no se puede utilizar la marcación en cadena para las direcciones de
correo electrónico.
21-40 + Inicio
Se utiliza para recibir correo electrónico de un servidor POP3 manualmente.
Envío de un fax de Internet
El envío de un fax de Internet sigue el mismo procedimiento que el envío de un fax normal. Si ya ha
programado las direcciones de las máquinas de destino de los faxes de Internet como ubicaciones de
marcación rápida o marcación directa, puede enviar el fax de Internet cargando el documento en la máquina,
utilizando la tecla Fax Resolution para establecer la resolución que desee y seleccionando un número de
marcación rápida y pulsando Inicio.
Si desea introducir manualmente la dirección del fax de Internet, cargue el documento en la máquina y pulse
21-40 y 1 de forma simultánea para cambiar al modo de marcación “alfabética”.
consulte Introducción de texto en la página 143, para introducir manualmente la dirección de fax de Internet.
113
12
FAX por Internet
Introducción manual de texto
Pulse 21-40 y 1 simultáneamente para cambiar al modo de marcación “alfabética”.
Ahora podrá utilizar el teclado numérico para introducir la dirección de correo electrónico. Para obtener más
información, consulte Introducción de texto en la página 143.
Tenga en cuenta que también puede conectarse a la máquina utilizando un navegador web y especificar la
información de la dirección de correo electrónico por medio de Administración basada en Web. Para más
información, Consulte Administración basada en Web en la página 107.
A medida que introduzca la dirección de fax de Internet, aparecerá carácter por carácter en el panel LCD. Si
especifica más de 22 caracteres, el panel LCD desplazará el nombre a la izquierda, carácter por carácter.
Puede introducir hasta 60 caracteres.
1
Pulse Inicio para enviar el documento.
Después de digitalizar el documento, se transmitirá a la máquina destinataria del fax de Internet a través de
su servidor SMTP. Puede cancelar la operación de envío pulsando Detener/Salir durante la digitalización.
Después de finalizar la transmisión, la máquina volverá al modo de espera.
Algunos servidores de correo electrónico no permiten que se envíen documentos de correo electrónico
grandes (el administrador del sistema establece a menudo un límite al tamaño máximo del correo
electrónico). Puede activar la función de limitación de tamaño para el correo saliente. La máquina mostrará
Sin memoria cuando intente enviar documentos de correo electrónico que tengan un tamaño superior a 1
Mbyte. El documento no se enviará y se imprimirá un informe de error. Deberá separar el documento que
vaya a enviar en documentos más pequeños que el servidor de correo electrónico aceptará. Puede activar
esta función por medio de la utilidad de administración basada en Web o el modo de función LAN.
Recepción de correo electrónico o faxes de Internet
Existen dos maneras de recibir mensajes de correo electrónico:
■ Recibiendo POP3 a intervalos regulares
■ Recibiendo POP3 de forma manual
Al utilizar la recepción POP3, la máquina debe consultar al servidor de correo electrónico para recibir los
trabajos de impresión. Esta consulta puede producirse a intervalos preestablecidos (por ejemplo, puede
configurar la máquina para que consulte el servidor de correo electrónico a intervalos de 10 minutos) o puede
consultar manualmente el servidor pulsando 21-40 + Inicio.
Si su máquina empieza a recibir trabajos de impresión de correo electrónico, el panel LCD reflejará esta
actividad. Por ejemplo, verá Recibiendo en el panel LCD seguido de “xx Correo(s)”. Si pulsa los botones
21-40 + Inicio para consultar manualmente el servidor de correo electrónico para la impresión de correo
electrónico y no hay documentos esperando la impresión, la máquina mostrará No Hay correo en el panel
LCD durante dos segundos.
Si la máquina se ha quedado sin papel cuando se reciben datos, los datos recibidos se mantendrán en la
memoria de la máquina. Estos datos se imprimirán automáticamente después de volver a introducir papel
114
12
FAX por Internet
en la máquina. (Para máquinas europeas, asiáticas y de Oceanía, debe activarse la recepción de memoria.)
Si el correo recibido no está en formato de texto simple o el archivo anexo no está en el formato TIFF-F, se
imprimirá el siguiente mensaje de error: FORMATO DE FICHERO ADJUNTO NO SOPORTADO. NOMBRE
DE FICHERO:XXXXXX.doc. Si el correo recibido es demasiado grande, se imprimirá el siguiente mensaje
de error: FICHERO E-MAIL DEMASIADO GRANDE.Si Eliminar correo de errores de recepción POP está
activada (de forma predeterminada), se eliminará automáticamente el mensaje de error del servidor de
correo electrónico.
Recepción de un fax de Internet en un PC
Cuando un PC recibe un documento de fax de Internet, el documento está anexo a un mensaje de correo
que informa al PC que está recibiendo un documento de un fax de Internet. Esto se notifica en el campo
Asunto del mensaje de correo recibido.
Si el PC al que desea enviar un documento no está ejecutando los sistemas operativos
Windows® 98/98SE/Me/2000/XP y Windows NT® 4.0, informe al propietario del PC que debe instalar alguna
aplicación para ver documentos con el formato TIFF-F.
Puede utilizar “ Microsoft® Imaging” que se suministra con Windows® 98/Me/2000/XP o Windows NT® 4.0.
Reenvío de correo electrónico y mensajes de fax recibidos
Puede reenviar mensajes de correo electrónico o de fax estándar recibidos a otra dirección de correo
electrónico o máquina de fax. Los mensajes recibidos pueden reenviarse por correo electrónico a un PC o a
un fax de Internet. También pueden reenviarse por las líneas telefónicas convencionales a otra máquina.
El parámetro se puede habilitar utilizando los exploradores web o a través del panel delantero de la máquina.
Los pasos para configurar el reenvío de faxes pueden encontrarse en la Guía del usuario suministrada con
su máquina.
Consulte la guía del usuario incluida con la máquina, para comprobar si se admite esta función.
Difusión de transmisión
Esta función permite a la máquina de Brother recibir un documento por Internet y luego transmitirlo a otras
máquinas de fax por medio de las líneas telefónicas convencionales.
Si desea utilizar su máquina como un dispositivo de difusión de transmisión, debe especificar el nombre de
dominio en el que confíe a la máquina; en otras palabras, la parte del dominio después del símbolo “@”.
Un dominio en el que se confía hace referencia a la dirección de correo electrónico. Por ejemplo, si la
dirección de la otra persona es [email protected], identificaremos el dominio como brother.com. Si la
dirección de correo electrónico es [email protected], identificaremos el dominio como brother.co.uk.
Tenga cuidado al seleccionar el dominio en el que se confía, ya que cualquier usuario en un dominio en el
que se confía podrá enviar una difusión de transmisión. Puede registrar hasta 10 nombres de dominio.
Las difusiones de transmisiones pueden admitir la transmisión de un documento hasta un máximo de 48
máquinas de fax utilizando las líneas telefónicas convencionales.
115
12
FAX por Internet
Difusión de transmisiones desde una máquina
[email protected]
[email protected]
123456789
INTERNET
12
[email protected](fax#123456789)
En este ejemplo, su máquina tiene una dirección de correo electrónico de [email protected], cuando desee
enviar un documento desde esta máquina a otra en Inglaterra con una dirección de correo electrónico de
[email protected], esta máquina reenviará el documento a una máquina de fax estándar utilizando las
líneas telefónicas convencionales. Si su dirección de correo electrónico es [email protected], deberá
configurar un nombre de dominio en el que se confía como “brother.com” en la máquina en Inglaterra que
difundirá el documento a la máquina de fax convencional. Si no introduce la información del nombre de
dominio, la máquina que está a medio camino (la máquina que difundirá el documento) no confiará en los
trabajos de Internet que reciba desde la máquina en el dominio @brother.com.
Después de establecer el dominio en el que se confía, podrá enviar el documento desde su máquina, [por
ej. [email protected]] introduciendo la dirección de correo electrónico de la máquina [por ej.
[email protected]] que reenviará el documento seguido por el número de teléfono del fax que recibirá
el documento. A continuación se muestra un ejemplo sobre el modo de introducir la dirección de correo
electrónico y el número de teléfono.
[email protected](fax#123456789)
Dirección de correo
electrónico
Número de teléfono del fax
La palabra “fax#” debe incluirse
con el número de teléfono dentro
de los paréntesis.
Envío de varios números de teléfono:
Si desea que el documento se transmita a más de una máquina de fax estándar, puede introducirse la
dirección utilizando el siguiente método:
1
Introduzca el número de teléfono de la primera máquina de fax [email protected](Fax#123).
2
Pulse OK.
3
Introduzca el número de teléfono de la segunda máquina de fax [email protected](Fax#456).
4
Pulse Inicio.
116
FAX por Internet
Difusión de transmisiones desde un PC
Su PC
[email protected]
123456789
INTERNET
12
[email protected](fax#123456789)
También puede enviar correo electrónico desde su PC y transmitirlo a una máquina de FAX convencional.
El método para introducir el número de teléfono de la máquina de FAX convencional que recibirá el correo
electrónico transmitido variará dependiendo de la aplicación de correo que esté utilizando. A continuación se
muestran algunos ejemplos de aplicaciones de correo:
Algunas aplicaciones de correo electrónico no admiten el envío de varios números de teléfono. Si su
aplicación de correo electrónico no admite varios números de teléfono, sólo podrá transmitir a una máquina
de fax a la vez.
Introduzca la dirección de la máquina de transmisión y el número de teléfono del FAX en el campo “Para”
utilizando el mismo método que se empleó cuando se realizó el envío desde una máquina.
[email protected](fax#123456789)
Outlook 97/98/2000/2002/2003:
Para Outlook 97/98/2000/2002 y 2003, la información de la dirección debe introducirse en la libreta de
direcciones de la manera siguiente:
Nombre: fax#123456789
Dirección de correo electrónico: [email protected]
Correo de verificación de transmisión (TX)
El correo de verificación de transmisión admite dos funciones separadas. El correo de verificación para el
envío le permite solicitar una notificación de la estación receptora sobre la recepción y el procesamiento del
I-Fax o el correo electrónico. El correo de verificación para la recepción le permite devolver un informe
predeterminado a la estación emisora después de recibir y procesar correctamente un I-Fax o un correo
electrónico.
Para utilizar esta función debe establecer la opción Notificación en las opciones Setup Mail RX y
Setup Mail TX.
117
FAX por Internet
Setup Mail (TX)
Puede establecer la opción Notificación en la opción Setup Mail TX como Si o No. Cuando se
establece como Si se envía un campo de información adicional con los datos de imagen. Este campo se
llama MDN.
MDN
Notificación de disposición de correo: este campo solicita el estado del mensaje de I-Fax / correo electrónico
después de la entrega por medio del sistema de transporte SMTP (protocolo de transferencia de envío de
correo). Una vez que el mensaje haya llegado a la estación receptora se utilizarán estos datos cuando la
máquina o el usuario lea o imprima el I-Fax o el correo electrónico recibido. Por ejemplo, si se abre el
mensaje para leerlo o se imprime, la estación receptora devolverá una notificación al usuario o a la máquina
emisora original.
La estación receptora debe admitir el campo MDN para poder enviar un informe de notificación; si no es así,
se ignorará la solicitud.
Setup Mail (RX)
Existen tres configuraciones posibles para esta opción Si/MDN/No.
Notificación de recepción “Si”
Cuando se establece como “Si” se devuelve un mensaje fijo a la estación emisora para indicar la recepción
y procesamiento correctos del mensaje. Estos mensajes fijos dependen de la operación solicitada por la
estación emisora.
Los mensajes de informe constan de
RECIBIDO: Entregado a <dirección de correo>
Notificación de recepción “MDN”
Cuando se establece como “MDN”, se devuelve un informe como el descrito anteriormente a la estación
emisora si dicha estación envió el campo “MDN” para solicitar confirmación.
Notificación de recepción “No”
No: Esta opción desactiva todas las formas de recepción de notificaciones; no se devolverán mensajes a la
estación emisora sin importar la solicitud.
Correos de error
Si hay un error en la entrega de correo mientras se envía un fax de Internet, el servidor de correo devolverá
un mensaje de error a la máquina y se imprimirá dicho mensaje. Si hay un error al recibir el correo, se
imprimirá un mensaje de error (por ejemplo: “The message being sent to the machine was not in a TIFF-F
format.”).
118
12
FAX por Internet
Información importante sobre los faxes de Internet
La comunicación de los faxes de Internet en un sistema LAN es básicamente lo mismo que la comunicación
por correo electrónico; sin embargo, es diferente de las comunicaciones de fax que utilizan las líneas
telefónicas convencionales. A continuación se detalla información importante par utilizar los faxes de Internet:
■ Los factores como la ubicación del receptor, la estructura del sistema LAN y la carga del circuito (como
Internet) pueden provocar que el sistema emplee mucho tiempo en devolver un correo de error.
(Normalmente de 20 a 30 segundos.)
■ En el caso de una transmisión por Internet, debido a su bajo nivel de seguridad, recomendamos que
utilice las líneas telefónicas convencionales para enviar documentos confidenciales.
■ Si el sistema de correo del receptor no es compatible con el formato MIME, no podrá transmitir un
documento al receptor. Dependiendo del servidor del receptor, puede darse casos en los que no se
devuelva el correo de error.
■ Si el tamaño de los datos de imagen de un documento son enormes, existe la posibilidad de que se
malogre la transmisión.
■ No podrá cambiar la fuente y el tamaño de caracteres del correo de Internet que reciba.
119
12
13
Solución de problemas
Visión general
Este capítulo explica cómo resolver los problemas de red comunes que pueden presentarse al utilizar la
máquina. Si después de leer este capítulo no puede solucionar su problema, visite el Centro de soluciones
de Brother en: http://solutions.brother.com.
Este capítulo está dividido en las siguientes secciones:
■
■
■
■
■
■
Problemas generales
Problemas de instalación del software de impresión de red
Problemas de impresión
Problemas de digitalización y PC-FAX
Solución de problemas específicos de protocolos
Solución de problemas específicos de redes inalámbricas
Problemas generales
El CD-ROM está insertado, pero no se inicia automáticamente
Si su sistema no admite la ejecución automática, el menú no se iniciará por sí solo después de insertar el
CD-ROM. En este caso, ejecute el archivo setup.exe en el directorio raíz del CD-ROM.
Cómo restaurar el servidor de impresión Brother a los valores predeterminados de fábrica
Puede restablecer el servidor de impresión a su configuración predeterminada de fábrica (restableciendo
toda la información como la contraseña y la información de la dirección IP). Consulte Restablecimiento de la
configuración de red a los valores de fábrica en la página 87.
Mi sistema no puede localizar la máquina/servidor de impresión
Mi máquina/servidor de impresión no aparece en la ventana de
Configuración remota o BRAdmin Professional (BRAdmin Light)
<Para Windows®>
La configuración del cortafuegos de su PC puede estar rechazando la conexión de red necesaria. Para
obtener más información, consulte Compruebe lo siguiente: en la página 123.
<Para Macintosh®>
Seleccione de nuevo su máquina en la aplicación DeviceSelector ubicada en Macintosh
HD/Biblioteca/Impresoras/Brother/Utilities o desde ControlCenter2.
120
13
Solución de problemas
Problemas de instalación del software de impresión de red
No se encuentra el servidor de impresión Brother durante la instalación del software de
impresión de red o en el controlador de impresora de la impresora Brother en Windows®.
No se encuentra el servidor de impresión Brother por medio de la capacidad de
configuración simple de red de Mac OS® X.
(Para una red con una conexión de cable Ethernet)
Asegúrese de que ha completado la configuración de la dirección IP del servidor de impresión Brother según
el Capítulo 2 de esta Guía del usuario antes de instalar el software de impresión de red o el controlador de
la impresora.
(Para una red inalámbrica)
Asegúrese de que ha completado la configuración de la dirección IP y la configuración de la red inalámbrica
del servidor de impresión Brother según el Capítulo 3 de esta Guía del usuario antes de instalar el software
de impresión de red o el controlador de impresora.
Compruebe lo siguiente:
1
Asegúrese de que la máquina está encendida, en línea y lista para imprimir.
2
(Para una red con una conexión de cable Ethernet)
Compruebe si hay alguna actividad en los testigos. Los servidores de impresión Brother tienen dos
testigos en el panel trasero de la máquina. El testigo superior verde muestra el estado de
enlace/actividad (recepción/transmisión). El testigo inferior naranja muestra el estado de velocidad.
• Apagado: Si el testigo superior está apagado, el servidor de impresión no está conectado a la red.
• El testigo superior es verde: Este testigo de enlace/actividad estará de color verde si el servidor de
impresión está conectado a una red Ethernet.
• El testigo inferior es naranja: Este testigo de enlace/velocidad estará de color naranja si el servidor
de impresión está conectado a una red Fast Ethernet 100 Base TX.
• El testigo inferior está apagado: La velocidad del testigo se apagará si el servidor de impresión está
conectado a una red Ethernet 10 Base T.
(Para una red inalámbrica)
Pulse Menú, 6, 2, 3, 1. Compruebe si el visor LCD muestra Activa (11b) o Activa (11g)
después de conectar la red.
El visor LCD muestra Activa (11b) o Activa (11g): El servidor de impresión está conectado a
la red.
El visor LCD muestra Err. Conexión: El servidor de impresión no está conectado a la red.
121
13
Solución de problemas
El visor LCD muestra LAN alam. Activa: El servidor de impresión está conectado a la red mediante
un cable Ethernet. Desconecte el cable Ethernet de la máquina Brother.
El visor LCD muestra LAN inalám activ: La interfaz inalámbrica no está activada. Consulte
Inalámbrico disponible (sólo para redes inalámbricas) en la página 76.
13
3
Imprima la Lista de configuración de red y compruebe si la configuración de elementos como la dirección
IP es correcta para su red. El problema puede ser resultado de una dirección IP errónea o duplicada.
Verifique que la dirección IP está cargada correctamente en el servidor de impresión. Asegúrese de que
no hay otros nodos en la red que tengan esta dirección IP. Para obtener información acerca de cómo
imprimir la Lista de configuración de red, consulte Impresión de la Lista de configuración de red en la
página 88.
4
Verifique que el servidor de impresión se encuentra en su red de la siguiente manera:
Para Windows®
Pruebe a hacer ping al servidor de impresión desde el símbolo del sistema del sistema operativo con el
comando:
ping direccionip
Donde direccionip es la dirección IP del servidor de impresión (tenga en cuenta que a veces el
servidor de impresión puede tardar hasta dos minutos en cargar su dirección IP después de establecer
la dirección IP).
Para Mac OS® 9.1 a 9.2 (sólo para conexiones de red cableadas)
(1) En el menú Apple, abra el Selector.
(2) Haga clic en el icono Brother (IP) y asegúrese de que el nombre de su servidor de impresión
aparece en el marco derecho. Si es visible, la conexión es correcta. En otro caso, vaya al paso 5.
Para Mac OS® X 10.2.4 o posterior
(1) Seleccione Aplicaciones en el menú Ir.
(2) Abra la carpeta Utilidades.
(3) Haga doble clic en el icono de la Utilidad Configuración Impresoras. (Para usuarios de Mac OS®X
10.2.x, haga doble clic en el iconoCentro de impresión)
(4) Haga clic en Añadir.
(5) Realice la siguiente selección. Asegúrese de que su servidor de impresión aparece. Si es visible, la
conexión es correcta. En otro caso, vaya al paso 5.
122
Solución de problemas
13
(Mac OS®X 10.2.4 - 10.3.x)
(Mac OS®X 10.4)
5
Si ha intentado los pasos 1 a 4 anteriores y no se ha solucionado el problema, restablezca la
configuración predeterminada de fábrica del servidor de impresión y vuelva a configurarlo desde cero.
Para obtener más información acerca de cómo restaurar la configuración predeterminada de fábrica,
consulte Restablecimiento de la configuración de red a los valores de fábrica en la página 87.
6
Compruebe lo siguiente:
Para Windows®
Si falló la instalación, el cortafuegos de su sistema puede estar bloqueando la conexión de red necesaria
con la máquina. En este caso, tendrá que desactivar el cortafuegos de su sistema y volver a instalar los
controladores.
<Para usuarios de Windows® XP SP2>
(1) Vaya al botón Inicio, seleccione Configuración y, a continuación, seleccione Panel de control.
(2) Haga doble clic en Centro de seguridad.
(3) Haga clic en la ficha General. Verifique que Desactivado (no se recomienda) está seleccionado.
(4) Haga clic en Aceptar.
<Para usuarios de Windows® XP SP1>
(1) Localice la tecla “Windows” en su teclado. Se trata de la tecla con el logotipo de Windows.
123
Solución de problemas
(2) Pulse la tecla “Windows” más la tecla “E” para abrir Mi PC.
(3) A la izquierda, haga clic con el botón secundario en Mis sitios de red, haga clic en Propiedadesy,
a continuación, haga clic en Conexión de área local y Propiedades.
(4) Haga clic en la ficha Opciones avanzadas. Bajo Firewall de Windows, verifique que la casilla junto
a Proteger mi equipo... está desactivada. Si la casilla está seleccionada, haga clic en la casilla para
retirar la marca. A continuación, haga clic en Aceptar.
(5) Una vez que el cortafuegos esté desactivado, pruebe a reinstalar el paquete de software de Brother.
Para obtener instrucciones sobre cómo instalar desde el CD-ROM, consulte la Guía de
configuración rápida que se proporciona con la máquina.
(6) Si la instalación ha finalizado satisfactoriamente, el cortafuegos de su sistema estaba rechazando
la conexión de red necesaria. En este caso, tendrá que desactivar el cortafuegos de su sistema
siempre que instale los controladores de red.
Nota
Después de instalar el paquete de software de Brother, active de nuevo su cortafuegos. Para obtener
instrucciones sobre cómo volver a activar su cortafuegos, consulte la Guía del usuario o póngase en contacto
con el fabricante del software.
Para Macintosh® (para una red inalámbrica)
Seleccione de nuevo su máquina en la aplicación DeviceSelector ubicada en Macintosh
HD/Biblioteca/Impresoras/Brother/Utilities o desde ControlCenter2.
7
Desplace su sistema más cerca de la máquina Brother e inténtelo de nuevo.
8
Restablezca la configuración de fábrica del servidor de impresión inalámbrico e inténtelo de nuevo. Para
obtener información sobre el modo de restaurar los valores predeterminados de fábrica, consulte
Restablecimiento de la configuración de red a los valores de fábrica en la página 87.
124
13
Solución de problemas
Problemas de impresión
No se imprimen los trabajos de impresión
13
Asegúrese del estado y la configuración del servidor de impresión. Compruebe lo siguiente:
1
Asegúrese de que la máquina está encendida, en línea y lista para imprimir.
2
Imprima la Lista de configuración de red de la máquina y compruebe si la configuración de elementos
como la dirección IP es correcta para su red. El problema puede ser resultado de una dirección IP
errónea o duplicada. Verifique que la dirección IP está cargada correctamente en el servidor de
impresión. Asegúrese de que no hay otros nodos en la red que tengan esta dirección IP.
3
Verifique que el servidor de impresión se encuentra en su red de la siguiente manera:
Para Windows®
(1) Pruebe a hacer ping al servidor de impresión desde el símbolo del sistema del sistema operativo
con el comando:
ping direccionip
Donde direccionip es la dirección IP del servidor de impresión (tenga en cuenta que a veces el
servidor de impresión puede tardar hasta dos minutos en cargar su dirección IP después de
establecer la dirección IP).
(2) Si se recibe una respuesta correcta, vaya a Solución de problemas de IPP bajo Windows® 2000/XP.
En otro caso, vaya al paso 4.
Para Mac OS® 9.1 a 9.2
(1) En el menú Apple, abra el Selector.
(2) Haga clic en el icono Brother (IP) y asegúrese de que el nombre de su servidor de impresión
aparece en el marco derecho. Si es visible, la conexión es correcta. En otro caso, vaya al paso 4.
Para Mac OS® X 10.2.4 o posterior
(1) Seleccione Aplicaciones en el menú Ir.
(2) Abra la carpeta Utilidades.
(3) Haga doble clic en el icono de la Utilidad Configuración Impresoras. (Para usuarios de Mac OS®X
10.2.x, haga doble clic en el iconoCentro de impresión)
(4) Haga clic en Añadir.
(5) Realice la siguiente selección. Asegúrese de que su servidor de impresión aparece. Si es visible, la
conexión es correcta.
125
Solución de problemas
13
®
(Mac OS X 10.2.4 - 10.3.x)
®
(Mac OS X 10.4)
4
Si ha intentado los pasos 1 a 4 anteriores y no se ha solucionado el problema, restablezca la
configuración predeterminada de fábrica del servidor de impresión y vuelva a configurarlo desde cero.
Para obtener más información acerca de cómo restaurar la configuración predeterminada de fábrica,
consulte Restablecimiento de la configuración de red a los valores de fábrica en la página 87
Errores durante la impresión
Si intenta imprimir mientras otros usuarios están imprimiendo grandes cantidades de datos (por ej. muchas
páginas), la impresora no podrá aceptar su trabajo de impresión hasta que finalice la impresión en curso. Si
el tiempo de espera de su trabajo de impresión supera un cierto límite, se producirá un error de agotamiento
de tiempo de espera, que genera el mensaje de error. En tales casos, mande de nuevo el trabajo de
impresión después de que los otros trabajos hayan finalizado.
Problemas de digitalización y PC-FAX
La función de digitalización de red no funciona en Windows®.
La función de PC-FAX de red no funciona en Windows®.
La configuración del cortafuegos de su PC puede estar rechazando la conexión de red necesaria. Realice
los siguientes pasos para desactivar el cortafuegos; si está utilizando software de cortafuegos, consulte la
guía del usuario de su aplicación o póngase en contacto con el fabricante del software.
<Para usuarios de Windows® XP SP2>
1
Vaya al botón Inicio, seleccione Configuración y, a continuación, seleccione Panel de control.
2
Haga doble clic en Centro de seguridad.
126
Solución de problemas
3
Haga clic en la ficha General. Verifique que está seleccionado Activado.
4
Haga clic en la ficha Excepciones y el botón Agregar puerto.
5
Introduzca cualquier nombre, número de puerto (54295 para la digitalización de red y 54926 para la
recepción de PC-FAX), seleccione UDP y haga clic en Aceptar.
6
Asegúrese de que se añade la nueva configuración y que se marca; a continuación, haga clic en
Aceptar.
Solución de problemas específicos de protocolos
Solución de problemas de IPP bajo Windows® 2000/XP
Se desea utilizar un número de puerto diferente al 631
Si está utilizando el puerto 631 para la impresión IPP, puede ocurrir que el cortafuegos de la red no deje
pasar los datos de impresión. Si se da el caso, utilice un número de puerto diferente (puerto 80) o configure
su cortafuegos para permitir pasar los datos del puerto 631.
Para enviar un trabajo de impresión utilizando IPP a una impresora utilizando el puerto 80 (el puerto HTTP
estándar), introduzca lo siguiente cuando configure el sistema Windows® 2000/XP:
http://direccionip/ipp
La opción Obtener más información en Windows® 2000 no funciona
Si está utilizando un URL:
http://direccionip:631 o http://direccionip:631/ipp,
la opción Obtener más información en Windows® 2000 no funciona. Si desea utilizar la opción Obtener
más información, utilice el URL siguiente:
http://direccionip
Esto forzará a Windows® 2000/XP a que utilice el puerto 80 para comunicarse con el servidor de impresión Brother.
127
13
Solución de problemas
Solución de problemas del navegador web (TCP/IP)
1
Si no puede conectar con el servidor de impresión mediante el navegador web, compruebe la
configuración del Proxy del navegador. Verifique la configuración de Excepciones y, si es necesario,
teclee la dirección IP del servidor de impresión. Esto impedirá que el sistema intente conectar con el ISP
o el servidor proxy cada vez que quiera visitar el servidor de impresión.
Asegúrese de estar utilizando el navegador web apropiado. Recomendamos Netscape Navigator® versión
7.1 o posterior / Microsoft Internet Explorer® versión 6.0 o posterior.
Solución de problemas de LDAP
Si tiene problemas para conectarse con un servidor LDAP bajo Windows®, póngase en contacto con su
administrador de red y compruebe las opciones de seguridad de LDAP.
Para obtener más información, visite http://solutions.brother.com.
Solución de problemas de redes inalámbricas
Problemas de configuración inalámbrica
El Asistente de configuración de dispositivos inalámbricos no encuentra el servidor de
impresión Brother durante la configuración.
1
Asegúrese de que la máquina está encendida, en línea y lista para imprimir.
2
Desplace su sistema más cerca de la máquina Brother e inténtelo de nuevo.
3
Restablezca la configuración de fábrica del servidor de impresión inalámbrico e inténtelo de nuevo. Para
obtener información sobre el modo de restaurar los valores predeterminados de fábrica, consulte
Restablecimiento de la configuración de red a los valores de fábrica en la página 87.
¿Por qué tengo que cambiar la configuración de red de mi máquina a "LAN Cableada"
durante la instalación aunque estoy intentando configurar una LAN inalámbrica?
Si está utilizando Windows® 98/98SE/Me/2000, Mac OS® X 10.2.4 o superior o si su sistema está conectado
a la red inalámbrica por medio de un cable de red, se recomienda que conecte la máquina de forma temporal
a su punto de acceso, concentrador o enrutador por medio de cable de red. También tendrá que cambiar la
configuración de red de su máquina a LAN cableada de forma temporal. La configuración de red de su
máquina se cambiará a LAN inalámbrica de forma automática o durante el curso de la instalación.
Para usuarios de Intel® CentrinoTM:
128
13
Solución de problemas
El software del asistente de configuración inalámbrica de Brother no podrá reconfigurar automáticamente la
configuración inalámbrica de Windows® de su PC. Consulte los pasos sigueintes para obtener información
acerca de los procedimientos de configuración de red inalámbrica.
Para Windows®:
13
Configuración en el modo Ad-hoc en la página 43
Configuración en el modo de infraestructura en la página 30
Uso del Asistente de configuración desde el panel de control en la página 20
Para Macintosh®
Configuración en el modo Ad-hoc en la página 61
Configuración en el modo de infraestructura en la página 51
Uso del Asistente de configuración desde el panel de control en la página 20
Problema de conexión inalámbrica
La conexión de red inalámbrica está a veces desactivada.
El estado de conexión de la red inalámbrica se ve afectado por el entorno donde la impresora Brother y el
resto de los dispositivos inalámbricos están ubicados. Las siguientes condiciones pueden causar problemas
de conexión:
■ Una pared encofrada con hormigón o metal entre la máquina Brother y el punto de acceso.
■ Los electrodomésticos como televisiones, aparatos informáticos, hornos de microondas,
intercomunicadores, teléfonos móviles y cargadores de baterías, así como adaptadores de CA que estén
instalados cerca de la red.
■ Una emisora de radio o un tendido de alta tensión que pase cerca de la red.
■ El encendido y apagado de la iluminación fluorescente.
129
A
Apéndice A
Utilización de servicios
Un servicio es un recurso al que se puede acceder mediante sistemas que desean imprimir en el servidor de
impresión Brother. El servidor de impresión Brother proporciona los siguientes servicios predefinidos
(introduzca un comando SHOW SERVICE en la consola remota del servidor de impresión Brother para ver
una lista de los servicios disponibles): Introduzca HELP en el símbolo del sistema para obtener una lista de
comandos admitidos.
Servicio (Ejemplo)
Definición
BINARY_P1
Servicio binario TCP/IP, servicio NetBIOS
TEXT_P1
Servicio de texto TCP/IP (añade un retorno de carro después de cada línea).
PCL_P1
Servicio PCL® (conmuta la impresora compatible PJL al modo PCL®).
BRN_xxxxxx_P1
Servicio binario TCP/IP
BRN_xxxxxx_P1_AT
Servicio PostScript para Macintosh
POSTSCRIPT_P1
Servicio PostScript (conmuta la impresora compatible PJL al modo PostScript).
Donde xxxxxx representa los últimos seis dígitos de la dirección Ethernet (por ejemplo, BRN_310107_P1).
Otras formas para establecer la dirección IP
(para usuarios avanzados y administradores)
Para obtener más información acerca de cómo configurar su máquina para una red mediante la utilidad
BRAdmin Professional o un navegador web, consulte Configuración de la dirección IP y la máscara de
subred en la página 11.
Uso de DHCP para configurar la dirección IP
El Protocolo de configuración de anfitrión dinámico (DHCP, del inglés Dynamic Host Configuration Protocol)
es uno de los diversos mecanismos automatizados para la asignación de direcciones IP. Si dispone de un
servidor DHCP en la red, el servidor de impresión obtendrá de forma automática su dirección IP del servidor
DHCP y registrará el nombre con cualquier servicio de nombres dinámico compatible con cualquier RFC
1001 y 1002.
Nota
Si no desea que el servidor de impresión se configure a través de DHCP, BOOTP o RARP, deberá establecer
BOOT Method en estático para que el servidor de impresión tenga una dirección IP estática. Esto evitará que
el servidor de impresión intente obtener una dirección IP desde cualquiera de estos sistemas. Para cambiar
el BOOT Method, utilice la utilidad BRAdmin Professional.
130
A
Apéndice A
Uso de BOOTP para configurar la dirección IP
BOOTP es una alternativa al comando rarp que tiene la ventaja de permitir la configuración de la máscara
de subred y de la puerta de acceso. Para poder utilizar BOOTP para configurar la dirección IP asegúrese de
que BOOTP está instalado y activo en el sistema anfitrión (debe aparecer en el archivo /etc/services en
el anfitrión como un servicio real; teclee man bootpd o consulte la documentación del sistema para obtener
más información). BOOTP se inicia normalmente a través del archivo /etc/inetd.conf, de manera que
deberá activarlo eliminando la "#" situada delante de la entrada de bootp en dicho archivo. Por ejemplo, una
entrada BOOTP típica en el archivo /etc/inetd.conf podría ser:
#bootp dgram udp wait /usr/etc/bootpd bootpd -i
En función del sistema, esta entrada puede aparecer como “bootps” en lugar de “bootp”.
Nota
Para poder activar BOOTP, simplemente utilice un editor para eliminar "#" (si no aparece el carácter "#", es
que BOOTP ya está activado). Después edite el archivo de configuración de BOOTP (normalmente llamado
/etc/bootptab) e introduzca el nombre, el tipo de red (1 para Ethernet), la dirección Ethernet, la dirección IP,
la máscara de subred y la puerta de acceso del servidor de impresión. Desgraciadamente, el formato exacto
para realizar esta acción no es estándar, de manera que deberá consultar la documentación del sistema para
determinar cómo introducir esta información (muchos sistemas UNIX® disponen de ejemplos de plantillas en
el archivo bootptab que se pueden utilizar como referencia). Algunos ejemplos de las entradas más comunes
de /etc/bootptab incluyen: (“BRN” a continuación es “BRW” para una red inalámbrica.)
BRN_310107 1 00:80:77:31:01:07 192.168.1.2
y:
BRN_310107:ht=ethernet:ha=008077310107:\
ip=192.168.1.2:
Algunas implementaciones de software del anfitrión de BOOTP no responderán a las solicitudes de BOOTP
si no se ha incluido un nombre de archivo de descarga en el archivo de configuración; si éste es el caso, cree
un archivo nulo en el anfitrión y especifique el nombre de este archivo y su ruta en el archivo de
configuración.
De la misma forma que con el comando rarp, el servidor de impresión tomará su dirección IP del servidor
BOOTP al encender la impresora.
131
A
Apéndice A
Uso de RARP para configurar la dirección IP
La dirección IP del servidor de impresión Brother se puede configurar mediante la utilidad Reverse ARP
(RARP) del sistema anfitrión. Se realiza mediante la edición del archivo /etc/ethers (si no existe este
archivo, puede crearlo) con una entrada como la indicada a continuación: (“BRN” a continuación es “BRW”
para una red inalámbrica.)
00:80:77:31:01:07
BRN_310107
Donde la primera entrada es la dirección Ethernet del servidor de impresión y la segunda entrada es el
nombre del servidor de impresión (el nombre debe coincidir con el que se introdujo en el archivo
/etc/hosts).
Si el centinela rarp no se está ejecutando, ejecútelo (en función del sistema el comando puede ser rarpd,
rarpd -a,in.rarpd -a o algo semejante; teclee man rarpd o consulte la documentación del sistema
para obtener información adicional). Para comprobar que el centinela rarp se está ejecutando en un sistema
basado en UNIX® de Berkeley, teclee el siguiente comando.
ps -ax | grep -v grep | grep rarpd
Para sistemas basados en UNIX® de AT&T, teclee:
ps -ef | grep -v grep | grep rarpd
El servidor de impresión Brother tomará la dirección IP del centinela rarp cuando se encienda la impresora.
132
A
Apéndice A
Uso de APIPA para configurar la dirección IP
El servidor de impresión Brother admite el protocolo Direccionamiento automático de direcciones IP privadas
(APIPA). Con APIPA, los clientes DHCP configuran automáticamente una dirección IP y una máscara de
subred cuando no hay ningún servidor DHCP disponible. El dispositivo selecciona su propia dirección IP
entre el intervalo de direcciones 169.254.1.0 a 169.254.254.255. La máscara de subred se establece
automáticamente en 255.255.0.0 y la puerta de acceso en 0.0.0.0.
El protocolo APIPA está activado de forma predeterminada. Si desea desactivar el protocolo APIPA, podrá
hacerlo por medio del panel de control de la máquina. Para obtener más información, consulte APIPA en la
página 72.
Si el protocolo APIPA está desactivado, la dirección IP predeterminada de un servidor de impresión Brother
es 192.0.0.192. Sin embargo, puede cambiar este número de dirección IP para que coincida con los detalles
de la dirección IP de su red.
Uso de ARP para configurar la dirección IP
Si no puede utilizar la aplicación BRAdmin y su red no utiliza un servidor DHCP, puede utilizar también el
comando ARP. El comando ARP está disponible en sistemas Windows® que tengan instalado TCP/IP, así
como en sistemas Unix®. Para utilizar ARP, teclee el siguiente comando en el símbolo del sistema:
arp -s direccionip direccionethernet
Donde direccionethernet es la dirección Ethernet (dirección MAC) del servidor de impresión y
direccionip es la dirección IP del servidor de impresión. Por ejemplo:
Sistemas bajo Windows®
Los sistemas bajo Windows® requieren el carácter de guión "-" entre cada dígito de la dirección Ethernet.
arp -s 192.168.1.2 00-80-77-31-01-07
Sistemas bajo Linux/UNIX®
Normalmente, los sistemas bajo UNIX® y Linux requieren el carácter de dos puntos ":" entre cada dígito de
la dirección Ethernet.
arp -s 192.168.1.2 00:80:77:31:01:07
133
A
Apéndice A
Nota
Debe estar en el mismo segmento Ethernet (o sea, no puede haber un enrutador entre el servidor de
impresión y el sistema operativo) para utilizar el comando arp -s.
Si hay un enrutador, deberá utilizar BOOTP u otros métodos descritos en este capítulo para introducir la
dirección IP.
Si el administrador ha configurado el sistema para entregar direcciones IP utilizando BOOTP, DHCP o
RARP, el servidor de impresión Brother podrá recibir una dirección IP desde cualquiera de estos sistemas
de asignación de direcciones IP. En este caso, no tendrá que utilizar el comando ARP. El comando ARP sólo
funciona una vez. Por razones de seguridad, una vez que se ha logrado configurar con éxito la dirección IP
de un servidor de impresión Brother mediante el comando ARP, no se puede volver a utilizar este comando
para modificar la dirección. El servidor de impresión ignorará cualquier intento de modificación. Si desea
cambiar de nuevo la dirección IP, utilice un navegador web, TELNET (mediante el comando SET IP
ADDRESS) o restaure los valores de fábrica del servidor de impresión (de esta forma podrá volver a utilizar
el comando ARP).
Para configurar el servidor de impresión y verificar la conexión, introduzca el siguiente comando: ping
direccionip donde direccionip es la dirección IP del servidor de impresión. Por ejemplo, ping
192.189.207.2
Uso de la consola TELNET para configurar la dirección IP
También puede servirse del comando TELNET para cambiar la dirección IP.
TELNET es un eficaz método para cambiar la dirección IP de la máquina. Pero es necesario que haya una
dirección IP válida ya programada en el servidor de impresión.
Escriba TELNET direccionip en el símbolo de sistema, donde direccionip es la dirección IP del servidor de
impresión. Cuando esté conectado, pulse la tecla Intro para visualizar el símbolo “#”.
Se le solicitará un nombre de usuario. Introduzca cualquier cosa en respuesta a esta solicitud.
Aparecerá el símbolo de sistema Local>. Teclee SET IP ADDRESS direccionip, donde direccionip
es la dirección IP que desea asignar al servidor de impresión (consulte al administrador de la red las
direcciones IP que puede utilizar). Por ejemplo:
Local> SET IP ADDRESS 192.168.1.3
Debe introducir la máscara de subred mediante la entrada SET IP SUBNET mascara de subred, donde
mascara de subred es la máscara de subred que desea asignar al servidor de impresión (consulte al
administrador de la red acerca de la máscara de subred que debe utilizar). Por ejemplo:
Local> SET IP SUBNET 255.255.255.0
Si no tiene ninguna subred, utilice una de las siguientes máscaras de subred predeterminadas:
255.0.0.0 para redes de clase A
134
A
Apéndice A
255.255.0.0 para redes de clase B
255.255.255.0 para redes de clase C
El grupo de dígitos más a la izquierda de la dirección IP pueden identificar el tipo de red que se dispone. El
valor de este grupo va desde 1 hasta 127 para redes de clase A (por ej., 13.27.7.1), desde 128 hasta 191
para redes de clase B (por ej., 128.10.1.30) y desde 192 hasta 255 para redes de clase C (por ej.,
192.168.1.4).
Si dispone de una puerta de acceso (enrutador), introduzca su dirección con el comando SET IP ROUTER
direccionenrutador, donde direccionenrutador es la dirección IP de la puerta de acceso que
desea asignar al servidor de impresión. Por ejemplo:
Local> SET IP ROUTER 192.168.1.4
Introduzca SET IP METHOD STATIC para establecer el método de configuración de acceso IP a estático.
Para verificar que ha introducido correctamente la información IP, teclee SHOW IP.
Teclee EXIT o Ctrl-D (o sea, mantenga pulsada la tecla control y pulse “D”) para finalizar la sesión de consola
remota.
Uso del software de servidor Web BRAdmin de Brother para IIS*
para configurar la dirección IP
El software de servidor web BRAdmin está diseñado para administrar todos los dispositivos conectados a
redes LAN/WAN de Brother. Al instalar el software de servidor web BRAdmin en un sistema que ejecuta IIS*,
los administradores que dispongan de un navegador web podrán conectarse al servidor web BRAdmin que
les pondrá en comunicación con el dispositivo en sí. A diferencia de la utilidad BRAdmin Professional,
diseñado sólo para sistemas Windows®, el software de servidor web BRAdmin permite el acceso desde
cualquier sistema cliente con un navegador web que admita Java.
Tenga en cuenta que este software no está incluido en el CD-ROM que se suministra con su producto
Brother.
Visite http://solutions.brother.com/webbradmin para conocer más detalles sobre este software y descargarlo.
IIS* = Internet Information Server 4.0, 5.0 o 5.1
135
A
Apéndice A
Instalación al utilizar una cola de impresión de red o a una
impresora compartida (sólo para imprimir)
Nota
• Tiene que configurar la dirección IP en su máquina antes de continuar con este capítulo. Si no ha
configurado su dirección IP, consulte el Capítulo 2 en primer lugar.
• Verifique que el sistema anfitrión y el servidor de impresión se encuentran en la misma subred o que
el enrutador está configurado correctamente para pasar los datos entre los dos dispositivos.
• Antes de realizar la instalación, si está utilizando una aplicación de cortafuegos (por ej., la función de
cortafuegos disponible en Windows XP), desactívela. Una vez haya comprobado que puede imprimir,
reinicie su aplicación de cortafuegos.
1
Inicie el programa del menú de instalación del CD-ROM, siguiendo las instrucciones de la Guía de
configuración rápida.
2
Seleccione el nombre de modelo y su idioma (si fuera necesario) y a continuación haga clic en Instalar
+ controladores/utilidades.
3
Haga clic en (Sólo) Controlador de la Impresora.
4
En respuesta al mensaje de bienvenida, haga clic en el botón Siguiente. Siga las instrucciones que irán
apareciendo en pantalla.
5
Seleccione Instalación estándar y haga clic en Siguiente.
6
Seleccione Impresora compartida de red y haga clic en el botón Siguiente.
7
Seleccione la cola de la impresora y haga clic en el botón OK.
Nota
Póngase en contacto con su administrador si no está seguro acerca de la ubicación y el nombre de impresora
en la red.
8
Haga clic en Finalizar.
136
A
B
Apéndice B
Especificaciones del servidor de impresión multiprotocolo
B
Red Ethernet cableada
Admisión de sistemas
operativos
Windows® 98/98SE/Me, Windows NT® 4.0 y Windows® 2000/XP, Windows® XP
Professional x64 Edition
Mac OS® 9.1 hasta 9.2, Mac OS® X 10.2.4 o posterior
Admisión de protocolos
TCP/IP: IPv4
APR, RARP, BOOTP, DHCP, APIPA (IP automática), ICMP,
WINS/NetBIOS, DNS, mDNS, LPR/LPD, Custom Raw
Port/Port9100, POP3/SMTP, IPP, FTP, TELNET, SNMP, HTTP,
TFTP, LDAP
TCP/IP: IPv6
ICMPv6, NDP, DNS, mDNS, LPR/LPD, Custom Raw
Port/Port9100, POP3/SMTP, IPP, FTP, TELNET, SNMP, HTTP,
TFTP, LDAP
Tipo de red
Red Ethernet 10/100BASE-TX
Impresión en red
Impresión punto a punto bajo Windows® 98/98SE/Me y Windows NT® 4.0
Impresión TCP/IP bajo Windows® 2000/XP/XP Professional x64 Edition
Impresión Macintosh® (Mac OS® 9.1-9.2 y Mac OS® 10.2.4 o superior sobre TCP/IP)
Requisitos del sistema
(para controladores,
BRAdmin Professional,
software de impresión
punto a punto, etc.)
Velocidad mínima
del procesador
Intel® Pentium® II o equivalente para Windows®
98/98SE/Me/2000 Professional/XP y Windows NT® 4.0
AMD Opteron™, AMD Athlon™64, Intel® Xeon™ con Intel®
EM64T, Intel® Pentium® 4 con Intel® EM64T para Windows® XP
Professional x64 Edition
RAM mínima
32 MB para Windows® 98/98SE/Me
64 MB para Windows® 2000 Professional y Windows NT® 4.0
128 MB para Windows® XP
256 MB para Windows® XP Professional x64 Edition
RAM
recomendada
128 MB para Windows® 98/98SE/Me
256 MB para Windows® 2000 Professional y Windows NT® 4.0
256 MB recomendado para Windows® XP
512 MB para Windows® XP Professional x64 Edition
Sistema
Power Macintosh® con Ethernet
Velocidad mínima
del procesador
Todos los modelos básicos cumplen los requisitos mínimos
RAM mínima
32 MB para Mac OS® 9.1 a 9.2
128 MB para Mac OS® X 10.2.4 o superior
RAM
recomendada
64 MB para Mac OS® 9.1 a 9.2
160 MB para Mac OS® X 10.2.4 o superior
Utilidad BRAdmin
Professional
Windows® 98/98SE/Me, Windows NT® 4.0 y Windows® 2000/XP
BRAdmin Light
Mac OS® X 10.2.4 o posterior
Web BRAdmin
Windows® 2000 Professional / Server / Advanced Server,
Windows® XP Professional
Conexión de Macintosh®
Utilidades de
administración
137
Apéndice B
Red Ethernet inalámbrica
Admisión de sistemas
operativos
Windows® 98/98SE/Me, Windows NT® 4.0*1, Windows® 2000/XP/XP
Professional x64 Edition*1
Mac OS® X 10.2.4 o posterior
B
*1
Sólo se admiten conexiones de red inalámbrica entre una máquina Brother y un punto
de acceso para sistemas PC que ejecuten Windows NT® Workstation 4.0 y Windows® XP
Professional x64 Edition.
Admisión de protocolos
TCP/IP: IPv4
APR, RARP, BOOTP, DHCP, APIPA (IP automática),
ICMP, WINS/NetBIOS, DNS, mDNS, LPR/LPD, Custom
Raw Port/Port9100, POP3/SMTP, IPP, FTP, TELNET,
SNMP, HTTP, TFTP, LDAP
TCP/IP: IPv6
ICMPv6, NDP, DNS, mDNS,LPR/LPD, Custom Raw
Port/Port9100, POP3/SMTP, IPP, FTP, TELNET, SNMP,
HTTP, TFTP, LDAP
Tipo de red
IEEE 802.11b/g inalámbrica
Frecuencia
2412-2472 MHz
Canales RF
EE.UU. / Canadá
1-11
Europa/Oceanía
1-13
Japón
802.11b: 1-14, 802.11g: 1-13
Modo de comunicación
Infraestructura, Ad-hoc (sólo 802.11b)
Velocidades de datos
802.11b
11/5,5/2/1 Mbps
802.11g
54/48/36/24/18/12/11/9/6/5,5/2/1 Mbps
Distancia de enlace
70 m (233 pies) a la velocidad de datos más lenta
(la distancia puede variar dependiendo del entorno y la ubicación de otros
equipos).
Seguridad de red
SSID/ESSID, WEP de 128 (104) / 64 (40) bits, WPA/WPA2-PSK (TKIP/AES),
LEAP (CKIP)
Impresión en red
Impresión punto a punto bajo Windows® 98/98SE/Me y Windows NT® 4.0
Impresión TCP/IP bajo Windows® 2000/XP
Impresión de Macintosh® (Mac OS® 10.2.4 o posterior sobre TCP/IP)
Requisitos del sistema
(para controladores,
BRAdmin Professional,
software de impresión
punto a punto, etc.)
Velocidad mínima del Pentium® II o equivalente para Windows® 98/98SE/Me/
procesador
2000 Professional/XP
Conexión de Macintosh®
RAM mínima
32 MB para Windows® 98/98SE/Me
64 MB para Windows® 2000 Professional
128 MB para Windows® XP
RAM recomendada
128 MB para Windows® 98/98SE/Me
256 MB para Windows® 2000 Professional
256 MB recomendado para Windows® XP
Sistema
Power Macintosh® con capacidad inalámbrica (AirPort)
Velocidad mínima del Todos los modelos básicos cumplen los requisitos
procesador
mínimos
RAM mínima
128 MB para Mac OS® X 10.2.4 o superior
RAM recomendada
160 MB para Mac OS® X 10.2.4 o superior
138
Apéndice B
Utilidades de
administración
BRAdmin
Professional
Windows® 98/98SE/Me/2000/XP
BRAdmin Light
Mac OS® X 10.2.4 o posterior
Web BRAdmin
Windows® 2000 Professional / Server / Advanced
Server, Windows® XP Professional
B
139
Apéndice B
Tabla de funciones y configuración predeterminada de fábrica
NIVEL
UNO
NIVEL
DOS
NIVEL TRES
NIVEL
CUATRO
NIVEL CINCO OPCIONES
6.LAN
1.RED
ALAMBRADA
1.TCP/IP
1.BOOT
Method
Auto / Static / RARP / BOOTP /
DHCP
2.Dirección IP
[169].[254].[001-254].[000-255] *1
3.Máscara
Subred
[255].[255].[000].[000] *1
4.Gateway
[000].[000].[000].[000]
5.Nombre de
nodo
BRN_XXXXXX=(las últimas 6
cifras de la dirección Ethernet)
(hasta 15 caracteres)
6.WINS config
Auto / Static
7.WINS Server
(Primario)
[000].[000].[000].[000]
OPCIONES
B
BRN_XXXXXX
(Secundario)
[000].[000].[000].[000]
8.Servidor
DNS
(Primario)
[000].[000].[000].[000]
(Secundario)
[000].[000].[000].[000]
9.APIPA
Si / No
0.IPv6
On / Off
2.Ethernet
3.A
Predetermin.
4.Red
disponible
Automático / 100b-FD / 100b-HD /
10b-FD / 10b-HD
1.Reiniciar
2.Salir
Activada / Desactivada
140
Apéndice B
2.WLAN 1.TCP/IP
1.BOOT
Method
Auto / Static / RARP / BOOTP /
DHCP
2.Dirección IP
[169].[254].[001-254].[000-255] *1
3.Máscara
Subred
[255].[255].[000].[000] *1
4.Gateway
[000].[000].[000].[000]
5.Nombre de
nodo
BRW_XXXXXX=(las últimas 6
cifras de la dirección Ethernet)
(hasta 15 caracteres)
6.WINS config
Auto / Static
7.WINS Server
(Primario)
[000].[000].[000].[000]
B
BRW_XXXXXX
(Secundario)
[000].[000].[000].[000]
8.Servidor
DNS
(Primario)
[000].[000].[000].[000]
(Secundario)
[000].[000].[000].[000]
2.Configu.
WLAN
9.APIPA
Si / No
0.IPv6
On / Off
1.Conf.Asistente
2.SecurEasy
Setup
3.Estado WLAN 1.Estado
Activa (11b) / Activa (11g) / LAN
alam. Activa / LAN inalám activ /
Err. Conexión
2.Señal
3.SSID
4.Modo de
com.
4.A
Predetermin.
5.WLAN no
dispon
1.Reiniciar
2.Salir
Activada / Desactivada
141
Apéndice B
3.Configu. 1.Setup Internet 1.Direcc.
IFAX
E-Mail
2.Servidor
SMTP
3.Servidor
POP3
B
4.Mailbox
Name
5.Mailbox Pwd
2.Setup Mail RX 1.Sondeo
automát
Clave:******
Verif clave:******
Si / No
2.Intervalo act. 10 Min
3.Cabecera
Todo / Asunto+
De+Para /
Ninguno
4.Del error mail Si / No
5.Notificación
Si / MDN / No
3.Setup Mail TX 1.Asunto envío Fax internet
4.Setup Relay
2.Límite
tamaño
Si / No
3.Notificación
Si / No
1.Rly
broadcast
Si / No
2.Dominio
seguro
RelayXX:
Relay01*YYYYY
XX=01-10
YYYYY=(hasta
30 caracteres)
3.Informe
trans.
Si / No
4.Escanea 1.Color
E-Mail
2.Blanco y negr
PDF / JPEG
5.Escanear a
FTP
1.Color
PDF / JPEG
2.Blanco y negr
PDF / TIFF
PDF / TIFF
6.Fax a
Servid.
On / Off
Prefijo / Sufijo
7.Zona
horaria
UTCXXX:XX
0.Rest. 1.Reiniciar
Predeter. 2.Salir
1.Si 2.No
■ La configuración de fábrica aparece indicada en negrita.
■ *1: La configuración de fábrica para la Dirección IP y Máscara Subred se pueden cambiar de acuerdo
con la configuración de APIPA.
142
Apéndice B
Introducción de texto
Cuando esté configurando ciertas selecciones de menús, como la ID de estación, es posible que tenga que
introducir caracteres de texto. La mayoría de las teclas numéricas tienen letras impresas encima del número.
Las teclas 0, #
no tiene letras impresas porque se utilizan para caracteres especiales.
Pulsando la tecla numérica apropiada el número correcto de veces, podrá acceder a los siguientes
caracteres:
(Para establecer una dirección de correo electrónico)
Pulse
la tecla
una
vez
dos
veces
tres
veces
cuatro
veces
cinco
veces
seis
veces
siete
veces
ocho
veces
2
a
b
3
d
e
c
A
B
C
2
a
f
D
E
F
3
d
4
g
h
i
G
H
I
4
g
5
j
k
l
J
K
L
5
j
6
m
n
o
M
N
O
6
m
7
p
q
r
s
P
Q
R
S
8
t
u
v
T
U
V
8
t
9
w
x
y
z
W
X
Y
Z
(Para establecer otras selecciones de menú)
Pulse
la tecla
una
vez
dos
veces
tres
veces
cuatro
veces
2
A
B
C
2
3
D
E
F
3
4
G
H
I
4
5
J
K
L
5
6
M
N
O
6
7
P
Q
R
S
8
T
U
V
8
9
W
X
Y
Z
Introducción de espacios
▲
una vez entre números. Para introducir un espacio
▲
Para introducir un espacio en un número de fax, pulse
en un nombre, pulse
dos veces entre caracteres.
Si ha introducido una letra incorrectamente y desea cambiarla, pulse
incorrecto y, a continuación, pulse Borrar/Volver.
▲
Para realizar correcciones
para mover el cursor bajo el carácter
143
B
Apéndice B
Repetición de letras
▲
Para introducir un carácter en la misma tecla como el carácter anterior, pulse
antes de pulsar la tecla de nuevo.
para mover el cursor justo
B
o
▲
Pulse , # o 0 y pulse
seleccionarlo.
▲
Caracteres especiales y símbolos
para mover el cursor bajo el carácter o símbolo que desee. Pulse OK para
Pulse
para
(espacio) ! " # $ % & ' ( )
Pulse #
para
:;<=>?@[]^_
Pulse 0
para
ÁÉÍÑÓÚ0
*
+,-./
*
no está disponible para los ajustes de I-FAX.
144
I
Índice
A
Función LDAP ........................................ 110
Administración basada en Web ............. 107
AES .......................................................... 19
APIPA ........................................... 6, 72, 133
ARP ........................................................ 133
Autentificación .......................................... 19
G
I
Gateway ............................................. 10, 70
Guía de configuración rápida ................... 15
H
B
BINARY_P1 ........................................... 130
BIP ........................................................... 92
BOOTP ......................................... 6, 68, 131
BRAdmin Light ....................................... 105
BRAdmin Professional ................. 11, 12, 26
BRN_xxxxxx_P1 .................................... 130
BRN_xxxxxx_P1_AT .............................. 130
C
Canal ........................................................ 18
Centro de soluciones de Brother 11, 26, 105
CKIP ......................................................... 19
Clave compartida ..................................... 19
Clave de red ............................................. 20
Cliente DNS ............................................... 7
Cliente SMTP ............................................. 7
Configuración del servidor de
impresión ............................................ 12, 26
Configuración remota ......................... 14, 28
Configuración simple de red .................. 121
Contraseña ......................................... 89, 98
Correo electrónico .................................... 92
HTTP ...................................... 7, 13, 28, 107
I
IIS ........................................................... 135
Impresión a través de TCP/IP .................. 89
Impresión bajo Windows NT® 4.0 ............ 91
Impresión compartida de red ..................... 4
Impresión de red ...................................... 89
Impresión desde Windows® 2000/XP ...... 89
Impresión Macintosh® ............................ 101
Impresión vía Internet .............................. 92
Internet ..................................................... 92
IPP ......................................... 7, 92, 98, 127
IPv6 ...................................................... 8, 73
ISP ........................................................... 93
L
LDAP .................................................. 8, 109
LEAP ........................................................ 19
Lista de configuración de red ................... 88
LPR/LPD .................................................... 7
M
D
DHCP ........................................... 6, 69, 130
Dirección IP .......................................... 9, 69
DNS ...................................... 13, 28, 99, 108
E
Encriptación ............................................. 19
Enrutador ................................................. 10
Especificaciones .................................... 137
Ethernet .................................................... 73
F
Marcas registradas ...................................... i
Máscara de subred ............................ 10, 70
mDNS ......................................................... 7
Menú LAN ................................................ 67
MIME ........................................................ 92
Modo Ad-hoc ........................................ 5, 16
Modo Infraestructura ............................ 5, 15
N
Navegador .............................................. 108
Navegador Web ..................................... 105
Navegador web .................................. 13, 28
FTP ............................................................ 8
145
Índice
P
Panel de control ................................. 12, 27
PCL_P1 .................................................. 130
Ping ................................................ 122, 125
POP3 ........................................................ 93
Port 9100 .................................................... 7
POSTSCRIPT_P1 .................................. 130
Protocolo .................................................... 6
Protocolo de transferencia
de hipertexto .............................. 13, 28, 107
Protocolo simple de transmisión
de correo (SMTP) ..................................... 92
Punto a punto ............................................. 3
WINS config ............................................. 71
WINS Server ............................................ 71
WPA-PSK ................................................. 19
I
R
RARP ........................................... 6, 68, 132
Red Ethernet inalámbrica ....................... 138
Red inalámbrica ....................................... 15
Restablecimiento de la configuración
de red ....................................................... 87
RFC 1001 ............................................... 130
S
SecureEasySetup .................................... 25
Servicio .................................................. 130
Servidor DNS ........................................... 72
Servidor Web ............................................. 7
Sistema abierto ........................................ 19
SMTP ................................................. 92, 96
SNMP ......................................................... 7
SSID (Identificador de conjunto
de servicios) ............................................. 18
T
TCP/IP ........................................................ 6
TELNET ............................................. 7, 134
Testigo (servidor de impresión) .............. 121
TEXT_P1 ................................................ 130
Texto, introducción ................................. 143
TKIP (Protocolo de integridad
de clave temporal) .................................... 19
W
Web BRAdmin ........................................ 135
WEP (Privacidad equivalente
a cableado) .............................................. 19
Windows® 2000 .................... 89, 92, 98, 127
Windows® XP ....................... 89, 92, 98, 127
146