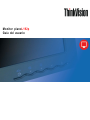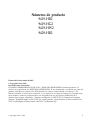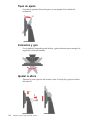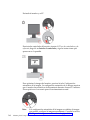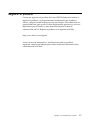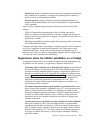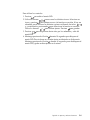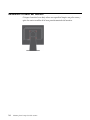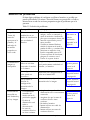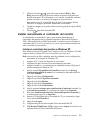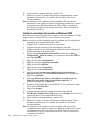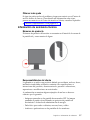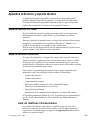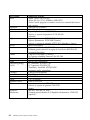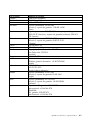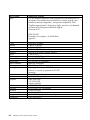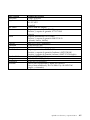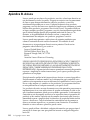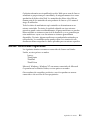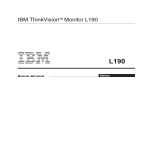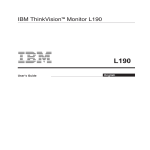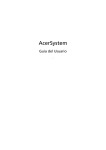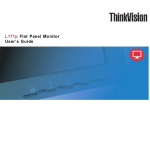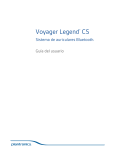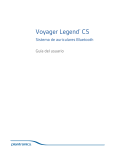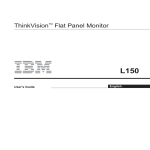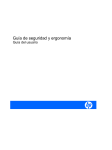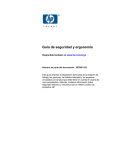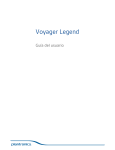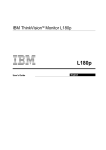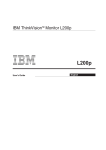Download L151-P_USER MANUAL
Transcript
Monitor planoL192p Guía del usuario Números de producto 9419-HB2 9419-HG2 9419-HW2 9429-HB2 Primera edición (noviembre de 2005) © Copyright Lenovo 2005. Reservados todos los derechos. USUARIOS GUBERNAMENTALES DE EE.UU. - DERECHOS RESTRINGIDOS: nuestros productos y/o servicios se proporcionan con DERECHOS RESTRINGIDOS. El uso, duplicación o revelación por parte del gobierno está sujeto al contrato GSA ADP Schedule con Lenovo Group Limited, si existiera, o a los términos estándar de esta licencia comercial, o si la agencia no es capaz de aceptar este Programa bajo estos términos, entonces proporcionamos este Programa bajo las provisiones establecidas en el Software para equipos comerciales - Derechos restringidos en FAR 52.227-19 (Commercial Computer Software - Restricted Rights at FAR 52.227-19), cuando proceda, o bajo Derechos de datos-General, FAR 52.227.14 (III) (Rights in Data-General, FAR 52.227.14 (Alternate III)). © Copyright Lenovo 2005. i Contenido Información de seguridad ............................................................................................ iii Capítulo 1. Procedimientos iniciales ........................................................................ 1-1 Contenido del paquete ............................................................................................................................................. 1-1 Presentación general del producto ....................................................................................................................... 1-1 Tipos de ajuste ....................................................................................................................................................... 1-2 Inclinación y giro .................................................................................................................................................. 1-2 Ajustar la altura .................................................................................................................................................... 1-2 Girar el monitor ..................................................................................................................................................... 1-3 Controles del usuario .......................................................................................................................................... 1-3 Ranura de bloqueo del cable ............................................................................................................................. 1-4 Instalar el monitor ..................................................................................................................................................... 1-4 Conectar y poner a punto el monitor .............................................................................................................. 1-4 Registrar el producto ................................................................................................................................................ 1-7 Capítulo 2. Ajustar y utilizar el monitor .................................................................... 2-1 Comodidad y accesibilidad ..................................................................................................................................... 2-1 Organizar el área de trabajo ............................................................................................................................. 2-1 Colocar y ver el monitor .................................................................................................................................. 2-1 Sugerencias sobre los hábitos saludables en el trabajo ............................................................................ 2-2 Información sobre accesibilidad ...................................................................................................................... 2-3 Ajustar la imagen del monitor ................................................................................................................................ 2-3 Usar los controles de acceso directo ............................................................................................................... 2-3 Usar los controles OSD ....................................................................................................................................... 2-3 Seleccionar un modo de visualización compatible .......................................................................................... .2-6 Rotación de la imagen .............................................................................................................................................. 2-7 La administración de energía ................................................................................................................................. 2-7 Mantenimiento del monitor ..................................................................................................................................... 2-8 Desmontar la base del monitor ............................................................................................................................. 2-9 Capítulo 3. Información de referencia ..................................................................... 3-1 Especificaciones del monitor ................................................................................................................................. .3-1 Solución de problemas ............................................................................................................................................. 3-3 Configurar la imagen manualmente ............................................................................................................... 3-4 Instalar manualmente el controlador del monitor ....................................................................................... 3-5 Instalar el controlador del monitor en Windows XP ................................................................................. 3-5 Instalar el controlador del monitor en Windows 2000 .............................................................................. 3-6 Obtener más ayuda ........................................................................................................................................... 3-7 Información de asistencia técnica ................................................................................................................... 3-7 Números de producto ........................................................................................................................................ 3-7 Responsabilidades del cliente ......................................................................................................................... 3-7 Componentes de servicio ................................................................................................................................. 3-8 Apéndice A Servicio y soporte técnico ................................................................... A-1 Soporte técnico en línea .......................................................................................................................................... A-1 Soporte técnico telefónico ..................................................................................................................................... A-1 Lista de teléfonos internacionales .................................................................................................................. A-1 Apéndice B. Avisos ..................................................................................................... B-1 Marcas comerciales registradas .......................................................................................................................... B-2 © Copyright Lenovo 2005. ii Información de seguridad © Copyright Lenovo 2005. iii Capítulo 1. Procedimientos iniciales Esta guía del usuario contiene información detallada sobre el Monitor plano ThinkVisionTM L192p. Para obtener información general resumida, consulte el Póster de configuración suministrado con el monitor. Contenido del paquete El paquete del producto debe incluir los siguientes artículos: · · · · · · . Póster de configuración del Monitor plano L192p Guía de seguridad, solución de problemas y garantía del monitor CD con los controladores y de referencia Monitor plano L192p Cable de alimentación Cable de interfaz analógica (acoplado al monitor) Cable de interfaz digital Nota: para acoplar un kit de montaje VESA, consulte la sección "Desmontar la base del monitor" en la página 2-9. Presentación general del producto Esta sección proporciona información sobre el ajuste de las posiciones del monitor, el establecimiento de los controles de usuario y el uso de la ranura de bloqueo del cable. © Copyright Lenovo 2005. 1-1 Tipos de ajuste Consulte la siguiente ilustración para ver un ejemplo de los límites de inclinación. Inclinación y giro Con el pedestal integrado puede inclinar y girar el monitor para conseguir el ángulo de visión más cómodo. Ajustar la altura Presione la parte superior del monitor, retire la clavija fija y ajuste la altura del monitor. 1-2 Monitor plano L192p Guía del usuario Girar el monitor 1. En la posición bloqueada y horizontal - Incline el monitor hacia arriba de forma que el borde inferior del monitor deje despejada la base. - Gire el monitor en el sentido de las agujas del reloj hasta que se detenga en la posición de 90°. 2. Posición extendida - Gire el monitor en el sentido de las agujas del reloj hasta que se detenga en la posición de 90°. Controles del usuario El monitor tiene controles en el panel frontal que se utilizan para ajustar la visualización. Para obtener información sobre cómo utilizar estos controles, consulte la sección "Ajustar la imagen del monitor" en la página 2-3. Ranura de bloqueo del cable El monitor cuenta con una ranura de bloqueo del cable situada en la parte posterior de aquél (en la esquina inferior derecha). Consulte las instrucciones proporcionadas con el bloqueo del cable para obtener información sobre cómo acoplarlo. Capítulo 1. Procedimientos iniciales 1-3 Instalar el monitor En esta sección se proporciona información que le ayudará a instalar el monitor. Conectar y poner a punto el monitor Nota: no olvide leer la información de seguridad que encontrará en la Guía de seguridad, solución de problemas y garantía del monitor antes de llevar a cabo este procedimiento. 1. Apague su PC y todos los dispositivos que tenga conectados y desenchufe su cable de alimentación. 2. Conecte el cable de señal analógica al puerto de vídeo situado en la parte posterior de su PC. Nota:uno de los extremos del cable de señal ya viene preconectado al monitor. 1-4 Monitor plano L192p Guía del usuario Inserte el cable digital en el conector DVI del monitor y el otro extremo en la parte posterior de su PC. Nota: el cable digital no se incluye con el monitor. Enchufe el cable de alimentación del monitor y el de su PC a tomas de corriente eléctricas con toma de tierra. Capítulo 1. Procedimientos iniciales 1-5 Encienda el monitor y su PC. Para instalar controlador del monitor, inserte el CD con los controladores y de referencia, haga clic en Instalar el controlador y siga las instrucciones que aparezcan en la pantalla. Para optimizar la imagen del monitor, presione la tecla Configuración automática de la imagen. La configuración automática de la imagen requiere que el monitor haya estado en funcionamiento durante al menos 15 minutos. Este requisito no es necesario para el funcionamiento normal. Nota: 1-6 Si la configuración automática de la imagen no establece la imagen que prefiere, configure la imagen manualmente. Consulte la sección "Configurar la imagen manualmente" en la página 3-4. Monitor plano L192p Guía del usuario Registrar el producto Gracias por registrar este producto de LenovoTM. Dedique unos minutos a registrar el producto y a proporcionarnos la información que ayudará a Lenovo a proporcionarle un mejor servicio en el futuro. Sus comentarios nos proporcionan una gran ayuda a la hora de desarrollar productos y servicios importantes para el usuario y para desarrollar mejoras formas de comunicación con Ud. Registre su producto en el siguiente sitio Web: http://www.lenovo.com/register Lenovo le enviará información y actualizaciones sobre su producto registrado a menos que indique que no desea recibir más información en el cuestionario del sitio Web. Capítulo 1. Procedimientos iniciales 1-7 Capítulo 2. Ajustar y utilizar el monitor Esta sección proporciona información sobre el ajuste y uso del monitor. Comodidad y accesibilidad Una buena práctica de ergonomía es importante para obtener el máximo rendimiento de su equipo personal y evitar molestias. Organice su lugar de trabajo y el equipo que utilice en función de sus necesidades individuales del tipo de trabajo que realice. Además, utilice hábitos de trabajo saludables para maximizar el rendimiento y comodidad mientras utiliza su PC. Para obtener información detallada sobre cualquiera de estos temas, visite el sitio Web Healthy Computing en: http://www.ibm.com/pc/ww/ healthycomputing Organizar el área de trabajo Utilice una superficie de trabajo con la altura apropiada y un área de trabajo despejada que le permita trabajar con comodidad. Organice su área de trabajo según la forma que tenga de utilizar los materiales y el equipo. Mantenga el área de trabajo limpia y despejada para los materiales que utilice con frecuencia y coloque los objetos que más suela utilizar, como por ejemplo el ratón de su PC o el teléfono, de forma que llegue a ellos con facilidad. La distribución y la configuración del equipo juegan un papel principal en la postura de trabajo. En los temas siguientes se describe cómo optimizar la configuración del equipo para lograr y mantener una buena postura de trabajo. Colocar y ver el monitor Coloque y ajuste el monitor de su PC para conseguir una cómoda visualización teniendo en cuenta las siguientes consideraciones: · Distancia de visión: las distancias de visión óptimas para los monitores oscilan entre 510 y 760 mm (20 a 30 pulgadas) aproximadamente y pueden variar en función de la luz ambiental y la hora del día. Puede conseguir diferentes distancias de visión cambiando de posición el monitor o modificando su postura o la posición de la silla. Utilice una distancia de visión más cómoda para Ud. · Altura del monitor: coloque el monitor de forma que su cabeza y cuello se encuentren en una posición cómoda y neutra (vertical o erguida). Si el monitor no tiene ajustes para la altura, puede colocar libros u otros objetos resistentes debajo de la base del mismo para conseguir la altura deseada. Una pauta general es colocar el monitor de tal forma que la parte superior de la pantalla se encuentre a la altura de los ojos o ligeramente por debajo una vez se haya sentado cómodamente. No obstante, asegúrese de optimizar la altura del monitor de forma que la línea entre sus ojos y el centro del monitor se ajuste a sus preferencias visuales para conseguir una distancia visual y una visión cómodas cuando los músculos de sus ojos se encuentren relajados. 2-1 © Copyright Lenovo 2005. · Inclinación: ajuste la inclinación del monitor para optimizar la apariencia del contenido de la pantalla y conseguir una postura para la cabeza y el cuello en la que se encuentre más cómodo. · Posición general: coloque el monitor para evitar deslumbramientos y reflejos en la pantalla debidos al exceso de iluminación o a la proximidad de las ventanas. Aquí se indican algunas sugerencias para obtener una visión cómoda del monitor: · Utilice la iluminación adecuada para el tipo de trabajo que realice. · Utilice los controles de ajuste de brillo, contraste e imagen del monitor (si dispone de ellos) para optimizar la imagen de la pantalla en función de sus preferencias visuales. · Mantenga la pantalla del monitor limpia de forma que pueda concentrarse en el contenido de la misma. Cualquier actividad visual concentrada y continua puede producir cansancio en los ojos. Asegúrese de mirar periódicamente a otro lugar que no sea la pantalla del monitor y céntrese en un objeto lejano para permitir que los músculos de los ojos se relajen. Si tiene alguna pregunta sobre la fatiga ocular o la molestia visual, consulte a un oftalmólogo. Sugerencias sobre los hábitos saludables en el trabajo La siguiente información es un resumen de algunos factores importantes que le ayudarán a estar cómodo y ser productivo mientras utiliza su PC. · La buena postura comienza con la disposición del equipo: la distribución del área de trabajo y la disposición de su PC tienen un gran impacto en la postura que adopte mientras utiliza el equipo. Asegúrese de optimizar la posición y orientación de su PC siguiendo las sugerencias expuestas en la sección "Organizar el área de trabajo" de la página 2-1 de forma que pueda mantener una postura cómoda y productiva. Asimismo, asegúrese de utilizar la funciones de ajuste de los componentes de su PC y del mobiliario de oficina de forma que todo esté dispuesto conforme a sus necesidades actuales y futuras. · Un cambio de postura mínimo puede ayudarle a evitar molestias: cuanto mayor tiempo pase sentado y trabajando con su PC, más importante será tener en cuenta la postura de trabajo. No mantenga la misma postura durante prolongados períodos de tiempo. Un ligero cambio de postura le ayudará a evitar posibles molestias. Lleve a cabo los ajustes que sean necesarios con los que cuentan el mobiliario de oficina o el equipo para cambiar de postura. · Los descansos breves y periódicos ayudan a trabajar de forma saludable: dado que el trabajo con PC es una actividad estática, es especialmente importante realizar breves descansos. Cada cierto tiempo levántese de su sitio de trabajo, estírese, camine y beba un poco de agua o deje de utilizar durante unos minutos su PC. Una breve pausa en el trabajo proporciona al cuerpo un cambio de postura y ayuda a seguir trabajando cómoda y productivamente. Capítulo 2. Ajustar y utilizar el monitor 2-2 Información sobre accesibilidad Lenovo es una empresa comprometida en proporcionar mayor acceso a la información y a la tecnología a las personas discapacitadas. Con tecnologías para discapacitados, los usuarios pueden obtener acceso a la información de la forma más apropiada en función de su discapacidad. Algunas de estas tecnologías ya se proporcionan en el sistema operativo; otras se pueden adquirir a través de proveedores o a través de la página Web siguiente http:// www.ibm.com/able/ Ajustar la imagen del monitor En este sección se describen las funciones de control del usuario utilizadas para ajustar la imagen del monitor. Usar los controles de acceso directo Los controles de acceso directo se pueden utilizar cuando no están activos los menús en pantalla (OSD, On Screen Display). Nota: los controles de acceso directo son de color azul. Tabla 2-1. Controles de acceso directo Icono Control Descripción Configurar imagen Activa el ajuste de imagen automático. Brillo Acceso directo al ajuste Brillo. Cambiar entrada Conmuta la fuente de entrada de vídeo. Usar los controles OSD La configuración ajustable con los controles del usuario se muestra a través del menú en pantalla (OSD, On-Screen Display), tal y como refleja la figura siguiente. 2-3 Monitor plano L192p Guía del usuario Para utilizar los controles: para abrir el menú OSD. 1. Presione o para recorrer los distintos iconos. Seleccione un 2. Utilice los botones icono y presione para obtener acceso a la función en cuestión. Si hay un o submenú, puede recorrer las distintas opciones utilizando las teclas y, a continuación, presionando para seleccionar la función en cuestión. Utilice los botones o para realizar ajustes. Presione para guardar. 3. Presione para desplazarse hacia atrás por los submenús y salir del menú OSD. 4. Mantenga presionado el botón durante 10 segundos para bloquear el menú OSD. De esta forma se evitarán ajustes accidentales en dicho menú. Mantenga presionado el botón durante 10 segundos para desbloquear el menú OSD y poder realizar ajustes en el mismo. Capítulo 2. Ajustar y utilizar el monitor 2-4 Tabla 2-2. Funciones OSD Icono del menú OSD del menú principal Submenú Descripción Controles y ajustes (analógicos) Ajusta el brillo general Igual que los analógicos Ajusta la diferencia entre las áreas Los controles bloqueados no son necesarios para la entrada digital Brillo Brillo y contraste Contraste claras y oscuras Mueve la imagen hacia la Posición horizontal izquierda o hacia la derecha Posición de la imagen Controles y ajustes (digitales) Mueve la imagen hacia arriba o Posición vertical hacia abajo Optimiza automáticamente la Automático Configurar imagen Propiedades de la imagen Manual Color Modo preestablecido Información Idioma de los menús Esta sección muestra los idiomas que admite el monitor. Nota: el idioma elegido solamente afecta al idioma de los menús OSD. No afecta a ningún software que se ejecute en su PC. Señal de entrada 2-5 Ajusta la intensidad de rojo, verde y azul. Predeterminado Rojizo Azulado Rojo: aumenta o reduce la saturación de "rojo" de la imagen. · Verde: aumenta o reduce la saturación de "verde" de la imagen. · Azul: aumenta o reduce la saturación de "azul" de la imagen. · Guardar: guarda las selecciones de color personalizadas. Este monitor acepta señales de vídeo a través de dos conectores diferentes. La mayoría de los equipos de escritorio utilizan un conector D-SUB. Seleccione la opción digital en los controles OSD cuando utilice el conector DVI. · Selecciona D-SUB (analógico) · Selecciona DVI (digital) Muestra la resolución, la tasa de actualización y los detalles del producto. Nota: esta pantalla no permite ningún cambio de configuración. Personalizada Opciones imagen Optimiza manualmente la imagen. Consulte la sección "Configurar la imagen manualmente" en la página 3-3 · Reloj · Fase · Guardar · · · · Monitor plano L192p Guía del usuario Igual que los analógicos Igual que los analógicos Tabla 2-2. Funciones OSD (continuación) Icono del menú Submenú OSD del menú principal Opciones Salir Descripción Controles y ajustes (analógicos) Ajusta la ubicación del menú en la pantalla. La opción Posición del menú Predeterminada establece la posición Predeterminada predeterminada. Personalizar · Horizontal: cambia la posición horizontal del menú OSD. · Vertical: cambia la posición vertical del menú OSD. · Guardar · Cancelar Restablecer · Restablecer valores de Restablece la configuración fábrica predeterminada de fábrica del monitor. Controla la configuración de los botones y menús para las preferencias de accesibilidad. Accesibilidad Frecuencia de repetición de los botones: Seleccione los botones o para cambiar. · Desactivada · Predeterminada · Lenta Tiempo de espera de los menús: establece la cantidad de tiempo que el menú OSD permanece activo después de haber presionado un botón. Esta opción permite salir del menú principal. Controles y ajustes (digitales) Igual que los analógicos Igual que los analógicos Seleccionar un modo de visualización compatible El modo de visualización que utiliza el monitor viene controlado por su PC. Consulte por tanto la documentación de su PC para obtener detalles sobre el modo de cambiar los modos de visualización. El tamaño, la posición y la forma de la imagen pueden cambiar cuando lo hace el modo de visualización. Este comportamiento es normal y la imagen se puede reajustar utilizando los controles de imagen y de configuración de imagen. A diferencia de los monitores CRT, que requieren una alta tasa de actualización para minimizar el parpadeo, la tecnología de panel LCD o plano está exenta de parpadeos de forma inherente. Nota: Si el sistema se ha utilizado previamente con un monitor CRT y está configurado actualmente en un modo de visualización cuyo intervalo queda fuera de este monitor, puede que tenga que volver a conectar el monitor CRT temporalmente hasta que haya configurado de nuevo el sistema. La opción preferida es 1280 x 1024a 60 Hz, que es el modo de visualización de resolución nativa. Capítulo 2. Ajustar y utilizar el monitor 2-6 Los modos de visualización que figuran a continuación vienen optimizados de fábrica. Tabla 2-3. Modos de visualización establecidos de fábrica Configuración Tasa de actualización 640 x 350 70 Hz 640 x 480 60 Hz, 66 Hz, 72 Hz, 75 Hz 720 x 400 70 Hz 800 x 600 60 Hz, 72 Hz, 75 Hz 1024 x 768 60 Hz, 70 Hz, 75 Hz 1280 x 1024 60 Hz, 70 Hz, 72Hz, 75 Hz ,76Hz Rotación de la imagen Antes de girar el monitor, debe configurar su PC para girar la imagen. Para girar la imagen puede que necesite un software de imagen especial o puede que su PC cuente con los controladores gráficos de vídeo precargados que permitan el giro de la imagen. Consulte la configuración de propiedades de gráficos de su PC para ver si esta función está disponible. Realice estos pasos para comprobar si su PC cuenta con la función de rotación de la imagen. 1. Haga clic con el botón secundario en el escritorio y elija Propiedades. 2. Seleccione la ficha Configuración y haga clic en Opciones avanzadas. 3. Si tiene una tarjeta ATI, seleccione la ficha Rotación y establezca la rotación que desee. Si tiene una tarjeta nVidia, haga clic en la ficha nVidia, seleccione NVRotate en la columna de la izquierda y, a continuación, elija la rotación que desee. Si tiene una tarjeta Intel, seleccione la ficha Gráficos Intel, haga clic en Propiedades gráficas, seleccione la ficha Rotación y, por último, establezca la rotación que desee. Consulte al fabricante de su PC para ver si puede descargar los controladores gráficos con la función de rotación de imagen de su sitio Web de soporte técnico. La administración de energía La administración de energía es una función utilizada cuando su PC reconoce que no se está utilizando el ratón ni el teclado durante un período de tiempo definido por el usuario. Se trata de varios estados según se describe en la siguiente tabla. Para obtener el rendimiento óptimo, apague el monitor cuando termine de trabajar o siempre que piense que no lo va a utilizar durante un prolongado período de tiempo durante el día. 2-7 Monitor plano L192p Guía del usuario Tabla 2-4. Indicador de encendido Estado Indicador de encendido Encendido Verde permanentemente Normal encendido Espera/ Suspenso Ámbar permanentemente encendido Pantalla en blanco Presione una tecla o ENERGY STAR mueva el ratón. La imagen puede tardar en aparecer unos instantes. Nota: el modo de espera también se activa si no se envía ninguna imagen al monitor. Apagado Apagado Pantalla en blanco Presione una tecla o mueva el ratón. La imagen puede tardar en aparecer unos instantes. Pantalla Operación de restablecimiento Norma compatible ENERGY STAR Mantenimiento del monitor Asegúrese de apagar la energía antes de realizar tareas de mantenimiento en el monitor. No debe: · Aplicar agua ni líquido directamente al monitor. · Utilizar disolventes o sustancias abrasivas. · Utilizar materiales de limpieza inflamables para limpiar el monitor ni ningún otro equipo eléctrico. · Tocar el área de la pantalla del monitor con objetos afilados o abrasivos. Este tipo de contacto puede provocar daños irreparables en la pantalla. · Utilizar ningún limpiador que contenga soluciones antiestáticas o aditivos similares. Si lo hace, puede dañar la capa protectora del área de la pantalla. Debe: · Humedecer ligeramente un paño suave con agua y utilizarlo para limpiar las tapas y la pantalla. · Quitar las marcas de grasa o de los dedos con un paño húmedo y un poco de detergente no abrasivo. Capítulo 2. Ajustar y utilizar el monitor 2-8 Desmontar la base del monitor Coloque el monitor boca abajo sobre una superficie limpia o un paño suave y quite los cuatro tornillos de la base para desmontarla del monitor. 2-9 Monitor plano L192p Guía del usuario Capítulo 3. Información de referencia Esta sección contiene especificaciones del monitor, instrucciones para instalar manualmente el controlador del monitor e información sobre solución de problemas y servicio técnico. Especificaciones del monitor Tabla 3-1. Especificaciones del monitor para el modelo 9419-Hxx Dimensiones Alto 403,7 mm (15,9 pulgadas) Fondo 220,8 mm (8,7 pulgadas) Ancho 408,3 mm (16,1 pulgadas) Base Intervalo de inclinación Intervalo: -0º - +30º Giro Intervalo: -45º - +45º Elevación Intervalo: 110,0 mm Rotación Sí (90 grados en el sentido de las agujas del reloj) Montaje VESA Se admite 100 mm (3, 94 pulgadas) Imagen Tamaño de imagen 481,9 mm (19,0 pulgadas) que se puede 301,1 mm (11,8 pulgadas) visualizar 376,3 mm (14,8 pulgadas) Altura máxima 0,294 mm (0,011 pulgadas) (V) Anchura máxima Entrada de alimentación Densidad de píxeles 100 - 240 V CA, 60/50 + 3 Hz Voltaje de alimentación 1,7 A Consumo eléctrico Nota: Corriente máxima < 40 W las cifras de consumo Funcionamiento < 2 W (analógico & digital) eléctrico se refieren al normal <1W monitor y a la fuente de Espera/Suspenso alimentación combinada. Apagado Unidad directa analógica de 75 Entrada de vídeo Señal de entrada ohmios y 0,7 V (analógica) Horizontal 1280 píxeles (máx.) Vertical 1024 líneas (máx.) Frecuencia de reloj 135MHz DVI Entrada de vídeo (digital) Interfaz TMDS VESA (enlace de paneles) Señal de entrada 1280 píxeles (máx.) Horizontal 1024 líneas (máx.) Vertical 135 MHz Frecuencia de reloj © Copyright Lenovo 2005. 3-1 Tabla 3-1. Especificaciones del monitor para el modelo 9419-Hxx (continuación) Comunicaciones Modos de visualización admitidos (modos de la norma VESA entre intervalos anotados) Temperatura Humedad 3-2 Monitor plano L192p Guía del usuario DDC VESA CI Frecuencia horizontal 30 kHz - 81 kHz 55 Hz - 76 Hz Frecuencia vertical Resolución nativa Funcionamiento Almacenamiento Transporte Funcionamiento Almacenamiento Transporte 1280 x 1024 a 60 Hz 10° a 35 ºC (50° a 95 ºF) -20° a 60 ºC (-4° a 140 ºF) -20° a 60 ºC(-4° a 140 ºF) 10% a 80% 5% a 95% 5% a 95% Solución de problemas Si tiene algún problema al configurar o utilizar el monitor, es posible que pueda solucionarlo Ud. mismo. Antes de llamar a su proveedor o a Lenovo, intente llevar a cabo las acciones propuestas según el problema que se le presente. Tabla 3-2. Solución de problemas Problema Causa posible Acción propuesta Referencia Las palabras "Fuera del intervalo" aparecen en la pantalla y el indicador de encendido parpadea en color verde. El sistema está establecido en un modo de visualización que no admite el monitor. · Si está reemplazando un monitor antiguo, vuelva a conectarlo y ajuste el modo de visualización para que se encuentre dentro del intervalo especificado para el nuevo monitor. · Si utiliza un sistema Windows, reinicie el sistema en el modo a prueba de fallos y, a continua-ción, seleccione un modo de visualización compatible para su PC. · Si estas opciones no funcionan, póngase en contacto con el Centro de soporte técnico. Sección La calidad de la imagen es inaceptable. El cable de señal de vídeo no está bien conectado al monitor o al sistema. Asegúrese de que el cable de señal está perfectamente enchufado al sistema y al monitor. Sección "Conectar La configuración del color puede ser incorrecta. Seleccione otra configuración de color en el menú OSD. No se realizó la función de configuración automática de la imagen. Lleve a cabo la configuración automática de la imagen. · El conmutador de encendido del monitor está en la posición de apagado. · El cable de alimentación está suelto o desconectado. · La toma de corriente eléctrica no tiene corriente. · Asegúrese de que el cable de alimentación está correctamente conectado. · Asegúrese de que la toma de corriente eléctrica tiene corriente. · Encienda el monitor. · Intente utilizar otro cable de alimentación. · Intente utilizar otra toma de corriente eléctrica. El indicador de encendido no está iluminado y no hay imagen. "Seleccionar un modo de visualización compatible" en la página 2-6 y poner a punto el monitor" en la página 1-4 Sección "Ajustar la imagen del monitor" en la página 2-3 Sección "Ajustar la imagen del monitor" en la página 2-3 Se cción "Conectar y poner a punto el monitor" en la página 1-4 Capítulo 3. Información de referencia 3-3 Tabla 3-2. Solución de problemas (continuación) Problema Causa posible Acción propuesta Referencia La pantalla está en blanco y el indicador de encendido permanece iluminado en color ámbar o parpadea en color verde El monitor se · Presione cualquier tecla del teclado o mueva el ratón para restaurar el funcionamiento. · Compruebe la configuración de las opciones de energía de su PC. Sección "La administración de energía" en la página 2-7 La calidad de la El cable de señal de imagen es vídeo está suelto o inaceptable. desconectado del encuentra en el modo de espera o suspensión Asegúrese de que el cable de vídeo Sección "Conectar está conectado correctamente al y poner a punto el sistema. monitor" en la página 1-4 sistema o el monitor. El brillo y el contraste del monitor está establecidos Ajuste el brillo y el contraste en el menú OSD. Sección "Ajustar la imagen del monitor" en la página 2-3 Si el número de píxeles sin color es superior a 5, póngase en contacto con el Centro de soporte técnico de IBM. Apéndice A, "Servicio y soporte técnico" en la página A-1 Ajuste la configuración de resolución del sistema para que coincida con la resolución nativa de este monitor: 1280 x 1024 a 60 Hz. Secciones "Ajustar la imagen del monitor" en la página 2-3 y "Configurar la imagen manualmente" en la página 3-4 Lleve a cabo la configuración automática de la imagen. Si la configuración automática de la imagen no resuelve el problema, realice la configuración manual. Sección "Seleccione un modo de visualización compatible" en la página 2-6 Cuando trabaje con la resolución, puede encontrar mejoras adicionales ajustando el valor de los puntos por pulgadas (PPP) del sistema. Consulte la sección Opciones avanzadas de las propiedades de visualización del sistema. en sus valores mínimos. Uno o varios píxeles Se trata de una carac- aparecen sin color terística de la tecnología LCD y no de un defecto del panel LCD. · Líneas de texto o imagen borrosas. la configuración de la imagen en el · Líneas horizontales o verticales en la imagen. · No se ha optimizado sistema · No se ha optimizado la configuración de las propiedades de la pantalla. Configurar la imagen manualmente Si la configuración automática de la imagen no establece la imagen que prefiere, configure la imagen manualmente. Nota: deje el monitor encendido durante unos 15 minutos para que se caliente. 1. Presione el botón situado en la parte inferior del monitor para abrir el menú OSD. 2. Utilice los botones o para seleccionar y presione el botón para obtener acceso al menú seleccionado. 3-4 Monitor plano L192p Guía del usuario 3. · · 4. 5. Utilice los botones o para seleccionar el ajuste Reloj y Fase. Reloj (frecuencia de píxel) ajusta el número de píxeles explorados por barrido horizontal. Si la frecuencia no es correcta, la pantalla mostrará bandas verticales y el ancho de la imagen no será el correcto. Fase ajusta la fase de la señal del reloj de píxel. Con un ajuste de fase incorrecto la imagen presentará alteraciones horizontales. Cuando la imagen ya no parezca distorsionada, guarde los ajustes Reloj y la Fase. para abrir el menú OSD. Presione Instalar manualmente el controlador del monitor A continuación se muestran los pasos para instalar manualmente el controlador del monitor en los sistemas operativos Microsoft® Windows XP® y Microsoft Windows 2000 Professional. Consulte la sección Instalar el controlador del CD con los controladores y de referencia para obtener información sobre la instalación automática. Instalar el controlador del monitor en Windows XP Para utilizar la función Plug and Play (Conectar y listo) en Windows XP, debe cargar los archivos desde el CD con los controladores y de referencia. Nota: esta sección se debe completar antes de continuar con la configuración automática de la imagen de Windows XP. 1. Apague su PC y todos los dispositivos conectados. 2. Asegúrese de que el monitor está correctamente conectado. 3. Apague el monitor y, a continuación, la unidad del sistema. Deje que el sistema arranque en Windows XP. 4. Abra la ventana Propiedades de Pantalla haciendo clic en Inicio Configuración Panel de control y, a continuación, haciendo doble clic en el icono Pantalla. 5. Haga clic en la ficha Configuración. 6. Haga clic en el botón Opciones avanzadas. 7. Haga clic en la ficha Monitor. 8. Haga clic en el botón Propiedades. 9. Haga clic en la ficha Controladores. 10. Abra la ventana Asistente para actualización de hardware haciendo clic en Actualizar controlador y, a continuación, haga clic en Siguiente. 11. Seleccione Instalar desde una lista o ubicación específica (avanzado) y, a continuación, haga clic en Siguiente. 12. Inserte el CD de instalación en la unidad de CD y, a continuación, haga clic en el botón Utilizar disco. 13. Haga clic en Aceptar. 14. Asegúrese de que está seleccionada la letra de unidad del CD. 15. Elija Monitor ThinkVision L192p y haga clic en Aceptar. Los archivos se copiarán desde el CD a la unidad de disco duro. Capítulo 3. Información de referencia 3-5 16. 17. Cierre todas las ventanas abiertas y quite el CD. Reinicie el sistema. El sistema seleccionará automáticamente la tasa máxima de actualización y los perfiles de coincidencia de colores correspondientes. Nota: en monitores LCD, a diferencia de las pantallas CRT, una tasa de actualización más rápida no mejora la calidad de visualización. Lenovo recomienda el uso de una resolución de 1280 x 1024 con una tasa de actualización de 60 Hz o una resolución de 640 x 480 con una tasa de actualización de 60 Hz. Instalar el controlador del monitor en Windows 2000 Para utilizar la función Plug and Play (Conectar y listo) en Windows XP, debe cargar los archivos desde el CD con los controladores y de referencia. Nota: esta sección se debe completar antes de continuar con la configuración automática de la imagen de Windows 2000. 1. Apague su PC y todos los dispositivos conectados. 2. Asegúrese de que el monitor está correctamente conectado. 3. Apague el monitor y, a continuación, la unidad del sistema. Deje que el sistema arranque en Windows 2000. 4. Abra la ventana Propiedades de Pantalla haciendo clic en Inicio Configuración Panel de control y, a continuación, haciendo doble clic en el icono Pantalla. 5. Haga clic en la ficha Configuración. 6. Haga clic en el botón Opciones avanzadas. 7. Haga clic en la ficha Monitor. 8. Haga clic en el botón Propiedades. 9. Haga clic en la ficha Controladores. 10. Abra la ventana Asistente para actualización de controlador de dispositivo haciendo clic en Actualizar controlador y, a continuación, haga clic en Siguiente. 11. Seleccione Mostrar una lista de controladores conocidos para este dispositivo para poder elegir un controlador específico y, a continuación, haga clic en Siguiente. 12. Inserte el CD de instalación en la unidad de CD y, a continuación, haga clic en el botón Utilizar disco. 13. Haga clic en Aceptar. 14. Asegúrese de que está seleccionada la letra de unidad del CD. 15. Elija Monitor ThinkVision L192p y haga clic en Aceptar. Los archivos se copiarán desde el CD a la unidad de disco duro. 16. Cierre todas las ventanas abiertas y quite el CD. 17. Reinicie el sistema. El sistema seleccionará automáticamente la tasa máxima de actualización y los perfiles de coincidencia de colores correspondientes. Nota: en monitores LCD, a diferencia de las pantallas CRT, una tasa de actualización más rápida no mejora la calidad de visualización. Lenovo recomienda el uso de una resolución de 1280 x 1024 con una tasa de actualización de 60 Hz o una resolución de 640 x 480 con una tasa de actualización de 60 Hz. 3-6 Monitor plano L192p Guía del usuario Obtener más ayuda Si sigue sin poder resolver el problema, póngase en contacto con el Centro de servicio técnico de Lenovo. Para obtener más información sobre cómo ponerse en contacto con el Centro de atención al cliente, consulte el Apéndice A, "Servicio y soporte técnico" en la página A-1. Información de asistencia técnica Números de producto El número de producto del monitor se encuentra en el lateral de la carcasa de la pantalla tal y como muestra la figura. Responsabilidades del cliente La garantía no se aplica a un producto dañado por accidente, mal uso, abuso, instalación inadecuada, utilización contraria a las especificaciones e instrucciones del producto, desastre natural o personal o alteraciones, reparaciones o modificaciones no autorizadas. A continuación se muestran algunos ejemplos de mal uso o abuso no cubiertos por la garantía: · Imágenes quemadas en las pantalla de un monitor CRT. La imagen quemada se puede evitar utilizando un protector de pantalla en movimiento o la función de administración de energía. · Daño físico provocado a cubiertas, carcasas, base y cables. · Arañazos o perforaciones en las pantallas de los monitores. Capítulo 3. Información de referencia 3-7 Componentes de servicio Los siguientes componentes son utilizados por el servicio técnico de Lenovo o por proveedores autorizados de Lenovo para cumplir la garantía del cliente. Los componentes se utilizan únicamente para servicio técnico. La siguiente tabla muestra información para el modelo 9419-Hxx. Tabla 3-3. Lista de componentes de servicio técnico Número de serie de la Descripción Unidad reemplazable de campo (FRU, Field Replaceable Unit) 3-8 Color Modelo de tipo de máquina (MTM, Machine Type Model) 40Y8251 Monitor L192p Negro comercial 9419-HB2 40Y8252 Monitor L192p Tono dual (TCO03) 9419-HG2 40Y8418 Monitor L192p blanco de perla 9419-HW2 40Y8253 Monitor L192p Negro comercial 9429-HB2 40Y8254 Monitor L192p Tono dual 9429-HG2 40Y8239 Cable de vídeo Negro comercial (analógico) 9419-HB2,HG2,HW2 9429-HB2,HG2 40Y8255 Cable de vídeo Negro comercial (digital) 9419-HB2,HG2,HW2 9429-HB2,HG2 40Y8256 Base Negro comercial 9419-HB2,HG2 9429-HB2,HG2 40Y7562 Base blanco de perla 9419-HW2 Monitor plano L192p Guía del usuario Apéndice A Servicio y soporte técnico La siguiente información describe el soporte técnico disponible para el producto durante el período de garantía o a lo largo de la vida del mismo. Consulte la Declaración de garantía limitada de Lenovo para obtener una explicación completa de los términos de la garantía de Lenovo. Soporte técnico en línea En el sitio Web de soporte de equipos personales http://www.lenovo.com/ think/support encontrará soporte técnico en línea durante la vida del producto. Durante el período de garantía tiene a su disposición asistencia técnica para reemplazar o intercambiar los componentes defectuosos. Además, si su producto está instalado en un equipo Lenovo, puede tener derecho a un servicio de garantía in situ. El representante de soporte técnico puede ayudarle a determinar la mejor alternativa. Soporte técnico telefónico El soporte de instalación y configuración a través del Centro de atención al cliente se retirará o prestará por una cuota, a discreción de Lenovo, 90 días después de que el producto se haya retirado del marketing. Por una cuota nominal tiene a su disposición ofertas de soporte técnico adicionales, incluida la asistencia de instalación paso a paso. Para ayudar al representante de soporte técnico, tenga disponible tanta información como sea posible de la que se indica a continuación: · Nombre del producto · Número del producto · Comprobante de compra · Fabricante, modelo, número de serie y manual del equipo · Texto exacto del mensaje de error (si lo hay) · Descripción del problema · Información de la configuración de hardware y software del sistema Si es posible permanezca delante de su PC. Es posible que el representante de servicio técnico desee hablar con Ud. en relación al problema durante la llamada. Lista de teléfonos internacionales Los números de teléfono están sujetos a cambios sin previo aviso. Para obtener los números de teléfono más recientes, visite la página Web http:// www.lenovo.com/think/support y haga clic en Support phone list (Lista de teléfonos de soporte técnico). © Copyright Lenovo 2005. A-1 País o región África Argentina Australia Austria Bélgica Bolivia Brasil Canadá Chile China China (Hong Kong) (S.A.R.) Colombia Costa Rica Croacia Chipre República Checa Dinamarca República Dominicana A-2 Número de teléfono África: +44 (0) 1475-555-055 África del Sur: +27-11-3028888 y 0800110756 África Central: póngase en contacto con el socio comercial de Lenovo más cercano 0800-666-0011(español) 131-426(inglés) Soporte permanente: 01-24592-5901 Servicio y soporte de garantía: 01-211-454-610 (Alemán) Soporte permanente: 02-210-9820 (holandés) Soporte permanente: 02-210-9800 (francés) Servicio y soporte de garantía: 02-225-3611 (holandés y francés) 0800-0189(español) Región de Sao Paulo: (11) 3889-8986 Llamada gratuita fuera de la región de Sao Paulo: 0800-7014-815 (portugués brasileño) 1-800-565-3344 (inglés y francés) En Toronto solamente llamar al: 416-383-3344 800-224-488 (español) 800-810-1818 (mandarín) PC particular: 852-2825-7799 PC comercial: 852-8205-0333 ThinkPad y WorkPad: 852-2825-6580 (cantonés, inglés, putonghua) 1-800-912-3021(español) 284-3911(español) 0800-0426 +357-22-481100 +420-2-7213-1316 Soporte permanente: : 4520-8200 Servicio y soporte de garantía: 7010-5150 (danés) 566-4755 566-5161 ext. 8201 Llamada gratuita dentro de la República Dominicana: 1-200-1929 (español) Monitor plano L192p Guía del usuario País o región Ecuador El Salvador Estonia Finlandia Francia Alemania Grecia Guatemala Honduras Hungría India Indonesia Irlanda Italia Japón Número de teléfono 1-800-426911(español) 250-5696(español) +386-61-1796-699 Soporte permanente: 09-459-6960 Servicio y soporte de garantía: +358-800-1-4260 (finés) Soporte permanente: 0238-557-450 Servicio y soporte de garantía: 0810-631-213 Servicio y soporte de garantía (software): 0810-631020 (francés) Soporte permanente: 07032-15-49201 Servicio y soporte de garantía: 01805-25-35-58 (Alemán) +30-210-680-1700 335-8490 (español) Tegucigalpa y San Pedro Sula: 232-4222 San Pedro Sula: 552-2234 (español) +36-1-382-5720 1600-44-6666 Teléfono gratuito alternativo: +91-80-2678-8940 (inglés) 800-140-355 +62-21-251-2955 (inglés, bahasa, indonesio) Soporte permanente: 01-815-9202 Servicio y soporte de garantía: 01-881-1444 (inglés) Soporte permanente: 02-7031-6101 Servicio y soporte de garantía: +39-800-820094 (italiano) Operadora: Tel. gratuito: 0120-887-870 Internacional: +81-46-266-4724 ThinkPad: Tel. gratuito: 0120-887-874 Internacional: +81-46-266-4724 Apéndice A Servicio y soporte técnico A-3 País o región Japón Número de teléfono Los dos números anteriores serán atendidos con un mensaje de voz en japonés. Para obtener soporte telefónico en inglés, espere a que termine el mensaje en japonés y un operador responderá. Pida "English support please," (Soporte en inglés, por favor) y la llamada se transferirá a una persona de habla inglesa. Software de PC: 0120-558-695 Llamadas al extranjero: +8-44-200-8666 (japonés) Corea Letonia Lituania Luxemburgo Malaisia Malta México Oriente Medio Países Bajos Nueva Zelanda Nicaragua Noruega Panamá Perú Filipinas Polaco Portugal Rumania Federación Rusia Singapur Eslovaquia A-4 1588-5801 (coreano) +386-61-1796-699 +386-61-1796-699 +352-298-977-5063 (francés) 1800-88-8558 (inglés, bahasa, melayu) +356-23-4175 001-866-434-2080(español) +44 (0)1475-555-055 +31-20-514-5770 (holandés) 0800-445-149(inglés) 255-6658(español) Soporte permanente: : 6681-1100 Servicio y soporte de garantía: 8152-1550 (noruego) 206-6047 (español) 0-800-50-866 (español) 1800-1888-1426 +23-2-995-8420 (inglés y filipino) +48-22-878-6999 +351-21-892-7147 (portugués) +4-021-224-4015 +7-095-940-2000 (ruso) 1800-3172-888 (inglés, bahasa, melayu) +421-2-4954-1217 Monitor plano L192p Guía del usuario País o región Eslovenia España Sri Lanka Suecia Suiza Taiwán Tailandia Turquía Reino Unido Estados Unidos Uruguay Venezuela Vietnam Número de teléfono +386-1-4796-699 91-714-7983 91-397-6503 (español) +94-11-2448-442 (inglés) Soporte permanente: 08-477-4420 Servicio y soporte de garantía: 077-117-1040 (Suecia) Soporte permanente: 058-333-0900 Servicio y soporte de garantía: 0800-55-54-54 (alemán, francés, italiano) 886-2-8723-9799 (mandarín) 1-800-299-229 (tai) 00800-4463-2041(turco) Soporte permanente: 01475-55-055 Servicio y soporte de garantía (hardware): 08705-500-900 Servicio y soporte de garantía (software): 08457-151-516(inglés) 1-800-426-7378(inglés) 000-411-005-6649(español) 0-800-100-2011(español) Para el área septentrional y Hanoi: 84-4-8436675 Para el área meridional y Ho Chi Minh City: 84-8-829-5160 (inglés y vietnamita) Apéndice A Servicio y soporte técnico A-5 Apéndice B. Avisos Lenovo puede que no ofrezca los productos, servicios o funciones descritos en este documento en todos los países. Póngase en contacto con el representante de Lenovo para obtener información sobre los productos y servicios actualmente disponibles en su zona. Cualquier referencia a un producto, programa o servicio de Lenovo no significa ni implica que solamente se pueda utilizar dicho producto, programa o servicio de Lenovo. Se puede utilizar en su lugar cualquier producto, programa o servicio funcionalmente equivalente que no infrinja ningún derecho de propiedad intelectual de Lenovo. No obstante, es responsabilidad del usuario evaluar y comprobar el funcionamiento de cualquier otro producto, programa o servicio. Lenovo puede tener patentes o aplicaciones de patentes pendientes que cubran el contenido descrito en este documento. El contenido de este documento no otorga ninguna licencia a estas patentes. Puede enviar preguntas sobre licencias y por escrito a: Lenovo (United States), Inc. 500 Park Offices Drive, Hwy. 54 Research Triangle Park, NC 27709 EE.UU. Atención: Lenovo Director of Licensing LENOVO GROUP LTD. PROPORCIONA ESTA PUBLICACIÓN "COMO ESTÁ" SIN NINGUNA GARANTÍA DE NINGÚN TIPO, NI EXPRESA NI IMPLÍCITA, INCLUIDAS, PERO SIN LIMITARSE A, LAS GARANTÍAS IMPLÍCITAS DE NO INFRACCIÓN, COMERCIABILIDAD O IDONEIDAD PARA UN FIN DETERMINADO. Algunas jurisdicciones no permiten la renuncia de garantías expresas o implícitas en ciertas transacciones, por lo que es posible que esta garantía no se le aplique. Esta información podría incluir imprecisiones técnicas o errores tipográficos. Periódicamente se realizan cambios en la información aquí contenida; estos cambios se incorporarán en nuevas ediciones de la publicación. Lenovo puede llevar a cabo mejoras y/o cambios en los productos y/o programas descritos en esta publicación en cualquier momento y sin previo aviso. Los productos descritos en este documentos no están pensados para usarse en implantaciones ni en otras aplicaciones de ayudan a mantener la vida en las que el malfuncionamiento puede provocar daños personales. La información contenida en este documento no afecta a las especificaciones ni garantías del producto ni las cambia. Nada de este documento funcionará como licencia o inmunidad expresa o implícita bajo los derechos de propiedad intelectual de Lenovo o de terceros. Toda la información contenida en este documento se obtuvo en entonos específicos y se presenta como ilustración. El resultado obtenido en otros entornos operativos puede variar. Lenovo puede utilizar o distribuir cualquier información que proporcione el usuario de la forma que crea apropiada sin incurrir en ninguna obligación hacia Ud. B-1 © Copyright Lenovo 2005. Cualquier referencia en esta publicación a sitios Web que no sean de Lenovo solamente se proporciona por comodidad y de ninguna manera sirve como aprobación de dichos sitios Web. Los materiales de dichos sitios Web no forman parte de los materiales de este producto de Lenovo y Ud. asume el riesgo de utilizarlos. Todos los datos de rendimiento aquí contenidos se determinaron en un entorno controlado. Por tanto, el resultado obtenido en otros entornos operativos puede variar considerablemente. Algunas mediciones se pueden haber realizado en sistemas en un nivel de desarrollo y no se garantiza que estas mediciones vayan a ser las mismas en sistemas generalmente disponibles. Por tanto, algunas mediciones se pueden haber estimado por extrapolación. Los resultados reales pueden variar. Los usuarios de este documento deben comprobar los datos aplicables para su entorno específico. Marcas comerciales registradas Los siguientes términos son marcas comerciales de Lenovo en Estados Unidos, en otros países o en ambos: Lenovo ThinkCentre ThinkPad ThinkVision Microsoft, Windows y Windows NT son marcas comerciales de Microsoft Corporation en los Estados Unidos, en otros países o en ambos. Otros nombres de compañías, productos o servicios pueden ser marcas comerciales o de servicios de otros propietarios. Apéndice B. Avisos B-2