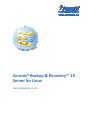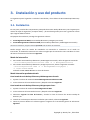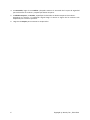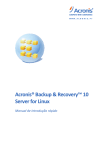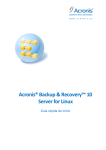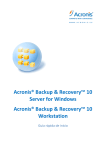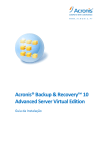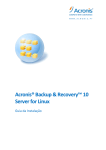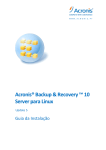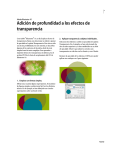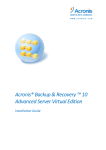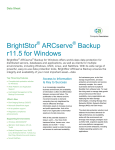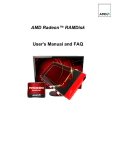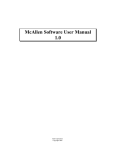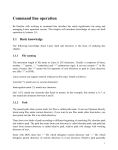Download Acronis® Backup & Recovery™ 10 Server for Linux
Transcript
Acronis® Backup & Recovery™ 10 S erver for Linux Guía rápida de inicio Este documento describe cómo instalar y comenzar a utilizar Acronis Backup & Recovery 10 Server para Linux. 1. Sistemas operativos compatibles • • • 2 Linux con kernel 2.4.18 o posterior (incluyendo kernels de 2.6.x) y glibc 2.3.2 o posterior Varias distribuciones Linux, incluyendo: o Red Hat Enterprise Linux 4 y 5 o CentOS 4 y 5 o Fedora 9 y 10 o Ubuntu 8.10 (Intrepid Ibex) y 9.04 (Jaunty Jackalope) o Debian 4 (Lenny) y 5 (Etch) o SUSE Linux Enterprise Server 10 o openSUSE o Asianux También son compatibles las versiones x64 de las distribuciones Linux mencionadas anteriormente y otras distribuciones. El agente para Linux es de hecho un ejecutable de 32‐bit. Para la autenticación, el agente utiliza bibliotecas del sistema, versiones de 32‐bit que no siempre se instalan de manera predeterminada con las distribuciones de 64‐bit. Al utilizar el agente en una distribución basada en RedHat de 64‐bit, como RHEL, CentOS, Fedora o Scientific Linux, asegúrese de que los siguientes paquetes de 32‐bit estén instalados en el sistema: pam.i386 libselinux.i386 libsepol.i386 Estos paquetes deberían estar disponibles en el repositorio de su distribución de Linux. Copyright © Acronis, Inc., 2000-2010 2. Qué necesita para comenzar Asegúrese de que posee: • Un equipo con una de las distribuciones compatibles de Linux, con al menos 512 MB de memoria física. • • Una clave de licencia para el producto. El paquete del archivo de instalación, que se puede descargar del sitio web de descarga de productos http://www.acronis.eu/enterprise/download/. Para descargar el paquete del archivo de instalación, inicie sesión en su cuenta de Acronis (cree una si no la tiene). Utilice este enlace sin importar si tiene una clave de licencia de prueba o completa. Copyright © Acronis, Inc., 2000-2010 3 3. Instalación y uso del producto Los siguientes pasos lo guiarán a través de la instalación y el uso básico de Acronis Backup & Recovery 10. 3.1. Instalación En este paso, instalará dos componentes principales de Acronis Backup & Recovery 10: el agente para realizar la copia de seguridad y recuperar datos, y la Consola de gestión para crear y gestionar tareas que el agente deberá realizar. Del paquete de instalación, extraiga los siguientes archivos: • • AcronisAgentLinux.i686 (Acronis Backup & Recovery 10 Agent para Linux) AcronisManagementConsoleLinux.i686 (Acronis Backup & Recovery 10 Management Console) Antes de la instalación, asigne el atributo Ejecutable a los archivos de instalación. Puede escoger entre los modos de instalación sin interacción o interactiva. En el modo sin interacción, la instalación continuará sin solicitar ningún tipo de interacción como introducir la clave de licencia o seleccionar los botones Siguiente. Modo sin interacción 1. Para instalar Acronis Backup & Recovery 10 Management Console, utilice el siguiente comando: ./AcronisManagementConsoleLinux.i686 -a -i ManagementConsole 2. Para instalar Acronis Backup & Recovery 10 Agent para Linux, utilice el siguiente comando: ./AcronisAgentLinux.i686 -a -i BackupAndRecoveryAgent \ -l 12345-67890-ABCDE en donde 12345‐67890‐ABCDE es su clave de licencia. Modo interactivo predeterminado Para instalar Acronis Backup & Recovery 10 Management Console: 1. Ejecute el archivo de instalación AcronisManagementConsoleLinux.i686. 2. Lea los términos del contrato de licencia y después seleccione Siguiente. Para instalar Acronis Backup & Recovery 10 Agent para Linux: 1. Ejecute el archivo de instalación AcronisAgentLinux.i686. 2. Lea los términos del contrato de licencia y después seleccione Siguiente. 3. Seleccione Ingresar la clave de licencia y escriba la clave de licencia de Acronis Backup & Recovery 10. 4. Cuando se le solicite que seleccione la edición que instalará, seleccione Siguiente. 5. Omita el paso en donde se le solicita registrar el agente en el servidor de gestión al seleccionar Siguiente. 4 Copyright © Acronis, Inc., 2000-2010 6. El programa de instalación puede solicitarle que compile el módulo SnapAPI para su kernel de Linux. Seleccione Continuar para compilar el módulo ahora (recomendado) o seleccione en Omitir para compilarlo manualmente más tarde. Nota: consulte el siguiente archivo si el programa de instalación no puede compilar el módulo necesario para su distribución de Linux o si ha escogido realizar la compilación manualmente más tarde: /usr/lib/Acronis/BackupAndRecovery/HOWTO.INSTALL 3.2. Inicio de Acronis Backup & Recovery 10 Para comenzar a trabajar con el producto 1. Inicie sesión como un usuario de raíz. 2. Inicie la consola de gestión con el siguiente comando: /usr/sbin/acronis_console 3. Conecte la consola al equipo al hacer clic en Gestionar este equipo. 3.3. Copia de seguridad de un volumen En este paso, realizará la copia de seguridad completa de un volumen y guardará el archivo comprimido a una carpeta que especifique. Supongamos que hay dos volúmenes (/dev/sda1 montados como /raíz y /dev/sda2 montado como /copias de seguridad) en su disco duro y necesita realizar la copia de seguridad del primer volumen (/inicio) al segundo (/copias de seguridad). 1. En la consola de gestión, haga clic en Copia de seguridad. 2. En Qué incorporar en la copia de seguridad, en Elementos para incluir en la copia de seguridad, haga clic en Cambiar y después seleccione sda1 (/inicio). 3. En Dónde recuperar, haga clic en Archivo comprimido, haga clic en Cambiar y seleccione la carpeta /copias de seguridad. 4. Haga clic en Aceptar para iniciar la copia de seguridad. Detalles. Pasará a la vista Planes y tareas de la copia de seguridad con la copia de seguridad preseleccionada. El panel Información muestra el estado de ejecución del plan: Ejecutando. Para ver el progreso de la tarea de copia de seguridad, expanda el plan de copias de seguridad en el panel Información. 3.4. Recuperación de archivos de una copia de seguridad del disco En este paso, recuperará archivos y carpetas de una copia de seguridad creada anteriormente: 1. En la consola de administración, haga clic en Recuperar. 2. En Qué recuperar, haga clic en Archivo comprimido, haga clic en Cambiar y seleccione el archivo comprimido. 3. En Tipo de datos, seleccione Archivos. Copyright © Acronis, Inc., 2000-2010 5 4. En Contenido, haga clic en Cambiar y después examine el contenido de la copia de seguridad para seleccionar los archivos y carpetas que desea recuperar. 5. En Dónde recuperar, en Destino, especifique la ubicación en donde recuperará los archivos. Recuperar los archivos a la ubicación original exige el reinicio si alguno de los archivos está bloqueado por el sistema operativo. 6. Haga clic en Aceptar para comenzar la recuperación. 6 Copyright © Acronis, Inc., 2000-2010 4. Qué leer a continuación La guía de inicio rápido le da una idea sobre el uso del producto y le permite "probarlo en acción" inmediatamente. Para obtener más información sobre cómo utilizar Acronis Backup & Recovery 10, consulte la Guía del usuario y la ayuda. • Cuando se encuentre en la consola de gestión, acceda al sistema de ayuda en base al contexto con la tecla F1 o al hacer clic en el botón con signo de interrogación cuando esté disponible. • Lea la sección Conceptos básicos para asegurarse de que comprende las nociones básicas utilizadas en la interfaz gráfica de usuario de Acronis Backup & Recovery 10. • Si se encuentra con un término desconocido, como por ejemplo bóveda o limpieza, consulte el Glosario. • La sección Comprensión de Acronis Backup & Recovery 10 contiene una explicación de las tecnologías subyacentes como los esquemas de copias de seguridad GFS y Torre de Hanoi. Copyright © Acronis, Inc., 2000-2010 7