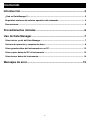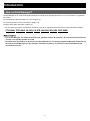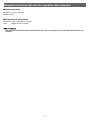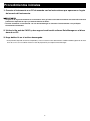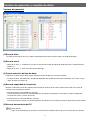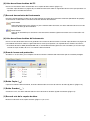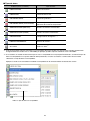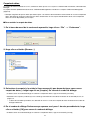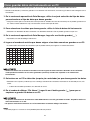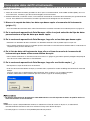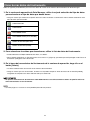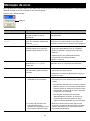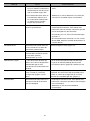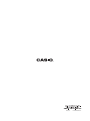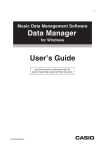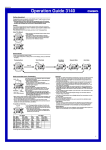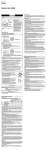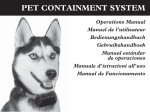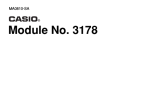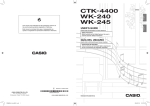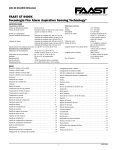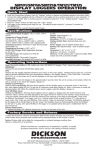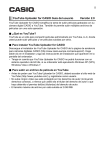Download Guía del usuario
Transcript
S
Software para la gestión de datos musicales
Data Manager
para Windows
Guía del usuario
Utilice este manual junto con la Guía del
usuario entregada con el Instrumento.
DATAMANAGERS1A
Contenido
Introducción.....................................................................................3
¿Qué es Data Manager? ....................................................................................................... 3
Requisitos mínimos del entorno operativo del ordenador ............................................... 4
Precauciones......................................................................................................................... 5
Procedimientos iniciales ................................................................6
Uso de Data Manager......................................................................7
Cómo iniciar y salir del Data Manager ................................................................................ 7
Ventana de operación y carpetas de datos ........................................................................ 8
Cómo guardar datos del Instrumento en un PC .............................................................. 12
Cómo copiar datos del PC al Instrumento ....................................................................... 13
Cómo borrar datos del instrumento.................................................................................. 14
Mensajes de error..........................................................................15
2
Introducción
¿Qué es Data Manager?
El Data Manager es un software de gestión de datos musicales que se puede ejecutar en su PC para realizar las siguientes
tres tareas.
z Guardar datos del Instrumento* en un PC (página 12).
z Copiar datos del PC en el Instrumento* (página 13).
z Borrar datos del Instrumento* (página 14).
* En esta Guía del usuario, “Instrumento” se refiere a uno de los siguientes instrumentos musicales electrónicos CASIO.
CTK-4000, CTK-5000, LK-205, LK-270, WK-200, WK-500, CDP-200R
• Con el Data Manager, las canciones que han sido añadidas al banco de canciones del instrumento (canciones del
usuario) no se pueden guardar en un PC.
• No utilice otras aplicaciones ni desconecte el cable USB mientras se está ejecutando Data Manager. De hacerlo, no
sólo fallará el Data Manager sino que también se dañarán los datos y se provocará el mal funcionamiento del
instrumento y/o su PC.
3
Requisitos mínimos del entorno operativo del ordenador
■ Sistema operativo
Windows® XP (SP2 o posterior)
Windows Vista®
■ Parámetros de visualización
Resolución : 1024 × 768 píxeles o superior
Color
: Medio (16 bits) o superior
• Los requisitos mínimos del entorno mencionados más arriba no garantizan el correcto funcionamiento de este
software.
4
Precauciones
• Todos los derechos sobre el software que acompañan a esta documentación (Software) se revierten a CASIO COMPUTER
CO., LTD. (CASIO). No está permitido modificar este Software, en todo o en parte, sin el permiso de CASIO.
• Se prohíbe la distribución de cualquier versión de este Software creada por alteración de la estructura, contenido o
cualquier otro aspecto del original.
• Este Software se suministra “tal cual” y CASIO no otorga ninguna garantía expresa en relación a la aptitud de las funciones
del Software para ningún fin determinado. En ningún caso CASIO será responsable por ningún tipo de daño (incluyendo, a
título enunciativo pero no limitativo, daño por lucro cesante, interrupción de negocios o pérdida de información) que surja
del uso o incapacidad de uso de este Software, aún en el caso de que CASIO tuviera conocimiento acerca de la posibilidad
de dicho daño.
• Se le otorga el derecho de utilizar el Software a título gratuito. También se le otorga el derecho de distribuir el Software
libremente, siempre que dicha distribución no se realice con fines de lucro.
• Tenga presente que CASIO no proporcionará ningún tipo de asistencia para este Software o sus funciones.
• El contenido de este Software se encuentra sujeto a cambios sin previo aviso.
• El contenido de las pantallas de su PC puede ser diferente de las capturas de pantalla mostradas en este manual.
5
Procedimientos iniciales
1. Conecte el Instrumento a su PC de acuerdo con las instrucciones que aparecen en la guía
del usuario del Instrumento.
• Asegúrese de seguir atentamente las instrucciones de la guía del usuario del Instrumento. Una conexión incorrecta
puede hacer imposible la copia y el almacenamiento de datos.
• Conecte solamente un Instrumento a la vez. El Data Manager no funcionará correctamente si hay múltiples
Instrumentos conectados.
2. Visite el sitio web de CASIO y descargue el archivo del software Data Manager en el disco
duro de su PC.
3. Haga doble clic en el archivo descargado.
• Esto permitirá expandir el archivo comprimido y crear un archivo nuevo denominado “CASIO DataManager50” en el disco
duro de su PC. Con lo anterior finaliza la fase de preparación para ejecutar Data Manager.
6
Uso de Data Manager
Cómo iniciar y salir del Data Manager
Para iniciar Data Manager
1. Antes de iniciar Data Manager, asegúrese de que no se esté ejecutando ninguna de las
siguientes operaciones en el Instrumento.
Asimismo, no realice nunca ninguna de las operaciones siguientes mientras se está ejecutando una operación de
comunicación de datos entre su PC y el Instrumento.
La copia, almacenamiento y borrado de datos con Data Manager no es posible mientras se está ejecutando cualquiera de
las siguientes operaciones en el Instrumento.
• Operación de grabación (Grabadora)
• Operación de edición con acompañamiento automático
• Operación de muestreo
• Operación de cambio del punto de división
• Operación de almacenamiento, copia o borrado con la tarjeta de memoria SD
2. Salga de todas las demás aplicaciones que se estén ejecutando en su PC.
Data Manager no se ejecutará correctamente si hay alguna otra aplicación que se esté ejecutando en su PC.
3. Haga doble clic en la carpeta denominada “CASIO DataManager50” (página 6).
• Se abrirá la carpeta.
4. Dentro de la carpeta, haga doble clic en “DataManager.exe”.
• Se inicia Data Manager y aparece la ventana de operación.
• Al iniciar Data Manager se crea un archivo de configuración en la misma ubicación que “DataManager.exe”.
Asegúrese de conservar el archivo de configuración en la misma ubicación que “DataManager.exe”.
El almacenamiento en diferentes ubicaciones provocará problemas de funcionamiento del Data Manager.
Para salir de Data Manager
Haga clic en el botón cerrar (×) en la esquina derecha superior de la ventana, o seleccione el comando “Exit” en el menú “File”.
7
Ventana de operación y carpetas de datos
Ventana de operación
(1) Barra de título
• Si hace clic en el botón cerrar (×) sobre el lado derecho de la barra de título, podrá salir de Data Manager.
(2) Barra de menú
• Haga clic en “File” 3 “Preference” para que se visualice el cuadro de diálogo de preferencias de la carpeta de datos
(página 11).
• Haga clic en “File” 3 “Exit” para salir de Data Manager.
(3) Caja de selección del tipo de datos
Haga clic en el botón flecha abajo y luego seleccione el tipo de datos en la lista que aparece.
• Los tipos de datos disponibles para la selección dependen del modelo de Instrumento conectado. Vea la nota *2 bajo
“Tipos de datos” en página 10.
(4) Barra de capacidad de la memoria
Muestra la utilización actual de la memoria del Instrumento. El título de esta barra cambia de acuerdo con el área de
memoria cuya capacidad se muestra.
• Cuando el título es “Shared Memory Capacity”:
La barra de memoria muestra la capacidad del área de memoria compartida para almacenar sonidos muestreados,
canciones de usuario, y ritmos de usuario.
• Cuando el título es “Recorder Memory Capacity”:
La barra de memoria muestra la capacidad del área de memoria para almacenar canciones grabadas en el Instrumento.
(5) Barra de herramientas del PC
: Botón Reload
Haga clic en este botón para actualizar la lista de archivos de datos de PC (6) con la información más reciente.
8
(6) Lista de archivos de datos del PC
Esta es una lista de los datos almacenados en la carpeta de datos del PC (página 11).
• Consulte “Tipos de datos” en página 10 para obtener información sobre los significados de los iconos que aparecen a la
izquierda de los nombres de archivos.
(7) Barra de herramientas del Instrumento
Esta barra de herramientas muestra en la parte izquierda el nombre del Instrumento conectado (WK-500 en el ejemplo).
A continuación se describen las funciones de los dos botones de la derecha.
: Botón Delete
Utilice este botón para borrar (página 14), de la memoria del Instrumento, los datos seleccionados en la lista de
archivos de datos (8) del Instrumento.
: Botón Reload
Haga clic en este botón para actualizar la lista de archivos de datos (8) del Instrumento con la información más
reciente.
(8) Lista de archivos de datos del Instrumento
Esta es una lista de los datos de usuario guardados en la memoria del Instrumento. Consulte “Tipos de datos” en página 10
para obtener información sobre los significados de los iconos que aparecen a la izquierda de los números de archivos.
• El nombre del archivo SMF (Standard MIDI File, o archivo MIDI estándar) (de hasta ocho caracteres) se visualiza aquí
cuando se copia un SMF, de su PC a la memoria del Instrumento.
(9) Área de la marca de protección
Se indica “P” en esta área, para cualquier área de usuario de la memoria del Instrumento que se encuentre protegida.
(10) Botón Copiar (
)
Copia en la memoria del Instrumento, los datos seleccionados en la lista de archivos de datos (6) del PC (página 13).
(11) Botón Guardar (
)
Guarda en su PC, los datos seleccionados en la lista de archivos de datos (8) del Instrumento (página 12).
(12) Barra de ruta de la carpeta de datos
Muestra la ubicación de la carpeta de datos (página 11) en su PC.
9
■ Tipos de datos
Audición (Icono y nombre)
Tipo de datos
USER RHYTHM
Ritmos de usuario*2
USER SONG
Canciones de usuario
RECORDED SONG
Canciones grabadas*1
RECORDED SONG (PLAY-ALONG)
Canciones grabadas junto con la
ejecución de canciones incorporadas*1
SAMPLED SOUND (MELODY)
Sonidos de melodías muestreados
SAMPLED SOUND (DRUM)
Sonidos de batería muestreados
REGISTRATION
Configuraciones de registro*1 *2
USER SCALE MEMORY
Escalas de usuario*2
ALL DATA
Todos los datos*1
*1 : Estos datos pueden copiarse solamente a un Instrumento del mismo modelo con el que fueron creados originalmente.
El registro de datos creados con un CTK-5000, por ejemplo, pueden copiarse solamente a otro CTK-5000.
*2 : Si se conecta un modelo de Instrumento que no sea no compatible con un tipo específico de datos, se indicará el tipo de
datos no compatibles en la caja de selección del tipo de datos, tal como se muestra a continuación. Nunca intente
seleccionar un tipo de datos no compatibles.
Ejemplo: Cuando se ha conectado un modelo no compatible con el almacenamiento de escalas de usuario
Indica un tipo de datos no compatibles.
10
Carpeta de datos
La carpeta de datos localizada en su PC, contiene los datos que se van a copiar a la memoria del Instrumento, utilizando Data
Manager.
La carpeta de datos predeterminada inicial es “CASIODataManagerData” incluida en la carpeta “CASIO DataManager50”
(página 6).
• Siempre asegúrese de que los datos que desea copiar a la memoria del Instrumento se encuentren en la actual carpeta de
datos. Sin embargo, tenga en cuenta que los datos almacenados en una carpeta incluida dentro de la actual carpeta de
datos no estarán disponibles para la copia.
■ Para cambiar la carpeta de datos
1. En la barra de menú de la ventana de operación, haga clic en “File” 3 “Preference”.
2. Haga clic en el botón [Browse...].
3. Seleccione la carpeta (y la unidad si fuera necesario) que desea designar como nueva
carpeta de datos, y luego haga clic en [Aceptar]. Se cerrará el cuadro de diálogo.
• Si desea cerrar el cuadro de diálogo sin cambiar la carpeta de datos, haga clic en el botón [Cancelar].
• Seleccione una carpeta y unidad cuya ruta* contenga solamente los caracteres mostrados en la tabla del paso 4, en
página 12.
* Cadena de caracteres que indica una ubicación en el PC. La ruta de la carpeta de datos mostrada en el cuadro de
diálogo Preference.
4. En el cuadro de diálogo Preference que aparece en el paso 1 de este procedimiento, haga
clic en el botón [OK] para cerrar el cuadro de diálogo.
• Si desea cerrar el cuadro de diálogo sin cambiar la carpeta de datos, haga clic en el botón [Cancel].
11
Cómo guardar datos del Instrumento en un PC
Utilice el siguiente procedimiento para guardar, en su PC, los datos de usuario * de la memoria del Instrumento.
* Sonidos muestreados y canciones grabadas. Para obtener más información, consulte la guía del usuario entregada con el
Instrumento.
1. En la ventana de operación de Data Manager, utilice la caja de selección del tipo de datos
para seleccionar el tipo de datos que desea guardar.
• Tenga en cuenta que las canciones de usuario (canciones añadidas al banco de canciones) no se pueden guardar en un
PC. Nunca intente seleccionar aquí, canciones de usuario como tipo de datos.
2. Para seleccionar los datos que desea guardar, utilice la lista de datos del Instrumento.
• Seleccione un elemento de datos solamente. Los elementos de datos sólo se pueden guardar uno por uno.
3. En la ventana de operación de Data Manager, haga clic en el botón guardar (
).
• Aparecerá el cuadro de diálogo “File Name:”.
4. Ingrese el nombre de archivo que desea asignar a los datos cuando se guarden en su PC.
• A continuación se muestran los caracteres que se pueden utilizar para ingresar un nombre de archivo.
0
a
k
u
E
O
Y
{
1 2
b c
l m
v w
F G
P Q
Z S
} @
3
d
n
x
H
R
&
~
4
e
o
y
I
S
_
`
5
f
p
z
J
T
'
6
g
q
A
K
U
(
7 8 9
h i
j
r s t
B C D
L M N
V W X
) - ^
• Utilice únicamente los caracteres mostrados arriba. El ingreso de otros caracteres distintos de los señalados
arriba producirá anomalías en los datos guardados (archivos) cuando sean copiados en la memoria del
Instrumentos.
5. Seleccione en su PC la ubicación (carpeta y/o controlador) en que desea guardar los datos.
• Seleccione una carpeta y unidad cuya ruta* contenga solamente los caracteres mostrados en la tabla del paso 4, más
arriba.
* Cadena de caracteres que indica una ubicación en el PC.
6. En el cuadro de diálogo “File Name:”, haga clic en el botón guardar (
empiecen a guardar los datos en su PC.
) para que se
• No opere el Instrumento ni desconecte el cable USB mientras se están guardando los datos. Se podrían dañar los
datos almacenados en su PC.
• No opere el Instrumento mientras se está visualizando el cuadro de diálogo “File Name:”.
• Consulte página 15 si ocurre un error (ERROR) durante este proceso.
12
Cómo copiar datos del PC al Instrumento
Utilice el siguiente procedimiento para copiar los datos (archivo)*1 almacenados en su PC, en el área de usuario *2 de la
memoria del Instrumento.
*1 : Datos de usuario del Instrumento guardados en el PC para su almacenamiento, archivo MIDI estándar (SMF), etc. Para
más información, consulte la guía del usuario entregada con el Instrumento.
*2 : Sonido muestreado, canción de usuario, u otra ubicación numerada en la memoria del Instrumento para guardar datos de
usuario. Para obtener más información, consulte la guía del usuario entregada con el Instrumento.
1. Mueva a la carpeta de datos, los datos que desea copiar a la memoria del Instrumento
(página 11).
• Para el nombre del archivo de datos, utilice únicamente los caracteres mostrados en la tabla del paso 4 en página 12.
2. En la ventana de operación de Data Manager, utilice la caja de selección del tipo de datos
para seleccionar el tipo de datos que desea copiar.
3. En la ventana de operación de Data Manager, haga clic en los datos que desea copiar.
• Seleccione un elemento de datos solamente. Los elementos de datos sólo se pueden copiar uno por uno.
• Nunca intente seleccionar datos cuyo nombre aparezca atenuado en la lista de archivos de datos del PC. Tales datos no
se podrán copiar por estar dañados, etc.
4. En la lista de datos del Instrumento, haga clic en el área de usuario de la memoria del
Instrumento que desea utilizar como destino de copia.
• Nunca intente seleccionar un área de usuario con la marca “P” (página 9), que indica que está protegida. Desproteja el
área de usuario o bien seleccione un área diferente.
5. En la ventana de operación de Data Manager, haga clic en el botón copiar (
).
• Se empiezan a copiar los datos en el Instrumento.
• Si el área de usuario del destino de copia ya contiene datos, aparecerá el cuadro de diálogo de confirmación mostrado
debajo.
Tenga en cuenta que si sobrescribe los datos existentes, éstos se borran y no se pueden recuperar.
Si desea sobrescribir los datos existentes por otros nuevos, haga clic en el botón [Aceptar].
• No opere el Instrumento ni desconecte el cable USB mientras se están copiando los datos. Se podrían dañar los
datos almacenados en el Instrumento.
• Si avanza al paso 5 del procedimiento anterior sin seleccionar el área de usuario en el paso 4, se seleccionará
automáticamente el área de usuario con el número más bajo como destino de copia.
• Consulte página 15 si ocurre un error (ERROR) durante este proceso.
13
Cómo borrar datos del instrumento
Utilice el siguiente procedimiento para borrar los datos de usuario de la memoria del Instrumento con Data Manager.
1. En la ventana de operación de Data Manager, utilice la caja de selección del tipo de datos
para seleccionar el tipo de datos que desea borrar.
• Tenga en cuenta que solamente se podrán borrar los datos mostrados a continuación. Nunca intente seleccionar otros
tipos de datos para el borrado.
USER RHYTHM
USER SONG
RECORDED SONG
RECORDED SONG (PLAY-ALONG)
SAMPLED SOUND (MELODY)
SAMPLED SOUND (DRUM)
2. Para seleccionar los datos que desea borrar, utilice la lista de datos del Instrumento.
• Puede seleccionar múltiples elementos de datos, si lo desea.
• Nunca intente seleccionar un área de usuario con la marca “P” (página 9), que indica que está protegida. Tales áreas se
encuentran protegidas contra el borrado.
3. En la barra de herramientas del Instrumento de la ventana de operación, haga clic en el
botón [Delete].
• Los datos seleccionados se borrarán de la memoria del Instrumento.
• Tenga en cuenta que una vez borrados, los datos no se pueden recuperar. Antes de hacer clic en el botón [Delete],
asegúrese de comprobar los datos seleccionados para el borrado.
• No opere el Instrumento ni desconecte el cable USB mientras se están borrando los datos. Se podrían dañar los
datos almacenados en el Instrumento.
• Consulte página 15 si ocurre un error (ERROR) durante este proceso.
14
Mensajes de error
En la siguiente tabla se indica qué es lo que debe hacer cuando aparezca el cuadro del diálogo ERROR. La acción correctiva
depende del texto de error que aparece en el cuadro de diálogo.
Ejemplo: Error “Already Started”
Mensaje
Mensaje
Causa
Acción necesaria
Already Started
Está intentando iniciar el Data
Manager cuando ya se está
ejecutando.
Proceda considerando que el Data Manager ya se
está ejecutando.
Can’t create Data Folder:
*******
La carpeta de datos no se puede
crear en la ubicación especificada
mediante *******.
Asegúrese de que el archivo “DataManager.exe” se
encuentre en una ubicación de su PC en que esté
permitida la creación de una carpeta nueva (página 7).
Can’t create the File: *******
No se puede crear un archivo para
almacenar datos en la ubicación
especificada por usted en su PC.
• Verifique si la ubicación especificada por usted es
de escritura deshabilitada. Si lo es, cámbiela a
escritura habilitada o seleccione una ubicación
diferente.
• Verifique que la ruta especificada contiene
solamente los caracteres permitidos
(página 12 paso 5).
Can’t open the File: *******
El archivo seleccionado
(denominado *******) no se
Verifique si el archivo está siendo utilizado por otra
aplicación. Si es así, salga de la otra aplicación.
puede abrir.
Disk Full
Memory full
La ubicación de su PC en donde
está intentando guardar los datos
está llena.
1. Hay poca memoria restante
disponible en el Instrumento.
• Borre algunos datos en la ubicación para hacer
espacio para los datos nuevos.
• Seleccione una ubicación diferente en su PC para
guardar los datos.
1. Borre de la memoria, todos o algunos de los datos
de usuario para hacer espacio para los datos
nuevos.
• Si al aparecer este mensaje se visualiza “Shared
Memory Capacity” en la barra de capacidad de la
memoria (página 8), intente borrar algunos datos
muestreados, canciones de usuario, o ritmos de
usuario que ya no necesite.
• Si al aparecer este mensaje se visualiza
“Recorder Memory Capacity” en la barra de
capacidad de la memoria (página 8), borre
algunas canciones grabadas con el Instrumento.
2. Los datos de canciones que
está intentando copiar
sobrepasa la capacidad máxima
de la memoria del Instrumento.
15
2. Reduzca el tamaño de los datos que se están
copiando a la memoria del Instrumento al tamaño
máximo admisible para los datos de canciones:
Aproximadamente 320 kb.
Mensaje
No Data
No Response
Causa
Acción necesaria
1. Está intentando guardar datos
en su PC mientras se encuentra
seleccionado un área de usuario
que no contiene ningún dato.
1. Seleccione un área de usuario que contenga
datos.
2. Está intentando copiar datos en
el Instrumento mientras en su
PC se encuentra seleccionado
un archivo que no contiene
ningún dato (Tamaño: 0).
2. Seleccione un archivo diferente. Los archivos de
tamaño 0 no se pueden copiar al Instrumento.
Por algún motivo, no es posible
copiar ni guardar datos.
• Compruebe que el Instrumento y el PC estén
correctamente conectados. Para obtener más
información sobre la conexión, consulte la guía del
usuario entregada con el Instrumento.
• Consulte el paso 1 en “Para iniciar Data Manager”
en página 7.
• Si el Instrumento está conectado a su PC a través
del hub USB, efectúe la conexión directamente, no
a través del hub.
No Selected Data
Está intentando guardar datos en
su PC cuando no hay datos del
Instrumento seleccionados.
Seleccione algunos datos (página 12).
No Selected File
Está intentando copiar datos en la
memoria del Instrumento cuando
no hay datos (archivo)
seleccionados en su PC.
Seleccione datos (un archivo) (página 13).
Reload And Try Again
La lista de archivos de datos (6)
del PC en la ventana de operación
del Data Manager no está
actualizada con la información más
reciente.
• En la ventana de operación del Data Manager,
haga clic en el botón [Reload] de la barra de
herramientas del PC (página 8) e intente otra vez.
Setup Error
Por algún motivo, no es posible
crear o escribir un archivo de
configuración (página 7) en el
disco.
Corrija el problema (habilite la escritura, aumente la
capacidad, etc.) de manera que sea posible crear o
escribir un archivo de configuración en la misma
ubicación que “DataManager.exe” (página 7).
Protected Data
Está intentando copiar datos en un
área de usuario del Instrumento
que está protegida.
• Desproteja el área de usuario. Para obtener más
información, consulte la guía del usuario entregada
con el Instrumento.
• Seleccione un área de usuario diferente
(no protegida).
16
MA0810-A
DATAMANAGERS1A