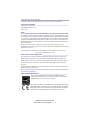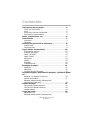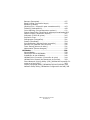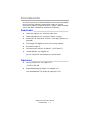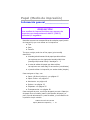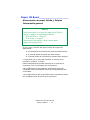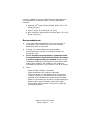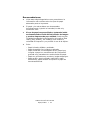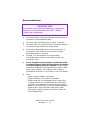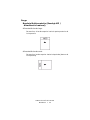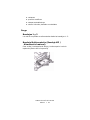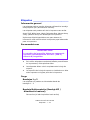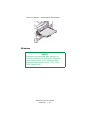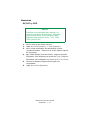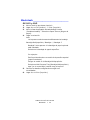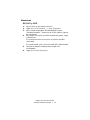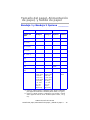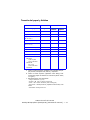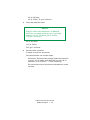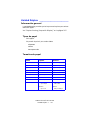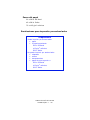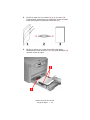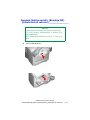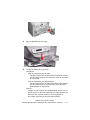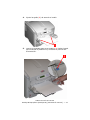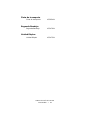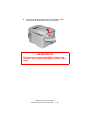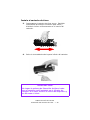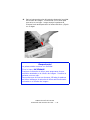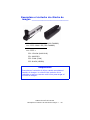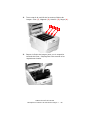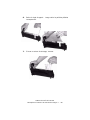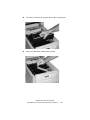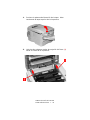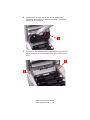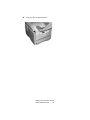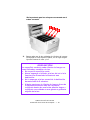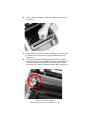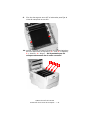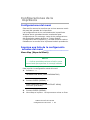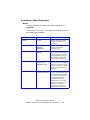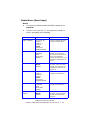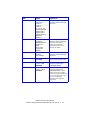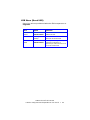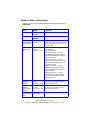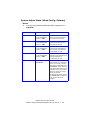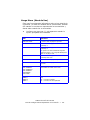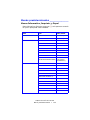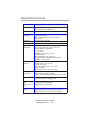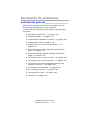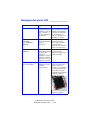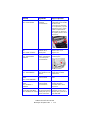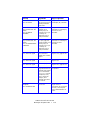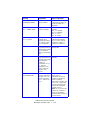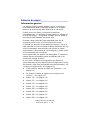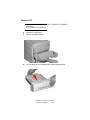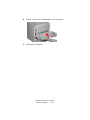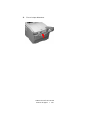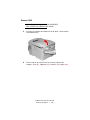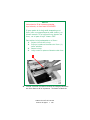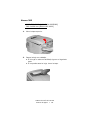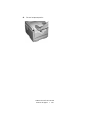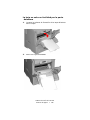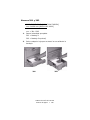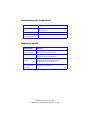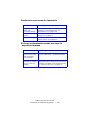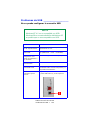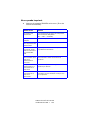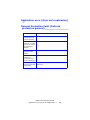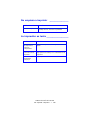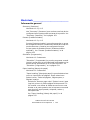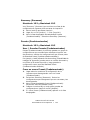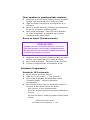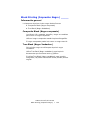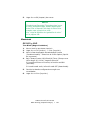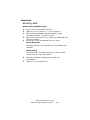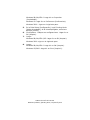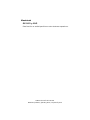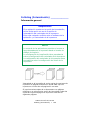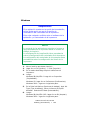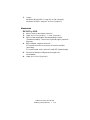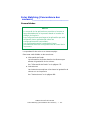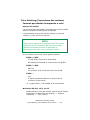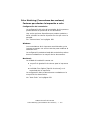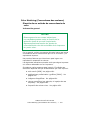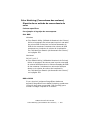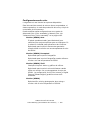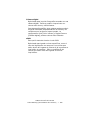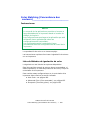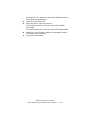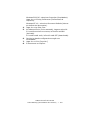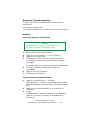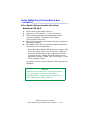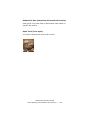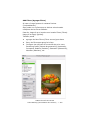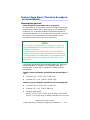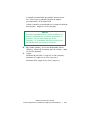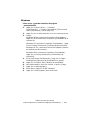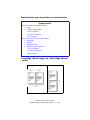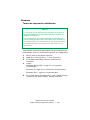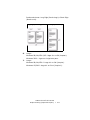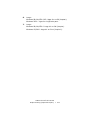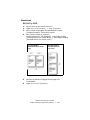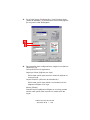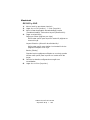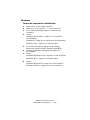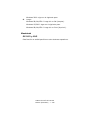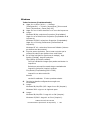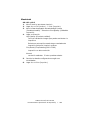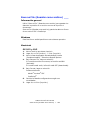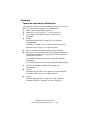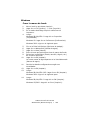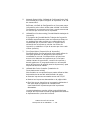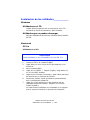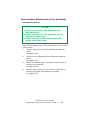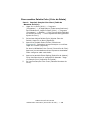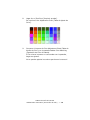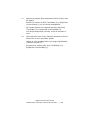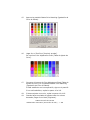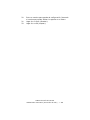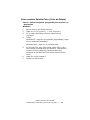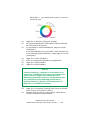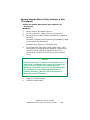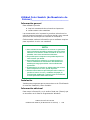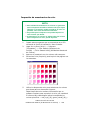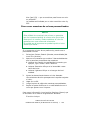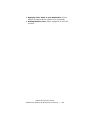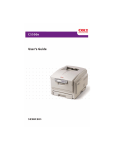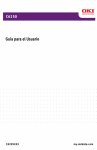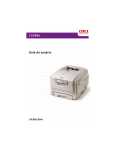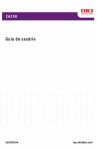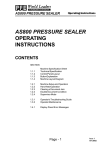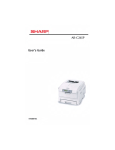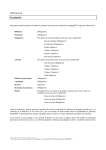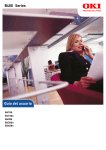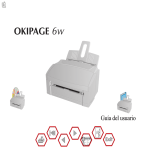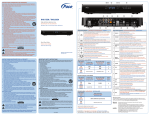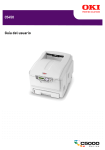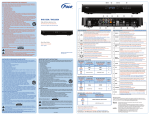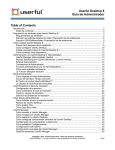Download C5800 Ldn UG LS 59382003 Rev 1_2 locked
Transcript
Información de Copyright Copyright © 2006 por Oki Data Americas, Inc. Todos los derechos reservados. Título del Documento _______________________________________ C5800 Ldn Guía del Usuario P/N 59382003, Revisión 1.2 Enero, 2006 Aviso ____________________________________________________ Se han realizado todos los esfuerzos para garantizar que la información de este documento sea completa y precisa y esté actualizada. El fabricante no asume responsabilidad alguna por el resultado de errores fuera de su control. El fabricante tampoco garantiza que los cambios en el software y equipo realizados por otros fabricantes y mencionados en esta guía no vayan a afectar a la aplicabilidad de la información incluida en ella. La mención de productos de software fabricados por otras compañías no constituye necesariamente una aprobación por parte de fabricante. Aunque se ha hecho todo lo posible para que este documento sea preciso y útil, no garantizamos en forma alguna, expresa o implícita, la precisión o integridad de la información contenida en el mismo. Los controladores y manuales más actualizados se pueden encontrar en el sitio Web: http://www.okiprintingsolutions.com Aviso sobre marcas registradas _______________________________ Oki y Microline son marcas de fábrica registradas de Oki Electric Industry Company Ltd. Apple, Macintosh y Mac OS son marcas de fábrica registradas de Apple Computers Inc. ENERGY STAR es una marca comercial de United States Environmental Protection Agency. Hewlett-Packard, HP y LaserJet son marcas de fábrica registradas de Hewlett-Packard Company. Microsoft, MS-DOS y Windows son marcas registradas o marcas de Microsoft Corporation en Estados Unidos y/o otros países. Otros nombres de productos y marcas mencionados son marcas comerciales registradas de sus respectivos propietarios. Información reglamentaria ___________________________________ Como empresa Participante en el Programa de ENERGY STAR, el fabricante ha determinado que este producto cumple las directrices de ENERGY STAR en cuanto a consumo energético. Este producto cumple con las disposiciones de las directivas del Consejo 89/336/CEE (EMC), 73/23/CEE (LVD) y 1999/5/EC (R&TTE), enmendado donde aplica, relativas a la armonización de la legislación de los Estados miembro sobre la compatibilidad electro-magnética y baja tensión. C5800 Ldn Guía del Usuario Información de Copyright • 2 Contenido Información de Copyright . . . . . . . . . . . . . . . . . . . . . .2 Título del Documento . . . . . . . . . . . . . . . . . . . . . . . . . 2 Aviso . . . . . . . . . . . . . . . . . . . . . . . . . . . . . . . . . . . . 2 Aviso sobre marcas registradas . . . . . . . . . . . . . . . . . . 2 Información reglamentaria . . . . . . . . . . . . . . . . . . . . . 2 Notas, Precauciones, etc. . . . . . . . . . . . . . . . . . . . . . .6 Introducción . . . . . . . . . . . . . . . . . . . . . . . . . . . . . . . .7 Funciones . . . . . . . . . . . . . . . . . . . . . . . . . . . . . . . . . 7 Opciones. . . . . . . . . . . . . . . . . . . . . . . . . . . . . . . . . . 7 Descripción general de la impresora . . . . . . . . . . . . . .8 Vista frontal . . . . . . . . . . . . . . . . . . . . . . . . . . . . . . . 8 Vista posterior . . . . . . . . . . . . . . . . . . . . . . . . . . . . . . 9 Papel (Medio de impresión) . . . . . . . . . . . . . . . . . . .10 Información general . . . . . . . . . . . . . . . . . . . . . . . . . 10 Gramaje del papel . . . . . . . . . . . . . . . . . . . . . . . . . . 12 Papel, US Bond . . . . . . . . . . . . . . . . . . . . . . . . . . . . 15 Papel, Índice . . . . . . . . . . . . . . . . . . . . . . . . . . . . . . 17 Membrete . . . . . . . . . . . . . . . . . . . . . . . . . . . . . . . . 19 Sobres . . . . . . . . . . . . . . . . . . . . . . . . . . . . . . . . . . 23 Etiquetas . . . . . . . . . . . . . . . . . . . . . . . . . . . . . . . . 25 Transparencias . . . . . . . . . . . . . . . . . . . . . . . . . . . . 28 Bandejas de papel . . . . . . . . . . . . . . . . . . . . . . . . . . .31 Windows . . . . . . . . . . . . . . . . . . . . . . . . . . . . . . . . . 31 Macintosh . . . . . . . . . . . . . . . . . . . . . . . . . . . . . . . . 32 Verificar tamaño de papel . . . . . . . . . . . . . . . . . . . . . 33 Tamaño del papel, Alimentación de papel, y Salida de papel 35 Bandeja 1 y Bandeja 2 Opciona . . . . . . . . . . . . . . . . . 35 Cambio automático . . . . . . . . . . . . . . . . . . . . . . . . . 37 Bandeja Multipropósito (Bandeja MP) [Alimentación manual] . . . . . . . . . . . . . . . . . . . . . . . 39 Salidas de papel . . . . . . . . . . . . . . . . . . . . . . . . . . . .42 Cara Abajo (Salida superior) . . . . . . . . . . . . . . . . . . . 42 Cara Arriba (Salida posterior) . . . . . . . . . . . . . . . . . . 42 Unidad Dúplex . . . . . . . . . . . . . . . . . . . . . . . . . . . . . 44 Carga del papel . . . . . . . . . . . . . . . . . . . . . . . . . . . . .46 Bandejas 1 y 2 . . . . . . . . . . . . . . . . . . . . . . . . . . . . 46 Bandeja Multipropósito (Bandeja MP) C5800 Ldn Guía del Usuario Contenido> 3 [Alimentación manual] . . . . . . . . . . . . . . . . . . . . . . . 50 Consumibles . . . . . . . . . . . . . . . . . . . . . . . . . . . . . . .53 Vida útil . . . . . . . . . . . . . . . . . . . . . . . . . . . . . . . . . 53 Número de partes . . . . . . . . . . . . . . . . . . . . . . . . . . 53 Sustitución del cartucho de tóner. . . . . . . . . . . . . . . . 55 Reemplace el cartucho de cilindro de imagen . . . . . . . 63 Sustitución del fusor. . . . . . . . . . . . . . . . . . . . . . . . . 72 Sustitución de la cinta de transporte . . . . . . . . . . . . . 77 Configuraciones de la impresora. . . . . . . . . . . . . . . .83 Configuraciones del menú . . . . . . . . . . . . . . . . . . . . . 83 Imprima una lista de la configuración actuales del menú83 Cambio de configuración. . . . . . . . . . . . . . . . . . . . . . 84 Volver a los valores por defecto de fábrica . . . . . . . . . 86 Lista de configuraciones disponibles en los menús . . . . 87 Menús predeterminados . . . . . . . . . . . . . . . . . . . . . 102 Opciones . . . . . . . . . . . . . . . . . . . . . . . . . . . . . . . . .107 Memoria RAM . . . . . . . . . . . . . . . . . . . . . . . . . . . . 107 Segunda Bandeja de Papel . . . . . . . . . . . . . . . . . . . 108 Especificaciones . . . . . . . . . . . . . . . . . . . . . . . . . . .109 Resolución de problemas . . . . . . . . . . . . . . . . . . . .111 Información general . . . . . . . . . . . . . . . . . . . . . . . . 111 Mensajes del panel LCD . . . . . . . . . . . . . . . . . . . . . 112 Atascos de papel . . . . . . . . . . . . . . . . . . . . . . . . . . 116 Problemas de calidad de impresión . . . . . . . . . . . . . 140 Problemas de USB . . . . . . . . . . . . . . . . . . . . . . . . . 144 Application error (Error de la aplicación) . . . . . . . . . . 146 General Protection Fault (Falla de protección general) 146 Paper Size Change Request (Cambiar tamaño del papel)147 La impresora no se coloca en línea. . . . . . . . . . . . . . 147 La impresora hace ruidos extraños. . . . . . . . . . . . . . 147 La impresora se demora demasiado tiempo para empezar a imprimir . . . . . . . . . . . . . . . . . . . . . . . . . . . . . . . . . . 148 La impresión es cancelada . . . . . . . . . . . . . . . . . . . 148 No empieza a imprimir . . . . . . . . . . . . . . . . . . . . . . 149 La impresión es lenta . . . . . . . . . . . . . . . . . . . . . . . 149 Limpieza . . . . . . . . . . . . . . . . . . . . . . . . . . . . . . . . 150 Controladores de la impresora . . . . . . . . . . . . . . . .151 Información general . . . . . . . . . . . . . . . . . . . . . . . . 151 Macintosh . . . . . . . . . . . . . . . . . . . . . . . . . . . . . . . 152 Características de la impresora. . . . . . . . . . . . . . . .156 Generalidades . . . . . . . . . . . . . . . . . . . . . . . . . . . . 156 C5800 Ldn Guía del Usuario Contenido> 4 Banners (Pancartas). . . . . . . . . . . . . . . . . . . . . . . . 157 Black Printing (Impresión Negro) . . . . . . . . . . . . . . . 159 Booklets (Folletos) (Binding Print / Impresión para encuadernación) . . . . 163 Collating (Intercalación) . . . . . . . . . . . . . . . . . . . . . 168 Color Matching (Concordance des couleurs) . . . . . . . 171 Custom Page Sizes (Tamaños de página personalizados)203 Duplex Printing (Impresión Dúplex) . . . . . . . . . . . . . 207 Grayscale (Tonos de grises) . . . . . . . . . . . . . . . . . . 215 Impresión N-up . . . . . . . . . . . . . . . . . . . . . . . . . . . 216 Photographs (fotografías) . . . . . . . . . . . . . . . . . . . . 221 Posters (Pancartas) . . . . . . . . . . . . . . . . . . . . . . . . 224 Print Resolution (Resolución de impresión) . . . . . . . . 226 Save as File (Guardar como archivo) . . . . . . . . . . . . 230 Toner Saving [Ahorro de tóner] . . . . . . . . . . . . . . . . 231 Watermarks (Marcas de agua). . . . . . . . . . . . . . . . . 235 Utilidades . . . . . . . . . . . . . . . . . . . . . . . . . . . . . . . .239 Generalidades . . . . . . . . . . . . . . . . . . . . . . . . . . . . 239 Descripción de las Utilidades . . . . . . . . . . . . . . . . . . 240 Instalación de las utilidades . . . . . . . . . . . . . . . . . . 242 Utilidad Color Correction (Corrección de color) . . . . . 244 Utilidad Color Swatch (de Muestrario de Colores). . . . 259 Direct Network Printing Utility (LPR) [Utilidad de Impresión Directa en la Red (LPR)] . . . . . . . . . . . . . . . . . . . . . . 263 Display Language Utility (Utilidad de Idioma Preferido) 265 Network Setup Utility (Utilidad de Configuración de Red) 266 C5800 Ldn Guía del Usuario Contenido> 5 Notas, Precauciones, etc. NOTA Las notas aparecen de esta forma. Las notas ofrecen información adicional al texto principal y lo ayudan a utilizar y entender mejor el equipo. ¡Importante! Los mensajes importantes aparecen de esta forma. Los mensajes importantes suministran información adicional para evitar posibles problemas. ¡PRECAUCIÓN! Las precauciones aparecen de esta forma. Las precauciones suministran información adicional y si son ignoradas el equipo puede que no funcione correctamente o se dañe. ¡ADVERTENCIA! Las advertencias aparecen de esta forma. Las advertencias suministran información adicional que deben ser atendidas ya que existe un riesgo de lesión personal. C5800 Ldn Guía del Usuario Notas, Precauciones, etc. • 6 Introducción Su nueva impresora ha sido diseñada con funciones avanzadas que le permiten obtener impresiones claras en colores brillantes o páginas nítidas en blanco y negro a alta velocidad sobre una gran variedad de medios de impresión. Funciones ________________________ • Hasta 24 páginas por minuto a todo color. • Hasta 28 páginas por minuto en blanco y negro. • Resolución de impresión de 600 x 1200 ppp (puntos por pulgada). • Tecnología LED digital a color de una sola pasada. • Emulación Hiper-C. • Conexiones de red tipo 10 Base-T y 100 Base-TX. • Unidad Dúplex: ver página 44 para la impresión automática por ambos lados Opciones _________________________ • Memoria adicional: ver página 107 64 MB o 256 MB • Segunda Bandeja de Papel: ver página 108 con capacidad de 530 hojas de papel de 20-lb. C5800 Ldn Guía del Usuario Introducción • 7 Descripción general de la impresora Vista frontal ______________________ c53_01_printerfull.jpg 1. Apiladora de Salida, cara abajo Punto de salida estándar de los impresos. Capacidad de 250 hojas de papel de 20-lb. (75 g/m²). 2. Panel del Operador Controles manejados por el menú y la pantalla LCD 3. Bandeja de Papel Bandeja de papel estándar Capacidad de 300 hojas de papel de 20-lb. (75 g/m²). 4. Bandeja Multi-Uso Para colocar transparencias, papel de alto gramaje, sobres y otros medios de impresión especiales. También para alimentar hojas sueltas manualmente cuando es necesario. C5800 Ldn Guía del Usuario Descripción general de la impresora • 8 Vista posterior ____________________ c51_01_backview.jpg 1. 2. 3. 4. 5. 6. Botón de encendido/apagado Conector para el cable de alimentación Interfaz USB Interfaz para red Unidad Dúplex Apiladora Trasera (cara arriba) Capacidad de 100 hojas Cuando la apiladora de papel trasera está desplegada, el papel es expulsado por detrás y apilado cara arriba. Se utiliza para etiquetas, medios de impresión pesados, sobres y tamaños de papel personalizados. Cuando se utiliza con la Bandeja Multi-Uso, el recorrido del papel es prácticamente recto. Esto evita que el medio de impresión se doble al pasar por las curvas de la trayectoria por lo que la alimentación es mucho más segura. C5800 Ldn Guía del Usuario Descripción general de la impresora • 9 Papel (Medio de impresión) Información general ________________ ¡PRECAUCIÓN! Los medios de impresión deben ser capaces de soportar una temperatura de 446°F (230°C) durante 0,2 segundos. Necesita conocer tres características de cualquier papel (medio de impresión) que va a utilizar en la impresora: • Tipo • Peso • Tamaño The type, weight, and size of the paper (print media) determine: • la bandeja de alimentación de papel que debe utilizar Las opciones son las siguientes bandeja Multi-Uso (bandeja MU/manual feed) ó bandejas 1 - 2 • la ruta de salida del papel que debe utilizar Las opciones son cara abajo ó cara arriba (ruta directa) • si puede utilizar la impresión por ambos lados (duplex) Para averiguar el tipo, vea • Papel: US Bond (métrico): ver página 15 • Papel: Índice: ver página 17 • Membrete: ver página 19 • Sobres: ver página 23 • Etiquetas: ver página 25 • Transparencias: ver página 28 Para averiguar el peso, vea el tipo de papel correcto. Cada tipo de papel tiene una tabla (matriz) del tamaño del papel, su peso, ruta de alimentación y ruta de salida, y la correlación de impresión simple o doble. C5800 Ldn Guía del Usuario Papel (Medio de impresión) • 10 Para obtener información general sobre los tamaños de papel, ver “Tamaño del papel, Alimentación de papel, y Salida de papel” en la página 35. C5800 Ldn Guía del Usuario Papel (Medio de impresión) • 11 Gramaje del papel _________________ Información general Clasificación Peso del Peso Ligero Bandeja de alimentació n 16-19 lb. US Bond Bandeja 1 (60-71 g/m²) Medio Unidad Dúplex Bandeja de salida No Superiora Bandeja 2 20-27 lb. US Bond Bandeja 1 (75-101 g/m²) Bandeja 2 Posteriorb Sí Superior Posterior Bandeja MU Pesado 28-32 lb. US Bond Bandeja 1 (105-120 g/m²) Bandeja 2 Bandeja MU Muy pesado 33-54 lb. US Bond (124-203 g/m²) Bandeja 2c Bandeja MU a. Apiladora Cara Abajo b. Apiladora Cara Arriba c. 47 lb. (177 g/m²) máximo para Bandeja 2 C5800 Ldn User’s Guide Gramaje del papel • 12 Sí (máximo 28 lb.) Solo posterior No Solo posterior Windows 1. 2. 3. 4. Abra el archivo que desea imprimir. Haga clic en File (Archivo) → Print (Imprimir). En el cuadro de diálogo Imprimir seleccione su impresora. Luego: Windows 98 / Me / NT4.0: haga clic en Properties (Propiedades). Windows XP: haga clic en Preferences (Preferencias). Windows 2000: siga con el siguiente paso. 5. En la ficha Setup (Configuración), bajo Weights (Pesos), haga su selección. Macintosh OS 10.2 y 10.3 1. 2. 3. 4. 5. Abra el archivo que desea imprimir. Haga clic en File (Archivo) → Print (Imprimir). Abra la lista desplegable ubicada debajo de Presets (Predeterminados). Seleccione Printer Option (Opción de impresora). Bajo Media Weight (Peso del medio), abra el menú desplegable a la izquierda. Haga su selección. ¡Importante! Si va a imprimir en un medio grueso como cartulina, asegúrese de seleccionar una de las configuraciones de grosor necesario para obtener la fusión del tóner sobre el papel adecuada y evitar posibles daños a la impresora. Seleccione el grosor/tipo de medio que va a utilizar para imprimir. Esta configuración tiene precedencia sobre la configuración del menú de la impresora. La configuración predeterminada de la impresora es Medium (Medio). Ligero C5800 Ldn User’s Guide Gramaje del papel • 13 16-19 lb. US Bond (60-71 g/m2) Mediano 20-27 lb. US Bond (75-101 g/m2) Pesado 28-32 lb. US Bond 58-67 lb. Índice (105-120 g/m2) Muy Pesado 33-54 lb. US Bond 68-113 lb. Índice (124-203 g/m2) 6. 7. Cambie las demás configuraciones según sus necesidades. Haga clic en Print (Imprimir). C5800 Ldn User’s Guide Gramaje del papel • 14 Papel, US Bond ____________________ Alimentación de papel, Salida, y Dúplex Información general NOTA Para determinar si el peso del papel es US Bond o Índice, verifique el equivalente métrico. 35 lb US Bond = 132 g/m2 35 lb Index = 64 g/m2 Para mayor información, vaya a www.paperpaper.com/weight.html El tipo, peso y tamaño del papel (medio de impresión) determinan: • la bandeja de alimentación de papel que debe utilizar • la ruta de salida del papel que debe utilizar • si puede utilizar la impresión por ambos lados (duplex) La impresión por un solo lado también se conoce como impresión “simplex” o simple. Estas configuraciones pueden hacerse en el menú de la impresora o en el controlador de la impresora. Las configuraciones que haga en la aplicación que está utilizando tienen precedencia sobre las configuraciones del controlador. Las configuraciones del controlador tienen precedencia sobre las configuraciones del menú de la impresora. C5800 Ldn Guía del Usuario Papel, US Bond • 15 La mejor calidad se obtiene utilizando papel diseñado para fotocopiadoras e impresoras láser. Los tipos adecuados incluyen: • Hammermill® Laser Printer Radiant White, 24 lb. US Bond (90 g/m²) • Xerox® 4024, 20 lb.US Bond (75 g/m²) • Oki® 52206101 Bright White Proofing Paper, 32 lb. US Bond (120 g/m2) Recomendaciones • Visite www.okiprintingsolutions.com para obtener la información más reciente sobre los tipos de papel adecuados para su impresora. • El papel y los sobres deben ser almacenados horizontalmente, lejos de la humedad, luz del sol y fuentes de calor. • El uso de papel muy acanillado o texturado incide seriamente sobre la vida útil del cilindro de imagen y produce impresos de poca calidad. Puede mejorar la calidad cambiando la configuración del medio a Ultra Heavy [Muy pesado].’ Sin embargo, esto reduce la velocidad de impresión y no permite el uso de la dúplex. • Evite: – Papel húmedo, dañado o ondulado. – Papel demasiado liso, brillante o satinado – Papel membrete con demasiado relieve, papel muy irregular o papel con una diferencia de la superficie granuda muy marcada entre ambos lados del papel. – Papel con perforaciones, recortes y bordes disparejos. – Papel carbón, papel reciclado, papel NCR, papel fotosensible, papel sensible a la presión o papel de termotransferencia. C5800 Ldn Guía del Usuario Papel, US Bond • 16 Papel, Índice______________________ Información general NOTA Para determinar si el peso del papel es US Bond o Índice, verifique el equivalente métrico. 35 lb US Bond = 132 g/m2 35 lb Index = 64 g/m2 Para mayor información, vaya a www.paperpaper.com/weight.html El tipo, peso y tamaño del papel (medio de impresión) determinan: • la bandeja de alimentación de papel que debe utilizar • la ruta de salida del papel que debe utilizar • si puede utilizar la impresión por ambos lados (duplex) La impresión por un solo lado también se conoce como impresión “simplex” o simple. Estas configuraciones pueden hacerse en el menú de la impresora o en el controlador de la impresora. Las configuraciones que haga en la aplicación que está utilizando tienen precedencia sobre las configuraciones del controlador. Las configuraciones del controlador tienen precedencia sobre las configuraciones del menú de la impresora. La mejor calidad se obtiene utilizando papel diseñado para fotocopiadoras e impresoras láser. Los tipos adecuados incluyen: • Hammermill® Laser Printer Radiant White, 24 lb. US Bond (90 g/m²) • Xerox® 4024, 20 lb.US Bond (75 g/m²) • Oki® 52206101 Bright White Proofing Paper, 32 lb. US Bond (120 g/m2) C5800 Ldn Guía del Usuario Papel, Índice • 17 Recomendaciones • Visite www.okiprintingsolutions.com para obtener la información más reciente sobre los tipos de papel adecuados para su impresora. • El papel y los sobres deben ser almacenados horizontalmente, lejos de la humedad, luz del sol y fuentes de calor. • El uso de papel muy acanillado o texturado incide seriamente sobre la vida útil del cilindro de imagen y produce impresos de poca calidad. Puede mejorar la calidad cambiando la configuración del medio a Ultra Heavy [Muy pesado].’ Sin embargo, esto reduce la velocidad de impresión y no permite el uso de la dúplex. • Evite: – Papel húmedo, dañado o ondulado. – Papel demasiado liso, brillante o satinado – Papel membrete con demasiado relieve, papel muy irregular o papel con una diferencia de la superficie granuda muy marcada entre ambos lados del papel. – Papel con perforaciones, recortes y bordes disparejos. – Papel carbón, papel reciclado, papel NCR, papel fotosensible, papel sensible a la presión o papel de termotransferencia. C5800 Ldn Guía del Usuario Papel, Índice • 18 Membrete ________________________ Información general El tipo, peso y tamaño del papel (medio de impresión) determinan: • la bandeja de alimentación de papel que debe utilizar • la ruta de salida del papel que debe utilizar • si puede utilizar la impresión por ambos lados (duplex) La impresión por un solo lado también se conoce como impresión “simplex” o simple. Estas configuraciones pueden hacerse en el menú de la impresora o en el controlador de la impresora. Las configuraciones que haga en la aplicación que está utilizando tienen precedencia sobre las configuraciones del controlador. Las configuraciones del controlador tienen precedencia sobre las configuraciones del menú de la impresora. Cuando utiliza papel muy grueso o con texturas fuertes • la vida del cilindro de imagen se reduce considerablemente • la calidad de impresión puede deteriorarse • cambie la configuración del medio de impresión a ‘Ultra Heavy’ (Ultrapesado) Esto mejorará la calidad de impresión. Cuando utiliza ‘Ultra Heavy’ (Ultrapesado)’: • la velocidad de impresión disminuye • no se puede imprimir por ambos lados C5800 Ldn Guía del Usuario Membrete • 19 Recomendaciones ¡PRECAUCIÓN! Los medios de impresión deben ser capaces de soportar una temperatura de 446°F (230°C) durante 0,2 segundos. • Solo utilice papel membrete diseñado para utilizarse en impresoras y fotocopiadoras láser. • No utilice papel demasiado liso, brillante o satinado. • No utilice papel con relieves fuertes, demasiado áspero o con texturas muy distintas por ambos lados. • Visite www.okiprintingsolutions.com para obtener la información más reciente sobre los tipos de papel adecuados para su impresora. • El papel y los sobres deben ser almacenados horizontalmente, lejos de la humedad, luz del sol y fuentes de calor. • El uso de papel muy acanillado o texturado incide seriamente sobre la vida útil del cilindro de imagen y produce impresos de poca calidad. Puede mejorar la calidad cambiando la configuración del medio a Ultra Heavy [Muy pesado].’ Sin embargo, esto reduce la velocidad de impresión y no permite el uso de la dúplex. • Evite: – Papel húmedo, dañado o ondulado. – Papel demasiado liso, brillante o satinado – Papel membrete con demasiado relieve, papel muy irregular o papel con una diferencia de la superficie granuda muy marcada entre ambos lados del papel. – Papel con perforaciones, recortes y bordes disparejos. – Papel carbón, papel reciclado, papel NCR, papel fotosensible, papel sensible a la presión o papel de termotransferencia. C5800 Ldn Guía del Usuario Membrete • 20 Carga Bandejas 1 y 2 Alimentación borde largo Cara abajo, el borde superior en dirección a la parte posterior de la impresora. Letr_lef.bmp Alimentación borde corto Cara abajo, el borde superior hacia la derecha ltrhd_se.jpg C5800 Ldn Guía del Usuario Membrete • 21 Carga Bandeja Multipropósito (Bandeja MP / Alimentación manual) Alimentación borde largo Cara arriba, el borde superior hacia la parte posterior de la impresora manl_le.jpg Alimentación borde corto Cara arriba, borde superior hacia la izquierda (dentro de la impresora) manl_se.jp C5800 Ldn Guía del Usuario Membrete • 22 Sobres __________________________ Información general Los sobres solo se pueden alimentar utilizando la bandeja multipropósito (MP /alimentación manual) Los sobres solo pueden salir de la impresora cara arriba. Recomendaciones ¡PRECAUCIÓN! Los medios de impresión deben ser capaces de soportar una temperatura de 446°F (230°C) durante 0,2 segundos. Envelopes.jpg 1. Solo utilice los sobres recomendados. Oki 52206301 y 52206302: Para obtener más información, ver “Medios de Impresión, Oki” en la Guía de Referencia Útil ó www.okiprintingsolutions.com. 2. 3. Solo utilice sobres membrete diseñado para utilizarse en impresoras y fotocopiadoras láser. Almacene los sobres horizontalmente y lejos de • lejos de la humedad • luz del sol • fuentes de calor 4. No utilice sobres con C5800 Ldn Guía del Usuario Sobres • 23 • ventanas • presillas metálicas • solapas autoadhesivas • sobres húmedos, dañados o ondulados Carga Bandejas 1 y 2 Los sobres no pueden se alimentados desde las bandejas 1 - 2. Bandeja Multipropósito (Bandeja MP / Alimentación manual) Cara arriba (la solapa hacia abajo), borde superior hacia la izquierda (dentro de la impresora) C96_LoadPaperMPTray_Envelopes_crop.JPG C5800 Ldn Guía del Usuario Sobres • 24 Etiquetas ________________________ Información general Las etiquetas solo se pueden alimentar utilizando la bandeja multipropósito (MP /alimentación manual). Las etiquetas solo pueden salir de la impresora cara arriba. Avery 5161 White Laser Labels [etiquetas láser blancas Avery 5161] (tamaño carta) son ideales para la impresora Visite www.okiprintingsolutions.com para obtener la información más reciente sobre los tipos de papel adecuados para su impresora. Recomendaciones ¡PRECAUCIÓN! Los medios de impresión deben ser capaces de soportar una temperatura de 446°F (230°C) durante 0,2 segundos. • Solo utilice etiquetas membrete diseñado para utilizarse en impresoras y fotocopiadoras láser. • Las etiquetas deben cubrir completamente la hoja de soporte. • La superficie de la hoja de soporte o el adhesivo no debe estar expuesta a ninguna parte de la impresora. Carga Bandejas 1 y 2 Las etiquetas no pueden se alimentados desde las bandejas 1 - 2. Bandeja Multipropósito (Bandeja MP / Alimentación manual) Cara arriba (el lado imprimible hacia arriba) C5800 Ldn Guía del Usuario Etiquetas • 25 valor por defecto = alimentación borde largo. C96_LoadPaperMPTray_Labels_crop.JPG Windows NOTA Etiquetas recomendadas para obtener los mejores resultados de impresión: Etiquetas láser blancas Avery 5161 (tamaño carta); Etiquetas láser blancas Avery 7162, 7664, 7666 (tamaño A4) C5800 Ldn Guía del Usuario Etiquetas • 26 Macintosh OS 10.2 y 10.3 NOTA Etiquetas recomendadas para obtener los mejores resultados de impresión: Etiquetas láser blancas Avery 5161 (tamaño carta); Etiquetas láser blancas Avery 7162, 7664, 7666 (tamaño A4) 1. 2. 3. 4. Abra el archivo que desea imprimir. Haga clic en File (Archivo) → Print (Imprimir). Abra la lista desplegable ubicada debajo Presets (Predeterminados). Seleccione la Printer Option (Opción de impresora). Bajo Media Weight (Peso del medio), haga su selección. Etiquetas1: Para etiquetas con grosor de 0,1 a 0,169 mm. Etiquetas2: Para etiquetas con grosor de 0,17 a 0,2 mm. 5. 6. Cambie las demás configuraciones según sus necesidades. Haga clic en Print (Imprimir). C5800 Ldn Guía del Usuario Etiquetas • 27 Transparencias ____________________ Información general transparency_color.jpg Las transparencias solo se pueden alimentar utilizando la bandeja multipropósito (MP /alimentación manual). Las transparencias solo pueden salir de la impresora cara arriba. Recomendaciones ¡PRECAUCIÓN! Los medios de impresión deben ser capaces de soportar una temperatura de 446°F (230°C) durante 0,2 segundos. 1. 2. Solo utilice transparencias diseñado para utilizarse en impresoras y fotocopiadoras láser. Solo utilice transparencias recomendado Oki 52205701 3M CG3720 3. No utilice transparencias diseñadas para utilizarse a mano con marcadores. Las mismas se derriten en la unidad del fusor y causan daño. C5800 Ldn Guía del Usuario Transparencias • 28 Carga Bandejas 1 y 2 Las transparencias no pueden se alimentados desde las bandejas 1 - 2. Bandeja Multipropósito (Bandeja MP / Alimentación manual) Cara arriba (el lado imprimible hacia arriba) valor por defecto = alimentación borde largo. C96_LoadPaperMPTray.jpg C5800 Ldn Guía del Usuario Transparencias • 29 Windows 1. 2. 3. 4. Abra el archivo que desea imprimir. Haga clic en File (Archivo) → Print (Imprimir). En el cuadro de diálogo Imprimir seleccione su impresora. Luego: Windows 98 / Me / NT4.0: haga clic en Properties (Propiedades). Windows XP: haga clic en Preferences (Preferencias). Windows 2000: siga con el siguiente paso. 5. En la ficha Setup (Configuración), bajo Weight (Peso), seleccione Transparency (Transparencia). Macintosh OS 10.2 y 10.3 NOTA Utilice solo las transparencias recomendadas (3M CG3720, Oki 52205701). 1. 2. 3. 4. 5. 6. Abra el archivo que desea imprimir. Haga clic en File (Archivo) → Print (Imprimir). Abra la lista desplegable ubicada debajo Presets (Predeterminados). Seleccione la Printer Option (Opción de impresora). Bajo Media Weight (Peso del medio), seleccione Transparency (Transparencia). Cambie las demás configuraciones según sus necesidades. Haga clic en Print (Imprimir). C5800 Ldn Guía del Usuario Transparencias • 30 Bandejas de papel Windows _________________________ 1. 2. 3. 4. Abra el archivo que desea imprimir. Haga clic en File (Archivo) → Print (Imprimir). En el cuadro de diálogo Imprimir seleccione su impresora. Luego: Windows 98 / Me / NT4.0: haga clic en Properties (Propiedades). Windows XP: haga clic en Preferences (Preferencias). Windows 2000: siga con el siguiente paso. 5. En la ficha Setup (Configuración), bajo Source Origen), haga su selección: Automatically select (Selecciona automáticamente) La impresora selecciona automáticamente la bandeja. Bandeja Multipropósito / Bandeja 1 / Bandeja 2 Bandeja 2 solo aparece si la bandeja de papel opcional está instalada. Seleccione la bandeja de papel específica. Por ejemplo: Está imprimiendo sobre un medio de impresión especial (papel membrete). Cargue el medio en la Bandeja Multipropósito. Seleccione Multi Purpose Tray (Bandeja Multipropósito) aquí (en el controlador) cuando vaya a imprimir. C5800 Ldn Guía del Usuario Windows • 31 Macintosh ________________________ OS 10.2 y 10.3 1. 2. 3. 4. Abra el archivo que desea imprimir. Haga clic en File (Archivo) → Print (Imprimir). Abra la lista desplegable ubicada debajo Presets (Predeterminados). Seleccione Paper Source (Origen de papel). Haga su selección. Auto La impresora selecciona automáticamente la bandeja. Bandeja Multipropósito / Bandeja 1 / Bandeja 2 Bandeja 2 solo aparece si la bandeja de papel opcional está instalada. Seleccione la bandeja de papel específica. Por ejemplo: Está imprimiendo sobre un medio de impresión especial (papel membrete). Cargue el medio en la Bandeja Multipropósito. Seleccione Multi Purpose Tray (Bandeja Multipropósito) aquí (en el controlador) cuando vaya a imprimir 5. 6. Cambie las demás configuraciones según sus necesidades. Haga clic en Print (Imprimir). C5800 Ldn Guía del Usuario Macintosh • 32 Verificar tamaño de papel ___________ Información general Si tiene habilitado Paper Size Check (Verificar tamaño de papel), la impresora verifica si el papel de la bandeja seleccionada concuerda con el tamaño del documento que va a imprimir. Windows 1. 2. 3. 4. Abra el archivo que desea imprimir. Haga clic en File (Archivo) → Print (Imprimir). En el cuadro de diálogo Imprimir seleccione su impresora. Luego: Windows 98 / Me / NT4.0: haga clic en Properties (Propiedades). Windows XP: haga clic en Preferences (Preferencias). Windows 2000: siga con el siguiente paso. 5. 6. En la ficha Setup (Configuración), haga clic en Paper Feed Options [Opciones de alimentación de papel]. Seleccione Media Check (Comprobación de medios). C5800 Ldn Guía del Usuario Verificar tamaño de papel • 33 Macintosh OS 10.2 y 10.3 1. 2. 3. 4. Abra el archivo que desea imprimir. Haga clic en File (Archivo) → Print (Imprimir). Abra la lista desplegable ubicada debajo Presets (Predeterminados). Seleccione la Printer Option (Opción de impresora). Bajo Paper size check (Verificar tamaño de papel), haga la seleccione. Si la casilla contiene una marca, la función está ON (Activada). Si la casilla está vacía, la función está OFF (desactivada). 5. 6. Cambie las demás configuraciones según sus necesidades. Haga clic en Print (Imprimir). C5800 Ldn Guía del Usuario Verificar tamaño de papel • 34 Tamaño del papel, Alimentación de papel, y Salida de papel Bandeja 1 y Bandeja 2 Opciona _______ Alimentación Bandeja 2 Salida Tamaño del papel Bandeja 1 Carta (8½ x 11'') S, Dc S, D S, D S, D Legal-14 (8½ x 14'') S, D S, D S, D S, D Legal-13,5 (8½ x 13,5'') S, D S, D S, D S, D Legal-13 (8½ x 13'') S, D S, D S, D S, D Ejecutivo (7¼ x 10½'') S, D S, D S, D S, D A4 (210 x 297 mm) S, D S, D S, D S, D A5 (145 x 210 mm) S, D S, D S, D S, D A6 (105 x 148 mm) S No se utiliza No se utiliza S B5 (182 x 257 mm) S, D S, D S, D S, D Personalizado S: min. 3,94 x 5,83'' [100 x 148 mm S: min. 3,94 x 5,83'' [100 x 148 mm S, D No se utiliza D: min. 5,8 x 8,25" [148 x 210 mm] D: min. 5,8 x 8,25" [148 x 210 mm] S, D: max. 8,5 x 14'' [215,9 x 355,6 mm] S, D: max. 8,5 x 14'' [215,9 x 355,6 mm] Superiora Posterior b a. Utilice la salida superior (Apiladora Cara Abajo) solamente para papel de hasta 47 lb. US Bond (98 lb. Index, 177 g/m2). b. Utilice la salida posterior (Apiladora Cara Arriba) cuando utilice papel de más de 47 lb. US Bond (98 lb. Index, 177 g/ m2). C5800 Ldn Guía del Usuario Tamaño del papel, Alimentación de papel, y Salida de papel • 35 c. S = Sencillo; D = Dúplex (impresión por ambos lados) C5800 Ldn Guía del Usuario Tamaño del papel, Alimentación de papel, y Salida de papel • 36 Cambio automático_________________ Información general Si la Bandeja Multi-Uso o la segunda bandeja de papel opcional contiene el mismo medio que la bandeja principal, la impresora puede cambiar automáticamente a la otra bandeja cuando la bandeja en uso se queda sin papel. Puede activar esta función en el menú de impresión o en el controlador de la impresora. Las configuraciones que haga en la aplicación que está utilizando tienen precedencia sobre las configuraciones del controlador. Las configuraciones del controlador tienen precedencia sobre las configuraciones del menú de la impresora. Menú de impresora Esta función está habilitada en el Menú Imprimir. El valor por defecto de fábrica es ENCENDIDO. Para cambiar la configuración: C53_Panel.eps 1. Presione MENU + varias veces hasta que vea PRINT MENU (MENÚ IMPRIMIR) AUTO TRAY SWITCH (CAMBIO DE BANDEJAS AUTOMÁTICO) 2. Presione ENTER (ENTRAR). C5800 Ldn Guía del Usuario Cambio automático • 37 3. Presione MENU + varias veces hasta que vea PRINT MENU (MENÚ IMPRIMIR) AUTO TRAY SWITCH (CAMBIO DE BANDEJAS AUTOMÁTICO) 4. 5. 6. 7. Presione ENTER (ENTRAR). Presione MENU + y/o MENU – varias veces hasta que aparezca la configuración deseada: ON o OFF (Activada o desactivada. Presione ENTER (ENTRAR) para seleccionar el nuevo ajuste. Presione ON LINE para salir del menú y colocar la impresora en modo de espera. Macintosh OS 10.2 Esta función no está disponible en este sistema operativo. OS 10.3 1. 2. 3. 4. Abra el archivo que desea imprimir. Haga clic en File (Archivo) → Print (Imprimir). Abra la lista desplegable ubicada debajo Presets (Predeterminados). Seleccione la Printer Option (Opción de impresora). Bajo Auto tray switch (CAMBIO DE BANDEJAS AUTOMÁTICO), haga su selección. Si la casilla contiene una marca, la función está ON (Activada). Si la casilla está vacía, la función está OFF (desactivada). 5. 6. Cambie las demás configuraciones según sus necesidades. Haga clic en Print (Imprimir). C5800 Ldn Guía del Usuario Cambio automático • 38 Bandeja Multipropósito (Bandeja MP) [Alimentación manual] _____________ Información general Esta bandeja también se conoce como la bandeja de alimentación manual. Utilice la Bandeja Multi-Uso (MU) para imprimir tarjetas, etiquetas, sobres y transparencias. Si una bandeja de papel (Bandeja 1) se queda sin papel, la impresora toma papel de otra bandeja (Bandeja MP o la Bandeja opcional 2) que contenga el mismo tipo de papel. Esto se conoce como Auto Switching (Cambio automático). Ver “Cambio automático” en la página 37. • Capacidad una pila de hasta 3/8'' (10 mm) de alto a 10 sobres 50 transparencias • Carga el lado imprimible hacia arriba, con el borde superior en dirección a la parte posterior de la impresora • Salida salida posterior (Apiladora Cara Arriba), indicada para empleo general Salida superior (Apiladora Cara Abajo), con restricciones Ver “Tamaño del papel y Salidas” en la página 41. Dúplex (impresión por ambos lados), con restricciones Ver “Restricciones para impresión por ambos lados” en la página 40. C5800 Ldn Guía del Usuario Bandeja Multipropósito (Bandeja MP) [Alimentación manual] • 39 Restricciones para impresión por ambos lados ¡Importante! Puede imprimir por ambos lados • papel • el papel pesa hasta 28 lb. US Bond 105 g/m2 métricos 58 lb. Índice No puede imprimir por ambos lados • etiquetas • sobres • transparencias • papel de peso superior a 28 lb. US Bond 105 g/m2 métricos 58 lb. Índice C5800 Ldn Guía del Usuario Bandeja Multipropósito (Bandeja MP) [Alimentación manual] • 40 Tamaño del papel y Salidas Alimentación Salida Tamaño del papel Bandeja MU Posteriora Superiorb Carta (8½ x 11'') Sí Sí Sí Legal-14 (8½ x 14'') Sí Sí Sí Legal-13,5 (8½ x 13,5'') Sí Sí Sí Legal-13 (8½ x 13'') Sí Sí Sí Ejecutivo (7¼ x 10½'') Sí Sí Sí A4 (210 x 297 mm) Sí Sí Sí A5 (145 x 210 mm) Sí Sí Sí B5 (182 x 257 mm) Sí Sí Sí Sobres (COM-10) Sí Sí No Sí Sí No Personalizado: Minimum 3,94 a 5,83'' 100 x 148 mm Maximum 8½ x 14' 216 x 356 mm Pancartac a. Utilice la salida posterior (Apiladora Cara Arriba) para papel pesado, transparencias, sobres y etiquetas. b. Utilice la salida superior (Apiladora Cara Abajo) solamente para papel de hasta 47 lb. US Bond (98 lb. Index, 177 g/m2). c. Especificaciones para pancartas: – Largo: hasta 47'' (1,2 m) – Ancho = 8¼ a 8½'' (210 a 215,9 mm) – Peso = 28 a 34 lb. US Bond (105 a 128 g/m2) – Recorrido = Salida posterior (Apiladora Cara Arriba) solamente – Alimentar una hoja a la vez. C5800 Ldn Guía del Usuario Bandeja Multipropósito (Bandeja MP) [Alimentación manual] • 41 Salidas de papel Cara Abajo (Salida superior) _________ • Capacidad hasta 250 hojas de papel estándar 20-lb. US Bond 42 lb. Índice, 75 g/m² métricos • Pesos del papel de hasta 47 lb. US Bond 98 lb. Índice, 176 g/m² métricos • Secuencia de impresión Las páginas se imprimen en orden de lectura La página 1 primero; la última página encima, cara abajo Cara Arriba (Salida posterior) ________ c53_72_rear3.jpg Abrir la apiladora cara arriba en la parte posterior de la impresora. Saque la extensión de la bandeja. Cuando el apilador cara arriba del papel está abierto, el papel sale por esta ruta sin tener en cuenta la configuración del controlador. • Capacidad hasta 100 hojas de papel estándar C5800 Ldn Guía del Usuario Salidas de papel • 42 20 lb. US Bond 42 lb. Índice, 75 g/m² métricos • Pesos del papel de hasta NOTA Siempre utilice esta apiladora y la Bandeja Multi-Uso con papel cartulina con un gramaje superior a 47 lb. US Bond (98 lb. Índice, 176 g/m² métricos). 54 lb. US Bond 113 lb. Índice 203 g/m² métricos • Secuencia de impresión El papel se imprime cara arriba. Para documentos con muchas hojas, Seleccione “Reverse order printing (Orden de impresión inverso)” en el cuadro de diálogo de Imprimir de su aplicación (File (Archivo) → Print (Imprimir)). De esta manera la pila impresa es colocada en el orden correcto. C5800 Ldn Guía del Usuario Salidas de papel • 43 Unidad Dúplex ____________________ Información general La unidad duplex permite que la impresora imprima por ambos lados del papel. Ver “Duplex Printing (Impresión Dúplex)” en la página 207. Tipos de papel Solo papel No puede imprimir por ambos lados etiquetas sobres transparencias Tamaños de papel Tamaño Pulgadas Millimeters Carta 8½ x 11 215,9 x 279,4 Legal-14 8½ x 14 215,9 x 355,6 Legal-13,5 8½ x 13.5 215,9 x 342,9 Legal-13 8½ x 13 215,9 x 330,2 Ejecutivo, 7¼ x 10½ 184,15 x A4 8,27 x 11,69 210 x 297 A5 5,71 x 8,27 145 x 210 B5 7,17 x 10,12 182 x 257 Personalizado Mínimo 5,8 x 8,25 Mínimo 148 x 210 Máximo 8,5 x 14 Máximo 215,9 x 355,6 C5800 Ldn Guía del Usuario Unidad Dúplex • 44 Pesos del papel 20 a 28-lb. US Bond 42 a 58 lb. Índice 75 a 105 g/m² métricos Restricciones para impresión por ambos lados ¡Importante! Puede imprimir por ambos lados • papel • el papel pesa hasta 28 lb. US Bond 105 g/m2 métricos 58 lb. Índice No puede imprimir por ambos lados • etiquetas • sobres • transparencias • papel de peso superior a 28 lb. US Bond 105 g/m2 métricos 58 lb. Índice C5800 Ldn Guía del Usuario Unidad Dúplex • 45 Carga del papel Bandejas 1 y 2 ____________________ NOTA Si tiene instalada la segunda bandeja opcional: • Si está imprimiendo desde la primera bandeja (superior), puede sacar la segunda bandeja (inferior) y cargar papel mientras la impresora está imprimiendo. • Si está imprimiendo desde la segunda bandeja (inferior), no saque la primera bandeja (superior) durante la impresión. Si lo hace el papel se atasca. 1. Retire la bandeja de papel de la impresora. c53_11_opntra.jpg C5800 Ldn Guía del Usuario Carga del papel • 46 2. Ventile el papel por los bordes (1) y en el centro (2). Luego golpee suavemente los bordes de la pila de papel sobre una superficie plana para alinearla (3). Fan Paper.eps 3. Cargue el papel con el lado imprimible cara abajo. Manera que el tope posterior (1) y las guías de papel (2) reposen contra el papel. c53_13_instlpapr.jpg C5800 Ldn Guía del Usuario Carga del papel • 47 NOTA Coloque el papel membrete cara abajo. El borde superior en dirección de la parte delantera de la impresora. c53_76_trayabc.jpg 4. Cierre la bandeja de papel con cuidado. c53_16_closetray.jpg C5800 Ldn Guía del Usuario Carga del papel • 48 NOTA Para evitar los atascos de papel: • El tope posterior y las guías de papel deben reposar contra el papel. • No coloque más papel que el permitido en la bandeja de papel. La capacidad depende del tipo de medio de impresión. • No coloque papel defectuoso. • No cargue papel de diferentes tipos y tamaños al mismo tiempo. • No saque la bandeja de papel durante la impresión (excepto en el caso de la 2da. bandeja según se describió anteriormente). C5800 Ldn Guía del Usuario Carga del papel • 49 Bandeja Multipropósito (Bandeja MP) [Alimentación manual] _____________ NOTA La bandeja MP acepta una pila de hasta 3/8'' (10 mm) de alto, equivalente a 10 sobres ó 50 transparencias, No coloque pilas superiores a 3/8'' (10 mm) de alto. 1. Abra la Bandeja MP. c53_40_mptrayopen1_crop.jpg, c53_41_mptrayopen2_crop.jpg C5800 Ldn Guía del Usuario Bandeja Multipropósito (Bandeja MP) [Alimentación manual] • 50 c53_42_mptrayopen3_crop.jpg 2. Baje la plataforma de carga. c53_87a_mptrayplatformdwn.jpg 3. Cargue el medio de impresión. Membrete Para la impresión por un lado Cargue el papel con el lado imprimible hacia arriba y con el borde superior en dirección hacia la parte de la impresora. Para la impresión por ambos lados Cargue el papel con el lado imprimible hacia abajo y con el borde superior en dirección hacia la parte delantera de la impresora. Sobres cargue el lado imprimible (solapa hacia abajo) con el borde superior hacia la izquierda y el lado angosto en dirección de la parte posterior de la impresora. No puede imprimir por ambos lados sobres. C5800 Ldn Guía del Usuario Bandeja Multipropósito (Bandeja MP) [Alimentación manual] • 51 4. Ajuste las guías (1) de acuerdo al medio. c53_39_mptrayload.jpg 5. Deslice el sujetador azul de la bandeja (1) hacia el papel para levantar la plataforma y colocarla en posición de alimentación. c53_86_mptraylevercolr.jpg C5800 Ldn Guía del Usuario Bandeja Multipropósito (Bandeja MP) [Alimentación manual] • 52 Consumibles Vida útil _________________________ Ver “Especificaciones” en la página 109. Número de partes __________________ Tóner Tipo C8 Negro, alta capacidad 43324404 Cian, alta capacidad 43324403 Magenta, alta capacidad 43324402 Amarillo, alta capacidad 43324401 Negro, estándar 43381904 Cian, estándar 43381903 Magenta, estándar 43381902 Amarillo, estándar 43381901 Cilindro de imagen Tipo C8 Negro 43381704 Cian 43381703 Magenta 43381702 Amarillo 43381701 Fusor 120 V 43363201 230V 43363202 C5800 Ldn Guía del Usuario Consumibles • 53 Cinta de transporte Cinta de transporte 43363401 Segunda Bandeja Segunda Bandeja 43347601 Unidad Dúplex Unidad Dúplex 43347501 C5800 Ldn Guía del Usuario Consumibles • 54 Sustitución del cartucho de tóner______ c53_30_tonergroup.jpg REPLACE TONER (CAMBIE TONER) nnn: zzzz TONER EMPTY (nnn: ZZZZ TONER VACÍO) nnn: ZZZZ = 410: YELLOW (AMARILLO) 411: MAGENTA 412: CYAN (CIAN) 413: BLACK (NEGRO) C5800 Ldn Guía del Usuario Sustitución del cartucho de tóner • 55 1. Presione la palanca de liberación de la tapa. Abra totalmente la tapa superior de la impresora. c53_02_opencvr.jpg ¡ADVERTENCIA! Si la impresora estaba encendida, el fusor está caliente. Esta zona tiene etiquetas visibles. No la toque. C5800 Ldn Guía del Usuario Sustitución del cartucho de tóner • 56 2. Tome nota de la posición de los cuatro cartuchos: Cian (1), Magenta (2), Amarillo (3), Negro (4). c53_09_lidup.jpg 3. En el cartucho que va a sustituir, hale la palanca liberadora del tóner a color ubicada hacia la parte delantera de la impresora. Aparece: la sustitución del cartucho de tóner negro c53_74_tonerlvropen.jpg C5800 Ldn Guía del Usuario Sustitución del cartucho de tóner • 57 4. Levante el extremo derecho del cartucho de tóner. Hale el cartucho hacia la derecha para soltar el extremo izquierdo. Retire el cartucho de tóner. Disponga de él de acuerdo a las regulaciones locales. c53_80_tonrout.jpg C5800 Ldn Guía del Usuario Sustitución del cartucho de tóner • 58 Instale el cartucho de tóner 5. 6. Desempaque el cartucho de tóner nuevo. Sacúdalo suavemente de extremo a extremo para soltar y distribuir el tóner uniformemente en el interior del cartucho. c53_04_shk_tnr.jpg Retire la cinta adhesiva de la parte inferior del cartucho. ¡PRECAUCIÓN! No toque la palanca de liberación de tóner hasta que el cartucho esté instalado en el cilindro de imagen. Si lo hace, se abre la ranura de dispersión y se derrama el tóner. C5800 Ldn Guía del Usuario Sustitución del cartucho de tóner • 59 7. Sujete el cartucho por el centro de la parte superior, con la palanca de color hacia la derecha. Bájelo sobre la unidad del cilindro de imagen. Empújelo con firmeza contra el resorte de la unidad del cilindro. c53_80_tonrout.jpg and c53_73_tonerdrum.jpg C5800 Ldn Guía del Usuario Sustitución del cartucho de tóner • 60 8. Baje el extremo derecho del cartucho dentro de la unidad del cilindro de imagen. Presionando con firmeza para que calce en su lugar. Luego empuje la palanca de bloqueo hacia atrás para abrir la ranura del tóner y fijarla en su lugar. c53_75_tonrlvrclose.jpg ¡Importante! La palanca debe moverse con facilidad. Si no lo hace, ¡DETÉNGASE! Presione el cartucho de tóner para asegurarse de que está bien asentado en el cilindro de imagen. Presione la palanca una vez más. Para evitar que el tóner se derrame, NO abra la palanca del tóner hasta que el cartucho de tóner esté firmemente colocado en el cilindro de imagen. C5800 Ldn Guía del Usuario Sustitución del cartucho de tóner • 61 9. Utilice el limpiador de lentes LED. Limpie la LED suavemente. c5x_ledarray_bw.jpg 10. Cierre y fije la tapa superior. c53_45_latchcvr.jpg C5800 Ldn Guía del Usuario Sustitución del cartucho de tóner • 62 Reemplace el cartucho de cilindro de imagen _________________________ c53_31_drumREV.jpg and c53_30_single_toner.JPG REPLACE IMAGE DRUM (CAMBIAR TAMBOR) nnn: ZZZZ DRUM LIFE (USO TAMBOR) nnn: ZZZZ = 350: YELLOW (AMARILLO) 351: MAGENTA 352: CYAN (CIAN) 353: BLACK (NEGRO) ¡Importante! Reemplace el cartucho de tóner cuando reemplaza el tambor de imagen. La vida útil del cartucho se ve reducida ya que se consume más tóner para cargar el cilindro de imagen. C5800 Ldn Guía del Usuario Reemplace el cartucho de cilindro de imagen • 63 1. Presione la palanca de liberación de la tapa. Abra totalmente la tapa superior de la impresora. c53_02_opencvr.jpg ¡ADVERTENCIA! Si la impresora estaba encendida, el fusor está caliente. Esta zona tiene etiquetas visibles. No la toque. C5800 Ldn Guía del Usuario Reemplace el cartucho de cilindro de imagen • 64 2. 3. Tome nota de la posición de los cuatro cilindros de imagen: Cian (1), Magenta (2), Amarillo (3), Negro (4). c53_09_lidup.jpg Saque el cilindro de imagen junto con el respectivo cartucho de tóner. Disponga de él de acuerdo a las regulaciones locales. c53_53_drumremove.jpg C5800 Ldn Guía del Usuario Reemplace el cartucho de cilindro de imagen • 65 4. Desempaque el cilindro de imagen nuevo. ¡PRECAUCIÓN! Manejo del cilindro de imagen El cilindro de imagen contiene tóner. Para evitar derrames, sosténgalo en posición de pié. c53_31_drum.jpg, Checkmark.bmp, c53_79_drumtilt_3.jpg, c53_78_drumtilt_2.jpg C5800 Ldn Guía del Usuario Reemplace el cartucho de cilindro de imagen • 66 ¡PRECAUCIÓN! La superficie verde de cada cilindro de imagen es muy delicada y sensible a la luz. • No toque la superficie verde. • Nunca exponga el cilindro a la luz del sol ni a la iluminación demasiado brillante de una habitación. • No lo exponga a la luz normal de la habitación durante más de 5 minutos. • Si debe mantener el cilindro de imagen fuera de la impresora durante más de 5 minutos, colóquelo dentro de una bolsa plástica negra o colóquelo con cuidado en una gaveta o gabinete alejado de la luz. 5. Sujete la lengüeta de cinta blanca del cilindro y despréndala. c53_28_removedrumtape.jpg C5800 Ldn Guía del Usuario Reemplace el cartucho de cilindro de imagen • 67 6. Retire la hoja de papel. Luego retire la película plástica transparente. c53_26removepaper.jpg, c53_25_removeclearsheet.jpg 7. Si trae un sobre de silicagel, retírelo. c53_24_removejell.jpg C5800 Ldn Guía del Usuario Reemplace el cartucho de cilindro de imagen • 68 8. Coloque el cilindro de imagen dentro de la impresora. c53_84_removedrumwithorange.jpg 9. Retire el retenedor naranja del cilindro. c53_83_removeorangething.jpg C5800 Ldn Guía del Usuario Reemplace el cartucho de cilindro de imagen • 69 10. Coloque el cartucho de tóner en el cilindro de imagen. Ver “Instale el cartucho de tóner” en la página 59. C5800 Ldn Guía del Usuario Reemplace el cartucho de cilindro de imagen • 70 11. Utilice el limpiador de lentes LED. Limpie la LED suavemente. c5x_ledarray_bw.jpg 12. Cierre y fije la tapa superior. c53_45_latchcvr.jpg C5800 Ldn Guía del Usuario Reemplace el cartucho de cilindro de imagen • 71 Sustitución del fusor________________ c53_104_fuser_transport_loc.jpg REPLACE FUSER (CAMBIAR FUSOR) 354: Fuser Life (USO FUSOR) ¡ADVERTENCIA! Si la impresora estaba encendida, el fusor está caliente. Esta zona tiene etiquetas visibles. No la toque. Maneje el fusor con mucho cuidado. Sosteniéndolo por el asa que no debe estar muy caliente al tacto. Si tiene dudas, apague la impresora. Espere unos 10 minutos a que se enfríe el fusor antes de abrir la tapa de la impresora. C5800 Ldn Guía del Usuario Sustitución del fusor • 72 1. 2. Presione la palanca de liberación de la tapa. Abra totalmente la tapa superior de la impresora. c53_02_opencvr.jpg Hale las dos palancas azules de sujeción del fusor (1) hacia el frente de la impresora. c53_59_fuser1.jpg C5800 Ldn Guía del Usuario Sustitución del fusor • 73 3. Sujete el fusor por el asa. Sáquelo fuera de la impresora. Si el fusor todavía está caliente, colóquelo en una superficie plana que no se dañe con calor. Después que se enfríe, deseche el fusor. c53_60_fuser2.jpg 4. Extraiga el nuevo fusor de su envoltura. Retire la cinta de embalaje. 5. Empuje el seguro naranja de transporte hacia la izquierda para liberarlo. Se escucha un crujido. Luego retírelo. c53_104_fuser_transport_loc.jpg C5800 Ldn Guía del Usuario Sustitución del fusor • 74 6. Sosteniendo el fusor por el asa con la palanca de liberación de presión (1) hacia la derecha. Colóquelo dentro de la impresora. c53_60a_fuser2.jpg 7. Empuje las dos palancas azules de bloqueo (1) hacia la parte posterior de la impresora para fijar el fusor en su sitio. c53_61a_fuser3.jpg C5800 Ldn Guía del Usuario Sustitución del fusor • 75 8. Cierre y fije la tapa superior. c53_45_latchcvr.jpg C5800 Ldn Guía del Usuario Sustitución del fusor • 76 Sustitución de la cinta de transporte ___ REPLACE BELT (CAMBIE CINTA) 355: BELT LIFE (USO CINTA TRANSP.) La cinta de transporte está ubicada debajo de los cuatro cilindros de imagen. 1. Presione la palanca de liberación de la tapa. Abra totalmente la tapa superior de la impresora. c53_02_opencvr.jpg ¡ADVERTENCIA! Si la impresora estaba encendida, el fusor está caliente. Esta zona tiene etiquetas visibles. No la toque. 2. Tome nota de la posición de los cuatro cilindros de imagen: Cian (1), Magenta (2), Amarillo (3), Negro (4). C5800 Ldn Guía del Usuario Sustitución de la cinta de transporte • 77 ¡Es importante que los coloque nuevamente en el orden correcto! c53_09_lidup.jpg 3. Saque cada una de las unidades de cilindros de imagen. Colóquelas en una superficie plana, en un lugar seguro lejos de fuentes de calor y luz. ¡PRECAUCIÓN! La superficie verde de cada cilindro de imagen es muy delicada y sensible a la luz. • No toque la superficie verde. • Nunca exponga el cilindro a la luz del sol ni a la iluminación demasiado brillante de una habitación. • No lo exponga a la luz normal de la habitación durante más de 5 minutos. • Si debe mantener el cilindro de imagen fuera de la impresora durante más de 5 minutos, colóquelo dentro de una bolsa plástica negra o colóquelo con cuidado en una gaveta o gabinete alejado de la luz. C5800 Ldn Guía del Usuario Sustitución de la cinta de transporte • 78 4. Localice los dos seguros azules (1) y la barra (2). c53_48_belt1.jpg 5. Gire ambos seguros unos 45° hacia la izquierdapara liberar la cinta. c53_49_belt2.jpg C5800 Ldn Guía del Usuario Sustitución de la cinta de transporte • 79 6. Hale la barra y saque la cinta de transporte fuera de la impresora. c53_50_belt3.jpg 7. Desempaque la nueva cinta de transporte. Sujétela con la barra azul en dirección de la parte delantera de la impresora 8. Coloque el sistema de engranajes ubicado en la parte posterior de la cinta de transporte sobre el engranaje en la esquina posterior izquierda de la impresora. Haga descender la cinta de transporte dentro de la impresora. c53_51_belt4.jpg C5800 Ldn Guía del Usuario Sustitución de la cinta de transporte • 80 9. Gire los dos seguros unos 45° a la derecha para fijar la cinta de transporte en su sitio. c53_48_belt1.jpg 10. Vuelva a colocar los cuatro cilindros de imagen/cartuchos de tóner dentro de la impresora (1 = Cian, 2 = Magenta, 3 = Amarillo, 4 = Negro). ¡Es importante que los coloque nuevamente en el orden correcto! c53_09_lidup.jpg C5800 Ldn Guía del Usuario Sustitución de la cinta de transporte • 81 11. Cierre y fije la tapa superior. c53_45_latchcvr.jpg C5800 Ldn Guía del Usuario Sustitución de la cinta de transporte • 82 Configuraciones de la impresora Configuraciones del menú Esta sección resume los menús a que se tiene acceso a través del panel del operador de la impresora. Las configuraciones de los controladores de impresión de Windows tienen precedencia sobre muchas de estas configuraciones. Sin embargo, varias de las configuraciones del controlador pueden dejarse en “Printer Setting” (Configuración de la impresora), y de esta forma los valores indicados en los menús de la impresora tendrán precedencia. Imprima una lista de la configuración actuales del menú _________________ Menu Map (Mapa del Menú) NOTA ... = indican que debe presionar el botón varias veces hasta que aparezca el mensaje indicado. Para imprimir la configuración actual del menú: 1. Presione + … INFORMATION MENU (MENÚ INFORMATIVO) 2. Presione ENTER (ENTRAR) … PRINT MENU MAP (IMPRIMIR ESTRUCT. MENU) EXECUTE (EJECUTAR) 3. 4. Presione ENTER (ENTRAR). Menu Map se imprime. La impresora se coloca en línea. C5800 Ldn Guía del Usuario Configuraciones del menú • 83 Cambio de configuración ____________ C53_Panel.eps 1. 2. Presione + para entrar en modo Menú. Presione +/ – para recorrer los menús disponibles hasta que el menú deseado aparezca en el panel. NOTA Los menús y sus ítems varían dependiendo de las opciones que instaló en su impresora. 3. 4. 5. 6. 7. Presione ENTER (ENTRAR) para entrar en modo Menú. Utilice +/- para avanzar o retroceder en la lista de ítems del menú seleccionado. Cuando aparezca el ítem que desea cambiar, presione ENTER (ENTRAR) para cambiarlo. Utilice +/- para avanzar o retroceder en la lista de ajustes del ítem seleccionado. Cuando aparezca el ajuste que desea en el panel, presione ENTER (ENTRAR). Aparece un asterisco (*) al lado del ajuste y el mismo centellea. Para finalizar: a. Si terminó de hacer ajustes al menú, presione ON LINE (EN LÍNEA) para fijar el ajuste y salir del menú. b. Si desea realizar más cambios al menú, presione BACK (Retroceder) para fijar el ajuste. –Para cambiar otro ajuste en el mismo menú, presione +/- para navegar en la lista de ítems del menú hasta encontrar el que desea y luego siga los pasos del 5 al 7. C5800 Ldn Guía del Usuario Cambio de configuración • 84 –Para cambiar el ajuste de un ítem de un menú diferente, presione BACK (Retroceder) una vez más y luego siga los pasos 2 al 7. Ejemplo: Power Save Time (MODO AHORRO) Para cambiar el intervalo de tiempo que demora la impresora antes de entrar en el Modo de ahorro de energía (el valor predeterminado es 60 MIN): 1. 2. Presione + para entrar en modo Menú. Presione +/- varias veces hasta que vea SYS CONFIG MENU (MENU DE CONFIG) 3. Presione Enter para entrar en el MENU DE CONFIGURACION. POW SAVE TIME [TIEMPO AHORRO ENERGÍA] 60 MIN * 4. Presione Enter para seleccionar el MODO AHORRO. El valor en la segunda línea del panel empieza a centellear. POW SAVE TIME [TIEMPO AHORRO ENERGÍA] 60 MIN * 5. Presione + varis veces hasta que el intervalo que desea (p. ej., 240 MIN) aparezca en la segunda línea POW SAVE TIME [TIEMPO AHORRO ENERGÍA] 240 MIN 6. Presione Enter para seleccionar el nuevo ajuste. Aparece un asterisco en la segunda línea del panel. POW SAVE TIME [TIEMPO AHORRO ENERGÍA] 240 MIN * C5800 Ldn Guía del Usuario Cambio de configuración • 85 7. Presione ON LINE (EN LÍNEA) para fijar el nuevo ajuste y salir del menú. La impresora se coloca en modo de espera. Volver a los valores por defecto de fábrica __________________________ NOTA … = que debe presionar el botón varias veces hasta que aparezca el mensaje indicado. Para devolver los valores predeterminados originales al menú de impresión: 1. 2. Presione + para entrar en modo Menú. Presione + … MAINTENANCE MENU [MENU DE MANTENIMIENTO] 3. Presione ENTER (ENTRAR). MENU RESET [REINICIAR MENU] EXECUTE [EJECUTAR] 4. 5. Presione ENTER (ENTRAR). La impresora es reiniciada y vuelve a su estado en línea. C5800 Ldn Guía del Usuario Volver a los valores por defecto de fábrica • 86 Lista de configuraciones disponibles en los menús _______________________ Information Menu (Menu Informativo) Ítem Acción Explicación IMPRIME EL MENU [EJECUTAR] Imprime el MenuMap (los ítems del menú) indicando los ajustes actuales. Información sobre la impresora aparece en el borde superior de cada página del MenuMap. DEMO1 [EJECUTAR] Imprime la página de demostración. C5800 Ldn Guía del Usuario Lista de configuraciones disponibles en los menús • 87 Print Menu (Menú Imprimir) Notas: Los valores predeterminados de fábrica aparecen en negrillas. Los ítems con una cruz (†) solo aparecen cuando la opción apropiada está instalada. Ítem Ajuste Explicación COPIAS 1 a 999 Entre el número de copias que desea imprimir del documento. ALIMENTADOR BANDEJA 1 BANDEJA 2† BANDEJA MU Selección de la bandeja predeterminada para alimentar papel. CONMUT.BAND.AUTO ENCENDIDO APAGADO Si dos bandejas contienen un medio de impresión idéntico, la impresora puede alternar entre las bandejas cuando una bandeja se queda sin papel durante la impresión. SECUENCIA BAND. HACIA ABAJO HACIA ARRIBA BANDEJA EN USO Indica la secuencia en que la impresora busca una bandeja alterna con el mismo tipo de medio si la bandeja en uso se queda sin papel durante la impresión. USO BAND.MULTI NO UTILIZAR PAPEL ERRONEOXXX Si el documento a imprimir requiere un tamaño de papel que la bandeja seleccionada no contiene, la impresora puede alimentar papel automáticamente de la Bandeja Multi-Uso. Si esta función no está activada, la impresora se detiene y solicita que se cargue el tamaño de papel correcto. C5800 Ldn Guía del Usuario Lista de configuraciones disponibles en los menús • 88 Ítem Ajuste Explicación COMPROBAR PAPEL ACTIVADO DESACTIVADO Colocar en DESACTIVADO si no desea que la impresora compruebe si el papel cargado en la bandeja seleccionada es del tamaño adecuado para el documento que va a imprimir. MONO-PRINT SPEED [VELOCIDAD IMPRES.MONO] AUTO SPEED [VELOCIDAD AUTOMÁTICA] Indica la velocidad de impresión. Si está imprimiendo solo documentos a color, seleccione COLOR SPEED [VELOCIDAD COLOR]. Si está imprimiendo solo documentos monocromáticos, seleccione MONO 24PPM. AUTO SPEED [VELOCIDAD AUTOMÁTICA] selecciona la velocidad de impresión de acuerdo a la primera página, a color o monocromático. Si va a imprimir un documento con una cubierta a color pero de contenido mayormente monocromático, seleccione MIXED SPEED [VELOCIDAD MIXTA]. NORMAL SPEED [VELOCIDAD NORMAL] COLOR SPEED [VELOCIDAD COLOR] C5800 Ldn Guía del Usuario Lista de configuraciones disponibles en los menús • 89 Media Menu (Menú Papel) Notas: • Los valores predeterminados de fábrica aparecen en negrillas. • Los ítems con una cruz (†) solo aparecen cuando la opción apropiada está instalada. Ítem Ajuste Explicación BAND.1 TAMAÑO A4, A5, A6, B5 LEGAL14 LEGAL13.5 LEGAL13 LETRA EJECUTIVO PERSONALIZADO Define el tamaño del papel cargado en la Bandeja 1. PAPEL BAND.1 NORMAL CABECERA BOND RECICLADO ASPERO Define el tipo de medio cargado en la Bandeja 1. Sirve para que la impresora ajuste sus parámetros internos de operación, como velocidad y temperatura de fusión. PESOPAPEL BAND.1 LIGERO MEDIO PESADO Sirve para que la impresora se ajuste al peso del papel cargado en la bandeja. Ver “Gramaje del papel” en la página 12. BAND.2 TAMAÑO† A4, A5, B5, LEGAL14 LEGAL13.5 LEGAL13 CARTA EJECUTIVO PERSONALIZADO Define el tamaño del papel cargado en la Bandeja 2. PAPEL BAND.2† NORMAL CABECERA BOND RECICLADO ASPERO Define el tipo de papel cargado en la Bandeja 2. PESOPAPEL BAND.2† LIGERO MEDIO PESADO Sirve para que la impresora se ajuste al peso del papel cargado en la Bandeja 2 opcional. C5800 Ldn Guía del Usuario Lista de configuraciones disponibles en los menús • 90 Ítem Ajuste Explicación TAM.PAPEL BM LETRA EJECUTIVO LEGAL14 LEGAL13.5 LEGAL13 A4, A5, A6, B5 PERSONALIZADO SOBRE COM-9 SOBRE COM-10 SOBRE MONARCH SOBRE DL SOBRE C5 Define el tamaño del papel a alimentar desde la Bandeja Multi-Uso. TIPO PAPEL BM ORDINARIO CABECERA TRANSPARENCIA ETIQUETAS BOND RECICLADO CARTULINA ASPERO Define el tipo de medio a alimentar desde la Bandeja Multi-Uso para que la impresora ajuste sus parámetros internos de acuerdo al medio. PESO PAPEL BM MEDIO PESADO MUY PESADO Define el peso del papel a alimentar desde la Bandeja Multi-Uso. UNIDAD DE MEDIDA MILIMETRO PULGADA Define la unidad de medida de los siguientes dos ítems. TAMAÑO X 3 a 8,5 PULGADAS Predet. = 8,5 PULGADA Define el ancho del papel según los ajustes bajo “PERSONALIZADO”. TAMAÑO Y 5 a 35,5 PULGADAS Predet. = 11.0 PULGADA Define el largo del papel según los ajustes bajo “PERSONALIZADO”. Favor tomar nota que se puede cargar un medio de hasta 47” (1,2 m) de largo una hoja a la vez en la Bandeja Multi-Uso para imprimir pancartas. C5800 Ldn Guía del Usuario Lista de configuraciones disponibles en los menús • 91 Color Menu (Menú Color) Notas: Los valores predeterminados de fábrica aparecen en negrillas. La impresora ajusta automáticamente el balance y densidad del color en intervalos apropiados para optimizar el impreso sobre papel blanco brillante según luce cuando se observa bajo la luz natural. El ítem de este menú sirve para cambiar los valores predeterminados de acuerdo a tareas de impresión particulares o difíciles. Los valores predeterminados son restaurados una vez que termina la tarea de impresión. Ítem Ajuste Explicación CONTROL DENSIDAD AUTO MANUAL AUTO = la densidad de la imagen es ajustada automáticamente: • al encender la impresora • cuando se instala un nuevo cilindro de imagen o cartucho de tóner • a intervalos de 100, 300 y 500 conteos del cilindro El ajuste automático se demora 55 segundos. Cambie a manual solo si desea iniciar el Control de Densidad manualmente cuando utiliza el menú de la impresora. AJUSTAR DENSIDAD [EJECUTAR] AJUSTE REGISTR. [EJECUTAR] AJUSTE FINO C AJUSTE FINO M AJUSTE FINO Y -3 a + 3 en incrementos de 1 Predet. = 0 Al seleccionarlo se realiza el ajuste de auto densidad. Realiza un ajuste del registro de color automáticamente. Generalmente esta operación se realiza cuando se enciende la impresora o cuando se abre y se cierra la tapa superior. Este proceso alinea correctamente las imágenes con color cian, magenta y amarillo a la imagen de color negra. Realiza un ajuste preciso (fino) de la temporización de la imagen en relación al componente negro de la imagen. Un ajuste positivo oscurece el color; un ajuste negativo aclara el color. C5800 Ldn Guía del Usuario Lista de configuraciones disponibles en los menús • 92 System Configuration Menu (Menú de Configuración) Nota: Los valores predeterminados de fábrica aparecen en negrillas. Ítem Ajuste Explicación TIEMPO AHORRO 5 15 30 60 240 Ajusta el intervalo de tiempo antes de que la impresora cambia al modo de ahorro de energía. En este modo el consumo de energía se reduce, pero cuando la impresora recibe una tarea de impresión primero debe calentarse por lo menos durante un minuto antes de que pueda empezar a imprimir. AVISOS BORRABLES ENCENDIDO TAREA Cuando está ENCENDIDA, las alertas que no son críticas, como la solicitud para papel de tamaño diferente, pueden ser canceladas utilizando el botón ON LINE. Cuando está en TAREA, solo son canceladas cuando la tarea de impresión continúa. TIMEOUT MANUAL APAGADO 30 60 Especifica cuantos segundos la impresora espera para que se coloque papel para entonces cancelar el trabajo de impresión. ESPERA TIMEOUT 5 a 300 SEG. Predet. = 90 segundos Especifica cuantos segundos espera la impresora cuando deja de recibir datos para entonces expulsar la página. TONER BAJO CONTINUE PARADO Especifica si la impresora debe continuar imprimiendo después que detecta que el nivel de tóner está bajo. Si cambiar este ajuste a PARADO, cuando se detecta que el nivel está bajo, la impresora se coloca fuera de línea. C5800 Ldn Guía del Usuario Lista de configuraciones disponibles en los menús • 93 Ítem Ajuste Explicación RECUP.ATASCO ENCENDIDO APAGADO Especifica si la impresora debe recuperarse del atasco de papel después de que ocurre el atasco. Si está en ENCENDIDO, la impresora trata de imprimir una vez más las páginas que se perdieron debido al atasco, después que el problema se soluciona. INFORME DE ERROR ENCENDIDO APAGADO Cambie este ajuste a ENCENDIDO si quiere que la impresora imprima los detalles de los errores cuando los mismos ocurren. C5800 Ldn Guía del Usuario Lista de configuraciones disponibles en los menús • 94 USB Menu (Menú USB) Nota: Los valores predeterminados de fábrica aparecen en negrillas. Ítem Ajuste Explicación REINICIO SUAVE ACTIVADO DESACTIVADO Activa o desactiva el comando REINICIO SUAVE. VELOCIDAD 480Mbps 12Mbps Indica la velocidad de transferencia máxima de la interfaz USB. NÚMERO DE SERIE ACTIVADO DESACTIVADO ENABLE [ACTIVADO] permite que la computadora identifique la impresora por medio del número de serie de la interfaz USB C5800 Ldn Guía del Usuario Lista de configuraciones disponibles en los menús • 95 Network Menu (Menú Red) Nota: Los valores predeterminados de fábrica aparecen en negrillas. Ítem Ajuste Explicación TCP/IP ENABLE DISABLE Activa o desactiva el protocolo de red. NETBEUI ENABLE DISABLE Activa o desactiva el protocolo de red. IP ADDRESS SET [AJUSTAR DIRECCIÓN IP] AUTO MANUAL Cambie este ajuste a MANUAL para indicar la dirección IP con el panel (ver abajo). Necesario para redes que no son tipo DHCP. IP ADDRESS [DIRECCIÓN IP] xxx.xxx.xxx.xxx Predet. = 198.168.100.100 Dirección IP actualmente asignada. Para cambiarla: SUBNET MASK [MÁSCARA SUBRED] xxx.xxx.xxx.xxx Predet. = 255.255.255.000 Máscara de subred actualmente asignada. Para cambiarla, siga los pasos indicados arriba. GATEWAY ADDRESS [DIRECCION GATEWAY] xxx.xxx.xxx.xxx Predet. = 192.168.100.254 Dirección Gateway actualmente asignada. Para cambiarla, siga los pasos indicados arriba. INITIALIZE NIC? [INICIAR NIC?] [EXECUTE] [EJECUTAR] Inicia la tarjeta de red. • Presione ENTER. • Utilice las teclas +/– para incrementar el primer octeto. • Presione ENTER para pasar al siguiente octeto. • Utilice las teclas +/– para incrementar el segundo octeto. • Presione ENTER para pasar al siguiente octeto. • Utilice las teclas +/– para incrementar el tercer octeto. • Presione ENTER para pasar al último octeto. • Utilice las teclas +/– para incrementar el último octeto. • Presione ENTER para fijar la nueva dirección. C5800 Ldn Guía del Usuario Lista de configuraciones disponibles en los menús • 96 Ítem Ajuste Explicación WEB/IPP ENABLE DISABLE Activa o desactiva la característica de configuración Web y el protocolo de impresión en la Internet. Este ítem no aparece en el menú si TCP/IP está en DESACTIVADO. TELNET ENABLE DISABLE Activa o desactiva la característica de configuración Telnet. Este ítem no aparece en el menú si TCP/IP está en DESACTIVADO. FTP ENABLE DISABLE Activa o desactiva la comunicación vía FTP. Este ítem no aparece en el menú si TCP/IP está en DESACTIVADO. SNMP ENABLE DISABLE Activa o desactiva el protocolo SNMP. LAN NORMAL SMALL Normal = Red global Small [Pequeña] = Red local HUB LINK SETTING [AJUSTE. ENL. HUB] Indicar dúplex completo o semidúplex AUTO en las comunicaciones a través del NEGOCIATE 100BASE-TX FUL concentrador de red. 100BASE-TX HALF 10BASE-T FULL 10BASE-T HALF C5800 Ldn Guía del Usuario Lista de configuraciones disponibles en los menús • 97 Memory Menu (Menú de Memoria) Nota: Los valores predeterminados de fábrica aparecen en negrillas. Ítem Ajuste Explicación TAMAÑO AUTO BUFFER REC. 0,5MB 1MB 2MB 4MB 8MB 16MB Indica el tamaño de la memoria buffer de recepción. INICIALIZAR FLASH Inicia la memoria Flash residente. Cuando se presiona ENTER, aparece el siguiente mensaje. ESTÁ SEGURO? SI=ENTER/NO=CANCELAR Presione ENTER. Aparece el siguiente mensaje: EJECUTAR AHORA? SI=ENTER/NO=CANCELAR Presione ENTER, luego apague la impresora. La solicitud de iniciar Flash es guardada en la memoria y la misma se inicia cuando la impresora es encendida la siguiente vez. [EJECUTAR] C5800 Ldn Guía del Usuario Lista de configuraciones disponibles en los menús • 98 System Adjust Menu (Menú Config. Sistema) Notas: • Los valores predeterminados de fábrica aparecen en negrillas. Ítem Ajuste Explicación AJUSTE X -2,00 MILIMETRO A +2,00 MILIMETRO Predet. = 0.00 Ajusta la posición de impresión horizontalmente en incrementos de 0,25. AJUSTE Y -2,00 MILIMETRO A +2,00 MILIMETRO Predet. = 0,00 Ajusta la posición de impresión verticalmente en incrementos de 0,25. AJUSTE X DUPLEX -2,00 MILIMETRO A +2,00 MILIMETRO Predet. = 0,00 Ajusta la posición de impresión horizontalmente de la cara de impresión en incrementos de 0,25. AJUSTE Y DUPLEX -2,00 MILIMETRO A +2,00 MILIMETRO Predet. = 0,00 Ajusta la posición de impresión verticalmente de la cara de impresión en incrementos de 0,25. LIMPIEZA TAMBOR APAGADO ENCENDIDO Si aparecen líneas en blanco horizontales en los impresos, entre en el menú y cambie este ajuste temporalmente a ENCENDIDO, luego imprima una página. Esto hace que se imprima una hoja en blanco extra que limpia el cilindro antes de imprimir. ¡Cuidado!Si deja este ajuste en ENCENDIDO se reduce la vida útil del cilindro de imagen. C5800 Ldn Guía del Usuario Lista de configuraciones disponibles en los menús • 99 Maintenance Menu (Menú de Mantenimiento) Nota: Los valores predeterminados de fábrica aparecen en negrillas. Ítem Ajuste Explicación REINICIO MENU [EJECUTAR] Devuelve los valores predeterminados a los menús. GUARDAR MENU [EJECUTAR] Guarda los ajustes actuales del menú como valores predeterminados. Cuando aparezca la solicitud de confirmación, presione ENTER para guardar o CANCEL. MODO DE AHORO ACTIVADO DESACTIVADO Cambie este ajuste a DESACTIVADO si no desea que la impresora pase al modo de ahorro de energía después de un tiempo determinado. CONF.PAPEL NEGRO -2 a + 2 en incrementos de 1 Predet. = 0 Se utiliza para hacer ajustes menores cuando los impresos lucen pálidos o contienen puntos o bandas ligeras cuando se imprime en papel blanco. Seleccione un valor mayor para reducir la decoloración o un valor menor para reducir los puntos o bandas en áreas de alta densidad. CONF.PAPEL COLOR -2 a + 2 en incrementos de 1 Predet. = 0 Lo mismo que se describió arriba, pero en relación a la impresión a color. CONF.TRANS.N EGRO -2 a + 2 en incrementos de 1 Predet. = 0 Lo mismo que se describió arriba, pero en relación a la impresión monocromática en transparencias. CONF.TRANS.C OLOR -2 a + 2 en incrementos de 1 Predet. = 0 Lo mismo que se describió arriba, pero en relación a la impresión a color en transparencias. C5800 Ldn Guía del Usuario Lista de configuraciones disponibles en los menús • 100 Usage Menu (Menú de Uso) Este menú es solamente informativo sobre el uso total de la impresora y la vida útil restante de los consumibles. Resulta útil cuando no cuenta con repuestos de los consumibles y desea saber cuando los va a necesitar • Los ítems con una cruz (†) solo aparecen cuando la opción apropiada está instalada. Ítem Explicación CONT.PAG.TOTAL El número total de páginas impresas. CONTA.PAG. BAND.1 El número total de páginas alimentadas desde la Bandeja 1. CONTA.PAG. BAND.2† El número total de páginas alimentadas desde la Bandeja 2. Solo aparece si está instalada la Segunda Bandeja de papel. Ver “Segunda Bandeja de Papel” en la página 108. CONTAD PAG.MULTI El número total de páginas alimentadas desde la Bandeja Multi-Uso. CONTAD.PAG.COLOR El número total de páginas impresas a color. CONTAD.PAG. MONO El número total de páginas monocromáticas impresas. VIDA TAMBOR VIDA TAMBOR VIDA TAMBOR VIDA TAMBOR USO ABANDA USO FUSOR El porcentaje de vida útil de estos productos consumibles se indican como nn%. TONER TONER TONER TONER K C M Y K C M Y La cantidad de tóner restante se indica como nn% • 2k = cartucho estándar • 5k = cartucho de alta capacidad C5800 Ldn Guía del Usuario Lista de configuraciones disponibles en los menús • 101 Menús predeterminados _____________ Menus Informativo, Imprimir, y Papel Nota: Menus/Los ítems con una cruz (†) solo aparecen cuando la opción apropiada está instalada. Menú Ítem Valor predet. MENU INFORMATIVO IMPRIME EL MENU [EJECUTAR] DEMO1 [EJECUTAR] COPIAS 1 DUPLEX APAGADO ALIMENTADOR BANDEJA 1 CONMUT.BAND.AUTO ENCENDIDO SECUENCIA BAND. HACIA ABAJO USO BAND.MULTI NO UTILIZAR COMPROBAR PAPEL ACTIVADO MONO-PRINT SPEED [VELOCIDAD IMPRES.MONO] AUTO SPEED [VELOCIDAD AUTOMÁTICA] BAND.1 TAMAÑO CARTA PAPEL BAND.1 NORMAL PESOPAPEL BAND.1 MEDIO TAMAÑO BANDEJA2† CARTA TIPO PAPEL BAND.2† NORMAL PESO PAPEL BANDEJA 2† MEDIO TAM.PAPEL BM LETRA TIPO PAPEL BM ORDINARIO PESO PAPEL BM MEDIO UNIDAD DE MEDIDA PULGADA TAMAÑO X 8.5 PULGADA TAMAÑO Y 11.0 PULGADA IMPRIMIR MENU MENU PAPEL C5800 Ldn Guía del Usuario Menús predeterminados • 102 Menus Color, Configuracion, y USB Nota: Menus/Los ítems con una cruz (†) solo aparecen cuando la opción apropiada está instalada. Menú Ítem Valor predet. MENU DE COLOR CONTROL DENSIDAD AUTO AJUSTAR DENSIDAD [EJECUTAR] AJUSTE REGISTR. [EJECUTAR] AJUSTE FINO C 0 AJUSTE FINO M 0 AJUSTE FINO Y 0 TIEMPO AHORRO 60 MIN AVISOS BORRABLES ENCENDIDO TIMEOUT MANUAL 60 SEG. ESPERA TIMEOUT 90 SEG. TONER BAJO CONTINUE RECUP.ATASCO ENCENDIDO INFORME DE ERROR APAGADO IDIOMA INGLÉS REINICIO SUAVE DESACTIVADO VELOCIDAD 480Mbps SYS CONFIG MENU [MENU DE CONFIGURACION] MENU USB C5800 Ldn Guía del Usuario Menús predeterminados • 103 Menus Red y Memoria Nota: Menus/Los ítems con una cruz (†) solo aparecen cuando la opción apropiada está instalada. Menú Ítem Valor predet. NETWORK MENU [MENU RED] TCP/IP ENABLE [ACTIVADO] NETBEUI DISABLE [DESACTIVADO] IP ADDRESS SET [AJUSTAR DIRECCIÓN IP] AUTO IP ADDRESS [DIRECCIÓN IP] 192.168.100.100 MENU DE MEMORIA SUBNET MASK [MÁSCARA SUBRED] 255.255.255.000 GATEWAY ADDRESS [DIRECCION GATEWAY] 192.168.100.254 INITIALIZE NIC? [INICIAR NIC?] [EXECUTE] [EJECUTAR] WEB/IPP ENABLE [ACTIVADO] TELNET ENABLE [ACTIVADO] FTP ENABLE [ACTIVADO] SNMP ENABLE [ACTIVADO] LAN NORMAL HUB LINK SETTING (AJUSTE ENLACE HUB) AUTO NEGOTIATE [AUTO NEGOCIAR] TAMAÑO BUFFER REC. AUTO INICIALIZAR FLASH [EJECUTAR] C5800 Ldn Guía del Usuario Menús predeterminados • 104 Menus Configuracion y Mantenimiento Nota: Menus/Los ítems con una cruz (†) solo aparecen cuando la opción apropiada está instalada. Menú Ítem Valor predet. MENU DE CONFIGURACION AJUSTE X 0,00 MILIMETRO AJUSTE Y 0,00 MILIMETRO AJUSTE X DUPLEX 0,00 MILIMETRO AJUSTE Y DUPLEX 0,00 MILIMETRO LIMPIEZA TAMBOR APAGADO REINICIO MENU [EJECUTAR] GUARDAR MENU [EJECUTAR] MODO DE AHORO ACTIVADO CONF.PAPEL NEGRO 0 CONF.PAPEL COLOR 0 CONF.TRANS.NEGRO 0 CONF.TRANS.COLOR 0 MENU MANTEN. C5800 Ldn Guía del Usuario Menús predeterminados • 105 Menu de Uso Menú Ítem Valor predet. MENU DE USO CONT.PAG.TOTAL nnnn CONTA.PAG.BAND.1 nnnn CONTA.PAG.BAND.2† nnnn CONTAD.PAG.BAND.MULTI nnnn CONTAD.PAGE.COLOR nnnn CONTAD PAG. MONO nnnn VIDA TAMBOR K RESTANDO nn% VIDA TAMBOR C RESTANDO nn% VIDA TAMBOR M RESTANDO nn% VIDA TAMBOR Y RESTANDO nn% USO BANDA RESTANDO nn% USO FUSOR RESTANDO nn% TONER K RESTANDO nn% TONER C RESTANDO nn% TONER M RESTANDO nn% TONER Y RESTANDO nn% C5800 Ldn Guía del Usuario Menús predeterminados • 106 Opciones Su impresora cuenta con los siguientes productos opcionales: • Memoria RAM adicional: ver abajo • Segunda Bandeja de Papel: ver página 108 Las instrucciones para instalar estas opciones se proporcionan en el empaque de dichas opciones. Memoria RAM _____________________ Oki 70042801, 70042901 c53_82_ram.jpg La configuración básica de la impresora cuenta con 32 MB de memoria principal. Esta configuración puede ser aumentada con una tarjeta de memoria adicional que contiene • 64 MB (Oki 70042801), de manera que puede contar con una memoria total de 96 MB ó • 256 MB (Oki 70042901), increasing the memory to 288 MB. C5800 Ldn Guía del Usuario Memoria RAM • 107 Segunda Bandeja de Papel ___________ Oki 43347601 c53_43_opttray2.jpg La segunda bandeja de papel puede contener: • Hasta 530 hojas de papel de 20-lb. • Todos los tamaños de medios de la Bandeja 1 excepto A6. • Papel con peso de 16 a 57 lbs. (60 a 203 g/m2). C5800 Ldn Guía del Usuario Segunda Bandeja de Papel • 108 Especificaciones Elemento Especificaciones Dimensiones 16,61'' x 22,09'' x 13,58'' (Ancho x Profundidad x Alto) (422 mm x 561 mm x 345 mm) Peso Neto 57,3 lbs. (26 Kg) Velocidad de impresión • 24 páginas por minuto (ppm) color • 28 ppm monocromo • Para transparencias: 5 ppm color, 12 ppm monocromo Resolución 600 ppp ó 600 x 1200 ppp Emulación Hiper-C Especificaciones ambientales Temperatura • En funcionamiento: 50 a 90°F (10 a 32°C) • Almacenamiento (empacada): -14 a 110°F (-10 a 43 °C) • Apagada: 32 a 110°F (0 a 43°C) Humedad Relativa • En funcionamiento: 20 a 80% HR • Almacenamiento (empacada): 10 a 90% HR • Apagada: 10 a 90% HR Especificaciones eléctricas 110 127 voltios, 60 Hz (±2 Hz) 220-240 voltios, 50 Hz (±2 Hz) Consumo de energía: • En funcionamiento, típico: 420 vatios • Max.: 950 vatios • Modo de ahorro de energía: 20 vatios Funciones automáticas Registro automático Ajuste automático de la densidad Puesta a cero automática del contador de consumibles Memoria 32 MB estándar, ampliable a 96 MB, 160 MB o 288 MB Ver “Memoria RAM” en la página 107. Capacidad de papel (20-lb. [75 g/ m²]) Bandeja 1: 300 hojas Bandeja 2 Opcional: 530 hojas Bandeja Multi-Uso: 100 hojas Gramaje del papel Bandeja 1: 17 a 32 lb. (64 a 120 g/m²) Bandeja 2 Opcional: 17 a 47 lb. (64 a 177 g/m²) Bandeja Multi-Uso: 20 a 54 lb. (75 a 203 g/m²) C5800 Ldn Guía del Usuario Especificaciones • 109 Elemento Especificaciones Salida del papel Salida superior (Apiladora Cara Abajo): 250 hojas de papel de 20-lb. 75 g/m² Salida superior (Apiladora Cara Arriba): 100 hojas de papel de 20-lb. 75 g/m² Vida útil de la impresora aproximadamente 420.000 páginas o 5 años (lo que ocurra primero) Ciclo de servicio Máximo: aproximadamente 50.000 páginas por mes con un ciclo de servicio de 5% (equivalente a un carta comercial típica) Promedio: aproximadamente 4.000 páginas por mes Vida útil del tóner Cartucho estándar: aproximadamente 2.000 páginas con una cobertura del 5% Cartucho de alta capacidad: aproximadamente 5.000 páginas con una cobertura del 5% Vida útil del cilindro de imagen aproximadamente 20.000 páginas a 3 páginas por trabajo Vida útil de la cinta de transporte aproximadamente 60.000 páginas tamaño carta Vida útil del fusor aproximadamente 60.000 páginas tamaño carta C5800 Ldn Guía del Usuario Especificaciones • 110 Resolución de problemas Información general ________________ Esta sección contiene información para ayudarlo con los problemas que pueda tener con la impresora. La resolución de problemas está dividida en las siguientes secciones: • Mensajes del panel LCD: ver página 112 • Atascos de papel: ver página 116 • Problemas de calidad de impresión: ver página 140 • Problemas de USB: ver página 144 • Application error (Error de la aplicación): ver página 146 • General Protection Fault (Falla de protección general): ver página 146 • Paper Size Change Request (Cambiar tamaño del papel): ver página 147 • La impresora no se coloca en línea: ver página 147 • La impresora hace ruidos extraños: ver página 147 • La impresora se demora demasiado tiempo para empezar a imprimir: ver página 148 • La impresión es cancelada: ver página 148 • No empieza a imprimir: ver página 149 • La impresión es lenta: ver página 149 • Limpieza: ver página 150 C5800 Ldn Guía del Usuario Información general • 111 Mensajes del panel LCD _____________ Mensaje Significado * ERROR SENSOR TONER Centellea en la segunda línea de la pantalla: el color de tóner indicado (*) no está instalado en la impresora. Haga lo siguiente: Abra la tapa superior y asegúrese de que el tóner indicado está instalado y colocado correctamente en la impresora: C = Cian, Y = Amarillo, M = Magenta, K = Negro. INSTALE MEMORIA ADICIONAL 420: DESBORDE MEMORIA Se necesita más memoria para poder cargar el documento. Reduzca el tamaño del documento. Si esto ocurre con frecuencia, instale memoria adicional. Ver “Memoria RAM” en la página 107. CANCELANDO TAREA (ATASCO) El ajuste de Recuperación Atasco del menú está colocado en apagado y un papel se atascó. Todos los datos que no fueron impresos se borran. Solucione el atasco y vuelva a enviar a imprimir las páginas que faltan del trabajo. COMPRUEBE CINTA 330: FALTA CINTA La cinta de transporte no está instalada correctamente. Abra la tapa superior y saque los cilindros de imagen negro (K) y amarillo (Y) y colóquelos en una superficie plana. Asegúrese de que los sujetadores de la cinta de transporte están en posición de bloqueo. luego vuelva a instalar los cilindros de imagen. C5800 Ldn Guía del Usuario Mensajes del panel LCD • 112 Mensaje Significado Haga lo siguiente: COMPRUEBE FUSOR 320: FALTA FUSOR El fusor no está instalado correctamente. Abra la tapa superior para comprobar que la unidad del fusor está correctamente asentado en la impresora y que las palancas de cierre están fijadas completamente hacia atrás, en dirección de la parte posterior de la impresora: COMPRUEBE BANDEJA MU 390: PAPEL: ATASCO El papel se atascó saliendo de la bandeja MU. Elimine el atasco. Ver “Atasco 390” en la página 135. CIERRE TAPA 316: TAPA DUPLEX ABIERTA La tapa de la unidad duplex está abierta o no está sujeta correctamente. Cierre la tapa de la unidad duplex. CIERRE TAPA nnn: TAPA ABIERTA La tapa superior o la tapa delantera está abierta. Asegúrese de que ambas tapas están cerradas firmemente. INSTALAR BANDEJA DE PAPEL 430: FALTA BANDEJA 1 La Bandeja 1 no está instalada. Instale la bandeja que falta. INSTALAR BANDEJA DE PAPEL 440: BANDEJA 1 ABIERTA La Bandeja 1 no está instalada correctamente. Asegúrese de que la bandeja está bien insertada dentro de la impresora. Se recibió un trabajo CARGUE PAPEL mmm Y de impresión para la PULSE TECL.EN LINEA 490: BANDEJA MU VACIA Bandeja MU pero la misma está vacía. Cargue el medio solicitado (mmm) en la Bandeja MU y presione la tecla ON-LINE. C5800 Ldn Guía del Usuario Mensajes del panel LCD • 113 Mensaje Significado Haga lo siguiente: CARGUE mmm nnn: tttt VACIA Se envió un trabajo de impresión pero la bandeja indicada está vacía. Cargue el medio mmm en la bandeja (ttt) indicada. CARGUE PAPEL mmm/ ppp Y PULSE TECL.EN LINEA nnn: tttt MEDIA ERRONEA El tipo de medio indicado en la bandeja (ttt) no coincide con el que el trabajo de impresión que se está procesando. Cargue el medio adecuado en la bandeja y presione la tecla ON-LINE. CARGUE PAPEL mmm/ ppp Y PULSE TECL.EN LINEA nnn: tttt FORMATO NO COINCIDE El tamaño (mmm) y/o tipo (ppp) del medio cargado en la bandeja (ttt) no coincide con el que el trabajo de impresión que se está procesando. Cargue el medio adecuado en la bandeja y presione la tecla ON-LINE. ABRA TAPA DUPLEX nnn: Atasco de papel El papel se atasco en la entrada o salida de la unidad duplex. Elimine el atasco: ver página 118 y página 120. ABRA TAPA FRONTAL nnn: Atasco de papel Atasco de papel Elimine el atasco: ver página 123. ABRA TAPA SUPERIOR nnn: Atasco de papel Atasco de papel Elimine el atasco: ver página 125 y página 131. PEDIDO xxx Aparece en la segunda línea de la pantalla para indicar que el consumible xxx (p. ej., cinta de transporte, fusor, tóner, cilindro de imagen) está llegando al final de su vida útil. Asegúrese de contar con el repuesto. APAGUE Y ENCIENDA MAQUINA 300: ERROR DE RED Ha ocurrido un error con la red. Apague la impresora y luego vuelva a encenderla. Si el mensaje persiste, comuníquese con el Administrador de redes. C5800 Ldn Guía del Usuario Mensajes del panel LCD • 114 Mensaje Significado Haga lo siguiente: PULSE TECL.EN LINEA DATOS NO VALIDOS La impresora recibió datos inválidos. Presione ON-LINE. Vuelva a procesar los datos y a enviar el trabajo de impresión. CAMBIAR TONER nnn: * TONER VACÍO Hay que reemplazar el tóner indicado. Reemplace el tóner indicado: 410: Y = Amarillo 411 M = Magenta 412: C = Cian 413: K = Negro CAMBIAR yyyy nnn: yyyy USO El componente indicado está llegando al final de su vida útil y debe ser reemplazado. Reemplace el componente indicado: YYYY = Fusor, Cinta de transporte, Cilindro Y, Cilindro M, Cilindro K. tttt VACIA Aparece en la segunda línea de la pantalla para indicar que se acabó el papel en la bandeja tttt. Coloque papel en la bandeja tttt. xxx USO Aparece en la segunda línea de la pantalla para indicar que habrá que sustituir el consumible xxx (p. ej., cinta de transporte, fusor, tóner, cilindro de imagen) muy pronto. Reemplace el consumible indicado: Yyyy nnn: ERROR FATAL Ocurrió un error que requiere asistencia técnica. YYYY = la causa en general. nnn = número del error. Apague la impresora y luego vuelva a encenderla. Si esto no soluciona el problema, anote el mensaje incluyendo el número del error ”nnn”, luego llame al centro autorizado de servicio Oki Data para solicitar servicio. Nota: Si ve una serie de octetos con números y letras en la pantalla, anótelos para informar al servicio técnico. C5800 Ldn Guía del Usuario Mensajes del panel LCD • 115 Atascos de papel___________________ Información general Los atascos pueden suceder debido a que el se alimente incorrectamente desde la bandeja de papel o en cualquier punto en el recorrido del papel dentro de la impresora. Cuando ocurre un atasco, la impresora se detiene inmediatamente, y el siguiente mensaje de error indicado en el panel de control. El siguiente mensaje de error indica la zona donde está atascada la primera hoja. Se deben retirar todas las hojas atascadas para que la impresora pueda volver a su funcionamiento normal. Es posible que después de que despeja el atasco y cierra la tapa aparezca un nuevo mensaje de atasco indicando que hay otra hoja atascada. Generalmente esto sucede si estaba imprimiendo un documento de varias páginas o varias copias de un documento de una página. Una vez que todos los atascos son despejados, la impresora intenta imprimir automáticamente las páginas que no se imprimieron debido al atasco Si no lo hace, verifique la configuración Jam Recovery (Solucionar atascos) en el Menú System Configuration (Config. del sistema). Debe estar configurado como ON (Activado). Ver “Cambio de configuración” en la página 84. • Si se producen atascos de papel con frecuencia : ver página 117 • Se eliminó el atasco de papel pero la impresora no imprime : ver página 117 • Atasco 370 : ver página 118 • Atasco 371 : ver página 120 • Atasco 372 : ver página 123 • Atasco 373 : ver página 118 • Atasco 380 : ver página 123 • Atasco 381 : ver página 125 • Atasco 382 : ver página 131 • Atasco 383 : ver página 118 C5800 Ldn Guía del Usuario Atascos de papel • 116 • Atasco 390 : ver página 135 • Atasco 391 : ver página 138 • Atasco 392 : ver página 138 Si se producen atascos de papel con frecuencia • Se está alimentando más de una hoja a la vez. • El papel se está ondulando. • El papel se está alimentando torcido. Posible causa Solución La impresora no está colocada horizontalmente. Coloque la impresora sobre una superficie plana y estable. El papel es demasiado delgado. Utilice el tipo de papel correcto. Ver “Gramaje del papel” en la página 12. El papel está húmedo o tiene estática. Almacene el papel en lugares con niveles de temperatura y humedad adecuados. Ver “Especificaciones” en la página 109. El papel está doblado o arrugado. Retire el papel doblado / arrugado de la bandeja de papel. El papel no está alineado correctamente. Ajuste las guías de alimentación manuales o de la bandeja. El papel no se alimenta. Indique la selección correcta de papel bajo Propiedades en la ficha Configuración del controlador de la impresora. Se eliminó el atasco de papel pero la impresora no imprime. Posible causa Solución No se mantuvo la tapa superior abierta hasta sacar todas las hojas atascadas. No es suficiente retirar las hojas atascadas: Suba y baje con cuidado la tapa superior, especialmente si retiró papel que estaba atascado detrás de la tapa delantera. C5800 Ldn Guía del Usuario Atascos de papel • 117 Atascos 370, 373 Y 383 OPEN DUPLEX COVER [ABRA TAPA DE UNIDAD DÚPLEX] nnn: PAPER JAM [ATASCOS DE PAPEL] nnn = 370, 373, 383 1. Presione la palanca liberadora de la tapa de la unidad dúplex. Abra la tapa. c53_54_duplex1.jpg 2. Retire las hojas atascadas. c53_65a_jamduplex1.jpg C5800 Ldn Guía del Usuario Atascos de papel • 118 c53_99a_jam37x.jpg c53_88a_jam.jpg 3. Cierre la tapa de la unidad dúplex. c53_95a_duplexjam.jpg C5800 Ldn Guía del Usuario Atascos de papel • 119 Atasco 371 OPEN DUPLEX COVER [CIERRE LA TAPA DE LA UNIDAD DUPLEX] 371: PAPER JAM [ATASCO] 1. 2. Apague la impresora. Saque la unidad dúplex. c53_96_jam371a.jpg 3. Hale la tapa de la unidad dúplex para desbloquearla. c53_97_jam371b.jpg C5800 Ldn Guía del Usuario Atascos de papel • 120 4. Abra la tapa. Retire la hoja atascada. c53_98_jam371c.jpg 5. Cierre la tapa. Empújela para que calce en su lugar. c53_97_jam371b.jpg C5800 Ldn Guía del Usuario Atascos de papel • 121 6. Vuelva a colocar la unidad dúplex en la impresora. c53_96_jam371a.jpg 7. Encienda la impresora. C5800 Ldn Guía del Usuario Atascos de papel • 122 Atascos 372 y 380 OPEN FRONT COVER [ABRA TAPA FRONTAL] nnn: PAPER JAM [ATASCO] nnn = 372 ó 380. 1. Levante la palanca de liberación de la tapa delantera. Abra la tapa. c53_58_frcvropen.jpg 2. Retire las hojas atascadas. c53_66_jamfront.jpg C5800 Ldn Guía del Usuario Atascos de papel • 123 3. Cierre la tapa delantera. c53_57_frcvrclose.jpg C5800 Ldn Guía del Usuario Atascos de papel • 124 Atasco 381 OPEN TOP COVER [ABRA TAPA SUPERIOR] 381: PAPER JAM [ATASCO DE PAPEL] 1. Presione la palanca de liberación de la tapa. Abra la tapa completamente. c53_02_opencvr.jpg 2. Tome nota de la posición de los cuatro cilindros de imagen: Cian (1), Magenta (2), Amarillo (3), Negro (4). C5800 Ldn Guía del Usuario Atascos de papel • 125 ¡Es importante que los coloque nuevamente en el orden correcto! c53_09_lidup.jpg ¡ADVERTENCIA! Si la impresora estaba encendida, el fusor está caliente. Esta zona tiene etiquetas visibles. No la toque. C5800 Ldn Guía del Usuario Atascos de papel • 126 3. Saque cada una de las unidades de cilindros de imagen/ cartuchos de tóner. Colóquelas en una superficie plana, en un lugar seguro lejos de fuentes de calor y luz. c53_53_drumremove.jpg ¡PRECAUCIÓN! La superficie verde de cada cilindro de imagen es muy delicada y sensible a la luz. • No toque la superficie verde. • Nunca exponga el cilindro a la luz del sol ni a la iluminación demasiado brillante de una habitación. • No lo exponga a la luz normal de la habitación durante más de 5 minutos. • Si debe mantener el cilindro de imagen fuera de la impresora durante más de 5 minutos, colóquelo dentro de una bolsa plástica negra o colóquelo con cuidado en una gaveta o gabinete alejado de la luz. C5800 Ldn Guía del Usuario Atascos de papel • 127 4. Retire las hojas de papel que se encuentran en la unidad de la cinta de transporte. c53_63_jambelt1.jpg ¡PRECAUCIÓN! No utilice objetos punzantes o abrasivos para desprender las hojas de la cinta. Los mismos podrían dañar la superficie de la cinta. C5800 Ldn Guía del Usuario Atascos de papel • 128 NOTA ¡Advertencia! Si la impresora estaba imprimiendo, el fusor está ¡CALIENTE! Si gran parte de la hoja está atrapada por el fusor (solo una pequeña parte está visible), no intente sacarla. Si la hoja está muy dentro del fusor, ver el paso 4 bajo “Atasco 382”. Para retirar la hoja atrapada en el fusor: 1. 2. 3. 4. Sujete el borde de la hoja. Empuje la palanca liberadora del fusor (1) hacia adelante. Saque la hoja. Luego suelte la palanca liberadora del fusor. c53_64_jambelt2.jpg 5. Vuelva a colocar los cuatro cilindros de imagen/cartuchos de tóner dentro de la impresora. Teniendo cuidado de C5800 Ldn Guía del Usuario Atascos de papel • 129 colocarlos en la secuencia correcta (1 = Cian, 2 = Magenta, 3 = Amarillo, 4 = Negro). c53_09_lidup.jpg 6. Cerrar la tapa superior. c53_45_latchcvr.jpg C5800 Ldn Guía del Usuario Atascos de papel • 130 Atasco 382 OPEN TOP COVER [ABRA TAPA SUPERIOR] 382: PAPER JAM [ATASCO DE PAPEL] 1. Abra la tapa superior. c53_02_opencvr.jpg 2. Saque la hoja con cuidado. • Si la hoja no sale con facilidad, siga con el siguiente paso. • Si no puede sacar la hoja, cierre la tapa. c53_68_jamtop_crop.jpg C5800 Ldn Guía del Usuario Atascos de papel • 131 3. Baje la bandeja de salida posterior. c53_70a_rear1.jpg 4. Saque la hoja atascada. c53_67a_jamrear.jpg C5800 Ldn Guía del Usuario Atascos de papel • 132 ¡Importante! ¡Advertencia! El fusor puede estar CALIENTE. Si resulta difícil retirar la hoja, es posible que está atascada en el fusor. Para sacarla, abra la tapa superior y presione la palanca liberadora del fusor (1) antes de sacar la hoja. Luego suelte la palanca liberadora del fusor. c53_91_jam382_3.jpg 5. Cierre la salida posterior. c53_70a_rear1.jpg C5800 Ldn Guía del Usuario Atascos de papel • 133 6. Cerrar la tapa superior. c53_45_latchcvr.jpg C5800 Ldn Guía del Usuario Atascos de papel • 134 Atasco 390 CHECK MP TRAY [COMPRUEBE BANDEJA MU] 390: PAPER JAM [ATASCO DE PAPEL] Una hoja acaba de entrar en la impresora 1. Saque la hoja fuera de la impresora con cuidado. c53_81_jammptray.jpg C5800 Ldn Guía del Usuario Atascos de papel • 135 La hoja no sale con facilidad por la parte delantera 1. Levante la palanca de liberación de la tapa delantera. Abra la tapa c53_102_jam390.jpg 2. Retire las hojas atascadas. c53_94_jam390.jpg C5800 Ldn Guía del Usuario Atascos de papel • 136 3. Cierre la tapa delantera. c53_102_jam390.jpg C5800 Ldn Guía del Usuario Atascos de papel • 137 Atascos 391 y 392 OPEN FRONT COVER [ABRA TAPA FRONTAL] nnn: PAPER JAM [ATASCO DE PAPEL] nnn = 391 ó 392 1. Saque la bandeja apropiada. 391 = Bandeja 1 392 = Bandeja 2 opcional) 2. Retire cualquier hoja que se atascó en su salida de la bandeja. c53_101a_jam392.jpg, c53_100a_jam391.jpg 391 C5800 Ldn Guía del Usuario Atascos de papel • 138 392 3. Abra la tapa delantera. c53_58_frcvropen.jpg 4. Retire las hojas atascadas. c53_66_jamfront_crop.jpg 5. Cierre la tapa delantera. c53_57a_frcvrclose.jpg C5800 Ldn Guía del Usuario Atascos de papel • 139 Problemas de calidad de impresión ____ Impresión borrosa (bordes de las letras) Posible causa Solución La matriz de LED está sucia. Limpie el LED con un limpiador de lentes o un paño suave. No se puede imprimir el color deseado porque el nivel de tóner está bajo. Cambie el cartucho de tóner. Ver “Sustitución del cartucho de tóner” en la página 55. Impresión borrosa (un lado de la hoja) Posible causa Solución La tapa superior no está cerrada correctamente. Suelte el sujetador de liberación de la tapa y abra y cierre la tapa. Uno o más cartuchos de tóner no están colocados correctamente. Abra la tapa superior y compruebe que cada cartucho de tóner está correctamente colocado y que las palancas de cierre de los cartuchos están colocados bien hacia atrás. Desvanecimiento, en zonas Posible causa Solución El papel está húmedo. Almacene el papel en lugares con niveles de temperatura y humedad adecuados. Ver “Especificaciones” en la página 109. C5800 Ldn Guía del Usuario Problemas de calidad de impresión • 140 Desvanecimiento longitudinal Posible causa Solución El cabezal LED está sucio. Limpie el cabezal LED con un limpiador de lentes o un paño suave. Nivel de tóner bajo. Cambie el cartucho de tóner. El papel no es adecuado Utilice el papel recomendado. para la impresora. Impresión pálida Posible causa Solución El cartucho de tóner está mal instalado. Reinstale el cartucho de tóner. Ver “Sustitución del cartucho de tóner” en la página 55. Nivel de tóner bajo. Cambie el cartucho de tóner. Ver “Sustitución del cartucho de tóner” en la página 55 El papel está húmedo. Almacene el papel en lugares con niveles de temperatura y humedad adecuados. Ver “Especificaciones” en la página 109. El papel no es adecuado para la impresora. Utilice el papel recomendado. Ver “Papel (Medio de impresión)” en la página 10. C5800 Ldn Guía del Usuario Problemas de calidad de impresión • 141 Líneas, negras (verticales) Posible causa Solución El cilindro de imagen está dañado. Reemplace el cilindro de imagen. Ver “Reemplace el cartucho de cilindro de imagen” en la página 63. Nivel de tóner bajo. Cambie el cartucho de tóner. Ver “Sustitución del cartucho de tóner” en la página 55. Líneas laterales o Si las líneas o puntos ocurren en intervalos de aproximadamente puntos negros intermitentes 44 a 94 mm La superficie verde del cilindro de imagen está sucia o dañada. Si está dañado, reemplace el cartucho de cilindro de imagen. Ver página 63. Si está sucio, limpie el cilindro de imagen con un paño suave. Si esto no soluciona el problema, reemplace el cilindro de imagen. Ver página 63. 113 mm El rodillo del fusor está dañado. Cambie el fusor. Ver página 72. El cilindro de imagen fue expuesto a la luz. Retire el cilindro de imagen de la impresora y guárdelo en un lugar oscuro por varias horas. Si esto no soluciona el problema, reemplace el cilindro de imagen. Ver página 72. Líneas, blancas (verticales) Solución Limpie el cabezal LED con un limpiador de lentes o un paño suave. Cambie el cartucho de tóner. Cambie el cilindro de imagen. C5800 Ldn Guía del Usuario Problemas de calidad de impresión • 142 Sombras en secciones sin impresión Posible causa Solución El papel ha sufrido debido a la electricidad estática. Almacene el papel en lugares con niveles de temperatura y humedad adecuados. Ver “Especificaciones” en la página 109. El papel es demasiado Utilice el papel recomendado. Ver “Papel (Medio de grueso. impresión)” en la página 10. Nivel de tóner bajo. Cambie el cartucho de tóner. Ver “Sustitución del cartucho de tóner” en la página 55. El tóner se desprende cuando uno toca la superficie impresa Posible causa Solución Los ajustes de peso y tipo del medio pueden estar configurados incorrectamente. Aumente el peso del medio al valor mayor siguiente (MENU PAPEL →YYY PESO DEL PAPEL). No se retiraron todos los materiales de embalaje del fusor cuando fue instalado. ¡Cuidado! ¡El fusor puede estar CALIENTE! Abra la tapa superior y asegúrese de que todos los materiales de embalaje fueron retirados del fusor. Ver “Sustitución del fusor” en la página 72. C5800 Ldn Guía del Usuario Problemas de calidad de impresión • 143 Problemas de USB _________________ No se puede configurar la conexión USB NOTA Windows NT 4.0 no es compatible con USB. Windows 98 es una actualización deWindows 95 es posible que no sea compatible con USB. Posible causa Solución El cable USB no cumple con las especificaciones. Utilice un cable USB que cumpla con la especificación Ver. 2.0. La interfaz está desactivada. Compruebe que la interfaz USB esté activada bajo (MENU USB → USB → ACTIVADO). El procedimiento de configuración no se realizó correctamente o fue cancelado. Realice la configuración desde el principio. El cable USB está dañado o desconectado. Vuelva a conectarlo o utilice otro cable. Está utilizando un concentrador USB. No se puede conectar la impresora a un concentrador USB. Conecte la impresora y la computadora directamente. El cable USB está conectado al puerto Ethernet. Asegúrese de que el cable USB está conectado al puerto USB blanco (1) de la impresora: c52_usb_2_crop.jpg C5800 Ldn Guía del Usuario Problemas de USB • 144 No se puede imprimir • Aparece el mensaje PRNUSBx write error (Error de escritura PRNUSBx). Posible causa Solución La interfaz está desactivada. En la configuración del menú de la impresora, active la interfaz USB (MENU USB → USB → ACTIVAR). La impresora está apagada. Encienda la impresora. El cable de interfaz de la impresora está desconectado. Reconecte el cable de interfaz en la impresora. Se está utilizando un convertidor, buffer, cable de extensión o un concentrador USB. Haga una prueba conectando la impresora y la computadora directamente. El puerto de salida del controlador de la impresora seleccionado es incorrecto. Seleccione el puerto de salida correcto al que está conectado el cable de interfaz de la impresora. La impresora no está seleccionada en el controlador de la impresora. Seleccione la impresora o configúrela como la impresora por defecto. Se está utilizando el controlador de la impresora equivocado. Borre el controlador de la impresora e instale el controlador correcto utilizando el CD que vino con la impresora. C5800 Ldn Guía del Usuario Problemas de USB • 145 Application error (Error de la aplicación) or General Protection Fault (Falla de protección general) ________________ Posible causa Solución La aplicación no es compatible con el sistema operativo. Obtenga una versión actualizada de la aplicación. La memoria existente no puede manejar el número de aplicaciones abiertas. Cierre las aplicaciones innecesarias. El archivo de impresión está dañado. Corrija o vuelva a crear el archivo. La memoria existente es insuficiente para correr la aplicación. Aumente la memoria de la computadora. El controlador de la impresora está mal configurado. Configure correctamente el controlador de la impresora. C5800 Ldn Guía del Usuario Application error (Error de la aplicación) • 146 Paper Size Change Request (Cambiar tamaño del papel) ________________ Posible causa Solución El papel en la bandeja es de un tamaño diferente al indicado en la aplicación. Cambie el papel en la bandeja para que coincida con el tamaño indicado en la aplicación y presione ON-LINE para continuar o continúe imprimiendo en el papel existente presionando ON-LINE. La impresora no se coloca en línea ____ Posible causa Solución Mala conexión Apague la impresora y desenchufe el cable de alimentación. Reconecte el cable de alimentación y encienda la impresora. Si esto no soluciona el problema, pida asistencia técnica. La impresora hace ruidos extraños ____ Posible causa Solución La impresora no está colocada horizontalmente. Coloque la impresora sobre una superficie plana y estable. Hay trozos de papel u otros objetos extraños dentro de la impresora. Mire dentro de la impresora y retire todo objeto extraño. La tapa superior no está cerrada correctamente. Presione los costados derecho e izquierdo de la tapa superior. C5800 Ldn Guía del Usuario Paper Size Change Request (Cambiar tamaño del papel) • 147 La impresora se demora demasiado tiempo para empezar a imprimir ______ Posible causa Solución La impresora debe calentarse al salir del modo de ahorro de energía. En el menú de configuración de la impresora, indique un valor mayor en el tiempo de retraso para que la impresora tome más tiempo antes de entrar en el modo de ahorro (MENU DE CONFIGURACIÓN → TIEMPO RETRASO AHORRO). La impresora realiza una limpieza de los cilindros de imagen para garantizar la calidad de impresión y dicho proceso toma tiempo. Espere a que el proceso finalice. La unidad del fusor ajusta la temperatura y esto toma tiempo. Espere a que el proceso finalice. La impresora está procesando datos de otra interfaz. Espere a que termine de procesar los datos. La impresión es cancelada ___________ Posible causa Solución El cable de interfaz de la impresora está dañado. Reemplace el cable de interfaz en la impresora. El ajuste de temporización es demasiado corto. Cambie el intervalo de temporización en el menú a un valor superior (MENU DE CONFIGURACION → ESPERA TIMEOUT). C5800 Ldn Guía del Usuario La impresora se demora demasiado tiempo para empezar a No empieza a imprimir _____________ Posible causa Solución Error de la impresora Verifique el panel de control. Si aparece un mensaje de error, solucione el problema. La impresión es lenta _______________ Posible causa Solución El procesamiento de impresión lo realiza la computadora. Utilice una computadora con un procesador más rápido. Seleccionó una resolución alta de impresión. Seleccione una resolución más baja de impresión bajo Opciones de trabajo en el controlador de la impresora. Los datos son demasiados complejos. Simplifique los datos. C5800 Ldn Guía del Usuario No empieza a imprimir • 149 Limpieza _________________________ Cleaning Page (Página de limpieza) Macintosh OS 10.2 y 10.3 Utilice esta opción para generar la página de limpieza que recorre la impresora antes de realizar la tarea de impresión. Esto debería eliminar cualquier decoloración, manchas o tachones de las hojas impresas. 1. 2. 3. 4. Abra el archivo que desea imprimir. Haga clic en File (Archivo) → Print (Imprimir). Abra la lista desplegable ubicada debajo Presets (Predeterminados). Seleccione la Printer Option (Opción de impresora). Seleccione “Run maintenance cycle before printing (Ejecutar ciclo de mantenimiento antes de imprimir)”. Si la casilla contiene una marca, la función está ON (Activada). Si la casilla está vacía, la función está OFF (desactivada). 5. 6. Cambie las demás configuraciones según sus necesidades. Haga clic en Print (Imprimir). C5800 Ldn Guía del Usuario Limpieza • 150 Controladores de la impresora Información general ________________ NOTA La mayoría de las aplicaciones permiten el acceso a las propiedades de la impresora desde el cuadro de diálogo de imprimir. El controlador de la impresora contiene configuraciones para muchos de los ítems que se encuentran en los menús de la impresora. En el caso de aquellas configuraciones que se encuentran también en los menús de la impresora, a la hora de imprimir, las configuraciones del controlador tienen precedencia sobre los menús de la impresora. Vea la Guía de Instalación para mayor información sobre cómo instalar el controlador que viene con su impresora. También puede ir a www.okiprintingsolutions.com para ver o bajar una copia de la Guía de Instalación o para obtener la información más reciente sobre los controladores de la impresora. Para mayor información sobre el controlador de la impresora, vea la información sobre su sistema operativo. • Macintosh: ver página 152 Summary (Resumen) Presets (Predeterminados) Scheduler (Programador) Paper Handling (Manejo del papel) C5800 Ldn Guía del Usuario Controladores de la impresora • 151 Macintosh ________________________ Información general Summary (Resumen) Macintosh 10.2 y 10.3 Vea "Summary" (Resumen) que contiene una lista de las configuraciones vigentes para sus tarea de impresión. Ver “Summary (Resumen)” en la página 153. Presets (Predeterminados) Macintosh 10.2 y 10.3 Presets (Predeterminados) le permiten guardar un grupo de configuraciones que normalmente utiliza para imprimir sus documentos o cambiar las configuraciones que forman parte de Standard Preset (Predeterminados estándar). Ver “Presets (Predeterminados)” en la página 153. Scheduler (Programador) Macintosh 10.3 solamente “Scheduler” (Programador) le permite programar cuando imprimir sus tareas y su prioridad está relacionada con las demás tareas pendientes en la cola de impresión. Ver “Scheduler (Programador)” en la página 154. Paper handling (Manejo de papel) Macintosh 10.3 solamente “Paper handling” (Manejo de papel) le permite determinar como se imprimirán las páginas. Puede seleccionar: Orden inverso, Todas las páginas, Páginas pares, o Páginas impares. Seleccione “Reverse page order” (Orden inverso) para imprimir primero la última página del documento. Es útil cuando va a utilizar la salida cara arriba con ruta directa en la parte posterior de la impresora necesaria para imprimir papel pesado, etiquetas, sobres y transparencias Ver “Paper Handling (Manejo del papel)” en la página 155. C5800 Ldn Guía del Usuario Controladores de la impresora • 152 Summary (Resumen) Macintosh 10.2 y Macintosh 10.3 Vea "Summary" (Resumen) que contiene una lista de las configuraciones vigentes para sus tarea de impresión. 1. 2. 3. Abra el archivo que desea imprimir. Haga clic en File (Archivo) → Print (Imprimir). Abra la lista desplegable ubicada debajo Presets (Predeterminados). Seleccione Summary (Resumen). Presets (Predeterminados) Macintosh 10.2 y Macintosh 10.3 Usar / Guardar Presets (Predeterminados) Presets (Predeterminados) le permiten guardar un grupo de configuraciones que normalmente utiliza para imprimir sus documentos o cambiar las configuraciones que forman parte de Standard Preset (Predeterminados estándar). Por ejemplo, si está utilizando Job Accounting (Contabilidad de trabajos de Impresión) puede entrar un nombre de usuario y una ID de la Tarea de impresión y luego guardar la configuración como parte de Standard Preset (Predeterminados estándar). Crear un nuevo Preset (Predeterminado) 1. 2. 3. 4. 5. Haga todos los cambios a la configuración de la impresora que desea guardar como un Preset (Predeterminado). Seleccione Summary (Resumen). Revise las configuraciones para asegurarse que son correctas y las desea guardar. Abra la lista desplegable Preset (Predeterminado). Seleccione Save As (Guardar como) … Indique el nombre bajo el cual quiere guardar las configuraciones Haga clic en OK (Aceptar). El nuevo Preset (Predeterminado) aparece en la lista desplegable. C5800 Ldn Guía del Usuario Controladores de la impresora • 153 Cómo cambiar un predeterminado existente 1. 2. 3. 4. Asegúrese de que el Preset (Predeterminado) que desea cambiar esté seleccionado en el cuadro de Preset. Haga los cambios necesarios a la configuración de la impresora. Revise la ventana Summary (Resumen) para asegurarse de que son correctas y las desea guardar. Abra la lista desplegable. Seleccione Save (Guardar). La nueva configuración es guardada bajo el Preset (Predeterminado) seleccionado. Borrar un Preset (Predeterminado) ¡PRECAUCIÓN! Cuando hace clic en Delete (Borrar), el Preset (Predeterminado) es borrado inmediatamente sin que aparezca la ventana de advertencia que le indica que está por borrarlo. 1. 2. 3. Asegúrese de que el Preset (Predeterminado) que desea cambiar esté seleccionado en el cuadro de Preset. Abra la lista desplegable. Seleccione Delete (Eliminar). El Preset (Predeterminado) es borrado de la lista. Scheduler (Programador) Macintosh 10.3 solamente 1. 2. 3. 4. Abra el archivo que desea imprimir. Haga clic en File (Archivo) → Print (Imprimir). Abra la lista desplegable ubicada debajo Presets (Predeterminados). Seleccione Scheduler (Programador). Bajo Print Document (Imprimir documento) indique el momento en que desea imprimir sus tareas. Now (Ahora): el valor predeterminado At (A las): una hora especifica que indica indicando los minutos On Hold (En espera): hasta que usted lo cambia a Now (Ahora) C5800 Ldn Guía del Usuario Controladores de la impresora • 154 5. Bajo Priority (Prioridad), indique cuan urgente es la tarea de impresión. Si la tarea está en cola con otros documentos, esta configuración determina la prioridad que tiene su tarea de impresión. Paper Handling (Manejo del papel) Macintosh 10.3 solamente 1. 2. 3. Abra el archivo que desea imprimir. Haga clic en File (Archivo) → Print (Imprimir). Abra la lista desplegable ubicada debajo Presets (Predeterminados). Seleccione Paper Handling (Manejo del papel). Reverse page order (Orden inverso) Seleccione esta opción para imprimir la última página primero. Es útil cuando va a utilizar la salida cara arriba con ruta directa en la parte posterior de la impresora necesaria para imprimir papel pesado, etiquetas, sobres y transparencias. Print [Imprimir] All pages (Todas las páginas) Odd numbered pages (Páginas de numeración impar) Even numbered pages (Páginas de numeración par) Utilice una de estas opciones para imprimir las páginas pares o las páginas impares del documento. C5800 Ldn Guía del Usuario Controladores de la impresora • 155 Características de la impresora Generalidades_____________________ Banners (Pancartas): ver página 157 Black Printing (Impresión Negro): ver página 159 Booklets (Folletos) (Binding Print / Impresión para encuadernación): ver página 163 Collating (Intercalación): ver página 168 Color Matching (Concordance des couleurs): ver página 171 Custom Page Sizes (Tamaños de página personalizados): ver página 203 Duplex Printing (Impresión Dúplex): ver página 207 Grayscale (Tonos de grises): ver página 215 Impresión N-up: ver página 216 Photographs (fotografías): ver página 221 Posters (Pancartas): ver página 224 Print Resolution (Resolución de impresión): ver página 226 Save as File (Guardar como archivo): ver página 230 Toner Saving [Ahorro de tóner]: ver página 231 Watermarks (Marcas de agua): ver página 235 C5800 Ldn Guía del Usuario Generalidades • 156 Banners (Pancartas)________________ Información general Una pancarta es un documento que se imprime en una hoja de papel extra larga. Para imprimir una pancarta debe: • utilizar una aplicación que sirva para crear e imprimir pancartas Notas: Word no es compatible con pancartas. Word limita el largo de la página a 22 pulgadas (558,8 mm). Power Point no es compatible con pancartas. • indicar el tamaño personalizado de su pancarta Ver “Custom Page Sizes (Tamaños de página personalizados)” en la página 203 • utilice la Bandeja Multipropósito (MP) y la bandeja de salida de papel posterior para impresión cara arriba Ver Bandeja Multipropósito (Bandeja MP) [Alimentación manual], en la página 39 Cara Arriba (Salida posterior), en la página 42 Especificaciones longitud: hasta 47'' (1.2 m) Rango de Anchos: 8¼ a 8½'' (210 a 215.9 mm) Peso promedio: 28 a 34 lb. US Bond (105 a 128 g/m2) Recorrido: Salida posterior (Apiladora Cara Arriba) solamente Alimentar una hoja a la vez. C5800 Ldn Guía del Usuario Banners (Pancartas) • 157 Windows Para obtener información importante sobre la impresión una pancarta, favor ver Información general, en la página 157. Macintosh OS 10.2 y 10.3 Antes de imprimir una pancarta, debe configurar “Multi Purpose Tray is Manual feed” (Bandeja multipropósito para alilmentación manual) en ON (Activado) en el controlador de la impresora. El predeterminado es OFF (Desactivado). El panel del operador de la impresora le indicará que debe cargar el medio de impresión antes de imprimir el documento. 1. 2. 3. 4. Abra el archivo que desea imprimir. Haga clic en File (Archivo) → Print (Imprimir). Abra la lista desplegable ubicada debajo Presets (Predeterminados). Seleccione la Printer Option (Opción de impresora)Seleccione la Printer Option (Opción de impresora). Seleccione “Multi Purpose Tray is Manual feed” (Bandeja multipropósito para alilmentación manual). Si la casilla contiene una marca, la función está ON (Activada). Si la casilla está vacía, la función está OFF (desactivada). 5. 6. Cambie las demás configuraciones según sus necesidades. Haga clic en Print (Imprimir). C5800 Ldn Guía del Usuario Banners (Pancartas) • 158 Black Printing (Impresión Negro) _____ Información general La impresora imprime el color negro de dos formas: • Composite Black (Negro compuesto) • True Black (Negro Verdadero) Composite Black (Negro compuesto) Los tóners cián, magenta, amarillo y negro se combinan para crear un negro compuesto Utilice el negro compuesto cuando imprima fotografías. El negro compuesto puede lucir como un negro marrón. True Black (Negro Verdadero ) Solo el tóner negro se utiliza para imprimir negro verdadero. Utilice True Back (Negro verdadero) para imprimir documentos que contienen texto y gráficos. Si utiliza True Black (Negro verdadero) para imprimir fotografías, las partes oscuras de la foto pueden parecer negras. C5800 Ldn Guía del Usuario Black Printing (Impresión Negro) • 159 Windows Negro Verdadero Generalmente la impresora imprime el color negro utilizando los cuatros colores de tóner (Negro compuesto). Si imprime mayormente documentos en negro, configure la impresora para que utilice el tóner negro (Negro verdadero). Tareas de impresión individuales 1. 2. Al imprimir, haga clic en la ficha Color del controlador Haga clic en la casilla al lado de Grayscale (Tonos de grises) . Si la casilla contiene una marca, la función está ON (Activada). Si la casilla está vacía, la función está OFF (desactivada). Todas las tareas (Predeterminado) 1. 2. 3. Haga clic en Start (Inicio) → Settings (Configuración) → Printers (Impresoras) [Printers and Faxes (Impresoras y Faxes) bajo XP]. Haga clic con el botón derecho en el nombre de la impresora. Siguiente Windows 98/Me: seleccione Properties (Propiedades). Haga clic en la ficha Printer Properties (Propiedades de la impresora). Windows 2000/XP: seleccione Properties (Propiedades). Haga clic en Printing Preferences (Preferencias de impresión). Windows NT 4.0: seleccione Document Defaults (Valores por defecto del documento). 4. De la ficha Color, haga clic en Grayscale (Tonos de grises) . Si la casilla contiene una marca, la función está ON (Activada). Si la casilla está vacía, la función está OFF (desactivada). C5800 Ldn Guía del Usuario Black Printing (Impresión Negro) • 160 5. Haga clic en OK (Aceptar) dos veces. NOTA Si selecciona Grayscale (Tonos de grises) como el valor predeterminado, deberá seleccionar Auto Color o Manual Color bajo la ficha Color cuando vaya a imprimir a color. Ver “Lista de Métodos de igualación de color” en la página 188. Macintosh OS 10.2 y 10.3 True Black (Negro Verdadero) 1. 2. 3. 4. Abra el archivo que desea imprimir. Haga clic en File (Archivo) → Print (Imprimir). Abra la lista desplegable ubicada debajo Presets (Predeterminados). Seleccione la Printer Option (Opción de impresora). Bajo “Always create 100% Black(K) Toner (Siempre cree tóner Negro (K) 100%)”, haga su selección. Si la casilla contiene una marca, la función está ON (Activada). Si la casilla está vacía, la función está OFF (desactivada). 5. 6. Cambie las demás configuraciones según sus necesidades. Haga clic en Print (Imprimir). C5800 Ldn Guía del Usuario Black Printing (Impresión Negro) • 161 Macintosh OS 10.2 y 10.3 Black Finish [Acabado negro] 1. 2. 3. 4. 5. Abra el archivo que desea imprimir. Haga clic en File (Archivo) → Print (Imprimir). Abra la lista desplegable ubicada debajo Presets (Predeterminados). Seleccione Color. Bajo Color Mode (Modo color), seleccione Advanced Color (Color avanzado). Seleccione el tipo de acabado del color negro. Gloss (Brillante) Esta opción ofrece una impresión con un acabado más satinado. Matte [Mate] Con esta opción se utiliza más negro y menos CMYK, produciendo un negro más opaco. 6. 7. Cambie las demás configuraciones según sus necesidades. Haga clic en Print (Imprimir). C5800 Ldn Guía del Usuario Black Printing (Impresión Negro) • 162 Booklets (Folletos) (Binding Print / Impresión para encuadernación) __________________ Información general F3_05.jpg La impresión de folletos le permite imprimir un documento en forma de folleto o de tarjeta de felicitación. La unidad de duplex y memoria adicional deben estar instaladas y habilitadas en el controlador antes de que pueda imprimir folletos. Algunas aplicaciones no son compatibles con la impresión de folletos. Favor leer las Notas más abajo. C5800 Ldn Guía del Usuario Booklets (Folletos) (Binding Print / Impresión para NOTAS La unidad de duplex y memoria adicional deben estar instaladas y habilitadas en el controlador antes de que pueda imprimir folletos. No está disponible en algunas conexiones de redes: ver el archivo de Ayuda. Algunas aplicaciones no permiten la impresión de folletos. El ajuste de derecha a izquierda permite la impresión de folletos de derecha a izquierda (right-to-left) que se utiliza con algunos idiomas. La impresión de folletos se limita a cuatro (4) páginas por hoja [dos (2) páginas por cada lado]. Ejemplos: • imprmir un folleto de 5 1/2'' x 8 1/2'' en papel tamaño 8 1/2'' x 11''. • imprmir un folleto de 8½” x 11” en papel tamaño 11” x 17” La mayoría de las aplicaciones permiten el acceso a las propiedades de la impresora desde el cuadro de diálogo de imprimir. La configuración de la aplicación tiene precedencia sobre la configuración del controlador de la impresora. La configuración del controlador de la impresora tiene precedencia sobre la configuración del menú de la impresora. C5800 Ldn Guía del Usuario Booklets (Folletos) (Binding Print / Impresión para Windows NOTAS Debe tener la Unidad Dúplex activada para poder imprimir folletos. No está disponible en algunas conexiones de redes: ver el archivo de Ayuda. Algunas aplicaciones no permiten la impresión de folletos. El ajuste de derecha a izquierda permite la impresión de folletos de derecha a izquierda (right-to-left) que se utiliza con algunos idiomas. La impresión de folletos se limita a cuatro (4) páginas por hoja [dos (2) páginas por cada lado]. Ejemplos: • imprmir un folleto de 5 1/2'' x 8 1/2'' en papel tamaño 8 1/2'' x 11''. • imprmir un folleto de 8½” x 11” en papel tamaño 11” x 17” La mayoría de las aplicaciones permiten el acceso a las propiedades de la impresora desde el cuadro de diálogo de imprimir. La configuración de la aplicación tiene precedencia sobre la configuración del controlador de la impresora. La configuración del controlador de la impresora tiene precedencia sobre la configuración del menú de la impresora. 1. 2. 3. 4. Abra el archivo que desea imprimir. Haga clic en File (Archivo) → Print (Imprimir). En el cuadro de diálogo Imprimir seleccione su impresora. Luego: C5800 Ldn Guía del Usuario Booklets (Folletos) (Binding Print / Impresión para Windows 98 / Me / NT4.0: haga clic en Properties (Propiedades). Windows XP: haga clic en Preferences (Preferencias). Windows 2000: siga con el siguiente paso. 5. 6. 7. En la ficha Setup (Configuración), bajo Finishing Mode [Modo de acabado], de la lista desplegable, seleccione Booklet [Folleto]. Click Options. Indique sus configuraciones. Haga clic en OK (Aceptar). Luego: Windows 98 / Me / NT4.0/XP: haga clic en OK (Aceptar). Windows 2000: siga con el siguiente paso. 8. Luego: Windows 98 / Me / NT4.0: haga clic en OK (Aceptar). Windows XP/2000: haga clic en Print (Imprimir). C5800 Ldn Guía del Usuario Booklets (Folletos) (Binding Print / Impresión para Macintosh OS 10.2 y 10.3 Esta función no está disponible en estos sistemas operativos. C5800 Ldn Guía del Usuario Booklets (Folletos) (Binding Print / Impresión para Collating (Intercalación) ____________ Información general ¡Importante! Si su aplicación cuenta con la opción de intercalación, utilice dicha opción en vez de la opción de intercalación del controlador de la impresora. Esto evita cualquier conflicto entre el software de la aplicación y el controlador de la impresora. NOTA La mayoría de las aplicaciones permiten el acceso a las propiedades de la impresora desde el cuadro de diálogo de imprimir. La configuración de la aplicación tiene precedencia sobre la configuración del controlador de la impresora. La configuración del controlador de la impresora tiene precedencia sobre la configuración del menú de la impresora. F3_07.jpg Intercalado es la impresión de varias copias de una tarea de impresión de páginas múltiples en donde cada copia es impresa en el orden de compaginación correcta. Si imprime varias copias de un documento con páginas múltiples y no selecciona la opción de intercalado, todas las copias de la primera página se imprimen antes de las siguientes páginas. C5800 Ldn Guía del Usuario Collating (Intercalación) • 168 Windows ¡Importante! Si su aplicación cuenta con la opción de intercalación, utilice dicha opción en vez de la opción de intercalación del controlador de la impresora. Esto evita cualquier conflicto entre el software de la aplicación y el controlador de la impresora. NOTA La mayoría de las aplicaciones permiten el acceso a las propiedades de la impresora desde el cuadro de diálogo de imprimir. La configuración de la aplicación tiene precedencia sobre la configuración del controlador de la impresora. La configuración del controlador de la impresora tiene precedencia sobre la configuración del menú de la impresora. 1. 2. 3. 4. Abra el archivo que desea imprimir. Haga clic en File (Archivo) → Print (Imprimir). En el cuadro de diálogo Imprimir seleccione su impresora. Luego: Windows 98 / Me / NT4.0: haga clic en Properties (Propiedades). Windows XP: haga clic en Preferences (Preferencias). Windows 2000: siga con el siguiente paso. 5. 6. En la ficha Job Options (Opciones de trabajo), bajo Job Type (Tipo de trabajo), entre el número de copias deseado. Seleccione Collate (Intercalación). Luego: Windows 98 / Me / NT4.0/XP: haga clic en OK (Aceptar). Windows 2000: siga con el siguiente paso. C5800 Ldn Guía del Usuario Collating (Intercalación) • 169 7. Luego: Windows 98 / Me / NT4.0: haga clic en OK (Aceptar). Windows XP/2000: haga clic en Print (Imprimir). Macintosh OS 10.2 y 10.3 1. 2. 3. 4. Abra el archivo que desea imprimir. Haga clic en File (Archivo) → Print (Imprimir). Abra la lista desplegable ubicada debajo Presets (Predeterminados). Seleccione Copies & Pages (Copias & páginas). Bajo Collated, haga su selección. Si la casilla contiene una marca, la función está ON (Activada). Si la casilla está vacía, la función está OFF (desactivada). 5. 6. Cambie las demás configuraciones según sus necesidades. Haga clic en Print (Imprimir). C5800 Ldn Guía del Usuario Collating (Intercalación) • 170 Color Matching (Concordance des couleurs) ________________________ Generalidades NOTA La mayoría de las aplicaciones permiten el acceso a las propiedades de la impresora desde el cuadro de diálogo de imprimir. Las configuraciones que haga en la aplicación que está utilizando tienen precedencia sobre las configuraciones del controlador. Las configuraciones del controlador tienen precedencia sobre las configuraciones del menú de la impresora. La reproducción de color es un tema complejo. Este tema está dividido en dos secciones: • información de fondo La información de fondo describe los factores que afectan la igualación de los colores. Ver “Información de fondo” en la página 172. • instrucciones Las instrucciones explican cómo hacer la igualación de colores con su impresora. Ver “Instrucciones” en la página 188. C5800 Ldn Guía del Usuario Color Matching (Concordance des couleurs) • 171 Color Matching (Concordance des couleurs) ________________________ Información de fondo NOTA La mayoría de las aplicaciones permiten el acceso a las propiedades de la impresora desde el cuadro de diálogo de imprimir. Las configuraciones que haga en la aplicación que está utilizando tienen precedencia sobre las configuraciones del controlador. Las configuraciones del controlador tienen precedencia sobre las configuraciones del menú de la impresora. La reproducción de color es un tema complejo. La información de fondo describe los factores que afectan la igualación de los colores. La información de fondo está dividida en las siguientes secciones: 1. 2. 3. 4. 5. Factores que afectan la impresión a color: ver página 173 Elección de un método de concordancia de color: ver página 179 Colores vivos: ver página 184 Configuraciones de color: ver página 185 Hue (Tonalidad), Brightness (Luminosidad), y Saturation (Saturación): ver página 187 C5800 Ldn Guía del Usuario Color Matching (Concordance des couleurs) • 172 Color Matching (Concordance des couleurs) Factores que afectan la impresión a color Existen muchos factores que influyen sobre la impresión a color. Algunos de los más importantes se: • las diferencias entre la gama de colores que el monitor es capaz de mostrar versus la gama de colores que la impresora puede reproducir. Ver página 174. • ajustes del monitor. Ver página 175. • la configuración de los colores en su aplicación. Ver página 176. • cómo muestra el color la aplicación. Ver página 176. • las configuraciones de color del controlador de la impresora. Ver página 177. • condiciones de observación (iluminación). Ver página 178. • tipo de papel. Ver página 178. C5800 Ldn Guía del Usuario Color Matching (Concordance des couleurs) • 173 Color Matching (Concordance des couleurs) Factores que afectan la impresión a color Colores de Monitor contra Colores de Impresora Diferencias entre el rango de color que el monitor o la impresora pueden reproducir Ni la impresora ni el monitor pueden reproducir la gama completa de colores visible al ojo humano. Cada dispositivo está limitado a una cierta gama de colores. • La impresora no puede reproducir todos los colores que se ven en la pantalla • Un monitor no puede reproducir todos los colores que la impresora puede imprimir. Ambos dispositivos utilizan tecnologías muy distintas para representar los colores. • Un monitor utiliza fósforos o LCD rojo, verde y azul (RGB). • Una impresora utiliza tóner o tinta cián, amarilla, magenta y negra (CMYK). Los colores muy vivos (como rojos y azules intensos) se pueden mostrar en el monitor. Estos mismos colores no son fácilmente reproducidos por la impresora con el tóner o la tinta. Existen ciertos colores (como tonos de amarillo) que pueden ser impresos pero que el monitor no es capaz de reproducir con exactitud. Las diferencias del color entre el monitor y la impresora son la razón por la cual los colores impresos no siempre coinciden con los colores que se ven en el monitor. C5800 Ldn Guía del Usuario Color Matching (Concordance des couleurs) • 174 Color Matching (Concordance des couleurs) Factores que afectan la impresión a color Ajustes del monitor Los controles de luminosidad y contraste del monitor pueden afectar el aspecto del documento en pantalla. La temperatura de color del monitor influye en cómo de “cálidos” o “fríos” se ven los colores. NOTA Varias de las opciones de Igualación de Color hacen referencia a la Temperatura del Color del monitor. Algunos monitores permiten el ajuste de la temperatura del color con su panel de control. En un monitor normal hay varios ajustes posibles: 5000k * ó D50 El más cálido; iluminación amarillenta. Generalmente utilizada en entornos de arte gráfico. 6500k * ó D65 Más frío Se aproxima a las condiciones de la luz de día. 9300k * Frío El ajuste predeterminado de la mayoría de los monitores y televisores. *k = grados Kelvin, una medida de la temperatura Macintosh OS 10.1, 10.2, y 10.3 Puede calibrar el color del monitor seleccionando System Preferences (Preferencias del sistema) → Displays (Pantallas) → Color (Color). C5800 Ldn Guía del Usuario Color Matching (Concordance des couleurs) • 175 Color Matching (Concordance des couleurs) Factores que afectan la impresión a color Configuración del software Muchas aplicaciones tienen sus propios ajustes de color. Las configuraciones que haga en la aplicación que está utilizando tienen precedencia sobre las configuraciones del controlador. Consulte la documentación de la aplicación para ver con detalle las funciones de administración de colores del programa. Cómo muestra el color la aplicación Algunas aplicaciones de gráficos como CorelDRAW®, Adobe® Photoshop®, o Macromedia Freehand® pueden mostrar los colores de manera distinta a como lo muestran las aplicaciones de "Office" como Microsoft Word. Para mayor información refiérase a la documentación en línea o el manual de su aplicación. C5800 Ldn Guía del Usuario Color Matching (Concordance des couleurs) • 176 Color Matching (Concordance des couleurs) Factores que afectan la impresión a color Configuración del controlador La configuración del color del controlador de la impresora puede cambiar la apariencia de un documento. Hay varias opciones disponibles que pueden ayudarle a hacer coincidir los colores impresos con los que ve en la pantalla. Ver “Instrucciones” en la página 188. Windows Los controladores de la impresora suministrados con la impresora cuentan con varios controles para modificar la salida de color. La configuración predeterminada del controlador produce buenos resultados en la mayoría de los documentos. Macintosh La utilidad de instalación cuenta con • un perfil de igualación de colores para la impresora y • a utilidad Color Option [Opción de colores] en el controlador de la impresora. La configuración Auto produce buenos resultados en la mayoría de los documentos. Ver “Auto Color” en la página 189. C5800 Ldn Guía del Usuario Color Matching (Concordance des couleurs) • 177 Color Matching (Concordance des couleurs) Factores que afectan la impresión a color Condiciones de iluminación (observación) Una impresión se puede ver muy distinta bajo diferentes condiciones de iluminación. Por ejemplo, los colores de una impresión se pueden ver distintos si está de pie junto a una ventana por donde entra el sol o debajo de una luz fluorescente en una oficina. Tipo de papel El tipo de papel también es un factor importante sobre el color impreso. Por ejemplo, una impresión en papel reciclado se puede ver más apagada que en un papel satinado especialmente formulado. C5800 Ldn Guía del Usuario Color Matching (Concordance des couleurs) • 178 Color Matching (Concordance des couleurs) Elección de un método de concordancia de color Información general NOTAS Estas sugerencias son meras indicaciones. Los resultados pueden variar en función de la aplicación desde la que esté imprimiendo. Algunas aplicaciones anulan los ajustes de concordancia de color del controlador de la impresora sin previo aviso. Por lo general, no hay una manera única de lograr una buena concordancia entre el documento que ve en el monitor y su equivalente impreso. Hay muchos factores que intervienen para lograr una reproducción exacta de los colores. Las siguientes indicaciones pueden servir para lograr impresos con colores adecuados con su impresora. Se sugieren varias maneras para lograrlo. El método que seleccione depende del tipo de documento que va a imprimir. • más común [RGB]. Ver página 181. • publicaciones profesionales y gráficos [CMYK]. Ver página 181. • imágenes fotográficas. Ver página 181. • colores específicos (por ejemplo, el logotipo de una empresa). Ver página 183. • Impresión de colores vivos. Ver página 184. C5800 Ldn Guía del Usuario Color Matching (Concordance des couleurs) • 179 Color Matching (Concordance des couleurs) Elección de un método de concordancia de color Las opciones son las siguientes: Auto Color Advanced Color (Color avanzado) Grayscale (Tonos de grises) Auto Color La impresora automáticamente selecciona el mejor método para igualar el color, dependiendo del tipo de documento que está utilizando. Ver “Auto Color” en la página 189. Advanced Color (Color avanzado) Advanced Color (Color avanzado) le permite personalizar las configuraciones de igualación de color que utiliza. La igualación de color es un tema complejo. Utilice Advanced Color (Color avanzado) solo si está familiarizado con los conceptos de igualación de color! Ver “Advanced Color (Color avanzado)” en la página 192. Grayscale (Tonos de grises) Con esta opción todos los documentos se imprimen en monocromo. No se imprime ningún color. La impresora interpreta los colores como variaciones de grises. Ver “Grayscale (Tonos de grises)” en la página 195. C5800 Ldn Guía del Usuario Color Matching (Concordance des couleurs) • 180 Color Matching (Concordance des couleurs) Elección de un método de concordancia de color ¿RGB o CMYK (RVA o CMAN)? Las guías para seleccionar el método de igualación de color varían entre RGB y CMYK. RGB (RVA) = Red, Green, Blue (Rojo, Verde y Azul) and CMYK (CMAN) = Cyan, Magenta, Yellow, Black (cián, magenta, amarillo, negro). La mayoría de los documentos que imprimen tienen el formato RGB. Este el método más común. Si no conoce el formato de color del documento, puede asumir que es RGB. Generalmente los documentos con formato CMYK solo se obtienen utilizando aplicaciones para publicaciones profesionales y gráficos. Windows y Macintosh 10.2 y 10.3 El controlador y la utilidad Color Swatch que vienen con su impresora solo apoyan el formato RGB. Si desea utilizar CMYK, es posible que pueda utilizar la función Soft Proofing de su aplicación. Color Matching (Concordance des couleurs) Elección de un método de concordancia de color Imágenes fotográficas Solo RGB Seleccione un método de igualación apropiado para su monitor. Windows Natural generalmente es una selección adecuada. Seleccione la configuración apropiada para su monitor. Ver “Configuraciones de color” en la página 185. C5800 Ldn Guía del Usuario Color Matching (Concordance des couleurs) • 181 Macintosh OS 10.2 y 10.3 Natural generalmente es una selección adecuada. Seleccione la configuración apropiada para su monitor. Ver “Configuraciones de color” en la página 185. RGB o CMYK Si va a imprimir imágenes fotográficas desde una aplicación de gráficos como Adobe Photoshop, puede usar la función de prueba en pantalla (Soft-Proofing) para simular la imagen impresa en el monitor. C5800 Ldn Guía del Usuario Color Matching (Concordance des couleurs) • 182 Color Matching (Concordance des couleurs) Elección de un método de concordancia de color Colores específicos Por ejemplo: el logotipo de una empresa Solo RGB Windows • Color Swatch Utility (Utilidad de Muestrario de Colores) Utilice el muestrario de colores para imprimir una tabla de colores RGB. Seleccione los valores deseados de RGB de las muestras. Introduzca los valores de RGB que desee en el selector de colores de la aplicación. Ver “Utilidad Color Swatch (de Muestrario de Colores)” en la página 259. Macintosh OS 10.2 y 10.3 • Color Swatch Utility (Utilidad de Muestrario de Colores) Utilice el muestrario de colores para imprimir una tabla de colores RGB.Seleccione los valores deseados de RGB de las muestras. Introduzca los valores de RGB que desee en el selector de colores de la aplicación. Ver “Utilidad Color Swatch (de Muestrario de Colores)” en la página 259. RGB o CMYK Si va a imprimir imágenes fotográficas desde una aplicación de gráficos como Adobe Photoshop, puede usar la función de prueba en pantalla (Soft-Proofing) para simular la imagen impresa en el monitor. C5800 Ldn Guía del Usuario Color Matching (Concordance des couleurs) • 183 Color Matching (Concordance des couleurs) Elección de un método de concordancia de color Colores vivos Solo RGB Las opciones son las siguientes: • Monitor 6500k de colores vivos • sRGB • Cámara digital Windows Ver “Configuraciones de color” en la página 185. Macintosh OS 10.2 y 10.3 Ver “Configuraciones de color” en la página 185. C5800 Ldn Guía del Usuario Color Matching (Concordance des couleurs) • 184 Configuraciones de color La siguiente es una lista de las opciones disponibles. Esta lista varía de acuerdo al entorno de su computadora, el sistema operativo, el modo de producción del color y el tipo de controlador de la impresora. Puede modificar estas configuraciones como parte de Advanced Color (Color avanzado) y Natural Color. Ver “Advanced Color (Color avanzado)” en la página 192. Monitor (6500k) Auto El ajuste predeterminado (para Macintosh) que selecciona las mejores opciones para su impresora. Es la selección indicada para aplicaciones de la oficina. Optimizado para imprimir documentos generales cuando utiliza un monitor con una temperatura de color de 6500K. Monitor (6500k) Perceptual Optimizada para imprimir fotografías. Optimizada para imprimir fotografías cuando utiliza un monitor con una temperatura de 6500K. Monitor (6500k) Vivid Ideal para imprimir textos y gráficos de oficina. Optimizado para imprimir colores brillantes cuando utiliza un monitor con una temperatura de color de 6500K. La configuración Vivid [Color intenso] o Digital Camera [Cámara digital] produce colores más brillantes. Monitor (9300k) Optimized for printing photographs when using a monitor with a color temperature of 9300K. C5800 Ldn Guía del Usuario Color Matching (Concordance des couleurs) • 185 Cámara digital Optimizada para imprimir fotografías tomadas con una cámara digital. Tiende a producir impresiones con colores más claros y más brillantes. Para algunas fotografías, otros ajustes pueden producir mejores resultados, dependiendo de los temas y las condiciones en las que se hayan tomado. La configuración Vivid [Color intenso] o Digital Camera [Cámara digital] produce colores más brillantes. sRGB Esta opción trata de simular el color RGB. Optimizada para igualar colores específicos, como el color del logotipo de una empresa. Los colores que estén dentro de la gama de colores de la impresora se imprimirán sin cambios. Sólo se modificarán los colores que estén fuera de la gama de colores imprimibles. C5800 Ldn Guía del Usuario Color Matching (Concordance des couleurs) • 186 Hue (Tonalidad), Brightness (Luminosidad), y Saturation (Saturación) El color cuenta con tres componentes principales: Hue (Tonalidad), Brightness (Luminosidad), y Saturation (Saturación). Hue (Tonalidad) El componente que determina la frecuencia de la luz, su posición en el espectro o la cantidad relativa de rojo, verde y azul. Hue (tonalidad) corresponde a la definición normal del color, por ejemplo, “rojo”, “naranja”, “violeta”, etc. Brightness (Luminosidad) El componente que determina la cantidad de luz (blanco) que contiene el color. Una luminosidad de cero es negro. 100% de luminosidad es blanco. Los valores intermedios producen colores “oscuros” o “claros” Windows y Macintosh 10.3 La luminosidad puede ajustarse cuando utiliza los modos de color Advanced Color (Color avanzado) o Gray Scale (Escala de grises) que son métodos de igualación de color Advanced Color (Color avanzado): ver página 192 Grayscale (Tonos de grises): ver página 195 Saturation (Saturación) El grado de saturación de un color se refiere a la mezcla de pureza relativa con el color blanco o la ausencia de esta mezcla. Windows y Macintosh 10.3 La saturación puede ajustarse cuando utiliza los modos de color Advanced Color (Color avanzado) o Gray Scale (Escala de grises) que son métodos de igualación de color. Advanced Color (Color avanzado): ver página 192 Grayscale (Tonos de grises): ver página 195 C5800 Ldn Guía del Usuario Color Matching (Concordance des couleurs) • 187 Color Matching (Concordance des couleurs) ________________________ Instrucciones NOTA La mayoría de las aplicaciones permiten el acceso a las propiedades de la impresora desde el cuadro de diálogo de imprimir. Las configuraciones que haga en la aplicación que está utilizando tienen precedencia sobre las configuraciones del controlador. Las configuraciones del controlador tienen precedencia sobre las configuraciones del menú de la impresora. La reproducción de color es un tema complejo. Las instrucciones explican cómo hacer la igualación de colores con su impresora. Lista de Métodos de igualación de color La siguiente es una lista de las opciones disponibles. Esta lista varía de acuerdo al entorno de su computadora, el sistema operativo, el modo de producción del color y el tipo de controlador de la impresora. Para cambiar estas configuraciones en el controlador de la impresora debe referirse la sección indicada. • Auto Color: ver página 189 • Advanced Color (Color avanzado): ver página 192 • Grayscale (Tonos de grises): ver página 195 C5800 Ldn Guía del Usuario Color Matching (Concordance des couleurs) • 188 Auto Color La impresora automáticamente selecciona el mejor método para igualar el color, dependiendo del tipo de documento que está utilizando. Windows Tareas de impresión individuales NOTA Las opciones de color del controlador solo funcionan con datos de formato RGB. 1. 2. 3. 4. Abra el archivo que desea imprimir. Haga clic en File (Archivo) → Print (Imprimir). Haga clic en la ficha Color. Bajo Auto Color, haga su selección. Si la casilla contiene una marca, la función está ON (Activada). Si la casilla está vacía, la función está OFF (desactivada). 5. 6. Haga clic en OK (Aceptar) hasta que obtenga el cuadro de diálogo Print (Imprimir). Imprima el documento. Todas las tareas (Predeterminado) 1. 2. 3. Haga clic en Start (Inicio) → Settings (Configuración) → Printers (Impresoras) [Printers and Faxes for Windows XP (Impresoras y Faxes bajo Windows XP)]. Haga clic con el botón derecho en el nombre de la impresora. Luego: Windows 98/Me: seleccione Properties (Propiedades). Haga clic en Printer Properties [Propiedades de la impresora]. Windows 2000/XP: seleccione Properties (Propiedades). Haga clic en Printing Preferences (Preferencias de impresión). C5800 Ldn Guía del Usuario Color Matching (Concordance des couleurs) • 189 Windows NT 4.0: seleccione Document Defaults (Valores por defecto del documento). 4. 5. Haga clic en la ficha Color. Bajo Auto Color, haga su selección. Si la casilla contiene una marca, la función está ON (Activada). Si la casilla está vacía, la función está OFF (desactivada). 6. 7. Haga clic en OK (Aceptar) hasta que obtenga el cuadro de diálogo Print (Imprimir). Imprima el documento. C5800 Ldn Guía del Usuario Color Matching (Concordance des couleurs) • 190 Auto Color La impresora automáticamente selecciona el mejor método para igualar el color, dependiendo del tipo de documento que está utilizando. Macintosh OS 10.2 y 10.3 1. 2. 3. 4. Abra el archivo que desea imprimir. Haga clic en File (Archivo) → Print (Imprimir). Abra la lista desplegable ubicada debajo Presets (Predeterminados). Seleccione Color. Ubicada debajo Color Mode (Modo color), bajo Auto Color, haga su selección. Si la casilla contiene una marca, la función está ON (Activada). Si la casilla está vacía, la función está OFF (desactivada). 5. 6. Haga clic en Print [Imprimir]. El documento se imprime. C5800 Ldn Guía del Usuario Color Matching (Concordance des couleurs) • 191 Advanced Color (Color avanzado) Advanced Color (Color avanzado) le permite personalizar las configuraciones de igualación de color que utiliza. La igualación de color es un tema complejo. Utilice Advanced Color (Color avanzado) solo si está familiarizado con los conceptos de igualación de color! Windows Tareas de impresión individuales NOTA Las opciones de color del controlador solo funcionan con datos de formato RGB. 1. 2. 3. 4. Abra el archivo que desea imprimir. Haga clic en File (Archivo) → Print (Imprimir). Haga clic en la ficha Color. At Advanced Color (Color avanzado), haga su selección. Si la casilla contiene una marca, la función está ON (Activada). Si la casilla está vacía, la función está OFF (desactivada). 5. 6. 7. Cambie las demás configuraciones según sus necesidades. Haga clic en Print [Imprimir]. El documento se imprime. Todas las tareas (Predeterminado) 1. 2. 3. Haga clic en Start (Inicio) → Settings (Configuración) → Printers (Impresoras) [Printers and Faxes for Windows XP (Impresoras y Faxes bajo Windows XP)]. Haga clic con el botón derecho en el nombre de la impresora. Luego: Windows 98/Me: seleccione Properties (Propiedades). Haga clic en Printer Properties [Propiedades de la impresora]. C5800 Ldn Guía del Usuario Color Matching (Concordance des couleurs) • 192 Windows 2000/XP: seleccione Properties (Propiedades). Haga clic en Printing Preferences (Preferencias de impresión). Windows NT 4.0: seleccione Document Defaults (Valores por defecto del documento). 4. 5. Haga clic en la ficha Color. At Advanced Color (Color avanzado), haga su selección. Si la casilla contiene una marca, la función está ON (Activada). Si la casilla está vacía, la función está OFF (desactivada). 6. 7. 8. Cambie las demás configuraciones según sus necesidades. Haga clic en Print [Imprimir]. El documento se imprime. C5800 Ldn Guía del Usuario Color Matching (Concordance des couleurs) • 193 Advanced Color (Color avanzado) Advanced Color (Color avanzado) le permite personalizar las configuraciones de igualación de color que utiliza. La igualación de color es un tema complejo. Utilice Advanced Color (Color avanzado) solo si está familiarizado con los conceptos de igualación de color! Macintosh OS 10.2 y 10.3 1. 2. 3. 4. Abra el archivo que desea imprimir. Haga clic en File (Archivo) → Print (Imprimir). Abra la lista desplegable ubicada debajo Presets (Predeterminados). Seleccione Color. Ubicada debajo Color Mode (Modo color), bajo Advanced Color (Color avanzado), haga su selección. Si la casilla contiene una marca, la función está ON (Activada). Si la casilla está vacía, la función está OFF (desactivada). 5. 6. 7. Cambie las demás configuraciones según sus necesidades. Haga clic en Print [Imprimir]. El documento se imprime. C5800 Ldn Guía del Usuario Color Matching (Concordance des couleurs) • 194 Grayscale (Tonos de grises) Con esta opción todos los documentos se imprimen en monocromo. No se imprime ningún color. La impresora interpreta los colores como variaciones de grises. Windows Tareas de impresión individuales NOTA Las opciones de color del controlador solo funcionan con datos de formato RGB. 1. 2. 3. 4. Abra el archivo que desea imprimir. Haga clic en File (Archivo) → Print (Imprimir). Haga clic en la ficha Color. At Grayscale (Tonos de grises), haga su selección. Si la casilla contiene una marca, la función está ON (Activada). Si la casilla está vacía, la función está OFF (desactivada). 5. 6. 7. Cambie las demás configuraciones según sus necesidades. Haga clic en Print [Imprimir]. El documento se imprime. Todas las tareas (Predeterminado) 1. 2. 3. Haga clic en Start (Inicio) → Settings (Configuración) → Printers (Impresoras) [Printers and Faxes for Windows XP (Impresoras y Faxes bajo Windows XP)]. Haga clic con el botón derecho en el nombre de la impresora. Luego: Windows 98/Me: seleccione Properties (Propiedades). Haga clic en Printer Properties [Propiedades de la impresora]. C5800 Ldn Guía del Usuario Color Matching (Concordance des couleurs) • 195 Windows 2000/XP: seleccione Properties (Propiedades). Haga clic en Printing Preferences (Preferencias de impresión). Windows NT 4.0: seleccione Document Defaults (Valores por defecto del documento). 4. 5. Haga clic en la ficha Color. At Grayscale (Tonos de grises), haga su selección. Si la casilla contiene una marca, la función está ON (Activada). Si la casilla está vacía, la función está OFF (desactivada). 6. 7. 8. Cambie las demás configuraciones según sus necesidades. Haga clic en Print [Imprimir]. El documento se imprime. NOTA Si selecciona Grayscale (Escala de grises) como el valor predeterminado, deberá seleccionar Auto Color o Manual Color bajo la ficha Color cuando vaya a imprimir a color. Ver “Lista de Métodos de igualación de color” en la página 188 C5800 Ldn Guía del Usuario Color Matching (Concordance des couleurs) • 196 Grayscale (Tonos de grises) Macintosh OS 10.2 y 10.3 1. 2. 3. 4. Abra el archivo que desea imprimir. Haga clic en File (Archivo) → Print (Imprimir). Abra la lista desplegable ubicada debajo Presets (Predeterminados). Seleccione Color. Ubicada debajo Color Mode (Modo color), bajo Grayscale (Tonos de grises), haga su selección. Si la casilla contiene una marca, la función está ON (Activada). Si la casilla está vacía, la función está OFF (desactivada). 5. 6. Cambie las demás configuraciones según sus necesidades. Haga clic en Print [Imprimir]. C5800 Ldn Guía del Usuario Color Matching (Concordance des couleurs) • 197 Color Matching (Concordance des couleurs) ________________________ Color Synch (Sincronización del color) Macintosh OS 10.3 1. 2. 3. 4. 5. Abra el archivo que desea imprimir. Haga clic en File (Archivo) → Print (Imprimir). Abra la lista desplegable ubicada debajo Presets (Predeterminados). Seleccione Color Synch (Sincronización del color). Bajo Color Conversion (Conversión del colo), seleccione Standard (Estánda). Bajo Quartz Filter (Filtro de cuarzo), haga su selección. Las opciones son las siguientes: None (Ninguna), Black & White (blanco y negro), Blue Tone (Tono azul), Gray Tone (Tono gris), Lightness Decrease (Disminución de luz), Lightness Increase (Aumento de luz), Reduce File Size (Reducción del tamaño del archivo), Sepia Tone (Tono sepia), y Add Filters (Agregar filtros). La siguiente sección ofrece ejemplos y descripciones de cada filtro. NOTA Para apreciar el efecto que estos filtros tienen en el documento, seleccione Add Filters (Agregar filtros). Haga clic en un filtro de la lista. Haga clic en Apply (Aplicar). C5800 Ldn Guía del Usuario Color Matching (Concordance des couleurs) • 198 Color Matching (Concordance des couleurs) ________________________ Color Synch (Sincronización del color) Macintosh OS 10.3 Filters (Filtros) None (Ninguna) Defecto. No se aplican filtros en el documento. C32_Mac_10.3_11a.jpg Black & White (blanco y negro) Convierte el documento a blanco y negro, sin medios tonos de grises. C32_Mac_10.3_11b.jpg C5800 Ldn Guía del Usuario Color Matching (Concordance des couleurs) • 199 Blue Tone (Tono azul) Convierte el documento a tonos de azul. C32_Mac_10.3_11c.jpg Gray Tone (Tono gris) Convierte el documento a tonos de gris. C32_Mac_10.3_11d.jpg Lightness Decrease (Disminución de luz) (A) Lightness Increase (Aumento de luz) (B) Oscurece o ilumina el documento. En la imagen en el centro que se muestra abajo no se utilizaron filtros. C32_Mac_10.3_11e.jpg, C32_Mac_10.3_11a.jpg, C32_Mac_10.3_11f.jpg C5800 Ldn Guía del Usuario Color Matching (Concordance des couleurs) • 200 Reduce File Size (Reducción del tamaño del archivo) Esta opción sirve para filtrar el documento para reducir el tamaño del archivo. Sepia Tone (Tono sepia) Convierte el documento a tonos de marrón. C32_Mac_10.3_11g.jpg C5800 Ldn Guía del Usuario Color Matching (Concordance des couleurs) • 201 Add Filters (Agregar filtros) Al hacer clic aquí aparece la ventana Preview (Previsualización). Aquí puede ver el efecto que se obtiene seleccionando cualquiera de los filtros estándar. Para ello, haga clic en el nombre en el cuadro Filters (Filtros). Haga clic en Apply [Aplicar]. También puede • agregue los New Filters (Filtros nuevos) que desee • Borre los filtros que agregó a la lista • Configure las opciones de conversión de color como Rendering Intent [Intento de generación] (Automatic, Perceptual, Relative (Relativo), Saturation (Saturación), Absolute (Absoluto), etc. C32_Mac_10.3_11.jpg C5800 Ldn Guía del Usuario Color Matching (Concordance des couleurs) • 202 Custom Page Sizes (Tamaños de página personalizados)___________________ Información general Cómo utilizar el controlador de la impresora El controlador de la impresora contiene configuraciones para muchos de los ítems que se encuentran en los menús de la impresora. En el caso de aquellas configuraciones que se encuentran también en los menús de la impresora, a la hora de imprimir, las configuraciones del controlador tienen precedencia sobre los menús de la impresora. NOTA La mayoría de las aplicaciones permiten el acceso a las propiedades de la impresora desde el cuadro de diálogo de imprimir. La configuración de la aplicación tiene precedencia sobre la configuración del controlador de la impresora. La configuración del controlador de la impresora tiene precedencia sobre la configuración del menú de la impresora. Las páginas de tamaño personalizado pueden ser impresas desde la Bandeja 1, Bandeja 2 o la Bandeja Multi-Uso, imprimiendo un solo lado y utilizando la salida posterior únicamente. Tamaños personalizados permitidos en las Bandejas 1 y2 • mínimo 3.94'' x 5.83'' [100 x 148 mm] • máximo 8½'' x 14'' [215.9 x 355.6 mm]. Tamaños personalizados permitidos en la Bandeja MU • mínimo 3.94'' to 5.83'' [100 x 148 mm] • máximo 8½'' x 14'' [216 x 356 mm] • banners (pancartas) de 8¼'' a 8½'' (210 a 215,9 mm) de ancho y de hasta 471/4'' (1,2 m) de largo se deben introducir una a la vez C5800 Ldn Guía del Usuario Custom Page Sizes (Tamaños de página personalizados) • 203 Windows Imprimir NOTA Se pueden definir hasta 32 tamaños personalizados. 1. Asegúrese de que la salida posterior esta abierta. c53_72_rear3.jpg 2. 1. 2. 3. 4. Cargue el papel de tamaño personalizado en la bandeja de su escogencia. Abra el archivo que desea imprimir. Haga clic en File (Archivo) → Print (Imprimir). En el cuadro de diálogo Imprimir seleccione su impresora. Luego: Windows 98 / Me / NT4.0: haga clic en Properties (Propiedades). Windows XP: haga clic en Preferences (Preferencias). Windows 2000: siga con el siguiente paso. 5. En la ficha Setup (Configuración), bajo Media (Medio), bajo la lista desplegable Size (Tamaño), seleccione Definido por el usuario en la parte inferior ó C5800 Ldn Guía del Usuario Custom Page Sizes (Tamaños de página personalizados) • 204 el tamaño personalizado que definió anteriormente Ver “Cómo crear y guardar tamaños de página personalizados” en la página 206 Defina el tamaño personalizado en el cuadro de diálogo que aparece. Haga clic en OK (Aceptar). NOTA Es posible que aparezca un cuadro de diálogo de Warning [Advertencia] indicando que existe un conflicto. En ese caso, haga clic en OK (Aceptar). El controlador hará las correcciones necesarias para solucionar el conflicto. 6. 7. Bajo Media [Medio], de la lista desplegable Source [Origen], seleccione la bandeja que va a utilizar. Haga clic en OK (Aceptar). Luego: Windows 98 / Me / NT4.0: haga clic en OK (Aceptar). Windows XP: haga clic en Print (Imprimir). Windows 2000: haga clic en Print (Imprimir). C5800 Ldn Guía del Usuario Custom Page Sizes (Tamaños de página personalizados) • 205 Windows Cómo crear y guardar tamaños de página personalizados 1. 2. 3. Haga clic en Start (Inicio) → Settings (Configuración) → Printers (Impresoras) [Printers and Faxes (Impresoras y Faxes) bajo XP]. Haga clic con el botón derecho en el icono de impresora. Luego: Windows 98/Me: seleccione Properties (Propiedades). Haga clic en la ficha Printer Properties (Propiedades de la impresora). Windows XP: seleccione Properties (Propiedades). Haga clic en Printing Preferences (Preferencias de impresión). Windows NT 4.0: seleccione Document Defaults (Valores por defecto del documento). Windows 2000: seleccione Properties (Propiedades). Haga clic en Printing Preferences (Preferencias de impresión). 4. 5. 6. 7. 8. 9. En la ficha Setup (Configuración), haga clic en Paper Feed Options [Opciones de alimentación de papel]. Haga clic en Custom Size [Tamaño personalizado]. Para cada tamaño, entre un nombre, el ancho y largo. Haga clic en Add (Agregar). When done, haga clic en OK (Aceptar). Haga clic en OK (Aceptar) tres veces más. C5800 Ldn Guía del Usuario Custom Page Sizes (Tamaños de página personalizados) • 206 Duplex Printing (Impresión Dúplex) ___ (impresión por ambos lados del papel) Información general NOTA La Unidad Dúplex debe estar activada antes de que pueda imprimir por ambos lados. NOTA La mayoría de las aplicaciones permiten el acceso a las propiedades de la impresora desde el cuadro de diálogo de imprimir. La configuración de la aplicación tiene precedencia sobre la configuración del controlador de la impresora. La configuración del controlador de la impresora tiene precedencia sobre la configuración del menú de la impresora. • Debe cargar el papel con el lado imprimible hacia arriba. • Puede utilizar cualquier bandeja (Bandeja 1, Bandeja 2 opcional, Bandeja MP) para la impresión dúplex. Tipos de papel Solo papel No puede imprimir por ambos lados etiquetas sobres transparencias C5800 Ldn Guía del Usuario Duplex Printing (Impresión Dúplex) • 207 Tamaños de papel Tamaño Pulgadas Millimeters Carta 8½ x 11 215,9 x 279,4 Legal-14 8½ x 14 215,9 x 355,6 Legal-13,5 8½ x 13.5 215,9 x 342,9 Legal-13 8½ x 13 215,9 x 330,2 Ejecutivo, 7¼ x 10½ 184,15 x A4 8,27 x 11,69 210 x 297 A5 5,71 x 8,27 145 x 210 B5 7,17 x 10,12 182 x 257 Personalizado Mínimo 5,8 x 8,25 Mínimo 148 x 210 Máximo 8,5 x 14 Máximo 215,9 x 355,6 Pesos del papel 20 a 28-lb. US Bond 42 a 58 lb. Índice 75 a 105 g/m² métricos C5800 Ldn Guía del Usuario Duplex Printing (Impresión Dúplex) • 208 Restricciones para impresión por ambos lados ¡Importante! Puede imprimir por ambos lados • papel • el papel pesa hasta 28 lb. US Bond 105 g/m2 métricos 58 lb. Índice No puede imprimir por ambos lados • etiquetas • sobres • transparencias • papel de peso superior a 28 lb. US Bond 105 g/m2 métricos 58 lb. Índice Long Edge (Borde largo) vs. Short Edge (Borde corto) Long Edge (Borde largo) Short Edge (Borde corto) C5800 Ldn Guía del Usuario Duplex Printing (Impresión Dúplex) • 209 Windows Tareas de impresión individuales NOTA La mayoría de las aplicaciones permiten el acceso a las propiedades de la impresora desde el cuadro de diálogo de imprimir. La configuración de la aplicación tiene precedencia sobre la configuración del controlador de la impresora. La configuración del controlador de la impresora tiene precedencia sobre la configuración del menú de la impresora. Para obtener información importante sobre la impresión por ambos lados, favor ver Información general, en la página 207. 1. 2. 3. 4. Abra el archivo que desea imprimir. Haga clic en File (Archivo) → Print (Imprimir). En el cuadro de diálogo Imprimir seleccione su impresora. Luego: Windows 98 / Me / NT4.0: haga clic en Properties (Propiedades). Windows XP: haga clic en Preferences (Preferencias). Windows 2000: siga con el siguiente paso. 5. En la ficha Setup (Configuración), bajo 2-Sided Printing [Impresión por ambos lados], haga su selección. C5800 Ldn Guía del Usuario Duplex Printing (Impresión Dúplex) • 210 Puede seleccionar: Long Edge (Borde largo) o Short Edge (Borde corto). Long Edge (Borde largo) 6. Short Edge (Borde corto) Luego: Windows 98 / Me / NT4.0/XP: Haga clic en OK (Aceptar). Windows 2000: siga con el siguiente paso. 7. Luego: Windows 98 / Me / NT4.0: haga clic en OK (Aceptar). Windows XP/2000: haga clic en Print (Imprimir). C5800 Ldn Guía del Usuario Duplex Printing (Impresión Dúplex) • 211 Windows Todas las tareas (Predeterminado) 1. 2. 3. Haga clic en Start (Inicio) → Settings (Configuración) → Printers (Impresoras) [Printers and Faxes (Impresoras y Faxes) bajo XP]. Haga clic con el botón derecho en el icono de impresora. Luego: Windows 98/Me: seleccione Properties (Propiedades). Haga clic en la ficha Printer Properties (Propiedades de la impresora). Windows XP/2000: seleccione Properties (Propiedades). Haga clic en Printing Preferences (Preferencias de impresión). Windows NT 4.0: seleccione Document Defaults (Valores por defecto del documento). 4. 5. Siga los pasos siguientes. Favor tomar nota de que la ventana de valores por defecto tiene más fichas. En la ficha Setup (Configuración), bajo 2-Sided Printing [Impresión por ambos lados], haga su selección. Puede seleccionar: Long Edge (Borde largo) o Short Edge (Borde corto). Long Edge (Borde largo) Short Edge (Borde corto) uplex_ShortEdge.jpg C5800 Ldn Guía del Usuario Duplex Printing (Impresión Dúplex) • 212 6. Luego: Windows 98 / Me / NT4.0/XP: Haga clic en OK (Aceptar). Windows 2000: siga con el siguiente paso. 7. Luego: Windows 98 / Me / NT4.0: haga clic en OK (Aceptar). Windows XP/2000: haga clic en Print (Imprimir). C5800 Ldn Guía del Usuario Duplex Printing (Impresión Dúplex) • 213 Macintosh OS 10.2 y 10.3 1. 2. 3. 4. Abra el archivo que desea imprimir. Haga clic en File (Archivo) → Print (Imprimir). Abra la lista desplegable ubicada debajo Presets (Predeterminados). Seleccione Dúplex. Bajo Duplex, haga su selección. Puede seleccionar: Off (Apagado), Long-Edge Binding (Encuadernación por borde largo), y Short-Edge Binding (Encuadernación por borde corto). Long-Edge Binding (Encuadernación por borde largo) 5. 6. Short-Edge Binding (Encuadernación por borde corto) Cambie las demás configuraciones según sus necesidades. Haga clic en Print (Imprimir). C5800 Ldn Guía del Usuario Duplex Printing (Impresión Dúplex) • 214 Grayscale (Tonos de grises) __________ Esta característica se describe en la sección sobre Color Matching (Igualación de color). Ver “Grayscale (Tonos de grises)” en la página 195 . C5800 Ldn Guía del Usuario Grayscale (Tonos de grises) • 215 Impresión N-up ___________________ (Impresión de varias páginas en una hoja) Información general La impresión N-Up le permite reducir el tamaño de varias páginas e imprimirlas todas en una sola hoja. NUp.jpg C5800 Ldn Guía del Usuario Impresión N-up • 216 Windows NOTA La mayoría de las aplicaciones permiten el acceso a las propiedades de la impresora desde el cuadro de diálogo de imprimir. La configuración de la aplicación tiene precedencia sobre la configuración del controlador de la impresora. La configuración del controlador de la impresora tiene precedencia sobre la configuración del menú de la impresora. 1. 2. 3. 4. Abra el archivo que desea imprimir. Haga clic en File (Archivo) → Print (Imprimir). En el cuadro de diálogo Imprimir seleccione su impresora. Luego: Windows 98 / Me / NT4.0: haga clic en Properties (Propiedades). Windows XP: haga clic en Preferences (Preferencias). Windows 2000: siga con el siguiente paso. C5800 Ldn Guía del Usuario Impresión N-up • 217 5. En la ficha Setup (Configuración), bajo Finishing Mode [Modo de acabado] (1), seleccione el número de páginas por hoja de la lista desplegable. C51_WMe_Setup.bmp 6. Para cambiar otras configuraciones, haga clic en Options [Opciones] (2). Las opciones son las siguientes: Pages per Sheet (Páginas por hoja) Utilice esta opción para imprimir hasta 16 páginas en una sola hoja. Layout Direction (Dirección de distribución) Utilice esta opción para indicar la orientación de las páginas múltiples en la hoja. Border [Borde] Cuando imprima páginas múltiples en una hoja, puede utilizar esta opción para imprimir un borde entre las hojas. C5800 Ldn Guía del Usuario Impresión N-up • 218 Haga su selecciónes. Haga clic en OK (Aceptar). 7. Luego: Windows 98 / Me / NT4.0: haga clic en OK (Aceptar). Windows XP: haga clic en OK (Aceptar). Windows 2000: siga con el siguiente paso. 8. Luego: Windows 98 / Me / NT4.0: haga clic en OK (Aceptar). Windows XP: haga clic en Print (Imprimir). Windows 2000: haga clic en Print (Imprimir). C5800 Ldn Guía del Usuario Impresión N-up • 219 Macintosh OS 10.2 y 10.3 1. 2. 3. 4. Abra el archivo que desea imprimir. Haga clic en File (Archivo) → Print (Imprimir). Abra la lista desplegable ubicada debajo Presets (Predeterminados). Seleccione Layout (Distribución). Haga su selecciónes. Pages per Sheet (Páginas por hoja) Utilice esta opción para imprimir hasta 16 páginas en una sola hoja. Layout Direction (Dirección de distribución) Utilice esta opción para indicar la orientación de las páginas múltiples en la hoja. Border [Borde] Cuando imprima páginas múltiples en una hoja, puede utilizar esta opción para imprimir un borde entre las hojas. 5. 6. Cambie las demás configuraciones según sus necesidades. Haga clic en Print (Imprimir). C5800 Ldn Guía del Usuario Impresión N-up • 220 Photographs (fotografías) ___________ Para obtener la mejor calidad de impresión de fotografías, seleccione Photo Enhance (Realzar fotografías) en el controlador. Windows Todas las tareas (Predeterminado) 1. 2. 3. Haga clic en Start (Inicio) → Settings (Configuración) → Printers (Impresoras) [Printers and Faxes (Impresoras y Faxes) bajo XP]. Haga clic con el botón derecho en el nombre de la impresora. Luego Windows 98/Me: seleccione Properties (Propiedades). Haga clic en la ficha Printer Properties (Propiedades de la impresora). Windows 2000/XP: seleccione Properties (Propiedades). Haga clic en Printing Preferences (Preferencias de impresión). Windows NT 4.0: seleccione Document Defaults (Valores por defecto del documento). 4. 5. 6. 7. Siga los pasos siguientes. Favor tomar nota de que la ventana de valores por defecto tiene más fichas. En la ficha Job Options (Opciones de trabajo), seleccione Photo Enhance (Realzar fotografías). Cambie las demás configuraciones según sus necesidades. Luego: Windows 98/Me/NT4.0: haga clic en OK (Aceptar) Windows XP: haga clic en OK (Aceptar). Windows 2000: siga con el siguiente paso. 8. Luego: Windows 98/Me/NT4.0: haga clic en OK (Aceptar) Windows XP: haga clic en Print (Imprimir). Windows 2000: haga clic en Print (Imprimir). C5800 Ldn Guía del Usuario Photographs (fotografías) • 221 Windows Tareas de impresión individuales 1. 2. 3. 4. Abra el archivo que desea imprimir. Haga clic en File (Archivo) → Print (Imprimir). En el cuadro de diálogo Imprimir seleccione su impresora. Luego: Windows 98 / Me / NT4.0: haga clic en Properties (Propiedades). Windows XP: haga clic en Preferences (Preferencias). Windows 2000: siga con el siguiente paso. 5. 6. 7. En la ficha Job Options (Opciones de trabajo), sseleccione Photo Enhance (Realzar fotografías). Cambie las demás configuraciones según sus necesidades. Luego: Windows 98/Me/NT4.0/XP: haga clic en OK (Aceptar) Windows 2000: siga con el siguiente paso. 8. Luego: Windows 98/Me/NT4.0: haga clic en OK (Aceptar) Windows XP/2000: haga clic en Print (Imprimir). C5800 Ldn Guía del Usuario Photographs (fotografías) • 222 Macintosh OS 10.2 y 10.3 1. 2. 3. 4. 5. 6. Abra el archivo que desea imprimir. Haga clic en File (Archivo) → Print (Imprimir). Abra la lista desplegable ubicada debajo Presets (Predeterminados). Seleccione Print Quality (Calidad de impresión). seleccione Photo Enhance (Realzar fotografías). Cambie las demás configuraciones según sus necesidades. Haga clic en Print (Imprimir). C5800 Ldn Guía del Usuario Photographs (fotografías) • 223 Posters (Pancartas) ________________ Información general Poster.jpg Esta opción le permite imprimir posters, dividiendo el poster en varias partes para su impresión. Cada parte se imprime en forma ampliada en una hoja aparte. Luego una las hojas para crear el poster. Windows 1. 2. 3. 4. Abra el archivo que desea imprimir. Haga clic en File (Archivo) → Print (Imprimir). En el cuadro de diálogo Imprimir seleccione su impresora. Luego: Windows 98 / Me / NT4.0: haga clic en Properties (Propiedades). Windows XP: haga clic en Preferences (Preferencias). Windows 2000: siga con el siguiente paso. 5. 6. 7. 8. En la ficha Setup (Configuración), bajo Finishing Mode [Modo de acabado], seleccione PosterPrint [Impresión de pancartas] Haga clic en Options... [Opciones]. Entre las configuraciones que desee Nota: se debe especificar un margen de sobreposición de por lo menos 0,2 mm). Haga clic en OK (Aceptar). Luego: Windows 98 / Me / NT4.0/XP: haga clic en OK (Aceptar). C5800 Ldn Guía del Usuario Posters (Pancartas) • 224 Windows 2000: siga con el siguiente paso. 9. Luego: Windows 98 / Me / NT4.0: haga clic en OK (Aceptar). Windows XP/2000: siga con el siguiente paso. Windows 98 / Me / NT4.0: haga clic en Print (Imprimir). Macintosh OS 10.2 y 10.3 Esta función no está disponible en estos sistemas operativos. C5800 Ldn Guía del Usuario Posters (Pancartas) • 225 Print Resolution (Resolución de impresión) _______________________ Información general El ajuste de la resolución de una tarea de impresión le permite controlar la velocidad y la calidad de impresión. También le permite ahorrar el consumo de tóner. Cuando imprime un borrador generalmente no necesita la mejor calidad de impresión. Tampoco necesita la mayor velocidad de impresión. Para ello, seleccione una resolución menor. Al reducir la resolución de impresión reduce el consumo de tóner y el desgaste del cilindro de imagen. De esta manera alarga la vida del tóner y el cilindro. Al aumentar la resolución mejora la calidad de impresión. Generalmente haría esto para imprimir las versiones finales de sus documentos o para imprimir imágenes (fotografías). Puede seleccionar: High Quality (Excelente calidad) La mejor calidad de imagen que puede suministrar la impresora. Seleccione esta opción cuando desee resultados de impresión óptimos al imprimir gráficos. Fine/Detail (Fina/Detalles)(600 x 1200) impresión con alta resolución Normal resolución estándar. El valor predeterminado. C5800 Ldn Guía del Usuario Print Resolution (Resolución de impresión) • 226 Windows Todas las tareas (Predeterminado) 1. 2. 3. Haga clic en Start (Inicio) → Settings (Configuración) → Printers (Impresoras) [Printers and Faxes (Impresoras y Faxes) bajo XP]. Haga clic con el botón derecho en el icono de impresora. Luego: Windows 98/Me: seleccione Properties (Propiedades). Haga clic en la ficha Printer Properties (Propiedades de la impresora). Windows XP/2000: seleccione Properties (Propiedades). Haga clic en Printing Preferences (Preferencias de impresión). Windows NT 4.0: seleccione Document Defaults (Valores por defecto del documento). 4. 5. Siga los pasos siguientes. Favor tomar nota de que la ventana de valores por defecto tiene más fichas. En la ficha Job Options (Opciones de trabajo), bajo Quality [Calidad], haga su selección. High Quality (Excelente calidad) La mejor calidad de imagen que puede suministrar la impresora. Seleccione esta opción cuando desee resultados de impresión óptimos al imprimir gráficos. Fine/Detail (Fina/Detalles)(600 x 1200) impresión con alta resolución Normal resolución estándar. El valor predeterminado. 6. 7. Cambie las demás configuraciones según sus necesidades. Luego: Windows 98 / Me / NT4.0/XP: haga clic en OK (Aceptar). Windows 2000: siga con el siguiente paso. 8. Luego: Windows 98 / Me / NT4.0: haga clic en OK (Aceptar). Windows XP/2000: haga clic en Print (Imprimir). C5800 Ldn Guía del Usuario Print Resolution (Resolución de impresión) • 227 Windows Tareas de impresión individuales 1. 2. 3. 4. Abra el archivo que desea imprimir. Haga clic en File (Archivo) → Print (Imprimir). En el cuadro de diálogo Imprimir seleccione su impresora. Luego: Windows 98 / Me / NT4.0: haga clic en Properties (Propiedades). Windows XP: haga clic en Preferences (Preferencias). Windows 2000: siga con el siguiente paso. 5. En la ficha Job Options (Opciones de trabajo), bajo Quality [Calidad], haga su selección. High Quality (Excelente calidad) La mejor calidad de imagen que puede suministrar la impresora. Seleccione esta opción cuando desee resultados de impresión óptimos al imprimir gráficos. Fine/Detail (Fina/Detalles)(600 x 1200) impresión con alta resolución Normal resolución estándar. El valor predeterminado. 6. 7. Cambie las demás configuraciones según sus necesidades. Luego: Windows 98 / Me / NT4.0/XP: haga clic en OK (Aceptar). Windows 2000: siga con el siguiente paso. 8. Luego: Windows 98 / Me / NT4.0: haga clic en OK (Aceptar). Windows XP/2000: haga clic en Print (Imprimir). C5800 Ldn Guía del Usuario Print Resolution (Resolución de impresión) • 228 Macintosh OS 10.2 y 10.3 1. 2. 3. 4. Abra el archivo que desea imprimir. Haga clic en File (Archivo) → Print (Imprimir). Abra la lista desplegable ubicada debajo Presets (Predeterminados). Seleccione Print Quality (Calidad de impresión). Haga su selección. High Quality (Excelente calidad) La mejor calidad de imagen que puede suministrar la impresora. Seleccione esta opción cuando desee resultados de impresión óptimos al imprimir gráficos. Fine/Detail (Fina/Detalles)(600 x 1200) impresión con alta resolución Normal resolución estándar. El valor predeterminado. 5. 6. Cambie las demás configuraciones según sus necesidades. Haga clic en Print (Imprimir). C5800 Ldn Guía del Usuario Print Resolution (Resolución de impresión) • 229 Save as File (Guardar como archivo) ___ Información general Utilice “Save as File” (Guardar como archivo) para guardar los datos de impresión en un archivo en vez de imprimir el documento. Save as File (Guardar como archivo) guarda los datos en forma de un archivo PDF o PostScript. Windows Esta función no está disponible en este sistema operativo. Macintosh OS 10.2 y 10.3 1. 2. 3. 4. Abra el archivo que desea imprimir. Haga clic en File (Archivo) → Print (Imprimir). Abra la lista desplegable ubicada debajo Presets (Predeterminados). Seleccione Output Options. Bajo Save as File, haga su selección. Si la casilla contiene una marca, la función está ON (Activada). Si la casilla está vacía, la función está OFF (desactivada). 5. Bajo Format, haga su selección. Puede seleccionar: Adobe® Acrobat® PDF PostScript® 6. 7. Cambie las demás configuraciones según sus necesidades. Haga clic en Print (Imprimir). C5800 Ldn Guía del Usuario Save as File (Guardar como archivo) • 230 Toner Saving [Ahorro de tóner] _______ Información general Utilice Toner Save (Ahorrar tóner) para alargar la vida de sus cartuchos de tóner. Toner Save (Ahorrar tóner) utiliza menos tóner para crear las imágenes impresas. Esta función ajusta la oscuridad de los medios tonos del color. Las imágenes pueden lucir más claras. NOTAS Toner Save (Ahorrar tóner) no funciona si está imprimiendo con 100 por ciento negro. Toner Save (Ahorrar tóner) no funciona si selecciona Grayscale (Tonos de grises) en el modo de impresión. Toner Save (Ahorrar tóner) no funciona con aplicaciones y sistemas operativos que crean datos de impresión en un espacio de color CIE. C5800 Ldn Guía del Usuario Toner Saving [Ahorro de tóner] • 231 Windows Tareas de impresión individuales Para obtener información importante sobre el ahorro de tóner, favor ver Información general, en la página 245. 1. 2. 3. 4. Abra el archivo que desea imprimir. Haga clic en File (Archivo) → Print (Imprimir). En el cuadro de diálogo Imprimir seleccione su impresora. Luego: Windows 98 / Me / NT4.0: haga clic en Properties (Propiedades). Windows XP: haga clic en Preferences (Preferencias). Windows 2000: siga con el siguiente paso. 5. 6. Clic en la ficha Job Options (Opciones de trabajo). Bajo Toner Saving [Ahorro de tóner], haga su selección. Al seleccionar esta opción ahorra tóner pero reduce la calidad de impresión. Si la casilla contiene una marca, la función está ON (Activada). Si la casilla está vacía, la función está OFF (desactivada). 7. 8. Cambie las demás configuraciones según sus necesidades Luego: Windows 98 / Me / NT4.0/XP: haga clic en OK (Aceptar). Windows 2000: siga con el siguiente paso. 9. Luego: Windows 98 / Me / NT4.0: haga clic en OK (Aceptar). Windows XP/2000: haga clic en Print (Imprimir). C5800 Ldn Guía del Usuario Toner Saving [Ahorro de tóner] • 232 Windows Todas las tareas (Predeterminado) Para obtener información importante sobre el ahorro de tóner, favor ver Información general, en la página 245. 1. 2. 3. Haga clic en Start (Inicio) → Settings (Configuración) → Printers (Impresoras) [Printers and Faxes (Impresoras y Faxes) bajo XP]. Haga clic con el botón derecho en el icono de impresora. Luego: Windows 98/Me: seleccione Properties (Propiedades). Haga clic en la ficha Printer Properties (Propiedades de la impresora). Windows XP: seleccione Properties (Propiedades). Haga clic en Printing Preferences (Preferencias de impresión). Windows NT 4.0: seleccione Document Defaults (Valores por defecto del documento). Windows 2000: seleccione Properties (Propiedades). Haga clic en Printing Preferences (Preferencias de impresión). 4. 5. 6. Clic en la ficha Job Options (Opciones de trabajo). Siga los pasos siguientes. Favor tomar nota de que la ventana de valores por defecto tiene más fichas. Bajo Toner Saving [Ahorro de tóner], haga su selección. Al seleccionar esta opción ahorra tóner pero reduce la calidad de impresión. Si la casilla contiene una marca, la función está ON (Activada). Si la casilla está vacía, la función está OFF (desactivada). 7. 8. Cambie las demás configuraciones según sus necesidades Luego: Windows 98 / Me / NT4.0/XP: haga clic en OK (Aceptar). Windows 2000: siga con el siguiente paso. 9. Luego: Windows 98 / Me / NT4.0: haga clic en OK (Aceptar). Windows XP/2000: haga clic en Print (Imprimir). C5800 Ldn Guía del Usuario Toner Saving [Ahorro de tóner] • 233 Macintosh OS 10.2 y 10.3 1. 2. 3. 4. Abra el archivo que desea imprimir. Haga clic en File (Archivo) → Print (Imprimir). Abra la lista desplegable ubicada debajo Presets (Predeterminados). Seleccione Print Quality (Calidad de impresión). Bajo Toner Saving [Ahorro de tóner], haga su selección. Al seleccionar esta opción ahorra tóner pero reduce la calidad de impresión. Si la casilla contiene una marca, la función está ON (Activada). Si la casilla está vacía, la función está OFF (desactivada). 5. 6. Cambie las demás configuraciones según sus necesidades. Haga clic en Print (Imprimir). C5800 Ldn Guía del Usuario Toner Saving [Ahorro de tóner] • 234 Watermarks (Marcas de agua) ________ Información general watermark.jpg Generalmente la marca de fondo es una marca que es impresa en el papel mismo durante su fabricación y que puede verse solo si lo mira al trasluz. Su impresora puede imprimir un elemento que funciona como una marca de fondo. Este elemento es distinto al contenido mismo del documento. Por ejemplo, puede imprimir una marca que diga MUESTRA o SOLO PARA USO INTERNO en las copias de un documento. Debe seguir tres pasos para crear marcas de fondo: 1. 2. 3. Crear la marca de fondo. Editar la marca de fondo. Imprimir con marca de fondo C5800 Ldn Guía del Usuario Watermarks (Marcas de agua) • 235 Windows Crear la marca de fondo 1. 2. 3. 4. Abra el archivo que desea imprimir. Haga clic en File (Archivo) → Print (Imprimir). En el cuadro de diálogo Imprimir seleccione su impresora. Luego: Windows 98 / Me / NT4.0: haga clic en Properties (Propiedades). Windows XP: haga clic en Preferences (Preferencias). Windows 2000: siga con el siguiente paso. 5. 6. 7. 8. 9. 10. 11. 12. 13. Clic en la ficha Job Options (Opciones de trabajo). Haga clic en Watermark [Marcas de agua]. Haga clic en New [Nueva]. Entre el texto que quiere que sirva de marca de fondo. Seleccione los atributos (fuente, tamaño, ángulo, etc.) de su marca de fondo. Haga clic en OK (Aceptar). La nueva marca de agua aparece en la lista Watermark (Marcas de agua). Cambie las demás configuraciones según sus necesidades Haga clic en OK (Aceptar). Luego: Windows 98 / Me / NT4.0/XP: haga clic en OK (Aceptar). Windows 2000: siga con el siguiente paso. 14. Luego: Windows 98 / Me / NT4.0: haga clic en OK (Aceptar). Windows XP/2000: haga clic en Print (Imprimir). C5800 Ldn Guía del Usuario Watermarks (Marcas de agua) • 236 Windows Editar la marca de fondo 1. 2. 3. 4. Abra el archivo que desea imprimir. Haga clic en File (Archivo) → Print (Imprimir). En el cuadro de diálogo Imprimir seleccione su impresora. Luego: Windows 98 / Me / NT4.0: haga clic en Properties (Propiedades). Windows XP: haga clic en Preferences (Preferencias). Windows 2000: siga con el siguiente paso. 5. 6. 7. 8. 9. 10. 11. 12. 13. 14. 15. Clic en la ficha Job Options (Opciones de trabajo). Haga clic en Watermark [Marcas de agua]. Seleccione un nombre de la lista de Watermark [Marcas de agua]. Haga clic en Edit [Editar]. Modifique el texto de su marca de fondo. Modifique los atributos (fuente, tamaño, ángulo) de su marca de fondo. Haga clic en OK (Aceptar). Si es necesario, ajuste donde y cómo debe imprimirse la marca de fondo. Las opciones son las siguientes: On first page only (Sólo en la primera página), In background (En el fondo), As outline only (Sólo el contorno) Cambie las demás configuraciones según sus necesidades Haga clic en OK (Aceptar). Luego: Windows 98 / Me / NT4.0/XP: haga clic en OK (Aceptar). Windows 2000: siga con el siguiente paso. 16. Luego: Windows 98 / Me / NT4.0: haga clic en OK (Aceptar). Windows XP/2000: haga clic en Print (Imprimir). C5800 Ldn Guía del Usuario Watermarks (Marcas de agua) • 237 Windows Imprimir con marca de fondo 1. 2. 3. 4. Abra el archivo que desea imprimir. Haga clic en File (Archivo) → Print (Imprimir). En el cuadro de diálogo Imprimir seleccione su impresora. Luego: Windows 98 / Me / NT4.0: haga clic en Properties (Propiedades). Windows XP: haga clic en Preferences (Preferencias). Windows 2000: siga con el siguiente paso. 5. 6. 7. 8. 9. 10. 11. Clic en la ficha Job Options (Opciones de trabajo). Haga clic en Watermark [Marcas de agua]. Seleccione un nombre de la lista de Watermark [Marcas de agua]. Si es necesario, ajuste donde y cómo debe imprimirse la marca de fondo. Las opciones son las siguientes: On first page only (Sólo en la primera página), In background (En el fondo), As outline only (Sólo el contorno) Cambie las demás configuraciones según sus necesidades Haga clic en OK (Aceptar). Luego: Windows 98 / Me / NT4.0/XP: haga clic en OK (Aceptar). Windows 2000: siga con el siguiente paso. 12. Luego: Windows 98 / Me / NT4.0: haga clic en OK (Aceptar). Windows XP/2000: haga clic en Print (Imprimir). Macintosh OS 10.2 y 10.3 Esta función no está disponible en estos sistemas operativos. C5800 Ldn Guía del Usuario Watermarks (Marcas de agua) • 238 Utilidades Generalidades __________________________ La impresora cuenta con las siguientes utilidades: Utilidad Color Correction (Corrección de color) Utilidad Color Swatch (de Muestrario de Colores) Direct Network Printing Utility (LPR) [Utilidad de Impresión Directa en la Red (LPR) Display Language Utility (Utilidad de Idioma Preferido) Network Setup Utility (Utilidad de Configuración de Red) Utilidad Print Job Accounting (Contabilidad de trabajos de impresión) Print SuperVision (Supervisión de Impresión) Utilidad Web Driver Installer (Instalador de Controladores de la Web) Puede obtener acceso a estas utilidades de dos maneras.. con el CD que viene con la impresora para bajar en la Internet; acceso mediante Menu Installer que se encuentra en el CD La siguiente es una lista de las utilidades que vienen en el CD con su impresora. Utilidad Color Correction (Corrección de color) Utilidad Color Swatch (de Muestrario de Colores) Direct Network Printing Utility (LPR) [Utilidad de Impresión Directa en la Red (LPR) Display Language Utility (Utilidad de Idioma Preferido) Network Setup Utility (Utilidad de Configuración de Red) La siguiente es una lista de las utilidades que puede bajar en la Internet. Utilidad Print Job Accounting (Contabilidad de trabajos de impresión) Print SuperVision (Supervisión de Impresión) Utilidad Web Driver Installer (Instalador de Controladores de la Web) C5800 Ldn Guía del Usuario Generalidades • 239 Descripción de las Utilidades _________ 1. Utilidad Color Correction (Corrección de color) Esta utilidad le permite hacer ajustes precisos en la configuración de colores de la impresora y guardarlos para utilizarlos en el futuro. Ver “Utilidad Color Correction (Corrección de color)” en la página 244. 2. Utilidad Color Swatch (de Muestrario de Colores) Esta utilidad le permite imprimir muestras de los colores de su impresora. Las muestras de color impresas le permiten seleccionar los colores para sus impresos en una forma similar como cuando selecciona los colores para su casa de un muestrario. Cada muestra contiene información que su software requiere para reproducir el color con exactitud. Ver “Utilidad Color Swatch (de Muestrario de Colores)” en la página 259 3. Direct Network Printing Utility (LPR) [Utilidad de Impresión Directa en la Red (LPR)] El programa LPR le permite imprimir directamente a la impresora en la red sin pasar por el Servidor de Impresión. El programa crea un puerto de impresora e instala un cuadro de estado para que usted pueda supervisar el estado de la impresora. El programa LPR se puede instalar bajo los sistemas operativos Windows Me/98, Windows NT 4.0, Windows 2000, y Windows XP. Ver “Direct Network Printing Utility (LPR) [Utilidad de Impresión Directa en la Red (LPR)]” en la página 263. 4. Display Language Utility (Utilidad de Idioma Preferido) Esta utilidad le permite cambiar el idioma del panel delantero de su impresora. Ver “Display Language Utility (Utilidad de Idioma Preferido)” en la página 265. C5800 Ldn Guía del Usuario Descripción de las Utilidades • 240 5. Network Setup Utility (Utilidad de Configuración de Red) Esta utilidad sirve para configurar la impresora en la red de manera fácil. Refiérase a la Guía de Configuración en línea para mayor información sobre cómo utilizar esta utilidad. La Guía de Configuración se encuentra en línea y puede encontrarla en los CDs que vinieron con su impresora. 6. Utilidad Print Job Accounting (Contabilidad de trabajos de impresión) El programa de Contabilidad de Trabajos de Impresión diseñado específicamente para las impresoras Sharp en un ambiente de redes cuenta con características de contabilidad que le permiten hacer un registro de la utilización de la impresora, calcular los costos de impresión y establecer el tipo de acceso que tiene cada cliente (usuario). 7. Print SuperVision (Supervisión de Impresión) PrintSuperVision es una aplicación que puede utilizar la Web para gestionar los dispositivos de impresión conectados a una red. PrintSuperVision proporciona acceso a los datos de las impresoras en la red para realizar tareas de supervisión, creación de reportes y demás gestiones. El programa cuenta con una amplia gama de funciones de gestión para las impresoras y para impresoras de otras marcas. 8. Utilidad Web Driver Installer (Instalador de Controladores de la Web) Web Installer es una aplicación que puede utilizar la Web. Automatiza las tareas del administrador de redes • Detectar impresoras conectadas a una red TCP/IP • Mostrar las impresoras detectadas en la página Web • Envío de correo electrónico a los usuarios indicando el URL para bajar programas de instalación de controladores de impresoras para las impresoras detectadas. Los administradores pueden utilizar esta utilidad para manejar las impresoras e usuarios agrupados de acuerdo a departamentos o pisos de la oficina. C5800 Ldn Guía del Usuario Descripción de las Utilidades • 241 Instalación de las utilidades__________ Windows Utilidades en el CD Instale estos programas que se encuentran en el CD utilizando el menú de instalación, Menu Installer. Utilidades que se pueden descargar Baje las utilidades de la Internet, utilizando Menu Installer del CD. Macintosh OS 9.x Utilidades en el CD ¡Importante! Estas utilidades no son compatibles con Mac OS 10.x. 1. 2. 3. 4. 5. 6. 7. Inserte el CD en la unidad CD-ROM. Haga doble clic en el icono del CD que aparece en su escritorio. Abra la carpeta MAC. Haga clic en PSDRV → English (Inglés). Haga doble clic en el icono MAC Installer. Haga clic en Continue (Continuar) y para indicar que está de acuerdo con el Contrato de licencia. Seleccione Custom Install (Instalación personalizada) abrir la utilidad de instalación. Haga clic en las casillas en el lado izquierdo de las Utilidades que desea instalar. Haga clic en el botón Install (Instalar). De esta forma la utilidades son instaladas en la carpeta que se seleccionó durante el proceso de instalación. C5800 Ldn Guía del Usuario Instalación de las utilidades • 242 Utilidades que se pueden descargar Baje las utilidades de la Internet, utilizando Menu Installer del CD. OS 10.1, 10.2, y 10.3 Utilidades en el CD Los programas de utilidades que se encuentran en el CD de Controladores no son compatibles con Mac OS X y solo pueden usarse con Mac 9.x y Classic OS. Utilidades que se pueden descargar Baje las utilidades de la Internet, utilizando Menu Installer del CD. El programa de Contabilidad de Trabajos de Impresión es instalado por el Administrador de Redes y el mismo se ejecuta en forma totalmente transparente en las operaciones del controlador de la impresora conectada al sistema OS X. C5800 Ldn Guía del Usuario Instalación de las utilidades • 243 Utilidad Color Correction (Corrección de color)___________________________ Información general Esta utilidad le permite hacer ajustes precisos en la configuración de colores de la impresora y guardarlos para utilizarlos en el futuro. La Utilidad de Corrección de Colores es la más indicada para trabajar con Microsoft Excel y Word. Puede utilizar la Utilidad de Corrección de Colores para: • Cómo cambiar Palette Color (Color de Paleta): ver página 245 • Ajustar Gamma Value (Valor Gamma) y Hue (Tonalidad): ver página 255 Instalación Instale estos programas que se encuentran en el CD utilizando el menú de instalación, Menu Installer. Información adicional Para obtener más información, consulte la ayuda en línea en la utilidad. C5800 Ldn Guía del Usuario Utilidad Color Correction (Corrección de color) • 244 Cómo cambiar Palette Color (Color de Paleta) Información general NOTAS 1. Esta característica no está disponible para Windows Me/98. 2. Esta característica no está disponible para las impresoras compartidas. 3. Cuando imprima pruebas, utilice papel más grande que el tamaño B5. Para cambiar Palette Color (Color de Paleta), hay que seguir cuatro pasos. 1. Imprimir Sample Color Chart (Tabla de Muestras de Color). Ver página 246. 2. Imprima Color Adjustment Chart (Tabla de Ajuste de Color). Ver página 247. 3. Realice los ajustes segun. Guarde los ajustes bajo un nombre de su selección. Ver página 249. 4. Cuando vaya a imprimir un documento, seleccione el nombre que utilizó para guardar sus ajustes. Ver página 254. C5800 Ldn Guía del Usuario Utilidad Color Correction (Corrección de color) • 245 Cómo cambiar Palette Color (Color de Paleta) Paso 1: Imprimir Sample Color Chart (Tabla de Muestras de Color). 1. Haga clic en Start (Inicio) → Programs (Programas) → All Applications (Todas las aplicaciones). Para Windows XP, haga clic Start (Inicio) → Programs (Programas) → Okidata → Color Correct Utility [Utilidad Corrección de Color] → Color Adjustment Utility [Utilidad Ajuste de Color]. 2. Seleccionar Adjust Palette Color (Ajustar Color de Paleta). Haga clic en Next (Siguiente). Aparece la pantalla Select Printer (Seleccionar Impresora). Seleccione la impresora que va a utilizar. Haga clic en Next (Siguiente). Se abre la Utilidad de Color Correct (Corrección de Color). 3. Aparecen los controladores de las impresoras instaladas. Debe configurar cada controlador. 4. 5. Aparece la pantalla Select Setting (Selección de Ajustes). De la lista seleccione ,la configuración deseado. Haga clic Sample Print (Impresión de Prueba). Se imprime Sample Color Chart (Tabla de Muestras de Color). C5800 Ldn Guía del Usuario Utilidad Color Correction (Corrección de color) • 246 Cómo cambiar Palette Color (Color de Paleta) Paso 2: Imprima Color Adjustment Chart (Tabla de Ajuste de Color) Primero debe realizar los pasos de “Paso 1: Imprimir Sample Color Chart (Tabla de Muestras de Color).” ver página 246. 6. 7. Haga clic en Next (Siguiente). Aparece la pantalla Palette Color Matching (Igualación de Color de Paleta). cadjust1.jpg C5800 Ldn Guía del Usuario Utilidad Color Correction (Corrección de color) • 247 8. Haga clic en Test Print [Imprimir prueba]. Se imprime Color Adjustment Chart (Tabla de Ajuste de Color). Fig5-17.jpg 9. Compare el impreso de Color Adjustment Chart (Tabla de Ajuste de Color) con la pantalla Palette Color Matching (Igualación de Color de Paleta). Si los colores impresos no concuerdan con la pantalla, haga sus ajustes. No se pueden ajustar los colores que tienen la marca X. C5800 Ldn Guía del Usuario Utilidad Color Correction (Corrección de color) • 248 Cómo cambiar Palette Color (Color de Paleta) Paso 3: Haga los ajustes y guarde la configuración Primero debe realizar los pasos de “Paso 1: Imprimir Sample Color Chart (Tabla de Muestras de Color).” ver página 246 y “Paso 2: Imprima Color Adjustment Chart (Tabla de Ajuste de Color)” ver página 247. Cuando se hacen ajustes se obtiene la mejor concordancia posible entre los valores de Hue (Tonalidad) y Brightness (Luminosidad) de Sample Color Chart (Tabla de Muestras de Color). 10. En la pantalla Palette Color Matching (Igualación de Color de Paleta), haga clic en el color que desea ajustar. cadjust1.jpg C5800 Ldn Guía del Usuario Utilidad Color Correction (Corrección de color) • 249 11. Aparece la pantalla Enter Adjustment Value (Entrar Valor de Ajuste). Estudie los valores de Hue (Tonalidad) (X) y Brightness (Luminosidad) (Y) en los menús desplegables. Ahí puede observar los rangos disponibles para Hue (Tonalidad) (X) y Brightness (Luminosidad) (Y). Los rangos disponibles (valores) varían de acuerdo al color. 12. Utilice Sample Color Chart (Tabla de Muestras de Color). Seleccione el color que desea ajustar. Ubique el color deseado dentro los rangos identificados (valores) del paso 10. Encuentre los valores para Hue (Tonalidad) (X) y Brightness (Luminosidad) (Y). C5800 Ldn Guía del Usuario Utilidad Color Correction (Corrección de color) • 250 13. En la pantalla Palette Color Matching (Igualación de Color de Paleta), haga clic en el color que desea ajustar. Aparece la pantalla Enter Adjustment Value (Entrar Valor de Ajuste). Estudie los valores de Hue (Tonalidad) (X) y Brightness (Luminosidad) (Y) en los menús desplegables. Ajuste los valores de Hue (Tonalidad) y Brightness (Luminosidad) para que concuerden con los valores del paso 11. cadjust1.jpg 14. Haga clic en OK (Aceptar). C5800 Ldn Guía del Usuario Utilidad Color Correction (Corrección de color) • 251 15. Aparece la pantalla Palette Color Matching (Igualación de Color de Paleta). cadjust1.jpg 16. Haga clic en Test Print [Imprimir prueba]. Se imprime Color Adjustment Chart (Tabla de Ajuste de Color). Fig5-17.jpg 17. Compare el impreso de Color Adjustment Chart (Tabla de Ajuste de Color) con la pantalla Palette Color Matching (Igualación de Color de Paleta). Si está satisfecho con la comparación, siga con el paso 18. Si no está satisfecho, repita los pasos 10 al 16. 18. 19. Si desea ajustar otro color, repita los pasos 10 al 16. Cuando haya terminado de ajustar todos los colores deseados, haga clic en Next (Siguiente). C5800 Ldn Guía del Usuario Utilidad Color Correction (Corrección de color) • 252 20. 21. 22. Entre un nombre para guardar la configuración. Recuerde el nombre para poder utilizar los ajustes en el futuro. Haga clic en Save (Guardar). Haga clic en OK (Aceptar). C5800 Ldn Guía del Usuario Utilidad Color Correction (Corrección de color) • 253 Cómo cambiar Palette Color (Color de Paleta) Paso 4: Utilice los ajustes que guardó para impirmir un documento Windows 1. 2. 3. 4. Abra el archivo que desea imprimir. Haga clic en File (Archivo) → Print (Imprimir). En el cuadro de diálogo Imprimir seleccione su impresora. Luego: Windows XP: Haga clic en Properties [Propiedades]. Haga clic en Advanced [Avanzado]. Windows 2000: Siga con el siguiente paso. 5. 6. 7. En la ficha Color, bajo Color Modo (Modo Color), bajo User Setting (Configuración del Usuario), seleccione el nombre de Color Matching (Igualación de Color) utilizando la Utilidad Color Correction (Corrección de Color). Haga clic en OK (Aceptar). Imprima el documento. C5800 Ldn Guía del Usuario Utilidad Color Correction (Corrección de color) • 254 Ajustar Gamma Value (Valor Gamma) y Hue (Tonalidad) Información general NOTAS 1. Esta característica no está disponible para Windows Me/98. 2. Esta característica no está disponible para las impresoras compartidas. 3. Cuando imprima pruebas, utilice papel más grande que el tamaño B5. 4. Debe tener privilegios como Administrador para poder configurar una red bajo Windows XP/ 2000/NT4.0/Server 2003. 1. 2. Haga clic en Start (Inicio) → Programs (Programas) → All Applications (Todas las aplicaciones). La operación que debe realizar depende de su sistema operativo. Windows XP: Haga clic en Okidata → Color Correct Utility (Utilidad Corrección de Color) → All Applications (Todas las aplicaciones). Windows 2000: Siga con el siguiente paso. 3. 4. 5. 6. 7. Seleccione los valores correctos de gamma y tonalidad. Haga clic en Next (Siguiente). Aparece la pantalla Select Printer (Seleccionar Impresora). Seleccione la impresora que va a utilizar. Haga clic en Next (Siguiente). Se abre la Utilidad de Color Correct (Corrección de Color). Aparecen los controladores de las impresoras instaladas. Debe instalar la utilidad Color Correct (Correción de Color) en cada controlador. 8. 9. En el cuadro de lista, seleccione el modo. Haga clic en Next (Siguiente). C5800 Ldn Guía del Usuario Utilidad Color Correction (Corrección de color) • 255 10. Para ajustar el color, cambie los valores de gamma, tonalidad, luminosidad y saturación con las barras deslizantes. Utilice los colores primarios de tinta Seleccione aquí para colocar los ajustes en el modo estándar de tonalidades de la impresora. Hue (Tonalidad) Toner Printing (Impresión-Tóner) R (Rojo) 50% amarillo y 50% magenta Y (Amarillo) 100% amarillo G (Verde) 50% cian y 50% amarillo C (Cian) 100% cian B (Azul) 50% magenta y 50% cian M (Magenta) 100% magenta La barra deslizante de gamma ajusta la luminosidad total. La barra deslizante de Hue/Brightness (Tonalidad/ Luminosidad) ajusta el color de impresión. Utilice los botones de color de la impresora para alternar entre diferentes colores. Luminosidad Para un color más luminoso, deslice la barra deslizante de gamma hacia la izquierda. Tonalidad Los ajustes se realizan en relación a las ubicaciones en el circulo de colores. Avanzar = + (en sentido horario) Retroceder = - (en sentido anti-horario) Ejemplo: ajustar la barra deslizante Y (Amarillo): Avanzar = + (en sentido horario): el color se torna más verde C5800 Ldn Guía del Usuario Utilidad Color Correction (Corrección de color) • 256 Retroceder = - (en sentido anti-horario): el color se torna más rojo. F5_03_300.jpg 11. 12. 13. 14. 15. 16. 17. Haga clic en Test Print [Imprimir prueba]. Se imprime Adjustment Confirmation Sample (Muestra de Confirmación de Ajuste). Si la muestra le resulta satisfactoria, haga clic en Set (Configurar). Si no está satisfecho con la muestra, repita los pasos 10 al 12 hasta que quede satisfecho. Luego haga clic en Set (Configurar). Haga clic en Save (Guardar). Entre un nombre para guardar la configuración. Haga clic en OK (Aceptar). Haga clic en OK (Aceptar). NOTA Cuando actualiza o reinstala el controlador de la impresora, la utilidad Color Correct (Corrección de Color) vuelva a cargar los nombres de Color Matching (Igualación de Color). Asegúrese de que los nombres de Color Matching aparezcan en [Setting Section] ([Sección de Configuración]). Haga clic en Complete (Finalizar). 18. 19. Haga clic en Complete (Finalizar) para cerrar la utilidad Color Correct (Corrección de Color). Cuando vaya a imprimir un documento, seleccione el nombre del ajuste correspondiente. C5800 Ldn Guía del Usuario Utilidad Color Correction (Corrección de color) • 257 Ajustar Gamma Value (Valor Gamma) y Hue (Tonalidad) Utilice los ajustes que guardó para impirmir un documento Windows 1. 2. 3. Abra el archivo que desea imprimir. En File (el archivo), haga clic en Print [Imprimir]. La operación que debe realizar depende de su sistema operativo. Windows XP:Haga clic en Properties [Propiedades]. Haga clic en Advanced [Avanzado]. Windows 2000:Siga con el siguiente paso. 4. En la ficha Color, bajo Color Mode (Modo color), bajo User Setting (Configuración del Usuario), seleccione el nombre de Color Matching (Igualación de Color) utilizando la Utilidad Color Correction (Corrección de Color). NOTA Cuando actualiza o reinstala el controlador de la impresora, la utilidad Color Correct (Corrección de Color) vuelva a cargar los nombres de Color Matching (Igualación de Color). Asegúrese de que los nombres de Color Matching aparezcan en [Setting Section] ([Sección de Configuración]). Haga clic en End [Finalizar]. 5. 6. Haga clic en OK (Aceptar). Imprima el documento. C5800 Ldn Guía del Usuario Utilidad Color Correction (Corrección de color) • 258 Utilidad Color Swatch (de Muestrario de Colores)_________________________ Información general Esta utilidad le permite • imprimir muestras de los colores de su impresora. • create custom color swatches Las muestras de color impresas le permiten seleccionar los colores para sus impresos en una forma similar como cuando selecciona los colores para su casa de un muestrario. Cada muestra contiene información que su software requiere para reproducir el color con exactitud. NOTA • Esta utilidad de muestrario de colores no garantiza que los impresos tendrán el mismo color que el que observa en el monitor. Debe considerar el color en pantalla como una referencia solamente. • Es posible que la impresora no pueda imprimir el color exacto que desea. • Es posible que su software no pueda igualar los colores utilizando la información del muestrario. Puede que tenga que utilizar otros métodos de igualación. • El muestrario de colores no indica todos los colores que la impresora a color puede imprimir. • Existen otros factores que influyen sobre como se percibe el color: el color y acabado del papel, la luminosidad ambiental y hasta el color circundante al color que usted está observando. Instalación Instale estos programas que se encuentran en el CD utilizando el menú de instalación, Menu Installer. Información adicional Para mayor información, en el archivo Read-me (Léame) que se encuentra en la lista de Programas de Windows. C5800 Ldn Guía del Usuario Utilidad Color Swatch (de Muestrario de Colores) • 259 Impresión de muestrarios de color NOTA • Esta utilidad de muestrario de colores no garantiza que los impresos tendrán el mismo color que el que observa en el monitor. Debe considerar el color en pantalla como una referencia solamente. • Es posible que la impresora no pueda imprimir el color exacto que desea. • El muestrario de colores no indica todos los colores que la impresora a color puede imprimir. 1. 2. 3. 4. Instale estos programas que se encuentran en el CD utilizando el menú de instalación, Menu Installer. Haga clic en Start (Inicio) → Programs [Programas] → Color Swatch (Muestrario de colores) → Color Swatch Utility (Utilidad de Muestrario de Colores). Aparece el muestrario con los colores más comunes. Seleccione Print (Imprimir) para imprimir las páginas con las muestras. color_swatch_samples.jpg 5. Utilice los bloques de color para seleccionar los colores que desea para su documento impreso. Cada bloque de color contiene información que su software requiere para reproducir el color con exactitud. El número bajo cada bloque indica la medida de los colores primarios — red [rojo] (R), green [verde] (G) y C5800 Ldn Guía del Usuario Utilidad Color Swatch (de Muestrario de Colores) • 260 blue [azul] (B) — que se combinan para formar un color en particular. La medida está indicada por un valor numérico entre 0 y 255. Cómo crear muestras de colores personalizados NOTA Esta utilidad de muestrario de colores no garantiza que los impresos tendrán el mismo color que el que observa en el monitor. Debe considerar el color en pantalla como una referencia solamente. Es posible que la impresora no pueda imprimir el color exacto que desea. Si no encuentra el color de su preferencia, puede crear o personalizar colores: 1. 2. Seleccione Custom Swatch (Muestra personalizada) del menú File (Archivo). Aparece una ventana que contiene 3 barras deslizantes que le permiten personalizar las muestras: • La barra Hue cambia la tonalidad de la muestra, por ejemplo, rojo a verde o azul a amarillo. • La barra Saturation influye en la intensidad o saturación del color. • La barra Lightness influye en el margen de luminosidad. 3. Ajuste las barras hasta obtener el color deseado. Las variaciones de color que aparecen lo ayudan a ajustar el color. 4. 5. 6. Haga clic en OK. Luego imprima la página de muestras personalizadas. Repita los pasos anteriores si no está satisfecho con el color que aparece en el impreso. Para mayor información, lea el archivo Read-me (Léame) que se encuentra en la lista de Programas de Windows. El archivo incluye: C5800 Ldn Guía del Usuario Utilidad Color Swatch (de Muestrario de Colores) • 261 • Applying Color Value in your Application (Cómo aplicar los valores de los colores en su programa) • Setting Monitor Color (Cómo configurar el color del monitor) C5800 Ldn Guía del Usuario Utilidad Color Swatch (de Muestrario de Colores) • 262 Direct Network Printing Utility (LPR) [Utilidad de Impresión Directa en la Red (LPR)] _________________________ Información general Esta utilidad permite imprimir directamente a la impresora en la red sin pasar por el Servidor de Impresión. El programa crea un puerto de impresora e instala un cuadro de estado para que usted pueda supervisar el estado de la impresora. Esta utilidad se puede instalar bajo los sistemas operativos Windows Me/98, Windows NT 4.0, Windows 2000, y Windows XP. Instalación Esta utilidad es compatible con TCP/IP. Primero, el Administrador de redes debe configurar una dirección IP y las propiedades TCP/IP para la impresora. Es posible que el Administrador de redes ya instaló el programa. Instale estos programas que se encuentran en el CD utilizando el menú de instalación, Menu Installer. 1. Para instalar el programa, inserte el CD en la unidad CDROM. Si el CD no se ejecuta, haga clic en Start [Inicio] → Run [Ejecutar] → Browse [Examinar]. Busque la unidad CDROM. Haga doble clic en Install.exe. Haga clic en OK [Aceptar]. 2. Haga clic en Optional Utilities (Utilidades opcionales) → Install Direct Network Printing Utility (Instalar “Utilidad de Impresión Directa en la Red”). Siga las instrucciones en pantalla. C5800 Ldn Guía del Usuario Direct Network Printing Utility (LPR) [Utilidad de Impresión Directa en la Cuadro de estado lpr_status.jpg El cuadro muestra la siguiente información: • Printers (Impresoras): Nombre de las impresoras agregadas (puede agregar hasta 30 impresoras) • Status (Estado): vacío, conectándose, enviando, detenido, verificando estado, sin conexión • Finish (Completo): Número de trabajos finalizados. • Queue (Cola): Número de trabajos en espera para imprimir. Información adicional Para obtener más información, consulte la ayuda en línea en la utilidad. C5800 Ldn Guía del Usuario Direct Network Printing Utility (LPR) [Utilidad de Impresión Directa en la Display Language Utility (Utilidad de Idioma Preferido) Información general Esta utilidad le permite cambiar el idioma del panel delantero de su impresora. Instalación Si necesita instalarlo, cárguelo del Menu Installer del CD Siga las instrucciones en pantalla para cambiar el idioma de los mensajes que aparecen en el panel delantero. Información adicional Para obtener más información, consulte la ayuda en línea en la utilidad. C5800 Ldn Guía del Usuario Display Language Utility (Utilidad de Idioma Preferido) • 265 Network Setup Utility (Utilidad de Configuración de Red) Información general Esta utilidad sirve para configurar la impresora en la red de manera fácil. Instalación Instale estos programas que se encuentran en el CD utilizando el menú de instalación, Menu Installer. Información adicional Refiérase a la Guía del Usuario de Redes en línea para mayor información sobre cómo utilizar esta utilidad. La Guía del Usuario de Redes se encuentra en línea y puede encontrarla en los CDs que vinieron con su impresora. C5800 Ldn Guía del Usuario Network Setup Utility (Utilidad de Configuración de Red) • 266