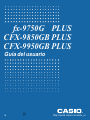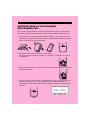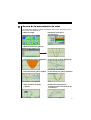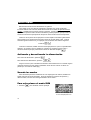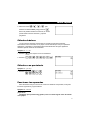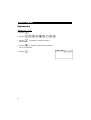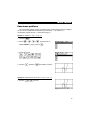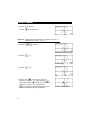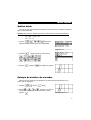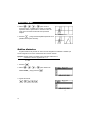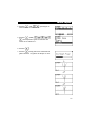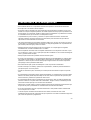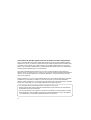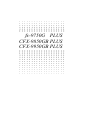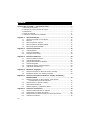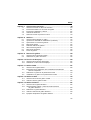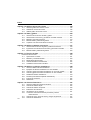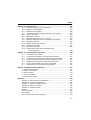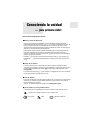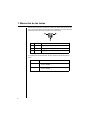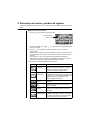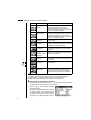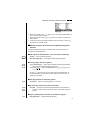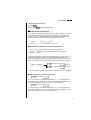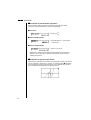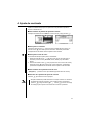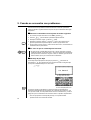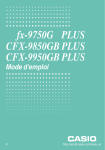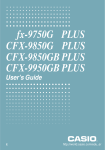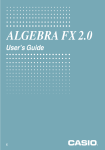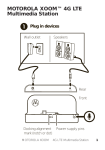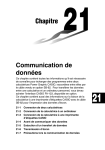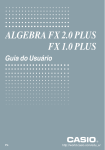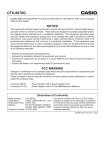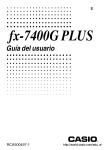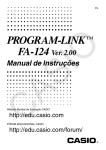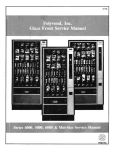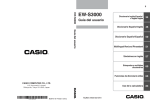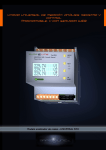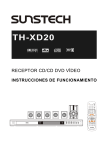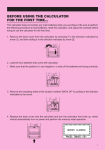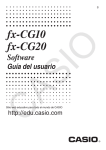Download fx-9750G PLUS CFX-9850GB PLUS CFX-9950GB - Support
Transcript
fx-9750G PLUS
CFX-9850GB PLUS
CFX-9950GB PLUS
Guía del usuario
S
http://world.casio.com/edu_e/
Propietarios de la fx-9750G PLUS...
Este manual cubre las operaciones de varios modelos de calculadoras diferentes. Al usar este manual,
tenga en cuenta el significado de los símbolos siguientes.
Símbolo
CFX
Significado
Indica información acerca de una función que no puede usarse en la fx-9750G
PLUS. Puede omitir cualquier información que tenga esta marca próxima a la
misma.
8-1 Antes de intentar dibujar un gráfico
k Ingresando el modo de gráfico
En el menú principal, seleccione el icono GRAPH e ingrese el modo GRAPH. Al
hacerlo, sobre la presentación aparecerá el menú de funciones gráficas. Puede
usar este menú para almacenar, editar y recuperar funciones y dibujar sus gráficos.
Area de memoria
Para cambiar la selección utilice f y c.
• {SEL} ... {condición de delineado/sin delinear}
• {DEL} ... {borrado de función}
• {TYPE} ... {menú de tipo de gráfico}
• {COLR} ... {color de gráfico}
CFX
• {GMEM} ... {registro/recuperación de memoria de gráfico}
• {DRAW} ... {delineado de gráfico}
indica que {COLR} no puede usarse con la fx-9750G PLUS.
CFX
ANTES DE USAR LA CALCULADORA
POR PRIMERA VEZ...
Para colocar las pilas cerciórese de realizar el procedimiento siguiente, reposicione la
calculadora, y ajuste el contraste antes de intentar usar la calculadora por primera vez.
1. Cerciorándose de no presionar accidentalmente la tecla o, fije el estuche sobre la
calculadora y luego gire la calculadora. Retire la cubierta trasera desde la calculadora
tirando con su dedo en el punto marcado 1.
1
2. Coloque las cuatro pilas que vienen con la calculadora.
• Cerciórese de que los extremos positivos (+) y negativos (–) de las pilas se orientan
correctamente.
BACK UP
3. Retire la lámina de aislación en la posición marcada “BACK UP” tirando en la dirección
indicada por la flecha.
BACK UP
4. Vuelva a colocar la cubierta trasera, asegurándose de que sus lengüetas ingresan en
los orificios marcados 2 y coloque la calculadora con el frente hacia arriba. La
calculadora debe activarse automáticamente y realizar la operación de reposición de
memoria.
2
i
5. Presione m.
* Lo anterior muestra la pantalla
de CFX-9850(9950)GB PLUS.
• Si el menú principal que se muestra arriba no se
encuentra sobre la presentación, presione el botón P
en la parte trasera de la calculadora para llevar a cabo
la reposición de la memoria.
* Lo anterior muestra la pantalla
de fx-9750G PLUS.
Botón P
6. Utilice las teclas de cursor (f, c, d, e) para seleccionar el icono CONT y
E
presione w o simplemente c para visualizar la pantalla de ajuste de contraste.
CFX-9850(9950)GB PLUS
fx-9750G PLUS
7. Ajuste el contraste.
uPara ajustar el contraste
CFX
CFX
• Utilice las teclas f y c para mover el cursor a CONTRAST.
• Presione e para hacer que las figuras sobre la pantalla se oscurezcan, y
d para hacer que sean más claras.
uPara ajustar el tinte
1. Utilice las teclas f y c para mover el cursor al color que desea ajustar
(ORANGE, BLUE o GREEN).
2. Presione e para agregar más verde al color, y dpara agregar más color
anaranjado.
8. Para salir del ajuste del contraste de la presentación, presione m.
ii
CFX
Acerca de la presentación de color
La presentación utiliza tres colores: anaranjado, azul y verde, para hacer que los
datos sean más fáciles de ver.
• Menú principal
• Ajuste del color de la
presentación
• Menú de funciones gráficas
• Presentación gráfica (Ejemplo 1) • Presentación gráfica (Ejemplo 2)
• Presentación de gráfico a tabla
• Presentación de gráfico dinámico
• Tabla numérica de tabla
y gráfico
• Gráfico de convergencia/
divergencia para una fórmula de
recurrencia
iii
• Gráfico de regresión estadística
CFX
• Cuando traza un gráfico o ejecuta un programa, cualquier texto explicativo que
aparece sobre la presentación es normalmente azul. Sin embargo, puede
cambiar el color del texto explicativo a color anaranjado o verde.
Ejemplo: Dibujar una curva senoidal
1. Ingrese el modo GRAPH e ingrese lo siguiente.
3(TYPE)1(Y=)
(Especifique las coordenadas rectangulares.)
svwf
45
(Almacene la expresión.)
2.
4(COLR)
2 3456
• Presione la tecla de función que corresponda al color que desea usar para el
gráfico:
1 para azul, 2 para anaranjado y 3 para verde.
3.
2(Orng)
(Especifica el color del gráfico.)
J
4.
6
6(DRAW)
(Dibuja el gráfico.)
Sobre la misma pantalla, también puede dibujar múltiples gráficos de diferentes
colores, haciendo que cada uno de ellos se distingan y sean fáciles de ver.
iv
Teclas
Fijación de función alfabética
Normalmente, una vez que presiona la tecla a y luego la tecla para ingresar un carácter
alfabético, el teclado retorna automáticamente a sus funciones primarias. Si presiona
! y luego a, el teclado se fija para el ingreso alfabético hasta que se presiona
nuevamente la tecla a .
v
Tabla de teclas
Página
Página
Página
Página
Página
Página
128
132
113
154
144
120
2
27
369
28
4
3
47
46
47
46
46
46
45
45
45
46
46
45
45
45
47
47
36
36
2
49
49
Página
49
Página
Página
22
Página
Página
21
20
45
36
vi
36
36
36
36
39
36
Inicio rápido
Activando y desactivando la alimentación
Usando los modos
Cálculos básicos
Función de repetición
Cálculos fraccionarios
Exponentes
Funciones gráficas
Gráfico doble
Enfoque de detalles de recuadro
Gráfico dinámico
Función de tabla
Inicio rápido
Bienvenido al mundo de las calculadoras con gráficos.
Inicio rápido no es una clase de preparación completa, sino que le muestra las
funciones básicas más comunes, desde la activación de la unidad, la especificación de
colores y también las ecuaciones gráficas complejas. Cuando haya finalizado, habrá
aprendido la operación básica de esta calculadora y estará preparado para proceder con
el resto de este manual para aprender el espectro entero de las funciones disponibles.
Cada uno de los pasos de los ejemplos en el inicio rápido se muestran gráficamente
para ayudarlo a que pueda seguir las instrucciones de manera rápida y fácil. Cuando
necesite ingresar el número 57, por ejemplo, hemos indicado de la manera siguiente:
Presione
fh
Cuando es necesario, también hemos incluído ejemplos de lo que en su pantalla debe
aparecer. Si encuentra que su pantalla no coincide con el ejemplo, puede volver a
comenzar desde el principio presionando el botón de “Borrado completo”
.
o
Activando y desactivando la alimentación
o.
Para desactivar la alimentación, presione ! o.
Para activar la alimentación, presione
OFF
Tenga en cuenta que la calculadora se desactiva automáticamente si no realiza ninguna
operación durante unos seis minutos (alrededor de 60 minutos cuando un cálculo es
parado por un mando de salida (^)).
Usando los modos
Esta calculadora permite la realización de una amplia gama de cálculos, mediante la
simple selección del modo apropiado. Antes de realizar los ejemplos de operación y
cálculos reales, veamos cómo navegar alrededor de los modos.
Para seleccionar el modo RUN
1. Presione
m para visualizar el menú principal.
* Lo anterior muestra la pantalla
de CFX-9850(9950)GB PLUS.
viii
Inicio rápido
d,e,fyc para
destacar en brillante RUN y luego presione w.
2. Utilice las teclas
Esta es la pantalla inicial del modo RUN, en donde
puede realizar cálculos manuales, y ejecutar
programas.
Cálculos básicos
Con los cálculos manuales, las fórmulas se ingresan de izquierda a derecha,
exactamente como se escriben en un papel. Con las fórmulas que incluyen operadores
aritméticos y paréntesis, la calculadora aplica automáticamente la lógica algebraica
verdadera para el cálculo de los resultados.
Ejemplo: 15 × 3 + 61
1. Presione
o para reponer a cero la calculadora.
2. Presione
bf*d+gbw.
Cálculos con paréntesis
Ejemplo: 15 × (3 + 61)
1. Presione
bf*(d
+gb)w.
Funciones incorporadas
Esta calculadora incluye un número de funciones científicas incorporadas, incluyendo
funciones logarítmicas y trigonométricas.
Ejemplo: 25 × sen 45˚
¡Importante!
Asegúrese que especifica Deg (grados) como la unidad angular antes de intentar
este ejemplo.
ix
Inicio rápido
1. Presione
o.
SET UP
!m
2. Presione
para cambiar a la
presentación de ajuste básico.
cccc1
3. Presione
(Deg) para
especificar grados como la unidad angular.
4. Presione
J para salir del menú.
5. Presione
o para reponer a cero la unidad.
6. Presione
cf*sefw.
Función de repetición
d e
Con la función de repetición, simplemente presione las teclas
o
para
recuperar el último cálculo realizado. Esto recupera el cálculo de modo que puede realizar
cambios o volver a ejecutar el cálculo tal como está.
Ejemplo: Para cambiar el cálculo en el último ejemplo desde (25 × sen 45˚) a (25 × sen
55˚)
1. Presione
2. Utilice
d para visualizar el último cálculo.
d para mover el cursor debajo del 4.
3. Presione
f.
4. Presione
w para ejecutar nuevamente el cálculo.
x
Inicio rápido
Cálculos fraccionarios
Para ingresar fracciones en los cálculos puede usar la tecla
usa para separar las diferentes partes de una fracción.
$. El símbolo “ { ” se
Ejemplo: 1 15/16 + 37/9
1. Presione
o.
2. Presione
b$bf$
bg+dh$
jw.
Indica 6 7/144
Convirtiendo una fracción mixta a una fracción
impropia
d/c
Mientras se visualiza una fracción mixta sobre la presentación, presione
para convertirla a una fracción impropia.
!$
d/c
Presione nuevamente
! $ para convertir de nuevo a una fracción mixta.
Convirtiendo una fracción a su equivalente decimal
Mientras se muestra una fracción sobre la presentación, presione
su equivalente decimal.
Presione nuevamente
M para convertir a
M para convertir de nuevo a una fracción.
xi
Inicio rápido
Exponentes
Ejemplo: 1250 × 2,065
1. Presione
o.
2. Presione
bcfa*c.ag.
M
y el indicador ^ aparecerá sobre la
3. Presione
presentación.
f
4. Presione
. El ^5 sobre la presentación indica que
el 5 es un exponente.
5. Presione
xii
w.
Inicio rápido
Funciones gráficas
Las capacidades gráficas de esta calculadora hacen posible dibujar gráficos complejos
ya sea con las coordenadas rectangulares (eje horizontal: x ; eje vertical: y) o
coordenadas polares (ángulo: θ ; distancia del origen r).
Ejemplo 1: Graficar Y = X(X + 1) (X – 2)
1. Presione
m.
d, e, fy c para destacar en
brillante GRAPH, y luego presionew.
2. Utilice
3. Ingrese la fórmula.
v(v+b)
(v-c)w
4. Presione
6 (DRAW) o w para dibujar el gráfico.
Ejemplo 2: Determinar las raíces de Y = X(X + 1) (X – 2)
1. Presione
! 5 (G-Solv).
1 2 3 4 5 6
xiii
Inicio rápido
1 (ROOT).
Presione epara otras raíces.
2. Presione
Ejemplo 3: Determinar el área limitada por el origen y la raíz X = –1
obtenida para Y = X(X + 1) (X – 2)
1. Presione
!5 (G-Solv).
1 2 3 4 5 6
2. Presione
6 (g).
1 2 3 4 5 6
3. Presione
3 (∫dx).
d
4. Utilice la tecla
para mover el cursor a la
posición en donde X = –1, y luego presione
Luego utilice la tecla
para mover el cursor a la
posición en donde X = 0, y luego presione
para ingresar la gama de integración, que se
convierte sombreada sobre la presentación.
e
w
xiv
w.
Inicio rápido
Gráfico doble
Con esta función puede dividir la presentación entre dos áreas y visualizar dos gráficos
sobre la misma pantalla.
Ejemplo: Dibujar los dos gráficos siguientes y determinar los puntos de intersección.
Y1 = X(X + 1) (X – 2)
Y2 = X + 1,2
!Zcc1
1. Presione
(Grph) para
especificar Graph para el ajuste de pantalla doble.
1 2 3 4 5 6
J, y luego ingrese las dos funciones.
v(v+b)
(v-c)w
v+b.cw
2. Presione
3. Presione
6 (DRAW) o w para dibujar los gráficos.
Enfoque de detalles de recuadro
Utilice la función de enfoque de detalles de recuadro para especificar áreas de un
gráfico para la ampliación.
1. Presione
!2 (Zoom) 1 (BOX).
def c
2. Utilice
,
,
y
para mover el cursor a
una esquina del área que desea especificar y luego
presione
.
w
xv
Inicio rápido
def c
3. Utilice
,
,
y
para mover el
cursor de nuevo. A medida que lo hace, un recuadro
aparecerá sobre la presentación. Mueva el cursor de
modo que el recuadro encierre el área que desea
ampliar.
w
4. Presione
, y luego el área ampliada aparecerá en la
pantalla inactiva (lado derecho).
Gráfico dinámico
El gráfico dinámico le permite ver cómo la forma del gráfico es afectada a medida que
el valor asignado a uno de los coeficientes de su función cambia.
Ejemplo: Dibujar gráficos a medida que el valor del coeficiente “A”
cambia en la función siguiente de 1 a 3.
Y = AX2
1. Presione
m.
d, e, f y c para destacar en
brillante DYNA, y luego presione w.
2. Utilice
3. Ingrese la fórmula.
aAvxw
1 2 3 4 5 6
xvi
Inicio rápido
4
bw
4. Presione
(VAR)
para asignar un
valor inicial de 1 al coeficiente “A”.
1 2 3 4 5 6
2
bwdwb
5. Presione
(RANG)
para especificar la gama e incremento del
cambio en el coeficiente “A”.
w
6. Presione
J.
6
7. Presione
(DYNA) para iniciar el delineado del
gráfico dinámico. Los gráficos se dibujan 10 veces.
↓
↓↑
↓↑
xvii
Inicio rápido
Función de tabla
La función de tabla hace posible la generación de una tabla de soluciones a medida
que se asignan valores diferentes a las variables de una función.
Ejemplo: Crear una tabla numérica para la función siguiente.
Y = X (X + 1) (X – 2)
1. Presione
m.
d, e, f y c para destacar en
brillante TABLE, y luego presione w.
2. Utilice
3. Ingrese la fórmula.
v(v+b)
(v-c)w
6 (TABL) o w para generar la tabla
4. Presione
numérica.
Para aprender todo acerca de las muchas características y funciones de esta
calculadora, ¡lea y explore!
xviii
Precauciones en la manipulación
Indice
• Esta unidad se fabrica con componentes electrónicos de precisión. Nunca trate de desarmarla.
• No la deje caer ni la someta a fuertes impactos.
• No guarde ni deje la calculadora en áreas expuestas a alta temperatura, humedad o mucho polvo.
Cuando se la expone a bajas temperaturas, la unidad requerirá más tiempo para la presentación de
las respuestas y la presentación puede aun llegar a fallar completamente. La presentación volverá a
la normalidad una vez que se retorna a una temperatura normal.
• La presentación se pone en blanco y las teclas no operan durante los cálculos. Cuando está
operando el teclado, cerciórese de observar la presentación para cerciorarse de que todas las
operaciones se están realizando correctamente.
• Las pilas de alimentación principal deben cambiarse cada 2 años, sin tener en cuenta el uso que se
le haya dado a la calculadora durante ese período. No deje pilas agotadas en el compartimiento de
pila. Pueden producirse fugas y daños a la unidad.
• Mantenga las pilas fuera del alcance de los niños pequeños. Si una pila llega a ser digerida
accidentalmente, consulte inmediatamente a un médico.
• Para la limpieza de la unidad, evite usar líquidos volátiles tales como diluyentes o bencinas. Limpie
con un paño seco y suave, o con un paño que haya sido humedecido en una solución de detergente
neutro y posteriormente estrujado.
• Siempre limpie suavemente la pantalla de modo de evitar rayarla.
• En ningún caso el fabricante y sus suministradores asumirán responsabilidades por cualquier daño
que pueda incurrirse debido a la pérdida de datos ocasionados por una falla en el funcionamiento,
reparación o cambio de pilas. El usuario debe preparar registros físicos de los datos importantes
para proteger contra la pérdida de tales datos.
• Nunca descarte las pilas, panel de cristal líquido u otros componente incinerándolos.
• Cuando el mensaje “Low battery!” aparezca en la presentación, cambie las pilas de alimentación
principal tan pronto como sea posible.
• Cuando se cambian las pilas, cerciórese que el interruptor de alimentación se ajusta a la posición
OFF.
• Si la calculadora es expuesta a fuertes cargas electrostáticas, los contenidos de la memoria pueden
dañarse o las teclas pueden dejar de trabajar. En tal caso, realice la operación de reposición para
borrar la memoria y restaurar la operación de tecla normal.
• Si la calculadora deja de operar correctamente por alguna razón, utilice un objeto puntiagudo para
presionar el botón P en la parte trasera de la calculadora. Tenga en cuenta, no obstante, que esto
borra todos los datos que hay en la memoria de la calculadora.
• Observe que un fuerte impacto o vibración durante la ejecución de programas puede ocasionar que
la ejecución se pare o puede dañar los contenidos de la memoria de la calculadora.
• El uso de la calculadora cerca de un aparato de televisión o radio puede ocasionar interferencias
con la recepción de TV o radio.
• Antes de suponer una falla de funcionamiento de la unidad, cerciórese de volver a leer
cuidadosamente este manual y asegurarse de que el problema no se debe a insuficiente carga de la
pila, errores de operación o programación.
xix
¡Cerciórese de guardar registros físicos de todos sus datos importantes!
La gran capacidad de memoria de la unidad hace posible almacenar grandes cantidades de datos.
Debe tener en cuenta, no obstante, que la disminución de energía de la alimentación mediante pilas o
un cambio incorrecto de las pilas, pueden ocasionar que los datos almacenados en la memoria se
alteren o aun se pierdan completamente. Los datos almacenados también pueden ser afectados por
una descarga electrostática fuerte o un impacto fuerte.
Como esta calculadora emplea memoria sin usar como una área de trabajo cuando realiza sus
cálculos internos, se producirá un error cuando no hay suficiente memoria disponible para realizar los
cálculos. Para evitar tales problemas, es una buena idea dejar 1 o 2 kbytes de memoria libre (sin
usar) en todo momento.
CASIO Computer Co., Ltd. no se responsabiliza ante ningún caso de daños particulares, colaterales,
incidentales o consecuentes, en relación o a causa de la compra o al uso de estos materiales.
Además, CASIO Computer Co., Ltd. tampoco será responsable ante ninguna reclamación, cualquiera
sea su clase, relacionada con el uso de estos materiales por cualquier otra parte.
• Los contenidos de este manual están sujetos a cambios sin previo aviso.
• Ninguna parte de este manual puede ser reproducida bajo ningún método sin el consentimiento
expresamente escrito por el fabricante.
• Las opciones descritas en el Capítulo 21 de este manual, pueden no estar disponibles en ciertas
áreas geográficas. Para los detalles completos sobre la disponibilidad en su área, comuníquese
con su distribuidor o concesionario CASIO más cercano a su domicilio.
xx
•
•
•
• • •
•
•
•
•
•
• • • • •
•
•
•
•
•
• • • • •
•
•
• • • • •
•
•
•
•
•
• • • • • • • • • • • • • • • • • • •
• • • • • • • • • • • • • • • • • • •
• • • • • • • • • • • • • • • • • • •
• • • • • • • • • • • • • • • • • • •
fx-9750G PLUS
CFX-9850GB PLUS
CFX-9950GB PLUS
• • • • • • • • • • • • • • • • • • •
• • • • • • • • • • • • • • • • • • •
• • • • • • • • • • • • • • • • • • •
• • • • • • • • • • • • • • • • • • •
• • • • • • • • • • • • • • • • • • •
• • • • • • • • • • • • • • • • • • •
• • • • • • • • • • • • • • • • • • •
• • • • • • • • • • • • • • • • • • •
• • •
• • • • •
• • • • •
• • • • •
•
•
•
•
•
•
•
•
•
•
•
•
•
•
•
•
•
•
•
•
•
•
•
•
•
•
•
•
•
•
•
•
•
•
•
•
•
•
•
•
•
•
•
•
•
•
•
•
•
•
•
•
•
•
•
•
•
•
Indice
Indice
Conociendo la unidad — ¡Lea primero ésto! ..................................................... 1
1.
2.
3.
4.
5.
Marcación de las teclas ........................................................................................ 2
Selección de iconos y modos de ingreso ............................................................. 3
Presentación ........................................................................................................ 8
Ajuste de contraste ............................................................................................ 11
Cuando se encuentra con problemas... ............................................................. 12
Capítulo 1 Operación básica .......................................................................... 13
1-1
1-2
1-3
1-4
1-5
Capítulo 2
2-1
2-2
2-3
Capítulo 3
3-1
3-2
3-3
3-4
3-5
3-6
Capítulo 4
4-1
4-2
Capítulo 5
5-1
5-2
5-3
5-4
Capítulo 6
6-1
6-2
6-3
6-4
xxii
Antes de comenzar con los cálculos... .......................................................
Memoria .....................................................................................................
Menú de opciones (OPTN) ........................................................................
Menú de datos de variables (VARS) ..........................................................
Menú de programa (PRGM) .......................................................................
14
22
27
28
34
Cálculos manuales ....................................................................... 35
Cálculos básicos ........................................................................................ 36
Funciones especiales ................................................................................. 39
Cálculos con funciones .............................................................................. 43
Cálculos numéricos ..................................................................... 53
Antes de realizar un cálculo .......................................................................
Cálculos diferenciales ................................................................................
Cálculos diferenciales cuadráticos .............................................................
Cálculos integrales .....................................................................................
Cálculos de valores máximos/mínimos ......................................................
Cálculos de sumatorias (Σ) ........................................................................
54
55
58
60
63
65
Números complejos ..................................................................... 67
Antes de comenzar un cálculo de número complejo ................................. 68
Realizando cálculos con números complejos ............................................ 69
Cálculos con números binarios, octales, decimales y
hexadecimales .............................................................................. 73
Antes de comenzar un cálculo binario, octal, decimal
o hexadecimal con números enteros ....................................................
Seleccionando un sistema numérico .........................................................
Operaciones aritméticas ............................................................................
Valores negativos y operaciones bitwise ....................................................
74
76
77
78
Cálculos con matrices ................................................................. 79
Antes de realizar cálculos con matrices .....................................................
Operaciones con celdas de matrices .........................................................
Modificación de matrices usando los mandos de matrices ........................
Cálculos con matrices ................................................................................
80
83
88
92
Indice
Capítulo 7 Cálculos de ecuaciones ............................................................... 99
7-1
7-2
7-3
7-4
7-5
Antes de comenzar un cálculo de ecuación .............................................
Ecuaciones lineales con dos a seis incógnitas ........................................
Ecuaciones cuadráticas y cúbicas ...........................................................
Cálculos de resolución .............................................................................
Qué hacer cuando se produce un error ...................................................
100
101
104
107
110
Capítulo 8 Gráficos ....................................................................................... 111
8-1
8-2
8-3
8-4
8-5
8-6
8-7
8-8
Antes de intentar dibujar un gráfico .........................................................
Ajustes de la ventanilla de visualización (V-Window) ..............................
Operaciones con funciones gráficas ........................................................
Memoria de gráfico ..................................................................................
Delineado manual de gráficos ..................................................................
Otras funciones gráficas ..........................................................................
Memoria de imágenes ..............................................................................
Fondo de gráfico ......................................................................................
112
113
117
122
123
128
139
140
Capítulo 9 Resolución gráfica ...................................................................... 143
9-1
9-2
Antes de usar la resolución gráfica .......................................................... 144
Analizando un gráfico de función ............................................................. 145
Capítulo 10 Función de bosquejo.................................................................. 153
10-1
10-2
Antes de usar la función de bosquejo ...................................................... 154
Graficando con la función de bosquejo .................................................... 155
Capítulo 11 Gráfico doble ............................................................................... 167
11-1
11-2
11-3
11-4
Antes de usar el gráfico doble ..................................................................
Especificando los parámetros de la ventanilla de visualización
derecha e izquierda ............................................................................
Delineando un gráfico en la presentación activa .....................................
Visualizando un gráfico en la presentación inactiva .................................
168
169
170
171
Capítulo 12 Gráfico a tabla ............................................................................. 175
12-1
12-2
Antes de usar la función gráfico a tabla ................................................... 176
Usando la función gráfico a tabla ............................................................. 177
Capítulo 13 Gráfico dinámico ........................................................................ 181
13-1
13-2
13-3
13-4
13-5
Antes de usar el gráfico dinámico ............................................................
Almacenamiento, edición y selección de las funciones
de gráfico dinámico ............................................................................
Delineando un gráfico dinámico ...............................................................
Usando la memoria de gráfico dinámico ..................................................
Ejemplos de aplicación del gráfico dinámico ...........................................
182
183
184
190
191
xxiii
Indice
Capítulo 14 Gráficos de sección cónica ....................................................... 193
14-1
14-2
14-3
Antes de graficar una sección cónica ...................................................... 194
Graficando una sección cónica ................................................................ 195
Análisis gráfico de sección cónica ........................................................... 199
Capítulo 15 Tabla y gráfico ............................................................................. 205
15-1
15-2
15-3
15-4
15-5
Antes de usar la función de tabla y gráfico ..............................................
Almacenando una función y generando una tabla numérica ...................
Editando y borrando funciones ................................................................
Editando tablas y delineando gráficos .....................................................
Copiando una columna de tablas a una lista ...........................................
206
207
210
211
216
Capítulo 16 Gráfico y tabla de recurrencia ................................................... 217
16-1
16-2
16-3
Antes de usar la función de gráfico y tabla de recurrencia ...................... 218
Ingresando una fórmula de recurrencia y generando una tabla .............. 219
Editando tablas y delineando gráficos ..................................................... 223
Capítulo 17 Función de lista .......................................................................... 229
Enlazando datos de lista .......................................................................................
17-1 Operaciones con listas .............................................................................
17-2 Editando y reordenando listas ..................................................................
17-3 Manipulando datos de lista ......................................................................
17-4 Cálculos aritméticos usando listas ...........................................................
17-5 Cambiando entre archivos de listas .........................................................
230
231
233
237
244
248
Capítulo 18 Gráficos y cálculos estadísticos ............................................... 249
18-1
18-2
18-3
18-4
18-5
18-6
18-7
18-8
Antes de realizar cálculos estadísticos ....................................................
Ejemplos de cálculos estadísticos con dos variables ..............................
Cálculos y gráficos de datos estadísticos con una sola variable .............
Cálculos y gráficos de datos estadísticos con dos variables ...................
Realizando cálculos estadísticos .............................................................
Pruebas (Contrastes de hipótesis estadísticas) .......................................
Intervalo de confianza ..............................................................................
Distribución ..............................................................................................
250
251
257
261
270
276
294
304
Capítulo 19 Cálculos financieros ................................................................... 321
19-1
19-2
19-3
19-4
19-5
19-6
xxiv
19-7
19-8
Antes de realizar los cálculos financieros ................................................
Cálculos de interés simple .......................................................................
Cálculos de interés compuesto ................................................................
Evaluación de inversiones .......................................................................
Amortización de un préstamo ..................................................................
Conversión entre tasa de interés porcentual y tasa de
interés efectiva ...................................................................................
Cálculos de costo, precio de venta y margen de ganancia ......................
Cálculos de días/fechas ...........................................................................
322
324
326
337
341
345
347
349
Indice
Capítulo 20 Programación .............................................................................. 351
20-1
20-2
20-3
20-4
20-5
20-6
20-7
20-8
20-9
20-10
20-11
20-12
20-13
Antes de comenzar con la programación .................................................
Ejemplos de programación ......................................................................
Depurando un programa ..........................................................................
Calculando el número de bytes usados por un programa .......................
Función de secreto ...................................................................................
Buscando un archivo ................................................................................
Buscando datos dentro de un programa ..................................................
Editando nombres de archivo y contenidos de programa ........................
Borrando programas ................................................................................
Mandos de programa prácticos ................................................................
Referencia de mandos .............................................................................
Presentación de texto ..............................................................................
Usando las funciones de la calculadora dentro
de los programas ................................................................................
352
353
358
359
360
362
364
365
368
369
371
388
389
Capítulo 21 Comunicaciones de datos ......................................................... 399
21-1
21-2
21-3
21-4
21-5
21-6
21-7
Conexión de dos unidades .......................................................................
Conectando la unidad con una computadora personal ............................
Conectando la unidad a una rotuladora de etiquetas CASIO ..................
Antes de realizar una operación de comunicación de datos ....................
Realizando una operación de transferencia de datos ..............................
Función de transmisión de lo que hay en pantalla ...................................
Precauciones con las comunicaciones de datos .....................................
400
401
402
403
404
408
409
Capítulo 22 Biblioteca de programas ............................................................ 411
1.
2.
3.
4.
5.
Análisis de divisor primo .................................................................................. 412
Máximo común divisor ..................................................................................... 414
Valor de prueba t ......................................................................................................... 416
Círculo y tangentes .......................................................................................... 418
Rotación de una figura ..................................................................................... 425
Apéndice ........................................................................................................... 429
Apéndice A Reposicionando la calculadora .......................................................
Apéndice B Fuente de alimentación ..................................................................
Apéndice C Tabla de mensajes de error ............................................................
Apéndice D Gamas de entrada ..........................................................................
Apéndice E Especificaciones .............................................................................
Glosario ................................................................................................................
Indice de mandos .................................................................................................
Guía de tecla .......................................................................................................
Lista de mandos del modo de programa ..............................................................
430
432
436
438
441
443
449
450
453
xxv
Conociendo la unidad
Acerca de esta guía del usuario
u Menús y teclas de funciones
• Muchas de las operaciones realizadas por esta calculadora pueden ejecutarse
presionando las teclas de funciones 1 a 6. La operación asignada a cada tecla de
función cambia de acuerdo al modo en el que se encuentra la calculadora, y las
asignaciones de operación actuales se indican mediante los menús de funciones que
aparecen en la parte inferior de la presentación.
• Esta guía del usuario indica la operación actual asignada a una tecla de función en
paréntesis seguido de la marcación en la cubierta de la tecla para dicha tecla. 1
(Comp), por ejemplo, indica que presionando 1 selecciona {Comp}, que también se
indica en el menú de funciones.
• Cuando {g} se indica en el menú de funciones para la tecla 6, esto significa que
presionando 6 visualiza la página siguiente o la página previa de las opciones del
menú.
u Títulos de los menús
• Los títulos de los menús en esta guía del usuario incluyen la operación de tecla
requerida para visualizar el menú que se está explicando. La operación de tecla para
un menú que se visualiza presionando K y luego {MAT} podría mostrarse como:
[OPTN]-[MAT].
• Las operaciones de tecla 6 (g) para cambiar a otra página de menú no se muestran
en las operaciones de tecla de título de menú.
u Lista de mandos
• La lista de mandos del modo de programa (página 453), proporciona un cuadro de flujo
gráfico de los variados menús de teclas de funciones que muestran cómo llegar al
menú de mandos que necesita.
Ejemplo: La operación siguiente visualiza Xfct: [VARS]-[FACT]-[Xfct]
u Iconos usados en esta guía del usuario
• Los siguientes son los significados de los iconos usados en esta guía del usuario.
: Función que no puede utilizarse con la fx-9750G PLUS.
CFX
: Importante
: Nota
: Página de referencia
P.000
Getting Acquainted — Read This First!
— ¡Lea primero ésto!
1. Marcación de las teclas
Muchas de las teclas de la calculadora se usan para realizar más de una función.
Las funciones marcadas sobre las teclas están codificadas con colores, para que
pueda encontrar en forma fácil y rápida la función que desea.
Función
Operación de tecla
1
log
l
2
10 x
!l
3
B
al
Lo siguiente describe la codificación de color usada para la marcación de las
teclas.
Color
2
Operación de tecla
Anaranjado
Presione ! y luego la tecla que realiza la
función marcada.
Rojo
Presione a y luego la tecla que realiza la
función marcada.
2. Selección de iconos y modos de ingreso
Esta sección describe cómo seleccionar un icono en el menú principal para ingresar el modo que
desea.
u Para seleccionar un icono
1. Presione m para visualizar el menú principal.
Icono actualmente
seleccionado
* Lo anterior muestra la pantalla
de CFX-9850(9950)GB PLUS.
2. Utilice las teclas de cursor (d, e, f y c) para mover la parte destacada
al icono que desea.
3. Presione w para visualizar la pantalla inicial del modo cuyo icono ha
seleccionado.
• También puede ingresar un modo sin destacar en brillante un icono en el menú
principal ingresando el número o letra marcado en la esquina derecha inferior
del icono.
• Para ingresar un modo, utilice solamente los procedimientos descritos
anteriormente. Si utiliza cualquier otro procedimiento, puede terminar en un
modo que es diferente al que ha pensado que ha seleccionado.
A continuación se explica el significado de cada icono.
Icono
Nombre de modo
Descripción
RUN
(Ejecución)
Utilice este modo para los cálculos con
funciones y cálculos aritméticos, y para los
cálculos que relacionan valores binarios,
octales, decimales y hexadecimales.
STATistics
(Estadísticas)
Utilice este modo para realizar cálculos
estadísticos con una sola variable (desviación
estándar) y con dos variables (regresión) para
realizar pruebas, analizar datos, y para
delinear gráficos estadísticos.
MATrix
(Matriz)
Utilice este modo para almacenar y editar
matrices.
LIST
(Lista)
Utilice este modo para almacenar y editar
datos numéricos.
GRAPH
(Gráfico)
Utilice este modo para almacenar funciones
gráficas y para dibujar gráficos usando las
funciones.
DYNAmic graph
Utilice este modo para almacenar funciones
(Gráfico dinámico) gráficas y para dibujar múltiples versiones de
un gráfico, cambiando los valores asignados
a las variables dentro de una función.
3
2
Selección de iconos y modos de ingreso
Icono
CFX
Nombre de modo
Descripción
TABLE
(Tabla)
Utilice este modo para almacenar funciones,
para generar una tabla numérica de
soluciones diferentes como los valores
asignados a variables dentro de un cambio de
función, y para delinear gráficos.
RECURsion
(Recurrencia)
Utilice este modo para almacenar fórmulas de
recurrencias, para generar tablas numéricas
de soluciones diferentes como los valores
asignados a variables dentro de un cambio de
función, y para delinear gráficos.
CONICS
(Cónicos)
Utilice este modo para dibujar gráficos de
sección cónica.
EQUAtion
(Ecuación)
Utilice este modo para resolver ecuaciones
lineales con dos a seis incógnitas, ecuaciones
cuadráticas y ecuaciones cúbicas.
PRoGraM
(Programa)
Utilice este modo para almacenar programas
dentro del área de programa y para ejecutar
programas.
Time Value of
Money
(Valor de tiempo
de dinero)
Utilice este modo para realizar cálculos
financieros y para delinear el flujo de efectivo
y otros tipos de gráficos.
LINK
(Enlace)
Utilice este modo para transferir los
contenidos de la memoria o datos de reserva
a otra unidad.
CONTrast
(Contraste)
Utilice este modo para ajustar el contraste de
la presentación.
MEMory
(Memoria)
Utilice este modo para comprobar la cantidad
de memoria que se usa y la que queda sin
usar, para borrar los datos de la memoria y
para inicializar (reposicionar) la calculadora.
fx-9750G
PLUS
k Usando la pantalla de ajustes básicos
La pantalla de ajustes básicos del modo muestra la condición actual de los
ajustes de modo, y le permite realizar cualquier cambio que desea. El
procedimiento siguiente muestra cómo cambiar un ajuste básico.
u Para cambiar un ajuste básico de modo
1. Seleccione el icono que desea y presione w para ingresar un modo y visualizar
su pantalla inicial. Aquí ingresaremos el modo RUN.
2. Presione !Z para visualizar la pantalla
de ajustes básicos.
• Esta pantalla de ajustes básicos es solamente
un ejemplo posible. Los contenidos de una
pantalla de ajustes básicos actuales difieren
de acuerdo al modo en que se encuentra la
calculadora y a los ajustes actuales del modo.
4
1 2 3 4 5 6
..
.
Selección de iconos y modos de ingreso
2
1 2 3 4 5
3. Utilice las teclas de cursor f y c para mover la parte destacada brillante al
ítem cuyo ajuste desea cambiar.
4. Presione la tecla de función (1 a 6) que está marcada con el ajuste que
desea realizar.
5. Luego de que termina de realizar cualquier cambio que desee, presione J
para retornar a la pantalla inicial.
k Menús de teclas de funciones en la pantalla de ajustes
básicos
Esta sección detalla los ajustes que puede realizar usando las teclas en la
presentación de ajustes básicos.
u Mode (modo de cálculo/binario, octal, decimal y hexadecimal)
• {Comp} ... {modo de cálculo aritmético}
P.75
• {Dec}/{Hex}/{Bin}/{Oct} ... {decimal}/{hexadecimal}/{binario}/{octal}
u Func Type (tipo de función gráfica)
P.123
~ P.125
• {Y=}/{r=}/{Parm}/{X=c} ... gráfico de {coordenada rectangular}/{coordenada
polar}/{coordenada paramétrica}/{X=constante}
P.126
• {Y>}/{Y<}/{Y }/{Y } ... gráfico de desigualdad de { y > f ( x )}/{y < f ( x )}/{ y ≥f ( x) }/
{y ≤f ( x )}
• La tecla v ingresa uno de los tres nombres de variables diferentes. El
nombre de variable que se ingresa es determinado por el ajuste {Tipo de
función} que se realiza.
u Draw Type (método de delineado gráfico)
P.128
• {Con}/{Plot} ... {puntos conectados}/{puntos sin conectar}
u Derivative (presentación de valor de derivada)
P.129
P.177
P.209
• {On}/{Off} ... {activación de presentación}/{desactivación de presentación}
mientras se están usando la función de gráfico a tabla, tabla y gráfico y
trazado.
u Angle (unidad fijada por omisión de la medición angular)
P.14
• {Deg}/{Rad}/{Gra} ... {grados}/{radianes}/{grados}
5
2
Selección de iconos y modos de ingreso
u Coord (presentación de coordenada de cursor de gráfico)
P.130
• {On}/{Off} ... {activación de presentación}/{desactivación de presentación}
u Grid (presentación de línea de cuadrícula de gráfico)
P.121
• {On}/{Off} ... {activación de presentación}/{desactivación de presentación}
u Axes (presentación de eje de gráfico)
P.121
• {On}/{Off} ... {activación de presentación}/{desactivación de presentación}
u Label (presentación de rótulo de eje de gráfico)
P.121
• {On}/{Off} ... {activación de presentación}/{desactivación de presentación}
u Display (formato de presentación)
P.14
P.15
• {Fix}/{Sci}/{Norm}/{Eng} ... {especificación de número fijo de lugares
decimales}/{especificación de número de dígitos significantes}/{cambio de
gama de presentación de formato exponencial}/{modo de ingeniería}
u Integration (cálculo integral)
P.60
• {Gaus}/{Simp} ...cálculo integral usando el {regla de Gauss-Kronrod}/{regla de
Simpson}
u Stat Wind (método de ajuste de ventanilla de visualización de
gráfico estadístico)
P.251
• {Auto}/{Man} ... {automático}/{manual}
u Graph Func (presentación de función durante delineado de gráfico
y trazado)
P.187
• {On}/{Off} ... {activación de presentación}/{desactivación de presentación}
u Background (fondo de presentación de gráfico)
P.140
• {None}/{PICT} ... {sin fondo}/{especificación de imagen de fondo de gráfico}
u Plot/Line (ajuste de color de gráfico lineal y marcación de puntos)
CFX
• {Blue}/{Orng}/{Grn} ... {azul}/{anaranjado}/{verde}
u Resid List (cálculo residual)
P.267
6
• {None}/{LIST} ... {sin cálculo}/{especificación de lista para los datos restantes
calculados}
Selección de iconos y modos de ingreso
2
u List File (especificación de archivo de lista)
P.248
• {File 1} a {File 6} ... {especificación de qué archivo de lista se visualiza
mientras se está usando la función de lista}
u Dual Screen (condición de modo de pantalla doble)
Los ajustes del modo de pantalla doble que puede hacer depende en si
presiona !Z mientras se encuentra en el modo GRAPH, modo TABLE o
modo RECUR.
Modo GRAPH
P.168
P.176
P.215
• {Grph}/{GtoT}/{Off} ... {graficación en ambos lados de la pantalla doble}/
{gráfico sobre un lado y tabla numérica en el otro lado de la pantalla
doble}/{desactivación de pantalla doble}
Modo TABLE/RECUR
• {T+G}/{Off} ... {gráfico sobre un lado y tabla numérica en el otro lado de la
pantalla doble}/{desactivación de pantalla doble}
u Simul Graph (modo de graficación simultánea)
P.132
• {On}/{Off} ... {activación de graficación simultánea (todos los gráficos se
delinean simultáneamente)}/{desactivación de graficación simultánea (los
gráficos se delinean en secuencia numérica de área)}
u Dynamic Type (tipo de gráfico dinámico)
P.186
P.187
• {Cnt}/{Stop} ... {sin parar (continuo)}/{parada automática luego de 10 dibujos}
u Locus (modo de lugar geométrico de gráfico dinámico)
CFX
P.188
• {On}/{Off} ... {lugar geométrico identificado por color}/{lugar geométrico sin
dibujar}
u Variable (generación de tabla y ajustes de delineado gráfico)
P.208
• {Rang}/{LIST} ... {uso de gama de tabla}/{uso de datos de lista}
u Σ Display (presentación de valor de Σ en la tabla de recurrencia)
P.224
• {On}/{Off} ... {activación de presentación}/{desactivación de presentación}
u Slope (presentación de derivada en la ubicación de cursor actual
en un gráfico de sección cónica)
• {On}/{Off} ... {activación de presentación}/{desactivación de presentación}
u Payment (ajuste de período de pago)
P.331
• {BGN}/{END} ... ajuste de {comienzo}/{fin} de período de pago
u Date Mode (número de días por ajuste de año)
P.324
• {365}/{360} ... cálculos de interés usando {365}/{360} días por año.
* El año de 365 días debe usarse para calcular fechas en el modo financiero.
De lo contrario, se producirá un error.
7
3. Presentación
k Acerca de la pantalla de presentación
Esta calculadora utiliza dos tipos de presentación: una presentación de texto y
una presentación de gráficos. La presentación de texto puede visualizar 21
columnas y ocho líneas de caracteres, con la línea de la parte inferior usada para
el menú de teclas de funciones, mientras la presentación de gráfico utiliza una
área que mide 127 puntos (Ancho) × 63 puntos (Altura).
Presentación de texto
Presentación de gráficos
k Acerca de los colores de presentación
[OPTN]-[COLR]
CFX
La calculadora puede visualizar datos en tres colores: anaranjado, azul y verde.
El color fijado por omisión para los gráficos y texto explicativo es azul, pero puede
especificarse como anaranjado o verde si así lo desea.
• {Orng}/{Grn} ... {anaranjado}/{verde}
• El ajuste anterior afecta el color de los gráficos y del texto explicativo.
Especifique el color que desea usar antes de ingresar la función gráfica o el
texto explicativo del programa.
k Acerca de los tipos de ítemes de menú
Esta calculadora utiliza cierta convenciones para indicar el tipo de resultado que
puede esperar cuando presiona una tecla de función.
• Menú siguiente
Ejemplo:
Seleccionando
visualiza un menú de funciones hiperbólicas.
• Ingreso de mando
Ejemplo:
Seleccionando
8
ingresa el mando senh.
Presentación
3
• Ejecución directa de mando
Ejemplo:
Seleccionando
ingresa el mando DRAW.
k Presentación exponencial
La calculadora normalmente visualiza valores con hasta 10 dígitos. Los valores
que exceden este límite son convertidos automáticamente y visualizados en
formato exponencial. Se puede especificar una de las dos siguientes gamas
diferentes para el cambio automático a la presentación exponencial.
Norm 1 ........... 10–2 (0,01) > |x|, |x| > 1010
Norm 2 ........... 10–9 (0,000000001) > |x|, |x| > 1010
u Para cambiar la gama de presentación exponencial
1. Presione !Z para visualizar la pantalla de presentación.
2. Utilice f y c para mover la parte destacada brillante a “Display”.
3. Presione 3 (Norm).
La gama de presentación exponencial cambia entre Norm 1 y Norm 2 cada vez
que realiza la operación anterior. No hay indicador de presentación para
mostrarle qué gama de presentación exponencial se encuentra actualmente en
efecto, pero puede verificar viendo qué resultados produce el cálculo siguiente.
Ab/caaw
(Norm 1)
(Norm 2)
Todos los ejemplos en este manual muestran resultados de cálculo usando Norm 1.
u Cómo interpretar el formato exponencial
1.2E+12 indica que el resultado es equivalente a 1,2 × 1012 . Esto significa que
debe mover el punto decimal en 1,2 doce lugares a la derecha, debido a que el
exponente es positivo. Esto resulta en el valor 1.200.000.000.000.
1.2E–03 indica que el resultado es equivalente a 1,2 × 10 –3. Esto significa que
debe mover el punto decimal en 1,2 tres lugares a la izquierda, debido a que el
exponente es negativo. Esto resulta en el valor 0,0012.
9
3
Presentación
k Formatos de presentación especiales
Esta calculadora utiliza formatos de presentación especiales para indicar
fracciones, valores hexadecimales y valores sexagesimales.
u Fracciones
12
..... Indica: 456 ––––
23
u Valores hexadecimales
..... Indica: ABCDEF12(16), que es igual a
–1412567278(10)
u Valores sexagesimales
..... Indica: 12° 34’ 56,78"
• Además de lo anterior, esta calculadora también utiliza otros indicadores o
símbolos, que son descritos en cada sección aplicable de este manual a
medida que aparecen.
k Indicador de ejecución de cálculo
Siempre que la calculadora se encuentra activa dibujando un gráfico o llevando a
cabo un programa o cálculo largo y complejo, un cuadrado negro (k) destella en
la esquina derecha superior de la presentación. Este cuadrado negro le indica
que la calculadora está realizando una operación interna.
10
4. Ajuste de contraste
Ajuste el contraste siempre que los objetos sobre la presentación aparezcan
oscuros o difíciles de ver.
u Para visualizar la pantalla de ajuste de contraste
Destaque en brillante el icono CONT en el menú principal y luego presione w.
CFX-9850(9950)GB PLUS
fx-9750G PLUS
u Para ajustar el contraste
Presione la tecla de cursor e para hacer que la pantalla sea más oscura y la
tecla de cursor d para hacer que sea más clara. Sosteniendo presionada
cualquiera de las dos teclas cambia el ajuste en alta velocidad.
u Para ajustar el tinte de color
CFX
Se recomienda siempre ajustar primero CONTRAST.
1. Utilice las teclas de cursor f y c para mover el cursor de modo que se
encuentre próximo al color (ORANGE, BLUE, GREEN) cuyo tinte desea
ajustar.
2. Presione la tecla de cursor e para proporcionar el color un tinte más verde y
la tecla de cursor d para proporcionar un tinte anaranjado. Sosteniendo
presionada cualquiera de las dos teclas cambia el ajuste en alta velocidad.
u Para inicializar los ajustes de tinte de color
• {INIT}/{IN·A} ... {inicializa el color para destacar}/{inicializa todos los colores}
u Para salir de la pantalla de ajuste de contraste
Presione m para retornar al menú principal.
• El ajuste CONTRAST puede cambiarse en cualquier momento sin visualizar
la pantalla de ajuste de contraste. Para cambiar el ajuste, simplemente
presione ! y luego las teclas d o e. Presione ! una vez más luego
de conseguir que el ajuste se encuentre de la manera en que desea.
11
5. Cuando se encuentra con problemas...
Si se encuentra con problemas cuando intenta llevar a cabo las operaciones,
intente probando lo siguiente antes de suponer de que la calculadora tiene algún
desperfecto.
k Retorne la calculadora a sus ajustes de modo originales
1. En el menú principal, seleccione el icono RUN y presione w.
2. Presione ! Z para visualizar la pantalla de ajustes básicos.
3. Destaque en brillante “Angle” y presione 2 (Rad).
4. Destaque en brillante “Display” y presione 3 (Norm) para seleccionar la
gama de presentación exponencial (Norm 1 o Norm 2) que desea usar.
P.3
5. Ahora ingrese el modo correcto y realice el cálculo de nuevo, monitoreando los
resultados sobre la presentación.
k En caso de que la unidad deje de funcionar
P.431
• En caso de que la unidad deje de funcionar y pare de responder al ingreso
mediante el teclado, presione el botón P en la parte trasera de la calculadora
para reposicionar la memoria. Tenga en cuenta, no obstante, que esto borra
todos los datos que hay en la memoria de la calculadora.
k Mensaje de pila baja
El mensaje de pila baja aparece siempre que presiona o para activar la
alimentación o m para visualizar el menú principal mientras la energía de pila
principal se encuentra debajo de un cierto nivel.
oom
↓ segundos más tarde
Aproximadamente 3
* Lo anterior muestra la pantalla
de CFX-9850(9950)GB PLUS.
P.433
Si continúa usando la calculadora sin cambiar las pilas, la alimentación se
desactivará automáticamente para proteger los contenidos de la memoria. Una
vez que esto sucede, no será posible activar de nuevo la alimentación, y existe el
peligro de que los contenidos de la memoria se alteren o pierdan completamente.
• Una vez que aparece el mensaje de pila baja, no se podrán realizar
operaciones de comunicaciones de datos.
12