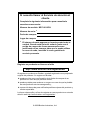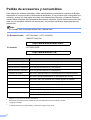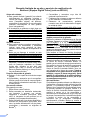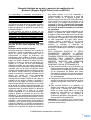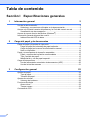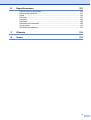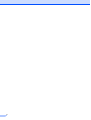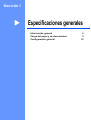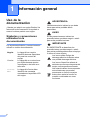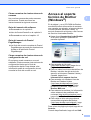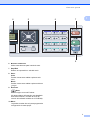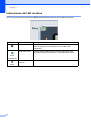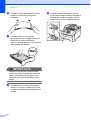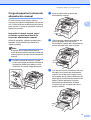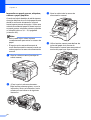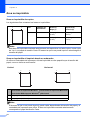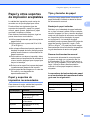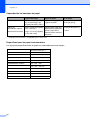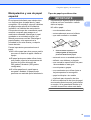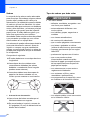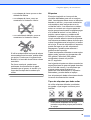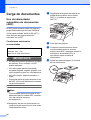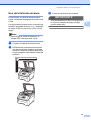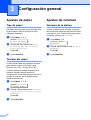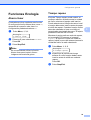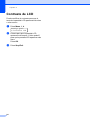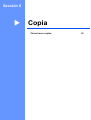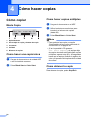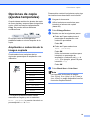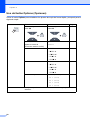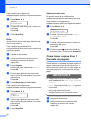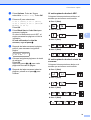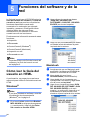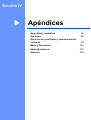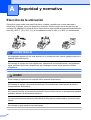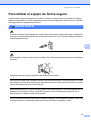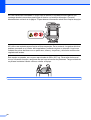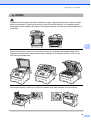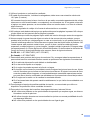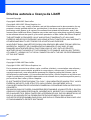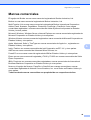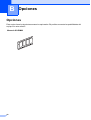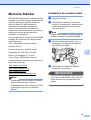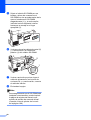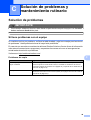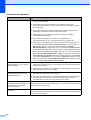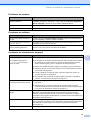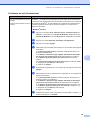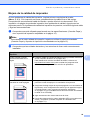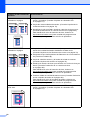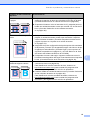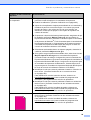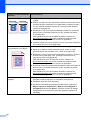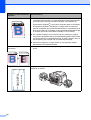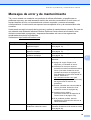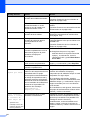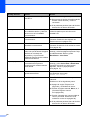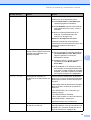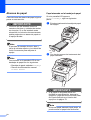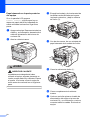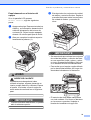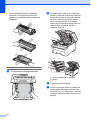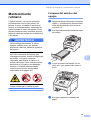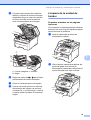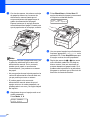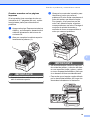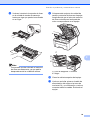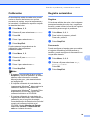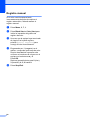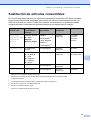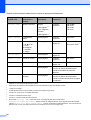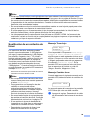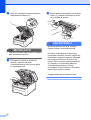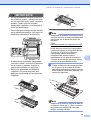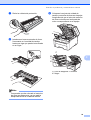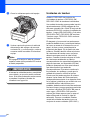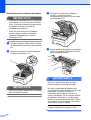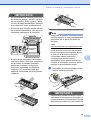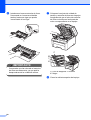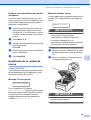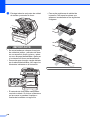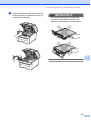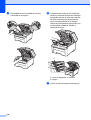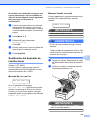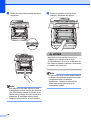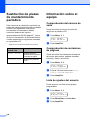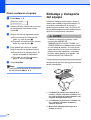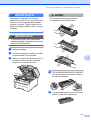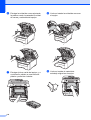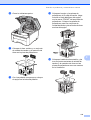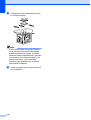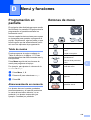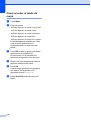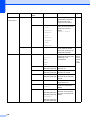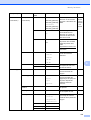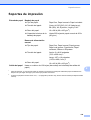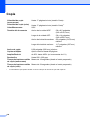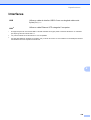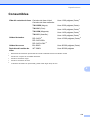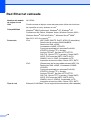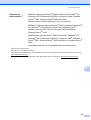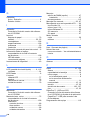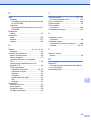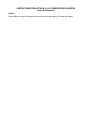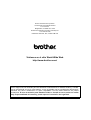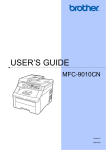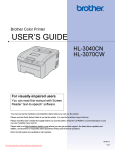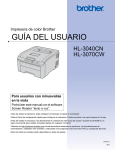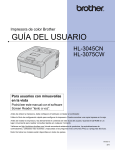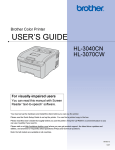Download GUÍA DEL USUARIO
Transcript
GUÍA DEL USUARIO MFC-9010CN Versión 0 USA-SPA Si necesita llamar al Servicio de atención al cliente Complete la siguiente información para consultarla cuando sea necesario: Número de modelo: MFC-9010CN Número de serie: 1 Fecha de compra: Lugar de compra: 1 El número de serie aparece en la parte posterior de la unidad. Guarde esta Guía del usuario junto con el recibo de compra de forma permanente como justificante de su compra, para que lo pueda utilizar en caso de robo, incendio o como garantía de servicio posventa. Registre su producto en línea en el sitio http://www.brother.com/registration/ Al registrar su producto en Brother, quedará registrado como propietario original del producto. Su registro en Brother: puede servirle como confirmación de la fecha de compra de su producto en caso de que pierda el recibo; puede ayudarle para reclamar un seguro en caso de que la pérdida de este producto estuviera asegurada; y, nos servirá de ayuda para notificarle posibles mejoras del producto y ofertas especiales. La forma más sencilla y eficaz de registrar su nuevo producto es a través del sitio web http://www.brother.com/registration/ © 2009 Brother Industries, Ltd. Números de Brother IMPORTANTE Para obtener asistencia técnica, debe llamar al país donde compró el equipo. Las llamadas deben realizarse desde dicho país. Registre su producto Al registrar su producto en Brother International Corporation, quedará registrado como propietario original del producto. Su registro en Brother: puede servirle como confirmación de la fecha de compra de su producto en caso de que pierda el recibo; puede ayudarle para reclamar un seguro en caso de que la pérdida de este producto estuviera asegurada; y, nos servirá de ayuda para notificarle posibles mejoras del producto y ofertas especiales. Complete y envíe por fax la Hoja de registro y prueba de garantía de Brother o, si prefiere registrar su nuevo producto de una forma más cómoda y eficaz, regístrelo en línea en http://www.brother.com/registration/ FAQ (preguntas más frecuentes) Brother Solutions Center es su punto de referencia para todas las necesidades de su centro multifunción. Puede descargar el software y las utilidades más recientes y leer las preguntas más frecuentes y las sugerencias de solución de problemas para aprender cómo puede obtener el máximo partido de su producto Brother. http://solutions.brother.com/ Nota Puede comprobar aquí si hay actualizaciones de controladores Brother. Para mantener actualizado el rendimiento del equipo, compruebe aquí si hay actualizaciones de firmware (Windows®). Servicio de atención al cliente En Estados Unidos: En Canadá: 1-877-BROTHER (1-877-276-8437) 1-901-379-1215 (fax) 1-877-BROTHER (514) 685-4898 (fax) Ubicador de Centros de Servicio Autorizados Brother (solo en Estados Unidos) Si desea saber la ubicación de un Centro de Servicio Autorizado Brother, llame al 1-877-BROTHER (1-877-276-8437). Ubicaciones de Centros de Servicio Autorizados Brother (solo en Canadá) Si desea saber la ubicación de un Centro de Servicio Autorizado Brother, llame al 1-877-BROTHER. i Pedido de accesorios y consumibles Para obtener los mejores resultados, utilice exclusivamente consumibles originales de Brother, disponibles en la mayoría de los distribuidores de Brother. Si no encuentra los consumibles que necesita y cuenta con una tarjeta de crédito Visa, MasterCard, Discover o American Express, puede realizar un pedido de consumibles directamente a Brother. (Puede visitar nuestro sitio web para ver una completa selección de accesorios y consumibles de Brother disponibles para su adquisición). Nota En Canadá, solo se aceptan tarjetas Visa y MasterCard. En Estados Unidos: 1-877-552-MALL (1-877-552-6255) 1-800-947-1445 (fax) http://www.brothermall.com/ En Canadá: 1-877-BROTHER http://www.brother.ca/ Descripción Elemento Cartucho de tóner <Negro> TN-210BK (aproximadamente 2.200 páginas) 1 2 Cartucho de tóner <Cian> TN-210C (aproximadamente 1.400 páginas) 1 2 Cartucho de tóner <Magenta> TN-210M (aproximadamente 1.400 páginas) 1 2 Cartucho de tóner <Amarillo> TN-210Y (aproximadamente 1.400 páginas) 1 2 4 unidades de tambor DR-210CL (aproximadamente 15.000 páginas por unidad de tambor) 1 3 4 1 unidad de tambor <Negro> DR-210CL-BK (aproximadamente 15.000 páginas por unidad) 1 3 4 1 unidad de tambor <Color> DR-210CL-CMY (aproximadamente 15.000 páginas por unidad) 1 3 4 Tóner residuo WT-200CL (aproximadamente 50.000 páginas) 1 Unidad de correa BU-200CL (aproximadamente 50.000 páginas) 1 Guía del usuario LS8315001 (inglés para EE. UU. y Canadá) LS8315002 (francés para Canadá) Guía de configuración rápida LS8431001 (inglés para EE. UU. y Canadá) LS8431002 (francés para Canadá) 1 Páginas con una sola cara tamaño A4 o Carta. 2 Declaración de la duración aproximada del cartucho realizada conforme a ISO/IEC 19798. 3 1 página por trabajo. 4 La vida útil del tambor es aproximada y puede variar según el tipo de uso. ii Aviso - Exclusión de garantías (EE. UU. y Canadá) EL OTORGANTE O LOS OTORGANTES DE LA LICENCIA DE BROTHER Y SUS CONSEJEROS, DIRECTIVOS, EMPLEADOS O AGENTES (COLECTIVAMENTE, EL OTORGANTE DE LA LICENCIA DE BROTHER) NO OFRECEN GARANTÍAS, EXPRESAS O IMPLÍCITAS, CON RESPECTO AL SOFTWARE INCLUYENDO, ENTRE OTRAS, LAS GARANTÍAS IMPLÍCITAS DE COMERCIABILIDAD E IDONEIDAD PARA UN DETERMINADO FIN. EL OTORGANTE DE LA LICENCIA DE BROTHER NO GARANTIZA NI SE RESPONSABILIZA DEL USO O DE LOS RESULTADOS DEL USO DEL SOFTWARE CON RESPECTO A SU EXACTITUD, PRECISIÓN, CONFIABILIDAD, ACTUALIDAD U OTRO ASPECTO. USTED ASUME PLENAMENTE CUALQUIER RIESGO RELACIONADO CON LOS RESULTADOS Y EL RENDIMIENTO DEL SOFTWARE. LA EXCLUSIÓN DE GARANTÍAS IMPLÍCITAS NO SE PERMITE EN ALGUNOS ESTADOS DE LOS ESTADOS UNIDOS NI EN ALGUNAS PROVINCIAS DE CANADÁ. ES POSIBLE QUE LA EXCLUSIÓN ANTERIOR NO SE APLIQUE EN SU CASO. EN NINGÚN CASO EL OTORGANTE DE LA LICENCIA DE BROTHER SERÁ RESPONSABLE ANTE USTED DE NINGÚN DAÑO RESULTANTE, FORTUITO O INDIRECTO (INCLUYENDO DAÑOS POR LUCRO CESANTE, INTERRUPCIÓN DE NEGOCIO, PÉRDIDA DE INFORMACIÓN COMERCIAL O SIMILAR) DERIVADO DEL USO O INCAPACIDAD DE USO DEL SOFTWARE, AUN EN EL CASO DE QUE SE HUBIERA INFORMADO DE LA POSIBILIDAD DE DICHOS DAÑOS AL OTORGANTE DE LA LICENCIA DE BROTHER. ALGUNOS ESTADOS DE LOS ESTADOS UNIDOS Y ALGUNAS PROVINCIAS DE CANADÁ NO PERMITEN LA EXCLUSIÓN O LIMITACIÓN DE RESPONSABILIDAD POR DAÑOS RESULTANTES O FORTUITOS, POR LO QUE ES POSIBLE QUE LA LIMITACIÓN ANTERIOR NO SE APLIQUE EN SU CASO. EN CUALQUIER CASO, LA RESPONSABILIDAD DEL OTORGANTE DE LA LICENCIA DE BROTHER POR LOS DAÑOS REALES CAUSADOS POR CUALQUIER MOTIVO E INDEPENDIENTEMENTE DE LA FORMA DE LA ACCIÓN (TANTO SI ES UNA ACCIÓN CONTRACTUAL, UN AGRAVIO [INCLUYENDO NEGLIGENCIA], RESPONSABILIDAD DEL PRODUCTO O CUALQUIER OTRA) SE LIMITARÁ A $50. Compilación e información sobre esta publicación Este manual ha sido compilado y publicado bajo la supervisión de Brother Industries Ltd. y contiene información referente a las descripciones de los productos más recientes y sus especificaciones. El contenido de este manual y las especificaciones descritas sobre este producto están sujetos a cambios sin previo aviso. Brother se reserva el derecho de hacer cambios sin previo aviso en las especificaciones y los materiales descritos y no se hará responsable de ningún daño que pudiera tener lugar (incluido el resultante) a causa del contenido presentado, por ejemplo, errores tipográficos u otros relacionados con esta publicación. iii Garantía limitada de un año y servicio de sustitución de Brother® (Equipo Digital Color) (solo en EE.UU.) Quien está cubierto: Esta garantía limitada (“garantía”) se extiende exclusivamente al comprador minorista o usuario final original (referido en esta garantía como “Comprador original”) del producto, consumibles o accesorios a los que acompaña (referidos colectivamente en esta garantía como “este producto”). Si ha adquirido un producto en algún lugar que no sea un distribuidor autorizado de Brother en Estados Unidos o si ha adquirido un producto usado (incluyendo, entre otros, modelos de piso o productos reconstruidos), usted no es el Comprador original y es posible que esta garantía no cubra el producto adquirido por usted. Que está cubierto: Este producto incluye un equipo, consumibles y accesorios. Los consumibles y accesorios incluyen, entre otros, cartuchos de tóner, tambores, banda y depósito de desperdicio de tóner. Salvo que se disponga lo contrario en esta garantía, Brother garantiza que el equipo y los consumibles y accesorios que lo acompañan se encuentran libres de defectos en materiales y fabricación, en condiciones normales de uso. Esta garantía solo se aplica a los productos adquiridos y utilizados en Estados Unidos. En el caso de productos adquiridos en Estados Unidos pero utilizados en otro país, esta garantía sólo cubre el servicio de garantía dentro de Estados Unidos (y no incluye el envío fuera de Estados Unidos). Duración del período de garantía: Equipos: un año a partir de la fecha de compra original. Consumibles y accesorios que lo acompañan: 90 días a partir de la fecha de compra original o bien la vida útil estimada del consumible, lo que suceda primero. Que no está cubierto: Esta garantía no cubre: 1 Daños físicos a este Producto. 2 Daños causados por instalación inadecuada, uso incorrecto o anormal, uso erróneo, negligencia o accidente (incluyendo, entre otros, el transporte de este producto sin el embalaje y/o la preparación adecuados). 3 Daños causados por el uso de otro dispositivo o software con este producto (incluyendo, entre otros, los daños derivados del uso de piezas, consumibles y accesorios no originales de Brother®). iv 4 Consumibles y accesorios cuya vida útil estimada haya transcurrido. 5 Problemas que no tengan su origen en defectos en los materiales o la fabricación. 6 Elementos de mantenimiento periódico normales como el kit de alimentación de papel, la unidad de fusión. Esta garantía limitada quedará ANULADA si este producto es alterado o modificado de algún modo (incluyendo, entre otros, los intentos de reparación efectuados sin autorización de Brother y/o la alteración/eliminación del número de serie). Que hacer si considera que su Producto es elegible para servicio de garantía: Reporte su problema al Departamento de Servicio al Cliente, llamando al número 1-877-BROTHER (1-877-276-8437), o a un Centro de Servicio Autorizado Brother dentro del período de garantía aplicable. Proporcione a Brother o al Centro de Servicio Autorizado una copia de la factura de compra que demuestre que este producto ha sido adquirido en Estados Unidos. Para localizar al Centro de Servicio Autorizado Brother más cercano, llame al 1-877-BROTHER (1-877-276-8437) o visite www.brother-usa.com. Que le será requerido por Brother: Después de ponerse en contacto con Brother o con un Centro de Servicio Autorizado Brother, es posible que se le solicite la entrega (personalmente, si lo prefiere) o el envío del producto correctamente embalado, con gastos de envío prepagados, al Centro de Servicio Autorizado Brother, junto con una fotocopia de la factura de compra. Usted es responsable de los gastos de envío, material de embalaje y seguro (si desea asegurarlo). Usted también es responsable de la posible pérdida o daño del producto durante su envío, por lo que recomendamos asegurarlo. Qué hará Brother: Si el problema reportado referente a su Máquina y/o Consumibles y Accesorios están cubiertos por esta garantía y si inicialmente reportó el problema a Brother o a un Centro de Servicio Autorizado dentro del período aplicable de garantía, Brother o el Centro de Servicio Autorizado Brother reparará o sustituirá el equipo y/o a los consumibles o accesorios que lo acompañan sin ningún cargo por las piezas o la mano de obra. La decisión de reparar o sustituir el equipo y/o los consumibles o accesorios que lo acompañan corresponde exclusivamente a Brother. Brother se reserva el derecho de suministrar como sustitución un equipo Garantía limitada de un año y servicio de sustitución de Brother® (Equipo Digital Color) (solo en EE.UU.) y/o consumibles o accesorios reconstruidos o remanufacturados, así como el derecho de utilizar piezas restauradas siempre y cuando tales piezas de sustitución cumplan las especificaciones del fabricante relativas a nuevos productos o piezas. El equipo y/o consumibles o accesorios restaurados o de sustitución le serán devueltos a usted con portes pagados o quedarán a su disposición para que pueda recogerlos en un centro de servicio técnico autorizado cercano. Si esta garantía no cubre el equipo y/o los consumibles o accesorios que lo acompañan, usted deberá hacerse cargo de los gastos de envío del equipo y/o los consumibles o accesorios que lo acompañan, así como de la reparación y/o las piezas y productos de sustitución conforme a las tarifas de Brother vigentes en ese momento. Los mencionados son los únicos y exclusivos recursos de que usted dispondrá bajo esta garantía. Si Brother decide sustituir el equipo: Si Brother autoriza el suministro de un equipo de sustitución y usted ha entregado el equipo a un centro de servicio técnico autorizado, éste le proporcionará un equipo de sustitución que previamente habrá recibido de Brother. Si usted trata directamente con el servicio de intercambio exprés de Brother (Express Exchange Service), Brother le enviará un equipo de sustitución que recibirá en un plazo de dos días laborables, habiendo acordado que, tras recibir el equipo de sustitución, usted suministrará la prueba de compra requerida, junto con el equipo que Brother acordó sustituir. Usted deberá entonces embalar el equipo que Brother acordó sustituir en el embalaje del equipo de sustitución y devolverlo a Brother, con la factura por gastos de envío prepagados suministrada por Brother y conforme a las instrucciones de Brother. Debido a que estará en posesión de dos equipos, Brother le solicitará un número de una tarjeta de crédito reconocida y válida. Brother aplicará una retención en la cuenta de la tarjeta de crédito proporcionada hasta que Brother reciba el producto original y determine que la garantía cubre el producto original. La tarjeta de crédito se cargará con el costo de un nuevo producto solamente si: (i) no devuelve el producto original a Brother en un plazo de cinco (5) días laborables; (ii) los problemas del producto original no están cubiertos por la garantía limitada; (iii) no se han seguido las instrucciones relativas al correcto embalaje y, como consecuencia, se ha dañado el producto; o (iv) el período de garantía del producto original ha caducado o no ha sido suficientemente validado con una copia de la factura de compra. La duración de la garantía del equipo de sustitución que reciba (incluso si ha sido restaurado o remanufacturado) se obtendrá de la suma del período restante de la garantía limitada del producto original más treinta (30) días adicionales. Usted conservará el equipo de sustitución que le sea enviado y su equipo original pasará a ser propiedad de Brother. Conserve los accesorios originales y una copia de la factura por gastos de envío de devolución firmada por el servicio de mensajería. Brother no asume ninguna responsabilidad por los daños o la pérdida de ningún equipo, soporte, programa o datos relacionados con el uso de este producto. Excepto en lo dispuesto anteriormente con respecto a la reparación o sustitución, Brother no será responsable de ningún daño directo, indirecto, fortuito o resultante, ni de ninguna compensación específica. Algunos estados no permiten la exclusión o limitación de responsabilidad por daños resultantes o fortuitos, por lo que es posible que lo anterior no se aplique en su caso. ESTA GARANTÍA SUSTITUYE AL RESTO DEGARANTÍAS, ESCRITAS U ORALES, EXPRESADAS MEDIANTE AFIRMACIÓN, PROMESA, DESCRIPCIÓN, DIBUJO, MODELO O MUESTRA. ESTA GARANTÍA EXCLUYE CUALQUIER OTRA GARANTÍA, EXPRESA O IMPLÍCITA, INCLUIDAS LAS GARANTÍAS IMPLÍCITAS DE COMERCIABILIDAD E IDONEIDAD PARA UN DETERMINADO FIN. Esta Garantía limitada es la única garantía que Brother proporciona para este producto. Es la expresión final y la declaración única y exclusiva de las obligaciones de Brother ante usted. Reemplaza a cualquier otro contrato o acuerdo que usted pueda haber suscrito con Brother o sus representantes. Esta garantía le otorga determinados derechos, aunque es posible que usted disponga de otros derechos que podrían variar de un estado a otro. Esta Garantía limitada (y la obligación de Brother ante usted) no puede modificarse de ningún modo, a menos que usted y Brother firmen un mismo papel donde (1) se haga referencia a este producto y a la fecha de la factura de compra, (2) se describa la modificación aplicada a esta garantía y (3) se acuerde efectuar tal modificación. Importante: Se recomienda que conserve todos los materiales de embalaje originales, por si tuviera que enviar este producto. © 2009 Brother International Corporation v Tabla de contenido Sección I Especificaciones generales 1 Información general 2 Uso de la documentación ......................................................................................2 Símbolos y convenciones utilizados en la documentación..............................2 Acceso a la Guía del usuario del software y la Guía del usuario en red ...............3 Visualización de documentación .....................................................................3 Acceso al soporte técnico de Brother (Windows®) ................................................5 Información general del panel de control...............................................................6 Indicaciones del LED de datos ........................................................................8 2 Carga del papel y de documentos 9 Carga de papel y soportes de impresión ...............................................................9 Carga de papel en la bandeja de papel estándar............................................9 Carga de papel en la ranura de alimentación manual...................................11 Área no imprimible.........................................................................................14 Papel y otros soportes de impresión aceptables .................................................15 Papel y soportes de impresión recomendados .............................................15 Tipo y tamaño de papel .................................................................................15 Manipulación y uso de papel especial ...........................................................17 Carga de documentos .........................................................................................20 Uso del alimentador automático de documentos (ADF) ................................20 Uso del cristal de escaneo ............................................................................21 3 Configuración general 22 Ajustes de papel ..................................................................................................22 Tipo de papel .................................................................................................22 Tamaño del papel ..........................................................................................22 Ajustes de volumen .............................................................................................22 Volumen de la alarma....................................................................................22 Funciones Ecología .............................................................................................23 Ahorro tóner...................................................................................................23 Tiempo reposo...............................................................................................23 Contraste de LCD ................................................................................................24 vi Sección II Copia 4 Cómo hacer copias 26 Cómo copiar ........................................................................................................26 Modo Copia ................................................................................................... 26 Cómo hacer una copia única.........................................................................26 Cómo hacer copias múltiples ........................................................................26 Cómo detener la copia ..................................................................................26 Opciones de copia (ajustes temporales) .............................................................27 Ampliación o reducción de la imagen copiada ..............................................27 Uso del botón Options (Opciones) ................................................................28 Mejora de la calidad de copia........................................................................29 Clasificación de las copias utilizando la unidad ADF ....................................29 Ajuste del contraste, color y brillo..................................................................29 Cómo hacer copias N en 1 (formato de página)............................................30 Mensaje Sin memoria ..........................................................................................32 Sección III Software 5 Funciones del software y de la red 34 Cómo leer la Guía del usuario en HTML .............................................................34 Windows® ......................................................................................................34 Macintosh ......................................................................................................34 Sección IV Apéndices A Seguridad y normativa 36 Elección de la ubicación ......................................................................................36 Para utilizar el equipo de forma segura ...............................................................37 Instrucciones de seguridad importantes........................................................40 Declaración de conformidad de la FCC (Federal Communications Commission) (solo en Estados Unidos) ..........42 Declaración de conformidad con Industry Canada (solo en Canadá) ..........42 Desconexión del dispositivo ..........................................................................43 Conexión a redes LAN ..................................................................................43 Declaración de calificación de International ENERGY STAR® .....................43 Direitos autorais e licença da Libtiff..................................................................... 44 Marcas comerciales.............................................................................................45 vii B Opciones 46 Opciones..............................................................................................................46 Memoria Stándar .................................................................................................47 Instalación de memoria extra ........................................................................47 C Solución de problemas y mantenimiento rutinario 49 Solución de problemas ........................................................................................49 Si tiene problemas con el equipo ..................................................................49 Mejora de la calidad de impresión.................................................................55 Mensajes de error y de mantenimiento ...............................................................63 Atascos de documentos ................................................................................69 Atascos de papel ...........................................................................................70 Mantenimiento rutinario .......................................................................................75 Limpieza del exterior del equipo ....................................................................75 Limpieza del escáner.....................................................................................76 Limpieza de cabezales LED ..........................................................................77 Limpieza de los filamentos de corona ...........................................................78 Limpieza de la unidad de tambor ..................................................................79 Limpieza de rodillos de recogida de papel ....................................................84 Calibración.....................................................................................................85 Registro automático.......................................................................................85 Registro manual ............................................................................................86 Sustitución de artículos consumibles...................................................................87 Sustitución de un cartucho de tóner ..............................................................89 Unidades de tambor ......................................................................................94 Sustitución de la unidad de correa ................................................................99 Sustitución del depósito de residuo tóner....................................................103 Sustitución de piezas de mantenimiento periódico............................................108 Información sobre el equipo ..............................................................................108 Comprobación del número de serie ............................................................108 Comprobación de contadores de páginas ...................................................108 Lista de ajustes del usuario .........................................................................108 Lista de configuración de red ......................................................................109 Comprobación de la vida útil restante de las piezas ...................................109 Funciones de restauración ..........................................................................109 Cómo restaurar el equipo ............................................................................110 Embalaje y transporte del equipo ......................................................................110 D Menú y funciones 115 Programación en pantalla..................................................................................115 Tabla de menús ...........................................................................................115 Almacenamiento en memoria......................................................................115 Botones de menú...............................................................................................115 Cómo acceder al modo de menú ................................................................116 Tabla de menús .................................................................................................117 Introducción de texto .........................................................................................122 viii E Especificaciones 123 Especificaciones generales ...............................................................................123 Soportes de impresión.......................................................................................125 Copia .................................................................................................................126 Escanear ...........................................................................................................127 Impresión ...........................................................................................................128 Interfaces ...........................................................................................................129 Requisitos del ordenador ..................................................................................130 Consumibles ......................................................................................................131 Red Ethernet cableada ......................................................................................132 F Glosario 134 G Índice 135 ix x Sección I Especificaciones generales Información general Carga del papel y de documentos Configuración general 2 9 22 I 1 Información general Uso de la documentación ADVERTENCIA 1 Las advertencias le indican lo que debe hacer para evitar posibles daños personales. ¡Gracias por adquirir un equipo Brother! La lectura de la documentación le ayudará a sacar el máximo partido a su equipo. Símbolos y convenciones utilizados en la documentación Los siguientes símbolos y convenciones se utilizan en toda la documentación. Negrita La tipografía en negrita identifica botones especiales del panel de control del equipo. Cursiva La tipografía en cursiva tiene por objeto destacar puntos importantes o derivarle a un tema afín. Courier New La tipografía Courier New identifica los mensajes mostrados en la pantalla LCD del equipo. 2 AVISO En las precauciones se indican los procedimientos que deben seguir o eludir para evitar posibles lesiones. 1 IMPORTANTE En IMPORTANTE se describen los procedimientos que debe seguir o eludir para evitar posibles problemas en el equipo o daños en otros objetos. Los iconos sobre Peligro de descarga eléctrica le alertan sobre una posible descarga eléctrica. Los iconos Superficie caliente le advierten que no toque las partes del equipo con temperatura elevada. Las notas le indican cómo responder ante situaciones que pueden presentarse u ofrecen consejos sobre cómo actúa la función en cuestión combinada con otras funciones. 1 Información general Acceso a la Guía del usuario del software y la Guía del usuario en red c Si aparece la pantalla del nombre del modelo, haga clic en el nombre de su modelo. Aparecerá el menú principal del CD-ROM. 1 Esta Guía del usuario no contiene toda la información sobre el equipo; por ejemplo no incluye el uso de las funciones avanzadas de la impresora, el escáner y la red. Cuando considere que está listo para aprender todos los detalles relativos a estas operaciones, lea la Guía del usuario del software y la Guía del usuario en red. Visualización de documentación Visualización de documentación (Windows®) Para ver la documentación, en el menú Inicio, seleccione Brother, MFC-XXXX (XXXX es el nombre del modelo) en el grupo de programas y, a continuación, haga clic en Guías del usuario en formato HTML. Si no ha instalado ya el software, puede encontrar la documentación siguiendo las instrucciones descritas abajo: a b Encienda el ordenador. Introduzca el CD-ROM de Brother con la etiqueta Windows® en la unidad de CD-ROM. Si aparece la pantalla de selección de idioma, haga clic en el idioma de su preferencia. Si esta ventana no aparece, utilice el Explorador de Windows® para encontrar y ejecutar el programa start.exe desde el directorio raíz del CD-ROM de Brother. 1 1 d e Haga clic en Documentación. Haga clic en la documentación que desee leer: Documentos HTML (2 manuales): Guía del usuario del software y Guía del usuario en red en formato HTML. Se recomienda este formato para visualizar esta información en el ordenador. Documentos PDF (4 manuales): Guía del usuario para operaciones independientes, Guía del usuario del software, Guía del usuario en red y Guía de configuración rápida. Se recomienda este formato para imprimir los manuales. Haga clic para ir a Brother Solutions Center, donde puede visualizar y descargar los documentos en PDF. (Se requiere acceso a Internet y software de PDF Reader). 3 1 Capítulo 1 Cómo encontrar las instrucciones de escaneo 1 Hay muchas maneras de poder escanear documentos. Puede encontrar las instrucciones de la siguiente manera: Guía del usuario del software: 1 Escaneado de un documento el controlador TWAIN en el capítulo 2 Visualización de documentación (Macintosh) a Encienda el Macintosh. Introduzca el CD-ROM de Brother con la etiqueta Macintosh en la unidad de CD-ROM. b Aparecerá la ventana siguiente. c Haga doble clic en el icono Documentation (Documentación). d Haga doble clic en la carpeta que corresponda a su idioma. e Haga doble clic en top.html para ver la Guía del usuario del software y la Guía del usuario en red en formato HTML. f Haga clic en la documentación que desee leer. Guía del usuario del software Guía del usuario en red Escaneado de un documento con el controlador WIA (Windows® XP/Windows Vista®) en el capítulo 2 Uso de ControlCenter3 en el capítulo 3 Escaneado en red en el capítulo 12 Guías básicas de ScanSoft™ PaperPort™ 11SE con OCR: 1 Las Guías básicas de ScanSoft™ PaperPort™ 11SE con OCR completas se pueden ver al seleccionar Ayuda en la aplicación ScanSoft™ PaperPort™ 11SE. Cómo encontrar las instrucciones de configuración de red El equipo se puede conectar a una red cableada. Puede encontrar instrucciones de configuración básica en la Guía de configuración rápida. Para obtener más información sobre la configuración de red, consulte la Guía del usuario en red. 1 Nota Los documentos también están disponibles en formato PDF (4 manuales): Guía del usuario para operaciones independientes, Guía del usuario del software, Guía del usuario en red y Guía de configuración rápida. Se recomienda el formato PDF para imprimir los manuales. Haga doble clic en el icono Brother Solutions Center para ir a Brother Solutions Center, donde puede visualizar o descargar los documentos PDF. (Se requiere acceso a Internet y software de PDF Reader). 4 1 Información general Cómo encontrar las instrucciones de escaneo 1 Hay muchas maneras de poder escanear documentos. Puede encontrar las instrucciones de la siguiente manera: Guía del usuario del software: 1 Escaneado en el capítulo 8 Uso de ControlCenter2 en el capítulo 9 Escaneado en red en el capítulo 12 Guía del usuario de Presto! PageManager: Acceso al soporte técnico de Brother (Windows®) 1 1 En la página i y en el CD-ROM de Brother encontrará toda la información de contacto que necesite, por ejemplo, al soporte técnico vía web (Brother Solutions Center), al servicio de atención al cliente y a los Centros de Servicio Autorizados Brother. Haga clic en Soporte técnico de Brother en el menú principal. Aparecerá la pantalla siguiente: 1 La Guía del usuario completa de Presto! PageManager se puede ver al seleccionar Ayuda en la aplicación Presto! PageManager. Cómo encontrar las instrucciones de configuración de red El equipo se puede conectar a una red cableada. Puede encontrar instrucciones de configuración básica en la Guía de configuración rápida. Para obtener más información sobre la configuración de red, consulte la Guía del usuario en red. 1 Para acceder al sitio web (http://www.brother.com/) haga clic en Página de inicio de Brother. Para ver todos los números de teléfono de Brother, incluidos los del servicio de atención al cliente en Estados Unidos y Canadá, haga clic en Información de soporte técnico. Para acceder a la tienda en línea de Brother en Estados Unidos (http://www.brothermall.com/) para obtener información adicional sobre productos y servicios, haga clic en Brother Mall.com. Para obtener las noticias y la información sobre asistencia de productos más recientes (http://solutions.brother.com/), haga clic en Brother Solutions Center. Para visitar el sitio web para obtener consumibles originales de Brother (http://www.brother.com/original/), haga clic en Información de suministros. Para volver a la página principal, haga clic en Anterior. Cuando haya finalizado, haga clic en Salir. 5 Capítulo 1 Información general del panel de control 1 2 3 1 4 Apilar copias:01 100% nnonn Auto 10 1 Botones de copia e impresión: Botones de Copy: Options Puede seleccionar los ajustes temporales de copia, de forma rápida y sencilla. Enlarge/Reduce Reduce o amplía copias. Quality Le permite cambiar la calidad de la siguiente copia. Botones de impresión: Secure Puede imprimir datos guardados en memoria introduciendo su clave de cuatro dígitos. (Si desea obtener información más detallada acerca del uso del botón Secure, consulte la Guía del usuario del software incluida en el CD-ROM). Job Cancel Cancela un trabajo de impresión programado y lo borra de la memoria del equipo. Para cancelar varios trabajos de impresión, mantenga pulsado este botón hasta que en la pantalla LCD aparezca Canc trbj (Todo). 6 9 2 LED Data El LED destellará dependiendo del estado del equipo. 3 LED de error Parpadea en naranja cuando la pantalla LCD muestra un error o un mensaje de estado importante. 4 LCD Muestra mensajes para ayudarle a configurar y utilizar el equipo. 5 Clear/Back Elimina los datos introducidos o le permite cancelar la configuración actual. OK Le permite almacenar la configuración en el equipo. Botones de selección: d o bien c Pulse para desplazarse hacia delante o hacia atrás en las selecciones de menú. a o bien b Pulse para desplazarse por los menús y las opciones. Información general 5 4 6 1 7 as:01 Auto 8 6 Botones numéricos Utilice estos botones para introducir texto. 7 Stop/Exit Detiene una operación o sale del menú. 8 Start: Color Permite comenzar a realizar copias a todo color. Black Permite comenzar a realizar copias en blanco y negro. 9 Escanear Scan Pone el equipo en modo Escáner. (Si desea obtener información más detallada acerca del escaneo, consulte la Guía del usuario del software incluida en el CD-ROM). 10 Menu Le permite acceder al menú para programar la configuración de este equipo. 7 Capítulo 1 Indicaciones del LED de datos El LED (diodo electroluminiscente) Data destellará dependiendo del estado del equipo. LED Estado del equipo Descripción Modo preparado El equipo está listo para imprimir, en modo de reposo, no hay datos de impresión o el interruptor de encendido está desactivado. Recibiendo datos El equipo está recibiendo datos desde el ordenador, está procesando datos en la memoria o está imprimiendo datos. Quedan datos en la memoria Quedan datos de impresión en la memoria del equipo. Verde (parpadeando) Verde 8 1 2 Carga del papel y de documentos Carga de papel y soportes de impresión b 2 El equipo puede alimentar papel desde la bandeja de papel estándar. Cuando coloque papel en la bandeja de papel, tenga en cuenta lo siguiente: 2 Pulsando la palanca verde de desbloqueo de las guías del papel (1), deslice las guías del papel para adaptarlas al tamaño del papel cargado en la bandeja. Cerciórese de que las guías queden firmemente encajadas en las ranuras. Si el software de su aplicación es compatible con la selección de tamaño del papel realizada en el menú de impresión, puede seleccionarla mediante el software. Si el software de su aplicación no es compatible, puede establecer el tamaño del papel en el controlador de impresora o mediante los botones del panel de control. Carga de papel en la bandeja de papel estándar Impresión en papel normal, papel fino o papel reciclado desde la bandeja de papel a Extraiga totalmente la bandeja de papel del equipo. 1 2 Nota 2 Para el papel de tamaño Legal y Folio, presione los pasadores internos (1) y extraiga la parte trasera de la bandeja de papel. (El papel de tamaño Legal o Folio no está disponible en algunas regiones). 1 9 2 Capítulo 2 c Airee bien la pila de papel para evitar atascos o alimentación de papel incorrecta. d Coloque papel en la bandeja y asegúrese de que el papel queda por debajo de la marca máxima de papel (1). El lado donde se va a imprimir debe quedar boca abajo. 1 IMPORTANTE Asegúrese de que las guías del papel tocan los bordes del papel de forma que este se alimenta correctamente. De lo contrario, podría provocar daños en el equipo. e 10 Introduzca con firmeza la bandeja de papel en el equipo. Asegúrese de que queda completamente introducida en el equipo. f Levante la aleta de soporte (1) para evitar que el papel se deslice fuera de la bandeja de salida boca abajo o quite cada hoja en cuanto salga del equipo. 1 Carga del papel y de documentos Carga de papel en la ranura de alimentación manual b Abra la cubierta de la ranura de alimentación manual. 2 En esta ranura puede cargar sobres y soportes de impresión especiales, de uno en uno. Utilice la ranura de alimentación manual para imprimir o copiar en etiquetas, sobres o papel más grueso. Impresión en papel normal, papel reciclado o papel bond desde la ranura de alimentación manual Antes de cargarlos, aplaste las esquinas y laterales de los sobres para alisarlos lo máximo posible. 2 2 c Utilice las dos manos para deslizar las guías del papel de la ranura de alimentación manual para acomodar el ancho del papel que vaya a utilizar. d Con las dos manos, introduzca una hoja de papel en la ranura de alimentación manual con el lado para imprimir boca arriba hasta que el extremo delantero del papel toque el rodillo de alimentación del papel. Espere hasta que el equipo alimente automáticamente el papel. Cuando note que el papel entra en el equipo, suéltelo. Nota El equipo activa automáticamente el modo de alimentación manual cuando se coloca papel en la ranura de alimentación manual. a Levante la aleta de soporte (1) para evitar que el papel se deslice fuera de la bandeja de salida boca abajo o quite cada hoja en cuanto salga del equipo. 1 11 Capítulo 2 Impresión en papel grueso, etiquetas, sobres o papel pequeño c Abra la cubierta de la ranura de alimentación manual. d Utilice las dos manos para deslizar las guías del papel de la ranura de alimentación manual para acomodar el ancho del papel que vaya a utilizar. 2 Cuando se baja la bandeja de salida trasera, el equipo dispone de una vía de papel directa desde la ranura de alimentación manual hasta la parte trasera del equipo. Utilice este método de salida del papel si desea imprimir en papel grueso, etiquetas, sobres o papel de un tamaño inferior a 4,1 × 5,8 pulgadas (o tamaño A6). Nota • Retire cada hoja o sobre impreso inmediatamente para evitar un atasco de papel. • El equipo activa automáticamente el modo de alimentación manual cuando se coloca papel en la ranura de alimentación manual. a Abra la cubierta trasera (bandeja de salida trasera). b <Para imprimir sobres solamente> Baje las dos palancas grises, una a la izquierda y la otra a la derecha, hacia usted como se indica en la siguiente ilustración. 12 Carga del papel y de documentos e Con las dos manos, introduzca una hoja de papel o un sobre en la ranura de alimentación manual hasta que el extremo delantero del papel o del sobre toque el rodillo de alimentación de papel. Cuando note que el papel entra en el equipo, suéltelo. • No ponga más de una hoja de papel en la ranura de alimentación manual cada vez, ya que podría provocar un atasco. • Saque todo el papel cuando intente volver introducir papel en la ranura de alimentación manual. • Si coloca papel u otros soportes de impresión en la ranura de alimentación manual antes de que el equipo entre en el modo preparado, se puede producir un error y el equipo dejará de imprimir. • Para retirar fácilmente una copia impresa pequeña de la bandeja de salida, levante el escáner con las dos manos, como se muestra en la ilustración. • Puede seguir utilizando el equipo aunque el escáner esté levantado. Para cerrar el escáner, empújelo hacia abajo con las dos manos. Nota • Introduzca el papel en la ranura de alimentación manual con el lado donde se va a imprimir boca arriba. • Asegúrese de que el soporte de impresión esté recto y en la posición adecuada en la ranura de alimentación manual. De lo contrario, puede que el papel no se alimente correctamente y se produzca una impresión sesgada o un atasco de papel. • Cuando la cubierta superior está abierta, no puede abrir el escáner. 13 2 Capítulo 2 Área no imprimible 2 Área no imprimible de copias 2 Las siguientes cifras muestran las áreas no imprimibles. 2 Uso 2 1 Copia Tamaño del documento Arriba (1) Izquierda (2) Abajo (1) Derecha (2) Carta 0,16 pulgadas (4 mm) 0,16 pulgadas (4 mm) A4 0,16 pulgadas (4 mm) 0,12 pulgadas (3 mm) 1 Nota Esta área no imprimible mostrada anteriormente corresponde a una sola copia o a una copia de 1 en 1 con papel de tamaño Carta. El área en la que no se puede imprimir variará según el tamaño del papel. Área no imprimible al imprimir desde un ordenador 2 Al utilizar el controlador de impresora, el área imprimible es más pequeña que el tamaño del papel, como se indica a continuación. Vertical Horizontal 2 2 2 1 2 1 1 1 Controlador de impresora Windows® y Controlador de impresora Macintosh Controlador BRScript para Windows ® y Macintosh 1 0,16 pulgadas (4,23 mm) 2 0,16 pulgadas (4,23 mm) Nota El área en la que no se puede imprimir puede variar dependiendo del tamaño del papel y el controlador de impresora que utilice. El área no imprimible mostrada anteriormente corresponde al papel de tamaño Carta. 14 Carga del papel y de documentos Papel y otros soportes de impresión aceptables 2 La calidad de impresión puede variar de acuerdo con el tipo de papel que utilice. Puede utilizar los siguientes tipos de soportes de impresión: papel fino, papel normal, papel grueso, papel bond, papel reciclado, etiquetas o sobres. 2 El equipo carga papel desde la bandeja de papel estándar instalada o desde la ranura de alimentación manual. Bandeja de papel estándar 2 2 Debido a que la bandeja de papel estándar es un tipo universal, puede utilizar cualquier tamaño de papel (un tipo y tamaño de papel cada vez) de los que se enumeran en la tabla en Capacidad de las bandejas de papel en la página 16. La bandeja de papel estándar puede contener hasta 250 hojas de papel de tamaño Carta/A4, Legal o Folio (20 lb o 80 g/m2). El papel se puede cargar hasta alcanzar la marca máxima de papel en la guía deslizante de ancho del papel. Para obtener resultados óptimos, siga los pasos descritos a continuación: Utilice papel elaborado para fotocopias en papel normal. Utilice papel con un peso de 20 a 24 lb (75 a 90 g/m2). No coloque diferentes tipos de papel en la bandeja de papel al mismo tiempo porque podría causar atascos o alimentación de papel incorrecta. Ranura de alimentación manual Para realizar una buena impresión, debe seleccionar en la aplicación de software el mismo tamaño de papel que el papel que hay en la bandeja. Evite tocar la superficie impresa del papel inmediatamente después de imprimir. 2 La ranura de alimentación manual puede contener una hoja con un tamaño de 3 a 8,66 pulgadas (76,2 a 220 mm) de ancho y de 4,57 a 16 pulgadas (116 a 406,4 mm) de largo. Utilice la ranura de alimentación manual si utiliza papel especial, sobres o etiquetas. Utilice papel de fibra larga con un valor de Ph neutro y una humedad de aproximadamente 5%. Papel y soportes de impresión recomendados Tipo y tamaño de papel Los nombres de las bandejas de papel en el controlador de impresora de esta guía son los siguientes: 2 2 Nombre Para obtener la mejor calidad de impresión, sugerimos usar el siguiente papel. Tipo de papel Elemento Papel normal Xerox 4200DP 20 lb Bandeja de papel estándar Bandeja Ranura de alimentación manual Alimentación manual Hammermill Laser Print (24 lb=90 g/m2) Papel reciclado Ninguna marca específica recomendada Etiquetas Etiquetas blancas Avery láser #5160 Sobre Ninguna marca específica recomendada 15 Capítulo 2 Capacidad de las bandejas de papel Tamaño del papel Bandeja de papel 2 Tipos de papel Nº de hojas A4, Carta, Legal, Ejecutivo, Papel normal, papel fino A5, A5 (lado largo), A6, y papel reciclado B5 (ISO), B6 (ISO) y Folio 1 Hasta 250 Ranura de alimentación manual Ancho: 3,0 a 8,66 pulgadas (76,2 a 220 mm) 1 hoja [20 lb (80 g/m2)] (Alimentación manual) Largo: 4,57 a 16 pulgadas (116 a 406,4 mm) 1 Papel normal, papel fino, papel grueso, papel más grueso, papel bond, papel reciclado, sobres y etiquetas [20 lb (80 g/m2)] 1 sobre El tamaño Folio es de 8,5 × 13 pulgadas (215,9 × 330,2 mm) Especificaciones de papel recomendadas Las siguientes especificaciones de papel son adecuadas para este equipo. Peso base 20-24 lb (75-90 g/m2) Grosor 80-110 µm Aspereza Superior a 20 sec. Rigidez 90-150 cm3/100 Orientación de fibras Fibra larga Resistividad de volumen 10e9-10e11 ohm Resistividad de superficie 10e9-10e12 ohm-cm Relleno CaCO3 (Neutro) Contenido de ceniza Inferior a 23 wt% Brillo Superior a 80 % Opacidad Superior a 85 % 16 2 Carga del papel y de documentos Manipulación y uso de papel especial Tipos de papel que debe evitar IMPORTANTE 2 El equipo está diseñado para trabajar bien con muchos tipos de papel bond y papel xerográfico. Sin embargo, algunas variables de papel pueden afectar a la calidad de impresión o a fiabilidad de manipulación. Compruebe siempre las muestras de papel antes de comprarlo para asegurar un rendimiento deseable. Mantenga el papel guardado en su embalaje original, que deberá permanecer cerrado. Mantenga el papel alisado y evite exponerlo a la humedad, la luz solar directa y cualquier fuente de calor. Pautas importantes para seleccionar el papel: NO utilice papel para tinta porque podría provocar un atasco de papel o dañar el equipo. El papel preimpreso debe utilizar tintas que puedan soportar la temperatura del proceso de fusión del equipo de 392 grados Fahrenheit (200 grados centígrados). Si utiliza papel bond, papel áspero, arrugado o doblado, el papel puede presentar un resultado poco satisfactorio. 2 Es posible que algunos tipos de papel no ofrezcan un buen resultado o causen daños al equipo. NO utilice papel: • con demasiado relieve • extremadamente suave o brillante • que esté enrollado o combado 1 1 1 Una curvatura superior a 0,08 pulgadas (2 mm) podría provocar atascos de papel. • estucado o con un acabado químico • dañado, con dobleces o plegado • que exceda la especificación de peso recomendada en esta guía • con etiquetas o grapas • con membretes que utilizan tintas a baja temperatura o termografía • papel multicopia o sin carbón • diseñado para impresión de tinta Si utiliza cualquiera de los tipos de papel enumerados anteriormente, podría dañar su equipo. Ni la garantía de Brother ni el contrato de servicios cubren este daño. 17 2 Capítulo 2 Sobres 2 La mayoría de los sobres serán adecuados para su equipo. Sin embargo, algunos sobres pueden tener problemas en cuanto a la alimentación y la calidad de impresión debido al modo en que se han fabricado. Un sobre adecuado debe tener extremos con dobleces rectos y bien definidos, y el extremo principal no debe ser más grueso que dos hojas de papel juntas. El sobre debe ser plano y no tener una construcción poco sólida o abombada. Debe comprar sobres de calidad a un proveedor que sepa que va a utilizar dichos sobres en un equipo láser. Los sobres solo pueden alimentarse desde la ranura de alimentación manual. Antes de imprimir o comprar una gran cantidad de sobres, se recomienda imprimir un sobre de prueba para asegurarse de que el resultado es el esperado. Compruebe lo siguiente: El sobre debe tener una solapa de cierre longitudinal. Las solapas de cierre deben estar correctamente dobladas (los sobres doblados o cortados de forma irregular pueden causar atascos). Los sobres deben tener dos capas de papel en las áreas rodeadas con un círculo que se muestran a continuación. 1 1 Orientación de alimentación Se recomienda no imprimir a menos de 0,6 pulgadas (15 mm) de distancia de los bordes de los sobres. 2 IMPORTANTE NO utilice sobres: • dañados, enrollados, arrugados o con una forma poco habitual • extremadamente brillantes o con mucho relieve • con hebillas, grapas, enganches o cordeles • con cierres autoadhesivos • de construcción abombada • que no están plegados correctamente • con letras o grabados en relieve (relieve de escritura muy pronunciado) • impresos previamente por un equipo láser/LED • previamente impresos en el interior • que no se pueden ordenar correctamente cuando se apilan • hechos de papel que supera el peso de las especificaciones de peso de papel para el equipo • con extremos que no son rectos o regularmente cuadrados • con ventanas, orificios, partes recortables o perforaciones • con pegamento en la superficie, como se muestra en la ilustración inferior 1 Las uniones del sobre cerradas por el fabricante deben ser seguras. 18 Tipos de sobres que debe evitar • con solapas dobles, como se muestra en la ilustración inferior Carga del papel y de documentos • con solapas de cierre que no se han doblado de fábrica • con solapas de cierre, como se muestra en la ilustración inferior • con cada lateral doblado, como se muestra en la ilustración inferior Si utiliza cualquiera de los tipos de sobres enumerados anteriormente, podría dañar su equipo. Puede que ni la garantía de Brother ni el contrato de servicios cubran este daño. De forma ocasional, puede tener problemas de alimentación de papel causados por el grosor, el tamaño y la forma de la solapa de los sobres que utiliza. Etiquetas 2 El equipo imprimirá en la mayoría de etiquetas diseñadas para uso en equipos láser. Las etiquetas deben tener un adhesivo basado en acrílico, ya que este material es más estable a altas temperaturas en la unidad de fusión. Los adhesivos no deben entrar en contacto con ninguna parte del equipo porque las etiquetas se podrían pegar a la unidad de tambor o a los rodillos, y podrían causar atascos y problemas de calidad de impresión. No se debe exponer ningún material adhesivo entre las etiquetas. Las etiquetas se deben ordenar de forma que cubran completamente la longitud y el ancho de la hoja. El uso de etiquetas con espacios puede dar lugar a que las etiquetas se despeguen o puede causar atascos o problemas de impresión. Todas las etiquetas utilizadas en este equipo deben poder soportar una temperatura de 392 grados Fahrenheit (200 grados centígrados) durante un período de 0,1 segundos. 2 Las hojas de etiquetas no deben exceder las especificaciones de peso del papel descritas en la Guía del usuario. Las etiquetas que superan estas especificaciones no garantizan una alimentación ni impresión adecuadas y pueden dañar el equipo. Las etiquetas solo deben alimentarse desde la ranura de alimentación manual. Tipos de etiquetas que debe evitar 2 No utilice etiquetas dañadas, enrolladas, arrugadas o que tengan una forma poco habitual. IMPORTANTE Evite utilizar etiquetas con la hoja portadora expuesta porque podría dañar el equipo. 19 Capítulo 2 Carga de documentos Uso del alimentador automático de documentos (ADF) a 2 Despliegue la lengüeta del soporte de salida de documentos de la unidad ADF (1) y la aleta de soporte del ADF (2). 2 2 1 El ADF puede contener hasta 35 páginas y proporciona cada hoja de forma individual. Utilice papel estándar de 20 lb (80 g/m2) y airee siempre las páginas antes de colocarlas en el ADF. Condiciones ambientales recomendadas 2 Temperatura: 68 a 86 °F (20 a 30 °C) b c Airee bien las páginas. d Ajuste las guías del papel (1) al ancho de los documentos. Humedad: 50% - 70% Papel: Xerox 4200 (20 lb/Carta) IMPORTANTE • NO deje documentos gruesos en el cristal de escaneo. De lo contrario, el ADF podría atascarse. Coloque el documento boca arriba, introduciendo primero el extremo superior en el ADF, hasta que cambie el mensaje en la pantalla LCD y el documento toque el rodillo de alimentación. • NO utilice papel que esté enrollado, arrugado, plegado, rasgado, grapado, con clips, pegado o sujeto con cinta adhesiva. • NO utilice cartón, papel de periódico o tejido. • Para evitar dañar al equipo durante el uso del ADF, NO tire del documento mientras se esté alimentando. Nota Para escanear documentos que no son adecuados para la unidad ADF, consulte Uso del cristal de escaneo en la página 21. Asegúrese de que los documentos con corrector líquido o escritos con tinta están completamente secos. 20 1 Carga del papel y de documentos Uso del cristal de escaneo Puede utilizar el cristal de escaneo para copiar o escanear las páginas de un libro una a una. Los documentos pueden tener un tamaño de hasta 8,5 pulgadas de ancho y 11,7 pulgadas de largo (215,9 mm de ancho y 297 mm de largo). 2 c Cierre la cubierta de documentos. IMPORTANTE Si el documento es un libro o si es grueso, no cierre la cubierta de golpe ni haga presión sobre ella. Nota Para utilizar el cristal de escaneo, la unidad ADF tiene que estar vacía. a b Levante la cubierta de documentos. Utilizando las guías para documentos que hay en la parte superior izquierda, coloque el documento boca abajo en la esquina superior izquierda del cristal de escaneo. 21 2 3 Configuración general Ajustes de papel Tipo de papel 3 3 Configure el equipo para el tipo de papel que esté utilizando. Esto le ofrecerá la mejor calidad de impresión. a c Pulse Menu, 1, 1, 1. a Pulse Stop/Exit. Puede utilizar hasta diez tamaños de papel para imprimir copias: A4, Carta, Legal, Ejecutivo, A5, A5 L, A6, B5, B6 y Folio. Cuando cambie el tamaño del papel en la bandeja, también deberá cambiar la configuración del tamaño del papel al mismo tiempo, de manera que el equipo pueda ajustar el documento. a Pulse Menu, 1, 1, 2. Papel 2.Tamaño papel b Pulse a o b para seleccionar A4, Carta, Legal, Ejecutivo, A5, A5 L, A6, B5, B6 o Folio. Pulse OK. c Pulse Stop/Exit. 22 Pulse Menu, 1, 2. Config. gral. 2.Alarma Pulse a o b para seleccionar Fino, Normal, Grueso, Más grueso o Papel Reciclado. Pulse OK. Tamaño del papel Volumen de la alarma Cuando la alarma esté activada, el equipo emitirá un pitido cada vez que pulse un botón o cometa un error. Puede seleccionar varios niveles de volumen, de Alto a No. Papel 1.Tipo de papel b Ajustes de volumen 3 b Pulse a o b para seleccionar No, Bajo, Med o Alto. Pulse OK. c Pulse Stop/Exit. 3 3 3 Configuración general Funciones Ecología Ahorro tóner Puede ahorrar tóner mediante esta función. Si configura la función Ahorro tóner como Si, aparecerá la impresión más clara. La configuración predeterminada es No. a Pulse Menu, 1, 3, 1. Ecología 1.Ahorro tóner b Pulse a o b para seleccionar Si o No. Pulse OK. c Pulse Stop/Exit. 3 3 Tiempo reposo El ajuste Tiempo reposo puede reducir el consumo eléctrico al desconectar la unidad de fusión mientras el equipo está inactivo. Puede seleccionar el tiempo durante el cual el equipo debe estar inactivo antes de pasar al modo de reposo. Cuando el equipo recibe datos de ordenador o hace una copia, el temporizador se ajustará de nuevo. El ajuste predeterminado es 005 minutos. Mientras el equipo está en modo de reposo, en la pantalla LCD aparece el mensaje Espera. Al imprimir o copiar en modo de reposo, habrá un poco de retraso mientras la unidad de fusión se está calentando. a Nota No se recomienda utilizar la función Ahorro tóner para imprimir fotos o imágenes de escala de grises. 3 Pulse Menu, 1, 3, 2. Ecología 2.Tiempo reposo b Especifique el período de tiempo durante el cual el equipo deberá estar inactivo antes de entrar en modo de reposo. Pulse OK. c Pulse Stop/Exit. 23 3 Capítulo 3 Contraste de LCD Puede modificar el contraste para que el texto de la pantalla LCD aparezca más claro o más oscuro. a Pulse Menu, 1, 4. Config. gral. 4.Contraste LCD b Pulse a para que la pantalla LCD aparezca más oscura. O bien pulse b para que la pantalla LCD aparezca más clara. Pulse OK. c Pulse Stop/Exit. 24 3 Sección II Copia Cómo hacer copias II 26 4 Cómo hacer copias Cómo copiar Modo Copia 4 4 Apilar copias: 01 Auto 1 Apilar/Ordenar 2 Porcentaje de copia y formato de copia 3 Contraste 4 Calidad 5 Número de copias Cómo hacer una copia única a Cargue el documento en la unidad ADF o en el cristal de escaneo. b Pulse Black Start o Color Start. Cómo hacer copias múltiples a b Cargue el documento en el ADF. c Pulse Black Start o Color Start. 4 Utilice los botones numéricos para introducir el número de copias (hasta 99). Nota • Para ordenar las copias, consulte Clasificación de las copias utilizando la unidad ADF en la página 29. 4 • Si en la pantalla LCD aparece "Por favor espere" y el equipo deja de copiar mientras está realizando copias múltiples, espere entre 30 y 40 segundos hasta que el equipo finalice el registro de color y el proceso de limpieza de la unidad de correa. Cómo detener la copia Para detener la copia, pulse Stop/Exit. 26 4 4 Cómo hacer copias Opciones de copia (ajustes temporales) Para ampliar o reducir la siguiente copia, siga las instrucciones descritas a continuación: 4 Cuando desee cambiar los ajustes de copia de forma rápida y temporal para la siguiente copia, utilice los botones temporales de Copy. Se pueden utilizar diferentes combinaciones. a b Cargue el documento. c d Pulse Enlarge/Reduce. Pulse a o b para seleccionar Pers. (25-400%). Pulse OK. 4 Utilice los botones numéricos para introducir un porcentaje de ampliación o reducción del 25% al 400%. (Por ejemplo, pulse 5 3 para introducir 53%). 100%* Pulse OK. 97% LTRiA4 94% A4iLTR 4 Pulse OK. Puede seleccionar cualquiera de los siguientes porcentajes de ampliación o de reducción: Pulse Realice uno de los siguientes pasos: Pulse a o b para seleccionar el porcentaje de ampliación o de reducción que desea. El equipo vuelve a la configuración predeterminada un minuto después de la copia. Ampliación o reducción de la imagen copiada Utilice los botones numéricos para introducir el número de copias (hasta 99). e Pulse Black Start o Color Start. 91% Toda pág. 85% LTRiEXE 83% LGLiA4 78% LGLiLTR 70% A4iA5 Nota Las opciones de formato de página 2 en 1(Vert), 2 en 1(Hori), 4 en 1(Vert) o 4 en 1(Hori) no están disponibles con las funciones Ampliar/Reducir. 50% Pers. (25-400%) 200% 141% A5iA4 104% EXEiLTR * Los ajustes predeterminados vienen marcados en negrita y con un asterisco. Pers. (25-400%) le permite introducir un porcentaje del 25% al 400%. 27 Capítulo 4 Uso del botón Options (Opciones) 4 Utilice el botón Options para establecer los ajustes de copia de forma rápida y temporal para la siguiente copia. Pulse Selecciones de menú Opciones Pulse a o b y, a continuación, pulse OK Pulse a o b y, a continuación, pulse OK Apilar/Ordenar Apilar* (aparece cuando el documento está en el ADF) Ordenar Brillo b -onnnn+ a Página 29 30 b -nonnn+ a b -nnonn+ a* b -nnnon+ a b -nnnno+ a Contraste b -onnnn+ a 29 b -nonnn+ a b -nnonn+ a* b -nnnon+ a b -nnnno+ a Formato Pág. Normal (1 en 1)* 2 en 1 (Vert) 2 en 1 (Hori) 4 en 1 (Vert) 4 en 1 (Hori) Los ajustes predeterminados vienen marcados en negrita y con un asterisco. 28 30 Cómo hacer copias Mejora de la calidad de copia 4 Puede seleccionar entre varias opciones de configuración de calidad. La configuración predeterminada es Automático. Automático Esta opción es el modo recomendado para las impresiones normales. Apropiada para documentos que contengan tanto texto como fotografías. Foto Clasificación de las copias utilizando la unidad ADF 4 Podrá ordenar varias copias. Las páginas se apilarán en orden 1 2 3, 1 2 3, 1 2 3, etc. a b Cargue el documento en el ADF. Utilice los botones numéricos para introducir el número de copias (hasta 99). 4 c Pulse Options. Pulse a o b para seleccionar Apilar/Ordenar. Pulse OK. d Para cambiar temporalmente la configuración de la calidad, realice los siguientes pasos: Pulse a o b para seleccionar Apilar o Ordenar. Pulse OK. e Pulse Black Start o Color Start. a b Ajuste del contraste, color y brillo Apropiada para copiar fotografías. Texto Apropiada para documentos que solo contengan texto. Cargue el documento. Utilice los botones numéricos para introducir el número de copias (hasta 99). c d Pulse Quality. e Pulse Black Start o Color Start. Pulse a o b para seleccionar Automático, Foto o Texto. Pulse OK. Para cambiar la configuración predeterminada, realice los siguientes pasos: a Contraste b Pulse a o b para seleccionar la calidad de copia. Pulse OK. c Pulse Stop/Exit. 4 Ajuste el contraste para que la imagen tenga un aspecto más nítido e intenso. Para cambiar temporalmente la configuración de contraste, realice los siguientes pasos: a b Cargue el documento. c Pulse Options. Pulse a o b para seleccionar Contraste. Pulse OK. d Pulse a o b para aumentar o reducir el contraste. Pulse OK. e Pulse Black Start o Color Start. Pulse Menu, 2, 1. Copia 1.Calidad 4 Utilice los botones numéricos para introducir el número de copias (hasta 99). 29 Capítulo 4 Para cambiar la configuración predeterminada, realice los siguientes pasos: a Pulse Menu, 2, 3. c a Pulse Stop/Exit. b Pulse a o b para seleccionar 1.Rojo, 2.Verde o 3.Azul. Pulse OK. c Pulse a o b para aumentar o reducir la saturación del color. Pulse OK. d Vuelva al paso b para seleccionar el siguiente color. O bien pulse Stop/Exit. Pulse Menu, 2, 4. Copia 4.Ajuste color 4 Ajuste el brillo de la copia para hacerla más clara o más oscura. Para cambiar temporalmente la configuración del brillo de la copia, realice los siguientes pasos: Cargue el documento. Utilice los botones numéricos para introducir el número de copias (hasta 99). c Pulse Options. Pulse a o b para seleccionar Brillo. Pulse OK. d Pulse a para obtener una copia más clara o pulse b para obtener una copia más oscura. Pulse OK. e Es posible cambiar la configuración predeterminada para la saturación del color. Pulse a o b para aumentar o reducir el contraste. Pulse OK. Brillo a b Pulse Black Start o Color Start. Cómo hacer copias N en 1 (formato de página) Puede reducir la cantidad de papel usado al copiar mediante la función de copia N en 1. Esto le permite copiar dos o cuatro hojas en una sola página, lo cual le permite ahorrar papel. IMPORTANTE • Asegúrese de que el tamaño de papel está establecido en Carta, A4, Legal o Folio. Para cambiar la configuración predeterminada, realice los siguientes pasos: • (Vert) significa Vertical y (Hori) significa Horizontal. a • No puede utilizar la función Ampliar/Reducir con la función N en 1. Pulse Menu, 2, 2. Copia 2.Brillo b c 30 4 Para cambiar la configuración predeterminada, realice los siguientes pasos: Copia 3.Contraste b Saturación del color Pulse a para obtener una copia más clara o pulse b para obtener una copia más oscura. Pulse OK. Pulse Stop/Exit. a b Cargue el documento. Utilice los botones numéricos para introducir el número de copias (hasta 99). 4 Cómo hacer copias c d e f Pulse Options. Pulse a o b para seleccionar Formato Pág. Pulse OK. Pulse a o b para seleccionar 2 en 1 (Vert), 2 en 1 (Hori), 4 en 1 (Vert), 4 en 1 (Hori) o Normal (1 en 1). Pulse OK. Pulse Black Start o Color Start para escanear la página. Si colocó el documento en el ADF, el equipo escanea las páginas e inicia la impresión. Si está utilizando el cristal de escaneo, vaya al paso f. Después de haber escaneo la página, pulse 1 para escanear la siguiente página. Si está copiando desde el ADF: 4 Coloque el documento boca arriba en el sentido que se indica a continuación: 2 en 1 (Vert) 2 en 1 (Hori) 4 4 en 1 (Vert) 4 en 1 (Hori) Siguient página? 1.Si 2.No g h Coloque la siguiente página en el cristal de escaneo. Pulse OK. Repita los pasos f y g para cada página del formato de página. Después de haber escaneo todas las páginas, pulse 2 en el paso f para finalizar. Si está copiando desde el cristal de escaneo: 4 Coloque el documento boca abajo en el sentido que se indica a continuación: 2 en 1 (Vert) 2 en 1 (Hori) 4 en 1 (Vert) 4 en 1 (Hori) 31 Capítulo 4 Mensaje Sin memoria Si la memoria se llena mientras se están haciendo copias, los mensajes de la pantalla LCD le guiarán por los siguientes pasos. Si aparece el mensaje Sin memoria mientras está escaneando una página posterior, tendrá la opción de pulsar Black Start o Color Start para copiar las páginas escaneadas hasta el momento, o de pulsar Stop/Exit para cancelar la operación. Para disponer de memoria adicional: Añada una memoria opcional. (Consulte Memoria Stándar en la página 47). 32 4 Sección III Software Funciones del software y de la red III 34 5 Funciones del software y de la red La Guía del usuario en el CD-ROM incluye la Guía del usuario del software y la Guía del usuario en red que permiten consultar las funciones disponibles cuando está conectado a un ordenador (por ejemplo, impresión y escaneo). Estas guías tienen vínculos fáciles de usar que llevan directamente a una sección en concreto cuando hace clic en los mismos. b Haga clic en el manual que desee (GUÍA DEL USUARIO DEL SOFTWARE o GUÍA DEL USUARIO EN RED) en el menú superior. c Haga clic en el encabezado que desea ver desde la lista situada en la parte izquierda de la ventana. 5 Puede encontrar información acerca de estas funciones: Impresión Escaneado ControlCenter3 (Windows®) ControlCenter2 (Macintosh) Impresión en red Escaneado en red Nota Consulte Acceso a la Guía del usuario del software y la Guía del usuario en red en la página 3. Cómo leer la Guía del usuario en HTML Macintosh a 5 A continuación, se proporciona una breve referencia para utilizar la Guía del usuario en HTML. Windows® Nota Si no tiene instalado el software, consulte Visualización de documentación (Windows®) en la página 3. a 34 En el menú Inicio, seleccione Brother, MFC-9010CN en el grupo de programas y, a continuación, haga clic en Guías del usuario en formato HTML. b c d 5 Asegúrese de que su Macintosh está encendido. Introduzca el CD-ROM de Brother en la unidad de CD-ROM. Haga doble clic en el icono Documentation (Documentación). Haga doble clic en la carpeta que corresponda a su idioma y haga doble clic de nuevo en top.html. Haga clic en el manual que desee (GUÍA DEL USUARIO DEL SOFTWARE o GUÍA DEL USUARIO EN RED) en el menú superior y, a continuación, haga clic en el encabezado que desea leer de la lista situada en la parte izquierda de la ventana. 5 Sección IV Apéndices Seguridad y normativa Opciones Solución de problemas y mantenimiento rutinario Menú y funciones Especificaciones Glosario IV 36 46 49 115 123 134 A Seguridad y normativa Elección de la ubicación Coloque el equipo sobre una superficie plana, nivelada y estable que no esté expuesta a vibraciones ni golpes, como por ejemplo un escritorio. Sitúe el equipo cerca de una toma de corriente CA estándar con toma de tierra. Seleccione un lugar donde la temperatura permanezca entre 50 y 90,5 °F (10 y 32,5 °C) y la humedad esté entre un 20% y un 80% (no condensada). ADVERTENCIA NO exponga el equipo a la luz solar directa ni a un exceso de calor, llamas, gases corrosivos o salados, humedad o polvo. NO coloque el equipo cerca de calefactores, aparatos de aire acondicionado, refrigeradores, agua, productos químicos o dispositivos que contengan imanes o que generen campos magnéticos. AVISO Evite instalar el equipo en una zona de tráfico elevado de personas. NO conecte el equipo a una toma de corriente CA controlada por interruptores de pared o temporizadores automáticos. NO conecte el equipo a una toma de corriente CA en el mismo circuito en que aparatos grandes pudiesen afectar a la alimentación eléctrica. Un corte del suministro eléctrico podría borrar la información almacenada en la memoria del equipo. NO coloque ningún objeto encima del equipo. 36 A A Seguridad y normativa Para utilizar el equipo de forma segura A Guarde estas instrucciones para una posterior consulta y léalas antes de proceder a cualquier labor de mantenimiento. Si NO sigue estas precauciones de seguridad, podría sufrir un incendio, descarga eléctrica, quemaduras o asfixia. ADVERTENCIA El equipo contiene electrodos de alto voltaje. Antes de limpiar el interior del equipo, desenchufe primero el cable de alimentación de la toma de corriente CA. De lo contrario podría producirse una descarga eléctrica. A NO manipule el cable con las manos húmedas. De lo contrario podría producirse una descarga eléctrica. Asegúrese siempre de que la clavija está totalmente insertada. Este producto debe estar instalado cerca de una toma de corriente CA de fácil acceso. En caso de emergencia, deberá desenchufar el cable de alimentación de la toma de corriente CA para cortar completamente la corriente eléctrica. Las subidas de tensión y las tormentas pueden dañar este producto. Se recomienda utilizar un dispositivo de protección frente a subidas de tensión en la línea de alimentación de CA o desconectar los cables durante las tormentas. Se han utilizado bolsas de plástico para embalar el equipo y las unidades de tambor. Para evitar el riesgo de asfixia, mantenga estas bolsas fuera del alcance de bebés y niños. 37 NO use sustancias inflamables ni ningún tipo de aerosol o líquido/solvente orgánico que contenga alcohol o amoníaco para limpiar el interior o el exterior del equipo. Consulte Mantenimiento rutinario en la página 75 para obtener información sobre cómo limpiar el equipo. NO utilice una aspiradora para limpiar el tóner esparcido. De lo contrario, los polvos del tóner podrían quemarse en el interior de la aspiradora, pudiendo originar un incendio. Limpie con cuidado los polvos del tóner con un paño seco, suave y sin pelusa, y elimínelo conforme las regulaciones locales. Este equipo es pesado, con un peso aproximado de 50 lb (22,7 kg). Para evitar lesiones al mover o levantar el equipo, asegúrese de que haya al menos dos personas. Tenga cuidado de no pillarse los dedos cuando vuelva a colocar el equipo. 38 Seguridad y normativa AVISO Inmediatamente después de haber utilizado el equipo, algunas piezas de su interior pueden estar muy calientes. Para evitar lesiones, al abrir la cubierta superior o la cubierta trasera (bandeja de salida trasera) del equipo, NO toque las piezas que aparecen sombreadas en la ilustración. A Para evitar lesiones, procure no colocar las manos en los bordes del equipo debajo de la cubierta de documentos, debajo del escáner ni debajo de la cubierta superior, tal como se indica en las ilustraciones. Para evitar lesiones, procure no colocar los dedos en el área indicada en la ilustración. 39 IMPORTANTE La unidad de fusión se indica con una etiqueta de precauciones. NO extraiga ni dañe la etiqueta. Instrucciones de seguridad importantes A 1 Lea detenidamente la totalidad de estas instrucciones. 2 Téngalas a mano para consultarlas cuando sea necesario. 3 Respete todas las advertencias e instrucciones del producto. 4 Antes de limpiar el interior de este producto, desenchúfelo de la toma de pared. NO utilice productos de limpieza líquidos o en aerosol. Utilice un paño seco y sin pelusa para limpiar el equipo. 5 NO coloque este producto encima de un carro, soporte o mesa inestables. El producto podría caerse y averiarse seriamente. 6 Las ranuras y aberturas de la parte posterior e inferior de la carcasa sirven como medio de ventilación. Para garantizar un funcionamiento fiable del producto y protegerlo contra un posible recalentamiento, estas aberturas no deben estar bloqueadas ni cubiertas. No obstruya las aberturas apoyando el producto sobre una cama, sofá, alfombra o superficie similar. Bajo ninguna circunstancia se debe instalar el producto en las proximidades de un radiador o calefactor. Tampoco deberá colocarse dentro de un armario o similar, salvo que se garantice una ventilación adecuada. 7 Este producto debe conectarse a una fuente de alimentación de CA dentro de un margen indicado en la etiqueta de voltaje. NO lo conecte a una fuente de alimentación de CC o inversor. Si no está seguro, póngase en contacto con un electricista cualificado. 8 Este producto está equipado con un enchufe de 3 hilos con toma de tierra. Este enchufe solo podrá conectarse a una toma de corriente con toma de tierra. Se trata de una medida de seguridad. Si no puede conectar el enchufe a la toma de corriente, solicite a un electricista que instale una toma de corriente adecuada. NO ignore la finalidad del enchufe con toma de tierra. 9 Utilice exclusivamente el cable de alimentación incluido con el equipo. 10 NO permita que ningún objeto quede apoyado sobre el cable de alimentación. NO coloque este producto en un lugar en el que esté expuesto a que el cable pueda ser pisado. 11 Si utiliza un alargador con este producto, asegúrese de que la capacidad de amperaje total de todos los productos enchufados en el alargador NO exceda de la capacidad nominal de amperaje límite del cable prolongador. Asegúrese además de que el total de los productos enchufados a la toma de corriente CA no exceda los 15 amperios (solo en Estados Unidos). 40 Seguridad y normativa 12 Utilice el producto en un área bien ventilada. 13 El cable de alimentación, incluidos los alargadores, debe tener una extensión máxima de 16,5 pies (5 metros). NO conecte el equipo en el mismo circuito en el que estén conectados aparatos de alto voltaje tales como un aire acondicionado, una copiadora, una trituradora, etc. Si no puede evitar usar el equipo con estos aparatos, se recomienda utilizar un transformador o un filtro de ruido de alta frecuencia. Utilice un regulador de voltaje si la fuente de alimentación no es estable. 14 NO coloque nada delante del equipo que pudiera bloquear las páginas impresas. NO coloque ningún objeto en la trayectoria de las páginas impresas. 15 Espere hasta que todas las páginas hayan salido del interior del equipo antes de recogerlas. 16 Nunca empuje ninguna clase de objeto a través de las ranuras de este producto, porque pueden tocar puntos con voltaje peligroso o crear un cortocircuito, lo que podría provocar un incendio o descarga eléctrica. Nunca derrame ninguna clase de líquido sobre el producto. NO intente reparar este producto usted mismo, ya que si abre o retira las cubiertas puede exponerse a voltaje peligroso y a otros riesgos, y puede invalidar la garantía. Encargue todas las reparaciones a un Centro de Servicio Autorizado Brother. Si desea saber la ubicación del Centro de Servicio Autorizado Brother más cercano, llame al siguiente número: En EE. UU.: 1-877-BROTHER (1-877-276-8437) En Canadá: 1-877-BROTHER 17 Desenchufe este producto de la toma de corriente CA y encargue todas las reparaciones al personal del servicio autorizado Brother cuando se produzcan las siguientes circunstancias: Si el cable de alimentación está dañado o deshilachado. Si se ha vertido líquido en el equipo. Si el equipo ha estado expuesto a la lluvia o al agua. Si el equipo no funciona con normalidad cuando se siguen las instrucciones de uso. Ajuste solo los controles que se indican en las instrucciones de uso. El ajuste incorrecto de otros controles puede dañar el aparato, el cual probablemente necesitará reparaciones serias por parte de un técnico cualificado que restablezca el funcionamiento normal del producto. Si el equipo se ha caído o si la carcasa ha resultado dañada. Si el funcionamiento del aparato cambia notablemente, lo que indica la necesidad de una reparación. 18 Para proteger al equipo de posibles subidas de tensión, se recomienda que utilice un dispositivo de protección frente a subidas de tensión. 19 Para reducir los riesgos de incendios, descargas eléctricas y lesiones físicas: NO utilice este producto en las proximidades de aparatos que empleen agua, en sótanos húmedos o cerca de piscinas. NO utilice el equipo durante una tormenta eléctrica (existe una remota posibilidad de sufrir una descarga eléctrica). NO utilice este producto en las proximidades de una fuga de gas. 41 A Declaración de conformidad de la FCC (Federal Communications Commission) (solo en Estados Unidos) Parte responsable: A Brother International Corporation 100 Somerset Corporate Boulevard Bridgewater, NJ 08807-0911 USA TEL: (908) 704-1700 declara que los productos Nombre del producto: MFC-9010CN cumplen la parte 15 de las normas FCC. El funcionamiento está sujeto a las dos condiciones siguientes: (1) este dispositivo no puede causar interferencias perjudiciales, y (2) este dispositivo debe aceptar cualquier interferencia recibida, incluida la interferencia que pueda causar un funcionamiento no deseado. Tras someterlo a las pruebas correspondientes, se ha determinado que este equipo cumple los límites establecidos para dispositivos digitales de clase B de conformidad con la parte 15 de las normas FCC. Estos límites se han establecido con el objetivo de aportar una protección razonable contra interferencias perjudiciales cuando el equipo se utiliza en el hogar. Este equipo genera, utiliza y puede emitir energía de radiofrecuencia, y si no se instala y utiliza de acuerdo con las instrucciones, puede causar interferencias perjudiciales en las comunicaciones por radio. Sin embargo, no existe garantía de que estas interferencias no se produzcan en determinadas instalaciones. Si el equipo produce interferencias perjudiciales en la recepción de radio o televisión, lo cual puede probarse encendiendo y apagando el equipo, se recomienda al usuario corregir dichas interferencias tomando una o varias de las siguientes medidas: Reorientar o reubicar la antena de recepción. Aumentar la separación entre el equipo y el receptor. Conectar el equipo a una toma de corriente o circuito diferente al del receptor. Solicitar asistencia al distribuidor o a un técnico de televisión/radio con experiencia. IMPORTANTE • Los cambios o modificaciones no autorizados expresamente por Brother Industries, Ltd. pueden anular la autoridad del usuario para utilizar el equipo. • Brother no acepta ninguna responsabilidad financiera o de otro tipo que pueda derivarse del uso de esta información, incluidos los daños directos, especiales o resultantes. Este documento no extiende ni ofrece ninguna garantía. Declaración de conformidad con Industry Canada (solo en Canadá) Este aparato digital de clase B cumple con la normativa canadiense ICES–003. Cet appareil numérique de la classe B est conforme à la norme NMB–003 du Canada. 42 A Seguridad y normativa Desconexión del dispositivo A Este producto debe estar instalado cerca de una toma de corriente CA de fácil acceso. En caso de emergencia, deberá desconectar el cable de alimentación de la toma de corriente CA para cortar completamente la corriente eléctrica. Conexión a redes LAN A AVISO NO conecte este producto a una red LAN que esté sujeta a sobretensiones. Declaración de calificación de International ENERGY STAR® A A ® La finalidad del programa International ENERGY STAR es promover el desarrollo y popularización de equipos de oficina que utilicen eficientemente los recursos energéticos. Como una empresa asociada a ENERGY STAR®, Brother Industries, Ltd. ha determinado que este producto cumple las especificaciones de ENERGY STAR® relativas a la eficiencia energética. 43 Direitos autorais e licença da Libtiff A Use and Copyright Copyright© 1988-1997 Sam Leffler Copyright© 1991-1997 Silicon Graphics, Inc. Permission to use, copy, modify, distribute, and sell this software and its documentation for any purpose is hereby granted without fee, provided that (i) the above copyright notices and this permission notice appear in all copies of the software and related documentation, and (ii) the names of Sam Leffler and Silicon Graphics may not be used in any advertising or publicity relating to the software without the specific, prior written permission of Sam Leffler and Silicon Graphics. THE SOFTWARE IS PROVIDED "AS-IS" AND WITHOUT WARRANTY OF ANY KIND, EXPRESS, IMPLIED OR OTHERWISE, INCLUDING WITHOUT LIMITATION, ANY WARRANTY OF MERCHANTABILITY OR FITNESS FOR A PARTICULAR PURPOSE. IN NO EVENT SHALL SAM LEFFLER OR SILICON GRAPHICS BE LIABLE FOR ANY SPECIAL, INCIDENTAL, INDIRECT OR CONSEQUENTIAL DAMAGES OF ANY KIND, OR ANY DAMAGES WHATSOEVER RESULTING FROM LOSS OF USE, DATA OR PROFITS, WHETHER OR NOT ADVISED OF THE POSSIBILITY OF DAMAGE, AND ON ANY THEORY OF LIABILITY, ARISING OUT OF OR IN CONNECTION WITH THE USE OR PERFORMANCE OF THIS SOFTWARE. Uso y copyright Copyright © 1988-1997 Sam Leffler Copyright © 1991-1997 Silicon Graphics, Inc. Por la presente se autoriza a utilizar, copiar, modificar, distribuir y comercializar este software y su documentación para cualquier propósito sin cargo alguno, siempre que (i) los avisos de copyright anteriores y esta autorización aparezcan en todas las copias del software y de la documentación relacionada, y (ii) los nombres de Sam Leffler y Silicon Graphics no se utilicen con ningún fin publicitario ni comercial relacionado con el software sin un permiso específico previo y por escrito de Sam Leffler y Silicon Graphics. EL SOFTWARE SE PROPORCIONA "TAL CUAL" Y SIN GARANTÍA DE NINGÚN TIPO, YA SEA EXPRESA, IMPLÍCITA O DE OTRO TIPO, INCLUYENDO, SIN LIMITARSE A ELLA, CUALQUIER GARANTÍA DE CAPACIDAD COMERCIAL O IDONEIDAD PARA UN PROPÓSITO CONCRETO. EN NINGÚN CASO SE PODRÁ CONSIDERAR RESPONSABLE A SAM LEFFLER O SILICON GRAPHICS POR DAÑOS ESPECIALES, INCIDENTALES, INDIRECTOS O CONSIGUIENTES DE CUALQUIER TIPO, RESULTANTES DE LA PÉRDIDA DE USO, DATOS O BENEFICIOS, SE HAYA O NO AVISADO DE LA POSIBILIDAD DE DICHOS DAÑOS Y BAJO NINGÚN SUPUESTO DE RESPONSABILIDAD LEGAL, QUE SURJA O TENGA RELACIÓN CON EL USO O FUNCIONAMIENTO DE ESTE SOFTWARE. 44 Seguridad y normativa Marcas comerciales A El logotipo de Brother es una marca comercial registrada de Brother Industries, Ltd. Brother es una marca comercial registrada de Brother Industries, Ltd. Multi-Function Link es una marca comercial registrada de Brother International Corporation. Adobe, Flash, Illustrator, PageMaker, Photoshop, PostScript y PostScript 3 son marcas comerciales registradas o marcas comerciales de Adobe Systems Incorporated en Estados Unidos y/u otros países. Microsoft, Windows, Windows Server e Internet Explorer son marcas comerciales registradas de Microsoft Corporation en Estados Unidos y/u otros países. Windows Vista es una marca comercial registrada o marca comercial de Microsoft Corporation en Estados Unidos y otros países. Apple, Macintosh, Safari y TrueType son marcas comerciales de Apple Inc., registradas en Estados Unidos y otros países. A Intel y Pentium son marcas comerciales de Intel Corporation en EE. UU. y otros países. AMD es una marca comercial de Advanced Micro Devices, Inc. PowerPC es una marca comercial registrada de IBM en Estados Unidos y/u otros países. Epson es una marca comercial registrada y FX-80 y FX-850 son marcas comerciales de Seiko Epson Corporation. IBM y Proprinter son marcas comerciales registradas o marcas comerciales de International Business Machines Corporation en Estados Unidos y/u otros países. Nuance, el logotipo de Nuance, PaperPort y ScanSoft son marcas comerciales o marcas comerciales registradas de Nuance Communications, Inc. o sus filiales en Estados Unidos y/u otros países. Todas las demás marcas comerciales son propiedad de sus respectivos dueños. 45 B Opciones Opciones Este equipo tiene los siguientes accesorios opcionales. Es posible aumentar las posibilidades del equipo con este artículo. Memoria SO-DIMM 46 B B Opciones Memoria Stándar MFC-9010CN dispone de 64 MB de memoria estándar y una ranura para la ampliación de memoria opcional. Es posible ampliar la memoria hasta 576 MB mediante la instalación de pequeños módulos de memoria en línea doble (SO-DIMM). Al incorporar la memoria opcional, aumenta el rendimiento de las operaciones de la copiadora y la impresora. De forma general, el equipo utiliza SO-DIMM estándar en la industria con las siguientes especificaciones: B Instalación de memoria extra a b B Apague el equipo. Desconecte el cable de interfaz del equipo y, a continuación, desenchufe el cable de alimentación de la toma de corriente de CA. Nota Asegúrese de apagar el equipo antes de instalar o extraer el módulo SO-DIMM. c Tipo: 144 patillas y 64 bits de salida Latencia CAS: 2 Retire la cubierta de plástico (1) y, a continuación, la cubierta de metal (2) del módulo SO-DIMM. 2 Frecuencia de reloj: 100 MHz o más B Capacidad: 64, 128, 256 o 512 MB Altura: 1,25 pulgadas (31,75 mm) 1 Tipo de Dram: SDRAM de 2 bancos Puede encontrar módulos de memoria en los siguientes sitios web: http://www.crucial.com/ http://www.kingston.com/ http://goldenram.com/ http://www.buffalo-technology.com/ Nota • Puede haber varios modelos SO-DIMM que no funcionen con el equipo. d Desembale el módulo SO-DIMM y sujételo por sus bordes. IMPORTANTE Para evitar que el equipo resulte dañado por la electricidad estática, NO toque los chips de memoria o la superficie de la tarjeta. • Si desea obtener más información, llame al Servicio de atención al cliente de Brother. 47 e Sujete el módulo SO-DIMM por sus bordes y alinee las muescas en el SO-DIMM con las protuberancias de la ranura. Introduzca el SO-DIMM diagonalmente (1) y, a continuación, inclínelo hacia la tarjeta de interfaz hasta que se encaje en el lugar apropiado (2). 1 f 2 Vuelva a colocar la cubierta de metal (2) y, a continuación, la cubierta de plástico (1) del módulo SO-DIMM. 2 1 g Vuelva a enchufar en primer lugar el cable de alimentación en la toma de corriente CA y, a continuación, conecte el cable de interfaz. h Encienda el equipo. Nota Para asegurarse de que el SO-DIMM está instalado correctamente, puede imprimir la página de ajustes del usuario que muestra el tamaño de memoria actual. (Consulte Lista de ajustes del usuario en la página 108). 48 C Solución de problemas y mantenimiento rutinario C Solución de problemas C IMPORTANTE Para obtener asistencia técnica, debe llamar al país donde compró el equipo. Las llamadas deben realizarse desde dicho país. Si tiene problemas con el equipo C Si considera que hay un problema, verifique la tabla de abajo y siga los consejos para la solución de problemas. Usted podrá solucionar la mayoría de problemas. En caso de que necesite una asistencia adicional, Brother Solutions Center ofrece la información más reciente concerniente a preguntas y respuestas frecuentes así como a las sugerencias actualizadas de solución a problemas. Visítenos en http://solutions.brother.com/. C Problemas de copia Problemas Sugerencias En las copias aparecen líneas negras verticales. Las líneas negras verticales en las copias suelen ser causadas por suciedad o corrector líquido en la banda del cristal, o suciedad en el filamento de corona. (Consulte Limpieza del escáner en la página 76 y Limpieza de los filamentos de corona en la página 78). Las copias están en blanco. Asegúrese de que el documento se ha cargado correctamente. (Consulte Uso del alimentador automático de documentos (ADF) en la página 20 o Uso del cristal de escaneo en la página 21). 49 Problemas de impresión Problemas No se imprime. Sugerencias Compruebe que el equipo esté enchufado y el interruptor de encendido esté en la posición encendido. Compruebe que el cartucho de tóner y la unidad de tambor estén correctamente instalados. (Consulte Sustitución de las unidades de tambor en la página 96). Compruebe la conexión del cable de la interfaz a ambos lados (equipo y ordenador). (Consulte la Guía de configuración rápida). Compruebe que el controlador de impresora haya sido instalado y seleccionado correctamente. Compruebe si la pantalla LCD muestra un mensaje de error. (Consulte Mensajes de error y de mantenimiento en la página 63). Compruebe que el equipo está en línea: (Windows Vista®) Haga clic en el botón Iniciar, Panel de control, Hardware y sonido y, a continuación, en Impresoras. Haga clic con el botón derecho del ratón en Brother MFC-9010CN Printer. Asegúrese de que no se ha activado Usar impresora sin conexión. (Windows® XP y Windows Server® 2003) Haga clic en el botón Inicio y seleccione Impresoras y faxes. Haga clic con el botón derecho del ratón en Brother MFC-9010CN Printer. Asegúrese de que no se ha activado Usar impresora sin conexión. (Windows® 2000) Haga clic en el botón Inicio y seleccione Configuración y, a continuación, Impresoras. Haga clic con el botón derecho del ratón en Brother MFC-9010CN Printer. Asegúrese de que no se ha activado Usar impresora sin conexión. El equipo imprime inesperadamente, o bien imprime símbolos ilegibles. Saque la bandeja del papel y espere hasta que el equipo deje de imprimir. A continuación, apague el equipo y desconéctelo de la fuente de alimentación durante varios minutos. Compruebe la configuración de la aplicación para asegurarse de que sea la adecuada para funcionar con el equipo. El equipo imprime las primeras páginas correctamente y, en las siguientes, falta texto. Compruebe la configuración de la aplicación para asegurarse de que es la adecuada para que funcione con el equipo. Es posible que el ordenador no reconozca la señal de búfer lleno emitida por el equipo. Asegúrese de que el cable de interfaz se haya conectado correctamente. (Consulte la Guía de configuración rápida). Aparecen en la pantalla los encabezados o pies de página del documento pero no aparecen cuando se imprimen. Existe un área no imprimible en la parte superior e inferior de la página. Ajuste los márgenes superior e inferior de los documentos en consecuencia. (Consulte Área no imprimible en la página 14). El equipo no imprime o ha dejado de imprimir. Pulse Job Cancel. 50 Dado que el equipo cancela el trabajo y lo borra de la memoria, se podría producir una impresión incompleta. Solución de problemas y mantenimiento rutinario Problemas de escaneo Problemas Sugerencias Se producen errores de TWAIN durante el escaneo. Asegúrese de haber seleccionado el controlador TWAIN de Brother como controlador principal. En PaperPort™ 11SE, haga clic en Archivo, Digitalizar u obtener fotografía y seleccione el controlador TWAIN de Brother. OCR no funciona. Intente aumentar la resolución de escaneo. El escaneo en red no funciona. Consulte Problemas de red en la página 52. Problemas de software Problemas Sugerencias No se puede instalar el software ni imprimir. Ejecute el programa Reparación MFL-Pro Suite incluido en el CD-ROM. Este programa reparará y volverá a instalar el software. No se puede realizar la impresión ‘2 en 1’ o ‘4 en 1’. Compruebe que la configuración de tamaño del papel en la aplicación y en el controlador de impresión sea idéntica. El equipo no imprime desde el Intente reducir la resolución de la impresión. (Consulte la Ficha Avanzada en la Guía del usuario del software incluida en el CD-ROM). software Adobe® Illustrator®. Problemas de manipulación del papel Problemas Sugerencias C El equipo no carga papel. Si no hay papel, cargue una nueva pila de papel en la bandeja de papel. En la pantalla LCD aparece Sin papel o un mensaje de atasco de papel. Si hay papel en la bandeja, asegúrese de que está correctamente colocado. Si el papel está curvado, alíselo. En ocasiones resulta útil retirar el papel, darle la vuelta a la pila y volver a cargarla en la bandeja de papel. Reduzca la cantidad de papel cargado en la bandeja y vuelva a intentarlo. Asegúrese de que no se ha seleccionado el modo de alimentación manual en el controlador de impresora. Limpie el rodillo de recogida de papel. Consulte Limpieza de rodillos de recogida de papel en la página 84. Si la pantalla LCD muestra el mensaje de atasco de papel y el problema persiste, consulte Atascos de papel en la página 70. El equipo no alimenta papel desde la ranura de alimentación manual. Asegúrese de que se ha seleccionado Manual en el controlador de impresora. Asegúrese de que el papel o el soporte de impresión están cargados correctamente en la ranura de alimentación manual. Consulte Carga de papel en la ranura de alimentación manual en la página 11. ¿Cómo se pueden imprimir sobres? Puede cargar los sobres desde la ranura de alimentación manual. La aplicación debe estar configurada para imprimir sobres del mismo tamaño que esté utilizando. Puede configurarlo desde los menús de configuración de página o configuración de documento de la aplicación. (Consulte el manual de la aplicación para obtener más información). ¿Qué papel puedo utilizar? Puede utilizar papel fino, papel normal, papel grueso, papel bond, papel reciclado, sobres y etiquetas concebidos para equipos láser. (Si desea obtener información más detallada, consulte Papel y otros soportes de impresión aceptables en la página 15). Existe un atasco de papel. Retire el papel atascado. (Consulte Atascos de papel en la página 70). 51 Problemas de calidad de la impresión Problemas Las páginas impresas salen curvadas. Sugerencias Este problema puede deberse al uso de papel fino o grueso de baja calidad, o al hecho de que no se imprima con un tamaño de papel recomendado. Intente darle la vuelta a la pila de papel en la bandeja de papel. Asegúrese de que haya seleccionado el tipo de papel que se ajuste al tipo de soporte que está utilizando. (Consulte Papel y otros soportes de impresión aceptables en la página 15). Las páginas impresas salen manchadas. Las impresiones salen demasiado claras. Es posible que la configuración de tipo de papel no coincida con el tipo de soporte de impresión que esté utilizando, o que el soporte de impresión sea demasiado grueso o tenga una superficie muy irregular. (Consulte Papel y otros soportes de impresión aceptables en la página 15 y la Ficha Básica en la Guía del usuario del software incluida en el CD-ROM). Si se produce este problema cuando está haciendo copias, configure el modo de ahorro de tóner en No en los ajustes de menú del equipo. (Consulte Ahorro tóner en la página 23). Configure el modo de ahorro de tóner en No en la Ficha Opciones avanzadas del controlador de impresora. (Consulte la Ficha Avanzada en la Guía del usuario del software incluida en el CD-ROM). En la ficha Básica del controlador de impresora, haga clic en el botón Configuración y active la casilla de verificación Mejorar impresión de negro. Problemas de red Problemas Sugerencias No puede imprimir a través de una red cableada. Si tiene problemas de red, consulte la Guía del usuario en red incluida en el CD-ROM para obtener más información. Asegúrese de que el equipo esté encendido, en línea y en modo preparado. Imprima la lista de configuración de la red para ver los ajustes de configuración de red actuales. (Consulte Lista de configuración de red en la página 109). Vuelva a conectar el cable de red LAN al hub para verificar que el cable y las conexiones de red son correctos. Si es posible, intente conectar el equipo a un puerto diferente utilizando un cable distinto. Si se ha conectado correctamente, el LED inferior del panel posterior del equipo se encenderá de color verde. 52 Solución de problemas y mantenimiento rutinario Problemas de red (Continuación) Problemas Sugerencias La función de escaneo en red no funciona. (Windows®) La configuración del firewall en el PC podría estar rechazando la conexión de red. Siga las instrucciones descritas a continuación para configurar La función de impresión en red no funciona. el Firewall de Windows®. Si está utilizando otro software de firewall personal, consulte la guía del usuario de su software o póngase en contacto con el fabricante del mismo. (Windows® XP SP2) a Haga clic en el botón Inicio, Panel de control, Conexiones de red e Internet y a continuación en Firewall de Windows. Asegúrese de que Firewall de Windows en la ficha General está establecido en Activado. b c d Haga clic en el ficha Opciones avanzadas y Configuración... Haga clic en el botón Agregar. Para añadir el puerto 54925 para escaneo en red, introduzca la siguiente información: 1. En Descripción del servicio: introduzca cualquier descripción, por ejemplo “Escáner Brother”. 2. En Nombre o dirección IP (por ejemplo 192.168.0.12) del equipo que sirve de host a este servicio en su red: introduzca “Localhost”. 3. En Número de puerto externo para este servicio: introduzca “54925”. 4. En Número de puerto interno para este servicio: introduzca “54925”. 5. Asegúrese de que UDP está seleccionado. 6. Haga clic en Aceptar. e Si todavía tiene problemas con su conexión de red, haga clic en el botón Agregar. f Para añadir el puerto 137 para escaneo e impresión en red, introduzca la siguiente información: 1. En Descripción del servicio: introduzca cualquier descripción, por ejemplo “Escaneo en red Brother”. 2. En Nombre o dirección IP (por ejemplo 192.168.0.12) del equipo que sirve de host a este servicio en su red: introduzca “Localhost”. 3. En Número de puerto externo para este servicio: introduzca “137”. 4. En Número de puerto interno para este servicio: introduzca “137”. 5. Asegúrese de que UDP está seleccionado. 6. Haga clic en Aceptar. g Asegúrese de que la nueva configuración se ha añadido y activado y, a continuación haga clic en Aceptar. 53 C Problemas de red (Continuación) Problemas Sugerencias La función de escaneo en red no funciona. (Windows Vista®) La función de impresión en red no funciona. (continuación) a Haga clic en el botón Iniciar, Panel de control, Redes e Internet, Firewall de Windows y haga clic en Cambiar la configuración. b Cuando aparezca la pantalla Control de cuentas de usuario, haga lo siguiente. Para usuarios que tienen derechos de administrador: haga clic en Continuar. Para usuarios que no tienen derechos de administrador: introduzca la clave del administrador y haga clic en Aceptar. c Asegúrese de que Firewall de Windows en la ficha General está establecido en Activado. d e f Haga clic en la ficha Excepciones. Haga clic en el botón Agregar puerto... Para añadir el puerto 54925 para escaneo en red, introduzca la siguiente información: 1. En Nombre: introduzca cualquier descripción. (Por ejemplo, “Escáner Brother”) 2. En Número de puerto: introduzca “54925”. 3. Asegúrese de que UDP está seleccionado. A continuación, haga clic en Aceptar. g Asegúrese de que la nueva configuración se ha añadido y activado y, a continuación haga clic en Aceptar. h Si todavía tiene problemas con la conexión de red para el escaneo o la impresión en red, active la casilla Compartir archivos e impresoras en la ficha Excepciones y haga clic en Aceptar. El ordenador no puede encontrar el equipo. (Windows®) La configuración del firewall en el PC podría estar rechazando la conexión de red. (Si desea obtener información más detallada, consulte las instrucciones anteriores). (Macintosh) Vuelva a seleccionar su equipo en la aplicación Selector de dispositivo ubicada en Macintosh HD/Librería/Printers/Brother/Utilities/DeviceSelector o en el menú emergente de modelos de ControlCenter2. Otros Problemas Sugerencias El equipo no se enciende. Las condiciones adversas en la red de suministro eléctrico (como tormentas o subidas de tensión) pueden activar los mecanismos internos de seguridad del equipo. Apague el equipo y desconecte el cable de alimentación. Espere diez minutos y, a continuación, enchufe el cable de alimentación y encienda el equipo. Si el problema no se soluciona, apague el equipo. Enchufe el cable de alimentación en una toma diferente que sabe que funciona y encienda el equipo. 54 Solución de problemas y mantenimiento rutinario Mejora de la calidad de impresión C Si tiene problemas de calidad de impresión, imprima primero una página de prueba (Menu, 3, 2, 3). Si la impresión es buena, probablemente el problema no es del equipo. Compruebe las conexiones del cable de interfaz o pruebe imprimir otro documento. Si la impresión o la página de prueba de impresión tiene problemas de calidad, siga primero los siguientes pasos. Si el problema de calidad de impresión aún persiste, consulte la siguiente tabla y siga las recomendaciones. a Compruebe que está utilizando papel acorde con las especificaciones. (Consulte Papel y otros soportes de impresión aceptables en la página 15). Nota Para obtener la mejor calidad de impresión, sugerimos utilizar el papel recomendado. (Consulte Papel y soportes de impresión recomendados en la página 15). b Compruebe que las unidades de tambor y los cartuchos de tóner estén correctamente instalados. Ejemplos de mala calidad de impresión Líneas, bandas o franjas blancas horizontales en la página ABCDEFGHIJKLMNOPQRSTUVWXYZ. 0123456789. abcdefghijklmnopqrstuvwxyz. ABCDEFGHIJKLMNOPQRSTUVWXYZ. 0123456789. abcdefghijklmnopqrstuvwxyz. ABCDEFGHIJKLMNOPQRSTUVWXYZ. 0123456789. abcdefghijklmnopqrstuvwxyz. ABCDEFGHIJKLMNOPQRSTUVWXYZ. 0123456789. abcdefghijklmnopqrstuvwxyz. Los colores tienen poca intensidad en toda la página ABCDEFGHIJKLMNOPQRSTUVWXYZ. 0123456789. abcdefghijklmnopqrstuvwxyz. ABCDEFGHIJKLMNOPQRSTUVWXYZ. 0123456789. abcdefghijklmnopqrstuvwxyz. ABCDEFGHIJKLMNOPQRSTUVWXYZ. 0123456789. abcdefghijklmnopqrstuvwxyz. ABCDEFGHIJKLMNOPQRSTUVWXYZ. 0123456789. abcdefghijklmnopqrstuvwxyz. Recomendación Pruebe a instalar una unidad de tambor nueva. (Consulte Sustitución de las unidades de tambor en la página 96). Para identificar el color de la unidad de tambor, visítenos en http://solutions.brother.com/ para consultar las preguntas más frecuentes y las sugerencias de solución de problemas. Asegúrese de que el modo de ahorro de tóner está desactivado en el panel de control del equipo o el controlador de impresora. Asegúrese de elegir el tipo de soporte apropiado en el controlador de impresora o en la configuración del menú Tipo de papel del equipo. (Consulte Papel y otros soportes de impresión aceptables en la página 15 y la Ficha Básica en la Guía del usuario del software incluida en el CD-ROM). Agite suavemente los cuatro cartuchos de tóner. Limpie las ventanas de los cuatro cabezales LED con un paño seco, suave y sin pelusa. (Consulte Limpieza de cabezales LED en la página 77). 55 C Ejemplos de mala calidad de impresión Rayas o bandas blancas verticales en la página ABCDEFGHIJKLMNOPQRSTUVWXYZ. 0123456789. abcdefghijklmnopqrstuvwxyz. ABCDEFGHIJKLMNOPQRSTUVWXYZ. 0123456789. abcdefghijklmnopqrstuvwxyz. ABCDEFGHIJKLMNOPQRSTUVWXYZ. 0123456789. abcdefghijklmnopqrstuvwxyz. ABCDEFGHIJKLMNOPQRSTUVWXYZ. 0123456789. abcdefghijklmnopqrstuvwxyz. ABCDEFGHIJKLMNOPQRSTUVWXYZ. 0123456789. abcdefghijklmnopqrstuvwxyz. ABCDEFGHIJKLMNOPQRSTUVWXYZ. 0123456789. abcdefghijklmnopqrstuvwxyz. ABCDEFGHIJKLMNOPQRSTUVWXYZ. 0123456789. abcdefghijklmnopqrstuvwxyz. ABCDEFGHIJKLMNOPQRSTUVWXYZ. 0123456789. abcdefghijklmnopqrstuvwxyz. ABCDEFGHIJKLMNOPQRSTUVWXYZ. 0123456789. abcdefghijklmnopqrstuvwxyz. ABCDEFGHIJKLMNOPQRSTUVWXYZ. 0123456789. abcdefghijklmnopqrstuvwxyz. ABCDEFGHIJKLMNOPQRSTUVWXYZ. 0123456789. abcdefghijklmnopqrstuvwxyz. ABCDEFGHIJKLMNOPQRSTUVWXYZ. 0123456789. abcdefghijklmnopqrstuvwxyz. Rayas o bandas en color verticales en la página ABCDEFGHIJKLMNOPQRSTUVWXYZ. 0123456789. abcdefghijklmnopqrstuvwxyz. ABCDEFGHIJKLMNOPQRSTUVWXYZ. 0123456789. abcdefghijklmnopqrstuvwxyz. ABCDEFGHIJKLMNOPQRSTUVWXYZ. 0123456789. abcdefghijklmnopqrstuvwxyz. ABCDEFGHIJKLMNOPQRSTUVWXYZ. 0123456789. abcdefghijklmnopqrstuvwxyz. ABCDEFGHIJKLMNOPQRSTUVWXYZ. 0123456789. abcdefghijklmnopqrstuvwxyz. ABCDEFGHIJKLMNOPQRSTUVWXYZ. 0123456789. abcdefghijklmnopqrstuvwxyz. ABCDEFGHIJKLMNOPQRSTUVWXYZ. 0123456789. abcdefghijklmnopqrstuvwxyz. ABCDEFGHIJKLMNOPQRSTUVWXYZ. 0123456789. abcdefghijklmnopqrstuvwxyz. Recomendación Limpie las ventanas de los cuatro cabezales LED con un paño seco, suave y sin pelusa. (Consulte Limpieza de cabezales LED en la página 77). Limpie las cuatro unidades de tambor. (Consulte Limpieza de la unidad de tambor en la página 79). Identifique el color que falta e instale un cartucho de tóner nuevo. (Consulte Sustitución de un cartucho de tóner en la página 89). Para identificar el color del cartucho de tóner, visítenos en http://solutions.brother.com/ para consultar las preguntas más frecuentes y las sugerencias de solución de problemas. Limpie los cuatro filamentos de corona (uno para cada color) en el interior de la unidad del tambor deslizando la aleta verde. (Consulte Limpieza de los filamentos de corona en la página 78). Asegúrese de que los limpiadores de filamentos de corona están en sus posiciones iniciales (a). Limpie el cristal de escaneo y la banda del cristal de escaneo. (Consulte Limpieza del escáner en la página 76). Sustituya el cartucho de tóner que coincida con el color de la raya o banda. (Consulte Sustitución de un cartucho de tóner en la página 89). Para identificar el color del cartucho de tóner, visítenos en http://solutions.brother.com/ para consultar las preguntas más frecuentes y las sugerencias de solución de problemas. Pruebe a instalar una unidad de tambor nueva. (Consulte Sustitución de las unidades de tambor en la página 96). Para identificar el color de la unidad de tambor, visítenos en http://solutions.brother.com/ para consultar las preguntas más frecuentes y las sugerencias de solución de problemas. Rayas verticales sobre un fondo claro ABCDEFGHIJKLMNOPQRSTUVWXYZ. 0123456789. abcdefghijklmnopqrstuvwxyz. ABCDEFGHIJKLMNOPQRSTUVWXYZ. 0123456789. abcdefghijklmnopqrstuvwxyz. ABCDEFGHIJKLMNOPQRSTUVWXYZ. 0123456789. abcdefghijklmnopqrstuvwxyz. ABCDEFGHIJKLMNOPQRSTUVWXYZ. 0123456789. abcdefghijklmnopqrstuvwxyz. 56 Limpie las ventanas de los cuatro cabezales LED con un paño seco, suave y sin pelusa. (Consulte Limpieza de cabezales LED en la página 77). Solución de problemas y mantenimiento rutinario Ejemplos de mala calidad de impresión Líneas en color horizontales en la página ABCDEFGHIJKLMNOPQRSTUVWXYZ. 0123456789. abcdefghijklmnopqrstuvwxyz. ABCDEFGHIJKLMNOPQRSTUVWXYZ. 0123456789. abcdefghijklmnopqrstuvwxyz. ABCDEFGHIJKLMNOPQRSTUVWXYZ. 0123456789. abcdefghijklmnopqrstuvwxyz. ABCDEFGHIJKLMNOPQRSTUVWXYZ. 0123456789. abcdefghijklmnopqrstuvwxyz. ABCDEFGHIJKLMNOPQRSTUVWXYZ. 0123456789. abcdefghijklmnopqrstuvwxyz. ABCDEFGHIJKLMNOPQRSTUVWXYZ. 0123456789. abcdefghijklmnopqrstuvwxyz. ABCDEFGHIJKLMNOPQRSTUVWXYZ. 0123456789. abcdefghijklmnopqrstuvwxyz. ABCDEFGHIJKLMNOPQRSTUVWXYZ. 0123456789. abcdefghijklmnopqrstuvwxyz. Manchas blancas o impresión hueca ABCDEFGHIJKLMNOPQRSTUVWXYZ. 0123456789. abcdefghijklmnopqrstuvwxyz. ABCDEFGHIJKLMNOPQRSTUVWXYZ. 0123456789. abcdefghijklmnopqrstuvwxyz. ABCDEFGHIJKLMNOPQRSTUVWXYZ. 0123456789. abcdefghijklmnopqrstuvwxyz. ABCDEFGHIJKLMNOPQRSTUVWXYZ. 0123456789. abcdefghijklmnopqrstuvwxyz. Recomendación Si aparecen líneas en color en intervalos de 1,2 pulgadas (30 mm), sustituya el cartucho de tóner que coincida con el color de la línea. (Consulte Sustitución de un cartucho de tóner en la página 89). Si aparecen líneas en color en intervalos de 3,7 pulgadas (94 mm), instale una unidad de tambor nueva que coincida con el color de la línea. (Consulte Sustitución de las unidades de tambor en la página 96). Si el problema no se soluciona después de imprimir unas pocas páginas, la unidad de tambor podría estar manchada. Limpie las cuatro unidades de tambor. (Consulte Pequeñas manchas en las páginas impresas en Limpieza de la unidad de tambor en la página 79). Asegúrese de que la configuración de tipo de soporte del controlador de impresora y el menú Tipo de papel del equipo coincida con el tipo de papel que está utilizando. (Consulte Papel y otros soportes de impresión aceptables en la página 15 y la Ficha Básica en la Guía del usuario del software incluida en el CD-ROM). Compruebe el entorno del equipo. Algunas condiciones como la humedad excesiva podrían dar lugar a manchas blancas o impresión hueca. (Consulte Elección de la ubicación en la página 36). Completamente en blanco o pérdida de algunos colores ABCDEFGHIJKLMNOPQRSTUVWXYZ. 0123456789. abcdefghijklmnopqrstuvwxyz. ABCDEFGHIJKLMNOPQRSTUVWXYZ. 0123456789. abcdefghijklmnopqrstuvwxyz. ABCDEFGHIJKLMNOPQRSTUVWXYZ. 0123456789. abcdefghijklmnopqrstuvwxyz. ABCDEFGHIJKLMNOPQRSTUVWXYZ. 0123456789. abcdefghijklmnopqrstuvwxyz. ABCDEFGHIJKLMNOPQRSTUVWXYZ. 0123456789. abcdefghijklmnopqrstuvwxyz. ABCDEFGHIJKLMNOPQRSTUVWXYZ. 0123456789. abcdefghijklmnopqrstuvwxyz. ABCDEFGHIJKLMNOPQRSTUVWXYZ. 0123456789. abcdefghijklmnopqrstuvwxyz. ABCDEFGHIJKLMNOPQRSTUVWXYZ. 0123456789. abcdefghijklmnopqrstuvwxyz. Instale un cartucho de tóner nuevo. (Consulte Sustitución de un cartucho de tóner en la página 89). Para identificar el color del cartucho de tóner, visítenos en http://solutions.brother.com/ para consultar las preguntas más frecuentes y las sugerencias de solución de problemas. Pruebe a instalar una unidad de tambor nueva. (Consulte Sustitución de las unidades de tambor en la página 96). Para identificar el color de la unidad de tambor, visítenos en http://solutions.brother.com/ para consultar las preguntas más frecuentes y las sugerencias de solución de problemas. 57 C Ejemplos de mala calidad de impresión Manchas de color a 94 mm ABCDEFGHIJKLMNOPQRSTUVWXYZ. 0123456789. abcdefghijklmnopqrstuvwxyz. ABCDEFGHIJKLMNOPQRSTUVWXYZ. 0123456789. abcdefghijklmnopqrstuvwxyz. ABCDEFGHIJKLMNOPQRSTUVWXYZ. 0123456789. abcdefghijklmnopqrstuvwxyz. ABCDEFGHIJKLMNOPQRSTUVWXYZ. 0123456789. abcdefghijklmnopqrstuvwxyz. 94 mm (3,7 pulg.) 94 mm (3,7 pulg.) Recomendación Si el problema no se soluciona después de imprimir unas pocas páginas, puede que la unidad de tambor tenga adherido pegamento de una etiqueta en la superficie del tambor. Limpie la unidad de tambor. (Consulte Grandes manchas en las páginas impresas en la página 81). Pruebe a instalar una unidad de tambor nueva. (Consulte Sustitución de las unidades de tambor en la página 96). Para identificar el color de la unidad de tambor, visítenos en http://solutions.brother.com/ para consultar las preguntas más frecuentes y las sugerencias de solución de problemas. Manchas de color a 30 mm ABCDEFGHIJKLMNOPQRSTUVWXYZ. 0123456789. abcdefghijklmnopqrstuvwxyz. ABCDEFGHIJKLMNOPQRSTUVWXYZ. 0123456789. abcdefghijklmnopqrstuvwxyz. ABCDEFGHIJKLMNOPQRSTUVWXYZ. 0123456789. abcdefghijklmnopqrstuvwxyz. ABCDEFGHIJKLMNOPQRSTUVWXYZ. 0123456789. abcdefghijklmnopqrstuvwxyz. 30 mm (1,2 pulg.) 30 mm (1,2 pulg.) Derrame de tóner o mancha de tóner ABCDEFGHIJKLMNOPQRSTUVWXYZ. 0123456789. abcdefghijklmnopqrstuvwxyz. ABCDEFGHIJKLMNOPQRSTUVWXYZ. 0123456789. abcdefghijklmnopqrstuvwxyz. ABCDEFGHIJKLMNOPQRSTUVWXYZ. 0123456789. abcdefghijklmnopqrstuvwxyz. ABCDEFGHIJKLMNOPQRSTUVWXYZ. 0123456789. abcdefghijklmnopqrstuvwxyz. Identifique el color que causa el problema e instale un cartucho de tóner nuevo. (Consulte Sustitución de un cartucho de tóner en la página 89). Para identificar el color del cartucho de tóner, visítenos en http://solutions.brother.com/ para consultar las preguntas más frecuentes y las sugerencias de solución de problemas. Compruebe el entorno del equipo. Las condiciones como la humedad excesiva y las altas temperaturas pueden causar este problema de calidad de impresión. (Consulte Elección de la ubicación en la página 36). Identifique el color que causa el problema e instale un cartucho de tóner nuevo. (Consulte Sustitución de un cartucho de tóner en la página 89). Para identificar el color del cartucho de tóner, visítenos en http://solutions.brother.com/ para consultar las preguntas más frecuentes y las sugerencias de solución de problemas. Si el problema persiste, instale una unidad de tambor nueva. (Consulte Sustitución de las unidades de tambor en la página 96). Para identificar el color de la unidad de tambor, visítenos en http://solutions.brother.com/ para consultar las preguntas más frecuentes y las sugerencias de solución de problemas. 58 Solución de problemas y mantenimiento rutinario Ejemplos de mala calidad de impresión El color de las impresiones no es el esperado Recomendación Asegúrese de que el modo de ahorro de tóner está desactivado en el panel de control del equipo o el controlador de impresora. Realice la calibración. (Consulte Calibración en la página 85). Ajuste el color aplicando el ajuste personalizado en el controlador y mediante el panel de control del equipo. Los colores que puede imprimir el equipo y los colores que se ven en el monitor son diferentes. Puede que el equipo no sea capaz de reproducir los colores del monitor. Si aparecen colores en las áreas grises impresas, asegúrese de que la casilla de verificación Mejorar color gris del controlador de impresora está activada. (Consulte Ficha Básica para el controlador de impresora de Windows®, Ficha Avanzadas para el controlador de impresora de Macintosh o Características de la impresora para el controlador de impresora de Macintosh BR-Script en la Guía del usuario del software incluida en el CD-ROM). Si las áreas sombreadas tienen un aspecto apagado, desactive la casilla de verificación Mejorar color gris. Si un gráfico negro impreso es demasiado claro, seleccione el modo Mejorar impresión de negro en el controlador de impresora. (Consulte Cuadro de diálogo Configuración para el controlador de ® impresora de Windows , Opciones avanzadas para el controlador de impresora de Windows® BR-Script, Configuración de impresión para el controlador de impresora de Macintosh o Características de la impresora para el controlador de impresora Macintosh BR-Script en la Guía del usuario del software incluida en el CD-ROM). Identifique el color que causa el problema e instale un cartucho de tóner nuevo. (Consulte Sustitución de un cartucho de tóner en la página 89). Para identificar el color del cartucho de tóner, visítenos en http://solutions.brother.com/ para consultar las preguntas más frecuentes y las sugerencias de solución de problemas. Identifique el color que causa el problema e instale una unidad de tambor nueva. (Consulte Sustitución de las unidades de tambor en la página 96). Para identificar el color de la unidad de tambor, visítenos en http://solutions.brother.com/ para consultar las preguntas más frecuentes y las sugerencias de solución de problemas. Todo del mismo color Identifique el color que causa el problema e instale una unidad de tambor nueva. (Consulte Sustitución de las unidades de tambor en la página 96). Para identificar el color de la unidad de tambor, visítenos en http://solutions.brother.com/ para consultar las preguntas más frecuentes y las sugerencias de solución de problemas. 59 C Ejemplos de mala calidad de impresión Registro de color erróneo ABCDEFGHIJKLMNOPQRSTUVWXYZ. 0123456789. abcdefghijklmnopqrstuvwxyz. ABCDEFGHIJKLMNOPQRSTUVWXYZ. 0123456789. abcdefghijklmnopqrstuvwxyz. ABCDEFGHIJKLMNOPQRSTUVWXYZ. 0123456789. abcdefghijklmnopqrstuvwxyz. ABCDEFGHIJKLMNOPQRSTUVWXYZ. 0123456789. abcdefghijklmnopqrstuvwxyz. ABCDEFGHIJKLMNOPQRSTUVWXYZ. 0123456789. abcdefghijklmnopqrstuvwxyz. ABCDEFGHIJKLMNOPQRSTUVWXYZ. 0123456789. abcdefghijklmnopqrstuvwxyz. ABCDEFGHIJKLMNOPQRSTUVWXYZ. 0123456789. abcdefghijklmnopqrstuvwxyz. ABCDEFGHIJKLMNOPQRSTUVWXYZ. 0123456789. abcdefghijklmnopqrstuvwxyz. Recomendación Asegúrese de que el equipo está situado sobre una superficie plana y sólida. Realice el registro de color automático mediante el panel de control (consulte Registro automático en la página 85) o realice el registro de color manual mediante el panel de control (consulte Registro manual en la página 86). Identifique el color que causa el problema e instale una unidad de tambor nueva. (Consulte Sustitución de las unidades de tambor en la página 96). Para identificar el color de la unidad de tambor, visítenos en http://solutions.brother.com/ para consultar las preguntas más frecuentes y las sugerencias de solución de problemas. Pruebe a instalar una nueva unidad de correa. (Consulte Sustitución de la unidad de correa en la página 99). Aparece densidad irregular de forma periódica en la página ABCDEFGHIJKLMNOPQRSTUVWXYZ. 0123456789. abcdefghijklmnopqrstuvwxyz. ABCDEFGHIJKLMNOPQRSTUVWXYZ. 0123456789. abcdefghijklmnopqrstuvwxyz. ABCDEFGHIJKLMNOPQRSTUVWXYZ. 0123456789. abcdefghijklmnopqrstuvwxyz. ABCDEFGHIJKLMNOPQRSTUVWXYZ. 0123456789. abcdefghijklmnopqrstuvwxyz. Realice la calibración. (Consulte Calibración en la página 85). Ajuste el contraste o el brillo mientras está en modo de copia. (Consulte Ajuste del contraste, color y brillo en la página 29). Identifique el color que presenta irregularidad e instale un cartucho de tóner nuevo para dicho color. (Consulte Sustitución de un cartucho de tóner en la página 89). Para identificar el color del cartucho de tóner, visítenos en http://solutions.brother.com/ para consultar las preguntas más frecuentes y las sugerencias de solución de problemas. Identifique el color que presenta irregularidad e instale una unidad de tambor nueva. (Consulte Sustitución de las unidades de tambor en la página 96). Para identificar el color de la unidad de tambor, visítenos en http://solutions.brother.com/ para consultar las preguntas más frecuentes y las sugerencias de solución de problemas. No se imprimen líneas delgadas Asegúrese de que el modo de ahorro de tóner está desactivado en el panel de control del equipo o el controlador de impresora. Cambie la resolución de la impresión. Si utiliza el controlador de impresora de Windows®, seleccione Mejorar impresión de patrones o Mejora la línea delgada en Configuración de la ficha Básica. (Consulte Cuadro de diálogo Configuración en la Guía del usuario del software incluida en el CD-ROM). 60 Solución de problemas y mantenimiento rutinario Ejemplos de mala calidad de impresión Arrugas Recomendación Cambie el papel por el recomendado. Asegúrese de que la cubierta trasera está cerrada correctamente. ABCDEFGHIJKLMNOPQRSTUVWXYZ. 0123456789. abcdefghijklmnopqrstuvwxyz. ABCDEFGHIJKLMNOPQRSTUVWXYZ. 0123456789. abcdefghijklmnopqrstuvwxyz. ABCDEFGHIJKLMNOPQRSTUVWXYZ. 0123456789. abcdefghijklmnopqrstuvwxyz. ABCDEFGHIJKLMNOPQRSTUVWXYZ. 0123456789. abcdefghijklmnopqrstuvwxyz. Asegúrese de que las dos palancas grises en la parte interior de la cubierta trasera están en la posición elevada. Asegúrese de que la configuración de tipo de soporte del controlador de impresora y el menú Tipo de papel del equipo coincida con el tipo de papel que está utilizando. (Consulte Papel y otros soportes de impresión aceptables en la página 15 y la Ficha Básica en la Guía del usuario del software incluida en el CD-ROM). Imagen offset ABCDEFGHIJKLMNOPQRSTUVWXYZ. 0123456789. abcdefghijklmnopqrstuvwxyz. ABCDEFGHIJKLMNOPQRSTUVWXYZ. 0123456789. abcdefghijklmnopqrstuvwxyz. ABCDEFGHIJKLMNOPQRSTUVWXYZ. 0123456789. abcdefghijklmnopqrstuvwxyz. ABCDEFGHIJKLMNOPQRSTUVWXYZ. 0123456789. abcdefghijklmnopqrstuvwxyz. ABCDEFGHIJKLMNOPQRSTUVWXYZ. 0123456789. abcdefghijklmnopqrstuvwxyz. ABCDEFGHIJKLMNOPQRSTUVWXYZ. 0123456789. abcdefghijklmnopqrstuvwxyz. ABCDEFGHIJKLMNOPQRSTUVWXYZ. 0123456789. abcdefghijklmnopqrstuvwxyz. ABCDEFGHIJKLMNOPQRSTUVWXYZ. 0123456789. abcdefghijklmnopqrstuvwxyz. Asegúrese de que la configuración de tipo de soporte del controlador de impresora y el menú Tipo de papel del equipo coincida con el tipo de papel que está utilizando. (Consulte Papel y otros soportes de impresión aceptables en la página 15 y la Ficha Básica en la Guía del usuario del software incluida en el CD-ROM). Asegúrese de que las dos palancas grises en la parte interior de la cubierta trasera están en la posición elevada. Compruebe el entorno del equipo. Las condiciones como la sequedad y las bajas temperaturas pueden causar este problema de calidad de impresión. (Consulte Elección de la ubicación en la página 36). Identifique el color que causa el problema e instale una unidad de tambor nueva. (Consulte Sustitución de las unidades de tambor en la página 96). Para identificar el color de la unidad de tambor, visítenos en http://solutions.brother.com/ para consultar las preguntas más frecuentes y las sugerencias de solución de problemas. Fijación insuficiente ABCDEFGHIJKLMNOPQRSTUVWXYZ. 0123456789. abcdefghijklmnopqrstuvwxyz. ABCDEFGHIJKLMNOPQRSTUVWXYZ. 0123456789. abcdefghijklmnopqrstuvwxyz. ABCDEFGHIJKLMNOPQRSTUVWXYZ. 0123456789. abcdefghijklmnopqrstuvwxyz. ABCDEFGHIJKLMNOPQRSTUVWXYZ. 0123456789. abcdefghijklmnopqrstuvwxyz. Asegúrese de que la configuración de tipo de soporte del controlador de impresora y el menú Tipo de papel del equipo coincida con el tipo de papel que está utilizando. (Consulte Papel y otros soportes de impresión aceptables en la página 15 y la Ficha Básica en la Guía del usuario del software incluida en el CD-ROM). Asegúrese de que las dos palancas grises en la parte interior de la cubierta trasera están en la posición elevada. Seleccione el modo Mejora la Fijación del Tóner en el controlador de impresora. (Consulte Otras opciones de impresión (para el controlador de impresora de Windows®), Opciones avanzadas (para el controlador de impresora de Windows® BR-Script), Configuración de impresión (para el controlador de impresora de Macintosh) o Características de la impresora (para el controlador de impresora Macintosh BR-Script) en la Guía del usuario del software incluida en el CD-ROM). Si esta selección no ofrece suficiente mejora, seleccione Papel más grueso en el ajuste Soporte de impresión. 61 C Ejemplos de mala calidad de impresión Curvado u ondulado Recomendación Seleccione el modo Reduce el Combamiento del Papel en el controlador de impresora si no está utilizando el papel recomendado. (Consulte Otras opciones de impresión (para el controlador de impresora de Windows®), Opciones avanzadas (para el controlador de impresora Windows® BR-Script), Configuración de impresión (para el controlador de impresora de Macintosh) o Características de la impresora (para el controlador de impresora Macintosh BR-Script) en la Guía del usuario del software incluida en el CD-ROM). Si no utiliza el equipo con mucha frecuencia, puede que el papel haya estado demasiado tiempo en la bandeja de papel. Déle la vuelta a la pila de papel en la bandeja de papel. Al mismo tiempo, airee la pila de papel y gire el papel 180º en la bandeja de papel. Almacene el papel en un lugar donde no esté expuesto a altas temperaturas ni humedad elevada. Densidad irregular o descolorida ABCDEFGHIJKLMNOPQRSTUVWXYZ. 0123456789. abcdefghijklmnopqrstuvwxyz. ABCDEFGHIJKLMNOPQRSTUVWXYZ. 0123456789. abcdefghijklmnopqrstuvwxyz. ABCDEFGHIJKLMNOPQRSTUVWXYZ. 0123456789. abcdefghijklmnopqrstuvwxyz. ABCDEFGHIJKLMNOPQRSTUVWXYZ. 0123456789. abcdefghijklmnopqrstuvwxyz. ABCDEFGHIJKLMNOPQRSTUVWXYZ. 0123456789. abcdefghijklmnopqrstuvwxyz. ABCDEFGHIJKLMNOPQRSTUVWXYZ. 0123456789. abcdefghijklmnopqrstuvwxyz. ABCDEFGHIJKLMNOPQRSTUVWXYZ. 0123456789. abcdefghijklmnopqrstuvwxyz. ABCDEFGHIJKLMNOPQRSTUVWXYZ. 0123456789. abcdefghijklmnopqrstuvwxyz. EFGHIJKLMN ABCDEFG Pliegues en los sobres 62 Abra por completo la cubierta superior y, a continuación, ciérrela de nuevo. Asegúrese de que la palanca para sobres está bajada durante la impresión de sobres. Solución de problemas y mantenimiento rutinario Mensajes de error y de mantenimiento C Tal y como sucede con cualquier otro producto de oficina sofisticado, es posible que se produzcan errores y que sea necesario sustituir los artículos consumibles. Si esto ocurre, el equipo identifica el error o el mantenimiento rutinario requerido y muestra el mensaje correspondiente. A continuación se exponen los mensajes de error y de mantenimiento más comunes. Usted puede corregir la mayoría de los errores y realizar el mantenimiento rutinario. En caso de que necesite una asistencia adicional, Brother Solutions Center ofrece la información más reciente concerniente a preguntas y respuestas frecuentes así como a las sugerencias actualizadas de solución a problemas: Visítenos en http://solutions.brother.com/. Mensaje de error Causa Acción Atasco bandeja Papel atascado en la bandeja del papel del equipo. (Consulte Atascos de papel en la página 70). Atasco interno Se ha producido un atasco de papel en el equipo. (Consulte Atascos de papel en la página 70). Atasco trasero Papel atascado en la parte posterior del equipo. (Consulte Atascos de papel en la página 70). Calibrar Error de calibración. Pulse Black Start o Color Start y vuelva a intentarlo. Apague el equipo. Espere unos segundos y enciéndalo de nuevo. Identifique el color que causa el problema e instale una unidad de tambor nueva. (Consulte Sustitución de las unidades de tambor en la página 96). Para identificar el color de la unidad de tambor, visítenos en http://solutions.brother.com/ para consultar las preguntas más frecuentes y las sugerencias de solución de problemas. Pruebe a instalar una nueva unidad de correa. (Consulte Sustitución de la unidad de correa en la página 99). Instale un tóner residuo. (Consulte Sustitución del depósito de residuo tóner en la página 103). Si el problema persiste, llame al distribuidor o al Servicio de atención al cliente de Brother. Cambiar correa Ha llegado el momento de sustituir la unidad de correa. Sustituya la unidad de correa. (Consulte Sustitución de la unidad de correa en la página 99). 63 C Mensaje de error Causa Acción Cambiar tambores Ha llegado el momento de sustituir las unidades de tambor. Sustituya las unidades de tambor. El medidor de vida útil de la unidad de tambor no se ha puesto a cero al instalar una unidad de tambor nueva. Ponga a cero el medidor de vida útil del tambor. Ha llegado el momento de sustituir el tóner residuo. Sustituya el tóner residuo. (Consulte Sustitución del depósito de residuo tóner en la página 103). Cambie rec.resid Cambie tambor(X) 1 Ha llegado el momento de sustituir la unidad de tambor correspondiente al color indicado. Cubierta abierta Cubierta abierta Enfriamiento Espere por favor Error cartucho Vuelva a colocar el cartucho de tóner negro (K). 1 1 64 Aparece en el mensaje el color del cartucho de tóner que tiene el problema. (Consulte Sustitución de las unidades de tambor en la página 96). (Consulte Puesta a cero del medidor de vida útil del tambor en la página 99). Sustituya la unidad de tambor correspondiente al color que se indica en la pantalla LCD. (Consulte Sustitución de las unidades de tambor en la página 96). La cubierta de fusión no está cerrada completamente o se ha atascado el papel en la parte posterior del equipo al encenderlo. Cierre la cubierta de fusión del equipo. La cubierta de la unidad ADF no está cerrada completamente. Cierre la cubierta de la unidad ADF del equipo y, a continuación, pulse Stop/Exit. La cubierta superior no está cerrada completamente. Cierre la cubierta superior del equipo. La temperatura de la unidad de tambor o del cartucho de tóner es demasiado alta. El equipo interrumpirá momentáneamente el trabajo de impresión actual y pasará al modo de enfriamiento. Durante el modo de enfriamiento, oirá el ventilador de enfriamiento mientras en la pantalla LCD aparecen los mensajes Enfriamiento y Espere por favor. Asegúrese de que puede oír el sonido de rotación del ventilador del equipo y compruebe que la salida de escape no está bloqueada con algún objeto. El cartucho de tóner no está instalado correctamente. Extraiga el conjunto de unidad de tambor y cartucho de tóner correspondiente al color de tóner que se indica en la pantalla LCD. Extraiga el cartucho de tóner y, posteriormente, vuelva a instalarlo en el tambor. Vuelva a colocar el conjunto de unidad de tambor y cartucho de tóner en el equipo. Asegúrese de que no hay papel atascado dentro de la parte trasera del equipo y, a continuación, cierre la cubierta de fusión y pulse Black Start o Color Start. Si el ventilador está girando, extraiga cualquier obstáculo en los alrededores de la salida de escape y, a continuación, deje el equipo encendido pero no lo use durante unos minutos. Si el ventilador no está girando, desconecte el equipo de la alimentación durante varios minutos y vuelva a conectarlo. Solución de problemas y mantenimiento rutinario Mensaje de error Causa Acción Error de DIMM El DIMM no se ha instalado correctamente. O bien, el DIMM está averiado. Apague el equipo. Vuelva a instalar el DIMM correctamente. Espere unos segundos y enciéndalo de nuevo. Si este mensaje de error vuelve a aparecer, sustituya el DIMM por uno nuevo. (Consulte Instalación de memoria extra en la página 47). Error del tambor Es necesario limpiar el filamento de corona de la unidad de tambor. Limpie el filamento de corona de la unidad de tambor. (Consulte Limpieza de los filamentos de corona en la página 78). Ha llegado el momento de sustituir las unidades de tambor. Sustituya la unidad de tambor por una nueva correspondiente al color que se indica en la pantalla LCD. (Consulte Sustitución de las unidades de tambor en la página 96). La temperatura de la unidad de fusión no sube a una temperatura específica dentro del tiempo especificado. Apague el equipo, espere unos segundos y, a continuación, enciéndalo de nuevo. Deje el equipo sin tocar durante 15 minutos con el interruptor conectado. Error fusión La unidad de fusión está muy caliente. La unidad de correa se aproxima al final de su vida útil. Compre una nueva unidad de correa antes de que aparezca el mensaje Cambiar correa. Fin tambor próx. La unidad de tambor se aproxima al final de su vida útil. Compre unidades de tambor nuevas antes de que aparezca el mensaje Cambiar tambores. Imp.Inicializ XX El equipo ha sufrido un problema mecánico. Realice uno de los siguientes pasos: Fin corr pronto Desconecte el equipo de la alimentación durante varios minutos y vuelva a conectarlo. Si el problema persiste, llame al Servicio de atención al cliente de Brother. Impos. Impri. 1A Una de las posibles causas de este error es la condensación que se forma dentro del equipo si la temperatura del entorno cambia. Apague el equipo y abra por completo la cubierta superior. Deje el equipo apagado y abierto durante 30 minutos para eliminar la posible condensación dentro del mismo y, a continuación, cierre la cubierta superior y vuelva a encender el equipo. Si el error no desaparece, llame al Servicio de atención al cliente de Brother. Impos. Impri. XX El equipo ha sufrido un problema mecánico. Realice uno de los siguientes pasos: Desconecte el equipo de la alimentación durante varios minutos y vuelva a conectarlo. Si el problema persiste, llame al Servicio de atención al cliente de Brother. 65 C Mensaje de error Causa Acción Impos.Escanea XX El equipo ha sufrido un problema mecánico. Realice uno de los siguientes pasos: Desconecte el equipo de la alimentación durante varios minutos y vuelva a conectarlo. Si el problema persiste, llame al Servicio de atención al cliente de Brother. No hay tóner El cartucho de tóner o el conjunto de unidad de tambor y cartucho de tóner no se ha instalado correctamente. Vuelva a instalar el cartucho de tóner o la unidad de tambor que se indica en la pantalla LCD. No tóner residuo El tóner residuo no está instalado correctamente. Vuelva a instalar el tóner residuo. (Consulte Sustitución del depósito de residuo tóner en la página 103). No unidad correa La unidad de correa no está instalada correctamente. Vuelva a instalar la unidad de correa. (Consulte Sustitución de la unidad de correa en la página 99). Papel corto El tamaño de papel detectado es más corto que el tamaño de papel definido en el trabajo de impresión y el que se está utilizando requiere que la cubierta trasera esté abierta. Abra la cubierta trasera (bandeja de salida trasera) y retire las páginas impresas. Deje la cubierta trasera abierta y pulse Black Start o Color Start. Papel pequeño El tamaño de papel definido en el controlador de impresora requiere que la cubierta trasera esté abierta. Abra la cubierta trasera (bandeja de salida trasera) y pulse Color Start o Black Start. (Consulte Impresión en papel grueso, etiquetas, sobres o papel pequeño en la página 12). Rec.res casi fin El tóner residuo está prácticamente lleno. Compre un nuevo tóner residuo antes de que aparezca el mensaje Cambie rec.resid. Registro Error de registro. Pulse Black Start o Color Start y vuelva a intentarlo. Realice uno de los siguientes pasos: Apague el equipo. Espere unos segundos y enciéndalo de nuevo. Pruebe el registro manual, Menu, 3, 7. (Consulte Registro manual en la página 86). Pruebe a instalar una nueva unidad de correa. (Consulte Sustitución de la unidad de correa en la página 99). Si el problema persiste, llame al Servicio de atención al cliente de Brother. 66 Solución de problemas y mantenimiento rutinario Mensaje de error Causa Acción Sin memoria La memoria del equipo está llena. Operación de copia en curso Realice uno de los siguientes pasos: Pulse Black Start o Color Start para copiar las páginas escaneadas. Pulse Stop/Exit, espere a que finalicen otras operaciones en curso y vuelva a intentarlo. Borre los datos almacenados en la memoria. (Consulte Mensaje Sin memoria en la página 32). Operación de impresión en curso Reduzca la resolución de la impresión. (Consulte la Ficha Avanzada en la Guía del usuario del software incluida en el CD-ROM). Sin papel Se ha agotado el papel del equipo o bien el papel no ha se ha cargado correctamente en la bandeja de papel. Realice uno de los siguientes pasos: Cargue el papel en la bandeja de papel y pulse Black Start o Color Start o bien cargue el papel en la ranura de alimentación manual. Extraiga el papel y vuelva a cargarlo. A continuación, pulse Black Start o Color Start. Si el problema no se soluciona, puede que el rodillo de recogida de papel esté manchado. Limpie el rodillo de recogida de papel. (Consulte Limpieza de rodillos de recogida de papel en la página 84). Sustit. PF Kit Ha llegado el momento de sustituir el kit de alimentación de papel. Llame al Servicio de atención al cliente de Brother o a un Centro de Servicio Autorizado Brother para sustituir el kit de alimentación de papel. Para sustituir el kit de alimentación de papel, llame al Servicio de atención al cliente de Brother al: 1-877-BROTHER (1-877-276-8437) (en Estados Unidos) 1-877-BROTHER (en Canadá) o bien, para localizar un Centro de Servicio Autorizado Brother, visítenos en: http://www.brother-usa.com/service/ Sustituir tóner El cartucho de tóner se aproxima al final de su vida útil. Sustituya el cartucho de tóner correspondiente al color que se indica en la pantalla LCD. (Consulte Sustitución de un cartucho de tóner en la página 89). 67 C Mensaje de error Causa Acción Sustituya Fusor Ha llegado el momento de sustituir la unidad de fusión. Llame al Servicio de atención al cliente de Brother o a un Centro de Servicio Autorizado Brother para sustituir la unidad de fusión. Para sustituir la unidad de fusión, llame al Servicio de atención al cliente de Brother al: 1-877-BROTHER (1-877-276-8437) (en Estados Unidos) 1-877-BROTHER (en Canadá) o bien, para localizar un Centro de Servicio Autorizado Brother, visítenos en: http://www.brother-usa.com/service/ Tmbor casi fin X 1 La unidad de tambor correspondiente al color que se indica en la pantalla LCD se aproxima al final de su vida útil. Compre una nueva unidad de tambor correspondiente al color que se indica en la pantalla LCD antes de que aparezca el Tmño no coincide El tamaño del papel cargado en la bandeja no es el correcto. Cargue el tamaño correcto de papel en la bandeja y ajuste el valor para “Tamaño papel” (Menu, 1, 1, 2 (consulte Tamaño del papel en la página 22)). Toner bajo. El cartucho de tóner se aproxima al final de su vida útil. Compre un nuevo cartucho de tóner correspondiente al color que se indica en la pantalla LCD antes de que aparezca el mensaje Cambiar tóner. Ver original El documento no se ha introducido correctamente o el documento escaneo desde el ADF era demasiado largo. Consulte Atascos de documentos en la página 69 o Uso del alimentador automático de documentos (ADF) en la página 20. 1 68 mensaje Cambie tambor(X) 1. (X) indica el color del cartucho de tóner o la unidad de tambor que se aproxima al final de su vida útil. (K)=Negro, (Y)=Amarillo, (M)=Magenta, (C)=Cian. Solución de problemas y mantenimiento rutinario Atascos de documentos C Si el documento está atascado, efectúe el siguiente procedimiento. IMPORTANTE Después de extraer un documento atascado, compruebe que no queden en el equipo restos de papel que podrían provocar otro atasco. Documento atascado en la parte superior de la unidad ADF a Saque el papel que no esté atascado en la unidad ADF. b c Abra la cubierta de la unidad ADF. Documento atascado bajo la cubierta de documentos a Saque el papel que no esté atascado en la unidad ADF. b c Levante la cubierta de documentos. Tire del documento atascado hacia la derecha. C Tire del documento atascado hacia la izquierda. C d e Cierre la cubierta de documentos. Pulse Stop/Exit. Documento atascado en la bandeja de salida d e C a Saque el papel que no esté atascado en la unidad ADF. b Tire del documento atascado hacia la derecha. c Pulse Stop/Exit. Cierre la cubierta de la unidad ADF. C Pulse Stop/Exit. 69 Atascos de papel Para solucionar los atascos de papel, siga los pasos en esta sección. IMPORTANTE C Papel atascado en la bandeja de papel Si en la pantalla LCD aparece Atasco bandeja, siga los siguientes pasos: a Extraiga totalmente la bandeja de papel del equipo. b Con las dos manos tire lentamente del papel atascado. Confirme que ha instalado todos los cartuchos de tóner y unidades de tambor en el equipo. Si no ha instalado estos elementos o lo ha hecho incorrectamente, podría producirse un atasco de papel en el equipo Brother. Nota Si persiste el mensaje de error, abra y cierre la cubierta superior y la cubierta de fusión firmemente para reajustar el equipo. Nota Los nombres en la pantalla LCD de las bandejas de papel son los siguientes: • Bandeja de papel estándar: bandeja • Ranura de alimentación manual: Alimen manual IMPORTANTE Si el papel no se puede retirar con facilidad en esta dirección, detenga la operación y siga las instrucciones en caso de Papel atascado en el interior del equipo en la página 73. Nota Al tirar del papel atascado hacia abajo, se puede extraer el papel más fácilmente. 70 C Solución de problemas y mantenimiento rutinario c Asegúrese de que el papel queda por debajo de la marca máxima de papel (b) en la bandeja de papel. Pulsando la palanca verde de desbloqueo de las guías del papel, deslice las guías del papel para adaptarlas al tamaño del papel. Cerciórese de que las guías queden firmemente encajadas en las ranuras. (Consulte Carga de papel en la bandeja de papel estándar en la página 9). d Introduzca con firmeza la bandeja de papel en el equipo. e Pulse Black Start o Color Start para reanudar la impresión. Papel atascado en la bandeja de salida del papel C b Presione hacia abajo la palanca verde y extraiga el papel. c Para cerrar el escáner, empújelo hacia abajo con las dos manos. Si el atasco de papel se produce en la bandeja de salida del papel, siga los siguientes pasos: a C Abra el escáner con las dos manos. Nota Cuando la cubierta superior está abierta, no puede abrir el escáner. 71 Papel atascado en la parte posterior del equipo c C Si en la pantalla LCD aparece Atasco trasero, significa que hay un atasco de papel detrás de la bandeja de salida orientada hacia arriba. Siga estos pasos: a b Apague el equipo. Desconecte todos los cables y, a continuación, desenchufe el cable de alimentación de la toma de corriente CA. Abra la cubierta trasera. AVISO SUPERFICIE CALIENTE 1 d Con las dos manos, tire con cuidado del papel atascado de la unidad de fusión. e Cierre la cubierta de fusión (1). Inmediatamente después de haber utilizado el equipo, algunas piezas de su interior pueden estar muy calientes. Espere al menos 10 minutos a que el equipo se enfríe antes de continuar con el siguiente paso. 72 Empuje hacia abajo y tire hacia usted de las aletas verdes situadas en la parte izquierda y derecha, y baje la cubierta de fusión (1). 1 f Cierre completamente la cubierta trasera. g Vuelva a enchufar primero el cable de alimentación del equipo a la toma de corriente CA y, a continuación, vuelva a conectar todos los cables. Encienda el equipo. Solución de problemas y mantenimiento rutinario Papel atascado en el interior del equipo Si en la pantalla LCD aparece Atasco interno, siga los siguientes pasos: a Apague el equipo. Desconecte todos los cables y, a continuación, desenchufe el cable de alimentación de la toma de corriente CA. Deje el equipo apagado durante 10 minutos para que se enfríe. b Abra por completo la cubierta superior levantando la palanca (1). c C Extraiga todos los conjuntos de unidad de tambor y cartucho de tóner. Repita el procedimiento para todos los conjuntos de unidad de tambor y cartucho de tóner. 1 IMPORTANTE • Se recomienda que coloque los conjuntos de unidad de tambor y cartucho de tóner en una superficie limpia y plana, y sobre un trozo de papel desechable o paño por si se derrama el tóner accidentalmente. • Para evitar que el equipo resulte dañado por la electricidad estática, NO toque los electrodos indicados en la ilustración. AVISO SUPERFICIE CALIENTE Inmediatamente después de haber utilizado el equipo, algunas piezas de su interior pueden estar muy calientes. Espere al menos 10 minutos a que el equipo se enfríe antes de continuar con el siguiente paso. IMPORTANTE Cuando el escáner está abierto, no puede abrir la cubierta superior. • El cartucho de tóner debe manipularse con todo cuidado. Si el tóner se derrama en las manos o prendas, límpielas o lávelas de inmediato con agua fría. 73 C • Para evitar problemas de calidad de impresión, NO toque las piezas que aparecen sombreadas en las siguientes imágenes. e Coloque cada conjunto de unidad de tambor y cartucho de tóner en el equipo. Asegúrese de que el color de cartucho de tóner coincida con la etiqueta de color correspondiente en el equipo. Repita el procedimiento para todos los conjuntos de unidad de tambor y cartucho de tóner. C M Y K d Tire lentamente del papel atascado. C: Cian M: Magenta Y: Amarillo K: Negro f g 74 Cierre la cubierta superior. Vuelva a enchufar primero el cable de alimentación del equipo a la toma de corriente CA y, a continuación, vuelva a conectar todos los cables. Encienda el equipo. Solución de problemas y mantenimiento rutinario Mantenimiento rutinario Limpie el exterior y el interior del equipo periódicamente con un paño seco y sin pelusa. Al volver a instalar el cartucho de tóner o la unidad de tambor, asegúrese de haber limpiado el interior del equipo. Si las páginas impresas tienen manchas de tóner, limpie el interior del equipo con un paño seco y sin pelusa. Limpieza del exterior del equipo C C a Apague el equipo. Desconecte todos los cables y, a continuación, desenchufe el cable de alimentación de la toma de corriente CA. b Extraiga totalmente la bandeja de papel del equipo. ADVERTENCIA Utilice detergentes neutros. Si utiliza líquidos volátiles como, por ejemplo, disolvente o bencina, dañará la superficie del equipo. NO utilice materiales de limpieza que contengan amoníaco, alcohol ni ningún tipo de aerosol, ni ninguna sustancia inflamable, para limpiar el interior o el exterior del equipo. De lo contrario podría producirse un incendio o una descarga eléctrica. (Si desea más información, consulte Instrucciones de seguridad importantes en la página 40). C c Limpie el exterior del equipo con un paño seco y sin pelusa para quitar el polvo. d Extraiga el papel de la bandeja de papel. Tenga cuidado de no inhalar el tóner. 75 e c Limpie el interior y el exterior de la bandeja de papel con un paño seco y sin pelusa para quitar el polvo. En cuanto a la unidad de ADF, limpie la barra blanca (1) y la banda del cristal (2) con un paño suave y sin pelusa el cual habrá humedecido con agua. 1 2 f Vuelva a cargar el papel y coloque la bandeja de papel en el equipo. g Vuelva a enchufar primero el cable de alimentación del equipo a la toma de corriente CA y, a continuación, vuelva a conectar todos los cables. Encienda el equipo. Limpieza del escáner a Apague el equipo. Desconecte todos los cables y, a continuación, desenchufe el cable de alimentación de la toma de corriente CA. b Levante la cubierta de documentos (1). Limpie la superficie de plástico blanco (2) y el cristal de escaneo (3) que se encuentra debajo, con un paño suave y sin pelusa el cual habrá humedecido con un limpia cristales no inflamable. 1 2 3 76 d Vuelva a enchufar primero el cable de alimentación del equipo a la toma de corriente CA y, a continuación, vuelva a conectar todos los cables. Encienda el equipo. Nota C Además de limpiar el cristal de escaneo y la banda del cristal con un paño suave y sin pelusa humedecido con agua, vuelva a pasar la punta del dedo sobre el cristal para ver si puede detectar algo en él. Si detecta suciedad o restos, limpie el cristal de nuevo centrándose en esa zona. Es posible que tenga que repetir el proceso de limpieza tres o cuatro veces. Como prueba, haga una copia después de cada limpieza. Solución de problemas y mantenimiento rutinario Limpieza de cabezales LED C c ADVERTENCIA Limpie las ventanas de los cabezales LED (1) con un paño seco y sin pelusa. Tenga cuidado de no tocar las ventanas de los cabezales LED (1) con los dedos. NO utilice materiales de limpieza que contengan amoníaco, alcohol ni ningún tipo de aerosol, ni ninguna sustancia inflamable, para limpiar el interior o el exterior del equipo. De lo contrario podría producirse un incendio o una descarga eléctrica. Utilice detergentes neutros. 1 IMPORTANTE NO toque las ventanas de los cabezales LED con los dedos. a b d e 1 Cierre la cubierta superior del equipo. Vuelva a enchufar el cable de alimentación del equipo a la toma de corriente CA. Encienda el equipo. Antes de limpiar el interior del equipo, apáguelo. Desenchufe el cable de alimentación de la toma de corriente CA. C Abra por completo la cubierta superior levantando la palanca (1). 1 IMPORTANTE Cuando el escáner está abierto, no puede abrir la cubierta superior. 77 Limpieza de los filamentos de corona Si tiene problemas de calidad de impresión, limpie los filamentos de corona de la siguiente manera: a Apague el equipo. Desconecte todos los cables y, a continuación, desenchufe el cable de alimentación de la toma de corriente CA. b Abra por completo la cubierta superior levantando la palanca (1). IMPORTANTE C • Se recomienda que coloque el conjunto de unidad de tambor y cartucho de tóner en una superficie limpia y plana, y sobre un trozo de papel desechable o paño por si se derrama el tóner accidentalmente. • Para evitar que el equipo resulte dañado por la electricidad estática, NO toque los electrodos indicados en la ilustración. 1 d IMPORTANTE Limpie el filamento de corona principal en el interior de la unidad de tambor deslizando suavemente varias veces la aleta verde de izquierda a derecha y de derecha a izquierda. Cuando el escáner está abierto, no puede abrir la cubierta superior. c Extraiga los conjuntos de unidad de tambor y cartucho de tóner. 1 Nota Asegúrese de volver a colocar la aleta en su posición inicial (a) (1). De lo contrario, es posible que las páginas impresas tengan una raya vertical. 78 Solución de problemas y mantenimiento rutinario e Coloque cada conjunto de unidad de tambor y cartucho de tóner en el equipo. Asegúrese de que el color de cartucho de tóner coincida con la etiqueta de color correspondiente en el equipo. Limpieza de la unidad de tambor C Pequeñas manchas en las páginas impresas C Si la impresión contiene pequeñas manchas blancas o de color, siga los siguientes pasos para solucionar el problema. a Abra la cubierta de la ranura de alimentación manual. C M Y K C b C: Cian M: Magenta Y: Amarillo K: Negro f Repita los pasos de c a e para limpiar los filamentos de corona restantes. g h Cierre la cubierta superior del equipo. Utilice las dos manos para deslizar las guías del papel de la ranura de alimentación manual para acomodar el ancho del papel que vaya a utilizar. Vuelva a enchufar primero el cable de alimentación del equipo a la toma de corriente CA y, a continuación, vuelva a conectar todos los cables. Encienda el equipo. 79 c Con las dos manos, introduzca una hoja de papel en blanco en la ranura de alimentación manual hasta que el extremo delantero del papel toque el rodillo de alimentación del papel. Espere hasta que el equipo alimente automáticamente el papel. Cuando note que el papel entra en el equipo, suéltelo. e Limp. tambor Por favor espere f Una vez que el equipo haya finalizado la limpieza, aparecerá Completado en la pantalla LCD. Pulse Stop/Exit para que el equipo vuelva al modo preparado. g Repita los pasos de c a f dos veces más utilizando cada vez una hoja en blanco nueva. Una vez terminado el proceso deseche el papel usado. Si el problema de impresión no se soluciona, póngase en contacto con el Servicio de atención al cliente de Brother. Nota • Asegúrese de que el papel esté recto y en la posición adecuada en la ranura de alimentación manual. De lo contrario, puede que el papel no se alimente correctamente y se produzca un atasco de papel. • No ponga más de una hoja de papel en la ranura de alimentación manual cada vez, ya que podría provocar un atasco. • Si coloca papel en la ranura de alimentación manual antes de que el equipo entre en el modo preparado, se puede producir un error y el equipo dejará de imprimir. d Asegúrese de que el equipo esté en el modo preparado. Pulse Menu, 3, 8. Limp. tambor Pulse Start 80 Pulse Black Start o Color Start. El equipo introducirá el papel y comenzará a limpiar la unidad de tambor. Solución de problemas y mantenimiento rutinario Grandes manchas en las páginas impresas Si la impresión tiene manchas de color en intervalos de 3,7 pulgadas (94 mm), realice los siguientes pasos para solucionar el problema. a Apague el equipo. Desconecte todos los cables y, a continuación, desenchufe el cable de alimentación de la toma de corriente CA. b Abra por completo la cubierta superior levantando la palanca (1). c C Observe la muestra de impresión para identificar el color que causa el problema. El color de las manchas es el color del tambor que debería limpiar. Por ejemplo, si las manchas son de color cian, debería limpiar el tambor correspondiente a ese color. Extraiga el conjunto de unidad de tambor y cartucho de tóner correspondiente al color que causa el problema. 1 C IMPORTANTE IMPORTANTE Cuando el escáner está abierto, no puede abrir la cubierta superior. • Se recomienda que coloque el conjunto de unidad de tambor y cartucho de tóner en una superficie limpia y plana, y sobre un trozo de papel desechable o paño por si se derrama el tóner accidentalmente. • Para evitar que el equipo resulte dañado por la electricidad estática, NO toque los electrodos indicados en la ilustración. 81 d Baje la palanca de bloqueo con etiqueta verde (1) y saque el cartucho de tóner de la unidad de tambor. f Gire el engranaje de la unidad de tambor con la mano mientras observa la superficie del tambor OPC (1). 1 1 IMPORTANTE El cartucho de tóner debe manipularse con todo cuidado. Si el tóner se derrama en las manos o prendas, límpielas o lávelas de inmediato con agua fría. e Coloque la muestra de impresión delante de la unidad de tambor y busque la posición exacta de impresión deficiente. g Cuando encuentre en el tambor la marca que coincide con la muestra de impresión, limpie la superficie del tambor OPC con un paño de algodón seco hasta que el polvo o el pegamento desaparezca de la superficie. IMPORTANTE NO limpie la superficie de tambor fotosensible con un objeto afilado. 82 Solución de problemas y mantenimiento rutinario h Vuelva a introducir el cartucho de tóner en la unidad de tambor firmemente hasta que oiga que queda inmovilizado en su lugar. i Coloque cada conjunto de unidad de tambor y cartucho de tóner en el equipo. Asegúrese de que el color de cartucho de tóner coincida con la etiqueta de color correspondiente en el equipo. h C M Y K C Nota Compruebe que ha colocado el cartucho de tóner correctamente, ya que podría desprenderse de la unidad de tambor. C: Cian M: Magenta Y: Amarillo K: Negro j k Cierre la cubierta superior del equipo. Vuelva a enchufar primero el cable de alimentación del equipo a la toma de corriente CA y, a continuación, vuelva a conectar todos los cables. Encienda el equipo. 83 Limpieza de rodillos de recogida de papel d C Limpie los dos rodillos de recogida de papel (1) en el interior del equipo para eliminar el polvo. Si tiene problemas de alimentación de papel, limpie los rodillos de recogida de papel de la siguiente manera: a Apague el equipo. Desenchufe el cable de alimentación de la toma de corriente CA. b Extraiga totalmente la bandeja de papel del equipo. c Escurra bien un paño sin pelusa humedecido con agua tibia y, a continuación, limpie el panel separador (1) de la bandeja de papel para eliminar el polvo. 1 84 1 e Vuelva a colocar la bandeja de papel en el equipo. f Vuelva a enchufar el cable de alimentación del equipo a la toma de corriente CA. Encienda el equipo. Solución de problemas y mantenimiento rutinario Calibración El densidad de salida de cada color puede variar en función del entorno en que se encuentre el equipo, como la temperatura y la humedad. La calibración ayuda a mejorar la densidad del color. a b c d e Pulse Menu, 3, 5. Pulse a o b para seleccionar Calibre. Pulse OK. Pulse 1 para seleccionar Si. Pulse Stop/Exit. Puede restaurar los parámetros de calibración a los parámetros predeterminados. a b c d e Pulse Menu, 3, 5. Pulse a o b para Reiniciar. Pulse OK. C Registro automático Registro C Si las áreas sólidas de color o las imágenes presentan bandas de color cian, magenta o amarillo, puede utilizar la función de registro automático para corregir el problema. a b Pulse Menu, 3, 6, 1. c Pulse Stop/Exit. Para iniciar el proceso, pulse 1. Para salir, pulse 2. Frecuencia C Puede configurar el equipo para que realice el registro automático periódicamente y, también, puede configurar la frecuencia con la que debe hacerlo. a b Pulse Menu, 3, 6, 2. c Pulse Stop/Exit. Pulse 1 para seleccionar Si. Pulse Stop/Exit. C C Pulse a o b para seleccionar Baja, Media, Alta o No. Pulse OK. Nota • Si aparece un mensaje de error, pulse Stop/Exit y vuelva a intentarlo. Si desea obtener más información, consulte Mensajes de error y de mantenimiento en la página 63. • Si imprime utilizando el controlador de impresora de Windows®, debe realizar la calibración desde el controlador de impresora de Windows®. Consulte Ficha Avanzado en la Guía del usuario del software incluida en el CD-ROM. • Si imprime utilizando el controlador de impresora de Macintosh, debe realizar la calibración con el monitor de estado. Consulte Monitor de Estado en la Guía del usuario del software incluida en el CD-ROM. Al abrir Monitor de Estado, seleccione Control / Calibración del color en la barra de menú. 85 Registro manual Si el color continúa apareciendo incorrectamente después de realizar el registro automático, deberá realizar el registro manual. a b Pulse Menu, 3, 7, 1. Pulse Black Start o Color Start para iniciar la impresión del gráfico de registro de color. c Una vez que el equipo haya terminado de imprimir la hoja de registro, pulse 2 (Config registro) para corregir el color manualmente. d Empezando por 1 (magenta) en el gráfico, compruebe qué barra de color tiene la densidad de impresión más uniforme e introduzca el número en el equipo con los botones a y b. Pulse OK. Repita el procedimiento para 2 (cian), 3 (amarillo), 4, 5, 6 hasta 9. e Pulse Stop/Exit. 86 C Solución de problemas y mantenimiento rutinario Sustitución de artículos consumibles C En el modo preparado aparecen los siguientes mensajes en la pantalla LCD. Estos mensajes proporcionan advertencias avanzadas para sustituir los artículos consumibles antes de que alcancen el final de su vida útil. Para evitar cualquier inconveniencia, es posible que desee comprar artículos consumibles de repuesto antes de que el equipo deje de imprimir. Mensajes de la pantalla LCD Artículo consumible a sustituir Vida útil aproximada Cómo realizar la sustitución Nº de pedido Toner bajo. Cartucho de tóner <Negro> Consulte página 89. TN-210BK, TN-210C, TN-210M, TN-210Y Prepare un nuevo X = Cian, cartucho de Magenta, tóner X. Amarillo, Negro 2.200 páginas 1 2 <Cian, Magenta, Amarillo> 1.400 páginas 1 2 Fin tambor próx. 4 unidades de tambor 15.000 páginas 1 3 4 Consulte página 95. DR-210CL 5 Tmbor casi fin X 1 unidad de tambor 15.000 páginas 1 3 4 Consulte página 95. DR-210CL-BK 6, X = C, M, Y, K C = Cian M = Magenta Y = Amarillo K = Negro DR-210CL-CMY 7 C Fin corr pronto Unidad de correa 50.000 páginas 1 Consulte página 99. BU-200CL Rec.res casi fin Tóner residuo 50.000 páginas 1 Consulte página 103. WT-200CL 1 Páginas con una sola cara tamaño A4 o Carta. 2 Declaración de la duración aproximada del cartucho realizada conforme a ISO/IEC 19798. 3 1 página por trabajo. 4 La vida útil del tambor es aproximada y puede variar según el tipo de uso. 5 Contiene un conjunto de 4 unidades de tambor. 6 Contiene 1 unidad de tambor negro. 7 Contiene 1 unidad unidad de tambor de color. 87 Deberá sustituir determinadas piezas y limpiar el equipo periódicamente. Mensajes de la pantalla LCD Artículo consumible a sustituir Vida útil aproximada Cómo realizar la sustitución Nº de pedido Sustituir tóner Cartucho de tóner <Negro> Consulte página 89. TN-210BK, TN-210C, TN-210M, TN-210Y 2.200 páginas 1 2 <Cian, Magenta, Amarillo> 1.400 páginas 1 2 Cambiar tambores 4 unidades de tambor 15.000 páginas 1 3 4 Consulte página 96. Cambie tambor(X) 1 unidad de tambor 15.000 páginas 1 3 4 Consulte página 96. X = C, M, Y, K C = Cian M = Magenta Y = Amarillo K = Negro DR-210CL 5 DR-210CL-BK 6, DR-210CL-CMY 7 Error del tambor 8 Unidad de tambor 15.000 páginas 1 3 4 Consulte página 96. Cambiar correa Unidad de correa 50.000 páginas 1 Consulte página 99. BU-200CL Cambie rec.resid Tóner residuo 50.000 páginas 1 Consulte página 103. WT-200CL 50.000 páginas 1 Llame al distribuidor o al Servicio de atención al cliente de Brother para solicitar una unidad de fusión de repuesto. 50.000 páginas 1 Llame al distribuidor o al Servicio de atención al cliente de Brother para solicitar un kit de alimentación de papel de repuesto. Sustituya Fusor Unidad de fusión Sustit. PF Kit Kit de alimentación de papel 1 Páginas con una sola cara tamaño A4 o Carta. 2 Declaración de la duración aproximada del cartucho realizada conforme a ISO/IEC 19798. 3 1 página por trabajo. 4 La vida útil del tambor es aproximada y puede variar según el tipo de uso. 5 Contiene un conjunto de 4 unidades de tambor. 6 Contiene 1 unidad de tambor negro. 7 Contiene 1 unidad unidad de tambor de color. 8 El mensaje Error del tambor tiene dos casos: si la segunda parte del mensaje indica Sustituir la unidad del tambor., deberá sustituir la unidad de tambor. Si la segunda parte del mensaje indica Deslizar aleta verde unidad tambor., no tiene que sustituir la unidad de tambor, sino solo limpiar los filamentos de corona. (Consulte Limpieza de los filamentos de corona en la página 78). 88 Solución de problemas y mantenimiento rutinario Nota • Visite http://www.brother.com/original/index.html para obtener instrucciones sobre cómo puede devolver los artículos consumibles usados al programa de recogida de Brother. Si opta por no devolver los artículos consumibles usados, deséchelos cumpliendo las normas locales y separándolo de los residuos domésticos. Consulte la información sobre este asunto particular a las autoridades locales. • Se recomienda envolver los artículos consumibles usados en una hoja de papel para evitar que se derrame o se disperse el material del interior. • Si utiliza papel que no es exactamente el tipo de papel recomendado, la vida útil de los artículos consumibles y de las piezas del equipo se verá reducida. • La vida esperada de los cartuchos de tóner se basa en ISO/IEC 19798. La frecuencia de sustitución variará en función de la complejidad de las páginas impresas, el porcentaje de cobertura y el tipo de soporte utilizado. Sustitución de un cartucho de tóner Mensaje Tóner bajo C Los cartuchos de tóner estándar pueden imprimir aproximadamente 2.200 páginas (en negro) o aproximadamente 1.400 páginas (en amarillo, magenta, cian) 1. El número total de páginas puede variar en función del tipo de documento impreso. El equipo se suministra con el cartucho de tóner inicial, que deberá sustituirse después de unas 1.000 páginas 1. Cuando el cartucho de tóner se está agotando, la pantalla LCD muestra el mensaje Toner bajo. 1 Declaración de la duración aproximada del cartucho realizada conforme a ISO/IEC 19798. Nota • Es conveniente tener cartuchos de tóner nuevos listos para usar cuando aparezca el aviso Toner bajo. • Para garantizar una impresión de alta calidad, se recomienda utilizar exclusivamente los cartuchos de tóner originales de Brother. Si desea comprar cartuchos de tóner nuevos, llame al Servicio de atención al cliente de Brother. • Se recomienda limpiar el equipo después de cambiar el cartucho de tóner. Consulte Mantenimiento rutinario en la página 75. • Si se cambia el ajuste de densidad de impresión a uno más claro o más oscuro, cambiará la cantidad de tóner utilizado. • Desembale el cartucho de tóner justo antes de introducirlo en el equipo. C Toner bajo. Prepare... Si en la pantalla LCD aparece Toner bajo. Prepare un nuevo cartucho de tóner X., significa que se está agotando el tóner en el equipo. Compre un nuevo cartucho de tóner y téngalo preparado antes de que aparezca el mensaje Sustituir tóner. En la pantalla LCD se muestra el color del tóner que se aproxima al final de su vida útil (Negro, Amarillo, Magenta o Cian). Mensaje Cambiar tóner C C Cuando aparezca el siguiente mensaje en la pantalla LCD, deberá sustituir el cartucho de tóner: Sustituir tóner La segunda parte del mensaje en la pantalla LCD indica qué color se debe cambiar. a Apague el equipo. Desenchufe el cable de alimentación de la toma de corriente CA. 89 b Abra por completo la cubierta superior levantando la palanca (1). d Baje la palanca de bloqueo con etiqueta verde (1) y saque el cartucho de tóner de la unidad de tambor. 1 1 ADVERTENCIA IMPORTANTE Cuando el escáner está abierto, no puede abrir la cubierta superior. c Extraiga el conjunto de unidad de tambor y cartucho de tóner correspondiente al color que se indica en la pantalla LCD. NO tire el cartucho de tóner al fuego. Podría explotar, causando lesiones. NO utilice materiales de limpieza que contengan amoníaco, alcohol, ningún tipo de aerosol ni ninguna sustancia inflamable, para limpiar el interior o el exterior del equipo. De lo contrario podría producirse un incendio o una descarga eléctrica. Consulte Mantenimiento rutinario en la página 75 para obtener información sobre cómo limpiar el equipo. Tenga cuidado de no inhalar el tóner. 90 Solución de problemas y mantenimiento rutinario IMPORTANTE • Se recomienda que coloque el conjunto de unidad de tambor y cartucho de tóner en una superficie limpia, plana, nivelada y estable, y sobre un trozo de papel desechable o paño por si se derrama el tóner accidentalmente. • Para evitar que el equipo resulte dañado por la electricidad estática, NO toque los electrodos indicados en la ilustración. • El cartucho de tóner debe manipularse con todo cuidado. Si el tóner se derrama en las manos o prendas, límpielas o lávelas de inmediato con agua fría. • Para evitar problemas de calidad de impresión, NO toque las piezas que aparecen sombreadas en las siguientes imágenes. Nota • Asegúrese de guardar herméticamente el cartucho de tóner en una bolsa adecuada para evitar que el polvo del mismo se derrame. • Visite http://www.brother.com/original/index.html para obtener instrucciones sobre cómo puede devolver los artículos consumibles usados al programa de recogida de Brother. Si opta por no devolver los artículos consumibles usados, deséchelos cumpliendo las normas locales y separándolo de los residuos domésticos. Consulte la información sobre este asunto particular a las autoridades locales. e Limpie el filamento de corona principal en el interior de la unidad de tambor deslizando suavemente varias veces la aleta verde de izquierda a derecha y de derecha a izquierda. 1 Nota Asegúrese de volver a colocar la aleta en su posición inicial (a) (1). De lo contrario, es posible que las páginas impresas tengan una raya vertical. 91 C f Desembale el cartucho de tóner nuevo. Agítelo suavemente de un lado a otro varias veces para distribuir el tóner uniformemente dentro del cartucho. AVISO SUPERFICIE CALIENTE Coloque el cartucho de tóner en la unidad de tambor inmediatamente después de haber retirado la cubierta de protección. Para evitar la degradación de la calidad de impresión, NO toque las piezas que aparecen sombreadas en las ilustraciones. IMPORTANTE • Desembale el cartucho de tóner nuevo justo antes de introducirlo en el equipo. Si el cartucho de tóner queda desembalado por mucho tiempo, la vida del tóner podría acortarse. • La unidad de tambor desembalada podría dañarse si recibe directamente luz solar o luz de la estancia. 92 IMPORTANTE Brother recomienda encarecidamente NO rellenar el cartucho de tóner suministrado con el equipo. Asimismo, se recomienda encarecidamente utilizar exclusivamente los cartuchos de tóner originales de Brother. Si se usan o se intentan usar los cartuchos y/o tóner potencialmente incompatibles en el equipo Brother, podrían producirse daños en el equipo y/o podría obtenerse una calidad de impresión no satisfactoria. La garantía no cubre ningún problema causado por el uso no autorizado de un tóner y/o cartuchos de terceros. Para proteger su inversión y obtener un rendimiento óptimo del equipo Brother, se recomienda encarecidamente el uso de consumibles originales de Brother. Solución de problemas y mantenimiento rutinario g Retire la cubierta de protección. h Introduzca el nuevo cartucho de tóner firmemente en la unidad de tambor hasta que oiga que queda inmovilizado en su lugar. i Coloque el conjunto de unidad de tambor y cartucho de tóner en el equipo. Asegúrese de que el color de cartucho de tóner coincida con la etiqueta de color correspondiente en el equipo. C M Y K C h C: Cian M: Magenta Y: Amarillo K: Negro Nota Compruebe que ha colocado el cartucho de tóner correctamente, ya que podría desprenderse de la unidad de tambor. 93 j Cierre la cubierta superior del equipo. Unidades de tambor Pedido nº DR-210CL de conjunto de 4 unidades de tambor o DR-210CL-BK, DR-210CL-CMY de tambores individuales Una unidad de tambor nueva puede imprimir aproximadamente 15.000 páginas de una sola cara a tamaño A4 o Carta. El conjunto de tambores DR-210CL contiene 4 unidades de tambor: 1 negro (DR-210CL-BK) y 3 de color (DR-210CL-CMY). DR-210CL-BK contiene 1 tambor negro. DR-210CL-CMY contiene 1 tambor de color. k Vuelva a enchufar primero el cable de alimentación del equipo a la toma de corriente CA y, a continuación, vuelva a conectar todos los cables. Encienda el equipo. Nota NO apague el equipo ni abra la cubierta superior hasta que la pantalla LCD vuelva al modo preparado. IMPORTANTE Al extraer la unidad de tambor, manipúlela con cuidado, ya que aún podría contener tóner. Si el tóner se derrama en las manos o prendas, límpielas o lávelas de inmediato con agua fría. 94 El desgaste y la rotura de los tambores se producen debido al uso y rotación del tambor, así como a causa de la interacción con el papel, el tóner y otros materiales de la trayectoria del papel. En el diseño de este producto, Brother decidió utilizar el número de rotaciones del tambor como un factor determinante para medir la vida útil del tambor. Cuando el tambor alcance el límite de rotaciones establecido en fábrica correspondiente a la capacidad estimada de páginas impresas, en la pantalla LCD del producto aparecerá un aviso que indicará que debe sustituir los tambores correspondientes. El producto continuará funcionando; sin embargo, puede que la calidad de impresión no sea la óptima. Puesto que los tambores giran al unísono durante varias fases del funcionamiento (independientemente de si se deposita tóner en la página) y debido a que el daño de una unidad de tambor individual es poco probable, deberá sustituir todos los tambores al mismo tiempo (a no ser que haya sustituido un tambor individual [DR-210CL-BK para el color negro y DR-210CL-CMY para los colores] por otras razones que no sean el haber alcanzado el final de la vida útil estimada). Para su comodidad, Brother vende las unidades de tambor como un conjunto de cuatro unidades (DR-210CL). C Solución de problemas y mantenimiento rutinario Si solo un tambor especificado se aproxima al final de su vida útil, en la pantalla LCD aparece el mensaje Tmbor casi fin X. (X) indica el color de la unidad de tambor que se aproxima al final de su vida útil. ((K)=Negro, (Y)=Amarillo, (M)=Magenta, (C)=Cian). Compre una nueva unidad de tambor DR-210CL-BK (para el color negro) o DR-210CL-CMY (para los colores A, M, C) y téngalo preparado antes de aparezca el mensaje Cambiar tambores. Para sustituir las unidades de tambor, consulte Sustitución de las unidades de tambor en la página 96. Nota • Existen numerosos factores que determinan la vida útil real del tambor, como la temperatura, la humedad, el tipo de papel, el tipo de tóner utilizado, etc. En condiciones ideales, la vida útil estimada del tambor es de aproximadamente 15.000 páginas. El número real de páginas que podrá imprimir el tambor puede ser significativamente inferior a esta estimación. Ya que es imposible controlar los diversos factores que determinan la vida útil real del tambor, no podemos garantizar que imprimirá un determinado número mínimo de páginas. Mensaje Cambiar tambores C Cuando aparezca el siguiente mensaje en la pantalla LCD, deberá sustituir las unidades de tambor: • Para obtener un rendimiento óptimo, utilice exclusivamente cartuchos de tóner originales de Brother. El equipo solo se debe utilizar en un entorno limpio y sin polvo con una ventilación adecuada. Cambiar tambores • La impresión con una unidad de tambor de terceros puede reducir no solo la calidad de impresión, sino también la calidad y la vida útil del propio equipo. La garantía no cubre ningún problema causado por el uso de una unidad de tambor de terceros. Si solo es necesario cambiar el tambor especificado, en la pantalla LCD aparece el mensaje Cambie tambor(X). (X) indica el color de la unidad de tambor que se debe sustituir. ((K)=Negro, (Y)=Amarillo, (M)=Magenta, (C)=Cian). Error del tambor Mensaje Fin tambor próx. C <Segunda parte del mensaje> Fin tambor próx. Si en la pantalla LCD aparece Fin tambor próx., significa que las 4 unidades de tambor se aproximan al final de su vida útil. Compre un conjunto de unidades de tambor nuevo (DR-210CL) y téngalo preparado antes de que aparezca el mensaje Cambiar tambores. Para sustituir las unidades de tambor, consulte Sustitución de las unidades de tambor en la página 96. Tmbor casi fin X Sustituir la unidad del tambor. Negro/ Cian/ Magenta/ Amarillo. Consultar la Guía del usuario. 1 1 Solo se mostrará el color que se debe sustituir El mensaje Error del tambor tiene dos casos: si la segunda parte del mensaje indica Sustituir la unidad del tambor., deberá sustituir la unidad de tambor. Si la segunda parte del mensaje indica Deslizar aleta verde unidad tambor., no tiene que sustituir la unidad de tambor, sino solo limpiar los filamentos de corona. (Consulte Limpieza de los filamentos de corona en la página 78). 95 C Sustitución de las unidades de tambor C c Extraiga el conjunto de unidad de tambor y cartucho de tóner correspondiente al color que se indica en la pantalla LCD. d Baje la palanca de bloqueo con etiqueta verde (1) y saque el cartucho de tóner de la unidad de tambor. IMPORTANTE • Al extraer la unidad de tambor, manipúlela con cuidado, ya que aún podría contener tóner. Si el tóner se derrama en las manos o prendas, límpielas o lávelas de inmediato con agua fría. • Cada vez que sustituya la unidad de tambor, limpie el interior del equipo. (Consulte Mantenimiento rutinario en la página 75). a Apague el equipo. Desenchufe el cable de alimentación de la toma de corriente CA. b Abra por completo la cubierta superior levantando la palanca (1). 1 1 ADVERTENCIA NO tire el cartucho de tóner al fuego. Podría explotar, causando lesiones. IMPORTANTE Cuando el escáner está abierto, no puede abrir la cubierta superior. NO utilice materiales de limpieza que contengan amoníaco, alcohol ni ningún tipo de aerosol, ni ninguna sustancia inflamable, para limpiar el interior o el exterior del equipo. De lo contrario podría producirse un incendio o una descarga eléctrica. Consulte Mantenimiento rutinario en la página 75 para obtener información sobre cómo limpiar el equipo. Tenga cuidado de no inhalar el tóner. 96 Solución de problemas y mantenimiento rutinario IMPORTANTE • Se recomienda que coloque el conjunto de unidad de tambor y cartucho de tóner en una superficie limpia y plana, y sobre un trozo de papel desechable o paño por si se derrama el tóner accidentalmente. • Para evitar que el equipo resulte dañado por la electricidad estática, NO toque los electrodos indicados en la ilustración. Nota • Asegúrese de guardar herméticamente el cartucho de tóner en una bolsa adecuada para evitar que el polvo del mismo se derrame. • El cartucho de tóner debe manipularse con todo cuidado. Si el tóner se derrama en las manos o prendas, límpielas o lávelas de inmediato con agua fría. • Para evitar problemas de calidad de impresión, NO toque las piezas que aparecen sombreadas en las siguientes imágenes. • Visite http://www.brother.com/original/index.html para obtener instrucciones sobre cómo puede devolver los artículos consumibles usados al programa de recogida de Brother. Si opta por no devolver los artículos consumibles usados, deséchelos cumpliendo las normas locales y separándolo de los residuos domésticos. Consulte la información sobre este asunto particular a las autoridades locales. e Desembale la unidad de tambor nueva y retire la cubierta protectora. IMPORTANTE Desembale la unidad de tambor nueva justo antes de introducirla en el equipo. La unidad de tambor podría dañarse si recibe directamente luz solar o luz de la estancia. 97 C f Introduzca el nuevo cartucho de tóner firmemente en la nueva unidad de tambor hasta que oiga que queda inmovilizado en su lugar. g Coloque el conjunto de unidad de tambor y cartucho de tóner en el equipo. Asegúrese de que el color de cartucho de tóner coincida con la etiqueta de color correspondiente en el equipo. h C M Y K IMPORTANTE Compruebe que ha colocado el cartucho de tóner correctamente, ya que podría desprenderse de la unidad de tambor. C: Cian M: Magenta Y: Amarillo K: Negro h 98 Cierre la cubierta superior del equipo. Solución de problemas y mantenimiento rutinario Puesta a cero del medidor de vida útil del tambor Mensaje Cambiar correa C Al sustituir una unidad de tambor por una nueva, debe poner a cero el medidor de vida útil del tambor siguiendo los pasos que se describen a continuación: a Pulse Menu, 5, 6. d Pulse 1 para poner a cero el medidor de vida útil del tambor. e Pulse Stop/Exit. IMPORTANTE • NO toque la superficie de la unidad de correa. De lo contrario, podría deteriorarse la calidad de impresión. • Los daños causados por una manipulación inadecuada de la unidad de correa podrían anular la garantía. Pulse a o b para seleccionar el color del tambor sustituido. Pulse OK. Sustitución de la unidad de correa Cuando aparezca el siguiente mensaje en la pantalla LCD, deberá sustituir la unidad de correa: Cambiar correa Vuelva a enchufar primero el cable de alimentación del equipo a la toma de corriente CA y, a continuación, vuelva a conectar todos los cables. Encienda el equipo. b c C a Apague el equipo. Desenchufe el cable de alimentación de la toma de corriente CA. b Abra por completo la cubierta superior levantando la palanca (1). C 1 Pedido nº BU-200CL Una unidad de correa nueva puede imprimir aproximadamente 50.000 páginas con una sola cara a tamaño A4 o Carta. Mensaje Fin corr pronto C Fin corr pronto Si en la pantalla LCD aparece Fin corr pronto, significa que la unidad de correa se aproxima al final de su vida útil. Compre una nueva unidad de correa y téngala preparada antes de aparezca el mensaje Cambiar correa. IMPORTANTE Cuando el escáner está abierto, no puede abrir la cubierta superior. 99 C c Extraiga todos los conjuntos de unidad de tambor y cartucho de tóner. IMPORTANTE • Se recomienda que coloque el conjunto de unidad de tambor y cartucho de tóner en una superficie limpia y plana, y sobre un trozo de papel desechable o paño por si se derrama el tóner accidentalmente. • Para evitar que el equipo resulte dañado por la electricidad estática, NO toque los electrodos indicados en la ilustración. • El cartucho de tóner debe manipularse con todo cuidado. Si el tóner se derrama en las manos o prendas, límpielas o lávelas de inmediato con agua fría. 100 • Para evitar problemas de calidad de impresión, NO toque las piezas que aparecen sombreadas en las siguientes imágenes. Solución de problemas y mantenimiento rutinario d Sujete la palanca verde de la unidad de correa, levante la unidad de correa y, a continuación, sáquela. IMPORTANTE Para evitar problemas de calidad de impresión, NO toque las piezas que aparecen sombreadas en la ilustración. h C 101 e Desembale la nueva unidad de correa y colóquela en el equipo. f Coloque cada conjunto de unidad de tambor y cartucho de tóner en el equipo. Asegúrese de que el color de cartucho de tóner coincida con la etiqueta de color correspondiente en el equipo. Repita el procedimiento para todos los conjuntos de unidad de tambor y cartucho de tóner. h C M Y K C: Cian M: Magenta Y: Amarillo K: Negro g 102 Cierre la cubierta superior del equipo. Solución de problemas y mantenimiento rutinario Al sustituir una unidad de correa por una nueva, debe poner a cero el medidor de vida útil de la unidad de correa siguiendo los pasos que se describen a continuación: a b c d e Mensaje Cambie rec.resid C Cuando aparezca el siguiente mensaje en la pantalla LCD, deberá sustituir el tóner residuo: C Cambie rec.resid Vuelva a enchufar primero el cable de alimentación del equipo a la toma de corriente CA y, a continuación, vuelva a conectar todos los cables. Encienda el equipo. IMPORTANTE NO reutilice el tóner residuo. Pulse Menu, 5, 6. Pulse a o b para seleccionar Unidad correa. Pulse OK. ADVERTENCIA NO tire el tóner residuo al fuego. Podría explotar. Pulse 1 para poner a cero el medidor de vida útil de la unidad de correa. Tenga cuidado de no derramar el tóner. NO inhale el tóner ni permita que este entre en contacto con sus ojos. Pulse Stop/Exit. Sustitución del depósito de residuo tóner C C Pedido nº WT-200CL Un tóner residuo nuevo puede imprimir aproximadamente 50.000 páginas con una sola cara a tamaño A4 o Carta. Mensaje Rec.res casi fin a Apague el equipo. Desenchufe el cable de alimentación de la toma de corriente CA. b Abra por completo la cubierta superior levantando la palanca (1). 1 C Rec.res casi fin Si en la pantalla LCD aparece Rec.res casi fin, significa que el tóner residuo se aproxima al final de su vida útil. Compre un nuevo tóner residuo y téngalo preparado antes de que aparezca el mensaje Cambie rec.resid. IMPORTANTE Cuando el escáner está abierto, no puede abrir la cubierta superior. 103 c Extraiga todos los conjuntos de unidad de tambor y cartucho de tóner. IMPORTANTE • Se recomienda que coloque el conjunto de unidad de tambor y cartucho de tóner en una superficie limpia y plana, y sobre un trozo de papel desechable o paño por si se derrama el tóner accidentalmente. • Para evitar que el equipo resulte dañado por la electricidad estática, NO toque los electrodos indicados en la ilustración. • El cartucho de tóner debe manipularse con todo cuidado. Si el tóner se derrama en las manos o prendas, límpielas o lávelas de inmediato con agua fría. 104 • Para evitar problemas de calidad de impresión, NO toque las piezas que aparecen sombreadas en las siguientes imágenes. Solución de problemas y mantenimiento rutinario d Sujete la palanca verde de la unidad de correa, levante la unidad de correa y, a continuación, sáquela. IMPORTANTE Para evitar problemas de calidad de impresión, NO toque las piezas que aparecen sombreadas en la ilustración. h C 105 e Retire el material de embalaje naranja y deséchelo. f Sujete la palanca verde del tóner residuo y extráigalo del equipo. h AVISO Manipule el tóner residuo con mucho cuidado por si se derrama el tóner accidentalmente. Si el tóner se derrama en las manos o prendas, límpielas o lávelas de inmediato con agua fría. Nota Nota Este paso solo se debe realizar si está sustituyendo el tóner residuo por primera vez. El embalaje naranja se instala en la fábrica para proteger el equipo durante el transporte. El embalaje naranja no es necesario para sustituir el tóner residuo. 106 El vertido del tóner residuo usado deberá realizarse cumpliendo las normas locales y separándolo de los residuos domésticos. Consulte la información sobre este asunto particular a las autoridades locales. Solución de problemas y mantenimiento rutinario g Desembale el nuevo tóner residuo y colóquelo en el equipo. h Instale la unidad de correa en el equipo. i Coloque cada conjunto de unidad de tambor y cartucho de tóner en el equipo. Asegúrese de que el color de cartucho de tóner coincida con la etiqueta de color correspondiente en el equipo. Repita el procedimiento para todos los conjuntos de unidad de tambor y cartucho de tóner. C C h M Y K C: Cian M: Magenta Y: Amarillo K: Negro j Cierre la cubierta superior del equipo. 107 Sustitución de piezas de mantenimiento periódico Para conservar la calidad de impresión, las piezas de mantenimiento periódico se deben sustituir con regularidad. Las piezas enumeradas a continuación, deben sustituirse después de imprimir aproximadamente 50.000 páginas 1. Llame al Servicio de atención al cliente de Brother cuando aparezcan los siguientes mensajes en la pantalla LCD. 1 Páginas con una sola cara tamaño A4 o Carta. Mensaje de la pantalla LCD Descripción Sustit. PF Kit Sustituya el kit de alimentación de papel en la bandeja de papel. Sustituya Fusor Sustituya la unidad de fusión. Información sobre el equipo C Comprobación del número de serie C C Puede consultar el número de serie del equipo en la pantalla LCD. a Pulse Menu, 5, 1. Info. equipo 1.No. de Serie b Pulse Stop/Exit. Comprobación de contadores de páginas C Puede consultar los contadores de páginas del equipo para copias, páginas impresas, informes y listas o una suma. a Pulse Menu, 5, 2. Info. equipo 2.Cont. páginas b Pulse a o b para seleccionar Total, Listar, Copia o Imprimir. c Pulse Stop/Exit. Lista de ajustes del usuario Puede imprimir una lista de los ajustes programados. a Pulse Menu, 5, 3. Info. equipo 3.Ajust. usuario b c 108 Pulse Black Start o Color Start. Pulse Stop/Exit. C Solución de problemas y mantenimiento rutinario Lista de configuración de red C La lista de configuración de red es un informe que enumera toda la configuración de red actual, incluida la configuración del servidor de impresión en red. 1 Red Puede restaurar ajustes predeterminados de fábrica del servidor de impresión, como la contraseña y la información sobre la dirección IP. Nombre de nodo: el nombre de nodo aparece en la lista de configuración de red. El nombre de nodo predeterminado es “BRNXXXXXXXXXXXX”. 2 Todas config. Puede restaurar todos los ajustes del equipo a los parámetros predeterminados. Pulse Menu, 5, 4. Brother recomienda encarecidamente realizar esta operación al desechar el equipo. Info. equipo 4.Configur. red b Pulse Black Start o Color Start. Comprobación de la vida útil restante de las piezas C Están disponibles las siguiente funciones de restauración: Nota a Funciones de restauración Nota C Desenchufe el cable de interfaz antes de seleccionar Red o Todas config. Puede consultar la vida útil de las piezas del equipo en la pantalla LCD. a Pulse Menu, 5, 5. Info. equipo 5.Vida piezas b Pulse a o b para seleccionar 1.Tambor, 2.Unidad correa, 3.Kit alim. p. o 4.Unidad fusión. Pulse OK. c Pulse Stop/Exit. Nota La comprobación de vida útil será precisa solamente si el medidor de vida útil de la pieza se ha puesto a cero cuando se ha instalado una pieza nueva. No será precisa si el medidor de vida útil de las piezas se ha puesto a cero durante la vida útil de la pieza usada. 109 C Cómo restaurar el equipo a Pulse Menu, 1, 6. Config. gral. 6.Restaurar b Pulse a o b para seleccionar la función de restauración que desea utilizar. Pulse OK. c Realice uno de los siguientes pasos: C Embalaje y transporte del equipo Durante el transporte del equipo, utilice el material de embalaje original del equipo. Si no embala correctamente el equipo, la garantía podría quedar nula y sin efecto. El equipo debe asegurarse adecuadamente por parte de la compañía de transporte. AVISO Para restaurar la configuración, pulse 1 y vaya al paso d. Cuando se transporte el equipo, cada conjunto de UNIDAD DE TAMBOR/CARTUCHO DE TÓNER y el TÓNER RESIDUO se deben quitar y meter en una bolsa de plástico. Si no se quitan estos elementos y se meten en bolsas de plástico antes del transporte, se pueden producir daños graves en el equipo y se podría ANULAR LA GARANTÍA. Para salir sin realizar ningún cambio, pulse 2 y vaya al paso e. d Se le pedirá que reinicie el equipo. Realice uno de los siguientes pasos: Para reiniciar el equipo pulse 1. El equipo empezará a restaurarse. Para salir sin reiniciar el equipo, pulse 2. Vaya al paso e. e Pulse Stop/Exit. Asegúrese de que tiene las siguientes piezas para el reembalaje: Nota 1 También puede restaurar la configuración de red pulsando Menu, 4, 0. 2 3 110 1 Las bolsas de plástico se suministran al usuario; una por cada tóner residuo y una por cada conjunto de cuatro tambores y un conjunto de cartucho de tóner 2 Las cubiertas de protección incluidas con los conjuntos originales de tambor y cartucho de tóner 3 Material de embalaje para bloquear la unidad de correa C Solución de problemas y mantenimiento rutinario ADVERTENCIA Este equipo es pesado, con un peso aproximado de 50 lb (22,7 kg). Para evitar lesiones, al menos dos personas deben levantar el equipo. Tenga cuidado de no pillarse los dedos cuando vuelva a colocar el equipo. AVISO NO toque las piezas que aparecen sombreadas en las ilustraciones. IMPORTANTE Si embala el equipo justo después de haberlo apagado, asegúrese de que se ha enfriado completamente. a b Apague el equipo. c Abra por completo la cubierta superior y extraiga los conjuntos de unidad de tambor y de cartucho de tóner. Desenchufe todos los cables y el cable de alimentación CA del equipo. C d Fije la cubierta de protección a cada uno de los conjuntos de unidad de tambor y de cartucho de tóner. e Coloque cada conjunto en una bolsa de plástico y selle bien cada bolsa. 111 f Extraiga la unidad de correa sujetando la palanca verde, levantando la unidad de correa y sacándola del equipo. h Vuelva a instalar la unidad de correa en el equipo. h h g 112 Extraiga el tóner resido del equipo y, a continuación métalo en una bolsa de plástico y selle bien la bolsa. i Vuelva a instalar el material de embalaje original en el equipo. Solución de problemas y mantenimiento rutinario j Cierre la cubierta superior. k Coloque el tóner residuo y un conjunto de unidad de tambor y de cartucho de tóner en la pieza de poliestireno. m n l Coloque el equipo y las piezas de poliestireno en la caja de cartón. Haga coincidir el lado delantero del equipo con la marca “FRONT” de las piezas de poliestireno. Coloque las piezas de poliestireno para los conjuntos de unidad de tambor y de cartucho de tóner encima del equipo. C Coloque el cable de alimentación y los tres conjuntos restantes de unidad de tambor y de cartucho de tóner en las piezas de poliestireno como se muestra en la ilustración. Con la ayuda de otra persona, coloque el equipo en la bolsa de plástico. 113 o Coloque las cuatro bandejas de cartón en la parte superior. Nota Si está devolviendo el equipo a Brother como parte del servicio de intercambio, embale solamente el equipo. Conserve todas las piezas independientes, incluido los conjuntos de unidad de tambor y de cartucho de tóner, y los materiales impresos para utilizarlas con el equipo que recibirá de Brother. p 114 Cierre la caja de cartón y precíntela con cinta adhesiva. D Menú y funciones Programación en pantalla D Botones de menú D D El equipo ha sido diseñado para que resulte fácil utilizarlo. La pantalla LCD proporciona la programación en pantalla mediante los botones de menú. Hemos creado las instrucciones paso a paso en la pantalla para ayudarle a programar el equipo. Simplemente, siga los pasos ya que éstos le guían por las selecciones de menú así como las opciones de programación. Tabla de menús Acceder al menú. D Puede programar el equipo mediante la Tabla de menús en la página 117. Estas páginas describen las selecciones de menú y sus opciones. Aceptar una opción. Salir del menú pulsando repetidamente. Volver al nivel previo del menú. Pulse Menu seguido de los números de menú para programar el equipo. D Desplazarse por el nivel actual del menú. Por ejemplo, para ajustar el volumen de la Alarma en Bajo: a b c Ir al siguiente nivel del menú. Pulse Menu, 1, 2. Ir al nivel del menú previo o siguiente. Pulse a o b para seleccionar Bajo. Pulse OK. Almacenamiento en memoria D Salir del menú o detener la operación actual. Los ajustes de menú quedan guardados permanentemente y en caso de producirse un corte del suministro eléctrico, no se perderán. Los ajustes temporales (por ejemplo, Contraste) se perderán. 115 Cómo acceder al modo de menú a b D Pulse Menu. Elija una opción. Pulse 1 para ir al menú Config. gral. Pulse 2 para ir al menú Copia. Pulse 3 para ir al menú Impresora. Pulse 4 para ir al menú Red. Pulse 5 para ir al menú Info. equipo. Puede desplazarse también por cada nivel de menú pulsando a o b correspondiente a la dirección que desee. c Pulse OK cuando la opción que desee aparezca en la pantalla LCD. De este modo, en la pantalla LCD aparecerá el siguiente nivel del menú. d Pulse a o b para desplazarse hasta la siguiente selección del menú. e Pulse OK. Cuando haya terminado de configurar una opción, en la pantalla LCD aparecerá el texto Aceptado. f Pulse Stop/Exit para salir del modo Menú. 116 Menú y funciones Tabla de menús D Los ajustes predeterminados vienen marcados en negrita y con un asterisco. Seleccione y pulse OK Seleccione y pulse OK para aceptar para salir Menú principal Submenú Selecciones de menú Opciones Descripciones 1.Config. gral. 1.Papel 1.Tipo de papel Fino Permite seleccionar el tipo de papel cargado en la bandeja de papel. 22 Permite seleccionar el tamaño del papel cargado en la bandeja de papel. 22 Normal* Grueso Página Más grueso Papel Reciclado 2.Tamaño papel A4 Carta* Legal D Ejecutivo A5 A5 L A6 B5 B6 Folio 2.Alarma — No Bajo Permite ajustar el volumen de la alarma. 22 Permite incrementar la capacidad del cartucho de tóner. 23 Permite ahorrar energía. 23 Permite ajustar el contraste de la pantalla LCD. 24 Med* Alto 3.Ecología 1.Ahorro tóner Si No* 2.Tiempo reposo El intervalo varía según el modelo. 005Min* 4.Contraste LCD — b -nnnno+ a b -nnnon+ a b -nnonn+ a* b -nonnn+ a b -onnnn+ a 117 Menú principal Submenú Selecciones de menú Opciones Descripciones Página 1.Config. gral. 5.Escan. docume. 1.Tamañ.Escan.Cr A4 Permite ajustar el área de escaneo del cristal de escaneo al tamaño del documento. Consulte la Guía del usuario del software incluida en el CD-ROM. Permite restablecer todos los ajustes de red a los ajustes de fábrica. 109 Permite restablecer todos los ajustes del equipo a los ajustes de fábrica. 109 Permite cambiar el idioma de la pantalla LCD en su país. Consulte la Guía de configuración rápida. (continuación) Carta* 6.Restaurar 1.Red 1.Reconf 2.Salir 2.Todas config. 1.Reconf 2.Salir 0.Selec. idioma — (en Estados Unidos) English* Español 2.Copia 1.Calidad — Texto Foto Automático* 2.Brillo — b -nnnno+ a b -nnnon+ a Permite seleccionar la resolución de copia idónea para el tipo de documento. 29 Permite ajustar el brillo de las copias. 30 Permite ajustar el contraste de las copias. 29 b -nnonn+ a* b -nonnn+ a b -onnnn+ a 3.Contraste — b -nnnno+ a b -nnnon+ a b -nnonn+ a* b -nonnn+ a b -onnnn+ a 118 Puede cambiar a la mayor resolución de copia al hacer una copia de texto con una relación correspondiente al 100% del original utilizando el cristal de escaneo. Menú y funciones Menú principal Submenú Selecciones de menú 2.Copia 4.Ajuste color 1.Rojo Opciones Descripciones b -nnnno+ a Permite ajustar el color rojo de las copias. b -nnnon+ a (continuación) Página 30 b -nnonn+ a* b -nonnn+ a b -onnnn+ a 2.Verde b -nnnno+ a b -nnnon+ a Permite ajustar el color verde de las copias. b -nnonn+ a* b -nonnn+ a b -onnnn+ a 3.Azul b -nnnno+ a b -nnnon+ a Permite ajustar el color azul de las copias. b -nnonn+ a* b -nonnn+ a b -onnnn+ a 3.Impresora 1.Emulación — Automático* HP LaserJet Permite seleccionar el modo de emulación. BR-Script 3 2.Opcions impres 1.Fuente interna 1.HP LaserJet 2.BR-Script 3 2.Configuración 3.Color salida — — Permite imprimir una página de prueba. — Automático* Permite seleccionar documentos impresos en color o en blanco y negro. Si selecciona Automático, el equipo selecciona una opción apropiada para el documento (Color o ByN). ByN — 1.Reconf 2.Salir 5.Calibración — Calibre Reiniciar 6.Registro auto. Permite imprimir una lista de la configuración de impresora. 3.Impr de prueba Color 4.Reconf impres Permite imprimir una lista de las fuentes internas del equipo. 1.Registro 1.Inicio 2.Salir 2.Frecuencia Baja Media* Alta No Consulte la Guía del usuario del software incluida en el CD-ROM. D Permite restablecer la configuración de fábrica de PCL. Permite ajustar la densidad de color o restablece los ajustes de fábrica de la calibración de color. 85 Permite ajustar la posición de impresión de cada color automáticamente. 85 Permite establecer la hora de intervalo a la que desea realizar el registro automático. 119 Menú principal Submenú Selecciones de menú Opciones Descripciones 3.Impresora 7.Registr.manual 1.Gráfica impres — Permite imprimir la gráfica para comprobar de forma manual el registro de los colores. 2.Regist. Ajuste 1 Magenta Permite establecer el valor de corrección de la gráfica que imprimió desde Gráfica impres. (continuación) 2 Cian 3 Amarillo 4 Magenta Página 86 5 Cian 6 Amarillo 7 Magenta 8 Cian 9 Amarillo 4.Red 8.Limp. tambor — — Lleve a cabo la limpieza de la unidad de tambor para evitar problemas de calidad de impresión. 79 1.TCP/IP 1.Metod arranque Automático* Permite seleccionar el método de arranque más adecuado a sus necesidades. Consulte la Guía del usuario en red incluida en el CD-ROM. Estática RARP BOOTP DHCP 2.Dirección IP [000-255]. [000-255]. [000-255]. [000-255] Permite especificar la dirección IP. 3.Máscara Subred [000-255]. [000-255]. [000-255]. [000-255] Permite especificar la máscara de subred. 4.Puerta acceso [000-255]. [000-255]. [000-255]. [000-255] Permite especificar la dirección de la puerta de enlace. 5.Nombre de nodo BRNXXXXXXXXXXXX Permite especificar el nombre de nodo. 6.WINS config Automático* Permite seleccionar el modo de configuración WINS. Estático 7.Servidor WINS Primario [000-255]. [000-255]. [000-255]. [000-255] Secundario [000-255]. [000-255]. [000-255]. [000-255] 120 Permite especificar la dirección IP del servidor primario o secundario de WINS. Menú y funciones Menú principal Submenú Selecciones de menú Opciones Descripciones Página 4.Red 1.TCP/IP 8.Servidor DNS Primario (continuación) (continuación) Permite especificar la dirección IP del servidor primario o secundario de DNS. Consulte la Guía del usuario en red incluida en el CD-ROM. [000-255]. [000-255]. [000-255]. [000-255] Secundario [000-255]. [000-255]. [000-255]. [000-255] 9.APIPA Si* No 0.IPv6 Si No* 2.Ethernet — Automático* 100B-FD Permite asignar automáticamente la dirección IP a partir del intervalo de direcciones del vínculo local. Permite activar o desactivar el protocolo IPv6. Si desea utilizar el protocolo IPv6, visite http://solutions.brother.com/ para obtener más información. Permite seleccionar el modo de enlace de Ethernet. 100B-HD 10B-FD 10B-HD 5.Info. equipo D 1.Reconf — 2.Salir — 1.No. de Serie — — Permite verificar el número de serie del equipo. 108 2.Cont. páginas — Total Permite verificar el número de todas las páginas que el equipo ha impreso después de haberse puesto en marcha. 108 0.Restaurar red Listar Copia Imprimir Permite restablecer todos los ajustes de red a los ajustes de fábrica. 3.Ajust. usuario — — Permite imprimir una lista de ajustes. 108 4.Configur. red — — Permite imprimir una lista de los ajustes de red. 109 5.Vida piezas 1.Tambor 1.Negro(K) Permite comprobar el porcentaje de vida útil restante de las piezas del equipo. 109 2.Cian(C) 3.Magenta(M) 4.Amarillo(Y) 2.Unidad correa — 3.Kit alim. p. — 4.Unidad fusión — 121 Introducción de texto D Al realizar determinadas selecciones de menú, es posible que tenga que introducir caracteres de texto. Los botones numéricos tienen letras impresas. Pulse el botón numérico adecuado el número necesario de veces para acceder al carácter que desee. Pulse la tecla una vez dos veces tres veces cuatro veces cinco veces seis veces siete veces ocho veces nueve veces 1 1 1 1 1 1 1 1 1 1 2 a b c A B C 2 a b 3 d e f D E F 3 d e 4 g h i G H I 4 g h 5 j k l J K L 5 j k 6 m n o M N O 6 m n 7 p q r s P Q R S 7 8 t u v T U V 8 t u 9 w x y z W X Y Z 9 0 0 0 0 0 0 0 0 0 0 # _ _ _ _ _ _ _ _ _ l - - - - - - - - - Inserción de espacios Para introducir un espacio en un número, pulse c una vez entre los números. Para introducir un espacio en el nombre, pulse c dos veces entre los caracteres. Corrección de errores Si se equivocó al introducir una letra y desea modificarla, pulse d para situar el cursor en el carácter incorrecto y, a continuación, pulse Clear/Back. Repetición de letras Para introducir un carácter de la misma tecla que el carácter anterior, pulse c para mover el cursor a la derecha antes de pulsar la tecla de nuevo. 122 E Especificaciones E Especificaciones generales E Tipo de impresora LED Método de impresión LED electrofotográfico Capacidad de la memoria 64 MB LCD (pantalla de cristal líquido) 16 caracteres × 2 líneas Fuente de alimentación 110 - 120 V CA 50/60 Hz Consumo eléctrico Máximo: 1176 W Modo Copia: Promedio 480 W 1 Modo Reposo: Promedio 10 W En espera: Promedio 75 W Dimensiones 15,8 plug. (401 mm) 16,9 plug. (428 mm) 19,3 plug. (491 mm) E Peso Sin unidad de tambor/tóner: Nivel de ruido Potencia de sonido 43,8 lb (19,9 kg) En servicio (imprimiendo): LWAd = 6,5 Bel (A) En espera: LWAd = 4,8 Bel (A) Presión de sonido 1 En servicio (imprimiendo): LPAm = 53 dBA En espera: LPAm = 30 dBA Si se hace una copia de una hoja 123 Temperatura Humedad ADF (Alimentador automático de documentos) En servicio: 50 a 90,5 °F (10 a 32,5 °C) Almacenamiento: 32 a 104 °F (0 a 40 °C) En servicio: 20 a 80% (no condensada) Almacenamiento: 10 a 90% (no condensada) Hasta 35 páginas (escalonadas) 20 lb (80 g/m2) Condiciones ambientales recomendadas para obtener mejores resultados: Bandeja de papel 124 Temperatura: 68 a 86 °F (20 a 30 °C) Humedad: 50% a 70% Papel: Xerox 4200 (20 lb/Carta) 250 hojas 20 lb (80 g/m2) Especificaciones Soportes de impresión E Entrada de papel Bandeja de papel Tipo de papel: Papel fino, Papel normal o Papel reciclado Tamaño del papel: Carta, A4, B5 (ISO), A5, A5 (lado largo), B6 (ISO), A6, Ejecutivo, Legal y Folio Peso del papel: 16 a 28 lb (60 a 105 g/m2) Capacidad máxima de la bandeja de papel: Hasta 250 hojas de papel normal de 20 lb (80 g/m2) Ranura de alimentación manual Tipo de papel: Papel fino, Papel normal, Papel grueso, Papel más grueso, Papel bond, Papel reciclado, Sobres o Etiquetas 1 Tamaño del papel: Ancho: 3 a 8,66 pulgadas (76,2 a 220 mm) 2 Largo: 4,57 a 16 pulgadas (116,0 a 406,4 mm) 2 Peso del papel: Salida del papel 16 a 43 lb (60 a 163 g/m2) Hasta un máximo de 100 hojas (boca abajo en la bandeja de salida del papel) E 1 Para las etiquetas, se recomienda retirar las páginas impresas de la bandeja de salida del papel inmediatamente después de que salgan del equipo para evitar que puedan mancharse. 2 Al utilizar el papel de tamaño inferior a 4,1 × 5,8 pulgadas (o tamaño A6), abra la cubierta trasera (bandeja de salida trasera). 125 Copia E Velocidad de copia (monocromo) Hasta 17 páginas/minuto (tamaño Carta) 1 Velocidad de copia (color) Hasta 17 páginas/minuto (tamaño Carta) 1 Color/Monocromo Sí/Sí Tamaño del documento Ancho de la unidad ADF: 5,8 a 8,5 pulgadas (148 a 215,9 mm) Largo de la unidad ADF: 5,8 a 14 pulgadas (148 a 355,6 mm) Ancho del cristal de escáner: 8,5 pulgadas (215,9 mm) máximo Largo del cristal de escáner: 11,7 pulgadas (297 mm) máximo Ancho de copia: 8,26 pulgadas (208 mm) máximo Copias múltiples Apila o clasifica hasta 99 páginas Ampliar/Reducir de 25% hasta 400% (en incrementos de 1%) Resolución Hasta 600 × 600 ppp Tiempo de la primera salida Menos de 19 segundos (desde el modo preparado) de copia (monocromo) Tiempo de la primera salida Menos de 24 segundos (desde el modo preparado) de copia (color) 1 La velocidad de copia puede cambiar en función del tipo de documento que está copiando. 126 Especificaciones Escanear E Color/Monocromo Sí/Sí Compatible con TWAIN Sí (Windows® 2000 Professional/Windows® XP/ Windows® XP Professional x64 Edition/Windows Vista®) Mac OS X 10.3.9 o superior 1 Compatible con WIA Sí (Windows® XP/Windows Vista®) Intensidad del color Color de 24 bits Resolución Hasta 19200 × 19200 ppp (interpolada) 2 Hasta 1200 × 2400 ppp (óptica) (desde el cristal de escaneo) Hasta 1200 × 600 ppp (óptica) (desde el ADF) Tamaño del documento Ancho de la unidad ADF: 5,8 a 8,5 pulgadas (148 a 215,9 mm) Largo de la unidad ADF: 5,8 a 14 pulgadas (148 a 355,6 mm) Ancho del cristal de escáner: 8,5 pulgadas (215,9 mm) máximo Largo del cristal de escáner: 11,7 pulgadas (297 mm) máximo Ancho de escaneo 8,26 pulgadas (210 mm) máximo Escala de grises 256 niveles 1 Para obtener las actualizaciones de controladores más recientes para Mac OS X que está utilizando, visítenos en http://solutions.brother.com/. 2 Máximo de 1200 × 1200 ppp escaneando con el controlador WIA en Windows ® XP/Windows Vista® (con la utilidad del escáner se puede seleccionar una resolución de hasta 19200 × 19200 ppp) 127 E Impresión E Emulaciones PCL6, BR-Script3 (PostScript®3™) Controlador de impresora Controlador basado en host para Windows® 2000 Professional/ Windows® XP/Windows® XP Professional x64 Edition/ Windows Vista®/Windows Server® 2003 1/ Windows Server® 2003 x64 Edition 1/Windows Server® 2008 1 BR-Script3 (archivo PPD) para Windows® 2000 Professional/ Windows® XP/Windows® XP Professional x64 Edition/ Windows Vista®/Windows Server® 2003 1/Windows Server® 2008 1 Mac OS X 10.3.9 o superior 2: controlador Brother BR-Script3 (archivo PPD) para Mac OS X 10.3.9 o superior 2 Resolución 600 ppp × 600 ppp, 2400 ppp (600 × 2400) Velocidad de impresión Hasta 17 páginas/minuto (tamaño Carta) 3 (monocromo) Velocidad de impresión Hasta 17 páginas/minuto (tamaño Carta) 3 (color) Tiempo de la primera salida de impresión (monocromo) Menos de 15 segundos (desde el modo preparado y con la bandeja estándar) Tiempo de la primera salida de impresión (color) Menos de 16 segundos (desde el modo preparado y con la bandeja estándar) Tiempo de la primera salida de copia (monocromo) Menos de 19 segundos (desde el modo preparado y con la bandeja estándar) Tiempo de la primera salida de copia (color) Menos de 24 segundos (desde el modo preparado y con la bandeja estándar) 1 Imprimir solo a través de red. 2 Para obtener las actualizaciones de controladores más recientes para Mac OS X que está utilizando, visítenos en http://solutions.brother.com/. 3 La velocidad de impresión puede cambiar en función del tipo de documento que está imprimiendo. 128 Especificaciones Interfaces E USB Utilice un cable de interfaz USB 2.0 con una longitud máxima de 6 pies (2 m). 1 2 LAN 3 Utilice un cable Ethernet UTP categoría 5 o superior. 1 El equipo dispone de una interfaz USB 2.0 de alta velocidad. El equipo puede conectarse también a un ordenador que disponga de una interfaz USB 1.1. 2 Los puertos USB de otros fabricantes no son compatibles. 3 Consulte Red Ethernet cableada en la página 132 y la Guía del usuario en red incluida en el CD-ROM para obtener más detalles sobre las especificaciones de red. E 129 Requisitos del ordenador Requisitos mínimos del sistema y funciones de software de PC compatibles Plataforma informática y Velocidad mínima Memo- Memoria Espacio en el disco Funciones versión del sistema del procesador ria RAM RAM duro para la instalación de software operativo mínima recomen- Para con- Para apli- de PC comdada troladores caciones patibles Sistema 64 MB 256 MB 150 MB 310 MB Impresión, Windows® 2000 Intel® Pentium® II operativo Escaneo 4 o equivalente Professional ® 1 Windows 128 MB Windows® XP 24 Home Windows® XP Professional 2 4 256 MB 512 MB CPU compatible Windows® XP ®64 Professional x64 de 64 bits (Intel o AMD64) Edition 2 Windows 500 MB 500 MB Intel® Pentium® 4 o 512 MB 1 GB ® 2 Vista CPU compatible de 64-bits equivalente (Intel®64 o AMD64) N/D Windows Impresión Intel® Pentium® III 256 MB 512 MB 50 MB ® Server 2003 o equivalente (imprimir solo a través de red) CPU compatible Windows ® 2003 de 64 bits (Intel®64 Server x64 Edition o AMD64) (imprimir solo a través de red) Windows Intel® Pentium® 4 o 512 MB 2 GB ® Server 2008 CPU compatible de (imprimir solo a 64-bits equivalente través de red) (Intel®64 o AMD64) 128 MB 256 MB 80 MB 400 MB Impresión, Sistema Mac OS X PowerPC® G4/G5, Escaneo operativo 10.3.9 ® PowerPC G3 350 MHz Macintosh 10.4.3 512 MB 1 GB Mac OS X Procesador 10.4.4 o PowerPC® G4/G5, superior 5 Intel® Core™ E Interfaz de PC compatible 3 USB, 10/100 Base Tx (Ethernet) 10/100 Base Tx (Ethernet) USB, 10/100 Base Tx (Ethernet) 1 Internet Explorer® 5.5 o posterior. 2 Para WIA, resolución 1200 x 1200. La utilidad del escáner de Brother permite mejorar la resolución hasta 19200 x 19200 ppp. 3 Los puertos USB de otros fabricantes no son compatibles. 4 PaperPort™ 11SE es compatible con Microsoft® SP4 o superior para Windows® 2000 y con SP2 o superior para Windows® XP. 5 Para obtener las actualizaciones de controladores más recientes para Mac OS X que está utilizando, visítenos en http://solutions.brother.com/. 130 Especificaciones Consumibles E Vida del cartucho de tóner Cartucho de tóner inicial: Unas 1.000 páginas (Carta) 1 Cartucho de tóner estándar: TN-210BK (Negro): Unas 2.200 páginas (Carta) 1 TN-210C (Cian): Unas 1.400 páginas (Carta) 1 TN-210M (Magenta): Unas 1.400 páginas (Carta) 1 TN-210Y (Amarillo): Unas 1.400 páginas (Carta) 1 Unidad de tambor DR-210CL 2 DR-210CL-BK 3 DR-210CL-CMY 4 Unas 15.000 páginas (Carta) 5 Unidad de correa BU-200CL Unas 50.000 páginas (Carta) Depósito del residuo de tóner WT-200CL Unas 50.000 páginas 1 Declaración de la duración aproximada del cartucho realizada conforme a ISO/IEC 19798. 2 Contiene un conjunto de 4 unidades de tambor 3 Contiene 1 de tambor negro 4 Contiene 1 de tambor de color 5 La duración del tambor es aproximada y puede variar según el tipo de uso. E 131 Red Ethernet cableada Nombre del modelo de tarjeta de red NC-6700h LAN Puede conectar el equipo a una red para poder utilizar las funciones de impresión en red y escaneo en red. 1 Compatibilidad Windows® 2000 Professional, Windows® XP, Windows® XP Professional x64 Edition, Windows Vista®, Windows Server® 2003 1, Windows Server® 2003 x64 Edition 1, Windows Server® 2008 1 Mac OS X 10.3.9 o superior 2 3 Protocolos Tipo de red 132 IPv4: ARP, RARP, BOOTP, DHCP, APIPA (IP automático), Resolución de nombres WINS/NetBIOS, Resolución DNS, mDNS, Contestador LLMNR, LPR/LPD, Puerto personalizado sin procesar/Port9100, IPP/IPPS, Cliente FTP y servidor, Servidor TELNET, Servidor HTTP/HTTPS, SSL/TLS, Cliente TFTP y servidor, Cliente SMTP, APOP, POP antes de SMTP, SMTP-AUTH, SNMPv1/v2c/v3, ICMP, Contestador LLTD, Impresión de servicios Web, Cliente CIFS, SNTP IPv6: (Desactivado de forma predeterminada) NDP, RA, Resolución DNS, mDNS, Contestador LLMNR, LPR/LPD, Puerto personalizado sin procesar/Port9100, IPP/IPPS, Cliente FTP y servidor, Servidor TELNET, Servidor HTTP/HTTPS, SSL/TLS, Cliente TFTP y servidor, Cliente SMTP, APOP, POP antes de SMTP, SMTP-AUTH, SNMPv1/v2c/v3, ICMPv6, Contestador LLTD, Impresión de servicios Web, Cliente CIFS, SNTP Ethernet 10/100 Base TX con negociación automática (LAN cableada) E Especificaciones Utilidades de administración 4 BRAdmin Light para Windows® 2000 Professional, Windows® XP, Windows® XP Professional x64 Edition, Windows Vista®, Windows Server® 2003, Windows Server® 2003 x64 Edition, Windows Server® 2008 y Mac OS X 10.3.9 o superior 3 BRAdmin Professional para Windows® 2000 Professional, Windows® XP, Windows® XP Professional x64 Edition, Windows Vista®, Windows Server® 2003, Windows Server® 2003 x64 Edition y Windows Server® 2008 Web BRAdmin para Windows® 2000 Professional, Windows® XP, Windows® XP Professional x64 Edition, Windows Vista®, Windows Server® 2003, Windows Server® 2003 x64 Edition y Windows Server® 2008 Ordenadores cliente con un navegador web que admita Java. 1 Imprimir solo a través de red. 2 Mac OS X 10.3.9 o superior (mDNS) 3 Para obtener las actualizaciones de controladores más recientes para Mac OS X que está utilizando, visítenos en http://solutions.brother.com/. 4 BRAdmin Professional y Web BRAdmin están disponibles para su descarga en http://solutions.brother.com/. E 133 F Glosario F Esta lista contiene todas las funciones y términos que aparecen en los manuales Brother. La disponibilidad de estas funciones se encuentra en función del modelo adquirido. ADF (alimentador automático de documentos) El documento puede colocarse en la unidad ADF y escanear una página automáticamente al mismo tiempo. Ajustes temporales Es posible seleccionar una serie de opciones para cada copia sin necesidad de modificar la configuración predeterminada. Cancelar trabajo Cancela un trabajo de impresión programado y borra la memoria del equipo. Contraste Opción de configuración para compensar documentos demasiado claros o demasiado oscuros, que permite aclarar las copias oscuras y oscurecer las claras. Escala de grises Tonalidades de gris disponibles para copiar fotografías. Escaneo Proceso de envío de la imagen electrónica de un documento en papel al ordenador. LCD (pantalla de cristal líquido) Pantalla del equipo que presenta los mensajes interactivos durante el proceso de programación en pantalla. Lista de ajustes del usuario Informe impreso que muestra la configuración actual del equipo. Modo Menú Modo de programación para cambiar la configuración del equipo. 134 OCR (reconocimiento óptico de caracteres) La aplicación de software ScanSoft™ PaperPort™ 11SE con OCR o Presto! PageManager convierte las imágenes de texto en texto que puede ser modificado por el usuario. Resolución Número de líneas verticales y horizontales por pulgada. Volumen de la alarma Ajuste del volumen del pitido de la alarma al pulsar un botón o producirse un error. G Índice A Accesorios y consumibles .......................... ii ADF (alimentador automático de documentos) uso ........................................................20 Ahorro tóner .............................................23 Ajustes temporales de copia ....................27 Apple Macintosh Consulte la Guía del usuario del software en el CD-ROM. Atascos documento ............................................69 papel .....................................................70 AYUDA mensajes de la pantalla LCD ..............115 Tabla de menús ......................... 115, 117 uso de botones de menú ....................115 B Botón Enlarge/Reduce (Ampliar/Reducir) .....................................27 Botón Secure (Impresión Segura) .............6 Brother accesorios y consumibles ....................... ii asistencia de productos ........................... i Centros de Servicio Autorizados Brother ..................................................... i FAQ (preguntas más frecuentes) ............ i Garantías ............................................... iii garantías ................................................ iv números de Brother ................................. i Servicio de atención al cliente ................. i C Calidad copia .............................................. 28, 29 impresión ....................................... 52, 55 Centros de Servicio Autorizados Brother ........................................................ i Consumibles ..................................... 87, 88 ControlCenter2 (para Macintosh) Consulte la Guía del usuario del software en el CD-ROM. ControlCenter3 (para Windows®) Consulte la Guía del usuario del software en el CD-ROM. Copia ajustes temporales ............................... 27 Botón Enlarge/Reduce (Ampliar/Reducir) ................................. 27 Botón Options (Opciones) .................... 28 botones ............................................ 6, 27 calidad .................................................. 29 contraste ........................................ 26, 29 modo de copia ...................................... 26 múltiples ............................................... 26 N en 1 (formato de página) .................. 30 ordenar (solo con ADF) ........................ 29 sin memoria .......................................... 32 única ..................................................... 26 uso de ADF .................................... 29, 31 uso del cristal de escaneo .................... 31 Corte del suministro eléctrico ................ 115 Cristal de escaneo uso ....................................................... 21 D Documento atasco ................................................... 69 cómo cargar ................................... 20, 21 E Embalaje y transporte del equipo .......... 110 Escala de grises .................................... 127 Escaneo Consulte la Guía del usuario del software en el CD-ROM. Etiquetas ........................11, 12, 15, 16, 19 F Filamentos de corona .............................. 78 Folio ................................................... 16, 22 Formato de página (N en 1) .................... 30 135 G G Garantías Aviso - Exclusión .................................... iii Estados Unidos ...................................... iv I Impresión Consulte la Guía del usuario del software en el CD-ROM. Imprimir atascos de papel ...................................70 calidad ............................................ 52, 55 controladores ......................................128 especificaciones ..................................128 problemas .............................................50 resolución ............................................128 Información general del panel de control ...6 Información sobre el equipo comprobación de la vida útil restante de las piezas .......................................109 LED de estado ........................................8 recuentos de páginas ..........................108 Instrucciones de seguridad ......................40 Memoria adición de DIMM (opción) .................... 47 instalación ......................................... 47 almacenamiento ................................. 115 Mensaje Sin memoria ........................ 32, 67 Mensajes de error en la pantalla LCD ..... 63 Imp.Inicializ XX ..................................... 65 Impos. Impri. XX ................................... 65 Impos.Escanea XX ............................... 66 Sin memoria ......................................... 67 Sin papel .............................................. 67 Modo, entrada copia ..................................................... 26 escáner ................................................... 7 N N en 1 (formato de página) ..................... 30 Número de serie como encontrarlo.... Ver cubierta delantera interior O Ordenar ................................................... 29 L P LCD (pantalla de cristal líquido) ........ 6, 115 contraste ...............................................24 LED Estado ................................................8 Limpieza cabezal LED ..........................................77 escáner .................................................76 filamentos de corona .............................78 unidad de tambor ..................................79 Papel ...............................................15, 125 atasco ................................................... 70 capacidad de la bandeja ...................... 16 cómo cargar ........................................... 9 en la bandeja de papel ........................ 9 en la ranura de alimentación manual .............................................. 11 recomendado ................................. 15, 16 tamaño ........................................... 15, 22 tamaño de documento ................126, 127 tipo .................................................. 15, 22 PaperPort™ 11SE con OCR Consulte la Guía del usuario del software en el CD-ROM y la Ayuda de la aplicación PaperPort™ 11SE para acceder a las Guías básicas. Programación del equipo ...................... 115 M Macintosh Consulte la Guía del usuario del software en el CD-ROM. Mantenimiento, rutina ..............................75 comprobación de la vida útil restante de las piezas .......................................109 sustitución cartucho de tóner ...............................89 tóner residuo ....................................103 unidad de correa ................................99 unidades de tambor ...........................94 136 R T Red escaneo Consulte la Guía del usuario del software en el CD-ROM. impresión Consulte la Guía del usuario en red en el CD-ROM. Reducción copias ...................................................27 Resolución copia ...................................................126 escáner ...............................................127 imprimir ...............................................128 Tabla de menús ............................. 115, 117 uso de botones de menú .................... 115 Texto, introducción ................................ 122 Tiempo reposo ........................................ 23 Tóner residuo sustitución .......................................... 103 Transporte del equipo ........................... 110 S Sobres ...................................12, 15, 16, 18 Etiquetas ...............................................12 Solución de problemas ............................49 atasco de documento ...........................69 atasco de papel ....................................70 mensajes de error en la pantalla LCD .......................................................63 mensajes de mantenimiento en la pantalla LCD .........................................63 si tiene problemas calidad de impresión ................... 52, 55 calidad de la copia .............................49 escaneo .............................................51 impresión ...........................................50 manipulación de papel .......................51 red ......................................................52 software .............................................51 Sustitución cartucho de tóner ..................................89 tóner residuo .......................................103 unidad de correa ...................................99 unidades de tambor ..............................94 U Unidad de correa sustitución ............................................ 99 Unidad de tambor comprobación (vida útil restante) ....... 109 limpieza .......................................... 78, 79 V Volumen, ajuste alarma .................................................. 22 W Windows® Consulte la Guía del usuario del software en el CD-ROM. World Wide Web .........................................i G 137 LIMITACIONES RELATIVAS A LA CONEXIÓN DE EQUIPOS (solo en Canadá) AVISO Este producto cumple las especificaciones técnicas de Industry Canada aplicables. Brother International Corporation 100 Somerset Corporate Boulevard P.O. Box 6911 Bridgewater, NJ 08807-0911 USA Brother International Corporation (Canada) Ltd. 1 rue Hôtel de Ville, Dollard-des-Ormeaux, QC, Canada H9B 3H6 Visítenos en el sitio World Wide Web http://www.brother.com/ Estos equipos se han diseñado para ser utilizados exclusivamente en Estados Unidos y Canadá. No se recomienda su uso en otros países, ya que es posible que los requisitos de alimentación eléctrica del centro multifunción no sean compatibles con las redes eléctricas de países extranjeros. El uso de modelos para Estados Unidos o Canadá en otros países se realiza bajo responsabilidad del usuario y puede suponer la anulación de la garantía.