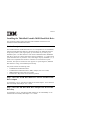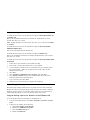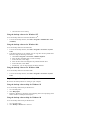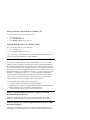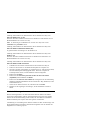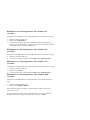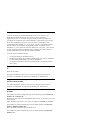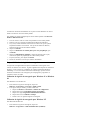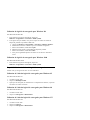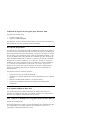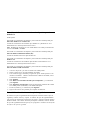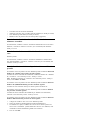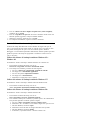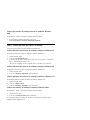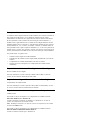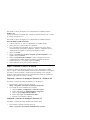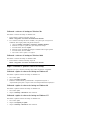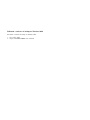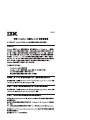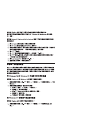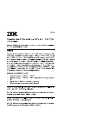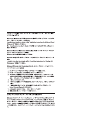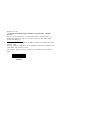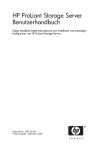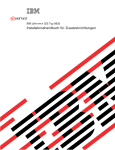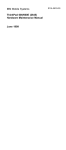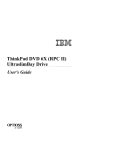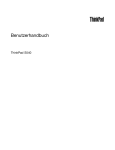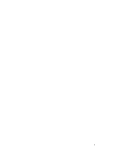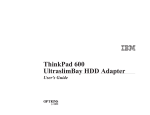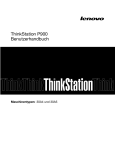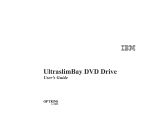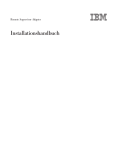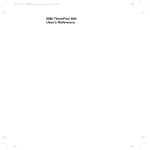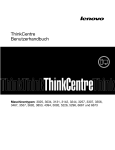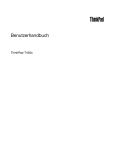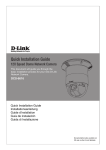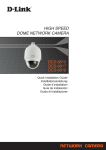Download Installing the ThinkPad Portable 20GB Hard Disk Drive
Transcript
10K0178 Installing the ThinkPad Portable 20GB Hard Disk Drive This document includes product description and installation instructions for the ThinkPad Portable 20GB Hard Disk Drive. Product Description The ThinkPad Portable 20GB Hard Disk Drive is a transportable PC Card (PCMCIA) attached external 20GB hard disk drive solution that allows for additional hard drive storage and provides a quick, high capacity yet economical way to back up your ThinkPad system. The hard disk drive used with the ThinkPad Portable 20GB Hard Disk Drive can also be removed and inserted into the ThinkPad A, T, X, and R Series system hard disk drive bay if desired. Also, future higher capacity ThinkPad A, T, X, and R Series compatible hard disk drives could also be inserted into this option. Therefore, this option is beneficial for such purposes as system migration, additional hard disk drive storage, and ThinkPad system backup. This product includes the following items: ThinkPad 20 GB Hard Disk Drive ThinkPad 600 2nd Hard Disk Drive (HDD) Adapter (with User's Guide) IBM Portable Drive Bay (with User's Guide) Portable Drive Bay Device Driver Diskette (Updated) Step 1. Insert the 20 GB Hard Disk Drive into the 2nd Hard Disk Drive Adapter For information, refer to “Inserting the HDD into the HDD Adapter” in the ThinkPad 600 UltraslimBay HDD Adapter User’s Guide. Step 2. Insert the 2nd Hard Disk Drive Adapter into the Portable Drive Bay For information, refer to “Inserting the HDD Adapter into the UltraslimBay” in the ThinkPad 600 UltraslimBay HDD Adapter User’s Guide. Step 3. Installing the device drivers for the Portable Drive Bay To install the device drivers for the Portable Drive Bay for Microsoft Windows 95 or Windows 98: Refer to the “Installation instructions for Windows 95 and Windows 98” in the Portable Drive Bay User’s Guide. Note: Modify instruction 2c in the Portable Drive Bay User's Guide from A:\win95 to A:\win9x. To install the device drivers for the Portable Drive Bay for Microsoft Windows Millennium Edition (Me): Refer to the same instructions for Windows 98. To install the device drivers for the Portable Drive Bay for Windows NT: Refer to the "Installation instructions for Windows NT Workstation" in the Portable Drive Bay User s Guide. To install the device drivers for the Portable Drive Bay for Microsoft Windows 2000 Professional: 1. Attach the PC Card and cable to the Portable Drive Bay 2. Insert the PC Card into the PCMCIA slot on your computer. 3. If your computer is turned off, turn it on and make sure your operating system has started correctly. When your computer detects the drive bay, the New Hardware Wizard opens. 4. Click Next. 5. Click Search for a suitable driver for my device; then click Next. 6. Click Specify a location and insert the included Portable Drive Bay Driver Diskette (Updated) into your diskette drive. 7. Type A:\win2; then click Next. 8. Follow the on screen instructions to complete the installation. Step 4. Using the backup software Microsoft backup software enables the user to backup and restore files and folders. Backup also creates an Emergency Restore Disk that repairs and restarts a damaged Windows operating system. For assistance getting started, use any restore/backup wizard within the program or refer to the Backup software help section. Using the backup software for Windows 95 and Windows 98 To use the backup software for Windows 95 and Windows 98: 1. To locate the backup software, click Start→Programs→Accessories→System Tools. 2. If backup is not installed, do the following: a. Click Start→Settings→Control Panel. b. Double-click Add/Remove Programs. c. Click the Windows Set up tab. d. Double-click Disk tools. e. Check the box next to backup. Using the backup software for Windows NT To use the backup software for Microsoft Windows NT: 1. To locate the backup software, click Start→Programs→Administrative Tools (Common). Using the backup software for Windows Me To use the backup software for Windows Me: 1. To locate the backup software, click Start→Programs→Accessories→System Tools. 2. If the backup software is not installed, you can copy files onto the portable hard disk drive using the following instructions: a. Click Start→Programs→Accessories→Windows Explorer. b. Select the files and folders that you want to backup. c. In the Edit menu, select Copy. d. Select the drive letter that designates the portable hard disk drive. e. In the Edit menu, select Paste. f. Alternatively, you can drag and drop the folders and files. Using the backup software for Windows 2000 To use the backup software for Windows 2000 1. To locate the backup software, click Start→Programs→Accessories→System Tools. Step 5. Using the Backup Software Help Be sure that the backup software is running on your computer. Using the backup software help for Windows 95 To use the backup software help for Windows 95: 1. Go to the Help menu. 2. Click Help Topics. 3. Reference “Backing Up, Restoring, and Comparing Files” and “Specifying which folders and files to backup/restore/compare.” Using the backup software help for Windows 98 To use the backup software help for Windows 98: 1. Go to the Help menu. 2. Click Backup or Restore as a reference. Using the backup software help for Windows NT To use the backup software help for Windows NT: 1. Go to the Help menu. 2. Click Search for help on. 3. Click Backup or Restore as a reference. Using the backup software for Windows 2000 To use the backup software for Windows 2000: 1. Go to the Help menu. 2. Click Common tasks as a reference. Dieser Text enthält eine Produktbeschreibung sowie Installationsanweisungen für das tragbare 20-GB-Festplattenlaufwerk für IBM ThinkPads. Produktbeschreibung Das tragbare 20-GB-Festplattenlaufwerk für IBM ThinkPads ist ein an eine herausnehmbare PC-Karte (PCMCIA) angeschlossenes externes 20-GB-Festplattenlaufwerk, das zusätzlichen Festplattenspeicher bereitstellt und eine schnelle, effiziente und sparsame Systemdatensicherung des ThinkPads ermöglicht. Das im tragbaren 20-GB-Festplattenlaufwerk verwendete Festplattenlaufwerk kann auch entnommen und in die Festplattenlaufwerkposition eines ThinkPads der Serien A, T, X oder R eingesetzt werden. Zukünftige, mit ThinkPads der Serien A, T, X oder R kompatible Festplattenlaufwerke mit höherer Kapazität können ebenfalls in diese Zusatzeinrichtung eingesetzt werden. Diese Zusatzeinrichtung dient zur Systemmigration, zur Erweiterung des Festplattenspeichers und zur Systemdatensicherung des ThinkPads. Zum Lieferumfang des Produkts gehören folgende Teile: Tragbares 20-GB-Festplattenlaufwerk für IBM ThinkPads Festplattenlaufwerkadapter für ThinkPad 600 (einschließlich Benutzerhandbuch) IBM Portable Drive Bay (einschließlich Benutzerhandbuch) Einheitentreiberdiskette für Portable Drive Bay (aktualisiert) Schritt 1. 20-GB-Festplattenlaufwerk in Adapter für zweites Festplattenlaufwerk einsetzen Anleitungen hierzu finden Sie im Abschnitt “Inserting the HDD into the HDD Adapter” im Benutzerhandbuch zum ThinkPad 600 UltraslimBay HDD Adapter. Schritt 2. Adapter für zweites Festplattenlaufwerk in die Portable Drive Bay einsetzen Anleitungen hierzu finden Sie im Abschnitt “Inserting the HDD Adapter into the UltraslimBay” im Benutzerhandbuch zum ThinkPad 600 UltraslimBay HDD Adapter. Schritt 3. Einheitentreiber für Portable Drive Bay installieren Anleitung zum Installieren der Einheitentreiber für die Portable Drive Bay unter Microsoft Windows 95 oder 98: Siehe den Abschnitt “Installation instructions for Windows 95 and Windows 98” im Benutzerhandbuch zur Portable Drive Bay. Note: In Anweisung 2c im Handbuch zur Portable Drive Bay muss es statt A:Öwin95 richtig A:Öwin9x. lauten. Anleitung zum Installieren der Einheitentreiber für die Portable Drive Bay unter Microsoft Windows Millennium Edition (Me): Es gelten dieselben Anweisungen wie für Windows 98. Anleitung zum Installieren der Einheitentreiber für die Portable Drive Bay unter Windows NT: Siehe den Abschnitt "Installation instructions for Windows NT Workstation" im Benutzerhandbuch zur Portable Drive Bay. Anleitung zum Installieren der Einheitentreiber für die Portable Drive Bay unter Microsoft Windows 2000 Professional: 1. Schließen Sie die PC-Karte und das Kabel an die Portable Drive Bay an. 2. Setzen Sie die PC-Karte in den PCMCIA-Steckplatz des Computers ein. 3. Wenn der Computer ausgeschaltet ist, schalten Sie ihn ein, und achten Sie darauf, dass das Betriebssystem ordnungsgemäß startet. Wenn der Computer die Laufwerkposition erkennt, wird der Hardware-Assistent aufgerufen. 4. Klicken Sie auf Weiter. 5. Klicken Sie auf Nach einem passenden Treiber für das Gerät suchen (empfohlen) und anschließend auf Weiter. 6. Klicken Sie auf Geben Sie eine Position an, und legen Sie die im Lieferumfang enthaltene Einheitentreiberdiskette für die Portable Drive Bay (aktualisiert) in das Diskettenlaufwerk ein. 7. Geben Sie den Pfad A:Öwin2 ein, und klicken Sie auf Weiter. 8. Befolgen Sie die angezeigten Anweisungen, um die Installation zu Ende zu führen. Schritt 4. Sicherungssoftware verwenden Mit der Sicherungssoftware von Microsoft können Benutzer Dateien und Ordner sichern und wiederherstellen. Mit der Sicherungssoftware kann ferner eine Notfalldiskette für die Wiederherstellung erstellt werden, mit deren Hilfe ein fehlerhaftes Windows-Betriebssystem repariert und erneut gestartet werden kann. Unterstützung zur Verwendung dieser Software erhalten Sie über den Sicherungs- oder den Wiederherstellungs-Assistenten innerhalb des Programms oder im Abschnitt zur Hilfefunktion zur Sicherungssoftware. Sicherungssoftware unter Windows 95 und 98 verwenden Aufrufen der Sicherungssoftware unter Windows 95 und 98: 1. Sie finden die Sicherungssoftware über Start→Programme→Zubehör→Systemprogramme. 2. Wenn die Sicherungssoftware nicht installiert ist, verfahren Sie wie folgt: a. Klicken Sie auf Start→Einstellungen→Systemsteuerung. b. Klicken Sie doppelt auf Software. c. Klicken Sie auf den Abschnitt Windows-Setup. d. Klicken Sie doppelt auf Datenträgerwartung. e. Markieren Sie das Feld neben "Sicherung". Sicherungssoftware unter Windows NT verwenden Aufrufen der Sicherungssoftware unter Microsoft Windows NT: 1. Sie finden die Sicherungssoftware über Start→Programme→Verwaltung (Allgemein). Sicherungssoftware unter Windows Me verwenden Aufrufen der Sicherungssoftware unter Windows Me: 1. Sie finden die Sicherungssoftware über Start→Programme→Zubehör→Systemprogramme. 2. Wenn die Sicherungssoftware nicht installiert ist, können Sie folgendermaßen Dateien auf das tragbare Festplattenlaufwerk kopieren: a. Klicken Sie auf Start→Programme→Zubehör→Windows-Explorer. b. Wählen Sie die Dateien und Ordner aus, die Sie sichern möchten. c. Wählen Sie im Menü "Bearbeiten" die Option Kopieren aus. d. Wählen Sie den Laufwerkbuchstaben für das tragbare Festplattenlaufwerk aus. e. Wählen Sie im Menü "Bearbeiten" die Option Einfügen aus. f. Sie können die Ordner und Dateien auch ziehen und übergeben, anstatt die Schritte c bis e durchzuführen. Sicherungssoftware unter Windows 2000 verwenden Aufrufen der Sicherungssoftware unter Windows 2000: 1. Sie finden die Sicherungssoftware über Start→Programme→Zubehör→Systemprogramme. Schritt 5. Hilfefunktion zur Sicherungssoftware verwenden Stellen Sie sicher, dass die Sicherungssoftware auf dem Computer aktiv ist. Hilfefunktion zur Sicherungssoftware unter Windows 95 verwenden Verwenden Sie die Hilfefunktion zur Sicherungssoftware unter Windows 95 wie folgt: 1. Rufen Sie das Menü "Hilfe" auf. 2. Klicken Sie auf Hilfethemen. 3. Lesen Sie die Abschnitte zum Sichern, Wiederherstellen und Vergleichen von Dateien sowie den Abschnitt zum Angeben, welche Ordner und Dateien gesichert, wiederhergestellt oder verglichen werden sollen. Hilfefunktion zur Sicherungssoftware unter Windows 98 verwenden Verwenden Sie die Hilfefunktion zur Sicherungssoftware unter Windows 98 wie folgt: 1. Rufen Sie das Menü "Hilfe" auf. 2. Lesen Sie die Einträge zu den Stichworten Sichern oder Wiederherstellen. Hilfefunktion zur Sicherungssoftware unter Windows NT verwenden Verwenden Sie die Hilfefunktion zur Sicherungssoftware unter Windows NT wie folgt: 1. Rufen Sie das Menü "Hilfe" auf. 2. Klicken Sie auf Suchen. 3. Lesen Sie die Einträge zu den Stichworten Sichern oder Wiederherstellen. Hilfefunktion zur Sicherungssoftware unter Windows 2000 verwenden Verwenden Sie die Hilfefunktion zur Sicherungssoftware unter Windows 2000 wie folgt: 1. Rufen Sie das Menü "Hilfe" auf. 2. Klicken Sie auf Häufige Aufgaben. Outros nomes de empresas, produtos e serviços podem ser marcas ou marcas de serviços de terceiros. Le présent document contient une description du produit, ainsi que les instructions d'installation de l'unité de disque dur portable de 20 Go pour ThinkPad. Description du produit L'unité de de disque dur portable ThinkPad de 20 Go est une carte PC Card (PCMCIA) transférable externe qui vous accorde un espace de stockage supplémentaire, tout en vous offrant un moyen rapide, performant et malgré tout économique de sauvegarder votre système ThinkPad. L'unité utilisée avec le disque dur portable ThinkPad 20 Go peut en outre être retirée et insérée dans la baie correspondante d'un ThinkPad A, T, X et R Series. De plus, la prochaine génération d'unités de disque dur, sans doute de plus grande capacité, compatibles avec les ThinkPad A, T, X et R pourra elle aussi être utilisée avec cette option. Cette dernière est donc parfaitement adaptée à différents usages: migration du système,espace de stockage supplémentaire et sauvegarde du système ThinkPad. Le produit réunit les éléments suivants: une unité de disque dur ThinkPad de 20 Go, un adaptateur de disque dur secondaire ThinkPad 600 (avec Guide de l'utilisateur), une baie d'unité portable IBM (avec Guide de l'utilisateur), une disquette contenant les pilotes de périphériques de la baie d'unité portable (mise à jour). Etape 1. Insertion de l'unité de disque dur 20 Go dans l'adaptateur de disque dur secondaire Pour plus d'informations, reportez-vous à la section appropriée dans le Guide de l'utilisateur de l'adaptateur de disque dur Ultraslimbay pour ThinkPad 600. Etape 2. Insertion de l'adaptateur de disque dur secondaire dans la baie de l'unité portable Pour plus d'informations, reportez-vous à la section appropriée dans le Guide de l'utilisateur de l'adaptateur de disque dur Ultraslimbay pour ThinkPad 600. Etape 3. Installation des pilotes de périphérique de la baie d'unité portable Pour installer les pilotes de périphérique pour la baie d'unité portable sousMicrosoft Windows 95 ou Windows 98 : Reportez-vous aux instructions correspondantes dans le Guide de l'utilisateur de la baie d'unité portable. Note: Modifiez l'instruction 2c de ce guide, en remplaçant A:\win95 par A:\win9x. Pour installer les pilotes de périphérique de la baie d'unité portable sous Microsoft Windows Millenium Edition (Me) : Suivez les mêmes instructions que pour Windows 98. Pour installer les pilotes de périphérique de la baie d'unité portable sous Microsoft Windows NT : Consultez les instructions d'installation sur un poste de travail Windows NT dans le Guide de l'utilisateur de la baie d'unité portable. Pour installer les pilotes de périphérique de la baie d'unité portable sous Microsoft Windows 2000 Professional : 1. Fixez la carte PC Card et le câble correspondant à la baie d'unité portable. 2. Insérez la carte PC Card dans l'emplacement PCMCIA de l'ordinateur. 3. S'il y a lieu, mettez l'ordinateur sous tension et assurez-vous que le système d'exploitation démarre correctement. Dès que la baie d'unité est détectée, l'assistant Ajout d'un nouveau matériel s'affiche. 4. Cliquez sur Suivant. 5. Cliquez sur Rechercher le meilleur pilote pour votre périphérique, puis surSuivant. 6. Cliquez sur Emplacement spécifique et insérez la disquette (mise à jour) contenant les pilotes de périphérique de la baie d'unité portable. 7. Tapez A:\win2, puis cliquez sur Suivant. 8. Suivez les instructions à l'écran pour terminer l'installation. Etape 4. Utilisation du logiciel de sauvegarde Le logiciel de sauvegarde Microsoft permet à l'utilisateur de sauvegarder et de restaurer les fichiers et les dossiers. Il génère également une disquette de restauration d'urgence, servant à réparer et à redémarrer un système d'exploitation Windows endommagé. Si vous avez besoin d'assistance au démarrage, reportez-vous aux assistants de restauration et de sauvegarde qui accompagnent le programme ou consultez la section sur l'aide. Utilisation du logiciel de sauvegarde pour Windows 95 et Windows 98 Sous Windows 95 et Windows 98 1. Pour localiser le logiciel de sauvegarde, cliquez sur Démarrer→Programmes→Accessoires→Outils système. 2. Si le logiciel n'est pas installé, procédez comme suit : a. Cliquez sur Démarrer→Paramètres→Panneau de configuration. b. Cliquez deux fois sur Ajout/Suppression de programmes. c. Cliquez sur l'onglet Programme d'installation de Windows. d. Cliquez deux fois sur Utilitaires de disque. e. Cochez la case en regard du logiciel de sauvegarde. Utilisation du logiciel de sauvegarde pour Windows NT Sous Microsoft Windows NT 1. Pour localiser le logiciel de sauvegarde, cliquez sur Démarrer→Programmes→Outils d'administration (Commun). Utilisation du logiciel de sauvegarde pour Windows Me Sous Microsoft Windows Me 1. Pour localiser le logiciel de sauvegarde, cliquez sur Démarrer→Programmes→Accessoires→Outils système. 2. Si le logiciel n'est pas installé, vous pouvez copier ses fichiers sur l'unité de disque dur portable en procédant comme suit : a. Cliquez sur Démarrer→Programmes→Accessoires→Windows Explorer. b. Sélectionnez les fichiers et dossiers que vous souhaitez sauvegarder. c. Dans le menu Edition, sélectionnez Copier. d. Indiquez la lettre d'unité correspondant au disque dur portable. e. Dans le menu Edition, sélectionnez Coller. f. Vous pouvez également déplacer les dossiers et les fichiers à l'aide de la souris. Utilisation du logiciel de sauvegarde pour Windows 2000 Sous Microsoft Windows 2000 1. Pour localiser le logiciel de sauvegarde, cliquez sur Démarrer→Programmes→Accessoires→Outils système. Etape 5. Utilisation de l'aide du logiciel de sauvegarde Assurez-vous que le logiciel est lancé sur votre ordinateur. Utilisation de l'aide du logiciel de sauvegarde pour Windows 95 Sous Microsoft Windows 95 1. Accédez au menu Aide. 2. Cliquez sur Rubriques d'aide. 3. Optez pour la sauvegarde, la restauration et la comparaison de fichiers, et précisez les dossiers et fichiers concernés. Utilisation de l'aide du logiciel de sauvegarde pour Windows 98 Sous Microsoft Windows 98 1. Accédez au menu Aide. 2. Cliquez sur Sauvegarde ou Restauration. Utilisation de l'aide du logiciel de sauvegarde pour Windows NT Sous Microsoft Windows NT 1. Accédez au menu Aide. 2. Cliquez sur Aide sur. 3. Cliquez sur Sauvegarde ou Restauration. Utilisation du logiciel de sauvegarde pour Windows 2000 Sous Microsoft Windows 2000 1. Accédez au menu Aide. 2. Cliquez sur Tâches courantes. Este documento incluye la descripción del producto y las instrucciones de instalación para la unidad de disco duro portátil de 20 GB de ThinkPad. Descripción del producto La unidad de disco duro portátil de 20 GB de ThinkPad es una solución de unidad de disco duro externa transportable de 20 GB conectada a una Tarjeta PC (PCMCIA) que permite almacenamiento de disco duro adicional y proporciona una manera económica pero de rápida y gran capacidad de realizar copias de seguridad del ThinkPad. Si así lo desea, la unidad de disco duro utilizada con la unidad de disco duro portátil de 20 GB de ThinkPad también puede ser extraerse e insertarse en la bahía de la unidad de disco duro de los sistemas ThinkPad A, T, X y R Series. También en el futuro las unidades de disco duro compatibles de mayor capacidad de los sistemas ThinkPad A, T, X y R Series se podrían insertar en esta opción. Por lo tanto, esta opción es beneficiosa para realizar tareas como la migración de sistemas, el almacenamiento adicional en la unidad de disco duro y la realización de copias de seguridad del sistema ThinkPad. Este producto incluye los elementos siguientes: Unidad de disco duro de 20 GB de ThinkPad Adaptador de la segunda unidad de disco duro de ThinkPad 600 (con la Guía del usuario) Bahía de la unidad portátil de IBM (con la Guía del usuario) Disquete del controlador de dispositivo de la bahía de la unidad portátil (actualizado) Paso 1. Inserte la unidad de disco duro de 20 GB en el adaptador de la segunda unidad de disco duro Para obtener información, consulte “Inserción de la unidad de disco duro en el adaptador de la unidad de disco duro” en el manual Adaptador de la unidad de disco duro de la Ultraslimbay de ThinkPad 600 Guía del usuario. Paso 2. Inserte el adaptador de la segunda unidad de disco duro en la bahía de la unidad portátil. Para obtener información, consulte “Inserción del adaptador de la unidad de disco duro en la UltraslimBay” en el manual Adaptador de la unidad de disco duro de la UltraslimBay de ThinkPad 600 Guía del usuario. Paso 3. Instalación de los controladores de dispositivo para la bahía de la unidad portátil Para instalar los controladores de dispositivo para la bahía de la unidad portátil para Microsoft Windows 95 o Windows 98: Consulte las “Instrucciones de instalación para Windows 95 y Windows 98” en el manual Bahía de la unidad portátil Guía del usuario. Note: Modifique la instrucción 2c en el manual Bahía de la unidad portátil Guía del usuario de A:\win95 a A:\win9x. Para instalar los controladores de dispositivo para la bahía de la unidad portátil para Microsoft Windows Millennium Edition (Me): Consulte las mismas instrucciones para Windows 98. Para instalar los controladores de dispositivo para la bahía de la unidad portátil para Windows NT: Consulte las "Instrucciones de instalación para Windows NT Workstation" en el manual Bahía de la unidad portátil Guía del usuario. Para instalar los controladores de dispositivo para la bahía de la unidad portátil para Microsoft Windows 2000 Professional: 1. Conecte la Tarjeta PC y el cable a la bahía de la unidad portátil 2. Inserte la Tarjeta PC en la ranura PCMCIA del sistema. 3. Si el sistema se apaga, enciéndalo y asegúrese de que el sistema operativo se ha iniciado correctamente. Cuando el sistema detecta la bahía de la unidad, se abre el Asistente de nuevo hardware. 4. Pulse Siguiente. 5. Pulse Buscar un controlador adecuado para mi dispositivo; y a continuación pulse Siguiente. 6. Pulse Especificar una ubicación e inserte el disquete del controlador de la bahía de la unidad portátil (actualizado) en la unidad de disquetes. 7. Escriba A:\win2; y a continuación pulse Siguiente. 8. Siga las instrucciones de la pantalla para completar la instalación. Paso 4. Utilización del software de copia de seguridad El software de copia de seguridad de Microsoft permite al usuario realizar copias de seguridad y restaurar archivos y carpetas. El software de copia de seguridad también crea un Disco de restauración de emergencia que repara y reinicia un sistema operativo Windows dañado. Para obtener asistencia para empezar a utilizarlo, utilice el asistente de copia de seguridad/restauración que hay en el programa o consulte la sección Ayuda del software de copia de seguridad. Utilización del software de copia de seguridad para Windows 95 y Windows 98 Para utilizar el software de copia de seguridad para Windows 95 y Windows 98: 1. Para ubicar el software de copia de seguridad, pulse Inicio→Programas→Accesorios→Herramientas del sistema. 2. Si el software de copia de seguridad no está instalado, haga lo siguiente: a. Pulse Inicio→Configuración→Panel de control. b. Efectúe una doble pulsación en Agregar o quitar programas. c. Pulse la pestaña Configuración de Windows d. Efectúe una doble pulsación en Herramientas de disco. e. Seleccione el recuadro situado junto a copia de seguridad. Utilización del software de copia de seguridad para Windows NT Para utilizar el software de copia de seguridad para Microsoft Windows NT: 1. Para ubicar el software de copia de seguridad, pulse Inicio→Programas→Herramientas administrativas (Común). Utilización del software de copia de seguridad para Windows Me Para utilizar el software de copia de seguridad para Windows Me: 1. Para ubicar el software de copia de seguridad, pulse Inicio→Programas→Accesorios→Herramientas del sistema. 2. Si el software de copia de seguridad no está instalado, puede copiar los archivos en la unidad de disco duro portátil utilizando las instrucciones siguientes: a. Pulse Inicio→Programas→Accesorios→Explorador de Windows. b. Seleccione los archivos y las carpetas de las que desea hacer copia de seguridad. c. En el menú Editar, seleccione Copiar. d. Seleccione la letra de la unidad que designa la unidad de disco duro portátil. e. En el menú Editar, seleccione Pegar. f. Alternativamente, puede arrastrar y soltar las carpetas y los archivos. Utilización del software de copia de seguridad para Windows 2000 Para utilizar el software de copia de seguridad para Windows 2000 1. Para ubicar el software de copia de seguridad, pulse Inicio→Programas→Accesorios→Herramientas del sistema. Paso 5. Utilización de la Ayuda del software de copia de seguridad Asegúrese de que el software de copia de seguridad se esté ejecutando en el sistema. Utilización de la ayuda del software de copia de seguridad para Windows 95 Para utilizar la ayuda del software de copia de seguridad para Windows 95: 1. Vaya al menú Ayuda. 2. Pulse Temas de ayuda. 3. Consulte “Realización de copias de seguridad, restauración y comparación de archivos” y “Especificación de las carpetas y los archivos de los que realizar copia de seguridad/restaurar/comparar.” Utilización de la ayuda del software de copia de seguridad para Windows 98 Para utilizar la ayuda del software de copia de seguridad para Windows 98: 1. Vaya al menú Ayuda. 2. Pulse Copia de seguridad o Restaurar como referencia. Utilización de la ayuda del software de copia de seguridad para Windows NT Para utilizar la ayuda del software de copia de seguridad para Windows NT: 1. Vaya al menú Ayuda. 2. Pulse Buscar la ayuda sobre. 3. Pulse Copia de seguridad o Restaurar como referencia. Utilización del software de copia de seguridad para Windows 2000 Para utilizar el software de copia de seguridad para Windows 2000: 1. Vaya al menú Ayuda. 2. Pulse Tareas comunes como referencia. Questo documento comprende la descrizione del prodotto e le istruzioni per l'installazione del prodotto Unità disco fisso da 20 GB portatile del ThinkPad. Descrizione del prodotto Il prodotto Unità disco fisso da 20 GB portatile del ThinkPad è una soluzione di unità disco fisso da 20 GB collegata esternamente come scheda PC (PCMCIA) e fornisce un metodo rapido, di alta capacità ed economico di avere una copia di riserva del sistema ThinkPad. Se si desidera, l'unità disco fisso utilizzata con l'Unità disco fisso da 20 GB portatile del ThinkPad può anche essere rimossa ed inserita nel vano dell'unità disco fisso del ThinkPad A, T, X e R Series. Inoltre, in questa opzione è possibile inserire ulteriori unità disco fisso ad ampie capacità compatibili con l'elaboratore ThinkPad A, T, X e R Series. Quindi questa opzione è utile per scopi di migrazione di sistemi, memorizzazione di unità disco fisso aggiuntive e creazione di copia di riserva del ThinkPad. Questo prodotto include i componenti riportati di seguito: Unità disco fisso da 20 GB del ThinkPad Adattatore unità disco fisso secondario 600 del ThinkPad (con Guida per l'utente) Vano dell'unità portatile IBM (con Guida per l'utente) Minidisco driver di periferica del vano unità portatile (Aggiornato) Passo 1. Inserire l'unità disco fisso da 20 GB nel relativo adattatore secondario. Per informazioni, consultare la sezione “Inserimento dell'unità disco fisso nel relativo adattatore,” contenuta in Adattatore unità disco fisso UltraslimBay 600 ThinkPad Guida per l’utente. Passo 2. Inserire l'adattatore dell'unità disco fisso secondario nel vano dell'unità portatile Per informazioni, consultare la sezione “Inserimento dell'adattatore dell'unità disco fisso nell'UltraslimBay,” contenuta in Adattatore unità disco fisso UltraslimBay 600 ThinkPad - Guida per l’utente. Passo 3. Installazione dei driver di periferica del vano dell'unità portatile Per installare i driver di periferica del vano dell'unità portatile in ambiente Microsoft Windows 95 o Windows 98, procedere nel modo seguente: Consultare la sezione “Istruzioni di installazione in ambiente Windows 95 e Windows 98,” contenuta in Vano dell'unità porta tile - Guida per l’unità. Note: Modificare l'istruzione 2c, contenuta in Vano dell'unità portatile - Guida per l'utente, da A:\win95 a A:\win9x. Per installare i driver di periferica del vano dell'unità portatile in ambiente Microsoft Windows Me (Millennium Edition), procedere nel modo seguente: Consultare le stesse istruzioni valide per il sistema operativo Windows 98. Per installare i driver di periferica del vano dell'unità portatile in ambiente Windows NT, procedere nel modo seguente: Consultare la sezione "Istruzioni di installazione per Windows NT Workstation", contenuta in Vano dell'unità portatile - Guida per l'utente. Per installare i driver di periferica del vano dell'unità portatile in ambiente Microsoft Windows 2000 Professional, procedere nel modo seguente: 1. Collegare la scheda PC ed il cavo al vano dell'unità portatile 2. Inserire la scheda PC nell'alloggiamento PCMCIA dell'elaboratore. 3. Se l'elaboratore è spento, accenderlo ed accertarsi che il sistema operativo sia stato avviato correttamente. Quando l'elaboratore rileva il vano dell'unità, viene visualizzata la finestra Installazione guidata nuovo hardware. 4. Fare clic su Avanti. 5. Fare clic su Ricerca un driver migliore di quello in uso (scelta consigliata); quindi fare clic su Avanti. 6. Fare clic su Specificare un percorso: ed inserire il minidisco del driver del vano dell'unità portatile (aggiornato) compreso nell'unità minidisco. 7. Immettere A:\win2; quindi fare clic su Avanti. 8. Per completare l'installazione, seguire le istruzioni visualizzate. Passo 4. Utilizzo del software di copia di riserva Il software di backup della Microsoft consente all'utente di eseguire una copia di riserva e un ripristino dei file e delle cartelle. La copia di riserva crea anche un disco di ripristino di emergenza che ripara e riavvia un sistema operativo Windows danneggiato. Per informazioni preliminari sull'assistenza, utilizzare qualsiasi procedura guidata di ripristino o di backup del programma o consultare la sezione Aiuto del software di backup. Utilizzo del software di backup in ambiente Windows 95 e Windows 98 Per utilizzare il software di backup in ambiente Windows 95 e Windows 98: 1. Per localizzare il software di backup, fare clic su Start/Avvio→Programmi→Accessori→Strumenti di sistema. 2. Se il backup non è installato, procedere nel modo seguente: a. Fare clic su Start/Avvio→Impostazioni→Pannello di controllo. b. Fare doppio clic su Installazione applicazioni. c. Fare clic sul separatore Impostazione Windows d. Fare doppio clic su Strumenti disco. e. Selezionare la casella posta accanto a backup. Utilizzo del software di backup in ambiente Windows NT Per utilizzare il software di backup in ambiente Microsoft Windows NT: 1. Per localizzare il software di backup, fare clic su Avvio→Programmi→Strumenti di amministrazione (Comune). Utilizzo del software di backup in ambiente Windows Me Per utilizzare il software di backup in ambiente Windows Me: 1. Per localizzare il software di backup, fare clic su Start→Programmi→Accessori→Strumenti di sistema. 2. Se il software di backup non è installato, è possibile copiare i file sull'unità disco fisso portatile seguendo le istruzioni riportate di seguito: a. Fare clic su Start→Programmi→Accessori→Esplora risorse. b. Selezionare i file e le cartelle di cui si desidera eseguire una copia di riserva. c. Nel menu Modifica, selezionare Copia. d. Selezionare la lettera di unità che designa l'unità disco fisso portatile. e. Nel menu Modifica, selezionare Incolla. f. In alternativa, è possibile trascinare e rilasciare cartelle e file. Utilizzo del software di backup software in ambiente Windows 2000 Per utilizzare il software di backup in ambiente Windows 2000 1. Per localizzare il software di backup, fare clic su Start→Programmi→Accessori→Strumenti di sistema. Passo 5. Utilizzo dell'aiuto del software di backup Accertarsi che il software di backup funzioni sull'elaboratore. Utilizzo dell'aiuto del software di backup in ambiente Windows 95 Per utilizzare l'aiuto del software di backup in ambiente Windows 95: 1. Andare al menu Aiuto. 2. Fare clic su Argomenti di aiuto. 3. Consultare gli argomenti “Creazione di copia di riserva, ripristino e confronto di file” e “Specifica delle cartelle e dei file per cui si desidera creare la copia di riserva, il ripristino e il confronto.” Utilizzo dell'aiuto del software di backup in ambiente Windows 98 Per utilizzare l'aiuto del software di backup in ambiente Windows 98: 1. Andare al menu Aiuto. 2. Fare clic su Backup o Ripristina come riferimento. Utilizzo dell'aiuto del software di backup in ambiente Windows NT Per utilizzare l'aiuto del software di backup in ambiente Windows NT: 1. Andare al menu Aiuto. 2. Fare clic su Ricerca aiuto. 3. Fare clic su Backup o Ripristina come riferimento. Utilizzo del software di backup in ambiente Windows 2000 Per utilizzare il software di backup in ambiente Windows 2000: 1. Andare al menu Aiuto. 2. Fare clic su Attività frequenti come riferimento. Este documento inclui a descrição do produto e as instruções de instalação para a Unidade de Disco Rígido Por ad. Descrição do Produto A Unidade de Disco Rígido Portátil de 20 GB ThinkPad é uma solução de unidade de disco rígido de 20 GB externa c ca PC (PCMCIA) transportável que permite armazenamento de unidade de disco rígido adicional, além de fornecer uma maneira r& alta capacidade e ainda econômica de fazer backup do sistema ThinkPad. A unidade de disco rígido utilizada com a Unidade de Disco Rígido Portátil de 20 GB ThinkPad também pode ser removida e i ompartimento da unidade de disco rígido do sistema ThinkPad A, T, X e R Series, se desejado. Também, as unidades futuras de alta capacidade de disco rígido compatíveis ThinkPad A, T, X e R Series poderiam ser inserida pcional. Portanto, este opcional é vantajoso para objetivos como migração de sistema, armazenamento de unidade de disco r&i onal e backup do sistema ThinkPad. Este produto inclui os seguintes itens: Unidade de Disco Rígido de 20 GB ThinkPad Segunda Placa da Unidade de Disco Rígido (HDD) ThinkPad 600 (com Guia do Usuário) Compartimento da Unidade Portátil IBM (com Guia do Usuário) Disquete do Driver de Dispositivo do Compartimento da Unidade Portátil (Atualizado) Etapa 1. Insira a Unidade de Disco Rígido de 20 GB na Segunda Placa da Unidade de Disco Rígido Para obter informações, consulte “Inserindo a HDD na Placa HDD” no Guia do Usuário da Placa HDD do ThinkPad 600 mBay HDD. Etapa 2. Insira a Segunda Placa da Unidade de Disco Rígido no Compartimento da Unidade Portátil Para obter informações, consulte “Inserindo a Placa HDD no UltraslimBay” no Guia do Usuário da Placa HDD do ThinkPad 600 UltraslimBay. Etapa 3. Instalando os drivers de dispositivo no Compartimento da Unidade Portátil Para instalar os drivers de dispositivo no Compartimento da Unidade Portátil do Microsoft Windows 95 ou Windows 98: Consulte “Instruções de instalação no Windows 95 e Windows 98” no Guia do Usuário do Compartimento da Unidade Portátil. Note: Modifique a instrução 2c no Guia do Usuário do Compartimento da Unidade Portátil de A:\win95 \win9x. Para instalar os drivers de dispositivo do Compartimento da Unidade Portátil no Microsoft Windows Millennium Edition (Me)& on. Consulte as mesmas instruções para o Windows 98. Para instalar os drivers de dispositivo do Compartimento da Unidade Portátil no Windows NT: Consulte "Instruções de instalação para a Estação de Trabalho Windows NT" no Guia do Usuário do Compartimen l Para instalar os drivers de dispositivo no Compartimento da Unidade Portátil no Microsoft Windows 2000 Professional: 1. Conecte a Placa PC e o cabo ao Compartimento da Unidade Portátil 2. Insira a Placa PC no slot PCMCIA no computador. 3. Se o computador estiver desligado, ligue-o e certifique-se de que o sistema operacional tenha sido iniciado corretamente. Quando o computador detecta o compartimento da unidade, o assistente Novo Hardware é aberto. 4. Clique em Avançar. 5. Clique em Procurar por um driver adequado para meu dispositivo; e, em seguida, clique em Avançar. 6. Clique em Especificar uma localização e insira o Disquete do Driver do Compartimento da Unidade Portátil incl alizado) na unidade de disquete. 7. Digite A:\win2; e, em seguida, clique em Avançar. 8. Siga as instruções na tela para concluir a instalação. Etapa 4. Utilizando o software de backup O software de backup da Microsoft permite que o usuário faça backup e restaure arquivos e pastas. Fazer backup também cria um Disco de Restauração de Emergência que restaura e inicia novamente o sistema operacional Wind do. Para conseguir assistência, utilize qualquer assistente de restauração/backup dentro do programa ou consulte a seção Ajuda do software de backup. Utilizando o software de backup no Windows 95 e Windows 98 Para utilizar o software de backup no Windows 95 e Windows 98: 1. Para localizar o software de backup, clique em Iniciar→Programas→Acessórios→Ferramentas do Sistema. 2. Se o backup não estiver instalado, faça o seguinte: a. Clique em Iniciar→Configurações→Painel de Controle. b. Dê um clique duplo em Adicionar/Remover Programas. c. Clique na guia Configuração do Windows . d. Dê um clique duplo em Ferramentas de Disco. e. Selecione a caixa próxima a backup. Utilizando o software de backup no Windows NT Para utilizar o software de backup no Microsoft Windows NT: 1. Para localizar o software de backup, clique em Iniciar→Programas→Ferramentas Administrativas (Comum). Utilizando o software de backup no Windows Me Para utilizar o software de backup no Windows Me: 1. Para localizar o software de backup, clique em Iniciar→Programas→Acessórios→Ferramentas de Sistema. 2. Se o software de backup não estiver instalado, você pode copiar os arquivos na unidade de disco rígido portátil, util guintes instruções: a. Clique em Iniciar→Programas→Acessórios→Windows Explorer. b. Selecione os arquivos e pastas dos quais deseja fazer backup. c. No menu Editar, selecione Copiar. d. Selecione a letra de unidade que designa a unidade de disco rígido portátil. e. No menu Editar, selecione Colar. f. Ou, arraste e solte as pastas e os arquivos. Utilizando o software de backup no Windows 2000 Para utilizar o software de backup no Windows 2000 1. Para localizar o software de backup, clique em Iniciar→Programas→Acessórios→Ferramentas de Sistema. Etapa 5. Utilizando a Ajuda do Software de Backup Certifique-se de que o software de backup esteja sendo executado no computador. Utilizando a ajuda do software de backup no Windows 95 Para utilizar a ajuda do software de backup no Windows 95: 1. Vá ao menu Ajuda. 2. Clique em Tópicos de Ajuda. 3. Referência “Fazendo Back Up, Restaurando e Comparando Arquivos” e “Especificando quais pastas e arquivos será feito backup/restaurando/comparação.” Utilizando a ajuda do software de backup no Windows 98 Para utilizar a ajuda do software de backup no Windows 98: 1. Vá ao menu Ajuda. 2. Clique em Backup ou Restaurar como referência. Utilizando a ajuda do software de backup no Windows NT Para utilizar a ajuda do software de backup no Windows NT: 1. Vá ao menu Ajuda. 2. Clique em Pesquisar por ajuda. 3. Clique em Backup ou Restaurar como referência. Utilizando o software de backup no Windows 2000 Para utilizar o software de backup no Windows 2000: 1. Vá ao menu Ajuda. 2. Clique em Tarefas Comuns como referência. Printed in the U.S.A. Copyright International Business Machines Corporation 2001. All rights reserved. Note to U.S. Government Users – Documentation related to restricted rights – Use, duplication or disclosure is subject to restrictions set forth in GSA ADP Schedule Contract with IBM Corp. IBM and ThinkPad are trademarks of the IBM Corporation in the United States, other countries, or both. Microsoft, Windows, and Windows NT are trademarks of Microsoft Corporation in the United States, other countries, or both. Other company, product, and service names may be trademarks or service marks of others. *10K0178*