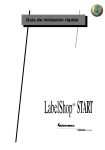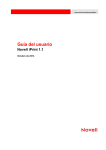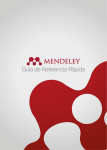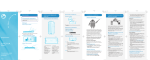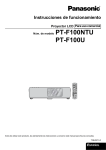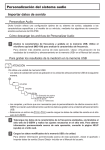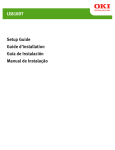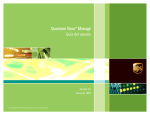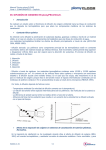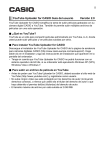Download Guía de referencia rápida
Transcript
Guía de referencia rápida Abriendo y cerrando el NOVA chat: Para abrir el programa del NOVA chat, escoja el atajo correspondiente en la página principal. Si presiona el botón de la página principal en la parte inferior de la pantalla una vez el programa esté abierto, la aplicación se minimizará y verá la página principal del Androide. Para cerrar el Chat en lugar de sólo minimizarlo, toque y sostenga el botón de Retroceder y confirme cuando aparezca el diálogo. Nota: En los “modelos dedicados” del NOVA chat, no podrá cerrar la aplicación. Explorando los archivos de vocabulario provistos por Saltillo: Para ver los archivos de vocabulario provistos, toque Menú > Biblioteca y escoja una de las opciones disponibles. Toque Abrir para explorar el archivo. Repita el proceso hasta que haya visto todas las opciones. Creando una copia de un archivo de vocabulario para personalizarlo: 1. Abra el archivo deseado. 2. Toque Menú > Modo de Edición. 3. Seleccione Sí. 4. Escriba un nombre para el archivo. 5. Seleccione Grabar. O 1. Toque Menú > Biblioteca. 2. Escoja el archivo que desea copiar. 3. Toque Duplicar. Guía de referencia rápida NOVA chat 4. Escriba un nombre para el archivo. 5. Escoja Grabar. Ahora, puede seleccionar el archivo nuevo de la lista y escoger Abrir. Activando el Modo de Edición: Para realizar cualquier cambio al archivo de vocabulario, el sistema tiene que estar en Modo de Edición. Para editar un archivo de vocabulario o cualquier recurso asociado (página, botones), active el Modo de Edición mediante estos pasos: 1. Toque Menú. 2. Escoja Modo de Edición. Una vez haya completado estos pasos, verá una línea de texto en la parte inferior de la página indicando que está en Modo de Edición, e indicando el nombre del archivo de vocabulario y la página actual. Cambiando la etiqueta o el mensaje del botón (refiérase a la Guía del Usuario para editar grupos de botones): 1. Active el Modo de Edición (vea las instrucciones anteriores). 2. Toque y sostenga el botón (o haga un clic derecho si está utilizando el Chat Editor). Aparecerán las opciones del menú contextual. 3. Escoja la opción de Editar Botón. Aparecerá un diálogo que le permitirá realizar diversas operaciones de edición. 4. Ahora, podrá editar la etiqueta y el mensaje del botón actual. Toque el cuadro correspondiente y aparecerá un teclado para ingresar texto. 5. Toque el botón de Grabar para almacenar cualquier cambio realizado. Añadiendo o editando la imagen de un botón: 1. Active el Modo de Edición (vea las instrucciones anteriormente descritas). 2. Toque y sostenga el botón que desea modificar (o haga un clic derecho si está utilizando el Chat Editor). 3. Escoja la opción de Editar Botón. Aparecerá un diálogo con las propiedades del botón. 4. Escoja Encontrar (en el equipo) o Buscar/ Navegar (en el Editor) para buscar una foto en la biblioteca. Una vez haya hecho esto, aparecerá una lista de categorías de las cuales puede escoger. Alternativamente, puede usar el cuadro de texto en la parte superior para buscar una etiqueta. Escoja la opción de Buscar para ver los resultados; si no encontró el símbolo deseado, ingrese otra palabra en el cuadro e inténtelo nuevamente. Una vez haya hecho la búsqueda, aparecerán los íconos de los cuales puede escoger. Escoja el símbolo deseado y, si la apariencia es satisfactoria, seleccione Grabar. También puede Navegar a través de las categorías para buscar los símbolos. Escoja la categoría deseada y deslice la pantalla para ver todos los íconos disponibles (si está usando el Editor, tendrá que escoger además la sub-categoría). Una vez haya encontrado el ícono apropiado, escójalo y toque Grabar para adjuntarlo al botón. Si no encuentra un símbolo apropiado en la biblioteca provista, puede usar sus propias imágenes y símbolos e importarlos directamente al botón. 10017v1.2 Para incluir una imagen que no esté en la biblioteca: Si está utilizando el Chat Editor, las imágenes que desea utilizar tienen que estar en la misma computadora. Si está importando directamente al equipo, la imagen debe estar en el NOVA chat. 1. Active el Modo de Edición. 2. Edite el botón deseado. 3. Toque Importar. 4. Busque la imagen que desea utilizar. Si está usando el equipo del NOVA chat: 1. Encuentre la imagen deseada y selecciónela. 2. Ingrese un nombre para identificarla y toque Grabar. Si está usando el Chat Editor: 1. Encuentre la imagen deseada y selecciónela. 2. Toque Abrir. 3. Una vez haya seleccionado la imagen que desea importar, grábela y la imagen se adjuntará al botón. Modificando el estilo de un botón: El estilo de un botón sólo se puede editar dentro de Modo de Edición. 1. Toque y sostenga el botón que desea modificar (o haga un clic derecho si está utilizando el Chat Editor). 2. Escoja la opción de Editar Botón. 3. Toque la etiqueta de Estilo. Aparecerá un diálogo con todas las opciones de estilo. 4. Sencillamente escoja la opción que desea editar. Marque la opción de Etiqueta Arriba para definir la posición de la etiqueta en el botón. 5. Marque la opción de Ennegrecer, Itálico o Subrayar para modificar el texto de la etiqueta. Guía de referencia rápida NOVA chat La opción de Transparente es útil cuando está creando una escena visual y desea que se pronuncie la localización de una escena sin que aparezca físicamente el botón. Modificando la función de un botón: Un mismo botón puede cumplir varias funciones. Por ejemplo, hay diversas opciones de habla, opciones para añadir sufijos, y funciones para despejar la barra de visualización o borrar palabras. Para modificar la función de un botón: 1. Toque y sostenga el botón que desea modificar (o haga un clic derecho si está usando el Chat Editor). 2. Escoja Editar Botón. Aparecerá un diálogo con las propiedades del botón. 3. Toque la etiqueta de Acciones. 4. En la lista que aparece, escoja la función deseada. 5. Deslice la pantalla hacia arriba para ver todas las opciones. Para desactivar una función asociada a un botón, seleccione la acción deseada y toque Remover. Dependiendo de la función que escoja, puede ser que se añada automáticamente a la lista o que tenga que hacer unos pasos adicionales. Consejo: Puede añadir la función de Estado de la Batería para estar al tanto de la batería del NOVA chat y del amplificador. Creando una página nueva: Las páginas son niveles de vocabulario específico entrelazados para crear un archivo de vocabulario personalizado para el usuario del equipo. Hay varias opciones para crear páginas: 1. Active el Modo de Edición. 2. Escoja Menú > Páginas. 3. Escoja Menú > Página Nueva. 4. Escriba un nombre único para la página. 5. Seleccione la cantidad deseada de filas y columnas. 6. Haga los cambios de estilo según desee. 7. Toque el botón de Grabar y se creará una página en blanco en su archivo de vocabulario. Transfiriendo archivos entre el equipo y el Chat Editor: 1. Encienda el Chat Editor. 2. Conecte el NOVA chat a su computadora. 3. En el Editor, escoja Biblioteca > Transferir > Archivo de Vocabulario del Equipo o al Equipo. Copiando archivos del equipo al Chat Editor: Desde la pantalla de transferencia, marque el archivo (o los archivos) que desea transferir del equipo a la computadora y escoja la opción de Al Editor. Una vez el proceso haya completado, verá el nombre del archivo en la lista del Editor. Copiando archivos del Editor al equipo: Desde la pantalla de transferencia, marque el archivo (o los archivos) que desea transferir del Editor al equipo. 1. Escoja la opción de Al Equipo. 2. Una vez vea el archivo en la lista del equipo, presione OK. 3. Desconecte el cable del equipo y la computadora. 4. Ahora, puede escoger Menú > Biblioteca, y abrir el archivo transferido. Teléfono: 1-800-382-8622 ∙ E-mail: [email protected]