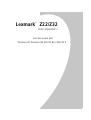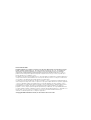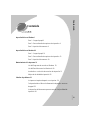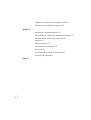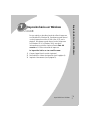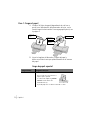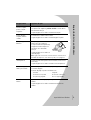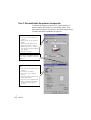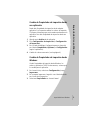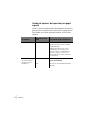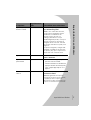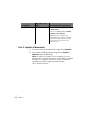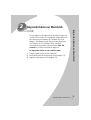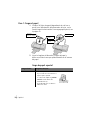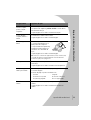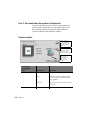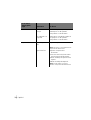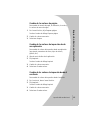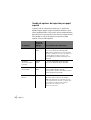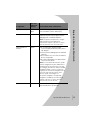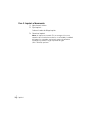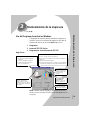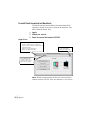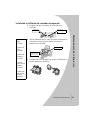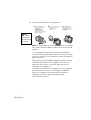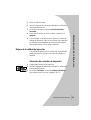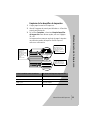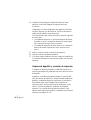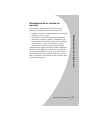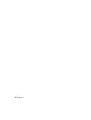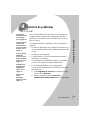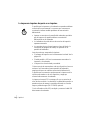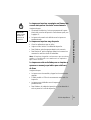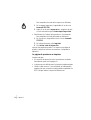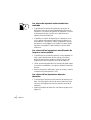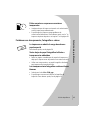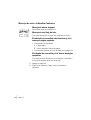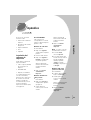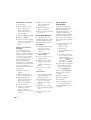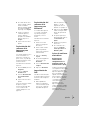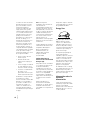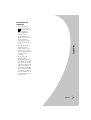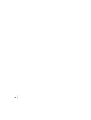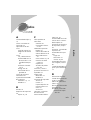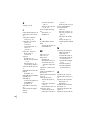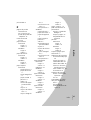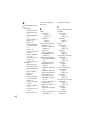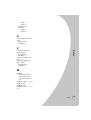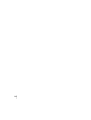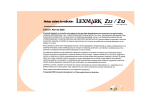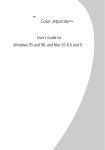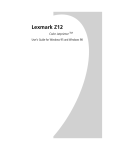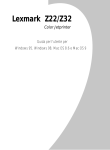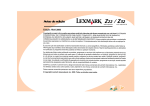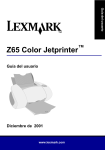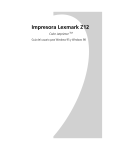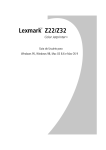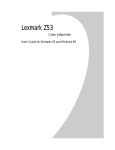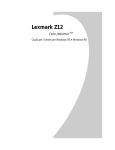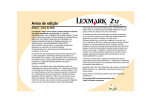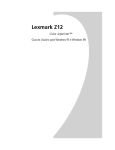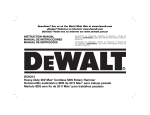Download Lexmark Z22/Z32
Transcript
™
Lexmark Z22/Z32
Color Jetprinter™
Guía del usuario para
Windows 95, Windows 98, Mac OS 8.6 y Mac OS 9
Edición: Abril del 2000
El párrafo siguiente no se aplica a los países en los que tales disposiciones son contrarias a las leyes
locales: LEXMARK INTERNATIONAL, INC., PROPORCIONA ESTA PUBLICACIÓN “TAL CUAL” SIN GARANTÍA DE
NINGÚN TIPO, NI EXPLÍCITA NI IMPLÍCITA, LO QUE INCLUYE, PERO SIN LIMITARSE A ELLO, LAS GARANTÍAS
IMPLÍCITAS DE COMERCIABILIDAD O ADECUACIÓN PARA UN PROPÓSITO EN PARTICULAR. Algunos estados no
permiten la renuncia de garantías explícitas ni implícitas en algunas transacciones; por lo tanto, es posible que la
presente declaración no se aplique en su caso.
Esta publicación puede incluir inexactitudes técnicas o errores tipográficos. Periódicamente se realizan modificaciones
en la presente información; dichas modificaciones se incluyen en ediciones posteriores. Las mejoras o modificaciones
en los productos o programas descritos pueden efectuarse en todo momento.
Las referencias hechas en esta publicación a productos, programas o servicios no implican que el fabricante tenga la
intención de ponerlos a disposición en todos los países en los que opere. Cualquier referencia a un producto, programa
o servicio no determina ni implica necesariamente que sólo se pueda utilizar dicho producto, programa o servicio.
Se puede utilizar en su lugar cualquier producto, programa o servicio equivalente que no infrinja ningún derecho de
propiedad intelectual existente. La evaluación y comprobación del funcionamiento mediante otros productos,
programas o servicios, excepto aquéllos designados expresamente por el fabricante, son responsabilidad del usuario.
ColorFine, Lexmark y Lexmark con diamante son marcas comerciales de Lexmark International, Inc., registradas en los
Estados Unidos y/o en otros países. Color Jetprinter es una marca comercial de Lexmark International, Inc.
Otras marcas comerciales pertenecen a sus respectivos propietarios.
© Copyright 2000 Lexmark International, Inc. Reservados todos los derechos.
Contenido
Contenido
Impresión básica en Windows 1
Paso 1: Cargar el papel 2
Paso 2: Personalización de opciones de impresión 4
Paso 3: Imprimir el documento 8
Impresión básica en Macintosh 9
Paso 1: Cargar el papel 10
Paso 2: Personalización de opciones de impresión 12
Paso 3: Imprimir el documento 18
Mantenimiento de la impresora 19
Uso del Programa de control en Windows 19
Uso del Panel de control en Macintosh 20
Instalación o sustitución de cartuchos de impresión 21
Mejora de la calidad de impresión 23
Solución de problemas 29
La impresora imprime despacio o no imprime 30
Se ha producido un fallo en la alimentación de papel o un atasco
de papel 33
La impresión del documento presenta errores o baja calidad de
impresión 34
•
•
•
•
•
iii
Problemas con transparencias, fotografías o sobres 37
Mensajes de error e indicadores luminosos 38
Apéndice 39
Instalación del software de impresora 39
Desinstalación del software de la impresora para Windows 41
Desinstalación del software de la impresora para
Macintosh 41
Impresión desde DOS 41
Avisos de emisiones electrónicas 41
Energy Star 42
Información sobre la fuente de alimentación 42
Información de seguridad 43
Indice 45
•
•
•
•
iv •
Impresión básica en Windows
1
Impresión básica en Windows
En este capítulo se describe el modo de utilizar la impresora
con Windows 95 y Windows 98. Para obtener ayuda sobre el
uso de la impresora con Mac OS 8.6 o Mac OS 9, vea la
página 9. Para obtener ayuda sobre el uso de la impresora
con Windows NT 4.0 o Windows 2000, consulte la
información que se facilita al pulsar el botón Guía del
usuario en el CD de software de la impresora.
La impresión básica es tan sencilla como:
1 Cargar el papel (vea la sección siguiente).
2 Personalizar los valores de impresión (vea la página 4).
3 Imprimir el documento (vea la página 8).
Impresión básica en Windows
•
•
•
•
•
1
Paso 1: Cargar el papel
1 Coloque 100 hojas de papel (dependiendo de cuál sea su
grosor) en el lado derecho del alimentador de hojas, con la
cara de impresión hacia arriba. Para cargar papel especial, vea
la página 2.
Marcas de
alineación de
papel
Guía del papel
Alimentador
de hojas
Lengüeta de
liberación
2 Ajuste la lengüeta de liberación y la guía del papel y
deslice esta última hasta que quede alineada con el extremo
del papel.
Carga de papel especial
Cargue hasta:
Asegúrese de que:
10 sobres
• La cara de impresión está hacia arriba.
• La posición del sello se encuentra en la
esquina superior izquierda.
• Los sobres están cargados en posición
vertical en el lado derecho del
alimentador de hojas.
• La guía del papel está colocada en el lateral de los sobres.
2
•
•
•
•
•
Capítulo 1
Asegúrese de que:
10 tarjetas de
felicitación, tarjetas,
postales o tarjetas
fotográficas
• La cara de impresión está hacia arriba.
25 hojas de papel
fotográfico, brillante
o tratado
• El lado brillante o tratado está hacia arriba.
20 hojas de papel
de banner
• Coloque el papel de banner en la
parte posterior de la impresora.
Coloque el extremo de la primera hoja
de papel encima de la impresora e
introdúzcalo en el alimentador
de hojas.
Impresión básica en Windows
Cargue hasta:
• Las tarjetas están cargadas en posición vertical en el lado derecho
del alimentador de hojas.
• La guía del papel está colocada en el lateral de las tarjetas.
• La guía del papel está colocada en el lateral del papel fotográfico.
• La guía del papel está colocada en el
lateral del papel.
Nota: Asegúrese de seleccionar el tamaño Banner o Banner A4 en
Propiedades de impresión. Para obtener ayuda, vea la página 6.
10 transparencias
• La cara rugosa de la transparencia está hacia arriba (la cara lisa está
hacia abajo).
• La guía del papel está colocada en el extremo de las transparencias.
100 hojas de papel de
tamaño personalizado
• La cara de impresión está hacia arriba y la guía de papel está colocada
en el lateral del papel.
• El tamaño del papel se ajusta a estas dimensiones:
- Anchura:
de 76 mm a 215,9 mm
de 3,0 a 8,5 pulgadas
25 transferencias
térmicas
- Longitud:
de 127 mm a 432 mm
de 5 a 17,0 pulgadas
• Siga las instrucciones del paquete para cargar las transferencias
térmicas.
• La guía del papel está colocada en el lateral de las transferencias
térmicas.
Impresión básica en Windows
•
•
•
•
•
3
Paso 2: Personalización de opciones de impresión
El software de la impresora junto con el sistema operativo le
permite imprimir documentos con una calidad superior. Para
personalizar las opciones de impresión, será necesario que utilice
el cuadro de diálogo Propiedades de impresión.
Haga clic en la ficha Papel para:
• Seleccionar un tamaño de papel y una
orientación.
• Definir el número de copias que desea
imprimir.
• Invertir el orden de impresión de las
páginas del documento. La primera
página del documento se colocará en la
parte superior de la pila de la bandeja de
salida del papel.
• Intercalar el documento.
Haga clic en el botón Ayuda de cualquiera
de las fichas de Propiedades de impresión
para acceder a la ayuda del controlador de
impresora.
Haga clic en la ficha Documento/calidad
para:
• Seleccionar el tipo de documento que se va
a imprimir.
• Seleccionar un tipo de papel.
• Seleccionar un valor de calidad de
impresión.
• Seleccionar Suavizado en Web (cuando
imprime desde Internet).
• Seleccionar los valores predeterminados.
• El botón Acerca de para comprobar la
versión del software de impresora
que utiliza.
4
•
•
•
•
•
Capítulo 1
Impresión básica en Windows
Cambio de Propiedades de impresión desde
una aplicación
Puede abrir Propiedades de impresión desde cualquier
aplicación. Esto le permite cambiar los valores de impresión
SÓLO para el documento que está creando actualmente en la
aplicación. Para abrir Propiedades de impresión desde una
aplicación:
1 Abra el menú Archivo de la aplicación.
2 Elija Configuración de impresión (o Configuración
de impresora).
3 En el cuadro de diálogo Configurar impresora, haga clic
en el botón Propiedades, Opciones, o Configuración
(según la aplicación).
4 Cambie los valores necesarios (vea la página 4).
Cambio de Propiedades de impresión desde
Windows
Al abrir Propiedades de impresión desde Windows, los
valores se aplicarán a TODOS los documentos, a menos que
los modifique en la aplicación.
1 En el menú Inicio, seleccione Configuración y luego
Impresoras.
2 En la carpeta Impresoras, haga clic con el botón derecho
en el icono de la impresora.
3 Seleccione Propiedades en el menú lateral.
Impresión básica en Windows
•
•
•
•
•
5
Cambio de opciones de impresión para papel
especial
Utilice los valores predeterminados de propiedades de impresión
para imprimir la mayor parte de los documentos en papel normal.
Para cambiar estos valores para papel especial, utilice la tabla
siguiente:
Si imprime:
Haga clic en esta
ficha:
Sobres
Papel
Para realizar estas selecciones:
En la sección Tamaño del papel,
desplácese para seleccionar el tamaño
de sobre adecuado.
Nota: Muchas aplicaciones se han
diseñado para que reemplacen los
valores de sobres en Propiedades de
impresión. Asegúrese de que está
seleccionada la orientación horizontal
en la aplicación.
Tarjetas de
felicitación, tarjetas,
postales o tarjetas
fotográficas
6
•
•
•
•
•
Capítulo 1
Documento/calidad
En la sección Tipo de papel, seleccione
Tarjetas de felicitación.
Papel
Seleccione el valor de Tamaño del papel
adecuado.
Papel fotográfico,
brillante o tratado
Haga clic en esta
ficha:
Documento/calidad
Para realizar estas selecciones:
Impresión básica en Windows
Si imprime:
En la sección Tipo de papel, seleccione
Papel brillante/fotográfico.
Notas: Si va a utilizar dos cartuchos,
puede imprimir fotografias de gran
calidad con la combinación de
cartucho negro y de color. Sin
embargo, para obtener la mejor
calidad fotográfica posible, sustituya el
cartucho negro por un cartucho de
fotografía con la referencia 12A1990
de Lexmark. Para obtener ayuda, vea la
página 21.
Al imprimir fotografías, extraiga cada
fotografía a medida que la impresora
las expulsa y deje que se sequen antes
de ponerlas unas encima de otras.
Papel de banner
Papel
En la lista Tamaño del papel, seleccione
Banner o Banner A4.
Papel de tamaño
personalizado
Papel
• En la lista Tamaño del papel, desplácese
para seleccionar Personalizado.
• Introduzca las dimensiones del tamaño de
papel personalizado. Para obtener ayuda,
vea la “Carga de papel especial” en la
página 2.
Transferencias
térmicas
Documento/calidad
En la sección Tipo de papel, seleccione
Transferencia térmica.
Nota: Para garantizar la impresión
correcta de las transferencias térmicas,
es posible que desee imprimir el
documento en papel normal antes de
imprimir en una transferencia térmica.
Impresión básica en Windows
•
•
•
•
•
7
Si imprime:
Haga clic en esta
ficha:
Transparencias
Documento/calidad
Para realizar estas selecciones:
• En la sección Tipo de papel, seleccione
Transparencia.
• Seleccione Calidad de impresión Normal
600 ppp o Alta 1200 ppp.
Nota: Al imprimir transparencias,
extraiga cada transparencia a medida
que la impresora las expulsa y deje que
se sequen antes de ponerlas unas
encima de otras.
Paso 3: Imprimir el documento
1 En el menú Archivo de la aplicación, haga clic en Imprimir.
2 En el cuadro de diálogo Imprimir, haga clic en Aceptar o
Imprimir (según la aplicación).
Nota: La impresora Lexmark Z22 se entrega sólo con un
cartucho de color de alta resolución. La velocidad y la calidad
de impresión se pueden mejorar de manera instantánea
utilizando un cartucho negro a prueba de agua
(P/N 17G0050) opcional.
8
•
•
•
•
•
Capítulo 1
2
Impresión básica en Macintosh
Impresión básica en Macintosh
En este capítulo se describe el modo de utilizar la impresora
con Mac OS 8.6 y Mac OS 9. Para obtener ayuda sobre el uso
de la impresora con Windows 95 o Windows 98, vea la
página 1. Para obtener ayuda sobre el uso de la impresora
con Windows NT 4.0 o Windows 2000, consulte la
información que se facilita al pulsar el botón Guía del
usuario en el CD de software de la impresora.
La impresión básica es tan sencilla como:
1 Cargar el papel (vea la sección siguiente).
2 Personalizar opciones de impresión (vea la página 12).
3 Imprimir el documento (vea la página 18).
Impresión básica en Macintosh
•
•
•
•
•
9
Paso 1: Cargar el papel
1 Coloque 100 hojas de papel (dependiendo de cuál sea su
grosor) en el lado derecho del alimentador de hojas, con la
cara de impresión hacia arriba. Para cargar papel especial, vea
la página 10.
Marcas de
alineación de papel
Guía del papel
Alimentador
de hojas
Lengüeta de
liberación
2 Ajuste la lengüeta de liberación y la guía del papel y
deslice esta última hasta que quede alineada con el extremo
del papel.
Carga de papel especial
Cargue hasta:
Asegúrese de que:
10 sobres
• La cara de impresión está hacia arriba.
• La posición del sello se encuentra en la
esquina superior izquierda.
• Los sobres están cargados en posición
vertical en el lado derecho del
alimentador de hojas.
• La guía del papel está colocada en el
lateral de los sobres.
•
•
10 •• Capítulo 2
•
Cargue hasta:
Asegúrese de que:
10 tarjetas de
felicitación, tarjetas,
postales o tarjetas
fotográficas
• La cara de impresión está hacia arriba.
25 hojas de papel
fotográfico, brillante o
tratado
• El lado brillante o tratado está hacia arriba.
20 hojas de papel de
banner
• La cara de impresión está hacia arriba
y coloque el papel de banner en la
parte posterior de la impresora.
Coloque el extremo de la primera hoja
de papel encima de la impresora e
introdúzcalo en el alimentador de
hojas.
Impresión básica en Macintosh
• Las tarjetas están cargadas en posición vertical en el lado derecho
del alimentador de hojas.
• La guía del papel está colocada en el lateral de las tarjetas.
• La guía del papel está colocada en el lateral del papel.
• La guía del papel está colocada en el lateral del papel.
Nota: Seleccione el tamaño de papel Banner (carta) o Banner (A4)
en el cuadro de diálogo Preparar página de Lexmark Z22/Z32.
Para obtener ayuda, vea la página 15.
10 transparencias
• La cara rugosa de la transparencia está hacia arriba (la cara lisa está
hacia abajo).
• La guía del papel está colocada en el extremo de las transparencias.
100 hojas de papel de
tamaño personalizado
• La cara de impresión está hacia arriba y la guía de papel está colocada
en el lateral del papel.
• El tamaño del papel se ajusta a estas dimensiones:
- Anchura:
de 76 mm a 215,9 mm
de 3,0 a 8,5 pulgadas
25 transferencias
térmicas
- Longitud:
de 127 mm a 432 mm
de 5 a 17,0 pulgadas
• Siga las instrucciones del paquete para cargar las transferencias
térmicas.
• La guía del papel está colocada en el lateral de las transferencias
térmicas.
Impresión básica en Macintosh
•
•
•
•
•
11
Paso 2: Personalización de opciones de impresión
El software de la impresora junto con el sistema operativo le
permite imprimir documentos con una calidad superior. Para
personalizar las opciones de impresión, deberá utilizar los
cuadros de diálogo Preparar página e Imprimir.
Preparar página
Haga clic en el
botón Ayuda para
acceder a la ayuda
del controlador de
impresora.
{
Haga clic en este
menú desplegable
para seleccionar un
tamaño de papel.
En el menú
desplegable,
elija:
Seleccione:
Si desea:
General
Tamaño del papel
ver los tamaños de papel disponibles.
Escala
cambiar el valor de escala del documento.
Los valores válidos se encuentran entre el
25% y el 400%.
Orientación
elija entre los modos de orientación vertical
y horizontal.
Marcas de agua
elija la marca de agua deseada.
Marca de agua
•
•
12 •• Capítulo 2
•
Haga clic en una
opción de las
siguientes para
seleccionar la
orientación de
página.
Imprimir
Haga clic en el botón Ayuda para acceder
a la ayuda del controlador de impresora.
Impresión básica en Macintosh
Haga clic en
este menú
desplegable
para
seleccionar
los valores de
impresión.
Este área
muestra un
resumen de los
valores
actuales.
{
En el menú
desplegable,
elija:
Seleccione:
Si desea:
General
Copias
introducir el número de copias (1-99).
Páginas
imprimir todas las páginas o un intervalo
determinado.
Invertir orden de
impresión
invertir el orden de las páginas impresas.
Esperar al secado de
las páginas
agregar más tiempo entre la impresión de
las páginas a medida que la impresora las
expulsa.
Tipo de papel
seleccionar papel normal, tratado, brillante,
fotográfico, transparencia o transferencia
térmica.
Calidad de impresión
seleccionar Rápida 600 ppp, Normal
600 ppp o Alta 1200 ppp.
Tipo de papel/Calidad
Impresión básica en Macintosh
•
•
•
•
•
13
En el menú
desplegable,
elija:
Color
Impresión de fondo
Seleccione:
Si desea:
Concordancia de color
ColorSync
seleccionar un perfil de impresión que
permita que el color de la pantalla
corresponda al color del documento.
Concordancia de color
incorporada
permitir que el controlador de la impresora
consiga que el color de la pantalla
corresponda al color del documento.
Impresión de primer
plano
imprimir con rapidez.
Nota: No utilice el sistema durante la
impresión del documento.
Impresión de fondo
•imprimir la mayoría de los
documentos.
•seleccionar una fecha y hora exactas
para la impresión del documento.
•marcar un trabajo de impresión como
urgente.
•detener un trabajo de impresión.
Nota: Puede utilizar el sistema
durante la impresión del documento.
•
•
14 •• Capítulo 2
•
Cambio de los valores de página
Para cambiar el tamaño de papel, la orientación, la escala y
los valores de marcas de agua:
Impresión básica en Macintosh
1 En el menú Archivo, elija Preparar página.
Se abre el cuadro de diálogo Preparar página.
2 Cambie los valores necesarios.
3 Seleccione Aceptar.
Cambio de los valores de impresión desde
una aplicación
Para cambiar los valores de impresión desde una aplicación
(por ejemplo, tratamiento de textos, hojas de cálculo,
gráficos, etc.):
1 Abra el menú Archivo de la aplicación.
2 Elija Imprimir....
Se abre el cuadro de diálogo Imprimir.
3 Cambie los valores necesarios.
4 Seleccione Guardar valores.
Cambio de los valores de impresión desde el
escritorio
Para cambiar los valores de impresión desde el escritorio:
1 En el escritorio, abra el menú Archivo.
2 Elija Imprimir....
Se abre el cuadro de diálogo Imprimir.
3 Cambie los valores necesarios.
4 Seleccione Guardar valores.
Impresión básica en Macintosh
•
•
•
•
•
15
Cambio de opciones de impresión para papel
especial
Cuando instale el software de la impresora, los cuadros de
diálogo Preparar página e Imprimir quedaran definidos con los
valores predeterminados. Utilice dichos valores predeterminados
para imprimir la mayor parte de los documentos en papel normal.
Para cambiar los valores de impresión e imprimir en papel
especial, utilice la tabla siguiente:
Si imprime:
Sobres
Abra este
cuadro de
diálogo:
Para realizar estas selecciones:
Preparar
página
En el menú desplegable Tamaño del papel,
seleccione el tamaño de sobre adecuado.
Nota: Muchas aplicaciones se han diseñado
para que reemplacen los valores de sobres en
Preparar página. Asegúrese de que está
seleccionada la orientación horizontal en la
aplicación.
Tarjetas de
felicitación, tarjetas
o postales
Preparar
página
En el menú desplegable Tamaño del papel,
seleccione el tamaño de tarjeta adecuado.
Papel de tamaño
personalizado
Preparar
página
En el menú desplegable Tamaño de papel,
seleccione Editar tamaños de papel
personalizados e introduzca las dimensiones del
tamaño de papel personalizado.
Transferencias
térmicas
Imprimir
En la ventana Tipo de papel/Calidad, seleccione
Transferencia térmica para el tipo de papel.
Nota: Para garantizar la impresión correcta
de las transferencias térmicas, es posible que
desee imprimir el documento en papel
normal antes de imprimir en una
transferencia térmica.
•
•
16 •• Capítulo 2
•
Para realizar estas selecciones:
Papel de banner
Preparar
página
En el menú desplegable Tamaño del papel,
seleccione Banner (carta) o Banner (A4).
Transparencias
Imprimir
En la ventana Tipo de papel/Calidad, seleccione
Transparencia para el tipo de papel y Normal
(600 ppp) para la calidad de impresión.
Si imprime:
Impresión básica en Macintosh
Abra este
cuadro de
diálogo:
Nota: Al imprimir transparencias, extraiga
cada transparencia a medida que la
impresora las expulsa y deje que se sequen
antes de ponerlas unas encima de otras.
Papel fotográfico o
brillante
Imprimir
1 En la ventana Tipo de papel/Calidad,
seleccione Papel brillante/fotográfico para el
tipo de papel.
2 Seleccione Alta (1200 ppp) para la calidad de
impresión.
3 En la ventana Color, seleccione Concordancia
de color incorporada.
4 En el menú desplegable Color de documento,
seleccione Color natural.
Notas: Si va a utilizar dos cartuchos, puede
imprimir fotografías de gran calidad con la
combinación de cartucho negro y de color.
Sin embargo, para obtener la mejor calidad
fotográfica posible, sustituya el cartucho
negro por un cartucho de fotografía con la
referencia 12A1990 de Lexmark. Para
obtener ayuda, vea la página 21.
Al imprimir fotografías, extraiga cada
fotografía a medida que la impresora las
expulsa y deje que se sequen antes de
ponerlas unas encima de otras.
Papel tratado
Imprimir
En la ventana Tipo de papel/Calidad, seleccione
Papel tratado para el tipo de papel.
Impresión básica en Macintosh
•
•
•
•
•
17
Paso 3: Imprimir el documento
1 Abra el menú Archivo.
2 Elija Imprimir....
Se abre el cuadro de diálogo Imprimir.
3 Seleccione Imprimir.
Nota: La impresora Lexmark Z22 se entrega sólo con un
cartucho de color de alta resolución. La velocidad y la calidad
de impresión se pueden mejorar de manera instantánea
utilizando un cartucho negro a prueba de agua
(P/N 17G0050) opcional.
•
•
18 •• Capítulo 2
•
3
Mantenimiento de la impresora
Mantenimiento de la impresora
Uso del Programa de control en Windows
El Programa de control le permite controlar la impresora e
instalar o sustituir los cartuchos de impresión. Para abrir el
Programa de control, en el menú Inicio haga clic en:
1 Programas
2 Lexmark Z22/Z32 Series
3 Programa de control Lexmark Z22/Z32
Haga clic en...
la ficha Cartuchos para:
la ficha Estado para:
• Controlar el estado del trabajo de
impresión.
• Cancelar un trabajo de impresión.
• Imprima una página de prueba.
• Ver los niveles de tinta.
• Instalar o sustituir cartuchos de impresión.
• Alinear cartuchos de impresión para mejorar la calidad de
impresión.
• Limpie las boquillas de impresión.
• Ver números de referencia de los cartuchos y hacer pedidos de
consumibles directamente desde la página Web de Lexmark.
la ficha Acerca de para
consultar la versión del
software de impresora y
la información de
copyright.
la ficha Opciones para
activar o desactivar las
distintas funciones de la
impresora, tales como Efectos
de sonido y Modo de memoria
intermedia.
la ficha Impresión
desde DOS para
cambiar los valores de
impresión desde DOS.
el botón Ayuda para
acceder a la ayuda del
controlador de impresora.
Nota: También puede acceder al Programa de control
desde el icono Lexmark Z22/Z32 Series que aparece en el
escritorio.
Mantenimiento de la impresora
•
•
•
•
•
19
Uso del Panel de control en Macintosh
El Panel de control le permite realizar el mantenimiento de la
impresora e instalar o sustituir los cartuchos de impresión. Para
abrir el Panel de control, elija:
1 Apple
2 Paneles de control
3 Panel de control de Lexmark Z22/Z32
Haga clic en...
la ficha Cartuchos para:
• Instalar o cambiar cartuchos de impresión.
• Alinear cartuchos de impresión para mejorar la
calidad de impresión.
• Limpie las boquillas de impresión.
• Imprima una página de prueba.
el botón Ayuda para
acceder a la ayuda del
controlador de impresora.
la ficha Acerca de para
consultar la versión del
software de impresora y la
información de copyright.
Nota: También puede acceder al Panel de control desde la
carpeta Lexmark Z22/Z32 Series que aparece en el escritorio.
•
•
20 •• Capítulo 3
•
Instalación o sustitución de cartuchos de impresión
1 Asegúrese de que el indicador de encendido está
iluminado.
Indicador de
encendido
2 Abra la cubierta frontal. El carro del cartucho de impresión
se desplaza a la posición de carga a menos que la
impresora esté ocupada.
Cartucho de
color
17G0060
Cartucho de
fotografía
12A1990
Cartucho
negro de alta
duración
16G0055
Mantenimiento de la impresora
Cartucho
negro
17G0050
Indicador de
avance de página
Cubierta frontal
Carro del cartucho
de impresión en la
posición de carga
3 Extraiga el cartucho de impresión antiguo. Guárdelo en un
envase hermético o deséchelo.
Cartucho de
color de alta
duración
16G0065
•
•
•
•
Mantenimiento de la impresora • 21
4 Instale el cartucho nuevo en la impresora:
a
Aviso:
NO toque el
Si está instalando un
cartucho de impresión
nuevo, quite
únicamente el
adhesivo y la cinta
transparente de la parte
inferior del mismo.
b Inserte el cartucho de
impresión en el carro
del cartucho de
impresión.
c
Empuje firmemente
hacia atrás el cartucho
hasta que quede
encajado en su sitio.
área dorada
del cartucho de
impresión.
Notas: Si ha instalado un controlador de impresora Lexmark
Z32, ambos cartuchos deben instalarse antes de que pueda
imprimir.
Si ha instalado un controlador de impresora combinado
Lexmark Z22/Z32, puede imprimir bien con el cartucho negro
o bien con el de color. No es necesario instalar dos cartuchos
para la impresión.
Para obtener la mejor calidad fotográfica, imprima con una
combinación de cartucho de fotografía y de color en la
impresora. Para sustituir el cartucho negro por uno de
fotografía, vea la página 21.
La impresora Lexmark Z22 se entrega sólo con un cartucho
de color de alta resolución. La velocidad y la calidad de
impresión se pueden mejorar de manera instantánea
utilizando un cartucho negro a prueba de agua
(P/N 17G0050) opcional.
•
•
22 •• Capítulo 3
•
Mantenimiento de la impresora
5 Cierre la cubierta frontal.
6 Abra el Programa de control para Windows o el Panel de
control para Macintosh.
7 En la ficha Cartuchos, seleccione Instalar/cambiar
cartucho.
8 Seleccione el tipo de cartucho instalado y haga clic en
Aceptar.
9 Si ha instalado un cartucho nuevo, aparece el cuadro de
diálogo de alineación. Siga las instrucciones de la pantalla
de alineación para completar la instalación del cartucho.
Para obtener ayuda, vea la sección siguiente.
Mejora de la calidad de impresión
Si la calidad de impresión no es satisfactoria, es posible que
tenga que alinear los cartuchos de impresión o limpiar las
boquillas.
Alineación de cartuchos de impresión
1 Cargue papel normal en la impresora.
2 Abra el Programa de control para Windows o el Panel de
control para Macintosh.
3 En la ficha Cartuchos, seleccione Alinear cartuchos.
Para obtener ayuda, vea vea la página 19 o 20.
•
•
•
•
Mantenimiento de la impresora • 23
La impresora imprime una página de prueba de alineación y
aparece el cuadro de diálogo Alinear cartuchos. La página de
prueba que se imprime incluye patrones de alineación, que
dependen de la combinación de cartuchos instalada. Cada
patrón tiene un número en su parte inferior. La página de
prueba que se imprime es similar a la que se muestra a
continuación:
4 Debajo del patrón de alineación de cada grupo de la página
de prueba, localice el número que más se aproxime a la
línea recta.
En el grupo A, por ejemplo, la flecha señala el patrón que más
se aproxima a la línea recta.
5 En el cuadro de diálogo Alinear cartuchos, introduzca los
números de patrón de la página de prueba impresa que más
se aproxime a una línea recta.
6 Tras haber introducido un número para todos los patrones,
haga clic en Aceptar.
•
•
24 •• Capítulo 3
•
Limpieza de las boquillas de impresión
Mantenimiento de la impresora
1 Cargue papel normal en la impresora.
2 Abra el Programa de control para Windows o el Panel de
control para Macintosh.
3 En la ficha Cartuchos, seleccione Limpiar boquillas
de impresión. Para obtener ayuda, vea vea la página
19 o 20.
La impresora hace avanzar una hoja de papel e imprime
un patrón de prueba de boquillas similar al que se
muestra a continuación:
La aparición de líneas
discontinuas en la
parte superior de la
página indica que las
boquillas se
encuentran obstruidas.
Las líneas de
limpieza se
imprimen cuando
pasa tinta por las
boquillas de
impresión con el
fin de
desatascarlas.
Las líneas continuas en
la parte inferior de la
página indican que las
boquillas están limpias.
Si ha instalado estos cartuchos:
Las líneas de limpieza imprimirán:
Sólo negro
1 línea de limpieza
Sólo de color
3 líneas de limpieza
Negro y color
4 líneas de limpieza
Fotografía y color
6 líneas de limpieza
•
•
•
•
Mantenimiento de la impresora • 25
4 Compare la línea diagonal situada encima de las barras
impresas con la línea diagonal de la parte inferior de
las mismas.
Compruebe si las líneas diagonales que aparecen encima de
las barras impresas son discontinuas. Una línea discontinua
indica que las boquillas están obstruidas.
Si la línea inferior sigue siendo discontinua, ejecute la prueba
dos veces más.
• Si la calidad de impresión es satisfactoria después de realizar
la prueba tres veces, las boquillas de impresión están limpias.
No es necesario que siga los pasos restantes.
• Si la calidad de impresión de ambas líneas no es satisfactoria
después de realizar la prueba tres veces, continúe con el
paso 4.
5 Retire y vuelva a instalar el cartucho de impresión.
6 Vuelva a realizar la prueba de boquillas.
7 Si las líneas siguen siendo discontinuas, limpie las boquillas de
los cartuchos de impresión. Para obtener ayuda, vea la sección
siguiente.
Limpieza de boquillas y contactos de impresión
Si, después de limpiar las boquillas, la calidad de impresión no
mejora (vea la página 25), puede que haya restos de tinta seca en
las boquillas.
Igualmente, es posible que tenga que limpiar los contactos del
carro del cartucho de impresión si, después de haber limpiado las
boquillas, la calidad de impresión sigue siendo no satisfactoria.
Para obtener ayuda sobre la limpieza de las boquillas de
impresión y de los contactos del cartucho de impresión, vea la
sección “Solución de problemas: Problemas de calidad de
impresión” en la Ayuda del controlador de impresora. Para
obtener ayuda sobre cómo acceder a la Ayuda del controlador de
impresora, vea página 19 o 20.
•
•
26 •• Capítulo 3
•
Mantenimiento de los cartuchos de
impresión
Para asegurar la mayor duración de los cartuchos de
impresión y un rendimiento óptimo de la impresora:
Mantenimiento de la impresora
• Guarde los cartuchos de impresión nuevos en su embalaje
hasta que los vaya a instalar.
• No extraiga un cartucho de impresión de la impresora
excepto para sustituirlo, limpiarlo o almacenarlo en un
envase hermético. El cartucho de impresión no imprimirá
correctamente si lo extrae de la impresora y lo deja
expuesto al aire durante un largo período de tiempo.
La garantía de la impresora Lexmark no cubre la reparación
de fallos o daños debidos al uso de un cartucho rellenado.
Lexmark no recomienda el uso de este tipo de cartuchos, ya
que esto puede afectar a la calidad de impresión y causar
daños a la impresora. Para obtener un buen resultado, utilice
consumibles de Lexmark.
•
•
•
•
Mantenimiento de la impresora • 27
•
•
28 •• Capítulo 3
•
4
Se ha producido
un fallo en la
alimentación de
papel o un atasco
de papel, vea la
página 33.
La impresión del
documento
presenta errores
o baja calidad de
impresión, vea la
página 34.
Problemas con
transparencias,
fotografías o
sobres, vea la
página 37.
Mensajes de
error e
indicadores
luminosos, vea la
página 38.
En la lista de problemas de impresión que se encuentra en el
margen izquierdo, seleccione una categoría que describa el
problema y, a continuación, lea la información que se facilita
para su solución.
Solución de problemas
La impresora
imprime despacio
o no imprime,
vea la página 30.
Solución de problemas
Si la impresora presenta un problema, primero compruebe lo
siguiente:
• La fuente de alimentación está conectada a la impresora y a
una toma de alimentación eléctrica debidamente conectada
a tierra.
• La impresora está encendida.
• El cable paralelo o USB está correctamente conectado al
ordenador y a la impresora.
• Si está utilizando un cable paralelo, deber ser compatible
con IEEE 1284 y admitir la impresión bidireccional.
• Si está utilizando Windows con un cable paralelo,
la comunicación bidireccional está activada en el software
de la impresora:
1 En el Programa de control de la impresora, haga
clic en la ficha Opciones.
2 Asegúrese de que la opción Desactivar
comunicación bidireccional no está seleccionada.
Solución de problemas
•
•
•
•
•
29
La impresora imprime despacio o no imprime
Es posible que la impresora y el ordenador no puedan establecer
comunicación correctamente. Los eventos que se muestran a
continuación indican también problemas de comunicación
bidireccional:
• Aparece un mensaje en la pantalla del ordenador que indica
que la impresora no puede establecer comunicación
bidireccional con el ordenador.
• Los indicadores de nivel de tinta de cartucho de impresión
aparecen atenuados.
• Los mensajes de error (como Impresora fuera de línea) y la
información de progreso del trabajo no aparecen en la
pantalla del ordenador.
Antes de continuar, compruebe lo siguiente:
• El software de impresora está correctamente instalado. Vea la
página 39.
• El cable paralelo o USB está correctamente conectado a la
impresora y al ordenador.
• La impresora está enchufada y encendida.
Si tiene una caja de conmutadores o de otro dispositivo (como un
escáner o fax) conectado al puerto paralelo del ordenador,
asegúrese de que estos admiten comunicación bidireccional.
Es posible que sea necesario que desconecte la impresora de la
caja de conmutadores o de otro dispositivo y tenga que
conectarla directamente al ordenador.
La impresora Lexmark Z22 se entrega sólo con un cartucho de
color de alta resolución. La velocidad y la calidad de impresión se
pueden mejorar de manera instantánea utilizando un cartucho
negro a prueba de agua (P/N 17G0050) opcional.
Si está utilizando un hub USB, extráigalo y conecte el cable USB
directamente al ordenador.
•
•
30 • Capítulo 4
•
•
La impresora imprime una página en blanco aun
cuando ésta parece funcionar correctamente
Asegúrese de que:
• Ha retirado el adhesivo y la cinta transparente de la parte
inferior del cartucho de impresión. Para obtener ayuda, vea
la página 21.
• La impresora Lexmark está definida como la impresora
predeterminada.
Solución de problemas
Aviso: No
toque el área
dorada del
cartucho de
impresión.
La impresora imprime muy despacio
•
•
•
•
Cierre las aplicaciones que no utilice.
Asigne un valor inferior a la calidad de impresión.
Para Windows, quizá tenga que adquirir más memoria.
Para Macintosh, quizás tenga que adquirir más memoria o
aumentar la memoria virtual del ordenador.
Nota: Si imprime fotografías o documentos que contienen
gráficos, es posible que estos tarden más en imprimirse
que el texto normal.
La impresora está enchufada pero no imprime o
aparece un mensaje que indica que está fuera
de línea
Asegúrese de que:
• La impresora está encendida y el papel está correctamente
cargado.
• El cable paralelo o USB está correctamente conectado a la
impresora.
• La impresora está definida como la impresora
predeterminada.
• Para Windows, el trabajo de impresión no se ha detenido ni
está en pausa en la cola de impresión.
Solución de problemas
•
•
•
•
•
31
Para comprobar el estado de la impresora en Windows:
1 En la carpeta Impresoras, haga doble clic en el icono
Lexmark Z22/Z32.
2 Haga clic en el menú Impresoras y asegúrese de que
no está activada la opción Interrumpir impresión.
• Para Macintosh, el trabajo de impresión no se ha detenido.
Para comprobar el estado del trabajo en Macintosh:
1 En el escritorio, haga doble clic en el icono Lexmark
Z22/Z32.
2 En la barra de menús, elija Imprimir.
3 Elija Iniciar cola de impresión.
Imprima una página de prueba. Si se imprime una página de
prueba, la impresora funciona correctamente. Compruebe la
aplicación.
La página de prueba no se imprime
Asegúrese de que:
• Los cartuchos de impresión están correctamente instalados.
Para obtener ayuda, vea la página 21.
• La impresora está definida como la impresora predeterminada.
• Utiliza el cable correcto. Si está utilizando un cable paralelo,
asegúrese de que se trata de un cable paralelo compatible con
IEEE 1284 que admite la impresión bidireccional.
•
•
32 • Capítulo 4
•
•
Se ha producido un fallo en la alimentación de papel o un
atasco de papel
Se ha producido un fallo en la alimentación de
papel o la impresora captura varias hojas
Asegúrese de que:
Solución de problemas
• Está utilizando un tipo de papel recomendado para
impresoras de inyección de tinta.
• Cuando cargue el papel en la impresora no fuerce el papel
para introducirlo en la impresora. Alinee la parte superior
del papel con las guías de alineación del mismo que se
encuentran en el soporte de papel.
• No cargue demasiado papel en el alimentador de hojas.
Dependiendo de cuál sea el grosor del papel, el alimentador
de hojas puede admitir hasta 100 hojas de papel.
• La guía de papel izquierda evita que el papel se combe en el
alimentador de hojas.
• La impresora está colocada encima de una superficie plana.
La impresora presenta un atasco de papel
Intente retirar el papel del alimentador de hojas. Si el papel
está demasiado dentro de la impresora y no se puede retirar:
1 Pulse el botón de encendido para apagar la impresora.
2 Pulse el botón de encendido para encender de nuevo la
impresora.
3 Si la impresora no expulsa la página, apáguela.
4 Tire con decisión del papel con el fin de extraerlo. Si no
puede alcanzar el papel porque está demasiado dentro de
la impresora, abra la cubierta frontal de la impresora y tire
del mismo.
5 Cierre la cubierta frontal.
6 Pulse el botón de encendido para encender la impresora.
7 Vuelva a enviar el trabajo a imprimir.
Solución de problemas
•
•
•
•
•
33
La impresora no admite la carga de sobres o papel
especial
Si la alimentación de papel normal se efectúa sin ningún
problema, asegúrese de que:
• Ha cargado los sobres correctamente. Para obtener ayuda, vea
la “Carga de papel especial” en la página 2.
• La impresora admite el tamaño de sobre utilizado y éste está
seleccionado en Propiedades de impresión para Windows y en
Preparar página para Macintosh.
• La aplicación está diseñada para imprimir sobres. Consulte la
documentación del usuario que se entrega con la aplicación.
La impresión del documento presenta errores o baja calidad de
impresión
La calidad de impresión es baja en la parte
izquierda derecha, superior o inferior de la página
Al igual que el resto de las impresoras, la impresora Lexmark no
puede imprimir en la parte que se encuentra muy a la derecha,
izquierda, arriba o abajo de una página. Utilice los valores
mínimos:
• Márgenes izquierdo y derecho:
6,35 mm (0,25 pulgadas) para todos los tamaños de papel
excepto A4
Para el tamaño de papel A4: 3,37 mm (0,133 pulgadas)
• Márgenes superior e inferior:
Superior: 1,7 mm (0,067 pulgadas)
Inferior: 12,7 mm (0,5 pulgadas) para la mayor parte de los
trabajos
19 mm (0,75 pulgadas) para obtener la mejor calidad
de impresión en trabajos de color
•
•
34 • Capítulo 4
•
•
Las líneas rectas verticales aparecen
difuminadas
Para mejorar la calidad de impresión de las líneas verticales en
tablas, bordes y gráficos:
Solución de problemas
• Seleccione un valor de calidad de impresión. Para obtener
ayuda, vea la páginas 4, 12.
• Compruebe la alineación del cartucho. Para obtener ayuda,
vea la página 23.
• Limpie las boquillas de impresión. Para obtener ayuda, vea
la página 25.
La impresión es demasiado oscura o presenta
manchas de color negro
Asegúrese de que:
La tinta se haya secado antes de tocar el papel.
El tipo de papel cargado en la impresora sea el adecuado.
El papel está listo y no presenta ninguna arruga.
El valor de calidad de impresión es el adecuado para el tipo
de papel. Si imprime en papel normal, seleccione el valor de
calidad de impresión Rápida 600 ppp.
• Es posible que sea necesario limpiar las boquillas de
impresión. Para obtener ayuda, vea la página 25.
•
•
•
•
Las páginas impresas presentan alternancia de
bandas claras y oscuras (impresión intermitente)
• Asegúrese de que está seleccionada la opción Activar modo
de memoria intermedia en la ficha Opciones del Programa
de control para Windows.
• Seleccione el valor de calidad de impresión Alta 1200 ppp
en la ficha Documento/calidad de Propiedades de impresión
para Windows y en el cuadro de diálogo Preparar página
para Macintosh.
• Es posible que la impresora tenga problemas de
comunicación bidireccional. Para obtener ayuda, vea la
página 30.
Solución de problemas
•
•
•
•
•
35
Los valores de impresión seleccionados han
cambiado
• Es posible que los valores de la aplicación de tarjetas de
felicitación sustituyan a los de Propiedades de impresión en
Windows o a los valores de impresión en Macintosh. Consulte
la documentación que se facilita con la aplicación para
obtener información adicional.
• Al modificar los valores de impresión en la aplicación, estos
sólo se aplican al documento específico que ha abierto con
dicha aplicación. Para que los valores se apliquen a todos los
documentos, vea la página 5 para cambiar los valores desde
Windows o vea página 15 para cambiar los valores desde
Macintosh.
Los colores de las impresiones son diferentes de
los que se ven en pantalla
• Es posible que un cartucho de impresión se haya quedado sin
tinta o que el nivel de tinta de éste sea bajo. Consulte el
gráfico de nivel de tinta situado en la ficha Cartuchos del
Programa de control o panel de control de la impresora.
• Utilice una marca de papel distinta. Cada tipo de papel acepta
la tinta de forma diferente y se imprime con ligeras variaciones
de color.
• Retire los dispositivos adicionales, como un escáner, y conecte
la impresora al puerto paralelo o USB.
Los colores de las impresiones aparecen
desvaídos
• Es posible que el nivel de tinta del cartucho de impresión sea
bajo. Consulte el gráfico de nivel de tinta situado en la ficha
Cartuchos del Programa de control o panel de control de la
impresora.
• Limpie las boquillas de impresión. Para obtener ayuda, vea la
página 25.
•
•
36 • Capítulo 4
•
•
Faltan caracteres o aparecen caracteres
inesperados
• Asegúrese de que la impresora Lexmark está seleccionada
como la impresora predeterminada.
• Es posible que la impresora tenga problemas de
comunicación bidireccional. Para obtener ayuda, vea la “La
impresora imprime despacio o no imprime” en la página 30.
Solución de problemas
Problemas con transparencias, fotografías o sobres
La impresora no admite la carga de sobres o
papel especial
Para obtener ayuda, vea la página 34.
Varias hojas de papel fotográfico brillante o
transparencias adheridas
• Retire las páginas a medida que las expulsa la impresora y
deje que se sequen antes de ponerlas unas encima de otras.
• Utilice una transparencia o un papel fotográfico diseñados
para impresora de inyección de tinta.
Las transparencias o fotografías contienen líneas
blancas
• Seleccione el valor Alta 1200 ppp.
• Es posible que sea necesario limpiar las boquillas de
impresión. Para obtener ayuda, vea la página 25.
Solución de problemas
•
•
•
•
•
37
Mensajes de error e indicadores luminosos
Mensaje de atasco de papel
Para obtener ayuda, vea la página 33.
Mensaje de nivel bajo de tinta
Indicador Indicador
de
de avance
encendido de página
El cartucho de impresión no tiene tinta. Adquiera uno nuevo.
El indicador de encendido está iluminado y el de
avance de página parpadea
• Si la impresora no tiene papel:
1 Cargue papel.
2 Pulse el botón de Avance de página.
• Si la impresora presenta un atasco de papel, vea la página 33.
El indicador de encendido y el de Avance de página
parpadean
El carro del cartucho de impresión se ha detenido. Compruebe si
en la pantalla aparece algún mensaje de error.
1 Apague la impresora.
2 Espere unos segundos y luego, vuelva a encender la
impresora.
•
•
38 • Capítulo 4
•
•
Apéndice
En esta sección, encontrará
información sobre:
• Instalación del software de
impresora
• Impresión desde DOS
• Avisos
• Seguridad
Instalación del
software de
impresora
Puede obtener el software de
impresora mediante:
• el disco compacto (CD-ROM)
que se entrega con la
impresora
• World Wide Web
• disquetes (sólo Windows)
Si el software de impresora no
se instala correctamente,
aparece un men- saje de error
de comunicación al intentar
imprimir. Es posible que
necesite desinstalar y volver a
instalar el software de
impresora. Para obtener ayuda,
vea la página 41.
Siga las instrucciones
correspondientes a su sistema
operativo y cable de impresora
(paralelo o USB):
Windows 98: cable USB
1 Inicie Windows.
2 Haga clic en Siguiente
cuando aparezca la primera
pantalla.
3 Inserte el CD de software.
4 Haga clic en Siguiente o
Finalizar en cualquiera de
las pantallas siguientes.
Aparece la pantalla de
instalación del software de
la impresora Lexmark
Z22/Z32.
5 Haga clic en Instalar
controlador de
impresora.
Windows 95/98/NT 4.0:
cable paralelo
1 Inicie Windows.
2 Haga clic en Cancelar en
cualquiera de las pantallas
que aparecen.
3 Cuando aparezca el
escritorio, inserte el CD de
software.
Aparece la pantalla de
instalación del software de
la impresora Lexmark
Z22/Z32.
4 Haga clic en Instalar
Apéndice
• Desinstalación del software
de impresora
Uso del CD-ROM
controlador de
impresora.
Nota: Si el CD no se ejecuta
automáticamente al insertarlo:
1 En el menú Inicio,
seleccione Ejecutar.
2 En el cuadro de texto de la
línea de comando, escriba la
letra de la unidad de
CD-ROM, seguida de
:\setup (por ejemplo,
d:\setup), y luego haga clic
en Aceptar.
Windows 2000: cable
paralelo o cable USB
1 Inicie Windows.
2 Si aparece alguna pantalla,
haga clic en Cancelar.
3 Cuando aparezca el
escritorio, inserte el CD de
software.
Aparece la pantalla principal
de la impresora Lexmark
Z22/Z32.
4 Haga clic en Instalar
controlador de
impresora.
Apéndice
•
•
•
•
•
39
Macintosh 8.6/9: cable USB
1 Inicie Macintosh.
2 Cuando aparezca el escritorio,
inserte el CD de software.
Aparece la pantalla de
instalación de la impresora
Lexmark Z22/Z32.
3 Haga clic en Instalar y aceptar.
4 Haga clic en Instalar.
5 Seleccione la impresora Lexmark
Z22/Z32 en el selector siguiendo
los 4 pasos del cuadro de
diálogo.
Nota para los usuarios de
Macintosh
Si su ordenador Macintosh se
bloquea o se detiene durante la
impresión, es posible que tenga que
apagar la impresora y el ordenador,
y volver a encenderlos. Cuando así
lo haya hecho, es posible que el
gestor de colas intente iniciar la
impresión del trabajo que se
encontraba en la cola antes de que
ordenador se bloqueara. Esto podría
tener como resultado un nuevo
bloqueo del sistema. Para solucionar
este problema:
1 Apague la impresora y el
ordenador.
2 Mantenga pulsada la tecla
Mayús y encienda el ordenador.
3 Mantenga pulsada la tecla
Mayús hasta que aparezca la
pantalla Mac OS y el texto
“Extensiones desactivadas”.
4 Suelte la tecla Mayús.
5 Localice el icono de Lexmark
Z22/Z32 en el escritorio.
El gestor de colas de la
impresora inactiva está marcado
con una X.
•
•
40 ••
•
6 Haga doble clic en el icono para
abrir el cuadro de diálogo
Lexmark Z22/Z32.
7 Arrastre los trabajos de
impresión a la papelera.
8 Reinicie el ordenador para activar
las extensiones.
Uso de World Wide Web
Si su ordenador no dispone de
unidad de CD-ROM, puede cargar el
software de impresora de World
Wide Web en www.lexmark.com.
Para Windows:
1 En la página Web de Lexmark,
seleccione el controlador
apropiado para su sistema
operativo.
2 Seleccione Guardar este
archivo en disco.
3 Seleccione una ubicación en su
unidad de disco duro.
4 Haga doble clic en el archivo
ejecutable (.exe) para abrirlo.
Se abrirá la ventana Win SelfExtractor.
5 Siga las instrucciones de la
pantalla.
Para Macintosh:
Antes de comenzar, asegúrese
de que Stuffit Expander esté
instalado en su sistema.
1 En la página Web de Lexmark,
seleccione el controlador
apropiado para su sistema
operativo.
2 Haga doble clic en el archivo
binarios hexadecimal (.hqx) para
abrirlo.
3 Siga las instrucciones de la
pantalla.
Uso de disquetes
(sólo Windows)
Si el ordenador no dispone de
unidad de CD-ROM, puede crear
disquetes de controlador con el
ordenador de otra persona o con el
ordenador del distribuidor de
Lexmark que tenga una unidad de
CD-ROM. Necesitará al menos tres
disquetes nuevos de 3,5 pulgadas.
Para crear disquetes del software de
impresora:
1 Inserte el CD de software en la
unidad de CD-ROM.
Si el CD no se ejecuta
automáticamente:
a En el menú Inicio, seleccione
Ejecutar.
b En el cuadro de texto de la
línea de comando, escriba la
letra de la unidad de
CD-ROM, seguida de :\setup
(por ejemplo, d:\setup), y
luego haga clic en Aceptar.
2 Cuando aparezca la pantalla de
instalación del software de la
impresora Lexmark Z22/Z32,
seleccione Herramientas.
3 Seleccione Crear disquetes.
4 Siga las instrucciones de la
pantalla.
Para instalar el software de
impresora desde disquetes:
1 Inicie Windows.
2 Inserte el disquete de instalación
1 en la unidad de disquete.
3 En el menú Inicio, seleccione
Ejecutar.
4 En el cuadro de texto de la
línea de comando, escriba la
letra de la unidad de
disquete, seguida de :\setup
(por ejemplo, a:\setup), y
luego haga clic en Aceptar.
5 Cuando se lo indique el
software de impresora,
inserte los disquetes
apropiados en la unidad de
disquete y haga clic en
Aceptar.
6 Siga las instrucciones de la
pantalla.
Si el software de impresora no se
instala correctamente o la
impresora no se instala en el
puerto correcto, es posible que
tenga que desinstalar y volver a
instalar el software.
Si el software de la impresora
no se instala correctamente,
es posible que tenga que
desinstalarlo y volverlo a
instalar.
Para desinstalar el software de
impresora:
1 Arrastre el icono de la
impresora a la papelera**
del escritorio.
2 Inserte el CD de software.
Aparece la pantalla de
instalación de la impresora
Lexmark Z22/Z32.
3 Haga clic en Instalar y
4 En el menú desplegable de
instalación fácil, elija
Desinstalar.
5 Seleccione Desinstalación
1 En el menú Inicio, seleccione
6 Haga clic en Desinstalar.
completa.
Programas.
Z22/Z32 Series.
3 Seleccione Desinstalación
de Lexmark Z22/Z32
Series.
4 Siga las instrucciones de la
pantalla.
Para volver a instalar el software
de impresora, siga las
instrucciones adecuadas de la
sección “Instalación del
software de impresora” en la
página 39.
2 Haga clic en el botón Ayuda
situado en el ángulo inferior
derecho de la pantalla de
software.
3 En la parte superior de la
pantalla de Ayuda, haga clic
en Contenido de la
Ayuda.
4 Desplácese por la pantalla
hasta Cómo....
5 En los temas de Cómo...,
haga clic en Imprimir
desde aplicaciones de
Windows y DOS.
Avisos de emisiones
electrónicas
aceptar.
Para desinstalar el software de
impresora:
2 Seleccione Lexmark
desde una aplicación” en la
página 5 o “Uso del
Programa de control en
Windows” en la página 19.
Apéndice
Desinstalación del
software de la
impresora para
Windows
Desinstalación del
software de la
impresora para
Macintosh
Impresión desde
DOS
Para abrir el sistema de Ayuda
en línea de la impresora y buscar
información sobre la impresión
desde DOS:
1 Abra Propiedades de
impresión o Programa de
control. Para obtener ayuda,
vea la sección “Cambio de
Propiedades de impresión
Declaración de
información de
cumplimiento de la
Comisión Federal de
Comunicaciones (CFC)
La impresora Lexmark Z22/Z32
Color Jetprinter ha sido probada
y cumple con los límites para
dispositivos digitales de la clase
B, de conformidad con el
apartado 15 de las Normas CFC.
El funcionamiento está sujeto a
las dos condiciones siguientes:
(1) este dispositivo no puede
causar interferencias
perjudiciales y (2) este
dispositivo debe aceptar
cualquier interferencia recibida,
incluidas las interferencias que
puedan provocar un
funcionamiento no deseado.
Apéndice
•
•
• 41
•
•
Los límites CFC de la Clase B están
diseñados para proporcionar una
protección razonable contra una
interferencia perjudicial en
instalaciones residenciales. Este
equipo genera, utiliza, y puede
irradiar energía de radiofrecuencia y,
si no se instala y utiliza de forma
adecuada según las instrucciones,
puede provocar interferencias
perjudiciales a las comunicaciones
de radio. Sin embargo, no se
garantiza que las interferencias no
ocurran en una instalación en
particular. Si este equipo causara
interferencias perjudiciales en la
recepción de radio o televisión, lo
cual puede determinarse apagando
y encendiendo el equipo, se ruega al
usuario que intente corregir la
interferencia mediante una o varias
de las siguientes medidas:
• Vuelva a orientar o ubicar la
antena receptora.
• Aumente la distancia de
separación entre el equipo y el
receptor.
• Conecte el equipo a la salida de
un circuito diferente al que se
encuentra conectado el receptor.
• Consulte en su establecimiento
de compra o con el
representante de servicios para
obtener sugerencias adicionales.
El fabricante no es responsable de
las interferencias en radio o
televisión causadas al utilizar cables
diferentes a los recomendados, o
por cambios o modificaciones no
autorizados en el equipo. Los
cambios o las modificaciones no
autorizados pueden invalidar la
autoridad del usuario para manejar
el equipo.
•
•
42 ••
•
Nota: Para asegurar el
cumplimiento de la normativa CFC
sobre interferencias
electromagnéticas para dispositivos
informáticos de Clase B, utilice un
cable apantallado y con masa como
el cable con el número de referencia
1329605 de Lexmark para una
conexión paralela o 43H5856 para
una conexión USB. El uso de un
cable de sustitución sin
apantallamiento ni masa apropiados
puede provocar una violación de la
normativa CFC.
Cualquier pregunta relacionada con
esta declaración de información de
cumplimiento debe dirigirse a:
Director of Lab Operations
Lexmark International, Inc.
740 West New Circle Road
Lexington, KY 40550
(859) 232-3000
Conformidad con las
directivas de la Comunidad
Europea (CE)
Este producto está en conformidad
con los requisitos de protección de
las directivas 89/336/EEC y
73/23/EEC del Consejo de la CE
sobre la aproximación y armonía de
las leyes de los estados miembros en
relación con la compatibilidad
electromagnética y seguridad de
equipos eléctricos diseñados para su
uso dentro de ciertos límites de
voltaje.
El Director de fabricación y
Asistencia técnica de Lexmark
International, S.A., Boigny, Francia,
ha firmado una declaración de
conformidad con los requisitos de la
Directiva.
Este producto cumple los límites de
Clase B de EN 55022 y los requisitos
de seguridad de EN 60950.
Energy Star
El programa para ordenadores EPA
ENERGY STAR es un esfuerzo
conjunto con los fabricantes de
ordenadores para promocionar la
introducción de productos de bajo
consumo de energía y para reducir la
contaminación provocada por la
generación de energía.
Las compañías que participan en
este programa presentan
ordenadores, impresoras, monitores
o máquinas de fax que se apagan
cuando no se encuentran en uso.
Esta característica reduce la energía
utilizada hasta en un 50 por ciento.
Lexmark se siente orgullosa de
participar en este programa.
En calidad de asociado con Energy
Star, Lexmark International, Inc., ha
determinado que este producto
cumple las directrices de Energy Star
para el ahorro de energía.
Información sobre la
fuente de
alimentación
Si falla la fuente de alimentación,
sustitúyala por la pieza de recambio
Lexmark u otra unidad de
alimentación de conexión directa UL
LISTED marcada como “Clase 2” y
con 30 V y 500 mA.
Información de
seguridad
• Si el producto NO está
marcado con este símbolo
, DEBE conectarse a una
toma de alimentación
eléctrica debidamente
conectada a tierra.
• El cable de alimentación
debe estar conectado a una
toma de alimentación
eléctrica que se encuentre
cercana al producto y de fácil
acceso.
Apéndice
• Las tareas de reparación o
mantenimiento de la
impresora distintos de los
descritos en las instrucciones
de funcionamiento, deberá
realizarlas un técnico
autorizado.
• Este producto se ha
diseñado, probado y
aprobado para que cumpla
los estándares de seguridad
más estrictos con el uso de
componentes específicos de
Lexmark. Es posible que las
características de seguridad
de algunas piezas no siempre
son evidentes. Lexmark no se
hace responsable del uso de
otras piezas de repuesto que
no sean Lexmark.
Apéndice
•
•
• 43
•
•
•
•
44 ••
•
Indice
C
alimentador de hojas 2,
10
alinear cartuchos de
impresión 23
aplicaciones de software
Panel de control 20
Programa de control
19
avisos
CFC, declaración 41
conformidad con las
directivas de la Comunidad Europea
42
emisiones electrónicas 41
Energy Star 42
información de seguridad 43
avisos de emisiones
electrónicas 41
Ayuda del controlador
de impresora
Macintosh 12, 13
Windows 4
cable paralelo 29
cable USB
conexión 30
número de referencia 42
calidad de impresión
bandas 35
colores desvaídos 36
colores diferentes 36
demasiado oscura
35
faltan colores 25, 36
manchas de color
negro 35
mejorar 23
solución de problemas 34
caracteres, faltan o
aparecen caracteres inesperados 37
cargar papel
Macintosh 10
Windows 2
cartuchos de impresión
alinear 23
instalar 21
limpiar boquillas 26
mantenimiento 27
retirar 21
sustituir 21
CD-ROM, instalación
de software 40
comunicación bidirec-
B
bandas 35
boquillas de impresión
26
limpiar 25, 26
cional 29, 30
conformidad con las directivas de la Comunidad Europea 42
contactos del cartucho
de impresión, limpiar
26
contactos, cartucho de
impresión 26
controlador de impresora
cargar 40
desinstalar 41
instalar 39, 40
controlador de impresora cargado, instalar
40
Cuadro de diálogo Imprimir para Macintosh
13
Indice
A
D
Declaración de información de cumplimiento de la Comisión
Federal de Comunicaciones 41
desinstalar software de
impresora 41
disquetes, instalación
software de impresora 40
Indice
•
•
•
•
•
45
E
Energy Star 42
I
impresión desde DOS 41
impresión intermitente
35
impresión, boquillas
limpiar 25, 26
impresión, cartuchos
alinear 23
instalar 21
mantenimiento 27
retirar 21
sustituir 21
impresora, software
desinstalar 41
instalar 39
imprimir
desde DOS 41
desde una aplicación
8, 18
documentos 8, 18
suavizado en Web 4
Imprimir desde Internet
4
Indicador de avance de
página
parpadea 38
indicador de encendido,
parpadea 38
indicadores
Avance de página 38
Encendido 21
patrones 38
indicadores luminosos
38
información de seguridad 43
instalar
•
•
•
•
46 •
cartucho de impresión 21
software de impresora 39, 40
invertir orden de páginas
Macintosh 13
Windows 4
L
los indicadores parpadean
Avance de página 38
Encendido 38
M
Mac OS 8.6 9
Mac OS 9 9
Macintosh
bloqueo 40
conceptos básicos 9
instalación del software de impresora
40
márgenes, valores mínimos 34
mejorar calidad de impresión 23
Mensaje de nivel bajo de
tinta 38
mensajes de error
Atasco de papel 33,
38
Impresora fuera de línea 31
Nivel bajo de tinta 38
mensajes, error
Atasco de papel 38
Impresora fuera de lí-
nea 31
Nivel bajo de tinta 38
menús desplegables
para Macintosh
Color 14
General, Imprimir 13
General, Preparar página 12
Impresión de fondo
14
Marca de agua 12
Tipo de papel/Calidad
13
N
números de referencia
cable paralelo 42
cable USB 42
cartucho de color 21
cartucho de color de
alta duración 21
cartucho de fotografía 21
cartucho negro 21
cartucho negro de
alta duración 21
O
opciones de Color 14
opciones de General 12,
13
opciones de impresión
Macintosh 12
Windows 4
opciones de Impresión
de fondo 14
opciones de Marca de
agua 12
opciones de Tipo de pa-
pel/Calidad 13
P
cargar 3
valores 7
papel, cargar 2, 10
pedir consumibles 19
personalizar
Imprimir, cuadro de
diálogo 13
Preparar página 15
Propiedades de impresión 6
postales
Macintosh
cargar 11
valores 16
Windows
cargar 3
valores 6
Preparar página para
Macintosh 12
problemas de impresión
alimentación de papel
34
atasco de papel 33
calidad del color 36
colores desvaídos 36
fallo en la alimentación de papel 33
faltan colores 25, 36
intermitente 35
Programa de control
alinear cartuchos de
impresión 23
uso 19
Propiedades de impresión para Windows 4
abrir 5
personalizar 4
recomendaciones de
valores 6
Indice
Indice
página de prueba
alineación 24
no se imprime 32
patrón de prueba de
boquillas 25
Panel de control
uso 20
papel brillante
Macintosh
cargar 11
valores 17
Windows
cargar 3
valores 7
papel de banner
Macintosh
cargar 11
valores 17
Windows
cargar 3
valores 7
papel especial
Macintosh
papel brillante 11
papel de banner
11
papel fotográfico
11
papel tratado 11
postales 11
sobres 10
tamaño de papel
personalizado
11
tarjetas 11
tarjetas de felicitación 11
tarjetas fotográfi-
cas 11
transferencias térmicas 11
transparencias 11
Windows
papel brillante 3
papel de banner 3
papel fotográfico
3
papel tratado 3
postales 3
sobres 2
tamaño de papel
personalizado 3
tarjetas 3
tarjetas de felicitación 3
tarjetas fotográficas 3
transferencias térmicas 3
transparencias 3
papel fotográfico
Macintosh
cargar 11
valores 17
problemas 37
Windows
cargar 3
valores 7
papel metalizado
Macintosh
cargar 11
valores 17
Windows
cargar 3
valores 8
papel tratado
Macintosh
cargar 11
valores 17
Windows
•
•
•
•
•
•
47
R
recomendaciones de valores
Macintosh
papel brillante 17
papel de banner
17
papel fotográfico
17
papel tratado 17
postales 16
sobres 16
tamaño de papel
personalizado
16
tarjetas 16
tarjetas de felicitación 16
tarjetas fotográficas 16
transferencias térmicas 16
transparencias 17
Windows
papel brillante 7
papel de banner 7
papel fotográfico
7
papel tratado 7
postales 6
sobres 6
tamaño de papel
personalizado 7
tarjetas 6
tarjetas de felicitación 6
tarjetas fotográficas 6
transferencias térmicas 7
transparencias 8
•
•
•
•
48 •
retirar cartucho de impresión 21
S
sobres
Macintosh
cargar 10
valores 16
Windows
cargar 2
valores 6
software de impresora
desinstalar 41
Imprimir, cuadro de
diálogo 13
instalar 39
Preparar página 12
Propiedades de impresión 5
solución de problemas
alimentación de papel
34
atasco de papel 33
Bloqueo de Macintosh 40
calidad de impresión
34
calidad del color 36
colores desvaídos 36
faltan colores 36
impresión lenta 30
indicadores luminosos 38
mensajes de error 38
no imprime 30
páginas en blanco 31
sobres 34
valores de impresión
36
varias hojas de papel
adheridas 37
suavizado en Web 4
T
tamaño de papel personalizado
Macintosh
cargar 11
valores 16
Windows
cargar 3
valores 7
tarjetas
Macintosh
cargar 11
valores 16
Windows
cargar 3
valores 6
tarjetas de felicitación
Macintosh
cargar 11
valores 16
Windows
cargar 3
valores 6
tarjetas fotográficas
Macintosh
cargar 11
valores 16
Windows
cargar 3
valores 6
transferencias térmicas
Macintosh
cargar 11
valores 16
Windows
cargar 3
valores 7
transparencias
Macintosh
cargar 11
valores 17
problemas 37
Windows
cargar 3
valores 8
U
última página en primer
lugar
Macintosh 13
Windows 4
V
Indice
valores de impresión,
papel especial
Macintosh 16
Windows 6
valores de página, cambio 6, 15
valores predeterminados, cambio
Macintosh 16
Windows 6
W
Windows
conceptos básicos 1
instalación del software de impresora
39
Windows 2000 1, 9, 39
Windows 95 1
Windows 98 1
Windows NT 4.0 1, 9,
39
Indice
•
•
•
•
•
•
49
•
•
•
•
50 •