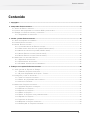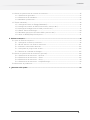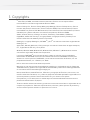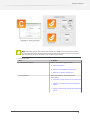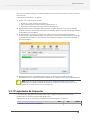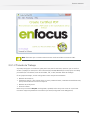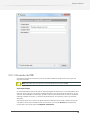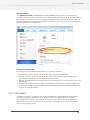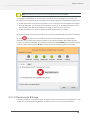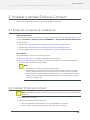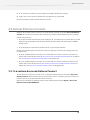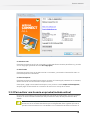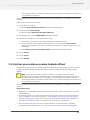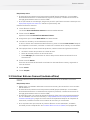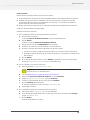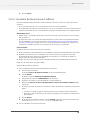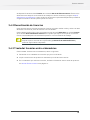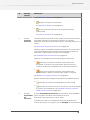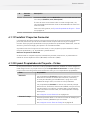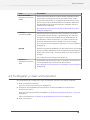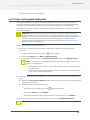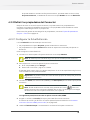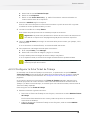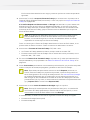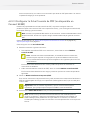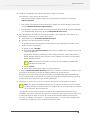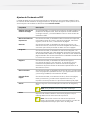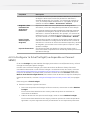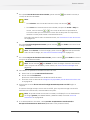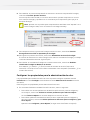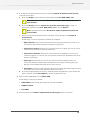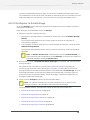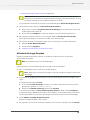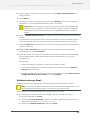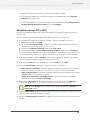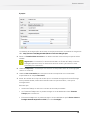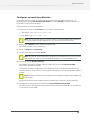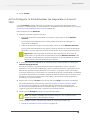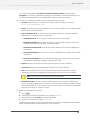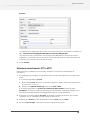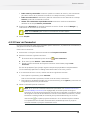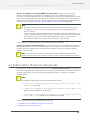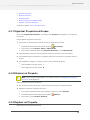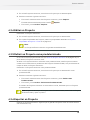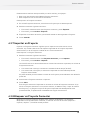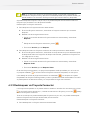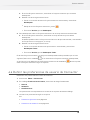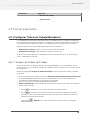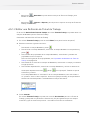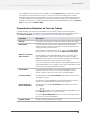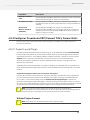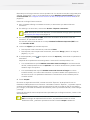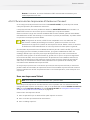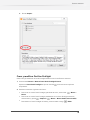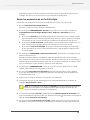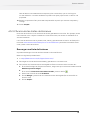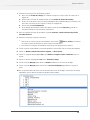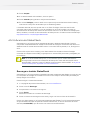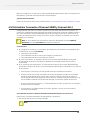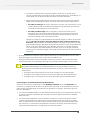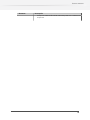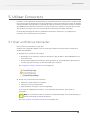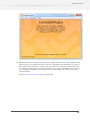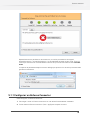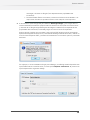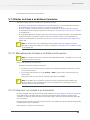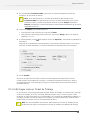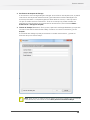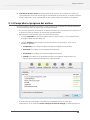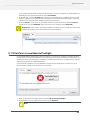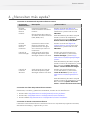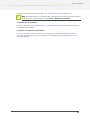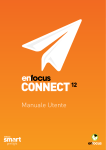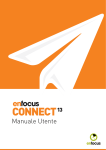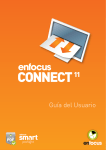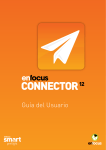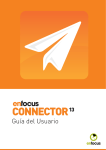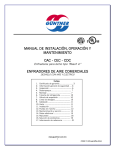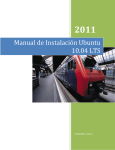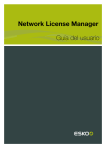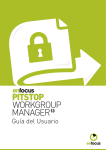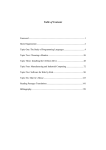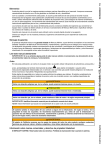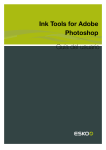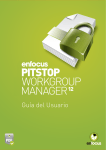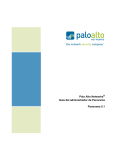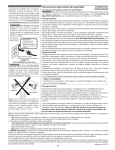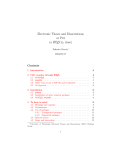Download Guía del Usuario
Transcript
Guía del Usuario
Enfocus Connect
Contenido
1. Copyrights............................................................................................................................................... 4
2. Comprender Enfocus Connect.................................................................................................................5
2.1 Acerca de Enfocus Connect................................................................................................................... 5
2.2 Connect YOU comparado con Connect SEND y Connect ALL...............................................................7
2.3 Trabajar con Enfocus Connect y Connectors........................................................................................ 8
2.3.1 Propiedades de Connector.........................................................................................................10
3. Instalar y activar Enfocus Connect........................................................................................................18
3.1 Antes de empezar la instalación......................................................................................................... 18
3.2 Instalar Enfocus Connect..................................................................................................................... 18
3.3 Activar Enfocus Connect...................................................................................................................... 19
3.3.1 La ventana Acerca de Enfocus Connect....................................................................................19
3.3.2 Para activar una licencia en prueba (método online)............................................................... 20
3.3.3 Activar una versión en prueba (método offline)........................................................................ 21
3.3.4 Activar Enfocus Connect (método online)................................................................................. 22
3.3.5 Activar Enfocus Connect (método offline)................................................................................. 23
3.4 Administrar sus licencias Enfocus...................................................................................................... 26
3.4.1 Reparación de licencias............................................................................................................. 26
3.4.2 Desactivación de licencias......................................................................................................... 27
3.4.3 Trasladar licencias entre ordenadores..................................................................................... 27
4. Trabajar con la aplicación Enfocus Connect..........................................................................................28
4.1 Visión general de Espacio de Trabajo..................................................................................................28
4.1.1 Predefinir Proyectos Connector.................................................................................................31
4.1.2 El panel Propiedades de Proyecto - Fichas.............................................................................. 31
4.2 Configurar y crear un Connector.........................................................................................................32
4.2.1 Crear un Proyecto Connector.................................................................................................... 33
4.2.2 Definir las propiedades del Connector......................................................................................34
4.2.3 Crear un Connector................................................................................................................... 59
4.3 Administrar Proyectos Connector........................................................................................................60
4.3.1
4.3.2
4.3.3
4.3.4
4.3.5
4.3.6
4.3.7
4.3.8
4.3.9
Organizar Proyectos en Grupos.................................................................................................61
Eliminar un Proyecto................................................................................................................. 61
Duplicar un Proyecto................................................................................................................. 61
Editar un Proyecto..................................................................................................................... 62
Definir un Proyecto como predeterminado............................................................................... 62
Exportar un Proyecto................................................................................................................. 62
Importar un Proyecto................................................................................................................. 63
Bloquear un Proyecto Connector.............................................................................................. 63
Desbloquear un Proyecto Connector.........................................................................................64
ii
Contenido
4.4 Definir las preferencias de usuario de Connector.............................................................................. 65
4.4.1 Preferencias generales.............................................................................................................. 66
4.4.2 Preferencias de validación.........................................................................................................66
4.4.3 Actualizar preferencias.............................................................................................................. 67
4.5 Temas avanzados................................................................................................................................. 68
4.5.1 Configurar Tickets de Trabajo (Metadatos)............................................................................... 68
4.5.2 Configurar Creación de PDF (Connect YOU y Connect ALL)..................................................... 71
4.5.3 Configurar Preflight (Connect YOU y Connect ALL).................................................................. 74
4.5.4 Definir Puntos de Entrega......................................................................................................... 83
4.5.5 Actualizar Connectors (Connect SEND y Connect ALL)............................................................ 87
4.5.6 Usar el HTTP(S) Response System........................................................................................... 91
5. Utilizar Connectors................................................................................................................................94
5.1 Usar un Enfocus Connector.................................................................................................................94
5.1.1 Configurar un Enfocus Connector............................................................................................. 98
5.1.2 Enviar archivos a un Enfocus Connector.................................................................................101
5.1.3 Introducir información adicional..............................................................................................104
5.1.4 Comprobar el progreso del archivo.........................................................................................106
5.1.5 Verificar el resultado de Preflight........................................................................................... 107
5.2 Definir las preferencias de Connector (opcional).............................................................................. 108
5.2.1 Preferencias de Connector - General..................................................................................... 109
5.2.2 Preferencias de Connector - Email......................................................................................... 109
5.2.3 Preferencias de Connector - Proxy......................................................................................... 110
5.2.4 Preferencias de Connector - Carpeta Entrega........................................................................110
5.3 Resolución de problemas...................................................................................................................111
6. ¿Necesitan más ayuda?....................................................................................................................... 113
iii
Enfocus Connect
1. Copyrights
© 2014 Enfocus BVBA, reservados todos los derechos. Enfocus es una empresa Esko.
Certified PDF es una marca registrada de Enfocus BVBA.
Enfocus PitStop Pro, Enfocus PitStop Workgroup Manager, Enfocus PitStop Server, Enfocus
Connect YOU, Enfocus Connect ALL, Enfocus Connect SEND, Enfocus StatusCheck, Enfocus
CertifiedPDF.net, Enfocus PDF Workflow Suite, Enfocus Switch, Enfocus SwitchClient, Enfocus
SwitchScripter y Enfocus Browser son nombres de producto de Enfocus BVBA.
Adobe, Acrobat, Distiller, InDesign, Illustrator, Photoshop, FrameMaker, PDFWriter,
PageMaker, Adobe PDF Library™, el logotipo Adobe, el logotipo Acrobat y PostScript son
marcas comerciales de Adobe Systems Incorporated.
Datalogics, el logotipo Datalogics, PDF2IMG™ y DLE™ son marcas comerciales registradas de
Datalogics, Inc.
Apple, Mac, Mac OS, Macintosh, iPad y ColorSync son marcas comerciales de Apple Computer,
Inc., registradas en EE. UU. y otros países.
Windows, Windows 2000, Windows XP, Windows Vista, Windows 7 y Windows 8 son marcas
comerciales registradas de Microsoft Corporation.
Los Colores PANTONE® que se muestran aquí, pueden no coincidir con los estándares
identificados de PANTONE. Consultar las Publicaciones de Color PANTONE actuales para
obtener los colores precisos. PANTONE® y otras marcas comerciales de Pantone, Inc. son
propiedad de Pantone, Inc. ©Pantone, Inc. 2006.
OPI es una marca comercial de Aldus Corporation.
Monotype es una marca comercial de Monotype Imaging Inc. registrada en la U.S. Patent and
Trademark Office y puede estar registrada en determinadas jurisdicciones. Monotype Baseline
es una marca comercial de Monotype Imaging Inc.
Quark, QuarkXPress, QuarkXTensions, XTensions y el logotipo de XTensions, entre otros, son
marcas comerciales de Quark, Inc. y todas las empresas asociadas aplicables registradas en la
oficina de patentes y marcas comerciales de EE. UU. y en muchos otros países.
Este producto y el uso del mismo se realizan bajo la licencia de Markzware de acuerdo a la
patente norteamericana nº 5,963,641.
Todos los demás nombres de marcas y productos son marcas comerciales o registradas de sus
respectivos propietarios. Todas las especificaciones, términos y descripciones de productos y
servicios están sujetos a cambios sin previo aviso ni recurso.
4
Enfocus Connect
2. Comprender Enfocus Connect
Esta sección explica los conceptos básicos de Enfocus Connect: qué es, para qué sirve y cuál
es la diferencia entre las diferentes versiones de Connect (YOU, SEND, ALL). Leer esta parte si
empiezan con Enfocus Connect.
Nota: También pueden ver los vídeos de producto en el sitio web Enfocus:
• Connect YOU: http://www.enfocus.com/en/products/connect-you/videos
• Connect ALL: http://www.enfocus.com/en/products/connect-all/videos
• Connect SEND: http://www.enfocus.com/en/products/connect-send/videos
2.1 Acerca de Enfocus Connect
Enfocus Connect es una herramienta que permite crear pequeñas aplicaciones (llamadas
Connectors) que ejecutan varias tareas predefinidas, como:
•
•
•
•
•
Crear PDFs
Verificar (Preflight) PDFs
Corregir problemas PDF habituales
Recoger y entregar información de Ticket de Trabajo
Entregar cualquier tipo de archivo a un servidor remoto
Se puede definir cualquier combinación de las funciones listadas arriba, se puede definir en el
interior de un Connector, pero depende de la versión de Enfocus Connect (YOU/ALL/SEND) para
las funciones que estén disponibles (ver Connect YOU comparado con Connect SEND y Connect
ALL en la página 7).
Ejemplos
Se puede crear un Connector para crear y verificar archivos PDF desde InDesign, y otro
Connector que solo entrega todos los tipos de archivos a un sitio FTP determinado. O bien, se
puede crear un Connector para entregar los anuncios de periódicos al impresor A, y otro para
entregar los anuncios de revistas al impresor B.
La imagen de abajo es un ejemplo de la aplicación Connect utilizada para crear dos Connectors:
El Connector A incluye la función de recoger Tickets de Trabajo y crear/aplicar Preflight a PDFs,
mientras que el Connector B solo permite recoger Tickets de Trabajo. Ambos Connectors se
configuran para entregar archivos al mismo impresor.
5
Enfocus Connect
Nota: Recordar que la mayor parte del tiempo se trabajará con los Connectors. Solo
se precisa la aplicación Connect para crearlos. Una vez que los Connectors funcionan
correctamente, ya no es necesario usar la aplicación Connect.
Lo que harán más:
Con...
Lo harán...
La Aplicación Connect
Definir Connectors y generarlos:
• Crear Connectors
• Definir las propiedades de Connector
• Generar los propios Connectors
Los Connectors
Procesar archivos enviándolos a los
Connectors:
• Arrastrar y soltar archivos a los Connectors
• Imprimir a Connectors con una Impresora
Virtual
• Exportar a Connectors desde una aplicación
CS/CC
6
Enfocus Connect
2.2 Connect YOU comparado con Connect SEND y
Connect ALL
Existen tres versiones de Enfocus Connect: Connect YOU, Connect SEND y Connect ALL.
Las tres versiones de Connect se basan en la misma aplicación con algunas diferencias en
funciones y cómo funcionan los Connectors.
Connect YOU
Connect YOU se ha preparado para usuarios individuales. Los Connectors creados con Connect
YOU, solo funcionarán en una estación de trabajo y no se pueden distribuir o compartir.
Connect YOU incluye todas las funciones básicas para crear Connectors Tickets de Trabajo,
Creación de PDF, Preflight PDF, y entrega de archivos.
Connect ALL y Connect SEND
Connect ALL y Connect SEND se han preparado para organizaciones que desean distribuir
Connectors a usuarios internos o externos.
Connect ALL incluye todas las funciones para generar con marca Connectors, Tickets de
Trabajo, Creación de PDF, Preflight PDF, entrega de archivos y actualización remota de
Connectors.
Connect SEND es un subconjunto de Connect ALL que excluye las funciones Creación de PDF y
Preflight PDF.
Comparación de Funciones
La matriz siguiente resume las diferencias principales entre las tres versiones de Enfocus
Connect.
Funciones
Uso primario
Automatización de creación, aplicación de Preflight
y corrección automática de documentos PDF
Ticket de Trabajo Electrónico (con posibilidad de
reunir información del trabajo)
Entrega remota de archivos
Distribución ilimitada de Connectors
Actualización automática de Connectors
Conectar
Conectar
Conectar
YOU
SEND
ALL
Uso
personal
X
Distribuido
Distribuido
-
X
X
X
X
X
-
X
X
X
X
X
X
7
Enfocus Connect
2.3 Trabajar con Enfocus Connect y Connectors
Configuración en la aplicación Enfocus Connect
Los Connectors se definen y se crean en Enfocus Connect YOU, SEND o ALL.
Cuando se inicia la aplicación, se verá una lista de definiciones Connector (llamadas
Proyectos Connector) en el lado izquierdo. Cuando se selecciona un Proyecto, se verán sus
correspondientes propiedades en las fichas, al lado derecho. Si el título de la ficha es verde, las
propiedades de esta ficha se han habilitado.
Para crear un Connector se debe:
1. Crear un nuevo Proyecto Connector o seleccionar uno ya existente.
8
Enfocus Connect
2. Si es uno nuevo, revisar las propiedades de cada ficha de función para asegurarse de usar
los parámetros correctos.
3. Crear el Connector.
Esto resulta en un archivo (.exe o .app), que se puede guardar en su ordenador, por ejemplo en
el escritorio.
Nota:
• Se usa Connect YOU, solo se genera un archivo de aplicación (.exe o .app), según el
sistema operativo utilizado para crear el Connector.
• Si se está usando Connect ALL/SEND, se generan dos archivos de aplicación; uno
para Windows y uno para Mac OSX. Los Connectors para Mac OSX generados en
PCs Windows, se comprimirán automáticamente como archivo .ZIP, para garantizar
que el paquete de aplicación se mantenga entre las plataformas. Según los
parámetros de su Connector, pueden generarse dos aplicaciones adicionales, p. ej.
remoto_<Nombre Connector>.exe y remoto_<Nombre Connector>.app (comprimidos
como archivo .ZIP). Estas son versiones pequeñas del Connector, diseñadas para
ser distribuidas fácilmente y que descargarán e instalarán el Connector completo al
ejecutarse por primera vez.
Utilizar Connectors
Una vez creado el Connector, se puede comprobarlo para ver si funciona como se espera.
Para ejecutar el Connector, basta con pulsar doble en el archivo .exe (en Windows) o .app (en
Mac).
Si para el Connector se ha habilitado una Impresora Virtual o soporte de Plugin, se pedirá
instalar estas opciones la primera vez que se ejecute el Connector. Si se ha seleccionado un
9
Enfocus Connect
directorio local para entrega, se pedirá configurarlo así la primera vez que se envíe un archivo
al Connector.
Para utilizar el Connector, se deben:
1. Enviar uno o más archivos. Puede:
• Arrastrar y soltar archivos al Connector,
• Imprimir archivos a la Impresora Virtual Connector, o
• Exportar archivos desde el Plugin Creative Suite/Cloud.
2. Dependiendo de las propiedades del Connector, pueden aparecer uno o varios diálogos
pidiendo introducir información adicional (credenciales para el servidor de entrega, detalles
relacionados con el trabajo).
3. Se podrá seguir el progreso, indicado en la parte inferior de la ventana principal del
Connector (ver captura de pantalla). Si el Connector está configurado para aplicar Preflight
y verificar archivos PDF, se muestran los resultados de Preflight y se puede comprobar el
Informe Preflight.
4. Dependiendo de las propiedades del Connector, el archivo procesado se entrega
automáticamente, o se pide guardarlo localmente (si guardar archivo local está habilitado).
Nota: Esto es una visión general de alto nivel. Están disponibles instrucciones
detalladas en Trabajar con Enfocus Connect: Configurar y crear un Connector en la
página 32 y Utilizar Connectors en la página 94.
2.3.1 Propiedades de Connector
Los Connectors son aplicaciones autónomas (.exe o .app) que ejecutan las funciones
predefinidas en Enfocus Connect YOU, SEND o ALL.
Dependiendo de la versión Enfocus elegida, se puede configurar lo siguiente:
YOU
ALL
SEND
Aspecto y sensaciones del Connector
10
Enfocus Connect
YOU
ALL
SEND
El nombre del Connector
X
X
X
El icono para el Connector
X
X
X
El fondo del Connector
-
X
X
Añadir un enlace URL personalizado
-
X
X
Añadir instrucciones de texto personalizadas, al
fondo del Connector
X
X
X
Habilitar Tickets de Trabajo opcionales
X
X
X
Crear y editar entradas personalizadas para Ticket
de Trabajo
X
X
X
Habilitar Creación de PDF
X
X
-
Habilitar los parámetros a utilizar para Creación de
PDF
X
X
-
Habilitar opciones de Plugin para sangrado, marcas
y extensiones de impresión
X
X
-
Habilitar guardar archivo local para nuevos
archivos PDF
X
X
-
Personalizar el nombrado de archivo basándose en
variables
X
X
-
X
X
-
X
X
X
Habilitar actualizar automático
-
X
X
Habilitar descarga remota
-
X
X
Tickets de Trabajo
Creación de PDF
Preflight
Habilitar la aplicación Preflight PDF y su corrección
Entrega
Habilitar entrega remota
Actualización
2.3.1.1 Aspecto y apariencia personalizados
Debajo se puede ver un ejemplo de ventana Connector personalizado:
• Un icono específico de empresa en la barra de título (también mostrado en la barra de tareas
de su sistema operativo).
• Un título significativo (Crear Certified PDF) y su descripción, para que los usuarios sepan lo
que hace el Connector.
• Un fondo personalizado referido a la empresa (mostrando el nombre y una imagen de la
empresa).
• Texto mostrado en verde, como el color de la empresa.
• Enlace al sitio web de la empresa (Al sitio web).
11
Enfocus Connect
Nota: Recordar que no todas estas funciones están accesibles en Connect YOU.
2.3.1.2 Tickets de Trabajo
Se puede configurar un Connector para pedir información adicional, cada vez que se envía un
archivo ("trabajo") al Connector. Esta información (llamada Metadatos) se envía junto el trabajo
procesado (en simultáneo) como archivo XML, TXT, o CSV (llamado Ticket de Trabajo).
En el ejemplo de abajo, se han configurado cuatro campos de metadatos:
• Nombre del Contacto
• Fecha de Creación - Este campo tiene un valor predeterminado, rellenado automáticamente,
pero puede modificarse como se requiera.
• Nombre de la Empresa
• Dirección Email
Observar que el botón Aceptar está agrisado; quedará activo tan pronto como el usuario del
Connector haya completado la información que falta (configurado como Obligatorio).
12
Enfocus Connect
2.3.1.3 Creación de PDF
Se pueden configurar Connectors para crear PDFs mediante Plugins de terceros y/o una
Impresora Virtual.
Nota: Recordar que esta opción no está disponible en Connect SEND.
Soporte para Plugin
Si se ha habilitado Creación de PDF en las propiedades de Connector, los componentes para
soportar los plugins en simultáneo Creative Suite/Cloud, se incluyen en el Connector. Si los
usuarios han instalado estos plugins, pueden crear archivos PDF desde el interior de Adobe
InDesign o Adobe Illustrator, y enviarlos directamente a un Connector para su procesado
adicional.
Esto significa que los usuarios no deben salir de la aplicación que están usando, para crear
o diseñar el archivo que desean enviar al Connector; en el menú Archivo de la aplicación,
encontrarán una opción adicional Exportar a Connector.
13
Enfocus Connect
Impresora Virtual
Si la Impresora Virtual está habilitada en las propiedades del Connector, los usuarios del
Connector pueden utilizar la función imprimir desde cualquier aplicación (p. ej. Microsoft Word)
para convertir sus archivos a PDF y enviarlos automáticamente al Connector. Encontrarán una
impresora adicional (instalada automáticamente la primera vez que se ejecuta el Connector) en
la lista Impresoras de su aplicación.
Características adicionales
Al configurar las propiedades del Connector, se puede por ejemplo
• Determinar el archivo Preset PDF que debe usarse para Creación de PDF.
• Habilitar opciones de Plugin para sangrado, marcas y extensiones de impresión (así se
ejecuta automáticamente, sin intervención de los usuarios).
• Habilitar guardar archivo local para nuevos archivos PDF (así los usuarios pueden tener una
copia local).
• Personalizar el nombre de los archivos procesados por el Connector. Para personalizar los
nombres de archivo, se puede utilizar texto personalizado o variables, como el nombre del
cliente o la fecha de creación.
2.3.1.4 Preflight
Se puede configurar un Connector que incluye Preflight PDF. Preflight permite comprobar
los PDFs y corregirlos basándose en un determinado Perfil Preflight Enfocus PitStop y
(opcionalmente) en varias Listas de Acciones seleccionadas. Esto puede incluir diferentes
comprobaciones y correcciones para color, resolución de imagen, incrustación de fuentes,
estructura de página y otras.
14
Enfocus Connect
Nota: Recordar que esta opción no está disponible en Connect SEND.
Si Preflight está habilitado en el Connector, se crea un Informe Preflight y los usuarios del
Connector son informados de los resultados en Preflight. Según las propiedades de Connector:
• Se entregan todos los archivos procesados, o solo los archivos que se aceptan en Preflight
• Si se ha habilitado, los usuarios pueden aprobar errores (p. ej. aprobar/comentar errores
permitiendo que el PDF sea aceptado en Preflight a pesar de estos errores)
• Puede entregarse un Informe Preflight separado (además del incrustado)
• ...
El ejemplo de abajo muestra un Connector para el que se ha habilitado la verificación Preflight.
El icono
indica que el archivo PDF enviado no se ha aceptado en la comprobación
Preflight. Los usuarios del Connector pueden ver el Informe Preflight. No pueden aprobar
errores (no se ha configurado) de lo contrario existiría un botón Aceptar, pero pueden entregar
el archivo PDF usando el botón Enviar, a pesar de que no se haya aceptado en Preflight.
2.3.1.5 Opciones de Entrega
Se puede configurar un Connector para entregar los archivos localmente o remotamente, o sea
cargarlos a un Punto de Entrega (S)FTP, HTTP(S), email o a un Punto de Envío Switch...
15
Enfocus Connect
Novedad en Connect 12, se pueden definir hasta dos Puntos de Entrega: un Punto de Entrega
Primario y un Punto de Entrega Secundario.
• Se requiere siempre un Punto de Entrega Primario si se ha habilitado entregar automático.
• Cuando se trabaja con Enfocus Switch, los Tickets de Trabajo están basados en el Punto de
Entrega Primario.
• Se puede seleccionar lo que se debe entregar a cada Punto de Entrega: Archivos de Trabajo,
Tickets de Trabajo, o Informes Preflight.
Los usuarios de un Connector no deben preocuparse por la entrega del archivo.
• En caso de entrega local, cuando el Connector se usa por primera vez se pregunta donde
colocar los archivos.
• En caso de entrega remota, dependiendo de las propiedades del Connector se puede pedir
las credenciales, o informar si surgen problemas (como en el ejemplo de abajo). En caso de
problemas, deben contactar con el proveedor del Connector; puede haber algún error en los
detalles del servidor, o puede haberse superado el límite de tamaño del archivo (definido por
el proveedor del Connector).
2.3.1.6 Opciones de actualización
Se pueden configurar los Connectors para actualizarse automáticamente cuando está
disponible una versión más nueva.
Nota: Recordar que esta opción no está disponible en Connect YOU.
16
Enfocus Connect
¿Cómo funciona?
Al crear el Configurador por primera vez, se carga a un servidor (según lo especificado en
las propiedades de Actualizar Connector). A partir de entonces, cada vez que se ejecuta el
Connector, se conecta al servidor de actualización y compara la versión actual con la versión en
el servidor de actualización:
• Si la versión es la misma, los usuarios del Connector pueden continuar utilizando el
Connector.
• Si existe una nueva versión, los usuarios recibirán un aviso informando que hay una
actualización disponible y que pueden descargarla e instalarla.
Nota: El servidor de actualización puede ser un servidor FTP, SFTP, HTTP o HTTPS.
Descarga remota
Si se usa un servidor de actualización, adicionalmente, se puede generar una versión pequeña
de su Connector, que puede enviarse por email. Cuando este pequeño Connector se usa por
primera vez, se conecta al servidor de actualización y descarga e instala todos los archivos
de fondo requeridos. Después de finalizar la descarga, se creará el nuevo Connector en el
escritorio de la estación de trabajo y el Connector remoto ya puede ser borrado por el usuario
final.
17
Enfocus Connect
3. Instalar y activar Enfocus Connect
Esta sección explica la instalación y activación de Enfocus Connect.
3.1 Antes de empezar la instalación
Requisitos del sistema
Se pueden encontrar los requisitos del sistema en el sitio web Enfocus http://www.enfocus.com
eligiendo Productos > Enfocus Connect YOU/SEND/ALL > Requisitos del Sistema (última ficha).
Enlaces directos:
• Connect YOU: http://www.enfocus.com/en/products/connect-you#requirements
• Connect ALL: http://www.enfocus.com/en/products/connect-all#requirements
• Connect SEND: http://www.enfocus.com/en/products/connect-send#requirements
Procedimiento
El procedimiento consiste en los pasos siguientes:
1. Instalar la aplicación, ejecutando el instalador Enfocus Connect.
2. Activar la aplicación. Se puede activar una versión en prueba, o una licencia permanente,
introduciendo una llave de licencia válida.
Nota:
• Se puede activar Enfocus Connect online u offline.
• Es necesario tener una cuenta de activación Enfocus (salvo cuando se activa
Enfocus Connect YOU online; en cuyo caso no es necesario tener una cuenta).
• Si nunca se ha instalado antes un producto Enfocus, y se desea activar Connect
offline, ¡primero se debe inicializar la aplicación! Ver Inicializar Enfocus Connect
(offline) en la página 25.
3.2 Instalar Enfocus Connect
Nota: Debe tener derechos de administrador para instalar y activar la licencia Enfocus
Connect.
Para instalar Enfocus Connect
1. Realizar una de las siguientes acciones:
• Insertar el DVD del producto Enfocus en la unidad DVD de su sistema.
• Usar el enlace recibido de Enfocus para descargar Enfocus Connect.
18
Enfocus Connect
2. Si es necesario, localizar y pulsar doble el instalador de Enfocus Connect.
3. Seguir las instrucciones de instalación que aparecen en la pantalla.
Una vez instalado, se debe activar Enfocus Connect.
3.3 Activar Enfocus Connect
Después de instalar Enfocus Connect, se puede activarlo desde la ventana Acerca de Enfocus
Connect. Al usar Enfocus Connect por primera vez, se abrirá automáticamente esta ventana.
Existen dos opciones:
• Si se desea probar la aplicación antes de adquirirla, se puede activar una versión en prueba.
Esta versión permanece activa durante 15 días (Connect YOU) o 30 días (Connect SEND y
Connect ALL).
• Si se ha adquirido la aplicación, deben activar su licencia permanente.
Existen dos métodos para activar Enfocus Connect (para las versiones en prueba y para las
permanentes):
• Si se ha instalado Enfocus Connect en un ordenador sin acceso a Internet, consultar los
temas sobre la activación offline (Activar una versión en prueba (método offline) en la página
21 y Activar Enfocus Connect (método offline) en la página 23).
• Si se ha instalado Enfocus Connect en un ordenador con acceso a Internet, consultar los
temas sobre la activación online (Para activar una licencia en prueba (método online) en la
página 20 y Activar Enfocus Connect (método online) en la página 22).
3.3.1 La ventana Acerca de Enfocus Connect
Al usar Enfocus Connect por primera vez, se abrirá automáticamente la ventana Acerca de
Enfocus Connect. Esta ventana muestra información sobre el software y permite iniciarlo en
prueba o activar su propia copia de Enfocus Connect.
Observar que también se puede acceder a esta ventana seleccionando Ayuda > Acerca de
Enfocus Connect YOU/SEND/ALL.
19
Enfocus Connect
La ficha Acerca de
Esta ficha muestra la versión de su software, la información de contacto para Enfocus y permite
ver los copyrights (pulsando el botón Ver Copyrights).
La ficha Prueba
Esta ficha permite iniciar en prueba o activar su software, y mostrará la información sobre su
licencia después de la activación.
La ficha Info Soporte
Esta ficha muestra información acerca de su sistema. Si tienen algún problema con el software,
deben comunicar esta información a Soporte Enfocus.
Para copiar y pegar la información de Soporte, usar primero el botón Copiar en Portapapeles,
después pegar la información en un archivo de texto o en el cuerpo de un email.
3.3.2 Para activar una licencia en prueba (método online)
Una versión en prueba es una versión totalmente funcional de la aplicación, que solo funciona
durante un número de días limitado (15 días para Connect YOU, 30 días para Connect ALL/
SEND).
Nota: La versión en prueba de Enfocus Connect, no permite al usuario utilizar
Connectors en un sistema diferente al que los ha generado. Esto significa que solo se
pueden utilizar Connectors en el ordenador con su instalación de Enfocus Connect. Si
20
Enfocus Connect
les interesa evaluar un Connector para distribuirlo, por favor, pónganse en contacto con
su revendedor local Enfocus.
Este procedimiento describe como activar una versión en prueba en un ordenador con acceso a
Internet.
Para activar una licencia en prueba
1. Iniciar Enfocus Connect.
La ventana Acerca de Enfocus Connect se abre automáticamente.
2. Pulsar el botón Iniciar Prueba.
Se abre la ventana Activación de Software Enfocus.
3. Asegurarse que la casilla Modo Offline esté desmarcada.
4. Introducir el nombre y la contraseña de la cuenta.
• Este paso no es necesario para la activación online de Enfocus YOU.
• Si aún no tienen una cuenta de activación Enfocus, pulsar el enlace Crear Cuenta.
Después de completar el formulario, recibirán un email con el nombre de la cuenta y su
contraseña.
La casilla Activar versión en prueba de x días se selecciona automáticamente.
5. Pulsar Activar.
6. Pulsar Cerrar.
7. Pulsar Aceptar.
3.3.3 Activar una versión en prueba (método offline)
Una versión en prueba es una versión totalmente funcional de la aplicación, que solo funciona
durante un número de días limitado (15 días para Connect YOU, 30 días para Connect ALL/
SEND).
Nota: La versión en prueba de Enfocus Connect, no permite al usuario utilizar
Connectors en un sistema diferente al que los ha generado. Esto significa que solo se
pueden utilizar Connectors en el ordenador con su instalación de Enfocus Connect. Si
les interesa evaluar un Connector para distribuirlo, por favor, pónganse en contacto con
su revendedor local Enfocus.
Este procedimiento describe como activar una versión en prueba en un ordenador sin acceso a
Internet.
Requisitos previos:
• Deben tener un ordenador adicional con acceso a Internet, para comunicar con el servidor
web de Enfocus.
• Es necesario tener una cuenta de activación Enfocus. Para crear una cuenta de activación
(en un ordenador con acceso a Internet), ir a http://www.enfocus.com/products/activation/
createaccount?lang=en y seguir las instrucciones de la pantalla. Después de completar el
formulario, recibirán un email con el nombre de la cuenta y su contraseña.
• Si es la primera vez que se activa un producto Enfocus en este ordenador, se deberá
inicializar primero la aplicación. Ver: Inicializar Enfocus Connect (offline) en la página 25.
21
Enfocus Connect
Como funciona:
Activar Enfocus Connect offline consiste en tres pasos:
1. Crear una petición de activación en el ordenador donde se ha instalado Enfocus Connect.
2. Guardar este archivo en otro ordenador con acceso a Internet y cargarlo al sitio web de
activación Enfocus. Enfocus comprobará este archivo de petición, y les proporcionará un
archivo de respuesta.
3. Cargar el archivo de respuesta en el ordenador donde se ha instalado Enfocus Connect.
Cada uno de estos pasos se explica abajo.
Para activar una licencia en prueba
1. En el ordenador donde se ha instalado Enfocus Connect:
a. Iniciar Enfocus Connect.
La ventana Acerca de Enfocus Connect se abre automáticamente.
b. Pulsar Iniciar Prueba.
Se abre la ventana Activación de Software Enfocus.
c. Asegurarse que la casilla Modo Offline esté marcada.
d. Introducir el nombre y la contraseña de su cuenta Enfocus.
e. Pulsar Activar.
f. En el diálogo Activación Offline, pulsar Guardar y guardar el archivo de petición de
activación requestactivate.xml en el ordenador local.
2. En un ordenador con acceso a Internet:
a. Hacer disponible requestactivate.xml.
Sugerencia: Se puede copiar requestactivate.xml a un lápiz USB, y
conectar este a su sistema online.
Ir a http://www.enfocus.com/products/activation?lang=en
Seleccionar Activación Offline de Producto, y pulsar Continuar.
Cargar requestactivate.xml, y pulsar Continuar.
Introducir la contraseña de la cuenta y pulsar Continuar.
Pulsar Continuar para confirmar.
El servidor web Enfocus crea un archivo: response.xml.
g. Descargue el archivo.
b.
c.
d.
e.
f.
3. En el ordenador donde se ha instalado Enfocus Connect:
a. Hacer disponible response.xml en este ordenador.
b. En el diálogo Activación Offline (ver el paso 1g), en la parte derecha, pulsar Cargar y
cargar response.xml.
c. Pulsar Activar.
Se ha activado una versión en prueba de Enfocus Connect.
d. Pulsar Cerrar.
3.3.4 Activar Enfocus Connect (método online)
Este procedimiento describe como activar Enfocus Connect en un ordenador con acceso a
Internet.
22
Enfocus Connect
Requisitos previos:
• Es necesaria una llave de licencia de producto válida (proporcionada por su revendedor,
directamente de Enfocus o contenida en la caja de su producto). La llave de la licencia se
entrega generalmente como un archivo HTML.
• Si se está usando un cortafuegos, asegurarse permitir que Enfocus Connect comunique con
https://licensingservices.esko.com usando los puertos 80 y 443.
Para activar Enfocus Connect
1. Iniciar Enfocus Connect.
La ventana Acerca de Enfocus Connect se abre automáticamente.
2. Pulsar el botón Activar.
Aparece la ventana Activación de Software Enfocus.
3. Asegurarse que la casilla Modo Offline esté desmarcada.
4. Introducir el nombre y la contraseña de la cuenta.
Si aún no tienen una cuenta de activación Enfocus, pulsar el enlace Crear Cuenta. Después
de completar el formulario, recibirán un email con el nombre de la cuenta y su contraseña.
5. Para proporcionar su llave licencia de producto, realizar una de las siguientes acciones:
• Introducir la llave del producto en el área de texto.
• Soltar la llave del producto en el área de texto.
• Pulsar Navegar para seleccionar el archivo del producto desde una ubicación en el
sistema local.
6. Pulsar el botón Activar.
Entonces el asistente de activación confirmará su información de cuenta y registrará su
llave de licencia.
7. Pulsar Cerrar.
8. Pulsar Aceptar.
3.3.5 Activar Enfocus Connect (método offline)
Este procedimiento describe como activar Enfocus Connect en un ordenador sin acceso a
Internet.
Requisitos previos:
• Deben tener un ordenador adicional con acceso a Internet, para comunicar con el servidor
web de Enfocus.
• Es necesaria una llave de licencia de producto válida (proporcionada por su revendedor,
directamente de Enfocus o contenida en la caja de su producto). La llave de la licencia se
entrega generalmente como un archivo HTML.
• Es necesario tener una cuenta de activación Enfocus. Para crear una cuenta de activación
(en un ordenador con acceso a Internet), ir a http://www.enfocus.com/products/activation/
createaccount?lang=en y seguir las instrucciones de la pantalla. Después de completar el
formulario, recibirán un email con el nombre de la cuenta y su contraseña.
• Si es la primera vez que se activa un producto Enfocus en este ordenador, se deberá
inicializar primero la aplicación. Ver Inicializar Enfocus Connect (offline) en la página 25.
23
Enfocus Connect
Como funciona:
Activar Enfocus Connect offline consiste en tres pasos:
1. Crear una petición de activación en el ordenador donde se ha instalado Enfocus Connect.
2. Guardar este archivo en otro ordenador con acceso a Internet y cargarlo al sitio web
de activación Enfocus. Enfocus comprobará sus licencias y, si la licencia es válida, les
proporcionará un archivo de respuesta.
3. Cargar el archivo de respuesta en el ordenador donde se ha instalado Enfocus Connect.
Cada uno de estos pasos se explica abajo.
Para activar Enfocus Connect
1. En el ordenador donde se ha instalado Enfocus Connect:
a. Iniciar Enfocus Connect.
La ventana Acerca de Enfocus Connect se abre automáticamente.
b. Pulsar Activar.
Se abre la ventana Activación de Software Enfocus.
c. Asegurarse que la casilla Modo Offline esté marcada.
d. Introducir el nombre y la contraseña de su cuenta Enfocus.
e. Introducir la clave del producto siguiendo uno de estos pasos:
• Introducir o copiar y pegar la llave del producto en el campo Llave del Producto.
• Navegar al archivo de licencia de la llave del producto o arrastrarlo al campo Llave
del Producto.
f. Pulsar Activar.
g. En el diálogo Activación Offline, pulsar Guardar y guardar el archivo de petición de
activación requestactivate.xml en el ordenador local.
2. En un ordenador con acceso a Internet:
a. Hacer disponible requestactivate.xml.
Sugerencia: Se puede copiar requestactivate.xml a un lápiz USB, y
conectar este a su sistema online.
Ir a http://www.enfocus.com/products/activation?lang=en
Seleccionar Activación Offline de Producto, y pulsar Continuar.
Cargar requestactivate.xml, y pulsar Continuar.
Introducir la contraseña de la cuenta y pulsar Continuar.
Pulsar Continuar para confirmar.
El servidor web Enfocus crea un archivo: response.xml.
g. Descargue el archivo.
b.
c.
d.
e.
f.
3. En el ordenador donde se ha instalado Enfocus Connect:
a. Hacer disponible response.xml en este ordenador.
b. En el diálogo Activación Offline (ver el paso 1g), en la parte derecha, pulsar Cargar y
cargar response.xml.
c. Pulsar Activar.
Se ha activado Enfocus Connect.
24
Enfocus Connect
d. Pulsar Cerrar.
3.3.5.1 Inicializar Enfocus Connect (offline)
Este procedimiento describe cómo inicializar Enfocus Connect. Tener en cuenta que solo se
requiere:
• Si es la primera vez que se usa un producto Enfocus en este ordenador.
• Si se desea activar Enfocus Connect offline, p. ej. en un ordenador sin acceso a Internet. En el
caso de la activación online, la inicialización se ejecuta automáticamente en segundo plano.
Requisitos previos:
• Deben tener un ordenador adicional con acceso a Internet, para comunicar con el servidor
web de Enfocus.
• Es necesario tener una cuenta de activación Enfocus. Para crear una cuenta de activación
(en un ordenador con acceso a Internet), ir a http://www.enfocus.com/products/activation/
createaccount?lang=en y seguir las instrucciones de la pantalla. Después de completar el
formulario, recibirán un email con el nombre de la cuenta y su contraseña.
Como funciona:
Inicializar Enfocus Connect consiste en tres pasos:
1. Crear una petición de inicialización en el ordenador donde se ha instalado Enfocus Connect.
2. Guardar este archivo en otro ordenador con acceso a Internet y cargarlo al sitio web
de activación Enfocus. Enfocus comprobará sus licencias y, si la licencia es válida, les
proporcionará un archivo de respuesta.
3. Cargar el archivo de respuesta en el ordenador donde se ha instalado Enfocus Connect.
Cada uno de estos pasos se explica abajo.
Para inicializar Enfocus Connect
1. En el ordenador donde se ha instalado Enfocus Connect:
a. Iniciar Enfocus Connect.
La ventana Acerca de Enfocus Connect se abre automáticamente.
b. Pulsar Activar.
Se abre la ventana Activación de Software Enfocus.
c. Asegurarse que la casilla Modo Offline esté marcada.
d. Introducir el nombre y la contraseña de su cuenta Enfocus.
e. Seleccionar Activar versión en prueba 30 días o Activar una llave de producto según
requerido.
f. Si tienen una llave de producto, introducir la llave del producto siguiendo uno de estos
pasos:
• Introducir o copiar y pegar la llave del producto en el campo Llave del Producto.
• Navegar al archivo de licencia de la llave del producto o arrastrarlo al campo Llave
del Producto.
g. Pulsar Activar.
h. En el diálogo Inicialización Offline, pulsar Guardar y guardar el archivo de petición de
activación requestinitialize.xml en el ordenador local.
2. En un ordenador con acceso a Internet:
25
Enfocus Connect
a. Hacer disponible requestinitialize.xml.
Sugerencia: Se puede copiar requestinitialize.xml a un lápiz USB, y
conectar este a su sistema online.
b. Ir a http://www.enfocus.com/products/activation?lang=en
c. Seleccionar Inicialización Offline del Sistema y pulsar Continuar.
d. Cargar requestinitialize.xml y pulsar Continuar.
El servidor web Enfocus crea un archivo: response.xml.
e. Descargue el archivo.
3. En el ordenador donde se ha instalado Enfocus Connect:
a. Hacer disponible response.xml en este ordenador.
b. En el diálogo Activación Offline (ver el paso 1h), en la parte derecha, pulsar Cargar y
cargar response.xml.
c. Pulsar Inicializar.
Se ha inicializado Enfocus Connect.
Una vez inicializado Enfocus Connect, aparece el diálogo Activación Offline. Se puede continuar
inmediatamente con el paso 1g (descargar requestactivate.xml) del procedimiento de activación
offline.
3.4 Administrar sus licencias Enfocus
Una vez se ha instalado Enfocus Connect, se puede administrar su licencia Enfocus Connect
desde el interior de la aplicación (y otras licencias si es aplicable). Por ejemplo, se puede
comprobar el estado de sus otras licencias Enfocus, desactivar o reparar su licencia Enfocus
Connect, exportar información de la licencia, etc.
3.4.1 Reparación de licencias
Las licencias están codificadas con características que identifican el hardware dentro de su
ordenador. Las licencias se pueden estropear si realiza cambios importantes en el hardware
(por ejemplo, si añade memoria, el disco duro se cuelga, su tarjeta de red se estropea... etc.).
Si más de tres elementos en el hardware del ordenador cambian simultáneamente, las
licencias se invalidan y se declaran estropeadas.
Igual que con activar y desactivar licencias, el procedimiento de reparación se puede realizar
online u offline.
Para la reparación de licencia online, solo es necesario pulsar el botón Reparar en la ficha
Licencia de la ventana Acerca de Enfocus Connect. Aparecerá una barra de estado mientras
el ordenador se comunica con el servidor de activación. Después aparecerá un mensaje
informando que la reparación ha sido completada con éxito y que ahora ya puede utilizar el
producto(s) en su ordenador.
Para una reparación de licencia offline, es muy similar a la desactivación offline de Enfocus
Connect. Desde la estación de trabajo con la licencia estropeada, se debe crear una petición
26
Enfocus Connect
de Reparación desde la ficha Licencia de la ventana Acerca de Enfocus Connect. Este archivo
deberá moverse después a una estación de trabajo con acceso a Internet y cargarlo a http://
www.enfocus.com/activation. Luego recibirá un archivo de respuesta de Reparación que deberá
cargarse en Enfocus Connect para reparar la licencia.
3.4.2 Desactivación de licencias
Igual que para activar licencias, desactivar licencias se puede realizar online y offline. Se debe
desactivar una licencia, antes de moverla a otro ordenador.
Para la desactivación online, solo es necesario pulsar el botón Desactivar en la ficha Licencia
de la ventana Acerca de Enfocus Connect. Se le pedirá que exporte una copia de su licencia.
Esto se recomienda para una reactivación posterior o en otra estación de trabajo.
Nota: Para la desactivación offline, puede seleccionar la casilla Modo Offline en la
esquina superior derecha de la caja de diálogo Activación de Software Enfocus y
continuar según indica el Ayudante.
3.4.3 Trasladar licencias entre ordenadores
Para trasladar licencias entre ordenadores, hacer lo siguiente:
1. Desactivar en el ordenador las licencias que ya no se utilizarán.
2. Copie el archivo llave de producto al ordenador que utilizará las licencias.
3. En el ordenador que recibe las licencias, actívelas utilizando el archivo llave del producto.
Ver Activar Enfocus Connect en la página 19.
27
Enfocus Connect
4. Trabajar con la aplicación Enfocus Connect
Esta sección explica todo lo que deben saber para poder trabajar con la aplicación Connect para
definir y editar Proyectos Connect y crear Connectors desde dichos Proyectos. En esta sección
se indicarán las funciones características que están incluidas/excluidas en los diferentes
niveles de Connect (YOU/SEND/ALL).
4.1 Visión general de Espacio de Trabajo
La ventana principal de la aplicación consiste en las siguientes partes de pantalla:
1.
2.
3.
4.
Una barra menú en la parte superior de la pantalla
Una barra menú con varios botones
El compendio de Proyectos Connector
El panel Propiedades de Connector
28
Enfocus Connect
La tabla de abajo ofrece una breve descripción de cada una de estas partes de pantalla.
#
Parte de
pantalla
Descripción
1
Barra de
menús
La barra menú da acceso a las diferentes funciones y paneles de
Enfocus Connect. Para algunas de las funciones principales, p. ej. un
acceso directo, está disponible un botón en la barra de herramientas.
2
Barra de
La barra de herramientas contiene botones para crear, eliminar o
Herramientas duplicar Proyectos Connector (o sea definiciones de Connector) y para
crear Connectors (las aplicaciones reales .app o .exe).
•
Crea un nuevo Proyecto
Ver Configurar y crear un Connector en la página 32.
•
Elimina el Proyecto o Grupo seleccionado.
29
Enfocus Connect
#
Parte de
pantalla
Descripción
Ver Eliminar un Proyecto en la página 61.
•
Duplica el Proyecto seleccionado.
Ver Duplicar un Proyecto en la página 61.
•
Crea el Connector(s) a partir del Proyecto Connector
seleccionado.
Ver Crear un Connector en la página 59.
3
La lista
Proyectos
Connector
La lista Proyectos Connector muestra todos los Proyectos Connector.
Se pueden organizar sus Proyectos en Grupos, por ejemplo
basándose en el tipo (anuncios para revistas, o para periódicos), en el
cliente...
Ver Administrar Proyectos Connector en la página 60.
Observar que en la instalación de Enfocus Connect se incluyen varios
proyectos predefinidos (Preset de Proyecto). Pueden utilizarse tal
cual están, o personalizarlos según sus necesidades.
Ver Predefinir Proyectos Connector en la página 31.
Observar el icono debajo de la lista de Proyectos Connector:
•
•
Indica que el Proyecto Connector seleccionado está
bloqueado, o sea que no se puede editar. Esto evita que los
usuarios modifiquen accidentalmente un Proyecto Connector.
Indica que el Proyecto Connector seleccionado está
desbloqueado, o sea que se puede editar según se requiera.
Ver Bloquear un Proyecto Connector en la página 63.
Algunos Proyectos quizá tengan un pequeño icono delante de ellos:
•
•
4
Indica que el Proyecto está bloqueado (ver más arriba).
Indica que el Proyecto incluye un Connector, que se ha cargado
al servidor de actualización. Ver Actualizar Connectors (Connect
SEND y Connect ALL) en la página 87.
El panel
El panel Propiedades de Connector permite definir las propiedades
Propiedades para el Proyecto Connector seleccionado en la lista.
de
Este panel está compuesto por varias fichas.
Connector
El número de fichas y el contenido de cada ficha, depende de la
versión de Connect. Por ejemplo, la ficha Preflight no está disponible
30
Enfocus Connect
#
Parte de
pantalla
Descripción
en Connect SEND, y la ficha Definición en Connect YOU muestra solo
tres campos (Nombre, Icono, Descripción).
El color del texto en las fichas indica si se han configurado, o no,
las propiedades de dicha ficha. Solo se han habilitado las fichas con
títulos en verde.
Para una visión general, ver El panel Propiedades de Proyecto - Fichas
en la página 31.
4.1.1 Predefinir Proyectos Connector
La instalación de Enfocus Connect incluye una colección de Proyectos Connector predefinidos,
para crear diferentes tipos de archivos PDF usando la Impresora Virtual y/o los Plugins
Connect. Estos proyectos predefinidos incluyen parámetros predefinidos Adobe PDF, listas de
Acciones y Perfiles Preflight, para producir el resultado deseado.
Se pueden usar estos Proyectos tal como están, o crear proyectos propios basados en dicho
Proyecto predefinido, p. ej. duplicándolo y modificándolo.
Restaurar Proyectos Predefinidos
Si han borrado su carpeta Proyectos Predefinidos y desean restaurarlos, se puede hacerlo
usando el acceso rápido Ctrl+Alt+J (Windows) o Cmd+Alt+J (Mac).
4.1.2 El panel Propiedades de Proyecto - Fichas
Un Proyecto Connector consiste en unas propiedades definidas, divididas en varias categorías.
Cada categoría tiene su propia ficha en el panel Propiedades de Connector. La tabla siguiente
proporciona una visión general de las diferentes ficha y sus correspondientes propiedades.
Ficha
Propiedades
Definición
Las propiedades de Proyecto permiten identificar el Connector.
Esta sección contiene el nombre del Connector resultante, y
el icono para SO Mac y para SO Windows (*.png). Si no se ha
establecido ningún icono, se utiliza el icono predefinido.
Las propiedades de Ventana se refieren a la ventana principal
del Connector. En Enfocus Connect ALL/SEND, incluyen el título,
una descripción, un subtítulo, un enlace web y una imagen de
fondo. En Enfocus Connect YOU, solo está disponible el campo
Descripción.
Ver Configurar la ficha Definición en la página 34
Ticket de Trabajo
Esta ficha permite definir si se utiliza un Ticket de Trabajo y los
Grupos, Formato y Metadatos que se utilizan.
Ver Configurar la ficha Ticket de Trabajo en la página 35
31
Enfocus Connect
Ficha
Creación de PDF (no
disponible en Connect
SEND)
Propiedades
Esta ficha permite habilitar Creación de PDF mediante Plugins
Connect y/o una Impresora Virtual. Se pueden definir varias
preferencias adicionales, p. ej. habilitar guardar archivo local y
definir nombres de archivo basándose en variables. Además se
pueden habilitar opciones de Plugin para sangrado, marcas y
extensiones de impresión.
Ver Configurar la ficha Creación de PDF (no disponible en Connect
SEND) en la página 37
Preflight (no disponible
en Connect SEND)
Esta ficha permite determinar el Perfil Preflight que se debe
utilizar para certificar el PDF y, opcionalmente, la Lista(s) de
Acciones y el Conjunto de Variables que se deben aplicar. Se
pueden definir varias preferencias, p. ej. pedir un informe de
anotación separado o permitir aprobar errores de Preflight.
Ver Configurar la ficha Preflight (no disponible en Connect SEND) en
la página 40
Entrega
Esta ficha contiene propiedades que determinan cómo se entrega
el archivo. Están disponibles varios métodos de entrega: Enfocus
Switch, FTP, sFTP, email... Se puede elegir uno o dos Puntos de
Entrega.
Ver Configurar la ficha Entrega en la página 44
Actualizar (no
disponible en Connect
YOU)
Propiedades que determinan como se actualizan los Connectors
si está disponible una nueva versión del Connector.
Ver Configurar la ficha Actualizar (no disponible en Connect YOU) en
la página 55
4.2 Configurar y crear un Connector
El procedimiento para configurar y crear un Connector consiste en los pasos siguientes:
1. Crear un Proyecto Connector.
Ver Crear un Proyecto Connector en la página 33.
2. Configurar las propiedades para el Connector. Estas propiedades se incluirán en el
Connector al crearlo.
Para una visión general de las propiedades, ver El panel Propiedades de Proyecto - Fichas en
la página 31.
Para el procedimiento, ver Definir las propiedades del Connector en la página 34.
3. Crear el Connector.
32
Enfocus Connect
Ver Crear un Connector en la página 59.
4.2.1 Crear un Proyecto Connector
Un Proyecto Connector contiene todas las propiedades de un Connector. Antes de poder
generar el Connector, primero debe crearse un Proyecto Connector (como se explica abajo) y
configurar sus propiedades (Ver Definir las propiedades del Connector en la página 34).
Se puede crear un nuevo Proyecto a partir de cero (paso1) o basado en un Proyecto Connector
ya existente (paso2).
Sugerencia: Si se crea un nuevo Proyecto desde cero, se parte desde un Proyecto
Connector vacío. Pero si se ha definido como predeterminado un Proyecto Connector
existente (se muestra en cursiva en la lista Proyectos Connector), el Proyecto Connector
recién creado nuevo usará todos los parámetros del Proyecto predeterminado,
esto permite ahorrar tiempo al definir las propiedades. Ver Definir un Proyecto como
predeterminado en la página 62.
Para crear un nuevo proyecto Connector
1. Para crear un nuevo Proyecto Connector desde cero, realizar una de las siguientes
acciones:
•
En la barra de herramientas, pulsar
(Crear Proyecto).
• En el menú Archivo, pulsar Nuevo > Nuevo Proyecto.
• En el menú contextual de la lista Proyectos Connector, seleccionar Nuevo Proyecto.
Nota: Los Proyectos se pueden organizar en Grupos (Ver Organizar Proyectos en
Grupos en la página 61).
• Para añadir el nuevo Proyecto a un Grupo existente, abrir el menú contextual
de dicho Grupo.
• Para insertar el nuevo Proyecto después de un Proyecto ya existente, abrir el
menú contextual de dicho Proyecto.
2. Para crear un nuevo Proyecto basado en un Proyecto Connector existente, proceder como
sigue:
a. Desde la lista Proyectos Connector, pulsar el Proyecto Connector sobre el que se desea
basar el nuevo Proyecto.
b. Realizar una de las siguientes acciones:
•
En la barra de herramientas, pulsar
(Duplicar Proyecto).
• En el menú Archivo, pulsar Duplicar.
• En el menú contextual del Proyecto Connector seleccionado, pulsar Duplicar.
Se crea un nuevo Proyecto Connector. Este aparecerá en la lista Proyectos Connector.
Nota:
33
Enfocus Connect
Se puede cambiar el nombre del Proyecto Connector, pulsando doble en él en la lista
Proyectos Connector, o cambiando el texto en el campo Nombre de la ficha Definición.
4.2.2 Definir las propiedades del Connector
Después de crear un nuevo Proyecto Connector, se pueden definir las propiedades del
Connector en el panel Propiedades de Connector. Las propiedades están divididas en varias
categorías. Cada categoría tiene su propia ficha.
Para una visión general de las categorías de propiedades, consultar El panel Propiedades de
Proyecto - Fichas en la página 31.
4.2.2.1 Configurar la ficha Definición
La ficha Definición está formada por dos secciones:
• Las propiedades en la parte Proyecto, ayudan a identificar el Connector.
• Las propiedades en la parte Ventana determinan el aspecto de la ventana principal de su
Connector.
Como configurar la ficha Definición
1. Introducir un nombre para el Proyecto Connector en el campo Nombre.
Nota: El nombre que se introduce aquí, es el que se utilizará para el Connector.
2. Para especificar un icono de aplicación para su Connector
a. En el campo Icono, pulsar Navegar.
b. Seleccionar un archivo *.png en su sistema.
El tamaño mejor para el icono, es 128 por 128 píxeles. Si no se ha especificado ningún icono,
será utilizado un icono predeterminado.
Sugerencia: Se pueden utilizar los iconos de estilo propios de la empresa, para usar
marca en los Connectors.
3. Introducir el Título (solo Connect ALL/SEND) y una Descripción para la ventana principal del
Connector.
Nota: Puede modificarse el color del texto pulsando los iconos
junto a los
campos de texto (solo Connect ALL/SEND). Esto es útil si se ha elegido una imagen
de fondo con color oscuro para el Connector (ver el paso 9).
Los siguientes pasos/funciones solo se aplican a Connect ALL/SEND.
4. Asignar un número de Versión (Principal y Secundaria) al nuevo Connector.
El número de versión y el ID Único se utilizan para actualizar automático. Ver Actualizar
Connectors (Connect SEND y Connect ALL) en la página 87.
5. Habilitar Límite de tiempo si se desea definir una fecha límite para el Connector.
34
Enfocus Connect
a. Seleccionar la casilla Límite de Tiempo.
b. Definir la fecha Expira en.
c. Definir el valor Avisar dentro de, p. ej. 2 días. El Connector entonces avisará a sus
usuarios 2 días antes de su expiración.
6. Cambiar el Subtítulo según se requiera.
Esta es una instrucción para los usuarios del Connector. A partir de la versión 12, puede
modificarse el texto predeterminado y su color.
7. Introducir una URL en el campo Enlace.
Este enlace web podrá pulsarse en la ventana principal de Connector.
Sugerencia: Se puede usar para facilitar el acceso de los usuarios del Connector al
sitio web de su empresa o a una página de ayuda para el Connector específico.
8. Utilice un alias de Enlace para elegir un texto alternativo para el enlace, por ejemplo, "Sitio
web Empresa".
Si no se introduce un alias de Enlace, se mostrará la URL del enlace.
9. Para especificar una imagen de fondo para su Connector
a. En el campo Fondo, pulsar Navegar.
b. Seleccionar un archivo de imagen (*.png) en su sistema.
El mejor tamaño para una imagen de fondo es 460 por 310 píxeles.
Si no se especifica nada, se utilizará una imagen de fondo Enfocus predeterminada.
Sugerencia: Se puede un estilo de fondo de la empresa, para usar marca en la
ventana principal del Connector.
4.2.2.2 Configurar la ficha Ticket de Trabajo
Si se desean usar Tickets de Trabajo en el Connector, se puede definir la opción Habilitar
Tickets de Trabajo en la ficha Ticket de Trabajo. Esto permite enviar con un archivo separado
conteniendo metadatos personalizados. Ver Configurar Tickets de Trabajo (Metadatos) en la
página 68.
Si se suelta un archivo en un Connector con Tickets de Trabajo habilitado, aparecerá una
ventana que permite al usuario introducir toda la información definida en la ficha Ticket de
Trabajo. Los datos introducidos aquí, se enviarán junto con el archivo enviado, como archivo de
Ticket de Trabajo separado.
Para configurar la ficha Ticket de Trabajo
1. Realizar una de las siguientes acciones:
• Para usar los Tickets de Trabajo en este Proyecto, seleccionar la casilla Habilitar Tickets
de Trabajo.
El título de la ficha cambiará a color verde y todas las opciones en esta ficha se
convertirán en editables.
• Si NO se desean usar Tickets de Trabajo en este Proyecto, vaciar la casilla Habilitar
Tickets de Trabajo.
35
Enfocus Connect
El título de la ficha cambiará a color negro y todas las opciones en esta ficha quedarán
agrisadas.
2. Seleccionar (o crear) el Grupo de Tickets de Trabajo que se desea usar. Se puede usar el
Ticket de Trabajo Predeterminado (solo lectura), o crear uno propio. Ver Grupos de Tickets de
Trabajo en la página 68.
Si se está trabajando con Enfocus Switch: Si Entrega está definida a un punto Switch está
definida a un punto de envío Switch con Metadatos habilitado, se muestra un Grupo de
Tickets de Trabajo adicional, nombrado según el Servidor Switch. Se recomienda utilizar
este Grupo de Tickets de Trabajo, porque contiene todos los Metadatos que requiere el
Punto de Envío Switch.
Nota: Si se desean usar Metadatos Switch para los Tickets de Trabajo Connect,
primero DEBE definirse el Punto de Envío Switch como el Punto de Entrega
Primario, en la ficha Entrega. De lo contrario los Metadatos Switch no estarán
disponibles en la lista Grupo de Tickets de Trabajo.
Tener en cuenta que los Tickets de Trabajo obtenidos de un Punto de Envío Switch, no se
pueden editar en Enfocus Connect. Todos los cambios se deben hacer en Switch.
3. Seleccionar el Formato de Ticket de Trabajo: TXT, XML o CSV.
• Los Tickets de Trabajo basados en Switch, siempre están en formato TXT.
• El nombre del archivo Ticket de Trabajo será el nombre del archivo procesado, con la
extensión .XML, .TXT o .CVS.
4. En la sección Definición de Ticket de Trabajo, se pueden ver (y editar opcionalmente) los
Campos Metadatos y sus propiedades. Ver Editar una Definición de Ticket de Trabajo en la
página 69.
5. Pulsar Previsualizar para obtener una ventana de previsualización, que permite comprobar
todos los campos de entrada, desplegables y parámetros del Ticket de Trabajo.
Nota: Esta ventana de previsualizar muestra un botón Exportar para crear un
archivo Ticket de Trabajo con propósitos de pruebas, o para la configuración de
Smart Preflight dentro de un flujo de trabajo Connect. Ver Acerca de Smart Preflight
en la página 78. Recordar que se puede elegir otro formato de exportación (p. ej.
XML en lugar de TXT) cambiando el Formato del Ticket de Trabajo (paso 3 de este
procedimiento). En cuyo caso, el nombre del botón cambiará correspondientemente
(p. ej. Exportar TXT se convertirá en Exportar XML).
6. Seleccionar la casilla Incluir Resultados de Preflight según se requiera.
Nota: Esta opción está disponible solo para Connect YOU y ALL, en combinación
con Tickets de Trabajo generados por Connect. No se verá esta opción, si se ha
seleccionado un Punto de Envío Switch en la ficha Entrega.
Si está habilitado, se añadirá la información siguiente al Ticket de Trabajo entregado:
• El estado de Preflight (falla o pasa)
• El estado de Aprobar
36
Enfocus Connect
Como consecuencia, los usuarios no es necesario que abran el PDF para saber si el archivo
la pasado Preflight y/o se ha aprobado.
4.2.2.3 Configurar la ficha Creación de PDF (no disponible en
Connect SEND)
Usando las propiedades de la ficha Creación de PDF, se pueden configurar todos los
parámetros para crear archivos PDF con la Impresora Virtual, y con los Plugins Creative Suite/
Cloud para InDesign y para Illustrator.
Nota: Connect incluye Adobe Normalizer en el Connector cuando está habilitada la ficha
Creación de PDF. Connect no requiere ningún software adicional par generar archivos
PDF.
Para más información, ver Acerca de las Impresoras Virtuales en Connect en la página 73 y
Soporte para Plugin en la página 71.
Para configurar la ficha Creación de PDF
1. Realizar una de las siguientes acciones:
• Para habilitar Creación de PDF con el Connector, seleccionar la casilla Habilitar
Creación de PDF.
Nota: Cuando esta ficha se ha habilitado, se instalarán todos los elementos
necesarios para soportar el Plugin para los productos Adobe Creative Suite/
Cloud, indistintamente de las opciones elegidas en los siguientes pasos de este
procedimiento.
El título de la ficha cambiará a color verde y todas las opciones en esta ficha se
convertirán en editables.
• Si No se desea habilitar Creación de PDF, vaciar la casilla Habilitar Creación de PDF.
El título de la ficha cambiará a color negro y todas las opciones en esta ficha quedarán
agrisadas.
2. Definir el Nombre Parámetros Impresora/PDF.
Este será el nombre de la Impresora Virtual y será utilizado como nombre de a Parámetros
PDF en el desplegable del Plugin, en la aplicación (InDesign/Illustrator) que se usará para
crear el PDF.
Sugerencia: Usar un nombre significativo, que los usuarios del Connector
reconozcan, por ejemplo Imprimirá Impresora ABC o Crear Certified PDF.
3. Seleccionar el Adobe PDF Preset a usar por la Impresora Virtual.
Nota: Connect incluye varios archivos de Parámetros PDF estándar para los
usuarios en general, y algunos que diseñados especialmente para trabajar con
Adobe InDesign (estos parámetros incluyen IND4 en su nombre). Los Presets
creados para InDesign, pueden no funcionar con otras aplicaciones en la Impresora
Virtual.
37
Enfocus Connect
4. Habilitar o deshabilitar las 3 casillas siguientes, según se requiera.
Para permitir a los usuarios del Connector:
• Para imprimir desde cualquier aplicación, directamente al Connector, seleccionar
Impresora Virtual.
• Para recibir una notificación para descargar e instalar los Plugins Connect, seleccionar
la casilla Notificación de Descarga de Plugin.
• Para guardar una copia local del archivo(s) procesado (después de la verificación Preflight,
si se ha habilitado), seleccionar la casilla Guardando Archivo Local.
5. Para personalizar el nombre de los PDFs generados o procesados por el Connector (p. ej.
para añadir la ID de cliente al nombre del archivo)
a. Seleccionar la casilla Nombre Variable de Archivo.
b. Introducir el nombre de archivo preferido.
Se puede introducir una cadena fija, una variable, o una combinación de ambos casos.
c. Para introducir una variable:
1. Pulsar el botón Variable.
2. En el desplegable Utilizar Variable, seleccionar la variable que se desea utilizar en el
nombre de archivo.
Hay algunas variables predefinidas, como: Empresa Usuario, Nombre Documento
Actual, Nombre Usuario, Hora, ID Único, Fecha y Nombre Connector. No se pueden
añadir variables propias.
Nota: Connect buscará esta información en los metadatos estándar PDF
añadidos al archivo PDF.
3. Pulsar Insertar.
4. Para añadir otra variable, repetir los pasos anteriores.
Si la casilla Nombre Variable de Archivo está vacía, el nombre del archivo no cambia, o sea
que archivo de entrada y el archivo de salida mantienen el mismo nombre.
Ejemplo de un nombre de archivo personalizado: Procesado%EmpresaUsuario%%Fecha
% (las variables están contenidas en los signos %). En la ejecución dará como resultado un
nombre de archivo como Procesado_Enfocus_250214.pdf.
6. Configurar los parámetros en la sección Ajustes de Parámetros PDF según se requiera.
Nota: Los Ajustes de Parámetros PDF solo se soportan cuando se usan los Plugins
Creative Suite/Cloud. Estos cambios no se aplicarán a los archivos impresos a través
de un Connector Impresora Virtual.
Las opciones en esta sección permiten predefinir varios parámetros habituales, como
sangrados, marcas y extensiones de impresión. Cuando el usuario del Connector imprimirá
o exportará archivos desde el interior de una de las aplicaciones Adobe Creative Suite/
Cloud (p. ej. InDesign o Illustrator) - o sea través del Plugin - las selecciones elegidas aquí
modificarán los parámetros en el archivo de parámetros PDF.
38
Enfocus Connect
Ajustes de Parámetros PDF
La tabla de abajo ofrece una visión general de los parámetros que se pueden predefinir para
la creación de PDF mediante un Plugin Connector. Se pueden configurar estas opciones en la
sección Ajustes de Parámetros PDF de la ficha Creación de PDF.
Propiedad
Descripción
Habilitar Control del
Usuario en Plugin
Si se ha habilitado, los usuarios del Connector pueden cambiar los
parámetros de Ajustes PDF, antes de exportar el PDF mediante
un Plugin Connect, y sin necesidad de crear un nuevo archivo de
Parámetros PDF.
Marcas de Todas las
Impresoras
Si está seleccionado, se añadirán todas las marcas de impresora,
incluyendo marcas de recorte, marcas de sangrado, marcas de
registro, barras de color, e información de página.
Recortar
Si está seleccionado, se añadirán las marcas de recorte. Las
marcas de recorte (o de corte) son líneas delgadas horizontales y
verticales que indican por donde se debe recortar la página.
Sangrado
Si está seleccionado, se añadirán las marcas de sangrado. Las
marcas de sangrado son líneas delgadas que definen la dimensión
de área adicional a añadir a la imagen, en el exterior del tamaño de
página definido. Esto evita bordes blancos indeseados alrededor de
los límites de un documento impreso.
Registro
Si está seleccionado, se añadirán las marcas de registro.
Las marcas de registro son marcas (p. ej. marcas de recorte,
información de plancha) en el exterior el área de la página.
Permiten al impresor alinear las diferentes separaciones en un
documento en color.
Barras de Color
Si está seleccionado, se añadirán las barras de color. Las barras de
color son pequeños cuadrados de color, que representan las tintas
y tonos de gris CMYK (en incrementos de 10%).
Información de
Página
Grosor
Si está seleccionado, el nombre del archivo, número de página,
fecha y hora actual, y nombre de la separación de color, se
imprimen en la esquina inferior izquierda de cada hoja de papel.
Muestra el grosor seleccionado para las marcas de sangrado y
color.
Nota: Este parámetro solo es aplicable a InDesign.
Offset
Especifica la distancia desde el límite de la página en la que
InDesign debe colocar las marcas de impresora.
Nota: Para evitar colocar las marcas de impresora
dentro del sangrado, asegurarse de introducir un valor de
desplazamiento mayor que el valor de Sangrado.
39
Enfocus Connect
Propiedad
Descripción
La unidad de medición predeterminada la definen los parámetros
de Región e Idioma del sistema (en parámetros Adicionales Sistema de Medición). Por ejemplo, si el sistema de medición es
"U.S", la unidad predeterminada será "in" (=pulgada). Se puede
cambiar la unidad en Editar > Preferencias > General.
Sangrado y Usar
Parámetros de
Sangrado de
Documento
Especifica si deben usarse los parámetros de Sangrado del
documento, u otro valor Sangrado (especificado en este campo).
Incluir área de
Anotación (para
Sangrado)
Si se ha seleccionado, los objetos se imprimen usando el área de
anotación definida en la configuración del Documento. El área de
anotación es un área en el exterior del área de impresión y del área
de sangrado, que contiene instrucciones para el impresor o para
aprobar el trabajo.
Si está seleccionado, las páginas se imprimen juntas como si
estuvieran unidas o impresas en la misma hoja. Esta opción solo es
aplicable a InDesign.
Imprimir Extensiones
La unidad de medición predeterminada para Sangrado la definen
los parámetros de Región e Idioma del sistema (en parámetros
Adicionales - Sistema de Medición). Por ejemplo, si el sistema de
medición es "U.S", la unidad predeterminada será "in" (=pulgada).
Se puede cambiar la unidad en Editar > Preferencias > General.
4.2.2.4 Configurar la ficha Preflight (no disponible en Connect
SEND)
En la ficha Preflight se puede habilitar Preflight y determinar la Lista(s) de Acciones y el Perfil
Preflight a utilizar para aplicar Preflight.
Connect usa los Perfiles Preflight y las Listas de Acciones de Enfocus PitStop. Para más
información sobre editar o crear Perfiles Preflight o Listas de Acciones del cliente, consultar
la documentación de PitStop Pro, disponible en el sitio web Enfocus. Los Perfiles Preflight y los
Conjuntos de Variables se pueden editar en Connect a través del menú Ventana (seleccionar
Mostrar Panel Perfil Preflight Enfocus). Para editar Listas de Acciones se requiere PitStop Pro.
Para más información, consultar Configurar Preflight (Connect YOU y Connect ALL) en la página
74:
Para configurar la Ficha Preflight
1. Realizar una de las siguientes acciones:
• Para usar las opciones de Preflight en Enfocus Connect, seleccionar la casilla Habilitar
Preflight.
El título de la ficha cambiará a color verde y todas las opciones en esta ficha se
convertirán en editables.
• Si NO se desean usar las opciones de Preflight, vaciar la casilla Habilitar Preflight.
El título de la ficha cambiará a color negro y todas las opciones en esta ficha quedarán
agrisadas. Los pasos siguientes de este procedimiento no son importantes para usted.
40
Enfocus Connect
2.
En el área Listas de Acciones Seleccionadas, pulsar el botón
Lista(s) de Acciones deseadas.
para añadir a la lista, la
Nota:
•
Para eliminar una Lista de Acciones de la lista, usar el botón
.
• Para mover la Lista de Acciones seleccionada, una posición arriba o abajo en
la lista, usar los botones
y
. Las Listas de Acciones se ejecutarán en
el mismo orden que se muestra en la lista. Este orden puede ser importante,
cambiar el orden puede causar resultados diferentes.
Para más información sobre Listas de Acciones, ver Acerca de las Listas de Acciones
en la página 77.
3.
En el área Perfil Preflight Seleccionado, pulsar el botón
Preflight deseado.
para añadir a la lista su Perfil
Nota: Para eliminar un Perfil Preflight, pulsar el botón
. Para más información
sobre Perfiles Preflight, ver Acerca de los Perfiles Preflight en la página 74.
4.
En el área Conjunto de Variables Seleccionado, pulsar el botón
Conjunto de Variables deseado.
para añadir a la lista su
Nota: Pulsar el botón
para eliminar un Perfil Preflight. Para más información
sobre Conjuntos de Variables y como usarlos, ver Acerca de Smart Preflight en la
página 78.
5. Para definir los parámetros de administración de color
a. Seleccionar la casilla Administración de Color.
b. Pulsar el botón Parámetros.
Aparece la ventana Parámetros de Administración de Color.
c. Continuar como se describe en Configurar las propiedades para la administración de color
en la página 42.
6. Seleccionar la casilla Enviar Informe Preflight Anotado Separado con PDF según se
requiera.
El Informe Preflight siempre se incrusta en el PDF, pero se puede entregar una versión
adicional con el documento, seleccionando esta opción.
Nota: Se puede acceder al informe incrustado, con PitStop Pro o con StatusCheck
(un Plugin gratuito para Adobe Reader y Adobe Acrobat). Consultar Acerca de
StatusCheck en la página 82.
7. Si se desea habilitar retroceder, vaciar Guardar Completamente Certificado (Sin
Recuperación de Sesiones Anteriores) (habilitado como predeterminado).
41
Enfocus Connect
8. Para habilitar el proceso de aprobación en Connector durante la comprobación Preflight,
seleccionar Permitir Aprobar Archivos.
Con esta opción seleccionada, los usuarios del Connector pueden comprobar los errores
en el Informe Preflight, y aprobarlos si los consideran poco importantes, para que ya no
bloqueen Preflight.
Nota: Aprobar solo es posible para comprobaciones definidas como "Aprobar" en el
Perfil Preflight usado, como se muestra en la imagen de abajo.
9. Para aceptar archivos cuyo Informe Preflight contiene errores, seleccionar Permitir
Entrega de Archivos PDF no Aprobados por Preflight.
10. Para ignorar el paso de verificación, seleccionar Deshabilitar Verificación Preflight.
El usuario del Connector no recibirá ningún aviso sobre el resultado de Preflight y el trabajo
continuará automáticamente al siguiente paso.
11. Para indicar el resultado de Preflight en el nombre del archivo, seleccionar Habilitar
Identificador Preflight en Nombres de Archivo.
Esto añadirá "_P" (Pasa) o "_F" (Error) al final del nombre del archivo (antes de la
extensión). Los archivos con avisos serán considerados como aceptados (se añadirá "_P" al
nombre del archivo).
Configurar las propiedades para la administración de color
Las propiedades para la administración de color se pueden configurar mediante el botón
Parámetros en la ficha Preflight. Seleccionando la casilla Administración de Color se activa
este botón.
Para configurar las propiedades para la administración de color
1. En la ventana Parámetros de Administración de Color, hacer lo siguiente:
• Para utilizar los mismos parámetros de administración de Color para las imágenes y
otros objetos, seleccionar Utilizar los mismos parámetros para todos los objetos.
La ficha Todos los Objetos se muestra debajo de los botones de radio.
• Para utilizar parámetros de Administración de Color separados para las imágenes y
para otros objetos, seleccionar Utilizar parámetros diferentes para las imágenes y para
otros objetos.
Aparece la ficha Imágenes y Otros Objetos (en lugar de la ficha Todos los objetos).
42
Enfocus Connect
2. Si se desea usar Administración de Color, habilitar Habilitar la Administración de Color y
continuar como sigue:
a. En el área Origen, elija los perfiles ICC deseados para Gris, RGB, CMYK y Lab.
Nota: Opcionalmente, active El intento de salida reemplaza los perfiles ICC
seleccionados.
b. En el área Destino, habilitar Utilizar otro perfil ICC distinto del origen y elegir los
perfiles ICC deseados para Gris, RGB, CMYK y Lab en el área Destino.
Nota: Opcionalmente, active El intento de salida reemplaza los perfiles ICC
seleccionados
c. Elija un intento de interpretación para remapear colores desde la lista Intento de
interpretación.
Puede elegir uno de los siguientes métodos de remapear:
• Objeto definido: Usa el intento de interpretación del propio objeto (tal y como se ve
en la ficha Preimpresión de Enfocus PitStop Pro Inspector)
• Colorimétrico relativo: Sustituye los colores externos a la gama, por colores con la
misma luminosidad, pero diferente saturación.
• Colorimétrico absoluto: Recorta los colores externos a la gama, a un color en el
límite de la gama. Los colores que no se pueden visualizar en la gama de colores de
destino se perderán.
• Saturación: Escala todos los colores a la saturación más brillante posible. La
saturación (también denominada intensidad del color) seguirá siendo igual, pero
algunos colores aparecerán más claros o más oscuros.
• Perceptual: Vuelve a escalar la gama original, dentro de la gama del espacio de color
de destino, pero conserva las relaciones entre los colores.
d. Si se han elegido parámetros de color separados para las imágenes y otros objetos (en
paso1), pasar a la ficha Otros Objetos y repetir los pasos del a al c.
3. Elija un motor CMM desde la lista Motor CMM.
Puede elegir uno de los siguientes:
• Adobe CMM (puede descargarse desde el sitio web de Adobe)
• CMM del sistema
• Poco CMM
4. Seleccionar la casilla Utilizar compensación de punto negro según se requiera.
43
Enfocus Connect
La opción compensación de punto negro es una función de Adobe Photoshop, para tratar
los problemas de conversión de color causados por diferencias entre el nivel más oscuro de
negro alcanzable en un dispositivo, y el nivel más oscuro de negro alcanzable en otro.
4.2.2.5 Configurar la ficha Entrega
En la ficha Entrega, puede especificarse donde se entregan los archivos soltados, impresos o
exportados al Connector.
Para configurar las propiedades en la ficha Entrega.
1. Realizar una de las siguientes acciones:
• Para permitir entregar archivos remotamente, seleccionar la casilla Habilitar Entrega
Remota.
El título de la ficha cambiará a color verde y todas las opciones en esta ficha se
convertirán en editables.
• Si la entrega a servidores externos no es requerida para un Connector, vaciar la casilla
Habilitar Entrega Remota.
El título de la ficha cambiará a color negro y todas las opciones en esta ficha quedarán
agrisadas.
Nota: Si Guardar Archivo Local está habilitado en la ficha Creación de PDF y no
hay ninguna entrega configurada en la ficha Entrega, los archivos procesados se
guardarán mediante el diálogo Guardar Como.
2. Seleccionar (o crear) el Grupo/Preset Punto de Entrega que se desea usar como Punto de
Entrega Primario.
Para obtener más información, consultar Definir Puntos de Entrega en la página 83.
Connect proporciona dos Puntos de Entrega: un Primario y un Secundario. El Punto de
Entrega Primario es activado automáticamente si está habilitada la Ficha Entrega. El Punto
de Entrega Secundario es opcional. Para ambos Punto de Entrega, se pueden elegir los
archivos (como los archivos de trabajo, Tickets de Trabajo, o informes Preflight) que se
entregan a cada Punto de Entrega.
3. Pulsar el botón Configurar y definir las opciones adecuadas.
Nota: Los cambios realizados con el botón Configurar, solo se aplican a este
Proyecto Connector. ¡No cambian el Preset de Punto de Entrega!
Las Propiedades a definir, dependen del método de Entrega seleccionado. Ver:
• Método de Entrega: Dropbox en la página 45
• Método de entrega: Email en la página 46
• Método de entrega: Enfocus Switch en la página 48
• Método de entrega: FTP o SFTP en la página 49
• Método de entrega: HTTP o HTTPS en la página 50
44
Enfocus Connect
• Método de Entrega: Carpeta Local en la página 53
Nota: Estas secciones asumen que se comprende el método de entrega que se
selecciona y los parámetros requeridos para conseguir una buena conexión. Si no es
así, deben consultarlo con su administrador de red local.
La información introducida se muestra en el campo debajo de Punto de Entrega Primario.
4. Opcionalmente, para definir un Punto de Entrega Secundario
a. Seleccionar (o crear) el Grupo/Preset Punto de Entrega que se desea usar como Punto
de Entrega Primario (paso 2).
b. Pulsar el botón Configurar y configurar también este Punto de Entrega (paso 3).
5. Para aceptar cualquier archivo, no solo los PDF, habilitar Permitir Archivos No PDF.
No se aplicará Preflight a los archivos no PDF, antes de la entrega.
6. Para enviar un email de notificación cada vez que se entrega un archivo al Connector
a. Habilitar Enviar Notificación Email.
a. Pulsar el botón Configurar .
b. Configurar los parámetros de notificación email.
Método de Entrega: Dropbox
Usando el método de Entrega: Dropbox, se pueden entregar archivos a un directorio
determinado de Dropbox.
Nota: Es necesario tener una cuenta Dropbox.
Para configurar un Punto de Entrega, para entregar archivos a Dropbox
1. Abrir un navegador y abrir sesión en la cuenta Dropbox.
Nota: Debe abrirse la sesión en Dropbox, antes de configurar Dropbox como Punto
de Entrega.
2. En Connect, en el diálogo para configurar el Punto de Entrega (o Preset), proceder como
sigue:
Si se está configurando un Preset:
a. En el campo Preset de Entrega, introducir un nombre significativo para el Preset de
Entrega, por ejemplo Dropbox-ClienteX.
b. Desde la lista Método de Entrega, seleccionar Dropbox.
Si se está configurando un Punto de Entrega determinado (usando el botón Configurar),
Preset de Entrega y Método de Entrega no son editables; están determinados por el Preset
(seleccionado desde la lista Punto de Entrega Primario/Secundario en la ficha Entrega).
3. Pulsar Obtener el Código de Autentificación....
Aparece la página Dropbox - Abrir Sesión.
4. Para permitir que Connect acceda las carpetas y los archivos en Dropbox, pulsar Permitir.
45
Enfocus Connect
5. Copiar y pegar el código de autentificación en el campo Código de Autentificación en el
diálogo Connect.
6. Pulsar Activar.
7. Para elegir el directorio de entregar archivos, pulsar Navegar y seleccionar la carpeta
adecuada (p. ej. una carpeta dedicada para el Connector actual).
Sugerencia: Se recomienda configurar un Preset de Punto de Entrega por cada
cliente. Al crear un Connector, ya no es necesario generar y activar el código de
autentificación. Solo se debe seleccionar la carpeta adecuada para el Proyecto
actual.
8. Definir un Tamaño límite de archivo si se desean rechazar los archivos que superen dicho
tamaño.
Si un archivo (un archivo de entrada o un Ticket de Trabajo o Informe Preflight) supera el
límite, se mostrará un aviso al usuario y el archivo no será procesado por el Connector.
9. Habilitar Comprimir si se desea que los archivos se compriman antes de la entrega (para
reducir su volumen).
10. Habilitar Usar contraseña para encriptar el archivo comprimido con la contraseña
especificada en el campo Contraseña.
11. Vaciar las casillas de los tipos de archivo que no se desean entregar al Punto de Entrega.
Como predeterminado, están seleccionados todos los tipos de archivo, o sea que se
entregan todos.
Recordar que:
• Archivos de Trabajo se refiere a los archivo de entrada procesados.
• Los Tickets de Trabajo solo se pueden entregar si se ha habilitado la ficha Ticket de
Trabajo para el Connector.
• El Informe Preflight solo se puede entregar si se ha habilitado la opción Enviar Informe
Preflight Anotado Separado con PDF (en la ficha Preflight).
Método de entrega: Email
Usando el método de Entrega: Email, se pueden entregar archivos enviando un email.
Nota: No se soportan todos los servicios email. Se soportan Yahoo Mail y Gmail; no se
soportan Microsoft Exchange Server o los servicios que requieren SSL.
Para configurar un Punto de Entrega, para entregar archivos por email
1. En el diálogo de configurar el Punto de Entrega (o Preset), proceder como sigue:
Si se está configurando un Preset:
a. En el campo Preset de Entrega, introducir un nombre significativo para el Preset de
Entrega, por ejemplo Email-Entrega-ClienteX.
b. Desde la lista Método de Entrega, seleccionar Email.
46
Enfocus Connect
Si se está configurando un Punto de Entrega determinado (usando el botón Configurar),
Preset de Entrega y Método de Entrega no son editables; están determinados por el Preset
(seleccionado desde la lista Punto de Entrega Primario/Secundario en la ficha Entrega).
2. Especificar el nombre del Servidor de correo que se desea utilizar.
• Para Yahoo, usar: smtp.mail.yahoo.com
• Para Gmail usar: smtp.gmail.com
3. Especifique el Puerto. El valor predeterminado es 25.
Para Yahoo o Gmail, usar el puerto 465.
4. Definir el Usuario y la Contraseña
5. Configurar el mensaje email (que incluirá los archivos procesados):
a. Pulsar el botón Configurar Mensaje Email.
b. Introducir las direcciones email De y A.
Nota: En caso de varias direcciones, asegurarse de separarlas
con un punto y coma (NO seguido por espacio), por ejemplo A:
[email protected];[email protected]
c. Componer el texto Asunto y Mensaje. Para añadir información variable sobre el trabajo,
pulsar el botón Insertar variable y seleccionar la variable deseada.
d. Pulsar Aceptar.
6. Definir un Tamaño límite de archivo si se desean rechazar los archivos que superen dicho
tamaño.
Sugerencia: Si un archivo (un archivo de entrada o un Ticket de Trabajo o Informe
Preflight) supera el límite, se mostrará un aviso al usuario y el archivo no será
procesado por el Connector.
7. Habilitar Comprimir si se desea que los archivos se compriman antes de la entrega (para
reducir su volumen).
8. Habilitar Usar contraseña para encriptar el archivo comprimido con la contraseña
especificada en el campo Contraseña.
9. Vaciar las casillas de los tipos de archivo que no se desean entregar al Punto de Entrega.
Como predeterminado, están seleccionados todos los tipos de archivo, o sea que se
entregan todos.
Recordar que:
• Archivos de Trabajo se refiere a los archivo de entrada procesados.
• Los Tickets de Trabajo solo se pueden entregar si se ha habilitado la ficha Ticket de
Trabajo para el Connector.
• El Informe Preflight solo se puede entregar si se ha habilitado la opción Enviar Informe
Preflight Anotado Separado con PDF (en la ficha Preflight).
47
Enfocus Connect
Método de entrega: Enfocus Switch
Usando el método de Entrega: Enfocus Switch, se pueden entregar archivos directamente a un
Punto de Envío Enfocus Switch.
Para configurar un Punto de Entrega, para entregar archivos a un punto de Envío Switch
1. En el diálogo de configurar el Punto de Entrega (o Preset), proceder como sigue:
Si se está configurando un Preset:
a. En el campo Preset de Entrega, introducir un nombre significativo para el Preset de
Entrega, por ejemplo Switch-Entrega-ClienteX.
b. Desde la lista Método de Entrega, seleccionar Enfocus Switch.
Si se está configurando un Punto de Entrega determinado (usando el botón Configurar),
Preset de Entrega y Método de Entrega no son editables; están determinados por el Preset
(seleccionado desde la lista Punto de Entrega Primario/Secundario en la ficha Entrega).
2. Especificar el nombre DNS del Servidor, incluyendo el nombre de dominio, por ejemplo
"SwitchServer.enfocus.com". También se puede utilizar la dirección IP.
3. Especificar el número de Puerto. Como predeterminado es 51008.
4. En la lista Tipo de login, seleccionar una de las opciones siguientes:
• Pedir usuario y contraseña: Connector pedirá un nombre de usuario y una contraseña
para abrir sesión. No es necesario introducir los campos Usuario y Contraseña.
• Pedir solo contraseña: El Connector pedirá el nombre de usuario definido en el campo
Usuario y pedirá la contraseña al usuario.
• Utilizar las credenciales especificadas arriba: Connector usará las credenciales
definidas en el campo Usuario y Contraseña.
5. Seleccionar el Punto de envío desde la lista.
Si su punto de envío deseado no está en la lista, pulsar el botón Renovar para renovar la
lista.
6. Definir un Tamaño límite de archivo si se desean rechazar los archivos que superen dicho
tamaño.
Sugerencia: Si un archivo (un archivo de entrada o un Ticket de Trabajo o Informe
Preflight) supera el límite, se mostrará un aviso al usuario y el archivo no será
procesado por el Connector.
7. Habilitar Comprimir si se desea que los archivos se compriman antes de la entrega (para
reducir su volumen).
8. Habilitar Usar contraseña para encriptar el archivo comprimido con la contraseña
especificada en el campo Contraseña.
9. Vaciar las casillas de los tipos de archivo que no se desean entregar al Punto de Entrega.
Como predeterminado, están seleccionados todos los tipos de archivo, o sea que se
entregan todos.
Recordar que:
48
Enfocus Connect
• Archivos de Trabajo se refiere a los archivo de entrada procesados.
• Los Tickets de Trabajo solo se pueden entregar si se ha habilitado la ficha Ticket de
Trabajo para el Connector.
• El Informe Preflight solo se puede entregar si se ha habilitado la opción Enviar Informe
Preflight Anotado Separado con PDF (en la ficha Preflight).
Método de entrega: FTP o SFTP
Usando el método de Entrega: FTP o SFTP (FTP Segura), se pueden entregar archivos a un
servidor FTP.
Para configurar un Punto de Entrega para entregar archivos a un servidor FTP
1. En el diálogo de configurar el Punto de Entrega (o Preset), proceder como sigue:
Si se está configurando un Preset:
a. En el campo Preset de Entrega, introducir un nombre significativo para el Preset de
Entrega, por ejemplo Entrega-FTP-ClienteX.
b. Desde la lista Método de Entrega, seleccionar FTP o SFTP.
Si se está configurando un Punto de Entrega determinado (usando el botón Configurar),
Preset de Entrega y Método de Entrega no son editables; están determinados por el Preset
(seleccionado desde la lista Punto de Entrega Primario/Secundario en la ficha Entrega).
2. Especificar el nombre DNS del Servidor, incluyendo el nombre de dominio, por ejemplo
"ftp.enfocus.com". También se puede utilizar la dirección IP.
3. Especifique el Puerto. El valor predefinido es 21 para FTP y 22 para SFTP
4. En la lista Tipo de login, seleccionar una de las opciones siguientes:
• Pedir usuario y contraseña: Connector pedirá un nombre de usuario y una contraseña
para abrir sesión. No es necesario introducir los campos Usuario y Contraseña.
• Pedir solo contraseña: El Connector pedirá el nombre de usuario definido en el campo
Usuario y pedirá la contraseña al usuario.
• Utilizar las credenciales especificadas arriba: Connector usará las credenciales
definidas en el campo Usuario y Contraseña.
5. Especifique el Directorio en que debe colocarse el archivo. Pulsar el botón Navegar... y
seleccionar un directorio en su sistema o introducir un directorio en el campo.
Nota: El botón Navegar solo se puede usar si se han introducido un Usuario y
Contraseña válidos.
6. Habilitar Modo Pasivo, si desea utilizar el modo pasivo para conectar al servidor FTP. Esta
opción no está disponible cuando se usa SFTP.
7. Definir un Tamaño límite de archivo si se desean rechazar los archivos que superen dicho
tamaño.
49
Enfocus Connect
Sugerencia: Si un archivo (un archivo de entrada o un Ticket de Trabajo o Informe
Preflight) supera el límite, se mostrará un aviso al usuario y el archivo no será
procesado por el Connector.
8. Habilitar Comprimir si se desea que los archivos se compriman antes de la entrega (para
reducir su volumen).
9. Habilitar Usar contraseña para encriptar el archivo comprimido con la contraseña
especificada en el campo Contraseña.
10. Vaciar las casillas de los tipos de archivo que no se desean entregar al Punto de Entrega.
Como predeterminado, están seleccionados todos los tipos de archivo, o sea que se
entregan todos.
Recordar que:
• Archivos de Trabajo se refiere a los archivo de entrada procesados.
• Los Tickets de Trabajo solo se pueden entregar si se ha habilitado la ficha Ticket de
Trabajo para el Connector.
• El Informe Preflight solo se puede entregar si se ha habilitado la opción Enviar Informe
Preflight Anotado Separado con PDF (en la ficha Preflight).
Método de entrega: HTTP o HTTPS
Usando el método de Entrega: HTTP o HTTPS (Secure HTTP), se pueden entregar archivos a una
URL HTTP(S), ejecutando una rutina en la parte servidor.
La tabla siguiente explica la diferencia entre HTTP y HTTPS:
Propiedades
HTTP
HTTPS
URL
Puerto
predeterminado
Capa operativa
Con seguridad
Cifrado
Certificados
empieza por http://
80
empieza por https://
443
Capa de aplicación
no
no
no
Capa de transporte
sí
sí
sí
Nota: A partir de la actualización 2 de Connect 12, es posible configurar el servidor
HTTP(S) para enviar una respuesta al Connector, siempre que se entrega un trabajo.
Consultar Usar el HTTP(S) Response System en la página 91.
Para configurar un Punto de Entrega, para entregar archivos a una URL HTTP(S)
1. En el diálogo de configurar el Punto de Entrega (o Preset), proceder como sigue:
Si se está configurando un Preset:
a. En el campo Preset de Entrega, introducir un nombre significativo para el Preset de
Entrega, por ejemplo HTTP(S)-Entrega-ClienteX.
b. Desde la lista Método de Entrega, seleccionar HTTP o HTTPS según sea necesario.
50
Enfocus Connect
Si se está configurando un Punto de Entrega determinado (usando el botón Configurar),
Preset de Entrega y Método de Entrega no son editables; están determinados por el Preset
(seleccionado desde la lista Punto de Entrega Primario/Secundario en la ficha Entrega).
2. Introducir los detalles necesarios para la configuración del servidor:
• Servidor: La dirección IP o nombre de host del servidor HTTP(S), por ejemplo:
10.31.178.56 o enfocus.com
• Puerto: El número del puerto configurado en el servidor HTTP(S), como predeterminado
80 para HTTP y 443 para HTTPS.
• Tipo de Autentificación: El tema de autentificación utilizado por el servidor HTTP(S).
Actualmente se soportan los tipos siguientes:
• Sin Autentificación: No se requiere nombre de usuario o contraseña.
• Autentificación Básica: El nombre de usuario y la contraseña se envían al servidor
HTTP(S) como texto no encriptado, codificado base64.
• Autentificación Resumida: Se envía al servidor HTTP(S) una forma encriptada de la
contraseña.
• Autentificación OAuth: Solo se envía al servidor HTTP(S) la contraseña, como crédito
tipo Bearer.
• Autentificación NTLM: Se usa un mecanismo seguro de reto/respuesta, que evita la
captura de la contraseña o ataques repetitivos por HTTP.
• Usuario: Requiere el nombre de usuario para conectar al servidor HTTP(S)
• Contraseña: Requiere la contraseña para conectar al servidor HTTP(S)
• Ruta: Ruta completa al recurso que atenderá la petición del servidor (por ejemplo
upload.php). La ruta es utilizada para especificar y/o encontrar el recurso pedido.
Nota: La ruta no es sensible a mayúsculas/minúsculas.
• Variable de Archivo: Se usa la variable HTTP de Archivo en el servidor HTTP(S) para
enrutar el trabajo enviado por el Connector a la ubicación adecuada. La variable HTTP de
Archivo debe añadirse si la rutina en la parte servidor espera un nombre de identificador
especial, para cargar un archivo con éxito.
3. Añadir los parámetros necesarios:
a.
Pulsar
.
b. Introducir un nombre de parámetro, por ejemplo: nombre
c. Pulsar doble el campo Valor, para hacerlo editable.
d. Introducir un Valor, por ejemplo: clienteX.
Los parámetros pueden ser parte de la cadena de consulta en los parámetros URL o GET/
POST. Se pueden añadir tantos parámetros como se deseen.
51
Enfocus Connect
Ejemplo:
Los detalles de configuración del servidor en el ejemplo de arriba, resultarán en la siguiente
URL: http://enfocus.com/MagazineAds/Works?customer=X&type=jobs
4. Definir un Tamaño límite de archivo si se desean rechazar los archivos que superen dicho
tamaño.
Sugerencia: Si un archivo (un archivo de entrada o un Ticket de Trabajo o Informe
Preflight) supera el límite, se mostrará un aviso al usuario y el archivo no será
procesado por el Connector.
5. Habilitar Comprimir si se desea que los archivos se compriman antes de la entrega (para
reducir su volumen).
6. Habilitar Usar contraseña para encriptar el archivo comprimido con la contraseña
especificada en el campo Contraseña.
7. Vaciar las casillas de los tipos de archivo que no se desean entregar al Punto de Entrega.
Como predeterminado, están seleccionados todos los tipos de archivo, o sea que se
entregan todos.
Recordar que:
• Archivos de Trabajo se refiere a los archivo de entrada procesados.
• Los Tickets de Trabajo solo se pueden entregar si se ha habilitado la ficha Ticket de
Trabajo para el Connector.
• El Informe Preflight solo se puede entregar si se ha habilitado la opción Enviar Informe
Preflight Anotado Separado con PDF (en la ficha Preflight).
52
Enfocus Connect
La primera vez que los Connectors con entrega HTTP habilitada se conectan al servidor,
obtendrán un certificado. Una vez que dicho certificado se guarda en el almacenamiento de
confianza, ya no se pedirá el certificado de nuevo.
Método de Entrega: Carpeta Local
Usando el Método de Entrega: Carpeta Local, se pueden entregar archivos a una carpeta local,
seleccionada por el usuario del Connector la primera vez que se envían archivos al Connector.
Para configurar un Punto de Entrega, para entregar archivos a una carpeta local
1. En el diálogo de configurar el Punto de Entrega (o Preset), proceder como sigue:
Si se está configurando un Preset:
a. En el campo Preset de Entrega, introducir un nombre significativo para el Preset de
Entrega, por ejemplo CarpetaLocal-ClienteX.
b. Desde la lista Método de Entrega, seleccionar Carpeta Local.
Si se está configurando un Punto de Entrega determinado (usando el botón Configurar),
Preset de Entrega y Método de Entrega no son editables; están determinados por el Preset
(seleccionado desde la lista Punto de Entrega Primario/Secundario en la ficha Entrega).
Nota: La selección de la carpeta de destino tiene lugar cuando se usa el
Connector creado. No se requiere la definición de la carpeta de entrega durante la
configuración.
2. Definir un Tamaño límite de archivo si se desean rechazar los archivos que superen dicho
tamaño.
Sugerencia: Si un archivo (un archivo de entrada o un Ticket de Trabajo o Informe
Preflight) supera el límite, se mostrará un aviso al usuario y el archivo no será
procesado por el Connector.
3. Habilitar Comprimir si se desea que los archivos se compriman antes de la entrega (para
reducir su volumen).
4. Habilitar Usar contraseña para encriptar el archivo comprimido con la contraseña
especificada en el campo Contraseña.
5. Vaciar las casillas de los tipos de archivo que no se desean entregar al Punto de Entrega.
Como predeterminado, están seleccionados todos los tipos de archivo, o sea que se
entregan todos.
Recordar que:
• Archivos de Trabajo se refiere a los archivo de entrada procesados.
• Los Tickets de Trabajo solo se pueden entregar si se ha habilitado la ficha Ticket de
Trabajo para el Connector.
• El Informe Preflight solo se puede entregar si se ha habilitado la opción Enviar Informe
Preflight Anotado Separado con PDF (en la ficha Preflight).
53
Enfocus Connect
Configurar un email de notificación
Si se desea enviar un email de notificación para cada archivo entregado al Connector, se
debe habilitar la opción Enviar Notificación Email en la ficha Entrega y configurar el email de
notificación como se describe abajo.
Para configurar un email de notificación
1. Especificar el nombre del Servidor de correo que se desea utilizar.
• Para Yahoo, usar: smtp.mail.yahoo.com
• Para Gmail usar: smtp.gmail.com
Nota: No se soportan todos los servicios email. Se soportan Yahoo Mail y Gmail; no
se soportan Microsoft Exchange Server o los servicios que requieren SSL.
2. Especifique el Puerto. El valor predeterminado es 25.
Para Yahoo o Gmail, usar el puerto 465.
3. Definir el Usuario y la Contraseña
4. Introducir las direcciones email De y A.
Nota: En caso de varias direcciones, asegurarse de separarlas con un punto y coma
(NO seguido por espacio), por ejemplo A: [email protected];[email protected]
5. Componer el texto Asunto y Mensaje.
Para añadir información variable sobre el trabajo, pulsar el botón Insertar variable y
seleccionar la variable deseada.
Hay algunas variables predefinidas, como: Empresa Usuario, Nombre Documento Actual,
Nombre Usuario, Hora, ID Único, Fecha y Nombre Connector. No se pueden añadir variables
propias.
Nota: Connect buscará esta información en los metadatos estándar PDF añadidos al
archivo PDF.
Durante la ejecución estas variables serán sustituidas por los valores correspondientes.
6. Para probar la configuración, pulsar el botón Enviar Notificación de Prueba.
Se envía un email de ejemplo a la dirección(es) mencionada en el campo A. Las variables no
se convierten en este email.
54
Enfocus Connect
7. Pulsar Aceptar.
4.2.2.6 Configurar la ficha Actualizar (no disponible en Connect
YOU)
La ficha Actualizar permite configurar los parámetros para actualizar automáticamente
Connector, si está disponible un nuevo Connector. Para obtener más información, ver Actualizar
Connectors (Connect SEND y Connect ALL) en la página 87.
Para configurar la ficha Actualizar
1. Realizar una de las siguientes acciones:
• Para usar las opciones de actualizar el Connector, seleccionar la casilla Habilitar
Actualizar.
El título de la ficha cambiará a color verde y todas las opciones en esta ficha se
convertirán en editables.
• Si NO se desean usar las opciones de actualizar, vaciar la casilla Habilitar Actualizar.
El título de la ficha cambiará a color negro y todas las opciones en esta ficha quedarán
agrisadas. Los pasos siguientes de este procedimiento no son importantes para usted.
Sugerencia: Para comprobar el Connector antes de publicarlo al servidor de
actualización, se puede vaciar temporalmente la casilla Habilitar Actualizar. Una
vez creado y comprobado el Connector localmente, se puede habilitar de nuevo la
casilla, para que esté disponible para los clientes.
2. Si se desea una versión pequeña de su Connector para su fácil distribución, seleccionar
Habilitar Descarga Remota.
Al crear el Connector, se generarán dos aplicaciones adicionales: remoto_<Nombre
Connector>.exe (para usar en Windows) y remoto_<Nombre Connector>.app (para usar en
Mac). Estas se pueden enviar fácilmente a sus clientes. La primera vez que sus clientes
usan estos Connectors, los Connectors se conectarán al servidor y descargarán e instalarán
los archivos requeridos en simultáneo. Después de finalizar la descarga, se creará el nuevo
Connector en el escritorio de la estación de trabajo y el Connector remoto ya puede ser
borrado por los usuarios finales.
3. Seleccionar (o crear) el Preset que se desea usar para cargar el Connector actualizado.
Para más información sobre Presets, consultar Actualizar Connectors (Connect SEND
y Connect ALL) en la página 87. Los Presets (S)FTP y HTTP(S) son compartidos con
los Presets de la ficha Entrega. Otros tipos de Preset (p. ej. email o Dropbox) que no se
soportan en la función Actualizar, se ignoran en la Ficha Actualizar.
4. Pulsar el botón Configurar y definir las opciones adecuadas.
Nota: Los cambios realizados con el botón Configurar, solo se aplican a este
Proyecto Connector. ¡No cambian el Preset!
Las Propiedades a definir, dependen del método de carga seleccionado. Ver:
• Método de actualización: HTTP o HTTPS en la página 56
55
Enfocus Connect
• Método de actualización: FTP o SFTP en la página 58
Nota: Estas secciones asumen que se comprende el método de cargar que se
selecciona y los parámetros requeridos para conseguir una buena conexión. Si no es
así, deben consultarlo con su administrador de red local.
La información introducida se muestra en el campo debajo de Cargar.
5. Seleccionar (o crear) el Preset que se desea usar para descargar el Connector actualizado,
y configurarlo de la misma manera (ver el paso anterior).
La información introducida se muestra en el campo debajo de Descargar.
6. Opcionalmente, cambiar la Identidad para el Connector, según se requiera.
Identidad es un ID único generada automáticamente. El valor en este campo debe ser
exclusivo para el Servidor FTP. Después de cargar, este campo ya no puede modificarse.
7. Para deshabilitar automáticamente versiones anteriores de un Connector, seleccionar la
casilla Período de Gracia y seleccionar un período de tiempo (número de días o semanas).
Durante este período de gracia, los clientes podrán utilizar la versión anterior de Connector.
Al terminarse, solo funcionará la versión más reciente.
8. Para configurar el Período de Gracia según una fecha determinada (como la fecha de
creación del Connector), seleccionar Para Connectors Más Recientes Que y seleccionar la
fecha adecuada.
Método de actualización: HTTP o HTTPS
La tabla siguiente explica la diferencia entre HTTP y HTTPS:
Propiedades
HTTP
HTTPS
URL
Puerto
predeterminado
Capa operativa
Con seguridad
Cifrado
Certificados
empieza por http://
80
empieza por https://
443
Capa de aplicación
no
no
no
Capa de transporte
sí
sí
sí
Para configurar los parámetros del servidor HTTP o HTTPS a usar para la actualización de
Connectors
1. En el diálogo para configurar los parámetros del servidor de actualización, proceder como
sigue:
Si se está configurando un Preset:
a. En el campo Preset, introducir un nombre significativo para el Preset, por ejemplo
HTTP(S)-Actualizar-ClienteX.
b. Desde la lista Método de Entrega, seleccionar HTTP o HTTPS según sea necesario.
56
Enfocus Connect
Si se está configurando un servidor de actualización determinado (usando el botón
Configurar), el Preset y el Método de Entrega no son editables; están determinados por el
Preset (seleccionado desde la lista Cargar/Descargar en la ficha Actualizar).
2. Introducir los detalles necesarios para la configuración del servidor:
• Servidor: La dirección IP o nombre de host del servidor HTTP(S), por ejemplo:
10.31.178.56 o enfocus.com
• Puerto: El número del puerto configurado en el servidor HTTP(S), como predeterminado
80 para HTTP y 443 para HTTPS.
• Tipo de Autentificación: El tema de autentificación utilizado por el servidor HTTP(S).
Actualmente se soportan los tipos siguientes:
• Sin Autentificación: No se requiere nombre de usuario o contraseña.
• Autentificación Básica: El nombre de usuario y la contraseña se envían al servidor
HTTP(S) como texto no encriptado, codificado base64.
• Autentificación Resumida: Se envía al servidor HTTP(S) una forma encriptada de la
contraseña.
• Autentificación OAuth: Solo se envía al servidor HTTP(S) la contraseña, como crédito
tipo Bearer.
• Autentificación NTLM: Se usa un mecanismo seguro de reto/respuesta, que evita la
captura de la contraseña o ataques repetitivos por HTTP.
• Usuario: Requiere el nombre de usuario para conectar al servidor HTTP(S)
• Contraseña: Requiere la contraseña para conectar al servidor HTTP(S)
• Ruta: Ruta completa al recurso que atenderá la petición del servidor (por ejemplo
upload.php). La ruta es utilizada para especificar y/o encontrar el recurso pedido.
Nota: La ruta no es sensible a mayúsculas/minúsculas.
• Variable de Archivo: Se usa la variable HTTP de Archivo en el servidor HTTP(S) para
enrutar el trabajo enviado por el Connector a la ubicación adecuada. La variable HTTP de
Archivo debe añadirse si la rutina en la parte servidor espera un nombre de identificador
especial, para cargar un archivo con éxito.
3. Añadir los parámetros necesarios:
a.
Pulsar
.
b. Introducir un nombre de parámetro, por ejemplo: nombre
c. Pulsar doble el campo Valor, para hacerlo editable.
d. Introducir un Valor, por ejemplo: clienteX.
Los parámetros pueden ser parte de la cadena de consulta en los parámetros URL o GET/
POST. Se pueden añadir tantos parámetros como se deseen.
57
Enfocus Connect
Ejemplo:
Los detalles de configuración del servidor en el ejemplo de arriba, resultarán en la siguiente
URL: http://enfocus.com/MagazineAds/Works?customer=X&type=jobs
La primera vez que los Connectors con entrega HTTP habilitada se conectan al servidor,
obtendrán un certificado. Una vez que dicho certificado se guarda en el almacenamiento de
confianza, ya no se pedirá el certificado de nuevo.
4. Pulsar Aceptar.
Método de actualización: FTP o SFTP
Para configurar los parámetros del servidor FTP/SFTP a usar para la actualización de
Connectors
1. En el diálogo para configurar los parámetros del servidor de actualización, proceder como
sigue:
Si se está configurando un Preset:
a. En el campo Preset, introducir un nombre significativo para el Preset, por ejemplo FTPACTUALIZAR-ClienteX.
b. Desde la lista Método de Entrega, seleccionar FTP o SFTP.
Si se está configurando un servidor de actualización determinado (usando el botón
Configurar), el Preset y el Método de Entrega no son editables; están determinados por el
Preset (seleccionado desde la lista Cargar/Descargar en la ficha Actualizar).
2. Especificar el nombre DNS del Servidor, incluyendo el nombre de dominio, por ejemplo
"ftp.enfocus.com". También se puede utilizar la dirección IP.
3. Especifique el Puerto. El valor predefinido es 21 para FTP y 22 para SFTP
4. En la lista Tipo de login, seleccionar una de las opciones siguientes:
58
Enfocus Connect
• Pedir usuario y contraseña: Connector pedirá un nombre de usuario y una contraseña
para abrir sesión. No es necesario introducir los campos Usuario y Contraseña.
• Pedir solo contraseña: El Connector pedirá el nombre de usuario definido en el campo
Usuario y pedirá la contraseña al usuario.
• Utilizar las credenciales especificadas arriba: Connector usará las credenciales
definidas en el campo Usuario y Contraseña.
5. Especifique el Directorio en que debe colocarse el archivo. Pulsar el botón Navegar... y
seleccionar un directorio en su sistema.
Nota: Usar Conectar para verificar la conexión ala servidor (S)FTP.
6. Pulsar Aceptar.
4.2.3 Crear un Connector
Una vez se han definido todas las propiedades para el Connector, se puede crear el Connector, o
sea generar el archivo real de aplicación.
Para crear un Connector
1. Seleccionar un Proyecto Connector desde la lista Proyectos Connector.
2. Realizar una de las siguientes acciones:
a.
En la barra de herramientas pulsar el botón
Crear Connectors.
b. En el menú, pulsar Archivo > Crear Connector.
c. Desde el menú contextual del Proyecto Connector seleccionado, elegir Crear
Connector.
En caso de problemas (por ejemplo: algunos campos de propiedad no cumplimentados
(correctamente)), aparecerá un diálogo mostrando todos los errores y avisos.
3. Si se muestran avisos o errores, realizar una de las siguientes acciones:
• Para reparar el problema, pulsar Cancelar.
Una vez solucionado el problema, intentar crear de nuevo el Connector.
• Para ignorar el problema (posible solo en caso de avisos), pulsar Ignorar y continuar con
el siguiente paso de este procedimiento.
4. Definir la ubicación para el Connector.
Nota: Si se utiliza el sistema Actualización Automática (ver Actualizar Connectors
(Connect SEND y Connect ALL) en la página 87), existirá la opción de cargar el
Connector al servidor de actualización. Esto permite comprobar un Connector antes
de cargarlo al servidor de actualización. Una vez se ha creado el Connector, la ficha
Actualizar estará agrisada (el contenido ya no puede modificarse) y se verá una
marca verde
en el panel proyectos Connector. Si es necesario aplicar cambios
a los parámetros del servidor de Actualización, deberá duplicarse el proyecto
existente creando un proyecto totalmente nuevo.
59
Enfocus Connect
Al crear un Connector con Connect SEND o con Connect ALL se generan realmente dos
archivos: un Connector para utilizarlo en Windows (.exe) y otro para SO Mac (.app). Los
Connectors para Mac OSX generados en PCs Windows, se comprimirán automáticamente como
archivo .ZIP, para garantizar que el paquete de aplicación se mantenga entre las plataformas.
Además se crea un archivo .settings. Este archivo se utiliza para actualizar automáticamente el
Connector (ver Actualizar Connectors (Connect SEND y Connect ALL) en la página 87).
Nota:
• El archivo .settings creado con el Connector, no es necesario para que funcione
un Connector. Si no se usa un servidor de actualización, se puede descartar el
archivo .settings.
• Si se ha habilitado la descarga Remota, se generarán dos archivos adicionales, p. ej.
remoto_<Nombre Connector>.exe y remoto_<Nombre Connector>.app (comprimidos
como archivo .ZIP). Son versiones más pequeñas del Connector, para su fácil
distribución a través de los canales de comunicación como el email.
Los Connectors se pueden distribuir a un número ilimitado de clientes.
Al crear un Connector con Connect YOU, solo se crea un archivo (.exe o .app), para el mismo
Sistema Operativo en el que se está ejecutando Enfocus Connect. Los Connectors creados con
Connect YOU solo se pueden usar en la estación de trabajo en la que se está ejecutando la
aplicación Connect YOU.
Nota: Los Connectors creados con Connect YOU se ejecutarán automáticamente
después de su creación, para instalar cualquier Plugin o soporte de Impresora Virtual.
4.3 Administrar Proyectos Connector
Sus Proyectos Connector actuales se muestran en la lista Proyectos Connector. Los Proyectos
Connector se guardan automáticamente en su sistema, en la carpeta de soporte de aplicaciones
de usuario para Enfocus Connect. Cualquier modificación sobre un Proyecto, se guarda
inmediatamente.
Nota:
La carpeta de aplicación del usuario puede encontrarla aquí:
• /Users/<user>/Library/Application Support/Enfocus/Connect (ALL,
SEND o YOU) (Mac OS)
• \Users\<user>\AppData\Roaming\Enfocus\Connect (ALL, SEND o YOU)
(Windows Vista, Windows 7, Windows 8)
• \Documents and Settings\<user>\Application Data\Enfocus\Connect
(ALL, SEND o YOU) (Windows XP, Windows Server 2003)
Con sus proyectos Connector puede hacer lo siguiente:
• Usar Grupos para organizar sus Proyectos Connector.
• Bloquear o desbloquear Proyectos.
60
Enfocus Connect
• Eliminar Proyectos
• Duplicar Proyectos
• Editar Proyectos
• Definir un Proyecto predeterminado
• Exportar o importar Proyectos
También se puede crear un Proyecto nuevo.
4.3.1 Organizar Proyectos en Grupos
En la lista Proyectos de Connector, se pueden crear Grupos para organizar sus Proyectos
Connector.
Para organizar Proyectos en Grupos
1. Para crear un nuevo Grupo, realizar una de las siguientes acciones:
•
En la barra de herramientas, pulsar el botón
Crear Grupo.
• En el menú, pulsar Archivo > Nuevo > Nuevo Grupo.
• En el menú contextual de la lista Proyectos Connector, pulsar Nuevo Grupo.
2. Para renombrar un Grupo, pulsar doble el nombre e introducir el nuevo nombre.
3. Para añadir Proyectos Connector a un Grupo, basta con arrastrarlos y soltarlos sobre el
Grupo.
4. Para expandir o colapsar un Grupo, pulsar el icono delante del Grupo:
•
•
Para expandir el Grupo, pulsar
.
Para colapsar el Grupo, pulsar
4.3.2 Eliminar un Proyecto
Nota: ¡Los Proyectos bloqueados no se pueden eliminar! Ver Bloquear un Proyecto
Connector en la página 63.
Para eliminar un Proyecto Connector
1. En la lista Proyectos Connector, seleccionar el Proyecto que se desea eliminar.
2. Realizar una de las siguientes acciones:
• En el menú contextual de la lista Proyectos Connector, pulsar Eliminar.
•
En la barra de herramientas pulsar el botón
Eliminar.
• En el menú, pulsar Archivo > Eliminar.
4.3.3 Duplicar un Proyecto
Para duplicar un proyecto Connector
61
Enfocus Connect
1. En la lista Proyectos Connector, seleccionar el Proyecto que se desea duplicar.
2. Realizar una de las siguientes acciones:
• En el menú contextual de la lista Proyectos Connector, pulsar Duplicar.
•
En la barra de herramientas pulsar el botón
Duplicar.
• En el menú, pulsar Archivo > Duplicar.
4.3.4 Editar un Proyecto
Para editar un Proyecto Connector:
1. En la lista Proyectos Connector, seleccionar el Proyecto que se desea editar.
2. En el panel Propiedades del Proyecto, editar las propiedades deseadas. Ver El panel
Propiedades de Proyecto - Fichas en la página 31.
Nota:
Los Proyectos Enfocus Connect se guardan automáticamente.
4.3.5 Definir un Proyecto como predeterminado
Si se crea un nuevo proyecto desde cero (ver Crear un Proyecto Connector en la página 33), se
parte desde un Proyecto Connector vacío.
Al definir un Proyecto Connector existente como predeterminado, cada Proyecto Connector
creado nuevo usará todos los parámetros del Proyecto Predeterminado, esto permite ahorrar
tiempo al definir el Proyecto Connector.
Para definir un Proyecto Connector como predeterminado
1. En la lista Proyectos Connector, seleccionar el Proyecto que se desea definir como
predeterminado.
2. Realizar una de las siguientes acciones:
• En el menú contextual de la lista Proyectos Connector, pulsar Definir como
Predeterminado.
• En el menú, pulsar Archivo > Definir Como Predeterminado.
El nombre del Proyecto Connector se mostrará en cursiva, indicando que es el Proyecto
predeterminado.
Nota: Si ya no se desea que el Proyecto sea el Predeterminado, seleccionar el Proyecto
Predeterminado y repetir el paso 2.
4.3.6 Exportar un Proyecto
Exportar un Proyecto Connector significa que se guarda el Proyecto como un archivo externo
con la extensión .ecp.
62
Enfocus Connect
Puede desearse realizar una exportación por varios motivos, por ejemplo:
• Para crear una copia de seguridad del Proyecto Connector.
• Para compartirlo con otros usuarios de Connect.
Para exportar un Proyecto Connector
1. En la lista Proyectos Connector, seleccionar el Proyecto que se desea exportar.
2. Realizar una de las siguientes acciones:
• En el menú contextual de la lista Proyectos Connector, pulsar Exportar.
• En el menú, pulsar Archivo > Exportar.
3. Especificar el nombre de archivo y la ubicación donde se desea guardar el Proyecto.
4. Pulsar Guardar.
4.3.7 Importar un Proyecto
Importar un Proyecto Connector significa que se importa un archivo externo con la
extensión .ecp. Puede tratarse de una copia de seguridad de un Proyecto exportado
anteriormente, o de un Proyecto recibido de otro usuario de Connect.
Para importar un Proyecto Connector
1. Realizar una de las siguientes acciones:
• En el menú contextual de la lista Proyectos Connector, pulsar Importar.
• En el menú, pulsar Archivo > Importar.
La situación del cursor determina donde se colocará el Connector importado, en la lista de
Proyectos Connector.
• Si se selecciona un Grupo, el Connector se añadirá a dicho Grupo (al final).
• Si se selecciona un Proyecto, el Connector importado será colocado después del
Proyecto seleccionado.
Se puede cambiar posteriormente el orden de los Proyectos, arrastrándolos a la ubicación
preferida.
2. Seleccionar el Proyecto Connector a importar.
3. Pulsar Abrir.
Este Proyecto Connector importado se muestra en la lista de Proyectos Connector. Si ya
existe un Proyecto Connector con el mismo nombre, se añade el sufijo "copia" al nombre
del Proyecto, p. ej: Proyecto1 Copia. El Proyecto importado está desbloqueado como
predeterminado; se puede editar inmediatamente según sea necesario.
4.3.8 Bloquear un Proyecto Connector
Bloquear un Proyecto Connector ayuda a evitar cambios accidentales. Los Proyectos
Bloqueados no se pueden editar o cambiar, ni eliminar. El resto de acciones (exportar o
importar, duplicar...) continúan siendo posibles.
63
Enfocus Connect
Nota: Si se importa o duplica un Proyecto bloqueado, el importado o duplicado se
considera un Proyecto nuevo y diferente. Está desbloqueado como predeterminado y se
puede cambiar si es necesario. El Proyecto de origen continúa intacto y bloqueado.
Se pueden bloquear Proyectos uno por uno, o se pueden bloquear de una sola vez todos los
Proyectos que pertenecen a un Grupo determinado.
Para bloquear un Proyecto Connector
1. Para bloquear un Proyecto Connector determinado
a. En la lista Proyectos Connector, seleccionar el Proyecto Connector que se desea
bloquear.
b. Realizar una de las siguientes acciones:
• Pulsar con el botón derecho el Proyecto Connector seleccionado y seleccionar
Bloquear.
•
Debajo de la lista Proyectos Connector, pulsar
.
• En el menú Archivo, pulsar Bloquear.
2. Para bloquear todos los Proyectos Connector de un Grupo Connector determinado
a. En la lista Proyectos Connector, seleccionar el Grupo Connector que se desea bloquear.
Se bloquearán todos los Proyectos del Grupo seleccionado, y también los Proyectos en
sus subgrupos si los hay.
b. Realizar una de las siguientes acciones:
• Pulsar con el botón derecho el Proyecto Connector seleccionado y seleccionar
Bloquear Todos.
• En el menú Archivo, pulsar Bloquear Todos.
En la lista Proyectos Connector, los proyectos bloqueados están precedidos por un icono con
un pequeño candado:
. Si se selecciona un Proyecto Connector bloqueado, se verá que el
icono debajo de la lista de proyectos Connector ha cambiado a
. Los campos en el panel
Propiedades del Proyecto están agrisados y todos los parámetros están desactivados. Pero aún
se puede pasar a las diferentes fichas y ver los parámetros según sea necesario.
4.3.9 Desbloquear un Proyecto Connector
Los Proyectos bloqueados no se pueden editar o cambiar ni eliminar. Se reconocen por el icono
en la lista Proyectos Connector, o, cuando se selecciona un Proyecto, por el icono
de la lista Proyectos Connector.
debajo
Tener en cuenta que se pueden desbloquear Proyectos uno por uno, o se pueden desbloquear
todos los Proyectos de un Grupo determinado, de una sola vez.
Para desbloquear un Proyecto Connector
1. Para desbloquear un Proyecto Connector determinado
64
Enfocus Connect
a. En la lista Proyectos Connector, seleccionar el Proyecto Connector que se desea
desbloquear.
b. Realizar una de las siguientes acciones:
• Pulsar con el botón derecho el Proyecto Connector seleccionado y seleccionar
Desbloquear.
•
Debajo de la lista Proyectos Connector, pulsar
.
• En el menú Archivo, pulsar Desbloquear.
2. Para desbloquear todos los Proyectos Connector de un Grupo Connector determinado
a. En la lista Proyectos Connector, seleccionar el Grupo Connector que se desea
desbloquear.
Se desbloquearán todos los Proyectos incluidos en el Grupo seleccionado, o sea también
los Proyectos en sus subgrupos, si los hay.
b. Realizar una de las siguientes acciones:
• Pulsar con el botón derecho el Grupo Connector seleccionado y seleccionar
Desbloquear Todos.
• En el menú Archivo, pulsar Desbloquear Todos.
En la lista Proyectos Connector, los proyectos desbloqueados están precedidos por el icono
siguiente (ahora sin el candado):
. Si se selecciona un Proyecto Connector desbloqueado,
se verá que el icono debajo de la lista Proyectos Connector ha cambiado a
editar el Proyecto Connector según se requiera.
. Ahora se puede
4.4 Definir las preferencias de usuario de Connector
Para definir las preferencias de usuario de Connector
1. Seleccionar Editar > Preferencias.
2. En el diálogo Preferencias de Usuario, seleccionar la categoría adecuada:
• General
• Validación
• Actualizaciones
Las preferencias correspondientes se muestran en la parte derecha del diálogo.
3. Introducir las preferencias según se requiera.
Ver:
• Preferencias generales en la página 66
• Preferencias de validación en la página 66
65
Enfocus Connect
• Actualizar preferencias en la página 67
4. Pulsar Aceptar.
4.4.1 Preferencias generales
La tabla de abajo muestra una visión general de las preferencias de usuario de Connect en la
categoría General.
Preferencia
Significado
Idioma - Idioma de
visualización
Unidades de Medición:
- Unidades de medición
predeterminadas
(Connect YOU y Connect
ALL)
Proxy - Ignorar Proxy
Idioma de la interfaz de usuario. Se puede elegir uno de los
idiomas seleccionados durante la instalación de Connect.
La unidad de medición que se usará en el Informe Preflight,
y para sangrado y desplazamiento en la sección Ajustes de
Parámetros PDF para Plugins en la ficha Creación de PDF.
Si se ha habilitado, al crear Connectors, se pueden ignorar los
parámetros del Proxy (si existe).
4.4.2 Preferencias de validación
La tabla de abajo muestra una visión general de las preferencias de usuario de Connect en
la categoría Validación. Estas preferencias se aplican al validar un Proyecto Connector, o
sea cuando los usuarios intentan crear el Connector real. Estas determinan si un Connector
puede crearse, o no, a pesar de determinados avisos o errores en los parámetros del Proyecto
Connector.
Preferencia
Si está habilitado
Tratar los errores como
avisos
Los errores no bloquean la creación del Connector.
Los errores y los avisos se tratan de la misma manera. En el
mensaje que aparece en caso de problemas:
• Solo hay una sección, Avisos, que lista los errores y los
avisos.
• Se activa el botón Ignorar. Puede crearse el Connector, a
pesar de los avisos listados.
Si se ha deshabilitado (valor predeterminado), los errores no se
pueden ignorar.
Ignorar los avisos
Los avisos solo se ignoran.
En caso de solo avisos, no se muestra ningún mensaje, y se
puede crear el Connector inmediatamente.
En el caso de avisos y errores, no se muestran los avisos en el
mensaje que aparece para informar de los errores.
Ignorar los errores de la
ficha entrega
Los errores en la ficha Entrega se tratan de la misma
manera que los avisos. En el mensaje que aparece en caso de
problemas:
66
Enfocus Connect
Preferencia
Si está habilitado
• Los errores se listan como Avisos.
• Se activa el botón Ignorar. Puede crearse el Connector, a
pesar de los avisos listados.
Ignorar los errores de la
ficha Preflight (Connect
ALL y YOU)
Los errores en la ficha Preflight se tratan de la misma
manera que los avisos. En el mensaje que aparece en caso de
problemas:
• Los errores se listan como Avisos.
• Se activa el botón Ignorar. Puede crearse el Connector, a
pesar de los avisos listados.
Ignorar los errores de la
ficha Actualizar (Connect
ALL y SEND)
Los errores en la ficha Actualizar se tratan de la misma
manera que los avisos. En el mensaje que aparece en caso de
problemas:
• Los errores se listan como Avisos.
• Se activa el botón Ignorar. Puede crearse el Connector, a
pesar de los avisos listados.
4.4.3 Actualizar preferencias
La tabla de abajo muestra una visión general de las preferencias de usuario de Connect en la
categoría Actualizaciones.
Enfocus Connect puede comprobar automáticamente en intervalos regulares si hay disponibles
actualizaciones de Connect. Se puede determinar la frecuencia con la que Connect debe
comprobar si existen actualizaciones, y la frecuencia con la que se desea recibir una
notificación si está disponible una actualización.
Preferencia
Significado
Actualizaciones
- Comprobar
Actualizaciones
Determina la frecuencia con la que Connect debe comprobar si
existen actualizaciones:
• En el inicio o sea cada vez que se inicia Enfocus Connect.
• Diariamente
• Semanalmente
• Manualmente En este caso, no se realiza comprobar
automático. Se puede comprobar manualmente si existen
actualizaciones, seleccionando Ayuda > Comprobar
Actualizaciones.
Actualizaciones - Avisar
si se encuentra una
actualización
Determina la frecuencia con la que se notifica sobre las
actualizaciones de Connect:
• En el inicio o sea cada vez que se inicia Enfocus Connect.
• Una vez al día
67
Enfocus Connect
Preferencia
Significado
• Una vez a la semana
• Una vez al mes
4.5 Temas avanzados
4.5.1 Configurar Tickets de Trabajo (Metadatos)
Los metadatos son información descriptiva sobre un trabajo (archivo o carpeta de trabajo) en
un formulario electrónico estructurado. Los metadatos se usan frecuentemente para guardar
información administrativa asociada con un trabajo y para intercambiarla entre sistemas.
Ejemplos de información guardada habitualmente como metadatos:
• Información de cliente: nombre, dirección, información de contacto.
• Información de trabajo: fecha, diseñador, fecha de creación, etc.
Toda esta información puede ser utilizada por el proceso de producción, p. ej. para calcular
costes, trazabilidad, archivado...
4.5.1.1 Grupos de Tickets de Trabajo
Un Grupo de Tickets de Trabajo contiene los Campos Metadatos y sus propiedades, que se
pueden introducir en el Ticket de Trabajo. Ver también Editar una Definición de Ticket de Trabajo
en la página 69
Usando el desplegable Grupos de Tickets de Trabajo en la ficha Ticket de Trabajo, se puede
seleccionar
• El Grupo de Tickets de Trabajo predefinido Ticket de Trabajo predeterminado (solo lectura).
• El conjunto Metadatos definido en el Punto de Envío Switch al que está conectado. Se
recomienda encarecidamente usarlo cuando sea aplicable.
• Un Grupo de Tickets de Trabajo guardado anteriormente.
• Editar Lista de Grupos. Esto mostrará la lista de todos los Grupos de Tickets de Trabajo. En
esta ventana se puede
•
•
•
Pulsar
para añadir un nuevo Grupo de Tickets de Trabajo (vacío)
Pulsar
para eliminar el Grupo de Tickets de Trabajo seleccionado. No se puede
eliminar el Ticket de Trabajo Predeterminado (solo lectura) o el Grupo de Tickets de
Trabajo del Punto de Envío Switch.
Seleccionar
seleccionado.
> Duplicar, para crear una copia del Grupo de Tickets de Trabajo
68
Enfocus Connect
•
•
Seleccionar
> Renombrar o pulsar doble un Grupo de Tickets de Trabajo, para
cambiar su nombre.
Seleccionar
> Importar o Exportar, para importar o exportar un Grupo de Tickets de
Trabajo (formato XML).
4.5.1.2 Editar una Definición de Ticket de Trabajo
En la sección Definición de Ticket de Trabajo de la ficha Ticket de Trabajo, se pueden definir los
campos de Metadatos para el Ticket de Trabajo.
Para editar una Definición de Ticket de Trabajo
1. En la ficha Ticket de Trabajo, pulsar el botón Editar (en la parte inferior del panel).
2. Realizar una de las siguientes acciones:
•
Para añadir un campo Metadatos, pulsar
.
• Para eliminar un campo Metadatos, seleccionar el campo Metadatos correspondiente y
pulsar
.
• Para cambiar las propiedades de un campo Metadatos, seleccionarlo y cambiar las
propiedades como se requiera.
Para una visión general de las propiedades, ver Propiedades de Metadatos de Ticket de
Trabajo en la página 70.
• Para modificar el orden de los campos de Metadatos, seleccionar un campo y arrastrarlo
al lugar preferido.
• Para cambiar dependencias, seleccionar un campo Metadatos y utilizar los botones de
flecha para desplazarlos arriba (
arrastrarlo y soltarlo.
) y abajo (
) en la jerarquía. También se puede
Si un campo Metadatos es "secundario" de otro campo Metadatos, solo será visible si
su "primario" tiene un valor específico. Como en el ejemplo de abajo, el campo Nombre
Cliente solo estará disponible si está habilitado el campo Info Cliente.
3. Pulsar Guardar.
En la ficha Ticket de Trabajo, se puede usar el botón Previsualizar para ver el Ticket de
Trabajo y para probar los parámetros. Resulta muy útil para garantizar que los campos
estén bien y que las relaciones primario - secundario funcionen correctamente.
69
Enfocus Connect
En el diálogo Previsualizar Ticket de Trabajo, el botón Exportar permite exportar un Ticket
de Trabajo de muestra. Resulta muy útil si el cliente necesita una copia para revisión o
para la integración posterior. Recordar que se puede elegir otro formato de exportación (p.
ej. XML en lugar de TXT) cambiando el Formato del Ticket de Trabajo en la ficha Ticket de
Trabajo. En cuyo caso, el nombre del botón cambiará correspondientemente (p. ej. Exportar
TXT se convertirá en Exportar XML).
Propiedades de Metadatos de Ticket de Trabajo
La tabla de abajo lista todas las propiedades que se pueden configurar para campos de
Metadatos en un Ticket de Trabajo. Las propiedades de Metadatos están accesibles desde la
ficha Ticket de Trabajo. Ver Editar una Definición de Ticket de Trabajo en la página 69.
Propiedad
Descripción
Etiqueta
La etiqueta mostrada en el Ticket de Trabajo, delante del campo.
Descripción
La descripción se muestra como sugerencia de herramienta
cuando el usuario pasa el cursor por encima de la etiqueta o del
campo de datos en el Connector.
Para introducir una descripción corta, seleccionar Valor Inline;
para introducir un párrafo, seleccionar Editar texto multilínea.
Mostrar si primario y
Valor Primario
Solo disponible si el campo Metadatos tiene un primario. En el
menú desplegable, elegir cómo comparar el valor del campo
Metadatos del primario, con el valor definido abajo. Las opciones
disponibles dependen del tipo de Datos del Primario.
P. ej. se pueden definir estas opciones como Iguales Sí para que los
campos Metadatos del "secundario" solo estén disponibles si está
activada la casilla de marcado del primario.
Tipo de Datos
El tipo de datos del campo. Es una lista desplegable con las
siguientes opciones: Texto en una línea, Contraseña, Fecha,
Número, Horas y minutos, Lista si-no, Lista Desplegable.
Formato de datos
Solo disponible cuando Tipo de Datos está definido como texto en
una línea o número.
Formatear el campo Metadatos usando una expresión regular, o
dejarlo vacío para no definir ningún formato especial.
Valores de Datos e
Ignorar duplicados
Solo disponible cuando Tipo de Datos está definido como Lista
Desplegable.
Pulsar
, e introducir una lista de elementos desplegables, uno
por línea o separados por un punto y coma.
La opción Ignorar Duplicados define si un valor se puede mostrar
dos veces en la lista desplegable.
Predeterminado
El valor predeterminado para el campo.
70
Enfocus Connect
Propiedad
Descripción
Recordar el último
valor
Si está definido como Sí, el Connector muestra el valor introducido
más recientemente por el usuario en este campo.
Se requiere un valor
Si está definido como Sí, el Connector requiere que el usuario
introduzca un valor no vacío (importante solo si el tipo de Datos es
cadena).
Si está definido como Sí, este campo no puede editarse.
Si está definido como Sí, se muestra este campo en el Ticket de
Trabajo; se oculta si está definido en No. No se puede ocultar un
campo si requiere un valor.
Sólo lectura
Mostrar campo de
metadatos
4.5.2 Configurar Creación de PDF (Connect YOU y Connect ALL)
Esta sección proporciona información sobre configurar y trabajar con Plugins Connect e
Impresoras Virtuales.
4.5.2.1 Soporte para Plugin
Se habilita automáticamente Soporte para Plugin si se ha habilitado la ficha Creación de PDF.
Usando Soporte Plugin permite crear archivos PDF desde el interior de algunas aplicaciones
específicas de terceros, como Adobe InDesign o Adobe Illustrator, usando su función interna
Exportar PDF, y enviarlos directamente a un Connector para su procesado adicional.
Durante la instalación de Enfocus Connect, también podrán instalar los Plugins para las
aplicaciones soportadas.
Seguidamente se podrán descargar e instalar los Plugins por separado, del sitio web Enfocus.
Una lista actualizada de Plugins para Connect, está disponible directamente desde el sitio web
Enfocus.
Instalación del plugin cuando se usa un Connector Connect ALL
Connect ALL permite crear Connectors que serán utilizados remotamente. Esto significa que
los usuarios de aquellos Connectors NO tendrán que instalar los Plugins automáticamente.
Por lo tanto, si se ha seleccionado la opción Notificación Descargar Plugin, el Connector
generará una notificación para descargar e instalar los Plugins soportados, cuando se ejecuta
por primera vez. Esta notificación remitirá los usuarios remoto a una página web Enfocus donde
se ofrecen instrucciones para descargar, instalar y usar el Plugin(s) con su Connector.
Nota: Los usuarios pueden obtener los Plugins de soporte desde Enfocus.
Alternativamente, si se desea mantener el control de la distribución del Plugin para los
clientes externos, se pueden ofrecer directamente a los usuarios finales.
Utilizar Plugins Connect
Nota: Este tema solo se aplica a Connect ALL y Connect YOU.
71
Enfocus Connect
Recordar que los Plugins Connect solo se pueden usar si el Connector ha sido configurado para
soportar esta función, o sea ¡si se ha habilitado la casilla Habilitar Creación de PDF en la ficha
Creación de PDF! Ver Configurar la ficha Creación de PDF (no disponible en Connect SEND) en la
página 37.
Para usar un Plugin Enfocus Connect
1. Abrir en Adobe InDesign o en Adobe Illustrator, el documento que debe enviarse al
Connector.
2. En InDesign o en Illustrator, seleccionar Archivo > Exportar a Connector.
Nota: Esta opción solo está disponible si se ha instalado el Plugin para la aplicación.
Ver Soporte para Plugin en la página 71.
3. En el desplegable Parámetros PDF, seleccionar el Nombre de Parámetros PDF del
Connector, al que enviar el archivo.
Se trata del nombre introducido en el campo Nombre Parámetros Impresora/PDF en la
ficha Creación de PDF.
4. Indicar las Páginas que se deben exportar:
• Para exportar todo el documento, seleccionar Todas.
• Para exportar solo una parte del documento, seleccionar Rango y definir un rango de
páginas, p. ej. 1-5.
5. Si está disponible, pulsar
adecuados.
para expandir la sección Opciones y seleccionar los parámetros
Depende de los parámetros de Configurador si esta sección está disponible, o no:
• Si se ha habilitado la opción Habilitar Control de Usuario en Plugin en la ficha Creación
de PDF, está disponible la sección Opciones. Los usuarios del Connector pueden realizar
cambios según se requiera.
• Si se ha deshabilitado la opción Habilitar Control de Usuario en Plugin en la ficha
Creación de PDF, los usuarios del Connector no pueden cambiar estos parámetros; ni
tan solo los verán. Los parámetros definidos en el Connector serán utilizados para la
creación de PDF.
6. Pulsar Aceptar.
El archivo se exportará como PDF, usando la función "Exportar" de la aplicación con los
Parámetros PDF definidos en el Connector. Utilizando la función "Exportar", se pueden soportar
características PDF adicionales, como la transparencia. Una vez creado el PDF en simultáneo
por el Plugin, es enviado directamente al Connector para su procesado adicional, como Preflight
y entrega.
Para más información sobre las aplicaciones soportadas por los Plugins Connect, visiten el sitio
web de Enfocus.
Nota: Si se desea eliminar un nombre de Parámetros PDF desde la lista Parámetros
PDF en el Plugin de la aplicación de terceros, se puede seleccionarlo en la lista
Parámetros PDF, y mantener pulsada la tecla Alt. El botón Aceptar cambiará a
72
Enfocus Connect
Eliminar. Pulsándolo, el archivo Parámetros PDF seleccionado actualmente ya no
estará disponible en la lista.
4.5.2.2 Acerca de las Impresoras Virtuales en Connect
Si se configura una Impresora Virtual en la ficha Creación de PDF, se puede imprimir desde
cualquier aplicación, directamente al Connector.
La Impresora Virtual usa estos parámetros desde los Adobe PDF Presets seleccionados. Los
Adobe PDF Presets son los mismos que los utilizados por los productos Adobe.
Enfocus Connect incluye una colección de Adobe PDF Presets estándar, para las necesidades
más habituales en PDF. Sin embargo, si es necesario un preset personalizado, se pueden editar
los presets en cualquier producto Adobe.
Nota: Asegurarse de utilizar un PDF Preset compatible con el uso adecuado. Los
PDF Presets creados para InDesign o Illustrator, pueden no funcionar con otras
aplicaciones de impresión a través de una Impresora Virtual. Deben usarse los archivos
de Parámetros PDF Adobe Distiller al crear Impresoras Virtuales para uso general.
El Controlador Impresora Virtual usa Adobe Normalizer para la creación de PDF. Es la misma
tecnología y proceso utilizados por Adobe Distiller, que genera calidad alta en PDF. Sin
embargo, debido a que el proceso precisa que las aplicaciones que usan el controlador de
impresión creen primero un archivo PostScript, puede ocurrir que no se soporten algunas de
las funciones de PDF, como las transparencias. En aplicaciones como Adobe Creative Suite,
exportar directamente a un PDF puede que soporte estas funciones. Para más información
sobre esto, se recomienda consultar la documentación de su aplicación de trazado, para
información más detallada sobre exportar PDF.
Si se ejecuta por primera vez un Connector que contiene una Impresora Virtual, el Connector
pedirá instalar el Controlador de Impresora Virtual. El Controlador Impresora Virtual contiene
todos los parámetros de PDF. Se puede eliminar en el sistema operativo, como cualquier otra
impresora.
Usar una Impresora Virtual
Nota: Este tema solo se aplica a Connect ALL y Connect YOU.
Recordar que las Impresoras Virtuales Connect solo se pueden usar si el Connector ha sido
configurado para soportar esta función, o sea ¡si se ha habilitado la casilla Habilitar Creación de
PDF y la casilla Impresora Virtual en la ficha Creación de PDF! Ver Configurar la ficha Creación
de PDF (no disponible en Connect SEND) en la página 37.
Para utilizar una Impresora Virtual
1. Abrir la aplicación que se desea utilizar para imprimir el archivo.
2. Abrir el archivo que desea enviar al Connector.
3. Abrir el diálogo Imprimir.
73
Enfocus Connect
4. Desde la lista Impresoras, seleccionar el nombre de la Impresora Virtual instalada para el
Connector.
Se trata del nombre introducido en el campo Nombre Parámetros Impresora/PDF en la
ficha Creación de PDF.
5. Pulsar Imprimir.
La Impresora Virtual creará un archivo PostScript, lo convertirá a PDF usando Adobe
Normalizer, y lo enviará al Connector. La ventana principal de Connector se abre
automáticamente.
Según los parámetros de Connector, se pedirá al usuario introducir información adicional, o
verificar el resultado de Preflight.
4.5.3 Configurar Preflight (Connect YOU y Connect ALL)
Esta sección proporciona información complementaria sobre trabajar con Perfiles Preflight,
Listas de Acciones y Smart Preflight.
4.5.3.1 Acerca de los Perfiles Preflight
Preflight es el proceso de comprobar un documento PDF en función de distintos criterios para
garantizar que dicho documento cumple todos los requisitos para su salida o publicación.
Normalmente, los criterios varían en función del proceso de salida o publicación. El conjunto
de criterios que coinciden con los requisitos de un proceso en concreto, se denomina Perfil
Preflight.
Si se desea crear un Enfocus Connector que puede aplicar Preflight a documentos PDF, se debe
especificar el Perfil Preflight a usar (Ver Configurar la ficha Preflight (no disponible en Connect
SEND) en la página 40. Se pueden utilizar Perfiles Preflight del conjunto estándar instalado
con Enfocus Connect, descargar Listas de Acciones y Perfiles Preflight desde el sitio web
Enfocus, o crear Perfiles Preflight propios.
Descargar un Perfil Preflight
Se puede descargar un Perfil Preflight desde el sitio web Enfocus.
Realice el siguiente procedimiento:
1. Ir a www.enfocus.com > Soporte > Perfiles Preflight.
2. Descargar el Perfil Preflight deseado y guardarlo en el sistema local.
3. Para utilizar el Perfil Preflight descargado en Enfocus Connect YOU o Connect ALL
a. En la ficha Preflight del Proyecto Connector, asegurarse que esté seleccionada la casilla
Habilitar ejecutar Preflight.
b.
En la sección Perfil Preflight Seleccionado, pulsar el botón
.
c. Seleccionar el botón de radio De Archivo.
d. Pulsar Navegar y seleccionar el Perfil Preflight descargado (con la extensión de archivo
*.ppp).
74
Enfocus Connect
e. Pulsar Aceptar.
Crear y modificar Perfiles Preflight
Para crear y/o modificar un Perfil Preflight desde el interior de Enfocus Connect
1. Seleccionar Ventana > Mostrar Panel Perfil Preflight Enfocus.
Aparece el Panel Perfil Preflight. Al pulsar el botón
disponibles.
se muestran las opciones
2. Realizar una de las siguientes acciones:
• Para crear un nuevo Perfil Preflight, partiendo de cero, seleccionar
> Nuevo >
Nuevo.
• Para crear un nuevo Perfil Preflight, basándose en un Perfil Preflight existente,
seleccionarlo y pulsar
> Duplicar o
> Nuevo > Nuevo Desde (seleccionado).
• Para editar un Perfil Preflight existente, pulsarlo doble o elegir
> Editar.
75
Enfocus Connect
Aparecerá el editor de Perfil Preflight, permitiendo definir los parámetros para el Perfil
Preflight. Ver Definir los parámetros de un Perfil Preflight en la página 76.
Definir los parámetros de un Perfil Preflight
Para definir los parámetros de un Perfil Preflight (sea uno nuevo, o que ya exista)
1. Abrir el Editor de Perfil Preflight Enfocus.
Ver Crear y modificar Perfiles Preflight en la página 75
2. En la categoría CONFIGURACIÓN > General, compruebe y si es necesario, cambie las
Propiedades del Perfil Preflight: Nombre, Autor, Empresa y Descripción del Perfil
Preflight.
a. En la sección Permisos, puede elegir bloquear parcialmente el Perfil Preflight y definir
una contraseña para él. También se puede elegir permitir reparar, aprobar y/o cambiar
correcciones de log, informe de Preflight y parámetros de administración de color.
b. En la sección Tratar Problemas, puede decidir lo que se desea hacer cuando ocurre un
error. Puede permitir reparar, aprobar y/o cambiar las correcciones de log.
c. En la sección Informe de Preflight, junto con los detalles de Preflight se puede elegir
incluir información de fuente, color/espacios de color, caja de página, imágenes OPI e
intento de salida.
3. En la categoría CONFIGURAR > Administración de Color, puede definir sus parámetros de
Administración de Color.
Además se pueden habilitar o deshabilitar todas las reparaciones en el Perfil Preflight.
Pero también se puede crear un Perfil Preflight, donde se especifican varias correcciones y
deshabilitarlas. Es posible que desee hacer esto si sólo desea comprobar documentos PDF,
pero no cambiarlos en ese momento, aunque sí quizá más tarde.
4. En la categoría COMPROBAR CON, pulsar en un perfil en la lista. Seleccionar la casilla
adjunta, para habilitar esta comprobación de perfil.
5. En la sección Comprobaciones Disponibles (parte derecha del Editor), pulsar doble en
una o más comprobaciones o problemas potenciales a comprobar. Esto los añadirá a la
comprobación del perfil.
6. Especifique la forma de solucionar el problema, si es necesario.
7. Seleccionar la forma en que deberá aparecer el problema detectado en el Informe de
Preflight: Aviso, Aprobar o Error.
Nota: Si un problema se ha definido en Aprobar, el usuario puede decidir tratarlo
como aviso y aprobarlo, permitiendo así que el PDF se acepte en Preflight. Ver
Verificar el resultado de Preflight en la página 107.
8. En el menú desplegable Acciones, puede seleccionar Habilitar Nombres de Variable para
usar una variable en lugar de un valor fijo. Aparece este icono y al pulsarlo se mostrará la
caja de diálogo Seleccionar una Variable.
9. En la caja de diálogo Seleccionar una variable, puede seleccionar no usar un Conjunto de
Variables o seleccionar un Conjunto de Variables que contiene la variable que desea usar.
76
Enfocus Connect
Una variable es una cadena de texto especial y bien reconocible, que se sustituye por
un valor dinámico. Los datos variables se pueden usar para proporcionar un valor a una
propiedad.
10. Repetir los pasos del 5 al 9 para cada comprobación de perfil que se desee comprobar y
corregir.
11. Pulsar Aceptar.
4.5.3.2 Acerca de las Listas de Acciones
Una Lista de Acciones es una secuencia de tareas guardada en un archivo. Por ejemplo, tareas
como cambiar color u objetos. Usando las Listas de Acciones, las tareas se realizarán en la
secuencia definida.
Las Listas de Acciones solo se pueden crear, editar y guardar desde el interior de PitStop Pro.
Consultar la documentación de PitStop Pro en el sitio web Enfocus para más información sobre
crear y editar Listas de Acciones.
Descargar una Lista de Acciones
Se pueden descargar Listas de Acciones desde el sitio web Enfocus.
Realice el siguiente procedimiento:
1. Ir a http://www.enfocus.com/en/support/action-lists/.
2. Descargar la Lista de Acciones deseada y guardarla en el sistema local.
3. Para utilizar la Lista de Acciones descargada en Enfocus Connect YOU o Connect ALL
a. En la ficha Preflight del Proyecto Connector, asegurarse que esté seleccionada la casilla
Habilitar ejecutar Preflight.
b.
En la sección Listas de Acciones Seleccionadas, pulsar el botón
.
c. Seleccionar el botón de radio De Archivo.
d. Pulsar Navegar y seleccionar la Lista de Acciones descargada (con la extensión de
archivo *.eal).
e. Pulsar Aceptar.
77
Enfocus Connect
4.5.3.3 Acerca de Smart Preflight
Visión general
Smart Preflight es una nueva funcionalidad que libera todo el potencial de un Perfil
Preflight, para poder comprobar y también reparar un archivo PDF. Sin Smart Preflight, un
usuario debería crear muchos perfiles diferentes para tratar diferentes tipos de trabajo y
especificaciones, pero con Smart Preflight ya no es necesario.
Smart Preflight lo hace permitiendo a los usuarios definir valores variables que pueden corregir
en el momento de procesado o que pueden definir una comprobación basada en norma que
permita a otras condiciones en un trabajo, afectar el resultado de una comprobación específica.
Ejemplos:
Tamaño de Página: Ahora puede tener un Perfil Preflight único que le permite comprobar
cualquier tamaño de página posible. Defino un valor predeterminado que corresponde al
tamaño que uso más habitualmente y luego si quiero comprobar un tamaño diferente basta con
entrar el tamaño nuevo justo antes de ejecutar la comprobación Preflight.
Número de Separaciones: Un valor de Perfil Preflight ahora se puede ajustar en la ejecución, si
lo desea, para poder comprobar con precisión el número de separaciones de color que contiene
78
Enfocus Connect
un archivo. Por ello no importa si su trabajo es Negro y un Color Directo o CMYK y dos Colores
Directos, puede comprobar con precisión ambos archivos desde el mismo Perfil Preflight.
Cobertura Total de Tinta basada en Condiciones de Impresión: Los límites de Cobertura
Total de Tinta dependen de varios factores diferentes. El tipo de papel que estoy usando es
tan importante, como el método de impresión o el dispositivo con el que imprimo. Por lo
tanto puedo usar Smart Preflight para obtener un valor para mi Cobertura Total de Tinta,
introduciendo mi tipo de papel (no satinado) y mi método de impresión (lito en hojas) y después
tener el valor de Cobertura Total de Tinta calculado por una Variable Basada en Norma.
Como empezar con Smart Preflight
Para empezar Smart Preflight, necesita un conjunto de variables para utilizarlas con sus
Perfiles Preflight, estas se pueden definir y guardar en un Conjunto de Variables. Un Conjunto
de Variables es básicamente un conjunto de variables diferentes, guardado en un formato
de archivo que se puede importar y exportar. El Conjunto de Variables permite guardar las
variables, editarlas y usarlas cuando sea necesario. Puede definir tantos Conjuntos de Variables
como necesite y cada Conjunto de Variables puede contener tantas variables como se requiera,
sin embargo solo se puede activar un Conjunto de Variables cada vez.
Antes de construir un Conjunto de Variables, debe decidir los valores que deben tener una
opción variable. Un concepto es listar los parámetros de Preflight habituales, que pueden
cambiar entre un trabajo y otro, y los que frecuentemente no cambian. Las que pueden cambiar
de un trabajo a otro trabajo, son buenas candidatas para una variable.
Ejemplos de Comprobaciones Habituales
Fuentes incrustadas
Seguridad: Impresión
El documento contiene páginas
preseparadas
Etc.
Ejemplos de comprobaciones que pueden
cambiar de un trabajo a otro trabajo
Tamaño de recorte de página (H/W)
Cobertura Total de Tinta
Número de colores definido
Etc.
Smart Preflight en Connect
Cuando se usa Smart Preflight en Enfocus Connect, las variables a usar en el Perfil Preflight
deben tomarse de un Ticket de Trabajo.
79
Enfocus Connect
Para configurar SmartPreflight en Enfocus Connect, seguir estos pasos:
1. Crear un Ticket de Trabajo (si aún no se tiene ninguno) y añadir un campo Metadatos
para cada Variable que se desee usar (A). Por ejemplo: Campo Metadatos "MaxTIC". Ver
Configurar la ficha Ticket de Trabajo en la página 35
2. Crear o abrir Conjunto de Variables y definir las Variables que se desea usar en su
Smart Preflight, usando el tipo "Ticket de Trabajo" (B). Por ejemplo: crear una Variable
"CoberturaMáximaTinta", usando los metadatos del Ticket de Trabajo "MaxTIC". Ver Definir
una Variable desde un Ticket de Trabajo en la página 80
3. Utilizar la Variable(s) en su Perfil Preflight (C). Por ejemplo: definir un aviso si la Cobertura
de Tinta es superior a la variable [CoberturaMáximaTinta]. Ver Crear y modificar Perfiles
Preflight en la página 75
Si Connector procesa un archivo, se pedirá al usuario introducir un valor para "MaxTIC" (D).
Durante Preflight se usará este valor, y si la cobertura total de tinta es superior a este valor, se
mostrará un mensaje de aviso en el informe de Preflight.
Nota: Si tienen un Perfil Preflight existente que usa variables, se puede ignorar el paso
3. Si también tienen el Conjunto de Variables correspondiente, se pueden modificar las
variables utilizadas, a un tipo de Ticket de Trabajo como se describe en el paso 2.
Definir una Variable desde un Ticket de Trabajo
Las variables utilizadas en un Perfil Preflight en Enfocus Connect, deben definirse en el
Conjunto de Variables como tipo "Ticket de Trabajo". Esto significa que todas las variables se
tomarán desde los campos de Metadatos en el Ticket de Trabajo.
80
Enfocus Connect
1. Guardar un archivo Ticket de Trabajo ejemplo:
a. Abrir la ficha Ticket de Trabajo. Ver también Configurar la ficha Ticket de Trabajo en la
página 35
b. Seleccionar un Ticket de Trabajo desde la lista Grupos de Tickets de Trabajo.
c. Si aún no se ha hecho, crear un campo Metadatos para cada Variable que se desee usar.
Ver Editar una Definición de Ticket de Trabajo en la página 69
d. Pulsar el botón Previsualización.
e. En el diálogo Previsualizar Ticket de Trabajo, pulsar el botón Exportar y guardar el
Ticket de Trabajo en una ubicación conveniente.
2. Abrir la ventana Conjunto de Variables, eligiendo Ventana > Mostrar Panel Conjunto de
Variables Enfocus.
3. Realizar una de las siguientes acciones:
•
Para crear un nuevo Conjunto de Variables, seleccionar
Nuevo > Nuevo e introducir
un nombre y descripción para el nuevo Conjunto de Variables.
• Para editar un Conjunto de Variables existente, pulsar doble sobre el mismo.
4. Pulsar el botón + para añadir una nueva Variable o seleccionar una en la lista para editarla.
5. Definir el Nombre, Nombre de Usuario Legible y la Descripción.
6. Definir el segundo desplegable Tipo como Número, Longitud, Texto o Booleano como se
desee.
7. Definir el primer desplegable Tipo como Ticket de Trabajo.
8. Pulsar el botón Navegar para definir la XPath basándose en el Ticket de Trabajo.
9. Pulsar el botón Navegar para seleccionar el Archivo de Ejemplo guardado en el primer
paso.
10. En la representación de la estructura del árbol del Ticket de Trabajo, seleccionar el campo
Metadatos que se desea usar para la variable seleccionada.
81
Enfocus Connect
11. Pulsar Aceptar.
12. Si se desean añadir más variables, volver al paso 4.
13. Pulsar Guardar para guardar el Conjunto de Variables.
14. En la ficha Preflight, pulsar el botón + en la parte Conjunto de Variables Seleccionado y
seleccionar el Conjunto de Variables que se acaba de guardar.
La Variable definida, ahora se puede usar en un Perfil Preflight. Para información más
completa sobre Smart Preflight y el uso de Variables en un Perfil Preflight, consultar la
documentación de PitStop Pro. Para más información sobre el uso de Tickets de Trabajo para
definir variables, consultar la documentación de PitStop Server. Pueden encontrar ambas aquí:
http://www.enfocus.com/en/support#downloads.
4.5.3.4 Acerca de StatusCheck
StatusCheck es un Plugin gratuito para Adobe Acrobat o Adobe Acrobat Reader. Permite
comprobar instantáneamente el estado Certified PDF de cualquier documento PDF abierto en
Adobe Acrobat. El estado Certified PDF indica si un archivo PDF ha pasado, o no, Preflight con
éxito.
Esta sección explica como instalar y usar StatusCheck Para acceder al Informe Preflight
incrustado en cualquier archivo PDF, por ejemplo en los archivos PDF procesados y entregados por
un Connector.
Nota: Si se ha instalado PitStop Pro, no es necesario que se instale StatusCheck:
el Plugin está incluido en la instalación de PitStop Pro. Para más información sobre
Certified PDF, consultar el tema "Trabajar con documentos Certified PDF" en la guía de
referencia PitStop Pro, disponible en el sitio web Enfocus.
Descargar e instalar StatusCheck
StatusCheck es un Plugin Gratuito para Adobe Acrobat o Adobe Acrobat Reader, que permite ver
los resultados de Preflight incrustados en el interior de cualquier archivo PDF procesado por
PitStop Engine con Connect.
Para descargar e instalar StatusCheck
1. Ir a la página del producto StatusCheck, en el sitio web Enfocus.
2. Pulsar el botón Descargar.
3. Cumplimentar el formulario de registro.
4. Pulsar Enviar.
Recibirán un email con un enlace de descarga.
5. Pulsar el enlace de descarga en este email y seguir las instrucciones de instalación.
Puesto que StatusCheck es un Plugin para Adobe Acrobat (Reader), se inicia automáticamente
al ejecutar Adobe Acrobat. Después de instalar StatusCheck, se verá un elemento de menú
adicional, Certified PDF, que da acceso a las funciones de StatusCheck.
82
Enfocus Connect
Comprobar el Informe Preflight de un archivo PDF (con
StatusCheck)
Para comprobar el Informe Preflight de un archivo PDF (con StatusCheck)
1. Abrir el PDF en Adobe Reader o en Adobe Acrobat.
2. Desde el menú, seleccionar Certified PDF > Certified PDF.
Aparece el Panel Certified PDF Enfocus.
El botón indica el Estado Certified PDF de su documento PDF, como se describe a
continuación:
Botón
Significado
El documento PDF actual no es un documento Certified PDF
(aún).
El documento PDF actual está en un flujo de trabajo Certified
PDF, pero no se le ha aplicado Preflight y verificado con éxito,
por ejemplo porque el PDF ha generado errores en Preflight,
o porque se ha cambiado desde que se le aplicó Preflight.
El documento PDF actual es un documento Certified PDF al
que se aplicó Preflight y verificó con éxito.
3. En la sección Preflight, pulsar el botón Mostrar Resultado.
Debajo del botón se puede ver el nombre del Perfil Preflight usado.
Aparece el navegador Enfocus. En el campo Descripción se muestran todos los errores y
avisos (si los hay).
Para más información sobre Certified PDF y las opciones en el Panel Encofus Certified PDF,
consultar el tema "Trabajar con documentos Certified PDF" en la guía de referencia PitStop Pro,
disponible en el sitio web Enfocus.
4.5.4 Definir Puntos de Entrega
Un Punto de Entrega especifica donde y como deben entregarse los archivos procesados por un
Connector (si se ha habilitado entrega remota).
Un Punto de Entrega incluye:
• Información sobre el método de entrega (HTTP, FTP, Punto de Envío Switch...)
• Varios detalles requeridos para identificar y para acceder a la ubicación elegida (nombre del
servidor, credenciales...).
Los Presets de Punto de Entrega son Puntos de Entrega predefinidos. Se comportan como
plantillas. Cuando se configura un Punto de Entrega para un Proyecto Connector, debe partirse
desde uno de estos Presets, y modificarlo para el Proyecto determinado.
83
Enfocus Connect
Existen dos tipos de Presets de Punto de Entrega:
• Los Presets de Punto de Entrega predeterminados, proporcionados por Enfocus Connect.
Existe un Preset para cada método de entrega. Estos Presets no tienen sus valores
rellenados (excepto el puerto predeterminado usado para el método de entrega
seleccionado). No se puede reutilizar ninguna información rellenada anteriormente.
• Los Presets de Punto de Entrega personalizados, o sea los Presets de Punto de Entrega
creados por usted mismo. Estos Presets contienen generalmente los valores que se usan
regularmente. Por ejemplo, se puede crear un Preset para un servidor FTP que contiene
todos los parámetros habituales para una conexión, y a continuación personalizar el
directorio de entrega, nombre de usuario y contraseña para cada cliente, configurado en la
ficha Entrega.
Al configurar un Punto de Entrega para su Proyecto, se puede empezar desde el Preset
de Punto de Entrega y solo modificar los valores que deben cambiarse para este Proyecto
determinado (p. ej. las credenciales).
Punto de Entrega Primario comparado con Punto de Entrega Secundario
El Punto de Entrega Primario es activado automáticamente si está habilitada la Ficha Entrega.
El Punto de Entrega Secundario es opcional. Para ambos Punto de Entrega, se pueden elegir
los archivos (como los archivos de trabajo, Tickets de Trabajo, o informes Preflight) que se
entregan a cada Punto de Entrega.
4.5.4.1 Crear un Preset de Punto de Entrega
Este tema describe como crear un nuevo Preset de Punto de Entrega que puede ser utilizado en
todos sus Proyectos Connector.
Para crear un nuevo Preset de Punto de Entrega
1. Pasar a la ficha Entrega de uno de los Proyectos Connector.
2. Seleccionar la casilla Habilitar Punto de Entrega Remoto.
3. Desde la lista Punto de Entrega Primario, seleccionar Editar Preset.
4.
Pulsar
.
5. En el diálogo Editar Preset de Punto de Entrega, introducir los detalles requeridos.
Las propiedades que se pueden modificar dependen del método de Entrega. Para más
información, consultar
• Método de Entrega: Dropbox en la página 45
• Método de entrega: Email en la página 46
• Método de entrega: Enfocus Switch en la página 48
• Método de entrega: FTP o SFTP en la página 49
• Método de entrega: HTTP o HTTPS en la página 50
84
Enfocus Connect
• Método de Entrega: Carpeta Local en la página 53
6. Pulsar Aceptar.
7. Haga clic en Terminado.
8. Para verificar los cambios, en la ficha Entrega, seleccionar el nuevo Preset de Punto de
Entrega y comprobar las propiedades mostradas debajo de la lista.
4.5.4.2 Editar un Preset de Punto de Entrega
Este tema describe como modificar un Preset de Punto de Entrega definido anteriormente.
Nota: Para usar un Preset de Punto de Entrega actualizado en un Proyecto definido
anteriormente, se debe volver a seleccionarlo para aplicar los cambios al Proyecto.
Para editar un Preset de Punto de Entrega
1. Pasar a la ficha Entrega de uno de los Proyectos Connector.
2. Seleccionar la casilla Habilitar Punto de Entrega Remoto.
3. Desde la lista Punto de Entrega Primario, seleccionar Editar Preset.
4. Seleccionar el Preset de Punto de Entrega que se desea editar.
5.
Seleccionar
> Editar.
6. En el diálogo Editar Preset de Punto de Entrega, modificar los detalles requeridos.
Las propiedades que se pueden modificar dependen del método de Entrega. Para más
información, consultar
• Método de Entrega: Dropbox en la página 45
• Método de entrega: Email en la página 46
• Método de entrega: Enfocus Switch en la página 48
• Método de entrega: FTP o SFTP en la página 49
• Método de entrega: HTTP o HTTPS en la página 50
• Método de Entrega: Carpeta Local en la página 53
7. Pulsar Aceptar.
8. Haga clic en Terminado.
85
Enfocus Connect
9. Para verificar los cambios, en la ficha Entrega, seleccionar el Preset de Punto de Entrega
modificado y comprobar las propiedades mostradas debajo de la lista.
4.5.4.3 Modificar un Punto de Entrega
Este tema explica como modificar un Punto de Entrega de un Proyecto determinado, sin cambiar
el Preset de Punto de Entrega.
Para modificar un Punto de Entrega
1. Pasar a la ficha Entrega del Proyecto correspondiente.
2. Pulsar el botón Configurar del Punto de Entrega que se desea cambiar.
3. Realizar los cambios necesarios.
Las propiedades que se pueden modificar dependen del método de Entrega. Para más
información, consultar
• Método de Entrega: Dropbox en la página 45
• Método de entrega: Email en la página 46
• Método de entrega: Enfocus Switch en la página 48
• Método de entrega: FTP o SFTP en la página 49
• Método de entrega: HTTP o HTTPS en la página 50
• Método de Entrega: Carpeta Local en la página 53
4. Pulsar Aceptar.
5. Haga clic en Terminado.
6. Para verificar los cambios, en la ficha Entrega, comprobar las propiedades del Punto de
Entrega modificado.
4.5.4.4 Cargar archivos a flujos de trabajo Enfocus Switch
Con Enfocus Connect, se pueden crear Connectors que cargan archivos a un determinado Punto
de Envío Switch.
Para obtener más información, consultar Configurar la ficha Entrega en la página 44.
Acerca de Enfocus Switch
Enfocus Switch es una aplicación que permite integrar la automatización de Preflight,
corrección y certificación de archivos PDF, en un flujo de trabajo automatizado mayor. Enfocus
Switch puede recibir trabajos automáticamente por email o FTP, o directamente desde Enfocus
Connect, ordenar y enrutar trabajos, según el tipo de archivo o convenciones de nombre y
automatizar todo un rango de aplicaciones editoriales profesionales clave. Esto permite la
integración sin incidencias de la tecnología de Preflight Enfocus, con las herramientas de
creación del archivo PDF, conversión de color, optimización de imagen, imposición y pruebas.
86
Enfocus Connect
Basta con integrar en los flujos de su empresa Adobe Acrobat Distiller, Enfocus PitStop Server,
QuarkXPress y muchas otras aplicaciones clave de edición.
¿Desean más información?
Para más información sobre este producto Enfocus, ir a www.enfocus.com > Productos > Switch.
4.5.5 Actualizar Connectors (Connect SEND y Connect ALL)
Para garantizar que todos sus clientes utilizan la versión más reciente de un Connector, se
puede usar el Mecanismo de Actualización Automática disponible en Connect SEND y Connect
ALL. Este mecanismo carga automáticamente la versión más reciente de su Connector a un
servidor de actualización que se elija (FTP, SFTP, HTTP o HTTPS) y la compara con la versión
utilizada por sus clientes.
Nota: Si no se desea usar esta función, basta con deshabilitar la casilla Habilitar
Actualizar en la ficha Actualizar del Proyecto Connector.
Como funciona
1. Al configurar el Connector, se introducen los parámetros del servidor de actualización que
se desea usar, en la ficha Actualizar:
• La dirección del servidor
• Las credenciales de abrir sesión, para cargar los Connectors
• Las credenciales de abrir sesión para los clientes
2. Al crear el Connector, se copiará el Connector al servidor (S)FTP/HTTP(S), incluyendo
la información de versión, utilizando los parámetros de Cargar (nombre de usuario y
contraseña).
3. Si su cliente ejecuta el Connector, se conectará el Connector al servidor (S)FTP/HTTP(S)
(utilizando el nombre de usuario y la contraseña para Descargar) y comparará su versión con
la del servidor:
• Si la versión es la misma, el cliente puede continuar utilizando el Connector.
• Si existe una versión nueva, se indicará al cliente, incluyendo un enlace a la ubicación
donde se puede descargar la versión más reciente. Durante el período de gracia, el
cliente puede continuar utilizando la versión anterior. Pasado el período de gracia o si el
cliente estaba utilizando una versión más antigua, el Connector dejará de funcionar.
• Si se ha eliminado el Connector y su información del servidor, el Connector se considera
obsoleto y ya no funcionará.
• Si el Connector no puede acceder al servidor, aparece un aviso, pero el Connector
continuará funcionando.
Prerrequisitos para usar el Sistema Automático de Actualización para sus Connectors
Para utilizar el sistema Automático de Actualización, necesitará:
• Un servidor (S)FTP y/o un servidor HTTP(S)
Nota:
87
Enfocus Connect
• El servidor utilizado para la función Actualizar, puede ser el mismo que el
servidor utilizado para la entrega de archivos desde Connectors. Sin embargo, se
recomienda usar un directorio diferente para la función Actualizar.
• Cargar y descargar pueden utilizar diferentes métodos de entrega, por ejemplo
cargar a FTP y descargar de HTTP. Funciona como se describe a continuación:
• Servidor para Cargar: Al crear el Connector, Connect crea un directorio con el
nombre especificado en el campo Identidad (ver más adelante). El Connector
se cargará a esta carpeta en el servidor FTP.
• Servidor para Descargar: Para comprobar si existe una nueva versión
disponible, el servidor HTTP (descargar) debe tener acceso a esta carpeta.
Intentará hallar el nuevo Connector usando el campo Identidad y enviar el
Connector pedido como respuesta a Connect.
Tengan en cuenta que, indistintamente del método elegido, los datos introducidos
para el servidor de cargar y descargar, deben permitir a Connect encontrar el
Connector (identificado por el campo Identidad - ver abajo). El Connector no debe
estar obligatoriamente guardado en el mismo directorio: en caso de actualización
HTTP, el servidor HTTP puede elegir guardar el archivo en una base de datos
o en una ubicación física diferente en el servidor. Esto no es ningún problema,
siempre que el método de cargar o descargar pueda encontrar la ruta correcta al
Connector.
• Un login para Enfocus Connect, para cargar el Connector y la información de versión. Este
login de Cargar Versión debe tener acceso de Lectura/Escritura.
• Un login para Connectors (para comprobar versiones y permitir a los clientes descargar
nuevas versiones). Se recomienda restringir los privilegios de este login a "Sólo lectura".
Nota: Cuando se combina Entrega del trabajo a un servidor remoto, con el sistema
Actualización Automática, se recomienda definir al usuario para abrir sesión con
privilegios de Lectura/Escritura para los diferentes servidores, como se describe a
continuación:
• Privilegios Solo Escritura para la función de entrega (ver la ficha Entregar).
• Privilegios Lectura/Escritura para la función de cargar (ver la ficha Actualizar).
• Privilegios Solo Lectura para la función de descargar (ver la ficha Actualizar).
Como configurar el Sistema Automático de Actualización
Para usar esta función, seleccionar la ficha Habilitar Actualizar en la ficha Actualizar del
Connector, y asegurarse de introducir la información requerida. La información del servidor
(para cargar y para descargar el Connector) se guarda en los Presets. Existen dos tipos de
Presets "Actualizar":
• Los Presets predeterminados (uno por cada método de cargar), que incluye Enfocus Connect,
no tienen los valores rellenados. No se puede reutilizar ninguna información rellenada
anteriormente.
• Los Presets personalizados, o sea los Presets creados por usted mismo. Estos Presets
contienen generalmente los valores que se usan regularmente. Por ejemplo, se puede
crear un Preset para un servidor FTP que contiene todos los parámetros habituales para
una conexión, y a continuación personalizar el directorio de carga, nombre de usuario y
contraseña para cada cliente, configurado en la ficha Actualizar.
88
Enfocus Connect
Nota: Los Presets de Actualizar se usan exactamente igual que los Presets de Punto
de Entrega. Puede incluso reutilizar Presets de Punto de Entrega (configurados para
HTTP(S)/(S)FTP) o usar Presets "Actualizar" para configurar Puntos de Entrega.
Consultar:
• Configurar la ficha Actualizar (no disponible en Connect YOU) en la página 55
ID Único e Identidad de un Connector
Al crear un Proyecto nuevo, se generan automáticamente dos identificadores:
• Un ID Único (se muestra en la ficha Definición), que es globalmente único, por ejemplo:
a3bb69ef4de511e3ffeaf01faf15cf0d
¡No cambiar este ID Único! Solo hay una excepción: para actualizar un Connector del que ya
no se tiene el Proyecto, se debe crear un nuevo Proyecto y cambiar el ID Único de la versión
antigua.
• Un Identidad (se muestra en la ficha Actualizar), que como predeterminado es el mismo que
el ID Único.
La Identidad se usa para identificar un Connector en el servidor de actualizar. La Identidad
se puede modificar (¡no se recomienda!), pero debe ser única para el servidor de actualizar.
La Identidad es creada para la compatibilidad retroactiva, p. ej. con Connectors PitStop
Connect 09. Los Connectors 09 tenían una Identidad que era ajustable por el usuario. Por lo
tanto, no era único en un nivel global. ID Único se añadió en la versión 10, para tener un ID
global único, Identidad solo se ha conservado para la compatibilidad retroactiva.
4.5.5.1 Crear un Preset de Actualizar
Este tema describe como crear un nuevo Preset para actualizar Connectors, que puede ser
utilizado en todos sus Proyectos Connector. Dicho Preset contiene los detalles del método de
actualización (FTP, SFTP, HTTP, o SHTTP) y varios detalles requeridos para identificar y para
acceder al servidor, para cargar y descargar Connectors.
Nota: Recordar que el mecanismo de actualización solo está disponible en Connect
SEND y en Connect ALL.
Para crear un nuevo Preset de "Actualizar"
1. Pasar a la ficha Actualizar de uno de sus Proyectos Connector.
2. Seleccionar la casilla Habilitar Actualizar.
3. Desde la lista Cargar, seleccionar Editar Preset.
4.
Pulsar
.
5. En el diálogo Editar Preset, introducir los detalles requeridos.
Las propiedades que se pueden modificar dependen del método de Actualización. Para más
información, consultar
• Método de actualización: HTTP o HTTPS en la página 56
• Método de actualización: FTP o SFTP en la página 58
89
Enfocus Connect
6. Pulsar Aceptar.
7. Haga clic en Terminado.
8. Para verificar los cambios, en la ficha Actualizar, seleccionar el nuevo Preset y comprobar
las propiedades mostradas debajo de la lista.
4.5.5.2 Editar un Preset de Actualizar
Este tema describe como modificar un Preset de Punto definido anteriormente para actualizar
Connectors.
Nota: Para usar un Preset actualizado en un Proyecto definido anteriormente, se debe
volver a seleccionarlo para aplicar los cambios al Proyecto.
Para editar un Preset de Actualizar
1. Pasar a la ficha Actualizar de uno de sus Proyectos Connector.
2. Seleccionar la casilla Habilitar Actualizar.
3. Desde la lista Cargar o Descargar, seleccionar Editar Preset.
4. Seleccionar el Preset que se desea editar.
5.
Seleccionar
> Editar.
6. En el diálogo Editar Preset, modificar los detalles requeridos.
Las propiedades que se pueden modificar dependen del método de Actualización. Para más
información, consultar
• Método de actualización: HTTP o HTTPS en la página 56
• Método de actualización: FTP o SFTP en la página 58
7. Pulsar Aceptar.
8. Haga clic en Terminado.
9. Para verificar los cambios, en la ficha Actualizar, seleccionar el Preset modificado y
comprobar las propiedades mostradas debajo de la lista.
4.5.5.3 Modificar los detalles del servidor de actualización
Este tema explica como modificar los detalles del servidor de actualización de un Proyecto
determinado, sin cambiar el Preset.
Nota: Crear y cambiar un Preset se explica anteriormente, ver Crear un Preset de
Actualizar en la página 89 y Editar un Preset de Actualizar en la página 90.
Para modificar los detalles del servidor de actualización de un Proyecto determinado
1. Pasar a la ficha Actualizar del Proyecto correspondiente.
90
Enfocus Connect
2. Pulsar el botón Configurar del servidor de Cargar o Descargar que se desea cambiar.
3. Realizar los cambios necesarios.
Las propiedades que se pueden modificar dependen del método de Entrega. Para más
información, consultar
• Método de actualización: HTTP o HTTPS en la página 56
• Método de actualización: FTP o SFTP en la página 58
4. Pulsar Aceptar.
5. Haga clic en Terminado.
6. Para verificar los cambios, en la ficha Actualizar, comprobar las propiedades del servidor
de Cargar o Descargar modificado.
4.5.6 Usar el HTTP(S) Response System
Con HTTP(S) como procedimiento de entrega definido para un Connector, es posible hacer
que el servidor HTTP(S) responda al Connector con una URL cuando se entrega un trabajo al
servidor . La URL es abierta automáticamente en el explorador predeterminado del usuario y
puede ser:
• Una página genérica, confirmando la recepción del archivo
• Una página personalizada, generada por un servidor Web-A-Impresión usando los datos
del trabajo o del Ticket De Trabajo para presentar una "página de salida" o un resumen del
pedido
• Una página web promocional
• ...
Nota: Esta página web se muestra solo una vez por cada trabajo. Si un trabajo contiene
varios archivos (el propio trabajo, Tickets de Trabajo, archivos de informe Preflight),
que son enviados por separado, la página web se mostrará solo cuando llega el primer
archivo.
Como funciona
1. El usuario envía un trabajo al Connector.
2. El Connector entrega este trabajo al servidor HTTP(S) (basándose en los parámetros del
Connector y usando el método POST). Todos los atributos definibles por el usuario (p. ej.
variables de archivo...) están incluidos en el método de llamada POST.
3. El servidor HTTP(S) recibe el archivo(s) del trabajo y envía una respuesta (XML, JSON,
Cadena de Texto Simple).
4. El Connector recibe esta respuesta y abre la URL correspondiente en el navegador
predeterminado del usuario.
Cómo implementar
• Configurar el servidor HTT o HTTPS de manera que devuelva una respuesta cuando llega un
Trabajo. Se puede hacerlo utilizando un lenguaje de generar scripts avanzado, como PHP o
JavaScript.
91
Enfocus Connect
• Asegurarse que la respuesta es XML, JSON, o una Cadena de Texto Simple. Para más
detalles, consultar HTTP(S) Response System: Ejemplo en la página 92.
4.5.6.1 HTTP(S) Response System: Ejemplo
Ejemplo: https://www.enfocus.com/upload_file.php
Elemento
Descripción
Descripción
Estructura de URL
Carga un archivo usando semántica POST
https://www.enfocus.com/upload_file.php?
param1=value1¶m2=value2...&c_identity= 95c2feb0fb8511e3…
&c_jobid=ae0982fce864...
POST
Método
Parámetros
especificados por el usuario: Los parámetros especificados por el
usuario, según definido en el procedimiento de entrega HTTP(S) se
envían como parte del método POST.
Nota: Si el Connector está definido para un Ticket de
Trabajo, se recomienda usar los parámetros del Ticket de
Trabajo.
c_identity: La identidad del Connector (mostrada en la ficha
Definición) se proporciona a través de este atributo. Esto ayuda
al servidor para identificar el Connector desde el que se recibe el
trabajo.
c_jobid: La ID exclusiva del trabajo, lo identifica y se envía como
parte de los atributos del método HTTP(S) POST. La ID del trabajo
es igual para todos los archivos (archivos del Trabajo; (PDF o no
PDF), Tickets de Trabajo, informe Preflight) pertenecientes al mismo
trabajo. Gracias a esta ID, el servidor puede generar una respuesta
exclusiva por trabajo (y no por cada archivo de trabajo).
Observar que diferentes trabajos pueden tener el mismo nombre,
pero la ID del trabajo será diferente.
Retorno
La cadena de respuesta enviada por el servidor HTTP(S) en
respuesta al método POST utilizado para entregar los archivos.
Puede ser una cadena JSON, una cadena XML o una cadena de URL
codificada en el formato siguiente:
• JSON: { "url": "http://www.enfocus.com/en/products" }
La llave utilizada debe ser "url" (se ignoran mayús/minús). El
valor de esta llave debe ser una URL válida.
• XML: <url>http://www.enfocus.com/en/products</url>
El Connector busca realmente el identificador de la URL en
la estructura del árbol XML de respuesta. Toma el primer
identificador de la URL hallado en cualquier lugar de la
estructura del árbol XML de respuesta.
• STRING: http://www.enfocus.com/en/products
92
Enfocus Connect
Elemento
Descripción
Cualquiera cadena URL válida codificada puede ser enviada como
respuesta.
93
Enfocus Connect
5. Utilizar Connectors
Connector es una aplicación autónoma que se crea desde Connect. Un Connector contiene todas
las funciones que se definen en el Proyecto Connector. Esto incluye capturar Tickets de Trabajo,
Creación de PDF, Preflight PDF y la entrega de cualquier archivo a servidores remotos. Connect
ALL/SEND permite distribuir Connectors a usuarios internos y externos, mientras que Connect
YOU produce Connectors que solo se ejecutan en una estación de trabajo individual.
Si tienen alguna pregunta sobre los parámetros de Enfocus Connector, les rogamos que
contacten con el proveedor de su Connector.
5.1 Usar un Enfocus Connector
Usar un Enfocus Connector es muy fácil.
Veamos este compendio debajo. Tener en cuenta que cada uno de estos pasos se explica en
detalle más adelante.
1. Configurar su Connector como sigue:
• Descargar (si se requiere) y colocar el Connector (.app en Mac o .exe en Windows) en un
disco duro local.
• Pulsar doble la aplicación Connector para ejecutarla. Si se ha habilitado una Impresora
Virtual o soporte de Plugin, se pedirá instalar estos servicios.
Ver Configurar un Enfocus Connector en la página 98.
2. Enviar uno o más archivos al Connector:
• Arrastrar y soltar archivos o carpetas,
• Imprimir (si se ha configurado) o
• Exportar desde el Plugin (si se ha configurado)
en el icono de la aplicación Connector, o en la ventana de Connector, para iniciar el
procesado.
Nota: Si el Connector tiene un directorio local definido para un Punto de Entrega, se
pedirá seleccionar la carpeta de destino.
Ver Enviar archivos a un Enfocus Connector en la página 101.
94
Enfocus Connect
3. Dependiendo de los parámetros del Connector, pueden aparecer uno o varios diálogos, que
piden introducir información adicional, como las credenciales para entrega a un servidor, o
información relacionada con el trabajo (p. ej. el nombre de su empresa, su dirección email...
ver la captura de pantalla) Los datos relacionados con el trabajo (metadatos) se envían junto
con el trabajo procesado (en simultáneo) como un archivo XML, TXT o CSV, y se le llama
Ticket de Trabajo.
Ver Introducir información adicional en la página 104.
95
Enfocus Connect
4. Comprobar el progreso del archivo, en la parte inferior de la ventana principal de Connector.
Ver Comprobar el progreso del archivo en la página 106.
96
Enfocus Connect
5. Si el Connector está configurado para aplicar Preflight y verificar archivos PDF, se muestran
los resultados de Preflight. Se puede revisar el Informe Preflight (salvo si el creador del
Connector ha deshabilitado esta función).
Ver Verificar el resultado de Preflight en la página 107.
97
Enfocus Connect
Dependiendo de los parámetros del Connector, el archivo procesado se entregará
automáticamente, o se pedirá guardarlo, si se ha habilitado guardar archivo local. Tener en
cuenta que el destino se recuerda desde la última vez que se ha mostrado el botón Guardar
Como.
La captura de pantalla de abajo muestra el diálogo que aparece si el archivo procesado debe
guardarse localmente.
5.1.1 Configurar un Enfocus Connector
Para configurar su Enfocus Connector
1. Descargar o crear el Enfocus Connector en una ubicación deseada del ordenador.
2. Pulsar doble el Enfocus Connector (.exe o .app) para empezar a usarlo.
98
Enfocus Connect
3. Si el Connector incluye una Impresora Virtual, el Connector sugerirá instalar su controlador
de impresora la primera vez que se ejecute el Connector. Pulsar Sí.
Una Impresora Virtual permite imprimir archivos desde cualquier aplicación, directamente
al Connector. Si se ha instalado el controlador de impresora incluido en el Connector, se
mostrará el nombre de la impresora Connector en la lista de impresoras de cualquier
aplicación.
En el ejemplo de abajo, el Nombre de Impresora es virtualprintertest.
Se mostrará este nombre en la lista de Impresoras de cualquiera de las aplicaciones, por
ejemplo en Microsoft Word.
Nota:
• El Soporte de Plugin está siempre disponible si hay instalada una Impresora
Virtual (ver paso siguiente), pero quizá no se genere la notificación para
99
Enfocus Connect
descargar e instalar los Plugins (esto depende de las propiedades del
Connector).
• Para desinstalar Enfocus Connector, basta con eliminarlo del ordenador. Las
Impresoras Virtuales se pueden eliminar como cualquier otra impresora.
4. Si el Connector está configurado para habilitar Descargar Plugin, (y los Plugins aún no
se han instalado) el Connector proporcionará un enlace a un sitio web con instrucciones
y una lista de los Plugins disponibles para descarga e instalación (esto depende de las
propiedades del Connector). Pulsar Sí y seguir las instrucciones de la pantalla.
Soporte plugin significa que se pueden crear archivos PDF desde el interior de algunas
aplicaciones específicas de terceros, como Adobe InDesign o Adobe Illustrator, usando su
función interna Exportar PDF, y enviarlos directamente a un Connector para su procesado
adicional.
Por ejemplo, si se ha instalado el Plugin para InDesign, en InDesign estará disponible una
opción adicional en el menú Archivo, o sea la opción Exportar a Connector. Al pulsar esta
opción aparecerá el siguiente diálogo.
100
Enfocus Connect
El Connector ahora está listo para usarlo.
5.1.2 Enviar archivos a un Enfocus Connector
Se pueden enviar archivos mediante las siguientes formas:
• Arrastrar y soltar archivos o carpetas al icono del Connector, o a la ventana del Connector.
Ver Manualmente archivos a un Enfocus Connector en la página 101.
• Si se ha instalado una Impresora Virtual para el Connector, se pueden imprimir archivos
directamente desde cualquier aplicación al Connector. Ver Imprimir un archivo a un Connector
en la página 101.
• Si se ha habilitado Soporte para Plugin para el Connector (predeterminado si se ha habilitado
Creación de PDF), se pueden exportar los archivos desde el interior de otra aplicación y
enviarlos directamente al Connector. Ver Enviar un archivo usando Soporte para Plugin en la
página 102.
Nota: Si el Connector se ha habilitado para entregar Tickets de Trabajo, se puede
entregar el Ticket de Trabajo, sin enviar un trabajo. Ver Entregar sólo un Ticket de Trabajo
en la página 103.
5.1.2.1 Manualmente archivos a un Enfocus Connector
Nota: Se pueden enviar varios archivos simultáneamente (PDF, o no PDF), o incluso una
carpeta con varios archivos.
Para enviar archivos a un Connector
Realizar una de las siguientes acciones:
• Arrastrar y soltar el archivo(s) y/o carpetas a la ventana principal de Connector, o sobre
el icono de Connector.
• En la ventana de Connector, elegir Archivo > Soltar y seleccionar el archivo(s) que se
desea enviar.
Para seleccionar varios archivos, mantener pulsada la tecla Ctrl.
Nota: El creador de un Connector puede restringir el Connector para aceptar solo
archivos PDF. Si se ha activado esta restricción, aparecerá un mensaje de error al
enviarle archivos que no son PDF.
5.1.2.2 Imprimir un archivo a un Connector
Si se ha instalado una Impresora Virtual para el Connector (ver Configurar un Enfocus Connector
en la página 98), se pueden imprimir archivos al Connector desde cualquier aplicación del
sistema. Los archivos impresos serán convertidos a PDF, según las especificaciones definidas
en el Connector.
Esto les ahorrará tiempo, porque se puede imprimir directamente el archivo desde la aplicación
utilizada para crearlo o diseñarlo.
Para imprimir un archivo a un Connector
101
Enfocus Connect
1. Abrir la aplicación correspondiente.
2. Abrir el archivo que desea enviar al Connector.
3. Abrir el diálogo Imprimir.
4. Desde la lista Impresoras, seleccionar el nombre de la Impresora Virtual instalada para el
Connector.
5. Pulsar Imprimir.
La Impresora Virtual creará un archivo PostScript, lo convertirá a PDF usando Adobe
Normalizer, y lo enviará al Connector. La ventana principal de Connector se abre
automáticamente.
Según los parámetros de Connector, se pedirá introducir información adicional, o verificar el
resultado de Preflight.
5.1.2.3 Enviar un archivo usando Soporte para Plugin
Si el Connector incluye la creación de PDF, pueden crearse archivos PDF desde el interior de
InDesign o Illustrator (si se ha instalado el Plugin), y enviarlos directamente al Connector. Ver
Configurar un Enfocus Connector en la página 98.
Utilizando el Plugin con InDesign o Illustrator; Connect aprovechará la función Exportar que
permite soportar funciones especiales, como transparencia. Además, utilizando el Plugin se
puede habilitar el acceso directo a parámetros como las marcas de impresora o sangrados.
Para enviar un archivo usando Soporte para Plugin
1. Abrir la aplicación de terceros correspondiente, p. ej. Adobe InDesign.
2. Abrir el documento que debe enviarse al Connector.
3. Seleccionar Archivo > Exportar a Connector.
Nota: Esta opción solo está disponible si se ha instalado el Plugin para terceros.
Aparece el diálogo Exportar a Connector.
102
Enfocus Connect
4. En el desplegable Parámetros PDF, seleccionar el nombre de Parámetros PDF del
Connector, al que enviar el archivo.
Nota: Si se desea eliminar un nombre de Parámetros PDF desde la lista
Parámetros PDF en la aplicación de terceros, se puede seleccionarlo en la lista
Parámetros PDF, y mantener pulsada la tecla Alt. El botón Aceptar cambiará a
Eliminar. Pulsándolo, el archivo Parámetros seleccionado actualmente ya no estará
disponible en la lista.
5. Indicar las Páginas que se deben exportar:
• Para exportar todo el documento, seleccionar Todas.
• Para exportar solo una parte del documento, seleccionar Rango y definir un rango de
páginas, p. ej. 1-5.
6. Si está disponible, pulsar
adecuados.
para expandir la sección Opciones y seleccionar los parámetros
Depende de los parámetros de Configurador si esta sección está disponible, o no. Si estas
opciones no están disponibles, se usan los Parámetros PDF definidos en el Connector.
7. Pulsar Aceptar.
El archivo se exportará como PDF, usando la función Exportar de la aplicación. Una vez
creado el PDF en simultáneo por el Plugin, es enviado directamente al Connector, para su
procesado adicional, como Preflight y entrega. La ventana principal de Connector se abre
automáticamente.
5.1.2.4 Entregar sólo un Ticket de Trabajo
Si un Connector se ha configurado para entregar Tickets de Trabajo, se puede iniciar y entregar
el Ticket de Trabajo, sin enviar un trabajo. Resulta útil para crear un nuevo registro o para
modificar un registro existente en un sistema MIS u otro sistema de trazabilidad de trabajos; el
Connector enviará el Ticket de Trabajo a una carpeta o servidor predefinidos, desde donde se
puede tomar y procesarlo en otro sistema de base de datos.
Nota: En las propiedades de Connector, debe definirse un Ticket de Trabajo y Punto
de Entrega que soporte la entrega de un Ticket de Trabajo, para habilitar la entrega
103
Enfocus Connect
de sólo Ticket de Trabajo. Si el Connector no soporta la entrega de sólo Ticket de
Trabajo, se desactiva la opción Archivo > Enviar Ticket de Trabajo (ver el paso 1 de este
procedimiento).
Para entregar el Ticket de Trabajo
1. En la ventana principal de Connector, pulsar Archivo > Enviar Ticket de Trabajo.
Nota: Como alternativa puede utilizarse el acceso directo Ctrl+J (Windows) o Cmd+J
(Mac).
Aparece el diálogo Metadatos.
2. Introducir los detalles necesarios.
Nota: Para utilizar los mismos valores para todos los trabajos que se enviarán a
este Connector, seleccionar la casilla Usar para el resto de los trabajos.
3. Pulsar Aceptar.
Aparece un diálogo, informando que el Ticket de Trabajo se ha entregado correctamente.
4. Pulsar Aceptar para cerrar el diálogo.
5.1.3 Introducir información adicional
Al enviar archivos a un Connector, pueden pedirle introducir información adicional.
El creador del Connector ha definido en los parámetros del Connector la información que
se pide, y cómo. Alguna información puede ser obligatoria y detendrá el Connector si no se
introduce la información.
Es posible que se le pida que introduzca:
1. Parámetros de entrega de archivo
Si se han enviado varios archivos, aparecerá el diálogo de entrega de Archivos.
Introducir la información siguiente:
• Indicar si los archivos deben ser procesados, o no, como trabajos separados o como un
trabajo.
Si son enviados como un trabajo (y Tickets de Trabajo está habilitado en el Connector),
solo se mostrará un Ticket de Trabajo, y si se envían como trabajos separados, se
obtendrá un Ticket de Trabajo para cada archivo procesado.
• Si se ha elegido procesar los archivos como un trabajo, introducir un nombre para el
trabajo.
Si no se introduce un nombre, se usa el nombre del primer archivo en la lista. Los
archivos procesados se comprimirán en un archivo zip con este nombre.
• Si se desea que todos los archivos sean procesados como está configurado en este
diálogo, seleccionar Usar siempre estos parámetros.
La próxima vez que aparezca el diálogo, la configuración elegida (trabajos separados o
un trabajo) será la predeterminada.
104
Enfocus Connect
2. Parámetros de Carpeta de Entrega
Si el Connector se ha configurado para entregar los archivos a una carpeta local, se pedirá
seleccionar una carpeta de salida Primaria (y opcionalmente una Secundaria) para los
archivos procesados. La carpeta elegida solo debe definirse una vez, o sea la primera
vez que se envían archivos al Connector. Tener en cuenta que se pueden cambiar los
parámetros posteriormente en las preferencias del Connector (seleccionando Editar >
Preferencias > Entrega de Carpeta).
3. Tickets de Trabajo (Metadatos). En cuyo caso, aparecerá el diálogo Metadatos, que permite
introducir información adicional del trabajo. Introducir los valores necesarios y pulsar
Aceptar.
El contenido del diálogo lo puede personalizar el creador del Connector, y puede ser
diferente del que se muestra aquí.
Nota: Para utilizar los mismos valores para el resto de los trabajos que se enviarán
a este Connector, seleccionar la casilla Usar para el resto de los trabajos.
105
Enfocus Connect
4. Información de abrir sesión para transferencia de archivos. Si el nombre de usuario y/o
contraseña para el servidor de entrega no está definido en el Connector, se pedirá introducir
estas credenciales. Si las credenciales de abrir sesión están incrustadas, no se pedirán.
5.1.4 Comprobar el progreso del archivo
Una vez enviado un archivo al Connector, la parte inferior de la ventana principal de Connector
ofrece información sobre el archivo que se está procesando:
• Los círculos gris/verde se refieren a los diferentes pasos que se procesan en los archivos. Si
un archivo se está procesando, el paso actual está destellando.
• Hay 2 fichas con información sobre el archivo(s) en proceso:
• La ficha Compendio muestra información sobre el paso actual, p. ej. la información de
Preflight (cuando sea aplicable), etc.
• La ficha Trabajos muestra todos los archivos activos en el Connector, junto con su
estado, por ejemplo:
• Completado si los trabajos se han procesado y entregado correctamente.
• Cancelado si el trabajo se ha cancelado manualmente.
• Procesando si el trabajo se está procesando actualmente.
• Fallado si el trabajo no se ha podido procesar o entregar por alguna razón, por
ejemplo porque excede el tamaño de archivo permitido.
• Si los archivos son entregados correctamente, probablemente no es necesario
comprobarlos. Si se selecciona Cerrar siempre con éxito de entrega, la ventana Connector
106
Enfocus Connect
se cerrará automáticamente después de entregar un archivo. También se puede habilitar o
deshabilitar esta opción mediante el menú Procesando.
• Se puede usar el botón Cancelar para detener el procesado de los trabajos activos. Puede
elegirse cancelar solo el trabajo activo (el archivo procesándose actualmente), o todos los
trabajos en la cola (todos los trabajos enviado al Connector).
• El botón Pausa permite parar el procesado durante un par de minutos. El botón Pausa se
convierte en un botón Reanudar. Para continuar con el trabajo, pulsar Reanudar.
Sugerencia: Para conocer porqué ha fallado un trabajo, mover el ratón por encima del
nombre del trabajo y leer la información de la herramienta.
5.1.5 Verificar el resultado de Preflight
Si se ha habilitado Preflight PDF para el Connector, el Connector usará la tecnología Enfocus
PitStop para verificar los parámetros y otros factores de los archivos PDF que se procesan. Los
parámetros para qué comprobar, los define el creador del Connector, y pueden incluir más de
100 comprobaciones de calidad diferentes.
Si Verificación Preflight no se ha habilitado, se ejecutará Preflight pero el Connector no se
detendrá para realizar la verificación por el usuario.
• Para ver el Informe Preflight, pulsar el botón Abrir informe Preflight.
• Para aprobar errores específicos, pulsar el botón Aprobar.
Nota:
107
Enfocus Connect
• El botón Aprobar solo está disponible si se ha definido en el Perfil Preflight, y lo
ha permitido el creador del Connector.
• Si se aprueba un error, dicho error se trata como un aviso, y no bloquea un
archivo considerando la verificación incorrecta. Se trata de una función práctica,
para permitir que el creador del documento apruebe una condición de error, o
para comunicar información adicional de un error.
1. Pulsar el botón Aprobar. Se abrirá la ventana Aprobar.
2. Pulsar Aprobar para aprobar todos los errores a la vez. Opcionalmente se puede añadir
una razón para la aprobación.
3. Seleccionar uno o más errores en la lista, y pulsar Aprobar seleccionados para aprobar
solo los errores seleccionados. Opcionalmente se puede añadir una razón para la
aprobación.
• Para ignorar el paso Verificar Archivos si se ha aplicado Preflight sin errores, habilitar Enviar
automáticamente cuando no hay errores en Preflight. Observar que también se puede
habilitar esta función en el menú Procesando.
• Pulsar el botón Enviar para entregar los archivos.
Nota: Si el Connector no permite la entrega de archivos PDF que han pasado
Preflight adecuadamente, el botón Enviar estará desactivado si el archivo contiene
errores. Aprobar los errores primero, o pulsar Cancelar, corregir los errores en el
archivo y enviarlo otra vez.
5.2 Definir las preferencias de Connector (opcional)
Como usuarios de un Enfocus Connector, también pueden definir varias preferencias.
Para definir las preferencias de Connector
1. En la ventana principal de Connector, seleccionar Editar > Preferencias.
2. En el diálogo Preferencias de Usuario, seleccionar la categoría adecuada:
•
•
•
•
General
Email
Proxy
Carpeta Entrega
Las preferencias correspondientes se muestran en la parte derecha del diálogo.
3. Introducir las preferencias según se requiera.
Ver:
• Preferencias de Connector - General en la página 109
• Preferencias de Connector - Email en la página 109
• Preferencias de Connector - Proxy en la página 110
108
Enfocus Connect
• Preferencias de Connector - Carpeta Entrega en la página 110
4. Pulsar Aceptar.
5.2.1 Preferencias de Connector - General
La tabla de abajo muestra una visión general de las preferencias de Connector en la categoría
General.
Preferencia
Significado
Reponer Notificaciones
Esta opción reinicia cualquier aviso, como el mensaje para
descargar un Plugin o para instalar una Impresora Virtual.
Ejemplo
Si se ha seleccionado No volver a preguntar en la notificación de Plugins Connector, este
mensaje no aparecerá de nuevo, salvo si se pulsa el botón Reiniciar Notificaciones en el panel
Preferencias.
5.2.2 Preferencias de Connector - Email
La tabla de abajo muestra una visión general de las preferencias de Connector en la categoría
Email.
Nota: Solo se pueden cambiar estas preferencias si el Connector se ha configurado
para entregar los archivos enviando un email (con los archivos procesados adjuntados).
No se puede cambiar el procedimiento de entrega preconfigurado; solo se puede
cambiar el servidor email preconfigurado.
Preferencia
Significado
Servidor SMTP
Puerto
Autentificación
requerida
Nombre del servidor email
Puerto del servidor email
Si está deshabilitado, no son necesarias credenciales de usuario.
Si está habilitado, son necesarias credenciales de usuario. El
campo Nombre de Cuenta y Contraseña se activan, y deben
cumplimentarse.
109
Enfocus Connect
Nota: Usar el botón Restaurar Predeterminados para deshacer los cambios y volver a
los parámetros configurados en Connector.
5.2.3 Preferencias de Connector - Proxy
La tabla de abajo muestra una visión general de las preferencias de Connector en la categoría
Proxy.
Nota: Estas preferencias solo son importantes si el Connector se ha configurado para
entregar los archivos mediante HTTP, HTTPS, SFTP o FTP.
Preferencia
Significado
Sin Proxy
Los parámetros de sistema del Proxy se ignoran (sin
configuración de Proxy).
Los parámetros del Proxy se leen desde el sistema
(configuración predeterminada).
Autodetectar parámetro
de proxy
Configuración manual
de proxy
Los parámetros del Proxy se definen manualmente. Introducir
los detalles requeridos:
• SSL Proxy: La dirección IP del servidor Proxy
• Puerto: El número de puerto del servidor Proxy
Estos parámetros modificarán los parámetros de sistema del
Proxy.
5.2.4 Preferencias de Connector - Carpeta Entrega
La tabla de abajo muestra una visión general de las preferencias de Connector en la categoría
Carpeta Entrega.
Nota: Estas preferencias solo son importantes si el Connector se ha configurado para
entregar los archivos a una carpeta local. La primera vez que se ejecuta el Connector,
se pide seleccionar una carpeta de salida para cada Punto de Entrega configurado. Aquí
se muestra la carpeta(s) elegida. Se puede cambiar según se requiera.
Preferencia
Significado
Primario
Secundario
Carpeta a utilizar como el Punto de Entrega Primario.
Carpeta de Salida a usar como Punto de Entrega Secundario.
Si no se ha configurado un Punto de Entrega Secundario, este
campo permanecerá agrisado.
110
Enfocus Connect
5.3 Resolución de problemas
Ha ocurrido un error al intentar abrir el Connector
Primero asegurarse de tener la versión correcta de Connector para su sistema operativo: .exe
para Windows y .app para SO Mac. Si es correcto, contactar con el proveedor del Connector.
Reciben uno de los errores de configuración siguientes, al enviar un archivo:
• No se pudo conectar al servidor Enfocus Switch
• No se pudo conectar al servidor FTP
• El punto de envío ya no está activo
En todos los casos de arriba, el Punto de Entrega seleccionado no está disponible, o el
Connector no se puede conectar a aquel servidor. Puede deberse a que el servidor no está
disponible, la conexión Internet no funciona, o a que han cambiado los parámetros en la parte
servidor.
Asegurarse de comprobar primero su conexión Internet local, para garantizar que el Connector
se puede comunicar externamente. O bien pueden esperar cierto tiempo, e intentar volver a
enviar el archivo/trabajo. Si el problema persiste, contacten con el proveedor del Connector y
citen el mensaje de error específico recibido.
Se recibe un error Contraseña no introducida, o contraseña incorrecta al enviar un archivo
Por favor, introducir la contraseña correcta y continúe.
El archivo contiene errores Preflight
Si recibe un error de Preflight, realice una de las siguientes acciones:
• Pulsar Cancelar. Corregir los errores en su archivo de origen, o corregir el archivo PDF
utilizando PitStop Pro (ver www.enfocus.com > Productos > PitStop Pro). Suelte el archivo
nuevo o corregido sobre el Connector.
• Pulsar Aprobar... para aprobar el error(es) de Preflight, permitiendo así que el PDF se
acepte.
• Pulsar Continuar para continuar a entregar el archivo (solo es posible si está autorizado por
el creador del Connector).
Para más información, visitar la sección Soporte del sitio web Enfocus en www.enfocus.com.
Trabajar detrás de un Cortafuegos - Ignorar parámetros
En algunos casos, un Connector recibido de un proveedor externo, puede no funcionar detrás de
su cortafuegos provocando el fallo de la conexión a un servidor externo, o un fallo al enviar una
notificación email. Para ayudarles a proteger la seguridad de su red y solucionar los conflictos
de conexión causados por un cortafuegos, los parámetros de Proxy y de email se pueden ajustar
desde el interior del Connector. Ver Definir las preferencias de Connector (opcional) en la página
108.
111
Enfocus Connect
¿Continúan los problemas?
Si ninguna de las soluciones mencionadas resuelve su problema, se puede intentar lo siguiente:
• Inspeccionar el archivo de registro, seleccionando Procesando > Abrir log.
• Reiniciar el archivo de registro, seleccionando Procesando > Vaciar log, e intentar usar el
Connector de nuevo.
• Eliminar todos los archivos de fondo (p. ej. archivos de instalación para los Plugins e
Impresora Virtual), seleccionando Procesando > Reiniciar Connector. Esto permite al
Connector ejecutarse en un entorno limpio. El reiniciar el Connector, se podrá reinstalar
cualquier Plugin y/o Impresora Virtual.
Si así no se resuelve el problema, pónganse en contacto con el proveedor de su Connector,
quién puede pedirles que le proporcione la información de la versión u otros detalles del
Connector, que pueden encontrar en el panel Acerca de. Para abrir el panel Acerca de, pulsar
Ayuda > Acerca de.
112
Enfocus Connect
6. ¿Necesitan más ayuda?
1. Consultar la documentación de producto Enfocus Connect
Conjunto de
Documentación
Descripción
¿Cómo acceder?
Guía del
Usuario de
Enfocus
Connect
Información detallada y
temas avanzados de Enfocus
Connect
Acceder a una de las Páginas de
producto Enfocus Connect en el sitio
web Enfocus y seleccionar la ficha
Manuales.
Guía del
Usuario de
Enfocus
Connector
Librería de
Perfil Preflight
Esta guía describe todas las
versiones de Enfocus Connect
(YOU, SEND, ALL).
Información sobre utilizar
Enfocus Connectors. Se
puede distribuir esta guía
a los clientes que usan sus
Connectors.
Visión general de Perfiles
Preflight disponibles para
descargar desde el sitio web.
Alternativamente, para abrir la ayuda
desde el interior de la aplicación,
pulsar F1 o seleccionar Ayuda > Ayuda
Enfocus Connect ALL/YOU/SEND.
Acceder a una de las Páginas de
producto Enfocus Connect en el sitio
web Enfocus y seleccionar la ficha
Manuales.
Acceder a la sección Soporte en
el sitio web Enfocus y seleccionar
Perfiles Preflight o pulsar http://
www.enfocus.com/en/support/preflightprofiles.
Alternativamente, para abrir la ayuda
desde el interior de la aplicación, pulsar
F1 o seleccionar Ayuda > Recursos
Online > Librería de Perfil Preflight.
Librería de
Listas de
Acciones
Visión general de Listas de
Acciones disponibles para
descargar desde el sitio web.
Acceder a la sección Soporte en
el sitio web Enfocus y seleccionar
Listas de Acciones o pulsar http://
www.enfocus.com/en/support/actionlists.
Alternativamente, para abrir la ayuda
desde el interior de la aplicación, pulsar
F1 o seleccionar Ayuda > Recursos
Online > Librería de Listas de Acciones.
2. Consultar los vídeos del producto Enfocus Connect
Para demos, tutoriales y grabaciones de webinar, acceder al sitio web Enfocus:
• Connect YOU: http://www.enfocus.com/en/products/connect-you/videos
• Connect ALL: http://www.enfocus.com/en/products/connect-all/videos
• Connect SEND: http://www.enfocus.com/en/products/connect-send/videos
3. Consultar la base de conocimientos Enfocus
La base de conocimientos Enfocus contiene artículos con respuestas a preguntas frecuentes,
alternativas de trabajo, y sugerencias y trucos.
113
Enfocus Connect
Para acceder a la base de conocimientos, ir a: http://www.enfocus.com/kboverview.
Nota: Alternativamente, se puede acceder a la base de conocimientos desde el interior
de la aplicación, seleccionando el menú Ayuda > Base de conocimientos.
4. Contactar con su revendedor
En el sitio web Enfocus (http://www.enfocus.com/FindReseller.php) está disponible una lista de
revendedores autorizados.
5. Contactar con soporte al cliente Enfocus
Si no se puede encontrar la respuesta a su pregunta en la documentación de Connector, o
en la web, rellenen y envíen un formulario en el sitio web Enfocus http://www.enfocus.com/
reportaproblem.php.
114