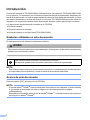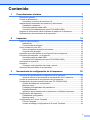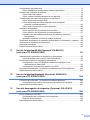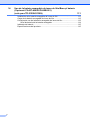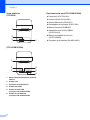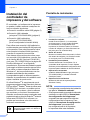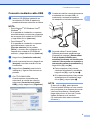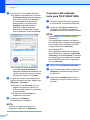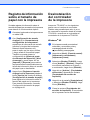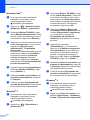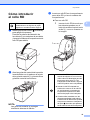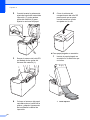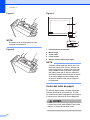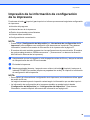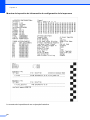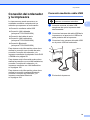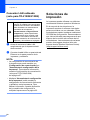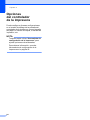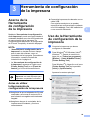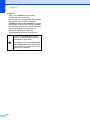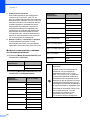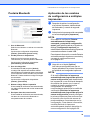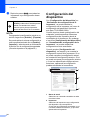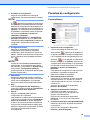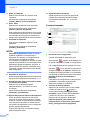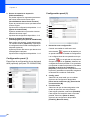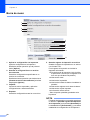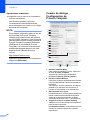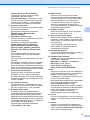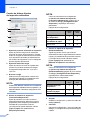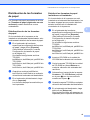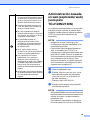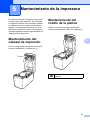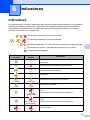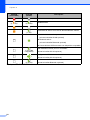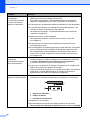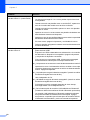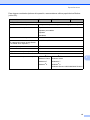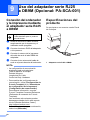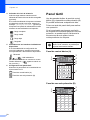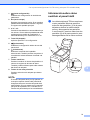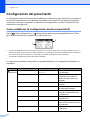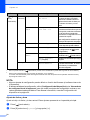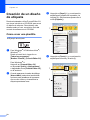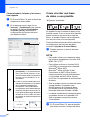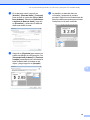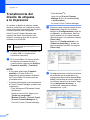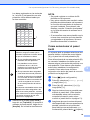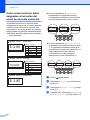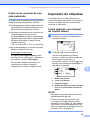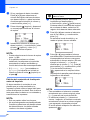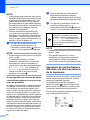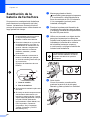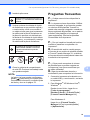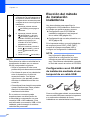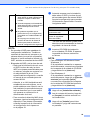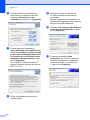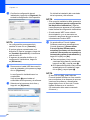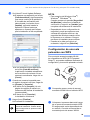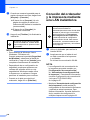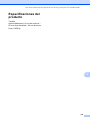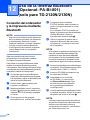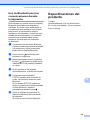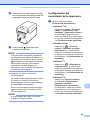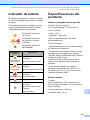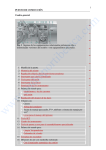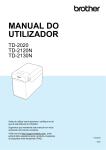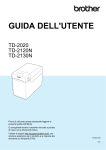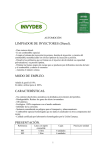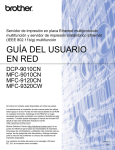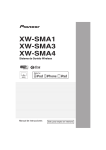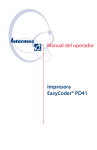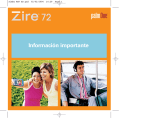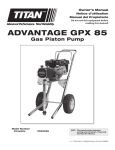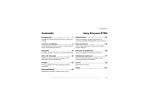Download solo para TD-2120N/2130N
Transcript
GUÍA DEL USUARIO TD-2020/TD-2120N/TD-2130N TD-2020 TD-2120N TD-2130N Antes de utilizar esta impresora, asegúrese de haber leído esta guía del usuario. Guarde este manual en un lugar accesible para futuras consultas. Visítenos en http://support.brother.com/, donde hallará consejos para la solución de problemas así como la lista de preguntas y respuestas más frecuentes. Versión B SPA Introducción Gracias por comprar la TD-2020/2120N/2130N de Brother. La impresora TD-2020/2120N/2130N (en lo sucesivo, “la impresora”) es una potente impresora térmica de sobremesa. Asegúrese de leer la Guía del usuario, la Guía de seguridad del producto, la Guía rápida de referencia, la Guía del usuario de software y la Guía del usuario en red (solo TD-2120N/2130N) antes de utilizar la impresora. Le sugerimos mantener estos documentos siempre a mano para futuras consultas. Los documentos siguientes están incluidos en el CD-ROM. Guía del usuario Guía del usuario de software Guía del usuario en red (solo para TD-2120N/2130N) Símbolos utilizados en este documento En este documento se utilizan los siguientes símbolos. AVISO Este símbolo indica las instrucciones que debe seguir. Si las ignora o no las realiza correctamente puede incurrir en lesiones o daños. Este símbolo indica información o instrucciones a seguir. No seguirlas puede ocasionar daños materiales o errores en operaciones. NOTA Este símbolo indica notas que proporcionan información o indicaciones que pueden ayudarle a comprender mejor el producto y a que lo utilice de una manera más eficaz. Acerca de este documento Este documento (PDF) se incluye en el CD-ROM. NOTA Si se usa Adobe ® Reader ® para visualizar este documento en un ordenador, el cursor cambia a cuando se sitúa sobre un enlace. Haga clic en el enlace para abrir la página correspondiente. Para obtener información sobre el uso de Adobe ® Reader ®, consulte el archivo de Ayuda que se incluye con Adobe ® Reader ®. i Contenido 1 Procedimientos iniciales 1 Descripción general ............................................................................................... 1 Fuente de alimentación ......................................................................................... 3 Conexión a una toma de corriente CA ............................................................ 3 Instalación del controlador de impresora y del software........................................ 4 Pantalla de instalación.....................................................................................4 Conexión mediante cable USB........................................................................5 Conexión LAN cableada (solo para TD-2120N/2130N) ..................................6 Registro de información sobre el tamaño de papel con la impresora....................9 Desinstalación del controlador de la impresora..................................................... 9 2 Impresión 12 Panel de funcionamiento .....................................................................................12 Indicadores .................................................................................................... 12 Funciones de los botones.............................................................................. 13 Cómo introducir el rollo RD..................................................................................15 Cómo comprobar la posición del sensor .......................................................17 Corte del rollo de papel ................................................................................. 18 Impresión de la información de configuración de la impresora ...........................19 Conexión del ordenador y la impresora...............................................................21 Conexión mediante cable USB......................................................................21 Conexión LAN cableada (solo para TD-2120N/2130N) ................................22 Soluciones de impresión...................................................................................... 22 Impresión ............................................................................................................. 23 Conseguir una impresión más clara u oscura ...............................................23 Opciones del controlador de la impresora ........................................................... 24 3 Herramienta de configuración de la impresora 25 Acerca de la Herramienta de configuración de la impresora............................... 25 Antes de utilizar la Herramienta de configuración de la impresora ............... 25 Uso de la Herramienta de configuración de la impresora.................................... 25 Configuración de comunicación (solo para TD-2120N/2130N) ...........................27 Cuadro de diálogo de configuración..............................................................27 Barra de menú............................................................................................... 29 Pestañas LAN cableada/LAN inalámbrica..................................................... 31 Pestaña Bluetooth .........................................................................................33 Aplicación de los cambios de configuración a múltiples impresoras.............33 Configuración del dispositivo ............................................................................... 34 Pestañas de configuración ............................................................................35 Barra de menú............................................................................................... 40 Configuración de P-touch Template ....................................................................41 P-touch Template ..........................................................................................41 Cuadro de diálogo Configuración de P-touch Template................................42 ii Configuración de tamaño de papel......................................................................44 Cuadro de diálogo Configuración de tamaño de papel .................................44 Distribución de los formatos de papel ...........................................................47 4 Otras funciones 48 Funciones de almacenamiento masivo ...............................................................48 Función de almacenamiento masivo .............................................................48 Uso de la función de almacenamiento masivo ..............................................48 Administración basada en web (explorador web) (solo para TD-2120N/2130N) ...........................................................................49 Kit de desarrollo de software ...............................................................................50 5 Mantenimiento de la impresora 51 Mantenimiento del cabezal de impresión ............................................................51 Mantenimiento del rodillo de la platina ................................................................51 Mantenimiento de la salida del material ..............................................................52 Mantenimiento del despegador de etiquetas (opcional) (solo para TD-2120N/2130N) ...........................................................................52 6 Indicadores 53 Indicadores ..........................................................................................................53 7 Solución de problemas 55 Descripción general .............................................................................................55 Solución de problemas ..................................................................................55 Mensajes de error del panel táctil (opcional) (solo para TD-2120N/2130N) ....................................................................63 8 Especificaciones 65 Especificaciones del producto .............................................................................65 9 Uso del adaptador serie RJ25 a DB9M (Opcional: PA-SCA-001) 68 Conexión del ordenador y la impresora mediante el adaptador serie RJ25 a DB9M......................................................................68 Especificaciones del producto .............................................................................68 10 Con el panel táctil (Opcional: PA-TDU-001) (solo para TD-2120N/2130N) 69 Descripción general .............................................................................................69 Pantalla LCD........................................................................................................69 Pantalla..........................................................................................................69 Panel táctil ...........................................................................................................70 Información sobre cómo sustituir el panel táctil.............................................71 Cómo imprimir con el panel táctil.........................................................................73 iii Configuración del panel táctil............................................................................... 74 Cómo establecer la configuración desde el panel táctil ................................74 Creación de un diseño de etiqueta ......................................................................78 Cómo crear una plantilla................................................................................ 78 Cómo vincular una base de datos a una plantilla.......................................... 80 Transferencia del diseño de etiqueta a la impresora........................................... 82 Cómo seleccionar el panel táctil....................................................................83 Cómo seleccionar los datos asignados a las teclas del panel de una sola pulsación ......................................................................84 Cómo crear un panel de una sola pulsación .................................................85 Impresión de etiquetas ........................................................................................ 85 Cómo imprimir con el panel de control básico...............................................85 Cómo imprimir con el panel de una sola pulsación .......................................87 Impresión de una fecha/hora diferente a la del reloj interno de la impresora............................................................................................... 88 Impresión mediante un lector de código de barras .......................................89 Diseños de etiquetas en la impresora (comprobación, eliminación y registro)....89 Sustitución de la batería de fecha/hora ...............................................................90 Preguntas frecuentes...........................................................................................91 Especificaciones del producto .............................................................................92 11 Uso de la interfaz WLAN (Opcional: PA-WI-001) (solo para TD-2120N/2130N) 93 Instalación del controlador de impresora y del software...................................... 93 Antes de realizar una conexión LAN inalámbrica.......................................... 93 Elección del método de instalación inalámbrica .................................................. 94 Configuración con el CD-ROM de instalación mediante el uso temporal de un cable USB......................................................................... 94 Configuración de una sola pulsación con WPS............................................. 99 Conexión del ordenador y la impresora mediante una LAN inalámbrica...........102 Especificaciones del producto ...........................................................................103 12 Uso de la interfaz Bluetooth (Opcional: PA-BI-001) (solo para TD-2120N/2130N) 104 Conexión del ordenador y la impresora mediante Bluetooth............................. 104 Uso de Bluetooth para las comunicaciones durante la impresión............... 105 Especificaciones del producto ...........................................................................105 13 Uso del despegador de etiquetas (Opcional: PA-LP-001) (solo para TD-2120N/2130N) 106 Cómo introducir el rollo RD................................................................................106 Configuración del controlador de la impresora............................................109 Después de la impresión ............................................................................. 110 Especificaciones del producto ...........................................................................110 iv 14 Uso de la batería recargable de iones de litio/Base p/ batería (Opcional: PA-BT-4000LI/PA-BB-001) (solo para TD-2120N/2130N) 111 Instalación de la batería recargable de iones de litio.........................................111 Carga de la batería recargable de iones de litio ................................................112 Consejos de uso de la batería recargable de iones de litio ...............................113 Nivel de batería de la batería recargable ....................................................114 Indicador de batería...........................................................................................115 Especificaciones del producto ...........................................................................115 v 1 Procedimientos iniciales Descripción general 1 1 1 Indicador POWER (encendido) 1 2 Vista frontal botón (encendido) 3 Salida del material 4 Cubierta de compartimento de rollo RD 5 Indicador STATUS (estado) 6 botón (alimentación) 7 botón (imprimir) 1 4 1 2 5 6 7 8 3 8 Palanca de liberación de la cubierta 9 Barra de corte La barra de corte ya está instalada cuando compra la impresora. NOTA • Antes de utilizar la impresora, retire la cubierta de la barra de corte. 9 10 11 • No tire la cubierta que ha retirado. Para evitar posibles daños cuando la impresora no está en uso, monte la cubierta de la barra de corte. 12 AVISO 13 14 15 La barra de corte está afilada. Para evitar daños, no toque la barra de corte. 10 Cabezal de impresión 11 Sensor transmisivo/separación 16 11 12 Guía del material 13 Guía del extremo del material 14 Palanca de ajuste de la guía del material 15 Rodillo de la platina 16 Sensor reflectivo/de marca negra 1 Capítulo 1 Vista posterior (TD-2020) Opciones (solo para TD-2120N/2130N) 1 Panel táctil (PA-TDU-001) Interfaz WLAN (PA-WI-001) Interfaz Bluetooth (PA-BI-001) Despegador de etiquetas (PA-LP-001) Base p/ batería (PA-BB-001) 1 Adaptador serie RJ25 a DB9M (PA-SCA-001) 2 3 Batería recargable de Litio-Ion (PA-BT-4000LI) (TD-2120N/2130N) 1 1 2 3 4 5 6 1 Ranura de alimentación del material externa 2 Puerto serie 3 Conector de alimentación 4 Puerto mini-USB 5 Puerto de host USB (solo para TD-2120N/2130N) 6 Puerto de red Ethernet (solo para TD-2120N/2130N) 2 Cargador de 4 baterías (PA-4BC-4000) 4 1 Procedimientos iniciales Fuente de alimentación 1 Esta impresora se puede alimentar mediante el adaptador de CA (incluido) o mediante una batería recargable de iones de litio (opcional, solo para TD-2120N/2130N). Utilice la fuente de alimentación adecuada para el uso previsto del producto. d Presione el botón (encendido) de la impresora para encenderla. El indicador POWER (encendido) se ilumina en verde y la impresora se queda en modo de espera. El adaptador de CA proporciona energía directamente a la impresora, haciéndola adecuada para impresiones de alto volumen. Esta impresora puede utilizarse en ubicaciones en las que no se disponga de alimentación de CA si se le instala la batería recargable de iones de litio. 1 Para obtener información sobre la utilización de la batería recargable de iones de litio, consulte Uso de la batería recargable de iones de litio/ Base p/ batería (Opcional: PA-BT-4000LI/ PA-BB-001) (solo para TD-2120N/2130N) en la página 111. Conexión a una toma de corriente CA 2 1 1 Adaptador de CA 2 Cable de alimentación de CA No utilice los cables mientras estén recogidos. Conecte el adaptador de CA a la impresora, y, a continuación, enchufe el cable de alimentación de CA a una toma de corriente CA para alimentar la impresora. Conecte el adaptador de CA de la misma forma cuando recargue la batería recargable de iones de litio. a Conecte el adaptador de CA a la impresora. b Conecte el cable de alimentación de CA al adaptador de CA. c Conecte el cable de alimentación de CA a una toma de corriente CA cercana (100-240 V, 50/60 Hz). 3 1 Capítulo 1 Instalación del controlador de impresora y del software Pantalla de instalación 1 El controlador y el software de la impresora se pueden instalar mediante cualquiera de los tres métodos siguientes: Conexión mediante cable USB (página 5) Conexión LAN cableada (solo para TD-2120N/2130N) (página 6) Conexión LAN inalámbrica (solo para TD-2120N/2130N) (si se ha adjuntado la interfaz WLAN) Para utilizar una conexión LAN inalámbrica, se debe acoplar una interfaz WLAN (opcional) a la impresora. Para más información sobre cómo acoplar la interfaz WLAN (opcional) consulte su manual de instrucciones. Para obtener información sobre cómo crear una conexión LAN inalámbrica, consulte Uso de la interfaz WLAN (Opcional: PA-WI-001) (solo para TD-2120N/2130N) en la página 93. Se utiliza Windows ® 7 en el siguiente procedimiento. El proceso de instalación puede variar según el sistema operativo que se utilice. Si se utiliza un sistema operativo distinto de Windows ® 7, lea los procedimientos con las pantallas sustituidas por las pantallas correspondientes para su sistema operativo. Además, el procedimiento de instalación está sujeto a cambios sin previo aviso. Si utiliza Windows ® 8, asegúrese de que el programa predeterminado para abrir archivos PDF es Adobe ® Reader ® antes de utilizar este CD-ROM. De lo contrario, es posible que los archivos PDF no se abran y que los enlaces que contienen no funcionen correctamente. Además, cerciórese de que su explorador web predeterminado es Internet Explorer ® antes de utilizar este CD-ROM. De lo contrario, es posible que los enlaces a los sitios web no funcionen correctamente. Antes de iniciar la instalación, asegúrese de que ha iniciado sesión con derechos de administrador. 4 1 2 3 4 5 1 Instalación estándar Instala P-touch Editor 5.0, el controlador de la impresora, P-touch Update Software, la Herramienta de configuración de la impresora, la Guía del usuario, la Guía del usuario de software y la Guía del usuario en red (solo para TD-2120N/2130N). 2 Guías del usuario Muestra o instala la Guía del usuario, la Guía del usuario de software y la Guía del usuario en red (solo para TD-2120N/2130N). 3 Instalación personalizada Permite seleccionar P-touch Editor 5.0, el controlador de la impresora, P-touch Update Software y la Herramienta de configuración de la impresora para instalarlos de forma individual. 4 Aplicaciones avanzadas Instala la utilidad BRAdmin Light (solo para TD-2120N/2130N), o muestra el Brother Developer Center. 5 Soporte técnico de Brother Muestra el sitio web de soporte (Brother Solutions Center). NOTA • Los siguientes procedimientos de instalación son para la “Instalación estándar”. • Si la impresora está conectada al ordenador mediante un cable USB, la “Herramienta de configuración de la impresora” se puede usar para especificar distintas configuraciones de la impresora. Para utilizar la “Herramienta de configuración de la impresora” para especificar las configuraciones de la impresora, la impresora debe estar instalada. 1 Procedimientos iniciales Conexión mediante cable USB 1 a f Inserte el CD-ROM de instalación en la unidad de CD-ROM. Si aparece la pantalla de idiomas, seleccione su idioma. Cuando se le solicite, conecte la impresora al ordenador con un cable USB y, a continuación, encienda la impresora. La instalación se iniciará automáticamente. NOTA • Para Windows ® XP/Windows Vista ®/ Windows ® 7: Si la pantalla de instalación no aparece automáticamente, muestre los contenidos de la carpeta de la unidad de CD-ROM y haga doble clic en [start.exe]. • Para Windows ® 8: Si la pantalla de instalación no aparece automáticamente, haga clic en [Ejecutar start.exe] en la pantalla [Inicio], o muestre los contenidos de la carpeta de la unidad de CD-ROM del escritorio y haga doble clic en [start.exe]. b c Haga clic en [Instalación estándar]. d Haga clic en [Instalar] para iniciar la instalación y siga las instrucciones en pantalla. e Con TD-2120N/2130N: Cuando aparece la pantalla para seleccionar el método de conexión, seleccione [Conexión local (cable USB)] y luego haga clic en [Siguiente]. Lea el contrato de licencia y haga clic en [Aceptar] si está de acuerdo con las condiciones. g Se puede utilizar P-touch Update Software para buscar actualizaciones. Si aparece el mensaje [¿Desea utilizar P-touch Update Software para actualizar el software a la versión más reciente? (Se necesita una conexión a Internet para realizar la actualización.)] haga clic en [Sí] o en [No]. Para comprobar si hay nuevas versiones del software y actualizarlo, haga clic en [Sí] y vaya al paso h. Si no desea comprobar si hay nuevas actualizaciones ni instalarlas, haga clic en [No] y vaya al paso i. NOTA Si hace clic en [No], podrá ejecutar P-touch Update Software en otra ocasión para comprobar si se dispone de nuevas versiones de software y actualizarlas. Haga doble clic en el icono de P-touch Update Software en el escritorio. (Su ordenador debe estar conectado a Internet.) 5 1 Capítulo 1 h Se iniciará P-touch Update Software. Si aparece una aplicación en la lista [Lista de archivos], significa que hay una nueva versión de la aplicación. Si la casilla de verificación está seleccionada y ha hecho clic en [Instalar], se puede instalar la aplicación. Espere hasta que aparezca un mensaje que indique que la instalación se ha completado. Conexión LAN cableada (solo para TD-2120N/2130N) a Conecte el cable LAN a la impresora y, a continuación, encienda la impresora. b Inserte el CD-ROM de instalación en la unidad de CD-ROM. Si aparece la pantalla de idiomas, seleccione su idioma. NOTA • Para Windows ® XP/Windows Vista ®/ Windows ® 7: Si la pantalla de instalación no aparece automáticamente, muestre los contenidos de la carpeta de la unidad de CD-ROM y haga doble clic en [start.exe]. • Para Windows ® 8: Si la pantalla de instalación no aparece automáticamente, haga clic en [Ejecutar start.exe] en la pantalla [Inicio], o muestre los contenidos de la carpeta de la unidad de CD-ROM del escritorio y haga doble clic en [start.exe]. Si no aparece ninguna aplicación en la lista [Lista de archivos], la aplicación instalada actualmente es la versión más reciente. No es necesario actualizarla. Haga clic en [Cerrar]. i Cuando se muestre la pantalla para el registro de usuario en línea, haga clic en [Aceptar] o [Cancelar]. Si hace clic en [Aceptar], irá a la página de registro de usuario en línea antes de finalizar la instalación (recomendado). Si hace clic en [Cancelar], la instalación continuará. j Haga clic en [Finalizar]. Ha finalizado la instalación. NOTA Cuando se le pida que reinicie el ordenador, haga clic en [Reiniciar]. 6 1 c d Haga clic en [Instalación estándar]. e Haga clic en [Instalar] para iniciar la instalación y siga las instrucciones en pantalla. Lea el contrato de licencia y haga clic en [Aceptar] si está de acuerdo con las condiciones. Procedimientos iniciales f Cuando aparece la pantalla para seleccionar el método de conexión, seleccione [Conexión a la red a través de cable (Ethernet)] y luego haga clic en [Siguiente]. h Seleccione la impresora de la lista y haga clic en [Siguiente]. 1 NOTA g Cuando aparezca la pantalla de [Se ha detectado un firewall/antivirus], seleccione [Cambie la configuración de puertos del cortafuegos para permitir la conexión en red y continúe con la instalación. (Recomendado)] y haga clic en [Siguiente]. Si no se ha detectado ninguna impresora, aparece la siguiente pantalla. Siga las instrucciones que aparecen en la pantalla para comprobar la configuración. i ® Si no utiliza el Firewall de Windows , permita el acceso mediante los puertos UDP 137 y 161. Se iniciará la instalación del controlador de la impresora y del software. NO cancele ninguna de las pantallas durante la instalación. Pueden tardar algunos segundos en aparecer todas las pantallas. 7 Capítulo 1 NOTA k Si aparece una aplicación en la lista [Lista de archivos], significa que hay una nueva versión de la aplicación. Si la casilla de verificación está seleccionada y ha hecho clic en [Instalar], se puede instalar la aplicación. Espere hasta que aparezca un mensaje que indique que la instalación se ha completado. • Para usuarios de Windows Vista ®/ Windows ® 7/Windows ® 8: Cuando aparezca la pantalla [Seguridad de Windows], seleccione la casilla de verificación y haga clic en [Instalar] para completar correctamente la instalación. • Dependiendo de su configuración de seguridad, puede que aparezca una ventana del software antivirus o de seguridad de Windows cuando utilice la impresora o su software. Otorgue permisos al instalador para continuar. j Se iniciará P-touch Update Software. Se puede utilizar P-touch Update Software para buscar actualizaciones. Si aparece el mensaje [¿Desea utilizar P-touch Update Software para actualizar el software a la versión más reciente? (Se necesita una conexión a Internet para realizar la actualización.)] haga clic en [Sí] o en [No]. Para comprobar si hay nuevas versiones del software y actualizarlo, haga clic en [Sí] y vaya al paso k. Si no desea comprobar si hay nuevas actualizaciones ni instalarlas, haga clic en [No] y vaya al paso l. Si no aparece ninguna aplicación en la lista [Lista de archivos], la aplicación instalada actualmente es la versión más reciente. No es necesario actualizarla. Haga clic en [Cerrar]. NOTA Si hace clic en [No], podrá ejecutar P-touch Update Software en otra ocasión para comprobar si se dispone de nuevas versiones de software y actualizarlas. Haga doble clic en el icono de P-touch Update Software en el escritorio. (Su ordenador debe estar conectado a Internet.) l Cuando se muestre la pantalla para el registro de usuario en línea, haga clic en [Aceptar] o [Cancelar]. Si hace clic en [Aceptar], irá a la página de registro de usuario en línea antes de finalizar la instalación (recomendado). Si hace clic en [Cancelar], la instalación continuará. m Haga clic en [Finalizar]. Ha finalizado la instalación. NOTA Cuando se le pida que reinicie el ordenador, haga clic en [Reiniciar]. 8 Procedimientos iniciales Registro de información sobre el tamaño de papel con la impresora Se debe registrar la información sobre el tamaño del papel que se usará en la impresora para obtener un funcionamiento óptimo. a Conecte el ordenador a la impresora con un cable USB. b Con [Configuración de tamaño de papel] en la “Herramienta de configuración de la impresora”, especifique la información de tamaño (anchura y longitud de la etiqueta, distancia entre etiquetas, etc.) para el medio que se vaya a utilizar, y luego añada el formato del papel. También se puede ajustar la configuración de [Ajuste de punto de referencia de impresión], [Nivel de energía] y puede hacer clic en [Importar] o [Exportar] para realizar las operaciones correspondientes con la lista de información sobre el tamaño del papel que se ha añadido. c Haga clic en [Registrar el tamaño de papel con la impresora] desde el botón [Opción] del cuadro de diálogo [Configuración de tamaño de papel] para registrar la información sobre el tamaño del papel con la impresora. Para obtener información, consulte Configuración de tamaño de papel en la página 44. 1 Desinstalación del controlador de la impresora 1 1 Interprete “TD-XXXX” en los siguientes pasos como el nombre de su modelo. Realice este procedimiento solo si ya no es necesaria la impresión desde la unidad TD-XXXX o cuando se va a reinstalar el controlador de la impresora TD-XXXX. Windows ® XP 1 a Si la impresora está conectada al ordenador y encendida, pulse y mantenga pulsado el botón (encendido) para apagarla. b Haga clic en [Inicio] - [Panel de control] [Impresoras y otro hardware] [Impresoras y faxes]. c Seleccione [Brother TD-XXXX] y haga clic en [Archivo] - [Eliminar], o haga clic con el botón secundario en el icono y, a continuación, haga clic en [Eliminar]. d Haga clic en [Archivo] - [Propiedades del servidor]. Aparecerá la ventana [Propiedades del servidor de impresión]. e Haga clic en la pestaña [Controladores] y seleccione [Brother TD-XXXX]. Haga clic en [Eliminar]. f Cierre la ventana [Propiedades del servidor de impresión]. El controlador de la impresora se ha desinstalado. 9 Capítulo 1 Windows Vista ® 1 a Si la impresora está conectada al ordenador y encendida, pulse y mantenga pulsado el botón (encendido) para apagarla. b Haga clic en - [Panel de control] [Hardware y sonido] - [Impresoras]. c Seleccione [Brother TD-XXXX] y haga clic en [Eliminar esta impresora], o haga clic con el botón secundario en el icono y, a continuación, haga clic en [Eliminar]. d Haga clic con el botón secundario en la ventana [Impresoras] y, a continuación, haga clic en [Ejecutar como administrador] - [Propiedades del servidor...]. Si aparece la ventana de confirmación de autorización, haga clic en [Continuar]. Si aparece la ventana [Control de cuentas de usuario], escriba la contraseña y haga clic en [Aceptar]. Aparecerá la ventana [Propiedades del servidor de impresión]. e f g Haga clic en la pestaña [Controladores], seleccione [Brother TD-XXXX] y haga clic en [Eliminar...]. Seleccione [Quitar el controlador y el paquete de controladores] y haga clic en [Aceptar]. d Seleccione [Faxes] o [Escritor de documentos XPS de Microsoft] en la ventana [Dispositivos e impresoras] y, a continuación, haga clic en [Propiedades del servidor de impresión], que aparece en la barra de menú. e Haga clic en la pestaña [Controladores] y, a continuación, haga clic en [Cambiar configuración de controladores]. Si se muestra un mensaje de Control de la cuenta de usuario, introduzca la contraseña y haga clic en [Sí]. Seleccione [Brother TD-XXXX] y haga clic en [Quitar...]. f Seleccione [Quitar el controlador y el paquete de controladores] y haga clic en [Aceptar]. Siga las instrucciones que irán apareciendo en pantalla. g Cierre la ventana [Propiedades del servidor de impresión]. El controlador de la impresora se ha desinstalado. 1 a Si la impresora está conectada al ordenador y encendida, pulse y mantenga pulsado el botón (encendido) para apagarla. b Haga clic en [Panel de control] en la pantalla [Aplicaciones] - [Hardware y sonido] - [Dispositivos e impresoras]. 1 a Si la impresora está conectada al ordenador y encendida, pulse y mantenga pulsado el botón (encendido) para apagarla. b Haga clic en impresoras]. 10 Seleccione [Brother TD-XXXX] y haga clic en [Quitar dispositivo], o haga clic con el botón secundario en el icono y luego seleccione [Quitar dispositivo]. Si se muestra un mensaje de Control de la cuenta de usuario, introduzca la contraseña y haga clic en [Sí]. Windows ® 8 Cierre la ventana [Propiedades del servidor de impresión]. El controlador de la impresora se ha desinstalado. Windows ® 7 c - [Dispositivos e Procedimientos iniciales c Seleccione [Brother TD-XXXX] y haga clic en [Quitar dispositivo], o haga clic con el botón secundario en el icono y luego seleccione [Quitar dispositivo]. Si se muestra un mensaje de Control de la cuenta de usuario, introduzca la contraseña y haga clic en [Sí]. d Seleccione [Faxes] o [Escritor de documentos XPS de Microsoft] en la ventana [Dispositivos e impresoras] y, a continuación, haga clic en [Propiedades del servidor de impresión], que aparece en la barra de menú. e Haga clic en la pestaña [Controladores] y, a continuación, haga clic en [Cambiar configuración de controladores]. Si se muestra un mensaje de Control de la cuenta de usuario, introduzca la contraseña y haga clic en [Sí]. Seleccione [Brother TD-XXXX] y haga clic en [Quitar...]. f Seleccione [Quitar el controlador y el paquete de controladores] y haga clic en [Aceptar]. Siga las instrucciones que irán apareciendo en pantalla. g Cierre la ventana [Propiedades del servidor de impresión]. El controlador de la impresora se ha desinstalado. 1 11 2 Impresión 2 Panel de funcionamiento 2 El panel de funcionamiento incluye los siguientes botones e indicadores. 1 5 2 3 4 1 Indicador POWER (encendido) 2 botón (encendido) 3 botón (alimentación) 4 5 botón (imprimir) Indicador STATUS (estado) Indicadores Los indicadores se iluminan y parpadean para indicar el estado de la impresora. Cada indicador puede iluminarse o parpadear en verde, rojo o naranja. Para obtener información, consulte Indicadores en la página 53. 12 2 Impresión Funciones de los botones 2 funciones del botón (encendido) Funcionamiento Encendido de la impresora Mientras la impresora esté apagada, pulse el botón El indicador POWER (encendido) se enciende. Apagado de la impresora Mientras la impresora esté encendida mantenga pulsado el botón (encendido) hasta que se apague el indicador POWER (encendido). (Si la función [Apagado de alimentación automático] está especificada en [Configuración del dispositivo] en la “Herramienta de configuración de la impresora”, la impresora se apagará automáticamente después de un periodo determinado de inactividad.) funciones del botón (alimentación) Funcionamiento Alimentación del papel Cuando se establece el tipo de papel en [Etiqueta precortada] o [Material de impresión con marcas]: Pulse el botón (alimentación) para alimentar automáticamente el papel en la posición de impresión. 2 (encendido). Cuando se establece el tipo de papel en [Cinta de longitud continua]: Pulse el botón (alimentación) para introducir el papel hasta 25,4 mm. La configuración predeterminada es [Cinta de longitud continua]. Utilice [Configuración de tamaño de papel] de “Herramienta de configuración de la impresora” para registrar la información sobre el tamaño del papel con la impresora. Para obtener información, consulte Registro de información sobre el tamaño de papel con la impresora en la página 9. Establezca una conexión LAN inalámbrica (WPS) (solo para TD-2120N/2130N) Con la conexión LAN inalámbrica habilitada, mantenga pulsado (5 segundos) este botón para establecer fácilmente una conexión LAN inalámbrica e instalar el controlador de la impresora. Sin embargo, su enrutador/punto de acceso WLAN debe ser compatible con Wi-Fi Protected Setup (WPS). Para obtener información, consulte Configuración de una sola pulsación con WPS en la página 99. Activar/desactivar el modo Bluetooth (solo para TD-2120N/2130N) Con la conexión LAN inalámbrica deshabilitada, mantenga pulsado (5 segundos) este botón para alternar entre habilitar y deshabilitar la conexión Bluetooth. Para obtener información, consulte Conexión del ordenador y la impresora mediante Bluetooth en la página 104. 13 Capítulo 2 funciones del botón (imprimir) Funcionamiento Realizar la operación especificada Con la impresora inactiva, pulse este botón para realizar la operación especificada en [Configuración del dispositivo], en “Herramienta de configuración de la impresora”. Para obtener información, consulte Función de la tecla Imprimir en la página 36. Imprima la información de configuración de la impresora Asegúrese de que se ha colocado un rollo y, a continuación, pulse y mantenga pulsado (como mínimo 1 segundo) el botón (imprimir) para empezar a imprimir la información de configuración de la impresora. Para obtener información, consulte Impresión de la información de configuración de la impresora en la página 19. Ejecución de un archivo almacenado en el área de almacenamiento masivo Con la impresora en modo de almacenamiento masivo, pulse este botón para ejecutar un archivo de comando guardado en el área de almacenamiento masivo. Restablecimiento del campo con incremento Mantenga pulsado el botón (imprimir) como mínimo durante 5 segundos, hasta que los indicadores POWER (encendido) y STATUS (estado) parpadeen 3 veces en naranja. Funciones con varios botones Funcionamiento Inicio de la impresora en el modo de almacenamiento masivo Mientras mantiene pulsado el botón (imprimir), pulse y mantenga pulsado el botón (encendido) para iniciar la impresora en modo de almacenamiento masivo. Para obtener información, consulte Funciones de almacenamiento masivo en la página 48. 14 Impresión c Cómo introducir el rollo RD 2 Inserte un rollo RD en el compartimento para rollos RD y cierre la cubierta del compartimento. Para un rollo RD 1 Utilice rollos de material Brother original. Actualmente no se dispone de papel plegado en acordeón Brother original. a Mantenga pulsado el botón (encendido) para apagar la impresora. Presione la palanca de liberación de la cubierta (1) en cualquiera de sus lados y levante la cubierta de compartimento de rollo RD para abrirla. Inserte el rollo RD de modo que las etiquetas queden con el lado que se deba imprimir hacia arriba (1), como se muestra en la imagen. 1 1 b Abra las guías del material de impresión levantándolas con la palanca de ajuste de la guía de material (1) y tirando de las guías de material hacia afuera. 1 Utilice rollos RD con una dimensión exterior de rollo de 127 mm o menor. Utilice rollos RD diseñados para las impresoras de la serie TD. Con independencia del tamaño, algunos rollos RD podrían ser incompatibles. Inserte el rollo RD orientado en la dirección correcta. Si el rollo RD no está insertado correctamente, la impresora imprimirá en el lado erróneo del papel o de la etiqueta. NOTA Las guías del material se entregan totalmente abiertas de fábrica. Cuando utilice materiales con las etiquetas enrolladas hacia adentro, inserte el rollo en la dirección opuesta a la que se muestra en el subpaso 1 del paso c, de modo que aparezca hacia arriba el lado de las etiquetas. 15 2 Capítulo 2 2 5 Cuando levante la palanca de ajuste de la guía del material de impresión (1), pulse ambas guías del material (2) para ajustar la anchura del papel. Cierre la cubierta del compartimento del rollo RD presionando por su parte central hasta que quede encajada con un clic. 1 2 3 Para papel plegado en acordeón 1 Saque el extremo del rollo RD por debajo de las guías del extremo del material (1). Inserte el papel plegado en acordeón en la dirección que se indica. 1 1 4 16 Coloque el extremo del papel centrado sobre el rodillo de la platina y sáquelo ligeramente de la salida del material de impresión. 1 Lado impreso Impresión 2 Saque el extremo del papel plegado en acordeón por debajo de las guías del extremo del material (1). 1 d Pulse el botón (encendido) para encender la impresora. NOTA Si la información de tamaño de papel de las etiquetas precortadas utilizadas se ha registrado en la impresora, pulse el botón (alimentación) para colocar la etiqueta en la posición correcta. Para obtener información, consulte Registro de información sobre el tamaño de papel con la impresora en la página 9. Cómo comprobar la posición del sensor 2 2 Compruebe la posición del sensor para el tipo de papel que va a utilizar. 3 4 Coloque el extremo del papel centrado sobre el rodillo de la platina y sáquelo ligeramente de la salida del material de impresión. Cierre la cubierta del compartimento del rollo RD presionando por su parte central hasta que quede encajada con un clic. En etiquetas precortadas sin marca negra, el sensor transmisivo/separación detecta el inicio de la etiqueta y la coloca en la posición adecuada. En papel de recibo sin marca negra, el sensor reflectivo/de marca negra detecta si se ha acabado el papel. Con materiales con marca negra, el sensor reflectivo/de marca negra detecta la marca y coloca el material en la posición adecuada. Sin marca negra Etiquetas precortadas Alinee en el sensor con (Consulte Figura 1.) en la impresora. Papel de recibo 25 mm o más de anchura Alinee en el sensor con en la impresora. (Consulte Figura 1.) 25 mm o menos de anchura Alinee en el sensor con en la impresora. (Consulte Figura 2.) Con marca negra Alinee la marca negra del papel con la línea central del sensor reflectivo/de marca negra. (Consulte Figura 3.) Asegúrese de que hay un mínimo de 4 mm de marca negra a la izquierda y a la derecha de la línea central del sensor reflectivo/de marca negra. 17 Capítulo 2 Figura 1 2 Figura 3 2 1 2 3 NOTA El sensor está en esta posición tras comprar la impresora. Figura 2 4 5 2 1 Parte posterior del material 2 Marca negra 3 4 mm o más 4 Línea central 5 Sensor reflectivo/de marca negra NOTA Cuando utilice papel de recibo con una anchura máxima de 63 mm, dibuje una marca negra de un mínimo de 9 mm de largo desde el lado izquierdo o derecho del papel para que el sensor reflectivo/ de marca negra pueda detectar la marca. Si la marca negra es demasiado corta, el sensor reflectivo/de marca negra no la detectará. Corte del rollo de papel El rollo de papel puede cortarse utilizando la barra de corte de la impresora. Tire de un extremo del papel expulsado hacia arriba y hacia el otro extremo de forma diagonal. AVISO La barra de corte está afilada. Para evitar daños, no toque la barra de corte. 18 2 Impresión Impresión de la información de configuración de la impresora Puede usar el botón de impresora: 2 (imprimir) para imprimir un informe que enumera la siguiente configuración Versión del programa Historial de uso de la impresora Patrón de prueba de puntos faltantes Lista de datos transferidos Configuración de comunicación NOTA • Puede utilizar [Configuración del dispositivo] en “Herramienta de configuración de la impresora” para establecer con anticipación qué elementos se imprimirán. Para obtener información, consulte Documento de información de la impresora en la página 37. • El nombre del nodo también aparecerá en las configuraciones de comunicación. El nombre de nodo predeterminado es “BRWxxxxxxxxxxxx”. (“xxxxxxxxxxxx” se basa en la dirección MAC/dirección Ethernet de la impresora). a Asegúrese de que se ha cargado un rollo de papel de recibo de 58 mm y de que la cubierta de compartimento de rollo RD está cerrada. b c Encienda la impresora. Mantenga pulsado (durante 1 segundo como mínimo) el botón (imprimir) hasta que el indicador POWER (encendido) empiece a parpadear en verde y se imprima la información de configuración de la impresora. NOTA • Para imprimir la información de configuración de la impresora, recomendamos utilizar papel de recibo de 58 mm. La longitud necesaria para la impresión variará según la información que se deba imprimir. • La información de configuración de la impresora también se puede imprimir desde [Configuración del dispositivo] en “Configuración del dispositivo”. Para obtener información, consulte Imprimir documento de información en la página 41. 19 2 Capítulo 2 Muestra de impresión de información de configuración de la impresora La muestra de impresión solo es un ejemplo ilustrativo. 20 2 Impresión Conexión del ordenador y la impresora La impresora se puede conectar a su ordenador mediante cualquiera de los métodos que aparecen a continuación. Conexión mediante cable USB 2 2 Instale el controlador de la impresora antes de conectarla al ordenador. Antes de conectar el cable USB, asegúrese de que la impresora está desconectada. b Conecte el extremo del cable USB de la impresora en el puerto mini-USB en la parte posterior de la impresora. c Conecte el otro extremo del cable USB en el puerto USB del ordenador. d Encienda la impresora. Conexión mediante cable USB Conexión LAN cableada (solo para TD-2120N/2130N) Conexión del cable de serie Conexión LAN inalámbrica (solo para TD-2120N/2130N) 2 a Conexión Bluetooth (solo para TD-2120N/2130N) Para obtener más información sobre cómo realizar la conexión con el cable de serie, consulte Conexión del ordenador y la impresora mediante el adaptador serie RJ25 a DB9M en la página 68. Para obtener más información sobre cómo realizar la conexión con una LAN inalámbrica, consulte Conexión del ordenador y la impresora mediante una LAN inalámbrica en la página 102. Para obtener más información sobre cómo realizar la conexión mediante Bluetooth, consulte Conexión del ordenador y la impresora mediante Bluetooth en la página 104. 21 Capítulo 2 Conexión LAN cableada (solo para TD-2120N/2130N) Para que la impresora utilice una dirección IP estática para comunicarse mediante una conexión LAN cableada deben instalarse con anterioridad el controlador de la impresora y “Herramienta de configuración de la impresora” y debe especificarse la configuración de la conexión LAN cableada. Para obtener información, consulte Instalación del controlador de impresora y del software en la página 4. a Antes de conectar el cable LAN, asegúrese de que la impresora está desconectada. b Conecte el cable LAN a un puerto de red Ethernet en la parte posterior de la impresora y conéctela. NOTA • La configuración de comunicación de la impresora se puede cambiar con [Configuración de comunicación] en “Herramienta de configuración de la impresora”. Para obtener información, consulte Configuración de comunicación (solo para TD-2120N/2130N) en la página 27. • Mediante “Herramienta de configuración de la impresora” podrá cambiar la configuración de comunicación fácilmente y aplicarla a varias impresoras. Para obtener información, consulte Aplicación de los cambios de configuración a múltiples impresoras en la página 33. 22 2 Soluciones de impresión La impresora puede utilizarse con distintas versiones del sistema operativo Windows ®. En la mayoría de las situaciones, la impresora requiere el software controlador para comunicarse con su ordenador. Estos controladores pueden instalarse mediante el CD-ROM de configuración. Recomendamos que visite el sitio web para asegurarse de que dispone de la versión más reciente de los controladores. Las versiones más recientes pueden descargarse desde el sitio web soporte técnico (Brother Solutions Center). (http://support.brother.com/). 2 Impresión Impresión Existen varios métodos de impresión con esta impresora. A continuación se describe el procedimiento de impresión desde un ordenador. a f Si fuera necesario, cambie la configuración de impresión mediante el controlador de la impresora o la Herramienta de configuración de la impresora en la página 25. g Haga clic en [Imprimir] en el menú del programa del ordenador. 2 Inicie P-touch Editor 5.0 y abra el documento que se desea imprimir. Para usuarios de P-touch Editor 5.0: consulte la Guía del usuario de software que se incluye en el CD-ROM. b Compruebe que la impresora cuenta con una fuente de alimentación adecuada. (Cerciórese de que el adaptador de CA está conectado a una toma de corriente CA o que está instalada una batería recargable de iones de litio.) c Encienda la impresora. El indicador POWER (encendido) se ilumina en verde. 1 2 1 2 Indicador POWER (encendido) botón (encendido) d Conecte la impresora a un ordenador. Para obtener más detalles sobre los métodos y procedimientos de conexión, consulte Conexión del ordenador y la impresora en la página 21. e Inserte el rollo RD. Para obtener información, consulte Cómo introducir el rollo RD en la página 15. Asegúrese de que utiliza material de impresión en rollos original de Brother. 2 El indicador POWER (encendido) parpadeará en verde para indicar que la impresora está recibiendo datos y que el documento se está imprimiendo. h Apague de la impresora. El indicador POWER (encendido) se apaga. Si desea seguir usando la impresora, no es necesario apagarla cada vez. Conseguir una impresión más clara u oscura 2 Puede realizar impresiones más claras o más oscuras ajustando la configuración de densidad de impresión en el cuadro de diálogo del controlador de la impresora o en “Herramienta de configuración de la impresora”. (Consulte Densidad de impresión en la página 36.) Cuando utilice la batería recargable, cambiar la configuración de densidad de impresión puede suponer un ligero cambio en la velocidad de impresión y el número de páginas que se pueden imprimir con una única carga. 23 Capítulo 2 Opciones del controlador de la impresora Puede configurar diversas configuraciones en el cuadro de diálogo de la pantalla del controlador de la impresora, como el tamaño del papel, el número de copias, la calidad de impresión, etc. NOTA También puede utilizar “Herramienta de configuración de la impresora” para ajustar opciones más avanzadas. Para obtener información, consulte Herramienta de configuración de la impresora en la página 25. 24 2 3 Herramienta de configuración de la impresora Acerca de la Herramienta de configuración de la impresora 3 Conecte la impresora al ordenador con un cable USB. Con esta herramienta no se pueden especificar las configuraciones mediante una LAN cableada, una LAN inalámbrica o una conexión Bluetooth. 3 Mediante “Herramienta de configuración de la impresora” puede configurar desde el ordenador detalles como las configuraciones de comunicación de la impresora, la configuración del dispositivo, la configuración de P-touch Template y el tamaño de papel. Uso de la Herramienta de configuración de la impresora NOTA • “Herramienta de configuración de la impresora” se instala al mismo tiempo que el resto del software, como el controlador de la impresora. Para obtener información, consulte Pantalla de instalación en la página 4. a Conecte la impresora que desea configurar al ordenador. b Para Windows ® XP/Windows Vista ®/ Windows ® 7: Desde el menú Inicio, haga clic en [Todos los programas] [Brother] - [Label & Mobile Printer] [Printer Setting Tool]. • La “Herramienta de configuración de la impresora” aparece en inglés como [Printer Setting Tool] en el [Panel de control] y el icono de acceso directo. 3 3 Para Windows ® 8: Haga clic en el icono [Printer Setting Tool] en la pantalla [Inicio] o [Aplicaciones]. Aparece la ventana principal. “Herramienta de configuración de la impresora” solo está disponible para impresoras compatibles con Brother. 1 Antes de utilizar la Herramienta de configuración de la impresora 3 Asegúrese de que el adaptador de CA está conectado a una toma de corriente CA o que la batería recargable está totalmente cargada. Asegúrese de que el controlador de la impresora está instalado y funciona correctamente. 2 3 4 5 6 25 Capítulo 3 1 Impresora Seleccione la impresora que se va a configurar. Si solo hay una impresora conectada, no es necesario realizar la selección, ya que solo aparecerá una impresora. c 2 Configuración de comunicación (solo para TD-2120N/2130N) Especifique la configuración de una LAN cableada, una LAN inalámbrica y de Bluetooth. Las conexiones por LAN inalámbrica y Bluetooth solo se pueden utilizar si está acoplada la impresora la unidad opcional correspondiente y si se han completado las configuraciones de conexión. NOTA Si solo hay una impresora conectada, no es necesario realizar la selección, ya que solo aparecerá una impresora. d Seleccione el elemento que se va a especificar en la configuración y luego establezca o cambie la configuración en el cuadro de diálogo que aparece. Para obtener información sobre los cuadros de diálogo de configuración, consulte Configuración de comunicación (solo para TD-2120N/2130N) en la página 27, Configuración del dispositivo en la página 34, Configuración de P-touch Template en la página 41 o Configuración de tamaño de papel en la página 44. e Después de cambiar la configuración, haga clic en [Aplicar] - [Salir] en el cuadro de diálogo para aplicar la configuración a la impresora. f Haga clic en [Salir] en la ventana principal para acabar de especificar la configuración. Para abrir [Configuración de comunicación], tiene que haber iniciado la sesión con derechos de administrador. 3 Configuración del dispositivo Especifique la configuración del dispositivo de impresora, por ejemplo, la configuración de energía y de impresión. Las configuraciones también se pueden ajustar desde el panel táctil (solo para TD-2120N/2130N). Para abrir [Configuración del dispositivo], tiene que haber iniciado la sesión con derechos de administrador. 4 Configuración de P-touch Template Especifique la configuración de P-touch Template. 5 Configuración de tamaño de papel Añada información sobre el material y la configuración del controlador de la impresora para utilizar un tamaño que no aparezca en la lista [Tamaño de papel] del controlador de la impresora. Para abrir [Configuración de tamaño de papel], tiene que haber iniciado la sesión con derechos de administrador. 6 26 Salir Cierra la ventana. Compruebe que la impresora que se va a configurar aparece junto a [Impresora]. Si se muestra otra impresora distinta, seleccione la impresora deseada del cuadro de lista desplegable. Utilice “Herramienta de configuración de la impresora” para configurar la impresora solo cuando la unidad está en espera. La impresora puede funcionar de forma incorrecta si intenta configurarla mientras esté procesando un trabajo. Herramienta de configuración de la impresora Configuración de comunicación (solo para TD-2120N/2130N) Para aplicar las configuraciones a la impresora, guardarlas o exportarlas, asegúrese de desactivar la casilla de verificación. 2 3 Con [Configuración de comunicación] en “Herramienta de configuración de la impresora” se puede especificar o cambiar la información de comunicación de la impresora cuando se conecta a un ordenador con un cable USB. No solo puede cambiar la configuración de comunicación de una impresora, sino que también puede aplicar fácilmente esta configuración a varias impresoras distintas. Cuadro de diálogo de configuración 3 3 Barra de menú Seleccione un comando contenido en cada menú de la lista. 4 Impresora Selecciona la impresora cuya configuración va a cambiarse. Si solo hay una impresora conectada, no es necesario realizar la selección, ya que solo aparecerá una impresora. 5 Nombre del nodo Muestra el nombre del nodo. Este nombre también se puede modificar. (Consulte Cambiar nombre del nodo/nombre del dispositivo Bluetooth en la página 30.) 6 Pestañas de configuración Haga clic en la pestaña que contenga la configuración que desea especificar o cambiar. 3 4 5 6 1 2 Si aparece el icono en la pestaña la configuración de la misma no se aplicará a la impresora. 7 7 Área de cambios/visualización de configuración Muestra la configuración actual del elemento seleccionado. Cambie la configuración según sea necesario con la ayuda de los menús desplegables, con la entrada directa o mediante otros métodos adecuados. 8 Actualizar Haga clic para actualizar la configuración mostrada con la información más reciente. 9 Salir Sale de [Configuración de comunicación] y vuelve a la ventana principal de “Herramienta de configuración de la impresora”. 8 9 10 1 Desactivar esta configuración Cuando esta casilla de verificación está seleccionada, aparece en la pestaña y no se puede establecer o cambiar la configuración. Las configuraciones de una pestaña en la que aparezca no se aplicarán a la impresora aunque se haga clic en [Aplicar]. Además, las configuraciones de la pestaña no se guardarán ni exportarán cuando se ejecuten los comandos [Guardar en archivo de comandos] o [Exportar]. Elementos Cuando se selecciona [Estado actual], aparece la configuración actual en el área de cambios/visualización de configuración. Seleccione el elemento de configuración que desee cambiar. Las configuraciones no se aplican a las impresoras si hace clic en el botón [Salir] sin haber hecho clic en el botón [Aplicar] tras cambiar las configuraciones. 27 3 Capítulo 3 10 Aplicar Haga clic en [Aplicar] para guardar la configuración en la impresora. Para guardar las configuraciones especificadas en un archivo de comandos, seleccione [Guardar en archivo de comandos] en la lista desplegable. El archivo de comando guardado se podrá usar con la función de almacenamiento masivo para aplicar la configuración a la impresora. (Consulte Funciones de almacenamiento masivo en la página 48.) Al hacer clic en [Aplicar] se aplican todas las configuraciones a todas las pestañas de la impresora. Si la casilla de verificación [Desactivar esta configuración] está seleccionada, no se aplicarán las configuraciones que aparecen en la pestaña. 28 Herramienta de configuración de la impresora Barra de menú 3 1 2 3 4 3 5 7 6 8 9 10 1 2 Aplicar la configuración a la impresora Aplica la configuración a la impresora. Guardar la configuración en un archivo de comandos Guarda la configuración especificada en un archivo de comandos. La extensión del archivo es “.bin”. El archivo de comando guardado se podrá usar con la función de almacenamiento masivo para aplicar la configuración a la impresora. (Consulte Funciones de almacenamiento masivo en la página 48.) NOTA Si la casilla de verificación [Desactivar esta configuración] está seleccionada, no se guardarán las configuraciones que aparecen en la pestaña La información que aparece a continuación no se guarda en los comandos de configuración. • Nombre del nodo • Dirección IP, máscara de subred y dirección de puerta de enlace predeterminada (cuando la dirección IP se ha establecido como [STATIC]). Los comandos de configuraciones de comunicación guardados están pensados únicamente para su aplicación en configuraciones de impresora. La configuración no se puede aplicar importando este archivo de comandos. Los archivos de comandos guardados contienen claves de autenticación y contraseñas. Tome las medidas necesarias para proteger los archivos de comandos guardados, como por ejemplo guardarlos en una ubicación a la que no puedan acceder otros usuarios. No envíe el archivo de comandos a una impresora cuyo modelo no se haya especificado al exportar el archivo de comandos. 29 Capítulo 3 3 Importar Importar la configuración inalámbrica del ordenador actual Importa la configuración del ordenador. Los archivos exportados no están cifrados. 5 NOTA • Solo puede importarse la configuración de autenticación de seguridad personal (sistema abierto, autenticación de clave pública y WPA/WPA2-PSK). Las configuraciones de autenticación de seguridad de empresa (como LEAP y EAP-FAST) y WPA2-PSK (TKIP) no pueden importarse. • Si se habilitan diversas LAN inalámbricas para el ordenador utilizado, se importarán las primeras configuraciones inalámbricas detectadas (solo las configuraciones personales). • Solo pueden importarse configuraciones (modo de comunicación, SSID, método de autenticación, modo cifrado y clave de autenticación) de la pestaña [LAN inalámbrica] en el panel [Configuración inalámbrica]. Seleccionar un perfil a importar Importa el archivo exportado y aplica las configuraciones a una impresora. Haga clic en [Examinar] para mostrar un cuadro de diálogo para buscar el archivo. Seleccione el archivo que va a importar. Las configuraciones del archivo seleccionado aparecen en el área de cambios/visualización de la configuración. NOTA • Pueden importarse todas las configuraciones, como las configuraciones inalámbricas o las configuraciones de TCP/IP. Sin embargo, los nombres de nodo no pueden importarse. • Solo pueden importarse los perfiles que sean compatibles con la impresora seleccionada. • Si la dirección IP del perfil importado está establecida como [STATIC], cambie la dirección IP del perfil importado según sea necesario de forma que no se duplique la dirección IP de una impresora existente en la red. 4 Si la casilla de verificación [Desactivar esta configuración] está seleccionada, no se guardarán las configuraciones que aparecen en la pestaña. 30 NOTA Cuando configure diversas impresoras, puede reducir el tiempo necesario para cambiar la configuración si deja en blanco esta casilla de verificación. En este caso recomendamos seleccionar esta casilla de verificación al configurar la primera impresora de forma que podrá confirmar que cada configuración funciona de la forma esperada. 6 Detecta automáticamente la impresora conectada y recupera la configuración actual Si esta casilla de verificación está marcada y la impresora está conectada al ordenador, la impresora se detecta de forma automática y la configuración actual de la impresora se muestra en el panel de [Estado actual]. NOTA Cuando el modelo de impresora conectada sea distinto al de la impresora mostrada en la lista desplegable [Impresora], la configuración disponible en cada una de las pestañas cambiará para adaptarse a la impresora conectada. 7 Cambiar nombre del nodo/nombre del dispositivo Bluetooth Permite cambiar el nombre de cada nodo. 8 Restablecer la configuración de comunicación predeterminada Establece la configuración de comunicación predeterminada. 9 Mostrar la ayuda Muestra la ayuda. Exportar Guarda la configuración actual en un archivo. NOTA Reiniciar la impresora automáticamente después de aplicar la nueva configuración Si esta casilla de verificación está seleccionada, la impresora se reinicia automáticamente después de aplicar las configuraciones de comunicación. Si esta casilla de verificación no está marcada, las impresoras deberán reiniciarse de forma manual. 10 Información de la versión Muestra la información de la versión. Herramienta de configuración de la impresora Pestañas LAN cableada/LAN inalámbrica TCP/IP (con cable) 4 3 Dirección IP del servidor DNS primario/ Dirección IP del servidor DNS secundario Solo puede introducir configuraciones cuando la configuración del servidor DNS esté establecida como [STATIC]. 3 Configuración inalámbrica 3 3 1 1 2 3 4 5 6 7 8 2 3 4 TCP/IP (inalámbrica) 3 1 1 Modo de comunicación Seleccione [Ad hoc] o [Infraestructura]. 2 SSID (nombre de red) Haga clic en el botón [Buscar] para mostrar las selecciones SSID en un cuadro de diálogo independiente. 3 Canal Seleccione una de las opciones que aparecen. 4 Método de autenticación/Modo de cifrado Los modos de cifrado compatibles para los distintos métodos de autenticación aparecen en Modos de comunicación y métodos de cifrado/autenticación en la página 32. 5 Clave WEP Solo puede especificar una configuración cuando WEP está seleccionado como modo de cifrado. 6 Frase de acceso Solo puede especificar una configuración cuando WPA-PSK, WPA2-PSK o WPA-PSK/WPA2-PSK están seleccionados como métodos de autenticación. 2 3 4 1 Método de arranque Seleccione [STATIC], [AUTO], [BOOTP], [DHCP] o [RARP]. 2 Dirección IP/Máscara de subred/Puerta de enlace Especifique los distintos valores. Solo puede introducir configuraciones cuando la configuración de dirección IP esté establecida como [STATIC]. 3 Método de servidor DNS Seleccione [STATIC] o [AUTO]. 31 Capítulo 3 7 8 ID de usuario/Contraseña Solo puede especificar una configuración cuando LEAP, EAP-FAST, EAP-TTLS o EAP-TLS están seleccionados como métodos de autenticación. Además, con EAP-TLS no es necesario introducir una contraseña, aunque se debe registrar un certificado de cliente. Para registrar un certificado, conecte con la impresora mediante un explorador web y especifique el certificado que desea usar. Para obtener información sobre el uso de un explorador web, consulte Administración basada en web (explorador web) (solo para TD-2120N/2130N) en la página 49. Método de autenticación Modo de cifrado EAP-FAST/MS-CHAPv2 TKIP AES EAP-FAST/GTC AES PEAP/MS-CHAPv2 PEAP/GTC Método de autenticación Modo de cifrado Sistema abierto Ninguno WEP Cuando el [Modo de comunicación] está establecido en [Infraestructura] Método de autenticación Modo de cifrado Sistema abierto Ninguno WEP Clave compartida WEP WPA-PSK TKIP AES WPA2-PSK AES WPA/WPA2-PSK TKIP AES LEAP CKIP EAP-FAST/NINGUNO TKIP AES 32 TKIP AES EAP-TTLS/CHAP TKIP AES EAP-TTLS/MS-CHAP TKIP AES EAP-TTLS/MS-CHAPv2 Cuando el [Modo de comunicación] está establecido en [Ad hoc] TKIP AES Mostrar la clave y contraseña en pantalla Si esta casilla de verificación no está seleccionada, las claves y las contraseñas aparecerán como texto plano (texto sin cifrar). Modos de comunicación y métodos de cifrado/autenticación TKIP TKIP AES 3 EAP-TTLS/PAP TKIP AES EAP-TLS TKIP AES Para configurar niveles de seguridad superiores: Cuando realice una verificación de certificado con los métodos de autenticación EAP-FAST, PEAP, EAP-TTLS o EAP-TLS, el certificado no se podrá especificar mediante la Herramienta de configuración de red. Después de que la impresora se haya configurado para conectarse a la red, especifique el certificado accediendo a la impresora desde un explorador web. Para obtener información sobre el uso de un explorador web, consulte Administración basada en web (explorador web) (solo para TD-2120N/2130N) en la página 49. Herramienta de configuración de la impresora Pestaña Bluetooth 3 Aplicación de los cambios de configuración a múltiples impresoras a 1 2 3 4 5 b 3 Después de aplicar la configuración a la primera impresora, desconéctela del ordenador y conecte la segunda impresora. 3 Seleccione la impresora recién conectada en la lista desplegable [Impresora]. NOTA 1 Uso de Bluetooth Seleccione si desea o no activar una conexión Bluetooth. Opciones de configuración disponibles: [Activar], [Desactivar (puerto serie)] 2 Visible para otros dispositivos Seleccione si la impresora puede ser “descubierta” por otros dispositivos Bluetooth. Opciones de configuración disponibles: [Descubrible], [No descubrible] 3 Uso del código PIN Si está seleccionada la opción [Activar], el código PIN especificado también deberá almacenarse en el ordenador para comunicarse con la impresora cuando se utilice una conexión Bluetooth. Puede cambiar el código PIN según sea necesario. Opciones de configuración disponibles: [Activar], [Desactivar] 4 Mostrar código PIN en la pantalla Si esta casilla de verificación está seleccionada, los códigos PIN aparecerán en las ventanas del ordenador. 5 Encriptar datos de comunicación Si esta casilla de verificación está seleccionada, los datos de comunicación Bluetooth se encriptarán antes de enviarlos. Si la casilla de verificación [Detecta automáticamente la impresora conectada y recupera la configuración actual.] está seleccionada en el cuadro de diálogo [Configuración opcional], se seleccionará automáticamente la impresora conectada mediante el cable USB. Para obtener información, consulte Detecta automáticamente la impresora conectada y recupera la configuración actual en la página 30. c Haga clic en el botón [Aplicar]. Las mismas configuraciones que se hayan aplicado en la primera impresora se aplicarán en la segunda impresora. NOTA Si la casilla [Reiniciar la impresora automáticamente después de aplicar la nueva configuración] está desactivada, las impresoras no se reiniciarán después de cambiar los ajustes, por lo que se reducirá el tiempo necesario para configurarlas. Sin embargo, recomendamos seleccionar la casilla de verificación [Reiniciar la impresora automáticamente después de aplicar la nueva configuración] cuando configure la primera impresora para confirmar que la conexión con el punto de acceso se puede establecer correctamente con la configuración. Para obtener información, consulte Reiniciar la impresora automáticamente después de aplicar la nueva configuración en la página 30. 33 Capítulo 3 d Repita los pasos a-c para todas las impresoras cuya configuración desee cambiar. Si la dirección IP está establecida como [STATIC], la dirección IP de la impresora también se cambiará a la misma dirección que la primera impresora. Cambie la dirección IP si es necesario. NOTA Para guardar la configuración actual en un archivo, haga clic en [Archivo] - [Exportar]. Se puede aplicar la misma configuración a otra impresora haciendo clic en [Archivo] [Importar] y seleccionando a continuación el archivo con la configuración exportada. (Consulte Importar en la página 30.) Configuración del dispositivo 3 Con [Configuración del dispositivo] en “Herramienta de configuración de la impresora”, se puede cambiar la configuración de la impresora, así como la configuración del panel táctil (opcional, solo para TD-2120N/2130N). Cuando imprima desde una aplicación del ordenador, podrá especificar diferentes configuraciones de impresión desde el controlador de la impresora. Sin embargo, si se utiliza [Configuración del dispositivo] en “Herramienta de configuración de la impresora”, se pueden especificar configuraciones más avanzadas. Cuando se abre [Configuración del dispositivo], se recopila y se muestra la configuración actual de la impresora. Si no se puede recopilar la configuración actual, se mostrará la configuración anterior. Si no se puede recuperar la configuración anterior y no se han especificado configuraciones anteriores, aparecerá la configuración predeterminada de la herramienta. 1 2 3 4 5 6 7 1 2 34 Barra de menú Seleccione un comando contenido en cada menú de la lista. Impresora Seleccione la impresora cuya configuración del dispositivo vaya a especificar. Si solo hay una impresora conectada, no es necesario realizar la selección, ya que solo aparecerá una impresora. Herramienta de configuración de la impresora 3 Pestañas de configuración Haga clic en la pestaña que contenga la configuración que desea especificar o cambiar. NOTA Pestañas de configuración Pestaña Básico • Si aparece en la pestaña, la configuración de la pestaña no se podrá especificar ni cambiar. Además, las configuraciones de la pestaña no se aplicarán a la impresora aunque se haga clic en [Aplicar]. Las configuraciones de la pestaña no se guardarán ni exportarán cuando se ejecuten los comandos [Guardar en archivo de comandos] o [Exportar]. • “Configuración panel (1)” y “Configuración panel (2)” solo aparecen si TD-2120N/2130N está seleccionada en [Impresora]. Establezca la configuración cuando utilice el panel táctil (opcional). 4 Configuración actual Haga clic en este botón para recuperar la configuración de la impresora conectada actualmente y para mostrarla en el cuadro de diálogo. También se recuperará la configuración de los parámetros de las pestañas marcadas con . 6 7 3 4 5 6 7 8 9 10 11 1 Desactivar esta configuración Cuando esta casilla de verificación está seleccionada, aparece en la pestaña y no se puede establecer o cambiar la configuración. Las configuraciones de una pestaña en la que aparezca Cuando el botón [Fecha y hora actual] está seleccionado, se recuperará la fecha actual del ordenador y se mostrará en [Ajustar reloj] en la pestaña “Configuración panel (2)”. (Para especificar la configuración del reloj debe acoplar el panel táctil.) Parámetros Muestra los parámetros actuales. Cambie la configuración según sea necesario con la ayuda de los menús desplegables, con la entrada directa o mediante otros métodos adecuados. Salir Sale de [Configuración del dispositivo] y vuelve a la ventana principal de “Herramienta de configuración de la impresora”. Aplicar Haga clic en [Aplicar] para guardar la configuración en la impresora. Para guardar las configuraciones especificadas en un archivo de comandos, seleccione [Guardar en archivo de comandos] en la lista desplegable. El archivo de comando guardado se podrá usar con la función de almacenamiento masivo para aplicar la configuración a la impresora. (Consulte Funciones de almacenamiento masivo en la página 48.) 3 1 2 3 NOTA 5 3 2 3 4 no se aplicarán a la impresora aunque se haga clic en [Aplicar]. Además, las configuraciones de la pestaña no se guardarán ni exportarán cuando se ejecuten los comandos [Guardar en archivo de comandos] o [Exportar]. Para aplicar las configuraciones a la impresora, guardarlas o exportarlas, asegúrese de desactivar la casilla de verificación. Encendido durante la conexión Seleccione si la impresora se debe encender automáticamente o no cuando se conecte el cable de alimentación de CA a una toma de corriente CA. Opciones de configuración disponibles: [Activar], [Desactivar] Apagado de alimentación automático Especifica la cantidad de tiempo que transcurre antes de que la impresora se apague automáticamente. Opciones de configuración disponibles: [Ninguna], 10 min a 60 min (incrementos de 10 min). Posición de salida (solo para TD-2120N/2130N) Seleccione la posición de salida del material de impresión. Opciones de configuración disponibles: [Romper], [Autodespegado] 35 Capítulo 3 5 Modo de comando Selecciona el formato de comando de la impresora. Opciones de configuración disponibles: [Trama], [ESC/P], [P-touch template] 6 Direc. texto Seleccione la orientación de la impresión. Opciones de configuración disponibles: [Normal], [Giro de 180 grados] Esta configuración solo se aplica si no se usa el controlador de la impresora. Si se está usando el controlador de la impresora se aplicará la configuración especificada en este controlador. 7 11 Ajuste de lámina de rasgar Ajuste la posición de corte si el papel está cortado con la barra de lámina de rasgar. Configuración disponible: de -10,0 mm a 10,0 mm Pestaña Avanzada 3 1 2 3 Prioridad de impresión Selecciona la calidad de impresión de la impresora. Opciones de configuración disponibles: [Calidad], [Velocidad] 4 5 6 7 NOTA [Prioridad de impresión] también se puede modificar mediante el controlador de la impresora. Sin embargo, la configuración se borrará cuando se apague la unidad. Si se cambia la configuración mientras se está usando esta herramienta, se mantendrá incluso después de apagar la impresora. Así pues, si planea imprimir sin utilizar el controlador de la impresora, use esta herramienta para cambiar esta configuración. 8 Densidad de impresión Ajuste la densidad de impresión de la impresora. Opciones de configuración disponibles: -5-+5 9 Alinear el borde superior del papel cuando la cubierta está cerrada Seleccione si se alimenta el papel automáticamente o no cuando se cierra la cubierta. Opciones de configuración disponibles: [Alimentar], [No alimentar] 10 Ajustes del punto de referencia de impresión Ajuste la posición del punto de referencia (el punto de origen de la impresión). De este modo se corrigen las alineaciones incorrectas en la impresión causadas por diferencias en los modelos de impresora o por los márgenes fijos de algunas aplicaciones. El punto de referencia no se puede ajustar para la impresión raster. 36 1 Desactivar esta configuración Cuando esta casilla de verificación está seleccionada, aparece en la pestaña y no se puede establecer o cambiar la configuración. Las configuraciones de una pestaña en la que aparezca no se aplicarán a la impresora aunque se haga clic en [Aplicar]. Además, las configuraciones de la pestaña no se guardarán ni exportarán cuando se ejecuten los comandos [Guardar en archivo de comandos] o [Exportar]. Para aplicar las configuraciones a la impresora, guardarlas o exportarlas, asegúrese de desactivar la casilla de verificación. 2 Función de la tecla Imprimir Seleccione la operación que se va a realizar cuando se pulse el botón (imprimir). Si está seleccionado [Configuración del programa], haga clic en el botón [Archivo] y seleccione el archivo de comandos. Opciones de configuración disponibles: [Imprimir plantilla], [Documento de información de la impresora], [Desactivar tecla], [Configuración del programa] Herramienta de configuración de la impresora 3 Documento de información de la impresora Seleccione las secciones que aparecerán al imprimir el documento de información de configuración de la impresora. Opciones de configuración disponibles: [Todo], [Registro de uso], [Configuración de la impresora], [Datos de transferencia de la impresora] (Consulte Impresión de la información de configuración de la impresora en la página 19.) 4 Serializar Modo Seleccione si desea serializar los números a partir del último que se ha impreso. Opciones de configuración disponibles: [Cont dsd. últ.], [Desde inicio#] 5 Guardar registro de impresión de la impresora Seleccione si desea o no guardar el registro de impresión de la impresora. Si está seleccionada la opción [Desactivar], [Herramientas] [Guardar registro de impresión de la impresora] no se llevará a cabo. Opciones de configuración disponibles: [Activar], [Desactivar] 6 7 Datos de impresión después de haber sido impresos Seleccione si desea eliminar automáticamente los datos después de imprimirlos. Opciones de configuración disponibles: [Eliminar todos los datos de impresión], [Guardar datos de impresión] Código barras* Seleccione si desea añadir márgenes alrededor de los códigos de barras. Opciones de configuración disponibles: [Con márgenes], [Sin márgenes] * Si este parámetro no aparece en la pestaña, actualice el controlador de impresora a la versión más reciente. La versión más actualizada puede descargarse desde el sitio web de soporte técnico (Brother Solutions Center). http://support.brother.com/ Pestaña Ajuste sensor 3 Si se están usando rollos RD, no es necesario ajustar los sensores. 1 2 3 3 4 1 Desactivar esta configuración Cuando esta casilla de verificación está seleccionada, aparece en la pestaña y no se puede establecer o cambiar la configuración. Además, las configuraciones de una pestaña en la que aparezca no se aplicarán a la impresora aunque se haga clic en [Aplicar]. Para aplicar la configuración especificada o cambiada a la impresora, asegúrese de que la casilla de verificación no está seleccionada. 2 Sensor de material de impresión (Transmisivo/Separación) Se pueden ajustar los siguientes parámetros del sensor transmisivo/separación. [Sensibilidad de detección] Ajuste la precisión del sensor que detecta la separación (espaciado) de las etiquetas precortadas. Opciones de configuración disponibles: -2-+2 [Ajuste de luminosidad] Ajuste la cantidad de luz que emite el sensor transmisivo/separación. Opciones de configuración disponibles: -2-+2 37 Capítulo 3 3 Configuración panel (2) Sensor de material de impresión (Reflectante/Barra) Se pueden ajustar los siguientes parámetros del sensor reflectivo/de marca negra. [Sensibilidad de detección de la marca] Ajuste la precisión del sensor que detecta las marcas negras. Opciones de configuración disponibles: -2-+2 [Ajuste de luminosidad] Ajuste la cantidad de luz que emite el sensor reflectivo/de marca negra. Opciones de configuración disponibles: -2-+2 4 12 13 14 15 16 17 18 19 Sensor de material de impresión (Autodespegado) (solo para TD-2120N/2130N) Esta opción solo aparece si está seleccionado TD-2120N/2130N en [Impresora]. Especifique la configuración de uso del autodespegado de etiquetas (opcional). Ajuste la precisión del sensor que detecta si se ha despegado la etiqueta. Opciones de configuración disponibles: -2-+2 Configuración panel (1) 1 4 5 6 7 8 9 10 11 38 Desactivar esta configuración Cuando esta casilla de verificación está seleccionada, aparece en la pestaña y no se puede establecer o cambiar la configuración. Las configuraciones de una pestaña en la que aparezca 3 Especifique la configuración de uso del panel táctil (opcional) (solo para TD-2120N/2130N). 1 2 3 3 no se aplicarán a la impresora aunque se haga clic en [Aplicar]. Además, las configuraciones de la pestaña no se guardarán ni exportarán cuando se ejecuten los comandos [Guardar en archivo de comandos] o [Exportar]. Para aplicar las configuraciones a la impresora, guardarlas o exportarlas, asegúrese de desactivar la casilla de verificación. 2 Config. panel Seleccione el panel táctil que va a utilizar. Opciones de configuración disponibles: [Panel teclas numéricas (A)], [Panel teclas una marcación (B)] 3 Función teclas Seleccione el tipo de datos asignados a las teclas del panel de una sola pulsación. Para asignar plantillas, seleccione [Plantilla]. Para asignar las bases de datos a una sola plantilla, seleccione [Base de datos]. Opciones de configuración disponibles: [Plantilla], [Base de datos] Herramienta de configuración de la impresora 4 Unidad Seleccione las unidades de medida de la configuración mostrada. Opciones de configuración disponibles: [mm], [pulgadas] 5 Idioma Seleccione el idioma del panel táctil. Opciones de configuración disponibles: [Dansk], [Deutsch], [English], [Español], [Français], [Italiano], [Nederlands], [Norsk], [Português], [Suomi], [Svenska], [ ], [ ] NOTA 12 Ajustar reloj Configure la fecha y la hora del panel táctil. Para especificar la configuración del reloj debe acoplar el panel táctil. 13 Fecha/hora actual Haga clic para recuperar la fecha y la hora actuales del ordenador y mostrarlas. 14 Formato fecha Seleccione el formato de fecha del reloj. 3 15 Formato hora Seleccione el formato de hora del reloj. Los distintos idiomas del panel varían según el modelo de impresora que se utilice. Si el idioma que ha seleccionado no se puede utilizar en el panel táctil, el idioma del panel no cambiará. Asegúrese de que el panel táctil puede mostrar el idioma seleccionado. 16 Confir. impr. Seleccione si desea que aparezca un mensaje que confirme el número de copias que se van a imprimir. Opciones de configuración disponibles: [Activado], [Apagado] 6 Retroilum Seleccione si desea que se encienda la retroiluminación de la pantalla LCD. Opciones de configuración disponibles: [Activado], [Apagado] 17 N.º impr. pre. Configure el número de copias predeterminado que aparece al imprimir. Opciones de configuración disponibles: 1-999 7 Cont. Pantal. Seleccione el contraste de la pantalla LCD. Opciones de configuración disponibles: -2-+2 8 Alarma Seleccione si desea que suene un pitido cuando se pulse una tecla del panel táctil. Opciones de configuración disponibles: [Activado], [Apagado] 9 Deshab. editar Seleccione si desea que el diseño de las etiquetas pueda editarse. Opciones de configuración disponibles: [Activado], [Apagado] 10 Conf. bloqueo Seleccione si se pueden cambiar la configuración seleccionada del panel táctil pulsando [ ] (tecla configuración). Opciones de configuración disponibles: [Activado], [Apagado] 11 Contras. Admin. Establece una contraseña para acceder a la configuración básica pulsando la tecla [ ] (tecla admin) en el panel táctil. Indique una contraseña de 4 dígitos. Si la casilla de verificación [Mostrar la contraseña en pantalla] está seleccionada, especifique la contraseña que se mostrará en las ventanas del ordenador. 18 N.º impresión* Seleccione si desea que el número de copias configurado desde el panel TDU permanezca ajustado una vez impresas las copias. Esta configuración del panel TDU estará en vigor hasta que la impresora se apague. Opciones de configuración disponibles: [Dsd n.º inicio], [Cont dsd. últ.] 19 Búsqueda en base de datos* Cuando se utiliza una plantilla con una base de datos vinculada, seleccione si desea buscar los registros de la base de datos por su número de línea o por sus datos. Opciones de configuración disponibles: [Por n.º línea], [Por datos] * Si este parámetro no aparece en la pestaña, actualice el controlador de impresora a la versión más reciente. La versión más actualizada puede descargarse desde el sitio web de soporte técnico (Brother Solutions Center). http://support.brother.com/ 39 Capítulo 3 Barra de menú 3 1 2 3 4 5 6 7 8 9 10 11 1 Aplicar la configuración a la impresora Aplica la configuración a la impresora. Realiza la misma operación que al pulsar el botón [Aplicar]. 2 Guardar la configuración en un archivo de comandos Guarda la configuración especificada en un archivo de comandos. Realiza la misma operación que al seleccionar [Guardar en archivo de comandos] en la lista desplegable [Aplicar]. 3 Importar Importa el archivo exportado y aplica las configuraciones a esta herramienta. 4 Exportar Guarda la configuración actual en un archivo. 5 Guardar registro de impresión en archivo Guarda el registro de impresión en un archivo con formato CSV. En el registro de impresión se incluirá la siguiente información: Fecha/hora de la impresión (solo si utiliza el panel táctil. La hora que se registra es la hora a la que finaliza la impresión.) Número de clave* Nombre de la plantilla* Nombre de la base de datos vinculada a la plantilla* Número de registros en la base de datos* Número de copias impresas Información sobre errores * Solo al imprimir plantillas guardadas en la impresora NOTA El registro de impresión no se podrá guardar en un archivo si [Guardar registro de impresión de la impresora] en la pestaña [Avanzada] se ha establecido en [Desactivado] y ya se había establecido la configuración en la impresora. 40 Herramienta de configuración de la impresora 6 Imprimir documento de información Se imprimirá la siguiente configuración de la impresora. Versión del programa Historial de uso de la impresora Patrón de prueba de puntos faltantes Lista de datos transferidos Configuración de comunicación NOTA La información de configuración de la impresora también se puede imprimir con el botón (imprimir). Para obtener información, consulte Impresión de la información de configuración de la impresora en la página 19. 7 8 9 Restablecer a la configuración predeterminada original Restablece toda la configuración de la impresora, incluyendo las configuraciones de comunicación, a sus valores predeterminados. Sin embargo, no se eliminarán las plantillas y las bases de datos almacenadas en la impresora y el registro de impresión. Eliminar plantilla y base de datos Elimina las plantillas y las bases de datos almacenadas en la impresora. Eliminar registro de impresión Elimina el registro de impresión almacenado en la impresora. Configuración de P-touch Template 3 El modo P-touch Template proporciona funciones para insertar datos de un dispositivo, como un lector de código de barras conectado a la impresora, en texto y objetos de código de barras incluidos en diseños guardados en la impresora. Esto es muy útil para imprimir fácilmente etiquetas y códigos de barras. 3 Puede especificar o cambiar las funciones de P-touch Template con [Configuración de P-touch Template] en “Herramienta de configuración de la impresora”. P-touch Template 3 A continuación se indican las funciones de P-touch Template. Operaciones básicas 3 Impresión de plantillas predefinidas Si hay almacenados en la impresora diseños de etiquetas usados frecuentemente, se pueden imprimir sencillamente escaneando el código de barras de cada diseño de etiqueta. 10 Configuración opcional Si está seleccionad la casilla de verificación [No mostrar ningún mensaje de error si la configuración actual no se puede recuperar al inicio.], no aparecerá el mensaje la próxima vez. Impresión de códigos de barras 11 Información de la versión Muestra la información de la versión. Impresión de etiquetas asistida por base de datos Un código de barras escaneado con el lector de códigos de barras se puede imprimir con el protocolo y el tamaño de una plantilla creada anteriormente. Al vincular objetos de un diseño de etiquetas a una base de datos y posteriormente escanear los códigos de barras de clave, las etiquetas pueden imprimirse con los objetos de la plantilla sustituidos por los datos de la base de datos. 41 Capítulo 3 Operaciones avanzadas Impresión con la función de numeración (número serializado) 3 Cuadro de diálogo Configuración de P-touch Template 3 Las etiquetas pueden imprimirse incrementando automáticamente de forma simultánea un número o un código de barras en la etiqueta. 1 2 3 4 NOTA Para obtener información sobre el uso de las funciones de P-touch Template, consulte la Guía del usuario de software en el CD-ROM. Asimismo, si se utiliza una referencia de comando, puede consultar el P-touch Template Command Reference (Referencia de comando de P-touch Template). Las versiones más recientes pueden descargarse desde el sitio web soporte técnico (Brother Solutions Center). http://support.brother.com/ Seleccione el producto y, a continuación, seleccione [Manuales]. 5 6 7 8 9 10 11 12 13 17 14 15 1 2 3 4 42 16 Default Command Mode Para utilizar las plantillas P-touch, seleccione el modo [P-touch Template]. Opciones de configuración disponibles: [P-touch Template], [ESC/P], [Raster] Default Template Number Especifica el número de plantilla seleccionada como predeterminada cuando se enciende la impresora. Sin embargo, si se ha establecido que alguna plantilla no se transfiera a la impresora, el número de esa plantilla no se especificará. Data Delimiter for P-touch Un delimitador es un símbolo que se utiliza para indicar cuándo se debe cambiar al siguiente objeto de los datos que se están enviando. Se pueden especificar entre 1 y 20 caracteres. Trigger for P-touch Template Printing Seleccione una de las tres opciones siguientes para activar la impresora. [Command Character]: La impresión se inicia cuando se recibe el carácter de comando especificado. Herramienta de configuración de la impresora 5 6 7 8 9 [Data Insertion into All the Objects]: La impresión se inicia cuando se recibe el delimitador del último objeto. [Received Data Size]: La impresión se inicia cuando se recibe el número especificado de caracteres. Sin embargo, los delimitadores no se cuentan en el número de caracteres. Character Code Table Seleccione uno de los tres conjuntos de código de caracteres siguientes. Opciones de configuración disponibles: [Windows1252], [Windows1250], [Brother standard] International Character Set Seleccione uno de los siguientes países para el conjunto de caracteres. Opciones de configuración disponibles: [United States], [France], [Germany], [Britain], [Denmark I], [Sweden], [Italy], [Spain I], [Japan], [Norway], [Denmark II], [Spain II], [Latin America], [South Korea], [Legal] Los 12 códigos siguientes cambian según el país seleccionado en la lista indicada anteriormente. 23h 24h 40h 5Bh 5Ch 5Dh 5Eh 60h 7Bh 7Ch 7Dh 7Eh Para obtener información sobre los caracteres que cambian, consulte el P-touch Template Command Reference (Referencia de comando de P-touch Template) (que se puede descargar desde el sitio web de Brother Solutions Center). Command Prefix Character Cambia el código de caracteres de prefijo. Establece un único código de caracteres. El carácter de prefijo es un código usado para identificar comandos que se utilizan en el modo P-touch Template. Non-Printed Character Los caracteres que se especifiquen en este apartado no se imprimirán cuando se reciban los datos. Indique entre 1 y 20 caracteres. Available Return Code El código de avance de línea se utiliza al avanzarse datos para indicar que el siguiente objeto debe pasar a la línea siguiente de un objeto de texto. Se puede seleccionar uno de los siguientes cuatro códigos de avance siguientes, o se pueden especificar entre 1 y 20 caracteres como código de avance de línea. Opciones de configuración disponibles: [^CR], [\0D\0A], [\0A], [\0D] 10 Replace FNC1 Selecciona si los códigos GS que están incluidos en los protocolos de códigos de barras, como por ejemplo GS1-128 (UCC/EAN-128), deben sustituirse o no por códigos FNC1. Si se selecciona esta casilla, el código GS recibido se sustituirá por el código FNC1. Si no está seleccionada, el código GS recibido se imprimirá según aparece. 11 Number of Copies Selecciona el número de copias. Se puede indicar un número entre 1 y 99. 12 Give priority to print quality Selecciona la configuración de la calidad de impresión. Si esta casilla de verificación está seleccionada, se otorga prioridad a la calidad de la impresión. Si esta casilla de verificación no está seleccionada, se otorga prioridad a la velocidad de la impresión. 13 Inverted 180 Degrees Si esta casilla está seleccionada, los datos se imprimirán tras girarse 180 grados. 14 Communication Settings Establece los siguientes parámetros para una comunicación serializada: Baud Rate: De [300] bps a [115200] bps Bit Length: [7] bits, [8] bits Parity: [None], [Odd], [Even] Busy Control: [DTR], [XON/XOFF] 15 Set Después de hacer clic en el botón [Set] (en el cuadro de diálogo principal o en el cuadro de diálogo Communications Settings), la configuración se guardará en un archivo .ini al cerrar el cuadro de diálogo. Para guardar las configuraciones especificadas en un archivo de comandos, seleccione [Save in Command File] en la lista desplegable. El archivo de comando guardado se podrá usar con la función de almacenamiento masivo para aplicar la configuración a la impresora. (Consulte Funciones de almacenamiento masivo en la página 48.) 16 Cancel Cancela la configuración y cierra el cuadro de diálogo. La configuración no presentará ningún cambio. 17 Default Haga clic en este botón para restablecer la configuración (incluyendo la configuración del cuadro de diálogo [Communication Settings]) a sus valores predeterminados. 43 3 Capítulo 3 Configuración de tamaño de papel No registre el tamaño del papel si ya se ha registrado el mismo tamaño de papel. Podría causar un resultado inesperado. 3 Si desea utilizar un papel del mismo tamaño que otro que ya está registrado, seleccione el tamaño deseado en la lista [Tamaños de papel registrados en este momento] del cuadro de diálogo [Configuración de tamaño de papel] y luego cambie la configuración desde el cuadro de diálogo [Editar]. Con [Configuración de tamaño de papel] en “Herramienta de configuración de la impresora” se pueden agregar tamaños de papel que no aparecen disponibles en la lista [Tamaño de papel] de la impresora. Al contrario que en la especificación de la configuración de papel de una impresora común, el formato de papel debe enviarse a la impresora para agregar el tamaño del papel a la misma. Si imprime con un formato de papel que no esté registrado en la impresora puede que los resultados no sean los esperados. Cuadro de diálogo Configuración de tamaño de papel 3 Editar Edita la configuración del formato de papel seleccionado. Para guardar el formato de papel seleccionado con la nueva configuración, haga clic en [Sobrescribir]. Para añadir un formato de papel con la nueva configuración, cambie el nombre en el cuadro [Nombre del tamaño de papel] y, a continuación, haga clic en [Añadir]. Los formatos de rollo RD predefinidos no se pueden editar. 4 Eliminar Elimina el formato de papel seleccionado. Después de eliminados, los formatos de papel no se pueden restaurar. 5 Importar Lee el archivo de texto que contiene la configuración del formato de papel y lo utiliza para sustituir el contenido de la lista [Tamaños de papel registrados en este momento]. 3 1 2 3 Cuando se importa la lista, se sustituye todo el contenido de la lista [Tamaños de papel registrados en este momento] por los formatos de papel importados. 4 5 6 8 Exportar Exporta los formatos de papel de la lista [Tamaños de papel registrados en este momento] a un archivo. Los formatos exportados se pueden distribuir a otros ordenadores. Para obtener información, consulte Distribución de los formatos de papel en la página 47. 7 Salir Sale de [Configuración de tamaño de papel] y vuelve a la ventana principal de “Herramienta de configuración de la impresora”. 7 1 Configuración actual Muestra la configuración actual del formato de papel seleccionado. 2 Nuevo Haga clic en este botón para mostrar el cuadro de diálogo [Nuevo] y registrar un nuevo formato de papel. Para obtener información, consulte Cuadro de diálogo Nuevo en la página 45. 44 6 Herramienta de configuración de la impresora 8 Opción Haga clic en el botón b y seleccione una operación. Haga clic en [Registrar el tamaño de papel con la impresora] para registrar la configuración del formato de papel seleccionado en la impresora. Haga clic en [Guardar en archivo de comandos] para exportar la configuración del papel como un archivo de comandos. (La extensión del archivo es “.bin”.) Cuadro de diálogo Nuevo 3 1 2 3 3 NOTA • Cuando se haya registrado formato del papel en la impresora y se haya hecho clic en [Salir], aparecerá el cuadro de diálogo [Configuración de tamaño de papel] con el tamaño de papel incorporado en la lista [Tamaños de papel registrados en este momento]. Si está ejecutando la aplicación, salga de la misma y reiníciela para que el nuevo formato de papel aparezca en la lista. • Si se están utilizando las siguientes opciones, puede aplicar fácilmente sus configuraciones a la impresora. • Función de almacenamiento masivo (página 48) • Bluetooth (Perfil de inserción de objeto (OPP)) • Wi-Fi ® (Perfil de transferencia de archivos (FTP)) Estos comandos de configuraciones están pensados únicamente para su aplicación en configuraciones de impresora. No se pueden importar a [Configuración de tamaño de papel]. 4 6 5 1 Nombre del Tamaño de papel Escriba el nombre del formato de papel que se va a agregar. 2 Tipos de papel Seleccione el tipo de papel. Opciones de configuración disponibles: [Cinta de longitud continua], [Material de impresión con marcas], [Etiqueta precortada] 3 Configuración detallada Indique los detalles del formato de papel que se va a agregar. 4 Ajustes de impresión avanzados Haga clic en este botón para abrir el cuadro de diálogo [Ajustes de impresión avanzados] y realizar ajustes de impresión avanzados para cada formato de papel. Para obtener información, consulte Cuadro de diálogo Ajustes de impresión avanzados en la página 46. 5 Cancelar Cancela la configuración y cierra el cuadro de diálogo. La configuración no presentará ningún cambio. 6 Añadir Haga clic en este botón para añadir el formato de papel. 45 Capítulo 3 Cuadro de diálogo Ajustes de impresión avanzados NOTA Como se hará efectiva la configuración de [Sensor de material de impresión (Transmisivo/Separación)] (página 37) en el cuadro de diálogo [Configuración del dispositivo], especifique los valores adecuados. Ejemplo de la configuración: 3 1 2 3 Config. EJ1 Config. EJ2 4 Configuración del dispositivo 2 -2 5 Configuración de tamaño de papel 2 2 Efecto real 4 0 1 2 3 6 7 Ajuste de punto de referencia de impresión Ajuste la posición del punto de referencia (el punto de origen de la impresión). De este modo se corrigen las alineaciones incorrectas en la impresión causadas por diferencias en los modelos de impresora o por los márgenes fijos de algunas aplicaciones. Ajuste de lámina de rasgar Ajuste la posición de corte si el papel está cortado con la barra de lámina de rasgar. Configuración disponible: de -10,0 mm a 10,0 mm Puede haber distintas variaciones en el resultado de la impresión debidas al entorno operativo y al material utilizado. Cambie la configuración si es necesario. 46 Sensor de material de impresión (Transmisivo/Separación) Ajusta la precisión con la que el sensor transmisivo/separación detecta los huecos (espaciado) entre etiquetas precortadas la cantidad de luz que emite el sensor. La configuración puede indicarse cuando [Tipos e papel] está establecido en [Etiqueta precortada]. Sensor de material de impresión (Reflectante/Barra) Ajuste la precisión con la que el sensor reflectante/de marca negra detecta las marcas negras y la cantidad de luz que emite el sensor. La configuración puede indicarse cuando [Tipos e papel] está establecido en [Material de impresión con marcas]. NOTA Como se hará efectiva la configuración de [Sensor de material de impresión (Reflectante/Barra)] (página 38) en el cuadro de diálogo [Configuración del dispositivo], especifique los valores adecuados. Ejemplo de la configuración: Nivel de energía Seleccione una configuración cuando sea necesario para ajustar la cantidad de calor (energía) del cabezal de impresión. NOTA 4 5 Config. EJ1 Config. EJ2 Configuración del dispositivo 2 -2 Configuración de tamaño de papel 2 2 Efecto real 4 0 6 Aceptar Guarda la configuración y vuelve al cuadro de diálogo [Nuevo]. 7 Cancelar Cancela la configuración y cierra el cuadro de diálogo. La configuración no presentará ningún cambio. Herramienta de configuración de la impresora Distribución de los formatos de papel Distribuir los formatos de papel incluidos en el instalador Si el controlador de la impresora no está instalado en el ordenador del destinatario, los formatos de papel que se pueden distribuir estarán incluidos en el instalador del controlador de la impresora. Los formatos de papel exportados de la lista de [Tamaños de papel registrados en este momento] pueden distribuirse a otros ordenadores. Distribución solo de los formatos de papel a En el ordenador del remitente, especifique la configuración de formatos de papel y haga clic en [Exportar]. (Para obtener información, consulte Configuración de tamaño de papel en la página 44.) Se crearán los siguientes archivos. TD-2020: bst202ed.txt, bst202ed.ptd, pdt3335.bin TD-2120N: bst212ed.txt, bst212ed.ptd, pdt3535.bin TD-2130N: bst213ed.txt, bst213ed.ptd, pdt3635.bin b Inserte el CD-ROM en la unidad de CD-ROM del ordenador del remitente. c Copie la carpeta TD-2000 de la unidad de CD-ROM:\su idioma\Drivers en cualquier ubicación del ordenador del remitente. 3 Si el controlador de la impresora se ha instalado en el ordenador del destinatario, solo será necesario distribuir los formatos de papel. a 3 3 En el ordenador del remitente, especifique la configuración de formatos de papel y haga clic en [Exportar]. (Para obtener información, consulte Configuración de tamaño de papel en la página 44.) Se crearán los siguientes archivos. TD-2020: bst202ed.txt, bst202ed.ptd, pdt3335.bin TD-2120N: bst212ed.txt, bst212ed.ptd, pdt3535.bin TD-2130N: bst213ed.txt, bst213ed.ptd, pdt3635.bin b Guarde los archivos bst202ed.txt, bst212ed.txt o bst213ed.txt en cualquier ubicación del ordenador del destinatario. d c En el ordenador del destinatario, haga clic en [Importar]. Los formatos de papel se sustituirán por los importados. Sobrescriba el contenido de la carpeta Custom en TD-2000\Drivers (copiado en el paso c) con los tres archivos creados en el paso a. e Guarde la carpeta TD-2000 en cualquier ubicación del ordenador del destinatario. f En el ordenador del destinatario, haga doble clic en [Setup.exe]. Siga las instrucciones que aparecen en la pantalla para completar la instalación. 47 3 4 Otras funciones Funciones de almacenamiento masivo 4 Uso de la función de almacenamiento masivo 4 4 Función de almacenamiento masivo La función de almacenamiento masivo le permite ejecutar comandos mediante el envío de datos desde un ordenador u otro dispositivo similar a una impresora mediante USB. Los archivos que se hayan copiado en el área de almacenamiento masivo de la impresora se procesan cuando pulsa el botón (imprimir). 4 a Compruebe que la impresora está apagada. b Mientras pulsa el botón (imprimir), mantenga pulsado el botón (encendido). La impresora se iniciará en modo de almacenamiento masivo y el indicador POWER (encendido) se iluminará en naranja. c Conecte el ordenador o el dispositivo a la impresora mediante un cable USB. El área de almacenamiento masivo de la impresora aparece en la pantalla del ordenador o dispositivo. Esta función es útil en las siguientes situaciones. Cuando desee que las plantillas (en formato .blf) y las configuraciones almacenadas en un archivo de comandos (en formato .bin) y distribuidas por el administrador se apliquen en una impresora sin utilizar una herramienta personalizada. Cuando desee ejecutar comandos sin instalar el controlador de la impresora. Cuando desee imprimir y transmitir datos de un dispositivo que tiene un sistema operativo (entre ellos sistemas operativos ajenos a Windows ®) con una función de host USB. 48 NOTA Si no se muestra el área de almacenamiento masivo de forma automática, consulte las instrucciones del sistema operativo del ordenador o del dispositivo en busca de información sobre visualización del área de almacenamiento masivo. d Arrastre y suelte el archivo que desee copiar al área de almacenamiento masivo. e Pulse el botón (imprimir). Se ejecuta el archivo de comandos. Mientras se ejecuta el archivo, el indicador POWER (encendido) se ilumina en naranja y el indicador STATUS (estado) parpadea en verde. f Después de ejecutar el archivo, el indicador STATUS (estado) se apagará. g Para desactivar el modo de almacenamiento masivo, apague la impresora. La impresora se iniciará en el modo operativo normal. Otras funciones Cuando se apaga la impresora, el modo de almacenamiento masivo se desactiva y se eliminan todos los archivos que se encuentren en el área de almacenamiento masivo. Esta función admite archivos .bin y .blf. No utilice otros formatos de archivo con esta función. No cree carpetas en el área de almacenamiento masivo. Si se crea una carpeta, los archivos en dicha carpeta no se ejecutarán. La capacidad del área de almacenamiento masivo es de 2,45 MB. No se puede garantizar la capacidad de uso de archivos de más de 2 MB. Si se copian varios archivos, el orden en el que se ejecutarán los archivos no puede garantizarse. Las conexiones con cable o inalámbricas, las conexiones Bluetooth y las conexiones con adaptadores de serie RJ25 a DB9M no estarán disponibles durante el tiempo en el que la impresora se ejecute en modo de almacenamiento masivo. No acceda a otros archivos del área de almacenamiento masivo mientras se esté ejecutando un archivo copiado. Administración basada en web (explorador web) (solo para TD-2120N/2130N) 4 La impresora está equipada con un servidor web que permite controlar el estado de la unidad o cambiar algunos ajustes mediante HTTP (Protocolo de transferencia de hipertexto). NOTA • Asegúrese de que JavaScript y las cookies están siempre habilitadas en el explorador que utilice. • Para utilizar Administración basada en web, la red debe usar TCP/IP y la impresora y el ordenador deben tener una dirección IP válida. Para ver la dirección IP de la impresora, imprima la información de configuración de la misma. Para obtener información, consulte Impresión de la información de configuración de la impresora en la página 19. a b Abra su explorador web. c Ahora puede cambiar los ajustes del servidor de impresión. Escriba “http://xxx.xxx.xxx.xxx/” en la barra de direcciones del explorador. (“xxx.xxx.xxx.xxx” es la dirección IP de esta impresora.) Ejemplo: http://192.168.1.2/ NOTA Si ha especificado una contraseña de red opcional, deberá introducirla cuando se le solicite el acceso a la administración basada en web. Para obtener más detalles, consulte la Guía del usuario en red en el CD-ROM. 49 4 Capítulo 4 Kit de desarrollo de software 4 Existe un kit de desarrollo de software (SDK). Visite el sitio web Brother Developer Center (http://www.brother.com/product/dev/index.htm). Se pueden descargar los SDK b-PAC y los SDK para dispositivos móviles (Windows Mobile, Android, iPhone y iPad). (Los SDK descargables están sujetos a cambios sin previo aviso.) 50 5 Mantenimiento de la impresora Mantenimiento del rodillo de la platina El mantenimiento de la impresora se puede realizar según sea necesario. Sin embargo, en algunos entornos será necesario realizar el mantenimiento con más frecuencia (por ejemplo, en lugares polvorientos). Si no se elimina la suciedad o el polvo, las etiquetas impresas podrían contener rayas blancas o el material podría atascarse. Mantenimiento del cabezal de impresión Utilice un bastoncillo de algodón seco para limpiar el cabezal de la impresora (1). 5 5 Utilice un trozo de cinta de celofán para retirar la suciedad del rodillo de la platina (1). 5 5 1 1 No utilice disolventes orgánicos como benceno. 51 Capítulo 5 Mantenimiento de la salida del material Si se acumula adhesivo en la salida del material de impresión (1) y este se atasca, desconecte la impresora de la toma de corriente CA y limpie la ranura de salida con un trapo ligeramente humedecido con alcohol isopropílico. 1 5 Mantenimiento del despegador de etiquetas (opcional) (solo para TD-2120N/2130N) Si se acumula adhesivo en la salida del material de impresión (1), el despegador (2) o en el sensor del despegador (3) y el material se atasca, desconecte la impresora de la toma de corriente CA y limpie cada parte con un trapo ligeramente humedecido con alcohol isopropílico. 1 3 52 2 5 6 Indicadores 6 Indicadores 6 Los indicadores se iluminan y parpadean para indicar el estado de la impresora. Los siguientes símbolos se utilizan en esta sección para mostrar los distintos colores y patrones indicativos. Para obtener más información acerca de las causas de errores y sus soluciones, consulte Solución de problemas en la página 55. o o o El indicador se ilumina en el color mostrado El indicador parpadea en el color mostrado o o El indicador parpadea 1 o 3 veces en el color mostrado y luego se apaga El indicador se ilumina o parpadea en cualquier color o patrón El indicador está apagado POWER (encendido) STATUS (estado) Descripción Impresora encendida Inicializando Cubierta del compartimento del rollo RD abierta Recibiendo datos Transfiriendo/importando datos Enfriándose (3 veces) (3 veces) (1 vez) (1 vez) Restableciendo el campo con incremento Inicialización completada Error 1 (1 vez cada 1,8 segundos) Consulte Solución de problemas en la página 55. Error 2 (2 veces cada 1,8 segundos) Consulte Solución de problemas en la página 55. Error del sistema 53 6 Capítulo 6 POWER (encendido) STATUS (estado) Descripción En el modo de arranque (3 veces) (3 veces) Restableciendo En modo de almacenamiento masivo (1 vez) Procesando el archivo en modo de almacenamiento masivo LAN inalámbrica activa y conectada* (al usar la interfaz WLAN opcional) Bluetooth activo* (al usar la interfaz Bluetooth opcional) Puerto del host USB conectado a un dispositivo compatible (1 vez cada 3 segundos) LAN inalámbrica activa pero no conectada* (al usar la interfaz WLAN opcional) Configurando WPS* (al usar la interfaz WLAN opcional) Cambio a modo Bluetooth* (3 veces) * Solo para TD-2120N/2130N 54 (al usar la interfaz Bluetooth opcional) 7 Solución de problemas 7 Descripción general 7 Si tiene algún problema con la impresora, primero compruebe que haya realizado las siguientes tareas correctamente. ¿Se está suministrando energía a la impresora mediante un adaptador de CA o mediante una batería recargable de iones de litio (opcional)? Consulte Conexión a una toma de corriente CA en la página 3 o Uso de la batería recargable de iones de litio/Base p/ batería (Opcional: PA-BT-4000LI/PA-BB-001) (solo para TD-2120N/2130N) en la página 111. ¿Se ha seleccionado e instalado el controlador adecuado para la impresora? Consulte Instalación del controlador de impresora y del software en la página 4. ¿La impresora está conectada a un ordenador? Consulte Conexión del ordenador y la impresora en la página 21. 7 Si el problema persiste, lea los consejos de resolución de problemas de este capítulo para obtener ayuda. NOTA Para obtener detalles sobre los mensajes de error que aparecen en la pantalla táctil (opcional) (solo para TD-2120N/2130N), consulte Mensajes de error del panel táctil (opcional) (solo para TD-2120N/2130N) en la página 63. Solución de problemas Problema El indicador POWER (encendido) no está encendido. 7 Solución ¿Está bien insertado el cable de alimentación de CA? Compruebe que el cable de alimentación de CA está insertado correctamente. Si es así, intente conectarlo a otra toma de corriente de CA. Cerciórese de que está utilizando un adaptador de CA original de Brother. ¿La batería recargable de iones de litio (opcional) está instalada correctamente? Si está utilizando la batería recargable de iones de litio (opcional), compruebe que está correctamente instalada. Si el indicador POWER (encendido) no se ilumina, póngase en contacto con el servicio de atención al cliente de Brother. 55 Capítulo 7 Problema Los indicadores muestran que la impresora está en modo de arranque. Solución El adaptador de CA se ha desconectado mientras se actualizaba el firmware y la impresora se ha iniciado en el modo de arranque la siguiente vez que se ha reiniciado. Debe solucionar este problema. Póngase en contacto con su distribuidor o con el servicio de atención al cliente de Brother para obtener ayuda. Los indicadores muestran que la impresora se está enfriando. El cabezal de impresión o el motor están demasiado calientes. Cabezal de impresión: Si el cabezal de impresión está demasiado caliente, podría producir imágenes en las zonas del papel que no deben estar impresas. Es normal que aparezca este problema después de imprimir un gran número de documentos con una densidad de impresión alta. La impresora se detendrá y reiniciará la impresión una vez que se haya enfriado el cabezal de impresión. Para evitar o retrasar la aparición de este estado, imprima con una configuración de densidad inferior y reduzca la cantidad de zonas en negro impresas (por ejemplo, elimine el sombreado de fondo y los colores en los gráficos y documentos de presentación). Asegúrese también de que la impresora cuenta con una ventilación adecuada y no está situada en un espacio cerrado. Motor: Si la impresora se utiliza de forma continuada, el motor se calentará demasiado. En este caso, la impresora se detendrá y reiniciará la impresión una vez que el motor se haya enfriado. NOTA Este estado puede suceder más a menudo cuando la impresora se utiliza en una gran altitud (más de 3.048 m) debido a la menor densidad del aire disponible para enfriar la impresora. El indicador muestra que ha ocurrido un error en el sistema. La impresora no imprime. Si aparece este estado, apague la impresora y póngase en contacto con su distribuidor o con el servicio de atención al cliente de Brother. ¿Hay algún cable suelto? Compruebe que los cables están bien conectados. ¿El indicador STATUS (estado) está parpadeando? Ha ocurrido un error. Compruebe los detalles del error en Indicadores en la página 53, y luego consulte Si el indicador STATUS (estado) parpadeaba en rojo en la página 61. 56 Solución de problemas Problema El material de impresión no está bien colocado. Solución ¿Está sucio el cabezal de impresión o el rodillo de la platina? A pesar de que el cabezal de impresión normalmente se mantiene limpio con un uso normal, se puede acumular suciedad o pelusas del rodillo en él. Si esto ocurre, limpie el cabezal de impresión o el rodillo de la platina. Para obtener información, consulte Mantenimiento del cabezal de impresión o Mantenimiento del rodillo de la platina en la página 51. ¿Los sensores están en la posición correcta? Compruebe que los sensores están colocados correctamente. Para obtener información, consulte Cómo comprobar la posición del sensor en la página 17. ¿Se ha registrado la información de tamaño de papel en la impresora? Si la información de tamaño de papel no se ha registrado en la impresora, el material de impresión no se podrá colocar correctamente. Para obtener información, consulte Registro de información sobre el tamaño de papel con la impresora en la página 9. En el ordenador aparece un error de transmisión de datos. ¿Ha seleccionado el puerto adecuado? 7 Compruebe que está seleccionado el puerto adecuado. ¿La impresora está en modo de enfriamiento (el indicador POWER (encendido) parpadea en color naranja)? Espere hasta que el indicador deje de parpadear y vuelva a intentar la impresión. ¿Hay algún otro usuario imprimiendo en red? Si intenta imprimir mientras otros usuarios están imprimiendo grandes cantidades de datos, la impresora no podrá aceptar el trabajo de impresión hasta que haya terminado de imprimir el trabajo actual. En estas situaciones, ejecute de nuevo el trabajo de impresión después de que el resto de trabajos hayan terminado. 57 Capítulo 7 Problema El material de impresión está atascado. El material de impresión no sale correctamente después de imprimirse. Solución ¿Hay polvo o suciedad en el cabezal de impresión o en el rodillo de la platina que evite que se desplace libremente? Para obtener información, consulte Mantenimiento del cabezal de impresión o Mantenimiento del rodillo de la platina en la página 51. Compruebe que la salida del material de impresión no está bloqueada. ¿Hay restos de adhesivo en la salida del material de impresión o ha ocurrido un fallo en la alimentación del material? Para obtener información, consulte Mantenimiento de la salida del material en la página 52. Quite el rollo RD y vuelva a instalarlo. Para obtener información, consulte Cómo introducir el rollo RD en la página 15. Compruebe que la cubierta del compartimento del rollo RD está perfectamente cerrada. Si el despegador de etiquetas (opcional) se está utilizando, compruebe que la configuración del controlador de la impresora para la función de Autodespegado se ha establecido correctamente. Para obtener información, consulte Configuración del controlador de la impresora en la página 109. La calidad de impresión es deficiente. Las etiquetas impresas tienen rayas blancas. Ajuste la densidad de impresión. La densidad de impresión se puede establecer desde el cuadro de diálogo del controlador de la impresora o mediante “Herramienta de configuración de la impresora”. (Consulte Densidad de impresión en la página 36.) ¿Hay polvo o suciedad en el cabezal de impresión o en el rodillo de la platina que evite que se desplace libremente? Limpie el cabezal de la impresora o el rodillo de la platina. Para obtener información, consulte Mantenimiento del cabezal de impresión o Mantenimiento del rodillo de la platina en la página 51. Los códigos de barras impresos no pueden leerse. Imprima las etiquetas de modo que los códigos de barras estén alineados con el cabezal de impresión como aparece a continuación. 1 3 2 1 Cabezal de impresión 2 Código de barras 3 Orientación de impresión Inténtelo con otro escáner. Recomendamos la impresión de códigos de barras con la opción [Dar prioridad a la velocidad de impresión] seleccionada en [Calidad]. 58 Solución de problemas Problema Solución Los códigos de barras impresos no pueden leerse. (continuación) Windows ® XP: Para mostrar las opciones de [Calidad], abra las propiedades de la impresora desde [Inicio] - [Panel de control] - [Impresoras y otro hardware] [Impresoras y faxes], haga clic con el botón derecho del ratón en la impresora cuya configuración desea cambiar y, a continuación, seleccione [Preferencias de impresión]. Windows Vista ®: Para mostrar las opciones de [Calidad], abra las propiedades de la impresora haciendo clic en - [Panel de control] - [Hardware y sonido] - [Impresoras], haga clic con el botón derecho del ratón en la impresora cuya configuración desea cambiar y, a continuación, seleccione [Preferencias de impresión]. Windows ® 7: Para mostrar las opciones de [Calidad], abra las propiedades de la impresora haciendo clic en - [Dispositivos e impresoras], haga clic con el botón derecho del ratón en la impresora cuya configuración desee cambiar y seleccione [Preferencias de impresión]. Windows ® 8: Para mostrar las opciones de [Calidad], abra las propiedades de la impresora haciendo clic en [Panel de control] en la pantalla [Aplicaciones] - [Hardware y sonido] - [Dispositivos e impresoras], haga clic con el botón derecho del ratón en la impresora cuya configuración desea cambiar y, a continuación, seleccione [Preferencias de impresión]. Quiero restablecer mi impresora. Quiero eliminar los datos transferidos desde el ordenador. Para restablecer la impresora, realice el siguiente procedimiento. 1 Mantenga pulsado el botón (encendido) para apagar la impresora. 2 Mantenga pulsado el botón (alimentación) y el botón (encendido), hasta que el indicador POWER (encendido) aparezca en naranja y el indicador STATUS (estado) parpadee en verde. 3 Mientras mantiene pulsado el botón (alimentación) 6 veces. 4 Suelte el botón (encendido), pulse el botón (encendido). Se borrarán todos los datos transferidos desde el ordenador y todos los ajustes de la impresora se restablecerán a la configuración original. Quiero cancelar el trabajo de impresión actual. Cerciórese de que su impresora está encendida y pulse el botón (encendido). Quiero restablecer el campo con incremento. Mantenga pulsado el botón (imprimir) como mínimo durante 5 segundos, hasta que los indicadores POWER (encendido) y STATUS (estado) parpadeen 3 veces en naranja. El material de impresión no puede alimentarse hasta el inicio de la etiqueta. Si ocurre un error de alimentación, utilice la Herramienta de etiquetas personalizadas para asignar la configuración de papel adecuada a la impresora. Ha ocurrido un error. ¿Los sensores están en la posición correcta? Compruebe que los sensores están colocados correctamente. Para obtener información, consulte Cómo comprobar la posición del sensor en la página 17. 59 7 Capítulo 7 Problema Solución Aunque se están enviando datos a la impresora, el indicador POWER (encendido) no parpadea en verde. Asegúrese de que el cable USB está conectado firme y correctamente. Inténtelo con otro cable USB. Las etiquetas no se están despegando correctamente (cuando se utiliza el despegador de etiquetas opcional). Si se está realizando una conexión mediante una interfaz WLAN (opcional) o una interfaz Bluetooth (opcional), compruebe que se ha encendido el interruptor de cada unidad. Asegúrese de que el papel está colocado correctamente en el despegador de etiquetas. ¿Se ha indicado la configuración del despegador en el controlador de la impresora y en “Herramienta de configuración de la impresora”? Para obtener información, consulte Configuración del controlador de la impresora en la página 109 o Sensor de material de impresión (Autodespegado) (solo para TD-2120N/2130N) en la página 38. El material de impresión no sale correctamente (cuando se utiliza el despegador de etiquetas opcional). ¿Se ha expuesto el sensor del despegador de etiquetas a la luz directa del sol? La impresora no funciona según las operaciones realizadas en el panel táctil (cuando se utiliza el panel táctil opcional). ¿El nombre del panel táctil (A o B) que aparece impreso en la esquina superior derecha del panel coincide con el nombre especificado en el panel táctil, que aparece en la esquina inferior derecha de la pantalla principal de LCD? Si es así, es posible que el material de impresión cargado no se detecte correctamente. Use la impresora en una ubicación sin exposición directa a la luz del sol. Si no coinciden, seleccione [Config. panel] en el panel táctil y seleccione la configuración adecuada. Para obtener información, consulte Cómo establecer la configuración desde el panel táctil en la página 74. ¿Se ha especificado correctamente el tipo de datos asignados a las teclas de una sola pulsación? Si no se ha seleccionado la configuración adecuada, seleccione [Función teclas] en el panel táctil y luego seleccione la [Plantilla] o la [Base de datos] correcta. Para obtener información, consulte Cómo seleccionar los datos asignados a las teclas del panel de una sola pulsación en la página 84. Aunque no se haya pulsado ninguna tecla del panel táctil, se han introducido datos por accidente (cuando se utiliza el panel táctil opcional). La presencia de material extraño (por ejemplo, polvo) entre el panel táctil, la hoja protectora y el soporte del panel táctil podría provocar un funcionamiento incorrecto. Asegúrese de que no exista ningún material extraño. Los datos introducidos son distintos de los datos de la tecla del panel táctil que se ha pulsado (cuando se utiliza el panel táctil opcional). La presencia de material extraño (por ejemplo, polvo) entre el panel táctil, la hoja protectora y el soporte del panel táctil podría provocar un funcionamiento incorrecto. Asegúrese de que no exista ningún material extraño. 60 ¿El panel táctil está doblado? Si se utiliza un panel táctil doblado, el pliegue puede presionar el soporte del panel. Por lo tanto, no utilice un panel táctil si se ha doblado. ¿El panel táctil está doblado? Si se utiliza un panel táctil doblado, el pliegue puede presionar el soporte del panel. Por lo tanto, no utilice un panel táctil si se ha doblado. Solución de problemas Si el indicador STATUS (estado) parpadeaba en rojo 7 Si el indicador STATUS (estado) estaba parpadeando en rojo, realice los siguientes procedimientos para arreglar el error. Pulse el botón (encendido) una vez. Si el error no se ha arreglado, apague la impresora y vuélvala a encender. Si el error sigue apareciendo después de realizar los pasos anteriores, póngase en contacto con el servicio de atención al cliente de Brother. Problema Solución El indicador STATUS (estado) está parpadeando. Ha ocurrido un error. Los indicadores muestran que ha ocurrido el Error 1. ¿Ha instalado el rollo RD adecuado? Compruebe los detalles del error en Indicadores en la página 53 y luego consulte las indicaciones siguientes. Compruebe que está instalado el material de impresión adecuado, del tipo adecuado (por ejemplo, etiquetas precortadas o cinta de longitud continua) o del tamaño de etiqueta precortada correcto. 7 ¿Ha instalado el rollo RD correctamente? Si no es así, retire el rollo RD y vuelva a instalarlo. Para obtener información, consulte Cómo introducir el rollo RD en la página 15. Si está utilizando el despegador de etiquetas (opcional), consulte Cómo introducir el rollo RD en la página 106. ¿Las guías del material de impresión no tocan los lados del rollo RD? Mueva las guías del material de impresión hacia el lateral del rollo RD. Para obtener información, consulte Cómo introducir el rollo RD en la página 15. ¿Queda suficiente rollo? Si no es así, instale un nuevo rollo RD. ¿Está abierta la cubierta del compartimento del rollo RD? Compruebe que la cubierta del compartimento del rollo RD está cerrada. Después de que haya expirado el tiempo especificado (120 segundos), no se ha encontrado el punto de acceso o se han encontrado dos o más puntos de acceso. De lo contrario, el paquete recibido es incorrecto (cuando se utiliza la interfaz WLAN opcional). 61 Capítulo 7 Problema Los indicadores muestran que ha ocurrido el Error 1. (continuación) Solución Si el error persiste, compruebe lo siguiente: La cinta es más larga de 1 m o no se pueden imprimir archivos incompatibles. Cuando se envía una plantilla como un archivo BLF, aparece un error si el nombre del modelo en el archivo es distinto. Cuando se imprime una plantilla, aparece un error si la plantilla indicada no existe. Aparece un error si no se encuentra una plantilla vinculada a una base de datos durante una búsqueda. Aparece un error si se transfieren datos que exceden la capacidad del área de almacenamiento del usuario. En estos casos, apague la impresora y enciéndala de nuevo. Si el error persiste, póngase en contacto con el servicio de atención al cliente de Brother. Los indicadores muestran que ha ocurrido el Error 2. ¿Se ha conectado un dispositivo que no es compatible con el puerto de host USB? El puerto host USB ha detectado una sobretensión o la conexión ha detectado un dispositivo incompatible. Apague la impresora y compruebe el dispositivo conectado. Si se conecta un concentrador USB, la impresora se apagará automáticamente cuando pase un tiempo determinado. ¿La impresora se encuentra en modo de almacenamiento masivo? Aparecerá un error si el sistema de archivos se daña o si se copia un archivo mientras que se procesa un archivo en almacenamiento masivo. Apague la impresora. ¿Le queda poca carga a la batería recargable? (cuando se utilice la batería recargable de iones de litio). Use el adaptador de CA. ¿Ha fallado la carga de la batería recargable? (cuando se utilice la batería recargable de iones de litio). Si la batería no se ha recargado después de cierto tiempo, la recarga fallará. Use el adaptador de CA. ¿Se ha interrumpido la conexión LAN inalámbrica o Bluetooth? (cuando se utilicen las interfaces WLAN o Bluetooth opcionales). La conexión LAN inalámbrica o Bluetooth establecida mientras la impresora estaba encendida se ha interrumpido. Apague la impresora, compruebe que el interruptor de la interfaz WLAN o Bluetooth está encendido y vuelva a conectar la impresora. 62 Solución de problemas Mensajes de error del panel táctil (opcional) (solo para TD-2120N/2130N) 7 Si aparece un error en el LCD del panel táctil (opcional) (solo para TD-2120N/2130N), busque una solución en la siguiente tabla. Para eliminar los mensajes de error que aparecen, realice los siguientes procedimientos. Si el indicador STATUS (estado) parpadea en rojo: Pulse el botón (encendido) una vez. Si el error no se ha arreglado, apague la impresora y vuélvala a encender. Si el indicador STATUS (estado) no parpadea en rojo: Pulse una vez cualquier tecla del panel táctil. Si el error no se ha arreglado, apague la impresora y vuélvala a encender. Si el error sigue apareciendo después de realizar los pasos anteriores, póngase en contacto con el servicio de atención al cliente de Brother. Mensaje de error ¡Comp. ma. Im.! Solución 7 ¿Ha instalado el rollo RD adecuado? Compruebe que está instalado el material de impresión adecuado, del tipo adecuado (por ejemplo, etiquetas precortadas o cinta de longitud continua) o del tamaño de etiqueta precortada correcto. ¿Ha instalado el rollo RD correctamente? Si no es así, retire el rollo RD y vuelva a instalarlo. Para obtener información, consulte Cómo introducir el rollo RD en la página 15. Si está utilizando el despegador de etiquetas (opcional), consulte Cómo introducir el rollo RD en la página 106. ¿Las guías del material de impresión no tocan los lados del rollo RD? Mueva las guías del material de impresión hacia el lateral del rollo RD. Para obtener información, consulte Cómo introducir el rollo RD en la página 15. ¿Queda suficiente rollo? Si no es así, instale un nuevo rollo RD. ¡Cerrar cubierta! ¡Error de comunicación! ¿Está abierta la cubierta del compartimento del rollo RD? Compruebe que la cubierta del compartimento del rollo RD está cerrada. La transferencia de datos ha fallado. Cuando se envía una plantilla como un archivo BLF, aparece un error si el nombre del modelo en el archivo es distinto. ¿Se ha interrumpido la conexión LAN inalámbrica o Bluetooth? (cuando se utilicen las interfaces WLAN o Bluetooth opcionales). La conexión LAN inalámbrica o Bluetooth establecida mientras la impresora estaba encendida se ha interrumpido. Apague la impresora, compruebe que el interruptor de la interfaz WLAN o Bluetooth está encendido y vuelva a conectar la impresora. 63 Capítulo 7 Mensaje de error Solución ¡Problema de registro de base de datos! No existe una base de datos con el número indicado. Especifique un número correcto. ¡Sin plantilla seleccionada! No existe una base de datos con la plantilla indicada. Especifique un número correcto. Aparece un error si no se encuentra una plantilla vinculada a una base de datos durante una búsqueda. Cuando se imprime una plantilla, aparece un error si la plantilla indicada no existe. ¡Ajuste LAN inalámbrica incorrecto! Inten. otra vez No se ha podido encontrar el punto de acceso. ¡Memoria llena! La cinta es más larga de 1 m o no se pueden imprimir archivos incompatibles. ¡Contraseña errónea! ¿Es correcta la contraseña de administrador? No se ha podido especificar un punto de acceso para establecer una conexión. Aparece un error si se transfieren datos que exceden la capacidad del área de almacenamiento del usuario. Escriba la contraseña correcta. Si no recuerda la contraseña, use [Configuración del dispositivo] en “Herramienta de configuración de la impresora” para restablecer la contraseña. Para obtener información, consulte Contras. Admin. en la página 39. ¡Valor incorrecto! ¿Se ha introducido algún valor fuera del rango permitido? Disp. USB no compatible. ¡Quitar dispos! ¿Se ha conectado un dispositivo que no es compatible con el puerto de host USB? ¡Error de funcionamiento! Reempl. Batería ¿Ha fallado la carga de la batería recargable? (cuando se utilice la batería recargable de iones de litio). ¡Error de funcionamiento almacen. mas.! ¿La impresora se encuentra en modo de almacenamiento masivo? ¡Recargar batería! ¿Le queda poca carga a la batería recargable? (cuando se utilice la batería recargable de iones de litio). Escriba un valor incluido en el rango permitido. El puerto host USB ha detectado una sobretensión o la conexión ha detectado un dispositivo incompatible. Apague la impresora y compruebe el dispositivo conectado. Si no se completa una recarga después de cierto tiempo, la recarga habrá fallado. Use el adaptador de CA. Aparecerá un error si el sistema de archivos se daña o si se copia un archivo mientras que se procesa un archivo en almacenamiento masivo. Apague la impresora. Use el adaptador de CA. ¡Error sist. 01! ¡Error sist. 02! 64 Si aparece el mensaje de error, póngase en contacto con el servicio de atención al cliente de Brother. 8 Especificaciones 8 Especificaciones del producto Nombre del modelo TD-2020 8 TD-2120N TD-2130N 203 ppp 300 ppp Impresión Tecnología de impresión Térmica directa Resolución de impresión 203 ppp Velocidad de impresión 6 pps máximo (152,4 mm/segundo) (Depende del material utilizado.) (con material Brother estándar) Anchura máxima de impresión Máximo 56 mm Longitud máxima de impresión Máximo 1 metro Longitud mínima de impresión 6 mm Botones botón (encendido), botón (alimentación), botón (imprimir) Memoria de la impresora 6 MB o un máximo de 99 plantillas Comandos de control de la impresora P-touch Template 2.0, Trama, ESC/P Fuente de alimentación CA Adaptador de CA (100-240 V, 50/60 Hz) Modo liberación Estándar: Continuo, corte Estándar: Continuo, corte Opcional: No disponible Opcional: Despegado Peso 1,32 kg aproximadamente 1,34 kg aproximadamente Dimensiones Aproximadamente 110 mm de anchura × 215 mm de profundidad × 172 mm de altura 8 Tamaño Interfaz USB USB Ver. 2.0 (velocidad máxima) (mini-B, periférico) Serie RS232C (cable de serie original) LAN con cable No disponible 10/100BASE-TX Puerto de host USB No disponible Compatible solo con PA-WI-001 (opcional) o lectores de códigos de barras Bluetooth (La interfaz Bluetooth (opcional) es obligatoria.) No disponible Bluetooth ver. 2.0 + EDR (Clase 2) Perfiles compatibles con Bluetooth SPP (Perfil de puerto de serie) OPP (Perfil de inserción de objeto) BIP (Perfil de imagen básica) WLAN (La interfaz WLAN (opcional) es obligatoria.) No disponible LAN inalámbrica IEEE802.11b/g/n (Modo infraestructura/modo ad hoc) 65 Capítulo 8 Nombre del modelo TD-2020 TD-2120N TD-2130N Sistema operativo Microsoft ® Windows ® XP/ Windows Vista ®/ Windows ® 7/Windows ® 8 Microsoft ® Windows ® XP/ Windows Vista ®/ Windows ® 7/Windows ® 8, Microsoft ® Windows Server ® 2003/2008/2008 R2/2012 Espacio libre en disco duro 70 MB o más Memoria Windows ® XP: 128 MB o más Entorno operativo Windows Server ® 2003: 256 MB o más Windows Vista ®/Windows Server ® 2008/2008 R2/2012: 512 MB o más Windows ® 7/Windows ® 8: 1 GB (32 bits) o 2 GB (64 bits) o más Pantalla SVGA/Color de alta intensidad o superior Temperatura de funcionamiento Funcionamiento: de 5 a 40 °C Funcionamiento: de 5 a 40 °C Carga: de 5 a 40 °C Humedad de funcionamiento De 20 a 80% (sin condensación, Temperatura máxima en termómetro de bulbo húmedo: 27 °C) Temperatura de almacenamiento De -20 a 60 °C Humedad de almacenamiento De 20 a 80% (sin condensación, Temperatura máxima en termómetro de bulbo húmedo: 45 °C) No deje la impresora en lugares expuestos a la luz directa del sol, como el interior de un vehículo, donde se puedan alcanzar temperaturas superiores a los 60 °C. 66 Especificaciones Para obtener resultados óptimos de impresión, recomendamos utilizar papel térmico Brother (rollos RD). Nombre del modelo TD-2020 TD-2120N TD-2130N Especificación del material de impresión Sensor de material de impresión De separación (transmisivo), de marca negra (reflectivo) Tipo de material de impresión Papel de recibo Etiquetas precortadas Etiquetas Brazaletes Ancho del material de impresión De 19 a 63 mm Grosor (El material del soporte puede afectar a la calidad de la impresión.) De 0,058 a 0,279 mm Diámetro (máx.) 127 mm Diámetro central 25,4 mm Separación entre etiquetas (mín.) 3 mm Software Controlador de la impresora compatible Windows ® XP Windows ® XP Windows Vista ® Windows Vista ® Windows ® 7 Windows ® 7 Windows ® 8 Windows ® 8 8 Windows Server ® 2003/2008/2008 R2/2012 67 9 Uso del adaptador serie RJ25 a DB9M (Opcional: PA-SCA-001) Conexión del ordenador y la impresora mediante el adaptador serie RJ25 a DB9M Especificaciones del producto 9 Se convierte en un conector macho D-sub de 9 clavijas. Asegúrese de que está utilizando el cable diseñado para su producto opcional Brother. a Antes de conectar el cable de serie, asegúrese de que la impresora y el ordenador están apagados. b Conecte el extremo RJ25 del adaptador a la impresora. c Conecte el extremo de la impresora del cable de serie al lado DB9M del adaptador. d Conecte el otro extremo del cable de serie en el puerto de serie del ordenador. NOTA • La configuración de comunicación predeterminada es la siguiente: Tasa de baudios: 9.600 bps Paridad: Ninguno Longitud de bit: 8 bits Control del flujo: Hardware • Para cambiar las configuraciones de comunicación, utilice [Configuración de P-touch Template] en la “Herramienta de configuración de la impresora” [Configuración de comunicación]. Para obtener información, consulte P-touch Template Command Reference (Referencia de comando de P-touch Template). Las versiones más recientes pueden descargarse desde el sitio web soporte técnico (Brother Solutions Center). http://support.brother.com/ Seleccione el producto y, a continuación, seleccione [Manuales]. 68 1 1 Adaptador serie RJ25 a DB9M 9 9 10 Con el panel táctil (Opcional: PA-TDU-001) (solo para TD-2120N/2130N) Pantalla LCD El panel táctil (TDU) es una unidad operativa táctil diseñada para acoplar a la impresora. Como puede pulsar los botones del panel táctil para realizar operaciones, puede imprimir etiquetas y especificar distintas configuraciones sin necesidad de establecer una conexión con el ordenador. 10 Levante la pantalla LCD y, a continuación, ajústela en función del ángulo que haga visible sus contenidos. Si la pantalla está oscura y poco legible, se puede encender la retroiluminación. Para obtener información, consulte Cómo establecer la configuración desde el panel táctil en la página 74. Para obtener información sobre cómo acoplar el panel táctil, consulte su Guía de configuración rápida. Descripción general Pantalla 10 10 Cuando la impresora esté encendida, aparecerá la pantalla principal. 1 2 1 2 3 3 1 10 4 5 6 1 Número y nombre de plantilla Muestra el número y el nombre de la plantilla seleccionada. 2 Hora y fecha Muestra la hora y fecha actuales. Para obtener información sobre cómo ajustar el reloj, consulte Ajuste de fecha y hora en la página 76. 3 Indicador de edición de plantillas Cuando se está editando una plantilla con el panel táctil, aparece . Pantalla LCD NOTA Durante la fabricación y el transporte se coloca un adhesivo de protección de plástico transparente sobre la pantalla LCD. Este adhesivo debe retirarse antes de utilizar la etiquetadora. 2 Panel táctil 3 Cubierta del panel TDU 69 10 Capítulo 10 4 Indicador del nivel de la batería Indica la carga restante cuando se está utilizando la batería de iones de litio recargable (opcional). Si se continúa utilizando la impresora mientras a la batería le quede poca carga, aparece el mensaje “¡Recargar batería!” y puede que la impresora se quede sin alimentación incluso mientras se esté realizando una impresión. : Carga completa : Carga media : Carga baja Panel táctil Hay dos paneles táctiles: el panel de control básico (A) y el panel de una sola pulsación (B). Es posible seleccionar cualquiera de ellos. Pulse una tecla del panel táctil para realizar una operación. Si se ha asignado previamente un diseño de etiqueta a una tecla del panel de una sola pulsación, se puede imprimir fácilmente la etiqueta con tan solo pulsar la tecla correspondiente a la etiqueta. : Cargando 5 Indicadores de las interfaces inalámbricas disponibles Si se ha establecido la configuración de conexión inalámbrica, aparecen las marcas correspondientes a las interfaces disponibles. No pulse el panel táctil con un objeto filoso. De lo contrario, es posible que el panel táctil resulte dañado. Panel de control básico (A) : Bluetooth , , , : LAN inalámbrica (El estado de conexión se muestra en cuatro niveles diferentes y aparece cuando no hay conexión.) 6 10 10 3 1 2 4 5 6 Configuración del panel táctil Muestra si el panel táctil se ha establecido en el panel táctil A o B. 7 : Panel de control básico (A) : Panel de una sola pulsación (B) Panel de una sola pulsación (B) 10 3 1 2 4 8 70 Con el panel táctil (Opcional: PA-TDU-001) (solo para TD-2120N/2130N) 1 (tecla configuración) Establezca la configuración de los distintos parámetros. 2 Esc (tecla escape) Regresa a la operación previa. Si se mantiene pulsada esta tecla durante más de 1 segundo, se regresa a la pantalla principal. 3 a/b/d/c Cambia de visualización o aumenta/disminuye los valores. Si se mantiene pulsada esta tecla rápidamente se cambia la visualización o aumenta/disminuye los valores de 10 en 10. 4 Tecla OK (Aceptar) Aplica la operación o la configuración. 5 (tecla admin) Establece la configuración básica de uso del panel táctil. 6 (tecla buscar) Muestra el contenido de la plantilla seleccionada. También permite comprobar el contenido de la base de datos vinculada a la plantilla. 7 Teclas numéricas Permiten introducir el número de plantilla o el número de registro de la base de datos. También pueden utilizarse para editar valores del diseño de etiqueta. 8 Teclas de una sola pulsación Permiten seleccionar la etiqueta que desea imprimir. Información sobre cómo sustituir el panel táctil a 10 La cubierta del panel TDU se acopla con cuatro pestañas. Mientras presiona sobre las dos pestañas (1) de la parte delantera, deslice la cubierta hacia arriba y desenganche las pestañas. A continuación, presione sobre las dos pestañas (2) de la parte posterior para desengancharlas de la misma manera. 2 1 10 NOTA El nombre del panel táctil (A o B) aparece en la esquina superior derecha del panel táctil. Asegúrese de que el nombre del panel táctil especificado, tal como aparece en la pantalla principal de la pantalla LCD, coincida con el nombre del panel táctil que se está utilizando. 71 Capítulo 10 b Extraiga la cubierta del panel TDU, coloque el panel táctil (1) que desea utilizar y, a continuación, coloque la hoja protectora transparente (2) y el soporte del panel táctil (3). 2 3 1 La presencia de material extraño (por ejemplo, polvo) entre el panel táctil, la hoja protectora y el soporte del panel táctil podría provocar un funcionamiento incorrecto. Asegúrese de que no exista ningún material extraño. c Instale la cubierta del panel TDU en su posición original. Cuando sustituya el panel táctil, es necesario cambiar la configuración del panel táctil. Para obtener información, consulte Cómo seleccionar el panel táctil en la página 83. 72 Con el panel táctil (Opcional: PA-TDU-001) (solo para TD-2120N/2130N) Cómo imprimir con el panel táctil 4. Imprima la etiqueta. 10 Utilice el panel táctil para imprimir la etiqueta. (página 85) Siga el procedimiento descrito a continuación para imprimir con el panel táctil. 1. Preparación. Conecte la impresora al ordenador e instale el controlador y el software de la impresora. (página 4) Instale el material de impresión en la impresora. (página 15) 2. Cree un diseño de etiqueta. Desde el ordenador, utilice P-touch Editor 5.0, que viene incluido en el CD-ROM, para crear un diseño de etiqueta. (página 78) 10 3. Transfiera el diseño de etiqueta a la impresora. Utilice P-touch Transfer Manager para transferir el diseño de etiqueta creado desde el ordenador a la impresora. (página 82) 73 Capítulo 10 Configuración del panel táctil 10 La configuración del panel táctil puede establecerse mediante el propio panel táctil o mediante el uso de una herramienta en un ordenador conectado a la impresora. Para obtener información sobre cómo conectar un ordenador y especificar la configuración, consulte Configuración del dispositivo en la página 34. Cómo establecer la configuración desde el panel táctil 10 Pulse [ ] (tecla configuración) o [ ] (tecla admin) para mostrar la pantalla del menú. Pulse [a] o [b] para seleccionar un parámetro y luego pulse [OK]. 2 1 1 La barra de desplazamiento indica el primer parámetro con una flecha hacia arriba y el último parámetro con una flecha hacia abajo. Si se selecciona el último parámetro y se pulsa [b], la selección se desplaza al primer parámetro. Si se selecciona el primer parámetro y se pulsa [a], la selección se desplaza al último parámetro. 2 El parámetro actualmente seleccionado aparece resaltado. Los siguientes ajustes de configuración se pueden establecer con el panel táctil acoplado a la impresora. Tecla Parámetro Descripción -5/-4/-3/-2/-1/0/+1/+2/ +3/+4/+5 Ajuste la densidad de impresión de la impresora. Confir. impr. Activado/Apagado Seleccione si desea que aparezca un mensaje que confirme el número de copias que se van a imprimir. Direc. texto Normal/Invertido 180° Seleccione la orientación de la impresión. Posic. salida Romper/Autodespegado Seleccione la posición de salida del material de impresión. Retroilum. On/Off Seleccione si desea que se encienda la retroiluminación de la pantalla LCD. Cont. Pantal. +2/+1/0/-1/-2 Seleccione el contraste de la pantalla LCD. Alarma Activado/Apgdo Seleccione si desea que suene un pitido cuando se pulse una tecla del panel táctil. Config. panel A/B Seleccione el panel táctil que desea utilizar. Densidad impr. (tecla configuración) 74 Configuración Con el panel táctil (Opcional: PA-TDU-001) (solo para TD-2120N/2130N) Tecla (tecla admin) 1 Parámetro Configuración Ajustar Función teclas Plantilla/ Base de datos Descripción Seleccione el tipo de datos asignados a las teclas del panel de una sola pulsación. Para asignar plantillas, seleccione [Plantilla]. Para asignar las bases de datos a una sola plantilla, seleccione [Base de datos]. SerializarModo Cont dsd últ./Desde inicio# Seleccione si desea serializar los números a partir del último que se ha impreso. N.º impr. pre. 1–999 Configure el número de copias predeterminado que aparece al imprimir. Ajustar reloj Predeterminado: Configure la hora y la fecha del 2013/01/01 24h 00:00 panel táctil. Form. h./fecha Formato fecha: Seleccione el formato de fecha 1/31/2099, 01/31/2099, del reloj. 31/1/2099, 31/01/2099, 31.1.2099, 31.01.2099, 31-1-2099, 31-01-2099, 2099/1/31, 2099/01/31, 2099-1-31, 2099-01-31 Formato hora: 01:59(24), 1:59(24), 1:59AM, 01:59AM Idioma Unidad Seleccione el formato de hora del reloj. Dansk/Deutsch/English/ Seleccione el idioma del panel Español/Français/ táctil. Italiano/Nederlands/ Norsk/Português/Suomi/ Svenska/ pulgadas/mm N.º impresión 2 Dsd n.º inicio/ Cont dsd. últ. 10 Seleccione las unidades de medida de la configuración mostrada. Seleccione si desea que el número de copias configurado desde el panel TDU permanezca ajustado una vez impresas las copias. Esta configuración del panel TDU estará en vigor hasta que la impresora se apague. Código barras 2 Con márgenes/ Sin márgenes Seleccione si desea añadir márgenes alrededor de los códigos de barras. 75 Capítulo 10 Tecla (tecla admin) 1 Parámetro Ajustar Búsq. en BD Configuración 2 (Continuación) Por n.º línea/ Por datos Cuando se utiliza una plantilla con una base de datos vinculada, seleccione si desea buscar los registros de la base de datos por su número de línea o por sus datos. Hora predet./ Cont dsd. últ. Cuando se introduzca directamente la fecha/hora que se va a imprimir, seleccione si desea que la fecha/hora introducida permanezca configurada una vez impresas las copias. (Continuación) Ajus hora temp 2 Descripción Esta configuración estará en vigor hasta que la impresora se apague. Seguridad Deshab. editar Activado/Apgdo Seleccione si desea que el diseño de las etiquetas pueda editarse. Conf. bloqueo Activado/Apgdo Permita o deshabilite los cambios de configuración de [ ] (tecla configuración). Contras. Admin. Activado/Apgdo Configure el acceso por contraseña de [ ] (tecla admin). Intro. Contras.: **** (4 dígitos) Escriba una contraseña que tenga 4 dígitos. Impres./ProgVer/ FontVer/Memoria Muestra el nombre del modelo, la versión del firmware, la versión de la fuente y la cantidad de memoria integrada. Configuración 1 Solo se puede acceder a [ 2 Esta función está disponible con la versión de firmware 1.04 o posterior. La versión más actualizada puede descargarse desde el sitio web de soporte técnico (Brother Solutions Center). http://support.brother.com/ ] (tecla admin) cuando se ha establecido el panel táctil A (panel de control básico). NOTA • Algunos ajustes de configuración pueden diferir en función del firmware (el software interno de la impresora). • Si desea restablecer la configuración, utilice [Configuración del dispositivo] en la “Herramienta de configuración de la impresora” para que todos los ajustes de configuración vuelvan a sus valores predeterminados de fábrica. Para obtener información, consulte Configuración del dispositivo en la página 34. Ajuste de fecha y hora Ajuste el reloj a la fecha y la hora actual. Estos ajustes aparecerán en la pantalla principal. a Pulse [ b Pulse [b], seleccione [Ajustes] y luego pulse [OK]. 76 ] (tecla admin). 10 Con el panel táctil (Opcional: PA-TDU-001) (solo para TD-2120N/2130N) c Pulse [b], seleccione [Ajustar reloj] y luego pulse [OK]. Aparece la pantalla de ajuste del reloj. d Pulse las teclas numéricas para especificar los dos últimos dígitos del año, dos dígitos para el mes y dos dígitos para el día. Así, para escribir 1 de diciembre de 2013, debería pulsar [1] [3] [1] [2] [0] [1]. e Pulse [a] o [b] para seleccionar AM, PM o 24 y, a continuación, pulse las teclas numéricas para especificar los dos dígitos de la hora y los dos de los minutos. Así, para escribir 2:45 en formato AM/PM, pulse [b] para seleccionar [PM] y, a continuación, pulse [c] y [0] [2] [4] [5]. f Pulse [OK]. Aparece la pantalla principal, en la que se muestra la fecha y la hora establecidas. NOTA Se puede cambiar el formato de la fecha y de la hora. Pulse [ ] (tecla admin), seleccione [Ajustar], luego [Form. h./fecha] en los ajustes, y finalmente especifique la configuración de [Formato fecha] y [Formato hora]. Establecer la contraseña del administrador 10 Se puede establecer una contraseña para evitar que se pueda acceder fácilmente a la configuración básica pulsando [ ] (tecla admin). Si se ha establecido una contraseña, se deberá introducir la contraseña cada vez que se pulse la tecla [ ] (tecla admin). Se puede restringir el acceso a estos parámetros estableciendo una contraseña. a b c d Pulse [ ] (tecla admin). 10 Pulse [b], seleccione [Contras. Admin], y luego pulse [OK]. Pulse [b], seleccione [Activado], y luego pulse [OK]. Aparece la pantalla para introducir la contraseña. Escriba una contraseña de 4 dígitos y luego pulse [OK]. Se habrá establecido la contraseña. NOTA • Solo se puede acceder a este parámetro cuando se ha establecido el panel táctil A (panel de control básico). • Después de establecer la contraseña, aparece la pantalla de introducción de contraseñas cada vez que se pulsa la tecla [ ] (tecla admin). Escriba la contraseña de 4 dígitos establecida y luego pulse [OK]. • Para cancelar la configuración de contraseña, pulse [ ] (tecla admin), escriba la contraseña para que aparezcan los parámetros y, a continuación, establezca la opción [Contras. Admin] en [Apgdo]. • Si no recuerda la contraseña, utilice [Configuración del dispositivo] en la “Herramienta de configuración de la impresora” para restablecer la configuración a sus valores predeterminados de fábrica o vuelva a establecer la contraseña y aplique los cambios. Para obtener información, consulte Configuración del dispositivo en la página 34. 77 Capítulo 10 Creación de un diseño de etiqueta c 10 Desde el ordenador, utilice P-touch Editor 5.0, que viene incluido en el CD-ROM, para crear un diseño de etiqueta. Para obtener más detalles sobre su uso, consulte la Guía del usuario de software en el CD-ROM. Cómo crear una plantilla 1 10 Ejemplo de etiqueta a Para Windows ® XP/Windows Vista ®/ Windows ® 7: Desde el menú Inicio, haga clic en [Todos los programas] [Brother P-touch] - [P-touch Editor 5.0]. Para Windows ® 8: Haga clic en [P-touch Editor 5.0] en la pantalla [Inicio] o [Aplicaciones] o haga doble clic en [P-touch Editor 5.0], en el escritorio. b 78 Cuando aparezca el cuadro de diálogo [Nuevo/Abrir], seleccione las distintas opciones para establecer la impresora que se va a utilizar y el tamaño de la etiqueta que desea crear. Haga clic en [Papel] (1) y, a continuación, especifique el soporte de impresión y la longitud (2). (Esta ventana aparece en el modo [Express]). 2 d 1 2 Haga clic en [Texto] (1) y, a continuación, especifique la fuente y el estilo (2). Con el panel táctil (Opcional: PA-TDU-001) (solo para TD-2120N/2130N) e Si se hace clic en , se muestra el cursor para que se pueda introducir texto. f Después de insertar el texto, haga clic en el cuadro de texto para moverlo dentro de la plantilla. g Repita los pasos e y f para introducir texto y organizar el diseño. Tras haber introducido texto, haga clic en [Archivo] - [Guardar como] de la barra de menú y, a continuación, especifique el nombre del archivo para guardar los datos. NOTA Los diez primeros caracteres del nombre del archivo aparecerán en la pantalla LCD como el nombre de la plantilla cuando se utiliza el panel táctil. Especificación del texto y el orden para la visualización en la pantalla LCD 10 Con P-touch Editor 5.0, se puede especificar el texto mostrado y su orden de visualización en la pantalla LCD. a En P-touch Editor 5.0, abra el diseño de etiqueta que desee editar. b Seleccione el cuadro de texto para el texto que se mostrará en la pantalla LCD, haga clic con el botón derecho en él y, a continuación, haga clic en [Propiedades] para mostrar el cuadro de diálogo [Propiedades de Texto]. En el cuadro [Nombre de objeto] de la pestaña [Expandido], defina el número deseado (por ejemplo, “Texto 1”, “Texto 2” o “Texto 3”). El texto aparecerá en la pantalla LCD en el orden de los números definidos. Para indicar que el texto no debe aparecer en la pantalla LCD, seleccione a casilla de verificación [El texto no se puede editar] en la pestaña [Expandido]. 10 79 Capítulo 10 Cómo introducir la fecha y la hora en una etiqueta a En P-touch Editor 5.0, abra el diseño de etiqueta que desee editar. b En la barra de menú, haga clic en [Insertar] - [Fecha/Hora] para mostrar el cuadro de diálogo [Propiedades de Fecha y hora]. Seleccione la configuración del formato del texto que desea introducir. 1 10 Cómo vincular una base de datos a una plantilla 10 Ejemplo de etiqueta Se puede vincular una base de datos a una plantilla creada. Como el texto de la plantilla puede sustituirse por texto de la base de datos, se pueden imprimir varias etiquetas con tan solo crear una única plantilla. Para más información sobre cómo especificar la configuración de una base de datos, consulte la [Ayuda de P-touch Editor]. a Prepare primero un archivo de base de datos. NOTA • Se pueden utilizar como bases de datos los archivos guardados en formatos XLS, MDB, CSV y TXT. Si se marca la casilla de verificación [Al imprimir] (1), se introducirán la fecha y la hora de impresión. Si se desmarca esta casilla, se introducirá la fecha y la hora actuales y no se actualizará. La fecha y la hora introducidas en la etiqueta se imprimirán con el tamaño de los caracteres integrados en la impresora. Como el tamaño de los caracteres viene determinado por el tamaño del objeto de la fecha y la hora, ajuste el objeto según el tamaño deseado en P-touch Editor 5.0 antes de transferir el diseño de etiqueta a la impresora. • Para utilizar archivos en formato XLSX o ACCDB, es necesario tener instalado Microsoft ® Office 2007, Microsoft ® Office 2010 de 32 bits, Controlador de 2007 Office System: Componentes de conectividad de datos o Controlador de 2010 Office System de 32 bits: Componentes de conectividad de datos. • Solo se puede vincular una base de datos a cada plantilla. Se pueden crear 65.000 registros en la base de datos. (El tamaño total de las plantillas y las bases de datos está limitado a 6 MB). • Los datos introducidos en la base de datos se pueden mostrar en la pantalla LCD. Solo se pueden mostrar los primeros 13 caracteres. b 80 En P-touch Editor 5.0, abra la plantilla que desee vincular a la base de datos. Con el panel táctil (Opcional: PA-TDU-001) (solo para TD-2120N/2130N) c En la barra de menú, haga clic en [Archivo] - [Base de datos] - [Conectar] para mostrar el cuadro de diálogo [Abrir base de datos]. Seleccione [Conectarse a archivo de base de datos], haga clic en [Examinar], y seleccione la base de datos que desea vincular. d Haga clic en [Siguiente] para mostrar un cuadro de diálogo de configuración. Con [Campo de base de datos] en [Fusionar campos], especifique qué columna de la base de datos debe vincularse a qué objeto y luego haga clic en [Aceptar]. e La plantilla y la base de datos se vincularán y aparecerá la ventana principal. Haga clic en la fila de la base de datos que desea comprobar para mostrar la etiqueta con el texto sustituido. 10 81 Capítulo 10 Transferencia del diseño de etiqueta a la impresora • Para Windows ® 8: Haga clic en [P-touch Transfer Manager 2.1] en la pantalla [Inicio] o [Aplicaciones]. 10 Al transferir el diseño de etiqueta creado desde un ordenador a la impresora, puede utilizar fácilmente el panel táctil para imprimir cuantas etiquetas sean necesarias. Se inicia P-touch Transfer Manager. c Seleccione esta impresora desde la lista [Impresora]. Haga clic con el botón derecho en [Configuraciones], haga clic en [Nuevo] y, a continuación, cree una nueva carpeta con el nombre deseado. (En este ejemplo, se ha creado la carpeta [Price Card]). Haga clic en [Configuraciones] o en [Todos los elementos], y arrastre los datos que desea transferir a la carpeta [Price Card]. d Se asigna una clave numérica (el número de la plantilla que se registrará en la impresora) al archivo de la carpeta [Price Card]. Para cambiar el número, haga clic con el botón derecho en el archivo, haga clic en [Asignación de clave] y, a continuación, seleccione el número deseado entre 1 y 99. Utilice P-touch Transfer Manager para transferir los datos. Para obtener más detalles, consulte la Guía del usuario de software en el CD-ROM. Ante de transferir datos, asegúrese de que la pantalla principal aparece en la pantalla LCD. a Conecte la impresora al ordenador con un cable USB y, a continuación, encienda la impresora. b En P-touch Editor 5.0, abra el diseño de etiqueta que desee transferir y, a continuación, haga clic en [Archivo] [Transferir plantilla] - [Transferir]. NOTA • Si no puede seleccionar [Transferir plantilla] en P-touch Editor 5.0, asegúrese de que la ventana de diseño de P-touch Editor 5.0 se encuentra en la ventana activa. • Si el diseño de etiqueta ya se ha transferido a P-touch Transfer Manager, puede iniciar la aplicación. • Para Windows ® XP/Windows Vista ®/ Windows ® 7: Desde el menú Inicio, haga clic en [Todos los programas] [Brother P-touch] - [P-touch Tools] [P-touch Transfer Manager 2.1]. Se inicia P-touch Transfer Manager. 82 Con el panel táctil (Opcional: PA-TDU-001) (solo para TD-2120N/2130N) Los datos registrados en las teclas de la 1 a la 28 (1) del panel de una sola pulsación vienen determinados por la clave numérica. 1 Si desea utilizar el panel de una sola pulsación, tenga en cuenta que es necesario especificar el número antes de que se transfieran los datos. Si hay plantillas asignadas a las teclas de una sola pulsación: Las plantillas con las claves numéricas de la 1 a la 28 se registran con la tecla de una sola pulsación del mismo número. Si hay bases de datos asignadas a las teclas de una sola pulsación: Cuando se selecciona una plantilla con una base de datos vinculada, las bases de datos numeradas del 1 al 28 se registran con la tecla de una sola pulsación del mismo número. Para obtener más detalles sobre cómo especificar los datos asignados a las teclas de una sola pulsación, consulte Cómo seleccionar los datos asignados a las teclas del panel de una sola pulsación en la página 84. e Seleccione la carpeta [Price Card] y haga clic en [Transferir]. Si aparece el mensaje de confirmación, haga clic en [Aceptar]. Se iniciará la transferencia. NOTA • Se puede registrar un máximo de 99 plantillas en la impresora. • Hay varios métodos para transferir varias plantillas simultáneamente a la impresora, en función del controlador de impresora que esté instalado. Para obtener más detalles, consulte “Creación de etiquetas” en la Guía del usuario de software en el CD-ROM. • Si se transfiere una nueva plantilla con la misma clave numérica que otra plantilla ya registrada en la impresora, la nueva plantilla sobrescribirá a la anterior. Cómo seleccionar el panel táctil 10 En el panel táctil se pueden seleccionar dos paneles táctiles: el panel de control básico (A) y el panel de una sola pulsación (B). Si se utiliza el panel de una sola pulsación (B), es necesario establecer los datos que se desean asignar a las teclas del panel de una sola pulsación. Para obtener más detalles sobre cómo establecer la configuración, consulte Cómo seleccionar los datos asignados a las teclas del panel de una sola pulsación en la página 84. a b Pulse [ c Pulse [a] o [b], seleccione [A] o [B] y luego pulse [OK]. d Siga las instrucciones en pantalla para sustituir el panel táctil. (Para obtener más detalles sobre cómo sustituirlo, consulte Información sobre cómo sustituir el panel táctil en la página 71). e Asegúrese de que el nombre del panel táctil especificado, tal como aparece en la pantalla, coincida con el nombre del panel táctil que se está utilizando y, a continuación, pulse el botón (imprimir). ] (tecla configuración). Pulse [b], seleccione [Config. panel] y luego pulse [OK]. 83 10 Capítulo 10 Cómo seleccionar los datos asignados a las teclas del panel de una sola pulsación 10 Se pueden especificar los tipos de datos asignados a las teclas de una sola pulsación cuando se está utilizando el panel de una sola pulsación con el panel táctil. Los tipos de datos pueden ser plantillas o bases de datos. Si se ha establecido [Plantilla] empezando por la plantilla número 1, se registran las plantillas con la tecla de una sola pulsación del mismo número. Price Down !! Strawberry $ 2.85 10%OFF Coffee $ 3.85 Ejemplo de diseño de etiqueta registrado en la impresora: Plantilla Núm.1 (fruits.lbx) Strawberry $ 2.85 Base de datos Núm. 1 2 3 4 Name Strawberry Orange Apple Banana Price 2.85 1.55 2.15 1.55 Si se ha establecido [Base de datos] empezando por la base de datos número 1, se registran las bases de datos de la plantilla seleccionada con la tecla de una sola pulsación del mismo número. (La ilustración muestra cuando se selecciona el número de plantilla 1). Plantilla Núm.2 (off.lbx) Price Down !! 10%OFF Base de datos Núm. 1 2 3 4 Price 10% 15% 30% 50% Strawberry $ 2.85 Orange $ 1.55 Apple $ 2.15 Banana $ 1.55 Plantilla Núm.3 (drink.lbx) Coffee $ 3.85 84 a b Pulse [ c Seleccione [Función teclas] y luego pulse [OK]. d Pulse [a] o [b], seleccione [Plantilla] o [Base de datos] y luego pulse [OK]. ] (tecla admin). Seleccione [Ajustar] y, a continuación, pulse [OK]. Con el panel táctil (Opcional: PA-TDU-001) (solo para TD-2120N/2130N) Cómo crear un panel de una sola pulsación Impresión de etiquetas 10 10 Se puede crear un panel de una sola pulsación mediante uno de los siguientes métodos. Utilice pegatinas o escriba usted mismo los nombres de las teclas directamente en el panel de una sola pulsación incluido. La imagen real del panel se encuentra en la última página justo antes de la contraportada de la Guía de configuración rápida del panel táctil. Esta imagen puede utilizarse copiándola en papel normal. Se puede imprimir o editar fácilmente un diseño de etiqueta transferido a la impresora mediante el panel táctil sin necesidad de conectar un ordenador. Cómo imprimir con el panel de control básico 10 a Encienda la impresora. Aparecerá la pantalla principal. b Pulse [a] o [b] para seleccionar el número de la plantilla que desee imprimir, o pulse las teclas numéricas para introducir el número y, a continuación, pulse [OK]. Pulse [ ] (tecla buscar) para mostrar los detalles de la plantilla en la pantalla. Tamaño del panel: 132,4 mm (longitud) × 92,3 mm (anchura) Se puede descargar un formato de panel desde el siguiente sitio web: http://support.brother.com/ En [Select your region/country] haga su selección de región y país, seleccione su producto y vaya a [Descargas] Esto puede utilizarse escribiendo los nombres de las teclas y después imprimiendo los datos en papel normal. 1 2 3 10 4 1 Número de plantilla 2 Texto en la plantilla 3 Tamaño del papel 4 Número de registro de la base de datos (solo si se ha vinculado una base de datos) NOTA • Se puede comprobar todo el texto de la plantilla pulsando [d] o [c]. • El texto mostrado en la pantalla LCD y su orden de visualización se definen mediante P-touch Editor 5.0. Para obtener información, consulte Especificación del texto y el orden para la visualización en la pantalla LCD en la página 79. 85 Capítulo 10 c d e Si hay una base de datos vinculada: Pulse [a] o [b] para seleccionar el número del registro de base de datos que desee imprimir, o pulse las teclas numéricas para introducir el número y, a continuación, pulse [OK]. Utilice el panel de control básico para editar los datos. Pulse el botón (imprimir). Aparecerá un mensaje para confirmar el número de copias. En la pantalla principal, seleccione la plantilla que desea editar y, a continuación, pulse [ ] (tecla buscar). Si desea editar el contenido del registro de una base de datos, seleccione el registro de la base de datos adecuado. b Puse [d] o [c]para mostrar el elemento que se va a editar y, a continuación, pulse [OK]. Se accede al modo de edición y se resalta el primer número editable. c Pulse [d] o [c] para resaltar el número que desea editar. Pulse la tecla numérica correspondiente al número nuevo para sobrescribir el número anterior. (En este ejemplo, el número [2.85] se va a cambiar por el número [2.45]. Pulse [c] para resaltar [8] y, a continuación, pulse [4] en las teclas numéricas). Introduzca el número de copias que desea imprimir y, a continuación, pulse el botón (imprimir), o bien [OK]. Se imprimirán las etiquetas. NOTA • Puede seleccionarse el número de copias entre 1 y 999. • Si la plantilla contiene un número serializado, las etiquetas se imprimirán aumentando el campo serializado en función del número de veces especificado. • Si [Confir. impr.] se establece en [Apagado], la impresión se iniciará en cuanto se pulse el botón (imprimir) en el paso d. Edición del contenido de la etiqueta antes de imprimir aparecerá en la esquina inferior izquierda de la pantalla para indicar que la plantilla se ha editado. 10 Si desea cambiar el contenido de una plantilla que ya se ha transferido a la impresora, puede utilizar el panel táctil para editar directamente los datos. Esto le ahorra tener que editar los datos en un ordenador y transferirlos a la impresora. NOTA • Solo se pueden editar los números. • No se puede guardar una plantilla editada. Cuando se selecciona una plantilla o base de datos diferente, los datos editados vuelven a los datos originales. 86 a NOTA • Para restablecer el elemento mostrado actualmente a su número original, pulse [Esc] para salir del modo de edición. • Si mantiene pulsado [Esc] durante al menos 1 segundo, el elemento mostrado actualmente volverá a su número original y se regresará a la pantalla principal. Si se ha editado cualquier otro elemento, aparecerá . Con el panel táctil (Opcional: PA-TDU-001) (solo para TD-2120N/2130N) d e Cómo imprimir con el panel de una sola pulsación Pulse [OK] para aplicar el texto editado y, a continuación, pulse el botón (imprimir). Aparecerá un mensaje para confirmar el número de copias. 10 Si se ha asignado un diseño de etiqueta a una tecla del panel de una sola pulsación, se puede imprimir fácilmente la etiqueta con tan solo pulsar la tecla correspondiente a la etiqueta. Los datos registrados en cada una de las teclas de una sola pulsación vienen determinados por el número de la base de datos o la clave numérica cuando los datos se han transferido desde el ordenador a la impresora. Para obtener información, consulte Transferencia del diseño de etiqueta a la impresora en la página 82. Introduzca el número de copias que desea imprimir y, a continuación, pulse el botón (imprimir), o bien [OK]. Se imprimirán las etiquetas. Búsqueda de registros en una base de datos vinculada a una plantilla 10 Una vez transferida a la impresora una plantilla con una base de datos vinculada, es posible buscar un registro en la base de datos pulsando [ ] (tecla buscar) en el panel de control básico. Para seleccionar si los registros de la base de datos se buscarán por su número de línea o por sus datos, pulse [ ] (tecla admin) en el panel de control básico y, a continuación, seleccione la opción de configuración que desee para [Búsq. en BD]. Por n.º línea: seleccione esta opción de configuración para buscar registros de la base de datos por su número de línea. Por datos: seleccione esta opción de configuración para buscar registros de la base de datos por sus datos (únicamente números de hasta 13 dígitos) introducidos en el primer campo de datos (por ejemplo, columna A). NOTA Esta función está disponible con la versión de firmware 1.04 o posterior. La versión más actualizada puede descargarse desde el sitio web de soporte técnico (Brother Solutions Center). a Encienda la impresora. Aparecerá la pantalla principal. b Si hay bases de datos asignadas a las teclas de una sola pulsación: Pulse [a] o [b] para seleccionar una plantilla. c Pulse la tecla de una sola pulsación asignada a la etiqueta que desea imprimir. Aparecerán los detalles de la etiqueta en la pantalla. 1 2 3 4 5 1 2 3 4 5 Número de plantilla Texto en el diseño de etiqueta Tamaño del papel Número de registro de la base de datos (solo si se ha vinculado una base de datos) Número de copias http://support.brother.com/ 87 10 Capítulo 10 NOTA • Pulse [d] o [c] para comprobar todo el texto del diseño de etiqueta. Si se está utilizando el panel de una sola pulsación (B), no se podrán editar los datos. Utilice el panel de control básico (A) para editar los datos. Para obtener información, consulte Edición del contenido de la etiqueta antes de imprimir en la página 86. • El texto mostrado en la pantalla LCD y su orden de visualización se definen mediante P-touch Editor 5.0. Para obtener información, consulte Especificación del texto y el orden para la visualización en la pantalla LCD en la página 79. d Con [a] o [b], introduzca el número de copias que desea imprimir y, a continuación, pulse el botón (imprimir), o bien [OK]. Se imprimirán las etiquetas. a Pulse la tecla de una sola pulsación asignada a la etiqueta que desea imprimir hasta que aparezca el contenido del registro deseado de la base de datos. b Con [a] o [b], introduzca el número de copias que desea imprimir y, a continuación, pulse el botón (imprimir), o bien [OK]. Se imprimirán las etiquetas. Si se asigna a una tecla de una sola pulsación una plantilla con una base de datos vinculada, asegúrese de que [Confir. impr.] esté establecido en [Activado]. Si se especifica [Apagado], solo puede seleccionarse la primera base de datos. NOTA • Puede seleccionarse el número de copias entre 1 y 999. NOTA • Puede seleccionarse el número de copias entre 1 y 999. • Si la plantilla contiene un número serializado, las etiquetas se imprimirán aumentando el campo serializado en función del número de veces especificado. • Si [Confir. impr.] se establece en [Apagado], la impresión se iniciará en cuanto se pulse la tecla de una sola pulsación en el paso c. Si una plantilla con una base de datos vinculada se registra con una tecla de una sola pulsación 10 Si registra una plantilla con una base de datos vinculada a una tecla de una sola pulsación, se mostrará el contenido del registro de la base de datos correspondiente al número de veces que se pulse la tecla en cuestión. Por ejemplo, con una plantilla que tiene 3 registros de base de datos, si pulsa una vez la tecla de una sola pulsación, entonces se mostrará el contenido del primer registro de la base de datos. Si pulsa la tecla dos veces, entonces se mostrará el contenido del segundo registro y si se pulsa tres veces, se mostrará el contenido del tercer registro. Si se pulsa cuatro veces, se volverá a mostrar el contenido del primer registro de la base de datos. 88 • Si la plantilla contiene un número serializado, las etiquetas se imprimirán aumentando el campo serializado en función del número de veces especificado. Impresión de una fecha/hora diferente a la del reloj interno de la impresora 10 Antes de comenzar a imprimir, la fecha/hora puede cambiarse temporalmente. Cuando aparezca la pantalla siguiente inmediatamente antes de iniciarse la impresión, pulse [ ] (tecla configuración) para mostrar una pantalla en la que puede introducirse directamente la fecha/hora. El proceso de impresión puede continuar una vez introducida la fecha/hora. \ Con el panel táctil (Opcional: PA-TDU-001) (solo para TD-2120N/2130N) Diseños de etiquetas en la impresora (comprobación, eliminación y registro) Además, si se pulsa [ ] (tecla admin) y después se configura [Ajus hora temp] en [Cont dsd. últ.], se imprimirá la fecha/hora introducida directamente hasta que la impresora se apague. NOTA 10 • Si se han especificado opciones de configuración para sumar/restar un período de tiempo a la fecha/hora de la plantilla, el período de tiempo especificado se sumará a (o se restará de) la fecha/hora directamente introducida. Mediante los siguientes procedimientos, pueden comprobarse o eliminarse los diseños de etiqueta, o bien se puede mostrar el registro de impresión. • Esta función está disponible con la versión de firmware 1.04 o posterior. Para mostrar los detalles de la plantilla en la pantalla y comprobar el contenido, pulse [ ] (tecla buscar) en el panel táctil. Para obtener información, consulte Cómo imprimir con el panel de control básico en la página 85. Cómo comprobar el contenido del diseño de una etiqueta La versión más actualizada puede descargarse desde el sitio web de soporte técnico (Brother Solutions Center). http://support.brother.com/ Impresión mediante un lector de código de barras 10 Con las funciones de P-touch Template puede escanear códigos de barras para mostrar una plantilla transferida a la impresora, sustituir el texto en caso necesario e imprimir las etiquetas. En este momento, los contenidos de la plantilla mostrada o del texto que se va a sustituir pueden comprobarse en la pantalla LCD. Para obtener información sobre las funciones de P-touch Template, consulte la Guía del usuario de software en el CD-ROM. Para comprobar el texto en la plantilla, seleccione el número de plantilla en la pantalla principal de modo que se muestren los detalles de la misma y luego pulse [d] o [c]. Para editar el texto, muestre el texto que desee editar y pulse [OK]. Se accede al modo de edición y se resalta el texto editable. Como el contenido del diseño de la etiqueta puede comprobarse antes de imprimirlo, puede cerciorarse de que imprime la etiqueta correcta. 10 Cómo eliminar un diseño de etiqueta 10 Puede utilizar [Configuración del dispositivo] en “Herramienta de configuración de la impresora” para eliminar un diseño de etiqueta de la impresora. En la barra de menú, haga clic en [Herramientas] - [Eliminar plantilla y base de datos] para eliminar una plantilla o base de datos registrada en la impresora. Para obtener información, consulte Barra de menú en la página 40. Para comprobar los diseños de etiquetas en la impresora y seleccionar los datos que desea eliminar, conecte la impresora a un ordenador y utilice P-touch Transfer Manager. Para obtener más detalles, consulte la Guía del usuario de software en el CD-ROM. Cómo comprobar el registro de impresión de los diseños de etiquetas 10 Puede utilizar [Configuración del dispositivo] en “Herramienta de configuración de la impresora” para comprobar el registro de impresión. Si [Guardar registro de impresión de la impresora] en la pestaña [Avanzado] está establecido en [Activado], se guardará un registro de impresión de la impresora. Para exportar este registro y guardarlo como un archivo .csv, haga clic en [Herramientas] [Guardar registro de impresión en archivo]. Para obtener información, consulte Configuración del dispositivo en la página 34. 89 10 Capítulo 10 Sustitución de la batería de fecha/hora Se proporciona una batería de fecha/hora para mantener la configuración del reloj interno. La batería se consumirá incluso aunque la impresora no se utilice durante un largo periodo de tiempo. Solo utilice las baterías recomendadas para la impresora. La impresora podría resultar dañada si utiliza otras baterías. a Mantenga pulsado el botón (encendido) para apagar la impresora y, a continuación, desconéctela de la toma de corriente de CA. Si la batería Li-ion recargable (opcional) está instalada, extráigala. b Presione la palanca de liberación de la cubierta en cualquiera de sus lados y levante la cubierta de compartimento de rollo RD para abrirla. c Utilice una moneda o un objeto similar para girar lentamente la cubierta de la batería de fecha/hora en la dirección indicada por la flecha de la cubierta de la batería hasta que se pare y, a continuación, extraiga la cubierta de la batería de fecha/hora. 10 Deseche la batería en un punto de recogida específico; no la tire en contenedores de residuos de uso general. Además, asegúrese de respetar todas las normativas federales, estatales y locales pertinentes. La cubierta de la pila de fecha/hora podría resultar dañada si se fuerza al girarla más allá de su posición de bloqueo. Cuando almacene o deseche la batería, envuélvala (por ejemplo, en cinta de celofán) para evitar que se cortocircuite. (Ejemplo de aislamiento de una batería) 1 2 d 1 Cinta de celofán 2 Pila de fecha/hora Se recomienda sustituir la pila cada dos años. Si el reloj se reinicia aunque se esté suministrando alimentación a la impresora, sustituya la pila. Cuando vaya a sustituir la pila de litio, compre una pila CR2032 (fabricantes recomendados: Hitachi Maxell, Ltd., FDK Corporation, Panasonic Corporation, Sony Corporation, Toshiba Corporation y VARTA Microbattery Inc.). 90 Quite la pila. Como se muestra a continuación, presione la parte A de la pila para liberarla y poder quitarla con facilidad. Con el panel táctil (Opcional: PA-TDU-001) (solo para TD-2120N/2130N) e Instale la pila nueva. Asegúrese de insertar la pila nueva con los polos + y - orientados en la dirección correcta. f Vuelva a colocar la cubierta de la pila de fecha/hora en su posición original y, a continuación, utilice una moneda o un objeto similar para girar lentamente la cubierta de la pila de fecha/hora en la dirección opuesta a la indicada por la flecha de la cubierta de la pila hasta que se pare y, a continuación, extraiga la cubierta de la pila de fecha/hora. La cubierta de la pila de fecha/hora podría resultar dañada si se fuerza al girarla más allá de su posición de bloqueo. g Cierre la cubierta de compartimento de rollo RD. Presione hacia abajo hasta que quede encajada. NOTA La fecha y la hora pueden configurarse desde [ ] (tecla admin) en el panel táctil. Para obtener información, consulte Ajuste de fecha y hora en la página 76. Preguntas frecuentes 10 P. ¿Cuánta memoria tiene disponible la impresora? R. La impresora tiene disponibles 6 MB de memoria integrada, lo que permite guardar un máximo de 99 plantillas. Cuando no quede más memoria integrada o cuando se hayan registrado 99 plantillas, no se podrán transferir más plantillas a la impresora (para registrarlas). Elimine las plantillas innecesarias de la impresora. P. ¿Por qué cambia el tamaño del archivo cuando se transfiere una plantilla a la impresora? R. El tamaño del archivo cambia porque el formato de un archivo de plantilla añadido a P-touch Transfer Manager 2.1 es distinto al formato del archivo después de haber sido transferido a la impresora. P. ¿Cómo puedo comprobar el número de plantillas que se pueden registrar en la impresora y las claves numéricas que se están utilizando? 10 R. Siga el procedimiento descrito a continuación para comprobar la información: 1 Conecte la impresora al ordenador con un cable USB y, a continuación, encienda la impresora. 2 Para Windows ® XP/Windows Vista ®/ Windows ® 7: Desde el menú Inicio, haga clic en [Todos los programas] [Brother P-touch] - [P-touch Tools] [P-touch Transfer Manager 2.1]. Para Windows ® 8: Haga clic en [P-touch Transfer Manager 2.1] en la pantalla [Inicio] o [Aplicaciones]. 91 Capítulo 10 3 Haga clic en “Brother TD-XXXX” (donde “TD-XXXX” es el nombre de modelo de la impresora) en el panel del lado izquierdo para mostrar las plantillas registradas con la impresora en el panel derecho. Se puede comprobar el número de plantillas y las claves numéricas que se están utilizando. P. ¿Por qué no se puede transferir una plantilla a la impresora (la plantilla se ha transferido pero no se ha actualizado automáticamente la fecha)? R. Posiblemente no se haya instalado correctamente el controlador de impresora. Vuelva a instalar el controlador de impresora y, a continuación, intente transferir la plantilla de nuevo. Si la fecha no está actualizada, compruebe que la casilla de verificación [Al imprimir] está seleccionada en el cuadro de diálogo [Propiedades de fecha y hora] de la plantilla. Para obtener información, consulte Cómo introducir la fecha y la hora en una etiqueta en la página 80. 92 Especificaciones del producto Tamaño: Aproximadamente 111 mm de anchura × 170 mm de profundidad × 78 mm de altura Peso: 0,342 kg 10 11 Uso de la interfaz WLAN (Opcional: PA-WI-001) (solo para TD-2120N/2130N) Instalación del controlador de impresora y del software 11 El controlador de la impresora y el software pueden instalarse mediante uno de los tres métodos siguientes. 11 Dispositivos necesarios y configuración de la red 11 Esta sección proporciona una descripción del procedimiento para realizar una conexión en la siguiente configuración de red (modo de infraestructura). Modo de infraestructura Conexión mediante cable USB 5 Conexión LAN cableada (solo para TD-2120N/2130N) 1 Conexión LAN inalámbrica (solo para TD-2120N/2130N) (si se ha acoplado la interfaz WLAN) 4 2 A continuación se describe el procedimiento para realizar una conexión LAN inalámbrica. Antes de especificar la configuración, consulte Instalación del controlador de impresora y del software en la página 4 y Pantalla de instalación en la página 4. Para realizar una conexión por cable USB o una conexión LAN cableada, consulte Conexión mediante cable USB en la página 5 y Conexión LAN cableada (solo para TD-2120N/2130N) en la página 6. Antes de realizar una conexión LAN inalámbrica 3 1 Punto de acceso/enrutador WLAN 2 Esta impresora 3 Ordenador compatible con conexión inalámbrica conectado al enrutador/punto de acceso 4 Ordenador cableado conectado al enrutador/punto de acceso 5 Teléfono móvil, como por ejemplo un smartphone 11 11 Para utilizar una conexión LAN inalámbrica, se debe acoplar una interfaz WLAN (opcional) a la impresora. Para más información sobre cómo acoplar la interfaz WLAN (opcional) consulte su manual de instrucciones. Antes de realizar una conexión LAN inalámbrica, asegúrese de que el cable de red no está conectado a la impresora. 93 Capítulo 11 Si ya ha configurado previamente la configuración de red inalámbrica de la impresora, deberá restablecer la configuración de red antes de poder configurar de nuevo la configuración inalámbrica. 1 Mantenga pulsado el botón (encendido) para apagar la impresora. 2 Mantenga pulsado el botón (alimentación) y el botón (encendido), hasta que el indicador POWER (encendido) aparezca en naranja y el indicador STATUS (estado) parpadee en verde. 3 Mientras mantiene pulsado el botón (encendido), pulse el botón (alimentación) dos veces. 4 Suelte el botón (encendido). NOTA Para obtener la máxima velocidad en la transferencia de datos con un entorno WLAN, compruebe lo siguiente: • Utilice la impresora lo más cerca posible del punto de acceso/enrutador. • Cerciórese de que no hay obstáculos entre la impresora y el punto de acceso/enrutador. Los objetos voluminosos y las paredes pueden dificultar el establecimiento de una conexión. Elección del método de instalación inalámbrica 11 Hay dos métodos para especificar la configuración LAN inalámbrica. Seleccione el método que prefiere para su entorno. Configuración con el CD-ROM de instalación mediante el uso temporal de un cable USB (página 94) Configuración de una sola pulsación con WPS (página 99) Si la impresora está en una red inalámbrica de empresa (como LEAP y EAP-FAST), conecte la impresora mediante USB y configure su configuración inalámbrica. NOTA Hay información disponible para especificar la configuración con otros métodos a parte de los dos indicados aquí. Para obtener más detalles, consulte la Guía del usuario en red en el CD-ROM. Configuración con el CD-ROM de instalación mediante el uso temporal de un cable USB 11 • Otros dispositivos electrónicos pueden causar interferencias. Estos pueden disminuir la velocidad en la transferencia de datos. En un entorno como este puede experimentarse una disminución de la velocidad en comparación con una conexión USB o LAN cableada. Si se está utilizando una conexión USB o LAN cableada, podrá conseguir la máxima velocidad de procesado. 94 Si se va a utilizar este método, recomendamos usar un cable USB para conectar la impresora a un ordenador conectado de forma inalámbrica con anterioridad a la red deseada. Uso de la interfaz WLAN (Opcional: PA-WI-001) (solo para TD-2120N/2130N) Para configurar una LAN inalámbrica debe utilizar un cable USB de forma temporal. Prepare el cable USB incluido. Antes de empezar con la instalación, debe saber el SSID y la clave de red del enrutador/punto de acceso WLAN. No podemos ayudarle con su política de red (o su configuración). Consúltelo con el administrador de la red. No se ponga en contacto con el servicio de atención al cliente de Brother para obtener asistencia sobre la configuración de seguridad. NOTA • Se necesita el SSID para establecer la configuración inalámbrica. También es necesaria la clave de red, excepto en un sistema abierto (una red sin contraseña). Además, si se ha realizado el cifrado con WEP, también se necesitará la clave WEP. • Búsqueda del SSID y de la clave de red: • Dado que la información de red, como el SSID, la clave de red y la clave WEP, son ajustes personalizados para su entorno, póngase en contacto con el administrador de la red. Si ha especificado la configuración, consulte el manual de su enrutador/punto de acceso WLAN. • Además, si su LAN inalámbrica está establecida en modo sigiloso, no se podrá establecer una conexión con la red mediante los procedimientos que aquí se describen, por lo que tendrá que ponerse en contacto con el administrador de la red. • Para consultar la dirección MAC de su impresora, imprima la configuración del dispositivo. Para obtener información, consulte Impresión de la información de configuración de la impresora en la página 19. a Antes de empezar con la instalación, debe saber el SSID y la clave de red del enrutador/punto de acceso WLAN. Apunte la configuración para recordar la información especificada. Consulte la siguiente tabla. Elemento Ajuste SSID (nombre de red) Clave de red* (clave de seguridad/ clave de cifrado) *La clave de red también puede estar descrita como la contraseña, la clave de seguridad o la clave de cifrado. b Inserte el CD-ROM de instalación en la unidad de CD-ROM. Si aparece la pantalla de idiomas, seleccione su idioma. NOTA • Para Windows ® XP/Windows Vista ®/ Windows ® 7: Si la pantalla de instalación no aparece automáticamente, muestre los contenidos de la carpeta de la unidad de CD-ROM y haga doble clic en [start.exe]. • Para Windows ® 8: Si la pantalla de instalación no aparece automáticamente, haga clic en [Ejecutar start.exe] en la pantalla [Inicio], o muestre los contenidos de la carpeta de la unidad de CD-ROM del escritorio y haga doble clic en [start.exe]. c d Haga clic en [Instalación estándar]. e Haga clic en [Instalar] para iniciar la instalación y siga las instrucciones en pantalla. Lea el contrato de licencia y haga clic en [Aceptar] si está de acuerdo con las condiciones. 95 11 Capítulo 11 f g h 96 Cuando aparezca la pantalla para seleccionar su método de conexión, seleccione [Conexión a la red inalámbrica] y haga clic en [Siguiente]. Cuando aparezca la pantalla de [Se ha detectado un firewall/antivirus], seleccione [Cambie la configuración de puertos del cortafuegos para permitir la conexión en red y continúe con la instalación. (Recomendado)] y haga clic en [Siguiente]. Si no utiliza el Firewall de Windows ®, permita el acceso mediante los puertos UDP 137 y 161. Utilice el deslizador para activar la interfaz WLAN. i Asegúrese de que el cable de red no está conectado a la impresora y enciéndala. Siga las instrucciones que aparecen en pantalla para comprobar que la impresora está en modo LAN inalámbrica. j Seleccione [Sí, tengo un cable USB que puedo usar en la instalación.] y haga clic en [Siguiente]. k Si aparece la pantalla [Nota Importante], lea el aviso, seleccione la casilla de verificación después de confirmar el SSID y la clave de red y haga clic en [Siguiente]. Uso de la interfaz WLAN (Opcional: PA-WI-001) (solo para TD-2120N/2130N) l Conecte directamente el ordenador y la impresora con un cable USB. NOTA • Si la lista aparece vacía, compruebe que el punto de acceso está conectado y difunde el SSID. A continuación, compruebe si la impresora y el punto de acceso están dentro del rango para comunicación inalámbrica. A continuación, haga clic en [Actualizar]. Si aparece la pantalla de confirmación de la instalación, marque la casilla de verificación y haga clic en [Siguiente]; a continuación, vaya al paso m. Si no, vaya al paso n. m • Si su punto de acceso está configurado para que no difunda el SSID, puede escribir el SSID de forma manual mediante el botón [Avanzada]. Siga las instrucciones en pantalla para introducir el [Nombre (SSID)] y, a continuación, haga clic en [Siguiente]. o Escriba la [Clave de red], que anotó en el paso a, y luego haga clic en [Siguiente]. Para conectar con el SSID mostrado, seleccione [Sí]. Haga clic en [Siguiente] y luego vaya al paso p. NOTA n El asistente buscará las redes inalámbricas disponibles desde su impresora. Seleccione el SSID que anotó en el paso a y haga clic en [Siguiente]. Si su red no está configurada para la autenticación y el cifrado, aparecerá la pantalla de [ATENCIÓN]. Para continuar con la configuración, haga clic en [Aceptar] y vaya al paso p. 97 11 Capítulo 11 p Confirme la configuración de red inalámbrica y haga clic en [Siguiente]. Se enviará la configuración a su impresora. Se iniciará la instalación del controlador de la impresora y del software. NOTA • Si la conexión inalámbrica falla, aparece la pantalla [Asistente para la configuración del dispositivo inalámbrico]. Siga las instrucciones que aparecen en la pantalla hasta finalizar la configuración inalámbrica. • Si está usando WEP como método de encriptación y no se encuentra su impresora, asegúrese de que ha escrito correctamente la clave WEP. NOTA • La configuración permanecerá sin cambiar si hace clic en [Cancelar]. • Si quiere asignar manualmente una dirección IP para la impresora, haga clic en [Cambiar dirección IP] e introduzca una dirección IP. • Si aparece la pantalla de fallo en la configuración inalámbrica, haga clic en [Reintentar]. q Desconecte el cable USB de conexión entre el ordenador y la impresora y haga clic en [Siguiente]. La configuración inalámbrica se ha completado. Vaya al paso r para instalar el controlador de la impresora y el software. r 98 Seleccione la impresora de la lista y haga clic en [Siguiente]. s Se puede utilizar P-touch Update Software para buscar actualizaciones. Cuando aparezca [¿Desea utilizar P-touch Update Software para actualizar el software a la versión más reciente? (Se necesita una conexión a Internet para realizar la actualización.)] haga clic en [Sí] o en [No]. Para comprobar si hay nuevas versiones del software y actualizarlo, haga clic en [Sí] y vaya al paso t. Si no desea comprobar si hay nuevas actualizaciones ni instalarlas, haga clic en [No] y vaya al paso u. NOTA Si hace clic en [No], podrá ejecutar P-touch Update Software en otra ocasión para comprobar si se dispone de nuevas versiones de software y actualizarlas. Haga doble clic en el icono de P-touch Update Software en el escritorio. (Su ordenador debe estar conectado a Internet.) Uso de la interfaz WLAN (Opcional: PA-WI-001) (solo para TD-2120N/2130N) t Se iniciará P-touch Update Software. Si aparece una aplicación en la lista [Lista de archivos], significa que hay una nueva versión de la aplicación. Si la casilla de verificación está seleccionada y ha hecho clic en [Instalar], se puede instalar la aplicación. Espere hasta que aparezca un mensaje que indique que la instalación se ha completado. NOTA • Para usuarios de Windows Vista ®/ Windows ® 7/Windows ® 8: Cuando aparezca la pantalla [Seguridad de Windows], seleccione la casilla de verificación y haga clic en [Instalar] para completar correctamente la instalación. • Dependiendo de su configuración de seguridad, puede que aparezca una ventana del software antivirus o de seguridad de Windows cuando utilice la impresora o su software. Otorgue permisos al instalador para continuar. • Cuando se le pida que reinicie el ordenador, haga clic en [Reiniciar]. Configuración de una sola pulsación con WPS 11 Si su punto de acceso/enrutador WLAN es compatible con WPS (Wi-Fi Protected Setup™), se pueden establecer fácilmente la configuración y la conexión pulsando un botón. Si no aparece ninguna aplicación en la lista [Lista de archivos], la aplicación instalada actualmente es la versión más reciente. No es necesario actualizarla. Haga clic en [Cerrar]. u v Cuando se muestre la pantalla para el registro de usuario en línea, haga clic en [Aceptar] o [Cancelar]. Si hace clic en [Aceptar], irá a la página de registro de usuario en línea antes de finalizar la instalación (recomendado). Si hace clic en [Cancelar], la instalación continuará. Haga clic en [Finalizar]. Ha finalizado la instalación. NO cancele ninguna de las pantallas durante la instalación. Pueden tardar algunos segundos en aparecer todas las pantallas. 11 a Compruebe que su punto de acceso/ enrutador WLAN tiene el símbolo WPS. b Coloque su impresora dentro del rango de su punto de acceso/enrutador WPS. El rango puede variar dependiendo de su entorno. Consulte el manual de su enrutador/punto de acceso WLAN. 99 Capítulo 11 c Utilice el deslizador para activar la interfaz WLAN. d Asegúrese de que el cable de red no está conectado a la impresora y enciéndala. e Mantenga pulsado (como mínimo 5 segundos) el botón (alimentación) hasta que el indicador STATUS (estado) parpadee en verde. f Pulse el botón WPS del punto de acceso/enrutador WLAN. Cuando se haya completado la configuración, el indicador STATUS (estado) de su impresora se encenderá en verde. La configuración inalámbrica se ha completado. Vaya al paso g para instalar el controlador de la impresora y el software. g k Cuando aparezca la siguiente pantalla, seleccione [Conexión a la red inalámbrica] y haga clic en [Siguiente]. l Cuando aparezca la pantalla de [Se ha detectado un firewall/antivirus], seleccione [Cambie la configuración de puertos del cortafuegos para permitir la conexión en red y continúe con la instalación. (Recomendado)] y haga clic en [Siguiente]. Si no utiliza el Firewall de Windows ®, permita el acceso mediante los puertos UDP 137 y 161. m Siga las instrucciones que aparecen en pantalla para comprobar que la impresora está en modo LAN inalámbrica. Inserte el CD-ROM de instalación en la unidad de CD-ROM. Si aparece la pantalla de idiomas, seleccione su idioma. NOTA • Para Windows ® XP/Windows Vista ®/ Windows ® 7: Si la pantalla de instalación no aparece automáticamente, muestre los contenidos de la carpeta de la unidad de CD-ROM y haga doble clic en [start.exe]. • Para Windows ® 8: Si la pantalla de instalación no aparece automáticamente, haga clic en [Ejecutar start.exe] en la pantalla [Inicio], o muestre los contenidos de la carpeta de la unidad de CD-ROM del escritorio y haga doble clic en [start.exe]. h i j 100 Haga clic en [Instalación estándar]. Lea el contrato de licencia y haga clic en [Aceptar] si está de acuerdo con las condiciones. Haga clic en [Instalar] para iniciar la instalación y siga las instrucciones en pantalla. Uso de la interfaz WLAN (Opcional: PA-WI-001) (solo para TD-2120N/2130N) n Seleccione la impresora de la lista y haga clic en [Siguiente]. NOTA Si hace clic en [No], podrá ejecutar P-touch Update Software en otra ocasión para comprobar si se dispone de nuevas versiones de software y actualizarlas. Haga doble clic en el icono de P-touch Update Software en el escritorio. (Su ordenador debe estar conectado a Internet.) p Se iniciará la instalación del controlador de la impresora y del software. NOTA • Si la conexión inalámbrica falla, aparece la pantalla [Asistente para la configuración del dispositivo inalámbrico]. Siga las instrucciones que aparecen en la pantalla hasta finalizar la configuración inalámbrica. Se iniciará P-touch Update Software. Si aparece una aplicación en la lista [Lista de archivos], significa que hay una nueva versión de la aplicación. Si la casilla de verificación está seleccionada y ha hecho clic en [Instalar], se puede instalar la aplicación. Espere hasta que aparezca un mensaje que indique que la instalación se ha completado. • Si está usando WEP como método de encriptación y no se encuentra su impresora, asegúrese de que ha escrito correctamente la clave WEP. o Se puede utilizar P-touch Update Software para buscar actualizaciones. Cuando aparezca [¿Desea utilizar P-touch Update Software para actualizar el software a la versión más reciente? (Se necesita una conexión a Internet para realizar la actualización.)] haga clic en [Sí] o en [No]. Para comprobar si hay nuevas versiones del software y actualizarlo, haga clic en [Sí] y vaya al paso p. Si no desea comprobar si hay nuevas actualizaciones ni instalarlas, haga clic en [No] y vaya al paso q. 11 Si no aparece ninguna aplicación en la lista [Lista de archivos], la aplicación instalada actualmente es la versión más reciente. No es necesario actualizarla. Haga clic en [Cerrar]. 101 Capítulo 11 q Cuando se muestre la pantalla para el registro de usuario en línea, haga clic en [Aceptar] o [Cancelar]. Si hace clic en [Aceptar], irá a la página de registro de usuario en línea antes de finalizar la instalación (recomendado). Conexión del ordenador y la impresora mediante una LAN inalámbrica Para que la impresora pueda comunicarse mediante el enrutador/punto de acceso WLAN, debe instalar en primer lugar el controlador de la impresora y la “Herramienta de configuración de la impresora” y debe especificar la configuración de la conexión WLAN. Para obtener información, consulte Instalación del controlador de impresora y del software en la página 4. Si hace clic en [Cancelar], la instalación continuará. r Haga clic en [Finalizar]. Ha finalizado la instalación. NO cancele ninguna de las pantallas durante la instalación. Pueden tardar algunos segundos en aparecer todas las pantallas. NOTA • Para usuarios de Windows Vista ®/ Windows ® 7/Windows ® 8: Cuando aparezca la pantalla [Seguridad de Windows], seleccione la casilla de verificación y haga clic en [Instalar] para completar correctamente la instalación. • Dependiendo de su configuración de seguridad, puede que aparezca una ventana del software antivirus o de seguridad de Windows cuando utilice la impresora o su software. Otorgue permisos al instalador para continuar. • Cuando se le pida que reinicie el ordenador, haga clic en [Reiniciar]. 11 a Utilice el deslizador para activar la interfaz WLAN. b Asegúrese de que el cable de red no está conectado a la impresora y enciéndala. Se iniciará la comunicación WLAN. NOTA • La configuración de comunicación de la impresora se puede cambiar con [Configuración de comunicación] en “Herramienta de configuración de la impresora”. Para obtener información, consulte Configuración de comunicación (solo para TD-2120N/2130N) en la página 27. • Mediante “Herramienta de configuración de la impresora” podrá cambiar la configuración de comunicación fácilmente y aplicarla a varias impresoras. Para obtener información, consulte Aplicación de los cambios de configuración a múltiples impresoras en la página 33. 102 Uso de la interfaz WLAN (Opcional: PA-WI-001) (solo para TD-2120N/2130N) Especificaciones del producto 11 Tamaño: Aproximadamente 110 mm de anchura × 85 mm de profundidad × 26 mm de altura Peso: 0,050 kg 11 103 12 Uso de la interfaz Bluetooth (Opcional: PA-BI-001) (solo para TD-2120N/2130N) 12 e • Siga las recomendaciones del fabricante de su ordenador equipado con Bluetooth o del adaptador Bluetooth e instale cualquier hardware y software necesario. Compruebe que el indicador STATUS (estado) está iluminado en verde. La impresora estará en modo Bluetooth. Si el indicador STATUS (estado) se apaga, la impresora no habrá cambiado al modo Bluetooth. Repita el procedimiento desde el paso c. f • Cuando conecte mediante Bluetooth, la configuración de conexión se guarda incluso después de que se apague la impresora. Utilice el software de gestión de su dispositivo Bluetooth para encontrar la impresora y configurar la conexión de la impresora. NOTA Conexión del ordenador y la impresora mediante Bluetooth 12 NOTA Siga este procedimiento para vincular la impresora con el ordenador mediante el software de gestión Bluetooth. Para utilizar una conexión Bluetooth, debe acoplar una interfaz Bluetooth (opcional) a la impresora. Para obtener información sobre cómo acoplar una interfaz Bluetooth (opcional), consulte su manual de instrucciones. a Compruebe que la interfaz Bluetooth (opcional) está correctamente acoplada a la impresora y utilice el deslizador para activar la interfaz Bluetooth. b Pulse el botón (encendido) para encender la impresora. c Mantenga pulsado (unos 5 segundos) el botón (alimentación) hasta que el indicador STATUS (estado) parpadee en verde. d 104 Si la impresora se ha apagado automáticamente, vuélvala a encender. Si el software le solicita que introduzca una clave de acceso Bluetooth (código PIN), introduzca la clave de acceso asignada a la impresora. De forma predeterminada, la clave de acceso de la impresora es los cuatro últimos dígitos de su número de serie. g Anote el nombre del puerto utilizado para la conexión. (Se utilizarán puertos COM virtuales como “COM1” o “COM3”.) h Inserte el CD-ROM de instalación en la unidad de CD-ROM. i Haga doble clic en la unidad de CD-ROM y, a continuación, en [BluetoothSetup.exe]. Siga las instrucciones que aparecen en la pantalla para establecer la configuración. j Cuando aparezca la pantalla para indicar el nombre del puerto, indique el nombre del puerto que anotó en el paso g. NOTA Consulte la documentación del software de gestión del dispositivo Bluetooth para obtener más información sobre la configuración de conexión, confirmación del nombre de puerto, etc. Uso de la interfaz Bluetooth (Opcional: PA-BI-001) (solo para TD-2120N/2130N) Uso de Bluetooth para las comunicaciones durante la impresión Especificaciones del producto Esta impresora no puede imprimir mediante Bluetooth inmediatamente después de habilitarlo. En primer lugar, debe seguir el procedimiento que aparece a continuación para permitir la comunicación entre la impresora y su ordenador. Cuando se haya establecido la comunicación, la impresora permanecerá conectada hasta que se desactive, evitando que otro ordenador la “descubra”. a Compruebe que la interfaz Bluetooth (opcional) está correctamente acoplada a la impresora y utilice el deslizador para activar la interfaz Bluetooth. b Pulse el botón (encendido) para encender la impresora. c Mantenga pulsado (unos 5 segundos) el botón (alimentación) hasta que el indicador STATUS (estado) parpadee en verde. d Si la impresora se ha apagado automáticamente, vuélvala a encender. e Compruebe que el indicador STATUS (estado) está iluminado en verde. La impresora estará en modo Bluetooth. Si el indicador STATUS (estado) se apaga, la impresora no habrá cambiado al modo Bluetooth. Repita el procedimiento desde el paso c. f 12 12 Tamaño: Aproximadamente 110 mm de anchura × 81 mm de profundidad × 26 mm de altura Peso: 0,048 kg 12 Utilice el software de gestión de su dispositivo Bluetooth para encontrar la impresora. Se inicia la comunicación Bluetooth. 105 13 Uso del despegador de etiquetas (Opcional: PA-LP-001) (solo para TD-2120N/2130N) Si se utiliza el despegador de etiquetas, las etiquetas impresas pueden despegarse automáticamente del papel que tienen al dorso antes de salir por la ranura del material. Esto es útil cuando debe pegar una gran cantidad de etiquetas impresas. a 13 Mantenga pulsado el botón (encendido) para apagar la impresora. Presione la palanca de liberación de la cubierta (1) en cualquiera de sus lados y levante la cubierta de compartimento de rollo RD para abrirla. Siga el procedimiento que aparece a continuación para cargar el papel correctamente. Para obtener información sobre el despegador de etiquetas, consulte su manual de instrucciones. 1 Antes de utilizar el despegador de etiquetas, debe especificar la configuración del despegador de etiquetas en el controlador de la impresora. Para obtener información, consulte Configuración del controlador de la impresora en la página 109. Cómo introducir el rollo RD b 13 Abra las guías del material de impresión levantándolas con la palanca de ajuste de la guía de material (1) y tirando de las guías de material hacia afuera. Cuando utilice la función de autodespegado del despegador de etiquetas para desprender las etiquetas mientras imprime: 1 Asegúrese de que utiliza material de impresión en rollos original de Brother. Asegúrese de que utiliza etiquetas precortadas. No utilice otras etiquetas. NOTA Las guías del material se entregan totalmente abiertas de fábrica. 106 Uso del despegador de etiquetas (Opcional: PA-LP-001) (solo para TD-2120N/2130N) c Inserte el rollo RD de modo que las etiquetas queden con el lado que se deba imprimir hacia arriba (1), como se muestra en la imagen. d Cuando levante la palanca de ajuste de la guía del material de impresión (1), pulse ambas guías del material (2) para ajustar la anchura del papel. 1 1 2 e Utilice rollos RD con una dimensión exterior de rollo de 127 mm o menor. Utilice rollos RD diseñados para las impresoras de la serie TD. Con independencia del tamaño, algunos rollos RD podrían ser incompatibles. Saque el extremo del rollo RD por debajo de las guías del extremo del material (1). 1 Inserte el rollo RD orientado en la dirección correcta. Si el rollo RD no está insertado correctamente, la impresora imprimirá en el lado erróneo del papel o de la etiqueta. 13 Cuando utilice materiales con las etiquetas enrolladas hacia adentro, inserte el rollo en la dirección opuesta a la que se muestra en el paso c, de modo que aparezca hacia arriba el lado de las etiquetas. 107 Capítulo 13 f Sujete la salida interior del despegador de etiquetas y abra la tapa del despegador. g Despegue la etiqueta del papel pegado al dorso e introdúzcala a través de la salida interior. 108 h Cierre la tapa del despegador. Ciérrelo para que se mantenga en su lugar. i Cierre la cubierta del compartimento del rollo RD presionando por su parte central hasta que quede encajada con un clic. Uso del despegador de etiquetas (Opcional: PA-LP-001) (solo para TD-2120N/2130N) j Para eliminar cualquier holgura en el rollo, estire suavemente del papel que sale del despegador hasta que deje de ceder. Configuración del controlador de la impresora a 13 Abra el cuadro de diálogo [Preferencias de impresión]. Windows ® XP Haga clic en [Inicio] - [Panel de control] - [Impresoras y otro hardware] - [Impresoras y faxes] y, a continuación, haga clic con el botón secundario en la impresora a la que va a cambiar la configuración y en [Preferencias de impresión]. Windows Vista ® k Pulse el botón (encendido) para encender la impresora. NOTA Si la información de tamaño de papel de las etiquetas precortadas utilizadas se ha registrado en la impresora, pulse el botón (alimentación) para colocar la etiqueta en la posición correcta. Para obtener información, consulte Registro de información sobre el tamaño de papel con la impresora en la página 9. Impresión sin usar la función de Autodespegado Se puede instalar papel de recibo común e imprimir sin realizar la función de autodespegado, incluso si está instalado del despegador de etiquetas. Para más información sobre la carga de papel, consulte Cómo introducir el rollo RD en la página 15. NOTA Haga clic en - [Panel de control] - [Hardware y sonido] [Impresoras] y, a continuación, haga clic con el botón secundario en la impresora a la que va a cambiar la configuración y en [Preferencias de impresión]. Windows ® 7 Haga clic en - [Dispositivos e impresoras], y, a continuación, haga clic con el botón secundario en la impresora a la que va a cambiar la configuración y en [Preferencias de impresión]. Windows ® 8 Haga clic en [Panel de control] en la pantalla [Aplicaciones] [Hardware y sonido] [Dispositivos e impresoras], y, a continuación, haga con el botón secundario clic en la impresora a la que va a cambiar la configuración y en [Preferencias de impresión]. Si inserta papel de recibo, no coloque el papel en la salida interior. 109 13 Capítulo 13 b Especificaciones del producto Seleccione la casilla de verificación [Usar la función Autodespegado] en la pestaña [Básico]. Tamaño: 108 mm de anchura × 130 mm de profundidad × 28 mm de altura Peso: 0,062 kg c Haga clic en [Aceptar] para cerrar el cuadro de diálogo. Después de la impresión 13 Las etiquetas impresas pueden despegarse automáticamente del papel del dorso antes de salir por la ranura de salida del material de impresión. Asegúrese de recoger la etiqueta impresa. Si queda una etiqueta en la salida del material de impresión, no se imprimirá la siguiente etiqueta. Utilice unas tijeras para cortar el papel del dorso cuando sale de la unidad. NOTA Con el despegador de etiquetas, un sensor detecta si la etiqueta se ha despegado o no y controla la operación adecuada. Se puede ajustar la sensibilidad de detección del sensor. Para obtener información, consulte Pestaña Ajuste sensor en la página 37. 110 13 14 Uso de la batería recargable de iones de litio/Base p/ batería (Opcional: PA-BT-4000LI/PA-BB-001) (solo para TD-2120N/2130N) Esta impresora se puede utilizar con un adaptador de CA (incluido) o con una batería recargable de iones de litio (opcional). Utilice la fuente de alimentación adecuada para el uso previsto del producto. 14 c Levante la cubierta en la misma dirección en la que estaba pulsando la pestaña y extráigala. d Inserte la batería recargable de iones de litio en el compartimento para la batería. e Asegúrese de introducir correctamente los ganchos del borde de la cubierta del compartimento de batería y vuelva a colocar la cubierta. Presione la batería hasta que encaje en su lugar, lo que indica que la pestaña de seguridad está colocada correctamente. Esta impresora puede utilizarse en ubicaciones en las que no se disponga de alimentación de CA si se le instala la batería recargable de iones de litio. La batería se recarga con el adaptador de CA cuando se acoplan la batería y su base a la impresora. Además, si se está usando el cargador de 4 baterías (opcional: PA-4BC-4000), la batería se puede recargar sin necesidad de usar la impresora. Instalación de la batería recargable de iones de litio 14 a Coloque la base p/ batería en la impresora. Para información sobre cómo colocar la base p/ batería (opcional), consulte su manual de instrucciones. b Mientras presiona la pestaña de la cubierta (1) en la parte inferior de la base p/ batería, levante la cubierta de la batería (2). 1 NOTA El voltaje suministrado por la batería recargable de iones de litio fluctúa. La velocidad de impresión también puede variar dependiendo del voltaje. 14 2 111 Capítulo 14 Extracción de la batería recargable de iones de litio 14 Siga el procedimiento de instalación de baterías recargables para quitar la cubierta de la batería, extraer la batería y volver a colocar la cubierta. AVISO Si tiene alguna dificultad para extraer la batería, puede intentar sacarla dándole la vuelta a la impresora con la cubierta de la batería previamente extraída, de modo que al girarla caiga la batería. Proceda con cuidado para no sufrir ninguna lesión. Carga de la batería recargable de iones de litio 14 La batería recargable de iones de litio puede cargarse mientras está instalada en la impresora. La batería se recarga cuando el adaptador de CA se usa con la batería y con la base p/ batería acoplada a la impresora. Además, si se está usando el cargador de 4 baterías (opcional), la batería se puede recargar sin necesidad de usar la impresora. A continuación se describe el procedimiento para cargar con el adaptador de CA. Para cargar con el cargador de 4 baterías (opcional), consulte el manual de instrucciones del equipo opcional. NOTA • Se necesitan hasta 5 horas para cargar completamente una batería recargable de iones de litio. • Con una batería nueva y totalmente cargada puede imprimir alrededor de 200 m de material. (Comprobado mediante la impresión de datos de prueba Brother (58 mm, 9% de cobertura) a 23 °C y con una conexión realizada mediante USB.) • Antes de utilizar la batería recargable de iones de litio, realice el siguiente procedimiento para cargarla. a 112 Asegúrese de que se ha instalado una batería recargable de iones de litio y una base para batería en la impresora. Uso de la batería recargable de iones de litio/Base p/ batería (Opcional: PA-BT-4000LI/PA-BB-001) (solo para TD-2120N/2130N) b Consejos de uso de la batería recargable de iones de litio Utilice el adaptador de CA y el cable de alimentación de CA para conectar la impresora a una toma de corriente CA. 14 Tras adquirir una batería recargable de iones de litio, cárguela lo antes posible. Como la batería se vende con el mínimo de carga indispensable, la carga inicial podría verse menguada. Para evitar su deterioro, recomendamos cargar la batería inmediatamente. Cargue la batería recargable de iones de litio enchufando la impresora a una toma de corriente CA o usando el adaptador incluido con el cargador de 4 baterías. 1 1 Indicador de batería El indicador de la batería se ilumina en naranja durante la carga. Cuando la batería recargable de iones de litio está completamente cargada, el indicador luminoso de batería se apaga. NOTA Si la impresora se enciende con una batería recargable de iones de litio instalada y con el adaptador de CA conectado a una toma de corriente CA, la batería se recargará. Sin embargo, cuando la impresora esté encendida, incluso después de cargar la batería recargable, se utilizará la carga, con lo que dejará la batería con la carga incompleta la próxima vez que se utilice la impresora. Recomendamos apagar la impresora mientras se carga la batería. Detención del proceso de carga de la batería recargable de iones de litio Para dejar de cargar la batería recargable de iones de litio, desconecte el cable de alimentación de CA del conector de alimentación de la impresora. 14 Las impresiones oscuras descargan la batería recargable de iones de litio antes que las impresiones claras. Ajuste la configuración de densidad de impresión en el cuadro de diálogo de la impresora o en la “Herramienta de configuración de la impresora”. (Consulte Densidad de impresión en la página 36.) La batería recargable de iones de litio puede cargarse en un entorno con una temperatura entre 5 y 40 °C. Cargue la batería recargable de iones de litio en un entorno que se encuentre dentro de este rango de temperaturas. Si la temperatura ambiental se encuentra fuera de este rango, la batería recargable de iones de litio no se cargará y el indicador de batería permanecerá encendido. En este caso, el indicador de batería no mostrará de forma precisa si la batería se está cargando. La carga se reinicia cuando el entorno vuelve al rango de temperaturas indicado. Una vez hayan transcurrido 5 horas desde el inicio de la carga, el indicador de la batería se apagará y se detendrá el proceso de carga incluso si la batería recargable de iones de litio no está completamente cargada. 113 14 Capítulo 14 Características de la batería recargable de iones de litio 14 Comprender las propiedades de la batería recargable de iones de litio le permitirá optimizar su uso. El uso o almacenamiento de la batería recargable de iones de litio en una ubicación expuesta a altas o bajas temperaturas puede acelerar su deterioro. En concreto, el uso de la batería recargable de iones de litio con una carga elevada (cargada en un 90% o más) en una ubicación expuesta a altas temperaturas acelerará de forma considerable el deterioro de la batería. El uso de la impresora mientras la batería recargable de iones de litio está instalada y cargándose puede acelerar el deterioro de la batería. Si utiliza la impresora cuando la batería recargable de iones de litio está instalada, desconecte el adaptador de CA. Si la impresora no va a utilizarse durante un largo periodo de tiempo, retire la batería recargable de iones de litio de la impresora cuando la carga sea de un 50% o menos y almacene la batería en un lugar fresco y alejado de la luz solar directa. Si la batería de iones de litio no se va a utilizar durante un periodo prolongado de tiempo, recomendamos que se realice una carga cada 6 meses. Para otras precauciones, consulte el manual de instrucciones incluido con la batería recargable de iones de litio. 114 Nivel de batería de la batería recargable Se puede imprimir el número de páginas siguiente según el nivel de carga de la batería. Nivel de la batería: Aproximadamente Lleno 1 rollo. Nivel de la batería: Aproximadamente Mitad medio rollo. Nivel de la batería: No se puede Bajo garantizar la impresión. Se necesita carga Si se sigue utilizando la impresora puede agotarse la batería, incluso durante la impresión. Comprobado mediante la impresión de datos de prueba Brother 58 mm × 200 m (1 rollo), 9% de cobertura a 23 °C. Durante impresión continua, conectada mediante USB y utilizando una batería nueva totalmente cargada. Sin embargo, la información mencionada anteriormente no puede garantizarse porque varía según el estado de la impresión, el entorno operativo y el deterioro de la batería. 14 Uso de la batería recargable de iones de litio/Base p/ batería (Opcional: PA-BT-4000LI/PA-BB-001) (solo para TD-2120N/2130N) Indicador de batería El indicador de batería en la base p/ batería se ilumina y parpadea para indicar el estado de carga. Los siguientes símbolos se utilizan en esta sección para mostrar los distintos colores y patrones indicativos de la batería. (Una vez cada 4 segundos) (Dos veces cada 4 segundos) Especificaciones del producto Peso: 0,240 kg El indicador de batería se ilumina en el color mostrado Ciclo de carga/descarga: 300 veces aproximadamente Energía de la batería recargable (Nivel de la batería: mitad) Energía de la batería recargable (Nivel de la batería: carga baja) Energía de la batería recargable (Cada segundo) (Se necesita carga) Cargando Energía de la batería recargable (Nivel de la batería: carga completa) Carga finalizada 14 Tamaño: 86 mm (anchura) × 74 mm (profundidad) × 32 mm (altura) Voltaje: 14,4 V Descripción 14 Batería recargable de iones de litio El indicador de batería se ilumina El indicador de batería está apagado Indicador de batería 14 Capacidad: 1.800 mAh Tiempo de carga: - Aproximadamente 5 horas cuando la carga se realiza con la impresora - Aproximadamente 3 horas cuando la carga se realiza con un cargador de 4 baterías (PA-4BC-4000) (Corriente de carga: 1.000 mA, Voltaje de carga: 16,4 V) Rendimiento: Se pueden imprimir 200 m aprox. con una batería nueva totalmente cargada. (Comprobado mediante la impresión de datos de prueba Brother (58 mm, 9% de cobertura) a 23 °C y con una conexión realizada mediante USB.) Base p/ batería 14 Tamaño: Aproximadamente 110 mm de anchura × 210 mm de profundidad × 65 mm de altura Peso: 0,303 kg Corriente de carga: 1.000 mA 14 Voltaje de carga: 16,4 V 115