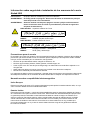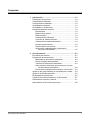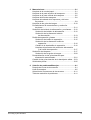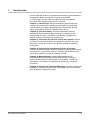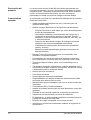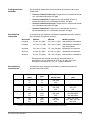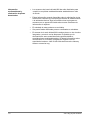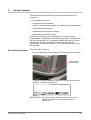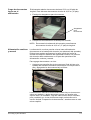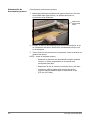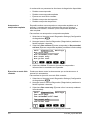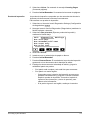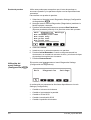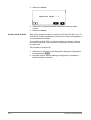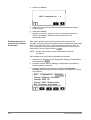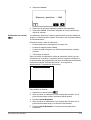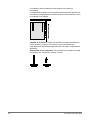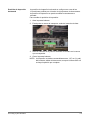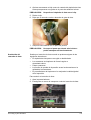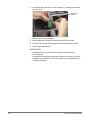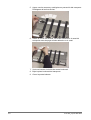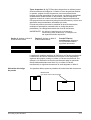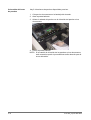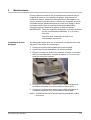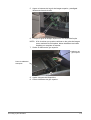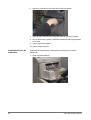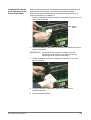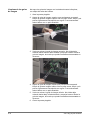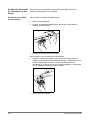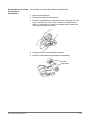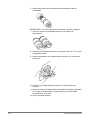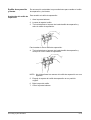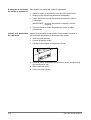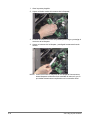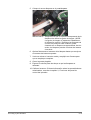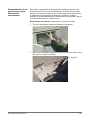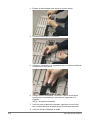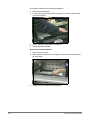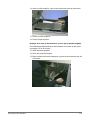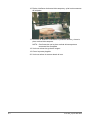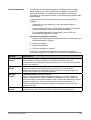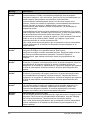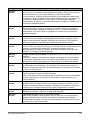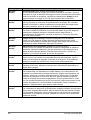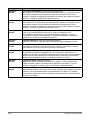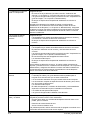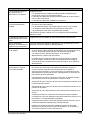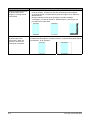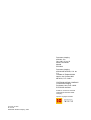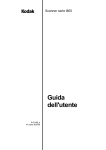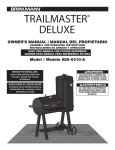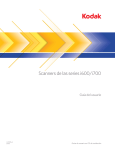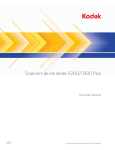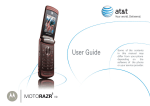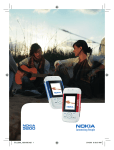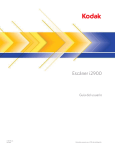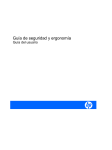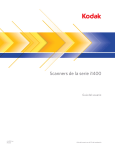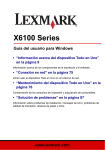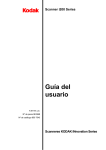Download Guía del Usuario
Transcript
Scanners de la serie i800 Guía del Usuario A-61169_es N.º referencia 3E9708 Información sobre seguridad e instalación de los scanners de la serie Kodak i800 IMPORTANTE: El equipo debe ser instalado por personal cualificado. ADVERTENCIA: El voltaje puede ser peligroso. Desconecte la fuente de alimentación principal antes de proceder con la instalación. ADVERTENCIA: Antes de cambiar una lámpara, apague el scanner y déjelo enfriar durante al menos 10 minutos antes de iniciar el procedimiento (consulte las siguientes etiquetas de advertencia). PRECAUCIÓN: Superficie caliente. No Tocar POZOR: DIKKAT: Horký povrch -- nedotýkat se Hareketli parçalar, dokunmayin PRECAUCIÓN: Piezas móviles. No Tocar POZOR: Pohybující sečástie -- nedotýkat se DIKKAT: Sicak yüzey, dokunmayin Precauciones para el usuario Es necesario que, tanto los usuarios como las empresas para las que trabajen, observen las medidas de precaución que dicta el sentido común a la hora de operar cualquier tipo de maquinaria. Estas medidas, incluyen, a título orientativo pero no exhaustivo, las siguientes: • • • • • No llevar la ropa demasiado suelta, mangas sin abotonar, etc. No llevar joyas sueltas, pulseras, anillos grandes, collares largos, etc. Llevar el pelo corto. En caso de que se tenga largo, se debe utilizar una redecilla o sujetarlo en un recogido alto. Quitar todos los objetos cercanos al scanner que pudieran caer dentro de la máquina. Descansar lo suficiente para mantener la atención. Los supervisores deben revisar sus prácticas y respetar estas precauciones como parte de la descripción del trabajo de utilización de los scanners de la serie Kodak i800 o cualquier otro dispositivo mecánico. Normativas sobre compatibilidad electromagnética Unión Europea Este es un producto de clase A. En entornos domésticos puede producir interferencias de radio, en cuyo caso el usuario deberá tomar las medidas adecuadas. Estados Unidos Este equipo ha sido probado y cumple los límites establecidos para los dispositivos digitales de Clase A, de conformidad con la parte 15 de las normas FCC. Estos límites han sido diseñados para proporcionar un grado de protección razonable contra interferencias dañinas cuando el equipo es utilizado en un entorno comercial. Este equipo genera, utiliza y puede irradiar energía de radiofrecuencia, pudiendo causar interferencias con las comunicaciones de radio si no se instala y se usa de acuerdo con las instrucciones incluidas en este manual. Si se utiliza en un área residencial, es muy probable que provoque interferencias, en cuyo caso el usuario deberá hacerse cargo de los gastos derivados de la corrección de éstas. Diciembre del 2001 1 Taiwán Japón Clase A Este aparato es de la clase A (equipamiento de tecnología de la información para uso en zonas comerciales o industriales) y cumple con la normativa dispuesta por el Consejo de Control Voluntario de Interferencia en tanto que equipamiento de tecnología de la información, con objeto de evitar las interferencias de radio en zonas comerciales o industriales. Debido a ello, pueden producirse interferencias de radio en aparatos de radio, televisión, etc. si se usa en una zona residencial o en sus inmediaciones. Lea las instrucciones para conocer el uso correcto del aparato. República Popular China Clase A Diciembre del 2001 2 Contenido A-61169_es julio del 2003 1 Introducción .....................................................................1-1 Descripción del producto ...................................................1-2 Características estándar ....................................................1-2 Configuraciones estándar ..................................................1-3 Velocidad de transporte .....................................................1-3 Velocidades y resoluciones ...............................................1-3 Especificaciones del scanner.............................................1-4 Dimensiones ................................................................1-4 Espacio libre mínimo ..................................................1-4 Ruido acústico .............................................................1-4 Características eléctricas ............................................1-4 Conexión al sistema eléctrico ......................................1-4 Características medioambientales...............................1-4 Componentes externos................................................1-5 Parte posterior del scanner..........................................1-5 Información medioambiental y eliminación de piezas desechadas ...........................................1-6 2 Uso del scanner ...............................................................2-1 Encendido del scanner ......................................................2-1 Preparación de documentos ..............................................2-2 Materiales de documento admisibles ..........................2-3 Pesos de papel recomendados ...................................2-3 Tamaños de documento admisibles ............................2-4 Altura máxima del lote de documentos en el modo de alimentación automática ...................................2-4 Documentos ondulados hacia abajo o hacia arriba.....2-4 Ajuste de las guías laterales en la bandeja de entrada .....2-4 Ajuste de la bandeja de salida ...........................................2-5 Escaneado de documentos ...............................................2-6 Carga de documentos largos en el alimentador ................2-7 Alimentación continua y manual ........................................2-7 Alimentación de documentos gruesos ...............................2-8 i ii 3 Funciones del panel de control del operador ...............3-1 Activación y desactivación del scanner .............................3-2 Activación del scanner.................................................3-2 Desactivación del scanner...........................................3-3 Navegación por las funciones del menú del panel de control ....................................................................3-4 Acceso a la información.....................................................3-5 Bajada de la bandeja del elevador.....................................3-5 Utilización del menú Diagnostics Settings (Configuración de diagnósticos)...................................3-5 Autoprueba o autoprueba ampliada ............................3-6 Ejecución en modo Sólo contador ...............................3-6 Prueba de impresión....................................................3-7 Prueba de parches ......................................................3-8 Utilización del menú Settings (Configuración) ...................3-8 Cambio del volumen de la alarma ...............................3-9 Cambio del contraste de la pantalla ............................3-9 Cambio del ID de SCSI..............................................3-10 Cambio de la terminación SCSI.................................3-11 Establecimiento de la posición de la bandeja del elevador .........................................................3-12 Calibración del scanner .............................................3-13 Cómo sacudir el transporte........................................3-14 Programación de teclas .............................................3-14 4 Impresora de documentos y lector de parches ............4-1 La impresora de documentos ............................................4-1 Información impresa ....................................................4-1 Posición de impresión horizontal .................................4-3 Purga del cartucho de tinta .........................................4-4 Sustitución del cartucho de tinta .................................4-5 Sustitución de las tiras secantes para la tinta ............4-7 Colocación de la impresora .........................................4-9 El lector de parches .........................................................4-10 Tipos de parches .......................................................4-10 Ubicación del código de parche ................................4-11 Colocación del lector de parches ..............................4-12 A-61169_es julio del 2003 A-61169_es julio del 2003 5 Mantenimiento..................................................................5-1 Limpieza de la ruta del papel .............................................5-1 Limpieza de la parte superior del transporte......................5-2 Limpieza de la parte vertical del transporte .......................5-5 Limpieza del área de transporte ........................................5-6 Limpieza del cabezal de la impresora y del lector de parches ...................................................................5-9 Limpieza de las guías de imagen ....................................5-10 Procedimientos de mantenimiento y sustitución de piezas....................................................................5-11 Sustitución del módulo de alimentación y sus llantas......5-12 Sustitución del módulo de alimentación ....................5-12 Sustitución de las llantas del módulo de alimentación....................................................5-13 Rodillo de separación y llantas ........................................5-15 Sustitución del rodillo de separación .........................5-15 Sustitución de las llantas del rodillo de separación ...........................................................5-16 Cambio de la almohadilla de separación...................5-16 Limpieza de las llantas del módulo de alimentación y del rodillo de separación ...................................5-17 Sustitución de lámparas...................................................5-17 Sustitución de las guías de imagen ...........................5-20 Personalización de las guías laterales para alimentación autocentrada .........................................5-21 Cambio de las guías laterales de la bandeja de salida....5-23 Solicitud de piezas ...........................................................5-25 6 Solución de problemas/Mensajes ..................................6-1 Despeje de la ruta de documentos ....................................6-1 Lista de mensajes ..............................................................6-5 Ubicación de los sensores de documentos .....................6-11 Tabla de resolución de problemas...................................6-11 iii 1 Introducción En esta Guía del usuario se suministra información y procedimientos de operación para los scanners Kodak de la serie i800. La información que aquí figura se aplica a todos los scanners de la serie i800, excepto si se indica lo contrario. Capítulo 1, Introducción: Ofrece información general sobre los scanners de la serie i800, incluida una descripción de productos, características y ventajas, especificaciones, información general sobre componentes externos y precauciones de uso. Capítulo 2, Uso del scanner: Contiene información sobre la preparación de documentos para escanear, los ajustes de las bandejas del elevador y de salida, el encendido y apagado del scanner y la forma de escanear documentos. Capítulo 3, Funciones del panel de control del operador: Ofrece una lista de los iconos del panel de control del operador, así como información sobre las funciones que pueden realizarse mediante dicho panel. Capítulo 4, Impresora de documentos y lector de parches: Contiene instrucciones para utilizar y cambiar de sitio la impresora de documentos 1 y el lector de parches. También ofrece instrucciones sobre cómo cambiar y purgar el cartucho de tinta. Capítulo 5, Mantenimiento: Detalla exhaustivamente los procedimientos de mantenimiento del scanner i800, incluida la sustitución del módulo de alimentación y sus llantas, el rodillo de separación y sus llantas, las lámparas de exposición y las guías de imagen. Capítulo 6, Solución de problemas/Mensajes: Contiene una lista de mensajes, una tabla con soluciones a los problemas e instrucciones para despejar los atascos de papel. A-61169_es julio del 2003 1-1 Descripción del producto Los scanners de la serie Kodak i800 son ideales para trabajar con documentos bitonales y de color, documentos sombreados en primer o segundo plano y conjuntos de documentos mixtos. Estos scanners ofrecen una nueva interfaz de usuario, así como tecnologías patentadas por Kodak que producen imágenes de alta calidad. Características estándar A continuación se indican las características estándar de los scanners Kodak de la serie i800. • Salida simultánea de imágenes de color y bitonales (sólo los scanners i820 e i840). • Gestión del papel SurePath con las siguientes características: — — — — — • • • • • • • • • • • • • • • • 1-2 Elevador QuickSet de 1000 hojas que vuelve automáticamente al nivel de lote establecido. Alimentador automático con alimentación de hoja en hoja y colocación de documentos asistida por operador. Permite establecer el nivel del elevador para colocar 25, 250, 500, 750 ó 1000 documentos. Detección de alimentación múltiple 3D mediante tecnología ultrasónica que ofrece una fiabilidad sobresaliente. Flexibilidad en la alimentación de documentos (alineada al centro y al borde). Bandeja de salida ajustable para gestionar documentos de distintos tamaños. Bandeja Tricolor Plus que proporciona, de una pasada, color verdadero e imágenes bitonales. Procesamiento por zonas que permite al operador la selección de una subsección o zona fija (sólo en los scanners i820 e i840). Tecnología Página Perfecta, ahora con iThresholding (color y bitonal). iThresholding integrado, asignación de umbrales adaptable (AUA), compresión de imagen, supresión de manchas, difusión de errores e interpolación para el escaneado bitonal. Omisión del color electrónica. Color sobre la marcha. Acepta tablas de colores personalizadas. Disponibilidad de una amplia variedad de resoluciones de salida de imagen tanto bitonal como de color. Modelos fácilmente actualizables in situ con un tiempo mínimo de inactividad. Controladores ISIS y TWAIN enlazados. Interfaz de operador intuitiva (tan sólo siete botones de control del operador). Facilidad de uso (sencilla reposición de artículos de consumo). Seguimiento de la iluminación con alerta de calibración. El diagnóstico y el diseño modular simplifican la asistencia técnica y minimizan el tiempo de inactividad. Dirección de imagen compatible con lector de parches. Impresión en documentos escaneados mediante la impresora de documentos 1. A-61169_es julio del 2003 Se encuentran disponibles cuatro modelos de scanners de la serie Kodak i800: Configuraciones estándar • Scanner Kodak i810 (bitonal): Proporciona un escaneado bitonal con velocidades de hasta 120 ppm. • Scanner Kodak i840: Proporciona un escaneado de color y bitonal simultáneo con velocidades de hasta 120 ppm. • Scanner Kodak i830 (bitonal): Proporciona un escaneado bitonal con velocidades de hasta 160 ppm. • Scanner Kodak i840: Proporciona un escaneado de color y bitonal simultáneo con velocidades de hasta 160 ppm. A continuación se detalla la velocidad y capacidad mínima y máxima del transporte de papel del scanner: Velocidad de transporte Dimensión Mínima Máxima Modo operativo Longitud 6,4 cm (2,5 pda) 27,9 cm (11 pda) Alimentación automática Longitud 27,9 cm (11 pda) 43,2 cm (17 pda) Alimentación automática con extensiones Longitud 43,2 cm (17 pda) 76,1 cm (30 pda) Asistencia del operador Anchura 6,4 cm (2,5 pda) 8,9 cm (3,5 pda) Asistencia del operador Anchura 8,9 cm (3,6 pda) 30,5 cm (12 pda)* Alimentación automática * El transporte del scanner permitirá la alimentación de un documento con una anchura de 30,5 cm (12 pda), pero sólo escaneará un área de 29,7 cm (11,7 pda) de anchura. Velocidades y resoluciones Scanner Rapidez (ppm) 120 80 45 Velocidad (pps) 21 14 14 Resolución bitonal (dpi) 200 300, 240 400 Resolución de color (dpi) No disponible i820 120 80 45* 21 14 14 200 300, 240 400 200, 150, 100 200, 150 200 i830 160 106 60 28 18,67 18,67 200 300, 240 400 No disponible No disponible No disponible i840 160 106 60* 28 18,67 18,67 200 300, 240 400 200, 150, 100 300*, 200, 150, 100 300, 200 i810 * La tabla que sigue muestra velocidades y resoluciones para los scanners de la serie i800: La rapidez con estos parámetros variará en función de las limitaciones del sistema. A-61169_es julio del 2003 1-3 Especificaciones del scanner A continuación se relacionan las dimensiones de los scanners Kodak de la serie i800, así como el espacio libre que necesitan. Dimensiones Altura: 124 cm (49 pda) Anchura: 66 cm (26 pda) Profundidad: 127 cm (50 pda) Peso: 204 kg (450 lb), con embalaje incluido 188 kg (414 lb), sin embalaje incluido La tabla que sigue indica el espacio libre mínimo para el funcionamiento normal y el mantenimiento de los scanners de la serie i800: Espacio libre mínimo Funcionamiento normal Mantenimiento Delante Detrás Derecha Izquierda Arriba No disponible 10 cm 4 pda 10 cm 4 pda 10 cm 4 pda 25 cm 10 pda 102 cm 40 pda 10 cm 4 pda 61 cm 24 pda 10 cm 4 pda 61 cm 24 pda Ruido acústico • • • Posición del operador en modo de espera: — Nivel de presión acústica (LA): 39,8 dB(A) Posición del operador a pleno rendimiento: — Nivel de presión acústica (LA): 65,4 dB(A) — Valores de picos momentáneos >130 dB(C) Ninguno Nivel de potencia acústica (LWA): — En modo de espera 56,4 dB(A) — A pleno rendimiento 72,0 dB(A) NOTA: Todas las mediciones se realizaron según las normas DIN 45635, ANSI S12.10-1985 e ISO 7779 en una cámara semianecoica. Características eléctricas 100 – 127 V; 6,5 A; 50/60 Hz 200 – 240 V; 3,5 A; 50/60 Hz Conexión al sistema eléctrico Este producto también está diseñado para funcionar en el sistema eléctrico noruego de voltaje fase-fase de 230 V. Características medioambientales Temperatura: 15 a 35 °C (59 a 95 °F) Humedad relativa: 15 a 76 % (bulbo seco) Altitud: Hasta 2.438 m (8.000 pies) 1-4 A-61169_es julio del 2003 Componentes externos Vea la siguiente ilustración para conocer la ubicación de los componentes externos del scanner. Cubierta superior Puerta batiente Bandeja de salida Puerta plegable Panel de control del operador Interruptor de alimentación Guías laterales Bandeja del elevador Palanca de apertura del hueco Módulo de alimentación Extensiones del alimentador Parte posterior del scanner Conector SCSI A-61169_es julio del 2003 Conector al cable de alimentación 1-5 Información medioambiental y eliminación de piezas desechadas 1-6 • Los scanners de la serie Kodak i800 han sido diseñados para cumplir los requisitos medioambientales establecidos en todo el mundo. • Existe información general disponible sobre la eliminación de los artículos de consumo que se repongan durante el mantenimiento o la asistencia técnica. Siga la normativa local o póngase en contacto con su agente de Kodak más cercano si desea más información al respecto. • El embalaje de este producto es reciclable. • Sus partes están diseñadas para ser reutilizadas o recicladas. • El scanner de la serie Kodak i800 contiene plomo en los circuitos integrados y mercurio en las lámparas. Es posible que la eliminación de estos materiales esté regulada debido a consideraciones medioambientales. Si desea información sobre la eliminación o el reciclaje, póngase en contacto con las autoridades locales o visite el sitio Web de Electronics Industry Alliance: www.eiae.org. A-61169_es julio del 2003 2 Uso del scanner En este capítulo se describen los siguientes procedimientos de operación: • Encendido del scanner • Preparación de documentos • Ajuste de la bandeja de entrada, la de salida y las guías laterales • Escaneado de documentos • Alimentación de documentos largos • Alimentación continua y manual Otras funciones tales como la calibración, el uso de las teclas programables, la detección de alimentación múltiple, la configuración del nivel del elevador, etc., se realizan mediante el panel de control del operador. Si desea información sobre los procedimientos relacionados, consulte el capítulo 3, Funciones del panel de control del operador. Encendido del scanner Para encender el scanner: • Ponga el interruptor de alimentación en la posición de encendido. Interruptor de alimentación Cuando se muestra la barra de menús en el panel de control del operador, el scanner estará Listo. IMPORTANTE: No olvide nunca encender el scanner hasta que alcance el estado Listo antes de encender el equipo host. A-61169_es julio del 2003 2-1 Preparación de documentos Los scanners Kodak han sido probados con un gran número de documentos representativos de la amplia gama de tipos que pueden encontrarse en las aplicaciones de empresa más comunes. Se considerará que el scanner ha realizado su función correctamente cuando se escaneen documentos que cumplan las especificaciones recomendadas que se detallan a continuación. Los documentos escaneados que no reúnan dichas especificaciones podrán generar resultados no deseados en términos de fiabilidad del scanner, calidad de imagen y vida de los artículos consumibles. Antes de comenzar a escanear, asegúrese de que la alimentación de documentos se puede realizar con facilidad. Se obtendrá un mejor resultado si en la alimentación se introduce el borde inicial de forma correcta y limpia. Por ello, el lado del papel que entre en primer lugar por el alimentador debería estar en el mejor estado posible. Sírvase de las siguientes pautas a la hora de preparar los documentos que desee escanear: • Quite las grapas, los restos de goma, los fragmentos sobrantes de cintas correctoras o los clips. • Estire los bordes arrugados y repare los documentos rotos. • Recorte los bordes irregulares (papel de taquigrafía, bordes perforados, bordes de alimentación por tracción). Si no es posible recortar los bordes irregulares, le sugerimos que intente realizar la alimentación con diferentes orientaciones para determinar la más adecuada. • Para introducir un lote de documentos en el sistema de alimentación del scanner, es necesario organizarlo de modo que tengan un borde inicial común. Los documentos pueden alinearse en la parte izquierda, derecha o central de la bandeja del elevador, lo que permite que la alimentación de documentos en el scanner se produzca de uno en uno. IMPORTANTE: Es vital la alineación adecuada de los documentos. Su alimentación debe efectuarse bajo las dos llantas del módulo de alimentación. Palanca de apertura de hueco Llantas del módulo de alimentación • 2-2 Las páginas rasgadas, dañadas o arrugadas pueden transportarse correctamente en el scanner. Sin embargo, ningún scanner puede transportar todos los tipos posibles de papel dañado. Si el sistema de alimentación no acepta los documentos dañados de forma automática, será necesario realizar la alimentación manualmente. Para ello, deberá utilizar la palanca de apertura de hueco. A-61169_es julio del 2003 • En el caso de documentos que estén muy dañados, se puede utilizar un protector de documentos transparente, teniendo en cuenta las siguientes limitaciones: — Siempre que se utilice el protector de documentos, será conveniente llevar a cabo la alimentación de forma manual. — El documento con el protector debe introducirse bajo las dos llantas del módulo de alimentación. — La función de detección de alimentación múltiple debe desactivarse cuando la alimentación de documentos con protector se efectúe manualmente. NOTA: Cuando utilice un protector de documentos, introduzca el pliegue del protector en primer lugar en vez de introducir primero el extremo abierto. A continuación se muestra el modo correcto de preparación de los documentos cuando se utiliza un protector de documentos: Protector de documentos transparente Materiales de documento admisibles Pesos de papel recomendados A-61169_es julio del 2003 Documento pequeño o dañado • Papeles originales y reciclados • Papeles fotográficos • Papel de carta (es decir, láser, chorro de tinta, etc.) • Papel sin carbono (algunos tipos de papel sin carbono contienen productos químicos que podrían reaccionar con el módulo de alimentación y las llantas de separación y provocar el aumento de la frecuencia de recambio de las llantas) • Papeles de impresión en offset (es decir, periódicos, páginas de revistas, etc.) La bandeja del elevador maneja una amplia gama de pesos de papel, que oscila entre los 50 gramos (13 lb) del papel de carta y los 200 gramos (110 lb) del papel de ficha. Los documentos más pesados que pueden introducirse en el sistema de alimentación no deben superar los 0,76 mm (0,030 pda) de grosor. Para papeles de mayor peso se debe proceder con el modo de alimentación manual, utilizando la palanca de apertura de hueco. 2-3 Tamaños de documento admisibles • • Longitud: — Máximo de 76,2 cm (30 pda) con colocación y alimentación de documentos asistida por el operador. 43,2 cm (17 pda) es la longitud máxima permitida para la alimentación sin asistencia. — Mínimo de 6,4 cm (2,5 pda). Anchura: — Máximo de 29,7 cm (11,7 pda/captura de imagen; 12 pda/transporte) (anchura del formato A3) — Mínimo para alimentación automática de 8,9 cm (3,5 pda) — Mínimo para alimentación manual de 6,4 cm (2,5 pda) Altura máxima del lote de documentos en el modo de alimentación automática Cuando se pretenda introducir un lote de documentos en el sistema de alimentación, la altura máxima que éste podrá alcanzar es de 10,2 cm (4 pda), lo que equivale, aproximadamente, a 1.000 hojas de 75 g (20 lb). La bandeja del elevador puede configurarse para alojar pilas de 25, 250, 500, 750 ó 1.000 documentos. Documentos ondulados hacia abajo o hacia arriba La bandeja del elevador puede trabajar con documentos que tengan cierta ondulación en el borde inicial; sin embargo, para asegurarse de que la alimentación se produce correctamente, esta ondulación debe ser la mínima posible. Se recomienda intentar reducirla antes de proceder al escaneado del documento amontonando las hojas en una superficie lisa durante un período de tiempo para que se alisen. Ajuste de las guías laterales en la bandeja de entrada Con objeto de trabajar con varias aplicaciones que presentan distintos requisitos de alimentación, las guías laterales pueden ajustarse para alimentar por el centro o por los bordes. La alimentación centrada se recomienda para manipular el papel de forma óptima. Las guías laterales se pueden mover conjuntamente o de manera independiente. 1. Saque las guías lo máximo posible y júntelas (hacia el centro) para comenzar. 2. Abra las guías laterales hasta una anchura ligeramente mayor que la de los documentos que se van a alimentar. 3. Coloque los documentos en la bandeja del elevador. 4. Ajuste las guías laterales a la anchura de los documentos. 2-4 A-61169_es julio del 2003 Ajuste de la bandeja de salida Los distintos tipos de papel se apilan de forma diferente. Se puede colocar más alta la parte frontal o la trasera de la bandeja de salida para conseguir una mejor colocación de documentos. Para inclinar la bandeja de salida de modo que la parte trasera quede más alta: 1. Levante la bandeja de salida y sáquela de la ranura. 2. Colóquela en la ranura que corresponda a la altura deseada. Para inclinar la bandeja de salida de modo que la parte frontal quede más alta: • Levante la parte frontal de la bandeja de salida, extraiga la patilla de ajuste de altura e insértela en la muesca que hay bajo la bandeja de salida. NOTA: Las guías laterales cortas vienen de serie con la bandeja de salida. No obstante, el usuario puede sustituirlas por guías largas y autocentrables, incluidas con el producto. Consulte el capítulo 5, Mantenimiento, para obtener más información sobre los procedimientos adecuados. A-61169_es julio del 2003 2-5 Escaneado de documentos Antes de escanear documentos, asegúrese de que la barra de menús aparezca en el panel de control del operador. Panel de control del operador La alimentación de los documentos debe efectuarse bajo las dos llantas del módulo de alimentación. Para aumentar la productividad, alimente los documentos en la bandeja del elevador con orientación horizontal (apaisada). Para comenzar a escanear: 1. Active el scanner desde el host. 2. Coloque los documentos para alimentar en la bandeja del elevador. 3. Presione Iniciar/Reanudar. Iniciar/Reanudar Detener/Pausa NOTAS: • La alimentación de los documentos debe efectuarse bajo las dos llantas del módulo de alimentación. • No se apoye en la bandeja del elevador ni en los alargadores para documentos mientras el scanner se encuentre en funcionamiento. Si esto sucediera, la bandeja del elevador podría emitir un ruido y detenerse abruptamente. Consulte la Tabla de solución de problemas del capítulo 6, Solución de problemas/Mensajes para conocer los procedimientos necesarios para solventar este inconveniente. • Sea cauto al pasar documentos pequeños por el alimentador, ya que pueden deslizarse entre las ranuras de la bandeja del elevador y su recuperación es difícil. Para detener el escaneado: • 2-6 Presione Detener/Pausa. A-61169_es julio del 2003 Carga de documentos largos en el alimentador El alimentador admite documentos de hasta 76,2 cm (30 pda) de longitud. Para alimentar documentos de más de 30,5 cm (12 pda): 1. Extraiga los alargadores para documentos. Alargadores para documentos 2. Coloque los documentos en la bandeja del elevador. NOTA: Es necesaria la asistencia del operador para alimentar documentos de más de 43,2 cm (17 pda) de longitud. Alimentación continua y manual La alimentación continua permite colocar lotes adicionales de documentos en la bandeja del elevador (con asistencia del operador). Dichos lotes pueden agregarse en la parte inferior de la pila de entrada en cualquier momento del escaneado continuo. La posición del elevador debe establecerse en 25 para las operaciones de alimentación continua y manual. Para agregar documentos a un lote: • Agregue una pequeña pila de documentos al final del lote en la bandeja del elevador levantando suavemente una esquina de la pila y agregando los documentos bajo el último. La alimentación manual se recomienda cuando hay un documento o sobre muy dañado, o algún documento grueso que precise más espacio libre a su alrededor. Siga las instrucciones sobre el tamaño, peso, cantidad, etc. de los documentos según se describe en la sección titulada "Preparación de documentos", anteriormente en este mismo capítulo. A-61169_es julio del 2003 2-7 Alimentación de documentos gruesos Para alimentar documentos gruesos: 1. Mantenga presionada la palanca de apertura del hueco; de esta forma habrá más espacio libre y se podrán alimentar los documentos más fácilmente. Palanca de apertura del hueco 2. Empuje el sobre o documento grueso dentro del transporte. Si se va a escanear más de un documento, introdúzcalos uno por uno en el transporte. 3. Tras colocar los documentos en el transporte, suelte la palanca de apertura del hueco. NOTA: Antes de alimentar sobres: − Desactive la detección de alimentación múltiple mediante el host o un botón programable (si el scanner está configurado para ello). − Asegúrese de que el sobre se encuentre vacío y sin sello. − Cuando se utiliza la palanca de apertura del hueco, el grosor máximo admitido para un documento es de 0,76 mm (0,03 pda). 2-8 A-61169_es julio del 2003 3 Funciones del panel de control del operador Hay un buen número de funciones disponibles en el panel de control del operador. Este capítulo presenta procedimientos e información sobre lo siguiente: A-61169_es julio del 2003 • Activación y desactivación del scanner • Conocimientos básicos sobre las funciones del panel de control • Navegación por las funciones del menú del panel de control • Acceso a la información • Bajada de la bandeja del elevador • Utilización del menú Diagnostics Settings (Configuración de diagnósticos) • Realización de funciones de diagnóstico: − Realizar una autoprueba o autoprueba ampliada − Ejecutar en modo Sólo contador − Realizar una prueba de impresión − Realizar una prueba de parches • Utilización del menú Settings (Configuración): − Cambiar el volumen de la alarma − Cambiar el contraste de la pantalla − Cambiar el ID de SCSI − Cambiar la terminación SCSI − Establecer la posición de la bandeja del elevador • Calibración del scanner • Cómo sacudir el transporte • Programación de teclas 3-1 Activación y desactivación del scanner Los cinco botones de la parte inferior del panel de control se corresponden con los iconos situados sobre ellos. Para activar los iconos, presione el botón adecuado. Iconos Botones del panel de control Activación del scanner El scanner sólo se puede activar desde el equipo host. Con el scanner activado, se puede cambiar el nivel de dirección de imagen, omitir la configuración del elevador y utilizar las teclas programables. Si están activados, este es el aspecto que presentarán los iconos del panel de control del operador: Estas funciones se pueden realizar con el scanner activado: Incrementa el nivel de dirección de imagen. Según el nivel de dirección de imagen, el icono puede aparecer de la siguiente forma: Indica que el siguiente nivel de dirección de imagen es el 3 Indica que el siguiente nivel de dirección de imagen es el 2 Indica que el siguiente nivel de dirección de imagen es el 1 Baja la bandeja del elevador si no se encuentra ya en su posición más baja. Realiza la primera función programable. Realiza la segunda función programable. Realiza la tercera función programable. 3-2 A-61169_es julio del 2003 NOTA: Las teclas se programan durante la instalación de la aplicación. Consulte al administrador del sistema para conocer las funciones de cada tecla programable. Éstas son las asignaciones que admiten las teclas programables: • • • • • • Desactivación del scanner Sin funcionalidad del scanner (predeterminado) Fin del trabajo del scanner Terminar el lote Omitir detección de alimentación múltiple en el siguiente documento Omitir impresión en el siguiente documento Omitir lectura de parches en el siguiente documento Se puede desactivar el scanner desde el equipo host o desde el propio scanner, siempre y cuando la función de fin del trabajo esté asignada a alguna tecla programable. Con el scanner desactivado, se puede mostrar información sobre él, bajar la bandeja del elevador, utilizar el menú Diagnostics Settings (Configuración de diagnósticos), calibrar el scanner y sacudir el transporte. Funciones con el scanner desactivado La primera vez que el scanner se encienda y desactive, aparecerán los siguientes iconos. Estas funciones sólo se pueden realizar con el scanner desactivado: Muestra datos, incluidos la última dirección de imagen, los valores de medidor y el número de serie del scanner. Baja la bandeja del elevador si no se encuentra ya en su posición más baja. Muestra el menú Diagnostics Settings (Configuración de diagnósticos), que permite realizar funciones adicionales. Calibra el scanner. Enciende temporalmente el transporte para ayudar a despejar un atasco de documentos. A-61169_es julio del 2003 3-3 Cuando se selecciona el botón del menú Diagnostics Settings , se encuentran disponibles (Configuración de diagnósticos) las siguientes funciones: Exit Diagnostics Settings Realiza la función seleccionada. Este botón se conoce por el nombre de Volver. Se desplaza al siguiente elemento seleccionable a la izquierda (flecha izquierda). Se desplaza al siguiente elemento seleccionable a la derecha (flecha derecha). Se desplaza al siguiente elemento seleccionable hacia arriba (flecha arriba). Se desplaza al siguiente elemento seleccionable hacia abajo (flecha abajo). Las flechas izquierda y derecha permiten navegar por la parte Navegación por las funciones del menú del superior de la barra de menús. panel de control En el siguiente ejemplo, las flechas izquierda y derecha permiten rotar por las opciones Exit (Salir), Diagnostics (Diagnósticos) y Settings (Configuración). Exit Diagnostics Settings Run self-test Run extended self-test Run count only Run print test Las flechas arriba y abajo, por su parte, posibilitan navegar por las opciones del menú. En este ejemplo, las flechas arriba y abajo permiten rotar por las opciones Run self test (Ejecutar autoprueba), Run extended self test (Ejecutar autoprueba ampliada), Run count only (Ejecutar sólo el recuento), Run print test (Ejecutar prueba de impresión) y Run patch test (Ejecutar prueba de parches). NOTA: Sólo se pueden mostrar cuatro opciones simultáneamente. La flecha abajo permite mostrar opciones adicionales. 3-4 A-61169_es julio del 2003 Exit Diagnostics Settings Run self-test Run extended self-test Run count only Run print test • Acceso a la información La flecha Volver permite realizar la función seleccionada. En el ejemplo de arriba, tras seleccionar Run print test (Ejecutar prueba de impresión), se debe seleccionar la flecha Volver para realizar la prueba. El icono de información muestra datos, incluidos la última dirección de imagen, los valores de medidor y el número de serie del scanner. • Seleccione este icono para mostrar información. 0.0.0.1 Pages: 22453 Hours on: 447 Hours feeding: 32 S/N: 76858463 Bajada de la bandeja del elevador El nivel de la bandeja del elevador se puede adaptar a los diferentes tamaños de lotes de documentos. • para bajar la bandeja del elevador Seleccione este icono hasta la posición más baja. NOTA: Con esta opción se omite temporalmente la configuración de la posición del elevador establecida en el menú Settings (Configuración). Dicha configuración se recuperará la siguiente vez que se active el scanner desde el host. Utilización del menú Diagnostics Settings (Configuración de diagnósticos) El icono de menú muestra el menú Diagnostics Settings (Configuración de diagnósticos). Exit A-61169_es julio del 2003 Diagnostics Settings 3-5 A continuación se presentan las funciones de diagnóstico disponibles: Autoprueba o autoprueba ampliada • Realizar una autoprueba • Realizar una autoprueba ampliada • Ejecutar en modo Sólo contador • Realizar una prueba de impresión • Realizar una prueba de parches Es posible realizar una autoprueba o autoprueba ampliada con el scanner. La autoprueba es la misma prueba que se ejecuta al encenderse el scanner, mientras que la autoprueba ampliada es más completa. Para realizar una autoprueba o autoprueba ampliada: 1. Seleccione el icono del menú Diagnostics Settings (Configuración de diagnósticos) . 2. Navegue hasta la función Diagnostics (Diagnósticos) mediante la flecha izquierda o derecha. 3. Seleccione Run self-test (Ejecutar autoprueba) o Run extended self-test (Ejecutar autoprueba ampliada) mediante la flecha abajo. Exit Diagnostics Settings Run self-test Run extended self-test Run count only Run print test 4. Seleccione Volver. El scanner ejecutará la autoprueba e informará de los resultados en la pantalla. Ejecución en modo Sólo contador Puede que desee contar los documentos que se introducen en el scanner sin escanearlos. Para realizar la ejecución en modo Sólo contador: 1. Seleccione el icono del menú Diagnostics Settings (Configuración de diagnósticos) . 2. Navegue hasta la función Diagnostics (Diagnósticos) mediante la flecha izquierda o derecha. 3. Seleccione Run count only (Ejecutar sólo el recuento) mediante la flecha abajo. Exit Diagnostics Settings Run self-test Run extended self-test Run count only Run Print test 4. Coloque los documentos en la bandeja del elevador. 3-6 A-61169_es julio del 2003 5. Seleccione Volver. Se mostrará el mensaje Counting Pages (Contando páginas). 6. Presione Iniciar/Reanudar. Se mostrará el recuento de páginas. Prueba de impresión La prueba de impresión comprueba que los cartuchos de tinta de la impresora de documentos funcionan correctamente. Para realizar una prueba de impresión: 1. Seleccione el icono del menú Diagnostics Settings (Configuración . de diagnósticos) 2. Navegue hasta la función Diagnostics (Diagnósticos) mediante la flecha izquierda o derecha. 3. Seleccione Run print test (Ejecutar prueba de impresión) mediante la flecha abajo. Exit Diagnostics Settings Run self-test Run extended self-test Run count only Run print test 4. Seleccione Volver. 5. Introduzca una o varias hojas de papel en blanco. 6. Presione Iniciar/Reanudar. 7. Presione Detener/Pausa. El resultado de la prueba de impresión aparecerá en los documentos de la bandeja de salida. 8. Extraiga los documentos de la bandeja de salida y juzgue la calidad del patrón de prueba. A-61169_es julio del 2003 • Si el patrón está completo, todo está listo para comenzar. • Si el patrón no resulta legible: − Compruebe que el cartucho de impresión se encuentre instalado correctamente y púrguelo si resulta necesario. Repita la prueba de impresión. Consulte el capítulo 4, Impresora de documentos y lector de parches, para obtener más información. − Si el patrón sigue sin ser legible, sustituya el cartucho. 3-7 Prueba de parches Utilice esta prueba para comprobar que el lector de parches se encuentre operativo y los parches cumplan con las especificaciones necesarias. Para realizar una prueba de parches: 1. Seleccione el icono del menú Diagnostics Settings (Configuración de diagnósticos) . 2. Navegue hasta la función Diagnostics (Diagnósticos) mediante la flecha izquierda o derecha. 3. Presione la flecha abajo hasta que aparezca Run Patch test (Ejecutar prueba de parches) en el panel de control del operador. Exit Diagnostics Settings Run extended self-test Run count only Run print test Run patch test 4. Seleccione Volver. 5. Introduzca uno o varios documentos con parches. 6. Presione Iniciar/Reanudar. Cuando se haya escaneado los documentos, se mostrará el recuento de ellos y el número de tipos de parches reconocidos por el scanner. 7. Presione Detener/Pausa. Utilización del menú Settings (Configuración) El icono de menú muestra el menú Diagnostics Settings (Configuración de diagnósticos). Exit Diagnostics Settings A continuación se presentan las funciones disponibles en el menú Settings (Configuración): 3-8 • Cambiar el volumen de la alarma • Cambiar el contraste de la pantalla • Cambiar el ID de SCSI • Cambiar la terminación SCSI • Cambiar la posición del elevador A-61169_es julio del 2003 Cambio del volumen de la alarma Es posible ajustar el volumen de la alarma de 0 a 4. 1 = más silencioso; 4 = más alto; 0 = sin sonido. Para establecer el volumen de la alarma 1. Seleccione el icono del menú Diagnostics Settings (Configuración de diagnósticos) . 2. Navegue hasta la función Settings (Configuración) mediante la flecha izquierda o derecha. 3. Utilice la flecha abajo para llegar a la opción Change Alarm Volume (Cambiar volumen de alarma). Exit Diagnostics Settings Change Alarm Volume Change Display Contrast Change SCSI ID Change SCSI Termination 4. Seleccione Volver. Alarm volume : 3 5. Seleccione el volumen deseado mediante las flechas arriba y abajo. 6. Seleccione Volver. Cambio del contraste de la pantalla Esta opción permite ajustar el contraste de la pantalla de 0 a 4. 0 = más claro; 4 = más oscuro. Para cambiar el contraste de la pantalla: 1. Seleccione el icono del menú Diagnostics Settings (Configuración de diagnósticos) . 2. Navegue hasta la función Settings (Configuración) mediante la flecha izquierda o derecha. 3. Seleccione Change Display Contrast (Cambiar contraste) mediante la flecha abajo. Exit Diagnostics Settings Change Alarm Volume Change Display Contrast Change SCSI ID Change SCSI Termination A-61169_es julio del 2003 3-9 4. Seleccione Volver. Contrast level : 3 5. Seleccione el contraste deseado mediante las flechas arriba y abajo. 6. Seleccione Volver. Cambio del ID de SCSI Esta opción permite introducir el número del ID de SCSI (de 0 a 7). El ID de SCSI no debe cambiarse a menos que lo indique el integrador o su representante de Kodak. Si se cambia el ID de SCSI, es preciso reiniciar el scanner. Una vez que se ha encendido y ha concluido la autoprueba, se debe reiniciar el equipo host. Para cambiar el ID de SCSI: 1. Seleccione el icono del menú Diagnostics Settings (Configuración de diagnósticos) . 2. Navegue hasta la función Settings (Configuración) mediante la flecha izquierda o derecha. 3-10 A-61169_es julio del 2003 3. Seleccione Change SCSI ID (Cambiar ID de SCSI) mediante la flecha abajo. Exit Diagnostics Settings Change Alarm Volume Change Display Contrast Change SCSI ID Change SCSI Termination 4. Seleccione Volver. SCSI id : 2 5. Seleccione el número de ID de SCSI deseado mediante las flechas arriba y abajo. 6. Seleccione Volver. 7. Apague el scanner y espere al menos 10 segundos antes de volver a encenderlo. 8. Una vez que haya concluido la autoprueba, reinicie el equipo host. Cambio de la terminación Esta opción permite cambiar la terminación SCSI. Los valores posibles son 0 (desactivada) y 1 (activada). La terminación SCSI se encuentra SCSI activada de forma predeterminada, y así permanecerá hasta que se desactive y el scanner se reinicie. La terminación SCSI no debe cambiarse a menos que lo indique el integrador o su representante de Kodak. Para cambiar la terminación SCSI: 1. Seleccione el icono del menú Diagnostics Settings (Configuración de diagnósticos) . 2. Navegue hasta la función Settings (Configuración) mediante la flecha izquierda o derecha. 3. Seleccione Change SCSI Termination (Cambiar terminación SCSI) mediante la flecha abajo. Exit Diagnostics Settings Change Alarm Volume Change Display Contrast Change SCSI ID Change SCSI Termination A-61169_es julio del 2003 3-11 4. Seleccione Volver. SCSI termination : 0 5. Seleccione la terminación SCSI deseada mediante las flechas arriba y abajo. 6. Seleccione Volver. 7. Apague el scanner y espere al menos 10 segundos antes de volver a encenderlo. Surtirá efecto entonces la nueva terminación SCSI. Establecimiento de la posición de la bandeja del elevador Esta opción permite seleccionar la posición de la bandeja del elevador. Las posiciones del elevador pueden configurarse para alojar pilas de 25, 250, 500, 750 ó 1.000 documentos (papel de carta de 75 ). La posición seleccionada permanecerá activa a menos que se seleccione el icono Omitir elevador ( ). NOTA: El valor 25 se debe usar para alimentación manual o continua. Para establecer la posición de la bandeja del elevador: 1. Seleccione el icono del menú Diagnostics Settings (Configuración . de diagnósticos) 2. Navegue hasta la función Settings (Configuración) mediante la flecha izquierda o derecha. 3. Presione la flecha abajo hasta que aparezca Set elevator position (Establecer posición del elevador) en el panel de control del operador. Exit Diagnostics Settings Change Display Contrast Change SCSI ID Change SCSI Termination Set elevator position 3-12 A-61169_es julio del 2003 4. Seleccione Volver. Elevator position : 1000 5. Seleccione la posición deseada mediante la flecha abajo. 6. Seleccione Volver. El elevador adoptará la nueva posición tras activar el scanner. Calibración del scanner La calibración optimiza el scanner para alcanzar la mejor calidad de imagen y una alimentación óptima. El scanner sólo se puede calibrar si está desactivado. Es preciso llevar a cabo la calibración: • Cuando aparece un mensaje que lo insta a ello • Cuando la imagen pierde calidad • Cuando el papel se agarra con dificultad (alimentación múltiple errónea) • Tras limpiar el scanner Utilice el patrón de calibración (véase la ilustración inferior) que se suministra con el scanner. Asegúrese de que el patrón esté limpio y en buen estado. Es posible pedir patrones de calibración adicionales. Consulte la sección "Solicitud de piezas", en el capítulo 5, Mantenimiento, si desea más información. Para calibrar el scanner: 1. Seleccione el icono Calibrar . 2. Sitúe el patrón de calibración en la bandeja del elevador con la parte impresa hacia arriba y las flechas hacia delante. 3. Presione Iniciar/Reanudar. 4. Sitúe el patrón de calibración en la bandeja del elevador con la parte impresa hacia abajo y las flechas hacia delante. 5. Presione Iniciar/Reanudar. Se mostrará el resultado de la calibración. A-61169_es julio del 2003 3-13 Cómo sacudir el transporte El botón Sacudir enciende temporalmente el transporte (3 segundos) para ayudar a despejar un atasco de documentos. Esta función sólo se puede realizar con el scanner desactivado. El botón Sacudir está concebido para despejar atascos sencillos. Si hay varios documentos alojados en distintas partes del scanner, recurra a los procedimientos descritos en el capítulo 6, Solución de problemas/Mensajes. Si tiene lugar un atasco de documentos: • Programación de teclas Seleccione el icono Sacudir . El panel de control del operador dispone de tres teclas programables, a las cuales se puede asignar funciones desde la aplicación host. Estas teclas se pueden usar con el scanner activado. El panel de control del operador muestra los números del 1 al 3, los cuales se corresponden con los botones del panel de control. A las teclas programables se les puede asignar las siguientes funciones: • Sin funcionalidad del scanner (predeterminado) • Terminar el trabajo del scanner • Terminar el lote • Omitir detección de alimentación múltiple • Omitir impresión • Omitir reconocimiento de parches Consulte al administrador del sistema para obtener información sobre las funciones que hay programadas. 3-14 A-61169_es julio del 2003 4 Impresora de documentos y lector de parches En este capítulo se suministran instrucciones para el uso de la impresora de documentos 1 Kodak Imagelink y el lector de parches. En este capítulo encontrará información sobre lo siguiente: La impresora de documentos • Purga del cartucho de tinta • Sustitución del cartucho de tinta • Sustitución de las tiras secantes para la tinta • Colocación de la impresora • Tipos de parches admitidos por el lector de parches • Colocación del lector de parches La impresora de documentos 1 utiliza un cartucho de tinta estándar. Ésta es una forma barata y eficaz de aplicar información al documento escaneado y utilizar sistemas de administración de documentos como los lotes y el sello de hora. La impresora de documentos 1 proporciona una capacidad de impresión programada para permitir el uso de caracteres alfanuméricos tal y como los define el host. Ello incluye fecha, dirección de imagen, hora, recuento de documentos y mensajes personalizados. Toda la información sobre la impresión se almacena en un registro de encabezado de documento. Se puede acceder a todos los controles y funciones de la impresora mediante los controladores ISIS y TWAIN. Información impresa La información que se imprime mediante la impresora de documentos la define el integrador o administrador del sistema durante el proceso de configuración de la aplicación. Siempre que su longitud total no exceda los 40 caracteres, se podrá imprimir cualquier combinación de los siguientes elementos. • • • • • A-61169_es julio del 2003 Dirección de imagen del documento (cualquiera, todos o ninguno de los cuatro campos de dirección de imagen y en cualquier orden) Fecha Hora Recuento de documentos Mensajes (se pueden definir hasta 6 campos para crear una cadena de impresión) 4-1 La impresora de documentos puede imprimir una línea por documento. La información impresa por la impresora de documentos aparece en una columna perpendicular al borde inicial de los documentos, como se muestra en la imagen: Tamaño de la fuente: Existen dos tamaños de caracteres distintos, fuente grande y pequeña. La forma en la que aparezcan los caracteres en el documento dependerá de cómo esté configurada la aplicación. Orientación de los caracteres: La información se imprime en cada documento con orientación Cinema o Cómic. 4-2 A-61169_es julio del 2003 Posición de impresión horizontal La posición de impresión horizontal se configura con una de las 13 posiciones posibles en el interior de la impresora de documentos. La posición de impresión se puede modificar manualmente a voluntad. Para cambiar la posición de impresión: 1. Abra la puerta batiente. 2. Extraiga de su ranura el transporte verde del cartucho de tinta. 3. Sitúe el cartucho en la posición deseada e insértelo en la ranura que corresponda. 4. Cierre la puerta batiente. NOTA: La impresión se detiene automáticamente a 1,27 cm (½ pda) del borde de salida del documento, aunque la información no se haya imprimido por completo. A-61169_es julio del 2003 4-3 Purga del cartucho de tinta Puede adquirir cartuchos de tinta adicionales en su tienda de material de oficina más próxima. NOTAS: • Si la impresora de documentos no se va a usar durante algún tiempo (24 horas o más), retírela del transporte y colóquela sobre el costado hasta que vuelva a necesitarla. • Los cartuchos de tinta se pueden desechar según la normativa local. Antes de instalar el cartucho de tinta, es preciso purgarlo. También puede ser necesaria esta operación cuando la calidad de impresión no alcance un nivel aceptable. Siga los pasos descritos a continuación para purgar el cartucho de tinta: 1. Extraiga el cartucho de tinta de su caja y envoltorios. 2. Sostenga el cartucho e inserte un clip para papel enderezado en el orificio grande de la parte superior del cartucho. 3. Gire el cartucho hasta colocar la parte inferior mirando hacia arriba. 4-4 A-61169_es julio del 2003 4. Oprima suavemente el clip contra el costado del depósito de tinta hasta que aparezca una gotita en el punto de salida de la tinta. PRECAUCIÓN: No perfore el depósito de tinta con el clip. 5. Retire el clip. 6. Deje que el cartucho vuelva a absorber la gota de tinta. 7. Seque la tinta residual con un paño sin pelusa. PRECAUCIÓN: Sustitución del cartucho de tinta No toque el punto por donde sale la tinta o podría estropear su funcionamiento. Sustituya el cartucho de tinta cuando se produzca alguna de las siguientes situaciones: • El depósito de tinta parece encogido o deshinchado. • • • • Los caracteres se imprimen de forma irregular o demasiado claros. Faltan caracteres. La función de prueba de impresión acusa incoherencias en la calidad de los caracteres. El procedimiento de limpieza no ha mejorado la calidad global de la impresión. Para sustituir el cartucho de tinta: 1. Abra la puerta batiente. 2. Extraiga de su ranura el transporte verde del cartucho de tinta. A-61169_es julio del 2003 4-5 3. Levante la barra de cierre, si no lo está ya, y extraiga el cartucho de tinta vacío. Barra de cierre 4. Inserte uno nuevo y purgado. 5. Baje la barra de cierre de modo que encierre al cartucho. 6. Devuelva a su ranura el transporte verde del cartucho de tinta. 7. Cierre la puerta batiente. IMPORTANTE: 4-6 • Deshágase de los cartuchos de tinta de forma apropiada. No los queme. • El cable de la impresora debe estar siempre colocado en su sitio mediante la pinza blanca, a fin de evitar que se interponga en la ruta del escaneado. A-61169_es julio del 2003 Sustitución de las tiras secantes para la tinta Las tiras secantes recogen la tinta derramada. Hay que sustituirlas cuando la tinta se acumula. Las tiras de repuesto se pueden adquirir a través de su proveedor. Consulte el capítulo 5, Mantenimiento, si desea ver una lista de materiales. Para sustituir las tiras secantes para la tinta: 1. Abra la puerta batiente. 2. Levante la placa horizontal del transporte. 3. Extraiga el módulo de correa horizontal. 4. Localice las tiras secantes. Puede sustituir una, algunas o todas, según resulte necesario. A-61169_es julio del 2003 4-7 5. Agarre una tira secante y extráigala con precaución del transporte. Deshágase de las tiras sucias. 6. Instale la nueva tira secante. No olvide alinearla en el canal del transporte antes de pegar el lado adhesivo en el canal. 7. Vuelva a insertar el módulo de correa horizontal. 8. Baje la placa horizontal del transporte. 9. Cierre la puerta batiente. 4-8 A-61169_es julio del 2003 Colocación de la impresora La impresora se puede colocar en 13 posiciones distintas. Asegúrese de que se encuentra en la posición apropiada para sus documentos. 1. Abra la puerta batiente. 2. Localice las ranuras de posición de la impresora. 3. Decida cuál es la posición adecuada a sus necesidades de impresión. 4. Extraiga de su ranura el transporte verde del cartucho de tinta. 5. Devuelva a la ranura deseada el transporte verde del cartucho de tinta. IMPORTANTE: El cable de la impresora debe estar siempre colocado en su sitio mediante la pinza blanca, a fin de evitar que se interponga en la ruta del escaneado. 6. Cierre la puerta batiente. A-61169_es julio del 2003 4-9 El lector de parches El lector de parches permite al usuario incrementar la dirección de imagen de forma automática o iniciar una función particular. Las hojas de parches se ubican delante de cada documento durante la preparación del documento o en la primera hoja del documento. Existen 5 posiciones posibles del cabezal del parche. La posición del cabezal puede cambiarse con facilidad. En el encabezado de imagen se mostrará el reconocimiento de todos los tipos de parches, además de la información de nivel de documento. Si desea información completa al respecto, consulte la publicación A-61599, Patch Code Information. Tipos de parches Tipos de parches 1, 4 y 6: El host puede utilizar estos tipos de parches para realizar un control de imagen posterior al escaneado (no se utilizan en el direccionamiento de imágenes). Estos parches se pueden utilizar, por ejemplo, para cambiar entre imagen bitonal y de color o para controlar el flujo de trabajo. IMPORTANTE: No utilice los parches que se muestran a continuación para producción, no cumplen con las especificaciones requeridas. Parche 1 Parche 4 Parche 6 Parche bitonal/color: Se trata de un parche tipo 4 empleado para que el scanner cambie de la secuencia actual (bitonal) a la alternativa (color). Parche bitonal/color 4-10 A-61169_es julio del 2003 Tipos de parches 2, 3 y T: Estos tipos de parches se utilizan para el direccionamiento de imágenes. Cuando el lector de parches detecta un parche, asigna al nuevo documento una nueva dirección de imagen de forma automática. De esta forma, se elimina la necesidad de determinar dónde termina un documento y dónde empieza el siguiente cuando el usuario está visionando imágenes electrónicas. Ello proporciona una estructura jerárquica del documento y ofrece una alternativa de procesamiento automático por lotes. El lector de parches controla los cambios de nivel de documento mediante la percepción automática de un código de parche predefinido y el subsiguiente cambio de nivel de documento. IMPORTANTE: No utilice los parches que se muestran a continuación para producción, no cumplen con las especificaciones requeridas. Parche 2: Asigna un Nivel 2 al documento actual Parche 3: Asigna un Nivel 3 al documento actual Parche T/Parche transferencia: Asigna un nivel predeterminado al siguiente documento La aplicación también establece la Definición de Parche transferencia. La Definición de Parche transferencia controla el nivel asignado al siguiente documento cuando se utiliza un Parche transferencia. Por ejemplo, si la Definición de Parche transferencia para la operación actual está establecida como Nivel 3 y se utiliza un Parche transferencia, al siguiente documento le será asignado un Nivel 3. Ubicación del código de parche Los parches deben aparecer paralelos al borde inicial del documento: Borde inicial (por donde entra en el transporte) A-61169_es julio del 2003 4-11 Colocación del lector de parches Hay 5 ubicaciones de parches disponibles para leer. 1. Coloque los documentos en la bandeja del elevador. 2. Abra la puerta batiente. 3. Alinee el cabezal del parche con la ubicación del parche en los documentos. 4. Cierre la puerta batiente. NOTA: Si se cambia la ubicación de los parches en los documentos, será necesario repetir el procedimiento arriba descrito para la nueva ubicación. 4-12 A-61169_es julio del 2003 5 Mantenimiento En este capítulo se explican los procedimientos necesarios para la limpieza del scanner y la sustitución de piezas. Para obtener un rendimiento óptimo, limpie las zonas descritas en este capítulo una vez por cada turno de ocho horas, a menos que se indique otra cosa. Es posible solicitar piezas adicionales a través de DI Supply o de su proveedor Kodak. Para ver una lista de las piezas disponibles, consulte la sección "Solicitud de piezas", al final del capítulo. IMPORTANTE: Todos los materiales de limpieza se pueden desechar por los procedimientos habituales, si no se indica otra cosa. Utilice las asas verdes para acceder a los componentes del scanner. Limpieza de la ruta del papel Se debe pasar varias veces por el transporte un limpiador de la ruta del papel. Para limpiar la ruta del papel: 1. Extraiga la envoltura del limpiador de la ruta del papel. 2. Ajuste las guías del alimentador a la anchura máxima. 3. Ejecute el scanner en modo Sólo contador. Si desea información sobre los procedimientos, consulte el capítulo 3, Funciones del panel de control del operador. 4. Coloque en el alimentador varias veces la hoja de limpieza en orientación horizontal, con el lado adhesivo hacia arriba. 5. Coloque en el alimentador varias veces la hoja de limpieza en orientación horizontal, con el lado adhesivo hacia abajo. NOTA: Cuando se ensucie la hoja de limpieza, deséchela y utilice una nueva. A-61169_es julio del 2003 5-1 Limpieza de la parte superior del transporte Siga los pasos descritos a continuación para limpiar la parte superior del transporte: 1. Abra la tapa superior. 2. Abra la puerta plegable. 3. Agarre el extremo de la guía de imagen inferior y extráigala lentamente tirando de ella. 4. Coloque la guía de imagen inferior en una superficie limpia. 5-2 A-61169_es julio del 2003 5. Agarre el extremo de la guía de imagen superior y extráigala lentamente tirando de ella. 6. Coloque la guía de imagen superior en una superficie limpia. NOTA: A fin de evitar que queden residuos en las guías de imagen como resultado de la limpieza, deben instalarse tras haber limpiado por completo el scanner. 7. Suelte el deflector de giro superior. Deflector de giro superior Placa de salida del transporte 8. Aspire esa parte del dispositivo. 9. Cierre el deflector de giro superior. A-61169_es julio del 2003 5-3 10. Mantenga levantada la placa de salida del transporte y aspire esa parte del dispositivo. 11. Baje la placa de salida del transporte. 5-4 A-61169_es julio del 2003 Limpieza de la parte vertical del transporte Siga los pasos descritos a continuación para limpiar la parte vertical del transporte: 1. Agarre la placa vertical del transporte y tire hacia abajo hasta alcanzar el tope. 2. Extraiga el deflector horizontal y aspire el interior. Sensores de documentos Tira negra Deflector horizontal 3. Con un paño suave, limpie los sensores de documentos y la tira negra del deflector horizontal. IMPORTANTE: Al pasar el aspirador por el scanner, tenga la precaución de no arañar los sensores. 4. Limpie los sensores de documentos. 5. Devuelva a su sitio el deflector horizontal. A-61169_es julio del 2003 5-5 6. Aspire la zona inferior del área inferior del transporte. 7. Suba la placa vertical del transporte hasta su posición original. 8. Gire el tirador de la placa vertical del transporte para engancharlo en su sitio. 9. Cierre la puerta plegable. 10. Cierre la tapa superior. Limpieza del área de transporte Siga los pasos descritos a continuación para limpiar el área de transporte: 1. Abra la puerta batiente. 5-6 A-61169_es julio del 2003 2. Levante la cubierta del rodillo y aspire los sensores. Cubierta del rodillo Sensores IMPORTANTE: Al pasar el aspirador por el scanner, tenga la precaución de no arañar los sensores. 3. Cierre la tapa del rodillo. 4. Levante la placa horizontal del transporte. 5. Extraiga el módulo de correa horizontal. A-61169_es julio del 2003 5-7 6. Aspire la zona inferior del área horizontal del transporte. 7. Limpie los sensores superiores e inferiores con un paño sin pelusa. 8. Vuelva a instalar el módulo de correa horizontal. 9. Baje la placa horizontal del transporte. 5-8 A-61169_es julio del 2003 Limpieza del cabezal de la impresora y del lector de parches Siga los pasos descritos a continuación para limpiar el cabezal de la impresora de documentos 1 y del lector de parches. Hallará instrucciones exhaustivas sobre la impresora de documentos y el lector de parches en el capítulo 4. 1. Retire el cabezal de la impresora de documentos y límpielo con un paño seco sin pelusa. Pinza blanca 2. Vuelva a instalar el cabezal de la impresora de documentos en la posición deseada. IMPORTANTE: No olvide colocar siempre el cable en su sitio mediante la pinza blanca, a fin de evitar que se interponga en la ruta del escaneado. 3. Retire el cabezal del lector de parches y límpielo con un paño seco sin pelusa. 4. Vuelva a colocar el cabezal del lector de parches en la posición deseada. 5. Cierre la puerta batiente. A-61169_es julio del 2003 5-9 Limpieza de las guías de imagen No toque las guías de imagen con los dedos durante la limpieza, con objeto de evitar las huellas. 1. Abra la puerta plegable. 2. Agarre la guía de imagen superior que previamente se apartó. Limpie la guía de imagen superior con un paño suave, limpio y sin pelusa, ligeramente humedecido con agua. Frote suavemente ambos lados con un paño Staticide. 3. Vuelva a colocar la guía de imagen superior. No olvide dejar mirando hacia arriba el lado dentado y empujar hasta el fondo la guía de imagen, de modo que quede correctamente asentada en la ranura. 4. Agarre la guía de imagen inferior que previamente se apartó. Limpie la guía de imagen inferior con un paño suave, limpio y sin pelusa, ligeramente humedecido con agua. Frote suavemente ambos lados con un paño Staticide. 5. Vuelva a colocar la guía de imagen inferior. No olvide dejar mirando hacia abajo el lado dentado y empujar hasta el fondo la guía de imagen, de modo que quede correctamente asentada en la ranura. 6. Cierre la puerta plegable. 5-10 A-61169_es julio del 2003 Procedimientos de mantenimiento y sustitución de piezas En esta sección se muestran los procedimientos para sustituir las siguientes piezas. Utilice esta lista para consultar la frecuencia de sustitución. • Llantas del módulo de alimentación y del rodillo de separación: La vida útil de las llantas depende del tipo de papel, el entorno y el grado de limpieza. La vida nominal es de aproximadamente 250.000 documentos, pero el resultado puede variar. La disminución del rendimiento del alimentador, alimentaciones múltiples, paradas, etc. avisan de la necesidad de cambiar las llantas. Cambie a la vez todas las llantas del módulo de alimentación y del rodillo de separación. • Rodillo de separación del módulo de alimentación: Se recomienda instalar un nuevo módulo por cada cinco sustituciones de llantas, aproximadamente. Consulte la lista de comprobación incluida en el kit de sustitución. Instale al mismo tiempo un módulo de alimentación nuevo y un rodillo de separación. • Almohadilla de separación frontal: Cámbiela cada vez que sustituya las llantas del módulo de alimentación y del rodillo de separación. • Lámparas de exposición: Se recomienda cambiar las cuatro lámparas cada 500 horas de funcionamiento, o cuando resulte necesario (es decir, cuando el scanner lo indique, si se producen errores reiterados en la calibración, etc.). • Guías de imagen: Sustitúyalas cuando estén muy arañadas y la imagen muestre defectos. En esta sección se detallan procedimientos para sustituir las siguientes piezas: A-61169_es julio del 2003 • Engranaje para guías laterales autocentrables: Se instala un espaciador en la bandeja de salida que permite a las guías laterales moverse con independencia. Si desea que las guías laterales se muevan al unísono (con autocentrado), se puede instalar el espaciador con engranajes incluido con el scanner. • Guías laterales: Guías laterales de longitud reducida, incluidas de serie con el scanner. Se incluye también un juego de guías laterales más alargadas, que pueden cambiarse según los requisitos de la aplicación. 5-11 Sustitución del módulo En esta sección se detallan los procedimientos para sustituir el módulo de alimentación y sus llantas. de alimentación y sus llantas Sustitución del módulo de alimentación Para sustituir el módulo de alimentación: 1. Abra la puerta batiente. 2. Empuje a la derecha la palanca de apertura a fin de liberar el módulo de alimentación. 3. Extraiga el módulo de alimentación. Para instalar el nuevo módulo de alimentación: 4. Empuje a la derecha la palanca de apertura e inserte el nuevo módulo de alimentación alineando las clavijas y ajustándolo en su posición adecuada. Cuando el módulo de alimentación se encuentre en su posición correcta, suelte la palanca y compruebe que el módulo se encuentre bien colocado. 5. Cierre la puerta batiente. 5-12 A-61169_es julio del 2003 Sustitución de las llantas del módulo de alimentación Para sustituir las llantas del módulo de alimentación: 1. Abra la puerta batiente. 2. Extraiga el módulo de alimentación. 3. Presione las pestañas de cierre (hay una a cada lado) con una mano, mientras que, con la otra, sostiene el compartimiento inferior; a continuación, levante el compartimiento superior de modo que descubra los rodillos. 4. Extraiga uno de los ensamblajes centrales. 5. Sustituya cada llanta extrayéndola del ensamblaje. Llanta Ensamblaje A-61169_es julio del 2003 5-13 6. Instale las llantas nuevas estirándolas suavemente sobre el ensamblaje. IMPORTANTE: No estire demasiado las llantas o podrían rasgarse. 7. Vuelva a colocar el ensamblaje central en el módulo de alimentación. 8. Repita el procedimiento descrito en los pasos del 4 al 7 con el otro ensamblaje central. 9. Alinee las pestañas del compartimiento superior con las ranuras del inferior. 10. Presione los compartimientos superior e inferior hasta que encajen. 11. Inserte el módulo de alimentación alineando las clavijas y fijándolo en su lugar correspondiente. Compruebe que esté colocado correctamente en su sitio. 12. Cierre la puerta batiente. 5-14 A-61169_es julio del 2003 Rodillo de separación y llantas En esta sección se detallan los procedimientos para cambiar el rodillo de separación y las llantas. Sustitución del rodillo de separación Para sustituir el rodillo de separación: 1. Abra la puerta batiente. 2. Levante la tapa del rodillo. 3. Tire hacia delante el soporte de la almohadilla de separación y retire el rodillo de separación. Para instalar el nuevo rodillo de separación: 4. Tire hacia delante el soporte de la almohadilla de separación y coloque el nuevo rodillo de separación. NOTA: No olvide alinear las ranuras del rodillo de separación con sus soportes. 5. Empuje el soporte del rodillo de separación en su posición original. 6. Baje la tapa del rodillo. 7. Cierre la puerta batiente. A-61169_es julio del 2003 5-15 Sustitución de las llantas del rodillo de separación Para sustituir las llantas del rodillo de separación: 1. Saque el rodillo de separación como se indicó previamente. 2. Sustituya cada llanta extrayéndola del ensamblaje. 3. Instale las llantas nuevas estirándolas suavemente sobre el ensamblaje. IMPORTANTE: No estire demasiado las llantas o podrían rasgarse. 4. Vuelva a instalar el rodillo de separación como se indicó previamente. Cambio de la almohadilla de separación Cambie la almohadilla de separación frontal cuando aumente la frecuencia de alimentaciones de documentos dobles. 1. Abra la puerta batiente. 2. Levante la tapa del rodillo. 3. Extraiga la almohadilla de separación frontal. 4. Instale la nueva almohadilla de separación frontal. Asegúrese de que encaje en su sitio. 5. Baje la tapa del rodillo. 6. Cierre la puerta batiente. 5-16 A-61169_es julio del 2003 Limpieza de las llantas del módulo de alimentación y del rodillo de separación Los procedimientos de limpieza descritos a continuación deben realizarse a diario. Puede ser preciso limpiar con mayor frecuencia, según la producción y el tipo de documentos. Si se limpian diariamente las llantas del módulo de alimentación y de los rodillos de separación, se evita que en los rodillos se acumule tinta, tóner, polvo y residuos de papel, y se contribuye así a que los documentos se separen apropiadamente durante la alimentación. 1. Abra la puerta batiente. 2. Extraiga el módulo de alimentación. 3. Levante la tapa del rodillo. 4. Extraiga el módulo de alimentación y el rodillo de separación. 5. Gire las llantas del módulo de alimentación y del rodillo de separación y frótelas con un paño Emulsiclean. Continúe limpiando hasta que no queden residuos. 6. Seque las llantas con un paño seco sin pelusa. 7. Vuelva a instalar el rodillo de separación. 8. Baje la tapa del rodillo. 9. Vuelva a instalar el módulo de alimentación. 10. Cierre la puerta batiente. Sustitución de lámparas Hay cuatro lámparas idénticas en el scanner. Sustitúyalas todas de igual manera. PRECAUCIÓN: Las lámparas SE CALIENTAN MUCHO cuando han estado en funcionamiento. Antes de proceder a sustituirlas, compruebe que el scanner está apagado y han transcurrido al menos 10 minutos, para dar tiempo a que las lámparas se enfríen. A-61169_es julio del 2003 5-17 1. Abra la puerta plegable. 2. Agarre el tirador verde del conector de la lámpara. 3. Levante levemente el borde del portalámparas negro y extraiga el conector de la lámpara. 4. Agarre el extremo de la lámpara y extráigala lentamente tirando de ella. NOTA: Como ocurre con la mayoría de las lámparas fluorescentes, estas lámparas contienen cierta cantidad de mercurio, por lo que deben desecharse cumpliendo con la normativa local. 5-18 A-61169_es julio del 2003 5. Coloque la nueva lámpara en el portalámparas. IMPORTANTE: Asegúrese de que la superficie transparente de la lámpara mire hacia las guías de imagen. (NOTA: Las guías de imagen no aparecen instaladas en la ilustración superior.) Sustituya las lámparas de una en una para que cada conector quede insertado en su lámpara correspondiente; de otro modo, las lámparas pueden funcionar de manera incorrecta. 6. Oprima firmemente el extremo de la lámpara hasta que encaje en el conector del extremo opuesto. 7. Vuelva a colocar el conector verde y empújelo con firmeza para que se acople por completo. 8. Cierre la puerta plegable. 9. Espere 10 minutos para dar tiempo a que las lámparas se calienten. 10. Calibre el scanner. Si desea información sobre los procedimientos relacionados, consulte el capítulo 3, Funciones del panel de control del operador. A-61169_es julio del 2003 5-19 Sustitución de las guías de imagen Para sustituir las guías de imagen: 1. Abra la puerta plegable. 2. Quite las guías de imagen. 3. Coloque una nueva guía de imagen superior. No olvide dejar mirando hacia arriba el lado dentado y empujar hasta el fondo la guía de imagen de modo que quede correctamente asentada en la ranura. 4. Coloque una nueva guía de imagen inferior. No olvide dejar mirando hacia arriba el lado dentado y empujar hasta el fondo la guía de imagen de modo que quede correctamente asentada en la ranura. 5. Cierre la puerta plegable. 5-20 A-61169_es julio del 2003 Personalización de las guías laterales para alimentación autocentrada Se instala un espaciador en la bandeja de salida que permite a las guías laterales moverse con independencia. Si desea que las guías laterales se muevan al unísono (con autocentrado), se puede instalar el espaciador con engranajes incluido con el scanner. Si desea cambiar las guías laterales para la alimentación autocentrada, siga los procedimientos descritos a continuación. Herramientas necesarias: Destornillador cruciforme Phillips 1. Tire de la bandeja de salida hacia delante y extráigala. 2. Abra las guías laterales hasta la posición más ancha, retire el tope final y dé la vuelta a la bandeja. Tope final A-61169_es julio del 2003 5-21 3. Emplee el destornillador para extraer el tornillo central. 4. Extraiga el espaciador y la arandela. 5. Coloque el espaciador con engranajes sobre el soporte, alineando el dentado con los huecos. 6. Coloque encima la arandela y el tornillo y apriete suavemente hasta que se encuentren bien colocados el espaciador y la arandela. NOTA: No apriete demasiado. 7. Vuelva a poner al derecho la bandeja, instale de nuevo el tope final y compruebe que las guías tengan libertad de movimiento. 8. Vuelva a colocar la bandeja de salida 5-22 A-61169_es julio del 2003 Cambio de las guías laterales de la bandeja de salida La bandeja de salida incorpora un juego de guías laterales largas y cortas, de fácil sustitución. Herramientas necesarias: Destornillador cruciforme Phillips 1. Extraiga la bandeja de salida 2. Extraiga el tope final. 3. Dé la vuelta a la bandeja. 4. Emplee el destornillador para extraer los tornillos. 5. Vuelva a dar la vuelta a la bandeja y extraiga las guías laterales (cortas o largas). A-61169_es julio del 2003 5-23 6. Agarre una guía lateral (corta o larga), colóquela y manténgala en su lugar. 7. Sin dejar de mantener en ese sitio la guía lateral, vuelva a dar la vuelta a la bandeja de salida. Ajuste los tornillos. 8. Cuando haya terminado con la primera guía lateral, vuelva a dar la vuelta a la bandeja, coloque la otra guía lateral y repita los pasos 6 y 7. 9. Vuelva a colocar el tope final (corto o largo, según proceda). 10. Vuelva a colocar la bandeja de salida. 5-24 A-61169_es julio del 2003 Solicitud de piezas Están disponibles las siguientes piezas, que permiten mantener el sistema adecuadamente. Realice sus pedidos en Estados Unidos llamando a DI Supply al número de teléfono 1-888-247-1234 o póngase en contacto con su distribuidor Kodak más cercano. En otros países, póngase en contacto con un distribuidor local de Kodak. Descripción Patrón de calibración (50 uds.) Paños de limpieza Emulsiclean (24 uds.) Kit de consumibles de alimentación para los scanners de la serie i800: contiene 2 módulos de alimentación, 2 montajes de rodillo de separación, 10 almohadillas de separación frontal y 50 llantas de repuesto. Juego de guías de imagen: contiene una guía superior y una inferior. Juego secante para la tinta (60 uds.) Limpiadores de la ruta del papel (50 uds.) Portacartuchos de tinta de impresora para los scanners i800/3000/4000 Cartuchos de tinta de impresora para los scanners de las series 3000/4000/7000/9000/i800 Paños de limpieza Staticide (144 uds.) Lámpara de imagen blanca para los scanners de las series 3000/5000/7000/i800 (una por embalaje) Kit de alimentación Kodak para papel Ultra-Lightweight: contiene 2 módulos de alimentación, 2 montajes de rodillo de separación, 10 almohadillas de separación frontal y 50 llantas de repuesto. Este kit se usa como repuesto únicamente si se han de escanear documentos de extrema delgadez. A-61169_es julio del 2003 Número de catálogo 149 1869 853 5981 838 9181 156 4418 140 1728 169 0783 826 7486 135 5155 896 5519 876 6545 880 3041 5-25 6 Solución de problemas/Mensajes En este capítulo se ofrece lo siguiente: • • • • Despeje de la ruta de documentos Procedimientos para despejar la ruta de documentos Información sobre problemas relacionados con la impresión de documentos Una lista con mensajes y las acciones apropiadas para corregir los problemas que los causan Una tabla que indica la solución a los problemas y los casos en que procede llamar al servicio de asistencia técnica Si se da la rara circunstancia de que un documento se atasca en el transporte, el scanner se detendrá y aparecerá un mensaje en el panel de control del operador. Se desactivará el scanner. Éstas son algunas de las posibles causas de atascos de documentos: • • • • • Se alimentan los documentos con demasiada inclinación. Los documentos están rasgados, arrugados o doblados. No se han quitado las grapas ni las pinzas. No están correctamente instaladas las guías de imagen. Los deflectores no están bien cerrados. IMPORTANTE: Utilice las asas verdes para acceder a los componentes del scanner. Acceso por la tapa frontal 1. Quite todo documento visible en las zonas del elevador y la bandeja de salida. 2. Mediante el botón Sacudir, trate de extraer otros documentos que pueda haber alojados en el dispositivo. A-61169_es julio del 2003 6-1 Si continúa habiendo documentos atascados: 3. Abra la puerta batiente. 4. Levante la placa horizontal del transporte y quite los documentos que allí encuentre. 5. Cierre la placa horizontal del transporte. 6. Cierre la puerta batiente. Acceso por la tapa superior 7. Abra la tapa superior. 8. Abra la placa de salida del transporte y quite los documentos que allí encuentre. 9. Cierre la placa de salida del transporte. 6-2 A-61169_es julio del 2003 10. Abra el rodillo superior y quite los documentos que allí encuentre. 11. Cierre el rodillo superior. 12. Cierre la tapa superior. Despeje de la ruta de documentos: acceso por la puerta plegable En ocasiones pueden atascarse documentos en la zona de las guías de imagen. Si se da el caso: 13. Abra la puerta plegable. 14. Quite las guías de imagen. 15. Baje la placa vertical del transporte y quite los documentos que allí encuentre. A-61169_es julio del 2003 6-3 16. Retire el deflector horizontal del transporte y quite los documentos allí alojados. 17. Devuelva el deflector horizontal a su posición anterior y cierre la placa vertical del transporte. NOTA: Cerciórese de que la placa vertical del transporte se encuentre bien encajada. 18. Vuelva a colocar las guías de imagen. 19. Cierre la puerta plegable. 20. Vuelva a activar el scanner desde el host. 6-4 A-61169_es julio del 2003 Lista de mensajes Lo que sigue es una lista de mensajes y medidas que se pueden tomar si aparece uno de los siguientes mensajes en el panel de control del operador. La mayoría de las medidas correctoras se encuentran en esta guía del usuario, y los capítulos apropiados están especificados. Si aparece uno de los siguientes mensajes, tome las siguientes medidas: • • • Determine si el error puede o no ser solucionado desde el sistema host. Si no se puede solucionar el error desde el sistema host, intente hacerlo mediante la acción especificada más abajo. Si las medidas prescritas no solucionan el error, inicie una secuencia de apagado controlado: Secuencia de apagado controlado 1. Espere a que se transfiera al sistema host toda la información que esté almacenada en el búfer. 2. Apague el scanner. 3. Espere 30 segundos. 4. Vuelva a encender el scanner. Si el error no se soluciona mediante la secuencia de apagado controlado, póngase en contacto con el servicio de asistencia técnica. Mensaje Descripción Mensaje Acción Calibrate scanner now (Calibre ahora el scanner) Debe calibrar el scanner enseguida. Si desea información sobre los procedimientos de calibración, consulte el capítulo 3, Funciones del panel de control del operador. Mensaje Acción Calibrate scanner soon (Calibre pronto el scanner) Calibre el scanner cuando haya concluido el lote en curso. Si desea información sobre los procedimientos de calibración, consulte el capítulo 3, Funciones del panel de control del operador. Mensaje Acción Calibration failed (Calibración fallida) Lleve a cabo una secuencia de apagado controlado y vuelva a calibrar el scanner. Asegúrese de utilizar el patrón de calibración correcto. Limpie las guías de imagen. Si desea información sobre el patrón de calibración correcto, consulte el capítulo 3, Funciones del panel de control del operador. Si continúa apareciendo el mensaje, póngase en contacto con el servicio de asistencia técnica. Mensaje Acción Calibration succeeded (Calibración correcta) Mensaje informativo. El scanner ha sido calibrado de forma correcta. A-61169_es julio del 2003 6-5 Mensaje Descripción Mensaje Acción Check document preparation (Compruebe preparación de documentos) Los documentos no están correctamente preparados para escanearse. Consulte el capítulo 2, Uso del scanner, para conocer los procedimientos que deben seguirse para preparar correctamente los documentos. Los documentos están demasiado juntos unos de otros al entrar en el scanner. Cambie los rodillos de separación y las almohadillas de separación frontal. Consulte el capítulo 5, Mantenimiento, para conocer los procedimientos para cambiar el rodillo de separación y la almohadilla de separación frontal. Los parámetros de recorte no están establecidos correctamente. Si el recorte está configurado como "Variable según documento", el área recortada deberá ser de dimensiones inferiores a las del documento. En la Guía de procesamiento de imagen, consulte el capítulo 3, donde se ofrece información sobre el uso de la fuente de datos TWAIN, o el capítulo 4, que ofrece instrucciones sobre el uso del controlador ISIS. Uno o más documentos que pasaron por el transporte no fueron escaneados. Vuelva a alimentar en el scanner los documentos cuyas imágenes no se hayan obtenido. Mensaje Acción Clean imaging guides (Limpie guías de imagen) Las guías de imagen o los parches blancos están sucios. Las guías de imagen no están insertadas del todo. Empújelas hasta el fondo de modo que queden totalmente asentadas. Consulte el capítulo 5, Mantenimiento, para obtener información sobre los procedimientos de limpieza. Mensaje Acción Clean the S1 sensor (Limpie el sensor S1) El sensor S1 (anterior a la imagen) está sucio. Si desea información sobre los procedimientos de limpieza, consulte la sección "Limpieza del área de transporte" en el capítulo 5, Mantenimiento. Consulte el diagrama que aparece al final de este capítulo si desea conocer la ubicación aproximada de este sensor. Mensaje Acción Clean the S2 sensor (Limpie el sensor S2) El sensor S2 (posterior a la imagen) está sucio. Si desea información sobre los procedimientos de limpieza, consulte la sección "Limpieza del área de transporte" en el capítulo 5, Mantenimiento. Consulte el diagrama que aparece al final de este capítulo si desea conocer la ubicación aproximada de este sensor. Mensaje Acción Control panel button depressed (Botón del panel de control atascado) Un botón del panel de control del operador se ha quedado atascado en la posición de ocupado. Presione y suelte todos los botones y realice una secuencia de apagado controlado. Si continúa apareciendo el mensaje, póngase en contacto con el servicio de asistencia técnica. Mensaje Acción Document jam (Atasco de papel) Un documento permanece alojado en algún lugar del scanner. Despeje la ruta del papel. Para conocer los procedimientos relacionados, consulte "Despeje de la ruta de documentos", anteriormente en este mismo capítulo. Uno o más documentos que pasaron por el transporte no fueron escaneados. Vuelva a alimentar en el scanner los documentos cuyas imágenes no se hayan obtenido. 6-6 A-61169_es julio del 2003 Mensaje Mensaje Acción Descripción Elevator self test failed (Autoprueba de elevador fallida) Ocurrió un error al realizar la autoprueba del elevador. Puede que el módulo de alimentación no se encuentre instalado, o bien esté instalado incorrectamente. Si desea información sobre los procedimientos adecuados, consulte la sección "Sustitución del módulo de alimentación y sus llantas", en el capítulo 5, Mantenimiento. Lleve a cabo una secuencia de apagado controlado en el scanner. Si el problema continúa, póngase en contacto con el servicio de asistencia técnica. Mensaje Acción Error; Reset Scanner (Error. Reinicie el scanner) Se ha producido un error que el scanner no puede resolver sin reiniciarse. Pruebe a encender y apagar el scanner de nuevo, y vuelva a encenderlo a continuación. Si el error continúa, póngase en contacto con el servicio de asistencia técnica. Mensaje Acción Feeder self test failed (Autoprueba de alimentador fallida) Ocurrió un error al realizar la autoprueba del alimentador de papel. Lleve a cabo una secuencia de apagado controlado en el scanner. Si el problema continúa, póngase en contacto con el servicio de asistencia técnica. Mensaje Acción Front image cal unsuccessful (Calibración de imagen frontal fallida) Ocurrió un error al calibrar la imagen en la cámara frontal. Limpie las guías de imagen y reemprenda la calibración. Si desea información sobre los procedimientos de limpieza, consulte la sección "Limpieza de las guías de imagen" en el capítulo 5, Mantenimiento. Mensaje Acción Image address field overflow (Derramamiento de un campo de dirección de imagen) Uno de los campos de dirección de imagen ha excedido su número máximo configurado. Compruebe que no se saltó ningún cambio de nivel o vuelva a configurar el scanner para permitir un valor mayor en el campo derramado. Mensaje Acción Image buffer almost full (Búfer de imagen casi lleno) El alimentador se ha detenido y el transporte sigue funcionando porque el búfer de imagen está casi lleno. El procesamiento se volverá a iniciar cuando el búfer no esté tan lleno. Mensaje Acción Image buffer full (Búfer de imagen lleno) Se ha rebasado el límite del búfer de imagen. Uno o más documentos que pasaron por el transporte no fueron escaneados. Vuelva a alimentar en el scanner los documentos cuyas imágenes no se hayan obtenido. Mensaje Acción Images in buffer (Imágenes en búfer) Intentó activar el scanner cuando las imágenes seguían en el búfer y no se pudieron recuperar todas las imágenes. Recupere las imágenes restantes o vacíe el búfer. Cuando el búfer ya esté vacío podrá activar el scanner. Mensaje Acción Interlocks are closed (Los cerrojos están cerrados) Mensaje informativo. Todas las puertas están cerradas. Mensaje Acción Interlocks are open (Los cerrojos están abiertos) Una de las puertas no está cerrada o hay un error que no se ha eliminado desde la última vez que se abrió una puerta. Compruebe que todas las puertas estén cerradas y elimine el error presionando la flecha Volver (botón izquierdo) en el panel del control. A-61169_es julio del 2003 6-7 Mensaje Descripción Mensaje Acción Invalid IA level (Nivel inválido de dirección de imagen) El nivel de dirección de imagen que intentó introducir no es válido. Vuelva a introducir un nivel de dirección de imagen correcto. Si desea más información sobre la dirección de imágenes, consulte la publicación de Kodak Guía de procesamiento de imagen (A-61172), para scanners de la serie i800. Mensaje Acción IPB needs firmware (Placa de procesamiento de imagen necesita firmware) No hay firmware en una placa de procesamiento de imagen. Es necesario instalar el firmware en todas las placas de procesamiento de imagen antes de poder escanear. Llame al servicio de asistencia técnica. Mensaje Acción Lamps not ready (Lámparas no preparadas) Se intentó realizar la calibración o el escaneado antes de que las lámparas estuvieran lo bastante calientes. Si desea conocer instrucciones y procedimientos de calibración, consulte el capítulo 3, Funciones del panel de control del operador. Mensaje Acción Lamps ready for scanning (Lámparas preparadas para escaneado) Pese a que las lámparas se han calentado suficientemente para poder escanear documentos, la calidad de la imagen será mayor una vez que las lámparas se hayan estabilizado tras unos 10 minutos. Mensaje Acción Mechanical cal unsuccessful (Calibración mecánica fallida) Ocurrió un error al realizar la calibración mecánica. Asegúrese de utilizar el patrón de calibración adecuado y de que éste entre en el transporte con la parte de las flechas por delante. Si desea más información, consulte el capítulo 3, Funciones del panel de control del operador. Mensaje Acción Motor self test failed (Autoprueba de motor fallida) Ocurrió un error al realizar la autoprueba del motor del transporte. Lleve a cabo una secuencia de apagado controlado en el scanner. Si el problema continúa, póngase en contacto con el servicio de asistencia técnica. Mensaje Acción Multi-feed count: (Recuento de alimentación automática) Mensaje informativo. Muestra el recuento de la alimentación automática en modo Sólo contador. Mensaje Acción Multi-feed detected (Alimentación múltiple detectada) Se ha detectado una alimentación múltiple debido a una comprobación de longitud o una alimentación múltiple ultrasónica. Según la programación del scanner, puede ser necesario reiniciarlo desde el equipo host. Compruebe siempre las imágenes en el monitor del host, dado que puede ser preciso volver a escanear documentos superpuestos. El error puede tener su causa en una separación defectuosa de los documentos; sustituya las llantas de los rodillos de separación y la almohadilla de separación frontal. Consulte el capítulo 5, Mantenimiento, para obtener instrucciones. Mensaje Acción Multi-feed failed self test (Autoprueba de alimentación múltiple fallida) Un subsistema de detección de alimentación múltiple ha fallado la autoprueba. Aún puede escanear documentos, pero la detección de alimentación múltiple no funcionará. Realice de nuevo la autoprueba o una secuencia de apagado controlado. Si el problema continúa, póngase en contacto con el servicio de asistencia técnica. 6-8 A-61169_es julio del 2003 Mensaje Descripción Mensaje Acción Multi-feed cal unsuccessful (Calibración de alimentación múltiple fallida) Ocurrió un error y no se pudo realizar la calibración de alimentación múltiple. Asegúrese de que los sensores estén limpios y de que se use el patrón de calibración apropiado. Vuelva a emprender la calibración. Si desea información sobre los procedimientos de limpieza, consulte la sección "Limpieza del área de transporte" en el capítulo 5, Mantenimiento. Consulte el diagrama que aparece al final de este capítulo si desea conocer la ubicación aproximada de los sensores. Si desea más información, consulte asimismo el capítulo 3, Funciones del panel de control del operador. Mensaje Acción No paper in tray (No hay papel en la bandeja) Se intentó iniciar el scanner sin papel en la bandeja del elevador. Ponga papel en la bandeja del elevador y reinicie. Mensaje Acción Page count: (Recuento de páginas) Mensaje informativo. Muestra el recuento de páginas en modo Sólo contador. Mensaje Acción Patch count: (Recuento de parches) Mensaje informativo. Muestra el número de documentos que contienen un parche en modo Prueba de parches. Mensaje Acción Patch hardware not present (Hardware de parches no detectado) El cabezal del lector de parches no está correctamente conectado al scanner. Cerciórese de que el cabezal se encuentre bien fijado en la posición correcta y vuelva a intentarlo. Si el problema continúa, póngase en contacto con el servicio de asistencia técnica. Mensaje Acción Power-on self-test succeeded (Autoprueba de encendido pasada) Mensaje informativo. La autoprueba del scanner se ha realizado con éxito. Mensaje Acción Print head not present (Cabezal de impresión no detectado) Se ha intentado utilizar la impresora de documentos, pero no hay ningún cabezal instalado. Cerciórese de que los cables estén correctamente conectados al cabezal de impresión y a la placa de la impresora. Cerciórese también de que el cartucho de impresión esté instalado en el módulo del cabezal de impresión. Consulte el capítulo 4, Impresora de documentos y lector de parches, para obtener información sobre procedimientos. Mensaje Acción Rear image cal unsuccessful (Calibración de imagen trasera fallida) Ocurrió un error al calibrar la imagen en la cámara trasera. Limpie las guías de imagen y reemprenda la calibración. Si desea información sobre los procedimientos de limpieza, consulte la sección "Limpieza de las guías de imagen" en el capítulo 5, Mantenimiento. Mensaje Acción Refeed document set (Reintroduzca grupo de documentos) Los documentos están demasiado juntos unos de otros al entrar en el scanner. Sustituya las llantas de los rodillos de separación y la almohadilla de separación frontal. Consulte el capítulo 5, Mantenimiento, para obtener instrucciones. Uno o más documentos que pasaron por el transporte no fueron escaneados. Vuelva a alimentar en el scanner los documentos cuyas imágenes no se hayan obtenido. En el sensor de salida se ha producido un recuento falso debido a un orificio o rasgadura en el documento. Alinee los documentos de modo que tales alteraciones no pasen por debajo de la llanta izquierda del alimentador. Mensaje Acción Replace lamps soon (Sustituya pronto las lámparas) Deberá sustituir las cuatro lámparas en un futuro cercano. Si desea información sobre los procedimientos de sustitución de lámparas, consulte el capítulo 5, Mantenimiento. A-61169_es julio del 2003 6-9 Mensaje Descripción Mensaje Acción S1 sensor is blocked (El sensor S1 está bloqueado) Es posible que un documento esté bloqueando el sensor S1. Despeje la ruta del papel mediante los procedimientos descritos anteriormente en este capítulo. Consulte el diagrama que aparece al final de este capítulo si desea conocer la ubicación aproximada de este sensor. Mensaje Acción S2 sensor is blocked (El sensor S2 está bloqueado) Es posible que un documento esté bloqueando el sensor S2. Despeje la ruta del papel mediante los procedimientos descritos anteriormente en este capítulo. Consulte el diagrama que aparece al final de este capítulo si desea conocer la ubicación aproximada de este sensor. Mensaje Acción Self-test failed (Autoprueba fallida) Uno de los subsistemas del scanner no superó la autoprueba. La funcionalidad del subsistema no estará disponible. Apáguelo, vuelva a encenderlo y realice otra autoprueba. Si el problema continúa, póngase en contacto con el servicio de asistencia técnica. Mensaje Acción Self-test passed (Autoprueba realizada con éxito) Mensaje informativo. La autoprueba realizada ha sido superada con éxito. Mensaje Acción Sequential count overflow (Derramamiento de recuento secuencial) Se rebasó el límite del recuento secuencial. Vuelva a configurar el scanner para permitir un valor mayor para el recuento secuencial. Mensaje Acción Settings conflict (Conflicto de configuración) El scanner ha recibido la descarga de una configuración conflictiva o no válida. Por ejemplo, ha intentado establecer una resolución de anverso bitonal de 200 dpi con una resolución de reverso bitonal de 300 dpi o ha intentado activar el escaneado de color en un scanner Kodak i810 o i830. Mensaje Acción Unable to enable (Imposible activar) Asegúrese de que todas las puertas estén cerradas. Si todas las puertas están cerradas, realice una secuencia de apagado controlado. Si el error continúa, póngase en contacto con el servicio de asistencia técnica. Mensaje Acción Unable to execute command (El comando no puede ejecutarse) Ha intentado realizar una acción que no está permitida en el estado actual del scanner o la ha intentado realizar con parámetros no válidos. Por ejemplo, ha intentado ejecutar el scanner cuando no estaba activado o cuando existía un atasco de papel. 6-10 A-61169_es julio del 2003 La siguiente ilustración muestra la ubicación de los sensores de documentos. Ubicación de los sensores de documentos Sensor de presencia de papel Sensores S2 (posteriores a la imagen) Sensores S1 (anteriores a la imagen) Sensores ultrasónicos Tabla de resolución de problemas Utilice la siguiente tabla como guía para probar posibles soluciones a problemas con los que se pueda encontrar al utilizar el scanner de la serie Kodak i800. Problema Posibles soluciones El scanner no se enciende (el panel de control no está iluminado) Asegúrese de que: • • • El scanner no escanea o la alimentación de documentos no funciona Asegúrese de que: • • • • • • • A-61169_es julio del 2003 El cable de alimentación esté correctamente conectado a la parte trasera del scanner. El enchufe de la pared no esté averiado (póngase en contacto con un electricista cualificado). El scanner esté encendido. El cable de alimentación esté conectado y el scanner encendido. Todas las puertas estén cerradas por completo. El scanner esté activado desde el host. Los documentos hagan contacto con el módulo de alimentación. La palanca de apertura de hueco para los documentos de mayor grosor se encuentre presionada. Los documentos cumplan las especificaciones de tamaño, peso, altura, etc. para lotes de documentos. No haya señales de deterioro en el módulo de alimentación o en el rodillo de separación (sustituya estas partes si fuera necesario). 6-11 Problema Posibles soluciones La calidad de la imagen es mala o ha empeorado Asegúrese de que: • • • El scanner se haya calibrado (consulte la sección "Calibración del scanner", en el capítulo 3, Funciones del panel de control del operador). Las guías de imagen estén limpias (consulte la sección "Limpieza de las guías de imagen", en el capítulo 5, Mantenimiento). El tiempo de espera de la lámpara esté establecido en más de 10 minutos. Reemplace las lámparas si la calidad de imagen continúa siendo insatisfactoria o si la calibración del scanner falla (consulte la sección "Sustitución de las lámparas", en el capítulo 5, Mantenimiento). Asegúrese de calibrar el scanner tras haber instalado las nuevas lámparas. No olvide mantener encendidas las nuevas lámparas durante al menos 10 minutos antes de la calibración. Las primeras imágenes escaneadas son muy oscuras Asegúrese de que: • • La calibración ha fallado Las lámparas hayan estado encendidas durante al menos 3 minutos y, a continuación, vuelva a escanear los documentos. El tiempo de espera de la lámpara esté establecido en más de 10 minutos. Asegúrese de que: • • • • • • Las lámparas hayan estado encendidas durante al menos 10 minutos. El patrón de calibración sea el correcto y esté orientado de forma correcta. Las guías de imagen estén limpias (consulte la sección "Limpieza de las guías de imagen", en el capítulo 5, Mantenimiento). El área de transporte esté despejada de obstrucciones. Los sensores estén limpios. El tiempo de espera de la lámpara esté establecido en más de 10 minutos. Intente realizar la calibración de nuevo. Si vuelve a fallar, reemplace las lámparas, (consulte la sección "Sustitución de las lámparas", en el capítulo 5, Mantenimiento). Asegúrese de calibrar el scanner tras haber instalado las nuevas lámparas. No olvide mantener encendidas las nuevas lámparas durante 10 minutos antes de la calibración. Los documentos se atascan Asegúrese de que: • La bandeja de salida y las guías laterales estén ajustadas para la longitud de los documentos que se estén escaneando. Los documentos atascados se hayan retirado del área de transporte. Los documentos cumplan las especificaciones de tamaño, peso, altura, etc. de los lotes de documentos. Los sensores estén limpios. El rodillo de separación, el módulo de alimentación y la almohadilla de separación frontal estén limpios e instalados correctamente. Los rodillos de transporte estén limpios. • Las guías de imagen estén instaladas correctamente. • • • • • La bandeja del elevador vibra y se atasca Es posible que se haya apoyado en la bandeja del elevador o en los alargadores para documentos. Para subsanarlo: 1. Empuje hacia abajo con suavidad la bandeja del elevador tanto como pueda, pero sin forzarla. 2. Desactive el scanner desde el host. 3. Active el scanner desde el host. Si el problema persiste, realice una secuencia de apagado controlado como se describe anteriormente en este mismo capítulo. 6-12 A-61169_es julio del 2003 Problema Posibles soluciones Los documentos largos no se introducen en el alimentador o se atascan Asegúrese de que: • • • Se producen frecuentes errores de alimentación múltiple Los alargadores de la bandeja del elevador estén extendidos para proporcionar apoyo a los documentos largos. La bandeja de salida esté ajustada para la longitud de los documentos que se estén escaneando. La bandeja de salida esté instalada correctamente. Asegúrese de que: • El scanner haya sido calibrado. • Los documentos tengan una longitud superior a 6,98 cm (2,75 pda). • Los adhesivos estén adheridos correctamente al documento. • Las puertas de acceso estén completamente cerradas. Si el problema continúa, inténtelo con una configuración de sensibilidad distinta en el host. La bandeja de salida no se ajusta hacia dentro ni hacia fuera Asegúrese de que la bandeja de salida esté instalada correctamente. Tras el escaneado aparecen las marcas de los rodillos en los documentos Limpie los rodillos del módulo de alimentación, los de separación y los de transporte (consulte el capítulo 5, Mantenimiento). Aparecen rayas verticales en la imagen • Cuando calibre el scanner, use siempre un patrón de calibración limpio y en buen estado. Utilice el patrón de calibración que se suministra con el scanner. Es posible solicitar patrones de calibración adicionales. Consulte la sección "Solicitud de piezas", en el capítulo 5, Mantenimiento, si desea más información. • Es posible que las guías de imagen se hayan ensuciado. Limpie las guías de imagen. Si desea conocer los procedimientos de limpieza, consulte la sección "Limpieza de las guías de imagen" en el capítulo 5, Mantenimiento. La impresora de documentos no imprime como sería deseable A-61169_es julio del 2003 Si tiene problemas al imprimir en documentos escaneados: • El extremo del cartucho de tinta quizás esté obstruido. Purgue el cartucho de tinta siguiendo los pasos descritos en el capítulo 4, Impresora de documentos y lector de parches. Si la tinta sigue sin fluir adecuadamente, sustituya el cartucho. Deshágase de los cartuchos de tinta usados de forma apropiada. • Compruebe que el cartucho de tinta no esté vacío. El depósito de tinta del interior del cartucho se queda plano cuando se vacía. • Asegúrese de que el cartucho de tinta esté correctamente instalado en la impresora de documentos. • Asegúrese de que el cartucho de tinta esté correctamente ubicado en la posición de impresión. • Asegúrese de que el portacartuchos esté correctamente asentado en su ranura. • Verifique que todos los conectores de la impresora estén acoplados correctamente y que los cables de la impresora estén bien sujetos por la pinza blanca y no estén doblados ni plegados. • Verifique que la impresora haya sido activada a través del host y que la cadena de impresión esperada haya sido especificada. • Realice una Prueba de impresión mediante el panel de control del operador (consulte la sección "Prueba de impresión", en el capítulo 3, Funciones del panel de control del operador). 6-13 Problema Posibles soluciones Aparecen líneas blancas en la parte superior de la imagen y a lo largo de los documentos • Es posible que las guías de imagen se hayan ensuciado. Limpie las guías de imagen. Si desea conocer los procedimientos de limpieza, consulte la sección "Limpieza de las guías de imagen" en el capítulo 5, Mantenimiento. • Busque arañazos en las guías de imagen. Si están arañadas, sustitúyalas. Consulte el capítulo 5, Mantenimiento, para conocer los procedimientos adecuados. Aparecen líneas blancas en la parte superior del documento y dejan de aparecer conforme se escanea el documento 6-14 Limpie la tira negra del deflector horizontal. Si desea conocer los procedimientos de limpieza, consulte la sección "Limpieza de la parte vertical del transporte", en el capítulo 5. A-61169_es julio del 2003 Document Imaging KODAK, S.A. Ctra. Nal. VI, km 23 28230 Las Rozas Madrid ESPAÑA Document Imaging KODAK MEXICANA, S.A. de C.V. Calzada de Tlalpan #2980 Admón. de Correos 68M MÉXICO, D.F. 04851 EASTMAN KODAK COMPANY Commercial Imaging Rochester, New York 14650 ESTADOS UNIDOS Kodak es una marca comercial registrada de Eastman Kodak Company. Impreso en papel reciclado. A-61169_es 7/03 Nº. de cat. © Eastman Kodak Company, 2003