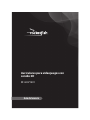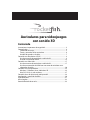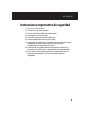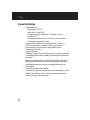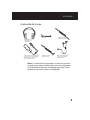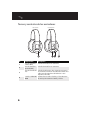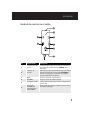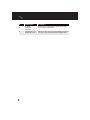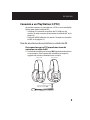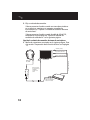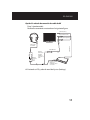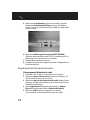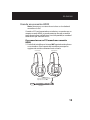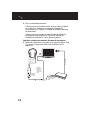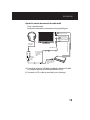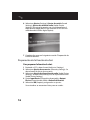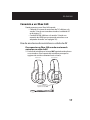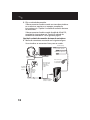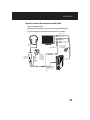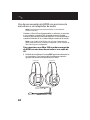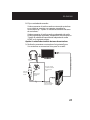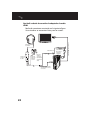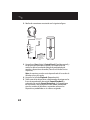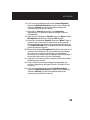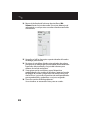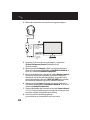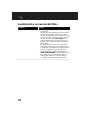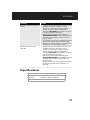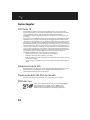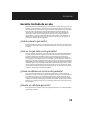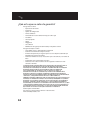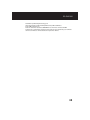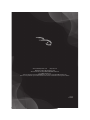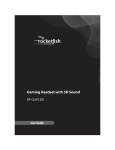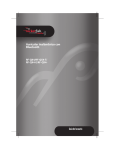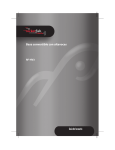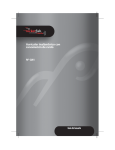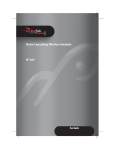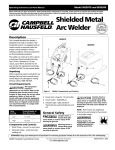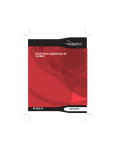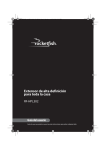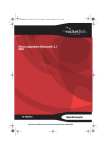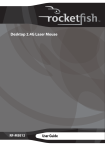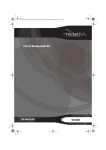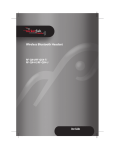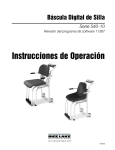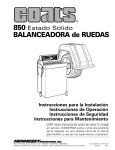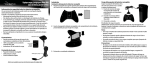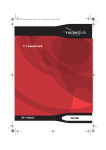Download Auriculares para videojuegos con sonido 3D
Transcript
Auriculares para videojuegos con sonido 3D RF-GUV1201 Guía del usuario Auriculares para videojuegos con sonido 3D Contenido Instrucciones importantes de seguridad............................................................... 3 Características.................................................................................................................. 4 Contenido de la caja ............................................................................................... 5 Tomas y controles de los auriculares ................................................................ 6 Unidad de control en el cable ............................................................................. 7 Conexión a un PlayStation 3 (PS3) ........................................................................... 9 Uso de una toma de auriculares o cable de AV ............................................. 9 Usando una conexión HDMI ..............................................................................13 Conexión a un Xbox 360............................................................................................17 Uso de una toma de auriculares o cable de AV ...........................................17 Uso de una conexión de HDMI con una toma de auriculares o un adaptador de audio...............................................................................................20 Conexión a una computadora.................................................................................23 Windows 7, Windows Vista, o Windows XP ..................................................23 Mac OS X v10.2.8 y más reciente ......................................................................27 Conexión de un dispositivo de audio portátil ...................................................29 Localización y corrección de fallas .........................................................................30 Especificaciones............................................................................................................31 Avisos legales.................................................................................................................32 Garantía limitada de un año.....................................................................................33 2 RF-GUV1201 Instrucciones importantes de seguridad 1 2 3 4 5 6 7 Lea estas instrucciones. Conserve estas instrucciones. Preste atención a todas las advertencias. Siga todas las instrucciones. No utilice este aparato cerca del agua. Limpie únicamente con un paño seco. No guarde el producto cerca de fuentes de calor tales como radiadores, estufas u otros aparatos (por ejemplo amplificadores) que produzcan calor. 8 Desconecte este aparato durante tormentas eléctricas o cuando no se utilice por un periodo de tiempo extendido. 9 Para reducir el riesgo de incendio o choque eléctrico, no exponga este equipo a la lluvia, humedad, goteo o salpiqueo. 3 Características • Compatible con: • PlayStation®3 (PS3™) • Xbox 360® y Xbox LIVE® • Computadora con Windows® 7, Windows Vista® o Windows® XP • Computadora Mac® con OS X v10.2.8 y más reciente • Dispositivos de audio estéreo • Incorpora SRS WOW® con tecnologías SRS® TruBass® y FOCUS® para crear el sonido 3D para la experiencia emocionante y natural que los aficionados de los videojuegos anhelan. • Ligero y cómodo • Audífonos giratorios únicos que proveen un ajuste cómodo y se doblan dentro de la banda para almacenarlos de forma compacta • Brazo de micrófono versátil, con reducción de ruido que es flexible y desmontable y se monta en cualquier auricular • Acolchonado grueso, suave, transpirable para horas de comodidad • Controles cómodos en el cable • Controles de volumen individuales para videojuegos y chat • El botón de “Silencio total” silencia instantáneamente el audio y el chat en los auriculares 4 RF-GUV1201 Contenido de la caja Micrófono Auriculares para videojuegos con sonido 3D Unidad de control de los auriculares en el cable con conector verde del cable de audio de 3.5 mm y el conector del cable USB Cable de chat para Xbox de 2.5 mm Cable negro de audio de 3.5 mm Cable de audio RCA en Y de 10 pies (3 m) a cable de audio de 3.5 mm Nota: si su Xbox 360 está conectado a un televisor, monitor o receptor con un cable de HDMI, podría necesitar el adaptador de audio HDMI de Microsoft (vendido por separado). Ciertos modelos de Xbox 360 incluyen este adaptador. 5 Tomas y controles de los auriculares Lado derecho N.° 1 2 3 4 6 Componentes Toma de micrófono derecho (MIC) Toma de micrófono izquierdo (MIC) Toma de entrada de línea Lado izquierdo Descripción Enchufe el micrófono en esta toma. Enchufe el micrófono en esta toma. Enchufe el cable negro de 3.5 mm en esta toma y en la toma de 3.5 mm en la unidad de control en el cable, toma de auriculares del televisor u otro dispositivo de audio. Botón de SILENCIAR Permite silenciar todo el audio y el chat. Presione TODO de nuevo para reactivar el audio y el chat. RF-GUV1201 Unidad de control en el cable N.° 1 Componentes Toma del cable de 3.5 mm 2 Indicador de silenciar 3 BAJOS Descripción Enchufe el cable negro de 3.5 mm en esta toma y en la toma de entrada de línea (LINE IN) en sus auriculares. Se ilumina en rojo cuando todo el audio y el chat se silencian (el botón de silencio total [ALL MUTE] está en los auriculares). Se ilumina en amarillo cuando el micrófono se silencia. Gire para ajustar los sonidos bajos. 4 VOLUMEN Gire para ajustar el volumen global. 5 Interruptor de SRS 6 Balance del VOLUMEN del chat/videojuego (CHAT/GAME) Deslice este interruptor para activar o desactivar la función SRS. Gire la perilla para ajustar el balance entre el chat y el volumen del juego. 7 N.° 7 8 8 Componentes MIC MUTE (micrófono silenciado) Toma del cable de chat del Xbox 360 Descripción Permite silenciar el micrófono. Presione de nuevo para reactivar el micrófono. Enchufe el cable de chat de Xbox 360 de 2.5 mm en esta toma y en la toma del control de Xbox 360. RF-GUV1201 Conexión a un PlayStation 3 (PS3) Se pueden conectar sus auriculares a su PS3 en una variedad de formas para recibir audio de PS3: • Cable de AV o toma de auriculares de TV (refiérase a la sección “Uso de una toma de auriculares o cable de AV” en la página 9) • Conexión HDMI (refiérase a la sección “Usando una conexión HDMI” en la página 13.) Uso de una toma de auriculares o cable de AV Para conectarse a un PS3 usando una toma de auriculares o cable de AV: 1 Enchufe el micrófono en la toma MIC izquierda o derecha en sus auriculares. Gire la punta del micrófono para que los agujeros de sonido se orienten hacia su boca. Lado derecho Lado izquierdo Conecte el micrófono a la toma izquierda o derecha MIC. Micrófono 9 2 Elija su método de conexión. Si desea conectar el audio usando una toma de auriculares en un televisor, monitor o un receptor, complete las instrucciones en “Opción A: método de conexión de toma de auriculares.” Si desea conectar el audio usando el cable de AV de PS3, complete las instrucciones en “Opción B: método de conexión de cable de AV” en la siguiente página. Opción A: método de conexión de toma de auriculares. 3 Realice las conexiones mostradas en la siguiente figura. Pase a la sección “Preparación de la función de chat” en la página 12. Amarillo (video) Rojo (audio derecho) Blanco (audio izquierdo) SOURCE Cable de AV para PS3 Cable negro de 3.5mm Conector verde de 3.5 mm de la unidad de control en el cable Conector USB del cable de la unidad de control en el cable 10 RF-GUV1201 Opción B: método de conexión de cable de AV Paso 3 (continuación) Realice las conexiones mostradas en la siguiente figura. Amarillo (video) Rojo (audio derecho) Blanco (audio izquierdo) SOURCE Cable RCA en Y Unidad de control en el cable Conector verde de 3.5 mm de la unidad de control en el cable Cable de AV Cable negro de 3.5mm Conector USB del cable de la unidad de control en el cable 4 Encienda su PS3 y abra el menú de Ajustes (Settings). 11 5 Seleccione Sound Settings (Ajuste de sonido) y después seleccione Audio Output Settings (Ajustes de salida de audio). Se abre el menú de ajustes de salida de audio (Audio Output Setting). 6 Seleccione Audio Input Connector/SCART/AV Multi (Conector de entrada de audio/SCART [o euroconector]/AV Multi) para enviar el audio a sus auriculares. 7 Presione X para guardar el ajuste. 8 Complete los pasos en la siguiente sección “Preparación de la función de chat.” Preparación de la función de chat Para preparar la función de chat: 1 Encienda su PS3 y abra el menú de Ajustes (Settings). 2 Seleccione Ajustes de accesorios (Accessory Settings). Se abre el menú de Ajustes de accesorios. 3 Seleccione Ajustes de dispositivo de audio (Audio Device Settings). Se abre el menú de Ajustes de dispositivo de audio (Audio Device Settings). 4 Ajuste Input Device (Dispositivo de entrada) y Output Device (Dispositivo de salida) a Rocketfish Headset. 5 Seleccione OK (Aceptar) para guardar sus ajustes. Sus auriculares se encuentran listos para ser usados. 12 RF-GUV1201 Usando una conexión HDMI Nota: Conectarse a una toma de auriculares es el método de conexión más fácil. Cuando su PS3 está conectado a un televisor, un monitor o a un receptor usando HDMI, se puede conectar el audio usando la toma de auriculares del televisor (si está disponible) o usando el cable de AV que vino con su PS3. Para conectarse a un PS3 usando una conexión HDMI: 1 Enchufe el micrófono en la toma MIC izquierda o derecha en sus auriculares. Gire la punta del micrófono para que los agujeros de sonido se orienten hacia su boca. Lado derecho Lado izquierdo Conecte el micrófono a la toma izquierda o derecha MIC. Micrófono 13 2 Elija su método de conexión. Si desea conectar el audio usando una toma de auriculares en un televisor, monitor o un receptor, complete las instrucciones en “Opción A: método de conexión de toma de auriculares.” Si desea conectar el audio usando el cable de AV de PS3, complete las instrucciones en “Opción B: método de conexión de cable de AV” en la siguiente página. Opción A: método de conexión de toma de auriculares. 3 Realice las conexiones mostradas en la siguiente figura. Pase a la sección “Preparación de la función de chat” en la página 16. Cable de HDMI SOURCE Cable negro de 3.5mm Unidad de control en el cable Conector verde de 3.5 mm de la unidad de control en el cable Conector USB del cable de la unidad de control en el cable 14 RF-GUV1201 Opción B: método de conexión de cable de AV Paso 3 (continuación) Realice las conexiones mostradas en la siguiente figura. Amarillo (no se usa) Rojo (audio derecho) Blanco (audio izquierdo) Cable RCA en Y Conector verde de 3.5 mm de la unidad de control en el cable Unidad de control en el cable Cable de HDMI Cable negro de 3.5mm Cable de AV para PS3 SOURCE Conector USB del cable de la unidad de control en el cable 4 Enchufe el conector USB de la unidad de control en el cable en cualquier puerto de USB disponible en el PS3. 5 Encienda su PS3 y abra el menú de Ajustes (Settings). 15 6 Seleccione Ajustes (Settings), Ajustes de sonido (Sound Settings), Ajustes de salida de audio (Audio Output Settings). Este ajuste le permite usar simultáneamente el cable de AV estándar de PS3 que vino con su PS3 con una salida de audio HDMI o digital (óptica). 7 Complete los pasos en la siguiente sección “Preparación de la función de chat.” Preparación de la función de chat Para preparar la función de chat: 1 Encienda su PS3 y abra el menú de Ajustes (Settings). 2 Seleccione Ajustes de accesorios (Accessory Settings). Se abre el menú de Ajustes de accesorios. 3 Seleccione Ajustes de dispositivo de audio (Audio Device Settings). Se abre el menú de Ajustes de dispositivo de audio (Audio Device Settings). 4 Ajuste Input Device (Dispositivo de entrada) y Output Device (Dispositivo de salida) a Rocketfish Headset. 5 Seleccione OK (Aceptar) para guardar sus ajustes. Sus auriculares se encuentran listos para ser usados. 16 RF-GUV1201 Conexión a un Xbox 360 Puede conectarse a un Xbox 360 usando: • Cable de AV o toma de auriculares de TV (refiérase a la sección “Uso de una toma de auriculares o cable de AV” en la página 17) • Conexión HDMI (refiérase a la sección “Uso de una conexión de HDMI con una toma de auriculares o un adaptador de audio” en la página 20.) Uso de una toma de auriculares o cable de AV Para conectar un Xbox 360 usando una toma de auriculares o cable de AV: 1 Enchufe el micrófono en la toma MIC izquierda o derecha en sus auriculares. Gire la punta del micrófono para que los agujeros de sonido se orienten hacia su boca. Lado derecho Lado izquierdo Conecte el micrófono a la toma izquierda o derecha MIC. Micrófono 17 2 Elija su método de conexión. Si desea conectar el audio usando una toma de auriculares en un televisor, monitor o un receptor, complete las instrucciones en “Opción A: método de conexión de toma de auriculares.” Si desea conectar el audio usando el cable de AV de PS3, complete las instrucciones en “Opción B: método de conexión de cable de AV” en la siguiente página. Opción A: método de conexión de toma de auriculares 3 Realice las conexiones mostradas en la siguiente figura. Sus auriculares se encuentran listos para ser usados. Amarillo (video) Rojo (audio derecho) SOURCE Cable negro de 3.5mm Unidad de control en el cable Conector verde de 3.5 mm de la unidad de control en el cable Cable de chat para Xbox de 2.5 mm Conector USB del cable de la unidad de control en el cable 18 Estos conectores no se usan para sus auriculares. Cable de AV para Xbox 360 Blanco (audio izquierdo) RF-GUV1201 Opción B: método de conexión de cable de AV Paso 3 (continuación) Realice las conexiones mostradas en la siguiente figura. Sus auriculares se encuentran listos para ser usados. Amarillo (video) Rojo (audio) Blanco (audio) Cable negro de 3.5mm Cable RCA en Y Unidad de control en el cable Cable de chat para Xbox de 2.5 mm Conector verde de 3.5 mm de la unidad de control en el cable Estos conectores no se usan para sus auriculares. Cable de AV para Xbox 360 SOURCE Conector USB del cable de la unidad de control en el cable 19 Uso de una conexión de HDMI con una toma de auriculares o un adaptador de audio Nota: Conectarse a una toma de auriculares es el método de conexión más fácil. Cuando su Xbox 360 esté conectado a un televisor, un monitor o a un receptor usando HDMI, se puede conectar el audio usando la toma de auriculares del televisor (si está disponible) o usando el cable de AV en su Xbox 360 para conectar el sonido. Nota: si usa el cable de AV de Xbox 360, necesita el adaptador de audio HDMI de Microsoft (vendido por separado). Ciertos modelos de Xbox 360 incluyen este adaptador. Para conectarse a un Xbox 360 usando una conexión de HDMI con una toma de auriculares o un cable de AV: 1 Enchufe el micrófono en la toma MIC izquierda o derecha en sus auriculares. Gire la punta del micrófono para que los agujeros de sonido se orienten hacia su boca. Lado derecho Conecte el micrófono a la toma izquierda o derecha MIC. Micrófono 20 Lado izquierdo RF-GUV1201 2 Elija su método de conexión. Si desea conectar el audio usando una toma de auriculares en un televisor, monitor o un receptor, complete las instrucciones en “Opción A: método de conexión de toma de auriculares.” Si desea conectar el audio usando un adaptador de audio HDMI (vendido por separado), complete las instrucciones en “Opción B: método de conexión de adaptador de audio HDMI” en la siguiente página. Opción A: método de conexión de toma de auriculares 3 Realice las conexiones mostradas en la siguiente figura. Sus auriculares se encuentran listos para ser usados. Cable negro de 3.5mm Conector verde de 3.5 mm de la unidad de control en el cable Unidad de control en el cable Cable de HDMI para Xbox 360 SOURCE Cable de chat para Xbox de 2.5 mm Conector USB del cable de la unidad de control en el cable 21 Opción B: método de conexión de adaptador de audio HDMI Realice las conexiones mostradas en la siguiente figura. Sus auriculares se encuentran listos para ser usados. Cable negro de 3.5mm Cable RCA en Y Unidad de control en el cable Cable de chat para Xbox de 2.5 mm Conector verde de 3.5 mm de la unidad de control en el cable Conector USB del cable de la unidad de control en el cable 22 Adaptador de audio HDMI del Xbox 360 (se vende por separado) Cable de HDMI para Xbox 360 SOURCE RF-GUV1201 Conexión a una computadora Si su computadora tiene un sistema operativo Windows, refiérase a la sección “Windows 7, Windows Vista, o Windows XP” en la página 23. Si su computadora tiene un sistema operativo Mac, refiérase a la sección “Mac OS X v10.2.8 y más reciente” en la página 27. Windows 7, Windows Vista, o Windows XP Para conectarse a una computadora con Windows: 1 Enchufe el micrófono en la toma MIC izquierda o derecha en sus auriculares. Gire la punta del micrófono para que los agujeros de sonido se orienten hacia su boca. Lado derecho Lado izquierdo Conecte el micrófono a la toma izquierda o derecha MIC. Micrófono 23 2 Realice las conexiones mostradas en la siguiente figura. Cable negro de 3.5 mm Este conector no se usa. Unidad de control en el cable Conector USB del cable de la unidad de control en el cable 3 Haga clic en Start (Inicio), Control Panel (Panel de control) y en el icono que controla el sonido y los dispositivos de audio. Se abre el cuadro de dialogo de propiedades de sonidos y dispositivos de audio (Sounds and Audio Devices Properties). Nota: las opciones pueden variar dependiendo de la versión de Windows que esté usando. 4 Haga clic en la ficha Playback (Reproducción). 5 Tome nota de los dispositivos seleccionados de origen en las listas de reproducción de sonido (Sound Playback ) y grabación de sonido (Sound Recording). Si no quiere que los auriculares sean el dispositivo de sonido predefinido para los sonidos de Windows, se pueden restaurar los dispositivos predefinidos a sus valores originales. 24 RF-GUV1201 6 En la lista de reproducción de sonido (Sound Playback), seleccione Rocketfish Headset y haga clic en el botón de volumen (Volume). Se abre el cuadro de dialogo del volumen principal (Master Volume). 7 Haga clic en Options (Opciones) y en Properties (Propiedades). Se abrirá el cuadro de diálogo Properties (Propiedades). 8 Haga clic para seleccionar Speaker (Altavoz), Wave (Onda) y Microphone (Micrófono) y luego en OK (Aceptar). 9 Mueva los deslizadores Speaker (Altavoz) y Wave (Onda) al ajuste máximo. Estos ajustes determinan el volumen del chat que escucha. Se puede usar el control de volumen del chat (CHAT VOLUME) en la unidad de control del cable para ajustar el volumen del chat. 10 Mueva el deslizador Microphone (Micrófono) para ajustar el volumen del micrófono. Este ajuste determina el volumen de su voz que escucha en el auricular cuando habla al micrófono. Si el volumen del micrófono es demasiado bajo o demasiado alto, vuelva a ajustar el deslizador. 11 Haga clic en la X en la esquina superior derecha del cuadro de dialogo para cerrarlo. 12 Vuelva a abrir el cuadro de dialogo de propiedades de sonidos y dispositivos de audio (Sounds and Audio Devices Properties). 13 En la lista de grabación de sonido (Sound Recording), seleccione Rocketfish Headset y haga clic en el botón de volumen (Volume). Se abre el cuadro de dialogo del volumen principal (Master Volume). 25 14 Mueva el deslizador del volumen de micrófono (Mic Volume) hacia el ajuste de medio. Este ajuste determina el volumen de su voz que otros escuchan cuando usted habla al micrófono. 15 Haga clic en la X en la esquina superior derecha del cuadro de dialogo para cerrarlo. 16 Posicione el micrófono alejado varias pulgadas de su boca para que no se sobrecargue cuando hable. Intente balancear la posición del micrófono y el ajuste del volumen para obtener el nivel de voz óptimo. 17 Si no quiere que los auriculares sean el dispositivo predefinido para los sonidos de Windows, regrese al cuadro de dialogo de sonidos y dispositivos de audio (Sounds and Audio Devices) y ajuste los dispositivos de audio predefinidos para reproducción y grabación a sus ajustes originales. 18 Cierre los cuadros de dialogo abiertos. Sus auriculares se encuentran listos para ser usados. 26 RF-GUV1201 Mac OS X v10.2.8 y más reciente Para conectar una computadora Mac: 1 Enchufe el micrófono en la toma MIC izquierda o derecha en sus auriculares. Gire la punta del micrófono para que los agujeros de sonido se orienten hacia su boca. Lado derecho Lado izquierdo Conecte el micrófono a la toma MIC izquierda o derecha. Micrófono 27 2 Realice las conexiones mostradas en la siguiente figura. Cable negro de 3.5 mm Unidad de control en el cable Conector verde de 3.5 mm de la unidad de control en el cable Conector USB del cable de la unidad de control en el cable 3 Haga clic en el icono de menú de Apple® y seleccione System Preferences/Sound (Preferencias del sistema/Sonido) 4 Seleccione la ficha Output (Salida) y asegúrese de que el dispositivo de audio predefinido sea Rocketfish Headset. Si no es así, seleccione Rocketfish Headset. 5 Mueva el deslizador de volumen de salida (Output volume) en la parte inferior de la pantalla al máximo. Este ajuste determina el nivel de volumen del chat. Se puede usar el control de volumen del chat (CHAT VOLUME) en la unidad de control del cable para ajustar el volumen del chat. 6 Seleccione la ficha Input (Entrada) y asegúrese de que el micrófono predefinido sea Rocketfish Headset. Si no es así, seleccione Rocketfish Headset. 7 Ajuste el deslizador del volumen de entrada (Input volume) a 75%. Este ajuste determina el volumen de su voz que otros escuchan cuando usted habla al micrófono. 8 Cierre los cuadros de dialogo abiertos. Los auriculares se encuentran listos para usarse. 28 RF-GUV1201 Conexión de un dispositivo de audio portátil Para conectarse a un dispositivo de audio portátil: 1 Enchufe el cable negro de 3.5 mm en la toma de entrada de línea en el lado izquierdo de su auricular y en la toma de 3.5 mm en cualquier dispositivo de audio portátil. Enchufe el cable negro de 3.5 mm en la toma de 3.5 mm en cualquier dispositivo de audio portátil. Conecte el cable negro de 3.5 mm a la toma LINE IN (Entrada de línea) en sus auriculares. 2 Encienda el dispositivo de audio. El sonido se reproduce por sus altavoces. 3 Ajuste el volumen usando los controles de volumen en su dispositivo de audio portátil. Nota: Cuando conecta los auriculares a un dispositivo de audio portátil, el micrófono no funcionará. 29 Localización y corrección de fallas Problema No hay sonido 30 Solución • Asegúrese de que el volumen no esté muy bajo o silenciado. • Asegúrese de que la función de silencio total no esté activada. Cuando el silencio total esté activado el indicador de silencio en la unidad de control en el cable se ilumina en rojo. Presione le botón de silencio total (ALL MUTE) en el auricular izquierdo para desactivar el silencio total. El chat y el audio del juego regresan y el LED se apaga. • Asegúrese de que el sonido en el dispositivo conectado (tales como una consola de juegos, computadora o dispositivo de audio) no esté en silencio o el volumen esté en un nivel bajo. • Gire el control de volumen del chat/juego (CHAT/GAME VOLUME) en la unidad de control en el cable para ajustar el volumen del chat. • Verifique que todas las conexiones fueron conectadas correctamente y seguramente. RF-GUV1201 Problema Solución El chat no está funcionando en • Asegúrese de que el indicador de silencio en la un PS3 unidad de control en el cable no esté en amarillo. Si el indicador de silencio está en amarillo presione el botón de micrófono silenciado (MIC MUTE) para restaurar el sonido y apagar el indicador de silencio. • Gire el control de volumen del chat/juego (CHAT/GAME VOLUME) en la unidad de control en el cable para ajustar el volumen entre el juego y el chat. • Asegúrese de que el conector USB en la unidad de control en el cable esté conectado al PS3. • Refiérase a la sección del PS3 con respecto a la configuración de sistema para el chat. El chat no funciona en un • Asegúrese de que el indicador de silencio en la Xbox 360 unidad de control en el cable no esté en amarillo. Si el indicador de silencio está en amarillo presione el botón de micrófono silenciado (MIC MUTE) para restaurar el sonido y apagar el indicador de silencio. • Gire el control de volumen del chat/juego (CHAT/GAME VOLUME) en la unidad de control en el cable para ajustar el volumen entre el juego y el chat. • Asegúrese de que el conector USB en la unidad de control en el cable esté conectado a un Xbox 360. Especificaciones Altavoces Respuesta en frecuencia Impedancia Neodimio de 40 mm Auriculares: 20 Hz a 20,000 Hz Micrófono: 100 Hz a 8,000 Hz 32 ohmios 31 Avisos legales FCC Parte 15 Este dispositivo satisface la parte 15 del reglamento FCC. La operación de este producto está sujeta a las dos condiciones siguientes: (1) este dispositivo no puede causar interferencia dañina, y (2) este dispositivo debe aceptar cualquier interferencia recibida incluyendo interferencias que puedan causar una operación no deseada. Este equipo ha sido sometido a prueba y se ha determinado que satisface los límites establecidos para ser clasificado como dispositivo digital de la Clase B de acuerdo con la Parte 15 del reglamento FCC. Estos límites están diseñados para proporcionar una protección razonable contra interferencias dañinas en un ambiente residencial. Este equipo genera, usa y puede emitir energía de radiofrecuencia, y si no se instala y usa de acuerdo con las instrucciones, puede causar interferencias perjudiciales a las comunicaciones de radio. Sin embargo, no se garantiza que no ocurrirá interferencia en una instalación particular. Si este equipo causa interferencias perjudiciales en la recepción de la señal de radio o televisión, lo cual puede comprobarse encendiendo y apagando el equipo alternativamente, se recomienda al usuario corregir la interferencia mediante uno de los siguientes procedimientos: • Cambie la orientación o la ubicación de la antena receptora. • Aumente la distancia entre el equipo y el receptor. • Conecte el equipo a un tomacorriente de un circuito distinto de aquel al que está conectado el receptor. • Solicite consejo al distribuidor o a un técnico experto en radio/TV para obtener ayuda. Advertencia de la FCC Cualquier cambio o modificación que no esté aprobado expresamente por la parte responsable por el cumplimiento con el reglamento de FCC puede anular la autoridad del usuario para operar este equipo. Declaración del ICES-003 de Canadá Este aparato digital de Clase B cumple con la norma ICES-003 canadiense. SRS Labs, Inc. es una marca comercial de SRS Labs, Inc. La tecnología WOW se incorpora bajo licencia de SRS Labs, Inc. WOW® mejora significantemente la calidad de audio, proveyendo una experiencia de entretenimiento 3D con bajos profundos. 32 RF-GUV1201 Garantía limitada de un año Rocketfish Products (“Rocketfish”) le garantiza a usted, el comprador original de este producto nuevo (“Producto”), que éste se encontrará libre de defectos de material o de mano de obra en su fabricación original por un periodo de un (1) año a partir de la fecha de compra del Producto (“Período de Garantía”). Este Producto debe ser comprado en un distribuidor autorizado de productos de la marca Rocketfish y empacado con esta declaración de garantía. Esta garantía no cubre Productos reconstruidos. Si durante el Período de Garantía, usted notifica a Rocketfish de un defecto que requiere reparación y éste se encuentra cubierto por esta garantía, se aplicarán los términos de dicha garantía. ¿Cuánto dura la garantía? El Período de Garantía dura por un año (365 días) a partir de la fecha en que compró el Producto. La fecha de compra se encuentra impresa en el recibo que recibió con el producto. ¿Qué es lo que cubre esta garantía? Durante el Período de Garantía, si un centro de reparación autorizado de Rocketfish concluye que la fabricación original del material o la mano de obra del Producto se encuentran defectuosos Rocketfish (cómo su opción exclusiva): (1) reparará el Producto con repuestos nuevos o reconstruidos; o (2) reemplazará el Producto sin costo alguno por un producto nuevo o reconstruido con características similares. Los Productos y repuestos reemplazados bajo esta garantía se convertirán en propiedad de Rocketfish y no serán devueltos. Si se requiere la reparación de Productos y partes después de que se vence el Período de Garantía, usted deberá pagar todos los costos de mano de obra y de repuestos. Esta estará vigente con tal que usted sea el dueño de su Producto Rocketfish durante el periodo de garantía. La cobertura de la garantía se anula si usted vende o transfiere el Producto. ¿Cómo se obtiene el servicio de garantía? Si ha comprado el Producto en una tienda de ventas, lleve su recibo original y el Producto a la tienda en donde lo compró. Asegúrese de volver a colocar el Producto en su empaque original o en un empaque que provea la misma protección que el original. Si compró el Producto en un sitio Web, envíe por correo su recibo original y el Producto a la dirección postal especificada en el sitio Web. Asegúrese de colocar el Producto en su empaque original o en un empaque que provea la misma protección que el original. ¿Dónde es válida la garantía? Esta garantía sólo es válida al comprador original del Producto en los Estados Unidos, en Canadá y en México. 33 ¿Qué es lo que no cubre la garantía? Esta garantía no cubre: • Capacitación del cliente • Instalación • Ajustes de configuración • Daños cosméticos • Daños debidos a causas de fuerza mayor, tal como rayos • Accidentes • Uso inapropiado • Abuso • Negligencia • Uso comercial • Modificación de alguna parte del Producto, incluyendo la antena Esta garantía tampoco cubre: • Daño debido al uso o mantenimiento inapropiado • Conexión a una fuente de voltaje incorrecta • El intento de reparación por alguien que no sea una compañía autorizada por Rocketfish para reparar el Producto • Productos vendidos tal cual (en el estado en que se encuentran) o con todas sus fallas • Consumibles, tales como fusibles o baterías • Productos en los cuales el número de serie asignado en la fábrica ha sido alterado o removido EL REEMPLAZO O LA REPARACIÓN ESTIPULADOS BAJO ESTA GARANTÍA SON SU RECURSO EXCLUSIVO. ROCKETFISH NO SERÁ RESPONSABLE POR DAÑOS INCIDENTALES O CONSECUENTES DEBIDO AL INCUMPLIMIENTO DE CUALQUIER GARANTÍA EXPRESA O IMPLÍCITA RELACIONADA CON ESTE PRODUCTO, INCLUYENDO PERO SIN LIMITARSE A ELLO, LA PÉRDIDA DE DATOS, LA IMPOSIBILIDAD DE USO DE SU PRODUCTO, LA PÉRDIDA DE NEGOCIOS O DE GANANCIAS. ROCKETFISH PRODUCTS NO OFRECE NINGUNA OTRA GARANTÍA EXPRESA E IMPLÍCITA RELACIONADA CON ESTE PRODUCTO, INCLUYENDO PERO SIN LIMITARSE A, CUALQUIER GARANTÍA IMPLÍCITA Y CONDICIONES DE COMERCIALIZACIÓN E IDONEIDAD PARA UN USO PARTICULAR, ESTÁN LIMITADAS EN DURACIÓN AL PERÍODO DE GARANTÍA DECLARADO ANTERIORMENTE Y NINGUNA GARANTÍA YA SEA EXPRESA O IMPLÍCITA SE APLICARÁ DESPUÉS DEL PERÍODO DE GARANTÍA. ALGUNOS ESTADOS, PROVINCIAS Y JURISDICCIONES NO PERMITEN RESTRICCIONES EN CUANTO A LA DURACIÓN DE UNA GARANTÍA IMPLÍCITA, ASÍ QUE LA RESTRICCIÓN ANTERIOR PUEDE NO APLICARSE EN SU CASO. ESTA GARANTÍA LE DA DERECHOS LEGALES ESPECÍFICOS, Y USTED PUEDE POSEER OTROS DERECHOS QUE VARÍAN DE ESTADO A ESTADO, O DE PROVINCIA A PROVINCIA. Comuníquese con Rocketfish: Para servicio al cliente por favor llamar al 1-800-620-2790 www.rocketfishproducts.com 34 RF-GUV1201 Distribuido por Best Buy Purchasing, LLC 7601 Penn Avenue South, Richfield, Minnesota, 55423-3645 E.U.A. © 2011 BBY Solutions, Inc. Todos los derechos reservados. ROCKETFISH es una marca comercial de BBY Solutions Inc., registrada en algunos países. Todos los otros productos y los nombres de marca son marcas comerciales de sus respectivos dueños. 35 www.rocketfishproducts.com (800) 620-2790 Distribuido por Best Buy Purchasing, LLC 7601 Penn Avenue South, Richfield, MN 55423-3645 E.U.A. © 2011 BBY Solutions, Inc. Todos los derechos reservados. ROCKETFISH es una marca comercial de BBY Solutions, Inc. Todos los otros productos y los nombres de marca son marcas comerciales de sus respectivos dueños. 11-0957 ESPAÑOL