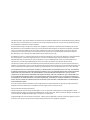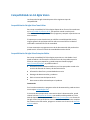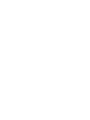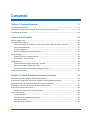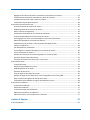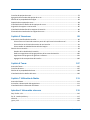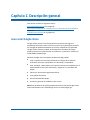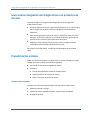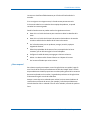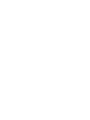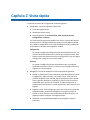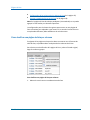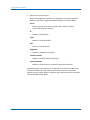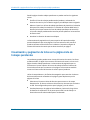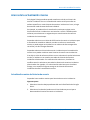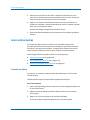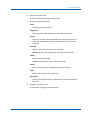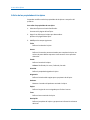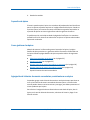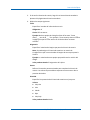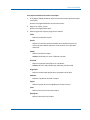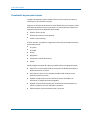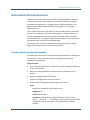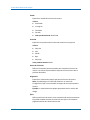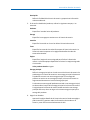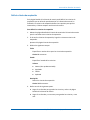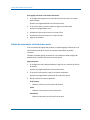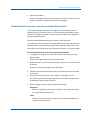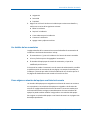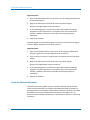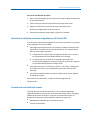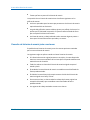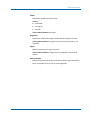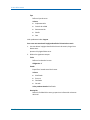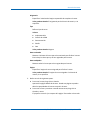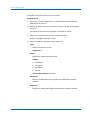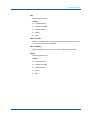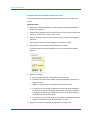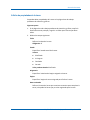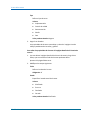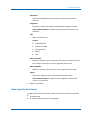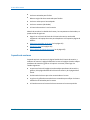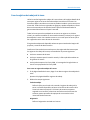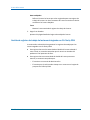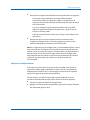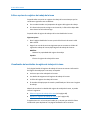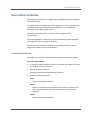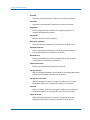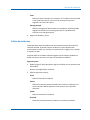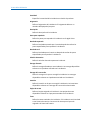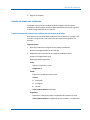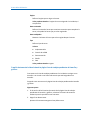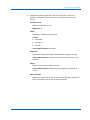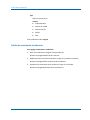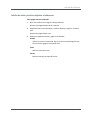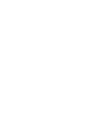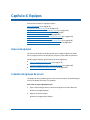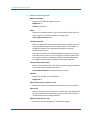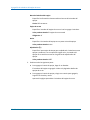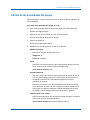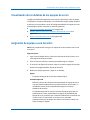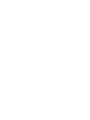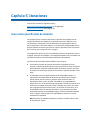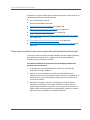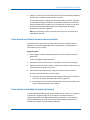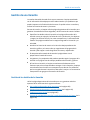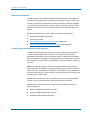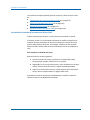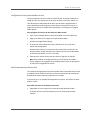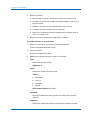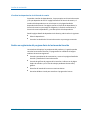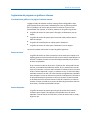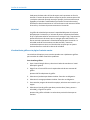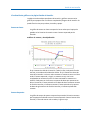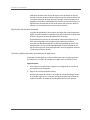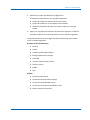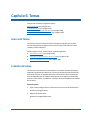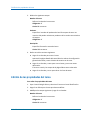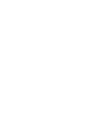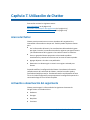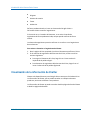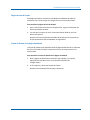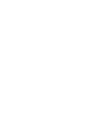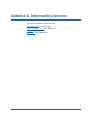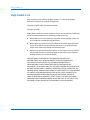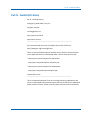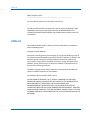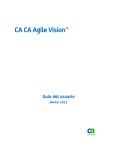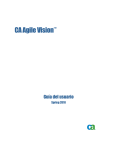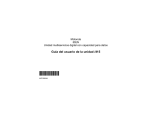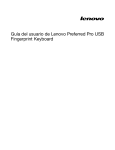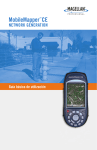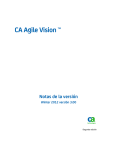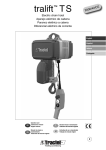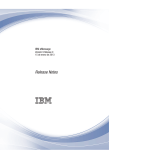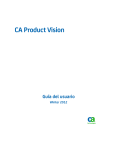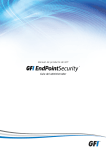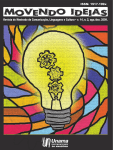Download Guía del usuario de CA Agile Vision - Support CA
Transcript
CA Agile Vision™ Guía del usuario Winter 2012 Esta documentación, que incluye sistemas incrustados de ayuda y materiales distribuidos por medios electrónicos (en adelante, referidos como la "Documentación") se proporciona con el único propósito de informar al usuario final, pudiendo CA proceder a su modificación o retirada en cualquier momento. Queda prohibida la copia, transferencia, reproducción, divulgación, modificación o duplicado de la totalidad o parte de esta Documentación sin el consentimiento previo y por escrito de CA. Esta Documentación es información confidencial, propiedad de CA, y no puede ser divulgada por Vd. ni puede ser utilizada para ningún otro propósito distinto, a menos que haya sido autorizado en virtud de (i) un acuerdo suscrito aparte entre Vd. y CA que rija su uso del software de CA al que se refiere la Documentación; o (ii) un acuerdo de confidencialidad suscrito aparte entre Vd. y CA. No obstante lo anterior, si dispone de licencias de los productos informáticos a los que se hace referencia en la Documentación, Vd. puede imprimir, o procurar de alguna otra forma, un número razonable de copias de la Documentación, que serán exclusivamente para uso interno de Vd. y de sus empleados, y cuyo uso deberá guardar relación con dichos productos. En cualquier caso, en dichas copias deberán figurar los avisos e inscripciones relativas a los derechos de autor de CA. Este derecho a realizar copias de la Documentación sólo tendrá validez durante el período en que la licencia aplicable para el software en cuestión esté en vigor. En caso de terminarse la licencia por cualquier razón, Vd. es el responsable de certificar por escrito a CA que todas las copias, totales o parciales, de la Documentación, han sido devueltas a CA o, en su caso, destruidas. EN LA MEDIDA EN QUE LA LEY APLICABLE LO PERMITA, CA PROPORCIONA ESTA DOCUMENTACIÓN "TAL CUAL" SIN GARANTÍA DE NINGÚN TIPO INCLUIDAS, ENTRE OTRAS PERO SIN LIMITARSE A ELLAS, LAS GARANTÍAS IMPLÍCITAS DE COMERCIALIZACIÓN, ADECUACIÓN A UN FIN CONCRETO Y NO INCUMPLIMIENTO. CA NO RESPONDERÁ EN NINGÚN CASO, ANTE VD. NI ANTE TERCEROS, EN LOS SUPUESTOS DE DEMANDAS POR PÉRDIDAS O DAÑOS, DIRECTOS O INDIRECTOS, QUE SE DERIVEN DEL USO DE ESTA DOCUMENTACIÓN INCLUYENDO A TÍTULO ENUNCIATIVO PERO SIN LIMITARSE A ELLO, LA PÉRDIDA DE BENEFICIOS Y DE INVERSIONES, LA INTERRUPCIÓN DE LA ACTIVIDAD EMPRESARIAL, LA PÉRDIDA DEL FONDO DE COMERCIO O LA PÉRDIDA DE DATOS, INCLUSO CUANDO CA HUBIERA PODIDO SER ADVERTIDA CON ANTELACIÓN Y EXPRESAMENTE DE LA POSIBILIDAD DE DICHAS PÉRDIDAS O DAÑOS. El uso de cualquier producto informático al que se haga referencia en la Documentación se regirá por el acuerdo de licencia aplicable. Los términos de este aviso no modifican, en modo alguno, dicho acuerdo de licencia. CA es el fabricante de esta Documentación. Esta Documentación presenta "Derechos Restringidos". El uso, la duplicación o la divulgación por parte del gobierno de los Estados Unidos está sujeta a las restricciones establecidas en las secciones 12.212, 52.227-14 y 52.227-19(c)(1) - (2) de FAR y en la sección 252.227-7014(b)(3) de DFARS, según corresponda, o en posteriores. Copyright © 2011 CA. Todos los derechos reservados. Todas las marcas registradas y nombres comerciales, logotipos y marcas de servicios a los que se hace referencia en este documento pertenecen a sus respectivas compañías. Compatibilidad con CA Agile Vision Los clientes de CA Agile Vision disponen de los siguientes tipos de compatibilidad: Compatibilidad de CA Agile Vision Team Edition Para mayor comodidad, CA Technologies dispone de un foro en línea autónomo en la comunidad de usuarios de CA, que permite acceder a todo tipo de información sobre CA Agile Vision, hacer preguntas y compartir experiencias con otros usuarios. El soporte por correo electrónico o por teléfono no está disponible. No hay ninguna garantía de que Soporte de CA realice un control de las incidencias notificadas a través del foro de la comunidad. Si tiene comentarios o preguntas acerca de la documentación del producto los puede remitir al foro en línea de la comunidad de usuarios de CA. Compatibilidad de CA Agile Vision Enterprise Edition Para mayor comodidad, CA Technologies proporciona un sitio desde el cual puede accederse a la información necesaria acerca de los productos para la oficina en casa y para pequeñas y grandes empresas. Desde la página http://ca.com/es/support, se puede acceder a: ■ Información para el contacto telefónico y en línea para poder acceder a los servicios de atención al cliente y de asistencia técnica ■ Información sobre foros y comunidades de usuarios ■ Descargas de documentación y productos ■ Guías e instrucciones de Soporte de CA ■ Otros recursos útiles adecuados para el producto Comentarios En el caso de comentarios o preguntas sobre la documentación, puede enviarse un mensaje a [email protected]. Si el usuario desea proporcionar comentarios sobre la documentación, puede rellenar la breve encuesta de clientes, que también está disponible en el sitio Web de Soporte de CA que se encuentra en http://ca.com/docs. Los clientes de CA Agile Vision Enterprise Edition tienen acceso a la asistencia técnica completa. Para obtener más información, póngase en contacto con el servicio de Atención al cliente de CA. Contenido Capítulo 1: Descripción general 9 Acerca de CA Agile Vision ............................................................................................................................ 9 Acerca de las integración de CA Agile Vision con productos de terceros ................................................. 10 Procedimientos iniciales ............................................................................................................................ 10 Capítulo 2: Visita rápida 13 Menú CA Agile Vision ................................................................................................................................. 14 Funciones de las páginas ........................................................................................................................... 16 Información sobre herramientas y texto que se activa al pasar el ratón pro encima ........................ 16 Vínculos de exploración ...................................................................................................................... 17 Campos obligatorios............................................................................................................................ 17 Sugerencias automáticas para búsquedas .......................................................................................... 17 Filtros de página......................................................................................................................................... 18 Creación filtros para la página de lista ................................................................................................ 18 Cómo editar o suprimir filtros ............................................................................................................. 19 Páginas de lista .......................................................................................................................................... 19 Cómo clasificar una página de lista por columna................................................................................ 20 Edición de campos en páginas de lista ................................................................................................ 21 Configuración de las columnas de las páginas de lista ....................................................................... 22 Cómo buscar un objeto.............................................................................................................................. 23 Capítulo 3: Lista de trabajos pendientes del producto 25 Acerca de la lista de trabajos pendientes del producto ............................................................................ 25 Visualización y paginación de listas en la página Lista de trabajos pendientes ........................................ 26 Modo de creación de la lista de trabajos pendientes del producto .......................................................... 27 Clasificación de la lista de trabajos pendientes del producto ................................................................... 28 Acerca de la actualización masiva ............................................................................................................. 29 Actualización masiva de historias de usuario...................................................................................... 29 Acerca de las épicas ................................................................................................................................... 30 Creación de épicas............................................................................................................................... 30 Edición de las propiedades de las épicas ............................................................................................ 32 Supresión de épicas............................................................................................................................. 33 Como gestionar las épicas ................................................................................................................... 33 Contenido 5 Agregación de historias de usuario secundarias ya existentes a una épica........................................ 33 Creación de nuevas historias secundarias a partir de una épica ........................................................ 34 Copiado de historias de usuario para crear épicas ............................................................................. 36 Visualización de jerarquías de épicas .................................................................................................. 38 Acerca de las historias de usuario ............................................................................................................. 39 Creación o edición de historias de usuario ......................................................................................... 39 Modo de gestión de las historias de usuario ...................................................................................... 42 Definir criterios de aceptación ............................................................................................................ 43 Visualización de Detalles de los criterios de aceptación ..................................................................... 44 Creación de dependencias en las historias de usuario ....................................................................... 44 Cómo agregar una nota o un archivo adjunto a una historia de usuario ........................................... 45 Adición de comentarios a la historia de usuario ................................................................................. 46 Establecimiento de vínculos a casos de prueba del Quality Center.................................................... 47 Vínculos a incidencias.......................................................................................................................... 48 Ver detalles de los comentarios .......................................................................................................... 49 Cómo asignar un miembro del equipo a una historia de usuario ....................................................... 49 Cerrar las historias de usuario............................................................................................................. 50 Gestión de las historias de usuario integradas con CA Clarity PPM.................................................... 51 Supresión de una historia de usuario .................................................................................................. 51 Clonación de historias de usuario junto a sus tareas .......................................................................... 52 Acerca de las tareas ................................................................................................................................... 53 Creación de tareas............................................................................................................................... 54 Edición de propiedades de la tarea ..................................................................................................... 61 Modo de gestión de las tareas ............................................................................................................ 63 Supresión de una tarea ....................................................................................................................... 64 Cree de registros de trabajo de la tarea.............................................................................................. 65 Gestión de registros de trabajo de las tareas integradas con CA Clarity PPM.................................... 66 Edite o suprima los registros de trabajo de la tarea ........................................................................... 68 Visualización de los detalles de registro de trabajo de la tarea .......................................................... 68 Acerca de las incidencias ........................................................................................................................... 69 Creación de incidencias ....................................................................................................................... 69 Edición de incidencias ......................................................................................................................... 71 Creación de tareas para incidencias.................................................................................................... 73 Adición de comentarios a incidencias ................................................................................................. 76 Adición de notas y archivos adjuntos a incidencias ............................................................................ 77 Capítulo 4: Equipos 79 Acerca de equipos...................................................................................................................................... 79 6 Guía del usuario Creación de equipos de scrum................................................................................................................... 79 Agregación de miembros del equipo de scrum ......................................................................................... 81 Edición de las propiedades del equipo ...................................................................................................... 83 Supresión de un equipo de scrum ............................................................................................................. 84 Visualización de los detalles de los equipos de scrum .............................................................................. 85 Asignación de equipos a una iteración ...................................................................................................... 85 Visualización de detalles de los equipos de iteración ............................................................................... 86 Eliminación de miembros de los equipos de scrum .................................................................................. 86 Capítulo 5: Iteraciones 89 Acerca de la planificación de iteración ...................................................................................................... 89 Cómo mover una historia de usuario a partir de la pila hasta la iteración actual .............................. 90 Cómo eliminar una historia de usuario de una iteración .................................................................... 91 Cómo cambiar la velocidad de iteración del equipo ........................................................................... 91 Gestión de una iteración............................................................................................................................ 93 Gestión de los detalles de la iteración ................................................................................................ 93 Realice un seguimiento del progreso diario de las tareas de iteración ............................................ 100 Seguimiento del progreso con gráficos e informes........................................................................... 101 Agregación de retrospectivas de iteración ....................................................................................... 106 Capítulo 6: Temas 107 Acerca de Temas ...................................................................................................................................... 107 Creación de temas ................................................................................................................................... 107 Edición de las propiedades del tema ....................................................................................................... 108 Visualización de los detalles del tema ..................................................................................................... 109 Capítulo 7: Utilización de Chatter 111 Acerca de Chatter .................................................................................................................................... 111 Activación o desactivación del seguimiento ............................................................................................ 111 Visualización de la información de Chatter ............................................................................................. 112 Apéndice A: Información a terceros 115 Dojo Toolkit 1.3.1..................................................................................................................................... 116 Ext JS - JavaScript Library ......................................................................................................................... 117 JSON 1.0 ................................................................................................................................................... 118 jquery 1.3.2 .............................................................................................................................................. 119 Contenido 7 Capítulo 1: Descripción general Esta sección contiene los siguientes temas: Acerca de CA Agile Vision (en la página 9) Acerca de las integración de CA Agile Vision con productos de terceros (en la página 10) Procedimientos iniciales (en la página 10) Acerca de CA Agile Vision CA Agile Vision permite a los clientes gestionar proyectos que siguen la metodología scrum de manera intuitiva y sencilla. Los equipos ágiles planifican las entregas del producto basándose en la fecha, la demanda y la capacidad. CA Agile Vision se basa en la Web, de forma que los miembros del equipo pueden participar en la planificación de la iteración, y consultar o actualizar su estado desde cualquier lugar. Mediante CA Agile Vision los equipos de desarrollo ágil pueden: ■ crear y controlar las iteraciones utilizando un enfoque de la casilla de verificación de tiempo y basándose en la demanda y la capacidad. ■ crear, actualizar y descomponer las historias mientras sea compatible con el acceso basado en roles para clasificarlas y asignarlas a los miembros del equipo. ■ facilitar las reuniones de seguimiento diarias. ■ crear gráficos de avance. ■ calcular velocidad del equipo. ■ consultar y gestionar el estado de la pila o tarea. Nota: Este documento de ayuda presupone que los usuarios de CA Agile Vision están familiarizados con la metodología scrum y la terminología ágil. Capítulo 1: Descripción general 9 Acerca de las integración de CA Agile Vision con productos de terceros Acerca de las integración de CA Agile Vision con productos de terceros Se puede configurar la integración de CA Agile Vision con los siguientes productos de terceros: ■ CA Clarity PPM: permite crear y gestionar los requisitos en un entorno ágil al mismo tiempo que se adhiere al proceso de gobernanza de proyectos tradicional. ■ JIRA: Permite gestionar historias de usuario e incidencias desde una única ubicación. Control de incidencias en el trabajo pendiente y generación de informes de las incidencias para cada historia de usuario. ■ HP Quality Center (Quality Center): permite realizar el seguimiento de calidad directamente desde cada historia de usuario. Para obtener más información, consulte la Guía de integración de CA Agile Vision. Procedimientos iniciales Todos los usuarios conectados a CA Agile Vision se envían a la página principal. La página principal contiene los elementos siguientes: ■ Una lista de tareas abiertas asignadas al usuario ■ Vínculos a: ■ Guía de procedimientos iniciales de CA Agile Vision ■ Página de edición de historias de usuario ■ Muro virtual (para la gestión de tareas) Lista de tareas asignadas Se muestra la información siguiente para cada tarea de la lista de tareas: 10 Guía del usuario ■ Producto asociado y entrega ■ Historia de usuario asignada, iteración, equipo y usuario asignado ■ El desglose de horas Procedimientos iniciales Las tareas se clasifican alfabéticamente por la fecha de finalización de la iteración. Si no se asigna o crea ninguna tarea, la lista de tareas permanece vacía. Si el usuario todavía no es miembro de un equipo de producto, no puede consultar las tareas asignadas. Desde la lista de tareas se pueden realizar las siguientes acciones: ■ Hacer clic en el título de la tarea para consultar o editar los detalles de la tarea. ■ Hacer clic en el título de la historia de usuario relacionada con la tarea de consulta o edición de los detalles de la historia de usuario. ■ Ver la lista de tareas para un producto, entrega, iteración, equipo o asignatario distintos. ■ Editar las propiedades de la tarea en línea, a excepción de las horas restantes, que se rellenan según las horas trabajadas. ■ Configurar la tabla de tareas para agregar o eliminar columnas. ■ Indicar si se desea recibir fuentes Chatter en el objeto de la tarea. ■ Ver las tareas filtradas por varios criterios. ¿Cómo empezar? Para obtener ayuda para empezar a usar CA Agile Vision con rapidez, haga clic en el vínculo de la Guía de procedimientos iniciales de CA Agile Vision. La Guía de procedimientos iniciales proporciona una descripción general de la secuencia de tareas implicadas en la creación y la gestión de productos en CA Agile Vision. El documento le guía a través de cada tarea. Aunque a veces hay varios métodos para realizar la misma tarea (mediante la creación de una historia de usuario, por ejemplo), la Guía de procedimientos iniciales describe sólo un método. Para ver otros métodos, consulte la ayuda en línea. Capítulo 1: Descripción general 11 Capítulo 2: Visita rápida La interfaz de usuario de se organiza de la manera siguiente: ■ Encabezado - muestra la siguiente información: ■ Título de la página actual ■ Nombre del usuario actual ■ Acciones globales como Desconexión, Atrás, Ayuda, Acerca de, Configuración y Informes. Los usuarios de CA Agile Vision pueden hacer clic en el vínculo del nombre de usuario para ir a la página Detalle del usuario. En esta página se puede ver y editar la configuración de las notificaciones de usuario y producto de los productos a los cuales está asignado el usuario. Configuración Se accede a la página de configuración personal de Salesforce.com. Los derechos de acceso determinan las tareas que se pueden realizar. Para obtener ayuda acerca de cómo utilizar la configuración, vaya a la página Configuración y haga clic en el vínculo Ayuda. Informes Se accede a la página de informes de Salesforce.com. Para obtener ayuda acerca de cómo utilizar los informes, vaya a la página Informes y haga clic en el vínculo Ayuda. ■ Navegación: la línea de navegación muestra las opciones siguientes: ■ Menús: en función de la licencia adquirida, están disponibles los menús CA Agile Vision, Administración y CA Product Vision. Estos menús le permiten desplazarse por distintas páginas para que el usuario pueda crear y gestionar productos y requisitos. Al colocar el cursor sobre el nombre del menú, aparece su contenido. Cuando se selecciona un elemento del menú aparece la ruta de exploración, que muestra la ruta seguida. ■ Página principal: el icono Página principal, que se encuentra al lado del campo Búsqueda, proporciona navegación a la página principal. Al colocar el cursor sobre el icono se mostrarán las opciones para ir a la página principal o configurar una página principal. ■ Búsqueda: el campo Búsqueda proporciona navegación a objetos específicos. Capítulo 2: Visita rápida 13 Menú CA Agile Vision ■ Espacio de trabajo: el espacio de trabajo es el área de pantalla completa que se muestra debajo de los menús. En la parte superior del espacio de trabajo, se puede consultar la ruta de navegación para la página actual. También pueden buscarse objetos como productos, incidencias e historias de usuario de todas las páginas. En algunas páginas de espacio de trabajo, como en la página Pila, se puede mostrar una vista de panel de división. La página Detalle de iteración proporciona una vista completa de toda la iteración en una sola página. Se puede ir a la mayor parte de las páginas desde varios puntos. Por ejemplo, se pueden consultar y editar los detalles de la historia de usuario a partir de las páginas Lista de trabajos pendientes y Lista de trabajos pendientes de iteración y gráficos. La mayoría de las páginas de CA Agile Vision permiten configurar y gestionar los productos de manera más fácil. Esta sección contiene los siguientes temas: Menú CA Agile Vision (en la página 14) Funciones de las páginas (en la página 16) Filtros de página (en la página 18) Páginas de lista (en la página 19) Cómo buscar un objeto (en la página 23) Menú CA Agile Vision El menú CA Agile Vision se utiliza para acceder a las páginas que permiten gestionar todos los aspectos de los productos ágiles del usuario. Es posible realizar lo siguiente: ■ Consultar y gestionar el trabajo pendiente de iteración. ■ Crear y gestionar historias de usuario. ■ Crear, gestionar y asignar equipos a historias de usuario. ■ Crear y gestionar tareas de historias de usuario. El menú CA Agile Vision agrupa las tareas de planificación y de gestión en las secciones siguientes: 14 Guía del usuario Menú CA Agile Vision Descripción general El menú Descripción general contiene las siguientes páginas personales y de seguimiento del producto. ■ Página principal (en la página 10) ■ Cuadro de mandos (en la página 101) ■ Chatter Planificación Utilice las selecciones del menú Planificación para planificar y gestionar los productos e iteraciones. Se pueden consultar los detalles de las iteraciones, las historias de usuario y las tareas. Se pueden crear y editar las historias de usuario y las tareas en las que esté participando. El menú Planificación contiene las páginas siguientes: ■ Pila (en la página 27) ■ Épicas (en la página 30) ■ Jerarquía de épicas ■ Temas (en la página 107) Seguimiento de la iteración Utilice las selecciones del menú Seguimiento de la iteración para planificar y gestionar las iteraciones. Se pueden consultar los detalles de las iteraciones, las historias de usuario y las tareas. También se pueden crear y editar las historias de usuario y las tareas de las iteraciones en las que esté participando. El menú Seguimiento de la iteración contiene las páginas siguientes: ■ Lista de trabajos pendientes de iteración y gráficos (en la página 94) ■ Muro virtual (en la página 95) ■ Información de iteración (en la página 94) ■ Fuente de Chatter Capítulo 2: Visita rápida 15 Funciones de las páginas Recursos Utilice el menú Recursos para completar las tareas siguientes: ■ Trabajar con equipos de scrum y miembros del equipo ■ Asignar un equipo a una o más iteraciones ■ Definir la velocidad de iteración del equipo. Este menú contiene la página siguiente: ■ Equipos (en la página 79) Funciones de las páginas Las páginas de CA Agile Vision y CA Product Vision disponen de distintas funciones que le ayudan a configurar y gestionar los productos de manera más fácil. Información sobre herramientas y texto que se activa al pasar el ratón pro encima Se muestra información sobre herramienta para los botones y vínculos presentes en las páginas de CA Agile Vision y CA Product Vision. En aquellas páginas en las que un producto, o sus componentes relacionados, aparecen como un vínculo (subrayado), al pasar el ratón por encima del vínculo se muestra información relevante sobre el componente. Los usuarios pueden consultar rápidamente información sin salir de la página actual. Por ejemplo, en la página de detalles Historia de usuario, aparecerá Activar texto para iteración: ■ Nombre de la iteración ■ Fechas de inicio y de finalización de la iteración ■ Objetivos ■ Riesgos Si necesita más detalles o para cambiar propiedades, haga clic en Ver o Editar dentro del texto que se activa al pasar el ratón por encima para ir a las páginas respectivas. 16 Guía del usuario Funciones de las páginas Vínculos de exploración Los usuarios pueden acceder a la mayoría de las páginas desde casi todas las páginas de CA Agile Vision. En las páginas de lista, los elementos de acción como Editar o Ver aparecerán en la columna Acción. Si hace clic en Editar, se abrirá la página para la edición del producto o componente que se está visualizando. Si hace clic en Ver, irá a los detalles de página. Los nombres de productos y sus componentes aparecerán como texto subrayado. Si hace clic en estos vínculos, irá a las páginas de detalles respectivas. Las tarjetas de información rápida que aparecen como texto activado también contienen los botones Ver y Editar. En las páginas que no son de menú principal, el botón Atrás en el encabezado va a la página anterior. Se puede ir a la página principal o especificar una página principal personalizada de cualquier página. El icono Página principal está al lado del campo Búsqueda. Pase el ratón por encima del icono para consultar opciones para: ■ Ir a la página principal ■ Establecer la página actual como página principal ■ Restablecer la página principal a la página principal predeterminada. Campos obligatorios Los campos con un borde rojo en el lado izquierdo son obligatorios. No se pueden guardar los cambios en la página a menos que estos campos contengan datos válidos. Sugerencias automáticas para búsquedas Las sugerencias automáticas muestran una lista de valores que coinciden con los caracteres introducidos en el campo de texto de un atributo de búsqueda. Por ejemplo, si escribe Bo en un campo de texto de búsqueda, el sistema mostrará una lista de valores sugeridos que contienen la cadena Bo. Seleccione el valor adecuado de la lista. Si agrega las letras adicionales a la cadena, las sugerencias se limitarán. Capítulo 2: Visita rápida 17 Filtros de página Filtros de página Las páginas de lista presentan un filtro debajo del encabezado que permite controlar el contenido que se desea visualizar de la página. Todos los filtros creados para una página de lista aparecen en la lista desplegable Filtros para su selección. El filtro de la página de lista que está actualmente en uso se muestra en el campo Filtros. Tenga en cuenta y anote los puntos siguientes sobre filtros: ■ Cuando se utilizan filtros, los criterios de selección permanecen activos en la página de lista. Si se sale de la página de lista y se vuelve a la misma, la lista aparece filtrada previamente según los criterios de selección del filtro. ■ Cualquier filtro que crea se guarda automáticamente. ■ Se pueden editar y eliminar todos los filtros creados. ■ Para anular los criterios de filtrado para la página de lista y mostrar la lista entera, haga clic en Borrar filtro. ■ Los filtros se guardan en la sesiones según el explorador. Si se cambia de explorador, debe volver a seleccionarse de nuevo el filtro que desea aplicarse. Creación filtros para la página de lista Se pueden crear y guardar varios filtros. Para crear un filtro para la página de lista 1. Abra la página de lista que desea filtrar. 2. Haga clic en Agregar/editar filtro. Aparecerá la ventana Filtro. 3. Seleccione la opción Crear un nuevo filtro. 4. En la sección Propiedades, introduzca el nombre en el campo Nombre de filtro. 5. Realice las selecciones correspondientes en las listas desplegables que se encuentran debajo del campo Nombre de filtro para seleccionar y refinar los criterios de filtrado. 18 Guía del usuario Páginas de lista La primera lista desplegable le permite seleccionar un campo. La segunda lista le permite introducir un operando como, por ejemplo, Mayor que o Menor que. La tercera lista le permite seleccionar un valor para completar los criterios. Los operandos y los valores para las selecciones de los campos varían según el campo seleccionado en la primera lista desplegable. 6. Haga clic en Agregar para definir más criterios de filtrado. 7. Cuando haya terminado, haga clic en Filtro. La página de lista se filtra según los criterios definidos, y el filtro se guarda automáticamente. Cómo editar o suprimir filtros Se puede editar un nombre de filtro y cambiar los criterios. También se puede suprimir un filtro. Siga estos pasos: 1. Abra la página de lista por el filtro que desea editar y haga clic en Agregar/editar filtro. Aparece la ventana Filtrado con la opción Mostrar filtros existentes seleccionada. 2. En el panel izquierdo, seleccione el filtro. Las propiedades se muestran en el panel derecho. 3. Edite el filtro y haga clic en Filtro. Los cambios se guardan y la página de lista se filtra según los nuevos criterios. Páginas de lista Las secciones siguientes muestran las acciones que se pueden llevar a cabo en las páginas de lista y explican el modo de gestión de la información que contienen: ■ Agrupación y clasifique información de página de lista (en la página 20) ■ Edición de los campos de las páginas de lista (en la página 21) Capítulo 2: Visita rápida 19 Páginas de lista ■ Configuración de las columnas de las páginas de lista (en la página 22) ■ Creación y gestión de filtros para la lista (en la página 18) Nota: En la página de lista de trabajos pendientes (vista estándar) no se puede agrupar la información por columnas específicas. La configuración para el número de registros para mostrar en una página de lista se mantiene por explorador y por usuario. Si se consulta la misma lista en un explorador diferente, debe establecerse el valor de nuevo. Cómo clasificar una página de lista por columna En algunas de las páginas en las que los datos se muestran con el formato de tabla de lista, es posible ordenar cualquiera de las columnas de la lista. Para eliminar una clasificación de la página de lista y volver al listado original, haga clic en Borrar grupos. Para clasificar una página de lista por columna 1. Mueva el cursor hasta un encabezamiento de lista. 20 Guía del usuario Páginas de lista 2. Haga clic en el botón del menú de encabezado de la columna y haga una de las siguientes acciones: ■ Seleccione Clasificar ascendentemente o Clasificar descendentemente para ordenar los elementos de lista alfabéticamente en el orden deseado. ■ Haga clic en Agrupar por este campo para agrupar los elementos de la lista que son similares. Nota: Si se clasifica o agrupa por un campo de una columna que tenga varios valores, la función de clasificación clasifica cada uno de los valores en el campo de columna. Por ejemplo, al clasificar un campo de columna de producto que contiene varios productos para un requisito, la función de clasificación agrupa por cada producto. Edición de campos en páginas de lista Varios de los campos que aparecen en las páginas de lista se pueden editar directamente, lo cual evita tener que desplazarse hasta la página de detalles del componente que se desea cambiar. Para editar, se debe hacer clic en el campo de la página de lista que se desee editar. Si el campo se puede editar, se activa y le permite cambiar los valores. Cuando se cambia un valor del campo, aparecerá un pequeño triángulo rojo en la esquina izquierda superior del campo. De esta manera se etiqueta el valor actualizado. Para guardar los cambios realizados sobre un campo editable, haga clic en Guardar en la parte superior de la vista de lista. Para recuperar los valores originales de los campos sin guardar, haga clic en Descartar cambios. El usuario tiene a su disposición las siguientes herramientas de edición y selección para editar los campos de lista: ■ Cuadros de texto ■ Listas desplegables Capítulo 2: Visita rápida 21 Páginas de lista Cómo recuperar elementos suprimidos Si se suprime un elemento de una página de lista por error, puede recuperarse de la papelera de reciclaje. Para recuperar un elemento suprimido 1. Haga clic en Configuración. Aparecerá la página de configuración personal. 2. Haga clic en Página principal y vaya a la papelera de reciclaje. 3. Seleccione los elementos que desea recuperar y haga clic en Restaurar. Configuración de las columnas de las páginas de lista Se pueden seleccionar las columnas que se desean mostrar en algunas páginas de lista. Se pueden eliminar las columnas predeterminadas y agregar las columnas que se deseen. Si se agregan campos personalizados (atributos) para un objeto de CA Agile Vision, los campos personalizados están disponibles para agregarse a las páginas de lista como columnas. Por ejemplo, si se agregan campos personalizados para versiones, los campos personalizados están disponibles para la página de lista de versiones. La agregación de campos personalizados a una lista es una personalización. Los cambios se mantienen solamente en las sesiones del usuario que ha iniciado sesión. Se pueden configurar las páginas de lista por vista. Cuando se realiza la configuración, los atributos se filtran según el producto seleccionado. Se pueden seleccionar los atributos predeterminados o los específicos del producto. Para configurar una página de lista 1. Abra la página de lista y haga clic en Configurar. Aparecerá la ventana Configurar vista. 2. Mueva la columna correspondiente dentro o fuera del cuadro de lista Seleccionado mediante las teclas de dirección hacia la derecha o la izquierda. Asimismo, ordene las columnas de la página de lista seleccionando el campo del cuadro de lista Seleccionado y mediante las teclas de dirección hacia arriba y hacia abajo. También pueden arrastre y soltarse las columnas entre los cuadros o desplazarlas arriba o abajo del cuadro. 22 Guía del usuario Cómo buscar un objeto 3. Haga clic en Guardar. Para restaurar los valores predeterminados de configuración de una página de lista 1. Abra la página de lista y haga clic en Configurar. Aparecerá la ventana Configurar vista. 2. Haga clic en Restaurar valores predeterminados. Cómo buscar un objeto Según la pertenencia al producto de un usuario, pueden realizarse búsquedas de objetos del producto (por ejemplo, historias de usuario, incidencias, tareas o versiones). Un administrador del sistema puede realizar búsquedas en objetos de todos los productos. Nota: Es posible que se produzca un ligero retraso al indexar nuevos elementos creados para la búsqueda. La búsqueda puede tardar a varios minutos en mostrar el nuevo elemento en los resultados de la búsqueda. A Siga estos pasos: 1. En el lado superior derecho del espacio de trabajo, introduzca una palabra clave o un número (ID) en el campo de texto. Por ejemplo, introduzca el título, la descripción o el ID de un objeto. Nota: Introduzca la cadena de búsqueda, sin utilizar caracteres comodines delante de la cadena. Los ejemplos siguientes muestran cadenas de búsqueda correctas e incorrectas: Correcto: como un usuario, yo 14923 Incorrecto: *como un usuario, yo *14923 Capítulo 2: Visita rápida 23 Cómo buscar un objeto 2. Haga clic en el icono de lupa. Aparecerá la página de resultados de la búsqueda. Los campos siguientes muestran información agrupada alfabéticamente por el tipo de objeto: Acción Define el tipo de acción que se puede llevar a cabo en el objeto (consulta de detalles o edición). ID Muestra el ID del objeto. Título Muestra el título del objeto. Tipo Muestra el tipo de objeto. Asignatario Muestra al asignatario del objeto. Fecha de creación Muestra la fecha de creación del objeto. Fecha actualizada Muestra la fecha en que se actualizó el objeto por última vez. Se pueden agrupar los resultados por cualquiera de las columnas; haga clic con el botón secundario del ratón sobre el nombre de la columna y seleccione Agrupar por este campo. Haga clic en Borrar grupo para restaurar los resultados a una lista alfabética por objeto. 24 Guía del usuario Capítulo 3: Lista de trabajos pendientes del producto Esta sección contiene los siguientes temas: Acerca de la lista de trabajos pendientes del producto (en la página 25) Visualización y paginación de listas en la página Lista de trabajos pendientes (en la página 26) Modo de creación de la lista de trabajos pendientes del producto (en la página 27) Clasificación de la lista de trabajos pendientes del producto (en la página 28) Acerca de la actualización masiva (en la página 29) Acerca de las épicas (en la página 30) Acerca de las historias de usuario (en la página 39) Acerca de las tareas (en la página 53) Acerca de las incidencias (en la página 69) Acerca de la lista de trabajos pendientes del producto La página Lista de trabajos muestra los trabajos pendientes como una lista ordenada de las historias de usuario actuales y futuras, y las incidencias asociadas a los productos. La visualización del trabajo pendiente puede ser jerárquica o estándar. Durante la primera visita a la página Lista de trabajos pendientes, se verán historias de usuario para el primer producto del que el usuario es un miembro. Seleccione un nombre de la lista Productos para mostrar la lista de trabajos pendientes de otros productos. La columna Tipo permite distinguir las incidencias de las historias de usuario. Capítulo 3: Lista de trabajos pendientes del producto 25 Visualización y paginación de listas en la página Lista de trabajos pendientes Desde la página Lista de trabajos pendientes se pueden realizar las siguientes tareas: ■ Clasificar la lista de trabajos pendientes del producto, ordenando las historias de usuario y las incidencias según la prioridad que tienen asignada. ■ Mostrar el panel con la lista de trabajos pendientes de iteración a la derecha del espacio de trabajo haciendo clic en el botón de la flecha doble hacia la derecha (vínculo que muestra la lista de trabajos pendientes de iteración). La lista de trabajos pendientes de iteración permite planificar las iteraciones de forma visual. ■ Actualizar las historias de usuario en bloque. La herramienta de paginación en la parte superior del espacio de trabajo permite desplazarse por varias páginas. Esta herramienta es útil cuando el producto contiene muchas historias o incidencias. Se puede configurar el número de historias de usuario que se desea visualizar por página. Visualización y paginación de listas en la página Lista de trabajos pendientes Los productos grandes pueden tener cientos de historias de usuario. De forma predeterminada, CA Agile Vision muestra 50 historias de usuario a la vez en la página Lista de trabajos pendientes. La herramienta de paginación que se encuentra en la parte superior de la zona de trabajo muestra el número de historias de usuario que se muestran en la página. La herramienta también muestra el número total de historias de usuario para el producto. Utilice el campo Mostrar y las flechas de navegación para controlar el número de historias de usuario mostradas en la página y para desplazarse por las páginas de la lista. Y 26 Guía del usuario ■ Seleccione el número máximo de historias para mostrar en el campo Demostración. El número mínimo es diez historias, mientras que el máximo es 250. Esta configuración persiste para la página y para el usuario. ■ Para desplazarse por las páginas hacia adelante y hacia atrás, haga clic en los botones de exploración en la parte superior del área de trabajo. La historia de usuario seleccionada aparece sombreada. Modo de creación de la lista de trabajos pendientes del producto ■ Se pueden seleccionar y manipular varias historias de usuario a la vez si se mantiene pulsada la tecla Ctrl y se seleccionan las historias de usuario individualmente. La selección de varias historias de usuario a la vez permite realizar las acciones siguientes: ■ Arrastrarlas sobre a la sección de iteración de la lista de trabajos pendientes para asignarlas a las iteraciones. Si se selecciona un equipo en la sección de iteración, se pueden asignar los miembros del equipo a las historias de usuario de forma simultánea. ■ Mover las historias de usuario a una nueva ubicación en la lista de trabajos pendientes para clasificarlas según las preferencias del usuario. Cuando se crean nuevas historias de usuario, se agregan al final de la lista y se les otorga una baja clasificación de forma predeterminada. Pueden arrastrarse a una ubicación más alta en la lista y aumentar la clasificación. Modo de creación de la lista de trabajos pendientes del producto Para crear la lista de trabajos pendientes del producto, se debe hacer lo siguiente: ■ Crear épicas que contengan historias de usuario (en la página 30) ■ Crear y actualizar las historias de usuario (en la página 39) ■ Crear tareas (en la página 54) ■ Clasificar los trabajos pendientes (en la página 28) ■ Planificar una iteración (en la página 89) ■ Crear incidencias para los productos (en la página 69) Capítulo 3: Lista de trabajos pendientes del producto 27 Clasificación de la lista de trabajos pendientes del producto Clasificación de la lista de trabajos pendientes del producto La página Lista de trabajos pendientes predeterminada muestra todo el trabajo pendiente para un producto. Las historias de usuario e incidencias se muestran por título, entrega, iteración, asignatario y por otros detalles. La lista de trabajos pendientes se clasifica de mayor o menor importancia. Para clasificar las historias de usuario se puede editar el número de orden de la historia de usuario en la línea o arrastrarlas para obtener el orden deseado. Nota: Cuando se clasifica la lista de trabajos pendientes en una columna, se desactiva la clasificación y se oculta la columna Núm. de rango. El orden de clasificación se guarda. Para volver a activar la clasificación, haga clic en Activar clasificación. Para clasificar la lista de trabajos pendientes mediante el sistema de arrastrar y soltar: Siga estos pasos: 1. Seleccione una historia de usuario o una incidencia (en cualquier sitio de la línea) con el ratón. La línea seleccionada quedará resaltada con un color diferente y un mensaje confirmará que la fila se ha seleccionado. 2. Arrastre y suelte la línea en la posición de clasificación apropiada. Automáticamente se guardará la nueva clasificación. Para clasificar la lista de trabajos pendientes con edición en línea: Siga estos pasos: 1. Haga clic en el campo de la lista de trabajos pendientes de una historia de usuario o incidencia. 2. Introduzca el número de rango para la historia de usuario o incidencias. 3. Pulse Intro para terminar de editar. La clasificación se actualiza inmediatamente. 4. Repita estos pasos para cada historia de usuario o incidencia que necesita un número de rango nuevo. 28 Guía del usuario Acerca de la actualización masiva Acerca de la actualización masiva En la página Trabajo pendiente puede actualizarse más de una historia de usuario o incidencia a la vez. La actualización masiva es útil para editar un atributo específico en varias historias de usuario o incidencias a la vez, en lugar de actualizar cada elemento de forma individual. Por ejemplo, se puede utilizar la actualización masiva para asignar varias historias de usuario o incidencias a una iteración o versión. También puede utilizarse para seleccionar un asignatario para varias historias de usuario o incidencias al mismo tiempo. Se pueden seleccionar un máximo de 250 historias de usuario o incidencias para su actualización simultánea. Además, cuando se realiza una actualización masiva, se puede asignar una incidencia a un máximo de diez entregas de la corrección y de diez entregas afectadas. Se pueden seleccionar historias de usuario o incidencias para la actualización masiva. No se pueden combinar tanto historias de usuario como incidencias. Si se deja un valor de atributo en blanco o no se selecciona la opción Seleccionar un valor, el atributo no se actualiza para todas las historias de usuario o incidencias seleccionadas. Si se selecciona Sin seleccionar, el atributo se modifica como Sin seleccionar para todas las historias de usuario o incidencias seleccionadas. Por ejemplo, si se selecciona Sin seleccionar para el atributo Entrega, no se especifica ninguna entrega en las historias de usuario o incidencias durante la actualización masiva. Actualización masiva de historias de usuario Se pueden hacer cambios masivos para historias de usuario e incidencias. Siga estos pasos: 1. Seleccione Lista de trabajos pendientes del menú Planificación de CA Agile Vision. 2. Seleccione el nombre del producto en la lista Productos para el que se desea actualizar historias de usuario o incidencias. Capítulo 3: Lista de trabajos pendientes del producto 29 Acerca de las épicas 3. Seleccione varias historias de usuario o incidencias haciendo clic con el ratón al mismo tiempo que mantiene pulsada la tecla Ctrl. Para seleccionar historias de usuario consecutivas, utilice la tecla Mayús. 4. Haga clic con el botón secundario del ratón en las historias de usuario o incidencias resaltadas y seleccione Actualización masiva. También se puede hacer clic en Actualización masiva. Aparecerá el diálogo emergente Actualización masiva. 5. Edite los atributos deseados para los elementos seleccionados y guarde los cambios. Acerca de las épicas En el desarrollo ágil las épicas se utilizan como marcadores de posición principales para varias historias de usuario secundarias que abarcan múltiples iteraciones y entregas de un producto. La página Épicas muestra una lista de todas las épicas creadas así como su título, producto asociado y estado. Desde la página Épicas se pueden realizar las tareas siguientes: ■ Crear nuevas épicas (en la página 30) ■ Ver los detalles de las épicas (en la página 33) ■ Editar las propiedades de las épicas (en la página 32) Creación de épicas Es necesario ser miembro o administrador del producto para el cual se está creando la épica. También puede crearse una épica desde la página de lista Épicas. Para crear una épica 1. Vaya al menú de CA Agile Vision y seleccione Lista de trabajos pendientes en el menú Planificación. 2. Muestre la lista de trabajos pendientes del producto para el cual desea crear la épica. A 3. Haga clic en Vista de jerarquía en el área de encabezado. La lista de trabajos pendientes aparecerá en la vista de jerarquía. A 30 Guía del usuario Acerca de las épicas 4. Haga clic en Nueva épica. Aparecerá la ventana emergente Nueva épica. A 5. Rellene los campos siguientes: Título Define el nombre de la épica. Asignatario Define el miembro del equipo que es propietario de la épica. Puntos Define el número de puntos estimados para completar la épica. Los valores de punto deben expresarse como enteros. No se permiten decimales. Prioridad Define la importancia de la épica en el producto. Valores: Muy alto, Alto, Medio, Bajo, Muy Bajo, No priorizado Estado Define el estado de la épica. Valores: Planificado, En curso, Finalizado, Cerrado Equipo Define el equipo de scrum asignado para finalizar la tarea. Tema Define el tema del cual es parte la épica. Descripción Define el propósito de la épica y proporciona información relevante adicional. 6. Guarde los cambios y cierre. La nueva épica se agrega a la lista de épicas. Capítulo 3: Lista de trabajos pendientes del producto 31 Acerca de las épicas Edición de las propiedades de las épicas Se pueden modificar todas las propiedades de las épicas a excepción del producto. Para editar las propiedades de una épica 1. Seleccione Épica en el menú Planificación. Se mostrará la página de lista Épica. 2. Haga clic en Editar para la épica que desee editar. Aparecerá la página Editar épica. 3. Modifique los campos siguientes: Título Define el nombre de la épica. Puntos Define el número de puntos estimados para completar la épica. Los valores de punto deben expresarse como enteros. No se permiten decimales. Estado Define el estado de la épica. Valores: Planificado, En curso, Finalizado, Cerrado Prioridad Define la propiedad asignada a la épica. Asignatario Define el miembro del equipo que es propietario de la épica. Producto Muestra el nombre del producto asociado a la épica. Equipo Define el equipo de scrum asignado para finalizar la tarea. Tema Define el tema asociado a la épica. Descripción Define el propósito de la épica y proporciona información relevante adicional. 32 Guía del usuario Acerca de las épicas 4. Guarde los cambios. Supresión de épicas El usuario puede suprimir épicas si es miembro del producto del cual ésta forma parte. Las épicas se pueden suprimir en la página Detalle de la épica. Cuando se suprimen épicas, las historias de usuario secundarias no quedan suprimidas. La supresión de épicas no tiene ningún efecto sobre los gráficos de avance. Es posible suprimir varias épicas desde la página de lista Épicas si se mantiene pulsada la tecla Ctrl mientras se seleccionan las épicas. Las épicas seleccionadas aparecerán resaltadas. Como gestionar las épicas Además de mostrar la información general acerca de las épicas, la página Detalles de épica permite ver y gestionar toda la información relacionada con las épicas. Desde la página Detalles de épica se pueden realizar las siguientes tareas: ■ Editar las propiedades de las épicas (en la página 32) ■ Suprimir una épica (en la página 33) ■ Agregar historias de usuario secundarias ya existentes (en la página 33) ■ Agregar historias de usuario secundarias nuevas (en la página 34) ■ Suprimir historias de usuario secundarias Agregación de historias de usuario secundarias ya existentes a una épica Se pueden agregar varias historias de usuario a una épica siempre que éstas no sean ya las historias de usuario secundarias de otras épicas. Las historias de usuario pueden abarcar varias iteraciones y entregas, pero deben pertenecer al mismo producto que la épica. Para eliminar la asignación de una historia de usuario desde la épica, abra la épica y en la sección Historias de usuario, seleccione la historia y haga clic en Eliminar vínculo. Capítulo 3: Lista de trabajos pendientes del producto 33 Acerca de las épicas Para agregar una historia de usuario a una épica 1. Seleccione Épicas en el menú Planificación. Se mostrará la página de lista Épicas. 2. Haga clic en Ver junto a la épica a la cual desea agregar las historias de usuario. Aparecerá la página Detalles de la épica. 3. En la sección Historias de usuario, haga clic en Agregar historia secundaria. Aparecerá la página Agregar historia secundaria. 4. Rellene el campo siguiente: Historia de usuario Define la historia de usuario secundaria que pertenece a esta épica. 5. Seleccione la historia de usuario para agregar y haga clic en Guardar y cerrar. Creación de nuevas historias secundarias a partir de una épica Cuando se agregan historias de usuario a partir de una épica, estas historias de usuario se agregan a la lista que aparece en la página Trabajo pendiente. Para eliminar la asignación de una historia de usuario desde la épica, abra la épica y en la sección Historias de usuario, seleccione la historia y haga clic en Eliminar vínculo. Para crear nuevas historias de usuario a partir de una épica 1. Seleccione Épica en el menú Planificación. Se mostrará la página de lista Épica. 2. Haga clic en Ver junto a la épica a la cual desea agregar las historias de usuario. Aparecerá la página Detalles de la épica. 34 Guía del usuario Acerca de las épicas 3. En la sección Historias de usuario, haga clic en Nueva historia secundaria. Aparecerá la página Nueva historia secundaria. 4. Rellene los campos siguientes: Título Especifica el nombre de la historia de usuario. Obligatorio: Sí Límite: 255 caracteres. Ejemplo: Muchos equipos de CA Agile utilizan el formato: "Como ___ deseo ___ con tal de ___". Por ejemplo, "Como usuario, deseo consultar la página principal al iniciar sesión con tal de visualizar las tareas actuales". Asignatario Especifica el miembro del equipo que posee la historia de usuario. Nota: Se puede asignar la historia de usuario a un usuario de CA Agile Vision que no sea miembro del equipo de scrum que posee la historia. Ejemplo: un miembro de otro equipo que pueda hacer la revisión del código. Valor predeterminado: El asignatario de la épica. Puntos Define el número de puntos estimados para completar la historia de usuario. Los valores de punto deben expresarse como enteros. No se permiten decimales. Prioridad Especifica la importancia de la historia de usuario en el proyecto. Valores: ■ Muy alta ■ Alta ■ Media ■ Baja ■ Muy baja Valor predeterminado: Medio Capítulo 3: Lista de trabajos pendientes del producto 35 Acerca de las épicas Estado Especifica el estado de la historia de usuario. Valores: ■ Planificado ■ In Progress ■ Finalizado ■ Cerrado ■ Valor predeterminado: Planificado Equipo de scrum Especifica el equipo de scrum asignado para finalizar la historia de usuario. La lista de equipos disponibles está limitada a los equipos asignados a la iteración. Valor predeterminado: El equipo de scrum de la épica. Tema Especifica los temas de los cuales forma parte la historia de usuario. Valor predeterminado: El tema de la épica. Descripción Define la finalidad de la historia de usuario y proporciona información relevante adicional. 5. Haga clic en Guardar y cerrar. Copiado de historias de usuario para crear épicas Para crear épicas a partir de historias de usuario se copia la información de la historia de usuario en la épica. Los valores de la historia de usuario se convierten en los valores predeterminados de la épica. Es posible modificar todos estos valores de la épica, con excepción del producto. La historia de usuario pasa a ser la secundaria de esta nueva épica de forma predeterminada. Si la historia de usuario ya es la secundaria de otra épica, ésta se desvincula de la otra épica y se asocia a la nueva épica. También se puede suprimir la historia de usuario de la épica si así se desea. 36 Guía del usuario Acerca de las épicas Para copiar una historia de usuario a una épica 1. En la página Trabajo pendiente, abra la historia de usuario que desea copiar a una épica. Aparecerá la página Detalle de la historia de usuario. 2. Haga clic en Copiar a épica. Aparecerá la página Editar épica. 3. Edite los siguientes campos y haga clic en Guardar. Título Define el nombre de la épica. Puntos Define el número de puntos estimados para completar la épica. Los valores de punto deben expresarse como enteros. No se permiten decimales. Estado Define el estado de la épica. Valores: Planificado, En curso, Finalizado, Cerrado Prioridad Define la importancia de la épica en el producto. Valores: Muy alto, Alto, Medio, Bajo, Muy Bajo, No priorizado Asignatario Define el miembro del equipo que es propietario de la épica. Producto Muestra el producto asociado a la épica. Equipo Define el equipo de scrum asignado para finalizar la tarea. Tema Define el tema del cual es parte la épica. Descripción Define la descripción de la épica. Capítulo 3: Lista de trabajos pendientes del producto 37 Acerca de las épicas Visualización de jerarquías de épicas La página Jerarquía de la épica muestra épicas con las historias de usuario y tareas que se han vinculado a la épica. Haga clic en Jerarquía de la épica en el menú Planificación para mostrar la lista de trabajos pendientes como una jerarquía. La vista de jerarquía muestra los siguientes elementos del producto seleccionado: ■ Épicas al nivel más alto ■ Historias de usuario al nivel siguiente ■ Tareas al nivel más bajo Al nivel más alto, se puede ver la siguiente información para todas las épicas e historias de usuario: ■ ID y título ■ Prioridad ■ Puntos ■ Asignatario ■ Tipo (épica o historia de usuario) ■ Estado Desde la página Jerarquía de la épica se pueden realizar las siguientes tareas: 38 Guía del usuario ■ Hacer clic en el vínculo del título para visualizar los detalles de la épica, la historia de usuario o la tarea. ■ Crear épicas y hacer clic con el botón secundario del ratón para crear historias de usuario y tareas. ■ Expandir las épicas para ver las historias de usuario asociadas y las iteraciones y entregas que tienen asignadas. ■ Expandir las historias de usuario para visualizar las tareas asociadas y su estado, el equipo y las horas estimadas y restantes. ■ Editar las épicas, las historias de usuario y las tareas. Acerca de las historias de usuario Acerca de las historias de usuario Una historia de usuario describe una función o funcionalidad que el equipo se compromete a cumplir. Se puede crear una historia de usuario en la página principal de CA Agile Vision, en la página Lista de trabajos pendientes, en la página Lista de trabajos pendientes de iteración y gráficos o en la página Detalles del tema. Tras la creación de la historia de usuario, el campo Producto pasa a ser de sólo lectura. No se puede asociar la historia de usuario a un producto diferente. El resto de propiedades de la historia de usuario se pueden editar. Para editar historias de usuario, en la página Trabajo pendiente, haga clic en el botón Editar que aparece junto a la historia que se desea editar. Una vez que se ha asociado un producto a una entrega principal, ya puede asignarse la entrega principal a una historia de usuario. Creación o edición de historias de usuario Se puede crear una historia de usuario para describir elementos de trabajo para una iteración. Cree la historia de usuario en la página Lista de trabajos pendientes de planificación. Siga estos pasos: 1. Vaya al menú de CA Agile Vision y seleccione Lista de trabajos pendientes en el menú Planificación. 2. Muestre el trabajo pendiente del producto para el cual desee crear la historia. 3. Haga clic en Agregar historia de usuario. Aparecerá la página Editar historia de usuario. 4. Rellene o edite los siguientes campos según sea necesario. Título Especifica el nombre de la historia de usuario. Obligatorio: Sí Límite: 255 caracteres. Ejemplo: Muchos equipos de CA Agile utilizan el formato: "Como ___ deseo ___ con tal de ___". Por ejemplo, "Como usuario, deseo consultar la página principal al iniciar sesión con tal de visualizar las tareas actuales". Capítulo 3: Lista de trabajos pendientes del producto 39 Acerca de las historias de usuario Estado Especifica el estado de la historia de usuario. Valores: ■ Planificado ■ In Progress ■ Finalizado ■ Cerrado ■ Valor predeterminado: Planificado Prioridad Especifica la importancia de la historia de usuario en el proyecto. Valores: ■ Muy alta ■ Alta ■ Media ■ Baja ■ Muy baja Valor predeterminado: Medio Puntos de la historia Define el número de puntos estimados para completar la historia de usuario. Los valores de punto deben expresarse como enteros. No se permiten decimales. Asignatario Especifica el miembro del equipo que posee la historia de usuario. Nota: Se puede asignar la historia de usuario a un usuario de CA Agile Vision que no sea miembro del equipo de scrum que posee la historia. Ejemplo: un miembro de otro equipo que pueda hacer la revisión del código. Épica Define esta historia de usuario como secundaria de una épica existente. Es posible trasladar historias de usuario de una épica a otra desde la página de edición de la historia de usuario. 40 Guía del usuario Acerca de las historias de usuario Descripción Define la finalidad de la historia de usuario y proporciona información relevante adicional. 5. En la sección Detalles del producto, rellene los siguientes campos, si es necesario. Producto Especifica el nombre único del producto. Entrega Especifica la entrega para asociarse con la historia de usuario. Iteración Especifica la iteración en la cual se rellena la historia de usuario. Tema Especifica los temas de los cuales forma parte la historia de usuario. La historia de usuario aparece en las páginas de detalles de todos los temas seleccionados. Equipo Especifica el equipo de scrum asignado para finalizar la historia de usuario. La lista de equipos disponibles se limita a los equipos asignados a la iteración. Valor predeterminado: ninguno Entrega principal Define la entrega principal con la cual se asocia la historia de usuario. Se puede asignar la historia de usuario a una entrega principal solamente si el producto se asocia con una entrega principal. Si la entrega del producto se asocia con una entrega principal, la historia de usuario se asigna automáticamente a la misma entrega principal. Si selecciona una entrega del producto asociada a una entrega principal, se sobrescribe el campo de la entrega principal en la historia de usuario. Si originalmente la historia de usuario estaba asociada a una entrega principal diferente, ahora se asigna a la misma entrega principal que la entrega del producto. 6. Haga clic en Guardar. Aparecerá la página Detalle de la historia de usuario. Desde esta página podrá consultar y gestionar toda la información relacionada con la historia y crear tareas como subelementos de ello. Capítulo 3: Lista de trabajos pendientes del producto 41 Acerca de las historias de usuario Modo de gestión de las historias de usuario La página Detalles de la historia de usuario muestra información de general de una historia de usuario. Desde esta página, se puede consultar y gestionar toda la información relacionada a una historia de usuario como, por ejemplo: ■ tareas ■ dependencias ■ comentarios ■ problemas ■ casos de prueba Desde la página Detalle de la historia de usuario pueden realizarse las tareas siguientes: 42 Guía del usuario ■ Editar las propiedades de la historia de usuario ■ Agregar archivos adjuntos (en la página 45) ■ Definir los criterios de aceptación (en la página 43) ■ Crear una dependencia a otra historia de usuario (en la página 44) ■ Agregar comentarios (en la página 46) ■ Clonar la historia de usuario (en la página 52) ■ Copiar la historia de usuario a una épica (en la página 36) ■ Establecer vínculos a incidencias y verlas (en la página 48) ■ Establecer vínculos a casos de prueba de Quality Center y verlos (en la página 47) ■ Consultar los detalles de la entrega principal y del producto Acerca de las historias de usuario Definir criterios de aceptación En la página Detalle de la historia de usuario podrá definir los criterios de aceptación que se utilizarán para determinar si la historia de usuario ha finalizado. Los criterios de aceptación definen los requisitos para que los interesados y el cliente acepten una historia de usuario. Para definir los criterios de aceptación 1. Muestre la página Detalle de la historia de usuario de la historia de usuario para la cual desee crear criterios de aceptación. 2. En la sección Criterios de aceptación, haga clic en Nuevos criterios de aceptación. Aparecerá la página Criterios de aceptación. 3. Rellene los siguientes campos: Título Especifica un nombre único para los criterios de aceptación. Límite: 80 caracteres Estado Especifica el estado de los criterios. Valores: ■ Nuevo (valor predeterminado) ■ Aprobado ■ Fallido ■ Aplazado Descripción Define los criterios de aceptación. Límite: 2000 caracteres. 4. Realice uno de los siguientes pasos: ■ Haga clic en Guardar para guardar los criterios y volver a la página Detalle de la historia de usuario. ■ Haga clic en Guardar y crear nuevo para guardar los criterios y crear más. Capítulo 3: Lista de trabajos pendientes del producto 43 Acerca de las historias de usuario Visualización de Detalles de los criterios de aceptación Además de mostrar información general acerca de un criterio de aceptación, la página Detalles de los criterios de aceptación permite editar o suprimir los criterios de aceptación. Creación de dependencias en las historias de usuario A veces una historia de usuario requiere la entrega de la función o funcionalidad de otra historia de usuario antes de la implementación. Por ejemplo, una historia de usuario que proporciona acceso a la ayuda en línea depende de la finalización de la historia de usuario para poder ver un botón de ayuda en la interfaz de usuario. En Detalle de la historia de usuario pueden crearse dependencias para anotar estos requisitos. La dependencia debe ser una historia de usuario del mismo proyecto. Cuando se crea una dependencia de historia de usuario, los detalles de la historia de usuario dependiente también actualiza la sección Dependencias de esta historia de usuario. Los miembros del equipo podrán visualizar los detalles de la dependencia, la fecha en la cual debe entregarse la función, el equipo, el asignatario y el estado actual de la historia de usuario. Al hacer clic en el título de la historia de usuario dependiente, se abrirá la página Detalle de la historia de usuario para la historia de usuario dependiente. Para crear una dependencia en una historia de usuario 1. En la página Detalle de la historia de usuario, haga clic en Nueva dependencia de historia Aparecerá la página Editar la dependencia de la historia. 2. Rellene los campos siguientes: Entregable Define la función o funcionalidad que necesita la historia de usuario actual. Obligatorio: Sí Límite: 255 caracteres Historia de usuario para la entrega Especifica el título de la historia de usuario de la cual depende esta historia de usuario. Introduzca unos cuantos caracteres del título de la historia de usuario para visualizar una lista de sugerencias. 44 Guía del usuario Acerca de las historias de usuario Descripción Define el motivo para la dependencia, y otra información pertinente sobre la dependencia. Fecha de vencimiento Especifica la fecha en que deben entregarse la función o funcionalidad dependiente. Si la historia de usuario dependiente se asigna a una iteración, la fecha de vencimiento deberá ser el primer día de la iteración. Obligatorio: Sí Límite: 255 caracteres. Historia de usuario dependiente Especifica el título de la historia de usuario dependiente. Este campo se rellena automáticamente con el título de la historia de usuario actual y no se puede cambiar. 3. Haga clic en Guardar. Los detalles de la historia se actualizan para reflejar los detalles de la dependencia. Cómo agregar una nota o un archivo adjunto a una historia de usuario Se pueden adjuntar documentos relevantes, como documentos de planificación, notas o gráficos, a una historia de usuario para que los miembros del equipo los puedan visualizar. Para cargar un documento a una historia de usuario 1. En la página Pila, haga clic en el título de la historia de usuario con la que desee trabajar. Aparecerá la página Detalle de la historia de usuario. 2. En la sección Notas y Archivos adjuntos, haga clic en Adjuntar archivo. Aparecerá la página Adjuntar archivo. 3. Busque y seleccione la ruta o la URL de la ubicación del archivo y haga clic en Adjuntar archivo. Aparecerá un mensaje una vez se haya cargado el archivo. 4. Haga clic en Finalizado. Capítulo 3: Lista de trabajos pendientes del producto 45 Acerca de las historias de usuario Para agregar una nota a una historia de usuario 1. En la página Pila, haga clic en el título de la historia de usuario con la que desee trabajar. Aparecerá la página Detalle de la historia de usuario. 2. En la sección Notas y Archivos adjuntos, haga clic en Nueva nota. Aparecerá la página Editar nota. 3. Introduzca el asunto de la nota en el campo Título. 4. Introduzca el texto de la nota en el campo Cuerpo. 5. Haga clic en Guardar. Adición de comentarios a la historia de usuario Si se es miembro del equipo del producto, es posible agregar comentarios a las historias de usuario de forma que los miembros del equipo los puedan consultar. También se pueden agregar comentarios a las incidencias desde la página de detalles de la incidencia, utilizando los mismos pasos. Siga estos pasos: 1. En la página Lista de trabajos pendientes, haga clic en el título de la historia de usuario. Aparecerá la página Detalle de la historia de usuario. 2. En la sección Comentarios, haga clic en Nuevo comentario. Aparecerá la página Editar comentario de historia de usuario. 3. Revise o rellene los campos siguientes: ID de historia Muestra el ID único para la historia de usuario. Título Muestra el título para la historia de usuario. Comentario Define el comentario para la historia de usuario. 46 Guía del usuario Acerca de las historias de usuario 4. Haga clic en Guardar. Aparecerá la página Detalles de los comentarios de la historia de usuario, en la que se muestran los detalles del comentario agregado. Establecimiento de vínculos a casos de prueba del Quality Center Si se configura CA Agile Vision para su integración con HP Quality Center, es posible asociar las historias de usuario a casos de prueba de HP Quality Center existentes. El producto asociado a la historia de usuario debe estar asignado al proyecto del Quality Center. Consulte la Guía de administración para obtener más información. Si se suprime un caso de prueba en la página Detalle de la historia de usuario, el caso de prueba no se suprime de CA Agile Vision ni del HP Quality Center. Sólo se eliminará el vínculo existente entre la historia de usuario y el caso de prueba. Para vincular historias de usuario a casos de prueba existentes 1. En la página Pila, haga clic en el título de la historia de usuario con la que desee trabajar. Aparecerá la página Detalle de la historia de usuario. 2. Desplácese hasta la sección Casos de prueba y haga clic en Vincular con caso de prueba. Aparecerá la ventana emergente Casos de prueba. 3. Seleccione una carpeta de Quality Center para mostrar los casos de prueba de la misma. 4. Seleccione un caso de prueba o más y haga clic en Guardar y cerrar. Los casos de prueba seleccionados aparecen en la sección Casos de prueba de los detalles de la historia de usuario. 5. Revise lo siguiente para los casos de prueba vinculados: Propietario Muestra el propietario del caso de prueba tal y como aparece definido en el proyecto de Quality Center. Título Muestra el título del caso de prueba tal y como aparece definido en el proyecto de Quality Center. Capítulo 3: Lista de trabajos pendientes del producto 47 Acerca de las historias de usuario Estado Muestra el estado más reciente para el caso de prueba de Quality Center (passed, failed o not run). Comentarios adicionales Muestra los comentarios del caso de prueba tal y como aparecen definidos en el proyecto de Quality Center. Se produce un error en el caso de prueba, también se muestran aquí los pasos que han producido errores. Tasa de aprobación de casos de prueba Muestra los resultados de la ejecución de la prueba de Quality Center. 6. Haga clic en el vínculo Ver de un caso de prueba para consultar detalles adicionales como los pasos y descripción del caso de prueba. Vínculos a incidencias Es posible vincular historias de usuario con incidencias existentes en los productos. Las incidencias pueden ser incidencias genéricas creadas en CA Agile Vision o incidencias integradas importadas desde JIRA. Para establecer un vínculo en la historia de usuario con una incidencia existente 1. En la página Pila, haga clic en el título de la historia de usuario con la que desee trabajar. Aparecerá la página Detalle de la historia de usuario. 2. Desplácese hasta la sección Incidencias y haga clic en Vincular a incidencia Aparecerá la ventana emergente Vincular a incidencia. 3. En el campo Incidencia, introduzca algunos caracteres del ID o título de la incidencia para buscar y seleccionar una incidencia existente. 4. Haga clic en Guardar y cerrar. Las incidencias seleccionadas aparecen en la sección Incidencias en los detalles de la historia de usuario. 5. Revise los siguientes detalles de las incidencias vinculadas: 48 Guía del usuario ■ ID y título de la incidencia ■ Estado Acerca de las historias de usuario ■ Asignatario ■ Severidad ■ Prioridad 6. Haga clic en el vínculo Ver de una incidencia para revisar otros detalles y realizar una o varias de las siguientes acciones: ■ Editar la incidencia ■ Suprimir la incidencia ■ Crear subtareas para la incidencia ■ Comentar la incidencia ■ Agregar notas y adjuntar archivos Ver detalles de los comentarios La página Detalles de los comentarios muestra los detalles de comentarios de incidencias o de historias de usuario e incluye: ■ El comentario en sí, junto a la incidencia o la historia de usuario asociada. ■ La hora y fecha en que se ha agregado el comentario. ■ El miembro del equipo que ha creado el comentario y el que lo ha modificado por última vez. Si el usuario ha creado el comentario o es el usuario de administración, también es posible suprimir el comentario de esta página. Los campos Comentado por, Creado por y Usuario que realizó la última modificación son vínculos que van a las páginas de detalles de usuario cuando se hace clic en ellos. Cómo asignar un miembro del equipo a una historia de usuario Un miembro del equipo que es asignado a una historia de usuario se convierte en su propietario. Los miembros del equipo son asignados a las historias de usuario en la página Detalle de la historia de usuario. Las tareas creadas para esa historia de usuario se asignan automáticamente al mismo miembro del equipo. Se puede cambiar también la asignación a otro miembro del equipo. Para asignar un miembro del equipo a una historia de usuario en la página Lista de trabajos pendientes. Capítulo 3: Lista de trabajos pendientes del producto 49 Acerca de las historias de usuario Siga estos pasos: 1. Vaya al menú de CA Agile Vision y seleccione Lista de trabajos pendientes en el menú Planificación. 2. Haga clic en Editar para la historia de usuario que desee asignar. Aparecerá la página Editar historia de usuario. 3. En el campo Asignatario, introduzca el nombre del miembro del equipo asignado a la historia de usuario. O introduzca dos o más caracteres del nombre o apellido y seleccione el miembro de la lista de sugerencia automática. 4. Haga clic en Guardar. Se puede asignar un miembro del equipo a una historia de usuario en la página Lista de trabajos pendientes de iteración y gráficos. Siga estos pasos: 1. Vaya al menú CA Agile Vision y seleccione Lista de trabajos pendientes de iteración y gráficos en el menú Seguimiento de la iteración. 2. Filtre la vista para mostrar la iteración para la historia de usuario que desee asignar. 3. Haga clic en Editar para la historia de usuario que desee asignar. Aparecerá la página Editar historia de usuario. 4. En el campo Asignatario, introduzca el nombre del miembro del equipo asignado a la historia de usuario. O introduzca dos o más caracteres del nombre o apellido y seleccione el miembro de la lista de sugerencia automática. 5. Haga clic en Guardar. Cerrar las historias de usuario Una historia de usuario puede moverse al estado Finalizado cuando finalizan todas sus tareas asociadas. Los miembros del equipo que estén asociados con un equipo activo en el producto pueden mover una historia de usuario al estado Finalizado. Típicamente, el propietario del producto o facilitador cierra la historia de usuario después de revisarla y comprobar que cumple los criterios de aceptación. 50 Guía del usuario Acerca de las historias de usuario Para cerrar una historia de usuario 1. Vaya al menú de CA Agile Vision y seleccione Lista de trabajos pendientes en el menú Planificación. 2. Filtre la vista para mostrar la historia de usuario que desee cerrar. 3. Haga clic en Editar para la historia de usuario que desee cerrar. Aparecerá la página Editar historia de usuario. 4. Seleccione Cerrado del campo Estado y haga clic en Guardar. Gestión de las historias de usuario integradas con CA Clarity PPM A continuación se describe cómo gestionar las historias de usuarios y tareas que están integradas con CA Clarity PPM: ■ Para asignar historias de usuario a una entrega, verifique el tiempo que ha registrado en las tareas para las historias de usuario. Si se registra tiempo para las tareas, haga lo siguiente: ■ Verifique que los usuarios que han registrado tiempo son los recursos en el proyecto de CA Clarity PPM asociado con la entrega. ■ Si los usuarios no se encuentran en el equipo del proyecto de CA Clarity PPM, agregue los usuarios al proyecto y ejecute el trabajo de sincronización del proyecto de CA Agile Vision. ■ Para asignar usuarios a las historias de usuario y a las tareas, verifique que los usuarios son recursos en el equipo del proyecto de CA Clarity PPM vinculado. ■ Para eliminar asignatarios de una tarea, verifique que no existan registros de trabajo en la tarea. Para obtener más información, consulte la Guía de integración de CA Agile Vision. Supresión de una historia de usuario Se puede suprimir una historia de usuario, si es un miembro del equipo asignado al producto. Para suprimir una historia de usuario, debe ir a la página Detalles de la historia de usuario. Al suprimir una historia de usuario, los detalles de la historia de usuario siguientes también se suprimirán: ■ Dependencias requeridas por la historia de usuario ■ Criterios de aceptación Capítulo 3: Lista de trabajos pendientes del producto 51 Acerca de las historias de usuario ■ Tareas que forman parte de la historia de usuario La supresión de una historia de usuario tiene los efectos siguientes en los gráficos de avance: ■ Las horas reportadas para las tareas que pertenecen a la historia de usuario suprimida también se eliminarán. ■ Las guías del gráfico de avance se deben ajustar para reflejar las horas o los puntos que ha eliminado la supresión. El ajuste es efectivo desde el día en que se suprimió la historia de usuario. ■ Las líneas de avance y trabajo realizado reales muestran algunos puntos u horas para la historia de usuario suprimida y sus tareas. Clonación de historias de usuario junto a sus tareas Es posible clonar historias de usuario junto a las tareas que tienen asociadas para crear una historia de usuario. Las siguientes reglas se aplican cuando se clonan historias de usuario: 52 Guía del usuario ■ Si la historia de usuario original pertenece a una épica, la nueva historia de usuario se crea como secundaria de la misma épica. Se puede modificar esta asociación tras la clonación. ■ Todos los valores se clonan de la historia de usuario original excepto el estado y título. ■ El estado de la nueva historia de usuario se establece como Planificado de forma predeterminada. ■ El título de la nueva historia de usuario muestra el título de la historia de usuario original con el sufijo "Clone". ■ Si una tarea se clona, se clonan todos los valores de la tarea original con excepción del estado, que se establece como Planificado de forma predeterminada. ■ Los registros de trabajo asociados a tareas no se clonan. Acerca de las tareas Para clonar historias de usuario 1. En la página Pila, haga clic en el título de la historia de usuario con la que desee trabajar. Aparecerá la página Detalle de la historia de usuario. 2. Haga clic en Clonar. Aparecerá la página Seleccionar tareas para clonar. De forma predeterminada,todas las tareas aparecen seleccionadas para la clonación. 3. Elimine la selección de las tareas que no desee clonar y haga clic en Guardar y cerrar. Aparecerá la página Editar historia de usuario. 4. Edite los valores que desea cambiar y haga clic en Guardar. Acerca de las tareas Generalmente, una historia de usuario o incidencia se divide en una o más tareas. Las tareas son elementos de trabajo que realizan uno o más miembros del equipo durante una iteración. Las tareas se muestran en la página Lista de trabajos pendientes de iteración y gráficos debajo de su historia de usuario principal y en la sección Tareas de la página Detalles de la historia de usuario. Asimismo, las tareas también se muestran como tarjetas en el Muro virtual de la página Detalles de iteración. Al hacer clic en una tarea, se muestran sus detalles. Cuando se cambia el estado de una tarea a Cerrado desde la ventana emergente de tareas, desde los detalles de la tarea o desde el muro virtual, las horas restantes para la tarea pasan a ser cero. Se pueden crear también tareas para incidencias. Capítulo 3: Lista de trabajos pendientes del producto 53 Acerca de las tareas Creación de tareas Se pueden crear tareas en las páginas siguientes: ■ Lista de trabajos pendientes del producto ■ Lista de trabajos pendientes de iteración y gráficos ■ Detalle de la historia de usuario ■ muro virtual Se puede crear una tarea nueva en la página Lista de trabajos pendientes. Siga estos pasos: 1. Abra la página Lista de trabajos pendientes y seleccione el producto para el cual se desea crear una tarea. 2. Consulte la historia de usuario para la que desea crear una tarea. 3. Desplácese hasta la sección Tareas y haga clic en Nueva tarea. Aparecerá la página Nueva tarea. 4. Complete los campos y haga clic en Guardar. Consulte el procedimiento Lista de trabajos pendientes de iteración y gráficos para obtener más información. Se puede crear una tarea en la página Lista de trabajos pendientes de iteración y gráficos. Siga estos pasos: 1. En la sección de las historias de usuario de la página Lista de trabajos pendientes de iteración y gráficos, seleccione la historia de usuario o incidencia para la que desea crear una tarea. 2. Haga clic en Nueva tarea. Aparecerá la ventana emergente Crear/editar tarea. 3. Complete los campos siguientes y haga clic en Guardar y cerrar para finalizar, o en Guardar y nuevo para crear otra tarea para la historia de usuario. Título de la tarea Define el nombre de la tarea. Obligatorio: Sí 54 Guía del usuario Acerca de las tareas Estado Especifica el estado actual de la tarea. Valores: ■ Planificado ■ In Progress ■ Cerrado Valor predeterminado: Planificado Asignatario Especifica el miembro del equipo responsable de completar la tarea. Valor predeterminado: El asignatario para la historia de usuario, si se especifica. Equipo Define el equipo que se asigna a la tarea. Valor predeterminado: El equipo de scrum asignado a la historia de usuario. Horas estimadas Define el número de horas que se estiman necesarias para completar la tarea, incluyendo las horas que ya se han registrado. Capítulo 3: Lista de trabajos pendientes del producto 55 Acerca de las tareas Tipo Define el tipo de tarea. Valores: ■ Implementación ■ Control de calidad ■ Documentación ■ Diseño ■ Otro Valor predeterminado: ninguno Para crear una tarea desde la página Detalle de la historia de usuario 1. Una vez abierta la página Detalle de la historia de usuario, haga clic en Nueva tarea. Aparecerá la página Editar tarea. 2. Rellene los siguientes campos: Título Define el nombre de la tarea. Obligatorio: Sí Estado Especifica el estado actual de la tarea. Valores: ■ Planificado ■ En curso ■ Finalizado ■ Cerrado Valor predeterminado: Planificado Descripción Define la finalidad de la tarea y proporciona información relevante adicional. 56 Guía del usuario Acerca de las tareas Asignatario Especifica el miembro del equipo responsable de completar la tarea. Valor predeterminado: El asignatario para la historia de usuario, si se especifica. Tipo Define el tipo de tarea. Valores: ■ Implementación ■ Control de calidad ■ Documentación ■ Diseño ■ Otro Valor predeterminado: Ninguno Horas estimadas Muestra el número de horas que se han estimado para finalizar la tarea. Esto incluye las horas que ya se han registrado para la tarea. Horas trabajadas Muestra todas las horas que se han registrado para la tarea. Equipo Especifica el equipo de scrum asignado para finalizar la tarea. Valor predeterminado: El equipo de scrum asignado a la historia de usuario, si se especifica. 3. Realice uno de los siguientes pasos: ■ Para crear la tarea, haga clic en Guardar. Aparecerá la página Detalle de la tarea. Desde esta página se pueden editar las propiedades de la tarea o suprimir la tarea. ■ Para crear la tarea y continuar creando nuevas tareas, haga clic en Guardar y nuevo. El proyecto se creará y los campos de la página Tarea editar se borrarán. Capítulo 3: Lista de trabajos pendientes del producto 57 Acerca de las tareas Se pueden crear nuevas tareas en el muro virtual. Siga estos pasos: 1. Haga clic en el menú CA Agile Vision y seleccione Muro virtual del menú Seguimiento de iteración. 2. Haga clic en Nueva tarea para la historia de usuario a la cual desee agregar una tarea. Una tarjeta de tareas nueva se agregará a la historia de usuario. 3. Haga clic en el nombre de la tarea en la tarjeta de tareas. Aparecerá la página Detalle de la tarea. 4. Haga clic en Editar y rellene los campos siguientes: Título Define el nombre de la tarea. Obligatorio: Sí Estado Especifica el estado actual de la tarea. Valores: ■ Planificado ■ In Progress ■ Finalizado ■ Cerrado Valor predeterminado: Planificado Descripción Define la finalidad de la tarea y proporciona información relevante adicional. Asignatario Especifica el miembro del equipo responsable de completar la tarea. 58 Guía del usuario Acerca de las tareas Tipo Define el tipo de tarea. Valores: ■ Implementación ■ Control de calidad ■ Documentación ■ Diseño ■ Otro Horas estimadas Muestra el número de horas que se han estimado para finalizar la tarea. Esto ya incluye las horas registradas. Horas trabajadas Muestra el número de horas que ya se han registrado para la tarea. Equipo Define el tipo de tarea. Valores: ■ Implementación ■ Control de calidad ■ Documentación ■ Diseño ■ Otro Capítulo 3: Lista de trabajos pendientes del producto 59 Acerca de las tareas Se puede crear una tarea desde el mismo muro virtual Este procedimiento permite agregar rápidamente una tarea sin salir del muro virtual. Siga estos pasos: 1. Haga clic en el menú Navegación y seleccione Lista de trabajos pendientes de iteración y gráficos. 2. Aparecerán los detalles para la iteración de la cual forma parte la historia de usuario y, a continuación, vaya a muro virtual. 3. Haga clic en Nueva tarea para la historia de usuario a la cual desee agregar una tarea. Una tarjeta de tareas nueva se agregará a la historia de usuario. 4. Haga doble clic en la tarjeta de tareas debajo del nombre. La tarjeta de tareas volverá a aparecer junto con los campos que pueden editarse. 5. Rellene los campos: a. Borre el campo superior e introduzca un título de tarea. b. Introduzca el nombre del miembro del equipo asignado a la tarea en el segundo campo. c. Muestra el número de horas estimado para finalizar la tarea. d. Si la tarea ya se ha iniciado, introduzca el número de horas trabajadas. Se debe ser un miembro del equipo de producto. Las horas trabajadas se agregarán al Registro de trabajo de la tarea con la fecha de trabajo y los detalles del nombre de usuario. e. Si la tarea ya se ha iniciado, haga clic en el botón de flecha derecha para cambiar el estado de la tarea de Planificado a En curso. 6. Haga clic en el botón Comprobar para guardar la configuración. 60 Guía del usuario Acerca de las tareas Edición de propiedades de la tarea Se pueden editar propiedades de la tarea en la página Lista de trabajos pendientes de iteración y gráficos. Siga estos pasos: 1. En la página Lista de trabajos pendientes de iteración y gráficos, amplíe la historia de usuario principal y haga clic en Editar para la tarea que desea editar. 2. Rellene los campos siguientes: Título Define el nombre de la tarea. Obligatorio: Sí Estado Especifica el estado actual de la tarea. Valores: ■ Planificado ■ In Progress ■ Finalizado ■ Cerrado Valor predeterminado: Planificado Asignatario Especifica el miembro del equipo asignado a la tarea. Equipo Especifica el equipo de scrum asignado para finalizar la tarea. Horas estimadas Define el número de horas que se estiman necesarias para completar la tarea, incluyendo las horas que ya se han registrado para la tarea. Capítulo 3: Lista de trabajos pendientes del producto 61 Acerca de las tareas Tipo Define el tipo de tarea. Valores: ■ Implementación ■ Control de calidad ■ Documentación ■ Diseño ■ Otro Valor predeterminado: Ninguno 3. Haga clic en Guardar. Las propiedades de la tarea se actualizan y volverá a la página Lista de trabajos pendientes de iteración y gráficos. Para editar las propiedades de la tarea de la página Detalle de la historia de usuario 1. Una vez abierta la página Detalle de la historia de usuario, haga clic en Editar, que se encuentra al lado de la tarea que desee editar. Aparecerá la página Editar tarea. 2. Modifique los campos siguientes: Título Define el nombre de la tarea. Obligatorio: Sí Estado Especifica el estado actual de la tarea. Valores: ■ Planificado ■ En curso ■ Finalizado ■ Cerrado Valor predeterminado: Planificado 62 Guía del usuario Acerca de las tareas Descripción Define la finalidad de la tarea y proporciona información relevante adicional. Asignatario Especifica el miembro del equipo responsable de completar la tarea. Valor predeterminado: El asignatario para la historia de usuario, si se especifica. Tipo Define el tipo de tarea. Valores: ■ Implementación ■ Control de calidad ■ Documentación ■ Diseño ■ Otro Horas estimadas Muestra el número de horas que se han estimado para finalizar la tarea. Esto incluye las horas que ya se han registrado para la tarea. Horas trabajadas Muestra el número de horas que ya se han registrado para la tarea. Equipo Especifica el equipo de scrum asignado para finalizar la tarea. Valor predeterminado: El equipo de scrum asignado a la historia de usuario, si se especifica. 3. Haga clic en Guardar. Modo de gestión de las tareas La página Detalle de la tarea muestra información sobre una tarea, incluyendo: ■ El estado actual ■ El miembro del equipo al cual está asignado Capítulo 3: Lista de trabajos pendientes del producto 63 Acerca de las tareas ■ Las horas estimadas para finalizar ■ Número original de horas estimadas para finalizar ■ Las horas reales que se han trabajado ■ Las horas restantes (calculadas) ■ La historia de usuario a la cual se asocia Además de consultar los detalles de la tarea y los componentes relacionados, se puede realizar lo siguiente: ■ Haga clic en el vínculo del título de la historia de usuario, nombre del asignatario o del equipo de scrum para desplazarse a la respectiva página de detalles. ■ Editar las propiedades de la tarea (en la página 61) ■ Suprimir la tarea (en la página 64) ■ Crear registros de trabajo de la tarea (en la página 65) Supresión de una tarea Se puede suprimir una tarea en la página Detalles de la historia de usuario, o mediante el acceso a la página Detalles de la tarea en la página Lista de trabajos pendientes de iteración y gráficos. Al suprimir una tarea, tienen lugar los cambios siguientes: 64 Guía del usuario ■ La tarea se elimina de la página Lista de trabajos pendientes de iteración y gráficos, de la página Detalles de la historia de usuario y de la página Muro virtual. ■ Se eliminarán las horas que se han comunicado en la tarea. ■ La guía en el gráfico de avance de horas se actualiza para reflejar el número total de horas estimadas para las tareas ■ La línea de avance real avanza las horas restantes en la tarea suprimida Acerca de las tareas Cree de registros de trabajo de la tarea Utilice la sección Registro de trabajo de la tarea dentro de la página Detalle de la tarea para registrar las horas diarias de trabajo invertidas en una tarea. Las horas de trabajo invertidas en una tarea se pueden introducir varias veces en un mismo día. Todas las horas registradas se agregan y quedan reflejadas en forma de una sola entrada para la tarea del usuario para ese día determinado. Se genera automáticamente un ID para la entrada. Todas las horas que se han trabajado en una tarea se registran en el Muro virtual y se combinan también en una entrada existente (si existe) en el registro de trabajo de la tarea. Las entradas nuevas no se crearán para las horas que se han registrado varias veces durante el mismo día. El registro de trabajo está disponible solamente para miembros del equipo del proyecto y usuarios de administración. Conforme al número de horas totales que se han registrado diariamente para los registros de trabajo de la tarea, se actualizarán los puntos siguientes: ■ Las horas restantes de la tarea ■ Las horas restantes para la iteración actual y la fecha aplicable cambian en los gráficos de avance ■ Las hojas de tiempo en CA Clarity PPM, si la entrega de CA Agile Vision se vincula a un proyecto de CA Clarity PPM. Para crear un registro de trabajo de la tarea 1. En la página Detalle de la tarea, haga clic en Nuevo registro de trabajo de la tarea Aparecerá la página Modificar registro de trabajo. 2. Rellene los campos siguientes: Fecha de trabajo Define la fecha para la cual está creando el registro de trabajo de la tarea. Las fechas disponibles se basan en las fechas de iteración de la historia de usuario principal. Si la historia de usuario no aparece asignada a una iteración, seleccione una fecha entre las últimas dos semanas, puesto que todos los equipos de scrum suelen incluir iteraciones de dos semanas. Asignatario Define el asignatario asociado con la tarea. Capítulo 3: Lista de trabajos pendientes del producto 65 Acerca de las tareas Horas trabajadas Define el número las horas que se han registrado para este registro de trabajo de la tarea. Las horas restantes de la tarea se vuelven a calcular conforme a las horas trabajadas. Tarea Muestra la tarea asociada al registro de trabajo de la tarea. 3. Haga clic en Guardar. Aparecerá la página Detalle del registro de trabajo de la tarea. Gestión de registros de trabajo de las tareas integradas con CA Clarity PPM A continuación se describe cómo gestionar los registros de trabajo para las tareas integradas con CA Clarity PPM. 66 Guía del usuario ■ Para registrar horas en las tareas desde el detalle de la tarea o desde el muro virtual, es necesario comprobar que el usuario es miembro del producto al cual pertenece la tarea. ■ Para registrar horas en tareas desde el detalle de la tarea para otros usuarios, es necesario comprobar que: – El usuario es un usuario de administración. – El usuario para el cual introduce tiempo es un recurso en el equipo de proyecto de CA Clarity PPM. Acerca de las tareas ■ Para suprimir el registro de trabajo de una tarea, debe realizar lo siguiente: – Si la hoja de tiempo asociada en CA Clarity PPM está abierta actualmente, suprima el registro de trabajo en CA Agile Vision. El trabajo de sincronización actualiza automáticamente la hoja de tiempo de CA Clarity PPM. – Si ya se ha enviado la hoja de tiempo asociada en CA Clarity PPM, suprima el registro de trabajo de CA Agile Vision y ajuste la hoja de tiempo en CA Clarity PPM. Consulte la Guía básica del usuario de CA Clarity si desea obtener más información. ■ Para permitir que los recursos registren horas en tareas que están integradas en CA Agile Vision, es necesario agregar los recursos como miembros del equipo en el proyecto de CA Clarity PPM. Nota: Si se registran horas en CA Agile Vision, es recomendable esperar a que se termine de ejecutar el trabajo de sincronización de hojas de tiempo antes de realizar el envío de la hoja de tiempo en CA Clarity PPM. El trabajo actualiza la hoja de tiempo con las últimas horas registradas y tareas de CA Agile Vision. Para programar que este trabajo se ejecute más a menudo hacia el final de la semana es necesario ponerse en contacto con el administrador de CA Clarity PPM. Registros de trabajo huérfanos Si se suprimen recursos de un proyecto en CA Clarity PPM antes de que los registros de trabajo queden registrados en dichos recursos, los registros de trabajo quedan huérfanos. Así, no existe ningún recurso al que se le puedan registrar los registros de trabajo correspondientes. En esta situación, se notifica al gestor del proyecto mediante un correo electrónico automatizado para que realice una de las acciones siguientes: ■ Suprimir el registro de trabajo de CA Agile Vision. ■ Agregar el recurso de nuevo al equipo del proyecto de CA Clarity PPM para que sea posible registrar horas. Capítulo 3: Lista de trabajos pendientes del producto 67 Acerca de las tareas Edite o suprima los registros de trabajo de la tarea Se puede editar o suprimir un registro de trabajo de la tarea siempre que las condiciones siguientes sean verdaderas: ■ Si es un administrador o el propietario de registro del registro de trabajo. ■ Si la historia de usuario se asigna a una iteración, la fecha del trabajo debe estar dentro las fechas de entrega. Se puede editar el registro de trabajos de la vista Detalles de la tarea. Siga estos pasos: 1. Abra la página Detalles de la tarea a partir de la historia de usuario o del Muro virtual. 2. Haga clic en una de las acciones siguientes que se encuentran al lado del registro de trabajo de la tarea, bajo Registros de trabajo de la tarea: Modificar Muestra las propiedades del registro de trabajo. Suprimir Elimina el registro de trabajo de la tarea. Visualización de los detalles de registro de trabajo de la tarea En la página Detalle del registro de trabajo de la tarea se muestra información del registro de trabajo para una tarea, incluyendo: ■ Las horas que se han trabajado en la tarea ■ Los detalles de asignatario del registro de trabajo de la tarea ■ La fecha del registro de trabajo de la tarea ■ El miembro del equipo que ha creado y modificado por última vez el registro de trabajo. Además de consultar los detalles del registro de trabajo de la tarea, se puede realizar lo siguiente: ■ Editar un registro de trabajo de la tarea (en la página 68) ■ Suprimir un registro de trabajo de la tarea (en la página 68) Es posible hacer clic en los campos Creado por y Usuario que realizó la última modificación para desplazarse a las páginas de detalles de los usuarios. 68 Guía del usuario Acerca de las incidencias Acerca de las incidencias Se pueden crear incidencias en CA Agile Vision y establecerles vínculos desde las historias de usuario. Si CA Agile Vision está configurado para la integración con JIRA, es posible crear incidencias en JIRA y gestionarlas desde CA Agile Vision. Las incidencias se sincronizan entre JIRA y CA Agile Vision. Para obtener más información, consulte la Guía de integración de CA Agile Vision. Los puntos asignados a incidencias y las horas registradas en tareas asociadas con incidencias afectan los gráficos de avance. Una vez que se ha asociado un producto a una entrega principal, ya puede asignarse la entrega principal a una incidencia. Creación de incidencias Se pueden crear incidencias para asociarlas a versiones, iteraciones y equipos. Para crear una incidencia 1. En la página Trabajo pendiente, muestre el producto de CA Agile Vision para el cual desea crear una incidencia. 2. Haga clic en Nueva incidencia. Aparecerá la ventana emergente Nueva incidencia. 3. Rellene los campos siguientes: Título Define el título de la incidencia. Puntos Define el número de puntos estimados para resolver la incidencia. Los valores de punto deben expresarse como enteros. No se permiten decimales. Estado Define el estado de la incidencia. Capítulo 3: Lista de trabajos pendientes del producto 69 Acerca de las incidencias Prioridad Especifica la importancia de la incidencia en relación al producto. Severidad Especifica la severidad de la incidencia en relación al producto. Asignatario Define el asignatario de la incidencia. El asignatario debe ser un miembro del equipo del proyecto. Descripción Define la descripción de la incidencia. Pasos para reproducir Define los pasos para reproducir la incidencia en CA Agile Vision. Resultado esperado Define el resultado esperado por el usuario después de realizar los pasos especificados para reproducir la incidencia. Resultado real Define el resultado que el usuario ve después de realizar los pasos especificados para reproducir la incidencia. Solución alternativa Define la solución alternativa para esta incidencia. Entrega afectada Define la entrega afectada por esta incidencia. Las entregas disponibles se basan en el producto asociado con la incidencia. Entrega de la corrección Define la entrega en la que se corregirá la incidencia. Las entregas disponibles se basan en el producto asociado con la incidencia. Iteración Define la iteración en la que se corregirá la incidencia. Las iteraciones disponibles se basan en la entrega de la corrección seleccionada. Equipo de scrum Define el equipo asignado a la incidencia. Los equipos de scrum disponibles se basan en el proyecto asociado con la incidencia. 70 Guía del usuario Acerca de las incidencias Tema Define los temas asociados a la incidencia. Si la incidencia está vinculada a una historia de usuario, el tema será el mismo que el que está asignado a la historia de usuario. Entrega principal Define la entrega principal asociada con el producto. Solamente puede asignarse la incidencia a una entrega principal si el producto está asociado a una entrega principal. 4. Haga clic en Guardar y cerrar. Edición de incidencias Se pueden editar todos los atributos de una incidencia excepto el producto al cual está asociada. Es posible suprimir incidencias, incluso cuando están sincronizadas con JIRA. Si se suprime una incidencia en CA Agile Vision, también se suprime en JIRA. Se puede editar una incidencia desde la página Lista de trabajos pendientes o desde una historia de usuario a la que esté vinculada la incidencia. Siga estos pasos: 1. Desde la página Trabajo pendiente, haga clic en Editar para la incidencia que desee editar. Aparecerá la página Editar incidencia. 2. Edite los siguientes campos: Título Define el título de la incidencia. Puntos Define el número de puntos estimados para resolver la incidencia. Los valores de punto deben expresarse como enteros. No se permiten decimales. Estado Define el estado de la incidencia. Prioridad Especifica la importancia de la incidencia en relación al producto. Capítulo 3: Lista de trabajos pendientes del producto 71 Acerca de las incidencias Severidad Especifica la severidad de la incidencia en relación al producto. Asignatario Define el asignatario de la incidencia. El asignatario debe ser un miembro del equipo del proyecto. Descripción Define la descripción de la incidencia. Pasos para reproducir Define los pasos para reproducir la incidencia en CA Agile Vision. Resultado esperado Define el resultado esperado por el usuario después de realizar los pasos especificados para reproducir la incidencia. Resultado real Define el resultado que el usuario ve después de realizar los pasos especificados para reproducir la incidencia. Solución alternativa Define la solución alternativa para esta incidencia. Entrega afectada Define la entrega afectada por esta incidencia. Las entregas disponibles se basan en el producto asociado con la incidencia. Entrega de la corrección Define la entrega en la que se corregirá la incidencia. Las entregas disponibles se basan en el producto asociado con la incidencia. Iteración Define la iteración en la que se corregirá la incidencia. Las iteraciones disponibles se basan en la entrega de la corrección seleccionada. Equipo de scrum Define el equipo asignado a la incidencia. Los equipos de scrum disponibles se basan en el proyecto asociado con la incidencia. Tema Define los temas asociados a la incidencia. Si la incidencia está vinculada a una historia de usuario, el tema será el mismo que el que está asignado a la historia de usuario. 72 Guía del usuario Acerca de las incidencias 3. Haga clic en Guardar. Creación de tareas para incidencias Se pueden crear tareas para incidencias desde la página Lista de trabajos pendientes, desde la página Lista de trabajos pendientes de iteración y gráficos o desde la página Detalles de la incidencia. Creación de tareas de incidencia en la página Lista de trabajos pendientes Cree tareas en la Lista de trabajos pendientes si la incidencia no se asigna a una iteración o no se vincula a una historia de usuario que está asignada a una iteración. Siga estos pasos: 1. Abra una incidencia en la página Lista de trabajos pendientes. Aparecerá la página Detalles de la incidencia. 2. Desplácese hasta la sección Tareas y haga clic en Nuevas tareas. Aparecerá la página Editar tarea. Rellene los campos siguientes: Título Define el nombre de la tarea. Obligatorio: Sí Estado Especifica el estado actual de la tarea. Valores: ■ Planificado ■ In Progress ■ Cerrado Valor predeterminado: Planificado Asignatario Especifica el miembro del equipo responsable de completar la tarea. Valor predeterminado: el asignatario para la incidencia, si se especifica. Capítulo 3: Lista de trabajos pendientes del producto 73 Acerca de las incidencias Equipo Define el equipo que se asigna a la tarea. Valor predeterminado: el equipo de scrum asignado a la incidencia, si se especifica. Horas estimadas Define el número de horas que se estiman necesarias para completar la tarea, incluyendo las horas que ya se han registrado. Horas trabajadas Muestra el número de horas que se han registrado para la tarea. Tipo Define el tipo de tarea. Valores: ■ Implementación ■ Control de calidad ■ Documentación ■ Diseño ■ Otro Valor predeterminado: ninguno Creación de tareas de incidencia desde la página Lista de trabajos pendientes de iteración y gráficos Cree tareas en la Lista de trabajos pendientes si la incidencia se asigna a una iteración o se vincula a una historia de usuario que está asignada a una iteración. Se puede crear una tarea en la página Lista de trabajos pendientes de iteración y gráficos. Siga estos pasos: 1. En la sección de las historias de usuario de la página Lista de trabajos pendientes de iteración y gráficos, seleccione la historia de usuario o incidencia para la que desea crear una tarea. 2. Haga clic en Nueva tarea. Aparecerá la ventana emergente Crear/editar tarea. 74 Guía del usuario Acerca de las incidencias 3. Complete los campos siguientes y haga clic en Guardar y cerrar para finalizar, o en Guardar y nuevo para crear otra tarea para la historia de usuario. Título de la tarea Define el nombre de la tarea. Obligatorio: Sí Estado Especifica el estado actual de la tarea. Valores: ■ Planificado ■ In Progress ■ Cerrado Valor predeterminado: Planificado Asignatario Especifica el miembro del equipo responsable de completar la tarea. Valor predeterminado: El asignatario para la historia de usuario, si se especifica. Equipo Define el equipo que se asigna a la tarea. Valor predeterminado: El equipo de scrum asignado a la historia de usuario. Horas estimadas Define el número de horas que se estiman necesarias para completar la tarea, incluyendo las horas que ya se han registrado. Capítulo 3: Lista de trabajos pendientes del producto 75 Acerca de las incidencias Tipo Define el tipo de tarea. Valores: ■ Implementación ■ Control de calidad ■ Documentación ■ Diseño ■ Otro Valor predeterminado: ninguno Adición de comentarios a incidencias Para agregar comentarios a incidencias 1. Abra una incidencia en la página Trabajo pendiente. Aparecerá la página Detalles de la incidencia. 2. Desplácese hasta la sección Comentarios y haga clic en Nuevo comentario. Aparecerá la página Editar comentario de la incidencia. 3. Introduzca los comentarios de la incidencia y haga clic en Guardar. Aparecerá la página de detalles de los comentarios. 76 Guía del usuario Acerca de las incidencias Adición de notas y archivos adjuntos a incidencias Para agregar notas a incidencias 1. Abra una incidencia en la página Trabajo pendiente. Aparecerá la página Detalles de la incidencia. 2. Desplácese hasta la sección Notas y archivos adjuntos y haga clic en Nueva nota. Aparecerá la página Editar nota. 3. Rellene los siguientes campos y haga clic en Guardar: Privada Indica si la nota es o no privada. Que una nota sea privada significa que sólo el usuario agrega la nota puede verla. Título Define el título de la nota. Cuerpo Define el mensaje principal de la nota. Capítulo 3: Lista de trabajos pendientes del producto 77 Capítulo 4: Equipos Esta sección contiene los siguientes temas: Acerca de equipos (en la página 79) Creación de equipos de scrum (en la página 79) Agregación de miembros del equipo de scrum (en la página 81) Edición de las propiedades del equipo (en la página 83) Supresión de un equipo de scrum (en la página 84) Visualización de los detalles de los equipos de scrum (en la página 85) Asignación de equipos a una iteración (en la página 85) Visualización de detalles de los equipos de iteración (en la página 86) Eliminación de miembros de los equipos de scrum (en la página 86) Acerca de equipos Los recursos de equipo se pueden gestionar en la página Equipos. Se puede filtrar la página para ver los equipos por proyectos o por todos los proyectos. Desde la página Equipos, podrá realizar las tareas siguientes: ■ Crear un equipo de scrum nuevo (en la página 79) ■ Consultar detalles acerca de un equipo de scrum (en la página 85) ■ Editar propiedades del equipo de scrum (en la página 83) Creación de equipos de scrum Un equipo de scrum puede asignarse a una o más iteraciones. Es posible asignar uno o más equipos de scrum a un producto. Para crear un nuevo equipo de scrum 1. Vaya al menú CA Agile Vision y seleccione Equipos en el menú Recursos. Aparecerá la página Equipos. 2. Haga clic en Nuevo equipo. Aparecerá la página Nuevo equipo. Capítulo 4: Equipos 79 Creación de equipos de scrum 3. Rellene los campos siguientes: Nombre del equipo Especifica el nombre del equipo de scrum. Obligatorio: Sí Límite: 80 caracteres. Activo Especifica si el equipo está activo. No se presentarán equipos inactivos como opciones en los filtros a través de CA Agile Vision. Valor predeterminado: Activo Velocidad esperada Define los puntos de la historia total estimada que un equipo de scrum cree que puede completar de forma realista durante una iteración. La velocidad se muestra como capacidad del equipo en el trabajo pendiente de iteración. Este valor se convierte en la velocidad predeterminada para el equipo para cada nueva iteración a la cual se asignan. Se puede modificar este valor según sea necesario mediante la edición del equipo de iteración en la página Lista de trabajos pendientes de iteración y gráficos. Escala de punto de la historia Define la escala de punto de la historia que utiliza su equipo. Introduzca una lista de números separada por comas. Valor predeterminado: Secuencia de Fibonacci 1 de 21 Producto Especifica el nombre único del producto. Obligatorio: Sí Hora/ubicación de la reunión de scrum Especifica el tiempo y la ubicación para las reuniones de scrum diarias. Horas al día Define el número de horas al día base o estándar que cada miembro del equipo trabaja de manera activa para el equipo. Este valor se utiliza en los cálculos de avance y trabajo realizado. Dominio del equipo de scrum Especifica el nombre de dominio o la URL para el equipo. 80 Guía del usuario Agregación de miembros del equipo de scrum 4. Haga clic en Guardar. Tras la creación de un equipo de scrum, éste se agregará automáticamente a las nuevas iteraciones creadas para el producto al cual está asignado el equipo. Si lo desea, puede eliminar el equipo de scrum de las asignaciones de equipo predeterminadas. Se mostrará la página de detalles de equipo. De esta página se puede editar la información de equipo y agregar miembros al equipo. Agregación de miembros del equipo de scrum Un usuario debe ser un usuario de CA Agile Vision activo para participar como miembro del equipo. Este paso es importante para asegurar que están participando los usuarios correctos en el producto. Importante: para participar en un producto (crear y editar historias de usuarios, tareas, etc.), los usuarios deben ser miembros de, al menos, un equipo de scrum asignado al producto. Para agregar un nuevo miembro al equipo de scrum 1. Una vez abierta la página de detalles de equipo de scrum, vaya a la sección Miembros del equipo de scrum y haga clic en Nuevo miembro del equipo de scrum. Aparecerá la página para editar el miembro del equipo de scrum. 2. Edite los siguientes campos: Nombre del miembro Especifica el usuario que desee agregar al equipo de scrum. Los nombres de usuario de la lista son usuarios de Salesforce.com que ya se han agregado como usuarios de CA Agile Vision. Rol Especifica el rol del miembro en el equipo. Valores: ■ Miembro ■ Facilitador ■ Propietario del producto Capítulo 4: Equipos 81 Agregación de miembros del equipo de scrum Notas del miembro del equipo Especifica la información relevante adicional acerca del miembro del equipo. Límite: 255 caracteres. Equipo de scrum Especifica el nombre del equipo de scrum al cual se agrega el miembro. Valor predeterminado: El equipo de scrum actual Obligatorio: Sí Activo Especifica si el miembro del equipo es una parte activa del equipo. Valor predeterminado: Activo Adjudicación (%) Especifica el porcentaje de tiempo que se adjudicará al miembro en este equipo o producto. Si no se especifica ningún valor, el miembro del equipo no se tendrá en cuenta en los gráficos de adjudicación del equipo. Valor predeterminado: 100% 3. Realice uno de los siguientes pasos: ■ Para agregar el usuario al equipo, haga clic en Guardar. El miembro del equipo se agregará. Vuelva a la página de detalles de equipo de scrum. ■ Para agregar el usuario al equipo y elegir otro usuario para agregarlo, haga clic en Guardar y nuevo. Aparecerá la página para editar el miembro del equipo de scrum. 82 Guía del usuario Edición de las propiedades del equipo Edición de las propiedades del equipo Después de haber creado un equipo de scrum se podrá modificar cualquiera de sus propiedades. Para editar las propiedades del equipo de scrum 1. Vaya al menú CA Agile Vision y seleccione Equipos en el menú Recursos. Aparecerá la página Equipos. 2. Haga clic en Ver para el equipo de scrum que desee editar. Se mostrará la página de detalles de equipo. 3. Haga clic en Modificar. Aparecerá la página Editar equipo. 4. Modifique los campos siguientes y haga clic en Guardar. Nombre del equipo Especifica el nombre del equipo de scrum. Obligatorio: Sí Límite: 80 caracteres. Activo Especifica si el equipo está activo. No se presentarán equipos inactivos como opciones en los filtros a través de CA Agile Vision. Valor predeterminado: Activo Velocidad esperada Define los puntos de la historia total estimada que un equipo de scrum cree que puede completar de forma realista durante una iteración. La velocidad se muestra como capacidad del equipo en el trabajo pendiente de iteración. Este valor se convierte en la velocidad predeterminada para el equipo para cada nueva iteración a la cual se asignan. Se puede modificar este valor según sea necesario mediante la edición del equipo de iteración en la página Lista de trabajos pendientes de iteración y gráficos. Escala de punto de la historia Define la escala de punto de la historia que utiliza su equipo. Introduzca una lista de números separada por comas. Valor predeterminado: Secuencia de Fibonacci 1 de 21 Capítulo 4: Equipos 83 Supresión de un equipo de scrum Producto Especifica el nombre único del producto. Obligatorio: Sí Hora/ubicación de la reunión de scrum Especifica el tiempo y la ubicación para las reuniones de scrum diarias. Horas al día Define el número de horas al día base o estándar que cada miembro del equipo trabaja de manera activa para el equipo. Este valor se utiliza en los cálculos de avance y trabajo realizado. Dominio del equipo de scrum Especifica el nombre de dominio o la URL para el equipo. Supresión de un equipo de scrum Los usuarios de Agile Vision que disponen de privilegios de superusuario pueden suprimir equipos de scrum. Al suprimir un equipo de scrum, tendrán lugar los cambios siguientes: ■ Los miembros del equipo se eliminan del equipo ■ Algunas historias de usuario abiertas asignadas a miembros del equipo se vuelven no asignadas ■ El equipo ya no estará disponible para asignar a elementos en el producto. ■ El equipo no se puede seleccionar en el filtro para velocidad y gráficos de avance ■ Los miembros de equipo cuyas únicas asignaciones estuvieran en el equipo suprimido no podrán participar en el producto (el producto será de sólo visualización) Es posible consultar el trabajo completado por miembros del equipo antes de suprimir el equipo todavía en gráficos cuando se seleccionan todos los equipos. Se pueden visualizar las páginas de detalles para las historias de usuario y las tareas finalizadas. 84 Guía del usuario Visualización de los detalles de los equipos de scrum Visualización de los detalles de los equipos de scrum La página de detalles de equipo de scrum muestra información sobre el equipo, incluyendo los miembros del equipo. Los miembros del equipo pueden empezar a participar en un producto a partir de la página de detalles de equipo de scrum. En esta página, pueden realizarse las acciones siguientes: ■ Editar las propiedades del equipo (en la página 83) ■ Agregar, editar o suprimir los miembros del equipo de scrum (en la página 81) ■ Asignar colores del muro virtual (en la página 97) Asignación de equipos a una iteración Nota: Este procedimiento se asigna a un equipo de scrum existente. No se crea uno nuevo. Siga estos pasos: 1. Vaya al menú CA Agile Vision y seleccione Información de la iteración en el menú Seguimiento de la iteración. 2. Filtre la vista para mostrar la iteración que desea asignar al equipo. 3. En la sección de Equipo de iteración, haga clic en Nuevo equipo de iteración. Aparecerá la página Modificar equipo de iteración. 4. Rellene los campos siguientes y haga clic en Guardar. Equipo El nombre del equipo de scrum que se desea asignar. Velocidad esperada Define los puntos de la historia total estimada que un equipo de scrum cree que puede completar de forma realista durante una iteración. La velocidad se muestra como capacidad del equipo en el trabajo pendiente de iteración. La velocidad esperada no altera los números de equipo generales. Se puede aceptar el valor especificado en la página de propiedades del equipo de scrum o anularlo por la iteración mediante la introducción de un valor nuevo. El nuevo valor se convierte en la velocidad predeterminada para el equipo para todas las iteraciones nuevas a las cuales se asigna el equipo. Capítulo 4: Equipos 85 Visualización de detalles de los equipos de iteración Iteración Especifica el nombre de la iteración. La información sobre herramientas muestra el nombre de la iteración, las fechas de inicio y de finalización, los objetivos, los riesgos y la entrega asociada. Horas al día Define el número de horas al día base o estándar que cada miembro del equipo trabaja de manera activa para el equipo. Este valor se utiliza en los cálculos de avance y trabajo realizado. Este valor no altera los números de equipo generales. Se puede aceptar Horas al día especificado en la página de propiedades del equipo de scrum o anularlo por la iteración mediante la introducción de un valor nuevo. Visualización de detalles de los equipos de iteración La página Detalle del equipo de iteración muestra información acerca del equipo asignado a la iteración, incluyendo el nombre del equipo, las horas al día y la velocidad. En esta página, pueden realizarse las acciones siguientes: ■ Ver los detalles de la iteración haciendo clic en el vínculo de la iteración. ■ Editar los detalles del equipo. ■ Ver los detalles del usuario que creó o editó por última vez el equipo de la iteración. Eliminación de miembros de los equipos de scrum Un usuario de CA Agile Vision que sea miembro del mismo proyecto podrá eliminar un miembro del equipo de un equipo de scrumdesde la página de detalles del equipo de scrum. Después de eliminar un miembro del equipo, se producen los cambios siguientes: 86 Guía del usuario ■ El miembro del equipo no se muestra en ninguna lista que se filtra por el equipo de scrum de la cual se eliminó el miembro. ■ Para cualquier gráfico de avance que esté basado en asignatario, se ajustan las guías y los cálculos de avance reales con tal de reflejar la eliminación del miembro del equipo. Los cálculos de avance de equipo no se ven afectados. ■ Algunas historias de usuario o tareas que se asignaban al miembro del equipo se convierten en no asignadas. Esto no afecta a las historias de usuario y a las tareas que ya estaban cerradas. Eliminación de miembros de los equipos de scrum ■ El miembro del equipo no puede editar o gestionar historias de usuario y tareas que se asignan al equipo de scrum del cual se han eliminado. Capítulo 4: Equipos 87 Capítulo 5: Iteraciones Esta sección contiene los siguientes temas: Acerca de la planificación de iteración (en la página 89) Gestión de una iteración (en la página 93) Acerca de la planificación de iteración Los equipos utilizan la sección Historias de la iteración de la página Lista de trabajos pendientes para planificar las próximas iteraciones. Haga clic en el vínculo Mostrar iteraciones (la flecha doble hacia la izquierda) para abrir el panel Historias de la iteración. Haga clic en el vínculo de la flecha doble hacia la derecha (Ocultar iteraciones) para cerrar el panel. Se pueden filtrar las historias de la iteración por entrega, iteración y equipo. La configuración de filtro será la vista predeterminada en las siguientes visitas a la página, hasta que lo modifique. Las entregas disponibles son las asociadas con el producto actual en la lista de trabajos pendientes del producto. Las historias de la iteración están dividida en tres secciones: ■ Las historias muestran las historias de usuario consignadas para una iteración. Amplíe cada historia de usuario para mostrar las tareas necesarias para finalizarlas. De forma predeterminada, la pila de la iteración enumera las historias de usuario por los puntos de la historia (del más elevado al más bajo). ■ La velocidad muestra un gráfico de barras de velocidad de equipo. La capacidad es el número máximo de puntos de la historia que el equipo puede realizar para la iteración y aparece como una barra verde. La capacidad se toma a partir del valor Velocidad en las propiedades del equipo de scrum. La barra Planificado representa el número de puntos de la historia que el equipo realmente realiza al entregar la iteración. A medida que se agregan las historias de usuario y se eliminan de la iteración, se va actualizando la barra de manera automática. Si los puntos de la historia planificados superan la capacidad del equipo, la barra Planificado cambiará a rojo. El equipo utiliza el gráfico de velocidad para consultar si se está alcanzando la capacidad. Nota: El gráfico de velocidad solamente se muestra cuando se filtra la pila de iteración por equipo. Capítulo 5: Iteraciones 89 Acerca de la planificación de iteración Al planificar la carga de trabajo para una próxima iteración, un equipo de scrum realizará generalmente las tareas siguientes: ■ Ver los detalles de la iteración ■ Editar las propiedades de iteración ■ Clasificación de la pila de producto (en la página 28) ■ Agregar historias de usuario a la iteración (en la página 90) ■ Crear tareas de la historia de usuario (en la página 54) ■ Definir o perfeccionar los criterios de aceptación de la historia de usuario (en la página 43) ■ Crear dependencias de la historia de usuario (en la página 44) ■ Asignar miembros del equipo a las historias de usuario no asignadas (en la página 49) Cómo mover una historia de usuario a partir de la pila hasta la iteración actual Si arrastra y suelta las historias de usuario desde la lista de trabajos pendientes de producto hasta una iteración, la página Lista de trabajos pendientes simplificará la planificación de iteración. Para mover una historia de usuario de la lista de trabajos pendientes del producto a la iteración actual 1. En la página Lista de trabajos pendientes, seleccione el nombre del producto en el campo Producto. 2. Haga clic en el vínculo Mostrar iteraciones (la flecha doble hacia la izquierda) para mostrar el panel Historias de la iteración. Se puede filtrar la vista para mostrar la lista de trabajos pendientes para la iteración con la cual se desea trabajar. 3. Seleccione la entrega, la iteración, y el equipo que esté planificando. Seleccione una entrega y una iteración. Es posible consultar todos los equipos que participen en la iteración, o en un equipo. Si se selecciona un equipo, podrá consultar el gráfico de velocidad para el equipo. Si consulta todos los equipos, el gráfico de velocidad no aparecerá. 90 Guía del usuario Acerca de la planificación de iteración 4. Haga clic y arrastre una historia de usuario de la lista de trabajos pendientes del producto y suéltela en Historias de la iteración. La historia de usuario se agrega a la lista Historias de la Iteración. El gráfico de velocidad del equipo se actualiza. La iteración se actualiza en la lista de trabajos pendientes del producto y en los detalles de la historia de usuario. La historia de usuario también aparece en la página Lista de trabajos pendientes de iteración y gráficos. Nota: Una historia de usuario sin puntos de la historia no se calcula en la capacidad de iteración. Cómo eliminar una historia de usuario de una iteración Se puede eliminar una historia de usuario de una iteración actual o futura y devolverla a la lista de trabajos pendientes del producto. Se puede asignar a continuación a otra iteración. Siga estos pasos: 1. Abra la página Lista de trabajos pendientes del menú Planificación de CA Agile Vision. Se abrirá la página Trabajo pendiente. 2. Seleccione en la herramienta Filtrar el producto en el que desea trabajar. 3. Muestre las historias de la iteración y seleccione la iteración que contiene la historia de usuario que desea eliminar. 4. Seleccione la historia de usuario y haga clic en Eliminar de la iteración. La historia se eliminará de la iteración actual: ■ La historia de usuario desaparece de la página Historias de la iteración y de la Lista de trabajos pendientes de iteración y gráficos. ■ La información de la iteración desaparece de la historia de usuario de la lista de trabajos pendientes del producto. Cómo cambiar la velocidad de iteración del equipo La velocidad estimada del equipo puede cambiar de una iteración a la siguiente. Al planificar la carga de trabajo de una iteración, se puede actualizar la velocidad del equipo en la página Información de la iteración. Los cambios se reflejan inmediatamente en la sección de la lista de trabajos pendientes de iteración de la página Lista de trabajos pendientes. Capítulo 5: Iteraciones 91 Acerca de la planificación de iteración Siga estos pasos: 1. En el menú CA Agile Vision, haga clic en Información de la iteración. 2. Filtre la vista por proyecto y la iteración en la cual desea que se produzca el cambio. 3. Haga clic en Editar para el equipo de iteración que desee actualizar. Aparecerá la página Modificar equipo de iteración. 4. Actualice los siguientes campos según sea necesario, y haga clic en Guardar. Velocidad esperada Define los puntos de la historia total estimada que un equipo de scrum cree que puede completar de forma realista durante una iteración. La velocidad se muestra como capacidad del equipo en el trabajo pendiente de iteración. La velocidad esperada no altera los números de equipo generales. Se puede aceptar el valor especificado en la página de propiedades del equipo de scrum o anularlo por la iteración mediante la introducción de un valor nuevo. El nuevo valor se convierte en la velocidad predeterminada para el equipo para todas las iteraciones nuevas a las cuales se asigna el equipo. Horas al día Define el número de horas al día base o estándar que cada miembro del equipo trabaja de manera activa para el equipo. Este valor se utiliza en los cálculos de avance. Este valor no altera los números de equipo generales. Se puede aceptar Horas al día especificado en la página de propiedades del equipo de scrum o anularlo por la iteración mediante la introducción de un valor nuevo. 92 Guía del usuario Gestión de una iteración Gestión de una iteración La reunión destacable de cada día sirve para mantener al equipo actualizado con la información del trabajo que realiza cada miembro y los problemas que pueden impactar en la finalización de las tareas. Es posible volver a actualizar y enfocar las historias de usuario y las tareas. Durante la iteración, el equipo utiliza la página Seguimiento de la iteración para gestionar el estado de las tareas asignadas y de las historias de usuario. Pueden: ■ Especificar los detalles sobre la iteración en la página Información de la iteración como, por ejemplo, las fechas de inicio y finalización, los objetivos y riesgos, las métricas de hora, las notas retrospectivas y la información del sistema. Esta página también lista los equipos asignados a la iteración y su velocidad. ■ Actualice las historias de usuario en la Lista de trabajos pendientes de iteración y gráficos, así como realice un seguimiento del progreso de la iteración y del equipo a través de gráficos de avance y adjudicación. ■ El campo Actualizar estado de la tarea de la página Muro virtual proporciona el estado de la tarea. ■ Los gestores y los propietarios del producto pueden seguir el progreso de la iteración en la página Lista de trabajos pendientes de iteración y gráficos. ■ Al final de una iteración, el equipo normalmente sólo demostrará las funciones que se han comprometido a entregar al inicio. Después, el equipo normalmente llevará a cabo una retrospectiva para discutir los problemas que han surgido durante la iteración e ideas para la mejora. Los comentarios retrospectivos se agregan a Información de iteración. Gestión de los detalles de la iteración Utilice la página Seguimiento de la iteración para ver y gestionar todos los aspectos de las iteraciones de la siguiente manera: ■ Vea y edite la información de las iteraciones (en la página 94) ■ Gestione historias de usuario y consulte gráficos (en la página 94) ■ Trabaje en el muro virtual (en la página 95) ■ Controle la actividad de la iteración a través de las fuentes de Chatter (en la página 99) Capítulo 5: Iteraciones 93 Gestión de una iteración Información de iteración La página Detalles de la iteración muestra toda la información relacionado con una iteración, incluyendo información general, objetivos y riesgos, métricas de iteración, comentarios retrospectivos, historias de usuario y equipos asignados a la iteración. Se puede filtrar la vista por producto, iteración y equipo. La vista filtrada se convertirá en la vista predeterminada para las siguientes visitas a la página. Desde la Información de iteración, podrá realizar las tareas siguientes: ■ Editar las propiedades de iteración ■ Suprimir la iteración ■ Ver los detalles del equipo de iteración (en la página 85) ■ Editar las propiedades del equipo de iteración (en la página 83) Lista de trabajos pendientes de iteración y gráficos La página Lista de trabajos pendientes de iteración y gráficos proporciona una vista completa para gestionar una iteración, con información resumida y detallada de la iteración y de las historias de usuario e incidencias relacionadas. En la parte superior de la página, se puede consultar un resumen con el nombre de la iteración, las fechas de inicio y finalización, los puntos totales y restantes y las horas. Nota: Los valores del resumen reflejan el número de puntos y horas para las historias de usuario mostradas en la página actual. Para consultar los totales de toda la iteración, verifique que el valor para el campo Mostrar, que especifica el número máximo de filas, es más alto que el número de historias de usuario en la iteración (valor máximo: 250). Expanda las historias de usuario y las incidencias para ver las tareas asociadas. Al hacer clic en el título de la tarea, aparecen los detalles de la tarea. Además de las historias de usuario y de las tareas, se pueden visualizar los gráficos siguientes: 94 Guía del usuario ■ Avance y trabajo realizado de la iteración ■ Avance y trabajo realizado de los puntos ■ Adjudicación del miembro del equipo Gestión de una iteración Desde la Lista de trabajos pendientes de iteración y gráficos, se pueden ejecutar las tareas siguientes: ■ Visualización de gráficos (en la página 103) ■ Visualización y edición de los detalles de las historias de usuario, incidencias o tareas ■ Edición en línea de historias de usuario, incidencias o tareas ■ Creación de nuevas tareas para historias de usuario o incidencias ■ Gestión de historias de usuario integradas en CA Clarity PPM (en la página 51) ■ Configuración de listas de historias de usuario, incidencias y tareas muro virtual Al planear y gestionar una iteración, los miembros del equipo generalmente manipulan las tarjetas que representan historias de usuario y tareas. Las tarjetas se fijan a un muro o a un cuadro grande y se mueve manualmente para actualizar su estado y detalles. El Muro virtual permite la gestión de las tareas gráficamente. Los miembros del equipo pueden consultar todas las historias de usuario y las tareas consignadas para la iteración. Las tareas se organizan por historia de usuario y por estado. Cada tarea aparece como una tarjeta que muestra el nombre de tarea, el individuo asignado para trabajar en la tarea y las horas restantes de la tarea. La ubicación de la tarjeta desde la izquierda hasta la derecha en la página muestra al visor el estado de la tarea. Éstos pueden ser: ■ Planificado ■ In Progress ■ Cerrado El color predeterminado de la tarjeta es el verde, pero cada equipo puede establecer el código de color de las tarjetas de tarea mediante la asignación en la página de detalles de equipo. Capítulo 5: Iteraciones 95 Gestión de una iteración Los miembros del equipo pueden gestionar tareas en el Muro virtual a través de: ■ Configuración de los colores del Muro virtual (en la página 97) ■ Edición de los detalles de las tareas (en la página 97) ■ Creación de nuevas tareas (en la página 54) ■ Actualización del estado de las tareas (en la página 96) Actualización del estado de las tareas en el Muro virtual El Muro virtual permite arrastrar y soltar tareas para actualizar su estado. Al arrastrar tareas a un nuevo estado, solamente se modifica el estado. Para actualizar las horas finalizadas de una tarea y reflejar así el avance de forma precisa, deben editarse las tareas. Sin embargo, cuando se arrastran tareas hasta el estado Cerrado, todas las horas restantes de la tarea se establecen a cero. Para actualizar el estado de una tarea Realice uno de las acciones siguientes: ■ Arrastre la tarjeta de la tarea y suéltela en la columna del estado apropiada (por ejemplo, desde En curso a Cerrado). ■ Haga doble clic en la tarjeta de la tarea y utilice los botones en la parte inferior del formulario para mover la tarjeta al estado apropiado. ■ Haga clic en el título de la tarea en la parte superior de la tarjeta de la tarea y edite el campo Estado en la página Editar tarea. El estado de la tarea se actualizará inmediatamente y también lo harán los cálculos de avance y la adjudicación de equipo. 96 Guía del usuario Gestión de una iteración Configuración de los colores del Muro virtual Las tareas aparecen de color verde en el Muro virtual. Se puede establecer un código de color a las tarjetas de las tareas en el Muro virtual para mostrar un color distinto para cada estado de la tarea, tipo de tarea o asignatario de la tarea. Solamente pueden asignarse colores para un conjunto de criterios. La asignación de colores es específica de cada equipo y se configura en la página Editar equipo. Para configurar los colores de una tarea en el Muro virtual 1. Vaya al menú CA Agile Vision y seleccione Equipos en el menú Recursos. 2. Haga clic en Editar en el equipo con el que desee trabajar. Aparecerá la página Editar equipo. 3. En la sección Colores del muro virtual, seleccione un criterio de color: estado, tipo o asignatario. Aparecerán los valores y la muestra de color actual para la selección. Por ejemplo, para el estado, aparecerá una muestra de color para cada estado de la tarea (Planificado, En curso o Cerrado). 4. Seleccione los nuevos colores para los valores y haga clic en Guardar. Nota: Para visualizar la configuración de los nuevos colores en el Muro virtual, asegúrese de configurar el filtro Equipo para mostrar el equipo para el cual se han configurado los colores. Edición de tareas en el Muro virtual Los miembros del equipo de un proyecto pueden editar los detalles de las tareas en el Muro virtual. El Muro virtual es una manera conveniente de actualizar los detalles de las tareas mientras se gestionan sus estados. Si el usuario no es un miembro del equipo de un proyecto, sólo podrá consultar el Muro virtual. Para editar una tarea en el mismo muro virtual 1. Haga doble clic en el cuerpo de la tarjeta de tareas que desee editar. La tarjeta de tareas volverá a aparecer junto con campos que pueden editarse. Capítulo 5: Iteraciones 97 Gestión de una iteración 2. Rellene los campos: a. Borre el campo superior e introduzca un título nuevo para la tarea. b. Introduzca el nombre del miembro del equipo asignado a la tarea en el segundo campo. c. Muestra el número de horas estimado para finalizar la tarea. d. Introduzca el número de horas que ha trabajado. e. Haga clic en los botones de flechas izquierda o derecha para mover la tarea a un estado nuevo. 3. Haga clic en el botón Comprobar para guardar los cambios. Para editar una tarea en el muro virtual 1. Haga clic en el título de la tarjeta de tareas que desee editar. Aparecerá la página Detalle de la tarea. 2. Haga clic en Editar. Aparecerá la página Editar tarea. 3. Modifique los campos siguientes y haga clic en Guardar. Título Define el nombre de la tarea. Obligatorio: Sí Estado Especifica el estado actual de la tarea. Valores: ■ Planificado ■ En curso ■ Finalizado ■ Cerrado Valor predeterminado: Planificado Descripción Define la finalidad de la tarea y proporciona información relevante adicional. Asignatario Especifica el miembro del equipo responsable de completar la tarea. 98 Guía del usuario Gestión de una iteración Tipo Define el tipo de tarea. Valores: ■ Implementación ■ Control de calidad ■ Documentación ■ Diseño ■ Otro Horas estimadas Muestra el número de horas que se han estimado para finalizar la tarea. Horas trabajadas Define el número de horas trabajadas para la tarea. Equipo Especifica el equipo de scrum asignado para finalizar la tarea. Actividad de las iteraciones a través de las fuentes de Chatter Desde Chatter en la página Fuente de Chatter, pueden consultarse las actualizaciones de las iteraciones. Por ejemplo, el usuario puede consultar los detalles de una iteración, como la persona que creó la iteración o la fecha y hora de creación de la misma. Asimismo, es posible agregar comentarios sobre la actualización o adjuntar un archivo o vínculo a la actualización. Modificación del estado de las historias de usuario A medida que una historia de usuario pasa del estado de planificación al estado de finalización, el usuario puede actualizar el estado en la página Editar historia de usuario. Para modificar el estado de una historia de usuario 1. Vaya al menú CA Agile Vision y seleccione Lista de trabajos pendientes de iteración y gráficos en el menú Seguimiento de la iteración. 2. Filtre la vista para mostrar la iteración que contiene la historia de usuario en la cual desea trabajar. 3. Haga clic en Editar para la historia de usuario que desee actualizar. 4. En el campo Estado, seleccione el estado nuevo y haga clic en Guardar. Capítulo 5: Iteraciones 99 Gestión de una iteración Visualizar las dependencias de la historia de usuario Se pueden visualizar las dependencias, las que requiere una historia de usuario y los que dependen de ella. En la página Detalle de la historia de usuario, el nombre de la dependencia es un vínculo que va a la página Detalle de dependencia de historia. Esta página muestra el título de la dependencia, la historia de usuario cuya entrega es obligatoria, la fecha de vencimiento, la historia de usuario dependiente, y una descripción de la dependencia. Desde la página Detalle de dependencia de historia, podrá realizar lo siguiente: ■ Editar la dependencia ■ Consultar los detalles de la historia de usuario cuya entrega se necesita Realice un seguimiento del progreso diario de las tareas de iteración Los miembros del equipo, los propietarios del producto, y la gestión pueden controlar las tareas de iteración y el progreso de los miembros del equipo mediante las acciones siguientes: 100 Guía del usuario ■ Consulta y actualización de comentarios y notas en las páginas Detalle de iteración y Detalle de la historia de usuario ■ Consulta de gráficos de progreso de la iteración e informes en la página Cuadro de mandos y en la Lista de trabajos pendientes de iteración y gráficos ■ Discusión del estado de la tarea en reuniones diarias ■ Provecho del Muro virtual para actualizar el progreso de la tarea Gestión de una iteración Seguimiento del progreso con gráficos e informes Visualización de gráficos en la página Cuadro de mandos La página Cuadro de mandos contiene cuatro gráficos configurables. Cada gráfico puede filtrarse de manera individual para crear un gráfico específico para un producto, de manera que permite a los usuarios crear una vista personalizada. Por ejemplo, un usuario, puede crear los gráficos siguientes: ■ Un gráfico de avance en horas para la Entrega 1 del Producto A para un equipo ■ Un gráfico de avance de puntos para la Iteración 2 del producto B para todos los equipos ■ Un gráfico de velocidad para un equipo para el Producto C ■ Un gráfico de avance en horas para el Producto C para un equipo Los usuarios pueden seleccionar los tipos de gráfico siguientes: Avance en horas Un gráfico de avance en horas compara las horas reales que el equipo o los equipos gastan en las historias de usuario contra el avance esperado para la iteración. También contiene una línea de trabajo realizado para el número de horas completadas. El eje x muestra los días en la iteración. Todos los días, incluyendo fines de semana, se consideran días laborales válidos. El eje y muestra las horas de tarea en la iteración. Las horas reales restantes se muestran como una línea verde. El avance esperado, o la guía, se muestra en rojo. La línea de trabajo realizado se muestra en azul y el número de horas originalmente calculadas para completar la tarea se muestran en amarillo. Cada punto en las líneas es un punto de datos que representa un día en la iteración. El texto activado en los datos de horas restantes muestra el día de la iteración y el esfuerzo restante. El texto activado en los puntos de datos de guía muestra el día de la iteración y el esfuerzo planificado restante. Avance de puntos Un gráfico de avance de puntos que compara los puntos de la historia restantes que el equipo o los equipos han finalizado contra el avance esperado. Como el avance de la iteración, la línea de avance real es verde y la guía es roja. Capítulo 5: Iteraciones 101 Gestión de una iteración Cada punto de datos sobre la línea de avance real representa un día en la iteración. El avance de puntos diarios refleja los puntos restantes para el día y cualquier estimación puntual nueva (por ejemplo, las historias de usuario agregadas, eliminadas o modificadas en puntos de la historia de usuario). Información sobre herramientas en la línea de avance real muestra el día de la iteración y el número de puntos restantes en la iteración. Velocidad Un gráfico de velocidad que muestra la capacidad del punto de la historia del equipo para la iteración y el número de puntos realmente planificados. El eje x representa todas las iteraciones en la entrega. El eje y representa los puntos de la historia de usuario que se entregan para cada iteración. Las barras verticales representan la velocidad del equipo para la iteración. La velocidad media de las iteraciones cerradas actuales y anteriores combinadas aparecen como una línea de color turquesa que se ejecuta horizontalmente a través de las barras de velocidad. Visualización de gráficos en la página Cuadro de mandos Los miembros del equipo y otros usuarios pueden crear rápidamente gráficos para consultar el estado actual de los productos. Para visualizar gráficos 1. Vaya al menú CA Agile Vision y seleccione Cuadro de mandos en el menú Descripción general. 2. Haga clic en el icono de filtro en la esquina derecha de una ventana del gráfico. Aparecerá el filtro Opciones de gráfico. 3. Seleccione el producto que desee visualizar. Este valor es obligatorio. 4. Seleccione la entrega que desee visualizar. Este valor es obligatorio. 5. Para consultar progreso de iteración o equipo, seleccione una iteración y un equipo. 6. Seleccione el tipo de gráfico que desee para visualizar (horas, puntos o velocidad), y haga clic en Aplicar Aparecerá el gráfico solicitado. Las selecciones persistirán hasta que se cambien. 102 Guía del usuario Gestión de una iteración Visualización de gráficos en la página Detalle de iteración La página Lista de trabajos pendientes de iteración y gráficos muestra varios gráficos para proporcionar un informe completo del progreso de la iteración. Se puede filtrar la vista por producto, iteración y equipo. Avance en horas Un gráfico de avance en horas compara las horas reales que el equipo ha gastado en las historias de usuario contra el avance esperado para la iteración. El eje X muestra los días de la iteración. Todos los días, incluyendo fines de semana, se consideran días laborales válidos. El eje Y muestra las horas de tarea de la iteración. Las horas reales restantes se muestran como una línea verde. El avance esperado, o la guía, se muestra en rojo. Las horas completadas se muestran en azul. Las horas estimadas se muestran en amarillo. Cada punto en las líneas es un punto de datos que representa un día en la iteración. El texto activado en los datos de horas restantes muestra el día de la iteración y el esfuerzo restante. El texto activado en los puntos de datos de guía muestra el día de la iteración y el esfuerzo planificado restante. Avance de puntos Un gráfico de avance de puntos compara los puntos de la historia restantes que el equipo ha finalizado contra el avance esperado. Como el avance de la iteración, la línea de avance real es verde y la guía es roja. Capítulo 5: Iteraciones 103 Gestión de una iteración Cada punto de datos sobre la línea de avance real representa un día en la iteración. El avance de puntos diarios refleja los puntos restantes para el día y cualquier estimación puntual nueva (por ejemplo, las historias de usuario agregadas, eliminadas o modificadas en puntos de la historia de usuario). La sugerencia de herramientas de la línea de avance real muestra el día de la iteración y el número de puntos restantes de la iteración. Adjudicación del miembro del equipo Un gráfico de adjudicación del miembro del equipo. Para cada miembro del equipo, el gráfico muestra la capacidad total para la iteración, las horas para la fecha y un gráfico de barras de adjudicación de tiempo. El gráfico de barras compara la capacidad del miembro del equipo con las horas reales asignadas. La barra aparecerá en verde para el tiempo correctamente adjudicado (del 80% al 100% de capacidad), en azul si está subadjudicado y en rojo si está sobreadjudicado. El texto activado en una barra muestra las horas restantes disponibles, las horas asignadas restantes y % de tiempo (%actual, $total). Informes y gráficos del cuadro de mandos de CA Agile Vision Se pueden consultar gráficos e informes adicionales que le ayudan a gestionar una iteración en el Cuadro de mandos de CA Agile Vision en Salesforce.com. Siga estos pasos: 1. Inicie sesión en CA Agile Vision y haga clic en Configuración en la barra de herramientas de la navegación. 2. Haga clic en la ficha Cuadro de mandos. Aparecerá el cuadro de mandos. Si el cuadro de mandos de CA Agile Vision no es visible, haga clic en Ir a lista de cuadros de mandos, bajo el título del cuadro de mandos. El Cuadro de mandos público de CA Vision aparece. 104 Guía del usuario Gestión de una iteración 3. Seleccione el Cuadro de mandos de CA Agile Vision. El cuadro de mandos aparece con los gráficos siguientes: ■ Gráfico de incidencias: todos los errores por estado ■ Gráfico de incidencias: errores abiertos por severidad ■ Gráfico de finalización de historia de usuario: todos los errores por estado 4. Haga clic en el gráfico para consultar las opciones para generar un informe. Se pueden modificar los criterios del informe con las opciones siguientes: Las opciones de informes varían según el informe especificado, pero pueden incluir los objetos siguientes: Resumen de la información por: ■ Número ■ Puntos ■ Producto: Nombre del producto ■ Entrega: Nombre de la entrega ■ Severidad ■ Iteración: Nombre de la iteración ■ Iteración: Activa ■ Estado ■ Tipo Mostrar ■ Mis historias de usuario ■ Las historias de usuario de mi equipo ■ Las historias propiedad del usuario ■ Las historias de usuario propiedad de la cola ■ Todas las historias de usuario Capítulo 5: Iteraciones 105 Gestión de una iteración Período de tiempo Se pueden seleccionar períodos de tiempo mediante el campo Fecha e Intervalo. Filtros Se puede filtrar el gráfico al final de la página, bajo Filtrado por. ■ Haga clic en Editar para modificar los filtros para el gráfico actual. ■ Haga clic en Borrar al lado de las declaraciones de consulta del filtro para eliminar un filtro. Haga clic en Ayuda en esta página para obtener más información sobre cómo ejecutar y modificar los informes. Agregación de retrospectivas de iteración Al final de una iteración, el equipo de scrum generalmente dirige una reunión retrospectiva para discutir los avances y los errores, e identificar los pasos que se pueden tomar con tal de mejorar el proceso y evitar, así, cometer los mismos errores en el futuro. Siga estos pasos: 1. Abra la página de Información de la iteración del menú Seguimiento de la iteración. 2. Introduzca los comentarios y decisiones tomadas durante la retrospectiva en la sección Retrospectiva. Nota: El campo Retrospectiva de la iteración tiene un límite de 32.000 caracteres. 106 Guía del usuario Capítulo 6: Temas Esta sección contiene los siguientes temas: Acerca de Temas (en la página 107) Creación de temas (en la página 107) Edición de las propiedades del tema (en la página 108) Visualización de los detalles del tema (en la página 109) Acerca de Temas Los temas se utilizan a veces en el desarrollo ágil para agrupar historias de usuario relacionadas. La página Temas muestra una lista de todos los temas creados y sus descripciones. Desde la página Temas, podrá realizar las tareas siguientes: ■ Crear temas nuevos (en la página 107) ■ Consultar los detalles acerca de un tema (en la página 109) ■ Editar propiedades del tema (en la página 108) Creación de temas Los temas son opcionales para los productos y cualquier miembro del equipo asignado al producto los puede crear. Los temas contienen grupos de historias de usuario similares. Se pueden seleccionar varios temas para una historia de usuario disponible para el producto seleccionado. Si se asigna una historia de usuario a varios temas, se puede ver la historia de usuario listada en los detalles de los temas. Siga estos pasos: 1. Vaya al menú CA Agile Vision y seleccione Temas en el menú Planificación. Aparecerá la página Temas. 2. Haga clic en Nuevo tema. Aparecerá la página Editar tema. Capítulo 6: Temas 107 Edición de las propiedades del tema 3. Rellene los siguientes campos. Nombre del tema Define el nombre del nuevo tema. Obligatorio: Sí Límite: 80 caracteres Producto Especifica el nombre del producto del cual forma parte el tema. Los usuarios sólo pueden seleccionar productos de los cuales sean miembro del equipo. Obligatorio: Sí Descripción Especifica información acerca del tema. Límite: 500 caracteres 4. Realice una de las acciones siguientes: ■ Haga clic en Guardar para crear el tema. Aparecerá la página Detalle del tema. Edite los valores de configuración generales del tema y asocie historias de usuario con el tema. ■ Haga clic en Guardar y nuevo para crear el tema y para crear temas adicionales. El tema se creará y los campos de la página Editar tema se borrarán. ■ Haga clic en Guardar y cerrar para volver a la lista de temas. Edición de las propiedades del tema Para editar las propiedades del tema 1. Vaya al menú CA Agile Vision y seleccione Temas en el menú Planificación. 2. Haga clic en Editar para el tema que desee modificar. 3. Modifique los campos siguientes y haga clic en Guardar. Nombre del tema Define el nombre del nuevo tema. Obligatorio: Sí Límite: 80 caracteres 108 Guía del usuario Visualización de los detalles del tema Productos Especifica el nombre del producto del cual el tema es miembro. Obligatorio: Sí Descripción Especifica información acerca del tema. Límite: 500 caracteres. Visualización de los detalles del tema La página Detalle del tema muestra toda la información relacionada con el tema, incluyendo las propiedades generales, las historias de usuario que forman parte de ello, y un historial de acciones que se toman para ello. Se pueden realizar las tareas siguientes a partir de la página Detalle del tema: ■ Editar propiedades del tema (en la página 108) ■ Suprimir el tema ■ Crear una nueva historia de usuario que formará parte del tema (en la página 39) ■ Consultar detalles de historias de usuario asignadas al tema Capítulo 6: Temas 109 Capítulo 7: Utilización de Chatter Esta sección contiene los siguientes temas: Acerca de Chatter (en la página 111) Activación o desactivación del seguimiento (en la página 111) Visualización de la información de Chatter (en la página 112) Acerca de Chatter Chatter permite comunicarse con otros miembros de la organización e intercambiar información en tiempo real. También puede emplearse Chatter para: ■ Ver la información del usuario, las actualizaciones del estado de la gente que sigue al usuario, las actualizaciones de los registros que sigue el usuario y las actualizaciones de los grupos en los cuales el usuario es miembro. ■ Crear un grupo de Chatter que permita a los miembros publicar actualizaciones y comunicarse los unos con los otros de manera privada. ■ Agregar adjuntos o vínculos a una publicación. ■ Determinar si se desea seguir un usuario o un registro activado para Chatter. Se puede modificar la configuración de Chatter. Para obtener información completa acerca de la utilización de Chatter, consulte la sección Ayuda y formación de Salesforce.com/es .Esta documentación está disponible al hacer clic en el vínculo Configuración para que aparezca la configuración personal. A continuación haga clic en el vínculo de ayuda. Activación o desactivación del seguimiento Chatter permite seguir la información de los siguientes elementos de CA Agile Vision o CA Product Vision: ■ Productos ■ Entregas ■ Requisitos ■ Funciones Capítulo 7: Utilización de Chatter 111 Visualización de la información de Chatter ■ Orígenes ■ Historias de usuario ■ Tareas ■ Incidencias De forma predeterminada, al crear un elemento de CA Agile Vision o CA Product Vision se activa el seguimiento. Si el usuario no es el creador del elemento, no se activa la opción de seguimiento de forma predeterminada, aunque puede activarse de forma manual. La columna de seguimiento permite confirmar si se realiza o no el seguimiento de un elemento. Para activar o desactivar el seguimiento de Chatter 1. Abra la página de lista apropiada y localice el elemento específico en la lista. 2. En la columna de seguimiento del elemento de la lista, realice una de las acciones siguientes: ■ Para seguir el elemento de la lista, haga clic en el icono verde a la izquierda de la palabra Seguir. ■ Para desactivar el seguimiento del elemento de la lista, haga clic en el icono a la derecha de la palabra Siguiendo. Visualización de la información de Chatter Chatter está disponible tanto para CA Agile Vision como para CA Product Vision. La información de Chatter, que se puede consultar en cualquiera de estos productos, concierne solamente a ese producto. La información de Chatter se puede consultar desde la página de lista de Chatter o desde las páginas de detalles. 112 Guía del usuario Visualización de la información de Chatter Página de lista de Chatter Esta página de Chatter enumera las actividades consolidadas de todos los elementos que el usuario sigue en CA Agile Vision y en CA Product Vision. Para consultar la página de lista de Chatter 1. Vaya al menú CA Product Vision o CA Agile Vision, según la información de Chatter que desee consultar. 2. Una vez que se muestre el menú, seleccione Chatter desde el menú de descripción general. Aparecerá la lista completa de actividades de Chatter de los elementos de los que actualmente está realizándose un seguimiento. Fuente de Chatter de la página de detalles La Fuente de Chatter está disponible desde la página de detalles de un elemento de la lista. El listado de Chatter solamente concierne al elemento de la lista seleccionado. Para consultar la Fuente de Chatter de la página de detalles 1. Abra la página de detalles de un elemento (por ejemplo, un requisito específico de CA Product Vision o una iteración específica de CA Agile Vision). 2. En el campo Ver, seleccione Fuente de Chatter. Aparecerá la actividad de Chatter para el elemento. Capítulo 7: Utilización de Chatter 113 Apéndice A: Información a terceros Esta sección contiene los siguientes temas: Dojo Toolkit 1.3.1 (en la página 116) Ext JS - JavaScript Library (en la página 117) JSON 1.0 (en la página 118) jquery 1.3.2 (en la página 119) Apéndice A: Información a terceros 115 Dojo Toolkit 1.3.1 Dojo Toolkit 1.3.1 Este producto incluye software de Dojo Toolkit 1.3.1, que CA ha decidido distribuir conforme a las condiciones siguientes: Copyright (c) 2005-2009, The Dojo Foundation All rights reserved. Redistribution and use in source and binary forms, with or without modification, are permitted provided that the following conditions are met: ■ Redistributions of source code must retain the above copyright notice, this list of conditions and the following disclaimer. ■ Redistributions in binary form must reproduce the above copyright notice, this list of conditions and the following disclaimer in the documentation and/or other materials provided with the distribution. ■ Neither the name of the Dojo Foundation nor the names of its contributors may be used to endorse or promote products derived from this software without specific prior written permission. THIS SOFTWARE IS PROVIDED BY THE COPYRIGHT HOLDERS AND CONTRIBUTORS "AS IS" AND ANY EXPRESS OR IMPLIED WARRANTIES, INCLUDING, BUT NOT LIMITED TO, THE IMPLIED WARRANTIES OF MERCHANTABILITY AND FITNESS FOR A PARTICULAR PURPOSE ARE DISCLAIMED. IN NO EVENT SHALL THE COPYRIGHT OWNER OR CONTRIBUTORS BE LIABLE FOR ANY DIRECT, INDIRECT, INCIDENTAL, SPECIAL, EXEMPLARY, OR CONSEQUENTIAL DAMAGES (INCLUDING, BUT NOT LIMITED TO, PROCUREMENT OF SUBSTITUTE GOODS OR SERVICES; LOSS OF USE, DATA, OR PROFITS; OR BUSINESS INTERRUPTION) HOWEVER CAUSED AND ON ANY THEORY OF LIABILITY, WHETHER IN CONTRACT, STRICT LIABILITY, OR TORT (INCLUDING NEGLIGENCE OR OTHERWISE) ARISING IN ANY WAY OUT OF THE USE OF THIS SOFTWARE, EVEN IF ADVISED OF THE POSSIBILITY OF SUCH DAMAGE. 116 Guía del usuario Ext JS - JavaScript Library Ext JS - JavaScript Library Ext JS - JavaScript Library Copyright (c) 2006-2010, Ext JS, Inc. All rights reserved. [email protected] http://extjs.com/license Open Source License -----------------------------------------------------------------------------------------Ext is licensed under the terms of the Open Source GPL 3.0 license. http://www.gnu.org/licenses/gpl.html There are several FLOSS exceptions available for use with this release for open source applications that are distributed under a license other than the GPL. * Open Source License Exception for Applications http://extjs.com/products/floss-exception.php * Open Source License Exception for Development http://extjs.com/products/ux-exception.php Commercial License ----------------------------------------------------------------------------------------This is the appropriate option if you are creating proprietary applications and you are not prepared to distribute and share the source code of your application under the GPL v3 license. Please visit http://extjs.com/license for more details. Apéndice A: Información a terceros 117 JSON 1.0 OEM / Reseller License -----------------------------------------------------------------------------------------For more details, please visit: http://extjs.com/license. -This library is distributed in the hope that it will be useful, but WITHOUT ANY WARRANTY; without even the implied warranty of MERCHANTABILITY or FITNESS FOR A PARTICULAR PURPOSE. See the GNU General Public License for more details. JSON 1.0 This product includes JSON 1.0 software, which CA distributes in accordance with the following terms: Copyright (c) 2002 JSON.org Permission is hereby granted, free of charge, to any person obtaining a copy of this software and associated documentation files (the "Software"), to deal in the Software without restriction, including without limitation the rights to use, copy, modify, merge, publish, distribute, sublicense, and/or sell copies of the Software, and to permit persons to whom the Software is furnished to do so, subject to the following conditions: The above copyright notice and this permission notice shall be included in all copies or substantial portions of the Software. The Software shall be used for Good, not Evil. THE SOFTWARE IS PROVIDED "AS IS", WITHOUT WARRANTY OF ANY KIND, EXPRESS OR IMPLIED, INCLUDING BUT NOT LIMITED TO THE WARRANTIES OF MERCHANTABILITY, FITNESS FOR A PARTICULAR PURPOSE AND NONINFRINGEMENT. IN NO EVENT SHALL THE AUTHORS OR COPYRIGHT HOLDERS BE LIABLE FOR ANY CLAIM, DAMAGES OR OTHER LIABILITY, WHETHER IN AN ACTION OF CONTRACT, TORT OR OTHERWISE, ARISING FROM, OUT OF OR IN CONNECTION WITH THE SOFTWARE OR THE USE OR OTHER DEALINGS IN THE SOFTWARE. 118 Guía del usuario jquery 1.3.2 jquery 1.3.2 Este producto incluye software de jquery 1.3.2, que CA ha decidido distribuir conforme a las condiciones siguientes: Copyright (c) 2009 John Resig, http://jquery.com/ Permission is hereby granted, free of charge, to any person obtaining a copy of this software and associated documentation files (the "Software"), to deal in the Software without restriction, including without limitation the rights to use, copy, modify, merge, publish, distribute, sublicense, and/or sell copies of the Software, and to permit persons to whom the Software is furnished to do so, subject to the following conditions: The above copyright notice and this permission notice shall be included in all copies or substantial portions of the Software. THE SOFTWARE IS PROVIDED "AS IS", WITHOUT WARRANTY OF ANY KIND, EXPRESS OR IMPLIED, INCLUDING BUT NOT LIMITED TO THE WARRANTIES OF MERCHANTABILITY, FITNESS FOR A PARTICULAR PURPOSE AND NONINFRINGEMENT. IN NO EVENT SHALL THE AUTHORS OR COPYRIGHT HOLDERS BE LIABLE FOR ANY CLAIM, DAMAGES OR OTHER LIABILITY, WHETHER IN AN ACTION OF CONTRACT, TORT OR OTHERWISE, ARISING FROM, OUT OF OR IN CONNECTION WITH THE SOFTWARE OR THE USE OR OTHER DEALINGS IN THE SOFTWARE. Apéndice A: Información a terceros 119