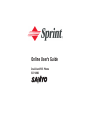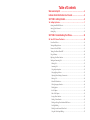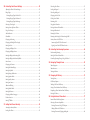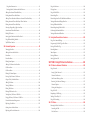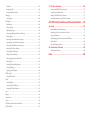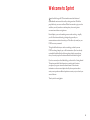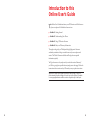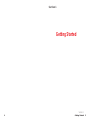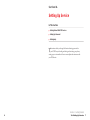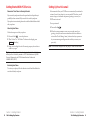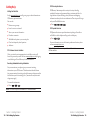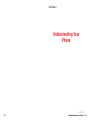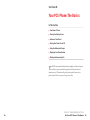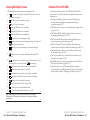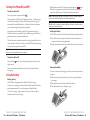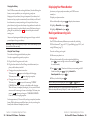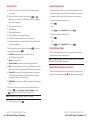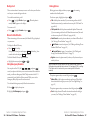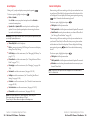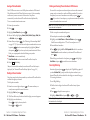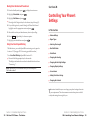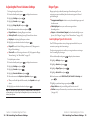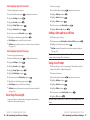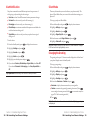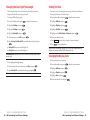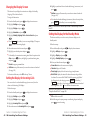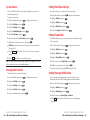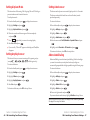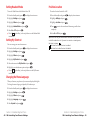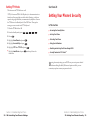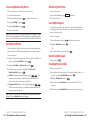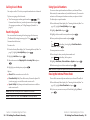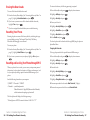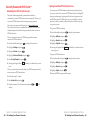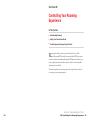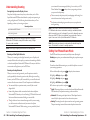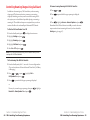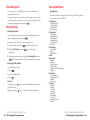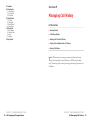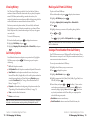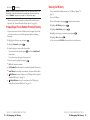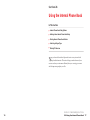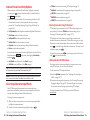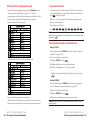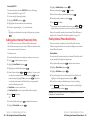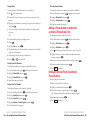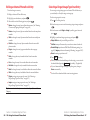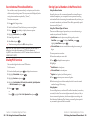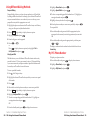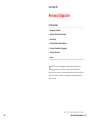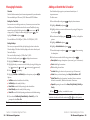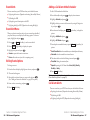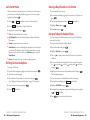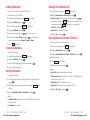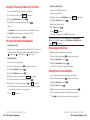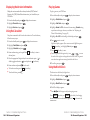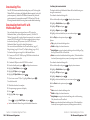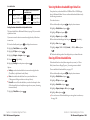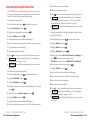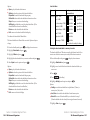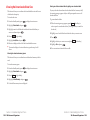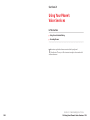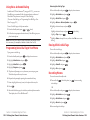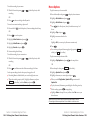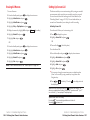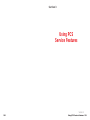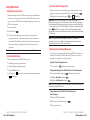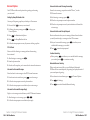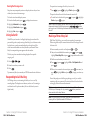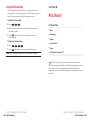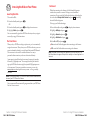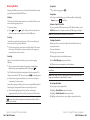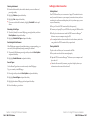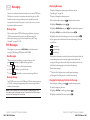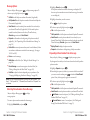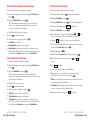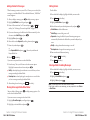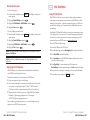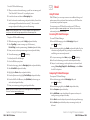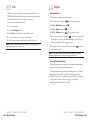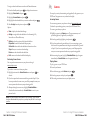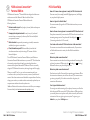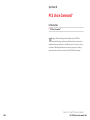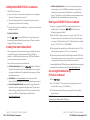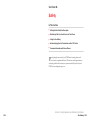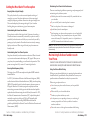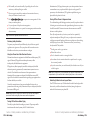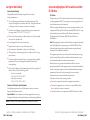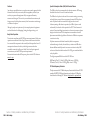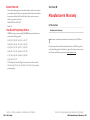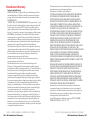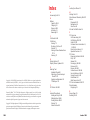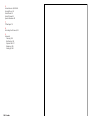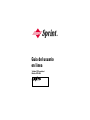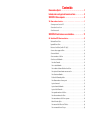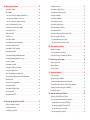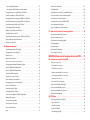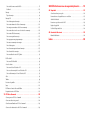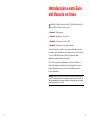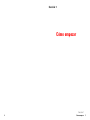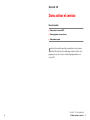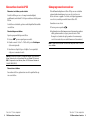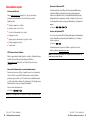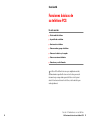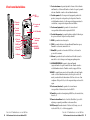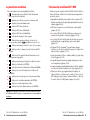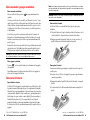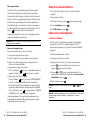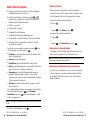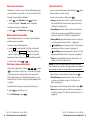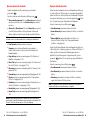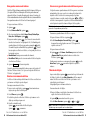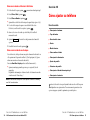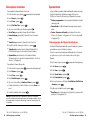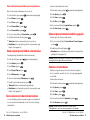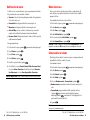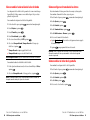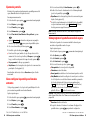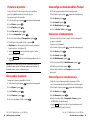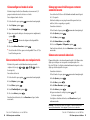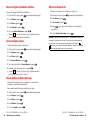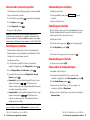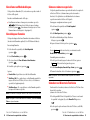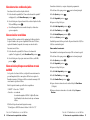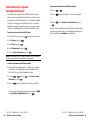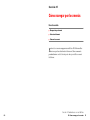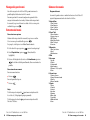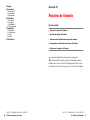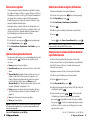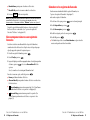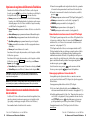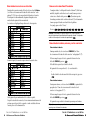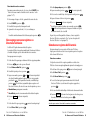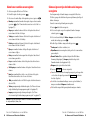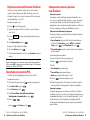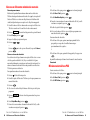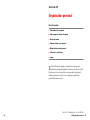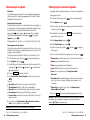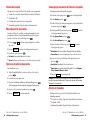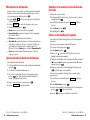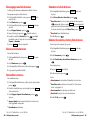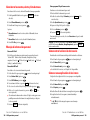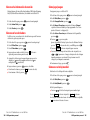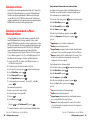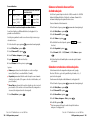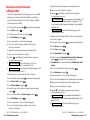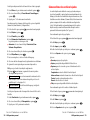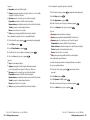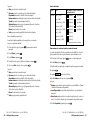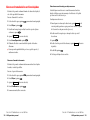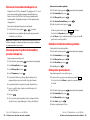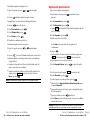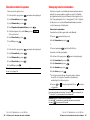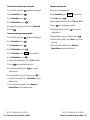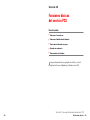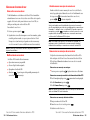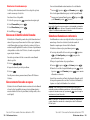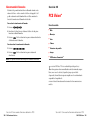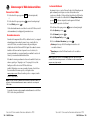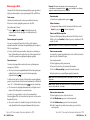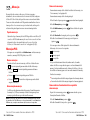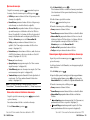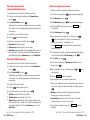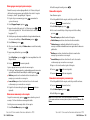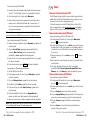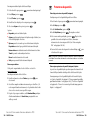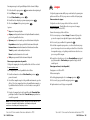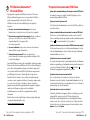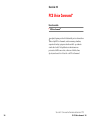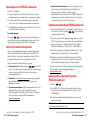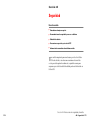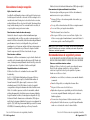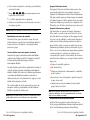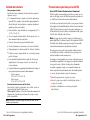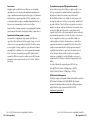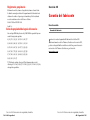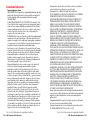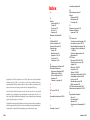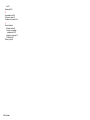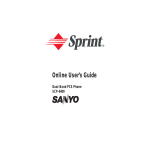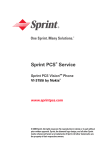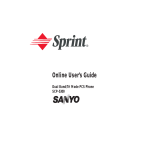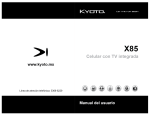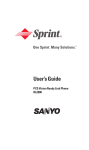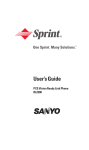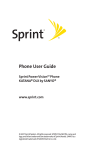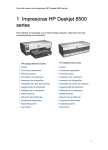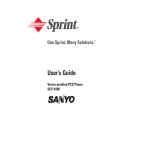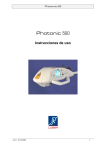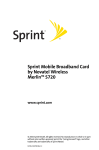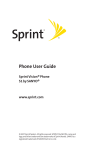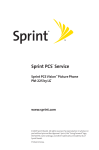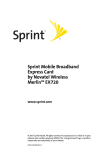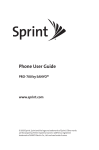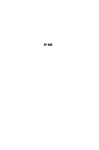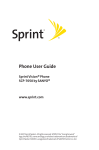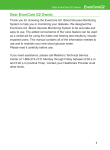Download Online User Guide_E.qxd
Transcript
Online User’s Guide Dual-Band PCS Phone SCP-4900 Table of Contents Welcome to Sprint . . . . . . . . . . . . . . . . . . . . . . . . . . . . . . . . . . . . . . . . . . .1 Introduction to this Online User’s Guide . . . . . . . . . . . . . . . . . . . . .3 SECTION 1: Getting Started . . . . . . . . . . . . . . . . . . . . . . . . . . . . . . . . . . .5 1A. Setting Up Service . . . . . . . . . . . . . . . . . . . . . . . . . . . . . . . . . . . . . . . . . . . . . . . . . . . . . .7 Getting Started With PCS Service . . . . . . . . . . . . . . . . . . . . . . . . . . . . . . . . . . . . . . . . . . . . . . . . . . . . .8 Setting Up Your Voicemail . . . . . . . . . . . . . . . . . . . . . . . . . . . . . . . . . . . . . . . . . . . . . . . . . . . . . . . . . . . .9 Getting Help . . . . . . . . . . . . . . . . . . . . . . . . . . . . . . . . . . . . . . . . . . . . . . . . . . . . . . . . . . . . . . . . . . . . . . .10 SECTION 2: Understanding Your Phone . . . . . . . . . . . . . . . . . . . . .13 2A. Your PCS Phone: The Basics . . . . . . . . . . . . . . . . . . . . . . . . . . . . . . . . . . . . . . . . . .15 Front View of Phone . . . . . . . . . . . . . . . . . . . . . . . . . . . . . . . . . . . . . . . . . . . . . . . . . . . . . . . . . . . . . . . . .16 Viewing the Display Screen . . . . . . . . . . . . . . . . . . . . . . . . . . . . . . . . . . . . . . . . . . . . . . . . . . . . . . . . . .18 Features of Your SCP-4900 . . . . . . . . . . . . . . . . . . . . . . . . . . . . . . . . . . . . . . . . . . . . . . . . . . . . . . . . . .19 Turning Your Phone ON and OFF . . . . . . . . . . . . . . . . . . . . . . . . . . . . . . . . . . . . . . . . . . . . . . . . . . . .20 Using the Battery . . . . . . . . . . . . . . . . . . . . . . . . . . . . . . . . . . . . . . . . . . . . . . . . . . . . . . . . . . . . . . . . . . .20 Displaying Your Phone Number . . . . . . . . . . . . . . . . . . . . . . . . . . . . . . . . . . . . . . . . . . . . . . . . . . . . .23 Making and Answering Calls . . . . . . . . . . . . . . . . . . . . . . . . . . . . . . . . . . . . . . . . . . . . . . . . . . . . . . . .23 Making Calls . . . . . . . . . . . . . . . . . . . . . . . . . . . . . . . . . . . . . . . . . . . . . . . . . . . . . . . . . . . . . . . . . . . . .23 Answering Calls . . . . . . . . . . . . . . . . . . . . . . . . . . . . . . . . . . . . . . . . . . . . . . . . . . . . . . . . . . . . . . . . . .24 Using the Speakerphone . . . . . . . . . . . . . . . . . . . . . . . . . . . . . . . . . . . . . . . . . . . . . . . . . . . . . . . . . .25 Changing Ringer Volume . . . . . . . . . . . . . . . . . . . . . . . . . . . . . . . . . . . . . . . . . . . . . . . . . . . . . . . . .25 Adjusting Volume During a Conversation . . . . . . . . . . . . . . . . . . . . . . . . . . . . . . . . . . . . . . . . . .25 Muting a Call . . . . . . . . . . . . . . . . . . . . . . . . . . . . . . . . . . . . . . . . . . . . . . . . . . . . . . . . . . . . . . . . . . . . .26 Missed Call Notification . . . . . . . . . . . . . . . . . . . . . . . . . . . . . . . . . . . . . . . . . . . . . . . . . . . . . . . . . . .26 Calling Emergency Numbers . . . . . . . . . . . . . . . . . . . . . . . . . . . . . . . . . . . . . . . . . . . . . . . . . . . . . .26 Dialing Options . . . . . . . . . . . . . . . . . . . . . . . . . . . . . . . . . . . . . . . . . . . . . . . . . . . . . . . . . . . . . . . . . .27 In-Call Options . . . . . . . . . . . . . . . . . . . . . . . . . . . . . . . . . . . . . . . . . . . . . . . . . . . . . . . . . . . . . . . . . . .28 End-of-Call Options . . . . . . . . . . . . . . . . . . . . . . . . . . . . . . . . . . . . . . . . . . . . . . . . . . . . . . . . . . . . . .29 Saving a Phone Number . . . . . . . . . . . . . . . . . . . . . . . . . . . . . . . . . . . . . . . . . . . . . . . . . . . . . . . . . .30 Finding a Phone Number . . . . . . . . . . . . . . . . . . . . . . . . . . . . . . . . . . . . . . . . . . . . . . . . . . . . . . . . .30 Dialing and Saving Phone Numbers With Pauses . . . . . . . . . . . . . . . . . . . . . . . . . . . . . . . . . .31 Four-Digit Dialing . . . . . . . . . . . . . . . . . . . . . . . . . . . . . . . . . . . . . . . . . . . . . . . . . . . . . . . . . . . . . . . .31 Dialing From the Internal Phone Book . . . . . . . . . . . . . . . . . . . . . . . . . . . . . . . . . . . . . . . . . . . .32 Using One-Touch Speed Dialing . . . . . . . . . . . . . . . . . . . . . . . . . . . . . . . . . . . . . . . . . . . . . . . . . . .32 2B. Controlling Your Phone’s Settings . . . . . . . . . . . . . . . . . . . . . . . . . . . . . . . . . . . .33 Unlocking Your Phone . . . . . . . . . . . . . . . . . . . . . . . . . . . . . . . . . . . . . . . . . . . . . . . . . . . . . . . . . . . . . .53 Adjusting the Phone’s Volume Settings . . . . . . . . . . . . . . . . . . . . . . . . . . . . . . . . . . . . . . . . . . . . . . .34 Locking the Keypad . . . . . . . . . . . . . . . . . . . . . . . . . . . . . . . . . . . . . . . . . . . . . . . . . . . . . . . . . . . . . . . . .53 Ringer Types . . . . . . . . . . . . . . . . . . . . . . . . . . . . . . . . . . . . . . . . . . . . . . . . . . . . . . . . . . . . . . . . . . . . . . . .35 Unlocking the Keypad . . . . . . . . . . . . . . . . . . . . . . . . . . . . . . . . . . . . . . . . . . . . . . . . . . . . . . . . . . . . . . .53 Selecting Ringer Types for Voice Calls . . . . . . . . . . . . . . . . . . . . . . . . . . . . . . . . . . . . . . . . . . . . . .35 Changing the Lock Code . . . . . . . . . . . . . . . . . . . . . . . . . . . . . . . . . . . . . . . . . . . . . . . . . . . . . . . . . . . .53 Selecting Ringer Types for Voicemail . . . . . . . . . . . . . . . . . . . . . . . . . . . . . . . . . . . . . . . . . . . . . . .36 Calling in Lock Mode . . . . . . . . . . . . . . . . . . . . . . . . . . . . . . . . . . . . . . . . . . . . . . . . . . . . . . . . . . . . . . .54 Selecting Ringer Types for Messages . . . . . . . . . . . . . . . . . . . . . . . . . . . . . . . . . . . . . . . . . . . . . . .36 Restricting Calls . . . . . . . . . . . . . . . . . . . . . . . . . . . . . . . . . . . . . . . . . . . . . . . . . . . . . . . . . . . . . . . . . . . .54 Selecting a Tone Length . . . . . . . . . . . . . . . . . . . . . . . . . . . . . . . . . . . . . . . . . . . . . . . . . . . . . . . . . . . . .36 Using Special Numbers . . . . . . . . . . . . . . . . . . . . . . . . . . . . . . . . . . . . . . . . . . . . . . . . . . . . . . . . . . . . .55 Setting a Start-up/Power-off Tone . . . . . . . . . . . . . . . . . . . . . . . . . . . . . . . . . . . . . . . . . . . . . . . . . . . .37 Erasing the Internal Phone Book . . . . . . . . . . . . . . . . . . . . . . . . . . . . . . . . . . . . . . . . . . . . . . . . . . . .55 Using Voice Prompt . . . . . . . . . . . . . . . . . . . . . . . . . . . . . . . . . . . . . . . . . . . . . . . . . . . . . . . . . . . . . . . . .37 Erasing the Downloads . . . . . . . . . . . . . . . . . . . . . . . . . . . . . . . . . . . . . . . . . . . . . . . . . . . . . . . . . . . . . .56 Alert Notification . . . . . . . . . . . . . . . . . . . . . . . . . . . . . . . . . . . . . . . . . . . . . . . . . . . . . . . . . . . . . . . . . . .38 Resetting Your Phone . . . . . . . . . . . . . . . . . . . . . . . . . . . . . . . . . . . . . . . . . . . . . . . . . . . . . . . . . . . . . . .56 Silent Mode . . . . . . . . . . . . . . . . . . . . . . . . . . . . . . . . . . . . . . . . . . . . . . . . . . . . . . . . . . . . . . . . . . . . . . . . .39 Resetting and Locking Your Phone through SMS . . . . . . . . . . . . . . . . . . . . . . . . . . . . . . . . . . . . .56 Changing the Greeting . . . . . . . . . . . . . . . . . . . . . . . . . . . . . . . . . . . . . . . . . . . . . . . . . . . . . . . . . . . . . .39 Security Features for PCS Vision . . . . . . . . . . . . . . . . . . . . . . . . . . . . . . . . . . . . . . . . . . . . . . . . . . . . .58 Changing the Backlight Time Length . . . . . . . . . . . . . . . . . . . . . . . . . . . . . . . . . . . . . . . . . . . . . . . .40 Automating Your PCS Vision Password . . . . . . . . . . . . . . . . . . . . . . . . . . . . . . . . . . . . . . . . . . . . .58 Setting Font Size . . . . . . . . . . . . . . . . . . . . . . . . . . . . . . . . . . . . . . . . . . . . . . . . . . . . . . . . . . . . . . . . . . . .41 Signing In and Out of PCS Vision Services . . . . . . . . . . . . . . . . . . . . . . . . . . . . . . . . . . . . . . . . . .59 Changing the Display Color . . . . . . . . . . . . . . . . . . . . . . . . . . . . . . . . . . . . . . . . . . . . . . . . . . . . . . . . .41 2D. Controlling Your Roaming Experience . . . . . . . . . . . . . . . . . . . . . . . . . . . . . . . .61 Changing the Display Screen . . . . . . . . . . . . . . . . . . . . . . . . . . . . . . . . . . . . . . . . . . . . . . . . . . . . . . . .42 Understanding Roaming . . . . . . . . . . . . . . . . . . . . . . . . . . . . . . . . . . . . . . . . . . . . . . . . . . . . . . . . . . . .62 Setting the Display for Incoming Calls . . . . . . . . . . . . . . . . . . . . . . . . . . . . . . . . . . . . . . . . . . . . . . .42 Setting Your Phone’s Roam Mode . . . . . . . . . . . . . . . . . . . . . . . . . . . . . . . . . . . . . . . . . . . . . . . . . . . .63 Setting the Display for the Standby Mode . . . . . . . . . . . . . . . . . . . . . . . . . . . . . . . . . . . . . . . . . . . . .43 Controlling Roaming Charges Using Call Guard . . . . . . . . . . . . . . . . . . . . . . . . . . . . . . . . . . . . .64 Screen Savers . . . . . . . . . . . . . . . . . . . . . . . . . . . . . . . . . . . . . . . . . . . . . . . . . . . . . . . . . . . . . . . . . . . . . . .44 Changing the Contrast . . . . . . . . . . . . . . . . . . . . . . . . . . . . . . . . . . . . . . . . . . . . . . . . . . . . . . . . . . . . . .44 Setting Main Menu Design . . . . . . . . . . . . . . . . . . . . . . . . . . . . . . . . . . . . . . . . . . . . . . . . . . . . . . . . . .45 Setting Sleep Mode . . . . . . . . . . . . . . . . . . . . . . . . . . . . . . . . . . . . . . . . . . . . . . . . . . . . . . . . . . . . . . . . . .45 Setting Message Notification . . . . . . . . . . . . . . . . . . . . . . . . . . . . . . . . . . . . . . . . . . . . . . . . . . . . . . . .45 Setting Airplane Mode . . . . . . . . . . . . . . . . . . . . . . . . . . . . . . . . . . . . . . . . . . . . . . . . . . . . . . . . . . . . . . .46 Setting Any Key Answer . . . . . . . . . . . . . . . . . . . . . . . . . . . . . . . . . . . . . . . . . . . . . . . . . . . . . . . . . . . . . .46 Setting Auto Answer . . . . . . . . . . . . . . . . . . . . . . . . . . . . . . . . . . . . . . . . . . . . . . . . . . . . . . . . . . . . . . . . .47 Abbreviated Dialing . . . . . . . . . . . . . . . . . . . . . . . . . . . . . . . . . . . . . . . . . . . . . . . . . . . . . . . . . . . . . . . . .47 Setting Headset Mode . . . . . . . . . . . . . . . . . . . . . . . . . . . . . . . . . . . . . . . . . . . . . . . . . . . . . . . . . . . . . . .48 Setting My Shortcut . . . . . . . . . . . . . . . . . . . . . . . . . . . . . . . . . . . . . . . . . . . . . . . . . . . . . . . . . . . . . . . . .48 Changing the Menu Language . . . . . . . . . . . . . . . . . . . . . . . . . . . . . . . . . . . . . . . . . . . . . . . . . . . . . .48 2E. Navigating Through Menus . . . . . . . . . . . . . . . . . . . . . . . . . . . . . . . . . . . . . . . . . . .67 Menu Navigation . . . . . . . . . . . . . . . . . . . . . . . . . . . . . . . . . . . . . . . . . . . . . . . . . . . . . . . . . . . . . . . . . . .68 Menu Structure . . . . . . . . . . . . . . . . . . . . . . . . . . . . . . . . . . . . . . . . . . . . . . . . . . . . . . . . . . . . . . . . . . . . .68 Viewing the Menus . . . . . . . . . . . . . . . . . . . . . . . . . . . . . . . . . . . . . . . . . . . . . . . . . . . . . . . . . . . . . . . . . .69 2F. Managing Call History . . . . . . . . . . . . . . . . . . . . . . . . . . . . . . . . . . . . . . . . . . . . . . . .71 Viewing History . . . . . . . . . . . . . . . . . . . . . . . . . . . . . . . . . . . . . . . . . . . . . . . . . . . . . . . . . . . . . . . . . . . . .72 Call History Options . . . . . . . . . . . . . . . . . . . . . . . . . . . . . . . . . . . . . . . . . . . . . . . . . . . . . . . . . . . . . . . . .72 Making a Call From Call History . . . . . . . . . . . . . . . . . . . . . . . . . . . . . . . . . . . . . . . . . . . . . . . . . . . . .73 Saving a Phone Number From Call History . . . . . . . . . . . . . . . . . . . . . . . . . . . . . . . . . . . . . . . . . . .73 Prepending a Phone Number From Call History . . . . . . . . . . . . . . . . . . . . . . . . . . . . . . . . . . . . . .74 Erasing Call History . . . . . . . . . . . . . . . . . . . . . . . . . . . . . . . . . . . . . . . . . . . . . . . . . . . . . . . . . . . . . . . . .75 Position Location . . . . . . . . . . . . . . . . . . . . . . . . . . . . . . . . . . . . . . . . . . . . . . . . . . . . . . . . . . . . . . . . . . .49 2G. Using the Internal Phone Book . . . . . . . . . . . . . . . . . . . . . . . . . . . . . . . . . . . . . . . .77 Setting TTY Mode . . . . . . . . . . . . . . . . . . . . . . . . . . . . . . . . . . . . . . . . . . . . . . . . . . . . . . . . . . . . . . . . . . .50 Internal Phone Book Entry Options . . . . . . . . . . . . . . . . . . . . . . . . . . . . . . . . . . . . . . . . . . . . . . . . . .78 2C. Setting Your Phone’s Security . . . . . . . . . . . . . . . . . . . . . . . . . . . . . . . . . . . . . . . . .51 Accessing the Security Menu . . . . . . . . . . . . . . . . . . . . . . . . . . . . . . . . . . . . . . . . . . . . . . . . . . . . . . . . .52 Locking Your Phone . . . . . . . . . . . . . . . . . . . . . . . . . . . . . . . . . . . . . . . . . . . . . . . . . . . . . . . . . . . . . . . .52 Selecting a Character Input Mode . . . . . . . . . . . . . . . . . . . . . . . . . . . . . . . . . . . . . . . . . . . . . . . . . . . .78 Entering Characters Using T9 Text Input . . . . . . . . . . . . . . . . . . . . . . . . . . . . . . . . . . . . . . . . . . .79 Adding a Word to the T9 Database . . . . . . . . . . . . . . . . . . . . . . . . . . . . . . . . . . . . . . . . . . . . . . . . .79 Entering Characters by Tapping the Keypad . . . . . . . . . . . . . . . . . . . . . . . . . . . . . . . . . . . . . . . .80 Using Smart Punctuation . . . . . . . . . . . . . . . . . . . . . . . . . . . . . . . . . . . . . . . . . . . . . . . . . . . . . . . . .81 Using the Calculator . . . . . . . . . . . . . . . . . . . . . . . . . . . . . . . . . . . . . . . . . . . . . . . . . . . . . . . . . . . . . . .104 Entering Symbols, Numbers and Smile Pictures . . . . . . . . . . . . . . . . . . . . . . . . . . . . . . . . . . . .81 Playing Games . . . . . . . . . . . . . . . . . . . . . . . . . . . . . . . . . . . . . . . . . . . . . . . . . . . . . . . . . . . . . . . . . . . .105 Adding a New Internal Phone Book Entry . . . . . . . . . . . . . . . . . . . . . . . . . . . . . . . . . . . . . . . . . . . .82 Using the World Clock . . . . . . . . . . . . . . . . . . . . . . . . . . . . . . . . . . . . . . . . . . . . . . . . . . . . . . . . . . . . .105 Finding Internal Phone Book Entries . . . . . . . . . . . . . . . . . . . . . . . . . . . . . . . . . . . . . . . . . . . . . . . .83 Downloading Files . . . . . . . . . . . . . . . . . . . . . . . . . . . . . . . . . . . . . . . . . . . . . . . . . . . . . . . . . . . . . . . . .106 Adding a Phone Number or Address to an Internal Phone Book Entry . . . . . . . . . . . . . . . . . .85 Downloading from Your PC with Multimedia Master . . . . . . . . . . . . . . . . . . . . . . . . . . . . . . . .106 Editing an Internal Phone Book Entry’s Phone Number . . . . . . . . . . . . . . . . . . . . . . . . . . . . . .85 Viewing the Downloaded Ringer Data Size . . . . . . . . . . . . . . . . . . . . . . . . . . . . . . . . . . . . . . . . . .109 Editing an Internal Phone Book Entry . . . . . . . . . . . . . . . . . . . . . . . . . . . . . . . . . . . . . . . . . . . . . . .86 Erasing All Downloaded Data . . . . . . . . . . . . . . . . . . . . . . . . . . . . . . . . . . . . . . . . . . . . . . . . . . . . . .109 Selecting a Ringer/Image Type for an Entry . . . . . . . . . . . . . . . . . . . . . . . . . . . . . . . . . . . . . . . . . .87 Downloading through Wireless Web . . . . . . . . . . . . . . . . . . . . . . . . . . . . . . . . . . . . . . . . . . . . . . . .110 Secret Internal Phone Book Entries . . . . . . . . . . . . . . . . . . . . . . . . . . . . . . . . . . . . . . . . . . . . . . . . . .88 Confirming the Downloaded Data . . . . . . . . . . . . . . . . . . . . . . . . . . . . . . . . . . . . . . . . . . . . . . . . . .113 Dialing PCS Services . . . . . . . . . . . . . . . . . . . . . . . . . . . . . . . . . . . . . . . . . . . . . . . . . . . . . . . . . . . . . . . .88 Viewing the Downloaded Data Size . . . . . . . . . . . . . . . . . . . . . . . . . . . . . . . . . . . . . . . . . . . . . . . . .118 Storing Special Numbers in the Phone Book . . . . . . . . . . . . . . . . . . . . . . . . . . . . . . . . . . . . . . . . . .89 2I. Using Your Phone’s Voice Services . . . . . . . . . . . . . . . . . . . . . . . . . . . . . . . . . .121 Using Different Dialing Methods . . . . . . . . . . . . . . . . . . . . . . . . . . . . . . . . . . . . . . . . . . . . . . . . . . . . .90 Using Voice-Activated Dialing . . . . . . . . . . . . . . . . . . . . . . . . . . . . . . . . . . . . . . . . . . . . . . . . . . . . . .122 My PCS Phone Number . . . . . . . . . . . . . . . . . . . . . . . . . . . . . . . . . . . . . . . . . . . . . . . . . . . . . . . . . . . . .91 Programming Voice Dial Tag to Your Phone . . . . . . . . . . . . . . . . . . . . . . . . . . . . . . . . . . . . . . . .122 2H. Personal Organizer . . . . . . . . . . . . . . . . . . . . . . . . . . . . . . . . . . . . . . . . . . . . . . . . . . . .93 Erasing All Voice Dial Tags . . . . . . . . . . . . . . . . . . . . . . . . . . . . . . . . . . . . . . . . . . . . . . . . . . . . . . . . .123 Managing Schedules . . . . . . . . . . . . . . . . . . . . . . . . . . . . . . . . . . . . . . . . . . . . . . . . . . . . . . . . . . . . . . . .94 Recording Memos . . . . . . . . . . . . . . . . . . . . . . . . . . . . . . . . . . . . . . . . . . . . . . . . . . . . . . . . . . . . . . . . .123 Adding an Event to the Scheduler . . . . . . . . . . . . . . . . . . . . . . . . . . . . . . . . . . . . . . . . . . . . . . . . . . . .95 Memo Options . . . . . . . . . . . . . . . . . . . . . . . . . . . . . . . . . . . . . . . . . . . . . . . . . . . . . . . . . . . . . . . . . . . . .125 Event Alerts . . . . . . . . . . . . . . . . . . . . . . . . . . . . . . . . . . . . . . . . . . . . . . . . . . . . . . . . . . . . . . . . . . . . . . . . .96 Erasing All Memos . . . . . . . . . . . . . . . . . . . . . . . . . . . . . . . . . . . . . . . . . . . . . . . . . . . . . . . . . . . . . . . . .126 Event Alert Menu . . . . . . . . . . . . . . . . . . . . . . . . . . . . . . . . . . . . . . . . . . . . . . . . . . . . . . . . . . . . . . . . . . .96 Setting Up Screen Call . . . . . . . . . . . . . . . . . . . . . . . . . . . . . . . . . . . . . . . . . . . . . . . . . . . . . . . . . . . . .127 Editing Events Options . . . . . . . . . . . . . . . . . . . . . . . . . . . . . . . . . . . . . . . . . . . . . . . . . . . . . . . . . . . . . .96 SECTION 3: Using PCS Service Features . . . . . . . . . . . . . . . . . . .131 Adding a Call Alarm to the Scheduler . . . . . . . . . . . . . . . . . . . . . . . . . . . . . . . . . . . . . . . . . . . . . . . . .97 Call Alarm Alerts . . . . . . . . . . . . . . . . . . . . . . . . . . . . . . . . . . . . . . . . . . . . . . . . . . . . . . . . . . . . . . . . . . . .97 Call Alarm Menu . . . . . . . . . . . . . . . . . . . . . . . . . . . . . . . . . . . . . . . . . . . . . . . . . . . . . . . . . . . . . . . . . . .98 Editing Call Alarms Options . . . . . . . . . . . . . . . . . . . . . . . . . . . . . . . . . . . . . . . . . . . . . . . . . . . . . . . . .98 Erasing a Day’s Events or Call Alarms . . . . . . . . . . . . . . . . . . . . . . . . . . . . . . . . . . . . . . . . . . . . . . . .99 Going to Today’s Scheduler Menu . . . . . . . . . . . . . . . . . . . . . . . . . . . . . . . . . . . . . . . . . . . . . . . . . . . .99 Adding To Do Items . . . . . . . . . . . . . . . . . . . . . . . . . . . . . . . . . . . . . . . . . . . . . . . . . . . . . . . . . . . . . . . .100 Viewing To Do Items . . . . . . . . . . . . . . . . . . . . . . . . . . . . . . . . . . . . . . . . . . . . . . . . . . . . . . . . . . . . . . .100 Editing To Do Items . . . . . . . . . . . . . . . . . . . . . . . . . . . . . . . . . . . . . . . . . . . . . . . . . . . . . . . . . . . . . . . .100 Deleting To Do from the List . . . . . . . . . . . . . . . . . . . . . . . . . . . . . . . . . . . . . . . . . . . . . . . . . . . . . . . .101 Viewing Event, Call Alarm or To Do List . . . . . . . . . . . . . . . . . . . . . . . . . . . . . . . . . . . . . . . . . . . . .101 Purging All Events, Call Alarms or To Do List . . . . . . . . . . . . . . . . . . . . . . . . . . . . . . . . . . . . . . . .102 Personal Information Management . . . . . . . . . . . . . . . . . . . . . . . . . . . . . . . . . . . . . . . . . . . . . . . .102 Displaying User Address . . . . . . . . . . . . . . . . . . . . . . . . . . . . . . . . . . . . . . . . . . . . . . . . . . . . . . . . . . . .103 Getting to know Icon Indication . . . . . . . . . . . . . . . . . . . . . . . . . . . . . . . . . . . . . . . . . . . . . . . . . . . .103 Displaying the Version Information . . . . . . . . . . . . . . . . . . . . . . . . . . . . . . . . . . . . . . . . . . . . . . . .104 3A. PCS Service Features: The Basics . . . . . . . . . . . . . . . . . . . . . . . . . . . . . . . . . . .133 Using Voicemail . . . . . . . . . . . . . . . . . . . . . . . . . . . . . . . . . . . . . . . . . . . . . . . . . . . . . . . . . . . . . . . . . . .134 Setting Up Your Voicemail . . . . . . . . . . . . . . . . . . . . . . . . . . . . . . . . . . . . . . . . . . . . . . . . . . . . . . .134 Voicemail Notification . . . . . . . . . . . . . . . . . . . . . . . . . . . . . . . . . . . . . . . . . . . . . . . . . . . . . . . . . . .134 New Voicemail Message Alerts . . . . . . . . . . . . . . . . . . . . . . . . . . . . . . . . . . . . . . . . . . . . . . . . . . . .135 Retrieving Your Voicemail Messages . . . . . . . . . . . . . . . . . . . . . . . . . . . . . . . . . . . . . . . . . . . . . .135 Voicemail Options . . . . . . . . . . . . . . . . . . . . . . . . . . . . . . . . . . . . . . . . . . . . . . . . . . . . . . . . . . . . . . .136 Clearing the Message Icon . . . . . . . . . . . . . . . . . . . . . . . . . . . . . . . . . . . . . . . . . . . . . . . . . . . . . . .138 Using Caller ID . . . . . . . . . . . . . . . . . . . . . . . . . . . . . . . . . . . . . . . . . . . . . . . . . . . . . . . . . . . . . . . . . . . .138 Responding to Call Waiting . . . . . . . . . . . . . . . . . . . . . . . . . . . . . . . . . . . . . . . . . . . . . . . . . . . . . . . .138 Making a Three-Way Call . . . . . . . . . . . . . . . . . . . . . . . . . . . . . . . . . . . . . . . . . . . . . . . . . . . . . . . . . .139 Using Call Forwarding . . . . . . . . . . . . . . . . . . . . . . . . . . . . . . . . . . . . . . . . . . . . . . . . . . . . . . . . . . . . .140 3B. PCS Vision . . . . . . . . . . . . . . . . . . . . . . . . . . . . . . . . . . . . . . . . . . . . . . . . . . . . . . . . . . . .141 Browsing the Web on Your Phone . . . . . . . . . . . . . . . . . . . . . . . . . . . . . . . . . . . . . . . . . . . . . . . . . . .142 Launching the Web . . . . . . . . . . . . . . . . . . . . . . . . . . . . . . . . . . . . . . . . . . . . . . . . . . . . . . . . . . . . . .142 Your User Name . . . . . . . . . . . . . . . . . . . . . . . . . . . . . . . . . . . . . . . . . . . . . . . . . . . . . . . . . . . . . . . . .142 Net Guard . . . . . . . . . . . . . . . . . . . . . . . . . . . . . . . . . . . . . . . . . . . . . . . . . . . . . . . . . . . . . . . . . . . . . . .143 3C. PCS Voice Command . . . . . . . . . . . . . . . . . . . . . . . . . . . . . . . . . . . . . . . . . . . . . . . . .169 Browsing the Web . . . . . . . . . . . . . . . . . . . . . . . . . . . . . . . . . . . . . . . . . . . . . . . . . . . . . . . . . . . . . . .144 Getting Started With PCS Voice Command . . . . . . . . . . . . . . . . . . . . . . . . . . . . . . . . . . . . . . . . . .170 Setting Up a Web Connection . . . . . . . . . . . . . . . . . . . . . . . . . . . . . . . . . . . . . . . . . . . . . . . . . . . . .147 Creating Your Own Address Book . . . . . . . . . . . . . . . . . . . . . . . . . . . . . . . . . . . . . . . . . . . . . . . . . . .170 Messaging . . . . . . . . . . . . . . . . . . . . . . . . . . . . . . . . . . . . . . . . . . . . . . . . . . . . . . . . . . . . . . . . . . . . . . . .148 Making a Call With PCS Voice Command . . . . . . . . . . . . . . . . . . . . . . . . . . . . . . . . . . . . . . . . . . .171 Message Types . . . . . . . . . . . . . . . . . . . . . . . . . . . . . . . . . . . . . . . . . . . . . . . . . . . . . . . . . . . . . . . . . . .148 Accessing Information Using PCS Voice Command . . . . . . . . . . . . . . . . . . . . . . . . . . . . . . . . . .171 PCS Messages . . . . . . . . . . . . . . . . . . . . . . . . . . . . . . . . . . . . . . . . . . . . . . . . . . . . . . . . . . . . . . . . . . . . .148 SECTION 4: Safety Guidelines and Warranty Information . . .173 New Messages . . . . . . . . . . . . . . . . . . . . . . . . . . . . . . . . . . . . . . . . . . . . . . . . . . . . . . . . . . . . . . . . . . .148 Message Storage . . . . . . . . . . . . . . . . . . . . . . . . . . . . . . . . . . . . . . . . . . . . . . . . . . . . . . . . . . . . . . . . .148 Displaying Messages . . . . . . . . . . . . . . . . . . . . . . . . . . . . . . . . . . . . . . . . . . . . . . . . . . . . . . . . . . . . .149 Changing the Displaying Font Size of a Message . . . . . . . . . . . . . . . . . . . . . . . . . . . . . . . . . .149 Message Options . . . . . . . . . . . . . . . . . . . . . . . . . . . . . . . . . . . . . . . . . . . . . . . . . . . . . . . . . . . . . . . .150 Extracting Phone Numbers From a Message . . . . . . . . . . . . . . . . . . . . . . . . . . . . . . . . . . . . . .150 Prepending a Phone Number From a Message . . . . . . . . . . . . . . . . . . . . . . . . . . . . . . . . . . . .151 Extracting E-Mail Addresses From a Message . . . . . . . . . . . . . . . . . . . . . . . . . . . . . . . . . . . . .152 Extracting URLs From a Message . . . . . . . . . . . . . . . . . . . . . . . . . . . . . . . . . . . . . . . . . . . . . . . . .152 Creating Folders for Messages . . . . . . . . . . . . . . . . . . . . . . . . . . . . . . . . . . . . . . . . . . . . . . . . . . . .153 Adding a Folder for Messages . . . . . . . . . . . . . . . . . . . . . . . . . . . . . . . . . . . . . . . . . . . . . . . . . . . . .154 Moving a Message Into the Other Folder . . . . . . . . . . . . . . . . . . . . . . . . . . . . . . . . . . . . . . . . . .154 Editing Folders . . . . . . . . . . . . . . . . . . . . . . . . . . . . . . . . . . . . . . . . . . . . . . . . . . . . . . . . . . . . . . . . . .155 Erasing a Folder Including Messages . . . . . . . . . . . . . . . . . . . . . . . . . . . . . . . . . . . . . . . . . . . . .155 Erasing All Messages . . . . . . . . . . . . . . . . . . . . . . . . . . . . . . . . . . . . . . . . . . . . . . . . . . . . . . . . . . . . .156 Signing Up for PCS Updates . . . . . . . . . . . . . . . . . . . . . . . . . . . . . . . . . . . . . . . . . . . . . . . . . . . . . .156 PCS Short Mail . . . . . . . . . . . . . . . . . . . . . . . . . . . . . . . . . . . . . . . . . . . . . . . . . . . . . . . . . . . . . . . . . . . .157 Using PCS Short Mail . . . . . . . . . . . . . . . . . . . . . . . . . . . . . . . . . . . . . . . . . . . . . . . . . . . . . . . . . . . .157 Email . . . . . . . . . . . . . . . . . . . . . . . . . . . . . . . . . . . . . . . . . . . . . . . . . . . . . . . . . . . . . . . . . . . . . . . . . . . . .159 Using PCS Email . . . . . . . . . . . . . . . . . . . . . . . . . . . . . . . . . . . . . . . . . . . . . . . . . . . . . . . . . . . . . . . .159 Accessing PCS Email Messages . . . . . . . . . . . . . . . . . . . . . . . . . . . . . . . . . . . . . . . . . . . . . . . . . . .159 Composing PCS Email Messages . . . . . . . . . . . . . . . . . . . . . . . . . . . . . . . . . . . . . . . . . . . . . . . . .159 Chat . . . . . . . . . . . . . . . . . . . . . . . . . . . . . . . . . . . . . . . . . . . . . . . . . . . . . . . . . . . . . . . . . . . . . . . . . . . . . .160 Ringers . . . . . . . . . . . . . . . . . . . . . . . . . . . . . . . . . . . . . . . . . . . . . . . . . . . . . . . . . . . . . . . . . . . . . . . . . . .161 Screen Savers . . . . . . . . . . . . . . . . . . . . . . . . . . . . . . . . . . . . . . . . . . . . . . . . . . . . . . . . . . . . . . . . . . . . . .163 Games . . . . . . . . . . . . . . . . . . . . . . . . . . . . . . . . . . . . . . . . . . . . . . . . . . . . . . . . . . . . . . . . . . . . . . . . . . . .165 PCS Business Connection Personal Edition . . . . . . . . . . . . . . . . . . . . . . . . . . . . . . . . . . . . . . . . .166 PCS Vision FAQs . . . . . . . . . . . . . . . . . . . . . . . . . . . . . . . . . . . . . . . . . . . . . . . . . . . . . . . . . . . . . . . . . . .167 4A. Safety . . . . . . . . . . . . . . . . . . . . . . . . . . . . . . . . . . . . . . . . . . . . . . . . . . . . . . . . . . . . . . . .175 Getting the Most Out of Your Reception . . . . . . . . . . . . . . . . . . . . . . . . . . . . . . . . . . . . . . . . . . . . .176 Maintaining Safe Use of and Access to Your Phone . . . . . . . . . . . . . . . . . . . . . . . . . . . . . . . . . . .177 Caring for the Battery . . . . . . . . . . . . . . . . . . . . . . . . . . . . . . . . . . . . . . . . . . . . . . . . . . . . . . . . . . . . . .180 Acknowledging Special Precautions and the FCC Notice . . . . . . . . . . . . . . . . . . . . . . . . . . . . .181 Owner’s Record . . . . . . . . . . . . . . . . . . . . . . . . . . . . . . . . . . . . . . . . . . . . . . . . . . . . . . . . . . . . . . . . . . . .184 User Guide Proprietary Notice . . . . . . . . . . . . . . . . . . . . . . . . . . . . . . . . . . . . . . . . . . . . . . . . . . . . . .184 4B. Manufacturer’s Warranty . . . . . . . . . . . . . . . . . . . . . . . . . . . . . . . . . . . . . . . . . . . .185 Manufacturer’s Warranty . . . . . . . . . . . . . . . . . . . . . . . . . . . . . . . . . . . . . . . . . . . . . . . . . . . . . . . . . .186 Index . . . . . . . . . . . . . . . . . . . . . . . . . . . . . . . . . . . . . . . . . . . . . . . . . . . . . . .189 Welcome to Sprint print built the largest all-PCS nationwide network with advanced multimedia services and clear calls, reaching more than 230 million people for clarity you can see and hear. We built our network to give you what we believe you really want from a wireless phone, clear sound, private conversations and time-saving features. S But with Sprint, you can do something even more far-reaching – simplify your life. Our advanced technology is designed to grow with your communications needs so that one day you'll be able to rely entirely on your PCS Phone to stay connected. This guide will familiarize you with our technology and with your new PCS Phone through simple, easy-to-follow instructions. If you have already reviewed the Start Here Guide, which was packaged with your new phone, then you're ready to explore the advanced features outlined in this guide. If you have not read your Start Here Guide, go to Section One - Getting Started. This section provides all the information you need to quickly activate your phone, set up your voicemail and much more. It also contains information on how to contact Sprint should you have questions about service, want to purchase additional products or services, or just to check your account balance. Thank you for choosing Sprint. 1 Introduction to this Online User’s Guide his Online User's Guide introduces you to PCS Service and all the features of your new phone. It's divided into four sections: T Section 1: Getting Started Section 2: Understanding Your Phone Section 3: Using PCS Service Features Section 4: Safety and Warranty Information Throughout the guide, you'll find tips that highlight special shortcuts and timely reminders to help you make the most of your new phone and service. The Table of Contents and Index will help you locate specific information quickly. You'll get the most out of your phone if you read each section. However, if you'd like to get right to a specific feature, simply turn to that page. Follow the instructions in that section and you'll be ready to use your phone in no time. Tip: You can print out this guide to keep on hand or view it online. If you're viewing it online, simply click on a topic in the Table of Contents or on any page reference within a section to go directly to that topic. 2 3 Section 1 Getting Started Section 1 4 Getting Started 5 Section 1A Setting Up Service In This Section Getting Started With PCS Service Setting Up Voicemail Getting Help his section walks you through the basics of setting up service for your PCS Phone, including unlocking and activating your phone, setting up your voicemail and how to contact Sprint for assistance with your PCS Service. T Section 1: Getting Started 6 1A: Setting Up Service 7 Getting Started With PCS Service Determine if Your Phone is Already Activated If you received your phone in the mail or purchased it at a Sprint Store, it probably has been activated. All you need to do is unlock your phone. If your phone is not activated, please refer to the Start Here Guide included with your phone. Follow these steps to unlock your phone: to turn the phone on. 2. When “Locked” or “Full Locked” is shown on the display, press Unlock All unanswered calls to your PCS Phone are automatically transferred to voicemail, even if your phone is in use or turned off. Therefore, you will want to set up your voicemail and personal greeting as soon as your PCS Phone is activated. To set up voicemail: 1. Press and hold Unlocking Your Phone 1. Press and hold Setting Up Your Voicemail (left softkey). 3. Enter your four-digit lock code. For security purposes, the code is not . 2. Follow the system prompts to create your pass code, record your greeting, record your name announcement and choose whether to activate One-Touch Message Access (a feature that lets you press one key to access messages and bypasses the need for you to enter your pass code). Note: The voicemail setup process may vary in certain Affiliate areas. visible as you type. Tip: If you can’t recall your lock code, try using the last four digits of either your Social Security number or PCS Phone Number or try 0000. If none of these work, call PCS Customer Service Solutions at 1-888-211-4PCS (4727). Activating Your Phone To activate your phone, follow the directions in the Start Here Guide that was included with your phone. Section 1: Getting Started 8 1A: Setting Up Service Section 1: Getting Started 1A: Setting Up Service 9 Getting Help Visiting Our Web Site Stop by www.sprintpcs.com and log on to get up-to-date information on PCS Services, options and more. You can also: Review coverage maps Learn how to use voicemail Access your account information Purchase accessories Add additional options to your service plan Check out frequently asked questions And more PCS Customer Service Solutions PCS Directory Assistance PCS Directory Assistance provides a variety of services, including residential, business and government listings; assistance with local or long-distance calls; movie listings; hotel, restaurant and shopping information and major local event information. There is a per-call charge and you will be billed for airtime. Press . PCS Operator Services PCS Operator Services can provide assistance in placing collect calls or calls billed to a local telephone calling card or a third party. Press . For more information or to see the latest in products and services, visit us online at www.sprintpcs.com. Note: PCS Operator Services may not be available in all Affiliate markets. Claire, your virtual service representative is available to assist you 24 hours a day, seven days a week. Visit her at www.sprintpcs.com by logging on and clicking on Claire’s Directory for Service Solutions. Receiving Automated Invoicing Information For your convenience, your phone gives you access to invoicing information on your PCS Account. This information includes balance due, payment received, invoicing cycle and the amount of minutes and/or data used since your last invoicing cycle. (A nominal fee and/or airtime charges may apply.) To access this information: Press . Note: This service may not be available in all Affiliate markets. Section 1: Getting Started 10 1A: Setting Up Service Section 1: Getting Started 1A: Setting Up Service 11 Section 2 Understanding Your Phone Section 2 12 Understanding Your Phone 13 Section 2A Your PCS Phone: The Basics In This Section Front View of Phone Viewing the Display Screen Features of Your Phone Turning Your Phone On and Off Using the Battery and Charger Displaying Your Phone Number Making and Answering Calls our PCS Phone is packed with features that simplify your life and expand your ability to stay connected to the people and information that are important to you. This section will guide you through the basics of your phone and you’ll be on your way to using it in no time. Y Section 2: Understanding Your Phone 14 2A: Your PCS Phone – The Basics 15 Front View of Phone Your Phone’s Features 1. Volume keys: Lets you adjust the receiver volume during a call, or 14. LED (red light) 1. Volume keys 2. Memo key Sprint Jul 24, 02(Mon) 12:30pm 3. Softkey (left) 4. Navigation key 5. WEB 6. TALK 7. Menu/OK 8. SPEAKER Section 2: Understanding Your Phone 16 2A: Your PCS Phone – The Basics 13. Headset Jack 12. LCD (display) MSG 11. Softkey (right) 10. BACK 9. END/POWER ringer volume in Standby mode. Lets you off the ringer while ringing. 2. Memo key: Long press for Memo recording, and short press for Memo option. When receiving incoming calls, long press for Screen Call start, and short press for ringer off. 3. Softkey (left): Lets you select the menu corresponding to the bottom left line on the LCD. 4. Navigation key: Lets you navigate quickly and easily through the menu options. It takes a shortcut to the menu (see page 48 for setting). 5. WEB: Lets you launch the Browser. 6. TALK: Lets you place a call, receive a call, answer Call Waiting, use Three-Way Calling and Voice Dial. 7. Menu/OK: Lets you see the phone’s menus, select menu options. 8. SPEAKER: Lets you set the Speaker Phone Mode to on and off, use Voice Dial and long press for Memo recording. 9. END/POWER: Lets you disconnect a call and return to Standby mode. Lets you mute ringer when receiving incoming calls. Or turns the phone ON and OFF. 10. BACK: Allows you to clear characters from the screen, mute ringer when receiving incoming calls, back up menu levels or display Time/Date while the phone is in use. Long press for Key Guard setting in the Standby mode. 11. Softkey (right): Lets you select the menu corresponding to the bottom right line on the LCD. 12. LCD (display): Displays the phone’s main menus, features, mode, etc. 13. Headset Jack: Insert the plug of the headset (must be purchased separately) for hands-free listening. 14. LED (red light): Incoming Call / Notification (Message, Voicemail or Alerts etc.) = Red blinks. Section 2: Understanding Your Phone 2A: Your PCS Phone – The Basics 17 Viewing the Display Screen This list identifies the symbols you’ll see on your display screen. shows your current signal strength. The more lines you have, the stronger your signal. means your phone cannot find a signal. tells you a call is in progress. indicates PCS Vision access is dormant. indicates PCS Vision access is enabled. indicates PCS Vision access is disabled. indicates you have text messages waiting. indicates you have voicemail messages waiting. Press and hold to call your voicemal box. indicates you have text messages and voicemail messages waiting. indicates you are “roaming” off the Sprint Nationwide PCS Network. shows the level of your battery charge. The more black you see, the more power you have left. It turns while charging. indicates you have menus to scroll (in four directions). indicates the vibrate feature is set to ON. indicates the Location Service of your phone is enabled. indicates the Location Service of your phone is disabled. indicates you have new caller’s message. indicates the Screen Call Auto setting is ON. indicates you have new downloaded data. indicates the Speaker Phone mode is set to ON. Features of Your SCP-4900 Congratulations on the purchase of your PCS Phone SCP-4900. This phone is easy-to-use, reliable and offers many significant features and service options: Dual-band capability provides access to other PCS digital and analog networks where Sprint has implemented roaming agreements (pages 62-63). SM PCS Vision provides access to the wireless Internet in digital mode (pages 141-167). PCS Mail and Web Short Mail provide quick and convenient text messaging capabilities (pages 157-159). PCS Connection Kit offers wireless modem capabilities for your personal computer in digital mode (page 147). SM PCS Voice Command lets you dial phone numbers by speaking someone’s name or the digits in their phone number (pages 169-171). Downloadable ringers allow you to personalize your phone with distinct ringers (pages 161-162). The built-in scheduler lets you schedule alerts to remind you of important events (pages 94-102). Speed Dialing lets you call the phone number stored in the Phone Book by one touch dialing (pages 90-91). Phone Book can store up to 300 names, 500 phone numbers, 300 email addresses and 300 web addresses. Each entry can contain 7 phone numbers, 1 Email, 1 Web, Ringer and Image (section 2G). Tip: Display indicators let you know when you’re off the Sprint Nationwide PCS Network and whether you’re operating in digital or analog mode. Section 2: Understanding Your Phone 18 2A: Your PCS Phone – The Basics Section 2: Understanding Your Phone 2A: Your PCS Phone – The Basics 19 Turning Your Phone ON and OFF Turning Your Phone ON To turn your phone on, press and hold . Once your phone is ON, it displays “Looking for service...” indicating that your phone is searching for a signal. When your phone finds a signal, it automatically enters Standby mode – the phone’s idle state. At this point, you are ready to begin making and receiving calls. If your phone is unable to find a signal after 15 minutes of searching, a Power Save feature is automatically activated. When a signal is found, your phone automatically returns to Standby mode. In Power Save mode, your phone searches for a signal periodically without your intervention. You can also initiate a search for PCS Service by pressing any key (when your phone is turned ON). When the battery reaches 95% of its capacity, the battery icon appears. When there are approximately five minutes of talk time left, the phone sounds an audible alert every 30 seconds and then powers down. Note: Long backlight settings, searching for service, vibrate mode and browser use affect the battery’s talk and standby times. Tip: Be sure to charge your phone’s battery and watch your indicator to ensure your levels are okay. Installing the Battery Your PCS Phone comes with a LiIon battery. Follow these steps to install it: 1. Place the battery into the space beneath the antenna with the metal contacts at the bottom, facing downward. 2. Gently press down until it’s in place and the battery release latch snaps. Tip: The Power Save feature helps to conserve your battery power when you are in an area where there is no signal. Turning Your Phone OFF Press and hold display screen. until you see the powering down animation on the Your screen remains blank while your phone is off (unless the battery is charging). Using the Battery Battery Capacity Your PCS Phone is equipped with a Lithium Ion (LiIon) battery. It allows you to recharge your battery before it is fully drained. The battery provides approximately 4.5 hours of continuous digital talk time (2.5 hours in analog) or approximately 16 days of continuous digital standby time (23 hours in analog). Section 2: Understanding Your Phone 20 2A: Your PCS Phone – The Basics Removing the Battery To remove your battery for charging, or for any other reason, follow these easy steps: 1. Make sure the power is off so that you don’t lose any stored numbers or messages. 2. Press up the battery release latch and hold the battery. 3. Then pull it up and out at a 45-degree angle. Section 2: Understanding Your Phone 2A: Your PCS Phone – The Basics 21 Charging the Battery Displaying Your Phone Number Your PCS Phone comes with a rechargeable battery. You should charge the battery as soon as possible so you can begin using your phone. Just in case you forget your phone number, your PCS Phone can remind you. Keeping track of your battery’s charge is important. If your battery level becomes too low, your phone automatically turns off and you will lose all the information you were just working on. For a quick check of your phone’s battery level, glance at the battery charge indicator located in the upper-right corner of your phone’s display screen. If the battery charge is getting too low, the battery icon appears and the phone sounds a warning tone. To display your phone number: Always use a Sprint-approved desktop charger, travel charger or vehicle power adapter to charge your battery. Warning! Using the wrong battery charger could cause damage to your phone and void the warranty. 1. From the Standby mode, press to display the main menu. 2. Highlight Phone Info and press . 3. Highlight My Phone# and press . Making and Answering Calls Making Calls Your PCS Phone offers many different ways to make calls, including PCS Voice CommandSM (pages 169-171), Speed Dialing (pages 90-91) and using Call History (page 73). Using the Travel Charger To make a call using your keypad: To use the travel charger provided with your phone: Use only an approved charger with your phone. 1. Plug the Travel Charger into a wall outlet. 2. Plug the other end into the Travel Charger into the bottom of your phone, with the battery installed. Charging when your phone is turned on: The battery icon appears on the display while charging. The battery icon turns to when charging is complete. Charging when your phone is turned off: The battery icon appears, and the message “BATTERY CHARGING-Power Off-” is shown on the display while charging. When the battery is completely discharged, you may wait for several minutes until the message is shown on the display. The battery icon turns to , and message changes to “CHARGING COMPLETEPower Off-” when charging complete. 1. Make sure your phone is on. 2. Enter a phone number. (If you make a mistake while dialing, press to erase one digit at a time. Press and hold the entire number.) to erase 3. Press or (To make a call when you are roaming and Call Guard is enabled, press , highlight Roam Call or Roam: Speaker On and press .) 4. When you’re finished, press . Tip: To redial your last outgoing call, press or twice. Tip: When making calls off the enhanced Sprint Nationwide PCS Network, always dial using 11 digits (1 + area code + phone number). It takes approximately 3.5 hours to fully recharge a completely rundown battery. With the Sprint-approved LiIon battery, it is okay to recharge the battery before it becomes completely run down. Section 2: Understanding Your Phone 22 2A: Your PCS Phone – The Basics Section 2: Understanding Your Phone 2A: Your PCS Phone – The Basics 23 Answering Calls Using the Speakerphone 1. Make sure your phone is on. If your phone is off, incoming calls go to voicemail. 2. When a call comes in, answer the call by pressing or . Depending on your settings, your PCS Phone notifies you of incoming calls in the following ways: The phone rings or vibrates. The LED flashes. The backlight illuminates. The screen displays an incoming call message. If available, the phone number of the caller is displayed. If the phone number is in your Internal Phone Book, the Phone Book entry’s name is displayed. The following options are also displayed by pressing . To select an option, highlight it and press . Call Guard to answer the call when you are in roaming. See “Call Guard” on pages 64-65. Answer to answer the call. Answer: Speaker to answer the call when Speakerphone mode. Skip to hang up the incoming call and return to Web while you are in the Web operation. (This feature appears when PCS Vision access is dormant.) Screen Call to answer the call by using pre-recorded announcement. (This feature appears when you are in Sprint Service area or digital roaming area.) See page 127 for setting up. Quiet Ringer to mute the ringer. (This feature appears when the ringer is set.) To answer a call when you are roaming and Call Guard is enabled, you must press , highlight Answer or Answer: Speaker and press to answer the call. See “Call Guard” on pages 64-65. The speakerphone feature lets you hear audio through the speaker and talk without holding the phone. When the speakerphone is activated, use the volume control keys on the side of the phone to adjust the volume. To turn the speakerphone on during a call: Press . OR Press , highlight Speaker On and press . To turn the speakerphone off during a call: Press . OR Press , highlight Speaker Off and press . Changing Ringer Volume To change the ringer volume, adjust the volume keys on the side of your phone when the phone is in Standby mode. Note: To change the ringer volume from the main menu, see “Adjusting the Phone’s Volume Settings” on page 34. Adjusting Volume During a Conversation Whether you need to hear more or less of a conversation, adjust the volume keys on the side of your phone or or of the Navigation key during a call. Note: If your phone is off, incoming calls go to voicemail. 3. To disconnect the call, press . Section 2: Understanding Your Phone 24 2A: Your PCS Phone – The Basics Section 2: Understanding Your Phone 2A: Your PCS Phone – The Basics 25 Muting a Call Dialing Options There are times when it’s necessary to mute a call so that your caller does not hear you or certain background noise. Dialing options are displayed when you press numbers in the Standby mode. To use this function during a call: Press , highlight Mute and press muted, “Mute” appears on the display. To select an option, highlight it and press . Call to dial the phone number. (If you are roaming and have the Call Guard feature activated, you need to take extra step. See “Call Guard” on pages 64-65.) Call: Speaker On to dial the phone number with Speaker Phone mode. (If you are roaming and have the Call Guard feature activated, You need to take extra step. See the “Call Guard” on pages 64-65.) Save Phone# to save the phone number in your Internal Phone Book. (See “Saving a Phone Number” on page 30.) H Hard Pause to insert a hard pause. (See “Dialing and Saving Phone Numbers With Pauses” on page 31.) T 2-Second Pause to insert a 2-second pause. (See “Dialing and Saving Phone Numbers With Pauses” on page 31.) Hyphen to insert a hyphen manually where you like, however they are mainly for show. . When the phone is To unmute a call: Press , highlight Unmute and press . Missed Call Notification When an incoming call is not answered, the Missed Call log is displayed on your screen. To display the Missed Call entry: Press View (left softkey). If the phone is locked, you need to press Unlock (left softkey), then enter the lock code and press View (left softkey). To dial the Missed Call entry’s phone number: Highlight the entry and press or . Tip: To speed dial a phone number from the Standby mode, press and Calling Emergency Numbers You can place calls to 911 (dial and press ), even if your phone is locked or your account is restricted. Once the dial is made, you will enter Emergency Mode. The phone tries to dial to 911 automatically until the dial will be connected. While you are in the Emergency Mode, all phone calls can be received. To exit from the Emergency mode, follow these instructions: 1. Press to display the options. 2. Highlight Exit Emergency and press Section 2: Understanding Your Phone 26 2A: Your PCS Phone – The Basics after entering . hold appropriate speed dial key locations 2-9. See pages 90-91 for setting. (This feature will not work when you are roaming and Call Guard is enabled.) This option appears when you enter 4-digit and press . Abbrev. Dial to dial the phone number in your Internal Phone Book that ends with the four digits you enter. (See “Four-Digit Dialing” on page 31.) This option appears when you enter more than 4-digit and press . Find to display Internal Phone Book entries that ends with the digits you enter. (See “Finding a Phone Number” on page 30.) Section 2: Understanding Your Phone 2A: Your PCS Phone – The Basics 27 In-Call Options During a call, your phone displays menu options by pressing . To select an option, highlight it and press . Mute or Unmute Select Mute to mute your phone’s microphone. Select Unmute to reactivate the microphone. Speaker On or Speaker Off to route the phone’s audio through the speaker. You can adjust the speakerphone volume using the volume keys on the side of the phone. Warning! Due to higher volume levels, do not place the phone near your ear during Speakerphone use. Three -Way Call to call a third party. Flash to answer an incoming Call Waiting call or connect a third party during Three-Way Calling. Call History to use like a main menu. (See “Managing Call History” on pages 71-75.) Phone Book to use like a main menu. (See “Using the Internal Phone Book” on pages 77-91.) Messaging to use like a main menu. (See “Messaging” on pages 148156.) Voicemail to use like a main menu. (See pages 134-138.) Settings to use like a main menu. (See “Controlling Your Phone’s Settings” on pages 33-50.) Calendar to use like a main menu. (See “Calendar” menu instructions on pages 94-102.) Voice Services to use like a main menu. (See pages 121-129.) Phone Info to use like a main menu. (See pages 102-104.) End-of-Call Options After receiving a call from or making a call to a phone number that is not in your Internal Phone Book, the phone number and the duration of the call is displayed. You can display the following menu options by pressing within 10 seconds after disconnecting the call. To select an option, highlight it and press . Call Again to dial the phone number. Call: Speaker On to dial the phone number with Speaker Phone mode. Save Phone# to save the phone number in your Internal Phone Book. (See “Saving a Phone Number” on page 30.) After receiving a call from or making a call to a phone number that is in your Internal Phone Book, the Phone Book entry name, phone number and the duration of the call are displayed. You can display the following menu options by pressing within 10 seconds after disconnecting the call. To select an option, highlight it and press . Call Again to dial the phone number. Call: Speaker On to dial the phone number with Speaker Phone mode. Alternate to save the other phone number into the same entry in your Internal Phone Book. Note: The End-of-Call options are not displayed for calls identified as No ID or Restricted. Note: Flash menu appears in Call Waiting and Three-Way Call. Mute menu does not appear during a 911 call. Three-Way Call Menu does not appear in Roaming area. Section 2: Understanding Your Phone 28 2A: Your PCS Phone – The Basics Section 2: Understanding Your Phone 2A: Your PCS Phone – The Basics 29 Saving a Phone Number Your PCS Phone can store a total of 500 phone numbers in 300 Internal Phone Book entries. Each Phone Book entry can store 7 phone numbers, and the entry’s name can contain 16 characters. Your phone automatically sorts the Internal Phone Book entries alphabetically. To save a number from the main menu: Note: You can have multiple pauses in a phone number and combine 1. Enter a phone number. 2. Press 2-second and hard pauses. . 3. Highlight Save Phone# and press . 4. Select a label by highlighting Home, Work, Mobile, Pager, Data, Fax or No Label and press . 5. Enter a Name, and press . (See “Selecting a Character Input Mode” on pages 78-79.) Or you can also save the phone number without a name by pressing from the name entry display, highlighting Yes and then pressing . If you have any already stored entries in the Phone Book, you are prompted to select the following entry modes: New Name to enter a name directly. From Phone Book to select a name from Phone Book entry list. 6. Press Save (left softkey). After you have saved the number, the new Internal Phone Book entry is displayed. (See “Internal Phone Book Entry Options” on page 78.) Finding a Phone Number Your phone searches the phone number in your Internal Phone Book that ends with the digits you entered. To find a phone number: 1. Enter four or more digits and press . The more numbers you enter, the more specific the search becomes. 2. Highlight Find and press . 3. The Phone Book entry list that ends with the digits you entered appears. 4. Highlight your desired entry. Press to display the entry details. Press or to dial. Section 2: Understanding Your Phone 30 2A: Your PCS Phone – The Basics Dialing and Saving Phone Numbers With Pauses You can dial or save phone numbers with pauses for use with automated systems, such as voicemail or credit card billing numbers. If you select a hard pause, the next set of numbers are sent when you press or . If you select a 2-second pause, your phone automatically sends the next set of numbers after two seconds. To dial or save phone numbers with pauses: 1. Enter the phone number and press . 2. Highlight either Hard Pause or 2-Second Pause and press . Hard Pauses are displayed as a “H” and 2-second pauses as a “T”. 3. Enter additional numbers. 4. Press , highlight Call or Call: Speaker On to dial the number or Save Phone# to save the number in your Internal Phone Book and press . When dialing a number with a hard pause, press and highlight Send Tone and press to send the next set of numbers. Four-Digit Dialing Enter four digits and press to display the 4-Digit Dialing option. If you select Abbrev. Dial, your phone dials the phone number in your Internal Phone Book that ends with the four digits you entered. See page 47 for setting this feature. To use 4-Digit Dialing: 1. Dial the last four digits of an Internal Phone Book entry’s phone number. 2. Press to display the menu options. 3. Highlight Abbrev. Dial and press or (or ). Note: 4-Digit Dialing dials the first number in your Internal Phone Book that matches the four digits. Section 2: Understanding Your Phone 2A: Your PCS Phone – The Basics 31 Section 2B Dialing From the Internal Phone Book 1. From the Standby mode, press to display the main menu. 2. Highlight Phone Book and press . 3. Highlight Find Name and press . Press right of the Navigation key for the shortcut (steps 1 through 3). Controlling Your Phone’s Settings 4. Use your Navigation key to scroll through the Phone Book list and highlight one of the appropriate entries and press . 5. Select the box under your desired memory location by scrolling. 6. Press Options (right softkey) for the menu options. 7. Highlight your desired feature and press . Using One-Touch Speed Dialing With this feature, you can dial Speed Dial entries using one key press for locations 2-9. (See pages 90-91 for storing a speed dial number.) To use One-Touch Dialing for Speed Dial locations 2-9: Press and hold the appropriate key for few seconds. The display confirms that the number has been dialed when it shows “Connecting...”. Note: Speed dialing is not available when you are roaming with Call Guard enabled. In This Section Volume Settings Ringer Types Selecting Tone Length Alert Notification Silent Mode Changing the Greeting Changing the Backlight Settings Changing Display Settings Screen Savers Setting Main Menu Design Changing the Contrast his section describes how you can change your phone’s settings to best suit your requirements. Take a few moments to review these options and add or adjust the settings that are right for you. T Section 2: Understanding Your Phone 32 2A: Your PCS Phone – The Basics Section 2: Understanding Your Phone 2B: Controlling Your Phone’s Settings 33 Adjusting the Phone’s Volume Settings To change the ringer/key volume: 1. From the Standby mode, press to display the main menu. 2. Highlight Settings and press 3. Highlight Sounds and press . . 4. Highlight Ringer/Key Vol. and press . 5. Select the menu under each item and press . Ringer Volume for adjusting Ringer tone volume. Start-up/Pw-off for adjusting Start-up/Power-off tone volume. Key Beep for adjusting Key Beep tone volume. 6. Highlight your desired volume level and press . Ringer Off to set the Voice Call ringer volume to off.(Only appears in Ringer Volume Setting). Silence All to set all the ringer volume to off. (Only appears in Ringer Volume Setting). See “Silent Mode” on page 39. To adjust Earpiece volume: 1. From the Standby mode, press to display the main menu. 2. Highlight Settings and press 3. Highlight Sounds and press . . 4. Highlight Receiver Volume and press . 5. Select the menu under Earpiece or Speaker and press . When you talk with Speaker Phone mode, select Speaker at the step 5 above. 6. Highlight your desired volume level and press . Tip: You can adjust the ringer volume in Standby mode or the earpiece volume during a call by using the Navigation keys or volume keys on the side of your phone. Section 2: Understanding Your Phone 34 2B: Controlling Your Phone’s Settings Ringer Types Ringer types help you identify incoming calls and messages. You can assign ringer types to individual phone book entries, types of calls and types of messages. Preprogrammed Ringers include a variety of standard ringer types and familiar music. Vibrating Ringer alerts you to calls or messages without disturbing others. Ringers and Screen Savers (Images) can be downloaded right to your phone. (See “Ringers” on page 161 and “Screen Savers” on page 163.) Selecting Ringer Types for Voice Calls Your PCS Phone provides a variety of ringer options which allow you to customize your ring and volume settings. To select a ringer type for voice calls so you recognize when a certain type of call is coming in by the ringer: 1. From the Standby mode, press to display the main menu. 2. Highlight Settings and press 3. Highlight Sounds and press . . 4. Highlight Ringer Type and press . 5. Highlight Voice Calls and press . 6. Select the menu under With Caller ID, No Caller ID or Roaming and press . 7. Highlight your desired ringer type and press . Ringer & Voice: notify you with Ringer & Voice for voice call. Get New: start up a Browser and you can select an item to download. (See page 161.) Section 2: Understanding Your Phone 2B: Controlling Your Phone’s Settings 35 To select a tone length: 1. From the Standby mode, press Selecting Ringer Types for Voicemail To select a ringer type for voicemail: 1. From the Standby mode, press to display the main menu. 2. Highlight Settings and press 3. Highlight Sounds and press 2. Highlight Settings and press . 3. Highlight Sounds and press . . 4. Highlight Others and press . 4. Highlight Ringer Type and press . 5. Select the menu under Tone Length press . 5. Highlight Voicemail and press 6. Highlight Short or Long and press . 6. Select the menu under Voicemail and press . 7. Highlight your desired ringer type and press . . . Setting a Start-up/Power-off Tone 1. Follow the steps 1 to 4 above. Voice Ringer: notify you with Voice for voicemail. 2. Select the menu under Start-up Tone or Power-off Tone and press Get New: start up a Browser and you can select an item to download. 3. Highlight your desired option and press (See page 161.) Selecting Ringer Types for Messages To select a ringer type for messages: to display the main menu. 2. Highlight Settings and press 3. Highlight Sounds and press . . Get New: start up a Browser and you can select an item to download. (See page 161.) Tip: The volume of Start-up Tone and Power-off Tone can be set the 1. From the Standby mode, press volume setting. See page 34 for instructions. Using Voice Prompt . . 4. Highlight Ringer Type and press . This feature allows you to hear voice prompts at Voice Memo, Screen Call setting or Voice Dial etc. (Default Setting is On). 5. Highlight Messaging and press . To deactivate this feature: 6. Select the menu under Messaging and press 7. Highlight your desired ringer type and press . . 1. From the Standby mode, press Voice Ringer: notify you with Voice for Message. 3. Highlight Sounds and press Get New: start up a Browser and you can select an item to download. 4. Highlight Others and press Selecting a Tone Length Longer tone lengths may be better for tone recognitions when dialing voicemail or other automated systems. Section 2: Understanding Your Phone 2B: Controlling Your Phone’s Settings to display the main menu. 2. Highlight Settings and press (See page 161.) 36 to display the main menu. . . . 5. Select the menu under Voice Prompt and press 6. Highlight Off and press . . Tip: When ringer volume is set to “Silence All”, voice prompts cannot be heard. Section 2: Understanding Your Phone 2B: Controlling Your Phone’s Settings 37 Alert Notification Silent Mode Your phone comes with several different options to keep you aware of what’s going on by sounding the alert or ringer. Services sets alert On or Off for network services parameter changes. Voicemail sets alert to notify you of caller’s message(s). Messaging sets alert to notify you of text message(s). Minute Beep sets a minute reminder that beeps ten seconds before the end of each minute during a call. Signal Fade sets alert to notify you when your phone loses a signal during a call. To set the alerts: To change your phone’s Silent Mode: 1. From the Standby mode, press to display the main menu. 2. Highlight Settings and press 3. Highlight Sounds and press . . 4. Highlight Ringer/Key Vol. and press . 5. Select the menu under Ringer Volume and press 6. Highlight Silence All and press 1. From the Standby mode, press to display the main menu. 2. Highlight Settings and press . . Tip: When Ringer Volume is set as Silence All, other items are changed Changing the Greeting . 5. Highlight your desired option and press . to Off and cannot be highlighted by cursor. . 3. Highlight Sounds and press 4. Highlight Alerts and press There may be times when you need to silence your phone entirely. The phone’s Silent Mode allows you to mute all sounds without turning your phone off. . 6. If you selected Services, Minute Beep or Signal Fade, select On or Off. If you selected Voicemail or Messaging, select Once, Repeat Alert or Off. Tip: Repeat Alert sounds every two minutes for twenty minutes. The greeting can be up to 15 characters and is displayed on the first line of your phone’s display screen in Standby mode. To change your greeting: 1. From the Standby mode, press to display the main menu. 2. Highlight Settings and press 3. Highlight Display and press 4. Highlight Greeting and press . . . 5. Select either Username or Custom and press . Username to display the username when you are signed in. Custom to customize the greeting by entering characters (Press to erase single character, press and hold to erase entire entry. See pages 78-82 for the entering method.) 6. Press . Note: When Calendar or Screen Saver is set for StandbyDisplay, greeting is not displayed. Section 2: Understanding Your Phone 38 2B: Controlling Your Phone’s Settings Section 2: Understanding Your Phone 2B: Controlling Your Phone’s Settings 39 Changing the Backlight Time Length Setting Font Size The backlight setting lets you select how long the display screen and keypad are backlit after any key press is made. There are four font size settings for the message notification and browser. To change the font size, follow these steps: To change LCD backlight setting: 1. From the Standby mode, press 1. From the Standby mode, press to display the main menu. 2. Highlight Settings and press 3. Highlight Display and press . 2. Highlight Settings and press . 3. Highlight Display and press . 4. Highlight Backlight and press to display the main menu. . 4. Highlight Font Size and press . 5. Select the menu under LCD and press 5. Highlight either Notifications or Browser and press . . Always Off always turns the Backlight off. Always On always turns the Backlight on. Press 7. Press Preview (right softkey) to display a font size example. to set the selected font. Tip: From the font example display, you can see the larger/smaller font displays by pressing right/left of the Navigation key. Note: Always On settings set to as LCD returns to previous value on next power cycle. Changing the Display Color To change the display color setting: To change Keypad backlight setting: 1. From the step 5 above, select the menu under Key and press 2. Select Always Off or your defined time length, and press . . Note: Long backlight settings affect the battery’s talk and standby times. 1. From the Standby mode, press to display the main menu. 2. Highlight Settings and press . 3. Highlight Display and press 4. Highlight Color and press . . 5. Select your desired color and press Section 2: Understanding Your Phone 40 2B: Controlling Your Phone’s Settings . 6. Select your desired font size. 6. Select Always On, Always Off or your defined time length and press . . Section 2: Understanding Your Phone 2B: Controlling Your Phone’s Settings 41 6. Highlight your desired color or downloaded image (screen saver) and Changing the Display Screen This feature lets you display the animation as a display for Standby, Outgoing Calls or Service Search. To assign the Animation: 1. From the Standby mode, press . (See page 163.) If you select the downloaded image (screen saver) data at the step 6 above, press Preview (right softkey) to see an example display. from PC. . 5. Highlight Standby, Outgoing Calls or Service Search and press . Press Note: PCS Connection kit must be purchased for downloading the data . 4. Highlight Animation and press (right softkey) to see an example display. Then press to return to the setting display. Preview 6. Select the menu under the item and press Setting the Display for the Standby Mode This feature enables you to select a variety of items to display on the Standby mode. Follow these steps: 1. From the Standby mode, press . 7. Highlight your desired option and press 2. Highlight Settings and press 3. Highlight Display and press . For Standby, also set animation starting time. Select the option under after and press then, and highlight your desired setting time, and press . Preset: the pre-programmed data. Get New: start up a Browser and you can select an item to download. (See page 163.) To deactivate this feature, select Off at the step 7 above. 5. Select your desired item and press . . . Screen Saver selects the screen saver to display. Calendar displays the Calendar. Time (Large) displays the local time in a large, simple format. World Clock displays the time of the selected country along with the local time. You can scroll the World Clock list by pressing right/left of the Navigation key for changing country, Summer (left softkey) / Standard (right softkey) for changing between summer and standard time if applicable. The “ ” icon indicates the summer time. Tip: You can also display the World Clock from Tools/Extras menu. See 1. From the Standby mode, press to display the main menu. 2. Highlight Settings and press 3. Highlight Display and press . You can set the color or downloaded image (screen saver) data to be shown on the Incoming Calls display. Follow these steps: to display the main menu. 4. Highlight StandbyDisplay and press Setting the Display for Incoming Calls . Section 2: Understanding Your Phone Off sets this feature to Off. 6. After following each system prompt or confirming the preview display, press . 5. Select the menu under Incoming Calls and press 2B: Controlling Your Phone’s Settings “Using the World Clock” on page 105. . 4. Highlight Incoming Calls and press 42 . Get New: start up a Browser and you can select an item to download. to display the main menu. 2. Highlight Settings and press 3. Highlight Display and press press to save the setting. . Section 2: Understanding Your Phone 2B: Controlling Your Phone’s Settings 43 Screen Savers Setting Main Menu Design Your new PCS Phone offers you the option of displaying a screen saver while in Standby mode. To assign a screen saver: 1. From the Standby mode, press to display the main menu. 2. Highlight Settings and press 3. Highlight Display and press 2. Highlight Settings and press . . . 5. Select either Graphic or Text and press . . Setting Sleep Mode . 6. Select the menu under Screen Saver and press . 7. Highlight your desired screen saver, and press . Get New: start up a Browser and you can select an item to download. (See page 163.) Press Preview (right softkey) at the step 7 above to see an example display. 8. Press Save (left softkey) to save the screen saver. This feature helps conserve your battery power by restricting the display. To set sleep mode: 1. From the Standby mode, press to display the main menu. 2. Highlight Settings and press 3. Highlight Display and press . . 4. Highlight Sleep Mode and press . Tip: In no service area, Screen Saver, Calendar, Time (Large), or World 5. Select the menu under Sleep Mode and press Clock cannot be shown on the Standby display. 6. Highlight your desired option, and press Changing the Contrast To deactivate this feature, highlight Off at the step 6 above. 1. From the Standby mode, press to display the main menu. 2. Highlight Settings and press 3. Highlight Display and press . 2. Highlight Settings and press . 5. Select your desired setting and press . 3. Highlight Messaging and press Section 2: Understanding Your Phone to display the main menu. . . 4. Check the box next to Games/Apps or Browser. 2B: Controlling Your Phone’s Settings . You can see message notification when you receive Text message or Voicemail while you are in PCS Vision applications or Browser mode. 1. From the Standby mode, press . 4. Highlight Contrast and press . Setting Message Notification To adjust the contrast on the phone’s display: 44 to display the main menu. 4. Highlight Main Menu and press . 5. Select Screen Saver and press 1. From the Standby mode, press 3. Highlight Display and press . 4. Highlight StandbyDisplay and press Your phone allows you to change the main menu design. Press Info. (right softkey) at the step 4 above to see the Messages information. Section 2: Understanding Your Phone 2B: Controlling Your Phone’s Settings 45 Setting Airplane Mode Setting Auto Answer This feature shuts all Incoming Calls. Outgoing Calls and 911 dialing to prevent interference with aircraft electronics. To set Airplane mode: 1. From the Standby mode, press to display the main menu. 2. Highlight Settings and press Press Cancel . (right softkey) to return to the setting display. . If you set to On, “Phone Off” appears on the display and Time/Date disappears. Setting Any Key Answer 3. Highlight Others and press . . To activate this feature: 1. From the Standby mode, press to display the main menu. 2. Highlight Settings and press 3. Highlight Others and press . 5. Select the menu under Car Kit/Headset or Speaker Phone and press . 6. Highlight either 5 Seconds or 15 Seconds and press . To deactivate this feature, select Off at the step 6 above. Abbreviated Dialing This feature allows you to answer incoming calls by pressing any key (except , , , , / and Navigation key). . Abbreviated Dialing is another form of speed dialing. If the last four digits you enter do not match any stored phone book entry, the digits are automatically prepended with the digits specified using the following steps. To activate this feature: 1. From the Standby mode, press . 4. Highlight Any Key Answer and press 5. Select On and press to display the main menu. 4. Highlight Auto Answer and press 5. Select On or Off and press To activate this feature: 2. Highlight Settings and press . 4. Wait a few seconds until the message scrolls down completely This feature works with the hands-free car kit and headset (must be purchased separately). 1. From the Standby mode, press . 3. Highlight Airplane Mode and press and press This feature sets the phone to automatically pick up after 5 or 15 seconds. to display the main menu. 2. Highlight Settings and press . . To deactivate this feature, select Off at the step 5 above. 3. Highlight Others and press . . 4. Highlight Abbrev. Dial and press 5. Highlight Enable and press . . 6. Enter a six-digit number and press . If you want to deactivate this feature, highlight Disable at the step 5 above. Tip: If you enter less than 6 digits, the display shows a warning message. See page 31 for using this feature. Section 2: Understanding Your Phone 46 2B: Controlling Your Phone’s Settings Section 2: Understanding Your Phone 2B: Controlling Your Phone’s Settings 47 Setting Headset Mode Position Location To turn the Turbo Button of the Headset On or Off. To turn the Location Service On or Off: 1. From the Standby mode, press 1. From the Standby mode, press to display the main menu. 2. Highlight Settings and press . 3. Highlight Others and press . 4. Highlight Headset Mode and press . . Press Info. (right softkey) at the step 5 above to see the Headset Mode information. Setting My Shortcut You can arrange your own shortcut menu. 1. From the Standby mode, press to display the main menu. 2. Highlight Settings and press 2. Highlight Settings and press . 3. Highlight Location and press . 4. Press 5. Select On or Off and press to display the main menu. or wait a few seconds until the message scrolls down completely. 5. Select On or Off and press . Tip: These icons let you know whether information of your position is sent to the network or not. If you are in no service or roaming area, indication is always indicates the Location Service is enabled. indicates the Location Service is disabled. . 3. Highlight Others and press . 4. Highlight My Shortcut and press . 5. Select the menu under My Shortcut and press . 6. Highlight your desired menu option and press . Press Info. (right softkey) at the step 5 above to see the My Shortcut information. Changing the Menu Language When you first turn your phone on, the menus are displayed in English. To change the menu language to Spanish, follow these steps. 1. From the Standby mode, press to display the main menu. 2. Highlight Settings and press . 3. Highlight Others and press . 4. Highlight Language and press 5. Select Español and press . . Section 2: Understanding Your Phone 48 2B: Controlling Your Phone’s Settings Section 2: Understanding Your Phone 2B: Controlling Your Phone’s Settings 49 Setting TTY Mode Section 2C This feature set the TTY Mode to on or off. A TTY(also known as TDD or Text Telephone) is a telecommunications device that allows people who are deaf or hard of hearing, or who have speech or language disabilities, to communicate by telephone. Connect the TTY device to the Headset Jack of Your PCS Phone. Then type the message you want to send on the TTY’s keyboard. To Turn the TTY Mode On or Off: 1. From the Standby mode, press 2. Press Setting Your Phone’s Security In This Section Accessing the Security Menu Locking Your Phone . . 3. Highlight Save Phone# and press . Unlocking Your Phone 4. Highlight Accessibility and press . Using Special Numbers Resetting and Locking Your Phone through SMS Security Features for PCS VisionSM 5. Highlight TTY On or TTY Off and press Highlight Learn More and press instruction. . at the step 5 above for y using the security setting on your PCS Phone, you receive peace of mind without sacrificing flexibility. With several options available, you can customize your phone to meet your personal needs. B Section 2: Understanding Your Phone 50 2B: Controlling Your Phone’s Settings Section 2: Understanding Your Phone 2C: Setting Your Phone’s Security 51 Accessing the Security Menu Unlocking Your Phone You must enter your lock code to view the Security menu. To unlock your phone: To access the Security menu: 1. From the Locked display, press Unlock (left softkey). 1. From the Standby mode, press to display the main menu. 2. Highlight Settings and press . 3. Highlight Security and press . 2. Enter your lock code. Locking the Keypad 4. Enter your lock code. Tip: If you can’t recall your lock code, try using the last four digits of either Locking the keypad helps avoid accidental key presses without blocking incoming calls or messages. This feature can only be activated when your phone is in Standby mode. your Social Security number or PCS Phone Number or try 0000. If none of these work, call PCS Customer Service Solutions at 1-888-211-4PCS (4727). To lock your keypad: 1. From the Standby mode, press to display the main menu. Locking Your Phone 2. Highlight Key Guard and press . When your phone is locked, your phone allows you to restrict incoming calls and make calls to 911, PCS Customer Service Solutions or special numbers. To lock your phone: . 3. Depending on your preference, highlight either Full Lock or Except IncomCall, and press . 1. From the Standby mode, press and hold . Unlocking the Keypad 1. From the Security Menu display (See “Accessing the Security Menu” on . page 52), highlight Lock Phone and press 2. Highlight Lock Now or On Power-up and press OR Full Lock: All phone calls except for Emergency#, (PCS Customer Service Solutions) or Special #s cannot be made. And no phone calls can be received except for Special #s. Except IncomCall: All phone calls except for Emergency#, (PCS Customer Service Solutions) or Special #s cannot be made. But all incoming calls can be received. 1. Press and hold . Changing the Lock Code To change your lock code: 1. From the Security Menu display (See “Accessing the Security Menu” on . page 52), highlight SecuritySetting and press 2. Highlight Change Lock and press . 3. Select the box under New Code and enter new lock code “1234”, for example. 4. Select the box under Reenter Code and enter the new lock code again. Tip: If you want to cancel the “On Power-up” setting before turning the phone off, select Unlocked at the step 2 above. Section 2: Understanding Your Phone 52 2C: Setting Your Phone’s Security Section 2: Understanding Your Phone 2C: Setting Your Phone’s Security 53 Calling in Lock Mode Using Special Numbers You can place calls to 911 and to your special numbers when in lock mode. To place an outgoing call in lock mode: To call an emergency number, special number or (PCS Customer Service Solutions), enter the phone number and press . (For emergency numbers, see “Calling Emergency Numbers” on page 26.) 1. From the Security Menu display (See “Accessing the Security Menu” on . page 52), highlight SecuritySetting and press 2. Highlight Special #s and press Restricting Calls You can restrict both incoming calls and outgoing calls if necessary. (The Restrict Calls setting does not apply to 911 or PCS Customer Service Solutions.) To restrict calls: . 3. Highlight the box under the entry number and press 4. Enter your desired phone number and press or Press Options . . (right softkey), then highlight From Phone Book or . Voicemail and press 1. From the Security Menu display (See “Accessing the Security Menu” on . page 52), highlight SecuritySetting and press 2. Highlight Limit Use and press You can save three special numbers in addition to your Internal Phone Book entries (the same number may be in both directories). You can make and receive calls from special numbers even when your phone is locked. To add or replace a special number: . 1. From the step 4 above, enter the phone number and press 3. Select the menu under Outgoing Calls or Incoming Calls and press . 4. Highlight your desired option, and press To insert pauses into a number: . Options (right softkey) for the options. 2. Highlight Hard Pause, 2-Second Pause or Hyphen and press 3. Finish entering the rest of the numbers and press . . Note: There are no Speed Dial options associated with special numbers. Options: Allow All: You can make or receive all calls. Phone Book Only: Only Phone Book entries, Voicemail or Special #s (see the next page) are available to make or receive calls. Special #s Only: Only three special number’s entries are available to make or receive calls. Note: Restricted incoming calls are forwarded to voicemail. Erasing the Internal Phone Book To erase all the names and phone numbers in your Internal Phone Book: 1. From the Security Menu display (See “Accessing the Security Menu” on . page 52), highlight Erase PhoneBook and press 2. If you’re sure you want to erase your Phone Book, highlight Yes and press . Note: To unrestrict all calls, select Allow All at the step 4 above. Section 2: Understanding Your Phone 54 2C: Setting Your Phone’s Security Section 2: Understanding Your Phone 2C: Setting Your Phone’s Security 55 Erasing the Downloads To activate this feature, the following presetting is required: To erase all the downloaded data from web: 1. From the Standby mode, press 1. From the Security Menu display (See “Accessing the Security Menu” on . page 52), highlight Erase Downloads and press 2. Highlight Settings and press . 3. Highlight Security and press . 2. If you’re sure you want to erase all the downloaded data from web, . highlight Yes and press 4. Enter your lock code. If you have assigned downloaded data, returns to default setting. Resetting Your Phone Resetting the phone restores all the factory defaults, including the ringer types and display settings. The Internal Phone Book, Call History, Scheduler and Messaging are not affected. To reset your phone: 5. Highlight SecuritySetting and press 6. Highlight Found Me and press 8. Select Enable and press . . . To unlock a phone that has been locked through SMS, bring the phone to Sprint Retail Store. Changing the Passcode 2. If you’re sure you want to reset your phone, highlight Yes and press 1. From the Standby mode, press Resetting and Locking Your Phone through SMS . 7. Highlight Reset/Lock and press 1. From the Security Menu display (See “Accessing the Security Menu” on . page 52), highlight Reset Phone and press . to display the main menu. To change the passcode for the special formatted SMS messages. to display the main menu. 2. Highlight Settings and press . 3. Highlight Security and press . When your phone is lost or stolen, you can erase your important personal information (such as phone book entries, call history and messages) and lock your phone by sending a special formatted SMS message to your phone. 4. Enter lock code. Send the following format from your computer: 7. Highlight ChangePasscode and press \ \ RESET **<Passcode>** RESET 8. Enter new passcode in the box under New Passcord (11 digits). <Passcode> – your defined passcode. Default Passcode is 11-digit ESN(Electronic Serial Number) which is written on the package or phone itself. 9. Reenter the new passcode in the box under Reenter Code. 5. Highlight SecuritySetting and press 6. Highlight Found Me and press . . . The locked phone will display the following message: “If found, please call PCS Customer Solutions 1-888-211-4727.” Section 2: Understanding Your Phone 56 2C: Setting Your Phone’s Security Section 2: Understanding Your Phone 2C: Setting Your Phone’s Security 57 Security Features for PCS VisionSM Signing In and Out of PCS Vision Services Automating Your PCS Vision Password Your phone comes equipped with a password that enables it to automatically connect to PCS Vision services automatically. This way, you can access PCS Vision Services without having to type a password. You can change your password by signing in to www.sprintpcs.com. Then, when you enter your new password on the phone, you can choose whether the phone should ask for that password each time it connects to PCS Vision Services. You can sign out of PCS Vision Services without turning off your phone, however you will not have access to all PCS Vision Services, including Web browsing and messaging. Signing out will avoid any charges associated with PCS Vision Services. While signed out, you can still place or receive phone calls, check voicemail, and use other voice services. You may sign in again at any time. To sign out of PCS Vision Services: 1. From the Standby mode, press to display the main menu. To have your phone request your PCS Vision password each time it connects to PCS Vision services: 2. Highlight Settings and press . 3. Highlight Internet and press . 1. From the Standby mode, press 4. Highlight Sign Out and press . to display the main menu. 2. Highlight Settings and press . 3. Highlight Internet and press . 5. A message will appear. Press Sign Out (left softkey) to confirm that you want to sign out. 4. Highlight Password Prompt and press 5. Select AlwaysPrompt and press To sign in to PCS Vision Services: . 1. From the Standby mode, press . 6. A message will appear. Press OK (left softkey) to confirm that you want to set. To have your phone automatically submit your PCS Vision password each time it connects to PCS Vision Services: to display the main menu. 2. Highlight Settings and press . 3. Highlight Internet and press . 4. Highlight Sign In and press . 5. Enter your PCS Vision password if necessary. 1. Follow the steps 1 to 4 above. 2. Select Never Ask and press . 3. Enter the password (6 to 16 characters) and press or OK (left softkey). Section 2: Understanding Your Phone 58 2C: Setting Your Phone’s Security Section 2: Understanding Your Phone 2C: Setting Your Phone’s Security 59 Section 2D Controlling Your Roaming Experience In This Section Understanding Roaming Setting Your Phone’s Roam Mode Controlling Roaming Charges Using Call Guard oaming is the ability to make or receive calls while you’re off the Sprint Nationwide PCS Network. Your new dual band PCS Phone works anywhere on the enhanced Sprint Nationwide PCS Network and allows you to roam on digital networks virtually anywhere in the U.S. where compatible wireless service is available. R This section explains how roaming works as well as special features that let you manage your roaming experience. Section 2: Understanding Your Phone 60 2D: Controlling Your Roaming Experience 61 Understanding Roaming Recognizing Icons on the Display Screen Your phone’s display screen always lets you know when you’re off the Sprint Nationwide PCS Network and whether your phone is operating in analog or digital mode. The following chart indicates what you’ll see depending on where you’re using your phone. Roaming Indicator Sprint Nationwide PCS Network Other/Analog Networks Tip: Remember, when you are using your phone off the Sprint Nationwide PCS Network, always dial numbers using 11 digits (1 + area code + number). your voicemail for new messages by dialing 1+area code+your PCS Phone Number. Press when you hear your greeting and enter your pass code at the prompt. There are security and privacy risks (eavesdropping and cloning) that exist with conventional analog services today. Your battery needs recharging sooner when you use your phone for analog roaming. Note: If you’re on a call when you leave the Sprint Nationwide PCS Network and enter an area where roaming is available (whether digital or analog), your call is dropped. If your call is dropped in an area where you think PCS Service is available, turn your phone off and on again to reconnect to the Sprint Nationwide PCS Network. Note: When using your phone in analog mode, the handset may feel warm. This behavior is normal for analog operation. Note: You will pay a higher per-minute rate for roaming calls. Roaming on Other Digital Networks When you’re roaming on other digital networks, your call quality and security will be similar to the quality you receive when making calls while on the enhanced Sprint Nationwide PCS Network. You may not be able to access certain calling features, such as PCS Vision. Roaming on Analog Networks When you roam on analog networks, you will experience a similar quality provided by other analog carriers today. Although some calling features, such as PCS Vision, will be unavailable, you can still make and receive calls and access voicemail. You will experience a few differences: You are more likely to experience static, cross-talk, fade-out and dropped calls. Some calling features which are standard on the enhanced Sprint Nationwide PCS Network, such as call waiting, PCS Vision Products and Services and direct international dialing, are unavailable. Though callers can leave voicemail messages while you are roaming, you will not receive notification until you return to the Sprint Nationwide PCS Network. While roaming, you can periodically check Section 2: Understanding Your Phone 62 2D: Controlling Your Roaming Experience Setting Your Phone’s Roam Mode Your PCS Phone allows you to control your ability to roam. By using the Roaming menu option, you can determine which signals your phone accepts. Set Mode Choose from three different settings on your dual band phone to control your roaming experience: 1. From the Standby mode, press 2. Highlight Settings and press 3. Highlight Roaming and press to display the main menu. . . 4. Highlight Set Mode and press . 5. To select an option, select it and press . Sprint: This setting allows you to select the enhanced Sprint Nationwide PCS Network only and prevents roaming on other networks. Automatic: This setting seeks Sprint Service. When Sprint Service is unavailable, the phone searches for an alternative system. Analog: This setting forces the phone to seek an analog roaming system. The previous setting is restored the next time the phone is turned on. Section 2: Understanding Your Phone 2D: Controlling Your Roaming Experience 63 Controlling Roaming Charges Using Call Guard In addition to the roaming icon, Call Guard alerts you when roaming charges apply. This feature makes it easy to manage your roaming charges by reminding you when you make or receive roaming calls. It also requires you to take additional steps before placing or answering a roaming call. These additional steps are not required when you make or receive calls while on the enhanced Sprint Nationwide PCS Network. To Turn the Call Guard Feature On or Off: 1. From the Standby mode, press to display the main menu. 2. Highlight Settings and press 1. Press or . 2. Press to proceed while the pop-up message is displayed. OR 1. Press , highlight Answer or Answer: Speaker and press . Remember if the Call Guard feature is set to On, you need to take extra steps to make and receive roaming calls even if you have selected the Analog setting (see page 63). . 3. Highlight Roaming and press . 4. Highlight Call Guard and press 5. Select On or Off and press To Answer Incoming Roaming Calls With Call Guard On: . . Note: Voice Dialing and Speed Dialing are not available when you are roaming with Call Guard enabled. To Place Roaming Calls With Call Guard On: 1. From the Standby mode, dial 1 + area code + the seven-digit number. (You can also initiate a call from the Internal Phone Book, Call History or Messaging.) 2. Press or or press Call: Speaker On and press 3. Press , highlight Call or . to proceed while the pop-up message is displayed. or Press any key to erase the pop-up message, then press Roam Call or Roam: Speaker On and press . Section 2: Understanding Your Phone 64 2D: Controlling Your Roaming Experience , highlight Section 2: Understanding Your Phone 2D: Controlling Your Roaming Experience 65 Section 2E Navigating Through Menus In This Section Menu Navigation Menu Structure Viewing Menus his section is a road map to using your PCS Phone. Every function and feature can be accessed through a menu. Take a few moments to learn your way around. You’ll find that it makes your phone easier to use. T Section 2: Understanding Your Phone 66 2E: Navigating Through Menus 67 Menu Navigation Viewing the Menus The navigation key on your PCS Phone allows you to scroll through menus quickly and easily. To navigate through a menu, simply press the navigation key up or down. As you navigate through the menu, menu options are highlighted. Select an option by highlighting it and pressing . Menu Structure Selecting Menu Items For example, if you want to view your last incoming call: to display the main menu. 2. Highlight Call History, and press . (It may already be highlighted.) 3. Press the navigation key down to highlight Incoming Calls and press . If you have received any calls, they are displayed on the screen. Backing Up Within a Menu To go to the previous menu: Press . To go to the Standby display: Press . Shortcuts Left Navigation key ( ) to take a shortcut to the My Shortcut menu. (See page 48 for setting.) Right Navigation key ( ) to take a shortcut to the phone book menu. Section 2: Understanding Your Phone 68 2E: Navigating Through Menus Menus let you check or change your phone settings. The following outline shows your phone’s menu structure. 1. Call History 1. Outgoing Calls 2. Incoming Calls 3. Missed Calls 4. Erase History 2. Phone Book As you navigate through a menu, the options are highlighted. Select an option by highlighting it and pressing . 1. From the Standby mode, press Menu Diagram 1. Find Name 2. Add New Entry 3. My Phone# 4. Speed Dial #s 5. Long Phone#s 6. Services 3. Messaging 1. Short Mail 2. Email 3. Notifications 4. Web 5. Downloads 1. Games 2. Ringers 3. Screen Savers 4. Applications 5. Dynamic 1-10 (If applicable) 6. Others 6. Voicemail 1. Call Voicemail 2. Call: Speaker On 3. Details 4. Clear Count 7. Settings 1. Sounds 2. Display 3. Internet 4. Location 5. Roaming 6. Messaging 7. Security 8. Airplane Mode 9. Others Section 2: Understanding Your Phone 2E: Navigating Through Menus 69 8. Calendar 9. VoiceService 1. Voice Memo 2. Screen Call 3. Voice Dial 10. Tools/Extras 1. PC Sync 2. Calculator 3. World Clock 4. Crab Catch Section 2F Managing Call History In This Section 11. Phone Info 1. My Phone# 2. Current User 3. Help 4. Version 12. Key Guard Viewing History Call History Options Making a Call From Call History Saving a Phone Number From Call History Erasing Call History he Call History helps you manage your time more effectively. It keeps track of incoming calls, calls made from your PCS Phone and missed calls. This section guides you through accessing and making the most of your Call History. T Section 2: Understanding Your Phone 70 2E: Navigating Through Menus Section 2: Understanding Your Phone 2F: Managing Call History 71 Viewing History Making a Call From Call History You’ll find your Call History invaluable. It is a list of the last 20 phone numbers or Internal Phone Book entries for calls you placed, accepted or missed. Call History makes redialing a number fast and easy. It is continually updated as new numbers are added to the beginning of the list and the oldest entries are removed from the bottom of the list. To place a call from Call History: Each entry contains the phone number (if it is available) and Internal Phone Book entry name (if the phone number is in your Internal Phone Book). Duplicate calls (same number and type of call) may only appear once on the list. To view a Call History entry: 1. From the Standby mode, press to display the main menu. 2. Highlight Call History and press . 3. Highlight Outgoing Calls, Incoming Calls or Missed Calls, and press . 4. Press Call History Options For additional information and options on a particular call, highlight a Call History entry and press . This feature gives you the option of selecting: Call to dial the phone number. Call: Speaker On to dial the phone number with Speaker Phone mode. Save Phone# to save the phone number if it is not already in your Internal Phone Book (if applicable) or if the caller’s phone number has already been stored in the any Phone Book entry, Alternate appears instead of Save Phone#. (See “Saving a Phone Number From Call History” on pages 73-74.) Prepend to add numbers to the beginning of the phone number. (See “Prepending a Phone Number From Call History” on page 74.) View to view the caller’s information. Erase to erase the entry. 1. From the Standby mode, press 2. Highlight Call History and press Section 2: Understanding Your Phone 2F: Managing Call History . 5. Highlight the entry you want to call by scrolling through the list. 6. Press or Press or . , highlight Call or Call: Speaker On and press . Note: You cannot make calls from Call History to entries identified as No ID or Restricted. Saving a Phone Number From Call History Your PCS Phone can store up to 300 Internal Phone Book entries. Phone Book entries can store up to a total of 500 phone numbers and each entry’s name can contain sixteen characters. To save a phone number from Call History: 1. Highlight the call history entry you want to save. 2. Press to display the options. 3. Highlight Save Phone# and press . 4. Highlight appropriate label (Home, Work, Mobile, Pager, Data, Fax or No Label) and press . 5. Enter a Name, and press 72 . 3. Highlight Outgoing Calls, Incoming Calls or Missed Calls. Tip: You can also view the next Call History entry by pressing the navigation key right or view the previous entry by pressing the navigation key left. to display the main menu. or OK (left softkey). Or you can also save the phone number without a name by pressing from the . If you have name entry display, highlight Yes and then press any already stored entries in the Phone Book, you are prompted to select the following entry mode. New Name to enter a name directory. From Phone Book to select a name from Phone Book entry list. Section 2: Understanding Your Phone 2F: Managing Call History 73 Erasing Call History 6. Press Save (left softkey). Note: You cannot save phone numbers from calls identified as No ID or Restricted. If the selected entry has already been stored in the phone book, “Alternate” appears at the step 3 on the previous page. To erase individual Call History entries, see "Call History Options" on page 72. To erase Call History: After you have saved the number, the new Internal Phone Book entry is displayed. (See “Internal Phone Book Entry Options” on page 78.) Prepending a Phone Number From Call History If you need to make a call from Call History and you happen to be outside your local area code, you can add the appropriate prefix by following these steps: 1. Highlight a call history entry and press 2. Highlight Prepend and press . 1. From the Standby mode, press 2. Highlight Call History and press 3. Highlight Erase History and press to display the main menu. . . 4. Highlight the category you want to erase and press . 5. Highlight Yes and press . You can also select All Calls at the step 4 above to erase all entries. . 3. Enter the digits you want to add to the number. If you want to save the number, press and select Save Phone# from options. If not, the changes only apply to the current call. To select an option, highlight it and press . Call to dial the phone number. Call: Speaker On to dial the phone number with Speaker Phone mode. Save Phone# to store the phone number in your Internal Phone Book. H Hard Pause to insert a hard pause. (See “Dialing and Saving Phone Numbers With Pauses” on page 31.) T 2-Second Pause to insert a 2-second pause. (See “Dialing and Saving Phone Numbers With Pauses” on page 31.) Section 2: Understanding Your Phone 74 2F: Managing Call History Section 2: Understanding Your Phone 2F: Managing Call History 75 Section 2G Using the Internal Phone Book In This Section Internal Phone Book Entry Options Adding a New Internal Phone Book Entry Finding Internal Phone Book Entries Selecting a Ringer Type Dialing PCS Services ow you know the basics that help make it easier to stay in touch with people and information. This section helps you make the most of your contacts and use your time more efficiently when you are trying to connect with the important people in your life. N Section 2: Understanding Your Phone 76 2G: Using the Internal Phone Book 77 Internal Phone Book Entry Options When you display an Internal Phone Book list, highlight your desired entry and press , then select the box under your desired label and press Options (right softkey). Call to dial the phone number. (If you are roaming and have the Call Guard feature activated, you are required to take an extra step to proceed. See “Controlling Roaming Charges Using Call Guard” on pages 64-65.) Call: Speaker On to dial the phone number with Speaker Phone mode. Call Alarm to set the call alarm to the entry. Set Speed Dial to set the speed dial to the entry. Set Voice Dial to set the voice dial to the entry. Prepend to alter a phone number by adding additional numbers. Erase to erase the selected number. To erase the whole entry under the name, highlight the entry in the Phone Book list and press Options (right softkey)then highlight Erase Entry and press . Send Email to send the email. (Only Email category) Visit Site to visit the Web site. (Only Web category) Tip: You can view the next entry by pressing the navigation key right or view the previous entry by pressing the navigation key left. Note: Record Voice Dial tags in a quiet environment and without the aid of an accessory (for example, a headset or hands-free car kit). T9 Word to enter characters using T9 Text Input (see page 79). Alphabet to enter characters by tapping the keypad (see page 80). SYMBOL to enter symbols (see page 81). NUMBER to enter numbers (see page 81). SMILEYS to enter smile pictures (see page 82). Entering Characters Using T9 Text Input T9 Text Input lets you enter text in your PCS Phone by pressing keys just once per letter. (To select the T9 Word mode when entering text, see “Selecting a Character Input Mode” on pages 78-79.) T9 Text Input analyzes the letters you enter using an intuitive word database and creates a suitable word. (The word may change as you type.) If the word you want does not display after you have entered all the letters, press to scroll through additional word selections. To accept a word and insert a space, press . If you make a mistake, press to erase a single character. Press and hold to delete an entire entry. Adding a Word to the T9 Database If a word you want to enter does not display as an option when you are using T9 Text Input, you can add it to the database. To add a word to the T9 Text Input database: 1. Select the Alphabet input mode. (See “Selecting a Character Input Mode” on pages 78-79.) 2. Enter the word using multi-tap text entry. (See “Entering Characters by Selecting a Character Input Mode Your PCS Phone provides convenient ways to enter words, letters, punctuation and numbers whenever you are prompted to enter text (for example, when adding an Internal Phone Book entry). Tapping the Keypad” on page 80.) The word will appear as an option the next time you scroll through options during T9 Text Input. For more information about T9 Text Input, visit their Web site at www.T9.com. To change the character input mode: 1. When you display a screen where you can enter text, press right softkey to display the input mode menu. 2. To select a character input mode, highlight it and press 78 . Section 2: Understanding Your Phone Section 2: Understanding Your Phone 2G: Using the Internal Phone Book 2G: Using the Internal Phone Book 79 Entering Characters by Tapping the Keypad To enter characters by tapping the keypad, select the Alphabet mode (see “Selecting a Character Input Mode” on pages 78-79). Press the corresponding key until the desired character appears. By default, the first letter of a word is capitalized and following letters are lowercase. Characters scroll in the following order: Using Smart Punctuation “Smart punctuation” is available using in T9 mode. It’s a quick and easy way to type email domains, possessive forms and contractions. When you press , T9 displays a period. However, as you continue to type, T9 determines the appropriate mark based on your word database. For example, to type “It’s easy.” Press . Tip: The beginning of the word after the space is changed to upper/lower case depending on the entry field. You can change the shift by pressing . Entering Symbols, Numbers and Smile Pictures Entering SYMBOL In Spanish mode, characters scroll in the following order. To enter symbols, select the SYMBOL mode. (See “Selecting a Character Input Mode” on pages 78-79.) 1. In a text entry field, press right softkey. 2. Highlight SYMBOL and press . 3. Highlight the line that includes your desired symbol. 4. Press the corresponding key (1~0) with each symbol. or Highlight your desired symbol by using the Navigation key, and press . Entering NUMBER To enter numbers, select the NUMBER mode and press the appropriate key (see “Selecting a Character Input Mode” on pages 78-79). 1. In a text entry field, press right softkey. 2. Highlight NUMBER and press See page 48 for changing Spanish entering mode. After a character is entered, the cursor automatically advances to the next space after two seconds or when you enter a character not on the same key. 80 . 3. Press the corresponding numeric key to enter the number. Shortcut: Press and hold the corresponding numeric key to enter the number directly. Section 2: Understanding Your Phone Section 2: Understanding Your Phone 2G: Using the Internal Phone Book 2G: Using the Internal Phone Book 81 Entering SMILEYS 3. Highlight Add New Entry and press To enter smile picture, select the SMILEYS mode (see “Selecting a Character Input Mode” on pages 78-79). 4. Enter a name and press 1. In a text entry field, press right softkey. 2. Highlight SMILEYS and press . 3. Highlight the line that includes your desired smiley. 4. Press the corresponding key (1~4) with each smiley. or Highlight your desired smiley by using the Navigation key, and press . Adding a New Internal Phone Book Entry or . OK (left softkey). 5. Select the box under your desired label and press 6. Enter the number or address, and press . . 7. Press Save (left softkey). If you want to store the number without name, press or OK (left softkey) before you enter the name at the step 4 above and select Yes. After you have saved the number, the new Internal Phone Book entry is displayed. (See “Internal Phone Book Entry Options” on page 78.) Finding Internal Phone Book Entries Your PCS Phone can store up to 300 Internal Phone Book entries. Phone Book entries can store up to a total of 500 phone numbers and the entry’s name can contain 16 characters. There are several ways to display your Internal Phone Book entries. Follow the steps outlined in the sections below to display entries from the Internal Phone Book menu. To add a new entry: Finding Names 1. From the Standby mode, enter the phone number you want to save. You can review all the entries stored in your Internal Phone Book or find an entry quickly by following these simple steps: 2. Press to display the menu options. 3. Highlight Save Phone# and press 1. From the Standby mode, press . 4. Highlight your desired label and press . 5. Enter a Name, and press or OK (left softkey). Or you can also save the phone number without a name by pressing from the . If you have name entry display, highlight Yes and then press any already stored entries in the Phone Book, you are prompted to select the following entry mode. New Name to enter a name directory. From Phone Book to select a name from Phone Book entry list. 6. Press Save (left softkey). to display the main menu. 2. Highlight Phone Book and press . 3. Highlight Find Name and press . 4. Use your Navigation key to scroll through the Phone Book list and highlight one of the appropriate entries and press . 5. Select the box under your desired memory location by scrolling. 6. Press Options (right softkey) for the menu options, then highlight your desired feature and press . Shortcut: From the Standby mode, press the navigation key to the right to display the Find Name feature. OR 1. From the Standby mode, press to display the main menu. 2. Highlight Phone Book and press 82 . Section 2: Understanding Your Phone Section 2: Understanding Your Phone 2G: Using the Internal Phone Book 2G: Using the Internal Phone Book 83 Finding Entries Find Long Phone Numbers To find an Internal Phone Book entry by its entry number: 1. Press of the Navigation key. 2. Enter the first letter of the name or part of the name using multi-tap method. 3. Highlight your desired entry by scrolling through the phone book entry and press . If you enter a single letter, the display shows the list that begins with that letter. OR 1. From the Standby mode, enter 4 digits or more. 2. Press . 3. Highlight Find and press . 4. The phone book entry list that includes the numbers that ends with the digits you entered appears. 5. Scroll through the list to select your desired entry. 6. Press or to make a call. To find phone numbers you have stored in Long Phone Numbers: 1. From the Standby mode, press to display the main menu. 2. Highlight Phone Book and press . 3. Highlight Long Phone#s and press . 4. Long phone numbers list appears. Finding Speed Dial Numbers To find phone numbers you have stored in speed dial locations: 1. From the Standby mode, press to display the main menu. 2. Highlight Phone Book and press . 3. Highlight Speed Dial #s and press . 4. Speed dial numbers list appears. Finding Voice Dial Numbers To find phone numbers you have stored in Voice Dial: 1. From the Standby mode, press to display the main menu. 2. Highlight VoiceService and press . 3. Highlight Voice Dial and press . 4. Highlight Review or Review:Speaker and press . 5. Voice Dial number’s list appears. 84 Adding a Phone Number or Address to an Internal Phone Book Entry To add a phone number or address to an entry: 1. From the Standby mode, press to display the main menu. 2. Highlight Phone Book and press . 3. Highlight Find Name and press Press . of the Navigation key for the shortcut (steps 1 through 3). 4. Highlight the entry you wish to add phone numbers/email/web addresses, and press . 5. Select the box under your desired label by scrolling and press 6. Enter the number or address, and press . . 7. Press Save (left softkey). Editing an Internal Phone Book Entry’s Phone Number To edit an entry’s phone number: 1. Display an Internal Phone Book entry. 2. Highlight your desired entry and press . 3. Select the box under your desired option and press . (See “Editing an Internal Phone Book Entry” on the next page.) 4. Enter the number and press . 5. Press Save (left softkey). Section 2: Understanding Your Phone Section 2: Understanding Your Phone 2G: Using the Internal Phone Book 2G: Using the Internal Phone Book 85 Editing an Internal Phone Book Entry To make changes to an entry: 1. Display an Internal Phone Book entry. 2. Highlight your desired entry and press . 3. Select the box under following options, and press . Name to change the entry’s name. Enter the new name. (See “Entering Characters by Tapping the Keypad” on page 80.) Home to change the entry’s phone number. Enter the new home phone number. Work to change the entry’s phone number. Enter the new work phone number. Mobile to change the entry’s phone number. Enter the new mobile phone number. Pager to change the entry’s pager number. Enter the new pager number. Data to change the entry’s number for data. Enter the new data number. Fax to change the entry’s fax number. Enter the new fax number. No Label to change the entry’s number. Enter the new number. Email to change the entry’s email address. Enter the new email address. Web to change the entry’s web address. Enter the new web address. Ringer to assign a ringer type to the entry. (See “Selecting a Ringer/Image Type for an Entry” on page 87.) Image to assign an image type to the entry. (See “Selecting a Ringer/Image Type for an Entry” on page 87.) Selecting a Ringer/Image Type for an Entry You can assign a ringer/image type to an Internal Phone Book entry so you can identify a caller by the ringer or image type. To select a ringer type for an entry: 1. Press of the Navigation key. 2. Select the entry you want to set the incoming ringer or image and press . 3. Select the menu under Ringer or Image by scrolling up or down and press . 4. Highlight your desired ringer type or image and press . Ringer & Voice: notify you with Ringer and Voice. Get New: start up a Browser and you can select an item to download. Normal: Ringer equivalents to With Caller ID or Roaming setting. (see page 35). Image equivalents to Incoming Calls setting. (see pages 42-43). None: the setting equivalents to off. 5. Press Save (left softkey). When you select the downloaded image data for setting, you can view the downloaded data by pressing Preview (right softkey). (If applicable) If you set Animation Ringer as Ringer entry, Image entry change to None automatically. You should have downloaded data to set incoming pictures. Tip: You can also store the phone number in the Pager, Data and Fax Category. 86 Section 2: Understanding Your Phone Section 2: Understanding Your Phone 2G: Using the Internal Phone Book 2G: Using the Internal Phone Book 87 Secret Internal Phone Book Entries Storing Special Numbers in the Phone Book You can hide an entry’s phone number(s) and require your lock code to edit the entry by making it secret. The entry name is still displayed, but the entry’s phone numbers are replaced by “(Secret)”. To make an entry secret: 1. Press of the Navigation key. 2. Scroll to the Internal Phone Book entry you want to tag Secret. . 5. Enter 4 digits lock code. 6. Select On and press . To make an entry public, select Off at the step 6 above. Tip: If you can’t recall your lock code, try using the last four digits of either your Social Security number or PCS Phone Number or try 0000. If none of these work, call PCS Customer Service Solutions at 1-888-211-4PCS (4727). 1. From the Standby mode, press to display the main menu. 2. Highlight Phone Book and press . or Press 88 Hard Pause for a hard pause. 2-Second Pause for a timed pause. Hyphen for a hyphen (see following section). to insert a pause or manual hyphen. 5. Finish entering the rest of the numbers, then dial or save the entered number. See page 30 for saving. Using Hyphens . , highlight Call or Call: Speaker On and press to display the menu options. 4. Press . 4. Highlight Cust Solutions, Dir Assist, Account Info., Sprint Operator or Voice Command and press . or 1. Enter the number you want to dial. 3. Highlight: You must be in digital mode to access PCS Services. To dial a service: 5. Press There are two different types of pauses that you can use when storing a number in your Internal Phone Book. Hard Pauses cause the phone to stop dialing until you select Send Tone or press . To display Send Tone, press , . highlight Send Tone and press 2-Second Pause waits two seconds before sending the next string of digits. To insert pauses into a number: 2. Press Dialing PCS Services 3. Highlight Services and press Generally, when you call an automated system like voicemail boxes or credit card companies, you are required to enter a password or calling card number. Rather than entering the numbers manually each time, you can store the numbers in your Internal Phone Book, separated by special characters called “pauses”. Using Two Different Types of Pauses 3. Press Options (right softkey) to display the menu options. 4. Highlight Set Secret and press Using the Pause Feature . You can add hyphens to your Internal Phone Book numbers, however they are mainly for show. You can insert hyphens manually where you like, or choose automatic hyphenation, which inserts hyphens according to the North American Numbering Plan. Entering a manual hyphen suspends any automatic hyphenation for that number. Section 2: Understanding Your Phone Section 2: Understanding Your Phone 2G: Using the Internal Phone Book 2G: Using the Internal Phone Book 89 Using Different Dialing Methods 2. Highlight Phone Book and press . Prepend Dialing 3. Highlight Speed Dial #s and press Prepend dialing allows you to alter a phone number in your Phone Book by adding additional numbers. For example, if your Internal Phone Book entry was entered without an area code and you are out of town, you can prepend that entry with the appropriate area code. 4. To select a corresponding speed dial number from 2-9, highlight an 1. Highlight the phone number stored in Phone Book entry or call history using one of the previously described methods. 2. Press Options (right softkey) to display the menu options. 3. Highlight Prepend and press . 4. Enter the digits you wish to prepend. 5. Press or Press or . 5. Highlight the entry from the list and press . 6. Select the phone number you want to set a speed dial, and press . To use speed dial: 1. From the Standby mode, press and hold the appropriate key that corresponds to the memory location for approximately two seconds. OR 1. From the Standby mode, press the appropriate key, and then press . to display the menu options, then highlight Call or . Call: Speaker On and press Using Speed Dial With this feature you can dial Internal Phone Book entries with one key press for locations 2-9. Save your memory locations 2-9 for speed dialing or your most commonly used phone numbers. Speed dial numbers must be stored in your Phone Book to use this feature. To store a speed dial number: 1. Press unassigned number and press . or . The display confirms that the number has been dialed when it shows Connecting. My PCS Phone Number To display your phone number: 1. From the Standby mode, press to display the main menu. 2. Highlight Phone Book, and press 3. Highlight My Phone#, and press . . of the Navigation key. 2. Highlight the Internal Phone Book entry which you want to set a speed dial number. 3. Press . 4. Select the box under the phone number you want to set a speed dial. 5. Press Options (right softkey) to display the menu options. 6. Highlight Set Speed Dial and press . 7. To select a corresponding speed dial number from 2-9, highlight an unassigned number and press OR 1. From the Standby mode, press 90 . to display the main menu. Section 2: Understanding Your Phone Section 2: Understanding Your Phone 2G: Using the Internal Phone Book 2G: Using the Internal Phone Book 91 Section 2H Personal Organizer In This Section Managing Schedules Adding an Event to the Scheduler Event Alerts Viewing Events and Event Options Personal Information Management Using the Calculator Games our PCS Phone has been equipped with several personal information management features to help you manage your busy lifestyle. These features turn your phone into a time management planner that helps you keep up with your contacts, schedules and commitments. It takes productivity to a whole new level. Y Section 2: Understanding Your Phone 92 2H: Personal Organizer 93 Managing Schedules Calendar Use the Calendar to remind you of events or important calls you need to make. You can schedule up to 100 events, 15 Call Alarms and 20 To-Do Items. Setting the Time/Date In no service area or Analog service area, it’s necessary to set actual time and date to use Calendar function. Set the current Time/Date by using numeric keys and/or the Navigation key ( / : move cursor, / : change value). To display the time setting display, press , then . highlight Calendar and press Adding an Event to the Scheduler Your Scheduler helps organize your time and reminds you of important events. To add an event: 1. From the Standby mode, press to display the main menu. 2. Highlight Calendar, and press . 3. Highlight the day you want to add an event to by using the Navigation key and press . 4. From the event list display, press Options (right softkey) to display the options. It’s available from 12:00 AM, Jan 1, 2000 to 11:59 PM, Dec 31, 2099. Setting Holidays 5. Highlight Add Event and press You can set your personal holidays by displaying the data in red on the Calendar display. The default holidays displayed in red are Sundays and National holidays. You can set holidays from Jan 1,2000 to Dec 31,2020. 1. From the Standby mode, press to display the main menu. 2. Highlight Calendar and press . 3. Highlight the day you want to set to the holiday by using the Navigation key ( : previous day, : next day, : previous week, : next week). 4. Press Options (right softkey). 5. Highlight Set Date or Set Weekly from the options, and press . Options: Set Date sets the selected date to the holiday. Set Weekly sets the weekly holidays. Reset Date resets the holiday setting for the selected date. Reset Weekly resets the weekly holiday setting. Reset All resets all the holiday settings and returns to the default settings. 6. Highlight Schedule Event and press 6. If you selected Set Weekly, Reset Weekly or Reset All, you’ll be prompted to select Yes or No. 7. Enter the description and press . . or press without entering the description. 8. Select the menu under the following options and press . Description Entering a description of your event (up to 14 characters). From Scheduling the start time. To Scheduling the end time. Location Editing the location of your event (up to 14 characters). Alarm Select your desired setting from Beep, Voice Alarm or Off. Alarm Time Editing the alarm time (number of hours or minutes before the event starts). Default alarm time is 10 minutes. Repeat Repeating the event. Select None, Daily, Weekly, Monthly, or Yearly. 8. Press Save (left softkey) to schedule the event. Tip: Press the navigation key up or down to scroll by week through the Scheduler calendar, and the side volume key or to scroll by month. Tip: The current day is framed by a rectangle. Section 2: Understanding Your Phone 94 2H: Personal Organizer Section 2: Understanding Your Phone 2H: Personal Organizer 95 Event Alerts Adding a Call Alarm to the Scheduler There are several ways your PCS Phone alerts you of scheduled events: By playing the alert tone. (Depends on the setting Alert and Key Volume.) By blinking the LED. By displaying event’s description on the LCD. By lighting backlight of LCD. (Depends on the setting Backlight.) Event Alert Menu or View (left softkey) to see the event details. . Snooze to repeat the alarm in ten minutes. Erase to delete the event (even if it is a repeating event). To change an event: 1. From the Event list display, highlight one of events, and press 3. Select the box under each item you want to edit, and press . (See “Adding an Event to the Scheduler” on page 95 for options.) Section 2: Understanding Your Phone 96 2H: Personal Organizer 3. Highlight the day you want to add an event to by using the Navigation key, and press . options. 5. Highlight Add Event and press . 6. Highlight Call Alarm and press . From Phone Book select the number from your desired phone book entry. Voicemail select the number for voicemail access. . . Time/Date Editing the start time/date. Repeat Repeating the Call Alarm. Select None, Daily, Weekly, Monthly or Yearly. 9. Press Save (left softkey). 2. The event details appear. 5. Press Save (left softkey). . 8. Then select the box under the following items and press Editing Events Options 4. Enter or select a new setting, and press 2. Highlight Calendar, and press options. 3. Highlight an option and press to display the main menu. 7. Enter the phone number directory or press Options (right softkey) for 2. Press Options (right softkey)to display the options. 1. From the Standby mode, press 4. From the event list display, press Options (right softkey) to display the When your phone is turned on and you have an event alarm scheduled, your phone alerts you and displays the following options. To select an option, highlight it and press . 1. Press To add a Call Alarm from the Scheduler: . Tip: You can also add a Call Alarm from the Phone Book menu (see “Internal Phone Book Entry Options” on page 78). Call Alarm Alerts There are several ways your PCS Phone alerts you of scheduled call alarm: By playing the alert tone. (Depends on the setting Alert and Key Volume.) By blinking the LED. By lighting backlight of LCD. (Depends on the setting Backlight.) Section 2: Understanding Your Phone 2H: Personal Organizer 97 Call Alarm Menu Erasing a Day’s Events or Call Alarms When your phone is turned on and you have scheduled a call alarm, your phone alerts you and displays the following options. To select an option, highlight it and press . To erase a scheduled day’s events: 1. Press 2. The Event details appears, and press Options (right softkey). or View (left softkey) to see the call alarm details. 3. Highlight an option, and press . Call to dial the scheduled phone number. Call: Speaker On to dial the scheduled phone number with Speaker Phone mode. Snooze to repeat the alarm in ten minutes. Save Phone# to save the scheduled phone number if it is not already in your Internal Phone Book or if the caller’s phone number has already been stored in the any Phone Book entry, Alternate appears instead of Save Phone#. Erase to delete the call alarm (even if it is a repeating event). 4. Select Yes and press 1. From the Event list display, highlight one of call alarms, and press 2. The call alarm details appear. 3. Select the box under each item you want to edit, and press . (See “Adding a Call Alarm to the Scheduler” on page 97 for options.) If you are viewing the Scheduler menu and wish to go to the Scheduler menu for today’s date: To view your scheduled events and Call Alarms: 1. From the Standby mode, press . 2. Highlight Calendar and press . 3. Then, a “ 2H: Personal Organizer ” is displayed next to the date if an event or call alarms is scheduled. . . 5. Highlight one of the events or call alarms from the list, and press . The details display appears. To view a future/past day’s scheduled Events, follow these steps: 1. From the Event list display, press Options (right softkey). 2. Highlight Go To Date and press . 3. Enter the date by using numeric keys and the Navigation key and press 4. Press Section 2: Understanding Your Phone . Going to Today’s Scheduler Menu or 98 . key ( : previous day, : next day, : previous week, : next week) and press . To change a Call Alarm: 5. Press Save (left softkey). . 4. To view an individual day, highlight the day by using the Navigation Editing Call Alarms Options 4. Enter or select a new setting and press press 3. Highlight Erase and press 2. Press Options (right softkey) to display the options. 1. From the Event list display, highlight one of event or call alarms, and OK (left softkey). again to view the day’s Event List. Section 2: Understanding Your Phone 2H: Personal Organizer 99 Adding To Do Items Deleting To Do from the List Your phone can store and manage 20 To Do items. 1. From To Do List display, press Options (right softkey). To add an entry to your To Do List: 2. Highlight Erase Selection or Erase All and press 1. From the Event list display, press Options (right softkey). 2. Highlight To Do List and press . 3. From To Do List display, press Options (right softkey). 4. Highlight Add Item and press . 5. Enter the description and press (up to 14 characters). 6. Select the menu under Priority and press to edit the To-Do’s priority. You can select from Normal, !Urgent or √Done. 7. Press Save (left softkey). 3. Highlight Yes and press Viewing Event, Call Alarm or To Do List To view their memory space and options: 2. Highlight View Memory and press To view your To Do List: . 4. Then detail display appears. 4. Press Options (right softkyey). 5. Highlight an option, and press . Options: Editing To Do Items To change a To Do item: Erase Old deletes the old events or call alarms. Erase Selection deletes the To Do you selected. (See “Deleting To Do Erase Done deletes the To Do that is done. Erase All deletes the all events, call alarms or To Do. from the List” on page 101). 1. From the To Do List display, highlight the item you want to edit, and . 2. Highlight the box under your desired items and press Options (right softkey). 3. Highlight Add To Schedule or Erase Item and press . For further options: . 3. From To Do List display highlight an item and press . 3. Highlight Schedule Event, Call Alarm or To Do List and press 1. From Event list display, press Options (right softkey). press . 1. From Event list display, press Options (right softkey). Viewing To Do Items 2. Highlight To Do List and press . Erase Selection select the box next to To Do item and press to check the box. Then press Erase (left softkey) to erase. When you want to check all box, press Options (right softkey), then highlight Check All and press . Erase All deletes the all To Do items. 6. Highlight Yes or No, and press . . Options: Add To Schedule extracts the item from the To-Do list and makes it a scheduled event. Erase Item erases the item. Section 2: Understanding Your Phone 100 2H: Personal Organizer Section 2: Understanding Your Phone 2H: Personal Organizer 101 Purging All Events, Call Alarms or To Do List To delete all scheduled events, call alarms or To Do List : 1. From Event list display, press Options (right softkey). 2. Highlight Erase Memory and press . 3. Highlight one item from the Options and press . Options: Erase Old deletes the old events, call alarms and To Do that is done. Erase All deletes the all events, call alarms and To Do. 4. Highlight Yes or No, and press . Personal Information Management Setting Secret My Profile In order to set My Profile data secret: 1. Display your profile list. 2. Highlight the box under My Name, and press 3. Highlight Set Secret and press . 4. Enter your 4-digit lock code. 5. Select On and press . Save 6. Press (left softkey). Options (right softkey). To cancel the secret setting, select Off at the step 5 above. Tip: To display the options such as Erase, Call and Call: Speaker On, highlight one of My profile data (except My Name and Blood Type) and press Options (right softkey). Checking My Profile This phone can store your personal data in “Phone Info” menu. These are including My Name, Birthday, Blood Type, Address, H Phone# (home), H Email (home), W Phone# (work) and W Email (work). Displaying User Address Display the current user address you have signed in: 1. From the Standby mode, press to display the main menu. Editing My Profile 2. Highlight Phone Info, and press To edit or select your personal data 1. From the Standby mode, press to display the main menu. 2. Highlight Phone Info and press . 3. Highlight My Phone# and press . 4. Display your phone number and press Profile (right softkey). 5. Select the box under your desired item and press . 6. Edit (enter) or select the data and press or OK (left softkey). If the stored data consists 15 digits or more, the pop up display appears to show the whole data until any key is pressed. 7. Press Save (left softkey). 3. Highlight Current User, and press Section 2: Understanding Your Phone . If you sign out, “Signed Out” appears on the display. Getting to know Icon Indication You can see the explanation of icons that appear on the display. 1. From the Standby mode, press to display the main menu. 2. Highlight Phone Info and press 3. Highlight Help and press . . 4. Highlight the item you want to see the explanation and press . 5. The icon’s explanation appears and scrolls down automatically. 102 2H: Personal Organizer . Use / of the Navigation key to scroll the message manually. Section 2: Understanding Your Phone 2H: Personal Organizer 103 Displaying the Version Information Playing Games Display the version number of the software, hardware, PRL (Preferred Roaming List), PRI (Product Release Instructions), etc. Installed on your PCS Phone. To play a game on your PCS Phone: 1. From the Standby mode, press 2. Highlight Tools/Extras and press to display the main menu. 2. Highlight Phone Info and press 3. Highlight Crab Catch and press . 3. Highlight Version and press 1. From the Standby mode, press to display the main menu. . . 4. Highlight Normal or Off for the sound volume setting. (Normal setting . equivalents to the ringer volume you set before. See “Adjusting the Phone’s Volume Settings” on page 34.) Using the Calculator Your phone comes with a built-in calculator function. To use this feature, follow these easy steps: 5. Highlight On or Off for the backlight of the display and press 1. From the Standby mode, press 6. Press to display the main menu. 2. Highlight Tools/Extras and press 3. Highlight Calculator and press or wait a second. High Score display appears. If you want to erase the High Score, press CLR (right softkey), and highlight Yes and press . . . 4. Enter numbers using your keypad. Press . (left softkey) to insert a decimal point. for subtraction, for multiplication, 6. Enter numbers and press for the result. To clear the numbers, press CLR (right softkey). To end calculation, press . for for division) 7. Press Start (left softkey) to start. 5. Press the appropriate Navigation key for an arithmetic option. ( addition, . Press left/right of the Navigation key (or use or ) to move the crab to left or right to catch apples into the crab’s claw. The game is over when three apples are not caught with the crab’s claw. 8. To end the game, press . Using the World Clock This feature is available only in digital area. 1. From the Standby mode, press to display the main menu. 2. Highlight Tools/Extras and press . 3. Highlight World Clock and press . 4. World Clock display appears. Press or of the Navigation key for changing country. Press Summer (left softkey) or Standard (right softkey) for changing between summer and standard time if applicable. “ ” is shown in the summer time. Section 2: Understanding Your Phone 104 2H: Personal Organizer Section 2: Understanding Your Phone 2H: Personal Organizer 105 Downloading Files Your SCP-4900 has two methods of downloading: from your PC or through the Wireless Web. To use the former, the Multimedia Master is required (you should purchase separately). And also the PCS Wireless Connection Kit (you should purchase separately) are required to connect SCP-4900 and your PC. See the following instructions for details on using these two methods for downloading. Downloading from Your PC with Multimedia Master You can download images or ringers from your PC by using the Multimedia Master (you should purchase separately). Also the PCS Wireless Connection Kit (you should purchase separately) are required to connect SCP-4900 and your PC. You have to prepare the status to accept the download by using PC Sync menu of your SCP-4900. See the Multimedia Master User guide for detailed information. You can set the downloaded data to the Phone Book Entry (page 87), Ringer Setting (pages 35-36 and 37) or Display Setting (pages 42-44). To download the ringer or image file via Multimedia Master: 1. Connect your PC to SCP-4900 by using USB Cable is included in the PCS Wireless Connection Kit. 2. Confirm the USB port to which SCP-4900 is attached. 3. From the Standby mode, press to display the main menu. 4. Highlight Tools/Extras and press . 5. Highlight PC Sync and press . 6. Highlight PC Sync Mode and press . 7. If you’re sure to start “PC Sync”, highlight Yes and press . To end the download 1. Wait for the download to complete. 2. Prompt message appears on the display. 3. Press . 4. Highlight Yes and press . or . Press , highlight End PC Sync and press See the Multimedia Master User guide for detailed information. Section 2: Understanding Your Phone 106 2H: Personal Organizer Confirming the downloaded data The downloaded data via Multimedia Master will be classified as ringer or image file automatically. To confirm the downloaded ringer file: 1. From the Standby mode, press to display the main menu. 2. Highlight Tools/Extras and press . 3. Highlight PC Sync and press . 4. Highlight Ringers and press . 5. Highlight the downloaded data you want to hear and press 6. Select Play from the options and press . . Options Play to play the downloaded ringer data. Details to display the data information. Assign Ringer to assign the downloaded ringer data to the Ringer Type, Start-up/Power-off Tone or Phone Book. Erase to erase the selected downloaded ringer data. (If the selected data has already been assigned to any menu, the setting returns to default.) To confirm the downloaded image file: 1. From the Standby mode, press to display the main menu. 2. Highlight Tools/Extras and press . 3. Highlight PC Sync and press 4. Highlight Images and press . . 5. Highlight the downloaded data you want to see and press 6. Select View from the options and press . . Options View to view the downloaded image data. Details to display the data information. Assign Image to assign the downloaded image data to the Incoming Calls, Screen Saver or Phone Book. Erase to erase the selected downloaded image data. (If the selected data has already been assigned to any menu, the setting returns to default.) Section 2: Understanding Your Phone 2H: Personal Organizer 107 Viewing the Downloaded Ringer Data Size Icon Indication Type Item Icon (appears at the left side of the downloaded data) From PC Ringers (~20KB) Ringers (20KB~100KB) Images (~16KB) (New Data) (Assigned Data) (New Data) (Assigned Data) (New Data) (Assigned Data) Sorting the downloaded data in alphabetical order If you want to store the data in reverse chronological order, follow these instructions. to display the main menu. 2. Highlight Tools/Extras and press 3. Highlight PC Sync and press . 4. Highlight Ringers and press . 5. From the downloaded ringer data list, press Options (right softkey). 6. Highlight Size and press Erasing All Downloaded Data . Sorting to sort the downloaded data in reverse chronological order (Time/Date) or alphabetical order (Name). Size to show the downloaded data list as your selected data size. (Only appears in Ringers selection at the step 4 above). Erase All to erase all downloaded data you selected at the step 4 above. (If the selected data has already been assigned to any menu, the setting returns to default.) . If the selected data has already been assigned to any menu (ex. Phone Book, Screen Saver or Ringer Type etc.), the setting returns to default. To erase individual downloaded data, see page 107. 1. From the Standby mode, press Section 2: Understanding Your Phone to display the main menu. 2. Highlight Tools/Extras and press 3. Highlight PC Sync and press 4. Highlight Erase Data and press . . . 5. Highlight Ringers, Images or All and press . 6. Highlight Yes and press 108 2H: Personal Organizer . 8. The downloaded ringer data list is displayed as your selected data size. . Options 7. Highlight Time/Date and press . . 6. Highlight Sorting from the options and press to display the main menu. 3. Highlight PC Sync and press . 5. Press Options (right softkey). 1. From the Standby mode, press 7. Highlight Large (20KB~100KB), Normal (~20KB) or Both and press . 4. Highlight Ringers or Images and press To view the data size: 2. Highlight Tools/Extras and press The downloaded files via Multimedia Master (see page 106) are stored in alphabetical order. 1. From the Standby mode, press Your phone lets you download 6 files of 20 KB and 1 file of 100 KB ringer data via Multimedia Master. You can confirm the downloaded data size by the following instructions. . You can also erase all downloaded ringer or image data in another way. See page 108. Section 2: Understanding Your Phone 2H: Personal Organizer 109 9. Press left softkey to start downloading. Downloading through Wireless Web Your SCP-4900 allows you to download images (screen savers), ringers, games, etc. from the web site. It is also possible to download from certain menus (Phone Book, Ringer Setting or Display Setting). 10. Wait for the download to complete. 11. Press To download a file from the web: 1. From the Standby mode, press to display the main menu. 2. Highlight Downloads and press . 3. Highlight your desired data folder and press 4. Highlight Get New and press . to end, or press left or right softkey for further operation. functions the downloaded data. (See “To confirm the downloaded ringers folder” on pages 113-114 or “To confirm the downloaded images (screen savers) folder” on page 114.) Right softkey returns to Download Homepage and you can continue to download. Left softkey To download a ringer file from Ringer Setting Menu (Ringer Type and Start-up/Power-off Tone): . 5. Start up a Browser and connect Download Homepage. 1. From the Standby mode, press 6. Select your desired image or ringer file, and follow the system prompts. 2. Highlight Settings and press 7. Press left softkey to start downloading. 3. Highlight Sounds and press 8. Wait for the download to complete. 4. Highlight Ringer Type and press 9. Press 5. Highlight one item from Voice Calls, Voicemail or Messaging, and to end, or press left or right softkey for further operation. functions the downloaded data. (See “Confirming the Downloaded Data” on pages 113-116.) Right softkey returns to Download Homepage and you can continue to download. press Left softkey To download a file from Phone Book Entry: 1. From the Standby mode, press to display the main menu. 2. Highlight Phone Book and press . 3. Highlight Find Name and press . 6. Highlight Get New and press . . . The following item needs extra step. Voice Calls select the menu under With Caller ID or No Caller ID. 6. Select the menu under each item and press 7. Highlight Get New and press . . 8. Start up a Browser and connect Download Homepage. 9. Select your desired ringer file, and follow the system prompts. 11. Wait for the download to complete. 12. Press 5. Select the menu under Ringer or Image and press . 10. Press left softkey to start downloading. . 4. Highlight the entry you want to set the downloaded ringer or image and press to display the main menu. . . 7. Start up a Browser and connect Download Homepage. to end, or press left or right softkey for further operation. functions the downloaded data. (See “To confirm the downloaded ringers folder” on pages 113-114.) Right softkey returns to Download Homepage and you can continue to download. Left softkey 8. Select your desired image or ringer file, and follow the system prompts. Section 2: Understanding Your Phone 110 2H: Personal Organizer Section 2: Understanding Your Phone 2H: Personal Organizer 111 If you want to download a ringer file from Start-up/Power-off Tone menu. 1. Highlight Others at the previous step 4 and press . 2. Select the menu under Start-up Tone or Power-off Tone and press . 3. Follow the previous step 7 to 12. To download an image file from Display Setting Menu (Animation, Incoming Calls, and Screen Saver): 1. From the Standby mode, press to display the main menu. 2. Highlight Settings and press 3. Highlight Display and press . The downloaded data will be classified as games, ringers, images (screen savers) or application folder automatically. However, if a data has a different category as above, they are classified as Dynamic folder. If a data doesn’t belong to any of the above, it is classified as Others folder. You can also confirm the downloaded data as following when you have just finished downloading by pressing left softkey. (See “Options”) To confirm the downloaded games folder: 1. From the Standby mode, press to display the main menu. 2. Highlight Downloads and press . 3. Highlight Games and press 4. Highlight Animation or Incoming Calls and press Confirming the Downloaded Data . The following item needs extra step. Animation select the menu under Standby, Outgoing Calls or Service Search. . . 4. Highlight the downloaded data you want to confirm and press 5. Select Run from the options and press . 10. Wait for the download to complete. Options Run to play the downloaded game. Settings to set the Network Access availability. Options to select the options of the downloaded data. Properties: shows the downloaded data property. Online Info.: shows the downloaded data information online. Shop: allows you to continue downloading. Erase: erases the selected downloaded data. Exit to return to the downloaded data list display. 11. Press To confirm the downloaded ringers folder: 5. Select the menu under each item and press 6. Highlight Get New and press . . 7. Start up a Browser and connect Download Homepage. 8. Select your desired image file, and follow the system prompts. 9. Press left softkey to start downloading. to end, or press left or right softkey for further operation. functions the downloaded data. (See “To confirm the downloaded images (screen savers) folder” on page 114.) Right softkey returns to Download Homepage and you can continue to download. Left softkey 1. Highlight StandbyDisplay at the step 4 above and press 1. From the Standby mode, press to display the main menu. 2. Highlight Downloads and press 3. Highlight Ringers and press . . 4. Highlight the downloaded data you want to confirm and press If you want to download an image file from Screen Saver menu. 2. Select the menu under Screen Saver and press . . 5. Select Play from the options and press . . . 3. Follow the previous steps 6 to 11. Section 2: Understanding Your Phone 112 2H: Personal Organizer Section 2: Understanding Your Phone 2H: Personal Organizer 113 Options To confirm the downloaded applications folder: Play to play the downloaded ringer. Assign to assign the downloaded data to the Ringer Type, 1. From the Standby mode, press 2. Highlight Downloads and press Start-up/Power-off Tone or Phone Book. Options to select the options of the downloaded data. Properties: shows the downloaded data property. Online Info.: shows the downloaded data information online. Shop: allows you to continue downloading. Erase: erases the selected downloaded data. Exit to return to the downloaded data list display. 5. Select Run from the options and press . 3. Highlight Screen Savers and press . 4. Highlight the downloaded data you want to confirm and press 5. Select View from the options and press . Options View to display the downloaded image. Assign to assign the downloaded data to the Incoming Calls, Screen Saver or Phone Book entry. Options to select the options of the downloaded data. Properties: shows the downloaded data property. Online Info.: shows the downloaded data information online. Shop: allows you to continue downloading. Erase: erases the selected downloaded data. Exit to return to the downloaded data list display. Section 2: Understanding Your Phone 114 2H: Personal Organizer . 4. Highlight the downloaded data you want to confirm and press to display the main menu. 2. Highlight Downloads and press . 3. Highlight Applications and press To confirm the downloaded images (screen savers) folder: 1. From the Standby mode, press to display the main menu. . . . Options Run to play the downloaded application. Settings to set the Network Access availability. Options to select the options of the downloaded data. Properties: shows the downloaded data property. Online Info.: shows the downloaded data information online. Shop: allows you to continue downloading. Erase: erases the selected downloaded data. Exit to return to the downloaded data list display. To confirm the downloaded Dynamic folder: The downloaded data in Dynamic folder are varied. Options subject to change. 1. From the Standby mode, press to display the main menu. 2. Highlight Downloads and press 3. Highlight Dynamic- (1 to 10) and press . . 4. Highlight the downloaded data you want to confirm and press 5. Select Open from the options and press . . Section 2: Understanding Your Phone 2H: Personal Organizer 115 Options Icon Indication Open to play the downloaded content. Options to select the options of the downloaded data. Properties: shows the downloaded data property. Online Info.: shows the downloaded data information online. Shop: allows you to continue downloading. Get Plug-in: gets Handler to work the downloaded data. (If the Type Item Icon (appears at the left side of the downloaded data) (New Data) (Assigned Data) (New Data) (Assigned Data) Screen Savers/Images (~64KB) (New Data) (Assigned Data) Animation (~64KB) (New Data) (Assigned Data) Animation Ringer (~64KB) (New Data) (Assigned Data) Game (~100KB) (New Data) To confirm the downloaded Others folder: Application (~100KB) (New Data) The downloaded data in Others folder are varied. Options subject to change. Unknown type (~64KB) downloaded data does not have Handler.) Erase: erases the selected downloaded data. Exit to return to the downloaded data list display. 1. From the Standby mode, press 3. Highlight Others and press Sorting the downloaded data in memory size order . The downloaded files via Web site are stored in alphabetical order. If you want to store the data in memory size order, follow these instructions. . 4. Highlight the downloaded data you want to confirm and press 5. Select Open from the options and press . Options Open to play the downloaded content. Options to select the options of the downloaded data. Properties: shows the downloaded data property. Online Info.: shows the downloaded data information online. Shop: allows you to continue downloading. Get Plug-in: gets Handler to work the downloaded data. (If the downloaded data does not have Handler.) Erase: erases the selected downloaded data. Exit to return to the initial display. . 1. From the Standby mode, press . 3. Highlight one of each folder that includes the downloaded data you want to sort. 4. Press . 5. Press Options (right softkey). 6. Highlight Sorting from the options and press . Options Sorting to sort the downloaded data in alphabetical (Name) or memory size (Size) order. Icon/Size to show the downloaded data list with memory size. Erase All to erase all downloaded files you selected at the step 3. (Downloaded data that has already been assigned cannot be erased.) 7. Highlight Size and press Section 2: Understanding Your Phone to display the main menu. 2. Highlight Downloads and press 116 2H: Personal Organizer (New Data) Note: Download icon subject to change to display the main menu. 2. Highlight Downloads and press From Web Ringers (~64KB) Voice (~64KB) . Section 2: Understanding Your Phone 2H: Personal Organizer 117 Viewing the Downloaded Data Size This feature allows you to confirm each downloaded data size and the rest of the download capacity. To view the data size: 1. From the Standby mode, press to display the main menu. 2. Highlight Downloads and press . 3. Highlight one of each folder that includes the downloaded data you want to confirm and press . To get new download data: 1. When the warning message appears, press Erase (left softkey) to make a space for new download data. (Press right softkey to cancel the download.) 3. Press . . 4. Highlight the data you want to erase and press Erase (left softkey). 6. Data size is displayed at the left of the downloaded data name. If you try to download new data when the download data’s memory is full, the warning message appears. And you will be prompted to erase an old downloaded data. 2. Highlight one of each folder that includes the data you want to erase. 4. Press Options (right softkey). 5. Highlight Icon/Size and press Erasing an old downloaded data for getting new download data To return the display to the icon indication, repeat the step 4 and 5 above. 5. Highlight Yes and press . 6. You can continue to download the new file. Viewing the download memory space This feature allows you to confirm how much download memory is left or used. To view the memory space: 1. From the Standby mode, press to display the main menu. 2. Highlight Downloads and press . 3. Press Options (right softkey). 4. Highlight View Memory and press . 5. Used and Free memory size are displayed. Section 2: Understanding Your Phone 118 2H: Personal Organizer Section 2: Understanding Your Phone 2H: Personal Organizer 119 Section 2I Using Your Phone’s Voice Services In This Section Using Voice-Activated Dialing Recording Memos his section explains the features associated with your phone’s Voice Services. The easy-to-follow instructions explain how to make calls and record memos. T Section 2: Understanding Your Phone 120 2I: Using Your Phone’s Voice Services 121 Using Voice-Activated Dialing Reviewing Voice Dialing Tags In addition to PCS Voice CommandSM (see pages 169-171), you can use a Voice Dial tag to automatically dial a phone number in your Internal Phone Book. Your phone can store up to 30 Voice Dial tags. (To create a Voice Dial tag, see “Programming Voice Dial Tag to Your Phone” on page 122.) 1. From the Standby mode, press To use a Voice Dial tag to call a phone number: 5. Highlight the desired entry and press 1. From the Standby mode, press or 2. Highlight VoiceService and press of an accessory (for example, a headset or Hands-Free Car Kit). Programming Voice Dial Tag to Your Phone To program a voice dial tag: to display the main menu. 2. Highlight VoiceService and press . 3. Highlight Voice Dial and press . . 5. The phone will prompt you to say the name you want to program. Wait for the beep and then say the name. 6. Respond to the prompt by repeating the name after the beep. 7. Enter or highlight the entry (name) in the phone book entry list. 8. Press . 9. Select the labeled category that includes your desired phone number. Then display shows “Voice Dial Recorded”. . . or Highlight the desired entry and press Options (right softkey). . Highlight Play and press Highlight Erase at the step 5 above, and then select Yes to erase voice dial tag. Erasing All Voice Dial Tags To erase all voice dial tags: 1. From the Standby mode, press 1. From the Standby mode, press 4. Highlight Program and press . 4. Highlight Review or Review: Speaker and press 2. Follow the voice prompts and recite the entry’s Voice Dial tag into your Note: Record Voice Dial tags in a quiet environment and without the aid . 3. Highlight Voice Dial and press shortly. phone’s microphone. to display the main menu. to display the main menu. 2. Highlight VoiceService and press . 3. Highlight Voice Dial and press . 4. Highlight Erase All and press 5. Highlight Yes and press . . Recording Memos To record a memo in Standby mode: 1. Press and hold (side of the phone) or . Starts recording after the beep. OR 1. From the Standby mode, press to display the main menu. 2. Highlight VoiceService and press . 3. Highlight Voice Memo and press 4. Highlight Record and press . . 5. Start recording after the beep. Section 2: Understanding Your Phone 122 2I: Using Your Phone’s Voice Services Section 2: Understanding Your Phone 2I: Using Your Phone’s Voice Services 123 To end the recording of your memo: 1. Wait for 18 seconds or press Memo Options or (side of the phone) while recording. 1. From the Standby mode, press OR 1. Press when recording in Standby mode. To record a conversation during a phone call: 1. Press and hold 3. Highlight Voice Memo and press . (side of the phone) shortly for the shortcut step 1 to 3 . or Highlight All if you want to play all memos continuously. . 6. Press . 5. Start recording after the beep. To end the recording of your conversation: 1. Wait for 18 seconds or press . 5. Highlight one memo from the list. 2. Highlight Voice Services and press or . You can change the speed of message playing by pressing softkey) or Fast (right softkey) Slow (left To play memos with Speaker mode On: (side of the phone) while recording. 1. Highlight Play:Speaker and press at the step 4 above. OR OR 1. Press Press above. 4. Highlight Play and press 4. Highlight Record and press . 3. Highlight Voice Memo and press to see the options. to display the main menu. 2. Highlight VoiceService and press (side of the phone). Starts recording after the beep. OR 1. Press To play the memos you have recorded: and disconnect the call when recording in Use State. It also stops recording when the other party hangs up the call. Recording Memo is disabled while you are in Analog Service area. When the recording capacity is full, highlight old memo, and press Options (right softkey) and select Erase, and press . Note: Your phone can store a total of 8 memos for 18 seconds each. 1. From the step 5 above, press Options (right softkey). 2. Highlight Speaker On and press . 3. Highlight the memo you want to play and press . When you select Play:Speaker, Speaker Off appears instead of Speaker On. To play the newer/older memo, press left/right of the Navigation key. Wait for ending or press to stop playing. Highlight Erase at the step 2 above, and then select Yes to erase your desired memo. Tip: Voice Memo is stored with the date and time stamp in reverse chronological order except when it’s recorded in no service area. Section 2: Understanding Your Phone 124 2I: Using Your Phone’s Voice Services Section 2: Understanding Your Phone 2I: Using Your Phone’s Voice Services 125 Erasing All Memos Setting Up Screen Call To erase all memos: 1. From the Standby mode, press to display the main menu. 2. Highlight VoiceService and press . 3. Highlight Voice Memo and press . 4. Highlight Play or Play:Speaker and press . This feature enables you to answer incoming calls by using pre-recorded announcements, either one that is pre-recorded or one that you record. You can also record the caller’s message into the Voice Memo list (See “Recording Memos” on pages 123-124). You can decide whether you answer the call immediately or not during the caller’s recording. Activating Screen Call 5. Display the memo list, highlight All and press Options (right softkey). To start Screen Call when you have incoming calls: 6. Highlight Erase All and press 1. Press 7. Highlight Yes and press . 2. Highlight Screen Call and press . . OR OR 1. From the Standby mode, press to display the main menu. 2. Highlight VoiceService and press . 3. Highlight Voice Memo and press 4. Highlight Erase All and press 5. Highlight Yes and press to display the options. . . . Note: To erase individual memos, see “Memo Options” on page 125. 1. Press and hold (side of the phone). To set Auto Screen Call: 1. From the Standby mode, press to display the main menu. 2. Highlight VoiceService and press 3. Highlight Screen Call and press 4. Highlight Auto and press . . . 5. Highlight On and press . If you want to change the answer time, enter your desired number (from 1 to 16 seconds) by using numeric keys or up/down of the Navigation key. 6. Press or OK (left softkey). Then the Standby display. icon is displayed on the Tip: If new caller’s message is waiting, appears on the display. The memos recorded while activating “Screen Call” are shown with “√” or “!” icon in the list. (“√”: once played, !: not played yet) Tip: While the caller ’s recording: Pressing stops recording and disconnects the call. Pressing answers call. Section 2: Understanding Your Phone 126 2I: Using Your Phone’s Voice Services Section 2: Understanding Your Phone 2I: Using Your Phone’s Voice Services 127 Selecting Announcement for Screen Call Recording Customized Announcement 1. From the Standby mode, press 1. Follow the steps 1 to 4 on the previous page. to display the main menu. 2. Highlight VoiceService and press . 3. Highlight Screen Call and press 2. Highlight Custom and press Options (right softkey). . 3. Highlight Record and press 4. Highlight Announcement and press . 5. Depending on your preference, highlight Pre-Recorded or Custom. 6. Press . When your name has already been recorded, select Yes or No for overwriting. 4. Press . Recording Name for Pre-Recorded Announcement 1. From the Standby mode, press to display the main menu. 2. Highlight VoiceService and press . 3. Highlight Screen Call and press 4. Highlight Announcement and press 5. After the 1st recording, press again to start the 2nd recording. 6. To stop recording, wait for 12 seconds or press . to start the 1st recording. . Erasing the recorded announcement, select Erase at the step 3 above. Playing the customized announcement, select Play or Play:Speaker at the step 3 above. . 5. Highlight Pre-Recorded and press Options (right softkey). 6. Highlight Record Name and press . When your name has already been recorded, select Yes or No for overwriting. 7. Press to start the 1st recording. 8. After the 1st recording, press to start the 2nd recording. 9. To stop recording, wait for 12 seconds or press . Erasing the recorded name, select Erase Name at the step 6 above. Playing the pre-recorded announcement, select Play or Play:Speaker at the step 6 above. Section 2: Understanding Your Phone 128 2I: Using Your Phone’s Voice Services Section 2: Understanding Your Phone 2I: Using Your Phone’s Voice Services 129 Section 3 Using PCS Service Features Section 3 130 Using PCS Service Features 131 Section 3A PCS Service Features: The Basics In This Section Using Voicemail Using Caller ID Responding to Call Waiting Three-Way Calling Forwarding Your Calls ow that you’ve mastered your phone’s fundamentals, it’s time to explore the calling features that enhance your PCS Service. N Section 3: Using PCS Service Features 132 3A: The Basics 133 Using Voicemail Setting Up Your Voicemail All unanswered calls to your PCS Phone are automatically transferred to voicemail, even if your phone is in use or turned off. Therefore, you will want to set up your PCS Voicemail and personal greeting as soon as your PCS Phone is activated. To set up voicemail: 1. Press and hold . New Voicemail Message Alerts When you receive a new voicemail message, your phone alerts you and prompts you to call your voicemail. To call your voicemail, press . To display your Voicemail menu, press or OK (left softkey). Important: When you are roaming off the Sprint Nationwide PCS Network, you may not receive notification of new voicemail messages. It is recommended that you periodically check your voicemail by dialing 1 + area code + your PCS Phone Number. When your voicemail answers, press and enter your pass code. You will be charged roaming rates when accessing voicemail while roaming off the Sprint Nationwide PCS Network. 2. Follow the system prompts to create your pass code, record your greeting, record your name announcement and choose whether to activate One-Touch Message Access (a feature that lets you press one key to access messages and bypasses the need for you to enter your pass code). Note: The voicemail setup process may vary in certain Affiliate areas. Voicemail Notification There are several ways your PCS Phone alerts you: By displaying a message on the screen. By sounding the assigned ringer type. By the LED blinking red. By displaying at the top of your screen for voicemail messages or for Messages. Note: Your phone accepts messages even when it is turned off. However, you are only notified of new messages when your phone is turned on and you are in a PCS Service Area. Retrieving Your Voicemail Messages You can review your messages directly from your PCS Phone or from any other touch-tone phone. To dial from your PCS Phone, you can either speed dial your voicemail or use the menu keys. Using One-Touch Message Access: Press and hold . Follow the system prompts. Using the Menu Keys on Your PCS Phone to Access Your Messages: 1. From the Standby mode, press to display the main menu. 2. Highlight Voicemail and press . 3. Highlight Call Voicemail and press . Note: You are charged for airtime minutes when you are accessing your voicemail from your PCS Phone. Using a Phone Other Than Your PCS Phone to Access Your Messages: 1. Dial your PCS Phone Number. 2. When your voicemail answers, press . 3. Enter your pass code. Section 3: Using PCS Service Features 134 3A: The Basics Section 3: Using PCS Service Features 3A: The Basics 135 Voicemail Options Voicemail-to-Voicemail Message Forwarding Your PCS Phone offers several options for organizing and accessing your voicemail. Forward a voice message, except those marked “Private,” to other PCS Voicemail customers. Setting Up Group Distribution Lists 1. After listening to a message, press Create up to 20 separate group lists, each with up to 20 customers. 2. Follow the voice prompts to enter the phone number. 1. Press and hold 3. Follow the voice prompts to record your introduction and forward the to access your voicemail. 2. Following the system prompts, press Voicemail-to-Voicemail Receipt Request 3. Press for Administrative Options. 4. Press for Group Distribution Lists. Receive confirmation that your voice message has been listened to when you send, forward or reply to a message to other PCS customers. 5. Follow the voice prompts to create, edit, rename or delete group lists. PCS Callback 1. After you have recorded a message, press 2. Enter the phone number. to mark receipt requested. Continue Recording . to indicate you are satisfied with the message you recorded. 2. Press Return a call after listening to a message without disconnecting from voicemail. Before pressing you recorded, press to indicate you are satisfied with the message to continue recording. Extended Absence Greeting 3. Once the call is complete, you’re returned to the voicemail main menu. Voicemail-to-Voicemail Message Record and send a voice message to other PCS Voicemail customers. 1. From the main voicemail menu, press voice message. to change your Personal Options. 1. After listening to a message, press . to send a message. 2. Follow the voice prompts to enter the phone number. 3. Follow the voice prompts to record and send your voice message. When your phone is turned off or you are off the Sprint Nationwide PCS Network for an extended period, this greeting can be played instead of your normal personal greeting. 1. From the main voicemail menu, press for Personal Options. 2. Press for Greetings. 3. Press to record an Extended Absence Greeting. Voicemail-to-Voicemail Message Reply Reply to a voice message received from any other PCS Voicemail customer. 1. After listening to a voice message, press . 2. Follow the voice prompts to record and send your reply. Section 3: Using PCS Service Features 136 3A: The Basics Section 3: Using PCS Service Features 3A: The Basics 137 Clearing the Message Icon Your phone may temporarily continue to display the icon after you have checked your voice and text messages. To clear the icon from the display screen: 1. From the Standby mode, press to display the main menu. 2. Highlight Voicemail and press . 3. Highlight Clear Count and press 4. Highlight Yes and press . . Using Caller ID To block your phone number from being displayed for a specific outgoing call: . 2. Enter the number you want to call. 3. Press ). This puts the first caller on hold and answers the second call. To switch back to the first caller, press (or press , highlight Flash and press ) again. Tip: For those calls where you don’t want to be interrupted, you can temporarily disable Call Waiting by pressing before placing your call. Call Waiting is automatically reactivated once you end the call. Making a Three-Way Call Caller ID lets you know who’s calling by displaying the number of the person calling when your phone rings. Similarly, if you call someone who has this feature, your phone number displays on their phone. If the caller’s name and number are already stored in your Internal Phone Book, the corresponding name appears with the number. 1. Press To respond to an incoming call while you’re on a call: Press (or press , highlight Flash and press . To permanently block your number, call PCS Customer Service Solutions. Responding to Call Waiting Call Waiting alerts you to incoming calls while you’re on a call by sounding beeps. The display screen informs you that a call is coming in and shows the caller’s phone number (if it is available and you are in digital mode). With Three-Way Calling, you can talk to two people at the same time. When using this feature, the normal airtime rates will be charged for each of the two calls. 1. Enter a number you wish to call and press or . 2. Once you have established the connection, press (or press , ) to put the first caller on hold. highlight Three-Way Call and press 3. Dial the second number you wish to call. 4. Press press (or press ). , highlight Call or Call: Speaker On and 5. When you’re connected to the second party, press once more (or ) to begin your three-way press , highlight Flash and press call. If one of the people you called hangs up during your call, you and the remaining caller stay connected. If you initiated the call and are the first to hang up, all three callers are disconnected. Tip: You can also select a phone number from Internal Phone Book, Call History or Messages, etc. by pressing before you enter a phone number at the step 3 above. Note: Call Waiting and Three-Way Calling are not available while roaming off the Sprint Nationwide PCS Network. Section 3: Using PCS Service Features 138 3A: The Basics Section 3: Using PCS Service Features 3A: The Basics 139 Using Call Forwarding Section 3B Call Forwarding lets you forward all your incoming calls to another phone number – even when your phone is turned off. You can continue to make calls from your phone with Call Forwarding activated. SM PCS Vision To Activate Call Forwarding 1. Press . In This Section 2. Enter the area code and phone number to which your future calls should be forwarded. 3. Press . You will hear a tone to confirm the activation of Call Forwarding. To Deactivate Call Forwarding 1. Press 2. Press Web Messaging Ringers Screen Savers Games PCS Business ConnectionSM . . You will hear a tone to confirm the deactivation. Note: You are charged a higher rate for calls you have forwarded. CS VisionSM brings you clarity you can see and hear, with enhanced, always-on mobile multimedia capabilities like email, games that are easy to learn and use. This rich, colorful graphic experience will be visually comparable to your home or office computer. It's a revolutionary way to look at wireless. P Section 3: Using PCS Service Features 140 3A: The Basics Section 3: Using PCS Service Features 3B: PCS Vision 141 Browsing the Web on Your Phone Launching the Web To launch the Web: 1. From the Standby mode, press OR 1. From the Standby mode, press 2. Highlight Web and press . . to display the main menu. You are automatically signed in to PCS Vision Services, when you sign-in manually, see page 59 for instructions. Your User Name When you buy a PCS Phone and sign up for service, you’re automatically assigned a user name. Then, when you use PCS Vision Services, your user name is submitted to identify you to the Sprint Nationwide PCS Network. The user name is also useful as an address for email as a way to personalize Internet services, and as an online virtual identity. A user name is typically based on the customer's name and a number, followed by “@sprintpcs.com.” For example, the third John Smith to sign up for PCS Vision Services might have [email protected] as his user name. If you want a particular user name, you can visit www.sprintpcs.com and get the name you want – as long as nobody else has it! Net Guard When first connecting to the Internet, the Net Guard will appear to confirm that you want to connect. It helps you avoid accidental connections. You can avoid the Net Guard in the future by checking the box at the side of Always-Auto-Connect and press OK (left softkey) when the Net Guard appears. To change your Net Guard settings: 1. From the Standby mode, press to display the main menu. 2. Highlight Settings and press . 3. Highlight Internet and press . 4. Highlight Net Guard and press . 5. Select On or Off, and press . On to make the Net Guard appear when connecting to the Internet. Off to avoid the Net Guard when connecting to the Internet. Note: When On, the Net Guard will appear only once per session. The Net Guard does not appear if the phone is merely re-connecting due to a time-out. Note: If you already have a PCS Mail User Name, that will automatically become your PCS Vision User Name. Your user name will be automatically programmed into your PCS Phone. You don’t have to enter it. Section 3: Using PCS Service Features 142 3B: PCS Vision Section 3: Using PCS Service Features 3B: PCS Vision 143 Browsing the Web Browsing the Web is easy once you've learned a few basics. Here are some tips for browsing the Web with PCS Vision: Softkeys The bottom line of the browser contains a row of softkeys. These are your main controls for getting around. To activate a softkey: Press (left) or (right) softkey, which corresponds to the softkey that appears on the bottom line of the MiniBrowser. Going Back To go back one page, press . Going Home To return to the Home Page, go to the Browser Menu and highlight Home then press OK (left softkey). Going to a Specific Web Site To go to a particular Web site by entering a URL (Web site address), select Go to Site from the list of options and enter the URL using your keypad. Note: Not all Web sites are viewable on your phone. Scrolling As with other parts of your phone's menu, you'll have to scroll up and down to see everything on some Web sites. Press the navigation key up or down to scroll line by line. You can also use the keys on the side of your phone to quickly scroll one page at a time rather than one line at a time. Creating a Bookmark Selecting 2. Press right softkey to be in the Browser menu. Once you've learned how to use softkeys, you can start navigating Web sites. Select on-screen items by using the Navigation key to highlight the desired item, then press appropriate softkey (left or right ) 3. Select Mark this page and press left softkey. You’ll find that the left softkey is used primarily for selecting items. The softkey is often labeled “OK”. You can also press for selecting items. If the items on a page are numbered, you can also use your keypad (number keys) to select an item. Links, which appear [in brackets], allow you to jump to different wireless Internet pages, select special functions or even place phone calls. Select links by highlighting the link, and then activating the appropriate softkey, which is usually (but not always) the left softkey. Tip: The tenth item in a numbered list may be selected by pressing the Bookmarks allow you to store the address of favorite Web sites for easy access at a later time. To create a bookmark: 1. Go to page you want to mark. 4. Follow the onscreen prompts to save the bookmark. Note: Bookmarking a page does not store the page contents, just its address. Note: Some pages cannot be bookmarked. Whether a particular Web page may be marked is controlled by its creator. Accessing a Bookmark 1. Go to page, and press right softkey. 2. Highlight More Options and press left softkey. 3. Highlight View Bookmarks and press left softkey. 4. Highlight the bookmark you want to display and press left softkey. key on your phone’s keypad, even though the number 0 doesn’t appear on the screen. Section 3: Using PCS Service Features 144 3B: PCS Vision Section 3: Using PCS Service Features 3B: PCS Vision 145 Deleting a Bookmark 1. From the bookmark list, select the bookmark you want to delete and press right softkey. 2. Highlight Delete and press left softkey. 3. Highlight Yes and press left softkey. If you want to delete all bookmarks, highlight Delete All at the step 3 above. Setting Up a Web Connection Getting Started Your PCS Phone allows you to connect to a laptop PC to send and receive email, access the Internet or your company’s network and more, without searching for a wall-mounted telephone jack. In just three steps, you can use your connectivity: 1. First, you’ll need a PCS Connection Kit (sold separately). Reloading a Web Page 2. Connect your laptop PC to your PCS Phone by using the USB data cable. 1. To reload (refresh) the current Web page, press right softkey and select More Optinons and press left softkey. 3. Finally, take a few minutes to install the PCS Connection ManagerSM 2. Highlight Refresh this Page and press left softkey. Restarting the Web Browser If the Web browser appears to be malfunctioning or stops responding, you can usually fix the problem by simply restarting the browser. 1. To restart the Web browser, press right softkey and select More Options and press left softkey. 2. Highlight Restart Browser and press left softkey. Recent Pages Use the Recent Pages feature to revisit recently visited Web pages. Software onto your computer using the CD. For complete details on how to install and use the software, refer to the user guide in the PCS Connection Kit you purchased. Placing a Data Call To place a data call when you’re connected to the Web: 1. First, make sure the cable is connected properly. 2. Open the PCS Connection ManagerSM Software on your computer and place the call. Once the call successfully connects, your phone’s display shows you information on the status of the data call. To go to a recently visited Web page: 1. Press right softkey and select More Options and press left softkey. 2. Highlight Recent Pages and press left softkey. 3. Highlight the desired Web page title and press left softkey. 4. Press left softkey to go to the site. Section 3: Using PCS Service Features 146 3B: PCS Vision Section 3: Using PCS Service Features 3B: PCS Vision 147 Messaging Now you can send and receive email as well as chat on select PCS Phones. With chat, you can have a conversation without talking. Join in a Webbased chat room to exchange information on a specific topic or read conversations that others have posted -- even launch a one-on-one chat for a more in-depth conversation. Message Types There are many types of PCS Text Messaging available on your phone. (PCS Voicemail provides voicemail-to-mailbox messaging. For information on using your phone’s voicemail feature, see “Using Voicemail” on pages 134-138.) PCS Messages These appear on your screen as Notifications and include numeric messages, PCS Messages, PCS Updates and PCS Mail. New Messages When you receive a new Message, your phone alerts you and press View (left softkey) to display the message details. Press Call (left softkey) to dial the phone number. Press Go (left softkey) to go to the web site. Press Cancel (right softkey) to return to the message folder list. Message Storage Your PCS Phone can store up to 200 Messages. When the message memory is 90% full, a warning message prompts you to erase messages to obtain additional memory space. Note: Unread messages will not be automatically deleted when Web Messages capacity has been reached. If your phone has 200 messages, any new text messages will be returned. Section 3: Using PCS Service Features 148 3B: PCS Vision Displaying Messages To display a Message from the message notification alert, see “New Messages” on page 148. To display a Message from the main menu: 1. From the Standby mode, press 2. Highlight Messaging and press 3. Highlight Notifications and press to display the main menu. . . Then the folder list appears. 4. Highlight Unfiled or your defined folder and press . 5. Highlight the header of the message you want to see and press . An icon appears at the left side of each header of the message. The icons are as follows. New message Urgent message Read message If the sender’s information has already been stored in the phone book, the corresponding name or phone number appears as the header of the message. If nothing has been stored, the phone number or text that was included in the message appears as a header of the message. To read other messages: Press left of the Navigation key to read the previous message. Press right of the Navigation key to read the next message. Changing the Displaying Font Size of a Message After you display a Message, press to display message options. To adjust the displaying font size: 1. Highlight Font Size by scrolling, and press . 2. Highlight your desired font size, and press . Section 3: Using PCS Service Features 3B: PCS Vision 149 Message Options 2. Highlight Phone# and press After you display a Message, press to display message options. To select an option, highlight it and press . Call Back to dial the phone number of the sender (if applicable). Call: Speaker On to dial the phone number of the sender with Speaker Phone mode (if applicable). Save Phone# to save the sender’s phone number if it is not already in your Internal Phone Book (if applicable). Or if the sender’s phone number has already been stored in the any Phone Book entry, Alternate appears instead of Save Phone#. Prepend to add numbers to the beginning of the phone number (if applicable). (See “Prepending a Phone Number From a Message” on page 151.) Extract Info. to extract phone numbers, email or web addresses (if there are numbers or addresses contained in the text message). (See pages 150-151 and 152.) Erase to erase the message. Add Folder to add a folder. (See “Adding a Folder for Messages” on page 154.) Move Message to move the message into the other folder. (See “Moving a Message Into the Other Folder” on page 154.) Font Size to adjust the font size depending on your preference. (See “Changing the Displaying Font Size of a Message” on page 149.) . All the phone numbers contained in the message are displayed. (If there are no phone numbers to extract from the message, the numbers are not displayed.) 3. Highlight the number you wish to extract. 4. Press 5. To select an option, highlight it and press Extracting Phone Numbers From a Message After you display a Message, press message options. to display To extract a phone number contained in the message: 1. Highlight Extract Info., and press Section 3: Using PCS Service Features 150 3B: PCS Vision . . Call to dial the phone number. Call: Speaker On to dial the phone number with Speaker Phone mode. Save Phone# to save the phone number if it is not already in your Internal Phone Book. Or if the phone number has already stored in the Phone Book entry, Alternate appears instead of Save Phone#. Display Phone# to display the phone number. Prepend to add numbers to the beginning of the phone number. Prepending a Phone Number From a Message After you display a Message, press to display message options. If you happen to be outside your local area code and need to add a prefix to a phone number: 1. Highlight Prepend and press . 2. Enter the digits or pauses (see below) you want to add to the number. If you want to save the number, press and select the Save Phone# option. If not, the changes only apply to the current call. Note: If the incoming message dose not have a call back number, “Call Back”, “Call: Speaker On”, “Alternate/Save Phone#” and “Prepend” are not shown. to display the options. 3. To select an option, highlight it and press . Call to dial the phone number. Call: Speaker On to dial the phone number with Speaker Phone mode. Save Phone# to store the phone number in your Internal Phone Book. H Hard Pause to insert a hard pause. (See “Dialing and Saving Phone Numbers With Pauses” on page 31.) T 2-Second Pause to insert a 2-second pause. (See “Dialing and Saving Phone Numbers With Pauses” on page 31.) Section 3: Using PCS Service Features 3B: PCS Vision 151 Extracting E-Mail Addresses From a Message To extract an email address contained in a message: 1. When the Message options are displayed, highlight Extract Info., and press . 2. Highlight Email Address and press . All the email addresses contained in the message are displayed. (If there are no appropriate email addresses to extract from the message, the addresses are not displayed.) 3. Highlight the address you wish to extract. 4. Press to display the options. 5. To select an option, highlight it and press . Send Email to send email. Display Address to display the email address. Save Address to save the email address if it is not already in your Internal Phone Book. Or if the email address has already stored in the Phone Book entry, Alternate appears instead of Save Address. Extracting URLs From a Message To extract a site address contained in a message: 1. When the Message options are displayed, highlight Extract Info., and press . 2. Highlight Web Address, and press . All the web addresses contained in the message are displayed. (If there are no appropriate web addresses to extract from the message, the addresses are not displayed. 3. Highlight URL you wish to extract. 4. Press to display the options. 5. To select an option, highlight it and press . Visit Site to visit the web site (if applicable). Display Address to display the web address. Save Address to save the web address if it is not already in your Internal Phone Book. Or if the web address has already stored in the Phone Book entry, Alternate appears instead of Save Address. Section 3: Using PCS Service Features 152 3B: PCS Vision Creating Folders for Messages You can create up to ten folders to store your Messages. 1. From the Standby mode, press to display the main menu. 2. Highlight Messaging and press 3. Highlight Notifications and press . . Then the folder list appears. 4. From the folder list display, press Options (right softkey). 5. Highlight Create Folder and press . 6. Enter a folder name from 3 to 13 letters and press or OK (left softkey). See “Selecting a Character Input Mode” on pages 78-79. Pressing Save (left softkey) allows you to save the folder name. 7. If you want the message to be filed into the folder automatically, select . the menu under Auto Filing and press 8. Highlight On and press . 9. Select the box under Keyword by scrolling down and press 10. Enter a keyword from 3 to 14 letters and press or OK . (left softkey). 11. Press Save (left softkey). If you want to set optional feature to the added folder: 1. From the step 9 above, scroll down to select other menu options. Highlight the menu under each item and press . Notify to select displaying the notification to on or off when you have a message matching the defined folder. Envelope Icon to select displaying the envelope icon to on or off when you have a message matching the defined folder. 2. After selecting the each setting, press Save (left softkey). Section 3: Using PCS Service Features 3B: PCS Vision 153 Adding a Folder for Messages When the message contains any word of 3 to 14 letters, you can classify the message to your defined folder. If 10 user defined folder exist, “Add Folder” menu disappears. 1. After you display a message, press to display message options. 2. Highlight Add Folder by scrolling and press . 3. Enter a folder name from 3 to 13 letters and press or OK (left softkey). See “Selecting a Character Input Mode” on pages 78-79. 4. If you want the message to be filed into the folder automatically, select . the menu under Auto Filing and press 5. Highlight On and press . 6. Select the box under Keyword by scrolling down and press . 7. Enter a keyword and press . or . Select a keyword from the Go to KeywordMatch and press KeywordMatch list. 8. Press Save (left softkey). If you want to set optional feature to the added folder: 1. From the step 7 above, scroll down to select other menu options. Highlight the menu under each item and press . Notify to select displaying the notification to on or off when you have a message matching the defined folder. Envelope Icon to select displaying the envelope icon to on or off when you have a message matching the defined folder. 2. After selecting the each setting, press Save (left softkey). Moving a Message Into the Other Folder After you display a Message, press to display message options. You need at least one defined folder. If you want to move a message into the other folder: 1. Highlight Move Message by scrolling and press 2. Highlight your desired folder and press . Section 3: Using PCS Service Features 154 3B: PCS Vision Editing Folders To edit a folder: 1. From the folder list display, highlight the folder you want to edit. 2. Press Options (right softkey). 3. Highlight Edit Folder and press . 4. Select the box under your desired option to edit, and press . Folder Name to edit the folder name. Auto Filing to set auto filing to on or off. Keyword to change the folder’s keyword. Incoming messages are automatically filtered into the folder if they contain the Keyword you enter. Notify to change the notification setting to on or off. Envelope Icon to change the icon setting to on or off. 5. Enter or select new folder name/setting. 6. Press or OK (left softkey). 7. Press Save (left softkey). Erasing a Folder Including Messages 1. From the folder list display, highlight the folder you want to erase. 2. Press Options (right softkey). 3. Highlight Erase Folder and press 4. Highlight Yes and press . . Note: The messages within the folder are also erased. If the folder contains a new message, you are prompted to select Erase or Don’t Erase. . Section 3: Using PCS Service Features 3B: PCS Vision 155 PCS Short Mail Erasing All Messages To erase all messages: 1. From the folder list display, press Options (right softkey) to display the menu options. 2. Highlight Erase All Msgs and press . 3. Highlight In This Folder or In All Folders and press . 4. Highlight Yes and press . To erase all Messages already read: 1. From the folder list display, press Options (right softkey) to display the menu options. 2. Highlight Erase Old Msgs and press . 3. Highlight In This Folder or In All Folders and press 4. Highlight Yes and press . . Note: If the folder contains a new message, you are prompted to select Erase or Don’t Erase. Note: To erase an individual message, see “Message Options” on page 150. Signing Up for PCS Updates With PCS Updates, you can have news and information sent directly to your PCS Phone at the times you choose. To select the information you want sent to your PCS Phone: 1. From your computer, log on to the Internet. 2. Go to the site from which you want to receive information. A few of the sites you can visit are America Online®, Yahoo!®, MSN® and ebay®. (The location where you request updates within each site will vary.) 3. Where indicated on the site, input your 10-digit PCS Phone Number followed by “@messaging.sprintpcs.com.” For example: [email protected]. Upon completing the registration process, you should begin receiving updates on your PCS Phone as requested. Section 3: Using PCS Service Features 156 3B: PCS Vision Using PCS Short Mail With PCS Short Mail, you can use a person’s wireless phone number to send instant text messages from your Internet-ready PCS Phone to their messaging-ready phone – and they can send messages to you. When you receive a new message, you’ll automatically be notified with a one-way text message. In addition, PCS Short Mail includes a variety of pre-set messages, such as “I’m running late, I’m on my way,” that make composing messages fast and easy. You can also customize your own pre-set messages, up to 100 characters, from your PCS Phone or at www.sprintpcs.com. To send a PCS Short Mail message: 1. Launch the Web on your PCS Phone. 2. From the Home Page, select the Messaging folder and press left softkey. 3. Select Short Mail and press left softkey. 4. Select Compose, enter the PCS Phone Number of the person to whom you wish to send a message. 5. Select Type Msg (to enter a message up to 256 characters), Pre-Set Msgs (to select a preset message) or Icons and press left softkey. 6. Enter your text or select a pre-set message or icon and press left softkey. 7. To send the message, and press SEND (left softkey). Section 3: Using PCS Service Features 3B: PCS Vision 157 To read a PCS Short Mail message: Email 1. When you receive a short mail message, you will see a text message and “New ‘Short Mail’. View it now?” on your display screen. 2. Launch the browser and select the Messaging folder. 3. Scroll to the new short mail message and press left softkey. Unread short mail messages will be marked with an asterisk (*). Select a marked message and press left softkey again to read the message. Note: The last four digits of the PCS Phone Number of the person who sent you a short mail message appear before the message text. To reply to a PCS Short Mail message: 1. While the message is open, scroll to Reply and press left softkey. 2. Select Type Msg (to enter a message up to 100 characters), Pre-Set Msgs (to select a preset message) or Icons and press left softkey. 3. Enter your text or select a preset message or icon and press left softkey. 4. To send the message, press SEND (left softkey). To add and/or edit Pre-Set Messages: 1. Go to the Web from your phone. 2. From the home page, select the Messaging folder and press left softkey. 3. Select Short Mail and press left softkey. 4. Highlight the Menu softkey and press left softkey. 5. From the Options menu highlight Pre-Set Msgs and press left softkey. 6. From the Edit Pre-Set MS menu, select (Add New) or the message you wish to edit and press left softkey. 7. Enter your new message or changes and press left softkey. Note: You may also add or edit Pre-Set Messages in the “Manage My Account” area at www.sprintpcs.com. Section 3: Using PCS Service Features 158 3B: PCS Vision Using PCS Email With PCS Email, you can set up an account at no additional charge and perform many of the typical email functions from your PCS Phone that you can from your personal computer. You can manage your PCS Email Account from your PCS Phone or personal computer at www.sprintpcs.com. You can also access other select email providers from the Web. Accessing PCS Email Messages To access PCS Email Messages: 1. From the Web home page, select the Messaging folder, and press OK (left softkey). 2. From the Messaging folder, select Email, and press left softkey. If you’re a first-time user, prompts will help you set up your email account by establishing a user name and password. 3. To view your messages, select Inbox, and press OK (left softkey). 4. Scroll to select the message you wish to read and press left softkey. 5. Once you’ve read a message, use the quick actions at the end of each message (Erase, Reply, Reply All or Next Message) or select Menu for a full list of options. Composing PCS Email Messages To compose a PCS Email Message: 1. From the home page, select the Messaging folder, and press OK (left softkey). 2. From the Messaging folder, select Email and press left softkey. 3. Select Compose and press left softkey. 4. Select Add Name to enter the address of the person to whom you’re sending a message and press left softkey. 5. Select Next to enter the subject of your email and your specific message. 6. Select Send and press left softkey when your message is ready to be delivered. Section 3: Using PCS Service Features 3B: PCS Vision 159 Chat PCS VisionSM gives you the ability to join wireless chatrooms from your PCS Phone. Send messages including text and icons to many chatroom participants or launch one-on-one (private) chatrooms. To access a chatroom from the browser: 1. Launch the browser. 2. Select the Messaging folder. Ringers Downloading Ringers To download an available ringer to your phone: 1. From the Standby mode, press to display the main menu. 2. Highlight Downloads and press 3. Highlight Ringers and press . . 3. Select Chat and select the chatroom you’d like to enter. 4. Highlight Get New and press 4. Use your keypad to enter a temporary screen name. 5. Select an item to download, and press 5. Scroll through postings to read messages posted by other users. Note: To avoid inadvertent data usage charges, you should log out of chatrooms when you are ready to exit. . The browser will launch. . The selected ringer will be downloaded to your phone. (For more information on navigating the Web, see “Browsing the Web” on pages 144-146.) 6. Press right softkey to return to the Downloads menu or to return to the Standby mode. Note: You may store total of 640KB downloaded data on your phone. Additional downloads will be stored in your personal vault. Assigning Downloaded Ringers Downloaded ringers may be assigned directly from the Downloads menu and are also available through the Settings menu. To assign a downloaded ringer through the Settings menu, see “Selecting Ringer Types for Voice Calls” on page 35, “Selecting Ringer Types for Voicemail” on page 36, “Selecting Ringer Types for Messages” on page 36, “Setting a Start-up/Power-off Tone” on page 37 or “Selecting a Ringer/Image Type for an Entry” on page 87. Section 3: Using PCS Service Features 160 3B: PCS Vision Section 3: Using PCS Service Features 3B: PCS Vision 161 To assign a downloaded ringer from the Downloads menu: 1. From the Standby mode, press to display the main menu. 2. Highlight Downloads and press 3. Highlight Ringers and press Screen Savers Downloading Screen Savers (Images) . To download an available screen saver (Image) to your phone: . 4. Highlight the downloaded data you want to confirm and press 5. Select Assign from the options and press . 1. From the Standby mode, press to display the main menu. 2. Highlight Downloads and press . . 3. Highlight Screen Savers and press Options . Play to play the downloaded ringer. 4. Highlight Get New and press Assign to assign the downloaded data to the Ringer Type, Start-up/Poweroff Tone or Phone Book. Options to select the options of the downloaded data. Properties: shows the downloaded data property. Online Info.: shows the downloaded data information online. Shop: allows you to continue downloading. Erase: erases the selected downloaded data. Exit to return to the downloaded data list display. 5. Select an item to download, and press . The selected screen saver will be downloaded to your phone. (For more information on navigating the Web, see “Browsing the Web” on pages 144-146.) 6. Press right softkey to return to the Downloads menu or to return to the Standby mode. Note: You may store total of 640KB downloaded data on your phone. Additional downloads will be stored in your personal vault. Assigning Downloaded Screen Savers (Images) Purchasing Ringers Downloaded screen savers (Images) may be assigned directly from the Downloads menu and are also available through the Settings menu. You can purchase ringers on your phone or through www.sprintpcs.com. To purchase a ringer from your phone: 1. Highlight an item in the Ringers menu and press . The browser will launch. to select it. 2. If you have purchased a ringer before, proceed to Step 3. If you have not previously purchased a ringer, you will be prompted to enter your account password and create your purchasing profile. To assign a downloaded screen saver through the Settings menu, see “Changing the Display Screen” on page 42, “Setting the Display for Incoming Calls” on pages 42-43, “Screen Savers” on page 44 or “Selecting a Ringer/Image Type for an Entry” on page 87. 3. After purchasing the ringer, highlight Download Now to download the item immediately or Save for Later to save it in your personal vault. Section 3: Using PCS Service Features 162 3B: PCS Vision Section 3: Using PCS Service Features 3B: PCS Vision 163 To assign a downloaded screen saver from the Downloads menu: 1. From the Standby mode, press to display the main menu. 2. Highlight Downloads and press . 3. Highlight Screen Savers and press . 4. Highlight the downloaded data you want to confirm and press 5. Select Assign from the options and press . Games You can play a variety of entertaining and graphically-rich games on your PCS Phone. New games are easy to download and play. . Options View to display the downloaded image. Assign to assign the downloaded data to the Incoming Calls, Screen Saver or Phone Book entry. Options to select the options of the downloaded data. Properties: shows the downloaded data property. Online Info.: shows the downloaded data information online. Shop: allows you to continue downloading. Erase: erases the selected downloaded data. Exit to return to the downloaded data list display. Purchasing Screen Savers You can purchase screen savers on your phone or through www.sprintpcs.com. To purchase a screen saver from your phone: 1. Highlight an item in the Screen Savers menu and press to select it. 2. If you have purchased a screen saver before, proceed to Step 3. If you have not purchased a screen saver, you will be prompted to enter your account password and create your purchasing profile. 3. After purchasing the screen saver, highlight Download Now to download the item immediately or Save for Later to save it in your personal vault. Accessing Games You can access games on your phone or through www.sprintpcs.com. (For details on purchasing options, consult your PCS Service Plan.) To access a game from your phone: 1. Highlight a game in the Games menu. The game summary and purchasing options (if applicable) are displayed. 2. Select the game by highlighting it and pressing . 3. If you have purchased a game before, or if you are accessing a game that does not have premium service charges associated with it, proceed to Step 4. If you have not purchased a game, you will be prompted to enter your account password and create your purchasing profile. 4. After accessing the game, highlight Download Now to play the game immediately or Save for Later to save the game for later use. Playing Games To play a game on your PCS Phone: 1. Launch your browser. 2. From the home page, select Games and press . 3. Select the game you wish to play and press . 4. Follow the game instructions on your display screen. Note: Your personal vault saves items for up to 90 days. Once an item has been downloaded to your phone, you may keep the file for as long as you like. Section 3: Using PCS Service Features 164 3B: PCS Vision Section 3: Using PCS Service Features 3B: PCS Vision 165 PCS Business ConnectionSM Personal Edition PCS Business ConnectionSM Personal Edition is designed to offer secure wireless access to both Microsoft Outlook and Lotus Notes. PCS Business Connection Personal Edition delivers the following features: Business email access: Read, reply to, forward, delete and compose your company email. Company directory and contacts: Search, view, call, and email contacts from your company's directory. Do all this and add/edit your personal contacts. Work calendar: Accept and reject meetings, view daily summaries and details, navigate to various dates. Files/information on your PC: Browse folders, download and view documents from any device using a PC browser or Pocket Internet Explorer. To use PCS Business Connection Personal Edition, install Business Connection Personal Edition software on your work PC. This allows data to be securely retrieved in real-time by your wireless device when connected to the Sprint Nationwide PCS Network. There is a monthly charge for PCS Business Connection, and usage charges will also apply. When your work PC isn't on, you can share connections with your co-workers so that you always have access to your email, calendar and contacts. Your data remains secure behind the corporate firewall and any changes you make on your wireless device are instantly updated on your corporate server without the need to synchronize. Additional Business Connection solutions are available to your company. For more details, visit businessconnection.sprintpcs.com. Section 3: Using PCS Service Features 166 3B: PCS Vision PCS Vision FAQs How will I know when my phone is ready for PCS Vision Service? Your user name (for example, [email protected]) will display on your phone’s display screen. How do I sign-in for the first time? You are automatically signed in to PCS Vision Services when you access web first time. How do I know when my phone is connected to PCS Vision Services? Your phone automatically connects when PCS Vision Service is used or an incoming message arrives. Your phone will also display the icon. (Connecting takes about 10-12 seconds.) Can I make calls and use PCS Vision Services at the same time? You cannot use voice and data services simultaneously. If you receive a call while the data service is active, the call will be forwarded into voicemail. When is my data connection active? Your connection is active when data is being transferred. Incoming calls go directly to voicemail. When active, the (Sending) or (Receiving) indicator flashes on your phone’s display screen. When is my data connection dormant? If no data is received for 10 seconds, the connection goes dormant. When the connection is dormant, voice calls are allowed. (The connection can go active again quickly.) If no data is received for a long time, the connection will terminate. Can I sign out of data services? You can sign out without turning off your phone, however you will not be able to browse the Web or use other PCS Vision Services. While signed out, you can still place or receive phone calls, check voicemail, and use other voice services. You may sign in again at any time. To sign out, go to Internet in your phone’s Settings menu. Section 3: Using PCS Service Features 3B: PCS Vision 167 Section 3C SM PCS Voice Command In This Section PCS Voice CommandSM ith Sprint, the first wireless provider to offer innovative PCS Voice Command technology, reaching your friends, family, co-workers and teammates has never been easier – especially when you’re on the go. You can even listen to Web-based information such as news, stock quotes, weather, sports and much more. Your voice does it all with PCS Voice Command. W Section 3: Using PCS Service Features 168 3C: PCS Voice Command 169 Getting Started With PCS Voice Command With PCS Voice Command: You can store all your contact’s phone numbers, so you can simply say the name of the person you want to call. There’s no need to punch in a lot of numbers, memorize voicemail passwords or try to dial while you’re driving. You can call anyone in your address book – even if you don’t remember their phone number. It’s Easy to Get Started Just dial from your PCS Phone to activate the service and listen to brief instructions directly from your phone. There is a monthly charge for PCS Voice Command. Creating Your Own Address Book You can program up to 500 names into your personal address book, with each name having up to five phone numbers. That’s 2,500 phone numbers – and with the advanced technology of PCS Voice Command – you can have instant access to all of them. There are four ways to update your address book: Use Voice Recordings: Simply dial and say, “Add name.” You will then be asked to say the name and number you want to add to your personal address book. Your address book can store up to 20 voice recorded names at once. On the Web: Go to www.talk.sprintpcs.com and receive a fully functional Web-based address book to create and update your contacts. Use an Existing Address Book: Automatically merge address books from desktop software applications with Sprint SyncSM Services for no additional charge. Simply click on the “Click to synchronize” button within your PCS Voice Command personal address book at www.talk.sprintpcs.com. Call Directory Assistance: If you don’t have a computer or Internet access handy, you can have PCS Directory Assistance look up phone numbers for you and automatically add them to your address book. Just say, “Call operator,” and we’ll add two names and numbers to your address book for our standard directory assistance charge. Making a Call With PCS Voice Command 1. Once you’ve signed up for PCS Voice Command and created your address book, all you do is press followed by the prompt “Ready.” . You’ll hear a tone 2. After the “Ready” prompt, simply say, in a natural voice, “Call” and the name of the person or the number you’d like to call. For example, you can say, “Call Jane Smith at work,” “Call John Baker on the mobile phone,” “Call 555-1234” or “Call Bob Miller.” 3. Your request will be repeated and you will be asked to verify. Say “Yes” to call the number or person. Say “No” if you wish to cancel. 4. The number will automatically be dialed. Keep in mind that PCS Voice Command recognizes not only your voice, but any voice, so that others can experience the same convenience if they use your phone. For more helpful hints on PCS Voice Command, including a list of recognized commands and an interactive tutorial, visit www.talk.sprintpcs.com. Accessing Information Using PCS Voice Command 1. Press . 2. Say “Call the Web.” (To access, listen to and respond to email, once email has been set up, say “Call My Email.”) 3. Choose from a listing of information categories like news, weather, sports and more. Note: PCS Voice Command is not available while roaming off the enhanced Sprint Nationwide PCS Network. Section 3: Using PCS Service Features 170 3C: PCS Voice Command Section 3: Using PCS Service Features 3C: PCS Voice Command 171 Section 4 Safety Guidelines and Warranty Information Section 4 172 Safety Guidelines and Warranty Information 173 Section 4A Safety In This Section Getting the Most Out of Your Reception Maintaining Safe Use of and Access to Your Phone Caring for the Battery Acknowledging Special Precautions and the FCC Notice Consumer Information on Wireless Phones art of getting the most out of your PCS Phone is knowing where and how it works at optimum efficiency. This section outlines performance and safety guidelines that ensure you experience the full quality that your PCS Phone was designed to give you. P Section 4: Safety Guidelines and Warranty Information 174 4A: Safety 175 Getting the Most Out of Your Reception Keeping Tabs on Signal Strength The quality of each call you make or receive depends on the signal strength in your area. Your phone informs you of the current signal strength by displaying a number of bars next to the signal strength icon. The more bars displayed, the stronger the signal. If you’re inside a building, being near a window may give you better reception. Understanding the Power Save Feature If your phone is unable to find a signal after 15 minutes of searching, a Power Save feature is automatically activated. If your phone is active, it periodically rechecks service availability or you can check it yourself by pressing any key. Anytime the Power Save feature is activated, a message displays on the screen. When a signal is found, your phone returns to Standby mode. Maintaining Your Phone’s Peak Performance There are several simple guidelines to operating your phone properly and maintaining safe, satisfactory service. Hold the phone with the antenna raised, fully-extended and over your shoulder. Try not to hold, bend or twist the phone’s antenna. Don’t use the phone if the antenna is damaged. Speak directly into the mouthpiece. Avoid exposing your phone and accessories to rain or liquid spills. If your phone does get wet, immediately turn the power off and remove the battery. If it’s inoperable, return it to a Sprint Store or call PCS Customer Service Solutions for service. Note: For the best care of your phone, only Sprint authorized personnel should service your phone and accessories. Faulty service may void the warranty. Understanding How Your Phone Operates Your phone is basically a radio transmitter and receiver. When it’s turned on, it receives and transmits radiofrequency (RF) signals. When you use your phone, the system handling your call controls the power level. This power can range from 0.01 µ watts to 0.2 watts in digital mode. Knowing Radiofrequency Safety The design of your PCS Phone complies with updated NCRP standards described below. In 1991-92, the Institute of Electrical and Electronics Engineers (IEEE) and the American National Standards Institute (ANSI) joined in updating ANSI’s 1982 standard for safety levels with respect to human exposure to RF signals. More than 120 scientists, engineers and physicians from universities, government health agencies and industries developed this updated standard after reviewing the available body of research. In 1993, the Federal Communications Commission (FCC) adopted this updated standard in a regulation. In August 1996, the FCC adopted hybrid standard consisting of the existing ANSI/IEEE standard and the guidelines published by the National Council of Radiation Protection and Measurements (NCRP). Section 4: Safety Guidelines and Warranty Information 176 4A: Safety Maintaining Safe Use of and Access to Your Phone FAILURE TO FOLLOW THE INSTRUCTIONS OUTLINED MAY LEAD TO SERIOUS PERSONAL INJURY AND POSSIBLE PROPERTY DAMAGE Using Your Phone While Driving Talking on your phone while driving (or operating the phone without a hands-free device) is prohibited in some jurisdictions. Laws vary as to specific restrictions. Remember that safety always comes first. When using your phone in the car: Get to know your phone and its features, such as speed dial and redial. When available, use a hands-free device. Position your phone within easy reach. Let the person you are speaking to know you are driving; if necessary, suspend the call in heavy traffic or hazardous weather conditions. Do not take notes or look up phone numbers while driving. Section 4: Safety Guidelines and Warranty Information 4A: Safety 177 Dial sensibly and assess the traffic; if possible, place calls when stationary or before pulling into traffic. Do not engage in stressful or emotional conversations that may divert your attention from the road. Dial to report serious emergencies. It’s free from your wireless phone. Use your phone to help others in emergencies. Call roadside assistance or a special non-emergency wireless number when necessary. Tip: Purchase an optional Hands-Free Car Kit. Following Safety Guidelines To operate your phone safely and efficiently, always follow any special regulations in a given area. Turn your phone off in areas where use is forbidden or when it may cause interference or danger. Using Your Phone Near Other Electronic Devices Most modern electronic equipment is shielded from radiofrequency (RF) signals. However, RF signals from wireless phones may affect inadequately shielded electronic equipment. RF signals may affect improperly installed or inadequately shielded electronic operating systems and/or entertainment systems in motor vehicles. Check with the manufacturer or their representative to determine if these systems are adequately shielded from external RF signals. Also check with the manufacturer regarding any equipment that has been added to your vehicle. Consult the manufacturer of any personal medical devices, such as pacemakers and hearing aids, to determine if they are adequately shielded from external RF signals. Administration (FAA) regulations require you to have permission from a crew member to use your phone while the plane is on the ground. To prevent any risk of interference, FCC regulations prohibit using your phone while the plane is in the air. Turning Off Your Phone in Dangerous Areas To avoid interfering with blasting operations, turn off your phone when in a blasting area or in other areas with signs indicating that two-way radios should be turned off. Construction crews often use remote-control RF devices to set off explosives. Turn off your phone when you’re in any area that has a potentially explosive atmosphere. Although it’s rare, your phone or its accessories could generate sparks. Sparks could cause an explosion or a fire resulting in bodily injury or even death. These areas are often, but not always, clearly marked. They include: Fueling areas such as gas stations. Below deck on boats. Fuel or chemical transfer or storage facilities. Areas where the air contains chemicals or particles such as grain, dust or metal powders. Any other area where you would normally be advised to turn off your vehicle’s engine. Note: Never transport or store flammable gas, liquid or explosives in the compartment of your vehicle that contains your phone or accessories. Restricting Children’s Access to your Phone Your PCS Phone is not a toy. Children should not be allowed to play with it because they could hurt themselves and others, damage the phone or make calls that increase your phone bill. Note: Always turn off the phone in health care facilities and request permission before using the phone near medical equipment. Turning Off Your Phone Before Flying Turn off your phone before boarding any aircraft. To prevent possible interference with aircraft systems, the U.S. Federal Aviation Section 4: Safety Guidelines and Warranty Information 178 4A: Safety Section 4: Safety Guidelines and Warranty Information 4A: Safety 179 Caring for the Battery Protecting Your Battery The guidelines listed below help you get the most out of your battery’s performance. Use only Sprint-approved batteries and desktop chargers. These chargers are designed to maximize battery life. Using other batteries or chargers voids your warranty and may cause damage. In order to avoid damage, charge the battery only in temperatures that range from 32º F to 113º F (0º C to 45º C). Don’t use the battery charger in direct sunlight or in high humidity areas, such as the bathroom. Never dispose of the battery by incineration. Keep the metal contacts on top of the battery clean. Don’t attempt to disassemble or short-circuit the battery. The battery may need recharging if it has not been used for a long period of time. It’s best to replace the battery when it no longer provides acceptable performance. It can be recharged hundreds of times before it needs replacing. Don’t store the battery in high temperature areas for long periods of time. It’s best to follow these storage rules: Less than one month: 4º F to 140º F (-20º C to 60º C) More than one month: 4º F to 113º F (-20º C to 45º C) Disposal of Lithium Ion (LiIon) Batteries For safe disposal options of your LiIon batteries, contact your nearest Sprint-authorized service center. Special Note: Be sure to dispose of your battery properly. In some areas, the disposal of batteries in household or business trash may be prohibited. Acknowledging Special Precautions and the FCC Notice FCC Notice The phone may cause TV or radio interference if used in close proximity to receiving equipment. The FCC can require you to stop using the phone if such interference cannot be eliminated. Vehicles using liquefied petroleum gas (such as propane or butane) must comply with the National Fire Protection Standard (NFPA-58). For a copy of this standard, contact the National Fire Protection Association, One Batterymarch Park, Quincy, MA 02269, Attn: Publication Sales Division. Note: This equipment has been tested and found to comply with the limits for a Class B digital device, pursuant to part 15 of the FCC Rules. These limits are designed to provide reasonable protection against harmful interference in a residential installation. This equipment generates, uses, and can radiate radio frequency energy and, if not installed and used in accordance with the instructions, may cause harmful interference to radio communications. However, there is no guarantee that interference will not occur in a particular installation. If this equipment does cause harmful interference to radio or television reception, which can be determined by turning the equipment off and on, the user is encouraged to try to correct the interference by one or more of the following measures: Reorient or relocate the receiving antenna. Increase the separation between the equipment and receiver. Connect the equipment into an outlet on a circuit different from that to which the receiver is connected. Consult the dealer or an experienced radio/TV technician for help. Note: For safety, do not handle a damaged or leaking LiIon battery. Section 4: Safety Guidelines and Warranty Information 180 4A: Safety Section 4: Safety Guidelines and Warranty Information 4A: Safety 181 Cautions Specific Absorption Rates (SAR) for Wireless Phones Any changes or modifications to your phone not expressly approved in this document could void your warranty for this equipment, and void your authority to operate this equipment. Only use approved batteries, antennas and chargers. The use of any unauthorized accessories may be dangerous and void the phone warranty if said accessories cause damage or a defect to the phone. Although your phone is quite sturdy, it is a complex piece of equipment and can be broken. Avoid dropping, hitting, bending or sitting on it. The SAR is a value that corresponds to the relative amount of RF energy absorbed in the head of a user of a wireless handset. The SAR value of a phone is the result of an extensive testing, measuring and calculation process. It does not represent how much RF the phone emits. All phone models are tested at their highest value in strict laboratory settings. But when in operation, the SAR of a phone can be substantially less than the level reported to the FCC. This is because of a variety of factors including its proximity to a base station antenna, phone design and other factors. What is important to remember is that each phone meets strict federal guidelines. Variations in SARs do not represent a variation in safety. All phones must meet the federal standard, which incorporates a substantial margin of safety. As stated above, variations in SAR values between different model phones do not mean variations in safety. SAR values at or below the federal standard of 1.6 W/kg are considered safe for use by the public. The highest reported SAR values of the SCP-4900 are: AMPS mode (Part 22) - Head: 1.48W/kg; Body-worn: 1.08W/kg PCS mode (Part 24) - Head: 1.3W/kg; Body-worn: 1.15W/kg Body-Worn Operation To maintain compliance with FCC RF exposure requirements, Body-worn operations are restricted to belt-clips, holsters or similar accessories that have no metallic component in the assembly and that provide at least 1.8 cm separation between the device, including its antenna whether extended or retracted, and the user’s body. Use of non-Sprint approved accessories may violate FCC RF exposure requirements. For more information about RF exposure, please visit the FCC website at www.fcc.gov. FCC Radiofrequency Emission This phone meets the FCC Radiofrequency Emission Guidelines. FCC ID number: AEZSCP-49H. More information on the phone's SAR can be found from the following FCC Web site: http://www.fcc.gov/oet/fccid. Section 4: Safety Guidelines and Warranty Information 182 4A: Safety Section 4: Safety Guidelines and Warranty Information 4A: Safety 183 Owner’s Record The model number, regulatory number and serial number are located on a nameplate inside the battery compartment. Record the serial number in the space provided below. This will be helpful if you need to contact us about your phone in the future. Model: PCS Phone SCP-4900 Serial No.: User Guide Proprietary Notice Section 4B Manufacturer’s Warranty In This Section Manufacturer’s Warranty CDMA Technology is licensed by QUALCOMM Incorporated under one or more of the following patents: 4,901,307 5,109,390 5,267,262 5,416,797 5,506,865 5,544,196 5,657,420 5,101,501 5,267,261 5,414,796 5,504,773 5,535,239 5,600,754 5,778,338 5,228,054 5,337,338 his section contains the manufacturer’s warranty for your PCS Phone. T For information about the Terms and Conditions of your PCS Service, please see the Start Here guide included with your phone. For the most recent version of the Terms and Conditions, please visit www.sprintpcs.com. 5,710,784 5,056,109 5,568,483 5,659,569 5,490,165 5,511,073 T9 Text Input is licensed by Tegic Communications and is covered by U.S. Pat. 5,818,437, U.S. Pat. 5,953,541, U.S. Pat. 6,011,554 and other patents pending. Section 4: Safety Guidelines and Warranty Information 184 4A: Safety Section 4: Safety Guidelines and Warranty Information 4B: Manufacturer’s Warranty 185 Manufacturer’s Warranty Customer Limited Warranty SPRINT SPECTRUM, L.P., (Sprint) offers you a limited warranty that the enclosed subscriber unit (Product), including accessories in the product package, will be free from defects in material or workmanship as follows: SUBSCRIBER UNIT: A. SPRINT ONE (1) YEAR LIMITED WARRANTY: For a period of one (1) year from the date of purchase, Sprint will, at its option, either pay the parts and labor charges to any authorized PCS® Phone service facility to repair or replace a defective product (with new or rebuilt parts/replacements). After this one (1) year period, you must pay all parts, shipping and labor charges. B. REPAIRS: For a period equal to the remainder of the original limited warranty period on an original Product or for the 180 days after the date of repair/replacement, whichever is longer, Sprint will repair or replace (with new or rebuilt replacement) defective parts or Product used in the repair or replacement of the original Product under this Limited Warranty. Proof of purchase in the from of a bill of sale or receipted invoice warranty repair document which is evidence that the Product is within the warranty period must be presented to obtain warranty service. This limited warranty is not transferable to any third party, including but not limited to any subsequent purchaser or owner of the Products. Transfer or resale of a Product will automatically terminate warranty coverage with respect to the Products. This limited warranty dose not cover and is void with respect to the following: (i) Products which have been improperly installed, repaired, maintained or modified (including the antenna); (ii) Products which have been subjected to misuse (including Products used in conjunction with hardware electrically or mechanically incompatible or used with accessories not supplied by Sprint), abuse accident, physical damage, abnormal operation, improper handling and storage, neglect, exposure to fire, water or excessive moisture or dampness or extreme changes in climate or temperature, (iii) Products operated outside published maximum ratings; (iv) cosmetic damage; (v) Products on which warranty stickers or Product serial numbers have been removed, altered, or rendered illegible; (vi) customer instruction; (vii) cost of installation, removal or reinstallation; (viii) signal reception problems (unless caused by defect in material and workmanship); (ix) damage the result of fire, flood, acts of God or other acts which are not the fault of Sprint and which the Product is not specified to tolerate, including damage caused by mishandling and blown fuses; (x) consumables (such as fuses); or (xi) any Products which have been opened, repaired, modified or altered by anyone other than Sprint or a Sprint authorized service center. Section 4: Safety Guidelines and Warranty Information 186 4B: Manufacturer’s Warranty This warranty does not cover customer education, instruction, installation, set up adjustments, or signal reception problems. This warranty is valid only in the United States. USE WITH ACCESSORIES NOT SUPPLIED BY SPRINT OR OTHERWISE NOT EXPRESSLY AUTHORIZED BY SPRINT MAY BE DANGEROUS. SPRINT SPECIFICALLY DISCLAIMS LIABILITY, AND SHALL HAVE NO OBLIGATION TO PROVIDE TO BUYER ANY OTHER REMEDY, FOR ANY AND ALL DIRECT, INDIRECT, SPECIAL, GENERAL, INCIDENTAL OR CONSEQUENTIAL DAMAGES, INCLUDING, BUT NOT LIMITED TO LOSS OF PROFITS, LOST SALES, LOSS OF USE OF THE PRODUCT, OR ANTICIPATED PROFITS ARISING OUT OF USE OF OR INABILITY TO USE ANY PRODUCT (FOR EXAMPLE, WASTED AIRTIME CHARGES DUE TO THE MALFUNCTION OF A PRODUCT), DAMAGE DUE TO IMPROPER OPERATION OR MAINTENANCE, INSTALLATION, CONNECTION TO IMPROPER VOLTAGE SUPPLY. OR ATTEMPTED REPAIR OF THE PRODUCT BY ANYONE OTHER THAN A FACILITY AUTHORIZED BY SPRINT. THIS WARRANTY DOES NOT COVER PRODUCTS SOLD AS IS OR WITH ALL FAULTS, OR CONSUMABLES, (SUCH AS FUSES). THIS WARRANTY DOES NOT APPLY WHEN THE MALFUNCTION RESULTS FROM USE OF THE PRODUCT IN CONJUNCTION WITH ACCESSORIES, PRODUCTS OR ANCILLARY OR PERIPHERAL EQUIPMENT NOT SUPPLIED BY OR EXPRESSLY AUTHORIZED FOR USE BY SPRINT, AND WHERE IT IS DETERMINED BY SPRINT THAT THERE IS NO FAULT WITH THE PRODUCT ITSELF. REPAIR OR REPLACEMENT, AS PROVIDED UNDER THE WARRANTY, IS YOUR SOLE AND EXCLUSIVE REMEDY FOR BREACH OF THE LIMITED WARRANTY. TO THE EXTENT PERMITTED BY APPLICABLE LAW, SPRINT MAKES NO OTHER WARRANTIES OF ANY KIND, EXPRESS OR IMPLIED, WITH RESPECT TO THE PRODUCTS FOR A PARTICULAR PURPOSE OR AGAINST INFRINGEMENT WITHIN THE TIME PERIOD SPECIFIED IN THE LIMITED WARRANTY OF MERCHANTABILITY OR FITNESS FOR A PARTICULAR PURPOSE ON THIS PRODUCT IS LIMITED IN DURATION TO THE DURATION OF THIS WARRANTY. Some States do not allow the exclusion or limitation of incidental or consequential damages, or allow limitations on how long an implied warranty last, so the above limitations or exclusions may not apply to you. This limited warranty gives you specific legal rights, and you may have other rights which vary from State to State. For other Warranty Service Information, please call PCS CUSTOMER SERVICE SOLUTIONS at 1- 888- 211- 4727. Section 4: Safety Guidelines and Warranty Information 4B: Manufacturer’s Warranty 187 Index M Answering Calls 24 Making Calls 23 Manufacturer’s Warranty 186-187 Menus Diagram 69-70 Navigation 68 Structure 68 Missed Call Notification 26 Battery Capacity 20-21 Charging 22 Disposal 180 Installing 21 Removing 21 FCC Notice 181-183 I R Internal Phone Book Adding an Entry 82-83 Editing Entries 85, 86 Finding Entries 83-85 Options 78 Secret Entries 88 Ringer Types 35 Roaming 62-63 Call Guard 64-65 Call History Erasing 75 Making a Call From 73 Options 72 Saving a Phone Number From 73-74 Viewing 72 D Dialing Options 27 Display Screen Symbols 18 E Copyright © 2002 Sprint Spectrum L.P. All rights reserved. No reproduction in whole or in part without prior written approval. Sprint, PCS Business Connection and the diamond logo are trademarks of Sprint Communications Company L.P. All other trademarks are property of their respective owners. 188 P PCS Services Call Forwarding 140 Call Waiting 138-139 Caller ID 138 Customer Service Solutions 8, 10, 52, 88 Directory Assistance 11 Operator Services 11 PCS Vision Browsing the Web 144-146 FAQs 167 Games 165 Messaging 148-156 Password 58 Ringers 161-162 Screen Savers 163-164 Security Features 58-59 Signing In and Out 59 User Name 142 Web Connection 147 PCS Voice Command 169-171 Phone Number Displaying 23 C Powered by JBlend®, ©1997-2002 Aplix Corporation. All rights reserved. Java and all Java-based trademarks and logos are trademarks or registered trademarks of Sun Microsystems, Inc. in the U.S. and other countries. JBlend and all JBlend-based trademarks and logos are trademarks or registered trademarks of Aplix Corporation in Japan and other countries. Locking Your Phone 52 A B Copyright(c) 2002 ACCESS Systems America Inc. ACCESS, NetFront are registered trademarks or trademarks owned by ACCESS Co., Ltd. in Japan and selected countries worldwide. NetFront is a registered trademark of NetFront Communications, Inc. in the United States and is used under a license. Portions of this software are based in part on the work of the Independent JPEG Group. L Entering Text Alphabet Mode 80 Selecting a Character Input Mode 78-79 Symbols and Numbers 81 T9 Text Input 79 F Index 189 S Screen Savers 44, 163-164 Security Menu 52 Silent Mode 39 Smile Pictures 82 Special Numbers 55 T T9 Text Input 79 U Unlocking Your Phone 8, 53 V Voicemail Clearing 138 Notification 134 Options 136-137 Retrieving 135 Setting Up 134 190 Index Guía del usuario en línea Teléfono PCS banda dual Modelo SCP-4900 Contenido Bienvenido a Sprint . . . . . . . . . . . . . . . . . . . . . . . . . . . . . . . . . . .1 Introducción a esta guía del usuario en línea . . . . . . . . . . . . .3 SECCIÓN 1: Cómo empezar . . . . . . . . . . . . . . . . . . . . . . . . . . . . .5 1A. Cómo activar el servicio . . . . . . . . . . . . . . . . . . . . . . . . . . . . . . . . . . . . . . . .7 Cómo empezar con el servicio PCS . . . . . . . . . . . . . . . . . . . . . . . . . . . . . . . . . . . . . . . . . . .8 Cómo activar el correo de voz . . . . . . . . . . . . . . . . . . . . . . . . . . . . . . . . . . . . . . . . . . . . . . .9 Cómo obtener ayuda . . . . . . . . . . . . . . . . . . . . . . . . . . . . . . . . . . . . . . . . . . . . . . . . . . . . . .9 SECCIÓN 2: Familiarícese con su teléfono . . . . . . . . . . . . . . .11 2A. Su teléfono PCS: Funciones básicas . . . . . . . . . . . . . . . . . . . . . . . . . . . .13 Vista frontal de su teléfono . . . . . . . . . . . . . . . . . . . . . . . . . . . . . . . . . . . . . . . . . . . . . . . . .14 La pantalla de su teléfono . . . . . . . . . . . . . . . . . . . . . . . . . . . . . . . . . . . . . . . . . . . . . . . . .16 Funciones de su teléfono [modelo SCP-4900] . . . . . . . . . . . . . . . . . . . . . . . . . . . . . . . . .17 Como encender y apagar su teléfono . . . . . . . . . . . . . . . . . . . . . . . . . . . . . . . . . . . . . . . .18 Cómo usar la batería . . . . . . . . . . . . . . . . . . . . . . . . . . . . . . . . . . . . . . . . . . . . . . . . . . . . .19 Cómo ver su número de teléfono . . . . . . . . . . . . . . . . . . . . . . . . . . . . . . . . . . . . . . . . . . .21 Cómo hacer y recibir llamadas . . . . . . . . . . . . . . . . . . . . . . . . . . . . . . . . . . . . . . . . . . . . .21 Cómo hacer llamadas . . . . . . . . . . . . . . . . . . . . . . . . . . . . . . . . . . . . . . . . . . . . . . . . . .21 Cómo contestar llamadas . . . . . . . . . . . . . . . . . . . . . . . . . . . . . . . . . . . . . . . . . . . . . . .22 Cómo cambiar el volumen del timbre de su teléfono . . . . . . . . . . . . . . . . . . . . . . . . . .23 Cómo ajustar el volumen durante una conversación . . . . . . . . . . . . . . . . . . . . . . . . . .23 Cómo silenciar una llamada . . . . . . . . . . . . . . . . . . . . . . . . . . . . . . . . . . . . . . . . . . . . .23 Notificación de llamadas perdidas . . . . . . . . . . . . . . . . . . . . . . . . . . . . . . . . . . . . . . . .22 Cómo llamar a números de emergencia . . . . . . . . . . . . . . . . . . . . . . . . . . . . . . . . . . .23 Opciones de marcado . . . . . . . . . . . . . . . . . . . . . . . . . . . . . . . . . . . . . . . . . . . . . . . . . .23 Opciones durante las llamadas . . . . . . . . . . . . . . . . . . . . . . . . . . . . . . . . . . . . . . . . . . .24 Opciones de fin de llamadas . . . . . . . . . . . . . . . . . . . . . . . . . . . . . . . . . . . . . . . . . . . . .25 Cómo guardar un número de teléfono . . . . . . . . . . . . . . . . . . . . . . . . . . . . . . . . . . . . .26 Cómo buscar un número de teléfono . . . . . . . . . . . . . . . . . . . . . . . . . . . . . . . . . . . . . .27 Cómo marcar números de teléfono con pausas . . . . . . . . . . . . . . . . . . . . . . . . . . . . . .28 Marcado de cuatro dígitos . . . . . . . . . . . . . . . . . . . . . . . . . . . . . . . . . . . . . . . . . . . . . . .28 Cómo marcar desde el Directorio Telefónico . . . . . . . . . . . . . . . . . . . . . . . . . . . . . . . .29 Cómo usar marcado de un sólo toque . . . . . . . . . . . . . . . . . . . . . . . . . . . . . . . . . . . . . .29 2B. Cómo ajustar su teléfono . . . . . . . . . . . . . . . . . . . . . . . . . . . . . . . . . . . . . .27 Cómo bloquear el teclado . . . . . . . . . . . . . . . . . . . . . . . . . . . . . . . . . . . . . . . . . . . . . . . . .51 Cómo ajustar el volumen . . . . . . . . . . . . . . . . . . . . . . . . . . . . . . . . . . . . . . . . . . . . . . . . .28 Cómo cambiar el código de bloqueo . . . . . . . . . . . . . . . . . . . . . . . . . . . . . . . . . . . . . . . . .34 Tipos de timbres . . . . . . . . . . . . . . . . . . . . . . . . . . . . . . . . . . . . . . . . . . . . . . . . . . . . . . . .28 Cómo llamar con el teléfono bloqueado . . . . . . . . . . . . . . . . . . . . . . . . . . . . . . . . . . . . .35 Cómo seleccionar tipos de timbres para llamadas de voz . . . . . . . . . . . . . . . . . . . . . . .28 Cómo bloquear llamadas . . . . . . . . . . . . . . . . . . . . . . . . . . . . . . . . . . . . . . . . . . . . . . . . .35 Cómo ajustar tipos de timbres al correo de voz . . . . . . . . . . . . . . . . . . . . . . . . . . . . . . .34 Cómo desbloquear llamadas . . . . . . . . . . . . . . . . . . . . . . . . . . . . . . . . . . . . . . . . . . . . . .35 Cómo seleccionar tipos de timbres para mensajes . . . . . . . . . . . . . . . . . . . . . . . . . . . .29 Cómo usar números especiales . . . . . . . . . . . . . . . . . . . . . . . . . . . . . . . . . . . . . . . . . . . . .36 Cómo seleccionar la duración de los tonos . . . . . . . . . . . . . . . . . . . . . . . . . . . . . . . . . . . .34 Cómo borrar los archivos bajados . . . . . . . . . . . . . . . . . . . . . . . . . . . . . . . . . . . . . . . . . .54 Cómo ajustar el tono de encendido y apagado . . . . . . . . . . . . . . . . . . . . . . . . . . . . . . . . .35 Cómo borrar el Directorio Telefónico . . . . . . . . . . . . . . . . . . . . . . . . . . . . . . . . . . . . . . . .36 Cómo usar el Aviso de Voz . . . . . . . . . . . . . . . . . . . . . . . . . . . . . . . . . . . . . . . . . . . . . . . . .35 Cómo reiniciar su teléfono . . . . . . . . . . . . . . . . . . . . . . . . . . . . . . . . . . . . . . . . . . . . . . . .36 Notificación de alerta . . . . . . . . . . . . . . . . . . . . . . . . . . . . . . . . . . . . . . . . . . . . . . . . . . . .36 Cómo reiniciar y bloquear su teléfono a través de SMS . . . . . . . . . . . . . . . . . . . . . . . . . . .54 Modo silencioso . . . . . . . . . . . . . . . . . . . . . . . . . . . . . . . . . . . . . . . . . . . . . . . . . . . . . . . .29 Funciones de seguridad de PCS Vision . . . . . . . . . . . . . . . . . . . . . . . . . . . . . . . . . . . . . . .37 Cómo cambiar el saludo . . . . . . . . . . . . . . . . . . . . . . . . . . . . . . . . . . . . . . . . . . . . . . . . . .30 Cómo automatizar el acceso a PCS Vision . . . . . . . . . . . . . . . . . . . . . . . . . . . . . . . . . .37 Cómo cambiar la duración de la iluminación . . . . . . . . . . . . . . . . . . . . . . . . . . . . . . . . .30 Cómo entrar y salir de los servicios PCS Vision . . . . . . . . . . . . . . . . . . . . . . . . . . . . . . .38 Cómo ajustar el tamaño de la letra . . . . . . . . . . . . . . . . . . . . . . . . . . . . . . . . . . . . . . . . . .38 2D. Cómo controlar el roaming . . . . . . . . . . . . . . . . . . . . . . . . . . . . . . . . . . . .41 Cómo cambiar el color de la pantalla . . . . . . . . . . . . . . . . . . . . . . . . . . . . . . . . . . . . . . . .39 Entendiendo el roaming . . . . . . . . . . . . . . . . . . . . . . . . . . . . . . . . . . . . . . . . . . . . . . . . . .42 Cómo cambiar la pantalla . . . . . . . . . . . . . . . . . . . . . . . . . . . . . . . . . . . . . . . . . . . . . . . .39 Cómo seleccionar el modo de roaming . . . . . . . . . . . . . . . . . . . . . . . . . . . . . . . . . . . . . .43 Cómo ajustar la pantalla para llamadas entrantes . . . . . . . . . . . . . . . . . . . . . . . . . . . . .40 Cómo controlar los cargos de roaming con Call Guard . . . . . . . . . . . . . . . . . . . . . . . . . .44 Cómo ajustar la pantalla para el modo de espera . . . . . . . . . . . . . . . . . . . . . . . . . . . . . . .40 Protectores de pantalla . . . . . . . . . . . . . . . . . . . . . . . . . . . . . . . . . . . . . . . . . . . . . . . . . . .31 Cómo cambiar el contraste . . . . . . . . . . . . . . . . . . . . . . . . . . . . . . . . . . . . . . . . . . . . . . . .31 Cómo ajustar la Notificación de Mensaje . . . . . . . . . . . . . . . . . . . . . . . . . . . . . . . . . . . . .42 Cómo ajustar el modo de avión . . . . . . . . . . . . . . . . . . . . . . . . . . . . . . . . . . . . . . . . . . . .42 Cómo contestar llamadas con cualquier tecla . . . . . . . . . . . . . . . . . . . . . . . . . . . . . . . . .43 Cómo programar el teléfono para contestar automáticamente . . . . . . . . . . . . . . . . . . . .43 Marcado abreviado . . . . . . . . . . . . . . . . . . . . . . . . . . . . . . . . . . . . . . . . . . . . . . . . . . . . . .44 Cómo ajustar el modo para audífono . . . . . . . . . . . . . . . . . . . . . . . . . . . . . . . . . . . . . . . .44 Cómo ajustar Mis Atajos . . . . . . . . . . . . . . . . . . . . . . . . . . . . . . . . . . . . . . . . . . . . . . . . . .45 Cómo cambiar el idioma del Menú . . . . . . . . . . . . . . . . . . . . . . . . . . . . . . . . . . . . . . . . .45 Ubicación de posición . . . . . . . . . . . . . . . . . . . . . . . . . . . . . . . . . . . . . . . . . . . . . . . . . . . .46 Cómo ajustar el modo TTY . . . . . . . . . . . . . . . . . . . . . . . . . . . . . . . . . . . . . . . . . . . . . . . .47 2E. Cómo navegar por los menús . . . . . . . . . . . . . . . . . . . . . . . . . . . . . . . . . .45 Navegación por el menú . . . . . . . . . . . . . . . . . . . . . . . . . . . . . . . . . . . . . . . . . . . . . . . . . .46 Estructura del menú . . . . . . . . . . . . . . . . . . . . . . . . . . . . . . . . . . . . . . . . . . . . . . . . . . . . .46 Cómo ver los menús . . . . . . . . . . . . . . . . . . . . . . . . . . . . . . . . . . . . . . . . . . . . . . . . . . . . .47 2F. Registros de llamadas . . . . . . . . . . . . . . . . . . . . . . . . . . . . . . . . . . . . . . . .51 Cómo ver los registros . . . . . . . . . . . . . . . . . . . . . . . . . . . . . . . . . . . . . . . . . . . . . . . . . . . .52 Opciones de registros de llamadas . . . . . . . . . . . . . . . . . . . . . . . . . . . . . . . . . . . . . . . . . .52 Cómo hacer una llamada desde un registro de llamadas . . . . . . . . . . . . . . . . . . . . . . . . .53 Cómo guardar un número telefónico desde un registro de llamadas . . . . . . . . . . . . . . .53 Cómo anteponer números a un registro de llamadas . . . . . . . . . . . . . . . . . . . . . . . . . . . .54 Cómo borrar los registros . . . . . . . . . . . . . . . . . . . . . . . . . . . . . . . . . . . . . . . . . . . . . . . . .54 2G. Cómo usar el Directorio Telefónico . . . . . . . . . . . . . . . . . . . . . . . . . . . . .55 Opciones de registros del Directorio Telefónico . . . . . . . . . . . . . . . . . . . . . . . . . . . . . . . .56 2C. Funciones de seguridad de su teléfono . . . . . . . . . . . . . . . . . . . . . . . . . .33 Cómo accede al menú de seguridad . . . . . . . . . . . . . . . . . . . . . . . . . . . . . . . . . . . . . . . . .34 Cómo bloquear su teléfono . . . . . . . . . . . . . . . . . . . . . . . . . . . . . . . . . . . . . . . . . . . . . . . .34 Cómo desbloquear su teléfono . . . . . . . . . . . . . . . . . . . . . . . . . . . . . . . . . . . . . . . . . . . . .34 Cómo seleccionar un modo de introducción de caracteres . . . . . . . . . . . . . . . . . . . . . . .56 Cómo introducir caracteres usando T9 Text Input . . . . . . . . . . . . . . . . . . . . . . . . . . . .57 Cómo agregar una palabra a la base de datos T9 . . . . . . . . . . . . . . . . . . . . . . . . . . . . .57 Cómo introducir caracteres con el teclado . . . . . . . . . . . . . . . . . . . . . . . . . . . . . . . . . .58 Cómo introducir símbolos y números . . . . . . . . . . . . . . . . . . . . . . . . . . . . . . . . . . . . .58 Cómo usar Smart Punctuation . . . . . . . . . . . . . . . . . . . . . . . . . . . . . . . . . . . . . . . . . . .79 Cómo usar el reloj mundial . . . . . . . . . . . . . . . . . . . . . . . . . . . . . . . . . . . . . . . . . . . . . .103 Cómo ingresar símbolos números y caritas sonrientes . . . . . . . . . . . . . . . . . . . . . . . .79 Cómo bajar archivos . . . . . . . . . . . . . . . . . . . . . . . . . . . . . . . . . . . . . . . . . . . . . . . . . . . .104 Cómo agregar un nuevo registro al Directorio Telefónico . . . . . . . . . . . . . . . . . . . . . . . .59 Cómo bajar archivos desde su PC con Multimedia Master . . . . . . . . . . . . . . . . . . . . . . .107 Cómo buscar registros en el Directorio Telefónico . . . . . . . . . . . . . . . . . . . . . . . . . . . . . .59 Cómo ver el tamaño del archivo de un timbre bajado . . . . . . . . . . . . . . . . . . . . . . . . . . .107 Cómo agregar un número a un registro del Directorio Telefónico . . . . . . . . . . . . . . . . . .60 Cómo borrar todos los archivos bajados . . . . . . . . . . . . . . . . . . . . . . . . . . . . . . . . . . . . .107 Cómo editar un número de un registro del Directorio Telefónico . . . . . . . . . . . . . . . . . .61 Cómo bajar archivos a traves de la Wireless Web . . . . . . . . . . . . . . . . . . . . . . . . . . . . . . .108 Cómo editar un registro del Directorio Telefónico . . . . . . . . . . . . . . . . . . . . . . . . . . . . . .61 Cómo confirmar archivos bajados . . . . . . . . . . . . . . . . . . . . . . . . . . . . . . . . . . . . . . . . .111 Cómo asignar un timbre a un registro . . . . . . . . . . . . . . . . . . . . . . . . . . . . . . . . . . . . . . .61 Cómo ver el tamaño de los archivos bajados . . . . . . . . . . . . . . . . . . . . . . . . . . . . . . . . .116 Registros secretos del Directorio Telefónico . . . . . . . . . . . . . . . . . . . . . . . . . . . . . . . . . . .62 2I. Cómo usar los servicios de voz de su teléfono . . . . . . . . . . . . . . . . . . . .67 Cómo llamar a los servicios PCS . . . . . . . . . . . . . . . . . . . . . . . . . . . . . . . . . . . . . . . . . . . .62 Cómo usar el marcado activado por la voz . . . . . . . . . . . . . . . . . . . . . . . . . . . . . . . . . . . .68 Cómo almacenar números especiales en el Directorio Telefónico . . . . . . . . . . . . . . . . . .87 Opciones de las funciones de voz . . . . . . . . . . . . . . . . . . . . . . . . . . . . . . . . . . . . . . . . . . .68 Cómo usar diferentes métodos de marcado . . . . . . . . . . . . . . . . . . . . . . . . . . . . . . . . . . . .88 Cómo borrar todos los nombres grabados . . . . . . . . . . . . . . . . . . . . . . . . . . . . . . . . . . . .68 Mi número de teléfono PCS . . . . . . . . . . . . . . . . . . . . . . . . . . . . . . . . . . . . . . . . . . . . . . . .89 Cómo grabar apuntes . . . . . . . . . . . . . . . . . . . . . . . . . . . . . . . . . . . . . . . . . . . . . . . . . . . .69 2H. Organizador personal . . . . . . . . . . . . . . . . . . . . . . . . . . . . . . . . . . . . . . . . .63 Opciones de apuntes . . . . . . . . . . . . . . . . . . . . . . . . . . . . . . . . . . . . . . . . . . . . . . . . . . . . .69 Cómo administrar horarios (Schedules) . . . . . . . . . . . . . . . . . . . . . . . . . . . . . . . . . . . . .92 Cómo borrar todos los apuntes . . . . . . . . . . . . . . . . . . . . . . . . . . . . . . . . . . . . . . . . . . . . .69 Cómo agregar un evento a la agenda . . . . . . . . . . . . . . . . . . . . . . . . . . . . . . . . . . . . . . . .64 Cómo configurar Screen Call . . . . . . . . . . . . . . . . . . . . . . . . . . . . . . . . . . . . . . . . . . . . .125 Alertas de eventos . . . . . . . . . . . . . . . . . . . . . . . . . . . . . . . . . . . . . . . . . . . . . . . . . . . . . . .64 SECCIÓN 3: Cómo usar las funciones del servicio PCS . . . .71 Menú de alertas de eventos . . . . . . . . . . . . . . . . . . . . . . . . . . . . . . . . . . . . . . . . . . . . . . . .64 Cómo ver los eventos y opciones de eventos . . . . . . . . . . . . . . . . . . . . . . . . . . . . . . . . . . .65 Cómo agregar una alarma de llamada a la agenda . . . . . . . . . . . . . . . . . . . . . . . . . . . . .95 Alertas de Call Alarm (Call Alarm Alerts) . . . . . . . . . . . . . . . . . . . . . . . . . . . . . . . . . . . . . .95 Menú de Call Alarm (Call Alarm Menu) . . . . . . . . . . . . . . . . . . . . . . . . . . . . . . . . . . . . . .96 Cómo editar Call Alarms Options . . . . . . . . . . . . . . . . . . . . . . . . . . . . . . . . . . . . . . . . . . .96 Cómo borrar los eventos de un día . . . . . . . . . . . . . . . . . . . . . . . . . . . . . . . . . . . . . . . . . .65 Cómo ir al menú de la agenda de hoy . . . . . . . . . . . . . . . . . . . . . . . . . . . . . . . . . . . . . . . .65 Cómo agregar proyectos a su Lista de Tareas . . . . . . . . . . . . . . . . . . . . . . . . . . . . . . . . . . .97 Cómo ver su Lista de Tareas . . . . . . . . . . . . . . . . . . . . . . . . . . . . . . . . . . . . . . . . . . . . . . . .98 Cómo editar su Lista de Tareas . . . . . . . . . . . . . . . . . . . . . . . . . . . . . . . . . . . . . . . . . . . . .98 Cómo suprimir su Lista de Tareas . . . . . . . . . . . . . . . . . . . . . . . . . . . . . . . . . . . . . . . . . . .99 Cómo ver eventos, alarmas de llamada o lista de tareas . . . . . . . . . . . . . . . . . . . . . . . . . .99 Vista mensual y semanal . . . . . . . . . . . . . . . . . . . . . . . . . . . . . . . . . . . . . . . . . . . . . . . . .65 Cómo borrar eventos pasados . . . . . . . . . . . . . . . . . . . . . . . . . . . . . . . . . . . . . . . . . . . . . .66 Cómo borrar todos los eventos . . . . . . . . . . . . . . . . . . . . . . . . . . . . . . . . . . . . . . . . . . . . .66 Cómo usar la calculadora . . . . . . . . . . . . . . . . . . . . . . . . . . . . . . . . . . . . . . . . . . . . . . . . .66 Juegos . . . . . . . . . . . . . . . . . . . . . . . . . . . . . . . . . . . . . . . . . . . . . . . . . . . . . . . . . . . . . . . .66 3A. Funciones básicas del servicio PCS . . . . . . . . . . . . . . . . . . . . . . . . . . . .73 Cómo usar el correo de voz . . . . . . . . . . . . . . . . . . . . . . . . . . . . . . . . . . . . . . . . . . . . . . . .74 Cómo activar el correo de voz . . . . . . . . . . . . . . . . . . . . . . . . . . . . . . . . . . . . . . . . . . . .74 Notificación de correo de voz . . . . . . . . . . . . . . . . . . . . . . . . . . . . . . . . . . . . . . . . . . . . .74 Alertas de nuevos mensajes de correo de voz . . . . . . . . . . . . . . . . . . . . . . . . . . . . . . . . .75 Cómo revisar sus mensajes de correo de voz . . . . . . . . . . . . . . . . . . . . . . . . . . . . . . . . .75 Opciones del correo de voz . . . . . . . . . . . . . . . . . . . . . . . . . . . . . . . . . . . . . . . . . . . . . . .76 Cómo borrar el ícono de mensajes . . . . . . . . . . . . . . . . . . . . . . . . . . . . . . . . . . . . . . . .78 Cómo usar el identificador de llamadas . . . . . . . . . . . . . . . . . . . . . . . . . . . . . . . . . . . . . .78 Cómo responder a llamadas en espera . . . . . . . . . . . . . . . . . . . . . . . . . . . . . . . . . . . . . . .79 Cómo hacer una llamada en conferencia . . . . . . . . . . . . . . . . . . . . . . . . . . . . . . . . . . . .79 Cómo transferir sus llamadas . . . . . . . . . . . . . . . . . . . . . . . . . . . . . . . . . . . . . . . . . . . . . .80 3B. PCS Vision . . . . . . . . . . . . . . . . . . . . . . . . . . . . . . . . . . . . . . . . . . . . . . . . . .81 Cómo navegar la Web desde su teléfono . . . . . . . . . . . . . . . . . . . . . . . . . . . . . . . . . . . . . .82 Cómo activar la Web . . . . . . . . . . . . . . . . . . . . . . . . . . . . . . . . . . . . . . . . . . . . . . . . . . .82 Su nombre de usuario . . . . . . . . . . . . . . . . . . . . . . . . . . . . . . . . . . . . . . . . . . . . . . . . . .82 La función Net Guard . . . . . . . . . . . . . . . . . . . . . . . . . . . . . . . . . . . . . . . . . . . . . . . . . .83 Cómo navegar por la Web . . . . . . . . . . . . . . . . . . . . . . . . . . . . . . . . . . . . . . . . . . . . . . .84 Cómo establecer una conexión de Web . . . . . . . . . . . . . . . . . . . . . . . . . . . . . . . . . . . . .87 SECCIÓN 4: Informaciones de seguridad y Garantía . . . . .111 Net Guard . . . . . . . . . . . . . . . . . . . . . . . . . . . . . . . . . . . . . . . . . . . . . . . . . . . . . . . . . . .143 4A. Seguridad . . . . . . . . . . . . . . . . . . . . . . . . . . . . . . . . . . . . . . . . . . . . . . . . . .113 Mensajes . . . . . . . . . . . . . . . . . . . . . . . . . . . . . . . . . . . . . . . . . . . . . . . . . . . . . . . . . . . . . .90 Cómo obtener la mejor recepción . . . . . . . . . . . . . . . . . . . . . . . . . . . . . . . . . . . . . . . . . .114 Tipos de mensajes . . . . . . . . . . . . . . . . . . . . . . . . . . . . . . . . . . . . . . . . . . . . . . . . . . . . .90 Recomendaciones de seguridad y acceso a su teléfono . . . . . . . . . . . . . . . . . . . . . . . . . .115 Mensajes PCS . . . . . . . . . . . . . . . . . . . . . . . . . . . . . . . . . . . . . . . . . . . . . . . . . . . . . . . . . .90 Cuidado de la batería . . . . . . . . . . . . . . . . . . . . . . . . . . . . . . . . . . . . . . . . . . . . . . . . . . .118 Cómo editar carpetas de mensajes . . . . . . . . . . . . . . . . . . . . . . . . . . . . . . . . . . . . . . . .90 Precauciones espciales y aviso de la FCC . . . . . . . . . . . . . . . . . . . . . . . . . . . . . . . . . . . .119 Cómo extraer números de teléfono de un mensaje . . . . . . . . . . . . . . . . . . . . . . . . . . .150 Registro de propiedad . . . . . . . . . . . . . . . . . . . . . . . . . . . . . . . . . . . . . . . . . . . . . . . . . . .140 Cómo anteponer un número de teléfono a un mensaje . . . . . . . . . . . . . . . . . . . . . . .151 User Guide Proprietary Notice . . . . . . . . . . . . . . . . . . . . . . . . . . . . . . . . . . . . . . . . . . . . .140 Cómo extraer direcciones de correo electrónico de un mensaje . . . . . . . . . . . . . . . . .152 Cómo extraer URLs de un mensaje . . . . . . . . . . . . . . . . . . . . . . . . . . . . . . . . . . . . . . .152 Cómo crear carpetas de mensajes . . . . . . . . . . . . . . . . . . . . . . . . . . . . . . . . . . . . . . . .153 Cómo agregar una carpeta para mensajes . . . . . . . . . . . . . . . . . . . . . . . . . . . . . . . . .154 Cómo mover un mensaje a otra carpeta . . . . . . . . . . . . . . . . . . . . . . . . . . . . . . . . . . .154 Cómo editar carpetas . . . . . . . . . . . . . . . . . . . . . . . . . . . . . . . . . . . . . . . . . . . . . . . . . .155 Como borrar una carpeta incluyendo mensajes . . . . . . . . . . . . . . . . . . . . . . . . . . . . .155 Cómo borrar todos los mensajes . . . . . . . . . . . . . . . . . . . . . . . . . . . . . . . . . . . . . . . . .156 Cómo suscribirse al servicio PCS Updates . . . . . . . . . . . . . . . . . . . . . . . . . . . . . . . . . . .91 PCS Short Mail . . . . . . . . . . . . . . . . . . . . . . . . . . . . . . . . . . . . . . . . . . . . . . . . . . . . . . . . .92 Cómo usar PCS Short Mail . . . . . . . . . . . . . . . . . . . . . . . . . . . . . . . . . . . . . . . . . . . . . .92 Correo electrónico . . . . . . . . . . . . . . . . . . . . . . . . . . . . . . . . . . . . . . . . . . . . . . . . . . . . . . .95 Cómo usar el Correo Electrónico PCS . . . . . . . . . . . . . . . . . . . . . . . . . . . . . . . . . . . . . .95 Cómo acceder a mensajes de Correo Electrónico PCS . . . . . . . . . . . . . . . . . . . . . . . . .95 Cómo escribir mensajes de Correo Electrónico PCS . . . . . . . . . . . . . . . . . . . . . . . . . . .95 Chat . . . . . . . . . . . . . . . . . . . . . . . . . . . . . . . . . . . . . . . . . . . . . . . . . . . . . . . . . . . . . . . . . .96 Timbres . . . . . . . . . . . . . . . . . . . . . . . . . . . . . . . . . . . . . . . . . . . . . . . . . . . . . . . . . . . . . . .99 Protectores de pantalla . . . . . . . . . . . . . . . . . . . . . . . . . . . . . . . . . . . . . . . . . . . . . . . . . .101 Juegos . . . . . . . . . . . . . . . . . . . . . . . . . . . . . . . . . . . . . . . . . . . . . . . . . . . . . . . . . . . . . . .103 PCS Business Connection Personal Edition . . . . . . . . . . . . . . . . . . . . . . . . . . . . . . . . . .104 Preguntas frecuentes de PCS Vision . . . . . . . . . . . . . . . . . . . . . . . . . . . . . . . . . . . . . . . .105 3C. PCS Voice Command . . . . . . . . . . . . . . . . . . . . . . . . . . . . . . . . . . . . . . . . .107 Cómo enpezar con PCS Voice Command . . . . . . . . . . . . . . . . . . . . . . . . . . . . . . . . . . . .108 Cómo crear su directorio personal . . . . . . . . . . . . . . . . . . . . . . . . . . . . . . . . . . . . . . . . .108 Cómo hacer una llamada con PCS Voice Command . . . . . . . . . . . . . . . . . . . . . . . . . . .109 Cómo acceder a información con PCS Voice Command . . . . . . . . . . . . . . . . . . . . . . . .109 4B. Garantía del fabricante . . . . . . . . . . . . . . . . . . . . . . . . . . . . . . . . . . . . . .141 Garantá del fabricante . . . . . . . . . . . . . . . . . . . . . . . . . . . . . . . . . . . . . . . . . . . . . . . . . .142 Índice . . . . . . . . . . . . . . . . . . . . . . . . . . . . . . . . . . . . . . . . . . . . .145 Bienvenido a Sprint print creó la más grande red nacional totalmente PCS con servicios multimedios avanzados y llamadas claras, que llega a más de 230 millones de personas con claridad que se ve y se oye. Construimos nuestra red para brindarle lo que creemos que usted realmente quiere de un teléfono móvil, sonido claro, conversaciones privadas y funciones que le ahorren tiempo. S Con Sprint, usted puede lograr algo todavía más importante: simplificar su vida. Nuestra avanzada tecnología está diseñada para crecer con sus necesidades de comunicación para que algún día usted pueda depender solamente de su teléfono PCS para mantenerse conectado. Esta guía le familiarizará con nuestra tecnología y con su nuevo teléfono PCS, por medio de instrucciones simples y fáciles de seguir. Si usted ya revisó la guía Start Here Guide, incluida en la caja de su nuevo teléfono, entonces ya está listo para explorar las funciones avanzadas que explicamos en esta guía. Si no ha leído la guía Start Here, vaya a la Sección Uno -Cómo empezar. Esta sección le provee toda la información que necesita para activar rápidamente su teléfono, programar su correo de voz y mucho más. También incluye información sobre cómo contactar a Sprint si tiene preguntas sobre el servicio, para comprar productos o servicios adicionales, o sólo para revisar el balance de su cuenta. Gracias por escoger a Sprint. 1 Introducción a esta Guía del Usuario en línea sta Guía del Usuario le presenta el servicio PCS y todas las funciones de su nuevo teléfono. Se divide en cuatro secciones: E Sección 1: Cómo empezar Sección 2: Familiarícese con su teléfono Sección 3: Las funciones del Servicio PCS Sección 4: Informaciones de seguridad y garantía A lo largo de esta guía, encontrará consejos que presentan atajos especiales y recordatorios que le ayudarán a sacar el mayor provecho de su nuevo teléfono y servicio. La Tabla de Contenido y el Índice le ayudarán a localizar rápidamente cualquier información específica. Si lee cada sección aprovechará al máximo su teléfono. Sin embargo, si quiere ir directamente a una función específica, simplemente vaya a esa página. Siga las instrucciones en esa sección y estará listo para usar su teléfono de inmediato. Consejo: Usted puede imprimir esta guía para tenerla a mano o verla en línea. Si la está viendo en línea, simplemente haga clic en un tema de la Tabla de Contenido o en cualquier referencia a una página en una sección, para ir directamente a ese tema. 2 3 Sección 1 Cómo empezar Sección 1 4 Cómo empezar 5 Sección 1A Cómo activar el servicio En esta sección Cómo activar el servicio PCS Cómo programar su correo de voz Cómo obtener ayuda sta sección le muestra los pasos básicos para activar el servicio para su teléfono PCS, incluyendo cómo desbloquear y activar su teléfono, cómo programar el correo de voz y cómo contactar a Sprint para ayuda con su servicio PCS. E Sección 1: Cómo empezar 6 1A: Cómo activar el servicio 7 Cómo activar el servicio PCS Determine si su teléfono ya está activado Si recibió su teléfono por correo o lo compró en una tienda Sprint, probablemente ya esté activado. Todo lo que necesita hacer es desbloquear su teléfono. Si su teléfono no está activado, por favor consulte la guía Start Here incluida con su teléfono. Cómo desbloquear su teléfono Siga estos pasos para desbloquear su teléfono: 1. Presione por unos segundos para encenderlo. 2. Cuando se muestre “Locked” o “Full Locked” presione Desbloquear (tecla suave izquierda). Cómo programar el correo de voz Todas las llamadas dirigidas a su teléfono PCS que no sean contestadas son transferidas automáticamente a su correo de voz, incluso si su teléfono está en uso o apagado. Por lo tanto, usted querrá programar su correo de voz y su saludo personal al activar su teléfono PCS . Para activar su correo de voz: 1. Presione por unos segundos . 2. Siga las instrucciones del sistema para crear su clave numérica, grabar su saludo, grabar su nombre y escoger si quiere activar One-Touch Message Access (una función que le permite acceder a sus mensajes con sólo tocar una tecla, sin necesidad de marcar su clave numérica). Nota: El proceso de activación del correo de voz puede variar en ciertas áreas afiliadas. 3. Introduzca su código de bloqueo de 4 dígitos. Por su seguridad, el código no se ve mientras lo escribe. Consejo: Si no puede recordar su código de bloqueo, trate usando los últimos 4 números de su Seguro Social o de su teléfono PCS o intente 0000. Si ninguno de estos funciona, llame a PCS Customer Solutions al 1-888-211-4PCS (4727). Cómo activar su teléfono Para activar su teléfono, siga las instrucciones de la guía Start Here que vino con su teléfono. 8 Sección 1: Cómo empezar Sección 1: Cómo empezar 1A: Cómo activar el servicio 1A: Cómo activar el servicio 9 Cómo obtener ayuda Visite nuestro Web site Vaya a www.sprintpcs.com y haga clic en “log on” para obtener información actualizada de los servicios PCS, opciones y más. También podrá: Revisar los mapas de cobertura Aprender a usar el correo de voz Acceder a la información de su cuenta Comprar accesorios Agregar opciones adicionales a su plan de servicio Revisar preguntas frecuentes Y mucho más PCS Customer Service Solutions Claire, su representante virtual de servicio, en inglés, está disponible para ayudarle 24 horas al día, siete días a la semana. Visítela en www.sprintpcs.com al hacer clic en “Claire’s Directory for Service Solutions”. Asistencia de Directorio PCS Con Asistencia de Directorio PCS puede obtener una variedad de servicios, como listas de teléfonos residenciales comerciales y gubernamentales; asistencia con llamadas locales y de larga distancia; listados de películas; información de hoteles, restaurantesy tiendas, e información sobre eventos locales importantes. Aplica un cargo por la llamada y por el tiempo de la misma. Presione . Servicios de Operadora PCS Los servicios de operadora PCS le brindan ayuda para hacer llamadas por cobrar, o llamadas usando una tarjeta de llamadas local, o cobradas a una tercera persona. Presione . Para más información o para ver lo último en productos y servicios, visítenos en línea en www.sprintpcs.com. Nota: Los servicios de operadora PCS podrían no estar disponibles en todos los mercados afiliados. Cómo recibir información de su cuenta automáticamente Para su conveniencia, su teléfono le permite tener acceso a información sobre el estado de su cuenta PCS. Esta información incluye el balance pendiente, pagos recibidos, ciclo de facturación y la cantidad de minutos y/o datos usados desde su último ciclo de facturación. (Puede aplicar una tarifa nominal y/o cargos por tiempo de la llamada). Para acceder a esta información: Presione . Nota: Este servicio podría no estar disponible en algunos mercados afiliados. Sección 1: Cómo empezar 10 1A: Cómo activar el servicio Sección 1: Cómo empezar 1A: Cómo activar el servicio 11 Sección 2 Familiarícese con su teléfono Sección 2 12 Familiarícese con su teléfono 13 Sección 2A Funciones básicas de su teléfono PCS En esta sección Vista frontal del teléfono La pantalla de su teléfono Funciones de su teléfono Cómo encender y apagar el teléfono Cómo usar la batería y el cargador Cómo ver su número telefónico Cómo hacer y recibir llamadas u teléfono PCS está lleno de funciones que simplificarán su vida y aumentarán su capacidad de estar conectado con las personas y la información que son importantes para usted. Esta sección le guiará a través de las funciones básicas de su teléfono y usted estará listo para usarlo rápidamente. S Sección 2: Familiarícese con su teléfono 14 2A: Funciones básicas de su teléfono PCS 15 1. Teclas de volumen: Le permite ajustar el volumen de la voz durante Vista frontal del teléfono una llamada, o el volumen del timbre en el modo de espera. Le permite silenciar el timbrado cuando recibe una llamada entrante. 14. LED (luz roja) 1. Teclas de volumen 2. Tecla de apuntes Sprint Jul 24, 02(Mon) 12:30pm 3. Tecla suave (izquierda) 4. Tecla de Navegación 5. WEB 6. TALK 7. Menu/OK 8. Altavoz 13. Conector de audífono 12. LCD (Pantalla) 2. Tecla de apuntes: Efectúe una presión larga para la grabación de apuntes, y una presión corta para la opción de apuntes. Cuando se reciben llamadas entrantes, efectúe una presión larga para iniciar la contestadora, o una presión corta para silenciar el timbre. 3. Tecla suave (izquierda): Le permite seleccionar el menú correspondiente a la línea inferior izquierda del LCD. 4. Tecla de Navegación: Le permite desplazarse rápida y fácilmente por MSG las opciones de menú. Dispone de un atajo al menú. 11. Tecla suave (derecha) 10. BACK 9. APAGAR/ ENCENDER 5. WEB: Le permite iniciar el navegador. 6. TALK: Le permite realizar y recibir una llamada, llamada en espera, llamada en conferencia y marcado de voz. 7. Menu/OK: Le permite ver los menús del teléfono y seleccionar las opciones de los mismos. 8. Altavoz: Le permite activar y desactivar el modo de altavoz, usar la marcado de voz y efectuar presiones largas para grabar apuntes. 9. APAGAR/ENCENDER: Le permite colgar una llamada y regresar al modo de espera. Permite silenciar el timbre cuando se reciben llamadas entrantes. También enciende y apaga el teléfono. 10.BACK: Le permite borrar caracteres de la pantalla, silenciar el timbre cuando se reciben llamadas entrantes, ascender por los niveles del menú, y mostrar la hora/fecha mientras el teléfono está en uso. Para configurar el bloqueo de tecla, efectúe una presión larga en el modo de espera. 11.Tecla suave (derecha): Le permite seleccionar el menu correspondiente a la línea inferior derecha del LCD. 12. Pantalla: Le permite ver el menú principal del teléfono, las características, el modo, etc. 13.Conector de audífono: Inserte el enchufe del audífono (que se debe adquirir por separado) para hablar con las manos libres. 14.LED (luz roja): Llamada entrante / Notificación (Mensaje, correo de voz, alerta de Web, etc.) = La luz roja parpadea. Sección 2: Familiarícese con su teléfono 16 2A: Funciones básicas de su teléfono PCS Sección 2: Familiarícese con su teléfono 2A: Funciones básicas de su teléfono PCS 17 La pantalla de su teléfono Estos son los símbolos que verá en la pantalla de su teléfono. Le muestra la potencia actual de la señal. Mientras más líneas tenga, la señal es más fuerte. Significa que su teléfono no puede encontrar una señal. Le indica que hay una llamada activa. Indica que PCS Vision está inactivo. Indica que PCS Vision está habilitado. Indica que PCS Vision está inhabilitado. Indica que hay mensajes de texto en espera. Indica que tiene mensajes pendientes de correo de voz. Presione por unos segundos para llamar a su correo de voz. Indica que hay mensajes de texto y de correo de voz en espera. Indica que está en “roaming” fuera de la red nacional PCS de Sprint. Indica el nivel de carga de la batería. Cuanto mayor sea la zona negra, más carga queda. Indica que hay menús por desplazar (en cuatro direcciones). Indica que el vibrador está ACTIVADO. Indica que el servicio de localización de su teléfono está habilitado. Indica que el servicio de localización de su teléfono está inhabilitado. Indica que tiene un mensaje nuevo de la persona que llama. Indica que la contestadora automática está ACTIVADA. Indica que se han descargado nuevos datos. Indica que el modo de altavoz-micrófono está ACTIVADO. Funciones de su teléfono SCP- 4900 Felicitaciones por la compra de su teléfono PCS SCP-4900. Este teléfono es liviano, fácil de usar, confiable y ofrece muchas funciones importantes y opciones de servicios: Capacidad de banda dual que le permite acceder a otras redes PCS digitales y analógicas donde Sprint haya implementado acuerdos de roaming (páginas 62-63). SM PCS Vision le permite acceso móvil a Internet en modo digital (páginas 141-167). Los servicios PCS Mail y Web Short Mail le proveen funciones de mensajes de texto rápidas y convenientes (páginas 157-159). Con el juego PCS Connection Kit puede hacerlo funcionar como un módem móvil para su computador personal, en modo digital (página 147). SM El sistema PCS Voice Command le permite marcar números telefónicos con sólo decir el nombre de la persona o los dígitos de su número telefónico (páginas 169-171). Puede personalizar su teléfono con timbres distintos que puede bajar de la red (páginas 161-162). La agenda integrada le permite programar alarmas para recordar eventos importantes (páginas 94-102). La marcación rápida le permite llamar al número telefónico guardado en el directorio telefónico mediante un solo toque (páginas 90-91). El directorio telefónico puede guardar hasta 300 nombres, 500 números telefónicos, 300 direcciones de e-mail, y 300 direcciones de Web. Cada ingreso puede contener 7 números telefónicos, 1 dirección de e-mail, 1 dirección de Web, timbre e imagen (sección 2G). Consejo: Los indicadores de pantalla le muestran cuando está fuera de la Red Nacional PCS de Sprint y si está operando en un sistema digital o analógico. Sección 2: Familiarícese con su teléfono 18 2A: Funciones básicas de su teléfono PCS Sección 2: Familiarícese con su teléfono 2A: Funciones básicas de su teléfono PCS 19 Cómo encender y apagar su teléfono Cómo encender su teléfono Para encender su teléfono, presione segundos. por aproximadamente dos Una vez que su teléfono esté encendido, verá "Buscando el servicio" lo que significa que su teléfono está buscando una señal. Cuando encuentre una señal, su teléfono entrará automáticamente al modo de espera, el cual es el estado pasivo de su teléfono. En este momento, ya está listo para hacer y recibir llamadas. Si su teléfono no puede encontrar una señal después de 15 minutos de búsqueda, se activará automáticamente la función de ahorro de energía. Cuando encuentre una señal, su teléfono regresará automáticamente al modo de espera. Nota: Los tiempos de conversación y de espera de la batería se afectan por los parámetros de iluminación, búsqueda de servicio, modo de vibrar y uso del navegador. Consejo: Asegúrese de cargar su batería y vigilar el indicador para que los niveles sean aceptables. Cómo instalar la batería Su teléfono PCS viene con una batería LiIon. Siga estos pasos para instalarla: 1. Coloque la batería en el espacio situado por debajo de la antena, con los contactos metálicos en la parte inferior orientados hacia abajo. 2. Empuje suavemente hacia abajo, hasta que se encaje en su sitio, y el pestillo de liberación de la batería emita un chasquido. En el modo de ahorro de energía, su teléfono busca periódicamente una señal sin su intervención. Usted también puede iniciar una búsqueda de servicio PCS al presionar cualquier tecla (mientras el teléfono esté encendido). Consejo: La función de ahorro de energía le ayuda a conservar la carga de su batería cuando esté en un área donde no haya señal. Cómo apagar su teléfono Presione por dos segundos hasta que vea la animación de apagado en la pantalla. La pantalla permanecerá en blanco mientras su teléfono esté apagado (a menos que esté cargando la batería). Cómo usar la batería Capacidad de la batería Su teléfono PCS está equipado con una batería de iones de litio (LiIon). Esto le permite recargar su batería antes de que esté completamente descargada. La batería le provee aproximadamente 4.5 horas de tiempo de conversación continua en modo digital (2.5 horas en analógico) o aproximadamente 16 días de tiempo de espera continuo en modo digital (23 horas en analógico). Cómo quitar la batería Para remover la batería, para cargarla o cualquier otra razón, siga estos sencillos pasos: 1. Asegúrese de que el teléfono está apagado, para que no pierda números o mensajes guardados. 2. Empuje hacia arriba el pestillo de liberación de la batería y sostenga la batería. 3. A continuación tire de ella hacia arriba hasta formar un ángulo de 45 grados. Cuando la batería alcance el 95% de su capacidad, el ícono de batería parpadeará. Cuando le queden aproximadamente dos minutos de tiempo de conversación, el teléfono sonará una alarma cada 30 segundos y luego se apagará. Sección 2: Familiarícese con su teléfono 20 2A: Funciones básicas de su teléfono PCS Sección 2: Familiarícese con su teléfono 2A: Funciones básicas de su teléfono PCS 21 Cómo cargar la batería En caso de que olvide su número telefónico, su teléfono PCS puede recordárselo. Es importante que vigile la carga de su batería. Si el nivel de la batería es muy bajo, su teléfono se apagará automáticamente y usted perderá toda información en la que esté trabajando. Para verificar rápidamente el nivel de la batería, fíjese en el indicador de carga de la esquina superior derecha de la pantalla. Si la carga de la batería está muy baja, el ícono de batería( ) parpadeará y el teléfono sonará una alerta. Para ver su número telefónico: Siempre use un cargador de escritorio, de viaje o adaptador para el auto aprobado por Sprint para cargar su batería. Advertencia: Usar un cargador de batería inapropiado podría dañar el teléfono y anular su garantía. Cómo usar el cargador de viaje Para usar el cargador de viaje que viene con su teléfono: Use sólo cargadores aprobados para su teléfono. 1. Enchufe el cargador de viaje a una salida de corriente de la pared. 2. Enchufe el otro lado del cargador de viaje en la parte inferior del teléfono con la batería ya instalada. Cargar cuando su teléfono esté encendido: El ícono de la bateria apararecerá en la pantalla mientrás está cargando. La batería se vuelve cuando la carga se completa. Cargar cuando su teléfono está apagado: El ícono de la batería aparece, y el mensaje “BATTERY CHARGINGPower Off-” se muestra en la pantalla mientras se va cargando la batería. Cuando la batería está completamente descargada, usted puede esperar algunos minutos hasta que el mensaje aparezca en la pantalla. El ícono de la batería se vuelve y el mensaje cambia a “CHARGING COMPLETE-Power Off-” cuando la carga se ha completado. Toma aproximadamente 3.5 horas para cargar completamente una batería agotada. Con la batería de Lilon aprobada por Sprint, está bien recargar la batería antes de que se agote. Sección 2: Familiarícese con su teléfono 22 Cómo ver su número telefónico Su teléfono PCS viene con una batería recargable. Debería cargar la batería lo antes posible para que pueda comenzar a usar su teléfono. 2A: Funciones básicas de su teléfono PCS 1. Desde el modo de espera, presione para ver el menú principal. 2. Presione Info teléfono y presione . 3. Resalte Mi teléfono y presione . Cómo hacer y recibir llamadas Cómo hacer llamadas Su teléfono PCS le ofrece muchas formas distintas de hacer llamadas, incluyendo el servicio PCS Voice CommandSM (páginas 169-171), marcado abreviado (páginas 90-91) y usando los registros de llamadas (página 73). Para hacer una llamada usando el teclado: 1. Verifique que el teléfono esté encendido. 2. Marque un número telefónico. (Si se equivoca mientras marca, presione segundos para borrar un dígito a la vez. Presione por unos para borrar todo el número). 3. Presione o (Para hacer una llamada cuando esté en roaming y la función Call Guard esté activada, resalte Llam. con Roam o Roam:Altavoz y presione . 4. Cuando termine, presione . Consejo: Para repetir su última llamada, presione o dos veces. Consejo: Cuando haga llamadas fuera de la Red Nacional PCS de Sprint, siempre marque usando 11 dígitos (1 + código de área + número telefónico). Sección 2: Familiarícese con su teléfono 2A: Funciones básicas de su teléfono PCS 23 Cómo contestar llamadas Cómo usar el altavoz 1. Verifique que su teléfono esté encendido. Si su teléfono está apagado, las llamadas entrantes irán al correo de voz. 2. Cuando entre una llamada, contéstela presionando o . Dependiendo de su configuración, su teléfono PCS le notifica de las llamadas entrantes de las siguientes formas: El teléfono suena o vibra. El indicador LED se enciende. La pantalla y el teclado se iluminan. La pantalla muestra un mensaje de llamada entrante. Si está disponible, se mostrará el número telefónico de quien le llama. Si el número telefónico está guardado en su directorio, el nombre correspondiente se mostrará. Las siguientes opciones también se mostrarán presionando . Para seleccionar una opción, resáltela y presione . Call Guard para contestar la llamada cuando está roaming. Vea “Call Guard” en las páginas 64-65. Contestar para contestar la llamada. ContestAltavoz para contestar la llamada en el modo Altavoz. Saltar para colgar la llamada entrante y regresar a la Web. (Esta función aparece cuando se el acceso a PCS Vision está inactivo). Contestadora para contestar a la llamada mediante un mensaje pregrabado. (Esta función aparece cuando se está en el área de cobertura de servicio Sprint o en el área de roaming digital.) Ver página 127 para consultar la configuración. Sin Timbre para silenciar el timbre. (Esta función aparece cuando el timbre está activado.) Para contestar una llamada mientras esté en roaming y tenga activada la función Call Guard, debe presionar , resaltar Contestar o ContestAltavoz y presionar para contestar la llamada. Vea “Call Guard” en las páginas 64-65. El altavoz le permite escuchar a través de una bocina y hablar sin necesidad de sostener el teléfono. Cuando el altavoz esté activado, use las teclas de volumen en el lado de su teléfono para ajustar el volumen. Para encender el altavoz durante una llamada: Presione . O Presione , resalte Altavoz y presione . Para apagar el altavoz durante una llamada: Presione . O Presione , resalte Altavoz Desact. y presione . Cómo ajustar el volumen del timbre Para cambiar el volumen del timbre, ajuste las teclas de volumen en el lado de su teléfono cuando su teléfono esté en modo de espera. Nota: Para cambiar el volumen del timbre desde el menú principal, vea “Cómo ajustar el volumen” en la página 34. Cómo ajustar el volumen durante una conversación Si usted necesita escuchar más o menos en una conversación, ajuste las teclas de volumen que se encuentran en la parte lateral de su teléfono, o presione o de la tecla de navegación o de las teclas de volumen durante una llamada. Nota: Si su teléfono está apagado, las llamadas entrantes irán al correo de voz. 3. Para desconectar la llamada, presione Sección 2: Familiarícese con su teléfono 24 2A: Funciones básicas de su teléfono PCS . Sección 2: Familiarícese con su teléfono 2A: Funciones básicas de su teléfono PCS 25 Cómo silenciar una llamada Opciones de marcado Hay algunas veces cuando es necesario silenciar una llamada para que la persona que llama no lo oiga a usted o no escuche ciertos ruidos de fondo. Opciones de marcado son mostradas cuando usted oprime de ingresar números en el modo de espera . Para usar esta función durante una llamada: Oprima . Cuando el , resalte Silenciado y oprima micrófono está apagado, “Silenciado” aparece en la pantalla. Para seleccionar una opción, resáltela y oprima . Llamar para marcar el número telefónico. (Si usted está en roaming y tiene activado Call Guard, usted necesita hacer un paso adicional . Vea “Call Guard” en las páginas 64-65). Llamar:Altavoz para marcar el número telefónico en el modo Altavoz. (Si usted está en roaming y tiene activado Call Guard, usted necesita hacer un paso adicional . Vea “Call Guard” en las páginas 64-65). Almacen.Núm.Tel. para guardar un número telefónico en su Directorio. (vea “Cómo guardar un número telefónico” en la página 30). H Pausa Completa para insertar una pausa fija. (Vea “Cómo marcar y guardar números telefónicos con pausas” en la página 31). T Pausa de 2 Seg. para insertar una pausa de 2 segundos . Vea “Cómo marcar y guardar números telefónicos con pausas” en la página 31). Guión para insertar manualmente un guión donde usted desee, sin embargo estos sólo sirven como referencia. Para reactivar el micrófono en una llamada: Oprima , resalte Desilenciado y oprima . Notificación de llamadas perdidas Cuando una llamada entrante no es contestada, el registro de llamadas perdidas se muestra en su pantalla. Para mostrar el registro de llamada perdida: Oprima Ver (tecla suave izquierda). Si el teléfono está bloqueado, usted necesita oprimir Desbloquear (tecla suave izquierda), luego ingrese el código de bloqueo y oprima Ver (tecla suave izquierda). Para marcar los números telefónicos correspondientes a llamadas perdidas: Resalte el registro y oprima . o Cómo llamar a números de emergencia Usted puede hacer llamadas al 911 (marque y oprima ), aún si su teléfono está bloqueado o su cuenta ha sido restringida. Una vez que ha marcado, usted ingresará el modo de emergencia. El teléfono intentará marcar el 911 automáticamente hasta que se conecte. Mientras usted está en el modo de emergencia, todas las llamadas pueden ser recibidas. Para salir del modo de Emergencia, siga la siguientes instrucciones: 1. Oprima para mostrar las opciones. 2. Resalte Salir de emerg. y oprima . Sección 2: Familiarícese con su teléfono 26 2A: Funciones básicas de su teléfono PCS después Consejo: Para realizar un marcado rápido de un número de teléfono desde el modo de espera, oprima y mantenga oprimida la tecla apropiada 2-9 de marcado abreviado). Vea la páginas 90-91 para la configuración. Esta opción aparece cuando usted ingresa 4-dígitos y oprime . Marc. Abreviada para marcar el número telefónico en su Directorio que termine con los números que ingresó. (Vea “Marcado con 4 dígitos” en la página 30). Esta opción aparece cuando usted ingresa más de 4-dígitos y oprime . Buscar para mostrar los registros de su Directorio que terminan con los números que ingresó. (Vea “Cómo buscar números telefónicos” en la página 29). Sección 2: Familiarícese con su teléfono 2A: Funciones básicas de su teléfono PCS 27 Opciones durante las llamadas Durante una llamada, su teléfono muestra opciones del menú presionando . Para seleccionar una opción del menú, resáltela y presione . Silenciado o Desilenciado Seleccione Silenciado para desactivar el micrófono de su teléfono. Seleccione Desilenciado para reactivar el micrófono. Altavoz Act. o Altavoz Desact.Seleccione Altavoz Act. para enviar el sonido del teléfono al altavoz. Usted puede ajustar el volumen del altavoz usando las teclas de volumen ubicadas a un lado del teléfono. Advertencia: Debido a los altos niveles de volumen, no ponga el teléfono cerca de su oído cuando utilice el altavoz para manos libres. Llam.Tripartita para llamar a una tercera persona. Conmutar ppara contestar una llamada en espera entrante o establecer una conexión con un tercer interlocutor durante una llamada tripartita. Regis.deLlam para usar como menú principal. (Ver "Registros de llamadas" en las páginas 71-75.) Direct. Telef. para usar como un menú principal . (Vea “Cómo usar el Directorio Telefónico” en las páginas 77-91). Messajería para usar como un menú principal. (Vea “Mensajes” en las páginas 148-156). Correo de Vozpara usar como un menú principal (Vea las páginas 134-138). Ajustes para usar como un menú principal. (Vea “Cómo ajustar su teléfono” en las páginas33-51). Calendario para usar como un menú principal (Vea las instrucciones del menú “Calendario” en las páginas 96-104). Función Vocal para usar como un menú principal (Vea las páginas 121-129). Inform. Telef.para usar como un menú principal (Vea las páginas 104106). Opciones de fin de llamadas Después de recibir una llamada o de hacer una llamada a un teléfono que no está en su Directorio Telefónico Interno, se mostrará en la pantalla el número de teléfono en cuestión y la duración de esa llamada. Usted puede hacer aparecer las siguientes opciones de menú oprimiendo dentro de los 10 segundos que siguen a la finalización de la llamada. Para seleccionar una opción, resáltela y oprima . Llam. Nuevamente para marcar el número de teléfono. Llamar: Altavoz Act para marcar el número de teléfono con el modo de altavoz. Almacen.Núm.Tel. para guardar el número de teléfono en el Directorio Telefónico Interno. (Vea “Cómo guardar números telefónicos” en la página 30). Después de recibida una llamada o hecha una llamada a un teléfono que está en su Directorio, el nombre que aparece en el Directorio Telefónico, el número de teléfono y la duración de la llamada aparecerán en su pantalla. Usted puede hacer aparecer el siguiente menú de opciones oprimiendo dentro de los 10 segundos que sigan a la finalización de la llamada. Para seleccionar una opción, resáltela y oprima . Llam. Nuevamente Para marcar el número de teléfono. Llam. Altavoz Act para marcar el número de teléfono con el modo de altavoz. Alternativa para guardar el otro número de teléfono en el mismo registro de su Directorio Telefónico Interno. Nota: Las opciones de fin de llamadas no aparecerán en su pantalla cuando son llamadas sin identificación o restringidas. Note: El menú Conmutar aparece en llamada en espera y llamada en conferencia. El menú Silenciado no aparece durante una llamada al 911. El menú Three-Way Call no aparece en área de Roaming. Sección 2: Familiarícese con su teléfono 28 2A: Funciones básicas de su teléfono PCS Sección 2: Familiarícese con su teléfono 2A: Funciones básicas de su teléfono PCS 29 Cómo guardar un número de teléfono Su teléfono PCS puede almacenar hasta un total de 500 números de teléfono en 300 registros del Directorio. Cada registro del Directorio puede almacenar 7 números de teléfono, y el nombre del registro puede contener 16 caracteres. Su teléfono automáticamente ordena los registros del Directorio) en forma alfabética. Para guardar un número de teléfono desde el menú principal: 1. Ingrese un número de teléfono. 2. Oprima . 3. Resalte Almacen.Núm.Tel. y oprima . 4. Seleccione una etiqueta resaltando Hogar, Trabajo, Celular, Biper, Datos, Fax o Sin Etiqueta y oprima . 5. Ingrese un nombre y oprima . (Vea “Cómo seleccionar el modo de introducción de caracteres” en las páginas 80-81). Usted también puede guardar el número de teléfono sin un nombre oprimiendo desde el nombre del registro resaltando Sí y luego oprimiendo . Si usted tiene ya registros en el directorio telefónico, se le requerirá que seleccione las siguientes opciones: Nombre Nuevo Para ingresar un nombre directamente. Desde Direct. Telef. para seleccionar un nombre de la lista de registros de su Directorio Telefónico . 6. Oprima Almacenar (tecla suave izquierda). Después de que usted haya guardado el número, aparecerá el registro del Directorio Telefónico Interno. (Vea “Opciones de registros del Directorio Telefónico” en la página 80). Cómo buscar un número de teléfono Su teléfono efectúa una búsqueda del número de teléfono en su Directorio que termine con los dígitos que usted ingresó. Para ingresar un número de teléfono. 1. Ingrese cuatro o más dígitos y oprima . Cuanto más números ingrese, más específica será la busqueda. 2. Resalte Buscar y oprima . 3. La lista de registros de su Directorio Telefónico que terminen con los dígitos que usted ingresó aparecerá. 4. Resalte su entrada deseada. Oprima para mostrar los detalles del registro. Oprima o para marcar. Sección 2: Familiarícese con su teléfono 30 2A: Funciones básicas de su teléfono PCS Cómo marcar y guardar números de teléfono con pausas Usted puede marcar o guardar números de teléfono para uso con sistemas automatizados, tales como correo de voz o números de facturación de tarjetas de crédito. Si usted selecciona una pausa fija, el próximo conjunto de números es enviado cuando usted oprime . Si o usted selecciona una pausa de 2 segundos, su teléfono automáticamente envía el siguiente conjunto de números desdepués de dos segundos. Nota: Usted puede tener múltiples pausas en un teléfono y combinar pausas de 2 segundos con pausas fijas. Para marcar o guardar números de teléfono con pausas: 1. Ingrese el número de teléfono y oprima . 2. Resalte Pausa Completa o Pausa de 2 Seg. y oprima . Las pausas fijas son desplegadas como una “H” y las pausas de 2 segundos como una “T”. 3. Ingrese números adicionales. 4. Oprima , resalte Llamar o Llam.Altavoz para marcar el número o Almacen.Núm.Tel. para guardar el número en su Directorio Telefónico y oprima . Cuando marque un número con una pausa fija, oprima y resalte para enviar el siguiente conjunto de números. Enviar Tono y oprima Marcado de 4 dígitos Ingrese cuatro dígitos y oprima para mostrar la opción de marcado de 4 dígitos. Si usted selecciona Marc. Abreviada, su teléfono marca el número de teléfono en su Directorio Telefónico que termine con los cuatro dígitos que usted ingresó. Vea la página 48 para conformar esta función. Para usar el marcado de 4 dígitos. 1. Marque los últimos cuatro dígitos de un número de teléfono de un registro de su directorio telefónico interno. 2. Oprima para mostrar el menú de opciones. 3. Resalte Marc. Abreviada y oprima o (o ). Nota: El marcado de 4-Dígitos marca el primer número en su Directorio Telefónico que corresponda con los cuatro dígitos. Sección 2: Familiarícese con su teléfono 2A: Funciones básicas de su teléfono PCS 31 Sección 2B Cómo marcar desde su Directorio Telefónico 1. Desde el modo de espera, oprima 2. Resalte Direct. Telef. y oprima para mostrar el menú principal. . 3. Resalte Buscar Nombre y oprima . Oprima la derecha de la tecla de navegación para el atajo (pasos 1 a 3). 4. Use su tecla de navegación para recorrer la lista del directorio telefónico y resalte una de los registros y oprima . Cómo ajustar su teléfono En esta sección Cómo ajustar el volumen Tipos de timbres Duración de los tonos Alertas Modo silencioso Cómo cambiar el saludo Cómo ajustar la iluminación Ajustes de pantalla Protectores de pantalla Cómo ajustar el diseño del menú principal Cómo ajustar el contraste 5. Avance y seleccione el recuadro que está debajo de la casilla de memoria deseada . 6. Oprima Opciones (tecla suave derecha) para mostrar el menú de opciones. 7. Resalte la función deseada y oprima . Cómo usar marcado de un sólo toque Con esta función, usted puede marcar registros de marcado abreviado con sólo oprimir una tecla para las casillas 2-9. (Vea las páginas 90-91 para almacenar un número de marcado abreviado). Para usar Num. Marc. Rapida para las casillas de memoria 2-9: Oprima y mantenga oprimida, por unos pocos segundos, la tecla apropiada . La pantalla confirmará que el número ha sido efectivamente marcado cuando muestra “Connecting...”. Nota: El marcado de un toque no está disponible cuando está roaming con Call Guard activado. sta sección describe cómo puede ajustar las funciones de su teléfono para adaptarlas a sus requerimientos. Tome un momento para revisar estas opciones y agregar o ajustar los parámetros que más le gusten. E Sección 2: Familiarícese con su teléfono 32 2A: Funciones básicas de su teléfono PCS Sección 2: Familiarícese con su teléfono 2B: Cómo ajustar su teléfono 33 Cómo ajustar el volumen Tipos de timbre Para cambiar el volumen del timbre y las teclas: 1. Desde el modo de espera, oprima 2. Resalte Ajustes y oprima 3. Resalte Tonos y oprima para mostrar el menú principal. . . 4. Resalte Vol:Timbr/Tecla. y oprima . 5. Seleccione el menú debajo de cada item y oprima . Vol. de Timbre para ajustar el volumen del tono del timbre. Encender/Apagar para ajustar el volumen del tono al encender y apagar. Tono de Tecla para ajustar el volumen del tono de las teclas. 6. Resalte el nivel del volumen que usted desee y oprima . TimbreDesactiv. para desactivar el volumen del timbre del Voice Call.(Solamente aparece en el menú del volumen del timbre). ConjuntoSilenc. para desactivar todo el volumen del timbre. (Solamente aparece en el menú del volumen del timbre). Vea “Modo silencioso” en la página 39. Para ajustar el volumen del auricular: 1. Desde el modo de espera, oprima 2. Resalte Ajustes y oprima 3. Resalte Tonos y oprima para mostrar el menú principal. . . Cuando usted hable con el modo de altavoz, seleccione Altavoz en el paso 5. 6. Resalte el volumen deseado y oprima . Consejo: Usted puede ajustar el volumen del timbre en el modo de espera o el volumen del auricular durante una llamada usando las teclas de navegación o las teclas de volumen que están en la parte lateral de su teléfono. Sección 2: Familiarícese con su teléfono 34 2B: Cómo ajustar su teléfono Su teléfono PCS le brinda una variedad de opciones de timbre que le permiten personalizar sus opciones de timbres y volumen. Para seleccionar un tipo de timbre para las llamadas de voz, de manera que pueda reconocer por el sonido cuando reciba un cierto tipo de llamada: 1. Desde el modo de espera, oprima 2. Resalte Ajustes y oprima 3. Resalte Tonos y oprima para mostrar el menú principal. . . 5. Resalte Llamada de Voz y oprima . 5. Seleccione el menú debajo de Audífono o Altavoz y oprima Cómo asignar tipos de timbres a llamadas de voz 4. Resalte Tipo de Timbre y oprima . 4. Resalte Vol. de Receptor y oprima Los tipos de timbre le ayudan a identificar las llamadas entrantes y mensajes. Usted puede asignarle tipos de timbre a sus registros del Directorio Telefónico, así como a los diferentes tipos de llamadas y de mensajes. Timbres preprogramados incluyen una variedad de timbres estándar y música popular. Timbre vibrador le notifica de llamadas o mensajes sin molestar a los demás. Timbres y Protectores de Pantalla pueden bajarse de la red a su teléfono. (Vea “Timbres” en la página 161 y “Protectores de pantalla” en la página 163). . . 6. Seleccione el menú que está debajo de Con ID de Llam, Sin ID de Llam o Roaming y oprima . 7. Resalte su tipo de timbre deseado y oprima . Bajar Nueva: active el navegador y usted podrá seleccionar un archivo para bajarlo. (Vea la página 161). Sección 2: Familiarícese con su teléfono 2B: Cómo ajustar su teléfono 35 Cómo seleccionar tipos de timbres para su correo de voz Para seleccionar un tipo de timbre para su correo de voz: 1. Desde el modo de espera, oprima 2. Resalte Ajustes y oprima 3. Resalte Tonos y oprima para mostrar el menú principal. . . 4. Resalte Tipo de Timbre y oprima 2. Resalte Ajustes y oprima . 3. Resalte Tonos y oprima . 4. Resalte Otros y oprima . 5. Seleccione el menú debajo de Longit. de Tono y oprima . 5. Resalte Correo de Vozy oprima Para seleccionar la duración de un tono: 1. Desde el modo de espera, oprima para mostrar el menú principal. 6. Resalte Corta o Larga y oprima . 6. Seleccione el menú debajo de Correo de Vozy oprima . . Cómo asignar un tono de encendido y apagado 7. Resalte el tipo de timbre deseado y oprima 1. Siga los pasos del 1 al 4 mencionados arriba. 2. Seleccione el menú debajo de Tono al Encend o Tono al Apagar y . Timbre y Voz: le avisa con un mensaje de voz en su correo de voz. Bajar Nueva: inicie el navegador y podrá seleccionar un archivo para bajarlo. (Vea la página 161). . Cómo asignar tipos de timbres a los mensajes Para asignar un tipo de timbre a la notificación de mensajes: 1. Desde el modo de espera, oprima para ver el menú principal. oprima . 3. Resalte la opción deseada y oprima . Bajar Nueva: inicie el navegador y usted podrá seleccionar un archivo para bajarlo. (Vea la página 161). Consejo: El volumen del tono de encendido o el tono de apagado puede ser ajustado. Vea la página 34 para instrucciones. 2. Resalte Ajustes y presione 3. Resalte Tonos y presione Cómo usar el aviso de voz . 4. Resalte Tipo de Timbre presione 5. Resalte Mensajería presione . . 6. Seleccione el menú debajo de Mensajería presione . 7. Resalte el tipo de timbre deseado y presione . Timbre y Voz: le avisa con un mensaje de voz para Mensaje. Bajar Nueva: inicie el navegador y podrá seleccionar un archivo para bajarlo. (Vea la página 161). Cómo seleccionar la duración de los tonos Los tonos más largos puede que sean mejores para el reconocimiento de los tonos cuando usted está marcando el correo de voz u otros sistemas automatizados. Esta función le permite oir avisos de voz en las funciones de apuntes de voz, contestadora, o marcado de voz, etc. (La opción preprogramada es encendida). Para desactivar esta funcuón: 1. Desde el modo de espera, oprima 2. Resalte Ajustes y oprima para mostrar el menú principal. . 3. Resalte Tonos y oprima . 4. Resalte Otros y oprima . 5. Seleccione el menú debajo de Guía de Voz y oprima 6. Resalte Desactivar y oprima . . Consejo: Cuando el volumen del timbre esté colocado en “ConjuntoSilenc.”, los avisos de voz no podrán ser escuchados. Sección 2: Familiarícese con su teléfono 36 2B: Cómo ajustar su teléfono Sección 2: Familiarícese con su teléfono 2B: Cómo ajustar su teléfono 37 Notificación de alerta Modo silencioso Su teléfono viene con varias diferentes opciones para mantenerlo al tanto de lo pasa haciendo sonar una alerta o el timbre. Servicios activa o desactiva una alerta para cambios de los parámetros de los servicios de la red. Correo de Vozle alerta para notificarlo de un mensaje de voz. Mensajería le alerta para notificarlo de un mensaje de texto. Aviso de 1 Min pone un recordatorio de un minuto que suena diez segundos antes del final de cada minuto durante una llamada. Desvanec. Señal le alerta para notificarlo cuando su teléfono pierde la señal durante una llamada. Para programar alertas: 1. Desde el modo de espera, oprima 2. Resalte Ajustes y oprima 3. Resalte Tonos y opima 4. Resalte Alertas y oprima para mostrar el menú principal. . Para cambiar al modo silencioso de su teléfono: 1. Desde el modo de espera, oprima para mostrar el menú principal. 2. Resalte Ajustes y oprima . 3. Resalte Tonos y oprima . 4. Resalte Vol:Timbr/Tecla. y oprima . 5. Seleccione el menú bajo Vol. de Timbre y oprima . 6. Resalte ConjuntoSilenc. y oprima . Consejo: Cuando el volumen está puesto como ConjuntoSilenc., otras opciones se cambian a Off y no pueden ser resaltados por el cursor. Cómo cambiar el saludo . El saludo puede tener hasta 15 caracteres y aparece en la primera línea de la pantalla de su teléfono en modo de espera. . 5. Resalte su opción deseada y oprima Hay veces que usted necesita silenciar su teléfono completamente. El modo silencioso le permite silenciar todos los sonidos sin necesidad de apagar su teléfono. . 6. Si usted ha seleccionado Servicio, Aviso de 1 Min o Desvanec. Señal, seleccione Activar u Desactivar. Si usted ha seleccionado Correo de Vozo Mensajería, seleccione Once, Repeat Alert u Desactivar. Consejo: Repeat Alert suena cada dos minutos durante veinte minutos. Para cambiar su saludo: 1. Desde el modo de espera, oprima para mostrar el menú principal. 2. Resalte Ajustes y oprima . 3. Resalte Pantalla y oprima . 4. Resalte Saludo y oprima . 5. Seleccione Nombre usuario o Personalizado y oprima . Nombre usuario para mostrar el nombre del usuario cuando usted entre. Personalizado para personalizar el saludo entrando caracteres (Oprima para borrar un caracter individual, oprima y mantenga oprimida para borrar todo. Vea las páginas 80-84 para los métodos de introducción). 6. Oprima . Nota: Cuando el calendario o protector de pantalla está puesto en el modo de espera, el saludo no aparece. Sección 2: Familiarícese con su teléfono 38 2B: Cómo ajustar su teléfono Sección 2: Familiarícese con su teléfono 2B: Cómo ajustar su teléfono 39 Cómo cambiar la duración de la luz de fondo La configuración de la luz de fondo le permite seleccionar cuanto tiempo la pantalla y el teclado permanecen encendidos después de que se haya pulsado cualquier tecla. Para cambiar la configuración de la luz de la pantalla: 1. Desde el modo de espera, oprima 2. Resalte Ajustes y oprima 3. Resalte Pantalla y oprima 4. Resalte Luz de fondo y oprima . para mostrar el menú principal. . 3. Resalte Pantalla y oprima . para programar la letra seleccionada . Consejo: Desde la pantalla de muestra de letras, usted puede ver los diferentes tamaños de letra presionando las teclas de navegación derecha e izquierda. Cómo cambiar el color de la pantalla 1. Desde el paso 5 arriba mencionado, seleccione el menú debajo de Tecla y Para cambiar la configuración del color de la pantalla: 1. Desde el modo de espera, oprima . 2. Seleccione Siempre Desactiv. o el tiempo que desee, y oprima Oprima Previsualizar (tecla suave derecha) para mostrar un ejemplo de tamaño de letra. 7. Oprima Para cambiar la duración de la luz de fondo del teclado: . Nota: Las configuraciones largas de iluminación afectan la duración del tiempo de conversación y de espera de su batería. 2. Resalte Ajustes y oprima . 3. Resalte Pantalla y oprima 4. Resalte Color y oprima para mostrar el menú principal. . . 5. Seleccione el color deseado y oprima Sección 2: Familiarícese con su teléfono 2B: Cómo ajustar su teléfono . 6. Seleccione el tamaño de letra deseado. . Nota: SiempreActivado regresa al valor anterior al encender el teléfono. 40 . 5. Resalte Notificaciones o Browser y oprima . usted desee y oprima . Siempre Desactiv. siempre apaga la luz de fondo. SiempreActivado siempre enciende la luz de fondo. oprima 1. Desde el modo de espera, oprima 4. Resalte Tamaño de Letra y oprima . 6. Seleccione SiempreActivado, Siempre Desactiv. o el tiempo que Hay cuatro tamaños de letras para el aviso de mensajes y el navegador. Para cambiar el tamaño de las letras, siga estos pasos: 2. Resalte Ajustes y oprima para mostrar el menú principal. 5. Seleccione el menú debajo de LCD y oprima Cómo configurar el tamaño de las letras . Sección 2: Familiarícese con su teléfono 2B: Cómo ajustar su teléfono 41 Ajustes de pantalla 5. Seleccione el menú debajo de Llam. Entrantes y oprima Esta función le permite mostrar la animación en pantalla para modo de espera, llamadas salientes o búsqueda de servicio. Para asignar una animación: 1. Desde el modo de espera, oprima para mostrar el menú principal. 2. Resalte Ajustes y oprima . 3. Resalte Pantalla y oprima . 4. Resalte Animación y oprima . 5. Resalte Pant. inicial, Llam. Salientes o Búsq. de Servic y oprima . Oprima Previsualizar (tecla suave derecha) para ver un ejemplo de muestra. Luego oprima para regresar a la pantalla de ajustes. 6. Seleccione el menú debajo del ítem y oprima . 7. Resalte la opción deseada y oprima . Para el modo de espera, también coloque el tiempo de inicio de la animación. Seleccione la opción debajo de Despues y oprima luego, y resalte la configuración de tiempo deseada, y oprima . Pre-programada: los datos pre-programados. Bajar Nueva: active el navegador y usted puede seleccionar un archivo para bajarlo. (Vea la página 163). Para desactivar esta función, seleccione Desactivar en el paso 7 arriba mencionado. Cómo configurar la pantalla para llamadas entrantes Usted puede programar el color, el protector de pantalla bajado o la foto que se mostrará en pantalla cuando entren llamadas. Siga los siguientes pasos: 1. Desde el modo de espera, oprima 2. Resalte Ajustes y oprima . 3. Resalte Pantalla y oprima . 4. Resalte Llam. Entrantes y oprima para mostrar el menú principal. Sección 2: Familiarícese con su teléfono 42 2B: Cómo ajustar su teléfono (protector de pantalla) y oprima . Bajar Nueva: active el navegador y podrá seleccionar un archivo para bajarlo. (Vea la página 163). Si usted selecciona la información o foto bajada (Protector de pantalla) en el paso 6 arriba mencionado, oprima Previsualizar (tecla suave derecha) para ver un ejemplo de muestra. Nota: Para bajar archivos desde un PC, debe comprar un juego PCS Connection kit. Cómo programar la pantalla en modo de espera Esta función le permite seleccionar una variedad de elementos para mostrarlos en la pantalla en modo de espera. Siga los siguientes pasos: 1. Desde el modo de espera, oprima para mostrar el menú principal. 2. Resalte Ajustes y oprima . 3. Resalte Pantalla y oprima . 4. Resalte Pant. Inicial y oprima . 5. Seleccione el elemento que desee y oprima . Salvapantallas selecciona el protector de pantalla. Calendario muestra el calendario. Horas (grande) muestra la hora local en un formato grande y sencillo. Reloj Mundial muestra la hora del país seleccionado junto con la hora local. Usted puede recorrer la lista de horarios mundiales oprimiendo la tecla derecha/izquierda de Navegación para cambiar el país, Verano (tecla suave izquierda) / Standard (tecla suave derecha) para cambiar entre horario de verano u horario standard si es aplicable. El ícono “ ” indica el horario de verano. Consejo: Usted también puede ver los diferentes horarios mundiales desde el menú Útiles/Otros. Vea “Cómo usar el reloj mundial”en la página 105. . . 6. Resalte el color deseado o la información o foto de la imagen bajada Desactivar desactiva esta función. 6. Después de cada aviso del sistema o de confirmar el despliegue de la pantalla anterior, oprima para guardar la configuración. Sección 2: Familiarícese con su teléfono 2B: Cómo ajustar su teléfono 43 Protectores de pantalla Cómo configurar el diseño de su Menú Principal Su nuevo teléfono PCS le ofrece la opción de poner en pantalla un protector de pantalla mientras está en el modo de espera. Para asignar un protector de pantalla: 1. Desde el modo de espera, oprima 2. Resalte Ajustes y oprima para mostrar el menú principal. . 3. Resalte Pantalla y oprima . 7. Resalte el protector de pantalla deseado, y oprima . Bajar Nueva: inicie un navegador y podrá seleccionar un ítem para bajar sus archivos. (vea la página 163). Oprima Previsualizar (tecla suave derecha) en el paso 7 arriba mencionado para ver un ejemplo. 8. Oprima Almacenar (tecla suave izquierda) para guardar el protector de pantalla. calendario, la hora (grande) o el horario mundial no pueden verse en la pantalla mientras está en el modo de espera Cómo cambiar el contraste 1 Desde el modo de espera,oprima para mostrar el menú principal. . Esta función le ayuda a conservar la carga de su batería restringiendo lo que aparece en pantalla. Para poner en modo durmiente: 1. Desde el modo de espera, oprima 2. Resalte Ajustes y oprima para mostrar el menú principal. . 3. Resalte Pantalla y oprima . 4. Resalte Modo Durmiente y oprima . 6. Resalte la opción deseada, y oprima . Usted puede ver avisos de mensajes cuando reciba mensajes de texto o correos de voz mientras usted esté usando PCS Vision o esté en el navegador. 2. Resalte Ajustes y oprima . 3. Resalte Mensajería y oprima . Sección 2: Familiarícese con su teléfono . Para desactivar esta función, resalte Desactivar en el paso 6 arriba mencionado. . para mostrar el menú principal. . . 4. Marque el recuadro al lado de Juegos/Aplic. o Browser y oprima 2B: Cómo ajustar su teléfono . 1. Desde el modo de espera, oprima . 5. Seleccione el parámetro deseado y oprima 44 . Cómo configurar un aviso de mensaje Para ajustar el contraste en la pantalla de su teléfono 4. Resalte Contraste y oprima 3. Resalte Pantalla y oprima 5. Seleccione el menú debajo de Modo Durmiente y oprima Consejo: En áreas donde no hay servicio, el protector de pantalla, el 3. Resalte Pantalla y oprima . Cómo activar el modo durmiente . 6. Seleccione el menú debajo de Salvapantallas y oprima 2. Resalte Ajustes y oprima 2. Resalte Ajustes y oprima para mostrar el menú principal. 5. Seleccione Gráfico o Texto y oprima . 5. Seleccione Salvapantallas y oprima 1. Desde el modo de espera, oprima 4. Resalte Menú Principal y oprima . 4. Resalte Pant. Inicial y oprima Su teléfono le permite cambiar el diseño del menú principal. ALMACENAR (tecla suave izquierda). Oprima Info. (tecla suave derecha) en el paso 4 arriba mencionado para ver la información sobre los mensajes. Sección 2: Familiarícese con su teléfono 2B: Cómo ajustar su teléfono 45 Cómo configurar el modo de avión Esta función impide recibir y hacer llamadas, así como marcar el 911 para prevenir interferencias electrónicas con el avión. Para configurar el modo de avión: 1. Desde el modo de espera, oprima 2. Resalte Ajustes y oprima para mostrar el menú principal. . . Oprima . Cancelar 2. Resalte Ajustes y oprima 3. Resalte Otros y oprima (tecla suave derecha)para volver a la pantalla de Ajustes. 5. Seleccione Activar o Desactivar y oprima Esta función trabaja con un equipo de manos libres para el auto y un audífono (debe ser comprado por separado). 1. Desde el modo de espera, oprima 4. Espere unos segundos hasta que el mensaje aparezca completamente y Con esta función el teléfono recibe la llamada automáticamente después de 5 ó 15 segundos Para activar esta función: 3. Resalte Modo de Avión y oprima oprima Cómo programar el teléfono para contestar automáticamente . Si usted enciende el teléfono, aparecerá en la pantalla “Phone Off” y la hora/fecha desaparecerán. para mostrar el menú principal. . . 4. Resalte Contest. Autom. y oprima . 5. Seleccione 5 Segundos o 15 Segundos y oprima . Para desactivar esta función, seleccione Desactivar en el paso 5 arriba mencionado. Cómo marcar en modo abreviado Cómo contestar llamadas con cualquier tecla Esta función le permite contestar llamadas entrantes presionando cualquier tecla (excepto , , , / , y la tecla de navegación). Para activar esta función: 2. Resalte Ajustes y oprima para mostrar el menú principal. . 2. Resalte Ajustes y oprima 3. Resalte Otros y oprima . para mostrar el menú principal. . . 4. Resalte Marc. Abreviada y oprima 4. Resalte ContCualqTecla y oprima 5. Seleccione Activar y oprima Para activar esta función: 1. Desde el modo de espera, oprima 1. Desde el modo de espera, oprima 3. Resalte Otros y oprima El marcado abreviado es otra forma de marcado rápido. Si los últimos cuatro dígitos que usted ingrese no corresponden con ningun registro de su Directorio Telefónico, los dígitos serán automáticamente antepuestos con los dígitos especificados siguiendo estos pasos. . . Para desactivar esta función, seleccione Desactivar en el paso 5 arriba mencionado. 5. Resalte Activar y oprima . . 6. Ingrese un número de seis dígitos y oprima u OK (tecla suave izquierda). Si usted quiere desactivar esta función, resalte Desactivar en el paso 5 arriba mencionado. Consejo: Si usted ingresa menos de 6 dígitos, la pantalla mostrará un mensaje de advertencia. Vea la página 31 para usar esta función. Sección 2: Familiarícese con su teléfono 46 2B: Cómo ajustar su teléfono Sección 2: Familiarícese con su teléfono 2B: Cómo ajustar su teléfono 47 Cómo configurar el modo de audífono Ubicación de posición Para activar o desactivar el servicio de ubicación de posición: Para enceder o apagar el Turbo Button del audífono. 1. Desde el modo de espera, oprima 2. Resalte Ajustes y oprima 3. Resalte Otros y oprima para mostrar el menú principal. 2. Resalte Ajustes y oprima . 3. Resalte Localizar y oprima . 4. Resalte Auricular y oprima 4. Oprima . 5. Seleccione Activar o Desactivar y oprima . Oprima Info. (tecla suave derecha) en el paso 5 arriba mencionado, para ver la información del modo de audífono. Como configurar atajos Usted puede arreglar su propio menú de atajos. 1. Desde el modo de espera, oprima 2. Resalte Ajustes y oprima 3. Resalte Otros y oprima 1. Desde el modo de espera, oprima para mostrar el menú principal. para mostrar el menú principal. . . o espere unos segundos hasta que el mensaje avance por completo. 5. Seleccione Activar u Desactivar y oprima . Consejo: estos íconos le permiten saber si la información acerca de su ubicación es enviada a la red o no. Si usted está en un área donde no hay servicio o un área de roaming, la indicación será siempre indica que el servicio de ubicación (Location Service) está activado. indica que Location Service está desactivado. . . 4. Resalte Acceso Directo y oprima . 5. Seleccione el menú debajo de Acceso Directo y oprima . 6. Resalte la opción del menú que desee y oprima . Oprima Info. (tecla suave derecha) en el paso 5 arriba mencionado para ver la información de Acceso Directo. Cómo cambiar el idioma del menú Cuando usted enciende el teléfono por primera vez, los menús están desplegados en la pantalla en idioma inglés. Para cambiar el menú de idioma a español, siga estos pasos. 1. Desde el modo de espera, oprima para mostrar el menú principal. 2. Resalte Ajustes y oprima 3. Resalte Otros y oprima 4. Resalte Idioma y oprima 5. Seleccione Español y oprima . . . . Sección 2: Familiarícese con su teléfono 48 2B: Cómo ajustar su teléfono Sección 2: Familiarícese con su teléfono 2B: Cómo ajustar su teléfono 49 Sección 2C Cómo configurar el modo TTY Esta función activa o desactiva el modo TTY. TTY (también conocido como TDD o Text Telephone) es un dispositivo de telecomunicación que le permite a las personas sordas o que tienen dificultades auditivas, o impedimentos para hablar, poder comunicarse por teléfono.Conecte el dispositivo TTY al conector de audífono de su teléfono. Luego escriba el mensaje que desee enviar en el teclado TTY. Para encender o apagar el modo TTY: 1. Desde el modo de espera, oprima 2. Oprima 3. Resalte Almacen.Núm.Tel. y oprima . . 5. Resalte TTY Activado o TTY Desactivado y oprima Resalte Explicacióny oprima para recibir instrucciones. En esta sección Cómo acceder al menú de seguridad Cómo bloquear su teléfono Cómo desbloquear su teléfono Cómo usar números especiales Como reiniciar y bloquear su teléfono a través de SMS Funciones de seguridad de PCS VisionSM . . 4. Resalte Accessibility y oprima Funciones de seguridad . en el paso 5 arriba mencionado racias a las funciones de seguridad de su teléfono PCS, usted obtiene tranquilidad sin sacrificar flexibilidad. Con la variedad de opciones disponibles, usted puede personalizar su teléfono para adaptarlo a sus necesidades particulares. G Sección 2: Familiarícese con su teléfono 50 2B: Cómo ajustar su teléfono Sección 2: Familiarícese con su teléfono 2C: Funciones de seguridad de su teléfono 51 Cómo acceder al menú de seguridad Cómo desbloquear su teléfono Usted debe ingresar el código de bloqueo para poder ver el menú de seguridad. Para desbloquear su teléfono: Para acceder al menú de seguridad: 1. Desde la pantalla bloqueada, oprima Desbloquear (tecla suave 1. Desde el modo de espera, oprima 2. Resalte Ajustes y oprima 3. Resalte Seguridad y oprima para mostrar el menú principal. izquierda). 2. Ingrese su código de bloqueo. . Cómo bloquear el teclado . 4. Ingrese su código de bloqueo. Consejo: Si usted no puede recordar el código de bloqueo, pruebe usando los últimos cuatro dígitos de su número de Seguro Social o del número de teléfono PCS, o pruebe con 0000. Si ninguno de estos códigos funciona, llame a PCS Customer Service Solutions al 1-888-211-4PCS (4727). Bloquear el teclado evita que se presionen accidentalmente las teclas, sin bloquear las llamadas entrantes o mensajes. Esta función sólo se puede activar cuando su teléfono está en modo de espera. Para bloquear el teclado: 1. Desde el modo de espera, presione Cómo bloquear su teléfono 2. Resalte Bloq.deTecla y presione Cuando su teléfono está bloqueado, su teléfono sólo le permitirá recibir llamadas entrantes si no están restringidas, y hacer llamadas al 911, a PCS Customer Service o a ciertos números especiales. 1. Desde el modo de espera, presione por unos segundos 1. Presione por unos segundos . . 3. Dependiendo de su preferencia, resalte Bloqueo Total o Excepto Entrante, y oprima . . Cómo desbloquear el teclado 1. Desde el menú de seguridad (Vea “Cómo acceder al menú de seguridad” en la página 52), resalte Bloqueo de Tel. y oprima . O Para bloquear su teléfono: 2. Resalte Bloquear Ahora o Act. al Encender y oprima para ver el menú principal Bloqueo Total: No pueden realizarse llamadas teléfónicas, excepto a números de emergencia, (PCS Customer Service Solutions) o números especiales. Y ninguna llamada telefónica podrá ser recibida, excepto números especiales. Excepto LlamEntr: No pueden realizarse llamadas teléfónicas, excepto a números de emergencia, (PCS Customer Service Solutions) o a números especiales. Todas las llamada telefónicas entrantes pueden ser recibidas. . Cómo cambiar el código de bloqueo Para cambiar el código de bloqueo: 1. Desde el menú de seguridad (Vea “Cómo acceder al menú de seguridad” en la página 52), resalte Estab. Seguridad y oprima 2. Resalte Cambiar Bloqueo y oprima . . 3. Ingrese su nuevo código de bloqueo, “1234”, por ejemplo, en el recuadro que está debajo de Código Nuevo. 4. Reingrese el nuevo código de bloqueo en el recuadro que está debajo de Reingrese Código. Consejo: Si usted quiere cancelar la opción “Act. al Encender” antes de apagar el teléfono, seleccione Desbloqueado en el paso 2 de arriba. Sección 2: Familiarícese con su teléfono 52 2C: Funciones de seguridad de su teléfono Sección 2: Familiarícese con su teléfono 2C: Funciones de seguridad de su teléfono 53 Cómo llamar en Modo de bloqueo Usted puede hacer llamadas al 911 y a otros números especiales cuando el teléfono esté bloqueado. Para hacer una llamada en modo de bloqueo: Para llamar a un número de emergencia, a un número especial, o (PCS Customer Service Solutions), ingrese el número telefónico y oprima . (Para números de emergencia, vea “Cómo llamar a números de emergencia” en la página 26). Usted puede restringir, recibir o hacer llamadas a ciertos números telefónicos. (La restricción de llamadas no aplica al 911 o a PCS Customer Solutions). 1. Desde el menú de seguridad, resalte Estab.Seguridad . y presione . . 3. Resalte la casilla situada por debajo del número del ingreso y presione . o Presione . (tecla suave derecha), y a continuación resalte . Para añadir pausas a un número: Opciones Desde Dir. Tel. o Correo deVoz y presione . 3. Seleccione el menú de Llam. Salientes o Llam. Entrantes y presione 1. Desde el menú de seguridad, resalte Estab.Seguridad 4. Ingrese el número telefónico que desee y presione Para restringir llamadas: 2. Resalte Uso Limitado y presione Usted puede guardar tres números especiales adicionales a los registros de su Directorio Telefónico (el mismo número puede estar en ambos directorios). Usted podrá hacer y recibir llamadas de estos números especiales aun cuando su teléfono esté bloqueado. Para agregar o reemplazar un número especial: 2. Resalte Núm. Especiales y presione Cómo bloquear llamadas y presione Cómo usar números especiales . 4. Resalte la opción que desee, y presione 1. Desde el paso 4 de arriba, ingrese el número de teléfono y presione Opciones . Opciones: (tecla suave derecha) para las opciones. 2. Resalte Pausa Completa, Pausa de 2 Seg. o Guión y presione 3. Termine de introducir el resto de los números y presione . . Permitir Todo: Se pueden hacer y recibir todas las llamadas. Nota: Las opciones de marcado abreviado no aplican a los números Sólo Direct.Tel: Sólo se pueden hacer o recibir llamadas a partir de los especiales. ingresos del Directorio Telefónico, del correo de voz, o de los números especiales (ver la página siguiente). Sólo Núm.Espec.: Sólo se pueden hacer o recibir llamadas a partir de tres ingresos de números especiales. Cómo borrar el Directorio Telefónico Nota: Las llamadas restringidas entrantes son enviadas al correo de voz. Para borrar todos los nombres y números de su Directorio Telefónico:Para borrar todos los nombres y números de su Directorio Telefónico: Nota: Para quitar la restricción a todas las llamadas, seleccione Permitir 1. Desde la pantalla del Menú de Seguridad (vea “Cómo accesar el menú de seguridad” en la página 52), resalte Borrar Dir. Tel y presione Todo en el paso 4 anterior. . 2. Si está seguro de que desea borrar su Directorio Telefónico, resalte Sí y presione Sección 2: Familiarícese con su teléfono 54 2C: Funciones de seguridad de su teléfono . Sección 2: Familiarícese con su teléfono 2C: Funciones de seguridad de su teléfono 55 Para activar esta función, se requiere la siguiente programación: Cómo borrar los archivos bajados Para borrar todos los archivos bajados de la web: 1. Desde el modo de espera, presione 1. Desde el menú de seguridad (Vea “Cómo acceder al menú de seguridad” . en la página 50), resalte Borrar Descarga y presione 2. Resalte Ajustes y presione 2. Si usted está seguro de querer borrar todos los archivos bajados desde la . Web, resalte Sí y presione 4. Ingrese su código de bloqueo. . Cómo reiniciar y bloquear su teléfono a través de SMS Si se le pierde o le roban su teléfono, usted puede borrar su información personal importante (tales como registros del Directorio, registros de llamadas y mensajes) y bloquear su teléfono enviando un mensaje SMS en un formato especial a su teléfono. Envíe el siguiente formato especial desde su computadora: \ \ RESET **<Passcode>** RESET <Passcode> – su contraseña. La contraseña original es el ESN de 11-dígitos (Electronic Serial Number) el cual está escrito en la caja o en el mismo teléfono. . . 8. Seleccione Activar y presione . . Para desbloquear un teléfono que ha sido bloqueado a través de SMS, lleve el teléfono a una tienda Sprint. Para reiniciar su teléfono: presione 5. Resalte Estab.Seguridad y presione 7. Resalte Restab/Bloqueo y presione Reiniciar el teléfono restaura todos los parámetros de fábrica, incluidos los tipos de timbres y las opciones de pantalla. El Directorio Telefónico, registros de llamadas, la agenda y los mensajes no serán afectados. 2. Si usted está seguro de que quiere reiniciar su teléfono, resalte Sí y . 6. Resalte Si se Pierde y presione Cómo reiniciar su teléfono 1. Desde el menú de seguridad (Vea “Cómo acceder al menú de seguridad” en la página 50), resalte Restablecer Tel y presione . 3. Resalte Seguridad y presione Si usted ha asignado funciones a archivos bajados, volverán a las opciones originales. para ver el menú principal Cómo cambiar la contraseña Para cambiar la contraseña para los mensajes SMS con formato especial. . 1. Desde el modo de espera, presione 2. Resalte Ajustes y presione para ver el menú principal . 3. Resalte Seguridad y presione . 4. Ingrese su código de bloqueo. 5. Resalte Estab.Seguridad y presione 6. Resalte Si se Pierde y presione 7. Resalte Cambiar Clave y presione . . . 8. Ingrese la nueva contraseña en el recuadro debajo de Clave Nueva (11 dígitos). 9. Reingrese la nueva contraseña en el recuadro debajo de Ingrese Nuevam. El teléfono bloqueado mostrará el siguiente mensaje: “If found, please call PCS Customer Solutions 1-888-211-4727.” Sección 2: Familiarícese con su teléfono 56 2C: Funciones de seguridad de su teléfono Sección 2: Familiarícese con su teléfono 2C: Funciones de seguridad de su teléfono 57 Funciones de seguridad para PCS VisionSM Cómo automatizar su contraseña de PCS Vision Su teléfono viene equipado con una clave que le permite conectarse automáticamente a los servicios PCS Vision. De esta forma, usted puede acceder a los servicios PCS Vision sin tener que escribir una clave Usted puede cambiar su clave entrando en www.sprintpcs.com. Luego, cuando usted ingrese su nueva clave en el teléfono, usted puede escoger si el teléfono debe pedirle la clave cada vez que quiera conectarse a los servicios PCS Vision. Para hacer que su teléfono le pida su clave PCS Vision cada vez que se conecte a los servicios PCS Vision: 1. Desde el modo de espera, presione 2. Resalte Ajustes y presione . 3. Resalte Internet y presione . 4. Resalte Contraseñay presione para ver el menú principal 1. Desde el modo de espera, presione 2. Resalte Ajustes y presione . 3. Resalte Internet y presione . 4. Resalte Bloquear Red y presione para ver el menú principal . Para entrar a los servicios PCS Vision: . 1. Desde el modo de espera, presione OK Para hacer que su teléfono envíe automáticamente su clave PCS Vision cada vez que se conecte a los servicios PCS Vision : 2. Seleccione Nunca Pedir y presione 2. Resalte Ajustes y presione . 3. Resalte Internet y presione . 4. Resalte Iniciar Sesión y presione para ver el menú principal . 5. Ingrese su clave PCS Vision si es necesario. 1. Siga los pasos del 1 al 4 arriba mencionados. . 3. Ingrese la clave (de 6 a 16 caracteres) y presione o (tecla suave izquierda). Sección 2: Familiarícese con su teléfono 58 Para salir de los servicios PCS Vision: izquierda) para confirmar que usted quiere salir. . (tecla suave izquierda) para confirmar que lo usted quiere programar. OK Usted puede salir de los servicios PCS Vision sin necesidad de apagar su teléfono; sin embargo, usted no podrá acceder a todos los servicios PCS Vision, incluidos el navegador y los mensajes. Salir evitará cualesquiera cargos asociados con los servicios PCS Vision. Mientras usted está desactivado, usted todavía puede hacer o recibir llamadas telefónicas, escuchar su correo de voz, y hacer uso de otros servicios de voz. Usted puede entrar otra vez en cualquier momento. 5. Un mensaje aparecerá. Presione Salir de Sesión (tecla suave 5. Seleccione Siempre pedir y presione 6. Aparecerá un mensaje. Presione Cómo entrar y salir de los servicios PCS Vision 2C: Funciones de seguridad de su teléfono Sección 2: Familiarícese con su teléfono 2C: Funciones de seguridad de su teléfono 59 Sección 2D Cómo controlar el Roaming En esta sección Comprendiendo el Roaming Cómo seleccionar el modo de Roaming Cómo controlar los cargos de Roaming con Call Guard oaming es la capacidad de hacer y recibir llamadas mientras está fuera de la Red Nacional PCS de Sprint. Su nuevo teléfono PCS de banda dual funciona en cualquier lugar de la mejorada Red Nacional PCS de Sprint y le permite utilizar redes digitales y analógicas en roaming prácticamente en todos los Estados Unidos, donde existan servicios compatibles de telefonía móvil. R Esta sección le explica cómo funciona el roaming así como funcionesespeciales que le permiten controlar su acceso al roaming. Sección 2: Familiarícese con su teléfono 60 2D: Cómo controlar el roaming 61 Comprendiendo el Roaming Cómo reconocer íconos en la pantalla La pantalla de su teléfono siempre le permite a usted saber cuándo usted está fuera de la cobertura de la Red Nacional PCS de Sprint y si su teléfono está operando en modo digital o analógico. La siguiente tabla indica lo que usted verá dependiendo del lugar donde esté usando su teléfono. Indicador de Roaming Red Nacional PCS de Sprint Otras redes analógicas Consejo: Recuerde, cuando usted está utilizado su teléfono fuera de la Red Nacional PCS de Sprint, siempre tendrá que marcar 11 dígitos (1 + código de área + número). Nota: Usted pagará una tarifa por minuto más alta por su llamadas de roaming. Roaming en otras redes digitales Cuando usted está haciendo roaming en otras redes digitales, la calidad y seguridad de sus llamadas serán similares a las que usted recibe cuando hace una llamada mientras está dentro de la Red Nacional PCS de Sprint. Usted puede que no tenga acceso a ciertas funciones, tales como PCS Vision. Nota: Si usted esta hablando por teléfono cuando sale del área de cobertura de la Red Nacional PCS de Sprint y entra en un área donde el roaming está disponible (sea digital o analógico), su llamada se caerá. Si su llamada se cae estando en un área donde usted cree que el servicio PCS está disponible, apague su teléfono y vuélvalo a encender para reconectarse con el área de cobertura de la Red Nacional PCS de Sprint. Nota: Al usar su teléfono en modo analógico, usted pudiera sentir su aparato telefónico algo caliente. Esta reacción es normal para operaciones analógicas. Cómo seleccionar el Modo de Roaming Su teléfono PCS le permite controlar la capacidad de roaming. Usando el menú Roam, usted puede determinar cuales señales su teléfono puede aceptar. Roaming en redes análogicas Cómo asignar un modo Cuando usted hace roaming en redes análogicas, usted experimentará una calidad similar a la que brindan otros proveedores que prestan servicios de cobertura analógica hoy en día. Aunque algunas funciones de llamadas, tales como PCS Vision, no están disponibles, usted todavía puede hacer y recibir llamadas y acceder al correo de voz. Usted experimentará algunas diferencias: Es probable que experimente estática, llamadas cruzadas, pérdida de sonido y caídas de llamadas. Algunas funciones de llamadas que son normales dentro de la Red Nacional PCS de Sprint, como llamada en espera, productos y servicios PCS Vision, y marcado directo internacional, no estarán disponibles. Aunque las personas que llaman pueden dejar mensajes de correo de voz mientras usted está en roaming, usted no recibirá notificación del mismo hasta que no regrese al área de cobertura de Sprint. Mientras usted está en roaming, usted puede revisar periódicamente su correo de Elija entre tres diferentes opciones en su teléfono banda dual/tri-modo para controlar el roaming: 1. Desde el modo de espera, presione para ver el menú principal 2. Resalte Ajustes y presione . 3. Resalte Roam y presione . 4. Resalte Ajustar Modo y presione . 5. Para seleccionar una opción, resáltela y presione . Sprint: Esta opción le permite seleccionar solamente la Red Nacional PCS de Sprint e impide el acceso a otras redes. Automático: Esta opción busca el servicio PCS. Cuando el servicio PCS no está disponible, el teléfono busca un sistema alterno Analógico: Esta opción obliga al teléfono a buscar un sistema de roaming analógico. La opción anterior se activará la próxima vez que encienda el teléfono. Sección 2: Familiarícese con su teléfono 62 voz para nuevos mensajes marcando 1+ código de área+su número telefónico PCS. Presione cuando usted escuche el saludo e ingrese su clave cuando se la requieran. Hay algunos riesgos de seguridad y privacidad que existen con los servicios convencionales analógicos de hoy en día. Su batería necesita ser recargada más rápidamente cuando usted utiliza su teléfono en roaming analógico. 2D: Cómo controlar el roaming Sección 2: Familiarícese con su teléfono 2D: Cómo controlar el Roaming 63 Cómo controlar los cargos de Roaming con Call Guard Para contestar una llamada con Call Guard activado: Además del ícono de roaming, la función Call Guard le avisa cuando aplican cargos de roaming. Esta función facilita el control de sus cargos de roaming al recordarle cuando usted hace o recibe llamadas. También requiere que usted siga pasos adicionales antes de hacer o recibir una llamada de roaming. Estos pasos adicionales no son necesarios cuando usted hace o recibe llamadas dentro de la Red Nacional PCS de Sprint. Para activar o desactivar la función Call Guard: 1. Desde el modo de espera, presione 2. Resalte Ajustes y presione 3. Resalte Roam y presione 1. Presione o . 2. Presione para proceder mientras ve el mensaje en pantalla. O 1. Presione , resalte Contestar o Contestar:Altavoz y presione . Recuerde si la función Call Guard está activada, usted necesitará realizar unos pasos adicionales para hacer y recibir llamadas de roaming aún si ha seleccionado la opción Analógico (vea la página 63). para ver el menú principal . . 4. Resalte Bloquear Llam y presione . 5. Seleccione Activar o Desactivar y presione . Nota: El marcado por voz y el marcado abreviado no están disponibles cuando esté roaming con la función Call Guard activada. Para hacer una llamada con Call Guard activado: 1. Desde el modo Pant. inicial, marque 1 + código de área + el número de siete dígitos. (Usted también puede iniciar una llamada desde el Directorio Telefónico, registro de llamada o mensajes). 2. Presione o o presione Altavoz Act y presione . 3. Presione , resalte Llamar o Llamar: para proceder mientras ve el mensaje en pantalla. o Presione cualquier tecla para borrar el mensaje,luego oprima resalte Llam Roam o Roam: Altavoz Act y presione . Sección 2: Familiarícese con su teléfono 64 2D: Cómo controlar el roaming , Sección 2: Familiarícese con su teléfono 2D: Cómo controlar el Roaming 65 Sección 2E Cómo navegar por los menús En esta sección Navegación por el menú Estructura del menú Cómo ver los menús sta sección es como un mapa para usar su teléfono PCS. Cada una de las funciones puede ser activada a través de un menú. Tome un momento para familiarizarse con ellos. Ya verá que esto hace que su teléfono sea más fácil de usar. E Sección 2: Familiarícese con su teléfono 66 2E: Cómo navegar por los menús 67 Navegación por el menú Cómo ver los menús La tecla de navegación de su teléfono PCS le permite avanzar en la pantalla rápida y fácilmente a través de los menús. Para navegar a través de un menú, simplemente oprima la tecla de navegación hacia arriba o hacia abajo. Mientras usted navega a través de un menú, las opciones del menú se resaltan. Seleccione una opción resaltándola y presione . Estructura del menú Mientras usted navega a través de un menú, las opciones se resaltan. Seleccione una opción resaltándola y presione . Por ejemplo, si usted quiere ver su última llamada entrante: 1. Desde el modo de espera, presione para ver el menú principal 2. Resalte Regis.deLlam, y presione . (It may already be highlighted.) 3. Presione the Navigation key down to resalte Llam.Entrantes y presione . Si usted ha recibido algunas llamadas, ellas se mostrarán en la pantalla. Cómo retroceder en un menú Para ir a un menú anterior: Presione . Para ir a la pantalla de espera: Presione . Atajos Tecla de navegación izquierda ( ) para tomar un atajo al menú de Acceso Directo. (Vea la página 48 para programarla). Tecla de navegación derecha ( ) para tomar un atajo al menú del Directorio Telefónico. Sección 2: Familiarícese con su teléfono 2E: Cómo navegar por los menús Los menús le permiten revisar o cambiar las funciones de su teléfono. El siguiente diagrama muestra la estructura de su teléfono. 1. Regis.deLlam 1. Llam Salientes 2. Llam.Entrantes 3. Llam. Perdidas 4. Borrar Registro 2. Direct. Telef Cómo seleccionar opciones 68 Diagrama del menú 1. Buscar Nombre 2. Agregar Ingreso 3. Mi Teléfono 4. Núm.Marc.Rápida 5. Núm.Tel.Largo 6. Servicios 3. Mensajería 1. Mensajes Cortos 2. Email 3. Notificaciones 4. Web 5. Descargas 1. Juegos 2. Timbres 3. Salvapantalla 4. Applicaciones 5. Dynamic 1-10 (si aplica) 6. Otros 6. Correo de voz 1. Llamar a Correo 2. Llamar: Altavoz activado 3. Detalles 4. Borrar Contador 7. Ajustes 1. Tonos 2. Pantalla 3. Internet 4. Localizar 5. Roaming 6. Mensajería 7. Seguridad 8. Modo de Avión 9. Otros Sección 2: Familiarícese con su teléfono 2E: Cómo navegar por los menús 69 8. Agenda 9. FunciónVocal 1. Memo de Voz 2. Contestadora 3. Marc.porVoz 10. Útiles/Otros 1. Sincroniz.PC 2. Calculadora 3. Reloj Mundial 4. CangrejoComilón Sección 2F Registros de llamadas En esta sección 11. Inform.Telef 1. Mi Teléfono 2. Usuario Actual 3. Ayuda 4. Versión 12. Bloq.deTecla Cómo ver los registros de llamadas Opciones de registros de llamadas Cómo hacer una llamada desde un registro de llamadas Cómo guardar un teléfono desde un registro de llamadas Cómo borrar los registros de llamadas os registros de llamadas le ayudan a manejar su tiempo más eficientemente. Allí se mantiene un listado de las llamadas entrantes, llamadas hechas desde su teléfono PCS y llamadas perdidas. Esta sección le enseñará cómo acceder y sacar el mayor provecho de los registros de llamadas. L Section 2: Familiarícese con su teléfono 70 2E: Cómo navegar por los menús Sección 2: Familiarícese con su teléfono 2F: Registros de llamadas 71 Cómo ver los registros Usted encontrará que su registro de llamadas es invaluable. Es una lista de los últimos 20 números de teléfono o registros del Directorio Telefónico de llamadas que usted hizo, recibió o perdió. El registro de llamadas hace que el remarcado de un número sea rápido y fácil. Continuamente se actualiza al agregar nuevos números al comienzo de la lista y los viejos van siendo trasladados al final de la lista. Cada registro contiene el número de teléfono (si está disponible) y un registro de nombre del directorio telefónico(si el número telefónico está en el directorio telefónico). Llamadas duplicadas (el mismo número y tipo de llamada) aparecen sólamente una vez en la lista. Para ver un registro de llamada: 1. Desde el modo de espera, presione para ver el menú principal 2. Resalte Regis.deLlam y presione . 3. Resalte Llam.Salientes, Llam.Entrantes o Llam.Perdidas, y presione . Opciones de registros de llamadas Para información adicional y opciones en una llamada particular, resalte un registro y presione . Esta función le da a usted la opción de seleccionar: Llamar para marcar el número telefónico. Llamar:Altavoz Act para marcar el número telefónico con el modo de altavoz. Almacen.Núm.Tel para guardar el número telefónico si éste no está todavía en su directorio telefónico interno (si es aplicable) o si el número de la persona que llama ya ha sido guardado en cualquier registro de directorio telefónico aparecerá Alternar en vez de Almacen.Núm.Tel. (Vea “Cómo guardar un número telefónico desde un registro de llamada” en las páginas 71-72.) Prefijo para anteponer números al comienzo del número telefónico. (Vea “Cómo anteponer números a los registros de llamadas” en la página 72.) Ver para ver información sobre la persona que llama. Borrar para borrar el registro. Consejo: Usted puede ver el siguiente registro de llamadas oprimiendo la tecla derecha de navegación o ver el registro previo oprimiendo la tecla izquierda de navegación. Sección 2: Familiarícese con su teléfono 72 2F: Registros de llamadas Cómo llamar desde su registro de llamadas Para hacer una llamada desde un registro de llamadas: 1. Desde el modo de espera, presione 2. Resalte Regis.deLlam y presione para ver el menú principal . 3. Resalte Llam.Salientes, Llam.Entrantes o Llam.Perdidas. 4. Presione . 5. Resalte el registro al cual usted quiere llamar recorriendo la lista. 6. Presione o Presione . , resalte Llamar o Llamar:Altavoz Act y presione . Nota: Usted no puede hacer llamadas desde su registro de llamadas a registros identificados como NO ID o Restricted. Cómo guardar un número telefónico desde un registro de llamadas Su teléfono PCS puede guardar hasta 300 registros en el directorio telefónico interno. El directorio telefónico también puede guardar hasta un total de 500 números telefónicos y el nombre de cada uno puede contener dieciseis caracteres. Para guardar un número telefónico desde un registro de llamadas: 1. Resalte el registro de llamadas que usted quiere guardar. 2. Presione para ver las opciones. 3. Resalte Almacen.Núm.Tel. y presione . 4. Resalte la etiqueta apropiada (Hogar, Trabajo, Móvil, Bíper, Datos, Fax o Sin Etiqueta) y presione . 5. Ingrese un nombre y presione o OK (tecla suave izquierda). Usted también puede guardar el número telefónico sin nombre presionando en la pantalla de nombre del registro, resalte Sí y luego presione . Si usted tiene ya almacenados algunos registros en el directorio telefónico interno, usted está listo para seleccionar el siguiente modo de registro. Sección 2: Familiarícese con su teléfono 2F: Registros de llamadas 73 Nombre Nuevo para ingresar el nombre en el directorio. Desde Dir.Tel. para seleccionar un nombre de su directorio. 6. Presione Registr. (tecla suave izquierda). Cómo borrar los registros de llamadas Para borrar una entrada individual de registro de llamadas, vea "Opciones de registros de llamadas" en la página 70. Nota: Usted no puede guardar números telefónicos de llamadas identificadas ara borrar los registros de llamadas: como No ID o Restricted. Si el registro seleccionado ya ha sido almacenado en el directorio telefónico, “Alternar” aparece en el paso 3. 1. Desde el modo de espera, presione Después de que usted ha guardado el número, el nuevo registro del directorio teléfonico es mostrado. (vea “Opciones de registros del Directorio Telefónico” en la página 78.) Cómo anteponer números a un registro de llamadas Si usted necesita hacer una llamada desde el registro de llamadas y casualmente usted está fuera de su código de área, usted puede agregar el prefijo apropiado siguiendo los siguientes pasos: 1. Resalte un registro de llamada y presione 2. Resalte Prefijo y presione 2. Resalte Regis.deLlam y presione 3. Resalte Borrar registro y presione para ver el menú principal . . 4. Resalte la categoría que desee borrar y presione . 5. Resalte Sí y presione . Usted también puede seleccionar Todas Llamadas en el paso 4 arriba mencionado para borrar todas las entradas. . . 3. Ingrese los dígitos que usted desea agregar al número. Si usted quiere guardar el número, presione y seleccione Almacen.Núm.Tel. de las opciones. Si no, los cambios solo servirán para la llamada actual. Para seleccionar una opción, resáltela y presione . Llamar para llamar al número telefónico. Almacen.Núm.Tel. para guardar el número telefónico en su directorio telefónico interno. H Pausa Completa para insertar una pausa fija. (Vea “Cómo llamar y guardar números telefónicos con pausas” en la página 31). T Pausa de 2 Seg. para insertar una pausa de 2 segundos (Vea “Cómo llamar y guardar números telefónicos con pausas” en la página 31). Sección 2: Familiarícese con su teléfono 74 2F: Registros de llamadas Sección 2: Familiarícese con su teléfono 2F: Registros de llamadas 75 Sección 2G Cómo usar el Directorio Telefónico En esta sección Opciones de registros del Directorio Telefónico Cómo agregar registros a su Directorio Telefónico Cómo buscar registros del Directorio Telefónico Cómo asignar tipos de timbres Cómo llamar a los servicios PCS hora ya conoce las funciones básicas que le ayudarán a hacer más fácil estar en contacto con la gente y la información. Esta sección le ayudará a obtener el mayor provecho de sus contactos y a usar su tiempo más eficientemente cuando quiera conectarse con la gente importante en su vida. A Sección 2: Familiarícese con su teléfono 76 2G: Cómo usar el Directorio Telefónico 77 Opciones de registros del Directorio Telefónico Cuando usted vea la lista del Directorio Telefónico, resalte el registro deseado y presione , luego seleccione el recuadro que está debajo de la etiqueta deseada y presione Opciones (tecla suave derecha). Llamar para marcar el número telefónico. Si usted está en roaming y tiene la opción de Call Guard activada, se le pedirá que realice un paso adicional para proceder. Vea “Cómo controlar los cargos de roaming con Call Guard” en las páginas 64-65). Llamar: Altavoz Act para marcar el número telefónico con el modo de altavoz. Aviso de Llamar para programar una alarma de llamada al registro. Ajust.Marc.Ráp. para programar el marcado abreviado al registro. Ajus.Marc.porVoz para programar el marcado por voz al registro. Prefijo para modificar un número de teléfono agregando números adicionales. Borrar para borrar el número seleccionado. Para borrar todo el registro bajo un nombre, resalte el registro en la lista del Directorio y presione Para borrar todo el registro bajo un nombre, resalte el registro en la lista del Directorio y presione Opciones (tecla suave luego resalte Borrar Ingreso y presione . Enviar Email para enviar un email. (Solamente en la categoría Email) Visitar Sitio para ir a un Web site. (Solamente en la categoría Web) Consejo: Usted puede ver el próximo registro presionando la tecla derecha de navegación o ver el registro anterior presionando la tecla izquierda de navegación. Nota: Grabe los nombres de marcado por voz en un lugar tranquilo y sin usar accesorios (por ejemplo, un audífono o juego manos libres para el auto). Cómo seleccionar un modo de introducción de caracteres Su teléfono PCS le ofrece diferentes formas de introducir palabras, letras, signos de puntuación y números siempre que necesite introducir texto (por ejemplo, cuando agrege un registro del Directorio Telefónico). Para cambiar el modo de introducción de caracteres: Sección 2: Familiarícese con su teléfono 78 2G: Cómo usar el Directorio Telefónico 1. Cuando vea una pantalla en la cual puede introducir texto, oprima la tecla suave derecha para mostrar el menú de modo de introducción. 2. Para seleccionar un modo de introducción de caracteres, resáltelo y presione . T9 Texto para ingresar caracteres usando T9 Text Input (Vea la página 77). Alfabeto para usar caracteres con el teclado. (vea página 78). SÍMBOLO para ingresar símbolos (vea la página 79). NÚMERO para ingresar números (vea la página 79). CARETO para ingresar caritas sonrientes (vea la página 80). Cómo introducir caracteres con el sistema T9 Text Input T9 Text Input le permite ingresar texto en su teléfono PCS pulsando teclas sólo una vez por cada letra. (Para seleccionar el modo T9 Texto cuando introduzca texto, vea “Cómo seleccionar un modo de introducción de caracateres” en las páginas 78-79.) T9 Text Input analyzes the letters you enter using an intuitive word T9 Text Input analiza las letras que usted ingresa usando una base de datos de palabras intuitiva y crea la palabra adecuada (La palabra puede ir cambiando mientras usted la escribe). Si la palabra que usted quiere no aparece después de que usted haya escrito todas las letras, presione para ver una lista adicional de palabras. Para aceptar una palabra e insertar un espacio, presione . Si usted comete un error, presione para borrar una sola letra. Presione por unos segundos para borrar toda la palabra. Cómo agregar palabras a la base de datos T9 Si una palabra que usted quiere introducir no se muestra como una opción cuando usted está usando T9 Text Input, usted puede agregarla a la base de datos. Para agregar una palabra a la base de datos T9 Text Input: 1. Seleccione el modo de introducción de caracteres Alfabeto. (Cómo seleccionar un modo de introducción de caracteres” en las páginas 78-79.) 2. Escriba la palabra usando el teclado. (Vea “Cómo introducir caracteres con el teclado” en la página 80.) Luego oprima la tecla suave derecha, resalte T9 Text y presione . La palabra aparecerá como una opción la próxima vez que vea las opciones durante T9 Text Input. Para más información sobre T9 Text Input, visite su Web site en www.T9.com. Sección 2: Familiarícese con su teléfono 2G: Cómo usar el Directorio Telefónico 79 Cómo introducir caracteres con el teclado Para introducir caracteres usando el teclado, seleccione el modo Alfabeto (vea “Cómo seleccionar un modo de introducción de caracteres” en las páginas 78-79). Presione la correspondiente tecla hasta que el caracter deseado aparezca. Automáticamente, la primera letra aparecerá en mayúscula y las siguientes letras en minúscula. Los caracteres se despliegan línea por línea en el orden siguiente: Cómo usar el sistema Smart Punctuation “Smart punctuation” está disponible usando el sistema T9. Es la foma más fácil y rápida de escribir direcciones de email, formas posesivas y contracciones. Cuando usted presiona , T9 muestra un punto. Sin embargo, mientras usted continúa escribiendo, T9 va determinando el marco apropiado basado en su base de datos de palabras. Por ejemplo, para escribir “It’s easy.” Presione . Consejo: El comienzo de la palabra después del espacio cambia a mayúscula/minúscula dependiendo del campo de entrada. Usted puede cambiar el de mayúscula a minúscula oprimiendo . Cómo introducir símbolos, números y caritas sonrientes Cómo introducir símbolos En modo Español, los caracteres aparecerán en el siguiente orden. Para ingresar símbolos, seleccione el modo SÍMBOLO (Vea “Cómo seleccionar un modo de introducción de caracteres” en las páginas 76-77). 1. En un campo de ingreso de texto, oprima la tecla suave derecha. 2. Resalte SÍMBOLO y presione . 3. Resalte la línea que incluye el símbolo deseado. 4. Oprima la tecla correspondiente (1~0) con cada símbolo. o Resalte el símbolo deseado usando la tecla de navegación, y presione . Cómo introducir números Para ingresar números, seleccione el modo NÚMERO y oprima la tecla apropiada (vea “Cómo seleccionar un modo de introducción de caracteres” en las páginas 76-77). 1. En un campo de ingreso de texto, oprima la tecla suave derecha. Vea la página 48 para cambiar al modo de escribir en español. Después de introducido un caracter, el cursor avanza automáticamente al próximo espacio después de dos segundos o cuando usted introduzca un caracter que no esté en la misma tecla. Sección 2: Familiarícese con su teléfono 80 2G: Cómo usar el Directorio Telefónico 2. Resalte NÚMERO y presione . 3. Oprima la correspondiente tecla numérica para ingresar el número. Atajo: Oprima y mantenga oprimida la correspondiente tecla numérica para ingresar el número directamente Sección 2: Familiarícese con su teléfono 2G: Cómo usar el Directorio Telefónico 81 Cómo introducir caritas sonrientes 3. Resalte Agregar Ingreso y presione Para ingresar una carita sonriente, seleccione el modo CARETO (vea “Cómo seleccionar un modo de introducción de caracteres” en las páginas 76-77). 4. Ingrese un nombre y presione 1. En un campo de ingreso de texto, oprima la tecla suave derecha. 6. Ingrese el número o la dirección y presione 2. Resalte CARETO y presione 7. Presione Almacenar (tecla suave izquierda). . 3. Resalte la línea que incluye la imagen deseada. 4. Oprima la tecla correspondiente (1~4) con cada imagen. o Resalte la carita deseada usando la tecla de navegación y presione Cómo agregar un nuevo registro a su Directorio Telefónico Su teléfono PCS puede almacenar hasta 300 registros. Los registros del Directorio pueden guardar hasta 500 números telefónicos y el nombre del registro puede contener hasta dieciseis caracteres. Para agregar un nuevo registro: 1. Desde el modo de espera, ingrese el número telefónico que quiera guardar. 2. Presione para ver las opciones del menú 3. Resalte Almacen.Núm.Tel. y presione . 4. Resalte la etiqueta que desee y presione o OK (tecla suave izquierda).O usted puede también guardar el número telefónico sin un nombre presionando desde la pantalla de nombre, resalte Sí y luego presione . Si usted tiene ya guardados algunos registros en el Directorio Telefónico, deberá seleccionar entre las siguientes opciones: Nombre Nuevo para ingresar un nombre. Desde Dir. tel. para seleccionar un nombre desde su lista de registros. 6. Presione Registr. (tecla suave izquierda). O para ver el menú principal 2G: Cómo usar el Directorio Telefónico (tecla suave izquierda). 5. Seleccione el recuadro debajo de su etiqueta deseada y presione . . . Si usted quiere guardar el número sin un nombre, presione o OK (tecla suave izquierda) antes de ingresar el nombre en el paso 4 arriba mencionado y seleccione Sí. Después de que usted ha guardado el número, el nuevo registro de Directorio Telefónico es mostrado. (Vea “Opciones de registros del Directorio Telefónico” en la página 78.) Cómo buscar registros del Directorio Hay varias formas de ver sus registros del Directorio Telefónico. Siga los pasos indicados en las secciones siguientes para ver los registros desde el menú del Directorio. Cómo buscar nombres Usted puede revisar todos los registros guardados en su Directorio Telefónico o buscar un registro rápidamente siguiendo estos simples pasos: 2. Resalte Direct. Telef y presione 3. Resalte Buscar Nombre y presione para ver el menú principal . . 4. Use su tecla de navegación para avanzar a través de la lista del Directorio Telefónico y resalte una de los registros apropiados y presione . 5. Seleccione la casilla situada debajo de la ubicación de memoria deseada. 6. Presione Opciones (tecla suave derecha) para acceder a las opciones de menú, resalte la función deseada y presione . derecha para mostrar la función de encontrar un nombre. . Sección 2: Familiarícese con su teléfono 82 OK Atajo: Desde el modo de espera, oprima la tecla de navegación a la 1. Desde el modo de espera, presione 2. Resalte Direct. Telef y presione o 1. Desde el modo de espera, presione . 5. Ingrese un nombre y presione . Sección 2: Familiarícese con su teléfono 2G: Cómo usar el Directorio Telefónico 83 Cómo buscar registros Cómo buscar números telefónicos largos Para buscar un registro de Directorio Telefónico por su número de registro: 1. Presione de la tecla de navegación. 2. Ingrese la primera letra del nombre o parte del nombre usando el teclado. 3. Resalte el registro deseado deslizándose a través del registro del Directorio Telefónico y presione . Si introduce solamente una letra, la pantalla muestra la lista que comienza con dicha letra. O 1. Desde el modo de espera, ingrese 4 dígitos o más. 2. Presione . 3. Resalte Buscar y presione . 4. La lista de registros del Directorio Telefónico que incluye los números que terminan con dígitos que usted ha introdicido aparecerá en la pantalla. 5. Avance a través de la lista para seleccionar su registro deseado. 6. Presione o para hacer una llamada. Para encontrar números que usted ha almacenado en Núm.Tel.Largo: Cómo buscar números de marcado abreviado Para encontrar números telefónicos que usted ha almacenado en casillas de marcado abreviado: 1. Desde el modo de espera, presione para ver el menú principal 2. Resalte Direct. Telef y presione . 3. Resalte Núm.Marc.Rápido y presione . 4. La lista de números de marcado abreviado aparecerá. para ver el menú principal 2. Resalte Direct. Telef y presione . 3. Resalte Núm.Tel.Largo y presione . 4. Aparecerá la lista de números telefónicos largos. Cómo agregar un nuevo número de teléfono o dirección a un registro del Directorio Telefónico Para agregar un número telefónico o dirección a un registro: 1. Desde el modo de espera, presione para ver el menú principal 2. Resalte Direct. Telef y presione . 3. Resalte Buscar Nombre y presione Presione . de la tecla de navegación para el atajo (pasos 1 a 3). 4. Resalte el registro al que usted desea agregar teléfonos, emails o direcciones de Web y presione . 5. Seleccione el recuadro debajo de la etiqueta deseada y presione 6. Ingrese el número o dirección y presione 7. Presione Almacenar (tecla suave izquierda). Cómo editar un número de teléfono de un registro del Directorio Telefónico Para editar un número telefónico de un registro: Para encontrar números telefónicos que usted ha almacenado en el marcado por voz: 1. Desde el modo de espera, presione para ver el menú principal 2. Resalte FunciónVocal y presione . 3. Resalte Marc.por Voz y presione . 4. Resalte Revisar y presione . 5. Aparecerá la lista de números de marcado por voz. 1. Muestre un registro del Directorio Telefónico. 2G: Cómo usar el Directorio Telefónico . . Cómo encontrar números de marcado por voz Sección 2: Familiarícese con su teléfono 84 1. Desde el modo de espera, presione 2. Resalte su registro deseado y presione . 3. Seleccione el recuadro bajo su opción deseada y presione . (Vea “Cómo editar un registro del Directorio Telefónico” en la próxima página). 4. Ingrese el número y presione . 5. Presione Registr. (tecla suave izquierda). Sección 2: Familiarícese con su teléfono 2G: Cómo usar el Directorio Telefónico 85 Cómo hacer cambios en un registro: 1. Active un registro del Directorio Telefónico. 2. Resalte el registro deseado y presione . 3. Seleccione el recuadro debajo de las siguientes opciones y presione Nombre para cambiar el nombre de un registro. Ingrese el nuevo nombre y presione . (Vea “Cómo introducir caracteres con el teclado” en la página 78.) Hogar para cambiar el número telefónico del registro. Introduzca el nuevo número telefónico del hogar. Trabajo para cambiar el número telefónico del registro. Introduzca el nuevo número telefónico del trabajo. Celular para cambiar el número telefónico del registro. Introduzca el nuevo número telefónico del móvil. Bíper para cambiar el número de bíper del registro. Introduzca el nuevo número de bíper. Datos para cambiar el número para datos del registro. Introduzca el nuevo número para datos. Fax para cambiar el número de fax del registro. Introduzca el nuevo número de fax. Sin Etiqueta para cambiar el número del registro. Introduzca el nuevo número. Email para cambiar la dirección de correo electrónico del registro. Introduzca la nueva dirección de correo electrónico. Web para cambiar la dirección Web del registro. Introduzca la nueva dirección Web. Timbre para asignar un tipo de timbre al registro. (Ver "Cómo seleccionar un tipo de timbre/tipo de imagen para un registro" en la página 87.) Imagen para asignar un tipo de imagen al registro. (Ver "Cómo seleccionar un tipo de timbre/imagen para un registro" en página 87.) Cómo asignar un tipo de timbre o de imagen a un registro Puede asignar un tipo de timbre/imagen a un registro del Directorio Telefónico, para poder identificar a la persona que llama según el tipo de timbre o de imagen. Para seleccionar un tipo de timbre para un registro: 1. Presione de la tecla de navegación. 2. Seleccione el registro en que desea ajustar el timbre o la imagen entrante y presione . 3. Seleccione el menú debajo de Timbre o Imagen recorriendo hacia arriba y hacia abajo y presione . 4. Resalte el tipo de timbre o imagen deseado y presione . Timbre y voz: le notifica con timbre y voz. Bajar Nueva: inicia un navegador y usted puede seleccionar un ítem Normal: Timbre Timbre equivalente al ajuste Con ID de Llam. o Roaming (vea la página 35). Imagen equivalente a la opción de para ser bajado. llamadas entrantes (vea las páginas 42-43). Ninguno: ajuste equivalente a desactivado. 5. Presione Almacenar (tecla suave izquierda). Cuando seleccione los datos descargados para ajuste, puede reproducir o ver los datos descargados presionando Previsualizar (tecla suave derecha). (Si aplica) Si usted selecciona Animation Ringer como su opción de timbre, la imagen se cambiará a Ninguno automáticamente. Debe haber descargado datos para ajustar las imágenes entrantes. Consejo: Usted puede también almanecer el número de teléfono bajo las etiquetas Bíper, Datos y Fax. Sección 2: Familiarícese con su teléfono 86 2G: Cómo usar el Directorio Telefónico Sección 2: Familiarícese con su teléfono 2G: Cómo usar el Directorio Telefónico 87 Registros secretos del Directorio Telefónico Usted puede esconder el número telefónico de uno o varios registros y requerir el código de bloqueo para editarlo, al marcarlo como secreto. El nombre del registro sí se verá, pero los números telefónicos del registro serán reemplazados por “(Secreto)”. Para hacer un registro secreto: 1. Presione de la tecla de navegación. 2. Desplácese al registro del Directorio Telefónico que desea marcar como Secreto. 3. Presione Opciones (tecla suave derecha) para mostrar las opciones del menú. 4. Resalte Ajustar Secreto y presione . 5. Ingrese su código de bloqueo de 4 dígitos. 6. Seleccione Activar y presione . Si desea eliminar la marca de Secreto, seleccione Desactivar en el paso 6 anterior. Consejo: Si no puede recordar su código de bloqueo, intente usando los últimos cuatro dígitos de su número de Seguro Social o de su teléfono PCS o intente 0000. Si ninguno de estos funciona, llame a PCS Customer Solutions al 1-888-211-4PCS (4727). Cómo llamar a los servicios PCS Usted debe estar en modo digital para acceder a los servicios PCS. Para marcar a un servicio: 1. Desde el modo de espera, presione para ver el menú principal 2. Resalte Direct. Telef y presione 3. Resalte Servicios y presione . o Presione o . , resalte Llamar y presione Sección 2: Familiarícese con su teléfono 88 2G: Cómo usar el Directorio Telefónico Cómo usar las pausas Generalmente, cuando usted llama a sistemas automatizados como correo de voz o compañías de tarjetas de crédito, se requiere que marque una contraseña o número de cuenta. En vez de marcar los números manualmente cada vez, usted puede guardar los números en su Directorio Telefónico, separados por caracteres especiales llamados “pausas”. Cómo usar los dos diferentes tipos de pausas Hay dos tipos de pausas que usted puede usar cuando guarde un número en su Directorio Telefónico. Pausas Completas hacen que el teléfono deje de marcar hasta que . Para ver Enviar usted seleccione Enviar Tonos o presione Tonos, presione , resalte Enviar Tonos y presione . Pausa de 2 Segundos espera dos segundos antes de enviar el siguiente grupo de números. Para insertar pausas en un número: 1. Ingrese el número telefónico que quiera marcar. 2. Presione para ver las opciones del menú. 3. Resalte: Pausa Completa para una pausa fija. Pausa de 2 Seg. para una pausa de tiempo. Guión para un guión (vea la siguiente sección). 4. Presione para insertar una pausa o guión. 5. Termine de ingresar el resto de los números, luego llame o guarde el número introducido. Vea las páginas 26-27 para cómo guardarlos. Cómo usar los guiones . 4. Resalte Serv. al Cliente, Asist. de Dir., datos de Cuenta, SprintOperadora o Comando de Voz y presione . 5. Presione Cómo guardar números especiales en el Directorio . Usted puede agregar guiones a los números de su Directorio Telefónico, sin embargo, sirven sólo como referencia. Usted puede insertar guiones en forma manual donde guste o escoger “automatic hyphenation”, el cual inserta guiones de acuerdo al North American Numbering Plan. El insertar un guión manualmente suspende cualquier guión automático para ese número. Sección 2: Familiarícese con su teléfono 2G: Cómo usar el Directorio Telefónico 89 Cómo usar diferentes métodos de marcado O Cómo anteponer números 1. Desde el modo de espera, presione Esta función le permite alterar un número almacenado en su Directorio Telefónico al anteponerle números adicionales. Por ejemplo, si su registro del Directorio Telefónico no contiene un código de área y usted está fuera de la ciudad, usted puede anteponer ese registro con el código de área apropiado. 2. Resalte Direct. Telef y presione 1. Resalte el número telefónico almacenado en su registro del Directorio Telefónico usando uno de los métodos descritos anteriormente. 2. Presione Opciones (tecla suave derecha) para ver las opciones del menú 3. Resalte Prefijo y presione . 4. Ingrese los dígitos que quiera anteponer. 5. Presione o Presione presione o para ver las opciones del menú, luego resalte Llamar y . Con esta función usted puede marcar sus registros del Directorio con una sola tecla, para las casillas del 2 al 9. Deje sus casillas del 2 al 9 para marcar abreviadamente a sus números usados más frecuentemente. Los números de marcado abreviado deben estar guardados en su Directorio Telefónico para usar esta función. Para guardar un número de marcado abreviado: de la tecla de navegación. 2. Resalte el registro del Directorio Telefónico que desea programar como marcado abreviado. 3. Presione . 3. Resalte Núm.Marc.Rápida y presione . 4. Para seleccionar un número de marcado abreviado del 2 al 9, resalte un número no asignado y presione . 5. Resalte el registro de la lista y presione . 6. Seleccione el número telefónico que usted quiere programar como marcado abreviado y presione Para usar el marcado abreviado: . 1. Desde el modo de espera, oprima y mantenga oprimida la tecla . Cómo usar el marcado abreviado 1. Presione para ver el menú principal apropiada que corresponde a la casilla de memoria por aproximadamente dos segundos. O 1. Desde el modo de espera, oprima la tecla apropiada, y luego presione . La pantalla confirma que el número ha sido marcado cuando muestra Conectando. Mi número de teléfono PCS Para ver su número de teléfono: 1. Desde el modo de espera, presione para ver el menú principal 2. Resalte Direct. Telef, y presione . 3. Resalte Mi Teléfono, y presione . . 4. Seleccione el recuadro debajo del número telefónico que usted quiere programar. 5. Presione Opciones (tecla suave derecha) para mostrar las opciones del menú. 6. Resalte Ajust.Marc.Ráp.y presione . 7. Para seleccionar un número de marcado abreviado del 2 al 9, resalte un número no asignado y presione Sección 2: Familiarícese con su teléfono 90 2G: Cómo usar el Directorio Telefónico . Sección 2: Familiarícese con su teléfono 2G: Cómo usar el Directorio Telefónico 91 Sección 2H Organizador personal En esta sección Cómo administrar su agenda Cómo agregar un evento a la agenda Alertas de eventos Cómo ver eventos y sus opciones Manejo de información personal Cómo usar la calculadora Juegos u teléfono PCS ha sido equipado con varias funciones de manejo de información personal, para ayudarle a controlar su ocupado estilo de vida. Estas funciones convierten a su teléfono en una agenda electrónica que le ayudará a controlar sus contactos, citas y compromisos, para llevar la productividad a un nuevo nivel. S Sección 2: Familiarícese con su teléfono 92 2H: Organizador personal 93 Cómo manejar su agenda Cómo agregar un evento a la agenda Calendario Su agenda lo ayuda a organizar su tiempo y le recuerda eventos importantes. Use el calendario para recordarse de los eventos o llamadas importantes que usted tenga que hacer. Usted puede programar hasta 100 eventos, 15 alertas de llamadas y 20 tareas por hacer. Para agregar un evento: Cómo ajustar la hora y fecha 2. Resalte Agenda, y presione En un área donde no hay servicio o en un área donde el servicio es analógico, es necesario fijar la hora y la fecha reales para usar la función calendario. Ponga la hora y fecha en curso usando las teclas de números y/o la tecla de navegación ( / : mueve el cursor, / : change value). cambia el valor). Para mostrar la pantalla de hora, presione , luego resalte Agenda y presione . Está disponible desde 12:00 AM, ene 1, 2000 hasta 11:59 PM, dic 31, 2099. 3. Resalte el día en que usted quiere agregar un evento usando la tecla de Cómo programar los días festivos Usted puede ajustar sus días festivos mostrando la fecha en color rojo en el Calendario. Los feriados pre-programados mostrados en color rojo son los domingos y fiestas nacionales. Usted puede ajustar los días festivos desde Ene 1,2000 hasta Dic 31,2020. 1. Desde el modo de espera, presione para ver el menú principal 2. Resalte Agenda y presione . 3. Resalte el día que usted quiere ajustar como día festivo usando la tecla de navegación ( : día anterior, : día siguiente, : semana anterior, : semana siguiente). 4. Presione Opciones (tecla suave derecha). 5. Resalte Ajustar Día o Ajustar Semanal desde las opciones y presione . Opciones: Ajustar Día ajusta la fecha seleccionada como un día festivo. Ajustar Semanal establece los días festivos semanalmente. Borrar Día reinicia el ajuste de día festivo para una fecha seleccionada. Borrar Semanal reinicia el ajuste de día festivo por semanas. Inicializar Todo reinicia todos los ajustes de días festivos y vuelve a los ajustes corrientes. 6. Si usted selecciona Ajustar Semanal, Borrar Semanal o Inicializar Todo, a usted se le pedirá seleccionar Sí o No. 1. Desde el modo de espera, presione navegación y presione para ver el menú principal . . 4. Desde la lista de eventos presione Opciones (tecla suave derecha) para mostrar las opciones. 5. Resalte Agregar Evento y presione . 6. Resalte Plan de Eventos y presione . 7. Ingrese la descripción y presione o presione sin ingresar la descripción. 8. Seleccione el menú debajo de las siguientes opciones y presione . Descripción Ingresa la descripción de su evento (hasta 14 caracteres). Desde para programar la hora de inicio. Hasta para programar la hora de finalización. Lugar edita la ubicación de su evento (hasta 14 caracteres). Aviso seleccione su ajuste deseado de Beep, Voice Alarm u Desactivar. Hora de Aviso Edite la alarma de tiempo (número de horas o minutos antes de que el evento comience) El tiempo pre-programado es de 10 minutos. Repetición Para repetir el evento. Seleccione Ninguna, Diaria, Semanal, Mensual, o Anual. 8. Presione Registr. (tecla suave izquierda) para programar el evento. Consejo: Presione la tecla de navegación hacia arriba y abajo para avanzar por semanas en el calendario de la agenda, y las teclas laterales de volumen o para avanzar por mes. Consejo: El día en curso está enmarcado en un rectángulo. Sección 2: Familiarícese con su teléfono 94 2H: Organizador personal Sección 2: Familiarícese con su teléfono 2H: Organizador personal 95 Alertas de eventos Cómo agregar una alerta de llamada a la agenda Hay varios modos en que su teléfono PCS lo alerta de eventos programados: Tocando el tono de alerta. (Depende del ajuste de alerta y del volumen). Destellando el LED. Mostrando la descripción del evento en la pantalla. Iluminando la pantalla. (Depende del ajuste de iluminación). Menú de alertas de eventos o Ver (tecla suave izquierda)para ver los detalles del evento. 2. Presione Opciones (tecla suave derecha)para mostrar opciones. 3. Resalte una opción y presione . Re-Avisar Para repetir la alarma en 10 minutos. Borrar Para borrar un evento (aun en el caso de un evento que se repite). Opciones de edición de eventos Para cambiar un evento: 1. Desde el la pantalla de lista de eventos, resalte uno de los eventos y presione 1. Desde el modo de espera, presione 2. Resalte Agenda y presione para ver el menú principal . 3. Resalte el día en el que usted quiera agregar un evento usando la tecla de navegación y presione . 4. Desde la pantalla de lista de eventos, presione Opciones (tecla suave Cuando su teléfono esté encendido y usted tenga una alarma de evento programada, su teléfono le avisará y mostrará las siguientes opciones. Para seleccionar una opción, resáltela y presione . 1. Presione Para agregar una alerta de llamada a la agenda: derecha) para mostrar las opciones. 5. Resalte Agregar Eventoy presione 6. Resalte Aviso de Llamar y presione . . 7. Ingrese el número telefónico o presione Opciones (tecla suave derecha) para las opciones. Desde Dir. tel. seleccione el número del registro de Directorio Telefónico. Correo de voz seleccione el número para el acceso al correo de voz. 8. Luego seleccione el recuadro debajo de las siguientes opciones y presione . Hora/Fecha Para editar la fecha y hora de inicio. Repetición Para repetir la alarma de llamada. Seleccione Ninguna, Diaria, Semanal, Mensual o Anual. 9. Presione Registr. (tecla suave izquierda). . 2. Los detalles del evento aparecerán. 3. Seleccione el recuadro bajo cada ítem que usted quiera editary presione Consejo: Usted también puede agregar una alerta de llamada desde el menú del Directorio Telefónico (vea “Opciones de registros del Directorio Telefónico” en la página 78). .(Vea“Cómo agregar un evento a la agenda” en la página95 para opciones). 4. Ingrese o seleccione un nuevo parámetro y presione 5. Presione Almacenar (tecla suave izquierda). Sección 2: Familiarícese con su teléfono 96 2H: Organizador personal . Alertas de llamadas Hay diversos modos en que su teléfono PCS puede alertarlo de una llamada programada: Tocando el tono de alerta. (Depende del ajuste de la alerta y volumen). Destellando el LED. Iluminando la pantalla. (Depende del ajuste de iluminación). Sección 2: Familiarícese con su teléfono 2H: Organizador personal 97 Menú de alertas de llamadas Cuando su teléfono está encendido y usted ha programado una alerta de llamada, su teléfono lo alerta y muestra las siguientes opciones. Para seleccionar una opción, resáltela y presione . 1. Presione o Ver (tecla suave izquierda) para ver los detalles de la alerta de llamada. 2. Presione Opciones (tecla suave derecha) para ver las opciones. 3. Resalte una opción, y presione . Llamar para marcar el número telefónico programado. Llamar: Altavoz Act para marcar el número telefónico programado con el modo de altavoz. Re-Avisar para repetir la alarma en diez minutos. Almac.Núm.Tel para guardar el número de teléfono programado si no está todavía en su Directorio Telefónico. Si el número de teléfono de quien llama ha sido ya almacenado en cualquier registro del Directorio Telefónico, Alternar aparece en lugar de Almacen.Núm.Tel. Borrar para borrar la alarma de llamada (aun para el caso de un evento que se repite). Opciones de edición de alertas de llamadas Para cambiar una alerta de llamada: 1. Desde la pantalla de lista de eventos, resalte una de las alertas de llamada y presione . 2. Los detalles de la alerta de llamada aparecen. 3. Seleccione el recuadro bajo cada opción que usted quiera editar y presione .(Vea “Cómo agregar una alerta de llamada a la agenda” en la página 97 para opciones). 4. Ingrese o seleccione un nuevo ajuste y presione . 5. Presione Almacenar (tecla suave izquierda). Sección 2: Familiarícese con su teléfono 98 2H: Organizador personal Cómo borrar los eventos o alertas de llamada del un día Para borrar los eventos de un día: 1. Desde la pantalla de la lista de eventos, resalte un evento o un aviso de llamada y presione . 2. Los detalles del evento aparecerán y presione Opciones (tecla suave derecha). 3. Resalte Borrar y presione . 4. Resalte Sí y presione . Cómo ir al menú de Hoy en la agenda Si usted está viendo el menú de la agenda y desea ir a la agenda para la fecha de hoy: Para ver sus eventos programados y alarmas de llamadas: 1. Desde el modo de espera, presione . 2. Resalte Agenda y presione . 3. Entonces, un “ ” es mostrado al lado de la fecha si un evento o llamada de alarma está programado. 4. Para ver un día individual, resalte el día usando la tecla de navegación ( : día anterior, : día siguiente, : semana anterior, : semana siguiente) y presione . 5. Resalte uno de los eventos o alertas de llamadas de la lista y presione . Los detalles aparecerán en pantalla. Para ver eventos programados de un día futuro y/o pasado, siga los siguientes pasos: 1. Desde la lista de eventos mostrada, presione Opciones (tecla suave derecha). 2. Resalte Saltar a Fecha y presione . 3. Ingrese la fecha usando las teclas numéricas y la tecla de navegación y presione o OK (tecla suave izquierda). 4. Presione otra vez para ver la lista de eventos del día. Sección 2: Familiarícese con su teléfono 2H: Organizador personal 99 Cómo agregar una lista de tareas Cómo borrar la lista de tareas Su teléfono puede almacenar y administrar una lista de 20 tareas. Para agregar un registro a su lista de tareas: 1. Desde la pantalla de la lista de eventos, presione Opciones (tecla suave derecha). 2. Resalte Quehaceres y presione . 3. Desde la pantalla de Quehaceres, presione Opciones (tecla suave derecha). 4. Resalte Agregar Quehacer y presione . 5. Ingrese la descripción y presione (hasta 14 caracteres). 6. Resalte el recuadro bajo Prioridad y presione para editar la prioridad de sus tareas. Usted puede seleccionar desde Normal, !Urgente o √Terminado. 7. Presione Registr. (tecla suave izquierda). 1. Desde la pantalla de lista de tareas, presione Opciones (tecla suave derecha). 2. Resalte Borrar Selección o Borrar Todo y presione 3. Resalte Sí y presione Para ver el espacio de memoria y las opciones: 1. Desde la pantalla de lista de tareas, presione Opciones (tecla suave derecha). Para ver la lista de tareas: 2. Resalte Ver memoria y presione 1. Desde la pantalla de lista de eventos, presione Opciones (tecla suave . . Para cambiar una tarea: 1. Desde la pantalla de lista de tareas, resalte la que usted quiera editar y presione . 2. Resalte el recuadro bajo las opciones deseadas y presione Opciones (tecla suave derecha). 3. Resalte Agregar a Agenda o Borrar Quehacer y presione . Opciones: Agregar a Agenda extrae una tarea de la lista y la convierte en un evento programado en la agenda. Borrar Quehacer borra la tarea. Sección 2: Familiarícese con su teléfono . 3. Resalte Plan de Eventos, Aviso de Llamar o Quehaceres y presione Cómo editar sus tareas 100 2H: Organizador personal . Cómo ver los eventos, alertas y lista de tareas Cómo ver su lista de tareas derecha). 2. Resalte Quehaceres y presione . 3. Desde la pantalla de lista de tareas resalte un ítem y presione 4. Luego aparece la pantalla de detalles. . Borrar Selección seleccione el recuadro próximo a la tarea y presione para marcarlo. Entonces oprima Borrar (tecla suave izquierda) para borrar. Cuando usted quiera marcarlas todas, presione Opciones . (tecla suave derecha), luego resalte Marcar Todo y presione Borrar Todo borra toda la lista de tareas. Para ver más opciones: 4. Presione Opciones (right softkyey). 5. Resalte una opción, y presione . Ociones: Borrar Anteriores borra las alertas de llamada y los eventos viejos. Borrar Selección borra la tarea seleccionada. (Vea “Cómo borrar tareas” en la página 101). Borrar terminados borra las tareas que están hechas. Borrar Todos borra todos los eventos, alertas y tareas. 6. Resalte Sí o No, y presione . Sección 2: Familiarícese con su teléfono 2H: Organizador personal 101 Cómo borrar los eventos, alertas y lista de tareas Para borrar todos los eventos, alertas de llamadas y tareas programadas: 1. Desde la pantalla de lista de eventos, presione Opciones (tecla suave derecha). 2. Resalte Borrar Memoria y presione 3. Resalte una de las opcioness y presione . . Opciones: Borrar Anteriores borra los eventos, alertas de llamadas y tareas finalizados. Borrar Todos borra los eventos, alertas de llamadas y tareas. 4. Resalte Sí o No, y presione . Manejo de información personal Cómo ver Mi Perfil Cómo programar Mi perfil como secreto Para hacer secreta su información personal: 1. Muestre la lista de información personal. 2. Resalte el recuadro debajo de Nombre y presione suave derecha). 3. Resalte Ajustar Secreto y presione . 4. Ingrese su código de bloqueo de 4-dígitos. 5. Seleccione Activar y presione . 6. Presione Registr. (tecla suave izquierda). Opciones (tecla Para cancelar la opción secreta, seleccione Desactivar en el paso 5 arriba mencionado. Consejo: Para mostrar las opciones como Borrar, Llamar, resalte una en Mi Perfil (excepto Nombre y GrupoSanguíneo) y oprima Opciones (tecla suave derecha). Cómo mostrar la dirección del usuario Este teléfono puede almacenar su información personal en el menú “Inform.Telef.” Estas incluyen Mi nombre, Cumpleaños, Grupo sanguíneo, Dirección, H Teléfono# (casa), H Email (casa), W Teléfono# (trabajo) y W Email (trabajo). Muestra la dirección del usuario actual que usted ha entrado en el sistema:: Cómo editar Mi Perfil 3. Resalte Usuario Actual, y presione Para editar o seleccionar su información personal. 1. Desde el modo de espera, presione para ver el menú principal 2. Resalte Inform.Telef y presione . 3. Resalte Mi Teléfono y presione . Perfil 4. Vea su número telefónico y presione (tecla suave derecha). 5. Seleccione el recuadro debajo de la opción deseada y presione . 6. Edite o seleccione la información y presione o OK (tecla suave izquierda). Si la información almacenada contiene 15 dígitos o más, aparece una pantalla para mostrar la información completa hasta que cualquier tecla sea oprimida. 7. Presione Registr. (tecla suave izquierda). Sección 2: Familiarícese con su teléfono 102 2H: Organizador personal 1. Desde el modo de espera, presione 2. Resalte Inform.Telef, y presione para ver el menú principal . . Si usted salió de los servicios, verá“Signed Out” en la pantalla. Cómo ver una explicación de los íconos Usted puede ver la explicación de los íconos que aparecen en la pantalla. 1. Desde el modo de espera, presione 2. Resalte Inform.Telef y presione 3. Resalte Ayuda y presione para ver el menú principal . . 4. Resalte el ítem del cual usted desea ver una explicación y presione . 5. La explicación sobre el ícono aparece y avanza hacia abajo automáticamente. Use / de la tecla de navegación para recorrer el mensaje manualmente. Sección 2: Familiarícese con su teléfono 2H: Organizador personal 103 Cómo ver la información de versión Muestra el número (de version) del sofware, hardware, PRL (Preferred Roaming List), PRI (Product Release Instructions), etc. instalados en su teléfono PCS. 1. Desde el modo de espera, presione para ver el menú principal 2. Resalte Inform.Telef y presione 3. Resalte Versión y presione . . Cómo usar la calculadora Su teléfono viene con una función de calculadora incorporada. Para usar esta función, siga los siguientes pasos: 1. Desde el modo de espera, presione para ver el menú principal 2. Resalte Útiles/Otros y presione . 3. Resalte Calculadora y presione . 4. Ingrese números usando su teclado. Presione . (tecla suave izquierda) para insertar un punto decimal. 5. Oprima la tecla de navegación apropiada para una operación aritmética. ( para adición, para substracción, para multiplicación, para división) 6. Ingrese números y presione para ver el resultado. Para borrar los números, presione CLR (tecla suave derecha). Para terminar el cálculo, presione . Cómo jugar juegos Para jugar un juego en su teléfono PCS: 1. Desde el modo de espera, presione para ver el menú principal 2. Resalte Útiles/Otros y presione . 3. Resalte CangrejoComilón y presione . 4. Resalte Normal o Desactivar para ajustar el volumen. (Normal equivale al volumen de timbre que tenga programado. Vea “Cómo ajustar el volumen” en la página 34.) 5. Resalte Activar o Desactivar para la iluminación de la pantalla y presione . 6. Presione o espere un segundo. Aparece la pantalla de Puntaje. Si quiere borra los Máximos Puntajes . presione Borrar (tecla suave derecha), y resalte Sí y presione 7. Presione Empezar (tecla suave izquierda) para comenzar. Presione la tecla de navegación hacia la derecha e izquierda (o use o ) para mover el cangrejo a la izquierda o derechat para trapar las manzanas con su tenaza. El juego termina cuando el cangrejo deja de atrapar tres manzanas. 8. Para terminar el juego, presione . Cómo usar el reloj mundial Esta función sólo está disponible en áreas digitales 1. Desde el modo de espera, presione 2. Resalte Útiles/Otros y presione 3. Resalte Reloj Mundial y presione para ver el menú principal . . 4. El reloj mundial aparece. Presione o de la tecla de navegación para cambiar el país. Presione Verano (tecla suave izquierda) o Regular (tecla suave derecha) para cambiar entre horario de verano o estándar si es aplicable. “ ” se muestra en el horario de verano. Sección 2: Familiarícese con su teléfono 104 2H: Organizador personal Sección 2: Familiarícese con su teléfono 2H: Organizador personal 105 Cómo bajar archivos Su SCP-4900 tiene dos métodos para bajar archivos desde su PC o a través de la la Internet Móvil. Para utilizar el primero, se requiere el “Multimedia Master” (usted tiene que adquirirlo separadamente). Y también son necesarios para conectar SCP-4900 y su PC el “PCS Wireless Connection Kit” (usted tiene que comprarlo separadamente). Vea las siguientes instrucciones para información detallada de cómo usar estos dos métodos para bajar archivos. Cómo bajar archivos desde su PC con Multimedia Master Usted puede bajar archivos (Download) de imágenes o timbres desde su PC usando el Multimedia Master (se vende por separado). Usted necesitará también el PCS Wireless Connection Kit (se vende por separado) para conectar SCP-4900y su computador. Usted tiene que preparar la condición para aceptar bajar archivos usando el menú Sincroniz.PC de su SCP-4900. Vea la Guía de Usuario del Multimedia Master para obtener información detallada. Usted puede asignar un archivo bajado al Directorio Telefónico (página 87), a los Timbres (páginas 35-36 y 37) o a la Pantalla (páginas 42-44). Para bajar el archivo de imagen o de timbre vía Multimedia Master: 1. Conecte su PC al SCP-4900 usando cable USB Cable incluido en el PCS Wireless Connection Kit. 2. Confirme el puerto USB al cual está unido el SCP-4900. 3. Desde el modo de espera, presione para ver el menú principal 4. Resalte Útiles/Otros y presione . 5. Resalte Sincroniz.PC y presione . 6. Resalte Empez Sincron y presione . 7. Si está seguro de querer comenzar el “Sincroniz.PC”, resalte Sí y presione . Para terminar de bajar archivos: 1. Espere a que el archivo termine de bajar. 2. Un mensaje aparecerá en la pantalla. 3. Presione . 4. Resalte Sí y presione . o Presione , resalte Fin.Sincroniz.PC y presione . Para más información, consulte la guía del usuario Multimedia Master. Sección 2: Familiarícese con su teléfono 106 2H: Organizador personal Cómo confirmar la información de los archivos bajados La información de los archivos bajados vía Multimedia Master será clasificada como archivo de timbre o de imagen automáticamente. Para confirmar el archivo de timbre bajado: 1. Desde el modo de espera, presione para ver el menú principal 2. Resalte Útiles/Otros y presione . 3. Resalte Sincroniz.PC y presione . 4. Resalte Timbres y presione . 5. Resalte el archivo bajado que quiera oír y oprima . 6. Seleccione Reproducir desde las opciones y oprima . Opciones: Reproducir para tocar el archivo de timbre bajado. Detalles para mostrar la información. Asignar Timbre para asignar el archivo de timbre bajado al timbre, tipo de timbre, tono de encendido o apagado o Directorio Telefónico. Borrar para borrar el archivo de timbre bajado seleccionado. (Si los archivos seleccionados han sido ya asignados a otro menú, la configuración vuelve a la original). Para confirmar el archivo de imagen bajado: 1. Desde el modo de espera, oprima para mostrar el menú principal. 2. Resalte Útiles/Otros y oprima . 3. Resalte Sincroniz.PC y oprima . 4. Resalte Imágenes y oprima . 5. Resalte el archivo bajado que quiera ver y oprima . 6. Seleccione Ver desde las opciones y oprima . Opciones: Ver para ver la infornación de la imagen bajada. Detalles para mostrar la información. Asignar Imagen para asignaren archivo a las llamadas entrantes, protectores de pantalla o Directorio Telefónico. Borrar para borrar el archivo bajado seleccionado. (Si los archivos seleccionados han sido ya asignados a otro menú, la configuración vuelve a la original) Sección 2: Familiarícese con su teléfono 2H: Organizador personal 107 Íconos indicativos Type Item Icon (appears at the left side of the downloaded data) From PC Ringers (~20KB) (New Data) (Assigned Data) Ringers (20KB~100KB) (New Data) (Assigned Data) Images (~16KB) (New Data) (Assigned Data) Cómo ver el tamaño de un archivo de timbre bajado Su teléfono le permite bajar 6 archivos de 20 KB y un archivo de 100 KB de timbre via Multimedia Master. Usted puede confirmar el tamaño de la información bajada por las siguientes instrucciones. Para ver el tamaño de la información: Cómo clasificar los archivos bajados en orden alfabético. 1. Desde el modo de espera, oprima Los archivos bajados con Multimedia Master (vea la página 106) se guardan en orden alfabético. 2. Resalte Útiles/Otros y oprima Si usted quiere guardar los archivos en orden cronológico inverso, siga estas instrucciones. 1. Desde el modo de espera, oprima 2. Resalte Útiles/Otros y oprima para mostrar el menú principal. . 3. Resalte Sincroniz.PC y oprima 4. Resalte Timbres o Imágenes y oprima . 5. Desde la lista de archivos bajados, oprima Opciones (tecla suave derecha). . . 8. La lista de archivos de timbre bajados se muestra según el tamaño seleccionado. . Cómo borrar todos los archivos bajados. Ordenar para ordenar los archivos bajados en orden cronológico inverso(Hora/Fecha) o en orden alfabético(Nombre). Capacidad para mostrar la lista de archivos bajados como su tamaño de archivo seleccionado. (Sólo aparece en la selección de timbres, en el paso 4 de arriba). Borrar Todo para borrar todos los archivos bajados que seleccionó en el paso 4 anterior. (Si los archivos seleccionados han sido ya asignados a otro menú, la configuración vuelve a la original). 7. Resalte Hora/Fecha y oprima . 7. Resalte Grande (20KB~100KB), Normal (~20KB) o Ambas y oprima Opciones: 4. Resalte Timbres y oprima . 5.Oprima Opciones (tecla suave derecha). 6. Resalte Ordenar desde las opciones y oprima . 3. Resalte Sincroniz.PC y oprima 6. Resalte Capacidad y oprima . para mostrar el menú principal. . Si la información ha sido asignada a cualquier menú (ejemplo, Directorio Telefónico, protector de pantalla o tipo de timbre, etc)., el ajuste vuelve al original. Para borrar archivos bajados individualmente, vea la página 108. 1. Desde el modo de espera, oprima para mostrar el menú principal. 2. Resalte Útiles/Otros y oprima . 3. resalte Sincroniz.PC y oprima . 4. Resalte Borrar Datos y oprima . 5. Resalte Timbres, Imágenes o Todo y oprima . 6. Resalte Sí y oprima Sección 2: Familiarícese con su teléfono 108 2H: Organizador personal . Hay otras maneras de borrar los archivos bajados de timbres o imágenes. Vea la página 108. Sección 2: Familiarícese con su teléfono 2H: Organizador personal 109 9. Oprima tecla suave izquierda para comenzar a bajar el archivo. Cómo bajar archivos a través de la Wireless Web 10. Espere a que el archivo bajado esté completo. Su SPC 4900 le permite bajar archivos de imágenes, protectores de pantalla, timbres, juegos, etc. desde un sitio de la Web. También es posible bajar archivos desde ciertos menús (Directorio Telefónico, Timbres o Pantalla). 11. Oprima Para bajar un archivo de la Web: 1. Desde el modo de espera, oprima 2. Resalte Bajar y oprima para mostrar el menú principal. . 3. Resalte la carpeta de datos deseada y oprima 4. Resalte Bajar Nueva y oprima . para finalizar, u oprima tecla suave izquierda o derecha para más operaciones. Tecla suave izquierda pone en funcionamiento los archivos bajados. (Vea “Para confirmar la carpeta de timbres bajados” en las páginas 113-114 o “Para confirmar la carpeta de imágenes bajadas (protectores de pantalla)” en la página 114). Tecla suave derecha regresa a la Download Homepage y puede continuar bajando archivos. Para bajar un archivo de timbre desde el Menú de funciones de timbres y tonos de inicio y apagado: . 5. Inicie un navegador y conecte Download Homepage. 1. Desde el modo de espera, oprima 6. Seleccione el archivo de imagen o timbre deseado, y siga las 2. Resalte Ajustes y oprima instrucciones del sistema. para mostrar el menú principal. . 7. Oprima tecla suave izquierda para empezar a bajar el archivo. 3. Resalte Tonos y oprima 8. Espere a que el archivo bajado esté completo. 4. Resalte Tipo de Timbre y oprima 9. Oprima 5. Resalte una opción de Llamada de Voz, Correo de Voz o Mensajería, y para finalizar, u oprima la tecla suave izquierda o derecha para más operaciones. Tecla suave izquierda activa el archivo bajado. (Vea “Cómo confirmar un archivo bajado” en las páginas 113-116). Tecla suave derecha regresa a la página Download Homepage y usted puede continuar bajando archivos. Para bajar un archivo desde el registro de Directorio Telefónico: 1. Desde el modo de espera, oprima 2. Resalte Direct. Telef. y oprima . 6. Seleccione el menú debajo de cada opción y oprima 7. Resalte Bajar Nueva y oprima 5. Seleccione el menú debajo de Timbre o Imagen y oprima . 9. Seleccione el archivo de timbre deseado, y siga las instrucciones del sistema. . 12. Oprima . 7. Inicie un navegador y conéctese a Download Homepage. 8. Seleccione el archivo de imagen o timbre deseado, y siga las instrucciones del sistema. Sección 2: Familiarícese con su teléfono 110 2H: Organizador personal . 11. Espere a que el archivo bajado esté completo. . 6. Resalte Bajar Nueva y oprima . El siguiente ítem necesita un paso extra. Llamada de Voz seleccione el menú debajo de Con ID de Llam o Sin ID de Llam. 10. Oprima tecla suave izquierda para comenzar a bajar el archivo. . 4. Resalte el registro al que usted quiere asignar un timbre o imagen y oprima . 8. Inicie un navegador y conéctese a Download Homepage. para mostrar el menú principal. 3. Resalte Buscar Nombre y oprima oprima . para finalizar, u oprima tecla suave izquierda o derecha para más operaciones. Tecla suave izquierda Pone en funcionamiento la información de los archivos bajados.(Vea “Para confirmar la carpeta de timbres bajados” en las páginas113-114.) Tecla suave derecha vuelve a Download Homepage y puede continuar bajando archivos. Sección 2: Familiarícese con su teléfono 2H: Organizador personal 111 Si usted quiere bajar un archivo desde el menú de tonos de inicio y apagado. 1. Resalte Otros en el paso 4 anteriormente nombrado y oprima . 2. Seleccione el menú debajo de Tono al Encend o Tono al Apagar y oprima . 3. Siga los pasos 7 to 12 anteriormente nombrados. Para bajar un archivo de imagen desde el menú de opciones de pantalla (Animación, Llam. Entrantes, y Salvapantallas): 1. Desde el modo de espera, oprima para mostrar el menú principal. 2. Resalte Ajustes y oprima . 3. Resalte Pantalla y oprima . 4. Resalte Animación o Llam. Entrantes y oprima . La opción siguiente necesita un paso extra. Animación seleccione el menú debajo de Pant. inicial, Llam. Salientes o Búsq. de Servic. 5. Seleccione el menú debajo de cada ítem y oprima . 6. Resalte Bajar Nueva y oprima . 7. Inicie un navegador y conéctese a Download Homepage. 8. Seleccione el archivo de imagen deseado, y siga las instrucciones del sistema. 9. Oprima tecla suave izquierda para comenzar a bajar archivos. 10. Espere a que el archivo haya bajado completamente. 11. Oprima para terminar, u oprima la tecla suave izquierda o derecha para más operaciones. Tecla suave izquierda pone en funcionamiento la información de los archivos bajados. (Vea “Para confirmar la carpeta de protectores de pantalla bajados” en la página 114.) Tecla suave derecha vuelve al Download Homepage y usted puede continuar bajando archivos. Si usted quiere bajar un archivo de imagen desde el menú de Protector de Pantalla. 1. Resalte Pant. Inicial en el paso 4 arriba mencionado y oprima . 2. Seleccione el menú debajo de Salvapantallas y oprima . 3. Siga los pasos 6 al 11 previamente nombrados. Cómo confirmar los archivos bajados Los archivos bajados serán clasificados como juegos, timbres, imágenes (protectores de pantalla) o carpeta de aplicaciones automáticamente. Sin embargo, si los archivos tiene una diferente categoría a las anteriores, ella es clasificada como archivo dinámico (Dynamic folder). Si la información no pertenece a ninguno de los de arriba, es clasificada como Carpeta Otros (otros). Usted puede también conformar la información de los archivos bajados como sigue cuando usted haya acabado de bajar los archivos presionando la tecla suave izquierda. (Vea “Opciones”) Para confirmar la carpeta de juegos bajados : 1. Desde el modo de espera, oprima 2. Resalte Bajar y oprima para mostrar el menú principal. . 3. Resalte Juegos y oprima . 4. Resalte el archivo bajado que usted quiere confirmar y oprima 5. Seleccione Ejecutar en las opciones y oprima Sección 2: Familiarícese con su teléfono . Opciones: Ejecutar para jugar el juego bajado. Ajustes para ajustar la disponibilidad de Network Access. Opciones: para seleccionar las opciones de la información de los archivos bajados. Propiedades: muestras los detalles del archivo bajado. Inform. en Línea: muestra la información en-línea del archivo bajado. Tienda: le permite continuar bajando archivos. Borrar: borra el archivo seleccionado. Salir para regresar a la pantalla de lista de archivos bajados. Para confirmar la carpeta de los archivos de timbres bajados: 1. Desde el modo de espera, oprima 2. Resalte Bajar y oprima para mostrar el menú principal. . 3. Resalte Timbres y oprima . 4. Resalte el archivo bajado que usted quiere confirmar y oprima 5. Seleccione Reproducir en las opciones y oprima 112 2H: Organizador personal . . . Sección 2: Familiarícese con su teléfono 2H: Organizador personal 113 Opciones: Para confirmar la carpeta de aplicaciones bajadas: Reproducir para tocar el timbre bajado. Asignar para asignar el archivo a un tipo de timbre, tono de encendido o apagado o Directorio Telefónico. Opciones para seleccionar las opciones del archivo bajado. Propiedades: muestras los detalles del archivo bajado. Inform. en Línea: muestra la información en-línea del archivo bajado. Tienda: le permite continuar bajando archivos. Borrar: borra el archivo seleccionado. Salir para regresar a la pantalla de lista de archivos bajados. 1 Desde el modo de espera, oprima 2 Resalte Bajar y oprima para mostrar el menú principal. . 3. Resalte Applications y oprima . 4. Resalte el archivo que usted quiere confirmar y oprima 5. Seleccione Ejecutar en las opciones y oprima . . Opciones Ejecutar para activar la aplicación bajada. Para confirmar la carpeta de protectores de pantalla bajados: Ajustes para programar la disponibilidad de Network Access. 1. Desde el modo de espera, oprima Opciones para seleccionar las opciones del archivo bajado. Propiedades: muestras los detalles del archivo bajado. Inform. en Línea: muestra la información en-línea del archivo bajado. Tienda: le permite continuar bajando archivos. Borrar: borra el archivo seleccionado. Salir para regresar a la pantalla de lista de archivos bajados. 2. Resalte Bajar y oprima para mostrar el menú principal. . 3. Resalte SalvaPantallas y oprima . 4. Resalte el archivo que usted quiere confirmar y oprima 5. Seleccione Ver en las opciones y oprima . . Opciones: Ver para ver la imagen bajada. Asignar para asignar el archivo bajado a llamadas entrantes, protector de pantalla o un registro del Directorio Telefónico. Opciones para seleccionar las opciones del archivo bajado. Propiedades: muestras los detalles del archivo bajado. Inform. en Línea: muestra la información en-línea del archivo bajado. Tienda: le permite continuar bajando archivos. Borrar: borra el archivo seleccionado. Salir para regresar a la pantalla de lista de archivos bajados. Sección 2: Familiarícese con su teléfono 114 2H: Organizador personal Para confirmar la carpeta Dynamic: Los archivos bajados guardados en la carpeta Dynamic son variados. Las opciones podrían cambiar. 1. Desde el modo de espera, oprima para mostrar el menú principal. 2. Resalte Bajar y oprima . 3. Resalte Dynamic- (1 - 10) y oprima . 4. Resalte el archivo que usted quiere confirmar y oprima 5. Seleccione Abrir en las opciones y oprima . . Sección 2: Familiarícese con su teléfono 2H: Organizador personal 115 Opciones: Abrir para activar el contenido bajado. Opciones para seleccionar las opciones del archivo bajado. Propiedades: muestras los detalles del archivo bajado. Inform. en Línea: muestra la información en-línea del archivo bajado. Tienda: le permite continuar bajando archivos. Obtener Plug-in: para hacer que el programa Hyler active el archivo. (Si el archivo no tiene Handler). Borrar: borra el archivo seleccionado. Salir para regresar a la pantalla de lista de archivos bajados. Íconos indicativos Type Item Icon (appears at the left side of the downloaded data) (New Data) (Assigned Data) Voice (~64KB) (New Data) (Assigned Data) Screen Savers/Images (~64KB) (New Data) (Assigned Data) Animation (~64KB) (New Data) (Assigned Data) Animation Ringer (~64KB) (New Data) (Assigned Data) Game (~100KB) (New Data) Para confirmar la carpeta Otros: Application (~100KB) (New Data) Los archivos bajados guardados en la carpeta Otros son variados. Las opciones podrían cambiar. Unknown type (~64KB) (New Data) 1. Desde el modo de espera, oprima para mostrar el menú principal. 2. Resalte Bajar y oprima . 3. Resalte Otros y oprima . Note: Download icon subject to change Cómo ordenar los archivos bajados en orden de tamaño Los archivos bajados de Web site se guardan en orden alfabético. Si usted quiere guardar los archivos según el tamaño, siga estas instrucciones. 1. Desde el modo de espera oprima 4. Resalte el archivo que usted quiere confirmar y oprima 5. Seleccione Abrir en las opciones y oprima From Web Ringers (~64KB) . . Opciones: Abrir para activar el contenido bajado. Opciones para seleccionar las opciones del archivo bajado. Propiedades: muestras los detalles del archivo bajado. Inform. en Línea: muestra la información en-línea del archivo bajado. Tienda: le permite continuar bajando archivos. Obtener Plug-in: para hacer que el programa Hyler active el archivo. (Si el archivo no tiene Handler). Borrar: borra el archivo seleccionado. Salir para regresar a la pantalla inicial. 2. Resalte Bajar y oprima . 3. Resalte una de las carpeta que contengan los archivos que quiera ordenar. 4. Oprima . 5. Oprima Opciones (tecla suave derecha). 6. Resalte Ordenar en las opciones y oprima Sección 2: Familiarícese con su teléfono . Opciones: Ordenar para ordenar los archivos bajados en orden alfabético (Name) o tamaño de la memoria (Capacidad). Icono/Capacidad para mostrar la lista de archivos con su tamaño de memoria. Borrar Todo para borrar todos los archivos bajados que seleccionó en el paso 3. (Los archivos bajados que estén asignados no podrán borrarse). 7. Resalte Capacidad y oprima y presione 116 2H: Organizador personal para ver el menú principal. . Sección 2: Familiarícese con su teléfono 2H: Organizador personal 117 Cómo ver el tamaño de los archivos bajados Esta función le permite confirmar el tamaño de cada archivo bajado y el resto de la capacidad de la memoria. Para ver el tamaño de los archivos: 1. Desde el modo de espera, oprima 2. Resalte Bajar y oprima para mostrar el menú principal. . 3. Resalte una las carpetas que incluya los archivos que usted quiera confirmar y oprima . Si trata de bajar un archivo nuevo cuando la memoria de archivos bajados está llena, aparecerá un mensaje de advertencia. Se le pedirá que borre uno de los archivos viejos. Para bajar un archivo nuevo: 1. Cuando aparezca el mensaje de advertencia, oprima Borrar (tecla suave izquierda) para hacer espacio para el nuevo archivo. (Oprima la tecla suave derecha para cancelar el proceso). 2. Resalte unas de las carpetas que contenga el archivo que usted 4. Oprima Opciones (tecla suave derecha). 5. Resalte Icono/Capacidad y oprima . 6. El tamaño del archivo se muestra al lado izquierdo del nombre Cómo borrar un archivo viejo para bajar uno nuevo del mismo. Para regresar a la pantalla de lista por íconos, repita los pasos 4 y 5 arriba mencionados. desea borrar. 3. Oprima . 4. Resalte el archivo que usted desea borrar y oprima Borrar (tecla suave izquierda). 5. Resalte Sí y oprima . 6. Usted ya puede bajar el nuevo archivo. Cómo ver el tamaño de la memoria Esta función le permite confirmar cuánta memoria de archivos bajados ha usado y cuánta le queda libre. Para ver el espacio de la memoria: 1. Desde el modo de espera, oprima 2. Resalte Bajar y oprima para mostrar el menú principal. . 3. Oprima Opciones (tecla suave derecha). 4. Resalte Ver Memoria y oprima . 5. La memoria usada y libre se muestra. Sección 2: Familiarícese con su teléfono 118 2H: Organizador personal Sección 2: Familiarícese con su teléfono 2H: Organizador personal 119 Sección 2I Cómo usar las funciones de voz de su teléfono En esta sección Cómo usar el marcado activado por voz Cómo grabar apuntes de voz sta sección explica las funciones de voz de su teléfono. Las siguientes instrucciones sencillas explican cómo hacer llamadas y grabar apuntes usando su voz. E Sección 2: Familiarícese con su teléfono 120 2I: Cómo usar las funciones de voz de su teléfono 121 Cómo usar el marcado activado por la voz Además del servicio PCS Voice CommandSM (vea la página 169-171), usted puede usar un nombre grabado para marcar automáticamente un número de su Directorio Telefónico. Su teléfono puede guardar hasta 30 nombres grabados. (Para grabar un nombre, vea “Cómo grabar nombres” en la página 122.) Para usar un nombre grabado para hacer una llamada: 1. Desde el modo de espera, oprima o Cómo revisar los nombres grabados 1. Desde el modo de espera, presione para mostrar el menú principal. 2. Resalte FunciónVocal y presione . 3. Resalte Marc.por Voz y presione 4. Resalte Revisar o Revisar:Altavoz y presione 2. Siga las instrucciones grabadas y diga el nombre que quiere grabar Nota: Grabe los nombres de los registros de marcado con la voz en un ambiente tranquilo y sin utilizar accesorios (por ejemplo, un audífono o el juego manos libres para el auto) Cómo programar la grabación de nombres para marcado por voz Para programar un marcado por voz para mostrar el menú principal. 2. Resalte FunciónVocal y presione . 3. Resalte Marc.por Voz y presione 4. Resalte Programar y presione . . 5. Un mensaje del teléfono le pedirá que diga el nombre que desea programar. Espere a que suene la señal y luego diga el nombre. 6. Responda a la indicación repitiendo el nombre después del tono. 7. Ingrese o resalte el registro (nombre) en la lista de registro del Directorio Telefónico. 8. Presione . o Resalte el registro deseado y presione Opciones (tecla suave . derecha). Resalte Reproducir y presione Resalte Borrar en el paso 5 arriba mencionado, y luego seleccione Sí para borrar los nombres grabados. Cómo borrar todos los nombres grabados Para borrar todos los nombres grabados: 1. Desde el modo de espera, presione para mostrar el menú principal. 2. Resalte FunciónVocal y presione . 3. Resalte Marc.por Voz y presione 1. Desde el modo de espera, oprima . 9. Seleccione la categoría etiquetada que incluye el número telefónico deseado. Entonces, en la pantalla aparece “Marc.porVoz Grabado”. . 5. Resalte el registro deseado y presione brevemente. en el micrófono de su teléfono. . . 4. Resalte Borrar Todo y presione 5. Resalte Sí y presione . . Cómo grabar apuntes de voz Para grabar un apunte de voz en modo de espera: 1. Desde el modo de espera, presione y mantenga oprimida Memo (tecla suave derecha)o Altavoz. La grabación comienza después de la señal. O 1. Desde el modo de espera, presione para mostrar el menú principal. 2. Resalte FunciónVocal y presione . 3. Resalte Memo de Voz y presione 4. Resalte Grabar y presione . . 5. Comience a grabar después del tono. Sección 2: Familiarícese con su teléfono Sección 2: Familiarícese con su teléfono 122 2I: Cómo usar las funciones de voz de su teléfono 2I: Cómo usar las funciones de voz de su teléfono 123 Para finalizar la grabación del apunte de voz: 1. Espere 18 segundos o presione o Opciones de apuntes de voz mientras graba. O 1. Presione Para escuchar los apuntes que ha grabado: 1. Desde el modo de espera, presione durante la grabación en modo de espera. Para grabar una conversación durante una llamada telefónica: 2. Resalte FunciónVocal y presione 1. Presione 3. Resalte Memo de Voz y presione para ver las opciones. 2. Resalte FunciónVocal y presione 3. Resalte Memo de Vozy presione 4. Resalte Grabar y presione . . . o Resalte Todos si desea reproducir todos los apuntes de voz continuamente. Para finalizar la grabación de su conversación: o . Oprima (parte lateral del teléfono)brevemente para el atajo del paso 1 a 3 de arriba. 5. Resalte un apunte de voz de la lista. 5. La grabación comienza después del tono. 1. Espere 18 segundos o presione . Lento 4. Resalte Reproducir y presione . para mostrar el menú principal. mientras graba. O 1. Presione y desconecte la llamada cuando grabe en estado de uso. La grabación también se interrumpe cuando la otra persona que llama cuelga su teléfono. La grabación de apuntes de voz (Memo) está desactivada cuando esté usted en una zona de servicio analógico. Cuando la capacidad de grabación esté llena, resalte un apunte de voz antiguo, presione Opciones (tecla suave derecha) y seleccione Borrar, y presione . Nota: Su teléfono puede guardar 8 apuntes de18 segundos cada uno. 6. Presione . Puede cambiar la velocidad de reproducción del mensaje presionado Lento (tecla suave izquierda) o Rápido (tecla suave derecha) Para tocar apuntes de voz con el altavoz activado: 1. Resalte Reproducir:Altavoz y presione en el paso 4 de arriba. o 1. Desde el paso 5 de arriba, oprima Lento (tecla suave derecha). 2. Resalte Altavoz Act y presione . 3. Resalte el apunte que quiera reproducir y presione . Cuando selecciona Reproducir:Altavoz, Altavoz Desactivado aparece en lugar de Altavoz Act. Para reproducir apuntes nuevos/viejos, presione izquierda/derecha en la tecla de navegación. Espere a que termine o presione para detener. Resalte Borrar en el paso 2 arriba mencionado, y luego seleccione Sí para borrar el memo deseado. Consejo: El apunte de voz se guarda con la imagen de fecha y hora en orden cronológico invertido, excepto cuando se graba en una zona sin servicio. Sección 2: Familiarícese con su teléfono 124 2I: Cómo usar las funciones de voz de su teléfono Sección 2: Familiarícese con su teléfono Sección 2I: Cómo usar las funciones de voz de su teléfono 2:125 Cómo borrar todos los apuntes Cómo programar la contestadora Para borrar todos los apuntes de voz: 1. Desde el modo de espera, presione para mostrar el menú principal. 2. Resalte FunciónVocal y presione . 3. Resalte Memo de Vozy presione . 4. Resalte Reproducir o Reproducir:Altavoz y presione . 5. Vea la lista de apuntes de voz, resalte Todos y presione Opciones (tecla suave derecha). 6. Resalte Borrar Todos y presione 7. Resalte Sí y presione Cómo activar la contestadora Para activar la contestadora para cuando reciba llamadas: 1. Presione . para mostrar las opciones. 2. Resalte Contestadora y presione . . O O 1. Desde el modo de espera, presione para mostrar el menú principal. 2. Resalte FunciónVocal y presione . 3. Resalte Memo de Voz y presione . 4. Resalte Borrar Todos y presione . 5. Resalte Sí y presione Esta función le permite contestar llamadas entrantes mediante anuncios grabados, bien sean pregrabados o grabados por usted. Usted también puede guardar el mensaje de quien lo llama en su lista de apuntes de voz (Vea “Cómo grabar apuntes de voz” en las páginas 123-124). Usted puede decidir si quiere o no contestar la llamada inmediatamente, mientras escucha el mensaje que le están dejando. . Nota: Para borrar apuntes individualmente, vea “Opciones de apuntes de voz” en la página 125. 1. Presione y mantenga (parte lateral del teléfono). Para activar contestadora automática: 1. Desde el modo de espera, presione para ver el menú principal. 2. Resalte FunciónVocal y presione . 3. Resalte Contestadora y presione . 4. Resalte Automática y presione . 5. Resalte Activar y presione . Si usted quiere ajustar el tiempo de respuesta, ingrese el número deseado (de 1 a 16 segundos) usando las teclas numéricas o arriba/abajo de la tecla de navegación. 6. Presione o OK (tecla suave izquierda). El ícono se mostrará en la pantalla. Consejo: Si tiene un nuevo mensaje esperando, aparece en la pantalla. Los memos grabados con la función “Screen Call” se muestran como“√” o “!” en la lista. (“√”:ya fue tocado, !:no ha sido tocado) Consejo: Mientras le dejan un mensaje grabado: Presione Presione para detener la grabación y desconectar la llamada. para contestar la llamada. Sección 2: Familiarícese con su teléfono Sección 2: Familiarícese con su teléfono 126 2I: Cómo usar las funciones de voz de su teléfono 2I: Cómo usar las funciones de voz de su teléfono 127 Cómo seleccionar una grabación para la contestadora Cómo grabar un anuncio personal 1. Desde el modo de espera, presione para mostrar el menú principal. 1. Siga los pasos 1 a 4 en la página anterior. 2. Resalte FunciónVocal y presione . 2. Resalte Personalizado y presione Opciones (tecla suave derecha). 3. Resalte Contestadoray presione . 3. Resalte Grabar y presione 4. Resalte Mens.de Contes y presione . Cuando el nombre ya ha sido grabado, seleccione Sí o No para sustituirlo. . 5. Dependiendo de su preferencia, resalte Pre-Grabado o Personalizado. 4. Presione 6. Presione 5. Después la primera grabación, presione . para mostrar el menú principal. 2. Resalte FunciónVocal y presione . 6. Para parar la grabación, espere por 12 segundos u presione 3. Resalte Contestadoray presione . 4. Resalte Mens.de Contes y presione . para comenzar la segunda grabación. Cómo grabar su nombre para un anuncio pregrabado 1. Desde el modo de espera, presione para comenzar la primera grabación. . Para borrar el anuncio grabado, seleccione Borrar en el paso 3 arriba mencionado. Para escuchar el anuncio grabado, seleccione Reproducir o Reproducir:Altavoz en el paso 3 arriba mencionado. 5. Resalte Pre-Grabado y presione Opciones (tecla suave derecha). 6. Resalte Grabar Nombre y presione . Cuando el nombre ya ha sido grabado, seleccione Sí o No para sustituirlo. 7. Presione para comenzar la primera grabación. 8. Después la primera grabación, presione para comenzar la segunda grabación. 9. Para parar la grabación, espere por 12 segundos u presione . Para borrar el nombre grabado, seleccione Borrar Nombre en el paso 6 arriba mencionado Para escuchar el anuncio pregrabado, seleccione Reproducir o Reproducir:Altavoz en el paso 6 arriba mencionado Sección 2: Familiarícese con su teléfono Sección 2: Familiarícese con su teléfono 128 2I: Cómo usar las funciones de voz de su teléfono 2I: Cómo usar las funciones de voz de su teléfono 129 Sección 3 Cómo usar las funciones del servicio PCS Sección 3 130 Cómo usar las funciones del servicio PCS 131 Sección 3A Funciones básicas del servicio PCS En esta sección Cómo usar el correo de voz Cómo usar el identificador de llamadas Cómo contestar llamadas en espera Llamadas en conferencia Cómo transferir sus llamadas hora que ya domina las funciones principales de su teléfono, es hora de explorar las funciones de llamadas que le brinda su servicio PCS. A Sección 3: Cómo usar las funciones del servicio PCS 132 3A: Funciones básicas 133 Cómo usar el correo de voz Cómo activar su correo de voz Todas las llamadas no contestadas en su teléfono PCS son transferidas automáticamente a su correo de voz, incluso si su teléfono está ocupado o apagado. Por lo tanto, usted querrá activar su correo de voz PCS y su saludo personal tan pronto active su teléfono PCS. Para activar el correo de voz: 1. Presione por unos segundos . 2. Siga las instrucciones del sistema para crear su clave numérica, grabar su saludo, grabar su nombre y escoger si quiere activar One-Touch Message Access (una función que le permite acceder a sus mensajes con solo tocar una tecla, sin necesidad de marcar su clave numérica). Alerta de nuevos mensajes de correo de voz Cuando usted recibe un nuevo mensaje de correo de voz, su teléfono le avisa y le pregunta si quiere llamar al correo de voz. Para llamar al correo de voz, presione . Para mostrar el menú de su correo de voz, presione o OK (tecla suave izquierda). Importante: Cuando esté en roaming fuera de la Red Nacional PCS de Sprint, usted podría no recibir notificación de mensajes de correo de voz. Es recomendable que usted revise periódicamente su correo de voz llamando a 1 + código de área + su teléfono PCS. Cuando su correo de voz conteste, presione e introduzca su clave de acceso. Le serán cargadas tarifas de roaming cuando revise su correo de voz mientras esté fuera de la Red Nacional PCS de Sprint. Nota: Su teléfono acepta mensajes aún cuando esté apagado. Sin embargo, a usted se le notificarán sus nuevos mensajes cuando el teléfono esté encendido y se encuentre en un área de servicio PCS Nota: El proceso de activación del correo de voz podría cambiar en algunas áreas afiliadas. Notificación de correo de voz Su teléfono PCS le avisa de diferentes maneras: Al presentar un mensaje en pantalla. Al sonar el tipo de timbre asignado. Al parpadear el indicador LED. Al mostrar en la parte superior de la pantalla para mensajes de correo de voz para mensajes Cómo revisar sus mensajes de correo de voz Usted puede revisar sus mensajes directamente desde su teléfono PCS o desde cualquier otro teléfono de tonos. Para revisarlos desde su teléfono PCS, usted puede llamar abreviadamente a su correo de voz o usar las teclas del menú. Cómo revisar sus mensajes con un toque: Presione por unos segundos . Siga las instrucciones del sistema. Cómo revisar sus mensajes usando las teclas del menú de su teléfono PCS: 1. Desde el menú principal, presione 2. Resalte Correo de voz y presione 3. Resalte Llamar a Correo y presione para mostrar el menú principal. . . Nota: Los minutos de uso mientras revisa sus mensajes de correo de voz desde su teléfono PCS serán facturados. Cómo revisar sus mensajes desde otro teléfono: 1. Marque su número de teléfono PCS. 2. Cuando su correo de voz conteste, presione . 3. Introduzca su clave de acceso. Sección 3: Cómo usar las funciones del servicio PCS 134 3A: Funciones básicas Sección 3: Cómo usar las funciones del servicio PCS 3A: Funciones básicas 135 Opciones de correo de voz Transferencia de mensajes de correo de voz Su teléfono PCS le ofrece varias opciones para organizar y acceder a su correo de voz. Transfiera un mensaje, excepto aquellos marcados como “Privados,” a otros clientes del correo de voz PCS. Cómo establecer listas de distribución de grupos 1. Después de escuchar un mensaje, presione Usted puede crear hasta 20 listas de grupos, cada una con hasta 20 miembros. 2. Siga las instrucciones grabadas para introducir el número telefónico. 1. Presione por unos segundos 3. Siga las instrucciones para grabar su introducción y transferir el mensaje de voz. para acceder a su correo de voz. 2. Siga las instrucciones del sistema, presione opciones personales. 3. Presione para Administrative Options. 4. Presione para Group Distribution Lists. para cambiar sus Petición de recibo de correo de voz a correo de voz 5. Siga las instrucciones grabadas para crear, editar, renombrar o borrar listas de grupos. Reciba una confirmación de que sus mensajes de voz han sido escuchados cuando usted envíe, transfiera o conteste mensajes de otros clientes PCS. 1. Después de que haya grabado un mensaje, presione que está satisfecho con la grabación. La función PCS Callback Devuelve una llamada después de escuchar un mensaje sin desconectarse del correo de voz. 1. Después de escuchar un mensaje, presione . . 2. Presione 3. Una vez que ha completado su llamada, usted regresará al menú principal del correo de voz. Mensajes de correo de voz a correo de voz Grabe y envíe un mensaje de voz a otros clientes del correo de voz PCS. 1. Desde el menú principal del correo de voz, presione un mensaje. para enviar para solicitar el recibo. Cómo continuar la grabación 2. Ingrese el número telefónico. para indicar Antes de presionar grabación, presione para indicar que está satisfecho con la para continuar grabando. Saludo de ausencia extendida Cuando su teléfono vaya a estar apagado o fuera de la Red Nacional PCS de Sprint por un largo período, se puede tocar este saludo en lugar de su saludo personal normal. 1. Desde el menú principal del correo de voz, presione Personal Options. para 2. Siga las instrucciones grabadas para introducir el número telefónico. 2. Presione para Greetings 3. Siga las instrucciones para grabar y enviar su mensaje de voz. 3. Presione para grabar un Extended Absence Greeting. Contestar mensajes de correo de voz a correo de voz Conteste un mensaje de voz recibido de cualquier otro cliente del correo de voz PCS. 1. Después de escuchar el mensaje, presione . 2. Siga las instrucciones grabadas para enviar su mensaje. Sección 3: Cómo usar las funciones del servicio PCS 136 3A: Funciones básicas Sección 3: Cómo usar las funciones del servicio PCS 3A: Funciones básicas 137 Cómo borrar el ícono de mensajes Su teléfono podría continuar mostrando el ícono después de que haya revisado sus mensajes de voz y texto. Para borrar el ícono de la pantalla: 1. Desde el de espera, presione para mostrar el menú principal. 2. Resalte Correo de Voz y presione . 3. Resalte Borrar Conteo y presione . 4. Resalte Sí y presione . Cómo usar el identificador de llamadas El identificador de llamadas le permite saber quién le llama al mostrar el número de la persona que llama cuando su teléfono repica. Igualmente, si usted llama a alguien que tenga esta función, su número telefónico se mostrará en aquella pantalla. Si el nombre y el número de quien llama ya están guardados en su Directorio Telefónico, el nombre correspondiente aparecerá junto al número. Para evitar que su número telefónico sea mostrado en una llamada saliente específica: 1. Presione . 2. Ingrese el número al que usted quiere llamar. 3. Presione . Para bloquear su número permanentemente, llame a PCS Customer Solutions. Cómo contestar llamadas en espera Esta función le avisa de llamadas entrantes mientras está en otra llamada al sonar dos bips. La pantalla le informa que hay una llama entrante y muestra el número telefónico de quien llama (si está disponible y está en modo digital). Para contestar una llamada entrante mientras esté en otra llamada: Presione (u presione , resalte Conmutar y presione ). Esto coloca a la primera llamada en espera y contesta la segunda llamada. Para regresar a la primera llamada, presione (u presione ) de nuevo. , resalte Conmutar y presione Consejo: Usted puede desactivar temporalmente la llamada en espera para aquellas llamadas en que no quiera ser interrumpido, presionando antes de hacer la llamada. La función de llamada en espera se reactivará cuando termine la llamada. Cómo hacer llamadas en conferencia Con las llamadas en conferencia, usted puede hablar con dos personas al mismo tiempo. Cuando use esta función, las tarifas normales de llamadas se cargarán para cada una de las dos llamadas. 1. Introduzca el número al que quiera llamar y presione . 2. Una vez que haya establecido la conexión, presione (u presione ) para poner a la , resalte Llam.Tripartita y presione primera llamada en espera. 3. Marque el segundo número al que quiera llamar. 4. Presione (u presione , resalte Llamar y presione ). 5. Cuando esté conectado a la segunda llamada, presione otra vez ) para comenzar (u presione , resalte Conmutar y presione su llamada en conferencia. Si una de las personas a las que llamó cuelga durante su llamada, usted y la otra persona permanecerán conectados. Si usted inició la llamada y es el primero en colgar, las tres llamadas se desconectarán. Consejo: Usted también puede iniciar una llamada en conferencia activando un número telefónico guardado en su Directorio Telefónico, registros de llamadas o mensajes presionando antes de ingresar un número en el paso 3 de arriba. Nota: Las funciones de llamada en espera y llamada en conferencia no estarán disponibles cuando esté en roaming fuera de la Red Nacional PCS de Sprint. Sección 3: Cómo usar las funciones del servicio PCS 138 3A: Funciones básicas Sección 3: Cómo usar las funciones del servicio PCS 3A: Funciones básicas 139 Cómo transferir llamadas Esta función le permite transferir todas sus llamadas entrantes a otro número telefónico – incluso cuando su teléfono esté apagado. Usted podrá continuar haciendo llamadas desde su teléfono mientras la función de transferencia de llamadas esté activada. Sección 3B SM PCS Vision Para activar la transferencia de llamadas 1. Presione En esta sección . 2. Introduzca el código de área y el número telefónico al cual quiere transferir sus futuras llamadas. 3. Presione . Usted escuchará un tono para confirmar la activación de la transferencia de llamadas. Para desactivar la transferencia de llamadas 1. Presione 2. Presione . . Usted escuchará un tono para confirmar la desactivación. Web Mensajes Fotos Timbres Protectores de pantalla Juegos PCS Business ConnectionSM Nota: Se le aplicará una tarifa más alta por las llamadas transferidas. os servicios PCS VisionSM le ofrecen claridad que usted puede ver y escuchar, gracias a funciones multimedios móviles avanzadas, siempre listas, como correo electrónico, fotografías y juegos que son fáciles de aprender y de usar. Esta rica experiencia gráfica a color será visualmente comparable al computador de su casa u oficina. Es una forma revolucionaria de ver las comunicaciones móviles. L Sección 3: Cómo usar las funciones del servicio PCS 140 3A: Funciones básicas Sección 3: Cómo usar las funciones del servicio PCS 3B: PCS Vision 141 Cómo navegar la Web desde su teléfono Cómo activar la Web 1. Desde el modo de espera, presione O 1. Desde el modo de espera, presione 2. Resalte Web y presione . Web (tecla suave izquierda). para ver el menú principal Usted está automáticamente conectado a los servicios PCS Vision, si usted entró manualmente, vea la página 59 para instrucciones. Su nombre de usuario Cuando usted compra un teléfono PCS y se afilia al servicio, le es asignado automáticamente un nombre de usuario. Luego, cuando utilice los servicios PCS Vision, ese nombre de usuario será presentado para identificarlo ante la Red Nacional PCS de Sprint. Este nombre de usuario también es útil como una dirección para el correo electrónico y los mensajes instantáneos, como una forma de personalizar los servicios de Internet, y como una identidad virtual en línea. El nombre de usuario generalmente se basa en el nombre del cliente y un número, seguido por "@sprintpcs.com." Por ejemplo, el tercer John Smith que se afilió a los servicios PCS Vision debe tener [email protected] como su nombre de usuario. Si usted desea tener un nombre de usuario específico, usted puede visitar www.sprintpcs.com y obtener el nombre que desee – siempre y cuando nadie lo tenga todavía. La función Net Guard La primera vez que se conecte al Internet, la función Net Guard aparecerá para confirmar que usted quiere conectarse. Esto ayuda a evitar conexiones accidentales. Usted puede desactivar la función Net Guard en el futuro seleccionando el recuadro al lado de Siempre-Auto-Connect y presione OK (tecla suave izquierda) cuando aparezca Net Guard. Para cambiar los ajustes de su Net Guard : 1. Desde el modo de espera, presione para ver el menú principal 2. Resalte Ajustes y presione . 3. Resalte Internet y presione . 4. Resalte Bloquear Red y presione . 5. Seleccione Activar o Desactivar, y presione . Activar para hacer que the Net Guard aparezca cuando se está conectando a Internet. Desactivar para evitar el Net Guard cuando se esté conectando a Internet. Nota: Cuando Net Guard esté en Activo, aparecerá solo una vez por sesión. El Net Guard no aparecerá si el teléfono se está reconectando porque una página expiró. Nota: Si usted ya tiene un nombre de usuario del servicio PCS Mail, se utilizará el mismo automáticamente como su nombre de usuario para PCS Vision. Su nombre de usuario será programado automáticamente en su teléfono PCS. Usted no tiene que introducirlo. Sección 3: Cómo usar las funciones del servicio PCS 142 3B: PCS Vision Sección 3: Cómo usar las funciones del servicio PCS 3B: PCS Vision 143 Cómo navegar la Web Navegar la Web es fácil una vez que haya aprendido unos principios básicos. Aquí le presentamos algunos consejos para navegar la Web con PCS Vision: Teclas suaves La línea inferior del navegador contiene representa las teclas suaves. Estas son sus controles principales para moverse en la Web. Para activar una tecla suave: Presione (izquierda) o (derecha) tecla suave, la cual corresponde a la tecla suave que aparece en la línea inferior del Mininavegador. Cómo avanzar por las pantallas Así como en otras partes del menú de su teléfono, usted tendrá que avanzar hacia arriba o hacia abajo en la pantalla para poder ver algunos Web sites completamente. Presione la tecla de navegación arriba o abajo para recorrer línea por línea. Usted también puede usar las teclas que están en la parte lateral de su teléfono para recorrer rápidamente página por página. Cómo seleccionar Una vez que haya aprendido a usar las teclas suaves, podrá empezar a navegar por los Web sites. Seleccione los elementos en pantalla usando la tecla de navegación para resaltar el ítem deseado, luego presione la tecla suave apropiada (izquierda o derecha ) Se dará cuenta de que la tecla suave de la izquierda se usa principalmente para seleccionar elementos. Esta tecla suave generalmente es identificada como “OK.”. Usted también puede oprimir para seleccionar ítems. Si los elementos de una página están numerados, usted puede usar los números del teclado para seleccionar un elemento. Los enlaces, que se presentan [en corcheas] , le permiten saltar a diferentes páginas Web, seleccionar funciones especiales o incluso iniciar llamadas telefónicas. Seleccione los enlaces seleccionándolos y luego active la tecla suave. Fíjese en las etiquetas de las teclas suaves para determinar cuál es la que desea. Consejo: El décimo elemento de una lista numerada puede seleccionarse presionando la tecla en el teclado de su teléfono, aunque el número 0 no aparezca en pantalla. Cómo retroceder Para volver a una páginas atrás, presione . Volver al comienzo Para regresar a la Página Inicial, vaya al menú de Browser y resalte Inicio luego presione OK (tecla suave izquierda). Cómo ir a un Web site específico Para ir a un Web site particular introduciendo un URL (la dirección del Web site), seleccione Go to Site de la lista de opciones e introduzca el URL usando el teclado. Nota: No todos los Web sites se pueden ver en su teléfono. Cómo crear un marcador Los marcadores le permiten guardar la dirección de sus Web sites favoritos para volver a ellos fácilmente después. Para crear un marcador: 1. Vaya a la página que usted quiere marcar. 2. Presione tecla suave derecha en el menú del navegador. 3. Seleccione Marcar esta Pag. y presione tecla suave izquierda. 4. Siga las instrucciones en pantalla para guardar el marcador. Nota: Marcar una página no guarda el contenido de la misma, sólo su dirección. Nota: Algunas páginas no pueden marcarse. Si una página puede o no marcarse depende de su creador. Cómo acceder a un marcador 1. Vaya a la página, y presione tecla suave derecha. 2. Resalte Más Opciones y presione tecla suave izquierda. 3. Resalte Ver Marcadores y presione tecla suave izquierda. 4. Resalte el marcador que usted quiere mostrar y presione la tecla suave izquierda. Sección 3: Cómo usar las funciones del servicio PCS 144 3B: PCS Vision Sección 3: Cómo usar las funciones del servicio PCS 3B: PCS Vision 145 Cómo borrar un marcador 1. Desde la lista de marcadores, seleccione el marcador que usted quiere borrar y presione tecla suave derecha. 2. Resalte Borrar y presione la tecla suave izquierda. 3. Resalte Sí y presione la tecla suave izquierda. Si usted quiere borrar todo bookmarks, resalte Borrar Todo en el paso 3 arriba mencionado. Cómo recargar una página Web 1. Para refrescar o volver a cargar la página Web actual, presione la tecla suave derecha y seleccione Más Opciones y presione la tecla suave izquierda. 2. Resalte Recargar la Páginay presione la tecla suave izquierda. Cómo reiniciar el browser Si el navegador de Internet parece estar funcionando mal o deja de responder, usted usualmente puede resolver el problema simplemente reiniciando el navegador. 1. Para reiniciar el navegador, presione la tecla suave derecha y seleccione Más Opciones y presione la tecla suave izquierda. 2. Resalte Reiniciar Browser y presione la tecla suave izquierda. Páginas recientes Cómo establecer una conexión a la Web Cómo empezar Su teléfono PCS puede ser conectado a un computador portátil PC para enviar y recibir correo electrónico, acceder a Internet o a la red de su compañía y más, sin tener que buscar una conexión de teléfono de pared. En solo tres pasos, usted puede usar su conexión: 1. Primero, usted necesitará un PCS Connection Kit (se vende por separado). 2. Conecte su computador portátil a su teléfono PCS por medio del cable de datos USB. 3. Finalmente, tome unos minutos para instalar el programa PCS Connection ManagerSM en su computador, usando el CD. Para detalles completos de cómo instalar y usar este programa, refiérase a la guia del usuario del PCS Connection Kit que usted compró. Cómo hacer una llamada de datos Para hacer una llamada de datos cuando esté conectado a la Web: 1. Primero, asegúrese de que el cable esté conectado correctamente. 2. Active el programa PCS Connection ManagerSM en su computadora e inicie la llamada. Una vez que la llamada se conecte exitosamente, la pantalla de su teléfono mostrará información sobre el estado de la llamada de datos. Use la función de historia para regresar a páginas Web visitadas recientemente. Para ir a una página Web visitada recientemente: 1. Presione tecla suave derecha y seleccione Más Opciones y presione tecla suave izquierda. 2. Resalte PáginasRecientes y presione la tecla suave izquierda. 3. Resalte el título de la página Web y presione la tecla suave izquierda. 4. Presione la tecla suave izquierda para ir al sitio. Sección 3: Cómo usar las funciones del servicio PCS 146 3B: PCS Vision Sección 3: Cómo usar las funciones del servicio PCS 3B: PCS Vision 147 Mensajes Ahora usted puede enviar y recibir correo electrónico y mensajes instantáneos, así como entrar en sitios de conversación (Chat) en algunos teléfonos PCS. Con el chat, usted puede tener una conversación sin hablar. Únase a un chat room basado en la Web para intercambiar ideas sobre un tema específico o leer conversaciones que otros han tenido, incluso puede activar un chat privado para tener una conversación más profunda. Tipos de mensajes Hay muchos tipos de mensajes de texto PCS disponibles en su teléfono. (El correo de voz PCS le brinda mensaje de correo de voz a correo de voz. Para información sobre cómo usar las funciones de correo de voz de su teléfono, vea “Cómo usar el correo de voz” en la página 134-138). Mensajes PCS Estos aparecen en su pantalla como Notificaciones e incluyen mensajes numéricos, mensajes PCS, PCS Updates y correo PCS. Nuevos mensajes Cuando usted recibe un nuevo mensaje, su teléfono lo alerta.Presione Ver (tecla suave izquierda) para mostrar los detalles del mensaje. Presione Llamar (tecla suave izquierda) para marcar el número telefónico. Presione Ir (tecla suave izquierda) para ir al Web site. Presione Cancelar (tecla suave derecha) para regresar a la lista de carpetas de mensajes. Almacenaje de mensajes Su teléfono puede almacenar hasta 200 mensajes. Cuando la memoria de mensajes es 90% llena, un mensaje de alerta le avisa para que borre mensajes y pueda obtener espacio adicional de memoria. Nota: Los mensajes no leídos no se borrarán automáticamente cuando la capacidad de Web Messages se haya alcanzado. Si su teléfono tiene 200 mensajes, cualquier nuevo mensaje de texto será regresado. Sección 3: Cómo usar las funciones del servicio PCS 148 3B: PCS Vision Cómo ver los mensajes Para mostrar un mensaje desde el alerta de notificación de mensaje, vea “Nuevos mensajes” en la página 148. Para mostrar un mensaje desde el menú principal: 1. Desde el modo de espera, presione 2. Resalte Mensajería y presione 3. Resalte Notificaciones y presione para mostrar el menú principal. . . Entonces la lista de carpetas aparecerá. 4. Resalte Sin classific o la carpeta que desee y presione . 5. Resalte el encabezamiento del mensaje que usted quiere ver y presione . Un ícono aparecerá en el lado izquierdo de cada encabezamiento del mensaje. Los íconos son los siguientes. Nuevo mensaje Mensaje urgente Mensaje leído Si el que envía la información ha sido ya almacenado, el nombre o número de teléfono correspondiente aparece en el encabezamiento del mensaje. Si no hay nada almacenado, el número de teléfono o texto que fue incluido en el mensaje aparecerá como encabezamiento del mensaje. Para leer otros mensajes: Presione izquierda en la tecla de navegación para leer el mensaje anterior. Presione derecha de la tecla de navegación para leer el mensaje siguiente. Cómo cambiar el tamaño de la letra en pantalla de un mensaje Después de ver un mensaje, presione para mostrar las opciones. Para ajustar el tamaño de la letra: 1. Resalte Tamaño de Letra y presione . 2. Resalte el tamaño de letra que desee, y presione . Sección 3: Cómo usar las funciones del servicio PCS 3B: PCS Vision 149 Opciones de mensajes 2. Resalte Num. de Telef. y presione Después de ver un mensaje, presione para mostrar las opciones de mensaje. Para seleccionar una opción, resáltela y presione . Call Back para marcar el número telefónico de la persona que envía el mensaje (si es aplicable). Llamar:Altavoz para marcar el número telefónico de la persona que envía el mensaje con el modo de altavoz(si es aplicable). Almacen.Núm.Tel. para guardar el número telefónico de la persona que envía el mensaje si no está todavía en su Directorio Telefónico Interno (Si es aplicable). O si el número de teléfono de quien envía el mensaje ya ha sido almacenado en cualquier registro del Directorio Telefónico, Alternativa aparece en vez de Almacen.Num.Tel. Prefijo para anteponer números al número telefónico (si es aplicable). (Vea “Cómo anteponer un número de teléfono de un mensaje” en la página 151). Extraer Inform. para extraer números telefónicos, email o direcciones de la Web (si hay números o direcciones contenidos en el texto del mensaje). (Vea páginas 150-151 y 152). Borrar para borrar el mensaje. Agregar Carpeta para agregar una carpeta. (Vea “Cómo crear una carpeta de mensajes” en la página 154). Traslad.Mensaje para mover el mensaje a otras carpetas. (Vea “Cómo mover un mensaje a otra carpeta ” en la página 154). Tamaño de Letra para ajustar el tamaño de la fuente dependiendo de su preferencia. (Vea “Cómo cambiar el tamaño de la letra de un mensaje” en la página 149). Nota: Si el mensaje no contiene un número telefónico, “Call Back”, “Llamar:Altavoz”, “Alternativa/Almacen.Núm.Tel.” y “Prefijo” no aparecen. Cómo extraer números telefónicos de mensajes Después de que usted vea un mensaje, presione opciones de mensaje. . Todos los números telefónicos contenidos en el mensaje son mostrados. (Si no hay números telefónicos para extraer del mensaje, los números no son mostrados). 3. Resalte el número que usted desea extraer. 4. Presione 5. Para seleccionar una opción, resáltela y presione Llamar para marcar el número telefónico. Llamar:Altavoz para marcar el número telefónico con el modo de altavoz. Almacen.Núm.Tel. para guardar el número telefónico si este no está Sección 3: Cómo usar las funciones del servicio PCS 150 3B: PCS Vision todavía en su Directorio Telefónico Interno. O si el número telefónico ya ha sido guardado en un registro del Directorio Telefónico, Alternativa aparece en vez de Almacen.Num.Tel. Ver Num. de Telef. para mostrar el número telefónico. Prefijo para anteponer números al número telefónico. Cómo anteponer dígitos a números telefónicos de mensajes Después de que usted vea un mensaje, presione opciones de mensaje. para mostrar las Si está fuera de su área local de llamadas y y necesita agregar un prefijo al número telefónico: 1. Resalte Prefijo y presione . 2. Ingrese los dígitos o pausas (vea abajo) que usted quiere agregar al número. Si usted quiere guardar el número, presione y seleccione la opción Almacen.Núm.Tel.. Si no, los cambios sólo se aplicarán a la llamada actual. 3. Para seleccionar una opción, resáltela y presione . Llamar para marcar el número telefónico. Llamar:Altavoz para marcar el número telefónico con el modo de altavoz. Almacen.Núm.Tel. para guardar el número telefónico en su Directorio para mostrar las . . Telefónico. Para extraer un número telefónico contenido en el mensaje : 1. Resalte Extraer Inform., y presione para mostrar las opciones. H Pausa Completa para insertar una pausa fija. (Vea “Cómo marcar y guardar números telefónicos con pausas” en la página 31). T Pausa de 2 Seg. para insertar una pausa de 2 segundos. (Vea “Cómo marcar y guardar números telefónicos con pausas” en la página 31). Sección 3: Cómo usar las funciones del servicio PCS 3B: PCS Vision 151 Cómo extraer direcciones de correo electrónico de mensajes Para extraer una dirección de email contenida en un mensaje: 1. Con las opciones de mensajes mostradas, resalte Extraer Inform., y presione . 2. Resalte Direc. de Email y presione . Todas las direcciones de email contenidas en el mensaje son mostradas (Si no hay direcciones de email apropiadas para extraer del mensaje no se mostrarán). 3. Resalte la dirección que usted desea extraer. 4. Presione para mostrar las opciones. 5. Para seleccionar una opción, resáltela y presione . Enviar Email para enviar un email. Ver Dirección para mostrar las direcciones de email. Almac Direc. para guardar la dirección de un email si todavía no está en su Directorio Telefónico. O si la dirección de email ya está almacenada en la registro del Directorio Telefónico, Alternativa aparece en vez de Almac Direc.. Cómo extraer URLs de mensajes Para extraer una dirección de Internet contenida en un mensaje: 1. Cuando las opciones de mensaje se muestren, resalte Extraer Inform., y presione . 2. Resalte Direc. de Web, y presione . Todas las direcciones de Internet contenidas en el mensaje son mostradas (Si no hay direcciones de Web apropiadas para extraer del mensaje no se mostrarán). 3. Resalte el URL que quiera extraer. 4. Presione para mostrar las opciones. 5. Para seleccionar una opción, resáltela y presione . Visit Site para visitar el Web site (si es posible). Ver Dirección para mostrar la dirección de Web. Almac Direc. para guardar la dirección de Web si todavía no está en su Directorio Telefónico. O si la dirección Web URL ya está almacenada en la registro del Directorio Telefónico, Alternativa aparece en vez de Almac Direc. Sección 3: Cómo usar las funciones del servicio PCS 152 3B: PCS Vision Cómo crear carpetas para mensajes Usted puede crear hasta 10 carpetas para almacenar sus mensajes. 1. Desde el modo de espera, presione para mostrar el menú principal. 2. Resalte Mensajería y presione . 3. Resalte Notificaciones y presione . Luego la lista de carpetas aparece. 4. Desde la pantalla de lista de carpetas, presione Opciones (tecla suave derecha). 5. Resalte Crear Carpeta y presione . 6. Ingrese un nombre de una carpeta de 3 a 13 letras y presione o (tecla suave izquierda). Vea “Cómo seleccionar un modo de introducción de caracteres” en las páginas 78-79. Oprimir Almacenar (tecla suave izquierda) le permite guardar el nombre de la carpeta. OK 7. Si usted quiere que el mensaje se guarde automáticamente en la carpeta, seleccione el menú debajo de Classific.Autom y presione . 8. Resalte Activar y presione . 9. Seleccione el recuadro debajo de Palabra clave deslizándose hacia abajo y presione . 10. Ingrese una palabra clave de 3 a 14 letras y presione o OK (tecla suave izquierda). 11. Presione Almacenar (tecla suave izquierda). Si quiere agregar funciones opcionales a la nueva carpeta: 1. Desde el paso 9 arriba mencionado recorra hacia abajo para seleccionar otras opciones de menú. Resalte el menú debajo de cada ítem y presione . Notificar para activar o desactivar la notificación cuando reciba mensajes que concuerden con esa carpeta. Icono de Sobre para activar o desactivar el ícono de sobre cuando reciba mensajes que concuerden con esa carpeta. 2. Después de seleccionar cada opción, presione Almacenar (tecla suave izquierda). Sección 3: Cómo usar las funciones del servicio PCS 3B: PCS Vision 153 Cómo agregar una carpeta para mensajes Cuando el mensaje contiene alguna palabra de 3 a 14 letras, usted puede clasificar el mensaje para una carpeta definida. Si ya existen 10 carpetas de mensajes, el menú “Agregar Carpeta” desaparece. 1. Después de que vea un mensaje, presione para mostrar las opciones de mensaje. 2. Resalte Agregar Carpeta y presione . 3. Ingrese el nombre de la carpeta de 3 a 13 letras y presione o OK (tecla suave izquierda). Vea “Modos de Introducción de caracteres” en las páginas 78-79. 4. Si usted quiere que el mensaje sea archivado en la carpeta automáticamente, seleccione el menú debajo de Classific.Autom y presione . 5. Resalte Activar y presione . 6. Seleccione el recuadro debajo de Palabra clave recorriendo hacia abajo y presione . 7. Ingrese una palabra clave y presione . o Vaya a Eligir Clave y presione . Seleccione una palabra clave de la lista presentada. 8. Presione Almacenar (tecla suave izquierda). Si quiere agregar funciones opcionales a la nueva carpeta: 1. Desde el paso 7 arriba mencionado, recorra hacia abajo para seleccionar otras opciones del menú. Resalte el menú debajo de cada ítem y presione . Notificar para activar o desactivar la notificación cuando reciba mensajes que concuerden con esa carpeta. Icono de Sobre para activar o desactivar el ícono de sobre cuando reciba mensajes que concuerden con esa carpeta. 2. Después de seleccionar cada opción, presione Almacenar (tecla suave izquierda). Cómo mover un mensaje a otra carpeta Después de ver un mensaje, presione para mostrar las opciones de mensajes. Usted necesita al menos una carpeta definida. 2. Resalte la carpeta deseada y presione . Cómo editar carpetas Para editar una carpeta: 1. Desde la pantalla de lista de carpetas, resalte la que usted desea editar. 2. Presione Opciones (tecla suave derecha). 3. Resalte Editar Carpeta y presione . 4. Seleccione el recuadro debajo de la opción que usted desea editar, y presione . Nom. de Carpeta para editar el nombre de la carpeta. Clasific.Autom para activar o desactivar el archivo automático. Palabra clave para cambiar la palabra clave de la carpeta. Los mensajes son filtrados automáticamente a esa carpeta cuando contienen su palabra clave. Notificar para activar o desactivar la notificación cuando reciba mensajes que concuerden con esa carpeta. Icono de Sobre para activar o desactivar el ícono de sobre cuando reciba mensajes que concuerden con esa carpeta. 5. Ingrese o seleccione el nombre/opción de la carpeta. 6. Presione o OK (tecla suave izquierda). 7. Presione Almacenar (tecla suave izquierda). Cómo borrar una carpeta y sus mensajes 1. Desde la pantalla de lista de carpetas, resalte la que usted desea borrar. 2. Presione Opciones (tecla suave derecha). 3. Resalte Borrar Carpeta y presione 4. Resalte Sí y presione . . Nota: Los mensajes dentro de la carpeta también se borrarán. Si la carpeta contiene un mensaje nuevo, deberá seleccionar Borrar o No Borrar. Si usted quiere mover un mensaje dentro de otra carpeta. 1. Resalte Traslad.Mensaje y presione . Sección 3: Cómo usar las funciones del servicio PCS 154 3B: PCS Vision Sección 3: Cómo usar las funciones del servicio PCS 3B: PCS Vision 155 Cómo borrar todos los mensajes Para borrar todos los mensajes: 1. Desde la pantalla de lista de carpetas, presione Opciones (tecla suave derecha ) para mostrar las opciones del menú. 2. Resalte Bor. Todos Mens. y presione . 3. Resalte En Esta Carpeta o En Todas_Carpetas y presione . 4. Resalte Sí y presione . Para borrar todos los mensajes ya leídos: 1. Desde la pantalla de lista de carpetas, presione Opciones (tecla suave derecha) para mostrar el menú de opciones. 2. Resalte Borrar Mens. Anter. y presione . 3. Resalte En Esta Carpeta o En Todas_Carpetas y presione . 4. Resalte Sí y presione . Nota: Si la carpeta contiene un nuevo mensaje, deberá seleccionar Borrar o No Borrar. Nota: Para borrar un mensaje individualmente, vea“Opciones de mensajes” en la página 150. Cómo afiliarse al servicio PCS Updates Con el servicio PCS Updates, usted puede hacer que las noticias e informaciones sean enviadas directamente a su teléfono PCS a las horas que usted escoja. Para seleccionar la información que quiere que se le envíe a su teléfono PCS: 1. Desde su computador, entre a Internet. 2. Diríjase al sitio del cual quiere recibir información. Algunos de los sitios que puede visitar son America Online®, Yahoo!®, MSN® y ebay®. (El lugar donde usted solicita informaciones puede variar entre ellos). 3. Donde se le indique en el sitio, introduzca su número de teléfono PCS de 10-dígitos seguido por “@messaging.sprintpcs.com.” Por ejemplo: [email protected]. Después de que complete el proceso de afiliación, usted comenzará a recibir información actualizada en su teléfono PCS como lo solicitó. Sección 3: Cómo usar las funciones del servicio PCS 156 3B: PCS Vision PCS Short Mail Cómo usar el servicio PCS Short Mail Con PCS Short Mail, usted puede usar el número de teléfono móvil de una persona para enviarle mensajes instantáneos desde su teléfono PCS listo para Internet, al otro teléfono con capacidad para recibir mensajes, y ellos podrán contestarle los mensajes. Cuando usted reciba un nuevo mensaje, será notificado automáticamente por medio de un mensaje de texto unidireccional. Además, el servicio PCS Short Mail incluye una variedad de mensajes prestablecidos, como “I’m running late, I’m on my way,” que facilitan y abrevian la escritura de mensajes. Usted también puede personalizar sus mensajes prestablecidos, hasta de 100 caracteres, desde su teléfono PCS o en www.sprintpcs.com. Para enviar un mensaje PCS Short Mail: 1. Vaya a la Web desde su teléfono. 2. Desde la página inicial, seleccione la carpeta Mensajería y oprima la tecla suave izquierda. 3. Seleccione Mensajes Cortos y oprima la tecla suave izquierda. 4. Seleccione Compose, ingrese el número telefónico PCS de la persona a quien usted quiere enviar un mensaje. 5. Seleccione Escribir Mens. (para ingresar un mensaje hasta de 256 caracteres), Mens. Pre-Prog. (para seleccionar un mensaje prestablecido) o Iconos y oprima la tecla suave izquierda. 6. Ingrese su texto o seleccione un mensaje prestablecido o ícono y oprima la tecla suave izquierda. 7. Para enviar el mensaje, y oprima ENVIAR (tecla suave izquierda). Sección 3: Cómo usar las funciones del servicio PCS 3B: PCS Vision 157 Para leer un mensaje PCS Short Mail: Email 1. Cuando usted reciba un mensaje de Short Mail, usted verá un mensaje de texto y “New ‘Short Mail’. Ver it now?” en la pantalla de su teléfono. 2. Active el navegador y seleccione la carpeta Mensajería. 3. Avance hasta el nuevo mensaje y oprima la tecla suave izquierda. Los mensajes nuevos de Short Mail serán indicados con un asterisco (*). Seleccione un mensaje marcado y oprima la tecla suave izquierda de nuevo para leer el mensaje. Nota: Los últimos cuatro dígitos del número de teléfono PCS de la persona que le envió el mensaje Short Mail aparecerán antes del texto del mensaje. Para contestar un mensaje PCS Short Mail: 1. Mientras el mensaje está abierto, avance a Responder y oprima la tecla suave izquierda. 2. Seleccione Escribir Mens. (para ingresar un mensaje de hasta 100 caracteres), Mens. Pre-Prog. (para seleccionar un mensaje prestablecido) o Icons y oprima la tecla suave izquierda. 3. Ingrese el texto o seleccione un mensaje prestablecido o ícono y oprima la tecla suave izquierda. 4. Para enviar el mensaje, oprima ENVIAR (tecla suave izquierda). Para agregar y/o editar mensajes prestablecidos: 1. Vaya a la Web desde su teléfono. 2. Desde la página inicial, seleccione la carpeta Mensajería y oprima la tecla suave izquierda. 3. Seleccione Mensajes Cortos y oprima la tecla suave izquierda. 4. Resalte la tecla suave Menu y oprima la tecla suave izquierda. 5. Desde el menú Opciones resalte Mens. Pre-Prog. y oprima la tecla suave izquierda. 6. Desde el menú Edit Pre-Set MS, seleccione (Agregar Nueva) o el mensaje que usted quiere editar y oprima la tecla suave izquierda. 7. Ingrese su nuevo mensaje o cambios y oprima la tecla suave izquierda. Nota: Usted también puede agregar o editar mensajes prestablecidos en el área “Manage My Account” de www.sprintpcs.com. Sección 3: Cómo usar las funciones del servicio PCS 158 3B: PCS Vision Cómo usar el Correo Electrónico PCS Con PCS Email, usted puede establecer una cuenta sin cargo adicional y realizar desde su teléfono PCS muchas de las funciones típicas de correo electrónico que hace desde su computador personal. Usted puede manejar su cuenta de PCS Email desde su teléfono PCS o desde su computador personal en www.sprintpcs.com. Usted también podrá acceder a otros proveedores de correo electrónico desde la Web. Cómo acceder a mensajes de PCS Email Para acceder a mensajes de Correo Electrónico PCS: 1. Desde la página Web inicial, seleccione la carpeta Mensajería y presione OK (tecla suave izquierda). 2. Desde la carpeta Mensajería, seleccione Email, y presione la tecla suave izquierda. Si usa el servicio por primera vez, se le ayudará a establecer su cuenta de correo electrónico al seleccionar un nombre de usuario y clave de acceso. 3. Para ver sus mensajes, seleccione Inbox, y presione OK (tecla suave izquierda). 4. Avance hasta seleccionar el mensaje que quiere leer y presione la tecla suave izquierda. 5. Una vez que haya leído el mensaje, use las acciones rápidas presentadas al final (Borrar, Responder, Responder Todo o Prox. Mensaje) o seleccione Menu para ver la lista completa de opciones. Cómo escribir mensajes de PCS Email Para escribir un mensaje de PCS Email: 1. Desde la página Web inicial, seleccione la carpeta Mensajería y presione OK (tecla suave izquierda). 2. Desde la carpeta Mensajería, seleccione Email, y presione la tecla suave izquierda. 3. Seleccione Compose y presione la tecla suave izquierda. 4. Seleccione Agregar Nombre para ingresar la dirección de la persona a quien le va a enviar un mensaje y presione la tecla suave izquierda. 5. Seleccione Proxima para ingresar el título de su email y su mensaje específico. 6. Seleccione Enviar y presione la tecla suave izquierda cuando su mensaje esté listo para ser enviado. Sección 3: Cómo usar las funciones del servicio PCS 3B: PCS Vision 159 Chat Timbres PCS VisionSM le brinda la posibilidad de unirse a grupos de conversación (chatrooms) desde su teléfono PCS. Envíe mensajes de texto e íconos a muchos participantes del chatroom o active un chatroom privado, de uno a uno. Para acceder a un chatroom desde el navegador: Cómo bajar Timbres 1. Active el navegador. 3. Resalte Timbres y presione 2. Seleccione la carpeta Mensajería. 4. Resalte Bajar Nueva y presione 3. Seleccione Chat y seleccione el chatroom al que desea entrar. 5. Seleccione un timbre para ser bajado, presione download, y resalte 4. Use el teclado para ingresar un nombre de usuario temporal. 5. Avance a través de los mensajes enviados por los otros usuarios. Nota: Para evitar cargos inadvertidos por uso de datos, usted debería salir de los chatrooms cuando termine su participación. Para bajar un timbre disponible a su teléfono: 1. Desde el modo de espera, presione 2. Resalte Bajar y presione para mostrar el menú principal. . . . El navegador se abrirá. . El timbre seleccionado será bajado a su teléfono. (Para mayor información sobre cómo navegar en la Web, vea “Cómo navegar la Web” en las páginas 144-146). 6. Presione la tecla suave derecha para volver al menú Bajar o para volver al modo de espera. Nota: Usted puede almacenar un total de 640KB de archivos bajados en su teléfono. Los archivos adicionales serán almacenados en su casillero personal. Cómo asignar timbres bajados Los timbres bajados pueden ser asignados directamente desde el menú de Archivos Bajados y también estarán disponibles desde el menú de Ajustes. Para asignar un timbre bajado desde el menú de Ajustes, vea “Cómo asignar tipos de timbres a llamadas de voz” en la página 35, “Cómo asignar tipos de timbres a los mensajes de correo de voz” en la página 36, “Cómo asignar tipos de timbres a los mensajes” en la página 36, “Cómo asignar tipos de timbres a tonos de encendido y apagado” en la página 37 or “Cómo asignar tipos de timbres a un Registro” en la página 87. Sección 3: Cómo usar las funciones del servicio PCS 160 3B: PCS Vision Sección 3: Cómo usar las funciones del servicio PCS 3B: PCS Vision 161 Para asignar un timbre bajado desde el menú Bajar: 1. Desde el modo de espera, presione 2. Resalte Bajar y presione 3. Resalte Timbres y presione Protectores de pantalla para mostrar el menú principal. Cómo bajar protectores de pantalla (Imágenes) . Para bajar un protector de pantalla disponible a su teléfono: . 4. Resalte el archivo bajado que desee asignar y presione 5. Seleccione Asignar en las opciones y presione . 1. Desde el modo de espera, presione 2. Resalte Bajar y presione . . 3. Resalte SalvaPantallas y presione Opciones para mostrar el menú principal. . Reproducir para tocar el timbre bajado. 4. Resalte Bajar Nueva y presione Asignar para designar la información bajada a un tipo de timbre, tono de encendido/apagado o directorio. Opciones para seleccionar las opciones de la información bajada. Propiedades: muestra las propiedades de la información bajada. Inform. en Línea: muestra la información de la información en línea. Tienda: le permite continuar bajando archivos. Borrar: borra la información seleccionada. Salir para regresar a la lista de información bajada. 5. Seleccione un archivo para bajarlo, y presione Cómo comprar timbres . El protector de pantalla seleccionado será bajado a su teléfono. (Para mayor información sobre cómo navegar en la Web, vea “Cómo navegar la Web” en las páginas 144-146.) 6. Presione la tecla suave derecha para volver al menú Bajar o para volver al modo de espera. Nota: Usted puede almacenar un total de 640 KB de archivos bajados en su teléfono. Los archivos adicionales serán almacenados en su casillero personal. Cómo asignar protectores de pantalla (imágenes) bajados Usted puede comprar timbres desde su teléfono o a través de www.sprintpcs.com. Para adquirir un timbre desde su teléfono: 1. Resalte un elemento en el menú Timbres y presione . El navegador se abrirá. para seleccionarlo. 2. Si usted ha comprado un timbre anteriormente, proceda al Paso 3. Si no ha comprado timbres anteriormente, se le pedirá introducir la clave de acceso de su cuenta y crear su perfil de compra. Los protectores de pantalla bajados pueden asignarse directamente desde el menú de Bajar y también están disponibles desde el menú de Ajustes. Para asignar un protector de pantalla bajado desde el menú de Ajustes, vea “Ajustes de pantalla” en la página 42, “Cómo programar la pantalla para llamadas entrantes” en las páginas 42-43, “Protectores de pantalla” en la página 44 o “Cómo seleccionar un tipo de timbre/imagen para un Registro” en la página 87. 3. Después de que compre un timbre, resalte Download Now para bajar el timbre inmediatamente o Save for Later para guardarlo en su casillero personal. Sección 3: Cómo usar las funciones del servicio PCS 162 3B: PCS Vision Sección 3: Cómo usar las funciones del servicio PCS 3B: PCS Vision 163 Para asignar un protector de pantalla bajado desde el menú de Bajar: 1. Desde el modo de espera, presione para mostrar el menú principal. 2. Resalte Bajar y presione . 3. Resalte SalvaPantallas y presione . 4. Resalte el archivo bajado que quiera asignar y presione . 5. Seleccione Asignar de las opciones y presione . Opciones Ver para ver la imagen bajada. Asignar para designar la información bajada a llamadas entrantes, protector de pantalla o directorio. Opciones para seleccionar las opciones de la información bajada. Propiedades: muestra las propiedades de la información bajada. Inform. en Línea: muestra la información de la información en línea. Tienda: le permite continuar bajando archivos. Borrar: borra la información seleccionada. Salir para regresar a la lista de información bajada. Cómo comprar protectores de pantalla Usted puede comprar protectores de pantalla desde su teléfono o a través de www.sprintpcs.com. Para comprar un protector de pantalla desde su teléfono: 1. Resalte un elemento en el menú SalvaPantallas y presione para seleccionarlo. 2. Si usted ha comprado un protector de pantalla anteriormente, proceda al Paso 3. Si no ha comprado protectores de pantalla anteriormente, se le pedirá introducir la clave de acceso de su cuenta y crear su perfil de compra. 3. Después de comprar el protector de pantalla, resalte Download Now para bajar el archivo de inmediato o Save for Later para guardarlo en su casillero personal. Juegos Usted puede jugar una variedad de juegos entretenidos y de gran riqueza gráfica en su teléfono PCS Los juegos nuevos son fáciles de bajar y jugar. Cómo acceder a los juegos Usted puede acceder a los juegos desde su teléfono o a través de www.sprintpcs.com. (Para detalles sobre sus opciones de compra, consulte su plan de servicio PCS). Para acceder a un juego desde su teléfono: 1. Seleccione un juego en el menú Juegos. El sumario del juego y las opciones de compra (si son aplicables) aparecerán en la pantalla. 2. Seleccione el juego resaltándolo y oprimiendo . 3. Si usted ha comprado un juego antes, o si está accediendo a un juego que no tiene cargos de servicio asociados proceda al Paso 4. Si usted no ha comprado un juego, se le pedirá que introduzca su clave de acceso que cree su perfil de compras. 4. Después de acceder al juego, seleccione Download Now para jugar el juego de inmediato o Save for Later para guardar el juego a fin de usarlo después. Cómo jugar en-línea (si está disponible) Para jugar en su teléfono PCS : 1. Abra su navegador. 2. Desde la página principal, seleccione Juegos y presione 3. Seleccione el juego que usted desea jugar y presione . . 4. Siga las instrucciones del juego en su pantalla. Nota: Su casillero personal guarda los archivos por hasta 90 días. Una vez que un elemento ha sido bajado a su teléfono, usted puede conservar el archivo por el tiempo que desee. Sección 3: Cómo usar las funciones del servicio PCS 164 3B: PCS Vision Sección 3: Cómo usar las funciones del servicio PCS 3B: PCS Vision 165 PCS Business ConnectionSM Personal Edition El programa de computación PCS Business ConnectionSM Personal Edition está diseñado para proveer acceso seguro a través del teléfono móvil a los programas Microsoft Outlook y Lotus Notes. PCS Business Connection Personal Edition provee las siguientes funciones: Acceso a su correo electrónico de negocios: Lea, conteste, transfiera, borre y escriba en el correo electrónico de su compañía. Directorio de su compañía y lista de contactos: Busque, vea, llame, y envíe correos electrónicos a los contactos del directorio de su compañía. Haga todo esto y agregue/edite sus contactos personales. Acceso al calendario: Acepte y rechace reuniones, lea resúmenes diarios y detalles, navegue a varias fechas. Archivos/información en su PC: revise sus carpetas, baje y revise documentos de cualquier equipo usando un navegador de PC o Pocket Internet Explorer. Para usar PCS Business Connection Personal Edition, instale el programa Business Connection Personal Edition en el PC de su oficina. Esto permite que los datos sean transmitidos en tiempo real cuando su equipo móvil esté conectado a la Red Nacional PCS de Sprint. Hay un cargo mensual por PCS Business Connection, y además aplican los cargos por uso. Cuando el PC de su oficina no esté encendido, usted podrá compartir conexiones con sus compañeros de trabajo, de forma que siempre tendrá acceso a su correo electrónico, calendario y contactos. Sus datos se mantienen seguros detrás del programa firewall corporativo y cualquier cambio que usted haga en su equipo móvil es actualizado instantáneamente en el servidor de su compañía sin necesidad de sincronizar. Existen soluciones adicionales de Business Connection disponibles para su compañía. Para más detalles, visite businessconnection.sprintpcs.com. Sección 3: Cómo usar las funciones del servicio PCS 166 3B: PCS Vision Preguntas frecuentes sobre PCS Vision ¿Cómo sabré cuando mi teléfono esté listo para el servicio PCS Vision? Su nombre de usuario (por ejemplo, [email protected]) se mostrará en la pantalla de su teléfono. ¿Cómo me inscribo la primera vez? Usted está inscrito automáticamente en los servicios PCS Vision desde que enciende su teléfono. ¿Cómo sé cuándo mi teléfono está conectado a los servicios PCS Vision? Su teléfono se conecta automáticamente cuando se usa el servicio PCS Vision o cuando llega un mensaje entrante. Su teléfono también mostrará el ícono . (La conexión tarda de 10 a 12 segundos). ¿Puedo hacer llamadas y usar los servicios PCS Vision al mismo tiempo? Usted no puede usar servicios de voz y de datos simultáneamente. Si usted recibe una llamada mientras el servicio de datos está activo, la llamada será transferida al correo de voz. ¿Cuándo está activa mi conexión de datos? Su conexión está activa cuando se están transfiriendo datos. Las llamadas salientes son permitidas, pero las llamadas entrantes irán directamente al correo de voz. Cuando esté activa, el indicador (Enviando) o (Recibiendo) parpeadeará en la pantalla de su teléfono. ¿Cuándo está inactiva mi conexión de datos? Si no se reciben datos por 10 segundos, la conexión se desactivará. Mientras la conexión esté inactiva, Se permitirán las llamadas de voz. (La conexión puede reactivarse de nuevo rápidamente). Si no se reciben datos por largo tiempo, la conexión terminará. ¿Puedo desactivar los servicios de datos? Usted puede desactivarlos sin apagar su teléfono, sin embargo, no podrá navegar la Web o usar otros servicios PCS Vision. Mientras estén desactivados, usted todavía podrá hacer o recibir llamadas telefónicas, revisar su correo de voz, y usar otros servicios de voz. Usted puede activar los servicios de nuevo en cualquier momento. Para desactivarlos, vaya a Internet en el menú de Ajustes. Sección 3: Cómo usar las funciones del servicio PCS 3B: PCS Vision 167 Sección 3C SM PCS Voice Command En esta sección PCS Voice CommandSM on Sprint, el primer proveedor de telefonía móvil que ofrece la innovadora tecnología PCS Voice Command, contactar a sus amigos, familiares, compañeros de trabajo y equipo nunca ha sido más fácil – especialmente cuando está en la calle. Usted podrá hasta escuchar informaciones provenientes de la Web como noticias, cotizaciones de la bolsa, clima, deportes y mucho más. Su voz lo hace todo con PCS Voice Command. C Sección 3: Cómo usar las funciones del servicio PCS 168 3C: PCS Voice Command 169 Cómo empezar con PCS Voice Command Con PCS Voice Command: Usted puede guardar todos los números telefónicos de sus contactos, para simplemente decir el nombre de la persona a quien quiere llamar. No hay necesidad de marcar un montón de números, memorizar claves de correo de voz o tratar de marcar mientras está manejando. Usted puede llamar a cualquier persona de su directorio – incluso si no se recuerda de su número telefónico. Es muy fácil comenzar Solo marque desde su teléfono PCS para activar el servicio y escuche las breves instrucciones grabadas directamente en su teléfono. Aplica un cargo mensual por el servicio PCS Voice Command. Cómo crear su directorio personal Usted puede programar hasta 500 nombres en su directorio personal, cada uno conteniendo hasta cinco números. Eso es un total de 2.500 números telefónicos – y gracias a la avanzada tecnología de PCS Voice Command – usted puede tener acceso instantáneo a todos ellos. Hay cuatro formas de actualizar su directorio personal: Grabaciones de voz: Simplemente marque y diga, “Add name.” Se le pedirá que diga el nombre y el número que quiera agregar a su directorio personal. Su directorio puede contener hasta 20 nombres grabados a la vez. En Internet: Vaya a www.talk.sprintpcs.com y maneje un programa de directorio totalmente funcional basado en la Web para crear y actualizar sus contactos. Use un directorio existente: Usted puede importar directorios de otros programas existentes con los servicios Sprint SyncSM sin cargo adicional. Simplemente haga clic en el botón “Click to synchronize” dentro de su directorio personal PCS Voice Command en www.talk.sprintpcs.com. Llame a Asistencia de Directorio: Si no tiene un computador o acceso a Internet a mano, usted puede pedirle al servicio PCS Directory Assistance que busque números por usted y los agregue automáticamente a su directorio personal. Sólo diga, “Call operator,” y le agregaremos dos nombres y números a su directorio por el mismo cargo normal del servicio de asistencia de directorio. Cómo hacer una llamada con PCS Voice Command 1. Una vez que haya activado PCS Voice Command y creado su directorio, todo lo que tiene que hacer es marcar seguido de la palabra “Ready.” . Usted oirá un tono 2. Después de que oiga “Ready”, simplemente diga, en una voz natural, “Call” y el nombre de la persona o el número al que quiera llamar. Por ejemplo, usted puede decir, “Call Jane Smith at work,” “Call John Baker on the mobile phone,” “Call 555-1234” o “Call Bob Miller.” 3. Su petición será repetida y se le pedirá que verifique. Diga “Yes” para llamar al número o la persona. Diga “No” si desea cancelar. 4. El número será cargado automáticamente. Recuerde que PCS Voice Command no solo reconoce su voz, sino cualquier voz, así que otros podrán disfrutar de la misma conveniencia si usan su teléfono. Para más consejos útiles sobre PCS Voice Command, que incluyen una lista de los comandos reconocidos y una guía interactiva, visite www.talk.sprintpcs.com. Cómo acceder a información usando PCS Voice Command 1. Presione . 2. Diga “Call the Web.” (Para acceder, escuchar y responder al correo electrónico, una vez que tenga activado el correo electrónico, diga “Call My Email.”) 3. Escoja entre una lista de categorías de información como noticias, clima, deportes y más. Nota: PCS Voice Command no estará disponible mientras esté fuera de la red nacional PCS ampliada de Sprint. Sección 3: Cómo usar las funciones del servicio PCS 170 3C: PCS Voice Command Sección 3: Cómo usar las funciones del servicio PCS 3C: PCS Voice Command 171 Sección 4 Pautas de seguridad e información de garantía Sección 4 172 Informaciones de seguridad y Garantía 173 Sección 4A Seguridad En esta sección Cómo obtener la mejor recepción Recomendaciones de seguridad y acceso a su teléfono Cuidado de la batería Precauciones especiales y aviso de la FCC Información al consumidor sobre teléfonos móviles na condición importante para sacar el mayor provecho de su teléfono PCS es saber dónde y cómo funciona a su máxima eficiencia. Esta sección presenta las pautas de rendimiento y seguridad necesarias para asegurarnos que usted obtendrá toda la calidad para la cual fue diseñado su teléfono PCS. U Sección 4: Informaciones de seguridad y Garantía 174 4A: Seguridad 175 Cómo obtener la mejor recepción Vigile el nivel de la señal La calidad de cada llamada que haga o reciba depende de la potencia que la señal tenga en el área donde se encuentre. Su teléfono siempre le ofrece una indicación visual de cuán potente es la señal en donde se encuentra, mediante las barras del ícono de potencia de la señal. Mientras más líneas tenga, la señal será más potente. Si se encuentra dentro de un edificio, la recepción podría ser mejor junto a una ventana. Cómo funciona el modo de ahorro de energía La función de ahorro de energía se activará automáticamente para conservar batería cuando su teléfono no pueda encontrar una señal por 15 minutos. Si el teléfono está encendido, volverá a buscar la señal periódicamente para determinar si el servicio ya está disponible o bien, puede hacerlo manualmente con sólo presionar cualquier tecla. Aparecerá un mensaje en la pantalla en todo momento en que el ahorro de energía esté activado. Cuando consiga una señal, el teléfono volverá al modo de espera. Cómo funciona su teléfono Básicamente, su teléfono es un transmisor y receptor de radio. Cuando está encendido, recibe y transmite señales de radiofrecuencia (RF). Cuando está en uso, el sistema que maneja la llamada controla el nivel de potencia. Este nivel puede variar entre 0.01µ watts a 0.2 watts en modo digital. Seguridad relativa a la radiofrecuencia El diseño de su teléfono es de conformidad con estas normas NCRP descritas abajo. En 1991 - 1992, El Instituto Estadounidense de Ingenieros Eléctricos y Electrónicos ( IEEE, siglas en inglés) y el Instituto Estadounidense de Normas Nacionales (ANSI, siglas en inglés) se unieron con el fin de actualizar la norma 1982 de ANSI relativa a los niveles de seguridad correspondientes a la exposición humana a las señales de radiofrecuencia. Más de 120 científicos, ingenieros y médicos de universidades, entidades médicas gubernamentales y la industria crearon esta norma actualizada después de analizar los estudios y las investigaciones disponibles. En 1993, la Comisión Federal de Comunicaciones estadounidense (FCC, siglas en inglés) adoptó esta norma actualizada y la incorporó en un reglamento. En agosto de 1996, la FCC adoptó una norma híbrida que consiste de la norma ANSI/IEEE y los lineamientos publicados por el Consejo Nacional de Sección 4: Informaciones de seguridad y Garantía 176 4A: Seguridad Medidas y Protección de Radiación Estadounidense (NCRP, siglas en inglés) Cómo mantener el óptimo rendimiento de su teléfono Hay varias reglas sencillas para operar su teléfono adecuadamente y mantener un servicio seguro y satisfactorio. Sostenga el teléfono con la antena apuntando hacia arriba y por encima del hombro. No toque, doble ni tuerza la antena del teléfono en ningún momento. No use un teléfono que tenga la antena dañada. Hable directamente hacia el micrófono. Evite exponer el teléfono y sus accesorios a lluvia o líquidos. Si su teléfono se moja, apáguelo inmediatamente y remueva la batería. Si no funciona, regréselo a una Tienda Sprint PCS. Nota: Para el mejor cuidado de su teléfono, sólo personal autorizado por Sprint PCS deberá prestar servicio a su teléfono y accesorios. Reparaciones defectuosas anularán la garantía. Recomendaciones de seguridad y acceso EL INCUMPLIMIENTO DE ESTAS INSTRUCCIONES PODRÍA OCASIONAR LESIONES PERSONALES GRAVES Y POSIBLES DAÑOS A LA PROPIEDAD Cómo usar su teléfono mientras conduce Hablar por teléfono al conducir (u operarlo sin un dispositivo manos libres) es ilegal en algunas jurisdicciones. Las leyes varían las restricciones específicas. Recuerde que la seguridad es lo primero. Cuando use su teléfono en el auto: Familiarícese con su teléfono y sus funciones, como marcado abreviado y remarcado. Cuando esté disponible, use un adaptador de manos libres. Coloque su teléfono en un sitio de fácil acceso. Hágale saber a la persona con quien habla que usted está conduciendo; si es necesario, suspenda la llamada en tráfico pesado o condiciones climáticas peligrosas. No tome notas o busque números telefónicos mientras conduce. Esté pendiente del tráfico al marcar; si es posible haga las llamadas cuando no se esté moviendo o antes de entrar al tráfico. Sección 4: Informaciones de seguridad y Garantía 4A: Seguridad 177 Evite conversaciones angustiosas o emocionales que puedan distraer su atención del camino. Marque para reportar emergencias serias. Es gratis desde su teléfono móvil. Use su teléfono para ayudar a otros en emergencias. Cuando sea necesario llame al servicio de asistencia en carreteras u otros números especiales. Apague el teléfono antes de volar Debe apagar el teléfono antes de abordar cualquier aeronave. Para prevenir posibles interferencias con los sistemas de aviación, los reglamentos de la Administración Federal de Aviación Estadounidense (FAA, siglas en inglés) requieren que obtenga el permiso de un miembro de la tripulación para usar el teléfono mientras el avión está en tierra. Para prevenir cualquier riesgo de interferencia, los reglamentos de la FCC prohíben el uso del teléfono a bordo de aviones que están en vuelo. Apague el teléfono en áreas peligrosas Consejo: Adquiera el adaptador de manos libres para el automóvil. Cumplimiento con las normas de seguridad Para usar el teléfono segura y eficientemente, siempre debe seguir todas las indicaciones especiales de un área determinada. Apáguelo en las áreas donde su uso esté prohibido, o cuando pueda ocasionar interferencia o peligro. Uso de su teléfono cerca de otros aparatos electrónicos La mayoría de los equipos electrodomésticos modernos están blindados contra las señales de radiofrecuencia (RF). Sin embargo, las señales RF de teléfonos móviles podrían afectar a equipos electrónicos inadecuadamente blindados. Las señales de radiofrecuencia del teléfono podrían afectar los sistemas de su vehículo, incluyendo sistemas de entretenimiento inadecuadamente instalados o blindados. Debe verificar con los fabricantes para determinar si sus sistemas están blindados adecuadamente contra señales de radiofrecuencia externas y con los fabricantes de todo equipo que se haya instalado subsecuentemente a su vehículo. Debe consultar al fabricante de todo aparato médico personal, como marcapasos y audífonos, para determinar si están adecuadamente blindados contra señales de radiofrecuencia. Nota: Apague el teléfono cuando se encuentre en instalaciones médicas y pida permiso antes de usar el teléfono cerca de equipo médico. Para evitar interferir con operaciones de detonación, debe apagar el teléfono cuando se encuentre en una zona de detonación o en otras áreas donde haya letreros que indiquen que deben apagarse los radios de dos vías, ya que las cuadrillas de construcción usan dispositivos de radiofrecuencia controlados a distancia para detonar los explosivos. Apague el teléfono cuando se encuentre en cualquier área que tenga una atmósfera potencialmente explosiva. Sucede muy rara vez, pero el teléfono o sus accesorios podrían generar chispas, mismas que podrían ocasionar una explosión o un incendio y esto podría tener como consecuencia lesiones corporales o incluso la muerte. En estas áreas a menudo hay letreros indicativos, pero no siempre. Estas áreas incluyen lugares como: Estaciones de combustible, gasolineras Bajo cubiertas de botes Instalaciones de transferencia o almacenamiento de combustible o productos químicos Áreas en las que el aire contiene químicos o partículas como polvo de grano, tierra o metal Cualquier otra área en la que normalmente sería aconsejable apagar el motor de su vehículo Nota: Nunca transporte líquidos inflamables, gases o materiales explosivos o inflamables, en el mismo compartimiento de su vehículo donde estén su teléfono y accesorios. Restricción del acceso de los niños al teléfono Su teléfono PCS no es un juguete. Los niños no deben jugar con el teléfono, porque podrían lastimarse o lastimar a otras personas, dañar el teléfono o hacer llamadas que aumenten su factura telefónica. Sección 4: Informaciones de seguridad y Garantía 178 4A: Seguridad Sección 4: Informaciones de seguridad y Garantía 4A: Seguridad 179 Cuidado de la batería Cómo proteger su batería Para obtener el mejor rendimiento de la batería, deben seguirse los siguientes consejos: Use únicamente baterías y cargadores de escritorio aprobados por Sprint PCS. Estos cargadores están diseñados para maximizar la vida de la batería. Usar otras baterías o cargadores invalidará su garantía y podría ocasionar daños. Para evitar daños, cargue la batería sólo en temperaturas 32 °F a 113 °F (0 °C a 45 °C). No use el cargador de batería donde le dé directamente el sol o en áreas sumamente húmedas como baños. Nunca use la incineración para desechar las baterías. No trate de desarmar ni ocasionar un corto circuito a la batería. Mantenga limpios los contactos metálicos de la base de la batería. Podría ser necesario cargar la batería si no se ha usado por largos períodos de tiempo. Es recomendable cambiar la batería cuando deje de funcionar aceptablemente. Puede cargarse cientos de veces antes de que necesite cambiarse. No guarde la batería en temperaturas altas durante mucho tiempo. Es mejor seguir las siguientes normas de almacenamiento: Menos de un mes: 4º F a 140º F (-20º C a 60º C) Más de un mes: 4º F a 113º F (-20º C a 45º C) Desecho de baterías de iones de litio (Lilon) Para el desecho seguro de sus baterías de iones de Litio, contacte su servicio autorizado Sprint PCS más cercano. Nota especial: Asegúrese de desechar su batería adecuadamente. En algunas áreas, el tirar baterías en la basura de su hogar o negocio puede estar prohibido. Precauciones especiales y aviso de FCC Aviso de FCC (Federal Communications Commission) El teléfono podría ocasionar interferencia a televisores o radios si se usa muy cerca del equipo receptor. La FCC podría requerirle que abandone el uso del teléfono si dicha interferencia no pudiera eliminarse. Los vehículos que usan gas licuado de petróleo (como propano o butano) deben cumplir con la Norma Estadounidense de Protección contra Incendios (NFPA-58). Para obtener una copia de esta norma, comuníquese con la National Fire Protection Association, One Batterymarch Park, Quincy, MA 02269, Attn.: Publication Sales Division. Nota: Este equipo ha sido probado y cumple con los límites para un aparato digital Clase B, conforme a la parte 15 del reglamento de la FCC. Estos límites están diseñados para proporcionar protección razonable contra interferencia dañina en una instalación residencial. Este equipo genera, usa y puede emitir energía de radiofrecuencia, y si no se instala y usa de acuerdo con las instrucciones, puede provocar interferencia dañina en radiocomunicaciones. Sin embargo, no existe garantía de que no vaya a ocurrir interferencia en una instalación en particular. Si este equipo provoca interferencia dañina a la recepción de radio o telévisión, la cual puede ser determinada encendiendo y apagando el equipo, se le recomienda al usuario que intente corregir la interferencia tomando una de las medidas siguientes: Oriente o ubique la antena receptora de otra manera. Aumente la separación entre el equipo y el receptor. Conecte el equipo a un enchufe de circuito diferente al cual el receptor esté conectado. Consulte a su distribuidor o a un técnico profesional de radio/televisión. Nota: Por razones seguridad, no toque una batería de iones de Litio dañada o con filtraciones. Sección 4: Informaciones de seguridad y Garantía 180 4A: Seguridad Sección 4: Informaciones de seguridad y Garantía 4A: Seguridad 181 Precauciones Tasa de Absorción específica (SAR) para teléfonos móviles Cualquier cambio o modificación a su teléfono que no esté aprobado expresamente en este documento podría invalidar la garantía para este equipo e invalidar su autorización para usar este equipo. Use únicamente baterías, antenas y cargadores aprobados. El uso de cualquier accesorio no autorizado podría ser peligroso e invalidará la garantía del teléfono si dicho accesorio ocasionara daños o un defecto en el teléfono. La tasa de absorción específica (SAR por sus siglas en inglés) es un valor que corresponde a la cantidad relativa de energía RF que es absorbida en la cabeza de un usuario de un teléfono móvil. El valor SAR de un teléfono es el resultado de un extenso proceso de investigación, mediciones y cálculos. No representa la cantidad de RF que emite el teléfono. Todos los teléfonos son probados en sus valores más altos en estrictas condiciones de laboratorio. Pero cuando está en operación, el SAR de un teléfono puede ser muy inferior al nivel reportado a la FCC. Esto se debe a una variedad de factores incluyendo la proximidad a la antena base, el diseño del teléfono y otros factores. Lo que es importante recordar es que cada teléfono cumple con estrictas regulaciones federales. Las variaciones en el valor SAR no representan una variación en seguridad. Todos los teléfonos deben cumplir con una norma federal, la cual incorpora un margen de seguridad sustancial. Como se explicó antes, las variaciones en los valores SAR entre diferentes modelos de teléfonos no significan variaciones en seguridad. Los valores SAR iguales o menores a la norma federal de 1.6 W/kg son considerados seguros para el uso del público. Los valores SAR más altos reportados para el SCP-4900 son: Aunque el teléfono es bastante resistente, es una compleja pieza de hardware y puede romperse. Evite dejarlo caer, golpearlo, doblarlo o sentarse sobre él. Operación del teléfono pegado a su cuerpo Para mantener el cumplimiento de las normas de la FCC sobre exposición a RF, si usted usa un teléfono pegado al cuerpo, use sólo el estuche u otro accesorio aprobado por Sprint PCS. Si usted no usa un accesorio pegado al cuerpo, asegúrese de que la antena está al menos una pulgada (2.5 centímetros) lejos de su cuerpo mientras transmite. El uso de accesorios no aprobados por Sprint PCS podría violar las normas de la FCC sobre exposición a radiofrecuencia (RF).Para más información sobre la exposición a RF, visite el Web site de la FCC en www.fcc.gov. Modo AMPS (Part 22) - Cabeza: 1.48W/kg; Cuerpo: 1.08W/kg Modo PCS (Part 24) - Cabeza: 1.3W/kg; Cuerpo: 1.15W/kg FCC Emisión de Radiofrequencia Este teléfono cumple con las normas de Emisión de Radiofrecuencia de la FCC. Número de identificación de la FCC:AEZSCP-49H. Para más información sobre la tasa de absorción específica (SAR por sus siglas en inglés) del teléfono, visite el siguiente sitio Web de la FCC: http://www.fcc.gov/oet/fccid. Sección 4: Informaciones de seguridad y Garantía 182 4A: Seguridad Sección 4: Informaciones de seguridad y Garantía 4A: Seguridad 183 Registro de propietario El número de modelo, número de regulación y número de serial están localizados en una placa dentro del compartimiento de la batería. Anote el número de serial en el espacio provisto más abajo. Esto le ayudará si necesita contactarnos sobre su teléfono en el futuro. Modelo: Teléfono PCS SCP-6400 Serial No.: Aviso de propiedad de la guía del usuario Sección 4B Garantía del fabricante En esta sección Garantía del fabricante La tecnología CDMA bajo licencia de QUALCOMM Incorporated bajo una o más de las siguientes patentes: 4,901,307 5,109,390 5,267,262 5,416,797 5,506,865 5,544,196 5,657,420 5,101,501 5,267,261 5,414,796 5,504,773 5,535,239 5,600,754 5,778,338 5,228,054 5,337,338 sta sección contiene la garantía del fabricante de su teléfono PCS. Para información sobre los Términos y Condiciones de su servicio PCS, por favor vea la guía Start Here incluida con su teléfono. para ver la versión más reciente de los Términos y Condiciones, por favor visite www.sprintpcs.com. E 5,710,784 5,056,109 5,568,483 5,659,569 5,490,165 5,511,073 T9 Text Input se usa bajo licencia de Tegic Communications y está cubierto por U.S. Pat. 5,818,437, U.S. Pat. 5,953,541, U.S. Pat. 6,011,554 y otras patentes pendientes. Sección 4: Informaciones de seguridad y Garantía 184 4A: Seguridad Sección 4: Informaciones de seguridad y Garantía 4A: Seguridad 185 Garantía del fabricante Garantía limitada al cliente SPRINT SPECTRUM, L.P., (Sprint) le ofrece una garantía limitada de que el producto anexo suscrito (Producto), incluyendo los accesorios incluidos en el paquete del Productos, están libres de defectos en materiales y fabricación como sigue: UNIDAD SUSCRITA: A. GARANTÍA LIMITADA DE UN (1) AÑO DE SPRINT: Por un período de un (1) año desde la fecha de compra, Sprint, a su opción, pagará por las partes y mano de obra a cualquier distribuidor autorizado de teléfonos PCS para reparar o reemplazar un producto defectuoso (con partes o equipos nuevos o usados). Después de este período de un (1) año, usted pagará por los cargos de partes, envío y mano de obra. B. REPARACIONES: Por un período igual a lo que falte de la garantía limitada original sobre un Producto original o por los 180 días después de la fecha de reparación o reemplazo, lo que sea más largo, Sprint reparará o reemplazará (con equipos nuevos o usados) el Producto o las partes defectuosas usado en la reparación del producto original bajo esta Garantía limitada. Para obtener este servicio de garantía, se debe presentar Prueba de Compra in forma de factura de ventas, recibo o documento de reparación de garantía el cual sea evidencia de que el producto está dentro del período de garantía. Esta garantía limitada no es transferible a terceros, incluyendo pero no limitado a cualquier comprador o dueño subsiguiente de los Productos. La transferencia o reventa de un Producto terminará automáticamente la cobertura de la garantía con respecto a los Productos. Esta garantía limitada no cubre y se anula con respecto a lo siguiente (i) Productos que hayan sido impropiamente instalados, reparados, mantenidos o modificados (incluyendo la antena); (ii) Productos que hayan sido sometidos a abuso (incluyendo los Productos usados junto a equipos eléctricos o mecánicamente incompatibles o usados con accesorios no provistos por Sprint), abuso accidental, daño físico, operación anormal, manejo y almacenamiento inadecuados, negligencia, exposición a fuego, agua o humedad excesiva o inmersión o cambios extremos en clima o temperatura, (iii) Productos operados fuera de los parámetros máximos publicados; (iv) daño cosmético; (v) Productos cuyas calcomanías de garantía o del número de serial del Producto hayan sido removidas, alterados, o hechos ilegibles; (vi) instrucción del cliente; (vii) costos de instalación, remoción o reinstalación; (viii) problemas de recepción de señal (menos los causados por defectos en materiales y manufactura); (ix) daños resultantes de fuego, inundación, actos de Dios u otros actos que no sean culpa de Sprint y los cuales el Producto no está especificado para tolerar, incluyendo el daño causado por mal manejo y fusibles quemados; (x) consumibles (como fusibles); o (xi) todos los Productos que hayan sido abiertos, reparados, modificados o alterados por cualquier otro que no sea Sprint o un centro de servicio autorizado por Sprint. Sección 4: Informaciones de seguridad y Garantía 186 4B: Garantía del fabricante Esta garantía no cubre la educación del cliente, instrucción, instalación, ajustes de instalación o problemas de recepción de señal. Esta garantía sólo es válida en los Estados Unidos de América. EL USO DE ACCESORIOS NO PROVISTOS POR SPRINT O NO AUTORIZADOS EXPRESAMENTE POR SPRINT PODRÍA SER PELIGROSO. SPRINT ESPECÍFICAMENTE DECLINA TODA RESPONSABILIDAD, Y NO TENDRÁ OBBLIGACIÓN DE PROVEER AL COMPRADOR DE NINGUN REMEDIO, POR CUALQUIER Y TODO DAÑO DIRECTO, INDIRECTO, ESPECIAL, GENERAL, INCIDENTAL O CONSECUENCIAL, INCLUYENDO, PERO NO LIMITADOS A LA PÉRDIDA DE GANANCIAS, VENTAS PERDIDAS, PÉRDIDA DE USO DEL PRODUCTO, O GANANCIAS ANTICIPADAS DERIVADAS DEL USO O INPOSIBILIDAD DE USO DE CUALQUIER PRODUCTO (POR EJEMPLO, CARGOS POR TIEMPO DE AIRE DE USO PERDIDOS DEBIDO AL MAL FUNCIONAMIENTO DEL PRODUCTO), DAÑOS DERIVADOS DE LA OPERACIÓN O MANTENIMIENTO INADECUADOS, INSTALACIÓN, CONEXIÓN A UNA FUENTE DE ELECTRICIDAD INADECUADA. O INTENTO DE REPARACIÓN DEL PRODUCTO POR CUALQUIER OTRO QUE NO SEA UNA ENTIDAD AUTORIZADA POR SPRINT. ESTA GARANTÍA NO CUBRE PRODUCTOS VENDIDOS COMO ESTÁN O CON TODAS SUS FALLAS, O CONSUMIBLES, (COMO FUSIBLES). ESTA GARANTÍA NO APLICA CUANDO EL MAL FUNCIONAMIENTO RESULTE DEL USO DEL PRODUCTO JUNTO A ACCESORIOS, PRODUCTOS O EQUIPOS PERIFÉRICOS O AUXILIARES NO PRVISTOS O AUTORIZADOS EXPRESAMENTE POR SPRINT, Y DONDE SE DETERMINE POR SPRINT QUE NO HAY FALLAS EN EL PRODUCTO MISMO. LA REPARACIÓN O REMPLAZO, COMO SE PROVEE BAJO ESTA GARANTÍA, ES SU ÚNICO Y EXCLUSIVO REMEDIO POR LA COBERTURA DE ESTA GARANTÍA LIMITADA. HASTA EL ALCANCE PERMITIDO POR LAS LEYES APLICABLES, SPRINT NO ESTABLECE NINGUNA OTRA GARANTÍA DE NINGÚN TIPO, EXPRESA O IMPLÍCITA, CON RESPECTO A LOS PRODUCTOS PARA UN PROPÓSITO PARTICULAR O CONTRA EL INCUMPLIMIENTO DEL PERÍODO DE TIEMPO ESPECIFICADO EN LA GARANTÍA LIMITADA O COMERCIABILIDAD O IDONEIDAD PARA UN PROPÓSITO PARTICULAR SOBRE ESTE PRODUCTO ESTÁ LIMITADO EN SU DURACIÓN A LA DURACIÓN DE ESTA GARANTÍA. Algunos estados no permiten la exclusión o limitación de daños incidentales o consecuenciales, o establecen limitaciones sobre la duración de una garantía implícita, por lo tanto las limitaciones o exclusiones de arriba podrían no aplicar a usted. Esta garantía limitada le otorga derechos legales específicos, y usted podría tener otros derechos que varían de Estado a Estado. Para más información sobre el servicio de Garantía, por favor llame a PCS CUSTOMER SERVICE SOLUTIONS al 1-888-211-4727. Sección 4: Informaciones de seguridad y Garantía 4B: Garantía del fabricante 187 Index A B Batería Capacidad 18-19 Cargar 20 Desechar 178 Instalar 19 Remover 19 Bloquear el teléfono 50 C Call Guard 62-63 Caritas sonrientes 80 Contestar llamadas 22 Correo de voz Borrar 136 Notificación 132 Opciones 134-135 Escuchar 133 Configurar 9, 132 D Copyright(c) 2002 ACCESS Systems America Inc. ACCESS, NetFront are registered trademarks o trademarks owned by ACCESS Co., Ltd. in Japan y selected countries worldwide. NetFront is a registered trademark of NetFront Communications, Inc. in the United States y is used under a license. Portions of this software are based in part on the work of the Independent JPEG Group. Powered by JBlend , ©1997-2002 Aplix Corporation. All rights reserved. Java y all Java-based trademarks y logos are trademarks o registered trademarks of Sun Microsystems, Inc. in the U.S. y other countries. JBlend y all JBlend-based trademarks y logos are trademarks o registered trademarks of Aplix Corporation in Japan y other countries. ® Copyright © 2002 Sprint Spectrum L.P. All rights reserved. No reproduction in whole o in part without prior written approval. Sprint, PCS Business Connection y the diamond logo are trademarks of Sprint Communications Company L.P. All other trademarks are property of their respective owners. 188 Desbloquear el teléfono 8, 51 Directorio Telefónico Agregar un Registro 80-81 Editar registros 83, 84 Buscar registros 81-83 Opciones 76 Secretos, registros 86 E F FCC, aviso 179-181 G Garantía del fabricante 184-85 I L Llamadas, hacer 21 Llamadas perdidas 23 M Marcado, opciones 24 Menús Diagrama 67-68 Navegación 66 Estructura 66 N Números especiales 53 Número telefónico cómo ver 21, 89 P PCS, servicios Transferencia de llamadas 138 Llamada en espera 136-137 Identificador de llamadas 136 Customer Service Solutions 8, 10, 50, 86 Asistencia de directorio 10 Operadora 10 PCS Vision Navegar la Web 142-144 Preguntas frecuentes 165 Juegos 163 Mensajes 146-154 Contraseña 56 Timbres 159-160 Protectores de pantalla 161-162 Seguridad, funciones 49-57 Entrar y salir 57 Nombre de usuario 140 Web, conexión 145 PCS Voice Command 167-169 Protectores de pantalla 161-162 R Registros de llamadas Borrar 73 Llamar desde 71 Opciones 70 Guardar un teléfono desde 7172 Index 189 Ver 70 Roaming 60-61 S Seguridad, menú 50 Silencioso, modo 37 Símbolos en la pantalla 16 T Texto, introducir Alfabeto, modo 78 Caracteres, modo de introducción 76-77 Símbolos y números 79 T9 Text Input 77 Timbres, tipos 33 190 Index