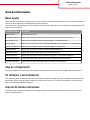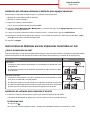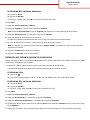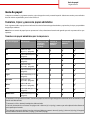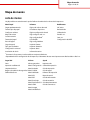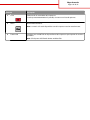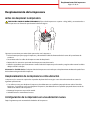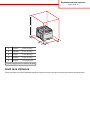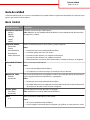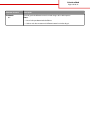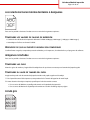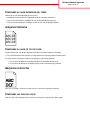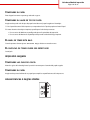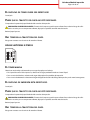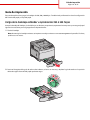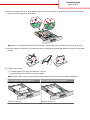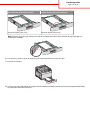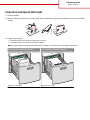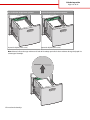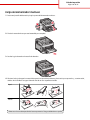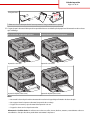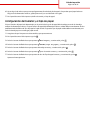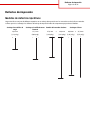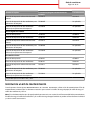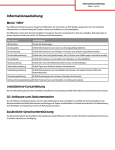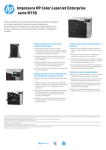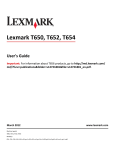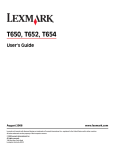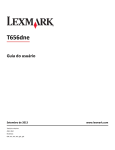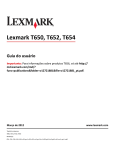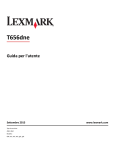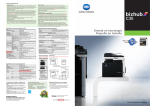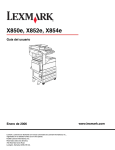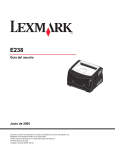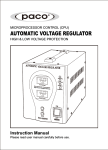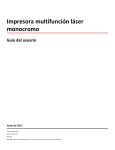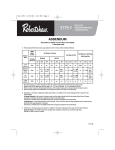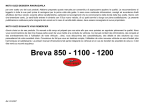Download Páginas del menú Ayuda
Transcript
Guía de información Página 1 de 42 Guía de información Menú Ayuda El menú Ayuda consta de una serie de páginas de ayuda que se almacenan en la impresora como PDF. Contienen información sobre el uso de la impresora y la realización de tareas de impresión. En la impresora hay almacenadas versiones en inglés, francés, alemán y español. Hay otras traducciones disponibles en el CD Software y documentación. Elemento de menú Descripción Imprimir todo Imprime todas las guías. Calidad de impresión Proporciona información sobre la solución de problemas de calidad de impresión. Guía de impresión Proporciona información sobre la carga de papel y otro material especial. Guía de papel Proporciona una lista de los tamaños de papel admitidos en las bandejas y los alimentadores. Defectos de impresión Proporciona información sobre la solución de defectos de impresión Mapa de menús Proporciona una lista de los menús y valores del panel de control Guía de información Proporciona ayuda en la búsqueda de información adicional. Guía de conexión Proporciona información sobre la conexión local (USB) o a una red de la impresora. Guía desplazamientos Proporciona instrucciones sobre cómo mover la impresora de manera segura. Guía de suministros Proporciona los números de referencia para la solicitud de suministros. Hoja de configuración La hoja de configuración suministrada con la impresora proporciona información sobre la configuración de la impresora. CD Software y documentación El CD Software y documentación suministrado con la impresora incluye una Guía del usuario. La Guía del usuario proporciona información sobre la carga de papel, la impresión, la solicitud de suministros, la solución de problemas, la eliminación de atascos y el mantenimiento de la impresora. Soporte de idiomas adicionales La Guía del usuario, la hoja de Configuración y las páginas de ayuda están también disponibles en otros idiomas en el CD Software y documentación. Guía de conexión Página 2 de 42 Guía de conexión Instrucciones de Windows para las impresoras conectadas localmente Antes de instalar el software de impresora para Windows Una impresora conectada localmente es una impresora conectada a un ordenador con un cable USB o paralelo. Al configurar este tipo de impresora con un cable USB, debe instalar el software de impresora antes de conectar el cable USB. Para obtener más información, consulte la documentación de instalación. El CD Software y documentación se puede utilizar para instalar el software de impresora necesario en la mayoría de los sistemas operativos Windows. Nota: Si el CD Software y documentación no admite el sistema operativo, se debe usar el Asistente para agregar impresora. Las actualizaciones de software para la impresora pueden estar disponibles en el sitio Web de Lexmark en www.lexmark.com. Instalación del software utilizando el CD Con el CD Software y documentación, puede instalar el software de la impresora para los siguientes sistemas operativos: • • • • • Windows Server 2008 Windows Vista Windows Server 2003 Windows XP Windows 2000 1 Inserte el CD Software y documentación. Espere a que aparezca la pantalla de bienvenida. Si la pantalla de bienvenida no aparece en un minuto, realice una de las siguientes opciones: En Windows Vista: a Haga clic en . b En el cuadro Iniciar búsqueda, escriba D: etup.exe, donde D es la letra de la unidad de CD o DVD. En Windows XP y versiones anteriores: a Haga clic en Inicio. b Haga clic en Ejecutar. c Escriba D: etup.exe, donde D es la letra de la unidad de CD o DVD. 2 Pulse Intro. 3 Seleccione Instalar impresora y software. 4 Seleccione Sugerida y, a continuación, haga clic en Siguiente. 5 Seleccione Localmente y, a continuación, haga clic en Siguiente. El software de la impresora se copia en el ordenador. 6 Conecte el cable USB o paralelo y, a continuación, encienda la impresora. Aparece la pantalla Plug and Play y se crea un objeto de impresora en la carpeta Impresoras. Guía de conexión Página 3 de 42 Instalación del software utilizando el Asistente para agregar impresora Puede instalar el software de la impresora para los siguientes sistemas operativos: • Windows 98 Primera Edición (USB no admitido) • Windows 95 (USB no admitido) 1 Inserte el CD Software y documentación. Si el CD se inicia automáticamente, haga clic en Salir. 2 Haga clic en Inicio Configuración Impresoras y, a continuación, haga clic en Agregar impresora para iniciar el asistente para agregar impresoras. 3 Cuando se le solicite, seleccione instalar una impresora local y, a continuación, haga clic en Utilizar disco. 4 Especifique la ubicación del software de la impresora. La ruta debe ser parecida a D:\Drivers\Print\Win_9xMe\, donde D es la letra de la unidad de CD-ROM o DVD. 5 Haga clic en Aceptar. Instrucciones de Windows para las impresoras conectadas en red ¿Qué es la impresión en red? En entornos Windows, las impresoras en red pueden configurarse para la impresión directa o la impresión compartida. Ambos métodos de impresión en red necesitan la instalación del software de la impresora y la creación de un puerto de red. Método de impresión Ejemplo Impresión IP • La impresora está conectada directamente a la red mediante un cable de red, como el de Ethernet. • El software de la impresora está instalado normalmente en cada uno de los ordenadores de la red. Impresión compartida • La impresora está conectada a uno de los ordenadores de la red mediante un cable local, como un cable USB o un cable paralelo. • El software de la impresora está instalado en el ordenador conectado a la impresora. • Durante la instalación del software, la impresora está configurada como "compartida" de forma que otros ordenadores de la red puedan imprimir a través de ella. Instalación de software para impresión IP directa 1 Inserte el CD Software y documentación. Espere a que aparezca la pantalla de bienvenida. Si la pantalla de bienvenida no aparece en un minuto, realice una de las siguientes opciones: En Windows Vista: a Haga clic en . b En el cuadro Iniciar búsqueda, escriba D:\setup.exe, donde D es la letra de la unidad de CD o DVD. Guía de conexión Página 4 de 42 En Windows XP y versiones anteriores: a Haga clic en Inicio. b Haga clic en Ejecutar. c Escriba D:\setup.exe, donde D es la letra de la unidad de CD o DVD. 2 Pulse Intro. 3 Seleccione Instalar impresora y software. 4 Seleccione Sugerida y, a continuación, haga clic en Siguiente. Nota: Seleccione Personalizado en lugar de Sugerida para seleccionar los componentes que desea instalar. 5 Seleccione Conectar en red y, a continuación, haga clic en Siguiente. 6 Seleccione el modelo de impresora que va a instalar. La impresora se detecta automáticamente en la red y se asigna una dirección IP automáticamente. 7 De la lista de impresoras encontradas, seleccione la que desea utilizar para imprimir. Nota: Si la impresora no aparece en la lista, haga clic en Agregar puerto y, a continuación, siga las instrucciones que aparecen en la pantalla. 8 Haga clic en Terminar para terminar la instalación. 9 Haga clic en Terminado para salir del instalador. Instalación del software opcional de la impresora Si desea utilizar alguno de los otros programas disponibles en el CD Software y documentación, instálelos mediante la siguiente ruta de acceso de instalación personalizada: 1 Inserte el CD Software y documentación. Espere a que aparezca la pantalla de bienvenida. Si la pantalla de bienvenida no aparece en un minuto, realice una de las siguientes opciones: En Windows Vista: a Haga clic en . b En el cuadro Iniciar búsqueda, escriba D: etup.exe, donde D es la letra de la unidad de CD o DVD. En Windows XP y versiones anteriores: a Haga clic en Inicio. b Haga clic en Ejecutar. c Escriba D: etup.exe, donde D es la letra de la unidad de CD o DVD. 2 Pulse Intro. 3 Seleccione Instalar impresora y software. 4 Seleccione Personalizada y, a continuación, haga clic en Siguiente. 5 Seleccione Seleccionar componentes y, a continuación, haga clic en Siguiente. 6 Especifique si desea instalar el software en el ordenador local o en un ordenador remoto de la red y, a continuación, haga clic en Siguiente. 7 Haga clic en las casillas + que se encuentran bajo Seleccionar componentes para ver la lista de software disponible. Guía de conexión Página 5 de 42 8 Seleccione la casilla de verificación que se encuentra junto a los programas que desea instalar y, a continuación, haga clic en Terminar. El software se copia en el ordenador. 9 Conecte el cable USB o paralelo y, a continuación, encienda la impresora. Aparece la pantalla Plug and Play y se crea un objeto de impresora en la carpeta Impresoras. Instrucciones de Macintosh para las impresoras conectadas localmente Antes de instalar el software de impresora para Macintosh Una impresora conectada localmente es una impresora conectada a un ordenador con un cable USB. Al configurar este tipo de impresora, instale el software antes de conectar el cable USB. Para obtener más información, consulte la documentación de instalación. El CD Software y documentación se puede utilizar para instalar el software de impresora necesario. Nota: En el sitio Web de Lexmark en www.lexmark.com también existe un archivo PPD para la impresora disponible en un paquete de software de carga. Creación de colas de impresión Para la impresión local, necesita crear una cola de impresión: 1 Instale un archivo PPD (descripción de impresora PostScript) en el ordenador. Un archivo PPD proporciona información detallada sobre las funciones de una impresora en un ordenador Macintosh. a Inserte el CD Software y documentación. b Haga doble clic en el paquete del instalador de la impresora. c En la pantalla de bienvenida, haga clic en Continuar y, a continuación, haga clic de nuevo en Continuar tras ver el archivo Readme. d e f g Configurar el ordenador para utilizar la impresora sin cables Seleccione un destino y, a continuación, haga clic en Continuar. En la pantalla Instalación simple, haga clic en Instalar. Introduzca la contraseña del usuario y, a continuación, haga clic en Aceptar. Se instala todo el software necesario en el ordenador. h Haga clic en Cerrar cuando haya terminado la instalación. 2 Realice uno de los procedimientos siguientes: • En Mac OS X versión 10.5: a En el menú Apple, seleccione Preferencias del sistema. b Haga clic en Imprimir y fax. • En Mac OS X versión 10.4 y anteriores: a En el menú Ir, seleccione Aplicaciones. b Haga doble clic en Utilidades y, a continuación, en Centro de impresión o Utilidad de instalación de la impresora. Guía de conexión Página 6 de 42 3 Compruebe que se ha creado la cola de impresión: • Si la impresora conectada mediante USB aparece en la lista de impresoras, la cola de impresión se ha creado correctamente. • Si la impresora conectada mediante USB no aparece en la lista de impresoras, asegúrese de que el cable USB está correctamente conectado y de que la impresora está encendida y, a continuación, vuelva a comprobar la lista de impresoras. Instrucciones de Mac para las impresoras conectadas en red Instalación de software para la impresión en red Para imprimir en una impresora de red, cada usuario de Macintosh debe instalar un archivo PPD (descripción de impresora PostScript) personalizado y crear una cola de impresión en Imprimir y fax, el Centro de impresión o la Utilidad de instalación de la impresora. 1 Instalación de un archivo PPD en el ordenador: a Inserte el CD Software y documentación. b Haga doble clic en el paquete del instalador de la impresora. c En la pantalla de bienvenida, haga clic en Continuar y, a continuación, haga clic de nuevo en Continuar tras ver el archivo Readme. d e f g Configurar el ordenador para utilizar la impresora sin cables Seleccione un destino y, a continuación, haga clic en Continuar. En la pantalla Instalación simple, haga clic en Instalar. Introduzca la contraseña del usuario y, a continuación, haga clic en Aceptar. Se instala todo el software necesario en el ordenador. h Haga clic en Cerrar cuando haya terminado la instalación. 2 Cree una cola de impresión: • Para impresión IP: En Mac OS X versión 10.5 a En el menú Apple, seleccione Preferencias del sistema. b Haga clic en Imprimir y fax. c Haga clic en +. d Seleccione la impresora de la lista. e Haga clic en Agregar. En Mac OS X versión 10.4 y anteriores a En el menú Ir, seleccione Aplicaciones. b Haga doble clic en Utilidades. c Haga doble clic en Utilidad de instalación de la impresora o Centro de Impresión. d En la lista de impresoras, haga clic en Agregar. e Seleccione la impresora de la lista. f Haga clic en Agregar. • Impresión mediante AppleTalk: Guía de conexión Página 7 de 42 En Mac OS X versión 10.5 a En el menú Apple, seleccione Preferencias del sistema. b Haga clic en Imprimir y fax. c Haga clic en +. d Haga clic en AppleTalk. e Seleccione la impresora de la lista. f Haga clic en Agregar. En Mac OS X versión 10.4 y anteriores a En el menú Ir, seleccione Aplicaciones. b Haga doble clic en Utilidades. c Haga doble clic en Centro de Impresión o Utilidad de instalación de la impresora. d En la lista de impresoras, haga clic en Agregar. e Seleccione la pestaña Navegador predeterminado. f Haga clic en Más impresoras. g En el primer menú emergente, seleccione AppleTalk. h En el segundo menú emergente, seleccione Zona AppleTalk local. i Seleccione la impresora de la lista. j Haga clic en Agregar. Instalación de otro software para Macintosh En el CD Software y documentación se pueden encontrar las siguientes utilidades de Macintosh: • • • • Printer File Loader Printer Status Auto Updater Printer Settings La documentación del software y las utilidades se copia en el disco duro Macintosh durante el proceso de instalación de la impresora. Guía de papel Página 8 de 42 Guía de papel La impresora admite los siguientes tamaños y tipos de papel normal y material especial. Seleccione tamaños personalizados hasta el máximo especificado para el valor Universal. Tamaños, tipos y pesos de papel admitidos En las siguientes tablas se proporciona información sobre las fuentes de papel estándares y opcionales y los tipos y capacidades de papel que admiten. Nota: Para un tamaño de papel que no aparezca en la lista, seleccione el tamaño más grande que más se parezca de los que aparecen. Tamaños de papel admitidos por la impresora Tamaño del papel Dimensiones Bandejas de 250 Bandeja de o 550 hojas 2000 hojas (estándar u opcional opcional) A4 210 x 297 mm (8,3 x 11,7 pulgadas) A5 148 x 210 mm (5,8 x 8,3 pulgadas) X A61,2 105 x 148 mm (4,1 x 5,8 X pulgadas) X JIS B5 182 x 257 mm (7,2 x 10,1 pulgadas) X Carta 216 x 279 mm (8,5 x 11 pulgadas) Legal 216 x 356 mm (8,5 x 14 pulgadas) Ejecutivo 184 x 267 mm (7,3 x 10,5 pulgadas) X Oficio1 216 x 340 mm (8,5 x 13,4 pulgadas) X Folio1 216 x 330 mm (8,5 x 13 pulgadas) X Media carta1 140 x 216 mm (5,5 x 8,5 pulgadas) X Alimentador multiuso Unidad dúplex X X 1 Este tamaño sólo aparece en el menú Tamaño del papel cuando el origen del papel no admite el sensor de tamaño o esta función está desactivada. 2 Este tamaño sólo lo admite la bandeja de salida estándar. 3 Este valor de tamaño da un formato a la página 216 x 356 mm (8,5 x 14 pulg.) a menos que sea la aplicación de software la que especifique el tamaño. 4 Para admitir la impresión dúplex, la anchura Universal debe estar entre 148 mm (5,8 pulg.) y 216 mm (8,5 pulg.); la longitud Universal debe estar entre 182 mm (7,2 pulg.) y 356 mm (14 pulg.). Guía de papel Página 9 de 42 Tamaño del papel Dimensiones Universal2,3 138 x 210 mm (5,5 x 8,3 pulg.) hasta 216 x 356 mm (8,5 x 14 pulg.) 70 x 127 mm (2,8 x 5 pulg.) hasta 216 x 356 mm (8,5 x 14 pulg.) Bandejas de 250 Bandeja de o 550 hojas 2000 hojas (estándar u opcional opcional) X Alimentador multiuso Unidad dúplex X X X X 148 x 182 mm (5,8 x 7,7 pulg.) hasta 216 x 356 mm (8,5 x 14 pulg.) X Sobre 7 3/4 (Monarch) 98 x 191 mm (3,9 x 7,5 X pulgadas) X X Sobre 9 98 x 225 mm (3,9 x 8,9 X pulgadas) X X Sobre 10 105 x 241 mm (4,1 x 9,5 X pulgadas) X X Sobre DL 110 x 220 mm (4,3 x 8,7 X pulgadas) X X Otros sobres 98 x 162 mm (3,9 x 6,4 pulg.) a 176 x 250 mm (6,9 x 9,8 pulg.) X X X 1 Este tamaño sólo aparece en el menú Tamaño del papel cuando el origen del papel no admite el sensor de tamaño o esta función está desactivada. 2 Este tamaño sólo lo admite la bandeja de salida estándar. 3 Este valor de tamaño da un formato a la página 216 x 356 mm (8,5 x 14 pulg.) a menos que sea la aplicación de software la que especifique el tamaño. 4 Para admitir la impresión dúplex, la anchura Universal debe estar entre 148 mm (5,8 pulg.) y 216 mm (8,5 pulg.); la longitud Universal debe estar entre 182 mm (7,2 pulg.) y 356 mm (14 pulg.). Nota: Está disponible una bandeja ajustable universal de 250 hojas opcional para tamaños inferiores a A5, como las tarjetas de índice. Guía de papel Página 10 de 42 Tipos y pesos de papel admitidos por la impresora El motor de la impresora admite papeles de 60–176 g/m2 (16–47 libras) de peso. La unidad dúplex admite papeles de 63– 170 g/m2 (17–45 libras) de peso. Tipo de papel Bandejas de 250 o 550 hojas (estándar u opcional) Bandeja de 2000 hojas opcional X X Alimentador multiuso Unidad dúplex Papel • Normal • • • • • • • • • Alta calidad Color Personalizado Cabecera Ligero Pesado Preimpreso Rugoso/algodón Reciclado Cartulina Sobres X Etiquetas 1 • Papel • Vinilo Transparencias 1 Para la impresión de etiquetas se necesita un limpiador del fusor especial para etiquetas que evita la impresión dúplex. El limpiador del fusor para etiquetas se incluye con un cartucho especial para las aplicaciones de etiquetas. Tipos y pesos de papel admitidos por el clasificador Utilice esta tabla para determinar los destinos de salida posible para los trabajos de impresión que utilizan los tipos y pesos de papel admitidos. La capacidad de papel de cada bandeja de salida se indica entre paréntesis. Las estimaciones de capacidad se calculan en función del papel de 75 g/m2 (20 libras). Guía de papel Página 11 de 42 El clasificador admite papeles de 60–176 g/m2 (16–47 libras) de peso. Tipo de papel Bandeja estándar Ampliador de salida Buzón de 5 bandejas Clasificador del clasificador (250 (550 hojas) o apilador (500 hojas)1 StapleSmartTM o 500 hojas) de salida de alta (500 hojas2) capacidad (1850 hojas) Papel • Normal • • • • • • • • • Alta calidad Color Personalizado Cabecera Ligero Pesado Preimpreso Rugoso/algodón Reciclado Cartulina X Sobres X X Etiquetas 3 X X X X • Papel • Vinilo Transparencias 1 Admite papeles de 60-90 g/m2 (16-24 libras) de peso. 2 Máximo de 50 hojas por paquete grapado. 3 Para la impresión de etiquetas se necesita un limpiador del fusor especial para etiquetas que evita la impresión dúplex. El limpiador del fusor para etiquetas se incluye con un cartucho especial para las aplicaciones de etiquetas. Configuración del valor de papel Universal El tamaño de papel Universal es un valor definido por el usuario que permite imprimir en tamaños de papel no incluidos en los menús de la impresora. Defina el tamaño del papel para la bandeja especificada con el valor Universal si desea un tamaño no disponible en el menú Tamaño del papel. A continuación, especifique los siguientes valores para el tamaño de papel Universal: • • • • Unidades de medida (milímetros o pulgadas) Anchura vertical Altura vertical Dirección alimentación Nota: El tamaño de papel Universal admitido más pequeño es 70 x 127 mm (2,8 x 5 pulg.); el más grande es 216 x 356 mm (8,5 x 14 pulg.). Guía de papel Página 12 de 42 Especifique una unidad de medida. 1 Asegúrese de que la impresora está encendida y que aparece Lista. 2 En el panel de control de la impresora, pulse . 3 Pulse los botones de flecha hasta que aparezca Menú Papel y, a continuación, pulse 4 Pulse los botones de flecha hasta que aparezca Configuración universal y, a continuación, pulse . 5 Pulse los botones de flecha hasta que aparezca Unidades de medida y, a continuación, pulse 6 Pulse los botones de flecha hasta que aparezca . . junto a la unidad de medida correcta y, a continuación, pulse . Aparecerá Enviando selección y, a continuación, el menú Configuración universal. Indique la altura y anchura del papel. Al definir una altura y anchura específicas para el tamaño de papel Universal (en orientación vertical), la impresora admitirá el tamaño especificado y se podrán utilizar las funciones estándar para ese papel, como impresión dúplex e impresión de varias páginas en una hoja. 1 En el menú Configuración universal, presione los botones de flecha hasta que aparezca Anchura vertical y, a continuación, pulse . 2 Pulse los botones de flecha para cambiar el valor de anchura del papel y, a continuación, pulse . Aparecerá Enviando selección y, a continuación, el menú Configuración universal. 3 Pulse los botones de flecha hasta que aparezca Altura vertical y, a continuación, pulse 4 Pulse los botones de flecha para cambiar el valor de altura del papel y, a continuación, pulse . . Aparecerá Enviando selección y, a continuación, el menú Configuración universal. Almacenamiento del papel Utilice estas instrucciones de almacenamiento del papel para evitar los atascos y la calidad de impresión desigual: • Para obtener los mejores resultados, almacene el papel con una temperatura de 21 °C (70 °F) y una humedad relativa del 40%. La mayoría de fabricantes de etiquetas recomiendan imprimir dentro de un intervalo de temperaturas entre 18 y 24 °C (de 65 a 75 °F) con una humedad relativa entre el 40 y el 60%. • Almacene el papel en cajas siempre que sea posible, preferiblemente en una plataforma o estantería en lugar de en el suelo. • Almacene paquetes individuales en una superficie plana. • No coloque nada sobre los paquetes individuales de papel. Cómo evitar atascos Los siguientes consejos le ayudarán a evitar atascos: Recomendaciones para el papel • Utilice sólo el papel o el material de impresión especial recomendado. Para obtener más información, consulte “Tipos y pesos de papel admitidos por la impresora” en la página 10. • No cargue demasiado papel. Asegúrese de que la altura de la pila no exceda la altura máxima indicada. • No cargue papel arrugado, doblado, húmedo ni curvado. Guía de papel Página 13 de 42 • • • • • Flexione, airee y alise el papel antes de cargarlo. No utilice papel cortado ni recortado manualmente. No mezcle tamaños, pesos o tipos de papel en la misma pila. Almacene el papel en un entorno adecuado. Compruebe que los tamaños y tipos de papel se han definido correctamente en el menú del panel de control de la impresora. Recomendaciones para los sobres • No cargue sobres que: – Tengan excesivos dobleces o curvaturas – Tengan ventanas, agujeros, perforaciones, recortes o repujados. – Utilicen cierres metálicos, nudos con hilos o barras de doblez. – Tengan un diseño de interbloqueo – Tengan pegados sellos de correo – Tengan algún adhesivo expuesto cuando la solapa está en posición de sellado o cerrado – Tengan esquinas dobladas. – Tengan terminaciones ásperas, arrugadas o dobladas – Estén pegados o dañados de cualquier forma Recomendaciones para las bandejas de papel • No extraiga las bandejas mientras se esté imprimiendo. • No cargue las bandejas, el alimentador multiuso o el alimentador de sobres mientras se está imprimiendo.Cárguelos antes de imprimir, o espere a la solicitud para cargarlos. • Introduzca las bandejas con firmeza después de cargar el papel. • Compruebe que las guías de las bandejas de papel, el alimentador multiuso o el alimentador de sobres están colocadas correctamente y no están demasiado ajustadas a la pila de papel o de sobres. Mapa de menús Página 14 de 42 Mapa de menús Lista de menús Hay disponible una serie de menús que le facilitan el cambio de los valores de la impresora: Menú Papel Informes Red/Puertos Origen predeterminado Página de valores de menú NIC activo Tamaño/tipo de papel Configurar multiuso Mejora de sobres Estadísticas dispositivo Página configuración de red Pág configurac. red <x> Red estándar2 USB estándar inalámb1 Sustituir tamaño Textura del papel Pág config Lista Perfiles Peso del papel Pág config. NetWare Imprimir fuentes Carga de papel Tipos personalizados Configuración universal Instalación de salida Paralelo <x> Serie <x> Configuración de SMTP Imprimir directorio Imprimir demo Informe de activos 1 Este menú sólo aparece si está instalada una tarjeta inalámbrica. 2 Dependiendo de la configuración de la impresora, el elemento de este menú aparece como Red estándar o Red <x>. Seguridad Valores Ayuda Otros Valores generales Imprimir todo Impresión confidencial Menú Configuración Calidad de impresión Menú Acabado Limpieza de disco Registro de auditoría de seguridad Menú Calidad Guía de impresión Guía de papel Definir fecha/hora Defectos de impresión Mapa de menús Menú Utilidades Menú XPS Menú PDF Guía de información Menú PostScript Guía de conexión Menú Emulación PCL Guía desplazamientos Menú HTML Menú Imagen Menú Unidad flash Guía de suministros Mapa de menús Página 15 de 42 Descripción del panel de control de la impresora 1 9 Elemento 8 76 2 3 4 5 Descripción 1 Pantalla Muestra mensajes e imágenes que comunican el estado de la impresora 2 Botones de navegación Pulse los botones de flecha hacia arriba o hacia abajo para desplazarse por los menús o elementos de menú, o para aumentar o reducir un valor al introducir números. Pulse los botones de flecha izquierda o derecha para desplazarse por valores de menú (denominados también opciones) o por texto que pase a otra pantalla. 3 Seleccionar • Abre el elemento de menú y muestra el valor predeterminado. El asterisco (*) indica que éste es el valor actual. • Guarda el elemento de menú mostrado como nuevo valor predeterminado de usuario. Notas: • Cuando se guarda un nuevo valor como valor predeterminado de usuario, permanece activo hasta que se guarda un nuevo valor o hasta que se restauran los valores de fábrica. • Los valores seleccionados de la aplicación de software también pueden cambiar o anular los valores predeterminados del usuario seleccionados desde el panel el panel de control de la impresora. 4 Teclado numérico Permite introducir números o símbolos en la pantalla. 5 Atrás Vuelve a la pantalla anterior. 6 Indicador Indica el estado de la impresora: • Desactivado: la impresora está apagada. • Verde con parpadeo: la impresora se está calentando, procesando datos o imprimiendo. • Verde fijo: la impresora está encendida, pero inactiva. • Rojo fijo: se necesita la intervención del operador. Mapa de menús Página 16 de 42 Elemento 7 Parar Descripción Detiene todas las actividades de la impresora. Cuando aparece Detenido en la pantalla, se muestra una lista de opciones. 8 Menú Abre el índice de menús. Nota: Los menús sólo están disponibles cuando la impresora está en estado Lista. 9 Puerto USB Introduzca una unidad flash en la parte frontal de la impresora para imprimir los archivos guardados. Nota: Sólo el puerto USB frontal admite unidades flash. Desplazamiento de la impresora Página 17 de 42 Desplazamiento de la impresora Antes de desplazar la impresora PRECAUCIÓN: POSIBLES DAÑOS PERSONALES: El peso de la impresora es superior a 18 kg (40 lb) y se necesitan dos o más personas con formación para levantarla de forma segura. Siga estas instrucciones para evitar daños personales o en la impresora: • Pulse el interruptor para apagar la impresora y desenchufe el cable de alimentación de la toma de la pared antes de continuar. • Desconecte todos los cables de la impresora antes de desplazarla. • Retire todos los accesorios opcionales de la impresora antes de moverla. • Utilice las agarraderas que se encuentran a ambos lados de la impresora para levantarla y asegúrese de no tener los dedos debajo cuando la coloque. Advertencia—Posibles daños: Cualquier daño de la impresora ocasionado por su desplazamiento inadecuado queda fuera de la cobertura de garantía de la impresora. Desplazamiento de la impresora a otra ubicación La impresora y los accesorios opcionales se pueden desplazar de forma segura a otra ubicación teniendo en cuenta las siguientes precauciones: • Si se utiliza un carro para desplazar la impresora, éste debe tener una superficie que pueda abarcar toda el área de la impresora. Si se utiliza un carro para desplazar la impresora, éste debe tener una superficie que pueda abarcar todas las dimensiones del área de la impresora. • Mantenga la impresora en posición vertical. • Se deben evitar los movimientos bruscos. Configuración de la impresora en una ubicación nueva Deje el siguiente espacio recomendado alrededor de la impresora: Desplazamiento de la impresora Página 18 de 42 5 4 1 3 1 1 Derecha 31 cm (12 pulg.) 2 Izquierda 31 cm (12 pulg.) 3 Frontal 51 cm (20 pulg.) 4 Posterior 31 cm (12 pulg.) 5 Superior1 137 cm (54 pulg.) 2 Permite agregar todas las opciones de salida. Envío de la impresora Al enviar la impresora, utilice el embalaje original o póngase en contacto con el punto de venta para obtener un kit de traslado. Guía de calidad Página 19 de 42 Guía de calidad La Guía de calidad ayuda a los usuarios a comprender cómo pueden utilizar las operaciones disponibles en la impresora para ajustar y personalizar la salida impresa. Menú Calidad Elemento de menú Descripción Resolución impresión Especifica la resolución de la salida impresa. 300 ppp Nota: 600 ppp es el valor predeterminado de fábrica.El valor predeterminado del controlador 600 ppp de impresora es 1200 IQ. 1200 ppp 1200 IQ 2400 IQ Realce de píxeles Desactivado Fuentes Horizontalmente Verticalmente Ambas direcciones Intensidad del tóner 1–10 Mejora la calidad de impresión de las fuentes y gráficos pequeños Notas: • • • • • Desactivado es el valor predeterminado de fábrica. Las fuentes aplican este valor sólo al texto. Oscurece las líneas de texto y las imágenes en horizontal. Oscurece las líneas de texto y las imágenes en vertical. Ambas direcciones oscurece las líneas horizontales y verticales en el texto y las imágenes. Aclara u oscurece la salida impresa. Notas: • 8 es el valor predeterminado de fábrica. • Si se selecciona un número más bajo, se contribuye al ahorro de tóner. Mejorar lín. finas Activado Desactivado Activa un modo de impresión aconsejable para archivos que contengan dibujos de arquitectura, mapas, diagramas de circuitos electrónicos y organigramas. Notas: • Desactivado es el valor predeterminado de fábrica. • Para definir Mejorar lín. finas mediante el servidor Web incorporado, escriba la dirección IP de la impresora de red en la ventana de un navegador. Correc. grises Automático Desactivado Ajusta la mejora de contraste aplicada a las imágenes. Brillo -6–6 Aclara u oscurece la salida impresa y ahorra tóner Nota: Automático es el valor predeterminado de fábrica. Notas: • +0 es el valor predeterminado de fábrica. • Un valor negativo oscurece el texto, las imágenes y los gráficos. Un valor positivo los aclara. Guía de calidad Página 20 de 42 Elemento de menú Descripción Contraste 0–5 Ajusta el grado de diferencia entre los niveles de gris de la salida impresa Notas: • 0 es el valor predeterminado de fábrica. • Valores más altos muestran más diferencia entre los niveles de gris. Guía de calidad de impresión Página 21 de 42 Guía de calidad de impresión Identificación de problemas de calidad de impresión Para obtener ayuda a la hora de identificar problemas de calidad de impresión, imprima las páginas de prueba de calidad de impresión: 1 Apague la impresora. 2 En el panel de control, mantenga pulsados y el botón de flecha derecha mientras se enciende la impresora. 3 Suelte ambos botones cuando aparezca Efectuando prueba automática. La impresora realiza la secuencia de encendido y, a continuación, aparece Menú Configurar. 4 Pulse el botón de flecha abajo hasta que aparezca Imp pág calidad y, a continuación, pulse . La impresora da formato a las páginas, aparece el mensaje Imprim. páginas de prueba de calidad y, a continuación, se imprimen las páginas. El mensaje permanece en el panel de control hasta que se imprimen todas las páginas. 5 Después de imprimir las páginas de prueba de calidad de impresión, pulse el botón de flecha abajo hasta que aparezca Salir del menú Configurar y, a continuación, pulse . La información de los siguientes temas puede ayudarle a solucionar problemas de calidad de impresión. Si con estas sugerencias no se corrige el problema, solicite asistencia técnica. Puede que tenga una parte de la impresora que necesite ajustarse o sustituirse. Páginas en blanco Estas son las posibles soluciones. Pruebe con una o varias de las siguientes opciones: PUEDE HABER MATERIAL DE EMBALAJE EN EL CARTUCHO DE IMPRESIÓN Extraiga el cartucho de impresión y asegúrese de que se ha extraído el material de embalaje correctamente. Vuelva a instalar el cartucho de impresión. PUEDE QUE QUEDE POCO TÓNER Cuando aparezca el mensaje 88 Cartucho bajo, solicite un cartucho nuevo. Si el problema continúa, puede que la impresora deba repararse. Para obtener más información, póngase en contacto con el servicio de atención al cliente. Guía de calidad de impresión Página 22 de 42 Los caracteres tienen bordes dentados o desiguales. Estas son las posibles soluciones. Pruebe con una o varias de las siguientes opciones: COMPRUEBE LOS VALORES DE CALIDAD DE IMPRESIÓN • Cambie el valor de Resolución impresión del menú Calidad a 600 ppp, 1200 Image Q, 1200 ppp o 2400 Image Q. • Active Mejorar lín. finas en el menú Calidad. ASEGÚRESE DE QUE LAS FUENTES CARGADAS SON COMPATIBLES Si utiliza fuentes cargadas, compruebe que están admitidas por la impresora, el ordenador host y el programa de software. Imágenes recortadas Estas son las posibles soluciones. Pruebe con una o varias de las siguientes opciones: COMPRUEBE LAS GUÍAS Mueva las guías de anchura y longitud de la bandeja hasta las posiciones correctas para el tamaño del papel cargado. COMPRUEBE EL VALOR DE TAMAÑO DEL PAPEL Asegúrese de que el valor de tamaño del papel coincide con el papel cargado en la bandeja. 1 En el panel de control de la impresora, compruebe el valor Tamaño del papel en el menú Papel. 2 Antes de enviar el trabajo a imprimir, especifique el valor de tamaño correcto: • Para usuarios de Windows: especifique el tamaño en Propiedades de impresión. • Para usuarios de Macintosh: especifique el tamaño en el cuadro de diálogo Ajustar página. Fondo gris ABCDE ABCDE ABCDE Guía de calidad de impresión Página 23 de 42 COMPRUEBE EL VALOR INTENSIDAD DEL TÓNER Seleccione un valor Intensidad del tóner más claro: • Modifique el valor en el menú Calidad del panel de control de la impresora. • Para usuarios de Windows: modifique el valor en Propiedades de impresión. • Para usuarios de Macintosh: modifique el valor en el cuadro de diálogo Imprimir. Imágenes fantasma ABCDE ABCDE ABCDE COMPRUEBE EL VALOR DE TIPO DE PAPEL Asegúrese de que el valor de tipo de papel coincide con el papel cargado en la bandeja: 1 En el panel de control de la impresora, compruebe el valor Tipo de papel en el menú Papel. 2 Antes de enviar el trabajo a imprimir, especifique el valor de tipo correcto: • Para usuarios de Windows: especifique el tipo en Propiedades de impresión. • Para usuarios de Macintosh: especifique el tipo en el cuadro de diálogo Imprimir. Márgenes incorrectos Estas son las posibles soluciones. Pruebe con una o varias de las siguientes opciones: COMPRUEBE LAS GUÍAS DEL PAPEL Mueva las guías de la bandeja hasta la posición correcta para el tamaño del papel cargado. Guía de calidad de impresión Página 24 de 42 COMPRUEBE EL VALOR DE TAMAÑO DEL PAPEL Asegúrese de que el valor de tamaño del papel coincide con el papel cargado en la bandeja. 1 En el panel de control de la impresora, compruebe el valor Tamaño del papel en el menú Papel. 2 Antes de enviar el trabajo a imprimir, especifique el valor de tamaño correcto: • Para usuarios de Windows: especifique el tamaño en Propiedades de impresión. • Para usuarios de Macintosh: especifique el tamaño en el cuadro de diálogo Ajustar página. Curvatura del papel Estas son las posibles soluciones. Pruebe con una o varias de las siguientes opciones: COMPRUEBE EL VALOR DE TIPO DE PAPEL Asegúrese de que el valor de tipo de papel coincide con el papel cargado en la bandeja: 1 En el panel de control de la impresora, compruebe el valor Tipo de papel en el menú Papel. 2 Antes de enviar el trabajo a imprimir, especifique el valor de tipo correcto: • Para usuarios de Windows: especifique el tipo en Propiedades de impresión. • Para usuarios de Macintosh: especifique el tipo en el cuadro de diálogo Imprimir. EL PAPEL ESTÁ MOJADO DEBIDO AL ALTO NIVEL DE HUMEDAD. • Cargue papel de un paquete nuevo. • Guarde el papel en su embalaje original hasta que lo vaya a utilizar. La impresión es demasiado oscura Estas son las posibles soluciones. Pruebe con una o varias de las siguientes opciones: COMPRUEBE LOS VALORES DE INTENSIDAD, BRILLO Y CONTRASTE. El valor de intensidad del tóner es demasiado oscuro, el valor de brillo es demasiado oscuro, o el valor de contraste es demasiado alto. • Modifique estos valores en el menú Calidad del panel de control de la impresora. • Para usuarios de Windows: modifique estos valores en Propiedades de impresión. • Para usuarios de Macintosh: modifique estos valores en el cuadro de diálogo de impresión y en los menús emergentes. Guía de calidad de impresión Página 25 de 42 EL PAPEL ESTÁ MOJADO DEBIDO AL ALTO NIVEL DE HUMEDAD. • Cargue papel de un paquete nuevo. • Guarde el papel en su embalaje original hasta que lo vaya a utilizar. COMPRUEBE EL PAPEL Evite el papel con textura que tenga acabados rugosos. COMPRUEBE EL VALOR DE TIPO DE PAPEL Asegúrese de que el valor de tipo de papel coincide con el papel cargado en la bandeja: 1 En el panel de control de la impresora, compruebe el valor Tipo de papel en el menú Papel. 2 Antes de enviar el trabajo a imprimir, especifique el valor de tipo correcto: • Para usuarios de Windows: especifique el tipo en Propiedades de impresión. • Para usuarios de Macintosh: especifique el tipo en el cuadro de diálogo Imprimir. EL CARTUCHO DE TÓNER PUEDE SER DEFECTUOSO Sustitúyalo. La impresión es demasiado clara Estas son las posibles soluciones. Pruebe con una o varias de las siguientes opciones: COMPRUEBE LOS VALORES DE INTENSIDAD, BRILLO Y CONTRASTE. El valor Intensidad del tóner es demasiado claro, el valor de Brillo es demasiado claro o el valor de Contraste es demasiado bajo. • Modifique estos valores en el menú Calidad del panel de control de la impresora. • Para usuarios de Windows: modifique estos valores en Propiedades de impresión. • Para usuarios de Macintosh: modifique estos valores en el cuadro de diálogo de impresión y en los menús emergentes. EL PAPEL ESTÁ MOJADO DEBIDO AL ALTO NIVEL DE HUMEDAD. • Cargue papel de un paquete nuevo. • Guarde el papel en su embalaje original hasta que lo vaya a utilizar. Guía de calidad de impresión Página 26 de 42 COMPRUEBE EL PAPEL Evite el papel con textura que tenga acabados rugosos. COMPRUEBE EL VALOR DE TIPO DE PAPEL Asegúrese de que el valor de tipo de papel coincide con el papel cargado en la bandeja: 1 En el panel de control de la impresora, compruebe el valor Tipo de papel en el menú Papel. 2 Antes de enviar el trabajo a imprimir, especifique el valor de tipo correcto: • Para usuarios de Windows: especifique el tipo en Propiedades de impresión. • Para usuarios de Macintosh: especifique el tipo en el cuadro de diálogo Imprimir. EL NIVEL DE TÓNER ESTÁ BAJO Cuando aparezca el mensaje 88 Cartucho bajo, solicite un cartucho nuevo. EL CARTUCHO DE TÓNER PUEDE SER DEFECTUOSO Sustitúyalo. Impresión sesgada COMPRUEBE LAS GUÍAS DEL PAPEL Mueva las guías de la bandeja hasta la posición correcta para el tamaño del papel cargado. COMPRUEBE EL PAPEL Asegúrese de que está utilizando un papel que cumple las especificaciones de la impresora. Líneas blancas o negras sólidas Guía de calidad de impresión Página 27 de 42 Estas son las posibles soluciones. Pruebe con una o varias de las siguientes opciones: ASEGÚRESE DE QUE EL MODELO DE RELLENO ES CORRECTO Si el modelo de relleno es incorrecto, seleccione otro en el programa de software. COMPRUEBE EL TIPO DE PAPEL • Intente imprimir en un tipo de papel diferente. • Utilice sólo las transparencias recomendadas por el fabricante de la impresora. • Asegúrese de que los valores Tipo de papel y Textura del papel coinciden con el papel cargado en la bandeja o alimentador. ASEGÚRESE DE QUE EL TÓNER SE DISTRIBUYA DE MANERA UNIFORME EN EL CARTUCHO Extraiga el cartucho de tóner y agítelo de lado a lado para redistribuir el tóner, y luego vuelva a instalarlo. PUEDE QUE SE ESTÉ AGOTANDO EL TÓNER DEL CARTUCHO O ÉSTE SEA DEFECTUOSO Sustituya el cartucho usado por uno nuevo. Líneas horizontales ABCDE ABCDE ABCDE Estas son las posibles soluciones. Pruebe con una o varias de las siguientes opciones: EL TÓNER MANCHA Seleccione otra bandeja o alimentador para cargar el papel para el trabajo: • En el panel de control de la impresora, seleccione el Origen predeterminado en el menú Papel. • Para usuarios de Windows: seleccione el origen del papel en Propiedades de impresión. • Para usuarios de Macintosh: seleccione el origen del papel en el cuadro de diálogo de impresión y en los menús emergentes. Guía de calidad de impresión Página 28 de 42 EL CARTUCHO DE TÓNER PUEDE SER DEFECTUOSO Sustitúyalo. PUEDE QUE EL TRAYECTO DEL PAPEL NO ESTÉ DESPEJADO Compruebe el trayecto del papel alrededor del cartucho de impresión. PRECAUCIÓN: SUPERFICIE CALIENTE: El interior de la impresora podría estar caliente. Para reducir el riesgo de sufrir daños causados por un componente caliente, deje que la superficie se enfríe antes de tocarla. Retire el papel que vea. HAY TÓNER EN LA TRAYECTORIA DEL PAPEL Póngase en contacto con el servicio de atención al cliente. Líneas verticales a trazos ABCDE ABCDE ABCDE EL TÓNER MANCHA Seleccione otra bandeja o alimentador para cargar el papel para el trabajo: • En el panel de control de la impresora, seleccione el Origen predeterminado en el menú Papel. • Para usuarios de Windows: seleccione el origen del papel en Propiedades de impresión. • Para usuarios de Macintosh: seleccione el origen del papel en el cuadro de diálogo de impresión y en los menús emergentes. EL CARTUCHO DE IMPRESIÓN ESTÁ DEFECTUOSO. Sustitúyalo. PUEDE QUE EL TRAYECTO DEL PAPEL NO ESTÉ DESPEJADO Compruebe el trayecto del papel alrededor del cartucho de impresión. PRECAUCIÓN: SUPERFICIE CALIENTE: El interior de la impresora podría estar caliente. Para reducir el riesgo de sufrir daños causados por un componente caliente, deje que la superficie se enfríe antes de tocarla. Retire el papel que vea. HAY TÓNER EN LA TRAYECTORIA DEL PAPEL Póngase en contacto con el servicio de atención al cliente. Guía de calidad de impresión Página 29 de 42 La página presenta tóner borroso o manchas de fondo Estas son las posibles soluciones. Pruebe con una o varias de las siguientes opciones: EL CARTUCHO DE IMPRESIÓN PUEDE SER DEFECTUOSO Sustitúyalo. LOS RODILLOS DE CARGA PUEDEN SER DEFECTUOSOS Sustituya los rodillos de carga. HAY TÓNER EN LA TRAYECTORIA DEL PAPEL Póngase en contacto con el servicio de atención al cliente. El tóner se difumina Estas son las posibles soluciones. Pruebe con una o varias de las siguientes opciones: COMPRUEBE EL VALOR DE TIPO DE PAPEL Asegúrese de que el valor de tipo de papel coincide con el papel cargado en la bandeja: 1 En el panel de control de la impresora, compruebe el valor Tipo de papel en el menú Papel. 2 Antes de enviar el trabajo a imprimir, especifique el valor de tipo correcto: • Para usuarios de Windows: especifique el tipo en Propiedades de impresión. • Para usuarios de Macintosh: especifique el tipo en el cuadro de diálogo Imprimir. COMPRUEBE EL VALOR DE TEXTURA DEL PAPEL En el menú Papel del panel de control de la impresora, asegúrese de que el valor Textura del papel coincide con el papel cargado en la bandeja. Guía de calidad de impresión Página 30 de 42 Manchas de tóner Estas son las posibles soluciones. Pruebe con una o varias de las siguientes opciones: EL CARTUCHO DE TÓNER PUEDE SER DEFECTUOSO Sustitúyalo. HAY TÓNER EN LA TRAYECTORIA DEL PAPEL Póngase en contacto con el servicio de atención al cliente. La calidad de impresión de las transparencias es deficiente COMPRUEBE LAS TRANSPARENCIAS Utilice sólo las transparencias recomendadas por el fabricante de la impresora. COMPRUEBE EL VALOR DE TIPO DE PAPEL Asegúrese de que el valor de tipo de papel coincide con el papel cargado en la bandeja: 1 En el panel de control de la impresora, compruebe el valor Tipo de papel en el menú Papel. 2 Antes de enviar el trabajo a imprimir, especifique el valor de tipo correcto: • Para usuarios de Windows: especifique el tipo en Propiedades de impresión. • Para usuarios de Macintosh: especifique el tipo en el cuadro de diálogo Imprimir. Guía de impresión Página 31 de 42 Guía de impresión Esta sección explica cómo cargar las bandejas de 250, 500 y 2000 hojas. También incluye información sobre la configuración del Tamaño del papel y el Tipo del papel. Carga de la bandeja estándar u opcional de 250 o 550 hojas Aunque la bandeja de 250 hojas y la de 550 hojas son distintas en apariencia, requieren el mismo proceso para cargar el papel. Siga estas instrucciones para cargar papel en cualquiera de ellas: 1 Tire de la bandeja. Nota: No extraiga las bandejas mientras se imprime un trabajo o mientras se muestra Ocupada en la pantalla. Si lo hace, podría causar un atasco. 2 Presione la lengüeta de la guía de anchura hacia dentro, tal como se muestra, y desplace la guía de anchura a la posición adecuada según el tamaño del papel que desee cargar. 1 2 Guía de impresión Página 32 de 42 3 Presione la lengüeta de la guía de longitud hacia dentro, tal como se muestra, y desplace la guía a la posición adecuada según el tamaño del papel que desee cargar. 2 1 3 Nota: Utilice los indicadores de tamaño de la parte inferior de la bandeja como ayuda para la colocación de las guías. 4 Flexione las hojas para separarlas y, a continuación, airéelas. No doble ni arrugue el papel. Alinee los bordes en una superficie nivelada. 5 Cargue la pila de papel: • Cara de impresión hacia abajo para impresión a una cara • Cara de impresión hacia arriba para impresión dúplex Nota: El papel se debe cargar de manera distinta en las bandejas si está instalado un clasificador StapleSmart. AD Impresión a una cara ERHE AD ERHE LETT Con clasificador StapleSmart opcional LETT Sin clasificador StapleSmart opcional Impresión a una cara Guía de impresión Página 33 de 42 Sin clasificador StapleSmart opcional Con clasificador StapleSmart opcional RHEAD LETTE LETTE RHEA D Impresión dúplex (a dos caras) Impresión dúplex (a dos caras) Nota: Observe la línea de carga máxima en el lado de la bandeja que indica la altura máxima de carga del papel. No sobrecargue la bandeja. 6 Si es necesario, ajuste las guías de papel para que toquen ligeramente los lados de la pila. 7 Introduzca la bandeja. 8 Si carga un tipo de papel distinto del cargado anteriormente en la bandeja, cambie el valor de tipo de papel de la bandeja en el panel de control de la impresora. Guía de impresión Página 34 de 42 Carga de la bandeja de 2000 hojas 1 Tire de la bandeja. 2 Flexione las hojas para separarlas y, a continuación, airéelas. No doble ni arrugue el papel. Alinee los bordes en una superficie nivelada. 3 Cargue la pila de papel: • Cara de impresión hacia abajo para impresión a una cara • Cara de impresión hacia arriba para impresión dúplex Nota: El papel se debe cargar de manera distinta en las bandejas si está instalado un clasificador StapleSmart. Sin clasificador StapleSmart opcional Con clasificador StapleSmart opcional HEAD LETTER LETTER HEAD Impresión a una cara Impresión a una cara Guía de impresión Página 35 de 42 Sin clasificador StapleSmart opcional Con clasificador StapleSmart opcional HEAD LETTER LETTER HEAD Impresión dúplex (a dos caras) Impresión dúplex (a dos caras) Nota: Observe la línea de carga máxima en el lado de la bandeja que indica la altura máxima de carga del papel. No sobrecargue la bandeja. 4 Introduzca la bandeja. Guía de impresión Página 36 de 42 Carga del alimentador multiuso 1 Presione el pestillo de liberación y baje la puerta del alimentador multiuso. 1 2 2 Tire de la extensión hasta que esté extendida por completo. 3 Deslice la guía de anchura hasta el lado derecho. 4 Flexione las hojas de papel o material de impresión especial hacia delante y hacia atrás para separarlas y, a continuación, airéelas. No las doble ni arrugue. Alinee los bordes en una superficie nivelada. Papel Sobres * Evite tocar la cara de impresión de las transparencias. Tenga cuidado de no rayarlas. Guía de impresión Página 37 de 42 Transparencias* * Evite tocar la cara de impresión de las transparencias. Tenga cuidado de no rayarlas. 5 Cargue el papel o el material de impresión especial.Deslice con suavidad la pila de papel en el alimentador multiuso hasta que se detenga. Sin clasificador StapleSmart opcional Con clasificador StapleSmart opcional EAD LETTERH LETTER HEAD Impresión a una cara AD RHEA ERHE Impresión dúplex (a dos caras) D LETT LETTE Impresión a una cara Impresión dúplex (a dos caras) Notas: • • • • No exceda la altura de pila máxima intentando introducir más papel bajo el limitador de altura de pila. No cargue ni cierre la impresora durante la impresión de un trabajo. Cargue sólo un tamaño y tipo de material de impresión a la vez. Cargue los sobres con la solapa hacia arriba. Advertencia—Posibles daños: No utilice nunca sobres con sellos, cierres, broches, ventanas, revestimientos oleosos o autoadhesivos. Este tipo de sobres puede dañar seriamente la impresora. Guía de impresión Página 38 de 42 6 Ajuste la guía de anchura para que toque ligeramente el borde de la pila de papel. Compruebe que el papel cabe con holgura en el alimentador multiuso, queda plano en él y no está doblado ni arrugado. 7 En el panel de control de la impresora, defina el tamaño y el tipo de papel. Configuración del tamaño y el tipo de papel El ajuste Tamaño del papel está determinado por la posición de las guías de papel de la bandeja para todas las bandejas excepto el alimentador multiuso. El ajuste Tamaño de papel del alimentador multiuso se debe definir manualmente. El valor predeterminado de fábrica de Tipo de papel es Papel normal. El ajuste de Tipo de papel se debe definir manualmente para todas las bandejas que no contengan papel normal. 1 Asegúrese de que la impresora está encendida y que aparece Lista. 2 En el panel de control de la impresora, pulse . 3 Pulse los botones de flecha hasta que aparezca Menú Papel y, a continuación, pulse 4 Pulse los botones de flecha hasta que aparezca Tamaño/tipo de papel y, a continuación, pulse 5 Pulse los botones de flecha hasta que aparezca la bandeja correcta y, a continuación, pulse 6 Pulse los botones de flecha hasta que aparezca . . junto al tamaño correcto y, a continuación, pulse . 7 Pulse los botones de flecha hasta que aparezca el valor de Tipo de papel correcto y, a continuación, pulse Aparece el mensaje Lista. . . Defectos de impresión Página 39 de 42 Defectos de impresión Medidas de defectos repetitivos Haga coincidir un conjunto de defectos repetitivos en un trabajo de impresión con las marcas de una de las líneas verticales. La línea que más se asemeje a los defectos del trabajo de impresión indica el componente que produce el defecto. Sustituya los rodillos de carga Sustituya el rodillo de trans- Cambio del cartucho de tóner ferencia 28,3 mm 51,7 mm 47,8 mm (1,11 pulg.) (2,04 pulg.) (1,88 pulg.) o 96,8 mm Sustituya el fusor 88,0 mm (3,81 pulg.) (3,46 pulg.) o 95,2 mm (3,75 pulg.) Guía de suministros Página 40 de 42 Guía de suministros Cuando aparece un mensaje indicando el bajo nivel de carga del cartucho, debe solicitar un nuevo cartucho de impresión. Todavía puede imprimir un cierto número de páginas cuando aparezca el primer mensaje, pero se recomienda tener el cartucho nuevo disponible cuando el actual se acabe. Nota: Agite suavemente el nuevo cartucho de impresión antes de instalarlo en la impresora para maximizar su rendimiento. En la siguiente tabla se enumeran los números de referencia para solicitar suministros. Solicitud de cartuchos de impresión Cuando aparezca el mensaje 88 Cartucho bajo o la impresión aparezca difuminada, puede alargar la duración del cartucho de tóner: 1 Extraiga el cartucho de impresión. 2 Agítelo con fuerza de un lado a otro y de delante hacia atrás varias veces para redistribuir el tóner. 3 Vuelva a insertar el cartucho de tóner y continúe con la impresión. Nota: Repita este procedimiento varias veces mientras la impresión aparezca difuminada y, a continuación, sustituya los cartuchos. Cartuchos de impresión recomendados Nombre de la pieza Cartucho del programa de devolución de Lexmark Cartucho normal Cartucho de impresión T650A11A T650A21A Cartucho de impresión de alto rendimiento T650H11A T650H21A Cartucho de impresión adicional de alto rendimiento* T652X11A T652X21A Cartucho de impresión de alto rendimiento para aplicaciones de etiquetas T650H04A No aplicable Cartucho de impresión de alto rendimiento adicional para aplicaciones de etiquetas* T652X04A No aplicable Cartucho de impresión T650A11E T650A21E Cartucho de impresión de alto rendimiento T650H11E T650H21E Para EE.UU. y Canadá Para Europa, Oriente Medio y África * Disponible para los modelos T652 y T654. Guía de suministros Página 41 de 42 Nombre de la pieza Cartucho del programa de devolución de Lexmark Cartucho normal Cartucho de impresión adicional de alto rendimiento* T652X11E T652X21E Cartucho de impresión de alto rendimiento para aplicaciones de etiquetas T650H04E No aplicable Cartucho de impresión de alto rendimiento adicional para aplicaciones de etiquetas* T652X04E No aplicable Cartucho de impresión T650A11P T650A21P Cartucho de impresión de alto rendimiento T650H11P T650H21P Cartucho de impresión adicional de alto rendimiento* T652X11P T652X21P Cartucho de impresión de alto rendimiento para aplicaciones de etiquetas T650H04P No aplicable Cartucho de impresión de alto rendimiento adicional para aplicaciones de etiquetas* T652X04P No aplicable Cartucho de impresión T650A11L T650A21L Cartucho de impresión de alto rendimiento T650H11L T650H21L Cartucho de impresión adicional de alto rendimiento* T652X11L T652X21L Cartucho de impresión de alto rendimiento para aplicaciones de etiquetas T650H04L No aplicable Cartucho de impresión de alto rendimiento adicional para aplicaciones de etiquetas* T652X04L No aplicable Para la región Asia Pacífico Para América Latina * Disponible para los modelos T652 y T654. Solicitud de un kit de mantenimiento Cuando aparezca el mensaje 80 Mantenimiento de rutina necesario, solicite un kit de mantenimiento. El kit de mantenimiento contiene todos los elementos necesarios para sustituir los rodillos de carga de papel, el rodillo de carga, el rodillo de transferencia y el fusor. Nota: El uso de determinados tipos de papel puede hacer necesaria una sustitución más frecuente del kit de mantenimiento. El rodillo de carga, el rodillo de transferencia y los rodillos de carga de papel también se pueden solicitar de forma individual y sustituir cuando sea necesario. Guía de suministros Página 42 de 42 Consulte la siguiente tabla para saber el número de referencia del kit de mantenimiento de la impresora específica. Nombre de la pieza Número de referencia Kit de mantenimiento 40X4723 (fusor sin contacto de 100 V) 40X4724 (fusor sin contacto de 110 V) 40X4765 (fusor sin contacto de 220 V) 40X4766 (fusor sin contacto de 100 V) 40X4767 (fusor sin contacto de 110 V) 40X4768 (fusor sin contacto de 220 V) Cómo solicitar cartuchos de grapas Cuando aparece el mensaje Pocas grapas o No hay grapas, solicite el cartucho de grapas especificado. Consulte las ilustraciones que hay dentro de la puerta de acceso de la grapadora para obtener más información. Nombre de la pieza Número de referencia 3 paquetes de cartuchos de grapas 25A0013