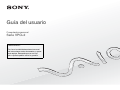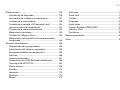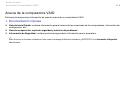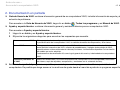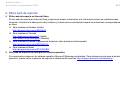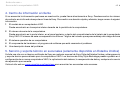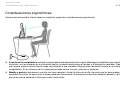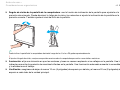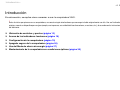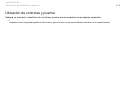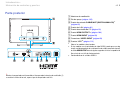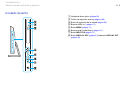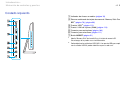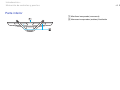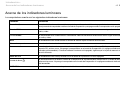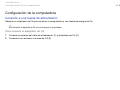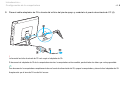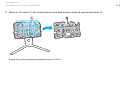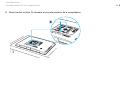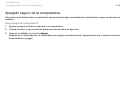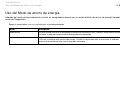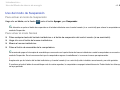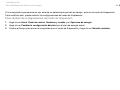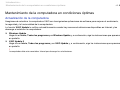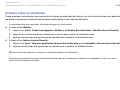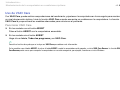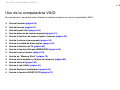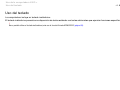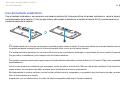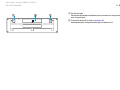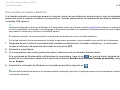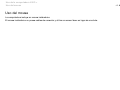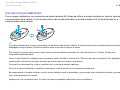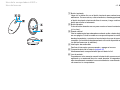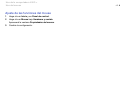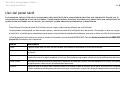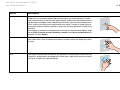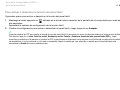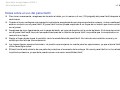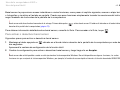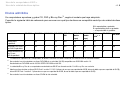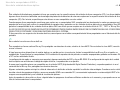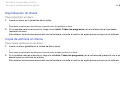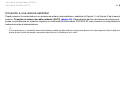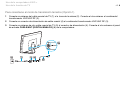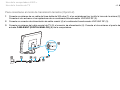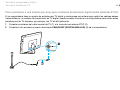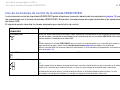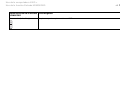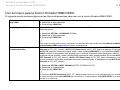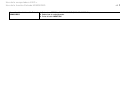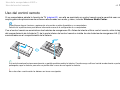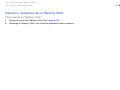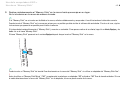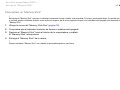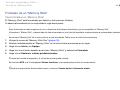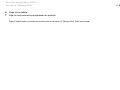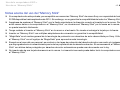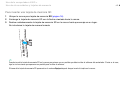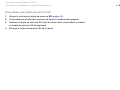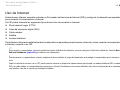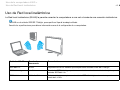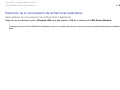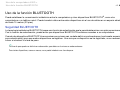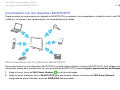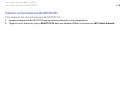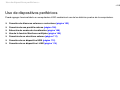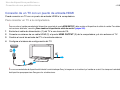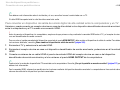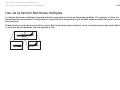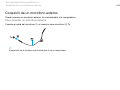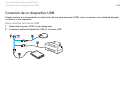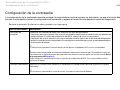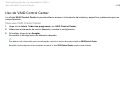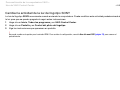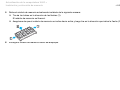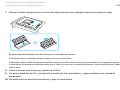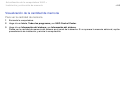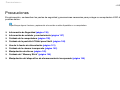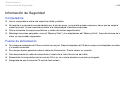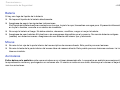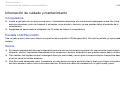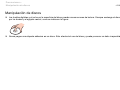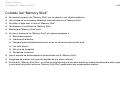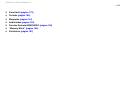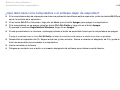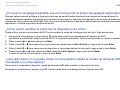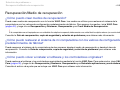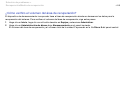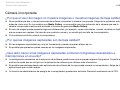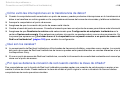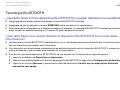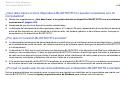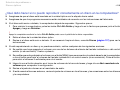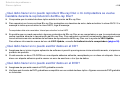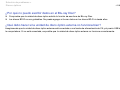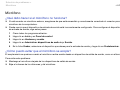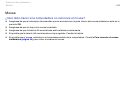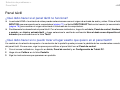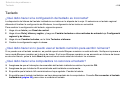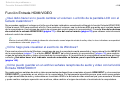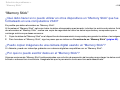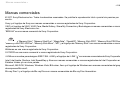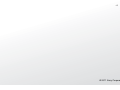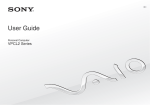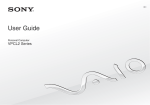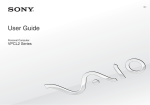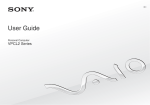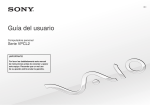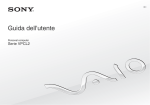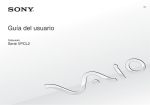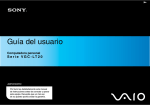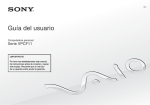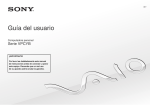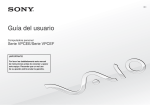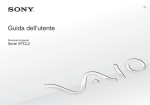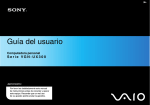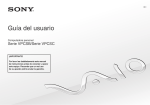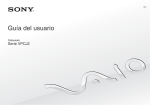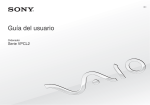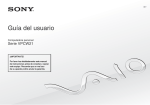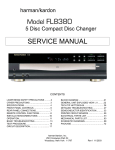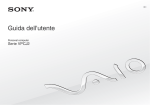Download VPCL2 Series
Transcript
N Guía del usuario Computadora personal Serie VPCL2 IMPORTANTE! ! Por favor lea detalladamente este manual de instrucciones antes de conectar y operar este equipo. Recuerde que un mal uso de su aparato podría anular la garantía. n 2 N Contenido Antes de usar...................................................................... 4 Acerca de la computadora VAIO................................... 5 Consideraciones ergonómicas...................................... 9 Introducción ...................................................................... 11 Ubicación de controles y puertos ................................ 12 Acerca de los indicadores luminosos.......................... 18 Configuración de la computadora ............................... 19 Apagado seguro de la computadora ........................... 26 Uso del Modo de ahorro de energía ........................... 27 Mantenimiento de la computadora en condiciones óptimas........................................................................ 30 Uso de la computadora VAIO ........................................... 33 Uso del teclado ........................................................... 34 Uso del mouse ............................................................ 41 Uso del panel táctil...................................................... 46 Uso de botones de función especial ........................... 51 Uso de la función de acceso rápido a Internet............ 52 Uso de la cámara incorporada .................................... 54 Uso de la unidad de disco óptico ................................ 55 Uso de la función de TV.............................................. 62 Uso de la función Entrada HDMI/VIDEO .................... 69 Uso del control remoto ................................................ 76 Uso de un “Memory Stick” ...........................................79 Uso de otros módulos y tarjetas de memoria ..............86 Uso de Internet ............................................................90 Uso de la red (LAN) .....................................................91 Uso de Red local inalámbrica ......................................92 Uso de la función BLUETOOTH ..................................97 Uso de dispositivos periféricos........................................102 Conexión de altavoces externos o auriculares ..........103 Conexión de una pantalla externa .............................104 Selección de modos de visualización ........................108 Uso de la función Monitores múltiples .......................109 Conexión de un micrófono externo............................111 Conexión de un dispositivo USB ...............................112 Conexión de un dispositivo i.LINK .............................114 Personalización de la computadora VAIO.......................116 Configuración de la contraseña .................................117 Uso de Intel(R) VT .....................................................123 Uso de VAIO Control Center .....................................124 Actualización de la computadora VAIO...........................127 Instalación y extracción de memoria .........................128 n 3 N Precauciones .................................................................. 134 Información de Seguridad ......................................... 135 Información de cuidado y mantenimiento ................. 137 Cuidado de la computadora ...................................... 138 Cuidado de la pantalla LCD/del panel táctil .............. 140 Uso de la fuente de alimentación.............................. 141 Cuidado de la cámara incorporada ........................... 142 Manipulación de discos............................................. 143 Cuidado del “Memory Stick”...................................... 144 Manipulación del dispositivo de almacenamiento incorporado ............................................................... 145 Solución de problemas ................................................... 146 Operaciones de la computadora ............................... 148 Actualización del sistema y seguridad ...................... 153 Recuperación/Medio de recuperación ...................... 154 Partición .................................................................... 156 Cámara incorporada ................................................. 157 Conexión en red (LAN/Red local inalámbrica) .......... 159 Tecnología BLUETOOTH ......................................... 162 Discos ópticos ........................................................... 165 Pantalla ..................................................................... 170 Impresión .................................................................. 173 Micrófono .................................................................. 174 Mouse ....................................................................... 175 Altavoces ...................................................................177 Panel táctil .................................................................179 Teclado ......................................................................180 Disquetes...................................................................181 Audio/video ................................................................182 Función Entrada HDMI/VIDEO ..................................185 “Memory Stick” ..........................................................186 Periféricos..................................................................187 Marcas comerciales ........................................................188 Aviso ...............................................................................191 Antes de usar > n 4 N Antes de usar Felicitaciones por la compra de esta computadora Sony VAIO® y bienvenido a la Guía del usuario en pantalla. Sony ha combinado la mejor tecnología en audio, video, computación y comunicaciones para ofrecerle una experiencia en computación con tecnología de punta. ! Es posible que las vistas externas ilustradas en este manual no se vean exactamente iguales a las de su computadora. Cómo encontrar especificaciones Es posible que algunas funciones, opciones y elementos suministrados no estén disponibles en su computadora. Para obtener información acerca de la configuración de su computadora, visite los sitios web de soporte en línea de Sony en las siguientes URL: ❑ Para clientes en Estados Unidos http://esupport.sony.com/EN/VAIO/ ❑ Para clientes en Canadá http://www.sony.ca/support/ (inglés) http://www.fr.sony.ca/support (francés) ❑ Para clientes en países o regiones de América Latina donde se habla español http://esupport.sony.com/ES/VAIO/LA ❑ Para clientes en Brasil http://esupport.sony.com/PT/VAIO/BR/ Antes de usar > Acerca de la computadora VAIO n 5 N Acerca de la computadora VAIO Esta sección proporciona información de soporte acerca de su computadora VAIO. 1. Documentación impresa ❑ Guía de Inicio Rápido: contiene información general acerca de las conexiones de los componentes, información de configuración, etc. ❑ Guía de recuperación, copia de seguridad y solución de problemas ❑ Información de Seguridad: contiene pautas de seguridad e información para el propietario. Antes de activar las funciones inalámbricas, tales como la tecnología de Red local inalámbrica y BLUETOOTH, lea la Información de Seguridad detenidamente. Antes de usar > Acerca de la computadora VAIO n 6 N 2. Documentación en pantalla ❑ Guía de Usuario de VAIO: contiene información general de su computadora VAIO, incluida información de soporte y de solución de problemas. Para acceder a la Guía de Usuario de VAIO, haga clic en Inicio , Todos los programas y en Manual de VAIO. ❑ Ayuda y soporte técnico: contiene información general y asistencia técnica para su computadora VAIO. Para acceder a Ayuda y soporte técnico: 1 Haga clic en Inicio y en Ayuda y soporte técnico. 2 Elija entre las siguientes categorías para encontrar las respuestas que necesita. Comenzar a usar mi VAIO Obtenga ayuda sobre la configuración inalámbrica y de Internet, la configuración de seguridad, la personalización de la computadora VAIO, la creación de medios de recuperación y otros temas. Usar mi VAIO Obtenga ayuda en el uso de la computadora VAIO mediante el acceso a información de utilidad, como tutoriales interactivos de VAIO, artículos de procedimientos, la página de tecnología de VAIO, especificaciones e información sobre el software y el sistema. La información disponible varía en función del modelo que se ha adquirido. Puede encontrar documentación útil, como la guía general del usuario y la del modelo en la computadora VAIO. Solucionar problemas de mi VAIO Realice el mantenimiento y la solución de problemas de la computadora VAIO con VAIO Care, restauración del sistema, copia de respaldo y recuperación, y contáctese con la asistencia de Sony. ❑ Archivos de ayuda del programa: es posible que se incluyan con los programas de software preinstalados de la computadora. Es posible que tenga acceso a los archivos de ayuda desde el menú de ayuda de un programa específico. Antes de usar > Acerca de la computadora VAIO n 7 N 3. Sitios web de soporte ❑ Sitios web de soporte en línea de Sony El sitio web de soporte en línea de Sony proporciona acceso instantáneo a la información sobre los problemas más comunes. Introduzca la descripción del problema y la base de conocimientos buscará las soluciones correspondientes en línea. ❑ Para clientes en Estados Unidos http://esupport.sony.com/EN/VAIO/ ❑ Para clientes en Canadá http://www.sony.ca/support/ (inglés) http://www.fr.sony.ca/support (francés) ❑ Para clientes en países o regiones de América Latina donde se habla español http://esupport.sony.com/ES/VAIO/LA ❑ Para clientes en Brasil http://esupport.sony.com/PT/VAIO/BR/ ❑ Sitio web de soporte en línea para el sistema operativo Su computadora viene con un sistema operativo Microsoft Windows preinstalado. Para obtener soporte para el sistema operativo, puede visitar la sección de soporte al cliente de Microsoft en http://support.microsoft.com/directory/. Antes de usar > Acerca de la computadora VAIO n 8 N 4. Centro de información al cliente Si no encuentra la información que busca en nuestro sitio, puede llamar directamente a Sony. Puede encontrar los números de contacto en el sitio web de soporte en línea de Sony. Para recibir una atención rápida y eficiente, tenga a mano la siguiente información: 1 El modelo de su computadora VAIO Puede encontrarlo en la esquina inferior derecha de la pantalla de la computadora. 2 El número de serie de la computadora Puede encontrarlo en la parte inferior, en el panel posterior o dentro del compartimiento de la batería de la computadora Sony VAIO. El número de serie corresponde a los últimos 7 dígitos del número que aparece debajo del código de barras. 3 El sistema operativo de su computadora 4 El componente de hardware o el programa de software que está causando el problema 5 Una descripción breve del problema 5. Servicio y soporte técnico en sucursales (solamente disponible en Estados Unidos) Solicite una cita con un técnico certificado de Sony en cualquier sucursal de Sony Style de Estados Unidos y obtenga servicio y soporte técnico personalizado para la computadora VAIO. Los técnicos de Sony Style Backstage pueden ayudarlo en la configuración de su nueva computadora VAIO, la optimización del sistema, la recuperación de datos y cualquier otro servicio de reparación que necesite. Visite el sitio web en www.sonystyle.com/backstage para encontrar las sucursales más cercanas. Antes de usar > Consideraciones ergonómicas n 9 N Consideraciones ergonómicas Siempre que sea posible, intente tener en cuenta las siguientes consideraciones ergonómicas: ❑ Posición de la computadora: coloque la computadora directamente frente a usted. Mantenga los antebrazos en posición horizontal, con las muñecas en una posición neutra y cómoda mientras usa el teclado o el dispositivo señalador. Deje que la parte superior de sus brazos caiga naturalmente a sus costados. Haga pausas frecuentes durante el uso de la computadora. El uso excesivo de la computadora puede cansar los ojos, músculos y tendones. ❑ Mueble y postura: siéntese en una silla con buen respaldo. Ajuste la altura de la silla, de modo que los pies queden apoyados en el piso. Un apoyo para los pies puede ser más cómodo. Siéntese con una postura relajada, derecho, y evite encorvarse hacia adelante o reclinarse mucho hacia atrás. Antes de usar > Consideraciones ergonómicas n 10 N ❑ Ángulo de visión de la pantalla de la computadora: use la función de inclinación de la pantalla para ajustarla a la posición más cómoda. Puede disminuir la fatiga de la vista y los músculos si ajusta la inclinación de la pantalla en la posición correcta. También ajuste el nivel de brillo de la pantalla. Puede inclinar la pantalla de la computadora dentro del rango de los -5 a los +25 grados aproximadamente. ! Al ajustar el ángulo de visión, no ejerza una presión excesiva sobre la computadora para evitar causar daños mecánicos. ❑ Iluminación: elija una ubicación en que las ventanas y luces no causen resplandor ni se reflejen en la pantalla. Use luz indirecta para evitar la aparición de manchas brillantes en la pantalla. Una iluminación adecuada aumenta la comodidad y la eficiencia en el trabajo. ❑ Ventilación: asegúrese de dejar al menos 10 cm (4 pulgadas) de espacio por detrás y al menos 20 cm (8 pulgadas) de espacio a cada lado de la unidad principal. Introducción > n 11 N Introducción En esta sección, se explica cómo comenzar a usar la computadora VAIO. ! Antes de iniciar por primera vez su computadora, no conecte ningún otro hardware que no venga incluido originalmente con ella. Una vez finalizado lo anterior, conecte un dispositivo por vez (por ejemplo, una impresora, una unidad de disco duro externa, un escáner, etc.), de acuerdo con las instrucciones del fabricante. ❑ Ubicación de controles y puertos (página 12) ❑ Acerca de los indicadores luminosos (página 18) ❑ Configuración de la computadora (página 19) ❑ Apagado seguro de la computadora (página 26) ❑ Uso del Modo de ahorro de energía (página 27) ❑ Mantenimiento de la computadora en condiciones óptimas (página 30) Introducción > Ubicación de controles y puertos Ubicación de controles y puertos Dedique un momento a identificar los controles y puertos que se muestran en las páginas siguientes. ! La apariencia de la computadora puede ser distinta de las que se ilustran en este manual debido a variaciones en las especificaciones. n 12 N Introducción > Ubicación de controles y puertos n 13 N Parte delantera A B C D E F G H Indicador de entrada HDMI (página 18) Indicador de entrada VIDEO (página 18) Indicador WEB (página 18) Indicador WIRELESS (página 18) Indicador de la unidad de disco (página 18) Indicador de encendido (página 18) Botón WEB (página 51) Botón de encendido Mientras la entrada de HDMI o la entrada de video estén seleccionadas como el origen de entrada de audio y video, al presionar este botón se cambia el origen de entrada de audio y video a la entrada de la computadora o inicia el sistema operativo Windows en segundo plano. I Cámara incorporada (página 54) J Indicador de cámara incorporada (página 18) K Pantalla LCD/panel táctil (página 46) ! Debido al diseño mecánico del panel táctil de la computadora, es posible que algunas partes de la superficie de la pantalla se calienten si utiliza la computadora durante un período de tiempo prolongado. Se trata de una condición normal y no constituye una falla de funcionamiento. L (botón de la Guía) (página 50) M Luz del logotipo SONY (página 126) N Sensor remoto* Apunte el control remoto que se proporciona hacia este sensor para realizar funciones. * Solo en los modelos seleccionados. Introducción > Ubicación de controles y puertos n 14 N Parte posterior A Abertura de ventilación B Pie de apoyo (página 135) C Puerto de entrada CABLE/ANT (DIGITAL/ANALOG)*1 (página 62) D Puerto de LAN (página 91) E Puerto de entrada de CC (página 19) F Puerto HDMI OUTPUT*2 (página 104) G Puerto HDMI INPUT (página 69) H Conectores VIDEO INPUT (página 69) I Puertos USB*3 (página 112) ! Mientras la computadora está encendida, el área que rodea la abertura de ventilación (1) se recalienta. Antes de tocarla, espere a que la computadora esté fría. *1 Solo en los modelos seleccionados. *2 En los modelos con el controlador de video NVIDIA, puede que no se oiga ningún sonido procedente de un dispositivo de salida conectado al puerto de salida HDMI OUTPUT durante algunos segundos al iniciar la reproducción. No se trata de una falla de funcionamiento. *3 Conformidad con el estándar USB 2.0. Introducción > Ubicación de controles y puertos n 15 N Costado derecho A B C D E F G H Unidad de disco óptico (página 55) Orificio de expulsión manual (página 165) Botón de expulsión de la unidad (página 55) Botones VOL (+/-) (página 71) Botón MENU (página 71) Botones V/v (Arriba/Abajo) (página 71) Botón INPUT/OK (página 71) Botón DISPLAY OFF (página 51)/indicador DISPLAY OFF (página 18) Introducción > Ubicación de controles y puertos n 16 N Costado izquierdo A Indicador de Acceso a medios (página 18) B Ranura combinada de tarjeta de memoria “Memory Stick Duo”/ SD*1 (página 79), (página 86) C D E F G Puertos USB*2 (página 112) *1 Admite “Memory Stick” de tamaño Duo y la tarjeta de memoria SD. Sin embargo, no se pueden usar simultáneamente. *2 Conformidad con los estándares USB 2.0/3.0. Los puertos USB que cumplen con el estándar USB 3.0 pueden identificarse por su color azul. Puerto i.LINK de 4 pines (S400) (página 114) Conector para auriculares (página 103) Conector para micrófono (página 111) Botón ASSIST (página 51) Introducción > Ubicación de controles y puertos n 17 N Parte inferior A Micrófono incorporado (monoaural) B Altavoces incorporados (estéreo)/Ventilación Introducción > Acerca de los indicadores luminosos n 18 N Acerca de los indicadores luminosos La computadora cuenta con los siguientes indicadores luminosos: Indicador Funciones Encendido 1 Se enciende de color verde cuando la computadora está en el modo Normal, parpadea lentamente en color naranja cuando la computadora está en el modo de Suspensión y se apaga cuando la computadora está apagada. Entrada HDMI Se enciende de color verde mientras la entrada HDMI se encuentran seleccionada como origen de entrada de audio y video. Entrada VIDEO Se enciende de color verde mientras la entrada de video se encuentran seleccionada como origen de entrada de audio y video. WEB Se enciende en color verde cuando la función de acceso rápido a Internet está activada. Cámara incorporada Se enciende mientras la cámara incorporada se encuentra en uso. Acceso a medios Se enciende mientras el acceso a datos de una tarjeta de memoria, como “Memory Stick”, y una tarjeta de memoria SD, está en curso. (No ponga la computadora en el modo de Suspensión ni la apague cuando este indicador esté encendido.) Cuando el indicador luminoso está apagado, significa que la tarjeta de memoria no se está utilizando. DISPLAY OFF Se enciende en color naranja cuando la luz de fondo de la pantalla LCD está apagada. Unidad de disco WIRELESS Se enciende mientras el acceso a datos de un dispositivo de almacenamiento incorporado o la unidad de disco óptico está en curso. No ponga la computadora en el modo de Suspensión ni la apague cuando este indicador esté encendido. Se enciende cuando una o más opciones inalámbricas están activadas. Introducción > Configuración de la computadora Configuración de la computadora Conexión a una fuente de alimentación Necesita un adaptador de CA para conectar la computadora a una fuente de energía de CA. Use solamente el adaptador de CA suministrado para la computadora. Para conectar el adaptador de CA 1 Conecte un extremo del cable de alimentación (1) al adaptador de CA (2). 2 Conecte el otro extremo a la toma de CA (3). n 19 N Introducción > Configuración de la computadora 3 n 20 N Pase el cable adaptador de CA a través del orificio del pie de apoyo y conéctelo al puerto de entrada de CC (4). ! La forma del enchufe de entrada de CC varía según el adaptador de CA. Si desconecta el adaptador de CA de la computadora mientras la computadora está encendida, perderá todos los datos que no haya guardado. Para desconectar la computadora completamente de una fuente de alimentación de CA, apague la computadora y desenchufe el adaptador de CA. Asegúrese de que la toma de CA sea de fácil acceso. Introducción > Configuración de la computadora n 21 N Preparación para el montaje en la pared Junto con la computadora se proporcionan cuatro tornillos, que cumplen con los estándares de montaje de VESA (Video Electronics Standards Association), para conectar la computadora al sistema de montaje. ! Antes de conectar la computadora al sistema de montaje o cambiar la disposición de la computadora del escritorio a la pared, asegúrese de que: El peso de la computadora esté dentro del peso que puede tolerar el sistema de montaje. Consulte el manual que viene con el sistema de montaje para obtener información sobre el peso. Apague la computadora y todos los dispositivos periféricos, desconecte el adaptador de CA y los dispositivos periféricos de la fuente de energía y espere aproximadamente una hora hasta que la computadora se enfríe para proceder. Si la computadora se encuentra montada en la pared, no coloque objetos sobre ella para prevenir que se rompa el marco y se caiga la unidad principal, lo que podría ocasionar daños a la computadora o lesiones físicas. Introducción > Configuración de la computadora Colocación de la computadora para el montaje 1 Coloque cuidadosamente la computadora hacia abajo encima de una superficie plana. ! Al darla vuelta, asegúrese de acomodarla sobre un paño suave para evitar dañar el marco de la pantalla. 2 Retire los cuatro tornillos y quite el pie de apoyo de la computadora. n 22 N Introducción > Configuración de la computadora 3 Retire los 19 tornillos (1) de la parte posterior de la base y quite la placa de soporte de montaje (2). ! Asegúrese de guardar los tornillos para poder utilizarlos en el futuro. n 23 N Introducción > Configuración de la computadora 4 Retire los dos tornillos (3) ubicados en la parte posterior de la computadora. n 24 N Introducción > Configuración de la computadora 5 n 25 N Rote la placa de soporte de montaje (4) y atorníllela a la parte posterior de la computadora con los seis tornillos (5) que estaban instalados en el mismo lugar en el paso 3. ! Asegúrese de ajustar bien los tornillos con la fuerza de torsión necesaria. 6 Fije el dispositivo de montaje de pared a la computadora con los cuatro tornillos suministrados. ! No use los tornillos instalados en la computadora. 7 Siga las instrucciones que se describen en el manual incluido con el sistema de montaje para montar la computadora. Introducción > Apagado seguro de la computadora n 26 N Apagado seguro de la computadora Para evitar la pérdida de datos no guardados, asegúrese de apagar correctamente la computadora, según se describe más adelante. Para apagar la computadora 1 Apague cualquier periférico conectado a la computadora. 2 Guarde los datos y cierre todas las aplicaciones de software en ejecución. 3 Haga clic en Inicio y en el botón Apagar. Después de un breve período, la computadora se apagará automáticamente. Asegúrese de que el indicador luminoso de encendido se apague. Introducción > Uso del Modo de ahorro de energía n 27 N Uso del Modo de ahorro de energía Además del modo de funcionamiento normal, su computadora cuenta con un modo distinto de ahorro de energía llamado modo de Suspensión. ! Apague la computadora si no va a usarla durante un período prolongado. Modo Descripción Modo Normal Este es el estado normal de la computadora mientras se encuentra en uso. Cuando la computadora está en este modo, el indicador verde luminoso de encendido está encendido. Modo de Suspensión El modo de Suspensión desactiva la pantalla LCD y pone el/los dispositivo/s de almacenamiento integrado/s y la CPU en un modo de bajo consumo de energía. Cuando la computadora está en este modo, el indicador luminoso de encendido de color naranja parpadea lentamente. Introducción > Uso del Modo de ahorro de energía n 28 N Uso del modo de Suspensión Para activar el modo de Suspensión Haga clic en Inicio, en la flecha junto al botón Apagar y en Suspender. Otra alternativa es pulsar el botón de suspensión en el teclado inalámbrico o en el control remoto (si se suministró) para colocar la computadora en modo de Suspensión. Para volver al modo Normal ❑ Pulse cualquier tecla del teclado inalámbrico o el botón de suspensión del control remoto (si se suministró). ❑ Haga clic con el botón del mouse inalámbrico. ❑ Mueva el mouse inalámbrico. ❑ Pulse el botón de encendido de la computadora. Se recomienda apagar el interruptor de encendido que se encuentra en la parte inferior del mouse inalámbrico cuando la computadora se encuentra en modo de Suspensión. De esta manera evitará que la computadora regrese al modo Normal si se mueve el mouse por equivocación. ! Asegúrese de que las baterías del teclado inalámbrico y el control remoto (si se suministró) estén instaladas correctamente y no estén gastadas. Si mantiene pulsado el botón de encendido por más de cuatro segundos, la computadora se apagará automáticamente. Perderá todos los datos que no haya guardado. Introducción > Uso del Modo de ahorro de energía n 29 N Si la computadora permanece sin uso durante un determinado período de tiempo, entra en el modo de Suspensión. Para modificar esto, puede cambiar las configuraciones del modo de Suspensión. Para cambiar las configuraciones del modo de Suspensión 1 Haga clic en Inicio, Panel de control, Hardware y sonido y en Opciones de energía. 2 Haga clic en Cambiar la configuración del plan bajo el plan de energía actual. 3 Cambie el tiempo para poner la computadora en el modo de Suspensión y haga clic en Guardar cambios. Introducción > Mantenimiento de la computadora en condiciones óptimas n 30 N Mantenimiento de la computadora en condiciones óptimas Actualización de la computadora Asegúrese de actualizar la computadora VAIO con las siguientes aplicaciones de software para mejorar el rendimiento, la seguridad y la funcionalidad de la computadora. La función VAIO Update lo notifica automáticamente cuando hay nuevas actualizaciones disponibles en Internet y las descarga e instala en la computadora. ❑ Windows Update Haga clic en Inicio, Todos los programas y en Windows Update y, a continuación, siga las instrucciones que aparezcan en pantalla. ❑ VAIO Update 5 Haga clic en Inicio, Todos los programas y en VAIO Update y, a continuación, siga las instrucciones que aparezcan en pantalla. ! La computadora debe estar conectada a Internet para descargar las actualizaciones. Introducción > Mantenimiento de la computadora en condiciones óptimas n 31 N Software antivirus actualizado Puede mantener actualizados los programas de software de seguridad de Internet con las actualizaciones más recientes mediante la descarga e instalación de actualizaciones desde el sitio web del fabricante. ! La computadora debe estar conectada a Internet para descargar las actualizaciones. ❑ Cuando utilice McAfee: 1 Haga clic en Inicio, Todos los programas, McAfee y en McAfee SecurityCenter o McAfee Internet Security. 2 Haga clic en la ficha Actualizar y seleccione la opción para revisar las actualizaciones. 3 Siga las instrucciones que aparezcan en pantalla para completar las actualizaciones. ❑ Cuando utilice Norton Internet Security: 1 Haga clic en Inicio, Todos los programas, Norton Internet Security y en LiveUpdate o Norton Internet Security. 2 Siga las instrucciones que aparezcan en pantalla para completar las actualizaciones. Consulte el archivo de ayuda que se incluye con el software para obtener más información. ! Es posible que el procedimiento actual sea diferente del anterior según las actualizaciones instaladas en la computadora. En este caso, siga las instrucciones que aparezcan en pantalla. Introducción > Mantenimiento de la computadora en condiciones óptimas n 32 N Uso de VAIO Care Con VAIO Care, puede realizar comprobaciones del rendimiento y ajustes en la computadora en forma regular para mantener un nivel de ejecución óptimo. Inicie la función VAIO Care cuando encuentre un problema en la computadora. La función VAIO Care le proporcionará las medidas adecuadas para solucionar el problema. Para iniciar VAIO Care ❑ En los modelos con el botón ASSIST Pulse el botón ASSIST con la computadora encendida. ❑ En los modelos sin el botón ASSIST Haga clic en Inicio, Todos los programas y en VAIO Care. Consulte el archivo de ayuda que se incluye con VAIO Care para obtener más información. En los modelos con el botón ASSIST, al pulsar el botón ASSIST cuando la computadora está apagada, se inicia VAIO Care Rescue. La función VAIO Care Rescue puede usarse para recuperar la computadora en caso de emergencia; por ejemplo, cuando no se inicia Windows. Uso de la computadora VAIO > n 33 N Uso de la computadora VAIO En esta sección, se explica cómo obtener el máximo provecho al usar la computadora VAIO. ❑ Uso del teclado (página 34) ❑ Uso del mouse (página 41) ❑ Uso del panel táctil (página 46) ❑ Uso de botones de función especial (página 51) ❑ Uso de la función de acceso rápido a Internet (página 52) ❑ Uso de la cámara incorporada (página 54) ❑ Uso de la unidad de disco óptico (página 55) ❑ Uso de la función de TV (página 62) ❑ Uso de la función Entrada HDMI/VIDEO (página 69) ❑ Uso del control remoto (página 76) ❑ Uso de un “Memory Stick” (página 79) ❑ Uso de otros módulos y tarjetas de memoria (página 86) ❑ Uso de Internet (página 90) ❑ Uso de la red (LAN) (página 91) ❑ Uso de Red local inalámbrica (página 92) ❑ Uso de la función BLUETOOTH (página 97) Uso de la computadora VAIO > Uso del teclado n 34 N Uso del teclado La computadora incluye un teclado inalámbrico. El teclado inalámbrico presenta una disposición de teclas estándar con teclas adicionales que ejecutan funciones específicas. ! No es posible utilizar el teclado inalámbrico junto con la función Entrada HDMI/VIDEO (página 69). Uso de la computadora VAIO > Uso del teclado n 35 N Uso del teclado inalámbrico Con el teclado inalámbrico, se suministra una batería alcalina AA. Antes de utilizar el teclado inalámbrico, retire la tapa del compartimiento de la batería (1) de la parte inferior del teclado inalámbrico e instale la batería AA (2) suministrada en el compartimiento de la batería. Si el teclado inalámbrico no funciona correctamente, es posible que deba cambiar la batería. Si no tiene intención de usar el teclado inalámbrico durante un período prolongado, extraiga la batería a fin de evitar posibles daños a causa de una fuga de la batería. Si el teclado inalámbrico permanece sin uso durante 20 minutos o por un período más prolongado, la computadora entra en el modo de Suspensión. Para que vuelva al modo Normal, pulse cualquier tecla del teclado inalámbrico. ! Para mantener una buena comunicación, haga funcionar el teclado inalámbrico dentro de sus límites de distancia: a 10 metros (33 pies) de la computadora aproximadamente. Evite el uso de dispositivos inalámbricos que intercambien señales de radio en la banda de 2,4 GHz cerca del teclado inalámbrico. Estos dispositivos pueden producir una interferencia de radio y ocasionar que el teclado deje de funcionar correctamente. No coloque objetos ni muebles metálicos cerca del teclado inalámbrico o de la computadora, ya que pueden crear interferencias de radio y ocasionar fallas de funcionamiento en el teclado. Asegúrese de usar una batería alcalina. El uso de una batería incompatible puede dañar el teclado inalámbrico. Uso de la computadora VAIO > Uso del teclado n 36 N A Teclas de función* Realizan ciertas tareas. La tarea asociada a cada tecla de función varía según la aplicación de software, excepto en el caso de las siguientes combinaciones con la tecla Fn para cambiar el brillo de la pantalla LCD de su computadora. Fn+F5: disminuye la intensidad del brillo de la pantalla LCD. Fn+F6: aumenta la intensidad del brillo de la pantalla LCD. B Tecla Num Lk/Scr Lk* Activa/desactiva el modo Bloqueo numérico. Para activar/ desactivar el modo Bloqueo de desplazamiento, utilice esta tecla junto con la tecla Fn. Cuando el modo Bloqueo numérico o Bloqueo de desplazamiento está activado o desactivado, aparece el ícono Arriba se muestra el teclado en inglés como ejemplo. (Bloqueo numérico) o (Bloqueo de desplazamiento) en la barra de tareas junto con un mensaje emergente para indicar un cambio de modo. Puede mantener los íconos Bloqueo numérico y/o Bloqueo de desplazamiento en la barra de tareas. Para hacerlo, haga clic con el botón derecho en el ícono f de la barra de tareas, haga clic en Personalizar iconos de notificación y, luego, seleccione Mostrar icono y notificaciones para el ícono deseado. C Botón VAIO* (página 51) D Interruptor de encendido Deslice el interruptor para encender y apagar el teclado inalámbrico. Uso de la computadora VAIO > Uso del teclado E Botón Suspensión Proporciona un nivel más bajo de consumo de energía. Para obtener detalles acerca de la administración de energía, consulte Uso del Modo de ahorro de energía (página 27). n 37 N M Teclas de flechas direccionales Mueven el puntero en la pantalla de la computadora. N Indicadores luminosos (Batería): se mantiene apagado mientras la batería AA del teclado inalámbrico está lo suficientemente cargada y parpadea cuando la batería se está agotando. F Botones de zoom* Cambian el tamaño de una imagen o un documento que se visualiza en algún software. Pulse zoom). (Bloqueo de mayúsculas): se enciende cuando el modo Bloqueo de mayúsculas está activado. para que la vista parezca más pequeña y alejada (alejar (Conexión): se mantiene apagado cuando el teclado inalámbrico está correctamente conectado a la computadora y parpadea durante aproximadamente 10 minutos si se interrumpe la conexión; por ejemplo, cuando la computadora se apaga o ingresa al modo de Suspensión. Pulse para que la vista parezca más grande y cercana (acercar zoom). Consulte el archivo de ayuda que se incluye con VAIO Control Center para obtener más información. G Botón Silencio O Teclado numérico Use el teclado numérico para escribir números o para hacer cálculos matemáticos básicos. Activa y desactiva el volumen. H Botones de control de volumen Aumentan (+) o disminuyen (-) el volumen. I Tecla Caps Lock Activa/desactiva el modo Bloqueo de mayúsculas cuando las letras están todas escritas en mayúscula. J Tecla Windows Muestra el menú Inicio. K Tecla E* Expulsa la bandeja de la unidad óptica cuando se usa en combinación con la tecla Fn. L Tecla Aplicaciones Muestra un menú contextual (si los hay). * Se desactiva mientras utiliza la función de acceso rápido a Internet. Uso de la computadora VAIO > Uso del teclado n 38 N A Pie del teclado Abra el pie del teclado inalámbrico para colocarlo en una posición más “ergonómica”. B Compartimiento de la batería (página 35) Almacenamiento compartimiento para la batería AA. Uso de la computadora VAIO > Uso del teclado n 39 N Para conectar el teclado inalámbrico Si el teclado inalámbrico suministrado parece no funcionar, use el mouse inalámbrico proporcionado y siga los siguientes pasos para volver a conectar el teclado a la computadora. También puede realizar las operaciones de conexión mediante un teclado USB opcional. Cuando está configurada la contraseña de Windows en la computadora, puede usar el teclado en pantalla (página 50) para introducir la contraseña e iniciar la computadora. Sin embargo, si está configurada la contraseña de encendido en la computadora, el teclado en pantalla no estará disponible para introducir la contraseña y necesitará un teclado USB opcional. ! En condiciones normales, no es necesario realizar las operaciones de conexión antes de usar el teclado inalámbrico. Si el teclado inalámbrico funciona correctamente, no realice las operaciones de conexión, ya que esto podría causar una falla de funcionamiento. 1 Asegúrese de que la batería suministrada esté instalada correctamente en el teclado inalámbrico y, a continuación, coloque el interruptor de encendido del teclado en la posición OFF. 2 Encienda la computadora. 3 Si la computadora tiene varias cuentas de usuario, seleccione una con derechos administrativos. Si la contraseña de Windows está configurada en la computadora, haga clic en , en la parte inferior izquierda de la pantalla de la computadora, seleccione la casilla de verificación Escribir sin el teclado (Teclado en pantalla) y haga clic en Aceptar. 4 Introduzca la contraseña de Windows con el teclado en pantalla y haga clic en . Si la contraseña introducida no aparece en el campo de entrada de la contraseña, haga clic en el campo para mostrar el cursor parpadeante e introduzca la contraseña nuevamente. Uso de la computadora VAIO > Uso del teclado n 40 N 5 Espere hasta que Windows se inicie y, a continuación, haga clic en Inicio y Equipo. 6 Haga doble clic en Disco local (C:), WConnectTool y WConnect. Si aparece la ventana Control de cuentas de usuario, haga clic en Sí. 7 Espere hasta que aparezca la ventana de utilidades para la reconexión y, a continuación, coloque el interruptor de encendido del teclado inalámbrico en la posición ON. La ventana de utilidades puede tardar unos minutos en aparecer. 8 Espere hasta que la ventana de utilidades notifique que el teclado inalámbrico ya debería estar funcionando y, a continuación, cierre la ventana de utilidades. Uso de la computadora VAIO > Uso del mouse Uso del mouse La computadora incluye un mouse inalámbrico. El mouse inalámbrico no posee cables de conexión y utiliza un sensor láser en lugar de una bola. n 41 N Uso de la computadora VAIO > Uso del mouse n 42 N Uso del mouse inalámbrico Con el mouse inalámbrico, se suministra una batería alcalina AA. Antes de utilizar el mouse inalámbrico, retire la tapa del compartimiento de la batería (1) de la parte inferior del mouse inalámbrico e instale la batería AA (2) suministrada en el compartimiento de la batería. Si el mouse inalámbrico no funciona correctamente, es posible que deba cambiar la batería. Si no planea usar el mouse inalámbrico durante un período prolongado, extraiga la batería a fin de evitar posibles daños a causa de una fuga de la batería. ! Para mantener una buena comunicación, haga funcionar el mouse inalámbrico dentro de sus límites de distancia: a 10 metros (33 pies) de la computadora aproximadamente. Evite el uso de dispositivos inalámbricos que intercambien señales de radio en la banda de 2,4 GHz cerca del mouse inalámbrico. Estos dispositivos pueden producir interferencia de radio y ocasionar que el mouse deje de funcionar correctamente. Use superficies como papel liso, cartón o superficies con un mínimo de patrones repetitivos. Evite usar el mouse inalámbrico en superficies como espejos, vidrio liso o revistas con impresión de medio tono. No coloque objetos ni muebles metálicos cerca del mouse inalámbrico o de la computadora, ya que pueden crear interferencias de radio y ocasionar fallas de funcionamiento en el mouse. Asegúrese de usar una batería alcalina. El uso de una batería incompatible puede dañar el mouse inalámbrico. Uso de la computadora VAIO > Uso del mouse n 43 N A Botón izquierdo Haga clic o doble clic con el botón izquierdo para seleccionar elementos. Para arrastrar y soltar elementos, mantenga pulsado el botón izquierdo mientras desliza el mouse y luego suelte el botón para soltar el elemento. B Botón derecho Pulse el botón derecho una vez para mostrar el menú contextual (si los hay). C Rueda central Gire la rueda central para desplazarse hacia arriba o hacia abajo en una página. Pulse la rueda una vez para bloquear la acción de desplazamiento y controlar el movimiento al mover el mouse completo (la función de desplazamiento sólo está disponible en las aplicaciones que la admiten). D Interruptor de encendido Deslice el interruptor para encender y apagar el mouse. E Compartimiento de la batería (página 42) Almacenamiento compartimiento para la batería AA. F Luz de estado Parpadea en color naranja cuando la batería del mouse se está agotando y se enciende de color verde durante 10 segundos aproximadamente cuando el mouse inalámbrico se enciende o se conecta a la computadora. Uso de la computadora VAIO > Uso del mouse n 44 N Para conectar el mouse inalámbrico Si el mouse inalámbrico suministrado parece no funcionar, use el teclado inalámbrico proporcionado y siga los siguientes pasos para volver a conectar el mouse a la computadora. También puede realizar las operaciones de conexión mediante un mouse USB opcional. ! En condiciones normales, no es necesario realizar las operaciones de conexión antes de usar el mouse inalámbrico. Si el mouse inalámbrico funciona correctamente, no realice las operaciones de conexión, ya que esto podría causar una falla de funcionamiento. 1 Asegúrese de que la batería suministrada esté instalada correctamente en el mouse inalámbrico y, a continuación, coloque el interruptor de encendido del mouse en la posición OFF. 2 Encienda la computadora. 3 Si la computadora tiene varias cuentas de usuario, pulse la tecla < o , para seleccionar una cuenta con derechos administrativos y pulse la tecla Enter. 4 Espere hasta que Windows se inicie y, a continuación, pulse la tecla de Windows del teclado inalámbrico para mostrar el menú Inicio. 5 Escriba wconnect y pulse la tecla Enter. Si aparece la ventana Control de cuentas de usuario, pulse la tecla < o , para seleccionar Sí y pulse la tecla Enter. 6 Espere hasta que aparezca la ventana de utilidades para la reconexión y, a continuación, coloque el interruptor de encendido del mouse inalámbrico en la posición ON. La ventana de utilidades puede tardar unos minutos en aparecer. 7 Espere hasta que la ventana de utilidades notifique que el mouse inalámbrico ya debería estar funcionando y, a continuación, cierre la ventana de utilidades. Uso de la computadora VAIO > Uso del mouse Ajuste de las funciones del mouse 1 Haga clic en Inicio y en Panel de control. 2 Haga clic en Mouse bajo Hardware y sonido. Aparecerá la ventana Propiedades del mouse. 3 Cambie la configuración. n 45 N Uso de la computadora VAIO > Uso del panel táctil n 46 N Uso del panel táctil Los sensores ópticos infrarrojos incorporados del panel táctil de la computadora permiten una interacción directa con la computadora mediante el uso de los dedos. Usted puede realizar diversas acciones en el panel táctil que reemplazan las operaciones realizadas con el mouse, por ejemplo, puede seleccionar elementos y desplazarse. ! Es posible que la función del panel táctil esté desactivada, según la aplicación de software que esté utilizando. La computadora está equipada con dos sensores ópticos y admite la entrada táctil múltiple de hasta dos puntos. Por ejemplo, al rotar una imagen en el panel táctil, es posible que la computadora no reconozca el movimiento de rotación adecuadamente, pero esto no indica una falla de funcionamiento. La función del panel táctil se desactiva mientras usted está utilizando la función Entrada HDMI/VIDEO. Consulte Uso de la función Entrada HDMI/VIDEO (página 69) para obtener más información. Acción Descripción Tocar Toque el panel táctil una sola vez con un dedo. Esta acción es equivalente a un clic con el mouse. Tocar dos veces Toque el panel táctil dos veces en forma consecutiva y rápida con un dedo. Esta acción es equivalente a un doble clic con el mouse. Pulsar y mantener Mantenga el dedo apoyado en el panel táctil hasta que aparezca un ícono con forma de círculo y, luego, levante el dedo del panel para mostrar un menú contextual (si los hay). Esta acción es equivalente a hacer clic con el botón derecho del mouse. Pulsar y tocar Mantenga el dedo apoyado en el panel táctil y toque con otro dedo para mostrar un menú contextual (si los hay). Esta acción es equivalente a hacer clic con el botón derecho del mouse. Arrastrar Apoye un dedo en el panel táctil y deslícelo mientras mantiene el dedo en contacto con el panel. Arrastre hacia la izquierda o hacia la derecha para desplazarse en forma horizontal; arrastre hacia arriba o hacia abajo para desplazarse en forma vertical. Uso de la computadora VAIO > Uso del panel táctil Acción Descripción Gestos Apoye un dedo en el panel táctil y deslícelo en forma lineal con un movimiento rápido. Puede utilizar hasta ocho toques ligeros para asignar una tarea individual. Existen cuatro acciones que se realizan con toques ligeros: puede tocar ligeramente hacia la izquierda para retroceder, hacia la derecha para avanzar, hacia arriba para desplazarse, hacia arriba y hacia abajo para desplazarse hacia abajo. Cuando un toque ligero se reconoce satisfactoriamente, aparece un ícono con una descripción de la acción en el escritorio. Para agregar o modificar las acciones que se realizan a través de toques ligeros, haga clic en Inicio, Panel de control, Hardware y sonido y en Lápiz y entrada táctil para acceder a la ficha Gestos. Hacer zoom Con algunas aplicaciones de software, es posible pinchar el panel táctil con dos dedos para hacer zoom. Abra los dedos para acercar el zoom o cierre los dedos para alejar el zoom. Girar Con algunas aplicaciones de software, por ejemplo, un software para visualización de fotografías, puede apoyar dos dedos en el panel táctil y deslizarlos en forma circular para girar el objeto que aparece debajo. n 47 N Uso de la computadora VAIO > Uso del panel táctil n 48 N Para activar o desactivar la función del panel táctil Siga estos pasos para activar o desactivar la función del panel táctil. 1 Mantenga el dedo apoyado en ubicado en el borde inferior derecho de la pantalla de la computadora por más de dos segundos. Aparecerá la ventana de configuración de la función táctil. 2 Cambie la configuración para activar o desactivar el panel táctil y luego haga clic en Aceptar. Es posible cambiar los PPP para ampliar el tamaño de vista del panel táctil a fin de realizar las tareas de selección mediante el tacto con más facilidad. Para hacerlo, haga clic en Inicio, Panel de control, Hardware y sonido, Pantalla y Establecer tamaño de texto personalizado (PPP) y, luego, especifique su preferencia. No obstante, al cambiar los PPP, es posible que se distorsione la vista del panel si está utilizando una aplicación de software no compatible o si está visualizando un sitio web no compatible. Según el modelo que haya adquirido, es posible que el tamaño del texto esté configurado en Grande de manera predeterminada. Uso de la computadora VAIO > Uso del panel táctil n 49 N Notas sobre el uso del panel táctil ❑ Para tocar nuevamente, asegúrese de levantar el dedo, por lo menos a 4 mm (1/6 pulgada) del panel táctil después de cada toque. ❑ Cuando al tocar, se dispara una operación involuntaria, asegúrese de que ninguna parte de su cuerpo, ni de su vestimenta, esté en contacto con el panel táctil. El panel táctil incluso puede responder a un toque de un insecto que toma contacto con el panel. ❑ Asegúrese de tocar ligeramente con la yema del dedo, en lugar de hacerlo con la punta del dedo. Si el área de contacto con el panel táctil está fuera de las especificaciones de la función del panel táctil, es posible que la computadora no reconozca su toque. ❑ Según el lugar donde toque la pantalla, varía la sensibilidad del panel táctil. Se trata de una condición normal y no constituye una falla de funcionamiento. ❑ Los toques ligeros siempre funcionan. La presión que se ejerza no cuenta para las operaciones, ya que el panel táctil utiliza tecnología óptica. ❑ El bisel frontal está cubierto de una película protectora al momento de la entrega. No use el panel táctil si no ha retirado la película protectora, ya que ésta puede causar una menor sensibilidad táctil. Uso de la computadora VAIO > Uso del panel táctil n 50 N Bezel sensor le proporciona acceso instantáneo a varias funciones, como pasar al capítulo siguiente, acercar o alejar texto o fotografías y visualizar el teclado en pantalla. Puede usar esas funciones simplemente tocando las secciones del vidrio negro alrededor de los bordes de la pantalla de la computadora. ! Bezel sensor está desactivado al momento de la entrega. Primero debe pulsar derecho de la pantalla de la computadora (página 13). y activar bezel sensor. El botón está ubicado en el borde inferior Para obtener información detallada sobre bezel sensor, consulte la Guía. Para acceder a la Guía, toque . Para activar o desactivar bezel sensor Siga estos pasos para activar o desactivar bezel sensor. 1 Mantenga el dedo apoyado en ubicado en el borde inferior derecho de la pantalla de la computadora por más de dos segundos. Aparecerá la ventana de configuración de la función táctil. 2 Cambie la configuración para activar o desactivar bezel sensor y luego haga clic en Aceptar. ! Bezel sensor sólo está disponible cuando se está ejecutando el sistema operativo Windows. No está disponible con algunas funciones, las cuales funcionan sin que se ejecute el sistema operativo Windows, por ejemplo, la función de acceso rápido a Internet o la función de entrada HDMI/VIDEO. Uso de la computadora VAIO > Uso de botones de función especial n 51 N Uso de botones de función especial Su computadora cuenta con varios botones especiales que lo ayudan a usar funciones específicas. Botón de función especial Funciones Botón ASSIST Inicia la función VAIO Care cuando la computadora está encendida. Cuando la computadora está apagada, el botón ASSIST inicia la función VAIO Care Rescue. La función VAIO Care Rescue puede usarse para recuperar la computadora en caso de emergencia; por ejemplo, cuando no se inicia Windows. Consulte Uso de VAIO Care (página 32) para obtener más información. Botón WEB Botón DISPLAY OFF Mientras la computadora está en el modo Normal, el botón WEB inicia el explorador web asignado a ese botón de manera predeterminada. Mientras la computadora está apagada, el botón WEB activa la función de acceso rápido a Internet e inicia el explorador web utilizado con esta función. Consulte Uso de la función de acceso rápido a Internet (página 52) para obtener más información. Mientras la computadora está en funcionamiento, el botón DISPLAY OFF apaga la luz de fondo de la pantalla LCD. Para encender la luz de fondo de la pantalla LCD, vuelva a pulsar este botón. Mientras la entrada HDMI o la entrada de video se encuentren seleccionados como origen de entrada de audio y video, el botón DISPLAY OFF apaga la luz de fondo de la pantalla LCD y el volumen. ! No es posible sólo apagar la luz de fondo de la pantalla LCD mientras la entrada HDMI o la entrada de video se encuentren seleccionadas como origen de entrada de audio y video. Botón VAIO* * Ejecuta la tarea que está asignada al botón de forma predeterminada. Puede cambiar la tarea asignada de forma predeterminada con VAIO Control Center. Ubicado en el teclado inalámbrico (página 35). Uso de la computadora VAIO > Uso de la función de acceso rápido a Internet n 52 N Uso de la función de acceso rápido a Internet La función de acceso rápido a Internet permite acceder inmediatamente a Internet sin iniciar el sistema operativo Windows. Activación de la función de acceso rápido a Internet Para activar la función de acceso rápido a Internet, la computadora debe estar apagada. Para activar la función de acceso rápido a Internet 1 Pulse el botón WEB de la computadora. 2 Siga las instrucciones que aparecen en el asistente para la configuración inicial. Una vez completada la configuración inicial, al pulsar el botón WEB la próxima vez, se iniciará el explorador web utilizado con la función de acceso rápido a Internet. Cómo salir de la función de acceso rápido a Internet ! Para iniciar el sistema operativo Windows, primero debe salir de la función de acceso rápido a Internet. Para salir de la función de acceso rápido a Internet, realice cualquiera de las siguientes acciones: ❑ Haga clic en el ícono ubicado en la parte inferior izquierda de la pantalla. ❑ Pulse el botón WEB. ❑ Pulse el botón de encendido de la computadora. Para obtener información detallada acerca del uso o de las restricciones de la función de acceso rápido a Internet, haga clic en el ícono ubicado en la parte inferior derecha de la pantalla. Uso de la computadora VAIO > Uso de la función de acceso rápido a Internet n 53 N Notas sobre el uso de la función de acceso rápido a Internet Cuando la función de acceso rápido a Internet esté activada, usted no podrá: ❑ Utilizar ninguna tecla de función, la tecla Scr Lk ni la tecla E en combinación con la tecla Fn para los accesos directos. ❑ Utilizar los botones de zoom ni el botón VAIO en el teclado inalámbrico. ❑ Utilizar ningún puerto o conector, excepto el puerto de entrada de CC, el puerto LAN, los puertos USB y el conector de auriculares. ❑ Utilizar la ranura de “Memory Stick Duo” ni la ranura de tarjeta de memoria SD. ❑ Utilizar la función de grabación programada con Windows Media Center. Salga de la función de acceso rápido a Internet e inicie el sistema operativo Windows antes de la fecha de inicio programada. ❑ Utilizar la pantalla táctil. Uso de la computadora VAIO > Uso de la cámara incorporada n 54 N Uso de la cámara incorporada Su computadora está equipada con una cámara incorporada. Con el software de captura de imágenes apropiado, puede realizar las siguientes operaciones: ❑ Capturar imágenes fijas y películas ❑ Percibir y capturar objetos en movimiento con fines de supervisión ❑ Editar los datos capturados Al encender la computadora, se activa la cámara incorporada. Con el software adecuado, se pueden realizar videollamadas. ! Iniciar o salir de su software de mensajería instantánea o de edición de video no activa ni desactiva la cámara incorporada. No coloque la computadora en modo de Suspensión cuando utilice la cámara incorporada. Para usar el software de captura de imágenes 1 Haga clic en Inicio, Todos los programas, ArcSoft WebCam Suite y WebCam Companion 4. 2 Haga clic en el ícono deseado en la ventana principal. Para obtener información detallada acerca del uso del software, consulte el archivo de ayuda que se incluye con el software. Al capturar una imagen o película en un lugar oscuro, haga clic en el ícono Capturar o el ícono en la ventana principal y, luego, haga clic en el ícono Configuración de cámara Web y seleccione la opción de luz baja o compensación de luz baja en la ventana de propiedades. Uso de la computadora VAIO > Uso de la unidad de disco óptico Uso de la unidad de disco óptico Su computadora está equipada con una unidad de disco óptico. Es posible que algunas funciones y opciones de esta sección no estén disponibles en su computadora. Consulte las especificaciones para obtener información acerca de la configuración de su computadora. Para insertar un disco 1 Encienda la computadora. 2 Pulse el botón de expulsión de la unidad (1) o las teclas Fn+E para abrirla. La bandeja de la unidad se desliza hacia afuera. n 55 N Uso de la computadora VAIO > Uso de la unidad de disco óptico 3 n 56 N Sujete la parte posterior de la bandeja de la unidad con una mano, coloque un disco en medio de la bandeja de la unidad, con la etiqueta hacia usted, y empújelo suavemente hacia la bandeja de la unidad hasta que encaje en su lugar. ! No ejerza presión sobre la bandeja de la unidad. Asegúrese de sujetar la parte posterior de la bandeja de la unidad al colocar un disco en la bandeja de la unidad o al retirarlo. 4 Empuje la bandeja de la unidad levemente para cerrarla. ! No retire el disco óptico cuando la computadora esté en modo de Suspensión. Asegúrese de que la computadora esté nuevamente en el modo Normal antes de retirar el disco. Uso de la computadora VAIO > Uso de la unidad de disco óptico n 57 N Discos admitidos Su computadora reproduce y graba CD, DVD y Blu-ray Disc™, según el modelo que haya adquirido. Consulte la siguiente tabla de referencia para conocer con qué tipo de discos es compatible cada tipo de unidad de disco óptico. RG: reproducible y grabable R: reproducible, pero no grabable –: ni reproducible ni grabable CD-ROM CD-R/RW DVD-ROM DVD-R/RW DVD+R/ RW DVD+R DL DVD-R DL DVD(doble (doble RAM*1 *2 capa) capa) BD-ROM BD-R/RE*3 R RG*5 R RG RG RG RG RG – – Unidad Blu-ray Disc™ R con DVD SuperMulti RG*5 R RG RG RG RG RG R RG*4 R RG*5 R RG RG RG RG RG R R Unidad DVD SuperMulti Unidad ROM Blu-ray Disc™ con DVD SuperMulti *1 La unidad DVD SuperMulti de la computadora no admite el cartucho DVD-RAM. Use discos sin cartucho o con un cartucho extraíble. *2 No se admite la escritura de datos en discos DVD-RAM de un solo lado (2,6 GB) compatibles con DVD-RAM versión 1.0. No admite discos DVD-RAM versión 2.2/12X-SPEED DVD-RAM revisión 5.0. *3 La unidad de Blu-ray Disc de su computadora no admite discos BD-RE con formato versión 1.0 ni Blu-ray Disc con cartucho. *4 Admite escritura de datos en discos BD-R Parte 1 versión 1.1/1.2/1.3 (discos de una capa con capacidad de 25 GB, discos de doble capa con capacidad de 50 GB) y discos BD-RE Parte 1 versión 2.1 (discos de una capa con capacidad de 25 GB, discos de doble capa con capacidad de 50 GB). *5 No se admite la escritura de datos en discos CD-RW de alta velocidad. Uso de la computadora VAIO > Uso de la unidad de disco óptico n 58 N ! Esta unidad está diseñada para reproducir discos que cumplen con las especificaciones del estándar de discos compactos (CD). Los discos dobles y algunos discos de música codificados con tecnologías de protección de derechos de autor no cumplen con las especificaciones del estándar de discos compactos (CD). Por lo tanto, es posible que estos discos no sean compatibles con esta unidad. Cuando compre discos pregrabados o en blanco para usarlos con su computadora VAIO, asegúrese de leer atentamente las notas que aparecen en los paquetes de los discos para verificar la compatibilidad de reproducción y grabación con las unidades de disco óptico de su computadora. Sony NO garantiza la compatibilidad de las unidades de disco óptico VAIO con discos que no cumplan con el estándar oficial de “CD”, “DVD” o “Blu-ray Disc”. EL USO DE DISCOS QUE NO CUMPLEN CON ESTOS ESTÁNDARES PUEDE CAUSAR DAÑOS GRAVES EN SU COMPUTADORA VAIO O PUEDE CREAR CONFLICTOS DE SOFTWARE Y OCASIONAR INESTABILIDAD EN EL SISTEMA. Si tiene consultas con respecto a los formatos de disco, comuníquese con el editor correspondiente del disco pregrabado o con el fabricante del disco grabable. No se admite la escritura en discos de 8 cm. ! Para reproducir en forma continua Blu-ray Disc protegidos con derechos de autor, actualice la clave AACS. Para actualizar la clave AACS, necesita acceso a Internet. Al igual que con otros dispositivos de medios ópticos, es posible que las circunstancias limiten la compatibilidad con Blu-ray Disc o impidan su reproducción. Es posible que las computadoras VAIO no admitan la reproducción de películas en medios empaquetados grabados en formatos AVC o VC1 a altas velocidades de bits. La configuración de región es necesaria para reproducir algunos contenidos de DVD y discos BD-ROM. Si la configuración de región de la unidad de disco óptico no coincide con el código de región del disco, la reproducción no es posible. A menos que la pantalla externa sea compatible con el estándar HDCP (High-bandwidth Digital Content Protection), no puede reproducir ni ver el contenido de los Blu-ray Disc protegidos con derechos de autor. Algunos contenidos pueden restringir la salida de video solo a la definición estándar o prohibir la salida de video analógico. Cuando se envían señales de video a través de conexiones digitales, como una conexión HDMI o una conexión DVI, se recomienda implementar un entorno digital HDCP a fin de asegurar una compatibilidad y una calidad de visualización óptimas. Antes de reproducir o de escribir un disco, salga de todos los programas de software utilitarios residentes en la memoria, ya que puede causar una falla de funcionamiento en la computadora. Uso de la computadora VAIO > Uso de la unidad de disco óptico n 59 N Notas acerca del uso de la unidad de disco óptico Notas acerca de la escritura de datos en un disco ❑ Use solamente discos circulares. No use discos que tengan otra forma (estrella, corazón, tarjeta, etc.), ya que pueden dañar la unidad de disco óptico. ❑ No golpee ni sacuda la computadora mientras la unidad de disco óptico escribe datos en un disco. ❑ No conecte ni desconecte el adaptador de CA ni el cable de alimentación mientras la unidad de disco óptico escribe datos en un disco. Notas acerca de la reproducción de discos Para lograr un rendimiento óptimo al reproducir discos, siga estas recomendaciones: ❑ Es posible que las unidades de disco óptico de algunas computadoras y reproductores de CD no reproduzcan un CD de audio creado con discos CD-R o CD-RW. ❑ Es posible que las unidades de disco óptico de algunas computadoras y reproductores de DVD no reproduzcan un DVD creado con discos DVD+R DL, DVD-R DL, DVD+R, DVD+RW, DVD-R, DVD-RW o DVD-RAM. ❑ Cuando su computadora está equipada con una unidad de Blu-ray Disc, la reproducción del Blu-ray Disc está disponible en la computadora. Sin embargo, es posible que la unidad no pueda reproducir algunos contenidos del Blu-ray Disc o que la computadora se vuelva inestable durante la reproducción del Blu-ray Disc. Para reproducir contenido normalmente, descargue e instale las actualizaciones más recientes del software de reproducción de Blu-ray Disc con la ayuda de VAIO Update. Para obtener información acerca del uso de VAIO Update, consulte Actualización de la computadora (página 30). ❑ Según el entorno del sistema, es posible que se produzcan interrupciones del sonido y/o fotogramas descartados durante la reproducción de AVC HD. ❑ No ponga la computadora en el modo de ahorro de energía mientras está reproduciendo un disco. Uso de la computadora VAIO > Uso de la unidad de disco óptico n 60 N Notas acerca de los códigos de región Los indicadores de código de región aparecen en la etiqueta de los discos o de los empaques para indicar en qué región y en qué tipo de reproductor puede reproducir el disco. Si el código de región indica “all” (todas), puede reproducirlo en la mayoría de las regiones del mundo. Si el código de región correspondiente a su área es diferente del que aparece en la etiqueta, no podrá reproducir el disco en la computadora. Uso de la computadora VAIO > Uso de la unidad de disco óptico n 61 N Reproducción de discos Para reproducir un disco 1 Inserte un disco en la unidad de disco óptico. ! Cierre todas las aplicaciones de software en ejecución antes de reproducir un disco. 2 Si no aparece nada en el escritorio, haga clic en Inicio, Todos los programas y en el software con el que desea reproducir el disco. Para obtener instrucciones acerca del uso del software, consulte el archivo de ayuda que se incluye con el software. Copia de archivos en discos Para copiar archivos en un disco 1 Inserte un disco grabable en la unidad de disco óptico. ! Cierre todas las aplicaciones de software en ejecución antes de copiar archivos a un disco. 2 Si no aparece nada en el escritorio, haga clic en Inicio, Todos los programas y en el software de grabación con el que desee copiar los archivos en el disco. Para obtener instrucciones acerca del uso del software, consulte el archivo de ayuda que se incluye con el software. Uso de la computadora VAIO > Uso de la función de TV n 62 N Uso de la función de TV Su computadora puede tener instalada una tarjeta sintonizadora de TV. Windows Media Center, incluido en el sistema operativo, permite la visualización de programas de TV, grabación y reproducción. Es posible que algunas funciones y opciones de esta sección no estén disponibles en su computadora. Consulte las especificaciones para obtener información acerca de la configuración de su computadora. ! La tarjeta híbrida sintonizadora de TV admite las señales NTSC y ATSC, pero debe modificar la configuración de la conexión para cambiar el tipo de señal de recepción. Uso de la computadora VAIO > Uso de la función de TV n 63 N Configuración de las conexiones de TV ! Las siguientes conexiones pueden no estar disponibles en algunos países o regiones. El estado de las señales receptoras de TV varía ampliamente según los servicios disponibles en su país o región, y también según los tipos de conexiones. La computadora no incluye los cables coaxiales de TV. Asegúrese de tener la cantidad necesaria de cables coaxiales de TV disponibles de antemano. Conexión al acceso de cable estándar (CATV) Para conectarse en el modo CATV (Opción 1) 1 Conecte un extremo del cable coaxial de TV (1) al acceso al servicio de cable (toma de la pared) (2). 2 Conecte el otro extremo al puerto de entrada CABLE/ANT (DIGITAL/ANALOG) (3) de la computadora. Uso de la computadora VAIO > Uso de la función de TV n 64 N Para conectarse en el modo CATV (Opción 2) 1 Conecte los dos ganchos metálicos de un cable transformador RCA de 75-ohm/300-ohm (1) a los sujetadores tipo tornillo del acceso del servicio de cable (toma de la pared) (2). 2 Conecte un extremo del cable coaxial de TV (3) al extremo del transformador del cable RCA del transformador (1). Conecte el otro extremo al puerto de entrada CABLE/ANT (DIGITAL/ANALOG) (4) de la computadora. Uso de la computadora VAIO > Uso de la función de TV n 65 N Conexión a una antena estándar Puede conectar la computadora a un sistema de antena interna/externa, mediante la Opción 1 o la Opción 2 de la sección anterior, Conexión al acceso de cable estándar (CATV) (página 63). Dependiendo del tipo de sistema de antena que posea, es posible que su conexión requiera un combinador/transformador VHF/UHF RF para conectar la computadora al sistema de antena interna/externa. Si va a conectarse a un sistema de antena interna/externa, puede que deba reubicar la antena para obtener una mejor recepción. Aleje el cable de la antena de otras fuentes de energía o conectores para disminuir la interferencia en la señal. Uso de la computadora VAIO > Uso de la función de TV n 66 N Para conectarse al modo de transmisión terrestre (Opción 1) 1 Conecte un extremo del cable coaxial de TV (1) a la toma de la antena (2). Conecte el otro extremo al combinador/ transformador VHF/UHF RF (3). 2 Conecte un conector de alimentación de cable coaxial (4) al combinador/transformador VHF/UHF RF (3). 3 Conecte un extremo de otro cable coaxial de TV (5) al conector de alimentación (4). Conecte el otro extremo al puerto de entrada CABLE/ANT (DIGITAL/ANALOG) (6) de la computadora. Uso de la computadora VAIO > Uso de la función de TV n 67 N Para conectarse al modo de transmisión terrestre (Opción 2) 1 Conecte un extremo de un cable de línea doble de 300-ohm (1) a los sujetadores tipo tornillo la toma de la antena (2). Conecte el otro extremo a los sujetadores de un combinador/transformador VHF/UHF RF (3). 2 Conecte un conector de alimentación de cable coaxial (4) al combinador/transformador VHF/UHF RF (3). 3 Conecte un extremo del cable coaxial de TV (5) al conector de alimentación (4). Conecte el otro extremo al puerto de entrada CABLE/ANT (DIGITAL/ANALOG) (6) de la computadora. Uso de la computadora VAIO > Uso de la función de TV n 68 N Para conectarse a una antena (por aire) para el sistema de televisión digital (señal estándar ATSC) Si su computadora tiene un puerto de entrada para TV digital y usted posee una antena para recibir las señales aéreas transmitidas por un sistema de transmisión de TV digital, puede conectar la antena a la computadora para recibir estas señales para las TV digitales, por ejemplo, las TV de alta definición. 1 Conecte un extremo del cable coaxial de TV (1) a la toma de una antena ATSC (2). 2 Conecte el otro extremo al puerto de entrada CABLE/ANT (DIGITAL/ANALOG) (3) de la computadora. Uso de la computadora VAIO > Uso de la función Entrada HDMI/VIDEO n 69 N Uso de la función Entrada HDMI/VIDEO Su computadora tiene un puerto HDMI INPUT y conectores VIDEO INPUT que le permiten conectar un dispositivo externo de audio y video, como una grabadora de video de disco duro y un reproductor de videojuegos. Con la función Entrada HDMI/VIDEO, usted puede recibir las señales de video y audio de alta definición desde el dispositivo conectado, y podrá reproducir el contenido de audio o video en su computadora sin necesidad de encenderla ni de iniciar Windows. ! No puede capturar señales de audio y video provenientes de puertos HDMI INPUT o conectores VIDEO INPUT y guardarlas en un archivo en la computadora. Cuando cambia el origen de entrada de audio y video a la entrada HDMI o a la entrada de video mientras ve contenido, como Blu-ray Disc, DVD o programas de TV grabados, en la pantalla de la computadora, es posible que la reproducción se detenga automáticamente. Si ello ocurre, cambie el origen de entrada de vuelta a la entrada de la computadora y vuelva a iniciar la reproducción. Uso de la computadora VAIO > Uso de la función Entrada HDMI/VIDEO n 70 N Conexión de un dispositivo externo de audio y video Para conectar un dispositivo externo de audio y video al puerto HDMI INPUT o a conectores VIDEO INPUT (página 14), usted necesita un cable HDMI o un cable de audio y video con conectores RCA triples. ! La computadora no incluye cables HDMI o cables de audio y video con conectores RCA triples. Asegúrese de tener cables disponibles de antemano. Asegúrese de usar un cable HDMI aprobado por HDMI Licensing, LLC. Para conectar un dispositivo externo de audio y video a la computadora 1 Conecte un extremo del cable HDMI o del cable de audio y video con conectores RCA triples a un puerto o un conector apropiado en un dispositivo externo de audio y video. 2 Conecte el otro extremo al puerto HDMI INPUT o a los conectores VIDEO INPUT de la computadora. 3 Encienda el dispositivo conectado. La luz del indicador de entrada de HDMI o la luz del indicador de entrada de VIDEO se encienden en color verde, según el origen de entrada de audio y video. Si no lo hacen, pulse el botón INPUT/OK (página 71) para cambiar el origen de entrada de audio y video a la entrada HDMI o la entrada de video. No necesita encender la computadora ni iniciar Windows para cambiar el origen de entrada de audio y video. Uso de la computadora VAIO > Uso de la función Entrada HDMI/VIDEO n 71 N Uso de los botones de control de la entrada HDMI/VIDEO Los botones de control de la entrada HDMI/VIDEO están situados en la sección derecha de la computadora (página 15) para las operaciones con la función de entrada HDMI/VIDEO. Entre ellas, las selecciones de origen de entrada y las operaciones del menú OSD. El siguiente cuadro describe las tareas asignadas para cada botón de control. Botón de control de la entrada Tarea asignada HDMI/VIDEO Botón INPUT/OK Muestra la ventana de selección de audio y video. Seleccione la entrada entre los tres orígenes (entrada HDMI, entrada de video y entrada de la computadora) con los botones V/v y pulse el botón INPUT/OK. Este botón ejecuta también la selección en el menú OSD. También, puede pulsar el botón INPUT SELECT que se encuentra en el control remoto (si se suministró) para cambiar el origen de entrada de audio y video. Consulte Uso del control remoto (página 76) para obtener más información. Mientras la entrada HDMI o la entrada de video estén seleccionadas, las luces indicadoras correspondientes se encienden en color verde (página 18). Botón MENU Muestra en la pantalla de la computadora el menú OSD o lo oculta. Botones VOL (+/-) Aumentan (+) o disminuyen (-) el volumen. También, puede utilizar los botones de control de volumen, entre ellos el botón de silencio, que se encuentra en el control remoto (si se suministró) para cambiar el volumen, sin tener en cuenta el origen de entrada de audio y video actual. Los botones de control de volumen, incluido el botón de silencio, en el teclado inalámbrico sólo funcionan si se está ejecutando el sistema operativo Windows, sin considerar el origen de entrada de audio y video actual. Uso de la computadora VAIO > Uso de la función Entrada HDMI/VIDEO Botón de control de la entrada Tarea asignada HDMI/VIDEO Botones V/v (Arriba/Abajo) Desplazarse por las opciones del menú OSD. n 72 N Uso de la computadora VAIO > Uso de la función Entrada HDMI/VIDEO n 73 N Uso del menú OSD El menú OSD se suministra para que usted pueda personalizar su computadora y adaptarla a sus preferencias. Pulse el botón MENU que está situado en la sección derecha de la computadora y muestra el menú OSD, y utilice los botones V/v para desplazarse por las opciones hasta encontrar la que desea. Uso de la computadora VAIO > Uso de la función Entrada HDMI/VIDEO n 74 N Uso del menú para la función Entrada HDMI/VIDEO El siguiente cuadro enumera alguna de las útiles configuraciones para usar con la función Entrada HDMI/VIDEO. Selección del modo de idioma en el menú OSD 1 Seleccione OPTION y LANGUAGE (IDIOMA). 2 Seleccione el idioma deseado. 3 Pulse el botón INPUT/OK. Luz del logotipo SONY Para cambiar la actividad predeterminada de la luz del logotipo SONY para el modo de entrada HDMI, siga estos pasos: 1 Seleccione OPTION y LANGUAGE (IDIOMA). 2 Seleccione el idioma deseado. 3 Pulse el botón INPUT/OK. Para cambiar la configuración mientras la entrada de la computadora está seleccionada, consulte Cambiar la actividad de la luz del logotipo SONY (página 126) para conocer el procedimiento. Selección del modo Detección de entrada automática Puede seleccionar uno de los tres tipos del modo Detección de entrada automática: AUTO ON, AUTO OFF (Normal) (AUTO_OFF_Normal) y AUTO OFF (Power Save) (AUTO_OFF_Ahorro de energía). En el modo AUTO ON, conecte el dispositivo externo audio y video al puerto HDMI INPUT o a los conectores VIDEO INPUT mientras la computadora esté apagada o en el modo de Suspensión automáticamente cambia el origen de entrada de audio y video a entrada HDMI o entrada de video, respectivamente. En el modo AUTO OFF (Normal) (AUTO_OFF_Normal) o AUTO OFF (Power Save) (AUTO_OFF_Ahorro de energía), no se realiza la selección automática de entrada. De manera predeterminada, se selecciona el modo AUTO OFF (Normal) (AUTO_OFF_Normal). 1 Seleccione OPTION e INPUT SENSING (DETEC. ENTRADA AUTO.). 2 Seleccione el modo deseado. 3 Pulse el botón INPUT/OK. Al seleccionar AUTO OFF (Power Save) (AUTO_OFF_Ahorro de energía) disminuirá el consumo de energía. Para reanudar el uso de la energía, pulse el botón INPUT/OK que se encuentra en la computadora o el botón INPUT SELECT en el control remoto (si se suministró). Uso de la computadora VAIO > Uso de la función Entrada HDMI/VIDEO Desactivación de la función Entrada 1 Seleccione OPTION y DISABLE INPUT (DESACT. ENTRADA). 2 Seleccione el modo deseado. HDMI/VIDEO 3 Pulse el botón INPUT/OK. n 75 N Uso de la computadora VAIO > Uso del control remoto n 76 N Uso del control remoto Si su computadora admite la función de TV (página 62), con ella se suministra un control remoto que le permitirá usar una amplia gama de aplicaciones de software relacionadas con audio y video, incluido Windows Media Center. Es posible que algunas funciones y opciones de esta sección no estén disponibles en su computadora. Consulte las especificaciones para obtener información acerca de la configuración de su computadora. Con el control remoto se suministran dos baterías de manganeso AA. Antes de intentar utilizar control remoto, retire la tapa del compartimiento de la batería (1) de la parte inferior del control remoto e instale las dos baterías de manganeso AA (2) suministradas en el compartimiento de la batería. Si el control remoto no funciona correctamente, es posible que deba cambiar las baterías. Cuando no vaya a utilizar el control remoto durante un período prolongado, saque las baterías para evitar un posible daño a causa de una fuga de las baterías. ! No se describen a continuación los botones con tareas no asignadas. Uso de la computadora VAIO > Uso del control remoto n 77 N A Botón INPUT SELECT t Pulse para cambiar el origen de entrada de audio y video entre la entrada de la computadora, la entrada HDMI y la entrada de video. B Botón Pausa X Púlselo para poner en pausa la reproducción del medio o reanudarla. Botón Detener x Púlselo para detener la sesión de reproducción o grabación de TV. Botón Avanzar M Púlselo para avanzar rápido el medio en tres velocidades. Botón Saltar B? Púlselo para adelantar el medio, por ejemplo, una pista de audio, un capítulo de un DVD y 30 segundos de una grabación de TV o video. Botón Repetir ?b Púlselo para retroceder el medio, por ejemplo, una pista de audio, un capítulo de un DVD y siete segundos de una grabación de TV o video. Botón Retroceder m Púlselo para retroceder el medio en tres velocidades. Botón Grabar z Púlselo para comenzar a grabar. Botón Reproducir N Púlselo para comenzar la reproducción del medio. C Botón Atrás Púlselo para volver a la ventana anterior. D Botones de control de volumen* Púlselos para aumentar (+) o disminuir (-) el volumen. Algunas funciones de los botones pueden no estar disponibles. Arriba se muestra el control remoto en inglés como ejemplo. E Botón Grabación de TV Púlselo para ver programas de TV grabados anteriormente. F Botón Guía Púlselo para ver la guía de programas de TV de su área. Uso de la computadora VAIO > Uso del control remoto G Botones alfanuméricos H I J K L Púlselos para seleccionar canales específicos o escribir texto. (Pulse ENTER, o bien OK para activar la selección de canales). Botón CLEAR Púlselo para retroceder y eliminar el texto escrito. Botones de modo Teletexto de programas de TV Botón rojo Pulse para saltar al enlace rojo de acceso directo en el modo Teletexto de programas de TV. Botón verde Pulse para saltar al enlace verde de acceso directo en el modo Teletexto de programas de TV. Botón amarillo Pulse para saltar al enlace amarillo de acceso directo en el modo Teletexto de programas de TV. Botón azul Pulse para saltar al enlace azul de acceso directo en el modo Teletexto de programas de TV. Botón Suspensión Púlselo para poner la computadora en el modo de Suspensión para disminuir el consumo de energía. Botón Iniciar Púlselo para abrir el menú Iniciar de Windows Media Center. Botón Más / botón OPTIONS Púlselo para ver otras opciones disponibles para las funciones de las aplicaciones de software, como Windows Media Center. n 78 N M Botones de flechas direccionales Pulse los botones V, v, B y b para mover el puntero en la pantalla. Botón OK Púlselo para seleccionar la acción o la opción de ventana deseada. Mientras ve TV en pantalla completa, púlselo para volver al canal anterior. Púlselo nuevamente para alternar entre los canales. N Botón Silencio* O P Q R S T U * Púlselo para desactivar el sonido. Púlselo nuevamente para reanudar el sonido. Botones Canal/Búsqueda Púlselos para cambiar o subir o bajar en los canales (no se requiere el ingreso de números). Botón TV en directo Púlselo para ver los programas de TV. Botón Menú de DVD / botón MENU Púlselo para abrir el menú principal del medio de reproducción, como un DVD. Botón de selección del modo Teletexto de programas de TV Púlselo para activar/desactivar el modo Teletexto de programas de TV. Botón ENTER Púlselo para activar una función o una acción, como la selección de canales o volver al canal anterior. (Las acciones de este botón se asemejan al uso del botón OK). Botón APPLICATION SELECT Púlselo para alternar entre las aplicaciones abiertas. Este botón funciona de la misma manera que las teclas Alt+Tab. Botón APPLICATION CLOSE Púlselo para cerrar la ventana de la aplicación activa. También disponible con la función Entrada HDMI/VIDEO (página 69). Uso de la computadora VAIO > Uso de un “Memory Stick” n 79 N Uso de un “Memory Stick” El “Memory Stick” es un medio de grabación IC compacto, portátil y versátil, diseñado especialmente para intercambiar y compartir información digital con productos compatibles, como cámaras digitales, teléfonos móviles y otros dispositivos. Gracias a que es extraíble, puede utilizarse para almacenar datos externamente. Antes de usar el “Memory Stick” La ranura del “Memory Stick Duo” de la computadora puede recibir los siguientes tamaños y tipos de medios: ❑ “Memory Stick Duo” ❑ “Memory Stick PRO Duo” ❑ “Memory Stick PRO-HG Duo” ! La computadora admite únicamente el “Memory Stick” de tamaño Duo, y no admite el “Memory Stick” de tamaño estándar. La ranura “Memory Stick Duo” funciona también como ranura para tarjetas de memoria SD. Para obtener información actualizada acerca de “Memory Stick”, visite http://www.sony.net/memorycard/. Uso de la computadora VAIO > Uso de un “Memory Stick” Inserción y extracción de un “Memory Stick” Para insertar un “Memory Stick” 1 Ubique la ranura del “Memory Stick Duo” (página 16). 2 Sostenga el “Memory Stick” con la flecha apuntando hacia la ranura. n 80 N Uso de la computadora VAIO > Uso de un “Memory Stick” 3 n 81 N Deslice cuidadosamente el “Memory Stick” en la ranura hasta que encaje en su lugar. No lo introduzca en la ranura de manera forzada. Si el “Memory Stick” no se inserta con facilidad en la ranura, retírelo cuidadosamente y compruebe si lo está haciendo en la dirección correcta. Cuando inserte el “Memory Stick” en la ranura por primera vez, es posible que deba instalar el software del controlador. Si este es el caso, siga las instrucciones que aparezcan en pantalla para instalar el software. El sistema detecta automáticamente el “Memory Stick” y muestra su contenido. Si no aparece nada en el escritorio, haga clic en Inicio, Equipo, y haga doble clic en el ícono “Memory Stick”. El ícono “Memory Stick” aparecerá en la ventana Equipo después de que inserte el “Memory Stick” en la ranura. Puede insertar un “Memory Stick” de tamaño Duo directamente en la ranura del “Memory Stick” sin utilizar un adaptador de “Memory Stick Duo”. ! Antes de utilizar un “Memory Stick Micro” (“M2”), asegúrese de insertarlo en un adaptador “M2” estándar o “M2” Duo de tamaño estándar. Si inserta el medio directamente en la ranura del “Memory Stick” sin el adaptador, tal vez no pueda sacarlo de la ranura. Uso de la computadora VAIO > Uso de un “Memory Stick” n 82 N Para extraer un “Memory Stick” ! No extraiga el “Memory Stick” mientras el indicador luminoso de Acceso a medios esté encendido. Si lo hace, puede perder datos. Es posible que, si contiene grandes cantidades de datos, estos tarden en cargarse; por lo tanto, asegúrese de que la luz indicadora esté apagada antes de extraer el “Memory Stick”. 1 Ubique la ranura del “Memory Stick Duo” (página 16). 2 Compruebe que el indicador luminoso de Acceso a medios esté apagado. 3 Presione el “Memory Stick” hacia el interior de la computadora y suéltelo. El “Memory Stick” se expulsará. 4 Extraiga el “Memory Stick” de la ranura. ! Siempre extraiga el “Memory Stick” con cuidado, ya que puede expulsarse con fuerza. Uso de la computadora VAIO > Uso de un “Memory Stick” n 83 N Formateo de un “Memory Stick” Para formatear un “Memory Stick” El “Memory Stick” está formateado por defecto y listo para ser utilizado. Si desea reformatearlo en su computadora, siga estos pasos. ! Antes de formatear el medio, asegúrese de usar un dispositivo diseñado para formatearlo y que sea compatible con “Memory Stick”. Al formatear el “Memory Stick”, se borran todos los datos almacenados en este. Antes de formatearlo, asegúrese de que no contenga datos importantes. No extraiga el “Memory Stick” de la ranura mientras lo esté formateando. Podría causar una falla de funcionamiento. 1 Ubique la ranura del “Memory Stick Duo” (página 16). 2 Deslice cuidadosamente el “Memory Stick” en la ranura hasta que encaje en su lugar. 3 Haga clic en Inicio y en Equipo. 4 Haga clic con el botón derecho en el ícono “Memory Stick” y seleccione Formatear. 5 Haga clic en Restaurar valores predeterminados. ! El tamaño de la unidad de asignación y el sistema de archivos pueden cambiar. No seleccione NTFS en la lista desplegable Sistema de archivos, ya que puede provocar fallas de funcionamiento. El proceso de asignación de formato tardará menos si selecciona Formato rápido en Opciones de formato. Uso de la computadora VAIO > Uso de un “Memory Stick” 6 Haga clic en Inicio. 7 Siga las instrucciones que aparezcan en pantalla. ! Según el tipo de medio, es posible que el proceso de dar formato a un “Memory Stick” tarde algún tiempo. n 84 N Uso de la computadora VAIO > Uso de un “Memory Stick” n 85 N Notas acerca del uso del “Memory Stick” ❑ Su computadora ha sido probada y es compatible con memorias “Memory Stick” de marca Sony con capacidad de hasta 32 GB disponibles hasta septiembre de 2010. Sin embargo, no se garantiza la compatibilidad de todos los “Memory Stick”. ❑ Asegúrese de sostener el “Memory Stick” con la flecha orientada en la dirección correcta al insertarlo en la ranura. Para evitar causar daños a la computadora o al “Memory Stick”, no introduzca el “Memory Stick” por la fuerza en la ranura si no puede insertarlo fácilmente. ❑ Tenga cuidado al insertar el “Memory Stick” en la ranura o al extraerlo. No inserte ni extraiga la tarjeta por la fuerza. ❑ Insertar un “Memory Stick” con múltiples adaptadores de conversión no garantiza la compatibilidad. ❑ “MagicGate” es el nombre general de la tecnología de protección con derechos de autor desarrollada por Sony. Utilice el “Memory Stick” con el logotipo de “MagicGate” para aprovechar esta tecnología. ❑ Excepto en el caso del uso personal, es contrario a las leyes de protección del derecho de autor usar audio y/o imágenes que haya grabado sin el consentimiento previo de los propietarios de los derechos de autor. En consecuencia, el “Memory Stick” con dichos datos protegidos por derechos de autor solamente se puede usar de acuerdo con la ley. ❑ No inserte más de una tarjeta de memoria en la ranura. La inserción incorrecta puede dañar tanto la computadora como el “Memory Stick”. Uso de la computadora VAIO > Uso de otros módulos y tarjetas de memoria n 86 N Uso de otros módulos y tarjetas de memoria Uso de la tarjeta de memoria SD Su computadora está equipada con una ranura para tarjeta de memoria SD. Puede usar esta ranura para transferir datos entre cámaras digitales, cámaras de video, reproductores de música y otros dispositivos de audio y video. Antes de usar la tarjeta de memoria SD La ranura para tarjetas de memoria SD de la computadora admite las siguientes tarjetas de memoria: ❑ Tarjeta de memoria SD ❑ Tarjeta de memoria SDHC ❑ Tarjeta de memoria SDXC La ranura de tarjeta de memoria SD funciona también como ranura para “Memory Stick Duo”. Para obtener la información más actual acerca de las tarjetas de memoria compatibles, consulte Acerca de la computadora VAIO (página 5) para visitar el sitio de Internet de asistencia que corresponda. Uso de la computadora VAIO > Uso de otros módulos y tarjetas de memoria n 87 N Para insertar una tarjeta de memoria SD 1 Ubique la ranura para tarjeta de memoria SD (página 16). 2 Sostenga la tarjeta de memoria SD con la flecha orientada hacia la ranura. 3 Deslice cuidadosamente la tarjeta de memoria SD en la ranura hasta que encaje en su lugar. No introduzca la tarjeta de manera forzada. Cuando inserte la tarjeta de memoria SD en la ranura por primera vez, es posible que deba instalar el software del controlador. Si este es el caso, siga las instrucciones que aparezcan en pantalla para instalar el software. El ícono de la tarjeta de memoria SD aparecerá en la ventana Equipo después de que inserte la tarjeta en la ranura. Uso de la computadora VAIO > Uso de otros módulos y tarjetas de memoria Para extraer una tarjeta de memoria SD 1 Ubique la ranura para tarjeta de memoria SD (página 16). 2 Compruebe que el indicador luminoso de Acceso a medios esté apagado. 3 Presione la tarjeta de memoria SD hacia el interior de la computadora y suéltela. La tarjeta de memoria SD se expulsará. 4 Extraiga la tarjeta de memoria SD de la ranura. n 88 N Uso de la computadora VAIO > Uso de otros módulos y tarjetas de memoria n 89 N Notas acerca del uso de tarjetas de memoria Notas generales acerca del uso de la tarjeta de memoria ❑ Asegúrese de usar tarjetas de memoria que cumplan con los estándares admitidos por la computadora. ❑ Asegúrese de sostener la tarjeta de memoria con la flecha orientada en la dirección correcta al insertarla en la ranura. Para evitar causar daños a la computadora o a la tarjeta de memoria, no introduzca la tarjeta de memoria por la fuerza en la ranura si no puede insertarla fácilmente. ❑ Tenga cuidado al insertar la tarjeta de memoria en la ranura y al extraerla. No inserte ni extraiga la tarjeta por la fuerza. ❑ No extraiga la tarjeta de memoria mientras el indicador luminoso de Acceso a medios esté encendido. Si lo hace, puede perder datos. ❑ No trate de insertar en la ranura para tarjetas de memoria una tarjeta de memoria o un adaptador para tarjetas de memoria de un tipo diferente. Si la tarjeta de memoria o el adaptador para tarjetas de memoria son incompatibles, pueden causar dificultades cuando se extraigan y pueden dañar la computadora. ❑ No inserte más de una tarjeta de memoria en la ranura. La inserción incorrecta puede dañar tanto la computadora como el medio. Notas acerca del uso de la tarjeta de memoria SD ❑ Su computadora ha sido probada y es compatible solamente con las principales tarjetas de memoria disponibles hasta septiembre de 2010. Sin embargo, no se garantiza la compatibilidad con todas las tarjetas de memoria. ❑ Se ha comprobado que las tarjetas de memoria SD (hasta 2 GB), las tarjetas de memoria SDHC (hasta 32 GB) y las tarjetas de memoria SDXC (hasta 64 GB) son compatibles con la computadora. Uso de la computadora VAIO > Uso de Internet n 90 N Uso de Internet Antes de usar Internet, necesita contratar un Proveedor de Servicios de Internet (ISP) y configurar los dispositivos requeridos para conectar la computadora a Internet. Su ISP podrá ofrecerle los siguientes tipos de servicios de conexión a Internet: ❑ Fibra hasta el hogar (FTTH) ❑ Línea de suscriptor digital (DSL) ❑ Cable módem ❑ Satélite ❑ Acceso telefónico Para obtener información detallada sobre los dispositivos requeridos para el acceso a Internet y cómo conectar la computadora a Internet, consulte a su ISP. Para conectar su computadora a Internet mediante la función de Red local inalámbrica, necesita configurar la Red local inalámbrica. Consulte Uso de Red local inalámbrica (página 92) para obtener más información. ! Cuando conecte su computadora a Internet, asegúrese de tomar medidas de seguridad apropiadas para proteger la computadora contra amenazas en línea. Según el contrato de servicios con su ISP, puede necesitar conectar un dispositivo módem externo, por ejemplo, un módem telefónico USB, un módem DSL o un cable módem, a la computadora para conectarse a Internet. Para obtener instrucciones detalladas acerca de la configuración de las conexiones y del módem, consulte el manual que acompaña al módem. Uso de la computadora VAIO > Uso de la red (LAN) n 91 N Uso de la red (LAN) Puede conectar su computadora a redes de tipo 1000BASE-T/100BASE-TX/10BASE-T con un cable de LAN. Conecte un extremo de un cable de red LAN (no suministrado) al puerto LAN en la parte posterior de la computadora y el otro extremo a su red. Para obtener detalles acerca de las configuraciones y los dispositivos requeridos para el acceso a redes LAN, póngase en contacto con su administrador de red. Puede conectar la computadora a cualquier dispositivo de red sin cambiar las configuraciones por defecto. ! No conecte cables telefónicos al puerto LAN de la computadora. Si se conecta el puerto LAN a una de las líneas de teléfono mencionadas a continuación, un alto nivel de corriente eléctrica en el puerto puede causar daños, sobrecalentamiento o incendios. - Líneas de teléfono de uso doméstico (teléfono con altavoz) o líneas de teléfono para uso comercial (teléfono comercial con varias líneas) - Línea de suscriptor telefónico público - Central de conmutación (PBX) Uso de la computadora VAIO > Uso de Red local inalámbrica n 92 N Uso de Red local inalámbrica La Red local inalámbrica (WLAN) le permite conectar la computadora a una red a través de una conexión inalámbrica. La WLAN usa el estándar IEEE 802.11a/b/g/n, que especifica el tipo de tecnología utilizada. Consulte las especificaciones para obtener información acerca de la configuración de su computadora. Estándar WLAN Banda de frecuencia Comentarios IEEE 802.11a 5 GHz Disponible sólo en los modelos que cumplen con el estándar IEEE 802.11a/b/g/n. IEEE 802.11b/g 2,4 GHz El estándar IEEE 802.11g proporciona comunicaciones de alta velocidad más rápidas que el estándar IEEE 802.11b. IEEE 802.11n 5 GHz/2,4 GHz En los modelos que cumplen con el estándar IEEE 802.11b/g/n, solamente se puede usar la banda de 2,4 GHz. Uso de la computadora VAIO > Uso de Red local inalámbrica n 93 N Notas acerca del uso de la función de Red local inalámbrica Notas generales acerca del uso de la función de Red local inalámbrica ❑ En algunos países o regiones, el uso de productos WLAN puede estar restringido por regulaciones locales (por ejemplo, puede haber un número limitado de canales). ❑ El estándar IEEE 802.11a y el estándar IEEE 802.11n no están disponibles en redes ad hoc. ❑ La banda de 2,4 GHz con la cual funcionan los dispositivos de Red local inalámbrica es usada por varios dispositivos. Si bien los dispositivos de Red local inalámbrica utilizan la tecnología para minimizar la interferencia de radio de otros dispositivos que utilizan la misma banda, dicha interferencia de radio puede provocar velocidades de comunicación más lentas y rangos de comunicación más restringidos o fallas en la comunicación. ❑ La velocidad y el rango de la comunicación pueden variar en función de las siguientes condiciones: ❑ Distancia entre los dispositivos de comunicación ❑ Existencia de obstáculos entre los dispositivos ❑ Configuración de dispositivos ❑ Condiciones de radio ❑ Existencia de paredes o materiales de paredes en el ambiente circundante ❑ Software en uso ❑ Las comunicaciones pueden verse interrumpidas por las condiciones de radio. ❑ Es posible que la velocidad de comunicación real no sea tan alta como la que se ve en su computadora. ❑ La implementación de productos WLAN compatibles con diferentes estándares que utilizan la misma banda en la misma red inalámbrica puede reducir la velocidad de comunicación debido a interferencias de radio. Teniendo esto en cuenta, los productos WLAN están diseñados de manera de reducir la velocidad de comunicación para garantizar la comunicación con otro producto WLAN si dicho producto es compatible con un estándar diferente que utiliza la misma banda. Cuando la comunicación no es tan rápida como se espera, cambiar el canal inalámbrico del punto de acceso puede aumentar su velocidad. Uso de la computadora VAIO > Uso de Red local inalámbrica n 94 N Nota acerca del cifrado de datos El estándar WLAN incluye los métodos de cifrado: Wired Equivalent Privacy (WEP), que es un protocolo de seguridad; Wi-Fi Protected Access 2 (WPA2) y Wi-Fi Protected Access (WPA). Propuestas en forma conjunta por la IEEE y Wi-Fi Alliance, WPA2; y WPA son especificaciones de estándares basadas en mejoras de seguridad interoperables que aumentan el nivel de protección de los datos y el control del acceso para las redes Wi-Fi existentes. WPA fue diseñada para ser compatible con versiones futuras de la especificación IEEE 802.11i. Utiliza el cifrado mejorado del protocolo de identidad de clave temporal (TKIP) además de la autenticación de usuario mediante el uso de 802.1X y el protocolo de autenticación extensible (EAP). El cifrado de datos protege el enlace inalámbrico vulnerable entre los clientes y los puntos de acceso. Aparte de eso, existen otros mecanismos de seguridad típicos para red local (LAN) que permiten garantizar la privacidad, como, por ejemplo: protección con contraseña, cifrado integral, redes privadas virtuales y autenticación. WPA2, la segunda generación de WPA, ofrece una mejor protección de datos y control de acceso a redes, y además, está diseñada para asegurar todas las versiones de dispositivos 802.11, incluidos los estándares 802.11b, 802.11a, 802.11g y 802.11n, multibanda y multimodo. Además, sobre la base del estándar IEEE 802.11i ratificado, WPA2 proporciona una seguridad de nivel gubernamental al implementar el algoritmo de cifrado AES con certificación FIPS 140-2 del Instituto Nacional de Normas y Tecnología (National Institute of Standards and Technology, NIST), y la autenticación con base 802.1X. WPA2 es compatible con versiones anteriores de WPA. Uso de la computadora VAIO > Uso de Red local inalámbrica n 95 N Inicio de la comunicación de la Red local inalámbrica En primer lugar, es necesario establecer la comunicación de la Red local inalámbrica entre el equipo y un punto de acceso (no suministrado). Consulte Ayuda y soporte técnico de Windows para obtener más información. Para obtener ayuda sobre la configuración de una red inalámbrica, inicie VAIO Wireless Wizard desde VAIO Gate o haga clic en Inicio, Todos los programas, VAIO Wireless Wizard y siga las instrucciones en pantalla de Configuración fácil de la conexión a Internet. ! Para obtener detalles acerca de cómo seleccionar el canal que usará el punto de acceso, consulte el manual incluido con el punto de acceso. Para iniciar la comunicación de la Red local inalámbrica 1 Asegúrese de que haya un punto de acceso configurado. Consulte el manual que viene con el punto de acceso para obtener más información. 2 Haga clic en el ícono de VAIO Smart Network 3 Haga clic en el interruptor junto a Wireless LAN para que cambie a On en la ventana de VAIO Smart Network. Asegúrese de que el indicador luminoso WIRELESS esté encendido. 4 Haga clic en 5 Seleccione el punto de acceso que desea y haga clic en Conectar. o en la barra de tareas. en la barra de tareas. Uso de la computadora VAIO > Uso de Red local inalámbrica n 96 N Detención de la comunicación de la Red local inalámbrica Para detener la comunicación de la Red local inalámbrica Haga clic en el interruptor junto a Wireless LAN para que cambie a Off en la ventana de VAIO Smart Network. ! La desactivación de la función de Red local inalámbrica mientras se accede a documentos, archivos o recursos remotos puede ocasionar la pérdida de datos. Uso de la computadora VAIO > Uso de la función BLUETOOTH n 97 N Uso de la función BLUETOOTH Puede establecer la comunicación inalámbrica entre la computadora y otros dispositivos BLUETOOTH®, como otra computadora o un teléfono móvil. Puede transferir datos entre estos dispositivos sin el uso de cables en un espacio abierto de hasta 10 metros (33 pies). Seguridad BLUETOOTH La tecnología inalámbrica BLUETOOTH posee una función de autenticación que le permite determinar con quién comunicarse. Con la función de autenticación, puede evitar que dispositivos BLUETOOTH anónimos accedan a su computadora. Cuando dos dispositivos BLUETOOTH se comunican por primera vez, se debe definir una clave de paso (contraseña requerida para autenticación) para que ambos dispositivos se registren. Una vez que un dispositivo se ha registrado, no es necesario volver a introducir la clave de paso. La clave de paso puede ser distinta en cada ocasión, pero debe ser la misma en ambos extremos. Para ciertos dispositivos, como un mouse, no se puede introducir una clave de paso. Uso de la computadora VAIO > Uso de la función BLUETOOTH n 98 N Comunicación con otro dispositivo BLUETOOTH Puede conectar su computadora a un dispositivo BLUETOOTH, por ejemplo, otra computadora, un teléfono móvil, una PDA, audífonos, un mouse o una cámara digital, sin necesidad de usar cables. Para comunicarse con otro dispositivo BLUETOOTH Para comunicarse con otro dispositivo BLUETOOTH, primero debe configurar la función BLUETOOTH. Para obtener más información acerca de la configuración y el uso de la función BLUETOOTH, consulte Ayuda y soporte técnico de Windows. 1 Haga clic en el ícono de VAIO Smart Network en la barra de tareas. 2 Haga clic en el interruptor junto a BLUETOOTH para que cambie a On en la ventana de VAIO Smart Network. Asegúrese de que el indicador luminoso WIRELESS esté encendido. Uso de la computadora VAIO > Uso de la función BLUETOOTH n 99 N Detener comunicaciones BLUETOOTH Para detener las comunicaciones BLUETOOTH 1 Apague el dispositivo BLUETOOTH que se está comunicando con la computadora. 2 Haga clic en el interruptor junto a BLUETOOTH para que cambie a Off en la ventana de VAIO Smart Network. Uso de la computadora VAIO > Uso de la función BLUETOOTH n 100 N Notas acerca de la función BLUETOOTH ❑ La velocidad de transferencia de datos puede variar según las siguientes condiciones: ❑ Obstáculos, como paredes ubicadas entre los dispositivos ❑ Distancia entre dispositivos ❑ Material de las paredes ❑ Proximidad a hornos de microondas y teléfonos inalámbricos ❑ Interferencia de frecuencia radial y otras condiciones del medio ambiente ❑ Configuración de dispositivos ❑ Tipo de aplicación de software ❑ Tipo de sistema operativo ❑ Uso simultáneo de las funciones BLUETOOTH y de Red local inalámbrica en la computadora ❑ Tamaño del archivo que se está transfiriendo ❑ Los archivos grandes pueden dañarse durante la transferencia continua, debido a las limitaciones del estándar de BLUETOOTH y a las interferencias electromagnéticas provenientes del entorno. ❑ Todos los dispositivos BLUETOOTH deben ser certificados para garantizar que se mantengan los requerimientos estándar aplicables. Incluso si se cumplen los estándares, el rendimiento del dispositivo individual, las especificaciones y los procedimientos de operación pueden variar. Puede ocurrir que la transferencia de datos no sea posible en todas las situaciones. ❑ Si reproduce videos en la computadora con la salida del audio de un dispositivo BLUETOOTH conectado, la imagen y el audio pueden dejar de estar sincronizados. Este es un comportamiento habitual de la tecnología BLUETOOTH y no constituye una falla de funcionamiento. Uso de la computadora VAIO > Uso de la función BLUETOOTH n 101 N ❑ La banda de 2,4 GHz con la cual funcionan los dispositivos BLUETOOTH o los dispositivos de Red local inalámbrica es usada por varios dispositivos. Si bien los dispositivos BLUETOOTH utilizan la tecnología para minimizar la interferencia de radio de otros dispositivos que utilizan la misma banda, dicha interferencia de radio puede provocar velocidades de comunicación más lentas y distancias más cortas o fallas en la comunicación. ❑ Es posible que la función BLUETOOTH no opere con otros dispositivos; eso depende del fabricante o de la versión del software usada por este. ❑ La conexión de varios dispositivos BLUETOOTH a la computadora puede provocar congestión en el canal y ocasionar un rendimiento deficiente de los dispositivos. Este comportamiento es normal con la tecnología BLUETOOTH y no constituye una falla de funcionamiento. Uso de dispositivos periféricos > n 102 N Uso de dispositivos periféricos Puede agregar funcionalidad a su computadora VAIO mediante el uso de los distintos puertos de la computadora. ❑ Conexión de altavoces externos o auriculares (página 103) ❑ Conexión de una pantalla externa (página 104) ❑ Selección de modos de visualización (página 108) ❑ Uso de la función Monitores múltiples (página 109) ❑ Conexión de un micrófono externo (página 111) ❑ Conexión de un dispositivo USB (página 112) ❑ Conexión de un dispositivo i.LINK (página 114) Uso de dispositivos periféricos > Conexión de altavoces externos o auriculares n 103 N Conexión de altavoces externos o auriculares Puede conectar a la computadora dispositivos de salida de audio externos (no suministrado), como altavoces o auriculares. Para conectar altavoces externos Asegúrese de que los altavoces estén diseñados para el uso en computadoras. ! Disminuya el volumen de los altavoces antes de encenderlos. Conecte los altavoces externos (1) al conector de auriculares (2) i con un cable de altavoz (3) (no suministrado). Uso de dispositivos periféricos > Conexión de una pantalla externa Conexión de una pantalla externa Es posible que algunas funciones y opciones de esta sección no estén disponibles en su computadora. n 104 N Uso de dispositivos periféricos > Conexión de una pantalla externa n 105 N Conexión de una pantalla de computadora Puede conectar una pantalla externa, como un monitor, a la computadora. Para conectar una pantalla de computadora 1 Enchufe el cable de alimentación (1) de la pantalla externa a una toma de CA. 2 Conecte un extremo del cable de la pantalla (2) a un adaptador de HDMI a DVI-D (3) y el otro extremo a la pantalla externa. 3 Conecte un extremo de un cable HDMI (4) al adaptador de HDMI a DVI-D (3) y el otro extremo al puerto HDMI OUTPUT (5) de la computadora. ! La computadora cumple con el estándar HDCP y es capaz de cifrar el canal de transmisión de señales de video digitales para la protección de derechos de autor, lo que le permite reproducir y ver una amplia gama de contenidos de alta calidad protegidos con derechos de autor. Para ver los contenidos protegidos con derechos de autor, conecte un monitor compatible con HDCP a la computadora. Si conecta un monitor no compatible a la computadora, no podrá reproducir ni ver el contenido protegido con derechos de autor. Si la pantalla externa está equipada con un puerto de entrada HDMI, conecte un extremo de un cable HDMI al puerto HDMI OUTPUT de la computadora y el otro extremo al puerto de entrada HDMI de la pantalla. Para conectar un monitor TFT/DVI, utilice un adaptador de HDMI a DVI-D a fin de conectarlo al puerto HDMI OUTPUT de la computadora. El cable HDMI transporta tanto la señal de video como la de audio. Uso de dispositivos periféricos > Conexión de una pantalla externa n 106 N Conexión de un TV con un puerto de entrada HDMI Puede conectar un TV con un puerto de entrada HDMI a la computadora. Para conectar un TV a la computadora ! Para escuchar el sonido procedente del dispositivo conectado al puerto HDMI OUTPUT, debe cambiar el dispositivo de salida de sonido. Para obtener instrucciones detalladas, consulte ¿Cómo cambio el dispositivo de salida de sonido? (página 182). 1 Enchufe el cable de alimentación (1) del TV a una toma de CA. 2 Conecte un extremo de un cable HDMI (2) al puerto HDMI OUTPUT (3) de la computadora y el otro extremo al TV. 3 Cambie el canal de entrada del TV a la entrada externa. 4 Configure el sistema de configuración del TV. ! Si se usa un controlador de dispositivo distinto del suministrado por Sony, la imagen no se visualizará y el sonido no se oirá. Use siempre el controlador de dispositivo que proporciona Sony para las actualizaciones. Uso de dispositivos periféricos > Conexión de una pantalla externa n 107 N Para obtener más información sobre la instalación y el uso, consulte el manual suministrado con su TV. El cable HDMI transporta tanto la señal de video como la de audio. Para conectar un dispositivo de salida de sonido digital de alta calidad entre la computadora y un TV Asimismo, puede conectar un receptor de cine en casa de alta calidad u otro dispositivo decodificador de sonido envolvente entre la computadora y el TV usando una conexión HDMI. ! Antes de conectar el dispositivo a la computadora, asegúrese de que primero se haya realizado la conexión HDMI entre el TV y el receptor de cine en casa o el decodificador de sonido surround. Para escuchar el sonido procedente del dispositivo conectado al puerto HDMI OUTPUT, debe cambiar el dispositivo de salida de sonido. Para obtener instrucciones detalladas, consulte ¿Cómo cambio el dispositivo de salida de sonido? (página 182). 1 Encienda el TV y seleccione la entrada HDMI. 2 Encienda el receptor de cine en casa o el dispositivo decodificador de sonido envolvente y seleccione en él la entrada HDMI. 3 Conecte un extremo de un cable HDMI al puerto de entrada HDMI del receptor de cine en casa o del dispositivo decodificador de sonido envolvente y el otro extremo al puerto HDMI OUTPUT de la computadora. Puede ajustar la resolución de pantalla del TV conectado con la computadora. Consulte ¿Por qué la pantalla no muestra un video? (página 171) para obtener más información. Con la conexión HDMI, solamente es posible ajustar el volumen mediante el dispositivo de audio conectado. La computadora no tiene control sobre el volumen de salida de los dispositivos que tiene conectados. Uso de dispositivos periféricos > Selección de modos de visualización n 108 N Selección de modos de visualización Cuando está conectada una pantalla externa, puede seleccionar tanto la pantalla de la computadora como la pantalla conectada para usar como monitor principal. Es posible que no pueda ver el mismo contenido en la pantalla de la computadora y la pantalla externa al mismo tiempo; eso depende del tipo de pantalla externa que utilice. Encienda la pantalla externa antes de encender su computadora. Para seleccionar un modo de pantalla de la configuración de pantalla 1 Haga clic con el botón auxiliar del mouse en el escritorio y seleccione Resolución de pantalla. 2 Haga clic en la lista desplegable ubicada junto a Varias pantallas, seleccione la configuración deseada y, a continuación, haga clic en Aceptar. Uso de dispositivos periféricos > Uso de la función Monitores múltiples n 109 N Uso de la función Monitores múltiples La función Monitores múltiples le permite distribuir partes del escritorio en diferentes pantallas. Por ejemplo, si tiene una pantalla externa conectada a la computadora, la pantalla de la computadora y la pantalla externa pueden funcionar como un solo escritorio. Puede mover el cursor de una pantalla a la otra. Esto le permite arrastrar objetos, como la ventana de una aplicación abierta o una barra de herramientas, de una pantalla a otra. Uso de dispositivos periféricos > Uso de la función Monitores múltiples n 110 N Para usar la función Monitores múltiples Es posible que su pantalla externa no admita la función Monitores múltiples. Es posible que algunas aplicaciones de software no sean compatibles con la configuración de Monitores múltiples. Asegúrese de que la computadora no entre en el modo de Suspensión mientras esté usando el modo Monitores múltiples; de lo contrario, es posible que no vuelva al modo Normal. Si define colores diferentes para cada pantalla, no amplíe una misma ventana a través de dos pantallas; de lo contrario, es posible que el software no funcione correctamente. 1 Haga clic con el botón auxiliar del mouse en el escritorio y seleccione Resolución de pantalla. 2 Haga clic en la lista desplegable ubicada junto a Varias pantallas, seleccione Extender estas pantallas y, a continuación, haga clic en Aceptar. Puede definir los colores y la resolución para cada pantalla y personalizar la función Monitores múltiples. Defina menos colores o una resolución inferior para cada pantalla. Uso de dispositivos periféricos > Conexión de un micrófono externo Conexión de un micrófono externo Puede conectar un micrófono externo (no suministrado) a la computadora. Para conectar un micrófono externo Conecte el cable del micrófono (1) al conector para micrófono (2) m. Asegúrese de que el micrófono esté diseñado para el uso en computadoras. n 111 N Uso de dispositivos periféricos > Conexión de un dispositivo USB n 112 N Conexión de un dispositivo USB Puede conectar a la computadora un dispositivo de bus serie universal (USB), como un mouse, una unidad de disquete, un altavoz o una impresora. Para conectar un mouse USB 1 Seleccione el puerto USB (1) que desee usar. 2 Conecte el cable del dispositivo USB (2) al puerto USB. Uso de dispositivos periféricos > Conexión de un dispositivo USB n 113 N Notas acerca de la conexión de un dispositivo USB ❑ Es posible que necesite instalar el software del controlador suministrado con el dispositivo USB antes de usarlo. Consulte el manual que viene con el dispositivo USB para obtener más información. ❑ Asegúrese de usar una impresora USB compatible con su versión de Windows para imprimir documentos. ❑ Para obtener más información acerca de cómo quitar un dispositivo USB, consulte el manual suministrado con su dispositivo. ❑ Para proteger la computadora y/o los dispositivos USB de posibles daños, tome las siguientes precauciones: ❑ Al trasladar la computadora con dispositivos USB conectados, no exponga los puertos USB a golpes o impactos. ❑ No coloque la computadora en un bolso o maleta de transporte mientras tenga dispositivos USB conectados. Uso de dispositivos periféricos > Conexión de un dispositivo i.LINK n 114 N Conexión de un dispositivo i.LINK La computadora está equipada con un puerto i.LINK que puede utilizar para conectar un dispositivo i.LINK, por ejemplo, una cámara de video digital. i.LINK es una marca comercial de Sony Corporation utilizada solamente para señalar que un producto contiene una conexión IEEE 1394. El procedimiento para establecer una conexión i.LINK puede variar en función de la aplicación de software, el sistema operativo y el dispositivo i.LINK compatible. No todos los productos con conexión i.LINK pueden comunicarse entre sí. Consulte el manual que viene con el dispositivo i.LINK compatible para obtener más información sobre las condiciones de operación y la conexión correcta. Antes de conectar a su sistema periféricos de PC i.LINK compatibles, como unidades de CD-RW o de disco duro, confirme la compatibilidad de su sistema operativo y las condiciones de operación requeridas. Notas acerca de la conexión de dispositivos i.LINK ❑ El puerto i.LINK de la computadora no suministra alimentación a dispositivos externos. Si el dispositivo externo requiere alimentación externa, asegúrese de conectarlo a una fuente de alimentación. ❑ El puerto i.LINK admite velocidades de transferencia de hasta 400 Mbps. Sin embargo, la velocidad de transferencia real depende de la velocidad de transferencia del dispositivo externo. ❑ Es posible que los cables i.LINK opcionales no estén disponibles en algunos países o regiones. ❑ No se garantiza una conexión i.LINK con otros dispositivos compatibles. ❑ Es posible que la conexión i.LINK no esté disponible según las aplicaciones de software, el sistema operativo y los dispositivos compatibles con i.LINK que se utilicen. Consulte el manual que viene con el software para obtener más información. ❑ Verifique las condiciones de funcionamiento y la compatibilidad con el sistema operativo de los periféricos compatibles con i.LINK (por ejemplo, un disco duro o una unidad de CD-RW) antes de conectarlos a la computadora. Uso de dispositivos periféricos > Conexión de un dispositivo i.LINK n 115 N Conexión de una cámara de video digital Para conectar una cámara de video digital Conecte un extremo del cable i.LINK (1) (no suministrado) al puerto i.LINK (2) de la computadora y conecte el otro extremo al puerto DV In/Out (3) de la cámara de video digital. El procedimiento de conexión puede variar según el dispositivo i.LINK compatible. Consulte el manual que viene con el dispositivo para obtener más información. No puede acceder al contenido del “Memory Stick” de la cámara de video digital a través de una conexión i.LINK. Personalización de la computadora VAIO > n 116 N Personalización de la computadora VAIO En esta sección, se explica brevemente cómo cambiar las configuraciones de su computadora VAIO. Entre otras cosas, aprenderá cómo utilizar y personalizar la apariencia del software y las utilidades de Sony. ❑ Configuración de la contraseña (página 117) ❑ Uso de Intel(R) VT (página 123) ❑ Uso de VAIO Control Center (página 124) Personalización de la computadora VAIO > Configuración de la contraseña n 117 N Configuración de la contraseña La configuración de la contraseña permite proteger la computadora contra el acceso no autorizado, ya que el usuario debe escribir la contraseña cuando la computadora se enciende o regresa al modo Normal desde el modo de Suspensión. ! No olvide la contraseña. Escríbala en un papel y guárdela en un lugar seguro. Tipo de contraseña Descripción Contraseña de encendido Puede usar las funciones del BIOS para configurar dos tipos de contraseñas: - Contraseña del equipo: permite a los usuarios con derechos administrativos cambiar todas las opciones de configuración en la pantalla de configuración del BIOS, además de iniciar la computadora. - Contraseña del usuario: permite a los usuarios estándar cambiar algunas de las opciones de configuración del BIOS y también iniciar la computadora. Para configurar la contraseña del usuario, primero debe configurar la contraseña del equipo. La contraseña de encendido se solicitará después de que aparezca el logotipo de VAIO al iniciar la computadora. ! Si olvida la contraseña del equipo, será necesario restablecerla, lo que tiene un costo asociado. Para restablecer la contraseña, comuníquese con un Centro de servicio Sony autorizado. Para encontrar el centro o agente más cercano, consulte Acerca de la computadora VAIO (página 5). Puede restablecer la contraseña del usuario en la pantalla de configuración del BIOS. Para hacerlo, deberá escribir la contraseña del equipo. Contraseña de Windows Permite a los usuarios iniciar sesión en la computadora y proteger cada cuenta de usuario con su propia contraseña. Una vez que haya seleccionado su cuenta de usuario, se le pedirá la contraseña de Windows. Personalización de la computadora VAIO > Configuración de la contraseña n 118 N Configuración de la contraseña de encendido Para configurar la contraseña de encendido (contraseña del equipo) 1 Encienda la computadora y pulse la tecla F2 varias veces hasta que desaparezca el logotipo de VAIO. Aparecerá la pantalla de configuración del BIOS. Si la pantalla no aparece, reinicie la computadora y vuelva a intentarlo. 2 Pulse la tecla < o , para seleccionar Security para ver la ficha Security, seleccione Set Machine Password y pulse la tecla Enter. 3 En la pantalla de introducción de contraseña, escriba la contraseña dos veces y pulse la tecla Enter. La contraseña puede tener hasta 32 caracteres alfanuméricos (incluidos los espacios). 4 Seleccione Password when Power On bajo Security y pulse la tecla Enter. 5 Cambie la configuración de Disabled a Enabled. 6 Pulse la tecla < o , para seleccionar Exit, seleccione Exit Setup y luego pulse la tecla Enter. Cuando se solicite la confirmación, pulse la tecla Enter. Personalización de la computadora VAIO > Configuración de la contraseña n 119 N Para configurar la contraseña de encendido (contraseña del usuario) ! Asegúrese de configurar la contraseña del equipo antes de configurar la contraseña del usuario. 1 Encienda la computadora y pulse la tecla F2 varias veces hasta que desaparezca el logotipo de VAIO. Aparecerá la pantalla de configuración del BIOS. Si la pantalla no aparece, reinicie la computadora y vuelva a intentarlo. 2 Escriba la contraseña del equipo y pulse la tecla Enter. 3 Pulse la tecla < o , para seleccionar Security para ver la ficha Security, seleccione Set User Password y pulse la tecla Enter. 4 En la pantalla de introducción de contraseña, escriba la contraseña dos veces y pulse la tecla Enter. La contraseña puede tener hasta 32 caracteres alfanuméricos (incluidos los espacios). 5 Pulse la tecla < o , para seleccionar Exit, seleccione Exit Setup y luego pulse la tecla Enter. Cuando se solicite la confirmación, pulse la tecla Enter. Para cambiar o eliminar la contraseña de encendido (contraseña del equipo) 1 Encienda la computadora y pulse la tecla F2 varias veces hasta que desaparezca el logotipo de VAIO. Aparecerá la pantalla de configuración del BIOS. Si la pantalla no aparece, reinicie la computadora y vuelva a intentarlo. 2 Escriba la contraseña del equipo y pulse la tecla Enter. 3 Pulse la tecla < o , para seleccionar Security para ver la ficha Security, seleccione Set Machine Password y pulse la tecla Enter. 4 En la pantalla de introducción de contraseña, escriba la contraseña actual una vez y una contraseña nueva dos veces; luego, pulse la tecla Enter. Para eliminar la contraseña, deje en blanco los campos Enter New Password y Confirm New Password, y pulse la tecla Enter. 5 Pulse la tecla < o , para seleccionar Exit, seleccione Exit Setup y luego pulse la tecla Enter. Cuando se solicite la confirmación, pulse la tecla Enter. Personalización de la computadora VAIO > Configuración de la contraseña n 120 N Para cambiar o eliminar la contraseña de encendido (contraseña del usuario) 1 Encienda la computadora y pulse la tecla F2 varias veces hasta que desaparezca el logotipo de VAIO. Aparecerá la pantalla de configuración del BIOS. Si la pantalla no aparece, reinicie la computadora y vuelva a intentarlo. 2 Escriba la contraseña de usuario y pulse la tecla Enter. 3 Pulse la tecla < o , para seleccionar Security para ver la ficha Security, seleccione Set User Password y pulse la tecla Enter. 4 En la pantalla de introducción de contraseña, escriba la contraseña actual una vez y una contraseña nueva dos veces; luego, pulse la tecla Enter. Para eliminar la contraseña, deje en blanco los campos Enter New Password y Confirm New Password, y pulse la tecla Enter. 5 Pulse la tecla < o , para seleccionar Exit, seleccione Exit Setup y luego pulse la tecla Enter. Cuando se solicite la confirmación, pulse la tecla Enter. Personalización de la computadora VAIO > Configuración de la contraseña Configuración de la contraseña de Windows Para configurar la contraseña de Windows 1 Haga clic en Inicio y en Panel de control. 2 Haga clic en Cuentas de usuario y protección infantil o Cuentas de usuario. 3 Haga clic en Cuentas de usuario. 4 Haga clic en Crear una contraseña para la cuenta bajo Realizar cambios en la cuenta de usuario. 5 En los campos Nueva contraseña y Confirmar contraseña nueva, escriba la contraseña de su cuenta. 6 Haga clic en Crear contraseña. Consulte Ayuda y soporte técnico de Windows para obtener más información acerca de la contraseña de Windows. Para cambiar la contraseña de Windows 1 Haga clic en Inicio y en Panel de control. 2 Haga clic en Cuentas de usuario y protección infantil o Cuentas de usuario. 3 Haga clic en Cuentas de usuario. 4 Haga clic en Cambiar la contraseña. 5 En el campo Contraseña actual, escriba la contraseña actual. 6 En los campos Nueva contraseña y Confirmar contraseña nueva, escriba una nueva contraseña. 7 Haga clic en Cambiar la contraseña. n 121 N Personalización de la computadora VAIO > Configuración de la contraseña Para eliminar la contraseña de Windows 1 Haga clic en Inicio y en Panel de control. 2 Haga clic en Cuentas de usuario y protección infantil o Cuentas de usuario. 3 Haga clic en Cuentas de usuario. 4 Haga clic en Quitar la contraseña. 5 En el campo Contraseña actual, escriba la contraseña actual que desee eliminar. 6 Haga clic en Quitar la contraseña. n 122 N Personalización de la computadora VAIO > Uso de Intel(R) VT n 123 N Uso de Intel(R) VT Intel(R) Virtualization Technology (VT) permite utilizar un software de virtualización de hardware para mejorar el rendimiento de la computadora. ! Es posible que Intel VT no esté disponible; eso depende de la CPU instalada en la computadora. Para obtener información sobre la virtualización y sobre cómo utilizar el software de virtualización de hardware, póngase en contacto con el editor de software. Para activar Intel VT 1 Encienda la computadora y pulse la tecla F2 varias veces hasta que desaparezca el logotipo de VAIO. Aparecerá la pantalla de configuración del BIOS. Si la pantalla no aparece, reinicie la computadora y vuelva a intentarlo. 2 Pulse la tecla < o , para seleccionar Advanced. 3 Pulse la tecla M o m para seleccionar Intel(R) Virtualization Technology o Intel(R) VT, pulse la tecla Enter, seleccione Enabled y pulse la tecla Enter. ! Si no aparece la ficha Advanced en la ventana de configuración del BIOS o no puede seleccionar Intel(R) Virtualization Technology, Intel VT no está disponible en la computadora. 4 Pulse la tecla < o , para seleccionar Exit, seleccione Exit Setup y luego pulse la tecla Enter. Cuando se solicite la confirmación, pulse la tecla Enter. Personalización de la computadora VAIO > Uso de VAIO Control Center n 124 N Uso de VAIO Control Center La utilidad VAIO Control Center le permite obtener acceso a información del sistema y especificar preferencias para su comportamiento. Para usar VAIO Control Center 1 Haga clic en Inicio, Todos los programas y en VAIO Control Center. 2 Seleccione el elemento de control deseado y cambie la configuración. 3 Al finalizar, haga clic en Aceptar. Se cambió la configuración del elemento deseado. Para obtener más información acerca de cada opción, consulte el archivo de ayuda incluido en VAIO Control Center. No podrá visualizar algunos de los elementos de control si abre VAIO Control Center como usuario estándar. Personalización de la computadora VAIO > Uso de VAIO Control Center n 125 N Usar S-FORCE Front Surround 3D S-FORCE Front Surround 3D es una tecnología de surround virtual que le permite disfrutar sonido envolvente potente y realista usando los altavoces incorporados. Si efecto es especialmente notable al ver películas. Para activar S-FORCE Front Surround 3D 1 Haga clic en Inicio, Todos los programas y en VAIO Control Center. 2 Haga clic en Sonido y Configuración de efecto sonoros. 3 Haga clic en Usar S-FORCE Front Surround 3D y en Aceptar. ! S-FORCE Front Surround 3D sólo funciona en salida de sonido de los altavoces incorporados. No es posible usar simultáneamente S-FORCE Front Surround 3D y Dolby PC Entertainment Experience. Para lograr el máximo efecto de S-FORCE Front Surround 3D, coloque la computadora directamente frente a su posición de audición y manténgase dentro de una distancia óptima: aproximadamente 1 metro (3,3 pies) de la computadora. Personalización de la computadora VAIO > Uso de VAIO Control Center n 126 N Cambiar la actividad de la luz del logotipo SONY La luz del logotipo SONY se enciende cuando enciende la computadora. Puede modificar esta actividad predeterminada de la luz para que se quede apagada al seguir estas instrucciones: 1 Haga clic en Inicio, Todos los programas y en VAIO Control Center. 2 Haga clic en Pantalla y en Control del piloto del logotipo. 3 Siga las instrucciones que aparezcan en pantalla. ! No puede cambiar esta opción para la entrada HDMI. Para cambiar la configuración, consulte Uso del menú OSD (página 73) para conocer el procedimiento. Actualización de la computadora VAIO > n 127 N Actualización de la computadora VAIO La computadora VAIO y los módulos de memoria usan componentes de gran precisión y tecnología de conectores electrónicos. Para evitar perder la validez de la garantía durante el período de garantía del producto, le recomendamos lo siguiente: ❑ Debe ponerse en contacto con el distribuidor para instalar un módulo de memoria nuevo. ❑ No debe instalarlo usted mismo si no conoce la manera de ampliar la memoria en una computadora. ❑ No debe tocar los conectores ni abrir la tapa del compartimiento del módulo de memoria. Para obtener ayuda, póngase en contacto con un Centro de servicio o asistencia Sony autorizado. Para encontrar el centro o agente más cercano, consulte Acerca de la computadora VAIO (página 5). Es posible que el tipo de módulo y la cantidad de memoria instalada en la computadora varíen según el modelo que haya adquirido. Consulte las especificaciones para obtener información acerca de la configuración de su computadora. Actualización de la computadora VAIO > Instalación y extracción de memoria n 128 N Instalación y extracción de memoria Si desea ampliar la funcionalidad de la computadora, puede aumentar la cantidad de memoria instalando módulos de memoria opcionales. Antes de ampliar la memoria de su computadora, lea las notas y los procedimientos descritos en las páginas siguientes. Notas acerca de la instalación y la extracción de módulos de memoria ❑ Antes de agregar o extraer módulos de memoria, asegúrese de que la computadora se encuentre sobre una superficie plana. ❑ Sea cuidadoso al cambiar la memoria. La instalación incorrecta de los módulos de memoria puede causar daños al sistema, los cuales pueden anular la garantía del fabricante. ❑ Use solamente módulos de memoria que sean compatibles con la computadora. Si la computadora no detecta un módulo de memoria, o el sistema operativo Windows se vuelve inestable, póngase en contacto con el distribuidor de ventas o con el fabricante del módulo de memoria. ❑ La descarga electrostática (ESD) puede dañar los componentes electrónicos. Antes de tocar un módulo de memoria, asegúrese de lo siguiente: ❑ Los procedimientos descritos en este documento suponen que el usuario conoce la terminología general relacionada con las computadoras personales y con las prácticas de seguridad y los requisitos de cumplimiento de la normativa para usar y modificar equipos electrónicos. ❑ Antes de retirar cualquier tapa o panel de la computadora, apáguela y desconéctela del adaptador de CA y de cualquier enlace, red o módem de telecomunicaciones. De lo contrario, puede causar daños en el equipo o sufrir lesiones corporales. Actualización de la computadora VAIO > Instalación y extracción de memoria n 129 N ❑ La descarga electrostática puede dañar los módulos de memoria y otros componentes. Instale el módulo de memoria solamente en una estación de trabajo descarga electrostática. Si no dispone de una estación de este tipo, no trabaje en un área alfombrada ni manipule materiales que produzcan o retengan electricidad estática (por ejemplo, envoltorios de celofán). Conéctese a tierra manteniendo contacto con una parte de metal no pintada del chasis mientras realiza el procedimiento. ❑ No abra el empaque del módulo de memoria hasta que esté listo para cambiar el módulo. El empaque protege el módulo contra la descarga electrostática. ❑ Utilice la bolsa especial suministrada con el módulo de memoria o envuelva el módulo en papel de aluminio para protegerlo de la descarga electrostática. ❑ Si introduce cualquier líquido, sustancia u objeto extraño en las ranuras de la memoria u otros componentes internos de la computadora, ocasionará daños en la computadora, cuyos costos de reparación no serán cubiertos por la garantía. ❑ No reemplace el módulo de memoria en lugares expuestos a: ❑ Fuentes de calor, como radiadores o conductos de aire ❑ Luz solar directa ❑ Cantidades excesivas de polvo ❑ Vibración mecánica o golpes ❑ Imanes potentes o altavoces que no estén protegidos magnéticamente ❑ Temperatura ambiente superior a 35 °C (95 °F) o inferior a 10 °C (50 °F) ❑ Alto nivel de humedad ❑ Manipule el módulo de memoria cuidadosamente. Para evitar lesiones en las manos y en los dedos, no toque los bordes de los componentes ni las tarjetas de circuitos dentro de la computadora. Actualización de la computadora VAIO > Instalación y extracción de memoria n 130 N Extracción e instalación de un módulo de memoria Para cambiar o agregar un módulo de memoria 1 Apague la computadora y todos los dispositivos periféricos, y desconecte el adaptador de CA y los dispositivos periféricos de las fuentes de alimentación. 2 Coloque cuidadosamente la computadora hacia abajo encima de una superficie plana y espere aproximadamente una hora hasta que se enfríe. ! Al darla vuelta, asegúrese de acomodarla sobre un paño suave para evitar dañar el marco de la pantalla. 3 Retire los cuatro tornillos y quite el pie de apoyo de la computadora. ! Tenga cuidado de no perder los tornillos que retiró. 4 Toque un objeto metálico para descargar la electricidad estática. Actualización de la computadora VAIO > Instalación y extracción de memoria 5 n 131 N Retire el módulo de memoria actualmente instalado de la siguiente manera: ❑ Tire de las trabas en la dirección de las flechas (1). El módulo de memoria se liberará. ❑ Asegúrese de que el módulo de memoria se incline hacia arriba y luego tire en la dirección que indica la flecha (2). 6 Extraiga el módulo de memoria nuevo del empaque. Actualización de la computadora VAIO > Instalación y extracción de memoria 7 n 132 N Deslice el módulo de memoria en la ranura del módulo de memoria y empújelo hasta que encaje en su lugar. ! No toque ningún otro componente de la placa madre que no sea el módulo de memoria. Si solo desea instalar un módulo de memoria, asegúrese de usar la ranura inferior. Asegúrese de insertar el borde del conector del módulo de memoria en la ranura mientras alinea la muesca del módulo con la pequeña proyección de la ranura abierta. No introduzca el módulo de memoria por la fuerza en la ranura con una orientación incorrecta, ya que puede dañar tanto el módulo como la ranura. 8 Vuelva a colocar el pie de apoyo y apriete los tornillos. 9 Conecte el adaptador de CA y los dispositivos periféricos a la computadora, y luego conéctelos a las fuentes de alimentación. 10 Encienda todos los dispositivos periféricos y luego la computadora. Actualización de la computadora VAIO > Instalación y extracción de memoria n 133 N Visualización de la cantidad de memoria Para ver la cantidad de memoria 1 Encienda la computadora. 2 Haga clic en Inicio, Todos los programas y en VAIO Control Center. 3 Haga clic en Información del sistema y en Información del sistema. Puede ver la cantidad de memoria del sistema en el panel de la derecha. Si no aparece la memoria adicional, repita el procedimiento de instalación y reinicie la computadora. Precauciones > n 134 N Precauciones En esta sección, se describen las pautas de seguridad y precauciones necesarias para proteger su computadora VAIO de posibles daños. Es posible que algunas funciones y opciones de esta sección no estén disponibles en su computadora. ❑ Información de Seguridad (página 135) ❑ Información de cuidado y mantenimiento (página 137) ❑ Cuidado de la computadora (página 138) ❑ Cuidado de la pantalla LCD/del panel táctil (página 140) ❑ Uso de la fuente de alimentación (página 141) ❑ Cuidado de la cámara incorporada (página 142) ❑ Manipulación de discos (página 143) ❑ Cuidado del “Memory Stick” (página 144) ❑ Manipulación del dispositivo de almacenamiento incorporado (página 145) Precauciones > Información de Seguridad n 135 N Información de Seguridad Computadora ❑ Use la computadora sobre una superficie sólida y estable. ❑ No levante la computadora sosteniéndola por el pie de apoyo, ya que éste puede romperse y hacer que se caiga la unidad principal, lo que ocasionaría daños a la computadora o lesiones corporales. ❑ Utilice solamente los equipos periféricos y cables de interfaz especificados. ❑ Mantenga las partes pequeñas, como el “Memory Stick” y los adaptadores del “Memory Stick”, fuera del alcance de los niños, ya que pueden tragárselos. Fuente de alimentación ❑ No coloque el adaptador de CA en contacto con su piel. Aleje el adaptador de CA de su cuerpo si el adaptador se calienta y le resulta incómodo. ❑ No coloque objetos pesados sobre el cable de alimentación. Podría causar un incendio. ❑ Para desconectar el cable de alimentación, tómelo de la ficha. Nunca tire del cable. ❑ Desenchufe la computadora de la toma de CA si no va a usarla durante un período prolongado. ❑ Asegúrese de que la toma de CA sea de fácil acceso. Precauciones > Información de Seguridad n 136 N Batería Si hay una fuga de líquido de la batería: ❑ No toque el líquido de la batería directamente. ❑ Asegúrese de seguir las siguientes instrucciones. Si el líquido de la batería entra en contacto con los ojos, la piel o la ropa, lávese bien con agua pura. Si presenta inflamación en la piel o heridas, consulte a un médico de inmediato. ❑ No arroje la batería al fuego. No debe calentar, desarmar, modificar, cargar ni mojar la batería. ❑ Asegúrese de usar baterías AA alcalinas o de manganeso disponibles en el comercio. No mezcle baterías antiguas (usadas) con baterías nuevas. Asegúrese de usar baterías del mismo tipo y fabricante. Mouse ❑ No mire la luz roja de la parte inferior del mouse óptico de manera directa. Esto podría provocar lesiones. ❑ No mire la lente de la parte inferior del mouse láser de manera directa. Esto podría provocar lesiones oculares. La luz láser es invisible. Auriculares Evitar daños en la audición: evite usar auriculares a un volumen demasiado alto. Los expertos en audición aconsejan evitar la reproducción continua y prolongada a un volumen alto. Si siente un ruido en sus oídos, disminuya el volumen o deje de usar los auriculares. Precauciones > Información de cuidado y mantenimiento n 137 N Información de cuidado y mantenimiento Computadora ❑ Limpie el gabinete con un paño suave, seco o humedecido levemente con una solución detergente suave. No utilice esponjas abrasivas, polvo de limpieza ni solventes, como alcohol o bencina, ya que pueden dañar el acabado de la computadora. ❑ Asegúrese de desconectar el adaptador de CA antes de limpiar la computadora. Pantalla LCD/Panel táctil Use un paño suave y seco para limpiar la superficie de la pantalla LCD/del panel táctil. No frote la pantalla, ya que puede dañarla. Discos ❑ El cuidado adecuado del disco es fundamental para su buen funcionamiento constante. No use solventes (como bencina, diluyente, alcohol, limpiadores disponibles en los comercios o aerosol antiestático) que puedan causar daños al disco. ❑ Para realizar una limpieza normal, sostenga el disco por sus bordes y use un paño suave para limpiar la superficie desde el centro hacia los bordes externos. ❑ Si el disco está demasiado sucio, humedezca un paño suave con agua, escúrralo bien y úselo para limpiar la superficie del disco desde el centro hacia los bordes externos. Elimine todo resto de humedad con un paño suave y seco. Precauciones > Cuidado de la computadora n 138 N Cuidado de la computadora ❑ Si deja caer un objeto sólido o cualquier clase de líquido sobre la computadora, apáguela y desenchúfela. Se recomienda que la computadora sea revisada por personal calificado antes de utilizarla nuevamente. ❑ No deje caer la computadora. ❑ No deje la computadora en un lugar expuesto a: ❑ Fuentes de calor, como radiadores o conductos de aire ❑ Luz solar directa ❑ Cantidades excesivas de polvo ❑ Humedad o lluvia ❑ Vibración mecánica o golpes ❑ Imanes potentes o altavoces que no estén protegidos magnéticamente ❑ Temperatura ambiente superior a 35 °C (95 °F) o inferior a 10 °C (50 °F) ❑ Alto nivel de humedad ❑ No coloque equipos electrónicos cerca de la computadora. El campo electromagnético del equipo puede causar una falla de funcionamiento en la computadora. ❑ La computadora utiliza señales de radio de alta frecuencia y puede causar interferencias en la recepción de radio o TV. Si esto sucede, traslade la computadora a una distancia razonable de la radio o TV. ❑ No utilice cables de conexión cortados o dañados. ❑ Si traslada la computadora directamente desde un lugar frío a un lugar cálido, es posible que se condense humedad en su interior. En este caso, deje pasar al menos una hora antes de encender la computadora. Si ocurre algún problema, desenchufe la computadora y comuníquese con un Centro de servicio o asistencia Sony autorizado. Para encontrar el centro o agente más cercano, consulte Acerca de la computadora VAIO (página 5). Precauciones > Cuidado de la computadora n 139 N ❑ Para evitar la pérdida de datos cuando se dañe la computadora, copie su información regularmente. ❑ Para levantar o mover la computadora, sujétela desde atrás con ambas manos por los lados de la unidad principal para evitar dañar la pantalla LCD/del panel táctil. Existe el riesgo de que raye la pantalla LCD/del panel táctil, por ejemplo, con la hebilla del cinturón, si la sostiene por el frente. ❑ Tenga cuidado de no rayar el escritorio con la punta del pie de apoyo al mover la computadora. Precauciones > Cuidado de la pantalla LCD/del panel táctil n 140 N Cuidado de la pantalla LCD/del panel táctil ❑ Debido al diseño mecánico de la pantalla LCD/del panel táctil, es posible que algunas partes de la superficie de la pantalla se calienten si utiliza la computadora durante un período de tiempo prolongado. Se trata de una condición normal y no constituye una falla de funcionamiento. ❑ No ejerza presión sobre la superficie de la pantalla LCD/del panel táctil de ninguna manera. La pantalla LCD/del panel táctil está hecha/o de vidrio reforzado para proporcionar alta durabilidad, pero no es 100% irrompible. ❑ No ejerza presión sobre el marco de la pantalla LCD/del panel táctil. Esto puede provocar una pérdida de sensibilidad al tacto o fallas en el funcionamiento. ❑ Asegúrese de utilizar lo(s) dedo(s) para las tareas de selección mediante el tacto. El uso de un objeto delgado o grueso para las tareas de selección mediante el tacto puede provocar una operación no deseada además de rayones involuntarios sobre la superficie de la pantalla LCD/del panel táctil. ❑ Mantenga la pantalla LCD/del panel táctil libre, en especial el marco inferior, para lograr una buena sensibilidad al tacto. Durante la limpieza de la pantalla LCD/del panel táctil, asegúrese de utilizar un paño suave y seco para limpiar la superficie y el marco de la pantalla. ❑ No utilice ni deje la pantalla LCD/del panel táctil bajo la luz de alta intensidad, por ejemplo, expuesta a la luz solar directa, para prevenir fallas de funcionamiento o daños. ❑ El uso de la computadora en condiciones de baja temperatura puede producir una imagen residual en la pantalla LCD/del panel táctil. Esto no indica una falla de funcionamiento. Cuando la temperatura de la computadora regresa al nivel normal, la pantalla también vuelve a la normalidad. ❑ También puede aparecer de la pantalla LCD una imagen residual si se muestra la misma imagen durante un período prolongado. Dicha imagen residual desaparecerá después de un momento. Para evitar la aparición de imágenes residuales, puede usar un protector de pantalla. ❑ La pantalla LCD/del panel táctil se fabrican usando tecnología de alta precisión. Sin embargo, es posible que vea pequeños puntos negros o brillantes (rojos, azules o verdes) que aparecen continuamente en la pantalla. Se trata de una condición normal del proceso de fabricación y no constituye una falla de funcionamiento. Precauciones > Uso de la fuente de alimentación n 141 N Uso de la fuente de alimentación ❑ No comparta una toma de CA con otros equipos eléctricos, como una fotocopiadora o una trituradora de papel. ❑ Puede adquirir una regleta con un protector de sobretensión eléctrica. Este dispositivo ayuda a evitar los daños que puede sufrir la computadora a causa de una repentina sobretensión eléctrica, por ejemplo, durante una tormenta eléctrica. ❑ Use el adaptador de CA que viene con la computadora o productos Sony originales. No use ningún otro adaptador de CA, ya que puede ocasionar una falla de funcionamiento. Precauciones > Cuidado de la cámara incorporada n 142 N Cuidado de la cámara incorporada No permita que la luz solar directa llegue al lente de la cámara incorporada, tanto si la computadora está encendida como si está apagada, ya que puede causar una falla de funcionamiento en la cámara. Precauciones > Manipulación de discos n 143 N Manipulación de discos ❑ Las huellas digitales y el polvo en la superficie del disco pueden causar errores de lectura. Siempre sostenga el disco por los bordes y el agujero central, como se indica en la figura: ❑ Nunca pegue una etiqueta adhesiva en un disco. Esto afectará el uso del disco y puede provocar un daño irreparable. Precauciones > Cuidado del “Memory Stick” n 144 N Cuidado del “Memory Stick” ❑ No toque el conector del “Memory Stick” con los dedos ni con objetos metálicos. ❑ Use solamente las etiquetas adhesivas suministradas con el “Memory Stick”. ❑ No doble, ni deje caer, ni abra el “Memory Stick”. ❑ No desarme ni modifique los “Memory Stick”. ❑ Mantenga el “Memory Stick” seco. ❑ No use ni almacene los “Memory Stick” en lugares expuestos a: ❑ Electricidad estática ❑ Interferencia eléctrica ❑ Temperaturas extremadamente altas, como un automóvil estacionado al sol ❑ Luz solar directa ❑ Alto nivel de humedad ❑ Sustancias corrosivas ❑ Use el estuche de almacenamiento suministrado con el “Memory Stick”. ❑ Asegúrese de realizar una copia de respaldo de sus datos valiosos. ❑ Al utilizar un “Memory Stick Duo”, no utilice un bolígrafo de punta fina para escribir en la etiqueta adherida a este, porque la aplicación de presión sobre un “Memory Stick Duo” puede dañar sus componentes internos. Precauciones > Manipulación del dispositivo de almacenamiento incorporado n 145 N Manipulación del dispositivo de almacenamiento incorporado El dispositivo de almacenamiento incorporado (unidad de disco duro o unidad de estado sólido) tiene una alta densidad de almacenamiento y lee o escribe datos rápidamente. Sin embargo, puede dañarse con facilidad si se utiliza incorrectamente. Si el dispositivo de almacenamiento incorporado se daña, no es posible recuperar los datos. Para evitar la pérdida de datos, debe ser cuidadoso al manipular la computadora. Para evitar dañar el dispositivo de almacenamiento incorporado ❑ No exponga la computadora a movimientos bruscos. ❑ Manténgala alejada de imanes. ❑ No coloque la computadora en un lugar expuesto a vibración mecánica o en una posición inestable. ❑ No apague ni reinicie la computadora mientras esté leyendo o escribiendo datos en el dispositivo de almacenamiento. ❑ No use la computadora en un lugar expuesto a cambios extremos de temperatura. ❑ No quite el dispositivo de almacenamiento de la computadora. Solución de problemas > n 146 N Solución de problemas En esta sección, se explica cómo solucionar problemas comunes que pueden surgir al usar la computadora VAIO. Muchos problemas tienen soluciones simples. Si los problemas persisten aun siguiendo estas sugerencias, utilice VAIO Care. Para iniciar el software, consulte Uso de VAIO Care (página 32). Si los problemas aún no pueden solucionarse y necesita asistencia, visite los sitios web de soporte que aparecen en Acerca de la computadora VAIO (página 5). Es posible que algunas funciones y opciones de esta sección no estén disponibles en su computadora. ❑ Operaciones de la computadora (página 148) ❑ Actualización del sistema y seguridad (página 153) ❑ Recuperación/Medio de recuperación (página 154) ❑ Partición (página 156) ❑ Cámara incorporada (página 157) ❑ Conexión en red (LAN/Red local inalámbrica) (página 159) ❑ Tecnología BLUETOOTH (página 162) ❑ Discos ópticos (página 165) ❑ Pantalla (página 170) ❑ Impresión (página 173) ❑ Micrófono (página 174) ❑ Mouse (página 175) ❑ Altavoces (página 177) Solución de problemas > n 147 N ❑ Panel táctil (página 179) ❑ Teclado (página 180) ❑ Disquetes (página 181) ❑ Audio/video (página 182) ❑ Función Entrada HDMI/VIDEO (página 185) ❑ “Memory Stick” (página 186) ❑ Periféricos (página 187) Solución de problemas > Operaciones de la computadora n 148 N Operaciones de la computadora ¿Qué debo hacer si la computadora no se inicia? ❑ Asegúrese de que la computadora esté conectada correctamente a la fuente de energía y de que el indicador luminoso de encendido esté iluminado. ❑ Desconecte todos los dispositivos USB conectados (si los hay) y reinicie la computadora. ❑ Retire cualquier módulo de memoria adicional que haya instalado desde la compra y reinicie la computadora. ❑ Si la computadora está conectada a una regleta o a una fuente de alimentación ininterrumpida (UPS), asegúrese de que la regleta o UPS esté conectada a una fuente de alimentación y de que esté encendida. ❑ Si el indicador luminoso DISPLAY OFF de color naranja está encendido, pulse el botón DISPLAY OFF. ❑ Asegúrese de que los controles de brillo y contraste estén ajustados correctamente. ❑ Asegúrese de que la entrada de la computadora esté seleccionada como el origen de entrada de audio y video. Para cambiar la entrada de la pantalla, pulse el botón INPUT/OK que se encuentra en la computadora (página 71) o el botón INPUT SELECT en el control remoto (si se suministró) (página 76). ❑ Desenchufe el adaptador de CA. Espere entre tres y cinco minutos. Vuelva a conectar el adaptador de CA y pulse el botón de encendido para encender la computadora. ❑ La condensación puede causar una falla de funcionamiento en la computadora. Si esto ocurre, no use la computadora durante una hora por lo menos. ❑ Compruebe que esté usando el adaptador de CA Sony suministrado. Para su seguridad, use solamente el adaptador de CA Sony original suministrado por Sony para su computadora VAIO. ❑ Asegúrese de que la computadora no esté en modo de Suspensión pulsando el botón de encendido en la computadora o el botón de suspensión que se encuentra en el teclado inalámbrico o en el control remoto (si se suministró). Si mantiene pulsado el botón de encendido por más de cuatro segundos, la computadora se apagará automáticamente. Solución de problemas > Operaciones de la computadora n 149 N ¿Qué debo hacer si el indicador verde de encendido se ilumina, pero la pantalla permanece en blanco? ❑ Si el indicador luminoso DISPLAY OFF de color naranja está encendido, pulse el botón DISPLAY OFF. ❑ Asegúrese de que la entrada de la computadora esté seleccionada como el origen de entrada de audio y video. Para cambiar la entrada de la pantalla, pulse el botón INPUT/OK que se encuentra en la computadora (página 71) o el botón INPUT SELECT en el control remoto (si se suministró) (página 76). ❑ Pulse las teclas Alt+F4 varias veces para cerrar la ventana de la aplicación. Es posible que se haya producido un error en una aplicación. ❑ Pulse las teclas Ctrl+Alt+Delete y haga clic en la flecha que aparece junto al botón Apagar y Reiniciar. ❑ Mantenga pulsado el botón de encendido durante más de cuatro segundos para apagar la computadora. Desenchufe el adaptador de CA y deje la computadora sin usar durante unos cinco minutos. Luego, conecte el adaptador de CA y encienda nuevamente la computadora. ! Asegúrese de que las baterías del teclado inalámbrico y el control remoto (si se suministró) estén instaladas correctamente y no estén gastadas. Si apaga la computadora con las teclas Ctrl+Alt+Delete o el botón de encendido, puede provocar la pérdida de los datos no guardados. Solución de problemas > Operaciones de la computadora n 150 N ¿Qué debo hacer si la computadora o el software dejan de responder? ❑ Si la computadora deja de responder mientras una aplicación de software está en ejecución, pulse las teclas Alt+F4 para cerrar la ventana de la aplicación. ❑ Si las teclas Alt+F4 no funcionan, haga clic en Inicio y en el botón Apagar para apagar la computadora. ❑ Si la computadora no se apaga, pulse las teclas Ctrl+Alt+Delete y haga clic en el botón Apagar. Si aparece la ventana Seguridad de Windows, haga clic en Apagar. ❑ Si este procedimiento no funciona, mantenga pulsado el botón de encendido hasta que la computadora se apague. ! Si apaga la computadora con las teclas Ctrl+Alt+Delete o el botón de encendido, puede provocar la pérdida de los datos no guardados. ❑ Desenchufe el adaptador de CA. Espere entre tres y cinco minutos. Vuelva a conectar el adaptador de CA y pulse el botón de encendido para encender la computadora. ❑ Intente reinstalar el software. ❑ Póngase en contacto con el editor o proveedor designado del software para obtener soporte técnico. Solución de problemas > Operaciones de la computadora n 151 N ¿Por qué la computadora no entra en el modo de Suspensión? La computadora puede volverse inestable si cambia el modo de operación antes de que entre completamente en el modo de Suspensión. Para restaurar el modo Normal de la computadora 1 Cierre todos los programas abiertos. 2 Haga clic en Inicio, en la flecha junto al botón Apagar, y en Reiniciar. 3 Si la computadora no se reinicia, pulse las teclas Ctrl+Alt+Delete y haga clic en la flecha que aparece junto al botón Apagar y luego en Reiniciar. 4 Si este procedimiento no funciona, mantenga pulsado el botón de encendido hasta que la computadora se apague. ! Si apaga la computadora con las teclas Ctrl+Alt+Delete o el botón de encendido, puede provocar la pérdida de los datos no guardados. ¿Qué debo hacer si la computadora no acepta mi contraseña y devuelve el mensaje Enter Onetime Password? Si introduce una contraseña de encendido incorrecta tres veces consecutivas, aparecerá el mensaje Enter Onetime Password, y Windows no se iniciará. Mantenga pulsado el botón de encendido durante más de cuatro segundos para comprobar que el indicador luminoso de encendido se apague. Espere entre 10 y 15 segundos, reinicie la computadora e introduzca la contraseña correcta. La contraseña distingue entre mayúsculas y minúsculas, por lo tanto, asegúrese de estar usando el modo correcto antes de escribir la contraseña. ¿Qué debo hacer si el software de juegos no funciona o “se cae” constantemente? ❑ Visite el sitio de Internet del juego para verificar la existencia de correcciones o actualizaciones que pueda descargar. ❑ Asegúrese de tener instalado el software del controlador de video más reciente. ❑ En algunos modelos VAIO, la memoria de gráficos se comparte con el sistema. En este caso, no se garantiza un rendimiento gráfico óptimo. Solución de problemas > Operaciones de la computadora n 152 N ¿Por qué no se apaga la pantalla una vez transcurrido el tiempo de apagado automático? Algunas aplicaciones de software o algunos protectores de pantalla están diseñados para desactivar temporalmente la función del sistema operativo que apaga la pantalla de la computadora o que pone la computadora en el modo de Suspensión después de cierto período de inactividad. Para solucionar este problema, salga de las aplicaciones de software que se estén ejecutando o cambie el protector de pantalla actual. ¿Cómo puedo cambiar el orden de los dispositivos de inicio? Puede utilizar una de las funciones del BIOS para cambiar el orden de los dispositivos de inicio. Siga estos pasos: 1 Encienda la computadora y pulse la tecla F2 varias veces hasta que desaparezca el logotipo de VAIO. Aparecerá la pantalla de configuración del BIOS. Si la pantalla no aparece, reinicie la computadora y vuelva a intentarlo. 2 Pulse la tecla < o , para seleccionar Boot. 3 Pulse la tecla M o m para seleccionar la prioridad que desea usar en Boot Priority y luego pulse la tecla Enter. 4 Pulse la tecla M o m para seleccionar el dispositivo al que desea asignar la prioridad y luego pulse la tecla Enter. 5 Pulse la tecla < o , para seleccionar Exit, seleccione Exit Setup y luego pulse la tecla Enter. Cuando se solicite la confirmación, pulse la tecla Enter. ¿Qué debo hacer si no puedo iniciar mi computadora desde la unidad de disquete USB conectada a la computadora? Para iniciar la computadora desde la unidad de disquete USB, debe cambiar el dispositivo de inicio. Encienda la computadora y pulse la tecla F11 varias veces hasta que desaparezca el logotipo de VAIO. Solución de problemas > Actualización del sistema y seguridad n 153 N Actualización del sistema y seguridad ¿Cómo puedo encontrar actualizaciones importantes para mi computadora? Para buscar e instalar las actualizaciones más recientes en su computadora, puede usar las aplicaciones de software: Windows Update y VAIO Update. Consulte Actualización de la computadora (página 30) para obtener más información. ¿Cómo programo la instalación de las actualizaciones de Windows en mi computadora? El sistema operativo Microsoft Windows viene preinstalado en la computadora. La mejor manera de proteger la computadora contra las amenazas a la seguridad, como los virus, es descargar e instalar las últimas actualizaciones de Windows periódicamente. Puede obtener actualizaciones importantes de Windows haciendo lo siguiente: ! La computadora debe estar conectada a Internet para descargar las actualizaciones. 1 Haga clic en Inicio y en Panel de control. 2 Haga clic en Sistema y seguridad. 3 Haga clic en Centro de actividades. 4 Siga las instrucciones que aparezcan en pantalla para configurar las actualizaciones automáticas o programadas. Solución de problemas > Recuperación/Medio de recuperación n 154 N Recuperación/Medio de recuperación ¿Cómo puedo crear medios de recuperación? Puede crear medios de recuperación con la función VAIO Care. Los medios se utilizan para restaurar el sistema de la computadora con los valores de configuración predeterminados de fábrica. Para generar los medios, inicie VAIO Care (página 32) y haga clic en Recuperación y Restaurar, Recuperación y en Crear Medio de Recuperación. ! Si la computadora no está equipada con una unidad de disco óptico incorporada, debe conectar una unidad de disco óptico externa (no suministrado). Consulte la Guía de recuperación, copia de seguridad y solución de problemas para obtener más información. ¿Cómo puedo restaurar el sistema de mi computadora con los valores de configuración predeterminados de fábrica? Puede recuperar el sistema de la computadora de dos maneras: desde el medio de recuperación y desde el área de recuperación. Consulte la Guía de recuperación, copia de seguridad y solución de problemas para obtener más información. ¿Cómo puedo volver a instalar el software y los controladores originales? Puede restaurar el software y los controladores preinstalados mediante la función VAIO Care. Para restaurarlos, inicie VAIO Care (página 32) y haga clic en Recuperación y Restaurar, Recuperación y en Reinstalar aplicaciones y controladores. Consulte el archivo de ayuda que se incluye con VAIO Care para obtener más información. Solución de problemas > Recuperación/Medio de recuperación n 155 N ¿Cómo verifico el volumen del área de recuperación? El dispositivo de almacenamiento incorporado tiene el área de recuperación donde se almacenan los datos para la recuperación del sistema. Para verificar el volumen del área de recuperación, siga estos pasos: 1 Haga clic en Inicio, haga clic con el botón derecho en Equipo y seleccione Administrar. 2 Haga clic en Administración de discos bajo Almacenamiento en el panel izquierdo. El volumen del área de recuperación y el volumen total de la unidad C aparecen en la fila Disco 0 del panel central. Solución de problemas > Partición n 156 N Partición ¿Cómo puedo crear una partición de disco duro? La función de Windows le permite crear una partición sin recuperar el sistema de la computadora. 1 Haga clic en Inicio, Panel de control, Sistema y seguridad y Crear y formatear particiones del disco duro en Herramientas administrativas. 2 Si aparece la ventana Control de cuentas de usuario, haga clic en Sí. Si actualmente inició sesión en la computadora como usuario estándar, puede que se le pida introducir un nombre y contraseña de administrador. 3 Haga clic con el botón derecho en la unidad C y seleccione Reducir volumen. 4 Introduzca el tamaño de la partición que se va a crear en Tamaño del espacio que desea reducir, en MB y haga clic en Reducir. 5 Haga clic con el botón derecho en No asignado y seleccione Nuevo volumen simple. 6 Siga las instrucciones que aparezcan en pantalla. Si utiliza VAIO Care Rescue, puede crear una partición en el proceso de recuperación. Consulte Uso de VAIO Care (página 32) para obtener más información. Solución de problemas > Cámara incorporada n 157 N Cámara incorporada ¿Por qué el visor de imagen no muestra imágenes o muestra imágenes de baja calidad? ❑ No es posible que dos o más aplicaciones de software compartan la cámara incorporada. Salga de la aplicación actual antes de iniciar otra. En los modelos con Media Gallery, no es posible usar otra aplicación de la cámara que use la cámara incorporada mientras esté activada la función de gestos de Media Gallery. ❑ El visor de imagen puede presentar algunas interferencias, por ejemplo, rayas horizontales, cuando visualiza un objeto que se mueve con rapidez. Se trata de una condición normal y no constituye una falla de funcionamiento. ❑ Si el problema continúa, reinicie la computadora. ¿Por qué las imágenes capturadas son de baja calidad? ❑ En las imágenes capturadas bajo una luz fluorescente, pueden aparecer reflejos de luz. ❑ Es posible que aparezcan partes oscuras en las imágenes capturadas. ¿Qué debo hacer si las imágenes capturadas contienen fotogramas descartados e interrupciones en el audio? ❑ La configuración de efectos en la aplicación de software puede hacer que se pierdan algunos fotogramas. Consulte el archivo de ayuda que se incluye con la aplicación de software para obtener más información. ❑ Es posible que esté ejecutando más aplicaciones de software de las que puede manejar su computadora. Salga de las aplicaciones que no esté usando. ❑ La función de administración de energía de la computadora puede estar activada. Revise el rendimiento de la CPU. Solución de problemas > Cámara incorporada n 158 N ¿Qué debo hacer si las imágenes capturadas tienen destellos? Este problema ocurre cuando utiliza la cámara bajo luces fluorescentes, debido a una divergencia entre la frecuencia de salida de la luz y la velocidad del obturador. Para reducir los destellos, cambie la dirección de la cámara o ajuste el brillo de las imágenes de la cámara. En algunas aplicaciones de software, puede ajustar el valor adecuado de una de las propiedades de la cámara (por ejemplo, fuente de luz, destellos, etc.) para eliminar los destellos. ¿Por qué la entrada de video de la cámara incorporada se suspende durante algunos segundos? Es posible que la entrada de video se suspenda durante algunos segundos si: ❑ Se usa una tecla de acceso directo con la tecla Fn. ❑ Aumenta la carga de la CPU. Se trata de una condición normal y no constituye una falla de funcionamiento. ¿Qué debo hacer si la computadora se vuelve inestable cuando entra en un modo de ahorro de energía mientras la cámara incorporada está en uso? Si la computadora entra automáticamente en el modo de Suspensión, cambie la configuración del modo de ahorro de energía correspondiente. Para cambiar la configuración, consulte Uso del Modo de ahorro de energía (página 27). Solución de problemas > Conexión en red (LAN/Red local inalámbrica) n 159 N Conexión en red (LAN/Red local inalámbrica) ¿Qué debo hacer si la computadora no se puede conectar a un punto de acceso de Red local inalámbrica? ❑ La capacidad de conexión se ve afectada por la distancia y por los obstáculos. Debe alejar la computadora de los obstáculos o acercar a ella cualquier punto de acceso que pueda estar usando. ❑ Asegúrese de que el indicador luminoso WIRELESS esté encendido en la computadora. ❑ Asegúrese de que esté activada la energía del punto de acceso. ❑ Siga estos pasos para verificar las configuraciones: 1 Haga clic en Inicio y en Panel de control. 2 Haga clic en Ver el estado y las tareas de red bajo Redes e Internet. 3 Haga clic en Conectarse a una red para confirmar que el punto de acceso esté seleccionado. ❑ Asegúrese de que la clave de cifrado sea la correcta. ❑ Asegúrese de que Rendimiento máximo esté seleccionado para Configuración de adaptador inalámbrico en la ventana Opciones de energía. Si se selecciona cualquier otra opción, se puede producir un error de comunicación. Para cambiar la configuración, siga estos pasos: 1 Haga clic con el botón derecho en el ícono de estado de energía en la barra de tareas y seleccione Opciones de energía. 2 Haga clic en Cambiar la configuración del plan. 3 Haga clic en Cambiar la configuración avanzada de energía. 4 Seleccione la ficha Configuración avanzada. 5 Haga doble clic en Configuración de adaptador inalámbrico y luego en el Modo de ahorro de energía. 6 Seleccione Rendimiento máximo en la lista desplegable para Con corriente alterna. Solución de problemas > Conexión en red (LAN/Red local inalámbrica) n 160 N ¿Qué debo hacer si no puedo acceder a Internet? ❑ Verifique la configuración del punto de acceso. Consulte el manual que viene con el punto de acceso para obtener más información. ❑ Asegúrese de que la computadora y el punto de acceso estén conectados entre sí. ❑ Aleje la computadora de los obstáculos o acerque a ella cualquier punto de acceso que pueda estar usando. ❑ Asegúrese de que la computadora esté configurada correctamente para el acceso a Internet. ❑ Asegúrese de que Rendimiento máximo esté seleccionado para Configuración de adaptador inalámbrico en la ventana Opciones de energía. Si se selecciona cualquier otra opción, se puede producir un error de comunicación. Siga los pasos que aparecen en ¿Qué debo hacer si la computadora no se puede conectar a un punto de acceso de Red local inalámbrica? (página 159) para cambiar la configuración. ¿Por qué la velocidad de transferencia de datos es lenta? ❑ La velocidad de transferencia de datos de la Red local inalámbrica se ve afectada por la distancia y las obstrucciones entre los dispositivos y puntos de acceso. Otros factores incluyen configuraciones de dispositivos, condiciones de radio y compatibilidad de software. Para maximizar la velocidad de transferencia de datos, aleje la computadora de los obstáculos o acerque a ella cualquier punto de acceso que pueda estar usando. ❑ Si está usando un punto de acceso de Red local inalámbrica, el dispositivo puede estar temporalmente sobrecargado; esto depende de cuántos dispositivos más se estén comunicando a través del punto de acceso. ❑ Si su punto de acceso interfiere en otros puntos de acceso, cambie el canal del punto de acceso. Consulte el manual que viene con el punto de acceso para obtener más información. ❑ Asegúrese de que Rendimiento máximo esté seleccionado para Configuración de adaptador inalámbrico en la ventana Opciones de energía. Si se selecciona cualquier otra opción, se puede producir un error de comunicación. Siga los pasos que aparecen en ¿Qué debo hacer si la computadora no se puede conectar a un punto de acceso de Red local inalámbrica? (página 159) para cambiar la configuración. Solución de problemas > Conexión en red (LAN/Red local inalámbrica) n 161 N ¿Cómo evito las interrupciones en la transferencia de datos? ❑ Cuando la computadora está conectada a un punto de acceso, pueden producirse interrupciones en la transferencia de datos si se transfiere un archivo grande o si la computadora está cerca de hornos de microondas y teléfonos inalámbricos. ❑ Acerque la computadora al punto de acceso. ❑ Asegúrese de que la conexión del punto de acceso esté intacta. ❑ Cambie el canal del punto de acceso. Consulte el manual que viene con el punto de acceso para obtener más información. ❑ Asegúrese de que Rendimiento máximo esté seleccionado para Configuración de adaptador inalámbrico en la ventana Opciones de energía. Si se selecciona cualquier otra opción, se puede producir un error de comunicación. Siga los pasos que aparecen en ¿Qué debo hacer si la computadora no se puede conectar a un punto de acceso de Red local inalámbrica? (página 159) para cambiar la configuración. ¿Qué son los canales? ❑ La comunicación de Red local inalámbrica utiliza bandas de frecuencia divididas, conocidas como canales. Los canales del punto de acceso de Red local inalámbrica de terceros pueden estar preestablecidos en canales diferentes a los de los dispositivos Sony. ❑ Si usa un punto de acceso de Red local inalámbrica, consulte la información de conectividad contenida en el manual que viene con el punto de acceso. ¿Por qué se detiene la conexión de red cuando cambio la clave de cifrado? Dos computadoras con la función de Red local inalámbrica pueden perder una conexión de red de equipo a equipo si se cambia la clave de cifrado. Puede restaurar la clave de cifrado al perfil original o volver a introducir la clave en ambas computadoras de modo que estas coincidan. Solución de problemas > Tecnología BLUETOOTH n 162 N Tecnología BLUETOOTH ¿Qué debo hacer si otros dispositivos BLUETOOTH no pueden detectar mi computadora? ❑ Asegúrese de que ambos dispositivos tengan la función BLUETOOTH activada. ❑ Asegúrese de que el indicador luminoso WIRELESS esté encendido en la computadora. ❑ Es posible que la computadora y el dispositivo estén muy alejados. La tecnología BLUETOOTH inalámbrica funciona mejor cuando los dispositivos están a 10 metros (33 pies) de distancia entre sí. ¿Qué debo hacer si no puedo detectar el dispositivo BLUETOOTH con el cual deseo comunicarme? ❑ Verifique que la función BLUETOOTH del dispositivo con el cual desea comunicarse esté activada. Consulte el manual del otro dispositivo para obtener más información. ❑ Si el dispositivo con el cual desea comunicarse ya se está comunicando con otro dispositivo BLUETOOTH, puede ocurrir que no se detecte o que no pueda comunicarse con la computadora. ❑ Para permitir que otros dispositivos BLUETOOTH se comuniquen con la computadora, siga estos pasos: 1 Haga clic en Inicio y en Dispositivos e impresoras. 2 Haga clic con el botón derecho en el ícono del dispositivo BLUETOOTH y haga clic en Configuración de Bluetooth. 3 Haga clic en la ficha Opciones y seleccione la casilla de verificación Permitir que los dispositivos Bluetooth encuentren este equipo. Solución de problemas > Tecnología BLUETOOTH n 163 N ¿Qué debo hacer si otros dispositivos BLUETOOTH no pueden conectarse con mi computadora? ❑ Revise las sugerencias en ¿Qué debo hacer si no puedo detectar el dispositivo BLUETOOTH con el cual deseo comunicarme? (página 162). ❑ Asegúrese de que los otros dispositivos estén autenticados. ❑ La distancia de transferencia de datos puede ser inferior a 10 metros (33 pies), dependiendo de los obstáculos existentes entre los dos dispositivos, de la calidad de la onda de radio, del sistema operativo o del software usado. Acerque su computadora y los dispositivos BLUETOOTH. ¿Por qué mi conexión BLUETOOTH es lenta? ❑ La velocidad de transferencia de datos depende de los obstáculos y/o de la distancia entre los dos dispositivos, y también de la calidad de las ondas de radio, del sistema operativo y del software usado. Acerque los dispositivos BLUETOOTH a la computadora. ❑ La banda de 2,4 GHz con la cual funcionan los dispositivos BLUETOOTH o los dispositivos de Red local inalámbrica es usada por varios dispositivos. Si bien los dispositivos BLUETOOTH utilizan la tecnología para minimizar la interferencia de radio de otros dispositivos que utilizan la misma banda, dicha interferencia de radio puede provocar velocidades de comunicación más lentas y distancias más cortas o fallas en la comunicación. ❑ Si la versión del estándar de BLUETOOTH empleado en el dispositivo BLUETOOTH con el cual desea comunicarse no es la misma versión que la empleada en su computadora, la velocidad de comunicación se vuelve más lenta. ¿Por qué no puedo usar los servicios admitidos por el dispositivo BLUETOOTH conectado? Solo se puede establecer una conexión para los servicios que también son admitidos por la computadora que cuenta con la función BLUETOOTH. Consulte Ayuda y soporte técnico de Windows para obtener más información. Solución de problemas > Tecnología BLUETOOTH n 164 N ¿Por qué no puedo usar la función BLUETOOTH cuando inicio sesión en la computadora con una cuenta de usuario estándar? Es posible que la función BLUETOOTH no esté disponible para los usuarios con cuentas de usuario estándar en la computadora. Inicie la sesión como usuario con derechos administrativos. ¿Por qué no puedo usar dispositivos BLUETOOTH cuando cambio de usuario? Si cambia de usuario sin cerrar la sesión en el sistema, los dispositivos BLUETOOTH no funcionarán. Asegúrese de cerrar la sesión antes de cambiar de usuario. Para cerrar la sesión en el sistema, haga clic en Inicio, en la flecha junto al botón Apagar y en Cerrar sesión. ¿Por qué no puedo intercambiar datos de la tarjeta de visita con un teléfono móvil? No se admite la función de intercambio de tarjeta de visita. ¿Qué debo hacer si el ícono de BLUETOOTH no aparece en la barra de tareas? ❑ Asegúrese de que el interruptor que aparece junto a BLUETOOTH esté en la posición On de la ventana VAIO Smart Network. ❑ Para mostrar el ícono de BLUETOOTH en la barra de tareas, siga estos pasos: 1 Haga clic en Inicio y en Dispositivos e impresoras. 2 Haga clic con el botón derecho en el ícono del dispositivo BLUETOOTH y haga clic en Configuración de Bluetooth. 3 Haga clic en la ficha Opciones y seleccione la casilla de verificación Mostrar el icono de Bluetooth en el área de notificación. Solución de problemas > Discos ópticos n 165 N Discos ópticos ¿Por qué la computadora se congela cuando intento leer un disco? Es posible que el disco que la computadora intenta leer esté sucio o dañado. Siga estos pasos: 1 Para reiniciar la computadora, pulse las teclas Ctrl+Alt+Delete y haga clic en la flecha que aparece junto al botón Apagar y luego en Reiniciar. ! Apagar la computadora mediante las teclas Ctrl+Alt+Delete puede causar la pérdida de los datos no guardados. 2 Retire el disco de la unidad de disco óptico. 3 Revise si el disco está sucio o dañado. Si es necesario limpiar el disco, consulte Discos (página 137) para ver las instrucciones. ¿Qué debo hacer si la bandeja de la unidad no se abre? ❑ Asegúrese de que la computadora esté en el modo Normal. ❑ Pulse el botón de expulsión de la unidad o las teclas Fn+E. ❑ Si esto no funciona, haga clic en Inicio y en Equipo, haga clic con el botón derecho en el ícono de la unidad óptica y seleccione Expulsar. ❑ Si ninguna de las opciones anteriores funciona, inserte un objeto delgado y recto (como un clip para papeles) en el orificio de expulsión manual de la unidad de disco óptico. ❑ Intente reiniciar la computadora. Solución de problemas > Discos ópticos n 166 N ¿Qué debo hacer si no puedo reproducir correctamente un disco en la computadora? ❑ Asegúrese de que el disco esté insertado en la unidad óptica con la etiqueta hacia usted. ❑ Asegúrese de que los programas necesarios estén instalados de acuerdo con las instrucciones del fabricante. ❑ Si el disco está sucio o dañado, la computadora dejará de responder. Siga estos pasos: 1 Para reiniciar la computadora, pulse las teclas Ctrl+Alt+Delete y haga clic en la flecha que aparece junto al botón Apagar y luego en Reiniciar. ! Apagar la computadora mediante las teclas Ctrl+Alt+Delete puede causar la pérdida de los datos no guardados. 2 Retire el disco de la unidad de disco óptico. 3 Revise si el disco está sucio o dañado. Si es necesario limpiar el disco, consulte Discos (página 137) para ver las instrucciones. ❑ Si está reproduciendo un disco y no puede escucharlo, realice cualquiera de las siguientes acciones: ❑ Es posible que haya apagado el volumen con uno de los botones de silencio del teclado inalámbrico o del control remoto (si se suministró). Vuelva a pulsarlo. ❑ Es posible que se haya bajado el volumen con el botón VOL (-) que se encuentra al costado derecho de la computadora, o con el botón para bajar el volumen del teclado inalámbrico o el control remoto (si se suministró). Pulse el botón para subir el volumen lo suficiente para oír el sonido. ❑ Haga clic con el botón derecho en el ícono de volumen de la barra de tareas y haga clic en Abrir mezclador de volumen para comprobar la configuración. ❑ Revise el ajuste de volumen en el mezclador de audio. ❑ Si está usando altavoces externos, revise el ajuste de volumen en los altavoces y las conexiones entre los altavoces y la computadora. Solución de problemas > Discos ópticos n 167 N ❑ Asegúrese de que el software de controladores correcto esté instalado. Siga estos pasos: 1 Haga clic en Inicio y en Panel de control. 2 Haga clic en Sistema y seguridad. 3 Haga clic en Sistema. 4 Haga clic en Administrador de dispositivos en el panel izquierdo. Aparecerá la ventana Administrador de dispositivos con una lista de los dispositivos de hardware de la computadora. Si aparece una “X” o un signo de exclamación en el dispositivo de la lista, es posible que deba activar el dispositivo o reinstalar el software del controlador. 5 Haga doble clic en el dispositivo de unidad de disco óptico para abrir una lista con las unidades de disco óptico de la computadora. 6 Haga doble clic en la unidad deseada. Para confirmar el software del controlador, seleccione la ficha Controlador y haga clic en Detalles del controlador. 7 Haga clic en Aceptar para cerrar la ventana. ❑ Asegúrese de que no haya una etiqueta adhesiva en el disco. Las etiquetas adhesivas pueden desprenderse mientras el disco está en la unidad de disco óptico y pueden dañarla o provocar fallas de funcionamiento. ❑ Si aparece una advertencia de código de región, el disco puede ser incompatible con la unidad de disco óptico. Revise el empaque para asegurarse de que el código de región sea compatible con la unidad de disco óptico. ❑ Si observa condensación en la computadora, no la use durante una hora por lo menos. La condensación puede causar una falla de funcionamiento en la computadora. Solución de problemas > Discos ópticos n 168 N ¿Qué debo hacer si no puedo reproducir Blu-ray Disc o mi computadora se vuelve inestable durante la reproducción del Blu-ray Disc? ❑ Compruebe que la unidad de disco óptico admita la función de Blu-ray Disc. ❑ Para reproducir en forma continua Blu-ray Disc protegidos con derechos de autor, debe actualizar la clave AACS. Si un mensaje le indica que actualice la clave AACS, siga el mensaje. ! La computadora debe estar conectada a Internet para actualizar la clave AACS. ❑ Es posible que no pueda reproducir algunos contenidos del Blu-ray Disc en su computadora o que la computadora se vuelva inestable durante la reproducción del Blu-ray Disc. Para reproducir contenido normalmente, descargue e instale las actualizaciones más recientes del software de reproducción de Blu-ray Disc con la ayuda de VAIO Update. Para obtener información acerca del uso de VAIO Update, consulte Actualización de la computadora (página 30). ¿Qué debo hacer si no puedo escribir datos en el CD? ❑ Asegúrese de no iniciar ninguna aplicación de software ni permitir que ninguna se inicie automáticamente, ni siquiera un protector de pantalla. ❑ Si está usando un disco CD-R/RW con una etiqueta adhesiva adherida, reemplácelo por un disco sin etiqueta. Usar un disco con etiqueta adhesiva podría causar un error de escritura u otro tipo de daños. ¿Qué debo hacer si no puedo escribir datos en el DVD? ❑ Asegúrese de que esté usando el DVD grabable correcto. ❑ Verifique qué formato de DVD grabable es compatible con su unidad de disco óptico. Algunas marcas de DVD grabables no funcionan. Solución de problemas > Discos ópticos n 169 N ¿Por qué no puedo escribir datos en el Blu-ray Disc? ❑ Compruebe que la unidad de disco óptico admita la función de escritura de Blu-ray Disc. ❑ Los discos BD-R no son grabables. No puede agregar ni borrar datos en los discos BD-R ni desde ellos. ¿Qué debo hacer si la unidad de disco óptico externa no funciona bien? Asegúrese de que la unidad de disco óptico externa esté conectada a una fuente de alimentación de CA y al puerto USB de la computadora. Si no está conectada, es posible que la unidad de disco óptico externa no funcione correctamente. Solución de problemas > Pantalla n 170 N Pantalla ¿Por qué la pantalla se queda en blanco? ❑ Es posible que la pantalla de la computadora se ponga en blanco si entra en el modo de Suspensión. Si la computadora está en el modo de Suspensión, pulse cualquier tecla para que vuelva al modo Normal. Consulte Uso del Modo de ahorro de energía (página 27) para obtener más información. ❑ Asegúrese de que la entrada de la computadora esté seleccionada como el origen de entrada de audio y video. Para cambiar el origen de entrada, pulse el botón INPUT/OK que se encuentra en la computadora (página 71) o el botón INPUT SELECT en el control remoto (si se suministró) (página 76). ❑ Asegúrese de que la computadora esté conectada correctamente a la fuente de alimentación y encendida, y de que el indicador de encendido esté iluminado. ❑ Es posible que la luz de fondo de la pantalla LCD de la computadora se haya apagado. Pulse el botón DISPLAY OFF. ¿Qué debo hacer si no puedo ver las imágenes o los videos adecuadamente? ❑ Asegúrese de seleccionar la resolución Color verdadero (32 bits) para los colores antes de utilizar el software de imagen y video, o antes de iniciar la reproducción de DVD. Si selecciona una opción diferente, es posible que el software no muestre las imágenes correctamente. Para cambiar los colores de la pantalla, siga estos pasos: 1 Haga clic con el botón auxiliar del mouse en el escritorio y seleccione Resolución de pantalla. 2 Haga clic en Configuración avanzada. 3 Haga clic en la ficha Monitor. 4 Seleccione Color verdadero (32 bits) bajo Colores. ❑ No cambie la resolución de pantalla o los colores mientras utiliza el software de imagen y video o reproduce un DVD, ya que es posible que la reproducción no se realice correctamente o se generen operaciones del sistema inestables. Además, se recomienda desactivar el protector de pantalla antes de iniciar una reproducción de DVD. Si el protector de pantalla está activado, es posible que se active durante la reproducción de DVD y que evite que la reproducción se ejecute correctamente. Algunos protectores de pantalla, incluso, pueden cambiar la resolución y los colores de la pantalla. Solución de problemas > Pantalla n 171 N ¿Qué debo hacer si algunos elementos no se ajustan a la pantalla de la computadora? Revise que el tamaño del texto esté establecido en 100%. Si no es así, es posible que algunos elementos, por ejemplo un menú de software, no se muestren correctamente, según el software que esté utilizando. Consulte Ayuda y soporte técnico de Windows para obtener más información sobre cómo cambiar el tamaño del texto. ¿Qué debo hacer si no se muestra ninguna imagen en la pantalla del TV o en la pantalla externa conectada al puerto de salida HDMI? Asegúrese de que esté usando una pantalla compatible con HDCP. El contenido protegido con derechos de autor no se muestra en las pantallas que no son compatibles con HDCP. Consulte Conexión de un TV con un puerto de entrada HDMI (página 106) o Conexión de una pantalla de computadora (página 105) para obtener más información. ¿Por qué la pantalla no muestra un video? ❑ Si la salida de la pantalla está dirigida a la pantalla externa, y la pantalla externa está desconectada, no puede aparecer un video en la pantalla de la computadora. Detenga la reproducción del video, cambie la salida de la pantalla a la pantalla de la computadora y reinicie la reproducción del video. Consulte Selección de modos de visualización (página 108) para cambiar la salida de la pantalla. ❑ Es posible que la memoria de video de la computadora no sea suficiente para mostrar videos de alta resolución. En este caso, disminuya la resolución de la pantalla LCD. Para cambiar la resolución de la pantalla, siga estos pasos: 1 Haga clic con el botón auxiliar del mouse en el escritorio y seleccione Resolución de pantalla. 2 Haga clic en la lista desplegable ubicada al lado de Resolución. 3 Mueva el control deslizante hacia arriba o hacia abajo para aumentar o reducir la resolución de la pantalla. Compruebe la cantidad total de memoria disponible para gráficos y video. Haga clic con el botón derecho en el escritorio, seleccione Resolución de pantalla y haga clic en Configuración avanzada y en la ficha Adaptador. Es posible que el valor que aparezca sea diferente al valor de la cantidad de memoria real de la computadora. Solución de problemas > Pantalla n 172 N ¿Qué debo hacer si la pantalla se ve oscura? Asegúrese de que la entrada de la computadora esté seleccionada como el origen de entrada de audio y video, y pulse las teclas Fn+F6 en el teclado inalámbrico para iluminar la pantalla de la computadora. Para cambiar el origen de entrada, pulse el botón INPUT/OK que se encuentra en la computadora (página 71) o el botón INPUT SELECT en el control remoto (si se suministró) (página 76). ¿Qué debo hacer si la pantalla externa queda en blanco? Cambie la salida de la pantalla a la pantalla de la computadora. Consulte Selección de modos de visualización (página 108) para obtener más información. ¿Cómo ejecuto Aero de Windows? Para ejecutar Aero de Windows, siga estos pasos: 1 Haga clic con el botón derecho del mouse en el escritorio y seleccione Personalizar. 2 Seleccione el tema deseado en Temas de Aero. Para obtener información acerca de las funciones de Aero de Windows, como Windows Flip 3D, consulte Ayuda y soporte técnico de Windows. Solución de problemas > Impresión n 173 N Impresión ¿Qué debo hacer si no puedo imprimir un documento? ❑ Asegúrese de que la impresora esté encendida y de que el cable esté conectado firmemente a los puertos de la impresora y la computadora. ❑ Asegúrese de que la impresora sea compatible con el sistema operativo Windows instalado en la computadora. ❑ Es posible que deba instalar el software del controlador de la impresora antes de usarla. Consulte el manual que viene con la impresora para obtener más información. ❑ Si la impresora no funciona una vez que la computadora reanuda su funcionamiento después del modo de Suspensión, reinicie la computadora. ❑ Si la impresora cuenta con funciones de comunicación bidireccional, al desactivar las funciones en la computadora, es posible que active la impresión. Siga estos pasos: 1 Haga clic en Inicio y en Dispositivos e impresoras. 2 Haga clic con el botón derecho en el ícono de la impresora y seleccione Propiedades. 3 Haga clic en la ficha Puertos. 4 Haga clic en la casilla de verificación Habilitar compatibilidad bidireccional para anular la selección. 5 Haga clic en Aceptar. Esto desactiva las funciones de comunicación bidireccional de la impresora, como la transferencia de datos, la monitorización del estado y el panel remoto. Solución de problemas > Micrófono n 174 N Micrófono ¿Qué debo hacer si el micrófono no funciona? ❑ Si está usando un micrófono externo, asegúrese de que esté encendido y correctamente conectado al conector para micrófono de la computadora. ❑ Puede ocurrir que el dispositivo de entrada de sonido esté incorrectamente configurado. Para configurar el dispositivo de entrada de sonido, siga estos pasos: 1 Cierre todos los programas abiertos. 2 Haga clic en Inicio y en Panel de control. 3 Haga clic en Hardware y sonido. 4 Haga clic en Administrar dispositivos de audio bajo Sonido. 5 En la ficha Grabar, seleccione el dispositivo que desee para la entrada de sonido y haga clic en Predeterminar. ¿Cómo puedo evitar que el micrófono se acople? El acoplamiento se produce cuando el micrófono recibe sonido desde un dispositivo de salida de sonido, como un altavoz. Para evitar este problema: ❑ Mantenga el micrófono alejado de los dispositivos de salida de sonido. ❑ Baje el volumen de los altavoces y del micrófono. Solución de problemas > Mouse n 175 N Mouse ¿Qué debo hacer si la computadora no reconoce el mouse? ❑ Asegúrese de que el interruptor de encendido que se encuentra en la parte inferior del mouse inalámbrico esté en la posición ON. ❑ Asegúrese de que no haya otro mouse conectado. ❑ Asegúrese de que la batería AA suministrada esté instalada correctamente. ❑ Es posible que la batería AA suministrada se haya agotado. Cambie la batería. ❑ Es posible que el mouse inalámbrico se haya desconectado de la computadora. Consulte Para conectar el mouse inalámbrico (página 44) para volver a conectar el mouse. Solución de problemas > Mouse n 176 N ¿Qué debo hacer si el puntero no se mueve cuando uso el mouse? ❑ Asegúrese de que no haya otro mouse conectado. ❑ Si el puntero no se mueve mientras una aplicación de software está en ejecución, pulse las teclas Alt+F4 para cerrar la ventana de la aplicación. ❑ Si las teclas Alt+F4 no funcionan, pulse la tecla Windows una vez y luego la tecla , varias veces, seleccione Reiniciar con la tecla M o m y pulse la tecla Enter para reiniciar la computadora. ❑ Si la computadora no se reinicia, pulse las teclas Ctrl+Alt+Delete, seleccione la flecha situada junto al botón Apagar con las teclas m y , y luego Reiniciar con la tecla M o m; por último, pulse la tecla Enter para reiniciar la computadora. ❑ Si este procedimiento no funciona, mantenga pulsado el botón de encendido hasta que la computadora se apague. ! Usar el botón de encendido para apagar la computadora puede causar la pérdida de los datos no guardados. ❑ Evite el uso de dispositivos inalámbricos que intercambien señales de radio en la banda de 2,4 GHz cerca del mouse inalámbrico. Estos dispositivos pueden producir interferencia de radio y ocasionar que el mouse deje de funcionar correctamente. ❑ No coloque objetos ni muebles metálicos cerca del mouse inalámbrico o de la computadora, ya que pueden crear interferencias de radio y ocasionar fallas de funcionamiento en el mouse. Solución de problemas > Altavoces n 177 N Altavoces ¿Qué debo hacer si no escucho el sonido en los altavoces incorporados? ❑ Si está usando un programa que cuenta con control de volumen propio, asegúrese de que esté ajustado correctamente. Consulte el archivo de ayuda del programa para obtener más información. ❑ Es posible que haya apagado el volumen con uno de los botones de silencio del teclado inalámbrico o del control remoto (si se suministró). Vuelva a pulsarlo. ❑ Es posible que se haya bajado el volumen con el botón VOL (-) que se encuentra al costado derecho de la computadora, o con el botón para bajar el volumen del teclado inalámbrico o el control remoto (si se suministró). Pulse el botón para subir el volumen lo suficiente para oír el sonido. ❑ Verifique los controles de volumen en Windows haciendo clic en el ícono de volumen de la barra de tareas. ❑ Puede ocurrir que el dispositivo de salida de sonido esté incorrectamente configurado. Para cambiar el dispositivo de salida de sonido, consulte ¿Cómo cambio el dispositivo de salida de sonido? (página 182). Solución de problemas > Altavoces n 178 N ¿Qué debo hacer si los altavoces externos no funcionan? ❑ Revise las sugerencias en ¿Qué debo hacer si no escucho el sonido en los altavoces incorporados? (página 177). ❑ Si está usando un programa que cuenta con control de volumen propio, asegúrese de que esté ajustado correctamente. Consulte el archivo de ayuda del programa para obtener más información. ❑ Asegúrese de que los altavoces estén conectados correctamente y de que el volumen esté lo suficientemente alto para escuchar el sonido. ❑ Asegúrese de que los altavoces estén diseñados para el uso en computadoras. ❑ Si los altavoces tienen un botón de silencio, asegúrese de que esté desactivado. ❑ Si los altavoces requieren energía externa, asegúrese de que estén conectados a una fuente de energía. Consulte el manual que viene con los altavoces para obtener más información. ❑ Verifique los controles de volumen en Windows haciendo clic en el ícono de volumen de la barra de tareas. ❑ Puede ocurrir que el dispositivo de salida de sonido esté incorrectamente configurado. Para cambiar el dispositivo de salida de sonido, consulte ¿Cómo cambio el dispositivo de salida de sonido? (página 182). Solución de problemas > Panel táctil n 179 N Panel táctil ¿Qué debo hacer si el panel táctil no funciona? ❑ La entrada HDMI o la entrada de video pueden seleccionarse como el origen de entrada de audio y video. Pulse el botón INPUT/OK que se encuentra en la computadora (página 71) o el botón INPUT SELECT del control remoto (si se suministró) (página 76) para cambiar el origen de entrada a la entrada de la computadora. ❑ Posiblemente ha desactivado el panel táctil. Con el mouse inalámbrico, haga clic en Inicio, Panel de control, Hardware y sonido y en Lápiz y entrada táctil, y luego seleccione la casilla de verificación Usar el dedo como dispositivo de entrada que se encuentra en la ficha Táctil. ¿Qué debo hacer si no puedo tocar el lugar exacto que quiero en el panel táctil? Un cambio en la relación de aspecto o la resolución de la pantalla puede provocar la pérdida de las coordenadas correctas del panel táctil. En ese caso, siga los pasos para calibrar el panel táctil con el Panel de control. 1 Con el mouse inalámbrico, haga clic en Inicio, Panel de control y en Configuración de Tablet PC. 2 Haga clic en Calibrar en la ficha Pantalla. 3 Siga las instrucciones que aparezcan en pantalla. Solución de problemas > Teclado n 180 N Teclado ¿Qué debo hacer si la configuración del teclado es incorrecta? La disposición del idioma del teclado inalámbrico se indica en la etiqueta de la caja. Si selecciona un teclado regional diferente al finalizar la configuración de Windows, la configuración de las teclas no coincidirá. Para cambiar la configuración del teclado, siga estos pasos: 1 Haga clic en Inicio y en Panel de control. 2 Haga clic en Reloj, idioma y región, y luego en Cambiar teclados u otros métodos de entrada bajo Configuración regional y de idioma. 3 Haga clic en Cambiar teclados, en la ficha Teclados e idiomas. 4 Cambie la configuración según lo desee. ¿Qué debo hacer si no puedo usar el teclado numérico para escribir números? Si no puede usar el teclado numérico, es posible que el modo Bloqueo numérico no esté activado. Verifique si aparece el ícono verde Bloqueo numérico en la barra de tareas. Si el ícono Bloqueo numérico no se encuentra en la barra de tareas o es de color blanco, pulse la tecla Num Lk para activar el modo antes de introducir los números. ¿Qué debo hacer si la computadora no reconoce el teclado? ❑ Asegúrese de que el interruptor de encendido del teclado inalámbrico esté en la posición ON. ❑ Asegúrese de que la batería AA suministrada esté instalada correctamente. ❑ Es posible que la batería AA suministrada se haya agotado. Cambie la batería. ❑ Es posible que el teclado inalámbrico se haya desconectado de la computadora. Consulte Para conectar el teclado inalámbrico (página 39) para volver a conectar el teclado. Solución de problemas > Disquetes n 181 N Disquetes ¿Por qué no aparece el ícono Quitar hardware de forma segura y expulsar el medio en la barra de tareas cuando la unidad está conectada? La computadora no reconoce la unidad de disquete. Primero, asegúrese de que el cable USB esté conectado correctamente al puerto USB. Si necesita asegurar la conexión, espere unos minutos para que la computadora reconozca la unidad. Si el ícono sigue sin aparecer, siga estos pasos: 1 Cierre todos los programas que estén accediendo a la unidad de disquete. 2 Espere hasta que el indicador luminoso de la unidad de disquete se apague. 3 Pulse el botón de expulsión para extraer el disco y desconecte la unidad de disquete USB de la computadora. 4 Vuelva a conectar la unidad de disquete conectando el cable USB al puerto USB. 5 Reinicie la computadora haciendo clic en Inicio, en la flecha junto al botón Apagar, y en Reiniciar. ¿Qué debo hacer si no puedo escribir datos en un disquete? ❑ Asegúrese de que el disquete esté insertado correctamente en la unidad. ❑ Si el disquete está insertado correctamente y aun así no puede escribir datos en él, es posible que esté lleno o protegido contra escritura. Puede usar un disquete que no esté protegido contra escritura o desactivar la función de protección contra escritura. Solución de problemas > Audio/video n 182 N Audio/video ¿Qué debo hacer si no puedo usar la cámara de video digital? Si aparece un mensaje que indica que el dispositivo i.LINK está desconectado o apagado, puede que el cable i.LINK no esté conectado correctamente al puerto de la computadora o de la cámara. Desenchufe el cable y vuelva a conectarlo. Consulte Conexión de un dispositivo i.LINK (página 114) para obtener más información. ¿Cómo desactivo el sonido de inicio de Windows? Para desactivar el sonido de inicio de Windows, siga estos pasos: 1 Haga clic en Inicio y en Panel de control. 2 Haga clic en Hardware y sonido. 3 Haga clic en Administrar dispositivos de audio bajo Sonido. 4 En la ficha Sonidos, haga clic para cancelar la casilla de verificación Reproducir sonido Inicio de Windows. 5 Haga clic en Aceptar. ¿Cómo cambio el dispositivo de salida de sonido? Si no oye sonidos del dispositivo conectado a un puerto, como el puerto USB, el puerto de salida HDMI, el puerto de salida óptico o el conector de auriculares, necesita cambiar el dispositivo para salida de sonido. 1 Cierre todos los programas abiertos. 2 Haga clic en Inicio y en Panel de control. 3 Haga clic en Hardware y sonido. 4 Haga clic en Administrar dispositivos de audio bajo Sonido. 5 En la ficha Reproducción, seleccione el dispositivo que desee para la salida de sonido y haga clic en Predeterminar. Solución de problemas > Audio/video n 183 N ¿Qué debo hacer si no escucho el sonido del dispositivo de salida de sonido conectado al puerto de salida HDMI, puerto de salida óptico o conector de auriculares? ❑ Debe cambiar el dispositivo de salida de sonido si desea oír sonido del dispositivo conectado a un puerto, como el puerto de salida HDMI, el puerto de salida óptico o el conector de auriculares. Para ver el procedimiento en detalle, consulte ¿Cómo cambio el dispositivo de salida de sonido? (página 182). ❑ Si sigue sin oír ningún sonido en el dispositivo de salida de sonido, siga estos pasos: 1 Siga los pasos de 1 a 4 en ¿Cómo cambio el dispositivo de salida de sonido? (página 182). 2 En la ficha Reproducción, seleccione el ícono HDMI o S/PDIF y haga clic en Propiedades. 3 Haga clic en la ficha Opciones avanzadas. 4 Seleccione la velocidad de muestra y la profundidad en bits (por ejemplo, 48000 Hz, 16 bits) admitidas por el dispositivo. 5 Haga clic en Aceptar. ¿Por qué se producen interrupciones de sonido y/o fotogramas descartados cuando se reproducen videos de alta definición, como los que se graban con la cámara de video digital AVCHD? La reproducción de videos de alta definición requiere muchos recursos de hardware, como CPU, GPU o rendimiento de la memoria de la computadora. Durante la reproducción de video, algunas operaciones y/o funciones quizá no estén disponibles, y se pueden producir interrupciones del sonido, fotogramas descartados y fallas en la reproducción según la configuración de la computadora. Solución de problemas > Audio/video n 184 N ¿Cómo desactivo el sonido y la luz de fondo de la pantalla LCD mediante el botón DISPLAY OFF? Puede utilizar una de las funciones del BIOS para cambiar la configuración del botón DISPLAY OFF. Siga estos pasos: 1 Encienda la computadora y pulse la tecla F2 varias veces hasta que desaparezca el logotipo de VAIO. Aparecerá la pantalla de configuración del BIOS. Si la pantalla no aparece, reinicie la computadora y vuelva a intentarlo. 2 Pulse la tecla < o , para seleccionar Advanced. 3 Pulse la tecla M o m para seleccionar el botón Display off button y pulse la tecla Enter. 4 Pulse la tecla M o m para seleccionar Turn off Display and Sound y pulse la tecla Enter. 5 Pulse la tecla < o , para seleccionar Exit, seleccione Exit Setup y luego pulse la tecla Enter. Cuando se solicite la confirmación, pulse la tecla Enter. ! La función de silencio del botón DISPLAY OFF anula la configuración de sonido de Windows y desactiva todos los dispositivos de entrada y salida de audio incorporados de la computadora, incluidos los altavoces incorporados, el conector para auriculares, el conector para micrófono y el micrófono incorporado. Para restablecer la configuración de sonido de Windows, pulse el botón DISPLAY OFF nuevamente a fin de restaurar el sonido de la computadora. Solución de problemas > Función Entrada HDMI/VIDEO n 185 N Función Entrada HDMI/VIDEO ¿Qué debo hacer si no puedo cambiar el volumen o el brillo de la pantalla LCD con el teclado inalámbrico? No se pueden cambiar el volumen y el brillo con el teclado inalámbrico cuando está utilizando la función Entrada HDMI/VIDEO. Utilice el menú OSD para modificar el brillo. Para cambiar el volumen, use los botones VOL que están en el costado derecho de la computadora o los botones de control de volumen del control remoto (si se suministró). Consulte Uso de los botones de control de la entrada HDMI/VIDEO (página 71) o Uso del control remoto (página 76) para obtener más información sobre el control de volumen. Mientras la entrada HDMI o la entrada de video estén seleccionadas como el origen de entrada de audio y video, las luces indicadoras correspondientes se encienden en color verde (página 18). ¿Cómo hago para visualizar el escritorio de Windows? Para mostrar el escritorio de Windows, asegúrese de que la computadora esté encendida y luego pulse el botón INPUT/OK de la computadora (página 71) o el botón INPUT SELECT del control remoto (si se suministró) (página 76) para cambiar el origen de entrada de audio y video a la entrada de la computadora. Si la pantalla de la computadora se mantiene en blanco, consulte ¿Qué debo hacer si el indicador verde de encendido se ilumina, pero la pantalla permanece en blanco? (página 149). ¿Cómo puedo guardar en un archivo señales receptoras de audio y video con la función Entrada HDMI/VIDEO? No puede capturar señales de audio y video provenientes de dispositivos conectados al puerto HDMI INPUT o a los conectores VIDEO INPUT y guardarlas en un archivo en la computadora. Es lógicamente imposible porque, para recibir esas señales, el origen de entrada de audio y video debe ser la entrada HDMI o la entrada de video mientras que, para acceder a Windows y poder realizar cualquier operación con archivos, debe cambiar el origen de entrada a la entrada de la computadora. Solución de problemas > “Memory Stick” n 186 N “Memory Stick” ¿Qué debo hacer si no puedo utilizar en otros dispositivos un “Memory Stick” que fue formateado en una computadora VAIO? Es posible que deba reformatear su “Memory Stick”. Al formatear el “Memory Stick”, se borran todos los datos almacenados previamente, incluidos los archivos de música. Antes de reformatear el “Memory Stick”, realice una copia de seguridad de todos los datos importantes y compruebe que no contenga archivos que desee conservar. 1 Copie los datos del “Memory Stick” en el dispositivo de almacenamiento incorporado para guardar los datos o las imágenes. 2 Para formatear el “Memory Stick”, siga los pasos que se indican en Formateo de un “Memory Stick” (página 83). ¿Puedo copiar imágenes de una cámara digital usando un “Memory Stick”? Sí. Además, puede ver videoclips grabados con cámaras digitales compatibles con un “Memory Stick”. ¿Por qué no puedo escribir datos en el “Memory Stick”? Algunas versiones de “Memory Stick” están equipadas con un botón de prevención de borrado para proteger los datos contra borrado o sobrescritura involuntaria. Asegúrese de que la prevención contra escritura esté desactivada. Solución de problemas > Periféricos n 187 N Periféricos ¿Qué debo hacer si no puedo conectar un dispositivo USB? ❑ Si corresponde, compruebe que el dispositivo USB esté encendido y que esté utilizando su fuente de alimentación propia. Por ejemplo, si está usando una cámara digital, verifique que la batería esté cargada. Si está usando una impresora, revise si el cable de energía está correctamente conectado a una toma de CA. ❑ Intente usar otro puerto USB de la computadora. El software del controlador puede estar instalado en el puerto específico que usó la primera vez que conectó el dispositivo. ❑ Consulte el manual que viene con el dispositivo USB para obtener más información. Es posible que deba instalar el software antes de instalar el dispositivo. ❑ Intente conectar un dispositivo simple y que consuma poca energía, como un mouse, para comprobar que el puerto esté funcionando. ❑ Los concentradores USB pueden impedir que un dispositivo funcione, debido a un error en la distribución de energía. Recomendamos que conecte el dispositivo directamente a la computadora, sin un hub. Marcas comerciales > n 188 N Marcas comerciales © 2011 Sony Electronics Inc. Todos los derechos reservados. Se prohíbe la reproducción total o parcial sin permiso por escrito. Sony y el logotipo de Sony son marcas comerciales o marcas registradas de Sony Corporation. VAIO, el logotipo de VAIO, VAIO Care, Media Gallery, Share My Connection y Backstage son marcas comerciales o marcas registradas de Sony Electronics Inc. “BRAVIA” es una marca comercial de Sony Corporation. y “Memory Stick”, “Memory Stick Duo”, “MagicGate”, “OpenMG”, “Memory Stick PRO”, “Memory Stick PRO Duo”, “Memory Stick PRO-HG Duo”, “Memory Stick Micro”, “M2”, y el logotipo de “Memory Stick” son marcas comerciales o marcas registradas de Sony Corporation. Walkman es una marca registrada de Sony Corporation. S-FORCE es una marca comercial o marca registrada de Sony Corporation. i.LINK es un nombre para designar IEEE 1394. i.LINK y el logotipo de i.LINK “ ” son marcas comerciales de Sony Corporation. Intel, Intel Inside, Pentium, Intel SpeedStep y Atom son marcas comerciales o marcas registradas de Intel Corporation en Estados Unidos y/o en otros países. Microsoft, MS-DOS, Windows, Windows Vista, BitLocker, Aero y el logotipo de Windows son marcas comerciales del grupo de empresas Microsoft. Blu-ray Disc™ y el logotipo de Blu-ray Disc son marcas comerciales de Blu-ray Disc Association. Marcas comerciales > n 189 N La palabra de marca y el logotipo de BLUETOOTH son marcas registradas de Bluetooth SIG, Inc., y cualquier uso que Sony Corporation haga de dichas marcas, se realiza con licencia. Todas las demás marcas comerciales y nombres comerciales pertenecen a sus respectivos propietarios. Roxio Easy Media Creator es una marca comercial de Sonic Solutions. WinDVD es marca comercial de Corel Inc. PowerDVD es marca comercial de CyberLink.Inc. NVIDIA y 3D Vision son marcas registradas y/o marcas comerciales de NVIDIA Corporation en Estados Unidos y en otros países. ArcSoft y el logotipo de ArcSoft son marcas registradas de ArcSoft, Inc. ArcSoft WebCam Companion es una marca comercial de ArcSoft, Inc. AMD, el logotipo de AMD Arrow, ATI y sus combinaciones, Radeon, AMD Phenom, AMD Turion, AMD Athlon, AMD Virtualization, y AMD-V son marcas comerciales de Advanced Micro Devices, Inc. El logotipo de SD es una marca comercial. El logotipo de SDHC es una marca comercial. El logotipo de SDXC es una marca comercial. La marca de la palabra ExpressCard y sus logotipos son propiedad de PCMCIA; cualquier uso que Sony Corporation haga de dichas marcas, se realiza con licencia. Todas las demás marcas comerciales y nombres comerciales pertenecen a sus respectivos propietarios. HDMI, el logotipo de HDMI y High-Definition Multimedia Interface son marcas comerciales o marcas registradas de HDMI Licensing LLC. Marcas comerciales > n 190 N CompactFlash® es una marca comercial de SanDisk Corporation. , “XMB” y “xross media bar” son marcas comerciales de Sony Corporation y Sony Computer Entertainment Inc. PlayStation, PS3 y la familia de logotipos de PS son marcas comerciales de Sony Computer Entertainment Inc. “PlaceEngine” es una marca registrada de Koozyt, Inc. Sony Computer Science Laboratories, Inc. desarrolló “PlaceEngine” y Koozyt, Inc. le otorga la licencia. “TransferJet” y el logotipo de “TransferJet” son marcas comerciales de Sony Corporation. “AVCHD” es una marca comercial de Panasonic Corporation y Sony Corporation. Todos los demás nombres de sistemas, productos y servicios son marcas comerciales de sus respectivos propietarios. En el manual, las marcas ™ o ® no están especificadas. Las funciones y especificaciones están sujetas a cambios sin aviso. Todas las otras marcas comerciales son marcas de sus respectivos propietarios. Es posible que no todos los programas enumerados anteriormente estén incluidos en su modelo. Aviso > n 191 N Aviso © 2011 Sony Corporation. Todos los derechos reservados. Este manual y el software aquí descrito no pueden reproducirse, traducirse o reducirse a un formato para su lectura por medio de máquinas, en forma total o parcial, sin consentimiento previo por escrito. Sony Corporation no ofrece ninguna garantía con respecto a este manual, el software u otra información aquí contenida y, por el presente, renuncia expresamente todas las garantías implícitas de comerciabilidad o idoneidad para un fin determinado con respecto a este manual, el software u otra información. En ningún caso Sony Corporation será responsable ante ningún daño incidental, resultante o especial, independientemente de que sea de naturaleza extracontractual, contractual o de otra clase, que derive de este manual, el software u otra información contenida en este documento o en su uso, o que se relacione con ellos. En el manual, las marcas ™ o ® no están especificadas. Sony Corporation se reserva el derecho de realizar cualquier modificación en este manual o en la información aquí contenida en cualquier momento sin previo aviso. El software aquí descrito se rige por los términos de un contrato de licencia independiente para el usuario. Sony Corporation no será responsable ni compensará la pérdida de grabaciones de su computadora, medios de grabación externos, dispositivos de grabación u otras pérdidas relevantes, aun cuando las grabaciones no puedan efectuarse debido a fallas en la computadora o cuando el contenido de una grabación se pierda o resulte dañado por fallas en la computadora o reparaciones. Sony Corporation no restaurará, recuperará ni replicará los contenidos grabados en su computadora, medio de grabación externo o dispositivo de grabación en ninguna circunstancia. n © 2011 Sony Corporation