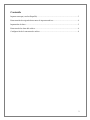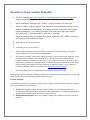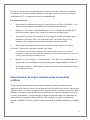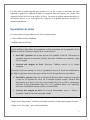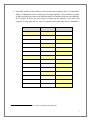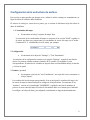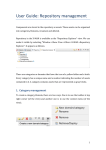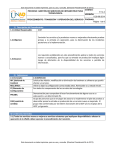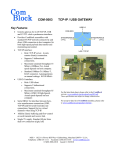Download STATPLANET
Transcript
STATPLANET INICIO RÁPIDO v.3.1 Mar.2013 © 2013 StatSilk | www.statsilk.com Creative Commons BY-SA 3.0 Contenido Importar un mapa (versión Shapefile) ............................................................................................ 3 Estructuración de origen de datos antes de importar archivos ........................................................ 4 Importación de datos ....................................................................................................................... 5 Estructura de los datos del archivo ................................................................................................. 6 Configuración de la estructura de archivo ...................................................................................... 8 2 Importar un mapa (versión Shapefile) Por favor, consulte http://www.statsilk.com/maps/download-free-shapefile-maps para obtener mapas shapefile gratuitos. 1. Abra la subcarpeta "Shapefile_map_ (ESRI)" y copie los archivos de mapa aquí. 2. Ejecute el archivo "update_map.bat". Esto automatiza el procedimiento siguiente el cual también se puede hacer manualmente: (i) eliminar los archivos incluidos como ejemplo (mapa de Indonesia), y (ii) cambiar el nombre de los archivos de mapa (por ejemplo, "mycountry.shp" y "mycountry.dbf") a "map.shp "y" map.dbf " Tenga en cuenta que hay dos carpetas del mapa en "Shapefile_map_ (ESRI)" a las que se tiene que copiar los archivos de mapas: \map (para la versión sin conexión) \web\map (para la versión online) 3. Abra el archivo StatPlanet_data_editor. Haga clic en el botón "shapefile Setup ' (en la parte superior izquierda, las macros deben estar habilitadas). 4. Seleccione su "map.dbf" archivo en la carpeta del mapa y siga las instrucciones. Asegúrese de que la columna "ID" es alfabética (az), numérica (0-9), o alfa-numérica (una combinación de caracteres alfabéticos y numéricos, como "reg21"). Los caracteres especiales tales como A & E / puede causar problemas en la carga del mapa. Si usted no tiene una columna ID adecuada, puede utilizar software como Open Office Calc para editar el "map.dbf" archivo y crear / editar una columna de identidad. Office es el software libre (http://www.openoffice.org/). 5. Ejecutar StatPlanet para ver los resultados con los datos de ejemplo incluidos. Ahora puede empezar a importar o introducir los datos de su mapa, pero en primer lugar es posible que desee modificar la posición del mapa y añadir etiquetas de texto. Posición del Mapa: Para cambiar la posición y el tamaño del mapa, mueva el ratón a la parte inferior derecha de la pantalla para ver los controles de zoom del mapa: Zoom: Puede ampliar y reducir el mapa, usando el 'zoom in' y los botones de 'zoom out', o arrastrando el control deslizante de zoom hacia arriba o hacia abajo. Si su ratón tiene una rueda de desplazamiento, también puede usar esto para acercar y alejar. Desplazamiento del mapa: hacer clic y arrastrar el mapa con el ratón para moverlo a una nueva posición. 3 Una vez que el mapa está en la posición correcta, haga clic derecho y seleccione "Copy map coordinates". En el Editor de datos StatPlanet, vaya a 'Map regions' de la hoja, seleccione la celda debajo de 'X'. A continuación, pega las coordenadas aquí. Las etiquetas de texto: 1. Para mostrar las etiquetas de texto para el mapa, haga clic en "Show Text Labels " en el Editor de datos (importación StatPlanet hoja, debajo del botón Guardar). 2. Haga clic en "Save Data" y abra StatPlanet para ver los resultados. Es probable que la posición de todas o algunas de las etiquetas de texto necesiten algún ajuste. 3. Para ajustar la posición de las etiquetas de texto, haga clic derecho en cualquier parte StatPlanet y seleccione "Mover las etiquetas de texto" en el menú. Haga clic en cualquiera de las etiquetas de texto para arrastrarlos a una nueva posición. 4. Una vez que haya terminado de mover las etiquetas de texto, haga clic derecho y seleccione "Copiar texto coordenadas etiqueta" en el menú. 5. En StatPlanet, vaya a la página "Settings". Seleccione la celda contigua a la "Text label coordinates", y pegue las coordenadas allí. (También puede que desee modificar otros ajustes de esta hoja, como el tamaño de fuente del texto.) 6. Haga clic en "Save Settings" (o, alternativamente, "Save data" en la pantalla de datos de importación). Las coordenadas se habrán guardado para cuando StatPlanet sea abierto. 7. En la página "Settings", también puede cambiar otros ajustes, como el tamaño de fuente de las etiquetas de texto. Estructuración de origen de datos antes de importar archivos Al importar datos utilizando el Editor de datos StatPlanet, los datos automáticamente se organizan con la estructura correcta de los datos tal como se describe en la sección "estructura de archivos de datos". La macro de importación es capaz de reconocer muchas estructuras de datos diferentes. Sin embargo, para garantizar que la importación de tanto los indicadores y los años, se realice correctamente, se recomienda que la fuente de archivo de datos este estructurado de manera similar al ejemplo de archivo de Excel "data_example_for_import_worldmap.xls" incluido en StatPlanet. En este ejemplo se incluyen los datos de múltiples indicadores y múltiples años. 4 Los datos sólo se pueden importar una categoría a la vez. Por lo tanto, es una buena idea para organizar o agrupar los conjuntos de datos en categorías antes de importar, por ejemplo, una categoría por hoja de Excel o un archivo de Excel. Los datos se pueden importar un archivo o una hoja de Excel a la vez. Los nombres de categorías no se pueden importar y necesitan ser editados manualmente. Importación de datos Los datos pueden ser importados a través de los siguientes pasos: 1. Abra el Editor de datos StatPlanet. 2. Habilitar macros en Excel: Al abrir StatPlanet_Data_Editor.xls normalmente recibirá un mensaje que le preguntará si desea habilitar las macros. El mensaje depende de la versión de Excel. Excel 2007 o posterior: En la parte superior de la pantalla, al lado de "Advertencia de seguridad", haga clic en 'Opciones' el botón. Seleccione "Habilitar este contenido" y haga clic en 'Aceptar'. Versiones más antiguas de Excel: Seleccione "Habilitar macros" en la ventana emergente. Si usted no recibe este mensaje, el nivel de seguridad de macros de Excel está establecido en alto. Siga las siguientes instrucciones para cambiar el nivel de seguridad a un valor inferior. Excel 2007 o posterior: Haga clic en el Botón de Microsoft Office (arriba a la izquierda) y haga clic en Opciones de Excel. En la categoría Popular, marque "Mostrar ficha Programador en la cinta '(si no está ya seleccionada). Haga clic en 'OK', a continuación, seleccione la ficha Programador. Haga clic en la "seguridad Macro '(a la izquierda). Seleccione "Deshabilitar todas las macros con notificación». Versiones más antiguas de Excel: En el menú Herramientas, vaya a -> Macro -> Seguridad. Cambiar el nivel de seguridad a Medio. 3. Haga clic en "Import data " el botón y seleccionar un archivo de datos para importar los datos. 4. Haga clic en "Save data " una vez haya terminado. 5 En la siguiente sección se describe con más detalle la cantidad de datos que debe ser estructurada. Los datos también se pueden copiar y pegar manualmente para 'importar' la hoja de Excel siguiendo la estructura de los datos descritos en esta sección. Estructura de los datos del archivo Los datos dentro del Editor de datos StatPlanet constan de 11 columnas que contienen los nombres de categorías, nombres de indicador y meta-información. Esto es seguido por un número x de columnas para los países u otras áreas del mapa (donde x corresponde al número de países / zonas del mapa). Los datos se editan en la hoja "Import". Al hacer clic en "Save Data ", una copia se guarda en la hoja de "Datos" antes de guardar el archivo como "data.csv" (elimine nombres duplicados de indicadores para reducir el tamaño del archivo). El "data.csv" es el archivo de datos actualmente leído por StatPlanet. Las columnas 1, 2 y 3 contienen los nombres de categorías, años y los nombres de los indicadores, respectivamente. Columnas 4 a 11 son opcionales y pueden dejarse en blanco (para más detalles, consulte la Guía del usuario). Las columnas más importantes son por lo tanto las columnas 1 a 3, que deben ser estructurados de acuerdo a las siguientes reglas: Los datos se estructuran en primer lugar por categoría, por año, y luego por el indicador. Los deben estar en orden de mayor a menor. Cada categoría tiene su propia lista de indicadores. Sin embargo, "dentro" de una categoría, la lista de indicadores debe ser exactamente el mismo para cada año. 6 Espaciado (celdas vacías en blanco) entre las diferentes categorías, año y los indicadores deben ser mantenidos como se muestra en el ejemplo siguiente. Véase también el ejemplo de datos incluidos que vienen con StatPlanet para una estructura de datos más elaborado. En el ejemplo de abajo, por favor tenga en cuenta que hay espacios vacíos entre cada categoría y entre cada año, así como un espacio vacío entre cada lista de indicadores. CATEGORY TIME1 Category1 2010 INDICATOR Indicator 1a Indicator 1b 2009 Indicator 1a Indicator 1b Category2 2010 Indicator 2a Indicator 2b Indicator 2c 2009 Indicator 2a Indicator 2b Indicator 2c 1 This column is called ‘YEAR’ in older versions of StatPlanet and StatTrends. 7 Configuración de la estructura de archivo Esta sección es para aquellos que desean crear o editar el archivo settings.csv manualmente, en lugar de utilizar el editor de datos StatPlanet. El archivo de setting.csv consta de tres partes, que se extraen de diferentes hojas del editor de datos de StatPlanet 1. Coordenadas del mapa Se encuentra en la hoja "regiones de mapa" hoja. La estructura de las coordenadas del mapa se compone de la sección "MAP", seguido en al menos una línea que proporciona las coordenadas de inicio del mapa (en el orden Coordenada X, Y, coordenadas, nivel de zoom), por ejemplo: All regions 0 0 100 2. Configuración Se encuentra en las hojas de "Settings" y "Text-Translations" La estructura de la configuración consiste en el epígrafe "Settings", seguido de una lista de ajustes. La primera columna contiene el nombre de la variable y la segunda, el valor correspondiente. El orden de las variables no importa. Esta sección también incluye la interfaz y el texto de ayuda. 3. Nombre (opcional) Se encuentra en la hoja de "text-Translations", una copia del cual se encuentra en la hoja "Import" Los nombres del área de mapa son opcionales. Si no se incluyen los nombres del mapa o de las zonas de mapa el sistema utilizará los códigos de la hoja de datos. La estructura de los "nombres" consiste en el encabezado "NOMBRES", seguido de una lista de nombres de países o de otras zonas del mapa. El orden de los nombres debe ser el mismo que el orden de los códigos en la hoja de datos, pero adaptado verticalmente en lugar de horizontalmente. 8