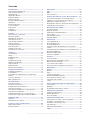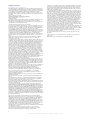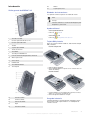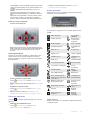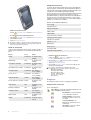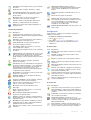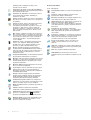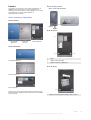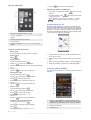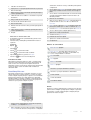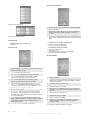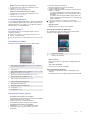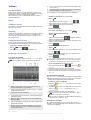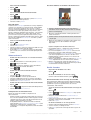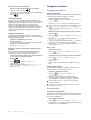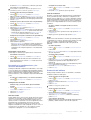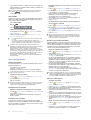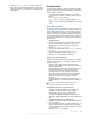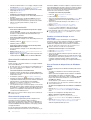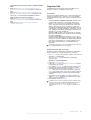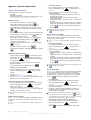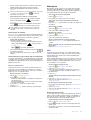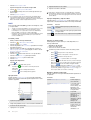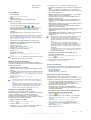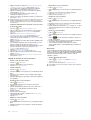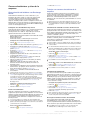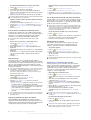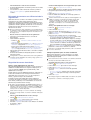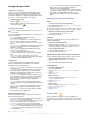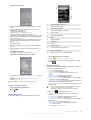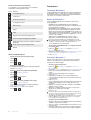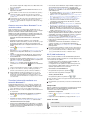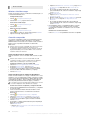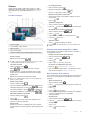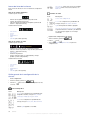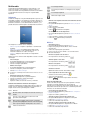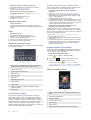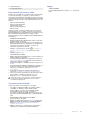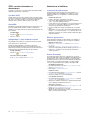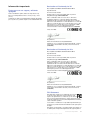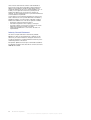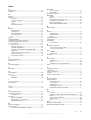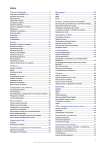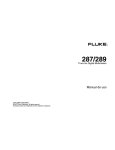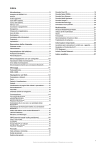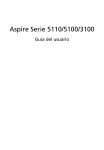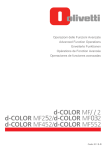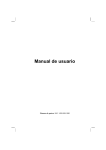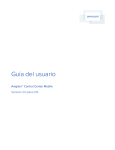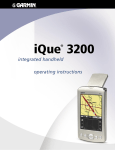Download X1 Guía del usuario
Transcript
Contenido Introducción..........................................................3 Mensajería...........................................................23 Visión general de XPERIA™ X1..................................................3 Símbolos de instrucciones.........................................................3 Ayuda adicional..........................................................................3 Tarjeta SIM y batería..................................................................3 Carga de la batería.....................................................................3 Tarjeta de memoria....................................................................4 Encender y apagar el teléfono...................................................4 Navegación................................................................................4 Cerrar una aplicación.................................................................5 Iconos de estado........................................................................5 Iluminaciones.............................................................................5 Programas..................................................................................6 Configuración.............................................................................7 SMS..........................................................................................23 MMS.........................................................................................24 Correo electrónico....................................................................25 Paneles..................................................................9 Vistas verticales y horizontales..................................................9 Elección de paneles...................................................................9 Administración de paneles.......................................................10 Panel de peces en 3D..............................................................10 Panel de radio de XPERIA........................................................10 Panel Sony Ericsson................................................................11 Panel Media Xperience............................................................13 Panel de Google™...................................................................13 Panel Microsoft Today.............................................................13 Descarga de nuevos paneles...................................................13 Teléfono...............................................................14 Uso del teléfono.......................................................................14 Redes.......................................................................................14 Cobertura de red......................................................................14 Roaming...................................................................................14 Configuraciones de red............................................................14 Realización de llamadas...........................................................14 Videoconferencia......................................................................15 Recibir llamadas.......................................................................15 Más funciones del teléfono......................................................16 Configurar el teléfono.........................................16 Configuraciones básicas..........................................................16 Personalización........................................................................16 Personalizar las configuraciones y los servicios del teléfono....................................................................................17 Protección del teléfono............................................................17 Otras configuraciones..............................................................18 Sincronización.....................................................19 Antes de sincronizar.................................................................19 Formas de sincronización........................................................19 Configuración de la sincronización..........................................19 Iniciar la sincronización............................................................20 Sincronización mediante una conexión Bluetooth...................20 Sincronización programada.....................................................20 Cambiar la información que se va a sincronizar......................20 Usar el Centro de dispositivos de Windows Mobile................20 Organizar PIM.....................................................21 Contactos.................................................................................21 Administración de contactos...................................................21 Ingresar y buscar información............................22 Ingreso de información............................................................22 Buscar información..................................................................23 Correos electrónicos y citas de la empresa......27 Sincronización del teléfono con Exchange Server...................27 Trabajar con correos electrónico de la empresa......................27 Administrar solicitudes de reunión...........................................28 Búsqueda de contactos en el Directorio de la organización. . .29 Seguridad de correo electrónico..............................................29 Navegación por la Web......................................30 Conexión a Internet..................................................................30 Opciones del menú..................................................................30 Administración de Internet Explorer.........................................30 Vínculos Web ..........................................................................30 Llamar mientras explora...........................................................31 Explorador Opera.....................................................................31 Conectarse..........................................................32 Tecnología Bluetooth™............................................................32 Modos de Bluetooth™.............................................................32 Asociación Bluetooth ™...........................................................32 Conectar un manos libres Bluetooth™ o un auricular estéreo.....................................................................................33 Transfiera información mediante una conexión Bluetooth™...33 Wi-Fi (LAN inalámbrica)............................................................33 Windows Live Messenger........................................................34 Conexión compartida...............................................................34 Cámara................................................................35 Uso de la cámara.....................................................................35 Almacenamiento de fotografías y vídeos.................................35 Más funciones de la cámara....................................................35 Iconos del visor de la cámara..................................................36 Visión general de la configuración de la cámara......................36 Multimedia...........................................................37 Imágenes..................................................................................37 Música......................................................................................37 Vídeo........................................................................................38 Transmisión de medios............................................................38 Windows Media® Player Mobile..............................................38 Sincronización de música y vídeo ...........................................39 Transferencia de contenido......................................................39 Juegos......................................................................................39 GPS: servicios basados en ubicaciones...........40 Uso de A-GPS..........................................................................40 QuickGPS.................................................................................40 Google Maps™ para teléfonos móviles...................................40 Administrar el teléfono........................................40 Instalación de aplicaciones......................................................40 Eliminar aplicaciones................................................................40 Ahorro de energía.....................................................................40 Información importante......................................41 Pautas para un uso seguro y eficiente: agregado....................41 Declaration of Conformity for X1..............................................41 Declaration of Conformity for X1a............................................41 FCC Statement.........................................................................41 Industry Canada Statement.....................................................42 Índice...................................................................43 1 Ésta es una versión de Internet de esta publicación. © Imprimir sólo para uso privado. Sony Ericsson /X1a X1a: GSM 850/900/1800/1900 & UMTS I/II/V Esta Guía del usuario es publicada por Sony Ericsson Mobile Communications AB o su empresa afiliada local, sin garantía alguna. Sony Ericsson Mobile Communications AB se reserva el derecho a realizar las mejoras y cambios necesarios a esta guía del usuario debido a errores tipográficos, imprecisiones de información actual o mejoramiento de programas y/o equipos, en cualquier momento y sin previo aviso. Sin embargo, dichos cambios se incorporarán en las nuevas ediciones de esta Guía del usuario. Todos los derechos reservados. ©Sony Ericsson Mobile Communications AB, 2008 Número de publicación: 1222-7265.3 Tenga presente que: algunos de los servicios de esta Guía del usuario no son admitidos por todas las redes. Esto también se aplica al Número de emergencia internacional 112 de GSM. Comuníquese con el operador de red o el proveedor de servicios si tiene dudas sobre si puede utilizar o no un determinado servicio. Lea la Información importante antes de usar el teléfono. Su teléfono móvil puede descargar, almacenar y reenviar contenido adicional, como por ejemplo timbres. El uso de dicho contenido puede estar restringido o prohibido por derechos de terceros, incluidos, entre otros, la restricción en conformidad con las leyes de derecho de autor vigentes. Usted, y no Sony Ericsson, tendrá la responsabilidad absoluta por el contenido adicional que descargue o reenvíe desde su teléfono móvil. Antes de utilizar cualquier contenido adicional, asegúrese de contar con la licencia o autorización correspondiente para el uso destinado. Sony Ericsson no garantiza la precisión, integridad o calidad de ningún contenido adicional o contenido de un tercero. Bajo ninguna circunstancia Sony Ericsson será responsable de forma alguna por el uso inadecuado del contenido adicional o contenido de un tercero. Algunas funciones GPS usan Internet. Sony Ericsson no garantiza la exactitud de ninguno de los servicios de dirección incluidos, entre otros, los servicios de navegación vuelta a vuelta. Leyes de Exportación: este producto, incluyendo cualquier software o datos técnicos contenidos o que acompañen al producto, pueden estar sujetos a las leyes de control de exportación de EE.UU., incluida la Ley de administración de exportación de EE.UU. y sus leyes asociadas y el programa de sanciones de EE.UU. administrado por la Oficina de control de activos extranjeros del Departamento del tesoro de EE.UU. y además, puede estar sujeto a las leyes de exportación e importación de otros países. El usuario y el poseedor del producto aceptan cumplir estrictamente con estas leyes y reconocen que es su responsabilidad obtener cualquier licencia necesaria para exportar, volver a exportar o importar este producto. Este producto, sin limitación alguna, incluyendo el software que contiene, no se puede descargar, ni exportar o volver a exportar (i) en, o a un ciudadano o residente o a una entidad de Cuba, Irak, Irán, Corea del Norte, Sudán, Siria (se debe revisar la lista con frecuencia) o cualquier país en el que EE.UU. tenga bienes embargados; o (ii) a cualquier persona o entidad de la lista del Departamento del Tesoro de EE.UU. de Naciones Designadas Especialmente o (iii) a cualquier persona o entidad que aparezca en cualquier otra lista de prohibición de exportaciones que pueda mantener el gobierno de EE.UU., incluyendo pero sin limitarse a la Lista de personas no autorizadas del Departamento de comercio de EE.UU o la Lista de entidades, o la Lista de sanciones de no proliferación del Departamento de estado de EE.UU. El teléfono admite los números de emergencia internacionales, por ejemplo, 112 y 911. Puede utilizar estos números normalmente para realizar llamadas de emergencia en cualquier país, tenga o no insertada la tarjeta SIM, si está dentro del alcance de una red 3G (UMTS) o GSM. En algunos países, también se pueden utilizar otros números de emergencia. Por lo tanto, su operador de red puede haber guardado números de emergencia locales adicionales en la tarjeta SIM. Bluetooth y los logotipos Bluetooth son marcas comerciales o marcas registradas de Bluetooth SIG Inc. y el uso de dichas marcas por Sony Ericsson es bajo licencia. Wi-Fi es una marca comercial o una marca registrada de Wi-Fi Alliance. El logotipo Liquid Identity (identidad líquida), XPERIA y X Panel son marcas comerciales o marcas registradas de SonyEricsson Mobile Communications AB. Sony es una marca comercial o una marca registrada de Sony Corporation. YouTube, Picasa, Gmail, Google™ y Google Maps™ son marcas comerciales o marcas registradas de Google, Inc. Wayfinder y Wayfinder Navigator son marcas comerciales o marcas registradas de Wayfinder Systems AB. Ericsson es una marca comercial o marca registrada de Telefonaktiebolaget LM Ericsson. Microsoft, ActiveSync, Windows, el logotipo Windows, Windows Live, PowerPoint, Excel, OneNote, Outlook y Vista son marcas comerciales o marcas registradas de Microsoft Corporation en Estados Unidos y/o en otros países. Este producto está protegido por determinados derechos de propiedad intelectual de Microsoft. Se prohíbe el uso o distribución de dicha tecnología fuera de este producto sin una licencia de Microsoft. Los propietarios de contenido usan la tecnología de administración de derechos digitales de Windows Media (WMDRM) para proteger su propiedad intelectual, incluso derechos de autor. Este dispositivo usa software WMDRM para acceder a contenido protegido por WMDRM. Si el software WMDRM no puede proteger el contenido, los propietarios del contenido pueden solicitar a Microsoft que inhabilite la capacidad del software para usar WMDRM para reproducir o copiar contenido protegido. La inhabilitación no afecta el contenido no protegido. Cuando descarga licencias para contenido protegido, acepta que Microsoft puede incluir una lista de inhabilitación con las licencias. Los propietarios de contenido pueden exigir que actualice WMDRM para acceder a su contenido. Si rechaza una actualización, no podrá acceder al contenido que requiera la actualización. Este producto está autorizado en virtud de las licencias en cartera de patentes MPEG-4 visual y AVC para uso personal y no comercial por un consumidor para (i) codificación de video de acuerdo con el estándar visual MPEG-4 (“video MPEG-4”) o el estándar AVC (“video AVC”) y/o (ii) decodificación de video MPEG-4 o AVC codificado por un consumidor dedicado a una actividad personal y no comercial y/o que se obtenga de un proveedor de videos autorizado por MPEG LA para proporcionar video MPEG-4 o AVC. No se otorga ninguna licencia para otro tipo de uso ni se la considerará implícita. Se puede obtener información adicional, incluso acerca de usos promocionales, internos y comerciales, en MPEG LA, LLC. Consulte http:// www.mpegla.com. Tecnología de decodificación de audio MPEG Layer-3 autorizada por Fraunhofer IIS y Thomson. Java, JavaScript y las marcas comerciales y logotipos de Java son marcas comerciales o registradas de Sun Microsystems, Inc. en EE.UU. y otros países. Acuerdo de licencia de usuario para Sun Java Platform, Micro Edition. 1. Restricciones: el software es información confidencial protegida por el derecho de autor de Sun y el derecho a todas las copias está retenido por Sun y/o sus agentes. Los clientes no deben modificar, separar, desarmar, descifrar, extraer o alterar el Software técnico. El software no debe ser arrendado, asignado ni debe someterse a sublicencias, en totalidad o en parte. 2. Leyes de Exportación: El software que incluye datos técnicos, está sujeto a las leyes de control de exportación de EE. UU., incluida la Ley de administración de exportación de EE. UU. y sus leyes asociadas, y puede estar sujeto a las leyes de exportación e importación de otros países. El cliente acepta cumplir estrictamente con estas leyes y reconoce que es su responsabilidad obtener cualquier licencia para exportar, volver a exportar o importar el software. El software no se puede descargar, ni exportar o volver a exportar (i) en, o a un ciudadano o residente de, Cuba, Irak, Irán, Coreo del Norte, Libia, Sudán, Siria (se debe revisar la lista con frecuencia) o cualquier país en el que EE. UU. tenga bienes embargados; o (ii) a cualquier persona de la lista del Departamento del Tesoro de EE. UU. de Naciones Designadas Especialmente o la Lista de Órdenes de Denegación del Departamento de comercio de EE. UU. 3. Derechos restringidos: el uso, la duplicación o la revelación por parte del gobierno de los Estados Unidos está sujeto a las restricciones conforme a lo estipulado en los Derechos en las Cláusulas de Software de Computación y Datos Técnicos en DFARS 252.227-7013(c) (1) y FAR 52.227-19(c) (2) cuando corresponda. Derechos Restringidos: el uso, la duplicación o revelación por parte del gobierno de los Estados Unidos está sujeto a las restricciones conforme a lo estipulado en los Derechos en las Cláusulas de Software de Computación y Datos Técnicos en DFARS 252.227-7013(c) (1) (ii) y FAR 52.227-19(c) (2) cuando corresponda. Otros productos y nombres de empresas aquí mencionados pueden ser marcas comerciales de sus respectivos dueños. Se reserva cualquier derecho que no se haya reconocido expresamente en este documento. Todas las imágenes son sólo para ilustración y es posible que no representen el teléfono real. Esta Guía del usuario contiene imágenes de pantalla simuladas. 2 Ésta es una versión de Internet de esta publicación. © Imprimir sólo para uso privado. Introducción 20 Altavoz 21 Soporte para correa Visión general de XPERIA™ X1 Símbolos de instrucciones Los siguientes símbolos aparecen en la Guía del usuario: Nota Consejo > Puntee en elementos o use la tecla de navegación para desplazarse y seleccionar Ayuda adicional Usar la ayuda del teléfono • Puntee en > Ayuda. Usar la Introducción • Puntee en > Programas > Introducción. 1 Tecla de encendido 2 Conector para auricular de 3,5 mm Tarjeta SIM y batería 3 Conector para cable USB 4 Teclado Antes de comenzar a utilizar el teléfono, debe insertar la tarjeta SIM y la batería. 5 Joystick óptico/ENTER 6 Teclas de selección 7 Tecla llamar 8 Tecla de panel XPERIA™ X1 9 Lente de cámara frontal/para videoconferencia 10 Altavoz para el oído 11 Sensor de luz 12 Pantalla táctil 13 Tecla finalizar llamada 14 Tecla aceptar Insertar la tarjeta SIM 1 Retire la tapa de la batería. 2 Deslice la tarjeta SIM en su soporte con los contactos de color dorado hacia abajo. Insertar la batería 1 Inserte la batería con el holograma de Sony Ericsson hacia arriba y los conectores uno frente al otro. 2 Deslice la tapa de la batería en su lugar. 15 Tecla de volumen 16 Luz de la cámara 17 Lente de la cámara 18 Lápiz 19 Tecla de la cámara Carga de la batería La batería del teléfono está parcialmente cargada al momento de la compra. Puede cargar el teléfono con el adaptador de corriente o una PC. Introducción Ésta es una versión de Internet de esta publicación. © Imprimir sólo para uso privado. 3 Encender y apagar el teléfono Encender el teléfono Cargar el teléfono con un adaptador de corriente • Conecte el teléfono a un tomacorriente con el cable USB incluido y el adaptador de corriente. Cargar el teléfono con un equipo • Conecte el teléfono a un puerto USB del equipo con el cable USB incluido. Tarjeta de memoria Insertar una tarjeta de memoria 1 Mantenga oprimida la tecla de encendido hasta que el teléfono se inicie. 2 La primera vez que encienda el teléfono, un asistente de Inicio rápido lo guía durante la configuración inicial. Apagar el teléfono 1 Mantenga oprimida la tecla de encendido hasta que aparezca un mensaje. 2 Para apagar, puntee en Sí. Encender el modo de suspensión • Para apagar temporalmente la pantalla y cambiar el teléfono al modo de suspensión, oprima la tecla de encendido. Apagar el modo de suspensión • Para activar la pantalla, oprima la tecla de encendido. El teléfono también se activa al abrir el teclado o al recibir una llamada o un mensaje. Activar o desactivar el Modo de vuelo • En el panel Sony Ericsson, puntee en o . Navegación Puede moverse alrededor de la pantalla de las siguientes formas: 1 Retire la tapa de la batería. 2 Inserte la tarjeta de memoria con los contactos de color dorado hacia abajo. • El lápiz o el dedo en la pantalla táctil • La tecla de navegación multidireccional • El joystick óptico Uso de la pantalla táctil Retirar una tarjeta de memoria 1 Retire la tapa de la batería. 2 Oprima el borde de la tarjeta de memoria para soltarla y retirarla. 4 • Para resaltar o abrir un elemento, puntee en el elemento. • Para copiar, cambiar el nombre o enviar un archivo, puntee y mantenga oprimido el archivo o la carpeta. Seleccione la acción preferida desde el cuadro de diálogo de opciones. Introducción Ésta es una versión de Internet de esta publicación. © Imprimir sólo para uso privado. • Para desplazarse, puntee la pantalla y deslícela hacia arriba o abajo. En algunas páginas, incluso puede deslizarse a los costados. • Para que la pantalla deje de desplazarse, puntee en la pantalla. • Para activar la vista panorámica de una página, toque y mantenga oprimida la pantalla y, a continuación, arrastre el dedo. • Para activar la vista panorámica continua, arrastre el dedo hacia los límites exteriores de una página y mantenga oprimido. Saque el dedo para detener la vista panorámica. 2 Marque la casilla de verificación si desea Para finalizar programas mantenga oprimida "X". Iconos de estado Puede puntear un icono en la barra de estado para obtener más información o iniciar una aplicación. Uso de la tecla de navegación Usar la tecla de navegación Es posible que los siguientes iconos de estado aparezcan en la pantalla: • Oprima la tecla de navegación hacia la izquierda, derecha, arriba o abajo para moverse alrededor de la pantalla. Oprima el centro de la tecla de navegación para seleccionar un elemento. Uso del joystick óptico Puede mover el marcador resaltado en cualquier dirección al deslizar el dedo sobre la tecla de navegación. En Internet Explorer, mensajería y contactos, puede usar el joystick óptico para desplazarse. Activar o desactivar el joystick óptico 1 Puntee > Configuración > la ficha Sistema > Joystick óptico. 2 Marque o desmarque la casilla de verificación Activar joystick óptico. GPRS disponible Función Wi-Fi habilitada HSDPA disponible Buscando una conexión Wi-Fi disponible EDGE disponible Wi-Fi conectado 3G/UMTS disponible Intensidad de la señal GPRS en uso No hay señal HSDPA en uso Teléfono apagado 3G/UMTS en uso Llamada de voz en curso EDGE en uso Llamada retenida La conexión está activa Sonido activado La conexión no está activa Sonido desactivado Llamada perdida Batería cargándose Nuevo MMS entrante Batería llena Nuevo mensaje de texto. Notificación por SMS de un correo de voz La batería está demasiado baja Múltiples notificaciones. Puntee para ver todo Auricular estéreo Bluetooth detectado Administrador de tareas Sincronización en curso Roaming Bluetooth activado Dejar de ejecutar el programa Auricular Bluetooth conectado Desplazarse en lugar de resaltar 1 Puntee > Configuración > la ficha Sistema > Joystick óptico. 2 Marque la casilla de verificación Activar la función de desplazamiento en Internet Explorer, mensajería y contactos. Cerrar una aplicación Si oprime en cualquier ventana de la aplicación, cierra la aplicación. Cambiar la funcionalidad del botón X 1 Puntee > Configuración > la ficha Sistema > Iluminaciones El teléfono tiene cuatro luces que puede configurar para iluminar y notificarle eventos. Administrador de tareas > la ficha Botón. Introducción Ésta es una versión de Internet de esta publicación. © Imprimir sólo para uso privado. 5 Prioridad de iluminación Un evento de más alta prioridad anula a uno de prioridad más baja. Por ejemplo, la iluminación de llamada entrante aparece cuando recibe una llamada entrante (prioridad más alta), incluso si la batería se está cargando (prioridad más baja). Después de que vence el evento de más alta prioridad, es posible que vuelva a aparecer una iluminación para un evento de prioridad más baja. Por ejemplo, la iluminación de carga aparece después de que contesta la llamada entrante, si aún se está realizando la carga y no se produjo otro evento de prioridad (por ejemplo, correo electrónico recibido). Eventos en prioridad de iluminación Inicio (carga) Llamada entrante Mensaje instantáneo Establecer las iluminaciones • Puntee > Configuración > la ficha Sistema > Iluminación. Acceder a una vista previa de iluminación 1 Puntee > Configuración > la ficha Sistema > Iluminación. 2 Seleccione un evento. 3 Punte Vista previa activada. MMS recibido SMS recibido Correo electrónico recibido Panel (panel seleccionado) Panel (botón oprimido) No cargue el teléfono cuando acceda a la vista previa de una iluminación. Cuando la iluminación de carga está activada, la función de vista previa no funciona. Alarma/calendario Batería baja Correo de voz Patrón de iluminación Todas las luces destellan al mismo tiempo, excepto cuando se oprime el botón del panel y sólo destella la luz izquierda del botón. Evento Color Patrón Cargar Combinado Un destello largo, repetido Batería baja Rojo Panel (botón oprimido) Combinado Un destello largo, una vez Panel (panel seleccionado) Combinado Un destello largo, una vez Llamada perdida Combinado Dos destellos cortos, repetido Correo de voz Combinado Tres destellos cortos, repetido Alarma/calendario Violeta Un destello corto, repetido Tres destellos cortos, repetido Llamada perdida Cargando/carga pendiente Cambiar el tiempo de iluminación 1 Puntee en > Configuración > la ficha Personal > Sonidos y notificaciones > la ficha Notificaciones. 2 En la casilla Evento, seleccione un evento, por ejemplo Teléfono: Llamada perdida. 3 Seleccione Luz interm. durante. 4 En la casilla Luz interm. durante, seleccione el tiempo que desea que la luz parpadee. Los tiempos de iluminación predeterminados están configurados en cinco minutos para los siguientes eventos: • Mensajería instantánea • Mensajería: Nuevo MMS • Mensajería: Nuevo SMS • Teléfono: Llamada perdida • Teléfono: Correo de voz • Recordatorios Programas Correo electrónico recibido Violeta Un destello corto, repetido SMS recibido Azul Un destello corto, repetido Programas del menú Inicio Mensaje instantáneo Azul Un destello corto, repetido Icono Descripción Llamada entrante Verde Tres destellos cortos, repetido MMS recibido Azul Un destello corto, repetido Cargar Combinado Un destello largo, una vez En el teléfono puede encontrar los siguientes programas: Office Mobile: usar la serie completa de aplicaciones de Microsoft® Office para el teléfono. Excel® Mobile: crear nuevos libros o ver y editar libros de Excel. OneNote® Mobile: crear notas y recopilar información, todo en un solo lugar. PowerPoint® Mobile: ver diapositivas y presentaciones en PowerPoint. Word Mobile: crear, ver y editar documentos de Word. 6 Introducción Ésta es una versión de Internet de esta publicación. © Imprimir sólo para uso privado. Calendario: llevar un registro de citas y crear solicitudes de reunión. Contactos: llevar un registro de amigos y colegas. Internet Explorer Mobile: explorar la Web y sitios WAP, así como descargar nuevos programas y archivos desde Internet. Mensajería: enviar y recibir correos electrónicos, mensajes de texto y mensajes de imagen. Teléfono: realizar y recibir llamadas, alternar entre llamadas y configurar llamadas de conferencia. Ayuda: ver los temas de Ayuda para la pantalla o el programa actual. Administrador SIM: administrar contactos almacenados en la tarjeta USIM/SIM. También puede copiar contenido USIM/SIM en los Contactos del teléfono. Transmisión de medios: transmitir vídeo en vivo o a pedido. Tareas: llevar un registro de las tareas. Windows Live: usar esta versión móvil de Windows Live™ para buscar información en la Web. Inicie sesión en la cuenta de Windows Live para acceder a los mensajes de Live Mail y enviar o recibir mensajes instantáneos en Live Messenger. Windows Media Player Mobile: reproducir archivos de audio y vídeo. Pantalla de programas Configuración Icono Descripción Juegos: reproducir cualquiera de los cuatro juegos preinstalados: Astraware Sudoku, Bejeweled 2, Bubble Breaker y Solitario. ActiveSync: sincronizar información entre el teléfono y una computadora o Exchange Server. Adobe Reader LE: ver archivos PDF (Formato de documento portátil) en el teléfono. Puede ajustar las configuraciones del teléfono para que se adapten a lo que desea. Ver todas las configuraciones disponibles 1 Puntee > Configuración. 2 Puntee en Personal, Sistema, y en las fichas Conexiones ubicadas en el parte inferior de la pantalla e ingrese la configuración. Calculadora: realizar cálculos básicos como suma, resta, multiplicación y división. Ficha Personal Calendario: llevar un registro de citas y crear solicitudes de reunión. Icono Descripción Administrador de com.: administrar las conexiones del teléfono (incluida Wi-Fi y Bluetooth), desactivar todas las conexiones con el Modo de vuelo, encender o apagar el teléfono y activar o desactivar la función Direct Push. Explorador de archivos: organizar y administrar archivos en el teléfono. Introducción: leer cómo administrar funciones básicas, por ejemplo realizar una llamada, y cómo configurar la fecha y hora, el correo electrónico, la contraseña, el auricular Bluetooth, la imagen de fondo y cómo transferir música. Puntee los vínculos para ajustar las configuraciones para cada área. Google Maps: ver su ubicación actual, encontrar otras ubicaciones y calcular rutas. Handango InHand: ofrece descargas de software y juego para el teléfono. Conexión compartida: conectar el teléfono a Internet mediante una conexión de datos telefónica. Botones: asignar un programa o una función a un botón de hardware. Entrada: configurar opciones para cada uno de los métodos de entrada. Bloquear: configurar una contraseña para el teléfono. Menús: configurar los programas que aparecerán en el menú Inicio. Datos del propietario: ingresar su información personal en el teléfono. Teléfono: personalizar las configuraciones del teléfono como el tono de timbre, configurar un número de PIN para la tarjeta USIM/SIM, y más. Sonidos y notificaciones: activar sonidos para eventos, notificaciones y más, y configurar el tipo de notificación para diferentes eventos. Hoy: personalizar la apariencia y la información que se verá en la pantalla Hoy. Java: descargar e instalar aplicaciones Java en el teléfono, como juegos y herramientas. Ficha Sistema Messenger: versión móvil de Windows Live™ Messenger. Icono Descripción Notas: crear notas escritas a mano o con el teclado, dibujos y grabaciones de voz. Opera: explorador Opera Mobile que permite exploración completa de HTML. Imágenes y vídeo: ver, organizar y ordenar imágenes, GIF animados y archivos de vídeo en el teléfono o una tarjeta de memoria. QuickGPS: descarga de datos satelitales por Internet mediante ActiveSync, Wi-Fi o GPRS para determinar rápidamente la posición GPS actual. Buscar: buscar contactos, datos y otra información en el teléfono. Acerca de: ver información básica como la versión de Windows® Mobile y el tipo de procesador utilizado en el teléfono. También puede especificar un nombre para el teléfono. Certificados: ver información acerca de los certificados que se instalan en el teléfono. Borrar almacenamiento: puntee este icono sólo cuando necesite borrar todos los datos y archivos de la memoria y restaurar el teléfono a la configuración de fábrica predeterminada. Reloj y alarmas: configurar el reloj del teléfono en la fecha y hora locales o en la zona horaria del lugar en el que se encuentre cuando está de viaje. Las alarmas Introducción Ésta es una versión de Internet de esta publicación. © Imprimir sólo para uso privado. 7 también pueden configurarse en días y horas específicos de la semana. Ficha de conexiones Comentarios del usuario: mejorar Windows® Mobile mediante la participación en el Programa para la mejora de la experiencia del usuario. Icono Descripción Información de dispositivo: ver información sobre la versión de firmware, hardware, identidad y la Información de cliente. Cifrado: permitir el cifrado de los archivos de la tarjeta de memoria. Los archivos cifrados sólo se pueden leer en el teléfono. Informe de errores: activar o desactivar la función de informe de errores del teléfono. Cuando esta característica está activada y se produce un error de programa, los datos técnicos sobre el estado del programa y el teléfono se registran en un archivo de texto y se entrega a Soporte técnico de Microsoft si eligió enviarlo. GPS externo: configurar los puertos de comunicación GPS correspondientes, si se requiere. Es posible que necesite hacerlo cuando en el teléfono haya programas que acceden a los datos GPS o haya conectado un receptor GPS al teléfono. Consulte la Ayuda para conocer detalles. Iluminación: activar o desactivar la iluminación para eventos como Cargando, Batería baja, Llamada perdida, Correo de voz, Alarma/calendario, Correo electrónico recibido, Llamada entrante y más. Bloqueo teclado: bloquear las teclas del teléfono excepto para la tecla ENCENDIDO cuando el teléfono esté en el modo de suspensión. Esto asegura que no encienda el teléfono accidentalmente y consuma energía innecesaria. Programas administrados: ver el historial de instalación para programas administrados en el teléfono. Red avanzada: establecer conexiones avanzadas para la Red Transferir: configurar el teléfono para que reciba transferencias entrantes de Bluetooth. Bluetooth: activar Bluetooth, configurar el teléfono en el modo visible y buscar dispositivos Bluetooth. Administrador de com.: administrar las conexiones del teléfono (incluidas Wi-Fi, GPRS, Bluetooth y ActiveSync), encender o apagar el teléfono, cambiar al modo timbre/vibración y activar o desactivar la función Direct Push. Configuración de la conexión: configurar las conexiones de datos del teléfono, como GPRS, WAP y MMS, dependiendo del operador de red detectado o seleccionado. Conexiones: configurar uno o más tipos de conexiones de módem para el teléfono, como marcación telefónica, GPRS y más, de manera que el teléfono pueda conectarse a Internet o a una red local privada. Inscripción de dominio: cuando se inscribe en un dominio conecta el teléfono a los recursos de la empresa. USB a PC: configurar una conexión serial USB entre el teléfono y la computadora cuando hay problemas para conectar ActiveSync. Wi-Fi: buscar redes inalámbricas disponibles. LAN inalámbrica: ver información sobre la red inalámbrica activa y personalizar las configuraciones de Wi-Fi. Memoria: verificar el estado de asignación de memoria del teléfono y la información de la tarjeta de memoria. También puede detener los programas que se están ejecutando actualmente. Micrófono AGC: ajustar automáticamente el volumen de la voz cuando esté grabando. Joystick óptico: activar o desactivar el joystick óptico, activar la función del cursor en Internet Explorer, Mensajería y Contactos. También puede configurar la sensibilidad de la pantalla. Energía: verificar la energía restante de la batería. También puede configurar el tiempo de espera para apagar la pantalla (cambiar el modo del teléfono a Suspensión) para ahorrar energía de la batería. Configuración regional: establecer la configuración regional que se usará, incluido el formato para mostrar números, monedas, fecha y hora en el teléfono. Quitar programas: quitar los programas que instaló en el teléfono. Pantalla: cambiar la orientación de la pantalla, recalibrarla o cambiar el tamaño del texto que contiene. Administrador de tareas: detener los programas en ejecución y configurar el botón para finalizar programas inmediatamente cuando puntea el botón. Windows Update: vínculo al sitio Web de Microsoft y actualizar Windows® Mobile en el teléfono con los parches o arreglos más recientes. 8 Introducción Ésta es una versión de Internet de esta publicación. © Imprimir sólo para uso privado. Paneles Elección de paneles Los paneles son una nueva y emocionante característica de XPERIA X1. Son puntos de acceso de un toque para sus experiencias móviles favoritas. Puede organizarlos como desee y descargar nuevos paneles para el teléfono en www.sonyericsson.com/fun. Abrir y cerrar vistas de paneles Vistas verticales y horizontales Vistas verticales • Oprima . Vista de paneles Panel Media Xperience Panel Sony Ericsson Vista de paneles Vistas horizontales Panel Media Xperience 1 Panel 2 Alternar a vista de tarjeta 3 Alternar a vista de configuración Vista de tarjeta Panel Sony Ericsson Vista de paneles Las funciones son las mismas tanto para la vista vertical como para la horizontal. La explicación de los paneles sólo se realizará en vista vertical. 1 Cambiar a vista izquierda de tarjeta y vista de panel Paneles Ésta es una versión de Internet de esta publicación. © Imprimir sólo para uso privado. 9 Vista de configuración 5 Puntee en para volver a la vista de panel. Alternar entre paneles y aplicaciones • En un panel o una aplicación, oprima de panel. • En la vista de panel, oprima para ir a la vista para volver al panel usado con más frecuencia. • En una aplicación que comenzó en el menú Inicio, oprima para volver al panel usado con más frecuencia. Panel de peces en 3D 1 Ubicación del panel fijo Microsoft Today. Este panel capta la atención y proporciona cierta información básica. Al puntear la pantalla puede influir en el comportamiento de los peces. Hay tres o cuatro peces, dependiendo del estado del teléfono. La hora y la fecha corresponden a la configuración del formato predeterminado de Windows. El pez seguirá el dedo y reaccionará a los punteos de la pantalla. 2 Posición ocupada por Panel 1 de Sony Ericsson, como un ejemplo 3 Ubicación disponible para un panel 4 Tecla de retorno 5 Posición ocupada por Panel de radio XPERIA, como un ejemplo Administración de paneles Abrir un panel • En una vista de panel o tarjeta, puntee en el panel. 1 Demekin. El pez se vuelve rojo cuando la batería tiene menos de un 10% de carga. Cerrar un panel • Oprima . 2 Ranchu. El pez se vuelve dorado cuando hay un mensaje no leído. Agregar un panel 1 En la vista de panel, puntee en 2 Puntee en . en una posición disponible. 3 En la lista de desplazamiento, puntee en el panel que desea usar. 4 Puntee Select. 5 Puntee en para volver a la vista de panel. Reemplazar un panel 1 En la vista de panel, puntee en 3 Wakin. El se vuelve plateado cuando el sonido está apagado. 4 Ryukin. El pez aparece cuando hay una llamada perdida Panel de radio de XPERIA Con este panel directamente en su escritorio, puede controlar la radio FM. . 2 Puntee en el panel que desea reemplazar. 3 Puntee en el panel seleccionado. 4 En la lista, puntee en el panel que desea usar. 5 Puntee Select. 6 Puntee en para volver a la vista de panel. Retirar un panel 1 En la vista de panel, puntee en . 2 Puntee en el panel que desea eliminar. 3 Puntee en el panel seleccionado. 4 En la lista, puntee la opción No Panel. 5 Puntee Select. 6 Puntee en para volver a la vista de panel. Configurar, si la opción está disponible 1 En la vista de panel, puntee en . 2 Puntee en el panel que desea configurar. 3 Puntee . 4 Ingrese la configuración y puntee en Aceptar. 10 1 Estaciones preestablecidas. Se pueden almacenar seis canales de radio distintos. Un punto en la esquina superior izquierda de una tecla indica que es una tecla ocupada 2 Información del canal 3 Indicador de RDS Paneles Ésta es una versión de Internet de esta publicación. © Imprimir sólo para uso privado. 4 Indicador de estéreo/mono 5 Ajuste preciso. Toque para ajustar la sintonía con precisión 6 Buscar hacia abajo 7 Bajar volumen. Puntee y mantenga oprimido para bajar el volumen gradualmente 8 Salida de audio en los audífonos o el altavoz incorporado del teléfono 9 Reloj, formato de 12 ó 24 horas en Windows. Puntee en el reloj o calendario para ajustar la configuración 3 Acceso directo a Mensajería. Se enciende cuando se recibe un mensaje. También muestra el número de mensajes no leídos 4 Acceso directo a la lista de llamadas. Se enciende cuando se pierde una llamada. También muestra el número de llamadas perdidas 5 Botones de conectividad 6 Citas y accesos directos a Calendario. Para cada bloque se pueden mostrar dos citas. Los datos se obtienen de Calendario 12 Barra de nivel de volumen. Puntee y arrastre para ajustar el volumen 7 Tasks y accesos directos a Tasks. Se pueden mostrar dos tareas para cada bloque. Los datos se obtienen de Tasks 13 Subir volumen. Puntee y mantenga oprimido para subir el volumen gradualmente 8 Lector de Web Feeds. Se muestra el conjunto de Web Feeds 9 Accesos directos para configurar aplicaciones y aplicaciones usadas recientemente 10 Frecuencia del canal de radio actual 11 Buscar hacia arriba 14 Energía 10 Actualiza el clima y Web Feeds Almacenar un canal de radio actual 1 En la barra de estaciones preestablecidas, puntee en una tecla desocupada. 2 Puntee la tecla y manténgala oprimida durante más de 3 segundos. Configurar 1 Oprima 11 Entradas de marcación rápida 12 Aplicaciones usadas recientemente 13 Configuración Botones de conectividad . 2 Puntee . 3 Puntee en el panel de la radio. 4 Puntee en el panel de la radio resaltado. Modo de vuelo apagado 5 Ingrese la configuración y puntee en Aceptar. 6 Puntee en para volver a la vista de panel. Modo de vuelo encendido. Wi-Fi, Bluetooth™ y el transmisor y receptor del teléfono se desactivan. Los iconos correspondientes se atenúan. Wi-Fi encendido Wi-Fi apagado Indicadores de RDS RDS significa “Sistema de datos por radio”, y permite recibir información adicional durante la recepción de programas de radio comunes. AF corresponde a la sigla de Frecuencia alternativa. La radio se sintoniza en otra frecuencia que transmita la misma estación cuando la señal de radio recibida sea demasiado débil. Panel Sony Ericsson Bluetooth encendido Bluetooth apagado Transmisor y receptor del teléfono activados Transmisor y receptor del teléfono desactivados Este panel muestra la hora, el calendario, el tiempo y accesos directos útiles para controlar el teléfono y mostrar su estado. Puede configurar el panel para que se ajuste a sus necesidades. El panel está compuesto por varias aplicaciones pequeñas, llamadas widgets. Al puntear un widget, se inicia la aplicación subyacente. La ilustración del panel muestra un ejemplo de la manera en que se puede configurar un panel. Sonido activado Sonido desactivado Sólo alarma vibrante Diseño El panel se compone de diez bloques. Puede usar estos bloques para mostrar los widgets que elija. Algunos widgets ocupan más de un bloque, y puede configurar algunos widgets para que aparezcan en más de un lugar. 1 Tiempo, fecha y temperatura. Corresponde a la primera ciudad (City 1) configurada en Options 2 Reloj y calendario. Corresponde a la ciudad configurada en Options. El formato de fecha corresponde a lo configurado Paneles Ésta es una versión de Internet de esta publicación. © Imprimir sólo para uso privado. 11 Ficha de vínculos Web Bloques en la vista vertical 1 Ubicación para vínculos Web. Algunas están predefinidas 2 Bloques utilizados 3 Cuadro para escribir direcciones de vínculos Web (URL). Puntee y mantenga oprimido para abrir un menú con opciones 4 Seleccione el número de bloques que se mostrarán para los vínculos Web. Cada bloque muestra dos filas de un vínculo Web Bloques en la vista horizontal Configuración Configurar el panel de Sony Ericsson • Puntee Options. Configurar un vínculo Web preestablecido 1 Puntee un vínculo preestablecido. 2 Seleccione el número de bloques. Ficha general 1 2 3 4 Configurar un nuevo vínculo Web Puntee en una ubicación. Seleccione Otros. Escriba la dirección de los vínculos Web (URL). Seleccione el número de bloques. Ficha iniciadora 1 Bloques utilizados. Los números rojos indican que se han usado demasiados bloques 2 Color. Tema de color para el panel 3 Reloj y calendario. Disposición de reloj y calendario 4 City 1. Puntee para seleccionar ciudades y países. Seleccione manualmente el horario de verano 5 City 2. Puntee para seleccionar ciudades y países. Seleccione manualmente el horario de verano 6 Intervalo de tiempo de actualización de Web Feeds. Los Web Feeds se actualizan cuando el teléfono tiene una conexión a Internet y cuando se está utilizando Panel 1 de Sony Ericsson o Panel 2 de Sony Ericsson 7 Botones de conectividad 8 Appointments. Seleccione el número de bloques para mostrar citas. 1 bloque muestra dos citas y 2 bloques muestran cuatro citas. 0 significa que el widget de citas no se muestra en absoluto 9 Tasks. Seleccione el número de bloques para mostrar tareas. 1 bloque muestra dos tareas y 2 bloques muestran cuatro tareas. 0 significa que el widget de tareas no se muestra en absoluto 10 Escala de temperatura. Celsius o Fahrenheit 12 1 Bloques utilizados 2 Seleccione el número de bloques para accesos directos a aplicaciones, entradas de marcación rápida y programas usados recientemente 3 Programas usados recientemente 4 Mover el enfoque hacia arriba 5 Área de iconos. Cada bloque de iconos está numerado. Resalte un icono y selecciónelo para abrir un menú con opciones 6 Accesos directos a aplicaciones 7 Entradas de marcación rápida 8 Mover el enfoque hacia abajo 9 Establece accesos directos para archivos. Cuando se puntea en el acceso directo, se inicia la aplicación correspondiente. 10 Establece entradas de marcación rápida Paneles Ésta es una versión de Internet de esta publicación. © Imprimir sólo para uso privado. Establecer un acceso directo a una aplicación 1 En el área de iconos, puntee en una ubicación vacía. 2 Puntee Set File Shortcut > +. 3 Seleccione el archivo de la aplicación. 3 4 5 6 Establecer una entrada de marcación rápida 1 En el área de iconos, puntee en una ubicación vacía. 2 Puntee en Set Speed Dial > +. 3 Seleccione una entrada. Panel Media Xperience Con este panel, puede presentar diversos elementos multimedia, como fotografías, clips de vídeo, música, etc. Puede mover los diferentes elementos con el dedo o con el lápiz. Para obtener más información, consulte Multimedia. En la ficha Paneles, elija el panel. Descargue el panel en el escritorio del equipo. Conecte el teléfono al equipo. Cuando se inicie Active Sync y tenga una conexión entre el teléfono y el equipo: • Si el archivo del panel tiene la extensión de archivo exe (ejecutable), haga doble en el icono del panel del escritorio del equipo. • Si el archivo tiene la extensión CAB, copie el archivo del panel en el teléfono y luego puntee el icono del archivo de panel en el teléfono. Siga el procedimiento de configuración del panel para configurarlo en el teléfono. Consulte Elección de paneles en la página 9. Agregar un panel • Siga las instrucciones en Elección de paneles. Panel de Google™ Panel de presentación de diapositivas Este panel brinda acceso a búsqueda, mapas, Picasa™, calendario y Gmail™. En el panel de presentación de diapositivas, puede mostrar imágenes que ha captado con la cámara. Debido a la configuración, es probable que algunos de los paneles se deban descargar . No todas las aplicaciones están disponibles en todos los idiomas. Panel Microsoft Today Este panel muestra información y accesos directos útiles. 1 Imagen seleccionada 2 Rotación de miniaturas Mover la rotación • Deslícese a la derecha o izquierda en cualquier parte de la pantalla. Seleccionar una imagen • En la rotación, puntee en una imagen. 1 Hora y fecha. Acceso directo a Configuración > la ficha Sistema > Reloj y alarmas 2 Introducción. Almacenamiento de imágenes 3 Datos del propietario. Acceso directo a Configuración > la ficha Personal >Datos del propietario 4 Mensajes no leídos. Acceso directo a Mensajería • En la memoria del teléfono: \My Documents\My pictures \Camera • En la tarjeta de memoria: \Tarjeta de almacenamiento\DCIM 5 Tareas activas. Acceso directo a Tasks 6 Citas activas. Acceso directo a Calendario 7 Inicio de sesión de Windows Live 8 Búsqueda en Windows Live 9 Estado de bloqueo del dispositivo 10 Tecla paraContactos 11 Tecla paraCalendario Descarga de nuevos paneles Descargar un nuevo panel con el teléfono 1 En el explorador de Internet, puntee en el favorito de la página Web de Sony Ericsson sin conexión. 2 Puntee en el vínculo con el botón del panel. 3 En la página Web Fun & Downloads, elija su panel. Descargar un nuevo panel con un equipo 1 Verifique que Active Sync esté instalado en el equipo. 2 Visite www.sonyericsson.com y seleccione Fun & Downloads. Paneles Ésta es una versión de Internet de esta publicación. © Imprimir sólo para uso privado. 13 Teléfono 8 Correo de voz. Puntee y mantenga oprimido para acceder al correo de voz Uso del teléfono 9 Tecla Videoconferencia. Después de marcar, puntee esta tecla para realizar una videoconferencia Al igual que los teléfonos móviles estándares, puede usar el teléfono para realizar y recibir llamadas, y para llevar un registro de llamadas y mensajes. También puede realizar videoconferencias y marcar directamente desde Contactos o Historial de llamadas. 10 Configuración. Puntee para ingresar la configuración Realizar una llamada de voz con el teclado 1 Oprima . Redes 2 Si el teclado no está visible, puntee Teclado o Cobertura de red 3 Para ingresar el número de teléfono, comenzando con el código de área, puntee las teclas de número. 4 Puntee . Para realizar o recibir una llamada de teléfono debe estar dentro del alcance de una red. Roaming Cuando encienda el teléfono, automáticamente selecciona la red doméstica si está dentro del alcance. Si no está dentro del alcance, puede usar otra red que acepte el operador. Esto se denomina roaming. Configuraciones de red Puede configurar la forma en que el teléfono elige una red disponible cuando está fuera del área de cobertura del operador. Finalizar una llamada • Para finalizar una llamada en curso, oprima . . Realizar una llamada internacional 1 Oprima . 2 Puntee y mantenga oprimido hasta que aparezca el prefijo de llamada internacional+. 3 Ingrese el código de país/región, el código de área (sin el cero inicial) y el número de teléfono. 4 Puntee . Ingresar las configuraciones de red 1 Oprima y puntee . Realizar una llamada de emergencia 1 Oprima . 2 Puntee la ficha Red e ingrese las configuraciones. 2 Para ver el teclado del teléfono, si no está en pantalla, puntee Teclado o . Realización de llamadas 3 Marque el número de emergencia local, o bloquéelo en la tarjeta SIM, si está disponible. 4 Puntee . La pantalla del teléfono La pantalla del teléfono aparece si abre el Teléfono o si oprime . Estas son algunas de las características de marcado: Por lo general, para las llamadas de emergencia no se necesita tarjeta SIM o código SIM, pero pueden depender del operador. Comuníquese con el operador para obtener más información. Hacer una llamada de voz desde Contactos 1 Para abrir Contactos puntee en o puntee en > Contactos. 2 Desplácese hasta el contacto que desea llamar. 3 Puntee el contacto para ver todos los números de teléfono. 4 Desplácese al número de teléfono que desea llamar y puntee en Llamar. Uso del Administrador SIM Con Administrador SIM puede ver el contenido de la tarjeta USIM/ SIM, transferir entradas de contactos a Contactos en el teléfono, o realizar una llamada desde la tarjeta USIM/SIM. Llamar a un contacto USIM/SIM 1 Puntee en > Administrador SIM y espere que se cargue 1 Último contacto al que llamó. Puntee para acceder al historial de llamadas correspondiente 2 Puntee y mantenga oprimido para ver el signo +, el prefijo de llamada internacional 3 Puntee para acceder a Contactos 4 Tecla Llamar. Después de marcar, puntee esta tecla para realizar la llamada 5 Marcado rápido. Puntee para acceder a las entradas de Marcado rápido 6 Historial de llamadas. Puntee para acceder a la información de llamada registrada 7 Eliminar. Puntee para borrar cada dígito sucesivo de un número ingresado, o puntee y mantenga oprimido para borrar todo el número 14 el contenido. 2 Si el Administrador SIM no está disponible en el menú Inicio, > Contactos y luego puntee en Menú > puntee en Administrador SIM. 3 Desplácese hasta el contacto que desea llamar. 4 Si el contacto tiene más de un número de teléfono, oprima para mostrar todos los números. 5 Puntee el número de teléfono que desea llamar o desplácese hasta el número y puntee en Llamar. El Historial de llamadas En el Historial de llamadas puede encontrar información de llamadas, como tipo de llamada, número de teléfono, fecha, hora y duración de la llamada. Teléfono Ésta es una versión de Internet de esta publicación. © Imprimir sólo para uso privado. Uso de los botones de control de videoconferencia Abrir el Historial de llamadas 1 Oprima . 2 Puntee . Hacer una llamada desde Historial de llamadas 1 Oprima . 2 Puntee . 3 Desplácese por todas las llamadas o puntee Menú > Filtrar para buscar la entrada que desea. 4 Puntee la entrada y Llamar. Marcado rápido Puede usar el Marcado rápido para marcar con mayor rapidez los contactos a los que llama con más frecuencia. Puede guardar números de marcación rápida en las posiciones 2 a 99 (la posición 1 está reservada para el correo de voz). Si, por ejemplo, desea llamar al contacto que guardó en la posición 3, sólo puntee y mantenga oprimida la tecla de número 3 en el teclado del teléfono. Para llamar a un contacto almacenado en las posiciones 10 a 99, punte la primera tecla de número y luego puntee y mantenga oprimida la segunda tecla de número. Antes de crear una entrada de Marcado rápido, el contacto ya debe estar en Contactos. Crear una entrada de Marcado rápido 1 Oprima . 2 Puntee en Menú > Marcado rápido . 3 Puntee en Menú > Nuevo. 4 Puntee un contacto y seleccione el número de teléfono al que desea asignar la tecla de marcado rápido. 5 En la casilla Ubicación, seleccione una posición disponible, que se usará como el número de marcado rápido para este contacto. Videoconferencia Realizar una videoconferencia con el teclado del teléfono 1 Oprima . 2 Si el teclado del teléfono no está visible, puntee Teclado o para que esté visible. 3 Para ingresar el número de teléfono al que desea llamar, puntee las teclas en el teclado del teléfono. 4 Puntee . Realizar una videoconferencia desde Contactos 1 Oprima . 2 Puntee en 3 4 5 6 para abrir Contactos. Desplácese hasta el contacto que desea llamar. Puntee la entrada para ver todos los números de teléfono. Desplácese hasta el número de teléfono que desea llamar. Puntee en Menú > Videoconferencia . Realizar una videoconferencia desde Historial de llamadas 1 Oprima 2 Puntee en . y desplácese hasta la entrada que desea. 3 Puntee en Menú > Videoconferencia . Configuraciones de videoconferencia Existen dos formas de cambiar la configuración de videoconferencia: • Durante una videoconferencia, puede puntear en los botones de control de la pantalla de videoconferencia para encender o apagar el micrófono, para controlar la presentación de la imagen y elegir la cámara que se usará. • En la pantalla Teléfono, o durante una videoconferencia, puede puntear en Menú > Opciones de videoconferencia para ingresar más configuraciones completas. Estas configuraciones se ingresan de preferencia antes de realizar una llamada. 1 Cámara activada/desactivada. Puntee para detener o reanudar el vínculo de vídeo saliente. Cuando se detenga, aparece una imagen fija 2 Micrófono activado/desactivado. Puntee para silenciar o activar el micrófono 3 Cambiar cámara. Puntee para alternar entre la cámara frontal y la principal 4 Opciones de visualización de imagen. Puntee varias veces para ver las opciones de visualización de imagen disponibles. Ingresar configuraciones de videoconferencia 1 En la pantalla Teléfono, o durante una videoconferencia, puntee Menú > Opciones de videoconferencia. 2 En el menú emergente Mostrar imagen fija, seleccione una imagen que se muestre cuando detenga la cámara. 3 En el menú emergente Preferencia pantalla vídeo, seleccione cómo desea que aparezcan los vínculos de vídeo en la pantalla (también se puede controlar con los botones de control de la pantalla). 4 Marque o desmarque las casillas de verificación Opciones de cámara dependiendo de cómo desea usar las cámaras. 5 Marque o desmarque las casillas de verificación Mostrar información dependiendo del tipo de información que desea mostrar durante una videoconferencia. Recibir llamadas Responder una llamada de voz o vídeo • Oprima . Rechazar una llamada con un tono de ocupado • Cuando reciba una llamada entrante, oprima . Rechazar llamadas con un mensaje de texto SMS Esta característica significa que puede rechazar una llamada mediante el envío de un mensaje de texto SMS con contenido predefinido a la persona que llama. Antes de usar esta característica, debe activarla. Activar la característica Rechazar llamada con mensajes de texto 1 Oprima 2 Puntee . , o puntee Menú > Opciones, luego puntee la ficha Avanzado. 3 Marque la casilla de verificación Rechazar llamada con mensajes de texto. 4 Ingrese el mensaje de texto que se debe enviar a la persona que llama cuando rechace una llamada. 5 Puntee en aceptar. Rechazar una llamada con un mensaje de texto 1 Cuando reciba una llamada entrante, puntee Enviar texto. 2 Si fuese necesario, modifique el texto. 3 Puntee Enviar para enviar el mensaje de texto a la persona que llama. Teléfono Ésta es una versión de Internet de esta publicación. © Imprimir sólo para uso privado. 15 Más funciones del teléfono Configurar el teléfono Ajustar el volumen del altavoz durante una llamada 1 Puntee en el icono de estado . Configuraciones básicas 2 Para mover el control deslizante de volumen de la pantalla al nivel que desea, puntéelo y arrástrelo. 3 Puntee . Datos del propietario Marcación inteligente Ingresar información del propietario 1 Puntee en >Configuración > la ficha Personal > Datos del El teléfono usa la característica Marcación inteligente, que facilita la marcación de números telefónicos. Cuando comienza a ingresar un número de teléfono o un nombre de contacto, el teléfono automáticamente busca una coincidencia en Contactos, o en la tarjeta SIM en el Historial de llamadas. Aparece una lista filtrada de números de teléfono o nombre de contacto, desde la que puede seleccionar un número para marcar. No se pueden ingresar configuraciones para esta característica. Puede iniciar una llamada de conferencia cuando tiene una llamada saliente y una llamada en espera, o una llamada entrante durante una llamada saliente. Configurar una llamada de conferencia 1 Realice una llamada. 2 Coloque la llamada en espera y realice una nueva llamada, o acepte una nueva llamada entrante. 3 Puntee Menú > Conferencia. Agregar un contacto en Contactos después de una llamada Esta característica le permite guardar automáticamente un nuevo número de teléfono en Contactos después de una llamada. Antes de usar esta función, debe activarla. Activar la característica Agregar nuevo número de teléfono en los Contactos al final de la llamada 2 Puntee propietario. 2 En la ficha Identificación, ingrese su información personal. Si no ve la información del propietario en la pantalla Hoy, puntee > Configuración > la ficha Personal > Hoy. En la ficha Elementos, marque la casilla de verificación Info. del propietario y seleccione Aceptar. Mostrar la información del propietario cuando el teléfono esté encendido Llamada de conferencia 1 Oprima Cuando la información de propietario aparece en la pantalla Hoy, es más fácil que recupere su teléfono si lo pierde. . , o puntee Menú > Opciones. 3 Puntee la ficha Avanzado. 4 Marque la casilla de verificación Agregar nuevo número de teléfono en los Contactos al final de la llamada. 5 Puntee en aceptar. 1 Puntee en >Configuración > la ficha Personal > Datos del propietario. 2 En la ficha Opciones, marque la casilla de verificación Información de identificación. 3 Si desea ver texto adicional, puntee la ficha Notas e ingrese el texto, por ejemplo, Recompensa si lo encuentra. 4 En la ficha Opciones, marque la casilla de verificación Notas y luego puntee Aceptar. Hora y fecha Ajustar la hora o fecha • Puntee > Configuración > la ficha Sistema > Reloj y alarmas > la ficha Hora. Configurar la hora y la fecha para una ubicación diferente 1 Puntee > Configuración > ficha Sistema > Reloj y alarmas > ficha Hora. 2 Puntee Visita. 3 Seleccione la zona horaria correcta y cambie la fecha y la hora. Configuración regional En la configuración regional se especifica el estilo en que se muestran números, monedas, fechas y horas. Cambiar la configuración regional 1 Puntee en >Configuración > la ficha Sistema > Configuración regional. 2 En la ficha Región, seleccione la región de la lista. 3 Para personalizar la configuración, puntee en las fichas correspondientes y seleccione las opciones que desea. Cuando cambia la región no cambia el idioma del Sistema operativo del teléfono. La región que selecciona determina las opciones que estarán disponibles en otras fichas. Personalización Personalizar la pantalla Hoy La pantalla Hoy muestra las próximas citas, las tareas activas y la información sobre mensajes entrantes. Puede personalizar lo que verá en la pantalla Hoy. Personalizar la pantalla Hoy 1 Puntee > Configuración > la ficha Personal > Hoy. 2 En la ficha Apariencia, seleccione el tema que desea para la imagen de fondo de la pantalla Hoy. 16 Configurar el teléfono Ésta es una versión de Internet de esta publicación. © Imprimir sólo para uso privado. 3 En la ficha Elementos, seleccione los elementos que desea que aparezcan en la pantalla Hoy. Para cambiar el orden de los elementos que aparecen en la pantalla Hoy, puntee un elemento y puntee Subir o Bajar. Usar una imagen de fondo personalizada 1 Puntee > Configuración > la ficha Personal > Hoy. 2 Marque la casilla de verificación Usar esta foto como fondo y puntee en Examinar para ver una lista de archivos de imagen. 3 Puntee en el nombre del archivo de la imagen que desea usar. 4 Puntee Aceptar. Configurar opciones para mostrar citas en la pantalla Hoy 1 Puntee > Configuración > la ficha Personal > Hoy. 2 Puntee en la ficha Elementos. 3 Seleccione Calendario y puntee en Opciones…. 4 Puede realizar lo siguiente: • Seleccione Siguiente cita para mostrar sólo la próxima cita en el programa, o Próximas citas para mostrar varias citas. • Desmarque la casilla de verificación Mostrar eventos de todo el día si no desea mostrar los eventos del día. Configurar opciones para mostrar tareas en la pantalla Hoy 1 Puntee > Configuración > la ficha Personal > Hoy. 2 Puntee en la ficha Elementos. 3 Seleccione Tasks y puntee en Opciones…. 4 Puede realizar lo siguiente: • En Mostrar número de, marque las casillas de verificación para el tipo de tareas que desea ver en la pantalla Hoy. • En la lista Categoría, seleccione si mostrará sólo las tareas asignadas a una categoría específica o si mostrará todas las tareas. Personalizar el menú Inicio Puede elegir los elementos que aparecerán en el menú Inicio. Personalizar el menú Inicio 1 Puntee > Configuración > la ficha Personal > Menús. 2 Marque las casillas de verificación de los elementos que desea que aparezcan en el menú Inicio. Puede seleccionar hasta siete elementos. Personalizar las configuraciones y los servicios del teléfono Puede personalizar las configuraciones del teléfono, como el tipo y el tono de timbre que se utilizarán para las llamadas entrantes, y el tono del teclado que se utilizará cuando ingrese números de teléfono. También puede configurar el teléfono para usar servicios telefónicos, como Llamada en espera, Desviar llamada y más. Acceder a las configuraciones y los servicios del teléfono • Puntee > Configuración > la ficha Personal > Teléfono. Configuraciones de timbre Cambiar el tipo y el tono de timbre para una llamada entrante 1 Puntee > Configuración > la ficha Personal > Sonidos y notificaciones > la ficha Notificaciones. 2 Seleccione Tipo de timbre. 3 Seleccione Tono timbre. Tono del teclado Puede cambiar el tono que escucha cuando ingresa un número de teléfono en el teclado. Si está configurado en Tonos largos, el tono se escucha continuamente durante el tiempo que se oprima el número en el teclado. Use esta configuración si tiene problemas para completar tareas que usan los tonos del teléfono, por ejemplo para acceder a los mensajes de una máquina contestadora. Si está configurado en Tonos cortos, se escucha el tono sólo durante uno o dos segundos. Si está configurado en Apagado, no se escucha ningún tono. Configurar el tono del teclado 1 Puntee > Configuración > la ficha Personal > la ficha Teléfono > Teléfono. 2 En la lista Teclado, puntee la opción que desea. Servicios telefónicos El teléfono se puede vincular directamente a la red del teléfono móvil, y permitirle acceder y cambiar las configuraciones de distintos servicios telefónicos. Los servicios del teléfono pueden incluir Desviar llamada, Llamada en espera, Correo de voz y más. Puede comunicarse con el proveedor de servicios inalámbricos para conocer la disponibilidad de los servicios telefónicos para su teléfono. Acceder y cambiar la configuración de los servicios telefónicos 1 Puntee > Configuración > la ficha Personal > Teléfono > la ficha Servicios. 2 Seleccione el servicio que desea usar, luego puntee Mostrar configuración.... 3 Elija las opciones que desea, luego puntee Aceptar. Redes Puede ver las redes de teléfonos móviles que están disponibles y organizarlas en el orden en que desea que el teléfono acceda a ellas. Por ejemplo, si la primera red preferida no está disponible, el teléfono intentará acceder a la segunda red preferida. Ver redes disponibles 1 Puntee > Configuración > la ficha Personal > Teléfono > la ficha Red. 2 En Selección de red, seleccione Manual. Luego aparece la lista de redes disponibles. Configurar redes preferidas 1 Puntee > Configuración > la ficha Personal > Teléfono > la ficha Red. 2 Puntee en Establecer redes y siga las instrucciones en la pantalla para organizar las redes dependiendo de su preferencia. 3 Después de organizar las redes en el orden preferido, puntee Aceptar para volver a la ficha Red. 4 En la lista Selección de red, seleccione Automático. 5 Puntee Aceptar. Protección del teléfono Puede proteger el teléfono del uso no autorizado o accidental mediante la activación de bloqueos. Activar el bloqueo de la tarjeta SIM 1 Puntee > Configuración > la ficha Personal > Teléfono > la ficha PIN/PIN2. 2 Marque la casilla de verificación Requerir PIN al usar el teléfono. 3 Puntee Aceptar. El PIN se lo entrega su operador de red. Activar el bloqueo del teléfono 1 Puntee > Configuración > la ficha Personal > Bloquear. 2 Marque la casilla de verificación Solicitar contraseña si el dispositivo lleva inactivo y puntee un tiempo. 3 Seleccione Tipo de contraseña, confirme la contraseña y puntee Aceptar. Usar el bloqueo del teclado 1 Oprima el botón de encendido para apagar temporalmente la pantalla y cambiar el teléfono al modo de suspensión. Configurar el teléfono Ésta es una versión de Internet de esta publicación. © Imprimir sólo para uso privado. 17 2 Para reactivar el teléfono, oprima el botón de encendido. El teléfono también se reactiva al abrir el teclado o al recibir una llamada o un mensaje. De manera alternativa, puede bloquear las teclas al mantener oprimido . Para desbloquear las teclas, puntee en Desbloquear. Número IMEI Guarde una copia de su número de Identidad internacional de equipo móvil (IMEI, International Mobile Equipment Identity) en caso de que le roben el teléfono. Ver el número IMEI 1 Oprima . 1 Puntee . Cifrar datos en la tarjeta de almacenamiento 1 En la pantalla Hoy, puntee > Configuración > la ficha Sistema > Cifrado. 2 Marque la casilla de verificación Cifrar archivos colocados en tarjetas de almacenamiento. > Configuración > la ficha Personal > Botones. 2 En la ficha Botones de programa, aparece una lista de botones y las asignaciones correspondientes. 3 Puntee el botón que desea reasignar. Para ayudarle a identificar los botones, hay números e iconos que representan la función original del botón. 4 En la casilla Asignar un programa, puntee el programa o el acceso directo que desea asignar. 5 Puntee Aceptar. Reasignar un botón de programa para alternar entre los modos Vertical y Horizontal 1 Puntee 2 Puntee > Configuración > la ficha Personal > Botones. 2 En la ficha Botones de programa, de la casilla Seleccionar un botón, puntee el botón que desea reasignar, por ejemplo, Tecla Izquierda. 3 En la casilla, Asignar un programa, seleccione Girar pantalla. 4 Puntee Aceptar. Ahora, puede usar el botón de programa izquierdo (botón de hardware) para alternar entre los modos Vertical y Horizontal. Tenga en cuenta de que ya no puede usarlo para controlar las teclas de software correspondientes. • Los archivos cifrados sólo se pueden leer en el teléfono que los cifra. • Los archivos cifrados se abren igual que cualquier otro archivo, siempre que use el teléfono que los cifró. No necesita seguir ninguna acción adicional para leer estos archivos. Opciones para completar palabras Si Cifrar archivos de las tarjetas de almacenamiento está habilitado o lo habilitó anteriormente, haga copias de seguridad de la tarjeta de almacenamiento antes de usar Borrar almacenamiento, reinicie o actualice el software del sistema ROM. De lo contrario, ya no podrá acceder a los archivos cifrados en la tarjeta de almacenamiento. Use ActiveSync o el Centro de dispositivos de Windows Mobile para transferir archivos entre la tarjeta de almacenamiento y el equipo. Después del procedimiento, copie los archivos nuevamente en la tarjeta de almacenamiento. Activar la completación de palabras 1 Puntee > Configuración > la ficha Personal > Entrada > la Otras configuraciones Nombre del teléfono El nombre del teléfono se usa para identificar el teléfono en las siguientes situaciones: • Sincronización con un equipo • Conexión con una red • Restauración de información de una copia de seguridad Si sincroniza varios teléfonos con el mismo equipo, cada teléfono debe tener un nombre único. Cambiar el nombre de teléfono 1 Puntee > Configuración > la ficha Sistema > Acerca de. 2 Puntee en la ficha Id. del dispositivo. 3 Ingrese un nombre. El nombre del teléfono debe comenzar con una letra, debe tener letras de la A hasta la Z, números del 0 al 9 y no puede incluir espacios. Use el guión bajo para separar palabras. Configuraciones de pantalla Aumentar o disminuir el tamaño del texto en la pantalla 1 Puntee > Configuración > la ficha Sistema > Pantalla > la ficha Tamaño del texto. 2 Mueva el control deslizante para aumentar o disminuir el tamaño del texto. Configuraciones de botón Es posible que el teléfono incluya programas que ya están asignados a los botones de hardware. Puede personalizar estos botones para abrir los programas que usa con frecuencia, o para crear ciertos accesos directos. 18 Reasignar programas o accesos directos a los botones de programa Completar palabras le permite ingresar texto de manera más rápida mediante la sugerencia de palabras cuando ingresa letras con el teclado del hardware o los métodos de ingreso. Puede configurar el número de palabras sugeridas que se mostrará, cuándo mostrar la lista de palabras y más. ficha Completar palabra. 2 Asegúrese de que la casilla de verificación Sugerir palabra al escribir texto esté marcada. 3 De manera predeterminada, la lista de palabras sugeridas aparece cada vez que ingresa un espacio. Para que la lista de palabras aparezca después de ingresar las letras, seleccione el número de letras que desea que se ingresen antes de ver la lista de palabras. 4 De manera predeterminada, la lista de palabras sugeridas muestra hasta cuatro palabras. Puede cambiar el número de palabras para ver en la lista sugerida. 5 Asegúrese de que la casilla de verificación Habilitar la autocorrección esté marcada si desea que las palabras mal escritas se corrijan automáticamente. La base de datos de palabras reconoce y agrega más palabras cuando ingresa palabras nuevas durante el ingreso de texto. Para eliminar las palabras agregadas y restablecer la base de datos a su estado original, puntee Borrar entradas almacem. Alarmas y notificaciones Configurar una alarma 1 Puntee > Configuración > la ficha Sistema > Reloj y alarmas > la ficha Alarmas. 2 Puntee <Descripción> e ingrese un nombre para la alarma. 3 Puntee el día de la semana para la alarma. Para seleccionar varios días puntee cada día que desea. 4 Puntee la hora para abrir un reloj y configure la hora para la alarma. 5 Puntee el icono de alarma para especificar el tipo de alarma que desea. Puede elegir una luz destellante, un único sonido, un sonido que se repite o una vibración. 6 Si elige reproducir un sonido, puntee la lista junto a la casilla de verificación Reproducir sonido y puntee el sonido que desea. Elegir cómo recibir notificaciones de eventos o acciones 1 Puntee > Configuración > la ficha Personal > Sonidos y notificaciones. 2 En la ficha Sonidos, para elegir cómo recibir notificaciones, marque las casillas de verificación correspondientes. Configurar el teléfono Ésta es una versión de Internet de esta publicación. © Imprimir sólo para uso privado. 3 En la ficha Notificaciones, en Evento, puntee un nombre de evento y elija cómo desea recibir notificaciones marcando las casillas de verificación correspondientes. Puede elegir entre varias opciones, como un sonido especial, un mensaje o una luz destellante. Sincronización La sincronización de datos es una forma de mantener siempre la información actualizada y llevarla en el teléfono, donde quiera que vaya. Puede sincronizar los siguientes tipos de información entre un equipo y el teléfono: • Información de Microsoft® Outlook®, como por ejemplo, correo electrónico, contactos, calendario, tareas y notas de Outlook • Medios, como fotos, vídeos y música • Favoritos, que son los favoritos de páginas Web en Favorito móvil • Archivos, como documentos Microsoft® Office, archivos pdf y más Antes de sincronizar Antes de sincronizar, necesita instalar y configurar el software de sincronización en la computadora. Si está usando Windows XP, primero debe instalar ActiveSync, consulte Instalar ActiveSync antes de configurar la sincronización. Si está usando Windows Vista es posible que no tenga que instalar ningún software, pero debe configurar la sincronización. Para obtener más información acerca de cómo ajustar la sincronización, consulte Configurar la sincronización en Windows XP y Configurar la sincronización en Windows Vista. Instalar ActiveSync 1 Inserte el CD del software en la unidad de disco del equipo. 2 ActiveSync está disponible en inglés y en varios otros idiomas. Seleccione el idioma que desea y haga clic en Siguiente. 3 Haga clic en Configuración e instalación. 4 Seleccione la casilla de verificación de ActiveSync y haga clic en Instalar. 5 Lea los términos de la licencia y haga clic en Aceptar. 6 Cuando se complete la instalación, haga clic en Listo. 7 Haga clic en Cerrar para terminar la instalación. Formas de sincronización Después de instalar el software de sincronización en un equipo, puede sincronizar el teléfono con el equipo mediante uno de los siguientes métodos: • Conexión USB: cuando conecta el cable USB entre el teléfono y una computadora, el proceso de sincronización se inicia automáticamente. • Conexión Bluetooth: primero debe configurar una asociación Bluetooth entre el teléfono y el equipo antes de poder sincronizar información entre ellos. Para obtener más información acerca de cómo configurar una asociación Bluetooth, consulte Asociación Bluetooth ™. Para obtener más información acerca de cómo sincronizar mediante Bluetooth, consulte Sincronizar mediante un vínculo Bluetooth. • Conexión inalámbrica: sincronizar con Exchange Server mediante ActiveSync o el Centro de dispositivos de Windows Mobile. Trate de sincronizar frecuentemente para mantener la información actualizada en el teléfono y el equipo. Configuración de la sincronización • Si el equipo usa Windows XP® u otro sistema operativo compatible con Windows, debe usar Microsoft® ActiveSync® 4.5 o posterior. Encontrará Microsoft ActiveSync® en el CD que viene con el teléfono. • Si el equipo usa Windows Vista®, debe usar el Centro de dispositivos de Windows® Mobile, que es parte de Windows Vista. Configurar la sincronización en Windows XP 1 Instale Microsoft ActiveSync® en el equipo desde el CD que viene con el teléfono. 2 Conecte el teléfono al equipo con el cable USB que viene con el teléfono. El Asistente de configuración de sincronización se inicia automáticamente y lo guía para crear una asociación de sincronización. 3 Haga clic en Siguiente en el equipo. Sincronización Ésta es una versión de Internet de esta publicación. © Imprimir sólo para uso privado. 19 4 Para sincronizar el teléfono con el equipo, marque la casilla de verificación Sincronizar directamente con un servidor que ejecuta Microsoft Exchange y haga clic en Siguiente. 5 Seleccione los tipos de información que desea sincronizar, luego haga clic en Siguiente. 6 Haga clic en Finalizar. 1 2 3 4 Configurar la sincronización en Windows Vista Conecte el teléfono al equipo con el cable USB que viene con el teléfono. El Centro de dispositivos de Windows® Mobile se inicia automáticamente. Haga clic en Configurar su dispositivo. Seleccione los tipos de información que desea sincronizar. Ingrese un nombre para el teléfono y haga clic en Configuración.. Iniciar la sincronización Iniciar la sincronización desde ActiveSync® en el equipo con un cable USB • Conecte el teléfono al equipo con el cable USB que viene con el teléfono. ActiveSync® se abre automáticamente y la sincronización comienza. Iniciar la sincronización desde el teléfono 1 Conecte el teléfono al equipo con el cable USB que viene con el teléfono. 2 Teléfono: puntee en > Programas > ActiveSync. 3 Teléfono: puntee Sincronizar. Iniciar la sincronización desde el Centro de dispositivos Windows® Mobile en un equipo 1 Conecte el teléfono al equipo con el cable USB que viene con el teléfono. 2 Equipo: haga clic en Inicio > Todos programas > Centro de dispositivos de Windows Mobile. 3 Equipo: haga clic en en la parte inferior izquierda de la ventana del Centro de dispositivos de Windows® Mobile. Sincronización mediante una conexión Bluetooth Puede conectar y sincronizar el teléfono a un equipo mediante una conexión Bluetooth. El equipo debe tener incorporada una funcionalidad Bluetooth, o de lo contrario deberá usar un adaptador o llave de Bluetooth junto a la computadora. Sincronizar mediante un vínculo Bluetooth 1 Configure el Centro de dispositivos de Windows® Mobile o ActiveSync en el equipo. Consulte la Ayuda del teléfono para recibir instrucciones. 2 En el teléfono, puntee en > Programas > ActiveSync. 3 Asegúrese de que la función de Bluetooth en el teléfono y la computadora esté activada y en el modo visible. Para obtener más información, consulte Activar la funcionalidad Bluetooth™ y configurar el teléfono en el modo visible. 4 Puntee Menú > Conectar vía Bluetooth. 5 Si es la primera vez que conecta este equipo con un vínculo Bluetooth, primero debe completar el asistente de Bluetooth en el teléfono y configurar una asociación Bluetooth entre el teléfono y la computadora. Para obtener más información, consulte Asociación Bluetooth ™. Para ahorrar energía de la batería, apague la función Bluetooth cuando no la use. Sincronización programada La sincronización programada le permite configurar horas específicas en las que el teléfono debe conectarse y sincronizarse con Exchange Server. Esta es una alternativa a Direct Push, donde todos los cambios y nuevos elementos se envían inmediatamente desde el teléfono a un equipo y desde un equipo al teléfono. información de Outlook. Puede configurar con qué frecuencia se sincronizará durante las horas pico (que por lo general se refieren a las horas de trabajo) cuando el volumen de correos electrónico es alto, así como las horas de mínima actividad cuando el volumen de correos electrónicos es bajo. Configurar sincronización programada 1 Puntee en > Programas > ActiveSync. 2 Puntee en Menú > Programación. 3 Seleccione un intervalo de tiempo en la casilla Horas pico para establecer la frecuencia con la que desea recibir correos electrónicos. 4 Seleccione un intervalo de tiempo en la casilla Horas de mínima actividad. 5 Marque Enviar y recibir cuando haga clic en Enviar. 6 Puntee Ajustar horas pico para que se adapten a la programación para configurar los días y las horas que corresponden a las horas pico y de mínima actividad. Para deshabilitar toda la sincronización programada, configure los valores en la casilla Horas picoy la casilla Horas de mínima actividad en Manualmente. Cambiar la información que se va a sincronizar Puede cambiar los tipos de información y la cantidad de información que va a sincronizar para cada tipo en el teléfono o en una computadora. Siga los pasos a continuación para cambiar las configuraciones de sincronización en el teléfono. Antes de cambiar las configuraciones de sincronización en el teléfono, debe desconectarlo de la computadora. Cambiar la información que se va a sincronizar 1 Puntee en Inicio > Programas > ActiveSync. 2 Puntee en Menú > Opciones. 3 Seleccione la casilla de verificación para los elementos que desea sincronizar. 4 Para cambiar la configuración de sincronización para un tipo de información, selecciónelo y puntee en Configuración. Esto le permite configurar el tamaño máximo de descarga, especificar el período de tiempo que se baja la información y más. Usar el Centro de dispositivos de Windows Mobile En el Centro de dispositivos de Windows Mobile puede hacer lo siguiente: • Acceder a la configuración de sincronización para verla y cambiarla • Marcar y transferir fotografías desde el teléfono a la Galería de fotografías en el equipo con Windows Vista. • Sincronizar archivos de música y vídeo con Windows Media® Player. Para obtener más información, consulte Windows Media® Player Mobile • Ver documentos y otros archivos en el teléfono Ver la Ayuda del Centro de dispositivos de Windows Mobile para obtener más información. Acceder a la configuración de sincronización con Windows Vista 1 Haga clic en Inicio > Todos los programas > Centro de dispositivos de Windows Mobile en el equipo con Windows Vista. 2 Haga clic en Configuración del dispositivo móvil. Marcar y transferir fotografías del teléfono 1 Haga clic en Inicio > Todos los programas > Centro de dispositivos de Windows Mobile en el equipo con Windows Vista. 2 Haga clic en Imágenes, Música y Vídeo > _nuevas imágenes/ clips de vídeo están disponibles para la importación. Un asistente le guiará durante el proceso. Con la sincronización programada, puede establecer un programa regular para sincronizar los correos electrónicos y la 20 Sincronización Ésta es una versión de Internet de esta publicación. © Imprimir sólo para uso privado. Sincronizar archivos de música y vídeo con Windows Media Player 1 Haga clic en Inicio > Todos los programas > Centro de dispositivos de Windows Mobile en el equipo con Windows Vista. 2 Haga clic en Imágenes, Música y Vídeo > Agregar medios al dispositivo desde Windows Media Player. Para obtener más información, consulte Windows Media® Player Mobile. Ver documentos y archivos en el teléfono 1 Haga clic en Inicio > Todos los programas > Centro de dispositivos de Windows Mobile en el equipo con Windows Vista. 2 Haga clic en Administración de archivos > Examinar el contenido del dispositivo. Organizar PIM La Administración de información personal (PIM) incluye el manejo de contactos, calendarios, tareas y más. Contactos Contactos es la libreta de direcciones y el almacenamiento de información para personas y negocios con los que establece comunicación. Hay tres tipos de contactos que puede crear en el teléfono: • Contactos de Microsoft® Office Outlook®. Contactos que se almacenan en el teléfono, que pueden crearse en el teléfono o sincronizarse con la computadora o Exchange Server. Para cada contacto puede almacenar números de teléfono, direcciones de correo electrónico, nombres de mensajería instantánea (MI), direcciones del trabajo y la casa, e información como títulos del trabajo, cumpleaños, y mucho más. También puede agregar una imagen y asignar un tono de timbre a un contacto de Outlook. • Contactos SIM. Contactos que se almacenan en la tarjeta SIM. Para cada entrada sólo se puede almacenar el nombre y un número de teléfono. • Contactos de Windows Live™. Contactos con los que se comunica a través de Windows Live™ Messenger o MSN. Al igual que los contactos de Outlook, también puede ingresar información completa para un contacto de Windows Live. Para obtener más información, consulte Windows Live Messenger. También puede agregar contactos de Windows Live™ después de configurar Windows Live™ en el teléfono. Administración de contactos El teléfono le ofrece varias formas de almacenar y administrar números de teléfono y otra información de los contactos. • Use Contactos para crear y guardar contactos en la memoria del teléfono o la tarjeta SIM. • Use Administrador SIM para almacenar y administrar contactos SIM. Agregar un contacto de Outlook 1 Puntee en Inicio > Contactos. 2 Puntee en Nuevo, seleccione Contacto de Outlook e ingrese la información de contacto. 3 En el campo Archivar como, elija la forma en que desea que el nombre del contacto aparezca en la lista de contacto. 4 Para agregar una foto del contacto, puntee Seleccionar una foto…, luego seleccione el archivo de imagen o puntee en Cámara para tomar una foto del contacto. Esta foto aparece en la pantalla del teléfono cuando recibe una llamada del contacto. 5 Para asignar un tono de timbre al contacto, puntee en el campo Tono timbre, desplácese por la lista de tonos, luego seleccione el tono que desea. 6 Para terminar, puntee en Aceptar. Si alguien que no está en su lista de contactos le llama, puede crear un contacto desde el Historial de llamadas punteando y manteniendo oprimido un número de teléfono, y luego punteando en Guardar en Contacto desde el menú de acceso directo. Organizar PIM Ésta es una versión de Internet de esta publicación. © Imprimir sólo para uso privado. 21 Ingresar y buscar información Ingreso de información Para escribir texto y caracteres, puede usar: • El teclado. • El teclado en pantalla. • Características de reconocimiento de escritura a mano, como Trazos aprendidos, Trazos naturales o Transcriber. Uso del teclado • Para escribir letras minúsculas, oprima las teclas. • Para escribir una letra mayúscula, oprima y, a continuación, oprima la tecla de la letra que desea. • Para escribir todo en letras mayúsculas, oprima dos veces . Para volver a escribir todo en minúsculas, vuelva a oprimir . • Para escribir caracteres con acento, oprima la tecla de la letra hasta que en primer lugar y, a continuación, oprima aparezca el carácter que desea. • Para escribir un número o un símbolo (en azul en la parte superior derecha de algunas teclas), oprima y, a continuación, oprima la tecla. • Para usar todas las teclas de números o símbolos, oprima dos veces. • Para abrir el panel de símbolos, oprima . • Para verificar las entradas o salir del programa en uso, oprima . Uso del teclado en pantalla • En un programa, puntee en en la parte inferior de la pantalla. Si ve un icono de entrada distinto, puntee en el icono, puntee en a la derecha del icono de entrada y, a continuación, puntee en Teclado. • Para ingresar texto y números, puntee en las teclas del teclado en pantalla. • Para ocultar el teclado en pantalla, puntee en Ampliar el teclado en pantalla 1 En un programa, puntee el icono de entrada en la parte junto al icono de inferior de la pantalla, y puntee entrada. 2 Puntee Opciones. 3 En la lista Método de entrada, seleccione Teclado. 4 Puntee Teclas grandes, seleccione si desea usar gestos para algunas teclas, y luego puntee en aceptar. Uso de las funciones de escritura manual • En un programa, puntee en un icono de entrada en la parte y, a continuación, inferior de la pantalla, puntee en puntee en un método. • Para recibir ayuda para escribir caracteres con Trazos aprendidos, Trazos naturales o Transcriber, puntee el signo de pregunta cerca del área de escritura. El reconocimiento de escritura no está disponible para todos los idiomas. Uso de Trazos naturales Con Trazos naturales, puede escribir letras individuales, números y puntuación, que luego se convierten en texto escrito con el teclado. Los Trazos naturales están disponibles cuando puede ingresar texto. 22 Usar Trazos naturales 1 En un programa, puntee el icono de entrada en la parte inferior de la pantalla, puntee , y luego puntee Trazos naturales. 2 Ingrese caracteres, números y símbolos en el área de escritura designada: • Para ingresar letras mayúsculas, escriba en el área ABC (izquierda) de la casilla. • Para ingresar letras minúsculas, escriba en el área abc (centro) de la casilla. • Para ingresar números, escriba en el área 123 (derecha) de la casilla. • Para ingresar símbolos y puntuación, puntee en cualquiera de las áreas de la casilla y escriba el carácter que desea, o puntee en y seleccione desde el teclado de símbolos en pantalla. Para recibir ayuda y ver demostraciones de escritura, puntee en junto al área de escritura. Uso de Trazos aprendidos Con Trazos aprendidos, usa una sola pulsación para escribir letras, números, símbolos y puntuación, que luego se convierten en texto escrito con el teclado. Los Trazos aprendidos están disponibles cuando puede ingresar texto. Usar Trazos aprendidos 1 En un programa, puntee el icono de entrada en la parte , y luego puntee Trazos inferior de la pantalla, puntee aprendidos. 2 Ingrese caracteres, números y símbolos en el área de escritura designada: • Para ingresar letras, escriba en el área abc (izquierda) de la casilla. • Para ingresar números, escriba en el área 123 (derecha) de la casilla. • Para ingresar símbolos y puntuación, puntee en cualquiera de las áreas de la casilla y escriba el carácter que desea, o y seleccione desde el teclado de símbolos puntee en en pantalla. Para recibir ayuda y ver demostraciones de escritura, puntee en junto al área de escritura. Uso de Transcriber Con Transcriber, puede escribir en cualquier parte de la pantalla, en cursiva, letra imprenta o una combinación de ambas. La escritura a mano se convertirá en texto escrito con el teclado. Para obtener más información acerca del uso de Transcriber, puntee en en la barra de herramientas de Transcriber. Usar Transcriber 1 En un programa, puntee el icono de entrada en la parte , y luego puntee inferior de la pantalla, puntee Transcriber. 2 Puntee en aceptar para cerrar la pantalla de introducción de Transcriber que aparece. 3 Escriba en cualquier parte de la pantalla con el lápiz. La escritura manual se convertirá en texto después de que levante el lápiz de la pantalla. Para cambiar la configuración de Transcriber, por ejemplo, el color de la tinta o los accesos directos, puntee en en la barra de herramientas de Transcriber, seleccione en las tres fichas de la parte inferior de la pantalla y realice los cambios. Ver demostraciones de escritura de Transcriber 1 En un programa, puntee el icono de entrada en la parte , y luego puntee inferior de la pantalla, puntee Transcriber. 2 Puntee en la barra de herramientas de Transcriber. Ingresar y buscar información Ésta es una versión de Internet de esta publicación. © Imprimir sólo para uso privado. 3 Puntee una letra, luego puntee en una de las formas de la pantalla superior para acceder a una demostración. 4 Para cerrar esta pantalla Formas de letras, puntee en aceptar. Para obtener información acerca del reconocimiento de escritura y los gestos en Transcriber, puntee en en la barra de herramientas de Transcriber. Ingresar puntuación y símbolos con Transcriber. 1 En un programa, puntee el icono de entrada en la parte inferior de la pantalla, puntee , y luego puntee Transcriber. 2 Puntee en la barra de herramientas de Transcriber. 3 Seleccione la puntuación o los símbolos que necesita. Para cambiar la posición del teclado, puntee y mantenga oprimida la barra de título, luego arrástrela a la ubicación deseada. El Panel de símbolos proporciona una lista completa de símbolos comunes como paréntesis, llaves, símbolos de monedas, y más, así como signos de puntuación y caracteres especiales. Usar el Panel de símbolos 1 Para abrir el Panel de símbolos, puede: • En un programa, puntee el icono de entrada en la parte , y luego puntee Panel inferior de la pantalla, puntee en el teclado de hardware. 2 Para explorar las páginas de símbolos, puntee en Mensajería es donde se ubican los mensajes de texto (SMS), mensajes multimedia (MMS) y correos electrónicos. Cuando recibe mensajes nuevos, puede abrirlos desde la pantalla Hoy. Sólo debe puntear el tipo de mensaje que desea abrir. Seleccionar una cuenta de mensajería 1 Puntee > Mensajería. 2 En el selector de cuenta, seleccione una cuenta. Seleccionar una cuenta de mensajería de una lista de mensajes • Puntee Menú > Ir a para cambiar a otros tipos de cuentas de mensajería. Abrir un SMS o un MMS 1 Puntee en > Mensajería > SMS / MMS. 2 Puntee en el SMS o MMS que desea. Uso del Panel de símbolos de símbolos. • Oprima Mensajería o en el Panel de símbolos. 3 Puntee un símbolo para seleccionarlo y cierre el Panel de símbolos. Navegar entre carpetas 1 Puntee en > Mensajería > SMS / MMS. 2 Puntee Bandeja de entrada. 3 Puntee en la carpeta que desea abrir. Ajustar configuraciones de cuenta de mensajes • Puntee en Menú > Opciones en la pantalla del selector de cuentas. Ajustar configuraciones de cuenta de mensajes de una lista de mensajes • Puntee Menú > Herramientas > Opciones. SMS Uso de Notas para ingresar otros tipos de información Puede enviar mensajes de texto cortos (SMS) de hasta 160 caracteres de largo a otros teléfonos móviles. Para escribir de manera rápida y fácil, puede usar el teclado deslizante para ingresar el mensaje. Con Notas, puede dibujar o escribir directamente en la pantalla y guardar notas con su propia escritura. También puede crear una grabación independiente (nota de voz) o puede agregar una grabación a una nota. Antes de utilizar SMS, debe contar con un número de centro de servicio. El número lo entrega su proveedor de servicio y por lo general se guarda en la tarjeta SIM durante el inicio. De no ser así, comuníquese con su operador. Buscar información Crear y enviar un mensaje de texto 1 Puntee en > Mensajería > SMS / MMS. Puede buscar archivos y otros elementos almacenados en el teléfono por nombre o palabras en el elemento. Por ejemplo, puede buscar en correos electrónicos, notas, citas, contactos y tareas, así como en la Ayuda en línea. Buscar un archivo o un elemento 1 Puntee > Programas > Buscar. 2 En el campo Buscar, puede: • Ingrese el nombre del archivo, la palabra o la información que desea buscar. • En la lista desplegable, seleccione un elemento que haya buscado anteriormente. 3 En el campo Tipo, seleccione un tipo de dato. 4 Puntee Buscar. 5 En la lista Resultados, puntee el elemento que desea abrir. 2 Puntee Menú > Nuevo > SMS. 3 Ingrese el número de teléfono manualmente o puntee en Para: para agregar un número de teléfono desde Contactos. 4 Escriba el texto. 5 Puntee Enviar. Solicitar notificación de entrega cuando redacte un nuevo mensaje 1 Puntee Menú > Opciones de mensajes.... 2 Seleccione la casilla de verificación Solicitar notificación de entrega de mensaje. Recibir siempre notificaciones de entrega 1 En la lista de mensaje de texto, puntee Menú > Herramientas > Opciones. 2 Puntee SMS / MMS. 3 Seleccione la casilla de verificación Solicitar notificación de entrega de mensaje. Recibir mensajes de texto Los mensajes de texto se reciben automáticamente cuando el teléfono está encendido. Cuando el teléfono está apagado, el proveedor de servicios inalámbricos guarda los mensajes de texto hasta la próxima vez que encienda el teléfono. Copiar mensajes de texto en la tarjeta SIM 1 Puntee > Mensajería > SMS / MMS. 2 En la lista de mensaje, seleccione el mensaje de texto que desea copiar. 3 En la lista de conversación, seleccione el mensaje de texto que desea copiar. Mensajería Ésta es una versión de Internet de esta publicación. © Imprimir sólo para uso privado. 23 4 Puntee Menú > Copiar a SIM. 5 Ingresar información de contacto Copiar mensajes de texto desde la tarjeta SIM 1 Puntee 6 Ingresar una cita de calendario > Mensajería > SMS / MMS. 2 En la lista de mensaje, seleccione el mensaje de texto que desea copiar. 3 Puntee Copiar en el teléfono. Los mensajes de texto que se almacenan en la tarjeta SIM se muestran automáticamente en la carpeta Buzón de entrada. Cuando los copia en el teléfono duplica los mensajes en la carpeta Buzón de entrada cuando la tarjeta SIM está en uso. MMS En un mensaje multimedia (MMS), puede incluir imágenes, vídeo y un clip de audio. • Tenga en cuenta de que MMS es un servicio que tiene costos y debe ser provisionado en la cuenta del teléfono móvil. Comuníquese con su proveedor de servicios inalámbricos para que MMS se incluya en su plan de llamadas. • Asegúrese de que el tamaño de los mensajes MMS que envía esté dentro de los límites permitidos por el proveedor de servicios inalámbricos. Para editar o eliminar una frase en la lista Mi texto, mantenga punteada una cadena, luego puntee Editar o Eliminar en el menú de acceso directo. Para crear y agregar una nueva frase a la lista, puntee Nuevo. Agregue fotografías y clips de vídeo Cuando puntee Insertar imagen/vídeo, puede tomar una foto o un clip de vídeo e insertarlo directamente en el mensaje multimedia. Comando Función Puntee Inicia la cámara para que pueda tomar una fotografía Puntee Inicia la cámara de vídeo para que pueda tomar un clip de vídeo Puntee Sale de la selección y lo regresa al mensaje MMS Creación y envío Crear y enviar un mensaje multimedia 1 Puntee en > Mensajería > SMS / MMS. 2 Punteen Menú > Nuevo > MMS. 3 Puntee una plantilla o en Personalizado para abrir un mensaje de imagen en blanco. 4 Ingrese el número de teléfono manualmente o puntee en Menú > Agregar destinatario para agregar un número desde Contactos o Historial de llamadas. 5 Escriba un asunto. 6 Puntee en para insertar una foto o un clip de vídeo. 7 Puntee en Insertar texto aquí para ingresar texto. 8 Puntee en Insertar audio para insertar audio. 9 Puntee Enviar. Agregar más diapositivas • Puntee . Cuando esté en una diapositiva, puede: • Puntear en para acceder a una vista previa de la diapositiva. • Puntear en para ir a la diapositiva anterior. • Puntear en para ir a la diapositiva siguiente. Agregue un clip de audio Puede agregar un clip de audio por cada diapositiva en el mensaje multimedia. Agregar un clip de audio 1 Puntee en Insertar audio. 2 Seleccione un archivo de audio. Cuando haya seleccionado un archivo de audio, puede: • Puntee para reproducir el clip de audio. • Puntee para hacer una pausa en la reproducción. • Puntee para detener la reproducción. • Puntee en Seleccionar para insertarlo en el mensaje. • Puntee en para salir de la selección y volver al mensaje. • Para registrar un nuevo clip de audio y agregarlo al mensaje, puntee en . Se abre la ventana emergente Grabar. Puntee en Grabar para iniciar la grabación, y Detener para finalizar la grabación. Puntee en Reproducir para escuchar el clip de audio grabado, luego puntee en Agregar. Luego, el nuevo clip de audio se inserta en el mensaje. Opciones durante la redacción Cuando redacte un mensaje multimedia, también puede hacer lo siguiente: Agregue texto Cuando puntea Insertar texto aquí en el mensaje multimedia, aparece una ventana vacía donde puede ingresar texto. Puede realizar lo siguiente: Comando Función Puntee Menú > Opciones > Fondo. Permite elegir un color de fondo Puntee Menú > Opciones > Distribución de Le permite elegir si colocar el texto texto. encima, abajo, a la izquierda o a la derecha de la foto o el clip de vídeo. Puntee Menú > Opciones > Opciones de envío. Le permite especificar la hora de envío, el vencimiento, la prioridad, la categoría y si desea un informe de entrega o un informe de lectura. Puntee Menú > Datos adjuntos. Permite incluir una tarjeta de contacto, una cita de calendario o un 1 Ingresar su propio texto 2 Elegir entre palabras o frases comunes desde la lista Mi texto 3 Incluir un vínculo a Favoritos 4 Agregar un icono gestual 24 Mensajería Ésta es una versión de Internet de esta publicación. © Imprimir sólo para uso privado. archivo como un dato adjunto Ver y reproducir Ver un mensaje 1 > Mensajería > SMS / MMS 2 Puntee el mensaje. 3 En la lista de conversación, puntee el mensaje. Cuando vea el mensaje: • Si el mensaje contiene más de una diapositiva, use los , y . controles de reproducción • Si el mensaje contiene un dato adjunto, puntee Contenido para ver una lista de archivos incluidos en el mensaje. • En la pantalla Contenido de mensaje, puede hacer lo siguiente: • Para guardar un archivo, selecciónelo y puntee en Menú > Guardar. • Para guardar el contenido de un archivo de texto en la lista Mi texto, puntee en Menú > Guardar > Guardar en Mi texto. • Para asociar una fotografía a uno de los contactos, puntee en Menú > Asignar a contacto. • Configurar una fotografía recibida como fondo de Hoy. 1 2 3 4 5 6 Configurar una fotografía recibida como fondo de Hoy Abra el mensaje multimedia. Puntee en Contenido. Puntee en la fotografía y ábrala. Puntee en Menú > Establecer como fondo. Configure el nivel de transparencia. Puntee en Listo. Responder un mensaje • Puntee Menú > Responder > Responder o Responder a todos. Use Responder a todos para responder a todas las personas incluidas en Para, Cc y Cco del mensaje. Bloquear un número de teléfono Si no desea recibir mensajes multimedia de un remitente específico, puede agregar el número de teléfono del remitente a la Lista negra de MMS. 1 2 3 4 5 Bloquear un número de teléfono Cuando reciba un nuevo mensaje multimedia, abra y vea el mensaje. Para evitar recibir nuevamente mensajes multimedia de este remitente, puntee en Menú > Mostrar > Detalles de mensaje. En la pantalla Detalles de mensaje, puntee en Menú > Mostrar detalles de contacto. Puntee en Menú > Guardar en Lista negra. Puntee en Listo. • Para ver los números en la lista negra, en la pantalla SMS \ MMS, puntee en Menú > Opciones de MMS > la ficha Lista negra. • Para desbloquear un número de teléfono y permitir que el remitente le envíe mensajes MMS, elimine el número de la Lista negra. Puntee y mantenga oprimido el número de teléfono en la Lista negra y luego puntee en Eliminar Cambiar las configuraciones de MMS La primera vez que encienda el teléfono, obtiene automáticamente las configuraciones de MMS del proveedor de servicios inalámbricos. Si accidentalmente pierde las configuraciones preestablecidas, o si desea agregar otro proveedor de servicio inalámbrico, puede configurar los ajustes mientras redacta un mensaje multimedia. Ajustar configuraciones MMS 1 Puntee en > Mensajería > SMS / MMS. 2 Puntee en Menú > Opciones MMS. 3 En la ficha Preferencias, seleccione o borre las casillas de verificación disponibles según sus necesidades. 4 En la ficha Servidores, verifique si el dispositivo está previamente configurado con las configuraciones del servidor MMS. 5 Si no hay configuraciones, puntee en Nuevo e ingrese la siguiente información, que puede obtener del otro proveedor de servicios inalámbricos: • Nombre de usuario. Un nombre descriptivo, como el nombre del proveedor de servicios inalámbricos. • Puerta de enlace. Ubicación del servidor MMS, que por lo general es una dirección IP. • Número de puerto. Número de puerto HTTP utilizado para conectarse el servidor MMS y para la transferencia de archivos. • Dirección del servidor. Dirección URL del servidor donde se almacenan los mensajes multimedia. • Conectar vía. Seleccionar la conexión que usa el teléfono para los mensajes multimedia. • Límite de envío. Seleccionar el tamaño máximo del mensaje multimedia permitido por el proveedor de servicios inalámbricos. • Versión WAP. Seleccionar WAP 1.2 o WAP 2.0, dependiendo del que esté utilizando el proveedor de servicios inalámbricos. • Puede elegir descargar mensajes multimedia tanto en la red • • doméstica como en roaming, llevar un registro de los mensajes multimedia, solicitar un informe de entrega o de lectura, configurar la resolución de las imágenes que envía, y más. Si el teléfono ya tiene configurado los ajustes MMS, recomendamos que no modifique estas configuraciones. Si cambia las configuraciones previamente establecidas, es posible que el teléfono no pueda enviar ni recibir mensajes multimedia. Si agrega varios proveedores de servicios de mensajes MMS en la pantalla Configuraciones, puede elegir uno como el proveedor predeterminado. Configurar un proveedor de servicio MMS como el proveedor predeterminado 1 Puntee en > Mensajería > SMS / MMS > Menú > Opciones MMS > la ficha Servidores. 2 En la lista, seleccione el proveedor de servicios. 3 Seleccione Establ. predeterminados. Correo electrónico Puede recibir su correo electrónico en el teléfono. Es posible que necesite la siguiente información de su administrador de red: • Dirección del servidor • Nombre del dominio • Nombre de usuario y contraseña Antes de usar el correo electrónico Antes de enviar y recibir correos electrónicos, necesita configurar el menos una cuenta de correo en el teléfono. Puede configurar los siguientes tipos de cuentas de correo electrónico: • Correo electrónico de Outlook que puede sincronizar con una PC o Microsoft® Exchange Server de la empresa • Cuenta de correo electrónico proporcionada por un ISP (proveedor de Servicios Internet) • Cuentas de correo electrónico basadas en la Web • Cuenta de trabajo que puede acceder mediante una conexión VPN (Red privada virtual) Configurar el correo electrónico Microsoft® Outlook® mediante Exchange Server de Microsoft® 1 Puntee en > Mensajería > Configurar correo. 2 Ingrese la dirección de correo electrónico y la contraseña, seleccione la opción Guardar contraseña, luego puntee Siguiente. 3 Seleccione Intentar obtener configuración correo automáticamente desde Internet, luego puntee Siguiente. 4 Si no puede encontrar configuraciones automáticas, seleccione Exchange server en la lista Proveedor de correo, luego oprima Siguiente. 5 Vuelva a puntear Siguiente. Mensajería Ésta es una versión de Internet de esta publicación. © Imprimir sólo para uso privado. 25 6 Marque la casilla de verificación Detectar automáticamente configuración Exchange Server, luego puntee Siguiente. 7 Si no se detecta la configuración del servidor, ingrésela manualmente y, a continuación, puntee en Siguiente. 8 Ingrese el nombre de usuario, la contraseña y el dominio, luego puntee en Siguiente. 9 Si se le pide, ingrese la dirección del servidor y, a continuación, puntee en Siguiente. 10 Seleccione los datos que desea sincronizar y, a continuación, seleccione Finalizar. Algunas funciones del correo electrónico dependen de la versión de Microsoft® Exchange Server que se utiliza en su empresa. Consulte a su administrador de red acerca de la disponibilidad de estas funciones. Configurar manualmente una cuenta de correo electrónico de un tipo de común 1 Puntee en > Mensajería > Configurar correo. 2 Ingrese la dirección y la contraseña del correo electrónico. Seleccione la opción Guardar contraseña, luego puntee Siguiente. 3 Seleccione Intentar obtener configuración correo automáticamente desde Internet, luego puntee Siguiente. 4 Si no puede encontrar configuraciones automáticas, seleccione una opción en la lista Proveedor de correo, luego puntee Siguiente. 5 Ingrese su nombre y el nombre de la cuenta en pantalla, luego puntee Siguiente. 6 Si corresponde, ingrese la dirección del servidor de correo entrante y el tipo de cuenta, luego puntee Siguiente. 7 Ingrese el nombre de usuario y la contraseña para la cuenta de correo electrónico, seleccione la opción Guardar contraseña, luego puntee Siguiente. 8 Puntee Config. servidor avanzada. 9 Seleccione Conexión de red, luego puntee Listo. 10 Ingrese la dirección del servidor de correo saliente, luego puntee Siguiente. 11 Seleccione una opción de Enviar y recibir automáticamente, luego puntee Finalizar. Responder a un correo electrónico 1 Puntee > Mensajería. 2 Puntee la cuenta de correo electrónico y la carpeta que desea abrir. 3 Puntee el correo electrónico que desea responder. 4 Puntee Menú > Responder > Responder. 5 Ingrese el texto y puntee Enviar. Reenviar un correo electrónico 1 Puntee > Mensajería. 2 Puntee la cuenta de correo electrónico y la carpeta que desea abrir. 3 Desplácese hasta el correo electrónico que desea reenviar. 4 Puntee Menú > Responder > Reenviar. 5 Ingrese la dirección después de Para:, o puntee en Para: para seleccionar la dirección de un contacto desde Contactos. 6 Puntee Enviar. Buscar un correo electrónico 1 Puntee > Mensajería. 2 Puntee la cuenta de correo electrónico y la carpeta que desea abrir. 3 Puntee para usar el teclado en pantalla, o deslice el teclado hacia afuera. 4 Escriba los primeros caracteres en el nombre del remitente o en el asunto del mensaje que desea buscar. 5 Si el mensaje que está buscando está en la carpeta seleccionada, aparece en la lista filtrada que se muestra en la pantalla. Direct Push La tecnología Direct Push le permite recibir correos electrónicos nuevos en el teléfono tan pronto llegan a la Bandeja de entrada en Exchange Server de Microsoft®. Esta característica también funciona con elementos tales como contactos, citas de calendario y tareas. Manejo de mensajes de correo electrónico Activar y desactivar Direct Push 1 Puntee > Configuración > la ficha Conexiones > Revisar correo electrónico nuevo 1 Puntee en > Mensajería. Administrador de com.. 2 Seleccione una opción para Microsoft Direct Push. 2 Puntee en su cuenta de correo electrónico. 3 Puntee Menú > Enviar y recibir. Las actualizaciones frecuentes pueden resultar caras y dependen del operador. Ver datos adjuntos 1 Puntee en > Mensajería. 2 Puntee la cuenta de correo electrónico y la carpeta que desea abrir. 3 Puntee el correo electrónico que contenga el dato adjunto que desea ver. 4 Puntee el dato adjunto y espere que se descargue y aparezca en la pantalla. Escribir un nuevo correo electrónico 1 Puntee > Mensajería. 2 Puntee en la cuenta de correo electrónico que desea. 3 Puntee Menú > Nuevo. 4 Ingrese manualmente la dirección de correo electrónico, o puntee en Para: para agregar una dirección desde Contactos. 5 Escriba el asunto. 6 Ingrese el texto del mensaje. 7 Para agregar datos adjuntos, puntee en Menú > Insertar y seleccione una opción. 8 Puntee Enviar. Eliminar un correo electrónico 1 Puntee > Mensajería. 2 Puntee la cuenta de correo electrónico y la carpeta que desea abrir. 3 Desplácese hasta el correo electrónico que desea eliminar. 4 Puntee Eliminar. 26 Mensajería Ésta es una versión de Internet de esta publicación. © Imprimir sólo para uso privado. Correos electrónicos y citas de la empresa Sincronización del teléfono con Exchange Server Para mantenerse al día de los correos electrónicos y los programas de reunión cuando no está en la oficina, puede conectar el teléfono a Internet de manera inalámbrica y sincronizar esta información con Exchange Server de la empresa. También puede acceder en cualquier momento a la libreta de direcciones de la empresa. La empresa debe tener un servidor de correo electrónico que ejecute Microsoft® Exchange Server con Exchange ActiveSync. Configurar una conexión Exchange Server Antes de iniciar la sincronización con, o acceder a la información de, Exchange Server, necesita configurar una conexión Exchange Server en el teléfono. Es posible que necesite la siguiente información de su administrador de red: • Nombre de Exchange Server (debe ser el nombre del servidor Outlook Web Access) • Nombre del dominio • Nombre de usuario y contraseña que usa en la red Configurar una conexión Exchange Server 1 Puntee > Mensajería > Configurar correo. 2 Ingrese la dirección de correo electrónico y puntee Siguiente. 3 Desmarque la casilla de verificación Intentar obtener configuración correo automáticamente desde Internet, luego puntee Siguiente. 4 En la lista Proveedor de correo, seleccione Exchange server, luego puntee Siguiente. 5 Vuelva a puntear Siguiente. 6 Asegúrese de que la dirección de correo electrónico sea correcta, luego puntee Siguiente. 7 En la casilla Dirección del servidor, ingrese el nombre de Exchange Server, luego puntee Siguiente. 8 Ingrese el nombre de usuario, la contraseña y el dominio, luego puntee Siguiente. 9 Marque las casillas de verificación para los tipos de elementos de información que desea sincronizar con Exchange Server. 10 Para cambiar la configuración de sincronización para un tipo de información, por ejemplo, Correo electrónico, seleccione el tipo de información y puntee Configuración. 11 Puntee Finalizar. El teléfono inicia automáticamente la sincronización. 2 Puntee en Sincronizar. Trabajar con correos electrónico de la empresa Puede usar el teléfono para tener acceso instantáneo a los correos electrónicos del equipo y administrar los mensajes fácilmente. Puede usar muchas herramientas, por ejemplo, Direct Push, Fetch Mail, Búsqueda de correo remoto e indicadores de correo electrónico, para administrar los correos en el teléfono. Algunas funciones de mensajería dependen de la versión de Microsoft Exchange Server que se utiliza en la empresa. Consulte a su administrador de red acerca de la disponibilidad de estas funciones. Sincronización automática a través de Direct Push Puede usar la tecnología Direct Push (función correo electrónico push) para recibir correos electrónicos nuevos en el teléfono, tan pronto llegan a la Bandeja de entrada en Exchange Server. Esta característica también funciona con elementos tales como contactos, calendario y tareas. Para que Direct Push funcione necesita una conexión GPRS en el teléfono. También, primero necesita realizar una sincronización completa entre el teléfono y Exchange Server antes de activar Direct Push. Cuando ambas conexiones, GPRS y Wi-Fi, están encendidas al mismo tiempo, la característica Direct Push siempre preferirá la conexión Wi-Fi. La característica Direct Push funciona con el teléfono sólo si la empresa está utilizando Microsoft Exchange Server 2003 Service Pack 2 (SP2) con Exchange ActiveSync o una versión superior. Activar Direct Push con ActiveSync 1 Puntee en > Programas > ActiveSync. 2 Puntee en Menú > Programación. 3 Seleccione Al recibir nuevos elementos en las casillas Horas pico y Horas de mínima actividad. Las actualizaciones frecuentes pueden ser costosas. Activar Direct Push con el Administrador de comunicación 1 Puntee > Programas > Administrador de com.. 2 Seleccione ACTIVADO para Microsoft Direct Push . Las actualizaciones frecuentes pueden ser costosas. Sincronización programada Si anteriormente sincronizó correos electrónicos con el equipo, abra ActiveSync en el teléfono y puntee Menú > Agregar origen de servidor para configurar una conexión Exchange Server. Cuando se le pida seleccionar los tipos de información para la sincronización, primero necesita borrar la casilla de verificación Correo electrónico en el elemento Windows PC antes de poder seleccionar la casilla de verificación Correo electrónico en Exchange Server. Si no desea usar Direct Push, puede establecer un programa regular para sincronizar el correo electrónico y la información de Outlook. Configure con qué frecuencia se sincronizará durante las Horas pico (que por lo general se refieren a las horas de trabajo) cuando el volumen de correos electrónico es alto, así como las Horas de mínima actividad cuando el volumen de correos electrónico es bajo. Cambiar la configuración de Exchange Server Configurar la programación para la sincronización 1 Puntee en > Programas > ActiveSync. 1 Puntee en > Programas > ActiveSync. 2 Puntee en Menú > Configurar servidor. Iniciar la sincronización Antes de comenzar la sincronización con Exchange Server, asegúrese de que el teléfono esté configurado con una conexión de datos a Internet para que pueda realizar la sincronización de manera inalámbrica. El teléfono inicia automáticamente la sincronización cuando termina de configurar una conexión de Exchange Server. Si conecta el teléfono a un equipo de oficina mediante una conexión USB o Bluetooth, puede usar esta conexión en el equipo para acceder a la red y descargar correos electrónicos de Outlook y otra información en el teléfono. Inicie la sincronización manualmente 1 Puntee en > Programas > ActiveSync. 2 Puntee en Menú > Programación. 3 En la casilla Horas pico y Horas de mínima actividad, seleccione el intervalo de tiempo que necesite. 4 Puntee en aceptar. Para configurar los días y las horas que corresponden a las horas pico y las horas de mínima actividad, puntee horas pico en la oración en la parte inferior de la pantalla. Descarga instantánea a través de Fetch Mail Con la característica Fetch Mail, puede descargar inmediatamente un correo electrónico entero sin realizar una acción completa de Enviar/recibir. Esto limita la descarga sólo al correo electrónico que desea y permite ahorrar costos de datos. Fetch Mail funciona en el teléfono sólo si la empresa está utilizando Microsoft Exchange Server 2007 o superior. Correos electrónicos y citas de la empresa Ésta es una versión de Internet de esta publicación. © Imprimir sólo para uso privado. 27 Descargar instantáneamente a través de Fetch Mail 1 Puntee > Mensajería > Correo Outlook. 2 Puntee un correo electrónico para abrirlo. 3 Si el correo electrónico sólo se descargó parcialmente, desplácese hasta la parte inferior del mensaje, luego puntee Recibir el resto del mensaje. 4 Espere que el resto del cuerpo del mensaje se descargue. Puede modificar el tamaño máximo de la descarga inicial para la sincronización del correo electrónico. 1 2 3 4 Cambiar el tamaño máximo de la descarga inicial para el correo electrónico En ActiveSync del teléfono, puntee en Menú > Opciones. Puntee en Correo electrónico, luego puntee en Configuración. En la casilla Tamaño máximo de descarga, seleccione una opción. Puntee en aceptar. Buscar correos electrónicos en Exchange Server Puede buscar en el buzón de correo de Microsoft Exchange Server para acceder a los mensajes que no están disponibles en el teléfono. Los resultados de la búsqueda se descargan y muestran en una carpeta de Resultados de búsqueda. La empresa debe usar Microsoft Exchange Server 2007 o superior. Buscar correos electrónicos en Exchange Server 1 Puntee > Mensajería > Correo Outlook. 2 Puntee Menú > Herramientas > Buscar en servidor. 3 En la casilla de texto Buscar, ingrese la palabra clave de búsqueda. 4 Elija el rango de fecha de los mensajes en los que realizará la búsqueda. 5 En la lista Buscar en, elija si buscar en el buzón de entrada o sólo en el buzón de salida, o para buscar en todas las carpetas. 6 Puntee Buscar. Enviar mensajes de respuesta automática de fuera de la oficina 1 Puntee > Mensajería > Correo Outlook. 2 Puntee Menú > Herramientas > Fuera de la oficina. 3 En la lista Actualmente estoy, seleccione Fuera de la oficina. 4 Ingrese el mensaje de respuesta automática, luego puntee en Listo. Ver un documento vinculado a un correo electrónico Cuando reciba un correo electrónico que contenga un vínculo a un documento como un PDF o un documento de Microsoft® Office ubicado en SharePoint o un servidor de archivos interno, puede ver el documento en el teléfono. Sólo puede ver el documento si tiene una cuenta de Microsoft Outlook que se sincronice con Microsoft Exchange Server 2007 o posterior. Exchange Server también debe configurarse para poder acceder a bibliotecas de documentos de SharePoint o servidores de archivos internos. Ver un documento vinculado a un correo electrónico 1 Puntee > Mensajería. 2 Seleccione una cuenta de correo electrónico, luego abra un mensaje con un vínculo a un documento SharePoint. 3 Puntee el vínculo para abrir y ver el documento. Administración de carpetas En el teléfono, puede seleccionar las carpetas que desea sincronizar con Exchange Server. También puede crear carpetas, cambiarles el nombre o eliminarlas fácilmente. Sincronizar carpetas 1 Puntee > Mensajería > Correo Outlook. 2 Puntee Menú > Herramientas > Administrar carpetas. 3 Marcar las casillas de verificación para las carpetas que desea sincronizar. 4 Puntee en aceptar. Puede puntear rápidamente una carpeta dos veces para mostrar las subcarpetas. Marcar mensaje Las marcas sirven como un recordatorio para realizar un seguimiento de temas o solicitudes importantes que se indican en los mensajes. La característica Marcar mensajes, que es muy útil en el correo de Outlook de escritorio, también se puede aplicar en Outlook Mobile del teléfono. Puede marcar mensajes recibidos en el teléfono. Las marcas están activadas sólo si los correos electrónicos están sincronizados con Microsoft Exchange Server 2007 o superior. Las marcas están desactivadas u ocultas si los correos electrónicos están sincronizados con versiones anteriores de Microsoft Exchange Server. Marcar o desmarcar un mensaje 1 Puntee > Mensajería > Correo Outlook. Administrar solicitudes de reunión Cuando programe y envíe solicitudes de reunión desde el teléfono, puede invitar asistentes a la reunión y comprobar el estado para conocer su disponibilidad. Cuando reciba una solicitud de reunión, acepte o rechace la solicitud para responder. La solicitud de reunión indica claramente si existen conflictos o reuniones adyacentes. Responder una solicitud de reunión 1 Puntee > Mensajería > Correo Outlook. 2 Puntee un mensaje para abrirlo. 3 Puntee Menú > Seguimiento y seleccione una de las siguientes opciones: • Establecer indicador: marque el mensaje con un indicador rojo para indicar las necesidades de seguimiento. • Completar indicador: marcar el mensaje con una marca de verificación para indicar que el asunto o la solicitud en el correo electrónico ya se completó. • Borrar indicador: elimine el indicador para desmarcar el mensaje. 2 Puntee un correo electrónico de solicitud de reunión para abrirla. 3 Para verificar la disponibilidad en la hora de la reunión solicitada, puntee Ver calendario. 4 Puntee Aceptar para responder y aceptar la solicitud de reunión, o puntee Menú > Rechazar si no puede asistir a la reunión. 5 Elija si editará o no el correo electrónico de respuesta antes de enviarlo, luego puntee aceptar. 6 Una solicitud de reunión aceptada se agrega automáticamente como una cita en el Calendario en el teléfono. Los recordatorios de correos electrónicos aparecen en el teléfono si los mensajes se marcan con recordatorios y se sincronizan en Exchange Server. Si la hora de la reunión coincide con otras citas, aparece el estado Conflicto de programación en la parte superior del correo electrónico. Respuesta automática de fuera de la oficina Microsoft® Office Outlook® Mobile le permite recuperar y cambiar el estado de fuera de la oficina. Al igual que el Correo de Outlook de escritorio, Outlook Mobile envía automáticamente un mensaje de respuesta cuando no está disponible. 28 Ver la lista de participantes de la reunión 1 Puntee en > Calendario. 2 Puntee un elemento de cita para abrirlo, luego puntee en Asistentes. Cuando vea una reunión que haya organizado, la lista muestra quién aceptó o rechazó la reunión si la empresa está usando Microsoft Exchange Server 2007 o superior. Correos electrónicos y citas de la empresa Ésta es una versión de Internet de esta publicación. © Imprimir sólo para uso privado. Ver información de contacto de los asistentes 1 En la lista de participantes a la reunión, puntee en el nombre de un asistente. 2 Si el asistente no está en la lista de contactos, puntee en Directorio de la organización para ver la información de contacto. Búsqueda de contactos en el Directorio de la organización Además de tener los contactos en el teléfono, puede acceder a la información de contacto desde el Directorio de la organización. Puede buscar utilizando la siguiente información siempre que dicha información se incluya en el Directorio de la organización: Nombre, Apellido, Nombre de correo electrónico, Nombre para mostrar, Dirección de correo electrónico o Ubicación de la oficina. El acceso al Directorio de la organización sólo está disponible si la organización está ejecutando Microsoft Exchange Server 2003 SP2 o superior, y ha completado la primera sincronización con Exchange Server. Buscar contactos en el Directorio de la organización 1 Sincronice con Exchange Server si no lo ha hecho anteriormente. 2 Puede realizar lo siguiente: • Puntee en > Contactos > Menú > Directorio de la organización. • En un nuevo mensaje, puntee en Para:, o en Menú > Agregar destinatario, luego puntee Directorio de la organización. • En una nueva solicitud de reunión, puntee Asistentes, seleccione Agregar asistente requerido o Agregar asistente opcional, luego puntee en Directorio de la organización. 3 Ingrese parte del nombre del contacto o el nombre completo y puntee Buscar. 4 En la lista de resultados de búsqueda, puntee un contacto para seleccionarlo. Para guardar un contacto desde el Directorio de la organización al teléfono puede desplazarse al contacto y luego oprimir Menú > Guardar en Contactos. Seguridad de correo electrónico Firmar y cifrar digitalmente los mensajes Windows Mobile® del teléfono protege los correos electrónicos de Outlook mediante Extensiones seguras multipropósito al correo de Internet (S/MIME), que le permite firmar y cifrar digitalmente los mensajes. Cuando firma un mensaje digitalmente aplica el certificado con la clave de autorización en el mensaje. Esto demuestra al destinatario que el mensaje es suyo y no de un impostor o hacker, y que el mensaje no ha sido alterado. El cifrado protege la privacidad del mensaje mediante la conversión de un texto sin formato y que se puede leer en un texto cifrado (codificado). Sólo el destinatario con la clave de autorización puede descifrar el mensaje. Verificar la firma digital en un mensaje firmado que reciba 1 Puntee > Mensajería > Correo Outlook. 2 Abra un correo electrónico de Outlook que tenga firma digital. 3 En la parte superior del mensaje, puntee en Ver estado de la firma. 4 Puntee en Menú > Comprobar certificado. 5 Para ver detalles del certificado en el mensaje, puntee en Menú > Ver certificado. Pueden existir muchas razones para que una firma digital no sea válida. Por ejemplo, el certificado del remitente puede estar vencido, puede haber sido revocado por la autoridad del certificado o el servidor que verifica el certificado no está disponible. Comuníquese con el remitente para informar el problema. Firmar y cifre digitalmente todos los mensajes 1 Puntee en > Programas > ActiveSync. 2 Puntee en Menú > Opciones. 3 Seleccione el tipo de información de Correo electrónico y puntee Configuraciones. En la pantalla Opciones sinc. correo, puntee Avanzadas. 4 Seleccione una o ambas opciones a continuación: • Firmar todos los mensajes de correo salientes: firmar todos los correos electrónicos salientes para que los destinatarios puedan estar seguros de que los mensajes los envió usted y que no se han alterado de manera alguna. • Cifrar todos los mensajes de correo salientes: cifrar todos los correos electrónicos salientes de manera que nadie más que los destinatarios indicados puedan ver el contenido. 5 Puntee Seleccionar certificado para seleccionar un certificado para firmar o cifrar correos electrónicos salientes. Debe tener un certificado válido para firmar y cifrar correctamente los correos electrónicos. Configurar permisos para un correo electrónico Otra forma de proteger los correos electrónicos es enviar mensajes con permisos restringidos mediante Information Rights Management (IRM). Esto sólo funciona con una cuenta de correo de Microsoft Outlook si la empresa está usando RMS Server SP1. Configurar permisos para un correo electrónico 1 Puntee > Mensajería > Correo Outlook. 2 Puntee Menú > Nuevo para crear un nuevo mensaje. 3 Puntee en Menú > Opciones de mensaje. 4 En la lista Permisos, seleccione una de las siguientes opciones: • Acceso no restringido: permite que todos lean el mensaje. • No reenviar: evitar que el mensaje se reenvíe, imprima o copie. 5 Puntee en aceptar. Un mensaje protegido con IRM recibido en el teléfono sólo puede responderse o reenviarse si el mensaje lo permite. El cifrado y las firmas digitales de S/MIME para dispositivos con Windows Mobile® están disponibles sólo con Exchange Server 2003 SP2 o una versión posterior compatible con S/MIME. Si no está usando uno de estos productos, o no los ha sincronizado, estas opciones no estarán disponibles. Puede cifrar un mensaje con o sin un cerificado. Sin embargo, para leer un mensaje cifrado, necesita un certificado válido para descifrarlo. Firmar y cifrar individualmente un nuevo mensaje 1 Puntee > Mensajería > Correo Outlook. 2 Puntee Menú > Nuevo para crear un nuevo mensaje. 3 Puntee en Menú > Opciones de mensaje. 4 En la lista Seguridad, seleccione si sólo cifrará, si sólo firmará el mensaje, o ambos. 5 Puntee en aceptar. Correos electrónicos y citas de la empresa Ésta es una versión de Internet de esta publicación. © Imprimir sólo para uso privado. 29 Navegación por la Web Conexión a Internet Puede conectarse a Internet mediante GPRS/HSPA o Wi-Fi. Antes de conectarse a Internet por medio de GPRS/HSPA, necesita la configuración de su proveedor de servicio. Por lo general, la configuración se guarda en la tarjeta SIM durante el inicio. De no ser así, comuníquese con su operador. Comenzar la exploración 1 Puntee en > Internet Explorer. 2 Ingrese la dirección Web en el campo de dirección y, a continuación, puntee en . Opciones del menú Puntee y mantenga oprimida la pantalla para abrir un menú con opciones útiles. El Menú en la parte inferior de la pantalla ofrece muchas opciones para Internet Explorer. • Alejar: ver una parte más amplia del sitio Web. • Inicio: abrir la página de inicio. • Barra de dirección: abrir un nuevo sitio Web. Escriba una dirección Web en la barra de dirección resaltada. • Favoritos...: abrir una lista con favoritos en sus sitios Web favoritos. • Agregar a Favoritos: agregar un favorito para abrir un sitio Web en Favoritos. También puede crear subcarpetas para organizar los favoritos. • Adelante: volver a la página Web visitada anteriormente cuando usó el comando Atrás. • Actualizar: volver a cargar el sitio Web actual. • Ver: abrir un submenú y seleccionar cómo ver las páginas Web. • Editar: cortar, copiar o pegar el texto seleccionado. • Herramientas: abrir un submenú donde puede especificar las configuraciones para Internet Explorer. Ver opciones Puede modificar la forma de ver páginas Web en Internet Explorer para minimizar el desplazamiento y aumentar la velocidad de descarga de las páginas. • Nivel de zoom: seleccione un nivel de zoom que se ajuste al sitio Web actual. • Una columna: organiza la página en una columna del ancho de la pantalla. Esto significa que casi nunca tendrá que desplazarse horizontalmente. Normalmente, esta vista se descarga más rápidamente que otras. • Ajustar a la ventana: mantiene un esquema similar a lo que se ve en un equipo de escritorio. Este modo reduce el tamaño de los elementos y organiza la página de manera que se pueda ver lo más posible sin tener que desplazarse horizontalmente. • Escritorio: mantiene el mismo esquema y tamaño que un equipo de escritorio. Esto requiere desplazamiento horizontal y vertical. • Pantalla completa: este modo oculta la barra de menú y la barra de estado y utiliza toda la pantalla para mostrar la página Web. • Mostrar imágenes: cancele esta opción para que la página Web se descargue más rápidamente. Opciones de herramientas El menú Herramientas contiene configuraciones y opciones útiles para Internet Explorer. • Historial: ver una lista de sitios Web recientemente abiertos. Seleccione un sitio de la lista para abrirlo. • Enviar vínculo: use uno de los métodos de la lista para enviar un vínculo al sitio Web actual a otro dispositivo. • Propiedades: ver información sobre el sitio Web actual. • Opciones: especificar la configuración para Internet Explorer. • Ficha General: configurar la página Inicio (página de inicio) y el conjunto de caracteres predeterminados utilizado por Internet Explorer. 30 • Ficha Memoria: liberar espacio de memoria configurando el tiempo que los vínculos Web deben guardarse y eliminando archivos Web guardados. • Ficha Seguridad: la configuración de seguridad le ayuda a evitar páginas Web no seguras. Las cookies son archivos que guardan las páginas Web en el teléfono, que le permiten acceder a diferentes servicios en una página Web. Administración de Internet Explorer Zoom Acercar y alejar la vista en una página Web 1 En una página Web, puntee en Menú > Ver > Nivel de zoom. 2 Seleccione una opción. Para activar la vista panorámica de una página, toque y mantenga oprimida la pantalla y, a continuación, mueva el dedo o el lápiz. Cambiar la visualización de las páginas Web 1 En una página Web, puntee en Menú > Ver. 2 Seleccione una opción. Favoritos Puede crear y editar Favoritos como vínculos rápidos a sus páginas Web preferidas. Agregar una página Web favorita 1 En Internet Explorer puntee Menú > Agregar a Favoritos. 2 Escriba un nombre, una dirección y seleccione la carpeta donde se guardará y, a continuación, puntee en Add. Ir a una página Web favorita 1 En Internet Explorer puntee Menú > Favoritos.... 2 Puntee en un favorito de la lista. Exploración de páginas Web visitadas anteriormente Puede ver páginas Web que haya visitado en otras ocasiones. Explorar páginas Web visitadas anteriormente 1 En Internet Explorer puntee en Menú > Herramientas > Historial. 2 Puntee en el título de una página de la lista. Personalización Cambiar la página de inicio 1 Vaya a una página Web. 2 Puntee en Menú > Herramientas > Opciones > la ficha General. 3 Puntee Usar actual. 4 Puntee Aceptar. Borrar el historial 1 En Internet Explorer puntee en Menú > Herramientas > Opciones > la ficha Memoria. 2 Puntee Borrar historial. 3 Puntee Aceptar. Borrar cookies 1 En Internet Explorer puntee en Menú > Herramientas > Opciones > la ficha Seguridad. 2 Puntee Borrar cookies. 3 Puntee Aceptar. Vínculos Web Puede suscribirse y descargar contenido actualizado con frecuencia, como por ejemplo noticias, mediante vínculos Web. A través del panel Sony Ericsson se tiene acceso a los vínculos Web Navegación por la Web Ésta es una versión de Internet de esta publicación. © Imprimir sólo para uso privado. Agregar un vínculo Web 1 Botón actualizar o detener 1 En Internet Explorer, vaya a una página Web con vínculos Web. 2 Escriba la dirección Web en el campo de dirección y, a continuación, puntee en Copiar. 3 Vaya al Panel Sony Ericsson. 4 Puntee en Options > la ficha Web Feeds. 5 Puntee en la siguiente posición disponible. 6 Para pegar la dirección Web en el campo de dirección en la parte superior de la pantalla puntee y mantenga oprimido, y luego puntee en Paste. 7 Seleccione el número de bloques del panel Sony Ericsson para los vínculos Web. Cada bloque contiene dos filas. 8 Puntee Aceptar. 2 Campo de la dirección 3 Campo de búsqueda 4 Campo de búsqueda en Google 5 Acceso directo 6 Barra de herramientas 7 Menú 8 Página principal 9 Nueva ficha Ver vínculos Web 1 En el panel Sony Ericsson, puntee en el vínculo Web que desea. 2 Elija la información que desea ver, luego puntee en Go to Site. 10 Favoritos 11 Página anterior 12 Botón de búsqueda en Google 13 Botón de búsqueda 14 Cerrar una ficha o ir a una página Web Actualizar vínculos Web • En el panel de Sony Ericsson, puntee en Update. Programar la actualización de vínculos Web Comenzar la exploración con Opera 1 Puntee > Programas > Explorador Opera. 2 Escriba la dirección Web en el campo de dirección y luego puntee . Opciones del menú Puntee y mantenga oprimida la pantalla para abrir un menú con opciones comunes del explorador: 1 En el panel de Sony Ericsson, puntee en Options > la ficha General. 2 Seleccione una opción en Web Feeds Update Time. 3 Puntee Aceptar. Las actualizaciones frecuentes pueden ser costosas. Llamar mientras explora Hacer una llamada cuando explora • Oprima . • Atrás: ir a la página anterior. • Recargar: recargar la página actual. • Agregar a favoritos: guardar la dirección Web como un favorito. • Modo horizontal: cambiar al modo horizontal. • Guardar página: guardar la página actual. • Selección de texto activada: permite la selección de texto para copiar texto desde una página Web. • Selección de texto desactivada: desactiva la selección de texto y vuelve al modo de desplazamiento normal. • Buscar en página: buscar una palabra o frase específica en la página actual. • Puede puntear y mantener oprimidas imágenes, vínculos y selecciones para abrir menús con opciones. • Puede usar el botón de volumen para acercar y alejar. Puede puntear Explorador Opera El explorador Opera es una alternativa a Internet Explorer. para obtener más opciones: • Adelante: adelantar (disponible si ha ido a una página anterior). • Configuración: configurar el explorador como desea. • Descargas: ver los archivos que descargó. • Información de la página: ver información acerca de la página Web actual. • Historial: ver el historial de exploración. • Páginas guardadas: ver las páginas Web guardadas. • Ayuda: abrir la ayuda. • Salir: salir del Explorador Opera. Navegación por la Web Ésta es una versión de Internet de esta publicación. © Imprimir sólo para uso privado. 31 Iconos de la barra de herramientas Los siguientes iconos pueden aparecer en la barra de herramientas. Puede puntearlos para: Icono Función Conectarse Tecnología Bluetooth™ La tecnología Bluetooth™ permite comunicaciones inalámbricas en distancias cortas. Los dispositivos con Bluetooth pueden intercambiar información a una distancia de aproximadamente ocho metros sin necesitar conexión física. Ir a la página anterior Ir a favoritos Crear una nueva ficha Modos de Bluetooth™ Ir a la página de inicio La funcionalidad de Bluetooth™ del teléfono opera en tres modos diferentes: Abrir un menú Aplicar Cerrar Agregar un favorito para la página actual Crear una carpeta para páginas guardadas Herramientas para manejar las carpetas de páginas guardadas Enviar un favorito para la página actual Eliminar • Activado: la funcionalidad Bluetooth está activada. El teléfono puede detectar otro dispositivo con Bluetooth, pero no puede detectar su teléfono. • Desactivado: la funcionalidad Bluetooth está desactivada. No puede enviar ni recibir información mediante un vínculo Bluetooth. Desactive la funcionalidad Bluetooth cuando no la utilice para ahorrar energía de la batería, o en lugares donde esté prohibido el uso de un dispositivo inalámbrico, como en un avión o en hospitales. • Visible: la funcionalidad Bluetooth se activa, y otros dispositivos con Bluetooth pueden detectar el teléfono. De manera predeterminada, la funcionalidad Bluetooth está desactivada. Para que esté activada, enciéndala y luego apague el teléfono. La próxima vez que encienda el teléfono, la funcionalidad Bluetooth estará activada. Activar la funcionalidad Bluetooth™ y configurar el teléfono en el modo visible 1 Puntee en > Configuración > la ficha Conexiones > Uso del explorador Opera Bluetooth™ > la ficha Modo. 2 Marque las casillas de verificación Activar Bluetooth y Permitir que este dispositivo sea visible por otros dispositivos. 3 Puntee Aceptar. Agregar un favorito para una página actual 1 Puntee . Asociación Bluetooth ™ 2 Puntee . 3 Puntee > Una asociación Bluetooth™ es una relación que crea entre el teléfono y otro dispositivo con Bluetooth para intercambiar información de manera segura. . Guardar una página Web 1 En la página Web actual, puntee y mantenga oprimida. 2 Puntee Guardar página. Crear una carpeta para páginas Web guardadas 1 Puntee > Páginas guardadas. 2 Puntee . 3 Póngale nombre a la carpeta. 4 Puntee > . Mover una página Web guardada a una carpeta 1 Puntee > Páginas guardadas. 2 Puntee y mantenga oprimida una página guardada > Modificar página guardada. 3 En la casilla Carpeta, seleccione la carpeta. 4 Puntee > . Crear la asociación Bluetooth™ 1 Puntee en > Configuración > la ficha Conexiones > Bluetooth™. 2 En la ficha Dispositivos, puntee en Añadir nuevo dispositivo. El teléfono busca dispositivos Bluetooth y los muestra en la casilla. 3 Puntee en el nombre del dispositivo que desea. 4 Puntee Siguiente. 5 Especifique un código de acceso para establecer una conexión segura. El código de acceso puede tener entre uno y 16 caracteres. 6 Puntee Siguiente. 7 Espere a que el dispositivo vinculado acepte la asociación. El receptor debe ingresar el mismo código de acceso que especificó. 8 Aparece el nombre del dispositivo vinculado. Puede editar e ingresar un nuevo nombre. 9 Marque las casillas de verificación para los servicios que desea usar en el dispositivo vinculado. 10 Puntee Finalizar. La creación de una asociación Bluetooth entre dos dispositivos es un proceso que se realiza una sola vez. Una vez que se crea la asociación, los dispositivos se reconocerán entre sí automáticamente cuando estén lo suficientemente cerca y tengan la función Bluetooth encendida. Por lo tanto, no es necesario volver a ingresar el código de acceso. Aceptar la asociación Bluetooth™ 1 Asegúrese de que la funcionalidad Bluetooth esté activada y el teléfono esté en el modo visible. 2 Puntee Sí cuando se le pida establecer una asociación con el otro dispositivo. 3 Ingrese un código de acceso (el mismo código que ingresa en el dispositivo que solicita la asociación) para establecer 32 Conectarse Ésta es una versión de Internet de esta publicación. © Imprimir sólo para uso privado. una conexión segura. El código de acceso debe tener entre uno y 16 caracteres. 4 Puntee Siguiente. 5 Puntee Finalizar. Ya puede intercambiar información con el dispositivo vinculado. Para cambiar el nombre de una asociación Bluetooth, puntee y mantenga oprimido el nombre de la asociación en la ficha Dispositivos de la pantalla de configuración de Bluetooth, luego puntee Editar. Para eliminar el nombre de una asociación Bluetooth, puntee y mantenga oprimido el nombre de la asociación en la ficha Dispositivos de la pantalla de configuración de Bluetooth, luego puntee Eliminar. Conectar un manos libres Bluetooth™ o un auricular estéreo Para conversaciones con manos libres, puede usar con el teléfono un auricular manos libres Bluetooth™ como un equipo para auto. El teléfono también admite A2DP (Perfil de distribución de audio avanzada), que significa que puede usar un auricular estéreo Bluetooth para conversaciones telefónicas con manos libres y para escuchar música estéreo. Conectar un manos libres Bluetooth™ o un auricular estéreo 1 Asegúrese de que tanto el teléfono como el auricular Bluetooth™ estén encendidos y cerca el uno del otro, y que el auricular esté visible. Consulte la documentación del fabricante para saber cómo configurar el auricular en el modo visible. 2 Puntee > Configuración > la ficha Conexiones > 3 4 5 6 Bluetooth. En la ficha Dispositivos, puntee en Añadir nuevo dispositivo. El teléfono busca dispositivos Bluetooth y los muestra en la casilla. Puntee el nombre del auricular Bluetooth, luego puntee en Siguiente y el teléfono se vincula automáticamente con el auricular Bluetooth. Asegúrese de que la casilla de verificación Manos libres esté marcada. Si el auricular es un auricular estéreo, asegúrese de que Estéreo inalámbrico esté marcado. Puntee Finalizar. Cuando el auricular Bluetooth está aparece en la barra de conectado, el icono del auricular título. Si hay un auricular Bluetooth desconectado, enciéndalo y repita los pasos 1 al 3 anteriores. Puntee y mantenga oprimido el auricular estéreo Bluetooth y puntee en Estéreo inalámbrico. Windows® Mobile intenta automáticamente con uno de los códigos de acceso preconfigurados (0000, 1111, 8888, 1234) para vincular el auricular Bluetooth con el dispositivo. Si no resulta, debe ingresar manualmente el código de acceso incluido con el auricular. Transfiera información mediante una conexión Bluetooth™ Puede transferir información, como contactos, elementos de calendario y tareas, así como archivos desde el teléfono a la computadora o a otro dispositivo habilitado con Bluetooth™. Si la computadora no tiene incorporada la característica Bluetooth, necesita conectar un adaptador o llave de Bluetooth a la computadora. Recibir todas las transmisiones entrantes en el teléfono 1 Puntee > Configuración > la ficha Conexiones > Transferir. 2 Asegúrese de que la casilla de verificación Recibir todas las transferencias entrantes por IR y Bluetooth esté marcada. Transmitir información a un equipo 1 Active la funcionalidad Bluetooth™ del teléfono y configure el teléfono en el modo visible. Para obtener más información, consulte Activar la funcionalidad Bluetooth™ y configurar el teléfono en el modo visible. 2 Cree una asociación Bluetooth, luego habilite el equipo para que reciba transmisiones Bluetooth. Si el equipo tiene Windows Vista o Windows XP SP2 y el adaptador Bluetooth del equipo es compatible con la versión de Windows, siga estas indicaciones: 1 En el equipo, abra Dispositivos Bluetooth desde el Panel de control, luego haga clic en la ficha Opciones. 2 Para Windows Vista, seleccione Permitir que los dispositivos Bluetooth encuentren esta computadora. Para Windows XP SP2, seleccione Activar detección y Permitir que los dispositivos Bluetooth se conecten a esta computadora. 3 Cree una asociación Bluetooth entre el equipo y la computadora. Para obtener más información, consulte Asociación Bluetooth ™. 4 En la ficha Opciones de Dispositivos Bluetooth, seleccione Mostrar el icono de Bluetooth en el área de notificación. 5 Para habilitar el equipo para que reciba transmisiones Bluetooth, haga clic con el botón derecho en el icono de Bluetooth en el extremo inferior derecho de la pantalla del equipo y seleccione Recibir un archivo. 3 Ahora está listo para transmitir. En el teléfono, seleccione un elemento para transmitir. El elemento puede ser una cita en el calendario, una tarea, una tarjeta de contacto o un archivo. 4 Para transmitir un contacto, puntee en Menú > Enviar contacto > Transferir. Para transmitir otros tipos de información, puntee en Menú > Transferir [tipo de elemento]. 5 Puntee en el nombre del dispositivo con el que desea hacer la transmisión. 6 Si transmite un elemento del calendario, una tarea o un contacto al equipo y no se agrega automáticamente a Outlook, seleccione Archivo > Importar y exportar en Outlook para importarlo. La carpeta predeterminada en el equipo donde se almacenan los elementos transmitidos puede ser C:\Documents and Settings \your_username\Mis documentos en Windows XP o C:\Users \your_username\Mis documentos en Windows Vista. Wi-Fi (LAN inalámbrica) Puede conectar su teléfono a una red inalámbrica para tener acceso a Internet. Puede conectarse en su hogar (red personal) o en zonas de acceso público. • Las redes personales normalmente están protegidas. Se requiere una frase o clave del propietario. • Los lugares de acceso público no suelen tener protección, pero a menudo se debe iniciar sesión en el servicio del operador para obtener acceso a Internet. Conectarse a una red inalámbrica 1 En el panel de Sony Ericsson, puntee en . 2 Seleccione una red y puntee en Aceptar. Activar y desactivar Wi-Fi • En el panel Sony Ericsson, puntee en o . El uso de Wi-Fi consume la energía de la batería. Desactive Wi-Fi cuando no lo utilice. Wi-Fi también se puede activar y desactivar en Administrador de com. Configuración Algunas configuraciones dependen de los parámetros de la red. Debe verificar con el administrador de red para obtener información acerca de la configuración. Cambiar la configuración 1 Puntee > Configuración > la ficha Conexiones > LAN inalámbrica. 2 Ingrese la nueva configuración y luego puntee en Aceptar. Iconos de estado Wi-Fi activado Buscando una conexión Wi-Fi disponible Conectarse Ésta es una versión de Internet de esta publicación. © Imprimir sólo para uso privado. 33 Wi-Fi conectado Windows Live Messenger Puede comunicarse en línea con Windows Live Messenger con su actual ID de Windows Live. Configurar Messenger 1 Puntee > Programas > Messenger. 2 Puntee Iniciar sesión y siga las instrucciones. Iniciar sesión en Messenger 1 Puntee > Programas > Messenger. 2 Puntee Iniciar sesión. Enviar un mensaje instantáneo 1 Puntee > Programas > Messenger. 2 Seleccione un contacto en la lista, luego puntee Enviar MI. 3 Ingrese el mensaje, luego puntee Enviar. 2 Haga clic en Administrar conexiones de red y luego en Red de área personal, haga doble clic en Conexión de red Bluetooth. 3 En el cuadro de diálogo Dispositivos de red de área personal de Bluetooth, seleccione el teléfono, luego haga clic en Conectar. Para Windows XP SP2: 1 Haga clic en Inicio > Configuración >Panel de control > Conexiones de red. 2 Busque y haga clic en Conexión de red Bluetooth en la lista. 3 En Tareas de red, haga clic Ver dispositivos de red Bluetooth. 4 En el cuadro de diálogo Dispositivos de red de área personal de Bluetooth, seleccione el teléfono, luego haga clic en Conectar. 8 En la pantalla Conexión compartida del teléfono, marque Estado para verificar que el equipo se haya conectado correctamente a Internet con el teléfono como un módem Bluetooth. Finalizar una conexión de Internet • Puntee Desconectar en la pantalla de Conexión compartida. Conexión compartida La conexión compartida conecta una computadora a Internet mediante la conexión de datos del teléfono, como GPRS y EDGE. El teléfono funcionará como módem. Puede conectar el teléfono a una computadora mediante un cable USB o Bluetooth™. Antes de usar la conexión compartida, desconéctese del Centro de dispositivos de Windows Mobile o ActiveSync en la computadora. Además, asegúrese de que el teléfono tenga una tarjeta SIM instalada y una conexión GPRS o una conexión de módem de marcación telefónica. Uso del teléfono como un módem USB Para usar el teléfono como un módem USB, necesita un cable USB. Antes de usar el teléfono como un módem USB, necesita configurar en el quipo el Centro de dispositivos de Windows Mobile o Microsoft ActiveSync versión 4.5 o posterior. Configurar el teléfono como un módem USB 1 Seleccione Inicio > Programas > Conexión compartida. 2 En la lista Conexión de PC, seleccione USB. 3 En la lista Conexión de red, seleccione el nombre de la conexión que usa el teléfono para conectarse a Internet. 4 Conecte el cable USB entre el teléfono y el equipo. 5 Puntee en Conectar. Uso del teléfono como un módem de Bluetooth™ Puede conectar el teléfono a un equipo con Bluetooth™ o usar el teléfono como un módem para el equipo. Para que un equipo use la conexión de Internet del teléfono, debe activar la Conexión compartida en el teléfono, luego configurar una Red de área personal (PAN) de Bluetooth entre el equipo y el teléfono. Si el equipo no tiene incorporado la función Bluetooth, necesita conectar un adaptador o llave de Bluetooth al equipo. Activar una Conexión compartida y configurar una PAN 1 Active la funcionalidad Bluetooth™ del teléfono y configúrela en el modo visible. 2 Inicie una asociación Bluetooth desde el teléfono. Para obtener más información, consulte Crear la asociación Bluetooth™. 3 Puntee > Programas > Conexión compartida. 4 Seleccione PAN de Bluetooth como la Conexión de PC. 5 En la lista Conexión de red, seleccione el nombre de la conexión que usa el teléfono para conectarse a Internet. 6 Puntee Conectar. 7 En el equipo, configure una Red de área personal (PAN) de Bluetooth con el teléfono Para Windows Vista: 1 Haga clic en Inicio > Panel de control > Red e Internet > Red y centro para compartir. 34 Conectarse Ésta es una versión de Internet de esta publicación. © Imprimir sólo para uso privado. Cámara Puede tomar fotografías y grabar clips de vídeo con audio mediante la cámara del teléfono. Encontrará fotos y clips de vídeo guardados en el panel Media Xperience en Pictures y Videos. Ver fotografías y vídeos 1 Active la cámara y puntee . 2 Desplácese al elemento mediante o 3 Para ver un clip de vídeo, puntee en . . Eliminar una fotografía o clip de vídeo 1 Cuando haya tomado una fotografía o grabado un clip de . vídeo, puntee Uso de la cámara 2 Puntee . Cambiar la configuración 1 Active la cámara y puntee en 2 Puntee en o . y puntee un botón de la barra de herramientas. Ver información acerca de la configuración 1 Active la cámara y puntee en o . 2 Puntee y luego . 3 Puntee en una configuración y después puntee en 4 Puntee en . para volver. Salir de la cámara • Puntee hasta que salga de la cámara. 1 Acercar o alejar 2 Ver fotografías y clips de vídeo 3 Modo de vídeo 4 Modo de fotografía 5 Activar la cámara/tomar fotografías/grabar clips de vídeo La cámara se cierra automáticamente si no la usa durante dos minutos. Almacenamiento de fotografías y vídeos Establecer la ubicación de almacenamiento 1 Active la cámara, puntee o . Activar la cámara • Oprima el botón de cámara . No grabe con una fuente de luz intensa de fondo. Use un soporte o el temporizador para evitar una imagen borrosa. Tomar una fotografía 1 Active la cámara y puntee 2 Oprima 3 Puntee . . 4 Puntee Save To y seleccione una opción. Más funciones de la cámara Usar el zoom • Oprima la tecla de volumen hacia arriba o abajo. El zoom sólo está disponible cuando se toman fotografías cuyo tamaño es inferior a 3MP. Grabar un clip de vídeo . hasta la mitad hasta que el punto y el marco de enfoque sean verdes. 3 Para iniciar la grabación, oprima completamente. 4 Para detener la grabación, mantenga oprimido . Enviar una fotografía o clip de vídeo 1 Active la cámara y puntee . 2 Puntee y luego 2 Seleccione la memoria del teléfono o la tarjeta de memoria, luego puntee la carpeta Mis imágenes o Mis vídeos. automático. 3 Cuando el punto y el cuadro del enfoque están en verde, oprima el botón completamente para tomar la fotografía. 2 Para usar el enfoque automático, oprima 2 Puntee Ver archivos en el Explorador de archivos 1 Puntee en > Programas > Expl. de archivos. . hasta la mitad para usar el enfoque 1 Active la cámara y puntee Puede guardar sus fotografías y clips de vídeo en el teléfono o en la tarjeta de memoria. . 3 Seleccione si desea enviar el elemento mediante Correo electrónico o Mensaje de imagen. Ajustar el brillo • Cuando use la cámara o la grabadora de vídeo, oprima la tecla de navegación hacia la izquierda o derecha para ajustar el brillo. Con el enfoque táctil, puede ajustar la ubicación de enfoque que desee en el visor punteando en la pantalla antes de tomar la fotografía. Ajustar el enfoque táctil 1 Active la cámara y puntee 2 Puntee . y luego puntee el botón Enfoque en la barra de herramientas. 3 Puntee . 4 Puntee para volver al visor. 5 Puntee en la pantalla para ajustar el enfoque. Para restablecer el enfoque, haga doble punteo en la pantalla. 6 Tome la fotografía. Encender la luz 1 Active la cámara y puntee en 2 Puntee en o . y luego puntee en el botón de Luz en la barra de herramientas. 3 Puntee . 4 Puntee para volver al visor. Cámara Ésta es una versión de Internet de esta publicación. © Imprimir sólo para uso privado. 35 Iconos del visor de la cámara Shoot mode. Tomar una foto a la vez mediante Normal, o tomar una secuencia de fotos con Multi-shot En el visor de la cámara, los iconos muestran la configuración actual. Visor de la cámara fotográfica Cámara de vídeo La barra superior muestra: Icono Scenes. Auto o Night mode • Número de fotografías restantes que puede tomar • Tamaño de la imagen (resolución) • Ubicación donde se guardan las fotografías (memoria del teléfono o tarjeta de memoria) Focus. Las configuraciones predefinidas de enfoque, incluyen Auto, Macro e Infinite Light de fotografía encendida o apagada La barra inferior muestra: • • • • • • Descripción Shoot mode. Normal o Picture message, donde se ajusta la duración, el tamaño y la calidad de los clips para que quepan en un mensaje multimedia. Shoot mode Scenes Focus White balance Light Self-timer(dos a diez segundos) Ingresar más configuraciones de cámara 1 Active la cámara y puntee en o . 2 Puntee Visor de la cámara de vídeo y luego . 3 Seleccione General, Fotografía o Vídeo e ingrese las configuraciones. La barra superior muestra: • Grabación de sonido del vídeo activada/desactivada • Ubicación donde se guardan los clips de vídeo (memoria del teléfono o tarjeta de memoria) • Shoot mode • Estado de la grabación • Tiempo restante (cuando no está grabando) o tiempo grabado (cuando está grabando) La barra inferior muestra: • • • • • • Shoot mode Scenes Focus White balance Light Self-timer(dos a 10 segundos) Visión general de la configuración de la cámara Ir a la configuración 1 Active la cámara y puntee en 2 Puntee en o . para ver un menú de las configuraciones más comunes. Cámara fotográfica Descripción Icono Scenes. Las configuraciones predefinidas para fotografías corrientes, incluyen Auto, Portrait, Landscape, Twilight, Sports y Document Focus. Las configuraciones predefinidas de enfoque, incluyen Touch, Auto, Macro e Infinite Cámara Light apagada o encendida 36 Cámara Ésta es una versión de Internet de esta publicación. © Imprimir sólo para uso privado. Multimedia Ir a la imagen anterior Puede abrir el panel Media Xperience para explorar y usar archivos de medios como imágenes, música y vídeo. Los archivos de medios de la carpeta Mis documentos en el teléfono y en la tarjeta de memoria se incluyen en el panel Media Xperience. Iniciar una presentación con imágenes en la carpeta actual Ir a la imagen siguiente Eliminar la imagen actual Imágenes Puede usar Imágenes en el panel Media Xperience para ver sus fotografías e imágenes. Las imágenes se pueden capturar con la cámara del teléfono, se pueden recibir de otros dispositivos o transferirse al teléfono con el administrador de archivos, y se pueden almacenar en Mis imágenes del Explorador de archivos. 1 2 3 4 Eliminar una fotografía de la barra de herramientas del visor de fotografías En el panel Media Xperience puntee en Pictures > Camera album. Puntee un álbum. Puntee una foto para abrirla. Puntee para eliminar la fotografía. Ver una presentación de diapositivas 1 En el panel Media Xperience puntee en Pictures > Camera album. 2 Puntee un álbum y después una fotografía. 3 Puntee en para iniciar la presentación. Música Las imágenes se ordenan en tres categorías: • Últimas fotografías: imágenes capturadas o recientemente recibidas. • Álbum de la cámara: fotografías almacenadas en Mis imágenes\Cámara o en las subcarpetas. Las fotos se muestran en álbumes en orden cronológico. • Imágenes: imágenes almacenadas en la carpeta Mis imágenes. Algunas opciones de menú están disponibles cuando se resalta una imagen. Ver una imagen 1 En el panel Media Xperience, puntee Imágenes. 2 Puntee una categoría para ver el contenido. 3 Puntee una imagen para abrirla. Eliminar una imagen 1 En el panel Media Xperience, puntee Imágenes. 2 Puntee una categoría y resalte una imagen. 3 Puntee Menú > Eliminar imagen. La imagen se eliminará permanentemente de la memoria, no sólo del visor. Mostrar información de una imagen 1 En el panel Media Xperience, puntee Imágenes. 2 Puntee una categoría y resalte una imagen. 3 Puntee en Menú > Información . Aparecen el título, la fecha de creación y el tamaño. Barra de herramientas del visor de imágenes La barra de herramientas está disponible cuando se abre una imagen. Para ver la barra de herramientas puede puntear la imagen. Puede volver a puntearla para ocultarla. Icono Función Mostrar el título de la imagen, la fecha de creación y el tamaño Acercar. Usar el lápiz para acceder a una vista panorámica de la imagen Girar. Seleccione y luego puntee y mantenga oprimida la imagen, y gírela. Cuando suelte la fotografía, ésta se ajusta al ángulo de 90 grados más cercano Volver al menú anterior Reproducir música 1 En el panel Media Xperience puntee en Music. 2 Explore una pista por Artista, Álbum, Pista o Lista de reproducción. 3 Puntee en una pista para reproducirla. Cuando reproduce archivos WMA, se usa automáticamente Windows Media Player. Detener la reproducción de música • En el reproductor de música, puntee en . Avanzar rápido o retroceder • En el reproductor de música, puntee o . Moverse entre pistas • En el reproductor de música, puntee o . Cambiar el volumen • Oprima la tecla de volumen hacia arriba o abajo. Usar el reproductor de música de fondo 1 Cuando escuche música, puntee en . 2 Seleccione una aplicación. 3 Oprima para volver al reproductor de música. Listas de reproducción Puede crear listas de reproducción para organizar su música. Las pistas se pueden agregar a más de una lista de reproducción. La eliminación de una lista de reproducción, o de una pista de una lista de reproducción, no elimina la pista de la memoria, sólo la referencia a la pista. Crear una lista de reproducción 1 En el panel Media Xperience, puntee en Music > Playlists > Create new playlist. 2 Ingrese un nombre y puntee en Ok. Agregar una pista a una lista de reproducción 1 En el panel Media Xperience desplácese a una pista. 2 Puntee Menu > Add track to playlist. 3 Puntee en una lista de reproducción. Agregar un álbum a una lista de reproducción 1 En el panel Media Xperience, desplácese a un álbum. 2 Puntee Menu > Add album to playlist. 3 Puntee en una lista de reproducción. Multimedia Ésta es una versión de Internet de esta publicación. © Imprimir sólo para uso privado. 37 Agregar un artista a una lista de reproducción 1 En el panel Media Xperience, desplácese a un artista. 2 Puntee Menu > Add artist to playlist. 3 Puntee en una lista de reproducción. 1 2 3 4 Eliminar pistas de una lista de reproducción En el panel Media Xperience, puntee Música > Listas de reproducción. Puntee en una lista de reproducción. Desplácese a una pista. Puntee Menu > Eliminar de la lista. El programa Transmisión de medios le permite reproducir archivos 3GP y MPEG-4. También permite la reproducción de archivos SDP (Protocolo de descripción de sesión). 1 2 3 4 Manos libres portátil estéreo Usar el manos libres • Conecte el manos libres portátil. La música se detiene cuando recibe una llamada y se reanuda cuando la llamada termina. Vídeo Reproducir un vídeo 1 En el panel Media Xperience puntee Vídeos. 2 Puntee en Vídeos y desplácese hasta un vídeo. 3 Puntee en un clip para reproducirlo. Cuando reproduce archivos WMV o ASF, se usa automáticamente Windows Media Player. Controles del reproductor de vídeo Puntee en la pantalla para hacer una pausa en el vídeo y acceder a los siguientes controles: Acceder al contenido de transmisión mediante un explorador Puntee Inicio > Internet Explorer o Inicio > Opera Browser En la barra de direcciones, ingrese la dirección URL de la página Web que contiene el vínculo RTSP al archivo *.3gp, *.mp4, o *.sdp que desea. En la página Web, puntee el vínculo RTSP. La Transmisión de medios se abre automáticamente e inicia la reproducción del archivo. Durante la reproducción, use los controles del botón para reproducir/hacer una pausa, acercar o alejar, ajustar el volumen del sonido y más. Transmitir archivos de medios directamente en el Reproductor de transmisión de medios La transmisión de medios sólo admite vínculos RTSP cuando transmite archivos *.3gp y *.mp4 directamente en el programa. Antes de iniciar el programa Transmisión de medios, asegúrese de que esté conectado a Internet. 1 2 3 4 5 Puntee en Inicio > Programas > Transmisión de medios. En el programa, puntee Conectar. En la barra de dirección, ingrese la dirección del sitio rtsp://. Puntee en Conectar. La Transmisión de medios comienza a reproducir el archivo. Durante la reproducción, use los controles del botón para reproducir/hacer una pausa, acercar o alejar, ajustar el volumen del sonido y más. Windows Media® Player Mobile Puede usar Windows Media® Player Mobile para reproducir archivos de audio y vídeo digitales almacenados en el teléfono o en una red, como en un sitio Web. Abrir Windows Media Player Mobile • Puntee > Programas > Windows Media. Cuando puntea cierra Windows Media® Player. Para cambiar la configuración y dejar que la música siga reproduciéndose, puntee 1 Marcador de escala de tiempo. Puntee en la escala de tiempo para ir a cualquier parte del clip de vídeo. 2 Tiempo transcurrido 3 Cerrar el reproductor de vídeo 4 Bajar volumen 5 Silenciar sonido 6 Retroceder 7 Reanudar reproducción 8 Avanzar rápido 9 Subir volumen > Configuración > la ficha Sistema > Administrador de tareas > la ficha Botón y marque la casilla de verificación Para finalizar programas mantenga oprimida "X". Controles de Windows Media® 10 Cambiar el tamaño del vídeo entre tamaño original y pantalla completa 11 Tiempo total 1 Puntee y arrastre para pasar a cualquier parte del vídeo o audio Transmisión de medios Transmisión de medios le permite transmitir contenido de medios de transmisión en vivo o a pedido desde la Web. El contenido de medios se envía en una transmisión continua al teléfono y se reproduce junto con el audio cuando se recibe. Cuando abre vínculos a transmisión de contenido de medios, por ejemplo, YouTube™, en Opera o Internet Explorer, se abre automáticamente la aplicación de transmisión de contenido de medios y comienza a reproducir el contenido. 38 2 Visite WindowsMedia.com 3 Pantalla completa 4 Silenciar/activar sonido 5 Subir volumen 6 Bajar volumen 7 Ir al principio del archivo actual o al archivo anterior Multimedia Ésta es una versión de Internet de esta publicación. © Imprimir sólo para uso privado. 8 Reproducir/pausa Juegos 9 Ir al siguiente archivo Jugar una partida • En el panel Media Xperience, puntee Games y puntee un juego. Sincronización de música y vídeo Cuando conecta el teléfono a un equipo a través del cable USB, el contenido de medios, por ejemplo, los archivos MP3, se sincronizan automáticamente de acuerdo a la forma en que haya configurado la sincronización. El panel Media Xperience muestra archivos de medios ubicados en las siguientes ubicaciones del teléfono: • • • • • /My Documents/My Music/ /My Documents/My Videos/ La tarjeta de memoria /My Documents/My pictures /My Documents Puede sincronizar contenido de medios que se encuentra en estas ubicaciones con un equipo, y tener acceso a éste en el panel Media Xperience. Debe definir que la sincronización sea a través de Windows Media Player en un equipo, aunque reproduzca música y vídeos mediante el panel Media Xperience en el teléfono. Configurar la sincronización 1 Equipo: instale Windows Media Player versión 11 (funciona con Windows XP o posterior). 2 Equipo: configure la sincronización como se describe en la Guía rápida de introducción de XPERIA™ X1. Asegúrese de seleccionar los elementos de medios o los tipos de información que desea sincronizar. 3 Teléfono: si usa ActiveSync, puntee > Programas > ActiveSync > Menú > Opciones, y seleccione la casilla Medios. 4 Teléfono: puntee Aceptar. Sincronizar música y vídeo 1 Equipo: abra Windows Media Player y conecte el teléfono al equipo mediante el cable USB. 2 En el Asistente para instalación de dispositivos, seleccione Sí, buscar en el equipo ahora (solamente si anteriormente no ha buscado medios en el equipo). 3 Cuando vea el teléfono o la tarjeta de memoria, haga clic en Finalizar. 4 En el panel izquierdo de Windows Media Player, haga clic con el botón secundario en el nombre del teléfono/tarjeta de memoria y, a continuación, haga clic en Configurar sincronización. 5 En el cuadro de diálogo de instalación de dispositivos, seleccione Sincronizar este dispositivo automáticamente. 6 Seleccione las listas de reproducción que desea sincronizar entre el equipo y el teléfono y haga clic en Agregar. 7 Haga clic en Finalizar. Comienza la sincronización. La próxima vez que conecte el teléfono al equipo mientras se está ejecutando Windows Media Player, la sincronización comenzará automáticamente. Transferencia de contenido Puede copiar archivos entre el teléfono y un equipo. • Si el equipo usa Windows XP® u otro sistema operativo compatible con Windows, debe usar Microsoft® ActiveSync® 4.5 o posterior. Encontrará Microsoft® ActiveSync® en el CD que viene con el teléfono. • Si el equipo usa Windows Vista®, debe usar el Centro de dispositivos de Windows® Mobile, que es parte de Windows Vista. Copiar archivos entre el teléfono y un equipo 1 Conecte el teléfono al equipo. 2 Equipo con Active Sync: haga clic en Explorar en ActiveSync. Equipo con Centro de dispositivos de Windows Mobile: haga clic en Administración de archivos > Examinar el contenido del dispositivo. 3 Equipo: copie archivos o carpetas entre los dispositivos mediante los procedimientos estándar de Windows. Multimedia Ésta es una versión de Internet de esta publicación. © Imprimir sólo para uso privado. 39 GPS: servicios basados en ubicaciones Su teléfono cuenta con un receptor A-GPS que utiliza señales satelitales para calcular su ubicación. Uso de A-GPS Cuando utilice funciones que requieran que el receptor A-GPS encuentre su ubicación, asegúrese de tener una vista despejada del cielo. Si el receptor A-GPS no encuentra su ubicación después de unos minutos, debe moverse a otro lugar. QuickGPS QuickGPS le permite descargar información de intervalos y de posición satelital actual desde un servidor en lugar de los satélites. Esto acelera el tiempo necesario para determinar una posición GPS. Usar QuickGPS 1 Puntee en > Programas > QuickGPS. Administrar el teléfono Instalación de aplicaciones Puede instalar programas adicionales para el teléfono. Los programas deben ser compatibles con el teléfono, lo que significa que deben ser compatibles con Windows Mobile versión 6.1. Instalar una aplicación 1 Primero, descargue el programa en el equipo. 2 Si el archivo del programa está en formato comprimido, como .zip, primero extraiga el archivo. 3 Lea las instrucciones de instalación o la documentación que se incluye con el programa. Muchos programas ofrecen instrucciones especiales de instalación. 4 Conecte el teléfono al equipo, de preferencia con el cable USB. 5 Haga doble clic en el archivo de programa (generalmente en formato .exe). Si está en formato .cab, copie el archivo en el dispositivo y haga clic en el archivo desde el dispositivo para iniciar la instalación. 2 Puntee Descargar. Eliminar aplicaciones Google Maps™ para teléfonos móviles Puede eliminar programas que ha instalado. Sin embargo, no puede eliminar los programas que se incluyen en el teléfono. Google Maps™ le permite ver su ubicación actual, encontrar otras ubicaciones y calcular rutas. Eliminar una aplicación 1 Puntee Inicio > Configuración > la ficha Sistema > Quitar programas. 2 En la lista Programas en la memoria de almacenamiento, seleccione el programa que desea eliminar y puntee Eliminar. 3 Puntee en Sí. Si aparece otro mensaje de confirmación, vuelva a puntear Sí. Cuando inicia Google Maps, se muestra su ubicación aproximada mediante información proveniente de torres de telefonía móvil. Cuando el receptor GPS encuentra su ubicación, la ubicación GPS reemplaza la ubicación aproximada. Usar Google Maps • Puntee en > Programas > Google Maps. Ver ayuda sobre Google Maps • En Google Maps, puntee en Menú > Ayuda. Ahorro de energía Es posible que algunas funciones y aplicaciones consuman mucha energía. Para mejorar el rendimiento de la batería cierre las aplicaciones que se están ejecutando en segundo plano y desactive las funciones que no necesita. Además, la iluminación, la transmisión y las imágenes animadas consumen energía, como por ejemplo algunos tipos antiguos de tarjetas SIM. Deshabilitar la iluminación 1 En el Menú principal, seleccione Inicio > Configuración > la ficha Sistema > Iluminación. 2 Desmarque Deshabilitar iluminación. Disminuir el brillo 1 En el Menú principal, puntee Inicio > Configuración > la ficha Sistemas > Energía >la ficha Luz de fondo. 2 Disminuya el brillo con el control deslizante. Usar apagado automático 1 En el Menú principal, puntee Inicio > Configuración > la ficha Sistemas > Energía >la ficha Avanzado. 2 Marque las casillas de verificación y reduzca el tiempo para que se apaguen las diferentes funciones. Apagar las conexiones 1 En el Menú principal, puntee en Inicio > Configuraciones > la ficha Conexiones > Administrador de com.. 2 Apagar las conexiones que no necesita. Bluetooth, Wi-Fi, Microsoft Direct Push y las conexiones de datos consumen mucha energía. 40 GPS: servicios basados en ubicaciones Ésta es una versión de Internet de esta publicación. © Imprimir sólo para uso privado. Información importante Declaration of Conformity for X1 We, Sony Ericsson Mobile Communications AB of Pautas para un uso seguro y eficiente: agregado Nya Vattentornet Para un rendimiento óptimo, debe usar el producto Sony Ericsson en temperaturas entre los -10°C (+14°F) y +45°C (113°F). declare under our sole responsibility that our product La batería sólo debe ser reemplazada por baterías aprobadas por Sony Ericsson y deben cumplir con el estándar IEEE 1725. and in combination with our accessories, to which this declaration relates is in conformity with the appropriate standards EN 301 511:V9.0.2, EN 301 908-1:V2.2.1, EN 301 908-2:V2.2.1, EN 300 328:V1.7.1, EN 300 440-1:V1.7.1, EN 300 440-2:V1.1.2, EN 301 489-7:V1.3.1, EN 301 489-17:V1.2.1, EN 301 489-24:V1.3.1, EN 301 489-3:V1.4.1, EN 60 950-1:2006 following the provisions of, Radio Equipment and Telecommunication Terminal Equipment directive 1999/5/EC. SE-221 88 Lund, Sweden Sony Ericsson type AAD-3880001-BV Lund, June 2008 Shoji Nemoto, Head of Product Business Group GSM/UMTS Cumplimos con los requisitos de la Directiva R&TTE – Normas sobre equipos de terminales de radio y telecomunicaciones (1999/5/EC). Declaration of Conformity for X1a We, Sony Ericsson Mobile Communications AB of Nya Vattentornet SE-221 88 Lund, Sweden declare under our sole responsibility that our product Sony Ericsson type AAD-3880002-BV and in combination with our accessories, to which this declaration relates is in conformity with the appropriate standards EN 301 511:V9.0.2, EN 301 908-1:V2.2.1, EN 301 908-2:V2.2.1, EN 300 328:V1.7.1, EN 300 440-1:V1.7.1, EN 300 440-2:V1.1.2, EN 301 489-7:V1.3.1, EN 301 489-17:V1.2.1, EN 301 489-24:V1.3.1, EN 301 489-3:V1.4.1, EN 60 950-1:2006 following the provisions of, Radio Equipment and Telecommunication Terminal Equipment directive 1999/5/EC. Lund, June 2008 Shoji Nemoto, Head of Product Business Group GSM/UMTS Cumplimos con los requisitos de la Directiva R&TTE – Normas sobre equipos de terminales de radio y telecomunicaciones (1999/5/EC). FCC Statement Este dispositivo cumple con lo establecido en la sección 15 de las normas de la FCC. El funcionamiento está sujeto a las siguientes dos condiciones: (1) This device may not cause harmful interference, and (2) This device must accept any interference received, including interference that may cause undesired operation. Todo cambio o modificación no aprobada específicamente por SonyEricsson puede anular la autoridad del usuario para operar el equipo. Este equipo se ha probado y se ha demostrado que cumple con los límites para un dispositivo digital clase B, según la parte 15 Información importante Ésta es una versión de Internet de esta publicación. © Imprimir sólo para uso privado. 41 de las normas de la FCC. Estos límites están destinados a proporcionar una protección razonable contra interferencia dañina en una instalación residencial. Este equipo genera energía de radiofrecuencia, la usa y puede irradiarla, y si no se instala y se usa según las instrucciones, puede provocar interferencia dañina a las comunicaciones de radio. Sin embargo, no existe garantía de que no se produzca interferencia en una instalación en particular. Si este equipo provoca interferencia dañina a la recepción de radio o televisión, la cual se puede determinar encendiendo y apagando el equipo, se insta al usuario a intentar corregir la interferencia mediante una o más de las siguientes medidas: • Reorientar o reubicar la antena receptora. • Aumentar la separación entre el equipo y el receptor. • Conectar el equipo a una toma de corriente en un circuito diferente al cual está conectado el receptor. • Pedir ayuda al distribuidor o a un técnico de radio o TV experimentado. Industry Canada Statement This device complies with RSS-210 of Industry Canada. Operation is subject to the following two conditions: (1) this device may not cause interference, and (2) this device must accept any interference, including interference that may cause undesired operation of the device. Este aparato digital clase B cumple con ICES-003 canadiense. Cet appareil numérique de la classe B est conforme à la norme NMB-003 du Canada. 42 Información importante Ésta es una versión de Internet de esta publicación. © Imprimir sólo para uso privado. Índice A ActiveSync® ............................................................................19 Alarmas ...................................................................................18 B Batería .......................................................................................3 Bluetooth .................................................................................32 asociación .......................................................................32 conectar un auricular ......................................................33 módem ............................................................................34 modos .............................................................................32 transferir información ......................................................33 Mensajería correo electrónico ...........................................................25 SMS y MMS ....................................................................23 Modo de suspensión .................................................................4 Multimedia cámara ............................................................................35 juegos ..............................................................................39 sincronización de música y vídeo ...................................39 transferencia de contenido .............................................39 transmisión de medios ....................................................38 Windows Media® Player Mobile .....................................38 N C Cámara ....................................................................................35 almacenamiento ..............................................................35 configuración ...................................................................36 más características .........................................................35 uso de la cámara .............................................................35 ver ...................................................................................37 Cargar ........................................................................................3 Completar palabras .................................................................18 Configuraciones de videoconferencia .....................................15 Controles del reproductor de vídeo ........................................38 Correo electrónico ...................................................................25 antes de usar ...................................................................25 buscar un mensaje ..........................................................26 configurar manualmente .................................................26 configurar una cuenta Microsoft® Outlook® ..................25 direct push ......................................................................26 escribir un nuevo correo electrónico ...............................26 reenviar un mensaje ........................................................26 responder un mensaje .....................................................26 Número IMEI ...........................................................................18 P Paneles ......................................................................................9 administración .................................................................10 descargar nuevos ............................................................13 elegir ..................................................................................9 Pantalla del teléfono ................................................................14 Pantalla táctil .............................................................................4 programada sincronización .................................................................20 R Rechazar una llamada con un mensaje de texto SMS ........................................15 con un tono de ocupado .................................................15 Red cobertura .........................................................................14 configuración ...................................................................14 Roaming ..................................................................................14 S D Encendido/apagado ..................................................................4 Sincronización .........................................................................19 configuración ...................................................................19 iniciar ...............................................................................20 mediante de una conexión Bluetooth .............................20 SMS .........................................................................................23 F T Descarga instantánea ..............................................................27 Direct Push ..............................................................................26 E Fetch Mail ................................................................................27 G Google Maps™ .......................................................................40 GPS .........................................................................................40 A-GPS .............................................................................40 QuickGPS ........................................................................40 I Iconos de estado .......................................................................5 Iluminaciones ............................................................................5 J Joystick .....................................................................................5 Juegos .....................................................................................39 V ver datos adjuntos ...................................................................26 Videoconferencia botones de control ..........................................................15 con el teclado ..................................................................15 configuración ...................................................................15 llamar desde Contactos ..................................................15 llamar desde Historial de llamadas .................................15 W L Listas de reproducción ............................................................37 Llamada de conferencia ..........................................................16 configuración ...................................................................16 Llamadas .................................................................................14 finalizar una llamada ........................................................14 llamada de voz, con el teclado .......................................14 llamada internacional ......................................................14 M Tarjeta de memoria ...................................................................4 Tarjeta SIM ................................................................................3 Tecla de navegación .................................................................5 Teclado ....................................................................................22 Transmisión de medios ...........................................................38 Marcación inteligente ..............................................................16 Marcado rápido .......................................................................15 crear una entrada de Marcado rápido ............................15 Web conexión ..........................................................................30 exploración páginas Web visitadas anteriormente .........30 favoritos ...........................................................................30 opciones de visualización ...............................................30 vínculos Web ...................................................................30 zoom ...............................................................................30 Wi-Fi ........................................................................................33 Windows Live Messenger .......................................................34 Windows Media® Player Mobile .............................................38 Índice Ésta es una versión de Internet de esta publicación. © Imprimir sólo para uso privado. 43