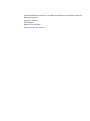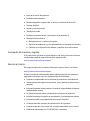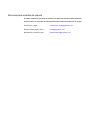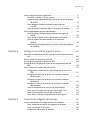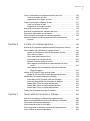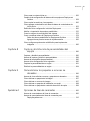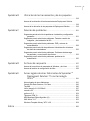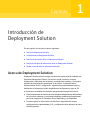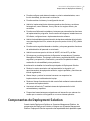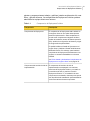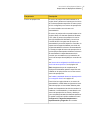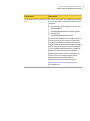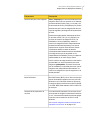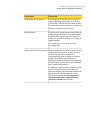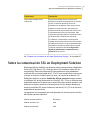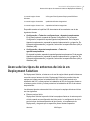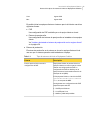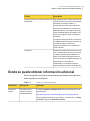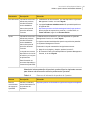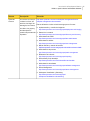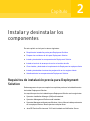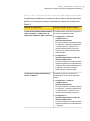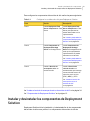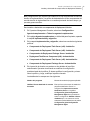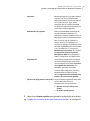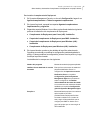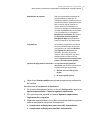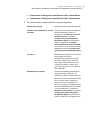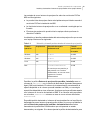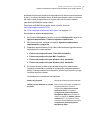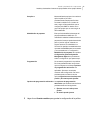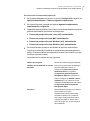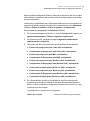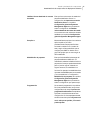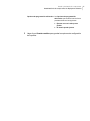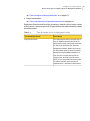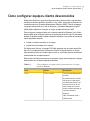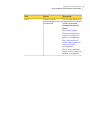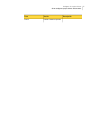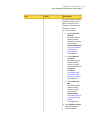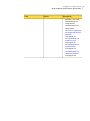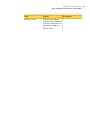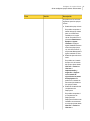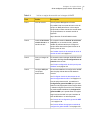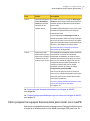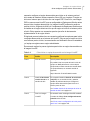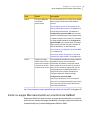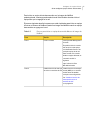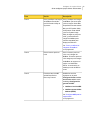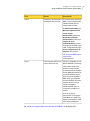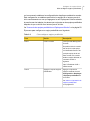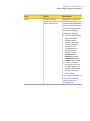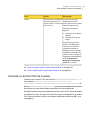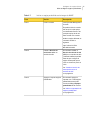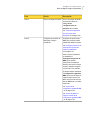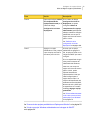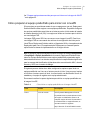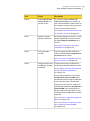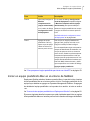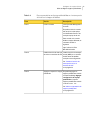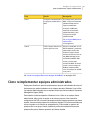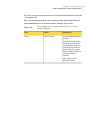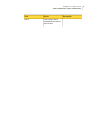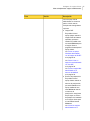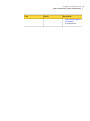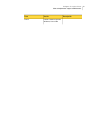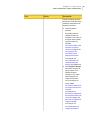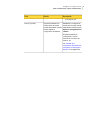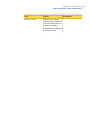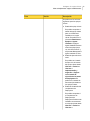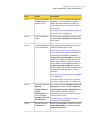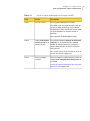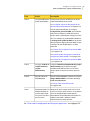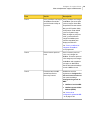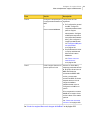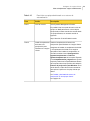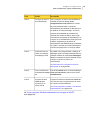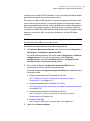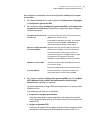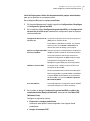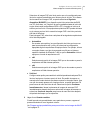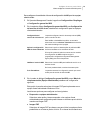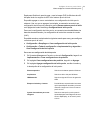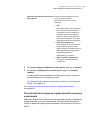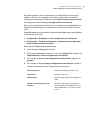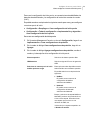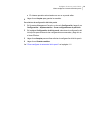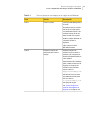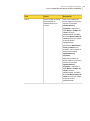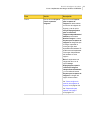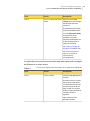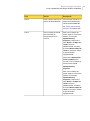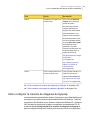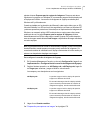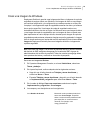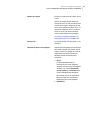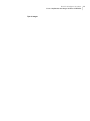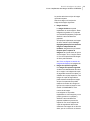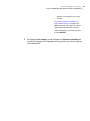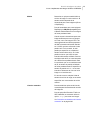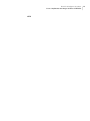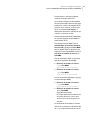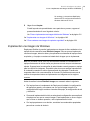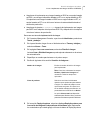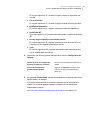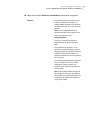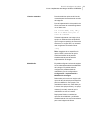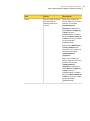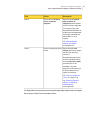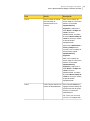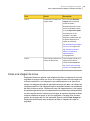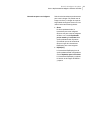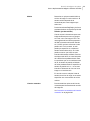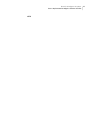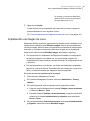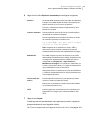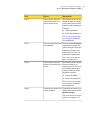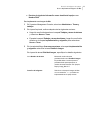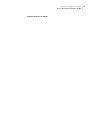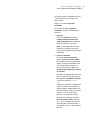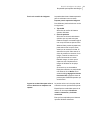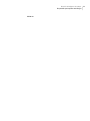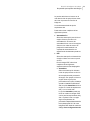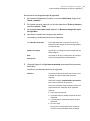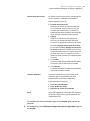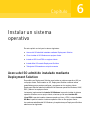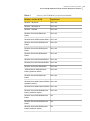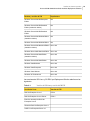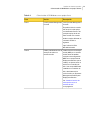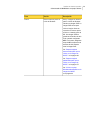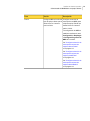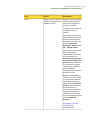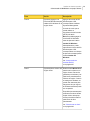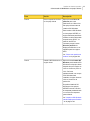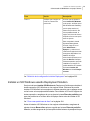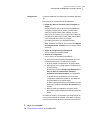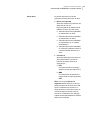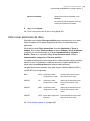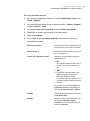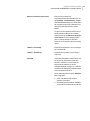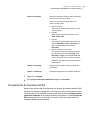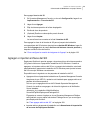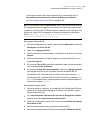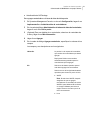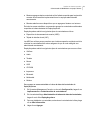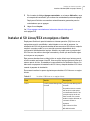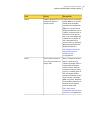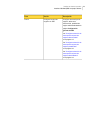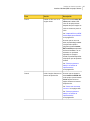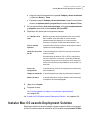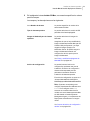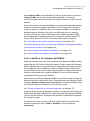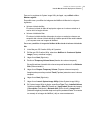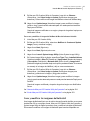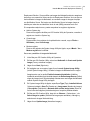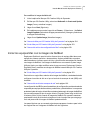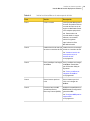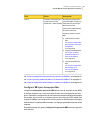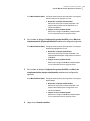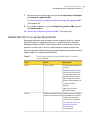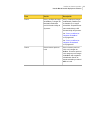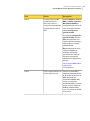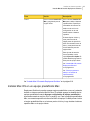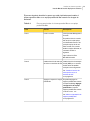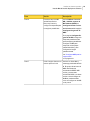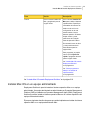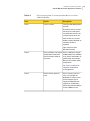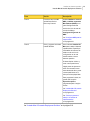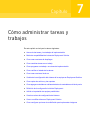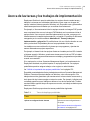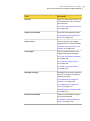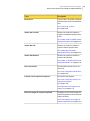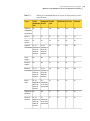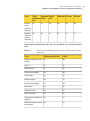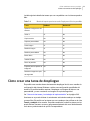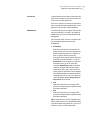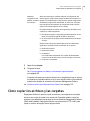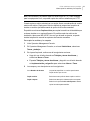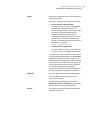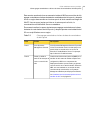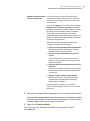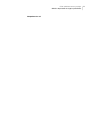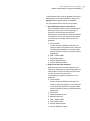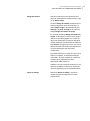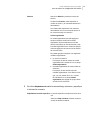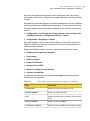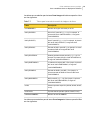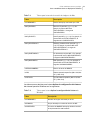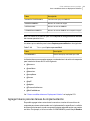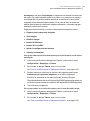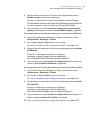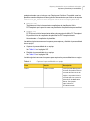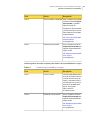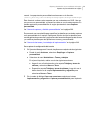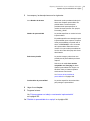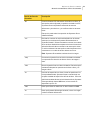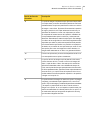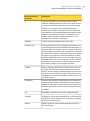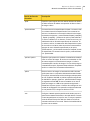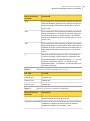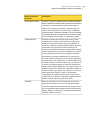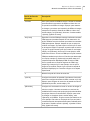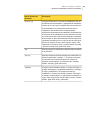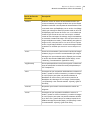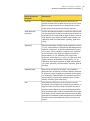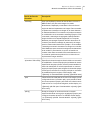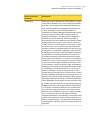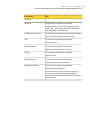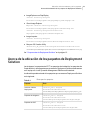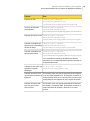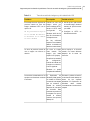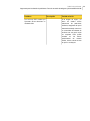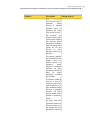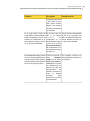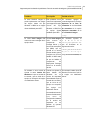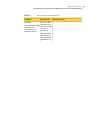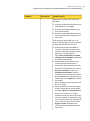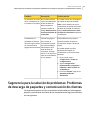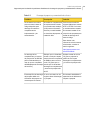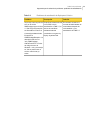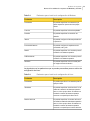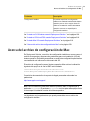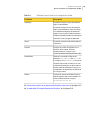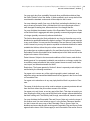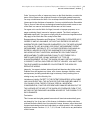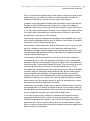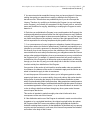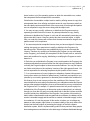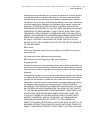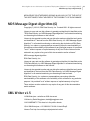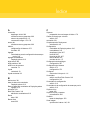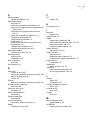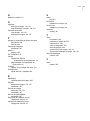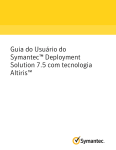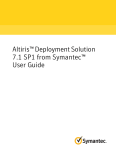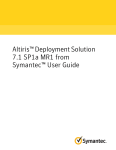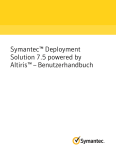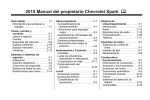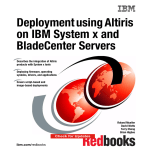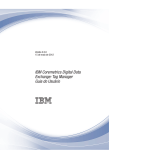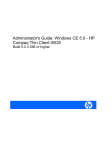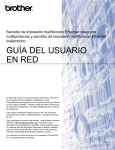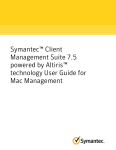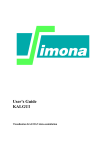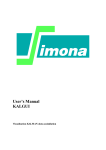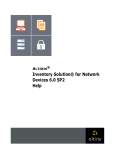Download Guía del usuario de Symantec™ Deployment Solution 7.5 con
Transcript
Guía del usuario de Symantec™ Deployment Solution 7.5 con tecnología Altiris™ Guía del usuario de Symantec™ Deployment Solution 7.5 con tecnología Altiris™ El software que se describe en este libro se suministra según un acuerdo de licencia y debe utilizarse exclusivamente conforme a los términos del acuerdo. Aviso legal Copyright © 2013 Symantec Corporation. Todos los derechos reservados. Symantec, el logotipo de Symantec, el logotipo de la marca de comprobación, Altiris y cualquier marca registrada de Altiris o de Symantec usada en el producto son marcas registradas o marcas comerciales registradas de Symantec Corporation o de sus afiliadas en los E.E. U.U. y otros países. Los demás nombres pueden ser marcas registradas de sus respectivos propietarios. Este producto de Symantec puede contener software de otro fabricante que Symantec debe atribuir al otro fabricante (“Programas de otros fabricantes”). Algunos Programas de otros fabricantes están disponibles con licencias de código abierto o de software gratuito. El Acuerdo de licencia que acompaña el Software con licencia no altera ningún derecho ni obligación que pueda tener en función de esas licencias de código abierto o de software gratuito. Para obtener más información sobre los Programas de otros fabricantes, consulte el documento Aviso de otro fabricante para este producto de Symantec que puede estar disponible en http://www.symantec.com/es/mx/about/profile/policies/eulas/, el apéndice Aviso legal de otro fabricante que se puede incluir con esta Documentación o el archivo léame del aviso legal de otro fabricante que puede acompañar a este producto de Symantec. El producto descrito en este documento se distribuye bajo las restricciones de licencia para su uso, copia, distribución e ingeniería inversa y descompilación. Ninguna parte de este documento puede ser reproducido por ningún medio o de ninguna forma sin una autorización previa por escrito de Symantec Corporation y sus titulares de licencias, si los hubiera. LA DOCUMENTACIÓN SE PROPORCIONA "TAL CUAL" SIN GARANTÍAS NI CONDICIONES DE NINGUNA CLASE, NO GARANTIZA DECLARACIONES O GARANTÍAS EXPRESAS O IMPLÍCITAS, INCLUIDAS, A MERO TÍTULO ENUNCIATIVO, LAS GARANTÍAS IMPLÍCITAS DE COMERCIABILIDAD, IDONEIDAD PARA UN FIN DETERMINADO O NO VIOLACIÓN, A MENOS QUE TALES RENUNCIAS SEAN CONSIDERADAS NO VÁLIDAS SEGÚN LA LEY. SYMANTEC CORPORATION NO SERÁ RESPONSABLE DE NINGÚN DAÑO INCIDENTAL O CONSECUENTE RELACIONADO CON LA ENTREGA O EL USO DE ESTA DOCUMENTACIÓN. LA INFORMACIÓN CONTENIDA EN ESTA DOCUMENTACIÓN ESTÁ SUJETA A CAMBIOS SIN PREVIO AVISO. La Documentación y el Software con licencia se consideran software informático comercial, como están definidos en el artículo 12.212 de las FAR, y están sujetos a derechos restringidos, como están definidos en el artículo 52.227-19 de las FAR, y "Software informático comercial: derechos restringidos" del artículo 227.7202 del Suplemento a las FAR, "Derechos del software informático comercial o Documentación de software comercial para equipos informáticos", según corresponda y cualquier regulación sucesora. Cualquier uso, modificación, edición de reproducción, ejecución, muestra o divulgación de la Documentación y el Software con licencia por parte del Gobierno de los EE. UU. se realizará exclusivamente conforme a las condiciones del presente Acuerdo. Symantec Corporation 350 Ellis Street Mountain View, CA 94043 http://www.symantec.com/es/mx/ Soporte Técnico El Soporte Técnico de Symantec cuenta con centros de soporte en todo el mundo. La función principal del Soporte Técnico es responder las consultas específicas sobre las características y las funciones de producto. El grupo de Soporte Técnico además crea contenido para nuestra Base de conocimientos en línea. El grupo de Soporte Técnico trabaja en colaboración con las otras áreas funcionales dentro de Symantec para contestar a sus preguntas a su debido tiempo. Por ejemplo, el grupo de Soporte Técnico trabaja con los sectores de ingeniería de productos y Symantec Security Response para proporcionar servicios de alertas y actualizaciones de definiciones de virus. Las ofertas de soporte de Symantec incluyen las siguientes: ■ Una variedad de opciones de soporte que ofrecen flexibilidad para seleccionar la cantidad adecuada de servicio para organizaciones de cualquier tamaño ■ Servicios de soporte telefónico o basado en Web que brindan una respuesta rápida e información de último momento. ■ Seguro de actualización que brinda actualizaciones de software. ■ Soporte global que puede adquirirse en el horario de oficina de la región o las 24 horas del día, los 7 días de la semana. ■ Ofertas de servicio premium que incluyen Servicios de Administración de cuentas. Para obtener información sobre los servicios de soporte de Symantec, puede visitar nuestro sitio web en la siguiente dirección URL: www.symantec.com/es/mx/business/support/ Se entregarán los servicios de soporte según su acuerdo de soporte y la política empresarial actual del soporte técnico de la empresa. Contacto con la asistencia técnica Los clientes con un acuerdo de soporte actual pueden acceder a la información de asistencia técnica en la siguiente dirección: www.symantec.com/business/support/ Antes de comunicarse con la asistencia técnica, asegúrese de que usted ha cumplido los requisitos del sistema que se enumeran en la documentación del producto. Asimismo, es necesario estar en el equipo en el cual ocurrió el problema en caso de que sea necesario replicarlo. Cuando se comunica con la asistencia técnica, tenga la siguiente información disponible: ■ Nivel de la versión del producto ■ Información del hardware ■ Memoria disponible, espacio libre en el disco e información de la NIC ■ Sistema operativo ■ Versión y nivel del parche ■ Topología de redes ■ Enrutador, puerta de enlace e información de la dirección IP ■ Descripción del problema: ■ Mensajes de error y archivos de registro ■ Solución de problemas que fue realizada antes de contactar a Symantec ■ Cambios de configuración del software y cambios de la red recientes Concesión de licencias y registro Si el producto de Symantec requiere registro o una clave de licencia, acceda a nuestra página web de soporte técnico en la siguiente URL: www.symantec.com/business/support/ Servicio al cliente En la siguiente dirección encontrará información sobre el Servicio al cliente: www.symantec.com/business/support/ El Servicio al cliente está disponible para brindarle asistencia con respecto a preguntas no técnicas, como los siguientes tipos de problemas: ■ Cuestiones relacionadas con las licencias de productos o la serialización. ■ Actualizaciones de registros de productos, como cambios de direcciones o nombres. ■ Información general sobre productos (funciones, disponibilidad de idiomas, representantes locales). ■ La última información sobre actualizaciones y mejoras de productos. ■ Información acerca del seguro de actualización y los contratos de soporte. ■ Información sobre los programas de compras de Symantec. ■ Consejos sobre las opciones de soporte técnico de Symantec. ■ Cuestiones previas a las ventas que no están relacionadas con lo técnico. ■ Problemas relacionados con CD-ROM, DVD o manuales Recursos para acuerdos de soporte Si desea consultar a Symantec en relación con algún acuerdo de soporte existente, comuníquese con el equipo de administración de acuerdos de soporte de su región: Asia Pacífico y Japón [email protected] Europa, Oriente Medio y África [email protected] Norteamérica y América Latina [email protected] Contenido Soporte Técnico Capítulo 1 .................................................................................................. 4 Introducción de Deployment Solution ............................ 12 Acerca de Deployment Solution ....................................................... Componentes de Deployment Solution ............................................. Sobre la comunicación SSL en Deployment Solution ........................... Acerca de los tipos de entornos de inicio en Deployment Solution .......... Dónde se puede obtener información adicional .................................. Capítulo 2 Instalar y desinstalar los componentes ......................... 26 Requisitos de instalación previa para Deployment Solution ................... Preparar los servidores de sitio para Deployment Solution ................... Instalar y desinstalar los componentes de Deployment Solution ............. Instalar el servicio de arranque de red en el servidor de sitio ................. Cómo instalar y desinstalar el complemento de Deployment en equipos cliente .................................................................................. Instalar y desinstalar el entorno de preejecución en los equipos cliente .................................................................................. Actualización de los componentes de Deployment Solution ................... Capítulo 3 12 13 19 21 23 26 27 29 34 35 39 44 Configurar los equipos cliente ......................................... 48 Acerca de los tipos de equipos cliente en Deployment Solution .............. Acerca de los equipos predefinidos en Deployment Solution ................. Acerca de la compatibilidad con equipos Macintosh ............................ Requisitos previos para la configuración de equipos Mac ..................... Cómo configurar equipos cliente desconocidos .................................. Preparar equipos desconocidos para que se inicien con la imagen de WinPE ...................................................................... Cómo preparar los equipos desconocidos para iniciar con LinuxPE ......................................................................... Iniciar un equipo Mac desconocido en el entorno de NetBoot .......................................................................... Cómo realizar las tareas en el entorno previo al inicio para equipos con Windows ................................................................... 48 50 52 53 55 62 64 66 70 Contenido Cómo configurar equipos predefinidos .............................................. 71 Consultar un archivo CSV de muestra ........................................ 74 Preparar equipos predefinidos para que se inicien con la imagen de WinPE ...................................................................... 75 Cómo preparar el equipo predefinido para iniciar con LinuxPE ......................................................................... 79 Iniciar un equipo predefinido Mac en el entorno de NetBoot ............ 81 Cómo reimplementar equipos administrados ...................................... 84 Iniciar un equipo Windows administrado con la imagen de WinPE ........................................................................... 94 Cómo iniciar un equipo Linux administrado con LinuxPE ................ 96 Iniciar un equipo Mac administrado en el entorno de NetBoot .......................................................................... 99 Iniciar los equipos administrados en el entorno de automatización de Windows .................................................................. 102 Capítulo 4 Configurar el entorno previo al inicio ........................... 105 Acerca de la configuración de PXE usando el servicio de arranque de red .................................................................................... Acerca del servicio de arranque de red ........................................... Acerca de la configuración general de NBS ..................................... Acerca de filtrar los equipos a través de la configuración global de NBS .................................................................................. Cómo configurar el entorno del inicio previo ..................................... Configuración y filtrado de los equipos para que se inicien con PXE ............................................................................ Configurar el servicio de arranque de red para los equipos desconocidos ................................................................ Configurar el servicio de arranque de red para los equipos predefinidos .................................................................. Configurar el servicio de arranque de red para los equipos administrados ................................................................ Crear la configuración de inicio previo para Windows ................... Cómo crear la configuración de inicio previo para Linux ............... Crear la configuración de inicio previo para Mac ......................... Cómo editar y eliminar configuraciones de inicio previo ................ Capítulo 5 105 106 108 109 111 111 113 116 119 122 125 127 129 Creación de imágenes de equipos ................................. 131 Crear e implementar una imagen del disco de Windows ..................... Cómo configurar la creación de imágenes de Sysprep ................. Crear una imagen de Windows ................................................ Implementar una imagen de Windows ...................................... 131 138 140 148 8 Contenido Crear e implementar las imágenes del disco de Linux ........................ Crear una imagen de Linux ..................................................... Implementar una imagen de Linux ........................................... Crear e implementar imágenes de Mac ........................................... Crear una imagen de Mac ...................................................... Implementar una imagen de Mac ............................................. Acerca de los recursos de imagen .................................................. Acerca de los paquetes de imágenes del disco ................................. Preparación para capturar una imagen ........................................... Cómo restaurar una imagen de copia de seguridad ........................... Importar imágenes usando la herramienta de importación de recursos ............................................................................. Capítulo 6 Instalar un sistema operativo 187 ........................................ 188 Acerca del SO admitido instalado mediante Deployment Solution ......... Cómo instalar el SO Windows en equipos cliente .............................. Instalar un SO Windows usando Deployment Solution ................. Cómo borrar un disco ............................................................ Cómo crear particiones de disco .............................................. Incorporación de licencias del SO ............................................ Agregar o importar archivos del SO .......................................... Cómo agregar controladores a la base de datos de inicio previo ........................................................................... Cómo agregar los controladores a la base de datos de DeployAnywhere ............................................................ Instalar el SO Linux/ESX en equipos cliente ..................................... Instalar el SO Linux/ESX usando Deployment Solution ................. Instalar Mac OS usando Deployment Solution .................................. Iniciar Mac pre-OS Creation Utility de Symantec ......................... Iniciar los equipos Mac con la imagen de NetBoot ....................... Instalar Mac OS en un equipo desconocido ................................ Instalar Mac OS en un equipo predefinido Mac ........................... Instalar Mac OS en un equipo administrado ............................... Trabajo del SO basado en script de muestra .................................... Capítulo 7 154 160 167 170 172 174 178 179 179 184 188 191 199 202 204 207 208 210 212 214 218 219 223 229 234 237 241 244 Cómo administrar tareas y trabajos .............................. 245 Acerca de las tareas y los trabajos de implementación ....................... Matriz de compatibilidad de la tarea de Deployment Solution ............... Cómo crear una tarea de despliegue .............................................. Cómo combinar tareas en un trabajo .............................................. Cómo programar un trabajo o una tarea de implementación ................ Cómo verificar el estado de las tareas ............................................. 246 249 252 253 254 255 9 Contenido Cómo crear una tarea Iniciar en ..................................................... Cambio de la configuración del sistema de los equipos en Deployment Solution .............................................................................. Cómo copiar los archivos y las carpetas .......................................... Cómo agregar controladores a la base de datos de controladores de inicio previo ......................................................................... Definición de la configuración inicial de Deployment .......................... Adición o importación de equipos predefinidos ................................. Crear los valores de configuración del sistema ................................. Crear o modificar tokens en Deployment Solution .............................. Sobre los tokens predefinidos en Deployment Solution ................. Agregar tokens para las tareas de implementación ...................... Cómo configurar opciones de multidifusión para implementar imágenes ............................................................................ Capítulo 8 Capítulo 9 Apéndice A 256 258 260 263 266 270 273 278 278 282 285 Captura y distribución de personalidades del equipo ............................................................................ 286 Capturar y distribuir personalidades ................................................ Acerca de capturar y distribuir personalidades .................................. Acerca de las plantillas de personalidad .......................................... Acerca de la configuración de la migración ...................................... Capturar la personalidad de un equipo ............................................ Distribuir la personalidad de un equipo ............................................ 286 289 290 290 291 294 Cómo eliminar los paquetes o recursos no deseados ....................................................................... 296 Acerca de cómo eliminar recursos y paquetes no deseados ................ Cómo eliminar un paquete de la imagen .......................................... Cómo eliminar un recurso de imagen .............................................. Cómo eliminar un paquete de instalación con script .......................... Cómo eliminar un paquete de contenido de archivo de copia ............... 296 297 297 298 299 Opciones de línea de comandos ..................................... 300 Acerca de conmutadores de línea de comandos ............................... 300 Acerca de conmutadores de línea de comandos para DeployAnywhere.exe ............................................................ 315 10 Contenido Apéndice B Ubicación de las herramientas y de los paquetes ......................................................................................... 318 Acerca de la ubicación de las herramientas de Deployment Solution ......................................................................................... 318 Acerca de la ubicación de los paquetes de Deployment Solution .......... 319 Apéndice C Solución de problemas ..................................................... 321 Sugerencia para la solución de problemas: Instalación y configuración generales ........................................................................... Sugerencia para la solución de problemas: Tarea de creación de imágenes y de instalación del SO ............................................ Sugerencia para la solución de problemas: PXE y entorno de automatización ..................................................................... Sugerencia para la solución de problemas: Administración de la base de datos de controladores ...................................................... Sugerencia para la solución de problemas: Problemas de descarga de paquetes y comunicación de clientes .................................... Sugerencia para la solución de problemas: problemas de actualización ....................................................................... Apéndice D 321 322 329 332 333 335 Archivos de respuesta ...................................................... 337 Acerca de los archivos de respuesta de Windows y de Linux ............... 337 Acerca del archivo de configuración de Mac ..................................... 339 Apéndice E Avisos legales de otros fabricantes de Symantec™ Deployment Solution 7.5 con tecnología Altiris™ ........................................................................... 341 Avisos legales de otros fabricantes ................................................. Generic Set Data Structure, C# Class ............................................. TinyXML ................................................................................... Linux (kernel) v2.6.32-358.el6 ....................................................... ncurses v5.5 .............................................................................. syslinux v3.11 ............................................................................ Tianocore (EDK II) ...................................................................... MD5 Message Digest Algorithm (G) ................................................ XML Writer v1.5 ......................................................................... Windows Template Library 'WTL' v8.0 ............................................. Índice 341 342 346 347 354 354 361 363 363 364 ................................................................................................................. 366 11 Capítulo 1 Introducción de Deployment Solution En este capítulo se incluyen los temas siguientes: ■ Acerca de Deployment Solution ■ Componentes de Deployment Solution ■ Sobre la comunicación SSL en Deployment Solution ■ Acerca de los tipos de entornos de inicio en Deployment Solution ■ Dónde se puede obtener información adicional Acerca de Deployment Solution Deployment Solution permite integrar funciones de implementación estándar con Symantec Management Platform. La solución ayuda a reducir el costo de implementar y administrar los servidores, los equipos de escritorio y los equipos portátiles de una ubicación centralizada en el entorno. La solución ofrece implementación del SO, configuración, migración de personalidad del equipo y distribución de software por medio de plataformas de hardware y tipos de SO. A continuación se detallan las funciones principales de Deployment Solution: ■ Permite implementar de forma masiva las imágenes independientes del hardware en los nuevos sistemas y los sistemas existentes mediante las herramientas para crear imágenes de Symantec Ghost, RapiDeploy y symDeploMac. ■ Permite migrar a la última versión de Windows; migra datos de usuario, configuración de la personalidad y SO, y configuración de la aplicación al nuevo sistema operativo. Introducción de Deployment Solution Componentes de Deployment Solution ■ Permite configurar cada sistema basado en criterios estandarizados, como función de trabajo, tipo de usuario o ubicación. ■ Permite cambiar el sistema y la configuración de red. ■ Admite la implementación de sistemas operativos de clientes y servidores heterogéneos, como Windows, Linux y Mac en los equipos cliente y de servidores. ■ Permite crear fácilmente los trabajos y las tareas que automatizan las funciones de implementación y migración, como creación de imágenes, instalaciones con SO cifrado, configuraciones e implementaciones de software. ■ Admite funcionalidades de administración de hardware estándar de la industria, como tecnologías Intel vPro, entorno de ejecución previa al inicio (PXE) y Wake on LAN. ■ Permite usar la seguridad basada en ámbitos y roles para garantizar funciones de administración del personal no autorizado. ■ Admite los entornos previos al inicio de WinPE, de LinuxPE y de Mac. ■ Se integra con muchos productos de Symantec incorporados en Symantec Management Platform. Por ejemplo, soluciones y seguridad de Altiris, copia de seguridad y recuperación, virtualización, prevención de pérdida de datos, evaluación de vulnerabilidad y otros productos. A continuación se detallan los beneficios principales de Deployment Solution: ■ Reduce los costos asociados a la implementación, la migración y el aprovisionamiento de equipos de escritorio, equipos portátiles y servidores en toda la organización. ■ Ahorra tiempo y reduce los errores humanos con respecto a las implementaciones tradicionales del equipo. ■ Reduce el tiempo fuera de servicio del usuario final mediante la automatización del proceso de implementación. ■ Aumenta la eficacia de TI mediante tareas de implementación inicial automatizadas y repetibles. ■ Proporciona herramientas para migraciones sin interacción que reducen los costos que se asocian a la migración a un nuevo sistema operativo. Componentes de Deployment Solution Cuando instala Deployment Solution en Symantec Management Platform, los componentes de Deployment Solution se integran con Symantec Management Platform. Deployment Solution aprovecha las capacidades de la plataforma para 13 Introducción de Deployment Solution Componentes de Deployment Solution ejecutar y programar tareas, trabajos y políticas, instalar servidores de sitio, usar filtros, y generar informes. Los componentes de Deployment Solution ayudan a administrar los equipos cliente en el entorno. Tabla 1-1 Componentes de Deployment Solution Componente Descripción Complemento de Deployment El complemento de Deployment está instalado en los equipos cliente en los cuales desea ejecutar tareas de implementación. Este complemento le permite crear e implementar imágenes del disco, realizar la instalación remota del sistema operativo (SO), cambiar la configuración del sistema y migrar la configuración de personalidad. Es posible habilitar el firewall de Symantec en el equipo cliente y habilitar el firewall de Windows en Notification Server. Sin embargo, para instalar el complemento de Deployment remotamente en los equipos, es necesario deshabilitar uno de estos firewalls. Ver "Cómo instalar y desinstalar el complemento de Deployment en equipos cliente" en la página 35. Componente del servidor de sitio de implementación El componente del servidor de sitio de implementación se empaquetó con versiones anteriores de Deployment Solution y se instaló en los servidores de sitio. A partir de la versión Deployment Solution 7.5, la instalación de este componente es rechazada; mientras que se puede usar la política de la actualización para actualizar las versiones anteriores de este componente. 14 Introducción de Deployment Solution Componentes de Deployment Solution Componente Descripción Entorno de preejecución El entorno de preejecución está instalado en un equipo cliente y almacena el entorno previo al inicio de un sistema operativo específico. El entorno previo al inicio configurado por el entorno de preejecución se conoce también como el entorno de automatización. El entorno de preejecución se puede instalar en los equipos cliente con sistemas operativos Windows, Linux y Mac. El entorno de preejecución usa los archivos WinPE del SO Windows y los archivos LinuxPE del SO Linux para crear el entorno de automatización para el SO específico. Para Mac, la carpeta usa la imagen de Netboot para iniciar los equipos cliente Mac en el entorno de automatización. La ventaja principal del entorno de preejecución es que los equipos cliente pueden iniciarse en el entorno de automatización independientemente de la conexión que se establece con la instalación del servicio de arranque de red (NBS) en un servidor de sitio. Ver "Acerca de la configuración de PXE usando el servicio de arranque de red" en la página 105. Nota: Asegúrese de que el complemento de Deployment del sistema operativo específico esté instalado en el equipo cliente en el cual se crea el entorno de preejecución. Ver "Instalar y desinstalar el entorno de preejecución en los equipos cliente" en la página 39. Para iniciar los equipos cliente en un entorno de automatización, el DNS debe configurarse en la red. Todos los equipos en la red deben además poder realizar una búsqueda del servidor de nombres. La instalación, la desinstalación y la actualización del entorno de preejecución se activan y distribuyen como una política para todos los sistemas operativos. Es posible configurar la política mediante el menú Configuración > Agentes/complementos > Implementación y migración de la consola. 15 Introducción de Deployment Solution Componentes de Deployment Solution Componente Descripción Servidor del servicio de arranque de El servicio de arranque de red (NBS) está instalado red en un servidor de sitio y comprende los dos servicios siguientes: ■ ■ Servicio PXE y servicio Boot Service Discovery Protocol (BSDP) SymantecNetworkBootService (PXE y BSDP) Servicio TFTP SymantecNetworkBootServiceTftp El servicio PXE de NBS inicia los equipos cliente en el entorno previo al inicio usando la imagen PXE, mientras que el BSDP es necesario para crear la imagen de Netboot para los equipos Mac. La imagen PXE se usa para los equipos cliente con Windows y Linux. El BSDP debe habilitarse en el cuadro de diálogo de valores de configuración de NBS. El NBS además proporciona la configuración del servicio TFTP, los niveles de registro para la implementación de la imagen PXE y el establecimiento de la configuración de red. Ver "Acerca del servicio de arranque de red" en la página 106. 16 Introducción de Deployment Solution Componentes de Deployment Solution Componente Descripción Herramientas para crear imágenes Ghost y RapiDeploy son las herramientas para crear imágenes de disco que se ejecutan en los sistemas operativos Windows (x86 y x64) y Linux (x86). Las herramientas de Ghost y de RapiDeploy se pueden además usar para crear las imágenes del disco de copia de seguridad y las imágenes de las particiones de disco. Estas herramientas admiten sistemas de archivos sin procesar, NTFS, FAT (16, 32) y EXT2/3 y las opciones de creación de imágenes HTTP y de multidifusión. Ghost y RapiDeploy admiten la creación de imágenes de disco independiente del hardware de Windows solamente que se puede implementar en equipos cliente diversos usando controladores desde una base de datos de controladores administrada de manera centralizada. Las imágenes de copia de seguridad no son independientes del hardware y tienen por objeto ser implementadas en el mismo equipo cliente. Para la creación de imágenes del disco del sistema operativo Mac, se usa la herramienta para crear imágenes symDeploMac. Symantec recomienda usar la actualización combinada para hacer que las imágenes sean independientes del hardware. La creación de imágenes de copia de seguridad no se admite para Mac. Boot Disk Creator Boot Disk Creator (BDC) crea un disco de arranque usando los sistemas operativos de inicio previo de Windows o Linux. Boot Disk Creator se ejecuta en los equipos cliente para iniciar los equipos en WinPE o LinuxPE. BDC puede además crear un USB o CD de arranque. Herramienta de importación de recursos La herramienta de importación de recursos se usa para importar las imágenes existentes de Windows y Linux. La herramienta además se usa para agregar los archivos de la instalación del SO con script Windows. Ver "Importar imágenes usando la herramienta de importación de recursos" en la página 187. 17 Introducción de Deployment Solution Componentes de Deployment Solution Componente Descripción Administrador de controladores El administrador de controladores proporciona la interfaz para realizar operaciones del controlador, como agregar y eliminar datos de la base de datos del controlador de DeployAnywhere y de la base de datos de controladores de inicio previo. DeployAnywhere DeployAnywhere permite implementar la imagen del sistema operativo Windows en un hardware diferente. DeployAnywhere además le permite realizar una instalación con script de Windows en un equipo sin sistema operativo. Ver "Implementar una imagen de Windows " en la página 148. Deployment Task Server Component Deployment Task Server Component de Deployment Solution se implementa en un servidor de sitio en donde se ejecuta el servicio de tareas. El componente Task Server se instala en el servidor de sitio, que se asigna para realizar tareas específicas a Deployment Solution. Este componente se puede instalar en servidores de sitio de Windows x86 o Windows x64 solamente. La instalación o desinstalación de Deployment Task Server Component se activa como política de Deployment Solution. De forma predeterminada, esta política está activada. Esta política se puede configurar mediante la carpeta Configuración > Agentes/complementos > Implementación y migración > Windows de la consola. 18 Introducción de Deployment Solution Sobre la comunicación SSL en Deployment Solution Componente Descripción Deployment Package Server Component Deployment Package Server Component de Deployment Solution se implementa en un servidor de sitio en donde se ejecuta el servicio de administración de paquetes. Este componente se instala en el servidor de sitio, que se asigna a Deployment Solution para almacenar los archivos o los paquetes específicos de los productos. Este componente se puede instalar en servidores de sitio de Windows x86 o Windows x64 solamente. La instalación o desinstalación de Deployment Package Server Component se activa como política de Deployment Solution. De forma predeterminada, esta política está activada. Esta política se puede configurar mediante la carpeta Configuración > Agentes/complementos > Implementación y migración de la consola. Ver "Preparar los servidores de sitio para Deployment Solution " en la página 27. Sobre la comunicación SSL en Deployment Solution Deployment Solution facilita la comunicación entre los equipos cliente y Notification Server (NS), Task Server (TS) y Package Server (PS) usando el modo SSL de comunicación. Este modo asegurado de comunicación se logra instalando el certificado SSL que se descarga de NS, TS o PS en el equipo cliente una vez que el equipo se inicia en el entorno previo al inicio y el entorno de producción. En Deployment Solution, la política Certificado SSL de extracto descarga e instala el certificado SSL de las ubicaciones de IIS del NS, PS y TS en su ubicación web predefinida respectiva. El agente que es específico para el sistema operativo y se instala en los equipos cliente en el entorno previo al inicio después descarga e instala el certificado SSL de las ubicaciones web de NS, PS y TS en la ubicación predefinida del equipo cliente. Los siguientes son los agentes que están presentes en el entorno previo al inicio del sistema operativo específico: Sistema operativo Windows PECTAgent Sistema operativo Linux ULM Sistema operativo Mac ULM 19 Introducción de Deployment Solution Sobre la comunicación SSL en Deployment Solution Para configurar el NS, PS y TS para IIS y HTTPS consulte la Guía de instalación y actualización de Symantec™ IT Management Suite 7.5 con tecnología Altiris™. Para el equipo cliente Windows, el PECTAgent que se instala en el entorno previo al inicio localiza el certificado SSL en el equipo cliente y después usa el certificado para comunicarse con el NS, PS y TS secuencialmente. El PECTAgent del equipo luego intenta conectarse al NS usando el protocolo HTTPS. Si el certificado SSL caduca, es necesario renovar e instalar manualmente el certificado en el NS y a continuación iniciar la política Certificado SSL de extracto. Para los equipos cliente Mac, instale la utilidad aex-getsscert y después ejecute el comando siguiente para descargar el certificado SSL del NS, PS y TS al equipo cliente: /usr/bin/aex-getsscert <IP/HOSTNAME> Para los equipos cliente Linux, a fin de facilitar la comunicación con el PS, ejecute el comando siguiente para descargar el certificado SSL del PS al equipo cliente: aex-getsscert <IP> yes Nota: Para Linux y Mac, si se configura el servidor de paquetes en SSL, es necesario instalar manualmente el certificado SSL del servidor de paquetes en los equipos cliente en el entorno previo al inicio y el entorno de producción para facilitar la comunicación entre el servidor de paquetes y los equipos cliente. La ubicación del certificado SSL que se descarga de IIS de NS, PS y TS se almacena en los servidores y la ubicación del equipo cliente de la siguiente manera: Ubicación HTTPS de NS https://<nombre de servidor/o dirección IP> /Altiris/NS/NSCap/Bin/Deployment/Certificates Ubicación HTTPS de TS https://<nombre de servidor/o dirección IP>> /Altiris/ClientTaskServer/Deployment/Certificates Ubicación HTTPS de PS https://<nombre de servidor/o dirección IP> /Altiris/Deployment_Cert/Certificates La ruta de acceso local de NS <directorio_de_instalación_de_SMA>\Altiris\Notification Server\NSCap\bin\Deployment\Certificates La ruta de acceso local de TS <directorio_de_instalación_de_SMA>\Altiris Agent\Client Task Server\ServerWeb\Deployment\Certificates La ruta de acceso local de PS <directorio_de_instalación_de_SMA>\Altiris Agent\Package Server Agent\Deployment_Cert\Certificates 20 Introducción de Deployment Solution Acerca de los tipos de entornos de inicio en Deployment Solution La ruta del equipo cliente Windows X:/Program Files/Symantec/Deployment/SSLStore La ruta del equipo cliente Mac opt/altiris/notification/nsagent/etc/ La ruta del equipo cliente Linux /opt/altiris/notification/nsagent/etc Es posible acceder a la política SSL de extracto de la consola de una de las siguientes formas: ■ Configuración > Todas las configuraciones > Agentes/complementos En el panel izquierdo, expanda la carpeta Configuración. En la carpeta Configuración, expanda la carpeta Agentes/complementos. De la carpeta Agentes/complementos, expanda la carpeta Implementación y migración. En la carpeta Implementación y migración, seleccione la carpeta Windows (x64) o Windows (x86). ■ Configuración > Agentes/complementos > Todos los agentes/complementos En el panel izquierdo, expanda la carpeta Agentes/complementos. De la carpeta Agentes/complementos, expanda la carpeta Implementación y migración. En la carpeta Implementación y migración, seleccione la carpeta Windows (x64) o Windows (x86). Acerca de los tipos de entornos de inicio en Deployment Solution En Deployment Solution, el entorno en el cual el equipo cliente puede iniciarse es conocido como el entorno de inicio. Deployment Solution le permite iniciar los equipos en la fase previa a la instalación del SO o en la fase posterior a la instalación del SO. La fase previa a la instalación del SO de un equipo cliente es el entorno previo al inicio y la fase posterior a la instalación del SO es el entorno de producción. Los diversos tipos de entornos de inicio en los que los equipos cliente se inician son los siguientes: ■ Entorno previo al inicio Deployment Solution le permite iniciar los equipos cliente en el entorno previo al inicio usando una configuración de inicio previo. La configuración de inicio previo incluye el sistema operativo de inicio previo, el complemento de Deployment y el agente que es específico para el sistema operativo. Windows PECTAgent 21 Introducción de Deployment Solution Acerca de los tipos de entornos de inicio en Deployment Solution Linux Agente ULM Mac Agente ULM Es posible iniciar los equipos cliente en el entorno previo al inicio de una de las siguientes formas: ■ ■ PXE Una configuración de PXE se distribuye en el equipo cliente en la red. ■ Entorno de preejecución Una configuración del entorno de preejecución es instalada en los equipos cliente. Ver "Instalar y desinstalar el entorno de preejecución en los equipos cliente" en la página 39. Entorno de producción El entorno de producción es el entorno en el cual un equipo cliente se inicia una vez que un sistema operativo está instalado en el equipo. Tabla 1-2 Tipos de entornos de inicio en Deployment Solution Entorno Descripción Entorno previo al inicio usando la configuración de PXE Deployment Solution le permite iniciar los equipos cliente en el entorno previo al inicio usando una configuración de PXE. La configuración de PXE se distribuye en el equipo cliente en la red usando el servicio de arranque de red (NBS). En Deployment Solution, el servicio de PXE, SymantecNetworkBootServicePxeand BSDP, es una parte de NBS. Las siguientes son configuraciones de PXE específicas para cada SO: ■ WinPE para Windows ■ LinuxPE para Linux ■ NetBoot y NetInstall para Mac 22 Introducción de Deployment Solution Dónde se puede obtener información adicional Entorno Descripción Entorno previo al inicio usando el entorno de Deployment Solution le facilita la creación de preejecución un entorno previo al inicio que esté instalado localmente en el equipo cliente. La configuración del entorno de preejecución que se crea se almacena en el equipo con Notification Server y se instala en el equipo cliente cuando la política de instalación del entorno de preejecución del SO específico se habilita. Los equipos cliente que tienen una dirección IP estática pueden iniciarse en el estado de inicio previo usando el entorno de preejecución solamente y no a través del entorno de PXE. Producción El entorno de producción es el entorno en el cual un equipo cliente se inicia una vez que un sistema operativo está instalado en el equipo. Para reanudar las operaciones en vivo una vez que se completan las tareas de implementación o las tareas de mantenimiento, es necesario iniciar los equipos cliente en el entorno de producción. Dónde se puede obtener información adicional Utilice los siguientes recursos de documentación para obtener más información sobre el producto y su utilización. Tabla 1-3 Recursos de documentación Documento Descripción Ubicación Notas de la versión Información sobre funciones nuevas y temas importantes. La página Productos admitidos de A a Z, que está disponible en la siguiente URL: http://www.symantec.com/business/support/index?page=products Abra la página de soporte de su producto y, a continuación, en Temas comunes, haga clic en Notas de la versión. 23 Introducción de Deployment Solution Dónde se puede obtener información adicional Documento Descripción Ubicación Guía del usuario Información sobre cómo ■ utilizar este producto, incluida información ■ técnica detallada e instrucciones para la ejecución de tareas comunes. Ayuda La Biblioteca de documentación, que está disponible en Symantec Management Console, en el menú Ayuda. La página Productos admitidos de A a Z, que está disponible en la siguiente URL: http://www.symantec.com/business/support/index?page=products Abra la página de soporte de su producto y, a continuación, en Temas comunes, haga clic en Documentación. Información sobre cómo utilizar este producto, incluida información técnica detallada e instrucciones para la ejecución de tareas comunes. La Biblioteca de documentación, que está disponible en Symantec Management Console, en el menú Ayuda. ■ Haga clic en la página y, después, presione la tecla F1. La Ayuda se encuentra disponible en el nivel de la solución y el conjunto de aplicaciones. ■ El comando Context, que está disponible en Symantec Management Console, en el menú Ayuda. La Ayuda contextual está disponible para la mayoría de las pantallas en Symantec Management Console. Puede abrir la Ayuda contextual de las siguientes maneras: Esta información se encuentra disponible en formato de ayuda HTML. Además de la documentación del producto, puede utilizar los siguientes recursos para obtener más información sobre los productos de Symantec. Tabla 1-4 Recursos de información de producto de Symantec Recurso Descripción Ubicación Base de conocimientos de soporte de SymWISE Artículos, incidentes y temas relacionados con los productos de Symantec. http://www.symantec.com/business/theme.jsp?themeid=support-knowledgebase 24 Introducción de Deployment Solution Dónde se puede obtener información adicional Recurso Descripción Ubicación Symantec Connect Un recurso en línea que contiene los foros, los artículos, los blogs, las descargas, los eventos, los videos, los grupos y las ideas para los usuarios de productos de Symantec. http://www.symantec.com/connect/endpoint-management/forums/ endpoint-management-documentation Esta es la lista de vínculos a los diversos grupos en Connect: ■ ■ ■ ■ ■ ■ ■ ■ ■ ■ ■ Implementación y creación de imágenes http://www.symantec.com/connect/groups/deployment-and-imaging Detección e inventario http://www.symantec.com/connect/groups/discovery-and-inventory Administrador de ITMS http://www.symantec.com/connect/groups/itms-administrator Administración de Mac http://www.symantec.com/connect/groups/mac-management Monitor Solution y estado del servidor http://www.symantec.com/connect/groups/monitor-solution-and-server-health Administración de parches http://www.symantec.com/connect/groups/patch-management Elaboración de informes http://www.symantec.com/connect/groups/reporting ServiceDesk y flujo de trabajo http://www.symantec.com/connect/workflow-servicedesk Administración de software http://www.symantec.com/connect/groups/software-management Server Management http://www.symantec.com/connect/groups/server-management Workspace Virtualization y Streaming http://www.symantec.com/connect/groups/ workspace-virtualization-and-streaming 25 Capítulo 2 Instalar y desinstalar los componentes En este capítulo se incluyen los temas siguientes: ■ Requisitos de instalación previa para Deployment Solution ■ Preparar los servidores de sitio para Deployment Solution ■ Instalar y desinstalar los componentes de Deployment Solution ■ Instalar el servicio de arranque de red en el servidor de sitio ■ Cómo instalar y desinstalar el complemento de Deployment en equipos cliente ■ Instalar y desinstalar el entorno de preejecución en los equipos cliente ■ Actualización de los componentes de Deployment Solution Requisitos de instalación previa para Deployment Solution Debe asegurarse de que se cumplan los requisitos previos a la instalación antes de instalar Deployment Solution. Los requisitos previos a la instalación para Deployment Solution son los siguientes: ■ Symantec Installation Manager (SIM) está instalado. ■ Symantec Management Platform está instalado. ■ Symantec Management Agent para Windows, Linux y Mac se instala previamente en los equipos cliente si desea ejecutar cualquier tarea. ■ Java SE Runtime Environment 7u25 está instalado en Notification Server. Instalar y desinstalar los componentes Preparar los servidores de sitio para Deployment Solution ■ Symantec Administrator Software Development Kit (SASDK) está instalado si planea usar la API de servicios web. ■ Asegúrese de que los equipos cliente tengan el entorno de ejecución previo al inicio (PXE) habilitado en BIOS o UEFI. ■ El servicio de sitio de NBS está configurado y activado para el trabajo de implementación inicial que está programado para los equipos desconocidos que se agregan a la red. ■ Silverlight 5 está instalado. ■ El almacenamiento y los controladores de red en su entorno se recopilan. ■ El servidor del sitio remoto se configura en el sistema operativo admitido si planea administrar los equipos cliente en una subred diferente. ■ DNS se configura correctamente Los equipos cliente de subredes diferentes deben poder establecer una comunicación con Symantec Management Platform y el servidor de sitio remoto mediante FQDN. Ver "Componentes de Deployment Solution" en la página 13. Preparar los servidores de sitio para Deployment Solution Deployment Solution comprende los componentes del servidor de sitio que, cuando se instalan en los servidores de sitio, facilitan la ejecución de las tareas de implementación en los equipos cliente. Los componentes son Deployment Task Server Component y el componente de Deployment Package Server. Cuando se configuran los servidores de sitio como Package Server y Task Server en la red, se notifica a Notification Server y los detalles de Package Server y Task Server se actualizan en el inventario. El inventario actualizado luego actualiza los resultados para los filtros predefinidos de Deployment Task Server Component y del componente de Deployment Package Server. Estos filtros predefinidos definen los equipos de los servidores de sitio de destino en los cuales Deployment Task Server Component y el componente de Deployment Package Server se pueden instalar. De forma predeterminada, la política para instalar el componente se habilita. Es posible instalar los componentes en los servidores de sitio solamente cuando se habilitan las políticas. Compruebe que los componentes del servidor de sitio de Deployment Solution estén correctamente instalados, vaya a la ruta siguiente y verifique si la carpeta PSComponent o la carpeta TSComponet se crearon en la ruta siguiente 27 Instalar y desinstalar los componentes Preparar los servidores de sitio para Deployment Solution <Install dir>/Program Files/Altiris/Altiris Agent/Agents/Deployment/ Las políticas de instalación de componentes del servidor de sitio de Deployment Solution y los menús para acceder a ellas desde la consola son los siguientes: Tabla 2-1 Nombre de componente Ruta para acceder desde la consola Componentes de Deployment Task Server Es posible acceder a Task Server Component (x64): instalación o Componentes de de una de las siguientes formas: Deployment Task Server (x86): instalación ■ Configuración > Todas las configuraciones > Agentes/complementos En el panel izquierdo, expanda la carpeta Configuración > Agentes/complementos > Implementación y migración. En la carpeta Implementación y migración, seleccione la carpeta Windows (x64) o Windows (x86). ■ Configuración > Agentes/complementos > Todos los agentes/complementos En el panel izquierdo, expanda la carpeta Agentes/complementos > Implementación y migración. En la carpeta Implementación y migración, seleccione la carpeta Windows (x64) o Windows (x86). Componente de Deployment Package Server: instalación Es posible acceder al componente de Package Server de una de las siguientes formas: ■ ■ Configuración > Todas las configuraciones > Agentes/complementos En el panel izquierdo, expanda la carpeta Configuración > Agentes/complementos > Implementación y migración. De la carpeta Implementación y migración. Configuración > Agentes/complementos > Todos los agentes/complementos En el panel izquierdo, expanda la carpeta Agentes/complementos > Implementación y migración. 28 Instalar y desinstalar los componentes Instalar y desinstalar los componentes de Deployment Solution Para configurar los componentes del servidor de sitio realice los pasos siguientes: Tabla 2-2 Configurar los servidores de sitio para Deployment Solution Paso Acción Descripción Paso 1 Instale Deployment Task Instale Deployment Task Server Component en Task Server Component en Task Server Server para ejecutar las tareas relacionadas con la implementación. Ver "Instalar y desinstalar los componentes de Deployment Solution" en la página 29. Paso 2 Instale Componente de Deployment Package Server en Package Server Instale Componente de Deployment Package Server en Package Server de modo que los paquetes de implementación se puedan almacenar en el servidor. Ver "Instalar y desinstalar los componentes de Deployment Solution" en la página 29. Paso 3 Instale el Servicio de arranque de red en un servidor de sitio Instale el Servicio de reinicio de red en un servidor de sitio que contenga los servicios del entorno de ejecución previo al inicio (PXE y BSDP) y TFTP. Ver "Instalar el servicio de arranque de red en el servidor de sitio" en la página 34. Ver "Instalar el servicio de arranque de red en el servidor de sitio" en la página 34. Ver "Componentes de Deployment Solution" en la página 13. Instalar y desinstalar los componentes de Deployment Solution Deployment Solution inicia la instalación y la desinstalación de los componentes del servidor de sitio como política. Los componentes del servidor de sitio de 29 Instalar y desinstalar los componentes Instalar y desinstalar los componentes de Deployment Solution implementación incluyen Deployment Package Server Component y Deployment Package Server. Deployment Task Server Component se puede instalar en los servidores de sitio Windows x86 o x64. De forma predeterminada, se habilitan la política de Deployment Package Server Component y la política de instalación del Deployment Task Server Component. Deployment Task Server Component se inicia en el servidor de sitio en el cual el servicio de tareas se ejecuta. Deployment Package Server Component se inicia en el servidor de sitio en el cual el servicio de administración de paquetes se ejecuta. Para la política instalación de Task Server Component y Package Server Component, el filtro de los equipos de destino predefinido filtra los servidores de sitio de destino e instala la política en el servidor de sitio. Symantec recomienda no modificar estos filtros establecidos. Si desea modificar los equipos de destino, entonces, es necesario clonar la política predeterminada primero y luego modificar la política clonada. Nota: Asegúrese de que se instale Deployment Package Server Component solamente en los servidores de sitio en los que IIS 7.0 o versiones posteriores están instaladas. Todos los servidores de sitio instalados con IIS 7.0 o versiones posteriores se detectan de forma automática y se enumeran para el filtro Aplicado a de la página Componente de Deployment Package Server: instalación de la consola. No es necesario instalar manualmente Deployment Package Server Component en ningún servidor de sitio, con excepción de los que se detectan y se enumeran para el filtro. Las políticas de los componentes del servidor de sitio de Deployment Solution y los menús para acceder a ellos desde la consola son los siguientes: 30 Instalar y desinstalar los componentes Instalar y desinstalar los componentes de Deployment Solution Componente de Deployment Task Server Es posible acceder a Task Server Component (x64): instalación o Componente de de una de las siguientes formas: Deployment Task Server (x86): instalación ■ Configuración > Todas las o Componente de Deployment Task Server configuraciones > (x64): desinstalación o Componente de Agentes/complementos Deployment Task Server (x86): En el panel izquierdo, vaya a la carpeta desinstalación Configuración > carpeta Agentes/complementos > carpeta Implementación y migración. En la carpeta Implementación y migración, seleccione la carpeta Windows (x64) o Windows (x86). ■ Configuración > Agentes/complementos > Todos los agentes/complementos En el panel izquierdo, expanda la carpeta Agentes/complementos > carpeta Implementación y migración. En la carpeta Implementación y migración, seleccione la carpeta Windows (x64) o Windows (x86). Componentes de Deployment Package Server: instalación o Componentes de Deployment Package Server: desinstalación Es posible acceder al componente de Package Server de una de las siguientes formas: ■ ■ Configuración > Todas las configuraciones > Agentes/complementos En el panel izquierdo, expanda la carpeta Configuración > carpeta Agentes/complementos. > carpeta Implementación y migración. En la carpeta Implementación y migración, seleccione la carpeta Windows (x64) o Windows (x86). Configuración > Agentes/complementos > Todos los agentes/complementos En el panel izquierdo, expanda la carpeta Agentes/complementos > Implementación y migración. 31 Instalar y desinstalar los componentes Instalar y desinstalar los componentes de Deployment Solution Nota: Asegúrese de que la política de instalación de los componentes del servidor de sitio de implementación y la política de desinstalación de los componentes del servidor de sitio de implementación no se estén ejecutando al mismo tiempo, ya que esto genera conflicto. Para instalar o desinstalar un componente de Deployment Solution 1 En Symantec Management Console, seleccione Configuración > Agentes/complementos > Todos los agentes/complementos. 2 En la página Agentes/complementos, en el árbol del panel izquierdo, expanda la carpeta Implementación y migración. 3 En la carpeta Implementación y migración, seleccione una de las siguientes políticas: 4 ■ Componente de Deployment Task Server (x64): instalación ■ Componente de Deployment Task Server (x86): instalación ■ Componentes de Deployment Package Server: instalación ■ Deployment Task Server Component (x64): desinstalación ■ Componente de Deployment Task Server (x86): desinstalación ■ Componente de Deployment Package Server: desinstalación En el panel de la derecha, se pueden ver los detalles de la política seleccionada. Symantec recomienda no modificar la configuración predeterminada de la política. Si desea modificar la configuración, primero clone la política y, luego, modifique la política clonada. Los detalles de los campos son los siguientes: Nombre del programa Muestra el nombre del programa aplicable. Habilitar informe detallado de eventos de estado Esta opción envía eventos de estado del paquete a Notification Server. La configuración Captura de evento de Notification Server en la política Configuración global de Symantec Management Agent tiene precedencia sobre la configuración Habilitar informe detallado aquí. Los eventos se envían solamente si están habilitados en la política Configuración global de Symantec Management Agent. 32 Instalar y desinstalar los componentes Instalar y desinstalar los componentes de Deployment Solution Aplicado a Muestra los equipos a los cuales se aplica la política. De forma predeterminada, Deployment Solution enumera los destinos en el cuadro de texto, según el filtro predefinido que se configura para SMP. Un destino es un grupo de equipos que se crean según el filtro establecido. Multidifusión de paquetes Esta opción deshabilita la descarga del paquete mediante multidifusión. La multidifusión ralentiza la distribución de un paquete, de forma que puede desactivarla para un parche urgente. Además, en algunos entornos, la multidifusión no funciona. Por ejemplo, la multidifusión tiene que estar deshabilitada para los enrutados y los conmutadores. La configuración Multidifusión de paquetes de la política Configuración global de Symantec Management Agent tiene precedencia sobre la configuración que aparece aquí. Programación Se muestra la programación de políticas. De forma predeterminada, las opciones que se configuran en el campo Opciones de programación adicionales son aplicables. Symantec recomienda mantener esta configuración. De forma predeterminada, se seleccionan las opciones Ejecutar una vez lo más pronto posible y El usuario puede ejecutar. Opciones de programación adicionales Las opciones de programación adicionales que se seleccionan de forma predeterminada son las siguientes: ■ ■ 5 Ejecutar una vez lo más pronto posible El usuario puede ejecutar Haga clic en Guardar cambios para guardar la configuración de la política. Ver "Preparar los servidores de sitio para Deployment Solution " en la página 27. 33 Instalar y desinstalar los componentes Instalar el servicio de arranque de red en el servidor de sitio Instalar el servicio de arranque de red en el servidor de sitio El servicio de arranque de red (NBS) es un componente de Deployment Solution que se instala y se ejecuta como servicio en un servidor de sitio. Este servicio es independiente de la presencia del servicio de tareas o del servicio de administración de paquetes en un servidor de sitio y maneja toda la comunicación con Symantec Management Platform (SMP) para Deployment Solution. Es necesario instalar Microsoft XML Core Services 6.0 en el servidor de sitio en el cual se instala el componente de NBS. El NBS comprende el servicio PXE y BSDP y el servicio TFTP que se instalan en el servidor de sitio una vez que se inicia el servicio NBS a través de la consola de SMP. Una vez que el NBS está instalado, se muestra al estado del servicio en verde y se muestra el estado del servicio como Iniciado. Ver "Acerca del servicio de arranque de red" en la página 106. Es necesario instalar y habilitar el servicio de arranque de red (NBS) en el servidor de sitio antes de que se cree la configuración de inicio previo y la configuración del inicio de la configuración de NBS. Nota: Si desea instalar el componente de Deployment Package Server y NBS en el mismo servidor de sitio, es necesario instalar el componente de Deployment Package Server antes de instalar el NBS en el servidor de sitio. Para instalar el servicio NBS en el servidor de sitio 1 En Symantec Management Console, vaya al menú Configuración > Notification Server > Configuración del Servidor de sitio. 2 En la ventana Administración del sitio, expanda el nodo Servidor de sitio en el árbol. 3 En la página Servidores de sitio, haga clic en Nuevo en el panel Información detallada. 4 En el cuadro de diálogo Seleccionar equipos, seleccione los equipos Windows que desee configurar como servidor de sitio y haga clic en Aceptar. 5 En el cuadro de diálogo Agregar o quitar servicios, seleccione la opción Servicio de reinicio de red para los servidores de sitio que se seleccionan. Ver "Configuración y filtrado de los equipos para que se inicien con PXE " en la página 111. 34 Instalar y desinstalar los componentes Cómo instalar y desinstalar el complemento de Deployment en equipos cliente Cómo instalar y desinstalar el complemento de Deployment en equipos cliente Deployment Solution se instala en Symantec Management Platform y el complemento de Deployment es un componente de Deployment Solution. El complemento de Deployment se instala en los equipos cliente para administrar la ejecución de las tareas de implementación. Este complemento permite crear e implementar las imágenes del disco, realizar la instalación remota del SO, cambiar su configuración del sistema y migrar la configuración de personalidad. El complemento de Deployment es específico a un sistema operativo y Deployment Solution contiene los complementos para los sistemas operativos Windows, Linux y Mac. Los complementos de Deployment de los distintos SO son los siguientes: ■ Windows Complemento de Deployment para Windows (x86) Complemento de Deployment para Windows (x64) ■ Linux Complemento de Deployment para Linux (x86) ■ Mac Complemento de Deployment para Mac Los complementos de Deployment Solution se inician como políticas predefinidas en los equipos cliente. Las políticas predefinidas que se asocian a los complementos se relacionan con la instalación, la desinstalación y la actualización de los complementos. Las políticas se inician en los equipos cliente una vez que se habilitan por medio de la consola. Para los equipos cliente con Linux y Mac, si se configura el servidor de paquetes en HTTPS y el certificado SSL no está instalado en el equipo cliente. es necesario descargar e instalar manualmente el certificado SSL en el equipo cliente para instalar el complemento de Deployment en el equipo cliente. Si planifica instalar el complemento de Deployment en un sistema operativo Linux que tiene un entorno de IP estática, asegúrese de que se haya especificado manualmente el nombre del servidor de sitio y del servidor de Symantec Management Platform, y sus direcciones IP en el archivo /etc/hosts. No es posible instalar el complemento de Deployment Solution en una ventana de mantenimiento usando la opción Ejecutar una vez lo más pronto posible en la ventana de mantenimiento solamente. Es necesario programar la instalación usando la opción Agregar programación. 35 Instalar y desinstalar los componentes Cómo instalar y desinstalar el complemento de Deployment en equipos cliente Para instalar el complemento de Deployment 1 En Symantec Management Console, en el menú Configuración, haga clic en Agentes/complementos > Todos los agentes/complementos. 2 En el panel izquierdo, expanda las carpetas Agentes/complementos> Implementación y migración. 3 Expanda la carpeta Windows, Linux o Mac y selecciónela desde las siguientes políticas de instalación del complemento de Deployment: 4 ■ Complemento de Deployment para Linux (x86): instalación ■ Carpeta del complemento de Deployment para MAC: instalación ■ Carpeta del complemento de Deployment para Windows (x64): instalación ■ Complemento de Deployment para Windows (x86): instalación En el panel derecho, puede ver los detalles de la política seleccionada. Symantec recomienda no modificar la configuración predeterminada de la política. Si desea modificar la configuración, primero clone la política y, luego, modifique la política clonada. Los detalles de los campos son los siguientes: Nombre del programa Muestra el nombre del programa aplicable. Habilitar informe detallado de eventos de estado Esta opción envía eventos de estado del paquete a Notification Server. La configuración de Captura de evento de Notification Server en la política Configuración global de Symantec Management Agent tiene precedencia sobre la configuración de Habilitar informe detallado de eventos de estado. Los eventos se envían solamente si están habilitados en la política Configuración global de Symantec Management Agent. Se aplica a Muestra la lista de equipos a los cuales se aplica la política. De forma predeterminada, Deployment Solution enumera los destinos en el cuadro de texto, según el filtro predefinido que se configura para SMP. Un destino es un grupo de equipos que se crean según el filtro establecido. 36 Instalar y desinstalar los componentes Cómo instalar y desinstalar el complemento de Deployment en equipos cliente Multidifusión de paquetes Esta opción deshabilita la descarga del paquete mediante multidifusión. La multidifusión ralentiza la distribución de un paquete, de forma que puede desactivarla para un parche urgente. Además, en algunos entornos, la multidifusión no funciona. Por ejemplo, la multidifusión tiene que estar deshabilitada para los enrutados y los conmutadores. La configuración Multidifusión de paquetes de la política Configuración global de Symantec Management Agent tiene precedencia sobre la configuración que aparece aquí. Programación Se muestra la programación de políticas. De forma predeterminada, las opciones configuradas en el campo de Opciones de programación adicionales son aplicables. Symantec recomienda mantener esta configuración. De forma predeterminada, se seleccionan las opciones Ejecutar una vez lo más pronto posible y El usuario puede ejecutar. Opciones de programación adicionales Las Opciones de programación adicionales que se seleccionan de forma predeterminada son las siguientes: ■ ■ 5 Ejecutar una vez lo más pronto posible El usuario puede ejecutar Haga clic en Guardar cambios para guardar las opciones de configuración de la política. Para desinstalar el complemento de Deployment 1 En Symantec Management Console, en el menú Configuración, haga clic en Agentes/complementos > Todos los agentes/complementos. 2 En el panel izquierdo, expanda las carpetas Agentes/complementos> Implementación y migración. 3 Expanda la carpeta Windows, Linux o Mac y selecciónela desde las siguientes políticas desinstalación del entorno de preejecución: ■ Complemento de Deployment para Linux (x86): desinstalación ■ Complemento de Deployment para Mac: desinstalación 37 Instalar y desinstalar los componentes Cómo instalar y desinstalar el complemento de Deployment en equipos cliente 4 ■ Complemento de Deployment para Windows (x64): desinstalación ■ Complemento de Deployment para Windows (x86): desinstalación En el panel derecho, puede especificar los campos siguientes: Nombre del programa Muestra el nombre del programa aplicable. Habilitar informe detallado de eventos de estado Esta opción envía eventos de estado del paquete a Notification Server. La configuración de Captura de evento de Notification Server en la política Configuración global de Symantec Management Agent tiene precedencia sobre la configuración de Habilitar informe detallado de eventos de estado. Los eventos se envían solamente si están habilitados en la política Configuración global de Symantec Management Agent. Se aplica a Muestra la lista de equipos a los cuales se aplica la política. De forma predeterminada, Deployment Solution enumera los destinos en el cuadro de texto, según el filtro predefinido que se configura para SMP. Un destino es un grupo de equipos que se crean según el filtro establecido. Multidifusión de paquetes Esta opción deshabilita la descarga del paquete mediante multidifusión. La multidifusión ralentiza la distribución de un paquete, de forma que puede desactivarla para un parche urgente. Además, en algunos entornos, la multidifusión no funciona. Por ejemplo, la multidifusión tiene que estar deshabilitada para los enrutados y los conmutadores. La configuración Multidifusión de paquetes de la política Configuración global de Symantec Management Agent tiene precedencia sobre la configuración que aparece aquí. 38 Instalar y desinstalar los componentes Instalar y desinstalar el entorno de preejecución en los equipos cliente Programación Se muestra la programación de políticas. De forma predeterminada, las opciones configuradas en el campo Opciones de programación adicionales son aplicables. Symantec recomienda mantener esta configuración. De forma predeterminada, se seleccionan las opciones Ejecutar una vez lo más pronto posible y El usuario puede ejecutar. Opciones de programación adicionales Las Opciones de programación adicionales que se seleccionan de forma predeterminada son las siguientes: ■ ■ 5 Ejecutar una vez lo más pronto posible El usuario puede ejecutar Haga clic en Guardar cambios para guardar las opciones de configuración de la política. Instalar y desinstalar el entorno de preejecución en los equipos cliente Un entorno de preejecución almacena el sistema operativo del inicio previo en los equipos cliente. Los equipos cliente usan esta funcionalidad para iniciar en el entorno previo al inicio siempre que se requiera usando el SO del inicio previo que está instalado localmente en el equipo cliente. Los sistemas operativos del inicio previo para los sistemas operativos Windows y Linux son WinPE y LinuxPE respectivamente. Para los equipos con Mac, se incluye un entorno de NetBoot en el entorno de preejecución que está instalado en el equipo cliente. En Deployment Solution, el entorno de preejecución: instalar política instala el entorno de preejecución en el equipo cliente y el entorno de preejecución: desinstalar política desinstala el entorno de preejecución de los equipos cliente. Cuando se habilita la política, un símbolo de Activado en verde se muestra en el extremo superior derecho de la página de políticas. Nota: Para los equipos cliente con Linux y de Mac, para instalar el entorno de preejecución, si el servidor de paquetes está configurado en el HTTPS, y el certificado SSL no está instalado en los equipos cliente, es necesario descargar e instalar manualmente el certificado SSL en los equipos cliente 39 Instalar y desinstalar los componentes Instalar y desinstalar el entorno de preejecución en los equipos cliente Las ventajas de usar el entorno de preejecución sobre los servicios de PXE de NBS son las siguientes: ■ Le permite iniciar los equipos cliente más rápidamente que iniciarlos usando el servicio de PXE de la instalación de NBS. ■ La función del entorno de preejecución no se ve afectada o restringida por los firewalls. ■ El entorno de preejecución puede iniciar los equipos cliente que tienen la dirección IP estática. La ubicación y el tamaño predeterminados del entorno de preejecución que se crea en el equipo cliente son las siguientes: Ubicación y el tamaño predeterminados del entorno de preejecución Tabla 2-3 Sistema operativo Arquitectura Ubicación de carpeta predeterminada Tamaño aproximado de la carpeta Windows x86 C:\Boot 214 MB Windows x64 C:\Boot 214 MB Linux x86 /boot/altiris 32 MB Mac - /Volumes/DSAutomation 15 GB En caso de que una partición ya esté presente con el nombre DSAutomation, se crea una nueva carpeta con el nombre DSAutomationA. Para Mac, la política Entorno de preejecución para Mac: instalación crea un volumen de DSAutomation en el volumen de disco donde Symantec Management Agent (SMA) está instalado. El volumen de la automatización usa solamente el espacio disponible en el volumen que está instalado con SMA y no usa ningún espacio libre disponible en otros volúmenes. Asegúrese que haya suficiente espacio en el volumen en el cual se ha instalado el SMA. Si un volumen está ya presente con el nombre, DSAutomation entonces se crea un nuevo volumen de nombre DSAutomationA. Es posible también desinstalar el volumen de la automatización con la política de desinstalación para el entorno de preejecución de Mac. Una vez que se habilita la política Entorno de preejecución para Mac: desinstalación debe eliminar manualmente la partición de DSAutomation que está presente en estado desmontado y no asignado. Si no desea ejecutar la política de desinstalación para 40 Instalar y desinstalar los componentes Instalar y desinstalar el entorno de preejecución en los equipos cliente desinstalar el entorno de preejecución del equipo cliente, debe borrar manualmente el disco y el volumen del equipo cliente. Si borra manualmente el disco y el volumen del equipo cliente, asegúrese que se limpie la memoria de acceso aleatorio permanente (NVRAM) del equipo cliente. Para limpiar el NVRAM de un equipo cliente, consulte el artículo http://support.apple.com/kb/HT1533 . Ver "Cómo configurar el entorno del inicio previo" en la página 111. Para instalar un entorno de preejecución 1 En Symantec Management Console, en el menú Configuración, haga clic en Agentes/complementos > Todos los agentes/complementos. 2 En el panel izquierdo, expanda las carpetas Agentes/complementos> Implementación y migración. 3 Expanda la carpeta Windows, Linux o Mac y selecciónela del siguiente entorno de preejecución: instalar políticas: 4 ■ Entorno de preejecución para Linux (x86): instalación ■ Entorno de preejecución para MAC: instalación ■ Entorno de preejecución para Windows (x64): instalación ■ Entorno de preejecución para Windows (x86): instalación En el panel derecho, puede ver los detalles de la política seleccionada. Symantec recomienda no modificar la configuración predeterminada de la política. Si desea modificar la configuración, primero clone la política y, luego, modifique la política clonada. Los detalles de los campos son los siguientes: Nombre del programa Muestra el nombre del programa aplicable. Habilitar informe detallado de eventos de estado Esta opción envía eventos de estado del paquete a Notification Server. La configuración Captura de evento de Notification Server en la política Configuración global de Symantec Management Agent tiene precedencia sobre la configuración Habilitar informe detallado aquí. Los eventos se envían solamente si están habilitados en la política Configuración global de Symantec Management Agent. 41 Instalar y desinstalar los componentes Instalar y desinstalar el entorno de preejecución en los equipos cliente Se aplica a Muestra la lista de equipos a los cuales se aplica la política. De forma predeterminada, Deployment Solution enumera los destinos en el cuadro de texto, según el filtro predefinido que se configura para SMP. Un destino es un grupo de equipos que se crean según el filtro establecido. Multidifusión de paquetes Esta opción deshabilita la descarga del paquete mediante multidifusión. La multidifusión ralentiza la distribución de un paquete, de forma que puede desactivarla para un parche urgente. Además, en algunos entornos, la multidifusión no funciona. Por ejemplo, la multidifusión tiene que estar deshabilitada para los enrutados y los conmutadores. La configuración Multidifusión de paquetes de la política Configuración global de Symantec Management Agent tiene precedencia sobre la configuración que aparece aquí. Programación Se muestra la programación de políticas. De forma predeterminada, las opciones que se configuran en el campo Opciones de programación adicionales son aplicables. Symantec recomienda mantener esta configuración. De forma predeterminada, se seleccionan las opciones Ejecutar una vez lo más pronto posible y El usuario puede ejecutar. Opciones de programación adicionales Las opciones de programación adicionales que se seleccionan de forma predeterminada son las siguientes: ■ ■ 5 Ejecutar una vez lo más pronto posible El usuario puede ejecutar Haga clic en Guardar cambios para guardar la configuración de la política. 42 Instalar y desinstalar los componentes Instalar y desinstalar el entorno de preejecución en los equipos cliente Para desinstalar un entorno de preejecución 1 En Symantec Management Console, en el menú Configuración, haga clic en Agentes/complementos > Todos los agentes/complementos. 2 En el panel izquierdo, expanda las carpetas Agentes/complementos> Implementación y migración. 3 Expanda la carpeta Windows, Linux o Mac y selecciónela desde las siguientes políticas desinstalación del entorno de preejecución: 4 ■ Entorno de preejecución para Linux (x86): desinstalación ■ Entorno de preejecución para MAC: desinstalación ■ Entorno de preejecución para Windows (x64): desinstalación ■ Entorno de preejecución para Windows (x86): desinstalación En el panel derecho, puede ver los detalles de la política seleccionada. Symantec recomienda no modificar la configuración predeterminada de la política. Si desea modificar la configuración, primero clone la política y, luego, modifique la política clonada. Los detalles de los campos son los siguientes: Nombre del programa Muestra el nombre del programa aplicable. Habilitar informe detallado de eventos de estado Esta opción envía eventos de estado del paquete a Notification Server. La configuración Captura de evento de Notification Server en la política Configuración global de Symantec Management Agent tiene precedencia sobre la configuración Habilitar informe detallado aquí. Los eventos se envían solamente si están habilitados en la política Configuración global de Symantec Management Agent. Se aplica a Muestra la lista de equipos a los cuales se aplica la política. De forma predeterminada, Deployment Solution enumera los destinos en el cuadro de texto, según el filtro predefinido que se configura para SMP. Un destino es un grupo de equipos que se crean según el filtro establecido. 43 Instalar y desinstalar los componentes Actualización de los componentes de Deployment Solution Multidifusión de paquetes Esta opción deshabilita la descarga del paquete mediante multidifusión. La multidifusión ralentiza la distribución de un paquete, de forma que puede desactivarla para un parche urgente. Además, en algunos entornos, la multidifusión no funciona. Por ejemplo, la multidifusión tiene que estar deshabilitada para los enrutados y los conmutadores. La configuración Multidifusión de paquetes de la política Configuración global de Symantec Management Agent tiene precedencia sobre la configuración que aparece aquí. Programación Se muestra la programación de políticas. De forma predeterminada, las opciones que se configuran en el campo Opciones de programación adicionales son aplicables. Symantec recomienda mantener esta configuración. De forma predeterminada, se seleccionan las opciones Ejecutar una vez lo más pronto posible y El usuario puede ejecutar. Opciones de programación adicionales Las opciones de programación adicionales que se seleccionan de forma predeterminada son las siguientes: ■ ■ 5 Ejecutar una vez lo más pronto posible El usuario puede ejecutar Haga clic en Guardar cambios para guardar la configuración de la política. Ver "Cómo instalar y desinstalar el complemento de Deployment en equipos cliente" en la página 35. Actualización de los componentes de Deployment Solution Deployment Solution le permite actualizar el complemento de Deployment y el entorno de preejecución de los sistemas operativos Windows, Linux y Mac. Es posible actualizar los componentes del servidor de sitio de implementación que están instalados en los servidores de sitio de Windows a la última versión mediante la política de actualización. Una vez que la política de la actualización se inicia 44 Instalar y desinstalar los componentes Actualización de los componentes de Deployment Solution desde Symantec Management Platform, todos los servidores de sitio en los cuales está instalado el componente del servidor de sitio de implementación se actualizan de forma automática. La directiva de actualización usa los filtros para determinar si una actualización es necesaria. Es posible acceder a los filtros que se usan desde el menú Administrar > Filtros > Filtros de software > Filtros de agentes y complementos. Para actualizar los componentes de Deployment Solution 1 En Symantec Management Console, en el menú Configuración, haga clic en Agentes/complementos > Todos los agentes/complementos. 2 En el panel izquierdo, expanda las carpetas Agentes/complementos> Implementación y migración. 3 Seleccione una de las siguientes opciones de políticas de actualización: 4 ■ Entorno de preejecución para Linux (x86): actualización ■ Complemento de Deployment para Linux (x86): actualización ■ Entorno de preejecución para MAC: actualización ■ Complemento de Deployment para MAC: actualización ■ Entorno de preejecución para Windows (x64): actualización ■ Complemento de Deployment para Windows (x64): actualización ■ Componente de Deployment Site Server (x64): actualización ■ Entorno de preejecución para Windows (x86): actualización ■ Complemento de Deployment para Windows (x86): actualización ■ Componente de Deployment Site Server (x86): actualización En el panel derecho, puede ver los detalles de la política seleccionada. Symantec recomienda no modificar la configuración predeterminada de la política. Si desea modificar la configuración, primero clone la política y, luego, modifique la política clonada. Los detalles de los campos son los siguientes: Nombre del programa Muestra el nombre del programa aplicable. 45 Instalar y desinstalar los componentes Actualización de los componentes de Deployment Solution Habilitar informe detallado de eventos de estado Esta opción envía eventos de estado del paquete a Notification Server. La configuración de Captura de evento de Notification Server en la política Configuración global de Symantec Management Agent tiene precedencia sobre la configuración de Habilitar informe detallado de eventos de estado. Los eventos se envían solamente si están habilitados en la política Configuración global de Symantec Management Agent. Se aplica a Muestra la lista de equipos a los cuales se aplica la política. De forma predeterminada, Deployment Solution enumera los destinos en el cuadro de texto, según el filtro predefinido que se configura para SMP. Un destino es un grupo de equipos que se crean según el filtro establecido. Multidifusión de paquetes Esta opción deshabilita la descarga del paquete mediante multidifusión. La multidifusión ralentiza la distribución de un paquete, de forma que puede desactivarla para un parche urgente. Además, en algunos entornos, la multidifusión no funciona. Por ejemplo, la multidifusión tiene que estar deshabilitada para los enrutados y los conmutadores. La configuración Multidifusión de paquetes de la política Configuración global de Symantec Management Agent tiene precedencia sobre la configuración que aparece aquí. Programación Se muestra la programación de políticas. De forma predeterminada, las opciones configuradas en el campo Opciones de programación adicionales son aplicables. Symantec recomienda mantener esta configuración. De forma predeterminada, se seleccionan las opciones Ejecutar una vez lo más pronto posible y El usuario puede ejecutar. 46 Instalar y desinstalar los componentes Actualización de los componentes de Deployment Solution Opciones de programación adicionales Las Opciones de programación adicionales que se seleccionan de forma predeterminada son las siguientes: ■ ■ 5 Ejecutar una vez lo más pronto posible El usuario puede ejecutar Haga clic en Guardar cambios para guardar las opciones de configuración de la política. 47 Capítulo 3 Configurar los equipos cliente En este capítulo se incluyen los temas siguientes: ■ Acerca de los tipos de equipos cliente en Deployment Solution ■ Acerca de los equipos predefinidos en Deployment Solution ■ Acerca de la compatibilidad con equipos Macintosh ■ Requisitos previos para la configuración de equipos Mac ■ Cómo configurar equipos cliente desconocidos ■ Cómo configurar equipos predefinidos ■ Cómo reimplementar equipos administrados Acerca de los tipos de equipos cliente en Deployment Solution La función básica de Deployment Solution incluye identificar, configurar y administrar diversos tipos de equipos cliente. El tipo de equipo cliente se categoriza en función de si el equipo es equipo es sin sistema operativo, un equipo predefinido o uno administrado que se registra con Notification Server. Los tipos de equipos cliente que Deployment Solution puede configurar y administrar son los siguientes: ■ Equipo desconocido Ver "Cómo configurar equipos cliente desconocidos" en la página 55. ■ Equipo predefinido Configurar los equipos cliente Acerca de los tipos de equipos cliente en Deployment Solution Ver "Cómo configurar equipos predefinidos" en la página 71. ■ Equipo administrado Ver "Cómo reimplementar equipos administrados" en la página 84. Deployment Solution identifica el tipo de equipo y después inicia el equipo cliente al inicio previo o al entorno previo al SO para realizar otra implementación y tareas de mantenimiento. Tabla 3-1 Tipos de equipos cliente en Deployment Solution Tipo de equipo cliente Descripción Equipo desconocido Un equipo desconocido es un equipo que no tiene un sistema operativo para iniciar. El equipo desconocido cuando está enchufado en una red es identificado por Symantec Management Platform (SMP) como equipo no administrado porque no tiene Symantec Management Agent (SMA) instalado en él. Una vez que un equipo desconocido se agrega la red, se puede iniciar al entorno previo al inicio. Es posible entonces instalar un sistema operativo para realizar otra implementación y tareas de mantenimiento. 49 Configurar los equipos cliente Acerca de los equipos predefinidos en Deployment Solution Tipo de equipo cliente Descripción Equipo predefinido Un equipo predefinido es un equipo para el cual se agregan los detalles tales como nombre del equipo, dirección MAC, etc., antes de agregar el equipo a la red. Para crear un equipo predefinido, se pueden agregar o importar los detalles del equipo. Si agrega un equipo predefinido, después asegúrese de especificar el nombre del equipo, que es obligatorio, por medio de la consola. Además del nombre del equipo, se pueden también proporcionar los detalles y los identificadores del hardware del equipo que desee resolver como equipo predefinido. Es posible también importar los detalles del equipo predefinido de un archivo CSV, en Deployment Solution. Una vez que un equipo predefinido se agrega una red, Deployment Solution inicia el equipo al entorno previo al inicio. Una vez que el equipo se inicia al entorno previo al inicio, se pueden realizar las tareas tales como creación de imágenes y configuración del sistema. Equipo administrado Un equipo administrado es un equipo en el cual el SMA está instalado. Para ejecutar las tareas de implementación en un equipo administrado, tal como la creación de las imágenes del disco, implementación de las imágenes del disco y cambio de la configuración del sistema, es necesario instalar el complemento de Deployment en el equipo. Acerca de los equipos predefinidos en Deployment Solution Los equipos predefinidos en Deployment Solution son equipos, cuyos detalles, por ejemplo, el nombre del equipo y la dirección MAC, se agregan incluso antes de que el equipo esté conectado en la red. Es posible especificar el nombre, los detalles de equipo y los identificadores de hardware de un equipo que desee resolver como 50 Configurar los equipos cliente Acerca de los equipos predefinidos en Deployment Solution equipo predefinido. Especifique el nombre del equipo y otros detalles a través de la consola SMP para agregar un equipo como equipo predefinido. Deployment Solution le permite agregar los detalles del equipo predefinido o importar la lista de detalles de equipo a través de la consola SMP. Importe los detalles del equipo predefinido a través de un archivo de texto (.txt) o de valores separados por coma (.csv). La adición o la importación de los detalles del equipo predefinido se pueden realizar a través del cuadro de diálogo Configuración > Despliegue > Equipos predefinidos de la consola. Para crear las entradas del equipo predefinido a través del cuadro de diálogo Configuración > Despliegue > Equipos predefinidos de la consola, es necesario especificar un nombre. El nombre es un campo obligatorio para crear las entradas del equipo predefinido en Deployment Solution. Además del nombre, se puede elegir especificar otros detalles, como detalles de equipo y detalles del identificador de hardware. Las entradas del identificador de hardware, aunque no son obligatorias, desempeñan un rol importante en la detección de un equipo de una red como equipo predefinido. Si un equipo desconocido se detecta en una red, Deployment Solution inicia el equipo con la imagen PXE que configura para los equipos desconocidos. Las imágenes PXE se configuran través del cuadro de diálogo Configuración general de NBS de la consola. Antes del proceso de detección, si ha especificado entradas para los equipos predefinidos a través del cuadro de diálogo Equipos predefinidos, las entradas especificadas del identificador de hardware se comparan con las del equipo que se inicia. Las entradas de los identificadores de hardware, como MAC, número de serie y UUID, se comparan con las del equipo que se inicia. De acuerdo con los resultados de coincidencia, se configura el equipo desconocido como equipo predefinido. Deployment Solution resuelve un equipo desconocido como equipo predefinido en función de los criterios de coincidencia siguientes: ■ Si los valores para los identificadores de hardware MAC, número de serie y UUID se especifican como nulos en el cuadro de diálogo Equipos predefinidos. En este caso, todos los equipos desconocidos que se detectan son posibles equipos predefinidos de Deployment Solution. Por ejemplo, si usted no especifica ningún valor para los campos MAC, Número de serie y UUID en el cuadro de diálogo Equipos predefinidos, todos los equipos desconocidos se identifican como posibles equipos predefinidos. En este caso, el equipo desconocido se inicia con la imagen PXE que está configurada para los equipos predefinidos con Configuración general de NBS. ■ Si uno o más valores de los identificadores de hardware MAC, Número de serie y UUID coinciden con los del equipo que se inicia. 51 Configurar los equipos cliente Acerca de la compatibilidad con equipos Macintosh En este caso, sobre la base del número de identificadores de hardware cuyos valores coinciden, el equipo que se inicia se identifica como equipo predefinido. El equipo que se inicia, cuyos dos o más valores coinciden, tiene el potencial más alto de ser un equipo predefinido. Por ejemplo, especifica el valor para MAC en M1 y los valores para los identificadores en nulos; entonces, si la MAC del equipo que se inicia es M1, este equipo tiene una buena posibilidad de ser un equipo predefinido. Si dos valores especificados del identificador coinciden, por ejemplo, MAC como M1 y UUID como 1234, con los del equipo que se inicia, este equipo tiene una alta posibilidad de ser un equipo predefinido sobre otros equipos. ■ Si los valores del identificador de hardware que se especifican coinciden con los del equipo que se inicia, el equipo se inicia con la imagen PXE que usted configuró para los equipos predefinidos. Ver "Adición o importación de equipos predefinidos" en la página 270. Ver "Configuración y filtrado de los equipos para que se inicien con PXE " en la página 111. Acerca de la compatibilidad con equipos Macintosh Deployment Solution admite los equipos Macintosh de una red de empresa para configurar y ejecutar las tareas relacionadas con la implementación que se ejecutan en los equipos e informar sobre ellas. Algunas de las tareas relacionadas con la implementación de Deployment Solution para los equipos Mac son creación de imágenes, instalación del sistema operativo, etc. De manera similar a los equipos con Windows y Linux, los equipos con Mac son controlados también por Symantec Management Agent y el complemento de Deployment Solution para la ejecución de cualquier tarea relacionada con la implementación en los equipos. Deployment Solution admite la configuración de equipos Mac que se pueden categorizar en desconocido, predefinido o administrado. Un nuevo equipo Mac que se agrega en una red sin un nombre de equipo o dirección IP y no es administrado por Symantec Management Platform (SMP) se llama equipo desconocido. Un equipo Mac predefinido es un equipo para el cual se agregan los detalles tales como nombre del equipo, dirección MAC, etc., a Symantec Management Platform incluso antes de que el equipo se agregue a la red. Es posible agregar el nombre del equipo y el identificador del hardware a través de la consola SMP y los detalles se almacenan en la base de datos. Los equipos administrados son aquellos en los cuales Symantec Management Agent está instalado y que son administrados por SMP. Las funciones principales que admiten los equipos Mac son las siguientes: ■ Iniciar los equipos Mac en el entorno previo al inicio 52 Configurar los equipos cliente Requisitos previos para la configuración de equipos Mac ■ Crear imágenes de equipos Mac ■ Instalar Mac OS ■ Realizar la configuración del sistema una vez que se implementa una imagen. Deployment Solution aprovecha estas funciones incluso sin la presencia o la conexión con el servidor de Apple. Los equipos Mac se inician en el entorno previo al inicio usando una imagen de NetBoot o en un entorno de automatización usando un entorno de preejecución. Un entorno de automatización se instala en el equipo cliente cuando la política Entorno de preejecución para Mac: instalación se habilita desde SMP. Una imagen de NetInstall es necesaria para instalar Mac OS en el equipo cliente. Una imagen de NetBoot y una imagen de NetInstall se pueden crear usando Mac pre-OS Creation Utility (MOCU) de Symantec de Deployment Solution junto con System Image Utility de Apple. Deployment Solution además facilita la creación de los trabajos y de las tareas para los equipos Mac a través de la página Tareas y trabajos de la consola. En la consola se puede acceder a la página Tareas y trabajos navegando a Administrar > Tareas y trabajos > Implementación y migración. Deployment Solution le permite realizar las siguientes tareas en los equipos Mac: ■ Crear imagen ■ Distribuir imagen ■ Instalar SO Mac ■ Aplicar la configuración del sistema ■ Iniciar en Ver "Acerca de Mac pre-OS Creation Utility de Symantec" en la página 224. Ver "Iniciar Mac pre-OS Creation Utility de Symantec" en la página 223. Ver "Matriz de compatibilidad de la tarea de Deployment Solution" en la página 249. Requisitos previos para la configuración de equipos Mac Los siguientes son los requisitos previos que es necesario cumplir antes de usar Deployment Solution para administrar los equipos cliente con Macintosh (Mac): ■ Agregue los servicios de rol de Windows para el sistema de archivos de red (NFS) en los servicios de archivo o los servicios de Windows para UNIX (SFU) en el servidor de sitio donde está instalado el servicio de arranque de red. ■ Configure el servidor DHCP en la red. El servidor del inicio de red (NBS) y el servidor DHCP deben estar en equipos diferentes. 53 Configurar los equipos cliente Requisitos previos para la configuración de equipos Mac ■ Instale Symantec Management Agent y el Complemento de Deployment Solution para Mac en el volumen de origen y asegúrese de que la política de instalación Entorno de preejecución para Mac esté instalada en el equipo de origen de la imagen de NetBoot. Symantec recomienda que instale Symantec Management Agent y el complemento de Deployment para los equipos cliente con Mac como usuario raíz. Es posible acceder a los complementos mediante cualquiera de los siguientes menús: ■ Configuración > Agentes/complementos > Todos los agentes/complementos En el panel izquierdo de la ventana, acceda a la carpeta Agentes/complementos > Implementación y migración > Mac. ■ Configuración > Todas las configuraciones En el panel izquierdo de la ventana, acceda a la carpeta Agentes/complementos > Implementación y migración > Mac. ■ Acciones > Despliegue > Instalar complemento de Deployment > Mac. ■ Instale la herramienta de administrador de servidores de Apple, que tiene una aplicación denominada utilidad de imágenes del sistema en el equipo Mac de origen. La versión del instalador de la herramienta de administrador de servidores de Apple debe ser compatible con la versión iniciada del SO Mac. ■ El creador de la imagen de inicio previo de Mac debe iniciar sesión como el usuario raíz del equipo de origen. ■ Asegúrese que se tenga al menos la misma cantidad de espacio vacío en el volumen de origen iniciado según lo ocupado por el SO Mac instalado. ■ Asegúrese que configurar lo siguiente para Todas las estaciones de trabajo Linux y Mac y Todos los servidores UNIX/Linux/Mac en el cuadro de diálogo Configuración del agente de destino antes de agregar un equipo cliente con Mac en la red: ■ Devolver la información siguiente como el nombre del equipo como nombre DNS ■ Devolver la información siguiente como el dominio del equipo como nombre DNS Es posible acceder a Configuración del agente de destino de Configuración > Agentes/complementos. Ver "Acerca de Mac pre-OS Creation Utility de Symantec" en la página 224. Ver "Iniciar Mac pre-OS Creation Utility de Symantec" en la página 223. 54 Configurar los equipos cliente Cómo configurar equipos cliente desconocidos Cómo configurar equipos cliente desconocidos Deployment Solution le permite configurar equipos desconocidos o equipos bare metal con el sistema operativo Windows, Linux o Mac. Un equipo desconocido no es administrado por Symantec Management Platform (SMP). Cuando se agrega un equipo desconocido en la red de empresa y Symantec Management Agent (SMA) está instalado en el equipo, el equipo es administrado por SMP Para configurar el equipo cliente con el sistema operativo Windows, Linux o Mac, primero debe iniciar el equipo cliente en el entorno previo al inicio del SO que desee instalar. Es posible instalar el sistema operativo Windows, Linux o Mac de cualquiera de las siguientes maneras: ■ Instale un sistema operativo en el equipo. ■ Implemente una imagen en el equipo. En Deployment Solution, la imagen PXE está agrupada con el agente específico del SO y el complemento de Deployment Solution. Después de que un equipo desconocido se inicia en el entorno previo al inicio, se pueden ejecutar otras tareas relacionadas con la implementación. Este proceso aborda los pasos que es necesario seguir para configurar un equipo desconocido con el sistema operativo Windows. Tabla 3-2 Cómo configurar un equipo cliente desconocido con el sistema operativo Windows Paso Acción Descripción Paso 1 Inicie la consola Inicie Symantec Management Console. Es posible iniciar la consola del menú Inicio del equipo con Notification Server o de cualquier equipo de la red. Para acceder a la consola desde un equipo diferente, es necesario escribir lo siguiente: http://<IP address of NS > /altiris/console. 55 Configurar los equipos cliente Cómo configurar equipos cliente desconocidos Paso Acción Descripción Paso 2 Prepare un equipo Inicie el equipo cliente con la desconocido para iniciar con imagen PXE que se configura la imagen PXE. desde la página Crear configuración de inicio previo. Ver "Preparar equipos desconocidos para que se inicien con la imagen de WinPE " en la página 62. Ver "Cómo preparar los equipos desconocidos para iniciar con LinuxPE" en la página 64. Ver "Iniciar un equipo Mac desconocido en el entorno de NetBoot" en la página 66. 56 Configurar los equipos cliente Cómo configurar equipos cliente desconocidos Paso Acción Paso 3 Instale el sistema operativo Descripción 57 Configurar los equipos cliente Cómo configurar equipos cliente desconocidos Paso Acción Descripción Es posible instalar el sistema operativo Windows, Linux o Mac en el equipo cliente mediante cualquiera de las siguientes acciones: ■ ■ Tarea Instalar SO ■ Tarea Instalar SO Windows Es posible instalar el sistema operativo Windows en el equipo cliente usando Instalar SO Windows Ver "Cómo instalar el SO Windows en equipos cliente" en la página 191. ■ Tarea Instalar SO Linux/ESX Es posible instalar el sistema operativo Linux en el equipo cliente usando la tarea Instalar SO Linux/ESX. Ver "Instalar el SO Linux/ESX usando Deployment Solution" en la página 218. ■ Tarea Instalar SO Mac Es posible instalar el sistema operativo Linux en el equipo cliente usando Instalar SO Mac Ver "Instalar Mac OS usando Deployment Solution" en la página 219. Tarea Distribuir imagen Es posible instalar el sistema operativo 58 Configurar los equipos cliente Cómo configurar equipos cliente desconocidos Paso Acción Descripción Windows, Linux o Mac implementando una imagen del SO correspondiente en el equipo cliente. Ver "Crear e implementar una imagen del disco de Windows" en la página 131. Ver "Implementar una imagen de Linux" en la página 167. Ver "Implementar una imagen de Mac" en la página 174. Ver "Implementar una imagen de Windows " en la página 148. 59 Configurar los equipos cliente Cómo configurar equipos cliente desconocidos Paso Acción Paso 4 (opcional) (Opcional) Consulte los informes sobre el estado de la ejecución de la tarea o la instalación de SMA en el equipo cliente Descripción 60 Configurar los equipos cliente Cómo configurar equipos cliente desconocidos Paso Acción Descripción Es posible ver los informes siguientes para los equipos cliente: ■ ■ ■ Estado del equipo cliente Es posible comprobar el estado del equipo cliente para ver si SMA está instalado en el equipo cliente. Es posible ver el informe de Administrar > Equipos > Agente instalado. La página Agente instalado enumera todos los equipos junto con sus direcciones IP y el Symantec Management Agent instalado en ellos. Estado de ejecución de la tarea Es posible ver el estado de ejecución de la tarea del equipo cliente desde Informes > Todos los informes > Implementación y migración > Equipos con el estado de ejecución de las tareas de Deployment. Es posible ver el estado de las tareas ejecutadas en los equipos cliente. Estado de instalación del complemento de Deployment Es posible comprobar si el complemento de Deployment de Deployment Solution está instalado correctamente en el equipo cliente desde Informes > Todos los informes > 61 Configurar los equipos cliente Cómo configurar equipos cliente desconocidos Paso Acción Descripción Implementación y migración > Estado de instalación del complemento de Deployment Ver "Acerca de los tipos de equipos cliente en Deployment Solution" en la página 48. Ver "Cómo configurar equipos predefinidos" en la página 71. Ver "Cómo reimplementar equipos administrados" en la página 84. Preparar equipos desconocidos para que se inicien con la imagen de WinPE Una vez que un equipo desconocido se agrega una red, Deployment Solution inicia el equipo en el entorno previo al inicio usando una imagen PXE. Es posible configurar el equipo desconocido para que se inicie en el entorno previo al inicio antes de instalar el sistema operativo (SO) Windows en el equipo. El equipo se inicia en el entorno previo al inicio con una imagen PXE. Para Windows, una imagen PXE se crea usando los archivos de configuración de inicio previo, el WinPE que Deployment Solution admita, el PECTAgent y el complemento de Deployment para Windows. El complemento de Deployment es necesario para la ejecución de las tareas de implementación en el equipo cliente. El proceso siguiente aborda cómo es necesario establecer la configuración para iniciar un equipo desconocido en el entorno de WinPE. Una vez que el equipo se inicia en el entorno previo al inicio, la comunicación con Notification Server se establece y el equipo se registra como equipo administrado. Es necesario realizar los pasos siguientes para iniciar un equipo desconocido con la imagen de WinPE: 62 Configurar los equipos cliente Cómo configurar equipos cliente desconocidos Tabla 3-3 Iniciar un equipo desconocido con la imagen de WinPE Paso Acción Descripción Paso 1 Inicie la consola Inicie Symantec Management Console. Es posible iniciar la consola del menú Inicio del equipo con Notification Server o de cualquier equipo de la red. Para acceder a la consola desde un equipo diferente, es necesario escribir lo siguiente: http://<dirección IP de NS>/altiris/console Paso 2 Instale el Servicio de reinicio de red en un servidor de sitio Es necesario instalar el Servicio de reinicio de red (NBS) en un servidor de sitio y además habilitar la política antes de que configure el equipo cliente desconocido para iniciarse en el entorno previo al inicio. Ver "Instalar el servicio de arranque de red en el servidor de sitio" en la página 34. Paso 3 Cree una imagen de WinPE Es necesario crear una imagen de WinPE a través del cuadro de diálogo Crear configuraciones de preinicio de la consola. Ver "Crear la configuración de inicio previo para Windows" en la página 122. Paso 4 Configure NBS para los equipos desconocidos Es necesario establecer la configuración de NBS para el equipo cliente desconocido desde la consola. Ver "Configurar el servicio de arranque de red para los equipos desconocidos " en la página 113. Para el equipo desconocido, se establece la Configuración general de NBS que le permite seleccionar la imagen para iniciar el equipo cliente y además configurar el menú de inicio. Además, se puede también establecer la Configuración global de NBS que le permite filtrar los equipos según la dirección MAC a la que el servidor de sitio de NBS debe o no debe responder. Ver "Acerca de la configuración general de NBS " en la página 108. Ver "Acerca de filtrar los equipos a través de la configuración global de NBS " en la página 109. 63 Configurar los equipos cliente Cómo configurar equipos cliente desconocidos Paso Acción Descripción Paso 5 (Opcional) Configure el trabajo Despliegue inicial para ejecutar las tareas en los equipos cliente Es posible configurar un trabajo de Despliegue inicial para que el equipo cliente desconocido con Windows ejecute las tareas de implementación que se crean. Es posible realizar este paso una vez que se crean las tareas de implementación para el equipo cliente desconocido. El menú del trabajo de Despliegue inicial se muestra en el equipo cliente una vez que el equipo se inicia en el entorno previo al inicio. Es posible seleccionar todas las tareas o tareas específicas del menú y ejecutarlas en el equipo cliente. Ver "Definición de la configuración inicial de Deployment" en la página 266. Paso 6 Agregue el equipo desconocido a la red y espere a que el equipo cliente se inicie en el entorno previo al inicio Si ha agregado las entradas del equipo predefinido a través de la consola sin los valores del identificador del hardware, los equipos cliente Windows desconocidos se inician en el entorno previo al inicio usando la imagen PXE que fue configurada para los equipos predefinidos. Se configura la imagen PXE para un equipo predefinido a través del cuadro de diálogo Configuración general de NBS. Una vez que el equipo se inicia en el entorno previo al inicio, Deployment Solution proporciona una opción para iniciar el equipo desconocido como equipo predefinido. Ver "Cómo realizar las tareas en el entorno previo al inicio para equipos con Windows" en la página 70. Ver "Iniciar un equipo Windows administrado con la imagen de WinPE" en la página 94. Ver "Preparar equipos predefinidos para que se inicien con la imagen de WinPE " en la página 75. Cómo preparar los equipos desconocidos para iniciar con LinuxPE Una vez que un equipo desconocido se agrega una red, Deployment Solution inicia el equipo en el entorno previo al inicio usando una imagen PXE para Linux. Es 64 Configurar los equipos cliente Cómo configurar equipos cliente desconocidos necesario configurar el equipo desconocido para iniciar en el entorno previo al inicio antes de instalar el sistema operativo Linux (OS) en el equipo. El equipo se inicia en el entorno previo al inicio con una imagen PXE. Para Linux, una imagen PXE se conoce como LinuxPE, que es configurable en Deployment Solution antes de que inicie el equipo desconocido. La imagen LinuxPE contiene los archivos previos al inicio, el Agente de ULM y el Complemento de Deployment Solution que se instalan en el equipo cliente una vez que el equipo se inicia en el entorno previo al inicio. Estos agentes son necesarios para la ejecución de las tareas de implementación en el equipo cliente. El siguiente proceso indica cómo es necesario configurar las opciones para iniciar un equipo desconocido en el entorno de LinuxPE. Una vez que el equipo se inicia en el entorno previo al inicio, la comunicación con Notification Server se establece y el equipo se registra como equipo administrado. Es necesario realizar los pasos siguientes para iniciar un equipo desconocido con la imagen LinuxPE: Tabla 3-4 Cómo iniciar un equipo desconocido con la imagen LinuxPE Paso Acción Descripción Paso 1 Inicie la consola Inicie Symantec Management Console. Es posible iniciar la consola del menú Inicio del equipo con Notification Server o de cualquier equipo de la red. Para acceder a la consola desde un equipo diferente, es necesario escribir lo siguiente: http://<dirección IP de NS>/altiris/console Paso 2 Instale el Servicio de reinicio de red en un servidor de sitio Es necesario instalar el Servicio de reinicio de red (NBS) en un servidor de sitio y además habilitar la política antes de que configure el equipo cliente desconocido para iniciar en el entorno previo al inicio Ver "Instalar el servicio de arranque de red en el servidor de sitio" en la página 34. Paso 3 Cree una imagen LinuxPE Es necesario crear una imagen LinuxPE mediante el cuadro de diálogo Crear configuraciones de preinicio de la consola. Ver "Cómo crear la configuración de inicio previo para Linux " en la página 125. 65 Configurar los equipos cliente Cómo configurar equipos cliente desconocidos Paso Acción Descripción Paso 4 Configure NBS para los equipos desconocidos Es necesario establecer la configuración de NBS para el equipo cliente desconocido desde la consola. Ver "Configurar el servicio de arranque de red para los equipos desconocidos " en la página 113. Para el equipo desconocido, se establece la Configuración general de NBS que le permite seleccionar la imagen para iniciar el equipo cliente y además configurar el menú de inicio. Además, se puede también establecer la Configuración global de NBS que le permite filtrar los equipos según la dirección MAC a la que el servidor de sitio de NBS debe o no debe responder. Ver "Acerca de la configuración general de NBS " en la página 108. Ver "Acerca de filtrar los equipos a través de la configuración global de NBS " en la página 109. Paso 5 Agregue el equipo desconocido a la red y espere a que el equipo cliente se inicie en el entorno previo al inicio Si ha agregado las entradas del equipo predefinido mediante la consola sin los valores del identificador de hardware, los equipos cliente desconocidos de Linux se inician en el entorno previo al inicio usando la imagen PXE que fue configurada para los equipos predefinidos. La imagen PXE para un equipo predefinido se configura mediante el cuadro de diálogo Configuración general de NBS. Una vez que el equipo se inicia en el entorno previo al inicio, Deployment Solution proporciona una opción para iniciar el equipo desconocido como equipo predefinido. Ver "Cómo preparar el equipo predefinido para iniciar con LinuxPE" en la página 79. Iniciar un equipo Mac desconocido en el entorno de NetBoot Deployment Solution le permite iniciar un equipo desconocido Mac en el entorno previo al inicio usando una imagen de NetBoot. Un equipo cliente desconocido no es administrado por Symantec Management Platform (SMP). 66 Configurar los equipos cliente Cómo configurar equipos cliente desconocidos Para iniciar un equipo cliente desconocido con la imagen de NetBoot predeterminada, mantenga presionada la tecla N del teclado mientras inicia el equipo Mac que se agrega en la red. El proceso siguiente describe los pasos que están implicados para iniciar un equipo cliente en el entorno de NetBoot usando una imagen de NetBoot cuando un equipo desconocido se agrega en la red: Tabla 3-5 Proceso para iniciar un equipo desconocido Mac con la imagen de NetBoot Paso Acción Descripción Paso 1 Inicie la consola Inicie Symantec Management Console. Es posible iniciar la consola del menú Inicio del equipo con Notification Server o de cualquier equipo de la red. Para acceder a la consola desde un equipo diferente, es necesario escribir lo siguiente: http://<dirección IP de NS>/altiris/console Paso 2 Instale el servicio de arranque Instale el servicio de arranque de red en un servidor de sitio de red (NBS) en un servidor de sitio antes de realizar cualquier otra configuración. Ver "Instalar el servicio de arranque de red en el servidor de sitio" en la página 34. 67 Configurar los equipos cliente Cómo configurar equipos cliente desconocidos Paso Acción Descripción Paso 3 Cree y modifique una imagen de NetBoot usando Mac pre-OS Creation Utility de Symantec Cree y modifique una imagen de NetBoot que se use para iniciar el equipo cliente Mac. Es posible hacer esto usando Mac pre-OS Creation Utility de Symantec. Esta utilidad junto con System Image Utility de Apple se usa para crear y para modificar la imagen de NetBoot para hacerla compatible para Deployment Solution. Ver "Crear y modificar las imágenes de NetBoot " en la página 225. Paso 4 Cree el entorno previo al inicio Cree un entorno previo al inicio con la imagen de NetBoot. El entorno previo al inicio asegura que la imagen de NetBoot se cargue en el equipo con Notification Server. A continuación se distribuye a todo el NBS en la red. Paso 5 Permita al servicio NBS admitir Boot Service Discovery Protocol Habilite los servicios siguientes en el panel Configuración del servicio de inicio de red del cuadro de diálogo Configuración general de NBS : ■ Habilitar el servicio NBS ■ Habilitar soporte de Mac Netboot (BSDP) Ver "Configurar NBS para los equipos Mac" en la página 231. 68 Configurar los equipos cliente Cómo configurar equipos cliente desconocidos Paso Acción Descripción Paso 6 Configure la respuesta para los equipos desconocidos En Configuración general de NBS, configure la respuesta predeterminada para los equipos desconocidos. En Menú Netboot (Mac) de Menú de implementación inicial (equipo desconocido), seleccione Responder a equipos desconocidos y seleccione Imagen de inicio predeterminada de la lista de imágenes de NetBoot que están configuradas del menú Crear configuraciones de preinicio de la consola. Ver "Configurar NBS para los equipos Mac" en la página 231. Paso 7 Inicie el equipo cliente en el entorno previo al inicio Active su cliente Mac con IP DHCP habilitado y mantenga presionada la tecla N del teclado. El equipo cliente busca el servidor de arranque de red (NBS) difundiendo las solicitudes de Boot Service Discovery Protocol (BSDP). NBS recibe y procesa esta solicitud de BSDP. El cliente después recibe e inicia la imagen de NetBoot predeterminada como se configura en el NBS en el paso 6. Al iniciar el equipo desconocido con la imagen de NetBoot su inventario se agrega y se muestra en SMP como equipo predefinido. Ver "Iniciar los equipos Mac con la imagen de NetBoot" en la página 229. 69 Configurar los equipos cliente Cómo configurar equipos cliente desconocidos Cómo realizar las tareas en el entorno previo al inicio para equipos con Windows Una vez que los equipos cliente se inician en el entorno previo al inicio de Windows (WinPE), puede realizar el siguiente: ■ Configure un equipo desconocido como equipo predefinido mediante las opciones del equipo predefinido ■ Ejecute las tareas y los trabajos en los equipos desconocidos desde el trabajo Despliegue inicial ■ Ejecute las tareas y los trabajos en los equipos predefinidos desde la opción Menú de reimplementación (equipo administrado) del trabajo Despliegue inicial ■ Ejecute las tareas y los trabajos en los equipos administrados desde la opción Menú de reimplementación (equipo administrado) del trabajo Despliegue inicial Para configurar equipos desconocidos como equipos predefinidos 1 Después de que un equipo desconocido con Windows se inicia en el entorno previo al inicio, se muestra el cuadro de diálogo Opciones del equipo predefinido. Los equipos desconocidos se inician en esta opción solamente si ha configurado las opciones de Equipo predefinido mediante la consola, y los valores de identificador de hardware son nulos. Los identificadores de hardware son la dirección MAC, el número de serie y el UUID. 2 En el cuadro de diálogo Opciones del equipo predefinido, seleccione el nombre del equipo predefinido que desee asignar al equipo desconocido y haga clic en Aceptar. Si hace clic en Cancelar, se muestra el menú de trabajo Configuración inicial de Deployment que configuró para el equipo desconocido. 3 En el cuadro de diálogo Confirmación de equipo predefinido haga clic en Continuar si desea configurar el equipo desconocido como equipo predefinido. Haga clic en Despliegue inicial si no desea configurar el equipo desconocido como equipo predefinido. En tal caso, las tareas de despliegue inicial que configuró para un equipo desconocido se ejecutan en el equipo cliente. 70 Configurar los equipos cliente Cómo configurar equipos predefinidos Para seleccionar el trabajo de despliegue inicial para los equipos desconocidos con Windows 1 Después de que un equipo cliente desconocido se inicia en el entorno previo al inicio, se muestra el menú de trabajo Despliegue inicial. Este menú se muestra solamente si ha configurado las tareas o los trabajos para el Menú de implementación inicial (equipo desconocido) en el cuadro de diálogo del menú de trabajo Despliegue inicial. 2 En el menú Despliegue inicial, seleccione los trabajos o las tareas que desee ejecutar en el equipo cliente desconocido. 3 Compruebe en la consola el estado de las tareas o los trabajos que se ejecutan en el equipo cliente. Asegúrese que el equipo cliente se inicie en la producción para continuar con las tareas relacionadas con la implementación. Para seleccionar el trabajo de despliegue inicial para los equipos predefinidos o administrados con Windows 1 Después de que un equipo cliente predefinido o administrado se inicia en el entorno previo al inicio, aparece el menú de trabajo Despliegue inicial. Se muestra este menú solamente si ha configurado las tareas o los trabajos para el Menú de reimplementación (equipo administrado) en el cuadro de diálogo del menú de trabajo Despliegue inicial. 2 En el menú Despliegue inicial, seleccione los trabajos o las tareas que desee ejecutar en el equipo cliente. 3 Compruebe en la consola el estado de las tareas o los trabajos que se ejecutan en el equipo cliente. Asegúrese que el equipo cliente se inicie en la producción para continuar con las tareas relacionadas con la implementación. Ver "Cómo instalar el SO Windows en equipos cliente" en la página 191. Ver "Implementar una imagen de Windows " en la página 148. Cómo configurar equipos predefinidos Deployment Solution le permite agregar o importar equipos como equipos predefinidos mediante el menú Configuración > Despliegue > Equipos predefinidos de la consola. La importación de los detalles del equipo predefinido se puede realizar mediante un archivo TXT o CSV, mientras que se pueden agregar los detalles de un equipo directamente mediante el cuadro de diálogo Equipos predefinidos. Antes de que un equipo predefinido se agregue físicamente a la 71 Configurar los equipos cliente Cómo configurar equipos predefinidos red, es necesario establecer la configuración de despliegue mediante la consola. Esta configuración se establece para iniciar los equipos en el entorno previo al inicio correctamente una vez que agregan a la red. Deployment Solution además le permite crear los trabajos y las tareas que se ejecutan en los equipos predefinidos después de que se inician en el entorno previo al inicio. Ver "Acerca de los equipos predefinidos en Deployment Solution" en la página 50. El proceso para configurar un equipo predefinido es el siguiente: Tabla 3-6 Cómo configurar equipos predefinidos Paso Acción Descripción Paso 1 Inicie la consola Inicie Symantec Management Console. Es posible iniciar la consola del menú Inicio del equipo con Notification Server o de cualquier equipo de la red. Para acceder a la consola desde un equipo diferente, es necesario escribir lo siguiente: http://<IP address of NS > /altiris/console Paso 2 Agregue o importe equipos predefinidos Agregue o importe los equipos mediante el menú Configuración > Despliegue > Equipos predefinidos de la consola. Ver "Adición o importación de equipos predefinidos" en la página 270. 72 Configurar los equipos cliente Cómo configurar equipos predefinidos Paso Acción Descripción Paso 3 Prepare los equipos Establezca la configuración predefinidos para iniciar en el en Deployment Solution que entorno previo al inicio inicia los equipos predefinidos al entorno previo al inicio una vez que se agreguen la red. Es necesario realizar la configuración siguiente: ■ Cree las configuraciones de preinicio para el sistema operativo específico que desee instalar en el equipo predefinido. Las configuraciones de preinicio se crean mediante el menú Configuración > Despliegue > Crear configuraciones de preinicio de la consola. ■ Instale y configure el servicio de arranque de red (NBS) para que los equipos predefinidos se inicien en el entorno previo al inicio. Ver "Configurar el servicio de arranque de red para los equipos predefinidos" en la página 116. 73 Configurar los equipos cliente Cómo configurar equipos predefinidos Paso Acción Descripción Paso 4 Cree las tareas o los trabajos que desee ejecutar en los equipos cliente en el entorno previo al inicio Una vez que un equipo predefinido se inicia el entorno previo al inicio, puede ejecutar las tareas o los trabajos para realizar lo siguiente: ■ ■ Instalación de un sistema operativo Implementación de una imagen Es posible programar las tareas o los trabajos para ejecutar en los equipos o agregarlos al trabajo de despliegue inicial y ejecutar el trabajo en los equipos. Es posible acceder al trabajo de despliegue inicial mediante el menú Configuración > Despliegue > Despliegue inicial de la consola Ver "Cómo configurar equipos cliente desconocidos" en la página 55. Ver "Cómo reimplementar equipos administrados" en la página 84. Consultar un archivo CSV de muestra Cuando cree un archivo CSV, use el archivo predefinedComputerTemplate.csv de la carpeta C:\Archivos de programa\Altiris\Notification Server\NSCap\bin\Win32\X86\Deployment\Sample\PreDefinedComputers. El archivo predefinedComputerTemplate.csv proporciona una plantilla de importación de muestra a la que puede acceder para probar la función predefinida. Es posible importar el equipo predefinido usando el archivo CSV. Para los equipos con Windows y Linux, el campo del nombre de equipo es obligatorio en el archivo CSV. Para los equipos con Mac, es necesario especificar la dirección MAC, que es obligatoria. 74 Configurar los equipos cliente Cómo configurar equipos predefinidos Para consultar un archivo CSV de muestra 1 Abra el archivo predefinedComputerTemplate.csv con una hoja de cálculo de Microsoft Excel que le permita agregar valores a cada columna identificada. 2 Guarde el archivo en formato CSV para importarlo a la base de datos de administración de configuración (CMDB) de Symantec Management Platform. 3 Abra y edite el archivo CSV en configuración regional inglés solamente. Preparar equipos predefinidos para que se inicien con la imagen de WinPE Si los equipos se aprovisionan antes de que se agreguen a una red, Deployment Solution identifica tales equipos como equipos predefinidos. Es posible configurar los equipos predefinidos para que se inicien en el entorno previo al inicio antes de instalar el sistema operativo (OS) Windows. Los equipos se inician en el entorno previo al inicio con una imagen PXE. La imagen PXE para el SO Windows se conoce como imagen de WinPE. Para Windows, una imagen PXE se crea usando los archivos de configuración de inicio previo, el WinPE que Deployment Solution admita, el PECTAgent y el complemento de Deployment para Windows. El complemento de Deployment es necesario para la ejecución de las tareas de implementación en el equipo cliente. Nota: Si agrega un equipo predefinido mediante el cuadro de diálogo Configuración > Despliegue > Equipo predefinido de la consola, Deployment Solution inicia todos los equipos desconocidos como equipos predefinidos potenciales según determinados criterios. Los criterios son que usted no ha especificado ningún valor para los campos del identificador del hardware tales como dirección MAC, número de serie y UUID, en el cuadro de diálogo. El proceso siguiente enumera cómo es necesario establecer la configuración para iniciar un equipo Windows predefinido en el entorno previo al inicio. Una vez que el equipo se inicia en el entorno previo al inicio, la comunicación con Notification Server se establece y el equipo se registra como equipo administrado. Es necesario realizar los pasos siguientes para iniciar un equipo predefinido con la imagen de WinPE: 75 Configurar los equipos cliente Cómo configurar equipos predefinidos Tabla 3-7 Iniciar un equipo predefinido con la imagen de WinPE Paso Acción Descripción Paso 1 Inicie la consola Inicie Symantec Management Console. Es posible iniciar la consola del menú Inicio del equipo con Notification Server o de cualquier equipo de la red. Para acceder a la consola desde un equipo diferente, es necesario escribir lo siguiente: http://<dirección IP de NS>/altiris/console Paso 2 Instale el Servicio de reinicio de red en un servidor de sitio Es necesario instalar el Servicio de reinicio de red (NBS) en un servidor de sitio y además habilitar la política antes de que configure el equipo cliente para que se inicie en el entorno previo al inicio. Ver "Instalar el servicio de arranque de red en el servidor de sitio" en la página 34. Paso 3 Agregue o importe equipos predefinidos Es necesario agregar o importar uno o más equipos predefinidos a través del cuadro de diálogo Equipos predefinidos de la consola. Ver "Adición o importación de equipos predefinidos" en la página 270. 76 Configurar los equipos cliente Cómo configurar equipos predefinidos Paso Acción Descripción Paso 4 Cree una imagen de WinPE Cree una imagen de WinPE a través del cuadro de diálogo Crear configuraciones de preinicio de la consola. Ver "Crear la configuración de inicio previo para Windows" en la página 122. Paso 5 Configure las opciones de NBS para el equipo predefinido Configure las opciones de NBS para el equipo cliente predefinido desde la consola. Ver "Configurar el servicio de arranque de red para los equipos predefinidos" en la página 116. Para el equipo predefinido, se establece la Configuración general de NBS que le permite seleccionar la imagen de WinPE para iniciar el equipo cliente y además configurar el menú de inicio. Además, se puede también establecer la Configuración global de NBS que le permite filtrar los equipos según la dirección MAC a la que el servidor de sitio de NBS debe o no debe responder. Ver "Acerca de la configuración general de NBS " en la página 108. Ver "Acerca de filtrar los equipos a través de la configuración global de NBS " en la página 109. 77 Configurar los equipos cliente Cómo configurar equipos predefinidos Paso Acción Descripción Paso 6 (Opcional) Configure el Menú de reimplementación (equipo administrado) en el cuadro de diálogo Configuración inicial de Deployment En el cuadro de diálogo Configuración inicial de Deployment, se puede configurar el Menú de reimplementación (equipo administrado) para ejecutar trabajos o tareas en el equipo predefinido una vez que el equipo se inicia en el entorno previo al inicio. Ver "Definición de la configuración inicial de Deployment" en la página 266. Paso 7 Agregue un equipo predefinido a la red y espere a que el equipo se inicie en el entorno previo al inicio Una vez que un equipo predefinido se agrega a la red, el equipo se inicia con la imagen de WinPE que usted configuró. Si no ha especificado ningún valor para los campos del identificador del hardware, entonces, una vez que el equipo se inicia en el entorno previo al inicio, puede ejecutar las tareas de implementación inicial que usted configuró para el equipo desconocido. Los campos del identificador del hardware son Dirección MAC, Número de serie y UUID que se especifican en el cuadro de diálogo Agregar equipo predefinido. Ver "Cómo realizar las tareas en el entorno previo al inicio para equipos con Windows" en la página 70. Ver "Acerca de los equipos predefinidos en Deployment Solution" en la página 50. Ver "Iniciar un equipo Windows administrado con la imagen de WinPE" en la página 94. 78 Configurar los equipos cliente Cómo configurar equipos predefinidos Ver "Preparar equipos desconocidos para que se inicien con la imagen de WinPE " en la página 62. Cómo preparar el equipo predefinido para iniciar con LinuxPE Si los equipos se aprovisionan antes de que se agreguen a una red, Deployment Solution identifica tales equipos como equipos predefinidos. Es posible configurar los equipos predefinidos para iniciar en el entorno previo al inicio antes de instalar el sistema operativo Linux (OS). Los equipos se inician en el entorno previo al inicio con una imagen PXE. La imagen PXE para el SO Linux se conoce como imagen LinuxPE. Para Linux, una imagen PXE se crea usando los archivos de configuración de inicio previo LinuxPE que Deployment Solution admite, el Agente de ULM y el complemento de Deployment para Linux. El complemento de Deployment es necesario para la ejecución de las tareas de implementación en el equipo cliente. Nota: Si agrega un equipo predefinido mediante el cuadro de diálogo Configuración > Despliegue > Equipo predefinido de la consola, Deployment Solution inicia todos los equipos desconocidos como equipos predefinidos potenciales según determinados criterios. Los criterios son que usted no ha especificado ningún valor para los campos del identificador del hardware tales como dirección MAC, número de serie y UUID, en el cuadro de diálogo. El siguiente proceso indica cómo debe configurar las opciones para iniciar un equipo predefinido con Linux en el entorno previo al inicio. Una vez que el equipo se inicia en el entorno previo al inicio, la comunicación con Notification Server se establece y el equipo se registra como equipo administrado. Es necesario realizar los pasos siguientes para iniciar un equipo predefinido con la imagen LinuxPE: Tabla 3-8 Cómo iniciar un equipo predefinido con la imagen LinuxPE Paso Acción Descripción Paso 1 Inicie la consola Inicie Symantec Management Console. Es posible iniciar la consola del menú Inicio del equipo con Notification Server o de cualquier equipo de la red. Para acceder a la consola desde un equipo diferente, es necesario escribir lo siguiente: http://<dirección IP de NS>/altiris/console 79 Configurar los equipos cliente Cómo configurar equipos predefinidos Paso Acción Descripción Paso 2 Instale el Servicio de reinicio de red en un servidor de sitio Es necesario instalar el Servicio de reinicio de red (NBS) en un servidor de sitio y además habilitar la política antes de que configure el equipo cliente para que se inicie en el entorno previo al inicio. Ver "Instalar el servicio de arranque de red en el servidor de sitio" en la página 34. Paso 3 Agregue o importe equipos predefinidos Es necesario agregar o importar uno o más equipos predefinidos a través del cuadro de diálogo Equipos predefinidos de la consola. Ver "Adición o importación de equipos predefinidos" en la página 270. Paso 4 Cree una imagen LinuxPE Cree una imagen LinuxPE mediante el cuadro de diálogo Crear configuraciones de preinicio de la consola. Ver "Cómo crear la configuración de inicio previo para Linux " en la página 125. Paso 5 Configure las opciones de NBS para el equipo predefinido Configure las opciones de NBS para el equipo cliente predefinido desde la consola. Ver "Configurar el servicio de arranque de red para los equipos predefinidos" en la página 116. Para el equipo predefinido, se configura Configuración general de NBS, que le permite seleccionar la imagen LinuxPE para iniciar el equipo cliente y además para configurar el menú de inicio. Además, se puede también establecer la Configuración global de NBS que le permite filtrar los equipos según la dirección MAC a la que el servidor de sitio de NBS debe o no debe responder. Ver "Acerca de la configuración general de NBS " en la página 108. Ver "Acerca de filtrar los equipos a través de la configuración global de NBS " en la página 109. 80 Configurar los equipos cliente Cómo configurar equipos predefinidos Paso Acción Descripción Paso 6 (Opcional) Configure el Menú de reimplementación (equipo administrado) en el cuadro de diálogo Configuración inicial de Deployment En el cuadro de diálogo Configuración inicial de Deployment, se puede configurar el Menú de reimplementación (equipo administrado) para ejecutar trabajos o tareas en el equipo predefinido una vez que el equipo se inicia en el entorno previo al inicio. Ver "Definición de la configuración inicial de Deployment" en la página 266. Paso 7 Agregue el equipo predefinido a la red y espere a que el equipo cliente se inicie en el entorno previo al inicio Una vez que un equipo predefinido se agrega la red, el equipo se inicia con la imagen LinuxPE que usted configuró. Si no ha especificado ningún valor para los campos de identificador de hardware, una vez que el equipo se inicia en el entorno previo al inicio, tendrá la opción de ejecutar las tareas de implementación inicial que configuró para el equipo desconocido. Los campos del identificador del hardware son Dirección MAC, Número de serie y UUID que se especifican en el cuadro de diálogo Agregar equipo predefinido. Ver "Cómo preparar el equipo predefinido para iniciar con LinuxPE" en la página 79. Iniciar un equipo predefinido Mac en el entorno de NetBoot Deployment Solution admite el sistema operativo Mac y le permite iniciar el equipo cliente predefinido Mac en el entorno previo al inicio. Un equipo predefinido es un equipo cuyos detalles se agregan en Symantec Management Platform. Se agregan los detalles del equipo predefinido o se importan de un archivo .txt o de un archivo .csv. Ver "Acerca de los equipos predefinidos en Deployment Solution" en la página 50. El proceso siguiente describe los pasos que están implicados para iniciar un equipo cliente predefinido Mac en el entorno previo al inicio usando una imagen de NetBoot: 81 Configurar los equipos cliente Cómo configurar equipos predefinidos Tabla 3-9 Proceso para iniciar un cliente predefinido Mac en el entorno previo al inicio con la imagen de NetBoot Paso Acción Descripción Paso 1 Inicie la consola Inicie Symantec Management Console. Es posible iniciar la consola del menú Inicio del equipo con Notification Server o de cualquier equipo de la red. Para acceder a la consola desde un equipo diferente, es necesario escribir lo siguiente: http://<dirección IP de NS>/altiris/console Paso 2 Instale el servicio de arranque Instale el servicio de arranque de red en un servidor de sitio de red (NBS) en un servidor de sitio antes de realizar cualquier otra configuración. Ver "Instalar el servicio de arranque de red en el servidor de sitio" en la página 34. Paso 3 Agregue o importe un equipo Es posible agregar los predefinido equipos predefinidos usando el cuadro de diálogo Agregar configuración de equipo predefinido o importar equipos predefinidos usando un archivo .txt o .csv. Ver "Adición o importación de equipos predefinidos" en la página 270. 82 Configurar los equipos cliente Cómo configurar equipos predefinidos Paso Acción Descripción Paso 4 Cree y modifique una imagen de NetBoot usando Mac pre-OS Creation Utility de Symantec Cree y modifique una imagen de NetBoot que se instalará en un equipo cliente Mac. Es posible hacer esto usando Mac pre-OS Creation Utility de Symantec. Esta utilidad junto con System Image Utility de Apple se usa para crear y para modificar la imagen de NetBoot para hacerla compatible para Deployment Solution. Ver "Crear y modificar las imágenes de NetBoot " en la página 225. Paso 5 Cree el entorno previo al inicio Cree un entorno previo al inicio con la imagen de NetBoot. El entorno previo al inicio asegura que la imagen de NetBoot esté cargada en el equipo con Notification Server de donde se distribuye a todo el NBS en la red. Paso 6 Permita al servicio NBS admitir Boot Service Discovery Protocol En Configuración del servicio de inicio de red de la página Configuración general de NBS, habilite los servicios siguientes: ■ Habilitar el servicio NBS ■ Habilitar soporte de Mac Netboot (BSDP) Ver "Configurar NBS para los equipos Mac" en la página 231. 83 Configurar los equipos cliente Cómo reimplementar equipos administrados Paso Acción Descripción Paso 7 Configure la respuesta para los equipos predefinidos en NBS En Configuración general de NBS, configure la respuesta predeterminada para los equipos predefinidos. Configure el NBS para responder a los equipos predefinidos Mac y para configurar la imagen predeterminada. Ver "Configurar NBS para los equipos Mac" en la página 231. Paso 8 Inicie el equipo cliente en el entorno previo al inicio Active su cliente Mac con IP DHCP habilitado y mantenga presionada la tecla N del teclado. El equipo cliente busca el servidor de inicio de red (NBS) difundiendo las solicitudes de BSDP. NBS recibe y procesa esta solicitud de BSDP. El cliente recibe e inicia la imagen de NetBoot predeterminada como se configura en el NBS en el paso 7. Ver "Iniciar los equipos Mac con la imagen de NetBoot" en la página 229. Cómo reimplementar equipos administrados Deployment Solution le permite reimplementar equipos administrados de una red de empresa que están instalados con el sistema operativo Windows, Linux o Mac. Los equipos administrados son los equipos cliente que tienen instalado Symantec Management Agent (SMA). Para instalar el sistema operativo Windows, Linux o Mac en un equipo cliente administrado, debe iniciar el equipo en el entorno previo al inicio usando la configuración de PXE o el entorno de preejecución del sistema operativo que desee instalar. Un entorno de preejecución contiene la imagen PXE que se necesita para iniciar el equipo en el entorno de automatización. Para instalar un entorno de preejecución en el equipo cliente, habilite la política de instalación Entorno de preejecución para el sistema operativo que desee instalar. 84 Configurar los equipos cliente Cómo reimplementar equipos administrados Ver "Iniciar los equipos administrados en el entorno de automatización de Windows " en la página 102. Este proceso aborda los pasos que es necesario seguir para reimplementar un equipo administrado con el sistema operativo Windows, Linux o Mac. Tabla 3-10 Cómo reimplementar un equipo administrado con el sistema operativo Windows Paso Acción Descripción Paso 1 Inicie la consola Inicie Symantec Management Console. Es posible iniciar la consola del menú Inicio del equipo con Notification Server o de cualquier equipo de la red. Para acceder a la consola desde un equipo diferente, es necesario escribir lo siguiente: http://<dirección IP de NS>/altiris/console 85 Configurar los equipos cliente Cómo reimplementar equipos administrados Paso Acción Paso 2 Inicie el equipo cliente administrado en el entorno previo al inicio Descripción 86 Configurar los equipos cliente Cómo reimplementar equipos administrados Paso Acción Descripción Inicie el equipo cliente administrado en el entorno previo al inicio usando cualquiera de las siguientes opciones: ■ ■ Imagen PXE Es posible iniciar el equipo cliente usando la imagen PXE del sistema operativo que desee instalar. Es posible crear una tarea Iniciar en para el equipo cliente o programar la tarea para el equipo cliente. Ver "Iniciar un equipo Windows administrado con la imagen de WinPE" en la página 94. Ver "Cómo iniciar un equipo Linux administrado con LinuxPE" en la página 96. Ver "Iniciar un equipo Mac administrado en el entorno de NetBoot" en la página 99. Entorno de preejecución Es posible iniciar el equipo cliente usando un entorno de preejecución que está instalado en el equipo realizando una tarea Iniciar en usando un entorno de preejecución. Asegúrese de que haya un entorno de preejecución instalado en el equipo cliente para el cual realiza la tarea Iniciar en. Ver "Iniciar los equipos administrados en el 87 Configurar los equipos cliente Cómo reimplementar equipos administrados Paso Acción Descripción entorno de automatización de Windows " en la página 102. 88 Configurar los equipos cliente Cómo reimplementar equipos administrados Paso Acción Paso 3 Instale el sistema operativo Windows, Linux o Mac Descripción 89 Configurar los equipos cliente Cómo reimplementar equipos administrados Paso Acción Descripción Instale el sistema operativo Windows en el equipo cliente mediante cualquiera de las siguientes acciones: ■ ■ Instale el sistema operativo Es posible instalar el sistema operativo de Windows, Linux o Mac en el equipo cliente usando la tarea Instalar SO Windows. Ver "Cómo instalar el SO Windows en equipos cliente" en la página 191. Ver "Instalar el SO Linux/ESX usando Deployment Solution" en la página 218. Ver "Instalar Mac OS usando Deployment Solution" en la página 219. Tarea Distribuir imagen Es posible configurar el equipo cliente con el sistema operativo Windows, Linux o Mac implementando una imagen de Windows, Linux o de Mac en el equipo cliente. Ver "Crear e implementar una imagen del disco de Windows" en la página 131. Ver "Crear e implementar las imágenes del disco de Linux" en la página 154. Ver "Crear e implementar imágenes de Mac" en la página 170. Ver "Implementar una imagen de Windows " 90 Configurar los equipos cliente Cómo reimplementar equipos administrados Paso Acción Descripción en la página 148. Paso 4 (opcional) (Opcional) Establezca la configuración de red del equipo administrado usando la tarea Aplicar la configuración del sistema Establezca la configuración de red para el equipo cliente administrado usando la tarea Aplicar la configuración del sistema. Es posible modificar la configuración, como la dirección IP, el nombre de dominio, etc. Ver "Cambio de la configuración del sistema de los equipos en Deployment Solution" en la página 258. 91 Configurar los equipos cliente Cómo reimplementar equipos administrados Paso Acción Paso 5 (opcional) (Opcional) Consulte los informes sobre el estado de la ejecución de la tarea o la instalación de SMA y el complemento de Deployment en el equipo cliente Descripción 92 Configurar los equipos cliente Cómo reimplementar equipos administrados Paso Acción Descripción Es posible ver los informes siguientes para los equipos cliente: ■ ■ ■ Estado del equipo cliente Es posible comprobar el estado del equipo cliente para ver si SMA está instalado en el equipo cliente. Es posible ver el informe de Administrar > Equipos > Agente instalado. La página Agente instalado enumera todos los equipos junto con sus direcciones IP y el Symantec Management Agent instalado en ellos. Estado de ejecución de la tarea Es posible ver el estado de ejecución de la tarea del equipo cliente desde Informes > Todos los informes > Implementación y migración > Equipos con el estado de ejecución de las tareas de Deployment. Es posible ver el estado de las tareas ejecutadas en los equipos cliente. Estado de instalación del complemento de Deployment Es posible comprobar si el complemento de Deployment de Deployment Solution está instalado correctamente en el equipo cliente desde Informes > Todos los informes > 93 Configurar los equipos cliente Cómo reimplementar equipos administrados Paso Acción Descripción Implementación y migración > Estado de instalación del complemento de Deployment Ver "Cómo configurar equipos cliente desconocidos" en la página 55. Ver "Cómo configurar equipos predefinidos" en la página 71. Iniciar un equipo Windows administrado con la imagen de WinPE Deployment Solution le permite reimplementar un equipo administrado que esté instalado con el sistema operativo (SO) Windows en un entorno previo al inicio. El equipo administrado se reimplementa en el entorno previo al inicio usando la imagen de WinPE que Deployment Solution admite, una vez que se ejecuta la tarea de implementación Iniciar en. El proceso siguiente le permite reiniciar un equipo Windows administrado en el entorno previo al inicio usando una imagen de WinPE configurada. Una vez que el equipo se reinicia en el entorno previo al inicio, se puede ejecutar cualquier tarea de implementación en el equipo. Es necesario realizar los pasos siguientes para reiniciar un equipo administrado con una imagen de WinPE: Tabla 3-11 Iniciar un equipo administrado con la imagen de WinPE Paso Acción Descripción Paso 1 Inicie la consola Inicie Symantec Management Console. Es posible iniciar la consola del menú Inicio del equipo con Notification Server o de cualquier equipo de la red. Para acceder a la consola desde un equipo diferente, es necesario escribir lo siguiente: http://<dirección IP de NS>/altiris/console 94 Configurar los equipos cliente Cómo reimplementar equipos administrados Paso Acción Descripción Paso 2 Instale el Servicio de reinicio de red en un servidor de sitio Es necesario instalar el Servicio de reinicio de red (NBS) en un servidor de sitio y además habilitar la política antes de que configure el equipo cliente para que se inicie en el entorno previo al inicio. Ver "Instalar el servicio de arranque de red en el servidor de sitio" en la página 34. Paso 3 Cree una imagen de WinPE Cree una imagen de WinPE a través del cuadro de diálogo Crear configuraciones de preinicio de la consola. Paso 4 Configure NBS para el Configure las opciones de NBS para el equipo equipo administrado cliente administrado de la consola. Ver "Configurar el servicio de arranque de red para los equipos administrados" en la página 119. Para el equipo administrado, se establece la Configuración general de NBS que le permite seleccionar la imagen de WinPE para iniciar el equipo cliente y además configurar el menú de inicio. Además, se puede también establecer la Configuración global de NBS que le permite filtrar los equipos según la dirección MAC a la que el servidor de sitio de NBS debe o no debe responder. Ver "Acerca de la configuración general de NBS " en la página 108. Ver "Acerca de filtrar los equipos a través de la configuración global de NBS " en la página 109. Paso 5 Paso 6 (Opcional) Configure el Menú de reimplementación (equipo administrado) en el cuadro de diálogo Configuración inicial de Deployment En el cuadro de diálogo Configuración inicial de Deployment, se puede configurar el Menú de reimplementación (equipo administrado) para ejecutar trabajos o tareas en el equipo administrado una vez que el equipo se inicia en el entorno previo al inicio. Ejecute la tarea de PXE Iniciar en Ejecute la tarea Iniciar en y seleccione la opción Imagen NetBoot/PXE en el cuadro de diálogo Crear una nueva tarea. Ver "Definición de la configuración inicial de Deployment" en la página 266. 95 Configurar los equipos cliente Cómo reimplementar equipos administrados Paso Acción Descripción Paso 7 Ejecute las tareas o los trabajos después de que el equipo cliente se inicia en el entorno previo al inicio Una vez que el equipo cliente Windows se inicia en el entorno previo al inicio, se muestra el Menú de reimplementación para los equipos administrados. Es posible seleccionar todos los trabajos y las tareas o trabajos o tareas específicos que se desee ejecutar. Ver "Cómo realizar las tareas en el entorno previo al inicio para equipos con Windows" en la página 70. Ver "Configuración y filtrado de los equipos para que se inicien con PXE " en la página 111. Ver "Preparar equipos desconocidos para que se inicien con la imagen de WinPE " en la página 62. Ver "Preparar equipos predefinidos para que se inicien con la imagen de WinPE " en la página 75. Cómo iniciar un equipo Linux administrado con LinuxPE Deployment Solution le permite reimplementar un equipo administrado que tiene instalado el sistema operativo Linux (OS) a un entorno previo al inicio. El equipo administrado se reimplementa al entorno previo al inicio usando la imagen LinuxPE que Deployment Solution admite, una vez que se ejecuta la tarea de implementación Iniciar en. El proceso siguiente le permite reiniciar un equipo administrado con Linux al entorno previo al inicio usando una imagen LinuxPE configurada. Una vez que el equipo se reinicia en el entorno previo al inicio, se puede ejecutar cualquier tarea de implementación en el equipo. Es necesario realizar los pasos siguientes para reiniciar un equipo administrado con una imagen LinuxPE: 96 Configurar los equipos cliente Cómo reimplementar equipos administrados Tabla 3-12 Iniciar un equipo administrado con la imagen LinuxPE Paso Acción Descripción Paso 1 Inicie la consola Inicie Symantec Management Console. Es posible iniciar la consola del menú Inicio del equipo con Notification Server o de cualquier equipo de la red. Para acceder a la consola desde un equipo diferente, es necesario escribir lo siguiente: http://<dirección IP de NS>/altiris/console Paso 2 Instale el Servicio de reinicio de red en un servidor de sitio Es necesario instalar el Servicio de reinicio de red (NBS) en un servidor de sitio y además habilitar la política antes de que configure el equipo cliente para que se inicie en el entorno previo al inicio. Ver "Instalar el servicio de arranque de red en el servidor de sitio" en la página 34. Paso 3 Cree una imagen LinuxPE Cree una imagen LinuxPE mediante el cuadro de diálogo Crear configuraciones de preinicio de la consola. Ver "Cómo crear la configuración de inicio previo para Linux " en la página 125. 97 Configurar los equipos cliente Cómo reimplementar equipos administrados Paso Acción Descripción Paso 4 Configure NBS para el Configure las opciones de NBS para el equipo equipo administrado cliente administrado de la consola. Ver "Configurar el servicio de arranque de red para los equipos administrados" en la página 119. Para el equipo administrado, se configura Configuración general de NBS, que le permite seleccionar la imagen LinuxPE para iniciar el equipo cliente y además para configurar el menú de inicio. Además, se puede también establecer la Configuración global de NBS que le permite filtrar los equipos según la dirección MAC a la que el servidor de sitio de NBS debe o no debe responder. Ver "Acerca de la configuración general de NBS " en la página 108. Ver "Acerca de filtrar los equipos a través de la configuración global de NBS " en la página 109. Ver "Acerca de la configuración general de NBS " en la página 108. Paso 5 Configure el Menú de reimplementación (equipo administrado) Configure el Menú de reimplementación (equipo administrado) para configurar la imagen predeterminada PXE de Linux con la cual el equipo cliente se inicia en el entorno previo al inicio. Paso 6 Ejecute la tarea de PXE Iniciar en Ejecute la tarea Iniciar en y seleccione la opción Imagen NetBoot/PXE en el cuadro de diálogo Crear una nueva tarea. Ver "Cómo crear una tarea Iniciar en" en la página 256. Paso 7 Ejecute las tareas o los trabajos después de que el equipo cliente se inicia en el entorno previo al inicio Después de que el equipo cliente con Linux se inicia en el entorno previo al inicio, se muestra el menú de reimplementación para equipos administrados. Es posible seleccionar todos los trabajos y las tareas o trabajos o tareas específicos que se desee ejecutar. Ver "Cómo crear la configuración de inicio previo para Linux " en la página 125. 98 Configurar los equipos cliente Cómo reimplementar equipos administrados Iniciar un equipo Mac administrado en el entorno de NetBoot Deployment Solution le permite iniciar un equipo cliente administrado Mac en el entorno previo al inicio con la imagen de NetBoot. Un equipo administrado es uno que es administrado por Symantec Management Platform. Es posible iniciar un cliente administrado Mac en el entorno previo al inicio usando una imagen de NetBoot o se puede iniciar un cliente Mac en el entorno de automatización usando el volumen DSAutomation. El volumen DSAutomation es instalado en el equipo cliente Mac habilitando la política Entorno de preejecución para Mac: instalación. El proceso siguiente describe los pasos que están implicados en iniciar un equipo administrado Mac en el entorno previo al inicio: Tabla 3-13 Proceso para iniciar un cliente administrado Mac en el entorno previo al inicio Paso Acción Descripción Paso 1 Inicie la consola Inicie Symantec Management Console. Es posible iniciar la consola del menú Inicio del equipo con Notification Server o de cualquier equipo de la red. Para acceder a la consola desde un equipo diferente, es necesario escribir lo siguiente: http://<dirección IP de NS>/altiris/console Paso 2 Instale el servicio de arranque Instale el servicio de arranque de red en un servidor de sitio de red (NBS) en un servidor de sitio antes de realizar cualquier otra configuración. Ver "Instalar el servicio de arranque de red en el servidor de sitio" en la página 34. 99 Configurar los equipos cliente Cómo reimplementar equipos administrados Paso Acción Descripción Paso 3 Cree y modifique una imagen de NetBoot usando Mac pre-OS Creation Utility de Symantec Cree y modifique una imagen de NetBoot que se use para iniciar el equipo cliente Mac. Es posible hacer esto usando Mac pre-OS Creation Utility de Symantec. Esta utilidad junto con System Image Utility de Apple se usa para crear y para modificar la imagen de NetBoot para hacerla compatible para Deployment Solution. Ver "Crear y modificar las imágenes de NetBoot " en la página 225. Paso 4 Cree el entorno previo al inicio Cree un entorno previo al inicio con la imagen de NetBoot. El entorno previo al inicio asegura que la imagen de NetBoot esté cargada en el equipo con Notification Server de donde se distribuye a todo el NBS en la red. Paso 5 Permita al servicio NBS admitir Boot Service Discovery Protocol Habilite los servicios siguientes en Configuración del servicio de inicio de red del cuadro de diálogo Configuración general de NBS : ■ Habilitar el servicio NBS ■ Habilitar soporte de Mac Netboot (BSDP) Ver "Acerca de la configuración general de NBS " en la página 108. 100 Configurar los equipos cliente Cómo reimplementar equipos administrados Paso Acción Descripción Paso 6 Configure la respuesta para Las opciones son las los equipos administrados en siguientes: NBS ■ En Configuración general o de NBS, configure la respuesta predeterminada Cree una tarea Iniciar en. para los equipos administrados. Configure el NBS para responder a los equipos administrados Mac y para configurar la imagen predeterminada. Ver "Configurar NBS para los equipos Mac" en la página 231. ■ Es posible también iniciar un equipo administrado Mac usando la tarea Iniciar en. Ver "Cómo crear una tarea Iniciar en" en la página 256. Paso 7 Inicie el equipo cliente en el entorno previo al inicio Active a su cliente Mac y mantenga presionada la tecla N. El equipo cliente busca el NBS difundiendo las solicitudes de BSDP. NBS recibe y procesa esta solicitud de BSDP. El cliente después recibe e inicia la imagen de NetBoot predeterminada como se configura en el NBS en el paso 6. Si ha programado una tarea Iniciar en, el equipo cliente recibe la tarea como estaba previsto. Ver "Cómo crear una tarea Iniciar en" en la página 256. Ver "Iniciar los equipos Mac con la imagen de NetBoot" en la página 229. 101 Configurar los equipos cliente Cómo reimplementar equipos administrados Iniciar los equipos administrados en el entorno de automatización de Windows Se usa Deployment Solution para iniciar los equipos administrados en el entorno de automatización siempre que se desee instalar otro sistema operativo o implementar una nueva imagen en el equipo. Los entornos de automatización se crean y se activan después de instalar el complemento del entorno de preejecución específico del sistema operativo (SO) en el equipo cliente. El entorno de preejecución se usa como opción alternativa para iniciar el equipo especialmente cuando el equipo cliente está desconectado del servidor (NBS) del servicio de arranque de red en una red. Un entorno de preejecución almacena los archivos previos al inicio de un sistema operativo en el equipo cliente. El equipo cliente usa esta funcionalidad para iniciar en el entorno previo al inicio usando el SO de inicio previo que está instalado localmente. El SO de inicio previo del SO Windows se conoce como WinPE. Este proceso le permite iniciar un equipo administrado con Windows en un entorno de automatización. Antes de comenzar, revise la ubicación y el tamaño del entorno de preejecución que se crea en el equipo cliente en la tabla siguiente: Tabla 3-14 Ubicación predeterminada y tamaño del entorno de preejecución de Windows Sistema operativo Arquitectura Ubicación de Tamaño carpeta aproximado de predeterminada la carpeta Windows x86 C:\Boot 214 MB Windows x64 C:\Boot 214 MB Asegúrese de que los filtros apropiados estén configurados mientras instala el entorno de preejecución. Asegúrese de que una política de 64 bits se instale en un equipo de 64 bits y que una política de 32 bits se instale en un equipo cliente de 32 bits. 102 Configurar los equipos cliente Cómo reimplementar equipos administrados Tabla 3-15 Para iniciar un equipo administrado en un entorno de automatización Paso Acción Descripción Paso 1 Inicie la consola Inicie Symantec Management Console. Es posible iniciar la consola del menú Inicio del equipo con Notification Server o de cualquier equipo de la red. Para acceder a la consola desde un equipo diferente, es necesario escribir lo siguiente: http://<dirección IP de NS>/altiris/console Paso 2 Instale el complemento del entorno de preejecución para Windows en el equipo cliente Instale el complemento del entorno de preejecución para Windows en el equipo cliente. Asegúrese de instalar el complemento de 64 bits y el complemento de 32 bits en los equipos apropiados. Para instalar el complemento, es necesario acceder al menú Configuración > Agentes/complementos > Todos los agentes/complementos de la consola. Expanda el nodo Implementación y migración en el panel izquierdo y seleccione la carpeta Windows. Dentro de la carpeta, seleccione la política de instalación Entorno de preejecución para Windows. En el panel derecho, realice las acciones necesarias para aplicar la política en el equipo cliente que desee. Ver "Instalar y desinstalar el entorno de preejecución en los equipos cliente" en la página 39. 103 Configurar los equipos cliente Cómo reimplementar equipos administrados Paso Acción Descripción Paso 3 Configure un entorno de automatización Cree y configure un entorno de automatización mediante el cuadro de diálogo Crear configuración de inicio previo de la consola. De forma predeterminada, el entorno de automatización para Windows es PEInstall, que se detalla en el cuadro de diálogo. Si crea las carpetas personalizadas de automatización mediante este cuadro de diálogo, debe copiar manualmente las carpetas de automatización en el equipo en el cual Notification Server (NS) está instalado. Asegúrese que la política de automatización esté habilitada según lo realizado en el paso 2, de modo que el NS pueda replicar el entorno de preejecución en el equipo cliente. Paso 4 (Opcional) Cree las tareas o los trabajos de despliegue inicial Es posible crear y asignar tareas o trabajos de despliegue inicial a los equipos administrados con Windows mediante el menú trabajo Despliegue inicial. Los trabajos se ejecutan después de que el equipo se inicia en el entorno de automatización. Ver "Definición de la configuración inicial de Deployment" en la página 266. Paso 5 Cree una tarea de la Cree la tarea Iniciar en en el cuadro de diálogo automatización Iniciar Crear una nueva tarea y seleccione la opción en Automatización. Paso 6 Programe la tarea Iniciar en para ejecutarla en un equipo cliente Programe la tarea de automatización Iniciar en que creó para que los equipos cliente se inicien en el entorno de automatización. Ver "Cómo programar un trabajo o una tarea de implementación" en la página 254. Ver "Iniciar un equipo Windows administrado con la imagen de WinPE" en la página 94. 104 Capítulo 4 Configurar el entorno previo al inicio En este capítulo se incluyen los temas siguientes: ■ Acerca de la configuración de PXE usando el servicio de arranque de red ■ Acerca del servicio de arranque de red ■ Acerca de la configuración general de NBS ■ Acerca de filtrar los equipos a través de la configuración global de NBS ■ Cómo configurar el entorno del inicio previo Acerca de la configuración de PXE usando el servicio de arranque de red El entorno de ejecución previo al inicio (PXE) le permite iniciar los equipos usando interfaces de red, como una tarjeta de interfaz de red (NIC). En Deployment Solution, servicio PXE, SymantecNetworkBootService(PxeandBSDP) es una parte del servicio de arranque de red (NBS), que está instalado en los servidores de sitio de Windows. El servicio PXE se activa y permanece en ese estado solamente si NBS está en estado habilitado. NBS se inicia en los servidores de sitio como una política cuyo estado se puede controlar desde la consola. Ver "Acerca del servicio de arranque de red" en la página 106. Las opciones de inicio en un entorno previo al inicio que se pueden configurar con NBS incluyen iniciar usando una imagen PXE para los sistemas operativos Windows, Linux y Mac. Deployment Solution además le permite iniciar los equipos UEFI usando una imagen PXE de la arquitectura de Windows (x64). Configurar el entorno previo al inicio Acerca del servicio de arranque de red Una imagen PXE es necesaria para iniciar los equipos cliente en el entorno previo al inicio antes de instalar un sistema operativo Windows, un sistema operativo Linux o un sistema operativo Mac en esos equipos. Deployment Solution admite y empaqueta los entornos previos al inicio, WinPE y LinuxPE, del sistema operativo Windows y del sistema operativo de Linux, respectivamente. Se crean las imágenes PXE específicas de las arquitecturas de WinPE o de LinuxPE. Para los equipos cliente Mac, se crea la imagen de NetBoot para iniciar los equipos antes de instalar un sistema operativo Mac en ellos. Antes de que configure NBS en los servidores de sitio, es necesario crear las imágenes PXE para los equipos cliente Windows o Linux. Para los equipos cliente Mac, es necesario crear las imágenes de NetBoot. Ver "Crear y modificar las imágenes de NetBoot " en la página 225. Se crean las imágenes PXE usando el cuadro de diálogo Configuración > Despliegue > Crear configuraciones de preinicio de la consola. Una vez que una imagen PXE se crea, la imagen se envía a los servidores de sitio que están instalados con NBS. Deployment Solution tiene una estipulación para iniciar un equipo desconocido, un equipo predefinido o un equipo administrado en el entorno previo al inicio. Es posible también agregar controladores para la imagen PXE de un equipo cliente Linux o Windows para asegurarse de que la imagen PXE admita el nuevo hardware. Los controladores que se agregan en el entorno previo al inicio se almacenan en la base de datos Inicio previo de Deployment Solution. Ver "Configuración y filtrado de los equipos para que se inicien con PXE " en la página 111. Ver "Cómo agregar controladores a la base de datos de inicio previo" en la página 210. Acerca del servicio de arranque de red El servicio de arranque de red (NBS) es un componente de Deployment Solution que se instala y se ejecuta como servicio en un servidor de sitio. Este servicio es independiente de la presencia del servicio de tareas o del servicio de administración de paquetes en un servidor de sitio y maneja toda la comunicación con Symantec Management Platform (SMP) para Deployment Solution. NBS comprende el servicio de PXE/BSDP y del servicio de TFTP que está instalado en los servidores de sitio. En el panel Administración del sitio > Servidor de sitio > Servicios, haga clic en el cuadro de diálogo Agregar o quitar servicios para instalar NBS en los servidores de sitio. Ver "Instalar el servicio de arranque de red en el servidor de sitio" en la página 34. 106 Configurar el entorno previo al inicio Acerca del servicio de arranque de red Los detalles de los servicios de NBS son los siguientes: ■ Symantec Network Boot Service(PXE and BSDP) Este servicio funciona como el servidor PXE y le permiten configurar los equipos cliente para iniciarlos en el entorno previo al inicio. Además admite el protocolo Boot Service Discovery Protocol (BSDP) usado para los equipos cliente Mac. ■ Symantec Network Boot Service (TFTP) Este servicio funciona como el servidor TFTP y le permiten realizar tareas tales como copiar archivos. Los valores de configuración de NBS son accesibles a través del menú Configuración > Notification Server > Configuración del servidor de sitio de Symantec Management Console. En el árbol Administración del sitio, en el panel izquierdo, haga clic en la carpeta Configuración > Servicio de reinicio de red. Esta carpeta muestra la carpeta Opciones avanzadas y la carpeta Configuración. La carpeta Opciones avanzadas contiene los filtros predefinidos que le ayudan a saber los detalles de instalación de NBS para los servidores de sitio de su red. Los filtros de la carpeta Opciones avanzadas son los siguientes: ■ Equipos con entradas de servicio de inicio de red eliminadas Este filtro detalla los servidores de sitio en los que NBS fue instalado, pero se eliminó actualmente. ■ Equipos con el servicio de sitio de NBS instalado Este filtro detalla los servidores de sitio en los que NBS está instalado. ■ Servidores de sitio potenciales de NBS Este filtro muestra los servidores de sitio en los que NBS se puede instalar. ■ Servicio de sitio de NBS asignado Este filtro detalla los servidores de sitio en los que habilitó la política de NBS, pero aún debe instalarla. La carpeta Configuración le permite configurar NBS una vez que se instala la política en los servidores de sitio. Las opciones configurables de NBS son las siguientes: ■ Configuración general de NBS Este valor configurable es acerca de cómo configurar los equipos cliente para iniciarse en el entorno previo al inicio usando la imagen PXE. Es posible configurar los valores que se aplicarán a uno o más servidores de sitio. Ver "Acerca de la configuración general de NBS " en la página 108. Es posible también configurar estos valores desde el cuadro de diálogo Configuración > Despliegue > Configuración general de NBS de la consola. ■ Configuración global de NBS 107 Configurar el entorno previo al inicio Acerca de la configuración general de NBS Este valor configurable se aplica a todos los servidores de sitio. Ver "Acerca de filtrar los equipos a través de la configuración global de NBS " en la página 109. Es posible también configurar estos valores desde el cuadro de diálogo Configuración > Despliegue > Configuración global de NBS de la consola. Se muestran el estado del NBS que está instalado en un servidor de sitio en el panel Administración del sitio > Servidores de sitio > [Nombre de servidor de sitio] > Servicios. Los colores rojo, amarillo y verde indican el estado normal, el estado de advertencia y el estado de error, respectivamente, del servicio. Expanda el nodo Servicios > Servicio de reinicio de red para ver los detalles sobre el servicio. Ver "Configuración y filtrado de los equipos para que se inicien con PXE " en la página 111. Acerca de la configuración general de NBS La opción Configuración general de NBS del servicio de arranque de red (NBS) le permite configurar uno o más servidores de sitio con la configuración de inicio previo. La configuración de inicio previo es necesaria para configurar los equipos cliente para que se inicien en el entorno previo al inicio usando una imagen PXE o una imagen de NetBoot. Una imagen PXE está relacionada con los entornos previos al inicio de Windows o de Linux, mientras que una imagen de NetBoot está relacionada con el entorno de Mac. Los equipos de arquitectura UEFI pueden iniciarse en el entorno previo al inicio usando la imagen PXE de x64 bits de Windows. Deployment Solution categoriza la configuración de inicio previo para los equipos desconocidos, los equipos administrados y los equipos predefinidos. La configuración Configuración general de NBS es aplicable solamente cuando NBS está instalado en el servidor de sitio y el servicio está habilitado. Ver "Instalar el servicio de arranque de red en el servidor de sitio" en la página 34. Es posible acceder a la opción Configuración general de NBS desde los menús siguientes de la consola: ■ Configuración > Notification Server >Configuración del Servidor de sitio En el panel de la vista Administración del sitio, acceda a Configuración > Servicio de reinicio de red > Configuración > Configuración general de NBS. ■ Configuración > Despliegue > Configuración general de NBS Ver "Configuración y filtrado de los equipos para que se inicien con PXE " en la página 111. 108 Configurar el entorno previo al inicio Acerca de filtrar los equipos a través de la configuración global de NBS Ver "Acerca del servicio de arranque de red" en la página 106. Acerca de filtrar los equipos a través de la configuración global de NBS Deployment Solution permite filtrar los equipos cliente en función de sus direcciones MAC para aplicar la configuración del servicio de arranque de red (NBS) en ellos. La configuración de NBS, cuando está aplicada en los equipos cliente, los inicia en el entorno previo al inicio usando la imagen PXE. Esta configuración de NBS se puede realizar a través del menú Configuración > Despliegue > Configuración general de NBS, mientras que la configuración del filtro se puede realizar a través del menú Configuración > Despliegue > Configuración global de NBS de la consola. La configuración global de NBS es aplicable a todos los servidores de sitio de NBS. Es posible también acceder al cuadro de diálogo Configuración global de NBS del menú Configuración > Notification Server > Configuración del Servidor de sitio. En el panel Administración del sitio, acceda a la carpeta Configuración > Servicio de reinicio de red > Configuración. Los campos y las descripciones del cuadro de diálogo Configuración global de NBS son los siguientes: Tabla 4-1 Configuración global de NBS Campo Descripción Aplicar la configuración NBS de forma inmediata Seleccione esta opción si desea aplicar la política de la configuración global de NBS de forma inmediata en todos los servidores de sitio de NBS. De forma predeterminada, esta opción no está seleccionada, por lo que esta política se ejecuta según la hora predeterminada configurada para Symantec Management Platform (SMP). 109 Configurar el entorno previo al inicio Acerca de filtrar los equipos a través de la configuración global de NBS Campo Descripción Filtro de la dirección MAC Le permite filtrar los equipos cliente basado en su dirección MAC y elegir si configurarlos con la configuración de NBS o no. Seleccione Aplicar filtro de la dirección MAC si desea aplicar el filtro MAC para los equipos cliente. Si selecciona esta opción, es necesario seleccionar cualquiera de las siguientes opciones: ■ ■ Guardar cambios Preste servicios a los clientes de inicio de red con las siguientes direcciones MAC solamente Le permite filtrar los equipos cliente basado en sus direcciones MAC a las que el servidor de sitio de NBS deba responder. El servidor de sitio de NBS está configurado para responder a los equipos cliente y para iniciarlos con la imagen PXE o con la imagen de NetBoot. La imagen de NetBoot se crea para los equipos Mac OS usando el protocolo BSDP. Debe hacer clic en Agregar para especificar la dirección MAC de un único equipo cliente o el intervalo de direcciones MAC de los equipos cliente. No preste servicios a los clientes de inicio de red con las siguientes direcciones MAC Le permite filtrar los equipos cliente basado en sus direcciones MAC a las que no desea que el servidor de sitio de NBS responda. Debe hacer clic en Agregar para especificar la dirección MAC de un único equipo cliente o el intervalo de direcciones MAC de los equipos cliente. Haga clic en este botón para guardar los cambios de configuración que usted realizó. Ver "Acerca de la configuración general de NBS " en la página 108. Ver "Configuración y filtrado de los equipos para que se inicien con PXE " en la página 111. 110 Configurar el entorno previo al inicio Cómo configurar el entorno del inicio previo Cómo configurar el entorno del inicio previo Se configura un entorno previo al inicio en el cual los equipos cliente puedan iniciar usando una imagen PXE y después ejecutar las tareas de implementación que se configuran para los equipos. El proceso para configurar el entorno del inicio previo incluye las siguientes tareas: Configure PXE usando el servicio de arranque de red La tarea de configuración de la instalación del entorno de ejecución previo al inicio (PXE) se incluye en el servicio de arranque de red (NBS) que se implementa en un servidor de sitio. NBS contiene el servicio de PXE, SymantecNetworkBootServicePxe para los equipos con Windows y de Linux y BSDP para los equipos con Mac. El servicio se ejecuta en el servidor de sitio una vez que NBS está instalado y habilitado en el equipo del servidor de sitio. Este servicio de PXE inicia los equipos cliente con Windows y Linux para iniciar con la imagen PXE y los equipos con Mac para iniciar con la imagen de Netboot. Las imágenes se configuran través del cuadro de diálogo Crear configuraciones de preinicio de la consola. Ver "Configuración y filtrado de los equipos para que se inicien con PXE " en la página 111. Ver "Configurar NBS para los equipos Mac" en la página 231. Crear una configuración de inicio previo Es posible crear una configuración del inicio previo para crear una imagen de PXE y un archivo de instalación de inicio previo. Ver "Cómo editar y eliminar configuraciones de inicio previo" en la página 129. Ver "Definición de la configuración inicial de Deployment" en la página 266. Configuración y filtrado de los equipos para que se inicien con PXE El componente del servicio de arranque de red (NBS) de Deployment Solution comprende el servicio PXE/BSDP, SymantecNetworkBootService(PXE and BSDP), que se usa para iniciar los equipos cliente en los entornos previos al inicio. Los equipos cliente Windows y Linux utilizan el servicio PXE, mientras que los equipos Macintosh utilizan el servicio Boot Service Discovery Protocol (BSDP)para iniciarse en el ambiente de inicio previo. NBS se debe instalar en los servidores de sitio y 111 Configurar el entorno previo al inicio Cómo configurar el entorno del inicio previo configurar con la imagen PXE de Windows y Linux o la imagen de Netboot de Mac para iniciar los equipos en el entorno previo al inicio. Es necesario configurar NBS basado en el tipo de equipos que se deseen iniciar en los entornos previos al inicio. Los tipos de equipos que Deployment Solution abarca son equipos desconocidos, equipos predefinidos o equipos administrados. De acuerdo con el sistema operativo y el tipo de equipo, es necesario definir la configuración de NBS. Es posible también configurar para filtrar los equipos cliente basado en su dirección MAC a la que los servidores de sitio de NBS deben responder. Nota: El equipo cliente debe instalarse con Microsoft XML Core Services (MSXML) 6.0 antes de instalar NBS en el servidor de sitio. Para definir la configuración del servicio de arranque de red 1 En Symantec Management Console, seleccione el menú Configuración > Despliegue > Configuración general de NBS. Es posible también acceder a este menú desde Configuración > Todas las configuraciones. En el panel con estructura en árbol Todas las configuraciones, seleccione Notification Server > Configuración del Servidor de sitio > Servicio de reinicio de red. 2 En el cuadro de diálogo Configuración general de NBS, defina la configuración del tipo de equipos cliente que desee. Es posible configurar Configuración general de NBS para los siguientes tipos de equipos cliente: 3 ■ Equipos desconocidos de SO Windows o SO Linux Ver "Configurar el servicio de arranque de red para los equipos desconocidos " en la página 113. ■ Equipos predefinidos de SO Windows o SO Linux Ver "Configurar el servicio de arranque de red para los equipos predefinidos" en la página 116. ■ Equipos administrados de SO Windows o SO Linux Ver "Configurar el servicio de arranque de red para los equipos administrados" en la página 119. ■ Equipos cliente Mac Ver "Configurar NBS para los equipos Mac" en la página 231. Haga clic en Guardar cambios. 112 Configurar el entorno previo al inicio Cómo configurar el entorno del inicio previo Para filtrar los equipos para que se inicien con PXE 1 En Symantec Management Console, seleccione el menú Configuración > Despliegue > Configuración global de NBS. Es posible también acceder a este menú desde Configuración > Todas las configuraciones. En el panel con estructura en árbol Todas las configuraciones, seleccione Notification Server > Configuración del Servidor de sitio > Servicio de reinicio de red. 2 En el cuadro de diálogo Configuración global de NBS, defina la configuración para filtrar los equipos cliente en función de las direcciones MAC. Ver "Acerca de filtrar los equipos a través de la configuración global de NBS " en la página 109. Ver "Definición de la configuración inicial de Deployment" en la página 266. Ver "Instalar el servicio de arranque de red en el servidor de sitio" en la página 34. Ver "Acerca de la configuración de PXE usando el servicio de arranque de red" en la página 105. Ver "Configurar NBS para los equipos Mac" en la página 231. Configurar el servicio de arranque de red para los equipos desconocidos Una vez que un equipo desconocido se agrega a una red, es necesario iniciar el equipo en el entorno previo al inicio. Para iniciar equipos en el entorno previo al inicio, es necesario instalar el servicio de arranque de red (NBS) en un servidor de sitio y configurar el servidor de sitio con la configuración de NBS para los equipos desconocidos. 113 Configurar el entorno previo al inicio Cómo configurar el entorno del inicio previo Para configurar el servidor de sitio con la configuración de NBS para los equipos desconocidos 1 En Symantec Management Console, haga clic en Configuración > Despliegue > Configuración general de NBS. 2 En el cuadro de diálogo Configuración general de NBS, para Configuración del servicio de inicio de red, establezca la configuración para los equipos cliente desconocidos. Configuración del servicio de Le permite configurar el servicio de arranque de red inicio de red (NBS) para un servidor de sitio. Para habilitar o deshabilitar la política, es necesario seleccionar los iconos Activar o Desactivar a la derecha del cuadro de diálogo o de la página. Aplicar la configuración NBS Seleccione la opción si desea aplicar la política de de forma inmediata NBS de forma inmediata en los servidores de sitio. Si la opción queda sin seleccionar entonces los cambios de configuración de NBS se aplican según la programación configurada en Symantec Management Agent (SMA) para iniciar las políticas. Habilitar el servicio NBS Seleccione el servicio NBS para habilitar el servicio en el servidor de sitio. De forma predeterminada, se selecciona esta opción. Botón Restablecer 3 Le permite restaurar la configuración anterior que usted realizó para el servidor de sitio de NBS. En el cuadro de diálogo Configuración general de NBS, para la ficha Menú PXE (Windows/Linux) de Menú de implementación inicial (equipo desconocido), especifique lo siguiente: Le permite seleccionar la imagen PXE para implementar en un equipo cliente Windows o Linux. Los campos para la ficha son los siguientes: ■ Responder a equipos desconocidos Seleccione esta opción si desea responder a los equipos desconocidos para configurarlos para iniciarse en el entorno previo al inicio usando una imagen PXE. ■ Imagen de arranque PXE Seleccione la imagen PXE que desee usar para iniciar los equipos cliente desconocidos en el entorno de automatización o previo al inicio. Si no 114 Configurar el entorno previo al inicio Cómo configurar el entorno del inicio previo desea iniciar usando una imagen PXE, se puede seleccionar la opción de modo de inicio Siguiente dispositivo (BIOS/EFI) para el equipo cliente. Según si la opción predeterminada de inicio del equipo cliente está configurada en BIOS o EFI, el equipo se inicia en el entorno previo al inicio. Los dispositivos de inicio potenciales de BIOS son CD, disco, etc. Los equipos de arquitectura UEFI pueden iniciarse en el entorno previo al inicio usando la imagen PXE de x64 bits de Windows. Para la imagen PXE, seleccione cualquiera de las siguientes arquitecturas de la lista desplegable: ■ Automático Seleccione esta opción si desea iniciar el equipo cliente en función de la arquitectura del procesador del equipo. Por ejemplo, si tiene un equipo cliente cuyo tipo de procesador es x64 pero el sistema operativo instalado es x86 de Windows 7, la opción Automático inicia el equipo en el modo de arquitectura x64 y no en el modo x86. La opción Automático puede ser útil si ha creado una imagen PXE común para las arquitecturas x86 y x64 o quiere iniciar un equipo según la arquitectura de procesador con independencia de la arquitectura del SO. Las imágenes PXE se crean por medio del cuadro de diálogo Crear configuraciones de preinicio de la consola. ■ x86 Seleccione esta opción si la imagen PXE que se ha creado es para la arquitectura x86 del sistema operativo. ■ x64 Seleccione esta opción si la imagen PXE que se ha creado es para la arquitectura x64 del sistema operativo. Configure la programación del menú de inicio de red mediante lo siguiente: ■ Ejecutar la opción de inicio predeterminada de inmediato Seleccione esta opción si desea implementar la imagen de arranque PXE inmediatamente después de que se selecciona la imagen en la lista desplegable. ■ Esperar de forma indefinida la selección del usuario Seleccione esta opción si desea seleccionar e implementar manualmente la imagen de arranque PXE del menú de inicio de red. El menú de inicio de red aparece en el equipo desconocido. ■ Ejecutar la opción de inicio predeterminada para Seleccione esta opción si desea implementar la imagen de arranque PXE después del período de tiempo que se especifica en el cuadro de texto. Una vez que se supera el tiempo de espera, el equipo cliente se inicia con 115 Configurar el entorno previo al inicio Cómo configurar el entorno del inicio previo la imagen PXE que se ha seleccionado. Presione F8 para invocar el menú de inicio de red para implementar la imagen de arranque PXE en el equipo cliente. 4 Haga clic en Guardar cambios. 5 Una vez más en la consola, haga clic en el menú Configuración > Despliegue > Configuración global de NBS. Este es un paso opcional. Ver "Acerca de filtrar los equipos a través de la configuración global de NBS " en la página 109. 6 En el cuadro de diálogo o el panel Configuración global de NBS, haga clic en Guardar cambios. Si está leyendo este procedimiento como parte de un proceso, regrese al proceso haciendo clic en el siguiente vínculo: Ver "Preparar equipos desconocidos para que se inicien con la imagen de WinPE " en la página 62. Ver "Iniciar un equipo Mac desconocido en el entorno de NetBoot" en la página 66. Configurar el servicio de arranque de red para los equipos predefinidos Los equipos predefinidos de Deployment Solution son esos equipos cuyos detalles se agregan a Notification Server incluso antes de que los equipos se agreguen a la red. Los detalles de equipo específicos que califican a un equipo cliente como equipo predefinido son nombre del equipo, dirección MAC, número de serie, UUID, etc. Los criterios del filtro de Deployment Solution resuelven un equipo desconocido como equipo predefinido según estos detalles de equipo que se agregan a Notification Server. Es posible agregar los detalles de equipo a través del menú Configuración > Despliegue > Equipos predefinidos de la consola. Para iniciar un equipo predefinido en el entorno previo al inicio, se debe hacer lo siguiente: ■ Cree y configure un entorno previo al inicio a través del menú Configuración > Despliegue > Crear configuraciones de preinicio. ■ Configure un servidor de sitio con la configuración del servicio de arranque de red (NBS) de los equipos predefinidos Para Windows, una vez que los equipos cliente se inician en el entorno previo al inicio, usted puede configurar el trabajo de implementación inicial que se ejecuta en los equipos. El menú del trabajo de implementación inicial contiene las tareas que se configuran través del menú Configuración > Despliegue > Configuración 116 Configurar el entorno previo al inicio Cómo configurar el entorno del inicio previo inicial de Deployment > Menú de reimplementación (equipo administrado) para que se ejecuten en los equipos cliente. Para configurar NBS para los equipos predefinidos 1 En Symantec Management Console, haga clic en Configuración > Despliegue > Configuración general de NBS. 2 En el cuadro de diálogo Configuración general de NBS, para Configuración del servicio de inicio de red, establezca la configuración para los equipos cliente predefinidos. Configuración del servicio de Le permite configurar el servicio de arranque de red inicio de red (NBS) para un servidor de sitio. Para habilitar o deshabilitar la política, es necesario seleccionar los iconos Activar o Desactivar a la derecha del cuadro de diálogo o de la página. Aplicar la configuración NBS Seleccione la opción si desea aplicar la configuración de forma inmediata de NBS de forma inmediata en los servidores de sitio. Si la opción queda sin seleccionar entonces los cambios de configuración de NBS se aplican según la programación configurada en Symantec Management Agent (SMA) para iniciar las políticas. Habilitar el servicio NBS Le permite iniciar o detener el servicio PXE en los servidores de sitio de NBS. De forma predeterminada, se selecciona esta opción. Para los equipos Mac, se puede habilitar o deshabilitar el servicio BSDP de Mac Netboot en los servidores de sitio de NBS con la opción Habilitar soporte de Mac Netboot (BSDP. Botón Restablecer 3 Le permite restaurar la configuración anterior de NBS que usted configuró en el cuadro de diálogo. En el cuadro de diálogo Configuración general de NBS, para Menú de reimplementación (Equipo predefinido), seleccione la ficha Menú PXE (Windows/Linux). Configure los siguientes valores: ■ Responder a equipos predefinidos Seleccione esta opción si desea responder a los equipos cliente predefinidos. ■ Imagen de arranque PXE 117 Configurar el entorno previo al inicio Cómo configurar el entorno del inicio previo Seleccione la imagen PXE o de inicio previo que se ha configurado para iniciar los equipos predefinidos en el entorno previo al inicio. Si no desea iniciar usando una imagen PXE, se puede seleccionar Siguiente dispositivo (BIOS/EFI). Los dispositivos de inicio potenciales de BIOS son CD, disco duro, etc. Según si la opción predeterminada de inicio del equipo cliente está configurada en BIOS o EFI, el equipo se inicia en el entorno previo al inicio. Los equipos de arquitectura UEFI pueden iniciarse en el entorno previo al inicio usando la imagen PXE o de inicio previo de x64 bits de Windows. Para la imagen PXE, seleccione cualquiera de las siguientes arquitecturas de la lista desplegable: ■ 4 ■ Automático Se muestra esta opción si una configuración de inicio previo se crea para las arquitecturas x86 y x64 y se selecciona la configuración apropiada según la arquitectura del equipo cliente. Por ejemplo, si tiene un equipo cliente cuyo tipo de procesador es x64 pero el sistema operativo instalado es Windows 7 x86, la opción Automático inicia el equipo en el modo de arquitectura x64. ■ x86 Seleccione esta opción si la imagen PXE que se ha creado es para la arquitectura x86 del sistema operativo. ■ x64 Seleccione esta opción si la imagen PXE que se ha creado es para la arquitectura x64 del sistema operativo. Solicitud Configure esta opción para cambiar la solicitud predeterminada para F8 al iniciar el equipo en el entorno previo al inicio. Es posible incorporar un mensaje en el cuadro de texto que desee mostrar en el equipo cliente. Una vez que el mensaje aparece en el equipo cliente, se puede presionar F8 para invocar el menú de inicio de red. Seleccione la opción Continuar inmediatamente si desea implementar la imagen de arranque PXE inmediatamente después de que se selecciona la imagen de arranque o seleccione Continuar después para invocar el menú de inicio después del período de tiempo que se especifica. Haga clic en Guardar cambios. Si está leyendo este procedimiento como parte de un proceso, regrese al proceso haciendo clic en el siguiente vínculo: Ver "Preparar equipos predefinidos para que se inicien con la imagen de WinPE " en la página 75. 118 Configurar el entorno previo al inicio Cómo configurar el entorno del inicio previo Ver "Acerca de los equipos predefinidos en Deployment Solution" en la página 50. Ver "Configurar NBS para los equipos Mac" en la página 231. Configurar el servicio de arranque de red para los equipos administrados Deployment Solution puede reimplementar un equipo administrado Windows, Linux o Mac en un entorno previo al inicio. La reimplementación de un equipo administrado le facilita instalar un nuevo sistema operativo o un controlador en el equipo. Antes de reimplementar el equipo administrado, es necesario configurar el servidor de sitio en el cual el servicio de arranque de red (NBS) está instalado. Ver "Instalar el servicio de arranque de red en el servidor de sitio" en la página 34. Una vez que los equipos cliente Windows se inician el entorno previo al inicio, usted puede configurar el trabajo de implementación inicial para ejecutar en los equipos. El menú del trabajo de implementación inicial contiene las tareas que se configuran través del menú Configuración > Despliegue > Configuración inicial de Deployment para que se ejecuten en los equipos cliente. 119 Configurar el entorno previo al inicio Cómo configurar el entorno del inicio previo Para configurar el servidor de sitio con la configuración de NBS para los equipos administrados 1 En Symantec Management Console, haga clic en Configuración > Despliegue > Configuración general de NBS. 2 En el cuadro de diálogo Configuración general de NBS, para Configuración del servicio de inicio de red, establezca la configuración para los equipos cliente administrados. Configuración del servicio de inicio de red Le permite configurar el servicio de arranque de red (NBS) para un servidor de sitio. Para habilitar o deshabilitar la política, es necesario seleccionar los iconos Activar o Desactivar a la derecha del cuadro de diálogo o de la página. Aplicar la configuración Seleccione la opción si desea aplicar la política de NBS NBS de forma inmediata de forma inmediata en los servidores de sitio. Si la opción queda sin seleccionar entonces los cambios de configuración de NBS se aplican según la programación configurada en Symantec Management Agent (SMA) para iniciar las políticas. Habilitar el servicio NBS Seleccione el servicio NBS para habilitar el servicio en el servidor de sitio. De forma predeterminada, se selecciona esta opción. Botón Restablecer 3 Le permite restaurar la configuración anterior que usted realizó para el servidor de sitio de NBS. En el cuadro de diálogo Configuración general de NBS, para el Menú de reimplementación (Equipo administrado) establezca la configuración siguiente: Esta opción le permite seleccionar la imagen PXE para implementar en un equipo cliente administrado Windows o Linux. Las diversas opciones para configurar son las siguientes: ■ Responder a equipos administrados Seleccione esta opción si desea responder a los equipos cliente administrados para configurarlos para iniciarse en el entorno previo al inicio usando una imagen PXE. ■ Imagen PXE Seleccione la imagen PXE que desee usar para iniciar los equipos cliente predefinidos en el entorno previo al inicio. Si no desea iniciar usando una 120 Configurar el entorno previo al inicio Cómo configurar el entorno del inicio previo imagen PXE, se puede seleccionar la opción de modo de inicio Siguiente dispositivo (BIOS/EFI) del equipo cliente. Según si la opción predeterminada de inicio del equipo cliente está configurada en BIOS o EFI, el equipo se inicia en el entorno previo al inicio. Los dispositivos de inicio potenciales de BIOS son CD, disco, etc. Los equipos de arquitectura UEFI pueden iniciarse en el entorno previo al inicio usando la imagen PXE de x64 bits de Windows. Para la imagen PXE, seleccione cualquiera de las siguientes arquitecturas de la lista desplegable: ■ 4 ■ Automático Seleccione esta opción si desea iniciar el equipo cliente en función de la arquitectura del procesador del equipo. Por ejemplo, si tiene un equipo cliente cuyo tipo de procesador es x64 pero el sistema operativo instalado es x86 de Windows 7, la opción Automático inicia el equipo en el modo de arquitectura x64 y no en el modo x86. La opción Automático puede ser útil si ha creado una imagen PXE común para las arquitecturas x86 y x64 o quiere iniciar un equipo según la arquitectura de procesador con independencia de la arquitectura del SO. Las imágenes PXE se crean por medio del cuadro de diálogo Crear configuraciones de preinicio de la consola. ■ x86 Seleccione esta opción si la imagen PXE que se ha creado es para la arquitectura x86 del sistema operativo. ■ x64 Seleccione esta opción si la imagen PXE que se ha creado es para la arquitectura x64 del sistema operativo. Solicitud Configure la opción de mostrar el mensaje de solicitud en el equipo cliente para mostrar el menú de inicio de red. Es posible incorporar un mensaje en el cuadro de texto que desee mostrar en el equipo cliente. Una vez que el mensaje aparece en el equipo cliente, se puede presionar F8 para invocar el menú de inicio de red. Seleccione la opción Continuar inmediatamente si desea implementar la imagen de arranque PXE inmediatamente después de que se selecciona la imagen de arranque o seleccione Continuar después para invocar el menú de inicio después del período de tiempo que se especifica. Haga clic en Guardar cambios. 121 Configurar el entorno previo al inicio Cómo configurar el entorno del inicio previo 5 Una vez más en la consola, haga clic en el menú Configuración > Despliegue > Configuración global de NBS. Este paso es opcional. Ver "Acerca de filtrar los equipos a través de la configuración global de NBS " en la página 109. 6 En el cuadro de diálogo o el panel Configuración global de NBS, haga clic en Guardar cambios. Si está leyendo este procedimiento como parte de un proceso, regrese al proceso haciendo clic en el siguiente vínculo: Ver "Iniciar un equipo Windows administrado con la imagen de WinPE" en la página 94. Ver "Definición de la configuración inicial de Deployment" en la página 266. Crear la configuración de inicio previo para Windows Deployment Solution le permite crear los entornos previos al inicio de Windows. La configuración de inicio previo es necesaria para iniciar los equipos cliente en el entorno previo al inicio o el estado previo al SO. Deployment Solution le permite crear dos tipos de entornos previos al inicio para el sistema operativo Windows, tal como PXE y automatización. El entorno de PXE le permite iniciar un equipo cliente en el entorno previo al inicio usando una imagen PXE en una red. Una imagen PXE se guarda en el servidor de sitio en el cual el servicio de arranque de red (NBS) está instalado. Deployment Solution le permite configurar la imagen de WinPE usando la opción Crear configuraciones de preinicio de la consola. Asegúrese de que la política de NBS esté habilitada en el servidor de sitio antes de que configure la imagen de WinPE. Si configura una imagen de WinPE antes de instalar el NBS en un servidor de sitio, después es necesario reconstruir el entorno. Cada vez que se configura y se guarda una imagen de WinPE, Notification Server (NS) distribuye la imagen en todos los servidores de sitio de NBS de una red. Se crea un entorno de automatización cuando se instala un entorno de preejecución que contiene el paquete de WinPE en un equipo cliente. Para instalar un entorno de preejecución, es necesario habilitar la política Entorno de preejecución para Windows (x64): instalación o Entorno de preejecución para Windows (x86): instalación a través de la consola. De forma predeterminada, Deployment Solution crea una carpeta PEInstall para los equipos de Windows. Para Windows, se pueden crear los entornos de preejecución de arquitectura x86 y x64. Estos entornos de preejecución se crean en el equipo con Notification Server y se instalan en los equipos cliente una vez que se habilita la política de implementación predefinida AutomationFolderPlug-in por medio de Symantec Management Console. 122 Configurar el entorno previo al inicio Cómo configurar el entorno del inicio previo Deployment Solution le permite crear y usar la imagen PXE de Windows de x64 bits para iniciar los equipos de UEFI en el entorno previo al inicio. Es posible agregar un nuevo controlador a una configuración de inicio previo existente. Una vez que se agrega el controlador, es necesario reconstruir esa configuración de inicio previo usando la opción Recrear entorno previo al inicio en la página del cuadro de diálogo Configuración de inicio previo. Para usar la configuración de inicio previo, es necesario tener deshabilitados los derechos de administrador y la configuración del control de cuentas de usuario (UAC). Es posible acceder a cualquiera de los siguientes menús para crear y para configurar un entorno previo al inicio: ■ Configuración > Despliegue > Crear configuración de inicio previo ■ Configuración > Todas la configuración > Implementación y migración > Crear configuración de inicio previo Para crear una configuración de inicio previo 1 En Symantec Management Console, en el menú Configuración, haga clic en Implementación > Crear configuraciones de preinicio. 2 En la página Crear configuraciones de preinicio, haga clic en Agregar. 3 En la página Agregar configuración de inicio previo, escriba el nombre y la descripción de la configuración de inicio previo. Sistema operativo Seleccione el sistema operativo Windows. Arquitectura Seleccione x86 o x64 para Windows. OEMextension Seleccione Agente DS como el agente de OEM. Bloquee el teclado y el mouse Para Windows, se puede seleccionar esta opción para bloquear el teclado y el mouse mientras el equipo se inicia en el entorno previo al inicio. Inyectar herramientas para crear imágenes Seleccione esta opción para inyectar la herramienta para crear imágenes, tal como Ghost o RapiDeploy, en el entorno previo al inicio. 123 Configurar el entorno previo al inicio Cómo configurar el entorno del inicio previo Seleccione qué entorno previo al inicio Seleccione el tipo de entorno previo al desea generar inicio que desea configurar. Es posible seleccionar uno de los siguientes: ■ ■ ■ PXE Es posible acceder a esta configuración de inicio previo solamente desde el servidor del servicio de arranque de red (NBS). Solamente los equipos cliente que están configurados para iniciarse en su tarjeta de red o desde ella pueden acceder a la configuración. Entorno de preejecución Esta configuración de inicio previo se puede instalar en equipos cliente usando políticas. Es posible acceder a estas políticas desde Configuración > Agentes/complementos > Implementación y migración Entorno de PXE y preejecución Esta opción crea ambos tipos de configuración. 4 En la página Agregar configuraciones de preinicio, haga clic en Aceptar. 5 En la página Configuraciones de inicio previo, haga clic en Guardar cambios. Si está leyendo este procedimiento como parte de un proceso, regrese al proceso haciendo clic en el siguiente vínculo: Ver "Preparar equipos desconocidos para que se inicien con la imagen de WinPE " en la página 62. Ver "Acerca de los tipos de entornos de inicio en Deployment Solution" en la página 21. Personalización de la imagen en segundo plano del inicio previo manualmente Deployment Solution tiene la disposición de personalizar la imagen de pantalla en segundo plano del inicio previo manualmente. Es posible ahora reemplazar la imagen de pantalla en segundo plano mostrada en el entorno previo al inicio de WinPE. 124 Configurar el entorno previo al inicio Cómo configurar el entorno del inicio previo Para reemplazar la imagen de pantalla en segundo plano manualmente 1 Cree dos imágenes gráficas en segundo plano en el formato .bmp y de 640x480 o 800x600 píxeles de resolución. Una imagen debe ser para el entorno previo al inicio de WinPE desbloqueado y el otro para el entorno previo al inicio de WinPE en el cual el teclado y el mouse están bloqueados. 2 Otorgue un nombre a los archivos como winpe.bmp y winpe-lock.bmp, y colóquelos en los siguientes directorios ■ \bootwiz\oem\ds\winpe2\x86\optional\boot ■ \bootwiz\oem\ds\winpe2\x64\optional\boot Asegúrese de colocar los archivos en el equipo en el cual Symantec Management Platform está instalado y en los servidores de sitio. Cómo crear la configuración de inicio previo para Linux Deployment Solution le permite crear los entornos previos al inicio de Linux. La configuración de inicio previo es necesaria para iniciar los equipos cliente en el entorno previo al inicio o el estado previo al SO. Deployment Solution le permite crear dos tipos de entornos previos al inicio para el sistema operativo Linux, como los entornos de PXE y automatización. El entorno de PXE le permite iniciar un equipo cliente en el entorno previo al inicio usando una imagen PXE en una red. Una imagen PXE se guarda en el servidor de sitio en el cual el servicio de arranque de red (NBS) está instalado. Deployment Solution le permite configurar la imagen LinuxPE usando la opción Crear configuraciones de preinicio de la consola. Asegúrese que la política de NBS esté habilitada en el servidor de sitio antes de que configure la imagen LinuxPE. Si configura una imagen LinuxPE antes de instalar el NBS en un servidor de sitio, después es necesario reconstruir el entorno. Cada vez que se configura y se guarda una imagen LinuxPE, Notification Server (NS) distribuye la imagen a todos los servidores de sitio de NBS de una red. Se crea un entorno de automatización cuando se instala un entorno de preejecución que contiene el paquete LinuxPE en un equipo cliente. Para instalar un entorno de preejecución, es necesario habilitar la política Entorno de preejecución para Linux (x86): instalación mediante la consola. De forma predeterminada, Deployment Solution crea la carpeta LinInstall para los equipos con Linux. Para Linux, se puede crear un entorno de preejecución para la arquitectura x86. El entorno de preejecución se crea en el equipo con Notification Server y se instala en los equipos cliente una vez que se habilita la política predefinida de implementación AutomationFolderPlug-in mediante la consola. 125 Configurar el entorno previo al inicio Cómo configurar el entorno del inicio previo Es posible agregar un nuevo controlador a una configuración de inicio previo existente. Una vez que se agrega el controlador, es necesario reconstruir la configuración de inicio previo usando la opción Recrear entorno previo al inicio de la página del cuadro de diálogo Configuración de inicio previo. Para usar la configuración de inicio previo, es necesario tener deshabilitados los derechos de administrador y la configuración del control de cuentas de usuario (UAC). Es posible acceder a cualquiera de los siguientes menús para crear y para configurar un entorno previo al inicio: ■ Configuración > Despliegue > Crear configuración de inicio previo ■ Configuración > Todas la configuración > Implementación y migración > Crear configuración de inicio previo Para crear una configuración de inicio previo 1 Inicie Symantec Management Console. 2 En Symantec Management Console, en el menú Configuración, haga clic en Implementación > Crear configuraciones de preinicio. 3 En el cuadro de diálogo Crear configuraciones de preinicio, haga clic en Agregar. 4 En el cuadro de diálogo Agregar configuraciones de preinicio, escriba el nombre y la descripción de la configuración de inicio previo. Sistema operativo Seleccione el sistema operativo Linux. Arquitectura Seleccione Linux x86. OEMextention Seleccione Agente DS como el agente de OEM. Inyectar herramientas para crear imágenes Seleccione esta opción para inyectar la herramienta para crear imágenes, tal como Ghost o RapiDeploy, en el entorno previo al inicio. 126 Configurar el entorno previo al inicio Cómo configurar el entorno del inicio previo Seleccione qué entorno previo al inicio Seleccione el tipo de entorno previo al desea generar inicio que desea configurar. Es posible seleccionar uno de los siguientes: ■ ■ ■ PXE Es posible acceder a esta configuración de inicio previo solamente desde el servidor del servicio de arranque de red (NBS). Solamente los equipos cliente que están configurados para iniciarse en su tarjeta de red o desde ella pueden acceder a la configuración. Entorno de preejecución Esta configuración de inicio previo se puede instalar en equipos cliente usando políticas. Es posible acceder a estas políticas desde Configuración > Agentes/complementos > Implementación y migración Entorno de PXE y preejecución Esta opción crea ambos tipos de configuración. 5 En la página Agregar configuraciones de preinicio, haga clic en Aceptar. 6 En la página Configuraciones de inicio previo, haga clic en Guardar cambios. Crear la configuración de inicio previo para Mac Deployment Solution le permite crear los entornos previos al inicio de Mac. La configuración de inicio previo es necesaria para iniciar los equipos cliente en el entorno previo al inicio o el estado previo al SO. Deployment Solution le permite crear dos tipos de entornos previos al inicio para el sistema operativo Mac, como los entornos de NetBoot y NetInstall. Para Mac, cree el entorno de NetBoot usando las imágenes que se crearon antes de crear el entorno previo al inicio. El entorno de NetBoot se usa para iniciar el equipo cliente en el entorno previo al inicio. Es posible también crear un entorno de NetInstall para iniciar equipos cliente en el entorno previo al inicio y para instalar el SO Mac sin intervención manual usando el archivo de configuración de Mac. Ver "Crear y modificar las imágenes de NetBoot " en la página 225. 127 Configurar el entorno previo al inicio Cómo configurar el entorno del inicio previo Para usar la configuración de inicio previo, es necesario tener deshabilitados los derechos de administrador y la configuración del control de cuentas de usuario (UAC). Es posible acceder a cualquiera de los siguientes menús para crear y para configurar un entorno previo al inicio: ■ Configuración > Despliegue > Crear configuración de inicio previo ■ Configuración > Todas la configuración > Implementación y migración > Crear configuración de inicio previo Para crear una configuración de inicio previo 1 En Symantec Management Console, en el menú Configuración, haga clic en Implementación > Crear configuraciones de preinicio. 2 En el cuadro de diálogo Crear configuraciones de preinicio, haga clic en Agregar. 3 En el cuadro de diálogo Agregar configuraciones de preinicio, escriba el nombre y la descripción de la configuración de inicio previo. Sistema operativo Seleccione el sistema operativo Mac. OEMextention Seleccione Agente DS como el agente de OEM. Seleccione el entorno previo al inicio de Mac que desea cargar Estas opciones están disponibles cuando selecciona Mac como el sistema operativo. Es posible seleccionar cualquiera de las siguientes: ■ ■ NetBoot Es posible crear un entorno de configuración de NetBoot seleccionando NetBoot. NetInstall Es posible crear un entorno de configuración de NetInstall seleccionando NetInstall. Busque y seleccione la carpeta NetBoot o NetInstall (<nombre>.nbi) haciendo clic en el icono de la carpeta. Para seleccionar una carpeta que se coloca en una ubicación de UNC, use \\<dirección ip>\<carpeta compartida> en el Nombre de archivo. 128 Configurar el entorno previo al inicio Cómo configurar el entorno del inicio previo 4 En la página Agregar configuraciones de preinicio, haga clic en Aceptar. 5 En la página Configuraciones de inicio previo, haga clic en Guardar cambios. Ver "Configurar NBS para los equipos Mac" en la página 231. Personalizar la imagen en segundo plano para el entorno de automatización de Mac manualmente Deployment Solution le permite personalizar la imagen de pantalla en segundo plano que se muestra en el entorno de automatización manualmente. De forma predeterminada, la imagen en segundo plano muestra la imagen en segundo plano de automatización de Deployment Solution. Para cambiar la imagen en segundo plano del escritorio, consulte support.apple.com. Cómo editar y eliminar configuraciones de inicio previo Deployment Solution le permite editar o eliminar las configuraciones de inicio previo que haya creado. No es posible editar las configuraciones de inicio previo predeterminadas LinInstall y PEInstall de los sistemas operativos Linux y Windows respectivamente. Si crea una configuración de inicio previo para WinPE, después podrá editar solamente la arquitectura y cambiar los entornos. Si crea un entorno previo al inicio para Linux, después podrá editar las extensiones del OEM, la opción Inyectar herramientas para crear imágenes y cambiar a diversos entornos. Si crea una configuración de inicio previo para Mac, después puede editarla para cargar una imagen de NetBoot distinta. Para editar la configuración del inicio previo 1 En Symantec Management Console, en el menú Configuración, haga clic en Configuración > Implementación > Crear configuraciones de preinicio. 2 En la página Configuración de inicio previo, seleccione la configuración del inicio previo para editar de las configuraciones enumeradas y haga clic en el icono Editar. 3 En la página Editar configuración previa al arranque, realice los cambios necesarios. Considere lo siguiente mientras edita la configuración del inicio previo: ■ Si la opción Entorno de PXE y preejecución fue seleccionada anteriormente, las opciones para seleccionar PXE y Entorno de preejecución están deshabilitadas. ■ Si tanto la arquitectura x86 como x64 fueron seleccionadas anteriormente, las opciones para seleccionar una única arquitectura están deshabilitadas. 129 Configurar el entorno previo al inicio Cómo configurar el entorno del inicio previo ■ 4 El sistema operativo seleccionado una vez no se puede editar. Haga clic en Aceptar para guardar los cambios. Para eliminar la configuración del inicio previo 1 En Symantec Management Console, en el menú Configuración, haga clic en Configuración > Implementación > Crear configuraciones de preinicio. 2 En la página Configuración de inicio previo, seleccione la configuración del inicio previo para eliminar de las configuraciones enumeradas y haga clic en el icono Eliminar. 3 Haga clic en Aceptar para confirmar eliminar la configuración del inicio previo. 4 Haga clic en Guardar cambios. Ver "Cómo configurar el entorno del inicio previo" en la página 111. 130 Capítulo 5 Creación de imágenes de equipos En este capítulo se incluyen los temas siguientes: ■ Crear e implementar una imagen del disco de Windows ■ Crear e implementar las imágenes del disco de Linux ■ Crear e implementar imágenes de Mac ■ Acerca de los recursos de imagen ■ Acerca de los paquetes de imágenes del disco ■ Preparación para capturar una imagen ■ Cómo restaurar una imagen de copia de seguridad ■ Importar imágenes usando la herramienta de importación de recursos Crear e implementar una imagen del disco de Windows Las imágenes del disco del equipo contienen todo el contenido del disco duro de un equipo. Las imágenes del disco incluyen el sistema operativo (SO), las aplicaciones y los datos de usuario. Deployment Solution le permite crear las imágenes del disco de Windows usando la herramienta para crear imágenes Ghost o la herramienta para crear imágenes RapiDeploy. La imagen del disco se puede implementar en varios equipos en los cuales desee crear la misma instalación que la del equipo cliente de la imagen. Durante la implementación de la imagen, toda la configuración del SO de la imagen capturada se replica en los equipos cliente. Creación de imágenes de equipos Crear e implementar una imagen del disco de Windows Cuando se realiza la tarea Crear imagen con Imagen del disco como la opción, un paquete de Symantec Management Platform se crea para la imagen del disco capturada. La imagen del disco se almacena en el recurso compartido de implementación del servidor de sitio en el cual el servicio de administración de paquetes se ejecuta. Cada imagen se almacena en una carpeta aparte y tiene un GUID. La información sobre la imagen es almacenada también en la CMDB como recurso de imagen. Es posible entonces usar este paquete para distribuir la imagen en otros Package Servers Para ver los paquetes de la imagen del disco, vaya al menú Configuración > Todas las configuraciones > Implementación y migración > Imágenes de disco. Symantec recomienda que se ejecute la tarea Preparar para la captura de imágenes antes de que cree las imágenes del disco. Para las imágenes del disco de Windows, use la utilidad Sysprep que prepara el equipo para crear la imagen del disco que se puede implementar en varios equipos. Es posible crear una imagen del disco de Windows e implementar una imagen del disco de Windows solamente cuando el equipo está en el entorno de PXE o el entorno de automatización. Las tablas siguientes enumeran el proceso de creación de una imagen de Windows de un equipo cliente y de implementación de una imagen de Windows en un equipo cliente: ■ Crear una imagen de Windows de un equipo cliente Ver Tabla 5-1 en la página 133. ■ Implementar una imagen de Windows en un equipo cliente Ver Tabla 5-2 en la página 136. Los siguientes son los pasos que es necesario seguir para crear una imagen de un equipo cliente Windows: 132 Creación de imágenes de equipos Crear e implementar una imagen del disco de Windows Tabla 5-1 Proceso para crear una imagen de un equipo cliente Windows Paso Acción Descripción Paso 1 Inicie la consola. Inicie Symantec Management Console. Es posible iniciar la consola del menú Inicio del equipo con Notification Server o de cualquier equipo de la red. Para acceder a la consola desde un equipo diferente, es necesario escribir lo siguiente: http://<dirección IP de NS>/altiris/console Paso 2 Prepare un equipo de referencia para crear la imagen. Prepare el equipo de referencia que contiene el software y la configuración básicos que desea replicar en otros equipos. Para Windows XP y Windows 2003, instale los archivos de Sysprep en el equipo de referencia. Es necesario copiar el archivo support\tools\deploy.cab del Service Pack o el disco de instalación de Windows XP en el archivo C:\sysprep\deploy.cab del equipo de origen. Ver "Cómo configurar la creación de imágenes de Sysprep" en la página 138. 133 Creación de imágenes de equipos Crear e implementar una imagen del disco de Windows Paso Acción Descripción Paso 3 Cree un trabajo de cliente para las tareas de implementación en la consola. Para crear un trabajo de cliente, haga clic con el botón derecho en la carpeta Implementación y migración y seleccione el menú Nuevo > Trabajo del cliente. De forma predeterminada, un trabajo de nombre Nuevo trabajo de cliente se crea cuyo nombre se puede cambiar apropiadamente. Vaya al menú Administrar > Tareas y trabajos de la consola y cree un trabajo de cliente para la carpeta Implementación y migración. Para crear un trabajo de cliente, haga clic con el botón derecho en la carpeta Implementación y migración y seleccione el menú Nuevo > Trabajo del cliente. De forma predeterminada, un trabajo de nombre Nuevo trabajo de cliente se crea cuyo nombre se puede cambiar apropiadamente. 134 Creación de imágenes de equipos Crear e implementar una imagen del disco de Windows Paso Acción Descripción Paso 4 Ejecute la tarea Preparar para la captura de imágenes. Ejecute la tarea Preparar para la captura de imágenes si desea realizar la creación de imágenes de Sysprep y usar la opción Incluya DeployAnywhere para la creación de imágenes independiente del hardware para la tarea Distribuir imagen. La tarea Preparar para la captura de imágenes se asegura de que la imagen capturada no contenga ningún dato dependiente del hardware. Es posible entonces implementar una imagen independiente del hardware en otros equipos. Nota: Si implementa una imagen del disco con la opción Incluya DeployAnywhere para la creación de imágenes independiente del hardware y no ha realizado la tarea Preparar para la captura de imágenes, la imagen del equipo cliente se daña. Ver "Cómo configurar la creación de imágenes de Sysprep" en la página 138. Ver "Preparación para capturar una imagen" en la página 179. 135 Creación de imágenes de equipos Crear e implementar una imagen del disco de Windows Paso Acción Descripción Paso 5 Cree una imagen del equipo Ejecute la tarea Crear cliente. imagen para crear la imagen del disco del equipo de referencia. Es posible ejecutar la tarea de forma inmediata usando la opción Ejecución rápida de la tarea que se ha guardado o se puede programar la tarea para que se ejecute después en el equipo de referencia. Ver "Crear una imagen de Windows" en la página 140. Ver "Cómo programar un trabajo o una tarea de implementación" en la página 254. Los siguientes son los pasos que es necesario seguir para implementar una imagen de Windows en un equipo cliente: Tabla 5-2 Proceso para implementar una imagen de un equipo cliente Windows Paso Acción Descripción Paso 1 Inicie la consola. Inicie Symantec Management Console. Es posible iniciar la consola del menú Inicio del equipo con Notification Server o de cualquier equipo de la red. Para acceder a la consola desde un equipo diferente, es necesario escribir lo siguiente: http://<dirección IP de NS>/altiris/console 136 Creación de imágenes de equipos Crear e implementar una imagen del disco de Windows Paso Acción Descripción Paso 2 Inicie el equipo cliente en el entorno de automatización. Inicie el equipo cliente en el entorno de automatización usando la tarea Iniciar en. Ver "Cómo crear una tarea Iniciar en" en la página 256. Paso 3 Cree un trabajo de cliente para las tareas de implementación en la consola. Para crear un trabajo de cliente, haga clic con el botón derecho en la carpeta Implementación y migración y seleccione el menú Nuevo > Trabajo del cliente. De forma predeterminada, un trabajo de nombre Nuevo trabajo de cliente se crea cuyo nombre se puede cambiar apropiadamente. Vaya al menú Administrar > Tareas y trabajos de la consola y cree un trabajo de cliente para la carpeta Implementación y migración. Para crear un trabajo de cliente, haga clic con el botón derecho en la carpeta Implementación y migración y seleccione el menú Nuevo > Trabajo del cliente. De forma predeterminada, un trabajo de nombre Nuevo trabajo de cliente se crea cuyo nombre se puede cambiar apropiadamente. 137 Creación de imágenes de equipos Crear e implementar una imagen del disco de Windows Paso Acción Descripción Paso 4 Implemente la imagen en el equipo cliente. Cree una tarea Distribuir imagen para los equipos cliente de destino. Es posible especificar la imagen habilitada para Sysprep que usted capturó para implementar en los equipos cliente de destino. Es posible ejecutar la tarea de forma inmediata usando la opción Ejecución rápida de la tarea que se ha guardado o se puede programar la tarea para que se ejecute después en el equipo de referencia. Ver "Implementar una imagen de Windows " en la página 148. Ver "Cómo programar un trabajo o una tarea de implementación" en la página 254. Paso 5 Inicie el equipo cliente en el entorno de producción. Inicie el equipo cliente en el entorno de producción usando la tarea Iniciar en. Ver "Cómo crear una tarea Iniciar en" en la página 256. Ver "Cómo configurar la creación de imágenes de Sysprep" en la página 138. Ver "Cómo restaurar una imagen de copia de seguridad" en la página 184. Cómo configurar la creación de imágenes de Sysprep La herramienta de preparación del sistema (Sysprep) es una utilidad de Microsoft que prepara los equipos para las implementaciones del SO Windows. Todas las versiones del SO Windows que se lanzaron después de Windows XP y Windows 2003 incluyen los archivos de Sysprep como parte de la instalación del SO. El cuadro de diálogo Configuración de la creación de imágenes de Sysprep le permite configurar Deployment Solution para usar los archivos de sysprep para 138 Creación de imágenes de equipos Crear e implementar una imagen del disco de Windows ejecutar la tarea Preparar para la captura de imágenes. Para que esta tarea funcione en los equipos con Windows XP, es necesario cargar el archivo deploy.cab a Deployment Solution. La creación de imágenes de Sysprep se admite para Windows x86 y x64 solamente. Cuando se trabaja con los dominios de Microsoft, cada equipo debe usar un SID único de Windows. Los SID son los Id. de seguridad que se usan con Windows NT y sistemas operativos posteriores. Antes de que se implementen las imágenes de Windows, es necesario quitar el SID existente de un equipo para evitar causar problemas de red. La tarea Preparar para la captura de imágenes elimina automáticamente los SID de cada equipo usando Sysprep. Es posible después crear una imagen usando la tarea Crear imagen e implementar la imagen resultante en varios equipos. Nota: Sysprep deshabilita la cuenta de administrador integrado y borra la contraseña de administrador cuando prepara un equipo para la creación de imágenes. Se recomienda cambiar la contraseña en el equipo cliente antes de iniciar sesión por primera vez después de desplegar una imagen. Para configurar la creación de imágenes de Sysprep 1 En Symantec Management Console, en el menú Configuración, haga clic en Implementación > Configuración de la creación de imágenes de Sysprep. 2 Según el sistema operativo, en x86 Deploy.cab o x64 Deploy.cab, haga clic en Cargar para examinar y cargar el archivo .cab relevante. Los campos y sus descripciones son los siguientes: x86 Deploy.cab Le permite cargar el archivo deploy.cab para los equipos con Windows de 32 bits. Es necesario descargar el archivo deploy.cab x86, que es necesario para las tareas de creación de imágenes de sysprep, del sitio web de Microsoft. x64 Deploy.cab Le permite cargar el archivo deploy.cab para los equipos con Windows de 64 bits. Es necesario descargar el archivo deploy.cab x64, que es necesario para las tareas de creación de imágenes de sysprep, del sitio web de Microsoft. 3 Haga clic en Guardar cambios. Ver "Preparación para capturar una imagen" en la página 179. 139 Creación de imágenes de equipos Crear e implementar una imagen del disco de Windows Crear una imagen de Windows Deployment Solution le permite crear imágenes del disco e imágenes de copia de seguridad de equipos cliente con Windows. Una imagen de disco es una imagen que contiene la aplicación y la configuración que están presentes en el disco de un equipo. Las imágenes de copia de seguridad conservan los datos y el software de un equipo específico. Una imagen de copia de seguridad contiene una instantánea del disco duro de un equipo. La diferencia entre una imagen de disco y una imagen de copia de seguridad es que una imagen de disco se puede usar para implementar en varios equipos cliente, mientras que la imagen de copia de seguridad se puede restaurar solamente al equipo en que fue capturada. La imagen tiene el mismo nombre que el equipo del cual fue capturada. Ejecute la tarea Crear imagen de Deployment Solution para crear imágenes del disco e imágenes de copia de seguridad. Nota: Para crear una imagen, si el servidor de paquetes está en un dominio diferente del dominio de SMP, asegúrese de agregar los usuarios de SMP al grupo de administradores del servidor de paquetes. Todos los usuarios que agrega deben tener permisos de lectura y escritura en el servidor de paquetes. Para crear una imagen de Windows 1 En Symantec Management Console, en el menú Administrar, seleccione Tareas y trabajos. 2 En el panel izquierdo, realice cualquiera de las siguientes acciones: ■ Haga clic con el botón derecho en Trabajos y tareas de sistema y seleccione Nuevo > Tarea. ■ Expanda Trabajos y tareas de sistema y haga clic con el botón derecho en Implementación y migración para seleccionar Nueva > Tarea. 3 En el cuadro de diálogo Crear una nueva tarea, seleccione la opción Implementación y migración > Crear imagen. 4 Los campos y sus descripciones son los siguientes: Icono Nombre de la tarea Muestra el nombre predeterminado de la tarea como Crear imagen. Es posible editar el nombre de tarea predeterminado para especificar un nombre de tarea relevante. Por ejemplo, crear Image_Windows XP. 140 Creación de imágenes de equipos Crear e implementar una imagen del disco de Windows Nombre de imagen Escriba un nombre para la imagen que se creará. Nombre de imagen admite solamente caracteres ASCII. Si usa un token para el nombre de la imagen, asegúrese de que sea un token predefinido válido. Si no, un paquete de imágenes con un nombre en blanco se crea, que es difícil localizar cuando desea implementar la imagen. Ver "Sobre los tokens predefinidos en Deployment Solution" en la página 278. Descripción Le permite escribir una descripción, si es necesario. Herramienta para crear imágenes Seleccione la herramienta que desea usar para crear la imagen. Es posible crear la imagen de disco y la imagen de copia de seguridad de los equipos cliente con Windows usando las herramientas siguientes: ■ ■ Ghost De forma predeterminada, la herramienta para crear imágenes Ghost se usa para crear las imágenes del disco con el modo Equilibrado para el tamaño y la velocidad de la opción predeterminada. Symantec recomienda que use la herramienta Ghost en lugar de la herramienta RapiDeploy para crear imágenes. RapiDeploy 141 Creación de imágenes de equipos Crear e implementar una imagen del disco de Windows Tipo de imagen 142 Creación de imágenes de equipos Crear e implementar una imagen del disco de Windows Le permite seleccionar el tipo de imagen que desea capturar. Seleccione alguno de los tipos de imágenes de equipo siguientes: ■ ■ Imagen de disco La imagen de disco se puede implementar en varios equipos. Estas imágenes se guardan en un paquete en el servidor de paquetes y se pueden distribuir a otros servidores de paquetes. Si se propone implementar una imagen de disco usando la opción Incluya DeployAnywhere para la creación de imágenes independiente del hardware, asegúrese de que la tarea Preparar para la captura de imágenes se ejecute antes de que se cree la imagen. Si no, el equipo cliente en el cual se implementa esta imagen de disco podría dañarse. Ver "Cómo configurar la creación de imágenes de Sysprep" en la página 138. Imagen de copia de seguridad Una imagen de copia de seguridad contiene una instantánea del disco duro de un equipo. Las imágenes de copia de seguridad conservan los datos y el software de un equipo específico. Una imagen de copia de seguridad se puede restaurar solamente al equipo del que fue capturada. Es posible restaurar el nombre de la imagen al igual que el nombre del equipo si usa el token %COMPNAME% como nombre de la imagen. Las imágenes no se pueden implementar en varios equipos y no se pueden guardar en un paquete y distribuir a otros servidores de paquetes mediante el proceso de replicación. Se crean imágenes de copia de seguridad si desea crear solamente una imagen de un disco de datos, que es un disco sin un sistema 143 Creación de imágenes de equipos Crear e implementar una imagen del disco de Windows operativo o una partición de un disco de datos. Ver "Sobre los tokens predefinidos en Deployment Solution" en la página 278. Nota: Para crear una imagen de copia de seguridad de Windows Vista y superior usando RapiDeploy, es necesario ejecutar la tarea BCDEdit. 5 En la página Crear imagen, puede configurar las Opciones avanzadas de creación de imágenes. Las siguientes son las opciones que puede configurar con la descripción: 144 Creación de imágenes de equipos Crear e implementar una imagen del disco de Windows Medios Determina en qué punto está dividido un archivo de imagen en varios archivos. El tamaño máximo depende de la herramienta para crear imágenes (Ghost o RapiDeploy). Para la herramienta para crear imágenes RapiDeploy, 2 GB (máx.)La opción para el tamaño máximo del archivo se configura de forma predeterminada. Cuando se usa la herramienta para crear imágenes Ghost para crear una imagen en la red, como una imagen HTTP o de ruta asignada del servidor de paquetes o de SMP, el tamaño máximo del intervalo es 1.99 GB, que hace referencia al valor partido cero. De lo contrario, el valor partido que especificó se considera el tamaño máximo del archivo. Si el valor partido es menor que 2 GB, se crean intervalos del tamaño solicitado. Para los servidores web de IIS, se crean intervalos de 2 GB de forma predeterminada. Para los servidores que no son servidores web de IIS, el tamaño de partido es ilimitado de forma predeterminada. Si especifica el tamaño de partido en 0 o -, no se crean intervalos. Solamente se crea una única imagen en el servidor web. En caso de conocer cualquier límite de tamaño de archivo de carga, es necesario especificar eso como tamaño de archivo máximo. Línea de comandos Permite añadir las opciones de línea de comandos para la herramienta de creación de imágenes. Para el equipo Dell Precision T7600 con UEFI habilitada, es necesario utilizar la opción -fngcc para crear una imagen. Ver "Acerca de conmutadores de línea de comandos" en la página 300. 145 Creación de imágenes de equipos Crear e implementar una imagen del disco de Windows HTTP 146 Creación de imágenes de equipos Crear e implementar una imagen del disco de Windows Permite cargar y descargar imágenes mediante el servidor web HTTP. Es necesario configurar el Administrador de Internet Information Services (IIS) para lograr que la creación de imágenes HTTP funcione. De lo contrario, si intenta usar HTTP con la tarea Crear imagen, el trabajo falla y devuelve un mensaje de que el archivo no pudo ser creado. Para las herramientas Ghost y RapiDeploy es necesario agregar los tipos MIME al Administrador de IIS. Para agregar los tipos MIME, vaya al Administrador de Internet Information Services (IIS) y agregue los tipos MIME para la carpeta donde se almacenan las imágenes. Para los tipos MIME, escriba la extensión del nombre de archivo y el tipo MIME. Para la herramienta Ghost, es necesario agregar los siguientes tipos MIME: ■ Extensión de nombre de archivo : .gho y Tipo MIME : application/octet-stream ■ Extensión de nombre de archivo : .ghs y Tipo MIME : application/octet-stream. Para la herramienta RapiDeploy, agregue los siguientes tipos MIME: ■ Extensión de nombre de archivo : .img y Tipo MIME : application/octet-stream. ■ Extensión de nombre de archivo : .002 y Tipo MIME : application/octet-stream Es posible especificar las extensiones de nombre de archivo, como .003 o .004 en función de las imágenes de números. La herramienta Ghost admite el servidor web HTTP configurado en Windows 2008 IIS 7.5 y en Windows 2003 server IIS 6.0. 147 Creación de imágenes de equipos Crear e implementar una imagen del disco de Windows Sin embargo, la herramienta RapiDeploy admite el HTTP configurado solamente en Windows 2003 server IIS 6.0. 6 Haga clic en Aceptar. Si está leyendo este procedimiento como parte de un proceso, regrese al proceso haciendo clic en el siguiente vínculo: Ver "Crear e implementar una imagen del disco de Windows" en la página 131. Ver "Implementar una imagen de Windows " en la página 148. Ver "Cómo restaurar una imagen de copia de seguridad" en la página 184. Implementar una imagen de Windows Deployment Solution le permite implementar una imagen de disco estándar en los equipos cliente usando la tarea Distribuir imagen. Una vez que se implementa una nueva imagen, todos los datos y las aplicaciones existentes del equipo cliente se pierden, y el equipo se restaura al estado de la imagen que se implementa. Nota: En Windows Server 2008, es recomendable cambiar la contraseña en el equipo cliente antes de iniciar sesión por primera vez una vez que esta tarea se ejecuta. Sysprep borra la contraseña de administrador cuando prepara un equipo para la creación de imágenes. Es posible evitar tener que cambiar manualmente la contraseña creando un archivo personalizado de respuesta. El archivo de respuesta debe incluir una contraseña sin formato. Es posible entonces usar el archivo de respuesta mientras se implementan sus imágenes en los equipos remotos. Antes de realizar la tarea Distribuir imagen, es necesario saber lo siguiente: ■ Si el equipo tiene el complemento de Deployment instalado, la configuración del equipo se guarda y se restaura una vez que la imagen se aplica. La configuración del equipo contiene el nombre del equipo, la configuración de red y el dominio. ■ Si se usa la implementación inicial, se selecciona la configuración que se aplicará al equipo una vez que se crea su imagen. Para implementar un nuevo equipo que no tiene un sistema operativo, use la implementación inicial. ■ Si el equipo pertenece a un dominio, suministre las credenciales apropiadas para volver a unirse al dominio. 148 Creación de imágenes de equipos Crear e implementar una imagen del disco de Windows ■ Asegúrese de implementar una imagen basada en BIOS en un equipo basado en BIOS y una imagen informática basada en EFI en un equipo basado en EFI. Si implementa una imagen basada en BIOS en un equipo basado en EFI, el equipo basado en EFI no se inicia en el entorno de automatización desde el entorno de producción. ■ Asegúrese de ejecutar x:/bcdedit.exe después de implementar una imagen para UEFI en la máquina virtual que tiene ESX 5.0 y después inicie la máquina virtual en el entorno de producción. Para crear una tarea de implementación de imagen 1 En Symantec Management Console, vaya al menú Administrar y seleccione Tareas y trabajos. 2 En el panel derecho, haga clic con el botón derecho en Tareas y trabajos y seleccione Nueva > Tarea. 3 En la página Crear una nueva tarea, seleccione Distribuir imagen. La tarea Crear o Distribuir imagen se puede ejecutar solamente en el entorno de automatización. 4 Especifique un nombre para la tarea en el primer campo. 5 Escriba lo siguiente de la sección Creación de imágenes : Nombre de la imagen Escriba el nombre del archivo de imagen para implementar. Nota: Para Linux, solamente los campos Nombre y Nombre de la imagen son necesarios. Todos los campos son opcionales. Clave de producto Seleccione una licencia del sistema operativo que se pueda usar para restaurar el equipo a un estado de trabajo una vez que la tarea se ejecuta. Si la licencia no se ha añadido a Deployment Solution, se puede añadir una haciendo clic en Nuevo. La opción Clave actual está disponible solamente para Windows Vista y versiones posteriores del sistema operativo Windows. 6 En la sección DeployAnywhere, seleccione Incluya DeployAnywhere para la creación de imágenes independiente del hardware para implementar los controladores que usted agregó a la base de datos de DeployAnywhere. 149 Creación de imágenes de equipos Crear e implementar una imagen del disco de Windows La base de datos de DeployAnywhere funciona solamente para el sistema operativo de inicio previo de WinPE. Una vez que se selecciona la opción, la base de datos de DeployAnywhere se ejecuta una vez que se implementa la imagen. La base de datos se ejecuta incluso cuando el equipo está ejecutando el sistema operativo de inicio previo de WinPE. Esta opción detecta qué tipo de hardware está en el equipo cliente de destino y crea un nuevo HAL. El HAL y los controladores necesarios que Sysprep eliminó se implementan para ayudar a que el equipo se inicie correctamente. Es posible omitir la validación de los controladores críticos faltantes que se agregan en la base de datos de DeployAnywhere seleccionando la opción Omitir controladores críticos faltantes. Seleccione esta opción si no desea que Deployment Solution valide los controladores que se agregan. Las validaciones del archivo .inf y el archivo del sistema se omiten para los controladores que se agregan si se selecciona esta opción. Una vez que selecciona esta opción, seleccione cualquiera de las opciones de lista desplegable Omitir validación de controlador. ■ Ninguno De forma predeterminada, se selecciona este valor, lo que significa que no se omite la validación de ningún controlador. ■ Todos Puede seleccionar esta opción si desea omitir la validación de todos los controladores. Nota: Si un controlador no pasa las pruebas de validación, y si usted no seleccionó la opción Omitir validación de controlador, el controlador no se instalará en el equipo después de que ejecute la tarea Instalar SO Windows. 7 En la sección DeployAnywhere, seleccione el nivel de registro de depuración en Nivel de registro de depuración para la instalación de los controladores. Los niveles de registro de depuración son los siguientes: ■ Ninguno Este nivel de registro captura los registros de todos los errores de una tarea. ■ Coincidencia de controlador El nivel de registro es 5 y recupera la información del registro sobre los controladores que coinciden. ■ Inicio de función 150 Creación de imágenes de equipos Crear e implementar una imagen del disco de Windows El nivel de registro es 10 y se crea el registro cuando se especifica una función. 8 9 ■ Fin de la función El nivel de registro es 11 y se crea el registro cuando la función se cierra. ■ Detalles del dispositivo El nivel de registro es 20 y registra información sobre los dispositivos. ■ Análisis de INF El nivel de registro es 30 y registra información sobre el análisis de archivos INF. ■ No hay ningún dispositivo coincidente para inf El nivel de registro es 40 y registra información sobre archivos INF si no coinciden con los dispositivos del equipo cliente. ■ Todo El nivel de registro es 255 y registra información sobre todos los puntos que se detallan para este campo. Seleccione una de las siguientes opciones de la sección Configuración de Sysprep : Generar archivo de configuración Sysprep con datos de inventario La información necesaria se obtiene de la CMDB. Archivo de configuración predeterminado Sysprep Haga clic en Examinar para seleccionar el archivo Sysprep personalizado que usted creó. En la sección Credenciales, escriba las credenciales necesarias para unir el equipo cliente a un dominio. Si el equipo cliente no está en el dominio antes de que se implemente la imagen, no se puede agregar el equipo al dominio incluso después de implementar la imagen. Ver "Crear los valores de configuración del sistema" en la página 273. 151 Creación de imágenes de equipos Crear e implementar una imagen del disco de Windows 10 Haga clic en la ficha Opciones avanzadas para configurar lo siguiente: Partición Le permite decidir las particiones en las cuales se implementa la imagen. Es posible cambiar el tamaño de la partición de destino haciendo clic en el número de partición. Nota: Para la implementación de la partición de datos o de la partición de la reserva del sistema no use DeployAnywhere. Para Linux, solamente se admite la implementación de la partición de los datos. Para implementar Windows 7 con la partición reservada del sistema, cree un trabajo para ejecutar la implementación de la partición reservada del sistema y la partición del sistema en el mismo entorno de inicio previo. En el caso de la tarea Distribuir imagen de Mac, si el espacio libre en disco está presente en el equipo cliente, se lo combina con la partición más actual del equipo cliente. Nota: Para la tarea Distribuir imagen de Mac, asegúrese de que la capacidad de partición del equipo cliente sea mayor que la capacidad de partición del equipo de origen de la imagen. 152 Creación de imágenes de equipos Crear e implementar una imagen del disco de Windows Línea de comandos Permite añadir las opciones de línea de comandos para la herramienta de creación de imágenes. Para la implementación de la partición de Ghost, las líneas de comandos siguientes no se deben usar: Los valores MODE, Size, SRC y DST no se deben usar para la línea de comandos. Si desea implementar una imagen de un equipo con Windows 2012 de tipo BIOS que no tenga una partición de reserva del sistema en un equipo UEFI, es necesario usar el siguiente conmutador Ghost -cesp Nota: Asegúrese de no especificar la opción -SZEE y seleccione la opción Cambiar el tamaño de la partición simultáneamente para la tarea de implementación de imagen. Multidifusión Es posible configurar el número de equipos en los cuales desea realizar la multidifusión de la imagen. Es posible anular la configuración predeterminada de multidifusión que fue configurada en Configuración > Implementación > Multidifusión de imagen. Debe haber por lo menos un equipo más que en el valor de umbral que se especifica para la multidifusión. Por ejemplo, si la cantidad del umbral es 2, debe haber por lo menos dos equipos cliente y un equipo maestro (3 en total), antes de que la multidifusión se use en la sesión. Deployment Solution no admite las opciones de multidifusión y unidifusión simultáneamente si se usa la herramienta para crear imágenes de Ghost. 153 Creación de imágenes de equipos Crear e implementar las imágenes del disco de Linux Conservación del archivo Permite especificar los archivos y las carpetas que desea conservar cuando se restaura la imagen. Esta opción no se admite si el equipo cliente está instalado con el sistema operativo Linux. HTTP Permite agregar las credenciales que son necesarias para implementar una imagen que fue obtenida desde un sitio HTTP. 11 Haga clic en Aceptar. Si está leyendo este procedimiento como parte de un proceso, regrese al proceso haciendo clic en el siguiente vínculo: Ver "Crear e implementar una imagen del disco de Windows" en la página 131. Crear e implementar las imágenes del disco de Linux Las imágenes del disco del equipo contienen todo el contenido del disco duro de un equipo. Las imágenes del disco incluyen el sistema operativo (SO), las aplicaciones y los datos de usuario. Deployment Solution le permite crear las imágenes del disco de Linux usando la herramienta para crear imágenes Ghost o la herramienta para crear imágenes RapiDeploy. La imagen del disco se puede implementar en varios equipos en los cuales desee realizar la misma instalación que la del equipo cliente de la imagen. Durante la implementación de la imagen, toda la configuración del SO de la imagen capturada se replica en los equipos cliente. Cuando se realiza la tarea Crear imagen con Imagen del disco como la opción, un paquete de Symantec Management Platform se crea para la imagen del disco capturada. La imagen del disco se almacena en el recurso compartido de implementación del servidor de sitio en el cual el servicio de administración de paquetes se ejecuta. Cada imagen se almacena en una carpeta aparte y tiene un GUID. La información sobre la imagen es almacenada también en la CMDB como recurso de imagen. Es posible entonces usar este paquete para distribuir la imagen en otros Package Servers Para el sistema operativo Linux, implementar las imágenes del disco y las imágenes de copia de seguridad no admite el sistema de archivos ReiserFS. La implementación de imágenes admite solamente el sistema de archivos SUSE Ext3. Si tiene una partición de ReiserFS, deberá usar la opción -raw cuando cree una imagen de la partición para conservar su estructura. Las imágenes de Linux IDE se deben implementar en los equipos que tienen el disco IDE de Linux. Las 154 Creación de imágenes de equipos Crear e implementar las imágenes del disco de Linux imágenes del disco SCSI también se deben implementar en los equipos que tienen la imagen del disco SCSI. El proceso siguiente enumera los pasos que es necesario seguir para crear una imagen de un equipo cliente Linux y para implementar la imagen de Linux en otros equipos cliente. Los siguientes son los pasos que es necesario seguir para crear una imagen de un equipo cliente Linux: Tabla 5-3 Proceso para crear una imagen de un equipo cliente Linux Paso Acción Descripción Paso 1 Inicie la consola. Inicie Symantec Management Console. Es posible iniciar la consola del menú Inicio del equipo con Notification Server o de cualquier equipo de la red. Para acceder a la consola desde un equipo diferente, es necesario escribir lo siguiente: http://<dirección IP de NS> /altiris/console Paso 2 Prepare un equipo de referencia para crear la imagen. Prepare el equipo de referencia que contiene el software y la configuración básicos que desea replicar en otros equipos. 155 Creación de imágenes de equipos Crear e implementar las imágenes del disco de Linux Paso Acción Descripción Paso 3 Cree un trabajo de cliente para las tareas de implementación en la consola. Para crear un trabajo de cliente, haga clic con el botón derecho en la carpeta Implementación y migración y seleccione el menú Nuevo > Trabajo del cliente. De forma predeterminada, un trabajo de nombre Nuevo trabajo de cliente se crea cuyo nombre se puede cambiar apropiadamente. Vaya al menú Administrar > Tareas y trabajos de la consola y cree un trabajo de cliente para la carpeta Implementación y migración. Para crear un trabajo de cliente, haga clic con el botón derecho en la carpeta Implementación y migración y seleccione el menú Nuevo > Trabajo del cliente. De forma predeterminada, un trabajo de nombre Nuevo trabajo de cliente se crea cuyo nombre se puede cambiar apropiadamente. 156 Creación de imágenes de equipos Crear e implementar las imágenes del disco de Linux Paso Acción Descripción Paso 4 Ejecute la tarea Preparar para la captura de imágenes. Ejecute la tarea Preparar para la captura de imágenes para asegurarse de que la imagen capturada no contenga ningún dato dependiente del hardware. Es posible entonces implementar una imagen independiente del hardware en otros equipos. Ver "Preparación para capturar una imagen" en la página 179. Paso 5 Cree una imagen del equipo Ejecute la tarea Crear cliente. imagen para crear la imagen del disco del equipo de referencia. Es posible ejecutar la tarea de forma inmediata usando la opción Ejecución rápida de la tarea que se ha guardado o se puede programar la tarea para que se ejecute después en el equipo de referencia. Ver "Crear una imagen de Linux" en la página 160. Ver "Cómo programar un trabajo o una tarea de implementación" en la página 254. Los siguientes son los pasos que es necesario seguir para implementar una imagen de un equipo cliente Linux en equipos cliente: 157 Creación de imágenes de equipos Crear e implementar las imágenes del disco de Linux Tabla 5-4 Proceso para implementar una imagen de un equipo cliente Linux Paso Acción Descripción Paso 1 Inicie la consola. Inicie Symantec Management Console. Es posible iniciar la consola del menú Inicio del equipo con Notification Server o de cualquier equipo de la red. Para acceder a la consola desde un equipo diferente, es necesario escribir lo siguiente: http://<dirección IP de NS> /altiris/console 158 Creación de imágenes de equipos Crear e implementar las imágenes del disco de Linux Paso Acción Descripción Paso 2 Cree un trabajo de cliente para las tareas de implementación en la consola. Para crear un trabajo de cliente, haga clic con el botón derecho en la carpeta Implementación y migración y seleccione el menú Nuevo > Trabajo del cliente. De forma predeterminada, un trabajo de nombre Nuevo trabajo de cliente se crea cuyo nombre se puede cambiar apropiadamente. Vaya al menú Administrar > Tareas y trabajos de la consola y cree un trabajo de cliente para la carpeta Implementación y migración. Para crear un trabajo de cliente, haga clic con el botón derecho en la carpeta Implementación y migración y seleccione el menú Nuevo > Trabajo del cliente. De forma predeterminada, un trabajo de nombre Nuevo trabajo de cliente se crea cuyo nombre se puede cambiar apropiadamente. Paso 3 Inicie el equipo cliente en el entorno de automatización. Cree una tarea Iniciar en y agregue la tarea al trabajo de cliente para iniciar el equipo cliente en el entorno de automatización. Ver "Cómo crear una tarea Iniciar en" en la página 256. 159 Creación de imágenes de equipos Crear e implementar las imágenes del disco de Linux Paso Acción Descripción Paso 4 Implemente la imagen en el equipo cliente. Cree una tarea Distribuir imagen para los equipos cliente de destino. Es posible ejecutar la tarea de forma inmediata usando la opción Ejecución rápida de la tarea que se ha guardado o se puede programar la tarea para que se ejecute después en el equipo de referencia. Ver "Implementar una imagen de Linux" en la página 167. Ver "Cómo programar un trabajo o una tarea de implementación" en la página 254. Paso 5 Inicie el equipo cliente en el entorno de producción. Inicie el equipo cliente en el entorno de producción usando la tarea Iniciar en. Ver "Cómo crear una tarea Iniciar en" en la página 256. Crear una imagen de Linux Deployment Solution le permite crear imágenes del disco e imágenes de copia de seguridad de equipos cliente con Linux. Una imagen de disco es una imagen que contiene la aplicación y la configuración que están presentes en el disco de un equipo. Las imágenes de copia de seguridad conservan los datos y el software de un equipo específico. Una imagen de copia de seguridad contiene una instantánea del disco duro de un equipo. La diferencia entre una imagen de disco y una imagen de copia de seguridad es que una imagen de disco se puede usar para implementar en varios equipos cliente, mientras que la imagen de copia de seguridad se debe restaurar solamente al equipo en que fue capturada. La imagen tiene el mismo nombre que el equipo del cual fue capturada. Ejecute la tarea Crear imagen de Deployment Solution para crear imágenes del disco e imágenes de copia de seguridad. 160 Creación de imágenes de equipos Crear e implementar las imágenes del disco de Linux Nota: Para crear una imagen, si el servidor de paquetes está en un dominio diferente del dominio de SMP, asegúrese de agregar los usuarios de SMP al grupo de administradores del servidor de paquetes. Todos los usuarios que agrega deben tener permisos de lectura y escritura en el servidor de paquetes. Para crear una imagen 1 Inicie Symantec Management Console. 2 En Symantec Management Console, en el menú Administrar, seleccione Tareas y trabajos. 3 En el panel izquierdo, realice cualquiera de las siguientes acciones: ■ Haga clic con el botón derecho en Trabajos y tareas de sistema y seleccione Nuevo > Tarea. ■ Expanda Trabajos y tareas de sistema y haga clic con el botón derecho en Implementación y migración para seleccionar Nueva > Tarea. 4 En el cuadro de diálogo Crear una nueva tarea, seleccione la opción Implementación y migración > Crear imagen. 5 Los campos y sus descripciones son los siguientes: Icono Nombre de la tarea Muestra el nombre predeterminado de la tarea como Crear imagen. Es posible editar el nombre de tarea predeterminado para especificar un nombre de tarea relevante. Por ejemplo, crear Image_Linux. Nombre de imagen Escriba un nombre para la imagen que se creará. Nombre de imagen admite solamente caracteres ASCII. Si usa un token para el nombre de la imagen, asegúrese de que sea un token predefinido válido. Si usa un token no válido, se muestra un error en la tarea o el paquete de imágenes se crea con el nombre de la tarea. Ver "Sobre los tokens predefinidos en Deployment Solution" en la página 278. Descripción Escriba una descripción, si es necesario. 161 Creación de imágenes de equipos Crear e implementar las imágenes del disco de Linux Herramienta para crear imágenes Seleccione la herramienta que desea usar para crear la imagen. Es posible crear la imagen de disco y la imagen de copia de seguridad de los equipos cliente con Linux usando las herramientas siguientes: ■ ■ Ghost De forma predeterminada, la herramienta para crear imágenes Ghost se usa para crear las imágenes del disco con el modo Equilibrado para el tamaño y la velocidad de la opción predeterminada. Symantec recomienda que use la herramienta Ghost en lugar de la herramienta RapiDeploy para crear imágenes. RapiDeploy La herramienta RapiDeploy tiene la opción predeterminada configurada en el modo Optimizar para la velocidad. La herramienta Rapideploy no admite la creación de la imagen de RHEL6.x y superior. 162 Creación de imágenes de equipos Crear e implementar las imágenes del disco de Linux Tipo de imagen Seleccione entre los dos tipos de imágenes de equipo siguientes: ■ ■ 6 Imagen de disco Una imagen de disco se puede implementar en varios equipos. Estas imágenes se guardan en un paquete en el servidor de paquetes y se replican en otros servidores de paquetes. Asegúrese que la tarea Preparar para la captura de imágenes se ejecute antes de que se cree la imagen. Imagen de copia de seguridad Una imagen de copia de seguridad se usa para hacer copia de seguridad de un único equipo. Estas imágenes se deben implementar solamente en el mismo equipo en el que fueron creadas. No se deben implementar en varios equipos. Estas imágenes no se guardan en un paquete y no pueden ser distribuidas a otros servidores de paquetes por medio del proceso de replicación. En caso de que desee crear la imagen solamente de un disco de datos sin sistema operativo o la partición de un disco de datos, seleccione la opción Imagen de copia de seguridad. En la página Crear imagen, puede configurar las Opciones avanzadas de creación de imágenes. Las siguientes son las opciones que puede configurar con la descripción: 163 Creación de imágenes de equipos Crear e implementar las imágenes del disco de Linux Medios Determina en qué punto está dividido un archivo de imagen en varios archivos. El tamaño máximo depende de la herramienta para crear imágenes que seleccione. Para la herramienta RapiDeploy, de forma predeterminada se configura la opción 2.0 GB máx. (predeterminada). Cuando se usa la herramienta para crear imágenes Ghost para crear una imagen en la red, como una imagen HTTP o de ruta asignada del servidor de paquetes o de SMP, el tamaño máximo del intervalo es 1.99 GB, que hace referencia al valor partido cero. De lo contrario, el valor partido que especificó se considera el tamaño máximo del archivo. Si el valor partido es menor que 2 GB, se crean intervalos del tamaño solicitado. Para los servidores web de IIS, se crean intervalos de 2 GB de forma predeterminada. Para los servidores que no son servidores web de IIS, el tamaño de partido es ilimitado de forma predeterminada. Si especifica el tamaño de partido en 0 o -, no se crean intervalos. Solamente se crea una única imagen en el servidor web. En caso de conocer cualquier límite de tamaño de archivo de carga, es necesario especificar eso como tamaño de archivo máximo. Línea de comandos Permite añadir las opciones de línea de comandos para la herramienta de creación de imágenes. Ver "Acerca de conmutadores de línea de comandos" en la página 300. 164 Creación de imágenes de equipos Crear e implementar las imágenes del disco de Linux HTTP 165 Creación de imágenes de equipos Crear e implementar las imágenes del disco de Linux Permite cargar y descargar imágenes mediante el servidor web HTTP. Es necesario configurar el Administrador de Internet Information Services (IIS) para lograr que la creación de imágenes HTTP funcione. De lo contrario, si intenta usar HTTP con la tarea Crear imagen, el trabajo falla y devuelve un mensaje de que el archivo no pudo ser creado. Para las herramientas Ghost y RapiDeploy es necesario agregar los tipos MIME al Administrador de IIS. Para agregar los tipos MIME, vaya al Administrador de Internet Information Services (IIS) y agregue los tipos MIME para la carpeta donde se almacenan las imágenes. Para los tipos MIME, escriba la extensión de nombre de archivo y el tipo MIME. Para la herramienta Ghost, es necesario agregar los siguientes tipos MIME: ■ Extensión de nombre de archivo : .gho y Tipo MIME : application/octet-stream ■ Extensión de nombre de archivo : .ghs y Tipo MIME : application/octet-stream. Para la herramienta RapiDeploy, agregue los siguientes tipos MIME: ■ Extensión de nombre de archivo : .img y Tipo MIME : application/octet-stream. ■ Extensión de nombre de archivo : .002 y Tipo MIME : application/octet-stream Es posible especificar las extensiones de nombre de archivo, como .003 o .004 en función de las imágenes de números. La herramienta Ghost admite el servidor web HTTP configurado en Windows 2008 IIS 7.5 y en Windows 2003 server IIS 6.0. 166 Creación de imágenes de equipos Crear e implementar las imágenes del disco de Linux Sin embargo, la herramienta RapiDeploy admite el HTTP configurado solamente en Windows 2003 server IIS 6.0. 7 Haga clic en Aceptar. Si está leyendo este procedimiento como parte de un proceso, regrese al proceso haciendo clic en el siguiente vínculo: Ver "Crear e implementar las imágenes del disco de Linux" en la página 154. Implementar una imagen de Linux Deployment Solution le permite implementar una imagen de disco estándar en los equipos cliente usando la tarea Distribuir imagen. Una vez que se implementa una nueva imagen, todos los datos y las aplicaciones existentes del equipo cliente se pierden, y el equipo se restaura al estado de la imagen que se implementa. Antes de que realice la tarea Distribuir imagen, debe saber lo siguiente: ■ Si el equipo tiene el complemento de Deployment instalado, la configuración del equipo se guarda y se restaura una vez que la imagen se aplica. La configuración del equipo contiene el nombre del equipo, la configuración de red y el dominio. ■ Si el equipo pertenece a un dominio, suministre las credenciales apropiadas para volver a unirse al dominio. Es posible crear una imagen que conserve los datos y el software creando una imagen de copia de seguridad. Para crear una tarea de implementación de imagen 1 Inicie Symantec Management Console. 2 En Symantec Management Console, seleccione Administrar > Tareas y trabajos. 3 En el panel izquierdo, realice cualquiera de las siguientes acciones: 4 ■ Haga clic con el botón derecho en la carpeta Trabajos y tareas de sistema y seleccione Nuevo > Tarea. ■ Expanda la carpeta Trabajos y tareas de sistema y haga clic con el botón derecho en la carpeta Implementación y migración para seleccionar Nueva > Tarea. En el cuadro de diálogo Crear una nueva tarea, en la carpeta Implementación y migración, seleccione la tarea Distribuir imagen. 167 Creación de imágenes de equipos Crear e implementar las imágenes del disco de Linux 5 Escriba lo siguiente: Icono Nombre de la Muestra el nombre predeterminado de la tarea como Distribuir tarea imagen. Es posible editar el nombre de tarea predeterminado para especificar un nombre de tarea relevante. Por ejemplo, implementar Image_Linux. Nombre de imagen Escriba el nombre del archivo de imagen para implementar. Nota: Para Linux, solamente los campos Nombre y Nombre de la imagen son necesarios. Todos los campos son opcionales. 168 Creación de imágenes de equipos Crear e implementar las imágenes del disco de Linux 6 Haga clic en la ficha Opciones avanzadas para configurar lo siguiente: Partición Le permite decidir las particiones en las cuales se implementa la imagen. Es posible cambiar el tamaño de la partición de destino haciendo clic en el número de partición. Para Linux, solamente se admite la implementación de la partición de los datos. Línea de comandos Permite añadir las opciones de línea de comandos para la herramienta de creación de imágenes. Para la implementación de la partición de Ghost, las líneas de comandos siguientes no se deben usar: Los valores MODE, Size, SRC y DST no se deben usar para la línea de comandos. Nota: Asegúrese de no especificar la opción -SZEE y seleccione la opción Cambiar el tamaño de la partición simultáneamente para la tarea de implementación de imagen. Multidifusión Es posible configurar el número de equipos en los cuales desea realizar la multidifusión de la imagen. Es posible anular la configuración predeterminada de multidifusión que fue configurada en Configuración > Implementación > Multidifusión de imagen. Si el umbral es 2, debe haber, por lo menos, dos equipos cliente y un equipo principal antes de que la multidifusión se use en esta sesión. Deployment Solution no admite las opciones de multidifusión y unidifusión simultáneamente si se usa la herramienta para crear imágenes de Ghost. Conservación del archivo Permite especificar los archivos y las carpetas que desea conservar cuando se restaura la imagen. Esta opción no se admite si el equipo cliente está instalado con el sistema operativo Linux. HTTP 7 Permite agregar las credenciales que son necesarias para implementar una imagen que fue obtenida desde un sitio HTTP. Haga clic en Aceptar. Si está leyendo este procedimiento como parte de un proceso, regrese al proceso haciendo clic en el siguiente vínculo: Ver "Crear e implementar las imágenes del disco de Linux" en la página 154. 169 Creación de imágenes de equipos Crear e implementar imágenes de Mac Crear e implementar imágenes de Mac Deployment Solution le permite crear e implementar imágenes de Mac. La creación de imágenes de un equipo cliente implica copiar las aplicaciones y la configuración de un equipo en una imagen que luego se implementa en otros equipos. Para crear las imágenes de Mac use la tarea Crear imagen y para implementar una imagen use la tarea Distribuir imagen en cualquier modo de inicio previo del cliente. El equipo cliente se puede iniciar en el entorno previo al inicio usando una imagen de NetBoot o en el entorno de automatización usando el volumen DSAutomation. Es posible acceder a la tarea Crear imagen y la tarea Distribuir imagen del menú Administrar > Tareas y trabajos. Nota: La creación de imágenes de Mac no se admite en HTTP o HTTPS. Es necesario tener la casilla de selección Publicar código base UNC seleccionada en la página Configuración de Package Server. Ver "Instalar y desinstalar el entorno de preejecución en los equipos cliente" en la página 39. El proceso siguiente describe los pasos que están implicados en crear e implementar las imágenes de Mac en el equipo cliente: Tabla 5-5 Crear e implementar imagen de Mac Paso Acción Descripción Paso 1 Inicie la consola Inicie Symantec Management Console. Es posible iniciar la consola del menú Inicio del equipo con Notification Server o de cualquier equipo de la red. Para acceder a la consola desde un equipo diferente, es necesario escribir lo siguiente: http://<dirección IP de NS>/altiris/console 170 Creación de imágenes de equipos Crear e implementar imágenes de Mac Paso Acción Descripción Paso 2 Inicie el equipo cliente de origen de la imagen en el entorno previo al inicio Es necesario iniciar el equipo cliente de origen de la imagen en el entorno previo al inicio usando una de las siguientes opciones: ■ Imagen de NetBoot ■ Entorno de preejecución Ver "Iniciar los equipos Mac con la imagen de NetBoot" en la página 229. Paso 3 Cree una imagen del equipo Se usa la tarea Crear imagen de origen Mac para crear una imagen del equipo de origen una vez que usted inicia el equipo en el entorno previo al inicio o el entorno de automatización Ver "Crear una imagen de Mac" en la página 172. Paso 4 Inicie el equipo cliente de destino en el entorno previo al inicio Es necesario iniciar el equipo cliente de destino en el entorno previo al inicio en el cual desee implementar la imagen usando una de las siguientes opciones: ■ Imagen de NetBoot ■ Entorno de preejecución Ver "Iniciar los equipos Mac con la imagen de NetBoot" en la página 229. Paso 5 Implemente la imagen en el equipo de destino Implemente la imagen en los equipos Mac usando la tarea Distribuir imagen. Ver "Implementar una imagen de Mac" en la página 174. 171 Creación de imágenes de equipos Crear e implementar imágenes de Mac Crear una imagen de Mac Deployment Solution le permite crear las imágenes de Mac que se pueden usar para implementar en los equipos cliente. Es posible usar los tokens predefinidos para crear imágenes de equipos cliente Mac. Ver "Sobre los tokens predefinidos en Deployment Solution" en la página 278. Antes de que cree una imagen de Mac asegúrese de cumplir con lo siguiente: ■ El equipo de origen de la imagen de Mac se inicia en el entorno de automatización o previo al inicio. ■ El equipo cliente de origen de la imagen de Mac tiene su dirección IP configurada como dinámica y la recibe del servidor DHCP en la red. Para crear una imagen de Mac 1 En Symantec Management Console, seleccione Administrar > Tareas y trabajos. 2 En el panel izquierdo, realice cualquiera de las siguientes acciones: 3 ■ Haga clic con el botón derecho en la carpeta Trabajos y tareas de sistema y seleccione Nueva > Tarea. ■ Expanda la carpeta Trabajos y tareas de sistema y haga clic con el botón derecho en la carpeta Implementación y migración para seleccionar Nueva > Tarea. En el cuadro de diálogo Crear una nueva tarea, en la carpeta Implementación y migración seleccione la tarea Crear imagen. 172 Creación de imágenes de equipos Crear e implementar imágenes de Mac 4 En el cuadro de diálogo Crear imagen, especifique los detalles para lo siguiente: Icono Nombre de la tarea Muestra el nombre de tarea predeterminado como Crear imagen. Es posible editar el nombre de tarea predeterminado para especificar un nombre de tarea relevante. Por ejemplo, Create Image_Mac10.7. Nombre de la imagen Escriba el nombre de la imagen que desee crear. Descripción Escriba los detalles de la imagen que desee crear. Herramienta para crear imágenes Seleccione la herramienta para crear imágenes symDeploMac a fin de crear una imagen del equipo Mac. 5 En el panel de tareas Crear imagen, haga clic en el botón Opciones avanzadas.... 6 En el cuadro de diálogo Opciones avanzadas, en la ficha Línea de comandos, configure Disco de origen (-SRC). Es necesario escribir los detalles del nombre del disco y la partición o el número de volumen del origen de la imagen del equipo cliente Mac. El formato para escribir el Disco de origen (-SRC) es nombre de disco:partición o número de volumen. Por ejemplo, en 1:2, 1 es el nombre del disco y 2 es el número de la partición o el número de volumen del equipo cliente Mac. Para saber los detalles del nombre del disco y la partición de Mac del equipo cliente Mac, vaya a Ir > Utilidades > Terminal y ejecute el comando diskutil list. Al ejecutar el comando, los detalles del equipo cliente Mac se muestran. Por ejemplo, disk0s1, disk0s2, disk2s1, etc. Aquí para disk0s1, disk0 es el nombre del disco y 1 es el número de la partición o el número de volumen. En Deployment Solution, el campo Disco de origen (-SRC) comienza con 1; aquí 1 corresponde al disco 0 del equipo Mac. Del mismo modo, 2 corresponde al disco 1 de los equipos Mac, etc. Los siguientes son algunos ejemplos del formato del nombre del disco y número de la partición que se deben escribir en el campo Disco de origen (-SRC) : 173 Creación de imágenes de equipos Crear e implementar imágenes de Mac ■ Para disk0s2 especifique el valor como 1:2, donde 1 es el nombre del disco y 2 es el número de la partición. ■ Para disk1s2 especifique el valor como 2:2, donde 1 es el nombre del disco y 2 es el número de la partición. ■ Para disk2s1 especifique el valor como 3:1, donde 3 es el nombre del disco y 1 es el número de la partición. ■ Para disk2s2 especifique el valor como 3:2, donde 3 es el nombre del disco y 2 es el número de la partición. Ver "Crear e implementar imágenes de Mac" en la página 170. Ver "Implementar una imagen de Mac" en la página 174. Implementar una imagen de Mac Deployment Solution le permite implementar imágenes de disco de Mac en uno o más equipos Mac. La imagen del disco de Mac es dependiente del hardware y no se puede implementar en diversos modelos de equipos de la misma marca. Para los equipos cliente Mac, la configuración siguiente debe hacerse para asegurarse de que los detalles correctos del inventario se muestren en el equipo con Notification Server: ■ ■ En Symantec Management Console, vaya a Configuración > Agentes/complementos > Configuración del agente de destino. En el panel izquierdo de la página Configuración del agente de destino, seleccione la opción Todas las estaciones de trabajo Linux y Mac. En la página Todas las estaciones de trabajo Linux y Mac, seleccione la ficha UNIX/Linux/Mac y configure lo siguiente en Información del equipo : ■ Devolver la siguiente información como nombre de equipo como Nombre DNS. ■ Devolver la siguiente información como dominio del equipo como Nombre DNS. En Symantec Management Console, vaya a Configuración > Agentes/complementos > Configuración del agente de destino. En el panel izquierdo de la página Configuración del agente de destino, seleccione la opción Todos los servidores Linux/Mac. En la página Todos los servidores Linux/Mac, seleccione la ficha UNIX/Linux/Mac y configure lo siguiente en Información del equipo : ■ Devolver la siguiente información como nombre de equipo como Nombre DNS. 174 Creación de imágenes de equipos Crear e implementar imágenes de Mac Devolver la siguiente información como dominio del equipo como Nombre DNS. ■ Para implementar una imagen de Mac 1 En Symantec Management Console, seleccione Administrar > Tareas y trabajos. 2 En el panel izquierdo, realice cualquiera de las siguientes acciones: 3 ■ Haga clic con el botón derecho en la carpeta Trabajos y tareas de sistema y seleccione Nueva > Tarea. ■ Expanda la carpeta Trabajos y tareas de sistema y haga clic con el botón derecho en la carpeta Implementación y migración para seleccionar Nueva > Tarea. En el cuadro de diálogo Crear una nueva tarea, en la carpeta Implementación y migración seleccione la tarea Distribuir imagen. En el panel de tareas Distribuir imagen, especifique los detalles siguientes: Icono Nombre de la tarea Muestra el nombre de tarea predeterminado como Distribuir imagen. Es posible editar el nombre de tarea predeterminado para especificar un nombre de tarea relevante. Por ejemplo, Deploy Image_Mac10.7. Creación de imágenes Seleccione o busque la imagen de Mac con una extensión .mac que deba ser implementada en el equipo cliente. 175 Creación de imágenes de equipos Crear e implementar imágenes de Mac Distribuir opciones de imagen 176 Creación de imágenes de equipos Crear e implementar imágenes de Mac Le permite escribir los detalles acerca de la implementación de la imagen en el equipo cliente. Haga clic en el botón Opciones avanzadas. En el cuadro de diálogo Opciones avanzadas, escriba los detalles para lo siguiente: ■ Partición En la ficha Partición, seleccione Cambiar tamaño de particiones proporcionalmente para cambiar el tamaño de particiones de disco. Nota: Si hay espacio libre en disco presente en el equipo entonces se combina con la partición más actual del equipo Mac. ■ Línea de comandos En la ficha Línea de comandos, ingrese el Disco de destino (-DST). Es necesario escribir los detalles del destino del equipo cliente Mac donde será implementada la imagen. El formato para escribir el destino es nombre de disco:partición o número de volumen. Para saber los detalles del nombre del disco y la partición del equipo cliente Mac, vaya a Ir > Utilidades > Terminal y ejecute el comando diskutil list. Al ejecutar el comando, los detalles del equipo cliente Mac se muestran. Por ejemplo, disk0s1, disk0s2, disk2s1, etc. Aquí para disk0s1, disk0 es el nombre del disco y 1 es el número de la partición o el número de volumen. En Deployment Solution, el campo Disco de destino (-DST) comienza con 1; aquí 1 corresponde al disco 0 del equipo Mac. Del mismo modo, 2 corresponde al disco 1 de los equipos Mac, etc. 177 Creación de imágenes de equipos Acerca de los recursos de imagen Los siguientes son algunos ejemplos del formato del nombre del disco y número de la partición que se deben escribir en el campo Disco de destino (-DST) : ■ ■ ■ ■ Para disk0s2 especifique el valor como 1:2, donde 1 es el nombre del disco y 2 es el número de la partición. Para disk1s2 especifique el valor como 2:2, donde 1 es el nombre del disco y 2 es el número de la partición. Para disk2s1 especifique el valor como 3:1, donde 3 es el nombre del disco y 1 es el número de la partición. Para disk2s2 especifique el valor como 3:2, donde 3 es el nombre del disco y 2 es el número de la partición. Ver "Crear e implementar imágenes de Mac" en la página 170. Ver "Crear una imagen de Mac" en la página 172. Acerca de los recursos de imagen Cuando se crea una imagen, un recurso de Symantec Management Platform para esa imagen también se crea. El recurso de imagen se usa cuando se generan tareas para implementar las imágenes. Symantec Management Console usa la lista de recursos para mostrar qué imágenes pueden ser desplegadas. Sin embargo, la consola no verifica si ya existe el archivo de imagen. Si su archivo de imagen se elimina del servidor, aún es posible crear una tarea para desplegar la imagen eliminada. En este caso, la tarea falla. Es posible ver una lista de sus recursos de imagen desde el menú Administrar > Todos los recursos > Predeterminado > Todos los recursos > Componente de software > Recurso de imagen. Es posible también hacer clic con el botón derecho en un recurso para acceder al Administrador de recursos. Si elimina el nombre del recurso de imagen usando el Administrador de recursos, no se elimina el archivo de imagen físico del servidor. Una vez que se elimina el nombre del recurso de imagen, es necesario quitar el archivo de imagen del servidor. Ver "Cómo eliminar un paquete de la imagen" en la página 297. Ver "Preparación para capturar una imagen" en la página 179. 178 Creación de imágenes de equipos Acerca de los paquetes de imágenes del disco Acerca de los paquetes de imágenes del disco Un paquete de Symantec Management Platform se crea para todas las imágenes del disco cuando se ejecuta la tarea Crear Imagen con la opción Imagen del disco. Es posible entonces usar este paquete para distribuir la imagen a otros servidores de paquetes. Las imágenes del disco se almacenan en el recurso compartido de implementación del servidor de sitio en el cual se ejecuta el servicio de administración de paquetes. Cada imagen se almacena en una carpeta aparte que está especificada por un GUID. La información sobre la imagen es además almacenada en la CMDB como recurso de imagen. Es posible ver sus paquetes de imágenes del disco desde el menú Administrar > Equipos o desde el menú Administrar > Todos los recursos > Predeterminado > Todos los recursos > Paquete. Es posible también verlos desde el menú Configuración > Todas las configuraciones > Despliegue y migración > Imágenes de disco. Es posible configurar cómo el paquete de imágenes se distribuye a los Package Servers adicionales usando el menú Configuración > Todas las configuraciones. Una vez que se selecciona el paquete que desee, se puede seleccionar qué servidores obtienen la imagen desde la ficha Equipos con Package Server. Es posible elegir las siguientes opciones de distribución de paquetes: ■ Todos los Package Servers. ■ Package Servers individuales. ■ Package Servers por sitio. ■ Creación automática de Package Servers con predefinición manual Es posible además eliminar los paquetes. Ver "Cómo eliminar un paquete de la imagen" en la página 297. Ver "Acerca de los recursos de imagen" en la página 178. Preparación para capturar una imagen La tarea Preparar para la captura de imágenes prepara un equipo cliente antes de que cree una imagen. Para Windows, la tarea Preparar para la captura de imágenes usa la utilidad Sysprep para eliminar el nombre del equipo, el identificador de seguridad (SID), la licencia del sistema operativo, el GUID del agente y algunos controladores que dependen del hardware. Siempre se debe ejecutar esta tarea antes de crear una 179 Creación de imágenes de equipos Preparación para capturar una imagen imagen del disco. Además, Sysprep deshabilita la cuenta de administrador integrado y borra la contraseña de administrador. Para Linux, esta tarea ejecuta un script de imagen previa para eliminar las opciones relacionadas con la configuración y preparar el equipo para la creación de imágenes. Ver "Cómo configurar la creación de imágenes de Sysprep" en la página 138. Es posible elegir varias opciones mientras se crea esta tarea. Es necesario crear una tarea de implementación antes de que pueda ejecutarla. Para prepararse para la captura de imágenes 1 En Symantec Management Console, seleccione Administrar > Tareas y trabajos. 2 En el panel izquierdo, realice una de las siguientes acciones: ■ Haga clic con el botón derecho en la carpeta Trabajos y tareas de sistema y seleccione Nueva > Tarea. ■ Expanda la carpeta Trabajos y tareas de sistema y haga clic con el botón derecho en Implementación y migración para seleccionar Nueva > Tarea. 3 En el cuadro de diálogo Crear una nueva tarea, en la carpeta Implementación y migración, seleccione la tarea Preparar para la captura de imágenes. 4 En la sección Previo a la creación de imágenes, seleccione Windows (utilizando Sysprep) o el sistema operativo Linux. Los campos y sus descripciones son los siguientes: Icono Nombre de tarea Muestra el nombre de tarea predeterminado como Preparar para la captura de imágenes. Es posible editar el nombre de tarea predeterminado para especificar un nombre de tarea relevante. Por ejemplo, Preparar para la captura de imágenes_Linux. 180 Creación de imágenes de equipos Preparación para capturar una imagen Previo a la creación de imágenes Le permite seleccionar el sistema operativo para el cual desee crear una tarea Preparar para la captura de imágenes. Para Windows, puede seleccionar uno de los siguientes: ■ ■ Ingrese las credenciales para volver a unir un dominio tras completar una captura Tipo de SO Seleccione la versión del sistema operativo Windows. Clave de producto Seleccione una licencia del sistema operativo que se puede usar para restaurar el equipo a su estado original una vez que la tarea se ejecuta. Para Windows Vista y versiones posteriores, puede seleccionar la opción Clave actual que se muestra en la lista. Si selecciona la opción Clave actual, la clave de producto se conserva con la imagen. Cuando se selecciona la opción Clave actual en la tarea Distribuir imagen, la clave que se captura se usa al implementar la imagen de Windows en el equipo cliente. Si la licencia no se ha añadido a Deployment Solution, se puede añadir una haciendo clic en Nueva. En el cuadro de diálogo Agregar la clave de licencia del SO, agregue la clave de producto para el sistema operativo que se selecciona. Le permite volver a unir el equipo cliente al dominio una vez que la tarea se ejecuta. Especifique las credenciales para unir el dominio en los campos Nombre de usuario, Contraseña y Confirmar contraseña. Esta opción es aplicable para el sistema operativo Windows solamente. 181 Creación de imágenes de equipos Preparación para capturar una imagen Iniciar en 182 Creación de imágenes de equipos Preparación para capturar una imagen Le permite seleccionar el entorno en el cual desea iniciar el equipo cliente antes de iniciar el proceso de creación de imágenes. Linux solamente admite el tipo de arquitectura x86. Puede seleccionar cualquiera de las siguientes opciones: ■ ■ Automatización Seleccione esta opción para iniciar el equipo cliente en el entorno de automatización. El entorno de automatización se crea en los equipos cliente en los cuales el entorno de preejecución está instalado. Las carpetas de automatización son específicas de los sistemas operativos. PXE Seleccione esta opción si desea iniciar el equipo cliente en el entorno previo al inicio. Para la imagen PXE, seleccione cualquiera de las siguientes arquitecturas de la lista desplegable: ■ Automático Seleccione esta opción si desea iniciar el equipo cliente en función de la arquitectura del procesador del equipo. Por ejemplo, si tiene un equipo cliente cuyo tipo de procesador es x64, pero el sistema operativo instalado es Windows 7 x86, la opción Automático inicia el equipo en el modo de arquitectura x64 y no en el modo x86. La opción Automático puede ser útil si ha creado una imagen PXE común para las arquitecturas x86 y x64 o si quiere iniciar un equipo según la arquitectura del procesador independientemente de la arquitectura del SO. Se crean imágenes PXE desde el cuadro de diálogo Crear configuraciones de 183 Creación de imágenes de equipos Cómo restaurar una imagen de copia de seguridad ■ ■ preinicio de la consola. x86 Seleccione esta opción si la imagen PXE que se ha creado es para la arquitectura x86 del sistema operativo. x64 Seleccione esta opción si la imagen PXE que se ha creado es para la arquitectura x64 del sistema operativo. Ver "Crear la configuración de inicio previo para Windows" en la página 122. Ver "Cómo crear la configuración de inicio previo para Linux " en la página 125. Período de registro: El período de registro es el período durante el cual se elimina la inscripción del equipo cliente de la política de registro de Notification Server. Esto sucede solamente cuando el equipo cliente intenta iniciar a partir de un entorno en otro. Dentro del tiempo de registro especificado, el equipo cliente debe registrarse de nuevo en la política de registro; de lo contrario, el equipo debe registrarse manualmente. El tiempo de registro predeterminado que se muestra es el tiempo de registro que se configura en la página Configuración global. Ver "Acerca de las tareas y los trabajos de implementación" en la página 246. Cómo restaurar una imagen de copia de seguridad En Deployment Solution se puede restaurar la imagen de copia de seguridad de un equipo cliente. Es posible restaurar una imagen de copia de seguridad solamente en el equipo cliente del cual se captura. Deployment Solution permite el uso de %Computername% como el nombre predeterminado para la imagen de copia de seguridad. Es posible también conservar cualquier archivo que se desee conservar en el equipo cliente después de implementar la imagen de copia de seguridad. 184 Creación de imágenes de equipos Cómo restaurar una imagen de copia de seguridad Para restaurar una imagen de copia de seguridad 1 En Symantec Management Console, en el menú Administrar, haga clic en Tareas y trabajos. 2 En el panel izquierdo, haga clic con el botón derecho en Tareas y trabajos y seleccione Nueva > Tarea. 3 En la página Crear tarea nueva, haga clic en Restaurar imagen de copia de seguridad. 4 Seleccione el nombre de la imagen para restaurar. Los campos y las descripciones son los siguientes: Icono Nombre de la tarea Le permite especificar el nombre de la tarea de restauración de la imagen de copia de seguridad en el campo de texto. Nombre de imagen Le permite ir a la imagen de copia de seguridad que desea restaurar. Ruta Le permite ver la ruta y la descripción de la imagen de copia de seguridad que desea restaurar. Descripción 5 (Opcional) Haga clic en Opciones avanzadas para especificar parámetros adicionales. Las fichas y sus descripciones son los siguientes: Partición Le permite configurar las particiones de disco para la imagen de copia de seguridad que desea restaurar. Seleccione la casilla, Cambiar tamaño de partición para crear una partición de los discos. Para volver a clasificar según el tamaño el disco, se puede seleccionar cualquiera de las siguientes opciones: ■ De forma proporcionada ■ La primera partición utilizará el espacio de disco disponible La última partición utilizará el espacio de disco disponible Tal como sigue Esta opción le permite seleccionar la partición de disco cuyas propiedades desea configurar. ■ ■ 185 Creación de imágenes de equipos Cómo restaurar una imagen de copia de seguridad Conservación del archivo Le permite conservar los archivos y las carpetas de un disco durante la restauración de imágenes. Use las siguientes opciones: ■ ■ ■ ■ Línea de comandos Partición de preservación Seleccione el número de particiones del disco en el cual desee conservar los archivos y las carpetas que se seleccionan en la tabla. Es posible seleccionar las unidades o los volúmenes cuyos archivos o carpetas desea conservar. Agregar Haga clic en esta opción para agregar los archivos y las carpetas del disco que desee conservar. Se agregan las opciones en el cuadro de diálogo Agregar conservación de archivo. En el cuadro de diálogo Agregar conservación de archivo seleccione la unidad cuyos archivos o carpetas desea conservar. Proporcione la ruta de origen del archivo o la carpeta y la ruta de destino en donde el archivo o la carpeta se debe conservar. Icono Editar Le permite editar las propiedades de la unidad o del volumen que se seleccionan en la tabla. Icono Eliminar Le permite eliminar las unidades o los volúmenes que se seleccionan en la tabla. Le permite especificar las opciones de línea de comandos para las herramientas para crear imágenes tales como Ghost y RapiDeploy. Puede especificar lo siguiente: HTTP ■ Línea de comandos base ■ Disco de destino (-DTK) ■ Opciones de la línea de comandos Le permite implementar una imagen de la ubicación del servidor HTTP una vez que se especifican las credenciales HTTP. En la página Opciones avanzadas, haga clic en Aceptar para guardar las opciones. 6 En la página de la tarea Restaurar imagen de copia de seguridad, haga clic en Aceptar. 186 Creación de imágenes de equipos Importar imágenes usando la herramienta de importación de recursos Ver "Acerca de las tareas y los trabajos de implementación" en la página 246. Importar imágenes usando la herramienta de importación de recursos Es posible usar la Herramienta de importación de recursos de Deployment Solution para importar una imagen existente. Es posible importar imágenes y después usarlas para implementarlas en los equipos cliente. La Herramienta de importación de recursos de Deployment Solution necesita todos los archivos divididos para que una imagen de RapiDeploy sea seleccionada para realizar la importación eficaz de la imagen de RapiDeploy. La selección parcial de archivos aparecerá como una importación correcta, pero no resultará en una imagen válida. Si desea importar una imagen dividida de Ghost, la selección de una división selecciona de forma automática las otras divisiones también. La Herramienta de importación de recursos de Deployment Solution le permite importar las imágenes que se encuentran en el servidor web HTTP. Las credenciales de usuario no se necesitan para acceder a la ubicación en el servidor web HTTP. Es posible también importar los paquetes del SO usando la Herramienta de importación de recursos de Deployment Solution. Para importar una imagen existente 1 Vaya a <Install Directory>\Program Files\Altiris\Deployment\Tools y ejecute ResourceImporterTool.exe. Es posible ejecutar esta herramienta desde Symantec Management Platform. 2 En la Herramienta de importación de recursos de Deployment Solution, vaya a C:\DS_Resources\Win7 Image y abra el archivo .gho o .img necesario. 3 Desde Seleccionar SO, seleccione Windows 7 Professional. 4 Haga clic en Importar. 5 Un mensaje que indica la carga correcta de la imagen se muestra. Reconozca el mensaje y cierre la Herramienta de importación de recursos de Deployment Solution. 187 Capítulo 6 Instalar un sistema operativo En este capítulo se incluyen los temas siguientes: ■ Acerca del SO admitido instalado mediante Deployment Solution ■ Cómo instalar el SO Windows en equipos cliente ■ Instalar el SO Linux/ESX en equipos cliente ■ Instalar Mac OS usando Deployment Solution ■ Trabajo del SO basado en script de muestra Acerca del SO admitido instalado mediante Deployment Solution Es posible usar Deployment Solution para instalar un sistema operativo (SO) en un equipo cliente. Para instalar un SO, Deployment Solution contiene tareas predefinidas que se pueden configurar y programar en los equipos cliente. Deployment Solution admite la instalación de sistemas operativos Windows, UNIX, ESX y Mac en los equipos cliente. La tarea de implementación Instalar SO Windows le permite instalar el sistema operativo Windows en un equipo cliente, mientras que la tarea Instalar SO Linux/ESX le permite instalar sistemas operativos Linux y ESX. La tarea Instalar SO Mac le permite instalar el sistema operativo Mac en los equipos cliente. Las versiones admitidas del SO Windows y la arquitectura que Deployment Solution admite son las siguientes: Instalar un sistema operativo Acerca del SO admitido instalado mediante Deployment Solution Tabla 6-1 Versiones del SO Windows y arquitectura admitida Nombre y versión del SO Arquitectura Windows 7 Enterprise x64 o x86 Windows 7 Professional x64 o x86 Windows 7 Ultimate x64 o x86 Windows Server 2003 Datacenter Edition x64 o x86 Windows Server 2003 Enterprise Edition x64 o x86 Windows Server 2003 R2 Datacenter Edition x64 o x86 Windows Server 2003 R2 Enterprise Edition x64 o x86 Windows Server 2003 R2 Standard Edition x64 o x86 Windows Server 2003 R2 Web Edition x64 o x86 Windows Server 2003 Standard Edition x64 o x86 Windows Server 2003 Web Edition x64 o x86 Windows Server 2008 Datacenter Edition (instalación básica) x64 o x86 Windows Server 2008 Datacenter Edition x64 o x86 Windows Server 2008 Enterprise Edition x64 o x86 (instalación básica) Windows Server 2008 Enterprise Edition x64 o x86 Windows Server 2008 R2 Datacenter Edition (instalación básica) x64 o x86 Windows Server 2008 R2 Datacenter Edition x64 Windows Server 2008 R2 Datacenter Edition x64 Windows Server 2008 R2 Enterprise Edition (instalación básica) x64 189 Instalar un sistema operativo Acerca del SO admitido instalado mediante Deployment Solution Nombre y versión del SO Arquitectura Windows Server 2008 R2 Enterprise Edition x64 Windows Server 2008 R2 Standard Edition (instalación básica) x64 Windows Server 2008 R2 Standard Edition x64 Windows Server 2008 R2 Web Edition (instalación básica) x64 Windows Server 2008 R2 Web Edition x64 Windows Server 2008 Standard Edition x64 o x86 (instalación básica) Windows Server 2008 Standard Edition x64 o x86 Windows Server 2008 Web Edition (instalación básica) x64 o x86 Windows Server 2008 Web Edition x64 o x86 Windows Vista Business x64 o x86 Windows Vista Enterprise x64 o x86 Windows Vista Ultimate x64 o x86 Windows XP Professional x64 o x86 Las versiones del SO Linux y SO ESX que Deployment Solution admite son las siguientes: Tabla 6-2 Versión del SO Linux y versión del SO ESX Versión de Linux Versión de ESX Red Hat Enterprise Linux 5 ESX 4 Red Hat Enterprise Linux 6 Server ESXi 4 Estación de trabajo de Red Hat Enterprise Linux 6 Cliente de Red Hat Enterprise Linux 6 SuSE Linux Enterprise Server 10 190 Instalar un sistema operativo Cómo instalar el SO Windows en equipos cliente Versión de Linux Versión de ESX SuSE Linux Enterprise Desktop 10 SuSE Linux Enterprise Server 11 SuSE Linux Enterprise Desktop 11 VMware ESX 4.0, ESX 4.1, ESXi 4.0, ESXi 4.1, ESXi 5.1 Las versiones admitidas del SO Mac que Deployment Solution admite son las siguientes: Tabla 6-3 Versiones y códigos de Mac OS X Versión de Mac Código Mac OS X 10.6 Snow Leopard Mac OS X 10.7 Lion Mac OS X 10.8 Mountain Lion Cómo instalar el SO Windows en equipos cliente Deployment Solution le permite instalar un sistema operativo (SO) Windows en un equipo desconocido, predefinido o administrado en una red de empresa. La instalación del SO Windows le permite instalar de forma remota el SO Windows en cualquier escritorio o equipo portátil, o en un servidor que sea independiente de la configuración de hardware del equipo. Además, se puede crear un paquete del SO Windows con los archivos de origen necesarios y decidir qué archivos de origen se incluyen en ese paquete. Este proceso aborda cómo se debe iniciar un equipo cliente en el entorno previo al inicio usando una imagen WinPE. Una vez que el equipo cliente se inicia en el entorno previo al inicio, se establece la comunicación con Notification Server. Se debe crear un paquete de instalación del SO Windows y después instalar el SO Windows usando el paquete de instalación. Es necesario realizar los pasos siguientes para instalar el SO Windows en un equipo cliente: 191 Instalar un sistema operativo Cómo instalar el SO Windows en equipos cliente Tabla 6-4 Cómo instalar el SO Windows en un equipo cliente Paso Acción Descripción Paso 1 Inicie Symantec Management Inicie Symantec Management Console Console. Es posible iniciar la consola del menú Inicio del equipo con Notification Server o de cualquier equipo de la red. Para acceder a la consola desde un equipo diferente, es necesario escribir lo siguiente: http://<dirección IP de NS>/altiris/console Paso 2 Instale y habilite el servicio de Instale el servicio de arranque arranque de red en un de red (NBS) en un servidor servidor de sitio de sitio antes de realizar cualquier otra configuración. NBS es un componente de Deployment Solution que se instala y se ejecuta como un servicio en un servidor de sitio. Una vez que NBS está instalado en un servidor de sitio, administra toda la comunicación con Symantec Management Platform para Deployment Solution. Ver "Instalar el servicio de arranque de red en el servidor de sitio" en la página 34. 192 Instalar un sistema operativo Cómo instalar el SO Windows en equipos cliente Paso Acción Descripción Paso 3 Cree un entorno previo al inicio de Windows Cree y configure un entorno previo al inicio de Windows usando una imagen PXE. La imagen PXE se usa para iniciar el equipo cliente en una red en el entorno previo al inicio o el estado previo al SO. Una imagen PXE se guarda en el servidor de sitio en el que está configurado NBS. Por lo tanto, asegúrese de que NBS se ejecute en el servidor de sitio antes de crear la imagen PXE. Ver "Preparar equipos desconocidos para que se inicien con la imagen de WinPE " en la página 62. Ver "Preparar equipos predefinidos para que se inicien con la imagen de WinPE " en la página 75. Ver "Iniciar un equipo Windows administrado con la imagen de WinPE" en la página 94. 193 Instalar un sistema operativo Cómo instalar el SO Windows en equipos cliente Paso Acción Descripción Paso 4 Configure NBS en función del tipo de equipo cliente que se debe iniciar en el entorno previo al inicio Configure el servicio de arranque de red (NBS) para el tipo de equipo cliente que desee iniciar en el entorno previo al inicio. La configuración de NBS se establece mediante el menú Configuración > Despliegue > Configuración general de NBS de la consola. Ver "Configurar el servicio de arranque de red para los equipos desconocidos " en la página 113. Ver "Configurar el servicio de arranque de red para los equipos predefinidos" en la página 116. Ver "Configurar el servicio de arranque de red para los equipos administrados" en la página 119. 194 Instalar un sistema operativo Cómo instalar el SO Windows en equipos cliente Paso Acción Descripción Paso 5 Agregue o importe archivos del SO para el paquete de instalación del SO Agregue o importe el paquete del SO para administrar los archivos de origen del SO Windows. Es posible configurar los parámetros de la importación para su paquete. Para agregar el paquete del SO para la instalación del SO Windows, desde Symantec Management Console, haga clic en Configuración > Despliegue > Archivos del SO > Agregar archivo. Para importar los archivos del SO a un paquete de instalación del SO Windows, se puede también usar Herramienta de importación de recursos de Deployment Solution. Esta herramienta se encuentra en la carpeta <directorio_de_instalación> /Altiris/Despliegue/ Herramientas del equipo con Notification Server. Nota: Es posible agregar o importar los archivos del SO a un paquete de instalación del SO Windows antes de ejecutar la tarea Instalar SO Windows. Alternativamente, puede especificar los archivos que se agregarán o importarán al paquete de instalación en el tiempo de ejecución mientras se ejecuta la tarea Instalar SO Windows. Ver "Agregar o importar archivos del SO" en la página 208. 195 Instalar un sistema operativo Cómo instalar el SO Windows en equipos cliente Paso Acción Descripción Paso 6 (Opcional) Agregue una licencia del SO Windows para instalar el SO Windows en el equipo cliente Agregue la licencia del SO Windows para el SO correspondiente mediante Symantec Management Console de modo que se pueda realizar un seguimiento de las licencias del SO más tarde. Nota: Es posible agregar la licencia del SO Windows antes de ejecutar la tarea Instalar SO Windows. Alternativamente, puede especificar la licencia del SO Windows para el SO correspondiente en el tiempo de ejecución mientras ejecuta la tarea Instalar SO Windows. Ver "Incorporación de licencias del SO" en la página 207. Paso 7 (Opcional) Borre el disco del Realice la tarea Borrar disco equipo cliente para borrar los discos en el equipo cliente. Esta acción garantiza que los datos y las particiones preexistentes se eliminan del equipo. Cuando se reasigna el hardware, se puede usar esta tarea para asegurarse de que ninguno de los datos anteriores pueda ser recuperado. Es posible ejecutar este paso solamente cuando se desea limpiar el disco del equipo cliente para eliminar datos o particiones de disco preexistentes. Ver "Cómo borrar un disco" en la página 202. 196 Instalar un sistema operativo Cómo instalar el SO Windows en equipos cliente Paso Acción Descripción Paso 8 Cree una partición de disco en el equipo cliente Ejecute la tarea Disco de partición para crear particiones en el disco duro del equipo cliente antes de instalar el SO Windows. Para instalar el SO Windows en los equipos UEFI/EFI, el equipo debe tener particiones creadas con el tipo de la tabla de particiones de GPT. La partición de GPT es necesaria porque la tarea Disco de partición de Deployment Solution no es aplicable para los equipos UEFI. Ver "Cómo crear particiones de disco" en la página 204. Paso 9 Instale el SO Windows en el equipo cliente Ejecute la tarea Instalar SO Windows para instalar el SO Windows en el equipo cliente después de que el equipo se inicia en el entorno previo al inicio. De forma predeterminada, una vez que el SO Windows está instalado, el equipo cliente se inicia en el entorno de producción. Es posible instalar el SO Windows en los equipos UEFI/EFI usando el archivo de respuesta predeterminado o un archivo de respuesta personalizado. Ver "Instalar un SO Windows usando Deployment Solution " en la página 199. 197 Instalar un sistema operativo Cómo instalar el SO Windows en equipos cliente Paso Acción Descripción Paso 10 Realice una ejecución rápida Una vez que se crea una o programe la tarea Instalar tarea, se puede elegir realizar SO Windows una ejecución rápida o programar la tarea Instalar SO Windows para ejecutarla de forma inmediata o en un momento en que desee ejecutarla en el equipo cliente. Es posible especificar el equipo en que se ejecutará la tarea. Alternativamente, se puede elegir agregar las tareas de los pasos 7, 8 y 9 al Trabajo de despliegue inicial. Es posible también crear un trabajo que contenga las tareas y agregar el trabajo al menú Trabajo de despliegue inicial. Ver "Cómo programar un trabajo o una tarea de implementación" en la página 254. 198 Instalar un sistema operativo Cómo instalar el SO Windows en equipos cliente Paso Acción Descripción Paso 11 Verifique que el equipo se inicie en el entorno de producción Una vez que se ejecuta la tarea Instalar SO Windows en el equipo, verifique que el SO Windows esté instalado y que el equipo esté en el entorno de producción. De forma predeterminada, el equipo se inicia en el entorno de producción una vez que la tarea se ejecuta. Para comprobarlo, desde Symantec Management Console, haga clic en el menú Administrar > Equipos > y seleccione el nombre del equipo de la lista de equipos disponibles. Los detalles del equipo seleccionado aparecen en el panel de General. Verifique el sistema operativo que está instalado en el equipo. Es posible también ver el estado de la tarea Instalar SO Windows en la lista Trabajos o tareas. Ver "Definición de la configuración inicial de Deployment" en la página 266. Instalar un SO Windows usando Deployment Solution Se ejecuta la tarea Instalar SO Windows de Deployment Solution para instalar el sistema operativo (SO) Windows en los equipos cliente. Esta tarea le permite instalar el SO Windows en los equipos sin sistema operativo que se agregan a una red así como en los equipos administrados. Para instalar el SO en los equipos sin sistema operativo, asegúrese de que se ejecute la tarea Disco de partición para crear las particiones en el disco duro del equipo cliente antes de instalar el SO Windows. Ver "Cómo crear particiones de disco" en la página 204. Antes de instalar el SO Windows en los equipos administrados, asegúrese de ejecutar la tarea Borrar disco primero seguida por la tarea Disco de partición. Además, se debe asegurar de que la arquitectura del entorno de preejecución que 199 Instalar un sistema operativo Cómo instalar el SO Windows en equipos cliente usted instaló en el equipo administrado y la del sistema operativo que se instalará sean iguales. Después de instalar el SO Windows si el equipo cliente no puede conectarse a Symantec Management Platform, compruebe que Symantec Management Agent (SMA) está instalado Para instalar el SO Windows en los equipos cliente 1 En Symantec Management Console, en el menú Administrar, seleccione Tareas y trabajos. 2 En el panel derecho, haga clic con el botón derecho en Tareas y trabajos y seleccione Nuevo > Tarea. 3 En la página Crear una nueva tarea, seleccione Instalar SO Windows. 4 Especifique los valores para los siguientes campos: Icono Nombre de la tarea Muestra el nombre de tarea predeterminado como Instalar SO Windows. Es posible editar el nombre de tarea predeterminado para especificar un nombre de tarea relevante. Por ejemplo, Instalar Windows_XP. Archivos del sistema: Le permite seleccionar el origen de los archivos previamente Origen del sistema instalados del sistema operativo de la lista desplegable. operativo Haga clic en Agregar para agregar un nuevo paquete del SO en el cuadro de diálogo Agregar paquetes de SO. Archivos del sistema: Le permite seleccionar una licencia previamente agregada Clave del producto de la lista desplegable. Haga clic en Agregar para agregar las licencias en Agregar licencia de SO. Instalar controladores Seleccione Instalar controladores de la base de datos de controladores durante la instalación del sistema operativo para instalar los controladores inexistentes requeridos para una instalación correcta. 200 Instalar un sistema operativo Cómo instalar el SO Windows en equipos cliente Configuración Le permite establecer la configuración para instalar Windows SO. Las opciones de configuración son las siguientes: ■ Utilizar los datos de inventario para reconfigurar el equipo Usa la información que se almacena en la CMDB para configurar el equipo para el nombre y para unirse al dominio. El equipo cliente puede, además, unirse al dominio sin un inventario, pero la opción de los datos de inventario debe estar seleccionada. Debe usarse FQDN como credencial del dominio. Por ejemplo, Symantec.com\Usuario y no Symantec\usuario. Nota: Symantec recomienda que se use la tarea Aplicar la configuración del sistema para unir el equipo cliente al dominio. ■ ■ Utilizar la configuración predeterminada Usa la configuración predeterminada. Archivo de configuración Usa un archivo de respuesta personalizado. Si usa un archivo de respuesta personalizado que crea las particiones de disco, se observa lo que sigue: ■ El SO se instala correctamente en el equipo cliente ■ ■ DeployAnywhere no puede agregar controladores en el equipo cliente Si selecciona la opción Instalar controladores de la base de datos de controladores durante la instalación del sistema operativo, la configuración de la partición que se especifica en el archivo de configuración sobrescribe la partición que almacena los controladores en el equipo cliente. Si desea usar DeployAnywhere, es necesario crear las particiones usando la tarea Disco de partición de la consola. SMA no puede ser instalado en el equipo cliente Es necesario instalar el SMA manualmente en el equipo cliente. El nombre de usuario y la contraseña que se especifican en el archivo de respuesta se muestran como texto sin formato cuando el equipo cliente se inicia en el entorno previo al inicio. 5 Haga clic en Aceptar. Ver "Cómo borrar un disco" en la página 202. 201 Instalar un sistema operativo Cómo instalar el SO Windows en equipos cliente Cómo borrar un disco Es posible usar la tarea Borrar disco para limpiar un disco. Por lo tanto, las particiones y los datos se eliminan del equipo cliente. Cuando se reasigna el hardware, se puede usar esta tarea para asegurarse de que ninguno de los datos anteriores pueda ser recuperado. Es posible eliminar las particiones del disco, borrar el disco del sistema o configurar la tarea para borrar todos los discos. No es posible realizar una tarea Borrar disco para un disco que está conectado por USB o a través de una interfaz de FireWire. Se accede a la tarea Borrar disco del menú Administrar > Tareas y trabajos. En la ventana Tareas y trabajos, expanda Trabajos y tareas de sistema y haga clic con el botón derecho en la opción Implementación y migración > Nuevo > Tarea. En el cuadro de diálogo Crear una nueva tarea, acceda a Implementación y migración > Borrar disco. Para borrar un disco 1 En Symantec Management Console, en el menú Administrar, seleccione Tareas y trabajos. 2 En el panel derecho, haga clic con el botón derecho en Tareas y trabajos y seleccione Nuevo > Tarea. 3 En la página Crear una nueva tarea, seleccione Borrar disco. 4 Especifique un nombre para la tarea en el primer campo. 5 Seleccione una de las siguientes opciones: Icono Nombre de tarea Le permite especificar el nombre de la tarea de borradura de disco. Selección de disco Le permite seleccionar la partición de disco de la lista desplegable. Es posible seleccionar el número del disco en el rango de 1 a 8, Todos los discos y Disco de sistema. En caso de que seleccione la opción del disco de sistema, se deshabilita la sección de eliminación de particiones. Eliminar particiones Le permite eliminar las particiones seleccionadas del disco. Seleccione la partición de disco de la lista desplegable de la opción Selección de disco y seleccione la casilla de selección Borrar datos. 202 Instalar un sistema operativo Cómo instalar el SO Windows en equipos cliente Borrar disco Le permite seleccionar una de las siguientes opciones para borrar el disco: ■ ■ Borrar con seguridad Seleccione esta opción para borrar los datos más de una vez. El grupo siguiente de operaciones se realiza en el disco duro seis veces: ■ Todas las ubicaciones localizables se sobrescriben con 0x35. ■ Todas las ubicaciones localizables se sobrescriben con 0xCA. ■ Todas las ubicaciones localizables se sobrescriben con un carácter seudoaleatorio. ■ Todas las ubicaciones localizables se verifican en hardware usando el comando Verificar sectores en el disco. Convertir en Seleccione esta opción para borrar el disco seleccionado y convertir la partición del equipo cliente en el siguiente tipo: ■ GPT Convierte la partición del equipo cliente en un tipo de partición GPT. ■ MBR Convierte el tipo de partición del equipo cliente en el tipo de partición MBR. Nota: Con la opción Borrar con seguridad, esta tarea tiene un valor de tiempo de espera de 36 horas en el Task Server. Si esta tarea se ejecuta en un cliente que tiene un disco duro mayor de 375 GB, la tarea se informa como con errores en el Task Server. Sin embargo, la tarea continúa ejecutándose en el cliente hasta que se complete. 203 Instalar un sistema operativo Cómo instalar el SO Windows en equipos cliente Opciones avanzadas Muestra las opciones avanzadas, como Reiniciar. Le permite reiniciar el equipo una vez que la tarea de borradura se completa. 6 Haga clic en Aceptar. Ver "Cómo crear particiones de disco" en la página 204. Cómo crear particiones de disco Es posible usar la opción Disco de partición para crear particiones en su disco. Antes de instalar un SO usando Deployment Solution, la unidad debe tener particiones. Se accede a la tarea Disco de partición del menú Administrar > Tareas y trabajos. En la ventana Tareas y trabajos, expanda Trabajos y tareas de sistema y haga clic con el botón derecho en la opción Implementación y migración > Nuevo > Tarea. En el cuadro de diálogo Crear una nueva tarea, acceda a Implementación y migración > Disco de partición. La unidad en la que desee crear una partición no debe contener ninguna partición anterior en ella. Si la unidad fue usada previamente y contiene particiones, se puede usar la tarea Borrar disco para eliminar esas particiones. Las particiones que es necesario crear para equipos cliente basados en BIOS y en UEFI/EFI son las siguientes: BIOS NTFS La alineación debe configurarse en 1 MB Se debe seleccionar la opción para marcar como activa UEFI/EFI EFI La alineación debe configurarse en 1 MB (Opcional) Se debe seleccionar la opción para marcar como activa UEFI/EFI MBR La alineación debe configurarse en 1 MB (Opcional) Se debe seleccionar la opción para marcar como activa UEFI/EFI NTFS No se debe configurar la alineación Ver "Cómo borrar un disco" en la página 202. No se debe seleccionar la opción para marcar como activa 204 Instalar un sistema operativo Cómo instalar el SO Windows en equipos cliente Para crear particiones de disco 1 En Symantec Management Console, en el menú Administrar, haga clic en Tareas y trabajos. 2 En el panel derecho, haga clic con el botón derecho en Tareas y trabajos y seleccione Nuevo > Tarea. 3 En la página Crear una nueva tarea, seleccione Disco de partición. 4 Especifique un nombre para la tarea en el primer campo. 5 Haga clic en Agregar. 6 En el cuadro de diálogo Agregar partición, seleccione e introduzca la información necesaria. Es disco secundario Seleccione esta opción si desea crear una partición del disco como disco secundario. Número de disco Seleccione la unidad de disco para la cual se crea la partición. Creación de particiones de GPT Seleccione cualquiera de los siguientes tipos de partición: ■ ■ ■ EFI En la partición basada en EFI de GPT, el equipo se inicia en la partición de EFI. MSR La partición reservada de Microsoft (MSR) se usa para el sistema de particiones UEFI/GPT y debe encontrarse antes de la partición en la cual desee instalar el sistema operativo Windows. Si se selecciona la opción Creación de particiones de GPT, se deshabilitan las opciones Formato, Partición y Tamaño. Formato Seleccione el formato de la partición como Fat32, NTFS y EXT. Partición Seleccione el tipo de partición para crear, por ejemplo, Extendido, Lógico y Principal. De forma predeterminada, se selecciona Principal. 205 Instalar un sistema operativo Cómo instalar el SO Windows en equipos cliente Marcar la partición como activa Esta opción se selecciona automáticamente para las particiones de tipo Principal. Para Extendido y Lógico, está deshabilitada esta opción. Si hay más de una partición principal, solamente una partición puede estar activa al mismo tiempo. Si crea una única partición NTFS para un equipo basado en BIOS, es necesario seleccionar la opción Marcar la partición como activa. Si crea la partición NTFS para un equipo basado en UEFI/EFI entonces no es necesario seleccionar esta opción. Tamaño - Porcentaje El tamaño de la partición como porcentaje de la unidad total. Tamaño - Tamaño fijo El tamaño de la partición como tamaño específico. Alineado Le permite reemplazar la manera en la cual se alinean las particiones cuando una partición individual o un disco lleno de particiones se restaura. De forma predeterminada se configura en 1 MB. Es necesario usar esta opción solamente para crear una partición de GPT. No se debe seleccionar la opción Alineado para lo siguiente: ■ ■ Crear una partición del sistema operativo o de datos Para los equipos basados en UEFI/EFI con la partición más actual como NTFS 206 Instalar un sistema operativo Cómo instalar el SO Windows en equipos cliente Es disco secundario Seleccione esta opción si desea crear una partición del disco como disco secundario. Seleccione la configuración siguiente si se selecciona esta opción: ■ ■ ■ ■ Número de disco Seleccione la unidad de disco para la cual se crea la partición. Formato Seleccione el formato de la partición como Fat32, NTFS y EXT. Partición Seleccione el tipo de partición para crear por ejemplo Extendido, Lógico y Principal. De forma predeterminada, se selecciona Extendido. Marcar la partición como activa Esta opción se selecciona automáticamente para las particiones de tipo Principal. Para Extendido y Lógico, está deshabilitada esta opción. Si hay más de una partición principal, solamente una partición puede estar activa al mismo tiempo. Tamaño - Porcentaje El tamaño de la partición como porcentaje de la unidad total. Tamaño - Tamaño fijo El tamaño de la partición como tamaño específico. 7 Haga clic en Aceptar. 8 En la página Crear una nueva tarea, haga clic en Aceptar. Incorporación de licencias del SO Antes de que decida crear e implementar una imagen del sistema operativo (SO) Windows, es necesario agregar el SO y la licencia de SO por medio de la consola. La licencia de SO es necesaria durante la ejecución de la tarea Preparar para la captura de imágenes en los equipos cliente con Windows. La lista Licencias de SO almacena las claves de licencia por volumen (VLK) que implementan las imágenes habilitadas para Sysprep. 207 Instalar un sistema operativo Cómo instalar el SO Windows en equipos cliente Para agregar licencias del SO 1 En Symantec Management Console, en el menú Configuración, haga clic en Implementación > Licencias de SO. 2 Haga clic en Agregar. 3 Elija el sistema operativo de la lista desplegable. 4 Escriba la clave de producto. 5 (Opcional) Escriba una descripción para la licencia. 6 Haga clic en Aceptar. La nueva licencia se muestra en la lista Licencias de SO. Para agregar la clave de la licencia de SO para el paquete de instalación correspondiente del SO mientras ejecuta la tarea Instalar SO Windows, haga clic en el botón Agregar junto al campo Archivos del sistema: clave de producto y después escriba la clave de licencia. Ver "Cómo configurar la creación de imágenes de Sysprep" en la página 138. Agregar o importar archivos del SO Deployment Solution le permite agregar o importar archivos del sistema operativo (SO) para incluirlos en el paquete de instalación del SO Windows. Cuando se agregan o se importan archivos del SO en un paquete de instalación, usted está personalizando el paquete de instalación del SO Windows para ejecutar la tarea del SO con script Windows correctamente. Es posible hacer lo siguiente con los paquetes de instalación del SO: ■ Agregar archivos al paquete de instalación con Symantec Management Console Asegúrese de que JRE1.5 o posterior esté instalado para agregar archivos al paquete del sistema operativo. Una vez que se agregan archivos del SO desde Symantec Management Console, los archivos se agregan a la ubicación siguiente en el Notification Server instalado: <directorio_de_instalación>\Altiris\Notification Server\NSCap\bin\Deployment\Packages\SOI El paquete se crea en el equipo en el cual Symantec Management Platform está instalado, que se replica más tarde a Package Server, que se configura para Deployment Solution. Ver "Para agregar archivos del SO " en la página 209. ■ Importar archivos al paquete de instalación con la Herramienta de importación de recursos de Deployment Solution. 208 Instalar un sistema operativo Cómo instalar el SO Windows en equipos cliente Para importar archivos del SO de orígenes del SO, es necesario usar la Herramienta de importación de recursos de Deployment Solution. Ver "Para importar archivos del SO" en la página 209. Nota: Si ha realizado la tarea Copiar archivo antes y ha copiado los archivos del SO, asegúrese de que se agreguen o se importen los archivos de origen del SO copiados en el paquete del SO Windows para la instalación del SO Windows. Los archivos de origen del SO se agregan en la siguiente ubicación en Notification Server: <directorio_de_instalación>\Altiris\Notification Server\NSCap\bin\Deployment\Packages\SOI. Para agregar archivos del SO 1 En Symantec Management Console, vaya al menú Configuración y seleccione Despliegue > Archivos del SO. 2 Haga clic en Agregar archivos. 3 Escriba un nombre que desee asignar a su paquete de archivos en el campo Nombre. 4 Escriba una descripción que desee asignar a su paquete de archivos en el campo Descripción. 5 En la sección Tipo de SO, seleccione la plataforma para el sistema operativo de la lista desplegable Plataforma. 6 En la sección Origen del sistema operativo, haga clic en Agregar archivos para agregar los archivos que se usarán durante la instalación del SO. Para Windows XP y Windows 2003 de 32 bits, seleccione la carpeta I386. Para Windows XP y Windows 2003 de 64 bits, seleccione las carpetas AMD64 e I386. Para Windows Vista y versiones posteriores de los sistemas operativos, seleccione la carpeta Orígenes. Para importar archivos del SO 1 Vaya a la ubicación <directorio_de_instalación>\Altiris\Deployment\Tools del equipo en el cual Symantec Management Platform está instalado y ejecute ResourceImportTool.exe. 2 En la Herramienta de importación de recursos de Deployment Solution, haga clic en la ficha Importación del archivo del SO. 3 Escriba un nombre para el archivo del SO en el campo Nombre del paquete de archivos de SO. 4 Escriba una descripción para el paquete de archivos de SO. 5 Seleccione la plataforma del SO de la lista desplegable Plataforma del SO. 209 Instalar un sistema operativo Cómo instalar el SO Windows en equipos cliente 6 Haga clic en Agregar carpeta de sistema operativo para navegar y seleccionar los orígenes para la plataforma seleccionada del SO. 7 Haga clic en Importar. 8 Un mensaje que indica la carga correcta del archivo del SO se muestra. Reconozca el mensaje y cierre la Herramienta de importación de recursos de Deployment Solution. Cómo agregar controladores a la base de datos de inicio previo Deployment Solution le permite agregar controladores a la base de datos de controladores de inicio previo, que es necesario cuando se inicia un equipo en la configuración de inicio previo. Si una configuración de inicio previo que usted creó ya requiere un nuevo controlador, es necesario agregar el controlador a la base de datos de controladores de inicio previo y después reconstruir la configuración de inicio previo. Una vez que se agregan los controladores a la base de datos de inicio previo, las imágenes de inicio previo pueden entonces admitir dispositivos de almacenamiento masivo (MSD) y tarjetas de interfaz de red (NIC). Estos controladores críticos se agregan a las imágenes de inicio previo y después se implementan a través del entorno previo al inicio. Esto garantiza que pueda iniciar los equipos cliente correctamente en el entorno previo al inicio. La base de datos de controladores de inicio previo admite los sistemas operativos Windows y Linux. No es posible agregar controladores no críticos a la base de datos de inicio previo. Para agregar un nuevo controlador a una configuración de inicio previo existente, es necesario reconstruir esa configuración de inicio previo con el controlador agregado recientemente que usa la opción Recrear entorno previo al inicio. Si crea una imagen de inicio previo antes de que el servicio de arranque de red (NBS) esté instalado y habilitado en un servidor de sitio remoto, no se registra en el servidor de sitio. En tal caso, se debe reconstruir ese entorno previo al inicio para la imagen seleccionada o crear una nueva imagen para registrar en el nuevo servidor de sitio remoto. Para actualizar el entorno de preejecución que está instalado en el equipo cliente inmediatamente después de que se recrea el paquete del entorno de preejecución, es necesario deshabilitar la política de actualización del entorno de preejecución primero y después reconstruir la configuración de inicio previo. Una vez reconstruida la configuración de inicio previo, actualice las siguientes tareas del Programador de tareas de Windows y habilite la política de actualización del entorno de preejecución en el equipo cliente ■ Programación actualizada del punto de distribución de NS.Package ■ Elemento de captura de eventos del estado de NS.Package Server 210 Instalar un sistema operativo Cómo instalar el SO Windows en equipos cliente ■ Actualización de NS.Package Para agregar controladores a la base de datos de inicio previo 1 En Symantec Management Console, en el menú Configuración, haga clic en Implementación > Administración de controladores. 2 En el cuadro de diálogo Administración de la base de datos del controlador, haga clic en la ficha Inicio previo. 3 (Opcional) Para ver detalles de un controlador, seleccione el controlador de la lista y haga clic en Más información. 4 Haga clic en Agregar. 5 En el cuadro de diálogo Agregar controlador, especifique los valores de los campos. Los campos y sus descripciones son los siguientes: Ubicación Le permite ir a la carpeta del controlador, que contiene los controladores que desea agregar. Deployment Solution crea nombres automáticamente generados para los controladores que se agregan. SO Seleccione el sistema operativo para el cual desee agregar los controladores. Seleccione uno de los siguientes sistemas operativos para el entorno previo al inicio: ■ WinPE Nota: Si selecciona WinPE, después asegúrese de que se agregue manualmente el controlador de red de WinPE 3.0 para Windows XP de 32 bits en el equipo VMware para iniciar el equipo cliente en el entorno previo al inicio correctamente. ■ Linux 211 Instalar un sistema operativo Cómo instalar el SO Windows en equipos cliente Arquitectura Seleccione la arquitectura de hardware del equipo para el cual desee agregar el controlador. Seleccione una de las siguientes arquitecturas: 6 ■ x86 ■ x64 Haga clic en Aceptar. Se usa el nuevo controlador cuando se crea una nueva configuración o se recrea una configuración de inicio previo existente. Ver "Cómo agregar los controladores a la base de datos de DeployAnywhere" en la página 212. Cómo agregar los controladores a la base de datos de DeployAnywhere Deployment Solution le permite agregar a la base de datos de controladores de DeployAnywhere controladores que son necesarios para los equipos cliente en los cuales desea instalar SO Windows o implementar una imagen de Windows. Todos los controladores de dispositivo se almacenan en una ubicación central en la base de datos de controladores de DeployAnywhere. Los controladores en la base de datos de DeployAnywhere se encuentran en la carpeta C:\Program Files\Altiris\Deployment\DriversDB. Esta ubicación además incluye el archivo drivers.manifest.txt, que incluye información sobre qué controladores de DeployAnywhere están disponibles para Deployment Solution. Después de agregar controladores a la base de datos de controladores de DeployAnywhere, la tarea de creación de imágenes y la instalación del SO Windows se vuelven independientes del hardware. Por lo tanto, la implementación de una imagen en los equipos cliente y la ejecución de una instalación del SO no fallan debido a la dependencias del hardware. Es posible agregar controladores a la base de datos de controladores de DeployAnywhere mientras se ejecuta una tarea Instalar SO Windows o Distribuir imagen. La base de datos de controladores de DeployAnywhere admite solamente el sistema operativo Windows. Por ejemplo, puede agregar controladores de dispositivo a la base de datos de DeployAnywhere en las situaciones siguientes: ■ Mientras implementa una imagen compatible con varios conjuntos de hardware diferentes, por ejemplo, para implementar imágenes en hardware distinto. 212 Instalar un sistema operativo Cómo instalar el SO Windows en equipos cliente ■ Mientras agrega cualquier controlador crítico faltante requerido para la ejecución correcta de las tareas de implementación en los equipos administrados remotamente. ■ Mientras admite nuevos dispositivos que se agregan al sistema o al entorno. En todos los casos antedichos, es necesario agregar los controladores adicionales requeridos a la base de datos de DeployAnywhere. DeployAnywhere admite los siguientes tipos de controladores críticos: ■ Dispositivo de almacenamiento masivo (MSD) ■ Tarjeta de interfaz de red (NIC) Los MSD son críticos porque permiten que el sistema operativo residente se inicie mientras los controladores de red se aseguran de que el nodo redirigido sea administrado remotamente. DeployAnywhere admite los siguientes tipos de controladores que no son críticos: ■ Gráficos ■ Audio ■ Teclado ■ Mouse ■ USB ■ CD-ROM ■ Impresora ■ Bluetooth ■ Multimedia ■ Módem Para agregar un nuevo controlador a la base de datos del controlador de DeployAnywhere 1 En Symantec Management Console, en el menú Configuración, haga clic en Implementación > Administración de controladores. 2 En el cuadro de diálogo Administración de la base de datos del controlador, haga clic en la ficha DeployAnywhere. 3 Para ver detalles de un controlador, seleccione el controlador de la lista y haga clic en Más información. 4 Haga clic en Agregar. 213 Instalar un sistema operativo Instalar el SO Linux/ESX en equipos cliente 5 En el cuadro de diálogo Agregar controlador, en el campo Ubicación, vaya a la carpeta del controlador, que contiene los controladores que desea agregar. Deployment Solution crea nombres automáticamente generados para los controladores que se agregan. 6 Haga clic en Aceptar. Ver "Cómo agregar controladores a la base de datos de inicio previo" en la página 210. Instalar el SO Linux/ESX en equipos cliente Deployment Solution le permite instalar un sistema operativo (SO) Linux en un equipo desconocido, predefinido o administrado en una red de empresa. La instalación del SO Linux le permite instalar de forma remota el SO Linux en cualquier escritorio o equipo portátil, o en un servidor que sea independiente de la configuración de hardware del equipo. Además, se puede crear un paquete del SO Linux con los archivos de origen necesarios y decidir qué archivos de origen se incluyen en ese paquete. Este proceso aborda cómo se debe iniciar un equipo cliente en el entorno previo al inicio usando una imagen LinuxPE. Una vez que el equipo cliente se inicia en el entorno previo al inicio, se establece la comunicación con Notification Server. Se debe crear un paquete de instalación del SO Linux y después instalar el SO Linux usando el paquete de instalación. Es necesario realizar los pasos siguientes para instalar el SO Linux en un equipo cliente: Tabla 6-5 Instalar el SO Linux en un equipo cliente Paso Acción Descripción Paso 1 Inicie Symantec Management Inicie Symantec Management Console Console. Es posible iniciar la consola del menú Inicio del equipo con Notification Server o de cualquier equipo de la red. Para acceder a la consola desde un equipo diferente, es necesario escribir lo siguiente: http://<dirección IP de NS>/altiris/console 214 Instalar un sistema operativo Instalar el SO Linux/ESX en equipos cliente Paso Acción Descripción Paso 2 Instale y habilite el servicio de Instale el servicio de arranque arranque de red en un de red (NBS) en un servidor servidor de sitio de sitio antes de realizar cualquier otra configuración. NBS es un componente de Deployment Solution que se instala y se ejecuta como un servicio en un servidor de sitio. Una vez que NBS está instalado en un servidor de sitio, administra toda la comunicación con Symantec Management Platform para Deployment Solution. Ver "Instalar el servicio de arranque de red en el servidor de sitio" en la página 34. Paso 3 Cree un entorno previo al inicio de Linux usando una imagen PXE Cree y configure un entorno previo al inicio de Linux usando una imagen PXE. La imagen PXE se usa para iniciar el equipo cliente en una red en el entorno previo al inicio o el estado previo al SO. Una imagen PXE se guarda en el servidor de sitio en el que está configurado NBS. Por lo tanto, asegúrese de que NBS se ejecute en el servidor de sitio antes de crear la imagen PXE. Ver "Cómo crear la configuración de inicio previo para Linux " en la página 125. 215 Instalar un sistema operativo Instalar el SO Linux/ESX en equipos cliente Paso Acción Descripción Paso 4 Configure los tipos de equipos con PXE Configure diversos tipos de equipos, tales como desconocido, predefinido o equipo administrado desde la página Configuración general de NBS. Ver "Configurar el servicio de arranque de red para los equipos desconocidos " en la página 113. Ver "Configurar el servicio de arranque de red para los equipos predefinidos" en la página 116. Ver "Configurar el servicio de arranque de red para los equipos administrados" en la página 119. 216 Instalar un sistema operativo Instalar el SO Linux/ESX en equipos cliente Paso Acción Descripción Paso 5 Instale un SO Linux en el equipo cliente Ejecute la tarea Instalar SO Linux para instalar el SO Linux en el equipo cliente después de que el equipo se inicia en el entorno previo al inicio. Ver "Instalar el SO Linux/ESX usando Deployment Solution" en la página 218. Una vez que se crea una tarea, se puede elegir realizar una ejecución rápida o programar la tarea Instalar SO Linux/EX para ejecutarla de forma inmediata o en un momento en que desee ejecutarla en el equipo cliente. Es posible especificar el equipo en que se ejecutará la tarea. Ver "Cómo programar un trabajo o una tarea de implementación" en la página 254. Paso 6 Inicie el equipo cliente en el entorno de producción Una vez que se ejecuta la tarea Install Linux/ESX OS en el equipo, ejecuta la tarea Iniciar en para iniciar el equipo cliente en el entorno de producción. Ver "Cómo crear una tarea Iniciar en" en la página 256. Ver "Cómo programar un trabajo o una tarea de implementación" en la página 254. 217 Instalar un sistema operativo Instalar el SO Linux/ESX en equipos cliente Instalar el SO Linux/ESX usando Deployment Solution Deployment Solution le permite instalar el sistema operativo Linux o ESX en el equipo cliente. Debe asegurarse de ejecutar la tarea Instalar SO Linux/ESX en los equipos cliente en el entorno previo al inicio de Linux. Para esta tarea, los paquetes del SO se recuperan del servidor FTP o del servidor HTTP anónimo. Debe asegurarse de poder acceder al servidor FTP o HTTP anónimo y que esté configurado con los paquetes del SO a fin de poder recuperarlos para los equipos cliente que se encuentran en el entorno previo al inicio de Linux. Una vez que haya realizado la tarea de instalación del SO, si el servidor de paquetes está configurado en HTTPS, es necesario descargar e instalar el certificado de servidor de paquetes en el equipo cliente ejecutando el comando aex-getsscert <IP> yes. La instalación de SO Linux admite dispositivos SCSI y SATA ya que el inicio previo de Linux reconoce solamente los dispositivos SCSI y SATA. Nota: Si está instalando la versión ESXi 5.1, asegúrese de que se agreguen los controladores respectivos en el origen del SO que usted está instalando antes de que se ejecute la tarea Instalar SO Linux/ESX Si usa discos IDE e intenta instalar viejas versiones del kernel del SO Linux en el equipo cliente, entonces realice cualquiera de las siguientes acciones para instalar el SO correctamente: ■ Reemplace el token %DISK% por el nombre de dispositivo real en el archivo de respuesta o configuración. El archivo de configuración de Linux se encuentra en la ruta <directoriodeinstalación>\Program Files\Altiris\Notification Server\NSCap\bin\UNIX\Deployment\Linux\x86\SOI\AnswerFile. ■ Quite el token %DISK% Si, debido a problemas de red o a cualquier otro motivo, el equipo cliente no puede conectarse a Symantec Management Platform una vez que realizó la instalación del SO, Symantec Management Agent no está instalado De forma predeterminada, la contraseña del equipo cliente en el cual se ha instalado el SO Linux es altiris. Para realizar una instalación del SO Linux/ESX 1 En Symantec Management Console, seleccione Administrar > Tareas y trabajos. 2 En el panel izquierdo, realice cualquiera de las siguientes acciones: 218 Instalar un sistema operativo Instalar Mac OS usando Deployment Solution ■ Haga clic con el botón derecho en la carpeta Trabajos y tareas de sistema y seleccione Nuevo > Tarea. ■ Expanda la carpeta Trabajos y tareas de sistema y haga clic con el botón derecho en Implementación y migración para seleccionar Nueva > Tarea. 3 En el cuadro de diálogo Crear una nueva tarea, en la carpeta Implementación y migración seleccione la tarea Instalar SO Linux/ESX. 4 Especifique los valores para los siguientes campos: Icono Nombre de la tarea Muestra el nombre de tarea predeterminado como Instalar SO Linux/ESX. Es posible editar el nombre de tarea predeterminado para especificar un nombre de tarea relevante. Por ejemplo, Instalar Red Hat Enterprise Linux. Tipo de sistema operativo Le permite seleccionar las versiones del SO para el sistema operativo de la lista desplegable. Ubicación del archivo Le permite especificar la ubicación en donde se almacena del SO el archivo del SO. Es posible elegir la ubicación FTP o HTTP y especificar su ruta. sin el protocolo. Por ejemplo, 10.209.xxx.xxx/Nombre de carpeta. Si proporciona una ubicación HTTP, asegúrese de que el acceso Anónimo esté habilitado; de lo contrario, la tarea falla. Archivo de configuración Le permite buscar el archivo de configuración que desee usar para la instalación. Código de instalación Le permite especificar el código requerido para la instalación. Número de disco 5 Haga clic en Aceptar. 6 Programe la tarea. Le permite seleccionar el número del disco que se usará para la instalación de la lista desplegable. Ver "Cómo programar un trabajo o una tarea de implementación" en la página 254. Ver "Instalar un SO Windows usando Deployment Solution " en la página 199. Instalar Mac OS usando Deployment Solution Deployment Solution le permite instalar el sistema operativo Mac en los equipos cliente. Es posible realizar la instalación del SO usando la tarea Instalar SO Mac. 219 Instalar un sistema operativo Instalar Mac OS usando Deployment Solution Es posible acceder a la tarea de Instalar SO Mac de Administrar > Tareas y trabajos > Crear una nueva tarea > Instalar SO Mac de la consola. Es posible ejecutar la instalación de Mac OS para lo siguiente: ■ Equipos desconocidos Ver "Instalar Mac OS en un equipo desconocido" en la página 234. ■ Equipos predefinidos Ver "Instalar Mac OS en un equipo predefinido Mac" en la página 237. ■ Equipos administrados en el entorno de automatización o de Netboot Ver "Instalar Mac OS en un equipo administrado" en la página 241. Asegúrese de que el disco duro del equipo cliente tenga particiones apropiadas y el volumen de destino esté mencionado correctamente en el archivo de configuración antes de que realice la tarea Instalar SO Mac en los equipos cliente Es posible acceder al archivo de configuración de Mac de la ubicación siguiente: <instaldir>\Program Files\Altiris\Notification Server\NSCap\bin\UNIX\Deployment\Mac\NetInstall\AnswerFile\ Una vez que se ejecuta la instalación del sistema operativo, si el equipo cliente no puede conectarse a Symantec Management Platform, es necesario instalar manualmente Symantec Management Agent Para ver los registros, vaya a <instal_Volume>/var/tmp/AltirisAgentInstallStartup/ y haga clic en AltirisAgentInstallStartupLog.txt. Si desea instalar Mac OS en varios equipos cliente, se debe hacer la siguiente configuración para asegurarse de que los detalles correctos del inventario se muestren en el equipo con Notification Server ■ Vaya a Configuración > Agentes/complementos > Configuración del agente de destino > Todas las estaciones de trabajo Linux y Mac. En la ficha UNIX/Linux/Mac, configure lo siguiente en Información del equipo : Devolver la siguiente información como nombre de equipo como Nombre DNS. Devolver la siguiente información como dominio del equipo como Nombre DNS. ■ Vaya a Configuración > Agentes/complementos > Configuración del agente de destino > Todos los servidores UNIX/Linux/Mac. En la ficha UNIX/Linux/Mac, configure lo siguiente en Información del equipo : Devolver la siguiente información como nombre de equipo como Nombre DNS. 220 Instalar un sistema operativo Instalar Mac OS usando Deployment Solution Devolver la siguiente información como dominio del equipo como Nombre DNS. Para realizar la instalación de Mac OS 1 En Symantec Management Console, en el menú Administrar, seleccione Tareas y trabajos. 2 Haga clic con el botón derecho en Trabajos y tareas y seleccione Tarea nueva. 3 En la página Crear una nueva tarea, seleccione Instalar SO Mac. 221 Instalar un sistema operativo Instalar Mac OS usando Deployment Solution 4 En la página de la tarea Instalar SO Mac, es necesario especificar los valores para los campos. Los campos y las descripciones son las siguientes: Icono Nombre de la tarea Le permite especificar el nombre de la tarea Instalar SO Mac. Tipo de sistema operativo Le permite seleccionar la versión del SO para Mac de la lista desplegable. Imagen de NetInstall para el sistema operativo Le permite seleccionar la imagen de NetInstall. Asegúrese de que se haya modificado la imagen de NetInstall usando Mac pre-OS Creation Utility de Symantec y se haya cargado la imagen al equipo con Notification Server. Es posible cargar la imagen de NetInstall creando una configuración de inicio previo para la imagen de NetInstall. Ver "Crear y modificar las imágenes de NetInstall" en la página 227. Archivo de configuración Le permite buscar el archivo de configuración que desee usar para la instalación. El archivo de configuración almacena las respuestas para los parámetros necesarios durante la instalación del sistema operativo. El archivo de configuración se pone en el <directoriodeinstalación>\NSCap\bin \UNIX\Deployment\Mac\NetInstall\AnswerFile\ Nota: Symantec recomienda que se configure el parámetro ShouldErase como False. Si se configura como True, entonces es necesario seleccionar la unidad, en la cual el sistema operativo Mac se debe instalar e instalar Symantec Management Agent y el complemento de Deployment manualmente en el equipo cliente. Ver "Acerca del archivo de configuración de Mac" en la página 339. 222 Instalar un sistema operativo Instalar Mac OS usando Deployment Solution 5 Haga clic en Aceptar. Ver "Instalar Mac OS en un equipo desconocido" en la página 234. Ver "Instalar Mac OS en un equipo predefinido Mac" en la página 237. Ver "Instalar Mac OS en un equipo administrado" en la página 241. Iniciar Mac pre-OS Creation Utility de Symantec Mac pre-OS Creation Utility de Symantec de Deployment Solution le permite crear y modificar la imagen de NetBoot y la imagen de NetInstall de Mac. La imagen de NetBoot se usa como imagen de inicio previo para iniciar los equipos cliente en el entorno previo al inicio. La imagen de NetInstall es un tipo de imagen de inicio previo que se usa junto con el archivo de configuración para instalar el sistema operativo Mac en los equipos cliente. Una vez que se crea una imagen de NetBoot o una imagen de NetInstall asegúrese de que se modifique la imagen usando Mac pre-OS Creation Utility y cargue la imagen al equipo con Notification Server. La imagen de NetBoot y la imagen de NetInstall luego se distribuyen del equipo con Notification Server a todos los servidores de sitio con el servicio de arranque de red (NBS) instalado. El NBS admite solamente las imágenes .dmg que se comparten mediante Network File System (NFS). El protocolo HTTP no se admite para compartir imágenes. Antes de que use Mac pre-OS Creation Utility asegúrese de que se cumpla con los requisitos previos para usar los equipos Mac para las tareas relacionadas con la implementación. Ver "Requisitos previos para la configuración de equipos Mac " en la página 53. Nota: Asegúrese que no acceder a la carpeta Automatización y la carpeta Agente que se coloca en la ruta <install_dir>/Program Files/Altiris/Notification Server/NSCap/bin/UNIX/Deployment/Mac/universal/ de un equipo cliente Mac usando los recursos compartidos del Bloque de mensajes del servidor (SMB). 223 Instalar un sistema operativo Instalar Mac OS usando Deployment Solution Para iniciar Mac pre-OS Creation Utility de Symantec 1 En el equipo con Notification Server, vaya a la ruta <install_dir>/Program Files/Altiris/Notification Server/NSCap/bin/UNIX/Deployment/Mac/universal/MocuAppInstaller y descargue la utilidad MOCUInstaller.pkg en el equipo de origen. 2 Instale MOCUInstaller.pkg en el volumen del equipo de origen, que se instala con Symantec Management Agent, el complemento de Deployment para Mac y las políticas. Se usa la utilidad para crear y para modificar la imagen de NetBoot y la imagen de NetInstall. 3 Para iniciar la aplicación en su equipo de origen Mac, navegue a Finder > Ir > Aplicaciones y haga doble clic en MOCU.app. Ver "Crear y modificar las imágenes de NetBoot " en la página 225. Ver "Crear y modificar las imágenes de NetInstall" en la página 227. Ver "Sugerencia para la solución de problemas: Problemas de descarga de paquetes y comunicación de clientes" en la página 333. Acerca de Mac pre-OS Creation Utility de Symantec Mac pre-OS Creation Utility de Symantec de Deployment Solution le permite crear y modificar la imagen de NetBoot y las imágenes de NetInstall de Mac. Esta utilidad junto con la utilidad de la imagen del sistema de Apple le permite crear la imagen de NetBoot de Mac desde un volumen iniciado o desde un volumen de arranque del equipo de origen. Asegúrese que el volumen iniciado o el volumen de arranque esté instalado con Symantec Management Agent y el Complemento de Deployment Solution para crear la imagen de NetBoot. La imagen de NetInstall se usa para instalar Mac OS en los equipos cliente. Una imagen de NetBoot se usa para iniciar los clientes de Mac en el modo diskless y se usa en las tareas Crear imagen, Distribuir imagen e Iniciar en. La imagen de NetBoot modificada que se prepara usando Mac pre-OS Creation Utility contiene los archivos de arranque del SO, Symantec Management Agent y el Complemento de Deployment Solution. La imagen de NetBoot no contiene los archivos de Mac OS y, por lo tanto, no se puede usar para instalar el sistema operativo de Mac. La imagen de NetBoot se usa para iniciar los equipos cliente en el entorno previo al inicio Una imagen de NetInstall es un tipo de imagen de inicio previo que se usa para instalar el sistema operativo de Mac en los equipos cliente. La imagen de NetInstall contiene los archivos necesarios del sistema operativo de Mac que están disponibles en los soportes de distribución de Mac OS. En Deployment Solution, se usa la 224 Instalar un sistema operativo Instalar Mac OS usando Deployment Solution tarea Instalar SO Mac para instalar Mac OS en los equipos cliente. La tarea de Instalar SO Mac usa la imagen de NetInstall modificada y el archivo de configuración para realizar la instalación del sistema operativo de Mac sin ayuda humana. Una vez que se crea una imagen de NetBoot o una imagen de NetInstall asegúrese de que se modifique la imagen usando Mac pre-OS Creation Utility y cargue la imagen al equipo con Notification Server. La imagen de NetBoot y la imagen de NetInstall luego se distribuyen del equipo con Notification Server a todos los servidores de sitio con el servicio de arranque de red (NBS) instalado. El NBS admite solamente las imágenes .dmg que se comparten mediante Network File System (NFS). El protocolo HTTP no se admite para compartir imágenes. Ver "Iniciar Mac pre-OS Creation Utility de Symantec" en la página 223. Ver "Sugerencia para la solución de problemas: Problemas de descarga de paquetes y comunicación de clientes" en la página 333. Ver "Crear y modificar las imágenes de NetBoot " en la página 225. Ver "Crear y modificar las imágenes de NetInstall" en la página 227. Crear y modificar las imágenes de NetBoot Deployment Solution le permite crear y modificar las imágenes de NetBoot de Mac usando Mac pre-OS Creation Utility de Symantec y System Image Utility de Apple. Estas imágenes luego se usan para iniciar los clientes Mac en el entorno previo al inicio. Asegúrese que se modifique la imagen de NetBoot usando Mac pre-OS Creation Utility de modo que la imagen sea compatible con Deployment Solution. Symantec recomienda que el origen de NetBoot se inicie con la actualización combinada del sistema operativo admitido. Una vez que se modifica la imagen de NetBoot, es necesario cargar la imagen de NetBoot al equipo con Notification Server. Es posible hacer esto usando el cuadro de diálogo Agregar configuración de inicio previo. La imagen de NetBoot luego se distribuye a todos los servidores de inicio de red en la red. Ver "Crear la configuración de inicio previo para Mac" en la página 127. Asegúrese de que Symantec Management Agent y el complemento de Deployment Solution para Mac estén instalados en el volumen de origen de la imagen de NetBoot y de que la política Entorno de preejecución para Mac: instalación esté instalada en el equipo de origen Si se produce un error, se puede verificar en la aplicación de la consola. Para acceder a la aplicación vaya a Finder > Utilidades e inicie la aplicación console.app. 225 Instalar un sistema operativo Instalar Mac OS usando Deployment Solution Para ver los registros de System Image Utility de Apple, vaya a Menú > Ver > Mostrar registro. Es posible crear y modificar las imágenes de NetBoot de Mac de los orígenes siguientes: ■ Volumen iniciado de Mac El volumen iniciado de Mac del equipo de origen es el volumen actual en el cual se inició el equipo cliente. ■ Volumen iniciable de Mac El volumen iniciable de Mac del equipo de origen es cualquier volumen con excepción del volumen iniciado donde el sistema operativo Mac está instalado y se usa para crear una imagen de NetBoot. Para crear y modificar la imagen de NetBoot de Mac desde el volumen iniciado de Mac 1 Inicie Mac pre-OS Creation Utility de Symantec. 2 En Mac pre-OS Creation Utility, seleccione NetBoot de Create and Update image (Crear y actualizar imagen). 3 Haga clic en Next (Siguiente). 4 Escriba el Temporary Volume Name (Nombre de volumen temporal). Es posible estimar el tamaño del volumen temporal haciendo clic en Estimate Size (Estimar tamaño). 5 Haga clic en Prepare Temporary Volume (Preparar volumen temporal). Asegúrese de que se haya vaciado Trash (Papelera) antes de crear el volumen temporal. 6 Haga clic en Next (Siguiente). 7 Haga clic en Launch System Image Utility (Iniciar System Image Utility). 8 En System Image Utility de Apple, especifique Type (Tipo), Installed Volume (Volumen instalado), Save To (Guardar en), Image name (Nombre de imagen) y Description (Descripción). Network disk (Disco de red) y Image Index (Índice de imágenes) se deben dejar en la opción predeterminada. Se muestra un mensaje si la imagen de NetBoot (.nbi) se crea correctamente. 226 Instalar un sistema operativo Instalar Mac OS usando Deployment Solution 9 En Mac pre-OS Creation Utility de Symantec, haga clic en Choose... (Seleccionar...) de Select image to update (Seleccionar imagen para actualizar). Para modificar una imagen de NetBoot seleccione NetBoot.dmg. 10 Haga clic en Update Image (Actualizar imagen) para modificar la imagen (archivo .dmg) y para hacerla adecuada para ser usada para las tareas de Deployment Solution. Guarde la imagen modificada en su equipo y después cárguela al equipo con Notification Server. Para crear y modificar la imagen de NetBoot de Mac del volumen iniciable 1 Inicie Mac pre-OS Creation Utility. 2 En Mac pre-OS Creation Utility, seleccione NetBoot de Create and Update image (Crear y actualizar imagen). 3 Haga clic en Next (Siguiente). 4 Haga clic en Next (Siguiente) de nuevo. 5 Haga clic en Launch System Image Utility (Iniciar System Image Utility). 6 En System Image Utility de Apple, especifique Type (Tipo), Installed Volume (Volumen instalado), Save To (Guardar en), Image name (Nombre de imagen) y Description (Descripción). Network disk (Disco de red) y Image Index (Índice de imágenes) se deben dejar en la opción predeterminada. Se muestra un mensaje si la imagen de NetBoot (.nbi) se crea correctamente. 7 En Mac pre-OS Creation Utility de Symantec, haga clic en Choose... (Seleccionar...) de Select image to update (Seleccionar imagen para actualizar) y seleccione la imagen (.dmg) para modificar. 8 Haga clic en Update Image (Actualizar imagen) para modificar la imagen (.dmg) y para hacerla adecuada para ser usada para las tareas de Deployment Solution. Guarde la imagen modificada y después cárguela al equipo con Notification Server. Ver "Acerca de Mac pre-OS Creation Utility de Symantec" en la página 224. Ver "Iniciar Mac pre-OS Creation Utility de Symantec" en la página 223. Crear y modificar las imágenes de NetInstall Una imagen de NetInstall junto con el archivo de configuración de Mac se usa para instalar Mac OS en un equipo cliente. Mac pre-OS Creation Utility de Symantec y System Image Utility de Apple le permiten crear y modificar la imagen de NetInstall. Es necesario modificar una imagen de NetInstall para hacerla compatible con 227 Instalar un sistema operativo Instalar Mac OS usando Deployment Solution Deployment Solution. Si se modifica una imagen de NetInstall existente, asegúrese de que se cree usando la última versión de Deployment Solution. Una vez que se ha modificado la imagen de NetInstall, es necesario cargar la imagen al equipo con Notification Server. Del equipo con Notification Server la imagen luego se distribuye a todos los servidores de inicio de red (NBS) presentes en la red. Si comprueba cualquier error, puede comprobar los registros siguientes: ■ Archivo System.log Para ver los registros de Mac pre-OS Creation Utility de Symantec, consulte el registro en el archivo System.log. ■ Console.app Para acceder a los registros de la aplicación de consola, vaya a Finder > Utilidades y abra Console.app. ■ Mostrar registro Para ver los registros de System Image Utility de Apple, vaya a Menú > Ver > Mostrar registro de la utilidad. Para crear y modificar la imagen de NetInstall 1 Inicie Mac pre-OS Creation Utility de Symantec. 2 En Mac pre-OS Creation Utility, seleccione NetInstall de Create and Update Image (Crear y actualizar imagen). 3 Haga clic en Next (Siguiente). 4 En la página que se muestra, haga clic en Launch System Image Utility (Iniciar System Image Utility). Guarde la imagen de NetInstall en su equipo. Asegúrese de que la opción Enable Automated Installation (Habilitar instalación automática) esté incluida después de Define Image Source (Definir origen de imagen) en el flujo de trabajo mientras cree una imagen de NetInstall usando System Image Utility de Apple. 5 En System Image Utility de Apple, especifique Type (Tipo), Installed Volume (Volumen instalado), Save To (Guardar en), Image name (Nombre de imagen) y Description (Descripción). Network disk and the Image Index (Disco de red e índice de imágenes) se deben dejar en la opción predeterminada. 6 En Mac pre-OS Creation Utility, haga clic en Choose... (Seleccionar...) de Select image to update (Seleccionar imagen para actualizar). Navegue y seleccione la imagen NetInstall.dmg. 7 Haga clic en Update Image (Actualizar imagen). 228 Instalar un sistema operativo Instalar Mac OS usando Deployment Solution Para modificar la imagen de NetInstall 1 Inicie la aplicación Mac pre-OS Creation Utility de Symantec. 2 En Mac pre-OS Creation Utility, seleccione NetInstall de Create and Update Image (Crear y actualizar imagen). 3 Haga clic en Next (Siguiente). 4 En la página que se muestra, haga clic en Choose... (Seleccionar...) de Select image to update (Seleccionar imagen para actualizar). Navegue y seleccione la imagen NetInstall.dmg. 5 Haga clic en Update Image (Actualizar imagen). Ver "Acerca de Mac pre-OS Creation Utility de Symantec" en la página 224. Ver "Iniciar Mac pre-OS Creation Utility de Symantec" en la página 223. Ver "Acerca del archivo de configuración de Mac" en la página 339. Iniciar los equipos Mac con la imagen de NetBoot Deployment Solution le permite iniciar diversos tipos de equipos Mac tales como equipos sin sistema operativo o desconocidos, equipos predefinidos o equipos administrados en el entorno previo al inicio o el entorno de automatización usando una imagen de NetBoot. Una imagen de NetBoot se crea usando System Image Utility de Apple y se debe modificar antes de que se use en Deployment Solution. Es posible crear y modificar una imagen de NetBoot usando Mac pre-OS Creation Utility de Symantec. Ver "Iniciar Mac pre-OS Creation Utility de Symantec" en la página 223. Para iniciar un equipo Mac, además de la imagen de NetBoot, usted además debe configurar el servidor de sitio en el que el servicio de arranque de red (NBS) está instalado. Ver "Acerca del servicio de arranque de red" en la página 106. La configuración de NBS le permite establecer la configuración predeterminada de respuesta para equipos desconocidos, predefinidos y administrados. La respuesta predeterminada del equipo cliente Mac es determinada según la imagen de NetBoot que se configura para el tipo de equipo cliente. El equipo cliente luego se inicia en el entorno previo al inicio usando la imagen de NetBoot. Es necesario mantener presionada la tecla N del teclado mientras se inicia el equipo Mac que se agrega en la red para recibir la imagen de NetBoot predeterminada. Los pasos básicos que es necesario ejecutar para preparar el entorno para iniciar los equipos Mac con imágenes de NetBoot son los siguientes: 229 Instalar un sistema operativo Instalar Mac OS usando Deployment Solution Tabla 6-6 Iniciar los clientes Mac en el entorno previo al inicio Paso Acción Descripción Paso 1 Inicie la consola Inicie Symantec Management Console. Es posible iniciar la consola del menú Inicio del equipo con Notification Server o de cualquier equipo de la red. Para acceder a la consola desde un equipo diferente, es necesario escribir lo siguiente: http://<dirección IP de NS>/altiris/console Paso 2 Instale el servicio de arranque Instale el servicio de arranque de red en un servidor de sitio de red en el servidor de sitio Ver "Instalar el servicio de arranque de red en el servidor de sitio" en la página 34. Paso 3 Cree y modifique una imagen Cree y modifique una imagen de NetBoot de NetBoot usando Mac pre-OS Creation Utility de Symantec. Ver "Crear y modificar las imágenes de NetBoot " en la página 225. Paso 4 Cree el entorno previo al inicio Cree el entorno previo al inicio con la imagen de NetBoot. Paso 5 Permita al servicio NBS admitir Boot Service Discovery Protocol (BSDP) Habilite la compatibilidad con BSDP desde la configuración general de NBS. Ver "Configurar NBS para los equipos Mac" en la página 231. 230 Instalar un sistema operativo Instalar Mac OS usando Deployment Solution Paso Acción Descripción Paso 6 Configure la respuesta para De la página Configuración equipos desconocidos, general de NBS, configure la predefinidos y administrados respuesta para los equipos Mac desconocidos, predefinidos y administrados. Es posible iniciar los siguientes tipos de clientes Mac: ■ ■ ■ Clientes desconocidos Mac Ver "Iniciar un equipo Mac desconocido en el entorno de NetBoot" en la página 66. Clientes predefinidos Mac Ver "Iniciar un equipo predefinido Mac en el entorno de NetBoot" en la página 81. Clientes administrados Mac Ver "Iniciar un equipo Mac administrado en el entorno de NetBoot" en la página 99. Ver "Iniciar un equipo Mac desconocido en el entorno de NetBoot" en la página 66. Ver "Iniciar un equipo predefinido Mac en el entorno de NetBoot" en la página 81. Ver "Iniciar un equipo Mac administrado en el entorno de NetBoot" en la página 99. Configurar NBS para los equipos Mac La opción Configuración general de NBS del servicio de arranque de red (NBS) le permite configurar uno o más servidores de sitio con la configuración de inicio previo. Para Mac, la configuración de inicio previo se usa para configurar los equipos cliente para que se inicien en el entorno previo al inicio o previo al SO usando una imagen de NetBoot. La configuración de inicio previo es aplicable para los equipos desconocidos, los equipos administrados y los equipos predefinidos de una red de empresa. Es posible acceder a la opción Configuración general de NBS del menú siguiente de la consola: 231 Instalar un sistema operativo Instalar Mac OS usando Deployment Solution ■ Configuración > Notification Server > Configuración del Servidor de sitio En el panel de vista Administración del sitio, acceda a Configuración > Servicio de reinicio de red > Configuración > Configuración general de NBS ■ Configuración > Despliegue > Configuración general de NBS Para configurar NBS 1 En la consola de Symantec Management Platform (SMP), haga clic en Configuración > Despliegue > Configuración general de NBS. 2 En el cuadro de diálogo Configuración general de NBS, establezca la siguiente Configuración del servicio de inicio de red : Configuración del servicio de Le permite configurar el servicio de arranque de red inicio de red (NBS) para un servidor de sitio. Para habilitar o deshabilitar la política, es necesario seleccionar los iconos Activar o Desactivar a la derecha del cuadro de diálogo o de la página. Aplicar la configuración NBS Seleccione la opción si desea aplicar la política de de forma inmediata NBS de forma inmediata en los servidores de sitio. Si la opción queda sin seleccionar entonces los cambios de configuración de NBS se aplican según la programación en Symantec Management Agent (SMA) para iniciar las políticas. Habilitar el servicio NBS Seleccione el servicio NBS para habilitar el servicio en el servidor de sitio. De forma predeterminada, se selecciona esta opción. 3 Habilitar soporte de Mac Netboot (BSDP) Seleccione la compatibilidad con Netboot (BSDP) para permitir a los equipos cliente Mac iniciarse usando las imágenes de NetBoot de Mac. Botón Restablecer Le permite restaurar la configuración anterior que usted realizó para el servidor de sitio de NBS. En el cuadro de diálogo Configuración general de NBS, para el Menú de implementación inicial (equipo desconocido) establezca la configuración siguiente: 232 Instalar un sistema operativo Instalar Mac OS usando Deployment Solution Ficha Menú Netboot (Mac) Configure estas opciones para responder a los equipos desconocidos que se agregan en la red. ■ ■ 4 Responder a equipos desconocidos Seleccione esta opción si desea responder a los equipos desconocidos para configurarlos en el entorno de NetBoot. Imagen de inicio predeterminada Seleccione la imagen de NetBoot predeterminada con la cual desee iniciar los equipos cliente. En el cuadro de diálogo Configuración general de NBS, para el Menú de reimplementación (Equipo predefinido) establezca la configuración siguiente: Ficha Menú Netboot (Mac) Configure estas opciones para responder a los equipos predefinidos agregados en la red. ■ ■ 5 Responder a equipos predefinidos Seleccione esta opción si desea responder a los equipos predefinidos para configurarlos en el entorno de NetBoot. Imagen de inicio predeterminada Seleccione la imagen de NetBoot predeterminada con la cual desee iniciar los equipos cliente. En el cuadro de diálogo Configuración general de NBS, para Menú de reimplementación (equipo administrado) establezca la configuración siguiente: Ficha Menú Netboot (Mac) Configure estas opciones para responder a los equipos administrados. ■ ■ 6 Responder a equipos administrados Seleccione esta opción si desea responder a los equipos administrados para configurarlos en el entorno de NetBoot. Imagen de inicio predeterminada Seleccione la imagen de NetBoot predeterminada con la cual desee iniciar los equipos cliente. Haga clic en Guardar cambios. 233 Instalar un sistema operativo Instalar Mac OS usando Deployment Solution 7 Una vez más en la consola, haga clic en el menú Configuración > Despliegue > Configuración global de NBS. Ver "Acerca de filtrar los equipos a través de la configuración global de NBS " en la página 109. 8 En el cuadro de diálogo o el panel Configuración global de NBS, haga clic en Guardar cambios. Ver "Acerca de la configuración general de NBS " en la página 108. Instalar Mac OS en un equipo desconocido Deployment Solution le permite instalar el sistema operativo Mac en un equipo desconocido Mac. Un equipo desconocido no es administrado por Symantec Management Platform (SMP). Para los equipos Mac, se debe primero iniciar el equipo en el entorno previo al inicio y luego instalar el sistema operativo Mac. El proceso siguiente describe los pasos que están implicados en instalar el sistema operativo Mac en un equipo desconocido Mac: Tabla 6-7 Proceso para instalar el sistema operativo Mac en un cliente desconocido Mac Paso Acción Descripción Paso 1 Inicie la consola Inicie Symantec Management Console. Es posible iniciar la consola del menú Inicio del equipo con Notification Server o de cualquier equipo de la red. Para acceder a la consola desde un equipo diferente, es necesario escribir lo siguiente: http://<dirección IP de NS>/altiris/console Paso 2 Instale el servicio de arranque Instale el servicio de arranque de red en un servidor de sitio de red (NBS) en un servidor de sitio antes de realizar cualquier otra configuración. Ver "Instalar el servicio de arranque de red en el servidor de sitio" en la página 34. 234 Instalar un sistema operativo Instalar Mac OS usando Deployment Solution Paso Acción Descripción Paso 3 Cree y modifique la imagen de NetBoot y la imagen de NetInstall usando Mac pre-OS Creation Utility de Symantec Cree y modifique la imagen de NetInstall y NetBoot que se instalará en un equipo cliente Mac. Es posible hacer esto usando Mac pre-OS Creation Utility de Symantec. Ver "Crear y modificar las imágenes de NetBoot " en la página 225. Ver "Crear y modificar las imágenes de NetInstall" en la página 227. Paso 4 Cree el entorno previo al inicio Cree un entorno previo al inicio con la imagen de NetBoot. El entorno previo al inicio asegura que la imagen de NetBoot esté cargada en el Notification Server de donde se distribuye a todo el NBS en la red. 235 Instalar un sistema operativo Instalar Mac OS usando Deployment Solution Paso Acción Descripción Paso 5 Permita al servicio NBS admitir Boot Service Discovery Protocol y configure la respuesta para el equipo desconocido en NBS Habilite Habilitar el servicio NBS y Habilitar soporte de Mac Netboot (BSDP) en Configuración del servicio de inicio de red del cuadro de diálogo Configuración general de NBS. En la página Configuración general de NBS, configure NBS para responder a los equipos desconocidos Mac y para configurar la imagen predeterminada. Nota: Asegúrese de que la imagen de NetBoot se modifique usando Mac pre-OS Creation Utility de Symantec para hacerla adecuada para Deployment Solution. Ver "Configurar NBS para los equipos Mac" en la página 231. Paso 6 Inicie el equipo cliente en el entorno previo al inicio Active a su cliente Mac y mantenga presionada la tecla N. El equipo cliente busca el NBS difundiendo las solicitudes de BSDP. NBS recibe y procesa esta solicitud de BSDP y el cliente recibe e inicia la imagen de NetBoot predeterminada como se configura en el NBS en el paso 5. 236 Instalar un sistema operativo Instalar Mac OS usando Deployment Solution Paso Acción Descripción Paso 7 Cree una tarea Instalar SO Mac y prográmela para el equipo cliente Cree una tarea Instalar SO Mac para instalar el sistema operativo Mac. Especifique los detalles del volumen de destino en el archivo de configuración en el cual desee instalar el sistema operativo. Si desea limpiar el disco y crear particiones de él, hágalo antes de ejecutar la tarea. Es necesario borrar el disco y crear particiones de él manualmente para los equipos Mac. Para ejecutar la tarea de forma inmediata, use la opción Ejecución rápida. Es posible también programar la tarea para el equipo cliente. Ver "Instalar Mac OS usando Deployment Solution" en la página 219. Ver "Cómo programar un trabajo o una tarea de implementación" en la página 254. Ver "Instalar Mac OS usando Deployment Solution" en la página 219. Instalar Mac OS en un equipo predefinido Mac Deployment Solution le permite agregar equipos predefinidos a una red y además instalar un sistema operativo Mac en ellos. Es posible agregar los detalles de los equipos predefinidos usando Agregar configuración de equipo predefinido o importarlos usando un archivo .txt o un archivo .csv. Para los equipos predefinidos Mac, es necesario especificar la dirección MAC del equipo. Se debe primero iniciar el equipo predefinido Mac en el entorno previo al inicio y luego instalar el sistema operativo Mac en el equipo cliente. 237 Instalar un sistema operativo Instalar Mac OS usando Deployment Solution El proceso siguiente describe los pasos que están implicados para instalar el sistema operativo Mac en un equipo predefinido Mac usando una imagen de NetInstall: Tabla 6-8 Proceso para instalar el sistema operativo Mac en un equipo predefinido Mac Paso Acción Descripción Paso 1 Inicie la consola Inicie Symantec Management Console. Es posible iniciar la consola del menú Inicio del equipo con Notification Server o de cualquier equipo de la red. Para acceder a la consola desde un equipo diferente, es necesario escribir lo siguiente: http://<dirección IP de NS>/altiris/console Paso 2 Instale el servicio de arranque Instale el servicio de arranque de red en un servidor de sitio de red (NBS) en un servidor de sitio antes de realizar cualquier otra configuración. Ver "Instalar el servicio de arranque de red en el servidor de sitio" en la página 34. Paso 3 Agregue o importe un equipo Es posible agregar los predefinido equipos predefinidos usando el cuadro de diálogo Agregar configuración de equipo predefinido o importar equipos predefinidos usando un archivo .txt o .csv. Ver "Adición o importación de equipos predefinidos" en la página 270. 238 Instalar un sistema operativo Instalar Mac OS usando Deployment Solution Paso Acción Descripción Paso 4 Cree y modifique la imagen de NetBoot y la imagen de NetInstall usando Mac pre-OS Creation Utility de Symantec Cree y modifique las imágenes de NetInstall y NetBoot antes de instalar Mac OS en un equipo cliente Mac. Cree y modifique la imagen de NetBoot y la imagen de NetInstall que se instalarán en un equipo cliente Mac. Es posible hacer esto usando Mac pre-OS Creation Utility de Symantec. Esta utilidad junto con System Image Utility de Apple se usa para crear y para modificar la imagen de NetBoot y la imagen de NetInstall para hacerlas compatibles para las tareas relacionadas con la implementación Ver "Crear y modificar las imágenes de NetBoot " en la página 225. Ver "Crear y modificar las imágenes de NetInstall" en la página 227. Paso 5 Cree el entorno previo al inicio. Cree un entorno previo al inicio con la imagen de NetBoot. El entorno previo al inicio asegura que la imagen de NetBoot esté cargada en el equipo con Notification Server de donde se distribuye a todo el NBS en la red. 239 Instalar un sistema operativo Instalar Mac OS usando Deployment Solution Paso Acción Descripción Paso 6 Permita al servicio NBS admitir Boot Service Discovery Protocol y configure la respuesta para los equipos predefinidos Active Habilitar el servicio NB y Habilitar soporte de Mac Netboot (BSDP) en Configuración del servicio de inicio de red de la página Configuración general de NBS. En la página Configuración general de NBS, configure la respuesta predeterminada para los equipos predefinidos. Configure el NBS para responder a los equipos predefinidos Mac y para configurar la imagen predeterminada. Ver "Configurar NBS para los equipos Mac" en la página 231. Paso 7 Inicie el equipo cliente en el entorno previo al inicio Active a su cliente Mac y mantenga presionada la tecla N. El equipo cliente busca el NBS difundiendo las solicitudes de BSDP. NBS recibe y procesa esta solicitud de BSDP y el cliente recibe e inicia la imagen de NetBoot predeterminada como se configura en el NBS en el paso 6. 240 Instalar un sistema operativo Instalar Mac OS usando Deployment Solution Paso Acción Descripción Paso 8 Cree una tarea Instalar SO Mac y prográmela para el equipo cliente. Cree una tarea Instalar SO Mac para instalar el sistema operativo Mac. Especifique los detalles del volumen de destino en el archivo de configuración en el cual desee instalar el nuevo sistema operativo. Si desea limpiar el disco y crear particiones de él, hágalo antes de ejecutar la tarea. Es necesario borrar el disco y crear particiones de él manualmente para los equipos Mac. Para programar, se puede usar la opción Ejecución rápida o programar la tarea para el equipo cliente. Ver "Instalar Mac OS usando Deployment Solution" en la página 219. Ver "Cómo programar un trabajo o una tarea de implementación" en la página 254. Ver "Instalar Mac OS usando Deployment Solution" en la página 219. Instalar Mac OS en un equipo administrado Deployment Solution le permite instalar el sistema operativo Mac en un equipo administrado. Un equipo administrado es administrado por Symantec Management Platform (SMP) e instalado con Symantec Management Agent (SMA). Deployment Solution le permite instalar el sistema operativo Mac en un volumen específico del equipo cliente administrado. El proceso siguiente describe los pasos que están implicados en instalar el sistema operativo Mac en un equipo administrado Mac: 241 Instalar un sistema operativo Instalar Mac OS usando Deployment Solution Tabla 6-9 Proceso para instalar el sistema operativo Mac en un cliente administrado Mac Paso Acción Descripción Paso 1 Inicie la consola Inicie Symantec Management Console. Es posible iniciar la consola del menú Inicio del equipo con Notification Server o de cualquier equipo de la red. Para acceder a la consola desde un equipo diferente, es necesario escribir lo siguiente: http://<dirección IP de NS>/altiris/console Paso 2 Cree y modifique una imagen de NetInstall usando Mac pre-OS Creation Utility de Symantec Cree y modifique la imagen de NetInstall que se instalará en un equipo cliente Mac. Es posible hacer esto usando Mac pre-OS Creation Utility de Symantec. Ver "Crear y modificar las imágenes de NetInstall" en la página 227. Paso 3 Cree el entorno previo al inicio. Cree un entorno previo al inicio con la imagen de NetInstall. El entorno previo al inicio asegura que la imagen de NetInstall esté cargada en el Notification Server de donde se distribuye a todo el NBS en la red. 242 Instalar un sistema operativo Instalar Mac OS usando Deployment Solution Paso Acción Descripción Paso 4 Permita al servicio NBS admitir Boot Service Discovery Protocol Habilite Habilitar el servicio NBS y Habilitar soporte de Mac Netboot (BSDP) en el panel Configuración del servicio de inicio de red del cuadro de diálogo Configuración general de NBS. Ver "Configurar NBS para los equipos Mac" en la página 231. Paso 5 Cree y programe una tarea Instalar SO Mac Cree una tarea Instalar SO Mac para instalar el sistema operativo Mac. Especifique los detalles del volumen de destino en el archivo de configuración en el cual desee instalar el nuevo sistema operativo. Si desea limpiar el disco y crear nuevas particiones, hágalo antes de ejecutar la tarea. Es necesario borrar manualmente el disco y crear nuevas particiones en el disco para los equipos Mac. Para programar la tarea, se puede usar la opción Ejecución rápida o programarla para el equipo cliente. Ver "Instalar Mac OS usando Deployment Solution" en la página 219. Ver "Cómo programar un trabajo o una tarea de implementación" en la página 254. Ver "Instalar Mac OS usando Deployment Solution" en la página 219. 243 Instalar un sistema operativo Trabajo del SO basado en script de muestra Trabajo del SO basado en script de muestra Es posible crear un trabajo de instalación del SO, que contenga una o más tareas de implementación. La lista siguiente de tareas de muestra asume que el disco contenía datos previamente almacenados en la CMDB: ■ Iniciar en PXE Carga un sistema operativo de inicio previo de modo que las tareas puedan ejecutarse. ■ Borrar disco Limpia el disco y se asegura de que todos los datos y todas las particiones sean borrados. Ver "Cómo borrar un disco" en la página 202. ■ Disco de partición Configura la unidad limpia con una partición. ■ Instalar SO Windows o instalar SO Linux o instalar SO Mac Ejecuta la instalación por script para los sistemas operativos Windows, Linux o Mac. En el caso del sistema operativo Mac, es necesario borrar y crear una partición del disco manualmente, ya que estas tareas no se admiten para la instalación de Mac. ■ Ver "Instalar Mac OS usando Deployment Solution" en la página 219. 244 Capítulo 7 Cómo administrar tareas y trabajos En este capítulo se incluyen los temas siguientes: ■ Acerca de las tareas y los trabajos de implementación ■ Matriz de compatibilidad de la tarea de Deployment Solution ■ Cómo crear una tarea de despliegue ■ Cómo combinar tareas en un trabajo ■ Cómo programar un trabajo o una tarea de implementación ■ Cómo verificar el estado de las tareas ■ Cómo crear una tarea Iniciar en ■ Cambio de la configuración del sistema de los equipos en Deployment Solution ■ Cómo copiar los archivos y las carpetas ■ Cómo agregar controladores a la base de datos de controladores de inicio previo ■ Definición de la configuración inicial de Deployment ■ Adición o importación de equipos predefinidos ■ Crear los valores de configuración del sistema ■ Crear o modificar tokens en Deployment Solution ■ Cómo configurar opciones de multidifusión para implementar imágenes Cómo administrar tareas y trabajos Acerca de las tareas y los trabajos de implementación Acerca de las tareas y los trabajos de implementación Deployment Solution le permite administrar los equipos cliente usando tareas y trabajos. Las tareas son actividades individuales, como crear una imagen del equipo, instalar el sistema operativo Windows, etc. Es posible crear y personalizar estas tareas para las actividades que se realizan frecuentemente. Por ejemplo, si frecuentemente inicia los equipos usando una imagen PXE, puede crear una tarea Iniciar en con la imagen PXE/Netboot con la que desee iniciar el equipo cliente. Una vez que la tarea de implementación se crea, se agrega a la lista de tareas en la carpeta Implementación y migración. Es posible ver las tareas navegando por la consola mediante Administrar > Tareas y trabajos > Implementación y migración. Es posible hacer clic con el botón derecho en una tarea y seleccionar Propiedades para ver las propiedades de la tarea. Los trabajos son una combinación de tareas que se programan y ejecutan de manera ordenada en equipos específicos. Por ejemplo, si desea iniciar los equipos cliente en el estado previo al SO e instalar el sistema operativo Windows, puede crear tareas como Iniciar en PXE e Instalar SO Windows 2003, agrupar ambas tareas en un trabajo y programarlas o ejecutarlas cuando sea necesario. Si un equipo aún no tiene Symantec Management Agent o el complemento de Deployment instalado, se puede importar un equipo predefinido. Los equipos predefinidos permiten asignar trabajos a los equipos no administrados. Ver "Adición o importación de equipos predefinidos" en la página 270. Es posible crear trabajos de cliente y trabajos de servidor en Symantec Management Platform. Estos dos tipos de trabajos son idénticos, salvo una excepción. Los trabajos de servidor garantizan que exactamente la misma ruta de la secuencia y de la ejecución de la tarea se siga en todos los nodos. Por ejemplo, la lógica para un trabajo especifica que el trabajo se detiene si una de las tareas falla. Cuando esa tarea falla o agota el tiempo de espera en un nodo, ese trabajo se detiene para todos los nodos. Deployment Solution proporciona las tareas predefinidas siguientes. Tabla 7-1 Tareas de despliegue predefinidas Tarea Descripción Aplicar la configuración del sistema Aplica las nuevas configuraciones a un equipo. Ver "Crear los valores de configuración del sistema" en la página 273. 246 Cómo administrar tareas y trabajos Acerca de las tareas y los trabajos de implementación Tarea Descripción Iniciar en Indica a un equipo que se inicie en el SO de producción, PXE o el entorno de preejecución. Ver "Cómo crear una tarea Iniciar en" en la página 256. Capturar personalidad Captura la personalidad del equipo. Ver "Capturar la personalidad de un equipo" en la página 291. Copiar archivo Copia los archivos y las carpetas especificados a un equipo de destino. Ver "Cómo copiar los archivos y las carpetas" en la página 260. Crear imagen Crea las imágenes del disco y las imágenes de copia de seguridad. Ver "Crear una imagen de Windows" en la página 140. Ver "Crear una imagen de Linux" en la página 160. Ver "Crear una imagen de Mac" en la página 172. Desplegar la imagen Despliega los archivos de imagen del disco (no los archivos de imagen de copia de seguridad). Ver "Implementar una imagen de Windows " en la página 148. Ver "Implementar una imagen de Linux" en la página 167. Ver "Implementar una imagen de Mac" en la página 174. Distribuir personalidad Instala una personalidad de equipo previamente capturada. Ver "Distribuir la personalidad de un equipo" en la página 294. 247 Cómo administrar tareas y trabajos Acerca de las tareas y los trabajos de implementación Tarea Descripción Borrar disco Limpia un disco. Es posible configurar esta tarea para cumplir los estándares DoD. Ver "Cómo borrar un disco" en la página 202. Instalar SO Linux/ES Realiza una instalación basada en script de los sistemas operativos Linux y ESX. Ver "Instalar el SO Linux/ESX usando Deployment Solution" en la página 218. Instalar Mac OS Realiza una instalación basada en script del sistema operativo Mac Ver "Instalar Mac OS usando Deployment Solution" en la página 219. Instalar SO Windows Realiza una instalación basada en script del SO Windows. Ver "Instalar un SO Windows usando Deployment Solution " en la página 199. Disco de partición Crea las particiones de disco en un disco duro. Ver "Cómo crear particiones de disco" en la página 204. Preparar para la captura de imágenes Ejecuta Microsoft Sysprep. Ver "Cómo configurar la creación de imágenes de Sysprep" en la página 138. Ver "Preparación para capturar una imagen" en la página 179. Restaurar imagen de copia de seguridad Despliega los archivos de imagen de copia de seguridad (no los archivos de imagen del disco). Ver "Cómo restaurar una imagen de copia de seguridad" en la página 184. 248 Cómo administrar tareas y trabajos Matriz de compatibilidad de la tarea de Deployment Solution Es posible además crear muchos otros tipos de tareas que funcionen con Deployment Solution para agregar más funciones. Por ejemplo, se pueden crear los siguientes tipos de tareas: ■ Una tarea Ejecutar script que permite usar un lenguaje de programación de scripts, como Perl o Python. La tarea Ejecutar archivo de comandos admite muchos lenguajes de programación de scripts y tokens predefinidos. Para obtener más información, busque temas sobre la tarea Ejecutar script en la Ayuda de Symantec Management Platform. ■ Una tarea de inventario que recopila mucha más información de la que proporcionan los informes de Deployment Solution. Las tareas de inventario se enumeran en Symantec Management Console, en la página Crear tarea nueva bajo Detección e Inventario. ■ Una tarea Control de energía que proporciona muchas de las funciones incluidas en las versiones anteriores del producto Deployment Solution. Para obtener más información, busque temas sobre la tarea Control de energía en la Ayuda de Symantec Management Platform. ■ Una tarea Administración de energía que integra las funciones de administración OOB con las tareas tradicionales de Deployment Solution. Para obtener más información, busque temas sobre la administración de energía en la Ayuda de Infraestructura de Real-Time Console. Ver "Cómo crear una tarea de despliegue" en la página 252. Ver "Cómo combinar tareas en un trabajo" en la página 253. Ver "Cómo programar un trabajo o una tarea de implementación" en la página 254. Ver "Cómo verificar el estado de las tareas" en la página 255. Matriz de compatibilidad de la tarea de Deployment Solution Deployment Solution le permite administrar equipos usando tareas y trabajos. Las tareas son procesos individuales, como la creación de una imagen o la captura de la personalidad de un equipo. Cada tarea se puede programar y ejecutar. Para Windows y Mac se admiten las arquitecturas x86 y x64; para Linux se admite la arquitectura x86 solamente. La tabla siguiente enumera las tareas que se admiten con la arquitectura de Windows: 249 Cómo administrar tareas y trabajos Matriz de compatibilidad de la tarea de Deployment Solution Matriz de compatibilidad para las tareas de Deployment Solution para Windows Tabla 7-2 Tarea SO de Producción WinPE producción OSx64 x86 x86 WinPEx64 PXE x86 PXE x64 Aplicar la Sí configuración del sistema Sí No No No No Iniciar a Sí Sí Sí Sí Sí Sí Copiar archivo Sí Sí Sí Sí Sí Sí Capturar Sí: no personalidad admitido en el SO de clase de servidor Sí: no No admitido en el SO de clase de servidor No No No Crear imagen No No Sí Sí Sí Sí Distribuir imagen No No Sí Sí Sí Sí Distribuir Sí: no personalidad admitido en el SO de clase de servidor Sí: no No admitido en el SO de clase de servidor No No No Borrar disco Sí: Sí solamente en el disco secundario Sí Sí Sí Instalar SO No Windows No Sí Sí Sí Sí Disco de partición Sí: Sí solamente en el disco secundario Sí Sí Sí Sí: no admitido en el SO de clase de servidor Sí: no admitido en el SO de clase de servidor 250 Cómo administrar tareas y trabajos Matriz de compatibilidad de la tarea de Deployment Solution Tarea SO de Producción WinPE producción OSx64 x86 x86 WinPEx64 PXE x86 PXE x64 Preparar para la captura de imágenes Sí Sí No No No No Restaurar imagen de copia de seguridad No No Sí Sí Sí Sí La tabla siguiente detalla las tareas que son compatibles con el sistema operativo Linux: Tabla 7-3 Matriz de compatibilidad para las tareas de Deployment Solution para Linux Tarea SO de producción x86 LinPE Aplicar la configuración del sistema Sí No Iniciar a Sí Sí Copiar archivo Sí Sí Capturar personalidad No No Crear imagen No Sí Distribuir imagen No Sí Distribuir personalidad No No Borrar disco No Sí Instalar SO Linux No Sí Disco de partición No Sí Preparar para la captura de imágenes No Sí Restaurar imagen de copia de seguridad No Sí 251 Cómo administrar tareas y trabajos Cómo crear una tarea de despliegue La tabla siguiente detalla las tareas que son compatibles con el sistema operativo Mac: Tabla 7-4 Matriz del soporte para las tareas de Deployment Solution para Mac Tarea NetBoot NetInstall Iniciar a Sí No Copiar archivo No No Capturar personalidad No No Crear imagen Sí Sí Distribuir imagen Sí Sí Distribuir personalidad No No Borrar disco No No Instalar SO Mac No Sí Disco de partición No No Preparar para la captura de imágenes No No Restaurar imagen de copia de seguridad No No Aplicar la configuración del sistema Cómo crear una tarea de despliegue Es posible crear muchas clases de tareas de despliegue inicial, como cambiar la configuración del sistema Windows o aplicar una configuración predefinida del sistema. Es posible también capturar o desplegar una imagen del disco o una personalidad, y crear o restaurar una imagen de copia de seguridad. Ver "Acerca de las tareas y los trabajos de implementación" en la página 246. Una tarea no se puede eliminar si actualmente está siendo usada por un trabajo o una política. Es posible ver las tareas que son usadas por las políticas en la vista Tareas y trabajos de la consola. Se puede cambiar de nombre las tareas, se las puede eliminar, clonarse, moverse y programarse haciendo clic con el botón derecho en la tarea y seleccionando la opción correspondiente. 252 Cómo administrar tareas y trabajos Cómo combinar tareas en un trabajo Para crear una tarea de despliegue 1 En Symantec Management Console, en el menú Administrar, haga clic en Tareas y trabajos. 2 En el panel izquierdo, seleccione la carpeta Implementación y migración. 3 En el panel Trabajos o tareas, haga clic con el botón derecho en la carpeta Implementación y migración y seleccione Nueva. 4 En la página Crear una nueva tarea, seleccione una tarea de implementación. 5 Agregue la información necesaria, seleccione las opciones que desee y escriba un nombre significativo para la tarea. Por ejemplo, Iniciar en Windows 2003 PXE. 6 En la página de la tarea seleccionada, seleccione Aceptar 7 Programe la tarea. Ver "Cómo programar un trabajo o una tarea de implementación" en la página 254. Ver "Cómo combinar tareas en un trabajo" en la página 253. Cómo combinar tareas en un trabajo Un trabajo es una combinación de tareas que se deben realizar en un orden concreto. Es posible combinar las tareas relacionadas con la implementación con otros tipos de tareas en un trabajo. Es posible crear carpetas, y ordenar los trabajos y las tareas que se han creado. Es posible también arrastrar y soltar los trabajos de una carpeta a otra. Es posible hacer lo siguiente con los trabajos: ■ Agregue instrucciones condicionales para definir las tareas que se deben realizar cuando se satisface la condición y cuando la condición no se satisface. ■ Cambie el nombre de un trabajo. ■ Elimine un trabajo. ■ Clone un trabajo. ■ Mueva un trabajo. ■ Programe un trabajo. Ver "Cómo crear una tarea de despliegue" en la página 252. Para obtener más información, busque los temas sobre cómo crear un trabajo en la Ayuda de Symantec Management Platform. 253 Cómo administrar tareas y trabajos Cómo programar un trabajo o una tarea de implementación Para combinar tareas en un trabajo 1 En Symantec Management Console, en el menú Administrar, haga clic en Tareas y trabajos. 2 En el panel izquierdo, haga clic con el botón derecho en la carpeta donde desee que el trabajo se almacene y, después, haga clic en Nuevo trabajo de cliente o en Nuevo trabajo de servidor. 3 En el panel derecho, cree o añada las tareas que desee. Es posible hacer clic en Nuevo para agregar nuevos trabajos o tareas a su trabajo. Es posible también hacer clic en Agregar existente para agregar trabajos o tareas existentes a su trabajo. Es posible usar las flechas para pedir las tareas. Ver "Cómo crear una tarea de despliegue" en la página 252. 4 Seleccione si el trabajo debe detenerse si se producen errores en las tareas. 5 Haga clic en Aceptar. Es posible editar, pedir y añadir o eliminar las tareas en un trabajo. Al hacer clic con el botón derecho, se selecciona el trabajo que desee cambiar y, a continuación, se pueden usar las opciones en el panel derecho. Ver "Acerca de las tareas y los trabajos de implementación" en la página 246. Cómo programar un trabajo o una tarea de implementación Deployment Solution le permite programar una tarea que se ha creado. Es posible programar la tarea para ejecutarla de forma inmediata o en un momento específico. Es posible también seleccionar el equipo en el cual se ejecutará la tarea. Para programar una tarea 1 Inicie Symantec Management Console. 2 En Symantec Management Console, seleccione Administrar > Tareas y trabajos. 3 En el panel izquierdo, expanda las carpetas Tareas y trabajos > Trabajos y tareas de sistema > Implementación y migración. 4 En el panel izquierdo, seleccione la tarea que desee programar. 254 Cómo administrar tareas y trabajos Cómo verificar el estado de las tareas 5 (Opcional) Si desea ejecutar la tarea de forma inmediata, en el panel derecho, haga clic en Ejecución rápida. Seleccione el nombre del equipo en el que desee que la tarea se ejecute y, después, haga clic en Ejecutar. Es posible programar la tarea para que se ejecute solamente en un equipo mediante la opción Ejecución rápida. 6 Si desea programar la tarea para que se ejecute más tarde o desea programar varios equipos, haga clic en Nueva programación. 7 Seleccione la fecha y la hora que desee programar para que la tarea se ejecute. Es posible también seleccionar la tarea para que se ejecute a intervalos específicos. 8 Seleccione los equipos en los que desea ejecutar la tarea. 9 Haga clic en Programación. Ver "Cómo crear una tarea de despliegue" en la página 252. Cómo verificar el estado de las tareas Es posible comprobar el estado de cualquier tarea que se ejecutó previamente. Ver "Acerca de las tareas y los trabajos de implementación" en la página 246. Es posible elegir las diferentes opciones para su informe y después hacer clic en Actualizar para ver los resultados actualizados. Para verificar el estado de las tareas 1 En Symantec Management Console, en el menú Informes, haga clic en Todos los informes. 2 En el panel izquierdo, expanda las carpetas Informes > Despliegue y migración. 3 Haga clic en Equipos con el estado de ejecución de las tareas de Deployment. 4 Seleccione el nombre de las tareas cuyo estado desea comprobar. 5 Seleccione un estado. 6 Seleccione un nombre de imagen. 7 Seleccione el período. El informe se ejecuta, y el panel derecho se actualiza con la información que solicitó. Ver "Cómo crear una tarea de despliegue" en la página 252. 255 Cómo administrar tareas y trabajos Cómo crear una tarea Iniciar en Ver "Cómo programar un trabajo o una tarea de implementación" en la página 254. Cómo crear una tarea Iniciar en Es posible iniciar los equipos en un entorno de automatización para ejecutar las tareas; de lo contrario, inicie en un entorno de PXE o de producción en función del requisito. Es posible usar el entorno de PXE o de automatización, pero no ambos entornos juntos. Asigne esta tarea solamente si desea realizar una tarea de automatización personalizada. Para crear una tarea Iniciar en 1 En Symantec Management Console, seleccione Administrar > Tareas y trabajos. 2 En el panel izquierdo, realice cualquiera de las siguientes acciones: ■ Haga clic con el botón derecho en la carpeta Trabajos y tareas de sistema y seleccione Nuevo > Tarea. ■ Expanda la carpeta Trabajos y tareas de sistema y haga clic con el botón derecho en la carpeta Implementación y migración para seleccionar Nueva > Tarea. 3 En el cuadro de diálogo Crear una nueva tarea, en la carpeta Implementación y migración, seleccione la tarea Iniciar en. 4 Los campos y las descripciones son los siguientes: Icono Nombre de la tarea Muestra el nombre predeterminado de la tarea como Iniciar en. Es posible editar el nombre de tarea predeterminado para especificar un nombre de tarea relevante. Por ejemplo, Inicio en_Automatización. Automatización Le permite seleccionar el entorno de automatización para iniciar los equipos cliente. El entorno de automatización se crea en los equipos cliente en los cuales el entorno de preejecución está instalado. 256 Cómo administrar tareas y trabajos Cómo crear una tarea Iniciar en Producción Le permite seleccionar el entorno de producción para iniciar el equipo del entorno previo al inicio o del entorno de automatización. Se inicia un equipo en el entorno de producción para continuar las tareas regulares tales, como generación de informes o tareas similares. PXE/Netboot Le permite seleccionar la imagen PXE para los entornos de WinPE o LinuxPE o la imagen de NetBoot para el entorno de Mac desde la lista desplegable. Para la imagen PXE, seleccione cualquiera de las siguientes arquitecturas de la lista desplegable: ■ ■ ■ Automático Seleccione esta opción si desea iniciar el equipo cliente en función de la arquitectura del procesador del equipo. Por ejemplo, si tiene un equipo cliente cuyo tipo de procesador es x64 pero el sistema operativo instalado es x86 de Windows 7, la opción Automático inicia el equipo en el modo de arquitectura x64 y no en el modo x86. La opción Automático puede ser útil si ha creado una imagen PXE común para las arquitecturas x86 y x64 o quiere iniciar un equipo según la arquitectura de procesador con independencia de la arquitectura del SO. Las imágenes PXE se crean por medio del cuadro de diálogo Crear configuraciones de preinicio de la consola. x86 Seleccione esta opción si la imagen PXE que se ha creado es para la arquitectura x86 del sistema operativo. x64 Seleccione esta opción si la imagen PXE que se ha creado es para la arquitectura x64 del sistema operativo. Nota: Antes de iniciar en PXE, asegúrese que haber iniciado el servicio de firewall de Windows y de haber abierto los puertos 4011 y 69. De lo contrario, el inicio en PXE puede fallar. 257 Cómo administrar tareas y trabajos Cambio de la configuración del sistema de los equipos en Deployment Solution Período de registro El período de registro es el período durante el cual los equipos cliente están desvinculados de la política de registro de Notification Server. Esto sucede solamente cuando el equipo cliente intenta iniciar a partir de un entorno en otro. Dentro del tiempo de registro especificado, el equipo cliente debe registrarse de nuevo en la política de registro; de lo contrario, el equipo debe registrarse manualmente. El tiempo de registro predeterminado que se muestra es el tiempo de registro establecido en la página Configuración global. 5 Haga clic en Aceptar. 6 Programe la tarea. Ver "Cómo programar un trabajo o una tarea de implementación" en la página 254. Ver "Preparar equipos predefinidos para que se inicien con la imagen de WinPE " en la página 75. Cambio de la configuración del sistema de los equipos en Deployment Solution Deployment Solution le permite aplicar y cambiar la configuración del sistema de los equipos. Por ejemplo, si desea cambiar la configuración del dominio de los equipos una vez que se implementa una imagen. Es posible crear y programar una tarea Aplicar la configuración del sistema y cambiar la configuración del dominio de los equipos en los cuales se ha implementado una imagen. En Deployment Solution se puede crear la configuración del sistema accediendo a la siguiente ubicación: ■ Configuración > Despliegue > Configuración del sistema Cree la configuración del sistema y aplique esta configuración del sistema creando y programando una tarea Aplicar la configuración del sistema. ■ Administrar > Tareas y trabajos > Despliegue y migración En la carpeta Despliegue y migración, haga clic con el botón derecho y seleccione Nuevo > Tarea. En la página Crear una nueva tarea, en la carpeta Despliegue y migración, seleccione la tarea Aplicar la configuración del sistema. Es posible ejecutar y programar la tarea individualmente o en un trabajo con otras tareas. 258 Cómo administrar tareas y trabajos Cambio de la configuración del sistema de los equipos en Deployment Solution Para los nombres del equipo y el nombre del host, también se pueden usar tokens. Por ejemplo, %CustomerToken%, %SERIALNUMBER%. Para crear una tarea Aplicar la configuración del sistema 1 En Symantec Management Console, en el menú Administrar, haga clic en Tareas y trabajos. 2 En el panel izquierdo, realice cualquiera de las siguientes acciones: ■ Haga clic con el botón derecho en Trabajos y tareas de sistema y seleccione Nuevo > Tarea. ■ Expanda Trabajos y tareas de sistema y haga clic con el botón derecho en Despliegue y migración para seleccionar Nuevo > Tarea. 3 En el cuadro de diálogo Crear una nueva tarea, seleccione la opción Despliegue y migración > Aplicar la configuración del sistema. 4 Seleccione una de las siguientes opciones: Icono Nombre de Muestra el nombre de tarea predeterminado como Aplicar la la tarea configuración del sistema. Es posible editar el nombre de tarea predeterminado para especificar un nombre de tarea relevante. Por ejemplo, System Config_restorefrominventory. Utilizar una configuración del sistema predefinida Seleccione los valores de configuración relevantes del sistema que se ha creado de la lista desplegable. Es posible también hacer clic en Nueva para crear una nueva configuración. Ver "Crear los valores de configuración del sistema" en la página 273. Es posible también editar la configuración del sistema existente haciendo clic en Editar. Los detalles de la configuración de sistema se muestran en la ficha Nombre del equipo y la ficha Adaptadores de red. 259 Cómo administrar tareas y trabajos Cómo copiar los archivos y las carpetas Restaurar configuración del sistema con datos de inventario Seleccione esta opción si desea restaurar la configuración del sistema para un equipo cliente usando los datos de inventario. Por ejemplo, si ha especificado a una dirección IP para la configuración del sistema y luego decide actualizarla. En este caso, se puede usar esta opción para restaurar la configuración para el equipo cliente si los criterios específicos se cumplen. Es posible restaurar los valores de configuración del sistema si se cumplen los criterios siguientes: ■ ■ El intervalo de tiempo configurado para la actualización de los datos de inventario al agente de SMP no transcurre. No inicie sesión en el equipo cliente después de que el equipo se inicie. Si selecciona esta opción, debe proporcionar las credenciales siguientes si el equipo cliente es miembro de un dominio: ■ Nombre del dominio ■ Nombre de usuario ■ Contraseña Las credenciales representan una cuenta de administrador local o una cuenta de dominio si se une el equipo a un dominio. Confirmar la contraseña ■ 5 Haga clic en Aceptar. 6 Programe la tarea. Ver "Cómo programar un trabajo o una tarea de implementación" en la página 254. Si ejecuta esta tarea en un equipo cliente Linux, asegúrese de que se ejecute el comando de inventario básico de envío en el equipo cliente. Este comando actualiza los detalles de inventario en Symantec Management Platform. Ver "Crear los valores de configuración del sistema" en la página 273. Cómo copiar los archivos y las carpetas Deployment Solution le permite copiar los archivos y las carpetas de un equipo cliente a otro equipo que está en la misma red. Es posible también copiar los archivos y las carpetas del equipo local en el cual Symantec Management Platform (SMP) está instalado. Deployment Solution usa el protocolo HTTP o UNC para copiar un archivo del equipo local al equipo cliente. 260 Cómo administrar tareas y trabajos Cómo copiar los archivos y las carpetas Nota: Para Windows, se pueden copiar los archivos por HTTP y UNC mientras para los equipos de Linux, se pueden copiar los archivos solamente por HTTP. Cuando copia un archivo existente en un equipo cliente, se sobrescribe la versión anterior del archivo. Deployment Solution además le proporciona la opción de instalar un archivo ejecutable usando la opción de línea de comandos. Es posible usar la tarea Copiar archivo para copiar los archivos del instalable que se desee instalar en un equipo diferente. Es posible copiar los archivos de instalación, tales como MSI o EXE. Una vez que la tarea se ejecuta, se puede instalar la aplicación usando las opciones de línea de comandos. Para copiar los archivos y las carpetas 1 Inicie Symantec Management Console. 2 En Symantec Management Console, en el menú Administrar, seleccione Tareas y trabajos. 3 En el panel izquierdo, realice una de las siguientes acciones: 4 ■ Haga clic con el botón derecho en Trabajos y tareas de sistema y seleccione Nueva > Tarea. ■ Expanda Trabajos y tareas de sistema y haga clic con el botón derecho en Implementación y migración para seleccionar Nueva > Tarea. Los campos y sus descripciones son los siguientes: Icono Nombre de la tarea Le permite especificar un nombre para la tarea Copiar archivo que se crea. Copiar archivo Seleccione esta opción si desea copiar un archivo. Copiar carpeta Seleccione esta opción si desea copiar una carpeta. Seleccione la opción Incluir subcarpetas si desea copiar las subcarpetas también. 261 Cómo administrar tareas y trabajos Cómo copiar los archivos y las carpetas Origen Seleccione el origen del archivo o de la carpeta de donde desea copiar. Seleccione cualquiera de las opciones de origen: ■ Acceso desde la ubicación UNC Es posible acceder a una ruta compartida del equipo cliente para copiar el archivo o la carpeta. Si desea copiar un archivo que no esté en el equipo de Symantec Management Platform asegúrese de proporcionar las credenciales para el archivo. Para que la opción UNC funcione, es necesario proporcionar el dominio (o el nombre del equipo) con el nombre de usuario en el formato dominio\nombredeusuario. ■ Cargar desde el sistema local Es posible cargar un archivo o una carpeta de un equipo local en el cual SMP esté instalado. Cualquier cambio que se realice a un archivo local no se actualiza automáticamente en la tarea Copiar archivo. Por ejemplo, se copia un archivo local usando esta tarea y, después, se realizan cambios a ese archivo. Si se vuelve a ejecutar la tarea, se usa el mismo archivo que se copió previamente. Es necesario modificar su tarea primero y seleccionar el mismo archivo para asegurarse de que sus cambios sean copiados correctamente. Ubicación Vaya a la ubicación de los archivos para cargar o a la ruta UNC para copiar los archivos o los archivos de la carpeta. Especifique las credenciales en los campos Nombre de usuario y Contraseña para recuperar los archivos de la ubicación seleccionada. Destino La ubicación del equipo cliente donde deben ser copiados los archivos. 262 Cómo administrar tareas y trabajos Cómo agregar controladores a la base de datos de controladores de inicio previo Ejecución de archivo > Línea de Especifique las instrucciones de la línea de comandos comandos para ejecutar el archivo copiado en el equipo cliente. Es posible ejecutar los archivos *.msi, *.vbs, *.cmd, *.bat, *.vbe, *.wsf y *.exe usando la opción de línea de comandos. Proporcione las credenciales necesarias para ejecutar las instrucciones de la línea de comandos en los campos Nombre de usuario y Contraseña. 5 Haga clic en Aceptar. 6 Programe la tarea. Ver "Cómo programar un trabajo o una tarea de implementación" en la página 254. Cómo agregar controladores a la base de datos de controladores de inicio previo Deployment Solution le permite agregar controladores a la base de datos de controladores de inicio previo, que es necesario cuando se inicia un equipo a la configuración de inicio previo. Si una configuración de inicio previo que ya creó necesita un nuevo controlador, debe regenerar esa configuración de inicio previo. Una vez agregados los controladores a la base de datos de inicio previo, las imágenes de inicio previo pueden admitir los dispositivos de almacenamiento masivo (MSD) y las tarjetas de interfaz de red (NIC). Estos controladores críticos se agregan a las imágenes de inicio previo. Estas imágenes de inicio previo se implementan a través del entorno de inicio previo. Asegura que pueda reiniciar los equipos cliente correctamente en el entorno de preejecución o en PXE. La base de datos de controladores de inicio previo admite los sistemas operativos Windows y Linux. No es posible agregar controladores no críticos a la base de datos de inicio previo. Para agregar el nuevo controlador a una configuración de inicio previo existente, es necesario reconstruir esa configuración de inicio previo con el controlador nuevo agregado mediante la opción de recreación del entorno. Si crea una imagen de inicio previo antes de que el servicio de arranque de red (NBS) esté instalado y habilitado en un servidor de sitio remoto, no se registra en el servidor de sitio. En tal caso, se debe reconstruir ese entorno previo al inicio para la imagen seleccionada o crear una nueva imagen para registrar en el nuevo servidor de sitio remoto. 263 Cómo administrar tareas y trabajos Cómo agregar controladores a la base de datos de controladores de inicio previo Este caso de uso aborda cómo es necesario instalar el NBS en un servidor de sitio, agregar controladores a la base de datos de controladores de inicio previo y después iniciar un equipo desconocido en el entorno previo al inicio usando una imagen de WinPE. Una vez que el equipo se inicia en el entorno previo al inicio, la comunicación con Notification Server se establece. Es necesario realizar los pasos siguientes para agregar controladores a la base de datos de controladores de inicio previo y después ejecutar una instalación del SO con script Windows en un equipo: Tabla 7-5 Cómo agregar controladores a la base de datos de controladores de inicio previo Paso Acción Descripción Paso 1 Inicie Symantec Management Console. Inicie Symantec Management Console. Es posible iniciar la consola del menú Inicio del equipo o se puede iniciar la consola web si se conoce la dirección IP de Notification Server. Por ejemplo: http://<dirección IP>/altiris/console. Paso 2 Instale y habilite el servicio de arranque de red en un servidor de sitio Instale el servicio de arranque de red (NBS) en un servidor de sitio antes de realizar cualquier otra configuración. NBS es un componente de Deployment Solution que se instala y se ejecuta como un servicio en un servidor de sitio. El servicio NBS, una vez instalado en un servidor de sitio, controla toda la comunicación con Symantec Management Platform para Deployment Solution. Ver "Instalar el servicio de arranque de red en el servidor de sitio" en la página 34. 264 Cómo administrar tareas y trabajos Cómo agregar controladores a la base de datos de controladores de inicio previo Paso Acción Descripción Paso 3 Agregue controladores a la base de datos de inicio previo. Agregue controladores a la base de datos de controladores de inicio previo de modo que puedan ser incluidos mientras se crea un entorno previo al inicio. Una vez que haya agregado los controladores a la base de datos de controladores de inicio previo, se puede crear un entorno previo al inicio. Si desea agregar un nuevo controlador a una configuración de inicio previo existente, es necesario regenerar esa configuración de inicio previo. Asegúrese de que se seleccione el entorno de WinPE para agregar los controladores al sistema operativo Windows. Nota: Esta tarea no se puede configurar ni ejecutar mediante el Trabajo de despliegue inicial. Ver "Cómo agregar controladores a la base de datos de inicio previo" en la página 210. Paso 4 Cree un entorno de previo al inicio de Windows usando una imagen PXE Cree y configure un entorno previo al inicio de Windows usando una imagen PXE. Los controladores de la base de datos de controladores de inicio previo se usan cuando se crea una nueva configuración o se recrea una configuración de inicio previo existente. La imagen PXE se usa para iniciar equipos desconocidos de una red en el entorno previo al inicio o el estado previo al SO. Una imagen PXE se guarda en el servidor de sitio en el cual está configurado el servicio de arranque de red (NBS). Por lo tanto, asegúrese que el servicio NBS se esté ejecutando en el servidor de sitio antes de que cree la imagen PXE. Ver "Preparar equipos desconocidos para que se inicien con la imagen de WinPE " en la página 62. Paso 5 Configure NBS para los Configure NBS para el equipo desconocido desde equipos desconocidos. la página Configuración general de NBS. Ver "Configurar el servicio de arranque de red para los equipos desconocidos " en la página 113. 265 Cómo administrar tareas y trabajos Definición de la configuración inicial de Deployment Paso Acción Descripción Paso 6 Espere a que el equipo Una vez que un equipo se agrega la red, el equipo se inicie en el entorno se inicia con el entorno previo al inicio de Windows previo al inicio. usando la imagen PXE que usted configuró. Es posible después instalar un SO Windows o implementar una imagen de Windows en el equipo. Definición de la configuración inicial de Deployment La configuración inicial de Deployment es un trabajo que se usa para configurar el conjunto inicial de tareas o trabajos para equipos desconocidos o administrados una vez que ellos inician al entorno previo al inicio o al entorno de automatización. Para los equipos cliente desconocidos, este trabajo se ejecuta una vez que los equipos de inician en el entorno previo al inicio, mientras que para los equipos administrados, el trabajo se ejecuta una vez que los equipos inician al entorno previo al inicio o al entorno de automatización. Este menú de configuración de Despliegue inicial se puede configurar solamente para los equipos cliente con Windows. Por ejemplo, usted tiene un equipo desconocido en la red que desea iniciar en el entorno previo al inicio primero y, luego, desea ejecutar un conjunto de tareas después del inicio del equipo. Las tareas que desea ejecutar en el equipo son, Distribuir imagen, producción de Iniciar a y, a continuación, Aplicar la configuración del sistema. Es posible finalizar estas tareas en un trabajo y, a continuación, configurar y programar el trabajo de implementación inicial para los equipos desconocidos. Una vez que los equipos desconocidos se inician en el entorno previo al inicio, se mostrará el menú Implementación inicial que configuró. Es posible elegir las tareas o los trabajos que desee ejecutar de la lista mostrada. En esta etapa, se puede también elegir anular la selección de cualquier tarea que no desee ejecutar. Nota: En caso de configurar un trabajo de despliegue inicial para implementar una imagen usando la opción de multidifusión, asegúrese de agregar -mp -clients=3 -threshold=2 -connectimeout=10 en las opciones de línea de comandos de tarea de implementación de imagen que desee agregar en el trabajo de implementación inicial Si tiene equipos administrados que desee iniciar en el entorno de automatización, puede configurar las tareas de reimplementación mediante este menú del trabajo Despliegue inicial. En el entorno de automatización, después de iniciar el equipo 266 Cómo administrar tareas y trabajos Definición de la configuración inicial de Deployment administrado manualmente, se muestra la lista de tareas iniciales que se han configurado en este menú. Es posible configurar el menú de trabajo Despliegue inicial desde las siguientes opciones de la consola: ■ Menú Configuración > Implementación > Implementación inicial ■ Opción Configuración > Todas las configuraciones > Implementación y migración > Implementación inicial Para definir la configuración inicial de Deployment 1 En Symantec Management Console, en el menú Configuración, haga clic en Implementación > Despliegue inicial. 2 En el cuadro de diálogo Configuración inicial de Deployment, especifique los valores para los campos. 3 En el cuadro de diálogo Configuración inicial de Deployment, haga clic en Agregar para agregar las tareas que desee mostrar en el menú de trabajo del equipo. Los campos y las descripciones del cuadro de diálogo son los siguientes: Configuración de servicios Le permite ir al cuadro de diálogo Configuración de inicio de red general de NBS de la consola para configurar el servicio de arranque de red que está instalado en un servidor de sitio. Ver "Acerca de la configuración general de NBS " en la página 108. 267 Cómo administrar tareas y trabajos Definición de la configuración inicial de Deployment Menú de implementación Le permite configurar el menú de trabajo que se debe inicial (equipo desconocido) mostrar para el equipo desconocido después de los inicios del equipo en el entorno previo al inicio. Haga clic en Agregar para iniciar el cuadro de diálogo Agregar tareas o trabajos existentes para agregar las tareas o los trabajos que desee mostrar en el menú de trabajo. De forma predeterminada, se detalla la primera tarea o el primer trabajo como la tarea predeterminada en la tabla. Es posible seleccionar una tarea o un trabajo distinto seleccionando la casilla de verificación correspondiente. Seleccione una de las siguientes opciones para configurar la programación del trabajo: ■ ■ ■ ■ Ejecute el trabajo predeterminado de inmediato Seleccione esta opción para ejecutar el trabajo predeterminado inmediatamente después de que se crea. Esperar de forma indefinida la selección del usuario Seleccione esta opción si desea seleccionar el trabajo del menú de trabajo que se muestra en el equipo desconocido. Ejecutar trabajo predeterminado después de [] segundos Seleccione esta opción si desea ejecutar el trabajo predeterminado después del tiempo especificado en segundos. Apagar el equipo después de [] segundos Seleccione esta opción si desea que el equipo desconocido se apague después del tiempo especificado en segundos Es posible eliminar un trabajo ya configurado seleccionando el trabajo y haciendo en el icono de la eliminación. 268 Cómo administrar tareas y trabajos Definición de la configuración inicial de Deployment Menú de reimplementación Le permite configurar el menú de trabajo que se (equipo administrado) muestra para el equipo administrado con Windows después de que el equipo se inicia en el entorno de automatización. Haga clic en Agregar para iniciar el cuadro de diálogo Agregar tareas o trabajos existentes para agregar las tareas o los trabajos que desee mostrar en el menú de trabajo. De forma predeterminada, se detalla la primera tarea o el primer trabajo como la tarea predeterminada en la tabla. Es posible seleccionar una tarea o un trabajo distinto seleccionando la casilla de verificación correspondiente. Seleccione una de las siguientes opciones para configurar la programación del trabajo: ■ ■ ■ ■ Ejecute el trabajo predeterminado de inmediato Seleccione esta opción para ejecutar el trabajo predeterminado de forma inmediata. Esperar de forma indefinida la selección del usuario Seleccione esta opción si desea seleccionar el trabajo del menú de trabajo que se muestra en el equipo administrado. Ejecutar trabajo predeterminado después de [] segundos Seleccione esta opción si desea ejecutar el trabajo predeterminado después del tiempo especificado en segundos. Apagar el equipo después de [] segundos Seleccione esta opción si desea que el equipo administrado se apague después del tiempo especificado en segundos Es posible eliminar un trabajo ya configurado seleccionando el trabajo y haciendo en el icono de la eliminación. 4 Seleccione la tarea predeterminada para el menú de implementación inicial. La ejecución de tarea predeterminada seleccionada se inicia después del lapso del tiempo especificado. Durante el tiempo especificado, se puede optar por ejecutar cualquier tarea que se muestre en el menú. 5 Haga clic en Guardar cambios. Ver "Iniciar un equipo Windows administrado con la imagen de WinPE" en la página 94. 269 Cómo administrar tareas y trabajos Adición o importación de equipos predefinidos Ver "Preparar los servidores de sitio para Deployment Solution " en la página 27. Adición o importación de equipos predefinidos Deployment Solution le permite suministrar los equipos cliente incluso antes de que se agreguen a la red como equipos predefinidos. Se agregan los detalles del equipo predefinido o se importan de un archivo .txt o de un archivo .csv. La adición y la importación de los detalles del equipo predefinido se pueden realizar a través de la consola de Symantec Management Platform (SMP). Ver "Acerca de los equipos predefinidos en Deployment Solution" en la página 50. Para agregar un equipo predefinido 1 En Symantec Management Console, en el menú Configuración, haga clic en Despliegue > Equipos predefinidos. 2 En el cuadro de diálogo Equipos predefinidos, haga clic en Agregar. 3 En la página Agregar configuración de equipo predefinido, especifique los valores para los campos siguientes: Nombre Le permite especificar un nombre para el equipo predefinido. Este campo es obligatorio. Número de serie Le permite especificar el número de serie del equipo. El valor de este identificador de hardware es usado por Deployment Solution como criterio de coincidencia para identificar los equipos cliente desconocidos de una red como posibles equipos predefinidos. Etiqueta de activo Le permite especificar la etiqueta de activo del equipo. UUID Le permite especificar el identificador único universal (UUID) del equipo. El valor de este identificador de hardware es usado por Deployment Solution como criterio de coincidencia para identificar los equipos cliente desconocidos de una red como posibles equipos predefinidos. Nombre de host Le permite especificar el nombre del host del equipo. Dominio o grupo de trabajo Le permite especificar el dominio del equipo. 270 Cómo administrar tareas y trabajos Adición o importación de equipos predefinidos Adaptadores de red 271 Cómo administrar tareas y trabajos Adición o importación de equipos predefinidos Le permite seleccionar el tipo de adaptador de red que desea agregar como equipo predefinido. Haga clic en Agregar si desea agregar más de un adaptador. Las opciones para seleccionar son las siguientes: ■ ■ Usar DHCP para obtener la dirección IP De forma predeterminada, se selecciona esta opción. Seleccione esta opción si desea seleccionar la dirección IP de los equipos usando DHCP. Especifique los valores para los campos necesarios que aparecen una vez que selecciona esta opción. Los campos que se pueden especificar son los siguientes: ■ Dirección MAC El valor de este identificador de hardware es usado por Deployment Solution como criterio de coincidencia para identificar los equipos cliente desconocidos de una red como posibles equipos predefinidos. ■ DNS 1, DNS2, DNS3 ■ Sufijo DNS principal ■ Servidor WINS principal ■ Servidor WINS secundario Asignar una dirección IP estática Seleccione esta opción si desea especificar una dirección IP estática de los equipos. Especifique los valores para los campos necesarios que aparecen una vez que selecciona esta opción. Los campos que se pueden especificar son los siguientes: ■ Dirección MAC El valor de este identificador de hardware es usado por Deployment Solution como criterio de coincidencia para identificar los equipos cliente desconocidos de una red como posibles equipos predefinidos. ■ Dirección IP ■ Gateway predeterminado ■ Máscara de subred ■ DNS 1, DNS2, DNS3 ■ Sufijo DNS principal ■ Servidor WINS principal ■ Servidor WINS secundario 272 Cómo administrar tareas y trabajos Crear los valores de configuración del sistema Nota: La dirección MAC es obligatoria para los equipos cliente Mac. 4 Haga clic en Aceptar. Para importar el equipo predefinido 1 En Symantec Management Console, en el menú Configuración, haga clic en Implementación > Equipos predefinidos. 2 En el cuadro de diálogo Equipos predefinidos, haga clic en Importar equipos. 3 En el cuadro de diálogo Abrir archivos, vaya al archivo .txt o .csv que contiene la información sobre los equipos para importar. Es posible copiar un archivo Pre-DefinedComputers.csv de muestra de la carpeta \Archivos de programa\Altiris\Notification Server\NSCap\bin\Win32\X86\Deployment\Sample\PreDefinedComputers. Ver "Consultar un archivo CSV de muestra" en la página 74. 4 Desde el menú Administrar, seleccione Equipos para ver los detalles de los equipos predefinidos importados. Crear los valores de configuración del sistema Las opciones de configuración del sistema de un equipo cliente comprenden la configuración de red, el nombre de dominio, el nombre del equipo, la dirección IP, etc. Deployment Solution le permite crear la configuración del sistema para aplicar en los equipos cliente después de que se inician en el entorno de producción del entorno previo al inicio o de automatización. Por ejemplo, después de iniciar 50 equipos cliente en el entorno de producción, puede ser recomendable que los nombres de los equipos se modifiquen y que además se unan a un dominio común. Esta tarea se puede realizar mediante la configuración del sistema que crea y aplica en los equipos cliente. Se crean nuevas opciones de configuración del sistema para los equipos cliente o se actualiza una configuración del sistema existente. Deployment Solution le permite aplicar la configuración del sistema en los equipos cliente administrados cuyas imágenes ya han sido creadas o en cuáles se ejecuta la tarea Distribuir imagen. 273 Cómo administrar tareas y trabajos Crear los valores de configuración del sistema Para crear valores de configuración del sistema 1 En Symantec Management Console, en el menú Configuración, haga clic en Implementación > Configuración del sistema. 2 Haga clic en Nueva configuración del sistema. 3 En el cuadro de diálogo Crear la configuración del sistema, seleccione la opción adecuada y especifique los valores. 4 Nombre Le permite especificar un nombre para la tarea de configuración de sistema que se crea. Descripción Le permite especificar una descripción para la tarea que se crea. En la ficha Información del equipo del cuadro de diálogo, seleccione la opción adecuada y especifique los valores. Nombre del equipo Seleccione Nombre del equipo y escriba un nombre de equipo. Para los nombres del equipo, se puede usar tokens. Por ejemplo, %CustomerToken%, %SERIALNUMBER%. Si selecciona Nombre de equipo, se puede seleccionar Dejar existente para un equipo que no está almacenado en la base de datos. En este caso, se usa el nombre predeterminado que la instalación de Windows genera. 274 Cómo administrar tareas y trabajos Crear los valores de configuración del sistema Rango del nombre Seleccione esta opción para proporcionar un rango de nombre para los equipos cliente y haga clic en Definir rango. La opción Rango de nombre le permite usar la misma configuración para varios equipos. La opción Definir rango le permite especificar el texto fijo y el inicio de rango en el cuadro de diálogo Rango del nombre de equipo. En el cuadro de diálogo Rango del nombre de equipo, se les asigna un nombre a los equipos usando un texto fijo agregado con el valor del rango que se especifica. El rango se agrega al nombre solamente si se selecciona el cuadro de texto Anexar. El rango es el número con el cual desea comenzar. Esta cadena se incrementa en uno para cada equipo que recibe esta configuración. Es posible especificar un rango de número de 6 dígitos. Por ejemplo, si especifica el texto fijo como ABC y el rango comienza en 123456, los nombres de los equipos cliente serán ABC123456, ABC 123457 etc. Además, si se usa un rango de nombres con una dirección IP estática en esta ficha, la dirección IP que se especifique se incrementará también. Grupo de trabajo Seleccione Grupo de trabajo y escriba un nombre de grupo de trabajo para la nueva configuración o 275 Cómo administrar tareas y trabajos Crear los valores de configuración del sistema Dominio Seleccione Dominio y escriba el nombre de dominio. Si selecciona Dominio, debe especificar el nombre de usuario y la contraseña del dominio administrativo. Las credenciales representan una cuenta de administrador local o una cuenta de dominio si se conecta el equipo a un dominio. Unidad organizativa La unidad organizativa le permite agregar el equipo en diversos niveles de la unidad organizativa. Si tiene solamente el nivel del dominio, especifique el nivel del dominio y deje la unidad organizativa vacía. Todos los equipos cliente se agregan entonces al nivel de dominio de Active Directory Es posible agregar los equipos a las siguientes unidades organizativas: ■ ■ 5 Un nivel en el dominio Por ejemplo, si tiene el nombre de unidad organizativa OU1, escriba OU1 en el campo Unidad organizativa. Unidades organizativas de varios niveles en el dominio Por ejemplo, si tiene niveles varios de unidades organizativas, como OU3 en OU2 que, a su vez, está en OU1, etc., escriba OU1/OU2/OU3 en el campo Unidad organizativa para agregar el equipo cliente al nivel OU3 en el dominio. En la ficha Adaptadores de red del cuadro de diálogo, seleccione y especifique la información necesaria. Sufijo DNS de conexión específica Le permite especificar el sufijo de dominio de la red. Seleccione Dejar existente si desea conservar el sufijo de dominio existente. 276 Cómo administrar tareas y trabajos Crear los valores de configuración del sistema Adaptador de red Le permite seleccionar un adaptador de red de la lista desplegable. Haga clic en Agregar para agregar un adaptador de red a la configuración. Haga clic en Eliminar para quitar un adaptador de red de la configuración. Seleccione una de las siguientes opciones: ■ ■ ■ Dejar existente Seleccione esta opción si desea usar la dirección IP o DHCP predeterminada existente. Usar DHCP para obtener la dirección IP Seleccione esta opción si desea usar el servidor DHCP para asignar la dirección IP a los equipos cliente. Asignar una dirección IP estática Seleccione esta opción para asignar una dirección IP estática. Especifique lo siguiente una vez que selecciona esta opción: ■ Dirección IP ■ Utilizar como el rango ■ Máscara de subred ■ Gateway predeterminado ■ DNS1 ■ DNS2 Haga clic en Opciones avanzadas para crear interfaces, gateway y DNS de IP. Si cambia una dirección IP de DHCP a estática, debe suministrar la máscara de subred y el gateway. Incluso si son iguales a como eran cuando usó DHCP, es necesario suministrar estos números. Estos valores no se almacenan cuando se usa DHCP. Es posible agregar varias NIC, pero no se admite para los equipos cliente con SUSE. 6 Haga clic en Aceptar. Ver "Cambio de la configuración del sistema de los equipos en Deployment Solution" en la página 258. 277 Cómo administrar tareas y trabajos Crear o modificar tokens en Deployment Solution Crear o modificar tokens en Deployment Solution En Deployment Solution, un token del sistema es un tipo de variable, que se reemplaza con datos únicos relacionados con la implementación que se recuperan de la base de datos. Es posible insertar estos tokens variables en scripts o archivos de respuesta para extraer la información de la base de datos. Deployment Solution le proporciona la opción de crear scripts con tokens mediante la consola y también tiene tokens predefinidos para usar. Ver "Sobre los tokens predefinidos en Deployment Solution" en la página 278. Es posible agregar o crear un nuevo token, editar la consulta SQL de un token existente o eliminar un token que se ha creado. No se recomienda modificar un nombre de token existente. Para crear los nuevos tokens mediante la consola 1 En Symantec Management Console, en el menú Configuración, haga clic en Despliegue > Símbolos. 2 Haga clic en Símbolo nuevo. 3 Escriba un nombre para el token en el campo Nombre del símbolo. 4 Escriba la declaración SQL para el símbolo. 5 Haga clic en Validar SQL para validar la declaración SQL. 6 Haga clic en Guardar cambios. Para modificar un token existente 1 En Symantec Management Console, en el menú Configuración, haga clic en Despliegue > Símbolos. 2 Seleccione un token existente que se detalle en la tabla y haga doble clic en él. 3 En el campo de Declaración SQL, modifique la consulta SQL del token. Sobre los tokens predefinidos en Deployment Solution En Deployment Solution, un token del sistema es un tipo de variable que se puede reemplazar con los datos relacionados con la implementación únicos que se recuperan de la base de datos. Es posible insertar estos tokens variables en scripts o archivos de respuesta para extraer la información de la base de datos. Cada equipo administrado puede tener su propio valor único para cada token. Por ejemplo, el token %COMPNAME% almacena el nombre del equipo NetBIOS y el token %DOMAIN% almacena el dominio de Microsoft o el grupo de trabajo del que un equipo es un miembro. Dependiendo del equipo individual, puede no haber un valor almacenado en la base de datos para cada token posible. Los nombres para 278 Cómo administrar tareas y trabajos Crear o modificar tokens en Deployment Solution los tokens del sistema de Deployment Solution distinguen entre mayúsculas y minúsculas y deben tener un signo de porcentaje al principio y al final del nombre de token. Hay tokens que se pueden agregar con Symantec Management Console y además a través del archivo de configuración de respuesta o sin intervención del usuario. Es posible acceder a los tokens desde cualquiera de los siguientes menús de la consola: ■ Configuración > menú Todas las configuraciones > panel Configuración > Notification Server > Configuración de tarea > Tokens ■ Configuración > Despliegue > Tokens Es posible agregar o crear un nuevo token, editar la consulta SQL de un token existente o eliminar un token que se ha creado. No se recomienda modificar un nombre de token existente. Deployment Solution admite el uso de los tokens para las siguientes tareas: ■ Preparar para la captura de imágenes ■ Crear imagen ■ Distribuir imagen ■ Instalar SO Windows ■ Instalar SO Linux/ESX ■ Aplicar la configuración del sistema ■ Capturar personalidad Los tokens que se admiten para la tarea Crear imagen del sistema operativo Windows son los siguientes: Tabla 7-6 Tokens para la tarea de la creación de imágenes de Windows Token Descripción %COMPNAME% Nombre del equipo real usado por el SO %MODELNUMBER% Número de modelo del equipo %OS% Sistema operativo específico (Win98, Win2K, WinXP, Linux) %SERIALNUMBER% Número de serie de SMBIOS %TRIMSERIALNUMBER% Número de serie de SMBIOS sin los espacios negros 279 Cómo administrar tareas y trabajos Crear o modificar tokens en Deployment Solution Los tokens que se admiten para la tarea Crear imagen del sistema operativo Linux son los siguientes: Tabla 7-7 Tokens para la tarea de la creación de imágenes de Linux Token Descripción %COMPNAME% Nombre del equipo real usado por el SO %NICyIPADDR% Dirección IP para NIC y (y = 1-8). Por ejemplo, la primera NIC sería %NIC1IPADDR% I, la segunda %NIC2IPADDR% %NICyIPHOST%, Host IP para NIC y (y = 1-8). Por ejemplo, la primera NIC sería %NIC1IPHOST%; la segunda sería %NIC2IPHOST% %NICyIPDNSx% Entrada de DNS x para NIC y, por ejemplo: la cuarta entrada de DNS de la segunda NIC sería %NIC2IPDNS4%. %NICyIPGATEWAY Gateway predeterminado para NIC y (y = 1-8). Por ejemplo, la primera NIC sería %NIC1IPGATEWAY%, la segunda %NIC2IPGATEWAY% %NICyIPNETMASK% La máscara de red para NIC Y. Por ejemplo, la primera NIC sería %NIC1IPNETMASK%, la segunda %NIC2IPNETMASK% %NICyIPWINSx% Entrada de WINS x para NIC y. Por ejemplo, la primera entrada de WINS de la tercera NIC sería %NIC3IPDNS1% %NICyMACADDR% MAC para NIC y (y = 1-8). Por ejemplo, la primera NIC sería %NIC1MACADDR%, la segunda %NIC2MACADDR% %OS% Sistema operativo específico (Win98, Win2K, WinXP, Linux) %OSTYPE% Tipo del sistema operativo (Win9x, WinNT, Linux) %SERIALNUMBER% Número de serie de SMBIOS Los tokens que se admiten para la tarea Crear imagen del sistema operativo Mac son los siguientes: 280 Cómo administrar tareas y trabajos Crear o modificar tokens en Deployment Solution Tabla 7-8 Tokens para la tarea de la creación de imágenes de Mac Token Descripción %COMPNAME% Nombre del equipo real usado por el SO %NICyIPADDR% Dirección IP para NIC y (y = 1-8). Por ejemplo, la primera NIC sería %NIC1IPADDR% I, la segunda %NIC2IPADDR% %NICyIPHOST% Host IP para NIC y (y = 1-8). Por ejemplo, la primera NIC sería %NIC1IPHOST%; la segunda sería %NIC2IPHOST% %NICyIPGATEWAY% Gateway predeterminado para NIC y (y = 1-8). Por ejemplo, la primera NIC sería %NIC1IPGATEWAY%, la segunda %NIC2IPGATEWAY%... %NICyIPNETMASK% La máscara de red para NIC Y. Por ejemplo, la primera NIC sería %NIC1IPNETMASK%, la segunda %NIC2IPNETMASK%... %NICyMACADDR% MAC para NIC y (y = 1-8). Por ejemplo, la primera NIC sería %NIC1MACADDR%, la segunda %NIC2MACADDR% %SERIALNUMBER% Número de serie de SMBIOS %OS% Sistema operativo específico (Mac 10.6, Mac 10.7 y Mac 10.8) %OSTYPE% Tipo del sistema operativo (Mac 10.6, Mac 10.7 y Mac 10.8) Los tokens que se admiten para la tarea Aplicar la configuración del sistema del sistema operativo Windows son los siguientes: Tabla 7-9 Tokens para la tarea Aplicar la configuración del sistema de Windows Token Descripción %COMPNAME% Nombre del equipo real usado por el SO %DOMAIN% Grupo de trabajo o nombre de dominio de MS %DSSERVER% El nombre de NetBIOS del equipo donde el servidor de implementación está instalado 281 Cómo administrar tareas y trabajos Crear o modificar tokens en Deployment Solution Token Descripción %MANUFACTURERNAME% Fabricante del equipo de SMBIOS %MODELNUMBER% Número de modelo del equipo %SERIALNUM% Número de serie de SMBIOS %TRIMSERIALNUMBER% Número de serie de SMBIOS sin los espacios negros Nota: Los tokens no se admiten para la tarea Aplicar la configuración del sistema del sistema operativo Linux. Los tokens que se admiten para la tarea Capturar personalidad son los siguientes: Tabla 7-10 Tokens para Capturar personalidad Token Descripción %COMPNAME% Nombre del equipo real usado por el SO La lista de tokens que se pueden agregar a unattended.xml o al archivo de respuesta para instalar las tareas del SO es la siguiente: ■ @timezone ■ @userName ■ @domainou ■ @compName ■ @license ■ @tcpIP ■ @adapter ■ @ProcessArchitecture ■ @NetCardAddress Ver "Crear o modificar tokens en Deployment Solution" en la página 278. Agregar tokens para las tareas de implementación Es posible agregar tokens a través de la consola o a través de los archivos de respuesta para tareas relacionadas con la implementación específicas. La adición de tokens en las tareas le ayuda a recuperar los datos reales del equipo que pueden ser útiles. Por ejemplo, si se usa un token %COMPNAME% para el campo Nombre 282 Cómo administrar tareas y trabajos Crear o modificar tokens en Deployment Solution de imagen de una tarea Crear imagen, la imagen se crea usando el nombre real del equipo. Es posible especificar más de un token en un campo sin un espacio como separador. Es posible también especificar los tokens en los archivos de respuesta de las tareas de implementación. En el caso de Mac, los tokens se admiten para la tarea de creación de imágenes solamente y se pueden agregar solamente a través de la consola. Deployment Solution admite el uso de los tokens para las siguientes tareas: ■ Preparar para la captura de imágenes ■ Crear imagen ■ Distribuir imagen ■ Instalar SO Windows ■ Instalar SO Linux/ESX ■ Aplicar la configuración del sistema ■ Capturar personalidad Para agregar tokens en el archivo de respuesta para la tarea Preparar para la captura de imágenes 1 Inicie la consola Symantec Management Platform y seleccione el menú Configuración > Despliegue > Tokens. 2 En el cuadro de diálogo Tokens, cree un nuevo token. Ver "Crear o modificar tokens en Deployment Solution" en la página 278. 3 Ponga el token que usted creó en el archivo de respuesta para la tarea Preparar para la captura de imágenes o en el archivo sysprep.inf. El archivo de respuesta se encuentra en [install_directory]\Program Files\Altiris\Notification Server \NSCap\bin\Win32\X86\Deployment\unattend.xml y el archivo sysprep.inf está en la ubicación NSCap\bin\Win32\X86\Deployment\ 4 Cree una tarea y prográmela. Para agregar tokens en el archivo de respuesta para la tarea Distribuir imagen 1 Inicie la consola Symantec Management Platform y seleccione el menú Configuración > Despliegue > Tokens. 2 En el cuadro de diálogo Tokens, cree un nuevo token. Ver "Crear o modificar tokens en Deployment Solution" en la página 278. 283 Cómo administrar tareas y trabajos Crear o modificar tokens en Deployment Solution 3 Ponga el token que usted creó en el archivo de respuesta para la tarea Distribuir imagen o en el archivo sysprep.inf. El archivo de respuesta se encuentra en [installation_directory]\Program Files\Altiris\Notification Server\NSCap\bin\Win32\X86\Deployment\unattend.xml y el archivo sysprep.inf está en la ubicación \NSCap\bin\Win32\X86. 4 Cree una tarea con la opción Archivo de configuración predeterminado Sysprep seleccionada en el cuadro de diálogo Distribuir imagen y prográmela. Para agregar tokens en el archivo de respuesta para la tarea Instalar SO Windows 1 Inicie la consola Symantec Management Platform y seleccione el menú Configuración > Despliegue > Tokens. 2 En el cuadro de diálogo Tokens, cree un nuevo token. Ver "Crear o modificar tokens en Deployment Solution" en la página 278. 3 Ponga el token que usted creó en el archivo de respuesta para la tarea Instalar SO Windows. El archivo de respuesta se encuentra en la ubicación [installation_directory]\Program Files\Altiris\Notification Server\NSCap\bin\Win32\X86\Deployment\SOI\AnswerFile. 4 Cree una tarea con la opción Archivo de configuración seleccionada en el cuadro de diálogo Instalar SO Windows y prográmela. Para agregar tokens en el archivo de respuesta para la tarea Instalar SO Linux/ESX 1 Inicie la consola Symantec Management Platform y seleccione el menú Configuración > Despliegue > Tokens. 2 En el cuadro de diálogo Tokens, cree un nuevo token. Ver "Crear o modificar tokens en Deployment Solution" en la página 278. 3 Ponga el token que usted creó en el archivo de respuesta para la tarea Instalar SO Linux/ESX. El archivo de respuesta se encuentra en la ubicación [installation_directory]\Program Files\Altiris\Notification Server\NSCap\bin\UNIX\Deployment\Linux\x86\SOI\AnswerFile. 4 Cree una tarea con la opción Archivo de configuración seleccionada en el cuadro de diálogo Instalar SO Linux/ESX y prográmela. Ver "Sobre los tokens predefinidos en Deployment Solution" en la página 278. 284 Cómo administrar tareas y trabajos Cómo configurar opciones de multidifusión para implementar imágenes Cómo configurar opciones de multidifusión para implementar imágenes Deployment Solution usa las capacidades de multidifusión de la herramienta para crear imágenes de RapiDeploy y de la herramienta para crear imágenes de Ghost para implementar simultáneamente las imágenes en un conjunto de equipos. Se configura el intervalo de IP, intervalo de puertos, umbral, velocidad, etc. a través del cuadro de diálogo Multidifusión de imagen de la consola. Es posible configurar la configuración de multidifusión de imágenes con las siguientes opciones: ■ Menú Configuración > Implementación > Multidifusión de imagen ■ Opción Configuración > Todas las configuraciones > Implementación y migración > Multidifusión de imagen Para configurar opciones de multidifusión 1 En Symantec Management Console, en el menú Configuración, haga clic en Implementación > Multidifusión de imagen. 2 Especifique los valores para los siguientes campos: Intervalo de IP El rango de direcciones IP para usar para el despliegue de imagen. Intervalo de puertos El intervalo de los números de puerto para usar para el despliegue de imagen. Umbral El número mínimo de clientes que necesitan ser parte del grupo antes de que se use la multidifusión. Velocidad La velocidad máxima para usar con la multidifusión para evitar desbordar la red con demasiado tráfico. Como este número aumenta, hay una mayor chance de que haya paquetes perdidos y velocidades más reducidas. Tiempo de espera El número máximo de segundos para esperar a que el número especificado de clientes se una al grupo. Si se alcanza este número, sus imágenes se desplegarán por separado. 3 Haga clic en Restaurar valores predeterminados para usar las opciones de configuración predeterminadas. 4 Haga clic en Guardar cambios. 285 Capítulo 8 Captura y distribución de personalidades del equipo En este capítulo se incluyen los temas siguientes: ■ Capturar y distribuir personalidades ■ Acerca de capturar y distribuir personalidades ■ Acerca de las plantillas de personalidad ■ Acerca de la configuración de la migración ■ Capturar la personalidad de un equipo ■ Distribuir la personalidad de un equipo Capturar y distribuir personalidades Deployment Solution le permite capturar y distribuir personalidades de equipos. Las personalidades de equipos contienen los documentos, la configuración de registro y los archivos de configuración que están asociados a las aplicaciones. Deployment Solution admite la captura y la distribución de personalidades para Windows XP, Windows Vista y Windows 7. Ver "Acerca de capturar y distribuir personalidades" en la página 289. Las personalidades se capturan generalmente como parte de una migración del sistema operativo o como una copia de seguridad. Las personalidades capturadas se almacenan en los paquetes de personalidad que se encuentran en la carpeta <directorio_de_instalación>\Program Files\Altiris\Deployment\PCT. Es necesario usar una plantilla mientras crea una tarea de captura de personalidad. Si no se ha creado una plantilla aún, se puede usar una de las plantillas Captura y distribución de personalidades del equipo Capturar y distribuir personalidades predeterminadas que se incluyen con Deployment Solution. Es posible crear las plantillas usando cualquiera de las siguientes herramientas que están en la carpeta <directorio_de_instalación>\Program Files\Altiris\Deployment\PCT: ■ Template.exe Template.exe inicia la herramienta compiladora de plantillas de Altiris PCTransplant que le permite crear una plantilla de compilación de personalidad. ■ PCTEdit.exe PCTEdit.exe inicia la herramienta editora de paquetes de Altiris PC Transplant. Es posible iniciar el compilador de plantillas de PCTransplant desde Herramientas > Compilador de plantillas. Las tablas siguientes enumeran los pasos para capturar y distribuir la personalidad de un equipo: ■ Capturar la personalidad de un equipo Ver Tabla 8-1 en la página 287. ■ Distribuir la personalidad de un equipo Ver Tabla 8-2 en la página 288. La tabla siguiente enumera los pasos para capturar la personalidad de un equipo: Tabla 8-1 Capturar la personalidad de un equipo Paso Acción Descripción Paso 1 Inicie la consola Inicie Symantec Management Console. Es posible iniciar la consola del menú Inicio del equipo o se puede iniciar la consola web si se conoce la dirección IP de Notification Server. Por ejemplo: http://<dirección IP>/altiris/console. 287 Captura y distribución de personalidades del equipo Capturar y distribuir personalidades Paso Acción Descripción Paso 2 Cree o modifique una plantilla Cree o modifique una plantilla que use en la tarea Capturar personalidad. La plantilla especifica el tipo de configuración, de documentos y de otra información que se debe capturar en el paquete de personalidad. Ver "Acerca de las plantillas de personalidad" en la página 290. Paso 3 Capture la personalidad Cree y programe una tarea Capturar personalidad para capturar la personalidad del equipo cliente. Ver "Capturar la personalidad de un equipo" en la página 291. La tabla siguiente enumera los pasos para distribuir la personalidad de un equipo: Tabla 8-2 Distribuir la personalidad de un equipo Paso Acción Descripción Paso 1 Inicie la consola Inicie Symantec Management Console. Es posible iniciar la consola del menú Inicio del equipo o se puede iniciar la consola web si se conoce la dirección IP de Notification Server. Por ejemplo: http://<dirección IP>/altiris/console. Paso 2 Distribuya la personalidad Cree y programe una tarea Capturar personalidad para capturar la personalidad del equipo cliente. Ver "Distribuir la personalidad de un equipo" en la página 294. 288 Captura y distribución de personalidades del equipo Acerca de capturar y distribuir personalidades Acerca de capturar y distribuir personalidades Deployment Solution le permite capturar y distribuir la personalidad de un equipo. Las personalidades son los archivos que contienen la configuración de las aplicaciones y los datos del usuario. Las personalidades contienen los documentos, la configuración del registro y los archivos de configuración que se asocian a las aplicaciones. Las personalidades se capturan generalmente como parte de una migración del sistema operativo o como una copia de seguridad. Deployment Solution admite la captura y distribución de personalidades para Windows XP, Windows Vista y Windows 7. Se admiten el sistema operativo de 64 bits y el sistema operativo de 32 bits. Almacenan la personalidad capturada de un equipo en un archivo ejecutable autoextraíble que se conoce como un paquete de personalidad. Los paquetes de personalidad se basan en las plantillas que se pueden ejecutar desde las instrucciones de la línea de comandos para automatizar las migraciones del sistema operativo. Es posible generar y editar sus propias plantillas para definir la configuración, los archivos y las opciones que desee para sus paquetes de personalidad. Un paquete de personalidad puede incluir el escritorio, la impresora, la red, la configuración de la aplicación (como favoritos y contactos) y estructuras de directorio enteras del equipo cliente. Es posible crear paquetes de personalidad que contengan los directorios, los documentos y la configuración más usados para un grupo de equipos. Es posible también crear paquetes para usuarios individuales en un equipo compartido. Un usuario puede instalar un paquete de personalidad específico en un equipo. Después de completar su trabajo, cada usuario puede desinstalar el paquete, de modo que el equipo esté listo para otro usuario. Nota: No se admiten la captura y la distribución de personalidades en los sistemas operativos Linux y Mac. Es posible también realizar una migración en tiempo real de un equipo a otro. En las migraciones en tiempo real, se pueden asignar usuarios y sus propiedades, crear cuentas de usuario e instalar aplicaciones. Ver "Acerca de la configuración de la migración" en la página 290. Nota: En una jerarquía, la licencia de Deployment Solution debe instalarse en cada Notification Server para administrar personalidades. Las licencias para PC Transplant no se reproducen en los Notification Server secundarios. Ver "Acerca de las plantillas de personalidad" en la página 290. Ver "Capturar la personalidad de un equipo" en la página 291. 289 Captura y distribución de personalidades del equipo Acerca de las plantillas de personalidad Ver "Distribuir la personalidad de un equipo" en la página 294. Acerca de las plantillas de personalidad En Deployment Solution, para crear un paquete de personalidad, es necesario especificar el tipo de información que debe ser capturada en el paquete. Un archivo de plantilla de personalidad se usa para especificar toda la información que se debe capturar en un paquete de personalidad. Un archivo de plantilla de personalidad contiene información sobre la configuración y los archivos que desea migrar del equipo cliente. Una plantilla de personalidad reduce los errores y permite al trabajo de implementación crear paquetes de forma automática. Ver "Acerca de capturar y distribuir personalidades" en la página 289. Es posible usar cualquiera de los siguientes archivos para crear una plantilla de la personalidad: ■ Template.exe Template.exe inicia la herramienta compiladora de plantillas de Altiris PCTransplant que le permite crear una plantilla de compilación de personalidad. Template.exe se encuentra en la carpeta <directorio_de_instalación>\Program Files\Altiris\Deployment\PCT. ■ PCTEdit.exe PCTEdit.exe le permite ver y cambiar un paquete de personalidad existente. PCTEdit.exe se encuentra en la carpeta <directorio_de_instalación>\Program Files\Altiris\Deployment\PCT. En el Editor de paquetes de PC Transplant de Altiris, seleccione la opción Herramientas > Compilador de plantillas para crear una plantilla o editar una plantilla existente. Es posible usar sus plantillas como utilidad aparte o como parte de un trabajo de Deployment Solution. Ver "Acerca de las tareas y los trabajos de implementación" en la página 246. Ver "Capturar la personalidad de un equipo" en la página 291. Ver "Acerca de la configuración de la migración" en la página 290. Acerca de la configuración de la migración Es conveniente establecer la configuración que desee capturar en una personalidad. Esta configuración se configura en el archivo de plantilla. Es posible crear una plantilla usando cualquiera de los siguientes archivos: ■ PCTEdit.exe 290 Captura y distribución de personalidades del equipo Capturar la personalidad de un equipo Vaya a la carpeta <directorio_de_instalación>\ProgramFiles\Altiris\Deployment\PCT para acceder al archivo ejecutable. ■ TEMPLATE.exe Vaya a la carpeta <directorio_de_instalación>\ProgramFiles\Altiris\Deployment\PCT para acceder al archivo ejecutable. Las plantillas de personalidad determinan los archivos y las carpetas individuales para migrar. El equipo que se usa para generar el paquete de personalidad registra los tipos de archivo que se pueden elegir para migrar. Es posible elegir migrar la configuración desde las categorías siguientes: ■ Configuración del escritorio del equipo Esta configuración incluye la configuración del panel de control, las propiedades de visualización (incluidos los colores del escritorio) y la información general. ■ Configuración de red Esta configuración incluye el equipo, el nombre de dominio, las asignaciones de unidades compartidas y las asignaciones de unidades para Windows. ■ Configuración de aplicaciones Esta configuración incluye las opciones únicas de la barra de menú para una aplicación determinada. Sin embargo, no se pueden migrar aplicaciones. Los archivos de texto A2i determinan la configuración de las aplicaciones que se puede migrar e incluyen los archivos Word.a2i, MS Outlook.a2i y WinZip.a2i. Más de 65 archivos A2i se incluyen con Deployment Solution. Es posible también crear archivos personalizados A2i usando la utilidad del compilador A2i. ■ Archivos y carpetas individuales ■ Tipos de archivo específicos Ver "Acerca de las plantillas de personalidad" en la página 290. Se determina qué configuración de escritorio y de red migrar en función de los archivos de texto que se llaman Archivos de configuración. Estos archivos se incluyen con Deployment Solution e incluyen los archivos Dsktop*.ini y Ntwrk*.ini. Ver "Acerca de capturar y distribuir personalidades" en la página 289. Capturar la personalidad de un equipo Deployment Solution le permite capturar la personalidad de un equipo. La personalidad de un equipo incluye la configuración de aplicaciones y datos del 291 Captura y distribución de personalidades del equipo Capturar la personalidad de un equipo usuario. Los paquetes de personalidad se almacenan en el directorio (install_directory)\Altiris\NSCap\bin\Deployment\Packages\PCTPackages. Este directorio contiene varias carpetas que son nombradas con GUID. Una vez que se crea una personalidad, el paquete se ubica en una de estas carpetas. Es posible capturar la personalidad de un equipo ejecutando la tarea Capturar personalidad. Ver "Acerca de capturar y distribuir personalidades" en la página 289. Es necesario usar una plantilla para especificar los detalles que se deben capturar en la personalidad de un equipo. Deployment Solution incluye las plantillas para muchas aplicaciones comunes y proporciona las herramientas para ayudar a crear y a modificar plantillas para las aplicaciones nuevas y personalizadas. Ver "Acerca de las tareas y los trabajos de implementación" en la página 246. Para capturar la configuración del usuario 1 2 En Symantec Management Console, desplácese a cualquiera de los siguientes: ■ Desde el menú Acciones, seleccione Despliegue > Capturar personalidad. ■ Seleccione el menú Administrar > Tareas y trabajos En el panel izquierdo, realice una de las siguientes acciones: ■ Haga clic con el botón derecho en la carpeta Trabajos y tareas de sistema y seleccione Nuevo > Tarea. ■ Expanda la carpeta Trabajos y tareas de sistema y haga clic con el botón derecho en la carpeta Implementación y migración para seleccionar Nueva > Tarea. En el cuadro de diálogo Crear una nueva tarea, seleccione la tarea Implementación y migración > Capturar personalidad del panel izquierdo. 292 Captura y distribución de personalidades del equipo Capturar la personalidad de un equipo 3 Los campos y las descripciones son los siguientes: Icono Nombre de la tarea Muestra el nombre predeterminado de la tarea como Capturar personalidad. Es posible editar el nombre de tarea predeterminado para especificar un nombre de tarea relevante. Por ejemplo, Personality_WinXP. Nombre de personalidad Le permite especificar un nombre único de la personalidad. Es posible especificar una descripción para la personalidad que se captura. Si captura varias personalidades, se puede usar el token %COMPNAME% como el nombre de la personalidad. Este token crea un nombre único para cada personalidad en función del nombre del equipo del cliente administrado. Seleccionar plantilla Le permite navegar y seleccionar una plantilla para la personalidad que desee capturar. Seleccione la casilla Crear archivo compatible con Vista (pkg) si desea distribuir personalidad a un equipo con Windows Vista y el sistema operativo anteriormente mencionado. Ver "Acerca de las plantillas de personalidad" en la página 290. Credenciales de personalidad 4 Haga clic en Aceptar. 5 Programe la tarea. Le permite especificar las credenciales para proteger la personalidad. Ver "Cómo programar un trabajo o una tarea de implementación" en la página 254. Ver "Distribuir la personalidad de un equipo" en la página 294. 293 Captura y distribución de personalidades del equipo Distribuir la personalidad de un equipo Distribuir la personalidad de un equipo Deployment Solution le permite restaurar o distribuir la personalidad de un equipo a los equipos cliente. La tarea Distribuir personalidad distribuye una personalidad por medio de un archivo ejecutable autoextraíble llamado Paquete de personalidad. Los paquetes de personalidad se almacenan en la carpeta <directorio_de_instalación>\Program Files\Altiris\Deployment\PCT. Ver "Acerca de capturar y distribuir personalidades" en la página 289. Ver "Acerca de las tareas y los trabajos de implementación" en la página 246. Para restaurar la configuración del usuario 1 2 En Symantec Management Console, puede hacer cualquiera de las siguientes acciones: ■ Desde el menú Acciones, seleccione Despliegue > Distribuir personalidad. ■ Desde el menú Administrar, seleccione Tareas y trabajos. En el panel izquierdo, realice cualquiera de las siguientes acciones: ■ Haga clic con el botón derecho en Trabajos y tareas de sistema y seleccione Nuevo > Tarea. ■ Expanda Trabajos y tareas de sistema y haga clic con el botón derecho en Implementación y migración para seleccionar Nueva > Tarea. En el cuadro de diálogo Crear una nueva tarea, seleccione Implementación y migración > Distribuir personalidad. 294 Captura y distribución de personalidades del equipo Distribuir la personalidad de un equipo 3 Los campos y sus descripciones son los siguientes: Icono Nombre de la tarea Le permite especificar el nombre de la tarea Distribuir personalidad que se crea. Nombre de personalidad Le permite escribir el nombre de la personalidad o seleccionar el nombre de la personalidad de la lista desplegable que desee usar. Si distribuye varias personalidades, puede usar el token %COMPNAME% como el nombre de la personalidad. Este token crea un nombre único para cada personalidad. Es posible también ir al archivo de la personalidad que desee usar. Descripción Permite escribir la descripción de la personalidad que desea usar. Opciones de distribución > Opciones de la línea de comandos Escriba la línea de comandos a la cual desea distribuir la personalidad. Credenciales de personalidad > Contraseña Escriba la contraseña si la personalidad está protegida por contraseña. 4 Haga clic en Aceptar. 5 Programe la tarea. Ver "Cómo programar un trabajo o una tarea de implementación" en la página 254. Ver "Capturar la personalidad de un equipo" en la página 291. 295 Capítulo 9 Cómo eliminar los paquetes o recursos no deseados En este capítulo se incluyen los temas siguientes: ■ Acerca de cómo eliminar recursos y paquetes no deseados ■ Cómo eliminar un paquete de la imagen ■ Cómo eliminar un recurso de imagen ■ Cómo eliminar un paquete de instalación con script ■ Cómo eliminar un paquete de contenido de archivo de copia Acerca de cómo eliminar recursos y paquetes no deseados La eliminación de recursos y paquetes no deseados ayuda a mantener y a administrar la ubicación del almacenamiento. Además, elimina la incidencia de un error cuando selecciona y ejecuta una tarea en un equipo cliente. Deployment Solution permite eliminar las imágenes del disco que ha creado. Cuando crea una imagen de disco, también se genera un paquete de imágenes y una imagen de recurso para esa imagen de disco. Por lo tanto, cuando elimina una imagen de disco, también tiene que eliminar el paquete de imágenes y el recurso de imagen asociados a ella. Es posible eliminar los paquetes y los recursos no deseados con las opciones disponibles en el menú. Ver "Cómo eliminar un paquete de la imagen" en la página 297. Deployment Solution además permite eliminar los paquetes de instalación con script y el paquete de contenido de archivo de copia. Cómo eliminar los paquetes o recursos no deseados Cómo eliminar un paquete de la imagen Ver " Cómo eliminar un paquete de instalación con script " en la página 298. Ver "Cómo eliminar un paquete de contenido de archivo de copia" en la página 299. Ver "Cómo eliminar un recurso de imagen" en la página 297. Cómo eliminar un paquete de la imagen Se crean los paquetes de imágenes cuando se crea una imagen del disco. Un paquete de imágenes y un recurso de imagen se crean además del archivo de imagen real. Ver "Acerca de los paquetes de imágenes del disco" en la página 179. Para eliminar todas las referencias a la imagen de la base de datos, necesita además eliminar el recurso de imagen o el recurso de personalidad. Ver "Cómo eliminar un recurso de imagen" en la página 297. Para eliminar un paquete de la imagen 1 En Symantec Management Console, en el menú Configuración, haga clic en Todas las configuraciones. 2 En el panel izquierdo, expanda las carpetas Configuración y Despliegue y migración. 3 Haga clic en Imágenes de disco. 4 Haga clic con el botón derecho en el paquete de imágenes que desee eliminar y haga clic en Eliminar. 5 En el cuadro de diálogo Eliminar elemento, haga clic en Aceptar. Se elimina el paquete. Ver "Acerca de cómo eliminar recursos y paquetes no deseados" en la página 296. Cómo eliminar un recurso de imagen Es necesario quitar el recurso de imagen o el recurso de personalidad para eliminar totalmente la referencia a una imagen. Estos pasos también son aplicables a las imágenes de copia de seguridad y las personalidades de equipo capturadas. Para eliminar todas las referencias a una imagen de la base de datos, es necesario eliminar el paquete de la imagen primero. Ver "Cómo eliminar un paquete de la imagen" en la página 297. 297 Cómo eliminar los paquetes o recursos no deseados Cómo eliminar un paquete de instalación con script Para eliminar un recurso de imagen o un recurso de personalidad 1 En Symantec Management Console, en el menú Administrar, haga clic en Recurso. 2 Desde el menú desplegable Grupo, seleccione Recurso de imagen en Componente de software. 3 En la página Seleccionar recurso, haga clic en la imagen que desea eliminar. 4 Haga clic en Aceptar. El Administrador de recursos muestra algunos de los detalles de la imagen que seleccionó. La ruta del archivo de imagen no se muestra. 5 En el panel izquierdo, haga clic en Eliminar. El vínculo del recurso se elimina de la base de datos, pero el archivo de imagen real no se elimina del disco. Es necesario eliminar el archivo de imagen manualmente. Ver "Acerca de cómo eliminar recursos y paquetes no deseados" en la página 296. Cómo eliminar un paquete de instalación con script Es posible eliminar los paquetes de instalación con script que ya no se necesitan. Estos paquetes pueden ser los que tienen asignados un sistema operativo incorrecto. Pueden además ser para las cuales todos los archivos con script no fueron guardados debido a la carga de sistema. Antes de que elimine un paquete de instalación con script, asegúrese de que no haya tareas asociadas a ese paquete. Además, asegúrese de que los trabajos o las tareas que se están ejecutando actualmente no estén asociados as ese paquete de instalación con script. Para eliminar totalmente un paquete de instalación con script, primero, elimínelo de Symantec Management Platform y a continuación manualmente elimínela del recurso compartido de implementación. Una vez eliminado el paquete de instalación con script, actualice todos los servidores de sitio para reflejar la lista actualizada de paquetes. Para eliminar un archivo de instalación con script 1 En Symantec Management Console, en el menú Administrar, haga clic en Configuración > Todas las configuraciones. 2 En el panel izquierdo, expanda Implementación y migración > Archivos de instalación mediante archivo de comandos. 3 Haga clic con el botón derecho en el archivo que desee eliminar y seleccione Eliminar. 298 Cómo eliminar los paquetes o recursos no deseados Cómo eliminar un paquete de contenido de archivo de copia 4 Haga clic en Aceptar en el cuadro de mensaje de la confirmación. 5 En el recurso compartido de implementación, vaya a la carpeta siguiente: \\localhost\Deployment\Task Handler\SOI 6 Elimine el paquete de instalación con script relevante. Ver "Cómo eliminar un paquete de contenido de archivo de copia" en la página 299. Ver "Acerca de cómo eliminar recursos y paquetes no deseados" en la página 296. Cómo eliminar un paquete de contenido de archivo de copia Es posible eliminar los paquetes de contenido de archivo de copia que ya no son válidos ni necesarios. Antes de que elimine un paquete de contenido de archivo de copia, asegúrese de que no haya tareas asociadas a ese paquete. Si hay alguna tarea asociada, elimínela. Para eliminar totalmente un paquete de contenido de archivo de copia, primero, elimínelo de Symantec Management Platform y a continuación manualmente elimínela del recurso compartido de implementación. Una vez eliminado el paquete de contenido de archivo de copia, actualice todos los servidores de sitio para reflejar la lista actualizada de paquetes. Para eliminar un paquete de contenido de archivo de copia 1 En Symantec Management Console, en el menú Administrar, haga clic en Configuración > Todas las configuraciones. 2 En el panel izquierdo, expanda Implementación y migración > Copiar contenido de archivo. 3 Haga clic con el botón derecho en el archivo que desee eliminar y seleccione Eliminar. 4 Haga clic en Aceptar en el cuadro de mensaje de la confirmación. 5 En el recurso compartido de implementación, vaya a la carpeta siguiente: \\localhost\Deployment\Task Handler\CopyFile 6 Elimine el paquete relevante de contenido de archivo de copia. Ver " Cómo eliminar un paquete de instalación con script " en la página 298. Ver "Acerca de cómo eliminar recursos y paquetes no deseados" en la página 296. 299 Apéndice A Opciones de línea de comandos En este Apéndice se incluyen los temas siguientes: ■ Acerca de conmutadores de línea de comandos ■ Acerca de conmutadores de línea de comandos para DeployAnywhere.exe Acerca de conmutadores de línea de comandos Los conmutadores de línea de comandos se usan durante la implementación de una imagen con herramientas para crear imágenes de Ghost y de RapiDeploy. En la mayoría de los casos, estas opciones se aplican a todas las versiones del archivo ejecutable de Ghost. Las excepciones se detallan en la descripción de la opción. Tabla A-1 Opciones de línea de comandos de Ghost Opción de línea de comandos Descripción -align = chs Le permite reemplazar la manera en la cual se alinean las particiones cuando una partición individual o un disco lleno de particiones se restaura. Esta opción alinea la partición con el límite de la siguiente manera: -align = 1mb 1 CHS: Alinea con un límite de pista o de cilindro 2 1 MB: Alinea con un límite de 1 MB De forma predeterminada, una partición se alinea en el equipo de destino como estaba en el equipo de origen. Nota: La opción de alineación 1MB admite Windows Vista. Opciones de línea de comandos Acerca de conmutadores de línea de comandos Opción de línea de comandos Descripción -bfc Controla clústeres FAT defectuosos al escribir en el disco. Si esta opción está configurada y la partición de destino es FAT, Symantec Ghost comprueba la existencia de sectores defectuosos y los soluciona, y se verifican todos los sectores libres. Esta opción puede reducir la operación de Symantec Ghost substancialmente. -cns Revierte los nombres de archivos distribuidos en el sistema usado por las versiones de Symantec Ghost anteriores a Symantec Ghost 6.5. Si este conmutador no se usa, los nombres de los archivos distribuidos se ajustan a las instrucciones de la aplicación Microsoft. No es necesario usar esta opción al leer un archivo existente. Use esta opción cuando los primeros cinco caracteres en un nombre de archivo deben ser únicos. Nota: Symantec Ghost admite nombres de archivo largos. -fdsp Conserva los bytes de firma en el disco de destino al realizar una operación de clonación de disco a disco o de imagen a disco. -fdsz Borra los bytes de firma en el disco de destino. Esta es la opción predeterminada para las operaciones de disco a disco y de imagen a disco. -fis Usa todo el espacio libre en disco al crear las particiones. De forma predeterminada, Symantec Ghost a menudo deja una pequeña cantidad de espacio libre al final del disco. Como las particiones se deben alinear con los límites de cilindro, Symantec Ghost puede dejar hasta 8 MB libres, incluso cuando se especifica la opción -fis. -fmbr Hace que el disco se restaure en un disco basado en MBR. -fro Hace que Symantec Ghost siga clonando, incluso si el origen contiene clústeres defectuosos. 301 Opciones de línea de comandos Acerca de conmutadores de línea de comandos Opción de línea de comandos Descripción -ia La opción de imagen completa hace que Symantec Ghost realice una copia sector por sector de todas las particiones. De forma predeterminada, al copiar una partición de un disco a un archivo de imagen o a otro disco, Symantec Ghost examina la partición de origen y decide si va a copiar solamente los archivos y la estructura de directorios o hacer una copia sector por sector. Si comprende el formato interno de la partición, establece de forma predeterminada copiar los archivos y la estructura de directorios. Generalmente, esta es la mejor opción. Sin embargo, si un disco se ha configurado con archivos de seguridad ocultos especiales que están en posiciones específicas de la partición, la única manera de reproducirlos con precisión en la partición de destino es por medio de una copia sector por sector. Si usa esta opción para crear una imagen de un disco dinámico, la imagen debe restaurarse en un disco con geometría idéntica. -ial Fuerza una copia sector por sector de las particiones de Linux. Las otras particiones se copian normalmente. -ib La opción de inicio de imagen copia la pista de inicio entera, incluso el sector de inicio, al crear un archivo de imagen del disco o copiar de disco a disco. Use esta opción cuando las aplicaciones instaladas, tales como utilidades de tiempo de inicio, usan la pista de arranque para almacenar la información. De forma predeterminada, Symantec Ghost copia solamente el sector de inicio y no copia el resto de la pista de inicio. No es posible realizar funciones de partición a partición o de partición a imagen con la opción -ib. -id La opción de disco de imagen es similar a la opción -ia (imagen completa), pero además copia la pista de inicio, como en la opción -ib (inicio de imagen), las tablas de particiones extendidas y el espacio no particionado en el disco. Cuando mira una imagen con la opción -id, se ve el espacio no particionado y las particiones extendidas en la lista de particiones. La opción -id es usada sobre todo por las agencias de aplicación de la ley que necesitan imágenes forenses. 302 Opciones de línea de comandos Acerca de conmutadores de línea de comandos Opción de línea de comandos Descripción -ir La opción de imagen sin procesar copia el disco entero, omitiendo la tabla de particiones. Esto es útil cuando un disco no contiene una tabla de particiones en el formato de equipo estándar o es necesario evitar que las particiones sean realineadas para realizar un seguimiento de los límites en el disco de destino. Algunos sistemas operativos pueden no poder acceder a las particiones sin alinear. Las particiones no se pueden cambiar de tamaño durante la restauración, y se necesita un disco idéntico o más grande. -limitswap Limita el espacio de intercambio de Linux a 2 GB. -locktype= Type Le permite bloquear un archivo de imagen para el uso con un conjunto específico de equipos definidos por el tipo elegido y el equipo de origen. Por ejemplo, la opción -locktype=P de Ghost crea una imagen que se puede usar solamente en los sistemas que tienen el mismo tipo de nombre de producto que el equipo de origen. En los equipos con varios procesadores, la opción de bloqueo del BIOS processorID no funciona según lo previsto al ejecutar Ghost32.exe. En esta situación, no cree ni restaure las imágenes con el parámetro -locktype configurado como I. Otros valores -locktype funcionan según lo previsto. -noindex Evita que Symantec Ghost cree un índice al crear un archivo de imagen. Esto reduce levemente el tamaño del archivo de imagen y ahorra memoria, pero Ghost Explorer es mucho más lento en la lectura del archivo de imagen. Esta opción es útil si está guardando un archivo de imagen de un disco grande con muy poca memoria. -noOSlayout Evita que Ghost actualice el SO después de una restauración. De forma predeterminada, Ghost pasa la información sobre la restauración a Windows, que hace actualizaciones. Esta opción deshabilita esa función y conserva el disco exactamente como se restauró. -ntc- Deshabilita la asignación de ejecución contigua de NTFS. -ntchkdsk Configura el conjunto de bits de CHKDSK en un volumen NTFS copiado. Esto hace que Windows NT compruebe la integridad del volumen cuando se inicia. -ntexact Intenta organizar el volumen NTFS restaurado igual que el volumen de origen. 303 Opciones de línea de comandos Acerca de conmutadores de línea de comandos Opción de línea de comandos Descripción -pmbr Especifica que el registro de inicio maestro del disco de destino se debe conservar al realizar una operación de disco a disco o de imagen a disco. -preserveifexists Conserva los archivos especificados si existen. La tarea no falla si no existen los archivos especificados. Para conservar los archivos o los directorios con excepción del archivo de imagen, la sintaxis es la siguiente: - preserveifexists=filepath [=newpath] [, filepath [=newpath]…] Cada ruta de archivo puede referirse a un archivo individual o a un directorio. Todos los archivos y los subdirectorios de un directorio especificado se conservan. Si no existe un archivo, la restauración falla. Después de un paso de clonación en una tarea, todos los archivos conservados se agregan de nuevo al destino especificado por la opción -preservedest=n, y se les cambia el nombre a "newpath", donde es especificado. Es necesario usar la opción -preserveifexists con -preservedest. -pwd and -pwd=x Especifica que la protección mediante contraseña sea usada al crear un archivo de imagen. El uso de una contraseña no cifra de manera segura los contenidos de la imagen. x indica la contraseña para el archivo de imagen. Si no se indica ninguna contraseña en la opción, Symantec Ghost solicita una. Es posible escribir un máximo de 10 caracteres alfanuméricos. -split=x Divide el archivo de imagen en intervalos de x MB. Use esta opción para crear un conjunto de volúmenes de tamaño forzado. Por ejemplo, si desea forzar archivos de imagen más pequeños de una unidad de 1024 MB, se podrían especificar segmentos de 200 MB. Por ejemplo: ghost.exe - split=200 divide la imagen en segmentos de 200 MB. Si este conmutador no se usa, se divide una imagen en 2 GB en las operaciones siguientes: • GhostCast • De punto a punto • Creación de una imagen en una unidad de red asignada. Si la operación se ejecuta localmente en una partición FAT, la imagen se divide en 4 GB. -sze Configura el tamaño para las particiones de destino para una operación de restauración de disco o de copia de disco. Cuando numera las particiones en la opción -sze, no incluye la partición oculta de Ghost. Esta opción debe ser usada en la línea de comandos adicional en la consola. Toda la funcionalidad de las opciones -sze se admite. 304 Opciones de línea de comandos Acerca de conmutadores de línea de comandos Opción de línea de comandos Descripción -szee Hace que Symantec Ghost mantenga los tamaños de todas las particiones de destino iguales que en la partición de origen (sin cambiar de tamaño). Esta opción se puede usar con o sin la opción -clone. -szef Hace que Symantec Ghost mantenga los tamaños de todas las particiones de destino, a excepción de la primera, iguales que en la partición de origen. La primera partición usa el espacio libre en disco restante. Esta opción se puede usar con o sin la opción -clone. -szel Hace que Symantec Ghost mantenga los tamaños de todas las particiones de destino, a excepción de la última, iguales que en la partición de origen. La última partición usa el espacio libre en disco restante. Esta opción se puede usar con o sin la opción -clone. -z Ejecuta la compresión al guardar un disco o una partición en un archivo de imagen. Cuanto mayor es la compresión, más lenta es la transmisión, de la siguiente manera: • - z o - z1: baja compresión (transmisión rápida) • - z2: compresión alta (transmisión media) • - z3 a través de - z9: alta compresión (una transmisión más lenta) Tabla A-2 Opciones de línea de comandos con o sin -cns Con -CNS Sin -CNS Filename .gho Filename .gho. Filename .001 Filen001.ghs Filename .002 Filen002.ghs Tabla A-3 Opciones de línea de comandos de RapiDeploy Opción de línea de comandos Descripción -? Muestra la ayuda de la línea de comandos. -bsl:[maximum bandwidth] Determina el ancho de banda máximo que usará la sesión de multidifusión. Ejemplo: para limitar el ancho de banda a 5 megabits por segundo, escriba rdeploy - bsl: 5 305 Opciones de línea de comandos Acerca de conmutadores de línea de comandos Opción de línea de comandos Descripción -c[compression mode] Configura el modo de compresión para la creación de la imagen. Modos equilibrados predeterminados • desactivar (desactive la compresión) • tamaño (reduzca el tamaño de la imagen al máximo con leve pena de velocidad) • velocidad (haga una imagen menos comprimida en menos tiempo) • equilibrado (haga una imagen comprimida razonable con una pena reducida de velocidad). Ejemplo: para optimizar la creación de la imagen para la velocidad, escriba rdeploy -mu -f[filename] -cspeed -cfgfile:[filename] Configura el nombre de archivo de configuración (el valor predeterminado es lastrun.cfg). El archivo de configuración proporciona información para la configuración posterior. El archivo de configuración predeterminada es lastrun.cfg, que se puede editar en un programa de edición de texto con la información específica necesaria para el equipo. Este comando es útil si desea ejecutar la creación de imágenes en un archivo por lotes usando la información de configuración guardada previamente por el programa RapiDeploy. (Si selecciona la opción de guardar la configuración en el programa RapiDeploy, se creará un archivo de configuración con el nombre lastrun.cfg.) Es posible cambiar el nombre de lastrun.cfg y especificarlo en su archivo por lotes para aplicar los valores de configuración. Ejemplo: si ha ejecutado RapiDeploy y ha elegido la opción de guardar los valores de configuración, usted podría cambiar el nombre de lastrun.cfg a laptop1.cfg y usarlo en un archivo por lotes escribiendo lo siguiente: rdeploy -md -f[filename] -cfgfile:laptop1.cfg. También puede colocar los archivos de configuración en un directorio compartido y cargarlos de la red. También consulte -m[mode], -f[path & file name] -checkdisk Marca las particiones con error de modo que se ejecute la comprobación del disco una vez que se restaure la imagen (funciona en todos los sistemas de archivos). Tenga en cuenta que la configuración posterior fallará cuando se use esta opción. Ejemplo: rdeploy -mu -f[filename] -checkdisk. Consulte también -m[mode], -f[path & file name] 306 Opciones de línea de comandos Acerca de conmutadores de línea de comandos Opción de línea de comandos Descripción -d[hard disk number] Especifica qué disco duro leer o escribir, según si usted carga o descarga. Este conmutador se usa para los equipos que tienen más de un disco duro. Ejemplos de disco predeterminado 1: para descargar una imagen al disco 2, combine con el conmutador -md y escriba rdeploy -d2 -md -f[filename]. Para crear una imagen del disco 2, combine con el conmutador -mu y escriba rdeploy -d2 -mu -f[filename]. Consulte también -m[mode], -f[path & file name] -f[path & file name]. Se usa con la opción -m. En el modo de carga, especifica el nombre de archivo y la ubicación para almacenar un archivo de imagen. En modo de descarga, especifica el archivo de imagen que se restaura. Para crear (cargar) un archivo de imagen regular, use una extensión .img. Para crear un archivo de imagen ejecutable autoextraíble, use una extensión .exe. Ejemplos: para cargar un archivo de imagen al disco g: , escriba rdeploy -mu -fg:\images\win98.img. Para cargar un archivo de imagen ejecutable autoextraíble, escriba rdeploy -mu -fg:\images\win98.exe. Consulte también -m[mode], -f[path & file name] -forcebw Hace que la partición de BootWorks se restaure. Use este conmutador al usar PXE o para sobrescribir una partición existente de BootWorks en el disco duro con la partición de BootWorks en la imagen. Ejemplo: para restaurar una imagen y para hacer que la partición de BootWorks en la imagen reemplace una partición existente de BootWorks en el disco duro, escriba rdeploy -md -f[filename] -forcebw. Consulte también -m[mode], -f[path & file name] -forcegui Hace que el asistente aparezca, incluso si no tiene que hacerlo. Use este conmutador para forzar al asistente para que aparezca de modo que se pueda ver o editar la configuración de cada equipo. Ejemplo: para restaurar una imagen, pero primero ver o realizar cambios en la configuración, escriba rdeploy -md -f[filename] -forcegui. Consulte también -m[mode], -f[path & file name] 307 Opciones de línea de comandos Acerca de conmutadores de línea de comandos Opción de línea de comandos Descripción -forceoem Hace que la partición de OEM se restaure. Use este conmutador para sobrescribir una partición de OEM en el disco duro con una partición de OEM en la imagen. Ejemplo: para restaurar una imagen y para hacer que la partición de OEM en la imagen reemplace una partición existente de OEM en el disco duro, escriba rdeploy -md -f[filename] -forceoem. Consulte también -m[mode], -f[path & file name] -frm:[name] Especifica un archivo FIRM que contenga una lista de comandos FIRM para ser ejecutados después de una restauración. Un archivo FIRM es un archivo de texto que contiene los comandos FIRM para ejecutar. Ejemplo: después de que un equipo ha recibido una imagen, se puede copiar un archivo que no está en la imagen al equipo. Por ejemplo, se puede copiar un archivo .cfg que un equipo necesite, pero que no está en una imagen. rdeploy -md -f[filename] -frm:firm.txt. En este ejemplo, usted tendría dos archivos: • El archivo FIRM que incluye el comando FIRM para realizar la copia, firm.txt • El archivo que desea copiar a un equipo, sample.cfg. Ambos archivos deben estar en la carpeta de aplicación RapiDeploy/FIRM. El archivo FIRM, firm.txt, puede tener el comando siguiente de FIRM: copy sample.cfg c:\sample.cfg. En este ejemplo, una vez que la imagen se ha recibido, sample.cfg se copia de la carpeta de aplicación RapiDeploy en el servidor al equipo en la carpeta especificada. -h Muestra la ayuda de la línea de comandos. -i:[20..25] Configura la resolución de pantalla. Para obtener información sobre cómo configurar los modos de VESA, consulte -ve:[31.34]. Ejemplo: para configurar la resolución de pantalla al modo 23 (640x480x16) de VGA, escriba rdeploy -i:23 -i[IDnumber] Configura el Id. de la sesión al enviar un archivo de imagen a más de un equipo. Use este conmutador con sesiones de multidifusión de forma que el equipo principal pueda identificar los equipos cliente en la misma sesión. Ejemplo: para enviar una imagen a 10 equipos cliente, escriba rdeploy -mdb -f[filename] -s9 -i5000001. Tenga en cuenta que i500001 se da como ejemplo. Este valor es un ejemplo de lo que enviaría la consola del servidor de implementación para una identificación de la sesión. También consulte -m[mode], -s[number of Client PCs], -f[path & file name]. 308 Opciones de línea de comandos Acerca de conmutadores de línea de comandos Opción de línea de comandos Descripción -ip:[n.n.n.n:p] Configura la dirección IP y el puerto de multidifusión. Esto se puede usar para dos propósitos: 1) para permitir la multidifusión a través de un router que se configura para usar otra dirección IP de multidifusión y 2) para separar varias sesiones de multidifusión más eficientemente. Si está ejecutando manualmente varias sesiones de multidifusión, puede especificar otra dirección IP de multidifusión para que cada sesión permita que el NIC mismo filtre hacia afuera los paquetes no deseados de otras sesiones. Esto acelera todas las sesiones implicadas. Importante: Recuerde poner el número de puerto al final de la dirección IP, después de dos puntos. Ejemplo: rdeploy -mdb -f[filename] -s9 -ip:224.2.0.3:401. Consulte también -m[mode], -s[number of Client PCs], -f[path & file name] -kap Evita que rdeploy.exe sobrescriba cualquier partición existente en el disco duro. -kp[1-31] (Descarga solamente) Evita que rdeploy.exe sobrescriba una partición especificada. n=partition 1 - 31 Ejemplo: para evitar que la partición 2 se sobrescriba durante la creación de imágenes, escriba rdeploy -md -f[filename] -kp2. Consulte también -m[mode], -f[path & file name] -m[mode] Configura el modo operativo. Modos • u (imagen de carga) • d (imagen de descarga) • b (multidifusión solamente) • ub (imagen de carga y multidifusión) • db (imagen de descarga y multidifusión) • cliente (modo Cliente). Ejemplos: para cargar una imagen, escriba rdeploy -mu -f[filename]. Para designar un equipo como equipo cliente, escriba rdeploy -mclient. Consulte también -f[path & file name], -i[IDnumber] 309 Opciones de línea de comandos Acerca de conmutadores de línea de comandos Opción de línea de comandos Descripción -makeimx Reduce al mínimo el número de intercambios de disco que ocurren al restaurar una imagen del disco duro que ha estado dividida en varios CD u otros soportes de almacenamiento. Este conmutador hace que RapiDeploy cree un archivo .imx (IMage IndeX) que contenga los datos que pueden residir en otro CD. Si RapiDeploy tiene acceso al archivo .imx, no le indicará que inserte ningún CD más de una vez. Use la opción -makeimx cuando se crea una imagen. Sin embargo, ningún conmutadores es necesario al restaurar la imagen. Una vez que el archivo de imagen dividida se ha creado, y usted está listo para grabar la imagen en CD, coloque el archivo .imx en el CD con el primer archivo .img de imagen dividida. Los archivos de imagen dividida posteriores no necesitan que el archivo .imx se coloque en el CD. -mconv Se usa con el conmutador -f para convertir un archivo de imagen existente (.img) en un archivo .exe autoextraíble. (No carga ni descarga; sino que convierte el archivo). Ejemplo: para convertir un archivo denominado WIN98.IMG, escriba rdeploy -mconv -fwin98.img. Consulte también -f[path & file name] -mig:[filename] Se usa para especificar un archivo de migración. Indicaciones antes de sobrescribir la unidad. Es usada principalmente por PC Transplant Pro. -nobw Se asegura de que una partición de BootWorks no existe en el destino, no está en el disco al restaurar y no está en la imagen al crear. Ejemplo: para quitar una partición existente de BootWorks de un disco duro y para excluir la partición de BootWorks de la descarga con una imagen, escriba rdeploy -md -f[filename] -nobw. Consulte también -m[mode], -f[path & file name] -nocancel No permite que el usuario cancele la tarea de creación de imágenes. -nooem Se asegura de que una partición de OEM no existe en el destino, no está en el disco al restaurar y no está en la imagen al crear. Ejemplo: para quitar una partición existente de OEM de un disco duro y para evitar que se restaure la partición de OEM en las imágenes, escriba rdeploy -md -f[filename] -nooem. Consulte también -m[mode], -f[path & file name] 310 Opciones de línea de comandos Acerca de conmutadores de línea de comandos Opción de línea de comandos Descripción -noprompt Evita cualquier necesidad de interacción del usuario, por ejemplo, haciendo clic en Aceptar una vez que un error ocurre. Esto es muy útil en situaciones con scripts donde no habrá ningún usuario presente para que presione una tecla. -nt64k (descarga solamente) (equipos NT solamente) Habilita un tamaño del clúster de 64K con una partición FAT16. Esto le permite cambiar el tamaño de una partición FAT16 hasta 4 GB, en lugar del límite normal de 2 GB. Ejemplo: para cambiar el tamaño, escriba rdeploy -md -f[filename] -nt64k. Consulte también -m[mode], -f[path & file name] -p[partition] Especifica qué partición se debe procesar. Parámetros • número n (1-31), carga la partición (cada partición debe designarse por separado) • imágenes b, la partición de BootWorks (funciona con los tipos oculto e integrado) • imágenes oem, la partición de oem. Ejemplos: para cargar una imagen de partición 2, escriba rdeploy -mu -p2 -f[filename]. Para cargar varias particiones, escriba rdeploy -mu -p2 -p3 -p4 -f[filename]. Para cargar la partición de BootWorks, escriba rdeploy -mu -pb -f[filename]. Para cargar la partición de OEM, escriba rdeploy -mu -poem -f[filename]. Consulte también -m[mode], -f[path & file name] -password:[pwd] Especifica la contraseña de la imagen. Las contraseñas distinguen entre mayúsculas y minúsculas. Ejemplo: para crear un archivo de imagen protegido por contraseña, escriba rdeploy -mu -f[filename] -password:Altiris. Para restaurar ese archivo, escriba rdeploy -md -f[filename] -password:Altiris. Consulte también -m[mode], -f[path & file name] -raw Trata todas las particiones como sin procesar. El equipo principal lee y crea imágenes de una partición por sectores, en lugar de hacerlo por archivos. Este conmutador hace que la geometría de la unidad de la imagen sea dependiente (debe tener las mismas pistas, cilindros y encabezados que el origen de la imagen). Se usa sobre todo por el soporte técnico de Altiris para solucionar problemas o para asegurarse de que cualquier dato adicional fuera del sistema de archivos se incluye en la imagen. 311 Opciones de línea de comandos Acerca de conmutadores de línea de comandos Opción de línea de comandos Descripción -restoresig Hace que RapiDeploy restaure la firma de disco única en el MBR del disco duro del cual la imagen fue creada. Normalmente, RapiDeploy no transfiere la firma de disco al equipo de destino al implementar una imagen. Este conmutador se puede usar al restaurar una imagen en el mismo sistema o en sistemas similares. El conmutador -szf puede es necesario en combinación con el conmutador -restoresig. Ejemplo 1: Este conmutador -restoresig se ha agregado al trabajo Distribuir imagen de disco en la carpeta integrada XP, en la carpeta Muestras, para proteger la partición del filtro de escritura. Es necesario para todos los trabajos de restauración de imagen para los clientes reducidos de XPe. Ejemplo 2: El conmutador -restoresig es necesario al restaurar una imagen a un servidor Citrix Metaframe para conservar las asignaciones alternativas de la unidad. En esta situación, la opción -szf también se necesita. Nota: Este conmutador funcionará solamente si no se conservan particiones de producción en el disco duro al implementar la imagen del disco. -s[number of Client PCs] Especifica el número de equipos cliente incluidos en una sesión de multidifusión. Cuando el equipo principal detecta el número especificado de equipos cliente, inicia de forma automática la sesión de multidifusión. El número especificado no cuenta al equipo principal. Ejemplo: para configurar el número del equipos cliente que se conectará con el equipo principal en una sesión de multidifusión para 9 equipos, escriba rdeploy -mdb -f[filename] -s9. Consulte también -m[mode], -f[path & file name] -span Indicaciones entre cada parte de un archivo de imagen (si está configurado al usar el comando -split), que le permiten insertar los nuevos soportes. Ejemplo: para emitir una indicación entre cada archivo en el conjunto de imágenes, escriba rdeploy -mu -f[filename] -split:500 -span. Consulte también -m[mode], -f[path & file name] -split:[n] Rompe una imagen en varios archivos de un tamaño especificado durante una carga (en megabytes). Ejemplo: para configurar el tamaño del archivo en 500 MB, escriba rdeploy -mu -f[filename] -split:500. Consulte también -m[mode], -f[path & file name] 312 Opciones de línea de comandos Acerca de conmutadores de línea de comandos Opción de línea de comandos Descripción -szf Use esta opción para configurar un tamaño fijo para todas las particiones. Al usar este conmutador, RapiDeploy usará los tamaños originales que existieron en el equipo del cual la imagen fue creada. Ejemplo: si el tamaño original de la partición que se descargará era 250 MB y es necesario que la partición de destino permanezca con 250 MB, use el conmutador -szf. Si el disco de destino tiene 500 MB de espacio libre, usted tendrá una partición fija de 250 MB y 250 MB de espacio libre. -sz[parameter] Vuelve a cambiar el tamaño de las particiones durante la creación de imágenes. Sintaxis rdeploy -sz[#]:[x{m|p}] donde "#" es el número de la partición y "x" es el tamaño según el número de megabytes o un porcentaje. Parámetros • [x]m (cambia el tamaño de las particiones en megabytes) • [x]p (cambia el tamaño de las particiones como porcentaje del tamaño del disco duro para las particiones principales o como porcentaje de la partición extendida para las unidades lógicas). Ejemplos: si el tamaño de la partición 2 que se descarga es 300 MB y es necesario que quepa en la mitad de los 500 MB de espacio libre en disco en el disco del cliente, escriba rdeploy -sz2:50p -md -f[filename]. Esto cambia el tamaño de la partición de 300 MB a 250 MB, y deja los otros 250 MB sin usar. Es posible configurar el tamaño de destino para varias particiones en la misma línea de comandos al incluir varias instancias del conmutador: rdeploy -sz1:200m -sz2:50p -md -f[filename]. Consulte también -m[mode], -f[path & file name] -text Se ejecuta en modo de texto en vez de modo de interfaz gráfica. Para usar este conmutador, todas las configuraciones se deben especificar en la línea de comandos. Ejemplos: rdeploy -md -f[filename] -text o rdeploy -mu -f[filename] -text. Si desea guardar una lista de parámetros de línea de comandos en un archivo de texto, puede usar el parámetro de texto rdeploy -? -text > rdparams.txt. Consulte también -m[mode], -f[path & file name] 313 Opciones de línea de comandos Acerca de conmutadores de línea de comandos Opción de línea de comandos Descripción -threshold:[n] Esta opción se aplica solamente al modo “Restaurar y enviar” (-mdb). Hemos detectado que, al usar una pequeña cantidad de clientes, es más rápido realizar descargas individuales en cada cliente que realizar una multidifusión a todos ellos. Hay un punto donde llega a ser más eficiente realizar una multidifusión que realizar descargas individuales. Este "umbral" es donde resulta más rápido realizar multidifusiones que descargas individuales, y se puede especificar mediante el parámetro de línea de comandos -threshold:[n]. Según el entorno de red, este número puede variar. Es necesario realizar algunas pruebas para escoger un buen valor de umbral para su red. Puede ser un número pequeño, como cuatro, o podría ser mucho mayor, como 15. Una vez que haya determinado este valor de umbral, se puede especificar el número en la línea de comandos y, a continuación, RapiDeploy, según el número de clientes que se conectan, indicará descargas individuales o por multidifusión. El número [n] especifica el número mínimo de clientes que deberán conectarse al equipo principal para que se realice una multidifusión. Por ejemplo, si se especifica -threshold=5 y cuatro o menos clientes se conectan al equipo principal, se harán descargas individuales de la imagen. Si cinco o más clientes se conectan al equipo principal, se realizará la multidifusión. Esto resulta ser más importante cuando se realiza una multidifusión a través de subredes con un router que no admite la multidifusión. Si inicia un equipo principal y nueve equipos cliente (10 en total), tres a un lado del router y siete al otro lado, RapiDeploy detectará que hay solamente tres en un lado del router y hará descargas individuales en ellos. Además, detectará que siete están al otro lado y realizará la multidifusión a ellas. RapiDeploy hace todo esto de forma automática. Todo lo que debe suministrar es el valor de umbral para permitir que RapiDeploy determine cuándo debe realizar una multidifusión o no. Ejemplo: considere el supuesto de que ha determinado que el valor de umbral para su red es cinco. Es decir, se ha detectado que la multidifusión a partir de un equipo principal a cinco o más equipos cliente es más rápido que realizar descargas individuales en esos clientes y en el principal. Usted podría entonces especificar el valor de umbral siguiente en la línea de comandos: rdeploy -mdb -f[filename] -s9 -threshold:5. Consulte también -m[mode], -f[path & file name], -s[number of Client PCs] 314 Opciones de línea de comandos Acerca de conmutadores de línea de comandos para DeployAnywhere.exe Opción de línea de comandos Descripción -ve:[31.34] Configura la resolución de pantalla VESA. Ejemplo: para configurar la resolución de pantalla al modo 31 (640x480x256) de VESA, escriba rdeploy -ve:31 -w[n] Al realizar una multidifusión, especifica el número máximo de minutos para esperar a que los equipos cliente se conecten. Si todos los equipos cliente se conectan, se iniciará inmediatamente. Valor predeterminado: 5 minutos (o hasta que el número especificado de equipos cliente estén conectados). Ejemplo: para configurar el tiempo de espera para los equipos cliente en 10 minutos, escriba rdeploy -w10 -mdb -f[filename] -s9. Consulte también -m[mode], -s[number of Client PCs] -x Hace que la imagen se guarde como un archivo autoextraíble. Esta configuración se ajustará de forma automática si el nombre del archivo de imagen especificado por el parámetro -f finaliza con .exe. Acerca de conmutadores de línea de comandos para DeployAnywhere.exe Los conmutadores de línea de comandos para DeployAnywhere le permiten solucionar problemas en los controladores de la base de datos de DeployAnywhere. Los conmutadores de línea de comandos para DeployAnywhere.exe son los siguientes: Tabla A-4 Conmutadores para DeployAnywhere.exe Conmutador Usos /target El uso de este conmutador es el siguiente: /target=<ruta al directorio de Windows de destino> /ddb El uso de este conmutador es el siguiente: /ddb=<ruta a la base de datos de controladores> /bypassDrvVali El uso de este conmutador es el siguiente: /byPassDrvVali=[All | Inf | Drv] 315 Opciones de línea de comandos Acerca de conmutadores de línea de comandos para DeployAnywhere.exe Conmutador Usos /Loglevel El uso de este conmutador es el siguiente: /Loglevel=[1-255] /eval Este conmutador ejecuta DeployAnywhere en el modo de evaluación. Puede ser usado con o sin /ddb. Si /ddb no se especifica, /eval informará todos los controladores críticos que faltan en el destino. Si /ddb no se especifica, /eval informará todos los controladores críticos que faltan en el destino que no están en la base de datos de controladores. /skipMissingCriticalDrivers El uso de este conmutador es que DeployAywhere se ejecute incluso cuando los controladores para los dispositivos críticos faltan. /handleNonCriticalDrivers El uso de este conmutador es que activa la administración de dispositivos no críticos. El conmutador le permite encontrar y redefinir los controladores no críticos coincidentes. Es posible proporcionar 3 entradas que son las siguientes: ■ ■ ■ /logPath miniSetup la instalación y la actualización de controladores no críticos ocurren durante la mini-instalación. adminLogon La instalación y la actualización de controladores no críticos ocurren en el primer inicio de sesión del administrador. Esto puede requerir otro reinicio después de la instalación del controlador. user La instalación y la actualización de controladores no críticos ocurren cuando el usuario ejecuta C:\drivers\symantec\non-critical\run_dpinst.bat. Esto puede requerir otro reinicio después de la instalación del controlador [requiere privilegios de administración para tener éxito]. El uso de este conmutador es el siguiente: /logPath=<directorio para resultados de registro> /logId /logId=<Id. anexado a los archivos de registro> /managed El uso de este conmutador es que especifica que DeployAnywhere se está ejecutando en el modo administrado. 316 Opciones de línea de comandos Acerca de conmutadores de línea de comandos para DeployAnywhere.exe Conmutador Usos /precheck - /targetOS El uso de este conmutador es el siguiente: /targetOS=[ 2000 | XP | X64_XP | 2003 | X64_2003 | VISTA | X64 _VISTA | 2008 | X64_2008 | WINDOWS7 | X64_WINDOWS7 | X64_2008_R2 ] /reportNonCriticalDevices El uso de este conmutador es que fuerza DeployAnywhere para informar todos los dispositivos no críticos. /p2v El uso de este conmutador es el siguiente: /p2v=[vmdk | vhd] /pathToVirtualDisk El uso de este conmutador es el siguiente: /pathToVirtualDisk=<ruta al disco virtual> /loglevel El uso de este conmutador es el siguiente: /loglevel=[1-255] /setupApiLogLevel El uso de este conmutador es el siguiente: /setupApiLogLevel=<nivel de registro> /ExportDevicesIntoFile El uso de este conmutador es el siguiente: /ExportDevicesIntoFile=<ruta> Si la ruta está vacía, device_file.xml que contiene la información sobre los dispositivos para realizar la operación de DeployAnywhere se genera en el directorio de trabajo actual. 317 Apéndice B Ubicación de las herramientas y de los paquetes En este Apéndice se incluyen los temas siguientes: ■ Acerca de la ubicación de las herramientas de Deployment Solution ■ Acerca de la ubicación de los paquetes de Deployment Solution Acerca de la ubicación de las herramientas de Deployment Solution Deployment Solution incluye varias herramientas que se puedan usar para diversas tareas. Las herramientas se instalan en el equipo en el cual Symantec Management Platform está instalado. Las ubicaciones predeterminadas de las herramientas son las siguientes: ■ Editor de PC Transplant <Install Directory>\Program Files\Altiris\Deployment\PCT\PCTEdit.exe ■ Asistente de PC Transplant <Install Directory>\Program Files\Altiris\Deployment\PCT\Client\PCTWiz.exe ■ Boot Disk Creator <Install Directory>\Program Files\Altiris\Deployment\BDC\Bootwiz\bootwiz.exe Ubicación de las herramientas y de los paquetes Acerca de la ubicación de los paquetes de Deployment Solution ■ ImageExplorer con RapiDeploy <Install Directory>\Program Files\Altiris\Deployment\Imaging\Rdeploy\x86\imgexpl.exe ■ Ghost Image Explorer Explorer <Install Directory>\Program Files\Altiris\Deployment\Imaging\ghost\x86\Ghostexp.exe <Install Directory>\Program Files\Altiris\ Deployment\Imaging\ghost\x64\Ghostexp64.exe ■ Image Importer <Install Directory>\Program Files\Altiris\Deployment\Tools\ResourceImporterTool.exe ■ Mac pre-OS Creation Utility <directorio_de_instalación>\Program Files\Altiris\Notification Server\NSCap\bin\UNIX\Deployment\Mac\universal\MocuAppInstaller\MOCUInstaller.pkg Ver "Componentes de Deployment Solution" en la página 13. Acerca de la ubicación de los paquetes de Deployment Solution Las imágenes, los paquetes del PCT, los paquetes de instalación, los paquetes de Copiar archivo y otros paquetes que se crean en Deployment Solution se almacenan en el equipo en el cual Symantec Management Platform está instalado. La ubicación predeterminada de los paquetes que se crean en Deployment Solution es la siguiente: Tabla B-1 Rutas para los paquetes Paquete Ruta Archivos .CAB de Deployment <Install_Dir>\ Program Files\Altiris\Notification Server\NSCap\bin\Deployment\Packages\Sysprep\Deploy_Cab Paquetes de imágenes <Install_Dir>:\ Program Files\Altiris\Notification Server\NSCap\bin\Deployment\Packages\Images Paquetes de PCT <Install_Dir>:\ Program Files\Altiris\Notification Server\NSCap\bin\Deployment\Packages\PCT 319 Ubicación de las herramientas y de los paquetes Acerca de la ubicación de los paquetes de Deployment Solution Paquete Ruta Paquetes de SOI <Install_Dir>:\Program Files\Altiris\Notification Server\NSCap\bin\Deployment\Packages\SOI Archivos de respuesta personalizados <Install_Dir>:\ Program Files\Altiris\Notification Server\NSCap\bin\Win32\X86\Deployment\SOI\AnswerFile Paquetes de Copiar archivo <Install_Dir>:\ Program Files\Altiris\Notification Server\NSCap\bin\Deployment\Packages\CopyFile Cualquier controlador que <Install_Dir>:\ Program agregue a los controladores Files\Altiris\Notification de base de datos Server\NSCap\bin\Deployment\DriversDB Cualquier controlador que agregue para bootwiz <Install_Dir>:\ Program Files\Altiris\Notification Server\NSCap\bin\Deployment\BDC\bootwiz\Platforms Los controladores específicos del sistema operativo se almacenan en una carpeta del sistema operativo aplicable en la carpeta Plataformas. Cualquier archivo .PBT que <install_Dir>\ Program agregue a la carpeta Files\Altiris\Deployment \PCT Despliegue Cualquier ubicación HTTP Es necesario crear una copia de seguridad de las imágenes que creó para la creación de en su ubicación existente HTTP. Es necesario reconstruir la imágenes misma ubicación HTTP en su nuevo servidor y mover la copia de seguridad de sus imágenes al nuevo equipo de servidor. Cualquier ubicación UNC que creó para la tarea Copiar archivo Es necesario crear una copia de seguridad de la estructura de carpetas y la ubicación UNC. Es necesario reconstruir la misma estructura de carpetas y ubicación en su nuevo servidor. 320 Apéndice C Solución de problemas En este Apéndice se incluyen los temas siguientes: ■ Sugerencia para la solución de problemas: Instalación y configuración generales ■ Sugerencia para la solución de problemas: Tarea de creación de imágenes y de instalación del SO ■ Sugerencia para la solución de problemas: PXE y entorno de automatización ■ Sugerencia para la solución de problemas: Administración de la base de datos de controladores ■ Sugerencia para la solución de problemas: Problemas de descarga de paquetes y comunicación de clientes ■ Sugerencia para la solución de problemas: problemas de actualización Sugerencia para la solución de problemas: Instalación y configuración generales Las sugerencias para la solución de problemas relacionadas con la instalación de los componentes de Deployment Solution y su configuración son las siguientes: Solución de problemas Sugerencia para la solución de problemas: Tarea de creación de imágenes y de instalación del SO Tabla C-1 Instalación y configuración generales Problema Descripción Posible solución Durante la instalación para el complemento, se distribuye un paquete antes de que la ventana de mantenimiento se inicie en el equipo cliente cuando Ejecutar una vez lo más pronto posible en la ventana de mantenimiento solamente está seleccionada. No es posible instalar No es necesario crear una programación el complemento de usando la opción Agregar programación. Deployment Solution en una ventana de mantenimiento usando la opción Ejecutar una vez lo más pronto posible en la ventana de mantenimiento solamente. La carpeta de implementación en IIS se elimina del servidor de paquetes. La carpeta de implementación que está presente en IIS es quitada si se instala el componente de Package Server de Deployment Solution y a continuación se habilita el servicio de arranque de red (NBS) en el servidor de sitio que se configura con el componente de Package Server y el NBS. Inicie el archivo Create_DeploymentDir.bat que está presente en la ruta siguiente del servidor de paquetes: <install_dir>/Altiris/Altiris Agent/Package Delivery/{76D113DE-16D4-4A31-826FA4DACCEAC8AB}/cache/ Para verificar si la carpeta de implementación se crea en Altiris\PS en IIS en el servidor de paquetes, actualice el sitio web predeterminado. Sugerencia para la solución de problemas: Tarea de creación de imágenes y de instalación del SO Las sugerencias para la solución de problemas relacionadas con las tareas de creación de imágenes y de instalación del SO de Deployment Solution son las siguientes: 322 Solución de problemas Sugerencia para la solución de problemas: Tarea de creación de imágenes y de instalación del SO Tabla C-2 Tarea de creación de imágenes y de instalación del SO Problema Descripción El mensaje de error siguiente se produce cuando se crea una imagen mediante HTTP con la opción -ID: No en La en Posible solución Cuando se crea una ■ imagen sector por sector mediante HTTP, donde el HTTP está configurado en ■ hay suficiente espacio Windows 2003 de 32 la unidad de destino. bits, IIS 6.0 muestra el división no se admite mensaje de error: esta unidad. No hay suficiente espacio en la unidad de destino. La división se admite en esta unidad. Un error se produce cuando se Se clona un equipo une un equipo con Vista a un Vista usando una dominio imagen que usted preparó con Sysprep. Use la opción -split cuando se crea la imagen, donde el tamaño de -split es menor que 2 GB. Configure el HTTP en Windows de 64 bits. Una el equipo a un dominio usando una tarea diferente después de la tarea de clonación. Se aplican los cambios de configuración. Cuando se intenta unir el equipo a un dominio, el error siguiente: Windows no puede completar la instalación Los archivos conservados en los El Explorador de equipos con Vista tienen nombres Windows (Vista) puede incorrectos no mostrar el nombre correcto de una carpeta que se conserva y cambia de nombre después de una tarea de clonación. Este problema se produce si la carpeta a la que se cambió el nombre contiene una copia de desktop.ini. Encuentre y elimine el archivo oculto denominado desktop.ini dentro de las carpetas afectadas. El Explorador de Windows debe mostrar correctamente el nombre de la carpeta. 323 Solución de problemas Sugerencia para la solución de problemas: Tarea de creación de imágenes y de instalación del SO Problema Los archivos CRC creados por Symantec Ghost devuelven un resultado falso Descripción Posible solución Si la imagen de origen y el disco de destino tienen estructuras de particiones similares, asegúrese de que el sistema de montaje cuente con un controlador del sistema de archivos una vez que la copia se complete. Esto puede suceder en los discos particionados de manera similar, incluso cuando se usa la opción -nooslayout. 324 Solución de problemas Sugerencia para la solución de problemas: Tarea de creación de imágenes y de instalación del SO Problema Descripción D e f o r m a predeterminada, Symantec Ghost informa al sistema operativo sobre la estructura del disco una vez que se clona. Sin embargo, eso puede provocar que los archivos CRC creados por Symantec Ghost devuelvan un resultado falso. El resultado falso puede ser que los discos no sean idénticos cuando son idénticos. Por ejemplo, después de una restauración de imagen a disco, un CRC32 verifica si la operación puede devolver un resultado inexacto del CRC porque bajo WinPE el disco de origen permanece montado por Windows Por lo tanto, un CRC se crea en el disco de origen y a continuación una verificación en el disco de destino puede devolver un resultado inexacto del CRC porque WinPE puede cambiar la unidad de origen. La opción -noOs evita que Ghost actualice el sistema operativo con los cambios del disco de destino. El origen es Posible solución 325 Solución de problemas Sugerencia para la solución de problemas: Tarea de creación de imágenes y de instalación del SO Problema Descripción Posible solución montado por Windows y, por lo tanto, el valor CRC puede cambiar debido a los cambios del archivo del sistema por Windows En el modo nativo de IE8, las credenciales en la tarea Distribuir imagen desaparecen cuando se escriben las credenciales en la tarea Distribuir imagen y se hace clic en Opciones avanzadas. En el modo nativo de IE8, si un usuario escribe las credenciales en la tarea Distribuir imagen y hace clic en la ficha Opciones avanzadas, las credenciales en la tarea Distribuir imagen no aparecen Use la vista de compatibilidad de IE7 en un navegador web IE8. Los credenciales aparecen incluso después de hacer clic en Opciones avanzadas. La tarea Distribuir imagen produce un error durante la importación de la imagen de XP GHO cuando el sistema operativo de Windows XP se inicia con DeployAnywhere. Cuando se ejecuta la Es necesario conectar otro tarea Distribuir teclado USB para continuar con imagen con la opción la instalación. DeployAnywhere habilitada en un equipo con Windows XP, se detecta una falta de funcionamiento del teclado y del mouse al iniciar el sistema operativo. Este problema no se repite frecuentemente. 326 Solución de problemas Sugerencia para la solución de problemas: Tarea de creación de imágenes y de instalación del SO Problema Descripción Cualquiera de los siguientes Este problema ocurre errores se muestra durante la si la versión del kernel ejecución de la tarea Instalar SO del SO Linux es Linux/ESX: anterior a la versión 2.6.27 y se usan discos ■ 'DISCO NO ENCONTRADO' IDE. Por ejemplo, este con el código de error 101 problema puede ocurrir cuando el equipo está en la en RHEL 5 y en las automatización versiones anteriores a ■ "Error 15: No se puede SUSE 10.2. encontrar el archivo" cuando el equipo se inicia en producción Posible solución Es posible realizar cualquiera de las siguientes acciones para instalar correctamente el SO Linux: ■ ■ La tarea Distribuir imagen falla en los equipos cliente desconocidos cuando está configurada en un trabajo Despliegue inicial Si la tarea Distribuir imagen se configura en el trabajo Despliegue inicial, falla para algunos equipos cliente. Reemplace el token %DISK% por el nombre de dispositivo real en el archivo de respuesta o configuración. El archivo de configuración de Linux se encuentra en la r u t a <directoriodeinstalación>\Program Files\Altiris\Notification ServerN \ SCapb \niU \ NX ID \ epolymenL \tniuxx\86S \ OA \I nswerFeli. Quite el token %DISK% del archivo de respuesta. Es necesario agregar el comando siguiente en el campo Opciones de la línea de comandos de la ficha Línea de comandos de la opción Opciones avanzadas de la tarea Distribuir imagen : -mp -clients=3 - t h r e s h o l d = 2 -connectimeout=10 Falla del equipo cliente Windows 8 para unir el dominio que se especifica en la tarea Distribuir imagen. Una vez que se ejecuta la tarea Distribuir imagen en un equipo cliente Windows 8, el equipo no puede unirse al dominio que se especifica en la tarea Distribuir imagen. Es necesario ejecutar la tarea Aplicar la configuración del sistema en el equipo cliente con Windows 8 una vez que se ejecuta la tarea Distribuir imagen para unirse al dominio. 327 Solución de problemas Sugerencia para la solución de problemas: Tarea de creación de imágenes y de instalación del SO Problema Descripción Posible solución La tarea Distribuir imagen no puede implementar una imagen del equipo cliente del tipo Windows 12 BIOS en un equipo cliente habilitado para UEFI. Este problema ocurre cuando se implementa una imagen del equipo cliente del tipo Windows 12 BIOS en un equipo cliente habilitado para UEFI. Es necesario agregar el comando siguiente en el campo Opciones de la línea de comandos de la ficha Línea de comandos de la opción Opciones avanzadas de la tarea Distribuir imagen : -cesp La tarea Crear imagen falla La tarea Crear imagen cuando se crea una imagen de un falla cuando el equipo cliente componente de Package Server y el servicio de arranque de red (NBS) que se ejecuta en el mismo servidor de sitio que se configura con IIS si se habilita el NBS antes de que se habilite el componente de Deployment Package Server en el servidor de sitio Es necesario ejecutar el c o m a n d o Create_DeploymentDir.bat que se encuentra en la siguiente ubicación: Se muestra un error cuando se ejecuta la tarea Instalar SO Windows a la que se accede de la consola y que se inicia de un equipo con excepción del equipo con Notification Server Es necesario instalar Java SE Runtime Environment 7u25 en el equipo con Notification Server. Cuando se ejecuta la tarea Instalar SO Windows con un archivo de respuesta personalizado al que se accede de la consola y que se inicia de un equipo con excepción del equipo con Notification Server Las actualizaciones sin intervención del usuario que usan la configuración /unattend sin el archivo de respuesta no se admiten al ejecutar Windows PE <install_dir>/Altiris/Altiris A g e n t / P a c k a g e Delivery/{76D113DE-16D4-4A31-826F-A4DACCEAC8AB}/cache/ 328 Solución de problemas Sugerencia para la solución de problemas: PXE y entorno de automatización Problema Descripción La tarea Preparar para la La tarea Preparar para captura de imágenes falla para l a captura de el equipo cliente Windows 8 imágenes falla para el equipo cliente Windows 8 que no se reinicia una vez que se instala una actualización de Windows. Posible solución Es necesario reiniciar el equipo cliente Windows 8 una vez que se instalan las actualizaciones de Windows. Un equipo cliente no se une al Un equipo cliente no se Es necesario implementar una dominio después de ejecutar la une al dominio después imagen preparada con la tarea Distribuir imagen. de ejecutar la tarea utilidad Sysprep. Distribuir imagen si la imagen implementada en el equipo cliente no se prepara con la utilidad Sysprep. Sugerencia para la solución de problemas: PXE y entorno de automatización Las sugerencias para la solución de problemas relacionadas con el entorno de PXE y el entorno de automatización son las siguientes: 329 Solución de problemas Sugerencia para la solución de problemas: PXE y entorno de automatización Tabla C-3 Problema WHOAMI PXE y entorno de automatización Descripción El PXE no está enlazado con la no se sobrescribe y PXE dirección IP dada escucha en las cuando el direcciones IP que servidor de recopila en el inicio. Symantec Boot Services tiene dos tarjetas NIC instaladas en él. Posible solución 330 Solución de problemas Sugerencia para la solución de problemas: PXE y entorno de automatización Problema Descripción Posible solución Esta solución se basa en las condiciones siguientes: ■ ■ ■ El servidor de Symantec Boot Services se está ejecutando en win2k8R2. El servidor de Symantec Boot Services tiene dos NIC activas. El servidor de Symantec Boot Services y el servidor DHCP están enlazados en la misma NIC. Si se asume que las dos NIC son A y B, realice lo siguiente para hacer que el servidor de Symantec Boot Services funcione: ■ ■ ■ Si desea usar el NIC B para SBS, es necesario comprobar la preferencia de enlace de esta tarjeta. Realice los pasos siguientes en el equipo 2k8 R2: Vaya a Red > Propiedades > Cambiar configuración de adaptador. Ambas NIC A y B están presentes aquí. En esta ventana (conexiones de red), presione Alt (opción del teclado). A continuación, las opciones del menú del archivo son visibles. Seleccione el menú Opciones avanzadas y haga clic en Configuración avanzada. Cambie el orden de las conexiones para que la NIC B esté establecida como la primera fila en la lista. Haga clic en Aceptar para guardar los cambios. Se ha cambiado el orden de enlace de la NIC en su equipo. Ahora compruebe el enlace del servidor DHCP. Para ello abra el servidor DHCP por Inicio > Ejecutar > dhcpmgmt.msc. Haga clic en la opción + en el panel izquierdo de modo que las opciones ipv4 e ipv6 sean visibles. A continuación, haga clic con el botón derecho en el nombre del host y haga clic en el menú de enlaces Agregar o quitar. Es posible ver la ventana de las propiedades de enlaces del servidor. 331 Solución de problemas Sugerencia para la solución de problemas: Administración de la base de datos de controladores Problema Descripción Posible solución Haga clic en NIC B para poder configurar el enlace en la IP de NIC B solamente. Luego, haga clic en Aceptar para guardar los cambios. Sugerencia para la solución de problemas: Administración de la base de datos de controladores Las sugerencias para la solución de problemas relacionadas con los controladores de Deployment Solution y la administración de la base de datos de controladores son las siguientes: Tabla C-4 Administración de la base de datos de controladores Problema Descripción Posible solución El dispositivo en el Administrador de dispositivos muestra un signo de exclamación una vez que se realiza una instalación con script del SO para DeployAnywhere Cuando DA-SOI para los controladores no críticos se ejecuta, todas las instalaciones con script del SO y DeployAnywhere se realizan. Sin embargo, cuando el sistema operativo está en funcionamiento, los dispositivos en el Administrador de dispositivos aparecen con un signo de exclamación y no pueden ser usados. Cuando los mismos controladores se aplican al dispositivo manualmente, la advertencia/el mensaje de error siguiente se produce: Si los controladores sin firmar muestran un signo de exclamación para los dispositivos, use la entrada de etiqueta siguiente en el archivo de respuesta sin intervención del usuario: falló controlador en prueba del logotipo de Windows. DriverSigningPolicy 332 Solución de problemas Sugerencia para la solución de problemas: Problemas de descarga de paquetes y comunicación de clientes Problema Descripción Posible solución La eliminación de varios No es posible eliminar de los controladores de varios controladores de la consola no es posible la base de datos de DeployAnywhere a través del cuadro de diálogo Administración de la base de datos del controlador. Es posible eliminar los controladores de la base de datos de DriverDB. Controladores no replicados en Package Server si un gran número de controladores se agregan al mismo tiempo Este problema ocurre porque la operación de base de datos de controladores supera el tiempo de espera. Cuando se agrega un gran número de controladores a través del cuadro de diálogo Administración de la base de datos del controlador, Package Server no se replica con todos los controladores que se agregan. Nota: Incluso después de que los controladores se eliminan de la base de datos de DriverDB, el cuadro de diálogo Administración de la base de datos del controlador muestra los controladores. Es posible realizar los pasos siguientes para replicar los controladores en los servidores de paquetes: ■ ■ ■ En la consola, vaya a Configuración > Todas las configuraciones Vaya a Configuración > Implementación y migración > Paquetes > Base de datos de controladores En la ficha Paquete, haga clic en Actualizar puntos de distribución. Sugerencia para la solución de problemas: Problemas de descarga de paquetes y comunicación de clientes Las sugerencias para la solución de problemas relacionadas con la descarga de paquetes y comunicación de clientes de los complementos de Deployment Solution son las siguientes: 333 Solución de problemas Sugerencia para la solución de problemas: Problemas de descarga de paquetes y comunicación de clientes Tabla C-5 Descarga de paquetes y comunicación de clientes Problema Descripción Solución Se muestra el error No se pudo encontrar la base de código disponible para descarga al instalar los complementos de implementación y de automatización. Al instalar los complementos de implementación usando los comandos aex-swdapm, si IIS (Internet Information Services) no está instalado en el servidor de paquetes, la instalación falla. Toda la comunicación de clientes ULM se hace usando HTTP o HTTPS. Por lo tanto, un servidor web es necesario. Es necesario instalar IIS en el servidor de paquetes para facilitar la descarga de la base de código. Para obtener más información sobre los temas relacionados, consulte el artículo siguiente: http://www.symantec.com/ docs/TECH46185 La descarga de los complementos y el entorno de preejecución de DS falla para los clientes Mac que usan el recurso compartido de SMB (Bloque de mensajes del servidor). Siempre que un cliente Mac accede a cualquier carpeta usando el recurso compartido de SMB se crea un archivo oculto .DS_Store que no permite que el cliente Mac descargue los complementos y entornos de preejecución de DS Se debe mostrar el archivo .DS_Store y ejecutar la política de nuevo para descargar los complementos y el entorno de preejecución. El mensaje Error de descarga Un error se muestra en los del paquete debido a la equipos cliente al descargar eliminación del paquete se un paquete muestra para los clientes. Es necesario deshabilitar la autenticación de Windows en IIS para el paquete. 334 Solución de problemas Sugerencia para la solución de problemas: problemas de actualización Problema Descripción Solución El problema se presenta cuando los archivos de la base de código del cliente contienen un nombre de Notification Server no válido. La configuración llamada PreferredNSHost le permite especificar un nombre de host preferido de Notification Server para las direcciones URL de instantánea y base de código de SWD (Serial Wire Debug) que señalan a Notification Server. Con Notification Server 7 hay una clave de registro que controla esta información. El archivo CoreSettings.config tiene el registro para la clave de registro pero es apenas una referencia de esta clave de registro. Si modifica el valor del registro en coreSettings.config usted anulará su funcionalidad. Compruebe el registro en Notification Server para el valor de PreferredNSHost. La entrada en coreSettings.config para Notification Server 7 debe ser <customSetting key="PreferredNSHost" type="registry" regkey="Notification Server" regvalue="PreferredNSHost" />. Para obtener más información sobre este problema lea el artículo siguiente. http://www.symantec.com/ docs/HOWTO10091 Sugerencia para la solución de problemas: problemas de actualización Las sugerencias para la solución de problemas relacionadas con la actualización de Deployment Solution son las siguientes: 335 Solución de problemas Sugerencia para la solución de problemas: problemas de actualización Tabla C-6 Problemas de actualización de Deployment Solution Problema Descripción Solución Se produjo una excepción de error en el archivo SMPPackage.cpp en la línea n.º 599. El tipo de excepción es GeneralError. El error es el mensaje predeterminado: Excepción en CSMPPackageException. La descripción del error es "util::CSMPPackage:: GetFileFromHTTP". El valor de código de error de Windows = 183 y el mensaje es: "No se puede crear un archivo cuando este ya existe. Después de la instalación del nuevo ITMS o de la actualización a ITMS 7.5, el archivo de manifiesto predeterminado del controlador no se genera y Deploy Anywhere falla. Es necesario acceder a la consola del administrador de controladores después de una instalación y una actualización de ITMS 7.5. 336 Apéndice D Archivos de respuesta En este Apéndice se incluyen los temas siguientes: ■ Acerca de los archivos de respuesta de Windows y de Linux ■ Acerca del archivo de configuración de Mac Acerca de los archivos de respuesta de Windows y de Linux En Deployment Solution, un archivo de configuración se conoce además como el archivo de respuesta y almacena los parámetros para la instalación del sistema operativo (SO). Es posible personalizar un archivo de configuración para realizar una instalación sin intervención del usuario del SO. Los archivos de configuración para el sistema operativo Windows y Linux están en las ubicaciones siguientes del equipo en el cual SMP está instalado: ■ Linux <instaldir>\Program Files\Altiris\Notification Server\NSCap\bin\UNIX\Deployment\Linux\x86\SOI\AnswerFile. ■ Windows <instaldir>\Program Files\Altiris\Notification Server\NScap\bin\Win32\X86\Deployment\SOI\AnswerFile\ Los siguientes son los parámetros que se pueden personalizar en un archivo de configuración de Windows: Archivos de respuesta Acerca de los archivos de respuesta de Windows y de Linux Tabla D-1 Parámetros para el archivo de configuración de Windows Parámetro Descripción Contraseña Es posible especificar la contraseña que desee especificar para todos los equipos cliente. Licencia Es posible especificar la licencia aplicable. Pantalla Es posible especificar la resolución de pantalla. Idioma Es posible configurar el idioma preferido de la operación. ProcessArchitecture Es posible configurar la arquitectura del procesador, x86 y x32. DiskID Es posible especificar el Id. de disco para la instalación del sistema operativo. OSFlavorName Es posible especificar el Id. de disco para la instalación del sistema operativo. timezone Es posible especificar la zona horaria para los equipos cliente de destino. Los siguientes son los parámetros que se pueden personalizar para un archivo de configuración de Linux: Tabla D-2 Parámetros para el archivo de configuración de Linux Parámetro Descripción Contraseña Es posible especificar la contraseña para los equipos cliente IPaddress Es posible especificar a la dirección IP si se realiza la instalación del sistema operativo para un único equipo cliente. Si realiza una instalación masiva del sistema operativo entonces no especifique la dirección IP. Nombre del host Es posible especificar el nombre del host si se realiza la instalación del sistema operativo para un único equipo cliente. Si realiza una instalación masiva del sistema operativo entonces no especifique el nombre del host. 338 Archivos de respuesta Acerca del archivo de configuración de Mac Parámetro Descripción Configuración estática Es posible especificar la configuración estática si se realiza la instalación del sistema operativo para un único equipo cliente. Si realiza una instalación masiva del sistema operativo entonces no especifique la configuración estática. Ver "Instalar un SO Windows usando Deployment Solution " en la página 199. Ver "Instalar el SO Linux/ESX usando Deployment Solution" en la página 218. Ver "Instalar Mac OS usando Deployment Solution" en la página 219. Ver "Acerca del archivo de configuración de Mac" en la página 339. Acerca del archivo de configuración de Mac En Deployment Solution, un archivo de configuración también se conoce como el archivo de respuesta y almacena los parámetros para una instalación (OS) del sistema operativo. Es posible personalizar un archivo de configuración para realizar una instalación sin intervención del usuario del SO. El archivo de configuración para el sistema operativo Mac está en la ubicación siguiente del equipo en el cual el SMP está instalado: <instaldir>\Program Files\Altiris\Notification Server\NSCap\bin\UNIX\Deployment\Mac\NetInstall\AnswerFile\ Consulte la documentación de soporte de Apple para saber más sobre los parámetros. http://www.apple.com/support/ Nota: Para la instalación masiva del sistema operativo Mac, no especifique el parámetro TargetUUID. El parámetro TargetUUID es único para cada equipo cliente e interrumpe la instalación masiva del sistema operativo. Los siguientes son los parámetros que puede personalizar en un archivo de configuración de Mac: 339 Archivos de respuesta Acerca del archivo de configuración de Mac Tabla D-3 Parámetros para el archivo de configuración de Mac Parámetro Descripción InstallType Es posible configurar el tipo de instalación según lo automatizado. Es posible configurar el tipo de instalación según lo automatizado si el flujo de trabajo en la utilidad de imágenes del sistema de Apple incluye la opción Enable Automated Installation (Habilitar instalación automática) mientras se crea la imagen de NetInstall Idioma Es posible configurar el idioma preferido de la operación. Paquete Configure el nombre del paquete con la ubicación de la carpeta. De forma predeterminada se configura como >/System/Installation/Packages/OSInstall.mpkg ShouldErase Symantec recomienda configurar del parámetro ShouldErase como Falso. Si lo configuró como Verdadero, entonces es necesario seleccionar la unidad, en la cual el sistema operativo Mac se debe instalar e instalar Symantec Management Agent y el complemento de Deployment manualmente en el equipo cliente. Destino Configure el volumen de destino donde el sistema operativo debe estar instalado. De forma predeterminada se configura Volumes/Macintosh HD. Ver "Acerca de los archivos de respuesta de Windows y de Linux" en la página 337. Ver "Instalar Mac OS usando Deployment Solution" en la página 219. 340 Apéndice E Avisos legales de otros fabricantes de Symantec™ Deployment Solution 7.5 con tecnología Altiris™ En este Apéndice se incluyen los temas siguientes: ■ Avisos legales de otros fabricantes ■ Generic Set Data Structure, C# Class ■ TinyXML ■ Linux (kernel) v2.6.32-358.el6 ■ ncurses v5.5 ■ syslinux v3.11 ■ Tianocore (EDK II) ■ MD5 Message Digest Algorithm (G) ■ XML Writer v1.5 ■ Windows Template Library 'WTL' v8.0 Avisos legales de otros fabricantes Este producto de Symantec puede contener software de otros fabricantes que Symantec debe atribuir al otro fabricante (“Programas de otros fabricantes"). Algunos Avisos legales de otros fabricantes de Symantec™ Deployment Solution 7.5 con tecnología Altiris™ Generic Set Data Structure, C# Class Programas de otros fabricantes están disponibles con licencias de código abierto o de software gratuito. El Acuerdo de licencia que acompaña el Software no altera ningún derecho ni obligación que pueda tener conforme a las licencias de código abierto o de software gratuito. En este apéndice, se incluyen avisos de propietarios de Programas de otros fabricantes y las licencias de tales programas, según corresponda. Generic Set Data Structure, C# Class Leon Finker License This article, along with any associated source code and files, is licensed under The Code Project Open License (CPOL) The Code Project Open License (CPOL) 1.02 Preamble This License governs Your use of the Work. This License is intended to allow developers to use the Source Code and Executable Files provided as part of the Work in any application in any form. The main points subject to the terms of the License are: Source Code and Executable Files can be used in commercial applications; Source Code and Executable Files can be redistributed; and Source Code can be modified to create derivative works. No claim of suitability, guarantee, or any warranty whatsoever is provided. The software is provided 'as-is'. The Article accompanying the Work may not be distributed or republished without the Author's consent This License is entered between You, the individual or other entity reading or otherwise making use of the Work licensed pursuant to this License and the individual or other entity which offers the Work under the terms of this License ('Author'). License THE WORK (AS DEFINED BELOW) IS PROVIDED UNDER THE TERMS OF THIS CODE PROJECT OPEN LICENSE ('LICENSE'). THE WORK IS PROTECTED BY COPYRIGHT AND/OR OTHER APPLICABLE LAW. ANY USE OF THE WORK OTHER THAN AS AUTHORIZED UNDER THIS LICENSE OR COPYRIGHT LAW IS PROHIBITED. 342 Avisos legales de otros fabricantes de Symantec™ Deployment Solution 7.5 con tecnología Altiris™ Generic Set Data Structure, C# Class BY EXERCISING ANY RIGHTS TO THE WORK PROVIDED HEREIN, YOU ACCEPT AND AGREE TO BE BOUND BY THE TERMS OF THIS LICENSE. THE AUTHOR GRANTS YOU THE RIGHTS CONTAINED HEREIN IN CONSIDERATION OF YOUR ACCEPTANCE OF SUCH TERMS AND CONDITIONS. IF YOU DO NOT AGREE TO ACCEPT AND BE BOUND BY THE TERMS OF THIS LICENSE, YOU CANNOT MAKE ANY USE OF THE WORK. Definitions. 'Articles' means, collectively, all articles written by Author which describes how the Source Code and Executable Files for the Work may be used by a user. 'Author' means the individual or entity that offers the Work under the terms of this License. 'Derivative Work' means a work based upon the Work or upon the Work and other pre-existing works. 'Executable Files' refer to the executables, binary files, configuration and any required data files included in the Work. 'Publisher' means the provider of the website, magazine, CD-ROM, DVD or other medium from or by which the Work is obtained by You. 'Source Code' refers to the collection of source code and configuration files used to create the Executable Files. 'Standard Version' refers to such a Work if it has not been modified, or has been modified in accordance with the consent of the Author, such consent being in the full discretion of the Author. 'Work' refers to the collection of files distributed by the Publisher, including the Source Code, Executable Files, binaries, data files, documentation, whitepapers and the Articles. 'You' is you, an individual or entity wishing to use the Work and exercise your rights under this License. Fair Use/Fair Use Rights. Nothing in this License is intended to reduce, limit, or restrict any rights arising from fair use, fair dealing, first sale or other limitations on the exclusive rights of the copyright owner under copyright law or other applicable laws. License Grant. Subject to the terms and conditions of this License, the Author hereby grants You a worldwide, royalty-free, non-exclusive, perpetual (for the duration of the applicable copyright) license to exercise the rights in the Work as stated below: You may use the standard version of the Source Code or Executable Files in Your own applications. 343 Avisos legales de otros fabricantes de Symantec™ Deployment Solution 7.5 con tecnología Altiris™ Generic Set Data Structure, C# Class You may apply bug fixes, portability fixes and other modifications obtained from the Public Domain or from the Author. A Work modified in such a way shall still be considered the standard version and will be subject to this License. You may otherwise modify Your copy of this Work (excluding the Articles) in any way to create a Derivative Work, provided that You insert a prominent notice in each changed file stating how, when and where You changed that file. You may distribute the standard version of the Executable Files and Source Code or Derivative Work in aggregate with other (possibly commercial) programs as part of a larger (possibly commercial) software distribution. The Articles discussing the Work published in any form by the author may not be distributed or republished without the Author's consent. The author retains copyright to any such Articles. You may use the Executable Files and Source Code pursuant to this License but you may not repost or republish or otherwise distribute or make available the Articles, without the prior written consent of the Author. Any subroutines or modules supplied by You and linked into the Source Code or Executable Files this Work shall not be considered part of this Work and will not be subject to the terms of this License. Patent License. Subject to the terms and conditions of this License, each Author hereby grants to You a perpetual, worldwide, non-exclusive, no-charge, royalty-free, irrevocable (except as stated in this section) patent license to make, have made, use, import, and otherwise transfer the Work. Restrictions. The license granted in Section 3 above is expressly made subject to and limited by the following restrictions: You agree not to remove any of the original copyright, patent, trademark, and attribution notices and associated disclaimers that may appear in the Source Code or Executable Files. You agree not to advertise or in any way imply that this Work is a product of Your own. The name of the Author may not be used to endorse or promote products derived from the Work without the prior written consent of the Author. You agree not to sell, lease, or rent any part of the Work. This does not restrict you from including the Work or any part of the Work inside a larger software distribution that itself is being sold. The Work by itself, though, cannot be sold, leased or rented. You may distribute the Executable Files and Source Code only under the terms of this License, and You must include a copy of, or the Uniform Resource Identifier for, this License with every copy of the Executable Files or Source Code You distribute and ensure that anyone receiving such Executable Files and Source Code agrees that the terms of this License apply to such Executable Files and/or Source 344 Avisos legales de otros fabricantes de Symantec™ Deployment Solution 7.5 con tecnología Altiris™ Generic Set Data Structure, C# Class Code. You may not offer or impose any terms on the Work that alter or restrict the terms of this License or the recipients' exercise of the rights granted hereunder. You may not sublicense the Work. You must keep intact all notices that refer to this License and to the disclaimer of warranties. You may not distribute the Executable Files or Source Code with any technological measures that control access or use of the Work in a manner inconsistent with the terms of this License. You agree not to use the Work for illegal, immoral or improper purposes, or on pages containing illegal, immoral or improper material. The Work is subject to applicable export laws. You agree to comply with all such laws and regulations that may apply to the Work after Your receipt of the Work. Representations, Warranties and Disclaimer. THIS WORK IS PROVIDED 'AS IS', 'WHERE IS' AND 'AS AVAILABLE', WITHOUT ANY EXPRESS OR IMPLIED WARRANTIES OR CONDITIONS OR GUARANTEES. YOU, THE USER, ASSUME ALL RISK IN ITS USE, INCLUDING COPYRIGHT INFRINGEMENT, PATENT INFRINGEMENT, SUITABILITY, ETC. AUTHOR EXPRESSLY DISCLAIMS ALL EXPRESS, IMPLIED OR STATUTORY WARRANTIES OR CONDITIONS, INCLUDING WITHOUT LIMITATION, WARRANTIES OR CONDITIONS OF MERCHANTABILITY, MERCHANTABLE QUALITY OR FITNESS FOR A PARTICULAR PURPOSE, OR ANY WARRANTY OF TITLE OR NON-INFRINGEMENT, OR THAT THE WORK (OR ANY PORTION THEREOF) IS CORRECT, USEFUL, BUG-FREE OR FREE OF VIRUSES. YOU MUST PASS THIS DISCLAIMER ON WHENEVER YOU DISTRIBUTE THE WORK OR DERIVATIVE WORKS. Indemnity. You agree to defend, indemnify and hold harmless the Author and the Publisher from and against any claims, suits, losses, damages, liabilities, costs, and expenses (including reasonable legal or attorneys’ fees) resulting from or relating to any use of the Work by You. Limitation on Liability. EXCEPT TO THE EXTENT REQUIRED BY APPLICABLE LAW, IN NO EVENT WILL THE AUTHOR OR THE PUBLISHER BE LIABLE TO YOU ON ANY LEGAL THEORY FOR ANY SPECIAL, INCIDENTAL, CONSEQUENTIAL, PUNITIVE OR EXEMPLARY DAMAGES ARISING OUT OF THIS LICENSE OR THE USE OF THE WORK OR OTHERWISE, EVEN IF THE AUTHOR OR THE PUBLISHER HAS BEEN ADVISED OF THE POSSIBILITY OF SUCH DAMAGES. Termination. This License and the rights granted hereunder will terminate automatically upon any breach by You of any term of this License. Individuals or entities who have received Derivative Works from You under this License, however, will not have their licenses terminated provided such individuals or entities remain in full compliance with those licenses. Sections 1, 2, 6, 7, 8, 9, 10 and 11 will survive any termination of this License. 345 Avisos legales de otros fabricantes de Symantec™ Deployment Solution 7.5 con tecnología Altiris™ TinyXML If You bring a copyright, trademark, patent or any other infringement claim against any contributor over infringements You claim are made by the Work, your License from such contributor to the Work ends automatically. Subject to the above terms and conditions, this License is perpetual (for the duration of the applicable copyright in the Work). Notwithstanding the above, the Author reserves the right to release the Work under different license terms or to stop distributing the Work at any time; provided, however that any such election will not serve to withdraw this License (or any other license that has been, or is required to be, granted under the terms of this License), and this License will continue in full force and effect unless terminated as stated above. Publisher. The parties hereby confirm that the Publisher shall not, under any circumstances, be responsible for and shall not have any liability in respect of the subject matter of this License. The Publisher makes no warranty whatsoever in connection with the Work and shall not be liable to You or any party on any legal theory for any damages whatsoever, including without limitation any general, special, incidental or consequential damages arising in connection to this license. The Publisher reserves the right to cease making the Work available to You at any time without notice Miscellaneous This License shall be governed by the laws of the location of the head office of the Author or if the Author is an individual, the laws of location of the principal place of residence of the Author. If any provision of this License is invalid or unenforceable under applicable law, it shall not affect the validity or enforceability of the remainder of the terms of this License, and without further action by the parties to this License, such provision shall be reformed to the minimum extent necessary to make such provision valid and enforceable. No term or provision of this License shall be deemed waived and no breach consented to unless such waiver or consent shall be in writing and signed by the party to be charged with such waiver or consent. This License constitutes the entire agreement between the parties with respect to the Work licensed herein. There are no understandings, agreements or representations with respect to the Work not specified herein. The Author shall not be bound by any additional provisions that may appear in any communication from You. This License may not be modified without the mutual written agreement of the Author and You. TinyXML Lee Thomson Original code (2.0 and earlier ) 346 Avisos legales de otros fabricantes de Symantec™ Deployment Solution 7.5 con tecnología Altiris™ Linux (kernel) v2.6.32-358.el6 copyright (c) 2000-2006 Lee Thomason (www.grinninglizard.com) zlib/libpng License Copyright (c) <year> <copyright holders> This software is provided 'as-is', without any express or implied warranty. In no event will the authors be held liable for any damages arising from the use of this software. Permission is granted to anyone to use this software for any purpose, including commercial applications, and to alter it and redistribute it freely, subject to the following restrictions: 1. The origin of this software must not be misrepresented; you must not claim that you wrote the original software. If you use this software in a product, an acknowledgment in the product documentation would be appreciated but is not required. 2. Altered source versions must be plainly marked as such, and must not be misrepresented as being the original software. 3. This notice may not be removed or altered from any source distribution. Linux (kernel) v2.6.32-358.el6 GNU GENERAL PUBLIC LICENSE Version 2, June 1991 Copyright (C) 1989, 1991 Free Software Foundation, Inc. 675 Mass Ave, Cambridge, MA 02139, USA Everyone is permitted to copy and distribute verbatim copies of this license document, but changing it is not allowed. GNU GENERAL PUBLIC LICENSE Version 2, June 1991 Copyright (C) 1989, 1991 Free Software Foundation, Inc. 51 Franklin Street, Fifth Floor, Boston, MA 02110-1301, USA Everyone is permitted to copy and distribute verbatim copies of this license document, but changing it is not allowed. Preamble The licenses for most software are designed to take away your freedom to share and change it. By contrast, the GNU General Public License is intended to guarantee your freedom to share and change free software--to make sure the software is free 347 Avisos legales de otros fabricantes de Symantec™ Deployment Solution 7.5 con tecnología Altiris™ Linux (kernel) v2.6.32-358.el6 for all its users. This General Public License applies to most of the Free Software Foundation's software and to any other program whose authors commit to using it. (Some other Free Software Foundation software is covered by the GNU Lesser General Public License instead.) You can apply it to your programs, too. When we speak of free software, we are referring to freedom, not price. Our General Public Licenses are designed to make sure that you have the freedom to distribute copies of free software (and charge for this service if you wish), that you receive source code or can get it if you want it, that you can change the software or use pieces of it in new free programs; and that you know you can do these things. To protect your rights, we need to make restrictions that forbid anyone to deny you these rights or to ask you to surrender the rights. These restrictions translate to certain responsibilities for you if you distribute copies of the software, or if you modify it. For example, if you distribute copies of such a program, whether gratis or for a fee, you must give the recipients all the rights that you have. You must make sure that they, too, receive or can get the source code. And you must show them these terms so they know their rights. We protect your rights with two steps: (1) copyright the software, and (2) offer you this license which gives you legal permission to copy, distribute and/or modify the software. Also, for each author's protection and ours, we want to make certain that everyone understands that there is no warranty for this free software. If the software is modified by someone else and passed on, we want its recipients to know that what they have is not the original, so that any problems introduced by others will not reflect on the original authors' reputations. Finally, any free program is threatened constantly by software patents. We wish to avoid the danger that redistributors of a free program will individually obtain patent licenses, in effect making the program proprietary. To prevent this, we have made it clear that any patent must be licensed for everyone's free use or not licensed at all. The precise terms and conditions for copying, distribution and modification follow. TERMS AND CONDITIONS FOR COPYING, DISTRIBUTION AND MODIFICATION 0. This License applies to any program or other work which contains a notice placed by the copyright holder saying it may be distributed under the terms of this General Public License. The "Program", below, refers to any such program or work, and a "work based on the Program" means either the Program or any derivative work under copyright law: that is to say, a work containing the Program or a portion of it, either verbatim or with modifications and/or translated into another language. 348 Avisos legales de otros fabricantes de Symantec™ Deployment Solution 7.5 con tecnología Altiris™ Linux (kernel) v2.6.32-358.el6 (Hereinafter, translation is included without limitation in the term "modification".) Each licensee is addressed as "you". Activities other than copying, distribution and modification are not covered by this License; they are outside its scope. The act of running the Program is not restricted, and the output from the Program is covered only if its contents constitute a work based on the Program (independent of having been made by running the Program). Whether that is true depends on what the Program does. 1. You may copy and distribute verbatim copies of the Program's source code as you receive it, in any medium, provided that you conspicuously and appropriately publish on each copy an appropriate copyright notice and disclaimer of warranty; keep intact all the notices that refer to this License and to the absence of any warranty; and give any other recipients of the Program a copy of this License along with the Program. You may charge a fee for the physical act of transferring a copy, and you may at your option offer warranty protection in exchange for a fee. 2. You may modify your copy or copies of the Program or any portion of it, thus forming a work based on the Program, and copy and distribute such modifications or work under the terms of Section 1 above, provided that you also meet all of these conditions: a) You must cause the modified files to carry prominent notices stating that you changed the files and the date of any change. b) You must cause any work that you distribute or publish, that in whole or in part contains or is derived from the Program or any part thereof, to be licensed as a whole at no charge to all third parties under the terms of this License. c) If the modified program normally reads commands interactively when run, you must cause it, when started running for such interactive use in the most ordinary way, to print or display an announcement including an appropriate copyright notice and a notice that there is no warranty (or else, saying that you provide a warranty) and that users may redistribute the program under these conditions, and telling the user how to view a copy of this License. (Exception: if the Program itself is interactive but does not normally print such an announcement, your work based on the Program is not required to print an announcement.) These requirements apply to the modified work as a whole. If identifiable sections of that work are not derived from the Program, and can be reasonably considered independent and separate works in themselves, then this License, and its terms, do not apply to those sections when you distribute them as separate works. But when you distribute the same sections as part of a whole which is a work based on the Program, the distribution of the whole must be on the terms of this License, whose permissions for other licensees extend to the entire whole, and thus to each and every part regardless of who wrote it. 349 Avisos legales de otros fabricantes de Symantec™ Deployment Solution 7.5 con tecnología Altiris™ Linux (kernel) v2.6.32-358.el6 Thus, it is not the intent of this section to claim rights or contest your rights to work written entirely by you; rather, the intent is to exercise the right to control the distribution of derivative or collective works based on the Program. In addition, mere aggregation of another work not based on the Program with the Program (or with a work based on the Program) on a volume of a storage or distribution medium does not bring the other work under the scope of this License. 3. You may copy and distribute the Program (or a work based on it, under Section 2) in object code or executable form under the terms of Sections 1 and 2 above provided that you also do one of the following: a) Accompany it with the complete corresponding machine-readable source code, which must be distributed under the terms of Sections 1 and 2 above on a medium customarily used for software interchange; or, b) Accompany it with a written offer, valid for at least three years, to give any third party, for a charge no more than your cost of physically performing source distribution, a complete machine-readable copy of the corresponding source code, to be distributed under the terms of Sections 1 and 2 above on a medium customarily used for software interchange; or, c) Accompany it with the information you received as to the offer to distribute corresponding source code. (This alternative is allowed only for noncommercial distribution and only if you received the program in object code or executable form with such an offer, in accord with Subsection b above.) The source code for a work means the preferred form of the work for making modifications to it. For an executable work, complete source code means all the source code for all modules it contains, plus any associated interface definition files, plus the scripts used to control compilation and installation of the executable. However, as a special exception, the source code distributed need not include anything that is normally distributed (in either source or binary form) with the major components (compiler, kernel, and so on) of the operating system on which the executable runs, unless that component itself accompanies the executable. If distribution of executable or object code is made by offering access to copy from a designated place, then offering equivalent access to copy the source code from the same place counts as distribution of the source code, even though third parties are not compelled to copy the source along with the object code. 4. You may not copy, modify, sublicense, or distribute the Program except as expressly provided under this License. Any attempt otherwise to copy, modify, sublicense or distribute the Program is void, and will automatically terminate your rights under this License. However, parties who have received copies, or rights, from you under this License will not have their licenses terminated so long as such parties remain in full compliance. 350 Avisos legales de otros fabricantes de Symantec™ Deployment Solution 7.5 con tecnología Altiris™ Linux (kernel) v2.6.32-358.el6 5. You are not required to accept this License, since you have not signed it. However, nothing else grants you permission to modify or distribute the Program or its derivative works. These actions are prohibited by law if you do not accept this License. Therefore, by modifying or distributing the Program (or any work based on the Program), you indicate your acceptance of this License to do so, and all its terms and conditions for copying, distributing or modifying the Program or works based on it. 6. Each time you redistribute the Program (or any work based on the Program), the recipient automatically receives a license from the original licensor to copy, distribute or modify the Program subject to these terms and conditions. You may not impose any further restrictions on the recipients' exercise of the rights granted herein. You are not responsible for enforcing compliance by third parties to this License. 7. If, as a consequence of a court judgment or allegation of patent infringement or for any other reason (not limited to patent issues), conditions are imposed on you (whether by court order, agreement or otherwise) that contradict the conditions of this License, they do not excuse you from the conditions of this License. If you cannot distribute so as to satisfy simultaneously your obligations under this License and any other pertinent obligations, then as a consequence you may not distribute the Program at all. For example, if a patent license would not permit royalty-free redistribution of the Program by all those who receive copies directly or indirectly through you, then the only way you could satisfy both it and this License would be to refrain entirely from distribution of the Program. If any portion of this section is held invalid or unenforceable under any particular circumstance, the balance of the section is intended to apply and the section as a whole is intended to apply in other circumstances. It is not the purpose of this section to induce you to infringe any patents or other property right claims or to contest validity of any such claims; this section has the sole purpose of protecting the integrity of the free software distribution system, which is implemented by public license practices. Many people have made generous contributions to the wide range of software distributed through that system in reliance on consistent application of that system; it is up to the author/donor to decide if he or she is willing to distribute software through any other system and a licensee cannot impose that choice. This section is intended to make thoroughly clear what is believed to be a consequence of the rest of this License. 8. If the distribution and/or use of the Program is restricted in certain countries either by patents or by copyrighted interfaces, the original copyright holder who places the Program under this License may add an explicit geographical distribution limitation excluding those countries, so that distribution is permitted only in or among countries not thus excluded. In such case, this License incorporates the limitation as if written in the body of this License. 351 Avisos legales de otros fabricantes de Symantec™ Deployment Solution 7.5 con tecnología Altiris™ Linux (kernel) v2.6.32-358.el6 9. The Free Software Foundation may publish revised and/or new versions of the General Public License from time to time. Such new versions will be similar in spirit to the present version, but may differ in detail to address new problems or concerns. Each version is given a distinguishing version number. If the Program specifies a version number of this License which applies to it and "any later version", you have the option of following the terms and conditions either of that version or of any later version published by the Free Software Foundation. If the Program does not specify a version number of this License, you may choose any version ever published by the Free Software Foundation. 10. If you wish to incorporate parts of the Program into other free programs whose distribution conditions are different, write to the author to ask for permission. For software which is copyrighted by the Free Software Foundation, write to the Free Software Foundation; we sometimes make exceptions for this. Our decision will be guided by the two goals of preserving the free status of all derivatives of our free software and of promoting the sharing and reuse of software generally. NO WARRANTY 11. BECAUSE THE PROGRAM IS LICENSED FREE OF CHARGE, THERE IS NO WARRANTY FOR THE PROGRAM, TO THE EXTENT PERMITTED BY APPLICABLE LAW. EXCEPT WHEN OTHERWISE STATED IN WRITING THE COPYRIGHT HOLDERS AND/OR OTHER PARTIES PROVIDE THE PROGRAM "AS IS" WITHOUT WARRANTY OF ANY KIND, EITHER EXPRESSED OR IMPLIED, INCLUDING, BUT NOT LIMITED TO, THE IMPLIED WARRANTIES OF MERCHANTABILITY AND FITNESS FOR A PARTICULAR PURPOSE. THE ENTIRE RISK AS TO THE QUALITY AND PERFORMANCE OF THE PROGRAM IS WITH YOU. SHOULD THE PROGRAM PROVE DEFECTIVE, YOU ASSUME THE COST OF ALL NECESSARY SERVICING, REPAIR OR CORRECTION. 12. IN NO EVENT UNLESS REQUIRED BY APPLICABLE LAW OR AGREED TO IN WRITING WILL ANY COPYRIGHT HOLDER, OR ANY OTHER PARTY WHO MAY MODIFY AND/OR REDISTRIBUTE THE PROGRAM AS PERMITTED ABOVE, BE LIABLE TO YOU FOR DAMAGES, INCLUDING ANY GENERAL, SPECIAL, INCIDENTAL OR CONSEQUENTIAL DAMAGES ARISING OUT OF THE USE OR INABILITY TO USE THE PROGRAM (INCLUDING BUT NOT LIMITED TO LOSS OF DATA OR DATA BEING RENDERED INACCURATE OR LOSSES SUSTAINED BY YOU OR THIRD PARTIES OR A FAILURE OF THE PROGRAM TO OPERATE WITH ANY OTHER PROGRAMS), EVEN IF SUCH HOLDER OR OTHER PARTY HAS BEEN ADVISED OF THE POSSIBILITY OF SUCH DAMAGES. END OF TERMS AND CONDITIONS How to Apply These Terms to Your New Programs 352 Avisos legales de otros fabricantes de Symantec™ Deployment Solution 7.5 con tecnología Altiris™ Linux (kernel) v2.6.32-358.el6 If you develop a new program, and you want it to be of the greatest possible use to the public, the best way to achieve this is to make it free software which everyone can redistribute and change under these terms. To do so, attach the following notices to the program. It is safest to attach them to the start of each source file to most effectively convey the exclusion of warranty; and each file should have at least the "copyright" line and a pointer to where the full notice is found. one line to give the program's name and an idea of what it does. Copyright (C) yyyy name of author This program is free software; you can redistribute it and/or modify it under the terms of the GNU General Public License as published by the Free Software Foundation; either version 2 of the License, or (at your option) any later version. This program is distributed in the hope that it will be useful, but WITHOUT ANY WARRANTY; without even the implied warranty of MERCHANTABILITY or FITNESS FOR A PARTICULAR PURPOSE. See the GNU General Public License for more details. You should have received a copy of the GNU General Public License along with this program; if not, write to the Free Software Foundation, Inc., 51 Franklin Street, Fifth Floor, Boston, MA 02110-1301, USA. Also add information on how to contact you by electronic and paper mail. If the program is interactive, make it output a short notice like this when it starts in an interactive mode: Gnomovision version 69, Copyright (C) year name of author Gnomovision comes with ABSOLUTELY NO WARRANTY; for details type `show w'. This is free software, and you are welcome to redistribute it under certain conditions; type `show c' for details. The hypothetical commands `show w' and `show c' should show the appropriate parts of the General Public License. Of course, the commands you use may be called something other than `show w' and `show c'; they could even be mouse-clicks or menu items--whatever suits your program. You should also get your employer (if you work as a programmer) or your school, if any, to sign a "copyright disclaimer" for the program, if necessary. Here is a sample; alter the names: Yoyodyne, Inc., hereby disclaims all copyright interest in the program `Gnomovision' (which makes passes at compilers) written by James Hacker. signature of Ty Coon, 1 April 1989 Ty Coon, President of Vice This General Public License does not permit incorporating your program into proprietary programs. If your program is a subroutine library, you may consider it 353 Avisos legales de otros fabricantes de Symantec™ Deployment Solution 7.5 con tecnología Altiris™ ncurses v5.5 more useful to permit linking proprietary applications with the library. If this is what you want to do, use the GNU Lesser General Public License instead of this License. ncurses v5.5 Copyright © 1997–2012, 2013 by Thomas E. Dickey <[email protected]>. All Rights Reserved. Permission to use, copy, modify, and distribute this software and its documentation for any purpose and without fee is hereby granted, provided that the above copyright notice appear in all copies and that both that copyright notice and this permission notice appear in supporting documentation, and that the name of the above listed copyright holder(s) not be used in advertising or publicity pertaining to distribution of the software without specific, written prior permission. THE ABOVE LISTED COPYRIGHT HOLDER(S) DISCLAIM ALL WARRANTIES WITH REGARD TO THIS SOFTWARE, INCLUDING ALL IMPLIED WARRANTIES OF MERCHANTABILITY AND FITNESS, IN NO EVENT SHALL THE ABOVE LISTED COPYRIGHT HOLDER(S) BE LIABLE FOR ANY SPECIAL, INDIRECT OR CONSEQUENTIAL DAMAGES OR ANY DAMAGES WHATSOEVER RESULTING FROM LOSS OF USE, DATA OR PROFITS, WHETHER IN AN ACTION OF CONTRACT, NEGLIGENCE OR OTHER TORTIOUS ACTION, ARISING OUT OF OR IN CONNECTION WITH THE USE OR PERFORMANCE OF THIS SOFTWARE. 6.6.5 License Notices for Other Files Small supporting files, short manuals (under 300 lines long) and rough documentation (README files, INSTALL files, etc.) can use a simple all-permissive license like this one: Copying and distribution of this file, with or without modification, are permitted in any medium without royalty provided the copyright notice and this notice are preserved. This file is offered as-is, without any warranty. Older versions of this license did not have the second sentence with the express warranty disclaimer. There is no urgent need to update existing files, but new files should use the new text. If your package distributes Autoconf macros that are intended to be used (hence distributed) by third-party packages under possibly incompatible licenses, you may also use the above all-permissive license for these macros. syslinux v3.11 Copyright 1994-2005 H. Peter Anvin - All Rights Reserved 354 Avisos legales de otros fabricantes de Symantec™ Deployment Solution 7.5 con tecnología Altiris™ syslinux v3.11 This program is free software; you can redistribute it and/or modify it under the terms of the GNU General Public License as published by the Free Software Foundation, Inc., 53 Temple Place Ste 330, Boston MA 02111-1307, USA; either version 2 of the License, or (at your option) any later version; incorporated herein by reference. GNU GENERAL PUBLIC LICENSE Version 2, June 1991 Copyright (C) 1989, 1991 Free Software Foundation, Inc. 51 Franklin Street, Fifth Floor, Boston, MA 02110-1301, USA Everyone is permitted to copy and distribute verbatim copies of this license document, but changing it is not allowed. Preamble The licenses for most software are designed to take away your freedom to share and change it. By contrast, the GNU General Public License is intended to guarantee your freedom to share and change free software--to make sure the software is free for all its users. This General Public License applies to most of the Free Software Foundation's software and to any other program whose authors commit to using it. (Some other Free Software Foundation software is covered by the GNU Lesser General Public License instead.) You can apply it to your programs, too. When we speak of free software, we are referring to freedom, not price. Our General Public Licenses are designed to make sure that you have the freedom to distribute copies of free software (and charge for this service if you wish), that you receive source code or can get it if you want it, that you can change the software or use pieces of it in new free programs; and that you know you can do these things. To protect your rights, we need to make restrictions that forbid anyone to deny you these rights or to ask you to surrender the rights. These restrictions translate to certain responsibilities for you if you distribute copies of the software, or if you modify it. For example, if you distribute copies of such a program, whether gratis or for a fee, you must give the recipients all the rights that you have. You must make sure that they, too, receive or can get the source code. And you must show them these terms so they know their rights. We protect your rights with two steps: (1) copyright the software, and (2) offer you this license which gives you legal permission to copy, distribute and/or modify the software. Also, for each author's protection and ours, we want to make certain that everyone understands that there is no warranty for this free software. If the software is modified by someone else and passed on, we want its recipients to know that what they have is not the original, so that any problems introduced by others will not reflect on the original authors' reputations. 355 Avisos legales de otros fabricantes de Symantec™ Deployment Solution 7.5 con tecnología Altiris™ syslinux v3.11 Finally, any free program is threatened constantly by software patents. We wish to avoid the danger that redistributors of a free program will individually obtain patent licenses, in effect making the program proprietary. To prevent this, we have made it clear that any patent must be licensed for everyone's free use or not licensed at all. The precise terms and conditions for copying, distribution and modification follow. TERMS AND CONDITIONS FOR COPYING, DISTRIBUTION AND MODIFICATION 0. This License applies to any program or other work which contains a notice placed by the copyright holder saying it may be distributed under the terms of this General Public License. The "Program", below, refers to any such program or work, and a "work based on the Program" means either the Program or any derivative work under copyright law: that is to say, a work containing the Program or a portion of it, either verbatim or with modifications and/or translated into another language. (Hereinafter, translation is included without limitation in the term "modification".) Each licensee is addressed as "you". Activities other than copying, distribution and modification are not covered by this License; they are outside its scope. The act of running the Program is not restricted, and the output from the Program is covered only if its contents constitute a work based on the Program (independent of having been made by running the Program). Whether that is true depends on what the Program does. 1. You may copy and distribute verbatim copies of the Program's source code as you receive it, in any medium, provided that you conspicuously and appropriately publish on each copy an appropriate copyright notice and disclaimer of warranty; keep intact all the notices that refer to this License and to the absence of any warranty; and give any other recipients of the Program a copy of this License along with the Program. You may charge a fee for the physical act of transferring a copy, and you may at your option offer warranty protection in exchange for a fee. 2. You may modify your copy or copies of the Program or any portion of it, thus forming a work based on the Program, and copy and distribute such modifications or work under the terms of Section 1 above, provided that you also meet all of these conditions: a) You must cause the modified files to carry prominent notices stating that you changed the files and the date of any change. b) You must cause any work that you distribute or publish, that in whole or in part contains or is derived from the Program or any part thereof, to be licensed as a whole at no charge to all third parties under the terms of this License. c) If the modified program normally reads commands interactively when run, you must cause it, when started running for such interactive use in the most ordinary 356 Avisos legales de otros fabricantes de Symantec™ Deployment Solution 7.5 con tecnología Altiris™ syslinux v3.11 way, to print or display an announcement including an appropriate copyright notice and a notice that there is no warranty (or else, saying that you provide a warranty) and that users may redistribute the program under these conditions, and telling the user how to view a copy of this License. (Exception: if the Program itself is interactive but does not normally print such an announcement, your work based on the Program is not required to print an announcement.) These requirements apply to the modified work as a whole. If identifiable sections of that work are not derived from the Program, and can be reasonably considered independent and separate works in themselves, then this License, and its terms, do not apply to those sections when you distribute them as separate works. But when you distribute the same sections as part of a whole which is a work based on the Program, the distribution of the whole must be on the terms of this License, whose permissions for other licensees extend to the entire whole, and thus to each and every part regardless of who wrote it. Thus, it is not the intent of this section to claim rights or contest your rights to work written entirely by you; rather, the intent is to exercise the right to control the distribution of derivative or collective works based on the Program. In addition, mere aggregation of another work not based on the Program with the Program (or with a work based on the Program) on a volume of a storage or distribution medium does not bring the other work under the scope of this License. 3. You may copy and distribute the Program (or a work based on it, under Section 2) in object code or executable form under the terms of Sections 1 and 2 above provided that you also do one of the following: a) Accompany it with the complete corresponding machine-readable source code, which must be distributed under the terms of Sections 1 and 2 above on a medium customarily used for software interchange; or, b) Accompany it with a written offer, valid for at least three years, to give any third party, for a charge no more than your cost of physically performing source distribution, a complete machine-readable copy of the corresponding source code, to be distributed under the terms of Sections 1 and 2 above on a medium customarily used for software interchange; or, c) Accompany it with the information you received as to the offer to distribute corresponding source code. (This alternative is allowed only for noncommercial distribution and only if you received the program in object code or executable form with such an offer, in accord with Subsection b above.) The source code for a work means the preferred form of the work for making modifications to it. For an executable work, complete source code means all the source code for all modules it contains, plus any associated interface definition files, plus the scripts used to control compilation and installation of the executable. However, as a special exception, the source code distributed need not include anything that is normally distributed (in either source or binary form) with the major components (compiler, 357 Avisos legales de otros fabricantes de Symantec™ Deployment Solution 7.5 con tecnología Altiris™ syslinux v3.11 kernel, and so on) of the operating system on which the executable runs, unless that component itself accompanies the executable. If distribution of executable or object code is made by offering access to copy from a designated place, then offering equivalent access to copy the source code from the same place counts as distribution of the source code, even though third parties are not compelled to copy the source along with the object code. 4. You may not copy, modify, sublicense, or distribute the Program except as expressly provided under this License. Any attempt otherwise to copy, modify, sublicense or distribute the Program is void, and will automatically terminate your rights under this License. However, parties who have received copies, or rights, from you under this License will not have their licenses terminated so long as such parties remain in full compliance. 5. You are not required to accept this License, since you have not signed it. However, nothing else grants you permission to modify or distribute the Program or its derivative works. These actions are prohibited by law if you do not accept this License. Therefore, by modifying or distributing the Program (or any work based on the Program), you indicate your acceptance of this License to do so, and all its terms and conditions for copying, distributing or modifying the Program or works based on it. 6. Each time you redistribute the Program (or any work based on the Program), the recipient automatically receives a license from the original licensor to copy, distribute or modify the Program subject to these terms and conditions. You may not impose any further restrictions on the recipients' exercise of the rights granted herein. You are not responsible for enforcing compliance by third parties to this License. 7. If, as a consequence of a court judgment or allegation of patent infringement or for any other reason (not limited to patent issues), conditions are imposed on you (whether by court order, agreement or otherwise) that contradict the conditions of this License, they do not excuse you from the conditions of this License. If you cannot distribute so as to satisfy simultaneously your obligations under this License and any other pertinent obligations, then as a consequence you may not distribute the Program at all. For example, if a patent license would not permit royalty-free redistribution of the Program by all those who receive copies directly or indirectly through you, then the only way you could satisfy both it and this License would be to refrain entirely from distribution of the Program. If any portion of this section is held invalid or unenforceable under any particular circumstance, the balance of the section is intended to apply and the section as a whole is intended to apply in other circumstances. It is not the purpose of this section to induce you to infringe any patents or other property right claims or to contest validity of any such claims; this section has the sole purpose of protecting the integrity of the free software distribution system, which is implemented by public license practices. Many people have made generous contributions to the wide range of software distributed through 358 Avisos legales de otros fabricantes de Symantec™ Deployment Solution 7.5 con tecnología Altiris™ syslinux v3.11 that system in reliance on consistent application of that system; it is up to the author/donor to decide if he or she is willing to distribute software through any other system and a licensee cannot impose that choice. This section is intended to make thoroughly clear what is believed to be a consequence of the rest of this License. 8. If the distribution and/or use of the Program is restricted in certain countries either by patents or by copyrighted interfaces, the original copyright holder who places the Program under this License may add an explicit geographical distribution limitation excluding those countries, so that distribution is permitted only in or among countries not thus excluded. In such case, this License incorporates the limitation as if written in the body of this License. 9. The Free Software Foundation may publish revised and/or new versions of the General Public License from time to time. Such new versions will be similar in spirit to the present version, but may differ in detail to address new problems or concerns. Each version is given a distinguishing version number. If the Program specifies a version number of this License which applies to it and "any later version", you have the option of following the terms and conditions either of that version or of any later version published by the Free Software Foundation. If the Program does not specify a version number of this License, you may choose any version ever published by the Free Software Foundation. 10. If you wish to incorporate parts of the Program into other free programs whose distribution conditions are different, write to the author to ask for permission. For software which is copyrighted by the Free Software Foundation, write to the Free Software Foundation; we sometimes make exceptions for this. Our decision will be guided by the two goals of preserving the free status of all derivatives of our free software and of promoting the sharing and reuse of software generally. NO WARRANTY 11. BECAUSE THE PROGRAM IS LICENSED FREE OF CHARGE, THERE IS NO WARRANTY FOR THE PROGRAM, TO THE EXTENT PERMITTED BY APPLICABLE LAW. EXCEPT WHEN OTHERWISE STATED IN WRITING THE COPYRIGHT HOLDERS AND/OR OTHER PARTIES PROVIDE THE PROGRAM "AS IS" WITHOUT WARRANTY OF ANY KIND, EITHER EXPRESSED OR IMPLIED, INCLUDING, BUT NOT LIMITED TO, THE IMPLIED WARRANTIES OF MERCHANTABILITY AND FITNESS FOR A PARTICULAR PURPOSE. THE ENTIRE RISK AS TO THE QUALITY AND PERFORMANCE OF THE PROGRAM IS WITH YOU. SHOULD THE PROGRAM PROVE DEFECTIVE, YOU ASSUME THE COST OF ALL NECESSARY SERVICING, REPAIR OR CORRECTION. 12. IN NO EVENT UNLESS REQUIRED BY APPLICABLE LAW OR AGREED TO IN WRITING WILL ANY COPYRIGHT HOLDER, OR ANY OTHER PARTY WHO MAY MODIFY AND/OR REDISTRIBUTE THE PROGRAM AS PERMITTED ABOVE, BE LIABLE TO YOU FOR DAMAGES, INCLUDING ANY GENERAL, SPECIAL, INCIDENTAL OR CONSEQUENTIAL DAMAGES ARISING OUT OF THE USE OR 359 Avisos legales de otros fabricantes de Symantec™ Deployment Solution 7.5 con tecnología Altiris™ syslinux v3.11 INABILITY TO USE THE PROGRAM (INCLUDING BUT NOT LIMITED TO LOSS OF DATA OR DATA BEING RENDERED INACCURATE OR LOSSES SUSTAINED BY YOU OR THIRD PARTIES OR A FAILURE OF THE PROGRAM TO OPERATE WITH ANY OTHER PROGRAMS), EVEN IF SUCH HOLDER OR OTHER PARTY HAS BEEN ADVISED OF THE POSSIBILITY OF SUCH DAMAGES. END OF TERMS AND CONDITIONS How to Apply These Terms to Your New Programs If you develop a new program, and you want it to be of the greatest possible use to the public, the best way to achieve this is to make it free software which everyone can redistribute and change under these terms. To do so, attach the following notices to the program. It is safest to attach them to the start of each source file to most effectively convey the exclusion of warranty; and each file should have at least the "copyright" line and a pointer to where the full notice is found. one line to give the program's name and an idea of what it does. Copyright (C) yyyy name of author This program is free software; you can redistribute it and/or modify it under the terms of the GNU General Public License as published by the Free Software Foundation; either version 2 of the License, or (at your option) any later version. This program is distributed in the hope that it will be useful, but WITHOUT ANY WARRANTY; without even the implied warranty of MERCHANTABILITY or FITNESS FOR A PARTICULAR PURPOSE. See the GNU General Public License for more details. You should have received a copy of the GNU General Public License along with this program; if not, write to the Free Software Foundation, Inc., 51 Franklin Street, Fifth Floor, Boston, MA 02110-1301, USA. Also add information on how to contact you by electronic and paper mail. If the program is interactive, make it output a short notice like this when it starts in an interactive mode: Gnomovision version 69, Copyright (C) year name of author Gnomovision comes with ABSOLUTELY NO WARRANTY; for details type `show w'. This is free software, and you are welcome to redistribute it under certain conditions; type `show c' for details. The hypothetical commands `show w' and `show c' should show the appropriate parts of the General Public License. Of course, the commands you use may be called something other than `show w' and `show c'; they could even be mouse-clicks or menu items--whatever suits your program. 360 Avisos legales de otros fabricantes de Symantec™ Deployment Solution 7.5 con tecnología Altiris™ Tianocore (EDK II) You should also get your employer (if you work as a programmer) or your school, if any, to sign a "copyright disclaimer" for the program, if necessary. Here is a sample; alter the names: Yoyodyne, Inc., hereby disclaims all copyright interest in the program `Gnomovision' (which makes passes at compilers) written by James Hacker. signature of Ty Coon, 1 April 1989 Ty Coon, President of Vice Tianocore (EDK II) Copyright (c) 2004, Intel Corporation All rights reserved. Redistribution and use in source and binary forms, with or without modification, are permitted provided that the following conditions are met: Redistributions of source code must retain the above copyright notice, this list of conditions and the following disclaimer. Redistributions in binary form must reproduce the above copyright notice, this list of conditions and the following disclaimer in the documentation and/or other materials provided with the distribution. Neither the name of the Intel Corporation nor the names of its contributors may be used to endorse or promote products derived from this software without specific prior written permission. THIS SOFTWARE IS PROVIDED BY THE COPYRIGHT HOLDERS AND CONTRIBUTORS "AS IS" AND ANY EXPRESS OR IMPLIED WARRANTIES, INCLUDING, BUT NOT LIMITED TO, THE IMPLIED WARRANTIES OF MERCHANTABILITY AND FITNESS FOR A PARTICULAR PURPOSE ARE DISCLAIMED. IN NO EVENT SHALL THE COPYRIGHT OWNER OR CONTRIBUTORS BE LIABLE FOR ANY DIRECT, INDIRECT, INCIDENTAL, SPECIAL, EXEMPLARY, OR CONSEQUENTIAL DAMAGES (INCLUDING, BUT NOT LIMITED TO, PROCUREMENT OF SUBSTITUTE GOODS OR SERVICES; LOSS OF USE, DATA, OR PROFITS; OR BUSINESS INTERRUPTION) HOWEVER CAUSED AND ON ANY THEORY OF LIABILITY, WHETHER IN CONTRACT, STRICT LIABILITY, OR TORT (INCLUDING NEGLIGENCE OR OTHERWISE) ARISING IN ANY WAY OUT OF THE USE OF THIS SOFTWARE, EVEN IF ADVISED OF THE POSSIBILITY OF SUCH DAMAGE. ncurses Thomas E. Dickey Copyright © 1997-2006,2007 by Thomas E. Dickey . All Rights Reserved. License Text Copyright © 1997-2006,2007 by Thomas E. Dickey . All Rights Reserved. Permission to use, copy, modify, and distribute this 361 Avisos legales de otros fabricantes de Symantec™ Deployment Solution 7.5 con tecnología Altiris™ Tianocore (EDK II) software and its documentation for any purpose and without fee is hereby granted, provided that the above copyright notice appear in all copies and that both that copyright notice and this permission notice appear in supporting documentation, and that the name of the above listed copyright holder(s) not be used in advertising or publicity pertaining to distribution of the software without specific, written prior permission. THE ABOVE LISTED COPYRIGHT HOLDER(S) DISCLAIM ALL WARRANTIES WITH REGARD TO THIS SOFTWARE, INCLUDING ALL IMPLIED WARRANTIES OF MERCHANTABILITY AND FITNESS, IN NO EVENT SHALL THE ABOVE LISTED COPYRIGHT HOLDER(S) BE LIABLE FOR ANY SPECIAL, INDIRECT OR CONSEQUENTIAL DAMAGES OR ANY DAMAGES WHATSOEVER RESULTING FROM LOSS OF USE, DATA OR PROFITS, WHETHER IN AN ACTION OF CONTRACT, NEGLIGENCE OR OTHER TORTIOUS ACTION, ARISING OUT OF OR IN CONNECTION WITH THE USE OR PERFORMANCE OF THIS SOFTWARE. BSD License This license follows the same terms and conditions as the BSD license which is also viewable at http://www.opensource.org/licenses/bsd-license.php. BSD License from Intel Copyright (c) 2004, Intel Corporation All rights reserved. Redistribution and use in source and binary forms, with or without modification, are permitted provided that the following conditions are met: Redistributions of source code must retain the above copyright notice, this list of conditions and the following disclaimer. Redistributions in binary form must reproduce the above copyright notice, this list of conditions and the following disclaimer in the documentation and/or other materials provided with the distribution. Neither the name of the Intel Corporation nor the names of its contributors may be used to endorse or promote products derived from this software without specific prior written permission. THIS SOFTWARE IS PROVIDED BY THE COPYRIGHT HOLDERS AND CONTRIBUTORS "AS IS" AND ANY EXPRESS OR IMPLIED WARRANTIES, INCLUDING, BUT NOT LIMITED TO, THE IMPLIED WARRANTIES OF MERCHANTABILITY AND FITNESS FOR A PARTICULAR PURPOSE ARE DISCLAIMED. IN NO EVENT SHALL THE COPYRIGHT OWNER OR CONTRIBUTORS BE LIABLE FOR ANY DIRECT, INDIRECT, INCIDENTAL, SPECIAL, EXEMPLARY, OR CONSEQUENTIAL DAMAGES (INCLUDING, BUT NOT LIMITED TO, PROCUREMENT OF SUBSTITUTE GOODS OR SERVICES; LOSS OF USE, DATA, OR PROFITS; OR BUSINESS INTERRUPTION) HOWEVER CAUSED AND ON ANY THEORY OF LIABILITY, WHETHER IN CONTRACT, STRICT LIABILITY, OR TORT (INCLUDING 362 Avisos legales de otros fabricantes de Symantec™ Deployment Solution 7.5 con tecnología Altiris™ MD5 Message Digest Algorithm (G) NEGLIGENCE OR OTHERWISE) ARISING IN ANY WAY OUT OF THE USE OF THIS SOFTWARE, EVEN IF ADVISED OF THE POSSIBILITY OF SUCH DAMAGE. MD5 Message Digest Algorithm (G) Copyright (C) 1991-2, RSA Data Security, Inc. Created 1991. All rights reserved. License to copy and use this software is granted provided that itis identified as the ""RSA Data Security, Inc. MD5 Message-DigestAlgorithm"" in all material mentioning or referencing this software or this function. License is also granted to make and use derivative works provided that such works are identified as ""derived from the RSA Data Security, Inc. MD5 Message-Digest Algorithm"" in all material mentioning or referencing the derived work.RSA Data Security, Inc. makes no representations concerning either the merchantability of this software or the suitability of this software for any particular purpose. It is provided ""as is"" without express or implied warranty of any kind.These notices must be retained in any copies of any part of this documentation and/or software." MD5 message-digest algorithm RSA Data Security, Inc. License to copy and use this software is granted provided that it is identified as the "RSA Data Security, Inc. MD5 Message-Digest Algorithm" in all material mentioning or referencing this software or this function. License is also granted to make and use derivative works provided that such works are identified as "derived from the RSA Data Security, Inc. MD5 Message-Digest Algorithm" in all material mentioning or referencing the derived work. RSA Data Security, Inc. makes no representations concerning either the merchantability of this software or the suitability of this software for any particular purpose. It is provided "as is" without express or implied warranty of any kind. These notices must be retained in any copies of any part of this documentation and/or software. XML Writer v1.5 // XMLWriter.java - serialize an XML document. // Written by David Megginson, [email protected] // NO WARRANTY! This class is in the public domain. // $Id: XMLWriter.java,v 1.5 2000/09/17 01:08:16 david Exp $ License Text: http://sourceforge.net/projects/xml-writer/ 363 Avisos legales de otros fabricantes de Symantec™ Deployment Solution 7.5 con tecnología Altiris™ Windows Template Library 'WTL' v8.0 Windows Template Library 'WTL' v8.0 Copyright © 2007 Microsoft Corporation. All rights reserved. This file is a part of the Windows Template Library. The use and distribution terms for this software are covered by the Microsoft Permissive License (Ms-PL) which can be found in the fileMs-PL.txt at the root of this distribution. Microsoft Permissive License (Ms-PL) Published: October 12, 2006 This license governs use of the accompanying software. If you use the software, you accept this license. If you do not accept the license, do not use the software. 1. Definitions The terms "reproduce," "reproduction," "derivative works," and "distribution" have the same meaning here as under U.S. copyright law. A "contribution" is the original software or any additions or changes to the software. A "contributor" is any person that distributes its contribution under this license. "Licensed patents" are a contributor’s patent claims that read directly on its contribution. 2. Grant of Rights (A) Copyright Grant- Subject to the terms of this license, including the license conditions and limitations in section 3, each contributor grants you a non-exclusive, worldwide, royalty-free copyright license to reproduce its contribution, prepare derivative works of its contribution, and distribute its contribution or any derivative works that you create. (B) Patent Grant- Subject to the terms of this license, including the license conditions and limitations in section 3, each contributor grants you a non-exclusive, worldwide, royalty-free license under its licensed patents to make, have made, use, sell, offer for sale, import, and/or otherwise dispose of its contribution in the software or derivative works of the contribution in the software. 3. Conditions and Limitations (A) No Trademark License- This license does not grant you rights to use any contributors’ name, logo, or trademarks. (B) If you bring a patent claim against any contributor over patents that you claim are infringed by the software, your patent license from such contributor to the software ends automatically. (C) If you distribute any portion of the software, you must retain all copyright, patent, trademark, and attribution notices that are present in the software. 364 Avisos legales de otros fabricantes de Symantec™ Deployment Solution 7.5 con tecnología Altiris™ Windows Template Library 'WTL' v8.0 (D) If you distribute any portion of the software in source code form, you may do so only under this license by including a complete copy of this license with your distribution. If you distribute any portion of the software in compiled or object code form, you may only do so under a license that complies with this license. (E) The software is licensed "as-is." You bear the risk of using it. The contributors give no express warranties, guarantees or conditions. You may have additional consumer rights under your local laws which this license cannot change. To the extent permitted under your local laws, the contributors exclude the implied warranties of merchantability, fitness for a particular purpose and non-infringement. 365 Índice A C Acerca de despliegue inicial 266 eliminar recursos y paquetes 296 entorno de preejecución 15 recursos de imagen 178–179 acerca de eliminar recursos y paquetes 296 Adición configuración del sistema 273 licencias 207 Agregar controladores para la configuración de arranque previo 210 agregar controladores DeployAnywhere 212 align switch 300 align partitions 300 archivo csv de muestra consultar 74 Ayuda contextual 23 Ayuda contextual 23 Capturar preparación de una imagen del disco 179 Claves de licencia por volumen adición 207 cns switch 301 Complemento de Deployment actualización 44 Configuración controlador de DeployAnywhere 210 controladores 210 despliegue inicial 267 licencias 207 licencias de SO 207 lista de tareas 267 servidor de sitio 27 Configuración de despliegue configuración 267 Configuración del sistema adición 273 configuración 273 Configurar entorno de inicio previo 111 Controlador adición con Boot Disk Creator 210 configuración 210 Controlador de configuración adición 210 Controlador de la configuración de arranque previo adición 210 Copiar archivo tarea 260 Copiar archivos y carpetas procedimiento 260 Creación tarea de despliegue 252 Crear imagen opciones de la tarea 140, 161 B bad sectors 301 base de datos del controlador DeployAnywhere 212 Base de datos del controlador de DeployAnywhere Agregar 212 bfc switch 301 Boot Disk Creator 318 adición de controladores 210 Borrar disco 202 Borrar disco tarea 202 Índice D F DeployAnywhere agregar controladores 212 Deployment Solution acerca de 12 acerca de la carpeta de automatización 13 acerca de los componentes del complemento de Deployment 13 acerca de los componentes del servidor de sitio 13 acerca del controlador de Task Server 13 actualizar el complemento 44 componentes del instalador 13 configuración 27 directiva para actualizar el complemento 44 herramientas 318 instalación del complemento 35 requisitos de instalación previa 26 Desplegar la imagen opciones de la tarea 148, 167 Despliegue inicial acerca de 266 configuración 267 Disco de partición tarea 204 Documentación 23 FAT E Eliminación imagen del disco 297 paquete de contenidos de archivo de copia 299 paquete de imágenes 297 recurso 297 Eliminar paquete de contenidos de archivo de copia 299 eliminar recursos y paquetes acerca de 296 entorno de inicio previo Configurar 111 Entorno de preejecución acerca de 15 Equipos predefinidos acerca de 50 equipos predefinidos consultar un archivo de muestra 74 Estado comprobar una tarea 255 clusters 301 H Herramientas 318 I image file spanned 301 ImageExplorer 318 Imagen implementar multidifusión 285 implementar una imagen de disco 148, 167 para varios equipos 148, 167 preparación para la captura 179 Imagen de disco implementar 148, 167 Imagen del disco eliminación 297 preparación para la captura 179 preparar para la captura de imágenes 179 Implementación configuración 27 Implementar imagen de disco 148, 167 Instalación complemento de Deployment 35 SO con script Windows 199, 218 L Licencia adición 207 configuración 207 Licencia del sistema operativo adición 207 Licencia del SO adición 207 Limpiar disco 202 M Menú Despliegue inicial agregar tareas a 267 Multidifusión implementación de imagen 285 367 Índice N S Notas de la versión 23 sector bad 301 SO de ESX instalación con script 218 SO de Linux instalación con script 218 spanning naming 301 O Opciones tarea Crear imagen 140, 161 tarea Desplegar la imagen 148, 167 Opciones de la tarea crear imagen 140, 161 desplegar la imagen 148, 167 P paquete de contenidos de archivo de copia Eliminación 299 Eliminar 299 Paquete de imágenes eliminación 297 partition aligning 300 PC Transplant 318 Política Deployment Solution actualización del complemento 44 para actualizar el complemento de Deployment 44 Preparar captura de una imagen del disco 179 Procedimiento copiar archivos y carpetas 260 R RapiDeploy implementación de imagen 285 Recurso acerca de la imagen 178–179 eliminación 297 Recurso de imagen acerca de 178–179 eliminación 297 Recurso de personalidad eliminación 297 Requisitos de instalación previa Deployment Solution 26 requisitos de instalación previa Deployment Solution 26 T Tarea borrar disco 202 comprobar el estado de 255 copiar archivo 260 crear un despliegue 252 disco de partición 204 opciones de Crear imagen 140, 161 opciones de Desplegar la imagen 148, 167 Tarea de despliegue creación 252 V Vista support 300 368