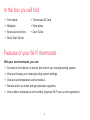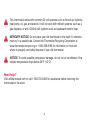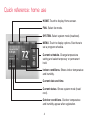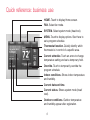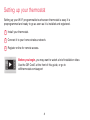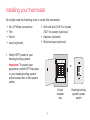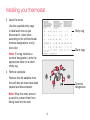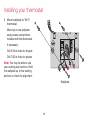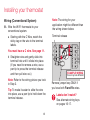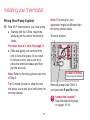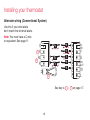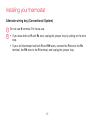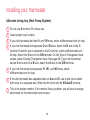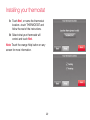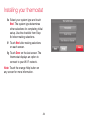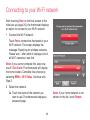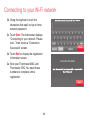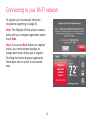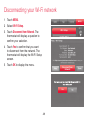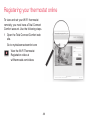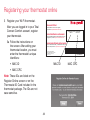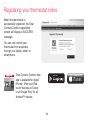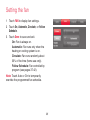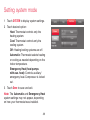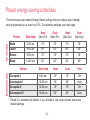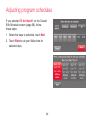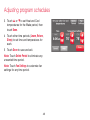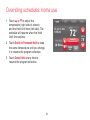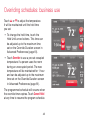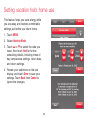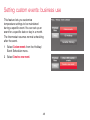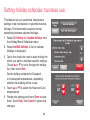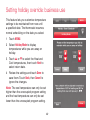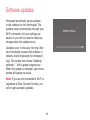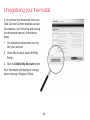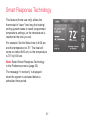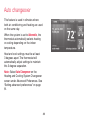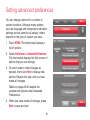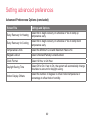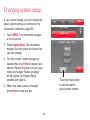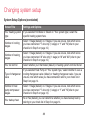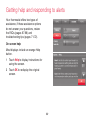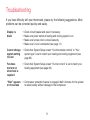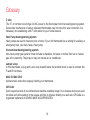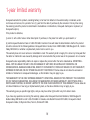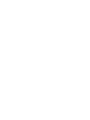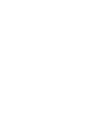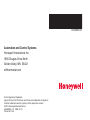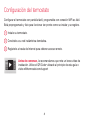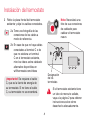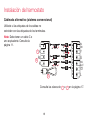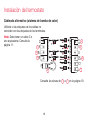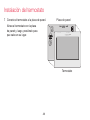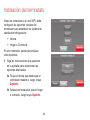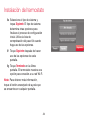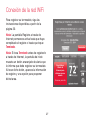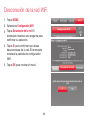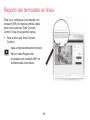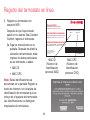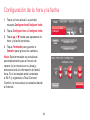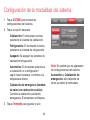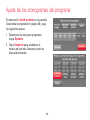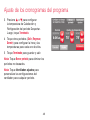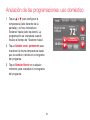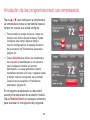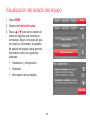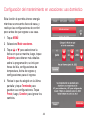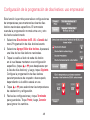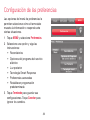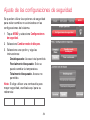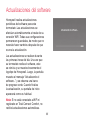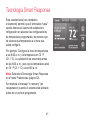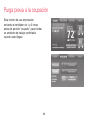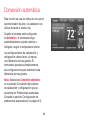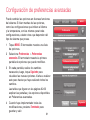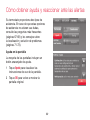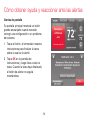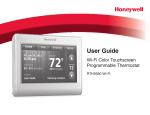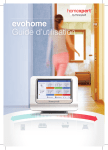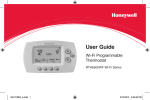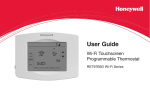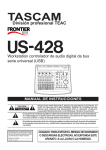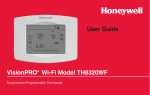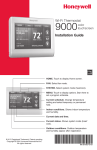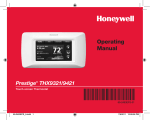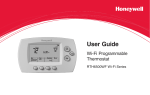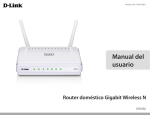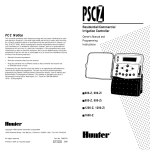Download User Guide - Honeywell Wi-Fi Programmable Thermostats
Transcript
User Guide Wi-Fi Color Touchscreen Programmable Thermostat RTH9580 Wi-Fi In the box you will find • Thermostat • Thermostat ID Card • Wallplate • Wire labels • Screws and anchors • User Guide • Quick Start Guide Features of your Wi-Fi thermostat With your new thermostat, you can: • Connect to the Internet to monitor and control your heating/cooling system. • View and change your heating/cooling system settings. • View and set temperature and schedules. • Receive alerts via email and get automatic upgrades. • View outdoor temperature and humidity (requires Wi-Fi set up and registration). ii Welcome Congratulations on your purchase of a Honeywell Wi-Fi color touchscreen programmable thermostat. When registered to Honeywell’s Total Connect Comfort Solutions, you can remotely monitor and control the heating and cooling system in your home or business—you can stay connected to your comfort system wherever you go. Honeywell’s Total Connect Comfort is the perfect solution if you travel frequently, own a vacation home, a business, or manage an investment property or if you are simply looking for peace of mind. This thermostat works with common 24 volt systems such as forced air, hydronic, heat pump, oil, gas, and electric. It will not work with millivolt systems, such as a gas fireplace, or with 120/240 volt systems such as baseboard electric heat. MERCURY NOTICE: Do not place your old thermostat in the trash if it contains mercury in a sealed tube. Contact the Thermostat Recycling Corporation at www.thermostat-recycle.org or 1-800-238-8192 for information on how and where to properly and safely dispose of your old thermostat. NOTICE: To avoid possible compressor damage, do not run air conditioner if the outside temperature drops below 50°F (10°C). Need help? Visit wifithermostat.com or call 1-855-733-5465 for assistance before returning the thermostat to the store. 2 Table of contents About your new thermostat Home screen quick reference............... 4 Business screen quick reference.......... 5 Installation Installing your thermostat...................... 7 Connecting to your Wi-Fi network....... 25 Registering your thermostat online..... 30 Operation Setting the time/date........................... 34 Setting the fan..................................... 35 Selecting system mode....................... 36 Preset energy-saving schedules......... 37 Adjusting program schedules.............. 38 Overriding schedules–home................ 41 Overriding schedules–business.......... 42 Viewing equipment status................... 43 Setting vacation hold–home................ 44 Setting holiday/event schedules– business........................................... 45 Setting custom events–business......... 46 3 Setting holiday schedule–business..... 48 Setting holiday override–business....... 49 Initiating occupancy mode–business... 50 Customizing screen color.................... 51 Setting preferences............................. 52 Cleaning the thermostat screen.......... 53 Adjusting security settings................... 54 Software updates................................ 55 Unregistering your thermostat............. 56 Smart Response Technology.............. 57 Pre-occupancy purge.......................... 58 Compressor protection........................ 59 Auto changeover................................. 60 Setting advanced preferences............. 61 Changing system setup....................... 64 Appendices Frequently asked questions................ 67 Getting help and responding to alerts................................................ 69 Troubleshooting................................... 71 Limited warranty.................................. 75 Quick reference: home use HOME. Touch to display Home screen. FAN. Select fan mode. SYSTEM. Select system mode (heat/cool). MENU. Touch to display options. Start here to set a program schedule. Current schedule. Change temperature setting and select temporary or permanent hold. Indoor conditions. Shows indoor temperature and humidity. Current date and time. Current status. Shows system mode (heat/ cool). Outdoor conditions. Outdoor temperature and humidity appear after registration. 4 Quick reference: business use HOME. Touch to display Home screen. FAN. Select fan mode. SYSTEM. Select system mode (heat/cool). MENU. Touch to display options. Start here to set a program schedule. Thermostat location. Quickly identify which thermostat is in control of a specific area. Current schedule. Touch an arrow to change temperature setting and set a temporary hold. Override. Touch to temporarily override the program schedule. Indoor conditions. Shows indoor temperature and humidity. Current date and time. Current status. Shows system mode (heat/ cool). Outdoor conditions. Outdoor temperature and humidity appear after registration. 5 Setting up your thermostat Setting up your Wi-Fi programmable touchscreen thermostat is easy. It is preprogrammed and ready to go as soon as it is installed and registered. 1 Install your thermostat. 2 Connect it to your home wireless network. 3 Register online for remote access. Before you begin, you may want to watch a brief installation video. Use the QR Code at the front of this guide, or go to wifithermostat.com/support ® 6 Installing your thermostat You might need the following tools to install this thermostat: • • • • o. 2 Phillips screwdriver N Pen Pencil Level (optional) • D rill and bits (3/16” for drywall, 7/32” for plaster) (optional) • Hammer (optional) • Electrical tape (optional) 1 Switch OFF power to your heating/cooling system. Important! To protect your equipment, switch OFF the power to your heating/cooling system at the breaker box or the system switch. or Circuit breaker box Heating/cooling system power switch 7 Installing your thermostat Note: You will need a picture of your wire connections to wire the new thermostat. 2 Remove old thermostat faceplate and leave wires connected. 2a Take a picture of the wire connections for later reference. 2b If no wire is connected to a terminal labeled C or no C terminal exists on the old thermostat, view the Alternate Wiring videos at wifithermostat.com/videos Important! C wire is required and is the power source for your thermostat. Without a C wire, your thermostat will not power up. 8 C Terminal designation If you have an older thermostat with a sealed mercury tube, turn to page 2 for proper disposal instructions. Installing your thermostat 3 Label the wires. Use the supplied sticky tags to label each wire as you disconnect it. Label wires according to the old thermostat terminal designations, not by wire color. Sticky tag Blank tags Note: If no tag matches a terminal designation, write the appropriate letter on a blank sticky tag. 4 Remove wallplate. Remove the old wallplate from the wall after all wires have been labeled and disconnected. C C Terminal designation Note: Wrap the wires around a pencil to prevent them from falling back into the wall. 9 Installing your thermostat 5 Mount wallplate for Wi-Fi thermostat. Mount your new wallplate using screws and anchors included with the thermostat. If necessary: LEVEL HERE W OB C K Rc R Y G W2 Aux/ Y2 L Drill 3/16-in holes for drywall. Drill 7/32-in holes for plaster. Note: You may be able to use your existing wall anchors. Hold the wallplate up to the existing anchors to check for alignment. Y W G C R Wallplate 10 Installing your thermostat Important! The Wi-Fi thermostat requires a C wire to operate. The C, or common, wire brings 24 VAC power to the thermostat. Many older mechanical or battery operated thermostats do not require a C wire. If you don’t have a C wire, try: • L ooking for an unused wire that is pushed into the wall. Connect that wire to C and check that it is connected to the 24 VAC common at your heating/cooling system. Check the video section at wifithermostat.com Note: Not all heating/cooling systems label the 24 VAC common C. Check your system manual or contact the manufacturer to find out which terminal is the 24 VAC common. View the Alternate Wiring videos at wifithermostat.com/videos Wiring For conventional heating/cooling systems (natural gas, oil or electric furnace, air conditioner), see page 12. See “Glossary” on page 73 for further definition. For a heat pump system, see page 14. See “Glossary” on page 73 for further definition. 11 Installing your thermostat You must have a C wire. See page 11. b Straighten wire and gently slide into terminal hole until it clicks into place. (If you need to remove a wire, use a pen tip to press the terminal release and then pull wire out.) Note: Refer to the wiring picture you took in Step 2. Tip: To make it easier to slide the wire into place, use a pen tip to hold down the terminal release. 12 W C K Rc R Y Terminal release G a Starting with the C Wire, match the sticky tag on the wire to the terminal labels. C 6A Wire the Wi-Fi thermostat to your conventional system. Note: The wiring for your application might be different than the wiring shown below. R Wiring (Conventional System) WO/B Y G W2Aux/E Y2 L EXAMPLE WIRING Yours may look different Remove jumper loop ONLY if you have both R and Rc wires. Labels don’t match? See alternate wiring keys on pages 16-17. Installing your thermostat Wiring (Conventional System continued) Important! Check the box for each wire you connect. You will need this information in Step 9. c In the image on the right, check the box next to each connection. You will use this checklist in Step 9. d Verify wire is firmly secured by gently pulling on wire. e Repeat steps a–d for all other wires. f Push any excess wire back into the wall opening after all wires are installed. g Continue to page 20. C K Rc R W-O/B Y G W2-Aux/E Y2 L Labels don’t match? See alternate wiring keys on pages 16-17. 13 Installing your thermostat Note: Refer to the wiring picture you took in Step 2. Tip: To make it easier to slide the wire into place, use a pen tip to hold down the terminal release. 14 O Y C K Rc R AUX G You must have a C wire. See page 11. b Slide wire gently into terminal hole until it clicks into place. (If you need to remove a wire, use a pen tip to press the terminal release and then pull the wire out.) Terminal release C 6B Wire Wi-Fi thermostat to your heat pump. a Starting with the C Wire, match the sticky tag on the wire to the terminal labels. Note: The wiring for your application might be different than the wiring shown below. R Wiring (Heat Pump System) WO/B Y G W2Aux/E Y2 L EXAMPLE WIRING Yours may look different Remove jumper loop ONLY if you have both R and Rc wires. Labels don’t match? See alternate wiring keys on pages 18-19. Installing your thermostat Wiring (Heat Pump System continued) Important! Check the box for each wire you connect. You will need this information in Step 9. c In the image on the right, check the box next to each connection. You will use this checklist in Step 9. d Verify wire is firmly secured by gently pulling on wire. e Repeat steps a–d for all other wires. Note: If old thermostat has separate wires on AUX and E, use a wire nut to attach both wires to a separate wire. Slide this third wire into the W2-Aux/E terminal. f Push any excess wire back into the wall opening after all wires are installed. g Continue to page 20. 15 C K Rc R W-O/B Y G W2-Aux/E Y2 L Labels don’t match? See alternate wiring keys on pages 18-19. Installing your thermostat Alternate wiring (Conventional System) Use this if your wire labels don’t match the terminal labels. Note: You must have a C wire or equivalent. See page 11. C 1 K Rc 2 R C C1 X B W W1 Y G G Rc R R RH 4 WO/B Y W2 V W2Aux/E Y2 Y2 L 2 See key to 16 1 – 2 on page 17. Installing your thermostat Alternate wiring key (Conventional System) 1 Do not use K terminal. For future use. 2 • If you have both an R and Rc wire, unplug the jumper loop by pulling on the wire loop. • If your old thermostat had both R and RH wires, connect the R wire to the Rc terminal, the RH wire to the R terminal, and unplug the jumper loop. 17 Installing your thermostat Alternate wiring (Heat Pump System) Use this if your wire labels don’t match the terminal labels. Note: You must have a C wire or equivalent. See page 11. C 1 K 2 Rc 3 R O B C B X G Rc R G AUX R V W 4 O/B Y5 Y VR X W X2 W1 W2 6 Aux/E W2 Y2 Y2 L 7 L 2 F See key to 18 1 – 7 on page 19. Installing your thermostat Alternate wiring key (Heat Pump System) 1 Do not use K terminal. For future use. 2 Leave jumper loop in place. 3 If your old thermostat had both V and VR wires, check wifithermostat.com for help. 4 If your old thermostat had separate O and B wires, attach the B wire to the C terminal. If another wire is attached to the C terminal, check wifithermostat.com for help. Attach the O wire to the O/B terminal. On the Type of Changeover Valve screen, select Cooling Changeover Valve. See page 66. If your old thermostat had an O wire and not a B wire, attach the O wire to the O/B terminal. 5 If your old thermostat had separate Y1, W1, and W2 wires, check wifithermostat.com for help. 6 If the old thermostat has separate wires on Aux and E, use a wire nut to attach both wires to a separate wire. Slide this third wire into the W2-Aux/E terminal. 7 This is the system monitor. If the monitor finds a problem, you will see an orange alert button on the thermostat home screen. 19 Installing your thermostat 7 Attach thermostat to wallplate. Align the thermostat with the wallplate and then snap into place. Wallplate LEVEL HERE Thermostat 20 Installing your thermostat 8 Switch heating/cooling system ON. Important! 8a Verify that the C wire is connected at the thermostat and at the heating/cooling system. or 8b Make sure the heating/cooling system door is firmly secured. 8c Switch power back ON for your heating/cooling system at the breaker box or its power switch. 21 Circuit breaker box Heating/cooling system power switch Installing your thermostat Before connecting to your Wi-Fi network, you need to set initial thermostat options to define your heating/cooling system: • Language • Home or business You can customize other options later. Next 9 Follow prompts on the screen to select appropriate options. 9a Touch the language you want the thermostat to display, then touch Next. 9b Select Home or Business installation, then touch Next. 22 Next Installing your thermostat 9cTouch Next, or name the thermostat location—touch THERMOSTAT and follow the rest of the instructions. 9d Select what your thermostat will control and touch Next. Note: Touch the orange Help button on any screen for more information. Next Next 23 Installing your thermostat 9e Select your system type and touch Next. The system type determines other selections for completing initial setup. Use the checklist from Step 6d when making selections. 9fTouch Next after making selections on each screen. 9gTouch Done on the last screen. The thermostat displays an option to connect to your Wi-Fi network. Note: Touch the orange Help button on any screen for more information. 24 Next Connecting to your Wi-Fi network After touching Done on the final screen of the initial set up (page 24), the thermostat displays an option to connect to your Wi-Fi network. 1 Connect the Wi-Fi network. Yes Touch Yes to connect the thermostat to your Wi-Fi network. The screen displays the message “Searching for wireless networks. Please wait...” after which it displays a list of all Wi-Fi networks it can find. Note: If you cannot complete this step now, touch I’ll do it later. The thermostat will display the home screen. Complete this process by selecting MENU > Wi-Fi Setup. Continue with Step 2. Your Network 2 Select the network. 2a Touch the name of the network you want to use. The thermostat displays a password page. 25 Note: If your home network is not shown on the list, touch Rescan. Connecting to your Wi-Fi network 2b Using the keyboard, touch the characters that spell out your home network password. 2cTouch Done. The thermostat displays “Connecting to your network. Please wait...” then shows a “Connection Successful” screen. Done 2dTouch Next to display the registration information screen. 2e Note your Thermostat MAC and Thermostat CRC. You need these numbers to complete online registration. Next 26 Connecting to your Wi-Fi network To register your thermostat, follow the instructions beginning on page 30. Note: The Register Online screen remains active until you complete registration and/or touch Done. Note: If you touch Done before you register online, your home screen displays an orange alert button telling you to register. Touching that button displays registration information and an option to snooze the task. Done Register online for remote access Press for info 27 Disconnecting your Wi-Fi network 1 Touch MENU. MENU 2 Select Wi-Fi Setup. 3 Touch Disconnect from Network. The thermostat will display a question to confirm your selection. Wi-Fi Setup 4 Touch Yes to confirm that you want to disconnect from the network. The thermostat will display the Wi-Fi Setup screen. 5 Touch OK to display the menu. Disconnect from Network Yes 28 Reconnecting your Wi-Fi network 1 Touch MENU. MENU 2 Select Wi-Fi Setup. 3 Touch the name of the network you want to use. The thermostat may display a password page. 4 To enter a password, touch characters to spell out your home network password, then touch Done. 5 The thermostat displays “Connecting to your network. Please wait...” then a “Connection Successful” screen. 6 Touch Next. • If your thermostat is registered, you will see your signal strength and other status information. Touch Done. • If the screen displays “Register Online for Remote Access,” follow instructions on page 30. 29 Wi-Fi Setup Registering your thermostat online To view and set your Wi-Fi thermostat remotely, you must have a Total Connect Comfort account. Use the following steps. 1 Open the Total Connect Comfort web site. Go to mytotalconnectcomfort.com View the Wi-Fi Thermostat Registration video at wifithermostat.com/videos 30 Registering your thermostat online 2 Login or create an account. If you have an account, click Login – or – click Create An Account 2a Follow the instructions on the screen. 2b Check your email for an activation message from My Total Connect Comfort. This may take several minutes. Note: If you do not receive a response, check your junk mailbox or use an alternate e-mail address. 2c Follow activation instructions in the email. 2d Log in. 31 Registering your thermostat online 3 Register your Wi-Fi thermostat. After you are logged in to your Total Connect Comfort account, register your thermostat. 3a Follow the instructions on the screen. After adding your thermostat location, you must enter the thermostat’s unique identifiers: • MAC ID • MAC CRC Note: These IDs are listed on the Register Online screen or on the Thermostat ID Card included in the thermostat package. The IDs are not case sensitive. 32 Thermostat ID Card Use the MAC ID and CRC ID to register this product at mytotalconnectcomfort.com Carte d’identification de thermostat HONEYWELL MODEL: RTH8580WF MAC ID: MAC CRC: Uti isez l’identification MAC et l’ dentification CRC pour enregistrer ce produit à mytota connectcomfort.com Tarjeta de identificación del termostato Uti ice a ident ficación MAC y la dentificación CRC para inscr bir este producto en mytota connec comfort.com ® U S Reg stered Trademark © 2012 Honeywell Interna ional Inc 69-2723EFS—01 M S 04-12 Pr n ed n U S A MAC ID 69 2723EFS 01 MAC CRC Registering your thermostat online When the thermostat is successfully registered, the Total Connect Comfort registration screen will display a SUCCESS message. You can now control your thermostat from anywhere through your laptop, tablet, or smartphone. Total Connect Comfort free app is available for Apple iPhone , iPad and iPod touch devices at iTunes or at Google Play for all Android™ devices. ® ® ® ® ® ® 33 GET IT ON Download on iTunes Setting the time/date 1 Touch the current time. The screen displays Set Time/Set Date. 2 Touch Set Time or Set Date. Fri, Jun 14, 2013 6:30 pm 3 Touch p or q until the proper time/ date is displayed. 4 Touch Done to save or Cancel to ignore changes. Note: This thermostat will automatically update for daylight saving time (if observed in your area) and all date/time information is stored. If the thermostat is connected to Wi-Fi and registered to Total Connect Comfort, the current time is updated from the internet. 34 30 Done Setting the fan 1 Touch FAN to display fan settings. 2 Touch On, Automatic, Circulate, or Follow Schedule. 3 Touch Done to save and exit. On: Fan is always on. Automatic: Fan runs only when the heating or cooling system is on. Circulate: Fan runs randomly about 35% of the time (home use only). Follow Schedule: Fan controlled by program (see pages 37-42). Note: Touch Auto or On to temporarily override the programmed fan schedule. 35 FAN Done Setting system mode 1 Touch SYSTEM to display system settings. 2 Touch desired option: Heat: Thermostat controls only the heating system. Cool: Thermostat controls only the cooling system. Off: Heating/cooling systems are off. Automatic: Thermostat selects heating or cooling as needed depending on the indoor temperature. Emergency Heat (heat pumps with aux. heat): Controls auxiliary/ emergency heat. Compressor is locked out. 3 Touch Done to save and exit. Note: The Automatic and Emergency Heat system settings may not appear, depending on how your thermostat was installed. 36 SYSTEM Done Preset energy-saving schedules This thermostat uses default Energy Saver settings that can reduce your heating/ cooling expenses by as much as 33%. To customize settings, see next page. Start time Heat (Mon-Fri) Cool (Mon-Fri) Heat (Sat-Sun) Cool (Sat-Sun) Wake 6:00 am 70° 78° 70° 78° Leave 8:00 am 62° 85° 62° 85° Home Use Period Return 6:00 pm 70° 78° 70° 78° Sleep 10:00 pm 62° 82° 62° 82° Start time Heat Cool Fan Business Use Period Occupied 1 8:00 am 70° 75° On Unoccupied 1 10:00 pm 55° 85° Auto Occupied 2* 12:00 am 70° 75° On Unoccupied 2* 12:00 am 55° 85° Auto * Period 2 is cancelled by default. If you activate it, the values shown above are default settings. 37 Adjusting program schedules 1 Touch MENU. MENU 2 Select Create/Edit Schedule. • Touch View/Edit to view the full schedule and make a quick adjustment. • Touch Guide Me to create a schedule by answering simple questions. • Touch I’ll do it myself to manually create a program schedule. See page 39. Note: To reduce costs, use the pre-set Energy Saver settings described on page 37. 38 Create / Edit Schedule Adjusting program schedules If you selected I’ll do it myself on the Create/ Edit Schedule screen (page 38), follow these steps: 1 Select the days to schedule, touch Next. 2 Touch Wake to set your Wake time for selected days. Next Heat: 70° Cool: 78° Fan: Auto 6:00 am WAKE 39 Adjusting program schedules 3 Touch p or q to set Heat and Cool temperatures for the Wake period, then touch Done. 4 Touch other time periods (Leave, Return, Sleep) to set time and temperatures for each. 5 Touch Done to save and exit. Note: Touch Delete Period to eliminate any unwanted time period. Note: Touch Fan Settings to customize fan settings for any time period. 40 Done Overriding schedules: home use 1 Touch p or q to adjust the temperature (right side of screen) and the Hold Until time (left side). The schedule will resume when the Hold Until time expires. 2 Touch Switch to Permanent Hold to keep the same temperature until you change it or resume the program schedule. 3 Touch Cancel Hold at any time to resume the program schedule. 41 Switch To Permanent Hold Overriding schedules: business use Touch p or q to adjust the temperature. It will be maintained until the hold time you set. • To change the hold time, touch the Hold Until arrow buttons. This time can be adjusted up to the maximum time set on the Override Duration screen in Advanced Preferences (page 61). • Touch Override to use a pre-set occupied temperature if a person uses the room during an unoccupied period. The new temperature will be maintained for 1 hour and can be adjusted up to the maximum time set on the Override Duration screen in Advanced Preferences (page 61). The programmed schedule will resume when the override timer expires. Touch Cancel Hold at any time to resume the program schedule. 42 OVERRIDE Viewing equipment status 1 Touch MENU. MENU 2 Select Equipment Status. 3 Touch p or q to view the status of all the equipment your thermostat is controlling. Depending on how your thermostat was installed, the Equipment Status screen can report data about the following systems: Equipment Status • Heating and cooling • Fan • Thermostat information Done 43 Setting vacation hold: home use This feature helps you save energy while you are away, and restores comfortable settings just before you return home. MENU Vaca�on Mode 1 Touch MENU. 2 Select Vacation Mode. 3 Touch p or q to select the date you leave, then touch Next for further scheduling details, including times of day, temperature settings, return date, and return settings. 4 Review your selections on the last display, and touch Done to save your settings. Touch Back, then Cancel to ignore the changes. Next Done 44 Setting holiday/event schedules: business use This feature helps you conserve energy when the workplace is unoccupied for special events and holidays. MENU Holiday / Event Scheduler 1 Touch MENU. 2 Select Holiday/Event Scheduler. 3 Select the item you want to schedule. • Custom Events lets you set up other days for special schedules. • US and Canadian Holiday options let you select from a list of holidays commonly observed in each country. 4 Make selections as prompted on each screen. For more information, see next two pages. 5 Touch Done to save your settings. 45 Custom events Setting custom events: business use This feature lets you customize temperature settings to be maintained during a specific event. You can set up an event for a specific date or day in a month. The thermostat resumes normal scheduling after the event. Custom events 1 Select Custom events from the Holiday/ Event Scheduler menu. 2 Select Create a new event. Create a new event 46 Setting custom events: business use 3 Select Specific Date or Month/Weekday. • For Specific Date, you are prompted to select the start date, settings, end date, and frequency for the event. • For Month/Weekday, you are prompted to select the month, day of the week, week of the month, settings, length of event, and frequency of the event. Next 4 Review the settings and touch Done to save them. Touch Back, then Cancel to ignore the changes. Done 47 Setting holiday schedule: business use This feature lets you customize temperature settings to be maintained on specified national holidays. The thermostat resumes normal scheduling between selected holidays. 1 Select US Holidays or Canadian Holidays from the Holiday/Event Scheduler menu. 2 Select Add/Edit Holidays. A list of national holidays is displayed. 3 Touch the check box next to each holiday for which you want to maintain specific settings, (Touch p or q to scroll through the holiday list.) then touch Next. Set the holiday schedule for Occupied or Unoccupied temperatures, depending whether the building will be in use. 4 Touch p or q to select the Heat and Cool temperatures. 5 Review the settings and touch Done to save them. Touch Back, then Cancel to ignore the changes. 48 Next Setting holiday override: business use This feature lets you customize temperature settings to be maintained from now until a specified date. The thermostat resumes normal scheduling on the date you select. MENU Holiday Mode 1 Touch MENU. 2 Select Holiday Mode to display temperatures while you are away on holiday. 3 Touch p or q to select the Heat and Cool temperatures, then touch Next to select return date. 4 Review the settings and touch Done to save them. Touch Back, then Cancel to ignore the changes. Note: The cool temperature can only be set higher than the unoccupied program setting and the heat temperature can only be set lower than the unoccupied program setting. 49 Done Initiating occupancy mode: business use This feature keeps temperature at an energy-saving level until you touch Press to start occupancy. When you arrive, touch the button to maintain a comfortable temperature while the room is occupied. Touch the p or q buttons to set the temperature or the Hold Until time. The temperature is maintained until the time you set. Temperature returns to an energysaving level after the timer expires, or the “Occupied” period ends. 50 Press to start occupancy Customizing screen color You can customize your thermostat display to match your décor. 1 Touch Menu. 2 Touch Color Themes. MENU Color Themes 3 Select the name of a color to use a predefined background, or select Custom to define you own background color and text. • If you select a color name, the screen shows an example on the left. Touch Done to accept that selection. Done • If you touch Custom, the screen gives you instructions. Touch Next to step through the choices; touch Done when you are satisfied with your changes. Next 51 Setting preferences Preference menu options let you select how the thermostat displays information or responds to certain situations. 1 Touch MENU and select Preferences. 2 Select an option and follow prompts: • Reminders • Utility Schedule Options • Backlight • Smart Response Technology • Advanced Preferences • Restore Default Schedule 3 Touch Done to save your settings. Touch Cancel to ignore changes. 52 MENU Preferences Cleaning the thermostat screen When you select the Clean Screen option, the screen is locked so you don’t accidentally change settings while you clean. MENU Clean Screen 1 Touch MENU. 2 Select Clean Screen. A prompt asks if you want to clean the screen for 30 seconds. 3 Touch Yes. A countdown timer displays elapsed time until the screen is reactivated. Note: Do NOT spray any liquid directly on the thermostat. Spray liquids onto a cloth, then use the damp cloth to clean the screen. Use water or household glass cleaner. Avoid abrasive cleansers. 53 Yes Adjusting security settings You can adjust security options to prevent unauthorized changes to system settings. 1 Touch MENU and select Security Settings. 2 Select Change Lock Mode. 3 Select an option and follow prompts: Unlocked: Full access allowed. Partially locked: Only temperature can be changed. Fully locked: No access allowed. Note: If you choose to use a password for additional security, write it here for reference: 54 MENU Security Se�ngs Change Lock Mode Software updates Honeywell periodically issues updates to the software for this thermostat. The updates occur automatically through your Wi-Fi connection. All your settings are saved, so you will not need to make any changes after the update occurs. Updates occur in the early morning. After your thermostat receives the software, it reboots, briefly displaying the Honeywell logo. The screen then shows “Updating software…” with a green progress bar. When the update is complete, your home screen will appear as usual. Note: If you are not connected to Wi-Fi or registered at Total Connect Comfort, you will not get automatic updates. 55 Unregistering your thermostat If you remove the thermostat from your Total Connect Comfort website account (for example, you’re moving and leaving the thermostat behind), follow these steps: 1 On mytotalconnectcomfort.com log into your account. 2 Under My Account, select Edit My Profile. 3 Click the Delete My Account button. Your thermostat will display an orange button that says Register Online. 56 Smart Response Technology This feature (home use only) allows the thermostat to “learn” how long the heating/ cooling system takes to reach programmed temperature settings, so the temperature is reached at the time you set. For example: Set the Wake time to 6:00 am, and the temperature to 70°. The heat will come on before 6:00 am, so the temperature is 70° by 6:00 am. Note: Select Smart Response Technology in the Preferences menu (page 52). The message “in recovery” is displayed when the system is activated before a scheduled time period. 57 Pre-occupancy purge This business use feature turns on the fan 1 to 3 hours before each “occupied” time period, to provide a comfortable work environment when you arrive. 58 Compressor protection The thermostat keeps the compressor off for a few minutes before restarting, to prevent equipment damage. During this “off” time, the message “waiting for equipment” is displayed on screen. 59 Auto changeover This feature is used in climates where both air conditioning and heating are used on the same day. When the system is set to Automatic, the thermostat automatically selects heating or cooling depending on the indoor temperature. Heat and cool settings must be at least 3 degrees apart. The thermostat will automatically adjust settings to maintain this 3-degree separation. Note: Select Auto Changeover on the Heating and Cooling System Changeover screen under Advanced Preferences. See “Setting advanced preferences” on page 61. 60 Setting advanced preferences You can change options for a number of system functions. Although many options, such as language and temperature indication settings are the same for all setups, others depend on the type of system you have. MENU Preferences 1 Touch MENU. The thermostat displays a list of options. 2 Select Preferences > Advanced Preferences. The thermostat displays the first screen of options that you can change. Advanced Preferences 3 On each screen, make changes as needed, then touch Next to display new options. Repeat this step until you have made all changes. Tables on pages 62-63 explain the screens and options under Advanced Preferences. 4 When you have made all changes, press Done to save and exit. 61 Next Setting advanced preferences Advanced Preferences Options (MENU > Preferences > Advanced Preferences) Screen Title Settings and Options Scheduling Options Select Non-programmable or Programmable. Programmable uses default or customized programming to automatically raise and lower temperature settings for different times of day. Temperature Indication Scale Select Fahrenheit or Celsius. Heating and Cooling System Changeover Select Manual or Automatic. Number of Schedule Periods Select 2 Periods Per Day or 4 Periods Per Day. (see page 37). Pre-occupancy Purge Duration Select how long the fan will run before each occupied period: Off, 1, 2, or 3 hours. Type of Override Select Standard to maintain the programmed periods or Initiate Occupancy to use energy-saving settings until a user presses Start Occupancy. Override Duration Select how long to maintain temperature during an override: 1-10 hours or No Limit. 62 Setting advanced preferences Advanced Preferences Options (concluded) Screen Title Settings and Options Early Recovery for Heating Select No to begin recovery on schedule or Yes to ramp up temperature early. Early Recovery for Cooling Select No to begin recovery on schedule or Yes to ramp down temperature early. Temperature Limits Select the Minimum Cool and Maximum Heat Limit. Keypad Lockout Select Unlocked/Partially Locked/Locked. Clock Format Select 12 Hour or 24 Hour. Daylight Saving Time Select Off or On. If set to On, the system will automatically change time/date to account for daylight saving. Indoor Display Offsets Select the number of degrees to offset indoor temperature or percentage to offset indoor humidity. 63 Changing system setup If your needs change, you can change the basic system settings you chose during thermostat installation (page 22). 1 Touch MENU. The thermostat displays a list of options. MENU System Setup 2 Select System Setup. The thermostat displays the first screen of options that you can change. 3 On each screen, make changes as needed then touch Next to display new options. Repeat this step until you have made all changes. Tables on pages 65-66 explain the System Setup screens and options. 4 When you have made all changes, press Done to save and exit. 64 Next Touch the Help button to see information about screen options. Changing system setup Note: Touch the orange Help button on any screen for more information. System Setup Options (MENU > System Setup) Screen Title Settings and Options Language English/Français/Español. Thermostat installed in Home/Business (Thermostat is used in a residential (default) or commercial setting). Your thermostat location Touch THERMOSTAT button to display a screen where you can enter a custom name using a keypad. If you have only one thermostat, you can leave the name as THERMOSTAT. For business installations you can check a box to display the thermostat name on the home screen. Your thermostat controls Select Heating or Cooling or both (default). Your system type Select Forced Air (default), Heat Pump, or Hot Water or Steam. Each option offers different choices on the following screens. See Step 9e under Installing your Thermostat on page 24. Your forced air heating system type Select how your forced air system is powered: Gas/Oil (default) or Electric. Efficiency of your heating system Select Standard Efficiency Forced Air (default) or High Efficiency Forced Air. 65 Changing system setup System Setup Options (concluded) Screen Title Settings and Options Your heating system type If you selected Hot Water or Steam on “Your system type,” select the specific heating system here. Number of cooling stages Select 1 Stage (default) or 2 Stages. If you are unsure, note which wires you have connected: ‘Y’ wire only (1 stage) or ‘Y’ and ‘Y2’(refer to your check list in Step 6 on page 12.) Number of heating stages Select 1 Stage (default) or 2 Stages. If you are unsure, note which wires you have connected: W’ wire only (1 stage) or ‘W’ and W2’ (refer to your check list in Step 6 on page 12.) Your fan control Select whether your thermostat (default) or heating system controls the fan. Type of changeover valve If you selected Heat Pump on “Your system type,“ select whether it uses a cooling changeover valve (default) or heating changeover valve. f you are unsure, note which wires you have connected: refer to your check list in Step 6 on page 14. Number of heat pump compressor stages Select 1 Stage (default) or 2 Stages. If you are unsure, note which wires you have connected: ‘Y’ wire only (1 stage) or ‘Y’ and ‘Y2’(refer to your check list in Step 6 on page 14). Your backup heat No or Yes (default) you can determine whether you have backup heat by refering to your check list in Step 6 on page 14. 66 Frequently asked questions QQ: Will my thermostat still work if I lose my Wi-Fi connection? AA: Yes, the thermostat will operate your heating and/or cooling system with or without Wi-Fi. QQ: How do I find the password to my router? AA: Contact the manufacturer of the router or check the router documentation. QQ: Why am I not seeing my Wi-Fi setup page? AA: You are probably connected only to your router, not to your thermostat. Try connecting to the thermostat again. QQ: Why isn’t my thermostat connecting to my Wi-Fi router even though it is very close to the thermostat? AA: Verify that the password entered for the Wi-Fi router is correct. QQ: My thermostat is unable to register to the Total Connect Comfort website. AA: Verify that the thermostat is correctly enrolled on your homeWi-Fi network. At Menu > Wi-Fi Setup, check for the Wi-Fi-signal strength icon. Verify that the Wi-Fi 67 Frequently asked questions router has a good internet connection. On your computer, verify that you can open the site at mytotalconnectcomfort.com If you cannot open the site, switch off the internet modem for a few seconds, then power it back on. QQ: I registered on the Total Connect Comfort website but was unable to login using my new account. AA: Check your email and ensure that you received an activation email. Follow the instructions to activate your account and then login to the website. QQ: I have signed up on Total Connect Comfort website and have not received a confirmation email. AA: Check for the email in your Junk or Deleted folder. QQ: Is there a way to extend the signal strength? AA: Most standard routers can be set up to be a repeater. You can also purchase and install a Wi-Fi repeater. For more FAQs, see wifithermostat.com 68 Getting help and responding to alerts Your thermostat offers two types of assistance, if these assistance options do not answer your questions, review the FAQs (pages 67-68) and troubleshooting tips (pages 71-72). Help On screen help Most displays include an orange Help button. 1 Touch Help to display instructions for using the screen. 2 Touch OK to redisplay the original screen. OK 69 Getting help and responding to alerts On screen alerts Your home screen will display a large orange button when you need to correct a setting or system problem. 1 Touch the button, the thermostat displays instructions for completing the task to which you were alerted. Replace Air Filter Press for info 2 Touch OK on the instruction display, then carry out the task. When the task is complete, the alert button will no longer be displayed. OK 70 Troubleshooting If you have difficulty with your thermostat, please try the following suggestions. Most problems can be corrected quickly and easily. Display is blank • Check circuit breaker and reset if necessary. • Make sure power switch at heating and cooling system is on. • Make sure furnace door is closed securely. • Make sure C wire is connected (see page 11). Cannot change system setting to Cool • Check that System Setup screen “Your thermostat controls” or “Your system type” is set to match your heating and cooling equipment (see page 65). Fan does not turn on when heat is required • Check that System Setup screen “Your fan control” is set to match your heating equipment (see page 66). “Wait” appears on the screen • Compressor protection feature is engaged. Wait 5 minutes for the system to restart safely, without damage to the compressor. 71 Troubleshooting Heat pump issues cool air in heat mode, or warm air in cool mode • Check your setting for System Setup screen “Type of changeover valve” to make sure it is properly configured for your system (see page 66). Heating or cooling system does not respond • Touch SYSTEM to set system to Heat. Make sure the temperature is set higher than the Inside temperature. • Touch SYSTEM to set system to Cool. Make sure the temperature is set lower than the Inside temperature. • Check circuit breaker and reset if necessary. • Make sure power switch at heating and cooling system is on. • Make sure furnace door is closed securely. • If “Wait” is displayed, the compressor protection timer is on. Wait 5 minutes for the system to restart safely, without damaging the compressor (see page 59). Heating system is running in cool mode • Check that System Setup screen “Your thermostat controls” or “Your system type” is set to match your heating and cooling equipment (see “System Setup Options (MENU > System Setup)” on page 65). 72 Glossary C wire The “C” or common wire brings 24 VAC power to the thermostat from the heating/cooling system. Some older mechanical or battery operated thermostats may not have this wire connection. It is necessary for establishing a Wi-Fi connection to your home network. Heat Pump heating/cooling system Heat pumps are used to heat and cool a home. If your old thermostat has a setting for auxiliary or emergency heat, you likely have a heat pump. Conventional heating/cooling system Non–heat pump type systems; these include air handlers, furnaces or boilers that run on natural gas, oil or electricity. They may or may not include an air conditioner. Jumper Loop In this thermostat, a plug with a wire loop located below the terminal block is used to connect the R and Rc terminals. MAC ID, MAC CRC Alphanumeric codes that uniquely identify your thermostat. QR Code Quick response code. A two-dimensional,machine-readable image. Your wireless device can read the black and white pattern in the square and link its browser directly to a web site. QR Code is a registered trademark of DENSO WAVE INCORPORATED. ® 73 Regulatory information FCC Compliance Statement (Part 15.19) (USA only) This device complies with Part 15 of the FCC Rules. Operation is subject to the following two conditions: 1 This device may not cause harmful interference, and 2 This device must accept any interference received, including interference that may cause undesired operation. FCC Warning (Part 15.21) (USA only) Changes or modifications not expressly approved by the party responsible for compliance could void the user’s authority to operate the equipment. FCC Interference Statement (Part 15.105 (b)) (USA only) This equipment has been tested and found to comply with the limits for a Class B digital device, pursuant to Part 15 of the FCC Rules. These limits are designed to provide reasonable protection against harmful interference in a residential installation. This equipment generates uses and can radiate radio frequency energy and, if not installed and used in accordance with the instructions, may cause harmful interference to radio communications. However, there is no guarantee that interference will not occur in a particular installation. If this equipment does cause harmful interference to radio or television reception, which can be determined by turning the equipment off and on, the user is encouraged to try to correct the interference by one of the following measures: • Reorient or relocate the receiving antenna. • Increase the separation between the equipment and receiver. • Connect the equipment into an outlet on a circuit different from that to which the receiver is connected. • Consult the dealer or an experienced radio/TV technician for help. 74 Equipment interface module, thermostats and outdoor sensor To comply with FCC and Industry Canada RF exposure limits for general population/ uncontrolled exposure, the antenna(s) used for these transmitters must be installed to provide a separation distance of at least 20 cm from all persons and must not be co-located or operating in conjunction with any other antenna. Portable Comfort Control This portable transmitter with its antenna complies with FCC and Industry Canada RF exposure limits for general population/ uncontrolled exposure. This device must not be co-located or operating in conjunction with any other antenna or transmitter. Section 7.1.2 of RSS-GEN Under Industry Canada regulations, this radio transmitter may only operate using an antenna of type and maximum (or lesser) gain approved for the transmitter by Industry Canada. To reduce potential radio interference to other users, the antenna type and its gain should be so chosen that the equivalent isotropically radiated power (e.i.r.p.) is not more than that necessary for successful communication. Section 7.1.3 of RSS-GEN Operation is subject to the following two conditions: 1 This device may not cause interference, and 2 This device must accept any interference, including interference that may cause undesired operation of the device. 1-year limited warranty Honeywell warrants this product, excluding battery, to be free from defects in the workmanship or materials, under normal use and service, for a period of one (1) year from the date of purchase by the consumer. If at any time during the warranty period the product is determined to be defective or malfunctions, Honeywell shall repair or replace it (at Honeywell’s option). If the product is defective, (i) return it, with a bill of sale or other dated proof of purchase, to the place from which you purchased it; or (ii) call Honeywell Customer Care at 1-855-733-5465. Customer Care will make the determination whether the product should be returned to the following address: Honeywell Return Goods, Dock 4 MN10-3860, 1885 Douglas Dr. N., Golden Valley, MN 55422, or whether a replacement product can be sent to you. This warranty does not cover removal or reinstallation costs. This warranty shall not apply if it is shown by Honeywell that the defect or malfunction was caused by damage which occurred while the product was in the possession of a consumer. Honeywell’s sole responsibility shall be to repair or replace the product within the terms stated above. HONEYWELL SHALL NOT BE LIABLE FOR ANY LOSS OR DAMAGE OF ANY KIND, INCLUDING ANY INCIDENTAL OR CONSEQUENTIAL DAMAGES RESULTING, DIRECTLY OR INDIRECTLY, FROM ANY BREACH OF ANY WARRANTY, EXPRESS OR IMPLIED, OR ANY OTHER FAILURE OF THIS PRODUCT. Some states do not allow the exclusion or limitation of incidental or consequential damages, so this limitation may not apply to you. THIS WARRANTY IS THE ONLY EXPRESS WARRANTY HONEYWELL MAKES ON THIS PRODUCT. THE DURATION OF ANY IMPLIED WARRANTIES, INCLUDING THE WARRANTIES OF MERCHANTABILITY AND FITNESS FOR A PARTICULAR PURPOSE, IS HEREBY LIMITED TO THE ONE-YEAR DURATION OF THIS WARRANTY. Some states do not allow limitations on how long an implied warranty lasts, so the above limitation may not apply to you. This warranty gives you specific legal rights, and you may have other rights which vary from state to state. If you have any questions concerning this warranty, please write Honeywell Customer Relations, 1985 Douglas Dr, Golden Valley, MN 55422 or call 1-855-733-5465. In Canada, write Retail Products ON15-02H, Honeywell Limited/ Honeywell Limitée, 35 Dynamic Drive, Toronto, Ontario M1V4Z9. 75 69 2809ES 01 Automation and Control Systems Honeywell International Inc. 1985 Douglas Drive North Golden Valley, MN 55422 wifithermostat.com ® U.S. Registered Trademark. Apple, iPhone, iPad, iPod touch and iTunes are trademarks of Apple Inc. All other trademarks are the property of their respective owners. © 2013 Honeywell International Inc. 69-2809ES—01 CNG 03-13 Printed in U.S.A. Guía del usuario Termostato con pantalla táctil a color, programable con conexión WiFi RTH9580 con conexión WiFi En la caja, encontrará lo siguiente: • Termostato • Placa de pared • Tarjeta de identificación del termostato • Tornillos y anclajes • Etiquetas de los cables • Guía para el encendido • Guía del usuario rápido Características del termostato con conexión WiFi Con el nuevo termostato, podrá realizar lo siguiente: • Conectarse a Internet para supervisar y controlar el sistema de calefacción/ refrigeración. • Ver y modificar las configuraciones del sistema de calefacción/refrigeración. • Ver y configurar la temperatura y los cronogramas. • Recibir alertas por correo electrónico y obtener actualizaciones automáticas. • Ver la temperatura y humedad exterior (requiere configuración WiFi y estar registrado). ii Bienvenido Felicitaciones por la compra del termostato con pantalla táctil a color, programable con conexión WiFi de Honeywell. Cuando se registre en Total Connect Comfort Solutions de Honeywell, puede supervisar y controlar de manera remota el sistema de calefacción y refrigeración de su hogar o empresa; puede permanecer conectado a su sistema de confort dondequiera que vaya. Total Connect Comfort de Honeywell es la solución perfecta si usted viaja frecuentemente, tiene un hogar de vacaciones, una empresa, o si administra una propiedad de inversión o, simplemente, busca tranquilidad. Este termostato funciona con sistemas comunes de 24 voltios, como los de aire forzado, hidrónicos, bombas de calor, de aceite, de gas y eléctricos. No funciona con sistemas de milivoltios, como una chimenea de gas, o con sistemas de 120/240 voltios, como la calefacción eléctrica de zócalo. AVISO SOBRE MERCURIO: No coloque el termostato existente en la basura si este contiene mercurio en un tubo sellado. Comuníquese con Thermostat Recycling Corporation en www.thermostat-recycle.org o al 1-800-238-8192 para obtener información sobre cómo y dónde desechar el termostato de manera adecuada y segura. AVISO: Para evitar posibles daños al compresor, no utilice el aire acondicionado si la temperatura externa es inferior a 50 °F (10 °C). ¿Necesita ayuda? Visite wifithermostat.com o llame al 1-855-733-5465 para obtener asistencia antes de devolver el termostato a la tienda. 2 Índice Acerca de su nuevo termostato Referencia rápida: uso doméstico................. 4 Referencia rápida: uso empresarial............... 5 Instalación Instalación del termostato............................. 7 Conexión de la red WiFi.............................. 25 Registro del termostato en línea................. 30 Funcionamiento Configuración de la hora y la fecha............. 34 Configuración del ventilador........................ 35 Configuración de la modalidad del sistema... 36 Cronogramas predeterminados para ahorro de energía........................................ 37 Ajuste de los cronogramas del programa.... 38 Anulación de las programaciones: doméstico.................................................... 41 Anulación de las programaciones: empresarial.................................................. 42 Visualización del estado del equipo............ 43 Configuración del mantenimiento en vacaciones: doméstico........................... 44 Configurar programación de días festivos/ eventos: comercial....................................... 45 Configuración de eventos personalizados: empresarial........................ 46 3 Configuración de la programación de días festivos: empresarial....................... 48 Configuración de la anulación de días festivos: uso empresarial................ 49 Inicio de la modalidad de ocupación: empresarial.................................................. 50 Cómo personalizar el color de la pantalla... 51 Configuración de las preferencias............... 52 Limpieza de la pantalla del termostato........ 53 Ajuste de las configuraciones de seguridad................................................ 54 Actualizaciones de software........................ 55 Baja del termostato..................................... 56 Tecnología Smart Response....................... 57 Purga previa a la ocupación........................ 58 Protección del compresor............................ 59 Conversión automática................................ 60 Configuración de preferencias avanzadas............................... 61 Cambio de la configuración del sistema...... 64 Apéndices Preguntas frecuentes.................................. 67 Cómo obtener ayuda y reaccionar ante las alertas............................................ 69 Localización y solución de problemas......... 71 Garantía limitada......................................... 76 Referencia rápida: uso doméstico HOGAR. Presione para visualizar la pantalla de inicio. VENTILADOR. Seleccione una modalidad para el ventilador. SISTEMA. Seleccione la modalidad del sistema (calefacción/refrigeración). MENÚ. Presione para visualizar las opciones. Comience aquí para configurar un cronograma del programa. Cronograma actual. Cambie la configuración de la temperatura y seleccione el mantenimiento temporal o permanente. Condiciones interiores. Muestra la temperatura y la humedad interior. Fecha y hora actuales. Estado actual. Muestra la modalidad del sistema (calefacción/refrigeración). Condiciones exteriores. Después de registrarla, se muestra la temperatura y la humedad exterior. 4 Referencia rápida: uso empresarial HOGAR. Presione para visualizar la pantalla de inicio. VENTILADOR. Seleccione una modalidad para el ventilador. SISTEMA. Seleccione la modalidad del sistema (calefacción/refrigeración). MENÚ. Presione para visualizar las opciones. Comience aquí para configurar un cronograma del programa. Ubicación del termostato. Identifique rápidamente qué termostato controla un sector determinado. Cronograma actual. Toque una flecha para cambiar la configuración de la temperatura y seleccionar una configuración temporal. Anulación. Toque esta opción para anular temporalmente el cronograma del programa. Condiciones interiores. Muestra la temperatura y la humedad interior. Fecha y hora actuales. Estado actual. Muestra la modalidad del sistema (calefacción/refrigeración). Condiciones exteriores. Después de registrarla, se muestra la temperatura y la humedad exterior. 5 Configuración del termostato Configurar el termostato con pantalla táctil, programable con conexión WiFi es fácil. Está preprogramado y listo para funcionar tan pronto como se instale y se registre. 1 Instale su termostato. 2 Conéctelo a su red inalámbrica doméstica. 3 Regístrelo a través de Internet para obtener acceso remoto. Antes de comenzar, le recomendamos que mire un breve video de instalación. Utilice el QR Code ubicado al principio de esta guía o visite wifithermostat.com/support ® 6 Instalación del termostato Es posible que necesite las siguientes herramientas para instalar el termostato: • • • • Destornillador Phillips n.° 2 Bolígrafo Lápiz Nivel (opcional) • Taladro y brocas (3/16 in [4.8 mm] en paneles de yeso, 7/32 in [5.6 mm] en yeso) (opcional) • Martillo (opcional) • Cinta aislante (opcional) 1 DESCONECTE la energía eléctrica del sistema de calefacción/refrigeración. ¡Importante! Para proteger el equipo, DESCONECTE la energía eléctrica de su sistema de calefacción/refrigeración en la caja de interruptores de circuito o el interruptor del sistema. o Caja de interruptores del circuito Interruptor de energía del sistema de calefacción/ refrigeración 7 Instalación del termostato Nota: Necesitará una foto de sus conexiones de cableado para cablear el termostato nuevo. 2 Retire la placa frontal del termostato existente y deje los cables conectados. 2a Tome una fotografía de las conexiones de los cables a modo de referencia. 2b En caso de que no haya cables conectados al terminal C o de que no existiera un terminal C en el termostato existente, mire los videos sobre cableado alternativo disponibles en wifithermostat.com/videos ¡Importante! Se requiere el cable C, que es la fuente de energía de su termostato. Si no tiene el cable C, su termostato no se encenderá. 8 C Designación de los terminales Si el termostato existente tiene un tubo de mercurio sellado, vaya a la página 2 para obtener instrucciones sobre cómo desecharlo adecuadamente. Instalación del termostato 3 Etiquete los cables. Utilice las etiquetas adhesivas suministradas para identificar cada cable a medida que los desconecta. Etiquete los cables conforme a las designaciones de los terminales del termostato existente, no según el color de los cables. Etiqueta adhesiva Etiquetas en blanco Nota: Si ninguna etiqueta coincide con la designación de los terminales, escriba la letra correcta en una etiqueta adhesiva en blanco. 4 Retire la placa de pared. Quite la placa de pared existente de la pared después de que haya etiquetado y desconectado todos los cables. C C Designación de los terminales Nota: Enrosque los cables alrededor de un lápiz para evitar que caigan en el hueco de la pared. 9 Instalación del termostato 5 Monte la placa de pared para termostato con conexión WiFi. Monte la nueva placa de pared con los tornillos y anclajes incluidos con el termostato. LEVEL HERE W OB C K Rc R Y G W2 Aux/ Y2 L Si fuese necesario: Taladre agujeros de 3/16 in (4.8 mm) en paneles de yeso. Taladre agujeros de 7/32 in (5.6 mm) en yeso. Nota: Puede utilizar los anclajes de pared existentes. Levante la placa de pared en los anclajes existentes para comprobar la alineación. 10 Y W G C R Placa de pared Instalación del termostato ¡Importante! Para que funcione el termostato con conexión WiFi, se requiere un cable C. El cable C, o común, le transmite 24 V CA al termostato. Muchos termostatos mecánicos o con batería más antiguos no requieren de un cable C. Si no tiene un cable C, intente hacer lo siguiente: • B usque un cable sin usar que esté dentro de la pared. Conecte ese cable a C y verifique que esté conectado a 24 V CA en el sistema de calefacción/refrigeración. Verifique la sección de video en wifithermostat.com Nota: No todos los sistemas de calefacción/refrigeración identifican el terminal común C de 24 V CA. Revise su manual del sistema o comuníquese con el fabricante para conocer cuál es el terminal común de 24 V CA. Mire los videos sobre cableado alternativo en wifithermostat.com/videos Cableado Para obtener información sobre los sistemas de calefacción/refrigeración convencionales (gas natural, aceite o eléctricos, aire acondicionado), consulte la página 12. Para obtener más definiciones, consulte el “Glosario” en la página 74. Para obtener información sobre un sistema de bomba de calor, consulte la página 14. Para obtener más definiciones, consulte el “Glosario” en la página 74. 11 Instalación del termostato Nota: Consulte la foto del cableado que tomó en el paso 2. Consejo: Para colocar el cable de manera más sencilla, use la punta de un bolígrafo para mantener presionada la liberación del terminal. 12 W Y G C K Rc R C 6A Coloque el cableado del termostato con conexión WiFi en su sistema convencional. a Comience por el cable C; una la etiqueta adhesiva del cable con las etiquetas de los terminales. Debe tener un cable C. Consulte la página 11. b Enderece el cable e introdúzcalo con | cuidado en el agujero del terminal hasta escuchar un clic. (Si desea retirar un cable, utilice la punta de un bolígrafo para presionar la liberación del terminal y, luego, retire el cable). Nota: Es posible que el cableado de su aplicación sea diferente del cableado que se muestra a continuación. Liberación del terminal R Cableado (sistema convencional) WO/B Y G W2Aux/E Y2 L EJEMPLO DE CABLEADO El suyo puede ser diferente Extraiga el lazo del puente SOLO si tiene los cables R y Rc. ¿Las etiquetas no coinciden? Consulte las claves para la instalación de cableado alternativo en las páginas 16 y 17. Instalación del termostato Cableado (sistema convencional continuación) c En la imagen de la derecha, revise la casilla próxima a cada conexión. Utilizará esta lista de comprobación en el paso 9. d e f g Compruebe que el cable esté fijo jalándolo con cuidado. Repita los pasos de la “a” a la “d” para el resto de los cables. Introduzca el excedente de cables en la abertura de la pared después de haber instalado todos los cables. Continúe con la página 20. 13 ¡Importante! Marque la casilla por cada cable que conecte. Necesitará esta información en el paso 9. C K Rc R W-O/B Y G W2-Aux/E Y2 L ¿Las etiquetas no coinciden? Consulte las claves para la instalación de cableado alternativo en las páginas 16 y 17. Instalación del termostato Nota: Consulte la foto del cableado que tomó en el paso 2. Consejo: Para colocar el cable de manera más sencilla, use la punta de un bolígrafo para mantener presionada la liberación del terminal. 14 O Y C K Rc R AUX G b Introduzca el cable con cuidado en el agujero del terminal hasta escuchar un clic. (Si desea retirar un cable, utilice la punta de un bolígrafo para presionar la liberación del terminal y, luego, retire el cable). Liberación del terminal C 6B Coloque los cables del termostato con conexión WiFi en su bomba de calor. a Comience por el cable C; una la etiqueta adhesiva del cable con las etiquetas de los terminales. Debe tener un cable C. Consulte la página 11. Nota: Es posible que el cableado de su aplicación sea diferente del cableado que se muestra a continuación. R Cableado (sistema de bomba de calor) WO/B Y G W2Aux/E Y2 L EJEMPLO DE CABLEADO El suyo puede ser diferente Extraiga el lazo del puente SOLO si tiene los cables R y Rc. ¿Las etiquetas no coinciden? Consulte las claves para la instalación de cableado alternativo en las páginas 18 y 19. Instalación del termostato Cableado (sistema de bomba de calor continuación) c En la imagen de la derecha, revise la casilla próxima a cada conexión. Utilizará esta lista de comprobación en el paso 9. d e Compruebe que el cable esté fijo jalándolo con cuidado. Repita los pasos de la “a” a la “d” para el resto de los cables. Nota: Si el termostato existente tiene cables separados en AUX y E, utilice un empalme para cables para fijar ambos cables a otro cable. Coloque este tercer cable en el terminal W2-Aux/E. f g Introduzca el excedente de cables en la abertura de la pared después de haber instalado todos los cables. Continúe con la página 20. 15 ¡Importante! Marque la casilla por cada cable que conecte. Necesitará esta información en el paso 9. C K Rc R W-O/B Y G W2-Aux/E Y2 L ¿Las etiquetas no coinciden? Consulte las claves para la instalación de cableado alternativo en las páginas 18 y 19. Instalación del termostato Cableado alternativo (sistema convencional) Utilícelo si las etiquetas de los cables no coinciden con las etiquetas de los terminales. Nota: Debe tener un cable C o uno equivalente. Consulte la página 11. C 1 K Rc 2 R C C1 X W W1 B Y G G Rc R R RH 4 WO/B Y W2 V W2Aux/E Y2 Y2 L 2 Consulte las claves de 16 1 a 2 en la página 17. Instalación del termostato Clave para cableado alternativo (sistema convencional) 1 No utilice el terminal K. Para uso futuro. 2 • Si tiene el cable R y el cable Rc, desenchufe el circuito del puente; para ello, jale el circuito del cable. • Si su termostato existente tenía cables R y RH, conecte el cable R al terminal Rc, el cable RH al terminal R y desenchufe el circuito del puente. 17 Instalación del termostato Cableado alternativo (sistema de bomba de calor) Utilícelo si las etiquetas de los cables no coinciden con las etiquetas de los terminales. Nota: Debe tener un cable C o uno equivalente. Consulte la página 11. C 1 K 2 Rc 3 R O B C B X G Rc R G AUX R V W 4 O/B Y5 Y VR X W X2 W1 Y2 Consulte las claves de F 18 1 a W2 6 Aux/E Y2 L 7 L 2 W2 7 en la página 19. Instalación del termostato Clave para cableado alternativo (sistema de bomba de calor) 1 No utilice el terminal K. Para uso futuro.. 2 Deje el circuito del puente en su lugar. 3 Si su termostato existente tenía cables V y VR, visite wifithermostat.com para obtener ayuda. 4 Si su termostato existente tenía cables O y B separados, conecte el cable B al terminal C. Si se conecta otro cable al terminal C, visite wifithermostat.com para obtener ayuda. Conecte el cable O al terminal O/B. En la pantalla de tipo de válvula de cambio, seleccione Válvula de cambio de refrigeración. Consulte la página 66. Si su termostato existente tenía un cable O, en lugar de un cable B, conecte el cable O al terminal O/B. 5 Si su termostato existente tenía cables Y1, W1 y W2 separados, visite wifithermostat.com para obtener ayuda. 6 Si el termostato existente tiene cables separados en Aux y E, utilice un empalme de cables para unir ambos cables a un cable independiente. Coloque este tercer cable en el terminal W2-Aux/E. 7 Este es el monitor del sistema. Si el monitor detecta un problema, visualizará un botón anaranjado de alerta en la pantalla de inicio del termostato. 19 Instalación del termostato 7 Conecte el termostato a la placa de pared. Alinee el termostato con la placa de pared y, luego, presiónelo para que calce en su lugar. Placa de pared LEVEL HERE Termostato 20 Instalación del termostato 8 ENCIENDA el sistema de calefacción/refrigeración. ¡Importante! 8a Compruebe que el cable C esté conectado al termostato y al sistema de calefacción/ refrigeración. 8b Verifique que la puerta del sistema de calefacción/ refrigeración esté fija. 8c Vuelva a ENCENDER su sistema de calefacción/refrigeración en la caja de interruptores de circuito o el interruptor de energía. 21 o Caja de interruptores del circuito Interruptor de energía del sistema de calefacción/ refrigeración Instalación del termostato Antes de conectarse a su red WiFi, debe configurar las opciones iniciales del termostato para establecer su sistema de calefacción/refrigeración: • Idioma • Hogar o Comercial Siguiente En otro momento, puede personalizar otras opciones. 9 Siga las instrucciones que aparecen en la pantalla para seleccionar las opciones adecuadas. 9a Toque el idioma que desea que el termostato muestre y, luego, toque Siguiente. 9b Seleccione Instalación para el hogar o comercio, luego toque Siguiente. 22 Siguiente Instalación del termostato 9cToque Siguiente o identifique la ubicación del termostato—toque THERMOSTAT y siga el resto de las instrucciones. 9d Seleccione lo que controlará su termostato y toque Siguiente. Nota: Para obtener más información, toque el botón anaranjado de ayuda que se encuentra en cualquier pantalla. Siguiente Siguiente 23 Instalación del termostato 9e Seleccione el tipo de sistema y toque Siguiente. El tipo de sistema determina otras opciones para finalizar el proceso de configuración inicial. Utilice la lista de comprobación del paso 6d cuando haga uso de las opciones. 9fToque Siguiente después de hacer uso de las opciones de cada pantalla. 9gToque Terminado en la última pantalla. El termostato muestra una opción para conexión a su red Wi-Fi. Nota: Para obtener más información, toque el botón anaranjado de ayuda que se encuentra en cualquier pantalla. 24 Siguiente Conexión de la red WiFi Después de tocar Terminado en la pantalla final de la configuración inicial (página 24), el termostato muestra una opción para conectar su red WiFi. ¿Desea conectar este termostato a una red de WiFi ahora? Sí 1 Conecte la red WiFi. Toque Sí para conectar el termostato a su red WiFi. En la pantalla, se visualiza el mensaje “Búsqueda de redes inalámbricas. Espere…”; luego, se muestra una lista de todas las redes WiFi que se han encontrado.. Nota: Si, en este momento, no puede completar este paso, toque Lo haré después. El termostato mostrará la pantalla de inicio. Finalice este proceso seleccionando MENÚ > Configuración WiFi. Continúe con el Paso 2. 2 Seleccione la red. 2a Toque el nombre de la red que desea utilizar. El termostato muestra una página de contraseña. 25 Público Su red Vecino Nota: En caso de que su red doméstica no aparezca en la lista, toque Reescanear. Conexión de la red WiFi 2b Use el teclado para introducir la contraseña de su red doméstica. Ingrese la contraseña de la red WiFi para su red 2cToque Terminado. El termostato muestra el mensaje “Conectándose a su red. Espere...” y, luego, aparece la pantalla “Conexión satisfactoria.” 2dToque Siguiente para visualizar la pantalla de información de registro. 2e Ingrese los números de identificación MAC y CRC de su termostato. Necesita estos números para completar el registro a través de Internet. Terminado Su termostato se ha conectado sa�sfactoriamente a su red Siguiente 26 Conexión de la red WiFi Para registrar su termostato, siga las instrucciones disponibles a partir de la página 30. Nota: La pantalla Registro a través de Internet permanece activa hasta que haya completado el registro o hasta que toque Terminado. Nota: Si toca Terminado antes de registrarlo a través de Internet, la pantalla de inicio muestra un botón anaranjado de alerta que le informa que debe registrar su termostato. Al tocar dicho botón, aparece la información de registro y una opción para posponer dicha tarea. 27 Terminado Regístrelo a través de Internet para obtener acceso remoto Presionar para info Desconexión de la red WiFi 1 Toque MENÚ. MENÚ 2 Seleccione Configuración WiFi. 3 Toque Desconectar de la red. El termostato mostrará una pregunta para confirmar su selección. Configuración Wi-Fi 4 Toque Sí para confirmar que desea desconectarse de la red. El termostato mostrará la pantalla de configuración WiFi. 5 Toque OK para mostrar el menú. Su red Desconocido Desconectar de la red ¿Está seguro de que desea desconectarse de su red? Sí 28 Reconexión de su red WiFi. 1 Toque MENÚ. MENÚ 2 Seleccione Configuración WiFi. 3 Toque el nombre de la red que desea utilizar. El termostato puede mostrar una página de contraseña. 4 Para ingresar una contraseña, toque caracteres para deletrear su contraseña de red doméstica, luego toque Terminado. 5 El termostato muestra “Conectándose a su red. Favor esperar...” luego una pantalla de “Conexión satisfactoria.” 6 Toque Siguiente. • Si su termostato está registrado, verá la potencia de su señal y otra información del estatus. Toque Terminado. • Si la pantalla muestra “Regístrelo a través de Internet para obtener acceso remoto” siga las instrucciones de la página 30. 29 Configuración Wi-Fi Registro del termostato en línea Para ver y configurar el termostato con conexión WiFi de manera remota, debe tener una cuenta en Total Connect Comfort. Siga los siguientes pasos. 1 Abra el sitio web Total Connect Comfort. Vaya a mytotalconnectcomfort.com Mire el video Registro del termostato con conexión WiFi en wifithermostat.com/videos. 30 Registro del termostato en línea 2 Inicie sesión o cree una cuenta. Si tiene una cuenta, haga clic en Login (Inicio de sesión), o bien, haga clic en Create An Account (Crear una cuenta). 2a Siga las instrucciones en la pantalla. 2b Revise su correo electrónico para verificar si tiene un mensaje de activación de My Total Connect Comfort. Esto puede demorar varios minutos. Nota: Si no recibió un mensaje de activación, revise su correo no deseado o use otra dirección de correo electrónico. 2c Siga las instrucciones de activación que se encuentran en el correo electrónico. 2d Inicie sesión. 31 Registro del termostato en línea 3 Registre su termostato con conexión WiFi. Después de que haya iniciado sesión en su cuenta Total Connect Comfort, registre el termostato. 3a Siga las instrucciones en la pantalla. Después de añadir la ubicación del termostato, debe ingresar los datos particulares de su termostato, a saber: • MAC ID • MAC CRC Nota: Estas identificaciones se encuentran en la pantalla Registro a través de Internet o en la tarjeta de identificación del termostato que se incluye en el paquete del termostato. Las identificaciones no distinguen mayúsculas de minúsculas. 32 Thermostat ID Card Use the MAC ID and CRC ID to register this product at mytotalconnectcomfort.com HONEYWELL MODEL: RTH8580WF MAC ID: MAC CRC: Carte d’identification de thermostat Uti isez l’identification MAC et l’ dentification CRC pour enregistrer ce produit à mytota connectcomfort.com Tarjeta de identificación del termostato Uti ice a ident ficación MAC y la dentificación CRC para inscr bir este producto en mytota connec comfort.com ® U S Reg stered Trademark © 2012 Honeywell Interna ional Inc 69-2723EFS—01 M S 04-12 Pr n ed n U S A MAC ID (Número de identificación personal MAC) 69 2723EFS 01 MAC CRC (Número de identificación personal CRC) Registro del termostato en línea Cuando el termostato se haya registrado correctamente, la pantalla de registro de Total Connect Comfort le mostrará el mensaje REGISTRO EXITOSO. Ahora, puede controlar su termostato desde cualquier lugar a través de su computadora portátil, computadora tipo tableta o teléfono inteligente. La aplicación gratuita de Total Connect Comfort se encuentra disponible para los dispositivos Apple iPhone , iPad y iPod touch en iTunes o en Google Play , para todos los dispositivos Android . ® ® ® ® ® ® ™ 33 GET IT ON Download on iTunes Configuración de la hora y la fecha 1 Toque la hora actual. La pantalla muestra Configurar hora/Configurar fecha. 2 Toque Configurar hora o Configurar fecha. Vie, Jun 14, 2013 6:30 pm 3 Toque s o t hasta que aparezcan la hora y la fecha correctas. 4 Toque Terminado para guardar o Cancelar para ignorar los cambios. Nota: Este termostato se actualizará automáticamente para el horario de verano (si se observa en su área) y almacena toda la información de fecha/ hora. Si el termostato está conectado a Wi-Fi y registrado a Total Connect Comfort, la hora actual se actualiza desde el Internet. 34 Terminado Configuración del ventilador 1 Toque la opción VENTILADOR para mostrar las configuraciones del ventilador. 2 Toque Encendido, Automático, Circulación o Seguir el cronograma. 3 Toque Terminado para guardar y salir. Encendido: El ventilador está siempre encendido. Automático: El ventilador funciona solo cuando el sistema de calefacción o refrigeración está encendido. Circulación: El ventilador funciona de forma aleatoria, aproximadamente, el 35% del tiempo (uso doméstico únicamente). Seguir el cronograma: El ventilador está controlado mediante configuraciones programadas (consulte las páginas 37-42). Note: Toque Automático (Auto) o Encendido para anular temporalmente el cronograma programado del ventilador. 35 VENTILADOR Terminado Configuración de la modalidad del sistema 1 Toque SISTEMA para mostrar las configuraciones del sistema. 2 Toque la opción deseada: SISTEMA Terminado Calefacción: El termostato controla solamente el sistema de calefacción. Refrigeración: El termostato controla solamente el sistema de refrigeración. Apagado: Se apagan los sistemas de calefacción/refrigeración. Automático: El termostato selecciona la calefacción o la refrigeración según fuera necesario, conforme a la temperatura interior. Calefacción de emergencia (bombas de calor con calefacción auxiliar): Controla la calefacción auxiliar/de emergencia. El compresor se bloquea. 3 Toque Terminado para guardar y salir. 36 Note: Es posible que no aparezcan las configuraciones del sistema Automático y Calefacción de emergencia; esto depende de cómo se instaló el termostato. Cronogramas predeterminados para ahorro de energía Uso empresarial Uso doméstico Este termostato usa las configuraciones de ahorro de energía predeterminadas que pueden disminuir los gastos de calefacción/refrigeración hasta en un 33%. Para personalizar el termostato, consulte la siguiente página. Refrigeración (sábados y domingos) Período Hora de inicio Calefacción (de lunes a viernes) Refrigeración Calefacción (sábados y (de lunes a domingos) viernes) Despertar 6:00 am 70 °F (21.1 °C) 78 °F (25.5 °C) 70 °F (21.1 °C) 78 °F (25.5 °C) Salir 8:00 am 62 °F (16.6 °C) 85 °F (29.4 °C) 62 °F (16.6 °C) 85 °F (29.4 °C) Regresar 6:00 pm 70 °F (21.1 °C) 78 °F (25.5 °C) 70 °F (21.1 °C) 78 °F (25.5 °C) Dormir 10:00 pm 62 °F (16.6 °C) 82 °F (27.7 °C) 62 °F (16.6 °C) 82 °F (27.7 °C) Hora de inicio Calor Refrigeración Ventilador Ocupado 1 8:00 am 70 °F (21.1 °C) 75 °F (23.8 °C) Encendido Desocupado 1 10:00 pm 55 °F (12.7 °C) 85 °F (29.4 °C) Automático Ocupado 2* 12:00 am 70 °F (21.1 °C) 75 °F (23.8 °C) Encendido Desocupado 2* 12:00 am 55 °F (12.7 °C) 85 °F (29.4 °C) Automático Período * El período 2 se cancela de forma predeterminada. Si lo activa, los valores mostrados anteriormente se convierten en configuraciones predeterminadas. 37 Ajuste de los cronogramas del programa 1 Toque MENÚ. MENÚ 2 Seleccione Crear/editar horario. • Toque Ver/editar para ver la programación completa y realizar ajustes rápidos. • Toque Guíame para crear una programación respondiendo preguntas simples. • Toque Lo haré yo mismo para crear de forma manual un cronograma del programa. Consulte la página 39. Nota: Para disminuir costos, use las configuraciones de ahorro de energía preestablecidas que se describen en la página 37. 38 Crear / Editar horario Ajuste de los cronogramas del programa Si seleccionó Lo haré yo mismo en la pantalla Crear/editar programación (página 38), siga los siguientes pasos: 1 Seleccione los días para programar, toque Siguiente. 2 Toque Despertar para establecer el horario del período Despertar para los días seleccionados. Siguiente 6:00 am DESPERTAR 39 Ajuste de los cronogramas del programa 3 Presione s o t para configurar la temperatura de Calefacción y Refrigeración del período Despertar. Luego, toque Terminado. 4 Toque otros períodos (Salir, Regresar, Dormir) para configurar la hora y las temperaturas para cada uno de ellos. 5 Toque Terminado para guardar y salir. Nota: Toque Borrar período para eliminar los períodos no deseados. Nota: Toque Ventilador ajustes para personalizar las configuraciones del ventilador para cualquier período. 40 Terminado Anulación de las programaciones: uso doméstico 1 Toque s o t para configurar la temperatura (lado derecho de la pantalla) y la hora indicada en Sostener hasta (lado izquierdo). La programación se reanudará cuando finalice el tiempo de “Sostener hasta”. 2 Toque Cambiar a sost. permanente para mantener la misma temperatura hasta que la cambie o reinicie el cronograma del programa. 3 Toque Reiniciar Horario en cualquier momento para reanudar el cronograma del programa. 41 Cambiar a sost. permanente Anulación de las programaciones: uso empresarial Toque s o t para configurar la temperatura. La temperatura nueva se mantendrá hasta el tiempo de “pausa” que usted configure. • Para cambiar el tiempo de pausa, toque los botones con flechas Sostener hasta. Puede configurar este tiempo hasta el tiempo máximo configurado en la pantalla Duración de la anulación en Preferencias avanzadas (página 61). • Toque Anulación para utilizar una temperatura de ocupación preestablecida si una persona usa la habitación durante un período desocupado. La nueva temperatura podrá mantenerse durante una hora y regularse hasta el tiempo máximo configurado en la pantalla Duración de la anulación en Preferencias avanzadas (página 61). El cronograma programado se reanudará cuando el temporizador de anulación finalice. Toque Reiniciar Horario en cualquier momento para reanudar el cronograma del programa. 42 ANULACIÓN Visualización del estado del equipo 1 Toque MENÚ. MENÚ 2 Seleccione Estatus del equipo. 3 Toque s o t para ver el estado de todos los equipos que controla su termostato. Según la manera en que se instaló su termostato, la pantalla de estado del equipo puede generar información sobre los siguientes sistemas: Estatus del equipo • Calefacción y refrigeración • Ventilador • Información del termostato Terminado 43 Configuración del mantenimiento en vacaciones: uso doméstico Esta función le permite ahorrar energía mientras se encuentra fuera de casa, y restituye las configuraciones de confort poco antes de que regrese a su casa. MENÚ Modo vaciones 1 Toque MENÚ 2 Seleccione Modo vacaciones. 3 Toque s o t para seleccionar la fecha en que se marcha; luego, toque Siguiente para obtener más detalles sobre la programación; se incluyen horas del día, configuraciones de temperatura, fecha de regreso y configuraciones para el regreso. Siguiente 4 Revise lo que ha elegido en la última pantalla y toque Terminado para guardar sus configuraciones. Toque Previo; luego, Cancelar para ignorar los cambios. Terminado 44 Configurar programación de días festivos/eventos: uso comercial Esta función contribuye a conservar energía cuando el lugar de trabajo está desocupado durante eventos especiales o días festivos. 1 Toque MENÚ. MENÚ Programador de vacaiones / eventos 2 Seleccione Programador de vacaciones/eventos. 3 Seleccione el ítem que desea programar. • Eventos personalizados le permite configurar otros días para programaciones especiales. • Las opciones de Días festivos de EE. UU y Canadá le permiten elegir de una lista de días festivos comúnmente observados en cada país. 4 Elija según se le instruya en cada pantalla. Para obtener más información, consulte las dos páginas siguientes. 5 Toque Terminado para guardar sus configuraciones. 45 Eventos personalizados Configuración de eventos personalizados: uso empresarial Esta función le permite personalizar configuraciones de temperaturas para mantenerlas durante un evento específico. Puede configurar un evento para una fecha específica o un día del mes. El termostato reanuda la programación normal después del evento. Eventos personalizados 1 Seleccione Eventos personalizados del menú Programación de días festivos/ eventos. 2 Seleccione Crear nuevo evento. 46 Crear nuevo evento Configuración de eventos personalizados: uso empresarial 3 Seleccione Fecha específica o Mes/Día de la semana. • Para la opción Fecha específica, debe seleccionar la fecha de inicio, las configuraciones, la fecha de finalización y la frecuencia del evento. Siguiente • Para la opción Mes/Día de la semana, debe seleccionar un mes, un día de la semana, una semana del mes, las configuraciones, la duración del evento y la frecuencia del evento. 4 Revise las configuraciones y toque Terminado para guardarlas. Toque Previo; luego, Cancelar para ignorar los cambios. 47 Terminado Configuración de la programación de días festivos: uso empresarial Esta función le permite personalizar configuraciones de temperaturas para mantenerlas durante días festivos nacionales específicos. El termostato reanuda la programación normal entre uno y otro día festivo seleccionado. 1 Seleccione Días festivos de EE. UU. o Canadá del menú Programación de días festivos/evento. 2 Seleccione Agregar/Editar días festivos. Aparecerá una lista de los días festivos nacionales. 3 Toque la casilla al lado de cada día festivo en el cual desea mantener una configuración específica, (toque s o t para desplazarse por la lista de días festivos) y, luego, toque Siguiente. Configure la programación de días festivos para temperaturas de ocupado o desocupado, dependiendo si el edificio estará en uso. 4 Toque s o t para seleccionar las temperaturas de calefacción y refrigeración. 5 Revise las configuraciones y toque Terminado para guardarlas. Toque Previo; luego, Cancelar para ignorar los cambios. 48 Siguiente Configuración de la anulación de días festivos: uso empresarial Esta función le permite personalizar configuraciones de temperaturas para mantenerlas desde ahora hasta una fecha específica. El termostato reanuda la programación normal en la fecha que usted seleccione. MENÚ Modalidad de día fest ivo 1 Toque MENÚ. 2 Seleccione Modalidad de día festivo para mostrar las temperaturas mientras usted se encuentra de vacaciones. 3 Toque s o t para seleccionar las temperaturas de calefacción y refrigeración; luego, toque Siguiente para seleccionar la fecha de regreso. 4 Revise las configuraciones y toque Terminado para guardarlas. Toque Previo; luego, Cancelar para ignorar los cambios. Nota: La temperatura de refrigeración solo se puede establecer en un valor más alto que la configuración del programa del período desocupado y la configuración de la temperatura de calefacción solo se puede establecer en un valor más bajo que la configuración del programa del período desocupado. 49 Terminado Inicio de la modalidad de ocupación: uso empresarial Esta función mantiene la temperatura en un nivel de ahorro de energía hasta que toque Presionar para iniciar el período de ocupación. Cuando usted llegue, toque el botón para mantener una temperatura confortable mientras la habitación esté ocupada. Toque los botones s o t para configurar la temperatura o la hora de Sostener hasta. La temperatura se mantiene solamente hasta el tiempo que usted configuró. La temperatura regresa a un nivel para ahorro de energía después de que finalice el temporizador o el período “Ocupado”. 50 Presione para iniciar el período de ocupación Cómo personalizar el color de la pantalla Puede personalizar la pantalla del termostato para adaptarla a su decoración. 1 Toque Menú. 2 Toque Temas de color. MENÚ Temas de color 3 Elija el nombre de un color para usar en un fondo predeterminado o seleccione Personalizar para definir su propio color de fondo y texto. • Si selecciona el nombre de un color, la pantalla muestra un ejemplo a la izquierda. Toque Terminado para aceptar esa preferencia. Terminado • Si toca Personalizado, la pantalla le muestra instrucciones. Toque Siguiente para avanzar por las opciones; toque Terminado cuando esté satisfecho con sus cambios. Siguiente 51 Configuración de las preferencias Las opciones del menú de preferencias le permiten seleccionar cómo el termostato muestra la información o responde ante ciertas situaciones. 1 Toque MENÚ y seleccione Preferencias. 2 Seleccione una opción y siga las instrucciones: • Recordatorios • Opciones del programa del servicio eléctrico • Luz posterior • Tecnología Smart Response • Preferencias avanzadas • Restablecer programación predeterminada 3 Toque Terminado para guardar sus configuraciones. Toque Cancelar para ignorar los cambios. 52 MENÚ Preferencias Limpieza de la pantalla del termostato Cuando selecciona la opción Limpiar pantalla, esta se bloquea para que no cambie accidentalmente la configuración mientras limpia. MENÚ Limpiar pantalla 1 Toque MENÚ. 2 Seleccione Limpiar pantalla. Una instrucción le pregunta si desea limpiar la pantalla durante 30 segundos. 3 Toque Sí. Un contador de cuenta regresiva muestra el tiempo transcurrido hasta que se reactive la pantalla. Nota: NO rocíe ningún líquido directamente sobre el termostato. Rocíe los líquidos sobre un paño, después utilice el paño húmedo para limpiar la pantalla. Utilice agua o el limpiador para vidrios que utiliza en casa. Evite utilizar limpiadores abrasivos. 53 Sí Ajuste de las configuraciones de seguridad Se pueden utilizar las opciones de seguridad para evitar cambios no autorizados en las configuraciones del sistema. 1 Toque MENÚ y seleccione Configuraciones de seguridad. MENÚ Conf iguraciones de seguridad 2 Seleccione Cambiar modo de bloqueo. 3 Seleccione una opción y siga las instrucciones: Desbloqueado: Acceso total permitido. Parcialmente bloqueado: Solo se puede cambiar la temperatura. Totalmente bloqueado: Acceso no permitido. Nota: Si elige utilizar una contraseña para mayor seguridad, escríbala aquí para su referencia: 54 Cambiar modo de bloqueo Actualizaciones del software Honeywell realiza actualizaciones periódicas del software para este termostato. Las actualizaciones se efectúan automáticamente a través de su conexión WiFi. Todas sus configuraciones permanecen guardadas, de modo que no necesita hacer cambios después de que ocurra la actualización. Las actualizaciones se realizan durante las primeras horas del día. Una vez que su termostato reciba el software, este se reinicia y se muestra brevemente el logotipo de Honeywell. Luego, la pantalla muestra el mensaje “Actualizando el software...” y se observa una barra de progreso verde. Cuando finaliza la actualización, su pantalla de inicio aparecerá como es habitual. Nota: Si no está conectado a WiFi ni registrado en Total Connect Comfort, no recibirá actualizaciones automáticas. 55 Baja del termostato Si usted retira el termostato de su cuenta en el sitio web Total Connect Comfort (por ejemplo, si se muda y deja el termostato), siga los siguientes pasos: 1 Desde mytotalconnectcomfort.com, inicie sesión en su cuenta. 2 En Mi cuenta, seleccione Editar mi perfil. 3 Haga clic en el botón Borrar mi cuenta. Su termostato mostrará un botón anaranjado que sugiere Registrarlo a través de Internet.. 56 Tecnología Smart Response Esta característica (uso doméstico únicamente) permite que el termostato “sepa” cuánto demora el sistema de calefacción/ refrigeración en alcanzar las configuraciones de temperatura programadas, de manera que se alcance esa temperatura a la hora que usted configuró. Por ejemplo: Configure la hora de despertarse a las 6:00 a. m. y la temperatura en 70 °F (21.1 °C). La calefacción se encenderá antes de las 6:00 a. m., para que la temperatura esté en 70 °F (21.1 °C) a las 6:00 a. m. Nota: Seleccione Tecnología Smart Response en el menú Preferencias (página 52). Se mostrará el mensaje “in recovery” (en recuperación) cuando el sistema esté activado antes de un período programado. 57 Purga previa a la ocupación Esta función de uso empresarial enciende el ventilador de 1 a 3 horas antes del período “ocupado”, para brindar un ambiente de trabajo confortable cuando usted llegue. 58 Protección del compresor El termostato conserva el compresor apagado durante unos minutos antes de volver a arrancar, para evitar daños al equipo. Durante el tiempo que permanece apagado, el mensaje “esperando por el equipo” se muestra en la pantalla. 59 Conversión automática Esta función se usa en climas en los que el acondicionador de aire y la calefacción se utilizan durante el mismo día. Cuando el sistema está configurado en Automático, el termostato elige automáticamente cuándo calentar o refrigerar, según la temperatura interior. Las configuraciones de calefacción y refrigeración deben tener, al menos, una diferencia de tres grados. El termostato ajustará automáticamente las configuraciones para mantener esta diferencia de tres grados. Nota: Seleccione Conversión automática en la pantalla Conversión del sistema de calefacción y refrigeración que se encuentra en Preferencias avanzadas. Consulte la sección Configuración de preferencias avanzadas en la página 61). 60 Configuración de preferencias avanzadas Puede cambiar las opciones en diversas funciones del sistema. Si bien muchas de las opciones, como las configuraciones que indican el idioma y la temperatura, son las mismas para todas configuraciones, existen otras que dependen del tipo de sistema que posea. MENÚ Preferencias 1 Toque MENÚ. El termostato muestra una lista de opciones. 2 Seleccione Preferencias > Preferencias avanzadas. El termostato muestra la primera pantalla de opciones que puede modificar. Preferencias avanzadas 3 En cada pantalla, realice los cambios necesarios; luego, toque Siguiente para visualizar las nuevas opciones. Vuelva a realizar este paso hasta que haya realizado todos los cambios. Las tablas que figuran en las páginas 62-63 explican las pantallas y las opciones disponibles en Preferencias avanzadas. 4 Cuando haya implementado todas las modificaciones, presione Terminado para guardar y salir. 61 Siguiente Configuración de preferencias avanzadas Opciones de Preferencias avanzadas (MENÚ > Preferencias > Preferencias avanzadas) Título de la pantalla Configuraciones y opciones Opciones de programación Seleccione la opción No programable o Programable. La opción Programable usa programación predeterminada o personalizada para subir y bajar automáticamente las configuraciones de temperatura en distintos momentos del día. Escala de indicación de temperatura Seleccione Fahrenheit o Celsius. Cambio del sistema de calefacción y refrigeración Seleccione Manual o Automático. Cantidad de períodos programados Seleccione dos períodos por día o cuatro períodos por día. (Consulte la página 37). Duración de la purga previa a la ocupación Seleccione cuánto tiempo funcionará el ventilador antes de cada período ocupado: Apagado, 1, 2 o 3 horas. Tipo de anulación Seleccione la opción Estándar (Standard) para mantener los períodos programados o la opción Iniciar la modalidad de ocupación para usar las configuraciones de ahorro de energía hasta que un usuario presione Iniciar ocupación. Duración de la anulación Seleccione cuánto tiempo se debe mantener la temperatura durante una anulación: 1-10 horas o Sin límite. 62 Configuración de preferencias avanzadas Opciones de preferencias avanzadas (finalización) Título de la pantalla Configuraciones y opciones Recuperación temprana para calefacción Seleccione No para comenzar la recuperación según la programación o Sí para aumentar la temperatura antes. Recuperación temprana para refrigeración Seleccione No para comenzar la recuperación según la programación o Sí para disminuir la temperatura temprano. Límites de temperatura Seleccione el límite mínimo de refrigeración y el límite máximo de calefacción. Bloqueo del teclado Seleccione Desbloqueado/Parcialmente bloqueado/Bloqueado. Formato del reloj Seleccione 12 horas o 24 horas. Horario de verano Seleccione Desactivado (Off) o Activado (On). Si selecciona Activado (On), el sistema cambiará automáticamente el horario o la fecha según el horario de verano. Desplazamiento de pantalla en interiores Seleccione la cantidad de grados necesarios para desplazar la temperatura en interiores o el porcentaje para desplazar la humedad en interiores. 63 Cambio de la configuración del sistema Si sus necesidades cambian, puede modificar las configuraciones básicas del sistema del MENÚ que eligió cuando instaló el termostato (página 22). MENÚ Configuración del sistema 1 Toque MENÚ. El termostato muestra una lista de opciones. 2 Seleccione Configuración del sistema. El termostato muestra la primera pantalla de opciones que puede modificar. 3 En cada pantalla, realice los cambios necesarios; luego, toque Siguiente para visualizar las nuevas opciones. Vuelva a realizar este paso hasta que haya realizado todos los cambios. Las tablas de las páginas 65-66 explican las pantallas y las opciones de la configuración del sistema. 4 Cuando haya implementado todas las modificaciones, presione Terminado para guardar y salir. 64 Siguiente Toque el botón de ayuda para obtener información sobre las opciones de la pantalla. Cambio de la configuración del sistema Note: Para obtener más información, toque el botón anaranjado de ayuda que se encuentra en cualquier pantalla. Opciones de la configuración del sistema (MENÚ > Configuración del sistema ) Título de la pantalla Configuraciones y opciones Idioma English/Français/Español. Termostato instalado en Hogar/comercio (El termostato se utiliza en un ambiente residencial (predeterminado) o comercial). Ubicación de su termostato Controles del termostato Tipo de sistema Tipo de sistema de calefacción/refrigeración por aire forzado Eficacia del sistema de calefacción Toque el botón TERMOSTATO para mostrar una pantalla donde pueda ingresar un nombre personalizado utilizando un teclado numérico. Si tiene solo un termostato, puede dejarle el nombre como THERMOSTATO. En instalaciones comerciales, puede marcar una casilla para mostrar el nombre del termostato en la pantalla de inicio. Seleccione Calefacción o refrigeración o ambos (predeterminado). Seleccione Aire forzado (predeterminado), bomba de calor o agua caliente o vapor. Cada opción ofrece diferentes posibilidades en las siguientes pantallas. Consulte el paso 9e bajo Instalación del termostato en la página 24. Seleccione el tipo de alimentación del sistema de aire forzado: Gas/fuel (predeterminado) o eléctrico. Seleccione Aire forzado de eficacia estándar (predeterminado) o Aire forzado de gran eficacia. 65 Cambio de la configuración del sistema Cambio de la configuración del sistema (finalización) Título de la pantalla Configuraciones y opciones Tipo de sistema de calefacción Si seleccionó agua caliente o vapor en “Tipo de sistema”, seleccione el sistema de calefacción específico aquí. Cantidad de etapas de refrigeración Cantidad de etapas de calefacción Control del ventilador Tipo de válvula de cambio Cantidad de etapas del compresor de la bomba de calor Calefacción de reserva Seleccione 1 etapa (predeterminado) o 2 etapas. Si no está seguro, observe cuáles cables ha conectado: Cable ‘Y’ solamente (1 etapa) o ‘Y’ y ‘Y2’ (refiérase a su lista de comprobación en el paso 6 “Instalación del termostato” de la página 12.) Seleccione 1 etapa (predeterminado) o 2 etapas. Si no está seguro, observe cuáles cables ha conectado: Cable W’ solamente (1 etapa) o ‘W’ y ‘W2’ (refiérase a su lista de comprobación en el paso 6 “Instalación del termostato” de la página 12.) Seleccione qué controla el ventilador: el termostato (predeterminado) o el sistema de calefacción. Si seleccionó la bomba de calor en “Tipo de sistema”, elija si utiliza una válvula de cambio de refrigeración (predeterminado) o una válvula de cambio de calefacción. Si no está seguro, observe cuáles cables ha conectado: refiérase a su lista de comprobación en el paso 6 de la página 14. Seleccione 1 etapa (predeterminado) o 2 etapas. Si no está seguro, observe cuáles cables ha conectado: Cable ‘Y’ solamente (1 etapa) o ‘Y’ y ‘Y2’ (refiérase a su lista de comprobación en el paso 6 de la página 14..) Mediante No o Sí (predeterminado) puede determinar si tiene calefacción de reserva consultando su lista de comprobación en el paso 6 de la página 14.) 66 Preguntas frecuentes PP: ¿Mi termostato seguirá funcionando si pierdo la conexión WiFi? RR: Sí, el termostato pondrá en funcionamiento el sistema de calefacción o refrigeración con o sin conexión WiFi. PP: ¿Cómo encuentro la contraseña de mi enrutador? RR: Comuníquese con el fabricante del enrutador o revise la documentación del enrutador. QQ: ¿Por qué no puedo ver la página de configuración de la conexión WiFi? AA: Probablemente, esté conectado solo a su enrutador, y no al termostato. Intente conectarse al termostato nuevamente. PP: ¿Por qué el termostato no se conecta al enrutador WiFi aunque se encuentren muy cerca? RR: Verifique que la contraseña ingresada en el enrutador WiFi sea correcta. PP: No puedo registrar mi termostato en el sitio web Total Connect Comfort. RR: Verifique que el termostato esté inscrito correctamente en su red doméstica WiFi. Desde MENÚ > Configuración WiFi, verifique el icono de la potencia de la señal WiFi. Verifique que el enrutador WiFi tenga una buena conexión a Internet. Verifique en su computadora que pueda abrir el sitio en mytotalconnectcomfort.com. Si no 67 Preguntas frecuentes puede abrir el sitio, apague el módem de Internet durante algunos segundos y vuelva a encenderlo. PP: Me registré en el sitio web Total Connect Comfort, pero no pude iniciar sesión con mi nueva cuenta. RR: Revise su correo electrónico y asegúrese de haber recibido un mensaje de activación. Siga las instrucciones para activar su cuenta y, luego, inicie sesión en el sitio web. PP: Me he registrado en el sitio web Total Connect Comfort y no he recibido un mensaje de confirmación por correo electrónico. RR: Revise que el mensaje no esté en la carpeta Correo no deseado o Eliminados. PP: ¿Hay alguna forma de ampliar la potencia de la señal? RR: La mayoría de los enrutadores estándar se pueden configurar para que actúen como repetidores. También puede comprar e instalar un repetidor WiFi. Para consultar más preguntas frecuentes, visite wifithermostat.com 68 Cómo obtener ayuda y reaccionar ante las alertas Su termostato proporciona dos tipos de asistencia. En caso de que estas opciones de asistencia no aclaren sus dudas, consulte las preguntas más frecuentes (páginas 67-68) y los consejos sobre la localización y solución de problemas (páginas 71-73). Ayuda Ayuda en la pantalla La mayoría de las pantallas incluyen un botón anaranjado de ayuda. 1 Toque Ayuda para visualizar las instrucciones de uso de la pantalla. 2 Toque OK para volver a mostrar la pantalla original. 69 OK Cómo obtener ayuda y reaccionar ante las alertas Alertas de pantalla Su pantalla principal mostrará un botón grande anaranjado cuando necesite corregir una configuración o un problema del sistema. 1 Toque el botón, el termostato muestra instrucciones para finalizar la tarea sobre la cual se le alertó. Reemplace el filtro de aire Presionar para info 2 Toque OK en la pantalla de instrucciones y luego lleve a cabo la tarea. Cuando la tarea haya finalizado, el botón de alerta no seguirá mostrándose. OK 70 Localización y solución de problemas Si tiene dificultades con el termostato, intente seguir las sugerencias que se indican a continuación. La mayoría de los problemas se pueden solucionar de manera fácil y rápida. La pantalla está en blanco • Revise el interruptor de circuito y, si es necesario, reinícielo. • Asegúrese de que el interruptor de energía del sistema de calefacción y refrigeración esté encendido. • Asegúrese de que la puerta del sistema de calefacción esté bien cerrada. • Asegúrese de que el cable C esté conectado (consulte la página 11). No se puede cambiar la configuración del sistema a Refrigeración • Revise que la pantalla de configuración del sistema “Controles del termostato” o “Tipo de sistema” está configurado de modo que se pueda utilizar con su equipo de calefacción y refrigeración (consulte la página 65). El ventilador no se enciende cuando se requiere utilizar la calefacción • Revise que la pantalla de configuración del sistema “Control del ventilador” esté configurada para que corresponda con su equipo de calefacción (consulte la página 66). 71 Localización y solución de problemas Aparece el mensaje “Wait” (Espere) en la pantalla • La función de la protección del compresor está funcionando. Espere cinco minutos para que se reinicie el sistema de forma segura, sin dañar el compresor. Los problemas con la bomba de calor hacen que se enfríe el aire en la modalidad de calefacción, o que se caliente el aire en la modalidad de refrigeración • Revise la configuración de la pantalla de programación del sistema “Tipo de válvula de cambio” para comprobar que está adecuadamente configurada para su sistema (consulte la página 66). 72 Localización y solución de problemas El sistema de calefacción o refrigeración no responde • Toque SISTEMA para configurar el sistema a Calefacción. Asegúrese de que la temperatura sea más alta que la temperatura interior. • Toque SISTEMA para configurar el sistema a Refrigeración. Asegúrese de que la temperatura sea más baja que la temperatura interior. • Revise el interruptor de circuito y, si es necesario, reinícielo. • Asegúrese de que el interruptor de energía del sistema de calefacción y refrigeración esté encendido. • Asegúrese de que la puerta del sistema de calefacción esté bien cerrada. • Si, en la pantalla, aparece “Esperar” (“Wait”), el temporizador de protección del compresor está encendido. Espere cinco minutos para que el sistema se vuelva a iniciar de forma segura, sin dañar el compresor (consulte la página 59). El sistema de calefacción está funcionando en la modalidad de refrigeración • Revise que la pantalla de configuración del sistema “Controles del termostato” o “Tipo de sistema” está configurada de modo que se pueda utilizar con su equipo de calefacción y refrigeración (consulte “Opciones de la configuración del sistema (MENÚ > Configuración del sistema )” de la página 65). 73 Glosario Cable C El cable “C”, o común, le transmite 24 V CA al termostato desde el sistema de calefacción/ refrigeración.Es posible que algunos termostatos mecánicos o con batería más antiguos no tengan esta conexión de cables. Es necesario para establecer una conexión WiFi a su red doméstica. Sistema de refrigeración/calefacción de bomba de calor Las bombas de calor se utilizan para calentar y refrigerar una casa. Si su termostato existente tiene una configuración de calefacción auxiliar o de emergencia, es probable que tenga una bomba de calor. Sistema de calefacción/refrigeración convencional Estos sistemas no cuentan con una bomba de calor. Incluyen controladores de aire, equipos de calefacción o calderas que funcionan con gas natural, aceite o electricidad. Pueden o no incluir un aire acondicionado. Circuito del puente En este termostato, se utiliza un enchufe con un circuito del cable que se ubica debajo del bloque del terminal para conectar los terminales R y Rc. MAC ID, MAC CRC Códigos alfanuméricos que identifican de forma exclusiva al termostato. QR Code Código de respuesta rápida. Una imagen bidimensional de lectura mecánica. Su dispositivo inalámbrico puede leer el patrón en blanco y negro que se encuentra en el cuadrado y vincular su navegador, directamente, a un sitio web. QR Code es una marca registrada de DENSO WAVE INCORPORATED. ® 74 Información reguladora Declaración de conformidad con las regulaciones FCC (Sección 15.19) (solo en los EE. UU.) Este dispositivo cumple con la Sección 15 de las regulaciones FCC. El funcionamiento está sujeto a las dos condiciones siguientes: 1 Este dispositivo no debe causar interferencia perjudicial. 2 Este dispositivo deberá aceptar cualquier interferencia que se reciba, incluso la interferencia que pudiese causar el funcionamiento no deseado. Advertencia de la FCC (Sección 15.21) (solo en los EE. UU.) Los cambios o las modificaciones que no hayan sido expresamente aprobados por la parte responsable del cumplimiento de las regulaciones podrían anular la autoridad del usuario para hacer funcionar el equipo. Declaración de la FCC sobre interferencias (Sección 15.105(b)) (solo en los EE. UU.) Este equipo fue probado y cumple con los límites de los dispositivos digitales clase B, conforme a la Sección 15 de las regulaciones FCC. Estos límites están diseñados para ofrecer una protección razonable contra la interferencia perjudicial en una instalación residencial. Este equipo genera usos y puede irradiar energía de frecuencia de radio y, si no se instala y se utiliza según las instrucciones, puede producir una interferencia perjudicial en la comunicación radial. Sin embargo, no se garantiza que no habrá interferencia en una instalación particular. Si este equipo produce una interferencia perjudicial en la recepción televisiva o radial, lo cual puede determinarse al apagar y encender el equipo, se recomienda que el usuario intente corregir la interferencia con una o más de las siguientes medidas: • Vuelva a orientar y ubicar la antena receptora. • Aumente la distancia entre el equipo y el receptor. • Conecte el equipo a un tomacorriente en un circuito diferente a aquel en el que está conectado el receptor. • Consulte con su distribuidor o con un técnico experto en radio/televisión para recibir ayuda. Módulo de interfaz del equipo, termostatos y sensor para interiores Para cumplir con los límites de exposición RF que establece la FCC y la industria de Canadá para la población en general/ exposición no controlada, la o las antenas usadas para estos transmisores se deben instalar a una distancia de, al menos, 20 cm de todas las personas, y no se deben ubicar ni utilizar junto con otra antena o transmisor. Control de confort portátil Este transmisor portátil y su antena cumplen con los límites de exposición RF que establece la FCC y el Industry Canada para la población en general/exposición no controlada. Este dispositivo no deberá colocarse ni accionarse conjuntamente con otra antena o transmisor. Sección 7.1.2 de RSS-GEN De acuerdo con las regulaciones de la industria de Canadá, este transmisor de radio puede funcionar únicamente utilizando un tipo de antena y una ganancia máxima (o inferior) aprobada para el transmisor por la industria de Canadá. Para disminuir la interferencia potencial del radio con otros usuarios, el tipo de antena y su ganancia deben ser elegidas de tal forma que la potencia isótropa radiada equivalente (e i r.p ) no sea mayor de lo necesario para una comunicación eficaz. Sección 7.1.3 de RSS-GEN El funcionamiento está sujeto a las dos condiciones siguientes: 1 Este dispositivo no debe causar interferencia. 2 Este dispositivo deberá aceptar cualquier interferencia, incluso la interferencia que pudiese causar el funcionamiento no deseado del dispositivo. 75 Garantía limitada de 1 año Honeywell garantiza, por el período de un (1) año a partir de la fecha de compra por parte del consumidor, que este producto, sin incluir la batería, no presentará defectos en los materiales ni de mano de obra, en condiciones normales de uso y de servicio. Si, en cualquier momento, durante el período de vigencia de la garantía, se determina que el producto está defectuoso o no funciona adecuadamente, Honeywell lo reparará o lo reemplazará (a elección de Honeywell). Si el producto está defectuoso, (i) llévelo al lugar donde lo compró, junto con la factura de compra u otra prueba de compra que incluya la fecha en la que compró el producto; o (ii) comuníquese con el Servicio de Atención al Cliente de Honeywell, llamando al 1-855-733-5465. En el Servicio de Atención al Cliente, determinarán si el producto debe ser devuelto a la siguiente dirección: Honeywell Return Goods, Dock 4 MN10-3860, 1885 Douglas Dr. N., Golden Valley, MN 55422, o si se le puede enviar un producto de reemplazo. Esta garantía no cubre los gastos de remoción ni de reinstalación. Esta garantía no se aplicará si Honeywell demuestra que el defecto o funcionamiento inadecuado fue causado por daños que se produjeron mientras el producto estuvo en posesión de un consumidor. La única responsabilidad de Honeywell será la de reparar o reemplazar el producto dentro de los términos mencionados anteriormente. HONEYWELL NO SERÁ RESPONSABLE POR LA PÉRDIDA NI EL DAÑO DE NINGÚN TIPO, QUE INCLUYE CUALQUIER DAÑO INCIDENTAL O CONSECUENTE QUE RESULTE, DIRECTA O INDIRECTAMENTE, DE CUALQUIER INCUMPLIMIENTO DE CUALQUIER GARANTÍA, EXPRESA O IMPLÍCITA, O DE CUALQUIER OTRA FALLA DE ESTE PRODUCTO. Algunos estados no permiten la exclusión o limitación de los daños incidentales o consecuentes, por lo que esta limitación podría no aplicarse en su caso. ESTA GARANTÍA ES LA ÚNICA GARANTÍA EXPRESA QUE HONEYWELL REALIZA SOBRE ESTE PRODUCTO. LA DURACIÓN DE CUALQUIERA DE LAS GARANTÍAS IMPLÍCITAS, INCLUIDAS LAS GARANTÍAS DE APTITUD E IDONEIDAD PARA UN FIN DETERMINADO, QUEDA, POR EL PRESENTE, LIMITADA A LA DURACIÓN DE UN AÑO DE ESTA GARANTÍA. Algunos estados no permiten limitaciones en relación con la duración de una garantía implícita, de manera tal que la limitación anterior puede no aplicarse en su caso. Esta garantía le otorga derechos legales específicos, pero es posible que usted goce de otros derechos que varían de un estado a otro. Si tiene preguntas acerca de esta garantía, escriba a Honeywell Customer Relations, 1985 Douglas Dr., Golden Valley, MN 55422 o llame al 1-855-733-5465. En Canadá, escriba a Retail Products ON15-02H, Honeywell Limited/Honeywell Limitée, 35 Dynamic Drive, Toronto, Ontario M1V4Z9. 76 69-2809ES-01 Automatización y control desenlace Honeywell International Inc. 1985 Douglas Drive North Golden Valley, MN 55422 wifithermostat.com ® Marca Registrada en los E.U.A. Apple, iPhone, iPad, iPod touch y iTunes son marcas comerciales de Apple Inc. Todas las demás marcas comerciales son propiedad de sus respectivos dueños. © 2013 Honeywell International Inc. 69-2809ES—01 CNG 03-13 Impreso en EE. UU.