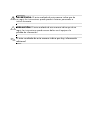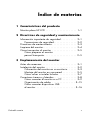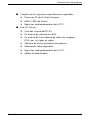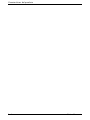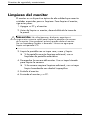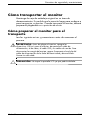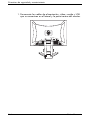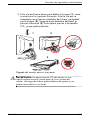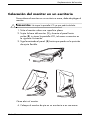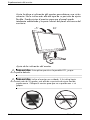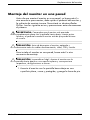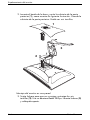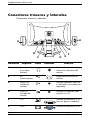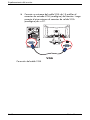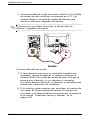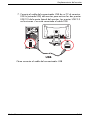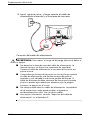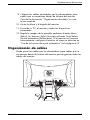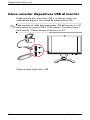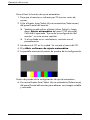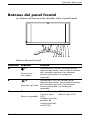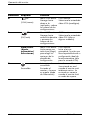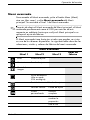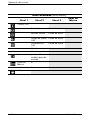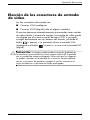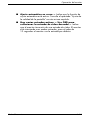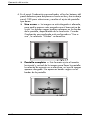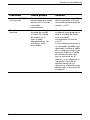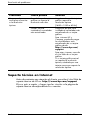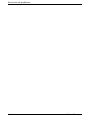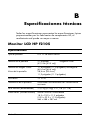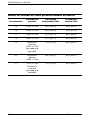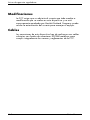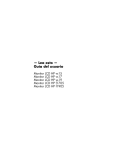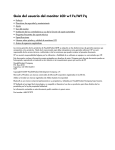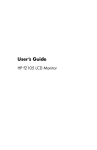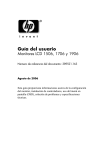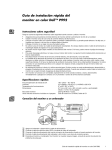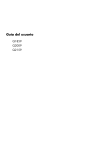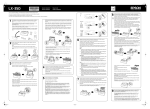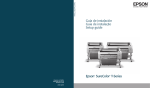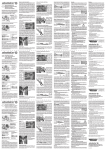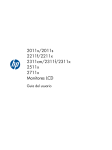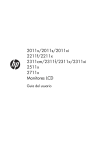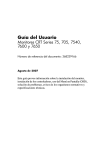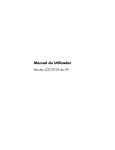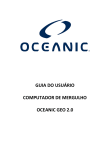Download Monitor LCD HP f2105
Transcript
— Lea esto — Guía del usuario Monitor LCD HP f2105 Las garantías de los productos de HP se estipulan en las declaraciones de garantía expresas que acompañan a los productos. Nada de lo mencionado aquí debe interpretarse como garantía adicional. HP no se hace responsable de los errores técnicos o editoriales ni de las omisiones que contenga el presente documento. HP no asume responsabilidad alguna derivada del uso o la fiabilidad de este software, si se utiliza en equipos no suministrados por HP. Este documento contiene información propia protegida por derechos de autor. No se autoriza que ninguna parte de este documento sea fotocopiada, reproducida o traducida a otro idioma, sin el previo consentimiento escrito de HP. Hewlett-Packard Company P.O. Box 4010 Cupertino, CA 95015–4010 USA Copyright © 2005 Hewlett-Packard Development Company, L.P. Microsoft y Windows son marcas comerciales de Microsoft Corporation registradas en los EE.UU. Adobe y Acrobat son marcas registradas de Adobe Systems Incorporated. Bluetooth es una marca comercial que pertenece a su propietario y usada por Hewlett-Packard Company bajo licencia. HP defiende el uso legal de la tecnología y no respalda ni fomenta el uso de sus productos para fines distintos de los permitidos por la ley de propiedad intelectual. La información de este documento está sujeta a cambios sin previo aviso. Å ADVERTENCIA: El texto resaltado de esta manera indica que de no seguir las instrucciones puede producir lesiones personales o incluso la muerte. Ä PRECAUCIÓN: El texto resaltado de esta manera indica que de no seguir las instrucciones puede causar daños en el equipo o la pérdida de información. texto resaltado de esta manera indica que hay información ✎ Eladicional. Índice de materias 1 Características del producto Monitor plano HP LCD . . . . . . . . . . . . . . . . . . . . 1–1 2 Directrices de seguridad y mantenimiento Información importante de seguridad . . . . . . . . . . Precauciones de seguridad. . . . . . . . . . . . . . . Directrices de mantenimiento . . . . . . . . . . . . . . . . Limpieza del monitor. . . . . . . . . . . . . . . . . . . . . . Cómo transportar el monitor . . . . . . . . . . . . . . . . Cómo preparar el monitor para el transporte . . . . . . . . . . . . . . . . . . . . . 2–1 2–2 2–3 2–4 2–5 2–5 3 Emplazamiento del monitor Antes de comenzar. . . . . . . . . . . . . . . . . . . . . . . 3–1 Instalación del monitor . . . . . . . . . . . . . . . . . . . . 3–2 Colocación del monitor en un escritorio . . . . . . 3–3 Montaje del monitor en una pared . . . . . . . . . 3–5 Cómo volver a instalar la base . . . . . . . . . . . . 3–7 Conectores traseros y laterales . . . . . . . . . . . . . . . 3–8 Cómo conectar el monitor a su PC . . . . . . . . . 3–9 Organización de cables . . . . . . . . . . . . . . . 3–15 Cómo conectar dispositivos USB al monitor . . . . . . . . . . . . . . . . . . . . . . . . . 3–16 Guía del usuario v Índice de materias 4 Operación del monitor Utilidades y software del CD . . . . . . . . . . . . . . . . 4–1 Archivo de información . . . . . . . . . . . . . . . . . 4–1 Archivo de Coincidencia de color con imágenes . . . . . . . . . . . . . . . . . . . . 4–2 Instalación de los archivos INF e ICM . . . . . . . 4–2 Instalación desde el CD . . . . . . . . . . . . . . 4–2 Descargas desde Internet . . . . . . . . . . . . . 4–3 Uso de la función de ajuste automático . . . . . . 4–3 Botones del panel frontal . . . . . . . . . . . . . . . . . . . 4–5 Uso del menú en pantalla (OSD) . . . . . . . . . . . . . 4–7 Ajuste de la configuración del monitor. . . . . . . 4–8 Menú principal . . . . . . . . . . . . . . . . . . . . 4–8 Menú avanzado . . . . . . . . . . . . . . . . . . . 4–9 Elección de los conectores de entrada de vídeo . . . . . . . . . . . . . . . . . . . . . . . 4–13 Identificación de mensajes de error . . . . . . . . . . 4–14 Ajuste de la calidad de la pantalla . . . . . . . . . . . 4–16 Configuración de la resolución de pantalla óptima . . . . . . . . . . . . . . . . . . . 4–16 Mejora de la función de vídeo . . . . . . . . . . . 4–17 Optimización de vídeo analógico . . . . . . . . . 4–20 Introducción de modos del usuario . . . . . . . . 4–21 Función de Ahorro de energía . . . . . . . . . . . . . . 4–22 A Resolución de problemas Cómo resolver problemas comunes. . . . . . . . Soporte técnico en Internet . . . . . . . . . . . Cómo prepararse para llamar a soporte técnico. . . . . . . . . . . . . . . . . . . . . . Cómo ubicar la etiqueta de clasificación . vi . . . . A–1 . . . . A–4 . . . . A–5 . . . . A–5 Guía del usuario Índice de materias B Especificaciones técnicas Monitor LCD HP f2105 . . . . . . . . . . Modos de vídeo preseleccionados . . Normas sobre píxeles y calidad de monitores LCD . . . . . . . . . . . . . . Requisitos del cable de alimentación. . . . . . . . . . . B–1 . . . . . . . . . . B–3 . . . . . . . . . . B–5 . . . . . . . . . . B–6 C Avisos de agencias reguladoras Aviso de la Comisión Federal de Comunicaciones (FCC) de los Estados Unidos . . . . . . . . . . . . . . . Modificaciones . . . . . . . . . . . . . . . . . . . . . . Cables. . . . . . . . . . . . . . . . . . . . . . . . . . . . Declaración de conformidad de los productos marcados con el logotipo FCC, sólo para Estados Unidos . . . . . Aviso para Canadá . . . . . . . . . . . . . . . . . . . . . Aviso regulador para la Unión Europea . . . . . . . Eliminación de residuos de equipos eléctricos y electrónicos por parte de usuarios particulares en la Unión Europea . . . Aviso para Japón . . . . . . . . . . . . . . . . . . . . . . . Aviso sobre el cable de alimentación japonés. . . . . . . . . . . . . . . . . . Aviso para Corea. . . . . . . . . . . . . . . . . . . . . . . Desecho de materiales . . . . . . . . . . . . . . . . . . . Programa de reciclaje de HP . . . . . . . . . . . . . . . Guía del usuario . C–1 . C–2 . C–2 . C–3 . C–4 . C–4 . C–5 . C–6 . . . . C–6 C–6 C–7 C–7 vii Índice de materias viii Guía del usuario 1 Características del producto Monitor plano HP LCD El Monitor LCD HP (pantalla de cristal líquido) tiene una pantalla de transistores de película delgada (TFT, por sus siglas en inglés) de matriz activa. Características del monitor plano: ■ Pantalla con un área visible grande de 21 pulgadas (53,3 cm [53.3 cm]) de diagonal. ■ Resolución preseleccionada de fábrica de 1680 x 1050, además de soporte de pantalla completa para resoluciones menores. ■ Compatible con las siguientes dos entradas de vídeo: ❏ VGA analógica (datos) ❏ DVI-D digital (datos) (sólo en algunos modelos) Guía del usuario 1–1 Características del producto 1–2 ■ Acceso a dos puertos Bus Serie Universal 2.0 (USB, por sus siglas en inglés) para usar dos dispositivos USB, tales como una videocámara digital o una unidad de memoria flash USB. Debe conectar el cable de alta velocidad del concentrador USB del monitor a su PC para activar los puertos USB 2.0 del monitor. ■ Rápido tiempo de respuesta que ofrece una mejor experiencia para juegos y gráficos. ■ Es fácil de ver ya sea de pie o sentándose, o moviéndose de un lado al otro del monitor. ■ Posibilidades de ajuste de altura e inclinación. ■ Pedestal desmontable y agujeros estándar de montaje tipo VESA (siglas de Video Electronics Standards Association) 100mm para soluciones de montaje flexibles, incluida la posibilidad de montaje en la pared. ■ Ranura de cierre de protección para cables de seguridad Kensington (el cable de seguridad se vende por separado). ■ Función Plug and Play, si su sistema PC lo soporta. ■ Menú en pantalla (OSD, On-Screen Display) para una fácil configuración y optimización de la pantalla. Elija Inglés, Francés, Alemán, Italiano, Español u Holandés. ■ Altavoces estéreo integrados con cable de clavijas mini-jack. ■ Las conexiones de sonido incluyen: ❏ Conector Audio In (entrada de sonido). ❏ Conector de auriculares. ❏ Conector Audio Out (salida de sonido) para usar un subwoofer y otros altavoces externos (se vende por separado). ■ Fuente de alimentación integrada. ■ La función de Ahorro de energía reduce el consumo de energía. Guía del usuario Características del producto ■ ■ Cumple con las siguientes especificaciones reguladas: ❏ Directivas CE de la Unión Europea. ❏ MPR II 1990 de Suecia. ❏ Requisitos medioambientales de la TCO. Este CD incluye: ❏ Guía del usuario del f2105. ❏ Un archivo de información (INF). ❏ Un archivo de Coincidencia de color con imágenes (ICM, por sus siglas en inglés). ❏ Software de ajuste automático de patrones. ❏ Información sobre seguridad. ❏ Requisitos medioambientales de la TCO. ❏ Adobe Acrobat Reader. Guía del usuario 1–3 Características del producto 1–4 Guía del usuario 2 Directrices de seguridad y mantenimiento Información importante de seguridad El cable de alimentación está diseñado para usarse con su monitor. Si desea usar un cable diferente, use solamente una fuente de alimentación y una conexión compatibles con este monitor. Para más información acerca del cable de alimentación correcto para su monitor, consulte “Requisitos del cable de alimentación” en el Apéndice B. Å ADVERTENCIA: Para reducir el riesgo de descarga eléctrica o daño a su equipo, no desactive la conexión a tierra del cable de alimentación. La toma de tierra es un dispositivo importante de seguridad. Conecte el equipo a una toma de corriente con puesta a tierra. Å ADVERTENCIA: Por su seguridad, compruebe que la toma de corriente con puesta a tierra a la que conecte el cable de alimentación sea de fácil acceso para el operador y esté ubicada lo más cerca posible del equipo. Para desconectar la energía del equipo, tome firmemente el enchufe del cable de alimentación de la toma de electricidad y desenchúfelo. Nunca tire del cable. Guía del usuario 2–1 Directrices de seguridad y mantenimiento Ä PRECAUCIÓN: Para proteger su monitor, así como su PC, conecte todos los cables de alimentación de su PC y sus periféricos (tales como monitor, impresora o escáner) a un dispositivo de protección contra picos de tensión, como un conector múltiple con protección contra picos de tensión o un sistema de alimentación ininterrumpida (UPS, por sus siglas en inglés). No todos los conectores múltiples proporcionan protección contra picos de tensión, en caso que tengan esta característica deberían indicarlo en la etiqueta. Use un conector múltiple de un fabricante que ofrezca una póliza de sustitución por daños para que pueda reemplazar su equipo si falla la protección contra picos de tensión. Precauciones de seguridad 2–2 ■ Evite aplicar presión a la pantalla LCD, ya que puede dañar el monitor. ■ Use solamente una fuente de alimentación y una conexión compatibles con este monitor, como se indica en la etiqueta o placa trasera del monitor. ■ Asegúrese de que el amperaje total de los productos conectados a la toma no excede el límite de la toma eléctrica, y que el amperaje total de los productos conectados al cable no excede el límite del cable. Revise la etiqueta de alimentación para determinar el amperaje (A o Amps) correspondiente a cada dispositivo. ■ Instale su monitor cerca de una toma de fácil alcance. Desconecte el monitor agarrando el enchufe firmemente y tirando de él para sacarlo de la toma. Nunca desconecte el monitor tirando del cable. ■ No permita que nada cuelgue del cable de alimentación. No pise el cable. Guía del usuario Directrices de seguridad y mantenimiento Directrices de mantenimiento Para mejorar el desempeño y extender la vida útil de su monitor: ■ No abra su monitor ni intente arreglar este producto usted mismo. Si su monitor no funciona correctamente o se ha caído o dañado, contacte con su distribuidor, revendedor o proveedor de servicios autorizado por HP. ■ Ajuste solo los controles que se describen en las instrucciones de funcionamiento. ■ Apague su monitor cuando no esté en uso. Puede aumentar considerablemente el tiempo de vida esperado de su monitor usando un programa protector de pantallas y apagando el monitor cuando no esté en uso. ■ Mantenga su monitor en un área bien ventilada, lejos de la luz, calor o humedad excesiva. ■ Cuenta con ranuras y aperturas en la carcasa para ventilación. Estas aberturas no deben ser bloqueadas o cubiertas. Nunca meta ningún tipo de objeto a las ranuras o aperturas de la carcasa. ■ Antes de limpiar su monitor, desenchúfelo de la toma de la pared. ■ Nunca deje caer su monitor ni lo coloque en una superficie inestable. ■ Al quitar la base del monitor, debe acostar el monitor cara abajo en una superficie suave para prevenir que se raspe, desfigure o rompa. Guía del usuario 2–3 Directrices de seguridad y mantenimiento Limpieza del monitor El monitor es un dispositivo óptico de alta calidad que necesita cuidados especiales para su limpieza. Para limpiar el monitor, siga estos pasos: 1. Apague su PC y el monitor. 2. Antes de limpiar su monitor, desenchúfelo de la toma de la pared. Ä PRECAUCIÓN: No utilice benceno, disolvente, amoníaco ni ninguna otra sustancia volátil para limpiar la pantalla o la carcasa de su monitor. Estos productos químicos pueden dañar el monitor. No use limpiadores líquidos ni aerosoles. Nunca use agua para limpiar una pantalla LCD. 3. Limpie la pantalla con un trapo seco, suave y limpio. ❏ Si la pantalla necesita limpieza adicional, use un limpiador de pantalla antiestático. 4. Desempolve la carcasa del monitor. Use un trapo húmedo para limpiar la carcasa. ❏ Si la carcasa requiere limpieza adicional, use un trapo limpio humedecido con alcohol isopropílico. 5. Enchufe el monitor. 6. Encienda el monitor y su PC. 2–4 Guía del usuario Directrices de seguridad y mantenimiento Cómo transportar el monitor Mantenga la caja de embalaje original en un área de almacenamiento. Es posible que la necesite luego para mudarse o para transportar su monitor. Cuando transporte el monitor, deberá prepararlo plegándolo a su posición de envío. Cómo preparar el monitor para el transporte Lea los siguiente avisos y precauciones antes de comenzar el proceso. Å ADVERTENCIA: Antes de plegar el monitor, apague los dispositivos USB así como el monitor, desconecte el cable de alimentación, el de vídeo, el cable USB y los cables de sonido. Para desconectar la energía del equipo, agarre firmemente el enchufe del cable de alimentación de la toma de electricidad y desenchúfelo. Nunca tire del cable. Ä PRECAUCIÓN: No toque la pantalla LCD ya que podría dañarla. Guía del usuario 2–5 Directrices de seguridad y mantenimiento 1. Desconecte los cables de alimentación, vídeo, sonido y USB que se encuentran en el lateral y la parte trasera del monitor. PC Audio Out AC 2–6 Audio In DVI VGA USB In Guía del usuario Directrices de seguridad y mantenimiento 2. Pulse el panel hacia abajo para doblar la bisagra (1), como se muestra en la siguiente ilustración. Sitúe la tira que se acompaña con el monitor alrededor de la base, pasándola por la bisagra (2). Ponga la parte delantera del panel en posición horizontal (3). Evite aplicar presión a la pantalla LCD, ya que podría dañarla. 1 Audio IN Audio DVI 2 VGA USB2 IN OUT AC 3 Plegado del monitor para su transporte Å ADVERTENCIA: No apoye el panel LCD del monitor en una superficie plana mientras intenta poner la tira en la base del monitor. La bisagra de la base podría doblarse de repente y esto podría causar daños o una lesión. Guía del usuario 2–7 Directrices de seguridad y mantenimiento 2–8 Guía del usuario 3 Emplazamiento del monitor Antes de comenzar 1. Desembale el monitor. Compruebe que estén incluidos todos los contenidos. Guarde el embalaje. 2. Compruebe que esté apagado el monitor, su PC y los demás dispositivos conectados (el monitor se envía apagado). 3. Determine qué cable o cables de vídeo desea conectar desde las salidas de la tarjeta de vídeo del PC a los conectores VGA y DVI (sólo en algunos modelos) del monitor. Puede conectar uno o ambos cables. ❏ Cable VGA: Cable VGA estándar de 15 patillas. ❏ Cable DVI-D (sólo en algunos modelos): Para el funcionamiento digital, use el cable de vídeo incluido DVI-D a DVI-D. El cable DVI-D incluido con este monitor es solamente para conexiones digital-a-digital. Su PC debe tener una tarjeta gráfica compatible con DVI instalada para poder usarla con este cable. Su tarjeta gráfica compatible con DVI podría no soportar la resolución óptima del monitor. Consulte la documentación que venía con su tarjeta gráfica. 4. Determine si el monitor estará colocado en su escritorio o en la pared. Consulte “Instalación del monitor” en este mismo capítulo. 5. Prepare una superficie plana para montar el monitor. Es posible que necesite una superficie plana, suave y protegida para acostar la pantalla del monitor mientras prepara todo para montar el monitor en la pared. 6. Necesita un destornillador Phillips a efectos de preparar el monitor para montarlo en la pared. Es posible que también necesite un destornillador plano para sujetar algunos cables. Guía del usuario 3–1 Emplazamiento del monitor Instalación del monitor Puede instalar el monitor en un escritorio o en un soporte para la pared (no incluido con el monitor). Coloque el monitor en un lugar conveniente y bien ventilado cerca de su PC. Si el monitor va a ser instalado en: ■ Mesa o escritorio, consulte “Colocación del monitor en un escritorio” en este mismo capítulo. ■ Pared, brazo móvil u otro aparato para montar, consulte “Montaje del monitor en una pared” en este mismo capítulo. Enchufe el monitor después de instalarlo. Consulte el apartado “Conectores traseros y laterales” en este mismo capítulo. 3–2 Guía del usuario Emplazamiento del monitor Colocación del monitor en un escritorio Para colocar el monitor en un escritorio o mesa, debe desplegar el monitor. Ä PRECAUCIÓN: No toque la pantalla LCD ya que podría dañarla. 1. Sitúe el monitor sobre una superficie plana. 2. Sujete la base del monitor (1) y levante el panel hasta arriba (2) sin tocar la pantalla LCD, tal como se muestra en la siguiente ilustración. 3. Siga levantando el panel (3) hasta que quede en la posición de ajuste flexible. 2 1 3 Audio IN DVI VGA USB2 IN Audio IN Audio o OUT Audi DVI VGA USB2 IN OUT AC AC Cómo abrir el monitor 4. Coloque el monitor de pie en un escritorio o en una mesa. Guía del usuario 3–3 Emplazamiento del monitor Ajuste la altura e inclinación del monitor para obtener una visión correcta. No lo incline más allá del tope de su posición de ajuste flexible. Puede ajustar el monitor para que el panel quede totalmente adelantado y la parte inferior del panel esté cerca del escritorio. –5˚ 30˚ Ajuste de la inclinación del monitor Ä PRECAUCIÓN: Evite aplicar presión a la pantalla LCD, ya que podría dañarla. Ä PRECAUCIÓN: Incline el monitor con cuidado. Si lo inclina hacia atrás más de 30 grados, más allá de su posición de ajuste flexible, puede caerse. Coloque el monitor para que no se pueda caer si se golpea. 3–4 Guía del usuario Emplazamiento del monitor Montaje del monitor en una pared Antes de que monte el monitor en una pared, un brazo móvil u otro accesorio para montar, debe quitar el pedestal del monitor y la cubierta de montaje trasera. Necesitará un desatornillador Phillips. Lea los siguiente avisos y precauciones antes de comenzar el proceso. Å ADVERTENCIA: Compruebe que el monitor esté acostado completamente plano con la pantalla hacia abajo. Intentar quitar la base y el pedestal cuando el monitor está de pie puede lesionar al usuario. Ä PRECAUCIÓN: Antes de desmontar el monitor, apáguelo y desconecte todos los cables de alimentación, vídeo, USB y sonido. Para instalar el monitor en una pared, brazo móvil u otro accesorio de montaje: Ä PRECAUCIÓN: La pantalla es frágil. Acostar el monitor con la pantalla hacia abajo en una superficie plana y suave previene raspaduras, desfiguraciones o roturas. 1. Acueste el monitor con la pantalla boca abajo en una superficie plana, suave y protegida, y ponga la base de pie. Guía del usuario 3–5 Emplazamiento del monitor 2. Levante el borde de la base y quite la cubierta de la parte posterior (1), como muestra la siguiente ilustración. Guarde la cubierta de la parte posterior. Podrá ver seis tornillos. 1 Au dio OU VG A US B2 IN DV I Au dio IN T AC 3 2 Montaje del monitor en una pared 3. Sujete la base para que no se caiga y extraiga los seis tornillos (2). Use un desatornillador Phillips. Levante la base (3) y colóquela aparte. 3–6 Guía del usuario Emplazamiento del monitor 4. Guarde los elementos que ha extraído (los tornillos, la cubierta de la parte posterior y la base) para usarlos más adelante. Las cuatro perforaciones roscadas de montaje que hay en el panel del monitor se encuentran a 100 mm de distancia unas de otras y cumplen con la normativa VESA en materia de montaje de monitores de pantalla plana. 5. Use las cuatro perforaciones para atornillar un brazo móvil u otro aparato de montaje. Siga las instrucciones incluidas con el dispositivo de montaje para garantizar que el monitor esté colocado de manera segura. Cómo volver a instalar la base Para volver a instalar la base de escritorio del monitor: 1. Desmonte el dispositivo de montaje. 2. Siga las instrucciones previas al revés: Monte la base en el panel (cerciórese de atornillar primero los dos tornillos de arriba) y luego vuelva a colocar la cubierta rectangular de la parte posterior encajándola en el monitor. Guía del usuario 3–7 Emplazamiento del monitor Conectores traseros y laterales Conectores traseros y laterales PC Audio Out Audio In AC H DVI VGA USB In A G B C Elemento Etiqueta Icono D Conector E F Función A (toma para auriculares estéreo) Conecta los auriculares y silencia los altavoces del monitor B AC (Alimentación) Proporciona corriente al monitor C Audio Out (salida de sonido) Conecta altavoces externos o subwoofer (se venden por separado) D Audio In (entrada de sonido) Conecta los altavoces del monitor a su PC E DVI Conecta el monitor a su PC (sólo en algunos modelos) F VGA Conecta el monitor a su PC 3–8 Guía del usuario Emplazamiento del monitor G USB In (entrada USB) Conecta el concentrador USB del monitor al PC para activar los puertos USB 2.0 H (puertos USB 2.0) Conecta dos dispositivos USB Cómo conectar el monitor a su PC Para conectar la entrada de vídeo del monitor a su PC: 1. Coloque el monitor de pie como se muestra en la ilustración siguiente. 2. Conecte el cable de vídeo VGA o DVI-D (sólo en algunos modelos) del monitor al conector de vídeo VGA o DVI de la parte trasera de su PC. conectar el cable VGA, el cable DVI-D o ambos. ✎ Puede Normalmente sólo se conecta un cable. El conector DVI-D del monitor (sólo en algunos modelos) es exclusivamente para conexiones de puerto digital a puerto digital. Si conecta ambos cables, analógico y DVI-D, su PC usará el cable analógico de forma predeterminada. Para cambiar y usar su cable DVI-D, debe cambiar la configuración del monitor. Su PC debe tener una tarjeta gráfica compatible con DVI instalada para poder usarla con el cable de vídeo DVI-D. Su tarjeta gráfica compatible con DVI podría no soportar la resolución óptima del monitor. Consulte la documentación que venía con su tarjeta gráfica. Guía del usuario 3–9 Emplazamiento del monitor ❏ Conecte un extremo del cable VGA de 15 patillas al conector de entrada VGA (analógico) del monitor. Luego conecte el otro extremo al conector de salida VGA (analógico) de su PC. PC Audio Out AC Audio In DVI VGA USB In SERIAL 1394 ETHERNET IN OUT S-VIDOUT COMPOUT VGA VGA Conexión del cable VGA 3–10 Guía del usuario Emplazamiento del monitor 3. Conecte un extremo del cable DVI-D al conector de entrada DVI-D (sólo en algunos modelos) del monitor. Luego conecte el otro extremo al conector DVI de su PC. SERIAL PC Audio Out AC Audio In DVI VGA USB In 1394 ETHERNET IN OUT S-VIDOUT COMPOUT DVI DVI Conexión del cable DVI-D conector DVI-D del monitor (sólo en algunos modelos) y el cable ✎ ElDVI-D son exclusivamente para conexiones de puerto digital a puerto digital. Su PC debe tener una tarjeta gráfica compatible con DVI instalada y un conector DVI para poder usar el cable de vídeo DVI-D. Guía del usuario 3–11 Emplazamiento del monitor 4. Conecte el cable de sonido al conector Audio Line Out (salida de sonido) de color verde que se encuentra en su PC y al conector Audio In (entrada de sonido) del monitor para activar los altavoces integrados del monitor. conectar los auriculares al monitor, se desactivarán los ✎ Alaltavoces integrados del monitor. PC Audio Out AC Audio In DVI VGA USB In SERIAL 1394 ETHERNET IN OUT S-VIDOUT COMPOUT Audio In Audio Conexión del cable de sonido 5. Si tiene altavoces externos o un subwoofer (vendidos por separado), conecte el cable de sus altavoces externos al conector Audio Out (salida de sonido) de color Azul que se encuentra en el monitor y a sus altavoces o subwoofer. Consulte la documentación de sus altavoces o subwoofer para obtener más información de instalación. 6. Si lo necesita, puede conectar unos auriculares al conector de auriculares de la parte lateral del monitor. El conector de auriculares es el elemento A de la ilustración que se encuentra en la sección “Conectores traseros y laterales” en la página 3–8. 3–12 Guía del usuario Emplazamiento del monitor 7. Conecte el cable del concentrador USB de su PC al conector USB In (entrada USB) del monitor para activar los dos puertos USB 2.0 de la parte lateral del monitor. Los puertos USB 2.0 no funcionan si no está conectado el cable USB. PC Audio Out AC Audio In DVI VGA USB In SERIAL 1394 ETHERNET IN OUT USB In S-VIDOUT COMPOUT USB Cómo conectar el cable del concentrador USB Guía del usuario 3–13 Emplazamiento del monitor 8. Lea el siguiente aviso, y luego conecte el cable de alimentación al monitor y a una toma de corriente. PC Audio Out AC Audio In DVI VGA USB In AC Conexión del cable de alimentación Å 3–14 ADVERTENCIA: Para reducir el riesgo de descarga eléctrica o daños a su equipo: ■ No desactive la toma de tierra del cable de alimentación. La toma de tierra es un dispositivo importante de seguridad. Conecte el cable de alimentación a una toma de corriente con puesta a tierra. ■ Compruebe que la toma de corriente con tierra a la que conecte el cable de alimentación esté fácilmente accesible para el operador y esté ubicada lo más cerca posible del equipo. El cable de alimentación debe colocarse de forma que no pueda pisarse o quedar aprisionado por elementos que se pongan encima o se apoyen en el mismo. ■ No coloque nada sobre los cables de alimentación. Acomódelos de tal manera que nadie pueda pisarlos o tropezarse accidentalmente con ellos. No tire de los cables. ■ Para mayor información, consulte “Requisitos del cable de alimentación” en el Apéndice B. Guía del usuario Emplazamiento del monitor 9. Coloque los cables pasándolos por las abrazaderas para cables que se encuentran detrás de la base del monitor. Consulte la ilustración “Organización de cables” en este mismo capítulo. 10. Ajuste la altura y el ángulo del monitor. 11. Encienda su PC, el monitor y todos los dispositivos conectados. 12. Regule la imagen de la pantalla mediante el botón Menu (Menú), los botones Adjust (Ajustar)y el botón Auto/Select (Ajuste automático/Seleccionar). Si el monitor no funciona correctamente, configure el monitor tal como se describe en “Uso de la función de ajuste automático” en la página 4–3. Organización de cables Puede pasar los cables por las abrazaderas para cables que se encuentran detrás de la base del monitor para organizar todos los cables del monitor. PC Audio Out AC Guía del usuario Audio In DVI VGA USB In 3–15 Emplazamiento del monitor Cómo conectar dispositivos USB al monitor Puede conectar dos dispositivos USB a su monitor, como una videocámara digital o una unidad de memoria flash USB. conectar el cable del concentrador USB del monitor a su PC ✎ Debe para activar los puertos USB 2.0 del monitor. Consulte el paso 7 de la sección “Cómo conectar el monitor a su PC”. Cómo conectar dispositivos USB 3–16 Guía del usuario 4 Operación del monitor Utilidades y software del CD El CD incluido con este monitor contiene archivos que puede instalar en su PC: ■ Un archivo INF ■ Un archivo ICM ■ Utilidad de ajuste automático de patrones ■ Adobe Acrobat Reader La utilidad de ajuste automático de patrones es un programa sencillo de patrones que permite mejorar la calidad de la imagen de la entrada VGA (analógica) de su monitor. Consulte el apartado ”Uso de la función de ajuste automático”, en este mismo capítulo. Adobe Acrobat Reader se puede instalar desde el menú. Archivo de información Este monitor es compatible con Plug and Play de Windows y el monitor funciona correctamente sin instalar el archivo INF. El archivo INF habilita a su PC para que pueda comunicarse con el monitor y utilizar todas las funciones de las que éste dispone. El archivo INF define los recursos del monitor usados por los sistemas operativos Windows® de Microsoft® para asegurar la compatibilidad del monitor con la tarjeta de vídeo de su PC. La compatibilidad Plug and Play del monitor requiere que la tarjeta de vídeo de su PC sea compatible con VESA DDC2 y que el monitor se conecte directamente a la tarjeta de vídeo. Plug and Play no funciona cuando se usan conectores separados tipo BNC o cajas de distribución. Es posible que tenga que instalar el archivo INF del disco si no cumple con estas condiciones. Guía del usuario 4–1 Operación del monitor Archivo de Coincidencia de color con imágenes El archivo ICM brinda una representación de color más precisa dando datos a los programas gráficos para ofrecer una coincidencia de colores concordante entre la pantalla del monitor y la impresora, o entre el escáner y la pantalla del monitor. Los archivos ICM contienen un perfil del sistema de colores del monitor. Estos archivos se activan desde dentro de programas gráficos que son compatibles con esta función. perfil de colores ICM se escribe de acuerdo con la ✎ Elespecificación de formato de perfiles del Consorcio Internacional del Color (ICC, por sus siglas en inglés). Instalación de los archivos INF e ICM Si determina que necesita actualizar estos archivos, puede instalar los archivos INF e ICM del disco, o descargarlos de Internet. Instalación desde el CD Para instalar los archivos INF e ICM en su PC desde el CD: 1. Introduzca el CD en la unidad. El menú del CD aparecerá en la pantalla. 2. Consulte el archivo ”Léame” de INF e ICM (“INF and ICM Readme”, sólo disponible en inglés). 3. Elija la opción Instalación de los archivos INF e ICM del menú del CD. 4. Siga las instrucciones que aparecerán en pantalla. 5. Una vez los archivos se han instalado, reinicie su PC. 6. Asegúrese que las resoluciones y las frecuencias de actualización adecuadas aparezcan en las configuraciones del panel de control del monitor. Para mayor información, consulte la documentación de su sistema operativo Windows. 4–2 Guía del usuario Operación del monitor que necesite instalar manualmente los archivos INF o ✎ EsICMposible con firma digital del monitor desde el CD, en caso de un error de instalación. Para obtener instrucciones, consulte el archivo ”Léame” de INF e ICM, contenido en el CD (”INF and ICM Readme”, sólo disponible en inglés). Descargas desde Internet Para descargar la versión más reciente de los archivos INF e ICM desde el sitio Web de soporte técnico de HP: 1. Consulte: http://www.hp.com/support 2. Seleccione su país o región. 3. Seleccione Descargar controladores y software. 4. Introduzca el número de modelo de su monitor para ir a las páginas de descarga de software para su monitor. 5. Descargue e instale los archivos INF e ICM usando las instrucciones que se encuentran en las páginas de descarga. Uso de la función de ajuste automático Puede optimizar fácilmente el desempeño de la pantalla en relación con la entrada VGA (analógica) usando el botón Auto/Select (Ajuste automático/Seleccionar) del monitor y el software de ajuste automático de patrones del CD que viene con el sistema. No use este procedimiento si su monitor está usando una entrada DVI. Si su monitor está usando una entrada VGA (analógica), este procedimiento puede corregir las siguientes condiciones de calidad de imagen: ■ Enfoque borroso o poco claro ■ Efectos de sombreado, rayado o imágenes fantasma ■ Barras verticales tenues ■ Líneas delgadas horizontales desplazándose ■ Imágenes descentradas Guía del usuario 4–3 Operación del monitor Para utilizar la función de ajuste automático: 1. Deje que el monitor se caliente por 20 minutos antes de ajustar. 2. Pulse el botón Auto/Select (Ajuste automático/Seleccionar) del panel frontal del monitor. ❏ También puede pulsar el botón Menu (Menú) y luego elegir Ajuste automático del menú OSD principal. Consulte el apartado ”Ajuste de la configuración del monitor”, en este mismo capítulo. ❏ Si el resultado no es satisfactorio, continúe con el procedimiento. 3. Introduzca el CD en la unidad. Se iniciará el menú del CD. 4. Elija Abrir software de ajuste automático. 5. La pantalla mostrará el patrón de prueba de la configuración. Patrón de prueba de la configuración de ajuste automático 6. Presione el botón Auto/Select (Ajuste automático/Seleccionar) del panel frontal del monitor para obtener una imagen estable y centrada. 4–4 Guía del usuario Operación del monitor Botones del panel frontal Los botones del monitor están ubicados sobre el panel frontal. A B C D E F G Botones del panel frontal Elemento Etiqueta Función A Decrementa el nivel del volumen para los altavoces del monitor. No controla el volumen del subwoofer opcional o los altavoces externos opcionales (se venden por separado). /– (Disminución vol./menos) B Incrementa el nivel del volumen de los altavoces del monitor. No controla el volumen (Aumento vol./más) del subwoofer opcional o los altavoces externos opcionales (se venden por separado). C Menu /+ (Menú en pantalla) Guía del usuario Menú OSD activo OSD Inactivo Cierra el menú Abre el menú OSD. OSD. (También cierra las pantallas de configuración del menú OSD) 4–5 Operación del monitor Elemento Etiqueta D /– (VGA/menos) E /+ (DVI/más) F Auto/Select (Ajuste automático/ Seleccionar) G Encendido 4–6 Función Menú OSD activo OSD Inactivo Navega hacia Selecciona la entrada de abajo o la vídeo VGA (analógica). izquierda y reduce los valores de las configuraciones. Menú OSD activo Navega hacia arriba o la derecha y aumenta los valores de las configuraciones. OSD Inactivo Selecciona la entrada de vídeo DVI (sólo en algunos modelos). Menú OSD activo Actúa como una tecla Intro (Elegir) para elegir las opciones de la pantalla de configuración. OSD Inactivo Inicia el ajuste automático, función que lleva la pantalla hasta su configuración ideal de forma automática (sólo para la entrada VGA). Interruptor de encendido Enciende el monitor y lo pone en espera (modo de hibernación). Luz de encendido Se enciende en azul cuando el monitor está totalmente activo. Se enciende en naranja cuando el monitor está en modo de espera. Guía del usuario Operación del monitor Uso del menú en pantalla (OSD) 1. Si el monitor no está encendido, pulse el interruptor de encendido (G) para encenderlo. 2. Para visualizar el menú OSD, pulse el botón Menu (Menú) (C). Aparecerá el menú OSD principal. La función de ajuste automático sólo aparece para las conexiones VGA (analógicas). 3. Para acceder al Menú OSD avanzado, pulse el botón Menu (Menú) de nuevo. Aparecerá el menú OSD avanzado. Consulte “Ajuste de la configuración del monitor” en este mismo capítulo para obtener más información. 4. Para navegar por el menú OSD principal o avanzado, pulse el botón + (más) (E) del panel frontal del monitor para desplazarse hacia arriba, o el botón – (menos) (D) para desplazarse hacia atrás. Luego pulse el botón Auto/Select (Ajuste automático/Seleccionar (F) para escoger la función resaltada. ❏ El menú regresará al principio si se desplaza hacia abajo estando al final de las selecciones. El menú pasará al final si se desplaza hacia arriba estando al principio de las selecciones. 5. Para ajustar la escala de un elemento elegido, pulse los botones + o –. 6. Elija Guardar y volver. ❏ Si no quiere guardar la configuración, elija Cancelar del Menú avanzado o Salir del Menú principal. 7. Pulse el botón Menu (Menú) para salir de OSD. no se toca ningún botón durante 30 segundos (configuración de ✎ Sifábrica) mientras el menú aparece en la pantalla, las configuraciones y los ajustes nuevos (salvo los relativos al brillo y al contraste) vuelven a la configuración previa. Posteriormente, el menú se cierra. Guía del usuario 4–7 Operación del monitor Ajuste de la configuración del monitor Los ajustes de la pantalla se configuran en los menús OSD. Hay dos menús OSD disponibles: ■ Principal ■ Avanzado Menú principal Para obtener acceso al Menú principal, pulse el botón Menu (Menú) del monitor. Se mostrará el nivel 1 del menú principal. La siguiente tabla describe las selecciones y niveles del Menú principal. Menú principal Icono Menú nivel 1 Menú nivel 2 Brillo Escala de ajuste Contraste Escala de ajuste Ajuste automático* Menú avanzado Salir *La función de ajuste automático sólo aparece para las conexiones VGA (analógicas). 4–8 Guía del usuario Operación del monitor Menú avanzado Para acceder al Menú avanzado, pulse el botón Menu (Menú) otra vez (dos veces), o elija Menú avanzado del Menú principal. Se mostrará el nivel 1 del Menú avanzado. de elegir el Menú avanzado del Menú principal, el Menú ✎ Después avanzado permanecerá como el OSD por omisión de ese momento en adelante hasta que se elija el Menú principal o se aplique el ajuste de fábrica. El Menú avanzado tiene hasta tres niveles que pueden ser vistos en uno de los idiomas disponibles. La siguiente tabla describe las selecciones, niveles y valores de fábrica del menú avanzado. Menú avanzado Nivel 1 Nivel 2 Brillo Escala de ajuste Contraste Escala de ajuste Nivel 3 Valor de fábrica Control de imagen Ajuste automático (sólo en modo VGA analógico) Posición horizontal Escala de ajuste Posición vertical Escala de ajuste Escala personalizada Pantalla completa Llenar sin cambiar la proporción Uno a uno Guía del usuario 4–9 Operación del monitor Menú avanzado (continuación) Nivel 1 Nivel 2 Nivel 3 Valor de fábrica Nitidez (para Escala de ajuste modos no nativos) Reloj Escala de ajuste Fase de Reloj Escala de ajuste Cancelar Guardar y volver Color 9300 K 6500 K Color personalizado Ajuste de color RGB Color personalizado Cancelar Guardar y volver Idioma Deutsch English English Español Français Italiano Nederlands Cancelar Guardar y volver 4–10 Guía del usuario Operación del monitor Menú avanzado (continuación) Nivel 1 Nivel 2 Nivel 3 Valor de fábrica Gestión Ahorro de energía Selección Encendido/ Apagado Reactivar Selección Encendido/ Apagado Modo de visualización Selección Encendido/ Apagado Indicador de Selección estado de pantalla Encendido/ encendida Apagado Cronó. desactivación Menú Cronó. Seleccionar entrada de vídeo Analógico (VGA) Digital (DVI) Detección automática Menú Básico Cancelar Guardar y volver Guía del usuario 4–11 Operación del monitor Menú avanzado (continuación) Nivel 1 Nivel 2 Nivel 3 Valor de fábrica Control OSD Posición horizontal Escala de ajuste Posición vertical Escala de ajuste Tiempo de espera Escala de ajuste OSD Transparencia OSD Escala de ajuste Cancelar Guardar y volver Información (muestra el modelo/datos de entrada) Ajuste de fábrica Sí No Salir 4–12 Guía del usuario Operación del monitor Elección de los conectores de entrada de vídeo Los dos conectores de entrada son: ■ Conector VGA (analógico) ■ Conector DVI-D (digital) (sólo en algunos modelos) El monitor determina automáticamente qué entradas tienen señales de vídeo válidas y muestra la imagen. La entrada de vídeo puede ser elegida por el usuario a través del menú OSD o se puede escoger directamente con los botones del monitor, pulsando el botón /– (menos) si se pretende utilizar la entrada VGA (analógica) o el botón /+ (más) si se va a usar la entrada DVI (digital). Ä PRECAUCIÓN: La imagen puede quedarse retenida (grabada) en los monitores que muestran la misma imagen estática en la pantalla por un período de tiempo prolongado. Para evitar que las imágenes se queden retenidas en la pantalla de su monitor, siempre debería activar su protector de pantalla o apagar el monitor cuando no lo haya utilizado por un período de tiempo prolongado. Guía del usuario 4–13 Operación del monitor Identificación de mensajes de error La pantalla mostrará mensajes especiales para los siguientes situaciones: ■ Señal de entrada fuera de límites — Indica que el monitor no es compatible con la señal de vídeo de entrada porque la resolución o la frecuencia de actualización están configuradas a niveles más altos de los que admite el monitor. Configure la resolución y la frecuencia de actualización según los parámetros que aparecen en pantalla. Reinicie su PC para que la configuración nueva tenga efecto. ■ Desactivación — Indica que la pantalla está entrando al modo inactivo. Los altavoces se apagan en el modo inactivo. ■ Comprobar cable de vídeo — Indica que hay un cable de vídeo que no está conectado correctamente a su PC o al monitor. ■ Acceso a OSD — El OSD puede activarse o desactivarse con sólo mantener presionado el botón Menu (Menú) del panel frontal durante 10 segundos. Si el OSD está bloqueado, el mensaje ”OSD bloqueado” aparece 10 segundos en la pantalla. ■ 4–14 ❏ Si el OSD está bloqueado, mantenga oprimido el botón Menu (Menú) durante 10 segundos para desbloquear el OSD. ❏ Si el OSD está desbloqueado, mantenga oprimido el botón Menu (Menú) durante 10 segundos para bloquear el OSD. No hay señal de entrada — Indica que el monitor no está recibiendo una señal de entrada de su PC ni del conector o conectores de entrada de vídeo del monitor. Compruebe si el PC o la fuente de la señal de entrada está apagada o si está en modo de ahorro de energía. Guía del usuario Operación del monitor ■ Ajuste automático en curso — Indica que la función de ajuste automático está activa. Consulte el apartado “Ajuste de la calidad de la pantalla” en este mismo capítulo. ■ Hay varias entradas activas — Use OSD para seleccionar la entrada de vídeo deseada — Indica que el monitor tiene más de una entrada de vídeo. El monitor está intentando usar ambas entradas, pero al cabo de 10 segundos el monitor usa la entrada por defecto. Guía del usuario 4–15 Operación del monitor Ajuste de la calidad de la pantalla La función de ajuste automático afina automáticamente la calidad de la imagen con respecto al tamaño, posición, reloj y fase cada vez que se muestra un nuevo modo de vídeo. Para realizar ajustes más precisos de la entrada VGA (analógica), ejecute el software de ajuste automático que viene en el CD. Consulte el apartado “Uso de la función de ajuste automático” en este mismo capítulo. Si desea realizar mejoras adicionales en la calidad de imagen, use los controles de Reloj y Fase del monitor para afinar la imagen. Consulte el apartado “Optimización de vídeo analógico” en este mismo capítulo. Configuración de la resolución de pantalla óptima Su monitor f2105 proporcionará una mejor imagen cuando esté configurado a una resolución de 1680 x 1050. Para cambiar la resolución de pantalla en Windows: 1. Haga clic con el botón derecho del ratón en cualquier parte vacía del escritorio y seleccione Propiedades. 2. Seleccione la ficha Configuración en la ventana Propiedades de pantalla. 3. Ajuste la resolución de la pantalla a 1680 x 1050 usando el control deslizante. Si no puede cambiar a 1680 x 1050, descargue e instale en su PC los controladores más actualizados de su tarjeta gráfica. Para PC de HP o Compaq, los controladores de la tarjeta gráfica se pueden encontrar en las páginas de soporte ubicadas en http://www.hp.com/support 4. Para un color óptimo, ajuste la Calidad del color a la configuración más alta (normalmente 32 bits). 5. Haga clic en Aceptar para guardar los cambios. 4–16 Guía del usuario Operación del monitor Mejora de la función de vídeo Los monitores panorámicos como el HP f2105 tienden a alargar la imagen cuando el monitor se configura en el modo “Pantalla completa”. Puede usar la función Graduación personalizada que se describe a continuación para cambiar el modo del monitor a “Uno a uno” o “Relación de aspecto”, los cuales eliminan el efecto de alargar la imagen. El monitor incluye una función de Graduación personalizada que le permite mejorar el rendimiento del vídeo optimizando la imagen. Puede elegir una imagen “Uno a uno”, “Pantalla completa” o “Relación de aspecto”. La función Graduación personalizada mejora el rendimiento del vídeo al cambiar la relación de aspecto de la pantalla (la relación entre ancho y alto de la imagen) para conseguir los formatos 4:3 (emisión estándar) y 16:9 (pantalla panorámica). Para usar la función Graduación personalizada: 1. Pulse el botón Menú del panel delantero del monitor para que se abra el menú principal del Menú en pantalla (OSD). 2. Seleccione Menú avanzado. 3. Seleccione Control de imagen en el Menú avanzado del OSD. Cuando se abre el menú Control de imagen, use los botones + y – para desplazarse y seleccionar Graduación personalizada. Guía del usuario 4–17 Operación del monitor 4. En el menú Graduación personalizada, utilice los botones del panel delantero para desplazarse hacia arriba y hacia abajo por el OSD para seleccionar y resaltar el ajuste de pantalla que desee: 4–18 ❏ Uno a uno — La imagen no está alargada ni alterada, pero podría parecer más pequeña que el área activa de visión. Los bordes negros podrían aparecer en los bordes de la pantalla, dependiendo de la resolución. Cuando Graduación personalizada está configurada a “Uno a uno”, la selección “Nitidez” se desactiva. ❏ Pantalla completa — Este formato ajusta el tamaño horizontal y vertical de la imagen para llenar la pantalla. La relación de aspecto no se mantinee, así que la imagen aparece alargada. No aparecen bordes negros en los bordes de la pantalla. Guía del usuario Operación del monitor ❏ Relación de aspecto — Este formato ajusta el tamaño vertical y horizontal de la imagen para que quepa en pantalla tanto como sea posible a la vez que mantiene la relación de aspecto. En la mayoría de modos de vídeo, aparecerán unos bordes negros en ambos lados de la pantalla, pero la imagen no quedará desviada ni alargada. Este formato optimiza la imagen para formato 16:9, ideal para retransmisiones y películas DVD panorámicas. modos de DVD en pantalla panorámica pueden ofrecer ✎ Algunos formatos distintos al 16:9. En este caso, los bordes negros del vídeo pueden permanecer visibles por encima y por debajo de la imagen visualizada cuando está activada la función “Relación de aspecto”. 5. Cuando quede resaltado el ajuste de pantalla que desee, pulse el botón Menú para confirmar la selección. El OSD vuelve al menú Control de imagen. Para guardar la nueva configuración, seleccione Guardar, en caso contrario seleccione Cancelar. 6. Pulse el botón Menú y seleccione Salir para cerrar el Menú principal. Guía del usuario 4–19 Operación del monitor Optimización de vídeo analógico Este monitor contiene circuitos avanzados que permiten que la pantalla plana funcione como un monitor analógico estándar. En el Menú OSD avanzado hay dos controles que pueden ser ajustados para mejorar el desempeño de la imagen analógica: ■ Reloj — Aumenta o disminuye el parámetro para minimizar cualquier barra vertical o raya que aparezca en el fondo de la pantalla. ■ Fase de reloj — Aumenta o disminuye el parámetro para minimizar la distorsión o la oscilación del vídeo. Use estos controles solamente cuando la función de ajuste automático no produzca una imagen satisfactoria en el modo analógico. Para obtener los mejores resultados: 1. Deje que el monitor se caliente durante 20 minutos antes de ajustar. 2. Ponga en pantalla la aplicación de patrón de ajuste que viene en el CD. 3. Acceda al Menú OSD avanzado; elija Control de imagen. 4. Defina primero el Reloj principal correcto, ya que los parámetros de la Fase de reloj dependen del parámetro configurado en el Reloj principal. ❏ Al ajustar los parámetros de Reloj y Fase de reloj, si las imágenes del monitor se distorsionan, continúe ajustando los parámetros hasta que desaparezca la distorsión. Para restaurar la configuración de fábrica, vaya al Menú OSD avanzado, elija Ajuste de fábrica, y luego escoja Sí. 4–20 Guía del usuario Operación del monitor Introducción de modos del usuario La señal del controlador de vídeo ocasionalmente puede requerir un modo personalizado por el usuario si no está usando una tarjeta de vídeo estándar o un modo preseleccionado. En ese supuesto, usted tendrá que crear un modo del usuario. Puede utilizar el OSD para lo siguiente: ■ Crear un modo definido por el usuario, con parámetros personalizados para la pantalla del monitor. ■ Reajustar los parámetros de cualquier modo del usuario. ■ Guardarlos en la memoria. El monitor automáticamente almacena la nueva configuración, luego reconoce el nuevo modo tal como hace con uno preseleccionado. Se pueden introducir y almacenar diez modos del usuario, además de los modos preseleccionados de fábrica. Consulte la tabla “Modos de vídeo preseleccionados” del Apéndice B. Guía del usuario 4–21 Operación del monitor Función de Ahorro de energía Cuando el monitor está en un modo normal de funcionamiento, la luz de encendido está azul y el monitor consume electricidad de forma normal. Para obtener información sobre consumo de electricidad, consulte “Especificaciones técnicas” en el Apéndice B. El monitor también soporta un modo de ahorro de energía que lo controla su PC. Cuando el monitor está en el modo de energía reducida, la pantalla del monitor está en blanco, la retroiluminación está apagada y la luz de encendido está de color ámbar. El monitor consume la mínima cantidad de energía. Una vez que se activa el monitor, hay un breve periodo de calentamiento antes de que el aparato regrese al modo de funcionamiento normal. El estado de ahorro y reducción de energía se activa siempre que el monitor no detecta ya sea la señal de sincronización horizontal o la señal de sincronización vertical. Para que el sistema utilice la función de ahorro de energía, ésta debe estar activada en su PC. La documentación de su PC contiene las instrucciones necesarias para configurar las funciones de ahorro de energía (también conocidas con el nombre de funciones de gestión de energía). de ahorro de energía sólo funciona cuando el monitor ✎ Laestáfunción conectado a sistemas que tienen funciones de ahorro de energía. 4–22 Guía del usuario A Resolución de problemas Cómo resolver problemas comunes La siguiente tabla habla de posibles problemas, la causa posible de cada problema y las soluciones recomendadas. Problema Causa posible Solución La pantalla está en blanco. El cable de alimentación está desconectado. Conecte el cable de alimentación. El interruptor de encendido está apagado. Encienda el equipo. El cable de vídeo está conectado incorrectamente. Conecte el cable de vídeo correctamente. Para obtener más información, consulte “Cómo conectar el monitor a su PC” en la página 3–9. La utilidad de blanqueo de la pantalla está activa. Pulse una tecla del teclado o mueva el ratón para desactivar la utilidad de blanqueo de la pantalla. El brillo y el contraste están demasiado bajos. Pulse el botón Auto/Select (Ajuste automático/ Seleccionar) del panel frontal del monitor. Si esto no corrige la imagen, pulse el botón Menu (Menú) para abrir el menú principal, y ajuste las escalas de brillo y contraste según sea necesario. La imagen aparece borrosa, indistinta o demasiado oscura. Guía del usuario A–1 Resolución de problemas Problema Causa posible Solución La imagen no está centrada. Es posible que la posición necesite un ajuste. Pulse el botón Menu (Menú) para acceder al menú OSD. Elija Control de imagen/Posición horizontal o Posición vertical para ajustar la posición horizontal o vertical de la imagen. Aparece “Comprobar cable de vídeo” en la pantalla. El cable de vídeo del monitor está desconectado. Conecte el cable de video de 15 patillas al conector VGA de su PC, o conecte el cable de señal DVI-D al conector DVI de su PC. Asegúrese de que su PC esté apagado al conectar el cable de vídeo. El cable de señal DVI-D y el conector DVI-D sólo existen en algunos modelos. Aparece “Fuera de rango” en la pantalla. La resolución de vídeo y la frecuencia de actualización tienen una configuración más alta de lo que admite su monitor. Reinicie su PC y entre al Modo seguro. Cambie la configuración a un valor admitido. Consulte la tabla “Modos de vídeo preseleccionados” en el Apéndice B. Reinicie su PC para que la nueva configuración surta efecto. A–2 Guía del usuario Resolución de problemas Problema Causa posible Solución Los puertos USB 2.0 no funcionan. El cable USB del concentrador que va del monitor al PC no está conectado correctamente. Asegúrese de que el cable del concentrador USB está conectado correctamente al monitor y al PC. El sonido no funciona. Los conectores Audio In (entrada de sonido) y Audio Out (salida de sonido) no se están usando adecuadamente. Los micrófonos están enchufados. Consulte el póster de instalación para asegurarse de que el cable de sonido está conectado correctamente al monitor y al PC. Si tiene altavoces externos o un subwoofer (vendidos por separado), conecte el cable de sus altavoces externos al conector Audio Out (salida de sonido) de color azul que se encuentra en el monitor y a sus altavoces o subwoofer. Consulte la documentación de sus altavoces o subwoofer para obtener más información de instalación. Guía del usuario A–3 Resolución de problemas Problema Causa posible Solución No se puede configurar el monitor a la resolución óptima. Es posible que la tarjeta gráfica no soporte la resolución más alta. Asegúrese de que la tarjeta gráfica soporta la resolución óptima [1680 x 1050 a 60 Hz] Quizás no está instalado el controlador más actualizado. Asegúrese de que tiene instalado el controlador más actualizado de su tarjeta gráfica: Para sistemas HP y Compaq, puede descargar los controladores más actualizados de su tarjeta gráfica desde: http://www.hp.com/ support Para otros sistemas, consulte el sitio Web de su tarjeta gráfica. Si su tarjeta gráfica actual no soporta la resolución óptima, cámbiela por una tarjeta nueva que soporte la resolución óptima. Soporte técnico en Internet Antes de contactar con atención al cliente, consulte el sitio Web de soporte técnico de HP en: http://www.hp.com/support Elija su país o región, y luego siga los vínculos a la página de soporte técnico correspondiente a su monitor. A–4 Guía del usuario Resolución de problemas Cómo prepararse para llamar a soporte técnico Si no puede resolver un problema usando los consejos de resolución de problemas de esta sección, es posible que necesite llamar a soporte técnico. Para obtener los datos de contacto de soporte técnico, consulte la documentación impresa que vino con su monitor. Tenga lo siguiente disponible cuando llame: ■ El número de modelo del monitor (ubicado en la etiqueta situada en la parte trasera del monitor) ■ El número de serie del monitor (ubicado en la etiqueta situada en la parte trasera del monitor) ■ Fecha de compra indicada en la factura ■ Condiciones bajo las cuales ocurrió el problema ■ Mensajes de error recibidos ■ Configuración de hardware ■ Nombre y versión del hardware y software que está usando Cómo ubicar la etiqueta de clasificación La etiqueta de clasificación del monitor tiene el número de pieza de repuesto, el número del producto y el número de serie. Es posible que necesite estos números al contactar con HP acerca de su modelo de monitor. La etiqueta de clasificación del monitor se encuentra en la parte trasera del monitor. Guía del usuario A–5 Resolución de problemas A–6 Guía del usuario B Especificaciones técnicas Todas las especificaciones representan las especificaciones típicas proporcionadas por los fabricantes de componentes HP; el rendimiento real puede ser mayor o menor. Monitor LCD HP f2105 Especificaciones Tipo de pantalla LCD TFT de matriz activa Tamaño de la pantalla 21 pulgadas (53,3 cm [53.5 cm]) Tamaño de imagen visible 17,8 pulgadas (17.8 pulgadas) de diagonal (45,4 cm [45.4 cm]) 28,4 cm (28.4 cm) 11,2 pulgadas (11.2 pulgadas) Altura de la pantalla Diagonal visual Inclinación –5o a 30o Tratamiento de la pantalla Polarizador antirreflectante con recubrimiento resistente Peso máximo (desembalado) < 9,2 kg (9.2 kg) < 21,1 lb (21.1 lb) Dimensiones (incluida la base) Altura x Ancho x Profundidad 18,3 x 23,2 x 11,3 pulgadas (18.3 x 23.2 x 11.3 pulgadas) 465 x 588 x 287 mm Guía del usuario B–1 Especificaciones técnicas Especificaciones Máxima resolución gráfica 1680 x 1050 (60 Hz) Espacio de pixeles 0,270 x 0,270 mm (0.270 x 0.270 mm) Frecuencia horizontal (modo analógico) 30 a 94 kHz Frecuencia de actualización vertical (modo analógico) 48 a 85 Hz Requisitos medioambientales Temperatura: Temperatura de funcionamiento 5 to 35o (41 a 95o F) Temperatura de no –20 to 60o C (–4 to 140o F) funcionamiento Humedad relativa 20% a 80% Fuente de alimentación 100–240Vv, 50/60 Hz Consumo de energía < 90 vatios (W) típicamente Consumo de energía en modo inactivo < 2 vatios (W) típicamente Terminales de entrada Conector VGA tipo D de 15 patillas Conector DVI-D tipo D de 24 patillas B–2 Sólo determinados modelos vienen con conector DVI-D. Guía del usuario Especificaciones técnicas Modos de vídeo preseleccionados Este monitor automáticamente reconoce muchos modos de entrada de vídeo preseleccionados que aparecerán correctamente centrados y con el tamaño correcto en la pantalla. Los siguientes modos vienen asignados de fábrica y son las resoluciones que se utilizan más comúnmente. HP f2105 soporta los modos preseleccionados 1 a 21. Modos de entrada de vídeo preseleccionados de fábrica Preselección Formato de pixeles Frecuencia horizontal (kHz) Frecuencia vertical (Hz) 1 640 x 480 31,5 (31.5) 59,9 (59.9) 2 640 x 480 37,5 (37.5) 75,0 (75.0) 3 720 x 400 31,5 (31.5) 70,1 (70.1) 4 800 x 600 37,9 (37.9) 60,3 (60.3) 5 800 x 600 46,9 (46.9) 75,0 (75.0) 6 832 x 624 49,7 (49.7) 74,6 (74.6) 7 1024 x 768 48,4 (48.4) 60,0 (60.0) 8 1024 x 768 60,0 (60.0) 75,0 (75.0) 9 1024 x 768 68,7 (68.7) 85,0 (85.0) 10 1152 x 720 44,9 (44.9) 60,0 (60.0) 11 1152 x 870 68,7 (68.7) 75,1 (75.1) 12 1152 x 900 61,8 (61.8) 66,0 (66.0) 13 1280 x 768 47,4 (47.4) 60,0 (60.0) 14 1280 x 960 60,0 (60.0) 60,0 (60.0) Guía del usuario B–3 Especificaciones técnicas Modos de entrada de vídeo preseleccionados de fábrica Preselección Formato de pixeles Frecuencia horizontal (kHz) Frecuencia vertical (Hz) 15 1280 x 1024 64,0 (64.0) 60,0 (60.0) 16 1280 x 1024 80,0 (80.0) 75,0 (75.0) 17 1280 x 1024 91,2 (91.2) 85,0 (85.0) 18 1600 x 1000 61,7 (61.7) 60,0 (60.0) 19 Resolución máxima 1600 x 1200 (ajustada a la pantalla) 75,0 (75.0) 60,0 (60.0) 20 Resolución óptima 1680 x 1050 65,3 (65.3) 60,0 (60.0) 21 1920 x 1200 Resolución máxima (ajustada a la pantalla) 74,0 (74.0) 60,0 (60.0) B–4 Guía del usuario Especificaciones técnicas Normas sobre píxeles y calidad de monitores LCD El Monitor LCD HP utiliza tecnología de alta precisión y ha sido fabricado de acuerdo con normas de calidad altas, para garantizar un rendimiento sin problemas. Aun así, el monitor puede presentar alguna imperfección en su aspecto, como pequeños puntos brillantes u oscuros. Dichas imperfecciones están presentes en todos los monitores LCD utilizados en productos suministrados por todos los fabricantes y no se trata de un defecto específico del Monitor LCD HP. La causa de estas imperfecciones se encuentra en uno o varios píxeles o subpíxeles defectuosos. ■ Un píxel está formado por un subpíxel rojo, otro verde y otro azul. ■ Un píxel defectuoso completo está siempre activado (un punto brillante sobre un fondo oscuro), o siempre desactivado (un punto oscuro sobre un fondo brillante). El primero es el más visible de los dos. ■ Un subpíxel defectuoso (punto defectuoso) es menos visible que un píxel defectuoso. Es pequeño y sólo es visible sobre un fondo específico. El Monitor LCD HP puede tener: ■ Cero píxeles completos defectuosos ■ 3 subpíxeles brillantes defectuosos (máximo) ■ 5 subpíxeles oscuros defectuosos (máximo) ■ Menos de 5 puntos defectuosos totales Para localizar los píxeles defectuosos, es preciso ver el monitor en modo y condiciones de funcionamiento normales, a una frecuencia de actualización y resolución admitida, y desde una distancia de aproximadamente 50 cm (16 pulg). Esperamos que, con el tiempo, la industria continúe mejorando su capacidad para producir monitores con menos imperfecciones en su aspecto. Modificaremos las directrices de acuerdo con estas mejoras. Guía del usuario B–5 Especificaciones técnicas Requisitos del cable de alimentación La fuente de alimentación del monitor viene con ALS (Automatic Line Switching, Conmutación automática de línea). Esta característica permite al monitor funcionar a tensiones de entrada que oscilan entre los 100–120Vv y los 200–240Vv. El juego de cables de alimentación (cable flexible o enchufe de pared) que viene con el monitor cumple los requisitos para su utilización en el país/regione donde se compró el equipo. Si necesita obtener un cable de alimentación para un país distinto, deberá comprar un cable de alimentación que esté homologado para su uso en ese país/regione. El cable de alimentación debe estar calibrado para el producto y para la tensión y la corriente que aparecen marcadas en la etiqueta de valores eléctricos nominales del producto. Los valores nominales de tensión y corriente del cable deben ser mayores que los valores nominales de tensión y corriente del producto. Además, la sección transversal del cable debe ser, como mínimo, de 0,75 mm² (0.75 mm²) o 18 AWG, y la longitud del cable debe ser de 1,5 m (1.5 m) (4,94 pies [4.94 pies]) como mínimo y 3,6 m (3.6 m) (12 pies) como máximo. Si tiene preguntas sobre el tipo de cable de alimentación que debe utilizar, póngase en contacto con el proveedor autorizado de HP. El cable de alimentación debe colocarse de forma que no pueda pisarse o quedar aprisionado por elementos que se pongan encima o se apoyen en el mismo. Hay que prestar una atención especial al enchufe, la toma eléctrica y el punto en el que el cable sale del producto. B–6 Guía del usuario C Avisos de agencias reguladoras Aviso de la Comisión Federal de Comunicaciones (FCC) de los Estados Unidos Este producto ha sido sometido a pruebas para certificar que cumple con los límites establecidos para los dispositivos digitales de clase B en la Sección 15 de las normas de la FCC. Estos límites se han establecido para proporcionar un grado razonable de protección contra interferencias perjudiciales en áreas residenciales. Este equipo genera, utiliza y puede emitir energía de radiofrecuencia. De no instalarse y utilizarse según las instrucciones, este aparato puede causar interferencias en las comunicaciones de radio. Sin embargo, no se puede garantizar que no se originen interferencias en una instalación determinada. Si este equipo causa interferencias perjudiciales para la recepción de radio o televisión, lo que puede determinarse por medio del encendido y el apagado del equipo, el usuario debe intentar solucionar la interferencia con una o varias de las medidas siguientes: ■ Cambie la orientación o ubicación de la antena. ■ Aumente la distancia entre el equipo y el aparato receptor. ■ Enchufe el equipo en la toma de corriente de un circuito distinto del conectado al receptor. ■ Consulte al distribuidor o a un técnico de radio o televisión experimentado para obtener ayuda. Guía del usuario C–1 Avisos de agencias reguladoras Modificaciones La FCC exige que se advierta al usuario que todo cambio o modificación que se realice en este dispositivo y no esté expresamente aprobado por Hewlett Packard Company puede anular la autorización del usuario para manejar el equipo. Cables Las conexiones de este dispositivo han de realizarse con cables cubiertos con fundas de conectores RFI/EMI metálicas para cumplir integralmente las normas y reglamentos de la FCC. C–2 Guía del usuario Avisos de agencias reguladoras Declaración de conformidad de los productos marcados con el logotipo FCC, sólo para Estados Unidos Este dispositivo cumple con lo dispuesto en la Sección 15 de las normas de la FCC. El funcionamiento está sujeto a las dos condiciones siguientes: (1) este dispositivo no debe provocar interferencias dañinas, y (2) este dispositivo debe aceptar todas las interferencias recibidas, incluidas las que puedan ocasionar un funcionamiento incorrecto. Para preguntas relativas al producto, póngase en contacto con: Hewlett-Packard Company P. O. Box 692000, Mail Stop 530113 Houston, Texas 77269–2000 También puede llamar al siguiente teléfono: (1)-(800)-474-6836 Para preguntas relativas a esta declaración de la FCC, póngase en contacto con: Hewlett-Packard Company P. O. Box 692000, Mail Stop 510101 Houston, Texas 77269–2000 También puede llamar al siguiente teléfono: (1)-(281)-514-3333 Para identificar este producto, indique el número de pieza, de serie o de modelo que encontrará en el producto. Guía del usuario C–3 Avisos de agencias reguladoras Aviso para Canadá Este aparato digital de Clase B cumple con todos los requisitos de los reglamentos canadienses referentes a los equipos que producen interferencias. Aviso regulador para la Unión Europea Este producto cumple con las siguientes directivas de la UE: ■ Directiva sobre bajo voltaje 73/23/EEC ■ Directiva EMC 89/336/EEC El cumplimiento de estas directivas implica conformidad con los estándares de concordancia Europeos (Regulaciones Europeas) que se encuentran en la Declaración de conformidad de la UE, distribuida por Hewlett-Packard para este producto o familia de productos. Este cumplimiento se indica mediante las siguientes marcas de conformidad expuestas en el producto: XXXX* Esta marca es válida para productos que no son de telecomunicaciones o productos de telecomunicaciones que están en corcondancia con la UE (por ejemplo, Bluetooth). C–4 Esta marca es válida para productos de telecomunicaciones que no están en concordancia con la UE. *Número informativo (sólo se usa en algunos casos — consulte la etiqueta del producto). Guía del usuario Avisos de agencias reguladoras Eliminación de residuos de equipos eléctricos y electrónicos por parte de usuarios particulares en la Unión Europea Este símbolo en el producto o en su envase indica que no debe eliminarse junto con los desperdicios generales de la casa. Es responsabilidad del usuario eliminar los residuos de este tipo depositándolos en un “punto limpio” para el reciclado de residuos eléctricos y electrónicos. La recogida y el reciclado selectivos de los residuos de aparatos eléctricos en el momento de su eliminación contribuirá a conservar los recursos naturales y a garantizar el reciclado de estos residuos de forma que se proteja el medio ambiente y la salud. Para obtener más información sobre los puntos de recogida de residuos eléctricos y electrónicos para reciclado, póngase en contacto con su ayuntamiento, con el servicio de eliminación de residuos domésticos o con el establecimiento en el que adquirió el producto. Guía del usuario C–5 Avisos de agencias reguladoras Aviso para Japón Aviso sobre el cable de alimentación japonés Aviso para Corea C–6 Guía del usuario Avisos de agencias reguladoras Desecho de materiales Este producto de HP contiene los siguientes materiales que requieren una manipulación especial al final de su vida útil: ■ Mercurio en la lámpara fluorescente de la pantalla LCD. ■ Plomo en la soldadura y en algunos cables de componentes. El desecho de este material puede ser regulado debido a consideraciones ambientales. Para información de desecho o de reciclaje, contacte con las autoridades locales, HP Planet Partners (http://www.hp.com/recycle) o la Asociación de Industrias de Electrónica (EIA, por sus siglas en inglés) (http://www.eiae.org). Programa de reciclaje de HP HP ofrece programas de devolución de productos al fin de su vida útil para el hardware de HP y de otros fabricantes en múltiples zonas geográficas. Los términos y la disponibilidad de estos programas son distintos en cada región, debido a las diferencias en los requisitos reglamentarios y las exigencias de los clientes. Para mayor información acerca del programa de reciclaje de HP, consulte el sitio Web de HP en: http://www.hp.com/recycle Guía del usuario C–7 Part number: 393631-B22