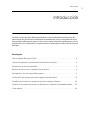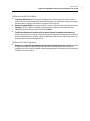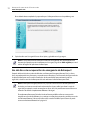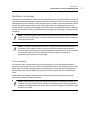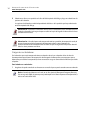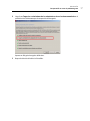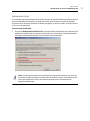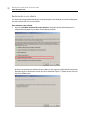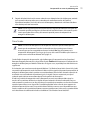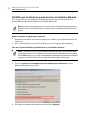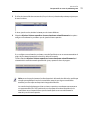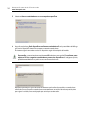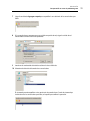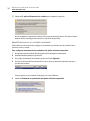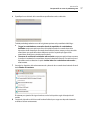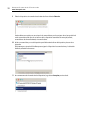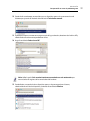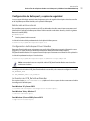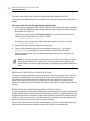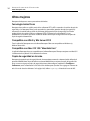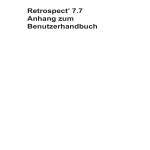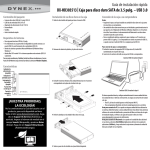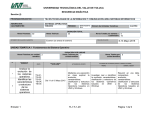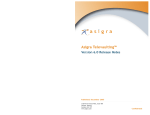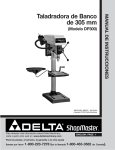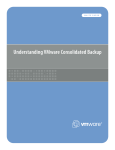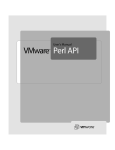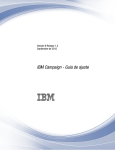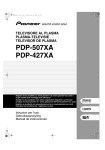Download Retrospect 8 para Windows - Anexo de la Guía del usuario
Transcript
Retrospect 8 para Windows Anexo de la Guía del usuario 2 Retrospect 8 Anexo de la Guía de usuario www.retrospect.com © 2012 Retrospect Inc. Todos los derechos reservados. Anexo de la Guía del usuario de Retrospect 8, primera edición. El uso de este producto (el “Software”) está sujeto a la aceptación del acuerdo de licencia que se presenta en el instalador. No se puede instalar, copiar o, de cualquier otro modo, utilizar el Software excepto como expresamente se indica en dicho acuerdo de licencia. Retrospect es una marca comercial registrada de Retrospect, Inc. en Estados Unidos y otras jurisdicciones. El resto de marcas comerciales pertenecen a sus respectivos propietarios. Introducción Introducción Este anexo a la Guía del usuario de Retrospect describe las nuevas funcionalidades introducidas desde la última revisión de la Guía del usuario de Retrospect. Se entiende que el usuario ya está familiarizado con el funcionamiento de Retrospect en general, así como con los sistemas informáticos que Retrospect usa para la protección. Para ver una descripción más completa sobre el uso de Retrospect, consulte la Guía del usuario de Retrospect. En esta guía Nuevo software Retrospect Client . . . . . . . . . . . . . . . . . . . . . . . . . . . . . . . . . . . . . . . . . . . . . . . 4 Copias de seguridad y restauraciones iniciadas por el usuario . . . . . . . . . . . . . . . . . . . . . . . 4 Preferencias de cliente mejoradas . . . . . . . . . . . . . . . . . . . . . . . . . . . . . . . . . . . . . . . . . . . . . . . 5 Bloqueo de las funciones y preferencias de cliente. . . . . . . . . . . . . . . . . . . . . . . . . . . . . . . . . 8 Recuperación en caso de problema grave . . . . . . . . . . . . . . . . . . . . . . . . . . . . . . . . . . . . . . . 9 Uso del disco de recuperación de emergencia de Retrospect . . . . . . . . . . . . . . . . . . . . . . 12 Posibilitar que el sistema se pueda arrancar en hardware diferente . . . . . . . . . . . . . . . . . 22 Protección de máquinas virtuales con Retrospect y VMWare Consolidated Backup. . . . 30 Otras mejoras. . . . . . . . . . . . . . . . . . . . . . . . . . . . . . . . . . . . . . . . . . . . . . . . . . . . . . . . . . . . . . . . 34 3 4 Retrospect 8 Anexo de la Guía de usuario www.retrospect.com Nuevo software Retrospect Client El software Retrospect Client permite a los usuarios individuales controlar aspectos de las operaciones de copia de seguridad y restauración realizadas en sus ordenadores. El software de cliente se ha rediseñado para Windows y Mac OS. Los cambios incluyen: ■ Una interfaz de usuario actualizada con la integración de la barra de tareas de Windows y la barra de menús de Mac. ■ Copias de seguridad y restauraciones iniciadas por el usuario. ■ Paneles de preferencias mejor organizados con opciones mejoradas. ■ Un cifrado de enlaces que emplea un cifrado AES-256 potente. Nota: el administrador de sistema de Retrospect puede restringir el acceso a algunas de estas funciones. Si desea más información, consulte Bloqueo de las funciones y preferencias de cliente en la página 8. Copias de seguridad y restauraciones iniciadas por el usuario Ahora los usuarios tienen la posibilidad de restaurar archivos y solicitar copias de seguridad directamente desde su escritorio. Cuando se instala el software Retrospect Client, se añade un icono de Retrospect a la barra de tareas de Windows y a la barra de menús de Mac OS. Haga clic en el icono para abrir un menú que puede usar para iniciar una operación de copia de seguridad o restauración. Copias de seguridad iniciadas por el usuario Este método de copia de seguridad es el mejor si necesita proteger rápidamente un archivo o una carpeta concretos. No tiene la finalidad de sustituir las copias de seguridad regulares y no se puede usar para realizar una copia de seguridad de sistema completa del ordenador. Para realizar una copia de seguridad iniciada por el usuario: 1 Haga clic en el icono Retrospect de la barra de tareas de Windows o de la barra de menús de Mac OS. 2 Seleccione Hacer copia de seguridad ahora. 3 Utilice el diálogo Copia de seguridad de archivos y carpetas para seleccionar los elementos de la copia de seguridad. 4 Haga clic en Copia de seguridad. Introducción Copias de seguridad y restauraciones iniciadas por el usuario Notas acerca de las copias de seguridad iniciadas por el usuario: ■ Los elementos del menú Hacer copia de seguridad ahora y Restaurar archivos estarán inactivos hasta que el ordenador de cliente haya iniciado sesión en el servidor de Retrospect, en donde se activan estas opciones. ■ De forma predeterminada, los archivos y carpetas copiados se guardan en un conjunto de copia de seguridad elegido por el administrador del sistema usando las preferencias de Retrospect Client. El conjunto de copia de seguridad se selecciona utilizando la lista emergente Copia de seguridad bajo demanda en. Restauraciones iniciadas por el usuario Las restauraciones se pueden iniciar desde la barra de tareas o la barra de menú del equipo del cliente o haciendo clic en el botón Restaurar en la ficha Historial del panel de preferencias de Retrospect Client. Si desea más información, consulte Preferencias de Historial en la página 6. Para realizar una restauración iniciada por el usuario: 1 Haga clic en el icono de Retrospect de la barra de tareas o de menús del ordenador de cliente. 2 Seleccione Restaurar archivos. 3 En la ventana Restaurar archivos y carpetas, seleccione una copia de seguridad del menú que contenga los archivos que desee restaurar. Retrospect recuperará una lista de archivos contenidos en la copia de seguridad seleccionada. La carga de la lista puede llevar cierto tiempo. 4 Seleccione los archivos para restaurar. 5 Haga clic en Restaurar. Si va a restaurar archivos en una ubicación que ya exista, aparecerá un diálogo de confirmación. 6 Para seleccionar una ubicación distinta, haga clic en Examinar. Para continuar, haga clic en Restaurar. Preferencias de cliente mejoradas Para abrir el panel de control de Retrospect Client en Windows: ■ Haga clic en Inicio > Programas (o Todos los programas) > Retrospect > Retrospect Client. ■ En la barra de tareas de Windows, haga clic en el icono de Retrospect Client y seleccione Abrir las preferencias de cliente de Retrospect. 5 6 Retrospect 8 Anexo de la Guía de usuario www.retrospect.com Configuración de las preferencias de cliente Las preferencias están agrupadas en las siguientes categorías: Estado, Historial, Notificaciones, Privacidad y Programar. Haga clic en los botones de categoría para acceder a la configuración. Preferencias de Estado ■ Protegido por servidor Retrospect: utilice esta opción para desactivar el acceso al cliente mediante el ordenador de copia de seguridad. ■ Nombre del cliente: el nombre y la dirección IP de cliente que utiliza Retrospect se muestran aquí. ■ Área de estado: se muestra la información acerca de la última y la siguiente copia de seguridad. Si hay una copia de seguridad en curso, se mostrará una barra de progreso. Preferencias de Historial ■ Área de historial: aquí se muestran las copias de seguridad hechas en disco. En cada fila encontrará información acerca de la copia de seguridad y un botón Restaurar. Un icono verde indica que se ha completado correctamente la copia de seguridad. Un icono amarillo indica que ha habido un problema con uno o más archivos de la copia de seguridad. Un icono rojo indica que no se ha realizado la copia de seguridad. Para iniciar una operación de restauración usando una de estas copias de seguridad, haga clic en el correspondiente botón Restaurar. Preferencias de Notificación ■ Notificar después de la copia de seguridad: muestra un mensaje después de terminar una copia de seguridad u otra operación. ■ Notificar si no se ha hecho copia de seguridad en N días: muestra un mensaje si no se ha hecho copia de seguridad del cliente en el número de días especificado en el cuadro de entrada. ■ Informar sobre errores SMART: solicita una copia de seguridad intermedia desde la copia de seguridad proactiva (si es el caso) cuando Retrospect advierte errores en los volúmenes de disco duro SMART del cliente. Esta opción está desactivada de forma predeterminada. Introducción Copias de seguridad y restauraciones iniciadas por el usuario Preferencias de Privacidad ■ Área de privacidad: este área muestra cualquier archivo o carpeta designado como Privado. Los archivos privados no están visibles en el servidor de Retrospect y no se hace copia de seguridad de ellos. Arrastre archivos o carpetas a este panel para designarlos como privados. ■ Botones Agregar/Quitar: para agregar archivos o carpetas a la lista Privacidad, haga clic en el botón Agregar y vaya a los archivos o carpetas que desee añadir. Para eliminar un elemento de la lista, selecciónelo en el área Excluir y haga clic en el botón Quitar. ■ Permitir que Retrospect cambie archivos de mi sistema (requerido para restaurar): cuando esta opción no está marcada, se puede hacer copia de seguridad del cliente, pero los archivos de éste no se pueden restaurar, modificar o eliminar mediante el ordenador de la copia de seguridad. Este ajuste está activado de forma predeterminada. Preferencias de Programar ■ Retrasar las copias de seguridad proactivas hasta después de [fecha y hora]: impide que el ordenador de copia de seguridad haga copia del ordenador de cliente antes de la fecha y hora especificadas, hasta una semana desde el momento presente (haga clic en la fecha y hora o haga clic en las flechas para hacer cambios). 7 8 Retrospect 8 Anexo de la Guía de usuario www.retrospect.com Bloqueo de las funciones y preferencias de cliente El administrador del sistema de Retrospect puede impedir que los usuarios cambien determinados parámetros de cliente. Por ejemplo, es posible que no quiera que los usuarios impidan que se haga copia de seguridad de sus ordenadores. El flujo de trabajo más eficiente para los administradores de sistema es establecer un conjunto de preferencias estándar de bloqueo y después hacer cualquier personalización que se desee por cliente. En los siguientes pasos se explica cómo hacerlo: Para establecer las preferencias predeterminadas de bloqueo: 1 Los controles de bloqueo se encuentran en la consola de Retrospect. Elija Configurar > Preferencias > Permitir a los clientes en la barra lateral de la consola Retrospect. 2 En la sección Permitir a los clientes, modifique una o más de las siguientes preferencias: ■ Desactive el software de Retrospect Cliente: cuando está marcada, esta preferencia permite a los usuarios ocultar a su cliente del servidor de Retrospect. Se cortarán todas las comunicaciones entre el servidor y el cliente. Se omitirá cualquier copia de seguridad planificada que se ejecute mientras el cliente esté desactivado. ■ Detener ejecución de copias de seguridad: cuando está marcada, esta preferencia permite a los usuarios de cliente detener operaciones que estén en curso. ■ Excluir elementos de copias de seguridad: cuando está marcada, esta preferencia permite a los usuarios marcar archivos, carpetas y volúmenes como privados, haciéndolos invisibles a Retrospect. ■ Establecer solo acceso de lectura: cuando está marcada, esta preferencia permite a los clientes impedir que Retrospect modifique o elimine archivos de su ordenador. ■ Copia de seguridad bajo demanda en: cuando está marcada, esta preferencia permite a los clientes iniciar copias de seguridad en el conjunto de copia de seguridad seleccionado. Haga clic en Seleccionar conjunto de copia de seguridad... para elegir un conjunto de copia de seguridad. ■ Restaurar bajo demanda: cuando se marca, esta preferencia permite a los clientes iniciar restauraciones bajo demanda de conjuntos de copia de seguridad disponibles. Para personalizar estas preferencias predeterminadas de clientes individuales: 1 Seleccione Configurar > Clientes en la barra lateral de Retrospect. 2 Seleccione un cliente de la lista. 3 Haga clic en Propiedades. 4 Modifique la configuración de preferencias como desee para este cliente. 5 Repita el Paso 1 al Paso 4 con cada cliente que desee personalizar. Introducción Recuperación en caso de problema grave Recuperación en caso de problema grave Para recuperar correctamente un ordenador que no puede iniciarse, primero es necesario tener una copia de seguridad completa de Retrospect del volumen de inicio de ese ordenador y de todos los discos de los que se desee restaurar. Asimismo, es necesario tener acceso a los medios de almacenamiento del conjunto de copia de seguridad que contiene la copia de seguridad y el archivo de catálogo que corresponde al conjunto de copia de seguridad. Una estrategia de copia de seguridad completa debería incluir la realización de copias de los archivos de catálogo de Retrospect en medios separados, por ejemplo, un volumen de red u otro equipo. Existen dos métodos para restaurar un ordenador que no arranque: ■ Arrancar un ordenador desde un disco de recuperación de emergencia de Retrospect y realizar una restauración completa (la más rápida). ■ Instalar un sistema operativo Windows y la aplicación Retrospect o el software Retrospect Client y, a continuación, realizar una restauración completa como se detalla en “Restauración a partir de una copia de seguridad completa” en la página 207 de la Guía del usuario de Retrospect. Creación de un disco de recuperación de emergencia de Retrospect El asistente Preparar recuperación le ayudará a crear una imagen ISO que se puede grabar en un disco y utilizar para arrancar el ordenador y restaurarlo a un estado anterior en caso de problemas graves, como un fallo de hardware (disco duro, por ejemplo). Para proteger totalmente el sistema y los programas y datos que residen en el mismo, se recomienda encarecidamente seguir los pasos que se incluyen a continuación para crear un disco de arranque lo antes posible . Antes de crear una imagen ISO, asegúrese de que tiene lo siguiente: ■ El kit de instalación automática de Microsoft Windows (Windows AIK) instalado en el ordenador en el que va a ejecutar el asistente Preparar Recuperación. Retrospect le proporcionará la opción de descargar Windows AIK durante el proceso. ■ Los controladores o paquetes (es decir, package.cab) que desee añadir a la imagen ISO deben incluirse en el siguiente directorio antes de crear la imagen ISO. <retrospect application>/drsupp/drivers ■ Un disco óptico vacío. 9 10 Retrospect 8 Anexo de la Guía de usuario www.retrospect.com Para crear el disco de arranque: 1 En la barra de navegación de Retrospect, vaya a Copia de seguridad > Recuperación en caso de problema grave. 2 Haga clic en Siguiente. Se le pedirá el software Windows AIK. Retrospect utiliza AIK para crear un disco de recuperación de emergencia. 3 Haga clic en el enlace Descargue la imagen de Microsoft Windows AIK, o haga clic en Examinar... si ya ha descargado e instalado el software. Introducción Recuperación en caso de problema grave 4 Para localizar el software de Windows AIK instalado, busque la carpeta apropiada y haga clic en Abrir. Se le pedirá que confirme la ubicación del archivo de imagen del CD-R de Recuperación en caso de problema grave. 5 Confirme la ubicación predeterminada haciendo clic en Siguiente, o haga clic en Examinar... para especificar una ubicación alternativa. 11 12 Retrospect 8 Anexo de la Guía de usuario www.retrospect.com Ahora debe haberse completado la preparación para la Recuperación en caso de problema grave. 6 Copie el archivo con la imagen ISO en un disco óptico y guárdelo en un lugar seguro. Nota: si han aparecido errores durante la creación de la imagen del disco de recuperación de desastres (por ejemplo, espacio insuficiente para la imagen), haga clic en Abrir registro para ver el archivo de registro de operaciones de Retrospect. Uso del disco de recuperación de emergencia de Retrospect Después de haber iniciado un ordenador Windows con Retrospect Emergency Recovery Disc, los discos duros se pueden particionar y formatear, y se puede restaurar el equipo, ya sea de manera local (por medio de la aplicación Retrospect con los medios conectados de almacenamiento que contienen la copia de seguridad) o desde un servidor de Retrospect de la red mediante el software Retrospect Client. Nota: el Retrospect Emergency Restore Disc y el proceso de restauración de Retrospect están diseñados para hacer restauración en hardware similar al que se utilizó para hacer la copia de seguridad (por ejemplo, cuando se reemplaza un disco duro). No puede hacer restauración en un ordenador de destino completamente diferente al de origen. El complemento Retrospect Dissimilar Hardware Restore posibilita realizar una restauración completa en un hardware diferente, si se sustituye un ordenador estropeado o perdido por uno de un fabricante diferente. Si desea más información, consulte “Posibilitar que el sistema se pueda arrancar en hardware diferente” en la página 22. Introducción Recuperación en caso de problema grave Planificación anticipada Para recuperar correctamente un ordenador que no puede iniciarse, primero es necesario tener una copia de seguridad completa de Retrospect del volumen de inicio de ese ordenador y de todos los discos de los que se desee hacer restauración. Asimismo, es necesario tener acceso a los medios de almacenamiento del conjunto de copia de seguridad que contiene la copia de seguridad y el archivo de catálogo que corresponde al conjunto de copia de seguridad. Una estrategia de copia de seguridad completa debería incluir la realización de copias de los archivos de catálogo de Retrospect en medios separados, por ejemplo, un volumen de red u otro equipo. Nota: si no tiene una copia del archivo de catálogo del conjunto de copia de seguridad, se puede volver a crear a partir de los medios, aunque esto extenderá el período necesario para completar la operación de restauración. Nota: si la operación de restauración se realiza en un disco que tenía instalado Windows Vista, 7, 8, Server 2008 o Server 2008 R2 o Server 2012, el disco duro físico de destino debe ser de igual o mayor tamaño que el disco físico que se está reemplazando. Es necesario que así sea para garantizar la restauración adecuada de todas las particiones ocultas (por ejemplo, la partición de recuperación) que hubiera en el disco de origen. Cómo empezar Si el ordenador que no se puede reiniciar y que se desea recuperar es igual al que ejecuta Retrospect, la operación de restauración será local y se utilizará la aplicación Retrospect. Si normalmente se hace una copia de seguridad del ordenador que desea recuperar como cliente de otro ordenador de la red que ejecuta la aplicación Retrospect, entonces deberá hacer la operación de restauración con el método de Retrospect Client. Inserte el Retrospect Emergency Recovery Disc en la unidad óptica del ordenador al que desea hacer restauración, enciéndalo e inícielo desde el disco. Nota: es posible que tenga que ajustar el orden de arranque en la configuración de la BIOS del ordenador para arrancar desde un disco. Consulte la documentación de un modelo de ordenador específico para obtener instrucciones sobre la forma de cambiar la configuración de la BIOS durante el proceso de arranque. 13 14 Retrospect 8 Anexo de la Guía de usuario www.retrospect.com Después de haber iniciado desde el Retrospect Emergency Recovery Disc y haber aceptado las notificaciones legales, aparecerá la pantalla principal del Asistente para la recuperación de emergencia. Esta pantalla brinda acceso a todas las herramientas necesarias para recuperar el ordenador. Desde allí, puede particionar y formatear el disco duro, instalar controladores de componentes requeridos para acceder a la red o dispositivos de almacenamiento y mapear discos de red. Después de haber configurado el entorno con estas herramientas, puede elegir hacer una operación de restauración local con la aplicación Retrospect o como cliente desde un servidor de Retrospect de la red. Configuración de la unidad de disco duro para la recuperación En algunos casos, tal vez necesite particionar o formatear el disco duro del ordenador para poder continuar con el proceso de recuperación de emergencia. Esto es una práctica habitual, especialmente si está sustituyendo una unidad más pequeña por una de mayor tamaño. La recuperación en caso de problema grave está pensada para ordenadores con Windows y está restringido a sistemas operativos y a sistemas de archivos compatibles con Windows AIK. Consulte la siguiente tabla para comprobar ejemplos de compatibilidad: Acción ¿Compatible con esta versión? Restauración de sistemas de archivos RAID No Particionamiento básico Sí Particionamiento dinámico No Creación de particiones GUID No Creación y eliminación de particiones Sí Cambio de tamaño de particiones No Introducción Recuperación en caso de problema grave Para particionar y formatear un disco duro: 1 Haga clic en Configurar el disco duro antes de realizar la restauración en la pantalla de inicio del Asistente para la recuperación de emergencia. Nota: El disco debe tener al menos una partición activa para poder realizar la recuperación. Aparece la pantalla de configuración de la unidad de disco duro principal. 15 16 Retrospect 8 Anexo de la Guía de usuario www.retrospect.com 2 Seleccione un disco o una partición en la lista del lado izquierdo del diálogo y haga una selección en las opciones de la derecha. Las opciones de la derecha cambiarán dependiendo del disco o de la partición que haya seleccionado en el lado izquierdo del diálogo. Advertencia: al particionar o formatear un disco duro, se destruyen los datos almacenados en él. Continúe solamente si está seguro de que se realizó una copia de seguridad adecuada de los datos almacenados en el disco. Advertencia: si la unidad que estaba restaurando tenía una partición de recuperación oculta, el proceso de recuperación de emergencia de Retrospect volverá a crear el esquema de particionamiento exacto existente cuando se realizó la copia de seguridad. Este proceso destruirá todos los datos presentes en el disco. Carga de controladores Si el ordenador que se está recuperando tiene un adaptador de red o un adaptador de bus de host de almacenamiento que el sistema de recuperación de emergencia de Retrospect no reconoce pero que se debe utilizar para realizar la recuperación, tal vez sea necesario cargar un controlador de Windows para dicho adaptador. Para instalar un controlador: 1 Asegúrese de que el controlador se almacena en un medio al que se pueda acceder con este ordenador. Nota: el controlador debe estar en la red, en un disco óptico (el Retrospect Emergency Recovery Disc se carga en la RAM, de manera que se puede expulsar sin afectar el proceso de recuperación) o incluso una unidad flash USB. Introducción Recuperación en caso de problema grave 2 Haga clic en Cargar los controladores de los adaptadores de red o almacenamiento en la pantalla de inicio del Asistente para la recuperación de emergencia. Aparece un diálogo del navegador de Windows. 3 Busque la ubicación del archivo .inf e instálelo. 17 18 Retrospect 8 Anexo de la Guía de usuario www.retrospect.com Asignación de una unidad de red Si tiene que acceder a una unidad compartida de red para completar el proceso de recuperación, un asistente le permitirá introducir una ruta y la letra de la unidad para asignarlas al volumen. Para asignar una unidad de red: 1 Haga clic en Mapear unidad de red en la pantalla de inicio del Asistente para la recuperación de emergencia. Aparece el Asistente Mapear unidad de red. 2 Introduzca la ruta de UNC (Path UNC) de la unidad de uso compartido, asigne una letra de unidad e introduzca las credenciales de inicio de sesión correspondientes en los espacios facilitados. Introducción Recuperación en caso de problema grave Restauración local Si el ordenador que se desea recuperar era el servidor de copias de seguridad de Retrospect, deberá utilizar la aplicación Retrospect de este equipo para hacer restauración desde un conjunto de copia de seguridad almacenado en un dispositivo conectado localmente, por ejemplo, un disco duro USB o una unidad de cinta SCSI, o en un volumen de red. Para restaurar localmente: 1 Haga clic en Realizar restauración local en la pantalla de inicio del Asistente para la recuperación de emergencia y use Retrospect para restaurar el ordenador como se describe en la sección Restauración del Capítulo 4, “Operaciones inmediatas”, de la Guía del usuario de Retrospect. Nota: cuando haga restauración del volumen de inicio, asegúrese de seleccionar una opción de restauración que incluya el Registro y la información de estado del sistema; de lo contrario, podría ocurrir que el ordenador no inicie y será necesario repetir el proceso de recuperación de emergencia de Retrospect. 19 20 Retrospect 8 Anexo de la Guía de usuario www.retrospect.com Restauración como cliente Si se hacía copia de seguridad del equipo que se desea recuperar como cliente de un servidor de Retrospect de la red, la restauración se hará como cliente. Para restaurar como cliente: 1 Haga clic en Realizar restauración como cliente en la pantalla de inicio del Asistente para la recuperación de emergencia para iniciar el modo Retrospect Client. Aparecerá una pantalla con la dirección IP que se debe usar para registrar el ordenador en el servidor de Retrospect según se describe en la sección Uso de los clientes del Capítulo 7, “Clientes en red”, de la Guía del usuario de Retrospect. Introducción Recuperación en caso de problema grave 2 Después de haber iniciado sesión en este ordenador como cliente del servidor de Retrospect, continúe con la operación de restauración como se describe en la sección Restauración del Capítulo 4, “Operaciones inmediatas”, de la Guía del usuario de Retrospect y seleccione los volúmenes del cliente como destino para hacer restauración. Nota: cuando haga restauración del volumen de inicio, asegúrese de seleccionar una opción de restauración que incluya el Registro y la información de estado del sistema; de lo contrario, podría ocurrir que el ordenador no inicie y será necesario repetir el proceso de recuperación de emergencia de Retrospect. Pasos finales Nota: si ha creado el Retrospect disco de recuperación desde una aplicación Retrospect con licencia para el complemento Dissimilar Hardware Restore, ahora puede ajustar el sistema restaurado para que sea compatible con el nuevo hardware. No salga del asistente para la recuperación de emergencia. En su lugar, siga los pasos de la sección “Posibilitar que el sistema se pueda arrancar en hardware diferente” en la página 22. Cuando finalice la operación de restauración, salga de Retrospect (si la restauración es local), expulse el Retrospect Emergency Recovery Disc y haga clic en el botón Finalizar del Asistente para la recuperación de emergencia de Retrospect para reiniciar el ordenador. En algunos casos, es posible que se deba reiniciar una segunda vez. Si el ordenador que se está restaurando ejecutaba Windows 7, 8, Windows Server 2008 o Server 2012 y había una partición de recuperación oculta al realizarse la última copia de seguridad, el proceso de recuperación de emergencia de Retrospect volverá a particionar automáticamente el disco de inicio durante la operación de restauración con una distribución de particiones igual a la original. Este paso es necesario para que el ordenador pueda iniciarse correctamente después de la operación de restauración. Si había una partición de recuperación oculta y Retrospect la restauró, es posible que deba ajustar los tamaños de las particiones del disco duro después de que el ordenador se inicie normalmente. Este paso suele ser necesario cuando se usa un disco duro de mayor capacidad para reemplazar un disco duro de menor capacidad que está lleno o tuvo alguna falla. Como Retrospect debe volver a crear el mismo esquema de particionamiento en el disco nuevo, la capacidad adicional del disco nuevo no estará disponible hasta que usted no amplíe una de las particiones existentes o cree una partición nueva. Ambas tareas se pueden realizar con la herramienta de administración de discos de Windows 7/8 o Windows Server 2008/2012. 21 22 Retrospect 8 Anexo de la Guía de usuario www.retrospect.com Posibilitar que el sistema se pueda arrancar en hardware diferente Tras la recuperación en caso de problema grave, puede hacer que el sistema se pueda arrancar en un hardware diferente utilizando el Asistente para ajuste de SO de Retrospect. Nota: esta opción solo está presente su se ha creado el disco de recuperación de emergencia de Retrospect con una versión de Retrospect con licencia para el complemento Dissimilar Hardware Restore. Antes de empezar, asegúrese de lo siguiente: ■ Que tiene los controladores para el nuevo hardware que va a utilizar y que no están comprimidos o en archivos .exe. ■ Que su sistema operativo está en el nuevo ordenador, no en una imagen de copia de seguridad. Para que un sistema Windows pueda arrancar en un hardware diferente: Nota: si ha realizado una restauración completa localmente utilizando la aplicación Retrospect, salga de Retrospect ahora. Si ha realizado la restauración utilizando Retrospect Client, haga clic en el botón Atrás. O bien, si ya ha salido del Asistente Preparar Recuperación de Retrospect, reinicie el ordenador; arrancando desde el disco de recuperación de emergencia de Retrospect. 1 Haga clic en Ajuste los controladores para que admitan nuevo hardware para iniciar Retrospect Asistente para ajuste de SO. 2 En la página de bienvenida del asistente, haga clic en el botón Siguiente. Introducción Recuperación en caso de problema grave 3 En la lista de sistemas Windows encontrados (si hay más de uno), seleccione el que tiene que ajustar para el nuevo hardware. Si desea ajustarlos todos, reinicie el asistente por cada sistema Windows. 4 Seleccione Ajustar el sistema operativo al nuevo hardware automáticamente si no piensa configurar manualmente los parámetros para el ajuste del sistema operativo. Si va a configurar manualmente los parámetros, consulte Especificaciones en un contexto avanzado en la página 26 para obtener instrucciones sobre el uso del modo avanzado. Cuando seleccione Ajustar el sistema operativo al nuevo hardware automáticamente, el asistente iniciará automáticamente la ejecución del ajuste y aparecerá la barra de progreso. Nota: en caso de que el asistente no localice el repositorio del controlador adicional, es posible que se le pida que especifique la ruta de los controladores necesaria para algunos controladores esenciales para el arranque en el repositorio integrado de Windows. Los controladores de hardware para diversos sistemas operativos normalmente se encuentran en un soporte extraíble (CD o DVD) suministrado con el paquete de hardware. Recopile todos los controladores en una carpeta de forma que el asistente pueda tomar automáticamente los necesarios para el sistema operativo. 23 24 Retrospect 8 Anexo de la Guía de usuario www.retrospect.com 5 Seleccione Buscar controladores en una carpeta específica. 6 Haga clic en el enlace ¿Qué dispositivos no tienen controladores? en la parte inferior del diálogo para ver si el dispositivo esencial de arranque no necesita controladores. El asistente asignará un nombre a todos los dispositivos según la descripción del modelo. Precaución: se recomienda encarecidamente NO seleccionar esta opción Sí, continuar para ajustar el SO sin cargar los controladores para estos dispositivos. Si se elige esta opción, probablemente Windows no podrá arrancar en el nuevo hardware. Retrospect Asistente para ajuste de SO tendrá entonces que localizar el controlador o controladores adicionales. En caso de que los controladores se encuentren en una unidad de red compartida, tiene que asignar la unidad, como en el ejemplo que se incluye a continuación. Introducción Recuperación en caso de problema grave 7 Haga clic en el botón Agregar carpeta para especificar la ruta adicional de los controladores que faltan. 8 Si los controladores se encuentran en una unidad compartida de red, asigne la unidad de red introduciendo la información correspondiente. 9 Introduzca los credenciales de inicio de sesión en las áreas facilitadas. 10 Seleccione la ubicación del controlador o controladores. El asistente le permite especificar varios repositorios de controladores. Cuando el asistente haya localizado todos los controladores que falten, se le pedirá que confirme la operación. 25 26 Retrospect 8 Anexo de la Guía de usuario www.retrospect.com 11 Seleccione Sí, aplicar físicamente los cambios para completar la operación. Una vez completada la operación, el sistema podrá arrancar en el nuevo hardware. Tras iniciar el sistema, Windows iniciará la reconfiguración de todos los dispositivos Plug and Play. Especificaciones en un contexto avanzado Puede utilizar el modo avanzado para configurar manualmente los parámetros para el ajuste del sistema operativo, cuando se solicite. Para configurar manualmente los parámetros de ajuste del sistema operativo: 1 Arranque el ordenador desde el disco de recuperación de emergencia de Retrospect. 2 Inicie Retrospect Asistente para ajuste de SO. 3 En la página de bienvenida del asistente, haga clic en el botón Siguiente. 4 En la lista de sistemas Windows encontrados (si hay más de uno), seleccione el que tiene que ajustar para el nuevo hardware. Si desea ajustarlos todos, reinicie el asistente por cada sistema Windows. 5 Seleccione Establecer los parámetros del ajuste del sistema operativo. Introducción Recuperación en caso de problema grave 6 Especifique la ruta adicional de los controladores que falten buscando su ubicación. También puede elegir seleccionar una de las siguientes opciones en la parte inferior del diálogo: 7 ■ Cargar los controladores necesarios desde el repositorio de controladores facilitado: marque esta opción para forzar la instalación de todos los controladores de los dispositivos desde el repositorio de controladores facilitado, incluso aunque ya se haya instalado controladores para parte del hardware. Utilice esta opción si sospecha que alguno de los controladores instalados no coincide con el hardware. ■ Conservar la versión del controlador más reciente: marque esta opción si desea conservar la versión más reciente de los controladores durante la reinstalación forzada. Esta opción solo está disponible cuando se selecciona la opción Instalar todos los controladores necesarios..., anteriormente. Vea todos los dispositivos de hardware encontrados y el estado de sus controladores haciendo clic en el botón Estado de hardware. El Asistente para ajuste de SO asignará nombres a todos los dispositivos según la descripción del modelo. 8 Compare los dispositivos de la lista con el hardware facilitado para asegurarse de que el asistente ha analizado el sistema correctamente. 27 28 Retrospect 8 Anexo de la Guía de usuario www.retrospect.com 9 Filtre los dispositivos sin controladores haciendo clic en el botón Selector. Puede utilizar esta opción para ver e instalar los controladores para las tarjetas de red, en oposición al modo automático en el que solo se informa de los dispositivos esenciales de arranque (es decir, controladores de almacenamiento) sin controladores. 10 Añada un controlador por cada dispositivo que falte haciendo clic en el dispositivo y buscando su ubicación. El Asistente para ajuste de SO de Retrospect asignará al dispositivo los controladores y la ubicación facilitada; seleccione el correcto. 11 Una vez encontrado el controlador del dispositivo, haga clic en Aceptar para instalarlo. Introducción Recuperación en caso de problema grave 12 Puede añadir manualmente un controlador para un dispositivo que no se haya encontrado con el Asistente para ajuste de SO haciendo clic en el botón Controlador manual. 13 Especifique el archivo .INF necesario navegando hasta el lugar adecuado, seleccionando el archivo .INF y seleccionando el hardware correspondiente en la lista. 14 Haga clic en el botón Seleccionar INF. Nota: Utilice la opción Solo mostrar hardware encontrado en este ordenador para mostrar/ocultar los registros de los controladores del hardware. 15 Puede eliminar un controlador de un dispositivo que no se haya encontrado en el sistema, seleccionándolo en la lista de dispositivos y haciendo clic en el botón Eliminar. 29 30 Retrospect 8 Anexo de la Guía de usuario www.retrospect.com Protección de máquinas virtuales con Retrospect y VMWare Consolidated Backup La integración de Retrospect con VMware Consolidated Backup (VCB) permite a un servidor de Retrospect que se ejecuta en un servidor proxy de VCB proporcionar copias de seguridad a nivel de imagen y duplicados de una máquina virtual (VM) sin necesidad de suspender o apagar la máquina virtual. Esto se logra por medo de la funcionalidad de scripts externos de Retrospect, que llama a los scripts previos y posteriores necesarios en el servidor proxy de VCB. Nota: la funcionalidad de scripts externos está pensada para usuarios avanzados que posean al menos conocimiento rudimentario de uno o varios de los lenguajes de script soportados por Windows Scripting Host. Para obtener más información, consulte la sección Scripts externos del Capítulo 10, “Herramientas”, en la Guía del usuario de Retrospect. Requisitos Antes de comenzar con la configuración, se deben cumplir varios requisitos previos: ■ Se debe instalar un servidor proxy de VCB, se lo debe configurar para este entorno y se lo debe ejecutar como se describe en la Virtual Machine Backup Guide (Guía de copia de seguridad de máquina virtual) disponible en el sitio web de VMware en www.vmware.com. ■ Se debe instalar VMware Tools en cada SO huésped que se desea proteger. ■ Se debe instalar Retrospect Disk-to-Disk o superior directamente en el servidor proxy de VCB. Se necesita una licencia de Retrospect Multi Server para hacer copia de seguridad o restauración de archivos directamente en un SO de servidor huésped con Retrospect Client en ejecución en una máquina virtual. ■ El servidor proxy de VCB debe tener suficiente espacio en disco para alojar la imagen más grande de la que se desea hacer copia de seguridad o restauración. ■ Este método de protección de máquinas virtuales es compatible con ESX 3 y 4; ESXi 5 o es compatible con este método. Configuración de VCB para copias de seguridad Antes de configurar Retrospect para hacer copias de seguridad de máquinas virtuales, el archivo de configuración config.js de VCB, situado en el servidor proxy de VCB (por ejemplo, C:\YOUR_VCB_FRAMEWORK\config\config.js) debe modificarse. Las variables que se deben modificar son: BACKUPROOT=<ruta_para_montar>; (ej.: BACKUPROOT=”C:\\vcb_mnts”;) HOST=<nombrehost_servidoresx>; (ej.: ?HOST=”esxserver.vmware.com”;) USERNAME=<nombre usuario>; (ej: USERNAME=”vcbUser”;) PASSWORD=<contraseña>; (ej.: PASSWORD=”vcbpasswd”;) VM_LOOKUP_METHOD=”name”; (ej: VM_LOOKUP_METHOD=”name”;) PREEXISTING_MOUNTPOINT=”delete”; (ej.: PREEXISTING_MOUNTPOINT=”delete”;) PREEXISTING_VCB_SNAPSHOT=”delete”; (ej.: PREEXISTING_VCB_SNAPSHOT=”delete”;) Introducción Protección de máquinas virtuales con Retrospect y VMWare Consolidated Backup Configuración de Retrospect y copias de seguridad La mayor parte del trabajo necesario antes de ejecutar copias de seguridad de máquinas virtuales se realiza en el script Retrospect Event Handler y en la aplicación Retrospect. Edición del archivo retro.ini Para que Retrospect se pueda comunicar con VCB, se debe editar el archivo retro.ini que se encuentra en el directorio de la aplicación de Retrospect. Abra el archivo retro.ini con el editor de texto y añada la siguiente línea en la sección [OEM]: CheckVCBScripts=1 ■ Guarde y cierre el archivo retro.ini. La ubicación de instalación predeterminada de la aplicación Retrospect es: C:\Archivos de programa\Retrospect\Retrospect 8.0 Configuración de Retrospect Event Handler Retrospect Event Handler es un script externo por medio del cual Retrospect comunica información a otros programas. Los scripts de VCB se administran mediante un Retrospect Event Handler especial, VCB_RetroEventHandler.bat. En la carpeta External Scripts que se encuentra en el directorio de la aplicación. La ubicación predeterminada para la instalación es: C:\Archivos de programa\Retrospect\Retrospect 8.0\External Scripts\Sample VCB Nota: se recomienda crear una copia del archivo VCB_RetroEventHandler.bat antes de realizar cambios en el archivo. La configuración del archivo VCB_RetroEventHandler.bat es sencilla; solo es necesario configurar la variable VCB_FRAMEWORK_PATH: set VCB_FRAMEWORK_PATH=c:\vcb_framework Activación de VCB_RetroEventHandler Para activar el script VCB_RetroEventHandler.bat, cópielo en la misma carpeta donde se encuentra el archivo de configuración de Retrospect. Para Windows XP y Server 2003: c:\Documents and Settings\All Users\Application Data\Retrospect\; Para Windows Vista y Windows 7: c:\Users\All Users\Retrospect\ Para Windows 8, Server 2008 y Server 2012: c:\Application Data\Retrospect\ 31 32 Retrospect 8 Anexo de la Guía de usuario www.retrospect.com Creación de scripts de copia de seguridad de máquina virtual El siguiente proceso debe repetirse para cada máquina virtual y cada tipo de copia de seguridad (archivo o imagen). Para crear scripts de copia de seguridad de máquina virtual: 1 Primero, cree una carpeta temporal en el directorio de puntos de montaje de VCB, que está especificada por la variable BACKUPROOT del archivo config.js de VCB (consulte “Configuración de VCB para copias de seguridad” en la página 30). Para realizar una copia de seguridad a nivel de imagen de una máquina virtual con el nombre mytestvm.foo.com, debe asignarse un nombre a la carpeta: C:\vcb_mnts\mytestvm.foo.com-fullVM Para realizar una copia de seguridad a nivel de archivo, debe asignarse un nombre a la carpeta: C:\vcb_mnts\mytestvm.foo.com 2 Defina el punto de montaje como subvolumen en Retrospect. 3 Defina un script de copia de seguridad con un nombre que comience con VCB_ (por ejemplo, VCB_mytestvm_backup) y especifique el subvolumen definido anteriormente como origen. Después de completar todos estos pasos, Retrospect está listo para hacer copias de seguridad de máquinas virtuales. Nota: para las copias de seguridad a nivel de archivo, cuando VCB monta un disco, una carpeta y una jerarquía de archivos de una máquina virtual, crea vistas idénticas en dos directorios, uno llamado "letters" y otro llamado "digits". Retrospect solo hace backup del contenido del directorio letters. Restauración de datos en máquinas virtuales Para cada tipo de copia de seguridad, ya sea basado en archivos o basado en imágenes, hay un método de restauración correspondiente. La restauración de los datos de las copias de seguridad a nivel de archivo normalmente se hace por medio del software Retrospect Client que se ejecuta en la máquina virtual, mientras que la restauración de las copias de seguridad basadas en imágenes se hace primero en un directorio del servidor proxy de VCB y después se transfiere al servidor de ESX o vCenter mediante VMware Converter. Restauración de copias de seguridad a nivel de archivo Las copias de seguridad a nivel de archivos proporcionan la posibilidad de restaurar archivos individuales en cualquier ordenador físico o virtual que ejecute el software Retrospect Client. Como Retrospect hace la copia de seguridad de la estructura de archivos y carpetas desde un directorio de puntos de montaje de VCB, que "sepulta" los volúmenes virtuales dentro de niveles adicionales de la jerarquía de carpetas, este método no permite realizar operaciones de restauración de máquinas completas. Si desea realizar operaciones de restauración a nivel de carpeta y archivo con el software Retrospect Client instalado en una máquina virtual, consulte el Capítulo 4 de la Guía del usuario de Retrospect. Introducción Protección de máquinas virtuales con Retrospect y VMWare Consolidated Backup Restauración de copias de seguridad a nivel de imagen Si bien las copias de seguridad de máquinas virtuales a nivel de imagen no permiten la realización de copias de seguridad incrementales de menor tamaño, permiten realizar operaciones de restauración completa de toda la máquina virtual con mucha rapidez. El proceso de restauración a partir de una copia de seguridad a nivel de imagen consta de dos pasos. Primero, use Retrospect para hacer restauración de la imagen de la máquina virtual (normalmente compuesta de varios archivos .vmdk) en una carpeta nueva del servidor proxy de VCB. Después de completar este paso, use uno de los métodos descritos en la Guía de copia de seguridad de máquinas virtuales de VMware para completar el proceso de restauración de la imagen en el almacenamiento del servidor de ESX o vCenter. 33 34 Retrospect 8 Anexo de la Guía de usuario www.retrospect.com Otras mejoras Retrospect 8 incluye estas nuevas prestaciones adicionales: Tecnologia Instant Scan Retrospect ahora realiza un análisis previo de los volúmenes NTFS y HFS+ conectados al servidor de copia de seguridad y a los Retrospect Client, con lo que acelera las operaciones generales de copia de seguridad y restauración al omitir el tedioso análisis de volúmenes del proceso de copia de seguridad. Esta función emplea el diario de cambios USN (para volúmenes NTFS) y FSEvents (para volúmenes HFS+) para predeterminar los archivos que se han modificado desde la última copia de seguridad en un conjunto de copia de seguridad determinado. Compatible con Win 8 y Win Server 2012 Tanto la aplicación Retrospect como el software Retrospect Client son compatibles con Windows 8 y Windows Server 2012. Compatible con Mac OS 10.8 “Mountain Lion” La aplicación Retrospect ahora es compatible con el software Retrospect Client que se ejecuta con Mac OS X 10.8 Mountain Lion y Mac OS X 10.8 Mountain Lion Server. Copia de seguridad en la nube Retrospect 8 permite la copia de seguridad en el almacenamiento conectado a Internet (nube) utilizando el protocolo WebDAV. Antes de poder utilizar un volumen WebDAV en un conjunto de copia de seguridad de disco o como un origen para copias de seguridad, primero debe configurar accediendo a Configurar > Volúmenes, como se describe en la Guía del usuario de Retrospect (consulte “Para agregar un volumen de red a la base de datos de volúmenes” en la página 282). Utilice http o https al introducir la ruta de UNC.