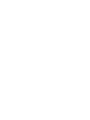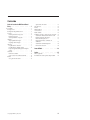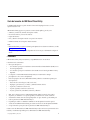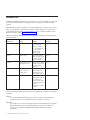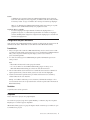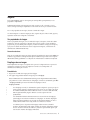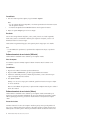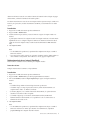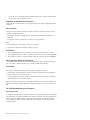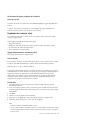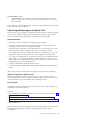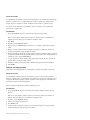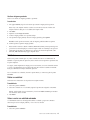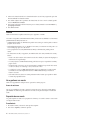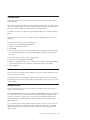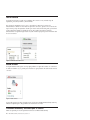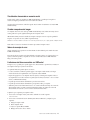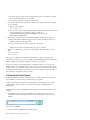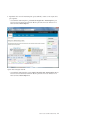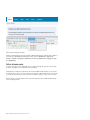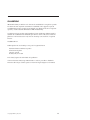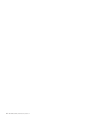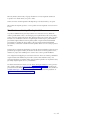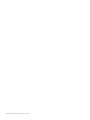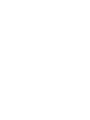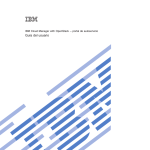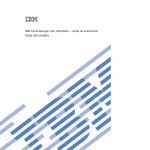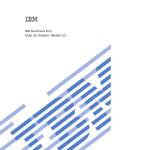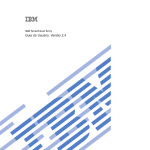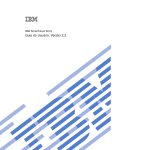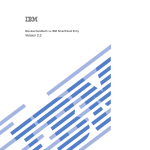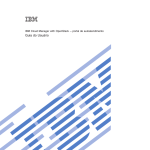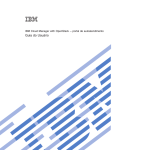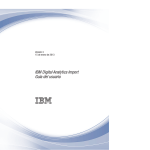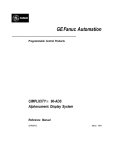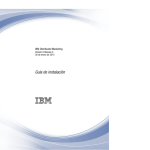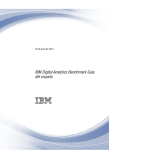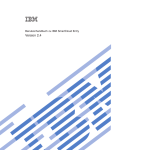Download IBM SmartCloud Entry: Guía del usuario, Versión 3.2
Transcript
IBM SmartCloud Entry Guía del usuario, Versión 3.2 IBM SmartCloud Entry Guía del usuario, Versión 3.2 Nota Antes de utilizar esta información y el producto al que hace referencia, lea la información en “Avisos” en la página 25. Quinta edición (diciembre de 2013) © Copyright IBM Corporation 2012, 2013. Contenido Guía del usuario de IBM SmartCloud Entry . . . . . . . . . . . . . . . . 1 | Novedades . . . . . . . . . . . . . Conceptos clave . . . . . . . . . . . Configuración del perfil de usuario . . . . . Proyectos . . . . . . . . . . . . . Roles de pertenencia al proyecto . . . . . Gestión de proyectos . . . . . . . . Solicitar pertenencia al proyecto . . . . . Imágenes . . . . . . . . . . . . . Ver propiedades de imagen . . . . . . Despliegue de una imagen. . . . . . . Instancias . . . . . . . . . . . . . Propiedades de la instancia . . . . . . Propiedades de la máquina virtual. . . . Copia de seguridad de imágenes de máquina virtual . . . . . . . . . . . . . Solicitudes. . . . . . . . . . . . . Retirar una solicitud . . . . . . . . Volver a enviar una solicitud rechazada . . Cuentas . . . . . . . . . . . . . Ver o gestionar una cuenta . . . . . . © Copyright IBM Corp. 2012, 2013 . . . . . . . . . . . . . . . . . . . . . . . . . 1 2 3 3 4 4 4 5 5 5 6 6 . 11 . . . . . . . . . . . . 13 15 15 15 16 16 Supresión de una cuenta . . . . . . . . Pares de claves . . . . . . . . . . . . Eventos. . . . . . . . . . . . . . . Medición del uso . . . . . . . . . . . Uso de recursos . . . . . . . . . . . . Estado de nube . . . . . . . . . . . . Problemas conocidos y soluciones para un usuario Visualización almacenada en memoria caché . Guardar excepciones de imagen . . . . . Idioma de mensaje de error . . . . . . . Limitaciones del disco secundario con VMControl . . . . . . . . . . . . Visualización de Internet Explorer . . . . . Falla el inicio de sesión . . . . . . . . . . . . . . 16 17 17 17 18 18 18 . 19 . 19 . 19 . 19 . 20 . 22 Accesibilidad . . . . . . . . . . . . 23 Avisos . . . . . . . . . . . . . . . 25 Marcas registradas . . . . . . . . . . . Consideraciones sobre la política de privacidad . . 26 . 27 iii iv IBM SmartCloud Entry: Guía del usuario, Versión 3.2 Guía del usuario de IBM SmartCloud Entry Con IBM SmartCloud Entry 3.2, podrá solicitar de forma fácil el despliegue de recursos con una aplicación basada en web. IBM SmartCloud Entry proporciona operaciones comunes de nube pública y privada, como: v Suministro y anulación de suministro de máquinas virtuales v Creación de borradores y clonación de instancias v Captura de instancias v Inicio y detención de máquinas virtuales como parte de una instancia v Redimensionamiento de las máquinas virtuales existentes Nota: v IBM SmartCloud Entry se ajusta a la terminología de OpenStack. Para obtener más referencias, consulte “Conceptos clave” en la página 2. v Las operaciones que tendrá disponibles dependerán de la forma en que su administrador configure el entorno. | Novedades | IBM SmartCloud Entry incluye características y compatibilidades nuevas en este release. | | | | | | Actualizaciones de características: v Más soporte de hipervisor – Se ha añadido soporte para la virtualización de Linux Kernel-based Virtual Machine (KVM) a través de tecnologías OpenStack. – Se ha añadido soporte para la virtualización de PowerVM a través de tecnologías IBM® PowerVC y OpenStack. | | | | | | Los dispositivos virtuales IBM SmartCloud Entry KVM y PowerVM virtual se entregan preconfigurados con los servicios de OpenStack. Desde una perspectiva de usuario, IBM SmartCloud Entry admite las características siguientes para estos hipervisores. | | | – – – – – Gestión de claves de shell seguro (SSH) (véase la nota) Despliegue (opciones básicas y avanzadas) y redimensionamiento de disco Suspensión y reanudación (véase la nota) Copia de seguridad y restauración (véase la nota) Proyectos, aprobaciones, caducidades, facturación y calibración Nota: Para los hipervisores nuevos, IBM SmartCloud Entry admite la gestión de claves SSH, la | suspensión y la reanudación o la copia de seguridad y la restauración solo cuando se utiliza la | virtualización de KVM a través de tecnologías OpenStack. Se sigue ofreciendo soporte también para | todas las prestaciones de IBM SmartCloud Entry 3.1. | | v Capacidad para acceder a la distribución de IBM de las API de OpenStack. Consulte la guía de consulta de API de IBM SmartCloud Entry para obtener una lista de las API de OpenStack admitidas. | | v Se sigue ofreciendo soporte para todas las prestaciones de IBM SmartCloud Entry 3.1. | Nota: La Guía de administradores de IBM SmartCloud Entry incluye una lista más pormenorizada de los | detalles y características disponibles para los administradores de IBM SmartCloud Entry. © Copyright IBM Corp. 2012, 2013 1 Conceptos clave El IBM SmartCloud Entry utiliza muchos tipos diferentes de entornos de infraestructura de virtualización. Estos entornos utilizan diferente terminología para los mismos conceptos y se describen en la tabla siguiente. Nota: IBM SmartCloud Entry se ajusta más a la terminología OpenStack. Por ejemplo, ahora la carga de trabajo y el carga de trabajo se denominan ahora instancia e imagen. OpenStack es una plataforma de cloud computing de código abierto para nubes públicas y privadas. Para obtener información sobre el OpenStack, consulte el apartado http://www.openstack.org/ Tabla 1. Una comparación terminológica entre el tipo de infraestructura de virtualización y el término equivalente de IBM SmartCloud Entry Tipo de infraestructura de virtualización Término Definición IBM SmartCloud Entry equivalente VMware Plantilla Un blueprint de una máquina virtual que contiene los metadatos y una o varias imágenes de disco que se pueden utilizar para crear máquinas virtuales. VMware Máquina virtual Una instancia ejecutable, Instancia similar a un equipo virtual, que ejecuta un sistema operativo y dispositivos. VMControl Carga de trabajo (con una única máquina virtual) Un equipo virtual, similar a Instancia un equipo físico que ejecuta un sistema operativo y dispositivos. VMControl Dispositivo virtual (que resulta en una única máquina virtual) Una imagen de una máquina virtual que se puede utilizar para crear nuevas máquinas virtuales. Imagen OpenStack Tipo Un tipos es una configuración de hardware para el suministro de máquinas virtuales. Cada tipo tiene una combinación exclusiva de configuraciones y tamaños de recursos. Tipo Imagen Además de las diferencias terminológicas entre entornos, hay también muchos conceptos clave que debe comprender. Proyectos Los proyectos de IBM SmartCloud Entry proporcionan un dominio de administración para agrupar instancias que solo los miembros de ese proyecto pueden ver y gestionar. Solicitudes Las solicitudes son las acciones que requieren la aprobación del administrador para completarse. IBM SmartCloud Entry envía una solicitud de aprobación cuando un usuario intenta una operación que un administrador deIBM SmartCloud Entry ha habilitado para requerir aprobaciones. 2 IBM SmartCloud Entry: Guía del usuario, Versión 3.2 Cuentas La habilitación de la operación de facturación en IBM SmartCloud Entry activa la función de cuenta. Una cuenta incluye un saldo, un propietario, un umbral de saldo de la cuenta, miembros de la cuenta y facturas. Se carga a los miembros de la cuenta por las instancias que despliegan. Nota: Solo los administradores de IBM SmartCloud Entry pueden crear cuentas, pero se puede asignar un usuario de IBM SmartCloud Entry como propietario de cuenta. Despliegues básicos y avanzados Los usuarios despliegan una imagen utilizando el formulario de despliegue básico. Los propietarios de proyecto o los administradores pueden utilizar los formularios de despliegue avanzados. También pueden configurar las configuraciones de despliegue que se mostrarán en el formulario de despliegue básico. Configuración del perfil de usuario Antes de iniciar sesión en IBM SmartCloud Entry por primera vez, debe solicitar una cuenta a través del administrador del sistema. También debe conocer la URL del servidor IBM SmartCloud Entry. Procedimiento 1. Dirija su navegador web a la URL de su IBM SmartCloud Entry servidor e inicio de sesión. La URL será similar al siguiente ejemplo, donde nombre de host SCE es el nombre del host de IBM SmartCloud Entry y número de puerto es el número de puerto: http(s)://nombre de host SCE:número de puerto/cloud/web/login.html 2. Si no tiene una cuenta, haga clic en Solicitar cuenta para pedirle al administrador que cree una cuenta por usted. Nota: v Debe recibir la información de la cuenta para poder continuar. v Si no conoce la URL de su servidor IBM SmartCloud Entry, póngase en contacyo con su adminstrador IBM SmartCloud Entry para solicitar una cuenta de forma manual. 3. Abra la ventana Perfil de usuario haciendo clic en el nombre de usuario situado en el banner de la esquina superior derecha y seleccione Mostrar preferencias de usuario en la lista desplegable. 4. Actualice su información de perfil de usuario para incluir una dirección de correo electrónico y solicitar notificaciones de correo electrónico. Consejo: Si no habilita la notificación por correo electrónico, el administrador tendrá que volver a crear su cuenta de usuario cada vez que usted olvide la contraseña. Se pierde toda la información de IBM SmartCloud Entry. Resultados Su perfil de usuario está listo para usarlo. Proyectos Puede solicitar acceso al proyecto en la página Proyectos. Para acceder a los proyectos, haga clic en la pestaña Acceder y, a continuación, haga clic en la pestaña Proyectos para ver la lista de proyectos disponibles. IBM SmartCloud Entry proyectos son grupos de imágenes virtuales e instancias que son visibles solo para los miembros de ese proyecto. Guía del usuario de IBM SmartCloud Entry 3 IBM SmartCloud Entry viene con un proyecto predeterminado denominado el proyecto público, al cual pertenecen todos los usuarios. Todas las máquinas virtuales e instancias creadas fuera de IBM SmartCloud Entry son, de manera predeterminada, asignadas al proyecto público. Roles de pertenencia al proyecto Cuando es agregado como miembro de un proyecto, se le asigna uno de los roles de la membresía . Propietario Un propietario del proyecto tiene autoridad de administrador para el proyecto y su contenido. El propietario de proyecto gestiona principalmente el contenido del proyecto y quién tiene autorización para acceder al proyecto y a su contenido. Usuario Un usuario del proyecto tiene autoridad para usar el proyecto y los objetos dentro del proyecto. Por ejemplo, un usuario del proyecto puede desplegar una imagen virtual en el proyecto. Un usuario puede también y potencialmente restaurar imágenes de copia de seguridad de máquinas virtuales creadas por otros usuarios, en función de la forma en que el administrador haya configurado el proyecto y los roles. El usuario de proyecto principalmente gestiona sus propios despliegues. Lector Un lector del proyecto tiene autoridad solo para ver el proyecto y las imágenes virtuales e instancias incluidas en el proyecto. Gestión de proyectos Para los proyectos que posea, puede definir políticas de caducidad y políticas de aprobación que afectan a las instancias desplegadas en ese proyecto. Procedimiento 1. Pulse la pestaña Acceso y después la pestaña Proyectos. 2. Haga clic en el nombre del proyecto en la tabla para mostrar las propiedades del proyecto. 3. Pulse Editar. 4. Expanda el título del elemento con el que desea trabajar: Políticas de caducidad o Políticas de aprobación. 5. Defina políticas para sus proyectos o seleccione Usar valor predeterminado de la nube para utilizar las políticas definidas por el administrador. Qué hacer a continuación Para obtener más información sobre las políticas de caducidad y las políticas de aprobación, consulte la publicación IBM SmartCloud Entry Administrators Guide. Solicitar pertenencia al proyecto Puede solicitar acceso al proyecto en cualquier momento. Procedimiento 1. En la lista de proyectos, haga clic en el nombre del proyecto al que desee solicitar acceso. 2. Pulse Solicitar acceso. Resultados Una notificación de correo electrónico se envía al creador del proyecto solicitando su acceso al proyecto. Si la cuenta del creador del proyecto se suprimió, o si el creador del proyecto no tiene habilitadas las notificaciones de correo electrónico, el correo electrónico se enviará al IBM SmartCloud Entry administrador. 4 IBM SmartCloud Entry: Guía del usuario, Versión 3.2 Imágenes En la pestaña Imágenes, puede ver las imágenes que están disponibles para implementar, ver sus propiedades e implementarlas. En IBM SmartCloud Entry, cada imagen tiene un estado asociado con ella. Si el estado es Correcto, entonces la imagen está lista para implementarse. Pulse la flecha de renovar para actualizar el estado. Para ver las propiedades de una imagen, seleccione el nombre de la imagen. Si la lista de imágenes no contiene la imagen que desea, asegúrese de que los filtros de nube, proyecto y arquitectura actuales están configurados correctamente. Ver propiedades de imagen Puede ver propiedades de imagen, como el nombre de la imagen, la descripción, la fecha de la última modificación, versión de especificación, comentarios de la revisión y registros. Si tiene autoridad de propietario de proyecto, también puede configurar y modificar el nombre de la imagen, la descripción y el proyecto. Para obtener más información sobre la configuración de imágenes, consulte la Guía de administradores de IBM SmartCloud Entry. Acerca de esta tarea Haga clic en el nombre de la imagen para abrir la página de propiedades de la imagen. Pulse Editar para modificar las propiedades de la imagen. Recuerde que las modificaciones que realice en una imagen en IBM SmartCloud Entry posiblemente no se reflejarán en la infraestructura de virtualización subyacente. Despliegue de una imagen Puede implementar una imagen con cualquiera de las opciones de configuración básica u opciones de configuración avanzada.Las opciones de configuración avanzada solo están disponibles si el administrador las habilita para su entorno. Procedimiento 1. Haga clic en el nombre de la imagen que desee desplegar. 2. En la página de propiedades Detalles de imagen, haga clic en Desplegar. Nota: El administrador de cloud IBM SmartCloud Entry puede configurar IBM SmartCloud Entry para permitir a los usuarios utilizar funciones de despliegue avanzadas. Si está habilitado, pulse Más > Despliegue avanzado para mostrar el formulario de despliegue avanzado. Despliegue avanzado | | | | | Con el despliegue avanzado, los administradores pueden configurar las opciones para que los usuarios puedan suspender y reanudar instancias. Esta opción solo está visible en un entorno de virtualización IBM Systems Director VMControl Power®. Los entornos VMControl KVM, VMware, OpenStack KVM y Hyper-V admite la acción de suspensión de forma predeterminada. Si el administrador habilita las diferentes instancias en una única función de despliegue, podrá desplegar varias instancias mediante un solo despliegue. Las instancias desplegadas utilizan el nombre de despliegue como el prefijo de cada instancia individual. Los nuevos nombres utilizan también -x como sufijo, donde x es el índice de esa instancia. Si se habilita el proceso de aprobación de despliegue. recibirá una única solicitud de aprobación. El administrador puede cambiar el número de instancias de despliegue mientras revisa la solicitud. Las funciones de calibración y facturación siguen teniendo vigencia para cada una de las instancias de despliegue individuales. Guía del usuario de IBM SmartCloud Entry 5 También podrá configurar campos, como Personalización de máquina virtual, Archivos de personalidad de máquina virtual, etc. Para obtener más información sobre el uso de las opciones avanzadas, consulte la Guía de administradores de entrada de IBM SmartCloud. Despliegue básico Con un despliegue básico, se muestran las opciones de configuración mínimas, incluidos el nombre, la descripción, el proyecto, los tipos (con OpenStack), la información de proceso y la memoria. El administrador configura estas opciones, de manera que las opciones disponibles para usted pueden ser diferentes. Nota: v Solo los miembros del proyecto seleccionado pueden ver la instancia que se crea como resultado de la implementación de la imagen. v Si las aprobaciones están habilitadas, la implementación no se completará hasta que el administrador apruebe la solicitud. v Si la facturación está habilitada, debe ser miembro de una cuenta que no esté en mora para que la implementación continúe. v El periodo de caducidad y la configuración de la política de aprobaciones dependen de las políticas que se hayan establecido en el proyecto. v Después de que se despliegue correctamente una instancia de OpenStack PowerVM, cambia del En despliegue al estado Activo. También se inicia una tarea nueva en PowerVC para activar la instancia. Mientras la tarea se está ejecutando, la máquina virtual de la instancia está en estado En activación y todas las prestaciones de la instancia se inhabilitan, salvo la edición y la supresión. Después de que se complete la activación, las prestaciones de la instancia se restauran. | | | | | Instancias Puede utilizar la pestaña Instancias en IBM SmartCloud Entry para gestionar instancias una vez creadas. Puede especificar las instancias que desea ver en función de la arquitectura, el proyecto o el cloud. Si la lista de instancias no contiene la instancia que desea, asegúrese de que el cloud, el proyecto y la arquitectura actuales están configurados correctamente. Propiedades de la instancia En la página Propiedades de la instancia, puede ver el estado de la instancia, realizar acciones en la instancia o ver información sobre la instancia. Estado En IBM SmartCloud Entry, las instancias tienen un estado asociado con ellas. Si el estado de instancia no está establecido en Correcto, pulse en la instancia para ver más información, incluidos los registros si están disponibles. Información de resumen y acciones Para acceder a la página Propiedades de la instancia, haga clic en el nombre de la instancia. En la página Propiedades de la instancia, podrá realizar las siguientes tareas: v Capturar la instancia v Cambiar la prioridad de la instancia (Si se utiliza VMControl, compatible con VMC 2.4.2 o posterior) v Mover la instancia a otro proyecto v Copiar la definición de instancia utilizando la característica Nueva basada en 6 IBM SmartCloud Entry: Guía del usuario, Versión 3.2 Redimensionar la instancia Detener o iniciar la instancia Suspender o reanudar la instancia (Si se utiliza VMControl, compatible con VMC 2.4.2 o posterior) Ver las solicitudes pendientes para esta instancia (si las aprobaciones están habilitadas) Ver las propiedades de máquina virtual, las marcas de tiempo de las instancias, los volúmenes de almacenamiento, las imágenes del servidor y las entradas de registro. v Ver la definición de despliegue v v v v v Nota: v Si se han habilitado las aprobaciones, algunas de estas acciones requerirán aprobación del administrador. v Algunas de estas acciones solo puede realizarlas el propietario de proyecto. Copia de una definición de instancia Puede copiar una definición de instancia existente para crear una instancia similar. Esta opción copia información, como los tipos (si es aplicable), el número de procesadores, los valores de configuración, las configuraciones de red, etc. Sin embargo, no copiará el software existente ni los datos de la instancia. Acerca de esta tarea Para copiar la información de configuración de una instancia existente, pulse la instancia que desee copiar y después pulse Más > Nueva basada en. En la página Desplegar - Copia de instancia, puede cambiar el nombre de la nueva instancia y modificar los valores. Nota: Las modificaciones que realice en las propiedades básicas (como el nombre y la descripción) de una instancia en IBM SmartCloud Entry no se reflejarán en IBM Systems Director VMControl, VMware, o OpenStack. Puede rastrear los valores utilizados en los gestores de virtualización mediante la propiedad Nombre de cloud. Modificación de la prioridad global de una instancia Al reubicar una instancia de un host a otro, puede modificar la prioridad global de una instancia desplegada en una agrupación. Para establecer la prioridad de una instancia, pulse en Prioridad y seleccione la prioridad que desee para la instancia. Cuando se actualice la instancia, se mostrará el siguiente mensaje: instance instance name has been saved. Recuerde: Esta función solo se aplica a VMControl 2.4.2 o posterior. Captura de una instancia Esta captura se puede usar para crear una nueva imagen virtual que se basa en esa instancia y se puede desplegar más adelante. | Acerca de esta tarea | | | Esta tarea es específica de VMware y OpenStack. Para obtener instrucciones para capturar una instancia de OpenStack PowerVM o una instancia de VMControl, hable con el administrador o consulte la publicación IBM SmartCloud Entry Administrators Guide. Guía del usuario de IBM SmartCloud Entry 7 Procedimiento 1. Pulse en la instancia que desee capturar y haga clic en Más > Capturar. Nota: v Si no hay suficiente información disponible, se le solicitará que introduzca la información necesaria antes de capturar la instancia. v Las instancias de OpenStack PowerVM deben detenerse antes de capturar la instancia. | 2. Diríjase a la pestaña Imágenes para ver la nueva imagen. Resultados Verá una nueva imagen llamada "identificador_exclusivo_nombre_instancia" con el estado Capturando, donde nombre_instancia es el nombre de la instancia que ha capturado e identificador_exclusivo es un identificador exclusivo de la nueva imagen. Puede realizar un seguimiento del progreso de la captura al pulsar la imagen para ver los detalles. Nota: v Si se han habilitado las aprobaciones, la aprobación debe completarse antes de que se produzca la captura. Redimensionamiento de una instancia (VMControl) Puede modificar la cantidad de recursos utilizados por las máquinas virtuales. Antes de empezar Si la instancia se ejecuta en un KVM, asegúrese de detener la instancia antes de continuar con el procedimiento. Procedimiento 1. Haga clic en el nombre de la instancia que desee redimensionar. 2. Haga clic en Más > Redimensionar... para abrir la página Redimensionar instancia. 3. Actualizar la cantidad de procesadores, unidades de procesamiento y recursos de memoria para asignar a la máquina virtual en su instancia. 4. Pulse Ajustar el tamaño. Consejo: Si ve ceros en los campos que ha actualizado, puede llevar hasta dos horas que se reflejen los valores actualizados. Nota: Si se han habilitado las aprobaciones, la aprobación debe completarse antes de que se cambie el tamaño de la instancia. Redimensionamiento de una instancia (VMware) Puede modificar la cantidad de recursos utilizados por las máquinas virtuales suministradas por la instancia que se ejecuta en VMware. Dependiendo de cómo están configuradas sus máquinas virtuales VMware, puede agregar memoria y procesadores virtuales mientras se está ejecutando su máquina virtual. Acerca de esta tarea Aumentar el tamaño de los discos de la máquina virtual hace que haya más espacio disponible en el disco, pero no cambia el tamaño de las particiones y del sistema de archivos. Existen comandos que se deben ejecutar en el sistema operativo invitado para aumentar el tamaño del sistema de archivos. Para 8 IBM SmartCloud Entry: Guía del usuario, Versión 3.2 obtener más información acerca de como cambiar el tamaño del sistema de archivos después de agregar almacenamiento, consulte la documentación del sistema operativo. Para obtener más información acerca de como una máquina virtual en ejecución maneja los cambios en la memoria y en el procesador, consulte la documentación de VMware y la documentación de su sistema operativo. Procedimiento 1. Haga clic en el nombre de la instancia que desee redimensionar. 2. Haga clic en Más > Redimensionar. 3. Actualice el número de procesadores y recursos de memoria a asignar a la máquina virtual en su instancia. Se puede ajustar el tamaño de la configuración cuando una máquina virtual está en el estado iniciado dependiendo de cómo se configure la máquina en VMware. Para obtener más información sobre el cambio de valores de la máquina virtual, consulte la Guía del administrador de IBM SmartCloud Entry. 4. Pulse Ajustar el tamaño. | | Nota: v Si se han habilitado las aprobaciones, la aprobación debe completarse antes de que se cambie el tamaño de la instancia. v Si los campos de procesador o memoria no se muestran, la máquina virtual no admite cambiar esos valores mientras se está ejecutando. Para modificar esos valores, apague la máquina virtual. Redimensionamiento de una instancia (OpenStack) Puede modificar la cantidad de recursos utilizados por las máquinas virtuales. Acerca de esta tarea Detenga la instancia antes de continuar con el procedimiento. Procedimiento 1. Haga clic en el nombre de la instancia que desee redimensionar. 2. Haga clic en Más > Redimensionar... para abrir la página Redimensionar instancia. 3. En la sección Hardware, actualice el Tipo de OpenStack para asignar a la máquina virtual de su instancia. | | | | | | | | Nota: v Los detalles del tipo cambian en función del tipo de tamaño que seleccione. v Al actualizar el tipo, los campos de procesador, memoria y tamaño del almacenamiento solo aceptarán números enteros. Se omitirán los decimales. v (PowerVM y Hyper-V) Si va a cambiar el tamaño del almacenamiento, solo podrá realizar una actualización a un tamaño de disco más grande. v (Solo KVM) Si elige un tipo con un tamaño de almacenamiento inferior, KVM omite el redimensionamiento de almacenamiento si no se puede llevar a cabo. Los demás recursos se redimensionan de acuerdo con ello. 4. Pulse Ajustar el tamaño. Nota: v Si se han habilitado las aprobaciones, la aprobación debe completarse antes de que se cambie el tamaño de la instancia. Para verificar que la instancia se ha redimensionado, compruebe la propiedad ID de tipo de la máquina virtual de la instancia. Guía del usuario de IBM SmartCloud Entry 9 v Si la instancia se está ejecutando, OpenStack detiene, redimensiona y reinicia la instancia después de que se lleve a cabo el redimensionamiento. | | Suspensión o reanudación de una instancia Puede suspender y reanudar instancias si las máquinas virtuales de la instancia cumplen determinadas condiciones. Antes de empezar Asegúrese de que las máquinas virtuales en la instancia cumplen las siguientes condiciones antes de suspender o reanudar una instancia: v Las máquinas virtuales no se despliegan en una agrupación de almacenamiento compartido. (Solo VMControl) v Las máquinas virtuales no ejecutan AIX 6.1 o SLES 11 SP1. (Solo VMControl) Nota: v Si utiliza VMControl, solo se admite la versión 2.4.2 o posteriores. | v Las instancias de OpenStack PowerVM no admiten esta acción. Procedimiento 1. En la pestaña Instancias, seleccione el nombre de la instancia que desea suspender o reanudar. 2. Para suspender una instancia, y todas las máquinas virtuales de la instancia, haga clic en Suspender. 3. Para reanudar una instancia, y todas las máquinas virtuales de la instancia, haga clic en Reanudar. Ver las máquinas virtuales de una instancia Las máquinas virtuales que pertenecen a instancia se muestran en la página Propiedades de instancia, junto con su estado y dirección IP actuales (si es conocido para IBM SmartCloud Entry). Procedimiento Haga clic en el nombre de la instancia para abrir la página Propiedades de instancia. v Si una máquina virtual individual está asociada a esta instancia, expanda la sección Propiedades de máquina virtual para ver los detalles operativos. v Si varias máquinas virtuales están asociadas con esta instancia, seleccione el nombre de la máquina virtual en la tabla para ver los detalles operativos. | Nota: Para las instancias de OpenStack, la propiedad de nombre de host de máquina se establece en el | nombre de instancia que determina OpenStack. IBM SmartCloud Entry no reconoce el nombre de host | real. Ver solicitudes pendientes para una instancia Acerca de esta tarea Si se habilitan las aprobaciones, las acciones pertenecientes a esta instancia pueden requerir la aprobación del administrador. Las solicitudes pendientes de una instancia se muestran en la página Propiedades de instancia. Esta página también muestra el usuario que realiza la solicitud, el estado de la solicitud, la acción solicitada y la fecha de la solicitud. Pulse el ID de la solicitud para ver más detalles sobre la solicitud pendiente. 10 IBM SmartCloud Entry: Guía del usuario, Versión 3.2 Ver las marcas de tiempo y registros de la instancia Acerca de esta tarea Las métricas de instancia se encuentran en la sección Marcas de tiempo de la página Propiedades de la instancia. Los registros de la instancia se encuentran en la sección Registros de la página Propiedades de la instancia. Se muestra una lista de todos los registros para la instancia. Propiedades de la máquina virtual Para ver información de resumen y realizar acciones en la máquina virtual, seleccione una máquina virtual en la página Instancia. Desde la página Propiedades de la máquina virtual, puede: v Agregar almacenamiento v Establecer las credenciales de captura (para utilizar durante una captura de máquinas virtuales) v Ver la información de volumen de almacenamiento v Ver las propiedades de la máquina virtual Agregar almacenamiento a una máquina virtual Puede agregar almacenamiento a la máquina virtual Antes de empezar | | El almacenamiento añadido se considera almacenamiento efímero, ya que se suprime cuando se suprime la máquina virtual. IBM SmartCloud Entry no admite la adición de almacenamiento persistente. | Nota: Esta tarea solo se aplica a VMControl y VMware. | Si desea agregar almacenamiento auxiliar a una máquina virtual de Power (en VMControl), la máquina virtual debe estar en un conjunto de sistemas. No es necesario que una máquina virtual KVM esté en una agrupación de sistemas, pero debe detenerse antes de añadir almacenamiento. No podrá añadir almacenamiento a una máquina virtual que esté desplegada en una agrupación de almacenamiento compartido. Asegúrese de que la máquina virtual a la que desea agregar almacenamiento no esté desplegada en una agrupación de almacenamiento compartido. Procedimiento 1. En la página Instancias, seleccione la instancia que contenga la máquina virtual que requiere almacenamiento adicional. 2. Si hay varias máquinas virtuales asociadas a esa instancia, localice el nombre de host de la máquina virtual que requiere el almacenamiento adicional. Haga clic en el nombre de host para abrir la página de propiedades. 3. Pulse Editar. 4. Expanda la sección de volúmenes de almacenamiento. 5. Haga clic en el icono Agregar para añadir almacenamiento adicional a la máquina virtual. 6. Suministre la información necesaria y vuelva a hacer clic en Agregar. Nota: v Si elimina la instancia, se eliminarán también los discos. v Los discos están conectados a la máquina virtual, pero no están montados ni formateados. Consulte en la documentación relativa al sistema operativo las instrucciones de cómo montar y dar formato a los discos nuevos. Guía del usuario de IBM SmartCloud Entry 11 v (Solo VMControl ) El nombre que se especifique en el Paso 2 se considerará como un prefijo y VMControl lo anexará de forma automática con un número de contador. Por ejemplo, si especifica un disco llamado Disk, VMControl muestra el nombre de ese disco como Disk1. La próxima vez que se agrega un disco, el nombre del disco se muestra como Disk2, y así sucesivamente. 7. Espere que el proceso finalice antes de intentar agregar almacenamiento adicional. Nota: También puede eliminar el almacenamiento utilizando un proceso similar en la página Instancias. Almacenamiento en disco secundario (VMControl): Cuando está utilizando discos secundarios, existen algunos elementos adicionales que debe tener en cuenta. v Si el ciclo de vida de aprobación está habilitado, el administrador debe aprobar la solicitud antes de crear y adjuntar el disco secundario a una máquina virtual. v Antes de crear un disco secundario, consulte “Limitaciones del disco secundario con VMControl” en la página 19 para obtener consideraciones adicionales. Después de crear y agregar un disco a una máquina virtual, el disco aparece como otro disco físico disponible para el sistema operativo de la máquina virtual. Para utilizar el disco para almacenar datos, este debe estar montado en el sistema de archivos de la máquina virtual, el cual a su vez requiere que el disco sea formateado con un sistema de archivos que el sistema operativo pueda leer y actualizar. Los pasos para montar y formatear un disco dependen del sistema operativo, pero la lista siguiente incluye información sobre los comandos que puede utilizar. Por ejemplo, en una máquina virtual AIX, utilice estos comandos para hacer que el disco secundario sea utilizable: cfgmgr Configura el dispositivo y hace que el nuevo disco aparezca como un hdisk*. Enumere los volúmenes físicos, verificando que el disco esté en la lista. lspv mkvg Cree un grupo de volumen, especificando un nombre del grupo de volumen como datavg y especificando el nombre de volumen físico comohdisk1. Verifique si el grupo de volumen está enumerado. lsvg mkdir /test Defina una ubicación de montaje con el nombre prueba. crfs -v jfs -g datavg -m /test -a size=16M -a frag=512 -a nbpi=1024 -A sí Cree un sistema de archivos con el nombre prueba en datavg y automáticamente instálela después de un reinicio. mount /test Monte el dispositivo en un directorio especificado. Para una máquina virtual Linux, utilice estos comandos para formatear y montar el disco: fdisk -l Enumere los discos, anotando el nombre del dispositivo del nuevo disco, como xvd*. mkfs -t ext3 /dev/xvdd Formatee el disco xvdd. mkdir /my_storage Defina una ubicación de montaje con el nombre my_storage. 12 IBM SmartCloud Entry: Guía del usuario, Versión 3.2 mount /dev/xvdd /my_storage Monte el dispositivo xvdd en el directorio my_storage. Podría ser útil montarlo con la opción automática o editar el archivo /etc/fstab para montarlo automáticamente en el momento del reinicio del sistema. | Su disco está listo para usarlo después de haberlo formateado y montado. Utilice la función de gestión de | disco para gestionar los discos de Windows. Copia de seguridad de imágenes de máquina virtual Puede realizar una copia de seguridad de la imagen de una máquina virtual en su instancia. Esta función crea una copia de la imagen de máquina virtual y la configuración de cloud que se puede restaurar posteriormente. Adicionalmente, puede gestionar estas imágenes de copia de seguridad. Acerca de esta tarea A continuación, se muestran los detalles sobre la imagen de copia de seguridad: v La imagen de copia de seguridad es una copia exacta de la imagen de copia de seguridad y de la configuración de cloud. No se lleva a cabo limpieza de imágenes. v La imagen de copia de seguridad no se puede implementar como una nueva instancia. Solo se puede utilizar para restaurar la imagen de máquina virtual asociada y la configuración de cloud. v Solo el propietario de proyecto (o un administrador) tendrá acceso a la restauración de las copias de seguridad de las imágenes de máquina virtual y de la copia de seguridad de la máquina virtual. v Si va a utilizar un cloud OpenStack, solo se permite una operación de copia de seguridad de instancia al mismo tiempo. Si otro usuario está ejecutando una copia de seguridad e inicia otra con la misma instancia, recibirá un error indicando que existe una solicitud en conflicto. Para realizar una copia de seguridad, debe esperar a que haya terminado la otra. | v Las instancias de OpenStack PowerVM no admiten esta acción. v Si se elimina la instancia con IBM SmartCloud Entry, también se eliminarán las copias de seguridad asociadas. Nota: La nueva guardar no estará disponible como imagen para el resto de acciones de despliegue. Guardar una imagen de la máquina virtual Puede guardar la imagen de la máquina virtual para restaurar los discos de máquina virtual y los archivos de configuración asociados. Para guardar una imagen de máquina virtual, cree una imagen de servidor para utilizar como copia de seguridad de la imagen de máquina virtual. Antes de empezar Para guardar una imagen de la máquina virtual, asegúrese de que su sistema cumpla los requisitos que se describen en uno de los temas siguientes: VMControl v Copia de seguridad de la máquina virtual desde una sección de repositorio SCS en la publicación IBM SmartCloud Entry Administrators Guide v Soporte de captura y requisitos en un entorno de virtualización Power basado en SCS (v6.2.x) v Soporte de captura y requisitos en un entorno de virtualización Power Systems basado en SCS (v6.3.x) Plataforma basada en x86 | | | Antes de guardar una instancia en una plataforma basada en x86, debe restablecer el motor de activación. Para obtener instrucciones específicas, consulte la documentación del software de activación correspondiente. Guía del usuario de IBM SmartCloud Entry 13 Acerca de esta tarea Si su administrador ha habilitado el ciclo de vida de aprobación para las solicitudes de Guardar imagen, entonces la solicitud se envía a un administrador para aprobación antes de tomar cualquier acción. Después de que se ha aprobado la solicitud, la máquina virtual se detiene y se guarda una copia. Si el ciclo de vida de aprobación no está habilitado, entonces la solicitud se envía al sistema para procesamiento en segundo plano. Procedimiento 1. En la página Instancias, haga clic en la instancia que contiene la máquina virtual. Nota: Si varias máquinas virtuales están asociadas con la instancia, seleccione el nombre de la máquina virtual en la tabla para ver los detalles de la máquina virtual. 2. Pulse Editar. 3. Expanda la sección Imagen del servidor. 4. Haga clic en el icono Guardar imagen. Si el hipervisor es PowerVM, se debe detener la máquina virtual. 5. Opcional: Si alcanza el número máximo de imágenes guardadas, se le pedirá que confirme si el sistema puede suprimir la imagen guardada más antigua. 6. Opcional: Pulse Sí para permitir que el sistema suprima la imagen guardada más antigua o pulse No y suprima manualmente una imagen guardada para hacer espacio para la nueva imagen guardada. A continuación, vuelva a pulsar Guardar imagen. 7. Si se está ejecutando la máquina virtual, pulse Sí para detenerla. Después de que la operación de guardado finaliza, la máquina virtual se reinicia. 8. Introduzca el nombre de la imagen guardada. También puede elegir introducir una descripción. 9. Pulse Guardar. Restaurar una imagen guardada Puede restaurar una imagen guardada, la cual reemplaza el contenido de un máquina virtual actual. Acerca de esta tarea Si su administrador configuró operaciones de restauración para usar el ciclo de vida de aprobación, entonces la solicitud se envía a su administrador para aprobación. La operación de restauración no inicia hasta que el administrador aprueba la solicitud. Si el ciclo de vida de aprobación no está habilitado, la operación de restauración inicia inmediatamente. Nota: Las instancias de OpenStack PowerVM no admiten esta acción. Procedimiento 1. En la página Instancias, haga clic en la instancia que contenga la imagen de servidor que desee gestionar. Nota: Si hay varias máquinas virtuales asociadas con esta instancia, seleccione el nombre de la máquina virtual en la tabla para ver los detalles de la máquina virtual. 2. 3. 4. 5. 14 Expanda la sección Imagen del servidor. Seleccione la imagen que desee restaurar. Pulse Restaurar y Sí. Confirme que desea sustituir el contenido de su servidor virtual actual con una copia guardada. Cualquier cambio hecho desde que se guardó se perderá. IBM SmartCloud Entry: Guía del usuario, Versión 3.2 Gestionar imágenes guardadas Puede ver una lista de sus imágenes guardadas o suprimirlas. Procedimiento 1. En la página Instancias, haga clic en la instancia que contiene la imagen que desea gestionar. Nota: Si hay varias máquinas virtuales asociadas con esta instancia, seleccione el nombre de la máquina virtual en la tabla para ver los detalles de la máquina virtual. 2. Pulse Editar. 3. Expanda la sección Imagen del servidor. 4. Localice la imagen guardada con la que desee trabajar. 5. Para suprimir la imagen guardada, seleccione la imagen guardada y pulse Suprimir. Recuerde: Cuando suprime una instancia, todas las imágenes guardadas también se suprimen. 6. Confirme que desea suprimir la imagen guardada. | | | | Nota: Cuando la instancia se detiene en VMware, IBM SmartCloud Entry emite en primer lugar una operación de conclusión huésped para concluir la máquina virtual sin contratiempos. Esta operación puede tardar algo de tiempo en completarse. Si la operación de conclusión huésped falla o tarda demasiado, IBM SmartCloud Entry apaga la máquina virtual. Solicitudes Puede usar la pestaña Solicitudes para ver y retirar solicitudes de instancia. Si el administrador ha habilitado el soporte de política de aprobación, entonces muchas acciones requerirán la aprobación antes de poder completarse. Por ejemplo, cuando implementa una imagen para crear una instancia, se crea una solicitud de instancia y se envía a un administrador para su aprobación. El estado de la instancia se establece en Pendiente hasta que el administrador maneje la solicitud de aprobación. Para ver el estado de sus solicitudes, seleccione la pestaña Acceso y a continuación, pulse la pestaña Solicitudes. Retirar una solicitud Puede retirar una solicitud de la cola de aprobación en cualquier momento. Procedimiento 1. Seleccione la pestaña Solicitudes. 2. Seleccione la solicitud. Si no ve la solicitud, asegúrese de que Ver esté configurado correctamente. Consejo: Puede expandir la sección Comentarios y hacer clic en Añadir comentario para introducir más comentarios sobre la solicitud. 3. Pulse Retirar. Volver a enviar una solicitud rechazada Si el administrador rechaza su solicitud, puede modificar su solicitud o proporcionar comentarios adicionales para resolver cualquier problema y volver a enviar su solicitud. Procedimiento 1. Seleccione la pestaña Solicitudes. Guía del usuario de IBM SmartCloud Entry 15 2. Seleccione la solicitud rechazada. Si la solicitud rechazada no está en la lista, asegúrese de que la lista Ver está establecida en Solicitudes resueltas. 3. Para cambiar cualquiera de los parámetros de solicitud antes de volver a enviar la solicitud, expanda la sección Detalles de la solicitud. 4. Para ingresar la información adicional necesaria para su solicitud, extienda la sección Comentarios y pulseAgregar comentario. 5. Pulse Volver a enviar. Cuentas Puede ver información de aquellas cuentas de las que es propietario o miembro. Las cuentas son requeridas cuando IBM SmartCloud Entry la facturación está habilitada. Los lineamientos paraIBM SmartCloud Entry facturación son: v SoloIBM SmartCloud Entry los administradores pueden crear cuentas, pero usted se puede convertir en propietario de una cuenta. v Puede implementar instancias solo si es miembro de una cuenta y la cuenta tiene un saldo positivo con el cual se debe pagar para el uso del servidor. v Solo los propietarios de la cuenta yIBM SmartCloud Entry los administradores pueden gestionar cuentas. v Las cuentas tienen un saldo, un propietario, un umbral de saldo de la cuenta, miembros de la cuenta y facturas. – El saldo es un saldo monetario de la cuenta.El coste de cada solicitud y la ejecución del despliegue se resta del total a lo largo del tiempo. – La cuenta propietario es el IBM SmartCloud Entry perfil de usuario que es responsable de acreditar y pagar la cuenta. – El umbral del saldo de la cuenta es un valor que representa la cantidad en la que el saldo de la cuenta se vuelve un saldo bajo. Si el saldo llega a cero, la cuenta está en mora. – Los miembros de la cuenta son IBM SmartCloud Entry usuarios que pertenecen a la cuenta. Cuando los miembros de la cuenta implementan instancias en IBM SmartCloud Entry, las instancias se facturan a su cuenta. – Cada instancia tiene una factura. Una cuenta puede tener muchas facturas que se pueden ver desde la ventana de propiedades Cuenta. Ver o gestionar una cuenta Puede ver las propiedades de cualquier cuenta o gestionar las cuentas que posee. Acerca de esta tarea Para ver las propiedades de la cuenta o gestionar las cuentas que posee, seleccione la pestaña Acceso y pulse Cuentas. A continuación, puede seleccionar una cuenta con la que desee trabajar en la tabla de la cuenta. Supresión de una cuenta Solo puede suprimir una cuenta si es el propietario de la misma y solo cuando la cuenta no está asociada con ninguna instancia activa. Procedimiento 1. En la tabla de cuentas, seleccione la cuenta que desee suprimir. 2. Pulse el icono Suprimir y confirme la supresión. 16 IBM SmartCloud Entry: Guía del usuario, Versión 3.2 Pares de claves Puede utilizar la pestaña Pares de claves para crear pares de claves e importar claves públicas para el cloud de OpenStack. El par de claves se utiliza para habilitar una conexión SSH con la máquina virtual. Para utilizar el par de claves, la clave pública se añade a la instancia durante el despliegue. La clave privada se utiliza entonces para cifrar la conexión utilizando la aplicación del terminal (por ejemplo, PuTTY). Para trabajar con pares de claves, haga clic en la pestaña Pares de claves que se encuentra en la pestaña Acceso. Nota: La pestaña de pares de claves solo es visible una vez que el administrador ha creado un cloud OpenStack. Para crear un par de claves, lleve a cabo los siguientes pasos: 1. Haga clic en el icono Crear un nuevo par de claves. 2. Introduzca el nombre del par de claves. 3. Pulse Guardar. 4. Una vez creado el par de claves, una ventana muestra la clave privada que se ha utilizado para cifrar la conexión. También puede hacer clic en el botón Descargar para descargar la clave privada que se ha creado. Para importar un par de claves, lleve a cabo los siguientes pasos: 1. Haga clic en el icono Importar una clave pública. 2. Introduzca el nombre del par de claves y el contenido de la clave pública o pulse el botón Examinar para seleccionar el archivo de clave pública que se utilizará para importar la clave pública. 3. Pulse en Importar. Eventos Puede ver eventos, como la finalización de la instancia, los errores de la instancia, solicitudes de cuenta nueva y las nuevas cuentas creadas. En la pestaña Eventos, que está disponible en la pestaña Informes, podrá ver todos los eventos públicos. Esta vista incluye todos los eventos que que ocurren en cualquiera de los recursos en los proyectos de los cuales es miembro. Medición del uso Puede ver cuanto de cada tipo de recursos está usando con cada máquina virtual y ajustar según sea necesario con fines de facturación. En la pestaña Medición del uso, la cual está disponible en la pestaña Informes, puede ver las estadísticas de los recursos en uso, incluso procesadores, memoria y almacenamiento para cada máquina virtual asociada con un proyecto. Por ejemplo, puede ver en qué estado se encuentra una máquina virtual, cuánto tiempo utiliza el procesador, cuánta memoria utiliza (en GB horas) y cuánto almacenamiento utiliza (en GB horas). Para ver la información de uso de las máquinas virtuales asignadas a un proyecto, use las opciones de filtro para especificar el proyecto, el nombre de usuario, la arquitectura o hypervisor y pulse Aplicar filtro. Entonces puede pulsar el nombre de una máquina virtual para ver más información específica sobre ese servidor. Guía del usuario de IBM SmartCloud Entry 17 Uso de recursos En el panel Uso de recursos, puede ver las estadísticas de los recursos en uso, incluido el tipo de arquitectura, procesadores, memoria y almacenamiento. Hay dos tipos de arquitectura: Power y x86. Los procesadores, la memoria y los recursos de almacenamiento se utilizan en varias nubes. En el panel Uso de recursos, puede ver el uso total de cada tipo de recurso por tipo de arquitectura. Cuando pase el ratón sobre una barra del gráfico, aparecerá una ayuda contextual que muestra los detalles de cada uso de la nube de procesadores, memoria y almacenamiento. La siguiente imagen muestra la ayuda contextual que aparece para la información sobre el uso de los recursos. Figura 1. Información de uso de recursos Estado de nube En el panel Estado de nube, podrá ver si hay algún problema con alguna de las nubes o las conexiones a las nubes. En el último caso, es posible que las instancias se sigan ejecutando. El estado muestra Correcto o un error. Figura 2. Estado de nube Sin una nube operativa que tenga el estado Correcto, las funciones de IBM SmartCloud Entry están muy limitadas. Compruebe que no haya problemas de comunicación con la nube. Problemas conocidos y soluciones para un usuario Utilice este apartado para resolver problemas relacionados con IBM SmartCloud Entry. 18 IBM SmartCloud Entry: Guía del usuario, Versión 3.2 Visualización almacenada en memoria caché Cuando instale o realice una actualización a IBM SmartCloud Entry, es posible que el navegador no actualice las imágenes procedentes de una versión anterior del software. Asegúrese de borrar la memoria caché del navegador antes de realizar la actualización o de instalar IBM SmartCloud Entry. Guardar excepciones de imagen Si la máquina virtual no ha sido creada por el IBM SmartCloud Entry actual, recibirá un mensaje de error cuando guarde una copia de seguridad de imágenes de la máquina virtual. IBM SmartCloud Entry necesita los detalles de la máquina virtual para crear una copia de seguridad de imágenes. Si se produce este error, recibirá el siguiente mensaje: CYX4755E: La instancia "nombre de instancia" no tiene una personalización y no se puede guardar su máquina virtual. Nota: Nombre de instancia es el nombre de la instancia que contiene la máquina virtual. Idioma de mensaje de error Algunos mensajes de error aparecen en un idioma distinto al idioma definido para la interfaz de usuario de IBM SmartCloud Entry. Estos mensajes de error aparecen en el idioma definido en el sistema operativo. Si el mensaje de error no aparece en el idioma que desea, compruebe los valores de la interfaz de usuario de IBM SmartCloud Entry y del sistema operativo. Limitaciones del disco secundario con VMControl En algunos casos, es posible que no pueda agregar nuevo almacenamiento o suprimir discos existentes en una máquina virtual que se ejecuta en una instancia. Las siguientes limitaciones pueden aplicar a su entorno: v Los discos secundarios solamente se pueden agregar a una máquina virtual existente si la imagen virtual seleccionada se ha implementado en un conjunto de sistemas POWER. v Después de agregar discos a una máquina virtual en ejecución, solamente puede suprimir un disco si está suprimiendo la acción de la instancia. No puede ajustar el tamaño, desconectar o volver a conectar un disco con IBM SmartCloud Entry. v Es posible que necesite asistencia administrativa para desconectar un disco. v Es posible que necesite asistencia administrativa para suprimir un disco por completo. v VMControl puede conectar almacenamiento nuevo solo cuando ha finalizado el trabajo de conexión de almacenamiento anterior. Si intenta conectar almacenamiento mientras otro trabajo de conexión de almacenamiento aún está activo, la nueva conexión de almacenamiento fallará. Complete los pasos siguientes para suprimir un disco: 1. Inicie sesión en la máquina virtual y retire el disco utilizando el comando siguiente: rmdev -dev hdisk1 2. Inicie sesión en la interfaz del usuario de IBM Systems Director VMControl y complete los pasos siguientes: a. b. c. d. Detenga la máquina virtual. Edite la máquina virtual. Diríjase a la pestaña Discos virtuales. Obtenga una lista de los discos virtuales. Guía del usuario de IBM SmartCloud Entry 19 e. Para el disco que desea retirar, registre el nombre del volumen físico, como hdisk33 y el nombre del servidor de almacenamiento, como SCE_VIOS1. f. Pulse Aceptar para terminar la edición de la máquina virtual. 3. Inicie sesión en VIOS utilizando el nombre de volumen físico que registro anteriormente y complete los pasos siguientes: a. Ejecute el comando siguiente: lsdev -dev hdisk33 -attr b. En la salida del comando, busque la propiedad unique_id property y registre el ID del disco de 32 caracteres, empezando por el 6° carácter. Por ejemplo, si unique_id es 332136005076802808158800000000000007A04214503IBMfcp, entonces registrará 6005076802808158800000000000007A. 4. Inicie sesión en la interfaz del usuario V7000 Storwize de IBM y complete los pasos siguientes: a. En la pestaña Todos los volúmenes, busque la ID de disco única registrada previamente para encontrar el número de unidad lógica (LUN). b. Pulse con el botón derecho en LUN y a continuación, pulse Suprimir. Consejo: Para otros sistemas de almacenamiento, estos pasos son similares. 5. Inicie sesión en VIOS de nuevo y ejecute los comandos siguientes para retirar el disco para cada VIOS: rmvdev -vdev hdisk33 rmdev -dev hdisk33 Nota: Si hay dos volúmenes físicos configurados para redundancia y LUN está asignado a ambos volúmenes físicos, repita los pasos 3 al 5 en cada VIOS. El nombre del hdisk puede ser diferente en cada VIOS. Por ejemplo, en VIOS1, puede ser hdisk33 y en VIOS2, puede ser hdisk17. Un nuevo disco creado para una máquina virtual no se puede desconectar y volver a conectar a una máquina virtual en un host diferente. El disco se creó y conectó a un VIOS de host específico donde la máquina virtual se creó originalmente. Después de desconectar un disco, este se debe volver a descubrir en el VIOS donde reside la máquina virtual que lo ha creado. Como resultado, es posible que el disco no esté accesible para otra máquina virtual en el conjunto. Visualización de Internet Explorer Cuando utilice IBM SmartCloud Entry en Internet Explorer 9 o Internet Explorer 10, es posible que vea que la distribución y el formato hace que sea difícil navegar por la pantalla. Cuando acceda a IBM SmartCloud Entry con Internet Explorer 9 e Internet Explorer 10, el navegador puede presentar la interfaz de usuario de web en el modo de Vista de compatibilidad de forma predeterminada. Cambie del modo de Vista de compatibilidad de Internet Explorer al modo estándar mediante los pasos siguientes: 1. Para cambiar del modo de Vista de compatibilidad al modo estándar, pulse el botón Vista de compatibilidad, ubicado al lado derecho de la barra de dirección (resaltada en verde en la imagen siguiente). Figura 3. Botón Compatibilidad 2. Si el botón Vista de compatibilidad no está visible, pulse F12. 20 IBM SmartCloud Entry: Guía del usuario, Versión 3.2 3. Dependiendo de la versión de Internet Explorer que está utilizando, continúe con un conjunto de los pasos siguientes: v Si está utilizando Internet Explorer 9, pulse Modo de navegador: IE9 > Internet Explorer 9 para seleccionar el modo estándar de visualización. Observe que la única marca de verificación en el menú está frente a Internet Explorer 9. Figura 4. Modo de navegador: menú IE9 v Si está utilizando Internet Explorer 10, pulse Modo de navegador: IE10 > Internet Explorer 10 para seleccionar el modo estándar de visualización. Observe que la única marca de verificación en el menú está frente a Internet Explorer 10. Guía del usuario de IBM SmartCloud Entry 21 Figura 5. Modo de navegador: menú IE10 Consejo: Si Internet Explorer, que está accediendo a IBM SmartCloud Entry, cambia del modo estándar al modo Vista de compatibilidad automáticamente, borre la opción en Herramientas > Opciones de Internet > Avanzado > Recuperación automática de los errores de distribución de la página con Vista de compatibilidad. Falla el inicio de sesión Si el inicio de sesión de usuario falla debido a que se sobrepasa el tiempo de espera de la sesión, puede producirse un problema con la configuración de la zona horaria. Compruebe que coinciden la hora del cliente y del servidor de IBM SmartCloud Entry y la zona horaria. Por ejemplo, en el servidor, si la zona horaria es Hora Universal Coordinada +08:00, la hora será 11:27. En el caso del cliente, la zona horaria es Hora Universal Coordinada +07:00, por lo tanto, la hora será 10:27. Nota: El cliente es el reloj del sistema donde se ejecuta la interfaz de usuario de IBM SmartCloud Entry (como un sistema personal). 22 IBM SmartCloud Entry: Guía del usuario, Versión 3.2 Accesibilidad IBM SmartCloud Entry no interfiere con las funciones de accesibilidad de los navegadores soportados. Para obtener una lista completa de características de accesibilidad, visite la página de soporte de accesibilidad del navegador soportado que está utilizando. Para obtener una lista de los navegadores soportados, consulte la Guía del administrador de IBM SmartCloud Entry. Las publicaciones de este producto están disponibles en formato Adobe PDF y deberían cumplir los estándares de accesibilidad. Si tiene dificultades para utilizar los archivos PDF y desea solicitar una publicación en un formato basado en web, envíe una solicitud por correo electrónico a la siguiente dirección: [email protected] También puede enviar una solicitud por correo postal a la siguiente dirección: International Business Machines Corporation Information Development 3605 Hwy 52 North Rochester, MN, U.S.A 55901 En la solicitud, asegúrese de incluir el título de la publicación. Al enviar información a IBM, otorga a IBM un derecho no exclusivo para utilizar o distribuir la información del modo que considere oportuno sin incurrir en ninguna obligación con el remitente. © Copyright IBM Corp. 2012, 2013 23 24 IBM SmartCloud Entry: Guía del usuario, Versión 3.2 Avisos Esta información se desarrolló para los productos y servicios que se ofrecen en los EE.UU. Es posible que IBM no ofrezca en otros países los productos, servicios o características que se tratan en este documento. Consulte con su representante local de IBM para obtener información sobre los productos y servicios disponibles actualmente en su área. Cualquier referencia a un producto, programa o servicio de IBM, no pretenden establecer ni implicar que solo puedan utilizarse dichos productos, programas o servicios de IBM. En su lugar, puede utilizarse cualquier producto, programa o servicio con funciones equivalentes que no infrinja ningún derecho de propiedad intelectual de IBM. No obstante, es responsabilidad del usuario evaluar y verificar el funcionamiento de cualquier producto, programa o servicio que no sea de IBM. Es posible que IBM tenga patentes o solicitudes de patentes pendientes que traten el tema descrito en este documento. El suministro de este documento no le otorga ninguna licencia sobre estas patentes. Puede enviar las consultas sobre licencias, por escrito, a la siguiente dirección: IBM Director of Licensing IBM Corporation North Castle Drive Armonk, NY 10504-1785 U.S.A. El párrafo siguiente no aplica al Reino Unido ni a ningún otro país donde las disposiciones en él expuestas sean incompatibles con la legislación local: INTERNATIONAL BUSINESS MACHINES CORPORATION PROPORCIONA ESTA PUBLICACIÓN "TAL CUAL" SIN GARANTÍA DE NINGUNA CLASE, YA SEA EXPLÍCITA O IMPLÍCITA INCLUIDAS, PERO SIN LIMITARSE A ELLAS, LAS GARANTÍAS IMPLÍCITAS DE NO VULNERABILIDAD, COMERCIALIZACIÓN O IDONEIDAD PARA UN PROPÓSITO DETERMINADO. Algunos estados no permiten la renuncia a las garantías explícitas o implícitas en determinadas transacciones; por lo tanto, es posible que esta declaración no sea aplicable en su caso. Esta información podría incluir inexactitudes técnicas o errores tipográficos. Periódicamente se efectúan cambios en la información incluida en este documento, estos cambios se incorporarán en nuevas ediciones de la publicación. IBM puede realizar mejoras o cambios en el producto o productos y el programa o programas descritos en esta publicación cuando lo considere oportuno y sin previo aviso. Los titulares de licencias de este programa que deseen obtener información sobre el mismo con el fin de permitir: (i) el intercambio de información entre programas creados independientemente y otros programas (incluido este) y (ii) el uso mutuo de la información intercambiada, deben ponerse en contacto: IBM Corporation Dept. LRAS/Bldg. 903 11501 Burnet Road Austin, TX 78758-3400 U.S.A. Dicha información puede estar disponible, sujeta a los términos y condiciones apropiados, incluyendo en algunos casos, el pago de una tarifa. © Copyright IBM Corp. 2012, 2013 25 El programa bajo licencia que se describe en este documento y todo el material bajo licencia disponible para este son suministrados por IBM en función de los términos del IBM Customer Agreement, IBM International Program License Agreement o cualquier otro acuerdo equivalente entre ambos. Para enviar consultas sobre licencias relacionadas con información de doble byte (DBCS), póngase en contacto con el Departamento de propiedad intelectual de IBM en su país o envíe las consultas, por escrito, a: Intellectual Property Licensing Legal and Intellectual Property Law IBM Japón, Ltd. 19-21, Nihonbashi-Hakozakicho, Chuo-ku Tokio 103-8510, Japón IBM puede utilizar o distribuir la información que usted le suministre del modo que considere oportuno sin incurrir en ninguna obligación con el remitente. La información relativa a productos que no son de IBM se ha obtenido de los proveedores de estos productos, sus anuncios publicados y otras fuentes públicamente disponibles. IBM no ha probado estos productos y no puede confirmar la exactitud del rendimiento, la compatibilidad o cualquier otra afirmación relacionada con productos que no son de IBM. Las consultas acerca de las capacidades de los productos que no son de IBM se deberán dirigir a los proveedores de esos productos. Las referencias hechas en esta información a sitios Web que no son de IBM se proporcionan solo para la comodidad del usuario y no constituyen un aval de estos sitios Web. Los materiales de estos sitios Web no forman parte de los materiales destinados a este producto de IBM y el uso de esos sitios Web será su propia responsabilidad. Esta información contiene ejemplos de los datos e informes utilizados en las operaciones comerciales diarias. Para ilustrarlos de la forma más completa posible, los ejemplos incluyen los nombres de personas, empresas, marcas y productos. Todos estos nombres son ficticios y cualquier similitud con los nombres y direcciones utilizados por una empresa comercial real es total coincidencia. Marcas registradas IBM, el logotipo de IBM eibm.com son marcas registradas o marcas comerciales registradas de International Business Machines Corporation en los Estados Unidos, otros países, o ambos. Si estos y otros términos con marca registrada de IBM están marcados en su primera ocurrencia en esta información con un símbolo de marca registrada (® y ™), estos símbolos indican que están registradas en los EE.UU. o que son marcas registradas legalmente comunes, propiedad de IBM en el momento en que se publicó esta información. Dichas marcas registradas también pueden estar registradas o pueden ser marcas registradas legalmente comunes en otros países. Una lista actualizada de marcas registradas de IBM está disponible en la Web en información de Derechos de autor y marcas registradas en www.ibm.com/legal/ copytrade.shtml Adobe, el logotipo de Adobe logo, PostScript, y el logotipo de PostScript logo son marcas registradas o marcas comerciales registradas de Adobe Systems Incorporated en los Estados Unidos y otros países. Java™ y todas las marcas registradas y logotipos basados en Java son marcas registradas o marcas comerciales registradas de Oracle y sus filiales. Linux es una marca registrada de Linus Torvalds en los Estados Unidos, otros países o ambos. 26 IBM SmartCloud Entry: Guía del usuario, Versión 3.2 Microsoft, Windows, Windows NT y el logotipo de Windows son marcas registradas de Microsoft Corporation en los Estados Unidos, otros países o ambos. UNIX es una marca comercial registrada de The Open Group en los Estados Unidos y otros países. Otros nombres de compañías, productos o servicios pueden ser marcas registradas o marcas de servicio de otros. Consideraciones sobre la política de privacidad Los productos de IBM Software, que incluyen software como soluciones de servicio, (“Ofertas de software”) pueden utilizar cookies u otras tecnologías para recopilar información de uso del producto, ayudar a mejorar la experiencia del usuario final, adaptar las interacciones al usuario final u otros fines. En muchos casos las Ofertas de software no recopilan ninguna información que se puede identificar personalmente. Algunas Ofertas de software pueden ayudarle a recopilar información identificable personalmente. Si esta Oferta de software utiliza cookies para recopilar información identificable personalmente, a continuación se detalla información específica sobre el uso de las cookies por parte de esta oferta. En función de las configuraciones desplegadas, esta oferta de software puede utilizar cookies de sesión y permanentes que recopilan el nombre y la contraseña de cada usuario con fines de gestión de sesión, autenticación y mejora de la usabilidad para los usuarios. Estas cookies no pueden inhabilitarse. Si las configuraciones desplegadas para esta oferta de software le ofrecen como cliente la posibilidad de recopilar información de identificación personal de los usuarios finales mediante cookies y otras tecnologías, debe buscar asesoramiento jurídico sobre la legislación aplicable a esa recopilación de datos, que incluye cualquier requisito de aviso y consentimiento. Para obtener más información sobre el uso de las diversas tecnologías, incluidas las cookies, para estos fines, consulte la política de privacidad de IBM en http://www.ibm.com/privacy y la declaración de privacidad en línea de IBM en http://www.ibm.com/privacy/details, la sección “Cookies, Web Beacons and Other Technologies” e “IBM Software Products and Software-as-a-Service Privacy Statement” en http://www.ibm.com/software/info/product-privacy. Avisos 27 28 IBM SmartCloud Entry: Guía del usuario, Versión 3.2 Impreso en España