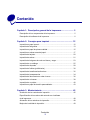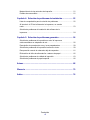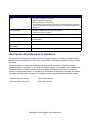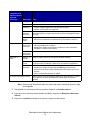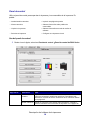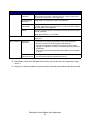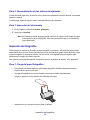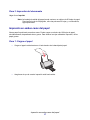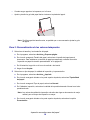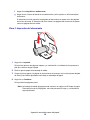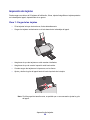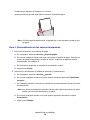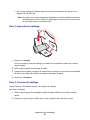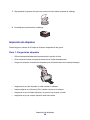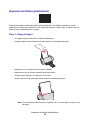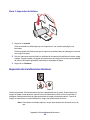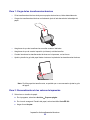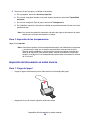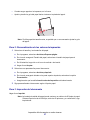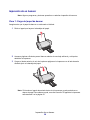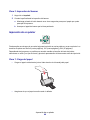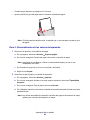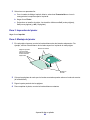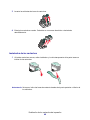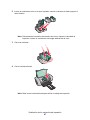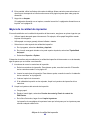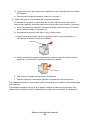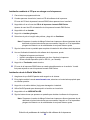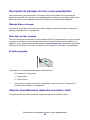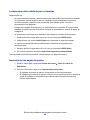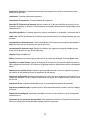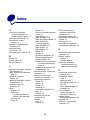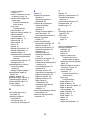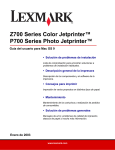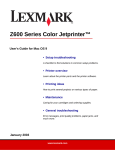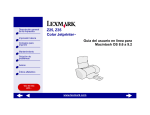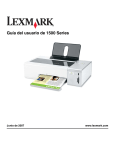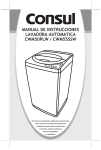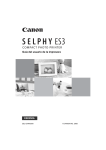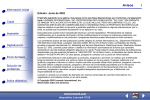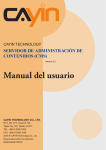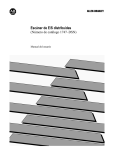Download Guía del usuario para Mac OS 9
Transcript
Z600 Series Color Jetprinter™ Guía del usuario para Mac OS 9 • Solución de problemas de instalación Lista de comprobación para encontrar soluciones a problemas de instalación habituales. • Descripción general de la impresora Descripción de los componentes y el software de la impresora. • Consejos para imprimir Modo de imprimir varios proyectos en distintos tipos de papel. • Mantenimiento Mantenimiento de los cartuchos y realización de pedidos de consumibles. • Solución de problemas generales Mensajes de error, problemas de calidad de impresión, atascos de papel y mucha más información. Enero de 2003 www.lexmark.com Edición: Enero de 2003 El párrafo siguiente no se aplica a los países en los que tales disposiciones son contrarias a la legislación local: LEXMARK INTERNATIONAL, INC, PROPORCIONA ESTA PUBLICACIÓN “TAL CUAL” SIN GARANTÍA DE NINGÚN TIPO, NI EXPLÍCITA NI IMPLÍCITA, LO QUE INCLUYE, PERO SIN LIMITARSE A ELLO, LAS GARANTÍAS IMPLÍCITAS DE COMERCIABILIDAD O IDONEIDAD PARA UN PROPÓSITO EN PARTICULAR. Algunos estados no permiten la renuncia a garantías explícitas ni implícitas en algunas transacciones; por lo tanto, es posible que la presente declaración no se aplique en su caso. Esta publicación puede incluir inexactitudes técnicas o errores tipográficos. Periódicamente se realizan modificaciones en la presente información; dichas modificaciones se incluyen en ediciones posteriores. Las mejoras o modificaciones en los productos o programas descritos pueden efectuarse en cualquier momento. Los comentarios acerca de esta publicación pueden dirigirse a Lexmark International, Inc., Department F95/032-2, 740 West New Circle Road, Lexington, Kentucky 40550, U.S.A. En el Reino Unido y la República de Irlanda, envíelos a Lexmark International Ltd., Marketing and Services Department, Westhorpe House, Westhorpe, Marlow Bucks SL7 3RQ. Lexmark puede utilizar o distribuir la información suministrada de la forma que considere apropiada sin que ello implique obligación alguna por su parte. Puede adquirir copias adicionales de publicaciones relacionadas con este producto llamando al 1-800-553-9727. En el Reino Unido y la República de Irlanda, llame al teléfono +44 (0)8704 440 044. En otros países, póngase en contacto con su punto de venta habitual. Las referencias hechas en esta publicación a productos, programas o servicios no implican que el fabricante tenga la intención de ponerlos a disposición en todos los países en los que opere. Cualquier referencia a un producto, programa o servicio no indica o implica que sólo se pueda utilizar dicho producto, programa o servicio. Se puede utilizar cualquier producto, programa o servicio de funcionalidad equivalente que no infrinja los derechos de la propiedad intelectual. La evaluación y comprobación del funcionamiento junto con otros productos, programas o servicios, excepto aquellos designados expresamente por el fabricante, son responsabilidad del usuario. © 2003 Lexmark International, Inc. Reservados todos los derechos. DERECHOS DEL GOBIERNO DE ESTADOS UNIDOS Este software y la documentación adjunta conforme a este acuerdo constituyen un software informático comercial y una documentación desarrollados exclusivamente por cuenta privada. Lexmark y Lexmark con el diseño de diamante son marcas comerciales de Lexmark International, Inc., registradas en los Estados Unidos o en otros países. Color Jetprinter es una marca comercial de Lexmark International, Inc. Otras marcas comerciales pertenecen a sus respectivos propietarios. 2 Contenido Capítulo 1: Descripción general de la impresora........................ 5 Descripción de los componentes de la impresora.......................................... 5 Descripción del software de la impresora ...................................................... 6 Capítulo 2: Consejos para imprimir ........................................... 12 Impresión en papel normal........................................................................... 12 Impresión de fotografías............................................................................... 13 Impresión en papel de primera calidad ........................................................ 15 Impresión en ambas caras del papel ........................................................... 17 Impresión de tarjetas.................................................................................... 20 Impresión de sobres..................................................................................... 21 Impresión de imágenes de color en blanco y negro..................................... 23 Impresión de un catálogo ............................................................................ 25 Impresión de etiquetas ................................................................................. 28 Impresión de folletos (publicitarios) ............................................................. 30 Impresión de transferencias térmicas .......................................................... 32 Impresión de transparencias ........................................................................ 34 Impresión del documento en orden inverso ................................................. 36 Impresión de un banner ............................................................................... 38 Impresión de un póster................................................................................. 40 Impresión en papel de tamaño personalizado ............................................. 43 Capítulo 3: Mantenimiento .......................................................... 45 Sustitución de los cartuchos de impresión ................................................... 45 Especificación de los valores del cartucho en el software de la impresora............................................................................................. 48 Alineación de los cartuchos de impresión .................................................... 48 Mejora de la calidad de impresión................................................................ 49 Contenido 3 Mantenimiento de los cartuchos de impresión ............................................. 51 Pedidos de consumibles .............................................................................. 51 Capítulo 4: Solución de problemas de instalación ................... 52 Lista de comprobación para la solución de problemas ................................ 52 Al introducir el CD del software de la impresora, no sucede nada. ............................................................................................................ 53 Solución de problemas de instalación del software de la impresora ..................................................................................................... 54 Capítulo 5: Solución de problemas generales .......................... 56 Solución de problemas de impresión en red si la impresora está conectada a un adaptador de red......................................................... 56 Descripción de mensajes de error y luces parpadeantes ............................ 58 Solución de problemas de impresión incorrecta o lenta............................... 58 Recuperación cuando el ordenador deja de responder ............................... 61 Eliminación de fallos de alimentación o atascos de papel ........................... 62 Solución de problemas de calidad de impresión.......................................... 63 Solución de problemas de papel especial.................................................... 66 Avisos ............................................................................................ 68 Glosario ......................................................................................... 70 Índice.............................................................................................. 74 Contenido 4 1 Descripción general de la impresora Descripción de los componentes de la impresora Botón Bandeja de papel Cubierta frontal Guía del papel Bandeja de salida del papel Conector de cable USB Conector de fuente de alimentación Descripción general de la impresora 5 Utilice: Para: Botón • • • • Cubierta frontal • Instalar o cambiar los cartuchos de impresión. • Eliminar un atasco de papel. Bandeja de salida del papel Apilar el papel después de la impresión. Guía del papel Asegurarse de que la alimentación de papel se realiza de forma correcta en la impresora. Bandeja de papel Mantener el papel recto en la impresora. Conector de fuente de alimentación Conectar la fuente de alimentación a la impresora. Conector de cable USB Conectar la impresora al ordenador con un cable USB. Encender o apagar la impresora. Extraer papel de la impresora. Cancelar trabajos de impresión. Ver el estado de la impresora. Para obtener más información, consulte la sección “Descripción de mensajes de error y luces parpadeantes” en la página 58. Descripción del software de la impresora La impresora se integra con el Cuadro de diálogo Preparar página y el Cuadro de diálogo Imprimir que se suministra con Mac OS 9. El CD que se suministra con la impresora también incluye el Panel de control. Para personalizar los valores de un determinado documento, consulte el “Cuadro de diálogo Preparar página” en la página 7 y el “Cuadro de diálogo Imprimir” en la página 8. Para obtener más información sobre los valores que debe seleccionar para el documento en cuestión, consulte la sección “Consejos para imprimir” en la página 12. Al instalar el software de la impresora, los cuadros de diálogo Preparar página e Imprimir se configuran con los siguientes valores predeterminados: Calidad de impresión: Normal Tipo de papel: Normal Tamaño del papel: A4 o Carta Orientación: Vertical Descripción del software de la impresora 6 Cuadro de diálogo Preparar página Mientras el documento que va a imprimir esté abierto, utilice el cuadro de diálogo Preparar página para seleccionar valores tales como el tamaño del papel. Para personalizar los valores del cuadro de diálogo Preparar página: 1 En el programa, seleccione Archivo Preparar página. 2 Cambie los valores necesarios. En el menú emergente Realice las de la esquina superior selecciones izquierda, seleccione: desde: General Marca de agua Para: Tamaño del papel Seleccionar un tamaño de papel o crear un tamaño de papel personalizado. Escala Cambiar el valor de escala del documento. Los valores válidos se encuentran entre el 25% y el 400%. Orientación Seleccionar entre vertical u horizontal. Marca de agua Seleccionar un diseño de marca de agua. Densidad Ajustar la marca de agua de suave a fuerte. Escala Cambiar el tamaño del diseño de la marca de agua. El programa de software actual Seleccionar opciones de impresión específicas del programa. El nombre del programa y las opciones disponibles varían según el programa utilizado. Nota: Para obtener más información acerca de estos valores, haga clic en Ayuda. 3 Haga clic en Aceptar para aplicar los valores y cierre el cuadro de diálogo Preparar página. Descripción del software de la impresora 7 Cuadro de diálogo Imprimir Con el documento abierto, utilice el cuadro de diálogo Imprimir para seleccionar valores relacionados con la apariencia del documento. Para personalizar los valores del cuadro de diálogo Imprimir: 1 En el programa, seleccione Archivo Imprimir. 2 Cambie los valores necesarios. En el menú emergente de la esquina superior izquierda, seleccione: Seleccione: Para: General Copias Especificar el número de copias que desea imprimir (de 1 a 999). Clasificado Ordenar trabajos de varias copias. Páginas Imprimir todas las páginas del documento o un determinado rango de páginas. Espera de secado Aumentar el tiempo entre páginas a medida que salen de la impresora. Seleccione esta opción si no desea que se manchen los documentos. Tipo de papel Seleccionar Normal (predeterminado), Tratado, Transparencia, Transferencia térmica o Papel brillante/fotográfico. Calidad de impresión Haga clic en Rápida, Normal, Superior u Óptima. Tipo/calidad del papel La calidad de impresión Normal es la recomendada para la mayoría de los documentos. Los valores de calidad de impresión más altos dan lugar a documentos de mejor calidad, pero es posible que el tiempo de impresión sea mayor. Descripción del software de la impresora 8 En el menú emergente de la esquina superior izquierda, seleccione: Seleccione: Para: Presentación Catálogo Imprimir un catálogo. Póster Imprimir un póster. Págs/hoja • Imprimir múltiples páginas en una sola hoja de papel. • Imprimir el documento con márgenes. Invertir orden de impresión Imprimir las páginas en orden inverso, de modo que la primera página del documento quede en la parte superior de la pila en la bandeja de salida del papel. Imprimir en ambas caras • Imprimir el documento en ambas caras del papel. • Seleccionar un borde de encuadernación (unión lateral o superior). Concordancia de color ColorSync • Seleccionar el perfil de la impresora en una lista de perfiles de color y valores guardados de ColorSync. • Establecer el intento del documento. Seleccione entre Automático, Fotográfico o Gráficos comerciales. Concordancia de color incorporada Seleccionar el tipo de color adecuado para el documento. Imprimir en: Frontal Imprimir cuando dispone de recursos de sistema limitados. Imprimir en: Fondo Imprimir la mayoría de los documentos. Se recomienda la impresión de fondo para todos los trabajos a menos que se produzca un problema. Tiempo de impresión • Marcar un trabajo de impresión como Urgente. • Establecer el tiempo de impresión en Normal (predeterminado). • Seleccionar una fecha y hora exactas para el documento que se va a imprimir. • Poner un trabajo de impresión en pausa. Color Impresión de fondo El programa de software actual Seleccionar opciones de impresión específicas del programa. El nombre del programa y las opciones disponibles varían según el programa utilizado. Nota: Si desea más información sobre los valores del cuadro de diálogo Imprimir, haga clic en Ayuda. 3 Para guardar los valores para futuros proyectos, haga clic en Guardar valores. 4 Para volver a los valores predeterminados de fábrica, haga clic en Restaurar valores por defecto. 5 Haga clic en Imprimir para aplicar los valores e imprimir el documento. Descripción del software de la impresora 9 Panel de control Utilice el panel de control para supervisar la impresora y los consumibles de la impresora. Es posible: • Instalar/cambiar cartuchos • Imprimir una página de prueba • Alinear cartuchos • Obtener información sobre pedidos de consumibles • Limpiar los inyectores • Obtener información acerca de la versión de software • Seleccionar impresora • Configurar una impresora de red Uso del panel de control 1 Desde el menú Apple, seleccione Paneles de control Haga clic en: Seleccione: Ficha Cartuchos Instalar/cambiar cartucho Alinear cartuchos Panel de control de Z600 Series. Para: Especificar los valores de los cartuchos en el software de la impresora al instalar o cambiar los cartuchos. Para obtener más información, consulte la sección “Extracción de los cartuchos usados” en la página 45. Alinear los cartuchos. Para obtener más información, consulte la sección “Alineación de los cartuchos de impresión” en la página 48. Descripción del software de la impresora 10 Haga clic en: Seleccione: Ficha Cartuchos Limpiar inyectores Para: Mejorar la calidad de impresión al limpiar inyectores obstruidos. Para obtener más información, consulte la sección “Limpie los inyectores del cartucho de impresión.” en la página 49. Imprimir página de prueba Comprobar si la impresora funciona correctamente. Información sobre Pedir consumibles, como cartuchos de tinta, desde la página Web de consumibles Lexmark. Para obtener más información, consulte la sección “Pedidos de consumibles” en la página 51. Ofertas Acceder a la página Web de Lexmark para obtener información sobre ofertas existentes. Nota: Sólo en EE.UU. y en Canadá. Ficha Acerca de Menú Avanzado Obtener información acerca de la versión de software de la impresora. Seleccionar impresora • Seleccionar una impresora y definirla como predeterminada. • Buscar la dirección IP de la impresora seleccionada. • Agregar una impresora ubicada en una subred remota. Puede agregar una impresora o buscar en la subred todas las impresoras disponibles. • Ver una lista de todas las impresoras USB, USB de uso compartido y de red. Configuración de impresora de red • Configurar una impresora de red que aún no está configurada. • Ver una lista de todas las impresoras de la red. 2 Para obtener información adicional sobre todo lo que puede hacer con la impresora, haga clic en ? 3 Haga clic en el botón situado en la parte superior izquierda para cerrar el panel de de control. Descripción del software de la impresora 11 2 Consejos para imprimir Impresión en papel normal Puede imprimir un máximo de 100 hojas de papel cada vez, dependiendo del grosor del papel. Paso 1: Carga del papel • Cargue el papel verticalmente en el lado derecho de la bandeja de papel. • Cuando cargue papel en la impresora, no lo fuerce. • Apriete y deslice la guía del papel hacia el lateral izquierdo del papel. Nota: Si utiliza papel de tamaño carta, es posible que no sea necesario ajustar la guía del papel. Consejos para imprimir 12 Paso 2: Personalización de los valores de impresión Si está utilizando papel A4 o de tamaño carta y desea una calidad de impresión Normal, no necesita ajustar los valores. Si utiliza papel especial, siga los pasos correspondientes al tipo de papel. Paso 3: Impresión del documento 1 En el programa, seleccione Archivo Imprimir. 2 Haga clic en Imprimir. Nota: La bandeja de salida del papel puede contener un máximo de 50 hojas de papel. Para imprimir más de 50 páginas, retire las primeras 50 hojas y, a continuación, siga imprimiendo. Impresión de fotografías Puede cargar un máximo de 50 hojas de papel fotográfico o brillante y 100 hojas de papel tratado, dependiendo de su grosor. Es conveniente imprimir las fotografías en papel normal antes de cargar el papel fotográfico y cambiar los valores. De este modo, no malgastará papel fotográfico para perfeccionar la imagen que desea imprimir. Para imprimir en tarjetas fotográficas, consulte la sección “Impresión de tarjetas” en la página 20. Paso 1: Carga del papel fotográfico • Para obtener resultados óptimos, utilice papel fotográfico diseñado especialmente para impresoras de inyección de tinta. • Si el papel fotográfico incluye sus propias instrucciones, léalas detenidamente. • Cargue el papel en el lado derecho de la bandeja del papel. • Asegúrese de que el papel no está usado ni dañado. Impresión de fotografías 13 • Asegúrese de que el lado brillante o tratado está hacia arriba. • Cuando cargue papel en la impresora, no lo fuerce. • Apriete y deslice la guía del papel hacia el lateral izquierdo del papel. Nota: Si utiliza papel de tamaño carta, es posible que no sea necesario ajustar la guía del papel. Paso 2: Personalización de los valores de impresión 1 Seleccione el tamaño y la orientación del papel: a En el programa, seleccione Archivo Preparar página. b En el menú emergente Tamaño del papel, seleccione A4 o Carta EE.UU.. c En Orientación, haga clic en el icono de vertical u horizontal. d Haga clic en Aceptar. 2 Seleccione el tipo de papel, la calidad de impresión y el valor del color: a En el programa, seleccione Archivo Imprimir. b En el menú emergente situado en la parte superior izquierda, seleccione Tipo/calidad del papel. c En el menú emergente Tipo de papel, seleccione Papel brillante/fotográfico. d En Calidad de impresión, haga clic en Superior u Óptima. Nota: Los valores de calidad de impresión más altos dan lugar a documentos de mejor calidad, pero el tiempo de impresión es mayor. e En el menú emergente situado en la esquina superior izquierda, seleccione la opción Color. f Haga clic en Concordancia de color incorporada. g En el menú emergente Color del documento, seleccione Color natural. Impresión de fotografías 14 Paso 3: Impresión de fotografías Haga clic en Imprimir. Nota: Para evitar manchas, retire las fotografías según vayan saliendo de la impresora y deje que se sequen antes de poner unas encima de otras. También puede establecer un tiempo adicional entre las páginas a medida que salen de la impresora. Para obtener ayuda, consulte la entrada de “Espera de secado” en la página 8. Impresión en papel de primera calidad Puede cargar un máximo de 100 hojas de papel de primera calidad, dependiendo del grosor del mismo. Paso 1: Carga del papel de primera calidad • Si el papel incluye instrucciones, léalas detenidamente. • Cargue el papel verticalmente en el lado derecho de la bandeja del papel. • Asegúrese de que el papel no está usado ni dañado. • Asegúrese de que la cara de impresión está hacia arriba. Impresión en papel de primera calidad 15 • Cuando cargue papel en la impresora, no lo fuerce. • Apriete y deslice la guía del papel hacia el extremo izquierdo del papel. Nota: Si utiliza papel de tamaño carta, es posible que no sea necesario ajustar la guía del papel. Paso 2: Personalización de los valores de impresión 1 Seleccione el tamaño y la orientación del papel: a En el programa, seleccione Archivo Preparar página. b En el menú emergente Tamaño del papel, seleccione el tamaño del papel para el documento. Para establecer un tamaño de papel personalizado, consulte la sección “Impresión en papel de tamaño personalizado” en la página 43. c En Orientación, haga clic en el icono de vertical u horizontal. d Haga clic en Aceptar. 2 Seleccione el tipo de papel y la calidad de impresión: a En el programa, seleccione Archivo Imprimir. b En el menú emergente situado en la parte superior izquierda, seleccione Tipo/calidad del papel. c En el menú emergente Tipo de papel, seleccione Tratado. d En Calidad de impresión, seleccione la calidad de impresión deseada. Normal es el valor predeterminado. Nota: Los valores de calidad de impresión más altos dan lugar a documentos de mejor calidad, pero el tiempo de impresión es mayor. Impresión en papel de primera calidad 16 Paso 3: Impresión del documento Haga clic en Imprimir. Nota: La bandeja de salida del papel puede contener un máximo de 50 hojas de papel. Para imprimir más de 50 páginas, retire las primeras 50 hojas y, a continuación, siga imprimiendo. Impresión en ambas caras del papel Ahorre papel imprimiendo en ambas caras. Puede cargar un máximo de 100 hojas de papel simultáneamente, dependiendo de su grosor. Para obtener la mejor calidad de impresión, utilice papel grueso. Paso 1: Cargue el papel • Cargue el papel verticalmente en el lado derecho de la bandeja del papel. • Asegúrese de que la cara de impresión está hacia arriba. Impresión en ambas caras del papel 17 • Cuando cargue papel en la impresora, no lo fuerce. • Apriete y deslice la guía del papel hacia el extremo izquierdo del papel. Nota: Si utiliza papel de tamaño carta, es posible que no sea necesario ajustar la guía del papel. Paso 2: Personalización de los valores deimpresión 1 Seleccione el tamaño y la orientación del papel: a En el programa, seleccione Archivo Preparar página. b En el menú emergente Tamaño del papel, seleccione el tamaño del papel para el documento. Para establecer un tamaño de papel personalizado, consulte la sección “Impresión en papel de tamaño personalizado” en la página 43. c En Orientación, haga clic en el icono de vertical u horizontal. d Haga clic en Aceptar. 2 Seleccione un tipo de papel, la calidad de impresión y la presentación: a En el programa, seleccione Archivo Imprimir. b En el menú emergente situado en la parte superior izquierda, seleccione Tipo/calidad del papel. c En el menú emergente Tipo de papel, seleccione Normal. d En Calidad de impresión, seleccione la calidad de impresión deseada. Normal es el valor predeterminado. Nota: Los valores de calidad de impresión más altos dan lugar a documentos de mejor calidad, pero el tiempo de impresión es mayor. e En el menú emergente situado en la parte superior izquierda, seleccione la opción Presentación. Impresión en ambas caras del papel 18 f Haga clic en Imprimir en ambas caras. g Haga clic en el icono del borde de encuadernación (unión superior o unión lateral) del documento. Si selecciona la unión superior, las páginas del documento se pasan como las páginas de un bloc de notas. Si selecciona la unión lateral, las páginas del documento se pasan como las páginas de una revista. Paso 3: Impresión del documento 1 Haga clic en Imprimir. Se imprimen primero las páginas impares y, a continuación, el software de la impresora le pide que vuelva a cargar el papel. 2 Retire la pila de papel de la bandeja de salida. 3 Cargue la pila de papel y la página de instrucciones de recarga, con la cara impresa alejada de usted y las flechas apuntando hacia abajo a la bandeja del papel. 4 Haga clic en Continuar. Se imprimirán las páginas pares. Nota: La bandeja de salida del papel puede contener un máximo de 50 hojas de papel. Para imprimir más de 50 páginas, retire las primeras 50 hojas y, a continuación, siga imprimiendo. Impresión en ambas caras del papel 19 Impresión de tarjetas Puede cargar un máximo de 25 tarjetas de felicitación, fichas, tarjetas fotográficas o tarjetas postales en la bandeja del papel, dependiendo de su grosor. Paso 1: Carga de las tarjetas • Si las tarjetas incluyen instrucciones, léalas detenidamente. • Cargue las tarjetas verticalmente en el lado derecho de la bandeja del papel. • Asegúrese de que las tarjetas no están usadas ni dañadas. • Asegúrese de que la cara de impresión está hacia arriba. • Cuando cargue las tarjetas en la impresora, no las fuerce. • Ajuste y deslice la guía del papel hasta el borde izquierdo de la tarjeta. Nota: Si utiliza papel de tamaño carta, es posible que no sea necesario ajustar la guía del papel. Impresión de tarjetas 20 Paso 2: Personalización de los valores de impresión 1 Seleccione el tamaño y la orientación del papel: a En el programa, seleccione Archivo Preparar página. b En el menú emergente Tamaño del papel, seleccione un tamaño de tarjeta. c En Orientación, haga clic en el icono de vertical u horizontal. d Haga clic en Aceptar. 2 Seleccione el tipo de papel y la calidad de impresión: a En el programa, seleccione Archivo Imprimir. b En el menú emergente situado en la parte superior izquierda, seleccione Tipo/calidad del papel. c En el menú emergente Tipo de papel, seleccione Papel brillante/fotográfico para la impresión de tarjetas fotográficas y Normal para otros tipos de tarjetas. d En Calidad de impresión, haga clic en Superior u Óptima para tarjetas fotográficas y tarjetas de felicitación, y en Normal para otros tipos de tarjetas. Nota: Los valores de calidad de impresión más altos dan lugar a documentos de mejor calidad, pero el tiempo de impresión es mayor. Paso 3: Impresión de las tarjetas Haga clic en Imprimir. Nota: Puede retirar cada tarjeta a medida que sale de la impresora y dejar que se sequen antes de poner unas encima de otras o aumentar el tiempo entre páginas según salen de la impresora. Para obtener ayuda, consulte la entrada de “Espera de secado” en la página 8. Impresión de sobres Puede cargar un máximo de 10 sobres, dependiendo de su grosor. Impresión de sobres 21 Paso 1: Carga de los sobres • Cargue los sobres verticalmente en el lado derecho de la bandeja del papel. Nota: No utilice sobres con orificios, ventanas, membretes en relieve, cierres metálicos, cuerdas o solapas reforzadas con barras metálicas. • Asegúrese de que los sobres no están usados ni dañados. • Asegúrese de que la cara de impresión está hacia arriba. • Asegúrese de que el área destinada al sello se encuentra en la esquina superior izquierda. • Cuando cargue los sobres en la impresora, no los fuerce. • Empuje y deslice la guía de papel hacia el extremo izquierdo de los sobres. Paso 2: Personalización de los valores de impresión 1 Seleccione el tamaño del sobre y la orientación: a En el programa, seleccione Archivo Preparar página. b En el menú emergente Tamaño del papel, seleccione el tamaño de sobre adecuado. Para usar un tamaño de sobre personalizado, consulte la sección “Impresión en papel de tamaño personalizado” en la página 43. Impresión de sobres 22 c En Orientación, asegúrese de seleccionar el icono de horizontal. Nota: Muchos programas de software se han diseñado para reemplazar los valores de sobres en Preparar página. Asegúrese de que la orientación horizontal también está seleccionada en el programa de software. d Haga clic en Aceptar. 2 Seleccione el tipo de papel y la calidad de impresión: a En el programa, seleccione Archivo Imprimir. b En el menú emergente situado en la parte superior izquierda, seleccione Tipo/calidad del papel. c En el menú emergente Tipo de papel, seleccione Normal. d En Calidad de impresión, seleccione la calidad de impresión deseada. Normal es el valor predeterminado. Nota: Los valores de calidad de impresión más altos dan lugar a documentos de mejor calidad, pero el tiempo de impresión es mayor. Paso 3: Impresión de los sobres Haga clic en Imprimir. Nota: La bandeja de salida del papel puede albergar un máximo de 10 sobres. Para imprimir más de 10 sobres, retire los primeros 10 sobres y, a continuación, siga imprimiendo. Impresión de imágenes de color en blanco y negro Se pueden imprimir imágenes de color con tinta negra. Nota: Esta opción sólo está disponible si hay un cartucho de impresión negro instalado. Impresión de imágenes de color en blanco y negro 23 Paso 1: Carga del papel • Cargue el papel verticalmente en el lado derecho de la bandeja del papel. • Asegúrese de que el papel no está usado ni dañado. • Asegúrese de que la cara de impresión está hacia arriba. • Cuando cargue papel en la impresora, no lo fuerce. • Apriete y deslice la guía del papel hacia el extremo izquierdo del papel. Nota: Si utiliza papel de tamaño carta, es posible que no sea necesario ajustar la guía del papel. Paso 2: Personalización de los valores de impresión 1 Selección de un valor de color. a En el programa, seleccione Archivo Imprimir. b En el menú emergente situado en la esquina superior izquierda, seleccione la opción Color. Impresión de imágenes de color en blanco y negro 24 c Haga clic en Concordancia de color incorporada. d En el menú emergente Color de documento, seleccione Sólo en negro. 2 Para continuar personalizando el documento, siga los pasos correspondientes al tipo de papel. Paso 3: Impresión del documento Haga clic en Imprimir. Nota: La bandeja de salida del papel puede contener un máximo de 50 hojas de papel. Para imprimir más de 50 páginas, retire las primeras 50 hojas y, a continuación, siga imprimiendo. Impresión de un catálogo Puede imprimir y agrupar el documento como si fuera un catálogo. Puede cargar un máximo de 100 hojas de papel en la bandeja, dependiendo del grosor del papel. Paso 1: Carga del papel • Cargue el papel verticalmente junto al lado derecho de la bandeja del papel. • Asegúrese de que la cara de impresión está hacia arriba. Impresión de un catálogo 25 • Cuando cargue papel en la impresora, no lo fuerce. • Apriete y deslice la guía del papel hacia el extremo izquierdo del papel. Nota: Si utiliza papel de tamaño carta, es posible que no sea necesario ajustar la guía del papel. Paso 2: Personalización de los valores de impresión 1 Seleccione el tamaño y la orientación del papel: a En el programa, seleccione Archivo Preparar página. b En el menú emergente Tamaño del papel, seleccione un tamaño de papel. Para usar un tamaño de papel personalizado, consulte la sección “Impresión en papel de tamaño personalizado” en la página 43. c En Orientación, asegúrese de seleccionar la orientación vertical. d Haga clic en Aceptar. 2 Seleccione un tipo de papel, la calidad de impresión y la presentación: a En el programa, seleccione Archivo Imprimir. b En el menú emergente situado en la parte superior izquierda, seleccione Tipo/calidad del papel. c En Calidad de impresión, seleccione la calidad de impresión deseada. Normal es el valor predeterminado. Nota: Los valores de calidad de impresión más altos dan lugar a documentos de mejor calidad, pero el tiempo de impresión es mayor. d En el menú emergente situado en la parte superior izquierda, seleccione la opción Presentación. e Haga clic en Catálogo. Impresión de un catálogo 26 f En el menú emergente Catálogo, seleccione el número adecuado de hojas que va a agrupar (2, 4, 8, 16 ó 32). Nota: Un paquete es un grupo de páginas dobladas por la mitad y apiladas antes de su encuadernación. Cuando imprima con papel grueso, seleccione un número inferior de hojas para facilitar la encuadernación. Paso 3: Impresión del catálogo 1 Haga clic en Imprimir. Una vez impresa la mitad del catálogo, el software de la impresora le pedirá que vuelva a cargar el papel. 2 Retire la pila de papel de la bandeja de salida. 3 Cargue la pila de papel y la página de instrucciones de recarga, con la cara impresa alejada de usted y las flechas apuntando hacia abajo a la bandeja del papel. 4 Haga clic en Continuar. Paso 4: Creación del catálogo Una vez impreso el documento, agrupe y encuaderne el catálogo. Para crear el catálogo: 1 Retire el primer grupo de la bandeja de salida del papel, dóblelo por la mitad y póngalo aparte. 2 Extraiga el siguiente grupo, dóblelo por la mitad y apílelo encima del primer grupo. Impresión de un catálogo 27 3 Siga apilando los grupos de hojas unos encima de otros hasta completar el catálogo. 4 Encuadérnelos para finalizar el catálogo. Impresión de etiquetas Puede cargar un máximo de 25 hojas de etiquetas, dependiendo del grosor. Paso 1: Carga de las etiquetas • Utilice etiquetas diseñadas para impresoras de inyección de tinta. • Si las etiquetas incluyen sus propias instrucciones, léalas detenidamente. • Cargue las etiquetas verticalmente alineadas junto al lado derecho de la bandeja del papel. • Asegúrese de que las etiquetas no están usadas ni dañadas. • Imprima dejando un milímetro (0,04 in) desde el borde de la etiqueta. • Asegúrese de que no faltan etiquetas y de que no hay ninguna curvada. • Asegúrese de que la cara de impresión está hacia arriba. Impresión de etiquetas 28 • Cuando cargue las hojas de etiquetas en la impresora, no las fuerce. • Apriete y deslice la guía del papel hasta el extremo izquierdo de las hojas de etiquetas. Paso 2: Personalización de los valores de impresión 1 Seleccione el tamaño y la orientación del papel: a En el programa, seleccione Archivo Preparar página. b En el menú Tamaño del papel, seleccione A4 o Carta EE.UU.. c En Orientación, asegúrese de seleccionar la orientación vertical. d Haga clic en Aceptar. 2 Seleccione el tipo de papel y la calidad de impresión: a En el programa, seleccione Archivo Imprimir. b En el menú emergente situado en la parte superior izquierda, seleccione Tipo/calidad del papel. c En el menú emergente Tipo de papel, seleccione Normal. d En Calidad de impresión, seleccione la calidad de impresión deseada. Normal es el valor predeterminado. Nota: Los valores de calidad de impresión más altos dan lugar a documentos de mejor calidad, pero el tiempo de impresión es mayor. Paso 3: Impresión de etiquetas Haga clic en Imprimir. Nota: La bandeja de salida del papel puede albergar un máximo de 10 hojas de etiquetas. Para imprimir más de 10 hojas, retire las primeras 10 hojas y, a continuación, siga imprimiendo. Impresión de etiquetas 29 Impresión de folletos (publicitarios) Puede ahorrar papel imprimiendo folletos de tipo publicitario. Los folletos consisten en varias páginas de un documento impresas en una única hoja de papel. Puede cargar un máximo de 100 hojas de papel, dependiendo de su grosor. Paso 1: Carga del papel • Si el papel incluye instrucciones, léalas detenidamente. • Cargue el papel verticalmente junto al lado derecho de la bandeja del papel. • Asegúrese de que el papel no está usado ni dañado. • Asegúrese de que la cara de impresión está hacia arriba. • Cuando cargue papel en la impresora, no lo fuerce. • Apriete y deslice la guía del papel hacia el extremo izquierdo del papel. Nota: Si utiliza papel de tamaño carta, es posible que no sea necesario ajustar la guía del papel. Impresión de folletos (publicitarios) 30 Paso 2: Personalización de los valores de impresión Se pueden imprimir folletos en una o ambas caras del papel. 1 Seleccione el tamaño y la orientación del papel: a En el programa, seleccione Archivo Preparar página. b En el menú emergente Tamaño del papel, seleccione un tamaño de papel. Para usar un tamaño de papel personalizado, consulte la sección “Impresión en papel de tamaño personalizado” en la página 43. c En Orientación, haga clic en el icono de vertical u horizontal. d Haga clic en Aceptar. 2 Seleccione una presentación: a En el programa, seleccione Archivo Imprimir. b En el menú emergente situado en la parte superior izquierda, seleccione la opción Presentación. c Haga clic en Págs/hoja. d En el menú emergente Págs/hoja, seleccione el número de páginas que va a imprimir en una hoja. El gráfico que aparece muestra el aspecto de la hoja que se va a imprimir. e Si desea imprimir un margen alrededor de cada página, haga clic en Imprimir bordes. 3 Si está imprimiendo los folletos en una cara del papel, continúe con el “Paso 3: Impresión de folletos”. Para imprimir los folletos en ambas caras del papel: a Haga clic en Imprimir en ambas caras. b Haga clic en el gráfico del borde de encuadernación (unión superior o unión lateral). Si selecciona la unión superior, las páginas del folleto se pasan como las páginas de un bloc de notas. Si selecciona la unión lateral, las páginas del folleto se pasan como las páginas de una revista. c Continúe con el siguiente paso para imprimir los folletos. Impresión de folletos (publicitarios) 31 Paso 3: Impresión de folletos 1 Haga clic en Imprimir. Si ha formateado los folletos para que se impriman en una cara de cada página, ha terminado. Si ha formateado los folletos para que se impriman en ambas caras de cada página, continúe con el siguiente paso. 2 Una vez impresa la mitad del folleto, el software de la impresora le pedirá que vuelva a cargar el papel. Cargue el papel y la página de instrucciones de recarga con la cara impresa alejada de usted y las flechas apuntando hacia abajo a la bandeja del papel. 3 Haga clic en Continuar. Impresión de transferencias térmicas Puede cargar hasta 100 transferencias térmicas, dependiendo de su grosor. Puede imprimir su imagen en papel normal antes de imprimirla en una transferencia térmica. Esto le permitirá no malgastar transferencias térmicas para perfeccionar la imagen que desea imprimir. Cuando la imagen se imprima de un modo satisfactorio, cargue las transferencias térmicas. Nota: Para obtener resultados óptimos, cargue las transferencias térmicas de una en una. Impresión de transferencias térmicas 32 Paso 1: Carga de las transferencias térmicas • Si las transferencias térmicas incluyen sus propias instrucciones, léalas detenidamente. • Cargue las transferencias térmicas verticalmente junto al lado derecho de la bandeja del papel. • Asegúrese de que las transferencias no están usadas ni dañadas. • Asegúrese de que la cara de impresión (en blanco) está hacia arriba. • Cuando introduzca las transferencias térmicas en la impresora, no las fuerce. • Apriete y deslice la guía del papel hasta el extremo izquierdo de las transferencias térmicas. Nota: Si utiliza papel de tamaño carta, es posible que no sea necesario ajustar la guía del papel. Paso 2: Personalización de los valores de impresión 1 Seleccione un tamaño de papel: a En el programa, seleccione Archivo Preparar página. b En el menú emergente Tamaño del papel, seleccione A4 o Carta EE.UU.. c Haga clic en Aceptar. Impresión de transferencias térmicas 33 2 Seleccione el tipo de papel y la calidad de impresión: a En el programa, seleccione Archivo Imprimir. b En el menú emergente situado en la parte superior izquierda, seleccione Tipo/calidad del papel. c En el menú emergente Tipo de papel, seleccione Transferencia térmica. Nota: La elección de transferencia térmica invierte la imagen de impresión automáticamente. Asegúrese de no seleccionar una opción del programa de software que invierta la imagen. d En Calidad de impresión, seleccione la calidad de impresión deseada. Normal es el valor predeterminado. Nota: Los valores de calidad de impresión más altos dan lugar a documentos de mejor calidad, pero el tiempo de impresión es mayor. Paso 3: Impresión de las transferencias térmicas Haga clic en Imprimir. Nota: Para evitar manchas, retire las transferencias térmicas según van saliendo de la impresora y, a continuación, deje que se sequen antes de poner unas encima de otras. También puede establecer un tiempo adicional entre las páginas a medida que salen de la impresora. Para obtener ayuda, consulte la entrada de “Espera de secado” en la página 8. Impresión de transparencias Puede cargar un máximo de 50 transparencias cada vez, dependiendo de su grosor. Paso 1: Carga de las transparencias • Utilice transparencias diseñadas para impresoras de inyección de tinta. • Si las transparencias poseen hojas protectoras de papel, asegúrese de separarlas de las transparencias antes de cargarlas. • Si las transparencias incluyen sus propias instrucciones, léalas detenidamente. Impresión de transparencias 34 • Cargue las transparencias verticalmente junto al lado derecho de la bandeja del papel. • Asegúrese de que las transparencias no están usadas ni dañadas. • Asegúrese de que la cara rugosa (de impresión) de las transparencias está hacia arriba. Si las transparencias incluyen una tira extraíble, asegúrese de que cada tira está hacia abajo y hacia la parte contraria a la impresora. • Cuando cargue las transparencias en la impresora, no las fuerce. • Apriete y deslice la guía del papel hasta el extremo izquierdo de las transparencias. Nota: Si utiliza papel de tamaño carta, es posible que no sea necesario ajustar la guía del papel. Paso 2: Personalización de los valores de impresión 1 Seleccione el tamaño y la orientación del papel: a En el programa, seleccione Archivo Preparar página. b En el menú emergente Tamaño del papel, seleccione A4 o Carta EE.UU.. c En Orientación, haga clic en el icono de vertical u horizontal. d Haga clic en Aceptar. Impresión de transparencias 35 2 Seleccione el tipo de papel y la calidad de impresión: a En el programa, seleccione Archivo Imprimir. b En el menú emergente situado en la parte superior izquierda, seleccione Tipo/calidad del papel. c En el menú emergente Tipo de papel, seleccione Transparencia. d En Calidad de impresión, seleccione la calidad de impresión deseada. Normal es el valor predeterminado. Nota: Los valores de calidad de impresión más altos dan lugar a documentos de mejor calidad, pero el tiempo de impresión es mayor. Paso 3: Impresión de las transparencias Haga clic en Imprimir. Nota: Para evitar manchas, retire las transparencias según van saliendo de la impresora y, a continuación, deje que se sequen antes de poner unas encima de otras. También puede establecer un tiempo adicional entre las páginas a medida que salen de la impresora. Para obtener ayuda, consulte la entrada de “Espera de secado” en la página 8. Las transparencias pueden tardar en secarse un máximo de 15 minutos. Impresión del documento en orden inverso Paso 1: Carga del papel • Cargue el papel verticalmente junto al lado derecho de la bandeja del papel. • Asegúrese de que la cara de impresión está hacia arriba. Impresión del documento en orden inverso 36 • Cuando cargue papel en la impresora, no lo fuerce. • Apriete y deslice la guía del papel hacia el extremo izquierdo del papel. Nota: Si utiliza papel de tamaño carta, es posible que no sea necesario ajustar la guía del papel. Paso 2: Personalización de los valores de impresión 1 Seleccione el tamaño y la orientación del papel: a En el programa, seleccione Archivo Preparar página. b En el menú emergente Tamaño del papel, seleccione el tamaño del papel para el documento. c En Orientación, haga clic en el icono de vertical u horizontal. d Haga clic en Aceptar. 2 Seleccione una presentación para el documento: a En el programa, seleccione Archivo Imprimir. b En el menú emergente situado en la parte superior izquierda, seleccione la opción Presentación. c Asegúrese de que la casilla Invertir orden de impresión está seleccionada. 3 Siga personalizando el documento según el tipo de papel. Paso 3: Impresión del documento Haga clic en Imprimir. Nota: La bandeja de salida del papel puede contener un máximo de 50 hojas de papel. Si desea imprimir más de 50 hojas, retire las 50 primeras y, a continuación, siga imprimiendo. Impresión del documento en orden inverso 37 Impresión de un banner Nota: Algunos programas y sistemas operativos no admiten impresión de banners. Paso 1: Carga del papel de banner Asegúrese de que el papel de banner no está usado ni dañado. 1 Retire el papel que haya en la bandeja del papel. 2 Arranque páginas suficientes para el banner además de una hoja adicional y colóquelas detrás de la impresora. 3 Cargue el borde anterior sin unir de la primera página en la impresora con el lado derecho alineado junto a la bandeja del papel. Nota: Si introduce el papel demasiado dentro de la impresora, puede producirse un atasco de papel. Para obtener ayuda, consulte la sección “El papel de la impresora está atascado” en la página 63. Impresión de un banner 38 4 Apriete y deslice la guía de papel hacia el extremo izquierdo del papel de banner. Paso 2: Personalización de los valores de impresión 1 Seleccione el tamaño y la orientación del papel: a En el programa, seleccione Archivo Preparar página. b En el menú emergente Tamaño del papel, seleccione Banner (A4) o Banner (carta). Nota: Si no selecciona el tamaño de papel correcto, el papel de banner puede producir un atasco de papel. Para obtener ayuda, consulte la sección “El papel de la impresora está atascado” en la página 63. c En Orientación, haga clic en el icono de vertical u horizontal. d Haga clic en Aceptar. 2 Seleccione un tipo de papel, la calidad de impresión y la presentación: a En el programa, seleccione Archivo Imprimir. b En el menú emergente situado en la parte superior izquierda, seleccione Tipo/calidad del papel. c En el menú emergente Tipo de papel, seleccione Normal. d En Calidad de impresión, seleccione la calidad de impresión deseada. Normal es el valor predeterminado. Nota: Los valores de calidad de impresión más altos dan lugar a documentos de mejor calidad, pero el tiempo de impresión es mayor. e En el menú emergente situado en la esquina superior izquierda, seleccione Presentación. f Asegúrese de que la casilla Invertir orden de impresión no está seleccionada. Impresión de un banner 39 Paso 3: Impresión del banner 1 Haga clic en Imprimir. 2 Cuando haya finalizado la impresión del banner: a Mantenga pulsado el botón durante unos cinco segundos para que el papel que quede pase por la impresora. b Arranque el papel de banner por la línea perforada. Impresión de un póster Puede ampliar una imagen de una sola hoja para imprimirla en varias páginas y crear un póster. Los tamaños de póster son de 2x2 (cuatro páginas), 3x3 (nueve páginas) y 4x4 (16 páginas). Dependiendo del programa, es posible que necesite cambiar el tamaño del texto del póster, seleccionar un estilo y un tipo de fuente y ajustar la presentación del documento antes de imprimirlo. Paso 1: Carga del papel • Cargue el papel verticalmente junto al lado derecho de la bandeja del papel. • Asegúrese de que el papel no está usado ni dañado. Impresión de un póster 40 • Cuando cargue papel en la impresora, no lo fuerce. • Apriete y deslice la guía del papel hacia el extremo izquierdo del papel. Nota: Si utiliza papel de tamaño carta, es posible que no sea necesario ajustar la guía del papel. Paso 2: Personalización de los valores de impresión 1 Seleccione el tamaño y la orientación del papel: a En el programa, seleccione Archivo Preparar página. b En el menú emergente Tamaño del papel, seleccione un tamaño de papel. Nota: Asegúrese de que Banner y Sobre no estén seleccionados, ya que no son compatibles con Póster. c En Orientación, haga clic en el icono de vertical u horizontal. d Haga clic en Aceptar. 2 Seleccione el tipo de papel y la calidad de impresión: a En el programa, seleccione Archivo Imprimir. b En el menú emergente situado en la parte superior izquierda, seleccione Tipo/calidad del papel. c En el menú emergente Tipo de papel, seleccione Normal. d En Calidad de impresión, seleccione la calidad de impresión deseada. Normal es el valor predeterminado. Nota: Los valores de calidad de impresión más altos dan lugar a documentos de mejor calidad, pero el tiempo de impresión es mayor. Impresión de un póster 41 3 Seleccione una presentación: a Con el cuadro de diálogo Imprimir abierto, seleccione Presentación en el menú emergente de la esquina superior izquierda. b Haga clic en Póster. c Seleccione un tamaño de póster. Los tamaños válidos son 2x2 (cuatro páginas), 3x3 (nueve páginas) y 4x4 (16 páginas). Paso 3: Impresión del póster Haga clic en Imprimir. Paso 4: Montaje del póster 1 En cada página impresa, recorte los bordes blancos de dos laterales adyacentes. Por ejemplo, recorte el borde blanco de los lados superior e izquierdo de cada página. Páginas impresas con los bordes blancos recortados de dos laterales adyacentes Bordes recortados Bordes sin recortar 2 Coloque las páginas de modo que los bordes recortados queden sobre un borde sin recortar (el borde blanco). 3 Pegue la parte posterior de las páginas. 4 Para completar el póster, recorte los bordes blancos restantes. Impresión de un póster 42 Impresión en papel de tamaño personalizado Puede cargar un máximo de 100 hojas de papel de tamaño personalizado simultáneamente, dependiendo de su grosor. Paso 1: Carga del papel de tamaño personalizado • Cargue el papel verticalmente junto al lado derecho de la bandeja del papel. • Asegúrese de que el papel no está usado ni dañado. • Asegúrese de que el tamaño del papel se ajusta a estas dimensiones: – – Ancho: de 76 a 216 mm (de 3 a 8,5 in.) Alto: de 127 a 355,6 mm (de 5 a 14 in.) • Asegúrese de que la cara de impresión está hacia arriba. • Cuando cargue papel en la impresora, no lo fuerce. • Empuje y deslice la guía de papel hacia el extremo izquierdo del papel. Impresión en papel de tamaño personalizado 43 Paso 2: Personalización de los valores de impresión 1 Cree un tamaño de papel personalizado: a En el programa, seleccione Archivo Preparar página. b En el menú emergente Tamaño del papel, seleccione Editar tamaños de papel personalizados y haga clic en Nuevo. c En el menú emergente Unidades, seleccione pulg. (pulgadas) o mm (milímetros) y escriba las dimensiones del papel de tamaño personalizado. d En el menú emergente Tipo, seleccione Carta, Sobre, Tarjeta o Foto y escriba un nombre para el tamaño de papel personalizado en la casilla Nombre del tamaño del papel. e Haga clic en Guardar y, a continuación, en Hecho. f Haga clic en Aceptar en el cuadro de diálogo Preparar página. 2 Siga personalizando el documento según el tipo de papel. Paso 3: Impresión del documento 1 En el programa, seleccione Archivo Imprimir. 2 Haga clic en Imprimir. Impresión en papel de tamaño personalizado 44 3 Mantenimiento Sustitución de los cartuchos de impresión La impresora Z600 Series utiliza los cartuchos siguientes: Elemento: Número de referencia: Cartucho de tinta negra 16 ó 17 Cartucho de color 26 ó 27 Nota: Puede utilizar la impresora con un cartucho de color únicamente o con un cartucho negro. Para obtener información acerca de la adquisición de consumibles, consulte la página 51. Extracción de los cartuchos usados 1 Asegúrese de que la luz de encendido está activada. 2 Levante la cubierta frontal. El carro del cartucho se desplaza a la posición de carga, a menos que la impresora esté ocupada. Mantenimiento 45 3 Levante las cubiertas del carro de cartuchos. 4 Extraiga los cartuchos usados. Guárdelos en un envase hermético o deséchelos adecuadamente. Instalación de los cartuchos 1 Al instalar cartuchos nuevos, retire el adhesivo y la cinta transparente de la parte trasera e inferior de los cartuchos. Advertencia: No toque ni retire las áreas de contacto doradas de la parte posterior e inferior de los cartuchos. Sustitución de los cartuchos de impresión 46 2 Inserte el cartucho de color en el carro izquierdo. Inserte el cartucho de tinta negra en el carro derecho. Nota: Para aumentar la duración del cartucho de color y mejorar la velocidad de impresión, instale un cartucho de tinta negra además del de color. 3 Cierre las cubiertas. 4 Cierre la cubierta frontal. Nota: Debe cerrar la cubierta frontal para iniciar un trabajo de impresión. Sustitución de los cartuchos de impresión 47 Especificación de los valores del cartucho en el software de la impresora Antes de especificar los valores del cartucho de impresión en el software de la impresora, instale los cartuchos. Para obtener ayuda, consulte la sección “Instalación de los cartuchos” en la página 46. 1 Desde el menú Apple, seleccione Paneles de control Panel de control de Z600 Series. 2 En la ficha Cartuchos, haga clic en Instalar/cambiar cartucho. Aparecerá el cuadro de diálogo Configurar cartucho. Siga las instrucciones que se muestran en pantalla para instalar los cartuchos. 3 Haga clic en Continuar. Aparecerá el cuadro de diálogo Verificación de cartucho. 4 Seleccione los números de referencia de los cartuchos que está instalando. 5 Seleccione Sí, el cartucho es antiguo si ya se ha utilizado o No, el cartucho es nuevo si es la primera vez que se utiliza el cartucho. Nota: Si un cartucho antiguo se identifica como nuevo por error, es posible que los niveles de tinta del Panel de control sean incorrectos. 6 Haga clic en Aceptar. Alineación de los cartuchos de impresión Normalmente, los cartuchos de impresión sólo se alinean tras instalar o sustituir un cartucho. Sin embargo, puede que sea necesario alinear cartuchos cuando: • Los caracteres están mal formados o mal alineados en el margen izquierdo. • Las líneas rectas verticales aparecen onduladas. Para alinear los cartuchos: 1 Cargue papel. 2 Desde el menú Apple, seleccione Paneles de control Panel de control de Z600 Series. 3 En la ficha Cartuchos, haga clic en Alinear cartuchos. Aparecerá el cuadro de diálogo Alineación de cartuchos. 4 Haga clic en Continuar para imprimir la página de alineación. La página se alineación se imprime. 5 Busque el número situado bajo la flecha más oscura para cada grupo de alineación en la página de alineación impresa. Especificación de los valores del cartucho en el software de la impresora 48 6 En la pantalla, utilice las flechas del cuadro de diálogo Alinear cartucho para seleccionar el número que corresponda a la flecha más oscura de la página impresa para cada grupo de alineación. 7 Haga clic en Aceptar. Si la página de alineación no se imprime, consulte la sección “La página de alineación no se imprime” en la página 60. Mejora de la calidad de impresión Si no está satisfecho con la calidad de impresión del documento, asegúrese en primer lugar de que: • Utiliza el papel adecuado para el documento. Por ejemplo, utilice papel fotográfico cuando imprima una fotografía. • Utiliza papel con mayor gramaje, blanco brillante o tratado. • Selecciona un valor superior de calidad de impresión: a En el programa, seleccione Archivo Imprimir. b En el menú emergente situado en la parte superior izquierda, seleccione Tipo/calidad del papel. c Seleccione Superior u Óptima. Si después de realizar este procedimiento, la calidad de impresión del documento no es la deseada, siga los pasos que se indican a continuación: 1 Introduzca de nuevo los cartuchos de impresión. a Retire los cartuchos de impresión. Para obtener ayuda, consulte la sección “Extracción de los cartuchos usados” en la página 45. b Inserte los cartuchos de impresión. Para obtener ayuda, consulte la sección “Instalación de los cartuchos” en la página 46. c Vuelva a imprimir el documento. d Si la calidad de impresión no ha mejorado, limpie los inyectores de impresión de los cartuchos. 2 Limpie los inyectores del cartucho de impresión. a Cargue papel. b Desde el menú Apple, seleccione Paneles de control Z600 Series. c En la ficha Cartuchos, haga clic en Limpiar inyectores. Panel de control de La impresión de una página de inyectores hace que la tinta pase por los inyectores para eliminar cualquier obstrucción. Mejora de la calidad de impresión 49 d Imprima de nuevo el documento para comprobar que se ha obtenido una mejor calidad de impresión. e Para mejorar la calidad de impresión, continúe con el paso 3. 3 Limpie los inyectores y los contactos del cartucho de impresión. Si la calidad de impresión no mejora después de haber limpiado los inyectores de los cartuchos de impresión, puede que haya restos de tinta seca en los contactos o inyectores. a Retire los cartuchos de impresión. Para obtener ayuda, consulte la sección “Extracción de los cartuchos usados” en la página 45. b Humedezca con agua un paño limpio y que no suelte pelusa. c Aplique suavemente el paño sobre los inyectores durante unos tres segundos y, a continuación, límpielos en la dirección indicada. Inyectores d Aplique suavemente una parte limpia del paño sobre los contactos durante unos tres segundos y, a continuación, límpielos en la dirección indicada. Contactos e Deje secar por completo los inyectores y los contactos. f Vuelva a instalar los cartuchos de impresión e imprima de nuevo el documento. Si la calidad de impresión no ha mejorado, limpie los inyectores de los cartuchos de impresión hasta dos veces más. Si la calidad de impresión aún no es de su agrado, sustituya los cartuchos de impresión. Para obtener ayuda, consulte la sección “Sustitución de los cartuchos de impresión” en la página 45. Mejora de la calidad de impresión 50 Mantenimiento de los cartuchos de impresión Para garantizar la mayor duración de los cartuchos de impresión y un rendimiento óptimo de la impresora: • Guarde los cartuchos de impresión nuevos en su embalaje hasta que los vaya a instalar. • No extraiga un cartucho de la impresora a no ser que vaya a sustituirlo, limpiarlo o almacenarlo en un envase hermético. Los cartuchos de impresión no imprimirán correctamente si quedan expuestos al aire durante un largo período de tiempo. La garantía de la impresora Lexmark no cubre la reparación de fallos o daños debidos al uso de un cartucho rellenado. No es recomendable utilizar cartuchos que se hayan rellenado. Esto puede afectar a la calidad de impresión y originar daños en la impresora. Para obtener resultados óptimos, utilice consumibles de Lexmark. Pedidos de consumibles Si desea adquirir consumibles o ponerse en contacto con su proveedor más cercano, visite la página web de Lexmark en www.lexmark.com. Elemento: Número de referencia: Cartucho de color 26 ó 27 Cartucho detintanegra 16 ó 17 Cable USB 12A2405 Mantenimiento de los cartuchos de impresión 51 4 Solución de problemas de instalación Lista de comprobación para la solución de problemas ¿Se encuentra la fuente de alimentación conectada firmemente a la impresora y a un enchufe con toma de tierra adecuada? ¿Están encendidos tanto el ordenador como la impresora? Si va a imprimir en una red, asegúrese de que el ordenador se encuentra conectado a la red, el adaptador Lexmark está activado y todas las luces están encendidas. Para obtener más información, consulte la documentación del adaptador. ¿Se encuentra el cable USB conectado correctamente a la impresora y al ordenador o al adaptador Lexmark? ¿Está parpadeando la luz de la impresora? Si es así, consulte “Descripción de mensajes de error y luces parpadeantes” en la página 58. ¿Ha retirado el adhesivo y la cinta transparente de la parte posterior e inferior de los dos cartuchos de impresión? ¿Ha instalado los cartuchos de impresión correctamente? Para obtener ayuda, consulte la sección “Instalación de los cartuchos” en la página 46. ¿Ha cargado el papel correctamente? Asegúrese de que no coloca el papel demasiado dentro de la impresora. Si la luz de alimentación del papel parpadea, consulte la sección “Descripción de mensajes de error y luces parpadeantes” en la página 58. ¿Ha instalado el software de la impresora correctamente? Desde el menú Apple, seleccione Paneles de control Z600 Series. Panel de control de Si no aparece el panel de control de su impresora, instale el software de la misma. Solución de problemas de instalación 52 ¿Está definida la impresora como la impresora predeterminada? Para definir la impresora como predeterminada: 1 Desde el escritorio, haga clic en el icono de la impresora Z600 Series. 2 En el menú Impresión, seleccione Establecer impresora predeterminada. ¿Se encuentra la impresora conectada directamente al ordenador? Si está conectada mediante un dispositivo externo como un concentrador USB, una caja de conmutadores, un escáner o un fax, lleve a cabo los siguientes pasos para corregir el problema: 1 Desconecte la impresora de cualquier dispositivo externo. 2 Conecte la impresora directamente al ordenador con un cable USB. 3 Imprima una página de prueba. a Desde el menú Apple, seleccione Paneles de control Z600 Series. b En la ficha Cartuchos, haga clic en Imprimir página de prueba. • • Panel de control de Si la página de prueba se imprime, la impresora funciona correctamente. El problema inicial puede deberse a los dispositivos externos y no a la impresora. Consulte la documentación que se facilita con los dispositivos externos para obtener más información. Si la página de prueba no se imprime, consulte la Ayuda del software de la impresora para obtener más información acerca de la solución de problemas. Consulte también la sección “La página de prueba no se imprime” en la página 60. Al introducir el CD del software de la impresora, no sucede nada 1 Cierre todos los programas abiertos. 2 Extraiga el CD del software de la impresora. 3 Reinicie el ordenador. 4 Cuando aparezca el escritorio, inserte el CD del software de la impresora. El icono del CD de la impresora Lexmark Z600 Series aparecerá en el escritorio. 5 Siga las instrucciones de la sección “Instalación del software de la impresora” en la página 54 para completar la instalación del software de la impresora. Al introducir el CD del software de la impresora, no sucede nada 53 Solución de problemas de instalación del software de la impresora Si el software de la impresora no se instala correctamente, aparece un mensaje de error de comunicaciones al intentar imprimir. Es posible que tenga que desinstalar y volver a instalar el software de la impresora. Desinstalación del software de la impresora Existen dos modos de desinstalar el software de la impresora. Uno de ellos consiste en lo siguiente: 1 Haga doble clic en el icono del CD de la Lexmark Z600 Series ubicado en el escritorio. En caso de que el icono del CD no aparezca en el escritorio, inserte el CD del software de la impresora para volver a ejecutarlo. Aparece el menú del CD de instalación de la impresora Lexmark Z600 Series. 2 Haga doble clic en Instalar. 3 Haga clic en Desinstalar. 4 Siga las instrucciones que aparecen en la pantalla para finalizar la desinstalación. Otro método para desinstalar el software de la impresora es el siguiente: 1 Desde el escritorio, haga doble clic en la carpeta Impresora Z600 Series. Aparecerá el menú de la impresora Z600 Series. 2 Haga doble clic en el programa de desinstalación de la impresora Z600 Series. 3 Haga clic en Desinstalar. 4 Siga las instrucciones que aparecen en la pantalla para finalizar la desinstalación. 5 Haga clic en Aceptar cuando se le notifique que la desinstalación se ha realizado correctamente. 6 Reinicie el ordenador antes de instalar de nuevo el software de la impresora. Instalación del software de la impresora Puede instalar el software de la impresora mediante el CD que se entrega con la impresora o descargarlo de la página web de Lexmark en www.lexmark.com. Solución de problemas de instalación del software de la impresora 54 Instalación mediante el CD que se entrega con la impresora 1 Cierre todos los programas abiertos. 2 Cuando aparezca el escritorio, inserte el CD del software de la impresora. El icono del CD de la impresora Lexmark Z600 Series aparecerá en el escritorio. 3 Haga doble clic en el icono del CD de la impresora Lexmark Z600 Series. Aparece el menú del CD de instalación de la impresora Lexmark Z600 Series. 4 Haga doble clic en Instalar. 5 Haga clic en Instalar y Aceptar. 6 Seleccione el país o la región más próxima y haga clic en Continuar. Nota: Si aparece el cuadro de diálogo Seleccionar impresora o Nueva impresora de red detectada, siga las instrucciones que se muestran. Haga clic en ? en la pantalla o póngase en contacto con el administrador de red para obtener ayuda. 7 Siga las instrucciones en pantalla para completar la instalación del software de la impresora. 8 Una vez finalizada la instalación del software de la impresora, puede: • • • Registrar la impresora en Internet. Imprimir una página de prueba para ver cómo funciona la impresora. Buscar ofertas especiales (sólo en EE.UU. y en Canadá). 9 Haga clic en Terminado cuando termine. 10 El icono de la impresora Z600 Series se creará automáticamente en el escritorio. Ya está listo para empezar a usar la impresora Lexmark Z600 Series. Instalación desde la World Wide Web 1 Asegúrese de que Stuffit Expander está cargado en el sistema. 2 En la página web de Lexmark www.lexmark.com, seleccione el controlador apropiado para su sistema operativo. 3 Haga clic en el archivo binhex (.hqx) para descargarlo e instalarlo. 4 Utilice Stuffit Expander para descomprimir el archivo en el escritorio. 5 Haga doble clic en WEB INSTALLER. 6 Siga las instrucciones que aparecen en pantalla para instalar el software de la impresora. Nota: Si aparece el cuadro de diálogo Seleccionar impresora o Nueva impresora de red detectada, siga las instrucciones que se muestran. Haga clic en ? en la pantalla o póngase en contacto con el administrador de red para obtener ayuda. Solución de problemas de instalación del software de la impresora 55 5 Solución de problemas generales Para obtener información sobre: Consulte la página: Solución de problemas de impresión en red si la impresora está conectada a un adaptador de red 56 Descripción de mensajes de error y luces parpadeantes 58 Solución de problemas de impresión incorrecta o lenta 58 Recuperación cuando el ordenador deja de responder 61 Eliminación de fallos de alimentación o atascos de papel 62 Solución de problemas de calidad de impresión 63 Solución de problemas de papel especial 66 Solución de problemas de impresión en red si la impresora está conectada a un adaptador de red Para obtener ayuda, consulte en primer lugar la sección “Solución de problemas de instalación del software de la impresora” en la página 54. Si una o más de las siguientes condiciones tiene lugar en la impresora de red, continúe con “Introducción de una dirección IP” en la siguiente sección. • La impresora aparece como no configurada en el cuadro de diálogo Configuración de la impresora de red o Seleccionar impresora. • La impresora se encuentra en una subred remota. Si no se aplica ninguna de estas condiciones, continúe en la sección “Solución de problemas de la impresora de red” en la página 57. Solución de problemas generales 56 Introducción de una dirección IP Para introducir una dirección IP y configurar la impresora de red: 1 Abra el Z600 Series panel de control. 2 En el menú Avanzado, seleccione Configuración de la impresora de red. 3 En el cuadro de diálogo: Haga clic en: Para: Una impresora de la lista de impresoras de red disponibles y haga clic en Configurar... Introducir una dirección IP disponible para la impresora seleccionada. Para obtener ayuda al seleccionar una dirección IP, consulte la documentación utilizada para configurar la red o póngase en contacto con el administrador de la red. Agregar impresora remota... Ampliar la lista de impresoras para incluir impresoras de una subred remota. • Si selecciona la opción Add Single Printer (Agregar una sola impresora), introduzca la dirección IP de la impresora que desea agregar. • Si selecciona Buscar en subred, introduzca la dirección IP de la subred en la que va a buscar. Cualquier impresora remota que se encuentre se añadirá a la lista de impresoras. Estas impresoras se guardan en la lista si se agrega una impresora en el panel de control. La dirección IP de la impresora de red está definida. 4 Cierre el panel de control. Solución de problemas de la impresora de red Pruebe estas soluciones cuando no pueda imprimir en la impresora de red: 1 Asegúrese de que la impresora está conectada a una conexión de red operativa. 2 Si está utilizando un adaptador Lexmark, asegúrese de que las luces indicadoras están encendidas. Para obtener ayuda sobre cómo localizar estas luces, consulte la documentación del adaptador. 3 Asegúrese de que el software de la impresora está instalado correctamente: a Desde el menú Apple, seleccione Paneles de control. b Si el panel de control de la impresora no aparece, instale el software de la impresora. Para obtener ayuda, consulte la sección “Instalación del software de la impresora” en la página 54. 4 Intente imprimir una página de prueba. Para obtener ayuda, consulte la sección “Impresión de una página de prueba” en la página 59. Si la página de prueba no se imprime, consulte la sección “La página de prueba no se imprime” en la página 60. Solución de problemas de impresión en red si la impresora está conectada a un adaptador de red 57 Descripción de mensajes de error y luces parpadeantes Utilice esta sección para comprender los mensajes de error de software de la impresora que aparecen en pantalla, así como las luces parpadeantes de la impresora. Para obtener información acerca de las luces de un adaptador Lexmark, consulte la documentación del adaptador. Mensaje Atasco de papel Para obtener ayuda sobre cómo eliminar un atasco de papel, consulte la sección “El papel de la impresora está atascado” en la página 63. Nivel bajo de tinta, mensaje Uno de los cartuchos de impresión se está quedando sin tinta. Si desea adquirir un nuevo cartucho o ponerse en contacto con su proveedor más cercano, consulte “Pedidos de consumibles” en la página 51, o bien visite la página web de Lexmark en www.lexmark.com. Para obtener ayuda sobre la sustitución de cartuchos, consulte “Sustitución de los cartuchos de impresión” en la página 45. El botón parpadea Compruebe si en la pantalla aparece algún mensaje de error. • • Si la impresora no tiene papel: 1 Cargue papel. 2 Pulse el botón. Si se produce un atasco de papel en la impresora, consulte la sección “El papel de la impresora está atascado” en la página 63. Solución de problemas de impresión incorrecta o lenta Los siguientes temas pueden ayudarle a corregir una impresión incorrecta o lenta. Descripción de mensajes de error y luces parpadeantes 58 La impresora está enchufada pero no imprime Asegúrese de que: • La impresora está conectada y ambos extremos del cable están correctamente conectados. Si la impresora está conectada a una red, asegúrese de que el adaptador Lexmark se encuentra activado y todas las luces encendidas. Para obtener ayuda, consulte la documentación del adaptador. • El papel está cargado correctamente y no está forzado en la impresora. Si el papel se ha atascado, consulte la sección “Eliminación de fallos de alimentación o atascos de papel” en la página 62. • La impresora no está en pausa o detenida. Para comprobar el estado de la impresora: • 1 Desde el escritorio, haga doble clic en el icono de la impresora Z600 Series. 2 Asegúrese de que el botón Hold (Pausa) de la impresora no está seleccionado. La impresora está definida como predeterminada. Para definir la impresora como predeterminada: 1 Desde el escritorio, haga doble clic en el icono de la impresora Z600 Series. 2 En el menú Impresión, seleccione Seleccionar impresora predeterminada. Tras comprobar los elementos anteriores, intente imprimir una página de prueba. Impresión de una página de prueba 1 Desde el menú Apple, seleccione Paneles de control Z600 Series. 2 En la ficha Cartuchos, haga clic en Imprimir página de prueba. • • Panel de control de Si la página de prueba se imprime, la impresora funciona correctamente. Si la página de prueba no se imprime, continúe con la siguiente sección o consulte la Ayuda del software de la impresora para obtener más información acerca de la solución de problemas. Solución de problemas de impresión incorrecta o lenta 59 La página de prueba no se imprime Para obtener ayuda, consulte en primer lugar la sección “Lista de comprobación para la solución de problemas” en la página 52 y luego: • Si el papel se ha atascado, consulte la sección “Eliminación de fallos de alimentación o atascos de papel” en la página 62. • Asegúrese de que la impresora no está en pausa o detenida. Para comprobar el estado de la impresora: 1 Desde el escritorio, haga doble clic en el icono de la impresora Z600 Series. 2 Asegúrese de que el botón Hold (Pausa) de la impresora no está seleccionado. 3 Intente imprimir de nuevo la página de prueba. Si tampoco se imprime, consulte: – – – “Solución de problemas de instalación del software de la impresora” en la página 54 “Solución de problemas de impresión en red si la impresora está conectada a un adaptador de red” en la página 56 “Solución de problemas de impresión incorrecta o lenta” en la página 58 La página de alineación no se imprime Asegúrese de que: • Ha retirado el adhesivo y la cinta transparente de la parte trasera e inferior de los cartuchos de impresión. • Ha instalado los cartuchos de impresión correctamente. Para obtener ayuda, consulte la sección “Instalación de los cartuchos” en la página 46. • Ha cargado el papel de forma correcta y no lo ha forzado dentro de la impresora. • Si está conectado a una red con un adaptador Lexmark, las luces se encuentran encendidas. Para obtener más información, consulte la documentación del adaptador. No se obtiene el documento impreso, sino una página en blanco Asegúrese de que: • Ha retirado el adhesivo y la cinta transparente de la parte trasera e inferior de los cartuchos de impresión. Para obtener ayuda, consulte la sección “Instalación de los cartuchos” en la página 46. • No hay ningún inyector obstruido en el cartucho. Intente limpiar los inyectores del cartucho de impresión. Siga los pasos de “Mejora de la calidad de impresión” en la página 49. Solución de problemas de impresión incorrecta o lenta 60 La impresora imprime muy despacio • Cierre los programas de software que no estén en uso. • Seleccione el tipo de documento que desea imprimir. Las fotografías y los gráficos requieren más tiempo que los documentos de texto. Los documentos de gran tamaño y los que contienen imágenes de fondo pueden tardar más tiempo en imprimirse. • Compruebe en la impresora que no hay más trabajos imprimiéndose. Los trabajos de impresión se imprimen siguiendo el orden en el que se envían a la impresora. • Reduzca el valor de la calidad de impresión a Normal o Rápida. Nota: Los valores de calidad de impresión más altos dan lugar a documentos de mejor calidad, pero el tiempo de impresión es mayor. Recuperación cuando el ordenador deja de responder Si el ordenador se bloquea mientras se está imprimiendo el documento, apague la impresora y el ordenador. Cuando los encienda de nuevo, es posible que la impresora vuelva a intentar imprimir el trabajo de nuevo. Esto podría provocar que el sistema se bloqueara de nuevo. Un modo de recuperación: 1 Desconecte la impresora del ordenador. 2 Reinicie el ordenador. 3 Elimine el trabajo de impresión: a Desde el escritorio, haga doble clic en el icono de la impresora Z600 Series. Aparecerá el cuadro de diálogo Z600 Series con todos los trabajos de impresión pendientes o detenidos. b Seleccione Impresión Detener cola de impresión. 4 Conecte de nuevo el cable de la impresora al ordenador. Otro modo de recuperación: 1 Apague la impresora y el ordenador. 2 Mantenga pulsada la tecla Mayúsculas y encienda de nuevo el ordenador. 3 Siga pulsando la tecla Mayúsculas hasta que vea la pantalla de Mac OS y las palabras Extensions Off. 4 Suelte la tecla Mayúsculas. 5 Localice el icono de la impresora Z600 Series en el escritorio y haga doble clic sobre él. Recuperación cuando el ordenador deja de responder 61 6 Arrastre los trabajos de impresión a la papelera. 7 Reinicie el ordenador para activar las extensiones. Eliminación de fallos de alimentación o atascos de papel Los siguientes temas pueden ayudarle a corregir atascos o fallos de alimentación. Fallo en la alimentación de papel o captura de varias hojas Asegúrese de que: • No hay pliegues en los bordes del papel. • El papel está diseñado para impresoras de inyección de tinta. • No hay atascado ningún trozo de papel de un trabajo anterior. • No carga demasiado papel. Dependiendo del grosor, puede cargar un máximo de 100 hojas de papel, 50 transparencias, 25 etiquetas o tarjetas o 10 sobres. • No fuerza el papel al introducirlo en la impresora. • La guía del papel está colocada en el lado izquierdo del papel. • La guía del papel no dobla el papel. • La impresora está colocada sobre una superficie plana. • Los valores de la impresora que ha seleccionado son los adecuados para el tipo de documento que va a imprimir. Para obtener ayuda, consulte la sección “Consejos para imprimir” en la página 12. La impresora no admite papel especial Asegúrese de que: • Carga el papel especial verticalmente junto al lado derecho de la bandeja del papel. Empuja y desliza la guía de papel hacia el extremo izquierdo del papel especial. Para obtener ayuda, consulte la sección “Consejos para imprimir” en la página 12. • Selecciona el tamaño de papel especial adecuado. Consulte las secciones “Cuadro de diálogo Preparar página” en la página 7 y “Cuadro de diálogo Imprimir” en la página 8. • Está utilizando un tamaño de papel especial admitido por la impresora. • El programa de software está diseñado para imprimir en material especial. Para obtener ayuda, consulte la documentación del programa de software. Eliminación de fallos de alimentación o atascos de papel 62 • El papel especial no está atascado. Para obtener ayuda, consulte “El papel de la impresora está atascado” en la siguiente sección. • La impresora no está en pausa o detenida. Para comprobar el estado de la impresora: 1 Desde el escritorio, haga doble clic en el icono de la impresora Z600 Series. 2 Desde el menú Impresión, asegúrese de que Iniciar cola de impresión está activado. El papel de la impresora está atascado Si el papel está metido dentro de la impresora y no se puede extraer: 1 Apague la impresora. 2 Encienda de nuevo la impresora. 3 Si la impresora no expulsa automáticamente el papel: a Apague la impresora. b Tire con decisión del papel para extraerlo. Si no puede alcanzar el papel, levante la cubierta frontal, tire del papel para sacarlo de la impresora y cierre la cubierta. c Encienda la impresora. Nota: Cuando cargue papel en la impresora, no lo fuerce. Solución de problemas de calidad de impresión Si la calidad de impresión no es la esperada, es posible que necesite ajustar los valores de margen, seleccionar una calidad de impresión mayor, alinear los cartuchos de impresión o limpiar los inyectores. Los siguientes temas pueden ayudarle a mejorar la calidad de impresión: La impresión es demasiado oscura o borrosa • Asegúrese de que el papel está recto y sin arrugas. • Deje que la tinta se seque por completo antes de tocar el papel. También puede establecer un tiempo adicional entre las páginas a medida que salen de la impresora. Para obtener ayuda, consulte la entrada de “Espera de secado” en la página 8. • Asegúrese de que los valores de tamaño y tipo de papel del software de la impresora coinciden con el papel cargado. Para obtener ayuda, consulte la sección “Descripción del software de la impresora” en la página 6. Solución de problemas de calidad de impresión 63 • Asegúrese de que el valor de calidad de impresión es el adecuado para el tipo de papel. • Intente limpiar los inyectores del cartucho de impresión. Siga los pasos de “Mejora de la calidad de impresión” en la página 49. Las líneas rectas verticales aparecen difuminadas Para mejorar la calidad de impresión de líneas rectas verticales en tablas, márgenes y gráficos: • Seleccione un valor superior de calidad de impresión. • Intente alinear los cartuchos de impresión. Para obtener ayuda, consulte la sección “Alineación de los cartuchos de impresión” en la página 48. • Intente limpiar los inyectores del cartucho de impresión. Siga los pasos de “Mejora de la calidad de impresión” en la página 49. La tinta se corre en la página • Puede establecer un tiempo adicional entre las páginas a medida que salen de la impresora. Para obtener ayuda, consulte la entrada de “Espera de secado” en la página 8. • Es posible que la tinta se corra cuando salga la siguiente página impresa. Retire las páginas a medida que salen de la impresora y deje que se sequen por completo antes de poner unas encima de otras. • Intente limpiar los inyectores del cartucho de impresión. Siga los pasos de “Mejora de la calidad de impresión” en la página 49. Las páginas impresas presentan alternancia de bandas claras y oscuras (impresión intermitente) • Haga clic en calidad de impresión Superior u Óptima. • Imprima preferiblemente el documento en primer plano y no de fondo. Para obtener ayuda, consulte la entrada de “Imprimir en: Frontal” en la página 9. • Si la impresora se encuentra conectada al ordenador a través de un concentrador o dispositivo periférico, como un escáner o fax, conéctela directamente al ordenador con un cable USB. • Si la impresora está conectada a la red, conéctela directamente al ordenador mediante un cable USB. Solución de problemas de calidad de impresión 64 La calidad de impresión en los bordes es baja Como sucede con otras impresoras, esta impresora no puede imprimir en los extremos de los bordes de una página. Asegúrese de que los márgenes están definidos según los siguientes valores. Margen: Valor mínimo: Izquierdo y derecho • 6,35 mm (0,25 in) para Carta EE.UU., Legal EE.UU., Carta Banner y tamaños de papel personalizados • 3,175 mm (0,125 in) para sobres • 3,37 mm (0,13 in) para la mayoría de los tamaños de papel Superior • 1,7 mm (0,067 in) Inferior • 12,7 mm (0,5 in) para la mayoría de los trabajos en blanco y negro • 19 mm (0,75 in) recomendados para trabajos de impresión en color Los caracteres se imprimen de forma incorrecta o aparecen mal alineados • Cancele todos los trabajos de impresión e imprima de nuevo el trabajo. Para cancelar todos los trabajos de impresión: 1 Desde el escritorio, haga doble clic en el icono de la impresora Z600 Series. Aparecerá el cuadro de diálogo Z600 Series con todos los trabajos de impresión pendientes o detenidos. 2 Seleccione Impresión Detener cola de impresión. • Intente alinear los cartuchos de impresión. Para obtener ayuda, consulte la sección “Alineación de los cartuchos de impresión” en la página 48. • Intente limpiar los inyectores del cartucho de impresión. Siga los pasos de “Mejora de la calidad de impresión” en la página 49. Los colores de las hojas impresas difieren de los de la pantalla • Uno de los cartuchos puede tener el nivel de tinta bajo. Para obtener ayuda, consulte la sección “Sustitución de los cartuchos de impresión” en la página 45. • Utilice otra marca de papel. Cada marca de papel admite la tinta de un modo distinto y puede mostrar variaciones en los colores. • Desconecte la impresora de cualquier dispositivo adicional como un escáner, un fax o un concentrador. Conéctela directamente al ordenador. Solución de problemas de calidad de impresión 65 • • Para la concordancia de color ColorSync, seleccione un perfil y un intento de reproducción: 1 En el programa, seleccione Archivo Imprimir. 2 En el menú emergente situado en la esquina superior izquierda, seleccione la opción Color. 3 Haga clic en Concordancia de color ColorSync. 4 Seleccione un perfil de impresora y un intento de reproducción. Para la concordancia de color incorporada, seleccione Color natural como color del documento: 1 En el programa, seleccione Archivo Imprimir. 2 En el menú emergente situado en la esquina superior izquierda, seleccione la opción Color. 3 Haga clic en Concordancia de color incorporada. 4 En Color de documento, haga clic en Color natural. Los colores impresos parecen apagados Siga los consejos de “Los colores de las hojas impresas difieren de los de la pantalla” en la sección anterior. Si los colores siguen pareciendo apagados en las hojas impresas, pruebe a limpiar los inyectores de los cartuchos de impresión. Siga los pasos de “Mejora de la calidad de impresión” en la página 49. Faltan caracteres o se obtienen caracteres inesperados Intente limpiar los inyectores del cartucho de impresión. Siga los pasos de “Mejora de la calidad de impresión” en la página 49. Las fotografías no se imprimen según lo esperado • Seleccione un valor superior de calidad de impresión. • Seleccione papel fotográfico como tipo de papel. Solución de problemas de papel especial Los siguientes temas pueden ayudarle a solucionar problemas relacionados con el papel especial. Solución de problemas de papel especial 66 El papel brillante/fotográfico o las transparencias se adhieren • Utilice papel brillante/fotográfico o transparencias diseñados para impresoras de inyección de tinta. • Asegúrese de que ha cargado el papel correctamente (con la cara de impresión hacia arriba) y de que ha seleccionado los valores adecuados en el software de la impresora. Para obtener ayuda, consulte las secciones “Impresión de fotografías” en la página 13 o “Impresión de transparencias” en la página 34. • También puede establecer un tiempo adicional entre las páginas a medida que salen de la impresora. Para obtener ayuda, consulte la entrada de “Espera de secado” en la página 8. • Retire las páginas a medida que salen de la impresora y deje que se sequen por completo antes de poner unas encima de otras. Las transparencias o fotografías presentan líneas blancas • Asegúrese de que ha cargado el papel correctamente (con la cara de impresión hacia arriba) y de que ha seleccionado los valores adecuados en el software de la impresora. Para obtener ayuda, consulte las secciones “Impresión de transparencias” en la página 34 o “Impresión de fotografías” en la página 13. • Seleccione valores de calidad de impresión superiores, como Superior u Óptima. • Intente limpiar los inyectores del cartucho de impresión. Siga los pasos de “Mejora de la calidad de impresión” en la página 49. Solución de problemas de papel especial 67 Avisos Avisos sobre emisiones electrónicas Declaración de información de cumplimiento de la Federal Communications Commission (FCC) La impresora Lexmark Z600 Series Color Jetprinter, tipo 4126-001, ha sido probada y cumple con los límites para dispositivos digitales de clase B, en conformidad con el apartado 15 de las Normas FCC. El funcionamiento está sujeto a las dos condiciones siguientes: (1) este dispositivo no puede causar interferencias perjudiciales y (2) este dispositivo debe aceptar cualquier interferencia recibida, incluidas las interferencias que puedan provocar un funcionamiento no deseado. Los límites de la Clase B de la FCC están diseñados para proporcionar una protección razonable frente a interferencias perjudiciales en instalaciones residenciales. Este equipo genera, utiliza y puede irradiar energía de radiofrecuencia y, si no se instala y utiliza de forma adecuada según las instrucciones, puede provocar interferencias perjudiciales para las comunicaciones de radio. Sin embargo, no se garantiza que las interferencias no ocurran en una instalación en particular. Si este equipo causara interferencias perjudiciales en la recepción de radio o televisión, lo cual puede determinarse apagando y encendiendo el equipo, se ruega al usuario que intente corregir la interferencia mediante una o varias de las siguientes medidas: • Vuelva a orientar o ubicar la antena receptora. • Aumente la distancia de separación entre el equipo y el receptor. • Conecte el equipo a la toma de un circuito diferente al que se encuentra conectado el receptor. • Consulte con su establecimiento de compra o con el representante de servicios para obtener sugerencias adicionales. El fabricante no se responsabiliza de las interferencias de radio o televisión ocasionadas al utilizar cables diferentes a los recomendados, o por la realización de cambios o modificaciones no autorizados en el equipo. Los cambios o las modificaciones no autorizados pueden invalidar la autoridad del usuario para manejar el equipo. Nota: Para asegurar el cumplimiento de la normativa de la FCC sobre interferencias electromagnéticas para dispositivos informáticos de Clase B, utilice un cable blindado y conectado a tierra como el cable con número de referencia 1329605 de Lexmark para conexión paralela o 12A2405 para una conexión USB. Si se utiliza un cable de sustitución sin la protección ni la conexión a tierra apropiadas se puede incurrir en una violación de la normativa de la FCC. Cualquier pregunta relacionada con esta declaración de información de cumplimiento debe dirigirse a: Director de Tecnología y Servicios de Lexmark Lexmark International, Inc. 740 West New Circle Road Lexington, KY 40550 (859) 232-3000 Industry Canada compliance statement This Class B digital apparatus meets all requirements of the Canadian Interference-Causing Equipment Regulations. Avis de conformité aux normes de l’industrie du Canada Cet appareil numérique de la classe B respecte toutes les exigences du Règlement sur le matériel brouilleur du Canada. Conformidad con las directivas de la Comunidad Europea (CE) Este producto está en conformidad con los requisitos de protección de las directivas 89/336/EEC y 73/23/EEC del Consejo de la CE sobre la aproximación y armonía de las leyes de los estados miembros en relación con la compatibilidad electromagnética y seguridad de equipos eléctricos diseñados para su uso dentro de ciertos límites de voltaje. El director de Fabricación y Soporte Técnico de Lexmark International, S.A., Boigny, Francia, ha firmado una declaración de cumplimiento de los requisitos de las directivas. Este producto cumple los límites de Clase B de EN 55022 y los requisitos de seguridad de EN 60950. The United Kingdom Telecommunications Act 1984 This apparatus is approved under the approval number NS/G/1234/J/100003 for the indirect connections to the public telecommunications systems in the United Kingdom. 68 Japanese VCCI notice 69 Glosario adaptador de red. Consulte adaptador Lexmark. adaptador Lexmark. Dispositivo externo que conecta a una red una impresora con opción de red. alineación automática. Función que alinea automáticamente los cartuchos de impresión. alineación manual. Función del software de la impresora que permite seleccionar valores de alineación de los cartuchos de impresión. aplicación. Consulte programa. aplicación de software. Consulte programa. cable paralelo. Cable de 25 patillas que conecta un dispositivo periférico, como puede ser una impresora, al ordenador. cable USB. Cable ligero y flexible que permite que la impresora se comunique con el ordenador. Los cables USB transmiten datos a velocidades muy superiores a las de los cables paralelos. cartucho de impresión. Unidad sustituible colocada en el interior de la impresora y que contiene tinta. catálogo. Varias páginas impresas, plegadas y agrupadas en forma de libro pequeño. clasificar. Esta opción de software le permite imprimir automáticamente una copia completa de un documento de varias páginas antes de que comience la siguiente copia, etc. cola de impresión. Ubicación en el servidor en la que los trabajos de impresión se almacenan en el orden en el que se han enviado. color natural. Opción de software de la impresora utilizada para imprimir fotografías e imágenes gráficas de gran detalle. ColorSync. Tecnología de gestión de color estándar del sector que garantiza la precisión del color de la captura al imprimirla o visualizarla en línea. Ofrece un gran control sobre la concordancia de colores en todos los pasos del proceso. concentrador. Dispositivo utilizado para conectar varios ordenadores o dispositivos periféricos. 70 contacto de cartucho. Área dorada del cartucho de impresión que toca los contactos del carro dentro de la impresora. controlador. Consulte software de impresora. controlador de impresora. Consulte software de impresora. dirección IP (Protocolo de Internet). Número binario de 32 bits que identifica la ubicación de un ordenador específico en Internet. Los ordenadores conectados directamente a Internet deben tener una dirección IP. dispositivo periférico. Cualquier dispositivo externo conectado a un ordenador y controlado por él. doble cara. Opción de software de la impresora que permite imprimir en ambas caras de una hoja de papel. encuadernación de borde corto. Opción de software de la impresora que organiza las páginas a doble cara de modo que se puedan unir por el lado corto. encuadernación de borde largo. Opción de software que organiza las páginas a doble cara de modo que se puedan unir por el lado más largo. etiqueta. Papel autoadhesivo. folleto. Documento de varias páginas impresas en una sola hoja de papel. Consulte N por cara. impresión en orden inverso. Opción de software de la impresora que permite imprimir primero la última página del documento, de modo que las páginas estén en orden secuencial en la bandeja de salida. impresora con opción de red. Impresora que se puede conectar a una red. Algunas impresoras con opción de red pueden precisar un adaptador de red externo. impresora configurada. Impresora conectada a una red y que tiene asignada una dirección IP y un nombre de impresora. Debe configurar la impresora con opción de red para acceder a ella a través de una red. impresora de red. Impresora disponible en red, no conectada directamente al ordenador. impresora predeterminada. Impresora que se utiliza automáticamente cuando se envían trabajos a imprimir. impresora sin configurar. Impresora conectada a una red a la que todavía no se le ha asignado una dirección IP. inyectores de los cartuchos de impresión. Área dorada del cartucho de impresión a través de la cual fluye la tinta antes de ser aplicada al papel durante la impresión. 71 marca de agua. Gráfico suave o texto de fondo que aparece en cada página del documento. margen. Área en blanco entre el texto o gráficos impresos y los bordes de la página. N por cara. Opción de software de la impresora que permite imprimir varias páginas de un documento en una única hoja de papel. Por ejemplo, seleccione cuatro por cara para imprimir imágenes reducidas de las páginas de 1 a 4 en la primera hoja de papel, las imágenes de las páginas de 5 a 8 en la segunda página, etc. orientación horizontal. Orientación de página en la que el texto fluye paralelo al borde largo del papel. orientación vertical. Orientación de página en la que el texto fluye paralelo al borde más corto del papel. página de alineación. Página con patrones de alineación impresos que genera la impresora durante la alineación de cartuchos. papel brillante. Papel con una cara brillante creado para fotografías. papel continuo. Consulte papel de banner. papel de banner. Hojas continuas de papel de inyección de tinta perforado diseñado para banners. También llamado papel continuo. papel de primera calidad. Papel tratado diseñado para informes o documentos con gráficos. papel de tamaño personalizado. Tamaño de papel no estándar. papel fotográfico. Papel tratado diseñado para fotografías. papel normal. Papel diseñado para la impresión de documentos de texto. papel tratado. Papel tratado diseñado para imágenes impresas de gran calidad. paquete. Grupo de páginas de folletos dobladas por la mitad y apiladas antes de su encuadernación. póster. Imagen impresa en varias hojas de papel que al montarse producen una versión ampliada de la imagen original. programa. Software instalado en el ordenador que permite realizar una tarea específica, como el procesamiento de textos o la edición de fotografías. puerto de impresora. Consulte puerto USB. puerto de red. (1) Conexión lógica a una impresora a través de una red. (2) Adaptador de entrada/ salida utilizado para conectar un dispositivo periférico, como una impresora, a una red. 72 puerto paralelo. Puerto de 25 patillas que se encuentra en la parte trasera del ordenador y que se conecta a un dispositivo periférico, como una impresora, mediante un cable paralelo. El puerto paralelo permite al ordenador establecer comunicación con la impresora. puerto USB. Puerto pequeño y rectangular de la parte posterior del ordenador que conecta los dispositivos periféricos, como una impresora, utilizando un cable USB. El puerto USB permite que el ordenador se comunique con la impresora a alta velocidad. red. Grupo de ordenadores, impresoras u otros dispositivos periféricos conectados para compartir información. Red de área local (LAN, local area network). Red de dos o más ordenadores dentro de un área limitada. Los ordenadores en red se llaman normalmente estaciones de trabajo. En ocasiones, las LAN se denominan también subredes locales. sensor de tipo de papel. Función que detecta de forma automática algunos tipos de papel al cargarlos en la bandeja. simetría. Opción de software de la impresora que permite obtener la imagen simétrica de un documento antes de su impresión. sistema operativo. Software que proporciona las funciones básicas necesarias para el funcionamiento del ordenador. Por ejemplo, Windows 98, Macintosh OS 9 o Macintosh OS X. software de impresora. (1) Programa que permite seleccionar los valores para personalizar el trabajo de impresión. (2) Programa que permite al ordenador comunicarse con la impresora. subred. Sección de una red que se encuentra conectada a una red mayor. En ocasiones, se emplea el término red de área local para referirse a una subred local. subred local. Consulte Red de área local (LAN, local area network). subred remota. Red separada que se encuentra conectada a la red de área local. transparencia. Hoja transparente de material de impresión que se puede mostrar con un retroproyector. unión lateral. Opción de software de la impresora que organiza las páginas a doble cara para que se pasen como las de una revista. unión superior. Opción de software de la impresora que organiza las páginas a doble cara para que se pasen como las de un bloc de notas. valores de alineación. Números que corresponden a patrones de la página de alineación. valores predeterminados de la impresora. Valores del software de la impresora definidos de fábrica 73 Índice A a dos caras, impresión Consulte impresión en ambas caras del papel 17 ahorro de tinta de color 23 alimentación, fuente conector 6 alineación de cartuchos de impresión 48 atasco de papel, eliminación 63 atasco de papel, mensaje 58 B bandas 64 banner, papel 38 brillante, papel 13 C cable de la impresora, solución de problemas 52 cable, números de referencia USB 51 calidad de impresión, mejora 49 calidad de impresión, solución de problemas 63 caracteres de forma incorrecta 65 carga catálogo 25 doble cara Consulte impresión en ambas caras del papel etiquetas 28 fichas 20 folletos 30 imprimir en ambas caras del papel 17 papel brillante 13 papel de banner 38 papel de primera calidad 15 papel de tamaño personalizado 43 papel fotográfico 13 papel normal 12 papel tratado 13 sobres 22 tarjetas 20 tarjetas de felicitación 20 tarjetas fotográficas 20 tarjetas postales 20 transferencias en camisetas Consulte transferencias térmicas transferencias térmicas 33 transparencias 34 cartucho de color, número de referencia 51 cartucho de tinta negra, número de referencia 51 cartuchos de impresión alinear 48 extraer 45 instalar 46 mantener 51 números de referencia 51 pedir 51 sustituir 45 cartuchos, solución de problemas 52 catálogo crear 27 imprimir 25 74 CD del software de la impresora, solución de problemas 53 consumibles, pedido 51 consumibles, realización de pedido 51 control, panel 10 controlador de impresora descargado, instalación 55 D desinstalación del software de impresora 54 diálogo, cuadros Imprimir 8 Preparar página 7 doble cara, impresión Consulte impresión en ambas caras del papel E electrónicas, aviso sobre emisiones 68 emergentes, menús Color 9 Marca de agua 7 Tamaño del papel 39, 41 Tipo 44 Tipo/calidad del papel 8 Unidades 44 error, mensajes Atasco de papel 58 Nivel bajo de tinta 58 especial, papel solución de problemas 66 etiquetas 28 extracción, cartuchos de impresión 45 F FCC, declaración 68 felicitación, tarjetas 20 fichas 20 folletos 30 fotográficas, tarjetas 20 fuentes 52 I impresión banners 38 catálogo 25 doble cara Consulte en ambas caras del papel en ambas caras del papel 17 en papel de primera calidad 15 etiquetas 28 fichas 20 folletos fotografías 13 imágenes de color en blanco y negro 23 N por cara Consulte folletos orden inverso 36 página de alineación 48 página de prueba 59 papel de tamaño personalizado 43 papel normal 12 sobres 21 tarjetas 20 tarjetas de felicitación 20 tarjetas fotográficas 20 transferencias en camisetas Consulte transferencias térmicas transferencias térmicas 32 transparencias 34 última pág. primero Consulte orden inverso varias páginas por hoja Consulte folletos impresión en orden inverso 36 impresión, cartucho alinear 48 extraer 45 instalar 46 mantener 51 números de referencia 51 pedir 51 sustituir 45 impresión, problemas alimentación de papel 62 atascos de papel 63 calidad de impresión 63 especial, papel 66 generales 56 impresión incorrecta o lenta 58 luces parpadeantes 58 mensajes de error 58 ordenador sin respuesta 61 páginas en blanco 60 red 56 software 54 impresora, componentes 5 impresora, controlador desinstalar 54 instalar 55 impresora, estado 59 impresora, personalización de valores 6 impresora, software cuadro de diálogo Imprimir 8 desinstalar 54 diálogo Preparar página 7 instalar 54 panel de control 10 valores predeterminados 6 imprimir en ambas caras del papel 17 Imprimir, cuadro de diálogo 8 instalación cartuchos de impresión 46 software de impresora 54 intermitente, impresión 64 invertir orden de impresión Consulte impresión en orden inverso 75 L Lista 52 M Marca de agua, opciones 7 márgenes, valores mínimos 65 mejora de la calidad de impresión 49 N N por cara, impresión Consulte folletos Nivel bajo de tinta, mensaje 58 O ordenador bloqueado 61 oscura o borrosa, impresión 63 P página de prueba, impresión 59 página, cambio de los valores 6 papel fotográfico 13 papel, bandeja 6 papel, bandeja de salida 6 papel, fallos de alimentación 62 papel, guía 6 papel, tipo personalización de valores 8 parpadeantes, luces 58 personaliz. de valores banner 39 catálogo 26 etiquetas 29 fichas 21 folletos 31 imprimir a doble cara Consulte impresión en ambas caras del papel imprimir en ambas caras del papel 18 imprimir en orden inverso 37 imprimir imágenes de color en blanco y negro 24 imprimir última página en primer lugar Consulte impresión en orden inverso N por cara Consulte folletos papel brillante 14 papel de primera calidad 16 papel de tamaño personalizado 44 papel fotográfico 14 papel normal 12 papel tratado 14 sobres 22 tarjetas 21 tarjetas de felicitación 21 tarjetas fotográficas 21 tarjetas postales 21 transferencias en camisetas Consulte transferencias térmicas transferencias térmicas 33 transparencias 35 personalización de valores cuadro de diálogo Imprimir 8 diálogo Preparar página 7 personalizado, papel de tamaño 43 postales, tarjetas 20 predeterminados, valores 6 Preparar página, diálogo 7 primera calidad, papel 15 prueba, página no se imprime 60 R red, configuración de la impresora 56 referencia, números cable USB 51 cartucho de color 51 cartucho de tinta negra 51 S T sobres 22 software de impresora describir 6 descripción general 6 desinstalar 54 software de la impresora cuadro de diálogo Imprimir 8 describir 6 diálogo Preparar página 7 panel de control 10 valores predeterminados 6 software, impresora instalar 54 solución de problemas alimentación de papel 62 atascos de papel 63 cable de la impresora 52 calidad de impresión 63 cartuchos 52 especial, papel 66 impresión incorrecta o lenta 58 impresora no imprime 58 imprimir en red 56 instalación del software de la impresora 54 luces parpadeantes 58 márgenes 65 mensajes de error 58 ordenador sin respuesta 61 página de alineación 60 página de prueba 59 páginas en blanco 60 papel, fallos de alimentación 62 problemas generales de impresión 56 software 54 solución de problemas, lista de comprobación 52 sustitución del cartucho de impresión 45 tarjetas 20 térmicas, transferencias 32 Tipo/calidad del papel, opciones 8 transferencias térmicas 32 transparencias 34 tratado, papel 13 76 U última pág. primero, impresión 36 USB, cable conector 6 pedir 51 V valores predeterminados 6 valores, personaliz. catálogos 26 etiquetas 29 folletos 31 imprimir a doble cara Consulte imprimir en ambas caras del papel imprimir en ambas caras del papel 18 imprimir imágenes de color en blanco y negro 24 invertir orden de impresión 37 Consulte impresión en orden inverso N por cara Consulte folletos papel brillante 14 papel de banner 39 papel de primera calidad 16 papel de tamaño personalizado 44 papel fotográfico 14 papel normal 12 papel tratado 14 sobres 22 tarjetas 21 tarjetas de felicitación 21 tarjetas fotográficas 21 tarjetas postales 21 transferencias en camisetas Consulte transferencias térmicas transferencias térmicas 33 transparencias 35 77 Lexmark and Lexmark with diamond design are trademarks of Lexmark International, Inc., registered in the United States and/or other countries. Color Jetprinter is a trademark of Lexmark International, Inc. © 2003 Lexmark International, Inc. 740 West New Circle Road Lexington, Kentucky 40550 www.lexmark.com