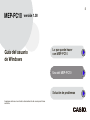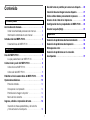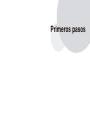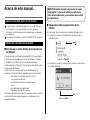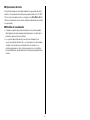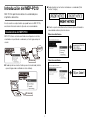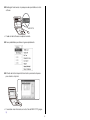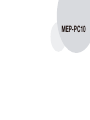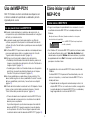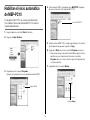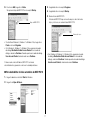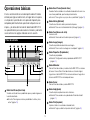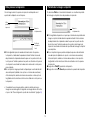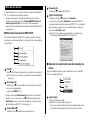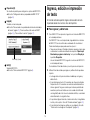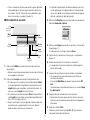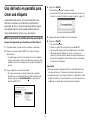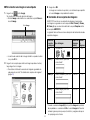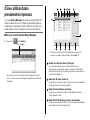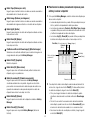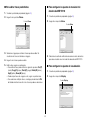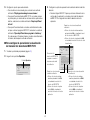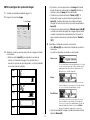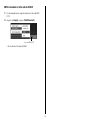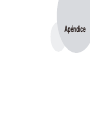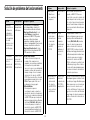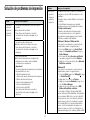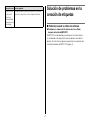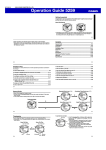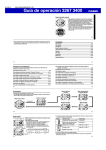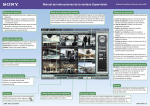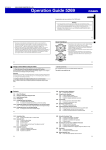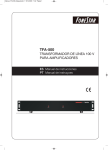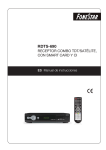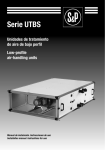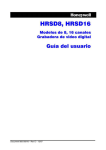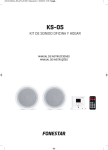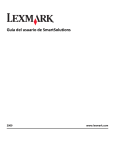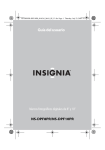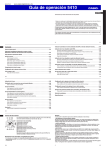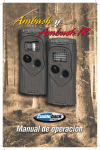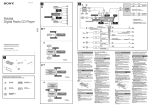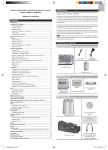Download Guía del usuario de Windows
Transcript
S MEP-PC10 versión 1.00 Guía del usuario de Windows Lo que puede hacer con MEP-PC10 Uso del MEP-PC10 Solución de problemas Asegúrese de tener a mano toda la documentación del usuario para futuras consultas. ¡Importante! CASIO COMPUTER CO., LTD. posee todos los derechos de propiedad intelectual de este manual y de los derechos afines relacionados con el software. • Microsoft, Windows, Windows Vista e Internet Explorer son marcas comerciales o marcas registradas de Microsoft Corporation en los Estados Unidos y otros países. Información importante acerca de este manual ■ Tenga en cuenta que CASIO COMPUTER CO., LTD. no será responsable de ninguna manera por pérdidas comerciales o lucro cesante o por reclamos de terceros que surjan del uso de los ejemplos presentados en este manual. ■ Queda prohibida la reproducción de este manual ya sea en su totalidad o en parte. Tenga en cuenta que el uso de este manual para otros fines que no sea para el uso personal sin el consentimiento de CASIO COMPUTER CO., LTD., infringirá las leyes de propiedad intelectual. ■ Las especificaciones y otros datos contenidos en este manual están sujetos a cambios sin previo aviso. • TrueType es una marca registrada de Apple Inc. en los Estados Unidos y otros países. • Adobe y Reader son marcas comerciales de Adobe Systems Incorporated de los Estados Unidos. • Otros nombres de empresas y de productos mencionados en el presente documento son marcas comerciales o marcas registradas de sus respectivos titulares. Tenga en cuenta que en este manual no se usan los símbolos de marca registrada TM ni de marca comercial ®. © 2012 CASIO COMPUTER CO., LTD. Todos los derechos reservados. Salvo que sea necesario para el uso correcto o la creación de copias de seguridad, queda absolutamente prohibida la reproducción de este manual y/o del programa, en su totalidad o en parte, sin la autorización expresa y por escrito de CASIO COMPUTER CO., LTD. • Para obtener información acerca de la instalación del software y del entorno de funcionamiento requerido, consulte la “Guía del usuario” o la “Guía de instalación”. • MEP-PC10 es un software de aplicación que funciona en Windows 8, Windows 7, Windows Vista y Windows XP. • Es posible que ciertos equipos no dispongan de las configuraciones necesarias para el correcto funcionamiento. Uso del texto en pantalla para crear una etiqueta · · · Inserción de una imagen en una etiqueta · · · · · · · · Cómo utilizar datos previamente impresos · · · · · · Avance de la cinta de la impresora · · · · · · · · · · · · · Configuración de las propiedades del MEP-PC10 · · · Uso de la ayuda (Help) · · · · · · · · · · · · · · · · · · · · · · · Contenido Primeros pasos Acerca de este manual... · · · · · · · · · · · · · · · · · · · · · · Orden recomendado para leer este manual · · · · · · · Información contenida en este manual · · · · · · · · · · Introducción del MEP-PC10 · · · · · · · · · · · · · · · · · · · · Características del MEP-PC10 · · · · · · · · · · · · · · · · 3 3 3 5 5 20 21 23 25 25 31 Apéndice Solución de problemas de funcionamiento · · · · · · Solución de problemas de impresión · · · · · · · · · · · Mensajes de error · · · · · · · · · · · · · · · · · · · · · · · · · · · Solución de problemas en la creación de etiquetas · · · · · · · · · · · · · · · · · · · · · · · · · · · · · · · · MEP-PC10 Uso del MEP-PC10 · · · · · · · · · · · · · · · · · · · · · · · · · · · 8 Lo que puede hacer con MEP-PC10 · · · · · · · · · · · · 8 Cómo iniciar y salir del MEP-PC10 · · · · · · · · · · · · · · 8 Cómo iniciar el MEP-PC10 · · · · · · · · · · · · · · · · · · · 8 Cómo salir del MEP-PC10 · · · · · · · · · · · · · · · · · · · · 9 Habilitar el inicio automático de MEP-PC10 · · · · · · 10 Operaciones básicas· · · · · · · · · · · · · · · · · · · · · · · · · 12 Panel de entrada · · · · · · · · · · · · · · · · · · · · · · · · · · 12 Vista previa a la impresión · · · · · · · · · · · · · · · · · · · 14 Pantalla de la imagen a imprimir · · · · · · · · · · · · · · 14 Menú del clic derecho · · · · · · · · · · · · · · · · · · · · · · 15 Ingreso, edición e impresión de texto · · · · · · · · · · · 16 Inserción de frases predefinidas y de la fecha y hora actual en una etiqueta· · · · · · · · · · · · · · · · · 18 1 34 35 36 37 Primeros pasos Acerca de este manual... MEP-PC10 también incorpora una función de ayuda Help (página 31) que puede utilizar para informarse sobre los procedimientos y precauciones para realizar las operaciones. Orden recomendado para leer este manual ■ Indicaciones sobre las operaciones de los botones En primer lugar le recomendamos que lea la sección de “Primeros pasos” (páginas 3 a 6), que proporciona una visión general e información sobre el sistema operativo requerido para su ordenador (computadora). Para imprimir una etiqueta, consulte “Uso del MEP-PC10” (página 8). En este manual, todas las operaciones se explican utilizando el ratón. • A continuación se muestra un ejemplo de las operaciones de un comando de menú. Print( P ) Información contenida en este manual ■ Este manual no cubre detalles de las operaciones de Windows. Este manual contiene información acerca del MEP-PC10 para Windows. Este software está diseñado para funcionar con Windows 8, Windows 7, Windows Vista y Windows XP (en este manual denominados colectivamente como “Windows”). Este manual no cubre detalles sobre las operaciones de Windows. En este manual se asume que usted ya está familiarizado con las operaciones básicas de Windows, requeridas para usar este software. • Clic, doble clic, clic derecho, arrastrar y soltar y otras operaciones del ratón • Uso del ratón para realizar las operaciones de menú • Uso del teclado para ingresar texto • Operaciones comunes con ventanas Para obtener información acerca de estas operaciones básicas, consulte la documentación del usuario entregada con su ordenador o con el paquete de Windows. Haga clic en Print( P ). • A continuación se muestra un ejemplo de las operaciones de botón en los cuadros de diálogo. OK Haga clic en OK. 3 ■ Operaciones de tecla Este software puede ser controlado mediante las operaciones de ratón y de tecla. Las operaciones de tecla que se pueden realizar son: Ctrl, Shift, Alt. En este manual dichas teclas se muestran como Ctrl, Shift y Alt. Se utilizan en combinación con las teclas alfabéticas del teclado para realizar las operaciones. ■ Pantalla de visualización • Aunque las capturas de pantalla mostradas en este manual pueden diferir ligeramente de las imágenes de pantalla reales, los datos de la pantalla se representan con exactitud. • Las capturas de pantalla de este manual fueron tomadas con la versión en inglés de Windows XP, y se asume que se ha seleccionado “English” como el idioma en pantalla durante la instalación. Las pantallas generadas con otros sistemas operativos o con un idioma en pantalla diferente, podrán diferir de las capturas de pantalla de este manual. 4 ● Puede imprimir con las fuentes instaladas en su ordenador. (Sólo fuentes TrueType.) Introducción del MEP-PC10 MEP-PC10 le permite crear datos en su ordenador para imprimirlos sobre cintas. En esta sección se explica todo lo que puede hacer con MEP-PC10 y encontrará información sobre los tipos de usos recomendables. ● El texto se ajusta automáticamente al tamaño óptimo, eliminando la necesidad de realizar ajustes minuciosos. Características del MEP-PC10 Seleccione tres líneas... MEP-PC10 ofrece una forma sencilla de crear etiquetas con el texto visualizado en la pantalla de su ordenador y el texto ingresado por el usuario. Seleccione una línea... Clic derecho ● Puede imprimir en el acto el texto que se está visualizando (el texto que está ingresando o editando con otro software). Clic derecho 5 ● Manténgalo funcionando, sin preocuparse de que interfiera con otro software. MEP-PC10 • Puede salir del software en cualquier momento. ● Frases predefinidas para llamar e ingresar rápidamente. ● El Gestor de historial le permite llamar textos previamente impresos para volverlos a imprimir. • Para obtener más información, consulte “Uso del MEP-PC10” (página 8). 6 MEP-PC10 Cómo iniciar y salir del MEP-PC10 Uso del MEP-PC10 MEP-PC10 ofrece una forma sencilla de crear etiquetas con el texto visualizado en la pantalla de su ordenador y el texto ingresado por el usuario. Cómo iniciar el MEP-PC10 • Tenga en cuenta que este procedimiento no es necesario si se está visualizando el icono de MEP-PC10 en la bandeja de tareas de Windows. Lo que puede hacer con MEP-PC10 ● Creación simple de etiquetas sin problemas de composición. La composición se ajusta automáticamente de acuerdo con la longitud del texto y el ancho de la cinta. ● La aplicación puede seguir funcionando mientras se utiliza otro software, para permitir una impresión instantánea del texto de otro software. Consulte “Uso del texto en pantalla para crear una etiqueta” (página 20). ● El software MEP-PC10 permanece residente en la bandeja de tareas para que pueda ingresar textos en cualquier momento. Consulte “Ingreso, edición e impresión de texto” (página 16). ● Obtenga una vista previa de la etiqueta antes de imprimirla. • Cuando imprima utilizando el menú del clic derecho, podrá ver la imagen en la pantalla antes de imprimirla. Consulte “Pantalla de la imagen a imprimir” (página 14). • Cuando ingrese el texto en el Panel de entrada, una vista previa le permitirá ver el aspecto que tendrá la etiqueta una vez impresa. Consulte “Vista previa a la impresión” (página 14). ● Las frases predefinidas se pueden llamar al ingresar el texto. Si lo desea, también registrar sus frases predefinidas. Consulte “Inserción de frases predefinidas y de la fecha y hora actual en una etiqueta” (página 18). ● El Gestor de historial retiene los datos de hasta 100 etiquetas. Puede llamar y volver a imprimir datos previamente impresos. Consulte “Cómo utilizar datos previamente impresos” (página 23). Bandeja de tareas de Windows (situada normalmente en la esquina derecha inferior de la pantalla.) Icono de MEP-PC10 (indica que la aplicación se está ejecutando.) • Con Windows XP, el icono de MEP-PC10 podrá no mostrarse cuando la casilla de verificación de la opción “Auto-hide the taskbar” esté seleccionada en la pestaña Taskbar de la barra de tareas y la pantalla de propiedades del menú Start. Desmarque la casilla de verificación para que se visualice el icono. 1. Haga doble clic en el icono de MEP-PC10 sobre el escritorio de Windows. Se iniciará MEP-PC10. Aparecerá el Panel de entrada y una vista previa a la impresión, y se mostrará el icono de MEP-PC10 en la bandeja de tareas. • Dependiendo de la configuración seleccionada por usted, si el atajo de MEP-PC10 no se muestra en el escritorio, navegue hasta la carpeta donde está instalado el MEP-PC10 en su ordenador y luego haga doble clic en el icono de MEP-PC10. • Si hace clic derecho en otra aplicación mientras MEP-PC10 está funcionando de la manera normal, se visualizará el menú del clic derecho para esa aplicación. Es posible configurar los ajustes de manera que el menú del clic derecho del MEP-PC10 aparezca cuando se hace clic derecho en otra aplicación. Consulte “Para configurar la operación de la visualización del menú del clic derecho del MEP-PC10” (página 29). 8 ■ Para salir del MEP-PC10 desde la bandeja de tareas • También podrá iniciar MEP-PC10 mediante la siguiente operación: Desde el menú Start de Windows, haga clic en All Programs, CASIO, MEP-PC10 y, a continuación, en MEP-PC10. Tenga en cuenta que la carpeta que contiene MEP-PC10 depende de los ajustes configurados por usted al instalar la aplicación. 1. En la bandeja de tareas, haga clic derecho en el icono de MEPPC10. 2. Haga clic en Exit( X ). Vista previa a la impresión Con esto MEP-PC10 se cierra y su icono desaparece de la bandeja de tareas. Panel de entrada Doble clic Icono de MEP-PC10 Cómo salir del MEP-PC10 Para salir del MEP-PC10, utilice uno de los dos métodos descritos a continuación. ■ Para salir del MEP-PC10 desde el Panel de entrada 1. Haga clic en el botón de cierre ( ) en la esquina derecha superior del Panel de entrada. Botón de cierre Panel de entrada Con esto MEP-PC10 se cierra y su icono desaparece de la bandeja de tareas. 9 4. Abra la carpeta CASIO y haga doble clic en MEP-PC10. Asegúrese Habilitar el inicio automático de MEP-PC10 de que se muestra el icono (atajo) de MEP-PC10. Por lo general, MEP-PC10 no se inicia automáticamente. Para habilitar el inicio automático de MEP-PC10, realice el siguiente procedimiento. Atajo de MEP-PC10 1. Haga clic derecho en el botón Start de Windows. 2. Haga clic en Open All Users. 5. Resalte el atajo de MEP-PC10 y luego haga clic derecho. En el menú del clic derecho que aparece, haga clic en Copy. 6. Haga clic en Back para volver a la pantalla Programs en el paso 3. • Tenga en cuenta que la operación anterior difiere según el sistema operativo que se está ejecutando. Para volver a la pantalla Programs del paso 3, cierre la ventana según la configuración de su sistema operativo. 7. Haga doble clic en la carpeta Startup. 3. Haga doble clic en la carpeta Programs. Busque y compruebe que hay una carpeta denominada CASIO. Carpeta CASIO Carpeta Startup 10 8. En el menú Edit, haga clic en Paste. 3. Haga doble clic en la carpeta Programs. Se copiará el atajo de MEP-PC10 en la carpeta Startup. 4. Haga doble clic en la carpeta Startup. 5. Borre el icono de MEP-PC10. El icono de MEP-PC10 que se muestra aquí, es solo el icono de atajo y, si lo borra, no se desinstalará MEP-PC10. Atajo de MEP-PC10 Borre este icono. • Si usted tiene Windows 8, Windows 7 o Windows Vista, haga clic en Paste en el menú Organize. • Con Windows 8, Windows 7 y Windows Vista, aparecerá el cuadro de diálogo Destination Folder Access Denied. En el cuadro de diálogo, seleccione Continue. Cuando aparezca el cuadro de diálogo User Account Control, seleccione de nuevo Continue. • Con Windows 8, Windows 7 y Windows Vista, aparecerá el cuadro de diálogo Destination Folder Access Denied. En el cuadro de diálogo, seleccione Continue. Cuando aparezca el cuadro de diálogo User Account Control, seleccione de nuevo Continue. Si ahora vuelve a iniciar Windows, MEP-PC10 se iniciará automáticamente y aparecerá su icono en la bandeja de tareas. ■ Para deshabilitar el inicio automático de MEP-PC10 1. Haga clic derecho en el botón Start de Windows. 2. Haga clic en Open All Users. 11 Operaciones básicas Botón Save Phrase (Guardar frase) Guarda el texto resaltado en la casilla de entrada de texto como una nueva frase predefinida, para llamarla posteriormente. ➜ Consulte “Para registrar sus propias frases predefinidas” (página 19). En esta sección encontrará una descripción sobre el Panel de entrada para ingresar o editar texto, la imagen de la vista previa a la impresión, la pantalla de la vista previa de impresión para comprobar preliminarmente el aspecto de la etiqueta una vez impresa, y los datos del menú del clic derecho del MEP-PC10. Los procedimientos para cada una de las funciones y elementos se encuentran en las páginas indicadas en esta sección. Botón History (Historial) Visualiza una lista de los datos previamente impresos. ➜ Consulte “Para ver el contenido de History Manager” (página 23). Botón Feed (Avance de cinta) Avanza la cinta. ➜ Consulte “Avance de la cinta de la impresora” (página 25). Panel de entrada Botón Image (Imagen) Visualiza la pantalla de selección de una imagen. ➜ Consulte “Para insertar una imagen en una etiqueta” página 22). Botón Properties (Propiedades) Visualiza las propiedades. ➜ Consulte “Configuración de las propiedades del MEP-PC10” (página 25). Botón Minimizar Cierra el Panel de entrada y visualiza el botón MEP-PC10 en la barra de tareas. Para restituir el Panel de entrada a su tamaño original, haga clic en el botón MEP-PC10 en la barra de tareas o haga clic en el icono de MEP-PC10 en la bandeja de tareas. Botón Cerrar Cierra el Panel de entrada y sale de MEP-PC10. Botón Help (Ayuda) Botón Use Phrase (Usar frase) Visualiza simples explicaciones de las funciones. ➜ Consulte “Para acceder a la ayuda desde el Panel de entrada” (página 31). Visualiza una lista de frases predefinidas que se pueden ingresar en la casilla de entrada. ➜ Consulte “Para ingresar una frase predefinida o la fecha y hora actual” (página 18). Botón Print (Imprimir) Imprime el texto en la casilla de entrada de texto. ➜ Consulte “Ingreso, edición e impresión de texto” (página 16). 12 • Puede cambiar el tamaño del Panel de entrada arrastrando sus bordes. Casilla Direction (Dirección) Especifica la dirección de impresión. ➜ Consulte “Ingreso, edición e impresión de texto” (página 16). Nombres de los botones de herramientas Si acerca el puntero del ratón a un botón de herramienta en el Panel de entrada, se mostrará el nombre del botón. • Si acerca el puntero a la casilla Length, se visualizarán los ajustes de longitud de cinta admitidos. Si acerca el puntero a la casilla de verificación de longitud “Fixed” (Fija) de Nombre del botón de la la cinta, se visualizará “Fix herramienta Tape Length”. Casilla Image (Imagen) Permite especificar la posición y el tamaño de la imagen pegada. Casilla de verificación Fixed (Longitud fija de la cinta) Alterna el ajuste de la longitud de la cinta entre fijo y variable. ➜ Consulte “Ingreso, edición e impresión de texto” (página 16). ➜ Consulte “Configuración de las propiedades del MEP-PC10” (página 25). Casilla Length (Longitud) Especifica la longitud de la cinta. ➜ Consulte “Ingreso, edición e impresión de texto” (página 16). ➜ Consulte “Configuración de las propiedades del MEP-PC10” (página 25). Casilla Width (Ancho de cinta) Especifica el ancho y el tipo de cinta. ➜ Consulte “Ingreso, edición e impresión de texto” (página 16). ➜ Consulte “Configuración de las propiedades del MEP-PC10” (página 25). Casilla Font (Fuente) Especifica la fuente. ➜ Consulte “Ingreso, edición e impresión de texto” (página 16). ➜ Consulte “Configuración de las propiedades del MEP-PC10” (página 25). Casilla de entrada de texto Área para ingresar y editar el texto que se va a imprimir. ➜ Consulte “Ingreso, edición e impresión de texto” (página 16). ¡Importante! También puede utilizar la pantalla de propiedades para especificar los elementos que aparecen y que se pueden definir con el Panel de entrada. Para obtener más información, consulte “Configuración de las propiedades del MEP-PC10” (página 25). 13 Vista previa a la impresión Pantalla de la imagen a imprimir Con la imagen de la vista previa a la impresión usted podrá ver el aspecto de la etiqueta una vez impresa. Vista previa a la impresión Si selecciona Print en el menú del clic derecho se visualizará la pantalla de la imagen a imprimir antes de proceder a la impresión. Barra de desplazamiento Barra de desplazamiento ● Si la longitud de impresión es mayor que el tamaño de la pantalla de la imagen a imprimir, el lado derecho quedará cortado. Deslice la barra de desplazamiento a izquierda o derecha para ver las partes ocultas de la vista previa. También puede ver otras partes de la imagen de impresión arrastrando los bordes de la pantalla de la imagen a imprimir para ampliarla. ● No se imprimirá ninguna parte de la etiqueta que no entre dentro del área de impresión (debido a los ajustes o al número de caracteres). Antes de imprimir, reduzca el número de caracteres o bien ajuste la longitud de la cinta mientras confirma el resultado en la vista previa a la impresión. ● Haga clic en Print( P ) para iniciar la impresión. ● Haga clic en el botón Cancel para cancelar la operación de impresión. Casilla de entrada de texto ● Si la longitud de impresión excede el tamaño de la vista previa a la impresión, el lado derecho quedará cortado. Deslice la barra de desplazamiento a izquierda o derecha para ver las partes ocultas de la vista previa. También puede ver las partes ocultas de la vista previa a la impresión arrastrando los bordes de la ventana de la vista previa para ampliarla. ● No se imprimirá ninguna parte de la etiqueta que no entre dentro del área de impresión (debido a los ajustes o al número de caracteres). Antes de imprimir, reduzca el número de caracteres o bien ajuste la longitud de la cinta mientras confirma el resultado en la vista previa a la impresión. • Cuando diseñe una imagen gráfica, podrá visualizarla como una imagen en escala de grises en lugar de una imagen binaria. Consulte el paso 3 de “Para configurar los ajustes de visualización” (página 28). 14 Menú del clic derecho Properties( R ) Visualiza las propiedades del MEP-PC10. Si hace clic derecho en una pantalla mientras se está ejecutando MEPPC10, se visualizará el menú del clic derecho. • Tenga en cuenta que el menú del clic derecho aparece sólo si se selecciona la casilla de verificación “Display MEP-PC10 shortcut menu on right-click. ( M )” en el paso 3 en “Para configurar la operación de la visualización del menú del clic derecho del MEP-PC10” en la página 29. Right-click Setting( C ) Visualiza la ventana de configuración de Operation. La ventana de configuración Operation le permite deshabilitar la visualización del menú del clic derecho del MEP-PC10 o configurarla de manera que aparezca sólo si se hace clic derecho mientras se pulsa la tecla Ctrl, Shift, o Alt. ➜ Consulte “Para configurar la operación de la visualización del menú del clic derecho del MEP-PC10” (página 29). ■ Menú del clic derecho del MEP-PC10 El menú del clic derecho del MEP-PC10 aparece cuando se hace clic derecho en un procesador de textos, correo electrónico o la pantalla de otra aplicación. ■ Menú del clic derecho del icono de la bandeja de tareas Print( P ) Este menú aparece cuando se hace clic derecho en el icono de MEPPC10 en la bandeja de tareas. Imprime el texto que está resaltado en la pantalla de otra aplicación. ➜ Consulte “Para usar el texto en pantalla para crear una etiqueta” (página 20). Save Phrase( S ) Guarda el texto que está resaltado en la pantalla de otra aplicación como una frase predefinida. Haga clic en USER1, 2, o 3. • Tenga en cuenta que Save Phrase( S ) aparece en el menú del clic derecho sólo si se selecciona la casilla de verificación de la opción Save Phrase en el paso 2 de “Para configurar los ajustes de menú del clic derecho de MEP-PC10” en la página 28. Input Panel( I ) Visualiza el Panel de entrada. ➜ Consulte “Panel de entrada” (página 12). • Si hay una marca de verificación junto a este elemento del menú, el Panel de entrada quedará oculto al hacer clic en la misma. Context Menu( M ) Visualiza el menú de contexto de la aplicación en uso. 15 Ingreso, edición e impresión de texto Properties( R ) Se visualiza la pantalla para configurar los ajustes de MEP-PC10. ➜ Consulte “Configuración de las propiedades del MEP-PC10” (página 25). El Panel de entrada le permite ingresar texto o editar el texto importado desde otras fuentes antes de imprimirlo. Help( H ) Visualiza un menú de ayuda. ➜ Consulte “Para acceder a la ayuda desde el icono de la bandeja de tareas” (página 31), “Para visualizar al sitio web de CASIO” (página 32) y “Para verificar la versión” (página 31). ■ Para ingresar y editar texto 1. Con el MEP-PC10 en ejecución, haga clic en el icono de MEP-PC10 en la bandeja de tareas. Si el MEP-PC10 no se está ejecutando, haga doble clic en el icono de MEP-PC10 en el escritorio de su ordenador. Se visualizará el Panel de entrada para que pueda avanzar al paso 2. • Tenga en cuenta que el Panel de entrada no aparece a menos que se seleccione la casilla de verificación de la opción “Open Input Panel when program is started up.” en la pestaña Display de la pantalla Properties. Una vez iniciado MEP-PC10, haga clic en el icono de MEP-PC10 en la bandeja de tareas. Se visualizará el Panel de entrada y una vista previa a la impresión. Menú Help (Ayuda) Exit( X ) Sale del MEP-PC10. ➜ Consulte “Cómo salir del MEP-PC10” (página 9). 2. Utilice el Panel de entrada para ingresar y editar el texto que desea imprimir. • La imagen de la vista previa cambia a medida que se ingresa y edita el texto. • Es posible ingresar hasta 255 caracteres por línea en la etiqueta. Después de los 255 caracteres se cambiará automáticamente a la línea siguiente. Tenga en cuenta que el número permisible de caracteres por línea se limitará aun más cuando esté utilizando una longitud fija de cinta. Una vez alcanzado el límite, se cambiará automáticamente a la siguiente línea. • Es posible configurar la fuente, el ancho de la cinta, la longitud de la cinta y otros ajustes. Consulte “Panel de entrada” (página 12). • Es posible insertar imágenes gráficas en una etiqueta. Consulte “Para insertar una imagen en una etiqueta” (página 22). 16 • Tiene a su disposición funciones que permiten ingresar fácilmente frases predefinidas así como el ingreso automático de la fecha y hora actuales. Consulte “Inserción de frases predefinidas y de la fecha y hora actual en una etiqueta” (página 18). • El ajuste de la longitud de la cinta debe considerarse sólo como un valor aproximado. La longitud real de la cinta impresa puede ser más corta debido a las condiciones ambientales del lugar de impresión, o debido a los datos de impresión. ■ Para imprimir en una cinta 3. Utilice la casilla Direction para especificar la dirección de impresión. Seleccione Horizontal o Vertical. Vista previa a la impresión Width (Ancho) Print (Imprimir) Font (Fuente) Direction (Dirección) Image (Imagen) 4. Utilice la casilla Image para especificar la posición y el tamaño de la Fixed (Fija) 5. Ingrese el texto y seleccione una fuente, según sus preferencias Length (Longitud) imagen (página 21). Si no desea insertar una imagen, seleccione None. (página 27). 6. Verifique la composición en la vista previa a la impresión. • La imagen de la vista previa a la impresión cambiará según los ajustes seleccionados. 1. Utilice la casilla Width para seleccionar el ancho de la cinta que desea imprimir. • Selecciona el ajuste que corresponda con el ancho de la cinta que se ha cargado en la impresora. 7. Asegúrese de que la impresora esté conectada a su ordenador. • Si la impresora tiene una pantalla, toque el panel táctil para conectar la alimentación. En la pantalla Main Menu que aparece, toque el icono de PC Link. Compruebe que en la pantalla de la impresora se visualice “Ready for data transfer”. 2. Utilice la casilla Length para especificar la longitud de la cinta. • Si se desmarca (no se selecciona) la casilla de verificación Fixed, no se podrá especificar la longitud de la cinta mediante la casilla Length debido a que la longitud se ajusta automáticamente. En este caso, la casilla Length mostrará “300 (mm)”. • Si se selecciona la casilla de verificación Fixed, se podrá utilizar la casilla Length para especificar una longitud comprendida entre 25 mm y 300 mm, en pasos de 5-mm. • Tenga en cuenta que si fija una longitud de cinta demasiado corta, es posible que no se pueda imprimir. En este caso, tampoco podrá ver nada en la vista previa a la impresión. 8. Asegúrese de haber instalado la cinta en la impresora. • Para obtener información acerca de cómo instalar la cinta en la impresora, consulte la documentación del usuario entregada con la impresora. 9. Haga clic en el botón Print. También es posible imprimir pulsando Alt + P. Se visualizará un mensaje de confirmación de impresión. 17 10. Haga clic en OK. Inserción de frases predefinidas y de la fecha y hora actual en una etiqueta • Se iniciará la impresión. • Si aparece la pantalla de vista previa a la impresión, haga clic en Print( P ). • No se imprimirá ninguna parte de la etiqueta que no entre dentro del área de impresión (debido a los ajustes o al número de caracteres). Antes de imprimir, reduzca el número de caracteres o bien ajuste la longitud de la cinta mientras confirma el resultado en la vista previa a la impresión. El MEP-PC10 viene con una colección de frases predefinidas de uso frecuente en las etiquetas. Esto permite una creación de etiquetas más fácil y rápida. También podrá registrar y usar sus propias frases predefinidas. ■ Para ingresar una frase predefinida o la fecha y hora actuales ¡Importante! • Nunca desconecte el adaptador de CA ni el cable USB durante la impresión. Tampoco abra la cubierta de la impresora. • Asegúrese de que no haya nada que pueda estar tapando el orificio de salida de la cinta. No toque la cinta a medida que va saliendo de la impresora durante la impresión. 1. En el Panel de entrada, haga clic en el botón Use Phrase. Se visualizará un menú de frases. • El menú de frases muestra una lista de categorías (como por ejemplo, Business and Personal). Botón Use Phrase (Usar frase) 18 ■ Para registrar sus propias frases predefinidas 2. Mueva el puntero del ratón a una categoría para que se visualice una lista de las frases correspondientes a esa categoría. Haga clic en la frase que desea ingresar. La frase será ingresada en el Panel de entrada. 1. En el Panel de entrada, resalte el texto que desea registrar como frase predefinida. 2. Haga clic en el botón Save Phrase. Se visualizará un menú de frases. Botón Save Phrase (Guardar frase) • También puede seleccionar un texto que esté fuera de la casilla de entrada del Panel de entrada, y registrarlo como una frase predefinida. Haga clic derecho en el texto seleccionado y luego haga clic en Save Phrase( S ) el menú del clic derecho. • Si no existe la opción Save Phrase( S ) en el menú del clic derecho, consulte el procedimiento descrito en “Para configurar los ajustes de menú del clic derecho de MEP-PC10” (página 28) para obtener información sobre cómo visualizarlo. • Si selecciona Time Stamp, se insertará un guardaespacio, en el que se insertarán la hora y fecha actual (al momento de la impresión, en base a la hora y fecha marcada por el reloj de su ordenador). 3. En la lista de grupos que aparece, seleccione el grupo en el cual desea guardar la frase. • La frase será guardada en el grupo que ha seleccionado. • En cada uno de los tres grupos denominados USER1, USER2 y USER3 podrá guardar hasta 30 frases (90 en total). ■ Edición de una frase predefinida Para obtener información sobre cómo editar una frase registrada por el usuario, o sobre cómo cambiar la secuencia de visualización, etc., consulte “Para editar frases predefinidas” (página 28). 19 4. Haga clic en Print( P ). Uso del texto en pantalla para crear una etiqueta Se visualizará la pantalla de la imagen a imprimir. • Para obtener información acerca de la pantalla de vista previa a la impresión, consulte “Pantalla de la imagen a imprimir” (página 14). El procedimiento descrito en esta sección le permitirá crear fácilmente una etiqueta a partir del texto en pantalla de un procesador de textos, mensaje de correo electrónico o alguna otra aplicación de texto. Incluso puede combinar partes de textos desde diferentes fuentes en una sola etiqueta. 5. Asegúrese de haber instalado la cinta en la impresora. ■ Para usar el texto en pantalla para crear una etiqueta 6. Haga clic en Print( P ). Ejemplo: Para imprimir el texto desde Microsoft Office Outlook • Se iniciará la impresión. • También es posible iniciar la impresión pulsando Alt + P. • No se imprimirá ninguna parte de la etiqueta que no entre dentro del área de impresión (debido a los ajustes o al número de caracteres). Antes de imprimir, reduzca el número de caracteres o bien ajuste la longitud de la cinta mientras confirma el resultado en la vista previa a la impresión. 1. Asegúrese de que la impresora esté conectada a su ordenador. 2. Mientras se está ejecutando el MEP-PC10, resalte el texto que desea imprimir. • Es posible ingresar hasta 255 caracteres por línea en la etiqueta. Tenga en cuenta que el número permisible de caracteres por línea puede limitarse aun más cuando se está usando una longitud fija de cinta. ¡Importante! • Nunca desconecte el adaptador de CA ni el cable USB mientras hay una impresión en curso. Tampoco abra la cubierta de la impresora. • Asegúrese de que no haya ningún obstáculo en la salida de la cinta de la impresora mientras hay una impresión en curso. No toque la cinta a medida que va saliendo de la impresora durante la impresión. 3. Haga clic derecho en el texto seleccionado. • Si es necesario acceder al menú de contexto de la aplicación del texto que se está utilizando (Microsoft Office Outlook en este ejemplo), haga clic en Context Menu( M ) en el menú del clic derecho del MEP-PC10. 20 Inserción de una imagen en una etiqueta Casilla Image El MEP-PC10 viene con imágenes integradas (ilustraciones) que se pueden insertar en las etiquetas creadas por usted. Cuando inserte una imagen, deberá especificar su posición inicial dentro de la etiqueta y el tamaño de la imagen. Más adelante usted podrá cambiar la posición y el tamaño de la imagen, si lo desea. • Si selecciona la opción Full el texto y la imagen se pueden superponer. Si selecciona Full mientras está desmarcada la casilla de verificación Fixed, la imagen de la vista previa a la impresión no aparecerá hasta que se ingrese el texto. • Si selecciona la opción None no se inserta ninguna imagen. • Si inserta una imagen, el área disponible para ingresar el texto de impresión será menor que cuando se selecciona None. ■ Para especificar la posición inicial y el tamaño de una imagen 1. Utilice la casilla Image para especificar la posición y el tamaño de la imagen. En la siguiente tabla se muestran las opciones de ajuste disponibles, y el efecto producido en la composición de la etiqueta. Tras realizar el procedimiento anterior, continúe con el siguiente procedimiento para insertar una imagen. L-Sm R-Sm L-Lg R-Lg Full None 21 ■ Para insertar una imagen en una etiqueta 3. Haga clic en OK. La imagen se insertará en la posición y con el tamaño que especificó en la casilla Image en el procedimiento anterior 1. Haga clic en (botón Image). Se visualiza una ventana de selección de imagen. • El botón Image se deshabilita si se selecciona la opción None en la casilla Image. ■ Contenido de las carpetas de imágenes El MEP-PC10 cuenta con una colección de imágenes incorporadas. Las imágenes se guardan en cuatro carpetas Illust, Frame_S, Frame_ M, Frame_L) que se encuentran dentro de la carpeta Samples dentro de la carpeta MEP-PC10. La siguiente tabla contiene una breve descripción del contenido de cada carpeta de imágenes. Botón Image Nombre de la carpeta Tipo de imagen de imágenes • Ilustraciones Illust • La ventana de selección de la imagen también se puede visualizar si se pulsa Alt + I. Frame_S • Marcos cortos, para usar como fondo.* 256×64 12 Frame_M • Marcos medianos, para usar como fondo.* 384×64 12 Frame_L • Marcos largos, para usar como fondo.* 512×64 12 2. Haga clic en la carpeta que contiene la imagen que desea insertar y luego haga clic en la imagen. • Para obtener información acerca de las imágenes guardadas en cada carpeta, consulte “Contenido de las carpetas de imágenes” (página 22). 22 Tamaño de Número la imagen de (píxeles) imágenes 256×256 40 * Cuando se selecciona Layout( L ) en la pestaña Image de la pantalla de propiedades o se selecciona Full en la casilla Image del Panel de entrada, ingrese espacios para ajustar el texto y asegúrese de que no se superponga con el marco. Cómo utilizar datos previamente impresos La función History Manager (Gestor de historial) del MEP-PC10 retiene los datos de hasta 100 etiquetas previamente impresas. Puede llamar una etiqueta existente e imprimirla tal como está, o puede editarla y crear una etiqueta nueva antes de imprimirla. ■ Para ver el contenido de History Manager 1. Haga clic en (botón History). Botón History • La lista con los datos del historial de etiquetas previamente impresas se puede visualizar también pulsando Alt + T. Casilla de verificación Protect (Proteger) Los datos de la etiqueta cuya casilla de verificación está seleccionada no se borrarán, aunque se exceda el número límite de elementos del historial. Es posible proteger contra el borrado un máximo de 99 etiquetas. Se visualiza una lista con los datos de las etiquetas del historial, junto con una vista previa de la etiqueta seleccionada actualmente (resaltada). Botón No. (En orden numérico) Haga clic para visualizar los datos en orden secuencial ascendente o descendente de los números de entrada. Botón Contents (Ordenar por datos) Haga clic para visualizar los datos en orden alfabético normal u orden alfabético inverso. Botón Print Date (Ordenar por fecha de impresión) Haga clic para visualizar los datos en orden secuencial ascendente o descendente de las fechas de impresión. 23 ■ Para llamar los datos previamente impresos para editar y/o volver a imprimir Botón Tape (Ordenar por cinta) Haga clic para visualizar los datos en orden secuencial ascendente o descendente de los tamaños de la cinta. 1. En la pantalla History Manager, resalte los datos de la etiqueta que Botón Image (Ordenar por imágenes) desea volver a imprimir. • La barra de desplazamiento se puede utilizar para desplazarse por la lista y realizar la búsqueda de los datos que desee. • Los botones de ordenación Contents, Print Date, Tape e Image se pueden utilizar para cambiar el orden de clasificación de la lista y facilitar la búsqueda de los datos de etiqueta. • Los botones Up( U ) y Down( W ) se pueden utilizar para desplazar los datos de la etiqueta hacia arriba o hacia abajo en la lista. Haga clic para visualizar los datos en orden secuencial ascendente o descendente de imágenes existentes en los datos de las etiquetas. Botón Up( U ) (Arriba) Haga clic para desplazar los datos de la etiqueta resaltada una línea hacia arriba en la lista. Botón Down( W ) (Abajo) Haga clic para desplazar los datos de la etiqueta resaltada una línea hacia abajo en la lista. Print Date (Fecha de impresión) Image (Imagen) Contents Tape (Datos) (Cinta) Casilla de verificación Show Image( I ) (Mostrar imagen) Seleccione esta casilla de verificación para visualizar la imagen en el margen derecho de la pantalla History Manager. Up (Arriba) Down (Abajo) Datos de etiqueta previamente impresos Botón Print( P ) (Imprimir) Realiza la impresión. Botón Select( S ) (Seleccionar) Haga clic para volver al Panel de entrada y editar los datos de la etiqueta, según sus preferencias. Botón Re-number( R ) (Cambiar numeración) Barra de desplazamiento Haga clic para cambiar la numeración de History Manager visualizada actualmente en la pantalla. Haga clic en este botón para cambiar la numeración de los datos después de realizar una operación de ordenación o después de desplazar los datos de etiqueta hacia arriba o hacia abajo en la lista. 2. Para imprimir los datos de la etiqueta seleccionada actualmente tal como están, haga clic en el botón Print( P ). Si desea editar primero los datos de la etiqueta, haga clic en el botón Select( S ). • Si hay una imagen incluida en los datos de la etiqueta, podrá visualizarse seleccionando la casilla de verificación Show Image ( I ). • Si en la lista se cambió la secuencia de los elementos de datos de la etiqueta, puede hacer clic en el botón Re-number( R ) para renumerar los elementos de acuerdo con su secuencia actual. • Para borrar los datos de una etiqueta, resáltelos y luego haga clic en el botón Delete( D ). Botón Delete( D ) (Borrar) Haga clic para borrar los datos de la etiqueta resaltada en History Manager. Botón Cancel( C ) (Cancelar) Haga clic para cerrar la pantalla History Manager (Gestor de historial). 24 Avance de la cinta de la impresora Configuración de las propiedades del MEP-PC10 Para avanzar la cinta de la impresora, realice el siguiente paso. La configuración de los ajustes para mostrar/ocultar los elementos que aparecen en el Panel de entrada, y la especificación de otros ajustes para cada elemento se pueden realizar mediante la pantalla de propiedades del MEP-PC10. ■ Para avanzar la cinta de la impresora Haga clic en (botón Feed). ■ Para visualizar la pantalla de propiedades 1. En el Panel de entrada, haga clic en el botón Properties. Se visualiza la pestaña Model en la pantalla de propiedades. Si el Panel de entrada se visualiza en la pantalla, la pantalla de propiedades también puede visualizarse pulsando Alt + R. • La pantalla de propiedades también se puede visualizar haciendo clic derecho en el icono de MEP-PC10 en la bandeja de tareas y luego clic en Properties( R ) en el menú del clic derecho que aparece. Pestaña Model 25 ● Para aplicar sus ajustes y salir de la pantalla de propiedades, haga clic en OK. • Para eliminar sus ajustes y salir de la pantalla de propiedades, haga clic en Cancel. • Para aplicar sus ajustes y mantener visualizada la pantalla Properties, haga clic en Apply( A ). • Para restaurar los ajustes predeterminados posteriores a la instalación, haga clic en Restore( R ). ■ Para configurar los ajustes de impresión (Impresora, Composición, Formato) 4. Haga clic en la pestaña Layout. Pestaña Layout 1. Visualice la pantalla de propiedades (página 25). 2. Haga clic en la pestaña Model. 3. Configure los ajustes descritos a continuación. • Utilice el ajuste Offset for Folding y especifique los márgenes anterior o posterior según el sitio donde se utilizará la etiqueta o según cómo irá pegada. • Si selecciona Left o Right se insertará un margen en la etiqueta que se podrá utilizar como la parte que va pegada a un documento u otro objeto, dejando que sobresalga la parte del texto de la etiqueta o bien con un doblez hacia arriba para que el texto quede bien visible. • Si desea pegar toda la superficie de la etiqueta, aquí seleccione None. None (ninguno) Left (izquierdo) 5. Configure los ajustes para cada elemento. • El ajuste Tape Length( L ) puede cambiarse dentro del rango de 25 a 300 mm. • El ajuste de la longitud de la cinta debe considerarse sólo como un valor aproximado. La longitud real de la cinta impresa puede ser más corta debido a las condiciones ambientales del lugar de impresión, o debido a los datos de impresión. • En la siguiente tabla se muestran los valores de ajuste de Tape Width( W ). Right (derecho) Margen Aproximadamente Aproximadamente Aproximadamente anterior 10 mm 20 mm 10 mm (izquierdo) Margen posterior (derecho) Aproximadamente Aproximadamente Aproximadamente 10 mm 10 mm 20 mm • El ajuste Print Density( D ) debe cambiarse sólo cuando el texto impreso le parezca demasiado borroso u oscuro (densidad excesiva). En condiciones normales la densidad de impresión debe dejarse ajustada a 3. • El elemento Auto Cut Style( C ) está fijo y no puede cambiarse. 26 Ancho de la cinta Ancho máximo de impresión 9 mm, 12 mm, 18 mm 12 mm 6. Haga clic en la pestaña Format. Ajuste de línea y justificación (Word Wrap y Justify) Word Wrap: Esta función asegura que no se cambiará de línea en medio de una palabra. Justify: Esta función permite imprimir el texto con el margen derecho verticalmente alineado. ● Word Wrap: Casilla de verificación desmarcada Justify: Casilla de verificación desmarcada Ejemplo Pestaña Format La palabra “into” se corta y continúa en la siguiente línea. ● Word Wrap: Casilla de verificación seleccionada Justify: Casilla de verificación desmarcada Ejemplo 7. Configure los ajustes de cada elemento. • El ajuste Typeface( F ) es el mismo que el ajuste Font del Panel de entrada. La selección de fuente realizada aquí también se aplicará al ajuste Font del Panel de entrada. • El ajuste Print Direction( D ) es el mismo que el ajuste Direction del Panel de entrada. La dirección de impresión seleccionada aquí también se aplicará al ajuste Direction del Panel de entrada. • Las opciones Word Wrap( W ) y Justify( J ) se describen en “Ajuste de línea y justificación” más abajo. • Tenga en cuenta que la opción Vertical de los ajustes Direction se aplica solamente a los caracteres chinos Kanji y otros caracteres de doble byte. La impresión siempre se realiza en la dirección horizontal para los otros tipos de caracteres, independientemente del ajuste Direction. • Algunas fuentes pueden no ser compatibles con la orientación vertical del texto. Las palabras que están al final de la línea (“into” en este ejemplo) se desplazan íntegras a la siguiente línea. ● Word Wrap: Casilla de verificación seleccionada Justify: Casilla de verificación seleccionada Ejemplo Se cambia a la siguiente línea antes de “into” y el texto se ajusta para que el margen derecho quede verticalmente alineado. ● Word Wrap: Casilla de verificación desmarcada Justify: Casilla de verificación seleccionada Ejemplo La palabra “into” se corta y continúa en la siguiente línea y el texto se ajusta para que el margen derecho quede verticalmente alineado. “Word Wrap” y/o “Justify” no se pueden utilizar para los caracteres chinos Kanji ni para otros caracteres de dos bytes. 27 ■ Para editar frases predefinidas ■ Para configurar los ajustes de menú del clic derecho de MEP-PC10 1. Visualice la pantalla de propiedades (página 25). 1. Visualice la pantalla de propiedades (página 25). 2. Haga clic en la pestaña Phrase. 2. Haga clic en la pestaña Menu. Pestaña Phrase Pestaña Menu 3. Seleccione el grupo que contiene la frase que desea editar. Se visualizarán las frases contenidas en el grupo. 3. Seleccione la casilla de verificación de cada uno de los elementos que desea visualizar en el menú del clic derecho de MEP-PC10. 4. Haga clic en la frase que desea editar. 5. Edite la frase según sus preferencias. ■ Para configurar los ajustes de visualización • Para editar la frase, puede utilizar las siguientes opciones: Cut( T ) (cortar), Copy( C ) (copiar), Paste( P ) (pegar), Delete( D ) (borrar), Up( U ) (arriba), Down( W ) (abajo). • Puede copiar frases de un grupo a otro, según sus preferencias. • Para seleccionar múltiples frases, mantenga pulsada la tecla Ctrl del teclado mientras hace clic en las frases que desea seleccionar. 1. Visualice la pantalla de propiedades (página 25). 2. Haga clic en la pestaña Display. Pestaña Display 28 3. Configure los ajustes para cada elemento. 3. Configure los ajustes de operación de visualización del menú del clic • Para visualizar con la escala de grises, seleccione la casilla de verificación “Display preview image in monochrome.”. • Para que el Panel de entrada de MEP-PC10 se visualice siempre en primer plano, por encima de las ventanas de otras aplicaciones abiertas, seleccione la casilla de verificación “Keep Input Panel in front.” • Para que el Panel de entrada se visualice automáticamente cada vez que se inicie el programa MEP-PC10, seleccione la casilla de verificación “Open Input Panel when program is started up.”. Si no desea que el Panel de entrada se visualice automáticamente al iniciarse, desmarque la casilla de verificación. derecho. • Puede configurar MEP-PC10 para que al hacer clic derecho en la ventana de otra aplicación se visualice el menú del clic derecho de MEP-PC10 en lugar del menú del clic derecho de la otra aplicación. Cuando se selecciona esta casilla de verificación • Si hace clic derecho mientras mantiene pulsada la tecla Alt, se visualizará el menú del clic derecho de MEP-PC10. • Si hace clic derecho sin pulsar la tecla Alt se visualizará el menú del clic derecho de la otra aplicación. ■ Para configurar la operación de la visualización del menú del clic derecho del MEP-PC10 1. Visualice la pantalla de propiedades (página 25). El menú del clic derecho de MEP-PC10 no aparece cuando se desmarca esta casilla de verificación. 2. Haga clic en la pestaña Operation. Pestaña Operation Cuando se selecciona esta casilla de verificación • Si hace clic derecho mientras mantiene pulsada la tecla Ctrl, se visualizará el menú del clic derecho de MEP-PC10. • Si hace clic derecho sin pulsar la tecla Ctrl se visualizará el menú del clic derecho de la otra aplicación. 29 Cuando se selecciona esta casilla de verificación • Si hace clic derecho mientras mantiene pulsada la tecla Shift, se visualizará el menú del clic derecho de MEP-PC10. • Si hace clic derecho sin pulsar la tecla Shift se visualizará el menú del clic derecho de la otra aplicación. ■ Para configurar los ajustes de imagen • Este ajuste es el mismo que el de la casilla Image del Panel de entrada. El elemento seleccionado con Layout( L ) también se mostrará en el ajuste Image del Panel de entrada. • Si selecciona la casilla de verificación “Resize to fit( F )”, el tamaño de la imagen se ajustará al tamaño especificado en Layout( L ). Cuando se desmarca esta casilla de verificación, la imagen se inserta tal como está en la posición especificada en Layout( L ). • Si selecciona la casilla de verificación “Maintain aspect ratio( M )” se mantiene la relación de aspecto de la imagen original cuando se realiza una operación de cambio de tamaño. Este ajuste se ignora cuando se desmarca la casilla de verificación “Resize to fit( F )”. 1. Visualice la pantalla de propiedades (página 25). 2. Haga clic en la pestaña Image. Pestaña Image 4. Especifique el método de conversión a monocromo. • Utilice Dithering( D ) para seleccionar el método de conversión a monocromo. Las opciones disponibles se describen a continuación. 3. Seleccione una de las opciones de posición de la imagen mostradas a continuación. • Utilice los ajustes Layout( L ) para especificar la posición de inserción y el tamaño de la imagen. En la siguiente tabla se muestran las opciones de ajuste disponibles, y el efecto producido en la composición de la etiqueta. Nearest color Los colores brillantes se hacen más blancos y los colores oscuros se hacen más negros. Esta es la mejor opción para imprimir datos que contienen ilustraciones con dibujos a línea o de texto solamente. L-Sm Pattern R-Sm Los colores oscuros son de color negro y los colores claros son blancos, como cuando se fotocopia una foto en color con una fotocopiadora blanco y negro. L-Lg R-Lg Error Diffusion Los colores oscuros son de color negro y los colores claros son blancos, como cuando se fotocopia una foto en color con una fotocopiadora blanco y negro. La impresión tarda más cuando se selecciona Pattern, aunque el resultado de la impresión se verá mejor. Full None • Ajuste la intensidad de la imagen insertada arrastrando el control deslizante Gamma( G ) . 30 ■ Para acceder a la ayuda desde el icono de la bandeja de tareas Uso de la ayuda (Help) Hay dos maneras de acceder a la ayuda: desde el Panel de entrada y haciendo clic derecho en el icono de MEP-PC10 en la bandeja de tareas. El menú que aparece cuando se hace clic derecho en el icono también incluye un elemento para verificar la versión. 1. En la bandeja de tareas, haga clic derecho en el icono de MEPPC10. 2. Haga clic en Help( H ) y luego en Search by Topic( T ). ■ Para acceder a la ayuda desde el Panel de entrada 1. Haga clic en el botón Help. Icono de MEP-PC10 Se visualizará la misma pantalla que aparece en el paso 1 en “Para acceder a la ayuda desde el Panel de entrada”. ■ Para verificar la versión 1. En la bandeja de tareas, haga clic derecho en el icono de MEPPC10. 2. Haga clic en Help( H ) y luego en About the Application( A ). Se indicará la versión. Icono de MEP-PC10 3. Tras verificar la información, haga clic en OK. 31 ■ Para visualizar al sitio web de CASIO 1. En la bandeja de tareas, haga clic derecho en el icono de MEPPC10. 2. Haga clic en Help( H ) y luego en CASIO Website( C ). Icono de MEP-PC10 • Se visualizará el sitio web de CASIO. 32 Apéndice Solución de problemas de funcionamiento Síntoma Causa posible Verifique lo siguiente ● Hay algo incorrecto en el Panel de entrada de MEP-PC10 o en la pantalla de vista previa, o en el escritorio de mi Windows. Operación del salvapantallas de Windows Los problemas de compatibilidad con el salvapantallas, cuando esté seleccionada la casilla de verificación “Keep Input Panel in front.” en la pestaña Display de la pantalla de propiedades de MEP-PC10 pueden causar que el Panel de entrada permanezca visualizado después de activarse el salvapantallas. Si así sucede, desmarque la casilla de verificación “Keep Input Panel in front.” o bien minimice el Panel de entrada de MEPPC10 cuando no lo utilice. ● Problemas con el menú del clic derecho de MEP-PC10. Conflicto entre el menú del clic derecho de MEP-PC10 y otra aplicación ● Print, Save Phrase Al hacer clic derecho después de resaltar el texto a imprimir o de guardarlo como una frase predefinida en otra aplicación, podrán haber casos en los que no se podrá imprimir, guardar o ejecutar otras operaciones aunque se haga clic en un comando del menú del clic derecho de MEPPC10. Si así sucede, utilice su teclado para realizar una operación de copia Ctrl + C para copiar el texto en el portapapeles y luego pegarlo. ● Context Menu El menú puede no aparecer correctamente cuando se visualice el menú del clic derecho de otra aplicación. Si esto sucede, cambie las propiedades de MEP-PC10 para que sea requerido mantener pulsada la tecla modificadora del teclado (Ctrl, Shift, o Alt) al hacer clic derecho para que se visualice el menú del clic derecho de MEP-PC10, o para deshabilitar la visualización del menú del clic derecho de MEP-PC10. 34 Síntoma Causa posible Verifique lo siguiente ● Hay puntos faltantes en los caracteres impresos. Selección de la fuente Como software de impresión de etiquetas, el MEP-PC10 a veces ubica el texto cerca de los bordes del área de impresión de la cinta y, por lo tanto, ciertos tipos de fuente pueden aparecer fuera del área de impresión. Seleccione una fuente diferente para la impresión. ● No se pueden seleccionar elementos en el menú del clic derecho de MEPPC10. La tecla modificadora continúa pulsada (no se ha liberado después de visualizarse el menú del clic derecho). Las propiedades de MEP-PC10 pueden configurarse para que sea requerido pulsar simultáneamente las teclas (Ctrl, Shift, Alt) mientras se hace clic derecho para que se visualice el menú del clic derecho de MEP-PC10. Si esta opción está habilitada, mantenga pulsada la tecla modificadora aplicable mientras hace clic derecho para que se visualice el menú del clic derecho de MEPPC10. A continuación, suelte la tecla modificadora y luego utilice el ratón o las teclas de flecha arriba/abajo para seleccionar el elemento de menú del clic derecho que desea. ● Problema con la operación del menú del clic derecho de MEP-PC10 en el escritorio de Windows Conflicto entre el menú del clic derecho de MEP-PC10 y otra aplicación Mientras se está utilizando el Panel de entrada para ingresar o editar el texto, es posible que tenga dificultades para realizar operaciones con el menú que aparece con un clic derecho en el escritorio de Windows. Si así sucede, haga clic en el escritorio de Windows y luego haga clic derecho para que se visualice el menú del clic derecho de MEP-PC10. Solución de problemas de impresión Síntoma Causa y acción requerida ● La cinta no sale de la impresora durante la impresión. • La cubierta de la impresora no está correctamente cerrada. ➜ Cierre firmemente la cubierta. Para obtener más información, consulte la documentación del usuario entregada con la impresora. Síntoma Causa y acción requerida ● La cinta no sale de la impresora durante la impresión. • La impresora no está correctamente conectada al ordenador o el puerto USB del ordenador no está habilitado. ➜ Asegúrese de que el cable USB esté correctamente conectado. Si está utilizando una impresora con pantalla, asegúrese de que se esté visualizando el mensaje “Ready for data transfer”. ➜ Asimismo, dependiendo del sistema operativo de su ordenador, realice uno de los siguientes procedimientos para asegurarse de que el puerto USB de su ordenador está habilitado. ■ Windows 8, Windows 7, Windows Vista Inicie sesión en su ordenador con una cuenta de administrador y realice los siguientes pasos. 1. En el menú Start, haga clic en Control Panel. 2. Haga clic en Hardware and Sound y luego en Device Manager. 3. En el cuadro de diálogo User Account Control que aparece, haga clic en el botón Continue. 4. Haga clic en el icono de más (+) junto a Universal Serial Bus controllers. • Se acabó la cinta de la impresora. ➜ Cambie el cartucho de cinta por uno nuevo. Para obtener más información, consulte la documentación del usuario entregada con la impresora. • La cinta está atascada. ➜ Retire la cinta de la impresora, extraiga la cinta atascada con los dedos y vuelva a instalarla correctamente en la impresora. ¡Importante! No realice ninguna de las siguientes acciones mientras hay una impresión en curso. • Obstruir la salida de la cinta • Tocar la cinta cuando está saliendo de la impresora • Abrir la cubierta de la impresora • Desconectar el adaptador de CA • Desconectar la alimentación • Desconectar el cable USB Para obtener más información, consulte la documentación del usuario entregada con la impresora. ■ Windows XP Inicie sesión en su ordenador con una cuenta de administrador y realice los siguientes pasos. 1. En el menú Start, haga clic en Settings( S ) y luego en Control Panel( C ). 2. Haga doble clic en el icono de System. 3. Haga clic en la pestaña Hardware y luego clic en el botón Device Manager. 4. Haga clic en el icono de más (+) junto a USB (Universal Serial Bus) controllers. Si el controlador host USB y el hub del enrutador USB aparecen, significa que USB está habilitado. Si hay múltiples hubs en la cadena de USB, intente conectar el cable USB de la impresora a otro hub o a otro dispositivo. Asimismo, asegúrese de que el cable esté correctamente conectado. Si el controlador USB host y el hub del enrutador USB no aparecen, consulte la documentación entregada con su ordenador o póngase en contacto con el fabricante de su ordenador para averiguar cómo configurar y habilitar un USB. 35 Síntoma Causa y acción requerida ● No se puede imprimir • No se ha ingresado nada, la etiqueta contiene sólo espacios y/o avances de líneas. ➜ La impresora no puede imprimir una etiqueta que contiene sólo espacios y/o avances de línea. Ingrese el texto que desea imprimir. ● La impresión no es nítida Mensajes de error Mensaje de error Acción requerida ¡Ocurrió un error de impresión! (¡Error de comunicación!) Verificar las conexiones. • El ajuste de densidad de impresión no es correcto. ➜ Realice el ajuste. Consulte “Configuración de las propiedades del MEPPC10” (página 25). • La cinta no está correctamente instalada. ➜ Instale la cinta correctamente. Para obtener más información, consulte la documentación del usuario entregada con la impresora. • La cabeza de impresión y/o los rodillos de caucho están sucios. ➜ Limpie la cabeza de impresión y los rodillos de caucho. Para obtener más información, consulte la documentación del usuario entregada con la impresora. • Los textos y/o imágenes que contienen mucho negro hacen que la impresión aparezca borrosa. ➜ Ajuste las opciones de densidad de impresión. 1. Asegúrese de que la impresora esté conectada a su ordenador. Después de asegurarse de que la impresora está encendida, intente imprimir otra vez. • Si su impresora tiene una pantalla, toque el icono de PC Link en la pantalla. 2. Asegúrese de que el controlador USB esté correctamente instalado en su ordenador. • Si el cable está correctamente conectado al puerto USB de su ordenador, es posible que por un problema de compatibilidad su ordenador no reconozca a la impresora. Intente conectar a otro puerto USB de su ordenador. ¡Ocurrió un error Asegúrese de que la cubierta de la impresora esté cerrada. de impresión! (¡Tapa de la impresora abierta!) La impresión será interrumpida. • La superficie donde se pegará la cinta no es ● La cinta no se adhiere adecuada. correctamente. ➜ Pegue la cinta sobre superficies apropiadas. Para obtener más información, consulte la documentación del usuario entregada con la impresora. ¡Batería descargada! ¿Continuar imprimiendo? Cambie las pilas de la impresora o conecte un adaptador de CA especificado para la alimentación. ¡Ocurrió un error Por alguna razón falló la impresión o el avance de la de impresión! cinta. (¡Error de impresora!) La impresión será interrumpida. ● No se imprime • La carga de las pilas está baja, o se está utilizando un nada. adaptador de CA o pilas que no están especificados. ➜ Utilice el adaptador de CA o las pilas especificadas, o ● La impresora cambie las pilas por otras nuevas. se apaga • La cabeza de la impresora está sobrecalentada. durante la ➜ Espere unos momentos e intente imprimir más tarde. impresión. 36 Solución de problemas en la creación de etiquetas Mensaje de error Acción requerida ¡Ocurrió un error La temperatura de la cabeza de impresión es anormal. de impresión! Espere unos momentos e intente imprimir más tarde. (¡Impresora sobrecalentada!) La impresión será interrumpida. ■ Problemas cuando se utiliza otro software ● Problema con el menú del clic derecho de otro software después de instalar el MEP-PC10 El MEP-PC10 ha sido diseñado para permanecer en funcionamiento en un ordenador a fin de permitir la impresión desde el menú del clic derecho. Consulte “Para configurar la operación de la visualización del menú del clic derecho del MEP-PC10” (página 29). 37 CASIO COMPUTER CO., LTD. 6-2, Hon-machi 1-chome Shibuya-ku, Tokyo 151-8543, Japan MO1208-A © 2012 CASIO COMPUTER CO., LTD.