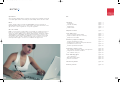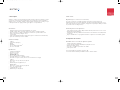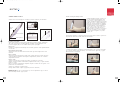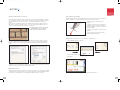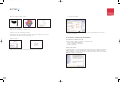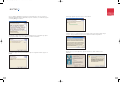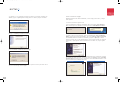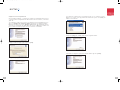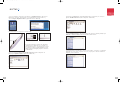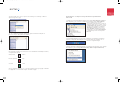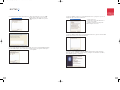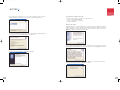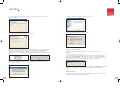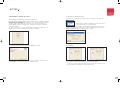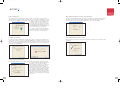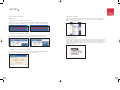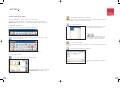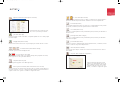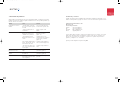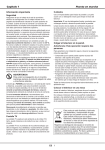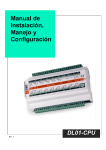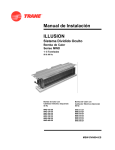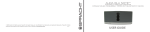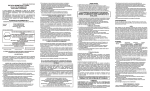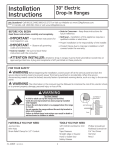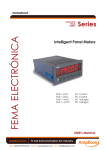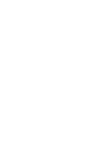Download Guía del usuario
Transcript
scrivo1_manual_esp_rz_kb2.qxd 02.12.2004 19:28 Uhr Seite 1 Guía del usuario _ Especificaciones del producto y requisitos del sistema _ Cómo usar scrivo.1 _ Instalación y configuración Bluetooth _ Instalación y configuración del controlador de scrivo.1 _ Cómo usar la herramienta Finger NoteTM scrivo1_manual_esp_rz_kb2.qxd 02.12.2004 19:28 Uhr Seite 2 Agradecimientos Índice Gracias por haber adquirido scrivo.1. Ha tomado una excelente decisión al adquirir este dispositivo de entrada digital: scrivo.1 está diseñado para realizar múltiples funciones de forma sencilla. Marcas scrivo.1, el logotipo scrivo.1 y el logotipo de plawa mobilities son marcas registradas de plawa-feinwerktechnik GmbH & Co. KG. Los demás nombres de productos mencionados en esta guía son marcas o marcas registradas de sus respectivos propietarios. 1. Descripción página 4 _ Características página 4 _ Contenido del embalaje página 4 _ Especificaciones página 4 _ Software incluido página 5 2. Requisitos del sistema página 5 3. Cómo utilizar scrivo.1 página 6 7 Aviso sobre el manual plawa se reserva el derecho a realizar cambios en este manual y en el equipo descrito en él sin previo aviso. Se ha puesto gran empeño en procurar que el manual esté exento de errores y omisiones. No obstante, plawa no ofrecerá ninguna garantía incluyendo, sin limitación, cualquier garantía implícitas de comerciabilidad y adecuación para un fin particular con respecto a este manual. plawa no asumirá ninguna responsabilidad por los errores contenidos en este manual, así como por los daños especiales o derivados de la entrega de este manual, el uso de este manual para utilizar el equipo o en relación con el rendimiento del equipo al usarlo. _ Posición correcta para manejar scrivo.1 página _ OCR (Reconocimiento óptico de los caracteres) página 8 _ Ejemplos de uso de scrivo.1 página 9 4. Instalación y configuración de Bluetooth página 11 _ Instalación para Windows 2000/XP página 11 _ Actualización de la configuración de dispositivos Bluetooth para Windows XP Service Pack2 página 21 Instalación para Windows 98SE/ME página 25 5. Controlador y software de scrivo.1 página 28 _ 2 _ Cómo instalar el controlador de scrivo.1 y otras aplicaciones página 28 _ Configuración del controlador de scrivo.1 página 29 _ Cómo cambiar de modo y uso página 32 6. Cómo utilizar Finger NoteTM página 34 _ ¿Qué es Finger Note ? página 34 _ Menú básico de Finger NoteTM página 34 _ Funciones de los botones página 34 7. Resolución de problemas página 38 8. Contacto y asistencia página 39 TM 3 scrivo1_manual_esp_rz_kb2.qxd 02.12.2004 19:28 Uhr Seite 4 1. Descripción Software incluido scrivo.1 es un ratón con forma de lápiz que permite al usuario controlar el ordenador y escribir en él. Gracias a la tecnología de navegación óptica y la tecnología de los ratones informáticos, scrivo.1 es ligero y resistente. scrivo.1 no requiere grandes superficies para escribir, por lo que es ideal para usuarios de equipos portátiles y para lugares con espacio limitado. Finger NoteTM (para los usuarios de PC exclusivamente) Cree notas y anotaciones en cualquier programa. El programa se integra en Microsoft PowerPoint, Word, Excel en forma de diapositivas. El usuario puede guardar diapositivas con las notas creadas (Formato de archivo de imagen). El programa es muy útil para realizar presentaciones (Consulte “Cómo usar Finger NoteTM”). Características Práctica integración en otras aplicaciones* _ _ _ _ _ _ Navegación óptica y tecnología de desplazamiento con el ratón. Portátil y cómodo: ligero y resistente. Perfecto para usuarios de equipos portátiles. Diseño ergonómico: se adapta cómodamente a la mano. No se producen daños en las muñecas por periodos prolongados de uso. Conexión USB Incluye la herramienta informática “Finger NoteTM” (para los usuarios de PC exclusivamente) para sacar el máximo provecho de scrivo.1. Contenido del embalaje _ _ _ _ _ _ scrivo.1 Estación base (Receptor) Manual Alfombrilla CD con software Finger NoteTM CD con el controlador _ _ Paint: permite al usuario escribir y dibujar en Microsoft Paint, dentro de Accesorios con más libertad que un ratón tradicional. Windows XP u Office XP posibilitan usar la función de reconocimiento de texto (OCR) incluida en Office XP. Mayor comodidad de uso con programas informáticos comparado con las tabletas gráficas. 2. Requisitos del sistema Para utilizar scrivo.1 se necesitan los siguienteas requisitos: _ _ _ _ _ Pentium II 400 MHz o equivalente. Sistema operativo: Windows 98SE/ME/2000/XP, Mac OS 9.2-X Memoria: 32 MB o superior Disco duro: 11,5 MB de espacio libre como mínimo HID con puerto USB Especificaciones 4 _ _ _ _ _ _ _ _ Comunicación: Bluetooth Frecuencia: 2,4 GHz Alcance: 10 metros Resolución: 800 ppp Conexión: USB Pila: 3,7 VDC, 400mA Li-Polimero Autonomía durante el uso continuado: 5 horas Autonomía en espera: 26 horas (80 horas en modo de ahorro de energía) _ _ _ scrivo.1 Dimensiones: 157 (L) x 18 (An) x 30 (Al) mm Peso: 40 g Alimentación: pila recargable de 3,7 V _ _ _ _ Estación base: Dimensiones: 108 (L) x 49 (An) x 42 (Al) mm Peso: 100 g (cable incluido) Longitud del cable: 1,7 m Alimentación: por USB (DC 5V) *No se puede utilizar en ordenadores sin puerto USB. *Se necesita software adicional para utilizarlo en PDAs o teléfonos móviles. 5 scrivo1_manual_esp_rz_kb2.qxd 02.12.2004 19:28 Uhr Seite 6 Posición correcta para manejar scrivo.1 3. Cómo utilizar scrivo.1 Al utilizar un bolígrafo normal, se puede escribir sobre el papel independientemente de la forma con que se sujete el bolígrafo. Por el contrario, al utilizar una pluma y poner la punta totalmente recta, no se puede escribir, pues la pluma tiene una forma distinta a los bolígrafos tradicionales. Del mismo modo, el rendimiento de scrivo.1 depende en gran medida de la forma en que se sujete, como sucede con la pluma. Por tanto, para escribir una nota o dibujar un gráfico con scrivo.1, si la postura es incorrecta, el resultado no será el esperado: las letras aparecerán giradas, el eje estará inclinado, etc. scrivo.1 cuenta con un interruptor de encendido, dos botones de función y dos indicadores. Interruptor de encendido Piloto de estado Indicador de carga Botón “reset” Botón secundario En las imágenes siguientes se muestra la postura correcta para sujetar scrivo.1. La parte frontal, donde está el botón de encendido, debe mirar hacia delante. Botón primario Interruptor de encendido Utilice el botón situado en la parte inferior del lápiz para encenderlo y apagarlo. El interruptor debe estar en la posición de encendido (ON) antes de utilizarlo. Ponga el interruptor en la posición de apagado (OFF) si no va a utilizarlo durante periodos prolongados. Botón “reset” Restablece la configuración inicial del lápiz. Una vez iniciado, el piloto de estado quedará iluminado de color verde. Botón principal: Punta del lápiz Situado en el extremo de scrivo.1 tiene la misma función que el botón izquierdo de un ratón tradicional. Vista frontal Vista lateral Si el ángulo entre scrivo.1 y la superficie es demasiado pequeño, como se muestra en la figura (a), o si la parte frontal no mira hacia delante, como se muestra en las figuras (b), (c) y (d), el lápiz no funcionará correctamente. Botón secundario Situado en la parte frontal superior de scrivo.1 tiene la misma función que el botón derecho de un ratón tradicional. Al desplazar el interruptor de desplazamiento, funciona como el botón de desplazamiento del ratón. Piloto de estado 1) Piloto verde: indica que la conexión entre el lápiz y la estación base está activa. Parpadeo constante: iniciando restablecimiento. (Parpadea durante 3 min. y se queda encendido pasados los 3 min.). Piloto no encendido: restablecimiento completado. Parpadeo constante cada 1-2 segundos: se ha producido un corte de alimentación. (a) Ángulo demasiado pequeño (b) Lápiz girado a la derecha (c) Lápiz al revés (d) Lápiz girado a la izquierda 2) Piloto rojo: comprobar el estado de la pila. Recargue scrivo.1 cuando el piloto rojo parpadee (30 min. de autonomía). Indicador de carga Durante el proceso de carga se activa el piloto rojo. Una vez completada la carga, se activa el piloto verde.Tiempo total de carga: 3,5 horas. 6 7 scrivo1_manual_esp_rz_kb2.qxd 02.12.2004 19:28 Uhr Seite 8 OCR (Reconocimiento óptico de carácteres) Cómo cambiar la punta del lápiz Si el usuario tiene instalado Windows XP u Office XP en su ordenador, podrá utilizar los programas de OCR para convertir sus notas en texto o guardarlas como archivo de imagen. La función de reconocimiento de texto no funcionará si no se ha instalado Windows XP y Office XP o superior. La punta del lápiz scrivo.1 está diseñada para resistir la abrasión. No obstante, para obtener los mejores resultados, es necesario cambiar la punta tras largos periodos de uso. _ Primero, prepare la punta incluida con scrivo.1. En los entornos que admiten programas OCR, el IME Pad está situado en la barra de tareas y dicha función se puede ejecutar haciendo clic en el icono correspondiente (IME Pad). De este modo, los usuarios podrán escribir o dibujar con esta función. _ Sujete la punta y tire de ella en la dirección de la flecha, según se muestra en la figura de la izquierda. (Utilice unas pinzas o alicates para mayor comodidad). Si no aparece la barra de tareas, haga clic en la tecla Windows, en la derecha del teclado, para abrir la barra de tareas. _ Introduzca la nueva punta en el hueco que ha quedado. _ Apoye el lápiz sobre una superficie dura y presione ligeramente la punta. Ejemplos de uso de scrivo.1 (para los usuarios de PC exclusivamente) Para usar la función OCR en Windows XP, vaya a “Regional and Languages Options“ (Opciones regionales e Idioma) en el “Panel de control”, haga clic en “Text Services and Input Languages“ (Servicios de texto e idiomas de entrada) en la pestaña “Languages“ (Idiomas) para añadir la función. _ Función OCR (MS Office XP o superior) Conversión de caligrafía en texto con XP _ Finger NoteTM Si Windows XP no está instalado pero tiene Office XP o superior, vaya a "Text Services“ (Servicios de texto) en el "Panel de control" para añadir la función OCR. Alfombrilla para el ratón scrivo.1 está diseñado para ser utilizado en la mayoría de superficies, excepto aquellas realizadas en materiales que no reflejan el láser, como el cristal o papel blanco. Utilice la alfombrilla incluida para obtener un resultado óptimo al escribir, dibujar o utilizar el lápiz como un ratón. 8 Tome notas directamente en el Escritorio con el programa Finger NoteTM 9 scrivo1_manual_esp_rz_kb2.qxd 02.12.2004 19:28 Uhr Seite 10 _ Dibuje con scrivo.1 en Microsoft Paint _ Uso en Microsoft OneNote scrivo.1 se puede utilizar con programas gráficos como Corel Painter, Adobe PhotoShop, PaintShop, Microsoft Paint. www.corel.com, www.adobe.com, www.jasc.com _ Función de corrección en documentos de Word Microsoft OneNote es un programa en el que los datos se pueden introducir a través del teclado o con scrivo.1. Utilice la función de corrección en Microsoft Word. Uso práctico en aplicaciones de creación de documentos como Microsoft Excel, Power Point, etc. _ Registro de firmas 4. Instalación y configuración de Bluetooth 4.1 Instalalación de Windows 2000/XP Por favor, instale el software y configúrelo en el siguiente orden: _ Instale el software Bluetooth (BTW) _ Conecte la estación base al ordenador _ Configure el Bluetooth Instalación del software Incluya su firma en documentos MS Word, archivos PDF y otros documentos. 10 1) Windows Installer se ejecuta automáticamente al introducir el CD en la unidad de CD/DVD. Si Windows Installer no se ejecuta automáticamente, utilice el Explorador de Windows para buscar el archivo Setup.exe en el CD y poder ejecutar el programa de instalación. Haga click en el botón (Next) para continuar con la instalación. 11 scrivo1_manual_esp_rz_kb2.qxd 02.12.2004 19:28 Uhr Seite 12 2) Lea el „License Agreement“ (Contrato de licencia) atentamente y seleccione la optión “I accept the terms in the license agreement” (acepto las condiciones). A continuación, haga clic en el botón [Next] para continuar. 5) La imagen siguiente representa el proceso de instalación. 6) Durante el proceso, puede que aparezca una ventana de aviso. El mensaje le advierte de que no dispone del programa Bluetooth, pero puede continuar la instalación sin problemas. 3) Determine la carpeta de destino para el software Bluetooth. Le recomendamos que elija la carpeta predeterminada. Haga clic en (Next) para continuar la instalación. 4) Cuando el equipo esté listo para la instalación, aparecerá la siguiente ventana. Haga clic en (install). 12 Durante el proceso, tal vez aparezca la sigurente señal de aviso. Puede continuar con la instalación. 13 scrivo1_manual_esp_rz_kb2.qxd 02.12.2004 19:28 Uhr Seite 14 7) Compruebe si se ha completado la instalación del software. Para instalar el hardware más adelante, haga clic en [Cancel]. Instale siempre primero el software y después el hardware. Conecte la estación base al equipo Finalizada la instalación del software de Bluetooth, conecte el lápiz y estación base y configure ambos aparatos. 1) Conecte la estación base al puerto USB. 2) Una vez terminada la configuración del hardware aparecerá la ventana “Found New Hardware“ (Asistente para nuevo hardware encontrado) y buscará el “CSR USB Bluetooth Device” 8) Haga clic en (Finish) para finalizar la instalación. Windows 2000 Windows XP 3) Cuando se detecte el nuevo dispositivo, aparecerá automáticamente “Found new Hardware Wizard“ (Asistente para añadir nuevo hardware]. Seleccione „Install the software automatically (recomended)“ (Instalación automática (recomendada)) y haga clic en [Next) para continuar. (Este proceso puede que se realice automáticamente según el sistema operativo y la configuración de usuario, o puede que deba hacerlo manualmente. En este último caso, vaya al siguiente paso.) 9) Una vez terminada la instalación, reinicie el equipo. 4) El Asistente para la instalación establecerá automáticamente la lista de programas de instalación y copiará los archivos necesarios en el sistema. Haga clic en [Finish] y ejecute “Found New Hardware Wizard“ (Asistente para nuevos dispositivos). Una vez terminada la instalación se añadirá un icono Bluetooth en la Bandeja del sistema. Según las especificaciones del sistema, puede que no aparezca el mensaje de 'reinicio'. En tal caso, no es necesario que reinicie el equipo. 14 15 scrivo1_manual_esp_rz_kb2.qxd 02.12.2004 19:28 Uhr Seite 16 Configuración de la tecnología Bluetooth Una vez instalado el hardware, es el momento de configurar la conexión Bluetooth. Este proceso es necesario para la tecnología Bluetooth a diferencia de las versiones anteriores, como tecnología IR o RF. 4) A continuación se indica la lista de servicios Bluetooth. En este caso, scrivo.1 no necesita ninguno de esos servicios, por lo que puede deseleccionarlos todos y hacer clic en (Next) para continuar con la instalación. 1) A continuación se indica el proceso básico de configuración de la tecnología Bluetooth. Si no aparece el “Initial Bluetooth Configuration Wizard” (Asistente para la configuración inicial de Bluetooth), haga doble clic en el icono “My Bluetooth Places“ (Mis sitios de Bluetooth) para ejecutar el proceso de instalación del software Bluetooth. Haga clic en [Next] para continuar con el proceso cuando el asistente le pregunte si desea crear un icono en el Escritorio. 5) Haga clic en [Skip] para continuar cuando aparezca el siguiente símbolo. 2) Indique el nombre del equipo y tipo y haga clic en [Next]. 6) Al terminar la configuración, aparecerá la siguiente ventana. Haga clic en [Finish]. 3) Haga clic en [Next] para iniciar el asistente. 16 17 scrivo1_manual_esp_rz_kb2.qxd 02.12.2004 19:28 Uhr Seite 18 7) Una vez realizada la configuración, haga doble clic en “My Bluttooth Places“ (Mis sitios de Bluetooth) en el Escritorio. O bien haga clic en el icono Bluetooth en la barra de tareas y seleccione “Explore My Bluttooth Places“ [explorar Mis sitios de Bluetooth]. O bien puede elegir “Bluetooth“ > “Search for Devices“ (Buscar dispositivos) en el menú, en lugar de “Find Bluetooth Devices“ (Buscar dispositivos de Bluetooth). 8) Cuando termine con este proceso, encienda el lápiz. Interruptor de encendido Botón “reset” Si ejecuta “My Bluttooth Places“ (Mis sitios de Bluetooth) y aparece la siguiente pantalla, vaya a “Bluetooth“ > “Search for Devices“ (Buscar dispositivos) desde el menú. Piloto de estado Al encender el interruptor, el piloto verde parpadeará rápidamente. Esto significa que está conectado. Si el piloto parpadea despacio o no parpadea, pulse el botón reset para que el piloto parpadee rápidamente. Puede utilizar la punta de un bolígrafo para pulsar el botón de restablecimiento. 9) Una vez conectado el lápiz, ejecute “Find Bluetooth Devices“ [Buscar dispositivos de Bluetooth] en “My Bluttooth Places“ (Mis sitios de Bluetooth). 18 10) Después de buscar los dispositivos, verá el icono de scrivo.1, como aparece a continuación. Haga doble clic en este icono. Si sigue sin ver el icono, vaya al paso 3 e intente restablecer el dispositivo y vuelva a intentarlo. 19 scrivo1_manual_esp_rz_kb2.qxd 02.12.2004 19:28 Uhr Seite 20 11) Al hacer doble clic en el icono, aparecerá una ventana que le solicitará que confirme la operación. Haga clic en (yes). 4.2 Actualización de la configuración de dispositivos Bluetooth para Windows XP Service Pack2 1. Confirme que su dispositivo Bluetooth aparezca en la ventana “Device Manager” (Administrador de dispositivos), que se muestra a continuación. Para abrir la ventana “Device Manager”, siga los siguientes pasos, por favor: Presionando el botón derecho de su ratón con el puntero situado sobre el escritorio, seleccione “My Computer“ (Mi ordenador) en el menú que aparecerá en pantalla y a continuación “Propierties“ (Propiedades). Seleccione la opción “Hardware“ (Hardware). En la nueva ventana podrá seleccionar “Device Manager“ y comprobar la presencia de su dispositivo Bluetooth. 12) Una vez finalizada la instalación del dispositivo, aparecerá una flecha verde junto al icono. Tras este paso final, podrá mover scrivo.1. 2. Si ha instalado Windows XP Service Pack2 y el dispositivo se ha instalado correctamente, el icono de los dispositivos Bluetooth aparecerá en la parte inferior de su pantalla, como se muestra en la siguiente imagen. 3. Después de instalar su dispositivo Bluetooth correctamente, haga click sobre el icono de dispositivos Bluetooth y seleccione “Open Bluetooth Settings” (Abrir la configuración Bluetooth). Para comprobar el estado de la conexión, mire el icono de Bluetooth en la Bandeja del sistema, en la parte inferior derecha. Activo (iniciado) Blanco Desactivo (detenido) Rojo Conectado Verde Una vez completados estos pasos, no es necesario repetirlos a menos que apague el ordenador. La configuración se conserva incluso después de reiniciar el equipo. 20 21 scrivo1_manual_esp_rz_kb2.qxd 02.12.2004 19:28 Uhr Seite 22 4. Cuando aparezca la ventana “Bluetooth devices” (Dispositivos Bluetooth), seleccione “COM Ports” (Puertos COM) y presione el botón “Add” (Agregar) para añadir nuevos puertos COM. 6. Seleccione “Options” (Opciones) en la ventana Bluetooth Devices y marque las opciones de configuración que se muestran a continuación: - Activar la detección. - Permitir que los dispositivos Bluetooth se conecten a este equipo. - Alertarme cuando un nuevo dispositivo Bluetooth quiera conectarse. 7. Seleccione “Devices” (Dispositivos) en la ventana Bluetooth Devices y presione el botón “Add” (Agregar) para añadir un nuevo dispositivo Bluetooth. 5. En la ventana Add COM Port (Agregar puerto COM), seleccione la opción “Incoming” (Entrante) y presione “OK” (Aceptar), como se muestra en la imagen superior. La siguiente ventana aparecerá en pantalla. 8. Cuando la ventana ”Add Bluetooth Device Wizard” (Asistente para agregar dispositivos Bluetooth) aparezca en pantalla, encienda scrivo.1 y acérquelo a la estación base (recibidor). Apriete “Next” (Siguiente) a continuación. 22 23 scrivo1_manual_esp_rz_kb2.qxd 02.12.2004 19:28 Uhr Seite 24 9. El sistema buscará el dispositivo. Si no se encuentra el dispositivo, apriete el botón de comunicación Bluetooth de scrivo.1 y presione el botón ”search again” (Buscar). 4.3 Instalalación de Windows 2000/XP Por favor, instale el software y configúrelo en el siguiente orden: _ Instale el software Bluetooth (BTW) _ Conecte la estación base al ordenador _ Configure el Bluetooth Instalación del software 1) Windows Installer se ejecuta automáticamente al introducir el CD en la unidad de CD/DVD. Si Windows Installer no se ejecuta automáticamente, utilice el Explorador de Windows para buscar el archivo Setup.exe en el CD y poder ejecutar el programa de instalación. Haga clic en el botón [Next] para continuar con la instalación del software. 10. Tras finalizar la búsqueda del dispositivo, elija la opción ”Don't use a passkey” (No use contraseña) y apriete el botón “Next” (Siguiente) a continuación. 2) Lea el “License Agreement“ (Contrato de licencia) atentamente y seleccione la optión “I accept the terms in the license agreement”. A continuación, haga clic en el botón [Next] para continuar. 11. Finalice el proceso apretando el botón “Finish” (Finalizar). 3) Seleccione la carpeta de destino para el software Bluetooth. Le recomendamos que elija la carpeta predeterminada. Haga clic en (Next) para continuar. 24 25 scrivo1_manual_esp_rz_kb2.qxd 02.12.2004 19:28 Uhr Seite 26 4) Cuando el equipo esté preparado para instalar el software, aparecerá la siguiente ventana; haga clic en (Install). 8) Haga clic en (Finish) para finalizar la instalación del software. 9) Una vez terminada la instalación, reinicie el equipo. 5) La imagen siguiente representa el proceso de instalación. 6) Durante el proceso de instalación, tal vez se le solicite que introduzca el CD-ROM de Windows 98SE/ME en la unidad de CD, como se muestra en la siguiente imagen. Si ya ha introducido el software de Bluetooth en la unidad de CD-ROM, sáquelo e introduzca el CD de Windows 98SE/ME. En este caso, el ordenador comenzará a copiar automáticamente los archivos desde el CD. Conecte la estación base al equipo Finalizada la instalación del software de Bluetooth, conecte el lápiz y estación base y configurelos. 1) Conecte la estación base al puerto USB. 2) Al conectar el dispositivo en el puerto USB, aparecerá un cuadro de diálogo de Windows con la indicación "Found New Hardware“ (Nuevo hardware detectado). Se ejecutará el Asistente para conectar el nuevo hardware y se instalarán en el sistema los controladores correspondientes. Aunque este dispositivo es de tipo "plug and play", puede que necesite el CD. 7) En este cuadro de diálogo se le pregunta si desea proseguir la instalación del sofware. Si desea instalar el hardware más adelante, haga clic en [Cancel]. Instale siempre primero el software y después el hardware. Aviso: si no se encuentra el hardware instalado, vaya a [Start]>[Control Panel]>[New Hardware] y seleccione el nuevo hardware. A continuación deberá instalar el controlador de forma manual. Configuración Bluetooth La configuración Bluetooth en Windows 98/ME es igual que en Windows 2000/XP. Consulte la configuración de conexión de Bluetooth en la página 16. 26 27 scrivo1_manual_esp_rz_kb2.qxd 02.12.2004 19:28 Uhr Seite 28 5. Controlador y software de scrivo.1 5.2 Configuración del controlador scrivo.1 5.1 Cómo instalar el controlador de scrivo.1 y otras aplicaciones Se creará un icono en la Bandeja del sistema, tal como se muestra en la siguiente imagen. Precaución: cierre los demás programas antes de conectar scrivo.1 o de instalar el controlador de scrivo.1 y sus aplicaciones Configure la comunicación Bluetooth entre el lápiz y el receptor antes de instalar el controlador de scrivo.1. (Utilice el CD de Bluetooth). Inserte el CD con el controlador de scrivo.1 en la unidad de CD-ROM e instale el controlador una vez configurada la configuración de Bluetooth. 28 Imagen logotipo de scrivo.1 en la Bandeja del sistema. Abra scrivo.1 Control Center haciendo clic en scrivo.1 Setting. 1) Seleccione el idioma Los archivos de instalación se cargarán automáticamente al insertar el CD suministrado en el CD-ROM. Seleccione el idioma para instalar el controlador y las utilidades. También puede usar la tecla de método abreviado (predeterminada: F12) para abrir scrivo.1 Control Center. Aquí se pueden realizar ajustes sencillos de configuración o bien seleccionar “Advanced Configuration” para una configuración más en detalle. 2) Seleccione el tipo de configuración Seleccione los detalles de la instalación y haga clic en [Next] para continuar. Speed (Velocidad) _ _ _ Mouse Mode – esta opción configura la aceleración en el modo ratón. La aceleración se puede ajustar mediante la barra deslizante (valor predeterminado: Middle) _ Pen Mode – esta opción configura la aceleración en el modo lápiz. La aceleración se puede ajustar mediante la barra deslizante (valor predeterminado: 45) Install scrivo.1 USB driver – al seleccionar esta opción se instalará el controlador de USB. Install Utilities – al seleccionar esta opción se instalará Finger NoteTM. 29 scrivo1_manual_esp_rz_kb2.qxd 02.12.2004 19:28 Uhr Seite 30 Double click (Doble clic) Wheel Setting (Configuración de la rueda de desplazamiento) Esta opción permite al usuario ajustar la acción de doble clic con scrivo.1. Coloque el cursor sobre el diagrama en forma de diana y haga doble clic. Los valores del recuadro pequeño cambiarán. Al hacer clic en (Apply) se puede ajustar el valor aplicado según la acción de doble clic que se acaba de realizar. Resulta útil probar distintos tiempos de clic. Los valores de alcance aparecerán según corresponda. Para cambiar la configuración predeterminada, haga clic en el botón (Default). (Valor predeterminado: velocidad 600 ms, alcance 32 x 32 píxeles) Esta opción permite utilizar la función de la rueda de desplazamiento. El valor predeterminado es de 3 líneas y accionar la ventana mediante el puntero del ratón. El usuario puede cambiar el número de líneas, invertir el sentido de desplazamiento o seleccionar una ventana. Si se elige una velocidad demasiado rápida o demasiado centrada en el círculo, puede que el usuario no esté cómodo al usar scrivo.1. Coordinates (Coordinación) scrivo.1 Info (Información acerca de scrivo.1 Esta opción le permite cambiar entre uso para zurdos y diestros. Esta opción resulta muy cómoda para usuarios zurdos. Seleccione la pestaña (Coordinates) y, a continuación, haga clic y arrastre el área de color rojo para dibujar en la posición que le resulte más cómoda. Este valor se aplicará a la posición óptima de la mano del usuario. Para establecer esa opción como predeterminada, haga clic en (Set default). Aquí se muestra un resumen con la versión del controlador de scrivo.1 Pro e información sobre el fabricante. Hot Key (Tecla de método abreviado) Para comodidad del usuario, se ha añadido una tecla de método abreviado para abrir el centro de control de scrivo.1 o para cambiar entre el modo lápiz / ratón. La aplicación “Finger NoteTM” también se puede usar con la tecla de método abreviado. El usuario puede abrir el centro de control de scrivo.1 o cambiar el modo pulsando la tecla que se haya establecido como tecla de método abreviado desde cualquier pantalla. El usuario puede personalizar la tecla de método abreviado. (Valor predeterminado: abrir centro de control de scrivo.1: F/2; cambiar entre el modo lápiz/ratón: F4 y Finger NoteTM: F6) 30 31 scrivo1_manual_esp_rz_kb2.qxd 02.12.2004 19:28 Uhr Seite 32 5.3 Cómo cambiar de modo y uso Cómo reiniciar el controlador Cambio de modo Si se conecta scrivo.1 al ordenador después de ejecutar el ordenador, puede que scrivo.1 no funcione correctamente. En este caso, cierre el controlador de scrivo.1 en la Bandeja del sistema y reinicie el controlador. _ Cambio de modo con la tecla de método abreviado Cambio de modo con la tecla de método abreviado (valor predeterminado: F4). Al cambiar de modo aparecerá indicado en pantalla el modo actual, tal como se muestra en la siguiente figura. _ Cambio de modo desde la Bandeja del sistema Haga clic en el icono de scrivo.1 y seleccione el modo Pen (lápiz) o Mouse (ratón) tal como se indica en la figura siguiente. La marca de verificación (√) indica el estado del modo actual. Botón derecho del ratón El botón de scrivo.1 situado en la parte frontal del mismo funciona como el botón derecho del ratón. También se puede utilizar el teclado como equivalente de la función del botón derecho. Coloque el cursor donde desee utilizarlo, haga clic con la punta una vez y, a continuación, pulse la tecla situada en la parte inferior derecha del teclado que activa las mismas funciones que el botón derecho del ratón. Cambio del modo ratón al modo lápiz _ Cambio del modo lápiz al modo ratón Cambio de modo desde scrivo.1 Control Center Abra scrivo.1 Control Center con la tecla de método abreviado (valor predeterminado: F12). Seleccione entre el modo lápiz o el modo ratón y haga clic en [OK]. 32 33 scrivo1_manual_esp_rz_kb2.qxd 02.12.2004 19:28 Uhr Seite 34 6. Cómo utilizar Finger NoteTM b. Windows Mode button (Botón modo Windows) 6.1 ¿Qué es Finger NoteTM? (para los usuarios de PC exclusivamente) Finger NoteTM es una herramienta que se puede utilizar para capturar cualquier elemento de la pantalla del ordenador. Asimismo, le permite escribir y dibujar la imagen capturada y guardarla en el archivo. Este botón sirve para volver al modo Windows desde el modo de pantalla capturada. Desde aquí se puede trabajar en el equipo con la configuración habitual. c. List button (Botón lista) 6.2 Menú básico Finger NoteTM Este botón le permite desplazarse por todas las pantallas previamente capturadas. A continuación se muestran imágenes de la aplicación Finger NoteTM. Al ejecutar el programa por primera vez aparece el siguiente menú. Asimismo, se pueden utilizar los botones de dirección para seleccionar una imagen de la lista de pantallas capturadas previamente. . Al hacer clic en la flecha roja situada a la derecha, aparecen más opciones y botones como en la imagen inferior. d. Save button (Botón guardar) Este botón permite guardar las imágenes capturadas con un nombre de archivo distinto (Archivo de imagen). e. Board Image button (Botón imagen del tablero) Al hacer clic de nuevo en el botón con la flecha roja, aparece el menú básico. 6.3 Funciones de los botones a. Screen Capture button (Botón de captura de pantalla) Carga una imagen guardada para trabajar en ella. Este botón se emplea para capturar la pantalla completa del ordenador y trabajar con la imagen capturada. 34 35 scrivo1_manual_esp_rz_kb2.qxd 02.12.2004 19:29 Uhr Seite 36 f. Import Documents button (Botón importar documentos) m. Eraser button (Botón borrador) Si comete un error, puede borrar el texto o los dibujos con ambos botones. El botón izquierdo es para borrar solamente una parte del elemento. El botón derecho lo borra completamente. n. Line button (Botón línea) Con este botón puede trazar una línea recta. Haga clic con el botón izquierdo del ratón y manténgalo pulsado; a continuación, arrástrelo al punto donde desee trazar la línea. o. Circle button (Botón círculo) Este botón importa otros documentos (*ppt, *doc,*xls. etc.) a la lista de presentación. Haga clic con el botón izquierdo del ratón y manteniéndolo pulsado, arrástrelo para determinar el tamaño del círculo. g. Pen button (Botón lápiz) p. Rectangle button (Botón rectángulo) Este botón le permite escribir o trazar líneas en la pantalla capturada. El cursor cambia y adopta la forma de un lápiz. h. Highlight button (Botón marcador) Este botón tiene la función de marcador. Se puede emplear para resaltar elementos concretos. Haga clic con el botón izquierdo del ratón y manteniéndolo pulsado, arrástrelo para determinar el tamaño del rectángulo. q. Arrow button (Botón flecha) Haga clic en este botón y mantenga pulsado el botón izquierdo del ratón; a continuación, arrastre el ratón en la dirección en que desee dibujar la flecha. r. Wave line (Botón línea ondulada) i. Pen Diameter button (Botón diámetro del lápiz) Determina el grosor de la línea del lápiz/marcador. Este botón sirve para subrayar o resaltar notas. Arrastre el ratón hasta donde desee trazar la línea ondulada. s. Properties (Botón configuración de propiedades) j. Pen Color (Botón color del lápiz) Cambia del color. Le permite elegir el color del trazo del lápiz. (En las propiedades del sistema, puede elegir todos los colores que admite Windows). k. Help button (Botón de ayuda) Muestra la guía del programa “Cómo utilizar Finger NoteTM. l. Mouse right click menu button (Botón menú del botón derecho del ratón) Controla la interfaz de Finger NoteTM. Puede cambiar el color predeterminado del trazo del lápiz o su diámetro. Asimismo, puede cambiar el tamaño del borrador. Si hace clic en “Load Default“, se restablece la configuración original. Este botón funciona como el botón derecho del ratón y abre, por ejemplo, el menú Webster. Al seleccionar este botón y hacer clic, se adopta la función del botón derecho del ratón durante 5 segundos. Pasados los 5 segundos se restablece la configuración normal. 36 37 scrivo1_manual_esp_rz_kb2.qxd 02.12.2004 19:29 Uhr Seite 38 7. Resolución de problemas 8. Contacto y asistencia Aunque scrivo.1 está diseñado para ofrecer un funcionamiento fiable, es posible que surja algún problema. La información siguiente le ayudará a identificar la causa de los posibles problemas y le ofrecerá soluciones a los mismos. El equipo de asistencia técnica de plawa estará encantado de ayudarle para que disfrute con su scrivo.1. Si tiene problemas, póngase en contacto con nosotros de una de las siguientes formas: Síntoma Causa Solución El ordenador no reconoce scrivo.1. ¿El cable USB de la estación base está conectado al puerto de USB? Conecte el cable USB de la estación base al puerto USB. plawa-feinwerktechnik GmbH & Co. KG Bleichereistr. 18 73066 Uhingen, Alemania ¿El puerto USB funciona correctamente? Pruebe un puerto USB distinto. ¿El icono Bluetooth en la Bandeja del sistema no ha cambiado de rojo a blanco? Vuelva a instalar el software Bluetooth (consulte la página 11). ¿El icono Bluetooth de la Bandeja del sistema no está verde? Configure el proceso de comunicación entre el lápiz y la estación base (consulte la página 16). Pulse la punta del lápiz (primer botón). ¿No funciona como el botón derecho del ratón? Configure el lápiz scrivo.1 de nuevo (consulte la página 24). ¿No observa una luz de color rojo oscuro en la parte delantera del lápiz? Configure el lápiz scrivo.1 de nuevo. El cursor se mueve, pero no funciona al hacer clic. ¿Está dañada la punta del lápiz? Cambie la punta del lápiz (consulte la página 9) El cursor es demasiado sensible. ¿Ha instalado el controlador de scrivo.1? Vuelva a instalar el controlador (consulte la página 24). El cursor no se mueve como deseo. ¿Está utilizando la alfombrilla incluida con scrivo.1? (Puede que el lápiz no funcione sobre otras superficies) Utilice scrivo.1 sobre la alfombrilla para trabajar con precisión. El cursor no se mueve. 39 Teléfono: Fax: sitio Web: E-mail: +49 7161-93872-20 +49 7161-93872-60 http://www.plawa.com [email protected] ¿Desea realizar algún comentario o sugerencia? ¡No dude en ponerse en contacto con nosotros! Visite nuestro sitio Web y rellene el formulario de contacto o bien envíe sus comentarios a la dirección de correo anterior. Sus comentarios y sugerencias nos ayudan a mejorar nuestros productos y a adaptaros a sus necesidades. ¡Gracias por haber adquirido este producto de plawa! 39