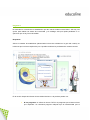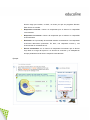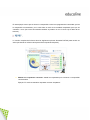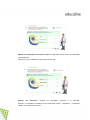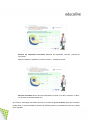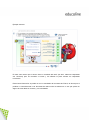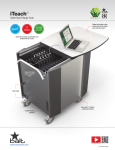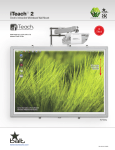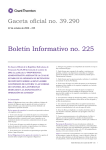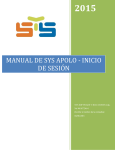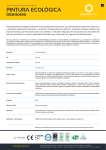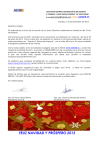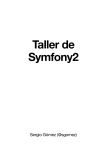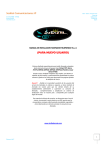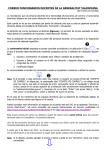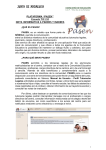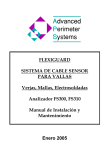Download 1. Consultas CEIP FEDERICO LORCA (Sevilla) que coordina
Transcript
1. Consultas CEIP FEDERICO Esperanza Marchal: LORCA (Sevilla) que coordina En el grupo hay profesorado del centro comenta que han utilizado los libros digitales en clase con los alumnos y que han encontrado varios problemas: Pregunta 1 Algunas profesoras del centro no pueden usar los recursos porque les sale el mensaje que “es un demo y no puede acceder a los recursos” Otra profesora no puede desbloquear la tarea porque le sale este mensaje: “Todavía no puedes desbloquear esta tarea. Primero tienes que comprar los recursos” Los vídeos se muestran como “demo” y no funcionan correctamente. Respuesta Hemos revisado las licencias y se han detectado algunos recursos a los que, efectivamente no tenían acceso. Ya está solucionado y todos los centros tienen acceso a todos los recursos. Sin embargo, es posible que a algún profesor le salga el mensaje de DEMO en el caso de que se haya terminado la sesión. Por motivos de privacidad y seguridad, la sesión del usuario termina automáticamente al pasar unos minutos de inactividad. Si un profesor entra en iTeach durante una clase, y no vuelve acceder hasta pasados esos minutos (en la siguiente clase, después del recreo o simplemente porque están haciendo otras actividades…) la sesión estará cerrada y tendrá que volver a validarse. La sesión se cierra a los 180 minutos de inactividad. Pregunta 2 No entienden el contador de las estadísticas que dan cuando acaban una actividad. Sólo hay una opción para realizar las tareas de la actividad y sin embargo sale que queda pendiente un nº ejercicios que no hay forma de realizar. Respuesta Sobre el contador de estadísticas (denominado informe de actividad en la guía del usuario) os incluimos aquí una breve explicación por si queréis remitirla a los profesores de vuestros centros: En la versión simple del informe de la actividad el alumno o el profesor pueden ver: Nº de preguntas: se refiere al número TOTAL de preguntas que el alumno tiene que responder. Se considera pregunta cualquier tipo de interactividad que el alumno tenga que resolver, es decir, no tienen por qué ser preguntas directas. Este número no cambia. Respuestas correctas: número de respuestas que el alumno ha respondido correctamente. Respuestas incorrectas: número de respuestas que el alumno ha respondido incorrectamente. Resultado: es el porcentaje de actividad resuelto correctamente. Las respuestas incorrectas descuentan puntuación. Es decir, una respuesta correcta y una incorrecta dan un resultado de 0%. Errores acumulados: es el número de respuestas incorrectas que el alumno haya dado a lo largo del ejercicio. Los errores se acumulan y no desaparecen aunque posteriormente el alumno responda correctamente. Ejemplo: En este ejemplo vemos que el alumno ha respondido a 3 de las 6 preguntas de la actividad, que las ha respondido correctamente, por lo tanto tiene un 50% de la actividad completada, pero que ha cometido 1 error (los errores acumulados también se pueden ver en el círculo rojo al lado de los botones). La versión completa del informe tiene las siguientes opciones llamadas PISTAS (esta versión se activa pinchando en la flecha de la parte inferior izquierda del panel): Mostrar tus respuestas correctas: señala las respuestas que el alumno ha respondido correctamente. Ejemplo: En verde se señala la respuesta correcta ‘citoplasma’. Mostrar tus respuestas incorrectas: señala las respuestas que el alumno ha respondido incorrectamente. Ejemplo: En rojo se señalan las respuestas incorrectas. Mostrar las soluciones: muestra las respuestas correctas a la actividad. Ejemplo: se completa la actividad con las respuestas ‘núcleo’, ‘citoplasma’ y ‘membrana celular’ en el la situación correcta. Eliminar tus respuestas incorrectas: Mantiene las respuestas correctas y elimina las incorrectas. Ejemplo: Mantiene ‘citoplasma’ y elimina ‘núcleo’ y ‘membrana celular’. Reiniciar actividad: elimina tanto las respuestas correctas como las incorrectas, es decir, se comienza la actividad desde cero. Si el alumno utiliza alguna de estas opciones se muestra el ojo de cerradura para que el profesor pueda saber en qué actividades el alumno ha utilizado pistas sin necesidad de entrar en el panel de la actividad. Cada vez que el alumno utiliza alguna de estas actividades, se registra para que el profesor pueda acceder más tarde a esa información. A la derecha de cada una de las opciones aparece el número de veces que el alumno ha utilizado esa opción. Si el alumno reinicia la actividad NO se eliminan las pistas utilizadas ni los errores acumulados. Ejemplo resumen: En este caso vemos que el alumno tiene un resultado del 100% (es decir, todas sus respuestas son correctas) pero ha cometido 2 errores y ha utilizado la pista ‘mostrar tus respuestas incorrectas’. Esta misma información se puede ver en los resultados de las tareas de iTeach, de forma que el profesor no necesita entrar a ver las tareas de cada uno de los alumnos a no ser que quiera ver alguno de esos datos en contexto y con más detalle: Hay muchos tipos de actividades y es posible que la interpretación de estos datos sea más sencilla en unas actividades que en otras. Si os encontráis con casos en los que no sabéis interpretar esta información con la explicación que os hemos dado, os rogamos nos hagáis llegar ejemplos concretos de esas actividades. Gracias a esos ejemplos que nos enviéis seguro que podemos daros una información más detallada sobre cómo interpretar dichos datos. 2. Consultas colegios de Jaén (Altocastillo y Guadalimar) que coordina Esperanza Marchal: Pregunta 1 No pueden usar los recursos porque les sale el mensaje que “es un demo y no puede acceder a los recursos” Respuesta Nos remitimos a la respuesta de más arriba. Pregunta 2 Han realizado cambios en algunas actividades (título, cuadro de textos, color…) y no se les ha guardado los cambios realizados ¿Dónde y con qué nombre se guardan? Respuesta Para la edición de recursos de las PDI, os recomendamos la lectura de la página 34 del Manual de usuario de iTeach donde se dice que los recursos se editan desde la página Editar (hay un enlace disponible justo debajo del título de cada PDI guardada en 'Mis presentaciones PDI'). Es imprescindible que la presentación esté guardada en Mis Presentaciones para poder editarla y guardar los cambios. Una vez dentro de la página, al pinchar en el título del recurso o en el icono con forma de lápiz que hay junto al recurso, se abre la página Editar recurso, desde donde se puede editar el recurso con el panel del profesor (cambiar título, introducir textos, hacer anotaciones de distintos colores,etc.). iTeach guardará todas las modificaciones y notas creadas (hay que pinchar en el botón 'Guardar'). Es decir, las modificaciones de los recursos que se hacen con el panel del profesor (cambiar título, añadir texto, etc.) se tienen que realizar desde la página “Editar”, no se pueden realizar desde 'Ver Presentación'. Pregunta 3 Cuando se está desarrollando un objeto de aprendizaje no existe un vínculo para volver al tema que se está explicando. Hay que volver atrás con el navegador, pero no con la plataforma. Respuesta En efecto, la visualización de los objetos de aprendizaje de forma independiente es posible en iTeach pero la plataforma está más bien concebida para que el profesor cree previamente Tareas y Presentaciones vinculadas a los objetivos de aprendizaje que quiere trabajar (o use las Tareas y Presentaciones ya creadas y disponibles), no para navegar durante la clase. Si utiliza las tareas y presentaciones previamente creadas y/o seleccionada y añadidas a 'Mis Tareas' y 'Mis presentaciones', no es preciso volver al índice para seleccionar recursos sobre la marcha. No obstante, si el profesor desea ir seleccionando recursos en el transcurso de la clase, os proponemos una sugerencia para no perder nunca de vista el índice, consiste en abrir los recursosobjetos de aprendizaje en ventana nueva o en nueva pestaña: Ventana nueva: Tecla Mayúsculas + Pinchar con el botón izquierdo del ratón. Pestaña Nueva: Tecla Control + Pinchar con el botón izquierdo del ratón. También se puede usar el menú contextual que se abre pinchando con el botón derecho del ratón sobre el objeto de aprendizaje o recurso PDI. Pregunta 4 La plataforma Moodle donde se le instaló el acceso del alumnado a las Tareas no la están utilizando porque al final tienen los mismos problemas que si utilizan ylearn.educaline.com, ya que en realidad es un vínculo externo a la plataforma de EducaLine y no se pueden usar de manera local en la intranet del centro. Respuesta Estas cuestiones quedarán solventadas con la futura versión offline de nuestros contenidos digitales, que estará disponible en muy poco tiempo. La versión permitirá ver y trabajar con los contenidos en local. Los miembros de la investigación seréis los primeros en disponer de ella. Os informaremos puntualmente. 3. Consultas de Juan Carlos Palomino: Pregunta 1 A veces no se puede editar el código de la tarea. ¿Por qué da ese problema? Respuesta El código de una tarea se puede cambiar siempre y cuando la tarea esté bloqueada (esto ocurre tanto para las tareas disponibles como para aquellas que el profesor crea nuevas), puede que las dificultades que comenta Juan Carlos procedan de ahí. Si una tarea está desbloqueada, la plataforma “entiende” que ya puede 'haber alguien' que la esté realizando, razón por la que no permite cambiar el código, para que los posibles usuarios puedan realizarla. Así que, en resumen, siempre se puede cambiar el código de cualquier tarea desde 'Editar descripción' pero siempre y cuando la tarea esté bloqueada.