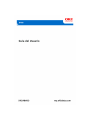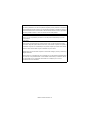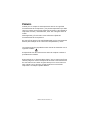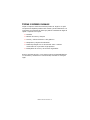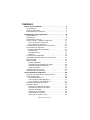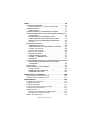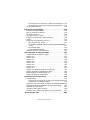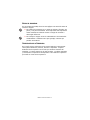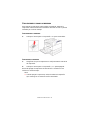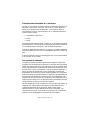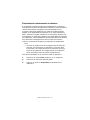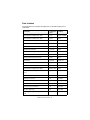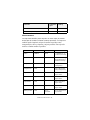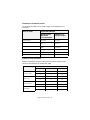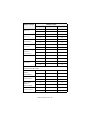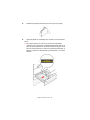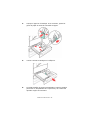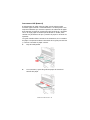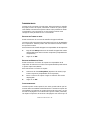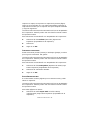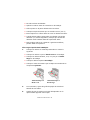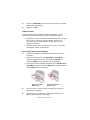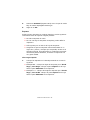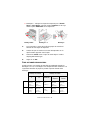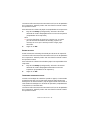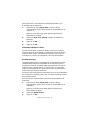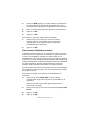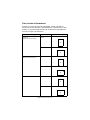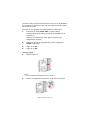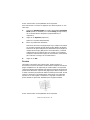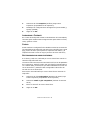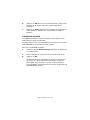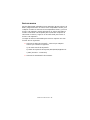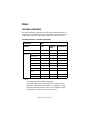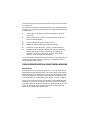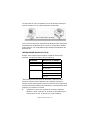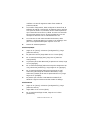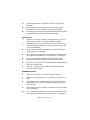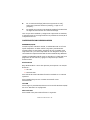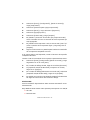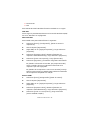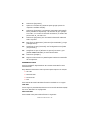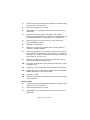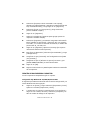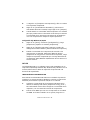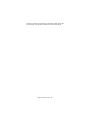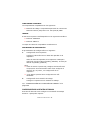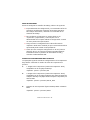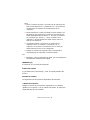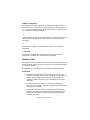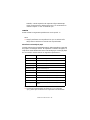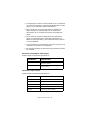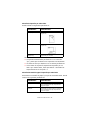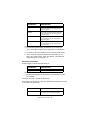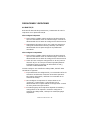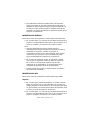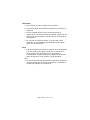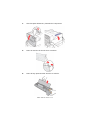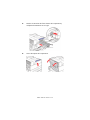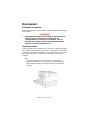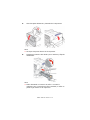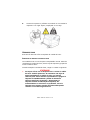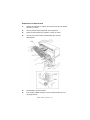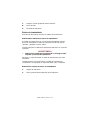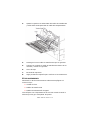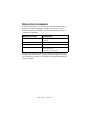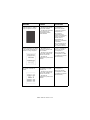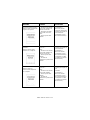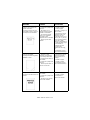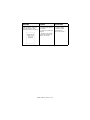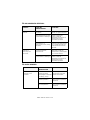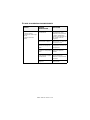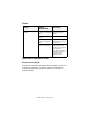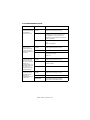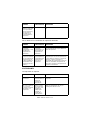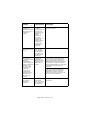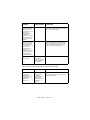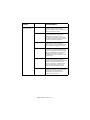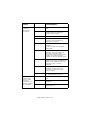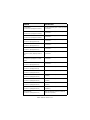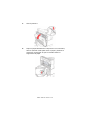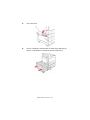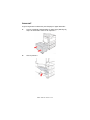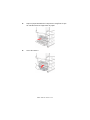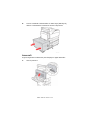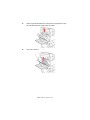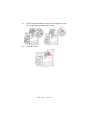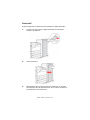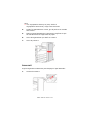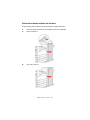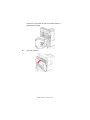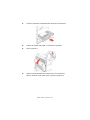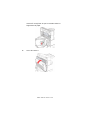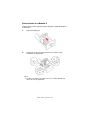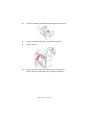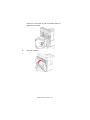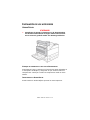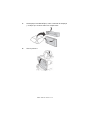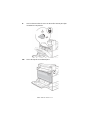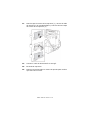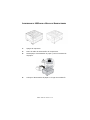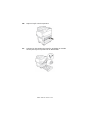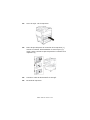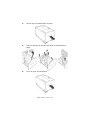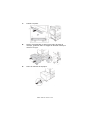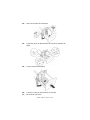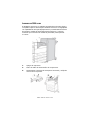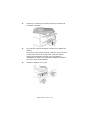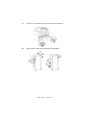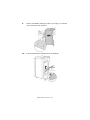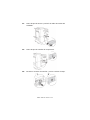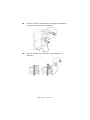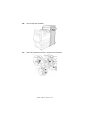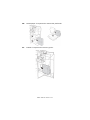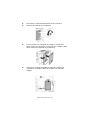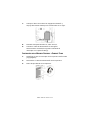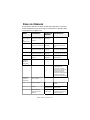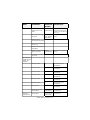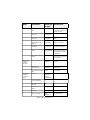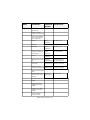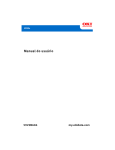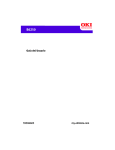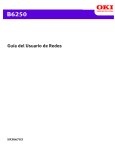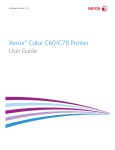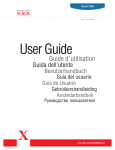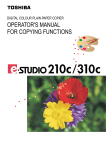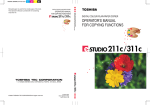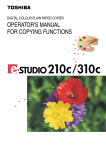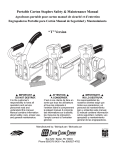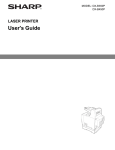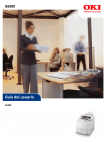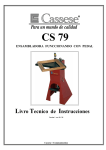Download tareas básicas de impresión
Transcript
930
Información sobre los Derechos de autor _______________________
Copyright © 2008 por Oki Data Americas, Inc. Todos los derechos reservados.
Información sobre la documentación __________________________
Guía del Usuario B930
P/N 59298603, Revision 1.0
enero 2008
Renuncia de responsabilidad _________________________________
Se ha realizado todo esfuerzo posible para garantizar que la información contenida en
este documento sea completa, exacta y actualizada. El fabricante no asume ninguna
responsabilidad por resultados debidos a errores más allá de su control. El fabricante no
puede garantizar que los cambios al software y equipos manufacturados por otros
fabricantes a los que se hace referencia en esta guía no afecten la exactitud de la
información contenida en la misma. La mención de productos de software
manufacturados por otras compañías no constituyen necesariamente el endoso del
fabricante.
Aunque se han realizado todos los esfuerzos posibles para que este documento sea
exacto y útil, no se ofrece ninguna garantía, expresa o implícita, de que la información
contenida en el documento es exacta y completa.
Los controladores y manuales más actualizados pueden obtenerse en el sitio Web:
http:\\okiprintingsolutions.com
Información sobre marcas comerciales_________________________
Adobe, el logo de Adobe, PostScript, PostScript 3 y el logo de PostScript son marcas
comerciales registradas de Adobe Systems Incorporated. Microsoft, Windows, Windows
NT, Windows Server son marcas comerciales registradas o marcas comerciales de
Microsoft Corporation en los Estados Unidos y/o en otros países.
Se obtuvo autorización de Microsoft Corporation para utilizar las imágenes de las
ventanas de su software. PCL, HP, HP-GL, HP-GL/2 y HP-UX son marcas comerciales
registradas de Hewlett-Packard Corporation. Netware is una marca comercial registrada
de Novel, Inc., en los Estados Unidos y otros países. Macintosh, MacOS, AppleTalk,
EtherTalk y TrueType son marcas comerciales de Apple Computer, Inc., registradas en
los Estados Unidos y otros países. Intel y Pentium son marcas comerciales o marcas
comerciales registradas de Intel Corporation o de sus subsidiarias en Estados Unidos y
otros países. UNIX is una marca comercial registrada de Open Group en los Estados
Unidos y otros países. Solaris, SunOS y NIS (Network Information Services) son marcas
comerciales o marcas comerciales registradas de Sun Microsystems, Inc. en los Estados
Unidos y otros países. Todos los nombres de productos y marcas son marcas
comerciales o marcas comerciales registradas de sus respectivos proprietarios.
B930n Guía del Usuario> ii
Pérdida de datos del Disco duro/Disco Flash compacto
Los datos guardados en el disco duro/Flash compacto pueden perderse si la máquina
se avería debido a shocks externos o si el suministro eléctrico es cortado sin seguir el
procedimiento descrito en los manuales o documentación. OKI no se hace responsable
de dicha perdida de datos ni de las consecuencias de dicha pérdida.
Daños ocasionados por virus de la computadora
OKI no se hace responsable por fallas en las máquinas ocasionadas por virus de
computadora.
Importante
Este manual esta protegido por los derechos de autor y todos los derechos están
reservados. Bajo las leyes de derechos de autor, este manual no puede ser copiado ni
modificado en parte o en su totalidad, sin el permiso expreso por escrito de la editora.
Partes de este manual están sujetos a cambios sin previo aviso.
Agradecemos sus comentarios respecto a información ambigua, errores, omisiones y
páginas faltantes.
Nunca intente un procedimiento con la máquina que no esté descrita específicamente
en el manual. Los procedimientos no autorizados causan fallas y accidentes. OKI no
es responsable por los problemas ocasionados en la máquina por el uso de
procedimientos no autorizados.
B930n Guía del Usuario> iii
PREFACIO
Gracias por su compra de esta impresora. Esta es una guía del
funcionamiento de la impresora y los puntos importantes que debe
tener en cuenta. Para conocer todas sus funciones y para utilizar la
impresora correcta y efectivamente, favor leer esta guía antes de
usarla.
Mantenga esta guía a la mano como referencia rápida del
funcionamiento de la impresora.
En esta guía se asume que está familiarizado con los conocimientos
básicos para trabajar en el entorno de computadoras y redes.
Las instrucciones de seguridad en este manual se descriiben con el
siguiente símbolo:
Siempre debe leer las instrucciones antes de cualquier realizar el
procedimiento indicado.
Este producto es un “Sistema laser Clase I” que no emite ningún haz
lasérico peligroso. Utilice la máquina de acuerdo a las instrucciones
de este manual. No realice ninguna tarea que no se mencione en
este manual. De lo contrario, puede producirse un accidente
imprevisto o la máquina puede dañarse.
B930n Guía del Usuario> iv
OBSERVACIONES
1.
En esta guía, “computadora” se refiere a la computadora
personal y a la estación de trabajo.
2.
En este manual se utilizan los siguientes encabezados:
Importante Indica que debe leer cierta información
importante.
3.
Nota
Indica que existe información adicional sobre el
funcionamiento o las características de la
impresora.
Ver
Indica las fuentes de referencia.
En este manual se utilizan los siguientes indicaciones:
Vea “xxx”
La referencia cruzada se encuentra en esta
guía.
Vea YYY
La referencia cruzada no se encuentra en esta
guía.
[
Indica los ítems que aparecen en la pantalla de la
computadora o en el panel de control de la
impresora. También indica el título de los
informes/listas que la impresora imprime.
<
]
>
Indica ítems como los botones e indicadores
físicos del teclado y la impresora.
B930n Guía del Usuario> v
COPIAS E IMPRESOS ILEGALES
Copiar o imprimir ciertos documentos puede ser ilegal en su país.
Las personas culpables podrian sufrir multas y encarcelamiento. Los
siguientes son ejemplos de ítems que podrían considerarse ilegal de
copiar o imprimir en su país.
• Moneda
• Billetes de banco y cheques
• Titulos y valores del banco o del gobierno
• Pasaportes y tarjetas de identidad
• Material protegido con el derecho del autor o marcas
comerciales sin el permiso del propietario.
• Estampillas de correo y otros ítems negociables
Esta es una lista parcial y no se asume ninguna responsabilidad por
su contenido y exactitud. En caso de duda, consulte su consejero
legal.
B930n Guía del Usuario> vi
CONTENIDO
Acerca de este manual . . . . . . . . . . . . . . . . . . . .
Observaciones . . . . . . . . . . . . . . . . . . . . . . . . .
Notas de seguridad . . . . . . . . . . . . . . . . . . . . . .
Orientación de la Impresora. . . . . . . . . . . . . . . .
.
.
.
.
.
.
.
.
.
.
.
.
.
.
.
.
.
.
.
.
.5
.6
.7
.7
Familiarícese con su impresora . . . . . . . . . . . . . .
Vista delantera . . . . . . . . . . . . . . . . . . . . . . . . . .
Vista trasera . . . . . . . . . . . . . . . . . . . . . . . . . . .
Componentes internos . . . . . . . . . . . . . . . . . . . .
Cómo encender y apagar la impresora . . . . . . . . .
Cómo encender la impresora . . . . . . . . . . . . . .
Cómo apagar la impresora . . . . . . . . . . . . . . .
Controladores disponibles de la impresora . . . . . . .
Las opciones de impresión . . . . . . . . . . . . . . . . . .
Funciones del Panel del Operador . . . . . . . . . . . .
Pantalla LCD . . . . . . . . . . . . . . . . . . . . . . . . .
Indicadores LED . . . . . . . . . . . . . . . . . . . . . . .
Botones . . . . . . . . . . . . . . . . . . . . . . . . . . . .
Servidor Web incorporado . . . . . . . . . . . . . . . . . .
Propiedades del controlador de la impresora . . . . .
Tipos de papel . . . . . . . . . . . . . . . . . . . . . . . . . .
Papel estándar . . . . . . . . . . . . . . . . . . . . . . . . . .
Medios especiales. . . . . . . . . . . . . . . . . . . . . .
Capacidad de las bandejas de papel . . . . . . . . .
Tamaños de papel disponibles . . . . . . . . . . . . .
Papel inadecuado . . . . . . . . . . . . . . . . . . . . . .
Configuración del sistema . . . . . . . . . . . . . . . . . .
Modos de ahorro de energía. . . . . . . . . . . . . . . . .
.
.
.
.
.
.
.
.
.
.
.
.
.
.
.
.
.
.
.
.
.
.
.
.
.
.
.
.
.
.
.
.
.
.
.
.
.
.
.
.
.
.
.
.
.
.
.
.
.
.
.
.
.
.
.
.
.
.
.
.
.
.
.
.
.
.
.
.
.
.
.
.
.
.
.
.
.
.
.
.
.
.
.
.
.
.
.
.
.
.
.
.
.8
.8
.9
10
11
11
11
12
12
13
13
14
14
15
17
20
21
22
24
24
26
27
27
Tareas básicas de impresión . . . . . . . . . . . . . . . . .
Impresión del Informe de configuraciones . . . . . . .
Cómo cargar papel . . . . . . . . . . . . . . . . . . . . . . .
Bandejas de papel 1-4 . . . . . . . . . . . . . . . . . .
Cómo cargar el MPF (Bandeja 5) . . . . . . . . . . .
Cómo cargar el HCF (Bandeja 6) . . . . . . . . . . .
Imprima una Página de prueba . . . . . . . . . . . . . .
Impresión básica . . . . . . . . . . . . . . . . . . . . . . . .
Selección del Tamaño del papel . . . . . . . . . . . .
Selección del Número de Copias. . . . . . . . . . . .
Copias intercaladas . . . . . . . . . . . . . . . . . . . .
Configurar la orientación . . . . . . . . . . . . . . . . .
Saltar Páginas en blanco . . . . . . . . . . . . . . . . .
Impresión en Orden inverso . . . . . . . . . . . . . .
.
.
.
.
.
.
.
.
.
.
.
.
.
.
.
.
.
.
.
.
.
.
.
.
.
.
.
.
.
.
.
.
.
.
.
.
.
.
.
.
.
.
. 28
. 28
. 28
. 28
. 31
. 32
. 34
. 35
. 35
. 35
. 35
. 36
. 36
. 37
B930 Guía del Usuario> 1
Impresión por ambos lados . . . . . . . . . . . . . . . . . .
Preferencias de encuadernación . . . . . . . . . . . . . . .
Impresión en Medios especiales . . . . . . . . . . . . . . .
Configuración de Medios especiales. . . . . . . . . . . . .
Transparencias . . . . . . . . . . . . . . . . . . . . . . . .
Sobres . . . . . . . . . . . . . . . . . . . . . . . . . . . . . .
Tarjetas postales . . . . . . . . . . . . . . . . . . . . . . .
Etiquetas. . . . . . . . . . . . . . . . . . . . . . . . . . . . .
Papel de tamaño personalizado . . . . . . . . . . . . . . .
Configuración de la bandeja . . . . . . . . . . . . . . . . . .
Fuente . . . . . . . . . . . . . . . . . . . . . . . . . . . . . .
Destino de salida . . . . . . . . . . . . . . . . . . . . . . .
Intercambio de bandejas de salida . . . . . . . . . . .
Intercambio de Bandeja de Salida . . . . . . . . . . .
Alimentación manual . . . . . . . . . . . . . . . . . . . .
Comprobación de medios. . . . . . . . . . . . . . . . . . . .
Separación de tareas . . . . . . . . . . . . . . . . . . . . . .
Configuración del controlador. . . . . . . . . . . . . . . . .
Cómo utilizar el Perforador de huecos . . . . . . . . . . .
Vaciado de Recipiente de Recortes del Perforador
Cómo utilizar la Engrapadora . . . . . . . . . . . . . . . . .
Cancelar/Verificar impresión . . . . . . . . . . . . . . . . .
Cancelar la impresión . . . . . . . . . . . . . . . . . . . .
.
.
.
.
.
.
.
.
.
.
.
.
.
.
.
.
.
.
.
.
.
.
.
.
.
.
.
.
.
.
.
.
.
.
.
.
.
.
.
.
.
.
.
.
.
.
.
.
.
.
.
.
.
.
.
.
.
.
.
.
.
.
.
.
.
.
.
.
.
Tareas avanzadas de impresión . . . . . . . . . . . . . . .
Portadas . . . . . . . . . . . . . . . . . . . . . . . . . . . . . . .
Página de separación . . . . . . . . . . . . . . . . . . . . . .
Impresión de varias páginas en una sola hoja (Nup) .
Folletos . . . . . . . . . . . . . . . . . . . . . . . . . . . . . . . .
Redimensionar páginas automáticamente . . . . . . . .
Marcas de agua . . . . . . . . . . . . . . . . . . . . . . . . . .
Luminosidad y Contraste . . . . . . . . . . . . . . . . . . . .
Calidad . . . . . . . . . . . . . . . . . . . . . . . . . . . . . . . .
Notificaciones por correo electrónico . . . . . . . . . . . .
Almacenamiento de tareas e impresión segura. . . . .
Tareas almacenadas . . . . . . . . . . . . . . . . . . . . .
Impresión Segura. . . . . . . . . . . . . . . . . . . . . . .
Impresión de prueba. . . . . . . . . . . . . . . . . . . . . . .
Impresión programada . . . . . . . . . . . . . . . . . . . . .
Impresión directa de PDF . . . . . . . . . . . . . . . . . . .
Plantillas . . . . . . . . . . . . . . . . . . . . . . . . . . . . . . .
Contabilidad de tareas. . . . . . . . . . . . . . . . . . . . . .
Envío de archivos . . . . . . . . . . . . . . . . . . . . . . . . .
.
.
.
.
.
.
.
.
.
.
.
.
.
.
.
.
.
.
.
.
.
.
.
.
.
.
.
.
.
.
.
.
.
.
.
.
.
.
. 56
. 56
. 56
. 56
. 57
. 59
. 59
. 61
. 61
. 61
. 62
. 62
. 62
. 63
. 64
. 66
. 66
. 68
. 69
B930n Guía del Usuario> 2
37
38
38
39
39
40
42
43
44
45
45
46
46
47
47
48
49
49
50
51
52
55
55
Redes . . . . . . . . . . . . . . . . . . . . . . . . . . . . . . . . . . . . . . 70
ENTORNO COMPATIBLE . . . . . . . . . . . . . . . . . . . . . . . . 70
Sistemas operativos y entornos compatibles . . . . . . . 70
CONFIGURACIÓN . . . . . . . . . . . . . . . . . . . . . . . . . . . . 71
DIRECCIÓN IP . . . . . . . . . . . . . . . . . . . . . . . . . . . . 71
CONFIGURACIÓN DE LA IMPRESORA CON EWS . . . . . . . 71
CÓMO IMPRIMIR DESDE UNA COMPUTADORA WINDOWS 72
Generalidades . . . . . . . . . . . . . . . . . . . . . . . . . . . . 72
INSTALACIÓN DEL PROTOCOLO TCP/IP . . . . . . . . . . 73
CONFIGURACIÓN COMO IMPRESORA DE RED . . . . . . 76
CREACIÓN DE UNA IMPRESORA COMPARTIDA . . . . . . 81
OKI LPR . . . . . . . . . . . . . . . . . . . . . . . . . . . . . . . . 82
IMPRESIÓN BAJO UNIX . . . . . . . . . . . . . . . . . . . . . . . . 84
IMPRESIÓN BAJO UNIX . . . . . . . . . . . . . . . . . . . . . . 84
CONFIGURACIÓN DE LA ESTACIÓN DE TRABAJO . . . . 86
Formato del comando . . . . . . . . . . . . . . . . . . . . . . . 88
Opciones del comando . . . . . . . . . . . . . . . . . . . . . . 88
Opciones del comando . . . . . . . . . . . . . . . . . . . . . . 89
NÚMERO DE TAREA . . . . . . . . . . . . . . . . . . . . . . . . 90
INTERROGACIÓN (LPSTAT) . . . . . . . . . . . . . . . . . . . 91
OPCIÓN -C (COMANDO LPR) . . . . . . . . . . . . . . . . . . 92
IMPRESIÓN . . . . . . . . . . . . . . . . . . . . . . . . . . . . . . 97
CÓMO IMPRIMIR DESDE UNA COMPUTADORA MACINTOSH98
CÓMO IMPRIMIR DESDE UNA COMPUTADORA
MACINTOSH . . . . . . . . . . . . . . . . . . . . . . . . . . . . 98
APOYO SNMP . . . . . . . . . . . . . . . . . . . . . . . . . . . . . . . 98
PRECAUCIONES Y LIMITACIONES . . . . . . . . . . . . . . . . . 99
AL USAR TCP/IP . . . . . . . . . . . . . . . . . . . . . . . . . . . 99
IMPRESIÓN BAJO WINDOWS . . . . . . . . . . . . . . . . . 100
IMPRESIÓN BAJO UNIX . . . . . . . . . . . . . . . . . . . . . 100
Instalación de consumibles . . . . . . . . . . . . . . . . . . . . 103
Cómo instalar el cartucho de cinta . . . . . . . . . . . . . . . 103
Instalación del Cartucho de tóner . . . . . . . . . . . . . . . . 107
Mantenimiento . . . . . . . . . . . . . . . . . . . . . . . . . . . .
Limpieza de la impresora . . . . . . . . . . . . . . . . . . . .
Limpieza del chasis . . . . . . . . . . . . . . . . . . . . . . . .
Limpieza del interior . . . . . . . . . . . . . . . . . . . . . . .
Si no la va a utilizar en mucho tiempo. . . . . . . . . . .
Transporte de la impresora . . . . . . . . . . . . . . . . . .
Unidad de fusor . . . . . . . . . . . . . . . . . . . . . . . . . .
Precaución al manejar la unidad de fusor . . . . . .
Reemplazo de la unidad de fusor . . . . . . . . . . . .
Rodillo de transferencia . . . . . . . . . . . . . . . . . . . . .
B930 Guía del Usuario> 3
.
.
.
.
.
.
.
.
.
.
. 110
. 110
. 110
. 111
. 111
. 111
. 116
. 116
. 117
. 118
Precauciones al manipular el rodillo de transferencia 118
Reemplazo del cartucho de rodillo de transferencia . 118
Kit de mantenimiento . . . . . . . . . . . . . . . . . . . . . . . . 119
Resolución de problemas . . . . . . . . . . . . . . . . . . . . . . 120
Impresos de Mala Calidad . . . . . . . . . . . . . . . . . . . . . 121
No hay suministro eléctrico . . . . . . . . . . . . . . . . . . . . 126
No puede imprimir . . . . . . . . . . . . . . . . . . . . . . . . . . 126
La impresión no es nítida. . . . . . . . . . . . . . . . . . . . . . 127
El papel es alimentado incorrectamente . . . . . . . . . . . 128
Ruidos. . . . . . . . . . . . . . . . . . . . . . . . . . . . . . . . . . . 129
Resolución de problemas de la red . . . . . . . . . . . . . . . 129
Uso del protocolo TCP/IP . . . . . . . . . . . . . . . . . . . . 129
SI UTILIZA WINDOWS NT 4.0/2000/XP/VISTA/SERVER
2003 . . . . . . . . . . . . . . . . . . . . . . . . . . . . . . . . . 131
SI UTILIZA UNIX . . . . . . . . . . . . . . . . . . . . . . . . . 132
SI UTILIZA ETHERTALK. . . . . . . . . . . . . . . . . . . . . 135
Mensajes de error y advertencias . . . . . . . . . . . . . . . . 139
Cómo despejar el papel atascado . . . . . . . . . . . . . .
Lugares donde se atasca el papel . . . . . . . . . . . . . .
Atasco en A . . . . . . . . . . . . . . . . . . . . . . . . . . . . .
Atasco en B . . . . . . . . . . . . . . . . . . . . . . . . . . . . .
Atasco en C . . . . . . . . . . . . . . . . . . . . . . . . . . . . .
Atasco en D . . . . . . . . . . . . . . . . . . . . . . . . . . . . .
Atasco en E . . . . . . . . . . . . . . . . . . . . . . . . . . . . .
Atasco en F . . . . . . . . . . . . . . . . . . . . . . . . . . . . .
Atasco en G . . . . . . . . . . . . . . . . . . . . . . . . . . . . .
Atasco en H . . . . . . . . . . . . . . . . . . . . . . . . . . . . .
Atasco en la bandeja superior del apilador . . . . . . . .
Atasco de papel en la Bandeja 5 (MPF) . . . . . . . . . .
Papel atascado en las Bandejas 1-4 . . . . . . . . . . . .
Atasco de papel en la Bandeja 6 . . . . . . . . . . . . . . .
.
.
.
.
.
.
.
.
.
.
.
.
.
.
. 147
. 147
. 147
. 149
. 152
. 154
. 156
. 158
. 160
. 161
. 163
. 164
. 166
. 169
Instalación de los accesorios . . . . . . . . . . . . . . . . . . . 172
Unidad Dúplex . . . . . . . . . . . . . . . . . . . . . . . . . . . . . 172
Verifique el contenido de la caja con la Unidad dúplex172
Instalación de la Unidad Dúplex . . . . . . . . . . . . . . . 172
Alimentador de 1000 hojas o Módulo de Bandeja tándem179
Alimentador de Alta Capacidad de 2000 hojas (HCF). . . 184
Acabador de 3500 hojas . . . . . . . . . . . . . . . . . . . . . . 189
Unidad De Disco Duro opcional. . . . . . . . . . . . . . . . . . 198
Instalación de la Memoria Opcional y Compact Flash. . . 200
Panel del Operador . . . . . . . . . . . . . . . . . . . . . . . . . . 202
B930n Guía del Usuario> 4
ACERCA DE ESTE MANUAL
Gracias por seleccionar esta Impresora Láser. Este manual contiene toda
la información necesaria para el funcionamiento y cuidado de su
impresora y sus accesorios. Para comenzar debe seguir las instrucciones
gráficas de desembalaje y la Guía de Referencia Rápida que vienen en el
embalaje de la impresora. Si todavía no ha desembalado e instalado la
impresora, favor referirse a esos documentos. Este manual no contiene
instrucciones para desembalar e instalar la impresora.
La impresora cuenta con las siguiente funciones especiales:
• Impresión de gran calidad a alta velocidad
La velocidad de impresión es de 50 páginas por minutos con
resoluciones de 600x600 o 1200x1200 ppp por uno o dos
lados del papel.
• Acceso flexible desde varias fuentes de papel y de puntos de
salida
La impresora B930n cuenta con una Bandeja (5) de 100
hojas/Bandeja multiuso (MPF) que acepta medios de
impresión especiales, cartulina, papel de formato grande y
sobres. Esta bandeja 5 también sirve para la alimentación
manual de papel.
Dos bandejas adicionales, las Bandejas 1 y 2, cuentan con
capacidad de 500 hojas de papel de tamaño A3 ó 11 x
17 pulgadas.
La bandeja de salida superior estándar puede recibir hasta
500 hojas que coloca cara abajo.
• Lista para incorporar en la red
La impresora estándar incluye la tarjeta de interfaz de red
Ethernet 10/100Base T y puede usarse en comunicaciones
con TCP/IP, Apple Ethertalk y Novell.
• Funcionamiento fácil
Con dos indicadores LED, una pantalla y nueve botones de
funciones, el Panel del operador es una interfaz de fácil lectura
que muestra el estado de funcionamiento de la impresora.
Los botones del Panel del operador le permiten acceso a los
menús y mensajes de estado.
B930n Guía del Usuario> 5
La impresora normal consiste de la máquina principal, los
consumibles, la Bandeja multiuso de 100 hojas y las Bandejas 1 y
2 (con capacidad de 500 hojas cada una).
OBSERVACIONES
En este manual se utilizan las siguientes indicaciones para hacer
énfasis en ciertos procedimientos o información:
NOTA
> Una nota es un consejo o información adicional sobre la
instalación o funcionamiento de la impresora.
¡CUIDADO!
>
Las precauciones suministran información adicional y si
son ignoradas puede que el equipo no funcione
correctamente, el proceso de impresión falle o sufra
otros inconvenientes. Preste atención a todos los
mensajes de precaución.
>
¡ADVERTENCIA! Las advertencias indican los
procedimientos que deben ser seguidos en todo detalle
según se describe en la guía o de lo contrario existe un
riesgo de lesiones personales. Preste mucha atención a
estas secciones y léalas en su totalidad para evitar
posibles lesiones.
¡ADVERTENCIA!
B930n Guía del Usuario> 6
NOTAS DE SEGURIDAD
Por su propia seguridad, favor lea esta página con atención antes de
utilizar el equipo.
• No coloque la impresora en un entorno caliente, húmedo, con
polvo y con poca ventilación. Si la impresora está expuesta a
estas condiciones adversas existe el riesgo de incendio o
descargas eléctricas.
• No coloque el equipo cerca de calentadores o de materiales
combustibles o volátiles como por ejemplo, cortinas que
pueden incendiarse.
ORIENTACIÓN DE LA IMPRESORA
En la guía se hace referencia a los cuatro lados de la impresoras
como partes delantera, trasera, derecha e izquierda. La parte
delantera de la impresora es el lado que contiene el Panel del
operador, y la parte trasera es el lado opuesto. Los lados izquierdo
y derecho de la impresora corresponden a los lados de la persona
que está en frente de la impresora.
B930n Guía del Usuario> 7
FAMILIARÍCESE CON SU IMPRESORA
VISTA DELANTERA
3 11
5
4
2
1
No.
Nombre
1
Puerta delantera
2
Dos alimentadores de 500 hojas (Bandejas 1 y 2)
3
Unidad Dúplex Opcional
4
Bandeja Multiuso (MPF) 5
5
Bandeja de salida superior estándar y transporte al Acabador
6
Bandeja opcional de 2000 hojas (Bandeja 6)
7
Dos bandejas opcionales de 500 hojas de papel A3 (2TM) o bandejas de
entrada dobles de 2000 hojas de papel A4/Carta
8
Acabador de 3500 hojas opcional (3 configuraciones posibles)
9
Apilador principal (3000 hojas)
B930n Guía del Usuario> 8
No.
Nombre
10
Apilador superior (500 hojas)
11
La Salida 2 se utiliza con la unidad dúplex y el acabador, viene con la
Unidad dúplex.
VISTA TRASERA
No.
Nombre
1
Puerto paralelo, IEEE 1284
2
Conexión Ethernet 10/100 BaseT
3
Conexión USB 2.0
4
Puerto en serie RS232
5
Reinicio de Interruptor de fallas a tierra (GFI)
6
Conector de alimentación de energía
7
Conector de alimentación de energía del acabador
8
Conector de la bandeja opcional de 2000 hojas (Bandeja 6)
B930n Guía del Usuario> 9
No.
Nombre
9
Conector del Acabador
10
Conector de la Bandeja opcional de 1000 hojas (Bandejas 3 y 4)
11
Conector de Unidad dúplex
Los parámetros de los conectores de datos de entrada/salida pueden
ser configurados en el Menú de interfaz del Panel del operador.
Podrá encontrar parámetros para los puertos, la configuración del
puerto paralelo, USB, y el puerto en serie. Vea “Panel del Operador”
en la página 202 en donde encontrará los pormenores de cada
parámetro.
COMPONENTES INTERNOS
No.
Nombre
1
Fusor
2
Rodillo de transferencia
3
Unidad de cilindro
4
Cartucho de tóner
B930n Guía del Usuario> 10
CÓMO ENCENDER Y APAGAR LA IMPRESORA
Para utilizar la impresora primero debe encenderla. Apague la
impresora cuando termine de utilizarla al final del día o si no piensa
utilizarla por un buen tiempo.
CÓMO ENCENDER LA IMPRESORA
1.
Coloque el interruptor en la posición <I> para encenderla.
CÓMO APAGAR LA IMPRESORA
1.
Asegúrese de que la impresora no está procesando una tarea
de impresión.
2.
Coloque el interruptor en la posición <{> para apagarla.
Recuerde apagar la impresora al final del día o cuando no va a
utilizar en mucho tiempo.
NOTA
> Cuando apaga la impresora, todos los datos de impresión
que contenga en la memoria serán cancelados.
B930n Guía del Usuario> 11
CONTROLADORES DISPONIBLES DE LA IMPRESORA
Cuenta con controladores para los siguientes sistemas operativos de
Microsoft: Vista 32/64, XP 32/64, Server 2003 32/64, Windows
2000, NT 4, Windows 98, Windows Me, y Windows 95. Existen
controladores para los siguientes PDLs de los sistemas operativos
anteriormente citados:
• Controlador PostScript 3
• PCL5e
• PCL6
La impresora emula PCL5c, PCL6, y cuenta con un procesador de Adobe
para PostScript 3. Las opciones de configuración para estas emulaciones
se encuentran bajo los menús PS y PCL del Panel del operador.
Cuenta con PPDs para Mac OSX (10.2 y superior). El CD de instalación
contiene los PPDs para usar con los controladores internos estándar de
Mac.
El CD de instalación contiene los PPDs para usar con los controladores
más recientes de Unix CUPS.
LAS OPCIONES DE IMPRESIÓN
La impresora cuenta con varias opciones para imprimir. El Panel del
operador sirve de interfaz de la impresora. El servidor Web incorporado
(EWS) sirve para lograr acceso a la impresora con HTTP. También tiene
acceso a las funciones del controlador de la impresora a través del menú
de Impresoras y faxes (de Windows). Cuando accede al controlador a
través del menú de Impresoras y Faxes, podrá abrir la ventana de
Propiedades de la impresora y hacer cambios globales en las opciones.
Cuando accede al controlador mediante su aplicación, las Propiedades de
la impresora que cambia solo se refieren a los documentos que está
imprimiendo en ese momento con su aplicación. Las Propiedades de la
impresora que configura con su aplicación tienen precedencia sobre las
configuraciones que haya hecho por otros medios.
Ciertas configuraciones de la impresora, como el número de copias, la
impresión por ambos lados e intercalación pueden hacerse en la
ventana de Impresión de su aplicación. Puede utilizar estas
configuraciones en vez de hacerlas a través del controlador. Las
configuraciones hechas en la ventana de Impresión de su aplicación
aparecen en las Propiedades de impresión del controlador.
B930n Guía del Usuario> 12
FUNCIONES DEL PANEL DEL OPERADOR
El Panel del operador está ubicado en la parte delantera de la
impresora. El mismo tiene una pantalla, indicadores y botones que
le permiten ver y hacer cambios globales a la impresora. Todas las
funciones de la impresora pueden cambiarse a través del Panel del
operador. Estos cambios afectan todos los documentos que imprima
a menos que las instrucciones sean dadas a través de la
configuración de la impresora de su aplicación.
NOTA
> Si existe un conflicto entre las configuraciones del Panel del
operador, las Preferencias de impresión o el Servidor Web
incorporado y las configuraciones de la impresora que hizo a
través de su aplicación, las configuraciones de la aplicación
tienen precedencia sobre las demás configuraciones.
PANTALLA LCD
La pantalla LCD muestra los mensajes de error y el estado actual de la
impresora, y también muestra los menús, submenús y la configuración
de la impresora cuando está en el modo menú. La pantalla consiste de
dos líneas de texto, cada una de un máximo de dieciséis caracteres.
B930n Guía del Usuario> 13
INDICADORES LED
Los indicadores LED también muestran el estado de la impresora.
Los tres indicadores pueden estar encendidos, apagados o
centelleando para indicar las diferentes fases del funcionamiento de
la impresora. La tabla siguiente ofrece una descripción de dos de los
indicadores LED.
LED
COLOR
APAGADO
ENCENDIDO
CENTELLEANDO
Verde
La impresora
está
INACTIVA
La impresora
está ACTIVA
(procesando una
tarea)
La impresora está
A LA ESPERA (ya
imprimió parte de
una tarea y está
esperando más
datos de
impresión).
Rojo
Hay un
problema con
la impresora
Hay un problema
que requiere
atención, como
un atasco de
papel, o hace
falta pedir
servicio, etc.
N/A
BOTONES
Los botones del Panel del operador le permiten acceso a los menús
y lo ayudan para resolver errores de la impresora. La tabla siguiente
indica el funcionamiento de los ocho botones.
BOTÓN
NOMBRE
FUNCIÓN
On-Line
Presionar para colocar la impresora fuera de
línea. Cuando está en modo fuera de línea, la
impresora no puede recibir datos ni procesar
tareas de impresión. Presione el botón otra vez
para colocar la impresora en línea (de manera
que pueda recibir datos). El indicador LED del
botón se ilumina en color verde para indicar que
está lista para imprimir. Centellea en color
verde cuando la impresora está en modo de
ahorro de energía.
Menu
Para entrar en el sistema de menús.
B930n Guía del Usuario> 14
BOTÓN
NOMBRE
FUNCIÓN
Select
Seleccionar el menú o submenú que aparece en
la segunda línea de la pantalla o para escoger y
guardar la configuración en la segunda línea de
la pantalla.
Cancel
Cancelar una tarea de impresión.
Next
Avanzar al siguiente menú, submenú o
configuración dentro del mismo nivel de la
estructura del menú.
Previous
Retroceder al menú, submenú o configuración
anterior dentro del mismo nivel de la estructura
del menú.
Forward
Avanzar un nivel en la estructura del menú al
menú que aparece en la primera línea de la
pantalla.
Back
Retroceder un nivel en la estructura del menú al
menú que aparece en la primera línea de la
pantalla.
Para navegar en los menús, utilice una combinación de los botones
Menu, Select, Next y Previous para desplazarse en la estructura de
los mapas de menús.
SERVIDOR WEB INCORPORADO
La impresora trae un Servidor Web incorporado (EWS). El EWS está
incorporado en el hardware y por tanto no hace falta instalarlo. Se
puede utilizar EWS desde cualquier estación remota utilizando el
acceso de HTTP. EWS sirve para tener acceso a todas las funciones
de la impresora a través de páginas HTML de la Web. Los cambios
que haga con EWS cambian las configuraciones de la impresora de
la misma forma que se hace en el Panel del operador. Para hacer
cambios para documentos específicos, use las opciones de las
Propiedades de la impresora que se encuentran en el controlador.
B930n Guía del Usuario> 15
Para tener acceso al Servidor Web incorporado debe usar una red
con base IP y tener acceso a un navegador Web.
En su navegador Web, entre la dirección IP asignada a la impresora.
Por ejemplo, http://192.0.01.
NOTA
> Si existe un conflicto entre las configuraciones del Panel del
operador, las Preferencias de impresión o el Servidor Web
incorporado y las configuraciones de la impresora que hizo a
través de su aplicación, las configuraciones de la aplicación
tienen precedencia sobre las demás configuraciones.
La interfaz de EWS consiste de un área de navegación a la izquierda y
un área de visualización. Use el área izquierda para ubicar el ítem
deseado y haga cambios a la configuración en el área de visualización.
Los ítems disponibles varían dependiendo de los permisos que tiene en
el acceso. El nombre de usuario por defecto del administrador es “root”
(raíz) y la contraseña está formada por los últimos cuatro dígitos de la
dirección MAC de la impresora. Es recomendable que cambie esta
contraseña después de la primera vez que inicia una sesión.
NOTA
> El nombre de usuario y la contraseña son sensibles a las
mayúsculas y minúsculas.
B930n Guía del Usuario> 16
PROPIEDADES DEL CONTROLADOR DE LA IMPRESORA
El controlador le permite cambiar las Propiedades de la impresora
cuando envía una tarea de impresión a la impresora. Estos cambios se
refieren al documento o programa que está utilizando en ese
momento. Para hacer cambios que se refieran a todas las tareas,
hágalos en las Propiedades de impresión en el menú Impresoras y
Faxes. Para hacer cambios referente a los documentos impresos con
una aplicación en particular, hágalos en las Propiedades de impresión
de la aplicación. Use Propiedades de la impresora para hacer cambios
de manera fácil a configuraciones como el número de copias a
imprimir, la orientación del papel y la impresión por ambos lados.
NOTA
> Si existe un conflicto entre las configuraciones del Panel del
operador, las Preferencias de impresión o el Servidor Web
incorporado y las configuraciones de la impresora que hizo a
través de su aplicación, las configuraciones de la aplicación
tienen precedencia sobre las demás configuraciones.
Para abrir Propiedades de la impresora desde la aplicación:
1.
Seleccione la opción Print (Imprimir) en su programa.
2.
Seleccione la impresora deseada, B930.
3.
Haga clic en Printer's Properties (Propiedades de la
impresora).
B930n Guía del Usuario> 17
Se abre la ventana Printer Properties.
Para abrir Propiedades de la impresora desde el menú Impresoras y
Faxes (Windows):
1.
Seleccione Impresoras y Faxes del menú Inicio.
2.
Haga clic con el botón derecho en la impresora B930 y
seleccione Propiedades.
B930n Guía del Usuario> 18
Aparece la ventana de configuración de la impresora.
3.
En la ficha General, haga clic en Printing Preferences
(Preferencias de impresión).
B930n Guía del Usuario> 19
Se abre la ventana Printer Properties.
TIPOS DE PAPEL
La impresora es capaz de imprimir en los tipos de papel más
comunes. De la tabla siguiente, seleccione el tipo de papel
adecuado. Sin embargo, recomendamos el uso de papel estándar
para una impresión más nítida.
NOTA
> GSM es el gramaje de una hoja de papel de 1 m2.
¡CUIDADO!
>
El uso de papel que no es adecuado para la impresora
puede resultar en atascos de papel y una calidad
deficiente de impresión. Para utilizar las funciones de
esta impresora correctamente, le sugerimos que sólo
utilice el tipo de papel que se recomienda más abajo.
B930n Guía del Usuario> 20
PAPEL ESTÁNDAR
Los siguientes son los tipos de papel que se pueden utilizar en la
impresora.
Fabricante
Tamaño del
papel
Gramaje
Xerox Business Multipurpose 4200
Carta
20 Lb/75 GSM.
Xerox Business Multipurpose 4200
Legal
20 Lb.
Xerox Business Multipurpose 4200
Tabloide
20 Lb/75 GSM.
Hammermill Tidal MP
Carta
20 Lb.
Hammermill Tidal MP
Legal
20 Lb.
Hammermill Tidal MP
Contable
20 Lb.
Willamette Willcopy, 84 brightness
Carta
20 Lb.
Boise Cascade X-9000
Carta
20 Lb.
Georgia-Pacific Microprint Laser
Carta
24 Lb.
Xerox 4024
Tabloide
20LB/75G
Xerox 4024
Legal
20 LB/75G
Xerox Business Multipurpose 4200 3 hole
Carta
20 Lb.
Xerox Business Multipurpose 4200
Media Carta
20 Lb.
Georgia-Pacific Microprint Laser 1000 –
(Cut)
Ejecutivo
24 Lb.
Xerox Premier
A4
80 GSM
Berga Focus, 265.101
A4
80 GSM
Xerox Business (Saillat)
A3
80 GSM
Xerox A5 80GSM Premier
A5
80 GSM
Xerox Recycled (Steinbeins)
A4
80 GSM
Stra Enso Multicopy
A4
100 GSM
Arjo Wiggins Conqueror High Speed Laser
Laid
A4
90 GSM
B930n Guía del Usuario> 21
Fabricante
Tamaño del
papel
Gramaje
Xerox Business 4-Hole
A4
80 GSM
Xerox 4-hole punched Nymolla
A4
80 GSM
MEDIOS ESPECIALES
La impresora también puede imprimir en estos tipos de medios.
Estos tipos de medios se llaman medios especiales. La impresora
también puede imprimir en tipos de medios especiales como
transparencias, sobres, etiquetas y tarjetas postales. Estos tipos de
medios se llaman medios especiales.
Tipo de medio
Tamaño
Gramaje
Fabricante
Sobres
COM-10
24 Lb.
Columbian No. 10
(COM 10) Envelope
Sobres
Monarch
24 Lb.
Strathmore Writing
Bright White Move
Monarch Envelope
Transparencias
Carta
Paper Backed
Transparency
Transparencias
Carta
Xerox Removable
Stripe Transparency
Especialidad
Carta
Xerox Carbonless
Paper 2-Part
Especialidad
Legal
Xerox Carbonless
Paper 2-Part
Especialidad
Carta
Xerox Carbonless
Paper 3-Part
Especialidad
Legal
Xerox Carbonless
Paper 3-Part
Medios pesados
Carta
32 Lb. /
120 GSM
B930n Guía del Usuario> 22
Xerox Digital Color
Xpressions+
Tipo de medio
Tamaño
Gramaje
Fabricante
Medios pesados
Carta
32 LB/120G
Hammermill Laser
Print
Medios pesados
Carta
90 Lb. /
163 GSM
Xerox 90 lb. – index
Medios pesados
Carta
110 Lb. /
179GSM
Xerox 110 lb. index
Medios pesados
Carta
215 GSM
Wausau Bright Cover
White
Etiquetas
Carta
Xerox High-speed
labels 1-up
Etiquetas
Carta
Xerox High-speed
labels 33-up
Sobres
DL
80 GSM
Riverseries DL
Severn Gummed
Envelope
Sobres
C5
80 GSM
Riverseries C5 Congo
Gummed Envelope
Transparencias
A4
3M Type L Desktop
Laser Transparencies
Transparencias
A4
Xerox Type B
Universal White
Stripe
Medios pesados
A4
160 GSM
Premier 160 GSM
Medios pesados
A4
200 GSM
Premier 200 GSM
Medios pesados
A3
160 GSM
Premier A3 Paper
Medios pesados
A4
120GSM
Xerox Colotech+ (IP
& Neusideler)
Etiquetas
A4
Xerox Copier/Laser
24-Up Paper Label
B930n Guía del Usuario> 23
CAPACIDAD DE LAS BANDEJAS DE PAPEL
La cantidad de papel que se puede cargar en las bandejas es la
siguiente:
TIPO DE PAPEL
CAPACIDAD MÁXIMA
ALIMENTADOR
MULTIUSO
(A4/100 HOJAS)
BANDEJAS 1-4
(A4/500 HOJAS)
Papel estándar
100 hojas
500 hojas
Otro papel
Hasta una altura de
17,5 mm
Hasta una altura de
59,4 mm
Sobres
Columbian Com10 -15
hojas
80 hojas o un máximo
de 49,4 mm
Etiquetas
100 hojas
350 hojas
Transparencias
100 hojas
100 hojas
Cartulina
120 hojas
400 hojas
TAMAÑOS DE PAPEL DISPONIBLES
Todas las bandejas excepto el Alimentador multiuso (MPF) tienen
sensores para detectar el tamaño del papel.
Tamaño del papel
Bandeja de papel
Bandejas 1-4
Bandeja 6 y TTM
MPF
A4
(210x297 mm)
O
O
O
O
O
O
Carta
(8.5”× 11”)
O
O
O
O
O
O
B5
(182x257mm)
O
-
O
O
-
O
B4
(257x364)
O
-
O
O
-
O
B930n Guía del Usuario> 24
Tamaño del papel
Bandeja de papel
Bandejas 1-4
Bandeja 6 y TTM
MPF
Legal 13
(8.5”×13”)
O
-
O
O
-
O
Legal 14
(8.5”×14”)
O
-
O
O
-
O
A3
(297x420mm)
O
-
O
O
-
O
Tabloide
(11” ×17”)
O
-
O
O
-
O
B5 (257x182mm) o
Ejecutivo
(7,2" X 10,5")
O
O
O
O
O
O
A5 (148x210mm)
O
-
O
O
-
O
O
-
O
O
-
O
Media Carta
(5,5" x 8,5")
La siguiente es una lista que contiene “papel de tamaños irregulares” que no son
detectados automáticamente.
C5 Envelope
(Sobres)
(229x162mm)
O
-
O
-
-
-
COM-10
(4.125" x 9.5")
O
-
O
-
-
-
DL Envelope
(Sobres)
(220.2x110mm)
O
-
O
-
-
-
COM-9
(4.125" x 8,875")
O
-
O
-
-
-
B930n Guía del Usuario> 25
Tamaño del papel
Bandeja de papel
Bandejas 1-4
Bandeja 6 y TTM
MPF
Monarch Envelope
(3.875" x 7.5")
(Sobres)
O
-
O
-
-
-
A6 LEF
(148x105)mm
O
-
O
-
-
C4
(229x324mm)
O
-
O
-
-
-
PAPEL INADECUADO
El uso de los siguientes tipos de papel puede causar atascos,
interrupciones y daños a la impresora. No los utilice.
• transparencias a todo color
• Papel demasiado grueso o delgado
• Papel que fue impreso anteriormente (incluyendo impresión a
color).
• Papel arrugado, doblado o roto.
• Papel húmedo
• Papel rizado
• Papel con electricidad estática
• Papel adhesivo
• Tarjetas postales con imágenes
• Papel con una capa especial en la superficie
• Papel con tratamiento a color
• Papel que utiliza tinta que se corre a una temperatura de
150 °C
• Papel sensible al calor
• Papel carbón
• Papel con grapas, clips, cintas o cinta adhesiva
B930n Guía del Usuario> 26
• Papel con superficies irregulares, como pasta de madera o
papel fibroso.
• Si se utiliza papel ácido, los caracteres pueden lucir borrosos.
Más bien utilice papel alcalino.
• Sobres que no son planos o que tienen ganchos de metal
• Etiquetas que no cubren completamente la hoja adhesiva de
soporte.
• Transparencias que no son compatibles con impresoras láser
(por ejemplo, transparencias para impresoras de chorro de
tinta)
• Papel que no resiste el calor.
Si el agente de supresión de imagen de fondo se pega al rodillo de
alimentación cuando transporta tarjetas postales con imágenes, es
posible que no pueda alimentar las tarjetas. Cuando suceda esto,
limpie el rodillo de alimentación según se indica en “Limpieza de la
impresora” en la página 110.
CONFIGURACIÓN DEL SISTEMA
Puede configurar varios parámetros del sistema usando los menús
de sistema, calidad y fecha/hora en el Panel del operador. Estos
parámetros controlan ítems como el ahorro de energía, el idioma de
la pantalla y la resolución. Para mayor información sobre estos
parámetros, vea “Panel del Operador” en la página 202.
MODOS DE AHORRO DE ENERGÍA
La impresora tiene un modo de bajo consumo de energía para
reducir el consumo de energía cuando está inactiva.
Cuando la impresora no recibe datos durante 10 minutos, se activa
el modo de bajo consumo. El consumo de energía cuando está en
modo de ahorro es de 10 W o menos. Después de una hora la
impresora entre en el modo de suspensión y el Panel del operador
se apaga. Un indicador LED en color verde que centellea sirve para
indicar que la impresora está en modo de suspensión.
La impresora automáticamente cancela el modo de ahorro de
energía cuando recibe datos de la computadora.
B930n Guía del Usuario> 27
TAREAS BÁSICAS DE IMPRESIÓN
IMPRESIÓN DEL INFORME DE CONFIGURACIONES
La impresora puede imprimir un Informe de configuraciones que
contiene una lista de las opciones actualmente seleccionadas, el tipo
de medio en las bandejas, las opciones que tiene instaladas y demás
información pertinente de la impresora. Para imprimir un Informe de
configuraciones, pulse el botón Info. Se imprime un informe de
varias páginas.
CÓMO CARGAR PAPEL
En esta sección se detalla como cargar papel en cada bandeja. Vea
“Tipos de papel” en la página 20 para mayor información sobre el
tipo y tamaño de papel que puede ser cargado en cada bandeja.
BANDEJAS DE PAPEL 1-4
Se muestran las bandejas 3 y 4 como un alimentador de dos
bandejas. La bandeja tándem opcional se carga de manera similar.
1.
Saque la(s) bandeja(s) de papel.
B930n Guía del Usuario> 28
2.
Abanique el papel para evitar que las hojas se peguen.
3.
Agregue papel en la bandeja sin exceder el nivel máximo.
NOTA
> No cargue papel por encima de la línea de capacidad
máxima o por encima de la capacidad permitida. Alinee la
guía de ancho derecha de acuerdo al ancho del papel. Si la
guía de ancho derecha no está correctamente colocada, el
papel no puede ser alimentado correctamente y se puede
atascar.
B930n Guía del Usuario> 29
4.
Coloque el papel en la bandeja. Si es necesario, ajuste las
guías de papel de acuerdo al tamaño del papel.
5.
Vuelva a colocar la bandeja en la máquina.
6.
Si utiliza tamaños de papel personalizados, haga los cambios
pertinente en Propiedades de la impresora y en el Panel del
operador según sea necesario.
B930n Guía del Usuario> 30
CÓMO CARGAR EL MPF (BANDEJA 5)
El Alimentador de papel multiuso (MPF) puede utilizarse para
alimentar papel manual o automáticamente. La bandeja tiene una
etiqueta indicadora que muestra la posición de cada lado del papel.
Esta etiqueta muestra las orientaciones del borde largo y del borde
corto. Si carga papel de tamaño personalizado en el MPF, debe
cambiar los parámetros del tipo y tamaño de papel en el Panel del
operador.
Las guías laterales deben colocarse correctamente en los costados
del papel. La impresora utiliza la ubicación de las guías para calcular
y verificar el tamaño de papel correcto.
1.
Baje la bandeja MPF.
2.
Si es necesario, ajuste las guías de papel de acuerdo al
tamaño del papel.
B930n Guía del Usuario> 31
3.
Abanique el papel para evitar que las hojas se peguen.
4.
Coloque el papel en la bandeja. Si es necesario, ajuste las
guías de papel de acuerdo al tamaño del papel.
5.
Si utiliza tamaños de papel personalizados, haga los cambios
pertinentes en Propiedades de la impresora y en el Panel del
operador según sea necesario.
CÓMO CARGAR EL HCF (BANDEJA 6)
1.
Saque la bandeja.
B930n Guía del Usuario> 32
2.
Si carga papel con un tamaño diferente, ajuste las guías de
anchura y altura.
3.
Abanique el papel para evitar que las hojas se peguen.
B930n Guía del Usuario> 33
4.
Coloque el papel en la bandeja.
5.
Coloque la bandeja completamente dentro de la impresora.
IMPRIMA UNA PÁGINA DE PRUEBA
Puede imprimir una página Demo (prueba) para verificar la conexión
y funcionamiento de la impresora.
La manera más conveniente de usar esta función es con Propiedades
de la impresora. También puede usar esta función usando el Panel
del operador o EWS.
Para imprimir una Página de prueba con el controlador:
1.
Haga clic en la ficha Device Options (Opciones de
dispositivo).
2.
Haga clic en Demo Print (Imprimir demo).
3.
Haga clic en OK.
B930n Guía del Usuario> 34
IMPRESIÓN BÁSICA
Cuando envía una tarea a la impresora, debe seleccionar el tamaño
del papel, número de copias, orientación e indicar si quiere copias
intercaladas. Generalmente puede indicar estos parámetros desde
su aplicación. Las instrucciones en esta sección indican como
configurar estos parámetros con el controlador.
SELECCIÓN DEL TAMAÑO DEL PAPEL
Puede seleccionar de una lista de tamaños de papel estándar.
La manera más conveniente de usar esta función es con Propiedades
de la impresora. También puede usar esta función usando el Panel
del operador o EWS.
Para seleccionar el tamaño del papel con Propiedades de la impresora:
1.
Bajo la ficha Setup seleccione el Tamaño de papel del cuadro
desplegable Paper Size en Printer Properties (Propiedades de
la impresora).
2.
Haga clic en OK.
SELECCIÓN DEL NÚMERO DE COPIAS
Puede seleccionar el número de copias con Propiedades de la
impresora. Al seleccionar el número de copias también puede indicar
si quiere copias intercaladas.
Para seleccionar el número de copias:
1.
Seleccione la ficha Job Options (Opciones de tareas) bajo
Printer Properties (Propiedades de la impresora).
2.
Entre el número de copias o haga su selección del cuadro
desplegable.
3.
Haga clic en OK.
COPIAS INTERCALADAS
Cuando imprime varias copias de una tarea, puede indicar que las
mismas sean intercaladas automáticamente. Cuando las copias son
intercaladas, se imprimen en grupos de acuerdo a la tarea y no de
acuerdo a las páginas. Si no selecciona la opción collate (intercalar)
las copias se imprimen de acuerdo a las páginas. De manera que si
B930n Guía del Usuario> 35
imprime 10 copias, se imprimen 10 copias de la primera página,
luego 10 de la segunda, etc. Las copias intercaladas organizan la
impresión de manera que se imprime una copia completa ordenada
y luego las siguientes.
La manera más conveniente de usar esta función es con Propiedades
de la impresora. También puede usar esta función usando el Panel
del operador o EWS.
Para seleccionar la intercalación con Propiedades de la impresora:
4.
Seleccione la ficha Collate (Intercalar) bajo Printer
Properties (Propiedades de la impresora).
5.
Seleccione
6.
Haga clic en OK.
CONFIGURAR LA ORIENTACIÓN
Puede seleccionar portrait (retrato) o landscape (paisaje) o indicar
que se gire la orientación 180 grados.
La manera más conveniente de usar esta función es con Propiedades
de la impresora. También puede usar esta función usando el Panel
del operador o EWS.
Para seleccionar la intercalación con Propiedades de la impresora:
1.
Seleccione la ficha Job Options (Opciones de tareas) bajo
Printer Properties (Propiedades de la impresora).
2.
Seleccione la orientación deseada.
3.
Haga clic en OK.
SALTAR PÁGINAS EN BLANCO
Si el documento contiene páginas que no contienen texto, puede
saltar su impresión.
La manera más conveniente de usar esta función es con Propiedades
de la impresora. También puede usar esta función usando el Panel
del operador o EWS.
Para saltar páginas en blanco:
1.
Seleccione el botón Paper Feed en la ficha Setup
(Configuración) bajo Printer Properties (Propiedades de la
impresora).
B930n Guía del Usuario> 36
Aparece la ventana Paper Feed Options (Opciones de
alimentación de papel).
2.
Seleccione Páginas en blanco.
3.
Haga clic en OK.
4.
Haga clic en OK.
IMPRESIÓN EN ORDEN INVERSO
Generalmente la impresora imprime las tareas empezando por la
primera página. Puede optar por imprimir en el orden inverso, de
manera que primero se imprima la última página y así la tarea queda
ordenada en la pila.
La manera más conveniente de usar esta función es con Propiedades
de la impresora. También puede usar esta función usando el Panel
del operador o EWS.
Para seleccionar el orden inverso con Propiedades de la impresora:
1.
Seleccione la ficha Job Options (Opciones de tareas) bajo
Printer Properties (Propiedades de la impresora).
2.
Seleccione Reverse (Inverso).
3.
Haga clic en OK.
IMPRESIÓN POR AMBOS LADOS
La impresora puede imprimir por ambos lados automáticamente
cuando tiene instalada la unidad duplex opcional.
• El tamaño del papel debe ser de por lo menos 89 x 127 mm
(3.5 x 5 in.) cuando imprime desde la Bandeja 1. Todos los
demás tamaños que caben en las Bandejas 2-6 pueden ser
impresos por ambos lados.
• El gramaje debe ser de 60-163 gsm (16-43 lb. Bond)
¡CUIDADO!
>
Nunca intente imprimir por ambos lados en etiquetas,
sobres, transparencias o papel de gramaje mayor que
163 gsm (16-43 lb. Bond)
La manera más conveniente de usar esta función es con Propiedades
de la impresora. También puede usar esta función usando el Panel
del operador o EWS.
B930n Guía del Usuario> 37
Para imprimir por ambos lados del papel con Propiedades de la
impresora:
1.
Seleccione Long-edge (Borde largo) o Short-edge (Borde
corto) del cuadro desplegable de 2-sided printing (Impresión
por ambos lados) bajo la Ficha Setup (Configuración) en la
ventana Printer Properties (Propiedades de la impresora).
2.
Seleccione
3.
Verifique la orientación del papel y seleccione la bandeja
deseada.
4.
Haga clic en OK.
PREFERENCIAS DE ENCUADERNACIÓN
Puede seleccionar la forma en que la impresora orienta la página con
la impresión por ambos lados. Dependiendo de la orientación de la
página, la impresión por el borde largo o el borde largo del papel
produce diferentes resultados. El diagrama siguiente muestra los
resultados posibles.
Retrato
Borde largo
Retrato
Borde corto
Paisaje
Borde corto
Paisaje
Borde largo
IMPRESIÓN EN MEDIOS ESPECIALES
La impresora puede imprimir en varios medios especiales. Cada tipo
de medio requiere algún tipo de ajuste. Lea las siguientes secciones
sobre los medios especiales antes de insertar los mismos en las
bandejas.
La manera más conveniente de usar esta función es con Propiedades
de la impresora. También puede usar esta función usando el Panel
del operador o EWS.
Para seleccionar los tipos de medios especiales con Propiedades de
la impresora:
B930n Guía del Usuario> 38
1.
Bajo la ficha Setup (Configuración) seleccione el Tipo de
Medio del cuadro desplegable Media Type en Printer
Properties (Propiedades de la impresora).
2.
Haga clic en OK.
CONFIGURACIÓN DE MEDIOS ESPECIALES
Hay que hacer configuraciones en el Panel del Operador y en
Propiedades de la impresora para los medios que coloca en todas las
bandejas. La configuración de los tipos de medios deben concordar
con el papel que tiene colocado en las bandejas. De lo contrario, la
imágenes no pueden ser procesadas correctamente. Es posible que
el tóner no se fije correctamente en el medio, y se impriman
documentos sucios de muy mala calidad.
TRANSPARENCIAS
Puede imprimir transparencias en cualquier bandeja. Sólo puede
imprimir en un lado de la misma.
Antes de imprimir transparencias:
• Saque los otros medios de la bandeja antes de cargar las
transparencias.
• No coloque transparencias por encima de la línea de
capacidad; la impresora se puede atascar.
• Sostenga las transparencias por los bordes para evitar
dobleces o huellas digitales que pueden reducir la calidad de
la impresión.
• No utilice transparencias con bandas por el costado.
• Cambie el tipo de medio con el Panel del operador o
seleccionando Media Type (Tipo de medio) bajo Paper
Options (Opciones de papel) en Propiedades de la impresora.
B930n Guía del Usuario> 39
Cómo cargar transparencias
1.
Abanique las transparencias para evitar que las hojas se
peguen.
2.
Colóquelas introduciendo el borde largo.
Bandeja 5
Bandejas 1-4
NOTA
> No coloque papel por encima de la línea de capacidad.
3.
Si es necesario, ajuste la guía de papel de acuerdo al tamaño
de las transparencias.
4.
Cambie el tipo de medio en el Panel del Operador en la
opción Media Type del menú Paper.
5.
Seleccione Transparencia como el Tipo de medio bajo el
cuadro desplegable Media Type.
6.
Haga clic en OK.
SOBRES
Puede imprimir sobres desde la Bandeja 5. Lea las siguientes
indicaciones antes de imprimir sobres.
• Use sobres diseñados para impresoras láser.
• Asegúrese de que los sobres sean almacenados en un lugar
seco y fresco y siempre que sea posible, dentro de su empaque
original. Los sobres pueden sellarse antes o después de su
impresión si están expuestos al calor y la humedad.
B930n Guía del Usuario> 40
• No utilice sobres acolchados.
• Aplane los sobres antes de colocarlos en la bandeja.
• Sólo imprima en la parte delantera de los sobres.
• Coloque una pila de sobres que no exceda 10 mm (0.4 in)
• Evite imprimir en el área donde se unen los bordes del sobre.
• Cuando utiliza sobres comerciales con solapas con bordes
laterales (vs. bordes diagonales) verifique que los bordes
laterales están cortados hasta la esquina del sobre.
• Nunca utilice sobres con ventanas o ganchos metálicos;
pueden dañar la impresora.
Cómo cargar e imprimir desde la Bandeja 5.
1.
Coloque los sobres en la bandeja tomando en cuenta lo
siguiente:
• Coloque los sobres C4 por el borde corto en la bandeja.
• Coloque los sobres Monarch, #10, C5 y DL por el borde
largo en la bandeja.
• Coloque el lado a imprimir cara abajo.
• Coloque el sobre de manera que la solapa es introducida en
la impresora primero.
Alimentación por el
Borde corto
Alimentación por el
Borde largo
2.
Si es necesario, ajuste las guías de papel de acuerdo al
tamaño de los sobres.
3.
Cambie el tipo de medio en el Panel del Operador en la
opción Media Type del menú Paper.
B930n Guía del Usuario> 41
4.
Seleccione Envelope como el Tipo de medio bajo el cuadro
desplegable Media Type.
5.
Haga clic en OK.
TARJETAS POSTALES
Puede imprimir tarjetas postales desde la Bandeja 5. Lea las
siguientes indicaciones antes de imprimir tarjetas postales.
• Asegúrese de que las tarjetas sean almacenadas en un lugar
seco y fresco y siempre que sea posible, dentro de su
empaque original. La humedad y el calor hace que las
tarjetas se ondulen.
• Coloque una pila que no exceda 10 mm (0.4 in). No debe
sobrepasar la línea de capacidad.
Cómo cargar e imprimir desde la Bandeja 5.
1.
Coloque las tarjetas en la bandeja tomando en cuenta lo
siguiente:
• Coloque las tarjetas por el borde largo y cara abajo.
Coloque la postal de manera que la parte superior se
alimente primero (lado izquierdo de la impresora).
• Coloque las tarjetas postales pequeñas por el borde corto y
cara abajo. Coloque la parte superior de la tarjeta hacia la
parte posterior de la impresora.
Tarjetas Grandes –
Borde largo
Tarjetas Pequeñas –
Borde corto
2.
Si es necesario, ajuste las guías de papel de acuerdo al
tamaño de las tarjetas.
3.
Cambie el tipo de medio en el Panel del Operador en la
opción Media Type del menú Paper.
B930n Guía del Usuario> 42
4.
Seleccione Postcard (Tarjeta Postal) como el Tipo de medio
bajo el cuadro desplegable Media Type.
5.
Haga clic en OK.
ETIQUETAS
Puede imprimir etiquetas en cualquier bandeja. Lea las siguientes
indicaciones antes de imprimir tarjetas postales.
• No utilice etiquetas de vinilo.
• No use una hoja de etiquetas incompleta; puede dañar la
impresora.
• Sólo imprima por un lado de la hoja de etiquetas.
• Asegúrese de que las etiquetas sean almacenadas en un
lugar seco y fresco y siempre que sea posible, dentro de su
empaque original. Si las almacena en condiciones extremas
las mismas pueden atascarse, ondularse o imprimirse con
muy poca calidad.
Cómo cargar e imprimir
1.
Coloque las etiquetas en la bandeja tomando en cuenta lo
siguiente:
• Bandeja MPF – Coloque las hojas de etiquetas por el borde
largo y cara abajo. Coloque la parte superior de la hoja
hacia la parte delantera de la impresora.
• Bandejas 1-4 – Coloque las hojas de etiquetas por el borde
largo y cara arriba. Coloque la parte superior de la hoja
hacia la parte delantera de la impresora.
B930n Guía del Usuario> 43
• Bandeja 6 – Coloque las hojas de etiquetas por el borde
largo y cara abajo. Coloque la parte superior de la hoja
hacia la parte delantera de la impresora.
Bandejas 1-4
Bandeja MPF
Bandeja 6
2.
Si es necesario, ajuste las guías de papel de acuerdo al
tamaño de las hojas de etiquetas.
3.
Cambie el tipo de medio en el Panel del Operador en la
opción Media Type del menú Paper.
4.
Seleccione Label como el Tipo de medio bajo el cuadro
desplegable Media Type.
5.
Haga clic en OK.
PAPEL DE TAMAÑO PERSONALIZADO
Puede imprimir con medios de tamaño personalizado desde las
Bandejas 1 a la 5. La bandeja 6 solo acepta tamaños estándar. Los
siguientes tamaños de papel se pueden imprimir desde cada
bandeja:
Bandeja de entrada
5
1-4
Bandeja de salida
Apilador
Superior
Estándar
Apilador
Inferior
Anchura
89 –
297 mm
(3.5 –
11.70 in.)
140 –
297 mm
(5.5 –
11.70 in.)
89 – 297 mm
(3.5 –
11.70 in.)
203 –
297 mm
(7.9 –
11.70 in.)
203 –
297 mm
(7.9 –
11.70 in.)
Altura
98 –
432 mm
(3.87 –
17 in.)
182 –
297 mm
(7.16 –
11.70 in.)
98 – 432 mm
(3.87 –
17.0 in.)
182 –
432 mm
(7.16 –
17.0 in.)
182 –
432 mm
(7.16 –
17.0 in.)
B930n Guía del Usuario> 44
NOTA
> Cuando carga papel de tamaño personalizado en las
bandejas, cárguelo por el borde correcto (largo o corto) y
ajuste las guías de papel si es necesario. Vea las
instrucciones en “Cómo cargar papel” en la página 28
sobre cómo cargar papel en cada bandeja.
La manera más conveniente de usar esta función es con Propiedades
de la impresora. También puede usar esta función usando el Panel
del operador o EWS.
Para cargar e imprimir papel personalizado:
1.
Cargue el medio en la bandeja deseada.
2.
Cambie el tipo de medio en el Panel del Operador en la
opción Media Menu de esa bandeja en particular.
3.
Seleccione el botón Paper Feed en la ficha Setup
(Configuración) bajo Printer Properties (Propiedades de la
impresora).
Aparece la ventana Paper Feed Options (Opciones de
alimentación de papel).
4.
Haga clic en Custom Size Tamaño personalizado).
5.
Entre los parámetros y nombre del papel.
6.
Haga clic en Add (Agregar).
7.
Haga clic en OK.
8.
Haga clic en OK.
9.
Haga clic en OK.
CONFIGURACIÓN DE LA BANDEJA
Puede configurar varios parámetros para sus bandejas de entrada y
salida. Los valores predeterminados de su bandeja de entrada y de
salida se configuran a través del menú Paper (Papel) del Panel del
operador, en las selecciones Default Source (Fuente
predeterminada) y Output Tray (Bandeja de salida).
FUENTE
Puede seleccionar la bandeja de entrada desde la cual se alimenta
el papel para la tarea de impresión.
B930n Guía del Usuario> 45
La manera más conveniente de usar esta función es con Propiedades
de la impresora. También puede usar esta función usando el Panel
del operador o EWS.
Para seleccionar la fuente de papel con Propiedades de la impresora:
1.
Bajo la ficha Setup (Configuración) seleccione la Fuente
deseada del cuadro desplegable Source en Printer Properties
(Propiedades de la impresora).
NOTA
> Si no hay bandejas de papel que cumplan con el criterio
para la selección automática de bandeja, aparece un
mensaje de error que le indica que debe cargar papel
adecuado.
2.
Haga clic en OK.
DESTINO DE SALIDA
Puede seleccionar la bandeja de salida para la tarea de impresión.
La manera más conveniente de usar esta función es con Propiedades
de la impresora. También puede usar esta función usando el Panel
del operador o EWS.
Para seleccionar el destino de salida del papel con Propiedades de la
impresora:
1.
Bajo la ficha Setup (Configuración) seleccione el Destino
deseado del cuadro desplegable Destination en Printer
Properties (Propiedades de la impresora).
2.
Haga clic en OK.
INTERCAMBIO DE BANDEJAS DE SALIDA
Cuando una bandeja de entrada se queda sin papel, el intercambio
automático permite que la impresora alimente papel desde otra
bandeja con el mismo tamaño y tipo de papel. Puede seleccionar el
intercambio de bandejas con el Panel del operador, Propiedades de
la impresora o la interfaz Web.
La manera más conveniente de usar esta función es con Propiedades
de la impresora. También puede usar esta función usando el Panel
del operador o EWS.
B930n Guía del Usuario> 46
Para seleccionar el intercambio de bandejas automático con
Propiedades de la impresora:
1.
Seleccione el botón Paper Feed en la ficha Setup
(Configuración) bajo Printer Properties (Propiedades de la
impresora).
Aparece la ventana Paper Feed Options (Opciones de
alimentación de papel).
2.
Seleccione Auto Tray Change (Cambio automático de
bandejas).
3.
Haga clic en OK.
4.
Haga clic en OK.
INTERCAMBIO DE BANDEJA DE SALIDA
Cuando una bandeja de salida se llena se activan los sensores.
Puede seleccionar otra bandeja de salida para colocar los demás
impresos. Esta opción está activada por defecto. La función se
encuentra en el menú Print (Imprimir) del Panel del operador.
ALIMENTACIÓN MANUAL
La bandeja MPF puede ser utilizada para la alimentación manual.
También debe configurar Propiedades de la impresora para la
alimentación manual. La bandeja MPF generalmente funciona en
modo multiuso y puede colocar un gran número de hojas para
imprimir continuamente. En modo manual tiene que presionar el
botón Start para imprimir cada hoja.
La manera más conveniente de usar esta función es con Propiedades
de la impresora. También puede usar esta función usando el Panel
del operador o EWS.
Para seleccionar la alimentación manual con Propiedades de la
impresora:
1.
Seleccione el botón Paper Feed en la ficha Setup
(Configuración) bajo Printer Properties (Propiedades de la
impresora).
Aparece la ventana Paper Feed Options (Opciones de
alimentación de papel).
2.
Seleccione Manual Feed.
3.
Haga clic en OK.
B930n Guía del Usuario> 47
COMPROBACIÓN DE MEDIOS
Por defecto, la impresora selecciona la fuente de entrada de acuerdo
al tamaño del papel que necesita la impresora. Si el tamaño de papel
necesario no se encuentra en ninguna de las bandejas de entrada,
la impresora alimenta papel desde la bandeja de papel
predeterminada. El tipo de medio no es un factor en la selección de
la bandeja de entrada que hace la impresora. Cuando tiene activada
la opción Media, la impresora primero verifica la fuente de entrada
por defecto para determinar si tiene el tipo de medio y tamaño que
requiere el controlador. Si la bandeja de entrada por defecto no
contiene el medio necesario, la impresora hace una búsqueda en las
demás bandejas de entrada. Si no lo encuentra, la impresora se
detiene y le informa que debe cargar el medio necesario en la
bandeja de entrada por defecto. Puede aceptar la información
presionando Start así tenga colocado o no el medio correcto en la
bandeja. También puede colocar el medio correcto en la bandeja y
luego usar el Panel del operador para definir el tipo de medio de la
bandeja. Si no se trata de la bandeja MPF o si el tamaño no es
detectable automáticamente, puede indicar el tamaño de papel. De
lo contrario, la impresora puede autodetectar el tamaño del papel.
La manera más conveniente de usar esta función es con Propiedades
de la impresora. También puede usar esta función usando el Panel
del operador o EWS.
Para activar la comprobación de medios:
1.
Seleccione el botón Paper Feed en la ficha Setup
(Configuración) bajo Printer Properties (Propiedades de la
impresora).
Aparece la ventana Paper Feed Options (Opciones de
alimentación de papel).
2.
Seleccione Media Check (Comprobación de medios).
3.
Haga clic en OK.
4.
Haga clic en OK.
B930n Guía del Usuario> 48
SEPARACIÓN DE TAREAS
El apilador principal y la bandeja superior estándar pueden colocar los
impresos en posiciones diferentes para separar una tarea de impresión
de otra. Esto se conoce como separación de tareas. Cuando activa esta
opción, se cambia la posición de los impresos después que se imprime
la última hoja de la tarea. La siguiente tarea de impresión es apilada en
diferente posición para distinguirla de la tarea anterior.
La manera más conveniente de usar esta función es con Propiedades
de la impresora. También puede usar esta función usando el Panel
del operador o EWS.
Para activar la función de Separación de tareas en Propiedades de la
impresora:
1.
Seleccione el botón Paper Feed en la ficha Setup
(Configuración) bajo Printer Properties (Propiedades de la
impresora).
Aparece la ventana Paper Feed Options (Opciones de
alimentación de papel).
2.
Seleccione Job Offset (Separación de tareas)
3.
Haga clic en OK.
4.
Haga clic en OK.
CONFIGURACIÓN DEL CONTROLADOR
Al crear grupos de configuraciones en Propiedades de la impresora,
puede guardar los grupos. De esta manera puede seleccionar un
grupo de configuraciones de acuerdo al nombre que le dio cuando lo
guardó. Sirve para ahorrarle tiempo y esfuerzo a la hora de
imprimir.
La manera más conveniente de usar esta función es con Propiedades
de la impresora. También puede usar esta función usando el Panel
del operador o EWS.
Para guardar un grupo de configuraciones en Propiedades de la
impresora:
1.
Configure la tarea de impresión de acuerdo a las opciones de
Propiedades de la impresora que desea volver a usar.
B930n Guía del Usuario> 49
2.
Seleccione Add (Agregar) en Driver Settings (Configuración
del controlador) bajo la ficha Setup (Configuración) en la
ventana de Printer Properties (Propiedades de la impresora).
3.
Entre un nombre para guardar el grupo de configuraciones.
4.
Haga clic en OK.
5.
Haga clic en OK.
Para utilizar un grupo de configuraciones guardado:
1.
Seleccione el nombre del grupo en Driver Settings
(Configuración del controlador) bajo la ficha Setup
(Configuración en la ventana de Printer Properties
(Propiedades de la impresora).
2.
Haga clic en OK.
CÓMO UTILIZAR EL PERFORADOR DE HUECOS
El Acabador opcional cuenta con un perforador de huecos. Cuando lo
instala cuenta con un perforador de 3 huecos o un perforador de 2 ó
4 huecos. Los Acabadores vendidos en Europa cuentan con un
perforador de 2 ó 4 huecos, mientras que los que se venden en América
cuentan con 3 huecos. Cuando instala el perforador debe configurar la
impresora para perforar. Cuando la impresora detecta que el recipiente
de recortes está lleno, aparece una advertencia en el Panel del
operador. Puede continuar imprimiendo, pero deja de perforar.
La manera más conveniente de usar esta función es con Propiedades
de la impresora. También puede usar esta función usando el Panel
del operador o EWS.
Para activar la función de perforación en Propiedades de la
impresora:
1.
Seleccione el botón Paper Feed en la ficha Setup
(Configuración) bajo Printer Properties (Propiedades de la
impresora).
Aparece la ventana Paper Feed Options (Opciones de
alimentación de papel).
2.
Seleccione el tipo de de huecos del cuadro desplegable Hole
Punch.
3.
Haga clic en OK.
4.
Haga clic en OK.
B930n Guía del Usuario> 50
VACIADO DE RECIPIENTE DE RECORTES DEL PERFORADOR
Vea “Lugares donde se atasca el papel” en la página 147 para una
descripción de la ubicación de las puertas.
1.
Abra la Puerta G.
2.
Retire el Recipiente de recortes y vacíelo.
3.
Vuelva a colocar el Recipiente dentro del Acabador.
4.
Cierre la Puerta G.
B930n Guía del Usuario> 51
CÓMO UTILIZAR LA ENGRAPADORA
Cuenta con varias opciones de engrapado. Puede engrapar en
diferentes puntos del papel, dependiendo de si necesita una o dos
grapas. La siguiente tabla muestra la ubicación del engrapado de
acuerdo al lugar que seleccione.
Selección de engrapado
Upper-left
(Borde izquierdo superior)
Orientación
Colocación de la grapa
Retrato
A
Paisaje
A
Bottom-left
(Borde izquierdo inferior)
Retrato
A
Paisaje
A
Dual (Doble)
Retrato
A
Paisaje
A
B930n Guía del Usuario> 52
La manera más conveniente de usar esta función es con Propiedades
de la impresora. También puede usar esta función usando el Panel
del operador o EWS.
Para activar el engrapado con Propiedades de la impresora:
1.
Seleccione el botón Paper Feed en la ficha Setup
(Configuración) bajo Printer Properties (Propiedades de la
impresora).
Aparece la ventana Paper Feed Options (Opciones de
alimentación de papel).
2.
Seleccione el tipo de engrapado del cuadro desplegable
Staple (engrapado).
3.
Haga clic en OK.
4.
Haga clic en OK.
Agregar grapas
1.
Abra la puerta G.
NOTA
> Vea la instrucciones dentro de la puerta G.
2.
Deslice el engrapador hacia usted, luego hacia la derecha.
B930n Guía del Usuario> 53
3.
Saque la unidad levantándola y halando hacia afuera.
4.
Saque el cartucho de grapas vacío.
5.
Instale un nuevo cartucho de grapas.
6.
Coloque el Engrapador dentro del Acabador.
7.
Cierre la puerta G.
B930n Guía del Usuario> 54
CANCELAR/VERIFICAR IMPRESIÓN
CANCELAR LA IMPRESIÓN
Puede cancelar la tarea de impresión en la impresora o en la
computadora.
Cancelar la tarea de impresión en la impresora
En el panel de control, presione el botón CANCEL y luego presione
el botón ON-LINE en el Panel del operador. Sin embargo, las
páginas que se están imprimiendo en ese mismo momento se siguen
imprimiendo.
Cancelar tareas de impresión en la computadora
Haga doble clic en el icono de la impresora
en el borde inferior
derecho de la barra de tareas de Windows.
En la pantalla que se abre, haga clic en el nombre del documento
que desea cancelar y presione la tecla Delete (Borrar).
B930n Guía del Usuario> 55
TAREAS AVANZADAS DE IMPRESIÓN
PORTADAS
Una portada es la primera página del documento. La impresora le
permite seleccionar una fuente diferente de papel para imprimir la
portada. Por tanto puede utilizar un tipo de papel diferente para la
portada del documento y enviar a imprimir todo el documento como una
sola tarea. El papel debe ser del mismo tamaño del resto del documento.
La manera más conveniente de usar esta función es con Propiedades
de la impresora. También puede usar esta función usando el Panel
del operador o EWS.
Para activar la impresión de portadas en Propiedades de la impresora:
1.
Seleccione el botón Paper Feed en la ficha Setup
(Configuración) bajo Printer Properties (Propiedades de la
impresora).
Aparece la ventana Paper Feed Options (Opciones de
alimentación de papel).
2.
Active la opción Use Cover Sheet (Usar portada).
3.
Seleccione Cover Source Tray (Bandeja de portadas) y Cover
Media Types (Tipo de medio para portadas) de los cuadros
desplegables.
4.
Haga clic en OK.
5.
Haga clic en OK.
PÁGINA DE SEPARACIÓN
La impresora puede colocar una página de separación entre las
tareas de impresión. Esta página contiene el nombre de la persona
que envió la tarea de impresión. Las páginas de separación permiten
identificar las tareas de impresión para que la persona que envía una
tarea la identifique con facilidad. Puede activar las páginas de
separación con el menú Paper del Panel del operador.
IMPRESIÓN DE VARIAS PÁGINAS EN UNA SOLA HOJA (NUP)
Puede imprimir varias páginas en una sola hoja cuando imprime un
documento largo. De esta manera puede ahorrar papel y sirve para
revisar borradores. Puede imprimir, una, dos, cuatro, seis, nueve o
dieciséis páginas por hoja.
B930n Guía del Usuario> 56
Active esta función con Propiedades de la impresora.
Para seleccionar el número de páginas que desea imprimir en una
sola hoja:
1.
Seleccione Standard Nup del cuadro desplegable Finishing
Mode (Modo de acabado) en la ficha Setup (Configuración)
de la ventana Printer Properties (Propiedades de la
impresora).
2.
Haga clic en Options (Opciones).
Aparece la ventana Standard Nup.
3.
Entre los parámetros deseados.
Seleccione el número de páginas por hoja. Coloque una marca
en la casilla si desea agregar Page border (Borde de página).
Seleccione la opción Page layout (Distribución de la página) e
indique Bind margin (Margen de encuadernación). Si desea
redimensionar las páginas para que quepan en una página
completa, seleccione Fit to page. Si es necesario, entre la cifra
para calcular el margen de encuadernación.
4.
Haga clic en OK.
FOLLETOS
Utilizando la impresión por ambos lados, puede imprimir el
documento en forma de folleto. Puede utilizar cualquier tamaño de
papel compatible con la impresión por ambos lados. La impresora
reduce las páginas automáticamente para que quepan dentro de los
parámetros del folleto. Imprime dos páginas por lado e imprime en
el orden necesario para permitir doblar el folleto por la mitad. Puede
indicar el ancho de la encuadernación para contar con suficiente
espacio en el centro para encuadernar o engrapar el folleto. No
puede utilizar la opción del Acabador para engrapar folletos.
Active esta función con Propiedades de la impresora.
B930n Guía del Usuario> 57
Para imprimir un folleto:
1.
Seleccione Booklet (Folleto) del cuadro desplegable Finishing
Mode (Modo de acabado) en la ficha Setup (Configuración) de
la ventana Printer Properties (Propiedades de la impresora).
2.
Haga clic en Options (Opciones).
Aparece la pantalla de Bookets.
3.
Entre los parámetros deseados.
Seleccione el número de signatura deseado del cuadro
desplegable. La signatura indica el número de páginas
impresas en una hoja para formar el folleto. Las opciones son
No Limit (Ilimitada) o un múltiple de 4. Entre el margen de
encuadernación y la cifra para calcular dicho margen. Ponga
una marca en la casilla si desea la encuadernación por el lado
derecho.
4.
Haga clic en OK.
5.
Haga clic en OK.
Impresión de pancartas
Si tiene una imagen muy grande que no cabe en los tamaños de
papel disponibles, puede imprimir el documento utilizando impresión
de pancartas. La impresión de pancartas imprime el documento con
sangrado completo (sin márgenes) y divide el documento en varias
páginas. Luego puede unir las hojas por los bordes para crear la
versión completa de la tarea de impresión.
Active esta función con Propiedades de la impresora.
Para imprimir en modo pancarta:
1.
Seleccione Poster (Pancarta) del cuadro desplegable
Finishing Mode (Modo de acabado) en la ficha Setup
(Configuración) de la ventana Printer Properties (Propiedades
de la impresora).
2.
Haga clic en Options (Opciones).
Aparece la ventana Poster.
3.
Entre los parámetros deseados.
Entre los ejes X e Y de ampliación y la orientación.
B930n Guía del Usuario> 58
4.
Haga clic en OK.
5.
Haga clic en OK.
Cuadrar en la página
Puede redimensionar cualquier página para que quepa en el tamaño
de papel que desea utilizar.
La manera más conveniente de usar esta función es con Propiedades
de la impresora. También puede usar esta función usando el Panel
del operador o EWS.
Para redimensionar la página:
1.
Seleccione el botón Paper Feed en la ficha Setup
(Configuración) bajo Printer Properties (Propiedades de la
impresora).
Aparece la ventana Paper Feed Options (Opciones de
alimentación de papel).
2.
Active la casilla Scale to fit (Redimensionar).
3.
Haga clic en OK.
4.
Haga clic en OK.
REDIMENSIONAR PÁGINAS AUTOMÁTICAMENTE
La impresora puede seleccionar automáticamente el papel
disponible con el tamaño que más se aproxima al tamaño que
requiere la tarea de impresión. Luego la impresora redimensiona la
tarea de impresión para que quepa en el papel disponible. Esto
incluye redimensionar el papel A4 a tamaño carta y viceversa; y el
papel A3 al tamaño tabloide y viceversa. Puede habilitar esta función
con el menú Paper del Panel del operador.
MARCAS DE AGUA
Las Marcas de agua es texto desvanecido que aparece en el fondo
de todas las páginas, o en todas las paginas menos la primera. El
texto de la marca puede servir para indicar que se trata de un
borrador, un documento confidencial o cualquier otra información
importante.
Active esta función con Propiedades de la impresora.
B930n Guía del Usuario> 59
Cuenta con Marcas de agua llamadas Copy (Copia), Draft (Borrador)
y Confidential (Confidencial). Puede ver las marcas seleccionando su
nombre Bajo Watermark Pane en la ventana Watermark. Puede
editar la configuración de estas marcas de agua presionando el
botón Edit.
Para crear una nueva Marca de agua para su tarea de impresión:
1.
Seleccione la ficha Job Options (Opciones de tareas) bajo
Printer Properties (Propiedades de la impresora).
2.
Haga clic en Watermark (Marca de agua).
Aparece la pantalla Watermark.
3.
Haga clic en New (Nueva).
Los campos configurables de los parámetros de la marca de
agua están habilitados.
4.
Entre la ubicación del texto en la página.
La ubicación fija la esquina izquierda del texto en un lugar en
particular sin importar la orientación del documento.
5.
Entre el texto de la Marca de agua.
6.
Entre la fuente, tipo de caracter, y tamaño del texto.
7.
Entre el ángulo de rotación del texto.
8.
Entre el grado de transparencia del texto.
El texto no debe obstruir el contenido de la página impresa.
9.
Haga clic en OK.
10.
Haga clic en OK.
Opciones de la imagen
Puede hacer varios ajustes en la calidad de las páginas impresas. De
esta manera puede mejorar la nitidez de la tarea de impresión
independientemente de la calidad de ciertos ítems como los gráficos
que contenga el documento.
Active esta función con Propiedades de la impresora.
Para modificar las opciones de la imagen:
B930n Guía del Usuario> 60
1.
Seleccione la ficha Graphics (Gráficos) bajo Printer
Properties (Propiedades de la impresora).
2.
Modifique las configuraciones de Brightness (Luminosidad) y
Quality (Calidad).
3.
Haga clic en OK.
LUMINOSIDAD Y CONTRASTE
En el caso de PCL6 puede utilizar los deslizadores de luminosidad y
contraste para cambiar estas configuraciones para todos los ítems,
texto, gráficos o fotos.
CALIDAD
Puede cambiar la configuración de calidad en todas las versiones de
los controladores de impresión. Esto incluye la resolución (600 o 1200
ppp), ahorro de tóner (los impresos se imprimen más claros) y la
impresión de todo el texto en negro (oscurece el texto más claro)
NOTIFICACIONES POR CORREO ELECTRÓNICO
Si lo desea, puede ser notificado por correo electrónico cuando su
tarea de impresión está lista.
La manera más conveniente de usar esta función es con Propiedades
de la impresora. También puede usar esta función usando EWS. Si
va a utilizar EWS, primero tiene que haber habilitado la función de
correo electrónico y también haber configurado la dirección del
servidor de correo electrónico.
Para recibir una notificación por correo electrónico al terminar la
impresión:
1.
Seleccione la ficha Job Options (Opciones de tareas) bajo
Printer Properties (Propiedades de la impresora).
2.
Seleccione email on job completion (notificar al terminar
tarea).
3.
Entre su dirección de correo electrónico.
4.
Haga clic en OK.
B930n Guía del Usuario> 61
ALMACENAMIENTO DE TAREAS E IMPRESIÓN SEGURA.
Puede guardar las tareas de impresión para utilizarlas más tarde o
poner una tarea en espera hasta que la valida con una número de
PIN para imprimir en forma segura.
TAREAS ALMACENADAS
Puede asignar un nombre a una tarea de impresión para guardarlo
e imprimirlo más tarde.
La manera más conveniente de usar esta función es con Propiedades
de la impresora. También puede usar esta función usando el Panel
del operador o EWS.
Para aguardar una tarea:
1.
Seleccione la ficha Job Options (Opciones de tareas) bajo
Printer Properties (Propiedades de la impresora).
2.
Haga clic en Stored Job (Tareas almacenadas).
3.
Entre un nombre para la tarea.
4.
Haga clic en OK.
IMPRESIÓN SEGURA
Puede asignar un número de PIN a su tarea. La tarea es enviada a
la impresora pero no es impresa hasta que entre el número de PIN
en el Panel del operador. De esta manera puede imprimir
información confidencial. La tarea no se imprime hasta que usted
esté delante de la impresora. Esto es un almacenamiento temporal.
Para almacenar documentos por más tiempo deberá almacenarlos
de la manera que se describe en “Tareas almacenadas” en la
página 62.
Active esta función con Propiedades de la impresora.
Para crear una tarea segura:
1.
Seleccione la ficha Job Options (Opciones de tareas) bajo
Printer Properties (Propiedades de la impresora).
2.
Haga clic en Secure Print (Impresión segura).
3.
Entre un nombre para la tarea.
B930n Guía del Usuario> 62
4.
Entre el número de PIN que luego deberá entrar en el Panel
del operador.
5.
Haga clic en OK.
Para imprimir una tarea segura:
1.
En el Panel del operador, presione el botón Menu.
Verá una lista de tareas.
2.
Pulse la tecla Forward.
Se le pide que entre el número de PIN.
3.
Use los botones Next y Previous para cambiar los dígitos.
4.
Pulse la tecla Forward para entrar un dígito.
5.
Repita los pasos 3-4 hasta que haya entrado todos los
dígitos.
6.
Presione Select.
Ahora debe entrar el número de copias que desea imprimir.
7.
Use Next para entrar el número de copias.
8.
Presione Select.
La tarea se imprime.
IMPRESIÓN DE PRUEBA
Cuando está instalado el disco duro o Flash compacto, la Impresión
de prueba automáticamente imprime una copia de la tarea tal cual
está almacenada. Puede seleccionar estas tareas para imprimirlas al
entrar el PIN en el Panel del operador. La Impresión de prueba es
una función que le permite guardar los datos de impresión de varias
copias en el disco duro o el flash compacto, imprimir primero el
primer juego, verificar la calidad y si es satisfactoria, imprimir el
resto de las copias desde el Panel de operador.
Para crear una prueba de impresión:
1.
Seleccione la ficha Job Options (Opciones de tareas) bajo
Printer Properties (Propiedades de la impresora).
2.
Indique 2 copias como mínimo.
3.
Seleccione Proof and Print (Prueba de impresión).
B930n Guía del Usuario> 63
4.
Entre el nombre de la tarea.
5.
Entre el número de PIN que luego deberá entrar en el Panel
del operador.
6.
Haga clic en OK.
Para imprimir la prueba:
1.
En el Panel del operador, presione el botón Menu.
Aparece Print Jobs (Imprimir tareas).
2.
Pulse la tecla Forward.
Se le pide que entre el número de PIN.
3.
Use los botones Next y Previous para cambiar los dígitos.
4.
Pulse la tecla Forward para entrar un dígito.
5.
Repita los pasos 3-4 hasta que haya entrado todos los
dígitos.
6.
Presione Select.
7.
Presione Next hasta que vea el documento deseado.
8.
Presione Select.
Se imprime el documento de prueba.
9.
Use los botones Next y Previous para imprimir o borrar el
documento almacenado.
10.
Pulse la tecla Forward para imprimir el documento.
Ahora debe entrar el número de copias que desea imprimir.
11.
Use Next para entrar el número de copias.
12.
Presione Select.
Imprime o borra la tarea según las instrucciones.
IMPRESIÓN PROGRAMADA
Si tiene instalado el disco duro o Flash compacto opcionales, puede
utilizar la función de impresión programada. La función de impresión
programada le permite guardar datos en la impresora e imprimirla
automáticamente a una hora específica.
B930n Guía del Usuario> 64
Para crear una tarea programada:
1.
Seleccione la ficha Job Options (Opciones de tareas) bajo
Printer Properties (Propiedades de la impresora).
2.
Haga clic en Timed Job (Tareas programadas).
3.
Haga clic en Set Time (Indicar hora).
4.
Entrar el tiempo a esperar o la hora para imprimir.
Bajo Elapsed Time (Tiempo de espera) indique el número de
minutos a esperar antes de imprimir. Para la hora específica,
entre los parámetros de la hora.
5.
Haga clic en OK.
6.
Entre un nombre de tarea y el número de PIN.
En este caso, el número de PIN sólo hace falta para cancelar
una tarea programada.
7.
Haga clic en OK.
Puede cancelar una tarea programada en el Panel del operador en
cualquier momento.
Para cancelar una tarea programada:
1.
En el Panel del operador, presione el botón Menu.
Aparece Print Jobs (Imprimir tareas).
2.
Pulse la tecla Forward.
Se le pide que entre el número de PIN.
3.
Use los botones Next y Previous para cambiar los dígitos.
4.
Pulse el botón Forward para entrar un dígito.
5.
Repita los pasos 3-4 hasta que haya entrado todos los
dígitos.
6.
Presione Select.
7.
Presione Next hasta que vea el documento deseado.
8.
Presione Select.
9.
Para borrar la tarea, pulse el botón Cancel. Pulse el botón
Forward(derecha).
Ahora debe entrar el número de copias que desea imprimir.
B930n Guía del Usuario> 65
10.
Use Next para entrar el número de copias.
11.
Presione Select.
Imprime o borra la tarea según las instrucciones.
IMPRESIÓN DIRECTA DE PDF
La función de la impresora PDF Direct permite imprimir un archivo
PDF versión 1.3 directamente a la impresora sin abrir Adobe Acrobat
en la computadora host. Puede enviar un archivo PDF directamente
a la impresora para imprimirlo sin necesidad de utilizar el
controlador de la impresora. Ya que los datos son enviados
directamente a la impresora, el proceso de impresión es más fácil
que cuando utiliza el controlador de la impresora.
PLANTILLAS
La ventana de plantillas le permite crear, borrar y cambiar el
comportamiento de las plantillas. Una plantilla es una sección del
documento que es agregada a cada página de una tarea de
impresión, como por ejemplo un membrete o un formulario (no
existen plantillas predefinidas). Debe crear las plantillas con una
aplicación. Luego debe incluir la plantilla en las tareas de impresión.
No puede configurar la creación de plantillas como un valor por
defecto. Sólo puede configurar la creación de plantillas dentro de
una aplicación.
La función Overlays cuenta con opciones para imprimir plantillas. El
modo No Overlay no crea plantillas, por lo tanto no se imprime la
plantilla. Create New Overlay (Crear nueva plantilla) crea una
plantilla cuando envía la tarea de impresión. En cada oportunidad
tendrá que indicar el nombre de la plantilla.
En otro grupo de opciones puede indicar donde debe imprimirse la
plantilla, por ejemplo, All Pages (Todas las páginas), First Page Only
(Sólo la primera página), o All But First Page (En todas las páginas
menos la primera).
La opción Front (Encima) indica que la plantilla se imprime encima
de los datos de la tarea de impresión. Si coloca la plantilla encima
de los datos de impresión puede que partes de la tarea de impresión
sean ilegibles. El valor predeterminado es Front (Encima). Back
(Detrás) sirve para indicar que la plantilla se imprime detrás de los
datos de impresión. El botón Remove borra la plantilla seleccionada
de la lista.
B930n Guía del Usuario> 66
Active esta función con Propiedades de la impresora.
Para crear una plantilla:
1.
Abra las propiedades de la impresora desde su aplicación.
2.
Seleccione la ficha Layout (Distribución) bajo Printer
Properties (Propiedades de la impresora).
3.
Haga clic en Overlay (Plantilla).
Aparece la pantalla Overlay.
4.
Seleccione Create New Overlay (Crear plantilla nueva) bajo
Overlay Function (Función de plantilla).
5.
Haga clic en OK para cerrar la ventana Overlay.
6.
Haga clic en OK para cerrar la ventana Propiedades de la
impresora.
Cuando la cierra, se abre una ventana para que entre un
nombre para la plantilla. Puede ser cualquier nombre que
desee.
7.
Entre un nombre para la plantilla.
8.
Haga clic en OK.
Se cierran todas las ventanas.
9.
Haga clic en Print en el diálogo de impresión y de esta
manera se crea la plantilla.
10.
Haga clic en OK.
Para usar una plantilla:
1.
Abra el documento en cualquier aplicación.
2.
Seleccione File (Archivo)>Print (Imprimir)>Properties
(Propiedades) dentro de la aplicación.
3.
Seleccione el botón Overlay (Plantillas) de la ficha Job
Options (Opciones de tareas).
4.
Seleccione la plantilla del cuadro Overlay.
5.
Seleccione “One Overlay” (Una plantilla) bajo Overlay
Function (Función de plantilla).
B930n Guía del Usuario> 67
6.
Haga clic en OK para cerrar la ventana Overlay y haga clic en
OK para cerrar Printer Properties (Propiedades de la
impresora).
7.
Haga clic en Print (Imprimir) en el dialogo de la impresora y
el documento se imprime con una plantilla en todas las
páginas.
CONTABILIDAD DE TAREAS
Contabilidad de tareas guarda información sobre cada tarea de
impresión que recibe la impresora.
Configure esta función con Propiedades de la impresora. La misma
está habilitada en el Panel del operador y EWS.
Para usar contabilidad de tareas:
1.
Seleccione la ficha Device Options (Opciones de dispositivo)
en el controlador.
2.
Entre el nombre de usuario y la ID de cuenta de la tarea.
3.
Haga clic en OK.
La información de la contabilidad de tareas es recolectada
dentro de un archivo interno de la impresora. Puede ser
descargado como un archivo .csv por el administrador a
través de EWS y procesado fuera de línea por la aplicación de
contabilidad del usuario.
B930n Guía del Usuario> 68
ENVÍO DE ARCHIVOS
Abra la página Web utilizando el menu Send File (Enviar archivo) de
EWS y luego seleccione un archivo de la computadora cliente (o en
cualquier servidor de archivos de la computadora cliente) y envíe el
archivo a la impresora. Puede seleccionar un archivo entrando su
nombre o haciendo una búsqueda para encontrarlo. Después de
seleccionar el archivo, haga clic en el botón Send para enviar el
archivo a la impresora.
Los tipos de archivos adecuados para enviar a imprimir con esta
función son los siguientes:
• Archivos de datos de impresión – esto incluye cualquier
archivo que contiene lo siguiente:
a) Un texto sencillo de impresión.
b) Datos de impresión del tipo PJL/PCL5/PCL6/PS/Epson FX.
c) PDF (Version 1.3 o anterior)
• Archivos de actualización de Firmware.
B930n Guía del Usuario> 69
REDES
ENTORNO COMPATIBLE
Se puede conectar la impresora a la red con la interfaz Ethernet. La
impresora es compatible con varios protocolos. Como resultado, la
impresora puede ser compartida en diferentes entornos de red.
SISTEMAS OPERATIVOS Y ENTORNOS COMPATIBLES
CONEXIÓN
RED
PUERTO
LPD
PUERTO
9100
ETHERTALK
PROTOCOLO
TCP/IP
TCP/IP
APPLETALK
Sistema
Operativo
Windows 95
X
X
Windows 98
X
X
Windows Me
X
X
Windows NT 4.0
X
Windows 2000
X
X
Windows XP
X
X
Windows Vista
X
X
Windows Server
2003
X
X
UNIX
X
X
Macintosh
X
X
X
NOTA
Utilice OKI LPR bajo Windows 95/98/Me.
Se necesita UNIX Filter (Filtro UNIX) para imprimir datos
PostScript. UNIX Filter (Filtro UNIX) es compatible con los
sistemas operativos Solaris, HPUX y Linux (Redhat, SuSE).
Compatible con Mac OS 10.02 o más reciente.
B930n Guía del Usuario> 70
Importante
•
La configuración del puerto EtherTalk de la impresora está
deshabilitado por defecto. Para utilizar este puerto debe
habilitar la configuración en el Panel del operador.
CONFIGURACIÓN
El modelo B930 es una impresora veloz compatible con redes con
base 100BASE-TX/10BASE-T. Es compatible con los protocolos
principales como TCP/IP y EtherTalk. En esta sección se describe
como se debe configurar la interfaz de red de la impresora y este
paso se debe realizar antes de configurar la computadora.
DIRECCIÓN IP
La configuración de fábrica de la impresora permite obtener la
dirección IP automáticamente desde el servidor DHCP de la red.
Puede determinar la dirección de la impresora observando el Panel
del operador.
Si el servidor DHCP no está disponible o no se está utilizando, utilice
uno de los siguientes métodos para obtener y configurar la dirección
IP.
• Indique la dirección IP manualmente con el Panel del
operador o EWS.
Importante:
• Dependiendo del entorno de red, es posible que tenga que
configurar la Máscara de red y la dirección Gateway.
• Favor comuníquese con el administrado de red si necesita
mayor información sobre el entorno de la red.
CONFIGURACIÓN DE LA IMPRESORA CON EWS
Si la impresora está conectada a la red utilizando el protocolo TCP/
IP, puede configurarla con EWS.
Para guardar la configuración que hizo con el navegador Web,
seleccione Administrator Login (Iniciar sesión de administrador).
Deberá entrar un nombre de usuario y una contraseña. El nombre
de usuario es [root] y la contraseña por defecto son los últimos 6
dígitos de la dirección Ethernet MAC. Puede obtener la dirección MAC
en la página del Resumen de red. Tenga en cuenta que la contraseña
B930n Guía del Usuario> 71
es sensible a las mayúsculas o minúsculas y hay que entrar las letras
en mayúsculas.
En la siguiente descripción se utiliza Windows XP e Internet Explorer
versión 6.0 a manera de ejemplo de cómo configurar la dirección IP
manualmente.
1.
Corra EWS con la dirección IP de la impresora que desea
configurar.
2.
Entre el nombre de usuario y contraseña para iniciar una
sesión de Administrador.
3.
Seleccione Network group (Grupo de red).
4.
Seleccione TCP/IP subgroup (Subgrupo TCP/IP).
5.
Seleccione “Set IP Manually” (Config. IP manualmente).
6.
Configure la dirección IP, la Máscara de subred y Gateway
para la interfaz de red de la impresora. Al registrar la
dirección nueva de la impresora, hay que entrar dicha
dirección en la dirección del navegador.
La mayoría de las configuraciones de la impresora se puede hacer a
través del navegador, como por ejemplo, la configuración de la
contraseña del administrador.
CÓMO IMPRIMIR DESDE UNA COMPUTADORA WINDOWS
GENERALIDADES
Este capítulo sirve de guía para imprimir en una red desde varias
plataformas de Microsoft Windows. Hay varias maneras de imprimir
desde Windows y la configuración exacta varía de acuerdo a cada
entorno en particular. Existen muchas versiones de Windows y las
mismas pueden ser configuradas como cliente, servidor o ambos.
Aunque hay muchas versiones de Windows, las modalidades para
imprimir en la red son las mismas. Microsoft cuenta con ayuda en
línea para todos sus sistemas operativos y dicha ayuda es un buen
punto de referencia para obtener información exacta sobre las
opciones de configuración de Windows.
B930n Guía del Usuario> 72
La impresora de red es compatible con los protocolos TCP/IP que
pueden utilizarse con el sistema operativo de Windows.
LPD o Puerto 9100 (TCP/IP)
Una vez que la impresora registrada bajo Windows NT 4.0/Windows
2000/Windows XP/Windows Server 2003 es compartida, también
podrá imprimir con computadoras bajo Windows 95/Windows 98/
Windows Me.
INSTALACIÓN DEL PROTOCOLO TCP/IP
Existen varias opciones para imprimir utilizando TCP/IP bajo
Windows. La siguiente tabla indica las opciones:
WINDOWS
MÉTODO DE LA VERSIÓN
Windows 95/98/Me
Utilidad OKI LPR
NT 4.0
Utilidad OKI LPR
Microsoft LPR1
2000/XP/Vista
Utilidad OKI LPR
Microsoft LPR1
Port 91001
1Estas
funciones forman parte de Windows y aparecen como
opciones cuando utiliza el Asistente para agregar impresoras.
Aunque existen algunas diferencias en las opciones de configuración
entre las diferentes plataformas de Windows, el procedimiento para
imprimir con TCP/IP es el mismo.
1.
Asegúrese de que tiene instalado el protocolo TCP/IP de
Windows. Puede verificarlo en el Panel del operador bajo la
configuración de red. Si TCP/IP no ha sido instalado,
B930n Guía del Usuario> 73
refiérase a la sección siguiente sobre cómo instalar el
protocolo TCP/IP.
2.
Si no están configurados, debe configurar la dirección IP, la
Máscara de subred y la dirección de Gateway. Favor referirse
a la ayuda en línea si es necesario. Es de suma importancia
que la dirección IP sea única y válida. Si entra una dirección
IP incorrecta pueden ocurrir severos problemas en la red.
Verifique la dirección con su administrador de red.
3.
Si su entorno de red utiliza nombres de dominio, debe
habilitar y configurar DNS en su sistema. Sin embargo, este
paso no es imprescindible para imprimir en la red.
4.
Reinicie el sistema operativo.
Windows 95/98/Me
1.
Haga clic en [Inicio], seleccione [Configuración] y luego
[Panel de control].
2.
En [Panel de control] haga doble clic en el icono [Red].
3.
En el cuadro de diálogo [Red], haga clic en [Panel de
configuración]
4.
Si [Clientes para redes Microsoft] no aparece en la lista, haga
clic en [Agregar].
5.
En el cuadro de diálogo [Seleccionar tipo de componente de
red], seleccione [Protocolo] y luego haga clic en [Agregar].
6.
En el cuadro de diálogo [Seleccionar protocolo de red]
seleccione [Microsoft] de la lista de fabricantes, luego
seleccione [TCP/IP] de la lista de protocolos de red y luego
haga clic en [Aceptar].
7.
Es posible que necesite el CD-ROM de instalación de
Windows. Siga las instrucciones del cuadro de diálogo.
Windows NT 4.0
1.
Haga clic en [Inicio], seleccione [Configuración] y luego
[Panel de control].
2.
Haga doble clic en el icono [Red].
3.
En el cuadro de diálogo de Red, haga clic en la ficha
[Protocolos].
B930n Guía del Usuario> 74
4.
Si [Protocolo TCP/IP] no aparece en la lista, haga clic en
[Agregar].
5.
En el cuadro de diálogo [Seleccionar protocolo de red],
seleccione [Protocolo TCP/IP] y haga clic en [Aceptar].
6.
Es posible que necesite el CD-ROM de instalación de Windows
NT. Siga las instrucciones del cuadro de diálogo.
Windows 2000:
1.
Haga clic en [Inicio], seleccione [Configuración] y luego en
[Conexiones de Red y de Acceso telefónico a redes].
2.
Haga doble clic en el icono [Conexión de área local]. En el
cuadro de diálogo [Estado de conexión de área local], haga
clic en [Propiedades].
3.
En el cuadro de diálogo [Propiedades de conexión de área
local], haga clic en [Instalar].
4.
En el cuadro de diálogo [Seleccionar tipo de componente de
red], seleccione [Protocolo] y luego haga clic en [Agregar].
5.
En el cuadro de diálogo [Seleccionar protocolo de red],
seleccione [Protocolo TCP/IP] y haga clic en [Aceptar].
6.
Haga clic en [Cerrar] en el cuadro de diálogo [Propiedades de
conexión de área local].
7.
Haga clic en [Cerrar] en el cuadro de diálogo [Estado de
conexión de área local].
WINDOWS XP Y VISTA
1.
Haga clic en [Inicio] y seleccione [Panel de control].
2.
Seleccione [Conexiones de red e Internet] y [Conexión de
red].
3.
Haga doble clic en [Conexión de área local] y haga clic en
[Propiedades] en el cuadro de diálogo [Estado de conexión
de área local].
4.
Si [Protocolo Internet (TCP/IP)] no aparece en la lista, haga
clic en [Instalar].
5.
En el cuadro de diálogo [Seleccionar tipo de componente de
red], seleccione [Protocolo] y luego haga clic en [Agregar].
B930n Guía del Usuario> 75
6.
En el cuadro de diálogo [Seleccionar protocolo de red],
seleccione [Protocolo Internet (TCP/IP)] y haga clic en
[Aceptar].
7.
Es posible que necesite el CD-ROM de instalación de Windows
XP. Siga las instrucciones del cuadro de diálogo.
Una vez que tiene instalado y configurado el protocolo en Windows,
el siguiente paso es la configuración de los parámetros de TCP/IP en
la impresora de red.
CONFIGURACIÓN COMO IMPRESORA DE RED
WINDOWS 95/98/ME
Cuando imprime utilizando TCP/IP, la utilidad Oki LPR es la única
opción disponible. Se debe utilizar el siguiente procedimiento.
Cuando instale el controlador, asegúrese de que lo instala como
impresora local y no como impresora de red. Asegúrese de que el
controlador de impresora adecuado ha sido instalado bajo Windows.
Instale la utilidad Oki LPR tal como se describe en la “OKI LPR” en la
página 82 de este manual y agregue la impresora que instaló
anteriormente.
Windows NT 4.0
Bajo Windows NT 4.0 tiene dos opciones para imprimir con TCP/IP.
Éstas son:
• Oki LPR
• Microsoft LPR
Para utilizar Microsoft LPR deberá tenerlo instalado en su sistema
operativo.
Para instalarlo bajo NT 4.0 necesita autorización como
administrador.
Oki LPR
Favor seguir el procedimiento descrito en la sección Windows 95/98/
Me en la “OKI LPR” en la página 82.
Microsoft LPR
Para instalar este puerto deberá hacer lo siguiente.
B930n Guía del Usuario> 76
1.
Seleccione [Inicio], [Configuración], [Panel de control] y
luego [Impresoras].
2.
Seleccione [Asistente para agregar impresoras].
3.
Seleccione [Mi PC] y luego seleccione [Siguiente].
4.
Seleccione [Agregar puerto].
5.
Seleccione [Puerto LPR] y luego [Aceptar].
6.
En [Nombre y dirección del servidor que proporciona LPD]
entre el nombre de host o la dirección IP de la impresora que
está agregando.
7.
En [Nombre de la impresora o cola en ese servidor] entre “lp”
como el nombre de la impresora lógica y luego haga clic en
[Aceptar].
8.
Siga las instrucciones en pantalla para finalizar la instalación
de la impresora compatible con LPR.
Si el puerto LPR no está disponible, instale el Servicio de impresión
TCP/IP de Microsoft.
Inserte el CD del controlador de la impresora para Windows NT4.0.
1.
Seleccione [Inicio].[Configuración].[Panel de control] y luego
haga doble clic en el icono [Red].
2.
En el cuadro de diálogo de Red, haga clic en la ficha [Servicios].
3.
Si [Impresión TCP/IP de Microsoft] no aparece en la lista,
haga clic en [Agregar].
4.
En el cuadro de diálogo [Seleccionar servicio de red], seleccione
[Impresión TCP/IP de Microsoft] y haga clic en [Aceptar].
5.
Es posible que necesite el CD-ROM de instalación de Windows
NT. Siga las instrucciones del cuadro de diálogo.
Windows 2000
Para la instalación bajo Windows 2000 necesita autorización como
administrador.
Bajo Windows 2000 existen cuatro opciones para imprimir con TCP/IP.
• Oki LPR
• Microsoft LPR
B930n Guía del Usuario> 77
• Puerto 9100
• IPP
Para utilizar Microsoft LPR deberá tenerlo instalado en su equipo.
OKI LPR
Favor seguir el procedimiento descrito en la sección Windows 95/98/
Me en la “OKI LPR” en la página 82.
Microsoft LPR
Para instalar este puerto deberá hacer lo siguiente:
1.
Seleccione [Inicio], [Configuración], [Panel de control e
impresoras].
2.
Abra la carpeta [Impresoras].
3.
Haga doble clic en [Agregar impresora] y luego seleccione
[Siguiente].
4.
Seleccione [Impresora local], desactive [Detectar mi
impresora automáticamente] y luego seleccione [Siguiente].
5.
Seleccione [Crear nuevo puerto] y luego [Puerto LPR].
6.
Seleccione [Siguiente] y suministre la siguiente información:
En [Nombre o dirección del servidor que proporciona LPD]
entre el nombre de host o la dirección IP de host de la
impresora que está agregando.
En [Nombre de la impresora o cola en ese servidor] entre lp.
Siga las instrucciones en pantalla para finalizar la instalación
de la impresora compatible con TCP/IP.
Puerto 9100
1.
Seleccione [Inicio].[Configuración].[Panel de control].
2.
Abra la carpeta [Impresoras].
3.
Haga doble clic en [Agregar impresora] y luego seleccione
[Siguiente].
4.
Seleccione [Impresora local], desactive [Detectar mi
impresora automáticamente] y luego seleccione [Siguiente].
5.
Seleccione [Crear un nuevo puerto] y luego seleccione
[Puerto estándar TCP/IP].
B930n Guía del Usuario> 78
6.
Seleccione [Siguiente].
7.
Aparece la ventana de [Asistente para agregar puerto de
impresora estándar TCP/IP].
8.
Seleccione [Siguiente] y suministre la siguiente información.
Entre [Nombre de impresora] o la dirección IP, por ejemplo:
172.168.1.31. Si entra la dirección IP anterior, el nombre del
puerto será IP_172.168.1.31.
9.
Seleccione [Siguiente]. Se necesitará información adicional
sobre el puerto.
10.
Bajo [Tipo de dispositivo] seleccione [Personalizado] y luego
[Configuración].
11.
Asegúrese de que [Protocolo] esté configurado como [RAW
(Sin procesar)].
12.
Asegúrese de que el [Número de puerto] sea 9100 y que
[Estado SNMP habilitado] no esté seleccionado.
13.
Seleccione [Aceptar].
14.
Siga las instrucciones en pantalla para finalizar la instalación
de la impresora.
WINDOWS XP Y VISTA
Para la instalación bajo Windows XP necesita autorización como
administrador.
Bajo Windows XP existen cuatro opciones para imprimir con TCP/IP.
• Oki LPR
• Microsoft LPR
• Puerto 9100
• IPP
Para utilizar Microsoft LPR deberá tenerlo instalado en su equipo.
OKI LPR
Favor seguir el procedimiento descrito en la sección Windows 95/98/
Me en la “OKI LPR” en la página 82.
Microsoft LPR
Para instalar este puerto deberá hacer lo siguiente:
B930n Guía del Usuario> 79
1.
Seleccione [Inicio].[Configuración].[Panel de control] y luego
[Impresoras y otro hardware].
2.
Seleccione [Impresoras y Faxes].
3.
Haga doble clic en [Agregar impresora] y luego seleccione
[Siguiente].
4.
Seleccione [Impresora local conectada a este equipo],
desactive la casilla [Detectar e instalar mi impresora Plug and
Play automáticamente] y luego haga clic en [Siguiente].
5.
Seleccione [Crear un nuevo puerto] y luego seleccione
[Puerto estándar TCP/IP].
6.
Haga clic en [Siguiente].
7.
Aparece la ventana de [Asistente para agregar puerto de
impresora estándar TCP/IP].
8.
Seleccione [Siguiente] y suministre la siguiente información.
Entre [Nombre de impresora] o [dirección IP], por ejemplo:
172.168.1.31. Si entra la dirección IP anterior, el nombre del
puerto será IP_172.168.1.31.
9.
Haga clic en [Siguiente]. Aparece el mensaje [Se requiere
información adicional sobre puertos].
10.
Bajo [Tipo de dispositivo] seleccione [Personalizado] y luego
[Configuración].
11.
Asegúrese de que [Protocolo] esté configurado como [LPR].
12.
Asegúrese de que el [Nombre de cola] sea lp y que [Estado
SNMP habilitado] no esté seleccionado.
13.
Haga clic en [OK].
14.
Siga las instrucciones en pantalla para finalizar la instalación
de la impresora.
Puerto 9100
1.
Seleccione [Inicio].[Configuración].[Panel de control] y luego
[Impresoras y otro hardware].
2.
Seleccione [Impresoras y Faxes].
3.
Haga doble clic en [Agregar impresora] y luego seleccione
[Siguiente].
B930n Guía del Usuario> 80
4.
Seleccione [Impresora local conectada a este equipo],
desactive la casilla [Detectar e instalar mi impresora Plug and
Play automáticamente] y luego haga clic en [Siguiente].
5.
Seleccione [Crear un nuevo puerto] y luego seleccione
[Puerto estándar TCP/IP].
6.
Haga clic en [Siguiente].
7.
Aparece la ventana de [Asistente para agregar puerto de
impresora estándar TCP/IP].
8.
Seleccione [Siguiente] y suministre la siguiente información.
Entre [Nombre de impresora] o [dirección IP], por ejemplo:
172.168.1.31. Si entra la dirección IP anterior, el nombre del
puerto será IP_172.168.1.31.
9.
Haga clic en [Siguiente]. Aparece el mensaje [Se requiere
información adicional sobre puertos].
10.
Bajo [Tipo de dispositivo] seleccione [Personalizado] y luego
[Configuración].
11.
Asegúrese de que [Protocolo] esté configurado como [RAW
(Sin procesar)].
12.
Asegúrese de que el [Número de puerto] sea 9100 y que
[Estado SNMP habilitado] no esté seleccionado.
13.
Haga clic en [OK].
14.
Siga las instrucciones en pantalla para finalizar la instalación
de la impresora.
CREACIÓN DE UNA IMPRESORA COMPARTIDA
Crear la impresora compartida según se requiere.
Configuración bajo Windows NT 4.0/2000/XP/Server 2003
El siguiente procedimiento describe como hacer la configuración y se
utiliza Windows XP como ejemplo.
1.
Haga clic en [Inicio] y luego seleccione [Impresoras y faxes].
Aparece la ventana [Impresoras y faxes].
2.
2. Seleccione el icono de la impresora que va a configurar y
haga clic con el botón derecho y seleccione [Compartir]. Se
abre el cuadro de diálogo de la impresora.
B930n Guía del Usuario> 81
3.
3. Haga clic en [Compartir esta impresora] y déle un nombre
a la impresora compartida.
4.
Haga clic en [Controladores adicionales] y seleccione el
controlador adicional a instalar, luego haga clic en [Aceptar].
5.
Cuando instala un controlador adicional aparece una ventana
para que pueda indicar la ubicación del archivo que contiene
el controlador de la impresora. Introduzca el CD-ROM que
vino con la impresora e indique la carpeta pertinente.
Configuración bajo Windows 95/98/Me
1.
Haga clic en [Inicio], seleccione [Configuración] y luego
[Impresoras]. Aparece la ventana [Impresoras].
2.
Haga clic en [Agregar impresora]. Aparece el cuadro de
diálogo Filter Printer Patterns [Filtrar modelos de impresora].
3.
Instale el controlador de la impresora de acuerdo a las
instrucciones en pantalla. Seleccione [Network Printer
(Impresora de red)] para la conexión de la impresora, luego
indique la impresora compartida que creo bajo Windows NT
4.0/Windows 2000/Windows XP/Windows Server 2003 en la
sección anterior.
OKI LPR
La utilidad OKI LPR es un software para la red compatible con la
impresión TCP/IP bajo Windows Me, Windows 98 y Windows 95. La
misma redirecciona lo datos de impresión del puerto LPR a la
dirección IP especificada.
INSTALACIÓN DE LA UTILIDAD OKI LPR
Para utilizar la utilidad OKI LPR debe tener instalado el protocolo
TCP/IP en su sistema operativo Windows. Consulte su manual de
Windows para instalar el protocolo TCP/IP en su sistema.
1.
Configure el controlador de la impresora indicando como
destino de salida [Local Printer (Impresora Local)] (LPT1:).
Para información sobre cómo configurar el controlador de la
impresora, ver el manual del usuario de la impresora.
2.
Inserte el CD-ROM que vino con su impresora en la unidad
CD-ROM. Si el Menu Installer no se ejecuta, haga clic en
B930n Guía del Usuario> 82
Inicio >Ejecutar> Examinar. Busque su CD-ROM y haga clic
en Install (Instalar) > Open (Abrir) > OK.
3.
Seleccione [Network Software] (Software de red).
4.
Seleccione [Installation/Config] (Instalación/Configuración).
5.
Seleccione [Oki LPR].
6.
Siga las instrucciones en pantalla.
7.
Seleccione [Install Oki LPR] (Instalar Oki LPR).
8.
Siga las instrucciones en pantalla.
9.
Haga clic en [Next] (Siguiente) en la ventana [Welcome]
(Bienvenido).
10.
Verifique [Destination Folder] (Carpeta de destino) y [Spool
Folder] (Carpeta Spool) y haga clic en [Next] (Siguiente).
11.
Active [Register in Startup] (Abrir al iniciar) si desea que el
programa arranque cuando inicia Windows. Active [Launch as
minimized] (Ejecutar minimizado) si quiere que el programa
arranque en forma de icono y haga clic en [Next] (Siguiente).
12.
Verifique el nombre de la carpeta del programa y haga clic en
[Next] (Siguiente). Se inicia la instalación.
13.
Cuando finaliza la instalación, aparece la ventana [Setup
complete] (Config. finalizada). Active [Yes, I want to launch
OKI LPR Utility now] (Sí, quiero ejecutar la utilidad OKI LPR
ahora) y haga clic en [Finish] (Finalizar). Active [Yes, I want
to view the ReadMe File] (Sí, quiero ver el archivo Léeme) si
desea leer el archivo [Readme] (Léeme). Se ejecuta la
utilidad OKI LPR.
14.
Seleccione [Add Printer] (Agregar impresora) en el menú
[Remote Print] (Impresión remota).
15.
Seleccione [Printer] (Impresora) para aceptar la impresora
que fue agregada en el paso 1.
16.
Entre la dirección IP bajo [IP Address] (Dirección IP) y haga
clic en [OK]. Una impresora es agregada en la ventana
principal.
Refiérase a la Ayuda en línea para mayor información sobre el uso
de esta utilidad.
B930n Guía del Usuario> 83
DESINTALAR
1.
Cierre la utilidad OKI LPR. Haga clic con el botón derecho en
el icono OKI LPR en la bandeja del sistema y luego haga clic
en [Exit] (Salir).
2.
Select Inicio > Programas > Okidata > OKI LPR Utility
(Utilidad OKI LPR) > Uninstall OKI LPR Utility (Desinstalar
utilidad OKI LPR)
3.
Haga clic en [Yes] (Sí) cuando aparezca el diálogo [Confirm
File Deletion] (Confirmar borrar archivo). Se inicia la
desinstalación de OKI LPR.
4.
Cuando termina la desinstalación, aparece la ventana
[Uninstall Complete] (Desinstalación finalizada). Haga clic en
[OK] (Aceptar).
IMPRESIÓN BAJO UNIX
IMPRESIÓN BAJO UNIX
Este capítulo describe el procedimiento para imprimir con una
computadora bajo UNIX.
CONFIGURACIÓN DEL SISTEMA
La impresora utiliza el protocolo Line Printer Daemon (LPD)
compatible con TCP/IP que actúa como protocolo de transporte. Si
utiliza LPD, puede usar la impresora bajo un entorno de red UNIX.
El LPD de la impresora es compatible con Spool Mode (Modo de
impresión en cola) en que las tareas de impresión de los usuarios
son colocadas en memoria temporal antes de ser impresas y con el
Modo de impresión directa en que las tareas de impresión son
impresas sin que primero sean colocadas en la memoria.
LPD (TCP/IP)
NOTA
B930n Guía del Usuario> 84
Cuando se utiliza el puerto LPD, la impresora puede limitar las
instrucciones de impresión de acuerdo a las direcciones IP.
B930n Guía del Usuario> 85
COMPUTADORAS COMPATIBLES
Las computadoras compatibles son las siguientes:
• Estación de trabajo o computadora personal con Line Printer
Daemon Protocol (LPD) RFC 1179. LPD (TCP/IP) UNIX
INTERFAZ
El LPD de la impresora está disponible en las siguientes interfaces:
• Ethernet 100BaseTX
• Ethernet 10Base-T
Los tipos de trama son compatibles con Ethernet II.
PROCEDIMIENTO DE CONFIGURACIÓN
El procedimiento de configuración es el siguiente:
1.
Configuración de la impresora
Configure la dirección IP en el Panel del operador de la
impresora.
Utilice el Panel del operador de la impresora o EWS para
configurar el puerto LPD en [Enable] (Habilitar). El valor por
defecto es [Enable] (Habilitar).
NOTA
> Antes de activar el puerto LPD, configure la dirección IP de
la impresora. Para información sobre cómo configurar la
dirección IP y el puerto, ver Configuración de la
impresora.
> >Con EWS se pueden hacer configuraciones más
detalladas.
2.
Configuración de la estación de trabajo
Configure la impresora en la estación de trabajo.
Ver: “CONFIGURACIÓN DE LA ESTACIÓN DE TRABAJO” en la
página 86
CONFIGURACIÓN DE LA ESTACIÓN DE TRABAJO
Esta sección describe como configurar una estación de trabajo
Solaris 2.x para poder imprimir.
B930n Guía del Usuario> 86
ANTES DE CONFIGURAR
Antes de configurar la estación de trabajo, observe lo siguiente:
• El procedimiento de configuración y los comandos varían de
acuerdo a las diferentes versiones del sistema operativo.
Para mayor información, refiérase a los manuales de su
estación de trabajo.
• Para configurar la impresora el usuario debe ser un
“superuser” (superusuario). Comuníquese con el
administrador de red para realizar la configuración si usted
no tiene permiso de superusuario.
• Tenga a mano la configuración de la dirección IP de la
impresora. Debe tener cuidado ya que si entra la dirección IP
equivocada puede causar serios problemas.
• Antes de hacer cualquier configuración en la red (como la
dirección IP) en un host que funciona bajo NIS (Network
Information Service (Servicio de información de red)),
consulte al administrador NIS.
EJEMPLOS DE CONFIGURACIONES BAJO SOLARIS 2.X
Los ejemplos siguiente muestran configuraciones de la impresoras
bajo Solaris 2.6 donde el nombre de host de la impresora es
printer1.
1.
1. Registro de la impresora (nombre de impresora: P001)
compatible con el lenguaje PostScript
#lpadmin -p P001 -s printer1\!PS
2.
2. Registro de la impresora (nombre de impresora: P002)
compatible con el lenguaje PostScript que alimenta papel de
cualquier bandeja con papel tamaño A4 para la impresión por
ambos lados
#lpadmin -p P002 -s printer1\!PS A4_DUP
3.
Registro de una impresora lógica PostScript PS01 utilizando
EWS.
#lpadmin -p P003 -s printer1\!PS01
B930n Guía del Usuario> 87
NOTA
> Entre el nombre del host y el nombre de la impresora del
host remoto después de –s enlazando con !. El nombre de
la impresora corresponde al modo/lenguaje de la
impresora.
> Puede especificar el estilo de salida al mismo tiempo. Los
parámetros para especificar el estilo son los mismos que
están disponibles bajo la opción -C. Tal como se muestra
en el ejemplo (2), inserte “_” entre el nombre de la
impresora y los parámetros de salida. Puede entrar un
total de 14 caracteres.
> Si especifica PS%n o PLT%nH en el nombre de la
impresora como se muestra en el ejemplo (3), la
impresora no funciona correctamente con un estilo de
salida diferente al que se ha configurado.
> Indique un nombre de impresora que corresponda al
modo/lenguaje de impresión y estilo de salida.
Ver:
• Manuales, como los manuales en línea, que corresponden a
las diferentes estaciones de trabajo.
IMPRESIÓN (LP)
El comando “lp” se utiliza para imprimir.
FORMATO DEL COMANDO
lp [-d Nombre de la impresora] [-n No. de copias] Nombre del
archivo
OPCIONES DEL COMANDO
Las siguientes son las opciones disponibles del comando:
-d Nombre de la impresora
Indique el nombre de la impresora registrado en el comando
“lpadmin” en la opción -d. Si no utiliza esta opción, la impresora
registrada bajo lp será utilizada.
B930n Guía del Usuario> 88
-n No. de copias
Esta opción se utiliza para especificar el número de copias. Si se
envía un comando “lp” para imprimir varios archivos, el número de
copias indicada en esta opción se referirá a todos los archivos.
Esta opción es válida cuando la impresora está en modo de spool
(memoria temporal). En el modo de impresión directa, el usuario
debe estar utilizando una computadora bajo Windows NT para poder
hacer uso de esta opción.
Precauciones
• En cuanto a otras opciones que no se indican arriba (por
ejemplo, la opción -m), las mismas deben ser procesadas por
la estación de trabajo que envía la tarea de impresión o no
serán tomadas en cuenta.
En el modo spool (memoria temporal), se pueden imprimir hasta 32
archivos con el comando “lp”. Los archivos que indique después del
archivo número 32 serán ignorados.
Ejemplo
Para imprimir un archivo llamado “archivo1” en una impresora
configurada como “P001”, entre el siguiente comando:
%lp -d P001 archivo1
Para imprimir tres copias de “archivo1” y “archivo2” en la impresora
“P001”, entre lo siguiente:
$lp -d P001 -n3 archivo1 archivo2
BORRAR (CANCELAR)
El comando cancel (cancelar) se utiliza para cancelar los datos de
impresión que envió a imprimir.
Formato del comando
cancel [Nombre de la impresora] [No. de tarea]
OPCIONES DEL COMANDO
Las siguientes son las opciones disponibles del comando:
B930n Guía del Usuario> 89
Nombre de la impresora
Esta opción sirve para especificar el nombre de la impresora. el
comando “cancel” (cancelar) se puede utilizar con las opciones -a, e, y -u como se muestra más abajo. Esta opción no se puede usar
en el modo de impresión directa.
-a
Todos los datos de impresión enviados por el usuario que ejecuta el
comando son borrados de los datos que recibió una impresora
específica.
-e
Borra todos los datos de impresión que recibió una impresora
específica.
-u user name
Borra todos los datos de impresión enviados por un usuario
específico y recibidos por una impresora específica.
NÚMERO DE TAREA
Esta opción sirve para indicar el número de la tarea de impresión que
desea cancelar. Puede verificar los números de las tareas utilizando
el comando “lpstat”.
Esta opción no se puede usar en el modo de impresión directa.
Precauciones
• Los datos de impresión que consisten de varios archivos
enviados a imprimir con un único comando de impresión no
pueden ser cancelados individualmente. Al cancelar la
impresión, todos los archivos son cancelados en una sola
operación.
• El comando no será válido si se ejecuta sin especificar
opciones o si no existen datos de impresión que concuerden
con la opción indicada.
• Solo puede cancelar datos de impresión desde la misma
estación de trabajo que envió la tarea de impresión. No es
posible cancelar datos de impresión enviados desde otra
estación de trabajo.
B930n Guía del Usuario> 90
• Cuando se recibe un comando de cancelar los datos de
impresión recibidos, el archivo será borrado aunque se esté
imprimiendo en ese momento. Sólo los datos de impresión
disponibles antes del comando de cancelar el archivo serán
impresos.
Ejemplo
Para cancelar la impresión de datos relacionados con los archivos en
la impresora “P001” (Tarea de impresión: P001-27), entre el
siguiente comando:
%cancel P001-27
Para cancelar todos los datos de impresión de la impresora “P001”,
entre el siguiente comando:
%cancel P001 -e
INTERROGACIÓN (LPSTAT)
El comando “lpstat” sirve para preguntar sobre el estado de la
impresora.
Importante:
En el modo de impresión directa esta función sólo puede utilizarse
bajo Windows NT; no está disponible bajo Solaris.
Formato del comando
lpstat [Opción]
Opciones Las siguientes son las opciones disponibles del comando:
Si no especifica una opción, aparecerán toda la información
relacionada con los datos de impresión.
La secuencia en que entre las opciones no afectan el resultado.
Para utilizar más de un argumento a la vez, separe los mismos con
comas y coloque los argumentos entre comillas (“ ”).
Por ejemplo: %lpstat -u “user1,user2,user3”
-o [Nombre de la impresora]
Esta opción sirve para mostrar los datos de impresión recibidos. El
nombre de la impresora se especifica en el argumento.
B930n Guía del Usuario> 91
-t
Esta opción sirve para mostrar toda la información.
-u [Nombre del usuario]
Esta opción sirve para mostrar la información de los datos de
impresión de los usuarios con nombres específicos.
-v [Nombre de la impresora]
Esta opción sirve para mostrar el nombre de la impresora y el
directorio donde se encuentra el dispositivo. El nombre de la
impresora se especifica en el argumento.
Precauciones
• Los nombres de archivos largos son truncados.
• Se puede mostrar información de hasta 64 instrucciones de
impresión.
• Si tiene configurado dos o más modos/lenguajes de
impresión en una misma estación de trabajo, puede que vea
números de tareas idénticos cuando ejecuta el comando de
interrogación (lpstat).
Ejemplo
Para hacer una interrogación sobre los datos de impresión recibidos
por la impresora “P001”, ejecute el siguiente comando:
%lpstat -o P001
OPCIÓN -C (COMANDO LPR)
Esta sección describe las funciones que puede especificar y las
operaciones de impresión que serán realizadas cuando utiliza la
opción -C.
La opción -C está disponible sólo cuando SunOS le indica a la
impresora que entre en el modo spool (memoria temporal).
Importante:
• Cuando la impresora lógica PostScript que fue configurada
con EWS y la opción -C del comando “lpr” son especificados
simultáneamente, algunas de las operaciones no se realizan.
B930n Guía del Usuario> 92
Además, cuando especifica la impresora lógica PostScript
como la impresora por defecto bajo Unix, se recomienda no
utilizar la opción -C con el comando “lpr”.
FUNCIÓN
Puede utilizar los siguientes parámetros con la opción -C:
NOTA
> Ningún parámetro a excepción de los que se indican más
abajo tienen validez aun cuando sean especificados.
Selección de una bandeja de papel
Cuando selecciona una bandeja de papel, debe especificar el tamaño
del papel o la bandeja misma. Si especifica el tamaño del papel, la
impresora automáticamente busca una bandeja que contenga papel
de ese tamaño. Puede indicar los siguientes parámetros:
PARÁMETRO
DESCRIPCIÓN
INTRAY1/intray1
Seleccionar Bandeja 1.
INTRAY2/intray2
Seleccionar Bandeja 2.
INTRAY3/intray3
Seleccionar Bandeja 3.
INTRAY4/intray4
Seleccionar Bandeja 4.
INTRAY5/intray5
Seleccionar Bandeja 5.
INTRAY6/intray6
Seleccionar Bandeja 6.
A4/a4
Seleccionar la bandeja que contiene papel A4.
B5/b5
Seleccionar la bandeja que contiene papel B5.
A5/a5
Seleccionar la bandeja que contiene papel A5.
LETTER/letter
Seleccionar la bandeja que contiene papel Carta.
LEGAL/legal
Seleccionar la bandeja que contiene papel Legal u
Oficio.
NOTA
> Si especifica demasiados parámetros en un comando
“lpr”, puede que los datos no se impriman correctamente.
B930n Guía del Usuario> 93
> La bandeja por defecto es seleccionada si no se especifica
un número de bandeja, si la bandeja especificada no tiene
papel o si no contiene el papel especificado.
> Esta opción sólo sirve para especificar el tamaño del
papel. El papel es seleccionado pero el tamaño del
documento no es corregido de acuerdo al tamaño del
papel.
> Si los datos de impresión especifican una bandeja de
papel, la especificación de la bandeja indicada por los
datos es la que prevalece y las instrucciones de la opción C son invalidadas.
> Si se especifica una combinación incorrecta, puede que la
impresora no funcione correctamente.
> En algunos lenguajes de impresión la especificación puede
ser inválida.
Selección de una bandeja de salida de papel
Puede indicar los siguientes parámetros:
PARÁMETRO
DESCRIPCIÓN
OUTUP/outup
Expulsar el papel en la bandeja
posterior (opción)
OUTDOWN/outdown
Expulsar el papel en la bandeja del
centro (opción)
Selección de un tipo de papel
Puede indicar los siguientes parámetros:
PARÁMETRO
DESCRIPCIÓN
PTS/pts
Seleccionar Papel normal.
PT1/pt1
Seleccionar papel de alto gramaje 1.
PT2/pt2
Seleccionar papel de alto gramaje 2.
POH/poh
Seleccionar transparencia.
PRC/prc
Seleccionar papel reciclado.
B930n Guía del Usuario> 94
Selección de impresión por ambos lados
Puede indicar los siguientes parámetros:
PARÁMETRO
DESCRIPCIÓN
DUP/dup
Impresión por ambos lados en la forma
siguiente:
TUMBLE/tumble
Impresión por ambos lados en la forma
siguiente:
SIMP/simp
Impresión por un lado
NOTA
> Si especifica demasiados parámetros en un comando
“lpr”, puede que los datos no se impriman correctamente.
> Se utiliza el valor por defecto si no se indican parámetros.
> Si los datos de impresión especifican impresión por un
lado o por ambos lados, éstos prevalecen e invalidan las
especificaciones de la opción -C.
Selección del tamaño de papel e impresión por ambos lados
Seleccionar un tamaño de papel y un tipo de encuadernación. Puede
indicar los siguientes parámetros:
PARÁMETRO
DESCRIPCIÓN
A4D/a4d
Impresión por ambos lados en papel A4
con encuadernación por la parte más
larga del papel.
A4T/a4t
Impresión por ambos lados en papel A4
con encuadernación por la parte más
corta del papel.
B930n Guía del Usuario> 95
PARÁMETRO
DESCRIPCIÓN
A5D/a5d
Impresión por ambos lados en papel A5
con encuadernación por la parte más
larga del papel.
A5T/a5t
Impresión por ambos lados en papel A5
con encuadernación por la parte más
corta del papel.
B5D/b5d
Impresión por ambos lados en papel B5
con encuadernación por la parte más
larga del papel.
B5T/b5t
Impresión por ambos lados en papel B5
con encuadernación por la parte más
corta del papel.
NOTA
> Si especifica demasiados parámetros en un comando
“lpr”, puede que los datos no se impriman correctamente.
> Se utiliza el valor por defecto si no se indican parámetros.
> Si los datos de impresión especifican impresión por un
lado o por ambos lados, éstos prevalecen e invalidan las
especificaciones de la opción -C.
Selección de intercalación
Puede indicar los siguientes parámetros:
PARÁMETRO
DESCRIPCIÓN
COLLATE/collate
Ordenar la impresión electrónicamente.
NOTA
> En algunos lenguajes de impresión la especificación puede
ser inválida.
Selección de color y modos de impresión
Se pueden seleccionar los siguientes parámetros referentes al color
y los modos de impresión:
PARÁMETRO
DESCRIPCIÓN
CC/cc
Seleccionar el modo a color y prioridad
de calidad en el modo de impresión.
B930n Guía del Usuario> 96
PARÁMETRO
DESCRIPCIÓN
CB/cb
Seleccionar el modo a color y prioridad
de velocidad en el modo de impresión.
GC/gc
Seleccionar el modo monocromo para
el modo a color y prioridad de calidad
GB/gb
Seleccionar el modo monocromo para
el modo a color y prioridad de velocidad
AC/ac
Seleccionar auto (color/monocromo)
para el modo a color y calidad
AB/ab
Seleccionar auto (color/monocromo)
para el modo a color y velocidad
NOTA
> Si especifica demasiados parámetros en un comando
“lpr”, puede que los datos no se impriman.
> En algunos lenguajes de impresión la especificación puede
ser inválida.
> Se utiliza el valor por defecto si no se indican parámetros.
> Esta impresora no cuenta con una configuración de color.
IMPRESIÓN
Para indicar el formato de salida de las tareas de impresión, entre el
siguiente comando:
-C, [Parámetro], [Parámetro]
Entre una “,” (coma) después de -C seguido de los parámetros que
indican el formato de salida. Para especificar varios parámetros debe
separarlos con “,” (comas).
Por ejemplo, para imprimir un archivo llamado “archivo1” por ambos
lados en papel A4 en la impresora “P01”, entre el siguiente
comando:
%lpr -P P001 -C, DUP, A4 archivo
Importante:
> Si el comando de la opción -C es mayor de 64 caracteres,
la operación puede que no funcione correctamente.
B930n Guía del Usuario> 97
CÓMO IMPRIMIR DESDE UNA COMPUTADORA
MACINTOSH
CÓMO IMPRIMIR DESDE UNA COMPUTADORA MACINTOSH
Esta sección describe el procedimiento de instalación para imprimir
con una computadora Macintosh.
CONFIGURACIÓN DEL SISTEMA
Ya que la impresora es compatible con EtherTalk y el protocolo LPD,
puede imprimir con una computadora Macintosh. NOTA > La impresión
con el protocolo LPD solo es posible con un sistema Mac OS X.
COMPUTADORAS COMPATIBLES
La impresora es compatible con Macintosh o Power Macintosh con el
siguiente sistema operativo:
• Mac OS 10,2 y superior
PROCEDIMIENTO DE CONFIGURACIÓN
El procedimiento de configuración es el siguiente:
1.
Utilice el Panel del operador de la impresora o EWS para
configurar el puerto LPD en [Enable] (Habilitar).
> Con EWS se pueden hacer configuraciones más detalladas.
2.
Configuración de la computadora Macintosh
Instale el controlador de la impresora (Adobe PS) para
Macintosh. Instale la fuente de pantalla si es necesario.
Conecte la impresora a la red y seleccione Agregar impresora
con la utilidad de configuración Impresoras y Faxes y el botón
Plus. Seleccione Other (Otro) con el menú Print (Imprimir)
para seleccionar B930 ppd. Agregue las opciones que tiene
instaladas en la impresora.
APOYO SNMP
La impresora puede ser manejada utilizando una estación de gestión
SNMP estándar. La impresora es compatible con SNMP-v1, SNMP-v2c,
MIB-II, Host Resources MIB, Printer MIB y OKI Data Private MIB.
B930n Guía del Usuario> 98
PRECAUCIONES Y LIMITACIONES
AL USAR TCP/IP
Esta sección describe las precauciones y limitaciones de usar la
impresora con el protocolo TCP/IP.
Cómo configurar la impresora
• Tenga mucho cuidado cuando configure las direcciones IP
que son controladas como un sistema integro. Consulte su
administrador de red antes de configurar las direcciones IP.
• Dependiendo del entorno de la red, puede que tenga que
configurar la Máscara de subred y Gateway. Consulte su
administrador de red para configurar los parámetros
necesarios.
Cómo configurar la computadora
• Tenga mucho cuidado cuando configure las direcciones IP
que son controladas como un sistema integro. Consulte su
administrador de red antes de configurar las direcciones IP.
• Antes de hacer cualquier configuración en la red (como la
dirección IP) en un host que funciona bajo NIS (Network
Information Service (Servicio de información de red)),
consulte al administrador NIS.
Cuando configure una estación de trabajo UNIX, también debe
considerar lo siguiente:
• El procedimiento de configuración y los comandos varían de
acuerdo a las diferentes versiones del sistema operativo.
Para mayor información, refiérase a los manuales de su
estación de trabajo.
• Para configurar la impresora el usuario debe ser un
“superuser” (superusuario). Comuníquese con el
administrador de red para realizar la configuración si usted
no tiene permiso de superusuario.
• El modo/lenguaje de la impresora depende del modelo y
configuración de la impresora. Antes de configurar la
estación de trabajo UNIX, verifique los modos/lenguajes
disponibles.
B930n Guía del Usuario> 99
• Para especificar múltiples entradas para una impresora
lógica, asegúrese de que cada entrada de la impresora es
asignada su propio directorio spool (memoria temporal). Si
se asigna un solo directorio spool a múltiples entradas de
impresora, la opción de selección de impresora puede que no
funcione correctamente.
IMPRESIÓN BAJO WINDOWS
Favor tomar nota de lo siguiente cuando imprime bajo Windows:
• En el modo spool, si el volumen de los datos de impresión es
superior a la capacidad del disco duro o de la memoria en el
punto de recepción, la impresora no recibe los datos.
NOTA
> Algunas computadoras clientes pueden reenviar
inmediatamente cuando los datos de impresión exceden la
capacidad de recepción. Cuando eso sucede, la
computadora cliente parece estar detenida. Para resolver
la situación hay que evitar que la computadora cliente
siga enviando datos de impresión a la impresora.
> En el modo de impresión directa, la impresión empieza
una vez que la impresora recibe los datos de impresión.
Por lo tanto, si la impresora aceptó la solicitud de
impresión de la computadora, no podrá aceptar otras
solicitudes de impresión de otras computadoras.
> Cuando utiliza PCL y DUMP, la especificación del número
de copias será invalidada.
IMPRESIÓN BAJO UNIX
Favor tomar nota de lo siguiente cuando imprime bajo UNIX:
Impresión
• En el modo spool (memoria temporal), se pueden imprimir
hasta 32 archivos con un sólo comando. Los archivos que
indique después del archivo número 32 serán ignorados. Esto
es, la impresora procesa las instrucciones de impresión como
si sólo le enviaron los primeros 32 archivos.
• En el modo spool, si el volumen de los datos de impresión es
superior a la capacidad del disco duro o de la memoria en el
punto de recepción, la impresora no recibe los datos.
B930n Guía del Usuario> 100
NOTA
> Algunas estaciones de trabajo clientes pueden reenviar
inmediatamente cuando los datos de impresión exceden la
capacidad de recepción. Cuando eso sucede, la estación
de trabajo cliente parece estar detenida. Para resolver la
situación hay que evitar que el cliente siga enviando datos
de impresión a la impresora.
> En el modo de impresión directa, se pueden imprimir
varios archivos con un solo comando de impresión.
Además, no hay un límite de archivos que pueden ser
impresos.
> En el modo de impresión directa, la impresión empieza
una vez que la impresora recibe los datos de impresión.
Por lo tanto, si la impresora aceptó la solicitud de
impresión de una estación de trabajo cliente, no podrá
aceptar otras solicitudes de impresión de otras estaciones
clientes.
> Las opciones como por ejemplo, la opción -m, que no son
procesadas por la estación de trabajo que envía las
instrucciones de impresión no serán aceptadas.
> Cuando utiliza PCL y DUMP, la especificación del número
de copias será invalidada.
Borrar
• Los datos de impresión que consisten de varios archivos
enviados a imprimir con un único comando de impresión no
pueden ser cancelados individualmente. Al cancelar la
impresión, todos los archivos son cancelados en una sola
operación.
• El comando no será válido si se ejecuta sin especificar
opciones o si no existen datos de impresión que concuerden
con la opción indicada.
• Solo puede cancelar datos de impresión desde la misma
estación de trabajo que envió la tarea de impresión. No es
posible cancelar datos de impresión enviados desde otra
estación de trabajo.
• Los datos de impresión que están siendo impresos no pueden
ser cancelados.
B930n Guía del Usuario> 101
Interrogación
• Los nombres de archivos largos son truncados.
• Se puede mostrar información de hasta 64 instrucciones de
impresión.
• Si tiene configurado dos o más modos/lenguajes de
impresión en una misma estación de trabajo, puede que vea
números de tareas idénticos cuando ejecuta el comando de
interrogación.
• En el modo de impresión directa, el usuario debe estar
utilizando una computadora bajo Windows NT para poder
hacer uso de esta opción.
Otros:
• Cuando cambia la dirección IP, el nombre de la computadora
o de una estación de trabajo, puede que la impresora no
pueda procesar las interrogaciones o cancelaciones
correctamente. Asegúrese de que la impresora no contiene
datos de impresión en la memoria y luego apáguela.
NOTA
• La función para cancelar los datos de impresión enviados a la
memoria temporal de la impresora puede ser controlada en
el Panel del operador de la impresora.
B930n Guía del Usuario> 102
INSTALACIÓN DE CONSUMIBLES
La unidad de cilindro y el cartucho de tóner deben ser reemplazados
cuando llegan al final de su vida útil. La unidad de cilindro imprime
alrededor de 60.000 imágenes. El cartucho de tóner imprime
alrededor de 30.000 imágenes. La impresora muestra un mensaje
de advertencia en el Panel del operador para informarle cuando el
nivel de tóner está bajo. Cuando el cartucho de tóner está vacío,
verá un aviso en el Panel del operador y la impresora no podrá
continuar imprimiendo hasta que instale un nuevo cartucho.
NOTA
> El número de páginas que puede imprimir con el cartucho
de tóner esta basado en papel tamaño carta o A4. El
número de páginas que se pueden imprimir varía de
acuerdo a las condiciones de uso.
¡CUIDADO!
>
Asegúrese de apagar y desconectar la impresora antes
de abrirla para limpiarla, dar mantenimiento o
solucionar un problema. Tocar la impresora por dentro
cuando está encendida puede resultar en una descarga
eléctrica.
CÓMO INSTALAR EL CARTUCHO DE CINTA
Cartucho de Cinta, OKI Part#56120801
Cuando manipule el cartucho del cilindro debe tener en cuenta lo
siguiente:
• No lo exponga a la luz del sol ni a la luz eléctrica alta.
• Cuando reemplace el cartucho del cilindro, hágalo en un
lugar con una luz tenue y trate de terminar la instalación en
un plazo de 5 minutos.
• No toque la superficie del cilindro fotosensible.
• El cilindro cuenta con una cubierta para proteger su
sensibilidad a la luz. No abra el postigo del cilindro ni toque
las partes internas con sus dedos.
B930n Guía del Usuario> 103
1.
Abra las tapas delanteras y laterales de la impresora.
2.
Retire el cartucho de cilindro de su envoltura.
3.
Retire la hoja protectora del cartucho de cilindro.
B930n Guía del Usuario> 104
4.
Evite contacto con las superficies internes y limite la
exposición a la luz a menos de 5 minutos.
Evite el contacto con los dedos.
5.
Doble la manivela y deslice el cartucho de cilindro dentro de
la impresora.
B930n Guía del Usuario> 105
6.
Asiente el cartucho de cilindro firmemente dentro de la
impresora.
7.
Retire la cinta protectora.
8.
Cierre las tapas de la impresora.
B930n Guía del Usuario> 106
INSTALACIÓN DEL CARTUCHO DE TÓNER
Cartucho de Tóner, (30K vida), OKI Part#52117101
Cuando manipule el cartucho de tóner debe tener en cuenta lo siguiente:
ADVERTENCIA
>
Nunca tire el cartucho de tóner en el fuego. Puede
explotar y usted podría quemarse.
>
Mantenga el cartucho de tóner fuera del alcance de
niños.
>
No desarme el cartucho de tóner.
>
Nunca voltee ni coloque el cartucho de tóner al revés.
>
El tóner no causa daños en la piel, pero si entra en
contacto con el mismo, lávese con agua y jabón. Si le
cae tóner en la ropa, use una aspiradora con un filtro
fino para limpiarla.
>
Evite inhalar el polvo de tóner.
• Aunque el tóner no es dañino a la salud, lávese las manos o
la ropa si se mancha con él.
• Si abre el cartucho del tóner, se recomienda que lo instale en
un plazo de un año.
1.
Abra las tapas delanteras y laterales de la impresora.
B930n Guía del Usuario> 107
2.
Retire el cartucho de tóner de su envoltura.
3.
Saque el nuevo cartucho de tóner de la caja y sacúdalo 8 ó
10 veces como se muestra en el diagrama.
B930n Guía del Usuario> 108
4.
Deslice el cartucho de tóner dentro de la impresora y
colóquelo firmemente en su lugar.
5.
Cierre las tapas de la impresora.
B930n Guía del Usuario> 109
MANTENIMIENTO
LIMPIEZA DE LA IMPRESORA
Esta sección describe como limpiar la impresora para mantenerla en
buen estado.
¡CUIDADO!
>
¡PRECAUCIÓN! Asegúrese de apagar y desconectar la
impresora antes de abrirla para limpiarla, dar
mantenimiento o solucionar un problema. Tocar la
impresora por dentro cuando está encendida puede
resultar en una descarga eléctrica.
LIMPIEZA DEL CHASIS
Limpie el chasis de la impresora una vez al mes. Limpie las piezas
con un paño suave pero bien exprimido. Luego seque con otro paño
suave seco. Para manchas difíciles, unte un paño suave con un poco
de detergente neutro, y luego frote suavemente para sacar la
mancha.
NOTA
> No rocíe la impresora con detergente. El detergente
líquido puede entrar por las ranuras y causar problemas.
Nunca utilice agentes de limpieza excepto un detergente
neutral.
B930n Guía del Usuario> 110
LIMPIEZA DEL INTERIOR
Después de solucionar atascos de papel o cuando reemplaza el
cartucho de tóner, inspeccione el interior de la impresora antes de
cerrar la tapa.
¡CUIDADO!
>
¡PRECAUCIÓN! Nunca toque partes que indican “Alto
voltaje”. Se expone a sufrir una descarga eléctrica. No
toque el área con la etiqueta cerca o sobre el rodillo de
calor. Podría quemarse. Si encuentra una hoja de papel
enredada en el rodillo de calor, no intente retirarla para
evitar lesiones o quemaduras. Apague la impresora
inmediatamente y llame la asistencia técnica.
• Retire cualquier trozo de papel de la impresora.
• Retire el polvo o las manchas con un paño limpio y seco.
SI NO LA VA A UTILIZAR EN MUCHO TIEMPO
Siga el siguiente procedimiento si no va a utilizar la impresora en
mucho tiempo.
1.
Coloque el interruptor en la posición <{> para apagarla.
2.
Desconecte todos los cables, esto es, el cable de
alimentación de energía y de interfaz. Vea los diagramas de
conexión bajo “Vista trasera" en la página 9
3.
Saque el papel de las bandejas y guárdelo en un lugar libre
de polvo y humedad.
NOTA
> detalles sobre almacenar papel
TRANSPORTE DE LA IMPRESORA
Siga el siguiente procedimiento para mudar la impresora.
¡CUIDADO!
>
Cuando vaya a levantar la máquina, coloque los pies
con firmeza y doble las rodillas para evitar daños a la
columna.
B930n Guía del Usuario> 111
NOTA
> Sin los accesorios opcionales como bandejas de papel,
consumibles y papel, la impresora pesa 41 kg o 90 lbs. Si
tiene instaladas la unidad duplex opcional o el modulo de
bandejas, debe desinstalarlas antes de mudar la
impresora. De lo contrario pueden caerse y lesionarlo.
Refiérase a “Instalación de los accesorios" en la
página 172 para información sobre cómo desinstalar los
accesorios opcionales.
> Es necesario contar con 2 personas para levantar la
impresora, una delante y otra detrás de la misma y deben
sostenerla por los bordes empotrados en ambos lados de
la impresora. Nunca trate de levantarla sosteniéndola por
otra parte. La impresora se puede caer y lesionarlo si la
levanta sosteniéndola por otra parte.
Si tiene instaladas las bandejas de papel opcionales, desinstálelas
antes de mudar la impresora.
1.
Coloque el interruptor en la posición <{> para apagarla.
2.
Desconecte todos los cables, esto es, el cable de
alimentación de energía y de interfaz.
B930n Guía del Usuario> 112
ADVERTENCIA
>
Nunca toque el cable de alimentación con las manos
mojadas. Existe un riesgo de descarga eléctrica. Al
desenchufarla, hale el enchufe y no el cable. Si hala el
cable con fuerza puede dañarlo y corre el riesgo de
incendio o descarga eléctrica.
3.
Retire el papel de la bandeja MPF.
4.
Saque las demás las bandejas y retire el papel. Mantenga el
papel en su envoltura para resguardarlo de la humedad y el
polvo.
B930n Guía del Usuario> 113
5.
Abra las tapas delanteras y laterales de la impresora.
NOTA
> No toque las piezas dentro de la impresora.
6.
Sostenga el cartucho del cilindro por el asidero y sáquelo
lentamente.
NOTA
> Debe desinstalar el cartucho de tóner. Si muda la
impresora con el cartucho de tóner instalado, el tóner se
puede regar dentro de la impresora.
B930n Guía del Usuario> 114
7.
Sostenga el cartucho de tóner con cuidado y sáquelo
lentamente.
NOTA
> No sacuda el cartucho de tóner después de desinstalarlo
de la impresora. Si lo hace, se derramará.
> Después de retirar el cartucho de tóner, colóquelo en su
bolsa de aluminio original o envuélvalo en un paño
grueso.
8.
Cierre firmemente las tapas delanteras y laterales.
B930n Guía del Usuario> 115
9.
Levante la impresora y múdela con cuidado. Si va a mudar la
impresora a un lugar lejano, empáquela en una caja.
UNIDAD DE FUSOR
Esta sección describe cómo reemplazar la unidad de fusor.
PRECAUCIÓN AL MANEJAR LA UNIDAD DE FUSOR
La unidad de fusor es una de pieza reemplazable normal. Antes de
reemplazar la unidad de fusor, abra la caja de repuesto y prepare la
nueva unidad de fusor.
Cuando manipule la unidad de fusor, tenga en cuenta lo siguiente:
¡CUIDADO!
>
No toque el área con la etiqueta cerca o sobre el rodillo
de calor. Podría quemarse. Si encuentra una hoja de
papel enredada en el rodillo de calor, no intente
retirarla para evitar lesiones o quemaduras. Apague la
impresora inmediatamente y llame la asistencia
técnica. Asegúrese de apagar y desconectar la
impresora antes de abrirla para limpiarla, dar
mantenimiento o solucionar un problema. Tocar la
impresora por dentro cuando está encendida puede
resultar en una descarga eléctrica.
B930n Guía del Usuario> 116
REEMPLAZO DE LA UNIDAD DE FUSOR
1.
Apague la impresora y espere 30 minutos para que la unidad
de fusor se enfríe.
2.
Abra la puerta lateral izquierda de la impresora.
3.
Afloje las dos perillas que sujetan el fusor al marco.
4.
Hale el fusor hacia usted sosteniéndolo por sus dos
agarraderas.
5.
Desempaque el nuevo Fusor.
6.
Con mucho cuidado coloque el fusor sosteniéndolo por sus
dos agarraderas.
B930n Guía del Usuario> 117
7.
Asegure el fusor apretando las dos perillas.
8.
Cierre la tapa.
9.
Encienda la impresora.
RODILLO DE TRANSFERENCIA
Esta sección describe el cartucho de rodillo de transferencia.
PRECAUCIONES AL MANIPULAR EL RODILLO DE TRANSFERENCIA
El rodillo de transferencia es una de pieza reemplazable normal.
Antes de reemplazar el rodillo de transferencia, abra la caja de
repuesto y prepare el nuevo rodillo.
Cuando manipule el rodillo de transferencia debe tener en cuenta lo
siguiente:
ADVERTENCIA
>
Nunca tire el rodillo de transferencia en el fuego. Puede
explotar y usted podría quemarse.
No saque y vuelva a instalar el rodillo de transferencia que está
utilizando.
Cuando aparece el mensaje sobre el rodillo de transferencia,
reemplácelo. La impresora no imprimirá hasta que lo reemplace.
REEMPLAZO DEL CARTUCHO DE RODILLO DE TRANSFERENCIA
1.
Apague la impresora.
2.
Abra la puerta lateral izquierda de la impresora.
B930n Guía del Usuario> 118
3.
Apriete los ganchos en ambos lados del rodillo de transferencia
y hálelo hacia arriba para sacar el rodillo del compartimiento.
4.
Sostenga el nuevo rodillo de transferencia por los ganchos.
5.
Coloque con cuidado el rodillo de transferencia dentro de su
montura y asiente sus ganchos.
6.
Cierre la tapa.
7.
Encienda la impresora.
8.
Haga pruebas de impresión para verificar su funcionamiento.
KIT DE MANTENIMIENTO
Necesitará un Kit de mantenimiento cada 300.000 páginas. El
mismo incluye:
• Unidad de fusor
• Rodillo de transferencia
• Rodillos de alimentación de papel
Comuníquese con el departamento de servicio cuando el Panel le
advierte que hay que reemplazar las piezas.
B930n Guía del Usuario> 119
RESOLUCIÓN DE PROBLEMAS
El Panel del operador de su impresora le suministra información y
ayuda para resolver problemas. Cuando ocurre un error o si es
necesario advertir un problema, el Panel del operador muestra un
mensaje en la pantalla.
MENSAJE DE ESTADO
DESCRIPCIÓN
Online (En línea)
La impresora esta lista para recibir tareas de
impresión.
Processing (Procesando)
La impresora está recibiendo datos.
Printing (Impresión)
Se está imprimiendo una tarea.
Warming Up (Calentando)
La impresora se está calentando. Las tareas de
impresión pueden ser
procesadas pero no impresas.
Las fallas de hardware o software que pueden requerir servicio se
indican como errores fatales. Cuando el Panel del operador muestra
un mensaje de error fatal, un mensaje de error fatal reemplaza las
líneas de estado.
B930n Guía del Usuario> 120
IMPRESOS DE MALA CALIDAD
Cuando la calidad de impresión es insatisfactoria, seleccione el
síntoma más similar de la siguiente tabla para resolver el problema.
Si la calidad de impresión no mejora después de intentar resolver el
problema, comuníquese con asistencia técnica.
SÍNTOMA
CAUSAS
SOLUCIONES
Impresos claros – La imagen
en general es más clara que lo
normal.
1. Puede que el papel esté
húmedo.
1. Cambie el papel.
2. Puede que tenga
seleccionado Draft Mode
(Modo Borrador).
3. Puede ser que queda
poco tóner.
4. El cartucho del cilindro
puede estar llegando al
final de su vida útil.
Impresos en blanco – La
página completa está en
blanco sin rastros de
impresión.
1. Si instaló un cartucho
de cilindro nuevo, puede
que olvidó retirar la cinta
amarilla.
2. Es posible que se
alimentaron varias hojas a
la vez desde la bandeja de
papel.
3. Es posible que la
impresora no haya
recibido datos de la
computadora.
2. Desactive Draft mode
(Modo borrador).
3. Si el cartucho de
tóner está casi vacío,
reemplácelo.
4. Reemplace el
cartucho del cilindro.
1. Retire la cinta de
protección.
2. Retire el papel de la
bandeja y abaníquelo.
Asegúrese de que el papel
está colocado
correctamente en la
bandeja.
3. Imprima la Hoja de
configuraciones.
- Si la Hoja de
configuraciones se
imprime correctamente,
verifique el cable de
interfaz entre la
computadora y la
impresora, la
configuración de la
impresora y el software de
aplicación.
- Si la Hoja de
configuraciones está en
blanco, reemplace el
cartucho de cilindro y
vuelva a imprimir la Hoja
de configuraciones. Si la
Hoja de configuraciones
sigue en blanco,
comuníquese con el
Centro de apoyo al cliente.
B930n Guía del Usuario> 121
SÍNTOMA
CAUSAS
SOLUCIONES
Impresos negros – Toda la
hoja se imprime en negro.
1. El cartucho de cilindro
puede estar dañado.
1. Reemplace el
cartucho de cilindro.
2. Los datos de impresión
provenientes de la
computadora pueden
estar dañados.
2. Imprima la Hoja de
configuraciones.
- Si la Hoja de
configuraciones se
imprime correctamente,
verifique el cable de
interfaz entre la
computadora y la
impresora y el software
de aplicación.
- Si la conexión parece
normal, comuníquese
con el servicio técnico.
Líneas horizontales en blanco
– Hay líneas horizontales en
blanco a lo largo del papel.
1. Es posible que el
cartucho de cilindro esté
mal instalado.
2. El cartucho de cilindro
puede estar dañado o al
final de su vida útil.
3. El rodillo de
transferencia puede estar
dañado.
Líneas verticales en blanco –
Hay líneas verticales en
blanco.
1. Retire y reinstale el
cartucho de cilindro.
2. Reemplace el
cartucho de cilindro.
3. Reemplace el rodillo
de transferencia (Kit de
mantenimiento).
1. Es posible que el papel
esté dañado, arrugado,
doblado, etc.
1. Cambie el papel.
2. El cartucho de cilindro
puede estar dañado o al
final de su vida útil.
3. Reemplace el rodillo
de transferencia (Kit de
mantenimiento).
3. El rodillo de
transferencia puede estar
dañado.
B930n Guía del Usuario> 122
2. Reemplace el
cartucho de cilindro.
SÍNTOMA
CAUSAS
SOLUCIONES
Rayas horizontales oscuras –
Aparecen rayas horizontales
negras en el impreso.
1. El cartucho de cilindro
puede estar dañado o al
final de su vida útil.
1. Reemplace el
cartucho de cilindro.
2. El trayecto del papel
puede estar sucio con
tóner.
3. El fusor puede estar
dañado.
Rayas oscuras verticales
repetidas -
1. El papel puede estar
sucio con
Aparecen líneas negras
verticales en el impreso.
tóner.
2. El cartucho de cilindro
puede estar dañado o al
final de su vida útil.
3. El fusor puede estar
dañado.
4. El rodillo de
transferencia puede estar
dañado.
Puntos o marcas oscuras Aparecen puntos o
marcas oscuras dispersas
en el impreso.
1. El papel puede estar
sucio con
tóner.
2. El cartucho de cilindro
puede estar dañado.
3. El fusor puede estar
dañado.
4. El rodillo de
transferencia puede estar
dañado.
B930n Guía del Usuario> 123
2. Imprima varias hojas
en blanco para limpiar el
tóner derramado.
3. Reemplace el fusor
(Kit de mantenimiento).
1. Imprima varias hojas
en blanco para limpiar el
tóner derramado.
2. Reemplace el
cartucho de cilindro.
3. Reemplace el fusor
(Kit de mantenimiento).
4. Reemplace el rodillo
de transferencia (Kit de
mantenimiento).
1. Imprima varias hojas
en blanco para limpiar el
tóner
derramado.
2. Reemplace el
cartucho de cilindro.
3. Reemplace el fusor
(Kit de mantenimiento).
4. Reemplace el rodillo
de transferencia (Kit de
mantenimiento).
SÍNTOMA
CAUSAS
SOLUCIONES
Impreso con la imagen sin
fijación adecuada -
1. Puede que el papel esté
húmedo.
1. Cambie el papel.
La imagen impresa no esta
bien fijada al papel y la tinta
se desprende con facilidad.
2. Es posible que la
bandeja contenga papel
pesado o inadecuado.
3. La impresora puede
estar en un ambiente
expuesto a altas
temperaturas o humedad.
4. El fusor puede estar
dañado.
2. Coloque papel
adecuado y configure el
tipo de medio.
3. Asegúrese de que la
impresora está en un
ambiente con una
temperatura entre 5 °C
y 32 °C (41 °F y 89 °F)
y una humedad relativa
entre 15% y 85%.
Coloque la impresora en
un área adecuada, lejos
de las salidas de
ventilación del aire
acondicionado,
plataformas de carga,
etc.
4. Reemplace el fusor
(Kit de mantenimiento).
Impresos arrugados Las páginas están arrugadas,
dobladas o rotas.
1. El papel no está
colocado correctamente
en la bandeja adecuada.
2. El papel puede estar en
mal estado.
3. Puede que el papel esté
húmedo.
4. El fusor puede estar al
final de su vida útil.
Imágenes borrosas La imagen esta borrosa en los
bordes.
1. Asegúrese de que el
papel está colocado
correctamente en la
bandeja.
2. Cambie el papel.
3. Cambie el papel.
4. Reemplace el fusor
(Kit de mantenimiento).
1. El papel puede estar en
mal estado.
1. Cambie el papel.
2. Puede que el papel esté
húmedo.
3. Reemplace el
cartucho de cilindro.
3. El cartucho de cilindro
puede estar dañado.
B930n Guía del Usuario> 124
2. Cambie el papel.
SÍNTOMA
CAUSAS
SOLUCIONES
Áreas en blanco – Algunas
áreas del impreso están
demasiado claras o en blanco.
1. El papel puede estar en
mal estado.
1. Cambie el papel.
2. Puede que el papel esté
húmedo.
3. Reemplace el
cartucho de cilindro.
3. El cartucho de cilindro
puede estar dañado o al
final de su vida útil.
B930n Guía del Usuario> 125
2. Cambie el papel.
NO HAY SUMINISTRO ELÉCTRICO
ESTADO
LISTA DE
VERIFICACIÓN
SOLUCIÓN
No hay corriente
eléctrica.
¿Está apagada la
impresora?
Coloque el interruptor en la
posición <I> para encenderla.
¿Está desconectado el cable
de alimentación o está flojo?
Apague la impresora y
conecte el cable de
alimentación nuevamente al
tomacorriente. Luego,
encienda la impresora.
¿Está conectado el cable de
alimentación a un
tomacorriente con el voltaje
adecuado?
Conecte la impresora
solamente a un tomacorriente
con el voltaje adecuado con
corriente del valor nominal
adecuado.
Es posible que la impresora
no está funcionando
correctamente.
Apague la impresora,
desenchufe el cable del
tomacorriente y comuníquese
con el servicio técnico.
¿Está desconectado el cable
de alimentación o está flojo?
Apague la impresora y
conecte el cable de
alimentación nuevamente al
tomacorriente. Luego,
encienda la impresora.
La alimentación
eléctrica se
interrumpe con
frecuencia.
NO PUEDE IMPRIMIR
ESTADO
LISTA DE
VERIFICACIÓN
SOLUCIÓN
Envió una tarea pero la
impresión no fue
procesada.
¿Está encendido el
indicador de fallas?
Realice la operación
necesaria de acuerdo al
estado del indicador.
¿Está apagado el indicador
Print-Ready (Lista)?
¿Hay algún mensaje en el
Panel del operador?
Verifique el mensaje,
luego realice la operación
necesaria.
¿Aparece algún mensaje
en la computadora?
Verifique el mensaje,
luego realice la operación
necesaria.
B930n Guía del Usuario> 126
LA IMPRESIÓN NO ES NÍTIDA
ESTADO
LISTA DE
VERIFICACIÓN
SOLUCIÓN
Las transparencias no se
imprimen con nitidez.
¿Está utilizando el tipo de
transparencias adecuado?
Utilice el tipo de
transparencias adecuado.
¿Están colocadas las
transparencias
correctamente en la
bandeja de papel?
Coloque las transparencias
correctamente en la
bandeja de papel.
¿Está utilizando el tipo de
tarjetas postales
adecuado?
Utilice el tipo de tarjetas
postales adecuado.
¿Están colocadas las
tarjetas postales
correctamente en la
bandeja de papel?
Coloque las tarjetas
postales correctamente en
la bandeja de papel.
¿Está utilizando el tipo de
sobres adecuado?
Utilice el tipo de sobres
adecuado.
¿Están colocadas los
sobres correctamente en
la bandeja de papel?
Coloque los sobres
correctamente en la
bandeja de papel.
Las tarjetas postales no se
imprimen con nitidez.
Los sobres no se imprimen
con nitidez.
B930n Guía del Usuario> 127
EL PAPEL ES ALIMENTADO INCORRECTAMENTE
ESTADO
LISTA DE
VERIFICACIÓN
SOLUCIÓN
El papel no es alimentado.
¿Está el papel colocado
correctamente?
Cargue el papel
correctamente. Para
etiquetas, transparencias
o sobres, abaníquelos
primero para permitir que
se ventilen antes de
cargarlos.
¿Está húmedo el papel?
Reemplácelo con papel de
una resma nueva.
¿Está bien colocada
(adentro) la bandeja de
papel?
Empuje la bandeja
completamente dentro de
la impresora.
¿La impresora está
colocada en una superficie
plana?
Coloque la impresora
sobre una superficie
estable.
¿Están colocadas las guías
de las bandejas de papel
correctamente?
Coloque la guía de altura y
la guía derecha de
anchura en las posiciones
correctas.
¿Imprimió postales con
imágenes?
Limpie el rodillo de
alimentación.
El papel se atasca.
Se alimentan varias hojas
a la vez.
El papel se alimenta
torcido.
B930n Guía del Usuario> 128
RUIDOS
ESTADO
LISTA DE
VERIFICACIÓN
SOLUCIÓN
Se escuchan ruidos
extraños.
¿La impresora está
colocada en una superficie
plana?
Coloque la impresora
sobre una superficie
estable.
¿Está abierta la tapa
superior?
Cierre la tapa superior.
¿Está bien colocada
(adentro) la bandeja de
papel?
Empuje la bandeja
completamente dentro de
la impresora.
¿Hay algún objeto extraño
dentro de la impresora?
Apague la impresora y
retire cualquier objeto
extraño que haya dentro
de la impresora.
Si el objeto no puede ser
retirado sin desarmar la
impresora deberá
comunicarse con
asistencia técnica.
RESOLUCIÓN DE PROBLEMAS DE LA RED
USO DEL PROTOCOLO TCP/IP
Esta sección suministra información sobre las posibles causas, los
métodos de verificación y los pasos a seguir recomendados si
experimenta problemas cuando la impresora se utiliza con el
protocolo TCP/IP.
B930n Guía del Usuario> 129
SI UTILIZA WINDOWS 95/98/ME
CAUSA
La impresora y la
computadora están
conectadas a
diferentes redes.
PROCEDIMIENTO
Mensaje de
estado
Unable to print (Network Error) (No
puede imprimir (Error de red))
Verificación
Hable con el administrador de red para
verificar que la red que conecta a la
computadora y la que conecta a la
impresora están enlazadas mediante un
router o gateway.
SOLUCIÓN
Conecte la impresora directamente a la
red
de la computadora.
Ocurrió un error en
la red entre la
computadora y la
impresora. No se
puede establecer la
conexión.
Mensaje de
estado
Unable to print (Network Error) (No
puede imprimir (Error de red))
Verificación
-
SOLUCIÓN
Pídale al administrador de red que
verifique los errores
de la red.
La impresora fue
apagada después
que se envió una
tarea de impresión
desde una
computadora, o la
tarea de impresión
se envió a la
impresora cuando
estaba apagada.
Mensaje de
estado
SOLUCIÓN
Encienda la impresora.
Varias tareas de
impresión fueron
enviadas desde
diferentes
computadoras a la
misma vez.
Mensaje de
estado
Unable to print (Network Error) (No
puede imprimir (Error de red))
Verificación
-
SOLUCIÓN
(Las tareas de impresión serán
reprocesadas automáticamente.)
Verificación
Unable to print (Network Error) (No
puede imprimir (Error de red))
Compruebe si la impresora
está encendida.
B930n Guía del Usuario> 130
CAUSA
Los archivos de
impresión no
pueden ser
colocados en la
memoria temporal
porque el disco
duro de la
computadora no
cuenta con
suficiente
capacidad.
PROCEDIMIENTO
Mensaje de
estado
Haga doble clic en [Mi PC] y haga clic
con el botón derecho en el directorio
donde tiene instalado Windows 95/98/
Me (generalmente está en el directorio
C:).
Verificación
Seleccione [Propiedades] del menú y
verifique el espacio libre disponible.
SOLUCIÓN
Después de borrar archivos innecesarios
para aumentar el espacio disponible,
seleccione [Pause (Pausa)] del menú
[Documents (Documentos)] en la
ventana de [Printers (Impresoras)] para
volver a imprimir.
SI UTILIZA WINDOWS NT 4.0/2000/XP/VISTA/SERVER 2003
La impresora no imprime
CAUSA
VERIFICACIÓN
SOLUCIÓN
Dirección IP
incorrecta.
Pídale al
administrador de
redes que
verifique la
dirección IP.
Especifique la dirección IP correcta de la
impresora.
Sí LPD spool
(memoria temporal
LPD) está
configurada en
[On] (Activada), los
datos de impresión
enviados por el
usuario en una
instrucción de
impresión
excedieron la
capacidad de
almacenamiento
disponible del
dispositivo de
destino.
Verifique la
capacidad de
almacenamiento
disponible en el
dispositivo de
destino.
1. Si los datos de impresión en una
instrucción exceden la capacidad de
almacenamiento del dispositivo de
destino deberá aumentar la capacidad
del dispositivo o dividir el archivo en
archivos pequeños para que no excedan
la capacidad de almacenamiento
disponible.
Se produjo un error
sin solución
durante la
impresión.
Verifique el
mensaje de
error en el Panel
del operador de
la impresora.
2. Si varios archivos excedieron la
capacidad de almacenamiento del
dispositivo de destino, reduzca el
número de archivos que envía en una
sola instrucción de impresión.
Apague la impresora y luego vuelva a
encenderla.
B930n Guía del Usuario> 131
CAUSA
VERIFICACIÓN
SOLUCIÓN
El formato de los
datos de impresión
a ser procesados
por la impresora y
los que fueron
enviados por la
computadora son
diferentes.
-
Deshabilite la función de salida de CtrlD.
No se obtienen los resultados de impresión deseados.
CAUSA
VERIFICACIÓN
SOLUCIÓN
El lenguaje de
impresión
especificado y el de
los datos de
impresión son
diferentes.
El lenguaje de
impresión
especificado y el
de los datos de
impresión son
diferentes.
Especifique un lenguaje de impresión
que corresponda con el que utilizan los
datos de impresión.
El controlador de la
impresora utilizado
no corresponde a la
impresora en uso.
(Tiene instalado el
controlador de la
impresora de otra
marca.)
Verifique que
está utilizando el
controlador de la
impresora que
vino con la
impresora.
Seleccione el controlador de la
impresora que vino con la impresora. Si
el controlador no aparece en la lista de
selección, instale y seleccione el
controlador de la impresora correcto. Si
utiliza el controlador de impresión de
otra marca, puede que la impresora no
imprima correctamente.
SI UTILIZA UNIX
La impresora no imprime.
CAUSA
VERIFICACIÓN
SOLUCIÓN
Dirección IP
incorrecta.
Pídale al
administrador de
redes que
verifique la
dirección IP.
Especifique la dirección IP correcta de la
impresora.
El error se produjo
en la red que
conecta la estación
de trabajo y la
impresora.
Active el modo
de prueba de la
red (ping) en la
estación de
trabajo para
verificar el
estado de la
comunicación.
Pídale al administrador de red que
investigue la falla de la red.
B930n Guía del Usuario> 132
CAUSA
VERIFICACIÓN
SOLUCIÓN
No se pudo
configurar la
entrada correcta de
la impresora en la
estación de
trabajo.
Verifique y
corrija la
configuración de
entrada de la
impresora en la
estación de
trabajo.
Verifique el
archivo et/
cprintcap en la
estación de
trabajo o utilice
el comando
“lpstat” para
identificar el
problema.
Vuelva a indicar la entrada de la
impresora correcta.
La impresora está
en estado fuera de
línea.
Verifique si el
mensaje “Offline” (Fuera de
línea) aparece
en el Panel del
operador de la
impresora.
Presione el botón <ON LINE>.
Sí LPD spool
(memoria temporal
LPD) está
configurada en
[On] (Activada), los
datos de impresión
enviados por el
usuario en una
instrucción de
impresión
excedieron la
capacidad de
almacenamiento
disponible del
dispositivo de
destino.
Verifique la
capacidad de
almacenamiento
disponible en el
dispositivo de
destino.
1. Si los datos de impresión en una
instrucción exceden la capacidad de
almacenamiento del dispositivo de
destino deberá aumentar la capacidad
del dispositivo o dividir el archivo en
archivos pequeños para que no excedan
la capacidad de almacenamiento
disponible.
Se produjo un error
sin solución
durante la
impresión.
Verifique el
mensaje de
error en el Panel
del operador de
la impresora.
2. Si varios archivos excedieron la
capacidad de almacenamiento del
dispositivo de destino, reduzca el
número de archivos que envía en una
sola instrucción de impresión.
Apague la impresora y luego vuelva a
encenderla.
B930n Guía del Usuario> 133
CAUSA
VERIFICACIÓN
SOLUCIÓN
El formato de los
datos de la tarea
de impresión no
concuerdan con el
entorno de
impresión de la
estación de
trabajo. (Los datos
de impresión del
cliente contienen
TBCP.)
-
Especifique PSASC en el lado del cliente
para imprimir datos que contienen TBCP
con el lenguaje PostScript.
El formato de los
datos de la tarea
de impresión no
concuerdan con el
entorno de
impresión de la
estación de
trabajo. (Los datos
de impresión del
cliente están en
formato binario.)
-
Especifique PSBIN en el lado del cliente
para el nombre de la impresora en el
host remoto para imprimir un archivo
binario en el lenguaje PostScript.
La impresora no
tiene papel.
Verifique el
mensaje de
error en el Panel
del operador de
la impresora.
Coloque papel en la bandeja de papel.
No se obtienen los resultados de impresión deseados.
CAUSA
VERIFICACIÓN
SOLUCIÓN
El lenguaje de
impresión
especificado y el
lenguaje de
impresión de los
datos son
diferentes.
Verifique que el
lenguaje de
impresión
especificado y el
lenguaje de
impresión de los
datos sea el
mismo.
Especifique un lenguaje de impresión
que corresponda con el que utilizan los
datos de impresión.
B930n Guía del Usuario> 134
SI UTILIZA ETHERTALK
Esta sección suministra información sobre las posibles causas, los
métodos de verificación y los pasos a seguir recomendados si
experimenta problemas cuando la impresora se utiliza con
EtherTalk. La impresora no imprime.
CAUSA
El nombre de la
impresora (o el
nombre por
defecto) fue
cambiado.
PROCEDIMIENTO
Causa
La función Apple Talk del nombre de la
impresora detecta que una impresora
con el mismo nombre está instalada en
la red.
Verificación
Verifique Chooser (Selector) para
determinar si han cambiado el nombre
de la impresora.
SOLUCIÓN
Cambie el nombre de la impresora o
cambie el nombre de la otra impresora
para asegurarse de que no existan
impresoras con nombres idénticos en la
red.
B930n Guía del Usuario> 135
CAUSA
No obtiene
los resultados de
impresión
deseados.
PROCEDIMIENTO
Causa 1
El lenguaje de impresión de la
impresora y del controlador de la
impresora son diferentes.
Verificación 1
Verifique la configuración del lenguaje
de impresión de la impresora y del
controlador de la impresora para
Macintosh.
Solución 1
Asegúrese de que PostScript y Adobe PS
están configurados como el lenguaje de
impresión en la impresora y en el
controlador de la impresora
respectivamente. Si el lenguaje de
impresión de la impresora está en modo
de vaciado, los datos de impresión
enviados desde la Macintosh serán
impresos en formato hexadecimal.
Causa 2
El controlador de la impresora que vino
con la impresora no ha sido configurado
para usarlo bajo Macintosh. Tiene
instalado un controlador de impresora
de otra marca.
Verificación 2
Verifique el procedimiento de instalación
del controlador de la impresora que vino
con la impresora una vez más y
asegúrese de que el controlador está
instalado en la Macintosh. Verifique que
el controlador de la impresora que vino
con la impresora aparece bajo Chooser
(Selector).
Solución 2
Si la impresora sigue imprimiendo
caracteres extraños después de
seleccionar correctamente el
controlador de la impresora,
comuníquese con el departamento de
servicio. Si utiliza el controlador de
impresión de otra marca, puede que la
impresora no imprima correctamente.
B930n Guía del Usuario> 136
CAUSA
La impresora no
está conectada.
PROCEDIMIENTO
Causa 1
En la Macintosh la impresora no está
seleccionada correctamente bajo
Chooser (Selector). O bien, la impresora
está procesando otra tarea.
Verificación 1
Asegúrese de que la impresora esté
correctamente seleccionada en la
Macintosh. Si la impresora está
procesando otra tarea, hay que esperar
que termine de procesarla antes de que
se pueda conectar la impresora.
Solución 1
Si la impresora aún no está conectada a
pesar de que está correctamente
seleccionada y no está procesando otra
tarea, verifique las siguientes causas.
Causa 2
El puerto EtherTalk de la impresora está
configurado en [Disable] (Deshabilitar).
O bien, la configuración On/Off (Iniciar/
Detener) de EtherTalk fue configurado
en Off (Detener) por el comando
PostScript. La impresora está en estado
fuera de línea.
Verificación 2
Verifique el puerto que utiliza esté
configurado en [Enable] (Habilitar) y
que la configuración Start/Stop (Iniciar/
Detener) esté configurado en Start
(Iniciar). Verifique si el mensaje “Offline” (Fuera de línea) aparece en el
Panel del operador de la impresora.
Solución 2
Si la impresora no puede ser conectada
después de verificar que los parámetros
anteriores están correctamente
configurados, comuníquese con el
departamento de servicio.
B930n Guía del Usuario> 137
CAUSA
Aunque está
conectada,
la impresora
no imprime.
PROCEDIMIENTO
Causa 1
La impresora está en estado fuera de
línea.
Verificación 1
Verifique si el mensaje “Off-line” (Fuera
de línea) aparece en el Panel del
operador de la impresora.
Solución 1
Presione el botón <ON LINE>.
Causa 2
El lenguaje de impresión de la
impresora y del controlador de la
impresora son diferentes.
Verificación 2
Verifique el lenguaje de impresión de la
impresora
y el del controlador de la impresora
de Macintosh.
Aparece el mensaje
“Please reboot
printer” (“Favor
reiniciar la
impresora”) en el
Panel de operador
de la impresora.
Solución 2
Si el lenguaje de impresión de la
impresora y el del controlador de la
impresora son diferentes, debe
configurarlos para que tengan el mismo
lenguaje. Si el problema persiste,
verifique las siguientes posibles causas.
Causa 3
Después de conectar la Macintosh a la
impresora, la impresora fue apagada. Es
posible que hay papel atascado en la
impresora. O bien, la red tiene
problemas
Verificación 3
Verifique que la impresora está
encendida. Vuelva a seleccionar la
impresora en la Macintosh y luego
vuelva a imprimir.
Solución 3
Si el problema persiste, comuníquese
con el departamento de servicio.
Causa
La función AppleTalk de la impresora
falló.
Verificación
Apague la impresora y luego vuelva a
encenderla.
SOLUCIÓN
Si todavía aparece el mensaje “Please
reboot printer” en
B930n Guía del Usuario> 138
MENSAJES DE ERROR Y ADVERTENCIAS
MENSAJE
DESCRIPCIÓN
0-1 Main Motor
Error del sistema
Call Service (Pedir asistencia técnica)
1-1 Main Motor
Error del motor principal
Call Service (Pedir asistencia técnica)
1-4 Drum Motor
Error del motor del cilindro
Call Service (Pedir asistencia técnica)
3-3 y 3-5 ROS Error
Error de Raster Output Scanner
Call Service (Pedir asistencia técnica)
4-1 al 4-9 Fuser Error
Error de fusor
Call Service (Pedir asistencia técnica)
5-1 Toner Error
Error del motor de suministro
Call Service (Pedir asistencia técnica)
5-9 CRU Fan
Error del ventilador CRU
Call Service (Pedir asistencia técnica)
6-3 al 6-5 NVRAM Error
Error de memoria
Call Service (Pedir asistencia técnica)
6-6 MCU Error
Error de memoria
Call Service (Pedir asistencia técnica)
6-7 PPM Data
Error de memoria
Call Service (Pedir asistencia técnica)
1-1 al 1-3 Paper Jam
Atasco del área de registro
Clear Area A (Despejar Área A)
3-1 al 3-6 Paper Jam
Atasco en el área del fusor
Clear Area A (Despejar Área A)
4-1 Paper Jam
Atasco en el área de salida
Clear Area A (Despejar Área A)
4-3 Paper Jam
Atasco en el área de salida
Clear Area A/E (Despejar Área A/E)
4-5 Paper Jam
Atasco en el área de salida
Clear Area A (Despejar Área A)
4-6 Paper Jam
Atasco en el área de salida
Clear Area A/E (Despejar Área A/E)
B930n Guía del Usuario> 139
MENSAJE
DESCRIPCIÓN
8-2 Paper Jam
DM Area Jam
Clear Area A/E (Despejar Área A/E)
6-1 al 6-2 Feed Error
Atasco en el área DM
Clear Duplexer (Despejar la unidad
dúplex)
1-2 Feed Error
Area A/Tray 2 (Área A/Bandeja 2)
1-3 Feed Error
Area A/Tray 1 (Área A/Bandeja 1)
2-1 Feed Error
Area B/Tray 2 (Área B/Bandeja 2)
2-2 Feed Error
Area B/Tray 3 (Área B/Bandeja 3)
2-3 Feed Error
Clear Area A (Despejar Área A)
3-0 Feed Error
Area B/Tray 3 (Área B/Bandeja 3)
3-1 Feed Error
Area B/Tray 4 (Área B/Bandeja 4)
3-2 Feed Error
Clear Area B (Despejar Área B)
3-3 Feed Error
Clear Area B (Despejar Área B)
4-0 Feed Error
Area C/Tray 5 (Área C/Bandeja 5)
4-1 Feed Error
Clear Area B/C (Despejar Área B/C)
4-2 Feed Error
Clear Area B/C (Despejar Área B/C)
4-3 Feed Error
Clear Area B (Despejar Área B)
4-4 Feed Error
Clear Area B (Despejar Área B)
Área de bandeja de papel – atasco por mala
alimentación
Área de bandeja de papel – atasco por mala
alimentación
Área de bandeja de papel – atasco por mala
alimentación
Área de bandeja de papel – atasco por mala
alimentación
Área de bandeja de papel – atasco por mala
alimentación
Área de bandeja de papel – atasco por mala
alimentación
Área de bandeja de papel – atasco por mala
alimentación
Área de bandeja de papel – atasco por mala
alimentación
Área de bandeja de papel – atasco por mala
alimentación
Área de bandeja de papel – atasco por mala
alimentación
Área de bandeja de papel – atasco por mala
alimentación
Área de bandeja de papel – atasco por mala
alimentación
Área de bandeja de papel – atasco por mala
alimentación
Área de bandeja de papel – atasco por mala
alimentación
B930n Guía del Usuario> 140
MENSAJE
DESCRIPCIÓN
5-1 Feed Error
Área de bandeja de papel – atasco por mala
alimentación
Clear Area B/C (Despejar Área B/C)
5-2 Feed Error
Clear Area B/C (Despejar Área B/C)
5-3 Feed Error
Clear Area B/C (Despejar Área B/C)
8-2 Feed Error
Clear Area B (Despejar Área B)
8-3 Feed Error
Clear Area C (Despejar Área C)
8-4 Feed Error
Clear Area C (Despejar Área C)
8-5 Feed Error
Clear Area C/HCF (Despejar Área C/
HCF)
8-6 Feed Error
Clear Duplexer (Despejar la unidad
dúplex)
9-3 Feed Error
Área de bandeja de papel – atasco por mala
alimentación
Área de bandeja de papel – atasco por mala
alimentación
Área de bandeja de papel – atasco por mala
alimentación
Área de bandeja de papel – atasco por mala
alimentación
Área de bandeja de papel – atasco por mala
alimentación
Área de bandeja de papel – atasco por mala
alimentación
Área de bandeja de papel – atasco por mala
alimentación
Clear Area A (Despejar Área A)
Área de bandeja de papel – atasco por mala
alimentación
4-12 al 4-26 Finish Jam
Atasco del Acabador (Sensor H-X'port Ent.)
Clear Area F (Despejar Área F)
4-32 al 4-43 Finish Jam
Atasco del Acabador (Sensor X'port Ent.)
Clear Area G (Despejar Área G)
4-46 Finish Jam
Clear Area G (Despejar Área G)
4-47 Finish Jam
Clear Area G (Despejar Área G)
4-48 Finish Jam
Clear Area G (Despejar Área G)
4-51 al 4-56 Finish Jam
Clear Area G (Despejar Área G)
4-61 Finish Jam
Clear Area H (Despejar Área H)
Atasco del Acabador (Sensor del trayecto
de Buffer)
Atasco del Acabador (Sensor del trayecto
de Buffer)
Atasco del Acabador (Sensor del trayecto
de Buffer)
Atasco del Acabador (Sensor de salida del
compilador)
Atasco del Acabador (Sensor de falta de
papel del compilador)
B930n Guía del Usuario> 141
MENSAJE
DESCRIPCIÓN
4-66 Finish Jam
Atasco del Acabador (Sensor de falta de
papel del compilador)
Clear Area H (Despejar Área H)
4-71 al 4-78 Finish Jam
Clear Area H (Despejar Área H)
Atasco del Acabador (Sensor de salida de la
bandeja superior)
4-82 al 4-88 Finish Jam
Atasco del Acabador (Sensor de la puerta)
Clear Area H (Despejar Área H)
5-1 Cover Open
Tapa L/H HIGH abierta
Close Door E (Cerrar Puerta E)
5-1 Cover Open
Tapa delantera abierta
Close Front Door (Cerrar puerta
delantera)
7-3 Duplex Open
Tapa DM abierta
Close Duplexer (Cerrar unidad duplex)
5-2 Cover Open
Tapa L/H LOW abierta
Close Door B (Cerrar Puerta B)
6-1 Cover Open
Tapa TM abierta
Close Door C (Cerrar Puerta C)
5-1 Cover Open
Tapa L/H abierta
Close Door A (Cerrar Puerta A)
1-6 Tray Error
Falla de HCF
Check HCF (Verificar HCF)
1-5 Tray Error
Falla de Bandeja 5
Check Tray 5 (Verificar Bandeja 5)
1-4 Tray Error
Falla de Bandeja 4
Check Tray 4 (Verificar Bandeja 4)
1-3 Tray Error
Falla de Bandeja 3
Check Tray 3 (Verificar Bandeja 3)
1-2 Tray Error
Falla de Bandeja 2
Check Tray 2 (Verificar Bandeja 2)
1-1 Tray Error
Falla de Bandeja 1
Check Tray 1 (Verificar Bandeja 1)
Paper Out Tray 1 (Sin papel en
Bandeja 1)
B930n Guía del Usuario> 142
MENSAJE
DESCRIPCIÓN
Paper Out Tray 2 (Sin papel en
Bandeja 2)
Paper Out Tray 3 (Sin papel en
Bandeja 3)
Paper Out Tray 4 (Sin papel en
Bandeja 4)
Paper Out Tray 5 (Sin papel en
Bandeja 5)
Paper Out HCF (Sin papel HCF)
8-3 EP Cartridge
Reset EP Cart (Reiniciar EP Cart)
7-7 TM Error
Cartucho del cilindro/tóner – falla de
comunicación en la memoria
Check TM (Verificar TM)
Falla de comunicación del módulo de
bandejas
6-7 HCF Error
Falla de comunicación de HCF
Check HCF (Verificar HCF)
5-7 Finisher Err
Falla de comunicación del Acabador
Check Finisher (Verificar Acabador)
3-7 EXIT Error
Falla de comunicación del módulo de salida
Check EXIT (Verificar salida)
2-7 Duplex Fail
Falla de comunicación DM
Call Service (Pedir asistencia técnica)
Paper Overlap
Los tamaños de papel no concuerdan con el
número de regulación.
F/D Tray Full
La bandeja cara bajo está llena.
Remove Paper (Retirar papel)
Staple Cart
Problema de alimentación de las grapas.
Check Stapler (Verificar Engrapadora)
Staple Supply Low
Problema con las grapas.
Add Staples (Agregar grapas)
Stacker Full
Remove Paper (Retirar papel)
La bandeja del apilador está llena.
5-11 FIN Error
Falla mecánica de la bandeja del apilador.
Call Service (Pedir asistencia técnica)
5-12 FIN Error
Falla mecánica de la bandeja del apilador.
Call Service (Pedir asistencia técnica)
B930n Guía del Usuario> 143
MENSAJE
DESCRIPCIÓN
5-13 FIN Error
Falla mecánica de la bandeja del apilador.
Call Service (Pedir asistencia técnica)
5-21 FIN Error
Falla mecánica de Tamper
Call Service (Pedir asistencia técnica)
5-22 – 5-23 FIN Error
Falla mecánica de Tamper
Call Service (Pedir asistencia técnica)
5-31 – 5-34 FIN Error
Falla mecánica del perforador
Call Service (Pedir asistencia técnica)
5-81 – 5-86 FIN Error
Falla mecánica del acabador
Call Service (Pedir asistencia técnica)
5-91 – 5-96 FIN Error
Falla mecánica del engrapador
Call Service (Pedir asistencia técnica)
7-5 Cover Open
Close Door J (Cerrar Puerta J)
Mecanismo de cierre del transportador HCF
abierto
6-2 Cover Open
Tapa del acabador H-X'port abierta
Close Door F (Cerrar Puerta F)
7-1 Cover Open
Tapa delantera del acabador abierta
Close Door G (Cierre la puerta G)
7-2 Cover Open
Tapa de salida del acabador abierta
Fin. Eject Cover (Cerrar tapa del
acabador)
7-4 TM Error
Call Service (Pedir asistencia técnica)
7-3 TM Error
Error del dispositivo TM Non Volatile
Memory
Call Service (Pedir asistencia técnica)
Error del dispositivo TM Non Volatile
Memory BCD
7-8 TM Error
TM MODEL ERROR
Call Service (Pedir asistencia técnica)
3-1 OCT1 Error
OCT1 ERROR
Call Service (Pedir asistencia técnica)
3-2 OCT1 Error
OCT1 ERROR
Call Service (Pedir asistencia técnica)
2-8 Duplex Error
DM MODEL ERROR
Call Service (Pedir asistencia técnica)
B930n Guía del Usuario> 144
MENSAJE
DESCRIPCIÓN
Staple Fail
Engrapado NG
Check Stapler (Verificar Engrapadora)
Staple Set Error
Conteo equivocado del engrapado
Check Stapler (Verificar Engrapadora)
Stacker Error
Falla de seguridad del apilador
Check Stacker (Verificar Apilador)
Punch Waste Full
Empty Waste Box (Vaciar el receptor)
No Punch Waste
Recipiente de recortes del perforador está
lleno
Install Box (Instalar recipiente)
Falta el recipiente de recortes del
perforador.
7-2 Drum NV Err
Error de Lectura/Escritura del Cilindro NV
Replace Drum (Reemplazar el cilindro)
3-1 Drum Missing
No está instalado el cartucho de cilindro.
Replace Drum (Reemplazar el cilindro)
7-1 Drum Comm
Falla de comunicación del cilindro
Replace Drum (Reemplazar el cilindro)
6-1 Drum EOL
Replace Drum (Reemplazar el cilindro)
El cartucho del cilindro al final de su vida
útil.
7-3 Drum ID
No concuerda el ID del cilindro
Replace Drum (Reemplazar el cilindro)
4-1 Drum Error
Defectos del sensor ATC
Replace Drum (Reemplazar el cilindro)
Drum EOL nearby
Advertencia que la vida útil del cilindro está
for finalizar
8-2 EP Cartridge
Error de Lectura del cartucho de tóner
(CRUM) NV
Replace EP Cart (Reemplazar el
cartucho EP)
8-3 EP Cartridge
Falla de comunicación del cartucho de tóner
Replace EP Cart (Reemplazar el
cartucho EP)
8-1 EP Cartridge
Discrepancia del tipo de cartucho de tóner
ID Mismatch (Error en ID)
1-2 EP Cartridge
Cartucho de tóner vacío
Replace EP Cart (Reemplazar el
cartucho EP)
B930n Guía del Usuario> 145
MENSAJE
DESCRIPCIÓN
Toner Low
Queda poco tóner
ATC sensor Warning
Advertencia del sensor ATC
Temp sensor Warning
Advertencia del sensor de temperatura
Hum sensor Warning
Advertencia del sensor de humedad
HCF Lifting
La advertencia de que se está alzando una
bandeja sólo se refiere a la Bandeja 6 (HCF)
HCF Undocked
HCF Docking SW = open (La HCF no está
bien asentada)
Size Error Tray1 (Error de tamaño en
Bandeja 1)
Size Error Tray2 (Error de tamaño en
Bandeja 2)
Size Error Tray3 (Error de tamaño en
Bandeja 3)
Size Error Tray4 (Error de tamaño en
Bandeja 4)
Size Error Tray5 (Error de tamaño en
Bandeja 5)
Size Error Tray6 (Error de tamaño en
Bandeja 6)
Tray 2 missing (Falta Bandeja 2)
Tray 3 missing (Falta Bandeja 3)
Tray 4 missing (Falta Bandeja 4)
Tray 5 missing (Falta Bandeja 5)
HCF Missing (Falta HCF)
5-4 FIN Error
Call Service (Pedir asistencia técnica)
Error del dispositivo ACABADOR Non
Volatile Memory
5-8 FIN Error
Modelo de Acabador equivocado
Call Service (Pedir asistencia técnica)
6-4 HCF Error
Call Service (Pedir asistencia técnica)
Error del dispositivo HCF Non Volatile
Memory
B930n Guía del Usuario> 146
CÓMO DESPEJAR EL PAPEL ATASCADO
Cuando se atasca el papel, siga las instrucciones siguientes.
¡CUIDADO!
>
¡PRECAUCIÓN! Nunca toque partes que indican “Alto
voltaje”. Puede sufrir una descarga eléctrica. Nunca
toque el área con la etiqueta cerca o sobre el rodillo de
calor. Podría quemarse. Si encuentra una hoja de papel
enredada en el rodillo de calor, no intente retirarla para
evitar lesiones o quemaduras. Apague la impresora
inmediatamente y llame la asistencia técnica.
>
Tenga cuidado: algunos componentes dentro de las
puertas pueden estar calientes.
¡CUIDADO!
NOTA
> Los atascos pueden deberse al entorno de la instalación
de la impresora y al tipo de papel que utiliza.
LUGARES DONDE SE ATASCA EL PAPEL
ATASCO EN A
Siga las siguientes indicaciones para despejar el papel atascado:
B930n Guía del Usuario> 147
1.
Abra la puerta A.
2.
Saque el papel atascado de la impresora. Si es necesario,
hale la manivela verde para mover el papel y facilitar su
extracción. Asegúrese de que ha retirado todos los
fragmentos de papel.
B930n Guía del Usuario> 148
3.
Cierre la Puerta A.
ATASCO EN B
Siga las siguientes indicaciones para despejar el papel atascado:
1.
Si tiene instalada el Alimentador de 2000 hojas (Bandeja 6),
saque el alimentador fuera de la impresora.
B930n Guía del Usuario> 149
2.
Abra la puerta B.
3.
Saque el papel atascado de la impresora. Asegúrese de que
ha retirado todos los fragmentos de papel.
B930n Guía del Usuario> 150
4.
Cierre Puerta B.
5.
Si tiene instalada el Alimentador de 2000 hojas (Bandeja 6),
deslice el alimentador firmemente contra la impresora.
B930n Guía del Usuario> 151
ATASCO EN C
Siga las siguientes indicaciones para despejar el papel atascado:
1.
Si tiene instalada el Alimentador de 2000 hojas (Bandeja 6),
saque el alimentador fuera de la impresora.
2.
Abra la puerta C.
B930n Guía del Usuario> 152
3.
Saque el papel atascado de la impresora. Asegúrese de que
ha retirado todos los fragmentos de papel.
4.
Cierre la Puerta C.
B930n Guía del Usuario> 153
5.
Si tiene instalada el Alimentador de 2000 hojas (Bandeja 6),
deslice el alimentador firmemente contra la impresora.
ATASCO EN D
Siga las siguientes indicaciones para despejar el papel atascado:
1.
Abra la puerta D.
B930n Guía del Usuario> 154
2.
Saque el papel atascado de la impresora. Asegúrese de que
ha retirado todos los fragmentos de papel.
3.
Cierre la puerta D.
B930n Guía del Usuario> 155
ATASCO EN E
Siga las siguientes indicaciones para despejar el papel atascado:
1.
Abra la puerta A.
2.
Abra la puerta E.
B930n Guía del Usuario> 156
3.
Saque el papel atascado de la impresora. Asegúrese de que
ha retirado todos los fragmentos de papel.
4.
Cierre la Puerta E.
B930n Guía del Usuario> 157
5.
Cierre la Puerta A.
ATASCO EN F
Siga las siguientes indicaciones para despejar el papel atascado:
1.
Abra la puerta F.
B930n Guía del Usuario> 158
2.
Saque el papel atascado de la impresora. Asegúrese de que
ha retirado todos los fragmentos de papel.
3.
Cierre la Puerta F.
B930n Guía del Usuario> 159
ATASCO EN G
Siga las siguientes indicaciones para despejar el papel atascado:
1.
Si está a la vista, retire el papel atascado de la bandeja
superior del apilador.
2.
Abra la puerta G.
3.
Dependiendo de las instrucciones que aparecen en el Panel
del operador, abra la agarradera 2a, 2b o 3 como se indica en
las etiquetas con instrucciones.
B930n Guía del Usuario> 160
NOTA
> Si la engrapadora obstruye el paso, deslice la
engrapadora hacia usted y luego hacia la derecha.
4.
Si abrió la agarradera 2a o la 2b, gire la perilla 2c en sentido
anti-horario.
5.
Saque el papel atascado de la impresora. Asegúrese de que
ha retirado todos los fragmentos de papel.
6.
Cierre las agarraderas que abrió en el Paso 3.
7.
Cierre la puerta G.
ATASCO EN H
Siga las siguientes indicaciones para despejar el papel atascado:
1.
Levante la Puerta H.
B930n Guía del Usuario> 161
2.
Saque el papel atascado de la impresora. Asegúrese de que
ha retirado todos los fragmentos de papel.
3.
Cierre la Puerta H.
B930n Guía del Usuario> 162
ATASCO EN LA BANDEJA SUPERIOR DEL APILADOR
Siga las siguientes indicaciones para despejar el papel atascado:
1.
Retire el papel atascado de la bandeja superior del apilador.
2.
Abra la puerta G.
3.
Cierre la puerta G.
B930n Guía del Usuario> 163
ATASCO DE PAPEL EN LA BANDEJA 5 (MPF)
Siga las instrucciones siguientes para despejar el papel atascado en
la bandeja 5.
1.
Asegúrese de que las guías de ancho del papel están
alineadas contra el papel.
2.
Si el tipo y tamaño de papel que aparece en el Panel del
operador es el mismo que el que contiene la bandeja, pulse
el botón OK.
3.
Si el tamaño de papel que aparece en el Panel del operador
no concuerda con el tamaño de papel que contiene la
bandeja deberá cambiarlo.
4.
Abra la puerta A.
5.
Saque el papel atascado de la impresora. Si es necesario,
hale la manivela verde para mover el papel y facilitar su
B930n Guía del Usuario> 164
extracción. Asegúrese de que ha retirado todos los
fragmentos de papel.
6.
Cierre la Puerta A.
B930n Guía del Usuario> 165
PAPEL ATASCADO EN LAS BANDEJAS 1-4
Siga las instrucciones siguientes para despejar el papel atascado en
las bandejas 1-4.
1.
Saque la bandeja que señala el Panel del operador.
2.
Asegúrese de que las guías de anchura y altura del papel
están alineadas contra el papel.
B930n Guía del Usuario> 166
3.
Coloque la bandeja completamente dentro de la impresora.
4.
Indique el tamaño del papel en el Panel del operador.
5.
Abra la puerta A.
6.
Saque el papel atascado de la impresora. Si es necesario,
hale la manivela verde para mover el papel y facilitar su
B930n Guía del Usuario> 167
extracción. Asegúrese de que ha retirado todos los
fragmentos de papel.
7.
Cierre la Puerta A.
B930n Guía del Usuario> 168
ATASCO DE PAPEL EN LA BANDEJA 6
Siga las instrucciones siguientes para despejar el papel atascado en
la bandeja 6.
1.
Saque la Bandeja 6.
2.
Asegúrese de que las guías de anchura y altura están
colocadas correctamente.
NOTA
> El valor por defecto es papel 8.5 x 11 in. Debe cambiar las
guías en caso de papel A4.
B930n Guía del Usuario> 169
3.
Coloque la bandeja completamente dentro de la impresora.
4.
Indique el tamaño del papel en el Panel del operador.
5.
Abra la puerta A.
6.
Saque el papel atascado de la impresora. Si es necesario,
hale la manivela verde para mover el papel y facilitar su
B930n Guía del Usuario> 170
extracción. Asegúrese de que ha retirado todos los
fragmentos de papel.
7.
Cierre la Puerta A.
B930n Guía del Usuario> 171
INSTALACIÓN DE LOS ACCESORIOS
UNIDAD DÚPLEX
¡CUIDADO!
>
Asegúrese de apagar la impresora y de desenchufarla
del tomacorriente antes de seguir estas instrucciones.
De lo contrario, podría recibir una descarga eléctrica.
VERIFIQUE EL CONTENIDO DE LA CAJA CON LA UNIDAD DÚPLEX
Desempaque la caja y verifique el número de las piezas indicadas en
el Transporte del Duplex y asegúrese de que contiene todos los
componentes. Verifique el todos los componentes están en buen
estado.
INSTALACIÓN DE LA UNIDAD DÚPLEX
Puede instalar la Unidad Dúplex opcional en esta impresora.
B930n Guía del Usuario> 172
1.
Desempaque la Unidad Dúplex, retire el material de empaque
y verifique que contiene todos los componentes.
2.
Abra la puerta A.
B930n Guía del Usuario> 173
3.
Retire la tapa y guárdela en caso que la necesite en el futuro.
4.
Desplace el Módulo de Salida 2 a su posición.
B930n Guía del Usuario> 174
5.
Cierre la puerta A.
6.
Coloque la Unidad Dúplex en su lugar e inserte los 2 ganchos
en la parte inferior de la unidad en los lugares indicados en la
impresora.
B930n Guía del Usuario> 175
7.
Levante la Unidad Dúplex hasta que los ganchos superiores
calcen en la impresora.
8.
Abra la tapa de la Unidad Dúplex levantando el sujetador D.
B930n Guía del Usuario> 176
9.
Gire los dos tornillos de cierre en dirección horario para fijar
la unidad a la impresora.
10.
Cierre la tapa de la Unidad Dúplex.
B930n Guía del Usuario> 177
11.
Retire la tapa de acceso de la impresora (1), conecte el cable
de interfaz (2) de la Unidad Dúplex y vuelva a colocar la tapa
de acceso de la impresora (3).
1
2
3
12.
Conecte el cable de alimentación de energía.
13.
Encienda la impresora.
14.
Imprima por ambos lados a manera de prueba para verificar
que todo está en orden.
B930n Guía del Usuario> 178
ALIMENTADOR DE 1000 HOJAS O MÓDULO DE BANDEJA TÁNDEM
1.
Apague la impresora.
2.
Retire el cable de alimentación de la impresora.
3.
Desempaque el Alimentador de papel y retire el material de
empaque.
4.
Coloque el Alimentador de papel en el lugar de instalación.
B930n Guía del Usuario> 179
5.
Alinee los huecos en la parte inferior de la impresora con las
espigas del Alimentador de papel y coloque la impresora
encima del Alimentador.
6.
Retire la cinta de empaque del Alimentador de papel.
B930n Guía del Usuario> 180
7.
Abra los dos cajones.
8.
Saque el material de embalaje de ambos cajones.
9.
Cierre los cajones del Alimentador de papel.
B930n Guía del Usuario> 181
10.
Saque el cajón 3 de la impresora.
11.
Coloque los dos tornillos de sujeción, girándolos en sentido
horario para fijar la impresora en el alimentador.
B930n Guía del Usuario> 182
12.
Cierre el cajón 3 de la impresora.
13.
Retire la tapa del panel de la interfaz de la impresora (1),
conecte el conector del Alimentador de 1000 hojas (2) y
luego vuelva a colocar la tapa del panel de la interfaz de la
impresora (3).
14.
Conecte el cable de alimentación de energía.
15.
Encienda la impresora.
B930n Guía del Usuario> 183
ALIMENTADOR DE ALTA CAPACIDAD DE 2000 HOJAS (HCF)
1.
Apague la impresora.
2.
Retire el cable de alimentación de la impresora.
3.
Desempaque el Alimentador de papel y retire el material de
empaque.
B930n Guía del Usuario> 184
4.
Abra el cajón del Alimentador de papel.
5.
Retire el material de empaque del cajón del Alimentador de
papel.
6.
Cierre el cajón del alimentador.
B930n Guía del Usuario> 185
7.
Instale el soporte.
8.
Deslice el Alimentador de 2000 hojas sobre la placa de
montaje, guiándolo sobre la espiga de ubicación hasta que
calce en su lugar.
1
2
9.
Retire el material de empaque.
B930n Guía del Usuario> 186
10.
Ajuste las patas del Alimentador para que quede ubicado en
posición paralela con la impresora.
11.
Conecte el cable de alimentación de energía del Alimentador
en el conector de la impresora.
12.
Abra el cajón del Alimentador de papel.
B930n Guía del Usuario> 187
13.
Retire los tornillos de transporte.
14.
Ajuste las guías del Alimentador de acuerdo al tamaño del
papel.
15.
Cargue la bandeja de papel.
16.
Conecte el cable de alimentación de energía.
17.
Encienda la impresora.
B930n Guía del Usuario> 188
ACABADOR DE 3500 HOJAS
El Acabador cuenta con un apilador principal inferior de 3000 hojas y
un apilador superior de 500 hojas. También cuenta con un Engrapador
con capacidad de 50 hojas de papel normal y un Perforador de huecos.
En Europa el modelo de perforador puede perforar 2 ó 4 huecos
mientras que en América el modelo de perforador puede perforar
3 huecos.
1.
Apague la impresora.
2.
Retire el cable de alimentación de la impresora.
3.
Desempaque el Sistema de transporte horizontal y colóquelo
encima de la impresora.
1
2
B930n Guía del Usuario> 189
4.
Coloque los 2 tornillos de sujeción para fijar el sistema de
transporte horizontal.
5.
Las guías de la impresora deben colocarse en el Módulo de
salida 2.
Las guías son dos piezas de goma y plástico que sirven para
la colocación encima de la impresora. Cuando instala el
sistema de Transporte horizontal, esta guía debe ser
cambiada del cuerpo de la impresora al modulo de salida 2
que viene con la Unidad Dúplex.
6.
Coloque el soporte en su lugar.
B930n Guía del Usuario> 190
7.
Coloque los 2 tornillos de sujeción para fijar el soporte.
8.
Retire todo el material de empaque del Acabador.
B930n Guía del Usuario> 191
9.
Deslice el Acabador hasta que calce en su lugar y se conecte
con el mecanismo de sujeción.
10.
Inserte la bandeja de salida inferior del Apilador.
B930n Guía del Usuario> 192
11.
Retire la tapa de acceso y enchufe el cable de interfaz del
Acabador.
12.
Retire la tapa de interfaz de la impresora.
13.
Enchufe el conector de interfaz y vuelva a colocar la tapa.
1
2
B930n Guía del Usuario> 193
14.
Conecte el cable de alimentación de energía del Acabador al
conector de accesorios de la impresora.
15.
Nivele el Acabador de manera que quede paralelo a la
impresora.
B930n Guía del Usuario> 194
16.
Abra la tapa del Acabador.
17.
Retire las etiquetas internas y soportes de transporte.
B930n Guía del Usuario> 195
18.
Mueva el enganche de cierre hacia la derecha.
19.
Inserte el módulo del engrapador.
B930n Guía del Usuario> 196
20.
Desempaque el recipiente de recortes del perforador.
21.
Instale el recipiente de recortes y polvo.
B930n Guía del Usuario> 197
22.
Asegúrese de que calce en su lugar.
23.
Cierre la tapa del Acabador.
UNIDAD DE DISCO DURO OPCIONAL
1.
Revise con cuidado las precauciones de seguridad que se
encuentran al principio de esta guía antes de comenzar con la
instalación.
2.
Asegúrese de que el interruptor de la impresora está en OFF
[O] (apagado).
B930n Guía del Usuario> 198
3.
Desconecte el cable de alimentación de la impresora.
4.
Retire la tapa lateral de la impresora.
5.
Gire los tornillos de mariposa de la tapa en sentido antihorario hasta que se aflojen y luego hale con cuidado la tapa
hacia usted para separarla de la impresora.
6.
Coloque con cuidado la Unidad De disco duro dentro del
receptáculo, teniendo cuidado de no dañar las delicadas
espigas.
B930n Guía del Usuario> 199
7.
Coloque el disco duro sobre las espigas de ubicación y
empuje firmemente hasta que la unidad calce en su lugar.
8.
Reinstale las tapas laterales en orden inverso.
9.
Conecte el cable de alimentación de energía al
tomacorriente. Encienda la impresora colocando el
interruptor en la posición ON [I].
INSTALACIÓN DE LA MEMORIA OPCIONAL Y COMPACT FLASH
1.
Asegúrese de que el interruptor de la impresora está en OFF
[O] (apagado).
2.
Desconecte el cable de alimentación de la impresora.
3.
Retire la tapa lateral de la impresora.
B930n Guía del Usuario> 200
4.
Gire los tornillos de mariposa de la tapa en sentido antihorario hasta que se aflojen y luego hale con cuidado la tapa
hacia usted para separarla de la impresora.
5.
Inserte con cuidado el módulo de memoria DDR compatible
con su impresora en la ranura como se muestra abajo.
Cuando esté asentado correctamente, empuje hacia abajo
con cuidado hasta que los ganchos laterales se cierren sobre
los extremos del módulo RAM.
El Compact Flash se instala de manera similar.
6.
Reinstale las tapas laterales en orden inverso.
7.
Conecte el cable de alimentación al tomacorriente.
8.
Encienda la impresora colocando el interruptor en la posición
ON [I].
B930n Guía del Usuario> 201
PANEL DEL OPERADOR
Este apéndice describe el menú del Panel del Operador y sus ítems.
Puede desplazarse a los ítems según se describe en “Servidor Web
incorporado" en la página 15.
MENÚ
PARÁMETRO
PREDETERMINADO
DESCRIPCIÓN
Information
Menu (Menú
de
información)
Print Menu Map
(Imprimir el mapa de
menús)
Execute
(Ejecutar)
Imprime el Menu Map
Print PCL Fonts
(Imprimir fuentes PCL)
Execute
(Ejecutar)
Imprime la lista de
fuentes de emulación
PCL.
Print PS Fonts
(Imprimir fuentes PS)
Execute
(Ejecutar)
Imprime la lista de
fuentes de emulación PS.
Print FX Fonts
(Imprimir fuentes FX)
Execute
(Ejecutar)
Imprime la lista de
fuentes de emulación FX
Print Demo (Imprimir
demo)
Execute
(Ejecutar)
Imprime la página de
demostración
Password (Contraseña)
0
Imprime las tareas
guardadas en la
impresora. Used for
Secure Print (Impresión
segura), Stored Job
(Tarea almacenada),
Proof Print (Impresión de
prueba) y Timed Job
(Impresión programada).
Copies (Copias)
1
Indicar el número de
copias.
Duplex
Off
(Desactivado)
Permitir la impresión por
ambos lados
Duplex Binding
(Encuadernación
duplex)
Long Edge
(Lado largo)
Seleccionar el borde de
encuadernación para la
impresión duplex
Print Jobs Menu
(Menú de
tareas de
impresión)
Print Menu
(Menú de
impresión)
Print Method (Método
de impresión)
B930n Guía del Usuario> 202
MENÚ
PARÁMETRO
PREDETERMINADO
DESCRIPCIÓN
Paper Feed
(Alimentación de
papel)
Tray 1
(Bandeja 1)
Seleccione la bandeja de
papel por defecto
Default Orientation
(Orientación
predeterminada)
Portrait
(Retrato)
Indica la orientación de
impresión.
Lines Per Page (Líneas
por página)
57-Executive
39-Monarch
Envelope
(Sobres)
51-Com10
Envelope
(Sobres)
46-DL
Envelope
(Sobres)
48-C5
Envelope
(Sobres)
47-Com9
Envelope
(Sobres)
29-A6
43-A5
45-Statement
(Media Carta)
54-B5
60-Letter
(Carta)
64-A4
71-Legal13
78-Legal14
Indica el número de
líneas por página.
Auto Tray Switch
(Cambio de bandejas
automático)
On (Activado)
Habilitar el cambio
automático de bandejas
de papel
Separator Page (Página
de separación)
Off
(Desactivado)
Seleccione la bandeja de
papel con la página de
separación.
Resolution (Resolución) 600 dpi (ppp)
Selección de la resolución
de impresión
Print Density
(Densidad de
impresión)
Indique la densidad de
impresión.
Print Quality (Calidad
de impresión)
4
B930n Guía del Usuario> 203
MENÚ
PARÁMETRO
PREDETERMINADO
DESCRIPCIÓN
Toner Save Mode
(Modo de ahorro de
tóner)
Off
(Desactivado)
Usar menos tóner. Los
caracteres de 10 pt son
legibles, pero los de 8 pt
no lo son.
Output Tray (Bandeja
de salida)
Face Down
Tray (Bandeja
cara abajo)
Bandeja de salida de
papel.
Disable
(Deshabilitar)
Para saltar las páginas en
blanco
PCL Tray 1 ID#
1
Identificación de la
bandeja PCL
PCL Tray 2 ID#
4
Identificación de la
bandeja PCL
PCL Tray 3 ID#
5
Identificación de la
bandeja PCL
PCL Tray 4 ID#
6
Identificación de la
bandeja PCL
PCL Tray 5 ID#
1
Identificación de la
bandeja PCL
PCL Tray 6 ID#
4
Identificación de la
bandeja PCL
PCL Auto ID#
7
Identificación de la
bandeja PCL
Hex Dump (Vaciado
hexadecimal)
Disable
(Deshabilitar)
Hex Dump (Vaciado
hexadecimal)
Month (Mes)
Current Month
(Mes actual)
Month (Mes)
Output Linking
(Intercambio de salida)
Hole Punch (Perforador
de huecos)
Staple Mode (Modo de
engrapado)
White page skip (Saltar
página en blanco)
Job Offset (Separación
de tareas)
Menú System
Adjust Menú de
Config. del
Sistema)
Date/Time
(Fecha/Hora)
B930n Guía del Usuario> 204
MENÚ
PARÁMETRO
PREDETERMINADO
DESCRIPCIÓN
Day (Día)
Current Day
(Día actual)
Day (Día)
Year (Año)
Current Year
(Año actual)
Year (Año)
Hour (Hora)
Current Hour
(Hora actual)
Hour (Hora)
Minute (Minuto)
Current Minute
(Minuto actual)
Minute (Minuto)
Second (Segundos)
Current Second
(Segundo
actual)
Second (Segundos)
GMT Offset/Hours
0
(Hora desplazada GMT)
GMT Offset
(Desplazamiento GMT)
GMT Offset/Mins
(Minuto desplazado)
0
GMT Offset
(Desplazamiento GMT)
Daylight Saving
(Ahorro luz diurna)
Current Month
(Mes actual)
Month (Mes)
Tray 1 Paper Size
Letter (Carta)
Indique el tamaño del
medio de impresión de la
bandeja
Tray 2 Paper Size
Letter (Carta)
Indique el tamaño del
medio de impresión de la
bandeja
Tray 3 Paper Size
usar
personalizado
Indique el tamaño del
medio de impresión de la
bandeja
Tray 4 Paper Size
usar
personalizado
Indique el tamaño del
medio de impresión de la
bandeja
Tray 1 Media Type
Plain (Normal)
Configurar el tipo de
medio
Tray 2 Media Type
Plain (Normal)
Configurar el tipo de
medio
Tray 3 Media Type
Letter (Carta)
Indique el tamaño del
medio de impresión de la
bandeja
Media Menu
(Menú de
medios)
B930n Guía del Usuario> 205
MENÚ
PARÁMETRO
PREDETERMINADO
DESCRIPCIÓN
Tray 4 Media Type
Plain (Normal)
Configurar el tipo de
medio
Tray 1 Custom Size
Plain (Normal)
Indique el tamaño del
medio de impresión de la
bandeja
Tray 2 Custom Size
Letter (Carta)
Indique el tamaño del
medio de impresión de la
bandeja
Tray 3 Custom Size if
two-tray feeder
(Indicar el tamaño
personalizado en caso
de un alimentador de
dos bandejas)
usar
personalizado
Indique el tamaño del
medio de impresión de la
bandeja
Tray 4 Custom Size if
two-tray feeder
(Indicar el tamaño
personalizado en caso
de un alimentador de
dos bandejas)
usar
personalizado
Indique el tamaño del
medio de impresión de la
bandeja
Tray 5 Paper Size
Letter (Carta)
Indicar el tamaño del
medio de impresión de la
bandeja
Tray 5 Media Type
Plain (Normal)
Configurar el tipo de
medio
Tray 6 Paper Size
Letter (Carta)
Indicar el tamaño del
medio de impresión de la
bandeja
Tray 6 Media Type
Plain (Normal)
Configurar el tipo de
medio
Unit Of Measure
(Unidad de medición)
Inches (US)
Millimeters
(Otherwise)
(Pulgadas
(EE.UU.)
Milímetros
(Otros))
Seleccionar la unidad de
medición para los
tamaños de papel
personalizados
Tray 1 X Dimension
8.5 in
(216 mm)
Para indicar el ancho del
papel.
Tray 1 X Dimension
11.00 in
(279mm)
Para indicar la longitud
del papel.
Tray 2 X Dimension
8.5 in
(216 mm)
Para indicar el ancho del
papel.
B930n Guía del Usuario> 206
MENÚ
Printer Sys
Config Menu
(Menú de
Config. del
Sistema de la
impresora)
PARÁMETRO
PREDETERMINADO
DESCRIPCIÓN
Tray 2 Y Dimension
11.00 in
(279mm)
Para indicar la longitud
del papel.
Tray 3 X Dimension
8.5 in
(216 mm)
Para indicar el ancho del
papel.
Tray 3 Y Dimension
11.00 in
(279mm)
Para indicar la longitud
del papel.
Tray 4 X Dimension
8.5 in
(216 mm)
Para indicar el ancho del
papel.
Tray 4 Y Dimension
11.00 in
(279mm)
Para indicar la longitud
del papel.
Tray 5 X Dimension
279mm
Para indicar el ancho del
papel.
Tray 5 Y Dimension
2216mm
Para indicar la longitud
del papel.
Personality
(Personalizar)
Auto Emulation
(Auto
emulación)
PCL
Postscript 3
Auto Emulation (Auto
emulación)
Language (Idioma)
English
(Inglés)
Other (Otros)
English (Inglés)
15
Indicar en cuantos
minutos la impresora
debe activar el modo de
ahorro de energía
PS System Start (Inicio
sistema PS)
Power Save Delay Time
((Hora de ahorro de
energía)
Toner Low (Poco tóner) Continue
(Continuar)
Stop (Detener)
Stop (Detener)
Wait Timeout
(Intervalo de tiempo
de espera)
0-99999
Seconds
(segundos)
20
Print PS Error (Error de
impresión PS)
off
(desactivado)
Imprime una página con
los errores de PostScript
Sleep Mode Time
(Tiempo modo de
suspensión)
60
Número de minutos de
espera para activar el
modo de suspensión.
B930n Guía del Usuario> 207
MENÚ
PARÁMETRO
PREDETERMINADO
DESCRIPCIÓN
PCL Emulation
(Emulación
PCL)
Font Source (Origen de
fuente)
Interna
Compact Flash
(Flash
compacto)
User Flash
(Flash de
usuario)
Disk Drive
(Unidad de
disco)
Internal (Interna)
Font Number (No. de
fuente)
50
Número de fuente
predeterminada
Symbol set (Juego de
símbolos)
Available
Symbol Sets
(Juegos de
símbolos
disponibles)
10U:PC-8 CP437
Font Pitch (Densidad
de las fuentes)
10
Densidad de fuentes
predeterminada
CR Function (Función
CR)
CR
CR+LF
CR
LF Function (Función
LF)
LF
Respuesta de la
impresora al recibir una
alimentación de línea
FX Emulation
(Emulación FX)
A4 Print Width (Ancho
78 Columns
de impresión papel A4) (Columnas)
Ancho de A4 por defecto
Print Area (Área de
impresión)
Normal
Límites de impresión
Character Pitch
(Caracteres por
pulgada)
10 cpi (cpp)
Densidad de fuentes
predeterminada
Character set (Juego
de caracteres)
Set-2
(Juego 2)
Juego de caractéres por
defecto
Symbol set (Juego de
símbolos)
8U:Roman 8
Fuente por defecto
Letter O Style (Estilo
de letra O)
Disable
(Deshabilitar)
Para reemplazar ¢(9b) y
¥(9D) con (ou) (cero)
respectivamente
Zero Character
(Carácter cero)
Normal
Seleccionar el cero con
barra o sin barra
Line pitch (Líneas por
pulgada)
6 lpi (lpp)
Líneas por pulgada por
defecto
B930n Guía del Usuario> 208
MENÚ
Parallel Menu
(Menú de
interfaz
paralela)
Serial Menu
(Menú de
interfaz en
serie)
PARÁMETRO
PREDETERMINADO
DESCRIPCIÓN
CR Function (Función
CR)
CR
Respuesta de la
impresora al recibir un
retorno de carro
Line Length (Longitud
de línea)
80 Column
(Columnas)
Caractéres por línea.
Form Length (Longitud
del papel)
11 inch
(pulgadas)
Indicar la longitud del
papel
TOF Position (Posición
borde superior de
página)
0 inch
(pulgadas)
Desplazamiento hacia
abajo de la imagen
Left Margin (Margen
izquierdo)
0 inch
(pulgadas)
Desplazamiento hacia la
derecha de la imagen
Fit To Letter (Ajustar a
carta)
Disable
(Deshabilitar)
Permite el ajuste de la
imagen para que quepa
en el tamaño de papel
seleccionado
Text Height (Tamaño
texto)
Same (Igual)
Indicar si el tamaño del
texto debe ser uniforme
o puede variar.
Parallel (Paralelo)
Enable
(Habilitar)
Enable port (Habilitar
puerto)
BI-Direction
(Bidireccional)
Enable
(Habilitar)
Permitir la comunicación
bidireccional
PS Protocol (Protocolo
PS)
ASCII
Protocolo PS
Serial
Enable
(Habilitar)
Disable
(Deshabilitar)
Enable (Habilitar)
Baud Rate (Tasa de
baudios)
9600
Tasa de baudios en serie
Data Bits (Bits de
datos)
7
Bits de datos en serie
Stop Bits
1
Stop bits en serie
Parity (Paridad)
None
(Ninguna)
Paridad en serie
Communications
(Comunicaciones)
B930n Guía del Usuario> 209
MENÚ
PARÁMETRO
PREDETERMINADO
DESCRIPCIÓN
DTR Ready/Busy
(Lista/Ocupada)
Off
(Desactivado)
Señal en serie
DTR Onl/Offl
Off
(Desactivado)
Señal en serie
DTR Error
Off
(Desactivado)
Señal en serie
RTS Ready/Busy
(Lista/Ocupada)
Señal en serie
Off (Desactivada) / On
(Activada)
DTR Onl/Offl
Off
(Desactivado)
Señal en serie
RTS Error
Off
(Desactivado)
Señal en serie
XON Ready/Busy
(Lista/Ocupada)
On (Activado)
Señal en serie
XON Onl/Offl
On (Activado)
Señal en serie
XON Error
Off
(Desactivado)
Señal en serie
DTR Polarity
(Polaridad)
High (Alta)
Señal en serie
RTS Polarity
(Polaridad)
High (Alta)
Señal en serie
Robust XON
Off
(Desactivado)
Señal en serie
Serial PS-Protocol
ASCII
Protocolo PS
USB
Enable
(Habilitar)
Habilitar puerto
USB PS Protocol
ASCII
Protocolo PS
Job Accounting
(Contabilidad de
tareas)
Yes (Sí)
No
No
Data Setting (Config.
datos)
USB Menu
(Menú de
interfaz USB)
Job Accounting
(Contabilidad
de tareas)
B930n Guía del Usuario> 210
MENÚ
PARÁMETRO
PREDETERMINADO
DESCRIPCIÓN
Print Job Accounting
(Contabilidad de Tareas
de Impresión)
Execute
(Ejecutar)
Execute (Ejecutar)
Start Spooling
(Empezar Spooling)
Permitir la
colocación en
cola en el Flash
o el disco duro
Permitir la colocación en
cola en el Flash o el disco
duro
Stop Spooling (Detener
Spooling)
Disable
spooling
(Deshabilitar
spooling)
Disable spooling
(Deshabilitar spooling)
Playback (Reproducir)
Print selected
spool file
(Imprimir el
archivo spool
seleccionado)
Imprimir el archivo spool
seleccionado
Delete (Borrar)
Delete selected
spool file
(Borrar el
archivo spool
seleccionado)
Borrar el archivo spool
seleccionado
Destination (Destino)
Spool device
(Dispositivo
spool)
Dispositivo spool
Reset Job Accounting
Info (Reiniciar los
datos de la
contabilidad de tareas)
Spooling
Save/Restore
(Guardar/
Restaurar)
Save Menu (Menú
Guardar)
Restore Menu (Menú
Restaurar)
(Menu Reset (Menú
Reiniciar))
Information
Print
(Impresión de
información)
Status Page (Página de
estado)
Network (Red)
General Network
Settings (Configuración
general de la red)
System Contact
(Contacto de sistema)
B930n Guía del Usuario> 211
MENÚ
PARÁMETRO
PREDETERMINADO
DESCRIPCIÓN
Enable
(Habilitar)
Habilitar puerto
EtherTalk
Enable
(Habilitar)
Habilitar puerto
Hub Link Setting
(Config. de enlace de
concentrador)
Auto Negotiate
(Auto
negociar)
Configuración de enlace
de concentrador
TCP/IP
Enable
(Habilitar)
Habilitar puerto
IP Address (Dirección
IP)
Specified
(Especificada)
Especificada por el
usuario o vía DHCP
Subnet Mask (Máscara
de subred)
Specified
(Especificada)
Especificada por el
usuario o vía DHCP
Gateway address
Specified
(Dirección de Gateway) (Especificada)
Especificada por el
usuario o vía DHCP
System Name (Nombre
del sistema)
System Location
(Ubicación del sistema)
Printer Asset Number
(No. de identificación
de la impresora)
TCP/IP
NetWare
Host Name (Nombre de
host)
Set IP Auto/Manually
(Especificar IP Auto./
Manual)
Automatic
(Automático)
Bonjour Rendezvous
mDNS
mDNS Host Name
(Nombre de host de
mDNS)
mDNS Service Name
(Nombre de servicio
mDNS)
Current Settings
(Config. actual)
B930n Guía del Usuario> 212
Habilitar DHCP
MENÚ
PARÁMETRO
PREDETERMINADO
Frame Type (Tipo de
trama)
Netware Mode (Modo
NetWare)
PServer Mode Settings
(Config. de modo
PServer)
Print Server Name
(Nombre de servidor
de impresión)
NDS Tree Name
(Nombre de árbol NDS)
NDS context (Contexto
de NDS)
Job polling interval
(Interv. sondeo de
tareas)
NPRINTER Mode
Settings (Config. de
Modo NPRINTER)
Print Server SAP Name
(Nombre SAP de
servidor de impresión)
Remote Printer
Number (No. de
impresora remota)
EtherTalk
Enable
(Habilitar)
EtherTalk Zone Name
(Nombre de zona
EtherTalk)
EtherTalk Printer Name
(Nombre de impresora
EtherTalk)
Email
SMTP Send (Envío
SMTP)
SMTP Server Name
(Nombre de servidor
SMTP)
B930n Guía del Usuario> 213
DESCRIPCIÓN
MENÚ
PARÁMETRO
PREDETERMINADO
DESCRIPCIÓN
Enable
(Habilitar)
Habilitar el servidor
SNMP
Delete (Borrar)
Selected File
(Archivo
seleccionado)
Borrar archivo
Print (Imprimir)
Selected File
(Archivo
seleccionado)
Imprimir archivo
Copies (Copias)
Execute
(Ejecutar)
Imprimir datos del medio
y directorio
Printer Email Address
(Dirección de Email de
la impresora)
Alert Settings Options
(Opciones de config. de
alertas)
SNMP
Select Version
(Seleccionar versión)
Disable (Deshabilitar)
SNMP Read community
(Comunidad SNMP con
acceso de lectura)
SNMP Write community
(Comunidad SNMP con
acceso de escritura)
SNMP Trap Settings
(Config. de SNMP Trap)
Trap Community
(Comunidad Trap)
Printer Trap Address
(Dirección Trap de la
impresora)
Printer Trap
Assignments
(Asignaciones Trap de
la impresora)
User Flash
(Flash de
usuario)
Directories
(Directorios)
B930n Guía del Usuario> 214
MENÚ
PARÁMETRO
PREDETERMINADO
DESCRIPCIÓN
Printer Summary
(Resumen de la
impresora)
Execute
(Ejecutar)
Imprimir datos del medio
y directorio
User Flash (Flash de
usuario)
Execute
(Ejecutar)
Imprimir datos del medio
y directorio
Format (Formato)
Format User Flash
(Formatear Flash de
usuario)
Disk Menu
(Menú del
disco)
Flash Menu
(Menú de
Flash)
Escribir sobre los datos
borrados
Execute
(Ejecutar)
Formatear medio
Delete (Borrar)
Selected File
(Archivo
seleccionado)
Borrar archivo
Print (Imprimir)
Selected File
(Archivo
seleccionado)
Imprimir archivo
Copies (Copias)
Execute
(Ejecutar)
Imprimir datos del medio
y directorio
Disk Summary
(Resumen del disco)
Execute
(Ejecutar)
Imprimir datos del medio
y directorio
Format Disk
(Formatear disco)
Execute
(Ejecutar)
Formatear medio
Data Security
(Seguridad de datos)
Off
(Desactivado)
Escribir sobre los datos
borrados
Delete (Borrar)
Selected File
(Archivo
seleccionado)
Borrar archivo
Print (Imprimir)
Selected File
(Archivo
seleccionado)
Imprimir archivo
Copies (Copias)
Execute
(Ejecutar)
Imprimir datos del medio
y directorio
Directories
(Directorios)
Directories
(Directorios)
B930n Guía del Usuario> 215
MENÚ
Security
(Seguridad)
PARÁMETRO
PREDETERMINADO
DESCRIPCIÓN
Printer Summary
(Resumen de la
impresora)
Execute
(Ejecutar)
Imprimir datos del medio
y directorio
CFlash Summary
(Resumen de CFlash)
Execute
(Ejecutar)
Imprimir datos del medio
y directorio
Format (Formato)
Execute
(Ejecutar)
Formatear medio
Format Comp FLASH
(Formatear Comp
Flash)
Execute
(Ejecutar)
Formatear medio
Data Security
(Seguridad de datos)
Off
(Desactivado)
Escribir sobre los datos
borrados
Protocol On/Off
(Protocolo Encendido/
Apagado)
WEB
Enable
(Habilitar)
HTTP Port Number (No.
de puerto HTTP)
SNMP
Enable
(Habilitar)
IP Filtering (Filtro IP)
IP Address Range
(Margen de direcciones
IP)
Admin IP Address
(Dirección IP Admin)
Storage Devices
(Dispositivos de
almacenamiento)
User Flash (Flash de
usuario)
Hard Drive (Disco
duro)
Compact Flash (Flash
compacto)
Panel Lockout (Bloqueo
del Panel)
B930n Guía del Usuario> 216
MENÚ
PARÁMETRO
PREDETERMINADO
DESCRIPCIÓN
Reset/Restore
(Reiniciar/Restaurar)
Execute
(Ejecutar)
Restaurar los valores por
defecto del menú
Reset Printer (Reiniciar
la impresora)
Execute
(Ejecutar)
Restaurar los valores por
defecto del menú
Reset Network Card
(Reiniciar tarjeta de
red)
Execute
(Ejecutar)
Restaurar los valores por
defecto del menú
Restore to Factory
Defaults (Restaurar los
valores
predeterminados de
fábrica)
Execute
(Ejecutar)
Restaurar los valores por
defecto del menú
Restore to Factory
Defaults (Restaurar los
valores
predeterminados de
fábrica)
Execute
(Ejecutar)
Restaurar los valores por
defecto del menú
Page Count (Conteo de
páginas)
Current count
Número de páginas
(Conteo actual) impresas
Fuser Count (Conteo
fusor)
Current count
Número de impresos
(Conteo actual) desde el mantenimiento
del fusor
Toner
Current level
(Nivel actual)
Porcentaje de tóner
restante
Tray 1 Level
Current level
(Nivel actual)
Nivel de papel disponible
Tray 2 Level
Current level
(Nivel actual)
Nivel de papel disponible
Tray 3 Level
Current level
(Nivel actual)
Nivel de papel disponible
Tray 4 Level
Current level
(Nivel actual)
Nivel de papel disponible
Panel Enable/Disable
(Habilitar/deshabilitar
Panel)
Password Configuration
(Configuración de la
contraseña)
New Password
(Contraseña nueva)
Maintenance
(Mantenimient
o)
Usage (Uso)
B930n Guía del Usuario> 217
MENÚ
Links (Enlaces)
PARÁMETRO
PREDETERMINADO
DESCRIPCIÓN
Tray 5 Level
Current level
(Nivel actual)
Nivel de papel disponible
Tray 6 Level
Current level
(Nivel actual)
Nivel de papel disponible
Support Links (Enlaces
de soporte)
Tray 4 Level
Driver Download
(Descarga de
controladores)
Technical Support
(Soporte técnico)
Order Consumables
(Pedir consumibles)
Register Printer
(Registrar impresora)
Download Firmware
(Descargar firmware)
Other Link (1-5) (Otro
enlace (1-5))
Edit Links (Editar
enlaces)
Send file
(Enviar
archivo)
Select File (Seleccionar
archivo)
B930n Guía del Usuario> 218