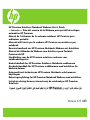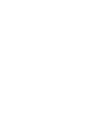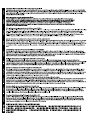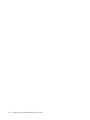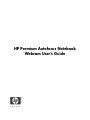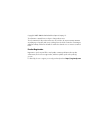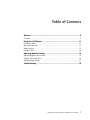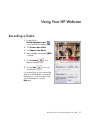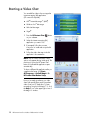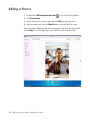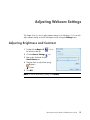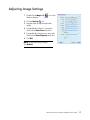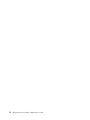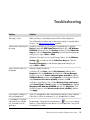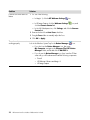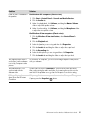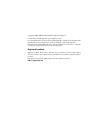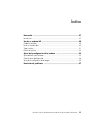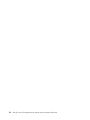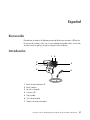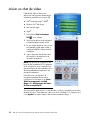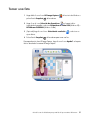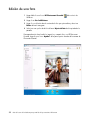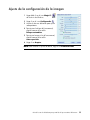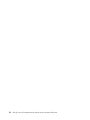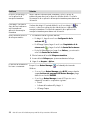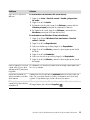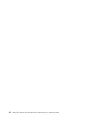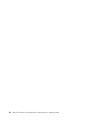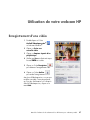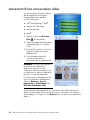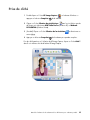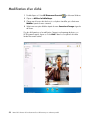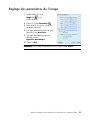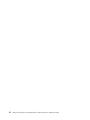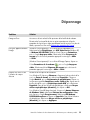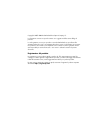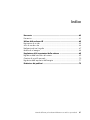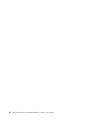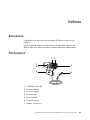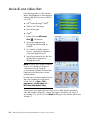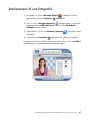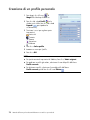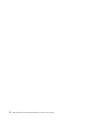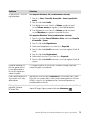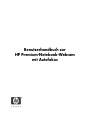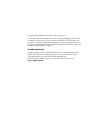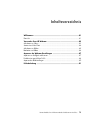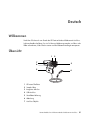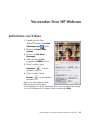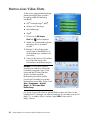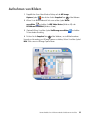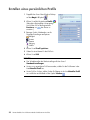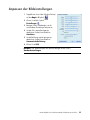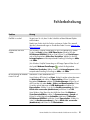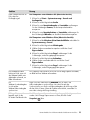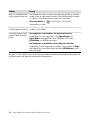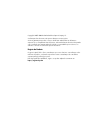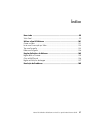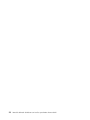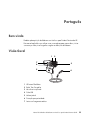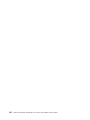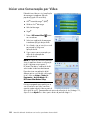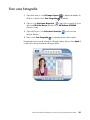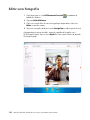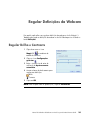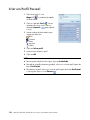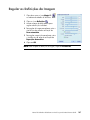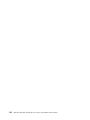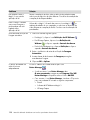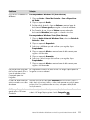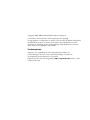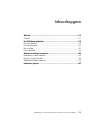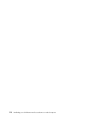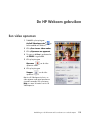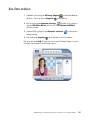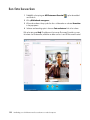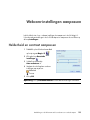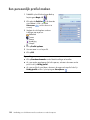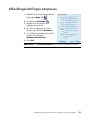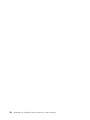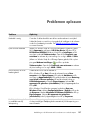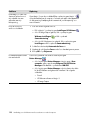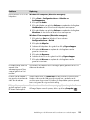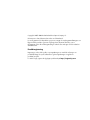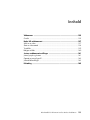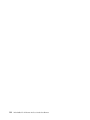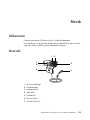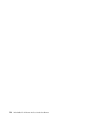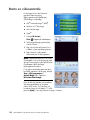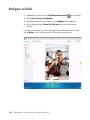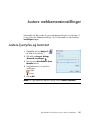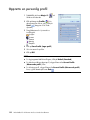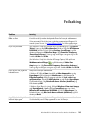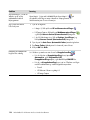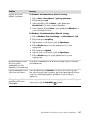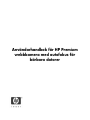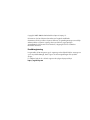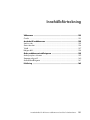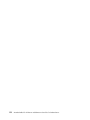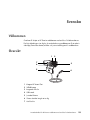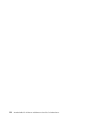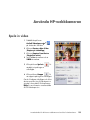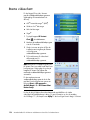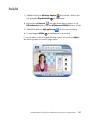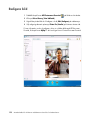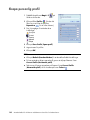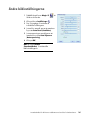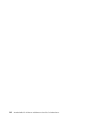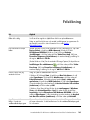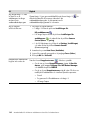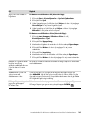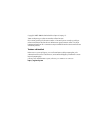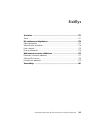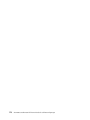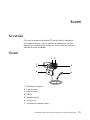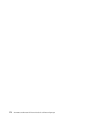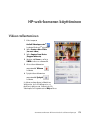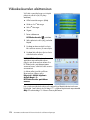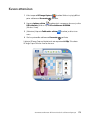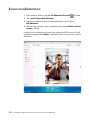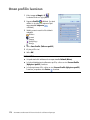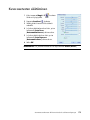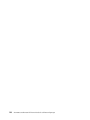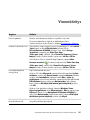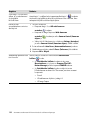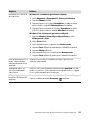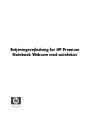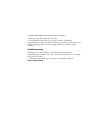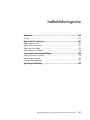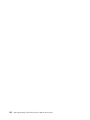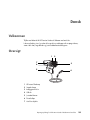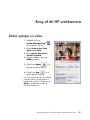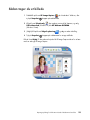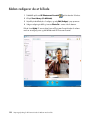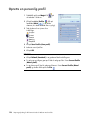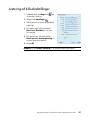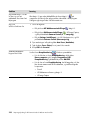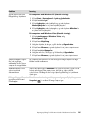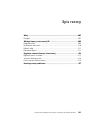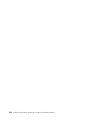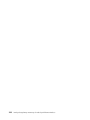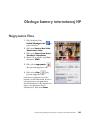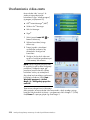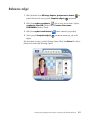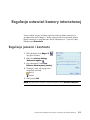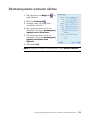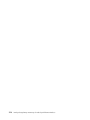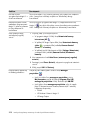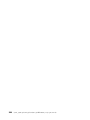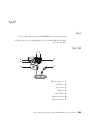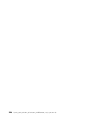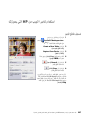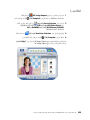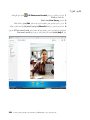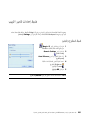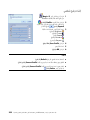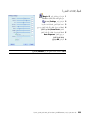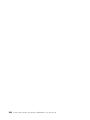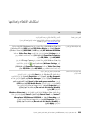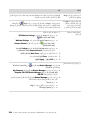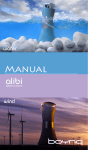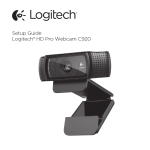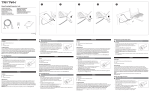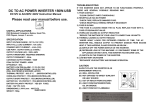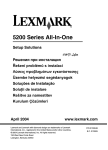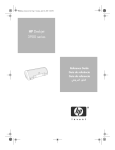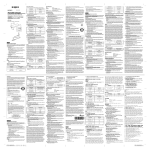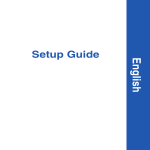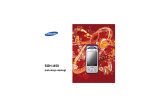Download Guía del Usuario
Transcript
HP Premium Autofocus Notebook Webcam User’s Guide — Lea esto — Guía del usuario de la Webcam para portátil de enfoque automático HP Premium Manuel de l’utilisateur de la webcam autofocus HP Premium pour ordinateur portable Manuale dell’utente per la webcam HP Premium con autofocus per notebook Benutzerhandbuch zur HP Premium-Notebook-Webcam mit Autofokus Manual do Utilizador da Webcam com Autofocus para Portáteis Premium da HP Handleiding voor de HP Premium autofocus-webcam voor notebookcomputers Brukerhåndbok for HP Premium Autofocus Notebook-webkamera Användarhandbok för HP Premium webbkamera med autofokus för bärbara datorer Automaattisesti tarkentavan HP Premium Notebook web-kameran käyttöopas Betjeningsvejledning for HP Premium Notebook Webcam med autofokus Instrukcja obsiugi kamery internetowej do notebookyw HP Premium Autofocus Version 6.0.ABB Language Table of Contents English ....................................................................................................5 Español ................................................................................................23 Français ................................................................................................41 Italiano .................................................................................................59 Deutsch ................................................................................................77 Português .............................................................................................95 Nederlands .........................................................................................113 Norsk .................................................................................................131 Svenska .............................................................................................149 Suomi .................................................................................................167 Dansk .................................................................................................185 Polski .................................................................................................203 ................................................................................................221 Table of Contents iii iv HP Premium Autofocus Notebook Webcam User’s Guide HP Premium Autofocus Notebook Webcam User’s Guide Copyright © 2007–2008 Hewlett-Packard Development Company, L.P. The information contained herein is subject to change without notice. The only warranties for HP products and services are set forth in the express warranty statements accompanying such products and services. Nothing herein should be construed as constituting an additional warranty. HP shall not be liable for technical or editorial errors or omissions contained herein. Product Registration Registration is quick, easy and offers: e-mail updates containing notifications about product enhancements, the most recent support alerts, and driver updates specific to the product(s) you own. For faster help, be sure to register your recently purchased product at https://register.hp.com Table of Contents Welcome ................................................................................................9 Overview .............................................................................................................9 Using Your HP Webcam ........................................................................11 Recording a Video ...............................................................................................11 Starting a Video Chat ..........................................................................................12 Taking a Picture ..................................................................................................13 Editing a Picture ..................................................................................................14 Adjusting Webcam Settings ...................................................................15 Adjusting Brightness and Contrast .........................................................................15 Creating a Personal Profile ...................................................................................16 Adjusting Image Settings ......................................................................................17 Troubleshooting ....................................................................................19 HP Premium Autofocus Notebook Webcam User’s Guide 7 8 HP Premium Autofocus Notebook Webcam User’s Guide English Welcome Congratulations on purchasing the HP Premium Autofocus Notebook Webcam. This guide shows you how to use your new webcam to record videos, start video chats, take pictures, and adjust the webcam settings. Overview 1 2 7 6 3 5 4 1 HP Instant Chat button 2 Snapshot button 3 Integrated microphone 4 USB connector 5 Adjustable clip 6 Privacy shutter 7 Autofocus lens HP Premium Autofocus Notebook Webcam User’s Guide 9 10 HP Premium Autofocus Notebook Webcam User’s Guide Using Your HP Webcam Recording a Video 1 Double-click the ArcSoft VideoImpression® icon on the Windows® desktop. 2 Click Create a New Video. 3 Click Capture From Device. 4 Make sure Live is selected and VIDEO is checked. 5 Click the Record icon to begin recording the video. 6 Click the Stop recording the video. icon to stop If you want to edit your video and send it by e-mail, Arcsoft VideoImpression can do all that and more. To learn more about using ArcSoft VideoImpression, click the Help menu. HP Premium Autofocus Notebook Webcam User’s Guide 11 Starting a Video Chat You can add live video to the most popular instant messaging (IM) applications (ISP connection required): AOL® Instant Messenger™ (AIM®) Windows Live™ Messenger Yahoo!® Messenger Skype® 1 Press the HP Instant Chat on your webcam. button 2 Select the instant messaging (IM) application you want to use. 3 If prompted, follow the onscreen instructions to install and set up the IM application. 4 Follow the video chat steps in the IM application’s documentation. NOTE: The HP Instant Chat Button Setup options only appear during initial setup. The next time you press the HP Instant Chat button, the selected IM application opens automatically. To select a different IM application after you complete initial setup, click Start > All Programs > ArcSoft Magic-i 3 > HP Instant Chat Button Setup. Now you’re ready to enhance your video chats with special effects and to broadcast videos from your PC hard drive. To learn more about using ArcSoft Magic-i™ 3, click the Help ? icon in the upper-right corner of the Magic-i 3 window. 12 HP Premium Autofocus Notebook Webcam User’s Guide Taking a Picture 1 Double-click the HP Image Capture the Snapshot icon on the Windows desktop, or press button on the webcam. 2 Click the Device Selection icon in the lower-left portion of the screen and select USB Video Device (Windows XP) or HP Webcam GJ502AA (Windows Vista®). 3 (Optional) Click the Resolution Selection 4 Press the Snapshot icon and select a different setting. button on the webcam to take a picture. To learn more about using HP Image Capture, click the Help ? icon in the lower-right portion of the HP Image Capture window. HP Premium Autofocus Notebook Webcam User’s Guide 13 Editing a Picture 1 Double-click the HP Photosmart Essential icon on the Windows desktop. 2 Click View Library. 3 Right-click the picture you want to edit, and select Edit from the pop-up menu. 4 Select an editing option from the Photo Fix menu on the left side of the screen. To learn more about editing, printing, and sharing pictures with HP Photosmart Essential, click the Help ? icon in the upper-right corner of the Photosmart Essential window. 14 HP Premium Autofocus Notebook Webcam User’s Guide Adjusting Webcam Settings This chapter shows you how to adjust webcam settings in ArcSoft Magic-i 3. You can also adjust webcam settings in ArcSoft VideoImpression by clicking the Settings button. Adjusting Brightness and Contrast 1 Double-click the Magic-i 3 the Windows desktop. icon on 2 Click the Generic Settings icon. 3 Remove the check mark from the Auto Enhance box. 4 Drag the sliders to adjust these settings: Brightness Contrast 5 Click OK. NOTE: To restore all the factory settings, click Default. HP Premium Autofocus Notebook Webcam User’s Guide 15 Creating a Personal Profile 1 Double-click the Magic-i 3 the Windows desktop. icon on 2 Click the Profiles tab. (If this tab is not visible, click the Expand tab to expand the screen.) 3 Drag the sliders to adjust these settings: Brightness Contrast Gamma Saturation Sharpness 4 Click Save Profile. 5 Enter a name for the profile. 6 Click OK. NOTE: 16 To restore the factory settings, click Default. To apply a previously saved profile, select the profile name from the Current Profile list. To delete a profile, select the profile name from the Current Profile list, and then click the Delete icon. HP Premium Autofocus Notebook Webcam User’s Guide Adjusting Image Settings 1 Double-click the Magic-i 3 Windows desktop. 2 Click the Settings icon on the icon. 3 Drag the sliders to adjust the individual settings. 4 To manually adjust the focus, remove the check from the Auto Focus check box. 5 To manually adjust the exposure, remove the check from the Auto Exposure check box. 6 Click OK. NOTE: To restore the factory settings, click Default. HP Premium Autofocus Notebook Webcam User’s Guide 17 18 HP Premium Autofocus Notebook Webcam User’s Guide Troubleshooting Problem Solution The image is fuzzy Make sure that you removed the protective film from the webcam lens. Turn off the autofocus feature and use the software settings to manually adjust the focus. See Adjusting Image Settings for details. There are lines interfering with the image (Windows Vista only) If you’re using ArcSoft VideoImpression, select the Device list and select USB Video Device (Windows XP) or HP Webcam GJ502AA (Windows Vista). Click Settings and then click the Video Proc Amp tab. Select the PowerLine Frequency list and select the appropriate setting for your region: 60Hz or 50Hz. (Windows Vista only) If you’re using HP Image Capture, click the Webcam Settings icon and then click the Video Proc Amp tab. Select the PowerLine Frequency list and select the appropriate setting for your region: 60Hz or 50Hz. There is an echo when I use the headset Mute the webcam microphone. In Windows XP, click Start, right-click My Computer, and then select Properties. Click the Hardware tab and then click Device Manager. Click the + sign next to Sound, video and game controllers, right-click USB Audio Device, and then select Properties. From the Device Usage list, select Do not use this device (disable), and then click OK. In Windows Vista (Classic view), click the Windows Vista start button™, select Control Panel > Sound, and then click the Recording tab. Highlight Microphone HP Webcam GJ502AA and then click Properties. From the Device Usage list, select Do not use this device (disable), and then click Apply. I don’t want to use Magic-i 3 with my IM application Open your IM application and use the preference settings to select a different video device. See the documentation for your IM application for details. I closed Magic-i 3 during a chat, and now my webcam isn’t connected to my IM application Reopen Magic-i 3 by double-clicking the Magic-i 3 icon on your computer desktop, or select a different video device in your IM application. See your IM documentation for details. HP Premium Autofocus Notebook Webcam User’s Guide 19 Problem Solution I want to turn off the autofocus feature 1 Do one of the following: In Magic-i 3, click the HP Webcam Settings icon. In HP Image Capture, click the Webcam Settings click the Camera Control tab. In ArcSoft VideoImpressions, click Settings, and click the Camera Control tab. icon, and 2 Remove the check from Auto Focus check box. 3 Drag the Focus slider to manually adjust the focus. 4 Click OK or Apply. The webcam buttons are not working properly 20 Look in the Windows System Tray for the Button Manager icon. If you don’t see the Button Manager icon, then open My Computer, navigate to the Program Files\HP\Button Manager folder, and double-click the BM.EXE file. If you do see the Button Manager icon, then insert the CD that came with your HP webcam and install the following components: DirectX HP Webcam Software and Magic-i 3 HP Image Capture HP Premium Autofocus Notebook Webcam User’s Guide Problem Solution I hear an echo or feedback in the speakers On Windows XP computers (Classic view): 1 Click Start > Control Panel > Sounds and Audio Devices. 2 Click the Audio tab. 3 Under Sound playback, click Volume, and drag the Master Volume slider to adjust the speaker volume. 4 Under Sound recording, click Volume, and drag the Microphone slider to adjust the microphone volume. On Windows Vista computers (Classic view): 1 Click the Windows Vista start button, select Control Panel > Sound. 2 Click the Playback tab. 3 Select the Speaker you are using and then click Properties. 4 Click the Levels tab and drag the sliders to adjust the output level. 5 Click the Recording tab. 6 Select the Microphone you are using and then click Properties. 7 Click the Levels tab and drag the sliders to adjust the input level. The snapshot button doesn’t work when I use the webcam icon in My Computer to take pictures On Windows XP computers, you must use HP Image Capture to take pictures with your webcam. The webcam audio is not synchronized with the webcam video Set the video resolution to 640x480 to synchronize the video and audio. After synchronizing the audio and video, try increasing the resolution to the next level. If the problem recurs, go back to the previous resolution setting. HP Image Capture closes when I press the HP Instant Chat button Only one application can use your webcam at a time. To reopen HP Image Capture, press the Snapshot button. HP Premium Autofocus Notebook Webcam User’s Guide 21 Problem Solution Magic-i 3 closes when I press the Snapshot button Only one application can use your webcam at a time. If the video stream has disappeared from your IM application, close the IM application and then press the HP Instant Chat button again to open both Magic-i 3 and your IM application. I can’t install a QuickPlay update Close the Magic-i 3 application and then try the installation again. I can’t see more than 5 pictures in HP Image Capture On Windows XP computers (Classic view): In HP Image Capture, double-click the My Pictures folder under My Documents, and then double-click the HP WebCam folder to view all of your pictures. On Windows Vista computers (Classic view): In HP Image Capture, double-click the Pictures folder under the computer name, and then double-click the HP WebCam folder to view all of your pictures. Still need help? Please refer to the warranty that came with your webcam for support phone numbers and Web site information. 22 HP Premium Autofocus Notebook Webcam User’s Guide — Lea esto — Guía del usuario de la Webcam para portátil de enfoque automático HP Premium Copyright © 2007–2008 Hewlett-Packard Development Company, L.P. La información contenida aquí está sujeta a cambios sin aviso. Las únicas garantías de los productos de Hewlett-Packard (HP) se estipulan en las declaraciones de garantía expresas que acompañan a los productos. Nada de lo mencionado aquí debe interpretarse como garantía adicional. HP no será responsable de los errores técnicos o editoriales ni de las omisiones que pueda contener el presente documento. Registro del producto Registrarse es rápido, fácil y le ofrece: Mensajes de correo electrónico con avisos sobre la mejora de ciertos productos, avisos sobre asistencia y actualización de controladores específicos para sus productos. Para obtener una ayuda más rápida, asegúrese de que registra su producto en https://register.hp.com Índice Bienvenido ...........................................................................................27 Introducción ........................................................................................................27 Uso de su webcam HP ..........................................................................29 Grabación de vídeo ............................................................................................29 Iniciar un chat de vídeo ........................................................................................30 Tomar una foto ....................................................................................................31 Edición de una foto .............................................................................................32 Ajuste de la configuración de la webcam ..............................................33 Ajuste del brillo y del contraste .............................................................................33 Creación de un perfil personal ..............................................................................34 Ajuste de la configuración de la imagen ................................................................35 Resolución de problemas ......................................................................37 Guía del usuario de la Webcam para portátil de enfoque automático HP Premium 25 26 Guía del usuario de la Webcam para portátil de enfoque automático HP Premium Español Bienvenido Ehnorabuena por adquirir la Webcam para portátil de enfoque automático HP Premium. En esta guía le mostramos cómo usar su nueva webcam para grabar vídeos, iniciar chats de vídeo, tomar fotografías y ajustar la configuración de la webcam. Introducción 1 2 7 6 3 5 4 1 Botón de chat instantáneo HP 2 Botón Snapshot 3 Micrófono integrado 4 Conector USB 5 Clip ajustable 6 Cierre de privacidad 7 Objetivo de enfoque automático Guía del usuario de la Webcam para portátil de enfoque automático HP Premium 27 28 Guía del usuario de la Webcam para portátil de enfoque automático HP Premium Uso de su webcam HP Grabación de vídeo 1 Haga doble clic en el icono ArcSoft VideoImpression® escritorio de Windows®. del 2 Haga clic en Crear un nuevo vídeo. 3 Haga clic en Captar del dispositivo. 4 Asegúrese de que En directo se encuentra seleccionado y VÍDEO está marcado. 5 Haga clic en el icono Grabar para comenzar la grabación de vídeo. 6 Haga clic en el icono Detener para detener la grabación de vídeo. Si quiere editar su vídeo y enviarlo por correo electrónico, Arcsoft VideoImpression puede hacer esto y más cosas. Para aprender más sobre el uso de ArcSoft VideoImpression, haga clic en el menú Ayuda. Guía del usuario de la Webcam para portátil de enfoque automático HP Premium 29 Iniciar un chat de vídeo Puede añadir vídeo en directo a las aplicaciones más populares de mensajería instantánea (necesitará una conexión ISP): AOL® Instant Messenger™ (AIM®) Windows Live™ Messenger Yahoo!® Messenger Skype® 1 Pulse el botón Chat instantáneo HP en su webcam. 2 Seleccione la aplicación de mensajería instantánea (IM) que quiere utilizar. 3 En caso de que aparezcan instrucciones en la pantalla, sígalas para instalar y configurar la aplicación de mensajería instantánea. 4 Siga los pasos de chat de vídeo de la documentación de la aplicación de mensajería instantánea. NOTA: Las opciones de configuración del botón de chat instantáneo HP sólo aparecen en la configuración inicial. La próxima vez que pulse el botón de chat instantáneo HP, se abrirá automáticamente la aplicación de mensajería instantánea. Para seleccionar una aplicación de mensajería instantánea distinta tras la configuración inicial, haga clic en Inicio > Todos los programas > ArcSoft Magic-i 3 > Configuración del botón de chat instantáneo HP. Ahora ya está listo para mejorar sus chats de vídeo con efectos especiales y emitir vídeos desde el disco duro. Para saber más sobre el uso de ArcSoft Magic-i™ 3, haga clic en el icono Ayuda ? en la parte superior derecha de la ventana de Magic-i 3. 30 Guía del usuario de la Webcam para portátil de enfoque automático HP Premium Tomar una foto 1 Haga doble clic en el icono HP Image Capture pulse el botón Snapshot del escritorio de Windows o de la webcam. 2 Haga clic en el icono Selección de dispositivos en la parte inferior izquierda de la pantalla y seleccione Dispositivo de vídeo USB (Windows XP) o HP Webcam GJ502AA (Windows Vista®). 3 (Opcional) Haga clic en el icono Selección de resolución ajuste distinto. 4 Pulse el botón Snapshot y seleccione un de la webcam para tomar una foto. Para aprender más sobre HP Image Capture, haga clic en el icono Ayuda ? en la parte inferior derecha de la ventana HP Image Capture. Guía del usuario de la Webcam para portátil de enfoque automático HP Premium 31 Edición de una foto 1 Haga doble clic en el icono HP Photosmart Essential Windows. del escritorio de 2 Haga clic en Ver la biblioteca. 3 Haga clic con el botón derecho encima de la foto que quiera editar y seleccione Editar del menú emergente. 4 Seleccione una opción de edición del menú Ajuste de foto de la izquierda de la pantalla. Para aprender más sobre la edición, impresión y compartir fotos con HP Photosmart Essential, haga clic en el icono Ayuda ? de la parte superior derecha de la ventana de Photosmart Essential. 32 Guía del usuario de la Webcam para portátil de enfoque automático HP Premium Ajuste de la configuración de la webcam En este capítulo se muestra cómo ajustar la configuración de la webcam desde ArcSoft Magic-i 3. También puede ajustar la configuración de la webcam con ArcSoft VideoImpression haciendo clic en el botón Settings. Ajuste del brillo y del contraste 1 Haga doble clic en el icono Magic-i 3 de Windows. del escritorio 2 Haga clic en el icono Configuración genérica . 3 Elimine la marca de la casilla Realce automático. 4 Arrastre los botones deslizantes para ajustar estos parámetros: Brillo Contraste 5 Haga clic en Aceptar. NOTA: Para restaurar los ajustes de fábrica, haga clic en Predeterminado. Guía del usuario de la Webcam para portátil de enfoque automático HP Premium 33 Creación de un perfil personal 1 Haga doble clic en el icono Magic-i 3 Windows. del escritorio de 2 Haga clic en la ficha Perfiles . (Si esta ficha no se encuentra visible, haga clic en la ficha Expandir para expandir la pantalla.) 3 Arrastre los botones deslizantes para ajustar estos parámetros: Brillo Contraste Gamma Saturación Nitidez 4 Haga clic en Guardar perfil. 5 Introduzca un nombre para el perfil. 6 Haga clic en Aceptar. NOTA: 34 Para restaurar los ajustes de fábrica, haga clic en Predeterminado. Para aplicar un perfil guardado anteriormente, seleccione el nombre del perfil de la lista Perfil actual. Para eliminar un perfil, seleccione el nombre del perfil de la lista Perfil actual y, a continuación, haga clic en el icono Eliminar . Guía del usuario de la Webcam para portátil de enfoque automático HP Premium Ajuste de la configuración de la imagen 1 Haga doble clic en el icono Magic-i 3 del escritorio de Windows. 2 Haga clic en el icono Configuración . 3 Arrastre los botones deslizantes para ajustar cada parámetro. 4 Para ajustar el enfoque de forma manual, elimine la marca de la casilla Enfoque automático. 5 Para ajustar la exposición de forma manual, elimine la marca de la casilla Auto exposición. 6 Haga clic en Aceptar. NOTA: Para restaurar los ajustes de fábrica, haga clic en Predeterminado. Guía del usuario de la Webcam para portátil de enfoque automático HP Premium 35 36 Guía del usuario de la Webcam para portátil de enfoque automático HP Premium Resolución de problemas Problema Solución La imagen aparece borrosa Asegúrese de que ha quitado la película de protección del objetivo de la webcam. Desactive la función de enfoque automático y utilice los ajustes de software para ajustar manualmente el enfoque. Consulte Ajuste de la configuración de la imagen para más información. Hay líneas que interfieren con la imagen (Sólo Windows Vista) Si utiliza ArcSoft VideoImpression, seleccione la lista Dispositivo y a continuación Dispositivo de vídeo USB (Windows XP) o HP Webcam GJ502AA (Windows Vista). Haga clic en Configuración y a continuación en la ficha Video Proc Amp. Seleccione la lista Frecuencia de PowerLine y el ajuste apropiado para su región: 60Hz o 50Hz. (Sólo Windows Vista) Si utiliza HP Image Capture, haga clic en el icono Paramètres de la webcam y a continuación en la ficha Amplificador procesador de vídeo. Seleccione la lista Frecuencia de PowerLine y el ajuste apropiado para su región: 60Hz o 50Hz. Hay un eco cuando utilizo los auriculares Quite el volumen del micrófono. En Windows XP, haga clic en Inicio, haga clic con el botón derecho en Mi PC, y a continuación haga clic en Propiedades. Seleccione la ficha Hardware y haga clic en Administrador de dispositivos. Haga clic en el signo + al lado de Controladores de sonido, vídeo y juegos, haga clic con el botón derecho en Dispositivo audio USB y después en Propiedades. Desde la lista Uso de dispositivos, seleccione No utilizar este dispositivo (deshabilitar), y haga clic en Aceptar. En Windows Vista (vista clásica), haga clic en el botón Windows Vista start button™, seleccione Panel de control > Sonido y haga clic en la ficha Grabación. Resalte Micrófono HP Webcam GJ502AA y haga clic en Propiedades. Desde la lista Uso de dispositivos, seleccione No utilizar este dispositivo (deshabilitar), y haga clic en Aplicar. Guía del usuario de la Webcam para portátil de enfoque automático HP Premium 37 Problema Solución No quiero utilizar Magic-i 3 con mi aplicación de mensajería instantánea Abra su aplicación de mensajería instantánea y utilice los ajustes de preferencias para seleccionar un dispositivo de vídeo distinto. Consulte la documentación de su aplicación de mensajería instantánea para obtener más información. Cerré Magic-i 3 durante un chat y ahora mi webcam no está conectada a mi aplicación de mensajería instantánea Quiero desactivar la función de enfoque automático Vuelva a abrir Magic-i 3 haciendo doble clic en el icono Magic-i 3 del escritorio o seleccione un dispositivo de vídeo distinto en su aplicación de mensajería instantánea. Consulte la documentación de su aplicación de mensajería instantánea para obtener más información. 1 Proceda de una de las siguientes maneras: En Magic-i 3, haga clic en el icono Configuración de la webcam HP En HP Image Capture, haga clic en el icono Propiedades de la cámera web . y haga clic en la ficha Control de la cámara. En ArcSoft VideoImpressions, haga clic en Valores, y a continuación en la ficha Control de la cámara. 2 Elimine la marca de la casilla Enfoque automático. 3 Arrastre el botón Enfoque para ajustar manualmente el enfoque. 4 Haga clic en Aceptar o Aplicar. Los botones de la webcam no funcionan correctamente 38 Busque el icono Button Manager Windows. en la bandeja de sistema de Si no ve el icono Button Manager, abra Mi PC, navegue hasta la carpeta Archivos de programa\HP\Button Manager y haga doble clic en el archivo BM.EXE. Si ve el icono Button Manager, inserte el CD que vino con su webcam HP e instale los componentes siguientes: DirectX Software de la webcam HP y Magic-i 3 HP Image Capture Guía del usuario de la Webcam para portátil de enfoque automático HP Premium Problema Solución Oigo un eco o ruido en los altavoces En ordenadores con Windows XP (vista clásica): 1 Haga clic en Inicio > Panel de control > Sonido y dispositivos de audio. 2 Haga clic en la ficha Audio. 3 En Reproducción de sonido, haga clic en Volumen y arrastre el botón Volumen principal para ajustar el volumen de los altavoces. 4 En Grabación de sonido, haga clic en Volumen y arrastre el botón Micrófono para ajustar el volumen del micrófono. En ordenadores con Windows Vista (vista clásica): 1 Haga clic en el botón Windows Vista start button > Panel de control > Sonido. 2 Haga clic en la ficha Reproducción. 3 Seleccione el altavoz que utiliza y haga clic en Propiedades. 4 Haga clic en la ficha Niveles y arrastre los botones para ajustar el nivel de salida. 5 Haga clic en la ficha Grabación. 6 Seleccione el micrófono que utiliza y haga clic en Propiedades. 7 Haga clic en la ficha Niveles y arrastre los botones para ajustar el nivel de entrada. El botón Snapshot no funciona cuando utilizo el icono de la webcam en Mi PC para tomar fotografías En ordenadores con Windows XP, debe utilizar HP Image Capture para tomar fotos con su webcam. El audio de la webcam no está sincronizado con el vídeo de la webcam Establezca la resolución de vídeo en 640x480 para sincronizar el vídeo y el audio. Tras sincronizar el audio y el vídeo, incremente la resolución al nivel siguiente. Si el problema sigue, vuelva a la resolución anterior. HP Image Capture se cierra cuando pulso el botón de chat instantáneo HP Sólo una aplicación puede utilizar su webcam a la vez. Para volver a abrir HP Image Capture, pulse el botón Snapshot . Guía del usuario de la Webcam para portátil de enfoque automático HP Premium 39 Problema Solución Magic-i 3 se cierra cuando pulso el botón Snapshot Sólo una aplicación puede utilizar su webcam a la vez. Si el flujo de vídeo ha desaparecido de su aplicación de mensajería instantánea, cierre la aplicación y pulse otra vez el botón Chat instantáneo HP para abrir Magic-i 3 y su aplicación de mensajería instantánea. No puedo instalar una actualización de QuickPlay Cierre la aplicación Magic-i 3 y vuelva a intentar instalarla. No puedo ver más de 5 imágenes en HP Image Capture En ordenadores con Windows XP (vista clásica): En HP Image Capture haga doble clic en la carpeta Mis imágenes en Mis documentos y después haga doble clic en la carpeta HP WebCam para ver todas sus fotos. En ordenadores con Windows Vista (vista clásica): En HP Image Capture haga doble clic en la carpeta Imágenes de la carpeta con el nombre del ordenador y después haga doble clic en la carpeta HP WebCam para ver todas sus fotos. ¿Sigue necesitando ayuda? Consulte la garantía que vino con su webcam para obtener los teléfonos de asistencia y la información sobre el sitio web. 40 Guía del usuario de la Webcam para portátil de enfoque automático HP Premium Manuel de l’utilisateur de la webcam autofocus HP Premium pour ordinateur portable Copyright © 2007–2008 Hewlett-Packard Development Company, L.P. Les informations contenues dans le présent document peuvent faire l’objet de modifications sans préavis. Les garanties des produits et services HP sont exclusivement présentées dans les déclarations expresses de garantie accompagnant ces produits et services. Aucun élément de ce document ne peut être considéré comme une garantie supplémentaire. La société HP ne saurait être tenue responsable des erreurs ou omissions de nature technique ou rédactionnelle qui pourraient subsister dans ce document. Enregistrement du produit L’enregistrement, simple et rapide, vous apporte en outre : des mises à jour par e-mail concernant les avis d’amélioration de produit, les alertes techniques les plus récentes et les mises à jour de pilotes s’appliquant à vos produits. Pour nous permettre de vous aider plus rapidement, n’oubliez pas d’enregistrer votre produit sur notre site Web https://register.hp.com Table des matières Bienvenue ............................................................................................45 Présentation ........................................................................................................45 Utilisation de votre webcam HP ............................................................47 Enregistrement d’une vidéo ...................................................................................47 Lancement d’une conversation vidéo ......................................................................48 Prise de cliché .....................................................................................................49 Modification d’un cliché .......................................................................................50 Réglage des paramètres de la webcam ................................................51 Réglage de la luminosité et du contraste .................................................................51 Création d’un profil personnel ...............................................................................52 Réglage des paramètres de l’image .......................................................................53 Dépannage ...........................................................................................55 Manuel de l’utilisateur de la webcam autofocus HP Premium pour ordinateur portable 43 44 Manuel de l’utilisateur de la webcam autofocus HP Premium pour ordinateur portable Français Bienvenue Félicitations ! Vous venez d’acheter une webcam autofocus HP Premium pour ordinateur portable. Ce manuel vous présente les procédures d’utilisation de votre webcam pour enregistrer des vidéos, lancer des conversations vidéo, prendre des photos et régler les divers paramètres. Présentation 1 2 7 6 3 5 4 1 Bouton de chat instantané HP 2 Bouton de prise de cliché 3 Microphone intégré 4 Connecteur USB 5 Clip ajustable 6 Obturateur de protection 7 Lentille de mise au point automatique Manuel de l’utilisateur de la webcam autofocus HP Premium pour ordinateur portable 45 46 Manuel de l’utilisateur de la webcam autofocus HP Premium pour ordinateur portable Utilisation de votre webcam HP Enregistrement d’une vidéo 1 Double-cliquez sur l’icône ArcSoft VideoImpression® sur le bureau Windows®. 2 Cliquez sur Créer une nouvelle vidéo. 3 Cliquez sur Capture à partir d’un périphérique. 4 Vérifiez que Live est sélectionné et que la case VIDÉO est cochée. 5 Cliquez sur l’icône Enregistrer pour démarrer l’enregistrement vidéo. 6 Cliquez sur l’icône Arrêter pour arrêter l’enregistrement vidéo. Avec Arcsoft VideoImpression, vous pouvez modifier votre vidéo, l’envoyer par e-mail, etc. Pour plus d’informations sur l’utilisation d’ArcSoft VideoImpression, cliquez sur le menu Aide. Manuel de l’utilisateur de la webcam autofocus HP Premium pour ordinateur portable 47 Lancement d’une conversation vidéo Vous pouvez intégrer de la vidéo en direct dans les applications de messagerie instantanée (MI) les plus répandues (connexion FAI requise) : AOL® Instant Messenger™ (AIM®) Windows Live™ Messenger Yahoo!® Messenger Skype® 1 Appuyez sur le bouton HP Instant Chat de votre webcam. 2 Sélectionnez l’application de messagerie instantanée (MI) que vous souhaitez utiliser. 3 En cas d’invite, suivez les instructions à l’écran pour installer et configurer l’application MI. 4 Suivez les étapes relatives à la conversation vidéo dans la documentation de votre application MI. REMARQUE : les options de configuration du bouton de chat instantané HP apparaissent uniquement lors de la configuration initiale. La prochaine fois que vous appuierez sur ce bouton, l’application MI choisie s’ouvrira automatiquement. Pour sélectionner une autre application MI une fois la configuration initiale terminée, cliquez sur Démarrer > Tous les programmes > ArcSoft Magic-i 3 > HP Instant Chat Button Setup. Vous êtes désormais prêt à agrémenter vos conversations vidéo d’effets spéciaux et à diffuser des vidéos à partir de votre disque dur. Pour plus d’informations sur l’utilisation d’ArcSoft Magic-i™ 3, cliquez sur l’icône Aide ? dans le coin supérieur droit de la fenêtre Magic-i 3. 48 Manuel de l’utilisateur de la webcam autofocus HP Premium pour ordinateur portable Prise de cliché 1 Double-cliquez sur l’icône HP Image Capture appuyez sur le bouton Snapshot sur le bureau Windows ou de la webcam. 2 Cliquez sur l’icône Sélection du périphérique dans le coin inférieur gauche de l’écran, puis sélectionnez USB Video Device (Windows XP) ou Webcam HP GJ502AA (Windows Vista®). 3 (Facultatif) Cliquez sur l’icône Sélection de la résolution autre réglage. 4 Appuyez sur le bouton Snapshot et sélectionnez un de la webcam pour prendre une photo. Pour plus d’informations sur l’utilisation de HP Image Capture, cliquez sur l’icône Aide ? dans le coin inférieur droit de la fenêtre HP Image Capture. Manuel de l’utilisateur de la webcam autofocus HP Premium pour ordinateur portable 49 Modification d’un cliché 1 Double-cliquez sur l’icône HP Photosmart Essential sur le bureau Windows. 2 Cliquez sur Afficher la bibliothèque. 3 Cliquez avec le bouton droit de la souris sur la photo à modifier, puis sélectionnez Modifier à partir du menu contextuel. 4 Sélectionnez une option d’édition à partir du menu Correction d’images à gauche de l’écran. Pour plus d’informations sur la modification, l’impression et le partage de photos sous HP Photosmart Essential, cliquez sur l’icône Aide ? dans le coin supérieur droit de la fenêtre Photosmart Essential. 50 Manuel de l’utilisateur de la webcam autofocus HP Premium pour ordinateur portable Réglage des paramètres de la webcam Ce chapitre décrit les procédures de réglage des paramètres de la webcam dans ArcSoft Magic-i 3. Vous pouvez également définir ces paramètres dans ArcSoft VideoImpression en cliquant sur le bouton Paramètres. Réglage de la luminosité et du contraste 1 Double-cliquez sur l’icône Magic-i 3 sur le bureau Windows. 2 Cliquez sur l’icône Paramètres génériques . 3 Décochez la case Amélioration automatique. 4 Faites glisser les curseurs pour régler les paramètres suivants : Luminosité Contraste 5 Cliquez sur OK. REMARQUE : pour rétablir les paramètres d’usine, cliquez sur Par défaut. Manuel de l’utilisateur de la webcam autofocus HP Premium pour ordinateur portable 51 Création d’un profil personnel 1 Double-cliquez sur l’icône Magic-i 3 sur le bureau Windows. 2 Cliquez sur l’onglet Profils . (Si cet onglet n’est pas visible, cliquez sur l’onglet Développer pour agrandir l’écran.) 3 Faites glisser les curseurs pour régler les paramètres suivants : Luminosité Contraste Gamma Saturation Netteté 4 Cliquez sur Enregistrer le profil. 5 Entrez le nom du profil. 6 Cliquez sur OK. REMARQUE : 52 Pour rétablir les paramètres d’usine, cliquez sur Par défaut. Pour appliquer un profil précédemment créé, sélectionnez le nom correspondant dans la liste Profil actuel. Pour supprimer un profil, sélectionnez le nom correspondant dans la liste Profil actuel, puis cliquez sur l’icône Supprimer . Manuel de l’utilisateur de la webcam autofocus HP Premium pour ordinateur portable Réglage des paramètres de l’image 1 Double-cliquez sur l’icône Magic-i 3 sur le bureau Windows. 2 Cliquez sur l’icône Paramètres . 3 Faites glisser les curseurs pour régler les paramètres individuels. 4 Pour régler manuellement la mise au point, décochez la case Auto focus. 5 Pour régler manuellement l’exposition, décochez la case Exposition automatique. 6 Cliquez sur OK. REMARQUE : pour rétablir les paramètres d’usine, cliquez sur Par défaut. Manuel de l’utilisateur de la webcam autofocus HP Premium pour ordinateur portable 53 54 Manuel de l’utilisateur de la webcam autofocus HP Premium pour ordinateur portable Dépannage Problème Solution L’image est floue Assurez-vous d’avoir enlevé le film protecteur de la lentille de la webcam. Désactivez la fonctionnalité de mise au point automatique et utilisez les paramètres du logiciel pour régler manuellement la mise au point. Pour plus de détails, reportez-vous à la section Réglage des paramètres de l’image. Des lignes apparaissent dans l’image (Windows Vista uniquement) Si vous utilisez ArcSoft VideoImpression, sélectionnez la liste Périphérique, puis USB Video Device (Windows XP) ou Webcam HP GJ502AA (Windows Vista). Cliquez sur Paramètres, puis sur l’onglet Amp proc vidéo. Sélectionnez la liste Fréquence du courant, puis choisissez le paramètre approprié à votre région : 60Hz ou 50Hz. (Windows Vista uniquement) Si vous utilisez HP Image Capture, cliquez sur l’icône Paramètres de la webcam , puis sur l’onglet Amp proc vidéo. Sélectionnez la liste Fréquence du courant, puis choisissez le paramètre approprié à votre région : 60Hz ou 50Hz. Présence d’un écho lors de l’utilisation du casque d’écoute Désactivez le microphone de la webcam. Sous Windows XP, cliquez sur Démarrer, cliquez avec le bouton droit de la souris sur Poste de travail, puis sélectionnez Propriétés. Cliquez sur l’onglet Matériel, puis sur Gestionnaire de périphériques. Cliquez sur le signe + en regard de Contrôleurs audio, vidéo et jeu, cliquez avec le bouton droit de la souris sur Périphérique audio USB, puis sélectionnez Propriétés. Dans la liste Utilisation du périphérique, sélectionnez Ne pas utiliser ce périphérique (désactivé), puis cliquez sur OK. Sous Windows Vista (Affichage classique), cliquez sur le bouton Démarrer de Windows Vista, sélectionnez Panneau de configuration > Son, puis cliquez sur l’onglet Enregistrement. Sélectionnez HP Webcam GJ502AA Microphone et cliquez sur Propriétés. Dans la liste Utilisation du périphérique, sélectionnez Ne pas utiliser ce périphérique (désactivé), puis cliquez sur Appliquer. Manuel de l’utilisateur de la webcam autofocus HP Premium pour ordinateur portable 55 Problème Solution Je ne veux pas utiliser Magic-i 3 avec mon application de messagerie instantanée Ouvrez votre application MI et utilisez les paramètres de préférence pour sélectionner un autre périphérique vidéo. Pour plus de détails, consultez la documentation relative à votre application MI. J’ai fermé Magic-i 3 au cours d’une conversation, désormais ma webcam n’est plus connectée à mon application de messagerie instantanée Ouvrez à nouveau Magic-i 3 en double-cliquant sur l’icône Magic-i 3 sur le bureau de votre ordinateur ou sélectionnez un autre périphérique vidéo dans votre application MI. Pour plus de détails, consultez la documentation de votre application. Je souhaite désactiver la fonctionnalité de mise au point automatique 1 Effectuez l’une des opérations suivantes : Dans Magic-i 3, cliquez sur l’icône Paramètres de la webcam HP Dans HP Image Capture, cliquez sur l’icône Paramètres de la webcam . , puis sur l’onglet Contrôle de la caméra. Dans ArcSoft VideoImpressions, cliquez sur Paramètres, puis sur l’onglet Contrôle de la caméra. 2 Décochez la case Auto focus. 3 Faites glisser le curseur du Focus pour régler manuellement la mise au point. 4 Cliquez sur OK ou sur Appliquer. Les boutons de la webcam ne fonctionnent pas correctement 56 Recherchez l’icône Button Manager Windows. dans la barre d’état système de Si l’icône Button Manager n’apparaît pas, ouvrez alors votre Poste de travail, accédez au dossier Program Files\HP\Button Manager, puis double-cliquez sur le fichier BM.EXE. Si l’icône Button Manager apparaît, insérez alors le CD fourni avec votre webcam HP pour installer les composants suivants : DirectX Logiciel de la HP Webcam et Magic-i 3 HP Image Capture Manuel de l’utilisateur de la webcam autofocus HP Premium pour ordinateur portable Problème Solution J’entends un écho ou un effet de retour dans les haut-parleurs Sous Windows XP (Affichage classique) : 1 Cliquez sur Démarrer > Panneau de configuration > Sons et périphériques audio. 2 Cliquez sur l’onglet Audio. 3 Sous Lecteur audio, cliquez sur Volume, et faites glisser le curseur du Volume principal pour régler le son des haut-parleurs. 4 Sous Enregistrement audio, cliquez sur Volume, et faites glisser le curseur du Microphone pour régler le son de ce dernier. Sous Windows Vista (Affichage classique) : 1 Cliquez sur le bouton Démarrer de Windows Vista > Panneau de configuration > Son. 2 Cliquez sur l’onglet Lecture. 3 Sélectionnez le type de haut-parleur utilisé, puis cliquez sur Propriétés. 4 Cliquez sur l’onglet Niveaux, puis faites glisser les curseurs correspondants pour régler le niveau de sortie. 5 Cliquez sur l’onglet Enregistrement. 6 Sélectionnez le type de microphone utilisé, puis cliquez sur Propriétés. 7 Cliquez sur l’onglet Niveaux, puis faites glisser les curseurs correspondants pour régler le niveau d’entrée. Le bouton de prise de cliché ne fonctionne pas lorsque j’utilise l’icône de la webcam sur mon Poste de travail pour prendre des photos Sous Windows XP, vous devez utiliser HP Image Capture pour prendre des photos avec votre webcam. Le son de la webcam n’est pas synchronisé avec la vidéo Définissez la résolution vidéo sur 640x480 pour synchroniser l’audio et la vidéo. Cela fait, essayez d’augmenter la résolution sur le niveau supérieur. Si le même problème survient, revenez au réglage précédent. HP Image Capture se ferme lorsque j’appuie sur le bouton de chat instantané HP Votre webcam ne peut être utilisée que par une seule application à la fois. Pour ouvrir à nouveau HP Image Capture, appuyez sur le bouton Snapshot Manuel de l’utilisateur de la webcam autofocus HP Premium pour ordinateur portable . 57 Problème Solution Magic-i 3 se ferme lorsque j’appuie sur le bouton Snapshot Votre webcam ne peut être utilisée que par une seule application à la fois. Si la transmission vidéo n’apparaît plus sur votre application MI, fermez cette dernière puis appuyez une nouvelle fois sur le bouton HP Instant Chat pour ouvrir Magic-i 3 et votre application. Je ne peux pas installer de mise à jour de QuickPlay Fermez l’application Magic-i 3, puis réessayez d’installer la mise à jour. Je ne peux afficher que 5 photos dans HP Image Capture Sur les ordinateurs Windows XP (Affichage classique) : Dans HP Image Capture, double-cliquez sur le dossier Mes images sous Mes documents, puis double-cliquez sur le dossier HP WebCam pour afficher l’ensemble de vos photos. Sur les ordinateurs Windows Vista (Affichage classique) : Dans HP Image Capture, double-cliquez sur le dossier Images sous le nom de l’ordinateur, puis double-cliquez sur le dossier HP WebCam pour afficher l’ensemble de vos photos. Vous avez d’autres questions ? Reportez-vous à la garantie fournie avec votre webcam pour obtenir les numéros de téléphone de l’assistance technique et les adresses de site Web utiles. 58 Manuel de l’utilisateur de la webcam autofocus HP Premium pour ordinateur portable Manuale dell’utente per la webcam HP Premium con autofocus per notebook Copyright © 2007–2008 Hewlett-Packard Development Company, L.P. Le informazioni contenute in questo documento sono soggette a modifica senza obbligo di preavviso. Le uniche garanzie concesse per i prodotti e servizi Hewlett-Packard sono specificate nella garanzia esplicita che segue e accompagna tali prodotti e servizi. Le informazioni qui contenute non potranno in alcun modo essere interpretate come costituenti un’ulteriore garanzia. HP non sarà responsabile per eventuali omissioni o errori tecnici o editoriali contenuti nel presente documento. Registrazione del prodotto La registrazione è una procedura rapida e semplice che offre: aggiornamenti via e-mail che contengono notifiche riguardo a miglioramenti al prodotto, i più recenti messaggi di avvertimento relativi all’assistenza tecnica, nonché aggiornamenti ai driver per i prodotti posseduti. Per poter ottenere assistenza in tempi più rapidi, assicurarsi di registrare il prodotto acquistato all’indirizzo https://register.hp.com Indice Benvenuto ............................................................................................63 Panoramica ........................................................................................................63 Utilizzo della webcam HP .....................................................................65 Registrazione di un video .....................................................................................65 Avvio di una video chat .......................................................................................66 Realizzazione di una fotografia ............................................................................67 Modifica di un’immagine .....................................................................................68 Regolazione delle impostazioni della webcam ......................................69 Regolazione della luminosità e del contrasto ...........................................................69 Creazione di un profilo personale .........................................................................70 Regolazione delle impostazioni dell’immagine ........................................................71 Risoluzione dei problemi .......................................................................73 Manuale dell’utente per la webcam HP Premium con autofocus per notebook 61 62 Manuale dell’utente per la webcam HP Premium con autofocus per notebook Italiano Benvenuto Congratulazioni per avere acquistato la webcam HP Premium con autofocus per notebook. Il presente manuale spiega come utilizzare la nuova webcam per registrare video, effettuare video chat, scattare fotografie e regolare le impostazioni della webcam. Panoramica 1 2 7 6 3 5 4 1 Pulsante HP Instant Chat 2 Pulsante Istantanea 3 Microfono integrato 4 Connettore USB 5 Fermo regolabile 6 Otturatore “privacy” 7 Obiettivo con autofocus Manuale dell’utente per la webcam HP Premium con autofocus per notebook 63 64 Manuale dell’utente per la webcam HP Premium con autofocus per notebook Utilizzo della webcam HP Registrazione di un video 1 Fare doppio clic sull’icona ArcSoft VideoImpression® desktop di Windows®. sul 2 Fare clic su Creare un nuovo video. 3 Fare clic su Cattura da dispositivo. 4 Assicurarsi che sia selezionato In diretta e contrassegnata l’opzione VIDEO. 5 Fare clic sull’icona Registra per avviare la registrazione del video. 6 Fare clic sull’icona Stop per interrompere la registrazione del video. Se si desidera modificare il video e inviarlo per e-mail, con Arcsoft VideoImpression è possibile eseguire queste operazioni e molto altro ancora. Per maggiori informazioni sull’utilizzo di ArcSoft VideoImpression, fare clic sul menu Guida. Manuale dell’utente per la webcam HP Premium con autofocus per notebook 65 Avvio di una video chat È possibile aggiungere un video in diretta alle più diffuse applicazioni di messaggistica istantanea (IM) (è richiesta una connessione con un ISP): AOL® Instant Messenger™ (AIM®) Windows Live™ Messenger Yahoo!® Messenger Skype® 1 Premere il pulsante HP Instant Chat sulla webcam. 2 Selezionare l’applicazione di messaggistica istantenea (IM) da utilizzare. 3 Se il sistema lo richiede, seguire le istruzioni visualizzate per installare e configurare l’applicazione IM. 4 Seguire la procedura per la video chat riportate nella documentazione dell’applicazione IM. NOTA: Le opzioni di HP Instant Chat Button Setup sono visualizzate solo durante la configurazione iniziale. Premendo successivamente il pulsante HP Instant Chat, l’applicazione IM selezionata si avvierà automaticamente. Per selezionare una diversa applicazione IM dopo aver completato la configurazione iniziale, fare clic su Start > Tutti i programmi > ArcSoft Magic-i 3 > HP Instant Chat Button Setup. A questo punto, è possibile migliorare le video chat con effetti speciali e trasmettere i video dall’unità disco del proprio computer. Per maggiori informazioni sull’utilizzo di ArcSoft Magic-i™ 3, fare clic sull’icona Guida ? nell’angolo in alto a destra della finestra di Magic-i 3. 66 Manuale dell’utente per la webcam HP Premium con autofocus per notebook Realizzazione di una fotografia 1 Fare doppio clic sull’icona HP Image Capture oppure premere il pulsante Istantanea sul desktop di Windows della webcam. 2 Fare clic sull’icona Selezione dispositivo nella parte in basso a sinistra dello schermo e selezionare USB Video Device (Windows XP) o HP Webcam GJ502AA (Windows Vista®). 3 (Opzionale) Fare clic sull’icona Selezione risoluzione impostazione. 4 Premere il pulsante Istantanea e selezionare un’altra della webcam per scattare una fotografia. Per maggiori informazioni sull’utilizzo di HP Image Capture, fare clic sull’icona Guida ? nella parte in basso a destra della finestra di HP Image Capture. Manuale dell’utente per la webcam HP Premium con autofocus per notebook 67 Modifica di un’immagine 1 Fare doppio clic sull’icona HP Photosmart Essential Windows. sul desktop di 2 Fare clic su Visualizza libreria. 3 Fare clic con il pulsante destro del mouse sull’immagine da modificare e selezionare Modifica dal menu a comparsa. 4 Selezionare un’opzione di modifica dal menu Correzione foto nell’area a sinistra dello schermo. Per maggiori informazioni sulla modifica, la stampa e la condivisione delle immagini con HP Photosmart Essential, fare clic sull’icona Guida ? nell'angolo in alto a destra della finestra di Photosmart. 68 Manuale dell’utente per la webcam HP Premium con autofocus per notebook Regolazione delle impostazioni della webcam In questo capitolo sono illustrate le modalità di regolazione delle impostazioni della webcam in ArcSoft Magic-i 3. È anche possibile regolare le impostazioni della webcam in ArcSoft VideoImpression facendo clic sul pulsante Impostazioni. Regolazione della luminosità e del contrasto 1 Fare doppio clic sull’icona di Magic-i 3 sul desktop di Windows. 2 Fare clic sull’icona Impostazioni generiche . 3 Rimuovere il segno di spunta dalla casella Migliora automaticamente. 4 Trascinare i cursori per regolare queste impostazioni: Luminosità Contrasto 5 Fare clic su OK. NOTA: Per ripristinare tutte le impostazioni di fabbrica, fare clic su Valori originari. Manuale dell’utente per la webcam HP Premium con autofocus per notebook 69 Creazione di un profilo personale 1 Fare doppio clic sull’icona di Magic-i 3 sul desktop di Windows. 2 Fare clic sulla scheda Profili (se la scheda non è visibile, fare clic sulla scheda Espandi per espandere la visualizzazione). 3 Trascinare i cursori per regolare queste impostazioni: Luminosità Contrasto Gamma Saturazione Nitidezza 4 Fare clic su Salva profilo. 5 Immettere un nome per il profilo. 6 Fare clic su OK. NOTA: 70 Per ripristinare tutte le impostazioni di fabbrica, fare clic su Valori originari. Per applicare un profilo già salvato, selezionare il nome del profilo dall’elenco Profilo corrente. Per eliminare un profilo, selezionare il nome del profilo dall’elenco Profilo corrente, quindi fare clic sull’icona Elimina . Manuale dell’utente per la webcam HP Premium con autofocus per notebook Regolazione delle impostazioni dell’immagine 1 Fare doppio clic sull’icona di Magic-i 3 sul desktop di Windows. 2 Fare clic sull’icona Impostazioni . 3 Trascinare i cursori per regolare le singole impostazioni. 4 Per regolare manualmente la messa a fuoco, rimuovere il segno di spunta dalla casella Messa a fuoco automatica. 5 Per regolare manualmente l’esposizione, rimuovere il segno di spunta dalla casella Esposizione automatica. 6 Fare clic su OK. NOTA: Per ripristinare tutte le impostazioni di fabbrica, fare clic su Valori originari. Manuale dell’utente per la webcam HP Premium con autofocus per notebook 71 72 Manuale dell’utente per la webcam HP Premium con autofocus per notebook Risoluzione dei problemi Problema Soluzione L’immagine non è nitida Assicurarsi di aver rimosso la pellicola protettiva dall’obiettivo della webcam. Disattivare la funzione di regolazione automatica della messa a fuoco e regolarla manualmente utilizzando le impostazioni software. Per informazioni più dettagliate vedere Regolazione delle impostazioni dell’immagine. Vi sono delle linee che interferiscono con l’immagine (Solo per Windows Vista) Se si utilizza ArcSoft VideoImpression, selezionare l’elenco Dispositivo e selezionare USB Video Device (Windows XP) o HP Webcam GJ502AA (Windows Vista). Fare clic su Impostazioni, quindi sulla scheda Video Proc Amp. Selezionare l’elenco Frequenza rete elettrica e selezioanre l’impostazione adatta al Paese: 60Hz o 50Hz. (Solo per Windows Vista) Se si utilizza HP Image Capture, fare clic sull’icona Impostazioni webcam , qundi sulla scheda Video Proc Amp. Selezionare l’elenco Frequenza rete elettrica e selezioanre l'impostazione adatta al Paese: 60Hz o 50Hz. Si sente una eco quando utilizzo la cuffia Disattivare il microfono della webcam. In Windows XP, fare clic su Start, fare clic con il pulsante destro del mouse su Risorse del computer, quindi selezionare Proprietà. Fare clic sulla scheda Hardware quindi su Gestione periferiche. Fare clic sul simbolo + accanto a Controller audio, video e giochi, fare clic con il pulsante destro del mouse su USB Speakers, quindi selezionare Proprietà. Dall'elenco Utilizzo periferica, selezionare Non utilizzare questa periferica (disattiva), quindi fare clic su OK. In Windows Vista (visualizzazione classica), fare clic sul pulsante Start di Windows Vista, selezionare Pannello di controllo > Audio, quindi fare clic sulla scheda Registrazione. Evidenziare Microphone HP Webcam GJ502AA e fare clic su Proprietà. Dall’elenco Utilizzo dispositivo, selezionare Non utilizzare questo dispositivo (disattiva), quindi fare clic su Applica. Non desidero utilizzare Magic-i 3 con la mia applicazione IM Aprire l’applicazione IM e utilizzare le impostazioni delle preferenze per selezionare un altro dispositivo video. Per maggiori dettagli, vedere la documentazione fornita con l’applicazione IM. Manuale dell’utente per la webcam HP Premium con autofocus per notebook 73 Problema Soluzione Ho chiuso Magic-i 3 nel corso di una chat e ora la webcam non è più connessa con l'applicazione IM Riaprire Magic-i 3 facendo doppio clic sull’icona di Magic-i 3 sul desktop del computer oppure selezionare un altro dispositivo video nell’applicazione IM. Per maggiori dettagli, vedere la documentazione IM. Desidero disattivare la funzione di regolazione automatica della messa a fuoco 1 Compiere una delle azioni seguenti: In Magic-i 3, fare clic sull’icona Impostazioni HP Webcam In HP Image Capture, fare clic sull’icona Impostazioni . webcam icon, quindi sulla scheda Regolazione fotocamera. In ArcSoft VideoImpressions, fare clic su Impostazioni, quindi sulla scheda Regolazioni fotocamera. 2 Rimuovere il segno di spunta dalla casella Fuoco automatico. 3 Trascinare manualmente il cursore Fuoco per regolare la messa a fuoco. 4 Fare clic su OK o su Applica. I pulsanti della webcam non funzionano correttamente 74 Cercare l’icona Button Manager nella barra di sistema di Windows. Se non si vede l’icona Button Manager, aprire Risorse del computer, andare alla cartella Programmi\HP\Button Manager e fare doppio clic sul file BM.EXE. Se si vede l’icona Button Manager, inserire il CD fornito con la webcam HP e installare i seguenti componenti: DirectX Software per webcam HP e Magic-i 3 HP Image Capture Manuale dell’utente per la webcam HP Premium con autofocus per notebook Problema Soluzione Si sente una eco o un ritorno negli altoparlanti Sui computer Windows XP (visualizzazione classica): 1 Fare clic su Start > Pannello di controllo > Suoni e periferiche audio. 2 Fare clic sulla scheda Audio. 3 Sotto Riproduzione suoni, fare clic su Volume, quindi trascinare il cursore Volume master per regolare il volume dell'altoparlante. 4 Sotto Registrazione suoni, fare clic su Volume, quindi trascinare il cursore Microfono per regolare il volume del microfono. Sui computer Windows Vista (visualizzazione classica): 1 Fare clic sul pulsante Start di Windows Vista, selezionare Pannello di controllo > Suono. 2 Fare clic sulla scheda Riproduzione. 3 Selezionare l'altoparlante in uso e fare clic su Proprietà. 4 Fare clic sulla scheda Livelli e trascinare i cursori per regolare il livello di uscita. 5 Fare clic sulla scheda Registrazione. 6 Selezionare il microfono in uso e fare clic su Proprietà. 7 Fare clic sulla scheda Livelli e trascinare i cursori per regolare il livello di ingresso. Il pulsante Istantanea non funziona quando utilizzo l’icona della webcam in Risorse del computer per scattare fotografie Sui computer Windows XP, è necessario utilizzare HP Image Capture per scattare fotografie con la webcam. L’audio della webcam non è sincronizzato con il video della webcam Impostare la risoluzione video a 640x480 per sincronizzare audio e video. Dopo aver sincronizzato audio e video, provare ad aumentare la risoluzione al livello successivo. Se il problema persiste, ritornare all’impostazione precedente della risoluzione. HP Image Capture si chiude premendo il pulsante HP Instant Chat La webcam può essere utilizzata soltanto da un’applicazione alla volta. Per riaprire HP Image Capture, premere il pulsante Istantanea . Manuale dell’utente per la webcam HP Premium con autofocus per notebook 75 Problema Soluzione Magic-i 3 si chiude quando si preme il pulsante Istantanea La webcam può essere utilizzata soltanto da un’applicazione alla volta. Se il flusso video è scomparso dall’applicazione IM, chiudere l’applicazione e premere nuovamente il pulsante HP Instant Chat per aprire sia Magic-i 3 che l’applicazione IM. Non è possibile installare un aggiornamento di QuickPlay Chiudere l’applicazione Magic-i 3 e provare a ripetere l’installazione. Non è possibile visualizzare più di 5 immagini in HP Image Capture Sui computer Windows XP (visualizzazione classica): In HP Image Capture, fare doppio clic sulla cartella Immagini sotto Documenti, quindi fare doppio clic sulla cartella HP WebCam per visualizzare tutte le immagini. Sui computer Windows Vista (visualizzazione classica): In HP Image Capture, fare doppio clic sulla cartella Immagini sotto il nome del computer, quindi fare doppio clic sulla cartella HP WebCam per visualizzare tutte le immagini. Serve ancora assistenza? Fare riferimento alla garanzia fornita con la webcam per i numeri di telefono del servizio di assistenza e le informazioni relative al sito Web. 76 Manuale dell’utente per la webcam HP Premium con autofocus per notebook Benutzerhandbuch zur HP Premium-Notebook-Webcam mit Autofokus Copyright © 2007–2008 Hewlett-Packard Development Company, L.P. Die Informationen dieser Dokumentation können ohne vorherige Ankündigung geändert werden. Die Garantien für HP Produkte und Services werden ausschließlich in der entsprechenden, zum Produkt/Service gehörigen Garantieerklärung beschrieben. Aus dem vorliegenden Dokument sind keine weiter reichenden Garantieansprüche abzuleiten. HP übernimmt keine Verantwortung für die Richtigkeit und Vollständigkeit der Angaben. Produktregistrierung Die Registrierung kann schnell und einfach durchgeführt werden und bietet Folgendes: E-MailUpdates mit Informationen zu Produkterweiterungen, den neuesten Supporthinweisen sowie Treiberaktualisierungen, die speziell auf Ihre Produkte abgestimmt sind. Um schneller Hilfe zu erhalten, registrieren Sie Ihr kürzlich erworbenes Produkt unter https://register.hp.com Inhaltsverzeichnis Willkommen .........................................................................................81 Übersicht ............................................................................................................81 Verwenden Ihrer HP Webcam ...............................................................83 Aufnehmen von Videos ........................................................................................83 Starten eines Video-Chats .....................................................................................84 Aufnehmen von Bildern ........................................................................................85 Bearbeiten von Bildern .........................................................................................86 Anpassen der Webcam-Einstellungen ....................................................87 Anpassen von Helligkeit und Kontrast ....................................................................87 Erstellen eines persönlichen Profils .........................................................................88 Anpassen der Bildeinstellungen .............................................................................89 Fehlerbehebung ....................................................................................91 Benutzerhandbuch zur HP Premium-Notebook-Webcam mit Autofokus 79 80 Benutzerhandbuch zur HP Premium-Notebook-Webcam mit Autofokus Deutsch Willkommen Herzlichen Glückwunsch zum Erwerb der HP Premium-Notebook-Webcam mit Autofokus. In diesem Handbuch erfahren Sie, wie Sie Ihre neue Webcam verwenden, um Videos oder Bilder aufzunehmen, Video-Chats zu starten und die Webcam-Einstellungen anzupassen. Übersicht 1 2 7 6 3 5 4 1 HP Instant Chat-Taste 2 Snapshot-Taste 3 Integriertes Mikrofon 4 USB-Anschluss 5 Verstellbare Halterung 6 Abdeckung 7 Autofokus-Objektiv Benutzerhandbuch zur HP Premium-Notebook-Webcam mit Autofokus 81 82 Benutzerhandbuch zur HP Premium-Notebook-Webcam mit Autofokus Verwenden Ihrer HP Webcam Aufnehmen von Videos 1 Doppelklicken Sie auf dem Windows®-Desktop auf das ArcSoft VideoImpression® -Symbol. 2 Klicken Sie auf Neues Video erstellen. 3 Klicken Sie auf Von Gerät übertragen. 4 Stellen Sie sicher, dass Live ausgewählt und VIDEO aktiviert ist. 5 Klicken Sie auf das Symbol Aufnehmen , um mit der Aufnahme zu beginnen. 6 Klicken Sie auf das Symbol Beenden anzuhalten. , um die Aufnahme Wenn Sie Ihr Video bearbeiten und per E-Mail verschicken möchten, bietet Arcsoft VideoImpression all dies und weitere Funktionen. Um mehr über die Verwendung von ArcSoft VideoImpression zu erfahren, klicken Sie auf das Menü Hilfe. Benutzerhandbuch zur HP Premium-Notebook-Webcam mit Autofokus 83 Starten eines Video-Chats Zu den meisten gängigen IM-Anwendungen (Instant Messaging) können Live-Videos hinzugefügt werden (ISP-Verbindung erforderlich): AOL® Instant Messenger™ (AIM®) Windows Live™ Messenger Yahoo!®Messenger Skype® 1 Drücken Sie die HP Instant Chat-Taste auf Ihrer Webcam. 2 Wählen Sie die IM-Anwendung (Instant Messaging), die Sie verwenden möchten. 3 Befolgen Sie bei Aufforderung die Anweisungen auf dem Bildschirm, um die IM-Anwendung zu installieren und einzurichten. 4 Führen Sie die Schritte zum Durchführen einer Video-Chat-Sitzung in der Dokumentation der IM-Anwendung aus. HINWEIS: Die HP Instant Chat Button Setup-Optionen werden nur während der Erstinstallation angezeigt. Wenn Sie das nächste Mal die HP Instant Chat-Taste drücken, wird die ausgewählte IM-Anwendung automatisch geöffnet. Um nach der Erstinstallation eine andere IM-Anwendung auszuwählen, klicken Sie auf Start > Programme > ArcSoft Magic-i 3 > HP Instant Chat Button Setup. Nun können Sie Ihre Video-Chats um spezielle Effekte erweitern und Videos von der Festplatte Ihres PCs übertragen. Um weitere Informationen zur Verwendung von ArcSoft Magic-i™ 3 zu erhalten, klicken Sie auf das Symbol Hilfe ? oben rechts im Magic-i 3-Fenster. 84 Benutzerhandbuch zur HP Premium-Notebook-Webcam mit Autofokus Aufnehmen von Bildern 1 Doppelklicken Sie auf dem Windows-Desktop auf das HP Image Capture-Symbol oder drücken Sie die Snapshot-Taste auf der Webcam. 2 Klicken Sie im Bildschirmbereich links unten auf das Symbol Gerät auswählen und wählen Sie USB Video Device (Windows XP) oder HP Webcam GJ502AA (Windows Vista®). 3 (Optional) Klicken Sie auf das Symbol Auflösung auswählen Sie eine andere Einstellung. 4 Drücken Sie die Snapshot-Taste und wählen auf der Webcam, um ein Bild aufzunehmen. Um mehr zur Verwendung von HP Image Capture zu erfahren, klicken Sie auf das Symbol Hilfe ? links unten im HP Image Capture-Fenster. Benutzerhandbuch zur HP Premium-Notebook-Webcam mit Autofokus 85 Bearbeiten von Bildern 1 Doppelklicken Sie auf dem Windows-Desktop auf das HP Photosmart Essential -Symbol. 2 Klicken Sie auf Bibliothek anzeigen. 3 Klicken Sie mit der rechten Maustaste auf das Bild, das Sie bearbeiten möchten, und wählen Sie im Popup-Menü die Option Bearbeiten. 4 Wählen Sie im linken Bildschirmbereich im Menü Fotokorrektur eine Bearbeitungsoption aus. Wenn Sie weitere Informationen zum Bearbeiten, Drucken und Freigeben von Bildern mit HP Photosmart Essential erhalten möchten, klicken Sie auf das Symbol Hilfe ? oben rechts im Photosmart Essential-Fenster. 86 Benutzerhandbuch zur HP Premium-Notebook-Webcam mit Autofokus Anpassen der Webcam-Einstellungen In diesem Kapitel erfahren Sie, wie Sie die Webcam-Einstellungen in ArcSoft Magic-i 3 anpassen. Sie können die Webcam-Einstellungen ebenfalls in ArcSoft VideoImpression anpassen, indem Sie auf Einstellungen klicken. Anpassen von Helligkeit und Kontrast 1 Doppelklicken Sie auf dem Windows-Desktop auf das Magic-i 3-Symbol . 2 Klicken Sie auf Allgemeine Einstellungen . 3 Deaktivieren Sie das Kontrollkästchen Automatische Verbesserung. 4 Bewegen Sie die Schieberegler, um die folgenden Einstellungen anzupassen: Helligkeit Kontrast 5 Klicken Sie auf OK. HINWEIS: Zum Wiederherstellen aller Werkseinstellungen klicken Sie auf Standardeinstellungen. Benutzerhandbuch zur HP Premium-Notebook-Webcam mit Autofokus 87 Erstellen eines persönlichen Profils 1 Doppelklicken Sie auf dem Windows-Desktop auf das Magic-i 3-Symbol . 2 Klicken Sie auf die Registerkarte Profile (Wenn diese Registerkarte nicht angezeigt wird, klicken Sie auf die Registerkarte Erweitern, um das Fenster zu erweitern.) . 3 Bewegen Sie die Schieberegler, um die folgenden Einstellungen anzupassen: Helligkeit Kontrast Gamma Sättigung Schärfe 4 Klicken Sie auf Profil speichern. 5 Geben Sie einen Namen für das Profil ein. 6 Klicken Sie auf OK. HINWEIS: 88 Zum Wiederherstellen der Werkseinstellungen klicken Sie auf Standardeinstellungen. Um ein zuvor gespeichertes Profil anzuwenden, wählen Sie den Profilnamen in der Liste Aktuelles Profil aus. Um ein Profil zu löschen, wählen Sie den Profilnamen in der Liste Aktuelles Profil aus und klicken anschließend auf das Symbol Löschen . Benutzerhandbuch zur HP Premium-Notebook-Webcam mit Autofokus Anpassen der Bildeinstellungen 1 Doppelklicken Sie auf dem Windows-Desktop auf das Magic-i 3-Symbol . 2 Klicken Sie auf das Symbol Einstellungen . 3 Bewegen Sie die Schieberegler, um die verschiedenen Einstellungen anzupassen. 4 Um den Fokus manuell anzupassen, deaktivieren Sie das Kontrollkästchen Autofokus. 5 Um die Belichtung manuell anzupassen, deaktivieren Sie das Kontrollkästchen Automatische Belichtung. 6 Klicken Sie auf OK. HINWEIS: Zum Wiederherstellen der Werkseinstellungen klicken Sie auf Standardeinstellungen. Benutzerhandbuch zur HP Premium-Notebook-Webcam mit Autofokus 89 90 Benutzerhandbuch zur HP Premium-Notebook-Webcam mit Autofokus Fehlerbehebung Problem Lösung Das Bild ist unscharf Vergewissern Sie sich, dass Sie die Schutzfolie auf dem Webcam-Objektiv entfernt haben. Deaktivieren Sie die Autofokus-Funktion und passen Sie den Fokus manuell über die Softwareeinstellungen an. Einzelheiten finden Sie unter Anpassen der Bildeinstellungen. Auf dem Bild sind Linien sichtbar (Nur Windows Vista) Bei Verwendung von ArcSoft VideoImpression wählen Sie die Liste Gerät und dann USB Video Device (Windows XP) oder HP Webcam GJ502AA (Windows Vista). Klicken Sie auf Einstellungen und auf die Registerkarte Video-Proc-Verstärker. Wählen Sie die Liste Leitungsfrequenz und die entsprechende Einstellung für Ihre Region: 60Hz, oder 50Hz. (Nur Windows Vista) Bei Verwendung von HP Image Capture klicken Sie auf das Symbol Webcam-Einstellungen und auf die Registerkarte Video-Proc-Verstärker. Wählen Sie die Liste Leitungsfrequenz und die entsprechende Einstellung für Ihre Region: 60Hz, oder 50Hz. Bei Verwendung des Headsets tritt ein Echo auf Deaktiveren Sie das Webcam-Mikrofon. Unter Windows XP klicken Sie auf Start, klicken Sie mit der rechten Maustaste auf Arbeitsplatz und wählen Sie Eigenschaften. Klicken Sie auf die Registerkarte Hardware und dann auf Geräte-Manager. Klicken Sie auf das Pluszeichen (+) neben Audio-, Video- und Gamecontroller, klicken Sie mit der rechten Maustaste auf USB-Audiogerät und wählen Sie Eigenschaften. Wählen Sie in der Liste Geräteverwendung die Option Gerät nicht verwenden (deaktivieren) und klicken Sie auf OK. Unter Windows Vista (klassische Ansicht) klicken Sie auf die Windows Vista-Startschaltfläche, wählen Sie Systemsteuerung > Sound und klicken Sie auf die Registerkarte Aufnahme. Markieren Sie Mikrofon HP Webcam GJ502AA und klicken Sie auf Eigenschaften. Wählen Sie in der Liste Geräteverwendung die Option Gerät nicht verwenden (deaktivieren) und klicken Sie auf Übernehmen. Benutzerhandbuch zur HP Premium-Notebook-Webcam mit Autofokus 91 Problem Lösung Ich möchte Magic-i 3 nicht mit meiner IM-Anwendung verwenden Öffnen Sie Ihre IM-Anwendung und wählen Sie in den Einstellungen ein anderes Videogerät aus. Einzelheiten finden Sie in der Dokumentation zu Ihrer IM-Anwendung. Ich habe Magic-i 3 während einer Chat-Sitzung geschlossen und nun ist meine Webcam nicht mit der IM-Anwendung verbunden Öffnen Sie Magic-i 3 erneut, indem Sie auf das Magic-i 3 -Symbol auf dem Computer-Desktop doppelklicken, oder wählen Sie in Ihrer IM-Anwendung ein anderes Videogerät aus. Einzelheiten finden Sie in Ihrer IM-Dokumentation. Ich möchte die Autofokus-Funktion deaktivieren 1 Führen Sie einen der folgenden Schritte aus: Klicken Sie in Magic-i 3 auf das Symbol HP Webcam-Einstellungen . Klicken Sie in HP Image Capture auf das Symbol Webcam-Einstellungen und anschließend auf die Registerkarte Kamerasteuerung. Klicken Sie in ArcSoft VideoImpressions auf Einstellungen und anschließend auf die Registerkarte Kamerasteuerung. 2 Deaktivieren Sie das Kontrollkästchen Autofokus. 3 Bewegen Sie den Fokus-Schieberegler, um den Fokus manuell anzupassen. 4 Klicken Sie auf OK oder Übernehmen. Die Webcam-Tasten funktionieren nicht ordnungsgemäß 92 Ermitteln Sie in der Windows-Taskleiste das Button Manager-Symbol . Wenn das Button Manager-Symbol nicht angezeigt wird, öffnen Sie Arbeitsplatz und wechseln Sie zu Programme\HP\Button Manager. Doppelklicken Sie anschließend auf die Datei BM.EXE. Wenn das Button Manager-Symbol angezeigt wird, legen Sie die im Lieferumfang der HP Webcam enthaltene CD ein und installieren Sie die folgenden Komponenten: DirectX HP Webcam-Software und Magic-i 3 HP Image Capture Benutzerhandbuch zur HP Premium-Notebook-Webcam mit Autofokus Problem Lösung In den Lautsprechern tritt ein Echo oder eine Rückkopplung auf Auf Computern unter Windows XP (klassische Ansicht): 1 Klicken Sie auf Start > Systemsteuerung > Sounds und Audiogeräte. 2 Klicken Sie auf die Registerkarte Audio. 3 Klicken Sie unter Soundwiedergabe auf Lautstärke und bewegen Sie den Schieberegler Summe, um die Lautsprecherlautstärke anzupassen. 4 Klicken Sie unter Soundaufnahme auf Lautstärke und bewegen Sie den Schieberegler Mikrofon, um die Mikrofonlautstärke anzupassen. Auf Computern unter Windows Vista (klassische Ansicht): 1 Klicken Sie auf die Windows Vista-Startschaltfläche und wählen Sie Systemsteuerung > Sound. 2 Klicken Sie auf die Registerkarte Wiedergabe. 3 Wählen Sie den verwendeten Lautsprecher und klicken Sie auf Eigenschaften. 4 Klicken Sie auf die Registerkarte Pegel, und bewegen Sie die Schieberegler, um den Ausgabepegel anzupassen. 5 Klicken Sie auf die Registerkarte Aufnahme. 6 Wählen Sie das verwendete Mikrofon und klicken Sie auf Eigenschaften. 7 Klicken Sie auf die Registerkarte Pegel, und bewegen Sie die Schieberegler, um den Eingangspegel anzupassen. Die Schnappschusstaste funktioniert nicht, wenn ich das Webcam-Symbol unter Arbeitsplatz verwende, um Bilder aufzunehmen Auf Computern unter Windows XP müssen Sie HP Image Capture verwenden, um Bilder mit Ihrer Webcam aufzunehmen. Die Webcam-Soundwiedergabe ist nicht mit der Webcam-Videowiedergabe synchronisiert Legen Sie für die Videoauflösung 640x480 fest, um Video- und Audiowiedergabe zu synchronisieren. Versuchen Sie nach der Synchronisierung von Audio- und Videowiedergabe, die Auflösung auf die nächste Stufe zu setzen. Wenn das Problem erneut auftritt, verwenden Sie erneut die vorherige Auflösungseinstellung. HP Image Capture wird beendet, wenn ich die HP Instant Chat-Taste drücke Ihre Webcam kann nicht von mehreren Anwendungen gleichzeitig verwendet werden. Um HP Image Capture erneut zu öffnen, drücken Sie die Snapshot -Taste. Benutzerhandbuch zur HP Premium-Notebook-Webcam mit Autofokus 93 Problem Lösung Magic-i 3 wird beendet, wenn ich die Snapshot-Taste drücke Ihre Webcam kann nicht von mehreren Anwendungen gleichzeitig verwendet werden. Wenn der Videostream nicht mehr in Ihrer IM-Anwendung vorhanden ist, schließen Sie die IM-Anwendung und drücken Sie erneut die HP Instant Chat-Taste, um sowohl Magic-i 3 als auch Ihre IM-Anwendung zu öffnen. Es lassen sich keine QuickPlay-Updates installieren Schließen Sie die Magic-i 3-Anwendung und versuchen Sie erneut, die Installation durchzuführen. In HP Image Capture können maximal 5 Bilder angezeigt werden Auf Computern unter Windows XP (klassische Ansicht): Doppelklicken Sie in HP Image Capture unter Eigene Dateien auf Eigene Bilder und doppelklicken Sie anschließend auf den Ordner HP WebCam, um alle Bilder anzuzeigen. Auf Computern unter Windows Vista (klassische Ansicht): Doppelklicken Sie in HP Image Capture unter dem Computernamen auf Bilder und doppelklicken Sie anschließend auf den Ordner HP WebCam, um alle Bilder anzuzeigen. Benötigen Sie weitere Hilfe? In der im Lieferumfang Ihrer Webcam enthaltenen Garantiebeschreibung finden Sie die Telefonnummern und Website-Informationen des Kundendienstes. 94 Benutzerhandbuch zur HP Premium-Notebook-Webcam mit Autofokus Manual do Utilizador da Webcam com Autofocus para Portáteis Premium da HP Copyright © 2007–2008 Hewlett-Packard Development Company, L.P. A informação deste documento está sujeita a alterações sem aviso prévio. As únicas garantias para produtos e serviços da HP estão estabelecidas nas declarações expressas que os acompanham. Neste documento, nenhuma declaração deverá ser interpretada como constituindo uma garantia adicional. A HP não se responsabiliza por erros técnicos ou editoriais ou omissões no conteúdo do presente documento. Registo do Produto O registo é rápido, fácil e oferece: actualizações por correio electrónico com notificações sobre melhorias de produtos, os alertas de suporte mais recentes e actualizações de controladores especiais para o(s) produto(s) que possui. Para obter ajuda mais rapidamente, registe o seu produto adquirido recentemente em https://register.hp.com Índice Bem-vindo ............................................................................................99 Visão Geral ........................................................................................................99 Utilizar a Sua HP Webcam ..................................................................101 Gravar um Vídeo .............................................................................................. 101 Iniciar uma Conversação por Vídeo ..................................................................... 102 Tirar uma Fotografia .......................................................................................... 103 Editar uma Fotografia ........................................................................................ 104 Regular Definições da Webcam ...........................................................105 Regular Brilho e Contraste .................................................................................. 105 Criar um Perfil Pessoal ....................................................................................... 106 Regular as Definições da Imagem ........................................................................ 107 Resolução de Problemas .....................................................................109 Manual do Utilizador da Webcam com Autofocus para Portáteis Premium da HP 97 98 Manual do Utilizador da Webcam com Autofocus para Portáteis Premium da HP Português Bem-vindo Parabéns pela aquisição da Webcam com Autofocus para Portáteis Premium da HP. Este manual explica-lhe como utilizar a sua nova webcam para gravar vídeos, iniciar conversas por vídeo, tirar fotografias e regular as definições da webcam. Visão Geral 1 2 7 6 3 5 4 1 HP Instant Chat Button 2 Botão Tirar Fotografias 3 Microfone incorporado 4 Ficha USB 5 Mola ajustável 6 Protecção para privacidade 7 Lente com focagem automática Manual do Utilizador da Webcam com Autofocus para Portáteis Premium da HP 99 100 Manual do Utilizador da Webcam com Autofocus para Portáteis Premium da HP Utilizar a Sua HP Webcam Gravar um Vídeo 1 Clique duas vezes no ícone ArcSoft VideoImpression® no ambiente de trabalho do Windows®. 2 Clique em Criar um vídeo novo. 3 Clique em Capturar do Dispositivo. 4 Certifique-se de que a opção Ao Vivo está seleccionada e VÍDEO está assinalada. 5 Clique no ícone Gravar começar a gravação do vídeo. para 6 Clique no ícone Parar para interromper a gravação do vídeo. Se pretende editar o seu vídeo e enviá-lo por e-mail, o Arcsoft VideoImpression pode fazer tudo isso e mais. Para aprender mais acerca da utilização do ArcSoft VideoImpression, clique no menu Ajuda. Manual do Utilizador da Webcam com Autofocus para Portáteis Premium da HP 101 Iniciar uma Conversação por Vídeo Pode adicionar vídeos ao vivo às aplicações de mensagens instantâneas (IM) mais populares (ligação ISP necessária): AOL® Instant Messenger™ (AIM®) Windows Live™ Messenger Yahoo!® Messenger Skype® 1 Prima o HP Instant Chat na sua webcam. button 2 Seleccione a aplicação de mensagens instantâneas (IM) que deseja utilizar. 3 Se solicitado, siga as instruções no ecrã para instalar e configurar a aplicação de IM. 4 Siga os passos para conversação por vídeo na documentação da aplicação de IM. NOTA: As opções do HP Instant Chat Button Setup só aparecem durante a configuração inicial. A próxima vez que premir o HP Instant Chat button, a aplicação de IM seleccionada irá abrir automaticamente. Para seleccionar uma aplicação de IM diferente após a conclusão da configuração inicial, clique em Iniciar > Todos os Programas > ArcSoft Magic-i 3 > HP Instant Chat Button Setup. Está agora preparado para aperfeiçoar as suas conversações por vídeo com efeitos especiais e para transmitir vídeos a partir do disco rígido do seu PC. Para aprender mais acerca da utilização do ArcSoft Magic-i™ 3, clique no ícone Ajuda ? no canto superior direito da janela do Magic-i 3. 102 Manual do Utilizador da Webcam com Autofocus para Portáteis Premium da HP Tirar uma Fotografia 1 Clique duas vezes no ícone HP Image Capture Windows ou prima o botão Tirar Fotografia no ambiente de trabalho do na webcam. 2 Clique no ícone Seleccionar Dispositivo no lado inferior esquerdo do ecrã e seleccione USB Video Device (Windows XP) ou HP Webcam GJ502AA (Windows Vista®). 3 (Opcional) Clique no ícone Seleccionar Resolução definição diferente. 4 Prima o botão Tirar Fotografia e seleccione uma na webcam para tirar uma fotografia. Para aprender mais acerca da utilização do HP Image Capture, clique no ícone Ajuda ? no lado inferior direito da janela do HP Image Capture. Manual do Utilizador da Webcam com Autofocus para Portáteis Premium da HP 103 Editar uma Fotografia 1 Clique duas vezes no ícone HP Photosmart Essential trabalho do Windows. no ambiente de 2 Clique em Exibir biblioteca. 3 Clique com o botão direito do rato na fotografia que deseja editar e seleccione Editar no menu de contexto. 4 Seleccione uma opção de edição no menu Corrigir foto no lado esquerdo do ecrã. Para aprender mais acerca de edição, impressão e partilha de fotografias com o HP Photosmart Essential, clique no ícone Ajuda ? no canto superior direito da janela do Photosmart Essential. 104 Manual do Utilizador da Webcam com Autofocus para Portáteis Premium da HP Regular Definições da Webcam Este capítulo explica-lhe como regular as definições da webcam no ArcSoft Magic-i 3. Também pode regular as definições da webcam no ArcSoft VideoImpression clicando no botão Definições. Regular Brilho e Contraste 1 Clique duas vezes no ícone Magic-i 3 no ambiente de trabalho do Windows. 2 Clique no ícone Configurações genéricas . 3 Retire o sinal de visto da caixa de verificação do Aprimoramento automático. 4 Arraste as barras de deslocamento para regular estas definições. Brilho Contraste 5 Clique em OK. NOTA: Para recuperar todas as predefinições, clique em Predefinido. Manual do Utilizador da Webcam com Autofocus para Portáteis Premium da HP 105 Criar um Perfil Pessoal 1 Clique duas vezes no ícone Magic-i 3 do Windows. no ambiente de trabalho 2 Clique no separador Perfis . (Se este separador não estiver visível, clique no separador Expandir para expandir o ecrã.) 3 Arraste as barras de deslocamento para regular estas definições. Brilho Contraste Gama Saturação Nitidez 4 Clique em Salvar perfil. 5 Introduza um nome para o perfil. 6 Clique em OK. NOTA: 106 Para recuperar as definições de origem, clique em Predefinido. Para aplicar um perfil previamente guardado, seleccione o nome do perfil a partir da lista do Perfil atual. Para eliminar um perfil, seleccione o nome do perfil a partir da lista do Perfil atual e, em seguida, clique no ícone Eliminar . Manual do Utilizador da Webcam com Autofocus para Portáteis Premium da HP Regular as Definições da Imagem 1 Clique duas vezes no ícone Magic-i 3 no ambiente de trabalho do Windows. 2 Clique no ícone Definições . 3 Arraste as barras de deslocamento para regular as definições individuais. 4 Para regular a focagem manualmente, retire o sinal de visto da caixa de verificação da Foco automático. 5 Para regular a exposição manualmente, retire o sinal de visto da caixa de verificação da Exposição Automática. 6 Clique em OK. NOTA: Para recuperar as definições de origem, clique em Predefinido. Manual do Utilizador da Webcam com Autofocus para Portáteis Premium da HP 107 108 Manual do Utilizador da Webcam com Autofocus para Portáteis Premium da HP Resolução de Problemas Problema Solução A imagem não está nítida Certifique-se de que retirou a película protectora da lente da webcam. Desligue a função de focagem automática e utilize as definições do software para regular a focagem manualmente. Ver Regular as Definições da Imagem para mais detalhes. Existem linhas a interferir com a imagem (Apenas para Windows Vista) Se está a utilizar o ArcSoft VideoImpression, seleccione a lista do Dispositivo e seleccione USB Video Device (Windows XP) ou HP Webcam GJ502AA (Windows Vista). Clique em Definições e, em seguida, clique no separador Video Proc Amp. Seleccione a lista da Frequência de PowerLinee seleccione a definição apropriada para a sua região: 60Hz ou 50Hz. (Apenas para Windows Vista) Se está a utilizar o HP Image Capture, clique no ícone Definições da Webcam e, em seguida, clique no separador Video Proc Amp. Seleccione a lista da Frequência de PowerLine e seleccione a definição apropriada para a sua região: 60Hz ou 50Hz. Ouço um eco quando utilizo os auscultadores Coloque o microfone da webcam em silêncio. No Windows XP, clique em Iniciar, clique com o botão direito do rato em O Meu Computador e, em seguida, seleccione Propriedades. Clique no separador Hardware e, em seguida, clique em Gestor de Dispositivos. Clique no sinal + juntos dos controladores de Som, vídeo e jogos, clique com o botão direito do rato no Dispositivo de áudio USB e seleccione Propriedades. A partir da lista de Uso do dispositivo, seleccione Não usar este dispositivo (desactivar) e, em seguida, clique em OK. No Windows Vista (Vista clássica), clique no botão Iniciar do Windows Vista, seleccione Painel de Controlo > Som e, em seguida, clique no separador Gravação. Seleccione Microfone HP Webcam GJ502AA e, em seguida, clique em Propriedades. A partir da lista de Uso do dispositivo, seleccione Não usar este dispositivo (desactivar) e, em seguida, clique Aplicar. Manual do Utilizador da Webcam com Autofocus para Portáteis Premium da HP 109 Problema Solução Não pretendo utilizar o Magic-i 3 com a minha aplicação de IM Abra a sua aplicação de IM e utilize as definições de preferência para seleccionar um dispositivo de vídeo diferente. Consulte a documentação da sua aplicação de IM para detalhes. Fechei o Magic-i 3 durante uma conversa e agora a minha webcam não está ligada à minha aplicação de IM Volte a abrir o Magic-i 3 clicando duas vezes no ícone Magic-i 3 no ambiente de trabalho do seu computador ou seleccione um dispositivo de vídeo diferente na sua aplicação de IM. Consulte a sua documentação IM para detalhes. Quero desactivar a função de focagem automática 1 Seleccione uma das seguintes opções: Em Magic-i 3, clique no ícone Definições da HP Webcam Em HP Image Capture, clique no ícone Definições da Webcam . e clique no separador Controle da câmera. Em ArcSoft VideoImpressions, clique em Definições e clique no separador Controle da câmera. 2 Retire o sinal de visto da caixa de verificação da Focagem Automática. 3 Arraste a barra de deslocamento da Focagem para regular manualmente a focagem. 4 Clique em OK ou Aplicar. Os botões da webcam não estão a funcionar adequadamente. 110 Procure no Tabuleiro do Sistema Windows pelo ícone Button Manager . Se não encontrar o ícone Button Manager abra O meu computador, navegue na pasta Program Files\HP\ Button Manager e clique duas vezes no ficheiro BM.EXE. Caso encontre o ícone Button Manager, introduza o CD que veio junto com a webcam HP e instale os seguintes componentes: DirectX Software da HP Webcam e Magic-i 3 HP Image Capture Manual do Utilizador da Webcam com Autofocus para Portáteis Premium da HP Problema Solução Ouço um eco ou feedback nos altifalantes Em computadores Windows XP (Vista clássica): 1 Clique em Iniciar > Painel de Controlo > Sons e Dispositivos de Áudio. 2 Clique no separador Áudio. 3 Em Reprodução de áudio, clique em Volume e arraste a barra de deslocamento Volume geral para regular o volume do altifalante. 4 Em Gravação de som, clique em Volume e arraste a barra de deslocamento Microfone para regular o volume do microfone. Em computadores Windows Vista (Vista clássica): 1 Clique no botão Iniciar do Windows Vista, seleccione Painel de Controlo > Som. 2 Clique no separador Reproduzir. 3 Seleccione o Altifalante que está a utilizar e, em seguida, clique Propriedades. 4 Clique no separador Níveis e arraste a barra de deslocamento para regular o nível de saída. 5 Clique no separador Gravação. 6 Seleccione o Microfone que está a utilizar e, em seguida, clique Propriedades. 7 Clique no separador Níveis e arraste a barra de deslocamento para regular o nível de entrada. O botão para tirar fotografias não funciona quando utilizo o ícone de webcam no Meu Computador para tirar fotografias Em computadores Windows XP, deve utilizar o HP Image Capture para tirar fotografias com a sua webcam. O áudio da câmara web não está sincronizado com o vídeo da webcam Defina a resolução do vídeo para 640x480 para sincronizar o vídeo e o áudio. Após sincronizar o áudio e o vídeo, tente aumentar a resolução para o próximo nível. Se o problema voltar a ocorrer, volte para a definição da resolução anterior. O HP Image Capture fecha quando primo o HP Instant Chat button A webcam só pode ser utilizada por uma aplicação de cada vez. Para voltar a abrir o HP Image Capture, prima o botão Fotografia . Manual do Utilizador da Webcam com Autofocus para Portáteis Premium da HP 111 Problema Solução O Magic-i 3 fecha quando primo o botão Fotografia A webcam só pode ser utilizada por uma aplicação de cada vez. Se a transmissão do vídeo desapareceu da sua aplicação de IM, feche a aplicação de IM e, em seguida, prima o botão HP Instant Chat novamente para abrir o Magic-i 3 e a sua aplicação de IM. Não consigo instalar uma actualização do QuickPlay Feche a aplicação do Magic-i 3 e tente a instalação novamente. Não consigo ver mais de 5 fotografias no HP Image Capture Em computadores Windows XP (Vista clássica): Em HP Image Capture, clique duas vezes na pasta As minhas imagens em Os meus documentos e, em seguida, clique duas vezes na pasta HP WebCam para visualizar todas as suas fotografias. Em computadores Windows Vista (Vista clássica): Em HP Image Capture, clique duas vezes na pasta Imagens sob o nome do computador e, em seguida, clique duas vezes na pasta HP WebCam para visualizar todas as suas fotografias. Ainda necessita de ajuda? Consulte a garantia que veio junto com a sua câmara web para obter números de telefone de assistência e informações de sites web. 112 Manual do Utilizador da Webcam com Autofocus para Portáteis Premium da HP Handleiding voor de HP Premium autofocus-webcam voor notebookcomputers Copyright © 2007–2008 Hewlett-Packard Development Company, L.P. De informatie in dit document kan zonder kennisgeving worden gewijzigd. De enige garanties voor HP-producten en -diensten worden vermeld in de garantieverklaringen bij de desbetreffende producten en diensten. De informatie in deze publicatie kan niet worden opgevat als een aanvullende garantie. HP aanvaardt geen aansprakelijkheid voor technische fouten, drukfouten of weglatingen in deze publicatie. Productregistratie Registratie is snel en gemakkelijk en biedt: e-mail-updates met meldingen over productverbeteringen, de meest recente ondersteuningsmeldingen, en updates van stuurprogramma’s specifiek bestemd voor uw producten. Registreer het product dat u hebt aangeschaft op https://register.hp.com zodat we u sneller van dienst kunnen zijn. Inhoudsopgave Welkom ..............................................................................................117 Overzicht ......................................................................................................... 117 De HP Webcam gebruiken ..................................................................119 Een video opnemen ........................................................................................... 119 Een videochat starten ......................................................................................... 120 Een foto maken ................................................................................................. 121 Een foto bewerken ............................................................................................. 122 Webcam-instellingen aanpassen .........................................................123 Helderheid en contrast aanpassen ....................................................................... 123 Een persoonlijk profiel maken ............................................................................. 124 Afbeeldingsinstellingen aanpassen ......................................................................125 Problemen oplossen ...........................................................................127 Handleiding voor de HP Premium autofocus-webcam voor notebookcomputers 115 116 Handleiding voor de HP Premium autofocus-webcam voor notebookcomputers Nederlands Welkom Gefeliciteerd met de aanschaf van de HP Premium autofocus-webcam voor notebookcomputers! In deze handleiding leert u uw nieuwe webcam gebruiken om video’s op te nemen, videochatsessies te starten, foto's te maken en de webcam-instellingen. Overzicht 1 2 7 6 3 5 4 1 HP Instant Chat-knop 2 Snapshot-knop 3 Geïntegreerde microfoon 4 USB-connector 5 Aanpasbare clip 6 Privacy-sluiter 7 Autofocuslens Handleiding voor de HP Premium autofocus-webcam voor notebookcomputers 117 118 Handleiding voor de HP Premium autofocus-webcam voor notebookcomputers De HP Webcam gebruiken Een video opnemen 1 Dubbelklik op het pictogram ArcSoft VideoImpression® het bureaublad van Windows®. op 2 Klik op Een nieuwe video maken. 3 Klik op Opnemen van apparaat. 4 Zorg ervoor dat Live is geselecteerd en dat VIDEO is ingeschakeld. 5 Klik op het pictogram Opnemen opname te starten. om de video- 6 Klik op het pictogram Stoppen om de videoopname te stoppen. Met Arcsoft VideoImpression kunt u uw video-opnamen onder meer bewerken en via e-mail verzenden. Klik op het menu Help voor meer informatie over ArcSoft VideoImpression. Handleiding voor de HP Premium autofocus-webcam voor notebookcomputers 119 Een videochat starten U kunt live video aan de meeste populaire toepassingen voor instant messaging (IM) toevoegen (verbinding met internetprovider vereist): AOL® Instant Messenger™ (AIM®) Windows Live™ Messenger Yahoo!® Messenger Skype® 1 Druk op de knop HP Instant Chat op uw webcam. 2 Selecteer de IM-toepassing die u wilt gebruiken. 3 Volg desgevraagd de instructies op het scherm om de IM-toepassing te installeren en te configureren. 4 Volg de stappen voor het instellen van videochats in de documentatie bij de IM-toepassing. Opmerking: De opties voor het instellen van de HP Instant Chat-knop worden alleen tijdens de eerste configuratie weergegeven. De volgende keer dat u op de HP Instant Chat-knop drukt, wordt de geselecteerde IM-toepassing automatisch geopend. Als u na de eerste configuratie een andere IM-toepassing wilt selecteren, klikt u op Start > Alle programma’s > ArcSoft Magic-i 3 > HP Instant Chat Button Setup. U kunt uw videochats nu verfraaien met speciale effecten en uw video’s uitzenden vanaf de vaste schijf van uw computer. Klik op het pictogram Help ? in de rechterbovenhoek van het venster Magic-i 3 voor meer informatie over het gebruik van ArcSoft Magic-i™ 3. 120 Handleiding voor de HP Premium autofocus-webcam voor notebookcomputers Een foto maken 1 Dubbelklik op het pictogram HP Image Capture Windows, of druk op de knop Snapshot op het bureaublad van op de webcam. 2 Klik op het pictogram Apparaat selecteren linksonder in het scherm en selecteer USB Video Device (Windows XP) of HP Webcam GJ502AA (Windows Vista®). 3 (Optioneel) Klik op het pictogram Resolutie selecteren andere instelling. 4 Druk op de knop Snapshot en selecteer een op de webcam om een foto te maken. Klik op het pictogram Help ? rechtsonder in het venster HP Image Capture voor meer informatie over het gebruik van HP Image Capture. Handleiding voor de HP Premium autofocus-webcam voor notebookcomputers 121 Een foto bewerken 1 Dubbelklik op het pictogram HP Photosmart Essential van Windows. op het bureaublad 2 Klik op Bibliotheek weergeven. 3 Klik met de rechtermuisknop op de foto die u wilt bewerken en selecteer Bewerken in het pop-upmenu. 4 Selecteer een bewerkingsoptie in het menu Foto verbeteren links in het scherm. Klik op het pictogram Help ? rechtsboven in het venster Photosmart Essential voor meer informatie over het bewerken, afdrukken en delen van foto's met HP Photosmart Essential. 122 Handleiding voor de HP Premium autofocus-webcam voor notebookcomputers Webcam-instellingen aanpassen In dit hoofdstuk ziet u hoe u webcam-instellingen kunt aanpassen in ArcSoft Magic-i 3. U kunt de webcam-instellingen in ArcSoft VideoImpression aanpassen door te klikken op de knop Instellingen. Helderheid en contrast aanpassen 1 Dubbelklik op het Windows-bureaublad op het pictogram Magic-i 3 . 2 Klik op de knop Generieke instellingen . 3 Schakel het selectievakje Auto-verbeteren uit. 4 Verplaats de schuifregelaars om deze instellingen aan te passen: Helderheid Contrast 5 Klik op OK. Opmerking: Klik op Standaardwaarden om alle fabrieksinstellingen te herstellen. Handleiding voor de HP Premium autofocus-webcam voor notebookcomputers 123 Een persoonlijk profiel maken 1 Dubbelklik op het Windows-bureaublad op het pictogram Magic-i 3 . 2 Klik op de tab Profielen . (Als deze tab niet zichtbaar is, klikt u op de tab Uitvouwen om het scherm uit te vouwen.) 3 Verplaats de schuifregelaars om deze instellingen aan te passen: Helderheid Contrast Gamma Verzadiging Scherpte 4 Klik op Profiel opslaan. 5 Voer een naam in voor het profiel. 6 Klik op OK. Opmerking: 124 Klik op Standaardwaarden om de fabrieksinstellingen te herstellen. Als u een eerder opgeslagen profiel wilt toepassen, selecteert u de naam van het profiel in de lijst Huidig profiel. Als u een profiel wilt verwijderen, selecteert u de naam van het profiel in de lijst Huidig profiel en klikt u op het pictogram Verwijderen . Handleiding voor de HP Premium autofocus-webcam voor notebookcomputers Afbeeldingsinstellingen aanpassen 1 Dubbelklik op het Windows-bureaublad op het pictogram Magic-i 3 2 Klik op de knop Instellingen . . 3 Verplaats de schuifregelaars om de instellingen aan te passen. 4 Als u de focus handmatig wilt instellen, schakelt u het selectievakje Autofocus uit. 5 Als u de belichting handmatig wilt instellen, schakelt u het selectievakje Automatische belichting uit. 6 Klik op OK. Opmerking: Klik op Standaardwaarden om de fabrieksinstellingen te herstellen. Handleiding voor de HP Premium autofocus-webcam voor notebookcomputers 125 126 Handleiding voor de HP Premium autofocus-webcam voor notebookcomputers Problemen oplossen Probleem Oplossing Het beeld is wazig Controleer of de beschermfolie van de lens van de webcam is verwijderd. Schakel de functie voor autofocus uit en gebruik de instellingen in de software om de focus handmatig in te stellen. Zie Afbeeldingsinstellingen aanpassen voor meer informatie. Lijnen verstoren het beeld (Alleen voor Window Vista) Als u ArcSoft VideoImpression gebruikt, opent u de lijst Apparaat en selecteert u USB Video Device (Windows XP) of HP Webcam GJ502AA (Windows Vista). Klik op Instellingen en klik vervolgens op de tab Videoversterker. Open de lijst Frequentie van netstroom en selecteer de juiste instelling voor uw regio: 60Hz of 50Hz. (Alleen voor Window Vista) Als u HP Image Capture gebruikt, klikt u op het pictogram Webcam-instellingen en klikt u op de tab Videoversterker. Open de lijst Frequentie van netstroom en selecteer de juiste instelling voor uw regio: 60Hz of 50Hz. Ik hoor een echo als ik de headset gebruik Schakel de microfoon van de webcam uit. Klik in Windows XP op Start, klik met de rechtermuisknop op Deze computer en kies Eigenschappen. Klik op de tab Hardware en klik vervolgens op Apparaatbeheer. Klik op het plusteken (+) naast Besturing voor geluid, video en spelletjes, klik met de rechtermuisknop op USB-audioapparaat en selecteer Eigenschappen. Selecteer Dit apparaat niet gebruiken (uitschakelen) in de lijst Apparaatgebruik en klik op OK. Klik in Windows Vista (Klassieke weergave) op de knop Start van Windows Vista, selecteer Configuratiescherm > Geluid en klik op de tab Opnemen. Markeer Microfoon HP Webcam GJ502AA en klik op Eigenschappen. Selecteer Dit apparaat niet gebruiken (uitschakelen) in de lijst Apparaatgebruik en klik op Toepassen. Ik wil Magic-i 3 niet gebruiken in combinatie met mijn IM-toepassing Open uw IM-toepassing en selecteer een ander videoapparaat in de voorkeursinstellingen. Raadpleeg de documentatie bij uw IM-toepassing voor meer informatie. Handleiding voor de HP Premium autofocus-webcam voor notebookcomputers 127 Probleem Oplossing Ik heb Magic-i 3 tijdens een chatsessie gesloten en nu is mijn webcam niet meer verbonden met mijn IM-toepassing Open Magic-i 3 weer door te dubbelklikken op het pictogram Magic-i 3 op het bureaublad van de computer, of selecteer een ander videoapparaat in uw IM-toepassing. Raadpleeg de documentatie bij uw IM-toepassing voor meer informatie. Ik wil de functie voor autofocus uitschakelen 1 Voer een van de volgende acties uit: Klik in Magic-i 3 op het pictogram Instellingen HP Webcam Als u HP Image Capture gebruikt, klikt u op het pictogram Webcam-instellingen Camerabesturing. . en klikt u op de tab Als u ArcSoft VideoImpressions gebruikt, klikt u op het pictogram Instellingen en klikt u op de tab Camerabesturing. 2 Schakel het selectievakje Automatische focus uit. 3 Verplaats de schuifregelaar Focus om de focus handmatig aan te passen. 4 Klik op OK of op Toepassen. De webcamknoppen werken niet naar behoren 128 Zoek in het systeemvak van Windows naar het pictogram Button Manager . Als u het pictogram Button Manager niet ziet, opent u Deze computer, gaat u naar de map Program Files\HP\Button Manager en dubbelklikt u op het bestand BM.EXE. Als u het pictogram Button Manager wel ziet, plaatst u de cd die bij de HP Webcam werd geleverd en installeert u de volgende onderdelen: DirectX HP Webcam-software en Magic-i 3 HP Image Capture Handleiding voor de HP Premium autofocus-webcam voor notebookcomputers Probleem Oplossing Ik hoor een echo of ruis in de luidsprekers Windows XP-computers (Klassieke weergave): 1 Klik op Start > Configuratiescherm > Geluiden en Audioapparaten. 2 Klik op de tab Audio. 3 Klik onder Afspelen van geluid op Volume en verplaats de schuifregelaar Hoofdvolume om het volume van de luidsprekers aan te passen. 4 Klik onder Afspelen van geluid op Volume en verplaats de schuifregelaar Microfoon om het volume van de microfoon aan te passen. Windows Vista-computers (Klassieke weergave): 1 Klik op de knop Start van Windows Vista en selecteer Configuratiescherm > Geluid. 2 Klik op de tab Afspelen. 3 Selecteer de luidsprekers die u gebruikt en klik op Eigenschappen. 4 Klik op de tab Niveaus en verplaats de schuifregelaars naar het gewenste uitvoerniveau. 5 Klik op de tab Opnemen. 6 Selecteer de microfoon die u gebruikt en klik op Eigenschappen. 7 Klik op de tab Niveaus en verplaats de schuifregelaars naar het gewenste invoerniveau. De Snapshot-knop werkt niet wanneer ik het webcampictogram in Deze computer gebruik om foto’s te maken Op Windows XP-computers moet u HP Image Capture gebruiken om foto’s te maken met de webcam. De audio van de webcam is niet gesynchroniseerd met de video van de webcam Stel de videoresolutie in op 640x480 om video en audio te synchroniseren. Nadat u video en audio hebt gesynchroniseerd, kunt u proberen om de resolutie op een hoger niveau in te stellen. Als het probleem opnieuw optreedt, keert u terug naar de vorige resolutie-instelling. HP Image Capture wordt gesloten wanneer ik op de HP Instant Chat-knop druk De webcam kan slechts door één toepassing tegelijk worden gebruikt. Als u HP Image Capture weer wilt openen, drukt u op de knop Snapshot Handleiding voor de HP Premium autofocus-webcam voor notebookcomputers . 129 Probleem Oplossing Magic-i 3 wordt gesloten wanneer ik op de Snapshot-knop druk De webcam kan slechts door één toepassing tegelijk worden gebruikt. Als de videostroom uit uw IM-toepassing is verdwenen, sluit u de IM-toepassing en drukt u opnieuw op de knop HP Instant Chat om zowel Magic-i 3 als uw IM-toepassing weer te openen. Ik kan een QuickPlay-update niet installeren Sluit de toepassing Magic-i 3 en voer de installatie opnieuw uit. Ik zie niet meer dan 5 foto’s in HP Image Capture Windows XP-computers (Klassieke weergave): Dubbelklik in HP Image Capture op de map Mijn afbeeldingen onder Mijn documenten en dubbelklik op de map HP WebCam om al uw afbeeldingen weer te geven. Windows Vista-computers (Klassieke weergave): Dubbelklik in HP Image Capture op de map Afbeeldingen onder de computernaam en dubbelklik op de map HP WebCam om al uw afbeeldingen weer te geven. Meer hulp nodig? Raadpleeg de garantie bij uw webcam voor telefoonnummers voor ondersteuning en informatie over web sites. 130 Handleiding voor de HP Premium autofocus-webcam voor notebookcomputers Brukerhåndbok for HP Premium Autofocus Notebook-webkamera Copyright © 2007–2008 Hewlett-Packard Development Company, L.P. Informasjonen i dette dokumentet kan endres uten forhåndsvarsel. De eneste garantiene for HP-produkter og -tjenester er angitt i de uttrykte garantierklæringene som følger med slike produkter og tjenester. Ingenting i dette dokumentet kan tolkes som en tilleggsgaranti. HP er ikke erstatningsansvarlig for tekniske eller andre typer feil eller utelatelser i dette dokumentet. Produktregistrering Registrering er raskt, enkelt og tilbyr: e-postoppdateringer som inneholder informasjon om produktforbedringer, de nyeste støttevarslene og driveroppdateringer som gjelder for produktet(/ene) dine. For raskere hjelp, registrer det nylig kjøpte produktet ditt på https://register.hp.com Innhold Velkommen ........................................................................................135 Oversikt ........................................................................................................... 135 Bruke HP webkameraet ......................................................................137 Spille inn en video ............................................................................................. 137 Starte en videosamtale ....................................................................................... 138 Ta et bilde ........................................................................................................ 139 Redigere et bilde ...............................................................................................140 Justere webkamerainnstillinger ..........................................................141 Justere lysstyrke og kontrast ................................................................................ 141 Opprette en personlig profil ................................................................................ 142 Justere bildeinnstillinger ...................................................................................... 143 Feilsøking ...........................................................................................145 Brukerhåndbok for HP Premium Autofocus Notebook-webkamera 133 134 Brukerhåndbok for HP Premium Autofocus Notebook-webkamera Norsk Velkommen Gratulerer med kjøpet av HP Premium Autofocus Notebook-webkameraet. Denne håndboken viser deg hvordan du bruker ditt nye webkamera til å spille inn videoer, starte videosamtaler, ta bilder og justere webkamerainnstillingene. Oversikt 1 2 7 6 3 5 4 1 HP Instant Chat-knapp 2 Knipsbilde-knapp 3 Innebygd mikrofon 4 USB-kontakt 5 Justerbar klips 6 Personvern-lukker 7 Automatisk fokus-linse Brukerhåndbok for HP Premium Autofocus Notebook-webkamera 135 136 Brukerhåndbok for HP Premium Autofocus Notebook-webkamera Bruke HP webkameraet Spille inn en video 1 Dobbeltklikk på ikonet ArcSoft VideoImpression® på Windows®-skrivebordet. 2 Klikk Create a New Video (Lag en ny Video). 3 Klikk på Capture From Device (Spill inn fra enhet). 4 Kontroller at Live er valgt og VIDEO er krysset av for. 5 Klikk på Spill inn starte innspillingen. 6 Klikk på Stopp stoppe innspillingen. -ikonet for å -ikonet for å Hvis du vil redigere videoen og sende den via e-post, kan Arcsoft VideoImpression gjøre alt dette og enda mer. For å lære mer om hvordan du bruker ArcSoft VideoImpression, klikk på Hjelp-menyen. Brukerhåndbok for HP Premium Autofocus Notebook-webkamera 137 Starte en videosamtale Du kan legge til live video til de mest populære instant messaging (IM)-programmene (hurtigmeldinger) (ISP-tilkobling er nødvendig): AOL® Instant Messenger™ (AIM®) Windows Live™ Messenger Yahoo!® Messenger Skype® 1 Trykk på HP Instant Chat -knappen på webkameraet. 2 Velg hurtigmeldingsprogrammet (IM) som du vil bruke. 3 Følg instruksjonene på skjermen for å installere og sette opp IM-programmet. 4 Følg trinnene for videosamtale i dokumentasjonen til IM-programmet. MERK: Oppsettsalternativene for HP Instant Chat-knappen vises kun første gang du setter det opp. Neste gang du trykker på HP Instant Chat-knappen, åpnes det valgte IM-programmet automatisk. For å velge et annet IM-program etter at du har fullført oppsettet for første gang, klikk på Start > Alle programmer > ArcSoft Magic-i 3 > Oppsett for HP Instant Chat-knapp. Nå er du klar til å forbedre videosamtalene dine med spesialeffekter og kringkaste videoer fra PC-en din. For å lære mer om hvordan du bruker ArcSoft Magic-i™ 3, klikk på ikonet Hjelp ? i øvre høyre hjørne av Magic-i 3-vinduet. 138 Brukerhåndbok for HP Premium Autofocus Notebook-webkamera Ta et bilde 1 Dobbeltklikk på HP Image Capture trykk på Knipsbilde 2 Klikk på Enhetsvalg -ikonet på Windows-skrivebordet, eller -knappen på webkameraet. -ikonet i nedre venstre del av skjermen og velg USB-videoenhet (Windows XP) eller HP Webcam GJ502AA (Windows Vista®). 3 (Valgfritt) Klikk på Oppløsningsvalg 4 Trykk på Knipsbilde -ikonet og velg en annen innstilling. -knappen på webkameraet for å ta et bilde. For å lære mer om hvordan du bruker HP Image Capture, klikk på Hjelp ?-ikonet i nedre høyre del av HP Image Capture-vinduet. Brukerhåndbok for HP Premium Autofocus Notebook-webkamera 139 Redigere et bilde 1 Dobbeltklikk på snarveisikonet for HP Photosmart Essential på skrivebordet. 2 Klikk på View Library (Vis bibliotek). 3 Høyreklikk på bildet som du vil redigere, og velg Rediger fra popup-menyen. 4 Velg et redigeringsvalg fra Photo Fix (Fiks foto-)menyen på venstre side av skjermen. For å lære mer om redigering, utskrift og deling av bilder med HP Photosmart Essential, klikk på Hjelp ?-ikonet i øvre høyre hjørne av Photosmart Essential-vinduet. 140 Brukerhåndbok for HP Premium Autofocus Notebook-webkamera Justere webkamerainnstillinger Dette kapitlet viser deg hvordan du justerer webkamerainnstillingene i ArcSoft Magic-i 3. Du kan også justere webkamerainnstillinger i ArcSoft VideoImpression ved å klikke på Innstillinger-knappen. Justere lysstyrke og kontrast 1 Dobbeltklikk på ikonet Magic-i 3 på Windows-skrivebordet. 2 Klikk på ikonet Generic Settings (Generelle innstillinger) . 3 Fjern krysset fra Auto Enhance (Auto forbedre-)boksen. 4 Dra glidebryterne for å justere disse innstillingene: Lysstyrke Kontrast 5 Klikk på OK. MERK: For å gjenopprette alle fabrikkinnstillinger, klikk på Default (Standard). Brukerhåndbok for HP Premium Autofocus Notebook-webkamera 141 Opprette en personlig profil 1 Dobbeltklikk på ikonet Magic-i 3 Windows-skrivebordet. på 2 Klikk på kategorien Profiler . (Hvis denne kategorien ikke er synlig, klikk på Utvid -kategorien for å utvide skjermen.) 3 Dra glidebryterne for å justere disse innstillingene: Lysstyrke Kontrast Gamma Metning Skarphet 4 Klikk på Save Profile (Lagre profil). 5 Skriv inn navnet for profilen. 6 Klikk på OK. MERK: 142 For å gjenopprette fabrikkinnstillingene, klikk på Default (Standard). For å bruke en tidligere lagret profil, velg profilnavnet fra Current Profile (Nåværende profil-) listen. For å slette en profil, velg profilnavnet fra Current Profile (Nåværende profil-) listen, og klikk deretter på ikonet Slett . Brukerhåndbok for HP Premium Autofocus Notebook-webkamera Justere bildeinnstillinger 1 Dobbeltklikk på ikonet Magic-i 3 Windows-skrivebordet. 2 Klikk på ikonet Innstillinger på . 3 Dra glidebryterne for å justere de individuelle innstillingene. 4 For å manuelt justere fokuset, fjern krysset fra Auto Focus (Automatisk fokus-)avmerkningsboksen. 5 For å manuelt justere eksponeringen, fjern krysset fra Auto Exposure (Automatisk eksponering-)avmerkningsboksen. 6 Klikk på OK. MERK: For å gjenopprette fabrikkinnstillingene, klikk på Default (Standard). Brukerhåndbok for HP Premium Autofocus Notebook-webkamera 143 144 Brukerhåndbok for HP Premium Autofocus Notebook-webkamera Feilsøking Problem Løsning Bildet er uklart Kontroller at du fjernet den beskyttende filmen fra linsen på webkameraet. Slå av automatisk fokus-funksjonen og bruk programvareinnstillingene til å manuelt justere fokuset. Se Justere bildeinnstillinger for å flere opplysninger. Linjer forstyrrer bildet (Kun Windows Vista) Hvis du bruker ArcSoft VideoImpression, velg Device (Enhet-) listen og velg USB-videoenhet (Windows XP) eller HP Webcam GJ502AA (Windows Vista). Klikk på Settings (Innstillinger) og klikk deretter på kategorien Video Proc Amp. Velg Powerline Frequency (PowerLine-frekvens-) listen og velg innstillingen som egner seg for ditt område: 60 Hz eller 50 Hz. (Kun Windows Vista) Hvis du bruker HP Image Capture, klikk på ikonet Webkamerainnstillinger og klikk deretter på Video Proc Amp-kategorien. Velg Powerline Frequency (PowerLine-frekvens-) listen og velg innstillingen som egner seg for ditt område: 60 Hz eller 50 Hz. Det er et ekko når jeg bruker hodetelefonene Demp mikrofonen på webkameraet. I Windows XP, klikk på Start, høyreklikk på Min datamaskin og velg Egenskaper. Klikk på kategorien Maskinvare og klikk deretter på Enhetsbehandling. Klikk på + tegnet ved siden av Lyd-, video- og spillkontrollere, høyreklikk USB-lydenhet og velg deretter Egenskaper. Fra Enhetsbruk-listen, velg Ikke bruk denne enheten (deaktiver) og klikk deretter på OK. I Windows Vista (Klassisk visning), klikk på Windows Vista start-knapp, velg Kontrollpanel > Lyd og klikk på Innspilling-kategorien. Merk Mikrofon HP-webkamera GJ502AA og klikk på Egenskaper. Fra Enhetsbruk-listen, velg Ikke bruk denne enheten (deaktiver) og klikk deretter på Bruk. Jeg vil ikke bruke Magic-i 3 med mitt IM-program Åpne IM-programmet og bruk innstillingene for å velge en annen videoenhet. Se dokumentasjonen for IM-programmet for mer informasjon. Brukerhåndbok for HP Premium Autofocus Notebook-webkamera 145 Problem Løsning Jeg lukket Magic-i 3 under en samtale, og nå er ikke webkameraet koblet til IM-programmet Åpne Magic-i 3 igjen ved å dobbeltklikk på ikonet Magic-i 3 på skrivebordet, eller velg en annen videoenhet i IM-programmet. Se IM-dokumentasjonen for mer informasjon. Jeg vil slå av automatisk fokus-funksjonen 1 Gjør ett av følgende: I Magic-i 3, klikk på ikonet HP webkamerainnstillinger . I HP Image Capture, klikk på ikonet Webkamerainnstillinger og klikk på Camera Control (Kamerakontroll-)kategorien. I ArcSoft VideoImpressions, klikk på Settings (Innstillinger), og klikk på Camera Control (Kamerakontroll-)kategorien. 2 Fjern krysset fra Auto Focus (Automatisk fokus-)avmerkningsboksen. 3 Dra Focus (Fokus-)glidebryteren for å manuelt justere fokuset. 4 Klikk på OK eller Bruk. Knappene på webkameraet fungerer ikke ordentlig 146 Se i Windows systemkurven etter ikonet for Knappbehandling . Hvis du ikke kan se Knappbehandling-ikonet, åpne Min datamaskin, gå til Programfiler\HP\ Knappbehandling-mappen, og dobbeltklikk på BM.EXE-filen. Hvis du ser Knappbehandling-ikonet, sett inn CD-platen som fulgte med HP webkameraet og installer følgende komponenter: DirectX HP Webcam Software og Magic-i 3 HP Image Capture Brukerhåndbok for HP Premium Autofocus Notebook-webkamera Problem Løsning Jeg hører et ekko eller feedback i høyttalerne På Windows XP-datamaskiner (Klassisk visning): 1 Klikk på Start > Kontrollpanel > Lyder og lydenheter. 2 Klikk på kategorien Lyd. 3 Under Lydavspilling, klikk på Volum, og dra glidebryteren Hovedvolum for å justere volumet på høyttaleren. 4 Under Lydopptak, klikk på Volum, og dra glidebryteren Mikrofon for å justere volumet på mikrofonen. På Windows Vista-datamaskiner (Klassisk visning): 1 Klikk på Windows Vista start-knapp, velg Kontrollpanel > Lyd. 2 Klikk på kategorien Avspilling. 3 Velg høyttaleren som du bruker og klikk på Egenskaper. 4 Klikk på Nivåer-kategorien og dra glidebryterne for å justere utgangsnivået. 5 Klikk på kategorien Opptak. 6 Velg mikrofonen som du bruker og klikk på Egenskaper. 7 Klikk på Nivåer-kategorien og dra glidebryterne for å justere inngangsnivået. Knipsbilde-knappen fungerer ikke når jeg bruker webkameraikonet i Min datamaskin til å ta bilder med På Windows XP-datamaskiner, må du bruke HP Image Capture til å ta bilder med webkameraet. Lyden på webkameraet er ikke synkronisert med videoen Sett videooppløsningen til 640x480 for å synkronisere videoen og lyden. Etter synkronisering av lyden og videoen, prøv å øke oppløsningen til det neste nivået. Hvis problemet gjenoppstår, gå tilbake til forrige innstilling for oppløsning. HP Image Capture lukkes når jeg trykker på HP Instant Chat-knappen Kun ett program kan bruke webkameraet om gangen. For å åpne HP Image Capture igjen, trykk på Knipsbilde -knappen. Brukerhåndbok for HP Premium Autofocus Notebook-webkamera 147 Problem Løsning Magic-i 3 lukkes når jeg trykker på Knipsbilde-knappen Kun ett program kan bruke webkameraet om gangen. Hvis videostreamen er forsvunnet fra IM-programmet, lukk IM-programmet og trykk på HP Instant Chat -knappen igjen for å åpne både Magic-i 3 og IM-programmet. Jeg kan ikke installere en QuickPlay-oppdatering Lukk Magic-i 3-programmet og prøv installasjonen på nytt. Jeg kan ikke se flere enn 5 bilder i HP Image Capture På Windows XP-datamaskiner (Klassisk visning): I HP Image Capture, dobbeltklikk på Mine bilder-mappen under Mine dokumenter, og dobbeltklikk på HP WebCam-mappen for å se alle bildene dine. På Windows Vista-datamaskiner (Klassisk visning): I HP Image Capture, dobbeltklikk på Mine bilder-mappen under datamaskinnavnet, og dobbeltklikk på HP WebCam-mappen for å se alle bildene dine. Trenger du fremdeles hjelp? Du finner telefonnummer og informasjon om websider på garantien som ble levert sammen med webkameraet. 148 Brukerhåndbok for HP Premium Autofocus Notebook-webkamera Användarhandbok för HP Premium webbkamera med autofokus för bärbara datorer Copyright © 2007–2008 Hewlett-Packard Development Company, L.P. Informationen i det här dokumentet kan ändras utan föregående meddelande. Garantiansvar för HP:s produkter och tjänster definieras i de garantibegränsningar som medföljer sådana produkter och tjänster. Ingenting i denna text skall anses utgöra ytterligare garantiåtaganden. HP ansvarar inte för tekniska fel, redigeringsfel eller för avsaknad av information i denna text. Produktregistrering Det går snabbt och lätt att registrera sig och registrering innebär följande fördelar: aviseringar via e-post om produktförbättringar, aktuell support och drivrutinsuppdateringar till de produkter du äger. För snabbare hjälp ska du se till att du registrerar din nyligen inköpta produkt på https://register.hp.com Innehållsförteckning Välkommen ........................................................................................153 Översikt ........................................................................................................... 153 Använda HP-webbkameran ...............................................................155 Spela in video ................................................................................................... 155 Starta videochatt ...............................................................................................156 Ta bild ............................................................................................................. 157 Redigera bild .................................................................................................... 158 Ändra webbkamerainställningarna ....................................................159 Ändra ljusstyrka och kontrast .............................................................................. 159 Skapa personlig profil ........................................................................................ 160 Ändra bildinställningarna ................................................................................... 161 Felsökning ..........................................................................................163 Användarhandbok för HP Premium webbkamera med autofokus för bärbara datorer 151 152 Användarhandbok för HP Premium webbkamera med autofokus för bärbara datorer Svenska Välkommen Gratulerar till inköpet av HP Premium webbkamera med autofokus för bärbara datorer. Den här vägledningen visar dig hur du använder den nya webbkameran till att spela in videoklipp, starta videochattar, ta bilder och justera inställningarna för webbkameran. Översikt 1 2 7 6 3 5 4 1 Knappen HP Instant Chat 2 Stillbildsknapp 3 Integrerad mikrofon 4 USB-kontakt 5 Justerbar klämma 6 Slutare så att det inte går att se dig 7 Autofokuslins Användarhandbok för HP Premium webbkamera med autofokus för bärbara datorer 153 154 Användarhandbok för HP Premium webbkamera med autofokus för bärbara datorer Använda HP-webbkameran Spela in video 1 Dubbelklicka på ikonen ArcSoft VideoImpression® på skrivbordet i Windows®. 2 Klicka på Create a New Video (Skapa nytt videoklipp). 3 Klicka på Capture From Device (Fånga från enhet). 4 Se till att Live är markerat och att VIDEO är markerat. 5 Klicka på ikonen Spela in att påbörja inspelningen av videoklippet. för 6 Klicka på ikonen Stoppa för att stoppa inspelningen av videoklippet. Om du vill redigera videoklippet och skicka det via e-post kan Arcsoft VideoImpression göra det och mer därtill. Klicka på menyn Hjälp för mer information om att använda ArcSoft VideoImpression. Användarhandbok för HP Premium webbkamera med autofokus för bärbara datorer 155 Starta videochatt Du kan lägga till live video i de mest populära snabbmeddelandeprogrammen (uppkoppling till Internetleverantör är ett krav): AOL® Instant Messenger™ (AIM®) Windows Live™ Messenger Yahoo!® Messenger Skype® 1 Tryck på knappen HP Instant Chat på webbkameran. 2 Markera det snabbmeddelandeprogram som du vill använda. 3 Om du instrueras att göra så följer du installationsanvisningarna på skärmen och konfigurerar snabbmeddelandeprogrammet. 4 Följ instruktionerna för videochatt i dokumentationen för snabbmeddelandeprogrammet. OBS! Alternativen för knappkonfigurationen i HP Instant Chat visas endast under den första konfigurationen. Nästa gång du trycker på knappen HP Instant Chat öppnas det markerade snabbmeddelandeprogrammet automatiskt. Du kan markera ett annat snabbmeddelandeprogram när du är klar med den första konfigurationen genom att klicka på Start > Alla program > ArcSoft Magic-i 3 > HP Instant Chat Button Setup. Nu kan du börja förbättra dina videochattar med specialeffekter och sända videoklipp från hårddiskenheten i datorn. För mer information om hur du använder ArcSoft Magic-i™ 3, klicka på ikonen Hjälp ? i det övre högra hörnet i Magic-i 3-fönstret. 156 Användarhandbok för HP Premium webbkamera med autofokus för bärbara datorer Ta bild 1 Dubbelklicka på ikonen HP Image Capture tryck på knappen Ögonblicksbild 2 Klicka på ikonen Enhetsval på skrivbordet i Windows eller på webbkameran. i den nedre vänstra delen av skärmen och välj USB-videoenhet (Windows XP) eller HP Webcam GJ502AA (Windows Vista®). 3 (Valfritt) Klicka på ikonen Välj upplösning 4 Tryck på knappen Stillbild och välj en annan inställning. på webbkameran för att ta en bild. För mer information om hur du använder HP Image Capture, klicka på ikonen Hjälp ? i den nedre högra delen av fönstret HP Image Capture. Användarhandbok för HP Premium webbkamera med autofokus för bärbara datorer 157 Redigera bild 1 Dubbelklicka på ikonen HP Photosmart Essential på Windows-skrivbordet. 2 Klicka på View Library (Visa bibliotek). 3 Högerklicka på den bild du vill redigera och välj Edit (Redigera) på snabbmenyn. 4 Välj redigeringsalternativ på menyn Photo Fix (Fotofix) på skärmens vänstra sida. För mer information om hur du redigerar, skriver ut och delar bilder med HP Photosmart Essential, klicka på ikonen Hjälp ? i det övre högra hörnet i fönstret Photosmart Essential. 158 Användarhandbok för HP Premium webbkamera med autofokus för bärbara datorer Ändra webbkamerainställningarna I det här kapitlet visar vi hur du justerar webbkamerainställningarna i ArcSoft Magic-i 3. Du kan också justera webbkamerainställningarna i ArcSoft VideoImpression genom att klicka på knappen Inställningar. Ändra ljusstyrka och kontrast 1 Dubbelklicka på ikonen Magic-i 3 på Windows-skrivbordet. 2 Klicka på ikonen Generic Settings (Generiska inställningar) . 3 Avmarkera rutan Auto Enhance (Förbättra automatiskt). 4 Dra i skjutreglagen för att ändra dessa inställningar: Ljusstyrka Kontrast 5 Klicka på OK. Obs! Klicka på Default (Standardvärden) för att återställa alla fabriksinställningar. Användarhandbok för HP Premium webbkamera med autofokus för bärbara datorer 159 Skapa personlig profil 1 Dubbelklicka på ikonen Magic-i 3 Windows-skrivbordet. på 2 Klicka på fliken Profiler . (Om den här fliken inte visas klickar du på fliken Expandera för att utöka skärmen.) 3 Dra i skjutreglagen för att ändra dessa inställningar: Ljusstyrka Kontrast Gamma Mättnad Skärpa 4 Klicka på Save Profile (Spara profil). 5 Ange ett namn för profilen. 6 Klicka på OK. OBS! 160 Klicka på Default (Standardvärden) för att återställa alla fabriksinställningar. Du kan använda en tidigare sparad profil genom att välja profilnamnet i listan Current Profile (Nuvarande profil). Ta bort en profil genom att markera profilnamnet i listan Current Profile (Nuvarande profil) och klicka sedan på ikonen Ta bort . Användarhandbok för HP Premium webbkamera med autofokus för bärbara datorer Ändra bildinställningarna 1 Dubbelklicka på ikonen Magic-i 3 Windows-skrivbordet. 2 Klicka på ikonen Inställningar på . 3 Dra i skjutreglagen för att ändra de individuella inställningarna. 4 Justera fokus manuellt genom att avmarkera kryssrutan Auto Focus (Autofokus). 5 Justera exponeringen manuellt genom att avmarkera kryssrutan Auto Exposure (Autoexponering). 6 Klicka på OK. OBS! Klicka på Default (Standardvärden) för att återställa fabriksinställningarna. Användarhandbok för HP Premium webbkamera med autofokus för bärbara datorer 161 162 Användarhandbok för HP Premium webbkamera med autofokus för bärbara datorer Felsökning Fel Åtgärd Bilden blir suddig Se till att du har tagit bort skyddsfilmen från linsen på webbkameran. Stäng av autofokusfunktionen och använd inställningarna i programvaran för att manuellt justera fokus. Mer information finns under Ändra bildinställningarna. Det förekommer streck på bilden (Endast Windows Vista) Om du använder ArcSoft VideoImpression, välj listan Device (Enhet) och markera USB-videoenet (Windows XP) eller HP Webcam GJ502AA (Windows Vista). Klicka på Settings (Inställningar) och klicka sedan på fliken Video Proc Amp. Välj listan Powerline Frequency (Linjefrekvens) och markera lämplig inställning för din region: 60 Hz eller 50 Hz. (Endast Windows Vista) Om du använder HP Image Capture, klicka på ikonen Inställningar för webbkamera och klicka sedan på fliken Video Proc Amp. Välj listan Powerline Frequency (Linjefrekvens) och markera lämplig inställning för din region: 60 Hz eller 50 Hz. Det hörs ett eko när jag använder hörlurar Stäng av ljudet till webbkamerans mikrofon. I Windows XP, klicka på Start, högerklicka på Den här datorn och välj sedan Egenskaper. Klicka på fliken Maskinvara och klicka sedan på Enhetshanteraren. Klicka på tecknet + bredvid Ljud-, video- och spelenheter, högerklicka på USB-ljudenhet och välj sedan Egenskaper. I listan Användning av enhet markerar du Använd inte den här enheten (inaktivera) och klicka sedan på OK. I Windows Vista (klassiskt läge) klickar du på startknappen i Windows Vista, väljer Kontrollpanelen > Ljud och sedan klickar du på fliken Inspelning. Markera Microphone HP Webcam GJ502AA och klicka sedan på Egenskaper. I listan Användning av enhet markerar du Använd inte den här enheten (inaktivera) och klickar sedan på Verkställ. Jag vill inte använda Magic-i 3 med mitt snabbmeddelandeprogram Öppna ditt snabbmeddelandeprogram och använd inställningarna för att välja en annan videoenhet. Se dokumentationen för ditt snabbmeddelandeprogram för information. Användarhandbok för HP Premium webbkamera med autofokus för bärbara datorer 163 Fel Åtgärd Jag stängde Magic-i 3 under en chatt och nu är webbkameran inte längre ansluten till mitt snabbmeddelandeprogram Öppna Magic-i 3 igen genom att dubbelklicka på ikonen Magic-i 3 datorskrivbordet eller välj en annan videoenhet i ditt snabbmeddelandeprogram. Se dokumentationen för snabbmeddelandeprogrammet för information. Jag vill stänga av autofokusfunktionen på 1 Välj något av följande alternativ: I Magic-i 3 klickar du på ikonen Inställningar för HP-webbkameran . I HP Image Capture klickar du på ikonen Inställningar för webbkamera och sedan klickar du på fliken Camera Control (Kamerastyrning). I ArcSoft VideoImpressions klickar du på Settings (Inställningar) och sedan klickar du på fliken Camera Control (Kamerastyrning). 2 Avmarkera kryssrutan Auto Focus (Autofokus). 3 Justera fokus manuellt genom att dra i skjutreglaget Focus (Fokus). 4 Klicka på OK eller Verkställ. Knapparna på webbkameran fungerar inte som de ska 164 Titta efter ikonen Knapphanteraren i Windows systemfält. Om du inte ser ikonen Knapphanteraren, öppna då Den här datorn, gå till mappen Program Files\HP\Button Manager och dubbelklicka på filen BM.EXE. Om du ser ikonen Knapphanteraren sätt då in den CD-skiva som medföljde HP-webbkameran och installera följande komponenter: DirectX Programvara för HP-webbkameran och Magic-i 3 HP Image Capture Användarhandbok för HP Premium webbkamera med autofokus för bärbara datorer Fel Åtgärd Jag hör eko eller feedback i högtalarna På datorer med Windows XP (klassiskt läge): 1 Klicka på Start > Kontrollpanelen > Ljud och ljudenheter. 2 Klicka på fliken Ljud. 3 Under Uppspelning av ljud klickar du på Volym och drar i skjutreglaget Huvudvolym för att justera högtalarvolymen. 4 Under Inspelning av ljud klickar du på Volym och drar i skjutreglaget Mikrofon för att justera mikrofonvolymen. På datorer med Windows Vista (klassiskt läge): 1 Klicka på start-knappen i Windows Vista och välj Kontrollpanelen > Ljud. 2 Klicka på fliken Uppspelning. 3 Markera den högtalare du använder och klicka sedan på Egenskaper. 4 Klicka på fliken Nivåer och dra i skjutreglagen för att justera utdatanivån. 5 Klicka på fliken Inspelning. 6 Markera den mikrofon du använder och klicka sedan på Egenskaper. 7 Klicka på fliken Nivåer och dra skjutreglagen för att justera indatanivån. Knappen för ögonblicksbilder fungerar inte när jag använder webbkameraikonen i Den här datorn för att ta bilder På Windows XP-datorer måste du använda HP Image Capture för att ta bilder med webbkameran. Webbkamerans ljud är inte synkroniserat med webbkamerans video Synkronisera video och ljud genom att ange att videoupplösningen ska vara 640x480. När du har synkroniserat ljudet och videon ska du försöka öka upplösningen till nästa nivå. Om problemet återkommer ska du gå tillbaka till föregående upplösningsinställning. HP Image Capture stängs när jag trycker på knappen HP Instant Chat Du kan bara använda ett program med webbkameran åt gången. Öppna HP Image Capture igen genom att trycka på knappen Stillbild . Användarhandbok för HP Premium webbkamera med autofokus för bärbara datorer 165 Fel Åtgärd Magic-i 3 stängs när jag trycker på knappen Stillbild Du kan bara använda ett program med webbkameran åt gången. Om videoströmmen har försvunnit från ditt snabbmeddelandeprogram stänger du snabbmeddelandeprogrammet och sedan trycker du på knappen HP Instant Chat igen för att öppna både Magic-i 3 och ditt snabbmeddelandeprogram. Jag kan inte installera en QuickPlay-uppdatering Stäng programmet Magic-i 3 och prova sedan installationen igen. Jag kan inte se mer än fem bilder i HP Image Capture På datorer med Windows XP (klassiskt läge): I HP Image Capture dubbelklickar du på mappen Mina bilder under Mina dokument och sedan dubbelklickar du på mappen HP WebCam för att visa alla dina bilder. På datorer med Windows Vista (klassiskt läge): I HP Image Capture dubbelklickar du på mappen Pictures under datornamnet och sedan dubbelklickar du på mappen HP WebCam för att visa alla dina bilder. Behöver du fortfarande hjälp? Se den garanti som medföljde webbkameran för telefonnummer till support och webbplatsinformation. 166 Användarhandbok för HP Premium webbkamera med autofokus för bärbara datorer Automaattisesti tarkentavan HP Premium Notebook web-kameran käyttöopas Copyright © 2007–2008 Hewlett-Packard Development Company, L.P. Tämän asiakirjan tietoja voidaan muuttaa ilman erillistä ilmoitusta. HP:n tuotteita ja palveluja koskevat ainoat takuut on ilmoitettu kyseisten tuotteiden ja palvelujen mukana toimitettavissa takuuilmoituksissa. Mikään tässä oppaassa mainittu seikka ei muodosta kattavampaa lisätakuuta. HP ei vastaa tässä esiintyvistä mahdollisista teknisistä tai toimituksellisista virheistä tai puutteista. Tuotteen rekisteröinti Rekisteröinti on nopeaa ja helppoa, ja sen avulla saat käyttöösi sähköpostipäivityksiä, jotka sisältävät ilmoituksia tuotteen lisätoiminnoista, viimeisimmät tukihälytykset ja hankkimiisi tuotteisiin liittyviä ohjainpäivityksiä. Jotta saisit avun mahdollisimman nopeasti, rekisteröi juuri ostamasi tuote osoitteessa https://register.hp.com Sisällys Tervetuloa ..........................................................................................171 Yleistä .............................................................................................................. 171 HP-web-kameran käyttäminen ...........................................................173 Videon tallentaminen ......................................................................................... 173 Videokeskustelun aloittaminen ............................................................................. 174 Kuvan ottaminen ...............................................................................................175 Kuvan muokkaaminen ........................................................................................ 176 Web-kameran asetusten säätäminen ..................................................177 Kirkkauden ja kontrastin säätäminen .................................................................... 177 Oman profiilin luominen ..................................................................................... 178 Kuva-asetusten säätäminen .................................................................................179 Vianmääritys ......................................................................................181 Automaattisesti tarkentavan HP Premium Notebook web-kameran käyttöopas 169 170 Automaattisesti tarkentavan HP Premium Notebook web-kameran käyttöopas Suomi Tervetuloa Olet ostanut automaattisesti tarkentavan HP Premium Notebook web-kameran. Tässä oppaassa kerrotaan, miten voit käyttää uutta web-kameraasi videoiden tallentamiseen, videokeskustelujen aloittamiseen ja kuvien ottamiseen sekä miten web-kameran asetuksia säädetään. Yleistä 1 2 7 6 3 5 4 1 HP Pikakeskustelu -painike 2 Kuvanottopainike 3 Integroitu mikrofoni 4 USB-liitin 5 Säädettävä kiinnitin 6 Yksityisyyssuljin 7 Automaattisesti tarkentava objektiivi Automaattisesti tarkentavan HP Premium Notebook web-kameran käyttöopas 171 172 Automaattisesti tarkentavan HP Premium Notebook web-kameran käyttöopas HP-web-kameran käyttäminen Videon tallentaminen 1 Kaksoisnapsauta ArcSoft VideoImpression® -kuvaketta Windowsin® työpöydällä. 2 Valitse Create a New Video (Luo uusi video). 3 Valitse Capture from Device (Sieppaa laitteesta). 4 Varmista, että Suora on valittu ja VIDEO-ruudussa on valintamerkki. 5 Aloita videon tallentaminen napsauttamalla Tallenna -kuvaketta. 6 Pysäytä videon tallentaminen napsauttamalla Pysäytä -kuvaketta. Jos haluat muokata videota ja lähettää sen sähköpostitse, ArcSoft VideoImpression voi tehdä sen ja paljon muuta. Lisätietoja ArcSoft VideoImpressionin käyttämisestä on Ohje-valikossa. Automaattisesti tarkentavan HP Premium Notebook web-kameran käyttöopas 173 Videokeskustelun aloittaminen Voit lisätä suoraa videokuvaa suosituimpiin pikaviestisovelluksiin (IM, ISP-yhteys vaaditaan): AOL® Instant Messenger™ (AIM®) Windows Live™ Messenger Yahoo!® Messenger Skype® 1 Paina web-kameran HP Pikakeskustelu -painiketta. 2 Valitse pikaviestisovellus (IM), jota haluat käyttää. 3 Noudata tarvittaessa näyttöön tulevia IM-sovelluksen asennus- ja asetusohjeita. 4 Noudata IM-sovelluksen ohjeissa olevia videokeskustelun vaiheita. HUOMAUTUS: HP Pikakeskustelu -painikkeen asetusvaihtoehdot tulevat näkyviin vain alkuasennuksen aikana. Kun HP Pikakeskustelu -painiketta painetaan seuraavan kerran, valittu IM-sovellus avautuu automaattisesti. Jos haluat valita toisen IM-sovelluksen alkuasennuksen jälkeen, valitse Käynnistä > Kaikki ohjelmat > ArcSoft Magic-i 3 > HP Pikakeskustelu -painikkeen asennus. Nyt voit tehostaa videokeskusteluita erikoistehosteilla ja lähettää videoita tietokoneen kiintolevyltä. Saat lisätietoja ArcSoft Magic-i™ 3 -ohjelman käyttämisestä napsauttamalla Ohje ? -kuvaketta Magic-i 3 -ikkunan oikeassa yläkulmassa. 174 Automaattisesti tarkentavan HP Premium Notebook web-kameran käyttöopas Kuvan ottaminen 1 Kaksoisnapsauta HP Image Capture paina web-kameran Kuvanotto -kuvaketta Windowsin työpöydällä tai -painiketta. 2 Napsauta Laitteen valinta -kuvaketta näytön vasemmassa alaosassa ja valitse USB-videolaite (Windows XP) tai HP-web-kamera GJ502AA (Windows Vista®). 3 (Valinnainen) Napsauta Tarkkuuden valinta asetus. -kuvaketta ja valitse toinen 4 Ota kuva painamalla web-kameran Kuvanotto -painiketta. Lisätietoja HP Image Capturen käyttämisestä saat napsauttamalla Ohje ? -kuvaketta HP Image Capture -ikkunan oikeassa alaosassa. Automaattisesti tarkentavan HP Premium Notebook web-kameran käyttöopas 175 Kuvan muokkaaminen 1 Kaksoisnapsauta Windows-työpöydän HP Photosmart Essential -kuvaketta. 2 Valitse View Library (Näytä kirjasto). 3 Napsauta muokattavaa kuvaa hiiren kakkospainikkeella ja valitse valikosta Edit (Muokkaa). 4 Valitse muokkausvaihtoehto näytön vasemmalla puolella olevasta Photo Fix (Kuvan korjaus) -valikosta. Lisätietoja kuvien muokkaamisesta, tulostamisesta ja jakamisesta HP Photosmart Essential -ohjelmalla saat napsauttamalla Ohje ? -kuvaketta Photosmart Essential -ikkunan oikeassa yläkulmassa. 176 Automaattisesti tarkentavan HP Premium Notebook web-kameran käyttöopas Web-kameran asetusten säätäminen Tässä luvussa kerrotaan, miten web-kameran asetuksia säädetään ArcSoft Magic--3 -ohjelmassa. Voit säätää web-kameran asetuksia myös ArcSoft VideoImpression -ohjelmassa napsauttamalla Asetukset-painiketta. Kirkkauden ja kontrastin säätäminen 1 Kaksoisnapsauta Magic-i 3 -kuvaketta Windowsin työpöydällä. 2 Napsauta Generic Settings (Yleisasetukset) -kuvaketta. 3 Poista valintamerkki Auto Enhance (Automaattinen parannus) -ruudusta. 4 Säädä seuraavia asetuksia liukusäätimiä vetämällä: Kirkkaus Kontrasti 5 Valitse OK. HUOMAUTUS: Voit palauttaa kaikki tehdasasetukset napsauttamalla Default (Oletus). Automaattisesti tarkentavan HP Premium Notebook web-kameran käyttöopas 177 Oman profiilin luominen 1 Kaksoisnapsauta Magic-i 3 -kuvaketta Windowsin työpöydällä. 2 Napsauta Profiilit -välilehteä. (Jos tämä välilehti ei ole näkyvissä, laajenna näyttö napsauttamalla Laajenna -välilehteä.) 3 Säädä seuraavia asetuksia liukusäätimiä vetämällä: Kirkkaus Kontrasti Gamma Värikylläisyys Terävyys 4 Valitse Save Profile (Tallenna profiili). 5 Kirjoita profiilin nimi. 6 Valitse OK. HUOMAUTUS: 178 Voit palauttaa kaikki tehdasasetukset napsauttamalla Default (Oletus). Jos haluat käyttää aiemmin tallennettua profiilia, valitse sen nimi Current Profile (Nykyinen profiili) -luettelosta. Jos haluat poistaa profiilin, valitse sen nimi Current Profile (Nykyinen profiili) -luettelosta ja napsauta sitten Poista -kuvaketta. Automaattisesti tarkentavan HP Premium Notebook web-kameran käyttöopas Kuva-asetusten säätäminen 1 Kaksoisnapsauta Magic-i 3 Windowsin työpöydällä. 2 Napsauta Asetukset -kuvaketta -kuvaketta. 3 Säädä yksittäisiä asetuksia liukusäätimiä vetämällä. 4 Jos haluat säätää tarkennuksen käsin, poista valintamerkki Auto Focus (Automaattitarkennus-)valintaruudusta. 5 Jos haluat säätää valotuksen käsin, poista valintamerkki Auto Exposure (Automaattivalotus-)valintaruudusta. 6 Valitse OK. HUOMAUTUS: Voit palauttaa tehdasasetukset napsauttamalla Default (Oletus). Automaattisesti tarkentavan HP Premium Notebook web-kameran käyttöopas 179 180 Automaattisesti tarkentavan HP Premium Notebook web-kameran käyttöopas Vianmääritys Ongelma Ratkaisu Kuva on epätarkka Varmista, että web-kameran objektiivin suojakelmu on poistettu. Poista automaattitarkennus käytöstä ja säädä tarkennus käsin ohjelmistoasetuksien avulla. Ohjeita on kohdassa Kuva-asetusten säätäminen. Kuvassa on häiritseviä juovia (Vain Windows Vista) Jos käytössä on ArcSoft VideoImpression, valitse Device (Laite-)luettelo ja valitse USB-videolaite (Windows XP) tai HP-web-kamera GJ502AA (Windows Vista). Valitse Settings (Asetukset) ja napsauta sitten Video Proc Amp (Video pros. taaj.) -välilehteä. Valitse Powerline Frequency (Virran taajuus) -luettelo ja valitse alueellesi sopiva asetus: 60 Hz tai 50 Hz. (Vain Windows Vista) Jos käytät HP Image Capturea, napsauta Webkameran asetukset -kuvaketta ja napsauta sitten Video Proc Amp (Video pros. taaj.) -välilehti Valitse Powerline Frequency (Virran taajuus) -luettelo ja valitse alueellesi sopiva asetus: 60 Hz tai 50 Hz. Kuulokkeita käytettäessä esiintyy kaikua Mykistä web-kameran mikrofoni. Windows XP: Valitse Käynnistä, napsauta hiiren kakkospainikkeella Oma tietokone ja valitse sitten Ominaisuudet. Napsauta Laitteisto-välilehteä ja valitse sitten Laitehallinta. Napsauta kohdan Ääni-, video- ja peliohjaimet vieressä olevaa +-merkkiä, napsauta hiiren kakkospainikkeella USB-äänilaite-kohtaa ja valitse sitten Ominaisuudet. Valitse Laitteen käyttö -luettelosta Älä käytä tätä laitetta (poista käytöstä) ja valitse sitten OK. Windows Vista (perinteinen näkymä): Napsauta Windows Vistan käynnistyspainiketta, valitse Ohjauspaneeli > Ääni ja napsauta sitten Äänitys-välilehteä. Korosta Microphone HP Webcam GJ502AA ja valitse sitten Ominaisuudet. Valitse Laitteen käyttö -luettelosta Älä käytä tätä laitetta (poista käytöstä) ja valitse sitten Käytä. En halua käyttää Magic-i 3:a IM-sovellukseni kanssa Avaa IM-sovellus ja valitse asetuksista toinen videolaite. Katso tarkempia tietoja IM-sovelluksen käyttöohjeista. Automaattisesti tarkentavan HP Premium Notebook web-kameran käyttöopas 181 Ongelma Ratkaisu Suljin Magic-i 3:n keskustelun aikana, ja nyt web-kamera ei ole yhteydessä IM-sovellukseen Avaa Magic-i 3 uudelleen kaksoisnapsauttamalla Magic-i 3 -kuvaketta tietokoneen työpöydällä tai valitse IM-sovelluksessa toinen videolaite. Katso tarkempia tietoja IM-sovelluksen käyttöohjeista. Haluan poistaa automaattitarkennusominaisuu den käytöstä 1 Tee jokin seuraavista: Napsauta Magic-i 3:ssa HP-web-kameran asetukset -kuvaketta. Napsauta HP Image Capturessa Web-kameran asetukset -kuvaketta ja valitse Camera Control (Kameran ohjaus) -välilehti. Valitse ArcSoft VideoImpressions -ohjelmassa Settings (Asetukset) ja valitse Camera Control (Kameran ohjaus) -välilehti -välilehti. 2 Poista valintamerkki Auto Focus (Automaattitarkennus-)ruudusta. 3 Säädä tarkennusta käsin vetämällä Focus (Tarkennus-)liukusäädintä. 4 Napsauta OK tai Käytä. Web-kameran painikkeet eivät toimi kunnolla 182 Tarkista, näkyykö Windowsin ilmaisinalueella Painikkeiden hallinta -kuvake. Jos Painikkeiden hallinta -kuvaketta ei näy, avaa Oma tietokone, siirry kansioon Program Files\HP\ Button Manager ja kaksoisnapsauta BM.EXE-tiedostoa. Jos Painikkeiden hallinta -kuvake on näkyvissä, aseta HP-web-kameran mukana tullut CD asemaan ja asenna seuraavat komponentit: DirectX HP-web-kameran ohjelmisto ja Magic-i 3 HP Image Capture Automaattisesti tarkentavan HP Premium Notebook web-kameran käyttöopas Ongelma Ratkaisu Kaiuttimista kuuluu kaikua tai akustista kiertoa Windows XP -tietokoneet (perinteinen näkymä): 1 Valitse Käynnistä > Ohjauspaneeli > Äänet ja äänilaitteet. 2 Napsauta Säädöt-välilehteä. 3 Napsauta Äänen toisto -kohdassa Voimakkuus ja säädä kaiuttimen äänenvoimakkuus vetämällä Päävoimakkuus-liukusäädintä. 4 Napsauta Äänen nauhoittaminen -kohdassa Voimakkuus ja säädä mikrofonin äänenvoimakkuus vetämällä Mikrofoni-liukusäädintä. Windows Vista -tietokoneet (perinteinen näkymä): 1 Napsauta Windows Vistan Käynnistä-painiketta ja valitse Ohjauspaneeli > Ääni. 2 Valitse Toisto-välilehti. 3 Valitse käytettävä kaiutin ja napsauta sitten Ominaisuudet. 4 Napsauta Tasot-välilehteä ja säädä lähtötaso vetämällä liukusäätimiä. 5 Napsauta Äänitys-välilehteä. 6 Valitse käytettävä mikrofoni ja napsauta sitten Ominaisuudet. 7 Napsauta Tasot-välilehteä ja säädä tulotaso vetämällä liukusäätimiä. Kuvanottopainike ei toimi, kun käytän Oman tietokoneen web-kamerakuvaketta kuvien ottamiseen Windows XP -tietokoneissa on käytettävä HP Image Capturea kuvien ottamiseen web-kameralla. Web-kameran ääni ei ole synkronoitu web-kameran videon kanssa Synkronoi video ja ääni asettamalla videotarkkuudeksi 640×480. Kun ääni ja video on synkronoitu, yritä lisätä tarkkuutta seuraavalle tasolle. Jos ongelma uusiutuu, palaa aiempaan tarkkuusasetukseen. HP Image Capture sulkeutuu, kun painan HP Pikakeskustelu -painiketta. Vain yksi sovellus voi käyttää web-kameraa kerrallaan. Voit avata HP Image Capturen uudelleen painamalla Kuvanotto -painiketta. Automaattisesti tarkentavan HP Premium Notebook web-kameran käyttöopas 183 Ongelma Ratkaisu Magic-i 3 sulkeutuu, kun painan kuvanottopainiketta Vain yksi sovellus voi käyttää web-kameraa kerrallaan. Jos videokuva on kadonnut IM-sovelluksesta, sulje IM-sovellus ja avaa sitten sekä Magic-i 3 että IM-sovellus painamalla HP Pikakeskustelu -painiketta uudelleen. QuickPlay-päivitystä ei voi asentaa Sulje Magic-i 3 -sovellus ja yritä asennusta uudelleen. HP Image Capturessa näkyy enintään 5 kuvaa Windows XP -tietokoneet (perinteinen näkymä): Kaksoisnapsauta HP Image Capturessa Omat tiedostot -kohdassa Kuvat ja kaksoisnapsauta sitten HP WebCam -kansiota, kun haluat tarkastella kaikkia kuviasi. Windows Vista -tietokoneet (perinteinen näkymä): Kaksoisnapsauta HP Image Capturessa Kuvat-kansiota tietokoneen nimen alla ja kaksoisnapsauta sitten HP WebCam -kansiota, kun haluat tarkastella kaikkia kuviasi. Tarvitsetko edelleen apua? Katso web-kameran takuutiedoista tietoja tuen puhelinnumeroista ja Internet-sivustosta. 184 Automaattisesti tarkentavan HP Premium Notebook web-kameran käyttöopas Betjeningsvejledning for HP Premium Notebook Webcam med autofokus Copyright © 2007–2008 Hewlett-Packard Development Company, L.P. Oplysningerne indeholdt heri kan ændres uden varsel. De eneste garantier for HP-produkter og serviceydelser er anført i de udtrykkelige garantierklæringer, der følger med sådanne produkter og serviceydelser. Intet heri skal tolkes som værende en yderligere garanti. HP er ikke ansvarlig for tekniske og redaktionelle fejl eller udeladelser. Produktregistrering Registering er hurtig, enkelt og tilbyder: e-mail-opdateringer med underrettelser om produktforbedringer, meddelelser om den nyeste support og driveropdateringer, der er specifikke for de produkter, som du ejer. For at få hurtigere hjælp skal du sørge for at registrere dit nyanskaffede produkt på https://register.hp.com Indholdsfortegnelse Velkommen ........................................................................................189 Oversigt ........................................................................................................... 189 Brug af dit HP webkamera .................................................................191 Sådan optages en video ....................................................................................191 Sådan startes en video chat ................................................................................ 192 Sådan tager du et billede ................................................................................... 193 Sådan redigerer du et billede ............................................................................. 194 Justering af webkameraindstillinger ...................................................195 Justering af lysstyrke og kontrast .......................................................................... 195 Oprette en personlig profil .................................................................................. 196 Justering af billedindstillinger .............................................................................. 197 Vejledning til fejlfinding ......................................................................199 Betjeningsvejledning for HP Premium Notebook Webcam med autofokus 187 188 Betjeningsvejledning for HP Premium Notebook Webcam med autofokus Dansk Velkommen Tillykke med købet af dit HP Premium Notebook Webcam med autofokus. I denne vejledning vises, hvordan du bruger dit nye webkamera til at optage videoer, starte video chats, tage billeder og justere webkameraindstillingerne. Oversigt 1 2 7 6 3 5 4 1 HP Instant Chat-knap 2 Snapshot-knap 3 Indbygget mikrofon 4 USB-stik 5 Justerbar klemme 6 Privatlivsklap 7 Autofokusobjektiv Betjeningsvejledning for HP Premium Notebook Webcam med autofokus 189 190 Betjeningsvejledning for HP Premium Notebook Webcam med autofokus Brug af dit HP webkamera Sådan optages en video 1 Dobbeltklik på ikonet ArcSoft VideoImpression® på skrivebordet i Windows®. 2 Klik på Create a New Video (Opret en ny video). 3 Klik på Capture From Device (Overfør fra enhed). 4 Kontroller, at Live er valgt og at VIDEO er markeret. 5 Klik på ikonet Optag for at begynde optagelse af videoen. 6 Klik på ikonet Stop for at stoppe optagelse af videoen. Hvis du vil redigere din video og sende den via e-mail, kan Arcsoft VideoImpression klare det hele og mere til. Klik på menuen Hjælp for at lære mere om at bruge ArcSoft VideoImpression. Betjeningsvejledning for HP Premium Notebook Webcam med autofokus 191 Sådan startes en video chat Du kan tilføje live video til de populæreste IM-programmer (instant messaging) (internetforbindelse påkrævet): AOL® Instant Messenger™ (AIM®) Windows Live™ Messenger Yahoo!® Messenger Skype® 1 Tryk på knappen HP Instant Chat på dit webkamera. 2 Vælg det IM-program (instant messaging), du vil bruge. 3 Hvis du bliver bedt om at installere og konfigurere IM-programmet, skal du følge vejledningen på skærmen. 4 Følg video chat-trinene i dokumentationen til IM-programmet. BEMÆRK: Konfigurationsmuligheder for HP Instant Chat-knappen vises kun under den første konfiguration. Næste gang du trykker på HP Instant Chat-knappen, åbnes det valgte IM-program automatisk. Hvis du vil vælge et andet IM-program, efter du har fuldført den første konfiguration, skal du klikke på Start > Alle programmer > ArcSoft Magic-i 3 > Konfiguration af HP Instant Chat-knap. Nu er du klar til at forbedre dine video chats med specialeffekter og til at sende videoer fra harddisken på din pc. Klik på ikonet Hjælp ? i øverste højre hjørne af Magic-i 3-vinduet for at lære mere om at bruge ArcSoft Magic-i™ 3. 192 Betjeningsvejledning for HP Premium Notebook Webcam med autofokus Sådan tager du et billede 1 Dobbeltklik på ikonet HP Image Capture tryk på Snapshot på skrivebordet i Windows, eller -knappen på webkameraet. 2 Klik på ikonet Enhedsvalg i den nederste venstre del af skærmen, og vælg USB-videoenhed (Windows XP) eller HP Webcam GJ502AA (Windows Vista®). 3 (Valgfrit) Klik på ikonet Valg af opløsning 4 Tryk på Snapshot og vælg en anden indstilling. -knappen på webkameraet for at tage et billede. Klik på ikonet Hjælp ? i den nederste højre del af HP Image Capture-vinduet for at lære mere om at bruge HP Image Capture. Betjeningsvejledning for HP Premium Notebook Webcam med autofokus 193 Sådan redigerer du et billede 1 Dobbeltklik på ikonet HP Photosmart Essential på skrivebordet i Windows. 2 Klik på View Library (Vis bibliotek). 3 Højreklik på det billede, du vil redigere, og vælg Edit (Rediger) i pop op-menuen. 4 Vælg en redigeringsindstilling i menuen Photo Fix i venstre side af skærmen. Klik på ikonet Hjælp ? i øverste højre hjørne af Photosmart Essential-vinduet for at lære mere om at redigere, printe og dele billeder med HP Photosmart Essential. 194 Betjeningsvejledning for HP Premium Notebook Webcam med autofokus Justering af webkameraindstillinger I dette kapitel vises, hvordan du justerer webkameraindstillinger i ArcSoft Magic-i 3. Du kan også justere webkameraindstillinger i ArcSoft VideoImpression ved at klikke på knappen Indstillinger. Justering af lysstyrke og kontrast 1 Dobbeltklik på ikonet Magic-i 3 skrivebordet i Windows. på 2 Klik på ikonet Generic Settings (Generelle indstillinger) . 3 Fjern markeringen fra feltet Auto Enhance (Autoforbedring). 4 Træk skyderne for at justere disse indstillinger. Lysstyrke Kontrast 5 Klik på OK. BEMÆRK: Klik på Default (Standard) for at gendanne alle fabriksindstillingerne. Betjeningsvejledning for HP Premium Notebook Webcam med autofokus 195 Oprette en personlig profil 1 Dobbeltklik på ikonet Magic-i 3 skrivebordet i Windows. på 2 Klik på fanebladet Profiler . (Klik på fanebladet Udvid for at udvide skærmen, hvis dette faneblad ikke er synligt). 3 Træk skyderne for at justere disse indstillinger: Lysstyrke Kontrast Gamma Mætning Skarphed 4 Klik på Save Profile (Gem profil). 5 Indtast et navn til profilen. 6 Klik på OK. BEMÆRK: 196 Klik på Default (Standard) for at gendanne fabriksindstillingerne. For at bruge en tidligere gemt profil skal du vælge profilen i listen Current Profile (Aktuel profil). For at slette en profil skal du vælge profilnavnet i listen Current Profile (Aktuel profil) og derefter klikke på ikonet Slet . Betjeningsvejledning for HP Premium Notebook Webcam med autofokus Justering af billedindstillinger 1 Dobbeltklik på ikonet Magic-i 3 skrivebordet i Windows. 2 Klik på ikonet Indstillinger på . 3 Træk skyderne for at justere de individuelle indstillinger. 4 Fjern markeringen i afkrydsningsfeltet Auto Focus (Autofokus) for at justere fokus manuelt. 5 Fjern markeringen i afkrydsningsfeltet Auto Exposure (Autoeksponering) for at justere eksponering manuelt. 6 Klik på OK. BEMÆRK: Klik på Default (Standard) for at gendanne fabriksindstillingerne. Betjeningsvejledning for HP Premium Notebook Webcam med autofokus 197 198 Betjeningsvejledning for HP Premium Notebook Webcam med autofokus Vejledning til fejlfinding Problem Løsning Billedet er sløret Sørg for, at du har fjernet den beskyttende film fra webkameraobjektivet. Slå autofokus-funktionen fra, og brug softwareindstillingerne til at justere fokus manuelt. Yderligere oplysninger findes i afsnittet Justering af billedindstillinger. Der er linjer i vejen for billedet (Kun Windows Vista) Hvis du bruger ArcSoft VideoImpression skal du vælge listen Device (Enhed) og vælge USB-videoenhed (Windows XP) eller HP Webcam GJ502AA (Windows Vista). Klik på Settings (Indstillinger) og klik derefter på fanebladet Videoforst. Vælg listen Powerline Frequency (Strømfrekvens) og vælg den korrekte indstilling for dit område: 60 Hz eller 50 Hz. (Kun Windows Vista) Hvis du bruger HP Image Capture, skal du klikke på ikonet Webkameraindstillinger og derefter klikke på fanebladet Videoforst. Vælg listen Powerline Frequency (Strømfrekvens) og vælg den korrekte indstilling for dit område: 60 Hz eller 50 Hz. Der er ekko, når jeg bruger hovedtelefoner Slå lyden fra på webkamera-mikrofonen. Klik på Start i Windows XP, højreklik på Min computer, og vælg derefter Egenskaber. Klik på fanen Hardware, og klik derefter på Enhedshåndtering. Klik på + ved siden af Enheder til lyd, video og spil, højreklik på USB-lydenhed, og vælg derefter Egenskaber. Vælg Anvend ikke denne enhed (deaktiver) i listen Brug af enhed, og klik derefter på OK. Klik på Windows Vista-startknappen i Windows Vista (klassisk visning), vælg Kontrolpanel > Lyd, og klik derefter på fanebladet Optagelse. Fremhæv Mikrofon HP Webkamera GJ502AA, og klik derefter på Egenskaber. Vælg Anvend ikke denne enhed (deaktiver) i listen Brug af enhed, og klik derefter på Anvend. Jeg vil ikke anvende Magic-i 3 med mit IM-program Åbn dit IM-program og brug funktionsindstillingerne til at vælge en anden videoenhed. Yderligere oplysninger findes i dokumentationen til IM-programmet. Betjeningsvejledning for HP Premium Notebook Webcam med autofokus 199 Problem Løsning Jeg lukkede Magic-i 3 under en chat, og nu er mit webkamera ikke sluttet til mit IM-program Åbn Magic-i 3 igen ved at dobbeltklikke på ikonet Magic-i 3 på computerens skrivebord, eller vælg en anden videoenhed i dit IM-program. Yderligere oplysninger findes i IM-dokumentationen. Jeg vil slå autofokus-funktionen fra 1 Gør et af følgende: Klik på ikonet HP Webkameraindstillinger i Magic-i 3. Klik på ikonet Webkameraindstillinger i HP Image Capture, og klik på fanebladet Camera Control (Kamerastyring). Klik på Settings (Indstillinger) i ArcSoft VideoImpressions, og klik på fanebladet Camera Control (Kamerastyring). 2 Fjern markeringen i afkrydsningsfeltet Auto Focus (Autofokus). 3 Træk skyderen Focus (Fokus) for at justere fokus manuelt. 4 Klik på OK eller Anvend. Webkameraknapperne fungerer ikke korrekt 200 Se efter ikonet Knaphåndtering i Windows-systembakken. Hvis du ikke kan se ikonet Knaphåndtering, skal du åbne Denne computer, gå til mappen Programmer\HP\ Knaphåndtering og dobbeltklikke på filen BM.EXE. Hvis du kan se ikonet Knaphåndtering, skal du lægge den cd i, der blev leveret sammen med dit HP-webkamera, og installere følgende komponenter: DirectX HP Webkamera-software og Magic-i 3 HP Image Capture Betjeningsvejledning for HP Premium Notebook Webcam med autofokus Problem Løsning Jeg kan høre et ekko eller tilbagekobling i højttalerne På computere med Windows XP (klassisk visning): 1 Klik på Start > Kontrolpanel > Lyde og lydenheder. 2 Klik på fanebladet Lyd. 3 Klik på Lydstyrke under Lydafspilning, og træk skyderen Masterlydstyrke for at justere højttalerlydstyrken. 4 Klik på Lydstyrke under Lydoptagelse, og træk skyderen Mikrofon for at justere mikrofonlydstyrken. På computere med Windows Vista (klassisk visning): 1 Klik på startknappen i Windows Vista, vælg Kontrolpanel > Lyd. 2 Klik på fanen Afspilning. 3 Vælg den højttaler, du bruger, og klik derefter på Egenskaber. 4 Klik på fanen Niveauer, og træk skyderne for at justere outputniveauet. 5 Klik på fanebladet Optagelse. 6 Vælg den mikrofon, du bruger, og klik derefter på Egenskaber. 7 Klik på fanen Niveauer, og træk skyderne for at justere inputniveauet. Snapshot-knappen fungerer ikke, når jeg bruger webkamera-ikonet i Denne computer til at tage billeder På computere med Windows XP skal du bruge HP Image Capture til at tage billeder med dit webkamera. Webkameralyden er ikke synkroniseret med webcamvideoen Indstil videoopløsningen til 640x480 for at synkronisere video og lyd. Prøv at forhøje opløsningen til det næste niveau, efter lyd og video er blevet synkroniseret. Gå tilbage til den forrige opløsningsindstilling, hvis problemet opstår igen. HP Image Capture lukker, når jeg trykker på HP Instant Chat-knappen Dit webkamera kan kun bruges af ét program ad gangen. Tryk på knappen Snapshot for at åbne HP Image Capture igen. Betjeningsvejledning for HP Premium Notebook Webcam med autofokus 201 Problem Løsning Magic-i 3 lukker, når jeg trykker på Snapshot-knappen Dit webkamera kan kun bruges af ét program ad gangen. Hvis videostrømmen er forsvundet fra dit IM-programmer, skal du lukke IM-programmet og derefter trykke på knappen HP Instant Chat igen for at åbne både Magic-i 3 og dit IM-program. Jeg kan ikke installere en QuickPlay-opdatering Luk Magic-i 3-programmet, og prøv derefter at installere igen. Jeg kan ikke se mere end 5 billeder i HP Image Capture På computere med Windows XP (klassisk visning): Dobbeltklik på mappen Mine billeder i HP Image Capture under Mine dokumenter, og dobbeltklik derefter på mappen HP WebCam for at se alle dine billeder. På computere med Windows Vista (klassisk visning): Dobbeltklik på mappen Mine billeder under computernavnet i HP Image Capture og dobbeltklik derefter på mappen HP WebCam for at se alle dine billeder. Stadig brug for hjælp? Se garantien, der fulgte med dit webkamera, for supporttelefonnumre og webstedoplysninger. 202 Betjeningsvejledning for HP Premium Notebook Webcam med autofokus Instrukcja obsiugi kamery internetowej do notebookyw HP Premium Autofocus Copyright © 2007–2008 Hewlett-Packard Development Company, L.P. Informacje zamieszczone w niniejszym dokumencie mogą zostać zmienione bez uprzedzenia. Jedynymi gwarancjami udzielanymi przez firmę HP na jej produkty i usługi są gwarancje jawne dołączone do takich produktów i usług. Żadne sformułowanie zawarte w niniejszej dokumentacji nie może być traktowane jako dodatkowa gwarancja. Firma HP nie ponosi żadnej odpowiedzialności za błędy bądź przeoczenia techniczne lub edytorskie w niniejszej dokumentacji. Rejestracja produktu Rejestracja jest łatwa i szybka oraz daje następujące korzyści: powiadomienia e-mail dotyczące ulepszeń produktu, aktualności dotyczące pomocy technicznej, aktualizacje sterowników dla posiadanego produktu. Aby uzyskać szybszą pomoc, należy pamiętać o zarejestrowaniu nabytego produktu na stronie https://register.hp.com Spis rzeczy Witaj ..................................................................................................207 Przegląd ..........................................................................................................207 Obsługa kamery internetowej HP .......................................................209 Nagrywanie filmu ............................................................................................. 209 Uruchamianie video-czatu .................................................................................. 210 Robienie zdjęć .................................................................................................. 211 Edytowanie zdjęcia ........................................................................................... 212 Regulacja ustawień kamery internetowej ............................................ 213 Regulacja jasności i kontrastu ............................................................................. 213 Tworzenie własnego profilu ................................................................................ 214 Dostosowywanie ustawień obrazu ....................................................................... 215 Rozwiązywanie problemów ............................................................... 217 Instrukcja obsiugi kamery internetowej do notebookyw HP Premium Autofocus 205 206 Instrukcja obsiugi kamery internetowej do notebookyw HP Premium Autofocus Polski Witaj Gratulujemy zakupu kamery internetowej do notebookyw HP Premium Autofocus. Niniejsza instrukcja opisuje, w jaki sposób nagrywać filmy, uruchamiać videoczaty, robić zdjęcia i regulować ustawienia kamery. Przegląd 1 2 7 6 3 5 4 1 Przycisk czatu HP 2 Przycisk do robienia zdjęć 3 Wbudowany mikrofon 4 Złącze USB 5 Regulowany zacisk 6 Osłona gwarantująca prywatność 7 Automatyczna regulacja ostrości Instrukcja obsiugi kamery internetowej do notebookyw HP Premium Autofocus 207 208 Instrukcja obsiugi kamery internetowej do notebookyw HP Premium Autofocus Obsługa kamery internetowej HP Nagrywanie filmu 1 Kliknij dwukrotnie ikonę ArcSoft VideoImpression® pulpicie Windows®. na 2 Kliknij opcję Create a New Video (Utwórz nowe video). 3 Kliknij opcję Capture From Device (Przechwyć z urządzenia). 4 Upewnij się, że wybrano opcję Live i zaznaczono VIDEO. 5 Kliknij w ikonę nagrywania aby rozpocząć nagrywanie video. , 6 Kliknij w ikonę Stop , aby przerwać nagrywanie video. Jeżeli chcesz wyedytować swoje video i przesłać je pocztą elektroniczną, możesz to zrobić przy pomocy oprogramowania Arcsoft VideoImpression. Aby dowiedzieć się więcej o oprogramowaniu ArcSoft VideoImpression, kliknij menu Pomoc. Instrukcja obsiugi kamery internetowej do notebookyw HP Premium Autofocus 209 Uruchamianie video-czatu Możesz dodać video “na żywo” do większości najpopularniejszych komunikatorów (typu “instant messagers”) (wymagane jest połączenie ISP): AOL® Instant Messenger™ (AIM®) Windows Live™ Messenger Yahoo!® Messenger Skype® 1 Wciśnij przycisk czatu HP kamerze internetowej. na 2 Wybierz komunikator, którego chcesz użyć. 3 Postępuj zgodnie z instrukcjami wyświetlonymi na ekranie, aby zainstalować i skonfigurować komunikator. 4 Skonfiguruj krok po kroku video-czat zgodnie z instrukcjami przedstawionymi w dokumentacji komunikatora. NOTA: Opcje konfiguracji przycisku czatu HP pojawiają się tylko podczas konfiguracji początkowej. Następnym razem, gdy przyciśniesz przycisk czatu HP, wybrany komunikator otworzy się automatycznie. Aby wybrać inny komunikator po zakończeniu konfiguracji początkowej, kliknij Start > Wszystkie programy > ArcSoft Magic-i 3 > Konfiguracja przycisku czatu HP. Teraz możesz wzbogacić swoje video-czaty o efekty specjalne i możesz przesyłać video bezpośrednio z dysku twardego swojego komputera. Aby dowiedzieć się więcej o oprogramowaniu ArcSoft Magic-i™ 3, kliknij ikonę Pomoc ? w prawym górnym rogu okna Magic-i 3. 210 Instrukcja obsiugi kamery internetowej do notebookyw HP Premium Autofocus Robienie zdjęć 1 Kliknij dwukrotnie ikonę HP Image Capture (przejmowanie obrazu) pulpicie Windows lub wciśnij przycisk Snapshot (zdjęcie) na na kamerze. 2 Kliknij ikonę wyboru urządzenia u dołu po lewej stronie ekranu i wybierz urządzenie video USB (Windows XP) lub kamera internetowa HP GJ502AA (Windows Vista®). 3 Kliknij ikonę wyboru rozdzielczości i zmień ustawienie (opcjonalnie). 4 Wciśnij przycisk Snapshot (zdjęcie) zdjęcie. na kamerze internetowej, aby zrobić Aby dowiedzieć się więcej o funkcji HP Image Capture, kliknij ikonę Pomoc ? u dołu po prawej stronie okna funkcji HP Image Capture. Instrukcja obsiugi kamery internetowej do notebookyw HP Premium Autofocus 211 Edytowanie zdjęcia 1 Kliknij dwukrotnie ikonę HP Photosmart Essential na pulpicie Windows. 2 Kliknij polecenie View Library (Wyświetl bibliotekę). 3 Prawym przyciskiem myszy kliknij zdjęcie, które chcesz wyedytować i wybierz z rozwijanego menu opcję Edit (Edytuj). 4 Wybierz opcję edytowania z menu Photo Fix po lewej stronie ekranu. Aby dowiedzieć się więcej o edytowaniu, drukowaniu i współdzieleniu obrazów przy użyciu oprogramowania HP Photosmart Essential, kliknij ikonę Pomoc ? w prawym górnym rogu okna Photosmart Essential. 212 Instrukcja obsiugi kamery internetowej do notebookyw HP Premium Autofocus Regulacja ustawień kamery internetowej W tym rozdziale opisano, jak należy regulować ustawienia kamery internetowej w oprogramowaniu ArcSoft Magic-i 3. Istnieje również możliwość regulowania ustawień kamery internetowej w oprogramowaniu ArcSoft VideoImpression – w tym celu należy kliknąć przycisk Ustawienia. Regulacja jasności i kontrastu 1 Kliknij dwukrotnie ikonę Magic-i 3 na pulpicie Windows. 2 Kliknij ikonę Generic Settings (Ustawienia ogólne) . 3 Usuń zaznaczenie z kratki Auto Enhance (Automatycznej korekty). 4 Przeciągnij suwaki, aby wyregulować następujące ustawienia: Jasność Kontrast 5 Kliknij przycisk OK. NOTA: Aby przywrócić wszystkie ustawienia fabryczne, kliknij Default (Domyślne). Instrukcja obsiugi kamery internetowej do notebookyw HP Premium Autofocus 213 Tworzenie własnego profilu 1 Kliknij dwukrotnie ikonę Magic-i 3 pulpicie Windows. na 2 Kliknij zakładkę Profile . (Jeżeli zakładka ta jest niewidoczna, kliknij zakładkę Rozwiń , aby rozwinąć ekran.) 3 Przeciągnij suwaki, aby wyregulować następujące ustawienia: Jasność Kontrast Gamma Nasycenie Ostrość 4 Kliknij opcję Save Profile (Zapisz profil). 5 Wpisz nazwę profilu. 6 Kliknij przycisk OK. NOTA: 214 Aby przywrócić wszystkie ustawienia fabryczne, kliknij Default (Domyślne). Aby ustawić poprzednio zapisany profil, wybierz nazwę profilu z listy Current Profile (bieżących profilów). Aby usunąć profil, wybierz nazwę profilu z listy Current Profile (bieżących profilów), a następnie kliknij ikonę Usuń . Instrukcja obsiugi kamery internetowej do notebookyw HP Premium Autofocus Dostosowywanie ustawień obrazu 1 Kliknij dwukrotnie ikonę Magic-i 3 pulpicie Windows. 2 Kliknij ikonę Ustawienia na . 3 Przeciągnij suwaki, aby wyregulować poszczególne ustawienia. 4 Aby wyregulować ręcznie ostrość, usuń zaznaczenie z pola wyboru automatycznej regulacji ostrości (Auto Focus). 5 Aby wyregulować ręcznie ostrość, usuń zaznaczenie z pola wyboru automatycznej regulacji naświetlenia (Auto Exposure). 6 Kliknij przycisk OK. NOTA: Aby przywrócić wszystkie ustawienia fabryczne, kliknij Default (Domyślne). Instrukcja obsiugi kamery internetowej do notebookyw HP Premium Autofocus 215 216 Instrukcja obsiugi kamery internetowej do notebookyw HP Premium Autofocus Rozwiązywanie problemów Problem Rozwiązanie Obraz jest rozmyty Upewnij się, że z soczewki kamery została usunięta folia ochronna. Wyłącz funkcję automatycznej regulacji ostrości i użyj ustawień oprogramowania, aby ręcznie wyregulować ostrość. Sprawdź Dostosowywanie ustawień obrazu, jeśli chodzi o szczegóły. Linie nachodzące na obraz (Tylko dla uïytkownikyw systemu Windows Vista) Jeżeli używasz oprogramowania ArcSoft VideoImpression, wybierz listę Device (urządzeń) i zaznacz opcję urządzenie video USB (Windows XP) lub kamera internetowea HP GJ502AA (Windows Vista). Kliknij Settings (Ustawienia), a następnie kliknij zakładkę Video Proc Amp. Wybierz listę Powerline Frequency (Częstotliwości zasilania) i wybierz ustawienie odpowiednie dla danego regionu: 60Hz lub 50Hz. (Tylko dla uïytkownikyw systemu Windows Vista) Jeżeli korzystasz z funkcji przechwytywania obrazu (HP Image Capture), kliknij ikonę Ustawienia kamery internetowej , a następnie zakładkę Video Proc Amp. Wybierz listę Powerline Frequency (Częstotliwości zasilania) i wybierz ustawienie odpowiednie dla twojego regionu: 60Hz lub 50Hz. Podczas korzystania ze słuchawek słyszę pogłos (echo) Wylacz mikrofon kamery internetowej. W systemie operacyjnym Windows XP, kliknij Start, następnie kliknij prawym przyciskiem myszy Mój komputer, a następnie wybierz Właściwości. Kliknij zakładkę Sprzęt, a następnie Manager urządzeń. Kliknij znak + obok kontrolerów dźwięku, video i gier, kliknij prawym przyciskiem myszy Urządzenie audio USB, a następnie wybierz Właściwości. Z listy używanych urządzeń wybierz opcję Nie używaj tego urządzenia (wyłącz), a następnie kliknij OK. W systemie operacyjnym Windows Vista (wyświetlanie klasyczne) kliknij przycisk startowy Windows Vista, wybierz panel sterowania > dźwięk, a następnie kliknij zakładkę Nagrywanie. Podświetl opcję Mikrofon kamery internetowej HP GJ502AA i kliknij Właściwości. Z listy używanych urządzeń wybierz opcję Nie używaj tego urządzenia (wyłącz), a następnie kliknij Zastosuj. Instrukcja obsiugi kamery internetowej do notebookyw HP Premium Autofocus 217 Problem Rozwiązanie Nie chcę używać oprogramowania Magic-i 3 z moim komunikatorem Otwórz komunikator i użyj ustawień preferencji, aby wybrać inne urządzenie video. Szczegółowe informacje znajdziesz w dokumentacji danego komunikatora. Podczas korzystania z czatu zamknąłem oprogramowanie Magic-i 3 i teraz moja kamera nie jest podłączona do komunikatora Otwórz ponownie oprogramowanie Magic-i 3, klikając dwukrotnie ikonę Chcę wyłączyć funkcję automatycznej regulacji ostrości 1 Wykonaj jedną z poniższych czynności: Magic-i 3 na pulpicie lub wybierz w menu komunikatora inne urządzenie video. Szczegółowe informacje znajdziesz w dokumentacji komunikatora. W programie Magic-i 3 kliknij ikonę Ustawienia kamery internetowej HP . W aplikacji HP Image Capture kliknij ikonę Ustawienia kamery video , a następnie kliknij zakładkę Camera Control (Sterowanie kamerą). W aplikacji ArcSoft VideoImpressions kliknij Settings (Ustawienia), a następnie kliknij zakładkę Camera Control (Sterowanie kamerą). 2 Usuń zaznaczenie z kratki Auto Focus (automatycznej regulacji ostrości). 3 Przeciągnij suwak Focus (Ostrość), aby ręcznie wyregulować ustawienie ostrości. 4 Kliknij przycisk OK lub Zastosuj. Przyciski kamery internetowej nie działają prawidłowo 218 Znajdź na pasku zadań systemu Windows ikonę Manager przycisków . Jeżeli nie widzisz ikony managera przycisków, otwórz Mój komputer, przejdź do katalogu Program Files\HP\ managera przycisków i kliknij dwukrotnie plik BM.EXE. Jeżeli widzisz ikonę managera przycisków, włóż do napędu płytę CD dostarczoną wraz z kamerą internetową HP i zainstaluj następujące komponenty: DirectX HP Webcam Software i Magic-i 3 HP Image Capture Instrukcja obsiugi kamery internetowej do notebookyw HP Premium Autofocus Problem Rozwiązanie Słyszę pogłos lub sprężenie zwrotne w głośnikach Na komputerze z zainstalowanym systemem Windows XP (klasyczne wyświetlanie): 1 Kliknij Start > Panel sterowania > Dźwięk i urządzenia audio. 2 Kliknij zakładkę Dźwięk. 3 W opcji odtwarzania dźwięku kliknij Głośność i przeciągnij suwak Głośność główna, aby wyregulować poziom głośności na głośniku. 4 W opcji odtwarzania dźwięku kliknij Głośność i przeciągnij suwak Mikrofon, aby wyregulować poziom głośności na mikrofonie. Na komputerze z zainstalowanym systemem Windows Vista (klasyczne wyświetlanie): 1 Kliknij przycisk Start systemu Windows Vista, a następnie kliknij Panel sterowania > Dźwięk. 2 Kliknij zakładkę Odtwarzanie. 3 Wybierz głośnik, którego używasz i kliknij Właściwości. 4 Kliknij zakładkę Poziomy i przeciągnij suwaki, aby wyregulować poziom wyjścia. 5 Kliknij zakładkę Nagrywanie. 6 Wybierz głośnik, którego używasz i kliknij Właściwości. 7 Kliknij zakładkę Poziomy i przeciągnij suwaki, aby wyregulować poziom wyjścia. Przycisk do robienia zdjęć nie działa, gdy używam kamery internetowej do robienia zdjęć w opcji Mój komputer Na komputerach z zainstalowanym systemem Windows XP robienie zdjęć za pomocą kamery internetowej jest możliwe tylko po uprzednim zainstalowaniu aplikacji HP Image Capture. Dźwięk kamery internetowej nie jest zsynchronizowany z jej obrazem Aby zsynchronizować dźwięk i obraz, należy ustawić rozdzielczość na 640x480. Po zsynchronizowaniu dźwięku i obrazu spróbuj ustawić rozdzielczość na wyższym poziomie. Jeżeli problem powtórzy się, wróć do poprzedniego ustawienia rozdzielczości. Aplikacja HP Image Capture zamyka się, gdy przyciskam przycisk czatu HP Z kamery internetowej może korzystać równocześnie tylko jedna aplikacja. Aby ponownie otworzyć aplikację Image Capture, wciśnij przycisk Snapshot (Zdjęcie) . Instrukcja obsiugi kamery internetowej do notebookyw HP Premium Autofocus 219 Problem Rozwiązanie Aplikacja Magic-i 3 zamyka się, gdy przyciskam przycisk “Snapshot” (zdjęcie) Z kamery internetowej może korzystać równocześnie tylko jedna aplikacja. Jeżeli strumień video zniknął z komunikatora, zamknij komunikator i wciśnij ponownie przycisk czatu HP , aby otworzyć zarówno aplikację Magic-i 3, jak i komunikator. Nie mogę zainstalować aktualizacji QuickPlay Zamknij aplikację Magic-i 3 i ponów próbę instalacji. W aplikacji HP Image Capture nie mogę wyświetlić więcej niż 5 zdjęć Na komputerze z zainstalowanym systemem Windows XP (klasyczne wyświetlanie): W aplikacji HP Image Capture, kliknij dwukrotnie katalog Moje zdjęcia pod opcją Moje Dokumenty i kliknij dwukrotnie katalog kamera internetowa HP, aby wyświetlić wszystkie zdjęcia. Na komputerze z zainstalowanym systemem Windows Vista (klasyczne wyświetlanie): W aplikacji HP Image Capture, kliknij dwukrotnie katalog Zdjęcia pod nazwą komputera i kliknij dwukrotnie katalog kamera internetowa HP, aby wyświetlić wszystkie zdjęcia. Nadal potrzebujesz pomocy? Zajrzyj do gwarancji dostarczonej wraz z kamerą internetową, aby znaleźć numery telefonu serwisu pomocy technicznej i adres strony internetowej. 220 Instrukcja obsiugi kamery internetowej do notebookyw HP Premium Autofocus ﺣﻘﻮق اﻟﻄﺒﻊ واﻟﻨﺸﺮ © ﻟﻌﺎم 2008 – 2007ﻟﺸﺮآﺔ Hewlett-Packard Development Company, L.P. ﺗﺨﻀﻊ آﺎﻓﺔ اﻟﻤﻌﻠﻮﻣﺎت اﻟﻤﺬآﻮرة ﺑﻬﺬا اﻟﻤﺴﺘﻨﺪ ﻟﻠﺘﻐﻴﻴﺮ دون إﺷﻌﺎر. ﺗﻘﺘﺼﺮ اﻟﻀﻤﺎﻧﺎت اﻟﻤﻤﻨﻮﺣﺔ ﻟﻤﻨﺘﺠﺎت HPوﺧﺪﻣﺎﺗﻬﺎ ﻋﻠﻰ ﻣﺎ هﻮ ﻣﺬآﻮر ﻓﻲ ﺑﻴﺎﻧﺎت اﻟﻀﻤﺎن اﻟﺼﺮﻳﺢ اﻟﺘﻲ ﻳﺘﻢ إرﻓﺎﻗﻬﺎ ﺑﺘﻠﻚ اﻟﻤﻨﺘﺠﺎت واﻟﺨﺪﻣﺎت .وﻻ ﻳﺠﻮز ﺗﻔﺴﻴﺮ أي ﻣﻦ ﻣﺤﺘﻮﻳﺎت هﺬا اﻟﻤﺴﺘﻨﺪ ﻋﻠﻰ أﻧﻪ ﺿﻤﺎن إﺿﺎﻓﻲ .ﺗُﺨﻠﻲ ﺷﺮآﺔ HPﻣﺴﺌﻮﻟﻴﺘﻬﺎ ﻋﻦ أي ﺣﺬف أو أي أﺧﻄﺎء ﻓﻨﻴﺔ أو ﺗﺤﺮﻳﺮﻳﺔ وردت ﺑﻬﺬا اﻟﻤﺴﺘﻨﺪ. ﺗﺴﺠﻴﻞ اﻟﻤﻨﺘﺞ ﻳﺘﻢ اﻟﺘﺴﺠﻴﻞ ﺑﺴﺮﻋﺔ وﺳﻬﻮﻟﺔ ﺗﺎﻣﺔ وﻳﻮﻓﺮ ﻟﻚ اﻟﻤﺰاﻳﺎ اﻟﺘﺎﻟﻴﺔ :ﺗﺤﺪﻳﺜﺎت ﻋﺒﺮ اﻟﺒﺮﻳﺪ اﻹﻟﻜﺘﺮوﻧﻲ ﺗﺤﺘﻮي ﻋﻠﻰ إﺷﻌﺎرات ﺣﻮل اﻟﺘﺤﺴﻴﻨﺎت اﻟﺘﻲ ﺗﻢ إﺟﺮاؤهﺎ ﻋﻠﻰ اﻟﻤﻨﺘﺠﺎت وأﺣﺪث ﺗﻨﺒﻴﻬﺎت اﻟﺪﻋﻢ وﺗﺤﺪﻳﺜﺎت ﺑﺮاﻣﺞ اﻟﺘﺸﻐﻴﻞ اﻟﺨﺎﺻﺔ ﺑﺎﻟﻤﻨﺘﺞ )اﻟﻤﻨﺘﺠﺎت( اﻟﺘﻲ ﺑﺤﻮزﺗﻚ. وﻟﻠﺤﺼﻮل ﻋﻠﻰ اﻟﻤﺴﺎﻋﺪة ﺑﺸﻜﻞ أﺳﺮع ،ﺗﺄآﺪ ﻣﻦ ﺗﺴﺠﻴﻞ اﻟﻤﻨﺘﺞ اﻟﺬي اﺑﺘﻌﺘﻪ ﺣﺪﻳﺜًﺎ ﻋﻠﻰ ﻣﻮﻗﻊ اﻟﻮﻳﺐ https://register.hp.com ﻗﺎﺋﻤﺔ اﻟﻤﺤﺘﻮﻳﺎت ﻣﺮﺣﺒًﺎ 225 ............................................................................................................... ﻧﻈﺮة ﻋﺎﻣﺔ 225 .......................................................................................................... اﺳﺘﺨﺪام آﺎﻣﻴﺮا اﻟﻮﻳﺐ ﻣﻦ HPاﻟﺘﻲ ﺑﺤﻮزﺗﻚ 227 ........................................................................... ﺗﺴﺠﻴﻞ ﻣﻘﻄﻊ ﻓﻴﺪﻳﻮ 227 .................................................................................................. ﺑﺪء ﻣﺤﺎدﺛﺔ ﻓﻴﺪﻳﻮ 228 .................................................................................................... اﻟﺘﻘﺎط ﺻﻮرة 229 ........................................................................................................ ﺗﺤﺮﻳﺮ ﺻﻮرة 230 ....................................................................................................... ﺿﺒﻂ إﻋﺪادات آﺎﻣﻴﺮا اﻟﻮﻳﺐ 231 ........................................................................................... ﺿﺒﻂ اﻟﺴﻄﻮع واﻟﺘﺒﺎﻳﻦ 231 .............................................................................................. إﻧﺸﺎء وﺿﻊ ﺷﺨﺼﻲ 232 ................................................................................................ ﺿﺒﻂ إﻋﺪادات اﻟﺼﻮرة 233 ............................................................................................. اﺳﺘﻜﺸﺎف اﻷﺧﻄﺎء وإﺻﻼﺣﻬﺎ 235 .......................................................................................... 223 دﻟﻴﻞ ﻣﺴﺘﺨﺪم آﺎﻣﻴﺮا اﻟﻮﻳﺐ ﻣﻦ HP Premiumاﻟﻤﺰودة ﺑﺘﻘﻨﻴﺔ ﺿﺒﻂ اﻟﺒﺆرة ﺗﻠﻘﺎﺋﻴًﺎ ﻷﺟﻬﺰة اﻟﻜﻤﺒﻴﻮﺗﺮ اﻟﻤﺤﻤﻮﻟﺔ دﻟﻴﻞ ﻣﺴﺘﺨﺪم آﺎﻣﻴﺮا اﻟﻮﻳﺐ ﻣﻦ HP Premiumاﻟﻤﺰودة ﺑﺘﻘﻨﻴﺔ ﺿﺒﻂ اﻟﺒﺆرة ﺗﻠﻘﺎﺋﻴًﺎ ﻷﺟﻬﺰة اﻟﻜﻤﺒﻴﻮﺗﺮ اﻟﻤﺤﻤﻮﻟﺔ 224 اﻟﻌﺮﺑﻴﺔ ﻣﺮﺣﺒًﺎ ﺗﻬﺎﻧﻴﻨﺎ ﻋﻠﻰ ﺷﺮاﺋﻚ آﺎﻣﻴﺮا اﻟﻮﻳﺐ HP Premiumﺑﺘﻘﻨﻴﺔ ﺿﺒﻂ اﻟﺒﺆرة ﺗﻠﻘﺎﺋﻴًﺎ ﻷﺟﻬﺰة اﻟﻜﻤﺒﻴﻮﺗﺮ اﻟﻤﺤﻤﻮﻟﺔ. ﻳﻮﺿﺢ ﻟﻚ هﺬا اﻟﺪﻟﻴﻞ آﻴﻔﻴﺔ اﺳﺘﺨﺪام آﺎﻣﻴﺮا اﻟﻮﻳﺐ هﺬﻩ ﻟﺘﺴﺠﻴﻞ ﻣﻘﺎﻃﻊ اﻟﻔﻴﺪﻳﻮ وﺑﺪء ﻣﺤﺎدﺛﺎت اﻟﻔﻴﺪﻳﻮ واﻟﺘﻘﺎط اﻟﺼﻮر وﺿﺒﻂ إﻋﺪادات آﺎﻣﻴﺮا اﻟﻮﻳﺐ. ﻧﻈﺮة ﻋﺎﻣﺔ 2 225 1 3 7 6 4 5 1 اﻟﺰر ﻣﺤﺎدﺛﺔ ﻓﻮرﻳﺔ ﻣﻦ HP 2 زر اﻟﺘﻘﺎط اﻟﺼﻮر 3 ﻣﻴﻜﺮوﻓﻮن ﻣﺪﻣﺞ 4 ﻣﻮﺻﻞ USB 5 ﻣﺸﺒﻚ ﻗﺎﺑﻞ ﻟﻠﻀﺒﻂ 6 ﻏﺎﻟﻖ ﻟﻀﻤﺎن اﻟﺨﺼﻮﺻﻴﺔ 7 ﻋﺪﺳﺔ ﻟﻀﺒﻂ اﻟﺒﺆرة ﺗﻠﻘﺎﺋﻴًﺎ دﻟﻴﻞ ﻣﺴﺘﺨﺪم آﺎﻣﻴﺮا اﻟﻮﻳﺐ ﻣﻦ HP Premiumاﻟﻤﺰودة ﺑﺘﻘﻨﻴﺔ ﺿﺒﻂ اﻟﺒﺆرة ﺗﻠﻘﺎﺋﻴًﺎ ﻷﺟﻬﺰة اﻟﻜﻤﺒﻴﻮﺗﺮ اﻟﻤﺤﻤﻮﻟﺔ دﻟﻴﻞ ﻣﺴﺘﺨﺪم آﺎﻣﻴﺮا اﻟﻮﻳﺐ ﻣﻦ HP Premiumاﻟﻤﺰودة ﺑﺘﻘﻨﻴﺔ ﺿﺒﻂ اﻟﺒﺆرة ﺗﻠﻘﺎﺋﻴًﺎ ﻷﺟﻬﺰة اﻟﻜﻤﺒﻴﻮﺗﺮ اﻟﻤﺤﻤﻮﻟﺔ 226 اﺳﺘﺨﺪام آﺎﻣﻴﺮا اﻟﻮﻳﺐ ﻣﻦ HPاﻟﺘﻲ ﺑﺤﻮزﺗﻚ ﺗﺴﺠﻴﻞ ﻣﻘﻄﻊ ﻓﻴﺪﻳﻮ 1 اﻧﻘﺮ ﻧﻘﺮًا ﻣﺰدوﺟًﺎ ﻓﻮق رﻣﺰ ﺑﺮﻧﺎﻣﺞ ®ArcSoft VideoImpression ﻋﻠﻰ ﺳﻄﺢ اﻟﻤﻜﺘﺐ ﺑﻨﻈﺎم اﻟﺘﺸﻐﻴﻞ ®. Windows اﻟﻤﻮﺟﻮد 2اﻧﻘﺮ ﻓﻮق Create a New Video )إﻧﺸﺎء ﻣﻘﻄﻊ ﻓﻴﺪﻳﻮ ﺟﺪﻳﺪ(. 3اﻧﻘﺮ ﻓﻮق Capture From Device )اﻟﺘﻘﺎط ﻣﻦ اﻟﺠﻬﺎز(. 4ﺗﺄآﺪ ﻣﻦ ﺗﺤﺪﻳﺪ اﻟﺨﻴﺎر ) Liveﻣﺒﺎﺷﺮ( ووﺿﻊ ﻋﻼﻣﺔ اﺧﺘﻴﺎر أﻣﺎم ) VIDEOﻓﻴﺪﻳﻮ(. 5 اﻧﻘﺮ ﻓﻮق اﻟﺰر ) Recordﺗﺴﺠﻴﻞ( ﻟﺒﺪء ﺗﺴﺠﻴﻞ ﻣﻘﻄﻊ اﻟﻔﻴﺪﻳﻮ. 6اﻧﻘﺮ ﻓﻮق اﻟﺰر ) Stopإﻳﻘﺎف( ﻹﻳﻘﺎف ﺗﺴﺠﻴﻞ ﻣﻘﻄﻊ اﻟﻔﻴﺪﻳﻮ. إذا أردت ﺗﺤﺮﻳﺮ ﻣﻘﻄﻊ اﻟﻔﻴﺪﻳﻮ وإرﺳﺎﻟﻪ ﻋﺒﺮ اﻟﺒﺮﻳﺪ اﻹﻟﻜﺘﺮوﻧﻲ، ﻓﺒﺈﻣﻜﺎن ﺑﺮﻧﺎﻣﺞ Arcsoft VideoImpressionإﻧﺠﺎز آﺎﻓﺔ هﺬﻩ اﻟﻤﻬﺎم وﻏﻴﺮ ذﻟﻚ اﻟﻜﺜﻴﺮ .ﻟﻤﻌﺮﻓﺔ اﻟﻤﺰﻳﺪ ﺣﻮل آﻴﻔﻴﺔ اﺳﺘﺨﺪام ﺑﺮﻧﺎﻣﺞ ، ArcSoft VideoImpressionاﻧﻘﺮ ﻓﻮق اﻟﻘﺎﺋﻤﺔ ) Helpﺗﻌﻠﻴﻤﺎت(. 227 دﻟﻴﻞ ﻣﺴﺘﺨﺪم آﺎﻣﻴﺮا اﻟﻮﻳﺐ ﻣﻦ HP Premiumاﻟﻤﺰودة ﺑﺘﻘﻨﻴﺔ ﺿﺒﻂ اﻟﺒﺆرة ﺗﻠﻘﺎﺋﻴًﺎ ﻷﺟﻬﺰة اﻟﻜﻤﺒﻴﻮﺗﺮ اﻟﻤﺤﻤﻮﻟﺔ ﺑﺪء ﻣﺤﺎدﺛﺔ ﻓﻴﺪﻳﻮ ﻳﻤﻜﻨﻚ إﺿﺎﻓﺔ ﻣﻘﺎﻃﻊ ﻓﻴﺪﻳﻮ ﻣﺒﺎﺷﺮة ﻷﺷﻬﺮ ﺗﻄﺒﻴﻘﺎت اﻟﻤﺤﺎدﺛﺔ اﻟﻔﻮرﻳﺔ )) (IMﻳﻠﺰم اﻻﺗﺼﺎل ﺑﻤﺰود ﺧﺪﻣﺔ اﻹﻧﺘﺮﻧﺖ ) (( ISP وهﻲ ﺗﻄﺒﻴﻘﺎت: ! )®AOL® Instant Messenger™ (AIM ! Windows Live™ Messenger ! ! 1 ® Yahoo! Messenger ® Skype اﺿﻐﻂ ﻓﻮق اﻟﺰر ) HP Instant Chatﻣﺤﺎدﺛﺔ ﻓﻮرﻳﺔ ﻣﻦ ( HP 2 اﻟﻤﻮﺟﻮد ﻋﻠﻰ آﺎﻣﻴﺮا اﻟﻮﻳﺐ. ﺣﺪد ﺗﻄﺒﻴﻖ اﻟﻤﺤﺎدﺛﺔ اﻟﻔﻮرﻳﺔ ) (IMاﻟﺬي ﺗﺮﻳﺪ اﺳﺘﺨﺪاﻣﻪ. 3ﻓﻲ ﺣﺎﻟﺔ ﻣﻄﺎﻟﺒﺘﻚ ﺑﻬﺬا ،اﺗﺒﻊ اﻹرﺷﺎدات اﻟﺘﻲ ﺗﻈﻬﺮ ﻋﻠﻰ اﻟﺸﺎﺷﺔ ﻟﺘﺜﺒﻴﺖ ﺗﻄﺒﻴﻖ اﻟﻤﺤﺎدﺛﺔ اﻟﻔﻮرﻳﺔ وإﻋﺪادﻩ. 4اﺗﺒﻊ ﺧﻄﻮات ﻣﺤﺎدﺛﺔ اﻟﻔﻴﺪﻳﻮ اﻟﻮاردة ﺑﻤﺮاﺟﻊ ﺗﻄﺒﻴﻖ اﻟﻤﺤﺎدﺛﺔ اﻟﻔﻮرﻳﺔ. ﻣﻼﺣﻈﺔ :ﻻ ﺗﻈﻬﺮ ﺧﻴﺎرات HP Instant Chat Button ) Setupإﻋﺪاد اﻟﺰر ﻣﺤﺎدﺛﺔ ﻓﻮرﻳﺔ ﻣﻦ ( HPإﻻ أﺛﻨﺎء اﻹﻋﺪاد اﻷوﻟﻲ .ﻋﻨﺪ اﻟﻀﻐﻂ ﻋﻠﻰ اﻟﺰر HP Instant Chat )ﻣﺤﺎدﺛﺔ ﻓﻮرﻳﺔ ﻣﻦ ( HPﻓﻲ اﻟﻤﺮة اﻟﺘﺎﻟﻴﺔ ،ﻳﺘﻢ ﻓﺘﺢ ﺗﻄﺒﻴﻖ اﻟﻤﺮاﺳﻠﺔ اﻟﻔﻮرﻳﺔ اﻟﻤﺤﺪد ﺗﻠﻘﺎﺋﻴًﺎ. ﻟﺘﺤﺪﻳﺪ ﺗﻄﺒﻴﻖ ﻣﺮاﺳﻠﺔ ﻓﻮرﻳﺔ ﺁﺧﺮ ﺑﻌﺪ اآﺘﻤﺎل اﻹﻋﺪاد اﻷوﻟﻲ، اﻧﻘﺮ ﻓﻮق ) Startاﺑﺪأ( < All Programs )آﺎﻓﺔ اﻟﺒﺮاﻣﺞ( < < ArcSoft Magic-i 3 HP Instant Chat Button Setup )إﻋﺪاد اﻟﺰر ﻣﺤﺎدﺛﺔ ﻓﻮرﻳﺔ ﻣﻦ .( HP واﻵن أﺻﺒﺤﺖ ﻣﺴﺘﻌﺪًا ﻟﺘﺤﺴﻴﻦ ﻣﺤﺎدﺛﺎت اﻟﻔﻴﺪﻳﻮ ﺑﻔﻀﻞ اﻟﻤﺆﺛﺮات اﻟﺨﺎﺻﺔ وإرﺳﺎل ﻣﻘﺎﻃﻊ اﻟﻔﻴﺪﻳﻮ ﻣﻦ ﻣﺤﺮك اﻷﻗﺮاص اﻟﺼﻠﺒﺔ اﻟﺨﺎص ﺑﺠﻬﺎز اﻟﻜﻤﺒﻴﻮﺗﺮ ﻟﺪﻳﻚ .ﻟﺘﻌﻠﻢ اﻟﻤﺰﻳﺪ ﺣﻮل آﻴﻔﻴﺔ اﺳﺘﺨﺪام ﺑﺮﻧﺎﻣﺞ ، ArcSoft Magic-i™ 3اﻧﻘﺮ ﻓﻮق اﻟﺮﻣﺰ ? ) Helpﺗﻌﻠﻴﻤﺎت( اﻟﻤﻮﺟﻮد ﺑﺎﻟﺮآﻦ اﻟﻌﻠﻮي اﻷﻳﺴﺮ ﺑﺈﻃﺎر ﺑﺮﻧﺎﻣﺞ .Magic-i 3 دﻟﻴﻞ ﻣﺴﺘﺨﺪم آﺎﻣﻴﺮا اﻟﻮﻳﺐ ﻣﻦ HP Premiumاﻟﻤﺰودة ﺑﺘﻘﻨﻴﺔ ﺿﺒﻂ اﻟﺒﺆرة ﺗﻠﻘﺎﺋﻴًﺎ ﻷﺟﻬﺰة اﻟﻜﻤﺒﻴﻮﺗﺮ اﻟﻤﺤﻤﻮﻟﺔ 228 اﻟﺘﻘﺎط ﺻﻮرة 1 اﻧﻘﺮ ﻧﻘﺮًا ﻣﺰدوﺟًﺎ ﻓﻮق رﻣﺰ ﺑﺮﻧﺎﻣﺞ HP Image Capture ﻋﻠﻰ ﺳﻄﺢ اﻟﻤﻜﺘﺐ ﺑﻨﻈﺎم اﻟﺘﺸﻐﻴﻞ ، Windowsأو اﺿﻐﻂ ﻋﻠﻰ اﻟﺰر ) Snapshotﻟﻘﻄﺔ( اﻟﻤﻮﺟﻮد ﻓﻲ آﺎﻣﻴﺮا اﻟﻮﻳﺐ. ﻓﻲ اﻟﺠﺰء اﻟﺴﻔﻠﻲ اﻷﻳﻤﻦ ﻣﻦ اﻟﺸﺎﺷﺔ 2اﻧﻘﺮ ﻓﻮق اﻟﺮﻣﺰ ) Device Selectionﺗﺤﺪﻳﺪ ﺟﻬﺎز( وﺣﺪد ) USB Video Deviceﺟﻬﺎز ﻓﻴﺪﻳﻮ ) ( USBﻧﻈﺎم اﻟﺘﺸﻐﻴﻞ ( Windows XPأو ) HP Webcam GJ502AAآﺎﻣﻴﺮا اﻟﻮﻳﺐ GJ502AAﻣﻦ ( HP )ﻧﻈﺎم اﻟﺘﺸﻐﻴﻞ ®.(Windows Vista 3 4 )اﺧﺘﻴﺎري( اﻧﻘﺮ ﻓﻮق اﻟﺮﻣﺰ ) Resolution Selectionﺗﺤﺪﻳﺪ اﻟﺪﻗﺔ( اﺿﻐﻂ ﻋﻠﻰ اﻟﺰر ) Snapshotﻟﻘﻄﺔ( وﺣﺪد إﻋﺪادًا ﻣﺨﺘﻠﻔًﺎ. اﻟﻤﻮﺟﻮد ﻓﻲ آﺎﻣﻴﺮا اﻟﻮﻳﺐ ﻻﻟﺘﻘﺎط ﺻﻮرة. ﻟﻤﻌﺮﻓﺔ اﻟﻤﺰﻳﺪ ﺣﻮل آﻴﻔﻴﺔ اﺳﺘﺨﺪام ﺑﺮﻧﺎﻣﺞ ، HP Image Captureاﻧﻘﺮ ﻓﻮق اﻟﺮﻣﺰ ? ) Helpﺗﻌﻠﻴﻤﺎت( ﻓﻲ اﻟﺠﺰء اﻟﺴﻔﻠﻲ اﻷﻳﺴﺮ ﻣﻦ إﻃﺎر ﺑﺮﻧﺎﻣﺞ . HP Image Capture 229 دﻟﻴﻞ ﻣﺴﺘﺨﺪم آﺎﻣﻴﺮا اﻟﻮﻳﺐ ﻣﻦ HP Premiumاﻟﻤﺰودة ﺑﺘﻘﻨﻴﺔ ﺿﺒﻂ اﻟﺒﺆرة ﺗﻠﻘﺎﺋﻴًﺎ ﻷﺟﻬﺰة اﻟﻜﻤﺒﻴﻮﺗﺮ اﻟﻤﺤﻤﻮﻟﺔ ﺗﺤﺮﻳﺮ ﺻﻮرة 1اﻧﻘﺮ ﻧﻘﺮًا ﻣﺰدوﺟًﺎ ﻓﻮق رﻣﺰ ﺑﺮﻧﺎﻣﺞ HP Photosmart Essential ﺑﻨﻈﺎم اﻟﺘﺸﻐﻴﻞ .Windows اﻟﻤﻮﺟﻮد ﻋﻠﻰ ﺳﻄﺢ اﻟﻤﻜﺘﺐ 2 اﻧﻘﺮ ﻓﻮق ) View Libraryﻋﺮض اﻟﻤﻜﺘﺒﺔ(. 3 اﻧﻘﺮ ﺑﺰر اﻟﻤﺎوس اﻷﻳﻤﻦ ﻓﻮق اﻟﺼﻮرة اﻟﻤﻄﻠﻮب ﺗﺤﺮﻳﺮهﺎ ،ﺛﻢ ﺣﺪد اﻟﺨﻴﺎر ) Editﺗﺤﺮﻳﺮ( ﻣﻦ اﻟﻘﺎﺋﻤﺔ اﻟﻤﻨﺒﺜﻘﺔ. 4 ﺣﺪد أﺣﺪ ﺧﻴﺎرات اﻟﺘﺤﺮﻳﺮ ﻣﻦ اﻟﻘﺎﺋﻤﺔ ) Photo Fixإﺻﻼح اﻟﺼﻮرة اﻟﻔﻮﺗﻮﻏﺮاﻓﻴﺔ( ﻋﻠﻰ اﻟﺠﺎﻧﺐ اﻷﻳﻤﻦ ﻣﻦ اﻟﺸﺎﺷﺔ. ﻟﻤﻌﺮﻓﺔ اﻟﻤﺰﻳﺪ ﺣﻮل آﻴﻔﻴﺔ ﺗﺤﺮﻳﺮ اﻟﺼﻮر وﻃﺒﺎﻋﺘﻬﺎ وﻣﺸﺎرآﺘﻬﺎ ﺑﺎﺳﺘﺨﺪام ﺑﺮﻧﺎﻣﺞ ، HP Photosmart Essentialاﻧﻘﺮ ﻓﻮق اﻟﺮﻣﺰ ? ) Helpﺗﻌﻠﻴﻤﺎت( اﻟﻤﻮﺟﻮد ﺑﺎﻟﺮآﻦ اﻟﻌﻠﻮي اﻷﻳﺴﺮ ﻣﻦ إﻃﺎر ﺑﺮﻧﺎﻣﺞ . Photosmart Essential دﻟﻴﻞ ﻣﺴﺘﺨﺪم آﺎﻣﻴﺮا اﻟﻮﻳﺐ ﻣﻦ HP Premiumاﻟﻤﺰودة ﺑﺘﻘﻨﻴﺔ ﺿﺒﻂ اﻟﺒﺆرة ﺗﻠﻘﺎﺋﻴًﺎ ﻷﺟﻬﺰة اﻟﻜﻤﺒﻴﻮﺗﺮ اﻟﻤﺤﻤﻮﻟﺔ 230 ﺿﺒﻂ إﻋﺪادات آﺎﻣﻴﺮا اﻟﻮﻳﺐ ﻳﻮﺿﺢ هﺬا اﻟﻔﺼﻞ آﻴﻔﻴﺔ ﺿﺒﻂ إﻋﺪادات آﺎﻣﻴﺮا اﻟﻮﻳﺐ ﻓﻲ ﺑﺮﻧﺎﻣﺞ .ArcSoft Magici 3وﻳﻤﻜﻨﻚ أﻳﻀًﺎ ﺿﺒﻂ إﻋﺪادات اﻟﻮﻳﺐ ﻓﻲ ﺑﺮﻧﺎﻣﺞ ArcSoft VideoImpressionﻣﻦ ﺧﻼل اﻟﻨﻘﺮ ﻓﻮق اﻟﺰر ) Settingsإﻋﺪادات(. ﺿﺒﻂ اﻟﺴﻄﻮع واﻟﺘﺒﺎﻳﻦ 1اﻧﻘﺮ ﻧﻘﺮًا ﻣﺰدوﺟًﺎ ﻓﻮق اﻟﺮﻣﺰ Magic-i 3 ﻋﻠﻰ ﺳﻄﺢ اﻟﻤﻜﺘﺐ ﺑﻨﻈﺎم اﻟﺘﺸﻐﻴﻞ .Windows 2اﻧﻘﺮ ﻓﻮق اﻟﺮﻣﺰ Generic Settings . )إﻋﺪادات ﻋﺎﻣﺔ( 3أزل ﻋﻼﻣﺔ اﻻﺧﺘﻴﺎر ﻣﻦ اﻟﻤﺮﺑﻊ Auto Enhance )ﺗﺤﺴﻴﻦ ﺗﻠﻘﺎﺋﻲ(. 4 اﺳﺤﺐ أﺷﺮﻃﺔ اﻟﺘﻤﺮﻳﺮ ﻟﻀﺒﻂ اﻹﻋﺪادات اﻟﺘﺎﻟﻴﺔ: ) Brightnessاﻟﺴﻄﻮع( ) Contrastاﻟﺘﺒﺎﻳﻦ( 5 اﻧﻘﺮ ﻓﻮق ) OKﻣﻮاﻓﻖ(. ﻣﻼﺣﻈﺔ :ﻻﺳﺘﻌﺎدة آﺎﻓﺔ إﻋﺪادات اﻟﻤﺼﻨﻊ ،اﻧﻘﺮ ﻓﻮق ) Defaultاﻓﺘﺮاﺿﻲ(. 231 دﻟﻴﻞ ﻣﺴﺘﺨﺪم آﺎﻣﻴﺮا اﻟﻮﻳﺐ ﻣﻦ HP Premiumاﻟﻤﺰودة ﺑﺘﻘﻨﻴﺔ ﺿﺒﻂ اﻟﺒﺆرة ﺗﻠﻘﺎﺋﻴًﺎ ﻷﺟﻬﺰة اﻟﻜﻤﺒﻴﻮﺗﺮ اﻟﻤﺤﻤﻮﻟﺔ إﻧﺸﺎء وﺿﻊ ﺷﺨﺼﻲ 1 اﻧﻘﺮ ﻧﻘﺮًا ﻣﺰدوﺟًﺎ ﻓﻮق اﻟﺮﻣﺰ Magic-i 3 ﻋﻠﻰ ﺳﻄﺢ اﻟﻤﻜﺘﺐ ﺑﻨﻈﺎم اﻟﺘﺸﻐﻴﻞ .Windows 2 . اﻧﻘﺮ ﻓﻮق ﻋﻼﻣﺔ اﻟﺘﺒﻮﻳﺐ ) Profilesاﻷوﺿﺎع( )إذا ﻟﻢ ﺗﻈﻬﺮ ﻋﻼﻣﺔ اﻟﺘﺒﻮﻳﺐ هﺬﻩ ،ﻓﺎﻧﻘﺮ ﻓﻮق ﻋﻼﻣﺔ اﻟﺘﺒﻮﻳﺐ ﻟﺘﻮﺳﻴﻊ اﻟﺸﺎﺷﺔ(. ) Expandﺗﻮﺳﻴﻊ( 3 اﺳﺤﺐ أﺷﺮﻃﺔ اﻟﺘﻤﺮﻳﺮ ﻟﻀﺒﻂ اﻹﻋﺪادات اﻟﺘﺎﻟﻴﺔ: ) Brightnessاﻟﺴﻄﻮع( ) Contrastاﻟﺘﺒﺎﻳﻦ( ) Gammaﺟﺎﻣﺎ( ) Saturationاﻟﺘﺸﺒﻊ( ) Sharpnessاﻟﻮﺿﻮح( 4 اﻧﻘﺮ ﻓﻮق ) Save Profileﺣﻔﻆ اﻟﻮﺿﻊ(. 5 أدﺧﻞ اﺳﻤًﺎ ﻟﻠﻮﺿﻊ. 6 اﻧﻘﺮ ﻓﻮق ) OKﻣﻮاﻓﻖ(. ﻣﻼﺣﻈﺔ: ! ﻻﺳﺘﻌﺎدة إﻋﺪادات اﻟﻤﺼﻨﻊ ،اﻧﻘﺮ ﻓﻮق ) Defaultاﻓﺘﺮاﺿﻲ(. ! ﻟﺘﻄﺒﻴﻖ وﺿﻊ ﺗﻢ ﺣﻔﻈﻪ ﺳﺎﺑﻘًﺎ ،ﺣﺪد اﺳﻢ اﻟﻮﺿﻊ ﻣﻦ اﻟﻘﺎﺋﻤﺔ ) Current Profileاﻟﻮﺿﻊ اﻟﺤﺎﻟﻲ(. ! ﻟﺤﺬف وﺿﻊ ﻣﺎ ،ﺣﺪد اﺳﻢ هﺬا اﻟﻮﺿﻊ ﻣﻦ اﻟﻘﺎﺋﻤﺔ ) Current Profileاﻟﻮﺿﻊ اﻟﺤﺎﻟﻲ(، . ﺛﻢ اﻧﻘﺮ ﻓﻮق اﻟﺮﻣﺰ ) Deleteﺣﺬف( دﻟﻴﻞ ﻣﺴﺘﺨﺪم آﺎﻣﻴﺮا اﻟﻮﻳﺐ ﻣﻦ HP Premiumاﻟﻤﺰودة ﺑﺘﻘﻨﻴﺔ ﺿﺒﻂ اﻟﺒﺆرة ﺗﻠﻘﺎﺋﻴًﺎ ﻷﺟﻬﺰة اﻟﻜﻤﺒﻴﻮﺗﺮ اﻟﻤﺤﻤﻮﻟﺔ 232 ﺿﺒﻂ إﻋﺪادات اﻟﺼﻮرة 1اﻧﻘﺮ ﻧﻘﺮًا ﻣﺰدوﺟًﺎ ﻓﻮق اﻟﺮﻣﺰ Magic-i 3 ﻋﻠﻰ ﺳﻄﺢ اﻟﻤﻜﺘﺐ ﺑﻨﻈﺎم اﻟﺘﺸﻐﻴﻞ .Windows . 2 اﻧﻘﺮ ﻓﻮق اﻟﺮﻣﺰ ) Settingsإﻋﺪادات( 3 اﺳﺤﺐ أﺷﺮﻃﺔ اﻟﺘﻤﺮﻳﺮ ﻟﻀﺒﻂ اﻹﻋﺪادات اﻟﻔﺮدﻳﺔ. 4ﻟﻀﺒﻂ اﻟﺒﺆرة ﻳﺪوﻳًﺎ ،ﻋﻠﻴﻚ ﺑﺈزاﻟﺔ ﻋﻼﻣﺔ اﻻﺧﺘﻴﺎر ﻣﻦ ﻣﺮﺑﻊ اﻻﺧﺘﻴﺎر ) Auto Focusﺿﺒﻂ اﻟﺒﺆرة ﺗﻠﻘﺎﺋﻴًﺎ(. 5ﻟﻀﺒﻂ اﻹﺿﺎءة ﻳﺪوﻳًﺎ ،ﻋﻠﻴﻚ ﺑﺈزاﻟﺔ ﻋﻼﻣﺔ اﻻﺧﺘﻴﺎر ﻣﻦ ﻣﺮﺑﻊ اﻻﺧﺘﻴﺎر Auto Exposure )ﺿﺒﻂ اﻹﺿﺎءة ﺗﻠﻘﺎﺋﻴًﺎ(. 6 اﻧﻘﺮ ﻓﻮق ) OKﻣﻮاﻓﻖ(. ﻣﻼﺣﻈﺔ :ﻻﺳﺘﻌﺎدة إﻋﺪادات اﻟﻤﺼﻨﻊ ،اﻧﻘﺮ ﻓﻮق ) Defaultاﻓﺘﺮاﺿﻲ(. 233 دﻟﻴﻞ ﻣﺴﺘﺨﺪم آﺎﻣﻴﺮا اﻟﻮﻳﺐ ﻣﻦ HP Premiumاﻟﻤﺰودة ﺑﺘﻘﻨﻴﺔ ﺿﺒﻂ اﻟﺒﺆرة ﺗﻠﻘﺎﺋﻴًﺎ ﻷﺟﻬﺰة اﻟﻜﻤﺒﻴﻮﺗﺮ اﻟﻤﺤﻤﻮﻟﺔ دﻟﻴﻞ ﻣﺴﺘﺨﺪم آﺎﻣﻴﺮا اﻟﻮﻳﺐ ﻣﻦ HP Premiumاﻟﻤﺰودة ﺑﺘﻘﻨﻴﺔ ﺿﺒﻂ اﻟﺒﺆرة ﺗﻠﻘﺎﺋﻴًﺎ ﻷﺟﻬﺰة اﻟﻜﻤﺒﻴﻮﺗﺮ اﻟﻤﺤﻤﻮﻟﺔ 234 اﺳﺘﻜﺸﺎف اﻷﺧﻄﺎء وإﺻﻼﺣﻬﺎ اﻟﻤﺸﻜﻠﺔ اﻟﺤﻞ اﻟﺼﻮرة ﻏﻴﺮ واﺿﺤﺔ ﺕﺄآﺪ ﻡﻦ إزاﻟﺔ اﻟﻐﻼف اﻟﻮاﻗﻲ ﻡﻦ ﻋﺪﺱﺔ آﺎﻡﻴﺮا اﻟﻮیﺐ. ﻗﻢ ﺑﺈیﻘﺎف ﺕﺸﻐﻴﻞ ﻡﻴﺰة ﺿﺒﻂ اﻟﺒﺆرة ﺕﻠﻘﺎﺋﻴًﺎ واﺱﺘﺨﺪم إﻋﺪادات اﻟﺒﺮﻥﺎﻡﺞ ﻟﻀﺒﻂ اﻟﺒﺆرة یﺪویًﺎ. اﻥﻈﺮ ﺿﺒﻂ إﻋﺪادات اﻟﺼﻮرة ﻟﻤﺰیﺪ ﻡﻦ اﻟﺘﻔﺎﺹﻴﻞ. ﺕﻮﺟﺪ ﺥﻄﻮط ﻡﺘﺪاﺥﻠﺔ ﻡﻊ اﻟﺼﻮرة )ﻥﻈﺎم Windows Vistaﻓﻘﻂ( ﻓﻲ ﺡﺎﻟﺔ اﺱﺘﺨﺪام ﺑﺮﻥﺎﻡﺞ ،ArcSoft VideoImpressionﺡﺪد ﻗﺎﺋﻤﺔ ) Deviceاﻷﺟﻬﺰة( وﺡﺪد ) USB Video Deviceﺟﻬﺎز ﻓﻴﺪﻳﻮ ) (USBﻥﻈﺎم (Windows XPأو ) HP Webcam GJ502AAآﺎﻡﻴﺮا وﻳﺐ HPﻃﺮاز ) (GJ502AAﻥﻈﺎم .(Windows Vista اﻥﻘﺮ ﻓﻮق ) Settingsإﻋﺪادات( ﺛﻢ اﻥﻘﺮ ﻓﻮق ﻋﻼﻡﺔ اﻟﺘﺒﻮیﺐ .Video Proc Ampﺡﺪد ﻗﺎﺋﻤﺔ ) PowerLine Frequencyﺕﺮدد ﺧﻄﻮط اﻟﻄﺎﻗﺔ( وﺡﺪد اﻹﻋﺪاد اﻟﻤﻨﺎﺱﺐ ﻟﻤﻨﻄﻘﺘﻚ ﻡﻦ ﺑﻴﻦ 60) 60Hzهﺮﺕﺰ( أو 50) 50Hzهﺮﺕﺰ(. )ﻥﻈﺎم Windows Vistaﻓﻘﻂ( ﻓﻲ ﺡﺎﻟﺔ اﺱﺘﺨﺪام ﺑﺮﻥﺎﻡﺞ ،HP Image Captureاﻥﻘﺮ ﻓﻮق ﺛﻢ اﻥﻘﺮ ﻓﻮق ﻋﻼﻡﺔ اﻟﺘﺒﻮیﺐ اﻟﺮﻡﺰ ) Webcam Settingsإﻋﺪادات آﺎﻡﻴﺮا اﻟﻮﻳﺐ( .Video Proc Ampﺡﺪد ﻗﺎﺋﻤﺔ ) PowerLine Frequencyﺕﺮدد ﺧﻄﻮط اﻟﻄﺎﻗﺔ( وﺡﺪد اﻹﻋﺪاد اﻟﻤﻨﺎﺱﺐ ﻟﻤﻨﻄﻘﺘﻚ ﻡﻦ ﺑﻴﻦ 60) 60Hzهﺮﺕﺰ( أو 50) 50Hzهﺮﺕﺰ(. یﻮﺟﺪ ﺹﺪى ﺹﻮت ﻋﻨﺪ اﺱﺘﺨﺪام ﺹﻤﺎﻋﺔ اﻟﺮأس ﻋﻠﻴﻚ ﺑﻜﺘﻢ ﺹﻮت ﻡﻴﻜﺮوﻓﻮن آﺎﻡﻴﺮا اﻟﻮیﺐ. ﻓﻲ ﻥﻈﺎم اﻟﺘﺸﻐﻴﻞ ،Windows XPاﻥﻘﺮ ﻓﻮق ) Startاﺑﺪأ( واﻥﻘﺮ ﺑﺰر اﻟﻤﺎوس اﻷیﻤﻦ ﻓﻮق ) My Computerﺟﻬﺎز اﻟﻜﻤﺒﻴﻮﺕﺮ( ،ﺛﻢ ﺡﺪد ) Propertiesﺧﺼﺎﺋﺺ( .اﻥﻘﺮ ﻓﻮق ﻋﻼﻡﺔ اﻟﺘﺒﻮیﺐ ) Hardwareاﻷﺟﻬﺰة( ﺛﻢ اﻥﻘﺮ ﻓﻮق ) Device Managerﻡﺪﻳﺮ اﻷﺟﻬﺰة( .اﻥﻘﺮ ﻓﻮق ﻋﻼﻡﺔ + إﻟﻰ ﺟﻮار ) Sound, video and game controllersأﺟﻬﺰة اﻟﺘﺤﻜﻢ ﺑﺎﻟﺼﻮت واﻟﻔﻴﺪﻳﻮ واﻷﻟﻌﺎب( واﻥﻘﺮ ﺑﺰر اﻟﻤﺎوس اﻷیﻤﻦ ﻓﻮق ) USB Audio Deviceﺟﻬﺎز ﺻﻮت ، ( USB ﺛﻢ ﺡﺪد ) Propertiesﺧﺼﺎﺋﺺ( .ﻡﻦ ﻗﺎﺋﻤﺔ ) Device Usageاﺱﺘﺨﺪام اﻷﺟﻬﺰة( ،ﺡﺪد )) Do not use this device (disableﻋﺪم اﺳﺘﺨﺪام هﺬا اﻟﺠﻬﺎز )ﺕﻌﻄﻴﻞ((، ﺛﻢ اﻥﻘﺮ ﻓﻮق ) OKﻡﻮاﻓﻖ(. ﻓﻲ ﻥﻈﺎم اﻟﺘﺸﻐﻴﻞ ) Windows Vistaﻃﺮیﻘﺔ اﻟﻌﺮض اﻟﺘﻘﻠﻴﺪیﺔ( ،اﻥﻘﺮ ﻓﻮق Windows Vista start ™ ،buttonوﺡﺪد ) Control Panelﻟﻮﺣﺔ اﻟﺘﺤﻜﻢ( < ) Soundاﻟﺼﻮت( ،ﺛﻢ اﻥﻘﺮ ﻓﻮق ﻋﻼﻡﺔ اﻟﺘﺒﻮیﺐ ) Recordingﺕﺴﺠﻴﻞ( .ﺡﺪد Microphone HP Webcam GJ502AA ﺛﻢ اﻥﻘﺮ ﻓﻮق ) Propertiesﺧﺼﺎﺋﺺ( .ﻡﻦ ﻗﺎﺋﻤﺔ ) Device Usageاﺱﺘﺨﺪام اﻷﺟﻬﺰة(، ﺡﺪد )) Do not use this device (disableﻋﺪم اﺳﺘﺨﺪام هﺬا اﻟﺠﻬﺎز )ﺕﻌﻄﻴﻞ((، ﺛﻢ اﻥﻘﺮ ﻓﻮق ) Applyﺕﻄﺒﻴﻖ(. 235 دﻟﻴﻞ ﻡﺴﺘﺨﺪم آﺎﻡﻴﺮا اﻟﻮیﺐ ﻡﻦ HP Premiumاﻟﻤﺰودة ﺑﺘﻘﻨﻴﺔ ﺿﺒﻂ اﻟﺒﺆرة ﺕﻠﻘﺎﺋﻴًﺎ ﻷﺟﻬﺰة اﻟﻜﻤﺒﻴﻮﺕﺮ اﻟﻤﺤﻤﻮﻟﺔ اﻟﻤﺸﻜﻠﺔ اﻟﺤﻞ ﻻ أرﻳﺪ اﺳﺘﺨﺪام ﺑﺮﻧﺎﻣﺞ Magic-i 3 ﻣﻊ ﺗﻄﺒﻴﻖ اﻟﻤﺮاﺳﻠﺔ اﻟﻔﻮرﻳﺔ اﻓﺘﺢ ﺗﻄﺒﻴﻖ اﻟﻤﺮاﺳﻠﺔ اﻟﻔﻮرﻳﺔ واﺳﺘﺨﺪم إﻋﺪادات اﻟﺘﻔﻀﻴﻞ ﻟﺘﺤﺪﻳﺪ ﺟﻬﺎز ﻓﻴﺪﻳﻮ ﻣﺨﺘﻠﻒ .اﻧﻈﺮ اﻟﻤﺮاﺟﻊ اﻟﻤﺮﻓﻘﺔ ﻣﻊ ﺗﻄﺒﻴﻖ اﻟﻤﺮاﺳﻠﺔ اﻟﻔﻮرﻳﺔ اﻟﺨﺎص ﺑﻚ ﻟﻤﺰﻳﺪ ﻣﻦ اﻟﺘﻔﺎﺻﻴﻞ. ﻗﻤﺖ ﺑﺈﻏﻼق ﺑﺮﻧﺎﻣﺞ Magic-i 3أﺛﻨﺎء إﺟﺮاء إﺣﺪى اﻟﻤﺤﺎدﺛﺎت ،وﻗﺪ اﻧﻘﻄﻊ اﻻﺗﺼﺎل اﻵن ﺑﻴﻦ آﺎﻣﻴﺮا اﻟﻮﻳﺐ وﺗﻄﺒﻴﻖ اﻟﻤﺮاﺳﻠﺔ اﻟﻔﻮرﻳﺔ اﻟﺨﺎص ﺑﻲ ﻋﻠﻰ ﺳﻄﺢ اﻟﻤﻜﺘﺐ أﻋﺪ ﻓﺘﺢ ﺑﺮﻧﺎﻣﺞ Magic-i 3ﻣﻦ ﺧﻼل اﻟﻨﻘﺮ اﻟﻤﺰدوج ﻓﻮق رﻣﺰ Magic-i 3 اﻟﺨﺎص ﺑﺎﻟﻜﻤﺒﻴﻮﺗﺮ ،أو ﺣﺪد ﺟﻬﺎز ﻓﻴﺪﻳﻮ ﻣﺨﺘﻠﻔًﺎ ﻓﻲ ﺗﻄﺒﻴﻖ اﻟﻤﺮاﺳﻠﺔ اﻟﻔﻮرﻳﺔ اﻟﻤﺴﺘﺨﺪم .اﻃﻠﻊ ﻋﻠﻰ ﻣﺮاﺟﻊ ﺗﻄﺒﻴﻖ اﻟﻤﺮاﺳﻠﺔ اﻟﻔﻮرﻳﺔ اﻟﺨﺎص ﺑﻚ ﻟﻤﺰﻳﺪ ﻣﻦ اﻟﺘﻔﺎﺻﻴﻞ. أرﻳﺪ إﻳﻘﺎف ﺗﺸﻐﻴﻞ ﻣﻴﺰة ﺿﺒﻂ اﻟﺒﺆرة ﺗﻠﻘﺎﺋﻴًﺎ 1 ﻗﻢ ﺑﺘﻨﻔﻴﺬ أﺣﺪ اﻹﺟﺮاءات اﻟﺘﺎﻟﻴﺔ: ! ﻓﻲ ﺑﺮﻧﺎﻣﺞ ،Magic-i 3اﻧﻘﺮ ﻓﻮق اﻟﺮﻣﺰ HP Webcam Settings . )إﻋﺪادات آﺎﻣﻴﺮا اﻟﻮﻳﺐ ﻣﻦ ( HP ! ﻓﻲ ﺑﺮﻧﺎﻣﺞ ،HP Image Captureاﻧﻘﺮ ﻓﻮق اﻟﺮﻣﺰ Webcam Settings )إﻋﺪادات آﺎﻣﻴﺮا اﻟﻮﻳﺐ( )ﻋﻨﺼﺮ اﻟﺘﺤﻜﻢ ﺑﺎﻟﻜﺎﻣﻴﺮا(. ! أزرار آﺎﻣﻴﺮا اﻟﻮﻳﺐ ﻻ ﺗﻌﻤﻞ آﻤﺎ ﻳﻨﺒﻐﻲ ،ﺛﻢ اﻧﻘﺮ ﻓﻮق ﻋﻼﻣﺔ اﻟﺘﺒﻮﻳﺐ Camera Control ﻓﻲ ﺑﺮﻧﺎﻣﺞ ،ArcSoft VideoImpressionsاﻧﻘﺮ ﻓﻮق ) Settingsإﻋﺪادات(، ﺛﻢ اﻧﻘﺮ ﻓﻮق ﻋﻼﻣﺔ اﻟﺘﺒﻮﻳﺐ ) Camera Controlﻋﻨﺼﺮ اﻟﺘﺤﻜﻢ ﺑﺎﻟﻜﺎﻣﻴﺮا(. 2 أزل ﻋﻼﻣﺔ اﻻﺧﺘﻴﺎر ﻣﻦ ﻣﺮﺑﻊ اﻻﺧﺘﻴﺎر ) Auto Focusﺿﺒﻂ اﻟﺒﺆرة ﺗﻠﻘﺎﺋﻴًﺎ(. 3 اﺳﺤﺐ ﺷﺮﻳﻂ اﻟﺘﻤﺮﻳﺮ ) Focusاﻟﺒﺆرة( ﻟﻀﺒﻂ اﻟﺒﺆرة ﻳﺪوﻳًﺎ. 4 اﻧﻘﺮ ﻓﻮق ) OKﻣﻮاﻓﻖ( أو ) Applyﺗﻄﺒﻴﻖ(. اﺑﺤﺚ ﻋﻦ اﻟﺮﻣﺰ ) Button Managerﻣﺪﻳﺮ اﻷزرار( )ﻋﻠﺒﺔ اﻟﻨﻈﺎم ﻓﻲ .(Windows ﻓﻲ Windows System Tray ! ﻓﻲ ﺣﺎﻟﺔ ﻋﺪم رؤﻳﺔ اﻟﺮﻣﺰ ) Button Managerﻣﺪﻳﺮ اﻷزرار( ،اﻓﺘﺢ My Computer )ﺟﻬﺎز اﻟﻜﻤﺒﻴﻮﺗﺮ( واﻧﺘﻘﻞ إﻟﻰ اﻟﻤﺠﻠﺪ Program Files\HP\Button Manager واﻧﻘﺮ ﻧﻘﺮًا ﻣﺰدوﺟًﺎ ﻓﻮق اﻟﻤﻠﻒ . BM.EXE ! ﻓﻲ ﺣﺎﻟﺔ رؤﻳﺔ اﻟﺮﻣﺰ ) Button Managerﻣﺪﻳﺮ اﻷزرار( ،أدﺧﻞ اﻟﻘﺮص اﻟﻤﻀﻐﻮط اﻟﻤﺮﻓﻖ ﻣﻊ آﺎﻣﻴﺮا اﻟﻮﻳﺐ ﻣﻦ HPاﻟﺘﻲ اﺑﺘﻌﺘﻬﺎ وﻗﻢ ﺑﺘﺜﺒﻴﺖ اﻟﻤﻜﻮﻧﺎت اﻟﺘﺎﻟﻴﺔ: ! ﺑﺮﻧﺎﻣﺞ DirectX ! ﺑﺮﻧﺎﻣﺞ آﺎﻣﻴﺮا اﻟﻮﻳﺐ ﻣﻦ HPوﺑﺮﻧﺎﻣﺞ Magic-i 3 ! ﺑﺮﻧﺎﻣﺞ HP Image Capture دﻟﻴﻞ ﻣﺴﺘﺨﺪم آﺎﻣﻴﺮا اﻟﻮﻳﺐ ﻣﻦ HP Premiumاﻟﻤﺰودة ﺑﺘﻘﻨﻴﺔ ﺿﺒﻂ اﻟﺒﺆرة ﺗﻠﻘﺎﺋﻴًﺎ ﻷﺟﻬﺰة اﻟﻜﻤﺒﻴﻮﺗﺮ اﻟﻤﺤﻤﻮﻟﺔ 236 اﻟﻤﺸﻜﻠﺔ اﻟﺤﻞ أﺳﻤﻊ ﺻﺪى ﺻﻮت أو ﺗﺸﻮﺷًﺎ ﻓﻲ ﻣﻜﺒﺮات اﻟﺼﻮت ﻓﻲ اﻷﺟﻬﺰة اﻟﺘﻲ ﺗﻌﻤﻞ ﺑﻨﻈﺎم اﻟﺘﺸﻐﻴﻞ ) Windows XPﻃﺮﻳﻘﺔ اﻟﻌﺮض اﻟﺘﻘﻠﻴﺪﻳﺔ(: 1 اﻧﻘﺮ ﻓﻮق ) Startاﺑﺪأ( < ) Control Panelﻟﻮﺣﺔ اﻟﺘﺤﻜﻢ( < ) Sounds and Audio Devicesاﻷﺻﻮات وأﺟﻬﺰة اﻟﺼﻮت(. 2 اﻧﻘﺮ ﻓﻮق ﻋﻼﻣﺔ اﻟﺘﺒﻮﻳﺐ ) Audioاﻟﺼﻮت(. 3 أﺳﻔﻞ ) Sound playbackﺗﺸﻐﻴﻞ اﻟﺼﻮت( ،اﻧﻘﺮ ﻓﻮق ) Volumeﻣﺴﺘﻮى اﻟﺼﻮت( واﺳﺤﺐ ﺷﺮﻳﻂ اﻟﺘﻤﺮﻳﺮ ) Master Volumeﻣﺴﺘﻮى اﻟﺼﻮت اﻟﺮﺋﻴﺴﻲ( ﻟﻀﺒﻂ ﻣﺴﺘﻮى ﺻﻮت ﻣﻜﺒﺮ اﻟﺼﻮت. 4 أﺳﻔﻞ ) Sound recordingﺗﺴﺠﻴﻞ اﻟﺼﻮت( ،اﻧﻘﺮ ﻓﻮق ) Volumeﻣﺴﺘﻮى اﻟﺼﻮت( واﺳﺤﺐ ﺷﺮﻳﻂ اﻟﺘﻤﺮﻳﺮ ) Microphoneاﻟﻤﻴﻜﺮوﻓﻮن( ﻟﻀﺒﻂ ﻣﺴﺘﻮى ﺻﻮت اﻟﻤﻴﻜﺮوﻓﻮن. ﻓﻲ اﻷﺟﻬﺰة اﻟﺘﻲ ﺗﻌﻤﻞ ﺑﻨﻈﺎم اﻟﺘﺸﻐﻴﻞ ) Windows Vistaﻃﺮﻳﻘﺔ اﻟﻌﺮض اﻟﺘﻘﻠﻴﺪﻳﺔ(: 1 اﻧﻘﺮ ﻓﻮق Windows Vista start buttonوﺣﺪد Control Panel )ﻟﻮﺣﺔ اﻟﺘﺤﻜﻢ( < ) Soundاﻟﺼﻮت(. 2 اﻧﻘﺮ ﻓﻮق ﻋﻼﻣﺔ اﻟﺘﺒﻮﻳﺐ ) Playbackﺗﺸﻐﻴﻞ(. 3 ﺣﺪد ﻣﻜﺒﺮ اﻟﺼﻮت اﻟﻤﺴﺘﺨﺪم ﺛﻢ اﻧﻘﺮ ﻓﻮق ) Propertiesﺧﺼﺎﺋﺺ(. 4 اﻧﻘﺮ ﻓﻮق ﻋﻼﻣﺔ اﻟﺘﺒﻮﻳﺐ ) Levelsاﻟﻤﺴﺘﻮﻳﺎت( واﺳﺤﺐ أﺷﺮﻃﺔ اﻟﺘﻤﺮﻳﺮ ﻟﻀﺒﻂ ﻣﺴﺘﻮى اﻹﺧﺮاج. 5 اﻧﻘﺮ ﻓﻮق ﻋﻼﻣﺔ اﻟﺘﺒﻮﻳﺐ ) Recordingﺗﺴﺠﻴﻞ(. 6 ﺣﺪد اﻟﻤﻴﻜﺮوﻓﻮن اﻟﻤﺴﺘﺨﺪم ﺛﻢ اﻧﻘﺮ ﻓﻮق ) Propertiesﺧﺼﺎﺋﺺ(. 7 اﻧﻘﺮ ﻓﻮق ﻋﻼﻣﺔ اﻟﺘﺒﻮﻳﺐ ) Levelsاﻟﻤﺴﺘﻮﻳﺎت( واﺳﺤﺐ أﺷﺮﻃﺔ اﻟﺘﻤﺮﻳﺮ ﻟﻀﺒﻂ ﻣﺴﺘﻮى اﻹدﺧﺎل. ﻻ ﻳﻌﻤﻞ زر اﻟﺘﻘﺎط اﻟﺼﻮر ﻋﻨﺪ اﺳﺘﺨﺪام رﻣﺰ آﺎﻣﻴﺮا اﻟﻮﻳﺐ اﻟﻤﻮﺟﻮد ﻓﻲ ) My Computerﺟﻬﺎز اﻟﻜﻤﺒﻴﻮﺗﺮ( ﻻﻟﺘﻘﺎط اﻟﺼﻮر ﻓﻲ أﺟﻬﺰة اﻟﻜﻤﺒﻴﻮﺗﺮ اﻟﺘﻲ ﺗﻌﻤﻞ ﺑﻨﻈﺎم اﻟﺘﺸﻐﻴﻞ ،Windows XPﻳﺠﺐ اﺳﺘﺨﺪام ﺑﺮﻧﺎﻣﺞ HP Image Captureﻻﻟﺘﻘﺎط اﻟﺼﻮر ﺑﺎﺳﺘﺨﺪام آﺎﻣﻴﺮا اﻟﻮﻳﺐ اﻟﺨﺎﺻﺔ ﺑﻚ. ﻻ ﺗﻮﺟﺪ ﻣﺰاﻣﻨﺔ ﺑﻴﻦ ﺻﻮت آﺎﻣﻴﺮا اﻟﻮﻳﺐ وﻓﻴﺪﻳﻮ آﺎﻣﻴﺮا اﻟﻮﻳﺐ اﺿﺒﻂ ﻣﺴﺘﻮى دﻗﺔ اﻟﻔﻴﺪﻳﻮ ﻋﻠﻰ 480 × 640ﺑﻜﺴﻞ ﻟﻌﻤﻞ ﻣﺰاﻣﻨﺔ ﺑﻴﻦ اﻟﻔﻴﺪﻳﻮ واﻟﺼﻮت .ﺑﻌﺪ ﻣﺰاﻣﻨﺔ اﻟﺼﻮت واﻟﻔﻴﺪﻳﻮ ،ﺣﺎول زﻳﺎدة اﻟﺪﻗﺔ إﻟﻰ اﻟﻤﺴﺘﻮى اﻟﺘﺎﻟﻲ .ﻓﻲ ﺣﺎﻟﺔ ﺗﻜﺮار اﻟﻤﺸﻜﻠﺔ ،أﻋﺪ اﻟﻀﺒﻂ ﻋﻠﻰ إﻋﺪاد اﻟﺪﻗﺔ اﻟﺴﺎﺑﻖ. ﻳﺘﻢ إﻏﻼق ﺑﺮﻧﺎﻣﺞ HP Image Capture ﻋﻨﺪ اﻟﻀﻐﻂ ﻋﻠﻰ اﻟﺰر HP Instant Chat )ﻣﺤﺎدﺛﺔ ﻓﻮرﻳﺔ ﻣﻦ (HP ﻳﻤﻜﻦ اﺳﺘﺨﺪام آﺎﻣﻴﺮا اﻟﻮﻳﺐ هﺬﻩ ﺑﻮاﺳﻄﺔ ﺗﻄﺒﻴﻖ واﺣﺪ ﻓﻘﻂ ﻓﻲ اﻟﻤﺮة اﻟﻮاﺣﺪة .ﻹﻋﺎدة ﻓﺘﺢ ﺑﺮﻧﺎﻣﺞ ﻳﺘﻢ إﻏﻼق ﺑﺮﻧﺎﻣﺞ Magic-i 3ﻋﻨﺪ اﻟﻀﻐﻂ ﻋﻠﻰ اﻟﺰر ) Snapshotﻟﻘﻄﺔ( ، HP Image Captureاﺿﻐﻂ ﻋﻠﻰ اﻟﺰر ) Snapshotﻟﻘﻄﺔ( ﻳﻤﻜﻦ اﺳﺘﺨﺪام آﺎﻣﻴﺮا اﻟﻮﻳﺐ هﺬﻩ ﺑﻮاﺳﻄﺔ ﺗﻄﺒﻴﻖ واﺣﺪ ﻓﻘﻂ ﻓﻲ اﻟﻤﺮة اﻟﻮاﺣﺪة .إذا اﺧﺘﻔﻰ دﻓﻖ اﻟﻔﻴﺪﻳﻮ ﻣﻦ ﺗﻄﺒﻴﻖ اﻟﻤﺮاﺳﻠﺔ اﻟﻔﻮرﻳﺔ اﻟﻤﺴﺘﺨﺪم ،ﻓﻘﻢ ﺑﺈﻏﻼق اﻟﺘﻄﺒﻴﻖ ﺛﻢ اﺿﻐﻂ ﻋﻠﻰ اﻟﺰر HP Instant Chat )ﻣﺤﺎدﺛﺔ ﻓﻮرﻳﺔ ﻣﻦ ( HP ﻳﺘﻌﺬر ﺗﺜﺒﻴﺖ أﺣﺪ ﺗﺤﺪﻳﺜﺎت ﺑﺮﻧﺎﻣﺞ QuickPlay 237 . ﻣﺮة أﺧﺮى ﻟﻔﺘﺢ آﻞ ﻣﻦ ﺑﺮﻧﺎﻣﺞ Magic-i 3وﺗﻄﺒﻴﻖ اﻟﻤﺮاﺳﻠﺔ اﻟﻔﻮرﻳﺔ. ﻗﻢ ﺑﺈﻏﻼق ﺑﺮﻧﺎﻣﺞ Magic-i 3ﺛﻢ ﺣﺎول ﺗﻜﺮار اﻟﺘﺜﺒﻴﺖ. دﻟﻴﻞ ﻣﺴﺘﺨﺪم آﺎﻣﻴﺮا اﻟﻮﻳﺐ ﻣﻦ HP Premiumاﻟﻤﺰودة ﺑﺘﻘﻨﻴﺔ ﺿﺒﻂ اﻟﺒﺆرة ﺗﻠﻘﺎﺋﻴًﺎ ﻷﺟﻬﺰة اﻟﻜﻤﺒﻴﻮﺗﺮ اﻟﻤﺤﻤﻮﻟﺔ اﻟﻤﺸﻜﻠﺔ اﻟﺤﻞ ﻻ أﺳﺘﻄﻴﻊ رؤﻳﺔ أآﺜﺮ ﻣﻦ 5ﺻﻮر ﻓﻲ ﺗﻄﺒﻴﻖ HP Image Capture ﻓﻲ اﻷﺟﻬﺰة اﻟﺘﻲ ﺗﻌﻤﻞ ﺑﻨﻈﺎم اﻟﺘﺸﻐﻴﻞ ) Windows XPﻃﺮﻳﻘﺔ اﻟﻌﺮض اﻟﺘﻘﻠﻴﺪﻳﺔ(: ﻓﻲ ﺗﻄﺒﻴﻖ ،HP Image Captureاﻧﻘﺮ ﻧﻘﺮًا ﻣﺰدوﺟًﺎ ﻓﻮق اﻟﻤﺠﻠﺪ ) My Picturesاﻟﺼﻮر( أﺳﻔﻞ ) My Documentsاﻟﻤﺴﺘﻨﺪات( ،ﺛﻢ اﻧﻘﺮ ﻓﻮق اﻟﻤﺠﻠﺪ HP WebCamﻟﻌﺮض آﺎﻓﺔ اﻟﺼﻮر اﻟﺨﺎﺻﺔ ﺑﻚ. ﻓﻲ اﻷﺟﻬﺰة اﻟﺘﻲ ﺗﻌﻤﻞ ﺑﻨﻈﺎم اﻟﺘﺸﻐﻴﻞ ) Windows Vistaﻃﺮﻳﻘﺔ اﻟﻌﺮض اﻟﺘﻘﻠﻴﺪﻳﺔ(: ﻓﻲ ﺗﻄﺒﻴﻖ ،HP Image Captureاﻧﻘﺮ ﻧﻘﺮًا ﻣﺰدوﺟًﺎ ﻓﻮق اﻟﻤﺠﻠﺪ ) Picturesاﻟﺼﻮر( أﺳﻔﻞ اﺳﻢ اﻟﻜﻤﺒﻴﻮﺗﺮ ،ﺛﻢ اﻧﻘﺮ ﻓﻮق اﻟﻤﺠﻠﺪ ) HP WebCamآﺎﻣﻴﺮا اﻟﻮﻳﺐ ﻣﻦ ( HPﻟﻌﺮض آﺎﻓﺔ اﻟﺼﻮر اﻟﺨﺎﺻﺔ ﺑﻚ. أﻣﺎزﻟﺖ ﺑﺤﺎﺟﺔ ﻟﻠﻤﺴﺎﻋﺪة؟ اﻟﺮﺟﺎء اﻟﺮﺟﻮع إﻟﻰ اﻟﻀﻤﺎن اﻟﻤﺮاﻓﻖ ﻟﻜﺎﻣﻴﺮا اﻟﻮﻳﺐ اﻟﺘﻲ اﺑﺘﻌﺘﻬﺎ ﻟﻤﻌﺮﻓﺔ أرﻗﺎم هﻮاﺗﻒ اﻟﺪﻋﻢ واﻟﻤﻌﻠﻮﻣﺎت اﻟﻤﺘﻮﻓﺮة ﻋﺒﺮ ﻣﻮﻗﻊ اﻟﻮﻳﺐ. دﻟﻴﻞ ﻣﺴﺘﺨﺪم آﺎﻣﻴﺮا اﻟﻮﻳﺐ ﻣﻦ HP Premiumاﻟﻤﺰودة ﺑﺘﻘﻨﻴﺔ ﺿﺒﻂ اﻟﺒﺆرة ﺗﻠﻘﺎﺋﻴًﺎ ﻷﺟﻬﺰة اﻟﻜﻤﺒﻴﻮﺗﺮ اﻟﻤﺤﻤﻮﻟﺔ 238 Part number: 450116-001