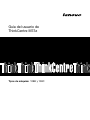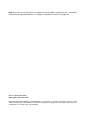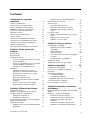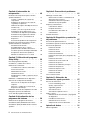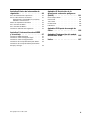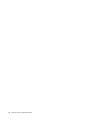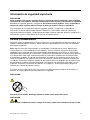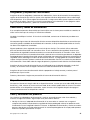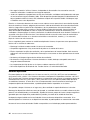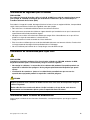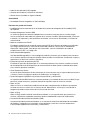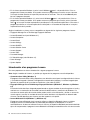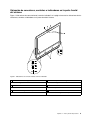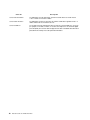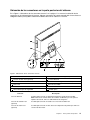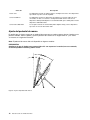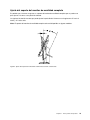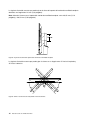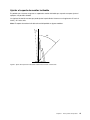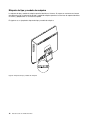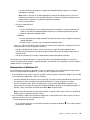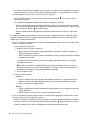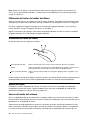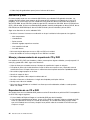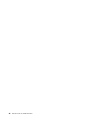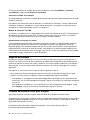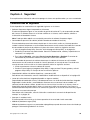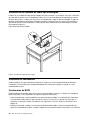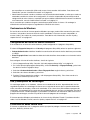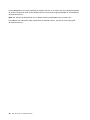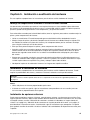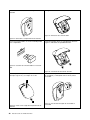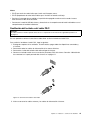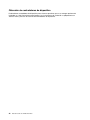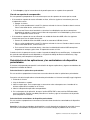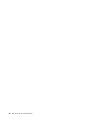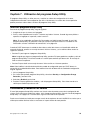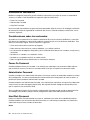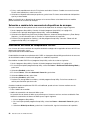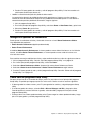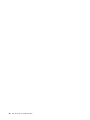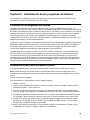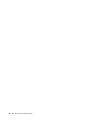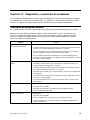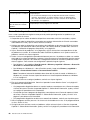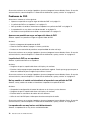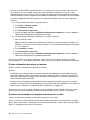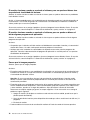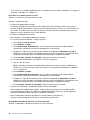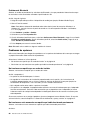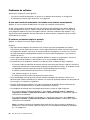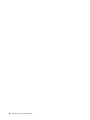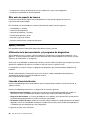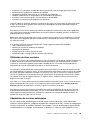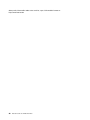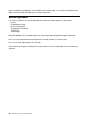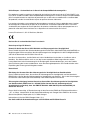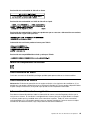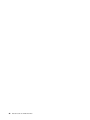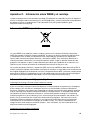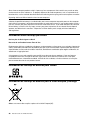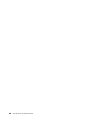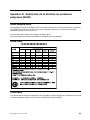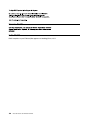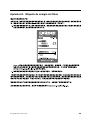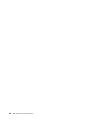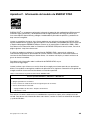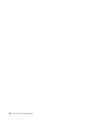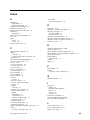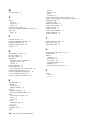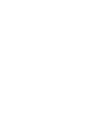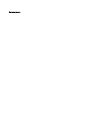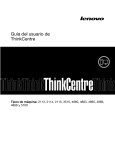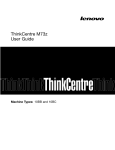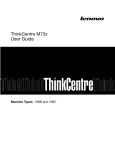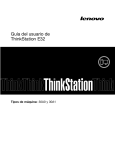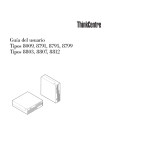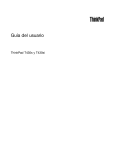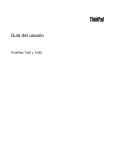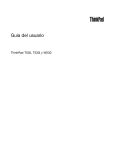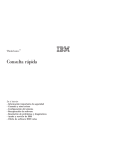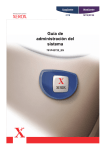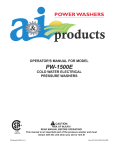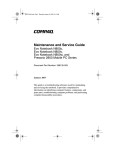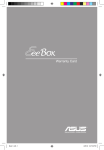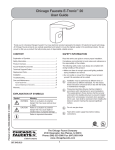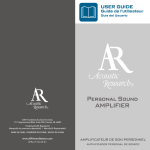Download Guía del usuario de ThinkCentre M73z
Transcript
Guía del usuario de ThinkCentre M73z Tipos de máquina: 10BB y 10BC Nota: Antes de usar esta información y el producto al que da soporte, asegúrese de leer y comprender “Información de seguridad importante” en la página v y Apéndice A “Avisos” en la página 91. Tercera edición (Junio 2014) © Copyright Lenovo 2013, 2014. AVISO DE DERECHOS LIMITADOS Y RESTRINGIDOS: si los productos o software se suministran según el contrato “GSA” (General Services Administration), la utilización, reproducción o divulgación están sujetas a las restricciones establecidas en el Contrato Núm. GS-35F-05925. Contenido Información de seguridad importante . . . . . . . . . . . . . . . v Servicio y actualizaciones . . . . . . . . . Prevención de la electricidad estática. . . . . Cables y adaptadores de alimentación . . . . Alargadores y dispositivos relacionados. . . . Conectores y tomas de alimentación . . . . . Dispositivos externos . . . . . . . . . . . Calor y ventilación del producto . . . . . . . Entorno operativo . . . . . . . . . . . . Información de seguridad para el módem . . . Declaración de conformidad para rayos láser. . Información sobre la fuente de alimentación . . Limpieza y mantenimiento . . . . . . . . . Aviso de prevención de peligro de volcamiento . . . . . . . . . . . . . . . v . vi . vi vii vii vii vii viii . ix . ix . ix . x . x Capítulo 1. Visión general del producto. . . . . . . . . . . . . . . . . 1 Características. . . . . . . . . . . . . . . Especificaciones . . . . . . . . . . . . . . Programas de Lenovo . . . . . . . . . . . . Acceso a los programas Lenovo en el sistema operativo Windows 7 . . . . . . . . . . Acceso a los programas Lenovo en el sistema operativo Windows 8 o Windows 8.1 . . . . Introducción a los programas Lenovo . . . . Ubicaciones. . . . . . . . . . . . . . . . Ubicación de conectores, controles e indicadores en la parte frontal del sistema . . Ubicación de los conectores en la parte posterior del sistema . . . . . . . . . . Ajuste del pedestal de marco . . . . . . . Ajuste del soporte del monitor de movilidad completa . . . . . . . . . . . . . . . Ajustar el soporte de monitor inclinable . . . Etiqueta de tipo y modelo de máquina . . . . . . 1 4 4 . 4 . . . 5 6 8 . 9 11 12 13 15 16 Capítulo 2. Utilización del sistema . . 17 Preguntas frecuentes . . . . . . . . . . . . Navegación entre pantallas en los sistemas operativos Windows 8 y Windows 8.1 . . . . . Navegación en Windows 8 . . . . . . . . Navegación en Windows 8.1 . . . . . . . Acceso al panel de control en el sistema operativo Windows 8 o Windows 8.1 . . . . . . . . . . Utilización del teclado . . . . . . . . . . . . Utilización de las teclas de método abreviado de Windows . . . . . . . . . . . . . . 17 © Copyright Lenovo 2013, 2014 18 18 19 21 21 Utilización del lector de huellas dactilares . . Utilización del ratón de rueda . . . . . . . . . Ajuste del audio . . . . . . . . . . . . . . Acerca del audio del sistema . . . . . . . Ajuste del volumen desde el escritorio . . . Ajuste del volumen desde el Panel de control . . . . . . . . . . . . . . . . Uso de CD y DVD . . . . . . . . . . . . . Manejo y almacenamiento de soportes de CD y DVD . . . . . . . . . . . . . . . . Reproducción de un CD o DVD . . . . . . Grabación en un CD o DVD . . . . . . . . 22 22 22 22 23 Capítulo 3. Usted y el sistema . . . . 27 Accesibilidad y comodidad . . . . . . . . . . Organización del espacio de trabajo . . . . Comodidad . . . . . . . . . . . . . . Brillo e iluminación . . . . . . . . . . . Circulación del aire . . . . . . . . . . . Tomas de alimentación eléctrica y longitud de los cables . . . . . . . . . . . . . . . Información sobre accesibilidad . . . . . . Registro del sistema . . . . . . . . . . . . Traslado del sistema a otro país o región . . . . 27 27 27 28 28 Capítulo 4. Seguridad . . . . . . . . . 33 Características de seguridad . . . . . . . Conexión de un candado de cable tipo Kensington . . . . . . . . . . . . . . Utilización de contraseñas . . . . . . . . Contraseñas de BIOS . . . . . . . . Contraseñas de Windows . . . . . . Configuración del lector de huellas dactilares Uso y descripción de cortafuegos . . . . . Protección de datos contra virus . . . . . 23 24 24 24 25 28 28 32 32 . . 33 . . . . . . . . . . . . . . 34 34 34 35 35 35 35 Capítulo 5. Instalación o sustitución de hardware . . . . . . . . . . . . . . 37 Manejo de dispositivos sensibles a la electricidad estática . . . . . . . . . . . . . . . . . Instalación o sustitución de hardware. . . . . . Instalación de opciones externas . . . . . Sustitución del teclado o del ratón USB . . . Sustitución del teclado o del ratón inalámbrico . . . . . . . . . . . . . . Sustitución del teclado o del ratón PS/2 . . . Obtención de controladores de dispositivo . . 37 37 37 38 38 41 42 21 i Capítulo 6. Información de recuperación . . . . . . . . . . . . . Información de recuperación para el sistema operativo Windows 7 . . . . . . . . . . . . Creación y utilización de soportes de recuperación . . . . . . . . . . . . . Realización de operaciones de copia de seguridad y recuperación. . . . . . . . . Utilización del espacio de trabajo de Rescue and Recovery . . . . . . . . . . . . . Creación y uso de un soporte de rescate . . Reinstalación de las aplicaciones y los controladores de dispositivo preinstalados . . Reinstalación de programas de software. . . Reinstalación de los controladores de dispositivos . . . . . . . . . . . . . . Resolución de problemas de recuperación . . Información de recuperación para el sistema operativo Windows 8 o Windows 8.1 . . . . . . Actualización del sistema. . . . . . . . . Reestablecimiento de los valores predeterminados de fábrica del sistema . . . Uso de las opciones de arranque avanzadas . Recuperación del sistema operativo si Windows 8 o Windows 8.1 no se inicia . . . Capítulo 7. Utilización del programa Setup Utility . . . . . . . . . . . . . . Inicio del programa Setup Utility . . . . . . . Visualización y cambio de los valores. . . . . Utilización de contraseñas . . . . . . . . . Consideraciones sobre las contraseñas . . Power-On Password . . . . . . . . . Administrator Password . . . . . . . . Hard Disk Password. . . . . . . . . . Establecimiento, cambio y supresión de una contraseña . . . . . . . . . . . . . Habilitación o inhabilitación de un dispositivo . Selección de un dispositivo de arranque . . . Selección de un dispositivo de arranque temporal . . . . . . . . . . . . . . Selección o cambio de la secuencia de dispositivos de arranque . . . . . . . . Habilitación del modo de cumplimiento LPS ErP Inteligentes opciones de rendimiento . . . . . Cómo salir del programa Setup Utility . . . . Guía del usuario de ThinkCentre M73z 47 48 . . 64 65 48 49 Capítulo 10. Diagnóstico y resolución de problemas . . . . . . . . . . . . . 67 43 43 44 45 46 49 49 50 50 50 53 53 53 54 54 54 54 54 . . . 55 55 55 . 55 . . . . 56 56 57 57 Utilización de los programas del sistema . . . . Actualización (flash) del BIOS desde un disco . . Actualización (flash) del BIOS desde el sistema operativo . . . . . . . . . . . . . . . . . 61 Mantenga el sistema al día . . . . . . . . . Obtención de los últimos controladores de dispositivo para el sistema . . . . . . . Actualización del sistema operativo. . . . Utilización de System Update . . . . . . Limpieza y mantenimiento . . . . . . . . . Características básicas . . . . . . . . Limpieza del sistema . . . . . . . . . Procedimientos adecuados de mantenimiento . . . . . . . . . . . . Traslado del sistema . . . . . . . . . . . . . . . . . . Capítulo 8. Actualización de los programas del sistema . . . . . . . . ii 43 Capítulo 9. Prevención de problemas . . . . . . . . . . . . . . . . . . . . . 61 . . . . . . 61 61 62 62 62 63 Resolución de problemas básicos . . . . . . . Procedimiento para la resolución de problemas. . Resolución de problemas . . . . . . . . . . Problemas de audio . . . . . . . . . . . Problemas de CD . . . . . . . . . . . . Problemas de DVD . . . . . . . . . . . Problemas intermitentes . . . . . . . . . Problemas del teclado, ratón o dispositivo de puntero . . . . . . . . . . . . . . . . Problemas del monitor . . . . . . . . . . Problemas de conexiones de red . . . . . Problemas de opciones . . . . . . . . . Problemas de rendimiento y bloqueo . . . . Problemas de impresora . . . . . . . . . Problemas del puerto serie . . . . . . . . Problemas de software . . . . . . . . . Problemas de USB . . . . . . . . . . . Lenovo Solution Center . . . . . . . . . . . Capítulo 11. Obtención de información, ayuda y servicio . . . . 67 68 69 69 71 72 73 73 75 77 80 81 83 83 84 85 85 87 87 87 87 87 87 88 88 59 59 Recursos de información . . . . . . . . . . Lenovo ThinkVantage Tools . . . . . . . . Ayuda y soporte técnico . . . . . . . . . Seguridad y garantía . . . . . . . . . . Sitio web de Lenovo . . . . . . . . . . Sitio web de soporte de Lenovo . . . . . . Ayuda y servicio . . . . . . . . . . . . . . Utilización de la documentación y el programa de diagnóstico . . . . . . . . . . . . . Llamada al servicio técnico . . . . . . . . Utilización de otros servicios . . . . . . . Adquisición de servicios adicionales . . . . 60 Apéndice A. Avisos . . . . . . . . . . 91 Marcas registradas . . . . . . . . . . . . . 92 59 88 88 89 89 Apéndice B. Aviso de información de regulación . . . . . . . . . . . . . . . Aviso de clasificación de exportación . . . . . . Avisos sobre emisiones electrónicas . . . . . . Declaración de conformidad con la Comisión federal de comunicaciones . . . . . . . . Marca de cumplimiento de Eurasia. . . . . . . Aviso normativo de Brasil . . . . . . . . . . Aviso normativo de México . . . . . . . . . . Información adicional sobre regulación . . . . . 93 93 93 93 95 95 95 95 Apéndice C. Información sobre WEEE y el reciclaje . . . . . . . . . . . . . . 97 Información WEEE importante . . . . . . . . Información sobre reciclaje para Japón . . . . . Información sobre reciclaje para Brasil . . . . . Información de reciclaje de baterías para Taiwán . Información de reciclaje de baterías para la Unión Europea y Noruega . . . . . . . . . . . . . © Copyright Lenovo 2013, 2014 97 97 98 98 Apéndice D. Restricción de la directiva de sustancias peligrosas (RoHS) . . . . . . . . . . . . . . . . Unión Europea RoHS China RoHS. . . . Turco RoHS . . . . Ucrania RoHS . . . India RoHS . . . . . . . . . . . . . . . . . . . . . . . . . . . . . . . . . . . . . . . . . . . . . . . . . . . . . . . . . . . 101 . . . . . 101 101 101 102 102 Apéndice E. Etiqueta de energía de China . . . . . . . . . . . . . . . . 103 Apéndice F. Información del modelo de ENERGY STAR . . . . . . . . . . 105 Índice . . . . . . . . . . . . . . . . 107 98 iii iv Guía del usuario de ThinkCentre M73z Información de seguridad importante PRECAUCIÓN: Antes de utilizar este manual, asegúrese de leer y comprender toda la información sobre seguridad relacionada de este producto. Consulte la información en esta sección y la información de seguridad en la Guía de seguridad, garantía y configuración que recibió con este producto. Leer y comprender la información sobre seguridad reduce el riesgo de daños personales o daños en el producto. Si ya no dispone de una copia de la Guía de seguridad, garantía y configuración, puede obtener una versión en formato PDF (Portable Document Format) en el sitio web de soporte de Lenovo® en http://www.lenovo.com/support. También puede descargar la Guía de seguridad, garantía y configuración y esta Guía del usuario en otros idiomas en el sitio web de soporte Lenovo. Servicio y actualizaciones No intente arreglar un producto por su cuenta a menos que así esté indicado en la documentación o se lo indique el Centro de Soporte al Cliente. Trabaje sólo con un proveedor de servicios que esté autorizado para reparar el producto. Nota: Algunas piezas del sistema pueden ser actualizadas o sustituidas por el cliente. Normalmente, se hace referencia a las actualizaciones como opciones. Se hace referencia a las piezas de recambio aprobadas para la instalación del cliente como Unidades Reemplazables por el Cliente, o CRU. Lenovo proporciona documentación con instrucciones, cuando resulta adecuado que los clientes instalen opciones o sustituyan CRU. Debe seguir estrictamente todas las instrucciones cuando instale o sustituya piezas. El estado desactivado de un indicador de alimentación no significa necesariamente que los niveles de voltaje de un producto sean iguales a cero. Antes de extraer las cubiertas de un producto equipado con un cable de alimentación, asegúrese siempre de que la alimentación está apagada y que el producto está desenchufado de cualquier fuente de alimentación. Para obtener más información sobre CRU, consulte Capítulo 5 “Instalación o sustitución de hardware” en la página 37. Si tiene alguna duda, póngase en contacto con el Centro de soporte al cliente. El sistema no tiene ninguna pieza móvil una vez que se ha desconectado el cable de alimentación; no obstante, los avisos siguientes son necesarios para su seguridad. PRECAUCIÓN: Riesgo de piezas móviles. Mantenga alejados los dedos y otras partes del cuerpo. PRECAUCIÓN: Antes de abrir la cubierta del sistema, apague el sistema y espere varios minutos hasta que esté frío. © Copyright Lenovo 2013, 2014 v Prevención de la electricidad estática La electricidad estática, aunque sea inofensiva para el usuario, puede dañar seriamente los componentes y opciones del sistema. Un manejo inadecuado de las piezas sensibles a la electricidad estática puede provocar daños en la pieza. Cuando desempaquete una opción o una CRU, no abra el paquete protector de la electricidad estática que contiene la pieza, hasta que las instrucciones le indiquen que debe instalarla. Cuando manipule opciones o CRU, o cuando realice cualquier trabajo en el interior del sistema, adopte las siguientes precauciones para evitar daños derivados de la electricidad estática: • Limite sus movimientos. El movimiento puede generar electricidad estática alrededor del usuario. • Maneje siempre los componentes cuidadosamente. Maneje los adaptadores, los módulos de memoria y otras placas del circuito por sus extremos. No toque nunca circuitos expuestos. • Evite que otras personas toquen componentes. • Cuando instale una CRU o una opción sensible a la electricidad estática, toque durante, como mínimo, dos segundos el paquete protector de electricidad estática que contiene la pieza con una cubierta de ranura de expansión de metal o cualquier otra superficie metálica no pintada del sistema. Así se reduce la electricidad estática de la bolsa y del cuerpo. • Cuando sea posible, extraiga la pieza sensible a la electricidad estática del paquete protector, e instale la pieza sin depositarla en el suelo. Cuando esto no sea posible, coloque el paquete protector de la electricidad estática en una superficie suave de nivel y deposite la pieza sobre dicha superficie. • No deposite la pieza en la cubierta del sistema ni en ninguna otra superficie metálica. Cables y adaptadores de alimentación Utilice sólo los cables y adaptadores de alimentación proporcionados por el fabricante del producto. Los cables de alimentación deben estar oficialmente aprobados. En Alemania, debe ser el H05VV-F, 3G, 0,75 mm2 o uno mejor. En otros países, se utilizarán los tipos adecuados. Nunca enrolle un cable de alimentación alrededor de un adaptador de alimentación u otro objeto. Ya que esto podría provocar deformaciones en el cable. Esto puede suponer un riesgo para la seguridad. Realice siempre el cableado de los cables de alimentación de forma que no se pisen, provoquen tropiezos ni queden atrapados entre objetos. Proteja el cable de alimentación y los adaptadores de alimentación de los líquidos. Por ejemplo, no deje el cable de alimentación ni los adaptadores de alimentación cerca de fregaderos, bañeras, cuartos de baño o suelos que se limpien con productos líquidos. Los líquidos pueden provocar un pequeño cortocircuito, especialmente si el cable de alimentación o el adaptador de alimentación está dañado por un uso indebido. Los líquidos también pueden corroer gradualmente los terminales del cable de alimentación y/o los terminales del conector en un adaptador de alimentación, que con el tiempo puede provocar sobrecalentamiento. Asegúrese de que todos los conectores estén firmes y completamente enchufados en los receptáculos. No utilice ningún adaptador de alimentación que muestre corrosión en las clavijas de entrada de corriente alterna ni que muestre indicios de sobrecalentamiento (por ejemplo, plástico deformado) en la entrada de corriente alterna o en otra parte del adaptador. No utilice cables de alimentación en que los contactos eléctricos de cualquiera de los extremos muestren indicios de corrosión o sobrecalentamiento, o si el cable de alimentación tiene daños de cualquier tipo. vi Guía del usuario de ThinkCentre M73z Alargadores y dispositivos relacionados Asegúrese de que los alargadores, protectores de sobretensión, fuentes de alimentación ininterrumpibles y regletas de alimentación que utilice se ajustan a los requisitos eléctricos del producto. Nunca sobrecargue estos dispositivos. Si se utilizan regletas de alimentación, la carga nunca debe superar la potencia nominal de entrada de la regleta. Consulte a un electricista para obtener más información si tiene preguntas sobre cargas y requisitos de potencia, y potencias nominales de entrada. Conectores y tomas de alimentación Si un receptáculo (toma de alimentación) que intenta utilizar con el sistema presenta daños o corrosión, no utilice la toma hasta que la sustituya un electricista calificado. No doble ni modifique el enchufe. Si el enchufe está dañado, contacte con el fabricante para obtener un recambio. No comparta ninguna toma de alimentación eléctrica con otros dispositivos domésticos o comerciales que consuman grandes cantidades de electricidad; de lo contrario, el voltaje inestable podría dañar el sistema, los datos o los dispositivos conectados. Algunos productos vienen equipados con un enchufe de tres clavijas. Este enchufe sólo es adecuado para una toma de alimentación con conexión a tierra. Es una característica de seguridad. No anule esta característica de seguridad intentando insertarla en una toma de alimentación sin conexión a tierra. Si no puede insertar el enchufe en la toma de alimentación, contacte con un electricista para obtener un adaptador homologado para la toma de alimentación o para sustituirlo por uno que permita utilizar esta característica de seguridad. Nunca sobrecargue una toma de alimentación eléctrica. La carga global del sistema no debería superar el 80 por ciento de la potencia nominal del circuito derivado. Consulte a un electricista para obtener más información si tiene dudas sobre las cargas de potencia y la potencia nominal de los circuitos derivados. Asegúrese de que la toma de alimentación que está utilizando tenga el cableado adecuado, sea de fácil acceso y se encuentre cerca del equipo. No fuerce los cables de alimentación al extenderlos. Asegúrese de que la toma de alimentación eléctrica proporcione el voltaje correcto y corriente para el producto que vaya a instalar. Conecte y desconecte el equipo con precaución de la toma de alimentación eléctrica. Dispositivos externos No conecte ni desconecte ningún cable de un dispositivo externo, a menos que sean cables USB (Universal Serial Bus) y 1394, mientras el sistema esté enchufado; de lo contrario, podría dañar el sistema. Para evitar posibles daños en los dispositivos conectados, espere al menos cinco segundos después de apagar el sistema para desconectar los dispositivos externos. Calor y ventilación del producto Los sistemas, los adaptadores de alimentación y muchos accesorios generan calor al encenderlos y mientras se cargan las baterías. Siga siempre estas precauciones básicas: • No deje el sistema, el adaptador de alimentación ni los accesorios en contacto con su regazo ni cualquier otra parte del cuerpo durante un período de tiempo prolongado mientras los productos estén funcionando o se esté cargando la batería. El sistema, el adaptador de alimentación y muchos accesorios generan calor durante su funcionamiento normal. Un contacto prolongado con el cuerpo puede provocar molestias o posibles quemaduras en la piel. © Copyright Lenovo 2013, 2014 vii • No cargue la batería ni utilice el sistema, el adaptador de alimentación o los accesorios cerca de materiales inflamables ni ambientes con riesgo de explosión. • Junto con el producto se proporcionan ranuras para ventilación, ventiladores o disipadores de calor para un funcionamiento seguro, cómodo y fiable. Estos dispositivos pueden bloquearse inadvertidamente al dejar el producto sobre una cama, sofá, alfombra o cualquier otra superficie flexible. No bloquee, tape ni inhabilite nunca estos dispositivos. Examine su sistema de sobremesa al menos una vez cada tres meses para evitar la acumulación de polvo. Antes de examinar el sistema, apáguelo y desenchufe el cable de alimentación de la toma de alimentación eléctrica; luego elimine el polvo de los respiraderos y de las perforaciones del marco biselado. Si nota acumulación de polvo externa, examine y elimine también el polvo del interior del sistema incluidas las aletas de entrada del disipador de calor, las rejillas de ventilación de la fuente de alimentación y los ventiladores. Siempre apague el sistema y desenchufe el cable de alimentación antes de abrir la cubierta. Si es posible, evite que el sistema funcione a una distancia inferior a unos 60 cm de áreas de mucho tráfico. Si el sistema debe funcionar en un área de mucho tráfico o cerca de ésta, examine y, si es necesario, limpie el sistema con más frecuencia. Para su seguridad y para mantener un rendimiento óptimo del sistema, siempre tome estas precauciones básicas con su sistema de sobremesa: • Mantenga la cubierta cerrada cuando el sistema esté conectado. • Compruebe regularmente si hay acumulación de polvo en el exterior del sistema. • Elimine el polvo de las rejillas de ventilación y de las perforaciones del marco biselado. Será necesario realizar con más frecuencia la limpieza de sistemas que se encuentren en áreas polvorientas o de mucho tráfico. • No obstruya ni bloquee ninguno de los orificios de ventilación. • No almacene ni haga funcionar el sistema dentro de un mueble, dado que esto podría aumentar el riesgo de sobrecalentamiento. • Las temperaturas del flujo de aire en el sistema no deben superar los 35°C (95°F). • No instale dispositivos de filtrado de aire. Pueden afectar a un enfriamiento adecuado. Entorno operativo El entorno óptimo en el cual debe usar el sistema es entre 10 y 35°C (50 y 95°F) con una humedad que oscila entre el 35% y el 80%. Si el sistema se almacena o transporta en temperaturas inferiores a los 10°C (50°F), permita que el sistema aumente lentamente su temperatura hasta alcanzar su temperatura óptima de funcionamiento, entre 10°C y 35°C (50°F y 95°F), antes de su uso. Este proceso podría tardar dos horas en condiciones extremas. Si antes de su uso, la temperatura del sistema no aumenta hasta llegar a la temperatura óptima de funcionamiento, se podrían producir daños irreparables en el sistema. Si es posible, coloque el sistema en un lugar seco y bien ventilado sin exposición directa a la luz solar. Mantenga los dispositivos eléctricos como, por ejemplo, un ventilador eléctrico, una radio, altavoces de alta potencia, aire acondicionado y un microondas, alejados del sistema, porque los fuertes campos magnéticos generados por estos dispositivos pueden dañar la pantalla y los datos de la unidad de disco duro. No deposite ninguna bebida encima o al lado del sistema no de otros dispositivos conectados. Si se derrama líquido en el sistema o en un dispositivo conectado, se podría producir un cortocircuito u otro daño. No coma ni fume encima del teclado. Podrían caer partículas en el teclado que pueden provocar daños. viii Guía del usuario de ThinkCentre M73z Información de seguridad para el módem PRECAUCIÓN: Para reducir el riesgo de incendios, utilice el cable N° 26 AWG o un cable de comunicaciones mayor (por ejemplo, N° 24 AWG) homologado por Underwriters Laboratories (UL) o certificado por la Canadian Standards Association (CSA). Para reducir el riesgo de incendio, descarga eléctrica o lesiones al usar un equipo telefónico, siempre deberá seguir ciertas precauciones básicas de seguridad, como por ejemplo: • No instale nunca el cableado telefónico durante una tormenta eléctrica. • No instale nunca conectores de teléfono en lugares donde haya humedad a no ser que el conector esté específicamente diseñado para dichos lugares. • No toque nunca cables o terminales de teléfono que tengan hilos al descubierto a no ser que la línea telefónica se haya desconectado en la interfaz de red. • Tenga precaución al instalar o cambiar las líneas telefónicas. • Evite el uso de un teléfono (que no sea de tipo inalámbrico) durante una tormenta eléctrica. Puede existir un riesgo remoto de descarga eléctrica procedente de un relámpago. • No use el teléfono para informar de un escape de gas cerca de dicho escape. Declaración de conformidad para rayos láser PRECAUCIÓN: Cuando haya instalados productos láser (por ejemplo, unidades de CD-ROM, unidades de DVD, dispositivos de fibra óptica o transmisores), tenga en cuenta lo siguiente: • No extraiga las cubiertas. La extracción de las cubiertas del producto láser podría producir una exposición a radiación láser peligrosa. No hay ninguna pieza dentro del dispositivo que pueda reparar. • La utilización de controles o ajustes o la realización de procedimientos que no sean los especificados aquí puede producir la exposición a radiación peligrosa. PELIGRO Algunos productos láser contienen un diodo láser de Clase 3A o Clase 3B incorporado. Tenga en cuenta lo siguiente: Emite radiación láser cuando está abierto. No fije la mirada en el rayo de luz, no lo observe directamente con instrumentos ópticos y evite la exposición directa al mismo. Información sobre la fuente de alimentación Nunca saque la cubierta de una fuente de alimentación, o cualquier otra pieza, que tenga la siguiente etiqueta. © Copyright Lenovo 2013, 2014 ix Hay niveles peligrosos de voltaje, corriente y energía al interior de cualquier componente que tenga esta etiqueta. Al interior de estos componentes no hay piezas que requieran ningún tipo de mantenimiento. Si sospecha que alguna de estas piezas presenta problemas, comuníquese con un técnico de servicio. Limpieza y mantenimiento Mantenga el sistema y el espacio de trabajo limpios. Desconecte el sistema y, a continuación, desconecte el cable de alimentación antes de limpiar el sistema. No pulverice ningún detergente líquido directamente en el sistema ni utilice ningún detergente que contenga material inflamable para limpiar el sistema. Pulverice el detergente en un trapo suave y, a continuación, limpie la superficie del sistema. Aviso de prevención de peligro de volcamiento • Coloque el sistema en una base resistente y baja, o asegure el mueble y coloque el sistema lo más al fondo posible sobre él. • Mantenga alejados del sistema controles remotos, juguetes y otros elementos que pueden atraer a los niños. • Mantenga el sistema, los cables y los accesorios fuera del alcance de los niños. • Supervise a los niños en espacios donde no se hayan seguido estos consejos de seguridad. x Guía del usuario de ThinkCentre M73z Capítulo 1. Visión general del producto En este capítulo se proporciona información acerca de las características del sistema, las especificaciones, los programas de software proporcionados por Lenovo, las ubicaciones de los conectores, el ajuste del pedestal de marco o soporte del monitor y el tipo y modelo de la máquina. Características Este apartado presenta las características del sistema. La información abarca una variedad de modelos. Para ver información sobre su modelo específico, haga una de las siguientes opciones: • Diríjase al programa Setup Utility siguiendo las instrucciones que aparecen en Capítulo 7 “Utilización del programa Setup Utility” en la página 53. Luego, seleccione Main ➙ System Summary para ver la información. • En el sistema operativo Microsoft® Windows® 7, haga clic en Inicio, haga clic derecho en Sistema y seleccione Propiedades para ver la información. • En el sistema operativo Microsoft Windows 8 o Windows 8.1, vaya al escritorio y mueva el cursor a la esquina superior o inferior derecha de la pantalla para mostrar los accesos. Luego pulse Configuración ➙ Información de PC para ver la información. Microprocesador Para ver la información del microprocesador del sistema, haga lo siguiente: • En el sistema operativo Windows 7, haga clic en Inicio, haga clic con el botón secundario del mouse en Sistema y seleccione Propiedades para ver la información. • En el sistema operativo Windows 8 o Windows 8.1, vaya al escritorio y mueva el cursor a la esquina superior o inferior derecha de la pantalla para mostrar los accesos. Luego pulse Configuración ➙ Información de PC para ver la información. Memoria El sistema soporta hasta dos módulos pequeños de memoria dual en línea con velocidad doble de datos 3 (SODIMM DDR3). Nota: La capacidad máxima de memoria del sistema es de 16 GB. Unidades internas • Lector de tarjetas • Unidad híbrida (disponible en algunos modelos) • Unidad óptica SATA (Serial Advanced Technology Attachment) delgada • Unidad de estado sólido (SSD) (disponible en algunos modelos) • Unidad de disco duro SATA estándar Subsistema de vídeo • Un conector de salida VGA Subsistema de audio © Copyright Lenovo 2013, 2014 1 • Audio de alta definición (HD) integrado • Conector de micrófono y conector de auriculares • Altavoz interno (instalado en algunos modelos) Conectividad • Controlador Ethernet integrado a 10/100/1000 Mbps Funciones de gestión del sistema • Posibilidad de almacenamiento de los resultados de la prueba de autoprueba de encendido (POST) de hardware • Desktop Management Interface (DMI) La interfaz de gestión de sobremesa proporciona una ruta de acceso para que los usuarios tengan acceso a información sobre todos los aspectos de un sistema, incluido el tipo de procesador, la fecha de instalación, las impresoras y otros periféricos conectados, las fuentes de alimentación y el historial de mantenimiento. • Modo de cumplimiento LPS ErP El modo de cumplimiento de estado de energía mínimo (LPS) de la directiva de productos relacionados con energía (ErP) disminuye el consumo de electricidad cuando el sistema está en modalidad de hibernación o desactivado. Para obtener más información, consulte “Habilitación del modo de cumplimiento LPS ErP” en la página 56. • Intel® Standard Manageability Intel Standard Manageability es una tecnología de hardware y firmware, que incorpora ciertas funciones en los sistemas para que las empresas puedan realizar controles, mantenimiento, actualización, mejoras y reparaciones en forma más sencilla y económica. • Entorno de ejecución de prearranque (PXE) El entorno de ejecución de prearranque es un entorno que permite iniciar sistemas usando una interfaz de red independiente de los dispositivos de almacenamiento de datos (como la unidad de disco duro) o los sistemas operativos instalados. • Smart Performance Choice La función Smart Performance Choice permite que el sistema funcione con un mejor rendimiento acústico y térmico. Consulte “Inteligentes opciones de rendimiento” en la página 57. • System Management (SM) Basic Input/Output System (BIOS) y software SM La especificación SM BIOS define las estructuras de datos y los métodos de acceso en una BIOS, lo que permite al usuario almacenar y recuperar información específica sobre el sistema en cuestión. • Wake on LAN Wake on LAN es un estándar de establecimiento de redes computacionales de Ethernet, que permite encender o activar un sistema con un mensaje de red. Normalmente, el mensaje se envía desde un programa ejecutado en otro sistema de la misma red de área local. • Wake on Ring Wake on Ring, también conocido como Wake on Modem, es una especificación que permite a los sistemas y dispositivos soportados reanudarse desde la modalidad de suspensión o hibernación. • Instrumental de administración de Windows (WMI) Instrumental de administración de Windows es un conjunto de extensiones del Modelo de controlador de Windows. Proporciona una interfaz de sistema operativo a través de la cual los componentes instrumentados proporcionan información y notificaciones. 2 Guía del usuario de ThinkCentre M73z Características de entrada/salida (I/O) • Puerto serie de 9 patillas (opcional) • Seis conectores USB (Universal Serial Bus) • Un conector Ethernet • Un conector de salida VGA • Un conector de teclado del Personal System/2 (PS/2) (opcional) • Un conector de ratón PS/2 (opcional) • Dos conectores de audio (conector de micrófono y conector de auriculares) Si desea más información, consulte “Ubicación de conectores, controles e indicadores en la parte frontal del sistema” en la página 9 y “Ubicación de los conectores en la parte posterior del sistema” en la página 11. Expansión • Una bahía de unidades de disco duro • Una bahía de unidades ópticas Fuente de alimentación El sistema se proporciona con una fuente de alimentación con detección automática de voltaje de 150 vatios. Características de seguridad • Software Computrace Agent incorporado en el firmware • Conmutador de presencia de cubierta (también llamado conmutador de intrusión) • Posibilidad de habilitar o inhabilitar un dispositivo • Posibilidad de habilitar o inhabilitar conectores USB individualmente • Teclado con lector de huellas dactilares (en algunos modelos) • Contraseña de encendido (POP), contraseña de administrador y contraseña de disco duro para impedir el uso no autorizado del sistema • Control de la secuencia de arranque • Arranque sin teclado ni ratón • Admite un candado de cable de tipo Kensington • Módulo de plataforma segura (TPM) Para obtener más información, consulte Capítulo 4 “Seguridad” en la página 33. Programas de software preinstalados El sistema incluye software preinstalados que le ayudarán a trabajar con mayor facilidad y seguridad. Para obtener más información, consulte “Programas de Lenovo” en la página 4. Sistema operativo preinstalado El sistema tiene preinstalado uno de los siguientes sistemas operativos: • Sistema operativo Microsoft Windows 7 • Sistema operativo Microsoft Windows 8 • Sistema operativo Microsoft Windows 8.1 Capítulo 1. Visión general del producto 3 Sistemas operativos certificados o con compatibilidad comprobada1 (varía según el tipo de modelo) • Linux® Especificaciones Este apartado incluye una lista con las especificaciones físicas del sistema. Dimensiones y peso Con un pedestal de marco Con soporte del monitor de movilidad completa Con soporte de monitor inclinable Alto 404,00 mm (15,91 pulgadas) 422,00 mm (16,61 pulgadas) 404,5 mm (15,93 pulgadas) Ancho 506,00 mm (19,92 pulgadas) 506,00 mm (19,92 pulgadas) 506 mm (19,92 pulgadas) Profundidad 91,50 mm (3,60 pulgadas) 250,00 mm (9,84 pulgadas) 175,5 mm (6,91 pulgadas) Peso (máximo) 7,80 kg (17,20 libras) 8,60 kg (18,96 libras) 8,5 kg (18,74 libras) Entorno • Temperatura ambiente: En funcionamiento: de 10°C a 35°C (de 50°F a 95°F) Almacenamiento en su paquete de envío original: de -40°C a 60°C (de -40°F a 140°F) Almacenamiento sin paquete: de -10°C a 60°C (de 14°F a 140°F) • Humedad: En funcionamiento: de 20% a 80% (sin condensación) Almacenamiento: de 20% a 90% (no condensada) • Altitud: En funcionamiento: de -15,2 a 3.048 m (de -50 a 10.000 pies) Almacenamiento: de -15,2 a 10.668 m (de -50 a 35.000 pies) Electricidad de entrada Voltaje de entrada: de 100 V CA a 240 V CA Frecuencia de entrada: 50/60 Hz Programas de Lenovo El sistema incluye programas Lenovo que le ayudarán a trabajar con mayor facilidad y seguridad. Según el sistema operativo de Windows preinstalado, los programas pueden variar. Acceso a los programas Lenovo en el sistema operativo Windows 7 Puede acceder a programas de Lenovo en el sistema operativo Windows 7 desde la búsqueda de Windows o desde el Panel de control. El nombre del icono que se muestra en el resultado de búsqueda o el Panel de control puede ser distinto del nombre del programa. Puede buscar el programa por el nombre del 1. En el momento en que se imprimió esta publicación, se estaba certificando o comprobando la compatibilidad de los sistemas operativos que se listan aquí. Después de la publicación de este manual, puede que Lenovo determine que otros sistemas operativos son compatibles con el sistema. Esta lista puede cambiar. Para determinar si se ha certificado o comprobado la compatibilidad de un sistema operativo, consulte el sitio web del proveedor del sistema operativo. 4 Guía del usuario de ThinkCentre M73z programa o el nombre del icono como se muestra en la tabla Programas de Lenovo disponibles en el sistema operativo Windows 7. Nota: Si no encuentra un programa que necesite, abra el programa de Lenovo ThinkVantage® Tools para encontrar el icono atenuado para el programa. Después, haga doble clic en el icono para instalar el programa. Para acceder a los programas de Lenovo mediante la búsqueda de Windows, haga lo siguiente: 1. Haga clic en el botón Inicio y después escriba el nombre del programa o el nombre del icono en el cuadro de búsqueda. 2. Localice el programa por el nombre del programa o el nombre del icono y luego haga clic en el programa para iniciarlo. Para acceder a los programas de Lenovo desde el Panel de control, haga lo siguiente: Nota: Puede que algunos programas de Lenovo no se muestren en el Panel de control. Para buscar estos programas, utilice la búsqueda de Windows. 1. Pulse Inicio ➙ Panel de control. Cambie la vista del Panel de control de Categoría a Iconos grandes o Iconos pequeños. 2. Localice el programa por el nombre del icono y luego haga clic en el programa para iniciarlo. La tabla siguiente indica los programas disponibles en el sistema operativo Windows 7. Nota: Según el modelo del sistema, es posible que algunos de los programas de Lenovo no estén disponibles. Tabla 1. Programas Lenovo disponibles en el sistema operativo Windows 7 Nombre del programa Nombre de icono Communications Utility Lenovo - Reuniones electrónicas Fingerprint Manager Pro o ThinkVantage Fingerprint Software Lenovo - Fingerprint Manager Pro o Lenovo - Lector de huellas dactilares Lenovo Bluetooth Lock Lenovo Bluetooth Lock Lenovo Reach Lenovo Reach Lenovo SHAREit Lenovo SHAREit Lenovo Solution Center Lenovo - Estado del sistema y diagnósticos Lenovo ThinkVantage Tools Lenovo ThinkVantage Tools Password Manager Lenovo - Depósito de contraseñas PC Cloud Manager PC Cloud Manager Power Manager Lenovo - Controles de energía Recovery Media Lenovo - Factory Recovery Disks o crear soporte de recuperación Rescue and Recovery® Lenovo - Enhanced Backup and Restore System Update Lenovo - Actualización y controladores View Management Utility Lenovo - View Management Utility Acceso a los programas Lenovo en el sistema operativo Windows 8 o Windows 8.1 Si el sistema tiene preinstalado el sistema operativo Windows 8 o Windows 8.1, puede acceder a los programas Lenovo mediante una de las siguientes opciones: Capítulo 1. Visión general del producto 5 • En el sistema operativo Windows 8, pulse la tecla Windows para ir a la pantalla Inicio. Pulse un programa de Lenovo para abrirlo. Si no puede encontrar el programa que necesita, mueva el puntero a la esquina inferior derecha de la pantalla para mostrar los encantos. Pulse el encanto Buscar para buscar el programa deseado. para ir a la pantalla Inicio. Pulse un • En el sistema operativo Windows 8.1, pulse la tecla Windows programa de Lenovo para abrirlo. Si no puede encontrar el programa que necesita, pulse el icono de en la esquina inferior izquierda de la pantalla para ir a la pantalla de aplicaciones. Encuentre el flecha programa que desea en la lista de aplicaciones o búsquelo en el recuadro de búsqueda en la esquina superior derecha de la pantalla. Según el modelo de su sistema, este es compatible con algunos de los siguientes programas Lenovo: • Fingerprint Manager Pro o ThinkVantage Fingerprint Software • Lenovo Bluetooth Lock (solo Windows 8.1) • Lenovo Companion • Lenovo Reach • Lenovo Settings • Lenovo SHAREit • Lenovo Solution Center • Lenovo Support • Lenovo Tools • Password Manager • PC Cloud Manager (solo Windows 8.1) • Power Manager • System Update Introducción a los programas Lenovo Este tema proporciona una breve introducción a algunos programas Lenovo. Nota: Según el modelo del sistema, es posible que algunos de los programas no estén disponibles. • Communications Utility (Windows 7) El programa Communications Utility proporciona una ubicación central para la configuración de la cámara y el micrófono integrado. Controla la configuración avanzada del micrófono y la cámara integrada para optimizar la experiencia de las reuniones electrónicas y Voz sobre IP (VOIP). • Fingerprint Manager Pro o ThinkVantage Fingerprint Software (Windows 7, Windows 8 y Windows 8.1) El lector de huellas dactilares integrado proporcionado en algunos teclados le permite registrar su huella y asociarla con su contraseña de encendido, contraseña del disco duro y contraseña de Windows. De esta forma la autenticación de la huella dactilar puede sustituir a las contraseñas y facilita un acceso de usuario seguro y sencillo. Un teclado de lector de huellas dactilares está disponible en determinados sistemas o puede adquirirse para sistemas que dan soporte a esta opción. • Lenovo Bluetooth Lock (Windows 7 y Windows 8.1) El programa Lenovo Bluetooth Lock le permite utilizar un dispositivo Bluetooth (como su teléfono inteligente) como una unidad basada en proximidad para bloquear o desbloquear su sistema automáticamente. Al detectar la distancia entre el sistema y el dispositivo Bluetooth previamente definido que esté transportando, el programa Lenovo Bluetooth Lock bloquea automáticamente el sistema cuando 6 Guía del usuario de ThinkCentre M73z se marcha y desbloquea el sistema cuando regresa. Esta es una forma simple de proteger el sistema contra el acceso no autorizado en caso de que olvide bloquear el sistema. • Lenovo Companion (Windows 8 y Windows 8.1) A través del programa Lenovo Companion, puede obtener información acerca de los accesorios para su equipo, ver blogs y artículos sobre el sistema y buscar otros programas recomendados. • Lenovo Reach (Windows 7, Windows 8 y Windows 8.1) Use el programa Lenovo Reach para mejorar su experiencia en la nube. Lenovo Reach lo mantiene conectado en todo momento y le permite acceder a todos sus elementos favoritos en sistemas personales, teléfonos inteligentes o tabletas. Con Lenovo Reach puede agregar sus servicios web favoritos a su escritorio en la nube, mantener abiertas las sesiones en sus sitios web con Password Manager para la nube y acceder, editar y compartir archivos desde cualquier lugar. • Lenovo Settings (Windows 8 y Windows 8.1) Use el programa Lenovo Settings para mejorar su experiencia computacional, a través de la conversión de su sistema en un punto de acceso portátil, la configuración de cámara y audio, la optimización de los valores del plan de energía y la creación y administración de múltiples perfiles de red. • Lenovo SHAREit (Windows 7, Windows 8 y Windows 8.1) El programa Lenovo SHAREit ofrece una manera rápida y fácil de compartir archivos y carpetas entre sistemas, teléfonos inteligentes, tabletas o televisores inteligentes con el sistema operativo Android o Windows instalado. SHAREit utiliza cualquier tipo de red o incluso ninguna red para compartir archivos y carpetas. • Lenovo Solution Center (Windows 7, Windows 8 y Windows 8.1) El programa Lenovo Solution Center le permite solucionar problemas y resolver problemas del sistema. Combina pruebas de diagnóstico, recolección de información del sistema, estado de seguridad e información de soporte, junto con recomendaciones y sugerencias para un máximo rendimiento del sistema. • Lenovo Support (Windows 8 y Windows 8.1) El programa Lenovo Support permite registrar el sistema con Lenovo, comprobar la condición de estado del sistema y el estado de la batería, descargar y ver los manuales de usuario para el sistema, obtener información de garantía del sistema y explorar la información de ayuda y soporte. • Lenovo ThinkVantage Tools (Windows 7) El programa Lenovo ThinkVantage Tools le guía a un conjunto de recursos de información y proporciona fácil acceso a diversas herramientas para ayudarle a trabajar con mayor seguridad y más fácilmente. • Lenovo Tools (Windows 8 y Windows 8.1) El programa Lenovo Tools lo guía a un conjunto de recursos de información y proporciona fácil acceso a diversas herramientas para ayudarlo a trabajar con mayor seguridad y facilidad. • Password Manager (Windows 7, Windows 8 y Windows 8.1) El programa Password Manager captura y completa automáticamente información de autenticación para programas de Windows y sitios web. • PC Cloud Manager (Windows 7 y Windows 8.1) El programa PC Cloud Manager (PCM) es una solución basada en explorador para gestión de sistemas cliente. El programa PCM tiene dos componentes: PCM Server y PCM Client. PCM Server se instala en el sistema donde el administrador realiza tareas de gestión como, por ejemplo, gestión de energía y de seguridad. PCM Client se instala en los sistemas cliente que se desea administrar. El administrador puede iniciar sesión en PCM Server para gestionar los sistemas con PCM Client instalado a través del explorador Web. • Power Manager (Windows 7, Windows 8 y Windows 8.1) Capítulo 1. Visión general del producto 7 El programa Power Manager permite gestionar la energía del sistema de forma cómoda, flexible y completa. Permite el ajuste de valores de energía del sistema para obtener el mejor equilibrio entre rendimiento y ahorro de energía. • Recovery Media (Windows 7) El programa Recovery Media permite restaurar el contenido de la unidad de disco duro a los valores predeterminados de fábrica. • Rescue and Recovery (Windows 7) El programa Rescue and Recovery es una solución de recuperación y restauración de un botón que incluye un conjunto de herramientas de recuperación automática para ayudar a diagnosticar problemas del sistema, obtener ayuda y recuperarse de anomalías del sistema, aún cuando no pueda iniciar el sistema operativo Windows. • System Update (Windows 7, Windows 8 y Windows 8.1) El programa System Update le ayuda a mantener el software del sistema actualizado, al descargar e instalar paquetes de actualización (programas Lenovo, controladores de dispositivo, actualizaciones de BIOS y otros programas de terceros). • View Management Utility (Windows 7) El programa View Management Utility permite organizar fácilmente las ventanas abiertas. Divide la pantalla en múltiples piezas y a continuación cambia el tamaño y la posición de las ventanas abiertas en partes distintas para aprovechar de la mejor manera el escritorio. El programa también puede funcionar a través de monitores múltiples para mejorar la productividad. Ubicaciones Esta sección proporciona información para ayudarle a ubicar los conectores de la parte frontal y posterior del sistema, ajustar el pedestal de marco o soporte del monitor y acceder a la etiqueta de tipo y modelo de máquina. Nota: Los componentes del sistema pueden verse ligeramente diferentes de sus ilustraciones. 8 Guía del usuario de ThinkCentre M73z Ubicación de conectores, controles e indicadores en la parte frontal del sistema Figura 1 “Ubicaciones de conector frontal, control e indicador” en la página 9 muestra las ubicaciones de los conectores, controles e indicadores en la parte frontal del sistema. Figura 1. Ubicaciones de conector frontal, control e indicador 1 Indicador de cámara integrada 2 Protector bloqueo cámara integrada 3 Cámara integrada 4 Micrófono integrado 5 Luz del indicador 6 Indicador de actividad de la unidad de disco duro 7 Altavoz interno 8 Lector de tarjetas 9 Conector USB 3.0 (puerto USB 2) 10 Conector de auriculares 11 Conector del micrófono 12 Conector USB 3.0 (puerto USB 1) Capítulo 1. Visión general del producto 9 Conector Descripción Conector de auriculares Se utiliza para conectar auriculares al sistema cuando desee escuchar música u otros sonidos sin molestar a nadie. Conector del micrófono Se utiliza para conectar un micrófono al sistema cuando desee grabar sonido o si utiliza software de reconocimiento de voz. Conector USB 3.0 Se usa para conectar un dispositivo que necesita un conector USB 2.0 o 3.0 como, por ejemplo, un teclado, un ratón, un escáner, una impresora o un asistente digital personal (PDA). Un conector USB 3.0 proporciona altas velocidades de transmisión para disminuir el tiempo necesario para transmitir datos. 10 Guía del usuario de ThinkCentre M73z Ubicación de los conectores en la parte posterior del sistema En la Figura 2 “Ubicaciones de los conectores traseros” en la página 11 se muestra la ubicación de los conectores en la parte posterior del sistema. Algunos conectores de la parte posterior del sistema tienen un código de colores para ayudarle a determinar dónde conectar los cables en el sistema. Figura 2. Ubicaciones de los conectores traseros 1 Conector del cable de alimentación 2 Conector de teclado PS/2 (opcional) 3 Conector de ratón PS/2 (opcional) 4 Conector Ethernet 5 Conector de salida VGA 6 Conectores USB 2.0 (puertos USB 3 a 6) 7 Puerto serie 8 Botón de encendido 9 Control de menos brillo 10 Control de brillo 11 Ranura de bloqueo de seguridad 12 Unidad óptica Conector Descripción Conector Ethernet Se utiliza para conectar un cable Ethernet para una red de área local (LAN). Nota: Para usar el sistema dentro de los límites establecidos por FCC para los aparatos de Clase B, utilice un cable Ethernet de Categoría 5. Conector de teclado PS/2 (opcional) Se utiliza para conectar un teclado con conector de teclado PS/2. Conector de ratón PS/2 (opcional) Se utiliza para conectar un ratón, bola u otro dispositivo de puntero que utilice un conector de ratón PS/2. Capítulo 1. Visión general del producto 11 Conector Descripción Puerto serie Se utiliza para conectar un módem externo, una impresora serie u otros dispositivos que utilicen un puerto serie de 9 patillas. Conector USB 2.0 Se utiliza para conectar un dispositivo que requiere un conector USB 2.0, como un teclado, un ratón, un escáner o una impresora USB. Si tiene más de seis dispositivos USB, puede adquirir un concentrador USB, que se utiliza para conectar dispositivos USB adicionales. Conector de salida VGA Se usa para conectar un monitor VGA (Video Graphics Array) u otros dispositivos que usan un conector de monitor VGA. Ajuste del pedestal de marco Es posible que el sistema venga con un pedestal de marco que se puede usar para ajustar el equipo a una posición cómoda. Abra el soporte y ajuste la posición del sistema en un ángulo entre 10° y 35° como se muestra en la siguiente ilustración. Nota: El pedestal de marco sólo está disponible en algunos modelos. PRECAUCIÓN: Asegúrese de que el ángulo tenga como mínimo 10° con respecto a la vertical; en caso contrario, el sistema quedará inestable y podría caerse. Figura 3. Ajuste del pedestal de marco 12 Guía del usuario de ThinkCentre M73z Ajuste del soporte del monitor de movilidad completa Es posible que el sistema venga con un soporte del monitor de movilidad completa que se puede usar para ajustar el sistema a una posición cómoda. La siguiente ilustración muestra que puede ajustar la posición del sistema en un ángulo entre 5° hacia el frente y 25° hacia atrás. Nota: El soporte del monitor de movilidad completa solo está disponible en algunos modelos. Figura 4. Ajuste de la posición vertical del sistema hacia el frente o hacia atrás Capítulo 1. Visión general del producto 13 La siguiente ilustración muestra que puede ajustar la altura del soporte del monitor de movilidad completa dentro de una longitud de 110 mm (4,33 pulgadas). Nota: Altura del sistema con el soporte del monitor de movilidad completa: entre 283,50 mm (11,16 pulgadas) y 293,50 mm (11,56 pulgadas) Figura 5. Ajuste de la altura del soporte del monitor de movilidad completa La siguiente ilustración muestra que puede girar el sistema en un ángulo entre 45° hacia la izquierda y 45° hacia la derecha. Figura 6. Girar el sistema hacia la izquierda o hacia la derecha 14 Guía del usuario de ThinkCentre M73z Ajustar el soporte de monitor inclinable Es posible que el sistema venga con un soporte de monitor inclinable que se puede usar para ajustar el equipo a una posición cómoda. La siguiente ilustración muestra que puede ajustar la posición del sistema en un ángulo entre 5° hacia el frente y 45° hacia atrás. Nota: El soporte de monitor inclinable solo está disponible en algunos modelos. -5° 45° Figura 7. Ajuste de la posición vertical del sistema hacia el frente o hacia atrás Capítulo 1. Visión general del producto 15 Etiqueta de tipo y modelo de máquina La etiqueta de tipo y modelo de máquina permite identificar el sistema. Si se pone en contacto con Lenovo para obtener ayuda, la información de tipo y modelo de máquina permite a los técnicos de soporte identificar el sistema y proporcionar un servicio más rápido. El siguiente es un ejemplo de etiqueta de tipo y modelo de máquina. Figura 8. Etiqueta de tipo y modelo de máquina 16 Guía del usuario de ThinkCentre M73z Capítulo 2. Utilización del sistema En este capítulo se proporciona información sobre el uso de algunos componentes del sistema. Preguntas frecuentes A continuación se listan algunos consejos para ayudarle a optimizar la utilización del sistema. ¿Puedo obtener una guía de usuario en otro idioma? La guía del usuario está disponible en otros idiomas en el sitio Web de Soporte de Lenovo en: http://www.lenovo.com/UserManuals ¿Dónde se encuentran los discos de recuperación? Lenovo proporciona un programa para crear los discos de recuperación. Para obtener más detalles sobre la creación de los discos de recuperación, consulte “Creación de soportes de recuperación” en la página 44. Además, en caso de un fallo del disco duro, puede solicitar discos de Product Recovery al Centro de soporte al cliente de Lenovo. Para obtener información acerca de cómo ponerse en contacto con el Centro de soporte al cliente, consulte Capítulo 11 “Obtención de información, ayuda y servicio” en la página 87. Antes de usar los discos de Product Recovery, consulte la documentación que acompaña a los discos. Atención: El paquete de discos de Product Recovery puede contener varios discos. Asegúrese de tener todos los discos antes de iniciar el proceso de recuperación. Durante el proceso de recuperación, es posible que se le solicite que cambie los discos. ¿Dónde puedo encontrar ayuda sobre el sistema operativo Windows? El sistema de información de soporte y ayuda de Windows proporciona información detallada acerca del sistema operativo Windows para que aproveche al máximo el sistema. Para acceder al sistema de información de soporte y ayuda de Windows, realice una de las siguientes acciones: • En el sistema operativo Windows 7, pulse Inicio ➙ Ayuda y soporte. • En el sistema operativo Windows 8 o Windows 8.1, mueva el cursor a la esquina superior o inferior derecha de la pantalla para mostrar los accesos. A continuación, pulse Valores ➙ Ayuda. Además, el sistema operativo Windows 8.1 proporciona una aplicación Ayuda y consejos que puede abrir desde la pantalla de inicio o la pantalla de aplicaciones. ¿Puedo cambiar el comportamiento del arranque de Windows 8.1 para abrir el escritorio o la pantalla de inicio? En el sistema operativo Windows 8.1, puede establecer el sistema para abrir el escritorio o la pantalla de inicio de forma predeterminada. Para establecer la pantalla de inicio predeterminada, haga lo siguiente: 1. En el escritorio, mueva el puntero a la barra de tareas en la parte inferior de la pantalla y pulse con el botón derecho en la barra de tareas. 2. Pulse Propiedades. Aparecerá la ventana de propiedades de la barra de tareas y de navegación. 3. En la pestaña Navegación, localice la sección Pantalla de inicio y, a continuación, realice una de las siguientes acciones: • Para configurar el escritorio como su pantalla de arranque predeterminada, seleccione Cuando inicio sesión o cierro todas las aplicaciones de una pantalla, ir al escritorio en lugar del inicio de modo que se vea una marca de comprobación. © Copyright Lenovo 2013, 2014 17 • Para configurar la pantalla de inicio como su pantalla de arranque predeterminada, cancele la selección de la casilla de verificación Cuando inicio sesión o cierro todas las aplicaciones de una pantalla, ir al escritorio en lugar del inicio. 4. Pulse Aceptar para guardar los nuevos valores. Esta función no está disponible en el sistema operativo Windows 8. Navegación entre pantallas en los sistemas operativos Windows 8 y Windows 8.1 En este apartado se entregan instrucciones sobre cómo navegar entre el escritorio, la pantalla de inicio y las aplicaciones que se abrieron desde la pantalla de inicio en el sistema operativo Windows 8 y Windows 8.1. Para obtener instrucciones detalladas, consulte “Navegación en Windows 8” en la página 18 o “Navegación en Windows 8.1” en la página 19. Navegación en Windows 8 Para navegar por el escritorio, la pantalla de inicio y las aplicaciones que se abrieron desde la pantalla de inicio en el sistema operativo Windows 8, realice una de las siguientes acciones: • En la pantalla de inicio, realice una de las siguientes acciones para ir al espacio de trabajo al que accedió más recientemente (aplicación, la configuración de PC o el escritorio): – Uso de un dispositivo de puntero: mueva el puntero a la esquina inferior izquierda de la pantalla hasta que aparezca una pequeña representación del espacio de trabajo; luego, pulse la representación. – Uso de una pantalla táctil: deslice el dedo desde y hacia el borde izquierdo de la pantalla. Las representaciones de todos los espacios de trabajo disponibles aparecen en el borde izquierdo de la pantalla. Toque la representación del espacio de trabajo de la parte inferior. Nota: La representación de un espacio de trabajo aparece solo si tiene como mínimo un espacio de trabajo activo en el fondo del sistema. • En el escritorio o cualquier otro espacio de trabajo que se abra desde el menú Inicio, realice una de las siguientes acciones para ir a la pantalla de inicio: – Uso de un dispositivo de puntero: mueva el puntero a la esquina inferior izquierda de la pantalla hasta que aparezca una pequeña representación de la pantalla de inicio; luego, pulse la representación. – Uso de una pantalla táctil: realice una de las acciones siguientes: – Deslice el dedo desde y hacia el borde izquierdo de la pantalla. Las representaciones de todos los espacios de trabajo disponibles aparecen en el borde izquierdo de la pantalla. Toque la representación de la pantalla de inicio en la parte inferior. – Deslice el dedo desde el borde derecho de la pantalla para mostrar los accesos; luego toque Inicio. • En cualquier espacio de trabajo (pantalla de inicio, escritorio, configuración de PC o aplicación abierta desde la pantalla de inicio), use cualquiera de los siguientes procedimientos para ir a otro espacio de trabajo que haya abierto previamente: – Para ir a un espacio de trabajo al que accedió con anterioridad (aplicación, configuración de PC o escritorio) realice una de las siguientes acciones: – Uso de dispositivo de puntero: 1. Realice una de las acciones siguientes: • Mueva el puntero a la esquina superior izquierda de la pantalla y luego hacia abajo en el borde izquierdo de la pantalla. • Mueva el puntero a la esquina inferior izquierda de la pantalla y luego hacia arriba en el borde izquierdo de la pantalla. 18 Guía del usuario de ThinkCentre M73z Las representaciones de todos los espacios de trabajo disponibles aparecen en el borde izquierdo de la pantalla. Nota: Solo se muestran en el borde izquierdo los espacios de trabajo activos a los que ha tenido acceso durante la sesión actual de Windows. Si cierra un espacio de trabajo activo, su representación no aparece en el borde izquierdo de la pantalla. 2. Pulse la representación. – Uso de una pantalla táctil: • Método 1 1. Deslice el dedo desde y hacia el borde izquierdo de la pantalla. Las representaciones de todos los espacios de trabajo disponibles aparecen en el borde izquierdo de la pantalla. 2. Toque el espacio de trabajo deseado. • Método 2 1. Deslice el dedo desde el borde izquierdo de la pantalla para ir hasta el siguiente espacio de trabajo disponible. 2. Repita el paso 1 hasta que vaya al espacio de trabajo deseado. – Para ir a un espacio de trabajo al que accedió más recientemente (aplicación, configuración de PC o escritorio) realice una de las siguientes acciones: – Uso de un dispositivo de puntero: mueva el puntero a la esquina superior izquierda de la pantalla hasta que aparezca una pequeña representación del espacio de trabajo; luego, pulse la representación. – Uso de una pantalla táctil: deslice el dedo desde el borde izquierdo de la pantalla. Para obtener más información sobre las características del sistema operativo Windows 8, consulte el sistema de información de soporte y ayuda de Windows. Para obtener más información, consulte “Ayuda y soporte técnico” en la página 87. Navegación en Windows 8.1 Para navegar por el escritorio, la pantalla de inicio y las aplicaciones que se abrieron desde la pantalla de inicio en el sistema operativo Windows 8.1, realice una de las siguientes acciones: • En la pantalla de inicio, realice una de las siguientes acciones para ir al espacio de trabajo al que accedió más recientemente (aplicación, valores o escritorio): – Uso de un dispositivo de puntero: mueva el puntero a la esquina inferior izquierda de la pantalla hasta que aparezca el icono de control de la pantalla de Windows ; luego, haga clic en el icono. – Uso de una pantalla táctil: deslice el dedo desde y hacia el borde izquierdo de la pantalla. Las representaciones de todos los espacios de trabajo disponibles aparecen en el borde izquierdo de la pantalla. Toque el icono de la pantalla de Windows en la parte inferior. Nota: El icono de control de la pantalla de Windows trabajo activo en segundo plano del sistema. aparece solo si tiene al menos un espacio de • En el escritorio o cualquier otro espacio de trabajo que se abra desde el menú Inicio, realice una de las siguientes acciones para ir a la pantalla de inicio: – Uso de dispositivo de puntero: – En el escritorio, haga clic en el icono de control de la pantalla de Windows izquierda de la pantalla. en la esquina inferior Capítulo 2. Utilización del sistema 19 – En cualquier otro espacio de trabajo, mueva el puntero a la esquina inferior izquierda de la pantalla hasta que aparezca el icono de control de la pantalla de Windows ; luego, haga clic en el icono. – Uso de una pantalla táctil: realice una de las acciones siguientes: – En el escritorio, toque el icono de control de la pantalla de Windows izquierda de la pantalla. en la esquina inferior – En cualquier otro espacio de trabajo, realice una de las siguientes acciones: • Deslice el dedo desde y hacia el borde izquierdo de la pantalla. Las representaciones de todos los espacios de trabajo disponibles aparecen en el borde izquierdo de la pantalla. Toque el icono en la parte inferior. de la pantalla de Windows • Deslice el dedo desde el borde derecho de la pantalla para mostrar los accesos; luego toque Inicio. • En cualquier espacio de trabajo (pantalla de inicio, escritorio, configuración de PC o aplicación abierta desde la pantalla de inicio), use cualquiera de los siguientes procedimientos para ir a otro espacio de trabajo que haya abierto previamente: – Para ir a un espacio de trabajo al que accedió con anterioridad (aplicación, valores o escritorio) realice una de las siguientes acciones: – Uso de dispositivo de puntero: 1. Realice una de las acciones siguientes: • Mueva el puntero a la esquina superior izquierda de la pantalla y luego hacia abajo en el borde izquierdo de la pantalla. • Mueva el puntero a la esquina inferior izquierda de la pantalla y luego hacia arriba en el borde izquierdo de la pantalla. Las representaciones de todos los espacios de trabajo disponibles aparecen en el borde izquierdo de la pantalla. Nota: Solo se muestran en el borde izquierdo los espacios de trabajo activos a los que ha tenido acceso durante la sesión actual de Windows. Si cierra un espacio de trabajo activo, su representación no aparece en el borde izquierdo de la pantalla. 2. Pulse la representación. – Uso de una pantalla táctil: • Método 1 1. Deslice el dedo desde y hacia el borde izquierdo de la pantalla. Las representaciones de todos los espacios de trabajo disponibles aparecen en el borde izquierdo de la pantalla. 2. Toque el espacio de trabajo deseado. • Método 2 1. Deslice el dedo desde el borde izquierdo de la pantalla para ir hasta el siguiente espacio de trabajo disponible. 2. Repita el paso 1 hasta que vaya al espacio de trabajo deseado. – Para ir a un espacio de trabajo al que accedió más recientemente (aplicación, configuración de PC o escritorio) realice una de las siguientes acciones: – Uso de un dispositivo de puntero: mueva el puntero a la esquina superior izquierda de la pantalla hasta que aparezca el icono de control de la pantalla de Windows ; luego, haga clic en el icono. – Uso de una pantalla táctil: deslice el dedo desde el borde izquierdo de la pantalla. 20 Guía del usuario de ThinkCentre M73z Para obtener información sobre el uso de otras funciones del sistema operativo Windows 8.1, abra la aplicación Ayuda y consejos desde la pantalla de inicio o la pantalla de aplicaciones, o consulte el sistema de información de soporte y ayuda de Windows. Para obtener más información, consulte “Ayuda y soporte técnico” en la página 87. Acceso al panel de control en el sistema operativo Windows 8 o Windows 8.1 En el sistema operativo Windows, puede visualizar y cambiar los valores del sistema mediante el Panel de control. Para acceder al panel de control del sistema operativo Windows 8 o Windows 8.1, realice una de las siguientes acciones: • Desde el escritorio 1. Mueva el cursor a la esquina superior o inferior derecha de la pantalla para mostrar los accesos. 2. Pulse Configuración. 3. Pulse Panel de control. • En la pantalla de inicio – Para Windows 8: 1. Mueva el cursor a la esquina superior o inferior derecha de la pantalla para mostrar los accesos. 2. Pulse Buscar. 3. En la pantalla de aplicaciones, desplácese hacia la derecha y pulse Panel de control en la sección Sistema Windows. – Para Windows 8.1: 1. Pulse el en la esquina inferior izquierda de la pantalla Aplicaciones. 2. Desplácese hacia la derecha y pulse Panel de control en la sección Sistema Windows. Utilización del teclado En función del modelo, el sistema viene con un teclado estándar o con un teclado con lector de huellas dactilares. Ambos tipos de teclado incluyen teclas de método abreviado de Microsoft Windows. Esta sección proporciona información sobre los siguientes temas: • “Utilización de las teclas de método abreviado de Windows” en la página 21 • “Utilización del lector de huellas dactilares” en la página 22 Utilización de las teclas de método abreviado de Windows Tanto el teclado estándar como el teclado de lector de huellas dactilares proporcionan tres teclas que pueden usarse con el sistema operativo Microsoft Windows. • Las teclas del logotipo de Windows están ubicadas al lado de la tecla Alt a ambos lados de la barra espaciadora. Tienen el logotipo de Windows. En el sistema operativo Windows 7, pulse la tecla Windows para abrir el menú Inicio. En el sistema operativo Windows 8 o Windows 8.1, pulse la tecla Windows para cambiar entre el espacio de trabajo actual y la pantalla Inicio. El estilo del logotipo de Windows varía dependiendo del tipo de teclado. • La tecla de menú de contexto está situada al lado de la tecla Ctrl a la derecha de la barra espaciadora. Cuando pulse la tecla de menú de contexto, se abrirá un menú de contexto para el programa, icono u objeto activo. Capítulo 2. Utilización del sistema 21 Nota: Puede usar el ratón o las teclas de flecha arriba o flecha abajo para resaltar las selecciones de menú. En el sistema operativo Windows 7, puede cerrar el menú Inicio o el menú contextual pulsando el ratón o la tecla Esc. Utilización del lector de huellas dactilares Algunos sistemas incluyen un teclado con lector de huellas dactilares. Para obtener más información sobre el teclado con lector de huellas dactilares, consulte “Introducción a los programas Lenovo” en la página 6. Para abrir el programa Fingerprint Manager Pro o ThinkVantage Fingerprint Software y usar el lector de huellas dactilares, consulte “Programas de Lenovo” en la página 4. Siga las instrucciones de la pantalla. Para obtener información adicional, consulte el sistema de ayuda de Fingerprint Manager Pro o ThinkVantage Fingerprint Software. Utilización del ratón de rueda El ratón de rueda tiene los siguientes controles: 1 Botón primario del ratón Utilice este botón para seleccionar o iniciar un elemento de menú o programa. 2 Rueda Utilice la rueda para controlar la acción de desplazamiento del ratón. La dirección en la que gira la rueda controla la dirección de la acción de desplazamiento. 3 Botón secundario del ratón Utilice este botón para visualizar un menú para el programa activo, programa, icono u objeto. Puede cambiar la función de los botones de ratón primario y secundario, además de otros comportamientos predeterminados a través de la función de propiedades del ratón en el Panel de control de Windows. Ajuste del audio El sonido es una parte importante del sistema. El sistema cuenta con un controlador de audio digital incorporado a la placa del sistema. Algunos modelos tienen asimismo un adaptador de audio de alto rendimiento instalado en una de las ranuras de tarjeta PCI. Acerca del audio del sistema Si hay un adaptador audio de alto rendimiento, instalado en fábrica en el sistema, los conectores de audio de la placa de la parte posterior del sistema estarán normalmente inhabilitados; utilice los conectores que se proporcionan en el adaptador de audio. Cada solución de audio proporciona al menos tres conectores de audio: conector de entrada de línea de audio, conector de salida de línea de audio y conector de micrófono. En algunos modelos, se proporciona un cuarto conector para la conexión de altavoces estereofónicos no amplificados (los altavoces que no 22 Guía del usuario de ThinkCentre M73z requieren una fuente de alimentación de CA). El controlador audio le proporciona la posibilidad de grabar y reproducir sonido y música, así como disfrutar del sonido con aplicaciones multimedia y trabajar con software de reconocimiento de la voz. Opcionalmente, puede conectar un conjunto de altavoces estereofónicos amplificados al conector de salida de línea de audio para disfrutar mejor del sonido con aplicaciones multimedia. Ajuste del volumen desde el escritorio Se puede acceder al control de volumen del escritorio por medio del icono de volumen de la barra de tareas, que se encuentra en la esquina inferior derecha del escritorio de Windows. Pulse el icono de volumen y mueva el graduador hacia arriba o hacia abajo para controlar el volumen, o pulse el icono de Silencio para apagar el sonido. Si el icono de volumen no figura en la barra de tareas, consulte “Adición del icono de volumen a la barra de tareas” en la página 23. Adición del icono de volumen a la barra de tareas Para añadir el icono de volumen a la barra de tareas del sistema operativo Windows 7, haga lo siguiente: 1. En el escritorio de Windows, pulse Inicio ➙ Panel de control ➙ Apariencia y personalización. 2. En la sección Barra de tareas y menú Inicio, pulse Personalizar iconos de la barra de tareas. 3. Pulse Activar o desactivar iconos del sistema y cambie el comportamiento de volumen de Desactivado a Activado. 4. Pulse Aceptar para guardar los nuevos valores. Para agregar el icono de volumen a la barra de tareas del sistema operativo Windows 8 o Windows 8.1, haga lo siguiente: 1. Abra el panel de control y pulse Apariencia y personalización. Nota: Para obtener información detallada sobre cómo abrir el panel de control en Windows 8 o Windows 8.1, consulte “Acceso al panel de control en el sistema operativo Windows 8 o Windows 8.1” en la página 21. 2. Realice una de las acciones siguientes: • Para Windows 8: En la sección Barra de tareas, pulse Personalizar iconos de la barra de tareas. • Para Windows 8.1: En la sección Barra de tareas y navegación, pulse Personalizar iconos de la barra de tareas. 3. Pulse Activar o desactivar iconos del sistema y cambie el comportamiento de volumen de Desactivado a Activado. 4. Pulse Aceptar para guardar los nuevos valores. Ajuste del volumen desde el Panel de control Puede ajustar el volumen del sistema desde el Panel de control. Para ajustar el volumen del sistema desde el Panel de control, haga lo siguiente: 1. En el sistema operativo Windows 7, pulse Inicio ➙ Panel de control ➙ Hardware y sonido. En el sistema operativo Windows 8 o Windows 8.1, abra el panel de control y pulse Hardware y sonido. Nota: Para obtener información detallada sobre cómo abrir el panel de control en Windows 8 o Windows 8.1, consulte “Acceso al panel de control en el sistema operativo Windows 8 o Windows 8.1” en la página 21. 2. En la sección Sonido, haga clic en Ajustar volumen del sistema. Capítulo 2. Utilización del sistema 23 3. Suba o baje los graduadores para ajustar el volumen del sistema. Uso de CD y DVD El sistema puede contar con una unidad de DVD ROM o una unidad de DVD grabable instalada. Las unidades de DVD utilizan tanto soportes de CD como de DVD estándar en la industria de 12 cm (4,75 pulgadas). Si el sistema viene con una unidad DVD, ésta puede leer discos DVD-ROM, discos DVD-R, discos DVD-RAM, discos DVD-RW y todos los tipos de CD, como discos CD-ROM, discos CD-RW, discos CD-R y CD de audio. Si tiene una unidad de DVD grabable, también puede grabar en discos DVD-R, discos DVD-RW, discos DVD-RAM tipo II, discos CD-RW estándar y de alta velocidad, y discos CD-R. Sigas estas directrices al usar la unidad de DVD: • No sitúe el sistema el sistema en una ubicación en la que la unidad se halle expuesta a lo siguiente: – Altas temperaturas – Humedad alta – Polvo excesivo – Vibración o golpes repentinos excesivos – Una superficie inclinada – Luz solar directa • No inserte ningún objeto que no sea un CD o un DVD en la unidad. • Antes de trasladar el sistema, extraiga el CD o el DVD de la unidad. Manejo y almacenamiento de soportes de CD y DVD Los soportes de CD y DVD son duraderos y fiables, pero requieren algunos cuidados y manejo especial. Al manejar y guardar CD o DVD, sigas estas directrices: • Sujete el disco por sus bordes externos. No toque la superficie de la parte sin etiqueta. • Para quitar el polvo o las huellas dactilares, limpie el disco con un paño suave y limpio del centro al exterior del mismo. Si limpia el disco con un movimiento circular puede ocasionar la pérdida de datos. • No escriba ni pegue papeles en el disco. • No ralle ni marque el disco. • No ubique ni guarde el disco bajo la luz directa del sol. • No utilice ni benceno, ni disolventes ni ningún otro limpiador para limpiar el disco. • No deje caer el disco ni lo doble. • No inserte discos dañados en la unidad. Los discos que estén alabeados, rallados o sucios pueden dañar a la unidad. Reproducción de un CD o DVD Si el equipo viene con una unidad de DVD, puede escuchar CD de audio o ver películas DVD. Para reproducir un CD o DVD, haga lo siguiente: 1. Pulse el botón de Expulsar/Cargar en la unidad de DVD para abrir la bandeja. 2. Con la bandeja completamente abierta, inserte el CD o DVD en la bandeja. Algunas unidades de DVD tienen una pestaña de encaje en el centro de la bandeja. Si la unidad tiene dicha pestaña, tendrá que asir la bandeja con una mano y después hacer presión sobre el centro del CD o DVD hasta que encaje en su lugar. 24 Guía del usuario de ThinkCentre M73z 3. Presione de nuevo el botón Expulsar/Cargar o empuje suavemente la bandeja hacia delante para cerrar la bandeja. El programa de reproductor de CD o DVD se inicia automáticamente. Para obtener información adicional, consulte el sistema de ayuda del programa de reproductor de CD o DVD. Para extraer un CD o DVD de la unidad de DVD, realice las siguientes acciones: 1. Con el sistema encendido, pulse el botón Expulsar/Cargar. Cuando la bandeja se deslice automáticamente hacia afuera, extraiga el disco con cuidado. 2. Cierre la bandeja pulsando el botón Expulsar/Cargar o empujando la bandeja hacia adelante con suavidad. Nota: Si la bandeja no se desliza hacia el exterior de la unidad al pulsar el botón Expulsar/Cargar, inserte la punta de un clip de papel en el orificio de expulsión de emergencia ubicado en la parte frontal de la unidad de DVD. Asegúrese de que la unidad esté apagada cuando utilice la expulsión de emergencia. Utilice el botón de Expulsar/Cargar en lugar de la expulsión de emergencia excepto en el caso de una emergencia. Grabación en un CD o DVD Si el sistema dispone de una unidad de CD o DVD con capacidad de grabación, puede grabar CD o DVD. Para grabar un CD o DVD, realice una de las siguientes acciones: • En el sistema operativo Windows 7, tiene el programa Corel DVD MovieFactory Lenovo Edition o el programa Power2Go instalados en el sistema. – Para ejecutar el programa Corel DVD MovieFactory Lenovo Edition, pulse Inicio ➙ Todos los programas ➙ Corel DVD MovieFactory Lenovo Edition ➙ Corel DVD MovieFactory Lenovo Edition. Siga las instrucciones que aparecen en pantalla. – Para ejecutar el programa Power2Go, pulse Inicio ➙ Todos los programas ➙ PowerDVD Create ➙ Power2Go. Siga las instrucciones que aparecen en pantalla. • En el sistema operativo Windows 8, ejecute el programa Power2Go de la siguiente forma: 1. Mueva el cursor a la esquina superior o inferior derecha de la pantalla para mostrar los encantos. Después pulse Buscar y escriba Power2Go. 2. Pulse Power2Go en el panel izquierdo para abrir el programa. 3. Siga las instrucciones que aparecen en pantalla. • En el sistema operativo Windows 8.1, ejecute el programa Power2Go de la siguiente forma: 1. En la pantalla Inicio, pulse el icono de flecha en la esquina inferior izquierda de la pantalla Aplicaciones. Escriba Power2Go en el recuadro de búsqueda en la esquina superior derecha de la pantalla. 2. Pulse Power2Go en los resultados de la búsqueda para abrir el programa. 3. Siga las instrucciones que aparecen en pantalla. También puede usar el Windows Media® Player para grabar CD y DVD de datos. Para obtener más información, consulte “Ayuda y soporte técnico” en la página 87. Capítulo 2. Utilización del sistema 25 26 Guía del usuario de ThinkCentre M73z Capítulo 3. Usted y el sistema En este capítulo se proporciona información sobre accesibilidad, comodidad y reubicación del sistema en otros países o regiones. Accesibilidad y comodidad Una buena práctica ergonómica es importante para sacar el máximo partido del sistema personal y evitar la incomodidad. Disponga el lugar de trabajo y el equipo que va a utilizar para que se adapte a sus necesidades y al tipo de trabajo que realice. Además, mantenga hábitos de trabajo saludables para maximizar el rendimiento y comodidad al utilizar el sistema. Los siguientes temas proporcionan información sobre el modo de disponer el área de trabajo, configurar el equipo del sistema y establecer hábitos de trabajo saludables. Organización del espacio de trabajo Para aprovechar al máximo su sistema, disponga el equipo que utilice y el área de trabajo de acuerdo con sus necesidades y el tipo de trabajo que realiza. La comodidad es muy importante, pero la ventilación o la ubicación de las tomas de alimentación puede afectar al modo en que organiza su espacio de trabajo. Comodidad Aunque no existe ninguna posición a la hora de trabajar que resulte ideal para todo el mundo, a continuación se indican una serie de consideraciones que pueden ayudarle a encontrar la posición que mejor se adapte a su caso concreto. Permanecer sentado en la misma posición durante un largo período de tiempo puede provocar fatiga. Tanto el respaldo como el asiento de su silla deberían poder regularse de forma independiente y proporcionar un buen soporte. Sería conveniente que la parte delantera del asiento fuera curva para disminuir la presión en los muslos. Ajuste la altura del asiento de manera que los muslos se mantengan paralelos al suelo y los pies descansen en el suelo o en un reposapiés. Cuando utilice el teclado, mantenga los antebrazos paralelos al suelo y las muñecas en una posición cómoda. Mantenga una postura tal que las manos se desplacen suavemente por el teclado con los dedos completamente relajados. Ajuste la posición de las patas del teclado para modificar su ángulo y lograr la máxima comodidad. Ajuste el monitor de modo que la parte superior de la pantalla esté al nivel de los ojos, o ligeramente por debajo de él. Coloque el monitor a una distancia que le resulte cómoda para su visualización, generalmente de 51 a 61 cm (20 a 24 pulgadas) y póngalo de manera que pueda verlo sin tener que inclinar el cuerpo. Igualmente, coloque a su alcance otros equipos que utilice con regularidad, como el teléfono o el ratón. © Copyright Lenovo 2013, 2014 27 Brillo e iluminación Sitúe el monitor de modo que se minimicen los brillos y reflejos de la iluminación de la sala, ventanas y otras fuentes de luz. La luz reflejada de superficies brillantes puede provocar brillos molestos en la pantalla del monitor. Siempre que sea posible, sitúe el monitor en ángulo recto respecto a ventanas y otras fuentes de luz. En caso necesario, reduzca el alumbrado general apagando algunas luces o utilizando bombillas de baja potencia. Si instala el monitor cerca de una ventana, utilice cortinas o persianas para atenuar la luz solar. Probablemente a lo largo del día tendrá que ajustar los controles de brillo y contraste del monitor en función de los cambios de luz que se produzcan en su despacho. Cuando sea imposible evitar reflejos o ajustar la iluminación, colocar un filtro antirreflectante sobre la pantalla podría resultar útil. Sin embargo, la utilización de estos filtros podría afectar a la claridad de imagen en la pantalla; utilícelos únicamente después de haber agotado otros posibles modos para reducir los reflejos. La acumulación de polvo contribuye a crear problemas de reflejos. Recuerde limpiar la pantalla del sistema periódicamente, utilizando un trapo suave como se indica en la documentación de la pantalla. Circulación del aire El sistema y el monitor generan calor. El sistema tiene un ventilador que aspira aire fresco y expulsa el aire caliente. Los respiraderos del monitor permiten la salida del aire caliente. Si se bloquean los respiraderos del aire se podría producir un recalentamiento que podría afectar al funcionamiento de la máquina e incluso dañarla. Sitúe el sistema y el monitor de manera que los orificios de ventilación no queden bloqueados; normalmente un espacio de 51 mm (2 pulgadas) es suficiente. Compruebe también que el aire de las rejillas de ventilación no incida directamente sobre nadie. Tomas de alimentación eléctrica y longitud de los cables La disposición de las tomas de alimentación eléctrica, y la longitud de los cables de alimentación y de conexión al monitor, la impresora y otros dispositivos pueden determinar la ubicación definitiva del sistema. Al organizar el espacio de trabajo: • Evite utilizar cables de extensión. Cuando sea posible, enchufe el cable de alimentación del sistema directamente a una toma de alimentación eléctrica. • Mantenga los cables de alimentación fuera de las zonas de tránsito y de otras zonas en las que alguien los pudiera desplazar accidentalmente. Para obtener más información sobre los cables de alimentación, consulte “Cables y adaptadores de alimentación” en la página vi. Información sobre accesibilidad Lenovo se compromete a proporcionar a las personas con discapacidades un mayor acceso a la información y la tecnología. Algunas tecnologías ya se encuentran en el sistema operativo. Otras se pueden comprar a través de proveedores. Los usuarios puede usar el Centro de accesibilidad proporcionado en el sistema operativo Windows para configurar sus equipos para que se adapten a sus necesidades físicas y cognitivas. El Centro de accesibilidad es una ubicación central que puede usar para configurar los valores de accesibilidad y los programas disponibles en el sistema operativo Windows. Para usar el Centro de accesibilidad, abra el Panel de Control y pulse Accesibilidad ➙ Centro de accesibilidad. La siguiente información proporciona soluciones para ayudar a los usuarios con limitaciones auditivas, oculares y motrices a aprovechar al máximo su experiencia en sistemas. 28 Guía del usuario de ThinkCentre M73z Notificación en pantalla La notificación en pantalla le ayuda a las personas con limitaciones auditivas a conocer el estado de sus equipos. La notificación en pantalla reemplaza los sonidos con pistas visuales o textos para indicar qué actividad se está ejecutando en el equipo. Como resultado, las alertas del sistema se pueden observar incluso cuando no se pueden escuchar. Por ejemplo, cuando selecciona un objeto con el teclado, el objeto se destaca. Cuando mueve el puntero hacia un objeto con el ratón, se muestra el texto introductorio del objeto. Para usar la notificación en pantalla, abra el Panel de Control, pulse Accesibilidad ➙ Centro de accesibilidad y luego pulse Usar texto o alternativas visuales para los sonidos. Notificación de audio La notificación de audio le ayuda a las personas con limitaciones visuales o personas con problemas a la vista a conocer el estado de sus equipos. Para usar la notificación de audio, abra el Panel de Control, pulse Accesibilidad ➙ Centro de accesibilidad ➙ Usar el equipo sin una pantalla y luego seleccione Activar Descripción de audio. Narrador Narrador es un lector de pantalla que lee en voz alta lo que aparece en la pantalla y describe eventos como los mensajes de error. Para abrir Narrador, realice lo siguiente: • Para Windows 7: pulse el botón Inicio. Luego, escriba Narrador en el campo de búsqueda. En la lista de resultados, pulse Narrador. • Para Windows 8 o Windows 8.1: mueva el cursor a la esquina superior o inferior derecha de la pantalla para mostrar los accesos y haga clic en Búsqueda. Luego, escriba Narrador en el campo de búsqueda. En la lista de resultados, pulse Narrador. Para obtener más información sobre cómo y configurar Narrador, consulte el sistema de información de ayuda y soporte de Microsoft Windows. Tecnologías de lector de pantalla Las tecnologías de lectores de pantalla se basan principalmente en interfaces de programas de software, sistemas de información de ayuda y una variedad de documentos en línea. Para obtener información adicional sobre los lectores de pantalla, consulte lo siguiente: • Usar PDF con lectores de pantalla: http://www.adobe.com/accessibility.html?promoid=DJGVE • Usar el lector de pantalla JAWS: http://www.freedomscientific.com/jaws-hq.asp • Usar el lector de pantalla NVDA: http://www.nvaccess.org/ Reconocimiento de voz Reconocimiento de voz le permite controlar su equipo mediante la voz. Con solo usar su voz, puede iniciar programas, abrir menús, pulsar botones y otros objetos en la pantalla, dictar texto en documentos y escribir y enviar correos electrónicos. Todo lo que puede hacer con el teclado y el ratón también lo puede hacer solo con la voz. Para abrir Reconocimiento de voz, haga lo siguiente: Capítulo 3. Usted y el sistema 29 • Para Windows 7: pulse el botón Inicio. Luego, escriba Reconocimiento de voz en el campo de búsqueda. En la lista de resultados, pulse Reconocimiento de voz. • Para Windows 8 o Windows 8.1: mueva el cursor a la esquina superior o inferior derecha de la pantalla para mostrar los accesos y haga clic en Búsqueda. Luego, escriba Reconocimiento de voz en el campo de búsqueda. En la lista de resultados, pulse Reconocimiento de voz. Para obtener más información sobre cómo y configurar Reconocimiento de voz, consulte el sistema de información de ayuda y soporte de Microsoft Windows. Tamaño de texto personalizable Según cuáles sean sus preferencias, puede cambiar solo el tamaño del texto, en vez de cambiar el tamaño de todo lo que aparece en el escritorio. Para cambiar el tamaño del texto, abra el Panel de control y pulse Apariencia y personalización ➙ Pantalla. Luego, vaya a Cambiar solo el tamaño del texto y establezca un tamaño de texto que cumpla con sus necesidades. Lupa Su equipo posee la Lupa de Microsoft para ayudar a las personas con limitaciones visuales a usar el equipo de forma más cómoda. Lupa es una gran utilidad que aumenta toda la pantalla o parte de ella, para que pueda ver mejor las palabras y las imágenes. Puede abrir la función Lupa desde Accesibilidad. Para abrir Lupa, realice lo siguiente: • Para Windows 7: haga clic en el botón Inicio, Todos los programas ➙ Accesorios ➙ Accesibilidady luego haga clic en Lupa. • Para Windows 8 o Windows 8.1: mueva el cursor a la esquina superior o inferior derecha de la pantalla para mostrar los accesos y haga clic en Búsqueda. Luego, escriba Lupa en el campo de búsqueda. En la lista de resultados, pulse Lupa. Para obtener más información sobre cómo y configurar Lupa, consulte el sistema de información de ayuda y soporte de Microsoft Windows. Nota: Los modelos de equipos con pantalla táctil, también puede acercar y alejar al usar los gestos táctiles, en vez de usar el teclado. Consulte “Zoom” en la página 30. Zoom Puede usar la función de acercar o alejar para agrandar o reducir el tamaño de texto, imágenes, mapas u otros objetos. • En el teclado: – Acercar: presione la tecla del logo de Windows + la tecla de signo más (+) para agrandar el tamaño de texto, imágenes, mapas u otros objetos. – Alejar: presione la tecla del logo de Windows + la tecla de signo menos (-) para reducir el tamaño de texto, imágenes, mapas u otros objetos. • En la pantalla táctil: – Acercar: separe dos dedos sobre la pantalla táctil para ampliar el tamaño del texto, imágenes, mapas u otros objetos. – Alejar: junte dos dedos sobre la pantalla táctil para reducir el tamaño del texto, imágenes, mapas u otros objetos. 30 Guía del usuario de ThinkCentre M73z Resolución de pantalla Puede facilitar la lectura de sus documentos al ajustar la resolución de pantalla del equipo. Para ajustar la resolución de pantalla, pulse con el botón secundario en cualquier parte del escritorio, pulse Resolución de pantalla y ajuste los valores según su preferencia. Nota: Establecer una resolución demasiado baja puede evitar que aparezcan todos los elementos en la pantalla. Para conocer alternativas sobre cómo incrementar el tamaño del texto y de otros objetos, consulte lo siguiente: • “Tamaño de texto personalizable” en la página 30 • “Lupa” en la página 30 • “Zoom” en la página 30 Accesibilidad y métodos abreviados de teclado La siguiente tabla contiene métodos abreviados de teclado que pueden ayudarle a facilitar el uso del equipo. Accesos directos con el teclado Función Tecla del logo de Windows + U Abrir el Centro de accesibilidad Tecla Mayús derecha por ocho segundos Encender o apagar las teclas FilterKeys Mayús cinco veces Encender o apagar las teclas StickyKeys Bloq núm por cinco segundos Encender o apagar las teclas ToggleKeys Alt izquierda + Mayús izquierda + Bloq núm Encender o apagar las teclas MouseKeys Alt izquierda + Mayús izquierda + ImpPant (o ImpPan) Encender o apagar Alto contraste Para obtener más información, vaya a http://windows.microsoft.com/ y luego escriba cualquiera de las siguientes palabras clave para realizar una búsqueda: métodos abreviados de teclado, combinaciones de teclas, teclas de acceso directo. Teclado en pantalla Si prefiere escribir o ingresar datos en el equipo sin usar un teclado físico, puede usar Teclado en pantalla. Teclado en pantalla muestra un teclado visual con todas las teclas estándar. Puede seleccionar las teclas con el ratón o cualquier dispositivo para apuntar, o puede tocar para seleccionar las teclas si el equipo es compatible con una pantalla multitáctil. Para abrir Teclado en pantalla, realice lo siguiente: • Para Windows 7: pulse el botón Inicio. Luego, escriba Teclado en pantalla en el campo de búsqueda. En la lista de resultados, pulse Teclado en pantalla. • Para Windows 8 o Windows 8.1: mueva el cursor a la esquina superior o inferior derecha de la pantalla para mostrar los accesos y haga clic en Búsqueda. Luego, escriba Teclado en pantalla en el campo de búsqueda. En la lista de resultados, pulse Teclado en pantalla. Para obtener más información sobre cómo y configurar Teclado en pantalla, consulte el sistema de información de ayuda y soporte de Microsoft Windows. Teclado personalizado Las protuberancias táctiles en el teclado proporcionan un punto de referencia para que pueda ubicar fácilmente todas las teclas en el teclado sin la necesidad de usar una ayuda visual. Capítulo 3. Usted y el sistema 31 Para ajustar los valores del teclado, abra el Panel de Control y pulse Accesibilidad ➙ Centro de accesibilidad y luego pulse Facilitar el uso del teclado. Conectores estándar de la industria Su equipo proporciona conectores estándar de la industria que le permiten conectar dispositivos de ayuda, cuando es necesario. Para obtener más información sobre la ubicación y la función de los conectores, consulte “Ubicación de conectores, controles e indicadores en la parte frontal del sistema” en la página 9 y “Ubicación de los conectores en la parte posterior del sistema” en la página 11. Módem de conversión TTY/TDD Su sistema es compatible con el uso del módem de conversión de teléfono de texto (TTY) o de dispositivo de telecomunicaciones para sordos (TDD). El módem se debe conectar entre el sistema y un teléfono TTY/TDD. Luego, puede escribir un mensaje en el equipo y enviarlo al teléfono. Documentación en formatos accesibles Lenovo proporciona documentación electrónica en formatos accesibles. La documentación electrónica de Lenovo, como archivos PDF correctemente etiquetados o archivos del Lenguaje de marcas de hipertexto (HTML), está diseñada para garantizar que los usuarios con limitaciones visuales puedan leer la documentación a través de un lector de pantalla. Cada imagen en la documentación también incluye texto alternativo adecuado para explicar la imagen, para que los usuarios con limitaciones visuales puedan comprender la imagen cuando usan un lector de pantalla. Registro del sistema Al registrar el sistema, la información se entra en una base de datos que permite a Lenovo ponerse en contacto con usted en el caso de que se produzca un problema de recuperación u otro problema grave. Después de registrar el sistema con Lenovo, recibirá un servicio más rápido cuando llame a Lenovo para obtener ayuda. Asimismo, determinadas ubicaciones ofrecen más servicios y privilegios a los usuarios registrados. Para registrar el sistema con Lenovo, realice una de las siguientes acciones: • Vaya a http://www.lenovo.com/register y siga las instrucciones en pantalla para registrar su equipo. • Conecte el sistema a Internet y regístrelo a través del programa de registro preinstalado: – Para Windows 7: el programa Lenovo Product Registration preinstalado se inicia automáticamente después de usar el sistema por algunos momentos. Siga las instrucciones en la pantalla para registrar su sistema. – Para Windows 8 o Windows 8.1: en la pantalla de inicio, abra el programa Lenovo Support. Luego pulse Registro y siga las instrucciones en pantalla para registrar su sistema. Traslado del sistema a otro país o región Al trasladar el sistema a otro país o región, debe considerar los estándares eléctricos locales. Si traslada el sistema a un país o región que utilice un tipo de toma eléctrica distinto al que usa actualmente, tendrá que adquirir adaptadores de enchufe o nuevos cables de alimentación. Puede pedir los cables de alimentación directamente a Lenovo. Para obtener información sobre el cable de alimentación y los números de pieza, diríjase a: http://www.lenovo.com/powercordnotice 32 Guía del usuario de ThinkCentre M73z Capítulo 4. Seguridad Este capítulo ofrece información sobre cómo proteger el sistema ante posibles robos y un uso no autorizado. Características de seguridad Están disponibles las características de seguridad siguientes en el sistema: • Software Computrace Agent incorporado en el firmware El software Computrace Agent es una solución de gestión del activo de TI y de recuperación por robo del sistema. El software detecta si se hicieron cambios en el sistema, como hardware, software o la ubicación de llamado del sistema. Nota: Puede que deba adquirir una suscripción para activar el software Computrace Agent. • Conmutador de presencia de cubierta (también llamado conmutador de intrusión) El conmutador de presencia de cubierta impide que el sistema inicie sesión en el sistema operativo cuando la cubierta del primero no está instalada correctamente o está cerrada. Para habilitar el conector de conmutador de presencia de cubierta en la placa del sistema, realice las siguientes acciones: 1. Inicie el programa Setup Utility. Consulte “Inicio del programa Setup Utility” en la página 53. 2. Establezca la contraseña de administrador. Consulte “Establecimiento, cambio y supresión de una contraseña” en la página 55. 3. En el submenú Security, seleccione Chassis Intrusion Detection ➙ Enabled. El conector de conmutador de presencia de cubierta en la placa del sistema está habilitado. Si el conmutador de presencia de cubierta detecta que la cubierta del sistema no está instalada correctamente o está cerrada al encender el sistema, aparecerá un mensaje de error. Para eludir este mensaje de error e iniciar sesión en el sistema operativo, realice las siguientes acciones: 1. Instale correctamente o cierre la cubierta del sistema. 2. Presione F1 para ingresar al programa Setup Utility. Luego, presione F10 para guardar y salir del programa Setup Utility. El mensaje de error no volverá a aparecer. • Capacidad de habilitar o inhabilitar dispositivos y conectores USB Para obtener más información, consulte “Habilitación o inhabilitación de un dispositivo” en la página 55. • Lector de huellas dactilares integrado (disponible en algunos modelos) Dependiendo del modelo del sistema, el teclado puede tener el un lector de huellas dactilares integrado. Registrando la huella dactilar y asociándola de antemano con una contraseña de encendido, una contraseña de disco duro o ambas, puede iniciar el sistema, iniciar la sesión en el mismo y entrar en Setup Utility pasando el dedo sobre el lector, sin tener que escribir una contraseña. Por lo tanto, la autentificación dactilar puede sustituir a las contraseñas y permite un acceso de usuario sencillo y seguro. • Control de la secuencia de arranque Para obtener más información, consulte “Selección o cambio de la secuencia de dispositivos de arranque” en la página 56. • Arranque sin teclado ni ratón El sistema puede iniciar sesión en el sistema operativo sin tener teclado ni ratón conectado. • Módulo de plataforma segura (TPM) Módulo de plataforma segura es un procesador criptográfico que puede almacenar claves de cifrado que protegen la información guardada en el sistema. © Copyright Lenovo 2013, 2014 33 Conexión de un candado de cable tipo Kensington Puede usar un candado de cable tipo Kensington para fijar el sistema a un escritorio, una mesa u otra pieza de mobiliario no permanente. El candado de cable se fija a la ranura de bloqueo de seguridad en la parte posterior del sistema y se opera con una llave o una combinación, según el tipo seleccionado. El cable de bloqueo también bloquea los botones utilizados para abrir la cubierta. Éste es el mismo tipo de bloqueo que utilizan muchos sistemas portátiles. Puede solicitar dicho candado de cable directamente a Lenovo buscando Kensington en: http://www.lenovo.com/support Figura 9. Candado de cable tipo Kensington Utilización de contraseñas Puede establecer una gran variedad de contraseñas mediante el sistema operativo Microsoft Windows y mediante el sistema básico de entrada/salida (BIOS) del sistema para ayudarle a impedir el uso no autorizado del sistema. Contraseñas de BIOS Puede establecer contraseñas para evitar el acceso no autorizado al sistema y sus datos con el programa BIOS Setup Utility. Están disponibles los siguientes tipos de contraseñas: • Power-on password: cuando establezca una contraseña de encendido, se le solicitará que especifique una contraseña válida cada vez que encienda el sistema. El sistema no se puede usar hasta que se especifica la contraseña válida. Para obtener más información, consulte “Power-On Password” en la página 54. • Hard Disk Password: establecer una contraseña del disco duro impide el acceso no autorizado a los datos de la unidad de disco duro. Cuando establezca una contraseña Hard Disk Password, se le solicitará 34 Guía del usuario de ThinkCentre M73z que especifique una contraseña válida cada vez que intente acceder al disco duro. Para obtener más información, consulte “Hard Disk Password” en la página 54. • Administrator Password: cuando se establece una contraseña de administrador, se evita que usuarios no autorizados cambien los valores de la configuración. Si usted es responsable del mantenimiento de la configuración de varios sistemas, es posible que quiera establecer Administrator Password. Para obtener más información, consulte “Administrator Password” en la página 54. No es necesario que establezca ninguna contraseña para poder utilizar el sistema. Sin embargo, la utilización de contraseñas mejora la seguridad de la utilización del sistema. Contraseñas de Windows En función de la versión del sistema operativo Windows que tenga, puede utilizar contraseñas para varias funciones, incluyendo el acceso de inicio de sesión controlado, el acceso a recursos compartidos, el acceso a redes y los valores de usuario personales. Para obtener más información, consulte “Ayuda y soporte técnico” en la página 87. Configuración del lector de huellas dactilares Si el teclado tiene un lector de huellas dactilares, puede configurarlo en el programa Setup Utility. El submenú Fingerprint Setup del menú Security del programa Setup Utility ofrece las opciones siguientes: • Preboot Authentication: habilita o inhabilita la autenticación del lector de huellas dactilares para acceder a la BIOS. • Erase Fingerprint Data: borra todos los datos de huellas dactilares almacenados en un lector de huellas dactilares. Para configurar el lector de huellas dactilares, efectúe lo siguiente: 1. Inicie el programa Setup Utility. Consulte “Inicio del programa Setup Utility” en la página 53. 2. En el menú principal del programa Setup Utility, seleccione Security ➙ Fingerprint Setup y pulse Intro. Se abrirá la ventana Fingerprint Setup. 3. Seleccione Preboot Authentication o Erase Fingerprint Data según lo desee y pulse Intro. 4. Seleccione los valores deseados y pulse Intro. 5. Presione F10 para guardar los cambios y salir del programa Setup Utility. Pulse Intro cuando se le solicite para confirmar que desea salir. Uso y descripción de cortafuegos Un cortafuegos puede ser un hardware, software o una combinación de ellos, dependiendo del nivel de seguridad requerido. Los cortafuegos funcionan con un conjunto de normas que les permiten determinar cuáles conexiones de entrada y salida están autorizadas. Si el sistema tiene preinstalado un programa de cortafuegos, este protegerá frente a amenazas de seguridad de Internet, accesos no autorizados, intrusiones y ataques de Internet. También protegerá su privacidad. Para obtener más información sobre cómo usar el programa de cortafuegos, consulte la ayuda del sistema del programa de cortafuegos. El sistema operativo Windows preinstalado en el sistema incluye Windows Firewall. Para obtener detalles sobre el uso de Windows Firewall, consulte “Ayuda y soporte técnico” en la página 87. Protección de datos contra virus El sistema se proporciona con un programa antivirus que permite proteger el sistema frente a la infección por virus, detectar y eliminar virus. Capítulo 4. Seguridad 35 Lenovo proporciona una versión completa de software antivirus en el sistema con una subscripción gratuita de 30 días. Después de estos 30 días, deberá renovar la licencia para seguir recibiendo las actualizaciones del software antivirus. Nota: Los archivos de definición de virus se deben mantener actualizados frente a nuevos virus. Para obtener más información sobre cómo utilizar el software antivirus, consulte el sistema de ayuda del software antivirus. 36 Guía del usuario de ThinkCentre M73z Capítulo 5. Instalación o sustitución de hardware En este capítulo se proporcionan las instrucciones para instalar o sustituir hardware del sistema. Manejo de dispositivos sensibles a la electricidad estática No abra la bolsa antiestática que contiene la nueva pieza hasta que se haya extraído la pieza defectuosa del sistema y esté preparado para instalar la nueva. La electricidad estática, aunque es inofensiva para las personas, puede causar graves daños a los componentes y las piezas del sistema. Para evitar daños causados por la electricidad estática, tome las siguientes precauciones cuando maneje las piezas y otros componentes del sistema: • Limite sus movimientos. El movimiento puede generar electricidad estática alrededor del usuario. • Maneje siempre las piezas y los demás componentes del sistema con cuidado. Maneje las tarjetas PCI, los módulos de memoria, las placas del sistema y los microprocesadores por los extremos. No toque nunca ningún circuito que esté al descubierto. • Evite que otras personas toquen las piezas y otros componentes del sistema. • Antes de sustituir una nueva pieza, ponga en contacto la bolsa antiestática que contiene la pieza con una cubierta metálica de la ranura de expansión o cualquier otra superficie metálica del sistema sin pintar durante dos segundos como mínimo. Así se reduce la electricidad estática del paquete y del cuerpo del usuario. • Siempre que sea posible, extraiga la nueva pieza de la bolsa antiestática e instálela directamente en el sistema sin colocarla sobre ninguna superficie. Si ello no es posible, sitúe la bolsa antiestática en la que se halla la pieza sobre una superficie lisa y plana y coloque la pieza sobre la bolsa. • No deposite la pieza en la cubierta del sistema ni en ninguna otra superficie metálica. Instalación o sustitución de hardware En esta sección se proporcionan las instrucciones para instalar o sustituir hardware del sistema. Puede ampliar las posibilidades del sistema y mantener el sistema instalando o sustituyendo hardware. Atención: No abra el sistema ni intente repararlo antes de leer o comprender el “Información de seguridad importante” en la página v. Notas: • Utilice sólo piezas del sistema proporcionadas por Lenovo. • Al instalar o sustituir una opción, siga las instrucciones correspondientes de esta sección junto con las instrucciones proporcionadas con la opción. Instalación de opciones externas Puede conectar opciones externas al sistema, como altavoces externos, una impresora o un escáner. Para algunas opciones externas, debe instalar software adicional además de realizar la conexión física. Al instalar una opción externa, consulte “Ubicación de conectores, controles e indicadores en la parte frontal del sistema” en la página 9 y “Ubicación de los conectores en la parte posterior del sistema” en la página 11 para identificar el conector necesario. A continuación, siga las instrucciones que acompañan a la opción para ayudarle a realizar la conexión e instalar el software o los controladores de dispositivo necesarios para la opción. © Copyright Lenovo 2013, 2014 37 Sustitución del teclado o del ratón USB Atención: No abra el sistema ni intente repararlo antes de leer o comprender el “Información de seguridad importante” en la página v. En este apartado se ofrecen instrucciones sobre cómo sustituir el teclado o el ratón USB. Para sustituir el teclado o el ratón USB, haga lo siguiente: 1. Desconecte el cable del teclado o del ratón antiguo del sistema. 2. Conecte un teclado o ratón USB nuevo a uno de los conectores USB del sistema. Según donde desee conectar el nuevo teclado o ratón USB, consulte “Ubicación de conectores, controles e indicadores en la parte frontal del sistema” en la página 9 o “Ubicación de los conectores en la parte posterior del sistema” en la página 11. Figura 10. Conexión del teclado o ratón USB Sustitución del teclado o del ratón inalámbrico Atención: No abra el sistema ni intente repararlo antes de leer o comprender el “Información de seguridad importante” en la página v. En este apartado se ofrecen instrucciones sobre cómo sustituir el teclado o el ratón inalámbrico. Sustitución del teclado inalámbrico Para sustituir el teclado inalámbrico, siga estos pasos: 1. Aparte el teclado inalámbrico con problemas. 2. Extraiga el nuevo teclado inalámbrico del paquete. 38 Guía del usuario de ThinkCentre M73z 3. Instale el teclado abriendo la tapa del compartimiento de la batería e instalando dos baterías AAA según los indicadores de polaridad. Figura 11. Instalación de las baterías del teclado. 4. Extraiga la mochila USB del compartimiento del teclado o del compartimento del ratón inalámbrico y conéctela a un conector USB disponible en el sistema. Consulte “Sustitución del ratón inalámbrico” en la página 39. 5. Cierre la cubierta del compartimento. El teclado está listo para su uso. Sustitución del ratón inalámbrico Para sustituir el ratón inalámbrico, siga estos pasos: 1. Desconecte la mochila USB del sistema. Luego, aparte el ratón inalámbrico con problemas. 2. Extraiga el nuevo ratón inalámbrico del paquete. 3. Extraiga la mochila USB del compartimiento del nuevo ratón inalámbrico o del compartimento del teclado inalámbrico. 4. Luego, conecte la mochila USB a un conector USB disponible en el sistema. 5. Instale las baterías de manera correcta para el ratón, siguiendo las instrucciones de la tabla que aparece a continuación. 6. Presione el botón de encendido de la parte inferior del ratón inalámbrico y luego está listo para su uso. Capítulo 5. Instalación o sustitución de hardware 39 Presione el botón de liberación del compartimiento de la batería. Extraiga la mochila USB Figura 13. Extracción de la mochila USB Figura 12. Cómo abrir el compartimiento de la batería Conecte la mochila USB a un conector USB disponible en la computadora. Inserte dos baterías AA en el compartimiento del ratón según los indicadores de polaridad del ratón. Figura 14. Conexión de la mochila USB a un conector USB Figura 15. Instalación de las baterías del ratón Cierre la tapa del compartimento y deslícela hacia delante hasta que oiga un clic y se coloque en su sitio. Figura 16. Cómo cerrar la tapa del compartimiento de la batería 40 Guía del usuario de ThinkCentre M73z Presione el interruptor de encendido en la posición de encendido y el LED (diodo emisor de luz) estará encendido. Figura 17. Presión del interruptor de encendido en encendido Notas: • El LED que emite luz verde indica que el ratón está listo para usarse. • El LED parpadeante de color ámbar indica que el nivel de las baterías está bajo. • Presione el interruptor de encendido en la posición de apagado cuando no esté usando el mouse. Esto aumenta la vida útil de la batería. • Desconecte la mochila USB del sistema y almacénela en el compartimento del ratón inalámbrico o en el compartimento del teclado inalámbrico. Sustitución del teclado o del ratón PS/2 Atención: No abra el sistema ni intente repararlo antes de leer o comprender el “Información de seguridad importante” en la página v. En este apartado se ofrecen instrucciones sobre cómo sustituir el teclado o el ratón PS/2. Para sustituir el teclado o el ratón PS/2, haga lo siguiente: 1. Extraiga los soportes de las unidades. A continuación, apague todos los dispositivos conectados y el sistema. 2. Desconecte todos los cables de alimentación de las tomas eléctricas. 3. Desconecte el cable del teclado o del ratón antiguo del sistema. 4. Conecte un teclado o ratón nuevo a uno de los conectores PS/2 del sistema. Consulte “Ubicación de los conectores en la parte posterior del sistema” en la página 11. Figura 18. Conexión del teclado o ratón PS/2 5. Vuelva a conectar los cables externos y los cables de alimentación al sistema. Capítulo 5. Instalación o sustitución de hardware 41 Obtención de controladores de dispositivo Puede obtener controladores de dispositivo para sistemas operativos que no se entregan previamente instalados en: http://www.lenovo.com/support. Las instrucciones de instalación se proporcionan en archivos léame, junto con los archivos de controladores de dispositivo. 42 Guía del usuario de ThinkCentre M73z Capítulo 6. Información de recuperación En este capítulo se proporciona información acerca de las soluciones de recuperación que proporciona Lenovo. • “Información de recuperación para el sistema operativo Windows 7” en la página 43 • “Información de recuperación para el sistema operativo Windows 8 o Windows 8.1” en la página 49 Información de recuperación para el sistema operativo Windows 7 Esta sección contiene los siguientes temas: • Creación y utilización de soportes de recuperación • Realización de operaciones de copia de seguridad y recuperación • Utilización del espacio de trabajo de Rescue and Recovery • Creación y uso de un soporte de rescate • Instalación o reinstalación de controladores de dispositivo • Resolución de problemas de recuperación Notas: 1. La información de recuperación de este capítulo sólo se aplica a los sistemas que tienen el programa Rescue and Recovery o el programa Product Recovery instalado. Si el icono de Enhanced Backup and Restore del programa Lenovo ThinkVantage Tools está atenuado, indica que debe instalar el programa Rescue and Recovery manualmente antes de habilitar sus características. Para instalar programa Rescue and Recovery, realice lo siguiente: a. Pulse Inicio ➙ Todos los programas ➙ Lenovo ThinkVantage Tools y efectúe una doble pulsación en Enhanced Backup and Restore. b. Siga las instrucciones que aparecen en pantalla. c. Cuando finalice el proceso de instalación, se activará el icono de Enhanced Backup and Restore. 2. Existen diversos métodos para recuperar el software en el caso de que se produzca un problema relacionado con el software o con el hardware. Algunos métodos varían según el tipo de sistema operativo instalado. 3. El producto del soporte de recuperación se debe utilizar únicamente para lo siguiente: • Restaurar el producto preinstalado en el sistema • Reinstalar el producto • Modificar el producto mediante los archivos adicionales Creación y utilización de soportes de recuperación Puede usar soportes de recuperación para restaurar los valores predeterminados de fábrica de la unidad de disco duro. Los soportes de recuperación resultan útiles cuando se transfiere el sistema a otra área, se vende o se recicla, o para que el sistema vuelva a un estado operativo cuando han fallado todos los otros métodos de recuperación. Como medida preventiva, es importante crear lo antes posible soportes de recuperación. Nota: Las operaciones de recuperación que puede realizar con soportes de recuperación varían en función del sistema operativo desde el que se creó el soporte. Los soportes de recuperación pueden contener un soporte de arranque y un soporte de datos. La licencia de Microsoft Windows le permite crear sólo un soporte de datos, por lo que es importante que almacene los soportes de recuperación en un lugar seguro después de crearlos. © Copyright Lenovo 2013, 2014 43 Creación de soportes de recuperación En esta sección se proporcionan las instrucciones para crear los soportes de recuperación. Nota: En el sistema operativo Windows 7, puede crear soportes de recuperación mediante discos o dispositivos de almacenamiento USB externos. Para crear soportes de recuperación en el sistema operativo Windows 7, pulse Inicio ➙ Todos los programas ➙ Lenovo ThinkVantage Tools ➙ Factory Recovery Disks. A continuación, siga las instrucciones de la pantalla. Utilización de soportes de recuperación En este apartado se proporcionan las instrucciones para usar recovery media. En el sistema operativo Windows 7, puede usar soportes de recuperación para restaurar el sistema a los valores predeterminados de fábrica. También puede usar los soportes de recuperación para devolver el sistema a un estado operativo después de que todos los demás métodos de recuperación hayan fallado. Atención: Cuando utilice los soportes de recuperación para restaurar el contenido del disco duro a los valores predeterminados de fábrica, todos los archivos que se encuentren en su unidad de disco duro se suprimirán y se sustituirán por los valores predeterminados de fábrica. Para usar los soportes de recuperación en el sistema operativo Windows 7, haga lo siguiente: 1. Según el tipo de soportes de recuperación que tenga, conecte el soporte de arranque (llave de memoria u otro dispositivo de almacenamiento USB) al sistema, o inserte el disco de arranque en la unidad óptica. 2. Pulse y suelte repetidamente la tecla F12 mientras enciende el sistema. Cuando se abra la ventana Please select boot device, suelte la tecla F12. 3. Seleccione el dispositivo de arranque que desee y pulse Intro. Comenzará la restauración. 4. Siga las instrucciones que aparezcan en la pantalla para completar la operación. Nota: Después de restaurar su unidad de disco duro a los valores predeterminados de fábrica, tendrá que reinstalar los controladores de dispositivo de algunos dispositivos. Consulte “Reinstalación de los controladores de dispositivos” en la página 48. Realización de operaciones de copia de seguridad y recuperación El programa Rescue and Recovery permite realizar copias de seguridad del contenido completo del disco duro, incluido el sistema operativo, los archivos de datos, los programas de software y los valores personales. Puede especificar dónde almacena la copia de seguridad el programa Rescue and Recovery: • En un área protegida de la unidad de disco duro • En la unidad de disco duro secundaria si hay una unidad de disco duro secundaria instalada en el sistema • En una unidad de disco duro USB externa conectada • En una unidad de red • En discos grabables (se requiere una unidad óptica para esta opción) Después de haber realizado la copia de seguridad del contenido de la unidad de disco duro, puede restaurar el contenido completo de la unidad de disco duro, restaurar solamente los archivos seleccionados o restaurar solamente el sistema operativo y las aplicaciones Windows conservando los otros datos en el disco duro. Realización de una operación de copia de seguridad En este apartado se proporcionan las instrucciones para realizar una operación de respaldo utilizando el programa Rescue and Recovery. 44 Guía del usuario de ThinkCentre M73z Para realizar una operación de copia de seguridad con el programa Rescue and Recovery en el sistema operativo Windows 7, haga lo siguiente: 1. En el escritorio de Windows, pulse Inicio ➙ Todos los programas ➙ Lenovo ThinkVantage Tools ➙ Enhanced Backup and Restore. Se abre el programa Rescue and Recovery. 2. En la ventana principal de Rescue and Recovery, pulse la flecha Iniciar Rescue and Recovery avanzado. 3. Pulse Realizar copia de seguridad de la unidad de disco duro y seleccione las opciones de la operación de copia de seguridad. A continuación, siga las instrucciones que aparezcan en la pantalla para completar la operación de respaldo. Realización de una operación de recuperación En este apartado se proporcionan las instrucciones para realizar una operación de recuperación utilizando el programa Rescue and Recovery. Para realizar una operación de recuperación con el programa Rescue and Recovery en el sistema operativo Windows 7, haga lo siguiente: 1. En el escritorio de Windows, pulse Inicio ➙ Todos los programas ➙ Lenovo ThinkVantage Tools ➙ Enhanced Backup and Restore. Se abre el programa Rescue and Recovery. 2. En la ventana principal de Rescue and Recovery, pulse la flecha Iniciar Rescue and Recovery avanzado. 3. Pulse el icono Restaurar el sistema a partir de una copia de seguridad. 4. Siga las instrucciones que aparezcan en la pantalla para completar la operación de recuperación. Para obtener información sobre cómo realizar una operación de recuperación desde el espacio de trabajo de Rescue and Recovery, consulte “Utilización del espacio de trabajo de Rescue and Recovery” en la página 45. Utilización del espacio de trabajo de Rescue and Recovery El espacio de trabajo de Rescue and Recovery reside en un área oculta y protegida de la unidad de disco duro que opera de forma independiente del sistema operativo Windows. Esto le permite realizar operaciones de recuperación, aunque no se pueda iniciar el sistema operativo Windows. Puede realizar las operaciones de recuperación siguientes desde el espacio de trabajo de Rescue and Recovery: • Rescatar archivos de la unidad de disco duro o de una copia de seguridad: El espacio de trabajo de Rescue and Recovery permite localizar los archivos en la unidad de disco duro y transferirlos a una unidad de red u otro soporte de grabación , como puede ser un dispositivo USB o un disco. Esta solución está disponible incluso cuando no se han hecho copias de seguridad de los archivos o cuando se han modificado los archivos después de la última operación de copia de seguridad. También puede rescatar archivos individuales de una copia de seguridad de Rescue and Recovery situada en la unidad de disco duro local, en un dispositivo USB o en una unidad de red. • Restaurar la unidad de disco duro a partir de una copia de seguridad de Rescue and Recovery: Si ha realizado una copia de seguridad de la unidad de disco duro utilizando el programa Rescue and Recovery, puede restaurar la unidad de disco duro a partir de una copia de seguridad de Rescue and Recovery, incluso si no puede iniciar el sistema operativo Windows. • Restaurar la unidad de disco duro del sistema al estado de fábrica predeterminado: El espacio de trabajo Rescue and Recovery permite restaurar todo el contenido de la unidad de disco duro a los valores predeterminados de fábrica. Si dispone de varias particiones en la unidad de disco duro, tiene la opción de restaurar los valores predeterminados de fábrica a la partición C: y dejar intactas las demás particiones. Como el espacio de trabajo de Rescue and Recovery funciona independientemente del sistema operativo Windows, puede restaurar los valores predeterminados de fábrica aunque no pueda iniciar el sistema operativo Windows. Capítulo 6. Información de recuperación 45 Atención: Si restaura la unidad de disco duro desde una copia de seguridad de Rescue and Recovery o restaura el disco duro a los valores predeterminados de fábrica, todos los archivos de la partición primaria de la unidad de disco duro (normalmente la unidad C:) se suprimirán en el proceso de recuperación. Si es posible, haga copias de los archivos importantes. Si no puede iniciar el sistema operativo Windows, puede usar la característica de rescate de archivos del espacio de trabajo de Rescue and Recovery para copiar archivos de la unidad de disco duro en otro soporte. Para iniciar el espacio de trabajo de Rescue and Recovery, realice lo siguiente: 1. Asegúrese de que el sistema esté apagado. 2. Encienda el sistema. Cuando vea la pantalla del logotipo, pulse Intro y luego F11 para ingresar al espacio de trabajo de Rescue and Recovery. 3. Si ha definido una contraseña en Rescue and Recovery, escríbala cuando se le solicite. El espacio de Rescue and Recovery se abre después de una breve espera. Nota: Si el espacio de trabajo de Rescue and Recovery no se abre, consulte “Resolución de problemas de recuperación” en la página 49. 4. Realice una de las acciones siguientes: • Para rescatar archivos del disco duro, pulse Rescatar archivos y siga las instrucciones que aparezcan en la pantalla. • Para restaurar la unidad de disco duro desde una copia de seguridad de Rescue and Recovery o para restaurar el disco duro a los valores predeterminados de fábrica, pulse Restauración completa y siga las instrucciones de la pantalla. Para obtener información sobre otras características del espacio de trabajo de Rescue and Recovery, pulse Ayuda. Nota: Después de restaurar su unidad de disco duro a los valores predeterminados de fábrica, tendrá que reinstalar los controladores de dispositivo de algunos dispositivos. Consulte “Reinstalación de los controladores de dispositivos” en la página 48. Creación y uso de un soporte de rescate Con un soporte de rescate, como puede ser un disco o un disco duro USB, puede recuperar el sistema de anomalías que le impiden acceder al espacio de trabajo de Rescue and Recovery de la unidad de disco duro. Notas: • Las operaciones de recuperación que se pueden realizar con un soporte de rescate varían en función del sistema operativo. • El disco de rescate puede iniciarse desde todo tipo de unidades ópticas. Creación de un soporte de rescate En esta sección se proporcionan las instrucciones para crear un soporte de recuperación. Para crear un soporte de rescate en el sistema operativo Windows 7, realice lo siguiente: 1. En el escritorio de Windows, pulse Inicio ➙ Todos los programas ➙ Lenovo ThinkVantage Tools ➙ Enhanced Backup and Restore. Se abre el programa Rescue and Recovery. 2. En la ventana principal de Rescue and Recovery, pulse la flecha Iniciar Rescue and Recovery avanzado. 3. Pulse el icono Crear Rescue Media. Se abre la ventana Crear soporte de rescate y recuperación. 4. En el área Rescue Media, seleccione el tipo de soporte de recuperación que desea crear. Puede crear un soporte de rescate utilizando un disco, una unidad de disco duro USB o una unidad de disco duro interna secundaria. 46 Guía del usuario de ThinkCentre M73z 5. Pulse Aceptar y siga las instrucciones de la pantalla para crear un soporte de recuperación. Uso de un soporte de recuperación En este apartado se proporcionan las instrucciones para usar los soportes de rescate que ha creado. • Si ha creado un soporte de rescate utilizando un disco, utilice las siguientes instrucciones para usar el soporte de rescate: 1. Apague el sistema. 2. Pulse y suelte repetidamente la tecla F12 mientras enciende el sistema. Cuando se abra la ventana Please select boot device, suelte la tecla F12. 3. En la ventana Please select boot device, seleccione la unidad óptica que desee como primer dispositivo de arranque. Luego, inserte el disco de recuperación en la unidad óptica y pulse la tecla Intro. El soporte de rescate se inicia. • Si ha creado un soporte de rescate utilizando una unidad de disco duro USB, utilice las siguientes instrucciones para usar el soporte de rescate: 1. Conecte la unidad de disco duro USB a uno de los conectores USB del sistema. 2. Pulse y suelte repetidamente la tecla F12 mientras enciende el sistema. Cuando se abra la ventana Please select boot device, suelte la tecla F12. 3. En la ventana Please select boot device, seleccione la unidad de disco duro USB como primer dispositivo de arranque y pulse Intro. El soporte de rescate se inicia. Cuando se inicia el soporte de rescate, se abre el espacio de trabajo Rescue and Recovery. La información de ayuda de cada dispositivo está disponible en el espacio de trabajo de Rescue and Recovery. Siga las instrucciones para completar la recuperación. Reinstalación de las aplicaciones y los controladores de dispositivo preinstalados El sistema está preparado para permitir la reinstalación de algunas aplicaciones y algunos controladores de dispositivo instalados de fábrica. Reinstalación de las aplicaciones preinstaladas En esta sección se proporcionan instrucciones acerca de cómo reinstalar las aplicaciones preinstaladas. Para volver a instalar las aplicaciones seleccionadas preinstaladas en el sistema Lenovo(R), haga lo siguiente: 1. Encienda el sistema. 2. Vaya al directorio C:\SWTOOLS. 3. Abra la carpeta apps. En la carpeta apps se encuentran varias subcarpetas con el nombre de las distintas aplicaciones instaladas en el sistema. 4. Abra la subcarpeta de aplicación correspondiente. 5. En la subcarpeta de la aplicación, busque el archivo SETUP.EXE u otros archivos EXE adecuados para la instalación. Efectúe una doble pulsación en el archivo y siga las instrucciones de la pantalla para completar la instalación. Reinstalación de controladores de dispositivo preinstalados En esta sección se proporcionan instrucciones acerca de cómo reinstalar los controladores de dispositivo preinstalados. Atención: Al reinstalar controladores de dispositivos se está alterando la configuración actual del sistema. Reinstale los controladores de dispositivos sólo si es necesario corregir un problema con el sistema. Capítulo 6. Información de recuperación 47 Para reinstalar el controlador de dispositivo para un dispositivo instalado de fábrica, haga lo siguiente: 1. Encienda el sistema. 2. Vaya al directorio C:\SWTOOLS. 3. Abra la carpeta DRIVERS. En la carpeta DRIVERS hay varias subcarpetas cuyos nombres corresponden a los diversos dispositivos que hay instalados en su sistema, como por ejemplo AUDIO o VIDEO. 4. Abra la subcarpeta del dispositivo apropiado. 5. Realice una de las acciones siguientes: • Busque un archivo denominado SETUP.exe en la subcarpeta del dispositivo. Efectúe una doble pulsación en el archivo y siga las instrucciones de la pantalla para completar la instalación. • En la subcarpeta del dispositivo, busque un archivo README.txt u otro archivo con la extensión .txt. Probablemente, el nombre de este archivo se corresponderá con el sistema operativo, por ejemplo, WIN98.txt. El archivo TXT contiene información sobre cómo instalar el controlador de dispositivo. Siga las instrucciones para completar la instalación. • Si la subcarpeta del dispositivo contiene un archivo con extensión .inf y desea instalar el controlador de dispositivo utilizando el archivo INF, consulte el sistema de información de soporte y ayuda de Windows para ver información detallada acerca de cómo instalar el controlador de dispositivo. Nota: Si necesita controladores de dispositivo actualizados, consulte “Obtención de los últimos controladores de dispositivo para el sistema” en la página 61 para obtener más información. Reinstalación de programas de software Si un programa de software que ha instalado el sistema no está funcionando correctamente, puede que lo tenga que eliminar y reinstalar. La reinstalación sobregraba los archivos existentes de programas y normalmente repara cualquier problema que pueda tener con dicho programa. Para eliminar un programa del sistema, consulte el sistema de ayuda de Microsoft Windows para ver información detallada. Para reinstalar el programa, efectúe una de las siguientes acciones: Nota: El método para reinstalar un programa varía en función del programa. Consulte la documentación que se entrega con el programa para saber si el programa tiene instrucciones especiales de instalación. • Para reinstalar la mayoría de los programas disponibles comercialmente en el sistema, consulte el sistema de ayuda de Microsoft Windows para obtener más información. • Para volver a instalar los programas de aplicación seleccionados preinstalados por Lenovo, realice las siguientes acciones: 1. Encienda el sistema. 2. Vaya al directorio C:\SWTOOLS. 3. Abra la carpeta APPS. En la carpeta APPS se encuentran varias subcarpetas con el nombre de las distintas aplicaciones instaladas en el sistema. 4. Abra la subcarpeta de aplicación correspondiente. 5. En la subcarpeta de la aplicación, busque el archivo SETUP.EXE u otros archivos EXE adecuados para la instalación. Efectúe una doble pulsación en el archivo y siga las instrucciones de la pantalla para completar la instalación. Reinstalación de los controladores de dispositivos Para reinstalar un controlador de dispositivo para una opción instalada, consulte la documentación que acompaña a dicha opción. 48 Guía del usuario de ThinkCentre M73z Al reinstalar controladores de dispositivos se está alterando la configuración actual del sistema. Reinstale los controladores de dispositivos sólo si es necesario corregir un problema con el sistema. Para obtener más información acerca de la reinstalación de los controladores de dispositivos que acompañan al sistema, consulte “Reinstalación de las aplicaciones y los controladores de dispositivo preinstalados” en la página 47. Resolución de problemas de recuperación Cuando no pueda acceder al espacio de trabajo de Rescue and Recovery o al entorno Windows, realice una de las acciones siguientes: • Utilice un soporte de rescate para iniciar el espacio de trabajo de Rescue and Recovery. Consulte “Creación y uso de un soporte de rescate” en la página 46. • Utilice soportes de recuperación si todos los otros métodos han fallado y necesita restaurar la unidad de disco duro a los valores predeterminados de fábrica. Consulte “Creación y utilización de soportes de recuperación” en la página 43. Nota: Si no puede acceder al espacio de trabajo de Rescue and Recovery o al entorno Windows desde el soporte de rescate o un soporte de recuperación, es posible que no tenga establecido el dispositivo de rescate (una unidad de disco duro interno, un disco, un disco duro USB u otros dispositivos externos) como primer dispositivo de arranque en la secuencia de dispositivos de arranque. En primer lugar debe asegurarse de que el dispositivo de rescate esté establecido como primer dispositivo de arranque en la secuencia de dispositivos de arranque del programa Setup Utility. Consulte “Selección de un dispositivo de arranque” en la página 55 para obtener información detallada sobre cómo cambiar temporal o permanentemente la secuencia de dispositivos de arranque. Para obtener más información sobre el programa Setup Utility, consulte Capítulo 7 “Utilización del programa Setup Utility” en la página 53. Es importante crear lo antes posible un soporte de rescate y un conjunto de soportes de recuperación y guardarlos en un lugar seguro para usarlo en el futuro. Información de recuperación para el sistema operativo Windows 8 o Windows 8.1 En este apartado se proporciona información sobre las soluciones de recuperación que se proporcionan en sistemas que tienen preinstalado el sistema operativo Windows 8 o Windows 8.1. Actualización del sistema Si el sistema no funciona correctamente y el problema puede deberse a un programa instalado recientemente, es posible actualizar el sistema sin perder los archivos personales ni cambiar los valores. Atención: Si actualiza el sistema, los programas que se proporcionan con el sistema y los programas que ha instalado desde Windows Store se volverán a instalar, pero todos los demás programas se eliminarán. Para actualizar el sistema, realice una de las siguientes acciones: • Para Windows 8: 1. Mueva el cursor a la esquina superior o inferior derecha de la pantalla para mostrar los accesos. Haga clic en Valores ➙ Cambiar valores de PC ➙ General. 2. En la sección Actualizar PC sin afectar archivos, pulse Comenzar. • Para Windows 8.1: 1. Mueva el cursor a la esquina superior o inferior derecha de la pantalla para mostrar los accesos. Pulse Valores ➙ Cambiar configuración de PC ➙ Actualizar y recuperar ➙ Recuperación. 2. En la sección Actualizar PC sin afectar archivos, pulse Comenzar. Capítulo 6. Información de recuperación 49 Reestablecimiento de los valores predeterminados de fábrica del sistema Puede restablecer los valores predeterminados de fábrica del sistema. El restablecimiento del sistema reinstalará el sistema operativo y todos los programas y valores que se incluyen con el sistema. Atención: Si restablece el sistema, se eliminarán todos los archivos y valores personales. Para evitar la pérdida de datos, realice una copia de seguridad de todos los datos que desea guardar. Para restablecer el sistema, realice una de las siguientes acciones: • Para Windows 8: 1. Mueva el cursor a la esquina superior o inferior derecha de la pantalla para mostrar los accesos. Haga clic en Valores ➙ Cambiar valores de PC ➙ General. 2. En la sección Extraer todo y reinstalar Windows, pulse Comenzar. • Para Windows 8.1: 1. Mueva el cursor a la esquina superior o inferior derecha de la pantalla para mostrar los accesos. Pulse Valores ➙ Cambiar configuración de PC ➙ Actualizar y recuperar ➙ Recuperación. 2. En la sección Extraer todo y reinstalar Windows, pulse Comenzar. Uso de las opciones de arranque avanzadas Las opciones de arranque avanzadas permiten cambiar los valores de arranque del sistema operativo Windows, iniciar el sistema desde un dispositivo externo o restaurar el sistema operativo Windows desde una imagen de sistema. Para utilizar las opciones de arranque avanzadas, haga lo siguiente: • Para Windows 8: 1. Mueva el cursor a la esquina superior o inferior derecha de la pantalla para mostrar los accesos. Haga clic en Valores ➙ Cambiar valores de PC ➙ General. 2. En la sección Arranque avanzado, pulse Reiniciar ahora ➙ Solucionar problemas ➙ Opciones avanzadas. 3. Reinicie el sistema con las instrucciones en pantalla. • Para Windows 8.1: 1. Mueva el cursor a la esquina superior o inferior derecha de la pantalla para mostrar los accesos. Pulse Valores ➙ Cambiar configuración de PC ➙ Actualizar y recuperar ➙ Recuperación. 2. En la sección Arranque avanzado, pulse Reiniciar ahora ➙ Solucionar problemas ➙ Opciones avanzadas. 3. Reinicie el sistema con las instrucciones en pantalla. Recuperación del sistema operativo si Windows 8 o Windows 8.1 no se inicia El entorno de recuperación de Windows en el sistema puede operar independientemente del sistema operativo Windows 8 o Windows 8.1. Esto le permite recuperar o reparar el sistema operativo, aunque el sistema operativo Windows 8 o Windows 8.1 no se inicie. Después de dos intentos consecutivos fallidos, el entorno de recuperación de Windows se inicia automáticamente. A continuación, elija las opciones de reparación y recuperación siguiendo las instrucciones en pantalla. 50 Guía del usuario de ThinkCentre M73z Nota: Asegúrese de que el sistema esté conectado a alimentación de CA durante el proceso de recuperación. Para obtener más detalles acerca de las soluciones de recuperación de los sistemas que tienen preinstalado el sistema operativo Windows 8 o Windows 8.1, consulte el sistema de información de ayuda del sistema operativo Windows 8 o Windows 8.1. Capítulo 6. Información de recuperación 51 52 Guía del usuario de ThinkCentre M73z Capítulo 7. Utilización del programa Setup Utility El programa Setup Utility se utiliza para ver y cambiar los valores de configuración del sistema, independientemente del sistema operativo que utilice. No obstante, los valores del sistema operativo podrían prevalecer sobre valores similares del programa Setup Utility. Inicio del programa Setup Utility Para iniciar el programa Setup Utility, haga lo siguiente: 1. Asegúrese de que el sistema esté apagado. 2. Pulse y suelte repetidamente la tecla F1 mientras enciende el sistema. Cuando oiga unos pitidos o aparezca un logotipo en la pantalla, suelte la tecla F1. Nota: Si se ha establecido una Power-On Password o una Administrator Password, el menú del programa Setup Utility no aparecerá hasta que escriba la contraseña correcta. Para obtener más información, consulte “Utilización de contraseñas” en la página 54. Cuando la POST detecta que la unidad de disco duro se retiró del sistema o el tamaño del módulo de memoria disminuyó, aparece un mensaje de error al iniciar el sistema, y se le solicita realizar una de las siguientes acciones: • Presione F1 para ingresar al programa Setup Utility. Nota: Luego de que ingrese al programa Setup Utility, presione F10 para guardar los cambios y salir del programa Setup Utility. Pulse Intro cuando se le solicite para confirmar que desea salir. El mensaje de error no volverá a aparecer. • Presione F2 para eludir este mensaje de error e iniciar sesión en el sistema operativo. Nota: Debe habilitar la función de detección de cambio de configuración para que POST detecte la extracción de la unidad de disco duro. Para habilitar la función de detección de cambio de configuración, haga lo siguiente: 1. Inicie el programa Setup Utility. 2. En el menú principal del programa Setup Utility, seleccione Security ➙ Configuration Change Detection y presione Intro. 3. Seleccione Enabled y pulse Intro. 4. Presione F10 para guardar los cambios y salir del programa Setup Utility. Pulse Intro cuando se le solicite para confirmar que desea salir. Visualización y cambio de los valores El menú del programa Setup Utility contiene una lista de varios elementos acerca de la configuración del sistema. Para consultar o cambiar los valores, inicie el programa Setup Utility. Consulte “Inicio del programa Setup Utility” en la página 53. A continuación, siga las instrucciones de la pantalla. Puede usar el teclado o el ratón para navegar a través de las opciones de menú del BIOS. Las teclas que se utilizan para realizar distintas tareas se muestran en la parte inferior de cada pantalla. © Copyright Lenovo 2013, 2014 53 Utilización de contraseñas Mediante el programa Setup Utility, puede establecer contraseñas para evitar el acceso no autorizado al sistema y sus datos. Están disponibles los siguientes tipos de contraseñas: • Power-On Password • Administrator Password • Hard Disk Password No es necesario que establezca ninguna contraseña para poder utilizar el sistema. Sin embargo, la utilización de contraseñas mejora la seguridad de la utilización del sistema. Si decide establecer contraseñas, lea las secciones siguientes. Consideraciones sobre las contraseñas Se puede crear una contraseña con cualquier combinación de hasta 64 caracteres alfabéticos y numéricos. Por razones de seguridad, es conveniente establecer contraseñas que no sean fácilmente deducibles. Para definir una contraseña segura, utilice las directrices siguientes: • Tener como mínimo ocho caracteres de longitud • Debe contener como mínimo un carácter alfabético y un carácter numérico • Las contraseñas del programa Setup Utility y de la unidad de disco duro no son sensibles a mayúsculas y minúsculas • No debe ser su nombre o su nombre de usuario • No debe ser una palabra común o un nombre común • Debe ser significativamente diferente de sus contraseñas anteriores Power-On Password Cuando establezca Power-On Password, se le solicitará que especifique una contraseña válida cada vez que encienda el sistema. El sistema no se puede utilizar hasta que se especifica la contraseña válida. Administrator Password Cuando se establece una Administrator Password, se evita que usuarios no autorizados cambien los valores de la configuración. Si usted es responsable del mantenimiento de la configuración de varios sistemas, es posible que quiera establecer Administrator Password. Cuando establezca una Administrator Password, se le solicitará que especifique una contraseña válida cada vez que intente acceder al programa Setup Utility. No se puede acceder al programa Setup Utility hasta que se especifica una contraseña válida. Si hay establecidas la Power-On Password y la Administrator Password, puede escribir cualquiera de ellas. Sin embargo, para cambiar cualquier valor de configuración, debe utilizar Administrator Password. Hard Disk Password Definir una Hard Disk Password impide el acceso no autorizado a los datos de la unidad de disco duro. Cuando establezca una contraseña Hard Disk Password, se le solicitará que especifique una contraseña válida cada vez que intente acceder al disco duro. Notas: 54 Guía del usuario de ThinkCentre M73z • Después de establecer una contraseña de disco duro, los datos del disco duro quedan protegidos, incluso si se extrae la unidad del sistema y se instala en otro. • Si olvida la Hard Disk Password, no se puede restablecer la contraseña ni recuperar los datos de la unidad de disco duro. Establecimiento, cambio y supresión de una contraseña Para establecer, cambiar o suprimir una contraseña haga lo siguiente: 1. Inicie el programa Setup Utility. Consulte “Inicio del programa Setup Utility” en la página 53. 2. Desde el menú principal del programa Setup Utility, seleccione Security. 3. Según el tipo de contraseña, seleccione Set Power-On Password, Set Administrator Password o Hard Disk Password. 4. Siga las instrucciones en la parte derecha de la pantalla para establecer, cambiar o suprimir una contraseña. Nota: Se puede crear una contraseña con cualquier combinación de hasta 64 caracteres alfabéticos y numéricos. Para obtener más información, consulte “Consideraciones sobre las contraseñas” en la página 54. Habilitación o inhabilitación de un dispositivo En este apartado se proporciona información sobre cómo habilitar o inhabilitar el acceso de los usuarios a los dispositivos siguientes: USB Setup Utilice esta opción para habilitar o inhabilitar un conector USB. Cuando se inhabilita un conector USB, el dispositivo conectado al conector USB no se puede utilizar. SATA Controller Cuando esta función está establecida en Disabled, todos los dispositivos conectados a los conectores SATA (tales como unidades de disco duro o unidades ópticas) se inhabilitan y no se puede acceder a ellas. Para habilitar o inhabilitar un dispositivo, haga lo siguiente: 1. Inicie el programa Setup Utility. Consulte “Inicio del programa Setup Utility” en la página 53. 2. Desde el menú principal del programa Setup Utility, seleccione Devices. 3. Según el dispositivo que quiera habilitar o inhabilitar, realice una de las acciones siguientes: • Seleccione USB Setup para habilitar o inhabilitar un dispositivo USB. • Seleccione ATA Drive Setup para habilitar o inhabilitar un dispositivo SATA interno o externo. 4. Seleccione los valores deseados y pulse Intro. 5. Presione F10 para guardar los cambios y salir del programa Setup Utility. Consulte “Cómo salir del programa Setup Utility” en la página 57. Selección de un dispositivo de arranque Si el sistema no se inicia desde un dispositivo como el disco, el disquete ni la unidad de disco duro, siga uno de estos pasos para seleccionar el dispositivo de inicio que desee. Selección de un dispositivo de arranque temporal Utilice este procedimiento para seleccionar un dispositivo de arranque temporal. Nota: No se puede arrancar desde todos los discos ni unidades de discos duro. 1. Apague el sistema. Capítulo 7. Utilización del programa Setup Utility 55 2. Pulse y suelte repetidamente la tecla F12 mientras enciende el sistema. Cuando se muestre la ventana Please select boot device, suelte la tecla F12. 3. Seleccione el dispositivo de arranque que desee y pulse Intro. El sistema arrancará desde el dispositivo que haya seleccionado. Nota: La selección de un dispositivo de arranque en la ventana Please select boot device no modifica permanentemente la secuencia de arranque. Selección o cambio de la secuencia de dispositivos de arranque Para ver o cambiar de forma permanente la secuencia de dispositivos de arranque, haga lo siguiente: 1. Inicie el programa Setup Utility. Consulte “Inicio del programa Setup Utility” en la página 53. 2. Desde el menú principal del programa Setup Utility, seleccione Startup. 3. Seleccione los dispositivos para Primary Startup Sequence, Automatic Startup Sequence y Error Startup Sequence. Lea la información que se visualiza en la parte derecha de la pantalla. 4. Presione F10 para guardar los cambios y salir del programa Setup Utility. Consulte “Cómo salir del programa Setup Utility” en la página 57. Habilitación del modo de cumplimiento LPS ErP Los sistemas de Lenovo satisfacen los requisitos de diseño ecológico de la regulación de lote 3 de ErP. Para obtener más información, vaya a: http://www.lenovo.com/ecodeclaration Puede habilitar el modo de cumplimiento de LPS ErP en el programa Setup Utility para disminuir el consumo de electricidad cuando el sistema está apagado o en modo de suspensión. Para habilitar el modo LPS ErP en el programa Setup Utility, realice las acciones siguientes: 1. Inicie el programa Setup Utility. Consulte “Inicio del programa Setup Utility” en la página 53. 2. En el menú principal del programa Setup Utility, seleccione Power ➙ Enhanced Power Saving Mode y pulse Intro. 3. Seleccione Enabled y pulse Intro. 4. En el menú Power, seleccione Automatic Power On y pulse Intro. 5. Seleccione Wake on Lan y pulse Intro. 6. Seleccione Disabled y pulse Intro. 7. Presione F10 para guardar los cambios y salir del programa Setup Utility. Pulse Intro cuando se le solicite para confirmar que desea salir. Cuando el modo de cumplimiento LPS ErP está habilitado, puede activar el sistema mediante una de las siguientes opciones: • Pulse el botón de encendido • Habilite la característica de alarma de Wake up on La característica de alarma de Wake up on permite que el sistema se active a una hora establecida. Para habilitar la característica de alarma de Wake up on, haga lo siguiente: 1. Inicie el programa Setup Utility. 2. En el menú principal del programa Setup Utility, seleccione Power ➙ Automatic Power On y pulse Intro. 3. Seleccione Wake Up on Alarm y pulse Intro. A continuación, siga las instrucciones de la pantalla. 56 Guía del usuario de ThinkCentre M73z 4. Presione F10 para guardar los cambios y salir del programa Setup Utility. Pulse Intro cuando se le solicite para confirmar que desea salir. • Habilite la característica después de pérdida de alimentación La característica después de pérdida de alimentación permite que el sistema se active cuando se reanude la fuente de alimentación después de una pérdida de electricidad repentina. Para habilitar la característica después de pérdida de alimentación, haga lo siguiente: 1. Inicie el programa Setup Utility. 2. En el menú principal del programa Setup Utility, seleccione Power ➙ After Power Loss y pulse Intro. 3. Seleccione Power On y pulse Intro. 4. Presione F10 para guardar los cambios y salir del programa Setup Utility. Pulse Intro cuando se le solicite para confirmar que desea salir. Inteligentes opciones de rendimiento Puede ajustar el rendimiento acústico y térmico del sistema en el menú Smart Performance Choice. Hay disponibles dos opciones: • Better Acoustic Performance (opción predeterminada) • Better Thermal Performance Al habilitar Better Acoustic Performance, el sistema produce menos ruido al funcionar a un nivel térmico normal. Al habilitar Better Thermal Performance, el sistema produce menos ruido al funcionar a un nivel acústico normal. Para cambiar entre mejor rendimiento acústico y mejor rendimiento térmico, realice las siguientes acciones: 1. Inicie el programa Setup Utility. Consulte “Inicio del programa Setup Utility” en la página 53. 2. En el menú principal del programa Setup Utility, seleccione Power. 3. Seleccione Smart Performance Choice. Aparecerá la ventana Smart Performance Choice. 4. Seleccione Better Acoustic Performance o Better Thermal Performance según lo desee. 5. Presione F10 para guardar el valor y salir del programa Setup Utility. Consulte “Cómo salir del programa Setup Utility” en la página 57. Cómo salir del programa Setup Utility Después de terminar de ver o cambiar los valores, pulse Esc para volver al menú principal del programa Setup Utility. Es posible que tenga que pulsar Esc varias veces. Realice una de las acciones siguientes: • Si desea guardar los valores nuevos, pulse F10 para guardar los cambios y salga del programa Setup Utility. • Si no desea guardar los valores, seleccione Exit ➙ Discard Changes and Exit y luego pulse Intro. Cuando aparezca la ventana Reiniciar sin guardar, seleccione Yes y luego pulse Intro para salir del programa Setup Utility. • Si desea volver a los valores predeterminados pulse F9 para cargar los valores predeterminados y luego pulse F10 para guardar y salir del programa Setup Utility. Capítulo 7. Utilización del programa Setup Utility 57 58 Guía del usuario de ThinkCentre M73z Capítulo 8. Actualización de los programas del sistema En este capítulo se proporciona información para efectuar actualizaciones de POST y BIOS, y para recuperarse de errores de actualización de POST y BIOS. Utilización de los programas del sistema Los programas del sistema constituyen la capa básica de software incorporada en el sistema. Los programas del sistema incluyen la POST, el BIOS y el programa Setup Utility. La POST contiene un conjunto de pruebas y procedimientos que se ejecutan cada vez que se enciende el sistema. El BIOS es una capa de software que traduce las instrucciones de otras capas de software en señales eléctricas que el hardware del sistema puede ejecutar. Puede usar el programa Setup Utility para ver o cambiar los valores de configuración y la instalación del sistema. Consulte Capítulo 7 “Utilización del programa Setup Utility” en la página 53 para obtener una información detallada. La placa del sistema incorpora un módulo de memoria de sólo lectura programable y borrable eléctricamente (EEPROM, también llamada memoria flash). Puede actualizar fácilmente la POST, el BIOS y el programa Setup Utility arrancando el sistema con un disco de actualización de programas del sistema o bien ejecutando un programa de actualización especial desde el sistema operativo. Lenovo puede efectuar cambios y mejoras en la POST y el BIOS. Cuando salen nuevas actualizaciones, éstas se suministran como archivos descargables en el sitio web de Lenovo en http://www.lenovo.com. Las instrucciones para usar las actualizaciones de POST y BIOS están disponibles en un archivo TXT incluido con los archivos de actualización. Para la mayoría de los modelos, puede descargar un programa de actualización para crear un disco de actualización de programas del sistema, o bien un programa de actualización que puede ejecutarse desde el sistema operativo. Actualización (flash) del BIOS desde un disco Este apartado proporciona instrucciones acerca de cómo actualizar (flash) el BIOS desde un disco. Nota: Puede descargar una imagen de disco autoarrancable (conocida como imagen ISO) con las actualizaciones del programa de sistema para crear un disco de actualización de programas del sistema. Vaya a: http://www.lenovo.com/support Para actualizar (flash) el BIOS desde un disco, haga lo siguiente: 1. Apague el sistema. 2. Pulse y suelte repetidamente la tecla F12 mientras enciende el sistema. Cuando se abra la ventana Startup Device Menu, suelte la tecla F12. 3. En la ventana Startup Device Menu, seleccione la unidad óptica que desee como el dispositivo de arranque. Luego, inserte el disco en la unidad óptica y pulse la tecla Intro. La actualización comienza. 4. Cuando se le solicite que cambie el número de serie, se sugiere que no haga este cambio pulsando N. Sin embargo, si desea cambiar el número de serie, pulse Y, escriba el número de serie y pulse Intro. 5. Cuando se le solicite que cambie el tipo y modelo de máquina, sugiere que no haga este cambio pulsando N. Sin embargo, si desea cambiar el tipo y modelo de máquina, pulse Y, a continuación escriba el tipo y modelo de máquina y pulse Intro. 6. Siga las instrucciones que aparecen en pantalla para completar la actualización. Cuando se haya completado la actualización, extraiga el disco de la unidad óptica. © Copyright Lenovo 2013, 2014 59 Actualización (flash) del BIOS desde el sistema operativo Nota: Debido a que Lenovo realiza constantemente mejoras en sus sitios web, el contenido de la página web puede cambiar sin aviso, incluido el contenido al que se hace referencia en el procedimiento siguiente. Para actualizar (flash) el BIOS desde el sistema operativo, haga lo siguiente: 1. Vaya a http://www.lenovo.com/support. 2. Pulse Download Drivers & Software (Descargar controladores y software). 3. Pulse Use Quick Path (Usar ruta rápida). 4. Escriba el tipo de máquina de 4 dígitos del sistema en el campo Quick Path (Ruta rápida) y luego pulse Find My Product (Buscar mi producto). 5. Pulse BIOS. 6. Ubique la versión del BIOS que desea descargar. 7. Pulse Click for files (Hacer clic para ver archivos). Verá todos los archivos disponibles. 8. Pulse el enlace para hacia el archivo léame que contiene las instrucciones de actualización flash del BIOS desde su sistema operativo. 9. Imprima estas instrucciones. Esto es muy importante porque estas instrucciones no aparecerán en pantalla después de que comience la descarga. 10. Siga las instrucciones impresas para descargar, extraer e instalar la actualización. 60 Guía del usuario de ThinkCentre M73z Capítulo 9. Prevención de problemas En este capítulo se proporciona información que le permitirá evitar problemas comunes y que el sistema siga funcionando sin problemas. Mantenga el sistema al día En algunas situaciones es posible que encuentre necesario disponer del sistema operativo, controladores de dispositivo o programas de software más actuales. Este apartado explica el modo de obtener las últimas actualizaciones para el sistema. Seleccione alguno de los siguientes temas: • “Obtención de los últimos controladores de dispositivo para el sistema” en la página 61 • “Actualización del sistema operativo” en la página 61 • “Utilización de System Update” en la página 62 Obtención de los últimos controladores de dispositivo para el sistema Nota: Lenovo realiza constantemente mejoras en los sitios Web. Los contenidos de la página Web están sujetos a cambio sin aviso, lo que incluye el contenido referente al siguiente procedimiento. Para obtener los controladores de dispositivo más recientes para el sistema, haga lo siguiente: 1. Vaya a http://www.lenovo.com/support y siga las instrucciones en pantalla. 2. Seleccione el producto mediante una de las acciones siguientes: • Especifique la información de máquina en Quick Path (Ruta rápida). • Elija una de las opciones del producto. 3. Seleccione la categoría de dispositivo y el sistema operativo para el que necesita el controlador de dispositivo. 4. En la lista filtrada, descarga e instalación el controlador de dispositivo adecuado. Atención: no descargue los controladores de dispositivo más recientes desde el sitio web de Windows Update. Lenovo no ha probado los controladores de dispositivo que se proporcionan en el sitio web de Windows Update y utilizarlos podría ocasionar problemas inesperados. Obtenga los controladores de dispositivo más recientes de Lenovo. Actualización del sistema operativo Microsoft facilita actualizaciones de los distintos sistemas operativos Windows a través del sitio Web de Microsoft Windows Update. El sitio web determina automáticamente qué actualizaciones de Windows están disponibles para el sistema específico y lista sólo esas actualizaciones. Las actualizaciones pueden incluir arreglos de seguridad, nuevas versiones de componentes de Windows (como el Media Player), arreglos de otras partes del sistema operativo Windows o mejoras. Atención: No descargue los controladores de dispositivo actualizados en el sitio web de Windows. Lenovo no ha probado los controladores de dispositivo que se proporcionan en el sitio web de Windows y utilizarlos pudiera ocasionar problemas inesperados. Obtenga los controladores de dispositivo actualizados de Lenovo. Consulte el apartado “Obtención de los últimos controladores de dispositivo para el sistema” en la página 61 para obtener más información. Para acceder al sitio web de Microsoft Windows Update, haga lo siguiente: © Copyright Lenovo 2013, 2014 61 1. Vaya a http://windowsupdate.microsoft.com/. 2. Siga las instrucciones que aparecen en pantalla. Utilización de System Update El programa System Update le ayuda a mantener el software del sistema actualizado. Los paquetes de actualización se conservan los servidores de Lenovo y pueden descargarse en el sitio web de Lenovo. Los paquetes de actualización pueden contener aplicaciones, controladores de dispositivos, flashes del BIOS o actualizaciones de software. Cuando el programa System Update se conecta con el sitio web de Lenovo, el programa System Update reconoce automáticamente el modelo y tipo de máquina del sistema, el sistema operativo instalado y el lenguaje del sistema operativo para determinar las actualizaciones que están disponibles para su sistema. A continuación, el programa System Update visualiza una lista de paquetes de actualización y categoriza cada actualización como crítica, recomendada y opcional para ayudarle a entender su importancia. El usuario tiene un completo control de las actualizaciones que se descargan e instalan. Una vez ha seleccionado los paquetes de actualización que desee, el programa System Update descarga e instala automáticamente las actualizaciones sin ninguna intervención adicional por parte del usuario. El programa System Update está preinstalado en la mayoría de los sistemas Lenovo y está preparado para su ejecución. El único requisito previo es una conexión activa a Internet. Puede iniciar el programa manualmente o puede utilizar la característica de planificación para habilitar el programa para que busque actualizaciones de modo automático en los intervalos que se especifiquen. También puede predefinir las actualizaciones planificadas por nivel de gravedad (actualizaciones críticas, actualizaciones críticas y recomendadas o todas las actualizaciones) para que la lista en la que se pueden escoger las opciones contenga únicamente los tipos de actualización que le sean de interés. Para abrir el programa System Update, consulte “Acceso a los programas Lenovo en el sistema operativo Windows 7” en la página 4 o “Acceso a los programas Lenovo en el sistema operativo Windows 8 o Windows 8.1” en la página 5. Si el programa System Update no está actualmente instalado en el sistema, puede descargarlo del sitio web de Lenovo en la dirección http://www.lenovo.com/support. Limpieza y mantenimiento Con un mantenimiento y cuidados apropiados su sistema funcionará de manera fiable. Los temas siguientes ofrecen información para ayudarle a conservar el sistema en orden de funcionamiento. • “Características básicas” en la página 62 • “Limpieza del sistema” en la página 63 • – “Sistema” en la página 63 – “Teclado” en la página 63 – “Ratón óptico” en la página 63 – “Pantalla” en la página 64 “Procedimientos adecuados de mantenimiento” en la página 64 Características básicas He aquí algunos puntos básicos sobre el modo de mantener el sistema en correcto funcionamiento: • Mantenga el sistema en un entorno seco y limpio. Asegúrese de que está sobre una superficie plana y regular. • No coloque nada encima del monitor ni cubra ninguna de las salidas de aire caliente del monitor o sistema. Las salidas de aire caliente proporcionan el flujo de aire que impide que el sistema se sobrecaliente. 62 Guía del usuario de ThinkCentre M73z • Impida que restos de comida y bebida caigan sobre parte alguna del sistema. Las partículas de comida y los líquidos derramados pueden hacer que el teclado y el ratón resulten pegajosos e imposibles de utilizar. • Impida que se mojen los conmutadores de alimentación u otros controles. La humedad podría dañar dichos componentes y ocasionar un riesgo eléctrico. • Desconecte siempre un cable de alimentación asiéndolo del enchufe y no del cable. Limpieza del sistema Resulta una práctica adecuada limpiar el sistema de modo periódico para proteger las superficies y asegurar una operación libre de problemas. PRECAUCIÓN: Asegúrese de apagar el sistema y supervise los conmutadores de alimentación antes de limpiar el sistema y la pantalla del monitor. Sistema Utilice únicamente soluciones limpiadoras no abrasivas y un paño húmedo para limpiar las superficies pintadas del sistema. Teclado Para instalar el teclado del sistema, haga lo siguiente: 1. Aplique un poco de alcohol isopropílico de frotar en un paño suave y sin polvo. 2. Limpie la superficie de cada tecla con el paño. Limpie las teclas una a una; si limpia varias a la vez, el paño puede engancharse en una tecla adyacente y podría dañarla. Asegúrese de que no se vierta ningún líquido ni sobre las teclas ni entre ellas. 3. Para quitar migajas y polvo de debajo de las teclas, puede usar una pera de aire con cepillo (como las que se utilizan para la limpieza de cámaras fotográficas) o un secador de cabello con aire frío. Nota: No rocíe directamente la solución de limpieza en la pantalla o el teclado. Ratón óptico En este apartado se proporcionan las instrucciones para limpiar un ratón óptico. Los ratones ópticos utilizan un LED (diodo emisor de luz) y un sensor óptico para mover el puntero. Si el puntero de la pantalla no se desplaza suavemente con el ratón óptico, deberá limpiar el ratón. Para limpiar un ratón óptico, siga estos pasos: 1. Apague el sistema. 2. Desconecte el cable del ratón del sistema. 3. Ponga el ratón boca arriba e inspeccione la lente. a. Si hay una mancha en la lente, limpie suavemente el área con un hisopo con punta de algodón plano. b. Si hay desperdicios en la lente, sople suavemente los desperdicios fuera del área. 4. Verifique la superficie en la que usa el ratón. Si la imagen de la alfombrilla es demasiado elaborada, el procesador de señales digitales (DSP) podría tener problemas para determinar los cambios en la posición del ratón. 5. Vuelva a conectar al sistema el cable del ratón. 6. Vuelva a encender el sistema. Capítulo 9. Prevención de problemas 63 Pantalla La acumulación de polvo contribuye a crear problemas de reflejos. No olvide limpiar el monitor periódicamente. Consulte “Limpieza de una superficie de monitor de pantalla plana” en la página 64 o “Limpieza de una superficie de monitor de pantalla de vidrio” en la página 64. Limpieza de una superficie de monitor de pantalla plana Si tiene una pantalla plana que tenga una superficie de película flexible, haga lo siguiente para la limpiar la superficie especial. Límpiela con un paño seco y suave o sople la pantalla para eliminar el polvo u otras partículas sueltas. Después humedezca un paño con limpiador de LCD y limpie la superficie de la pantalla. Muchas tiendas de informática disponen de líquidos especiales para las pantallas. Utilice dichos líquidos exclusivos para pantallas LCD. En primer lugar aplique el fluido a un paño suave de lino y después limpie la pantalla LCD. Algunas tiendas de informática disponen de toallitas humedecidas para el mantenimiento de las pantallas LCD. Limpieza de una superficie de monitor de pantalla de vidrio Para limpiar una superficie de monitor de pantalla de vidrio, límpiela con un paño seco y suave o sople la pantalla para eliminar el polvo u otras partículas sueltas. Después, utilice un paño suave humedecido en un líquido limpia cristales no abrasivo. Procedimientos adecuados de mantenimiento Realizando unos cuantos procedimientos adecuados de mantenimiento, puede mantener un buen rendimiento del sistema, proteger los datos y estar preparado en caso de anomalías en el sistema. • Vacíe regularmente la papelera de reciclaje. • Ejecute el programa Desfragmentador de disco de Windows de vez en cuando para evitar problemas de rendimiento provocados por un número excesivo de archivos fragmentados. • Libere las carpetas de Entrada, Elementos enviados y Elementos suprimidos de la aplicación de correo electrónico de forma regular. • Haga copias de seguridad de los datos importantes en soportes extraíbles a intervalos regulares y almacene los soportes extraíbles en un lugar seguro. La frecuencia de las copias de seguridad depende de la importancia que tengan los datos en su empresa. Lenovo dispone de una serie de dispositivos de almacenamiento en soporte extraíble como opciones, tales como unidades de CD-RW y unidades DVD con capacidad de grabación. • Haga copia de seguridad de la unidad de disco duro completo de forma regular. • Mantenga el software del sistema actualizado. Consulte el apartado “Mantenga el sistema al día ” en la página 61 para obtener más información. • Mantenga un diario. Las entradas podrían incluir los cambios principales de software o hardware, actualizaciones de controladores de dispositivo, problemas intermitentes y lo que ha hecho para resolverlos, y otras pequeñas cuestiones que haya podido experimentar. Un diario puede ayudar a determinar al usuario o a un técnico de Lenovo si un problema está relacionado con un cambio en el hardware, en el software o con cualquier otra acción que haya tenido lugar. • Cree discos de Product Recovery. Consulte “Creación y utilización de soportes de recuperación” en la página 43 para obtener más información sobre cómo usar discos de recuperación del producto para restaurar su unidad de disco duro a los valores predeterminados de fábrica. • Cree un soporte de recuperación. Consulte “Creación y uso de un soporte de rescate” en la página 46 para obtener más información sobre la utilización de un soporte de recuperación como, por ejemplo, un CD o un DVD, para llevar a cabo la recuperación en caso de que se produzcan anomalías que impiden acceder al entorno Windows o al espacio de trabajo de Rescue and Recovery situado en el disco duro. 64 Guía del usuario de ThinkCentre M73z Traslado del sistema Tome las siguientes precauciones antes de desplazar el sistema. 1. Haga copia de seguridad de todos los archivos y datos de la unidad de disco duro. Hay diversos programas de copia de seguridad disponibles comercialmente. Es posible que su sistema operativo también tenga un programa de copia de seguridad que pueda utilizar. Lenovo proporciona el programa Rescue and Recovery para ayudarle a hacer la copia de seguridad y restaurar datos. Consulte el apartado “Realización de operaciones de copia de seguridad y recuperación” en la página 44 para obtener más información. 2. Extraiga todos los soportes de almacenamiento (disquetes, discos compactos, cintas, etc) de las unidades. 3. Apague el sistema y todos los dispositivos conectados. La unidad de disco duro aparcará automáticamente el cabezal de lectura/grabación en un área de no datos. Esto evitará causar daños a la unidad de disco duro. 4. Desenchufe de las tomas de alimentación eléctrica los cables de alimentación. 5. Primero desconecte los cables de comunicaciones, por ejemplo, módems o cables de red y después desconecte los otros extremos del sistema. 6. Observe si hay conectado algún cable más al sistema y desconéctelo. 7. Si guardó el embalaje original, utilícelos para empaquetar las unidades. Si está utilizando un embalaje diferente, ponga elementos de amortiguación para evitar daños en las unidades. Capítulo 9. Prevención de problemas 65 66 Guía del usuario de ThinkCentre M73z Capítulo 10. Diagnóstico y resolución de problemas En este capítulo se proporciona información acerca del diagnóstico y resolución de problemas del equipo. Si el problema de su sistema no se describe aquí, en el Capítulo 11 “Obtención de información, ayuda y servicio” en la página 87 podrá encontrar recursos adicionales para la resolución de problemas. Resolución de problemas básicos En la siguiente tabla se suministra información de ayuda para la resolución de problemas de su sistema. Nota: Si no puede corregir el problema, solicite servicio técnico para el sistema. Para obtener una lista de los números de teléfono de los centros de servicio y soporte, consulte la Guía de seguridad, garantía y configuración proporcionada con el sistema o vaya al sitio web de soporte de Lenovo en http://www.lenovo.com/support/phone. Síntoma El sistema no arranca al pulsar el botón de alimentación. Acción Compruebe que: • El cable de alimentación está conectado correctamente a la parte posterior del sistema y a una toma de alimentación eléctrica con corriente. • Si su sistema dispone de un segundo interruptor de alimentación en la parte posterior, asegúrese de que esté en posición de encendido. • Esté encendido el indicador de alimentación de la parte frontal del sistema. • El voltaje del sistema coincide con el voltaje de la toma de alimentación eléctrica de su país o zona geográfica. La pantalla del monitor está en blanco. Compruebe que: • El cable de señal del monitor está correctamente conectado al monitor y al conector del monitor apropiado en el sistema. • El cable de alimentación del monitor está conectado correctamente al monitor y a una toma de alimentación eléctrica con corriente. • El monitor esté encendido y los controles de brillo y contraste estén establecidos correctamente. • El voltaje del sistema coincide con el voltaje de la toma de alimentación eléctrica de su país o zona geográfica. • Si el sistema dispone de dos conectores de monitor, utilice el conector de la tarjeta gráfica. El teclado no funciona. Compruebe que: • El sistema está encendido. • El teclado está firmemente conectado al conector USB del sistema. • No hay ninguna tecla atascada. El ratón no funciona. Compruebe que: • El sistema está encendido. • El ratón está firmemente conectado al conector USB del sistema. • El ratón esté limpio. Consulte “Ratón óptico” en la página 63 para obtener información adicional. © Copyright Lenovo 2013, 2014 67 Síntoma El sistema operativo no arranca. Acción Compruebe que: • La secuencia de arranque incluye el dispositivo donde reside el sistema operativo. Normalmente, el sistema operativo está en la unidad de disco duro. Para obtener más información, consulte “Selección de un dispositivo de arranque” en la página 55. El sistema emite varios pitidos antes de arrancar el sistema operativo. Compruebe que no hay ninguna tecla atascada. Procedimiento para la resolución de problemas Lleve a cabo el procedimiento siguiente como punto de partida para diagnosticar los problemas que encuentre al utilizar el sistema: 1. Compruebe que los cables de todos los dispositivos conectados estén bien conectados y sujetos. 2. Verifique que todos los dispositivos conectados que requieren alimentación de CA estén conectados adecuadamente a tierra y que las tomas eléctricas funcionen. 3. Verifique que todos los dispositivos conectados están habilitados en los valores del BIOS del sistema. Para obtener más información sobre cómo acceder a los valores del BIOS y modificarlos, consulte la Capítulo 7 “Utilización del programa Setup Utility” en la página 53. 4. Vaya a “Resolución de problemas” en la página 69 y siga las instrucciones correspondientes al tipo de problema en cuestión. Si la información sobre resolución de problemas no le ayuda a resolver un problema, continúe con el paso siguiente. 5. Pruebe a usar una configuración capturada anteriormente para ver si el problema se debe a un cambio efectuado en los valores del hardware o software. Antes de restaurar una configuración anterior, capture la configuración actual por si los valores de la configuración anterior no resuelven el problema o tienen efectos negativos. Para restaurar una configuración capturada, haga lo siguiente: • Para Windows 7: pulse Inicio ➙ Panel de control ➙ Sistema y seguridad ➙ Sistema ➙ Protección del sistema ➙ Restauración del sistema. • Para Windows 8 o Windows 8.1: abra el Panel de control y luego pulse Sistema y seguridad ➙ Sistema ➙ Protección del sistema ➙ Restauración del sistema. Nota: Para obtener información detallada sobre cómo abrir el panel de control en Windows 8 o Windows 8.1, consulte “Acceso al panel de control en el sistema operativo Windows 8 o Windows 8.1” en la página 21. Si con esta acción no se corrige el problema, continúe con el paso siguiente. 6. Ejecute el programa de diagnóstico. Consulte el apartado “Lenovo Solution Center” en la página 85 para obtener más información. • Si el programa de diagnóstico detecta un error de hardware, comuníquese con el Centro de soporte al cliente de Lenovo. Consulte el apartado Capítulo 11 “Obtención de información, ayuda y servicio” en la página 87 para obtener más información. • Si no puede ejecutar el programa de diagnóstico, comuníquese con el Centro de soporte al cliente de Lenovo. Consulte el apartado Capítulo 11 “Obtención de información, ayuda y servicio” en la página 87 para obtener más información. • Si el programa de diagnóstico no detecta una anomalía de hardware, continúe con el próximo paso. 7. Utilice un programa antivirus para ver si el sistema se ha infectado con un virus. Si el programa detecta un virus, elimine el virus. 8. Si ninguna de estas acciones resuelve el problema, solicite asistencia técnica. Consulte el apartado Capítulo 11 “Obtención de información, ayuda y servicio” en la página 87 para obtener más información. 68 Guía del usuario de ThinkCentre M73z Resolución de problemas Utilice la información sobre resolución de problemas para encontrar soluciones a los problemas que tengan síntomas definidos. Si el síntoma que está padeciendo el sistema ocurrió inmediatamente después de instalar una opción de hardware o software nueva, haga lo siguiente antes de usar la información sobre resolución de problemas: 1. Extraiga el software u opción de hardware nuevos. Si debe extraer la cubierta del sistema para extraer una opción de hardware, asegúrese de que revisa y sigue la información de seguridad eléctrica que venía con el sistema. Para su seguridad, no haga que el sistema funcione con la cubierta extraída. 2. Ejecute el programa de diagnóstico para asegurarse de que el sistema está ejecutándose correctamente. 3. Vuelva a instalar el software o la nueva opción de hardware de acuerdo con las instrucciones del fabricante. Seleccione el problema que está sufriendo el sistema en la lista siguiente: • “Problemas de audio” en la página 69 • “Problemas de CD” en la página 71 • “Problemas de DVD” en la página 72 • “Problemas intermitentes” en la página 73 • “Problemas del teclado, ratón o dispositivo de puntero” en la página 73 • “Problemas del monitor” en la página 75 • “Problemas de conexiones de red” en la página 77 • “Problemas de opciones” en la página 80 • “Problemas de rendimiento y bloqueo” en la página 81 • “Problemas de impresora” en la página 83 • “Problemas del puerto serie” en la página 83 • “Problemas de software” en la página 84 • “Problemas de USB” en la página 85 Problemas de audio Seleccione el síntoma en la lista siguiente: • • “No hay sonido en Windows” en la página 69 “Un disco de audio o un disco habilitado para la reproducción automática no se reproduce automáticamente cuando se inserta en una unidad” en la página 70 • “El sonido sólo procede de un altavoz externo” en la página 70 • “No hay sonido en aplicaciones o juegos de DOS” en la página 70 No hay sonido en Windows Síntoma: no hay sonido en Windows. Acciones: • Si utiliza altavoces externos amplificados que tienen un control de encendido/apagado, verifique que el control de encendido/apagado está establecido en la posición de Encendido y que el cable de alimentación del altavoz está conectado a una toma de alimentación eléctrica CA operativa con toma de tierra. Capítulo 10. Diagnóstico y resolución de problemas 69 • Si los altavoces externos tienen un control de volumen, compruebe que el control de volumen no esté demasiado bajo. • Efectúe una doble pulsación en el icono de altavoz en el área de notificaciones de Windows. Se abre una ventana de control de volumen general. Verifique que los valores de Silencio no estén seleccionados y que ninguno de los valores de volumen esté demasiado bajo. • Algunos modelos tienen un panel de audio frontal que puede emplearse para ajustar el volumen. Si tiene un panel de audio frontal, compruebe que el volumen no esté establecido demasiado bajo. • Compruebe que los altavoces externos (y los auriculares, si los utiliza) estén conectados al conector de audio correcto del sistema. La mayoría de los cables de altavoz tienen un código de color que se corresponde con el conector. Nota: Cuando se conectan los cables de altavoz externo o auricular al conector de audio, el altavoz interno, si lo hay, queda inhabilitado. En la mayoría de los casos, si se instala un adaptador de audio en una de las ranuras de expansión, la función de audio incorporada en la placa del sistema queda inhabilitada; utilice las tomas de audio del adaptador. • Asegúrese de que el programa que ejecuta está pensado para el uso en el sistema operativo Microsoft Windows. Si el programa se ha diseñado para ejecutarse en DOS, el programa no utiliza la función de sonido de Windows y debe configurarse para utilizar la emulación SoundBlaster Pro o SoundBlaster. • Cerciórese de que los controladores de dispositivo de audio están bien instalados. Consulte el sistema de ayuda de Microsoft Windows para obtener más información. Si con estas acciones no se corrige el problema, ejecute el programa Lenovo Solution Center. Si necesita asistencia técnica, consulte Capítulo 11 “Obtención de información, ayuda y servicio” en la página 87. Un disco de audio o un disco habilitado para la reproducción automática no se reproduce automáticamente cuando se inserta en una unidad Síntoma: un disco de audio o un disco habilitado para la reproducción automática no se reproduce automáticamente cuando se inserta en una unidad Acción: consulte “Problemas de CD” en la página 71. El sonido sólo procede de un altavoz externo Síntoma: el sonido sólo procede de un altavoz externo. Acciones: • Compruebe que el cable de altavoz se ha insertado por completo en el conector del sistema. • Asegúrese de que el cable que conecta el altavoz izquierdo al altavoz derecho está bien conectado. • Efectúe una doble pulsación en el icono de altavoz en el área de notificaciones de Windows. Se abre una ventana de control de volumen general. Cerciórese de que los valores de Balance son correctos. Si con estas acciones no se corrige el problema, puede que un altavoz tenga una anomalía. Solicite servicio técnico para el altavoz. Si necesita asistencia técnica, consulte Capítulo 11 “Obtención de información, ayuda y servicio” en la página 87. No hay sonido en aplicaciones o juegos de DOS Síntoma: no hay sonido en aplicaciones o juegos de DOS. Acciones: • Asegúrese de que la aplicación o el juego de DOS está configurado para el uso de la emulación SoundBlaster Pro o SoundBlaster. Consulte las instrucciones de establecimiento de los valores de la tarjeta de sonido en la documentación que se facilita con la aplicación o el juego. 70 Guía del usuario de ThinkCentre M73z • Si con estas acciones no se corrige el problema, ejecute el programa Lenovo Solution Center. Si necesita asistencia técnica, consulte Capítulo 11 “Obtención de información, ayuda y servicio” en la página 87. Problemas de CD Seleccione el síntoma en la lista siguiente: • • • “Un disco de audio o un disco habilitado para la reproducción automática no se reproduce automáticamente cuando se inserta en una unidad de CD” en la página 71 “Un CD o DVD no funciona” en la página 71 “No se puede utilizar un soporte de recuperación iniciable (arrancable), como el CD de Product Recovery, para iniciar el sistema” en la página 71 Un disco de audio o un disco habilitado para la reproducción automática no se reproduce automáticamente cuando se inserta en una unidad de CD Síntoma: un disco de audio o un disco habilitado para la reproducción automática no se reproduce automáticamente cuando se inserta en una unidad de CD. Acciones: • Si tiene instaladas varias unidades de CD o DVD (o una combinación de unidades de CD y DVD), pruebe a insertar el disco en la otra unidad. En algunos casos, sólo una de las unidades está conectada al subsistema de audio. • Si utiliza sistema operativo Windows 7, lleve a cabo la acción para “Un CD o DVD no funciona” en la página 71. Si con esta acción no se corrige el problema, lleve a cabo la acción descrita para “Un CD o DVD no funciona” en la página 71. Un CD o DVD no funciona Síntoma: un CD o DVD no funciona. Acciones: • Verifique que el disco se ha insertado correctamente, con la etiqueta hacia arriba. • Asegúrese de que el disco que utiliza esté limpio. Para quitar el polvo o las huellas dactilares, limpie el disco con un paño suave desde centro hacia su parte externa. Si limpia un disco con un movimiento circular puede ocasionar la pérdida de datos. • Verifique que el disco que utiliza no tenga arañazos ni desperfectos. Pruebe a insertar otro disco que sepa que está en buenas condiciones. Si no lee un disco que está en buen estado, puede que tenga un problema con la unidad de CD o DVD o el cableado de la unidad de CD o DVD. Asegúrese de que el cable de alimentación y el cable de señal están bien conectados a la unidad. No se puede utilizar un soporte de recuperación iniciable (arrancable), como el CD de Product Recovery, para iniciar el sistema Síntoma: no se puede utilizar un soporte de recuperación iniciable (arrancable), como el CD de Product Recovery, para iniciar el sistema. Acción: asegúrese de que la unidad de CD o DVD está en la secuencia de arranque antes que la unidad de disco duro. Consulte en “Selección o cambio de la secuencia de dispositivos de arranque” en la página 56 información acerca de cómo visualizar y cambiar la secuencia de inicio. Tenga en cuenta que en algunos modelos la secuencia de arranque está establecida de forma permanente y no puede cambiarse. Capítulo 10. Diagnóstico y resolución de problemas 71 Si con estas acciones no se corrige el problema, ejecute el programa Lenovo Solution Center. Si necesita asistencia técnica, consulte Capítulo 11 “Obtención de información, ayuda y servicio” en la página 87. Problemas de DVD Seleccione el síntoma en la lista siguiente: • “Aparece una pantalla en negro en lugar del vídeo de DVD” en la página 72 • “La película de DVD no se reproduce” en la página 72 • “No hay sonido o el sonido es intermitente al reproducir una película de DVD” en la página 72 • “La reproducción es muy lenta o está distorsionada” en la página 72 • “Se recibe un mensaje de disco no válido o no encontrado” en la página 73 Aparece una pantalla en negro en lugar del vídeo de DVD Síntoma: aparece una pantalla en negro en lugar del video de DVD. Acciones: • Reinicie el programa del reproductor de DVD. • Cierre los archivos abiertos, apague el sistema y reinícielo. • Pruebe con una resolución de pantalla o una profundidad de color más baja. Si con estas acciones no se corrige el problema, ejecute el programa Lenovo Solution Center. Si necesita asistencia técnica, consulte Capítulo 11 “Obtención de información, ayuda y servicio” en la página 87. La película de DVD no se reproduce Síntoma: la película de DVD no se reproduce. Acciones: • Asegúrese de que la superficie del disco está limpia y sin arañazos. • Examine el disco o paquete para comprobar la codificación regional. Puede que tenga que comprar un disco con codificación para la región en que utiliza el sistema. Si con estas acciones no se corrige el problema, ejecute el programa Lenovo Solution Center. Si necesita asistencia técnica, consulte Capítulo 11 “Obtención de información, ayuda y servicio” en la página 87. No hay sonido o el sonido es intermitente al reproducir una película de DVD Síntoma: no hay sonido o el sonido es intermitente al reproducir una película de DVD. Acciones: • Compruebe la configuración del control de volumen en el sistema y en los altavoces. • Asegúrese de que la superficie del disco está limpia y sin arañazos. • Examine todas las conexiones de cables de/a los altavoces. • Utilice el menú de DVD para el vídeo para seleccionar otra pista de audio. Si con estas acciones no se corrige el problema, ejecute el programa Lenovo Solution Center. Si necesita asistencia técnica, consulte Capítulo 11 “Obtención de información, ayuda y servicio” en la página 87. La reproducción es muy lenta o está distorsionada Síntoma: la reproducción es muy lenta o está distorsionada. 72 Guía del usuario de ThinkCentre M73z Acciones: • Inhabilite los programas en segundo plano, como el antivirus o los temas del escritorio. • Compruebe que la resolución de vídeo establecida es inferior a 1152 x 864. Si con estas acciones no se corrige el problema, ejecute el programa Lenovo Solution Center. Si necesita asistencia técnica, consulte Capítulo 11 “Obtención de información, ayuda y servicio” en la página 87. Se recibe un mensaje de disco no válido o no encontrado Síntoma: se recibe un mensaje de disco no válido o no encontrado. Acciones: • Compruebe que hay un disco DVD en la unidad con la cara brillante del disco hacia abajo. • Compruebe que la resolución de vídeo establecida es inferior a 1152 x 864. • En los sistemas que tienen una unidad de CD-ROM o CD-RW además de una unidad de DVD-ROM, compruebe que el DVD está en la unidad que tiene la etiqueta “DVD”. Si con estas acciones no se corrige el problema, ejecute el programa Lenovo Solution Center. Si necesita asistencia técnica, consulte Capítulo 11 “Obtención de información, ayuda y servicio” en la página 87. Problemas intermitentes Síntoma: un problema sólo se produce ocasionalmente y es difícil de repetir. Acciones: • Compruebe si todos los cables están debidamente conectados al sistema y dispositivos conectados. • Compruebe que cuando el sistema está encendido, la parrilla del ventilador no esté bloqueada (el aire fluye a través de la parrilla) y los ventiladores están funcionando. Si el flujo de aire está bloqueado o los ventiladores no funcionan, el sistema pudiera sobrecalentarse. • Si hay dispositivos SCSI instalados, compruebe que el último dispositivo externo de cada cadena SCSI esté debidamente terminado. (Consulte la documentación de SCSI). Si con estas acciones no se corrige el problema, ejecute el programa Lenovo Solution Center. Si necesita asistencia técnica, consulte Capítulo 11 “Obtención de información, ayuda y servicio” en la página 87. Problemas del teclado, ratón o dispositivo de puntero Seleccione el síntoma en la lista siguiente: • “Alguna o la totalidad de las teclas del teclado no funciona” en la página 73 • “El ratón o dispositivo de puntero no funciona” en la página 74 • “El puntero de la pantalla no se desplaza suavemente con el ratón” en la página 74 • “El lector de huellas dactilares no funciona” en la página 75 • “El teclado inalámbrico no funciona” en la página 75 Alguna o la totalidad de las teclas del teclado no funciona Síntoma: alguna o la totalidad de las teclas del teclado no funciona. Acciones: • Compruebe que el cable del teclado está bien conectado al conector correcto del sistema. Capítulo 10. Diagnóstico y resolución de problemas 73 • Si utiliza un teclado USB Enhanced Performance, y las únicas teclas que no funcionan son uno o más de los botones de acceso rápido, puede que tenga inhabilitados estos botones o que no les haya asignado ninguna función. Utilice el sistema de ayuda del programa Enhanced Performance Keyboard Customization para ayudarle a diagnosticar los problemas relacionados con los botones de acceso rápido. Para abrir el programa Enhanced Performance Customization Keyboard, realice una de las siguientes acciones: – En el sistema operativo Windows 7, haga lo siguiente: 1. Pulse Inicio ➙ Panel de control. 2. Pulse Hardware y sonido. 3. Pulse Dispositivos e impresoras. 4. Efectúe una doble pulsación en USB Enhanced Performance Keyboard. Se inicia el programa USB Enhanced Performance Keyboard Customization. – En el sistema operativo Windows 8 o Windows 8.1, realice lo siguiente: 1. Abra el Panel de control. Nota: Para obtener información detallada sobre cómo abrir el panel de control en Windows 8 o Windows 8.1, consulte “Acceso al panel de control en el sistema operativo Windows 8 o Windows 8.1” en la página 21. 2. Pulse Hardware y sonido. 3. Pulse Dispositivos e impresoras. 4. Efectúe una doble pulsación en USB Enhanced Performance Keyboard. Se inicia el programa USB Enhanced Performance Keyboard Customization. Si con estas acciones no se corrige el problema, solicite servicio técnico para el sistema y el teclado. Consulte Capítulo 11 “Obtención de información, ayuda y servicio” en la página 87 para obtener más detalles. El ratón o dispositivo de puntero no funciona Síntoma: el ratón o el dispositivo de puntero no funcionan. Acciones: • Compruebe que el cable del ratón o dispositivo de puntero está debidamente conectado al conector correcto del sistema. Según el tipo de ratón que tenga, el cable del ratón se conectará al conector del ratón serie o USB. Algunos teclados tienen conectores USB integrados que se pueden emplear para un ratón o dispositivo de puntero USB. • Verifique que los controladores de dispositivo del ratón o dispositivo de puntero están bien instalados. • Si utiliza un teclado o ratón USB, compruebe que los conectores USB están habilitados en los valores del BIOS. Consulte “Habilitación o inhabilitación de un dispositivo” en la página 55. Si con estas acciones no se corrige el problema, ejecute el programa Lenovo Solution Center. Si necesita asistencia técnica, consulte Capítulo 11 “Obtención de información, ayuda y servicio” en la página 87. El puntero de la pantalla no se desplaza suavemente con el ratón Síntoma: el puntero de la pantalla no se desplaza suavemente con el ratón. Acción: el movimiento errático del puntero del ratón se debe normalmente a la acumulación de suciedad, grasa u otros contaminantes en la bola que se encuentra dentro del ratón. Limpie el ratón. Consulte “Ratón óptico” en la página 63 para obtener instrucciones. 74 Guía del usuario de ThinkCentre M73z El lector de huellas dactilares no funciona Síntoma: el lector de huellas dactilares no funciona. Acción: a continuación se muestran las causas que pueden provocar que el lector de huellas dactilares no funcione correctamente: • No registrar correctamente las huellas dactilares. • Rascar la superficie del lector con un objeto duro y puntiagudo. • Rascar la superficie del lector con la uña o algo duro. • Utilizar o tocar el lector con un dedo sucio. • La superficie del dedo es muy distinta a la que tenía cuando registró las huellas dactilares. El teclado inalámbrico no funciona Síntoma: el teclado inalámbrico no funciona. Acción: si el LED de comunicaciones del transceptor está iluminado y el teclado inalámbrico no funciona, reinicie el sistema. Si esto no resuelve el problema, verifique que se cumplan las siguientes condiciones: • Las baterías estén instaladas correctamente. • Las baterías estén cargadas. • El teclado inalámbrico esté situado a menos de diez metros del transceptor. • El transceptor esté instalado completamente. Acción: si el LED de comunicaciones del transceptor no está iluminado, vuelva a conectar el transceptor y el teclado. Problemas del monitor Nota: Muchos monitores tienen indicadores luminosos de estado y controles incorporados para ajustar el brillo, el contraste, la anchura, la altura y otros ajustes de imagen. Sin embargo, los controles varían según el tipo de monitor. Para obtener información sobre los indicadores de estado y el uso de los controles, consulte la documentación proporcionada con el monitor. Seleccione el síntoma en la lista siguiente: • “Aparecen caracteres incorrectos en la pantalla” en la página 75 • “El monitor funciona cuando se enciende el sistema, pero se queda en blanco tras un período de inactividad del sistema” en la página 76 • “El monitor funciona cuando se enciende el sistema, pero se queda en blanco al iniciar algunos programas de aplicación” en la página 76 • “Parece que la imagen parpadea” en la página 76 • “La imagen está descolorida” en la página 77 Aparecen caracteres incorrectos en la pantalla Síntoma: aparecen caracteres incorrectos en la pantalla. Acción: solicite servicio técnico para el sistema. Para obtener detalles, consulte Capítulo 11 “Obtención de información, ayuda y servicio” en la página 87. Capítulo 10. Diagnóstico y resolución de problemas 75 El monitor funciona cuando se enciende el sistema, pero se queda en blanco tras un período de inactividad del sistema Síntoma: el monitor funciona cuando se enciende el sistema, pero se queda en blanco tras un período de inactividad del sistema. Acción: el sistema probablemente está establecido para el ahorro de energía con la función de gestión de la alimentación. Si la función de gestión de la alimentación está habilitada, al inhabilitarla o cambiar los valores puede que se resuelva el problema. Si con estas acciones no se corrige el problema, ejecute el programa Lenovo Solution Center. Si necesita asistencia técnica, consulte Capítulo 11 “Obtención de información, ayuda y servicio” en la página 87. El monitor funciona cuando se enciende el sistema, pero se queda en blanco al iniciar algunos programas de aplicación Síntoma: el monitor funciona cuando se enciende el sistema, pero se queda en blanco al iniciar algunos programas de aplicación. Acciones: • Compruebe que el cable de señal del monitor está debidamente conectado al monitor y al conector del monitor del sistema. Un cable suelto puede ocasionar problemas intermitentes. • Verifique que están instalados los controladores de dispositivo necesarios para los programas de aplicación. Consulte la documentación del programa de aplicación en cuestión para ver si se precisan controladores de dispositivo. Si con estas acciones no se corrige el problema, ejecute el programa Lenovo Solution Center. Si necesita asistencia técnica, consulte Capítulo 11 “Obtención de información, ayuda y servicio” en la página 87. Parece que la imagen parpadea Síntoma: parece que la imagen parpadea. Acciones: • El monitor puede funcionar en una modalidad de visualización con una frecuencia de actualización baja. Establezca el monitor en la mayor frecuencia de actualización sin entrelazado que permita el monitor y el controlador de vídeo del sistema. Atención: Si usa una resolución o frecuencia de actualización no permitida por el monitor, puede dañarlo. Examine la documentación proporcionada con el monitor para verificar las frecuencias de actualización permitidas. • El monitor puede verse afectado por interferencias de los equipos próximos. Los campos magnéticos que existen alrededor de otros dispositivos, como transformadores, pequeños aparatos, luces fluorescentes y otros monitores, pueden ser el origen del problema. Aleje del monitor la fuente de iluminación fluorescente o cualquier equipo que genere un campo magnético. Si con esta acción no se corrige el problema, haga lo siguiente: 1. Apague el monitor. (Si desplaza un monitor en color mientras está encendido, puede hacer que la pantalla quede descolorida.) 2. Ajuste la posición del monitor y otros dispositivos de modo que estén a una distancia de 305 mm (12 pulgadas). 3. Encienda el monitor. • Puede restablecer la frecuencia de actualización mediante el Panel de control del sistema operativo. 76 Guía del usuario de ThinkCentre M73z En el sistema operativo Windows 7, pulse Inicio ➙ Panel de control ➙ Hardware y sonido ➙ Ajustar resolución de pantalla ➙ Configuración avanzada. A continuación, pulse la pestaña Monitor y seleccione una nueva velocidad de renovación. En el sistema operativo Windows 8 o Windows 8.1, abra el panel de control y pulse Hardware y sonido ➙ Ajustar resolución de pantalla ➙ Configuración avanzada. A continuación, pulse la pestaña Monitor y seleccione una nueva velocidad de renovación. Nota: Para obtener información detallada sobre cómo abrir el panel de control en Windows 8 o Windows 8.1, consulte “Acceso al panel de control en el sistema operativo Windows 8 o Windows 8.1” en la página 21. • Consulte la documentación o ayuda del sistema operativo para obtener más información sobre los valores del monitor. Si con estas acciones no se corrige el problema, puede que deba solicitar servicio técnico para el monitor. Consulte Capítulo 11 “Obtención de información, ayuda y servicio” en la página 87 para obtener más detalles. La imagen está descolorida Síntoma: la imagen está descolorida Acción: el monitor puede verse afectado por interferencias de los equipos próximos Los campos magnéticos que existen alrededor de otros dispositivos, como transformadores, pequeños aparatos, luces fluorescentes y otros monitores, pueden ser el origen del problema. Aleje del monitor la fuente de iluminación fluorescente o cualquier equipo que genere un campo magnético. Si con esta acción no se corrige el problema, haga lo siguiente: 1. Apague el monitor. (Si desplaza un monitor en color mientras está encendido, puede hacer que la pantalla quede descolorida.) 2. Ajuste la posición del monitor y otros dispositivos de modo que estén a una distancia de 305 mm (12 pulgadas). 3. Encienda el monitor. Si con estas acciones no se corrige el problema, puede que deba solicitar servicio técnico para el monitor. Consulte Capítulo 11 “Obtención de información, ayuda y servicio” en la página 87 para obtener más detalles. Problemas de conexiones de red Los problemas más comunes para la conexión de red son los siguientes. Seleccione el problema de conexiones de red en la lista siguiente: • “Problemas de Ethernet” en la página 77 • “Problema de LAN inalámbrica” en la página 79 • “Problema de WAN inalámbrica” en la página 79 • “Problema de Bluetooth” en la página 80 Para obtener más información, consulte “Ayuda y soporte técnico” en la página 87. Problemas de Ethernet Si tiene problemas con Ethernet, seleccione el síntoma en la lista siguiente: • “El sistema no se puede conectar a la red” en la página 78 • “El adaptador ha dejado de funcionar sin causas aparentes” en la página 78 • “Si el sistema es un modelo Gigabit Ethernet y utiliza una velocidad de 1000 Mbps, la conexión falla o se produce un error” en la página 79 Capítulo 10. Diagnóstico y resolución de problemas 77 • “Si el sistema es un modelo Gigabit Ethernet, no se podrá conectar a la red a 1000 Mbps. En su lugar, se conectará a 100 Mbps” en la página 79 El sistema no se puede conectar a la red Síntoma: el sistema no se puede conectar a la red. Acciones: asegúrese de que: • El cable esté debidamente instalado. El cable de red debe estar correctamente conectado tanto al conector Ethernet del sistema como al conector RJ45 del concentrador. La distancia máxima admisible entre el sistema y el concentrador es de 100 metros. Si el cable está conectado y la distancia está dentro del límite aceptable pero persiste el problema, intente la operación con un cable diferente. • El cable esté debidamente instalado. • Esté utilizando el controlador de dispositivo correcto. En el sistema operativo Windows 7, haga lo siguiente: 1. Pulse Inicio ➙ Panel de control. 2. Pulse Hardware y sonido. 3. Pulse Administrador de dispositivos. Si se le solicita una contraseña de administrador o confirmación, especifique la contraseña o proporcione la confirmación. 4. Si aparece un signo de exclamación junto al nombre del adaptador en Adaptadores de red, es posible que no esté utilizando el controlador correcto o que el controlador no esté habilitado. Para actualizar el controlador, pulse con el botón derecho del ratón el adaptador resaltado. 5. Pulse Actualizar software de controlador y siga las instrucciones en pantalla. En el sistema operativo Windows 8 o Windows 8.1, realice lo siguiente: 1. Abra el Panel de control. Nota: Para obtener información detallada sobre cómo abrir el panel de control en Windows 8 o Windows 8.1, consulte “Acceso al panel de control en el sistema operativo Windows 8 o Windows 8.1” en la página 21. 2. Pulse Hardware y sonido. 3. Pulse Administrador de dispositivos. Si se le solicita una contraseña de administrador o confirmación, especifique la contraseña o proporcione la confirmación. 4. Si aparece un signo de exclamación junto al nombre del adaptador en Adaptadores de red, es posible que no esté utilizando el controlador correcto o que el controlador no esté habilitado. Para actualizar el controlador, pulse con el botón derecho del ratón el adaptador resaltado. 5. Pulse Actualizar software de controlador y siga las instrucciones en pantalla. • El puerto del conmutador y el adaptador tengan el mismo valor dúplex. Si ha configurado el adaptador para dúplex, asegúrese de que el puerto del conmutador también esté configurado para dúplex. Si establece la modalidad de dúplex incorrecta se puede degradar el rendimiento, producirse pérdida de datos o pérdida de conexiones. • Haya instalado todo el software de red que es necesario para el entorno de red. Consulte al administrador de la LAN cuál es el software de red necesario. El adaptador ha dejado de funcionar sin causas aparentes Síntoma: el adaptador ha dejado de funcionar sin causas aparentes. 78 Guía del usuario de ThinkCentre M73z Acción: es posible que los archivos del controlador de red falten o estén dañados. Actualice el controlador consultando la descripción de “Solución” para el procedimiento a fin de asegurarse de que se ha instalado el controlador de dispositivo correcto. La característica Wake on LAN no funciona Síntoma: la característica Wake on LAN (WOL) no funciona. Acciones: • Asegúrese de que WOL esté habilitado en el programa BIOS Setup Utility. • Si es así, consulte al administrador de la LAN cuáles son los valores necesarios. Si el sistema es un modelo Gigabit Ethernet y utiliza una velocidad de 1000 Mbps, la conexión falla o se produce un error Síntoma: si el sistema es un modelo Gigabit Ethernet y utiliza una velocidad de 1000 Mbps, la conexión falla o se produce un error. Acciones: • Utilice el cableado de categoría 5 y asegúrese de que el cable de red esté debidamente conectado. • Conéctese a un concentrador/conmutador 1000 BASE-T (no 1000 BASE-X). Si el sistema es un modelo Gigabit Ethernet, no se podrá conectar a la red a 1000 Mbps. En su lugar, se conectará a 100 Mbps Síntoma: si el sistema es un modelo Gigabit Ethernet, no se podrá conectar a la red a 1000 Mbps. En su lugar, se conectará a 100 Mbps. Acciones: • Inténtelo con otro cable. • Asegúrese de que el otro equipo al que se conecta se negocia automáticamente. • Asegúrese de que el conmutador cumple el estándar 802.3ab (gigabit sobre cobre). Problema de LAN inalámbrica Síntoma: no se puede conectar utilizando la tarjeta de red inalámbrica incorporada. Acciones: • Asegúrese de que el controlador de LAN inalámbrica instalado sea la versión más reciente. Consulte el sitio Web y confirme que la versión del controlador soportado por Access Connections es la más reciente documentada en el archivo léame. • Asegúrese de que el sistema esté dentro del alcance del punto de acceso inalámbrico. • Asegúrese de que la radio inalámbrica esté habilitada efectuando una doble pulsación en el icono de Access Connections en el área de notificaciones de Windows. • Compruebe el nombre de la red (SSID) y la información de cifrado. Utilice Access Connections para verificar esta información distingue entre mayúsculas y minúsculas. Problema de WAN inalámbrica Mensaje: se ha conectado una tarjeta de WAN no autorizada - Apague y extraiga la tarjeta de WAN. Acción: la tarjeta de red de área ancha (WAN) no es compatible con este sistema. Extráigala. Nota: Se admite una tarjeta WAN inalámbrica solo en algunos modelos de sistema. Capítulo 10. Diagnóstico y resolución de problemas 79 Problema de Bluetooth Síntoma: el sonido no procede de los auriculares de Bluetooth, sino que procede del altavoz local aunque los auriculares están conectados utilizando el perfil Headset o AV. Acción: haga lo siguiente: 1. Salga de la aplicación que utilice el dispositivo de sonido (por ejemplo, Windows Media Player). 2. Abra el Panel de control. Nota: Para obtener información detallada sobre cómo abrir el panel de control en Windows 8 o Windows 8.1, consulte “Acceso al panel de control en el sistema operativo Windows 8 o Windows 8.1” en la página 21. 3. Pulse Hardware y sonido ➙ Sonido. 4. Seleccione la pestaña Reproducción. 5. Si está utilizando el perfil Auriculares, seleccione Audio manos libres Bluetooth y haga clic en el botón Establecer predeterminado. Si está utilizando el perfil AV, seleccione Audio stereo y haga clic en el botón Establecer predeterminado. 6. Pulse Aceptar para cerrar la ventana Sonido. Nota: Bluetooth solo se admite en algunos modelos de sistema. Problemas de opciones Utilice esta información para diagnosticar problemas en las opciones de hardware de Lenovo que no tengan su propia información sobre resolución de problemas. Seleccione el síntoma en la lista siguiente: • “No funciona una opción que se acaba de instalar” en la página 80 • “No funciona en este momento una opción que había funcionado previamente” en la página 80 No funciona una opción que se acaba de instalar Síntoma: no funciona una opción que se acaba de instalar. Acción: compruebe si: • La opción ha sido diseñada para el sistema. • Ha seguido las instrucciones de instalación proporcionadas con la opción y las instrucciones de instalación proporcionadas con su sistema y todos los archivos de opciones (como por ejemplo, los controladores de dispositivo si son necesarios) se han instalado correctamente. • No ha dejado sueltos otros cables u opciones instaladas. • Si la opción es un adaptador, ha proporcionado suficientes recursos de hardware para que el adaptador funcione correctamente. Consulte la documentación que se proporciona con el adaptador (así como la documentación de cualquier otro adaptador instalado) para determinar los recursos necesarios para cada adaptador. Si con estas acciones no se corrige el problema, ejecute el programa Lenovo Solution Center. Si necesita asistencia técnica, consulte Capítulo 11 “Obtención de información, ayuda y servicio” en la página 87. No funciona en este momento una opción que había funcionado previamente Síntoma: no funciona en este momento una opción que había funcionado previamente. Acciones: 80 Guía del usuario de ThinkCentre M73z • Compruebe si están seguras todas las conexiones de cable y hardware de opciones. • Si las opciones vienen con sus propias instrucciones de prueba, utilice dichas instrucciones para probar la opción. • Si la opción anómala es una opción SCSI, compruebe si: – Los cables para todas las opciones SCSI externas se han conectado correctamente. – La última opción de cada cadena SCSI o el extremo del cable SCSI, se ha terminado correctamente. – Todas las opciones SCSI externas están activadas. Las opciones SCSI externas deben estar activadas antes de encender el sistema. Si desea más información, consulte la documentación de SCSI. • Compruebe si la opción y cualquier controlador de dispositivo necesario se han instalado correctamente. Si con estas acciones no se corrige el problema, ejecute el programa Lenovo Solution Center. Si necesita asistencia técnica, consulte Capítulo 11 “Obtención de información, ayuda y servicio” en la página 87. Problemas de rendimiento y bloqueo Los problemas de bajo rendimiento o bloqueo pueden ser resultado de cualquiera de las causas siguientes: • “Espacio libre insuficiente en la unidad de disco duro” en la página 81 • “Número excesivo de archivos fragmentados” en la página 82 Para averiguar más sobre las acciones correctivas que puede llevar a cabo, seleccione una de las opciones de la lista anterior. Espacio libre insuficiente en la unidad de disco duro Síntoma: espacio libre insuficiente en la unidad de disco duro El sistema operativo Windows se ralentizará y producirá errores si la unidad de disco duro se llena demasiado. Para comprobar la cantidad de espacio libre en el sistema operativo Windows 7, haga lo siguiente: 1. Pulse Inicio ➙ PC. 2. Pulse con el botón derecho en la entrada de la unidad C y, a continuación, pulse Propiedades. Se mostrará la cantidad de espacio libre en el disco. Para comprobar la cantidad de espacio libre en el sistema operativo Windows 8, haga lo siguiente: 1. Abra el Explorador de archivos y pulse PC. 2. Pulse con el botón derecho en la entrada de la unidad C y, a continuación, pulse Propiedades. Se mostrará la cantidad de espacio libre en el disco. Para comprobar la cantidad de espacio libre en el sistema operativo Windows 8.1, haga lo siguiente: 1. Abra el Explorador de archivos. 2. Pulse con el botón derecho en la entrada de la unidad C y, a continuación, pulse Propiedades. Se mostrará la cantidad de espacio libre en el disco. Para liberar espacio en disco, realice una de estas opciones: • Método 1 1. En el sistema operativo Windows 7, pulse Inicio ➙ PC. En el sistema operativo Windows 8, abra el Explorador de archivos y pulse PC. En el sistema operativo Windows 8.1, abra el Explorador de archivos. 2. Pulse con el botón derecho en la entrada de la unidad C y, a continuación, pulse Propiedades. Capítulo 10. Diagnóstico y resolución de problemas 81 3. Pulse Liberar espacio en disco. 4. Se muestra una lista de categorías de archivos no necesarios. Seleccione cada una de las categorías de archivos que desea suprimir y, a continuación, pulse Aceptar. • Método 2 1. Abra el Panel de control. Nota: Para obtener información detallada sobre cómo abrir el panel de control en Windows 8 o Windows 8.1, consulte “Acceso al panel de control en el sistema operativo Windows 8 o Windows 8.1” en la página 21. 2. Pulse Programas. 3. Pulse Activar o desactivar las características de Windows. 4. Se muestra una lista de componentes opcionales de Windows. Siga las instrucciones que aparecen en pantalla. • Método 3 1. En el sistema operativo Windows 7, pulse Inicio ➙ PC. En el sistema operativo Windows 8, abra el Explorador de archivos y pulse PC. En el sistema operativo Windows 8.1, abra el Explorador de archivos. 2. Pulse con el botón derecho en la entrada de la unidad C y, a continuación, pulse Propiedades. 3. Pulse Liberar espacio en disco. 4. Pulse Borrar archivos del sistema. 5. Pulse la pestaña Más opciones. 6. En el área Programas y características, pulse el botón Liberar. 7. Se muestra una lista de programas instalados. Seleccione el programa que desea eliminar. Pulse Desinstalar/Cambiar o Desinstalar. • Libere las carpetas de Entrada, Elementos enviados y Elementos suprimidos de la aplicación de correo electrónico. Los nombres de carpeta y procedimientos varían dependiendo de la aplicación de correo electrónico. Si necesita ayuda, consulte el sistema de ayuda de la aplicación de correo electrónico. Número excesivo de archivos fragmentados Síntoma: número excesivo de archivos fragmentados Acción: ejecute el programa Desfragmentador de disco de Windows. Nota: En función del tamaño de la unidad de disco duro y de la cantidad de datos almacenada actualmente en el disco duro, el proceso de desfragmentación puede tardar varias horas en completarse. En el sistema operativo Windows 7, haga lo siguiente: 1. Cierre todos los programas que se estén ejecutando actualmente y cierre todas las ventanas abiertas. 2. Pulse Inicio ➙ PC. 3. Pulse con el botón derecho en la entrada de la unidad C y, a continuación, pulse Propiedades. 4. Pulse la pestaña Herramientas. 5. Pulse Desfragmentar ahora y, a continuación, pulse Continuar. 6. Pulse de nuevo Desfragmentar ahora para iniciar un proceso de desfragmentación del disco. En el sistema operativo Windows 8 o Windows 8.1, realice lo siguiente: 1. Cierre todos los programas que se estén ejecutando actualmente y cierre todas las ventanas abiertas. 82 Guía del usuario de ThinkCentre M73z 2. En Windows 8, abra el Explorador de archivos y pulse PC. En Windows 8.1, abra el Explorador de archivos. 3. Pulse con el botón derecho en la entrada de la unidad C y, a continuación, pulse Propiedades. 4. Pulse la pestaña Herramientas y, a continuación, pulse Optimizar. 5. Pulse Optimizar en la ventana Optimizar unidades que se muestra para iniciar un proceso de desfragmentación de disco. Problemas de impresora Síntoma: la impresora no funciona. Acciones: verificar que: 1. La impresora está encendida y en línea. 2. El papel está correctamente cargado. 3. El cable de señales de la impresora está debidamente conectado al conector paralelo, serie o USB del sistema. Nota: Es posible que los cables de señal de impresora no aprobados por IEEE ocasionen problemas imprevisibles. 1. Los controladores de dispositivo y el resto del software que venía con la impresora está debidamente instalado. 2. Ha asignado el puerto de la impresora correctamente en el sistema operativo, programa de aplicación o valores de BIOS. Para obtener más información sobre los valores del BIOS, consulte Capítulo 7 “Utilización del programa Setup Utility” en la página 53. Si el problema persiste, ejecute las pruebas descritas en la documentación que venía con la impresora. Si no puede corregir el problema, solicite servicio técnico para el sistema. Consulte Capítulo 11 “Obtención de información, ayuda y servicio” en la página 87. Problemas del puerto serie Utilice esta información para resolver los problemas relacionados con el puerto serie y los dispositivos conectados al puerto serie. Síntoma: no se puede acceder al puerto serie. Acciones: • Asegúrese de que el cable serie está debidamente conectado al puerto serie del sistema y al dispositivo serie. Si el dispositivo serie tiene su propio cable de alimentación, compruebe que está conectado a una toma de alimentación eléctrica con toma de tierra. • Si el dispositivo serie tiene su propio interruptor de encendido/apagado, compruebe que se encuentra en posición de encendido. • Si el dispositivo serie tiene un interruptor de activación en línea, compruebe que se encuentra en posición de activación en línea. • Si el dispositivo serie es una impresora, compruebe que dispone de papel. • Compruebe que el software proporcionado con el dispositivo serie está bien instalado. Consulte la documentación de la opción de dispositivo serie. • Asegúrese de que el adaptador de puerto serie, si ha añadido alguno, está bien instalado y sujeto. Si con estas acciones no se corrige el problema, ejecute el programa Lenovo Solution Center. Si necesita asistencia técnica, consulte Capítulo 11 “Obtención de información, ayuda y servicio” en la página 87. Capítulo 10. Diagnóstico y resolución de problemas 83 Problemas de software Seleccione el síntoma en la lista siguiente: • “Al usar una función de ordenación, las fechas no se ordenan correctamente” en la página 84 • “El software no funciona según lo previsto” en la página 84 Al usar una función de ordenación, las fechas no se ordenan correctamente Síntoma: al usar una función de ordenación, las fechas no se ordenan correctamente. Acción: existe software desarrollado antes del año 2000 que sólo utilizaba los dos últimos dígitos de un año para ordenar las fechas y suponía siempre que los dos primeros dígitos eran 19. Por lo tanto, estos programas ordenan las fechas de modo incorrecto. Consulte al fabricante del software si hay alguna actualización disponible. Muchos fabricantes de software ponen a disposición de los usuarios actualizaciones en Internet. El software no funciona según lo previsto Síntoma: el software no funciona según lo previsto. Acciones: • Gran parte de los programas de software tienen sistemas de ayuda incorporados que facilitan instrucciones para la mayoría de las tareas. Si tiene alguna dificultad al realizar una tarea específica de un programa de software, consulte el sistema de ayuda de ese programa. El acceso a los sistemas de ayuda normalmente está disponible mediante un menú o botón del programa, y con frecuencia mediante la tecla F1. • Si tiene alguna dificultad con el sistema operativo Windows o uno de los componentes, consulte el sistema de ayuda de Windows. Puede acceder a él en el menú Inicio de Windows. • Para determinar si los problemas se deben a un software recién instalado, verifique lo siguiente: – El sistema cumple los requisitos de memoria mínimos necesarios para utilizar el software. Consulte la información facilitada con el software para comprobar los requisitos de memoria. (Si acaba de instalar un adaptador o memoria, puede que tenga un conflicto de dirección de memoria.) – El software está diseñado para ejecutarse en el sistema que utiliza. – Otro software funciona en el sistema. – El software que utiliza funciona correctamente en otro sistema. • Si ha recibido algún mensaje de error mientras utilizaba el programa de software, consulte en la documentación impresa facilitada con el software o el sistema de ayuda del software una descripción de los mensajes y las soluciones al problema. • Consulte al fabricante del software si hay alguna actualización disponible. Muchos fabricantes de software ponen a disposición de los usuarios actualizaciones en Internet. • Si el programa de software antes funcionaba correctamente y ahora no, haga lo siguiente: – En el sistema operativo Microsoft Windows 7, pulse Inicio ➙ Panel de control ➙ Sistema y seguridad ➙ Sistema ➙ Protección del sistema ➙ Restaurar sistema. A continuación, siga las instrucciones de la pantalla. – En el sistema operativo Windows 8 o Windows 8.1, abra el panel de control y pulse Sistema y seguridad ➙ Sistema ➙ Protección del sistema ➙ Restaurar sistema. A continuación, siga las instrucciones de la pantalla. Nota: Para obtener información detallada sobre cómo abrir el panel de control en Windows 8 o Windows 8.1, consulte “Acceso al panel de control en el sistema operativo Windows 8 o Windows 8.1” en la página 21. 84 Guía del usuario de ThinkCentre M73z • Si no puede resolver el problema mediante otros métodos, desinstale el programa de software y vuelva a instalarlo. Si con estas acciones no se corrige el problema, puede que necesite asistencia técnica. Póngase en contacto con el fabricante del software o consulte Capítulo 11 “Obtención de información, ayuda y servicio” en la página 87 para obtener información detallada. Problemas de USB Síntoma: no se puede acceder a los conectores USB. Acciones: • Asegúrese de que el cable USB esté firmemente conectado al conector USB y al dispositivo USB. Si el dispositivo USB tiene su propio cable de alimentación, compruebe que está conectado a una toma de alimentación eléctrica con toma de tierra. • Si el dispositivo USB tiene su propio interruptor de encendido/apagado, compruebe que se encuentra en posición de encendido. • Si el dispositivo USB tiene un interruptor de activación en línea, compruebe que se encuentra en posición de activación en línea. • Si el dispositivo USB es una impresora, compruebe que dispone de papel. • Compruebe que los controladores de dispositivo u otro software proporcionado con el dispositivo USB está bien instalado. Consulte la documentación del dispositivo USB. • Restaure el dispositivo desconectando y volviendo a conectar el conector USB. Si con estas acciones no se corrige el problema, ejecute el programa Lenovo Solution Center para probar el conector USB. Si el dispositivo USB dispone de sus propios diagnósticos, ejecute esos diagnósticos para el dispositivo USB. Si necesita asistencia técnica, consulte Capítulo 11 “Obtención de información, ayuda y servicio” en la página 87. Lenovo Solution Center El programa Lenovo Solution Center le permite solucionar problemas y resolver problemas del sistema. Combina pruebas de diagnóstico, recolección de información del sistema, estado de seguridad e información de soporte, junto con recomendaciones y sugerencias para un máximo rendimiento del sistema. Notas: • Puede descargar el programa Lenovo Solution Center desde http://www.lenovo.com/diags. • Si usa un sistema operativo Windows distinto de Windows 7, Windows 8 o Windows 8.1, vaya a http://www.lenovo.com/diags para conocer la última información sobre diagnósticos para su sistema. Para ejecutar el programa Lenovo Solution Center, consulte “Programas de Lenovo” en la página 4. Para obtener información adicional, consulte el sistema de ayuda de Lenovo Solution Center. Nota: Si no puede aislar o reparar el problema por su cuenta tras ejecutar el programa, guarde e imprima los archivos de registro. Necesitará tenerlos a mano cuando hable con el representante del soporte técnico de Lenovo. Capítulo 10. Diagnóstico y resolución de problemas 85 86 Guía del usuario de ThinkCentre M73z Capítulo 11. Obtención de información, ayuda y servicio Este capítulo contiene información sobre ayuda, suministro de servicio y asistencia técnica de productos fabricados por Lenovo. Recursos de información Puede utilizar la información de este apartado para acceder a recursos útiles relacionados con sus necesidades informáticas. Lenovo ThinkVantage Tools El programa Lenovo ThinkVantage Tools le guía a un conjunto de recursos de información y proporciona fácil acceso a diversas herramientas para ayudarle a trabajar con mayor seguridad y más fácilmente. Para acceder al programa Lenovo ThinkVantage Tools, pulse Inicio ➙ Todos los programas ➙ Lenovo ThinkVantage Tools. Ayuda y soporte técnico El sistema de información de soporte y ayuda de Windows ofrece una guía a distinta información de ayuda y soporte de Lenovo y Microsoft, como actualización de controladores y acceso a manuales de usuario. Para acceder al sistema de información de soporte y ayuda de Windows, realice una de las siguientes acciones: • En el sistema operativo Windows 7, pulse Inicio ➙ Ayuda y soporte. • En el sistema operativo Windows 8 o Windows 8.1, mueva el cursor a la esquina superior o inferior derecha de la pantalla para mostrar los accesos. A continuación, pulse Valores ➙ Ayuda. Seguridad y garantía La Guía de seguridad, garantía y configuración que se entrega con el sistema contiene información sobre seguridad, configuración, garantía y avisos. Antes de utilizar este producto, lea y comprenda toda la información sobre seguridad. Sitio web de Lenovo El sitio web de Lenovo (http://www.lenovo.com) proporciona información actualizada y servicios para ayudarle a comprar, actualizar y mantener el sistema. Además podrá hacer lo siguiente: • Adquirir sistemas de sobremesa y portátiles, monitores, proyectores, actualizaciones y accesorios del sistema y ofertas especiales. • Adquirir servicios adicionales, como soporte de hardware, sistemas operativos, programas de aplicación, instalación y configuración de redes e instalaciones personalizadas. • Adquirir actualizaciones y ampliar servicios de reparación de hardware. • Bajar los últimos controladores de dispositivo y actualizaciones de software para el modelo de sistema. • Acceder a los manuales en línea para los productos. • Acceder a la Garantía limitada de Lenovo. • Acceder a la información de resolución de problemas y soporte para el modelo de sistema y otros productos soportados. © Copyright Lenovo 2013, 2014 87 • Encontrar los números de teléfono de servicio y soporte de su país o zona geográfica. • Encontrar un proveedor de servicios próximo. Sitio web de soporte de Lenovo Encontrará información de soporte técnico disponible en el sitio web de soporte de Lenovo en: http://www.lenovo.com/support Este sitio Web está actualizado con la última información de soporte como la siguiente: • Controladores y software • Soluciones de diagnóstico • Garantía de productos y servicios • Detalles de productos y piezas • Manuales y guías del usuario • Base de conocimientos y preguntas frecuentes Ayuda y servicio Este apartado contiene información sobre cómo obtener ayuda y servicio. Utilización de la documentación y el programa de diagnóstico Si tiene problemas con su sistema, consulte Capítulo 10 “Diagnóstico y resolución de problemas” en la página 67. Si desea información sobre recursos adicionales para resolver problemas del sistema, consulte “Recursos de información” en la página 87. Si cree que se ha producido un problema de software, consulte la documentación que acompaña al sistema operativo o al programa de software, incluidos los archivos léame y la ayuda en línea. La mayoría de los sistemas incluyen un programa de diagnóstico que permite identificar problemas de hardware. También puede obtener la información técnica más reciente y bajar controladores de dispositivo y actualizaciones desde el sitio web de soporte de Lenovo: http://www.lenovo.com/support Llamada al servicio técnico Durante el periodo de garantía, puede obtener ayuda e información por teléfono a través del Centro de soporte al cliente. Durante el período de garantía tiene a su disposición los servicios siguientes: • Determinación de problemas: personal de servicio técnico cualificado disponible para ayudarle a determinar si existe un problema de hardware y decidir qué debe hacerse para solucionarlo. • Reparación del hardware: si la causa del problema es el hardware, existe personal de servicio técnico cualificado para proporcionarle el nivel de servicio que corresponda. • Gestión de cambios técnicos: puede ser necesario realizar cambios en el producto después de haberlo adquirido. Lenovo o su distribuidor realizará los cambios técnicos (EC) seleccionados correspondientes al hardware que haya adquirido que estén disponibles. La garantía no cubre estos elementos: 88 Guía del usuario de ThinkCentre M73z • • • • • • Sustitución o uso de piezas no fabricadas para o por Lenovo o que no tengan garantía de Lenovo Identificación del origen de los problemas de software Configuración de BIOS como parte de una instalación o actualización Cambios, modificaciones o actualizaciones de controladores de dispositivo Instalación y mantenimiento de los sistemas operativos de red (NOS) Instalación y mantenimiento de programas de aplicación Consulte la Guía de seguridad, garantía y configuración que incluye el sistema para ver información sobre el tipo y la duración de la garantía. Debe conservar el comprobante de compra para poder obtener el servicio de la garantía. Para obtener una lista de los números de teléfono del soporte de Lenovo para su país o zona geográfica, vaya a http://www.lenovo.com/support/phone o consulte la Guía de seguridad, garantía y configuración proporcionada con el sistema. Nota: Estos números de teléfono están sujetos a cambio sin previo aviso. Si no se proporciona el número de su país o zona geográfica, póngase en contacto con su distribuidor de Lenovo o con el representante de ventas de Lenovo. Si es posible, esté junto al sistema cuando llame. Tenga la siguiente información disponible: • Tipo y modelo de la máquina • Números de serie de los productos de hardware • Descripción del problema • El texto exacto de cualquier mensaje de error • Información sobre la configuración de hardware y de software Utilización de otros servicios Si viaja con su sistema o lo traslada a otro país en el que se venda el mismo tipo de máquina de sobremesa o portátil, puede tener derecho al Servicio de Garantía Internacional, que automáticamente le autoriza a obtener el servicio de la garantía durante todo el período de ésta. El servicio será prestado por los proveedores de servicios autorizados para ofrecer el servicio de garantía. Los métodos y procedimientos del servicio pueden variar según el país y es posible que algunos servicios no estén disponibles en todos los países. El Servicio de garantía internacional se ofrece a través del método de servicio (tal como el depósito, la entrega o el servicio “in situ”) que se suministra en el país que presta servicio. Es posible que los centros de servicio de algunos países no puedan dar servicio técnico a todos los modelos de un tipo de máquina concreta. En algunos países, puede que existan restricciones o se pague una tasa por el servicio. Para saber si su sistema puede optar al Servicio de Garantía Internacional y para ver una lista de los países donde está disponible este servicio, vaya a http://www.lenovo.com/support, pulse Product & Service Warranty (Garantía del producto y el servicio) y siga las instrucciones en pantalla. Para obtener asistencia técnica para la instalación (o cuestiones relacionadas) de los Service Packs del producto Microsoft Windows preinstalado, consulte el sitio web Microsoft Product Support Services en http://support.microsoft.com/directory o póngase en contacto con el Centro de Soporte al Cliente. Es posible que tenga que pagar por este servicio. Adquisición de servicios adicionales Durante y después del período de garantía puede adquirir servicios adicionales, como soporte para hardware, sistemas operativos y programas de aplicación; configuración de red y servicios de configuración, servicios de reparación de hardware ampliados o actualizados y servicios de instalaciones personalizadas. La disponibilidad y el nombre del servicio pueden ser diferentes en cada país o zona geográfica. Para Capítulo 11. Obtención de información, ayuda y servicio 89 obtener más información sobre estos servicios, vaya al sitio web de Lenovo en: http://www.lenovo.com 90 Guía del usuario de ThinkCentre M73z Apéndice A. Avisos Puede que en otros países Lenovo no ofrezca los productos, servicios o características que se describen en esta información. Consulte con el representante local de Lenovo para obtener información sobre los productos y servicios actualmente disponibles en su área. Las referencias a programas, productos o servicios de Lenovo no pretenden establecer ni implicar que sólo puedan utilizarse los productos, programas o servicios de Lenovo. En su lugar, se puede utilizar cualquier producto, programa o servicio funcionalmente equivalente que no infrinja los derechos de propiedad intelectual de Lenovo. Sin embargo, es responsabilidad del usuario evaluar y verificar el funcionamiento de cualquier otro producto, programa o servicio. Lenovo puede tener patentes o solicitudes de patente pendientes que traten el tema descrito en este documento. La posesión de este documento no le confiere ninguna licencia sobre dichas patentes. Puede enviar consultas sobre licencias, por escrito, a: Lenovo (United States), Inc. 1009 Think Place - Building One Morrisville, NC 27560 U.S.A. Attention: Lenovo Director of Licensing LENOVO PROPORCIONA ESTA PUBLICACIÓN “TAL CUAL” SIN NINGÚN TIPO DE GARANTÍA, EXPLÍCITA NI IMPLÍCITA, INCLUYENDO PERO NO LIMITÁNDOSE A, LAS GARANTÍAS IMPLÍCITAS DE NO VULNERACIÓN, COMERCIALIZACIÓN O IDONEIDAD PARA UN PROPÓSITO DETERMINADO. Algunas jurisdicciones no permiten la renuncia a garantías explícitas o implícitas en determinadas transacciones y, por lo tanto, esta declaración puede que no se aplique en su caso. Esta información puede incluir imprecisiones técnicas o errores tipográficos. La información incluida en este documento está sujeta a cambios periódicos; estos cambios se incorporarán en nuevas ediciones de la publicación. Lenovo puede realizar en cualquier momento mejoras y/o cambios en el (los) producto(s) y/o programa(s) descrito(s) en esta información sin previo aviso. Los productos que se describen en este documento no se han diseñado para ser utilizados en aplicaciones de implantación o en otras aplicaciones de soporte directo en las que una anomalía puede ser la causa de lesiones corporales o puede provocar la muerte. La información contenida en este documento no afecta ni modifica las especificaciones o garantías de los productos de Lenovo. Este documento no puede utilizarse como licencia explícita o implícita ni como indemnización bajo los derechos de propiedad intelectual de Lenovo o de terceros. Toda la información contenida en este documento se ha obtenido en entornos específicos y se presenta como ejemplo. El resultado obtenido en otros entornos operativos puede variar. Lenovo puede utilizar o distribuir la información que se le proporciona en la forma que considere adecuada, sin incurrir por ello en ninguna obligación para con el remitente. Las referencias contenidas en esta publicación a sitios web que no sean de Lenovo sólo se proporcionan por comodidad y en ningún modo constituyen una aprobación de dichos sitios web. Los materiales de dichos sitios web no forman parte de los materiales para este producto de Lenovo y el uso de dichos sitios web corre a cuenta y riesgo del usuario. Cualquier dato de rendimiento contenido en esta documentación se ha determinado para un entorno controlado. Por lo tanto, el resultado obtenido en otros entornos operativos puede variar significativamente. Algunas medidas se han realizado en sistemas en el ámbito de desarrollo y no se garantiza que estas medidas sean las mismas en los sistemas disponibles generalmente. Asimismo, algunas medidas se pueden © Copyright Lenovo 2013, 2014 91 haber calculado por extrapolación. Los resultados reales pueden variar. Los usuarios de este documento deben verificar los datos aplicables para su entorno específico. Marcas registradas Los términos siguientes son marcas registradas de Lenovo en Estados Unidos o en otros países: Lenovo El logotipo de Lenovo Rescue and Recovery El logotipo de ThinkCentre ThinkCentre ThinkVantage Microsoft, Windows Vista y Windows Media son marcas registradas del grupo de empresas Microsoft. Intel es una marca registrada de Intel Corporation en Estados Unidos y/o en otros países. Linux es una marca registrada de Linus Torvalds. Otros nombres de empresas, productos o servicios pueden ser marcas registradas o de servicio de otras empresas. 92 Guía del usuario de ThinkCentre M73z Apéndice B. Aviso de información de regulación Aviso de clasificación de exportación Este producto está sujeto a las regulaciones de la administración de exportación de los Estados Unidos (EAR) y su número de control de clasificación de exportación (ECCN) es 4A994.b. Se puede volver a exportar excepto a cualquiera de los países embargados en la lista de países EAR E1. Avisos sobre emisiones electrónicas La siguiente información hace referencia a los tipos de máquina de sistema personal de Lenovo 10BB y 10BC. Declaración de conformidad con la Comisión federal de comunicaciones This equipment has been tested and found to comply with the limits for a Class B digital device, pursuant to Part 15 of the FCC Rules. These limits are designed to provide reasonable protection against harmful interference in a residential installation. This equipment generates, uses, and can radiate radio frequency energy and, if not installed and used in accordance with the instructions, may cause harmful interference to radio communications. However, there is no guarantee that interference will not occur in a particular installation. If this equipment does cause harmful interference to radio or television reception, which can be determined by turning the equipment off and on, the user is encouraged to try to correct the interference by one or more of the following measures: • Reorient or relocate the receiving antenna. • Increase the separation between the equipment and receiver. • Connect the equipment into an outlet on a circuit different from that to which the receiver is connected. • Consult an authorized dealer or service representative for help. Lenovo is not responsible for any radio or television interference caused by using other than specified or recommended cables and connectors or by unauthorized changes or modifications to this equipment. Unauthorized changes or modifications could void the user's authority to operate the equipment. This device complies with Part 15 of the FCC Rules. Operation is subject to the following two conditions: (1) this device may not cause harmful interference, and (2) this device must accept any interference received, including interference that may cause undesired operation. Responsible Party: Lenovo (United States) Incorporated 1009 Think Place - Building One Morrisville, NC 27560 Phone Number: 919-294-5900 Declaración de conformidad de las emisiones de Clase B de la industria de Canadá This Class B digital apparatus complies with Canadian ICES-003. Cet appareil numérique de la classe B est conforme à la norme NMB-003 du Canada. © Copyright Lenovo 2013, 2014 93 Unión Europea - Conformidad con la directriz de Compatibilidad electromagnética Este producto cumple los requisitos de protección de las directivas del consejo de la UE 2004/108/EC y las leyes de los estados miembros sobre compatibilidad electromagnética. Lenovo no acepta la responsabilidad por el incumplimiento de los requisitos de protección que se derive de una modificación no recomendada del producto, incluida la instalación de tarjetas de opciones de otros fabricantes. Las pruebas efectuadas a este equipo han demostrado que cumple los límites establecidos para el equipo de tecnología de la información de Clase B, de acuerdo con el estándar europeo EN 55022. Los límites establecidos para equipos de Clase B provienen de entornos residenciales típicos para proporcionar una protección razonable contra interferencias en dispositivos de comunicación con licencia. Lenovo, Einsteinova 21, 851 01 Bratislava, Slovakia Declaración de conformidad de Clase B en alemán Deutschsprachiger EU Hinweis: Hinweis für Geräte der Klasse B EU-Richtlinie zur Elektromagnetischen Verträglichkeit Dieses Produkt entspricht den Schutzanforderungen der EU-Richtlinie 2004/108/EG (früher 89/336/EWG) zur Angleichung der Rechtsvorschriften über die elektromagnetische Verträglichkeit in den EU-Mitgliedsstaaten und hält die Grenzwerte der EN 55022 Klasse B ein. Um dieses sicherzustellen, sind die Geräte wie in den Handbüchern beschrieben zu installieren und zu betreiben. Des Weiteren dürfen auch nur von der Lenovo empfohlene Kabel angeschlossen werden. Lenovo übernimmt keine Verantwortung für die Einhaltung der Schutzanforderungen, wenn das Produkt ohne Zustimmung der Lenovo verändert bzw. wenn Erweiterungskomponenten von Fremdherstellern ohne Empfehlung der Lenovo gesteckt/eingebaut werden. Deutschland: Einhaltung des Gesetzes über die elektromagnetische Verträglichkeit von Betriebsmitteln Dieses Produkt entspricht dem „Gesetz über die elektromagnetische Verträglichkeit von Betriebsmitteln“ EMVG (früher „Gesetz über die elektromagnetische Verträglichkeit von Geräten“). Dies ist die Umsetzung der EU-Richtlinie 2004/108/EG (früher 89/336/EWG) in der Bundesrepublik Deutschland. Zulassungsbescheinigung laut dem Deutschen Gesetz über die elektromagnetische Verträglichkeit von Betriebsmitteln, EMVG vom 20. Juli 2007 (früher Gesetz über die elektromagnetische Verträglichkeit von Geräten), bzw. der EMV EG Richtlinie 2004/108/EC (früher 89/336/EWG), für Geräte der Klasse B. Dieses Gerät ist berechtigt, in Übereinstimmung mit dem Deutschen EMVG das EG-Konformitätszeichen - CE - zu führen. Verantwortlich für die Konformitätserklärung nach Paragraf 5 des EMVG ist die Lenovo (Deutschland) GmbH, Gropiusplatz 10, D-70563 Stuttgart. Informationen in Hinsicht EMVG Paragraf 4 Abs. (1) 4: Das Gerät erfüllt die Schutzanforderungen nach EN 55024 und EN 55022 Klasse B. 94 Guía del usuario de ThinkCentre M73z Declaración de conformidad de Clase B en Corea Declaración de conformidad con VCCI de Clase B en Japón Declaración de conformidad en Japón para productos que se conectan a alimentación con corriente nominal inferior o igual a 20 A por fase Información de servicio de producto Lenovo para Taiwán Declaración de compatibilidad de teclado y ratón para Taiwán Marca de cumplimiento de Eurasia Aviso normativo de Brasil Ouvir sons com mais de 85 decibéis por longos períodos pode provocar danos ao sistema auditivo. Aviso normativo de México Advertencia: En Mexico la operación de este equipo estásujeta a las siguientes dos condiciones: (1) es posible que este equipo o dispositivo no cause interferencia perjudicial y (2) este equipo o dispositivo debe aceptar cualquier interferencia, incluyendo la que pueda causar su operación no deseada. Información adicional sobre regulación Para obtener información adicional sobre la información de normas, consulte Regulatory Notice que se incluye con el sistema. En función de la configuración del sistema y del país o región donde se compró el sistema, puede que haya recibido otros avisos normativos impresos. Todos los avisos normativos están disponibles en el sitio web de soporte Lenovo en formato electrónico. Para tener acceso a copias electrónicas de la documentación, vaya a http://www.lenovo.com/UserManuals. Apéndice B. Aviso de información de regulación 95 96 Guía del usuario de ThinkCentre M73z Apéndice C. Información sobre WEEE y el reciclaje Lenovo encourages owners of information technology (IT) equipment to responsibly recycle their equipment when it is no longer needed. Lenovo ofrece una serie de programas y servicios para ayudar a los propietarios de equipos a reciclar sus productos de TI. For information on recycling Lenovo products, go to: http://www.lenovo.com/recycling Información WEEE importante La marca WEEE en los productos Lenovo se aplica a países con la normativa de desecho electrónico, WEEE (por ejemplo, la Directiva europea 2002/96/EC, las normas de desecho electrónico (administración y manipulación) 2011 de India) Los dispositivos están etiquetados de acuerdo con las regulaciones locales sobre el desecho de equipos eléctricos y electrónicos (WEEE). Estas normativas determinan la infraestructura para la devolución y el reciclaje de aparatos usados, según es aplicable dentro de cada geografía. Esta etiqueta se aplica a varios productos para indicar que el producto no se debe tirar, sino colocarse en los sistemas de recolección establecidos para reclamar al final de su vida. Los usuarios de equipos eléctricos y electrónicos (EEE) con la marca WEEE no deben desechar los EEE al final de la vida de los equipos como residuos municipales sin clasificar, si no que deben usar la infraestructura de recogida disponible para la devolución, reciclaje y recuperación de los WEEE y minimizar cualquier efecto potencial de los EEE en el medioambiente y en la salud pública por la presencia de substancias peligrosas. Para obtener información adicional sobre WEEE, vaya a: http://www.lenovo.com/recycling Información sobre reciclaje para Japón Collecting and recycling a disused Lenovo computer or monitor If you are a company employee and need to dispose of a Lenovo computer or monitor that is the property of the company, you must do so in accordance with the Law for Promotion of Effective Utilization of Resources. Computers and monitors are categorized as industrial waste and should be properly disposed of by an industrial waste disposal contractor certified by a local government. In accordance with the Law for Promotion of Effective Utilization of Resources, Lenovo Japan provides, through its PC Collecting and Recycling Services, for the collecting, reuse, and recycling of disused computers and monitors. For details, visit the Lenovo Web site at http://www.lenovo.com/recycling/japan. Pursuant to the Law for Promotion of Effective Utilization of Resources, the collecting and recycling of home-used computers and monitors by the manufacturer was begun on October 1, 2003. This service is provided free of charge for home-used computers sold after October 1, 2003. For details, visit the Lenovo Web site at http://www.lenovo.com/recycling/japan. Disposing of Lenovo computer components © Copyright Lenovo 2013, 2014 97 Some Lenovo computer products sold in Japan may have components that contain heavy metals or other environmental sensitive substances. To properly dispose of disused components, such as a printed circuit board or drive, use the methods described above for collecting and recycling a disused computer or monitor. Disposing of disused lithium batteries from Lenovo computers A button-shaped lithium battery is installed inside your Lenovo computer to provide power to the computer clock while the computer is off or disconnected from the main power source. If you need to replace it with a new one, contact your place of purchase or contact Lenovo for service. If you need to dispose of a disused lithium battery, insulate it with vinyl tape, contact your place of purchase or an industrial-waste-disposal operator, and follow their instructions. Disposal of a lithium battery must comply with local ordinances and regulations. Información sobre reciclaje para Brasil Declarações de Reciclagem no Brasil Descarte de um Produto Lenovo Fora de Uso Equipamentos elétricos e eletrônicos não devem ser descartados em lixo comum, mas enviados à pontos de coleta, autorizados pelo fabricante do produto para que sejam encaminhados e processados por empresas especializadas no manuseio de resíduos industriais, devidamente certificadas pelos orgãos ambientais, de acordo com a legislação local. A Lenovo possui um canal específico para auxiliá-lo no descarte desses produtos. Caso você possua um produto Lenovo em situação de descarte, ligue para o nosso SAC ou encaminhe um e-mail para: [email protected], informando o modelo, número de série e cidade, a fim de enviarmos as instruções para o correto descarte do seu produto Lenovo. Información de reciclaje de baterías para Taiwán Información de reciclaje de baterías para la Unión Europea y Noruega Aviso: esta marca sólo se aplica a países de la Unión Europea (UE). 98 Guía del usuario de ThinkCentre M73z Las baterías o el envoltorio de las baterías están etiquetados en conformidad con la Directiva europea 2006/66/EC relativa a baterías y acumuladores y a baterías y acumuladores de desecho. La Directiva determina la infraestructura para la devolución y reciclaje de baterías y acumuladores utilizados según es aplicable en la Unión Europea. Esta etiqueta se aplica a diversas baterías para indicar que la batería no se debe tirar, sino que se debe recuperar al final de su vida según establece esta directiva. Según la Directiva europea 2006/66/EC, las baterías y los acumuladores se etiquetan para indicar que se deben recuperar por separado y se deben reciclar al final de su vida. La etiqueta de la batería también puede incluir un símbolo químico para el metal que contiene la batería (Pb para plomo, Hg para mercurio y Cd para cadmio). Los usuarios de baterías y acumuladores no deben deshacerse de las baterías y acumuladores como desecho municipal sin clasificar, sino que deben utilizar la infraestructura de recogida disponible a los clientes para la devolución, reciclaje y tratamiento de baterías y acumuladores. La participación de los clientes es importante para minimizar los efectos potenciales de las baterías y acumuladores sobre el entorno y la salud de las personas debido a la posible presencia de sustancias peligrosas en ellos. Para obtener información sobre la recogida y el tratamiento adecuados, vaya a: http://www.lenovo.com/recycling Apéndice C. Información sobre WEEE y el reciclaje 99 100 Guía del usuario de ThinkCentre M73z Apéndice D. Restricción de la directiva de sustancias peligrosas (RoHS) Unión Europea RoHS Lenovo products sold in the European Union, on or after 3 January 2013 meet the requirements of Directive 2011/65/EU on the restriction of the use of certain hazardous substances in electrical and electronic equipment (“RoHS recast” or “RoHS 2”). For more information about Lenovo progress on RoHS, go to: http://www.lenovo.com/social_responsibility/us/en/RoHS_Communication.pdf China RoHS Turco RoHS The Lenovo product meets the requirements of the Republic of Turkey Directive on the Restriction of the Use of Certain Hazardous Substances in Electrical and Electronic Equipment (EEE). © Copyright Lenovo 2013, 2014 101 Ucrania RoHS India RoHS RoHS compliant as per E-Waste (Management & Handling) Rules, 2011. 102 Guía del usuario de ThinkCentre M73z Apéndice E. Etiqueta de energía de China © Copyright Lenovo 2013, 2014 103 104 Guía del usuario de ThinkCentre M73z Apéndice F. Información del modelo de ENERGY STAR ENERGY STAR® es un programa conjunto de la Agencia de protección del medioambiente (Environmental Protection Agency) de EE.UU. y del Departamento de energía (Department of Energy) de EE.UU. que tiene como objetivo ahorrar dinero y proteger el medioambiente por medio de prácticas y productos de bajo consumo energético. Lenovo se enorgullece de ofrecer a los clientes productos que satisfacen la designación ENERGY STAR. Algunos modelos de los siguientes tipos de máquina se han diseñado y comprobado para que cumplan con el requisito del programa ENERGY STAR para sistemas en el momento de su fabricación: 10BB y 10BC. Para obtener más información sobre las valoraciones de ENERGY STAR para sistemas Lenovo, consulte la página siguiente: http://www.lenovo.com. Si utiliza los productos conformes a la especificación ENERGY STAR y aprovecha al máximo las características de gestión de alimentación del sistema, reducirá el consumo de electricidad. Reducir el consumo de electricidad contribuye a ahorrar dinero, a un entorno más limpio y a reducir emisiones de gases de efecto invernadero. Para obtener más información sobre la calificación de ENERGY STAR, vaya a: http://www.energystar.gov Lenovo le anima a que el hacer un uso más eficaz de la energía pase a formar parte de sus operaciones diarias. Para ayudarle a conseguirlo, establezca la aplicación de las siguientes características de gestión de energía cuando el sistema esté inactivo durante un intervalo específico: Tabla 2. Características de gestión de alimentación ENERGY STAR Sistema operativo Windows 7, Windows 8 o Windows 8.1 Plan de energía: ThinkCentre® predeterminado • Apagar la pantalla: tras 10 minutos • Poner el sistema en estado de ahorro de energía: después de 25 minutos • Valores de alimentación avanzada: – Apagar unidades de disco duro: después de 20 minutos – Hibernación: nunca Para activar el sistema cuando está en la modalidad de suspensión o espera, pulse cualquier tecla del teclado. Para obtener más información sobre estos valores, consulte el sistema de información de soporte y ayuda de Windows. © Copyright Lenovo 2013, 2014 105 106 Guía del usuario de ThinkCentre M73z Índice A crear y utilizar soportes de recuperación actualización (flash) el BIOS 59 programas del sistema 59 actualización (flash) del BIOS 60 Administrator, password 54 adquisición de servicios adicionales 89 alimentación características 3 autoprueba de encendido (POST) 59 avisos 91 ayuda obtener 87 y servicio 88 Ayuda y soporte técnico 87 43 D Descripción 10–11 diagnósticos, resolución de problemas 67 dispositivo de arranque 55 secuencia, cambiar 56 temporal, selección 55 dispositivo de arranque temporal 55 dispositivos sensibles a la estática, manejo 37 dispositivos, manejo de sensibles a la estática 37 documentación, usar 88 E C cable de bloqueo, seguridad 34 cambiar contraseña 55 secuencia de dispositivos de arranque 56 características 1 Características de entrada/salida (E/S) 3 centro de soporte al cliente 88 conector 10–11 conector de auriculares 10 conector de micrófono 10 conector de ratón 11 Conector de salida VGA 12 conector de teclado 11 Conector Ethernet 11 Conector USB 2.0 12 Conector USB 3.0 10 conectores posterior 11 conectores posteriores 11 conectores, controles, indicadores frontales 9 configurar contraseña 55 consideraciones, contraseñas 54 consultar y cambiar valores 53 contraseña Administrador 54 consideraciones 54 establecer, cambiar, suprimir 55 Power-On Password 54 contraseñas, utilizar 54 controladores de dispositivo 42 controladores, dispositivo 42 copia de seguridad y recuperación, operaciones creación y uso de un soporte de rescate 46 © Copyright Lenovo 2013, 2014 el BIOS, actualización (flash) 59–60 entorno de operación 4 espacio de trabajo de Rescue and Recovery 45 espacio de trabajo, copia de seguridad y recuperación especificaciones físicas 4 Estilo Kensington cable de bloqueo 34 Ethernet 2 expansión 3 45 F flash del BIOS 59 frontales conectores, controles, indicadores 9 G garantía, información 87 I información garantía 87 importante sobre seguridad v obtener 87 recursos 87 seguridad 87 Información de seguridad 87 información importante de seguridad inicio del programa Setup Utility 53 v L 44 Lenovo Solution Center 85 Lenovo ThinkVantage Tools 87 limpiar un ratón óptico 63 107 M marcas registradas 92 O obtener ayuda 87 información 87 servicio 87 opciones externas, instalar 37 operaciones de copia de seguridad y recuperación óptico, ratón limpiar 63 P Power-On, Password 54 programa de diagnóstico, utilización programa Setup Utility, iniciar 53 programas, actualizar sistema 59 puerto serie 12 T 88 teclado inalámbrico, sustituir teclado PS/2, sustituir 41 teclado USB, sustituir 38 38 U R ratón inalámbrico, sustituir 38 ratón PS/2, sustituir 41 ratón USB, sustituir 38 recuperación operaciones, copia de seguridad 44 problemas, resolver 49 software 43 recursos, información 87 Rescue and Recovery 43 espacio de trabajo, Rescue and Recovery 45 resolución de problemas básicos 67 resolución de problemas de recuperación 49 resolución de problemas, básicos 67 resolución de problemas, diagnósticos 67 S salir, Setup Utility 57 seguridad v características 3 habilitar o inhabilitar 55 selección dispositivo de arranque 55 dispositivo de arranque temporal servicio centro de soporte al cliente 88 obtener 87 y ayuda 88 servicios adquirir adicionales 89 otros 89 Setup Utility 53 Setup Utility, salir 57 sistema 108 44 gestión 2 programas 59 software recuperación 43 soportes de recuperación, creación y utilización 43 soportes, creación y utilización de soportes de recuperación subsistema de audio 1 subsistema de vídeo 1 suprimir una contraseña 55 sustituir, ratón inalámbrico 38 sustituir, ratón PS/2 41 sustituir, ratón USB 38 sustituir, teclado inalámbrico 38 sustituir, teclado PS/2 41 sustituir, teclado USB 38 55 Guía del usuario de ThinkCentre M73z un soporte de rescate, creación y uso 46 unidades internas 1 utilización contraseñas 54 documentación 88 otros servicios 89 programa de diagnóstico 88 Setup Utility 53 un soporte de rescate, creación y 46 V valores cambiar ver 53 53 43