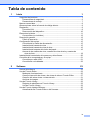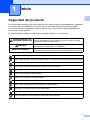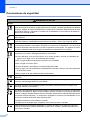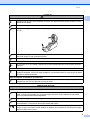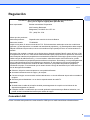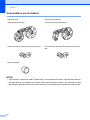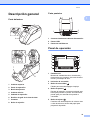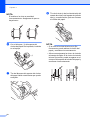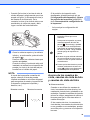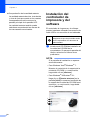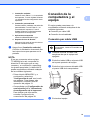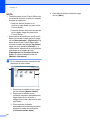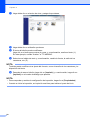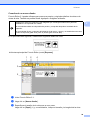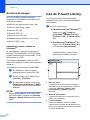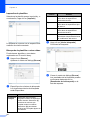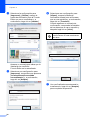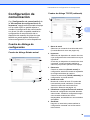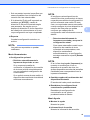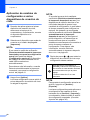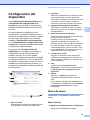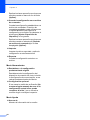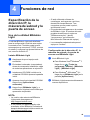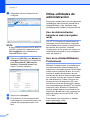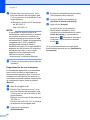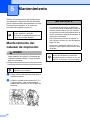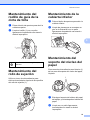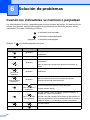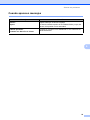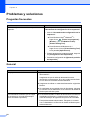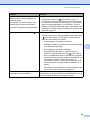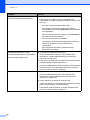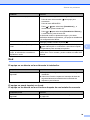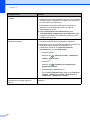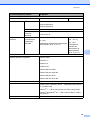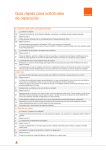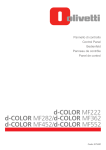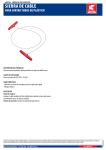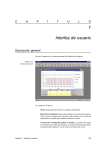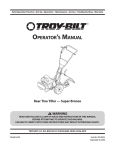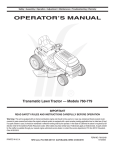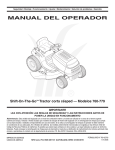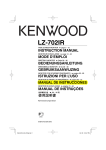Download Guía del usuario
Transcript
Guía del usuario
TP-M5000N
Antes de utilizar el equipo, asegúrese de leer esta
Guía del usuario. Guarde este manual para futuras
consultas.
Introducción
Gracias por comprar el equipo TP-M5000N de Brother (en adelante, "el equipo"). Antes de utilizar
el equipo, asegúrese de leer la Guía del usuario (este manual). Puede descargar la versión más
reciente de la Guía del usuario en el sitio web de Brother Solutions Center
(http://support.brother.com/). Guarde este manual para futuras consultas.
i
Información importante
El contenido de este documento y las especificaciones del equipo están sujetos a cambios sin
previo aviso.
El contenido de este documento no se puede duplicar ni reproducir, ni parcial ni totalmente,
sin autorización.
No asumimos ninguna responsabilidad por daños que sean consecuencia de terremotos,
incendios u otros siniestros, de acciones de terceros, o del uso indebido o la utilización en
circunstancias especiales, ya sea de manera intencionada o negligente, por parte del usuario.
No asumimos ninguna responsabilidad por daños (como pérdidas, perdida de ingresos,
beneficios perdidos, interrupciones de la actividad comercial, pérdida de medios de
comunicación o reclamaciones de terceros) que puedan derivarse del uso de este equipo o de
la imposibilidad de usarlo.
Las ventanas y los cuadros de diálogo reales del software, así como las pantallas del equipo,
pueden diferir con respecto a los descritos en este manual, en función del equipo o del sistema
operativo que se ejecute en la computadora.
Antes de utilizar el equipo, asegúrese de leer toda la documentación incluida para obtener
información sobre su uso seguro y correcto.
En el caso de que el equipo presente fallos de funcionamiento debidos a una fabricación
defectuosa, nos comprometemos a reponerlo o repararlo. No estaremos obligados a reparar
o sustituir el producto en ninguna otra circunstancia.
No asumimos ninguna responsabilidad por los daños que puedan derivarse de un fallo de
funcionamiento de este equipo por conectar equipos incompatibles o utilizar software
incompatible.
Brother Industries, Ltd. se reserva el derecho a modificar, sin previo aviso, los materiales y las
especificaciones que se publican en este documento. Tampoco asumimos ninguna
responsabilidad por los daños (incluidos los resultantes) derivados del uso de los materiales
publicados, incluidos errores tipográficos o cualquier otro error incluido en las publicaciones.
Este equipo ha sido aprobado para utilizarse exclusivamente en el país donde se adquirió.
Dado que las normativas relativas a los dispositivos electrónicos pueden diferir según el país,
no utilice este equipo en ningún otro país que no sea en el que se compró.
Windows Vista® es el término general que se emplea en este manual para designar todas las
ediciones de Windows Vista®.
Windows® 7 es el término general que se utiliza en este manual para designar todas las
ediciones de Windows® 7.
Windows® 8 es el término general que se utiliza en este manual para designar todas las
ediciones de Windows® 8.
Windows® 8.1 es el término general que se utiliza en este manual para designar todas las
ediciones de Windows® 8.1.
Windows Server® 2008 es el término general que se utiliza en este manual para designar
todas las ediciones de Windows Server® 2008 y Windows Server® 2008 R2.
Windows Server® 2012 es el término general que se utiliza en este manual para designar
todas las ediciones de Windows Server® 2012 y Windows Server® 2012 R2.
ii
Precauciones para la creación de cintas y cintas de tela
Tenga en cuenta las siguientes precauciones a la hora de crear cintas y cintas de tela.
Material protegido por derechos de autor
Está prohibida la creación de cintas o cintas de tela de material protegido por derechos de
autor, salvo que sea para uso personal.
iii
Tabla de contenido
1
Inicio
1
Seguridad del producto.......................................................................................... 1
Precauciones de seguridad .............................................................................2
Precauciones de manejo ................................................................................. 7
Marcas comerciales............................................................................................... 8
Observaciones sobre la licencia de código abierto ............................................... 8
Regulación............................................................................................................. 9
Conexión LAN ................................................................................................. 9
Desconexión del dispositivo .......................................................................... 10
Elementos incluidos............................................................................................. 11
Consumibles (no incluidos) ...........................................................................12
Descripción general ............................................................................................. 13
Panel de operación........................................................................................ 13
Configuración del equipo .....................................................................................15
Conexión de la fuente de alimentación ......................................................... 15
Instalación del casete de cinta ......................................................................15
Instalación del casete de cinta de tinta.......................................................... 16
Instalación del soporte del núcleo del papel.................................................. 16
Acerca de los casetes de cinta, casetes de cinta de tela y casetes de
cinta de tinta .............................................................................................. 19
Instalación del controlador de impresora y del software...................................... 20
Conexión de la computadora y el equipo ............................................................ 21
Conexión por cable USB ............................................................................... 21
Conexión de red cableada.............................................................................22
2
Software
23
Acerca del software ............................................................................................. 23
Uso de P-touch Editor..........................................................................................23
Modos de funcionamiento .............................................................................25
Creación/impresión de cintas o de cintas de tela en P-touch Editor .............27
Creación de varias cintas o cintas de tela ..................................................... 31
Archivos de imagen ....................................................................................... 32
Uso de P-touch Library ........................................................................................ 32
Registro de plantillas con P-touch Library ..................................................... 33
Uso de P-touch Library..................................................................................33
Uso de P-touch Update Software ........................................................................ 35
Actualización de P-touch Editor o del firmware ............................................. 35
iv
3
Herramienta de configuración de la impresora
37
Acerca de la herramienta de configuración de la impresora ...............................37
Antes de utilizar la herramienta de configuración de la impresora ................37
Uso de la herramienta de configuración de la impresora ....................................37
Configuración de comunicación...........................................................................39
Cuadro de diálogo de configuración ..............................................................39
Barra de menú ...............................................................................................40
Aplicación de cambios de configuración a varios dispositivos de creación
de cinta ......................................................................................................42
Configuración del dispositivo ...............................................................................43
Barra de menú ...............................................................................................43
4
Funciones de red
45
Especificación de la dirección IP, la máscara de subred y la puerta
de acceso .........................................................................................................45
Uso de la utilidad BRAdmin Light ..................................................................45
Otras utilidades de administración.......................................................................46
Uso de Administración basada en web (navegador web) .............................46
Uso de la utilidad BRAdmin Professional ......................................................46
Administración con Administración basada en web (navegador web) ................47
Configuración de los ajustes del equipo con Administración basada en web
(navegador web)........................................................................................47
Especificaciones de la red ...................................................................................49
5
Mantenimiento
50
Mantenimiento del cabezal de impresión ............................................................50
Mantenimiento del rodillo de guía de la cinta de tinta..........................................51
Mantenimiento del rollo de sujeción ....................................................................51
Mantenimiento de la cubierta inferior...................................................................51
Mantenimiento del soporte del núcleo del papel .................................................51
6
Solución de problemas
52
Cuando los indicadores se iluminan o parpadean...............................................52
Cuando aparecen mensajes..........................................................................53
Problemas y soluciones.......................................................................................54
Preguntas frecuentes ....................................................................................54
General ..........................................................................................................54
Red ................................................................................................................59
7
Apéndice
62
Especificaciones del producto .............................................................................62
v
1
Inicio
1
Seguridad del producto
Si el equipo presenta algún fallo de funcionamiento, deje de utilizarlo inmediatamente y póngase
en contacto con el distribuidor o con el Servicio al cliente de Brother para solicitar ayuda.
Para evitar lesiones personales o daños al equipo, siga la información sobre seguridad que
encontrará en este capítulo.
En toda la documentación se utilizan los siguientes símbolos y convenciones.
ADVERTENCIA
AVISO
IMPORTANTE
Indica una situación potencialmente peligrosa que, a menos que se
sigan las advertencias e instrucciones al operar el producto, puede
provocar la muerte o lesiones graves.
Indica una situación potencialmente peligrosa que, si no se evita,
puede provocar lesiones leves o moderadas.
Indica una situación potencialmente peligrosa que, si no se evita,
puede provocar daños materiales o que el producto deje de funcionar.
Indica riesgo de incendio en determinadas circunstancias
Indica riesgo de lesión, como descargas eléctricas, si se desmonta la parte especificada del equipo
Indica riesgo de descarga eléctrica en determinadas circunstancias
Indica riesgo de descarga eléctrica si el equipo se expone al agua
Indica riesgo de quemaduras en determinadas circunstancias
Indica una acción que se debe realizar
Indica una acción que no se debe realizar
Indica que el cable de alimentación debe desenchufarse de la toma de corriente eléctrica
Indica riesgo de combustión si hay fuego en las proximidades
Indica que no se deben usar aerosoles inflamables
Indica que no se deben usar solventes orgánicos como alcohol o líquidos
Indica información complementaria u operaciones para el equipo
1
Capítulo 1
Precauciones de seguridad
ADVERTENCIA
Equipo
No utilice el equipo si funciona de forma anómala (por ejemplo, si produce humo o un olor o un
ruido inusual); de lo contrario, podría producirse un incendio, una descarga eléctrica o dañarse
el equipo. Apague el equipo inmediatamente, desenchufe el cable de alimentación de la toma
de corriente eléctrica y póngase en contacto con el distribuidor o con el Servicio al cliente de
Brother para solicitar ayuda.
Manténgala fuera del alcance de niños, especialmente de los más pequeños, ya que podrían
sufrir lesiones.
No permita que los niños jueguen con la bolsa de plástico en la que se suministra el equipo.
Deseche la bolsa o manténgala fuera del alcance de bebés y niños. Hay riesgo de asfixia.
No trate de desmontar o alterar el equipo ya que, de lo contrario, podría provocar un incendio,
una descarga eléctrica u otros daños. Póngase en contacto con el distribuidor o con el Servicio
al cliente de Brother para el servicio, ajustes o reparaciones del equipo. (La garantía no cubre
los daños resultantes del desmontaje o las alteraciones realizadas por el usuario).
No utilice ni almacene el equipo en los siguientes lugares ya que, de lo contrario, podría
producirse un incendio, descargas eléctricas u otros daños.
Cerca del agua, como en una cocina o en un cuarto de baño, cerca de un calentador de
agua o en un lugar con un nivel elevado de humedad
En un lugar donde esté expuesta a la lluvia o a la humedad
En un lugar con mucho polvo
Cerca de llamas, calentadores o material inflamable volátil
En un lugar con una temperatura extremadamente elevada, como en una zona expuesta a
la luz directa del sol
En un lugar en el que pueda formarse condensación
No toque el equipo durante una tormenta eléctrica, ya que podrían producirse descargas
eléctricas.
No derrame líquidos de ningún tipo en el equipo ya que, de lo contrario, podría provocar un
incendio, una descarga eléctrica u otros daños.
No utilice el equipo cerca de llamas ya que, de hacerlo, podría provocar un incendio, una
descarga eléctrica u otros daños.
No coloque los siguientes objetos sobre el equipo. Podría producirse un incendio, una descarga
eléctrica u otros daños si alguno de estos objetos entra en contacto con las piezas eléctricas
internas. Si alguno de estos objetos entra en el equipo, desenchufe el cable de alimentación de
la toma de corriente eléctrica y, a continuación, póngase en contacto con el distribuidor o con
el Servicio al cliente de Brother para solicitar ayuda.
Objetos metálicos como collares o pulseras
Objetos que contengan agua o líquidos, como tazas, jarrones o macetas
Para garantizar una ventilación adecuada, no coloque el equipo en un lugar en el que sus
orificios de ventilación queden bloqueados ya que, de lo contrario, podría sobrecalentarse y
provocar un incendio.
2
Inicio
ADVERTENCIA
1
No utilice aerosoles inflamables al limpiar el equipo o cerca del mismo ya que, de hacerlo,
podría producirse un incendio o una descarga eléctrica.
Limpie el equipo frotándolo con un paño suave y seco.
Ejemplos de aerosoles inflamables:
Productos quitapolvo
Pesticidas
Desinfectantes y desodorantes que contienen alcohol
Solventes orgánicos o líquidos, como el alcohol
No deje que solventes orgánicos, como el benceno, disolventes, acetona o desodorantes,
entren en contacto con la cubierta de plástico del equipo. Pueden hacer que la cubierta de
plástico se combe o se desintegre, provocando descargas eléctricas o un incendio.
No introduzca objetos extraños en el equipo o en sus conectores y puertos. Puede producirse
un incendio, una descarga eléctrica u otros daños si objetos metálicos, como clips o grapas, o
líquidos entran en contacto con las piezas internas del equipo. En caso de que entren en el
equipo objetos extraños, apáguelo inmediatamente, desenchufe el cable de alimentación de la
toma de corriente eléctrica y, a continuación, póngase en contacto con el distribuidor o con el
Servicio al cliente de Brother para solicitar ayuda.
Antes de limpiar el equipo, apáguelo y desenchufe el cable de alimentación de la toma de
corriente eléctrica ya que, de lo contrario, podría ocasionarse un incendio, una descarga
eléctrica u otros daños.
No toque ninguna de las piezas metálicas próximas al cabezal de impresión. El cabezal de
impresión se calienta mucho durante el uso y permanece muy caliente por un tiempo después
del uso. No lo toque directamente con las manos.
Cable de alimentación
Utilice exclusivamente el cable de alimentación incluido y la fuente de alimentación
especificada.
Su uso en cualquier otra condición puede ocasionar un incendio, una descarga eléctrica u otros
daños.
No toque el cable de alimentación ni el enchufe con las manos mojadas ya que, de lo contrario,
podría producirse una descarga eléctrica.
No derrame líquidos de ningún tipo en el equipo ya que, de lo contrario, podría provocar un
incendio, una descarga eléctrica u otros daños.
Manténgala fuera del alcance de niños, especialmente de los más pequeños, ya que podrían
sufrir lesiones.
3
Capítulo 1
ADVERTENCIA
No utilice el equipo cerca de llamas ya que, de hacerlo, el recubrimiento de los cables podría
fundirse y provocar un incendio, una descarga eléctrica u otros daños.
No introduzca objetos en el conector hembra del cable de alimentación, el puerto USB o el
puerto de red Ethernet ya que, de lo contrario, podría producirse un incendio, quemaduras, una
descarga eléctrica u otros daños.
Quite con regularidad el enchufe de la toma de corriente eléctrica y limpie la base de las clavijas
y entre las clavijas. Si el enchufe permanece en la toma de corriente eléctrica durante un
período largo, se acumulará polvo en la base de las clavijas del enchufe. Esto podría ocasionar
un cortocircuito que provocaría un incendio.
No deje que solventes orgánicos, como el benceno, disolventes, acetona o desodorantes
entren en contacto con los cables. Pueden hacer que los cables se comben o se desintegren,
provocando descargas eléctricas o un incendio.
No utilice enchufes dañados o una toma de corriente eléctrica deformada ya que, de hacerlo,
podría producirse un incendio, una descarga eléctrica u otros daños.
No sobrecargue las tomas de corriente eléctrica ni enchufe varios dispositivos en la misma
toma de corriente eléctrica ya que, de lo contrario, podría ocasionarse un incendio, una
descarga eléctrica u otros daños.
Al desenchufar el cable de alimentación de la toma de corriente eléctrica, no tire del cable.
Sostenga el enchufe y sáquelo de la toma de corriente eléctrica ya que, de no hacerlo así,
podría producirse un incendio, una descarga eléctrica u otros daños.
Utilice los cables correctamente y tenga en cuenta las precauciones siguientes ya que, de no
hacerlo, podría ocasionarse un incendio o una descarga eléctrica.
No los dañe.
No los modifique.
No los retuerza.
No los doble en exceso.
No tire de ellos.
No coloque objetos sobre ellos.
No los someta a calor.
No los ate.
No permita que queden atrapados.
Introduzca totalmente el enchufe en la toma de corriente eléctrica y el conector del cable de
alimentación en el conector hembra del cable de alimentación ya que, de no hacerlo, podría
producirse un incendio, una descarga eléctrica u otros daños.
Brother recomienda encarecidamente que NO se utilice un cable alargador.
No obstante, si se necesita un cable alargador, utilícelo correctamente y de conformidad con
las directrices generales para su uso. Si se utiliza un cable alargador incorrectamente, podría
ocasionarse un incendio, una descarga eléctrica u otros daños.
Al conectar cables e instalar los casetes de cinta o los casetes de cinta de tela y los casetes de
cinta de tinta, asegúrese de hacerlo adecuadamente y en el orden correcto.
Conecte solo los componentes que están diseñados específicamente para este equipo ya que,
de lo contrario, podría producirse un incendio o lesiones. Consulte la Guía del usuario para
realizar las conexiones.
4
Inicio
AVISO
1
Equipo
Asegúrese de que los niños pequeños no ponen los dedos entre las partes móviles o en las
aberturas del equipo.
No sujete el equipo con una sola mano. El equipo se podría resbalar.
No sujete el equipo por su cubierta. Hay riesgo de lesiones si la cubierta se suelta y el equipo
se cae.
No coloque el equipo sobre una superficie inestable, como una mesa inestable o una estantería
alta. Si el equipo se cae, podría lesionarse.
No coloque objetos pesados sobre el equipo. Si el objeto se cae, podría lesionarse.
Cable de alimentación
Si el equipo no se va a utilizar, desenchufe el cable de alimentación de la toma de corriente
eléctrica.
Casete de cinta/casete de cinta de tela/casete de cinta de tinta
No coloque el casete de cinta, el casete de cinta de tela o el casete de cinta de tinta sobre una
superficie inestable, como una mesa inestable o una estantería alta. En caso de que el casete
se cayera, podría lesionarse.
Lápiz de limpieza de cabezales de impresión
No coloque el lápiz de limpieza de cabezales de impresión en la boca ni permita que entre en
contacto con los ojos o la piel. No lo arroje al fuego.
IMPORTANTE
Equipo
El equipo podría presentar algún fallo de funcionamiento si se deja cerca de una televisión, una
radio, un horno microondas, etc. No use el equipo cerca de ningún dispositivo que pueda
provocar interferencias electromagnéticas.
No deje caer, golpee o dañe el equipo de otro modo.
No retire las etiquetas adheridas al equipo. En estas etiquetas se facilita información sobre el
funcionamiento y se indica el número de modelo del equipo.
No utilice disolvente para pintura, benceno, alcohol u otro solvente orgánico para limpiar el
equipo ya que, de hacerlo, podría dañarse el acabado de la superficie. Para limpiar el equipo,
utilice un paño suave y seco.
5
Capítulo 1
IMPORTANTE
CD-ROM
No raye el CD-ROM, no lo exponga a temperaturas extremadamente altas o bajas, no coloque
objetos pesados sobre él ni lo doble.
El software contenido en el CD-ROM está diseñado para ser utilizado exclusivamente con este
equipo. Consulte la Licencia en el CD-ROM para obtener más información. Este software puede
instalarse en varios ordenadores para utilizar en una oficina, etc.
Etiqueta de advertencia
En el equipo aparecen las siguientes etiquetas de advertencia. Entienda completamente el
contenido de cada etiqueta de advertencia y realice las operaciones mientras observa las
precauciones que se han descrito. Además, tenga cuidado en no despegar o rascar las
etiquetas de advertencia.
Otras advertencias/precauciones
Asegúrese de que se pueda acceder fácilmente al cable de alimentación para poder extraerlo
en caso de emergencia.
No coloque objetos sobre o cerca del cable de alimentación.
Mantenga siempre cerradas tanto la cubierta superior como la inferior al imprimir.
Si el equipo no se va a utilizar durante un período prolongado, extraiga el casete de cinta antes
de guardar el equipo.
No toque el equipo con las manos húmedas ya que, de hacerlo, podría producirse un fallo de
funcionamiento.
6
Inicio
Precauciones de manejo
1
Cuando transporte el equipo, sujételo con ambas manos en las áreas indicadas a
continuación. No sujete el equipo por un área distinta de las indicadas.
Puesto que el equipo puede calentarse en exceso si se utiliza durante un período prolongado,
no toque ninguna pieza interna del equipo salvo para instalar el casete de cinta, el casete de
cinta de tela, el casete de cinta de tinta y el núcleo del papel.
No deje el equipo mucho tiempo con la cubierta abierta ya que podría acumularse polvo en
las piezas internas del equipo.
No toque los sensores del interior del equipo.
No deje caucho o vinilo sobre el equipo durante un período prolongado.
Si el equipo no se va a utilizar durante un período largo, desenchufe el cable de alimentación
de la toma de corriente eléctrica antes de guardar el equipo.
Cuando se compra el equipo, hay una película protectora colocada en la pantalla LCD.
Despegue esta película protectora antes de utilizar el equipo.
Al poner en pausa y reanudar la impresión, quedará un espacio en la cinta o cinta de tela
impresa. Tenga cuidado cuando ponga impresiones en pausa.
7
Capítulo 1
Marcas comerciales
BROTHER es una marca comercial o una
marca registrada de Brother Industries, Ltd.
© 2014 Brother Industries, Ltd. Todos los
derechos reservados.
Microsoft, Windows, Windows Vista y
Windows Server son marcas registradas o
marcas comerciales de Microsoft Corp. en
Estados Unidos y/o en otros países.
Adobe y Reader son marcas registradas de
Adobe Systems Incorporated en Estados
Unidos y/o en otros países.
Todo propietario cuyo título de software se
mencione en este documento cuenta con un
Contrato de licencia de software específico
para sus programas patentados.
Todos los nombres comerciales y nombres
de productos que aparecen en productos
Brother, documentos asociados y cualquier
otro material son marcas comerciales o
marcas comerciales registradas de sus
respectivas empresas.
8
Observaciones sobre
la licencia de código
abierto
Para consultar las observaciones sobre la
licencia de código abierto, vaya a la sección
de descarga de manuales en la página web
correspondiente a su modelo en Brother
Solutions Center http://support.brother.com/
Inicio
Regulación
1
Declaración de conformidad de la Comisión Federal de Comunicaciones
(FCC, por su sigla en inglés) (Solo para EE. UU.)
Parte responsable:
Brother International Corporation
200 Crossing Boulevard
Bridgewater, NJ 08807-0911 EE. UU.
TEL : (908) 704-1700
declara que los productos
Nombre del producto:
Dispositivo de creación de cinta de Brother
Número de modelo:
TP-M5000N
cumple con la parte 15 de las normas de la FCC. El funcionamiento está sujeto a las dos condiciones
siguientes: (1) este dispositivo no causará una interferencia perjudicial, y (2) este dispositivo debe aceptar
cualquier interferencia que reciba, incluso una interferencia que pueda provocar un funcionamiento no
deseado.
Este equipo fue probado y cumple con los límites de un dispositivo digital Clase B, según la Parte 15 de
las Regulaciones de la FCC. Estos límites están diseñados para proporcionar una protección razonable
contra cualquier interferencia perjudicial en una instalación residencial. Este equipo genera, utiliza y puede
irradiar energía de radiofrecuencia y, si no se instala o utiliza de acuerdo a las instrucciones, puede
provocar una interferencia perjudicial para las radiocomunicaciones. Sin embargo, no se puede garantizar
que no habrá interferencia en una instalación en particular. Si este equipo provoca una interferencia
perjudicial para la recepción de la señal de radio o televisión, que puede comprobarse apagando y
prendiendo el equipo, se recomienda que el usuario intente corregir la interferencia por medio de una o
más de las siguientes medidas:
Oriente o ubique la antena receptora en una posición diferente.
Aumente la distancia entre el equipo y el receptor.
Conecte el equipo a una toma de corriente eléctrica en un circuito diferente al que está conectado el
receptor.
Solicite ayuda al distribuidor o a un técnico experimentado de radio/TV.
Importante
Se debe usar el cable de la interfaz incluido para asegurarse de cumplir con los límites de los
dispositivos digitales de Clase B.
Cualquier cambio o modificación que no esté aprobado expresamente por Brother Industries, Ltd.
podría anular la autoridad del usuario para utilizar el equipo.
Conexión LAN
Aviso: conecte este producto a una conexión LAN que no esté sometida a sobretensiones.
9
Capítulo 1
Desconexión del dispositivo
Este producto ha de instalarse cerca de una toma de corriente eléctrica a la que se pueda acceder
fácilmente. En caso de emergencia, deberá desconectar el cable de alimentación de la toma de
corriente eléctrica para apagar la alimentación totalmente.
10
Inicio
Elementos incluidos
Antes de utilizar el equipo, compruebe que estén incluidos todos los componentes siguientes. Si
algún componente no está incluido o está dañado, póngase en contacto con el distribuidor donde
lo compró.
(Las ilustraciones pueden diferir con respecto a los componentes originales).
TP-M5000N
Guía del usuario
(este manual)
Soporte del núcleo del papel
Guía de
configuración rápida
Cable de alimentación
CD-ROM
Lápiz de limpieza de
cabezales de impresión
Cable USB
Cinta y cinta de tela que pueden imprimirse con el equipo TP-M5000N
Cinta
Material
Ancho
PET
0,59" (15 mm)
Cinta de tela
OPP
1,49" (38 mm)
1,96" (50 mm)
Satén de poliéster
0,59" (15 mm)
1,49" (38 mm)
Diámetro interno
del núcleo del
papel 3" (76,2 mm)
Longitud máxima
de enrollado
27 yds. (24,6 m) 72 yds. (65,8 m) 72 yds. (65,8 m) 27 yds. (24,6 m) 27 yds. (24,6 m)
11
1
Capítulo 1
Consumibles (no incluidos)
Casete de cinta
Casete de cinta de tela
*Para impresión de cinta
*Para impresión de cinta de tela
Casete de cinta de tinta para impresión de cinta
Casete de cinta de tinta para impresión de cinta de
tela
Núcleo del papel
NOTA
• Para obtener información sobre TapeCreator, visite nuestro sitio web - http://brother-usa.com.
• En este manual, los "casetes de cinta de tinta para impresión de cinta" y los "casetes de cinta
de tinta para impresión de cinta de tela" se denominan simplemente "casetes de cinta de tinta".
12
Inicio
Descripción general
Parte posterior
1
Parte delantera
1
2
1
3
4
2
3
1
Conector hembra del cable de alimentación
2
Puerto USB
3
Puerto de red Ethernet
Panel de operación
6
1
2
3
5
4
7
8
9
5
6
7
1
Pantalla LCD
Muestra la cantidad de cinta, cinta de tela y
tinta que hay en el equipo, así como diversos
menús y mensajes de error.
2
Indicador de encendido
3
Botón de encendido ( )
Púlselo para encender/apagar el equipo.
4
Botón de pausa ( )
Durante la impresión, mantenga pulsado este
botón para ponerla en pausa. A continuación,
puede optar por reanudar la impresión o
cancelarla.
5
Botón de ajuste ( )
Presione este botón después de colocar cinta
o cinta de tela en el núcleo del papel para
preparar la impresión.
8
1
Cubierta superior
2
Panel de operación
3
Botón de apertura
4
Cubierta inferior
5
Cabezal de impresión
6
Rodillos de guía de la cinta de tinta
7
Cortador
8
Rollo de sujeción
10
13
Capítulo 1
6
Botón de corte ( )
Corta la cinta.
*La cinta de tela no puede cortarse
presionando este botón. Utilice unas tijeras
para cortarla.
7
Indicador de estado
8
Botón MENU/ESC
Mientras el equipo está en modo de espera,
pulse este botón para mostrar los parámetros
que pueden especificarse desde el equipo.
Mientras realice operaciones con los botones,
pulse este botón una vez para volver a la
pantalla anterior.
Desde el equipo pueden especificarse ajustes
para los siguientes parámetros.
Configuración pantalla
Alterna la pantalla principal entre el Modo
de detalles y el Modo de visualización.
• Modo de detalles
Cont. Pantal.
Op. corte
Compruebe el tamaño
Como opción predeterminada, aparecerá
un mensaje si el casete de cinta de tinta es
más ancho que el casete de cinta
instalado. Podrá imprimir después de
pulsar el botón OK.
Para configurar el equipo de forma que no
aparezca ningún mensaje cuando el
casete de cinta de tinta instalado sea más
ancho que el casete de cinta, seleccione
[Apagado].
Configuración
Configuración de red
Muestra la dirección IP, la máscara de
subred y la dirección de la puerta de
acceso del equipo.
Restablecer
9
Botones
/
Permiten pasar a la pantalla siguiente o volver
a la pantalla anterior.
10 Botón OK
Púlselo para aplicar la selección.
• Modo de visualización
NOTA
Cuando la cantidad restante de cinta, cinta de
tela y tinta es inferior a una cantidad ajustada,
"!" aparece en la pantalla.
Retroilum.
Unidad
Idioma
Permite ajustar el idioma de las pantallas
que aparecen.
Apagado automático
14
Inicio
Configuración del
equipo
a
Abra la cubierta superior y la cubierta
inferior del equipo.
Pulse los botones de apertura (1) para
abrir las cubiertas.
Conexión de la fuente de
alimentación
a
Enchufe el cable de alimentación en el
conector hembra del cable de
alimentación del equipo.
b
Enchufe el cable de alimentación en la
toma de corriente eléctrica.
c
Pulse el botón de encendido ( ) del
equipo para encenderlo. El indicador de
encendido se iluminará en verde y el
equipo estará en modo de espera.
Desate el cable de alimentación antes
de utilizarlo.
1
b
Asegúrese de que no haya ninguna
holgura en el casete de cinta.
Si hay holgura en la cinta, gire el
carrete de la forma que se indica
para tensarla.
Si hay holgura en el papel protector,
gire el carrete en la dirección de la
flecha para tensarlo.
Instalación del casete de cinta
Instale el casete de cinta en el equipo. El
casete de cinta integra un carrete con cinta
enrollada y un carrete con papel protector
enrollado.
Al imprimir en cinta de tela, utilice el casete
de cinta de tela.
* En los procedimientos e ilustraciones se
utiliza el casete de cinta.
15
1
Capítulo 1
c
Asegúrese de que el final de la cinta (o
de la cinta de tela) sale del casete de
cinta (o del casete de cinta de tela).
Sujete el casete de cinta de tinta como
se muestra.
No toque directamente la cinta de cinta
con los dedos.
d
Sujete el casete de cinta (o de cinta de
tela) con ambas manos e insértelo en el
equipo con el carrete de la cinta (o de la
cinta de tela) hacia la parte posterior del
equipo.
No toque la cinta o la cinta de tela
directamente con los dedos.
Instalación del casete de cinta
de tinta
a
16
Asegúrese de que no haya ninguna
holgura en el casete de cinta de tinta.
Si hay holgura en la cinta de tinta, gire la
rueda en la dirección de la flecha para
tensarla.
b
Instale el casete de cinta de tinta encima
del casete de cinta.
Haga coincidir
de tinta con
en el casete de cinta
en el equipo.
Instalación del soporte del
núcleo del papel
Instale, sobre el soporte del núcleo del papel,
el núcleo del papel que se enrollará con la
cinta impresa.
Inicio
a
b
Extraiga el aro del soporte del núcleo
del papel.
Si el soporte del núcleo del papel está
bloqueado, gírelo en la dirección de la
flecha hasta que se desbloquee.
c
Gire el aro del soporte del núcleo del
papel en la dirección de la flecha hasta
que quede bloqueado en la ranura del
soporte del núcleo del papel.
NOTA
Hay varias ranuras en el soporte del
núcleo del papel. Asegúrese de que todas
ellas se hayan ajustado al ancho correcto.
Incluso si solo una está mal ajustada, el
equipo no funcionará correctamente.
Ajuste el soporte del núcleo del papel al
ancho del núcleo del papel que se va a
utilizar.
Utilice las marcas del soporte del núcleo
del papel a modo de guía.
d
Deslice el núcleo del papel en el soporte
del núcleo del papel.
e
Coloque el aro del soporte del núcleo
del papel.
Acople firmemente el aro de forma que
no quede espacio entre el núcleo del
papel y los aros del soporte del núcleo
del papel.
17
1
Capítulo 1
h
NOTA
Si existiera, la cinta se enrollará
incorrectamente. Asegúrese de que no
haya hueco.
f
Con el bloqueo (1) del soporte del
núcleo del papel a la izquierda, insértelo
en el equipo.
1
g
18
Tire del bloqueo del soporte del núcleo
del papel hacia usted hasta que quede
encajado.
Tire de la cinta (o de la cinta de tela) del
casete de cinta (o del casete de cinta de
tela) y, a continuación, fíjela con firmeza
al núcleo del papel.
NOTA
• Si la cinta o la cinta de tela no se fija
firmemente, puede salirse el núcleo del
papel y enrollarse incorrectamente.
• Alinee correctamente la cinta o la cinta de
tela antes de fijarla. Si la cinta o la cinta de
tela se fija torcida, puede arrugarse en el
extremo del soporte del núcleo del papel y
enrollarse incorrectamente.
Inicio
• Cuando fije la cinta (o la cinta de tela) al
núcleo del papel, asegúrese de que no se
acopla a la guía (1) del casete de cinta (o
del casete de cinta de tela). De lo
contrario, la cinta (o la cinta de tela) no se
enrollará en el núcleo de papel y dará
lugar a un fallo de funcionamiento.
Si la posición de impresión está
desplazada, ajústela haciendo clic en
[Configuración del dispositivo]–[Ajuste
de posición de impresión] (página 43)
de la "Herramienta de configuración de
la impresora".
Así concluye la configuración del
equipo.
No abra ninguna cubierta durante la
impresión puesto que no se
reiniciará.
1
i
Cierre la cubierta superior y la cubierta
inferior y, a continuación, pulse el botón
de ajuste ( ).
Presione sobre las cubiertas hasta que
queden encajadas.
Cuando la cinta (o la cinta de tela) esté
instalada, se realizará una impresión de
prueba y la cinta (o la cinta de tela) se
enrollará en el núcleo del papel.
NOTA
A través de la pequeña ventanilla del
equipo, observe la cinta de prueba
impresa enrollada en el núcleo del papel
para comprobar el estado y la posición de
la impresión (márgenes izquierdo y
derecho, etc.).
Muestra correcta
Muestra incorrecta
Para poner la impresión en pausa,
mantenga pulsado el botón de
pausa ( ). Sin embargo, quedará
un espacio en la cinta impresa al
reanudarse la impresión después
de estar en pausa. Tenga cuidado
cuando ponga la impresión en
pausa.
No abra ninguna cubierta mientras
se está cortando la cinta ya que, si
lo hace, la cinta no puede cortarse
correctamente.
Puesto que la cinta de tela no puede
cortarse presionando el botón de
corte ( ), utilice unas tijeras para
cortarla después de imprimirla.
Acerca de los casetes de
cinta, casetes de cinta de tela
y casetes de cinta de tinta
Almacenamiento
Cuando no se utilicen los casetes de
cinta, los casetes de cinta de tela y los
casetes de cinta de tinta, guárdelos en su
embalaje. Cuando los casetes de cinta de
tela no se utilicen, asegúrese de utilizar el
bloqueo para fijar la cinta tras retirar el
casete del equipo.
Si los casetes de cinta, los casetes de
cinta de tela y los casetes de cinta de tinta
no se guardan en sus embalajes, pueden
acumular polvo y provocar una impresión
borrosa.
19
1
Capítulo 1
Comprobación de la cantidad restante
La cantidad restante de cinta, cinta de tela
y cinta de tinta que queda en los casetes
correspondientes se muestra en la
pantalla principal de la pantalla LCD.
La cantidad restante también puede
calcularse comprobando las marcas de
los tres casetes mencionados.
Instalación del
controlador de
impresora y del
software
El controlador de impresora y el software
pueden instalarse utilizando una conexión de
cable USB o una conexión de red cableada.
Antes de iniciar la instalación,
asegúrese de que haya iniciado sesión
en la computadora con derechos de
administrador.
a
Introduzca el CD-ROM de instalación en
la unidad de CD-ROM de la
computadora. Si aparece la pantalla del
idioma, seleccione el idioma de su
preferencia.
NOTA
Si la pantalla de instalación no aparece
automáticamente:
• Para Windows Vista®/Windows® 7:
Muestre el contenido de la carpeta de la
unidad de CD-ROM y, a continuación,
haga doble clic en [start.exe].
• Para Windows® 8/Windows® 8.1:
Haga clic en [Ejecutar start.exe] en la
pantalla [Inicio] o muestre el contenido de
la carpeta de la unidad de CD-ROM en el
escritorio y, a continuación, haga doble
clic en [start.exe].
1
2
3
4
20
Inicio
1
2
b
Instalación estándar
Instala P-touch Editor 5.1, el controlador
de impresora, P-touch Update Software
y la Herramienta de configuración de la
impresora.
Instalación personalizada
Permite instalar, mediante una selección
personalizada, P-touch Editor 5.1, el
controlador de impresora, P-touch
Update Software y la Herramienta de
configuración de la impresora.
3
Aplicaciones avanzadas
Instala la utilidad BRAdmin Light.
4
Soporte técnico de Brother
Muestra el sitio web del servicio técnico
(Brother Solutions Center).
Haga clic en [Instalación estándar].
Continúe la instalación de acuerdo con
las instrucciones que aparecen en la
pantalla.
Conexión de la
computadora y el
equipo
El equipo puede conectarse a la
computadora utilizando cualquiera de los
métodos siguientes:
Conexión por cable USB
Conexión de red cableada
Conexión por cable USB
Antes de conectar el equipo a la
computadora, instale el controlador de
impresora.
a
Antes de conectar el cable USB,
asegúrese de que el equipo esté
apagado.
b
Enchufe el cable USB en el puerto USB
de la parte posterior del equipo.
c
Enchufe el otro extremo del cable USB
al puerto USB de la computadora.
d
Encienda el equipo.
NOTA
Si se van a conectar varios equipos
TP-M5000N a la red, compruebe la
dirección IP del equipo que se va a
conectar y, a continuación, especifique
los ajustes apropiados. La dirección IP
puede comprobarse utilizando cualquier
de los métodos siguientes.
1
• Pulse el botón MENU/ESC y, a
continuación, seleccione
"Configuración de red" en el menú
que aparece. Para obtener más
información, consulte Panel de
operación uu página 13.
• Compruébela con [Configuración de
comunicación] de la "Herramienta
de configuración de la impresora".
Para obtener más información,
consulte Configuración de
comunicación uu página 39.
21
Capítulo 1
Conexión de red cableada
Para que el equipo utilice una dirección
IP estática para comunicarse a través
de una conexión de red cableada, es
necesario instalar primero el
controlador de impresora y la
"Herramienta de configuración de la
impresora" y también se debe
especificar la configuración de la
conexión de red cableada.
a
Antes de conectar el cable de red,
asegúrese de que el equipo esté
apagado.
b
Enchufe el cable de red en el puerto de
red Ethernet de la parte posterior del
equipo y, a continuación, encienda el
equipo.
NOTA
• La configuración de comunicación del
equipo puede cambiarse con
[Configuración de comunicación] de la
"Herramienta de configuración de la
impresora". Para obtener más
información, consulte Configuración de
comunicación uu página 39.
• Mediante la "Herramienta de
configuración de la impresora", la
configuración de comunicación puede
cambiarse y aplicarse fácilmente a varios
equipos. Para obtener más información,
consulte Aplicación de cambios de
configuración a varios dispositivos de
creación de cinta uu página 42.
22
2
Software
Acerca del software
Uso de P-touch Editor
El software incluido permite crear fácilmente
sus propios diseños de cinta y de cinta de
tela, así como guardarlos y administrarlos
posteriormente.
P-touch Editor permite editar y crear diseños
de impresión.
Antes de utilizar el software, asegúrese de
que ha instalado el controlador de impresora
y el software desde el CD-ROM incluido.
Seleccione [Instalación estándar] en el
CD-ROM Menú superior para instalar todo
el software necesario.
Para descargar la última versión del
controlador de impresora y del software,
visite Brother Solutions Center
en:http://support.brother.com/
Las ventanas y los cuadros de diálogo reales
del software pueden diferir con respecto a los
que se muestran en este manual, en función
del sistema operativo de la computadora.
a
Inicie P-touch Editor.
Para Windows Vista®/Windows®
7:
Haga clic en
, [Todos los
programas] - [Brother P-touch] [P-touch Editor 5.1].
Para Windows® 8/Windows® 8.1:
Haga clic en [P-touch Editor 5.1] en
la pantalla [Aplicaciones] o haga
doble clic en [P-touch Editor 5.1] en
el escritorio.
Cuando se abre P-touch Editor,
aparece la ventana de inicio.
23
2
Capítulo 2
NOTA
• También puede iniciar P-touch Editor con
los accesos directos, si optó por crearlos
durante la instalación.
• Ícono de acceso directo en el
escritorio: haga doble clic para iniciar
P-touch Editor.
• Ícono de acceso directo en la barra de
Inicio rápido: haga clic para iniciar
P-touch Editor.
• Para cambiar la manera en que P-touch
Editor funcionará cuando se inicie, haga
clic en [Herramientas] - [Opciones] en la
barra de menú de P-touch Editor para
mostrar el cuadro de diálogo [Opciones].
Haga clic en la pestaña [General] y, a
continuación, seleccione la configuración
que desee en el cuadro de lista
[Operaciones] de [Configuración de
inicio]. El ajuste predeterminado es
[Mostrar vista nueva].
b
4
En la ventana de inicio, seleccione los
datos que se van a crear.
3
1
2
1 Para crear un diseño nuevo, haga
clic en el botón [Nuevo diseño].
2 Para crear un diseño nuevo
utilizando un diseño preestablecido,
haga doble clic en el ancho y
categoría de cinta o de cinta de tela
que desee.
3 Para conectar un diseño
preestablecido a una base de datos,
marque la casilla de verificación
[Conectar base de datos].
24
4 Para abrir un diseño existente, haga
clic en [Abrir].
Software
Modos de funcionamiento
P-touch Editor tiene tres modos de
funcionamiento diferentes: [Express],
[Professional] y [Snap]. Puede cambiar
fácilmente los modos mediante los botones
de selección de modos.
7
Botones de selección de modo
8
Barra lateral
Snap modo
Express modo
Este modo le permite capturar todo o una
parte del contenido de la pantalla de la
computadora, imprimirlo como una
imagen y guardarlo para utilizarlo más
adelante.
1
2
a
Haga clic en el botón de selección
del modo [Snap]. Aparece el cuadro
de diálogo [Descripción del modo
Snap].
b
Haga clic en [Aceptar]. Aparece la
paleta del modo Snap.
3
4
5
6
7
1
Barra de menú
2
Barra de comandos
3
Barra de herramientas Dibujar/Editar
4
Barra de propiedades
5
Ventana de diseño
6
Ventana de base de datos
7
Botones de selección de modo
Professional modo
1
2
3
4
NOTA
5
8
6
7
1
Barra de menú
2
Barra de herramientas estándar
3
Paleta de propiedades
4
Barra de herramientas Dibujar/Editar
5
Ventana de diseño
6
Ventana de base de datos
• Si marca la casilla de verificación [No
volver a mostrar este cuadro de
diálogo] del cuadro de diálogo
[Descripción del modo Snap], ese
cuadro de diálogo no aparecerá la
próxima vez que cambie al modo Snap.
25
2
Capítulo 2
• Para Windows Vista®/Windows® 7
También puede iniciar P-touch Editor en
el modo [Snap] haciendo clic en
[Todos los programas] - [Brother
P-touch]-[P-touch Editor 5.1 (Modo
Snap)].
• Para Windows® 8/Windows® 8.1
También puede iniciar P-touch Editor en
el modo [Snap] haciendo clic en [P-touch
Editor 5.1 (Modo Snap)] en la pantalla
[Aplicaciones].
26
Software
Creación/impresión de cintas o de cintas de tela en P-touch
Editor
Use P-touch Editor 5.1, que viene incluido en el CD-ROM, para diseñar y crear cintas y cintas de
tela.
Uso de un diseño existente
P-touch Editor viene preinstalado con varios diseños. Puede fácilmente utilizar un diseño
existente como plantilla para crear sus propios diseños de cinta o de cinta de tela.
En el procedimiento siguiente, crearemos el siguiente diseño de cinta.
Ventana principal de P-touch Editor (modo [Express])
2
a
1
Inicie P-touch Editor 5.1.
27
2
Capítulo 2
b
Haga doble clic en el ancho de cinta y categoría que desee.
c
d
Haga doble clic en el diseño que desee.
e
Seleccione el objeto de texto y, a continuación, cambie la fuente, el estilo de los
caracteres, etc. (2).
El texto del diseño puede modificarse.
Haga clic en el texto para mostrar el cursor y, a continuación, escriba el texto (1).
En este ejemplo, cambie "brother" a "TP-M5000N".
NOTA
También puede modificar otros ajuste del formato, como el tamaño de los caracteres y la
disposición del texto.
f
Después de crear el diseño, haga clic en [Imprimir] y, a continuación, haga clic en
[Imprimir] en el cuadro de diálogo que aparece.
NOTA
• Para comprobar y cambiar la configuración de impresión, haga clic en [Propiedades].
• Cuando se inicie la impresión, se imprimirá una línea para indicar el punto de inicio.
28
Software
Creación de un nuevo diseño
P-touch Editor 5.1 puede utilizarse para crear sus propios y originales diseños de cintas o de
cintas de tela. También es posible añadir logotipos e imágenes al diseño.
Puede que el texto muy pequeño o las imágenes que contengan líneas finas o patrones
detallados no se impriman con nitidez.
2
Se recomienda realizar una impresión de prueba y comprobar después el resultado de la
impresión.
Se recomiendan líneas y patrones de imágenes de al menos 1 punto y un tamaño de texto como
mínimo de 6 puntos (para cinta) o de 12 puntos (para cinta de tela).
En el procedimiento siguiente, crearemos el siguiente diseño de cinta.
Ventana principal de P-touch Editor (modo [Express])
1
2
4
3
5
a
b
c
Inicie P-touch Editor 5.1.
Haga clic en [Nuevo diseño].
Especifique el tamaño de la cinta que se va a crear.
Haga clic en [Papel] (1) y, a continuación, indique el tamaño y la longitud de la cinta.
29
Capítulo 2
d
Escriba el texto.
Haga clic en [Texto] (2) y, a continuación, especifique la fuente y el estilo de los
caracteres.
e
Haga clic en
(3) para mostrar el cursor de forma que pueda escribir el texto.
En este ejemplo, escriba "Thank you for purchasing".
NOTA
Después de escribir el texto, haga clic en el cuadro de texto con el puntero para moverlo.
f
Disponga los archivos de imágenes.
Haga clic en [Imagen] (4) y, a continuación, seleccione [Imagen prediseñada] (5).
En este ejemplo, seleccione [Signos2] en la lista [Categoría] y, a continuación,
seleccione la imagen que desee.
También es posible ajustar el tamaño y la posición.
g
Para sustituir una imagen, inserte la nueva imagen, elimine la que no desee y mueva la
nueva imagen al lugar de la imagen eliminada.
NOTA
Para aumentar el espacio entre el patrón que se repite, arrastre el extremo blanco del patrón
a la derecha con el mouse (ratón).
h
i
Repita estos pasos para completar el diseño de la cinta.
Después de crear el diseño, haga clic en [Imprimir] y, a continuación, haga clic en
[Imprimir] en el cuadro de diálogo que aparece.
NOTA
• Para comprobar y cambiar la configuración de impresión, haga clic en [Propiedades].
• Cuando se inicie la impresión, se imprimirá una línea para indicar el punto de inicio.
30
Software
Creación de varias cintas o
cintas de tela
Mediante la función de impresión de copias
de P-touch Editor 5.1, es posible crear varias
copias de cintas o cintas de tela con el mismo
diseño.
Cuando se ha impreso un rollo de
cinta con impresión de copias
a
En el modo Express
a
Después de crear el diseño de cinta o
de cinta de tela, haga clic en [Imprimir].
Aparece el cuadro de diálogo
[Imprimir].
b
Después de especificar el número de
copias que desee en [Copias], haga clic
en [Imprimir] para comenzar a imprimir.
b
Abra la cubierta superior y la cubierta
inferior del equipo y, a continuación,
retire la cinta o cinta de tela impresa.
Después de imprimir en cinta de tela,
córtela con unas tijeras y, a
continuación, retire la cinta de tela
impresa.
c
Instale un nuevo núcleo del papel.
Para obtener más información, consulte
Instalación del soporte del núcleo del
papel uu página 16.
d
Cierre las cubiertas y, a continuación,
En el modo Professional
a
Después de crear el diseño de cinta o
de cinta de tela, muestre las
propiedades de impresión (1).
b
En
(2), especifique el número
de copias que desee.
c
Haga clic en
imprimir.
Cuando se ha impreso un rollo de cinta
con la función de impresión de copias, el
equipo se detendrá automáticamente.
El indicador parpadea en verde y el
equipo está en modo de espera de
configuración.
pulse el botón de ajuste (
La impresión continúa.
).
(3) para comenzar a
3
1
2
31
2
Capítulo 2
Archivos de imagen
Uso de P-touch Library
En P-touch Editor pueden insertarse
imágenes en los siguientes formatos como
archivos de imagen.
Con P-touch Library puede administrar
plantillas de P-touch y otros datos desde la
computadora.
Archivo de mapa de bits(*.bmp.*.dib)
Archivo JPEG(*.jpg.*.jpeg)
a
Para Windows Vista®/Windows® 7
Archivo GIF(*.gif)
Haga clic en
, [Todos los
programas] - [Brother P-touch] [P-touch Tools] - [P-touch Library
2.2].
Archivo TIFF(*.tif)
Archivo de ícono(*.ico)
Metaarchivo de Windows(*.wmf.*.emf)
Archivo PNG(*.png)
Para Windows® 8/Windows® 8.1
Haga clic en [P-touch Library 2.2]
en la pantalla [Aplicaciones].
Impresión de datos creados en
Illustrator®
Al crear diseños y logotipos originales en
Illustrator® para agregarlos a P-touch Editor,
guarde los archivos en formato WMF, no en
los formatos AI o EPS.
Las imágenes guardadas como AI o EPS
deben convertirse al formato WMF antes de
utilizarse.
Inicie P-touch Library.
Cuando se abra P-touch Library,
aparecerá la ventana principal.
1
2
4
Creación de archivos en formato WMF
3
a
En Illustrator®, abra la imagen
guardada como formato AI o EPS.
b
En la barra de menú, haga clic en
[Archivo] - [Exportar].
c
En la lista de formatos, seleccione
[Metarchivo de Windows (*.WMF)]
y guarde el archivo en la ubicación
deseada.
1
Barra de menú
Proporciona acceso a todos los comandos
disponibles, que se agrupan bajo el título de
cada menú ([Archivo], [Editar], [Ver],
[Herramientas] y [Ayuda]) según sus
funciones.
Para utilizar imágenes en formato WMF
en P-touch Editor, haga clic en [Insertar] [Imagen] - [Desde archivo] en la barra de
menú.
2
Barra de herramientas
Proporciona acceso a los comandos que se
utilizan con frecuencia.
3
Lista de carpetas
Muestra una lista de carpetas. Cuando
selecciona una carpeta, las plantillas u otros
datos en la carpeta seleccionada se muestran
en la lista de plantillas.
5
NOTA
32
Software
4
Lista de plantillas
Muestra una lista de las plantillas u otros datos
en la carpeta seleccionada.
b
En la pestaña [General] del cuadro de
diálogo [Opciones], haga clic en
[Configuración de registro].
5
Vista previa
Muestra una vista previa de la plantilla u otros
datos seleccionados en la lista de plantillas.
c
Seleccione el intervalo para registrar las
plantillas creadas en P-touch Editor y, a
continuación, haga clic en [Aceptar].
Explicación de los íconos de la barra
de herramientas
Ícono/Nombre del
botón
Uso de P-touch Library
Función
Cómo abrir y editar plantillas
Abre la plantilla
seleccionada.
Seleccione la plantilla que se abrirá o editará
y, a continuación, haga clic en [Abrir].
Abrir
Imprimir (Solo
para P-touch
Library)
Buscar
Imprime la plantilla de
etiqueta seleccionada con
el equipo.
Le permite buscar
plantillas u otros datos que
están registrados en
P-touch Library.
Cambia el estilo de
visualización del archivo.
Vistas
Registro de plantillas con
P-touch Library
Se iniciará el programa asociado con la
plantilla para que pueda editarla.
NOTA
El programa que se inicia dependerá del
formato del archivo seleccionado. Por
ejemplo, si selecciona una plantilla de
P-touch, se iniciará P-touch Editor.
Las plantillas u otros datos pueden
registrarse con P-touch Library utilizando
cualquiera de los métodos siguientes.
Arrastre y suelte la plantilla creada a la
carpeta [Todos los elementos] o a la lista
de carpetas.
Siga el procedimiento que se indica a
continuación para registrar
automáticamente plantillas creadas con
P-touch Library.
a
En la barra de menú de P-touch Editor,
haga clic en [Herramientas] [Opciones].
33
2
Capítulo 2
Impresión de plantillas
Seleccione la plantilla que se imprimirá y, a
continuación, haga clic en [Imprimir].
La plantilla se imprime con el dispositivo de
creación de cinta conectado.
Criterio
Detalles
Nombre
Le permite buscar una plantilla u
otros datos al especificar el
nombre del archivo.
Tipo
Le permite buscar una plantilla u
otros datos al especificar el tipo
de archivo.
Tamaño
Le permite buscar una plantilla u
otros datos al especificar el
tamaño del archivo.
Fecha
Permite buscar una plantilla u
otros datos al especificar la fecha
de modificación del archivo.
c
Haga clic en [Iniciar búsqueda].
Comienza la búsqueda.
d
Cierre el cuadro de diálogo [Buscar].
Los resultados de la búsqueda pueden
confirmarse haciendo clic en
[Resultados de la búsqueda] en la
lista de carpetas.
Búsqueda de plantillas u otros datos
Puede buscar plantillas u otros datos
registrados con P-touch Library.
a
b
Haga clic en [Buscar].
Aparece el cuadro de diálogo [Buscar].
Especifique los criterios de búsqueda.
Los siguientes criterios de búsqueda
están disponibles.
Criterio
Detalles
Parámetros
múltiples
Determina cómo busca el
programa cuando se especifican
varios criterios. Seleccione [Y]
para buscar archivos que
cumplan todos los criterios.
Seleccione [O] para buscar
archivos que cumplan alguno de
los criterios.
34
Software
Uso de P-touch Update
Software
Con P-touch Update Software, P-touch Editor
y el firmware del equipo pueden actualizarse
a las últimas versiones.
NOTA
También puede iniciar P-touch Update
Software con el método siguiente.
Haga clic en
, [Todos los programas]
- [Brother P-touch] - [P-touch Update
Software].
No apague el equipo mientras se
transfieren datos o se actualiza el
firmware.
Para Windows® 8/Windows® 8.1:
Haga clic en [P-touch Update
Software] en la pantalla
[Aplicaciones] o haga doble clic en
[P-touch Update Software] en el
escritorio.
Salga de cualquier otra aplicación que
pueda estar ejecutándose.
NOTA
• P-touch Update Software debe utilizarse
en una computadora conectada a
Internet.
• Su software puede diferir con respecto al
contenido de este manual.
• Cuando se instala P-touch Update
Software, para su comodidad aparecerá
un ícono en el escritorio.
c
Seleccione la función de actualización
que se realizará.
Para actualizar P-touch Editor:
Actualización de P-touch
Editor o del firmware
a
b
Conecte el equipo a la computadora con
un cable USB y, a continuación,
encienda el equipo.
Se iniciará P-touch Update Software.
Haga clic en el ícono [Actualización
del software del ordenador] y, a
continuación, vaya al paso d.
Para actualizar el firmware:
Haga clic en el ícono [Actualización
de la máquina] y, a continuación,
vaya al paso e.
Para Windows Vista®/Windows®
7:
Haga doble clic en el ícono [P-touch
Update Software].
35
2
Capítulo 2
d
Seleccione la configuración para
[Impresora] y [Idioma], marque la
casilla de verificación junto al P-touch
Editor que se va a actualizar y, a
continuación, haga clic en [Instalar].
f
Seleccione una configuración para
[Idioma], marque la casilla de
verificación situada junto al firmware
que se va a actualizar y, a continuación,
haga clic en [Transferir].
Cuando aparezca un mensaje de
confirmación, compruebe los detalles
de los datos que se van a transferir y
después haga clic en [Inicio].
No apague el equipo ni desconecte el
cable mientras se están transfiriendo
los datos.
Aparece un mensaje que indica que la
instalación ha concluido.
P-touch Editor se ha actualizado.
e
Seleccione una configuración para
[Impresora], compruebe que aparezca
[La máquina está conectada
correctamente.] y, a continuación,
haga clic en [Aceptar].
g
36
Una vez finalizada correctamente la
transferencia, haga clic en [Aceptar]
para completar la operación.
3
Herramienta de configuración de
la impresora
Acerca de la
herramienta de
configuración de la
impresora
Mediante la "Herramienta de configuración
de la impresora", pueden especificarse
desde la computadora los ajustes de
comunicación del equipo y los ajustes del
dispositivo.
Uso de la herramienta
de configuración de la
impresora
a
Conecte a la computadora el dispositivo
de creación de cinta que se vaya a
configurar.
b
Inicie la "Herramienta de
configuración de la impresora".
Para poder abrir [Configuración de
comunicación] y [Configuración del
dispositivo], es necesario iniciar
sesión con derechos de administrador.
NOTA
• La "Herramienta de configuración de la
impresora" se instala a la vez que los
otros programas de software, como el
controlador de impresora. Para obtener
más información, consulte Instalación del
controlador de impresora y del software
uu página 20.
Para Windows Vista®/Windows® 7:
• La "Herramienta de configuración de la
impresora" solo está disponible con
equipos Brother compatibles con esta
herramienta.
Para Windows® 8/Windows® 8.1:
Antes de utilizar la
herramienta de configuración
de la impresora
Haga clic en
, [Todos los
programas] - [Brother] - [Label &
Mobile Printer] - [Printer Setting
Tool].
Haga clic en el ícono [Printer
Setting Tool] de la pantalla
[Aplicaciones].
Aparecerá la ventana principal.
1
Enchufe el equipo en la toma de corriente
eléctrica con el cable de alimentación.
2
Asegúrese de que el controlador de la
impresora se haya instalado y esté
operativo.
3
Conecte el equipo a una computadora con
un cable USB.
Con esta herramienta, no se pueden
especificar ajustes con una conexión de
red cableada.
4
1
Impresora
Seleccione el dispositivo de creación de
cinta que se vaya a configurar.
37
3
Capítulo 3
2
Configuración de comunicación
Especifique la configuración de
comunicación de red cableada.
3
Configuración del dispositivo
Establezca la configuración del
dispositivo de creación de cinta, como
los ajustes de alimentación y de
impresión.
4
c
Salir
Cierra la ventana.
Compruebe que el dispositivo de
creación de cinta que desea configurar
aparezca junto a [Impresora]. Si se
muestra una impresora distinta,
seleccione el dispositivo de creación de
cinta que desee en la lista desplegable.
NOTA
Si solo hay un dispositivo de creación de
cinta conectado, no será necesario
realizar la selección porque solo
aparecerá ese equipo.
d
Haga clic en el botón correspondiente a
la configuración que desee especificar
y, a continuación, indique o cambie la
configuración en el cuadro de diálogo
que se abre.
Para obtener más información sobre los
cuadros de diálogo de configuración,
consulte Configuración de
comunicación uu página 39 o
Configuración del dispositivo
uu página 43.
e
Después de haber cambiado la
configuración, haga clic en [Aplicar] [Salir] en el cuadro de diálogo de
configuración para que se apliquen los
ajustes al dispositivo de creación de
cinta.
38
f
Haga clic en [Salir] en la ventana
principal para terminar de establecer la
configuración.
Utilice la "Herramienta de
configuración de la impresora" para
configurar el equipo solo cuando esté
en el modo de espera. El equipo puede
funcionar incorrectamente si intenta
configurarlo mientras se está
procesando un trabajo.
Herramienta de configuración de la impresora
Configuración de
comunicación
Cuadro de diálogo TCP/IP (cableada)
1
2
Con [Configuración de comunicación] de
la "Herramienta de configuración de la
impresora" cuando está conectado al equipo
con un cable USB, es posible ajustar o
cambiar la configuración de comunicación
con la red. No solo es posible cambiar la
configuración de comunicación de un
dispositivo de creación de cinta sino que
también se puede aplicar fácilmente la
misma configuración a varios dispositivos.
4
9
10
3
11
12
7
8
Cuadro de diálogo de
configuración
1
Barra de menú
Seleccione un comando de una lista del menú.
(Consulte Barra de menú uu página 40).
Cuadro de diálogo Estado actual
2
Impresora
Seleccione el dispositivo de creación de cinta
cuya configuración de comunicación se vaya a
especificar.
Si solo hay un dispositivo de creación de cinta
conectado, no será necesario realizar la
selección porque solo aparecerá ese equipo.
3
Elementos
Cuando se selecciona [Estado actual], la
configuración actual se muestra en la pantalla
de configuración/área de cambios.
Cuando se seleccione [TCP/IP (cableada)], la
configuración se puede cambiar.
4
Nombre del nodo
Muestra el nombre del nodo. El nombre del
nodo también puede cambiarse. (Consulte
Cambiar nombre del nodo/nombre del
dispositivo Bluetooth uu página 41).
5
Pantalla de configuración/área de cambios
Muestra la configuración actual del elemento
seleccionado. Cambie la configuración según
sea necesario mediante los menús
desplegables, entrada directa u otros métodos
apropiados.
6
Actualizar
Haga clic en este botón para actualizar la
configuración mostrada con la información
más reciente.
1
2
4
3
5
6
7
8
39
3
Capítulo 3
7
Salir
Permite salir de [Configuración de
comunicación] para volver a la ventana
principal de la "Herramienta de
configuración de la impresora".
NOTA
La configuración no se aplicará a los equipos si
hace clic en el botón [Salir] sin haber hecho
clic en el botón [Aplicar] tras haber cambiado
la configuración.
8
9
Aplicar
Haga clic en [Aplicar] para aplicar la
configuración al equipo.
Para guardar la configuración establecida en
un archivo de comandos, seleccione [Guardar
en archivo de comandos] en el menú
desplegable.
El archivo de comandos guardado puede
utilizarse con la utilidad BRAdmin para aplicar
la configuración a un equipo.
Método de arranque
Seleccione [STATIC], [AUTO], [BOOTP],
[DHCP] o [RARP].
Guardar la configuración en un archivo
de comandos
Guarda la configuración establecida en un
archivo de comandos. La extensión del
archivo exportado es ".bin".
El archivo de comandos guardado puede
utilizarse con la utilidad BRAdmin para
aplicar la configuración a un equipo.
NOTA
• La siguiente información no se guarda con
el archivo de comandos.
• Nombre del nodo
• Dirección IP, máscara de subred y
puerta de enlace (cuando la dirección
IP se establece en [STATIC])
• Los comandos de configuración de
comunicación guardados solo están
destinados para aplicar la configuración a
un equipo. La configuración no puede
aplicarse mediante la importación de este
archivo de comandos.
10 Dirección IP/Máscara de subred/Puerta de
enlace
Especifique los distintos valores.
Solo puede introducir la configuración cuando
la dirección IP se establezca en [STATIC].
11 Método de servidor DNS
Seleccione [STATIC] o [AUTO].
12 Dirección IP del servidor DNS primario /
Dirección IP del servidor DNS secundario
Solo puede introducir la configuración cuando
el servidor DNS se establezca en [STATIC].
Barra de menú
Seleccione un comando de una lista del
menú.
Menú Archivo
Aplicar la configuración a la impresora
Aplica la configuración al equipo.
40
No envíe el archivo de comandos a un
dispositivo de creación de cinta cuyo
modelo no se haya especificado al
exportar el archivo de comandos.
Importar
• Seleccione un perfil a importar
Importa el archivo exportado y aplica la
configuración a esta herramienta.
Haga clic en [Examinar] para mostrar
un cuadro de diálogo en el que buscar
el archivo. Seleccione el archivo que
desea importar. La configuración
contenida en el archivo seleccionado
aparecerá en la pantalla de
configuración/área de cambios.
NOTA
• Toda la configuración, como los ajustes
de TCP/IP, puede importarse. No
obstante, los nombres de nodo no pueden
importarse.
Herramienta de configuración de la impresora
• Solo se pueden importar los perfiles que
sean compatibles con el dispositivo de
creación de cinta seleccionado.
• Si la dirección IP del perfil importado se
establece en [STATIC], cambie la
dirección IP del perfil importado según
sea necesario, de manera que no
duplique la dirección IP de un dispositivo
de creación de cinta existente en la red
cuya configuración se haya completado.
NOTA
Al configurar varios dispositivos de
creación de cinta, puede reducir el tiempo
requerido para cambiar la configuración si
quita la marca de esta casilla. En este
caso, se recomienda marcar esta casilla
cuando configure el primer dispositivo de
creación de cinta para que pueda
confirmar que cada ajuste de
configuración esté funcionando como es
debido.
Exportar
Guarda la configuración actual en un
archivo.
NOTA
Los archivos exportados no pueden
codificarse.
Menú Herramientas
Configuración opcional
• Reiniciar automáticamente la
impresora después de su uso.
• Detecta automáticamente la
impresora conectada y recupera la
configuración actual.
Si se marca esta casilla cuando hay un
dispositivo de creación de cinta
conectado a la computadora, este
dispositivo se detectará
automáticamente y su configuración
actual se mostrará en el panel [Estado
actual].
NOTA
Si se marca esta casilla de
verificación, el dispositivo de creación
de cinta se reinicia automáticamente
una vez aplicada la configuración de
comunicación.
Si en la lista desplegable [Impresora] se
muestra un modelo que no es un
dispositivo de creación de cinta, los
ajustes disponibles en todas las pestañas
cambiarán para corresponderse con la
impresora conectada.
Si se quita la marca de esta casilla, el
dispositivo de creación de cinta deberá
reiniciarse manualmente.
Cambiar nombre del nodo/nombre del
dispositivo Bluetooth
El nombre del nodo puede cambiarse.
Restablecer la configuración de
comunicación predeterminada
Restablece la configuración de
comunicación a sus valores
predeterminados de fábrica.
Menú Ayuda
Mostrar la ayuda
Muestra la ayuda.
Infromación de la versión
Muestra la información de la versión.
41
3
Capítulo 3
Aplicación de cambios de
configuración a varios
dispositivos de creación de
cinta
a
Después de aplicar ajustes al primer
dispositivo de creación de cinta,
desconecte el equipo de la
computadora y, a continuación, conecte
el segundo dispositivo a la
computadora.
b
Seleccione el dispositivo que acaba de
conectar en el cuadro desplegable
[Impresora].
NOTA
Si se marca la casilla de verificación
[Detecta automáticamente la impresora
conectada y recupera la configuración
actual.] del cuadro de diálogo
[Configuración opcional], el dispositivo
de creación de cinta conectado con el
cable USB se selecciona
automáticamente.
NOTA
Si se quita la marca de la casilla de
verificación [Reiniciar automáticamente
la impresora después de su uso.], los
dispositivos de creación de cinta no se
reiniciarán después de que se haya
cambiado la configuración, lo que reduce
el tiempo necesario para configurar los
equipos. No obstante, se recomienda
marcar la casilla de verificación [Reiniciar
automáticamente la impresora
después de su uso.] al configurar el
primer dispositivo, de manera que se
pueda confirmar que se ha podido
establecer correctamente una conexión al
punto de acceso mediante la
configuración. Para obtener más
información, consulte Reiniciar
automáticamente la impresora después
de su uso. uu página 41.
d
Repita los pasos a – c para todos los
dispositivos de creación de cinta cuya
configuración desee cambiar.
Si la dirección IP se establece en
[STATIC], la dirección IP del dispositivo
de creación de cinta también cambiará
a la misma dirección que el primer
equipo.
Cambie la dirección IP en caso
necesario.
Para obtener más información, consulte
Detecta automáticamente la impresora
conectada y recupera la configuración
actual. uu página 41.
c
Haga clic en [Aplicar].
La misma configuración que se aplicó al
primer dispositivo de creación de cinta
se asigna al segundo.
NOTA
Para guardar la configuración actual en un
archivo, haga clic en [Archivo] [Exportar].
La misma configuración puede aplicarse a
otro dispositivo de creación de cinta
haciendo clic en [Archivo] - [Importar] y,
a continuación, seleccionando el archivo
de configuración exportado. (Consulte
Importar uu página 40).
42
Herramienta de configuración de la impresora
Configuración del
dispositivo
Use [Configuración del dispositivo] de la
"Herramienta de configuración de la
impresora" para cambiar la configuración
predeterminada del dispositivo de creación
de cinta.
Al imprimir desde una aplicación de la
computadora, se pueden establecer varios
ajustes de configuración de impresión desde
el controlador de impresora; no obstante,
mediante [Configuración del dispositivo]
de la "Herramienta de configuración de la
impresora", se pueden establecer ajustes de
configuración más avanzados.
Cuando se abre [Configuración del
dispositivo], se recupera y se muestra la
configuración actual del dispositivo de
creación de cinta. Si no se ha podido
recuperar la configuración actual, se muestra
la configuración anterior. Si no se ha podido
recuperar la configuración actual y no se ha
establecido una configuración anterior, se
muestra la configuración predeterminada de
la herramienta.
1
2
5
3
4
2
Impresora
Seleccione el dispositivo de creación de cinta
cuya configuración se vaya a especificar.
Si solo hay un dispositivo de creación de cinta
conectado, no será necesario realizar la
selección porque solo aparecerá ese equipo.
3
Apagado de alimentación automático
Especifique la cantidad de tiempo que debe
transcurrir antes de que el equipo se apague
automáticamente.
4
Ajuste de posición de impresión
Ajuste la posición de impresión a lo ancho de
la cinta o de la cinta de tela.
Cuando la cinta o la cinta de tela esté
instalada, se realizará una impresión de
prueba y la cinta o cinta de tela se enrollará en
el núcleo del papel. A través de la pequeña
ventanilla del equipo, observe la cinta o cinta
de tela enrollada en el núcleo del papel para
comprobar la posición de impresión.
5
Configuración actual
Haga clic en este botón para recuperar la
configuración del dispositivo de creación de
cinta conectado actualmente y mostrarla en el
cuadro de diálogo.
6
Salir
Permite salir de [Configuración del
dispositivo] y volver a la ventana principal de
la "Herramienta de configuración de la
impresora".
7
Aplicar
Haga clic en [Aplicar] para aplicar la
configuración al dispositivo de creación de
cinta.
Para guardar la configuración establecida en
un archivo de comandos, seleccione [Guardar
en archivo de comandos] en el menú
desplegable.
Barra de menú
6
7
1
Barra de menú
Seleccione un comando de una lista del menú.
(Consulte Barra de menú uu página 43).
Seleccione un comando de una lista del
menú.
Menú Archivo
Aplicar la configuración a la impresora
Aplica la configuración al equipo.
43
3
Capítulo 3
Realiza la misma operación que la que se
efectúa cuando se hace clic en el botón
[Aplicar].
Guardar la configuración en un archivo
de comandos
Guarda la configuración establecida en un
archivo de comandos. El archivo de
comandos guardado puede utilizarse con
la utilidad BRAdmin para aplicar la
configuración a un equipo. No obstante, el
ajuste para [Ajuste de posición de
impresión] no se guarda.
Realiza la misma operación que la que se
efectúa cuando se selecciona [Guardar
en archivo de comandos] en la lista
desplegable [Aplicar].
Importar
Importa el archivo exportado y aplica la
configuración a esta herramienta.
Exportar
Guarda la configuración actual en un
archivo.
Menú Herramientas
Restablecer a la configuración
predeterminada original
Restablece toda la configuración del
dispositivo de creación de cinta, incluida
la configuración de comunicación, a sus
valores predeterminados de fábrica.
Configuración opcional
Si se marca la casilla de verificación [No
mostrar ningún mensaje de error si la
configuración actual no se puede
recuperar al inicio.], no se volverá a
mostrar ningún mensaje al respecto.
Menú Ayuda
Acerca de
Muestra la información de la versión.
44
4
Funciones de red
Especificación de la
dirección IP, la
máscara de subred y la
puerta de acceso
Uso de la utilidad BRAdmin
Light
La utilidad BRAdmin Light está diseñada
para la configuración inicial de este equipo
conectado a red. También puede buscar
estos equipos en un entorno TCP/IP, mostrar
el estado y configurar los ajustes básicos de
red, como la dirección IP.
Instalar BRAdmin Light
a
Asegúrese de que el equipo está
encendido.
b
Encienda el ordenador (computadora).
Antes de comenzar la instalación, salga
de todas las aplicaciones en ejecución.
c
Introduzca el CD-ROM incluido en la
unidad de CD-ROM. Aparece la pantalla
inicial.
d
Aparece el menú principal del CD-ROM.
Haga clic en [Aplicaciones
avanzadas].
e
Haga clic en [BRAdmin Light] y, a
continuación, siga las instrucciones que
aparecerán en pantalla.
• Si está utilizando software de
cortafuegos, anti-spyware o antivirus,
desactívelo temporalmente. Tras
comprobar que se puede imprimir,
actívelos de nuevo.
• El nombre del nodo aparece en la ventana
de BRAdmin Light. El nombre del nodo
predeterminado para el equipo es
"BRNxxxxxxxxxxxx". (donde
"xxxxxxxxxxxx" es la dirección
MAC/dirección Ethernet del equipo).
• La contraseña predeterminada para el
equipo es "access".
Configuración de la dirección IP, la
máscara de subred y la puerta de
acceso con BRAdmin Light
a
Inicie BRAdmin Light.
Para Windows Vista®/Windows® 7:
Haga clic en
, [Todos los
programas] - [Brother] - [BRAdmin
Light] - [BRAdmin Light].
Para Windows® 8/Windows® 8.1:
Haga clic en [BRAdmin Light] en la
pantalla [Aplicaciones].
b
BRAdmin Light busca automáticamente
nuevos dispositivos.
NOTA
• La versión más reciente de BRAdmin
Light puede descargarse en
http://support.brother.com/.
• Si se precisa una administración más
avanzada, utilice BRAdmin Professional
después de descargar la última versión en
http://support.brother.com/.
45
4
Capítulo 4
c
Haga doble clic en el dispositivo sin
configurar.
Otras utilidades de
administración
Este equipo puede usarse con las siguientes
utilidades de administración además de la
utilidad BRAdmin Light. Mediante estas
utilidades puede cambiar los ajustes de red.
Uso de Administración
basada en web (navegador
web)
NOTA
Si no se utiliza un servidor DHCP, BOOTP
o RARP, el dispositivo aparecerá como
[Sin configurar] en la pantalla de la
utilidad BRAdmin Light.
d
e
f
46
Seleccione [STATIC] para [Método de
arranque]. Especifique la configuración
para [Dirección IP], [Máscara de
subred] y [Puerta de acceso] del
equipo, en caso necesario.
Haga clic en [Aceptar].
Si la dirección IP se ha especificado
correctamente, el nombre del nodo y del
modelo del equipo aparecerán en la
lista.
Con HTTP (Protocolo de transferencia de
hipertexto), puede utilizarse un navegador
web estándar para cambiar la configuración
del servidor de impresión. Consulte
Configuración de los ajustes del equipo con
Administración basada en web (navegador
web) uu página 47.
Uso de la utilidad BRAdmin
Professional
BRAdmin Professional es una utilidad para
una administración más avanzada de los
dispositivos conectados a la red. Esta utilidad
puede buscar productos Brother en la red y
mostrar el estado del dispositivo en una
ventana de fácil lectura similar al explorador,
con cambios de color que indican el estado
de cada dispositivo. Puede configurar los
ajustes de red y del dispositivo así como
actualizar el firmware del dispositivo desde
una computadora con Windows® en la red de
área local (LAN). BRAdmin Professional
también puede registrar la actividad de los
dispositivos Brother de la red y exportar los
datos de registro en formato HTML, CSV,
TXT o SQL.
Para obtener más información y detalles
sobre la descarga, visite
http://support.brother.com/.
Funciones de red
NOTA
• La versión más reciente de BRAdmin
Professional puede descargarse en
http://support.brother.com/.
• Si está utilizando software de
cortafuegos, anti-spyware o antivirus,
desactívelo temporalmente. Tras
comprobar que se puede imprimir,
actívelos de nuevo.
• El nombre del nodo aparece en la ventana
de BRAdmin Professional. El nombre del
nodo predeterminado para el equipo es
"BRNxxxxxxxxxxxx". (donde
"xxxxxxxxxxxx" es la dirección
MAC/dirección Ethernet del equipo).
Administración con
Administración basada
en web (navegador
web)
Con HTTP (Protocolo de transferencia de
hipertexto), puede utilizar un navegador web
estándar para administrar este equipo en la
red. Con la administración basada en web, es
posible lo siguiente:
Mostrar información sobre el estado del
equipo.
Cambiar la configuración de la red, como
la información de TCP/IP.
Mostrar información sobre la versión del
software del equipo y el servidor de
impresión.
Cambiar ajustes de configuración de la
red y del equipo.
NOTA
Compruebe que JavaScript y las cookies
estén siempre activadas en el navegador
web que esté utilizando.
Para utilizar administración basada en web,
la red ha de utilizar TCP/IP, y el equipo y la
computadora deben tener direcciones IP
válidas.
Configuración de los ajustes
del equipo con
Administración basada en
web (navegador web)
Puede utilizarse un navegador web estándar
para cambiar la configuración del servidor de
impresión utilizando HTTP (Protocolo de
transferencia de hipertexto).
a
Abra el navegador web.
47
4
Capítulo 4
b
Escriba "http://xxx.xxx.xxx.xxx" en la
barra de dirección del navegador web.
("xxx.xxx.xxx.xxx" es la dirección IP del
equipo Brother).
Ejemplo: si la dirección IP del equipo
es 192.168.1.2
http://192.168.1.2/
NOTA
Si ha editado el archivo hosts de la
computadora o está utilizando un sistema
de nombres de dominio, introduzca el
nombre asignado a este equipo en lugar
de la dirección IP. Puesto que el equipo es
compatible con TCP/IP y NetBIOS,
también puede indicar el nombre
NetBIOS del equipo. El nombre NetBIOS
asignado son los primeros 15 caracteres
del nombre del nodo y, como opción
predeterminada, aparecerá como
"BRNxxxxxxxxxxxx" (siendo
"xxxxxxxxxxxx" la dirección Ethernet).
c
Cambie la configuración del servidor de
impresión.
Especificación de una contraseña
Es aconsejable especificar una contraseña
para evitar el acceso no autorizado a la
administración basada en web. Cuando se
establece una contraseña, los usuarios no
autorizados no podrán cambiar ningún ajuste
de configuración salvo los de la pestaña
[Básica].
a
b
Abra el navegador web.
c
Haga clic en la pestaña
[Administrador].
48
Escriba "http://xxx.xxx.xxx.xxx/" en la
barra de dirección del navegador web.
"xxx.xxx.xxx.xxx" es la dirección IP del
equipo Brother.
Ejemplo: si la dirección IP del equipo es
192.168.1.3
Escriba "http://192.168.1.3/" en la barra
de dirección del navegador web.
d
Escriba la contraseña que desee utilizar
(32 caracteres como máximo).
e
Vuelva a escribir la contraseña en
[Confirme la nueva contraseña].
f
Haga clic en [Aceptar].
La próxima vez que acceda a la
Administración basada en Web,
introduzca una contraseña en el cuadro
[Inicio de sesión] y, a continuación,
haga clic en
. Después de configurar
los ajustes, cierre la sesión haciendo
clic en
.
Si no se ha especificado una contraseña,
podrá hacerlo haciendo clic en [Configure la
contraseña].
Funciones de red
Especificaciones de la red
A continuación se indican los protocolos y las funciones de seguridad compatibles con el equipo.
Interfaz
Ethernet
10BASE-T, 100BASE-TX
Red
Protocolo (IPv4)
ARP, RARP, BOOTP, DHCP, APIPA (Auto IP),
resolución de nombres WINS/NetBIOS, DNS
Resolver, mDNS, respondedor LLMNR,
LPR/LPD, Custom Raw Port Port9100, servidor
FTP, servidor TFTP, cliente SNTP,
SNMP v1/v2c, SNMP v3, ICMP
49
4
5
Mantenimiento
Realice el mantenimiento del equipo según
sea necesario. Algunos entornos requieren
que el mantenimiento sea efectuado con más
frecuencia (por ejemplo, si el equipo se
encuentra en lugares con polvo).
Antes de efectuar el mantenimiento del
equipo, apáguelo y después
desenchufe el cable de alimentación de
la toma de corriente eléctrica.
Mantenimiento del
cabezal de impresión
AVISO
Justo después de imprimir, el cabezal de
impresión estará caliente. Tenga cuidado
para no quemarse.
No toque directamente el cabezal de
impresión con los dedos.
a
Pulse el botón de apertura para abrir la
cubierta superior.
b
Levante la cubierta de protección (1) y,
a continuación, frote suavemente el
cabezal de impresión (2) con el lápiz de
limpieza.
1
50
2
IMPORTANTE
Acerca del modo de enfriamiento
Si el cabezal de impresión se calienta en
exceso, la impresión se detendrá para que el
cabezal pueda enfriarse. En ese momento,
se imprimirá una línea vertical adicional en la
cinta o cinta de tela. Después de enfriarse, la
impresión se reanudará.
Esto puede ocurrir cuando se imprime un
gran volumen de texto con una densidad de
impresión alta.
Para evitar o retardar la aparición de esta
situación, edite el diseño para reducir el nivel
de detalle.
Cuando la impresión se detenga en el
modo de enfriamiento, no abra las
cubiertas superior o inferior ya que, de
hacerlo, la impresión no se reanudará.
Mantenimiento
Mantenimiento del
rodillo de guía de la
cinta de tinta
a
b
Pulse el botón de apertura para abrir la
cubierta superior.
Mantenimiento de la
cubierta inferior
a
Pulse el botón de apertura para abrir la
cubierta inferior.
b
Limpie las piezas que se muestran en
gris en la ilustración con un paño
ligeramente humedecido con etanol o
alcohol isopropílico.
Limpie el rodillo (1) con un paño
ligeramente humedecido con etanol o
alcohol isopropílico.
5
1
No utilice disolventes orgánicos, como
benceno.
Mantenimiento del
rollo de sujeción
Mantenimiento del
soporte del núcleo del
papel
Si se acumula cinta adhesiva en el interior (1)
de los aros del soporte del núcleo del papel,
límpiela.
1
Utilice un trozo de cinta adhesiva para
eliminar la suciedad o el polvo de la superficie
del rollo de sujeción (1).
1
a
Extraiga el soporte del núcleo del papel
del equipo y retire después el núcleo del
papel.
b
Limpie con un paño ligeramente
humedecido con etanol o alcohol
isopropílico.
51
6
Solución de problemas
Cuando los indicadores se iluminan o parpadean
Los indicadores se iluminan y parpadean para notificar el estado del equipo. En esta sección se
utilizan los siguientes símbolos para explicar el significado de los diferentes patrones de los
indicadores. (G=Verde, O=Naranja y R=Rojo)
: el indicador está iluminado
: el indicador está parpadeando
(apagado) : el indicador está apagado
Ejemplo: G
=el indicador parpadea en verde
Alimentación
Estado
G
(apagado)
O
(apagado)
Descripción
El equipo está encendido
Inicializando
Cubierta abierta
Preparándose para imprimir
G
O
(una vez al
segundo)
O
(una vez cada 2
segundos)
(apagado)
Modo de espera de configuración durante la impresión de
copias
(apagado)
Enfriándose
(apagado)
Modo de confirmación de cinta restante/cinta de tela
restante/cinta de tinta restante/tamaño
R
G
(una vez cada 1,8
segundos)
R
G
O
(apagado)
52
Transfiriendo
(dos veces cada
1,8 segundos)
R
R
Cinta incorrectamente fijada al núcleo del papel
Cubierta superior abierta
Error del cortador: cierre la cubierta, apague el equipo y, a
continuación, vuelva a encenderlo.
Error del motor del ventilador de la fuente de alimentación: el
motor del ventilador de la fuente de alimentación no funciona.
Apague el equipo y, a continuación, vuelva a encenderlo.
Error del sistema
Modo de arranque (error del sistema operativo)
Solución de problemas
Cuando aparecen mensajes
Mensaje
Solución
Enfrian...
Espere hasta que se enfríe el equipo.
Espere
No abra la cubierta superior ni la cubierta inferior ya que, de
hacerlo, la impresión no se reanudará.
Cabezal quemado:
Póngase en contacto con el distribuidor o con el Servicio al
cliente de Brother.
Contacte con Atención al cliente
6
53
Capítulo 6
Problemas y soluciones
Preguntas frecuentes
Problema
Solución
Deseo corregir una desviación en la posición de
impresión.
Ajuste la posición de impresión con la
"Herramienta de configuración de la impresora".
1
Inicie la "Herramienta de configuración de la
impresora".
Para Windows Vista® /Windows® 7:
haga clic en
, [Todos los programas] [Brother] - [Label & Mobile Printer] [Printer Setting Tool].
Para Windows® 8/Windows® 8.1:
haga clic en el ícono [Printer Setting Tool]
en la pantalla [Aplicaciones].
2
Cuando aparezca la ventana principal, haga clic
en [Configuración del dispositivo].
3
Cambie la configuración de [Ajuste de posición
de impresión].
General
Problema
El equipo no se enciende.
Solución
¿Se ha introducido correctamente el cable de
alimentación?
Asegúrese de que el cable de alimentación se ha
introducido correctamente. Si es así, pruebe a enchufarlo
en una toma de corriente eléctrica diferente.
Asegúrese de utilizar un cable de alimentación original de
Brother.
Si el indicador de encendido sigue sin iluminarse, póngase
en contacto con el distribuidor o con el Servicio al cliente de
Brother para solicitar ayuda.
Los indicadores muestran que el equipo
se encuentra en el modo de arranque
(error del sistema operativo).
Se ha desenchufado el cable de alimentación mientras se
actualizaba el firmware y el equipo se ha iniciado en el
modo de arranque la siguiente vez que se ha encendido.
Este problema debe solucionarse. Póngase en contacto
con su distribuidor o el Servicio al cliente de Brother para
recibir asistencia.
54
Solución de problemas
Problema
Se ha abierto la cubierta superior o la
cubierta inferior mientras el equipo se
estaba enfriando.
Se ha abierto la cubierta superior o la
cubierta inferior durante la impresión.
El soporte de impresión se ha atascado.
Se ha pulsado el botón de pausa ( ).
Solución
La impresión se ha detenido.
Pulse el botón de corte ( ) para cortar la cinta y, a
continuación, retire la cinta impresa. Después de imprimir
en cinta de tela, córtela con unas tijeras y, a continuación,
retire la cinta de tela impresa. A continuación, vuelva a
instalar el soporte del núcleo del papel. Para obtener más
información, consulte Instalación del soporte del núcleo del
papel uu página 16.
La impresión se ha puesto en pausa.
Durante la impresión, mantenga pulsado el botón de pausa
( ) para interrumpirla. A continuación, puede optar por
reanudar la impresión o cancelarla.
• Si ha optado por reanudar la impresión:
Quedará un espacio en la cinta o cinta de tela impresa
y se reiniciará la impresión.
• Si ha optado por cancelar la impresión:
Para cancelar la impresión y volver a intentar la
operación, pulse el botón de corte ( ) para cortar la
cinta y seguidamente retire la cinta impresa. Después
de imprimir en cinta de tela, córtela con unas tijeras y, a
continuación, retire la cinta de tela impresa. A
continuación, instale un nuevo núcleo del papel en el
soporte del núcleo del papel antes de instalarlo en el
equipo.
Para obtener más información, consulte Instalación del
soporte del núcleo del papel uu página 16.
Los indicadores muestran que se ha
producido un error del sistema.
Si tiene lugar esta situación, apague el equipo y, a
continuación, póngase en contacto con el distribuidor o con el
Servicio al cliente de Brother para solicitar ayuda.
55
6
Capítulo 6
Problema
El equipo no imprime.
Solución
¿Está el cable flojo?
Asegúrese de que los cables estén conectados
correctamente.
¿Está parpadeando el indicador de estado?
Se ha producido un error. Siga las instrucciones para el
mensaje de error que ha aparecido en la pantalla LCD.
¿Están las cubiertas superior e inferior cerradas
firmemente?
Presione sobre las cubiertas superior e inferior hasta que
queden encajadas.
¿Están instalados los casetes de cinta o de cinta de tela y
de cinta de tinta?
Asegúrese de que el casete de cinta o de cinta de tela y el
casete de cinta de tinta estén instalados.
¿Se ha bloqueado el soporte del núcleo del papel?
Asegúrese de bloquear el soporte del núcleo del papel.
Para obtener más información, consulte Instalación del
soporte del núcleo del papel uu página 16.
Compruebe si queda tinta, cinta o cinta de tela en el casete.
Compruebe que haya suficiente tinta, cinta o cinta de tela
para imprimir el trabajo. Para obtener más información,
consulte Comprobación de la cantidad restante
uu página 20.
Cancele el trabajo de impresión y, a continuación, apague
el equipo. Encienda el equipo y pruebe a imprimir de
nuevo.
Verifique que el firmware se haya actualizado a la versión
más reciente. La versión del firmware puede comprobarse
con P-touch Update Software. Para obtener más
información, consulte Uso de P-touch Update Software
uu página 35.
La cinta o cinta de tela no se alimenta
correctamente.
¿Está sucio el rollo de sujeción?
Utilice un poco de cinta adhesiva para limpiar la superficie
del rollo de sujeción.
Para obtener más información, consulte Mantenimiento del
rollo de sujeción uu página 51.
56
Solución de problemas
Problema
Un error de transmisión de datos
aparece en la computadora.
Solución
¿Está seleccionado el puerto correcto?
Asegúrese de que se ha seleccionado el puerto correcto.
¿Está el equipo en modo de enfriamiento (el indicador de
encendido parpadea en naranja)?
Espere hasta que el indicador deje de parpadear y, a
continuación, imprima de nuevo.
¿Está alguien imprimiendo por medio de la red?
Si intenta imprimir mientras otros usuarios están
imprimiendo grandes cantidades de datos, el equipo no
podrá aceptar su trabajo de impresión hasta que las
impresiones activas hayan finalizado. En tales
circunstancias, ejecute de nuevo el trabajo de impresión
después de que se hayan completado los otros trabajos.
La cinta o cinta de tela se atasca.
La cinta o cinta de tela está enrollada
incorrectamente.
¿Hay polvo o suciedad en el cabezal de impresión o en los
rodillos de guía de la cinta de tinta que impida que los
rodillos giren libremente?
Limpie el cabezal de impresión o los rodillos de guía de la
cinta de tinta. Para obtener más detalles, consulte
Mantenimiento del cabezal de impresión o Mantenimiento
del rodillo de guía de la cinta de tinta uu página 51.
¿Está sucio el interior de los aros del soporte del núcleo del
papel, haciendo que la cinta o la cinta de tela se enrolle
incorrectamente?
Limpie el soporte del núcleo del papel. Para obtener más
información, consulte Mantenimiento del soporte del
núcleo del papel uu página 51.
Extraiga el casete de cinta o el casete de cinta de tela y, a
continuación, vuelva a instalarlo.
Asegúrese de que no haya holgura en el casete de cinta o
de cinta de tela ni en el casete de cinta de tinta.
Para obtener más información, consulte Instalación del
casete de cinta uu página 15.
Asegúrese de que las cubiertas estén firmemente
cerradas.
¿Está el soporte del núcleo del papel instalado
correctamente en el equipo?
Tire del bloqueo del soporte del núcleo del papel hacia
usted para fijarlo firmemente en el equipo.
Fije firmemente la cinta o la cinta de tela al núcleo del
papel. Si la cinta o la cinta de tela no se fija firmemente o
se fija torcida, no se enrollará correctamente.
57
6
Capítulo 6
Problema
Se ha agotado la cinta, la cinta de tela o
la cinta de tinta durante la impresión.
Solución
Sustituya los consumibles por otros nuevos.
Para comenzar a imprimir una vez sustituidos los
consumibles, reanude la impresión desde el comienzo de
ese rollo.
• Con una conexión mediante cable USB
Para reiniciar la impresión después de sustituir
consumibles, haga clic en [Reanudar] en la pantalla de
la computadora.
Para cancelar la impresión, haga clic en [Cancelar] en
la pantalla de la computadora.
• Con una conexión de red cableada
La impresión se reinicia automáticamente cuando se
cierran las cubiertas una vez sustituidos los
consumibles.
Para cancelar la impresión, presione el botón
MENU/ESC del equipo.
La calidad de impresión es baja.
La cinta impresa contiene rayas blancas.
El texto impreso está borroso.
¿Está sucio el cabezal de impresión?
Limpie el cabezal de impresión. Para obtener más
información, consulte Mantenimiento del cabezal de
impresión uu página 50.
¿Hay polvo o suciedad en los rodillos de guía de la cinta de
tinta que impida que giren libremente?
Limpie los rodillos de guía de la cinta de tinta. Para obtener
más información, consulte Mantenimiento del rodillo de
guía de la cinta de tinta uu página 51.
Faltan caracteres en el texto impreso.
¿Está sucio el cabezal de impresión?
Limpie el cabezal de impresión. Para obtener más
información, consulte Mantenimiento del cabezal de
impresión uu página 50.
¿Hay holgura en el casete de cinta de tinta?
Asegúrese de que no haya holgura en el casete de cinta de
tinta y, a continuación, vuelva a instalarlo.
Para obtener más información, consulte Instalación del
casete de cinta de tinta uu página 16.
58
Solución de problemas
Problema
Solución
Deseo restablecer el equipo.
Para restablecer el equipo, realice el siguiente procedimiento.
1
Pulse el botón de encendido ( ) del equipo para
encenderlo.
2
Pulse el botón MENU/ESC.
3
Pulse
o
para seleccionar [Restablecer] y, a
continuación, pulse el botón OK.
4
Pulse
o
para seleccionar [Restablecim. Fábrica] y,
a continuación, pulse el botón OK.
Se eliminarán todos los ajustes del equipo y los datos
transferidos desde la computadora, y el equipo se restablecerá
a su configuración de fábrica.
Deseo detener la operación en curso.
Mantenga pulsado el botón de pausa ( ).
Deseo cancelar el trabajo de impresión
actual.
Durante la impresión, mantenga pulsado el botón de pausa
( ) para interrumpirla. A continuación, seleccione la opción
correspondiente para cancelar la impresión.
Aunque los datos se están enviando al
equipo, el indicador de encendido no
parpadea en verde.
Asegúrese de que el cable USB esté bien conectado y de
manera firme. De lo contrario, pruebe a utilizar un cable USB
diferente.
6
Red
El equipo no se detecta en la red durante la instalación.
Comprobaciones
¿Se está utilizando software de
seguridad?
Solución
Compruebe la configuración en el cuadro de diálogo de
instalación.
Seleccione Permitir si aparece el mensaje de alerta de
seguridad durante la instalación del controlador de
impresora y del software.
El equipo no puede imprimir en la red.
El equipo no se detecta en la red incluso después de una instalación correcta.
Comprobaciones
Solución
¿Se está utilizando software de
seguridad?
Consulte Se está utilizando software de seguridad.
uu página 61.
59
Capítulo 6
Comprobaciones
¿Tiene el equipo asignada una dirección
IP válida?
Solución
Compruebe las direcciones IP y las máscaras de subred.
Asegúrese de que tanto las direcciones IP y las máscaras
de subred de su computadora y el equipo son correctas y
se encuentran en la misma red.
Para obtener información sobre cómo comprobar la
dirección IP y la máscara de subred, consulte al
administrador de la red.
Utilice [Configuración de comunicación] de la
"Herramienta de configuración de la impresora" para
comprobar la dirección IP, la máscara de subred y otra
configuración de la red.
¿Se ha producido un error en el anterior
trabajo de impresión?
Si el trabajo de impresión con errores aún se encuentra en
la cola de impresión de la computadora, elimínelo.
Haga doble clic en el ícono del dispositivo de creación de
cinta de la carpeta descrita a continuación y, a
continuación, haga clic en [Cancelar todos los
documentos] en el menú [Impresora].
• Windows Vista®
Haga clic en
, [Panel de control] - [Hardware y
sonido] - [Impresoras].
• Windows® 7
Haga clic en
, [Dispositivos e impresoras] [Impresoras y faxes].
• Para Windows® 8/Windows® 8.1
En la pantalla [Aplicaciones], haga clic en [Panel de
control] - [Hardware y sonido] - [Dispositivos e
impresoras] - [Impresoras y faxes].
He comprobado todos los puntos
anteriores pero el equipo sigue sin
imprimir.
60
Desinstale el controlador de impresora y el software y vuelva a
instalarlos.
Solución de problemas
Se está utilizando software de seguridad.
Comprobaciones
Solución
¿Ha elegido la opción Permitir cuando ha
aparecido el mensaje de alerta de
seguridad durante una instalación
estándar, en la instalación de BRAdmin o
al utilizar las funciones de impresión?
Si no ha concedido permiso cuando ha aparecido el mensaje
de alerta de seguridad, puede que la función de cortafuegos
del software de seguridad esté impidiendo el acceso. Algunos
programas de seguridad pueden bloquear el acceso sin
mostrar un mensaje de alerta de seguridad. Para permitir el
acceso, consulte las instrucciones del software de seguridad o
póngase en contacto con el fabricante.
¿Se ha especificado el número de puerto
requerido para las funciones de red de
Brother?
Para las funciones de red de Brother se utiliza el número de
puerto siguiente.
BRAdmin Light → Número de puerto 161 / Protocolo UDP
Para obtener información acerca de cómo abrir el puerto,
consulte las instrucciones para el software de seguridad o
póngase en contacto con el fabricante.
6
Deseo comprobar si mis dispositivos de red funcionan correctamente.
Comprobaciones
Solución
¿Están encendidos el equipo, el punto de
acceso/enrutador y el concentrador de
red?
Compruebe lo siguiente.
El cable de alimentación está correctamente conectado y el
equipo está encendido.
Se ha retirado todo el embalaje protector de la máquina.
Las cubiertas superior e inferior están totalmente cerradas.
El casete de cinta está correctamente instalado.
Un cable de red está correctamente conectado al equipo y
al enrutador o concentrador.
¿Dónde puedo encontrar la
configuración de red del equipo, como la
dirección IP?
La dirección IP del equipo puede comprobarse mediante
cualquiera de los métodos siguientes.
Pulse el botón MENU/ESC y, a continuación, seleccione
"Configuración de red" en el menú que aparece. Para
obtener más información, consulte Panel de operación
uu página 13.
Utilice [Configuración de comunicación] de la
"Herramienta de configuración de la impresora". Para
obtener más información, consulte Configuración de
comunicación uu página 39.
61
7
Apéndice
Especificaciones del producto
Elemento/Nombre del modelo
TP-M5000N
Dimensiones/Peso/Fuente de alimentación
Dimensiones
externas
Ancho/Profundidad/ Aproximadamente 6,8" (anch.) × 25,4" (prof.) × 14,2" (alt.)
Altura
(173 mm (anch.) × 647 mm (prof.) × 363 mm (alt.))
Peso del equipo
Sistema de
alimentación
Aproximadamente 19,84 lb (9,0 kg)
Sistema de
CA 100 – 240 V, 50/60 Hz
alimentación de CA
Impresión/Alimentación
Cinta
0,59" (15 mm)
Especificaciones
de impresión
Especificaciones
de la cinta/tela
Especificaciones
del núcleo del
papel
1,49" (38 mm)/
1,96" (50 mm)
0,59" (15 mm)/
1,49" (38 mm)
Tecnología de
impresión
Transferencia térmica
Altura de impresión
máxima
1,73" (44 mm)
Resolución de la
impresión
300 ppp
Velocidad de
impresión 1
6,89 pulg./s
(175 mm/s)
8.86 pulg./s
(225 mm/s)
6,89 pulg./s
(175 mm/s)
Longitud máxima
de enrollado
27 yds. (24,6 m)
72 yds. (65,8 m)
27 yds. (24,6 m)
Longitud mínima
de enrollado
1 yd. (0,9m)
Ancho de cinta
compatible
0,59" (15 mm), 1,49" (38 mm),
1,96" (50 mm)
0,59" (15 mm),
1,49" (38 mm) 2
Material
PET
Satén de poliéster
Ancho del núcleo
del papel
compatible
Igual que los anchos de cinta compatibles
Diámetro interno
del núcleo del
papel compatible
Φ3" (76,2 mm)
1
Puede diferir en función del soporte utilizado.
2
Los consumibles disponibles pueden variar en función del país.
62
Cinta de tela
OPP
Apéndice
Elemento/Nombre del modelo
TP-M5000N
Entorno operativo
Cinta
Interfaz
USB
Cinta de tela
USB Ver. 2.0 (Full Speed)
Clase de dispositivo
Clase de impresora
Temperatura
ambiente
Conector USB
Tipo B
Ethernet
(Conexión
cableada)
10/100 Base-TX
Temperatura de
funcionamiento
garantizada/
Humedad
41 – 95 F (5 – 35 C)
Conector RJ-45
20 – 80%
Temperatura máxima de termómetro de
bulbo húmedo: 80,6 °F (27 °C)
59 – 95 F
(15 – 35 C)
20 – 80%
Temperatura
máxima de
termómetro de
bulbo húmedo:
80,6 °F (27 °C)
7
Requisitos del sistema
Sistema operativo compatible
Windows Vista®
Windows® 7
Windows® 8
Windows® 8.1
Windows Server® 2008
Windows Server® 2008 R2
Windows Server® 2012
Windows Server® 2012 R2
Disco duro
Espacio en disco: 70 MB como mínimo
Memoria
Windows Vista®/Windows Server® 2008/2008 R2/2012/2012
R2: 512 MB o más
Windows® 7 : 1 GB o más (32 bits) o 2 GB o más (64 bits)
Windows® 8/Windows® 8.1 : 1 GB o más (32 bits) o 2 GB o
más (64 bits)
Monitor
SVGA, tarjeta gráfica de color de alta definición o superior
63
Impreso en China
LNA699001