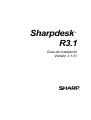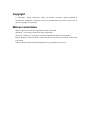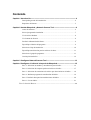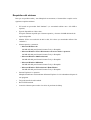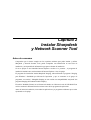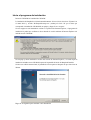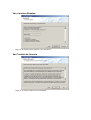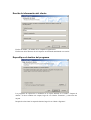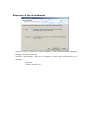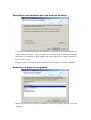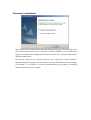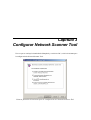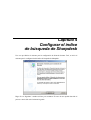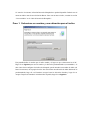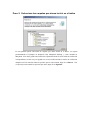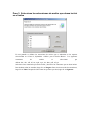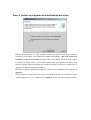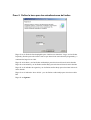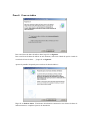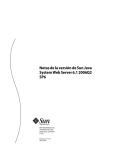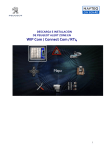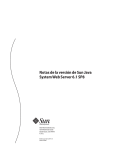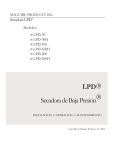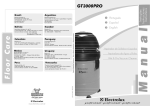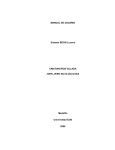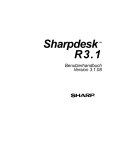Download Capítulo 2 Instalar Sharpdesk y Network Scanner Tool
Transcript
Sharpdesk R3.1 TM Guía de instalación Versión 3.1.01 Copyright © 2000-2004 - Sharp Corporation. Todos los derechos reservados. Queda prohibida la reproducción, adaptación o traducción sin previo consentimiento por escrito a menos que las leyes de copyright así lo permitan. Marcas comerciales Sharp® es una marca comercial registrada de Sharp Corporation. Sharpdesk™ es una marca comercial de Sharp Corporation. Microsoft® y Windows® son marcas comerciales registradas de Microsoft Corporation. Internet Explorer®, Microsoft Word® y Microsoft Excel® son marcas comerciales de Microsoft Corporation. Todas las demás marcas mencionadas pertenecen a sus propietarios respectivos. Contenido Capítulo 1 Introducción ------------------------------------------------------------------------------------- 4 Descripción general de la instalación .......................................................................... 4 Requisitos del sistema.................................................................................................. 5 Capítulo 2 Instalar Sharpdesk y Network Scanner Tool----------------------------------------- 6 Antes de comenzar....................................................................................................... 6 Inicie el programa de instalación................................................................................. 7 Ver el archivo Readme ................................................................................................ 8 Ver Contrato de licencia .............................................................................................. 8 Escriba la información del cliente ............................................................................... 9 Especifique el destino del programa............................................................................ 9 Seleccione el tipo de instalación................................................................................ 10 Especifique una ubicación para los archivos de datos .............................................. 11 Seleccione el grupo de programas............................................................................. 11 Concluya la instalación.............................................................................................. 12 Capítulo 3 Configurar Network Scanner Tool ------------------------------------------------------13 Capítulo 4 Configurar el índice de búsqueda de Sharpdesk----------------------------------15 Paso 1. Seleccione un nombre y una ubicación para el índice ................................ 16 Paso 2. Seleccione las carpetas que desea incluir en el índice................................. 17 Paso 3. Seleccione las extensiones de archivo que desea incluir en el índice......... 18 Paso 4. Defina un programa de actualización del índice ......................................... 19 Paso 5. Defina la hora para las actualizaciones del índice....................................... 20 Paso 6. Cree un índice............................................................................................... 21 Usar la función Buscar --------------------------------------------------------------------------22 Capítulo 1 Introducción Esta Guía de instalación describe el procedimiento de instalación de Sharpdesk y Network Scanner Tool. Sharpdesk le ayuda a utilizar imágenes digitalizadas y documentos existentes en su PC. Network Scanner Tool permite al PC recibir imágenes digitalizadas desde una copiadora/impresora láser digital SHARP. Una vez que se ha instalado y configurado Sharpdesk y Network Scanner Tool, la función “Digitalizar a escritorio” desde la copiadora/impresora láser digital SHARP al PC queda lista para utilizarse. Descripción general de la instalación Los siguientes capítulos describen el procedimiento de instalación de Sharpdesk y Network Scanner Tool. Asegúrese de realizar los procedimientos en el orden indicado. Capítulo 2: Instalar Sharpdesk y Network Scanner Tool Capítulo 3: Configurar Network Scanner Tool Capítulo 4: Configurar el índice de búsqueda para Sharpdesk. Nota : Antes de configurar Network Scanner Tool, deberá completar la instalación de su copiadora/impresora láser digital SHARP, la cual debe realizarse en línea. Para más información, consulte el manual impreso incluido en el kit de expansión del Escáner de Red. Requisitos del sistema Para que sea posible instalar y usar Sharpdesk correctamente, el sistema debe cumplir con los siguientes requisitos mínimos: • PC basado en procesador Intel Pentium (se recomienda utilizar uno a 300 MHz o superior) • Espacio disponible en el disco duro: El espacio mínimo requerido por el sistema operativo y al menos 300 MB adicionales de espacio disponible. • Monitor SVGA con resolución de 800 x 600, 256 colores (se recomienda utilizar Color verdadero ) • Sistema operativo y memoria: – Microsoft Windows 98 128 MB de RAM para Network Scanner Tool y/o Sharpdesk – Microsoft Windows NT 4.0 Workstation con Service Pack 6 o posterior 128 MB de RAM para Network Scanner Tool y/o Sharpdesk – Microsoft Windows 2000 Professional 128 MB de RAM para Network Scanner Tool y/o Sharpdesk – Microsoft Windows Millenium 128 MB de RAM para Network Scanner Tool y/o Sharpdesk – Microsoft Windows XP Professional / Home Edition 128 MB de RAM para Network Scanner Tool y/o Sharpdesk • Internet Explorer 6.0 o posterior. Sharpdesk instala una versión mínima de Internet Explorer 6.0 si el ordenador no dispone de este programa. • • • Tarjeta de interfaz de red instalada. Red TCP/IP instalada. Conexión a Internet para acceder a los sitios de productos de Sharp. Capítulo 2 Instalar Sharpdesk y Network Scanner Tool Antes de comenzar Compruebe que el sistema cumple con los requisitos mínimos para poder instalar y utilizar Sharpdesk y Network Scanner Tool; puede comprobar esta información en esta Guía de instalación y en la pantalla de información que aparece durante la instalación. Si en su equipo no está instalado Internet Explorer versión 6.0 o posterior , el programa de instalación instalará una versión mínima de Internet Explorer 6.0 en el equipo. El programa de instalación instala Sharpdesk Imaging, sobrescribiendo el programa “Imaging para Windows” distribuido por Microsoft Corporation y que se encuentra en el grupo de programas “Accesorios”. Sharpdesk Imaging es una versión con compatibilidad “mejorada” del programa Imaging de Eastman Kodak Company. El archivo ReadMe (Léame) en su idioma está situado en el directorio raíz del CD-ROM. Este archivo contiene la información más reciente acerca de los programas de aplicación. Antes de iniciar la instalación, cierre todas las aplicaciones y/o programas residentes que se estén ejecutando en el equipo. Inicie el programa de instalación Inserte el CD-ROM en la unidad de CD-ROM. La instalación de Sharpdesk se iniciará automáticamente. Si no se inicia, seleccione “Ejecutar” en el menú Inicio y escriba “R:\Sharpdesk\setup.exe” (sustituya la letra “R” por la letra que corresponde a la unidad de CD-ROM de su equipo) y haga clic en “Aceptar”. Si en su equipo no está instalada la versión 6.0 o posterior de Internet Explorer , el programa de instalación le pedirá que confirme si desea instalar la versión mínima de Internet Explorer 6.0 incluida en este CD-ROM: Si su equipo ya tiene instalada la versión más reciente de Internet Explorer, o si usted acepta la instalación incluida en este CD-ROM, aparecerá la pantalla de inicio de Sharpdesk Installer. Si tiene una edición internacional, la pantalla de inicio aparecerá después de que seleccione un idioma. Haga clic en Siguiente para continuar con la instalación. Ver el archivo Readme Haga clic en Siguiente para continuar con la instalación. Ver Contrato de licencia Haga clic en Si para continuar con la instalación. Escriba la información del cliente Escriba su nombre y el nombre de su compañía u organización. Escriba uno de los números de serie impresos en el manual suministrado con este kit. Especifique el destino del programa Los programas de aplicación se instalarán en la carpeta indicada en el cuadro “Carpeta de destino”. Si desea cambiar esta carpeta, haga clic en el botón “Examinar” y seleccione otra carpeta. Después de seleccionar la carpeta de destino, haga clic en el botón “Siguiente”. Seleccione el tipo de instalación Seleccione “Típica” y haga clic en el botón “Siguiente” si desea instalar Sharpdesk, Sharpdesk Imaging y Network Scanner Tool. Seleccione “Personalizada” y haga clic en “Siguiente” si desea elegir las aplicaciones que se instalarán: Sharpdesk Network Scanner Tool Especifique una ubicación para los archivos de datos Los archivos de datos administrados por Sharpdesk se instalarán en la carpeta indicada en el cuadro “Carpeta de destino ”. Esta es la carpeta de nivel superior que se utiliza para manipular documentos con Sharpdesk. Si desea cambiar esta carpeta, haga clic en el botón “Examinar” y seleccione otra carpeta. Después de seleccionar la ubicación de los archivos de datos, haga clic en el botón “Siguiente”. Seleccione el grupo de programas Después de seleccionar la carpeta que contendrá los iconos de programa, haga clic en el botón “Siguiente”. Concluya la instalación Debe reiniciar su PC para poder utilizar Sharpdesk, Sharpdesk Imaging o Network Scanner Tool. Para reiniciarlo ahora, seleccione “Sí” y haga clic en el botón “Finalizar”. Una vez reiniciado el equipo, los asistentes para la configuración de Network Scanner Tool y del índice de búsqueda se inician automáticamente. Para reiniciar el equipo en otro momento, seleccione “No” y haga clic en el botón “Finalizar”. Sharpdesk, Sharpdesk Imaging y Network Scanner Tool no podrán utilizarse hasta que el equipo sea reiniciado. Los asistentes se ejecutarán automáticamente para completar la instalación cuando usted decida reiniciar el equipo. Capítulo 3 Configurar Network Scanner Tool Una vez que se concluye la instalación de Sharpdesk y se reinicia el PC, se inicia el asistente para la configuración de Network Scanner Tool: Primera pantalla del asistente para la configuración de Network Scanner Tool Si omite este asistente, Network Scanner Tool no quedará listo para utilizarse. Sin embargo, puede iniciar este asistente más tarde ejecutando “Configuración de Network Scanner Tool” en el grupo de programas “Sharpdesk” del menú “Inicio”. Tenga presente que una vez que se ejecuta el asistente, ya no es posible volver a ejecutarlo. El asistente interactúa con la(s) copiadora(s)/impresora(s) láser digital(es) SHARP. Asegúrese de haber completado la configuración del entorno de red y de las copiadoras/impresoras antes de iniciar este asistente. Para obtener más información acerca de cómo configurar la red y las copiadoras, así como instrucciones para ejecutar el asistente, consulte la Guía del usuario de Network Scanner Tool. Capítulo 4 Configurar el índice de búsqueda de Sharpdesk Una vez que finaliza el asistente para la configuración de Network Scanner Tool, se inicia el asistente para la configuración del índice de búsqueda de Sharpdesk: Haga clic en “Siguiente” cuando esté listo para continuar. El resto de este capítulo describe el proceso a través del cual el asistente le guiará. Si “cancela” el asistente, la función Buscar de Sharpdesk no quedará disponible. Deberá crear al menos un índice antes de usar la función Buscar. Para crear un nuevo índice, consulte la sección “Crear un índice” en la “Guía del usuario de Sharpdesk”. Paso 1. Seleccione un nombre y una ubicación para el índice Esta pantalla define el nombre que el índice tendrá y el lugar en que se almacenará en el PC. Haga clic en Siguiente para usar el nombre y la ubicación predeterminados (recomendado). Si sabe cómo desea configurar los índices de búsqueda, puede introducir un nombre de índice (de hasta 39 caracteres) de su propia elección. Para seleccionar una ubicación de índice distinta de la predeterminada, haga clic en Examinar, navegue hasta la ubicación deseada y haga clic en Aceptar. Después de introducir la información requerida, haga clic en Siguiente. Paso 2. Seleccione las carpetas que desea incluir en el índice En esta pantalla puede seleccionar las carpetas que desea incluir en el índice. La carpeta predeterminada es Ejemplos de búsqueda, bajo Sharpdesk Desktop, y viene incluida en Sharpdesk. Si lo desea, puede seleccionar otras carpetas haciendo clic en la casilla de verificación correspondiente. Si hace clic por segunda vez en una casilla activada, la marca de verificación desaparecerá. Para cancelar todas las opciones que ha seleccionado, haga clic en Borrar. Una vez que haya seleccionado las opciones que desea, haga clic en Siguiente. Paso 3. Seleccione las extensiones de archivo que desea incluir en el índice En esta pantalla se definen las extensiones de archivo que se indexarán en las carpetas seleccionadas en el Paso 2, dejándolas ‘visibles’ para la función Buscar. extensiones de archivo se Las siguientes seleccionan por defecto: .dat, .doc, .sdf, .tif, .txt, .wpd, .wps, .xls, .htm, .pdf, .rtf, .ppt. Seleccione otras extensiones que desee incluir y desactive las extensiones que no desea incluir. Para deshacer todas las entradas, haga clic en Ninguna. Para seleccionar todas las extensiones, haga clic en Todas. Después de seleccionar las opciones que desea, haga clic en Siguiente. Paso 4. Defina un programa de actualización del índice El índice de búsqueda que va a crear contendrá entradas para todos los archivos que tengan las extensiones seleccionadas y que residan en las carpetas seleccionadas, y que estén presentes en el momento en que se crea el índice. Si agrega archivos a las carpetas después de crear el índice, los archivos no estarán ‘visibles’ para la función Buscar hasta que se actualicen los índices. Este paso del Asistente define un programa para actualizar los índices con los nuevos archivos que se agreguen a las carpetas incluidas en los índices. Para elegir el ajuste predeterminado (Programar actualizaciones automáticas ahora), haga clic en Siguiente. Puede posponer la creación del programa para otro momento haciendo clic en el botón de opción ‘Omitir programación…’ y, a continuación, en Siguiente. Esta acción omitirá el paso siguiente. Paso 5. Defina la hora para las actualizaciones del índice Haga clic en la flecha de lista desplegable para visualizar un calendario. Luego, use las flechas Izquierda y Derecha para seleccionar el mes en que desea iniciar una indexación programada y, a continuación, haga clic en el día. Haga clic en las horas y use las flechas Arriba/Abajo para seleccionar la hora de inicio deseada. Haga clic en los minutos y use las flechas Arriba/Abajo para seleccionar la hora de inicio deseada. Haga clic en el indicador de segundos y use las flechas Arriba/Abajo para seleccionar la hora de inicio deseada. Haga clic en el indicador “hora del día” y use las flechas Arriba/Abajo para seleccionar AM o PM. Haga clic en Siguiente. Paso 6. Cree un índice Para crear la base de datos de índices ahora, haga clic en Siguiente. Para crear la base de datos de índices en otro momento, seleccione el botón de opción ‘Omitir la creación de la base de datos…’ y haga clic en Siguiente. Aparece la pantalla “Preparado para crear base de datos de índices”. Haga clic en Indexar ahora. El Asistente de indexación comenzará a crear la base de datos de índices mientras se completa el proceso de instalación. Usar la función Buscar Una vez que haya completado el resto de la instalación Y finalizado la tarea de creación del índice de búsqueda, podrá usar la función Buscar de Sharpdesk para buscar archivos incluidos en los índices que ha creado. Para obtener más información acerca de cómo usar la función Buscar, consulte el capítulo 5 “Buscar con Sharpdesk” en la Guía del usuario de Sharpdesk.