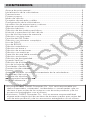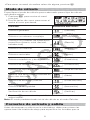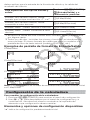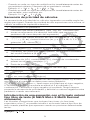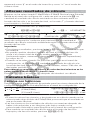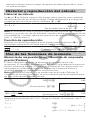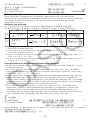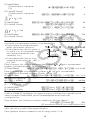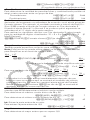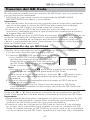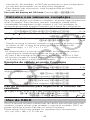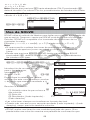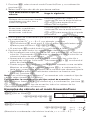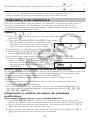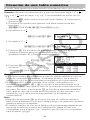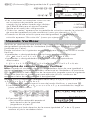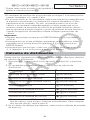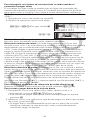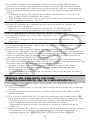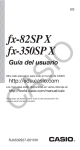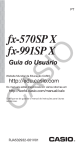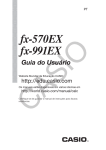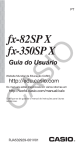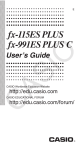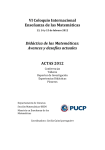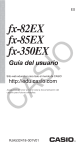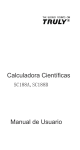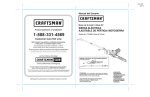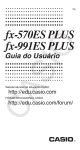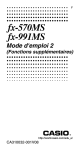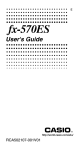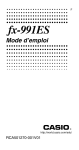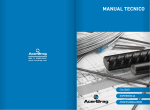Download fx-570_991SP_X - Support
Transcript
ES
fx-570SP X
fx-991SP X
Guía del usuario
Sitio web educativo para todo el mundo de CASIO
http://edu.casio.com
Los manuales están disponibles en varios idiomas en
http://world.casio.com/manual/calc
Asegúrese de tener a mano toda la documentación del
usuario para futuras consultas.
RJA532930-001V01
CONTENIDOS
Acerca de este manual............................................................................. 2
Inicialización de la calculadora................................................................. 2
Precauciones.............................................................................................2
Primeros pasos..........................................................................................3
Modo de cálculo........................................................................................5
Formatos de entrada y salida....................................................................5
Configuración de la calculadora............................................................... 6
Introducción de expresiones y valores......................................................8
Alternar resultados de cálculo.................................................................11
Cálculos básicos..................................................................................... 11
Cálculos de decimales periódicos.......................................................... 13
Historial y reproducción del cálculo........................................................ 15
Uso de las funciones de memoria...........................................................15
Cálculos con funciones........................................................................... 17
Función del QR Code.............................................................................. 21
Cálculos con números complejos........................................................... 22
Uso de CALC...........................................................................................22
Uso de SOLVE......................................................................................... 23
Cálculos estadísticos...............................................................................24
Cálculos en base n ................................................................................. 27
Cálculos de ecuaciones.......................................................................... 28
Cálculos con matrices............................................................................. 30
Creación de una tabla numérica............................................................. 32
Cálculos vectoriales................................................................................ 33
Cálculos de desigualdad........................................................................ 34
Usando Verificar...................................................................................... 35
Cálculos de distribución..........................................................................36
Uso de la hoja de cálculo........................................................................38
Constantes científicas............................................................................. 43
Conversión de unidades......................................................................... 43
Errores..................................................................................................... 44
Antes de suponer un mal funcionamiento de la calculadora... ............45
Reemplazo de la pila...............................................................................46
Información técnica................................................................................. 46
■■ Preguntas frecuentes ■■....................................................................49
Hoja de referencia................................................................................... 50
• En ningún caso, CASIO Computer Co., Ltd. será responsable por
daños especiales, colaterales, incidentales o consecuentes que se
deriven o que surjan de la compra o uso de este producto y de los
accesorios entregados con el mismo.
• Asimismo, CASIO Computer Co., Ltd. no asume responsabilidad
alguna ante ningún tipo de reclamo de terceras partes que surjan del
uso de este producto y de los accesorios entregados con el mismo.
1
Acerca de este manual
• A menos que se especifique lo contrario, todas las operaciones de
muestra de este manual suponen que la calculadora se encuentra en su
configuración inicial predeterminada. Utilice el procedimiento
“Inicialización de la calculadora” para regresar la calculadora a su
configuración inicial.
• El contenido de este manual está sujeto a cambios sin previo aviso.
• Las imágenes e ilustraciones (tales como las leyendas de teclas)
mostradas en esta Guía del usuario son solo con fines ilustrativos y
pueden diferir ligeramente de los elementos reales que representan.
• Los nombres de la compañía o de los productos mencionados en este
manual pueden ser marcas registradas o marcas de sus respectivos
dueños.
Inicialización de la calculadora
Cuando desee inicializar la calculadora y regresar el modo de cálculo y la
configuración (salvo para las configuraciones Idioma y Contraste) al estado
inicial predeterminado realice el siguiente procedimiento. Tenga en cuenta
que esta operación eliminará todos los datos actualmente en memoria.
(RESET)(Iniciar todo)(Sí)
Precauciones
Precauciones de seguridad
Pilas
• Mantenga las pilas fuera del alcance de los niños pequeños.
• Utilice solamente el tipo de pila especificado por este manual.
Precauciones en la manipulación
• Aun cuando la calculadora esté funcionando normalmente, reemplace la
pila al menos una vez cada tres años (LR44) o cada dos años (R03
(UM-4)). Desde una pila agotada se pueden producir derrames de
sustancias que perjudican el buen funcionamiento de la calculadora.
Nunca deje una pila agotada en la calculadora. No intente utilizar la
calculadora si la pila está completamente agotada (fx-991SP X).
• La pila entregada con esta calculadora puede descargarse ligeramente
durante el transporte y almacenamiento. Debido a esto, puede ser
necesario su reemplazo antes del tiempo estimado para su duración
normal.
• Evite el uso y el almacenamiento de esta calculadora en zonas con
temperaturas extremas, gran humedad o polvo.
• No exponga la calculadora a golpes, presiones o condiciones
mecánicas extremas.
• Nunca intente desarmar la calculadora.
• Limpie el exterior de la calculadora con un paño seco y suave.
• Cuando decida deshacerse de la calculadora o de su pila, hágalo
respetando las regulaciones locales referidas al tema.
2
Primeros pasos
Para usar la calculadora retire su cubierta
deslizándola hacia abajo y sujétela por la parte
posterior como se ve en la figura a la derecha.
Encendido y apagado
Presione para encender la calculadora.
Presione (OFF) para apagar la
calculadora.
Nota: La calculadora también se apagará automáticamente después de
aproximadamente 10 minutos sin uso. Presione la tecla para volver a
encender la calculadora.
Ajuste del contraste del display
Para ver la pantalla Contraste realice las siguientes operaciones de teclas:
(CONFIG)(Contraste). A continuación, use y para
ajustar el contraste. Una vez logrado el contraste deseado, presione .
Importante: Si el ajuste del contraste no mejora la visión del display,
probablemente el nivel de la pila sea bajo. Reemplace la pila.
Leyendas de teclas
Al presionar o seguido por una segunda tecla se
ejecutará la función alternativa de dicha tecla. La función
alternativa de cada tecla se indica en la leyenda superior.
Arcsen
(1) Función propia de la tecla (2) Función alternativa
Este color:
Expresa que:
Amarillo
Presione y a continuación la tecla para
acceder a la función aplicable.
Rojo
Presione y a continuación la tecla para
introducir la variable, constante, función o
símbolo a aplicar.
Violeta (o delimitado por Ingrese al modo Complejos para acceder a la
corchetes violetas ) función.
Azul (o delimitado por
corchetes azules )
Ingrese al modo Base-N para acceder a la
función.
Lectura del display
(3)
(1)
(2)
(1) Expresión de entrada (2) Resultado de cálculo (3) Indicadores
• Si aparece un indicador o en el lado derecho de, o bien, la línea de
expresión de entrada o bien la línea de resultado de cálculo, significa
que la línea mostrada continúa a la derecha. Use y para
desplazarse en la línea mostrada. Observe que si desea desplazar la
expresión ingresada mientras se muestran ambos indicadores y ,
3
deberá presionar primero y luego utilizar y para
desplazarse.
• La tabla de abajo describe algunos de los indicadores típicos que
aparecen en la parte superior de la pantalla.
Se ha presionado la tecla por lo que las funciones de
teclado quedan desplazadas. Al presionar una tecla el
teclado regresará a su estado anterior y el indicador
desaparecerá.
Se ha ingresado al modo alpha al presionar la tecla . Se
saldrá del modo alpha y el indicador desaparecerá al
presionar una tecla.
//
Indica la configuración actual de Unidad angular (: Grado
sexag (D), : Radián, o : Grado cent (G) en el menú de
configuración.
FIX
Se ha establecido una cantidad fija de decimales.
SCI
Se ha establecido una cantidad fija de dígitos significativos.
M
Hay un valor almacenado en la memoria independiente.
Indica que se ha seleccionado Manual para Simplificar en el
menú de configuración.
La calculadora está a la espera del ingreso del nombre de
una variable para asignar en ella un cierto valor. Este
indicador aparece después de presionar .
Indica que se ha seleccionado E Mat/S Mat o E Mat/S
Decimal para Entrada/Salida en el menú de configuración.
El display muestra actualmente un resultado intermedio de
un cálculo de expresiones múltiples.
Ese indicador se muestra cuando la calculadora está
activada directamente mediante sus células solares, ya sea
totalmente o en combinación con la pila. (fx-991SP X
solamente)
Uso de los menús
Ciertas operaciones de esta calculadora se realizan mediante menús. Los
menús se muestran presionando o y a continuación
(CONFIG). Las operaciones de operación del menú general se
describen abajo.
• Puede seleccionar un elemento de menú presionando la tecla numérica
que corresponda al número a su izquierda en la pantalla del menú.
• Una barra de desplazamiento vertical (1) indica que el menú se sale de
la pantalla. En este caso, puede usar y para desplazarse arriba
y abajo del menú. Una flecha izquierda (2) indica que el menú mostrado
actualmente es un submenú. Para volver del submenú al menú principal,
presione .
4
• Para cerrar un menú sin realizar selección alguna, presione .
Modo de cálculo
Especifique el modo de cálculo que es adecuado para el tipo de cálculo
que desea realizar.
1. Presione para mostrar el menú
principal.
2. Use las teclas de cursor para mover el
realce al icono que desea.
Para ello:
Seleccione este icono:
Cálculos generales
(Calcular)
Cálculos con números complejos
(Complejos)
Cálculos con sistemas de numeración
específicos (binario, octal, decimal,
hexadecimal)
(Base-N)
Cálculos con matrices
(Matriz)
Cálculos vectoriales
(Vector)
Cálculos estadísticos y de regresiones
(Estadística)
Cálculos de distribución
(Distribución)
Cálculos de hoja de cálculo
(Hoja de cálculo)
Generar una tabla numérica basada en
una o dos funciones
(Tabla)
Cálculos de ecuación y función
(Ecuación/Func)
Cálculos de desigualdad
(Inecuación)
Verificación de un cálculo
(Verificar)
3. Presione para mostrar la pantalla inicial del modo cuyo icono ha
seleccionado.
Nota: El modo predeterminado inicial de cálculo es el modo Calcular.
Formatos de entrada y salida
Antes de empezar un cálculo en la calculadora, debe usar primero las
operaciones de la tabla de abajo para especificar los formatos que se
5
deben aplicar para la entrada de la fórmula de cálculo y la salida del
resultado del cálculo.
Para especificar este tipo de entrada y
salida:
Presione (CONFIG)
(Entrada/Salida) y, a
continuación, presione:
Entrada: libro de texto natural; salida:
formato que incluye una fracción, √, o π*1
(E Mat/S Mat)
Entrada: libro de texto natural; salida:
convertido a valor decimal
(E Mat/S Decimal)
Entrada: lineal*2; salida: decimal o fracción
(E Línea/S Línea)
Entrada: lineal*2; salida: convertido a valor
decimal
(E Línea/S Decim)
*1 Se aplica la salida decimal cuando estos formatos no se pueden sacar
por alguna razón.
*2 Todos los cálculos, incluidas fracciones y funciones se introducen en
una sola línea. El mismo formato de salida que para los modelos sin
pantalla de libro de texto natural (modelos S-V.P.A.M., etc.)
Ejemplos de pantalla de formato de Entrada/Salida
E Mat/S Mat
E Mat/S Decimal
E Línea/S Línea
E Línea/S Decim
Nota: La configuración de formato de entrada/salida predeterminada inicial
es E Mat/S Mat.
Configuración de la calculadora
Para cambiar la configuración de la calculadora
1. Presione (CONFIG) para mostrar el menú de configuración.
2. Use y para desplazarse por el menú de configuración y, a
continuación, introduzca el número mostrado a la izquierda del
elemento cuya configuración desea cambiar.
Elementos y opciones de configuración disponibles
“◆” indica la configuración predeterminada inicial.
6
Entrada/Salida E Mat/S Mat◆; E Mat/S Decimal; E Línea/S
Línea; E Línea/S Decim Especifica el formato que usará la
calculadora para la entrada de la fórmula y la salida del resultado de
cálculo.
Unidad angular Grado sexag (D)◆; Radián; Grado cent (G)
Especifica el grado, radián o gradián como la unidad de ángulo para
mostrar el valor de entrada y el resultado de cálculo.
Formato número Especifica el número de dígitos para la pantalla de un
resultado de cálculo.
Fijar decimales (FIX): El valor que introduce (de 0 a 9) determina la
cantidad de decimales del resultado del cálculo que se muestra. El
resultado es redondeado según la cantidad de dígitos especificada antes
de mostrarse.
Ejemplo: 1007(≈)* 14.286 (Fijar decimales 3)
Not científica (SCI): El valor que introduce (de 0 a 9) determina la
cantidad de dígitos significativos del resultado del cálculo que se
muestran. El resultado es redondeado según la cantidad de dígitos
especificada antes de mostrarse.
Ejemplo: 17(≈)* 1.4286 × 10-1 (Not científica 5)
Normal: Muestra los resultados de cálculo en formato exponencial
cuando están dentro de los rangos de abajo.
Normal 1: 10-2 > |x|, |x| ≧ 1010, Normal 2◆: 10-9 > |x|, |x| ≧ 1010
Ejemplo: 1200(≈)* 5 × 10-3 (Normal 1), 0.005 (Normal 2)
* Al presionar (≈) en vez de después de introducir un cálculo
se mostrará el resultado del cálculo en forma decimal.
Símb ingeniería On; Off◆ Especifica si muestra o no los
resultados de cálculo usando los símbolos técnicos.
Nota: Un indicador (E) se muestra en la parte superior de la pantalla
mientras se selecciona On para esta configuración.
Result fracción ab/c; d/c◆ Especifica la fracción mixta o fracción
impropia para la muestra de fracciones en los resultados de cálculo.
Complejos a+bi◆; r∠θ Especifica las coordenadas rectangulares
o polares para los resultados de cálculo del modo Complejos y las
soluciones del modo Ecuación/Func.
Nota: Se muestra un indicador i en la parte superior de la pantalla mientras
se selecciona a+bi para la configuración Complejos. Se muestra ∠ mientras
se seleccione r∠θ.
Estadística On; Off◆ Especifica si se muestra o no una columna
Frec (frecuencia) en el editor de estadística del modo Estadística.
Hoja de cálculo Para configurar los ajustes del modo Hoja de cálculo.
Auto cálculo: Especifica si las fórmulas se deben volver a calcular
automáticamente o no.
On◆; Off Activa o desactiva el nuevo cálculo automático.
Mostrar celda: Especifica si se debe mostrar una fórmula en la casilla
de edición como es o como su valor de resultado de cálculo.
Fórmula◆: Muestra la fórmula como es.
Valor: Muestra el valor del resultado de cálculo de la fórmula.
Ecuación/Func On◆; Off Especifica si se usan o no los números
complejos en la salida de soluciones en el modo Ecuación/Func.
Tabla f(x); f(x),g(x)◆ Especifica si usar la función f(x) solamente o
las dos funciones f(x) y g(x) en el modo Tabla.
7
Dec periódico On◆; Off Especifica si muestra o no los resultados
de cálculo usando la forma de decimal periódico.
Simplificar Automático◆; Manual Especifica la simplificación de
fracciones automática o manual.
Símbolo decimal Punto◆; Coma Especifica si mostrar un punto o
una coma para el separador decimal del resultado de cálculo. Al ingresar
un valor siempre se verá un punto.
Nota: Cuando se ha seleccionado un punto como separador decimal,
como separador de resultados múltiples se utiliza una coma (,). Cuando el
separador decimal es una coma, los resultados se separan con punto y
coma (;).
Separar dígitos On; Off◆ Especifica si se debe usar o no un
carácter separado en los resultados de cálculo.
Fuente multilín Fuente normal◆; Fuente pequeña Especifica el
tamaño de fuente en pantalla cuando se ha seleccionado E Línea/S Línea o
E Línea/S Decim para Entrada/Salida. Se pueden mostrar hasta cuatro
líneas cuando se ha seleccionado Fuente normal, y se pueden mostrar
hasta seis líneas con Fuente pequeña.
Idioma Castellano◆; Català; Português Especifica el idioma
que se va a usar para los menús y mensajes de la calculadora.
QR Code Especifica la versión del QR Code mostrado cuando se
presiona (QR).
Versión 3: Indica QR Code versión 3.
Versión 11◆: Indica QR Code versión 11.
Para inicializar los ajustes de la calculadora (salvo los ajustes Idioma y
Contraste)
(RESET)(Ajustar datos)(Sí)
Introducción de expresiones y valores
Reglas básicas de ingreso
Al presionar la secuencia de prioridades del cálculo se evaluará
automáticamente y el resultado aparecerá en el display.
4 × sen 30 × (30 + 10 × 3) = 120
*1 Se necesita la introducción del paréntesis de cierre para sen y otras
funciones que incluyen paréntesis.
*2 Estos símbolos de multiplicación (×) pueden omitirse.
*3 Los paréntesis de cierre inmediatamente antes de la operación
pueden omitirse.
Nota
• El cursor cambiará su forma a cuando queden 10 bytes o menos de
capacidad de entrada. Si esto ocurre, finalice la entrada del cálculo y
presione .
• Si ejecuta un cálculo que incluya tanto operaciones de división y
multiplicación en el que se ha omitido el signo de multiplicación, se
insertará automáticamente el paréntesis como se muestra en los
ejemplos a continuación.
8
- Cuando se omite un signo de multiplicación inmediatamente antes de
un paréntesis abierto o después de un paréntesis cerrado.
Ejemplo: 6 ÷ 2 1 + 2
6 ÷ 2 1 + 2
- Cuando se omite un signo de multiplicación inmediatamente antes de
una variable, una constante, etc.
2÷ 2 2
Ejemplo: 2 ÷ 2 2
Secuencia de prioridad de cálculos
La secuencia de prioridad de los cálculos ingresados se evalúa según las
reglas que siguen. Cuando la prioridad de dos expresiones es la misma, el
cálculo se realiza de izquierda a derecha.
1
Expresiones con paréntesis
2
Funciones que tienen paréntesis (sen(, log(, etc., funciones que
toman un argumento a la derecha, funciones que requieren un
paréntesis de cierre después del argumento)
3
Funciones que vienen después del valor introducido (𝑥2, 𝑥3, 𝑥-1, 𝑥!,
°’ ”, °, r, g, %, 𝑡), símbolos técnicos (m, μ, n, p, f, k, M, G, T, P, E),
potencias (), raíces ()
4
Fracciones
5
Signo negativo ((-)), símbolos en base n (d, h, b, o)
6
Comandos de conversión métrica (cmin, etc.), valores estimados
del modo Estadística (𝑥, 𝑦, 𝑥1, 𝑥2)
7
Multiplicación cuando se omite el signo de multiplicación
8
Permutación (nPr), combinación (nCr), símbolo de coordenadas
polares en números complejos (∠)
9
Punto de producto (•)
10 Multiplicación (×), división (÷), cálculos del resto ()
11 Adición (+), resta (−)
12 and (operador lógico)
13 or, xor, xnor (operadores lógicos)
Nota: Cuando se eleva al cuadrado un valor negativo (como -2), el valor
que se eleva al cuadrado se debe poner entre paréntesis
(2). Como x2 tiene mayor prioridad que el signo negativo,
si introduce 2 resultaría en elevar el 2 al cuadrado y a
continuación, cambiarle el signo negativo al resultado. Tenga siempre
presente la secuencia de prioridades y delimite los valores negativos entre
paréntesis cuando sea necesario.
Introducción de una expresión con el formato natural
tipo libro de texto (E Mat/S Mat o E Mat/S Decimal
solamente)
Las fórmulas y expresiones que incluyen fracciones y/o funciones
especiales como √ se pueden introducir en formato natural tipo libro de
texto usando plantillas que aparecen cuando se presionan determinadas
teclas.
1
3
Ejemplo: 3 + 5
2
2
9
1. Presione ().
• Se introduce una plantilla de fracción
mixta.
2. Introduce valores en áreas de la plantilla de parte entera, numerador y
denominador.
312
3. Haga lo mismo para introducir lo que queda de expresión.
() 532
Consejo: Mientras el cursor de entrada está situado en el área de entrada
de una plantilla (fracciones mixtas, integral (∫), producto (Π) y suma (Σ)), al
presionar salta a la posición inmediatamente siguiente (a la
derecha) de la plantilla, mientras que al presionar salta a la
posición inmediatamente antes (a la izquierda de) esta.
Nota
• Cuando presiona y obtiene un resultado, parte de la expresión que
introduce puede quedar truncada. Si necesita ver la expresión completa
nuevamente, presione y a continuación use y para
desplazarse por la expresión introducida.
• Se permite el anidamiento de funciones y paréntesis. Si se anidan
demasiadas funciones y/o paréntesis una entrada adicional podría no
ser posible.
Para deshacer operaciones (E Mat/S Mat o E Mat/S Decimal solamente):
Para deshacer la última operación de tecla, presione (UNDO). Para
rehacer una operación de tecla que acaba de deshacer, presione de nuevo
(UNDO).
Uso de valores y expresiones como argumentos (E
Mat/S Mat o E Mat/S Decimal solamente)
Ejemplo: Introducir 1 +
7
7
y a continuación cambiarlo a 1 +
6
6
176(INS)
7
sea el
6
argumento de la entrada de función por la siguiente operación de tecla
(√).
Al presionar (INS) en el ejemplo anterior se provoca que
Sobrescribir el modo de entrada (E Línea/S Línea o E
Línea/S Decim solamente)
En el modo de sobrescritura el texto que ingrese reemplazará al existente
en la posición del cursor. Puede conmutar entre los modos de inserción y
sobrescritura mediante las siguientes operaciones: (INS). El cursor
10
aparecerá como “” en el modo de inserción y como “” en el modo de
sobrescritura.
Alternar resultados de cálculo
Mientras se ha seleccionado E Mat/S Mat o E Mat/S Decimal para Entrada/
Salida en el menú de configuración, cada vez que se presione se
cambiará el resultado de cálculo mostrado en ese momento entre su
formato de fracción y su formato decimal, su formato √ y formato decimal
o su formato π y formato decimal.
1
𝜋 ÷ 6 = 𝜋 = 0,5235987756 (E Mat/S Mat)
6
1
π ←→ 0.5235987756
(π)6
6
2 + 2 × 3 = 5,913591358 = 6 + 2 3 (E Mat/S Decimal)
5.913591358 ←→
6+2 3
223
Sin tener en cuenta lo que se ha seleccionado para Entrada/Salida en el
menú de configuración, cada vez que presione se cambiará el
resultado de cálculo mostrado actualmente entre su formato decimal y su
formato de fracción.
Importante
• Con algunos resultados, presionar la tecla no convertirá el valor que
se muestra.
• No puede cambiar desde el formato decimal al formato de fracción
mixta si el número total de dígitos usados en la fracción mixta
(incluyendo entero, numerador, denominador y símbolos separadores)
es mayor de 10.
• Cuando se ha seleccionado On para Dec periódico en el menú de
configuración, al presionar cambiará el resultado de cálculo a la
forma de decimal periódico. Para obtener detalles, véase “Cálculos de
decimales periódicos”.
Para obtener un resultado de cálculo de valor decimal mientras se ha
seleccionado E Mat/S Mat o E Línea/S Línea
Presione (≈) en vez de después de introducir un cálculo.
Cálculos básicos
Cálculos con fracciones
Tenga en cuenta que el método de entrada para fracciones depende de la
configuración actual de Entrada/Salida en el menú de configuración.
23()
2
1
13
13
(E Mat/S Mat)
+1 =
3
2
6
6
112
(E Línea/S Línea)
23112 136
Nota
• Si mezcla valores fraccionarios y decimales en un cálculo cuando se ha
seleccionado algo distinto de E Mat/S Mat provocará que el resultado se
vea en formato decimal.
• Las fracciones en los resultados de cálculos se muestran después de
haber sido reducidas a sus términos más bajos cuando se ha
seleccionado Automático para Simplificar en el menú de configuración.
• Para cambiar un resultado de cálculo entre el formato de fracción
impropia y de fracción mixta, presione ().
11
Cálculos de porcentaje
Al introducir un valor y presionar (%) se calcula un porcentaje del
valor introducido.
150 × 20% = 30
30
15020(%)
Calcule qué porcentaje de 880 es 660. (75%)
75
660880(%)
Descontar un 25% de 3500. (2625)
2625
3500350025(%)
Cálculo con grados, minutos y segundos
(sexagesimales)
La siguiente sintaxis es para introducir un valor sexagesimal: {grados}
{minutos} {segundos} . Tenga en cuenta que siempre deberá
introducir un valor para los grados y minutos, incluso si son cero.
2°20’30” + 9’30” = 2°30’00”
2°30’0”
220300930
Convierta 2°30’0” a su equivalente decimal.
2.5
2°30’0”
(Convierte decimal a sexagesimal)
Expresiones múltiples
Mediante el carácter de dos puntos (:) puede conectar dos o más
expresiones y ejecutarlas en secuencia de izquierda a derecha al presionar
.
3+3:3×3
6
33(:) 33
9
Nota: Al introducir dos puntos (:) mientras se ha seleccionado E Línea/S
Línea o E Línea/S Decim para la configuración Entrada/Salida en el menú
de configuración provoca que se realice una nueva operación de línea.
Uso de notación técnica
1234
1234
1.234 × 103
1234 × 100
1.234 × 103
(←)
(←) 0.001234 × 106
Nota: El resultado de cálculo mostrado arriba es lo que aparece cuando se
ha seleccionado Off para el ajuste Símb ingeniería en el menú de
configuración.
Transforme el valor 1234 a notación técnica
desplazando la marca decimal a la derecha
y a continuación, a la derecha.
Uso de símbolos técnicos
Su calculadora es compatible con el uso de 11 símbolos técnicos (m, μ, n,
p, f, k, M, G, T, P, E) que puede usar para introducir el valor o mostrar el
resultado del cálculo.
Para mostrar los resultados del cálculo con símbolos técnicos
En el menú de configuración, cambie el ajuste Símb ingeniería a On.
Ejemplo de entrada y cálculos usando los símbolos técnicos
Introducir 500k
500(Símb ingeniería)
12
500k
(k)
Calcular 999k (kilo) + 25k (kilo) = 1,024M (Mega) = 1024k (kilo) = 1024000
999(Símb ingeniería)(k)
1.024M
25(Símb ingeniería)(k)
1024k
1024000
1024k
(←)
Cálculos del resto
Puede usar la función para obtener el cociente y el resto en un cálculo
de división.
Calcular el cociente y el resto de 5 ÷ 2 (cociente = 2, resto = 1)
5() 2
Nota
• Solo el valor del cociente del cálculo de resto se guarda en la memoria
de respuesta (Ans).
• El resultado de cálculo se visualiza como se
muestra en la pantalla a la derecha cuando
se ha seleccionado E Línea/S Línea o E
Línea/S Decim para el ajuste de Entrada/
Salida.
Casos en que la división con resto se convierte en división sin resto
Si existen algunas de las siguientes condiciones cuando realiza una
operación de división con resto, el cálculo se tratará como normal división
(sin resto).
• Cuando el dividendo o el divisor es un valor muy grande
• Cuando el cociente no es un entero positivo, o si el resto no es un entero
positivo o valor fraccional positivo
Factorización de números primos
En el modo Calcular, un entero positivo de no más de 10 dígitos se puede
descomponer en factores primos.
Realizar la factorización de números primos de 1014
1014
1014
2×3×132
(FACT)
Para volver a mostrar el valor sin ponderar, presione (FACT) o .
Nota: Los tipos de valores descritos abajo no se pueden descomponer en
factores, incluso si tienen 10 o menos dígitos.
• Unos de los factores primos del valor es 1018081 o mayor.
• Dos o más de los factores primos del valor tienen más de tres dígitos.
La parte que no se puede descomponer en factores se incluirá entre
paréntesis en el display.
Cálculos de decimales periódicos
Su calculadora utiliza un decimal periódico cuando introduce un valor. Los
resultados también se pueden mostrar usando el formato de decimal
periódico siempre que sea aplicable.
13
Introducción de un decimal periódico
Cuando se introduce un decimal periódico, presione () antes de
introducir su periodo (repetición) y a continuación introducir el periodo
hasta el valor final. Para introducir el decimal periódico 0,909090.... (0, 90),
realice la siguiente operación: 0 () 90.
Importante
• Si su valor comienza con una parte entera (como: 12,3123123…), no
incluir la parte entera cuando se introduce el periodo (12, 312).
• La introducción del decimal periódico solo es posible cuando se ha
seleccionado el formato E Mat/S Mat o E Mat/S Decimal.
1, 021 + 2, 312
(CONFIG)(Dec periódico)(On)
1() 021
2() 312
El resultado se muestra como valor
3.3
decimal periódico:
Nota: La introducción del valor decimal periódico se puede realizar sin
tener en cuanta el ajuste de Dec periódico en el menú de configuración.
Visualización de un resultado de cálculo como valor
decimal periódico
Cuando se ha seleccionado On para el ajuste de configuración Dec
periódico, cada vez que se presione se repite cíclicamente el formato
del resultado mostrado en las secuencias visualizadas a continuación.
Fracción
Decimal periódico
Valor decimal de acuerdo con los ajustes de pantalla (Normal,
Fijar decimales, Not científica)
O
Valor decimal de acuerdo con los ajustes de pantalla (Normal,
Fijar decimales, Not científica)
Decimal periódico
Fracción
1
= 0, 142857 = 0,1428571429
7
1
7
Visualización como decimal periódico:
0 . 142857
Valor decimal según el ajuste Normal 2:
0.1428571429
Vuelva al formato de visualización inicial
1
(fracción):
7
Solo se puede visualizar un resultado que satisfaga las condiciones
siguientes como decimal periódico.
• El número total de dígitos usado en la fracción mixta (incluido entero,
numerador, denominador y símbolo separador) no debe ser más de 10.
• El tamaño de datos del valor cuando se muestra como decimal
periódico no debe ser mayor de 99 bytes, calculado como: [número de
dígitos (1 byte cada uno)] + [1 byte para el punto decimal] + [3 bytes
para el código de gestión de decimal periódico]. Por ejemplo, el tamaño
de datos de 0, 123 sería 4 bytes para los dígitos, 1 byte para el punto
17
14
decimal y 3 bytes para el código de gestión de decimal periódico, para
un total de 8 bytes.
Historial y reproducción del cálculo
Historial de cálculo
Un y/o en la parte superior del display indica que hay más contenido
del historial del cálculo arriba y/o abajo. Puede desplazarse a lo largo del
contenido del historial de cálculo mediante y .
2+2=4
4
22
3+3=6
6
33
4
(Se desplaza hacia atrás.)
Nota: El historial de cálculo se borra cada vez que presiona , cuando
cambia a un modo de cálculo diferente, cuando cambia la configuración de
Entrada/Salida, o cuando realiza una operación de reinicio (RESET) (“Iniciar
todo” o “Ajustar datos”).
Función de reproducción
Mientras un cálculo permanezca en el display puede presionar o
para editar la expresión utilizada para el cálculo anterior.
4 × 3 + 2 = 14
14
432
4×3−7=5
5
(Continuación) 7
Uso de las funciones de memoria
Memoria de respuesta (Ans) / Memoria de respuesta
previa (PreAns)
El último resultado obtenido se almacena en la memoria Ans (de
respuesta). El resultado obtenido antes del último se guarda en la memoria
PreAns (respuesta previa). Al mostrar el resultado de un cálculo nuevo se
desplazará el contenido de memoria Ans actual a memoria PreAns y
guardará los nuevos resultados en la memoria Ans.
Nota: La memoria PreAns solo se puede usar en el modo Calcular. El
contenido de la memoria PreAns se borra siempre que la calculadora entre
en otro modo desde el modo Calcular.
Ejemplo usando Ans: Dividir el resultado de 14 × 13 por 7
182
1413
(Continuación) 7
123456
123 + 456 = 579
579
789 − 579 = 210
210
(Continuación) 789
Ejemplo usando PreAns: Para Tk+2 = Tk+1 + Tk (secuencia Fibonacci),
determina la secuencia de T1 a T4. Tenga en cuenta, sin embargo, que T1 =
1 y T2 = 1.
T1 = 1
1
1
(Ans = T1 = 1)
T2 = 1
1
1
(Ans = T2 = 1, PreAns = T1 = 1)
15
T3 = T 2 + T 1 = 1 + 1
(PreAns)
(Ans = T3 = 2, PreAns = T2 = 1)
3
T4 = T3 + T2 = 2 + 1
Variables (A, B, C, D, E, F, M, x, y)
Puede asignar valores a las variables y utilizar las variables en los cálculos.
Asignar el resultado de 3 + 5 a la variable A
8
35(A)
Multiplicar el contenido de la variable A por 10
80
(Continuación) (A)10*1
Recuperar los contenidos de la variable A
(Continuación) (RECALL)*2
(A)
Borrar los contenidos de la variable A
0(A)
8
0
*1 Para introducir una variable como se muestra aquí: presione y a
continuación presione la tecla que corresponda al nombre de la
variable deseada. Para introducir x como el nombre de la variable,
puede presionar (x) o .
*2 Presionando (RECALL) se muestra una pantalla que visualiza
los valores asignados actualmente a las variables A, B, C, D, E, F, M, x,
e y. En esta pantalla, los valores se muestran siempre usando “Normal
1” Formato número. Para cerrar la pantalla sin recuperar un valor de
variable, presione .
Memoria independiente (M)
Puede sumar o restar resultados de un cálculo a la memoria independiente.
El indicador “M” aparece en el display cuando la memoria independiente
contiene algún valor distinto de cero.
Borrar el contenido de M
0
0(M)
Sumar el resultado de 10 × 5 a M
50
(Continuación) 105
Restar el resultado de 10 + 5 de M
15
(Continuación) 105(M−)
Recuperar el contenido de M
35
(Continuación) (RECALL)(M)
Nota: La variable M es utilizada para la memoria independiente. También
puede activar M y utilizarla en un cálculo que está introduciendo.
Borrado del contenido de todas las memorias
La memoria Ans, la memoria independiente y los contenidos de las
variables se mantienen aun si presiona , cambia el modo de cálculo o
apaga la calculadora. Los contenidos de la memoria PreAns se mantienen
incluso si presiona y apaga la calculadora sin salir del modo Calcular.
16
Efectúe el siguiente procedimiento cuando desee borrar el contenido de
todas las memorias.
(RESET)(Memoria)(Sí)
Cálculos con funciones
Nota: Para interrumpir una operación en marcha antes de que el resultado
aparezca, presione .
Pi π: π se muestra como 3,141592654, pero para los cálculos internos se
utiliza el valor de π = 3,14159265358980.
Base de logaritmo natural e: e se muestra como 2,718281828, pero para
los cálculos internos se utiliza el valor de e = 2,71828182845904.
sen, cos, tan, Arcsen, Arccos, Arctan: Especifique la unidad angular
antes de realizar cálculos.
(Unidad angular: Grado
1
1
sen 30° =
30
sexag (D))
2
2
senh, cosh, tanh, Arcsenh, Arccosh, Arctanh: Introduzca una función del
menú que aparece cuando presiona (F. Hiperbólicas)*1. La unidad
angular elegida no afecta los cálculos.
*1 Dependiendo del modo de cálculo, debe presionar .
∘ r g
, ,
: Estas funciones especifican la unidad de ángulo. ° especifica el
grado, r radián y g gradián. Introduzca una función desde el menú que
aparece cuando realiza la siguiente operación de teclas: (Unidad
angular)*2.
π/2 radianes = 90° (Unidad angular: Grado sexag (D))
90
(π)2(Unidad angular)(r)
*2 Dependiendo del modo de cálculo, debe presionar .
, : Funciones exponenciales.
e5 × 2 = 296,8263182
(E Mat/S Mat)
296.8263182
() 52
(E Línea/S Línea)
296.8263182
() 52
log: Función logarítmica. Use (log) para introducir logab como log
(a, b). La base 10 es el ajuste predeterminado si no introduce ningún valor
para a.
log101000 = log 1000 = 3
3
(log) 1000
log216 = 4
4
(log) 2(,) 16
La tecla también puede ser utilizada para la entrada, pero solo
mientras se haya seleccionado E Mat/S Mat o E Mat/S Decimal para
Entrada/Salida en el menú de configuración. En este caso debe introducir
un valor para la base.
log216 = 4
4
216
In: Logaritmo natural en base e.
4.49980967
In 90 (= loge 90) = 4,49980967
90
x2, x3, , , , , x-1: Potencias, raíces de potencias y recíprocos.
(1 + 1)2+2 = 16
16
1122
2 3
3
(5 ) = 15625
15625
5(x )
5
32 = 2
(E Mat/S Mat)
2
() 532
17
(E Línea/S Línea)
2
5() 32
2 × 3 = 3 2 = 4,242640687...
(E Mat/S Mat)
3 2
23
(E Línea/S Línea)
4.242640687
23
, , , : Estas funciones usan los métodos de Gauss-Kronrod
para realizar la integración numérica, aproximación a la derivada
basándose en elmétodo de la diferencia central, el cálculo de la suma de
un rango específico de f(x), y el cálculo del producto de un rango
específico de f(x).
Sintaxis de entrada
(1) Cuando se ha seleccionado E Mat/S Mat o E Mat/S Decimal
(2) Cuando se ha seleccionado E Línea/S Línea o E Línea/S Decim
*2
*3
*4
*1
𝑏
(1)
(2)
∫
∫ 𝑓 𝑥 , 𝑎, 𝑏,
𝑎
𝑓 𝑥 𝑑𝑥
𝑡𝑜𝑙
𝑑
𝑓 𝑥
𝑑𝑥
𝑏
𝑥=𝑎
𝑑
𝑓 𝑥 , 𝑎, 𝑡𝑜𝑙
𝑑𝑥
∑
𝑓 𝑥
𝑥=𝑎
∑
𝑓 𝑥 , 𝑎, 𝑏
𝑏
∏
𝑓 𝑥
𝑥=𝑎
∏
𝑓 𝑥 , 𝑎, 𝑏
*1 tol especifica la tolerancia, que se convierte en 1 × 10-5 cuando no se
introduce nada para tol.
*2 tol especifica la tolerancia, que se convierte en 1 × 10-10 cuando no se
introduce nada para tol.
*3 a y b son enteros que se pueden especificar dentro del rango de -1 ×
1010 < a ≦ b < 1 × 1010.
*4 a y b son enteros que se pueden especificar dentro del rango de a < 1
× 1010, b < 1 × 1010, a ≦ b.
Precauciones en el cálculo diferencial e integral
• Si utiliza una función trigonométrica en f(x), especifique “Radián” como
unidad angular.
• Un valor de tol más pequeño, incrementa la precisión, pero también
incrementa el tiempo de cálculo. Cuando se especifique tol, utilice un
valor que sea 1 × 10-14 o mayor.
• Una integración requiere normalmente considerable tiempo de cálculo.
• Dependiendo del contenido de f(x), los valores positivo y negativo
dentro de la región de integración, o la región de integración, se puede
generar el error de cálculo que supera el rango permitido, provocando
que la calculadora muestre un mensaje de error.
• Con cálculos de derivadas, puntos no consecutivos, fluctuaciones
extremas, puntos extremadamente grandes o pequeños, puntos de
inflexión y la inclusión de puntos que no pueden diferenciarse o el
resultado de un punto diferencial o de un cálculo diferencial próximo a
cero pueden ser causantes de falta de precisión o errores.
𝑒
∫ ln 𝑥 𝑑𝑥
1
1
(x)1(e)
(x)(,)
1(,)(e)
1
Para obtener la derivada en el punto x = π/2 para la función y = sen(x)
(Unidad angular: Radián)
()(x) …(1)
(E Mat/S Mat)
(E Línea/S Línea)
18
(E Mat/S Mat)
(Continuará lo siguiente
(1))
(E Línea/S Línea)
(Continuará lo siguiente
(1))
5
∑
(π)2
0
(,)(π)2
0
()(x)115
()(x)1
(,) 1(,) 5
20
𝑥 + 1 = 20
𝑥=1
(E Mat/S Mat)
(E Línea/S Línea)
5
∏
20
𝑥 + 1 = 720
𝑥=1
720
()(x)115
()(x)1
(,) 1(,) 5
720
Pol, Rec: Pol convierte coordenadas rectangulares a polares, mientras Rec
convierte coordenadas polares a rectangulares.
• Especifique la unidad angular
antes de realizar cálculos.
• El resultado del cálculo para r y
θ y para x e y es asignado cada
uno respectivamente a las
variables x e y.
• El resultado del cálculo θ se
muestra en el rango de -180° <
θ ≦ 180°.
Para convertir las coordenadas rectangulares 2, 2 en coordenadas
polares (Unidad angular: Grado sexag (D))
(E Mat/S Mat)
(Pol)2(,)2 r=2, θ=45
(E Mat/S Mat)
(E Línea/S Línea)
Para convertir las coordenadas polares 2, 45° en coordenadas
rectangulares (Unidad angular: Grado sexag (D))
(E Mat/S Mat)
(Rec)2(,) 45 x=1, y=1
x!: Función factorial.
(5 + 3) ! = 40320
40320
53(x!)
Abs: Función valor absoluto.
|2 − 7| × 2 = 10
(E Mat/S Mat)
10
(Abs) 272
(E Línea/S Línea)
10
(Abs) 272
Ran#: Función que genera un número pseudoaleatorio en el rango de
0,000 a 0,999. El resultado se muestra como una fracción cuando se ha
seleccionado E Mat/S Mat para Entrada/Salida en el menú de
configuración.
Para obtener tres números enteros aleatorios de tres dígitos
459
1000(Ran#)
(El resultado difiere con cada ejecución).
RanInt#: Función que genera un número entero pseudoaleatorio entre un
valor de inicio y valor final especificados.
Para generar enteros aleatorios en el rango entre 1 y 6
19
2
(RanInt)1(,) 6
(El resultado difiere con cada ejecución).
nPr, nCr: Funciones de permutación (nPr) y combinación (nCr).
Para determinar la cantidad de permutaciones y combinaciones posibles al
elegir cuatro personas entre un grupo de diez
Permutaciones:
5040
10(nPr) 4
Combinaciones:
210
10(nCr) 4
Rnd: Al usar la función Rnd se produce que los valores fraccionados
decimales del argumento se redondeen de acuerdo con el ajuste actual de
Formato número. Por ejemplo, el resultado mostrado e interno de Rnd(10 ÷
3) es 3,333 cuando el ajuste de Formato número es Fijar decimales 3.
Usando el ajuste Normal 1 o Normal 2 se produce que el argumento se
redondee en el 11º dígito de la parte mantisa.
Para realizar los siguientes cálculos con Fijar decimales 3 seleccionado
para la cantidad de dígitos visualizados: 10 ÷ 3 × 3 y Rnd(10 ÷ 3) × 3
(E
Mat/S Decimal)
(CONFIG)(Formato número)(Fijar decimales)
10.000
1033
9.999
(Rnd) 1033
Simp: Función que reduce una fracción en al menos el factor común.
También puede especificar un factor para simplificar.
Nota: Esta función se puede utilizar solo si se ha seleccionado Manual
para Simplificar en el menú de configuración.
234
117
=
678
339
(CONFIG)(Simplificar)(Manual)
234
678
234678
indica que la fracción se puede simplificar aún más.
117
F=2,
(Simp)
339
234 234
78
Para usar un factor de 3 para simplificar
=
678 678
226
234678(Simp) 3
78
F=3,
226
o 234678(Simp) 3*
* Al introducir el comando Simp inmediatamente después de una
fracción como se muestra aquí se mostrará el resultado del cálculo
como una fracción, sin tener en cuenta el ajuste actual de Entrada/
Salida. Asimismo, al presionar en vez de se mostrará el
resultado del cálculo como una fracción.
MCD, MCM: MCD determinar el máximo común divisor de dos valores,
mientras que MCM determinar el mínimo común múltplo.
Para determinar el máximo común divisor de 28 y 35
7
(MCD) 28(,) 35
Para determinar el mínimo común múltplo de 9 y 15
45
(MCM) 9(,) 15
Int: Extrae la parte entera de un valor.
Para extraer la parte entera de -3,5
-3
(Int)3.5
Intg: Determina el mayor entero que no supere un valor.
Para determinar el mayor entero que no supere -3,5
20
(Intg)3.5
-4
Función del QR Code
Su calculadora puede mostrar símbolos de QR Code* que se pueden leer
con un dispositivo inteligente.
* QR Code es una marca comercial registrada de DENSO WAVE
INCORPORATED en Japón y otros países.
Importante
• Las operaciones de esta sección suponen que el dispositivo inteligente
que se utiliza tiene un lector de QR Code que puede leer múltiples
símbolos de QR Code y se puede conectar a Internet.
• El escaneo de un QR Code mostrado por esta calculadora con un
dispositivo inteligente producirá que el dispositivo inteligente acceda a
la página Web de CASIO.
Nota: Se puede mostrar un QR Code al presionar (QR) mientras se
muestra la pantalla de configuración, una pantalla de menú, una pantalla
de error, una pantalla de resultados de cálculo en cualquier modo de
cálculo o una pantalla de tabla. Para obtener los detalles, visite la página
Web de CASIO (wes.casio.com).
Visualización de un QR Code
Ejemplo: Mostrar el QR Code para un resultado de cálculo en el modo
Calcular de la calculadora y escanearlo con un dispositivo inteligente
1. En el modo Calcular, ejecute algún cálculo.
2. Presione (QR) para mostrar el QR Code.
• Los números en la esquina inferior derecha
del display muestran el número del QR
Code actual y el número total de símbolos
de QR Code. Para mostrar el siguiente QR
Code, presione o .
Nota
• Se muestra un indicador en la parte superior de la pantalla
mientras la calculadora está generando el QR Code.
• Para volver a un QR Code anterior, presione o tantas veces
como sea necesario para desplazarse hacia delante hasta que
aparezca.
3. Utilice un dispositivo inteligente para escanear el QR Code en el
display de la calculadora.
• Para obtener información sobre cómo escanear un QR Code,
consulte la documentación del usuario del lector de QR Code que
está utilizando.
Si tiene problemas para escanear un QR Code: Mientra se muestre el QR
Code use y para ajustar el contraste de la visualización del QR
Code. Este ajuste de contraste afecta solamente al display del QR Code.
Importante
• Dependiendo del dispositivo inteligente y/o aplicación de lector de QR
Code que esté utilizando, puede tener problemas para escanear los
símbolos de QR Code producidos por esta calculadora.
• Cuando el valor de configuración QR Code es Versión 3, son limitados
los modos de la calculadora que pueden mostrar los símbolos de QR
Code. Si intenta mostrar un QR Code en un modo que no es compatible
con la visualización del QR Code, aparecerá el mensaje “No compatible
21
(Versión 3)”. Sin embargo, el QR Code producido por esta configuración
es más fácil de escanear con un dispositivo inteligente.
• Para obtener más información, visite la página Web de CASIO
(wes.casio.com).
Para salir del display del QR Code: Presione o (QR).
Cálculos con números complejos
Para realizar cálculos con números complejos, en primer lugar introduzca el
modo Complejos. Para introducir números complejos, puede utilizar
coordenadas rectangulares (a+bi) o polares (r∠θ). Los resultados se
mostrarán de acuerdo al ajuste Complejos en el menú de configuración.
(1 + i)4 + (1 − i)2 = -4 − 2i (Complejos: a+bi)*
-4 − 2i
1(i)41(i)
2∠45 = 2 + 2𝒊 (Unidad angular: Grado sexag (D), Complejos: a+bi)
2 + 2𝒊
2(∠) 45
2 + 2𝒊 = 2∠45 (Unidad angular: Grado sexag (D), Complejos: r∠θ)
2∠45
22(i)
* Cuando se eleva un número complejo a una potencia de entero usando
la sintaxis (a+bi)n, el valor de la potencia puede estar dentro del
siguiente rango: -1 × 1010 < n < 1 × 1010.
Nota
• Si desea introducir y mostrar los resultados en coordenadas polares,
especifique la unidad angular antes de iniciar el cálculo.
• El valor θ del resultado está definido en el intervalo -180° < θ ≦ 180°.
• Si ha seleccionado E Línea/S Línea o E Línea/S Decim, el resultado se
verá como a y bi (o r y θ) en líneas separadas.
Ejemplos de cálculo en modo Complejos
Obtener el complejo conjugado (Conjg) de 2 + 3i (Complejos: a+bi)
2−3i
(Conjugado) 23(i)
Obtener el valor absoluto (Abs) y el argumento (Arg) de 1 + i (Unidad
angular: Grado sexag (D))
2
(Abs) 1(i)
45
(Argumento) 1(i)
Extraer la parte real (ReP) y la imaginaria (ImP) de 2 + 3i
2
(Parte real) 23(i)
3
(Parte imaginar) 23(i)
Uso de un comando para especificar el formato del
resultado
2 + 2𝒊 = 2∠45, 2∠45 = 2 + 2𝒊 (Unidad angular: Grado sexag (D))
2∠45
22(i)(r∠θ)
2 + 2𝒊
2(∠) 45(a+bi)
Uso de CALC
CALC le permite introducir expresiones de cálculo que incluyen una o más
variables, asignar valores a las variables y calcular el resultado. CALC se
puede utilizar en el modo Calcular y el modo Complejos.
Puede utilizar CALC para guardar los siguientes tipos de expresión.
• 2x + 3y, 2Ax + 3By + C, A + Bi, etc.
22
• x + y : x (x + y), etc.
• y = x2 + x + 3, etc.
Nota: Desde que presiona hasta abandonar CALC presionando ,
deberá introducir los valores con los procedimientos de introducción Linear.
Almacenar 3A + B y luego sustituir los valores siguientes para realizar el
cálculo: A = 5, B = 10
3(A)(B)
510
→
Uso de SOLVE
SOLVE utiliza el método de Newton para hallar una solución aproximada de
una ecuación. Tenga en cuenta que SOLVE está disponible solo en modo
Calcular. SOLVE es compatible con la entrada de ecuaciones de los
siguientes formatos.
Ejemplos: y = x + 5, x = sen(M), xy + C (Tratada como xy + C = 0)
Nota
• Si una ecuación contiene funciones de entrada que incluyen un
paréntesis de apertura (como sen o log) no olvide el paréntesis de
cierre.
• Desde que presiona (SOLVE) hasta que abandona SOLVE
presionando , deberá introducir los valores con los procedimientos
de introducción Linear.
Solucionar x2 + b = 0 para x cuando b = -2
(x)(B)(=) 0
(SOLVE)
Introducción de un valor inicial
1
para x (en este caso,
introduzca 1):
Asignar -2 a B:
2
Especifique la variable que desear
resolver (en este caso deseamos resolver
x, de modo que mueva lo resaltado a x):
Resolver la ecuación:
(1) Variable sobre la que se busca
una solución
(2) Solución
(3) Resultados: (Lado izquierdo) –
(Lado derecho)
• Las soluciones siempre se visualizan en formato decimal.
• Cuanto más cercano a cero sea este resultado (Lado izquierdo) - (Lado
derecho), mayor precisión tendrá la solución.
Importante
• SOLVE realiza una iteración una cantidad prefijada de veces. Si no
puede hallar una solución muestra una pantalla de confirmación que
23
dice “Continuar:[=]”, preguntándole si desea continuar. Presione
para continuar o para cancelar la operación SOLVE.
• SOLVE podría no lograr soluciones, dependiendo del valor inicial
asignado a la variable x (variable de solución). Si esto sucede, intente
cambiar el valor inicial para acercarse a una solución.
• SOLVE podría no poder determinar la solución correcta, incluso si existe.
• SOLVE utiliza el método de Newton, por lo que aunque haya múltiples
soluciones, solo devolverá una de ellas.
• Debido a las limitaciones del método de Newton, es difícil obtener
soluciones para ecuaciones de este tipo: 𝑦 = sen 𝑥, 𝑦 = 𝑒𝑥, 𝑦 = 𝑥.
Cálculos estadísticos
Realice los siguientes pasos para iniciar un cálculo estadístico.
1. Presione , seleccione el icono del modo Estadística, y a
continuación presione .
2. En la pantalla Seleccion tipo que aparece, seleccione un tipo de
cálculo estadístico.
Para seleccionar este tipo de cálculo
estadístico:
Presione esta tecla:
Una variable (x)
(1-Variable)
Par de variables (x, y), regresión lineal
(y=a+bx)
Par de variables (x, y), regresión cuadrática
(y=a+bx+cx2)
Par de variables (x, y), regresión logarítmica
(y=a+b・ln(x))
Par de variables (x, y), regresión exponencial con
(y=a・e^(bx))
base e
Par de variables (x, y), regresión exponencial con
(y=a・b^x)
base ab
Par de variables (x, y), regresión en potencias
(y=a・x^b)
Par de variables (x, y), regresión recíproca
(y=a+b/x)
• Al realizar cualquiera de las operaciones de tecla antes
mencionadas se muestra el editor de estadística.
Nota: Cuando desee cambiar el tipo de cálculo después de introducir el
modo Estadística, realice la operación de teclas (Seleccion tipo)
para mostrar la pantalla de selección de tipo de cálculo.
Introducción de datos con el editor de estadística
El editor de estadística muestra una, dos o tres columnas, una variable (x),
una variable y frecuencia (x, Frec), par de variables (x, y), par de variables
y frecuencia (x, y, Frec). El número de filas de datos que se puede
introducir depende del número de columnas: 160 filas para una columna,
80 filas para dos columnas, 53 filas para tres columnas.
Nota
• Use la columna Frec (frecuencia) para introducir la cantidad de veces
(frecuencia) que un dato se presenta. Con el ajuste Estadística del menú
24
de configuración, se puede activar o desactivar la visualización de la
columna Frec.
• Al presionar la tecla mientras el editor de estadística está en pantalla
se mostrará una pantalla de cálculo estadístico para realizar cálculos
basándose en los datos introducidos. Lo que debe hacer para volver al
editor de estadística desde la pantalla de cálculo estadístico depende
del tipo de cálculo que haya seleccionado. Presione (Datos) si ha
seleccionado una variable o (Datos) si ha seleccionado par de
variables.
Ej. 1: Seleccionar una regresión logarítmica e introducir los siguientes
datos: (170, 66), (173, 68), (179, 75)
(Seleccion tipo)(y=a+b・ln(x))
170173179
666875
Importante: Todos los datos introducidos actualmente en el editor
estadística se borran cada vez que salga del modo Estadística, al cambiar
entre el tipo de cálculo de una variable o de dos variables o al cambiar la
configuración Estadística en el menú de configuración.
Para borrar una línea: En el editor de estadística, desplace el cursor a la
línea que desea borrar y a continuación presione .
Para insertar una línea: En el editor de estadística, mueva el cursor a la
posición en la que desee insertar una línea y realice la siguiente operación
de teclas: (Editor)(Insertar fila).
Para eliminar todo el contenido del editor de estadística: En el editor de
estadística, realice la siguiente operación de teclas:
(Editor)(Borrar todo).
Muestra de los valores estadísticos basándose en los
datos introducidos
Desde el editor de estadística:
(Cálc 1-variable o Cál 2-variables)
Desde la pantalla de cálculo estadístico:
(Cálc 1-variable o Cál 2-variables)
Muestra de los resultados de cálculo de regresión
basándose en los datos introducidos (datos de dos
variables solamente)
Desde el editor de estadística: (Cálc
regresión)
Desde la pantalla de cálculo estadístico:
(Cálc regresión)
Obtención de valores estadísticos a partir de los
datos introducidos
Puede utilizar las operaciones de esta sección para recuperar los valores
estadísticos asignados a las variables (σx, Σx2, etc.) basándose en los datos
que introdujo con el editor de estadística. También puede utilizar las
variables en cálculos. Las operaciones de esta sección se realizan en la
pantalla de cálculo estadístico que aparece cuando presiona mientras
se muestra el editor de estadística.
25
Más abajo se indican las variables estadísticas que puede calcular y las
teclas con las que se accede a ellas. En el caso del cálculo estadístico de
una variable, dispone de las variables marcadas con un asterisco (*).
Suma: Σx*, Σx2*, Σy, Σy2, Σxy, Σx3, Σx2y, Σx4
(Sumatorios) a
Cantidad de elementos: n* / Valor medio: −
𝑥 *, −
𝑦 / Varianza de la
2
2
población: σ x*, σ y / Desviación estándar de la población: σx*, σy /
Varianza de la muestra: s2x*, s2y / Desviación estándar de la muestra: sx*,
sy
(Parámetros) a , a
Valor mínimo: min(x)*, min(y) / Valor máximo: max(x)*, max(y)
Cuando se ha seleccionado el cálculo estadístico de una variable:
(Mínimo/Máximo) ,
Cuando se ha seleccionado el cálculo estadístico de dos variables:
(Mínimo/Máximo) a
Primer cuartil: Q1* / Valor mediano: Med* / Tercer cuartil: Q3* (Solo para
cálculos estadísticos de una variable)
(Mínimo/Máximo) a
Coeficientes de regresión: a, b / Coeficiente de correlación: r / Valores
estimados: 𝑥, 𝑦
(Regresión) a
Coeficientes de regresión para regresiones cuadráticas: a, b, c / Valores
estimados: 𝑥1, 𝑥2, 𝑦
(Regresión) a
• 𝑥, 𝑥1, 𝑥2 y 𝑦 son comandos del tipo que toman un argumento
inmediatamente antes de ellos.
Ej. 2: Introducir los datos de una sola variable x = {1, 2, 2, 3, 3, 3, 4, 4, 5},
usando la columna Frec para especificar la cantidad de repeticiones de
cada ítem {xn; frecn} = {1;1, 2;2, 3;3, 4;2, 5;1}, y calcular el valor medio.
(CONFIG)(Estadística)(On)
(Seleccion tipo)(1-Variable)
12345
1232
3
(Parámetros)(−
𝑥 )
Ej. 3: Calcular los coeficientes de correlación de una regresión logarítmica
de los siguientes pares de datos de dos variables y determinar la fórmula
de regresión: (x, y) = (20, 3150), (110, 7310), (200, 8800), (290, 9310).
Especifique Fijar decimales 3 (tres posiciones decimales) para los
resultados.
(CONFIG)(Estadística)(Off)
(CONFIG)(Formato número)(Fijar decimales)
(Seleccion tipo)(y=a+b・ln(x))
20110200290
3150731088009310
(Regresión)(r)
(Regresión)(a)
(Regresión)(b)
26
0.998
-3857.984
2357.532
Cálculo de valores estimados
Basándose en la fórmula de regresión obtenida por el cálculo estadístico
de dos variables, el valor estimado de y se puede calcular para un valor x
dado. El valor de x correspondiente (dos valores, x1 y x2, en el caso de
regresión cuadrática) también puede calcularse para un valor de y en la
fórmula de regresión.
Ej. 4: Determine el valor estimado para y cuando x = 160 en la fórmula de
regresión obtenida por regresión logarítmica de los datos en Ej. 3.
Especifique Fijar decimales 3 para el resultado. (Realice la siguiente
operación después de completar las operaciones en Ej. 3.)
8106.898
160(Regresión)(𝑦)
Importante: Si introdujo una gran cantidad de datos, los cálculos del
coeficiente de regresión, del coeficiente de correlación y de los valores
estimados pueden tardar un tiempo considerable.
Realizar cálculos de una distribución normal
Habiendo elegido el cálculo estadístico en una variable, puede realizar
cálculos de distribución normal usando las funciones que se muestran a
continuación desde el menú que aparece al ejecutar la siguiente operación
de teclas: (Distrib Normal).
P, Q, R: Estas funciones toman el
argumento t y determinan la
probabilidad de una distribución
normal estándar como se muestra
cerca.
t: Esta función va precedida por el argumento x. Calcula la variable
estándar para el valor de datos x usando el valor medio (−
𝑥 ) y la desviación
estándar de la población (σx) de los datos introducido con el editor de
estadística.
𝑥−−
𝑥
x t =
𝜎𝑥
Ej. 5: Para los datos de una variable en Ej. 2, determinar la variable
normalizada cuando x = 2, y P(t) en ese punto.
2(Distrib Normal)(t)
(Distrib Normal)(P()
Cálculos en base n
Cuando desee realizar cálculos usando valores decimales, hexadecimales,
binario y/u octal, introduzca el modo Base-N. Después de introducir el
modo Base-N, presione una de las siguientes teclas para cambiar de modo
numérico: (DEC) para decimal, (HEX) para hexadecimal, (BIN)
para binario, o (OCT) para octal.
Calcular 112 + 12
(BIN)111
Nota
• Para introducir las letras A a F para los valores hexadecimales, utilice las
siguientes teclas: (A), (B), (C), (D), (E), (F).
27
• En el modo Base-N , no se admite la entrada de valores fraccionarios
(decimales) y exponentes. Si un resultado tiene una parte fraccionaria,
será truncado.
• A continuación se muestran los detalles sobre los rangos de entrada y
salida (32 bits).
00000000000000000000000000000000 ≦ x ≦
Positivo:
01111111111111111111111111111111
Binario
10000000000000000000000000000000 ≦ x ≦
Negativo:
11111111111111111111111111111111
Positivo:
00000000000 ≦ x ≦ 17777777777
Octal
Negativo:
20000000000 ≦ x ≦ 37777777777
-2147483648 ≦ x ≦ 2147483647
Decimal
Positivo:
00000000 ≦ x ≦ 7FFFFFFF
Hexadecimal
Negativo:
80000000 ≦ x ≦ FFFFFFFF
Especificación del modo numérico de un valor
ingresado en particular
Puede, con un comando especial, especificar el modo numérico
inmediatamente luego de ingresar el valor. Los comandos especiales son:
d (decimal), h (hexadecimal), b (binario) y o (octal).
Calcular 1010 + 1016 + 102 + 108 y mostrar el resultado en valor decimal
(DEC)(d) 10(h) 10
(b) 10(o) 10
36
Conversión de un resultado a otro tipo de valor
Mediante alguna de las siguientes teclas puede convertir un resultado en
pantalla en otro tipo de valor: (DEC), (HEX), (BIN), (OCT).
Calcular 1510 × 3710 en modo decimal y convertir el resultado a
hexadecimal
555
(DEC) 1537
0000022B
(HEX)
Operadores lógicos y de negación
Las operaciones lógicas y de negación se realizan presionando y, a
continuación, seleccionando el comando deseado (and, or, xor, xnor, Not,
Neg) del menú que aparece. Todos los ejemplos siguientes se realizan en
modo binario ((BIN)).
Determinar el AND lógico de 10102 y 11002 (10102 and 11002)
0000 0000 0000 0000
1010(and) 1100
0000 0000 0000 1000
Determinar el complemento entre bits de 10102 (Not(10102))
1111 1111 1111 1111
(Not) 1010
1111 1111 1111 0101
Nota: En el caso de un valor binario, octal o hexadecimal negativo, la
calculadora convierte el valor a binario, toma el complemento de 2 y luego
lo convierte de nuevo a la base numérica original. Para valores decimales,
la calculadora simplemente agrega un signo menos.
Cálculos de ecuaciones
Realice los siguientes pasos para resolver una ecuación en el modo
Ecuación/Func.
28
1. Presione , seleccione el modo Ecuación/Func y, a continuación
presione .
2. Seleccione el tipo de cálculo que desea realizar.
Para seleccionar el tipo de
cálculo:
Haga lo siguiente:
Presione (Sist ec lineal), y a
Sistema de ecuaciones lineales
continuación use la tecla numérica
simultáneas con dos, tres o
( a ) para especificar el
cuatro incógnitas
número de incógnitas.
Ecuaciones cuadráticas,
ecuaciones cúbicas o
ecuaciones cuárticas
Presione (Polinómica), y a
continuación use la tecla numérica
( a ) para especificar el grado
polinómico.
3. Use el editor de coeficientes que aparece para introducir los valores de
los coeficientes.
• Para resolver 2x2 + x − 3 = 0, por ejemplo, presione
(Polinómica) en el paso 2. Use el editor de coeficientes que
aparece para introducir 213.
• Al presionar pondrá todos los coeficientes a cero.
4. Después de tener todos los valores como desea, presione .
• Se visualizará una solución. Cada vez que presione se verá otra
solución. Presionando mientras se muestra la última solución se
volverá al editor de coeficientes.
• Aparecerá un mensaje que le indique cuando no hay solución o
cuando hay infinitas soluciones. Presionando o se volverá al
editor de coeficientes.
• Puede asignar la solución mostrada en ese momento a una variable.
Mientras se muestra la solución, presione y, a continuación, la
tecla que corresponde al nombre de la variable que desea asignarle.
• Para volver al editor de coeficientes mientras se muestra una
solución, presione .
Nota: Las soluciones que incluyen √ se muestran solo cuando el tipo de
cálculo seleccionado es Polinómico.
Para cambiar la configuración del tipo actual de ecuación: Presione
(Sist ec lineal) o (Polinómica) y, a continuación, presione ,
, o . Al cambiar el tipo de ecuación, todos los valores de los
coeficientes en el editor se hacen cero.
Ejemplos de cálculo en el modo Ecuación/Func
x + 2y = 3, 2x + 3y = 4
(Sist ec lineal)
123234
(x=)
(y=)
-1
2
(x1=)
122
(x2=)
2
(Muestra la coordenada x del mínimo local de y = x + 2x − 2.*)
-1 + 3
-1 − 3
x2 + 2x − 2 = 0
(Polinómica)
29
-1
(x=)
(Muestra la coordenada y del mínimo local de y = x2 + 2x − 2.*)
-3
(y=)
* Las coordenadas x e y del mínimo local (o máximo local) de la función y
= ax2 + bx + c también se muestran, pero solo cuando se ha
seleccionado ecuación cuadrática para el tipo de cálculo.
Cálculos con matrices
Utilice el modo Matriz para realizar los cálculos con matrices de hasta 4
filas por 4 columnas. Para realizar un cálculo con matriz, utilice las
variables especiales de matrices (MatA, MatB, MatC, MatD) como se
muestra en el siguiente ejemplo.
2 1
2 -1
×
Ejemplo:
1 1
-1 2
1. Presione , seleccione el icono del modo Matriz y, a continuación,
presione .
2. Presione (MatA)(2 filas)(2 columnas).
• Se mostrará el editor de matrices para
introducir los elementos de la matriz
de 2 × 2 que especificó como MatA.
3. Introduzca los elementos de MatA: 2111.
4. Realice la siguiente operación de teclas: (Definir
matriz)(MatB)(2 filas)(2 columnas).
5. Introduzca los elementos de MatB: 2112.
6. Presione para avanzar a la pantalla de cálculos y ejecute el primero
(MatA × MatB): (MatA)(MatB).
• Se verá la pantalla MatAns (Memoria
de respuesta de matrices) con los
resultados.
Memoria de respuesta de matrices (MatAns)
Cada vez que el resultado de un cálculo ejecutado en modo Matriz sea una
matriz, el resultado aparecerá en la pantalla MatAns. Al resultado se le
asignará también una variable denominada “MatAns”.
La variable MatAns puede utilizarse en los cálculos descritos a
continuación.
• Para insertar la variable MatAns en un cálculo, realice la siguiente
operación: (MatAns).
• Al presionar una de las siguientes teclas con la pantalla MatAns a la
vista se pasará inmediatamente a la pantalla de cálculo: , , ,
, , , (x3).
Asignación y edición de datos de variables
matriciales
Para asignar datos nuevos a una variable matricial
1. Presione (Definir matriz) y, a continuación, en el menú que
aparece, seleccione la variable matricial a la que desee asignar datos.
2. En el cuadro de diálogo que aparece, use una tecla numérica ( a
) para especificar el número de filas.
3. En el cuadro de diálogo que aparece, use una tecla numérica ( a
) para especificar el número de columnas.
30
4. Utilice el editor de matrices que aparece para introducir los elementos
de la matriz.
Para editar los elementos de una variable matricial
Presione (Editar matriz) y, a continuación, en el menú que aparece,
seleccione la variable matricial que desee editar.
Para copiar el contenido de la variable matricial (o de MatAns)
1. Use el editor de matrices para ver la matriz que desee copiar.
• Si desea copiar el contenido de MatAns, realice la siguiente
operación para mostrar la pantalla MatAns: (MatAns).
2. Presione , y realice una de las siguientes operaciones de tecla para
especificar el destino de la copia: (MatA), (MatB), (MatC), o
(MatD).
• Así se verá el editor de matrices con el contenido del destino de la
copia.
Ejemplos de cálculos con matrices
Los ejemplos siguientes usan MatA =
2 1
1 0 -1
, MatB =
, MatC =
1 1
0 -1 1
1 2 3
4 5 6.
7 8 9
Obtener el determinante de MatA (Det(MatA))
(Determinante) MatA
Crear una matriz identidad 2 x 2 y agregarla a MatA (Identity(2) + MatA)
1
(Identidad) MatA
Nota: Puede especificar un valor de 1 a 4 como argumento del comando
Identidad (número de dimensiones).
Obtener la transposición de MatB (Trn(MatB))
(Transpuesta) MatB
Invertir, elevar al cuadrado y al cubo MatA (MatA-1, MatA2, MatA3)
Nota: No puede utilizar para esta entrada. Utilice para introducir
“-1”, para especificar el cuadrado y (x3) para especificar el cubo.
MatA
MatA
MatA (x3)
Obtener el valor absoluto de cada elemento de MatB (Abs(MatB))
(Abs) MatB
Determinar la forma escalonada de MatC (Ref(MatC))
(Form escalonada) MatC
Determinar la forma escalonada reducida de MatC (Rref(MatC))
(F esc reducida) MatC
31
Creación de una tabla numérica
El modo Tabla genera una tabla numérica basada en una o dos funciones.
1
Ejemplo: Generar una tabla numérica para las funciones 𝑓 𝑥 = 𝑥2 + y
2
1
g 𝑥 = 𝑥2 − para el rango -1 ≦ 𝑥 ≦ 1, incrementado en pasos de 0,5
2
1. Presione , seleccione el icono del modo Tabla y, a continuación,
presione .
2. Configure los ajustes para generar una tabla numérica de dos
funciones.
(CONFIG)(Tabla)(f(x),g(x))
1
3. Introduzca 𝑥2 + .
2
(x)12
4. Introduzca 𝑥2 −
1
.
2
(x)12
5. Presione . En el cuadro de diálogo Rango tabla que aparece,
introduzca valores para Inic. (predeterminado: 1), Final
(predeterminado: 5), y Paso (predeterminado: 1).
110.5
6. Presione para generar la tabla
numérica.
• Presione para volver a la pantalla
del paso 3.
Consejo
• En la tabla numérica mostrada en el paso 6, puede cambiar el valor en
la celda x marcada actualmente. Al cambiar el valor x hace que los
valores f(x) y g(x) en la misma línea se actualicen en consecuencia.
• Si hay valor en la celda x encima de la celda x marcada en ese
momento, al presionar o se introduce automáticamente en la
celda marcada el valor igual al valor de la celda de arriba más el valor
del paso. Por tanto, presionando se introduce automáticamente el
valor igual al valor de la celda de arriba menos el valor del paso. Los
valores f(x) y g(x) de la misma línea también se actualizan en
consecuencia.
Nota
• Después de presionar en el paso 4 arriba, al continuar desde el
paso 5 hacia delante sin introducir nada para g(x) se generará una tabla
numérica para f(x) solamente.
• El número máximo de filas en la tabla numérica generada depende del
ajuste de la tabla en el menú de configuración. Hasta 45 filas son
compatibles para el ajuste “f(x)”, mientras que 30 filas son compatibles
para el ajuste “f(x),g(x)”.
32
• La generación de una tabla numérica produce el cambio del contenido
en la variable x.
Importante: La entrada de funciones en este modo se borra siempre que
se cambien los ajustes Entrada/Salida en el modo Tabla.
Cálculos vectoriales
Use el modo Vector para realizar cálculos vectoriales en 2 y 3 dimensiones.
Para realizar un cálculo vectorial, utilice las variables especiales de
vectores (VctA, VctB, VctC, VctD) como se muestra en el siguiente ejemplo.
Ejemplo: (1, 2) + (3, 4)
1. Presione , seleccione el icono del modo Vector, y presione .
2. Presione (VctA)(2 dimensiones).
• Se verá el editor de vectores para la
entrada del vector bidimensional
VctA.
3. Introduzca los elementos de VctA: 12.
4. Realice la siguiente operación de teclas: (Definir
vector)(VctB)(2 dimensiones).
5. Introduzca los elementos de VctB: 34.
6. Presione para avanzar a la pantalla de cálculos y ejecute el primero
(VctA + VctB): (VctA)(VctB).
• Se verá la pantalla VctAns (Memoria
de respuesta de vectores) con los
resultados.
Memoria de respuesta de vectores
Cada vez que el resultado de un cálculo ejecutado en modo Vector sea un
vector, el resultado aparecerá en la pantalla VctAns. El resultado será
asignado también a una variable denominada “VctAns”.
La variable VctAns puede utilizarse en los cálculos descritos a
continuación.
• Para insertar la variable VctAns en un cálculo, realice la siguiente
operación: (VctAns).
• Al presionar una de las siguientes teclas con la pantalla VctAns a la vista
se pasará inmediatamente a la pantalla de cálculo: , , , .
Asignación y edición de datos de variable vectorial
Para asignar datos nuevos a una variable vectorial
1. Presione (Definir vector) y, a continuación, en el menú que
aparece, seleccione la variable vectorial a la que desea asignar datos.
2. En el cuadro de diálogo que aparece, presione o para
especificar la dimensión del vector.
3. Utilice el editor de vectores que aparece para introducir los elementos
del vector.
Para editar los elementos de una variable vectorial
Presione (Editar vector) y, a continuación, en el menú que aparece
seleccione la variable vectorial que desea editar.
Para copiar el contenido de la variable vectorial (o de VctAns)
1. Use el editor de vectores para ver el vector que desea copiar.
• Si desea copiar el contenido de VctAns, realice la siguiente
operación para mostrar la pantalla VctAns: (VctAns).
33
2. Presione , y realice una de las siguientes operaciones de tecla para
especificar el destino de la copia: (VctA), (VctB), (VctC), o
(VctD).
• Así se verá el editor de vectores con el contenido del destino de la
copia.
Ejemplo de cálculo con vectores
Los siguientes ejemplos usan VctA = (1, 2), VctB = (3, 4) y VctC = (2, -1, 2).
VctA • VctB (producto escalar vectorial)
VctA (Prod escalar) VctB
VctA × VctB (producto cruzado vectorial)
VctA VctB
Obtener los valores absolutos de VctC (Abs(VctC))
(Abs) VctC
Determinar el ángulo formado entre VctA y VctB (Angle(VctA,VctB)) con
tres decimales (Fijar decimales 3). (Unidad angular: Grado sexag (D))
(CONFIG)(Formato número)(Fijar decimales)
(Ángulo) VctA (,)
VctB
Normalizar VctB (UnitV(VctB))
(Vector unitario) VctB
Cálculos de desigualdad
Puede usar el procedimiento de abajo para resolver desigualdades de 2º,
3º o 4º grado.
1. Presione , seleccione el icono del modo Inecuación, y presione .
2. En el cuadro de diálogo que aparece, use una tecla numérica ( a
) para especificar el grado de desigualdad.
3. En el menú que aparece, use las teclas a para seleccionar el
tipo y la orientación de la desigualdad.
4. Use el editor de coeficientes que aparece para introducir los valores de
los coeficientes.
• Para resolver x2 + 2x − 3 < 0, por ejemplo, introduzca lo siguiente
para los coeficientes (a = 1, b = 2, c = -3): 123.
• Al presionar pondrá todos los coeficientes a cero.
5. Después de tener todos los valores como desea, presione .
• Se visualizarán las soluciones.
• Para volver al editor de coeficientes mientras se muestra una
solución, presione .
Para cambiar el tipo de desigualdad: Al presionar (Polinomio) se
muestra un cuadro de diálogo que puede usar para seleccionar un grado
de desigualdad. Al cambiar el grado de una desigualdad, todos los valores
de los coeficientes en el editor se hacen cero.
Ejemplos de cálculo en modo Inecuación
3x3 + 3x2 − x > 0
34
(Polinomio)(desigualdad de 3º grado)(ax3+bx2+cx+d>0)
331
Nota
• Las soluciones se muestran como se ven
en la captura de pantalla cercana
cuando se ha seleccionado algo distinto
de E Mat/S Mat para el ajuste Entrada/
Salida en el menú de configuración.
• “Todos los reales” aparece en la pantalla de solución cuando la solución
de una desigualdad es toda numérica (como por ejemplo x2 ≧ 0).
• Cuando no existe solución para una desigualdad, en la pantalla de
solución aparece “Sin solución” (como por ejemplo x2 < 0).
Usando Verificar
Verificar es una función que puede usar para verificar si una igualdad o
desigualdad introducida es verdadera (indicada por Verdadero) o falsa
(indicada por Falso).
Puede introducir las siguientes expresiones para la verificación en el modo
Verificar.
• Igualdades o desigualdades que incluyen un operador relacional
4 = 16, 4 ≠ 3, 𝜋 > 3, 1 + 2 ≦ 5, 3 × 6 < 2 + 6 × 2, etc.
• Igualdades o desigualdades que incluye múltiples operadores
relacionales
1 ≦ 1 < 1 + 1, 3 < 𝜋 < 4, 22 = 2 + 2 = 4, 2 + 3 = 5 ≠ 2 + 5 = 8, etc.
Ejemplos de cálculo en modo Verificar
Nota: Cuando el resultado de un juicio verdadero-falso de una igualdad o
desigualdad que incluye un operador relacional es Verdadero, al presionar
se introduce el lado derecho de la expresión juzgada como la siguiente
línea. Esta función se puede usar para ejecutar juicios continuos de
verdadero-falso de una igualdad o desigualdad.
Realice juicio continuo de verdadero-falso de (x + 1)(x + 5) = x2 + x + 5x
+ 5 y x2 + x + 5x + 5 = x2 + 6x + 5
1. Presione , seleccione el icono del modo Verificar, y presione .
2. Introduzca 𝑥 + 1 𝑥 + 5 = 𝑥2 + 𝑥 + 5𝑥 + 5 y, a continuación, haga un
juicio verdadero-falso.
(x)1(x)
5(=)* (x)
(x) 5(x)5
3. Presione .
• Se introduce automáticamente el
lado derecho de la igualdad
juzgada en el paso 2.
4. Introduzca el lado derecho de la nueva igualdad (𝑥2 + 6𝑥 + 5) para
realizar el juicio verdadero-falso.
35
(x)6(x)5
* Puede seleccionar el símbolo de igualdad o desigualdad del menú que
aparece cuando presiona .
Nota
• El resultado de verificación provocará que se asigne 1 a la memoria Ans
cuando Verdadero y 0 cuando Falso.
• En el modo Verificar, la calculadora realiza una operación matemática en
la expresión introducida y a continuación muestra Verdadero o Falso
basándose en el resultado. Por ello, se puede producir un error de
cálculo o un resultado matemáticamente correcto puede que no se
muestre cuando la expresión de cálculo de entrada incluye el cálculo
que se aproxima al punto singular o punto de inflexión de una función o
cuando la expresión introducida contiene múltiples operaciones de
cálculo.
Importante
• Algunas expresiones producen un ERROR Sintaxis y no se pueden
verificar.
• Una expresión en la que múltiples operadores relacionales no están
orientados en la misma dirección (ejemplo: 5 ≦ 6 ≧ 4) provoca un
ERROR Sintaxis.
• Una expresión que incluye ≠ junto con cualquiera de lo siguiente: <, >,
≦, ≧ (ejemplo: 4 < 6 ≠ 8) provoca un ERROR Sintaxis.
Cálculos de distribución
Puede usar los siguientes procedimientos para realizar siete tipos distintos
de cálculos de distribución.
1. Presione , seleccione el icono del modo Distribución, y presione
.
2. En la pantalla que aparece, seleccione un tipo de cálculo de
distribución.
Para seleccionar el tipo de cálculo:
Presione esta tecla:
Densidad de probabilidad normal
(DP Normal)
Distribución normal acumulada
(DA Normal)
Distribución normal acumulada inversa
(Normal Inversa)
Probabilidad binomial
(DP Binomial)
Distribución acumulada binomial
(DA Binomial)
Probabilidad de Poisson
(DP Poisson)
Distribución acumulada de Poisson
(DA Poisson)
• Si ha seleccionado DP Normal, DA Normal, o Normal Inversa como
tipo de cálculo, vaya al paso 4 de este procedimiento. Para cualquier
otro tipo de cálculo, vaya al paso 3.
3. En el cuadro de diálogo que aparece, seleccione un método de entrada
de datos (x).
36
• Para introducir elementos de datos múltiples x al mismo tiempo,
presione (Lista). Para introducir un solo elemento de dato,
presione (Variable).
• Si ha seleccionado (Lista) antes, aparecerá una pantalla de lista
en este momento de modo que pueda introducir los elementos de
datos x.
4. Introduzca valores para las variables.
• Las variables que necesitan entrada de datos dependen del tipo de
cálculo que ha seleccionado en el paso 2 de este procedimiento.
5. Después de introducir valores para todas las variables, presione .
• Esto visualiza los resultados.
• Presionando mientras se muestra un resultado se volverá a la
pantalla de entrada de variable.
Nota
• Si ha seleccionado algo distinto de “Lista” en el paso 3 de este
procedimiento el resultado se guardará en la memoria Ans.
• La precisión del cálculo de distribución es de hasta seis dígitos
significativos.
Para cambiar el tipo de cálculo de distribución: Presione
(Seleccion tipo) y, a continuación, seleccione el tipo de distribución
que desea.
Variables que aceptan entrada
Las variables de cálculo de distribución que aceptan valores de entrada
son los siguientes.
DP Normal: x, σ, μ
DA Normal: Inf., Sup., σ, μ
Normal Inversa: Área, σ, μ (ajuste de cola siempre a la izquierda)
DP Binomial, DA Binomial: x, N, p
DP Poisson, DA Poisson: x, λ
x: datos, σ: desviación estándar (σ > 0), μ, λ: media, Inf.: límite inferior, Sup.:
límite superior, Área: valor de probabilidad (0 ≦ Área ≦ 1), N: número de
ensayos, p: probabilidad de éxito (0 ≦ p ≦ 1)
Pantalla de lista
Se pueden introducir hasta 45 muestras de datos para cada variable. Los
resultados se muestran también en la pantalla de lista.
(1) Tipo de cálculo de distribución
(2) Valor en la posición actual del cursor
(3) Datos (x)
(4) Resultados de cálculo (P)
Para editar datos: Desplace el cursor hasta la celda que contiene los
datos que desee editar, introduzca el nuevo dato y a continuación
presione.
Para eliminar datos: Desplace el cursor a los datos que desea borrar y
presione .
Para insertar datos: Mueva el cursor a la posición donde desea insertar
los datos, presione (Editor)(Insertar fila) e introduzca los datos.
Para eliminar todos los datos: Presione (Editor)(Borrar todo).
Ejemplos de cálculo en modo Distribución
Calcular la densidad de probabilidad normal cuando x = 36, σ = 2, μ = 35
37
1. Realice la operación de teclas siguiente para seleccionar DP Normal.
(Seleccion tipo)(DP Normal)
• Esto visualiza la pantalla de
entrada de variables.
2. Introduzca valores para x, σ, y μ. 36235
3. Presione .
• Esto visualiza los resultados.
(p=)
0.1760326634
• Al presionar de nuevo o al presionar vuelve a la pantalla de
entrada de variables del paso 1 de este procedimiento.
Nota: Puede asignar la solución mostrada en ese momento a una variable.
Mientras se muestra la solución, presione y, a continuación, la tecla
que corresponde al nombre de la variable que desea asignarle.
Calcular la probabilidad binomial de los datos {10, 11, 12, 13} cuando N =
15 y p = 0,6
1. Realice la operación de teclas siguiente para seleccionar DP Binomial.
(Seleccion tipo)(DP Binomial)
2. Como desea introducir cuatro valores de datos (x), presione (Lista)
aquí.
• Esto visualiza la pantalla de lista.
3. Introduzca un valor para x. 10111213
4. Después de introducir todos los valores, presione .
• Esto visualiza la pantalla de entrada de variables.
5. Introduzca valores para N y p. 150.6
6. Presione .
• Este nos devuelve a la pantalla de
lista, con el resultado de cálculo para
cada valor x mostrado en la columna
P.
Al presionar vuelve a la pantalla de entrada de variables del paso 4 de
este procedimiento.
Nota
• Al cambiar cualquier valor x en el paso 6 del procedimiento anterior se
borrarán todos los resultados y se volverá al paso 2. En este caso, todos
los demás valores de x (excepto el que ha cambiado) y los valores
asignados a las variables N y p siguen siendo igual. Esto significa que
puede repetir un cálculo cambiando solo un valor específico.
• En la pantalla Lista, puede asignar el valor de una celda a una variable.
Desplace el cursor de celda a la celda que contiene el valor que desea
asignar, presione y, a continuación, presione la tecla que
corresponda al nombre de la variable deseada.
• Aparece un mensaje de error si el valor de entrada está fuera del rango
permitido. “ERROR” aparecerá en la columna P de la pantalla de
resultados cuando el valor introducido para los datos correspondientes
está fuera del rango permitido.
Uso de la hoja de cálculo
Para realizar las operaciones de esta sección, introduzca primero el modo
Hoja de cálculo.
38
El modo Hoja de cálculo hace posible
realizar cálculos usando una hoja de cálculo
de 45 filas x 5 columnas (celda A1 a E45).
(1) Números de filas (1 a 45)
(2) Letras de columnas (A a E)
(3) Cursor de la celda: Indica la celda
seleccionada en ese momento.
(4) Casilla de edición: Muestra el contenido
de la celda donde está situado en ese
momento el cursor de celda.
Importante: En cualquier momento que salga del modo Hoja de cálculo,
apague la calculadora o presione la tecla , se borra toda entrada en la
hoja de cálculo.
Introducción y edición de contenidos de las celdas
Puede introducir una constante o una fórmula en cada celda.
Constantes: Una constante es algo cuyo valor es fijo en cuanto finaliza su
entrada. Una constante puede ser o bien un valor numérico, o una fórmula
de cálculo (como 7+3, sen30, A1×2, etc.) que no tiene un signo igual (=)
delante.
Fórmula: Una fórmula que empieza con un signo igual (=), como =A1×2,
se ejecuta a medida que se escribe.
Nota: La introducción de una constante en una celda ocupará 10 bytes de
memoria, sin tener en cuenta el número de entradas de caracteres. En el
caso de una fórmula, puede introducir hasta 49 bytes en cada celda. La
introducción de una fórmula en una celda requiere 11 bytes además del
número de bytes para los datos reales de la fórmula.
Para mostrar la capacidad de entrada restante: Presione (Espacio
libre).
Para introducir una constante y/o fórmula en una celda
Ej. 1: En las celdas A1, A2 y A3, entrada de constantes 7×5, 7×6, y A2+7
respectivamente. Y, a continuación, introduzca la siguiente fórmula en
celda B1: =A1+7.
1. Desplace el cursor de celda a la celda A1.
2. Realice la operación de tecla de abajo.
7576(A)7
3. Mueva el cursor de celda a la celda B1, y realice la operación de teclas
siguiente.
(=)(A)7
Nota: Puede especificar si se debe mostrar una fórmula en la casilla de
edición como es o como su valor de resultado de cálculo.
Para editar los datos existentes de la celda
1. Desplace el cursor de celda a la celda cuyo contenido desea editar y, a
continuación, presione (Editar celda).
• El contenido de la celda en la casilla de edición cambiará de
alineada a la derecha a alineada a la izquierda. Un cursor de texto
aparecerá en la casilla de edición de modo que pueda editar su
contenido.
2. Use y para desplazar el cursor alrededor del contenido de la
celda y editarlas según sea necesario.
3. Para finalizar y aplicar sus ediciones, presione .
39
Para introducir un nombre de referencia de la celda usando el
comando Escoger celda
El comando Escoger celda se puede usar en lugar de la entrada del
nombre de referencia manual (como A1) usando una operación de tecla
para seleccionar e introducir una celda a la que desea hacer referencia.
Ej. 2: Continuando de Ej. 1, entrada de la siguiente fórmula en celda B2:
=A2+7.
1. Desplace el cursor de celda a la celda B2.
2. Realice la operación de tecla de abajo.
(=)(Escoger celda)
7
Referencias relativas y absolutas de las celdas
Hay dos tipos de referencia de celda, relativa y absoluta.
Referencia relativa de celda: La celda hace referencia (A1) en una
fórmula como =A1+7 es una referencia relativa, lo que significa que cambia
dependiendo de la celda donde está situada la fórmula. Si la fórmula
=A1+7 esta situada originariamente en celda B1, por ejemplo, al copiar y
pegar la celda C3 tendrá como resultado que =B3+7 se introduce en la
celda C3. Ya que la operación de copia y pega desplaza la fórmula una
columna (B a C) y dos filas (1 a 3) produce que la referencia de celda
relativa A1 en la fórmula cambie a B3. Si el resultado de una operación de
copiar y pegar produce que el nombre de referencia relativa de la celda
cambie a algo que está fuera del rango de las celdas de la hoja de cálculo,
la letra y/o número de la columna aplicable será sustituido por un signo de
interrogación (?), y se mostrará “ERROR” como dato de la celda.
Referencia absoluta de celda: Si desea que la fila o la columna o ambas
partes de fila y columna de un nombre de referencia de celda permanezca
igual sin importar donde los pegue, necesita crear un nombre de referencia
absoluta de celda. Para crear una referencia absoluta de celda coloque un
signo de dólar () delante del nombre de la columna y/o número de fila.
Puede utilizar una de las tres referencias de celda absolutas: columna
absoluta con fila relativa (A1), columna relativa con fila absoluta (A1), o
fila y columna absolutas (A1).
Para introducir el símbolo de referencia de celda absoluta ()
Mientras introduce una fórmula en una celda, presione ().
Para cortar y pegar datos de la hoja de datos
1. Desplace el cursor a la celda cuyos datos desea cortar y, a
continuación, presione (Cortar y pegar).
• Esto introduce pegar en espera. Para cancelar pegar en espera,
presione .
2. Mueva el cursor a la celda en la que desea pegar los datos que acaba
de cortar y presione .
• Al pegar datos simultáneamente se borran los datos de la celda
donde ha realizado la operación de cortar y automáticamente
cancela el pegar en espera.
40
Nota: En el caso de una operación de corte y pega, las referencias de
celda no cambian cuando se pegan, sin tener en cuenta si son relativas o
absolutas.
Para copiar y pegar datos de la hoja de datos
1. Desplace el cursor a la celda cuyos datos desea copiar y presione
(Copiar y pegar).
• Esto introduce pegar en espera. Para cancelar pegar en espera,
presione .
2. Mueva el cursor a la celda en la que desea pegar los datos que acaba
de copiar y presione .
• Pegar en espera se queda inactivo hasta que presione , de modo
que pueda pegar los datos copiados a otras celdas, si lo desea.
Nota: Cuando copia el contenido de una celda que contiene una fórmula
con una referencia relativa, la referencia relativa cambiará de acuerdo con
la ubicación de la celda donde se ha pegado el contenido.
Para borrar datos de entrada de una celda específica
Desplace el cursor de celda a la celda cuyo contenido desea borrar y
presione .
Para borrar los contenidos de todas las celdas en una hoja de cálculo
Presione (Borrar todo).
Uso de variables (A, B, C, D, E, F, M, x, y)
Puede usar para asignar el valor de una celda a una variable. También
puede usar (RECALL) para introducir el valor asignado a una
variable en una celda.
Uso de comandos especiales en el modo Hoja de
cálculo
En el modo Hoja de cálculo, los siguientes comandos se pueden usar
dentro de las fórmulas o constantes. Estos comandos están en el menú que
aparece cuando presiona .
Min(
Devuelve el mínimo de los valores en un rango especificado de
celdas.
Sintaxis: Min(celda inicial:celda final)
Max(
Devuelve el máximo de los valores en un rango especificado de
celdas.
Sintaxis: Max(celda inicial:celda final)
Devuelve la media de los valores en un rango especificado de
Mean( celdas.
Sintaxis: Mean(celda inicial:celda final)
Sum(
Devuelve la suma de los valores en un rango especificado de
celdas.
Sintaxis: Sum(celda inicial:celda final)
Ej. 3: Continuando desde el Ej. 1, introducir fórmula =Sum(A1:A3) que
calcula la suma de celda A1, A2 y A3 en la celda A4.
1. Desplace el cursor de celda a la celda A4.
2. Introduzca =Sum(A1:A3).
(=)(Suma)
(A)(:)(A)
41
3. Presione .
Introducción por lotes de la misma fórmula o
constante en múltiples celdas
Puede usar los procedimientos de esta sección para introducir la misma
fórmula o constante en una serie específica de celdas. Utilice el comando
Rellen fórmula para introducir por lotes una fórmula o Rellenar valor para
introducir por lotes una constante.
Nota: Si la fórmula o constante de entrada incluye una referencia relativa, la
referencia relativa se introducirá de acuerdo con la celda superior izquierda
del rango especificado. Si la fórmula o constante de entrada incluye una
referencia absoluta, la referencia absoluta se introducirá en todas las
celdas del rango especificado.
Para introducir por lotes la misma fórmula en una serie de celdas
Ej. 4: Continuando desde el Ej. 1, introducir por lotes en las celdas B1, B2
y B3 una fórmula que dobla el valor de la celda a la izquierda y luego le
resta 3.
1. Desplace el cursor de celda a la celda B1.
2. Presione (Rellen fórmula).
• Se muestra un cuadro de diálogo Rellen fórmula.
3. En la fila “Fórmul”, introduzca la fórmula “=2A1–3”:
2(A)3.
• No se necesita introducir el símbolo de igual (=) al principio.
4. Desplace lo marcado a la línea “Rango” y especifique B1:B3 como
rango de la entrada por lotes.
5. Para aplicar la entrada, presione .
• Esto introduce =2A1–3 en la celda
B1, =2A2–3 en la celda B2, y =2A3–
3 en la celda B3.
Para introducir por lotes la misma constante en una serie de celdas
Ej. 5: Continuando desde el ej. 4, introducir por lotes en las celdas C1, C2,
y C3 los valores que son triples a los de las celdas de la izquierda.
1. Desplace el cursor de celda a la celda C1.
2. Presione (Rellenar valor).
• Se muestra un cuadro de diálogo Rellenar valor.
3. En la línea “Valor”, introduzca la constante B1×3: (B)3.
4. Desplace lo marcado a la línea “Rango” y especifique C1:C3 como
rango de la entrada por lotes.
5. Para aplicar la entrada, presione .
• Esto introduce los valores de cada
resultado en las celdas C1, C2 y C3.
42
Nuevo cálculo
Auto cálculo es un elemento de configuración. Dependiendo del contenido
de la hoja de cálculo, el nuevo cálculo automático puede tardar mucho
tiempo para completarse. Cuando Auto cálculo está desactivado (Off),
debe ejecutar el nuevo cálculo manualmente según sea necesario.
Para realizar el nuevo cálculo manualmente: Presione
(Recalcular).
Constantes científicas
Su calculadora viene con 47 constantes científicas incorporadas.
Ejemplo: Introducir la constante científica c0 (velocidad de la luz en el
vacío) y mostrar su valor
1. Presione (CONST) para
mostrar un menú de categorías de
constantes científicas.
2. Presione (Universal) para mostrar un
menú de constantes científicas en la
categoría Universal.
3. Presione (c0).
299792458
• Los valores se basan en los valores recomendados CODATA (2010).
Conversión de unidades
Puede usar los comandos de conversión de unidades para convertir de
una unidad de medición a otra.
Ejemplo: Convertir 5 cm en pulgadas (E Línea/S Línea)
1. Introduzca el valor que se debe convertir y muestre el menú de
conversión de unidades.
5(CONV)
2. En el menú de categoría de conversión que aparece, seleccione
“Longitud”.
(Longitud)
3. Seleccione el comando de conversión de centímetros a pulgadas y a
continuación, realice la conversión.
(cmin)
Nota
• Los datos de fórmulas de conversión se basan en el documento “NIST
Special Publication 811 (2008)”.
• El comando Jcal realiza conversión de valores a 15°C de temperatura.
43
Errores
La calculadora mostrará un mensaje cada vez que, durante el cálculo,
ocurra un error por cualquier motivo. Mientras se muestra el mensaje de
error, presione o para volver a la pantalla de cálculo. El cursor se
posicionará en el lugar donde el error ocurrió, listo para una entrada.
Para eliminar el mensaje de error: Mientras se muestra el mensaje de
error, presione para volver a la pantalla de cálculo. Tenga cuidado que
así se elimina también el cálculo que contenía el error.
Mensajes de error
ERROR Cálculo
• El resultado intermedio o final de su operación excede el rango de
cálculo permitido.
• Su entrada excede el rango de entrada permitido (en particular al usar
funciones).
• El cálculo que intenta realizar contiene una operación matemática
inválida (una división por cero, por ejemplo).
→ Controle los valores introducidos, reduzca la cantidad de dígitos e
inténtelo de nuevo.
→ Cuando se utiliza la memoria independiente o una variable como
argumento de una función, asegúrese de que la memoria o el valor de
la variable se encuentren dentro del rango admisible de la función.
ERR Rebosamiento
• El cálculo que está realizando ha excedido la capacidad de la pila de
ejecución numérica o la pila de ejecución de comandos.
• El cálculo que está realizando ha excedido la capacidad de la pila de
ejecución de matrices o vectores.
→ Simplifique la expresión del cálculo de manera de no exceder la
capacidad de las pilas de ejecución.
→ Intente dividir el cálculo en dos o más partes.
ERROR Sintaxis
• Existe un problema con el formato del cálculo que está realizando.
ERROR Argumento
• Existe un problema con el argumento del cálculo que está realizando.
ERROR Dimensión (solo modos de Matriz y Vector)
• La matriz o el vector que intenta utilizar fueron introducidos sin
especificar su dimensión.
• Intenta realizar un cálculo con matrices o vectores cuyas dimensiones
exceden a este tipo de cálculo.
→ Especifique la dimensión de la matriz o del vector y realice el cálculo
nuevamente.
→ Controle si las dimensiones especificadas de vectores o matrices
utilizados son compatibles con el cálculo que se intenta.
ERROR Variable (en característica SOLVE solamente)
• Un intento de ejecutar SOLVE para una entrada de expresión sin
ninguna variable incluida.
→ Introduzca una expresión que incluya una variable.
Impos resolver (en característica SOLVE solamente)
• La calculadora no puede obtener una solución.
→ Revise posibles errores en la ecuación introducida.
→ Introduzca un valor para la variable a resolver cercano a la solución
esperada e inténtelo de nuevo.
ERROR Rango
44
• Un intento de generar una tabla numérica en el modo Tabla cuyas
condiciones hacen que supere el número máximo de filas admisibles.
• Durante la entrada por lotes en el modo Hoja de cálculo, la entrada de
Rango está fuera del rango permitido o es un nombre de celda que no
existe.
→ Estreche el rango de cálculo de la tabla cambiando los valores de
Inic., Final y Paso e inténtelo de nuevo.
→ Para Rango, introduzca un nombre de celda dentro del rango de A1 a
E45, usando la sintaxis: “A1:A1”
Tiempo agotado
• El cálculo diferencial o integral en proceso termina sin cumplir la
condición de finalización.
→ Intente incrementar el valor de tolerancia tol. Observe que,
haciéndolo, disminuye la precisión de la solución obtenida.
ERROR Redundante (modo Hoja de cálculo solamente)
• Existe una referencia circular (por ejemplo “=A1” en celda A1) en la hoja
de cálculo.
→ Cambie el contenido de la celda para eliminar las referencias
circulares.
ERROR Memoria (modo Hoja de cálculo solamente)
• Está intentando introducir datos que superan la capacidad de entrada
permitida (1700 bytes).
• Está intentando introducir datos que resultan en una cadena de
referencias de celdas consecutivas (como celda A2 como referencia de
celda A1, celda A3 como referencia desde A2, etc.) Este tipo de entrada
provoca siempre que se genere este error, incluso si no se excede la
capacidad de la memoria (1700 bytes).
• Se superó la capacidad de memoria porque se copió una fórmula que
incluye una referencia de celda relativa, o porque la entrada por lotes de
fórmulas que utilizan referencias de celdas relativas.
→ Elimine los datos innecesarios e introduzca los datos de nuevo.
→ Minimice la entrada que resulte en una cadena de referencias
consecutivas de celdas.
→ Acorte la fórmula que se está copiando o las fórmulas que se van a
introducir por lotes.
Antes de suponer un mal
funcionamiento de la calculadora...
Cuide hacer copias de los datos importantes por separado antes de
ejecutar esos pasos.
1. Controle la expresión a calcular para asegurarse de que no contenga
errores.
2. Asegúrese de utilizar el modo correcto para el tipo de cálculo que
intenta realizar.
3. Si los pasos anteriores no corrigen el problema, presione la tecla .
• De esta manera se permite que la calculadora realice una rutina que
controla si las funciones a calcular operan correctamente. Si la
calculadora encuentra alguna anormalidad, inicializa
automáticamente el modo de cálculo y limpia el contenido de la
memoria.
4. Vuelva al modo de cálculo y configure (excepto para los ajustes Idioma
y Contraste) a los ajustes predeterminados iniciales realizando la
siguiente operación: (RESET)(Ajustar datos)(Sí).
45
Reemplazo de la pila
El display poco iluminado aun luego de ajustar el contraste o los dígitos
borrosos apenas encendida la calculadora, son indicadores de que el nivel
de la pila es bajo. Si esto sucede, reemplace la pila por una nueva.
Importante: Al retirar la pila se perderá todo el contenido en la memoria de
la calculadora.
1. Presione (OFF) para
Tornillo
Tornillo
Tornillo
apagar la calculadora.
• Para asegurarse de no
encender accidentalmente la
calculadora mientras
reemplaza la pila, coloque la
cubierta deslizándola sobre el
frente de la calculadora.
2. Como se muestra en la
ilustración, quite la cubierta,
saque la pila y cargue una nueva
pila con sus extremos más (+) y
menos (-) mirando
fx-570SP X
fx-991SP X
correctamente.
3. Vuelva a colocar la cubierta.
4. Inicialice la calculadora: (RESET)(Iniciar todo)(Sí).
• ¡No omita realizar el paso anterior!
Información técnica
Rango del cálculo y precisión
Rangos de cálculo
±1 × 10-99 a ±9,999999999 × 1099 o 0
Cantidad de dígitos
usados internamente en 15 dígitos
el cálculo
En general, ±1 en el 10º dígito para un cálculo
individual. La precisión con visualización
exponencial es ±1 sobre el dígito menos
significativo. En el caso de cálculos
consecutivos los errores se propagan
acumulativamente.
Precisión
Rangos de entrada de cálculo de funciones y
precisión
Funciones
senx
cosx
Rango de entrada
Grado
sexag (D)
0 ≦ |x| < 9 × 109
Radián
0 ≦ |x| < 157079632,7
Grado
cent (G)
0 ≦ |x| < 1 × 1010
46
tanx
Grado
sexag (D)
El mismo que senx, excepto cuando |x| = (2n
−1) × 90.
Radián
El mismo que senx, excepto cuando |x| = (2n
−1) × π/2.
Grado
cent (G)
El mismo que senx, excepto cuando |x| = (2n
−1) × 100.
Arcsenx,
Arccosx
0 ≦ |x| ≦ 1
Arctanx
0 ≦ |x| ≦ 9,999999999 × 1099
senhx, coshx
0 ≦ |x| ≦ 230,2585092
Arcsenhx
0 ≦ |x| ≦ 4,999999999 × 1099
Arccoshx
1 ≦ x ≦ 4,999999999 × 1099
tanhx
0 ≦ |x| ≦ 9,999999999 × 1099
Arctanhx
0 ≦ |x| ≦ 9,999999999 × 10-1
logx, lnx
0 < x ≦ 9,999999999 × 1099
10x
-9,999999999 × 1099 ≦ x ≦ 99,99999999
ex
-9,999999999 × 1099 ≦ x ≦ 230,2585092
𝑥
0 ≦ x < 1 × 10100
x2
|x| < 1 × 1050
x-1
|x| < 1 × 10100 ; x ≠ 0
3
𝑥
|x| < 1 × 10100
x!
0 ≦ x ≦ 69 (x es un entero)
nPr
0 ≦ n < 1 × 1010, 0 ≦ r ≦ n (n, r son enteros)
1 ≦ {n!/(n−r)!} < 1 × 10100
nCr
0 ≦ n < 1 × 1010, 0 ≦ r ≦ n (n, r son enteros)
1 ≦ n!/r! < 1 × 10100 o 1 ≦ n!/(n−r)! < 1 × 10100
Pol(x, y)
|x|, |y| ≦ 9,999999999 × 1099
𝑥2 + 𝑦2 ≦ 9,999999999 × 1099
Rec(r, θ)
0 ≦ r ≦ 9,999999999 × 1099
θ: El mismo que senx
°’ ”
|a|, b, c < 1 × 10100 ; 0 ≦ b, c
El segundo valor mostrado está sujeto a un error de ±1
en la segunda posición decimal.
°’ ”
|x| < 1 × 10100
Conversiones Decimal ↔ Sexagesimal
0°0’0” ≦ |x| ≦ 9999999°59’59”
47
xy
𝑥
𝑦
x > 0: -1 × 10100 < ylogx < 100
x = 0: y > 0
𝑚
(m, n son enteros)
x < 0: y = n,
2𝑛 + 1
Sin embargo: -1 × 10100 < ylog |x| < 100
y > 0: x ≠ 0, -1 × 10100 < 1/x logy < 100
y = 0: x > 0
2𝑛 + 1
(m ≠ 0; m, n son enteros)
y < 0: x = 2n+1,
𝑚
Sin embargo: -1 × 10100 < 1/x log |y| < 100
a b/c
La cantidad total de dígitos de esta expresión,
incluyendo la parte entera, el numerador y el
denominador debe ser de 10 dígitos (incluyendo el
símbolo separador).
RanInt#(a, b)
a < b; |a|, |b| < 1 × 1010; b − a < 1 × 1010
MCD(a, b)
|a|, |b| < 1 × 1010 (a, b son enteros)
MCM(a, b)
0 ≦ a, b < 1 × 1010 (a, b son enteros)
Simp n
1 ≦ n ≦ 9999 (n es un entero)
• La precisión es esencialmente la misma que se describe en “Rango del
cálculo y precisión” anteriormente.
• Las funciones del tipo xy, 𝑥 𝑦, 3 , x!, nPr, nCr necesitan cálculo interno
consecutivo, que puede producir una acumulación de errores que
ocurren con cada cálculo.
• El error es acumulativo y tiende a ser grande en la vecindad del punto
singular de la función y punto de inflexión.
• El rango de resultados que se pueden mostrar en formato π cuando se
ha seleccionado E Mat/S Mat para Entrada/Salida en el menú de
configuración es |x| < 106. Observe, sin embargo, que por un error de
cálculo interno puede que sea imposible ver algunos resultados en
formato π. Este error puede también hacer que los resultados del cálculo
que deberían aparecer en formato decimal aparezcan en formato π .
Especificaciones
Alimentación:
fx-570SP X: Pila tamaño AAA R03 (UM-4) × 1
fx-991SP X: Celda solar incorporada; pila tipo botón LR44 × 1
Vida útil aproximada de la pila:
2 años (basándose en una hora de funcionamiento al día)
Consumo de potencia: 0,0006 W (fx-570SP X)
Temperatura de operación: 0°C a 40°C
Dimensiones:
fx-570SP X: 13,8 (Al) × 77 (An) × 165,5 (Pr) mm
fx-991SP X: 11,1 (Al) × 77 (An) × 165,5 (Pr) mm
Peso aproximado:
fx-570SP X: 100 g con pila incluida
fx-991SP X: 90 g con pila incluida
48
■■ Preguntas frecuentes ■■
¿Cómo puedo cambiar un resultado en formato fraccionario producido
por una operación de división a formato decimal?
→ Mientras se muestra un resultado en formato fraccionario, presione
. Para tener los resultados apareciendo primero como valores
decimales, cambie el ajuste del menú de configuración Entrada/Salida
a E Mat/S Decimal.
¿Cuál es la diferencia entre la memoria de respuesta (Ans), la memoria
de respuesta previa (PreAns), la memoria independiente y la memoria
de variable?
→ Cada uno de este tipo de memorias actúa como un “contenedor” para
el almacenamiento temporal de una sola variable.
Memoria de respuesta (Ans): Almacena el resultado del último
cálculo realizado. Utilice esta memoria para transportar el resultado de
un cálculo al siguiente.
Memoria de respuesta previa (PreAns): Guarda el resultado del
cálculo antes del último. La memoria PreAns solo se puede usar en el
modo Calcular.
Memoria independiente: Utilice esta memoria para totalizar los
resultados de cálculos múltiples.
Variables: Esta memoria es muy útil cuando debe utilizar un mismo
valor varias veces en uno o más cálculos.
¿Cuál es la secuencia de teclas que lleva desde los modos Estadística
o Tabla al modo que permite realizar cálculos aritméticos?
→ Presione (Calcular).
¿Cómo puedo devolver la calculadora a su configuración
predeterminada?
→ Realice la siguiente operación, para inicializar los ajustes de la
calculadora (salvo los ajustes Idioma y Contraste):
(RESET)(Ajustar datos)(Sí).
¿Por qué cuando ejecuto el cálculo de una función obtengo un
resultado completamente distinto al obtenido con modelos anteriores
de calculadoras CASIO?
→ En un modelo con display Natural tipo libro de texto el argumento de
una función que utiliza paréntesis debe ser seguido por el paréntesis
de cierre. Si omite presionar después del argumento para cerrar el
paréntesis puede incluir valores o expresiones no deseados como
parte del argumento.
Ejemplo: (sen 30) + 15 (Unidad angular: Grado sexag (D))
Antiguo (S-V.P.A.M.) modelo:
15.5
3015
Modelo con display Natural tipo libro de
texto:
(E Línea/S Línea)
3015
15.5
Si no presiona como se muestra a continuación, se calculará el sen
45.
3015 0.7071067812
49
Hoja de referencia
Constantes científicas (CONST)
(Universal)
:
: μ0
: lP
: c0
: Z0
: tP
: μB
: G0
: e
: KJ
: me
: mμ
: re
: λCp
: μp
: μμ
: mn
: a0
: λC
: λCn
: μe
: mτ
: u
: k
: c1
: F
: Vm
: c2
(Valor adoptado)
: g
: KJ-90
: atm
(Otros)
: t
(Electromagnétic)
(Atómica&Nuclear)
(Fisicoquímicas)
: h
: ε0
: G
: μN
: Φ0
: RK
: mp
: α
: γp
: R∞
: μn
: NA
: R
: σ
: RK-90
Conversión de unidades (CONV)
(Longitud)
(Área)
(Volumen)
(Masa)
(Velocidad)
(Presión)
(Energía)
(Potencia)
(Temperatura)
: incm
: ftm
: ydm
: milekm
: n milem
: pckm
: acrem2
: gal(US)L
: gal(UK)L
: ozg
: lbkg
: km/hm/s
: atmPa
: mmHgPa
: kgf/cm2Pa
: lbf/in2kPa
: kgf・mJ
: Jcal
: hpkW
: °F°C
50
: cmin
: mft
: myd
: kmmile
: mn mile
: kmpc
: m2acre
: Lgal(US)
: Lgal(UK)
: goz
: kglb
: m/skm/h
: Paatm
: PammHg
: Pakgf/cm2
: kPalbf/in2
: Jkgf・m
: calJ
: kWhp
: °C°F
Manufacturer:
CASIO COMPUTER CO., LTD.
6-2, Hon-machi 1-chome
Shibuya-ku, Tokyo 151-8543, Japan
Responsible within the European Union:
Casio Europe GmbH
Casio-Platz 1
22848 Norderstedt, Germany
www.casio-europe.com
Este símbolo es válido sólo en países de la UE.
SA150-A
Printed in China
© 2015 CASIO COMPUTER CO., LTD.