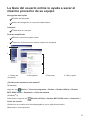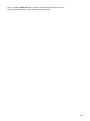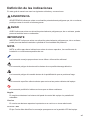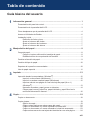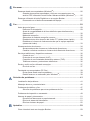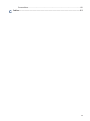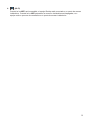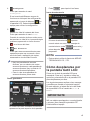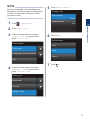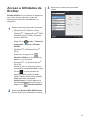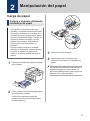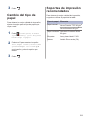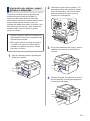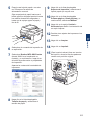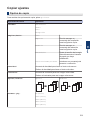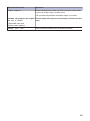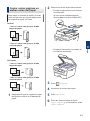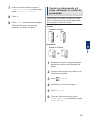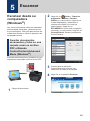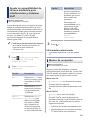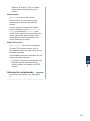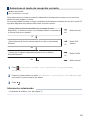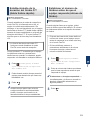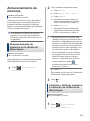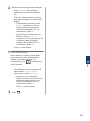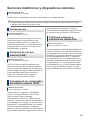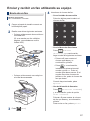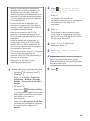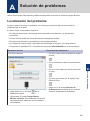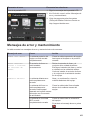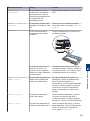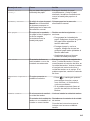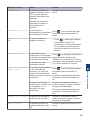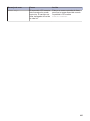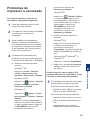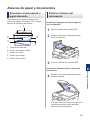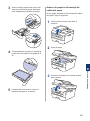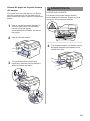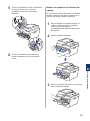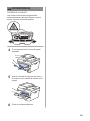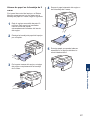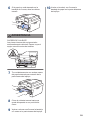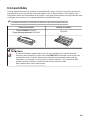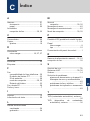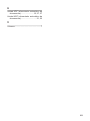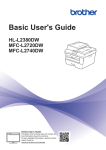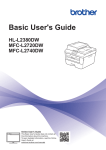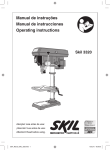Download 1 - Brother
Transcript
Guía básica del usuario DCP-L2560DW MFC-L2720DW MFC-L2740DW Guía del usuario online Esta Guía básica del usuario no contiene toda la información acerca de la máquina. Para más información, lea la Guía del usuario online en solutions.brother.com/manuals Si necesita llamar al Servicio de atención al cliente Complete esta información para su posible futura consulta: DCP-L2560DW/MFC-L2720DW/MFC-L2740DW Número de modelo: (Marque con un círculo su número de modelo) Número de serie: 1 Fecha de compra: Lugar de compra: 1 El número de serie está en la parte trasera del equipo. Conserve esta guía de usuario con su ticket de venta como registro permanente de su compra, en caso de robo, incendio o servicio de garantía. Registre su producto en línea en http://www.brother.com/html/registration Al registrar el producto en Brother, se le registrará como el propietario original del producto. Su registro con Brother: • puede servir como confirmación de la fecha de compra del producto en caso de que pierda el ticket; • puede servir como reclamación al seguro en caso de pérdida de producto cubierta por el seguro; y, • nos servirá para avisarle de mejoras del producto y ofertas especiales. La manera más cómoda y eficaz de registrar el nuevo producto es en línea en http://www.brother.com/html/registration. © 2014 Brother Industries, Ltd. Todos los derechos reservados. Para obtener las últimas actualizaciones de controladores Vaya a la página Descargas de su modelo En Brother Solutions Center en http://support.brother.com para descargar los controladores. Para mantener el rendimiento de su equipo al día, compruebe si hay actualizaciones recientes del firmware. i La Guía del usuario online le ayuda a sacar el máximo provecho de su equipo Navegación más rápida Cuadro de búsqueda Índice de navegación en un panel independiente Completo Cada tema en una guía Formato simplificado Ofrece instrucciones paso a paso Resumen de funciones en la parte superior de la página 1 2 3 4 1. Cuadro de búsqueda 2. Navegación 3. Resumen 4. Paso a paso ¿Dónde puedo encontrar este manual? (Windows®) Haga clic en (Inicio) > Todos los programas > Brother > Brother Utilities > Brother MFC-XXXX series > Asistencia > Guías del usuario. (Windows® 8) Seleccione o haga clic en (Brother Utilities) > Brother MFC-XXXX series > Asistencia > Guías del usuario. (Seleccione su modelo de la lista desplegable si ya no está seleccionado.) (Macintosh u otras opciones) ii Vaya a la página Manuales de su modelo En Brother Solutions Center en http://support.brother.com para descargar los manuales. iii Si tiene problemas o preguntas, eche un vistazo a nuestras preguntas más frecuentes. Ofrece varias formas de búsqueda Muestra preguntas relacionadas para obtener más información Recibe actualizaciones regulares basadas en los comentarios de los clientes iv Como el Brother Solutions Center se actualiza con regularidad, esta captura de pantalla está sujeta a cambios sin previo aviso. ¿Dónde puedo encontrar estas preguntas más frecuentes? Brother Solutions Center http://support.brother.com v Definición de las indicaciones En esta guía de usuario se usan los siguientes símbolos y convenciones: ADVERTENCIA ADVERTENCIA indica que existe una situación potencialmente peligrosa que, de no evitarse, podría provocar la muerte o lesiones graves. AVISO AVISO indica que existe una situación potencialmente peligrosa que, de no evitarse, puede provocar lesiones leves o moderadas. IMPORTANTE IMPORTANTE indica que existe una situación potencialmente peligrosa que, de no evitarse, puede provocar daños materiales o pérdida de funcionalidad del producto. NOTA NOTA se utiliza para hacer indicaciones sobre el entorno operativo, las condiciones de instalación o condiciones especiales de uso. Los iconos de consejos proporcionan trucos útiles e información adicional. Los iconos de peligro de electrocución alertan de una posible descarga eléctrica. Los iconos de peligro de incendio alertan de la posibilidad de que se produzca fuego. Los iconos de superficie caliente alertan para no tocar las partes calientes del equipo. Los iconos de prohibición indican acciones que no deben realizarse. Negrita En negrita se destacan los botones del panel de control del equipo o la pantalla del ordenador. Cursiva En cursiva se destacan aspectos importantes o se remite a un tema relacionado. Courier New El tipo Courier New identifica los mensajes que aparecen en la pantalla LCD del equipo. vi Aviso de publicación y compilación El presente manual ha sido compilado y publicado para proporcionar la más reciente información de seguridad del producto en el momento de su publicación. La información contenida en el presente manual puede estar sujeta a cambios. Para obtener el manual más reciente, visítenos en http://support.brother.com. vii Tabla de contenido Guía básica del usuario 1 Información general ............................................................................................ 1 Presentación del panel de control .............................................................................1 Presentación de la pantalla táctil LCD.......................................................................3 Cómo desplazarse por la pantalla táctil LCD ............................................................4 Acceso a Utilidades de Brother .................................................................................6 Instalación inicial .......................................................................................................7 Definición de fecha y hora ...............................................................................7 Ajuste el volumen del timbre............................................................................7 Ajuste el volumen de la alarma........................................................................7 Ajuste el volumen del altavoz ..........................................................................7 2 Manipulación del papel....................................................................................... 8 Carga de papel ..........................................................................................................8 Cargue e imprima utilizando la bandeja de papel............................................8 Establecimiento de comprobación del tamaño ................................................9 Cambiar el tamaño de papel .....................................................................................9 Cambio del tipo de papel.........................................................................................10 Soportes de impresión recomendados....................................................................10 Uso de papel especial .............................................................................................11 3 Imprimir .............................................................................................................. 12 4 Copia .................................................................................................................. 18 Impresión desde la computadora (Windows®) ........................................................12 Imprimir un documento (Windows®) ..............................................................12 Imprimir en ambas caras del papel (Windows®) ...........................................12 Imprima más de una página en una sola hoja de papel (N en 1) (Windows®)....................................................................................................13 Impresión de sobres, papel grueso o etiquetas.............................................14 Cargar papel normal, papel fino, papel reciclado y papel Bond en la ranura de alimentación manual .....................................................................16 Copiar un documento ..............................................................................................18 Copiar ajustes..........................................................................................................19 Opción de copia.............................................................................................19 Copiar varias páginas en ambas caras del papel..........................................21 Copiar un documento a 2 caras utilizando la unidad ADF.............................22 Copiar un documento a 2 caras utilizando el cristal de escaneado...............23 Copiar ambas caras de una tarjeta de identidad en una sola página............24 viii 5 Escanear ............................................................................................................ 26 Escanear desde su computadora (Windows®)........................................................26 Guardar documentos escaneados y fotos en una carpeta como un archivo PDF utilizando ControlCenter4 Advanced Mode (Windows®) ..........26 Escanear utilizando el botón Digitalizar en su equipo Brother ................................27 Escaneado con el botón de escaneado del equipo .......................................27 6 Fax ...................................................................................................................... 29 Antes de enviar faxes ..............................................................................................29 Defina su ID de estación................................................................................29 Ajuste la compatibilidad de la línea telefónica para interferencias y sistemas VoIP ................................................................................................30 Modos de recepción ......................................................................................30 Seleccione el modo de recepción correcto....................................................32 Establecimiento de la duración del timbre F/T (doble timbre rápido) ............33 Establecer el número de timbres antes de que el equipo responda (retraso de timbre) .........................................................................................33 Almacenamiento de números..................................................................................34 Almacenamiento de números en la libreta de direcciones ............................34 Cambiar o eliminar nombres o números de la libreta de direcciones............34 Servicios telefónicos y dispositivos externos...........................................................36 Correo de voz ................................................................................................36 Protocolo de voz por Internet (VoIP)..............................................................36 Conexión de un contestador automático externo (TAD) ................................36 Teléfonos externos y extensiones telefónicas ...............................................36 Enviar y recibir un fax utilizando su equipo .............................................................37 Envío de un fax..............................................................................................37 Fax desde una computadora (PC-Fax) ...................................................................39 Enviar faxes desde una computadora ...........................................................39 Recibir faxes en su ordenador (solo Windows®) ...........................................39 A Solución de problemas..................................................................................... 41 Localización del problema .......................................................................................41 Mensajes de error y mantenimiento ........................................................................42 Problemas de teléfono y fax ....................................................................................47 Solución de problemas para otros problemas de fax ....................................48 Problemas de impresión o escaneado ....................................................................49 Atascos de papel y documentos..............................................................................51 Encuentre el documento o papel atascado ...................................................51 Elimine el atasco del documento ...................................................................51 Eliminar el atasco de papel............................................................................52 B Apéndice ............................................................................................................ 59 Cómo introducir texto en el equipo Brother .............................................................59 ix Consumibles............................................................................................................60 C Índice .................................................................................................................. 61 x 1 Información general Presentación del panel de control 1 2 3 4 1 Información general 00:00 01.01.2014 Fax Copiar Escaneado Acc directos Configurar 1. Pantalla de cristal líquido (LCD) táctil Acceda a menús y opciones pulsándolos en esta pantalla táctil. 2. Panel táctil (Atrás) Pulse para volver al menú anterior. (Inicio) Pulse para volver a la pantalla Inicio. (Cancelar) Pulse para cancelar una operación (disponible cuando se ilumina en color rojo). Teclado de marcación (botones numéricos) Pulse los números en el panel táctil para marcar números de fax o teléfono y para introducir el número de copias. 3. Encendido/apagado • Encienda el equipo pulsando • Apague el equipo pulsando . y manteniéndolo pulsado. La pantalla LCD táctil mostrará Apagando equipo y permanecerá encendida unos segundos antes de apagarse. Si ha conectado un teléfono o TAD externo, siempre está disponible. 1 4. (Wi-Fi) Cuando la luz WiFi esté encendida, el equipo Brother está conectado a un punto de acceso inalámbrico. Cuando la luz WiFi parpadea, la conexión inalámbrica está apagada, o su equipo está en proceso de conectarse a un punto de acceso inalámbrico. 2 Presentación de la pantalla táctil LCD • • Esta pantalla muestra el estado del equipo cuando se encuentra inactivo. Esta pantalla de inicio también se denomina pantalla de modo preparado. Al mostrarse, esto indica que su equipo está preparado para el siguiente comando. Pulse para conectar el equipo Brother al servicio de Brother Apps.Más información uu Guía de Web Connect Vaya a la página Manuales de su modelo en Brother Solutions Center en http://support.brother.com para descargar la guía. Las funciones disponibles cambiarán según el modelo. 2 Aplic. • 3 Impresión segura Pulse para acceder a la opción Impresión segura. 00:00 01.01.2014 • 2en1(ID) Copia Permite acceder a la opción de copia 2 en 1 (ID). Copiar Fax Configurar Acc directos 6 Escaneado 5 Estado inalámbrico Si está utilizando una conexión inalámbrica, un indicador de cuatro niveles en cada una de las pantallas de inicio muestra la calidad de señal inalámbrica actual. 4 1. Fecha y hora Muestra la fecha y la hora establecidos en el equipo. 2. Modos • 3. Fax 0 • Si aparece Max en la parte superior de la pantalla, púlselo para configurar los ajustes inalámbricos. Pulse para acceder al modo de fax. • Copiar Pulse para acceder al modo copia. • Escaneado Pulse para acceder al modo escáner. 3 Información general Desde la pantalla de inicio, puede acceder a la configuración de la Wi-Fi, los accesos directos, el nivel del tóner y las pantallas de ajustes. 1 Pulse para conectar el equipo Brother a un servicio de Internet.Más información uu Guía de Web Connect Vaya a la página Manuales de su modelo en Brother Solutions Center en http://support.brother.com para descargar la guía. Puede acceder al botón de modo que desee pulsando d o c. 1 Web 4. Pulse Configurar Pulse para acceder al menú Configurar. Impr para imprimir los faxes. Icono de advertencia Si se ha activado Bloqueo seguro de funciones o el bloqueo de configuración, aparecerá un icono de bloqueo Cubierta abierta Detall en la pantalla LCD. Deberá desbloquear el equipo para utilizar la configuración. 5. Fax Tóner Muestra la vida útil restante del tóner. Pulse para acceder al menú Tóner. Cuando el cartucho de tóner está a punto de terminar su vida útil o si presenta algún problema, aparecerá un icono de error • Hay tres pantallas de accesos directos, con un máximo de cuatro accesos directos en cada pantalla de accesos directos. Hay un total de 12 accesos directos disponibles. • Para ir a las otras pantallas de accesos directos, pulse d o c. aparece Faxes almacenados:01 para volver al modo preparado. NOTA • Este producto utiliza la fuente de ARPHIC TECHNOLOGY CO., LTD. Cómo desplazarse por la pantalla táctil LCD Pulse con el dedo la pantalla LCD para manejarla. Para ver y acceder a todas las opciones, pulse d c o a b en la pantalla LCD para desplazarse por ellas. Faxes guardados Acc directos El icono de advertencia pulse después Pulse para crear accesos directos para operaciones que use a menudo, como envío de faxes, realización de copias, escaneado o uso de Web Connect. Copiar Configurar Acc directos mantenimiento; pulse Detall para verlo y Acc directos Fax Escaneado cuando existe un error o un mensaje de en el icono del tóner. 6. Copiar Impr Escaneado Configurar Los siguientes pasos explican cómo navegar a medida que cambia un ajuste del equipo. En este ejemplo, el ajuste de la luz de fondo de la pantalla LCD se cambia de Claro a Medio. IMPORTANTE NO use objetos puntiagudos, como bolígrafos o plumas, para manejar la pantalla LCD. Podría dañar el equipo. El número de faxes recibidos en memoria aparece en la parte superior de la pantalla. 4 NOTA NO toque la pantalla LCD inmediatamente después de enchufar el cable de alimentación o durante el encendido del equipo. Podría provocar un error. 5 Pulse Retroiluminac.. Configur. LCD Retroiluminac. Claro Temporiz.atenu 2 Pulse Todos ajus.. 3 Pulse a o b para mostrar la opción Config. gral. y, a continuación, pulse Config. gral.. (Configurar). No 6 Información general Pulse 1 1 Pulse Medio. Retroiluminac. Todos ajustes Claro Config. gral. Medio Configuración del acceso directo Oscuro Fax 4 Pulse a o b para mostrar la opción Configur. LCD y, a continuación, pulse Configur. LCD. 7 Pulse . Config. gral. Ajuste band Volumen Configur. LCD 5 Acceso a Utilidades de Brother 3 Seleccione la operación que desee utilizar. Brother Utilities es un iniciador de aplicación que ofrece acceso cómodo a todas las aplicaciones de Brother instaladas en su dispositivo. 1 Realice una de las siguientes acciones: • (Windows® XP, Windows Vista®, Windows® 7, Windows Server® 2003, Windows Server® 2008 y Windows Server® 2008 R2) Haga clic en Iniciar > Todos los programas > Brother > Brother Utilities. • (Windows® 8 y Windows Server® 2012) Seleccione o haga clic en (Brother Utilities) en la pantalla de Inicio o en el escritorio. • (Windows® 8.1 y Windows Server® 2012 R2) Mueva el ratón a la esquina inferior izquierda de la pantalla Inicio y haga clic en (si está utilizando un dispositivo táctil, deslice el dedo desde la parte inferior de la pantalla Inicio para abrir la pantalla Aplicaciones). Cuando aparece la pantalla Aplicaciones, seleccione o haga clic en 2 (Brother Utilities). Seleccione Brother MFC-XXXX series (donde XXXX es el nombre del modelo). 6 Instalación inicial 2 Definición de fecha y hora Modelos relacionados: MFC-L2720DW/MFC-L2740DW Pulse (Configurar) > Todos 2 Introduzca los dos últimos dígitos del año en la pantalla LCD y, a continuación, pulse OK. 3 Introduzca los dos dígitos del mes en la pantalla LCD y, a continuación, pulse OK. 4 Introduzca los dos dígitos del día utilizando la pantalla LCD y, a continuación, pulse OK. 5 Pulse Hora. 6 Introduzca la hora (en formato de 24 horas) utilizando la pantalla LCD y, a continuación, pulse OK. (Por ejemplo, introduzca 19:45 para 7:45 PM). 7 Pulse . Ajuste el volumen de la alarma Cuando está activado el pitido, el equipo pitará cuando pulse un botón, cometa un error o tras enviar o recibir un fax. Puede elegir entre una variedad de niveles de volumen. 1 2 3 1 Pulse (Configurar) > Todos ajus. > Config. gral. > Volumen > Timbre. Pulse (Configurar) > Todos ajus. > Config. gral. > Volumen > Sonido de alarma. Pulse a o b para mostrar la opción No, Bajo, Medio o Alto y, a continuación, pulse la opción que desee. Pulse . Ajuste el volumen del altavoz Modelos relacionados: MFC-L2720DW/MFC-L2740DW 1 Ajuste el volumen del timbre Modelos relacionados: MFC-L2720DW/MFC-L2740DW . 2 3 Pulse (Configurar) > Todos ajus. > Config. gral. > Volumen > Altavoz. Pulse a o b para mostrar la opción No, Bajo, Medio o Alto y, a continuación, pulse la opción que desee. Pulse . 7 Información general ajus. > Conf.inicial > Fecha y hora > Fecha. Pulse 1 1 3 Pulse a o b para mostrar la opción No, Bajo, Medio o Alto y, a continuación, pulse la opción que desee. 2 Manipulación del papel Carga de papel Cargue e imprima utilizando la bandeja de papel • Si el ajuste Comprobar tamaño está activado y se extrae la bandeja de papel del equipo, aparecerá un mensaje en la pantalla LCD que le preguntará si desea cambiar el tamaño del papel. Cambie los ajustes de tamaño de papel y tipo de papel si es necesario, siguiendo las instrucciones que aparecen en la pantalla. • Cuando cargue un tamaño de papel diferente en la bandeja, deberá cambiar el ajuste de tamaño de papel en el equipo o en su computadora al mismo tiempo. 1 Extraiga la bandeja de papel del equipo por completo. 3 Airee bien la pila de papel. 4 Cargue papel con la superficie de impresión cara abajo en la bandeja de papel. NO cargue tipos diferentes de papel en la bandeja de papel al mismo tiempo. Si hace esto puede producir que el papel se atasque o no se alimente bien. 2 Pulse y deslice las guías del papel para que se ajusten al papel. Presione las palancas verdes de liberación de las guías del papel para poderlas deslizar. 8 5 Compruebe que el papel no supere la marca de nivel máximo del papel (b b b). 8 Envíe los trabajos de impresión al equipo. Cambie sus preferencias de impresión en el cuadro de diálogo Imprimir antes de enviar el trabajo de impresión desde el ordenador. Llenar en exceso la bandeja de papel causará atascos. Establecimiento de comprobación del tamaño 2 El ajuste Comprobar tamaño del equipo Brother hace que el equipo muestre un mensaje al retirar la bandeja de papel del equipo, y le pregunte si desea cambiar el tamaño del papel. 6 Introduzca lentamente la bandeja de papel completamente en el equipo. 7 Levante la lengüeta de soporte para evitar que el papel se caiga de la bandeja de salida. 1 Pulse (Configurar) > Todos ajus. > Config. gral. > Ajuste band > Compruebe el tamaño. 2 Pulse Sí o No. 3 Pulse . Cambiar el tamaño de papel Cuando cambie el tamaño del papel que ponga en la bandeja, deberá cambiar también el ajuste del tamaño del papel en la pantalla LCD. 1 2 Pulse (Configurar) > Todos ajus. > Config. gral. > Ajuste band > Tamaño papel. Pulse a o b para mostrar la opción A4, Carta, A5, A5 L, A6, Ejecutivo, Legal o Folio y, a continuación, pulse la opción que desea. 9 Manipulación del papel La configuración predeterminada es activada. 3 Pulse . Cambio del tipo de papel Para obtener la mejor calidad de impresión, ajuste el equipo para el tipo de papel que vaya a usar. 1 2 3 Pulse (Configurar) > Todos ajus. > Config. gral. > Ajuste band > Tipo d papel. Soportes de impresión recomendados Para obtener la mejor calidad de impresión, sugerimos utilizar el papel de la tabla. Tipo de papel Elemento Papel normal Xerox Premier TCF 80 g/m2 Xerox Business 80 g/m2 Papel reciclado Steinbeis Evolution White 80 g/m2 Etiquetas Avery laser label L7163 Sobres Antalis River series (DL) Pulse a o b para mostrar la opción Fino, Papel normal, Grueso, Más grueso o Papel reciclado y, a continuación, pulse la opción que desea. Pulse . 10 Uso de papel especial Pruebe siempre muestras de papel antes de adquirirlos para garantizar el rendimiento deseable. • NO utilice papel para tinta, puede producir un atasco de papel o dañar su equipo. 2 • Si utiliza papel bond, papel con una superficie áspera o papel que está arrugado o doblado, el papel puede presentar un resultado degradado. Manipulación del papel IMPORTANTE Es posible que algunos tipos de papel no resulten bien o causen daños en su equipo. NO utilice papel: • que sea muy rugoso • que sea extremadamente liso o brillante • que esté ondulado o deformado • que tenga una cobertura o acabado químico • que esté dañado, plegado o doblado • que supere la especificación de peso recomendado en esta guía • con pestañas y grapas • con membretes que utilizan tintes de baja temperatura o termografía • que sea multipieza o sin carbón • que esté diseñado para impresión de inyección de tinta Si utiliza cualquier tipo de papel mencionado anteriormente, puede dañar su equipo. Este daño no está cubierto por la garantía de Brother ni el contrato de servicio. 11 3 Imprimir Impresión desde la computadora (Windows®) Imprimir un documento (Windows®) 1 Seleccione el comando de impresión de su aplicación. 2 Seleccione Brother MFC-XXXX series (donde XXXX es el nombre del modelo). 3 Haga clic en Aceptar. 4 Termine la operación de impresión. Más información, uu Guía del usuario online: Impresión de un documento Imprimir en ambas caras del papel (Windows®) • Seleccione el papel de tamaño A4 cuando utilice la opción de impresión a 2 caras automática. 1 Seleccione el comando de impresión de su aplicación. 2 Seleccione Brother MFC-XXXX series (donde XXXX es el nombre de su modelo) y, a continuación, haga clic en el botón de preferencias o propiedades de impresión. Aparecerá la ventana del controlador de impresora. 3 Haga clic en la lista desplegable Doble cara / Folleto y seleccione la opción Doble cara. 4 Haga clic en el botón Configuración de doble cara. 5 Seleccione una opción del menú Tipo de doble cara. 12 6 Haga clic en Aceptar. 7 Haga clic en Aceptar de nuevo y, a continuación, complete su operación de impresión. Imprima más de una página en una sola hoja de papel (N en 1) (Windows®) 3 Seleccione el comando de impresión de su aplicación. 2 Seleccione Brother MFC-XXXX series (donde XXXX es el nombre de su modelo) y, a continuación, haga clic en el botón de preferencias o propiedades de impresión. Aparecerá la ventana del controlador de impresora. 3 Haga clic en la lista desplegable Páginas múltiples y seleccione la opción 2 en 1, 4 en 1, 9 en 1, 16 en 1 o 25 en 1. 4 Haga clic en Aceptar. 5 Termine la operación de impresión. 13 Imprimir 1 Impresión de sobres, papel grueso o etiquetas 2 (Solamente para imprimir sobres) Tire para abajo de las dos palancas verdes, una a la izquierda y otra a la derecha, hacia la posición de sobre como se muestra en la ilustración. 3 En la parte delantera del equipo, abra la cubierta de la ranura de alimentación manual. 4 Deslice las guías del papel de la ranura de alimentación manual para ajustarlas a la anchura del papel. Cuando la cubierta posterior (bandeja de salida cara arriba) está hacia abajo, la trayectoria del papel desde la ranura de alimentación manual de la parte delantera del equipo hasta la parte trasera y hacia la bandeja de salida cara arriba, es directa. Use esta alimentación manual y este método de salida cuando vaya a imprimir en papel grueso o sobres. • Cargue el papel o sobre en la ranura de alimentación manual con la superficie de impresión boca arriba. • NO cargue más de una hoja de papel o un sobre en la ranura de alimentación manual en cualquier momento. Podría provocar un atasco. 1 Abra la cubierta posterior (bandeja de salida boca arriba). 14 5 Empuje una hoja de papel o un sobre con firmeza en la ranura de alimentación manual. Siga empujando el papel hasta que el borde superior del papel presione contra los rodillos durante dos segundos, o hasta que el equipo agarre el papel y tire de él. 9 Haga clic en la lista desplegable Soporte de impresión y seleccione el tipo de papel que vaya a usar. clic en la lista desplegable 10 Haga Primera página y Otras páginas y, a continuación, seleccione Manual. clic en la opción Vertical o 11 Haga Horizontal para definir la orientación de su copia impresa. otros ajustes de impresora si es 12 Cambie necesario. 3 6 Seleccione el comando de impresión de su aplicación. 7 Seleccione Brother MFC-XXXX series (donde XXXX es el nombre de su modelo) y, a continuación, haga clic en el botón de preferencias o propiedades de impresión. Imprimir 13 Haga clic en Aceptar. 14 Haga clic en Imprimir. imprimir sobres) Una vez termine 15 (Para de imprimir, devuelva las dos palancas verdes a su posición original. Aparece la ventana del controlador de impresora. 8 Haga clic en la lista desplegable Tamaño de papel y seleccione el tamaño de papel. 15 Cargar papel normal, papel fino, papel reciclado y papel Bond en la ranura de alimentación manual 3 Deslice las guías del papel de la ranura de alimentación manual para ajustarlas a la anchura del papel. 4 Empuje una hoja de papel con firmeza en la ranura de alimentación manual. • Cargue el papel en la ranura de alimentación manual con la superficie de impresión boca arriba. • NO cargue más de una hoja de papel en la ranura de alimentación manual en cualquier momento. Podría provocar un atasco. 1 Levante la lengüeta de soporte para evitar que el papel se caiga de la bandeja de salida boca abajo o extraiga el papel tan pronto como salga del equipo. Siga empujando el papel hasta que el borde superior del papel presione contra los rodillos durante dos segundos, o hasta que el equipo agarre el papel y tire de él. 5 2 Seleccione el comando de impresión de su aplicación. Abra la cubierta de la ranura de alimentación manual. 16 6 Seleccione Brother MFC-XXXX series (donde XXXX es el nombre de su modelo) y, a continuación, haga clic en el botón de preferencias o propiedades de impresión. Aparece la ventana del controlador de impresora. 3 Imprimir 7 Haga clic en la lista desplegable Tamaño de papel y seleccione el tamaño de papel. 8 Haga clic en la lista desplegable Soporte de impresión y seleccione el tipo de papel que vaya a usar. 9 Haga clic en la lista desplegable Primera página y Otras páginas y, a continuación, seleccione Manual. clic en la opción Vertical o 10 Haga Horizontal para definir la orientación de su copia impresa. otros ajustes de impresora si es 11 Cambie necesario. 12 Haga clic en Aceptar. 13 Haga clic en Imprimir. 17 4 Copia Copiar un documento 3 Pulse (Copiar). La pantalla LCD indica: 1 Asegúrese de que ha cargado el papel del tamaño correcto en la bandeja de papel. 2 Realice una de las siguientes acciones: Copiar Opciones Papel normal A4 • Coloque el documento cara arriba en la unidad ADF. (Si va a copiar múltiples páginas, recomendamos usar la unidad ADF). Inicio 4 Para introducir el número de copias que desea, haga una de las siguientes acciones: • Pulse - o + utilizando la pantalla LCD. • Utilice el teclado de marcación. • Pulse para mostrar el teclado numérico en la pantalla LCD y, a continuación, introduzca el número de copias. Pulse OK. • Coloque el documento cara abajo en el cristal de escaneado. 5 Pulse Inicio. 18 Copiar ajustes Opción de copia Para cambiar las opciones de copia, pulse Opciones. Opciones del menú Opciones Calidad Automático Texto Foto Recepción Ampliar/Reduc. - Ampliar Permite escoger un porcentaje de ampliación para la siguiente copia. Reducir Permite escoger un porcentaje de reducción para la siguiente copia. Automático Ajuste el tamaño de la copia automáticamente al tamaño de papel que haya establecido. Personalizado(25-400% ) Introduzca un porcentaje de aumento o reducción. 4 Aumenta la densidad para hacer el texto más oscuro. Reduce la densidad para hacer el texto más claro. Contraste Aumenta el contraste para una imagen más nítida. Reduce el contraste para una imagen más tenue. Apilar/Ordenar Apilar Ordenar B A Formato pág. B B A A B A BA B A B No(1en1) 2en1(Vert) 2en1(Hori) 4en1(Vert) 4en1(Hori) 19 Copia Densidad 100% Opciones del menú Opciones Copia dúplex Activa o desactiva la copia a 2 caras y permite seleccionar la giro por el lado largo o el lado corto. Las opciones disponibles cambiarán según el modelo. Diseño de página de copia Permite elegir entre giro por el lado largo o el lado corto del de los 2 lados papel. (disponible sólo para determinados ajustes) Guard. acc. dir. Crea un acceso directo con los ajustes actuales. 20 Copiar varias páginas en ambas caras del papel 2 Realice una de las siguientes acciones: • Coloque el documento cara arriba en la unidad ADF. (Si va a copiar múltiples páginas, recomendamos usar la unidad ADF). Debe elegir un formato de copia a 2 caras entre las opciones que figuran abajo antes de empezar a copiar a 2 caras: Vertical 1 cara > 2 caras con giro por el lado largo del papel 1 1 2 2 4 1 cara > 2 caras con giro por el lado corto del papel 2 2 1 • Coloque el documento cara abajo en el cristal de escaneado. Horizontal 1 cara > 2 caras con giro por el lado largo del papel 2 2 1 1 1 cara > 2 caras con giro por el lado corto del papel 1 1 1 2 2 Asegúrese de que ha cargado el papel del tamaño correcto en la bandeja de papel. 3 Pulse 4 Introduzca el número de copias. 5 Pulse Opciones. 6 Pulse a o b para mostrar la opción Copia dúplex y, a continuación, pulse Copia dúplex. (Copiar). 21 Copia 1 7 Pulse a o b para mostrar las siguientes opciones de formato y, a continuación, pulse la opción que desee. • 1 caras -> 2 caras Giro borde largo • 1 caras -> 2 caras Giro borde corto Copiar un documento a 2 caras utilizando la unidad ADF Modelos relacionados: MFC-L2740DW Debe elegir un formato de copia a 2 caras entre las opciones que figuran abajo antes de empezar a copiar a 2 caras. 8 Pulse OK. 9 Pulse Inicio para escanear la página. Si está copiando con la unidad ADF, el equipo alimenta y escanea las páginas y comienza a imprimir. Vertical 2 caras > 2 caras 1 Si está copiando con el cristal de escaneado, vaya al siguiente paso. vez que el equipo escanea la 10 Una página, pulse la opción Escaneado o Completado. 1 2 Horizontal 2 caras > 2 caras 1 Opción Descripción Escaneado Pulse Escaneado para escanear la siguiente página. Coloque la siguiente página en el cristal de escaneado y pulse OK. Completado Pulse Completado cuando haya escaneado todas las páginas. NO toque la página impresa hasta que haya sido expulsada por segunda vez. El equipo imprimirá la primera cara y expulsará el papel y, a continuación, volverá a introducir el papel para imprimir la segunda cara. 2 1 2 2 1 Asegúrese de que ha cargado el papel del tamaño correcto en la bandeja de papel. 2 Coloque el documento boca arriba en la unidad ADF. 3 Pulse 4 Introduzca el número de copias. 5 Pulse Opciones. 6 Pulse a o b para mostrar la opción Copia dúplex y, a continuación, pulse Copia dúplex. (Copiar). 22 7 Pulse a o b para mostrar la opción 2 caras -> 2 caras y, a continuación, pulse 2 caras -> 2 caras. 8 Pulse OK. 9 Pulse Inicio para escanear la página. El equipo alimenta y escanea las páginas y comienza a imprimir. Copiar un documento a 2 caras utilizando el cristal de escaneado Debe elegir un formato de copia a 2 caras entre las opciones que figuran abajo antes de empezar a copiar a 2 caras. Vertical 2 caras > 2 caras 1 1 2 2 Horizontal 4 2 caras > 2 caras Copia 1 1 2 2 1 Asegúrese de que ha cargado el papel del tamaño correcto en la bandeja de papel. 2 Coloque el documento cara abajo en el cristal de escaneado. 3 Pulse 4 Introduzca el número de copias. 5 Pulse Opciones. 6 Pulse a o b para mostrar la opción Copia dúplex y, a continuación, pulse Copia dúplex. (Copiar). 23 7 Pulse a o b para mostrar las siguientes opciones de formato y, a continuación, pulse la opción que desee. • 1 cara > 2 caras con giro por el lado largo del papel • 1 cara > 2 caras con giro por el lado corto del papel 8 Pulse OK. 9 Pulse Inicio para escanear la página. Copiar ambas caras de una tarjeta de identidad en una sola página Utilice la función de copia 2 en 1 para copiar ambas caras de una tarjeta de identidad en una sola página conservando el tamaño original de la tarjeta. vez que el equipo escanea la 10 Una página, pulse la opción Escaneado o Completado. Opción Descripción Escaneado Pulse Escaneado para escanear la siguiente página. Coloque la siguiente página en el cristal de escaneado y pulse OK. Completado Pulse Completado cuando haya escaneado todas las páginas. • Solo debe hacer copias de tarjetas de identidad para los supuestos permitidos conforme a la legislación vigente. Más información uu Guía de seguridad del producto 1 Coloque la tarjeta de identidad boca abajo junto a la esquina superior izquierda del cristal de escaneado. 1 1 - 4,0 mm o más (arriba, izquierda) 2 Pulse d o c para mostrar la opción 2en1(ID) Copia y, a continuación, pulse 2en1(ID) Copia. 3 Introduzca el número de copias. 24 4 Pulse Inicio. 5 Una vez el equipo haya escaneado la primera cara, pulse Sí. 6 Dé la vuelta a la tarjeta de identidad y pulse OK para escanear la otra cara. El equipo comienza a escanear una cara de la tarjeta de identidad. 4 Copia 25 5 Escanear Escanear desde su computadora (Windows®) 2 Haga clic en Iniciar > Todos los programas > Brother > Brother Utilities y, a continuación, haga clic en la lista desplegable y seleccione el nombre del modelo (si no está ya seleccionado). Haga clic en ESCANEAR en la barra de navegación izquierda y, a continuación, haga clic en ControlCenter4. Se abre la aplicación ControlCenter4. Hay varias maneras de utilizar su ordenador para escanear fotografías y documentos en su equipo Brother. Utilice las aplicaciones de software de Brother o utilice su aplicación de escaneado favorita. Guardar documentos escaneados y fotos en una carpeta como un archivo PDF utilizando ControlCenter4 Advanced Mode (Windows®) Escanee los documentos y guárdelos en una carpeta del computador como archivos PDF. 1 3 Cuando abra la aplicación ControlCenter4 por primera vez, seleccione el modo de la pantalla. 4 Haga clic en la pestaña Escanear. Cargue el documento. 26 5 Pulse el botón Archivo. Aparece el cuadro de diálogo de configuración de escáner. Escanear utilizando el botón Digitalizar en su equipo Brother Escaneado con el botón de escaneado del equipo 1 Realice una de las siguientes acciones: • Coloque el documento cara arriba en la unidad ADF. (Si está escaneando varias páginas, recomendamos el uso de la unidad ADF.) 6 Cambie los ajustes de escaneado y, a continuación, haga clic en Escanear. 5 El equipo escanea el documento y guarda el archivo en la carpeta que ha seleccionado. La carpeta se abre automáticamente. Escanear Más información, uu Guía del usuario online: Escanear desde el ordenador • Coloque el documento cara abajo en el cristal de escaneado. 2 Pulse (Escaneado). 27 3 Pulse d o c para mostrar el icono de modo de escaneado. El icono se resalta y se mueve al centro de la pantalla LCD. Opción Descripción Pulse este botón para escanear documentos y guardarlos en una carpeta del ordenador. Para otras opciones de escaneado uu Guía del usuario online: Escanear utilizando el botón Digitalizar en su equipo Brother 4 Pulse 8 Realice los cambios que desee y, a continuación, pulse OK. 9 Pulse Inicio. El equipo escanea el documento. NOTA Utilizar el botón Escaneado del equipo para hacer cambios temporales en los ajustes de escaneado. Para hacer cambios permanentes, utilice el software de ControlCenter de Brother. (a archivo). 5 Si el equipo está conectado a una red, pulse a o b para mostrar el ordenador donde desea enviar el documento y, a continuación, pulse el nombre del ordenador. 6 Realice una de las siguientes acciones: • Para cambiar los ajustes, pulse Opciones y, a continuación, vaya al siguiente paso. • Para utilizar los ajustes predeterminados, pulse Inicio. El equipo escanea el documento. 7 Seleccione los ajustes de escaneado que desea cambiar: • Escan. 2 caras • Config escaneo • Tipo de escan. • Resolución • Tipo de archivo • Tamaño escan. • Eliminar el color de fondo (disponible sólo para las opciones Color y Gris.) 28 6 Fax Antes de enviar faxes Defina su ID de estación 6 Modelos relacionados: MFC-L2720DW/MFC-L2740DW • Pulse Defina el equipo para imprimir su ID de estación y la fecha y hora del fax en la parte superior de cada fax que envíe. 1 2 Pulse él y pulse • Para introducir un espacio, pulse Espacio. 7 Pulse . Fax Pulse Nombre. • Más información uu Información relacionada 6 Introduzca su número de teléfono (hasta 20 dígitos) utilizando la pantalla LCD y, a continuación, pulse OK. . Pulse el carácter correcto. Introduzca su número de fax (hasta 20 dígitos) utilizando la pantalla LCD y, a continuación, pulse OK. 4 5 • Si introduce un carácter incorrecto, pulse d o c para mover el cursor hacia ajus. > Conf.inicial > ID estación > Fax. Pulse Tel. para alternar entre letras, números y caracteres especiales. (Los caracteres disponibles cambiarán según el país.) (Configurar) > Todos 3 Introduzca su nombre (hasta 20 caracteres) utilizando la pantalla LCD y, a continuación, pulse OK. Información relacionada • Cómo introducir texto en el equipo Brother uu página 59 29 Ajuste la compatibilidad de la línea telefónica para interferencias y sistemas VoIP Opción Descripción de forma repetida en la línea telefónica, es preferible que lo use solo cuando sea necesario. Modelos relacionados: MFC-L2720DW/MFC-L2740DW Para mejorar la compatibilidad con la mayor parte de los servicios de VoIP, Brother recomienda cambiar el ajuste de compatibilidad a Básica (paraVoIP). Los problemas de envío y recepción de faxes debido a posibles interferencias en la línea telefónica pueden solucionarse reduciendo la velocidad del módem para minimizar errores en la transmisión de fax. Si va a utilizar un servicio voz sobre IP (VoIP), Brother recomienda cambiar la compatibilidad a Básico (para VoIP). • VoIP es un tipo de sistema de telefonía que usa la conexión de Internet en lugar de la línea telefónica convencional. 1 2 3 Pulse . Información relacionada • Problemas de teléfono y fax uu página 47 Pulse (Configurar) > Todos ajus. > Conf.inicial > Compatibilidad. Pulse Alta, Normal o Básica (paraVoIP). Opción Descripción Alta Seleccione Alta para poner el módem a una velocidad de 33.600 bps. Normal Básica (paraVoIP) Seleccione Normal para poner el módem a una velocidad de 14.400 bps. Seleccione Básica (paraVoIP) para reducir la velocidad del módem a 9600 bps y desactive el modo de corrección de errores (ECM). Si no tiene interferencias Modos de recepción Modelos relacionados: MFC-L2720DW/MFC-L2740DW Algunos modos de recepción contestan automáticamente (modo Solo fax y modo Fax/ Tel). Es posible que desee cambiar el retraso del timbre antes de utilizar estos modos. Modo solo fax (Fax o Sólo fax en el menú del equipo) El modo solo fax responde automáticamente todas las llamadas como fax. Modo Fax/Tel (Fax/Tel en el menú del equipo) El modo Fax/Tel ayuda a gestionar las llamadas entrantes, reconociendo si son de fax o de voz y tratándolas de una de las siguientes maneras: • Los faxes se reciben automáticamente. • Las llamadas de voz activarán el timbre F/T para indicar que conteste el 30 teléfono. El timbre F/T es un seudo/ doble timbre rápido emitido por el equipo. Modo manual (Manual en el menú del equipo) Para recibir un fax en modo manual, descuelgue el auricular del teléfono externo. Cuando oiga los tonos de fax (pitidos cortos repetidos), pulse Tecla Inicio Fax y, a continuación, Recibir para recibir el fax. Use la función de detección de fax para recibir faxes cuando haya descolgado un auricular situado en la misma línea que el equipo. Modo TAD externo (TAD externo en el menú del equipo) El modo TAD externo permite que un contestador externo se haga cargo de las llamadas entrantes. Las llamadas entrantes se tratarán de una de las siguientes maneras: • Los faxes se reciben automáticamente. 6 Fax • Quienes realicen llamadas de voz podrán grabar un mensaje en el TAD externo. Información relacionada • Problemas de teléfono y fax uu página 47 31 Seleccione el modo de recepción correcto Modelos relacionados: MFC-L2720DW/MFC-L2740DW Debe seleccionar un modo de recepción adecuado a los dispositivos externos y los servicios telefónicos que tenga en su línea. De manera predeterminada, el equipo recibirá automáticamente cualquier fax que se le envíe. El siguiente diagrama le ayudará a seleccionar el modo correcto. ¿Desea utilizar la función de teléfono de su equipo (si está disponible), un teléfono externo o contestador externo conectado en la misma línea que el equipo? Modo solo fax No Sí ¿Está utilizando la función de mensaje de voz de un contestador externo? Sí Modo TAD externo No ¿Desea que el equipo responda llamadas de fax y teléfono automáticamente? No 1 Pulse Modo Fax/Tel Sí Modo manual (Configurar) > Todos ajus. > Fax > Conf.recepción > Modo recepción. 2 Pulse a o b para mostrar la opción Fax, Fax/Tel., Contestador ext. o Manual y, a continuación, pulse la opción que desee. 3 Pulse . Información relacionada • Problemas de teléfono y fax uu página 47 32 Establecimiento de la duración del timbre F/T (doble timbre rápido) Modelos relacionados: MFC-L2720DW/MFC-L2740DW Cuando establezca el modo de recepción a modo Fax/Tel, si la llamada es un fax, el equipo lo recibirá automáticamente. Sin embargo, si es una llamada de voz, el equipo hará sonar el timbre F/T (doble timbre rápido) durante el tiempo establecido en el ajuste de duración del timbre F/T. Si oye el timbre F/T, significa que en la línea hay una llamada de voz. • La función de tiempo de timbre F/T funciona cuando establece el modo Fax/Tel como modo de recepción. Como el timbre F/T es emitido por el equipo, los teléfonos externos y extensiones telefónicas no sonarán; no obstante, puede responder a la llamada en cualquier teléfono. 3 Cuando alguien llama a su equipo, oirá el tono de timbre normal de teléfono. El número de timbres se define en la opción de retraso de timbre. • El ajuste del retardo del timbre define el número de veces que el equipo suena antes de contestar en el modo solo fax y en el modo Fax/Tel. • Si tiene teléfonos externos o extensiones telefónicas en la misma línea que el equipo, seleccione el número máximo de timbres. 1 (Configurar) > Todos ajus. > Fax > Conf.recepción > Dur.timbre F/T. 2 Pulse durante cuánto tiempo sonará el equipo para alertarle de que tiene una llamada de voz. Pulse (Configurar) > Todos ajus. > Fax > Conf.recepción > Núm. timbres. Pulse el número de timbres que desea que la línea reproduzca antes de que responda el equipo. Si selecciona 0, el equipo responderá inmediatamente y la línea no sonará en absoluto (disponible solamente en algunos países). . Incluso aunque quien hace el envío cuelgue durante el semitimbre/doble timbre, el equipo continuará con la llamada durante el tiempo establecido. Pulse Fax 2 Pulse Modelos relacionados: MFC-L2720DW/MFC-L2740DW 6 1 Establecer el número de timbres antes de que el equipo responda (retraso de timbre) 3 Pulse . 33 Almacenamiento de números 2 Lleve a cabo los siguientes pasos: a. Pulse Editar. b. Pulse Añadir dir. nueva. Modelos relacionados: MFC-L2720DW/MFC-L2740DW c. Pulse Nombre. d. Introduzca el nombre (hasta 15 caracteres) utilizando la pantalla LCD y, a continuación, pulse OK. Almacene los números de fax y de teléfono en el equipo para la marcación rápida y el multienvío de faxes a grupos. Cuando se marca un número almacenado, en la pantalla LCD se muestra ese número. e. Pulse Dirección. f. Si se produce un corte de la corriente eléctrica, los números de la libreta de direcciones que estén en la memoria no se perderán. Introduzca el número (hasta 20 caracteres) utilizando la pantalla LCD y, a continuación, pulse OK. • Asegúrese de incluir el prefijo local cuando introduzca un número de fax o de teléfono. Dependiendo del país, los nombres y el historial de ID de llamada podrán no mostrarse correctamente si el prefijo local no está registrado junto con el número de fax o de teléfono. Almacenamiento de números en la libreta de direcciones • Si ha descargado el fax por Internet: Modelos relacionados: MFC-L2720DW/MFC-L2740DW Para grabar una dirección de correo electrónico para usar con fax por Internet o escaneado a servidor de Utilice la libreta de direcciones para guardar hasta 200 direcciones con un nombre. 1 Pulse correo electrónico, pulse , introduzca la dirección de correo electrónico y pulse OK. (Fax) > Libreta g. Pulse OK. direccion.. Para grabar otro número en la libreta de direcciones, repita estos pasos. 3 Pulse . Cambiar o eliminar nombres o números de la libreta de direcciones Modelos relacionados: MFC-L2720DW/MFC-L2740DW 1 Pulse (Fax) > Libreta direccion. > Editar. 34 2 Realice una de las siguientes acciones: • Pulse Cambiar para editar los nombres o números de teléfono o fax. Pulse a o b para mostrar el número que desea cambiar y, a continuación, púlselo. • Para cambiar el nombre, pulse Nombre. Introduzca el nuevo nombre (hasta 15 caracteres) utilizando la pantalla LCD y, a continuación, pulse OK. • Para cambiar el número de fax o teléfono, pulse Dirección. Introduzca el nuevo número de fax o teléfono (hasta 20 dígitos) mediante la pantalla LCD y, a continuación, pulse OK. Pulse OK para finalizar. Cómo introducir texto: Para cambiar un carácter, pulse d o c para colocar el cursor destacando el carácter que desea cambiar y, a . Introduzca el 6 continuación, pulse Fax nuevo carácter. • Para eliminar números, pulse a o b para mostrar Eliminar y, a continuación, pulse Eliminar. • Seleccione los números de teléfono o fax que desea eliminar pulsándolos para mostrar una marca de verificación roja y, a continuación, pulse OK. Pulse Sí para confirmar. 3 Pulse . 35 Servicios telefónicos y dispositivos externos Modelos relacionados: MFC-L2720DW/MFC-L2740DW Puede utilizar los siguientes servicios y conexiones con su equipo Brother. Existen diferentes maneras de conectar su equipo. Para obtener más información sobre cada tema uu Guía del usuario online Correo de voz Modelos relacionados: MFC-L2720DW/MFC-L2740DW Si tiene servicio de correo de voz en la línea telefónica al que su equipo Brother está conectado, pueden entrar en conflicto al recibir faxes entrantes. Si utiliza este servicio, sugerimos definir el modo de recepción del equipo Brother en Manual. Protocolo de voz por Internet (VoIP) Modelos relacionados: MFC-L2720DW/MFC-L2740DW VoIP es un tipo de sistema telefónico que utiliza una conexión de Internet en lugar de una línea telefónica tradicional. Su equipo no puede trabajar con algunos sistemas VoIP. Si tiene preguntas sobre cómo conectar su equipo a un sistema VoIP, póngase en contacto con su proveedor de VoIP. al comienzo de su mensaje, y limitar su conversación a 20 segundos. Ajuste el modo de recepción de su equipo en TAD externo. Teléfonos externos y extensiones telefónicas Modelos relacionados: MFC-L2720DW/MFC-L2740DW Puede conectar un teléfono independiente al conector T-piece en el cable de línea Brother suministrado con su equipo o a la toma con la etiqueta EXT. del equipo Brother (la conexión de la línea depende del país). Si responde una llamada de fax en un teléfono externo o extensión, puede hacer que su equipo reciba el fax pulsando * 5 1. Si el equipo responde una llamada de voz y timbres dobles rápidos para que coja la llamada, pulse # 5 1 para coger la llamada en una extensión telefónica. Conexión de un contestador automático externo (TAD) Modelos relacionados: MFC-L2720DW/MFC-L2740DW Puede optar por conectar un contestador externo a su equipo Brother. Para recibir faxes con éxito, debe conectarlo correctamente. Conecte su TAD externo al conector T-piece en el cable de línea Brother suministrado con su equipo o a la toma con la etiqueta EXT. del equipo Brother (la conexión de la línea depende del país). Cuando se grabe un mensaje saliente en su TAD externo, recomendamos grabar 5 segundos de silencio 36 Enviar y recibir un fax utilizando su equipo Envío de un fax Modelos relacionados: MFC-L2720DW/MFC-L2740DW 1 Cargue el papel de tamaño correcto en la bandeja de papel. 2 Realice una de las siguientes acciones: 4 Introduzca el número de fax. • Con el teclado de marcación Pulse los dígitos para introducir el número de fax. • Coloque el documento boca arriba en la unidad ADF. (Si va a mandar por fax múltiples páginas, recomendamos usar la unidad ADF). • Con la libreta de direcciones Pulse (Libreta direccion.) y, a continuación, haga una de las siguientes acciones: • Coloque el documento cara abajo en el cristal de escaneado. Fax • Pulse 6 • Pulse a o b para mostrar el número que desea y, a continuación, púlselo. y, a continuación, introduzca la primera letra del nombre y pulse OK. Pulse el nombre que desee marcar. Si el nombre tiene dos números de teléfono o fax, pulse el número de fax que desee. Cuando haya terminado, pulse Aplicar. • Uso del historial de llamadas Pulse (Historial llamadas) y, a continuación, pulse la opción Llam. saliente. Pulse a o b para mostrar el número de fax que desea y, a continuación, púlselo. Para enviar un fax, pulse Aplicar. 3 Pulse (Fax). 37 5 Pulse Tecla Inicio Fax. El equipo escaneará y enviará el documento. Si colocó el documento en el cristal de escaneado, siga las instrucciones de la tabla. Opción Descripción Sí Para escanear la siguiente página, pulse la opción Sí y, a continuación, coloque la siguiente página en el cristal de escaneado. Pulse OK para escanear la página. No Tras haber escaneado la última página, pulse la opción No. El equipo envía el documento. Para detener el fax, pulse . 38 Fax desde una computadora (PC-Fax) Enviar faxes desde una computadora Recibir faxes en su ordenador (solo Windows®) Modelos relacionados: MFC-L2720DW/MFC-L2740DW La función de PC-FAX de Brother permite enviar un archivo, creado en cualquier aplicación de su computadora, como un fax estándar e incluso adjuntar una portada. Más información uu Guía del usuario online: Visión general de PC-FAX (Macintosh) 1 Póngase en contacto con el proveedor de la aplicación si necesita más soporte. Modelos relacionados: MFC-L2720DW/MFC-L2740DW Utilice el software de PC-FAX de Brother para recibir faxes en su equipo, mostrarlos en pantalla e imprimir solo aquellos faxes que desea. Desde su aplicación, seleccione Archivo y, a continuación, Imprimir. (Los pasos pueden variar dependiendo de su aplicación.) Aparecerá el cuadro de diálogo Imprimir. Seleccione Brother PC-FAX. 3 Haga clic en Aceptar. 6 2 Fax 4 Aparece la interfaz de usuario Brother PC-FAX. Introduzca el número de fax del destinatario. a. Utilice el teclado del ordenador o haga clic en el teclado numérico de la interfaz de usuario Brother PCFAX. b. Haga clic en . También puede seleccionar un número almacenado de la Libreta de Direcciones. 5 Haga clic en Inicio. Su documento se envía al equipo Brother y, a continuación, se envía por fax al destinatario. 39 • Incluso aunque tenga el computador apagado (por la noche o durante el fin de semana, por ejemplo), el equipo recibirá los faxes y los almacenará en la memoria. El número de faxes recibidos que se guardan en la memoria aparece en la pantalla LCD. • Cuando encienda el ordenador y el software de recepción PC-FAX esté en marcha, su MFC transferirá los faxes al ordenador automáticamente. • Para que la recepción de PC-Fax funcione, el software de recepción de PC-FAX debe estar ejecutándose en su ordenador. • Antes de instalar en el ordenador el software de recepción PC-FAX, debe instalar MFL-Pro Suite. Asegúrese de que su equipo Brother esté conectado a su ordenador y encendido. • Si el equipo muestra un error y no puede imprimir faxes almacenados en memoria, utilice PC-FAX para transferir los faxes al ordenador. 2 Realice una de las siguientes acciones: (Configurar) > Todos ajus. > Fax > Conf.recepción > Recibir PC Fax. Pulse Sí. La pantalla LCD muestra un recordatorio para que inicie el programa de recepción de PC-FAX en su ordenador. 3 Pulse OK. 4 Pulse <USB> o el nombre del ordenador. Pulse OK. 5 Pulse Impr. faxes: Sí o Impr. faxes: No. Para obtener más información sobre cómo iniciar el programa de recepción de PC-FAX uu Guía del usuario online: PC-FAX para Windows® Si selecciona Impr. faxes: Sí, el equipo imprimirá el fax en su equipo antes de transferirlo a su ordenador para que tenga una copia. • Recepción de PC-FAX no está disponible para Macintosh. 1 Pulse 6 Pulse . • (Windows® XP, Windows Vista® y Windows® 7) Haga clic en Iniciar > Todos los programas > Brother > Brother Utilities > Recepción de PC-FAX > Recibir. • (Windows® 8) Haga clic en (Brother Utilities) y, a continuación, haga clic en la lista desplegable y seleccione el nombre del modelo (si no está ya seleccionado). Haga clic en Recepción de PC-FAX en la barra de navegación izquierda y, a continuación, haga clic en Recibir. 40 A Solución de problemas Utilice esta sección para resolver problemas que puede encontrar al utilizar su equipo Brother. Localización del problema Incluso si parece que hay un problema con su equipo, puede corregir la mayoría de los problemas por su cuenta. En primer lugar, compruebe lo siguiente: • El cable de alimentación del equipo está conectado correctamente y el equipo está encendido. • Se han retirado todas las piezas protectoras naranjas del equipo. • El papel está colocado correctamente en la bandeja de papel. • Los cables de interfaz están conectados correctamente al equipo y a la computadora. • Compruebe la pantalla LCD o el estado del equipo en Status Monitor en su computadora. Encuentre el error Encuentre las soluciones Con Status Monitor • Un icono verde indica el estado de espera normal. • Un icono amarillo indica una advertencia. • Haga doble clic en el icono de la • Haga clic en el botón Solución de problemas para acceder al sitio web de solución de problemas de Brother. bandeja de tareas. • (Windows®) Si marca Cargar Status Monitor en Inicio, Status Monitor se iniciará automáticamente cada vez que encienda la computadora. 41 Solución de problemas • Un icono gris indica que el equipo está fuera de línea. A • Un icono rojo indica que se ha producido un error. Encuentre el error Encuentre las soluciones Uso de la pantalla LCD 1. Siga los mensajes de la pantalla LCD. Cubierta abierta Detall 2. uu Guía del usuario online: Mensajes de error y mantenimiento 3. Visite las preguntas más frecuentes (FAQs) del Brother Solutions Center en http://support.brother.com Fax Copiar Escaneado Configurar Acc directos Mensajes de error y mantenimiento La tabla muestra los mensajes de error y mantenimiento más comunes. Mensaje de error Causa Acción Doble cara desact. La cubierta posterior del equipo no está cerrada completamente. Cierre la cubierta posterior del equipo hasta que se bloquee en la posición cerrada. Error cartucho Volver a instalar el cartucho de tóner. El cartucho de tóner no está instalado correctamente. Retire el cartucho de tóner y el conjunto de la unidad de tambor. Extraiga el cartucho de tóner y vuelva a colocarlo en la unidad de tambor. Vuelva a instalar el cartucho de tóner y el conjunto de la unidad de tambor en el equipo. Cubierta Abierta La cubierta delantera no está completamente cerrada. Abra y, a continuación, cierre la cubierta delantera del equipo. La cubierta del fusor no Cierre la cubierta del fusor situada está completamente dentro de la cubierta trasera del cerrada o había papel equipo. atascado en la parte trasera del equipo en el momento de encenderlo. La cubierta de la unidad ADF no está completamente cerrada. Cierre la cubierta de la unidad ADF del equipo. Si persiste el mensaje de error, pulse . 42 Acción Atasco de documentos El documento no se ha introducido o alimentado correctamente, o bien el documento escaneado por la unidad ADF era demasiado largo. Retire el papel atascado de la unidad ADF. Tambor a punto de agotarse La unidad de tambor está llegando al final de su vida útil. Pida una nueva unidad de tambor antes de recibir el mensaje Cambiar tambor. Tambor ! El hilo de corona de la unidad de tambor debe limpiarse. Limpie el filamento de corona de la unidad de tambor. La unidad de tambor o el cartucho de tóner y el conjunto de la unidad de tambor no están instalados correctamente. Coloque el cartucho de tóner en la unidad de tambor. Vuelva a instalar el cartucho de tóner y el conjunto de la unidad de tambor en el equipo. Atasco de impr por ambas caras El papel está atascado por debajo de la bandeja de papel o la unidad fusor. Extraiga la bandeja de papel y la bandeja a 2 caras completamente, abra la cubierta trasera y, a continuación, quite el papel atascado. Cierre la cubierta trasera y vuelva a colocar con firmeza la bandeja de papel y la bandeja a 2 caras en el equipo. Atasco interno El papel está atascado dentro del equipo. Abra la cubierta delantera y quite el conjunto de cartucho de tóner y unidad de tambor. Extraiga el papel atascado. Cierre la cubierta delantera. Atasco atrás El papel está atascado en la parte trasera del equipo. Abra la cubierta de fusión y retire el papel atascado. Cierre la cubierta de fusión. Si persiste el mensaje de error, pulse Reintentar. 43 Solución de problemas Causa A Mensaje de error Mensaje de error Causa Acción Atasco en la bandeja Hay un atasco de papel en la bandeja de papel. Extraiga la bandeja de papel completamente y retire el papel atascado. Introduzca firmemente de nuevo la bandeja de papel en el equipo. Aliment, manual Se eligió el origen de papel Coloque papel en la ranura de Manual en el controlador alimentación manual. de impresora aunque no había papel en la ranura de alimentación manual. Sin papel El equipo se ha quedado Realice una de las siguientes sin papel o bien el papel no acciones: ha se ha cargado • Ponga papel en la bandeja de correctamente en la papel. Asegúrese de que las guías bandeja de papel. del papel están ajustadas al tamaño adecuado. • Extraiga el papel y vuelva a cargarlo. Asegúrese de que las guías del papel están ajustadas al tamaño adecuado. • Asegúrese de que no llena en exceso la bandeja de papel. Sin tóner El cartucho de tóner no está instalado o no se ha instalado correctamente. Imposible imprimir XX El equipo presenta un problema mecánico. Extraiga el conjunto de cartucho de tóner y unidad de tambor. Coloque correctamente el cartucho de tóner en la unidad de tambor. Vuelva a instalar el conjunto de cartucho de tóner y unidad de tambor en el equipo. Si el problema persiste, cambie el cartucho de tóner. • Pulse y manténgalo pulsado para apagar el equipo; espere unos minutos y, a continuación, vuelva a encenderlo. • Si el problema persiste, llame al servicio de atención al cliente de Brother. Cambie tambor Es el momento de sustituir la unidad de tambor. Vuelva a instalar la unidad de tambor. El contador de la unidad de Restablezca el contador de la unidad tambor no se restableció al de tambor. instalar un nuevo tambor. Consulte las instrucciones que se incluyen con la nueva unidad de tambor. 44 Mensaje de error Causa Acción Cambie tóner El cartucho de tóner ha llegado al final de su vida útil. El equipo detendrá todas las operaciones de impresión. Cambie el cartucho de tóner por uno nuevo. Mientras haya memoria disponible, los faxes se almacenarán en la memoria. Imposible escanear El documento es Pulse . Use el tamaño de papel demasiado largo para hacer apropiado para el escaneado a 2 el escaneado a 2 caras. caras. Imposible escanear XX El equipo presenta un problema mecánico. • Pulse y manténgalo pulsado para apagar el equipo y, a continuación, vuelva a encenderlo. • Si el problema persiste, llame al servicio de atención al cliente de Brother. Error de tamaño en ambas caras El tamaño de papel definido en el controlador de impresora y el menú del equipo no está disponible para la impresión a 2 caras automática. Pulse El papel en la bandeja no es del tamaño correcto y no es compatible con la impresión a 2 caras automática. Cargue en la bandeja el tamaño correcto de papel y ajuste el tamaño de papel para la bandeja. Tamaño no coincide El papel en la bandeja no es del tamaño correcto. Cargue en la bandeja el tamaño correcto de papel y ajuste el tamaño de papel en la bandeja. Tóner agotado El cartucho de tóner ha llegado al final de su vida útil. Cambie el cartucho de tóner por uno nuevo. . Elija un tamaño de papel compatible con la impresión a 2 caras. El tamaño de papel disponible para impresión a 2 caras automática es A4. El tamaño de papel disponible para impresión a 2 caras automática es A4. 45 Solución de problemas La temperatura de la Pulse y manténgalo pulsado para unidad fusor no sube hasta la temperatura especificada apagar el equipo; espere unos segundos y, a continuación, vuelva a en el plazo especificado. encenderlo. Deje el equipo encendido La unidad fusor está y en reposo durante 15 minutos. demasiado caliente. A Autodiagnóstico Mensaje de error Causa Acción Tóner bajo Si la pantalla LCD muestra este mensaje aún puede imprimirlo. El cartucho de tóner ha llegado al final de su vida útil. Pida ya un nuevo cartucho de tóner para que lo tenga disponible cuando la pantalla LCD muestre SustituirTóner. 46 Problemas de teléfono y fax Modelos relacionados: MFC-L2720DW/MFC-L2740DW Si no puede enviar o recibir un fax, compruebe lo siguiente: 1 Conecte un extremo del cable de línea telefónica a la zona con la etiqueta “LINE” y, a continuación, conecte el otro extremo del cable de línea telefónica directamente a una toma telefónica de pared. Si puede enviar y recibir faxes cuando la línea telefónica está directamente conectada al fax, es posible que el problema no esté relacionado con el equipo. Póngase en contacto con su proveedor de servicios de telefonía para obtener información sobre problemas de conexión. 2 Active el modo de recepción. uu Información relacionada: • Modos de recepción • Seleccione el modo de recepción correcto 3 Intente cambiar los ajustes de compatibilidad. Es posible que pueda enviar y recibir faxes reduciendo la velocidad de conexión. Más información uu Información relacionada: Ajuste la compatibilidad de la línea telefónica para interferencias y sistemas VoIP Si el problema aún no está resuelto, apague el equipo y, a continuación, enciéndalo. A • Ajuste la compatibilidad de la línea telefónica para interferencias y sistemas VoIP uu página 30 • Modos de recepción uu página 30 • Seleccione el modo de recepción correcto uu página 32 47 Solución de problemas Información relacionada Solución de problemas para otros problemas de fax Modelos relacionados: MFC-L2720DW/MFC-L2740DW Problemas Sugerencias No se puede recibir un Si utiliza un contestador automático telefónico (modo Contestador fax. ext.) en la misma línea que el equipo Brother, asegúrese de que el contestador esté configurado correctamente. 1. Configure su contestador para que responda dentro de 1 ó 2 timbres. 2. Grabe el mensaje saliente en su contestador. • Grabe cinco segundos de silencio al comienzo de su mensaje saliente. • Limite su discurso a 20 segundos. • Finalice el mensaje saliente con el código de activación para las personas que envíen faxes manuales. Por ejemplo: “Tras el pitido, deje un mensaje o pulse *51 e inicio para enviar un fax.” 3. Configure el contestador para que responda las llamadas. 4. Ponga el modo de recepción del equipo Brother en Contestador ext.. Asegúrese de que la función de detección de fax del equipo Brother esté activada. La detección de fax es una función que permite recibir un fax incluso si respondió la llamada en un teléfono externo o extensión. Los faxes recibidos aparecen como páginas separadas. Active Reducción automática. Marcación no funciona. (Sin tono de marcación) Compruebe todas las conexiones del cable de línea. Calidad de envío débil. Intente cambiar su resolución a Fina o Superfina. Cambie el ajuste Tono/Pulsos. (Sólo disponible para algunos países) Haga una copia para activar la operación del escáner del equipo. Si la calidad de la copia no es buena, limpie el escáner. Más información uu Guía del usuario online: Problemas de teléfono y fax Líneas negras verticales al enviar. Normalmente se producen líneas negras verticales en faxes que envía debido a suciedad o líquido corrector en la franja de cristal. Más información uu Guía del usuario online: Limpieza del escáner 48 Problemas de impresión o escaneado continuación, haga clic en Escáneres y cámaras. (Windows® 8) Haga clic en Si no puede imprimir o escanear un documento, compruebe lo siguiente: 1 Todas las piezas de protección del equipo han sido retiradas. 2 Los cables de interfaz están conectados correctamente al equipo y al computador. 3 y, a continuación, haga clic en la lista desplegable y seleccione el nombre del modelo (si no está ya seleccionado). Haga clic en ESCANEAR en la barra de navegación izquierda y, a continuación, haga clic en Escáneres y cámaras. b. Realice una de las siguientes acciones: Se ha instalado el controlador de escáner o impresora correctamente. (Windows® XP) Haga clic con el botón derecho en un dispositivo de escáner y, a continuación, seleccione Propiedades. Aparece el cuadro de diálogo Propiedades de escáner de red. Para asegurarse de que el controlador de impresora o escáner está instalado en su ordenador uu Guía del usuario online: Otros problemas 4 (Problemas de escaneado sólo) (Windows Vista®, Windows® 7 y Windows® 8) Confirme que el equipo tiene asignado una dirección IP disponible. (Windows®) Haga clic en el botón Propiedades. a. Realice una de las siguientes acciones: Haga clic en (Inicio) > Panel de control > Hardware y sonido > Escáneres y cámaras. Si el problema aún persiste tras intentar todo lo anterior, pruebe lo siguiente: Para una conexión de interfaz USB • Cambie el cable USB por uno nuevo. (Windows® 7) Haga clic en 5 (Inicio) > Todos los programas > Brother > Brother Utilities. Haga clic en la lista desplegable y seleccione el nombre del modelo (si no está ya seleccionado). Haga clic en ESCANEAR en la barra de navegación izquierda y, a • Utilice un puerto USB distinto. Para una conexión de red cableada • Cambie el cable LAN por uno nuevo. • Utilice un puerto LAN distinto en su hub. • Asegúrese de que la conexión cableada del equipo está activada. 49 Solución de problemas (Windows Vista®) Pruebe a imprimir con su equipo. Si el problema aún persiste, desinstale y vuelva a instalar el controlador de impresora. A c. Haga clic en la pestaña Ajustes de red para confirmar la dirección IP del equipo. (Windows® XP) Haga clic en Inicio > Panel de control > Impresoras y otro hardware > Escáneres y cámaras. (Brother Utilities) Más información uu Guía del usuario online: Seleccione su tipo de conexión de red Para una conexión de red inalámbrica • Confirme el estado de la luz Wi-Fi del equipo. Si la luz Wi-Fi del panel de control del equipo está parpadeando, el equipo no se ha conectado al punto de acceso WLAN. Configure la conexión de red inalámbrica de nuevo. Si la luz Wi-Fi del panel de control del equipo está apagada, el ajuste de la conexión WLAN está desactivada. Active la conexión WLAN y configure la conexión de red inalámbrica. Más información uu Guía del usuario online: Introducción al equipo Brother Si no puede imprimir en ambas caras del papel, compruebe lo siguiente: 6 Cambie el ajuste del tamaño del papel en el controlador de impresora a A4. 50 Atascos de papel y documentos Encuentre el documento o papel atascado Si el documento o papel se atasca en el interior del equipo, el mensaje LCD o Status Monitor le ayudará a encontrarlo. 1 5 4 2 Elimine el atasco del documento Documento atascado en la parte superior de la unidad ADF 1 Abra la cubierta de la unidad ADF. 2 Saque el documento atascado tirando hacia la izquierda. 3 Cierre la cubierta de la unidad ADF. 3 1. Documento atascado 2. Atasco en la parte trasera 3. Atasco a 2 caras 4. Atasco en bandeja 5. Atasco en el interior Saque el documento atascado tirando hacia la derecha. Si el documento se rompe o rasga, quite todos los pequeños restos de papel para evitar futuros atascos. 51 Solución de problemas 4 A Documento atascado bajo la cubierta de documentos Retire los pequeños restos de papel atascados en la unidad ADF 5 Introduzca un trozo o tira de papel rígido, como cartulina, en la unidad ADF para que posibles trozos pequeños de papel la atraviesen. Eliminar el atasco de papel Siempre quite el papel restante de la bandeja del papel y enderece la pila cuando vaya a agregar papel nuevo. Esto evita que varias hojas de papel se alimenten a través del equipo de una sola vez y, por tanto, evita atascos de papel. Atasco de papel en la bandeja de papel Si la pantalla LCD indica Atasco bandeja, haga lo siguiente: 1 Extraiga la bandeja de papel del equipo por completo. 2 Tire lentamente hacia fuera del papel atascado. Si el documento se rompe o rasga, quite todos los pequeños restos de papel para evitar futuros atascos. 6 Pulse . La manera más sencilla de extraer el papel es utilizar ambas manos para tirar de él hacia abajo. 52 3 4 Airee la pila de papel para evitar más atascos y deslice las guías del papel para adaptarlas al tamaño del papel. Atasco de papel en la bandeja de salida del papel Si hay papel atascado en la bandeja de salida del papel, haga lo siguiente: 1 Utilice ambas manos para abrir el escáner. 2 Quite el papel. 3 Presione el escáner con ambas manos para cerrarlo. Compruebe que el papel no supere la marca de nivel máximo del papel (b b b). A Introduzca firmemente de nuevo la bandeja de papel en el equipo. 53 Solución de problemas 5 Atasco de papel en la parte trasera del equipo Si el panel de control del equipo o el Status Monitor muestran que hay un atasco en la parte trasera del equipo, realice los siguientes pasos: 1 Deje el equipo encendido durante 10 minutos. Esto permite al ventilador interno enfriar las piezas extremadamente calientes del interior del equipo. 2 Abra la cubierta trasera. ADVERTENCIA SUPERFICIE CALIENTE Las piezas internas del equipo estarán extremadamente calientes. Espere a que el equipo se enfríe antes de tocarlas. 4 3 Tire cuidadosamente con ambas manos del papel atascado para sacarlo de la unidad de fusión. Tire de las pestañas azules de la izquierda y derecha hacia usted para soltar la cubierta de fusión. 54 5 6 Cierre la cubierta de fusión. Asegúrese de fijar de nuevo en su sitio las pestañas azules de la izquierda y derecha. Atasco de papel en el interior del equipo Si el panel de control del equipo o el Status Monitor muestran que hay un atasco en el interior del equipo, haga lo siguiente: 1 Deje el equipo encendido durante 10 minutos. Esto permite al ventilador interno enfriar las piezas extremadamente calientes del interior del equipo. 2 Abra la cubierta delantera. 3 Retire el cartucho de tóner y el conjunto de la unidad de tambor. Cierre la cubierta trasera hasta que quede bloqueada en su posición de cierre. A Solución de problemas 55 ADVERTENCIA SUPERFICIE CALIENTE Las piezas internas del equipo estarán extremadamente calientes. Espere a que el equipo se enfríe antes de tocarlas. 4 Tire lentamente hacia fuera del papel atascado. 5 Vuelva a instalar el cartucho de tóner y el conjunto de la unidad de tambor en el equipo. 6 Cierre la cubierta delantera. 56 Atasco de papel en la bandeja de 2 caras 4 Saque el papel atascado del equipo o de la bandeja de 2 caras. 5 Extraiga papel que puede haberse atascado en el equipo debido a la electricidad estática. Si el panel de control del equipo o el Status Monitor muestran que hay un atasco en la bandeja de papel a 2 caras, haga lo siguiente: 1 Deje el equipo encendido durante 10 minutos. Esto permite al ventilador interno enfriar las piezas extremadamente calientes del interior del equipo. 2 Extraiga la bandeja de papel del equipo por completo. 3 A En la parte trasera del equipo, extraiga del equipo completamente la bandeja de 2 caras. Solución de problemas 57 6 Si el papel no está atascado en la bandeja de 2 caras, abra la cubierta trasera. a introducir con firmeza la 10 Vuelva bandeja de papel en la parte delantera del equipo. ADVERTENCIA SUPERFICIE CALIENTE Las piezas internas del equipo estarán extremadamente calientes. Espere a que el equipo se enfríe antes de tocarlas. 7 Tire cuidadosamente con ambas manos del papel atascado para sacarlo de la parte trasera del equipo. 8 Cierre la cubierta trasera hasta que quede bloqueada en su posición de cierre. 9 Vuelva a colocar con firmeza la bandeja a 2 caras en la parte trasera del equipo. 58 B Apéndice Cómo introducir texto en el equipo Brother • Si necesita introducir texto en el equipo Brother, aparecerá un teclado en la pantalla LCD. • Los caracteres disponibles cambiarán según el país. • La disposición del teclado cambiará según la función que esté configurando. Nombre Barra espaciadora • Pulse • Pulse OK para alternar entre letras, números y caracteres especiales. para alternar entre letras minúsculas y mayúsculas. • Para mover el cursor a la izquierda o a la derecha, pulse d o c. B Inserción de espacios Apéndice • Para introducir un espacio, pulse Espacio. Correcciones • Si introduce un carácter incorrecto y desea cambiarlo, pulse d o c para mover el cursor al carácter incorrecto y pulse . Introduzca el carácter correcto. • Para introducir un carácter, pulse d o c para colocar el cursor en el lugar apropiado y, a continuación, introdúzcalo. • Pulse por cada carácter que desee borrar, o bien pulse y manténgalo pulsado para borrar todos los caracteres. Información relacionada • Defina su ID de estación uu página 29 59 Consumibles Cuando llega el momento de sustituir consumibles tales como el tóner o el tambor, aparece un mensaje de error en el panel de control del equipo o en el Status Monitor. Para obtener más información sobre los consumibles de su equipo, visite http://www.brother.com/original/index.html o póngase en contacto con su representante de ventas Brother local. La unidad de tambor y el cartucho de tóner son dos consumibles distintos. Cartucho de tóner Tóner estándar:TN-2310 Tóner de larga duración:TN-2320 Unidad de tambor DR-2300 Si utiliza Windows®, haga doble clic en el icono de Brother CreativeCenter del escritorio para acceder a nuestro sitio web GRATUITO, diseñado como recurso de ayuda para crear e imprimir fácilmente materiales personalizados para usar en empresas y en el hogar con fotos, texto y toques creativos. Los usuarios de Mac pueden acceder a Brother CreativeCenter en esta dirección web: http://www.brother.com/creativecenter 60 C Índice A M Atascos................................................ 51 documento ..................................... 51 papel............................................... 52 Automático recepción de fax........................ 30, 32 Manual recepción ..................................30, 32 Mensajes de error................................ 42 Mensajes de mantenimiento................42 Modo de recepción........................ 30, 32 C P Consumibles........................................ 60 Copiar.................................................. 18 ajustes.............................................19 Pantalla LCD (pantalla de cristal líquido). .................................................. 1, 3, 4 Papel cómo cargar ..................................... 8 tipo ................................................. 10 Presentación del panel de control......... 1 D Documento cómo cargar........................ 18, 27, 37 E Escanear..............................................26 Etiquetas..............................................10 F R Ranura de alimentación manual.... 14, 16 recepción de fax.................................. 32 S T Imprimir................................................ 12 Introducción de texto........................... 59 TAD (contestador automático), externo... ........................................................ 30 TAD (dispositivo de contestador automático), externo....................... 36 L Libreta de direcciones cambiando.......................................34 grabación........................................ 34 61 Índice I C Fax compatibilidad de línea telefónica... 30 Duración del timbre F/T...................33 ID de estación................................. 29 modo de recepción....................30, 32 Retardo del timbre...........................33 Fax, desde PC..................................... 39 Fecha y hora..........................................7 Servicio de voz.................................... 36 Sistemas VoIP................................30, 36 Sobres................................................. 14 Solución de problemas atascos de documentos y de papel 51 Mensajes de error y mantenimiento ... ....................................................42 problemas de fax y teléfono ........... 47 problemas de impresión o escaneado ....................................................49 U unidad ADF (alimentador automático de documentos)........................18, 27, 37 Unidad ADF (alimentador automático de documentos)............................. 21, 22 V Volumen.................................................7 62 Este producto únicamente puede utilizarse en el país en el que se ha adquirido, las compañías locales Brother o sus distribuidores únicamente ofrecerán soporte técnico a aquellos equipos que se hayan adquirido en sus respectivos países. LEM605015-01 SPA Versión A