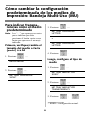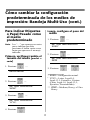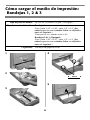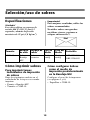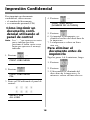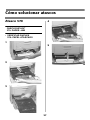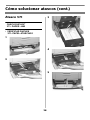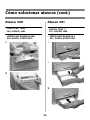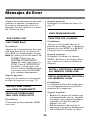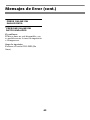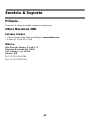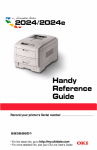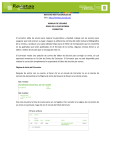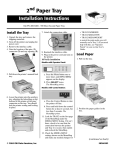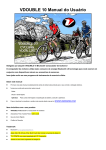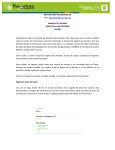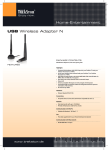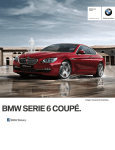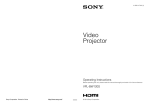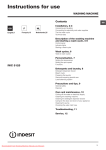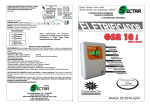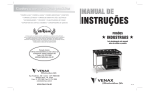Download Bandeja MU
Transcript
Tabla de contenido Cómo colocar pedidos de suministros .....................................................2 Configuración de medios de impresión ...................................................3 ¿Por qué cambiar la configuración de los medios?....................................... 3 Cómo cambiar la configuración predeterminada de los medios de impresión Bandejas 1, 2, 3 .................................................................................................... 5 Bandeja Multi-Uso (MU)..................................................................................... 6 Cómo cargar el medio de impresión Bandejas 1, 2 & 3................................................................................................. 8 Bandeja MU ......................................................................................................... 9 Selección/uso de papel ................................................................................................................... 10 transparencias..................................................................................................... 12 etiquetas ............................................................................................................. 13 medios gruesos................................................................................................... 14 sobres ................................................................................................................. 15 medios OKI ........................................................................................................ 16 Ideas sobre cómo utilizar las características de la impresora ........ 17 Impresión Confidencial ............................................................................. 18 Impresión de Prueba.................................................................................. 19 Cómo imprimir los informes incorporados .......................................... 20 Cómo configurar los parámetros de ahorro de energía.................... 22 Botones del Panel de Control .................................................................. 23 Luces del Panel de Control....................................................................... 26 Cómo solucionar atascos .......................................................................... 27 Cómo cambiar los cartuchos de tóner................................................... 37 Mensajes de Error....................................................................................... 39 Servicio & Soporte ...................................................................................... 43 59365001 1 Cómo colocar pedidos de suministros Cómo hacer pedidos Números de repuestos • Consulte el distribuidor donde compró su impresora. • Consulte un Distribuidor autorizado o un Proveedor de Servicios de Oki Data. (Para averiguar cual es el distribuidor más cercano, llame al 1-800-654-3282.) • Solo en EE.UU., Puerto Rico, Guam, Islas Vírgenes (EE.UU.): Haga sus pedidos en la Internet www.okidata.com. • Solo EE.UU.: Llamada sin cargo al 1-800-654-3282, y utilice su tarjeta VISA®, MasterCard® o AMEX®. • Refiérase a los catálogos de suministros de oficina. ¡Importante! Asegúrese de solo comprar consumibles de Tipo C4. Los consumibles para “C7000 Series” no funcionan con estos modelos. Cartuchos de tinta, Tipo C4 Color Pieza OKI No. Negro .............................. 41963004 Cian................................. 41963003 Magenta .......................... 41963002 Amarillo.......................... 41963001 Cilindro de imagen, Tipo C4 Color Pieza OKI No. Negro .............................. 41962804 Cian................................. 41962803 Magenta .......................... 41962802 Amarillo.......................... 41962801 2 Configuración de medios de impresión ¿Por qué cambiar la configuración de los medios? Cómo restaurar los valores predeterminados originales Nota: Los “…” que aparecen en estos pasos indican que debe presionar el botón varias veces hasta que aparezca el mensaje indicado. Los valores de impresión equivocados pueden: • producir una calidad de impresión inferior • producir escamas • dañar la impresora Para devolver los valores predeterminados originales al menú de impresión: Configuración predeterminada de los medios 1. Presione … MAINTENANCE MENU Valor predeterminado El valor predeterminado del peso del medio para todas las bandejas (incluyendo la bandeja opcional 2) es AUTO. 2. Presione … EEPROM RESET EXECUTE Cómo cambiar los valores predeterminados Para cambiar los valores predeterminados de la impresora para los medios de impresión, ver páginas 5 y 6. 3. Presione . La impresora es reiniciada y vuelve a su estado en línea. 3 Configuración de medios... (cont.) Configuración de medios para tareas de impresión individuales Configuración del peso del medio, US Bond Si va a imprimir en un medio especial, puede cargar el medio temporalmente en una bandeja y cambiar la configuración del medio de esa bandeja en el controlador cuando lo imprima. Config. US Bond (métrico) Auto (valor predet.) Light 17 a 54 lb. (64 a 203 g/m2) 17 lb. (64 g/m2) Medium Light 18 a 19 lb. (68 a 71 g/m2) Medium 20 a 24 lb. (75 a 90 g/m2) Medium Heavy 25 a 27 lb. (94 a 101 g/m2) Heavy 28 a 32 lb. (105 a 120 g/m2) Ultra Heavy 33 a 54 lb. (124 a 203 g/m2) Valores para la configuración del peso de los medios Nota: Para determinar si el peso del papel es US Bond o Índice, verifique el equivalente métrico. Por ej., 35 lb. US Bond = 132 g/m2 35 lb. Índice = 64 g/m2 Para mayor información, vaya a www.paper-paper.com/ weight.html. Configuración del peso del medio, Índice Config. Índice (métrico) Auto (valor predet.) Light 35 a 113 lb. (64 a 203 g/m2) 35 lb. (64 g/m2) Medium Light 37 a 40 lb. (68 a 71 g/m2) Medium 42 a 50 lb. (75 a 90 g/m2) Medium Heavy 52 a 56 lb. (75 a 90 g/m2) Heavy 52 a 67 lb. (94 a 120 g/m2) Ultra Heavy 69 a 113 lb. (124 a 203 g/m2) 4 Cómo cambiar la configuración predeterminada de los medios de impresión: Bandejas 1, 2, 3 Nota: Los “…” que aparecen en estos pasos indican que debe presionar el botón varias veces hasta que aparezca el mensaje indicado. Para indicar Transparencias como el medio predeterminado Para indicar Etiquetas, Papel Pesado, etc., como el medio predeterminado Configure el tipo de medio Configure el peso del medio 1. Presione … 1. Presione … MEDIA MENU MEDIA MENU 2. Presione … 2. Presione TRAYZ* MEDIATYPE XXXX** 3. Presione TRAYZ* MEDIAWEIGHT AUTO … 3. Presione TRAYZ* MEDIATYPE TRANSPARENCY 4. Presione … , … TRAYZ* MEDIAWEIGHT YYYY** . 4. Presione * Z = 1, 2, ó 3, dependiendo de la bandeja que está configurando. ** XXXX = la configuración del tipo de medio actual. , . * Z = 1, 2, ó 3 (la bandeja que está utilizando). ** YYYY = Medium, Medium Heavy, Heavy, o Ultra Heavy 5 Cómo cambiar la configuración predeterminada de los medios de impresión: Bandeja Multi-Uso (MU) Para indicar Transparencias como el medio predeterminado 3. Presione MP TRAY PAPERSIZE LETTER Nota: Los “…” que aparecen en estos pasos indican que debe presionar el botón varias veces hasta que aparezca el mensaje indicado. o MP TRAY PAPERSIZE LETTER Primero, verifique/cambie el tamaño del medio a Carta (predet.) o a A4 4. Presione 1. Presione . … Luego, configure el tipo de medio MEDIA MENU 1. Presione 2. Presione … … … MP TRAY MEDIATYPE XXXX* MP TRAY PAPERSIZE XXXX* 2. Presione … MP TRAY MEDIATYPE TRANSPARENCY 3. Presione , * XXXX = configuración actual. 6 . Cómo cambiar la configuración predeterminada de los medios de impresión: Bandeja Multi-Uso (cont.) Para indicar Etiquetas o Papel Pesado como el medio predeterminado Luego, configure el peso del medio Nota: Los “…” que aparecen en estos MP TRAY MEDIAWEIGHT XXXX* 1. Presione pasos indican que debe presionar el botón varias veces hasta que aparezca el mensaje indicado. 2. Presione Primero, verifique/cambie el tamaño del medio (predet. = carta) 1. Presione … … MP TRAY MEDIAWEIGHT ZZZZ … 3. Presione , . MEDIA MENU 2. Presione * XXXX = configuración actual. † YYYY = Letter, Legal-14, Legal-13.5, Executive, Custom (Carta, Legal-14, Legal-13,5, Ejecutivo, Personalizado). ** ZZZZ = Medium, Heavy, o Ultra Heavy … MP TRAY PAPERSIZE XXXX* 3. Presione … MP TRAY PAPERSIZE YYYY† 4. Presione . 7 Cómo cargar el medio de impresión: Bandejas 1, 2 & 3 Tipo de peso del medio: 20 a 54 lb. US Bond (75 g/m2 a 203 g/m2) Tipo de tamaño del medio: Bandeja 1 Papel: mín. 4,13'' x 5.83''; máx. 8.5'' x 14'' (Los tamaños que no son estándar deben ser definidos antes de imprimir.) Transparencias: tamaño carta o A4 Bandejas 2 & 3 (Opcional) Papel: mín. 5,83'' x 8,27''; máx. 8,5'' x 14'' (Los tamaños que no son estándar deben ser definidos antes de imprimir.) Capacidad: 530 hojas de papel de 20 lb. 1 4 2 ▼ MÁX ▼ 5 3 8 Cómo cargar el medio de impresión: Bandeja MU Tipo de peso del medio hasta 113 lb. Índice (203 g/m2) Tipo de tamaño del mín. 3,5'' x 5''; máx. 8,5'' x 14'' (Los tamaños que no son medio: estándar deben ser definidos antes de imprimir.). Pancartas: 8,25 a 8,5'' (210 a 216 mm) de ancho y hasta 47,25'' (1,2 m) de largo. Capacidad: 100 hojas de papel US Bond de 20-lb. 50 transparencias 10 sobres Etiquetas: alto de la pila de alimentación máx. = alrededor de 3/8 pulg. (1 cm). 4 1 5 2 6 Para papel membrete: 3 9 Selección/uso de tipos de papel ¡Información importante! Para resultados óptimos, asegúrese de utilizar papel que se ajuste a las especificaciones indicadas en las siguientes páginas. Le recomendamos que no utilice los siguientes tipos de papel con la impresora: • • • • • Papel con cortes, perforaciones o excesivo polvo de papel. Papel altamente brillante, laminado o liso. Papel reciclado Papel con relieve, desigual, o con un revestimiento texturado muy alto Papel, tintas y colorantes que no resisten la presión y el calor. Etiqueta de Resma de Papel: 1 2 1 Peso del medio, US Bond (ver pág. 4) [a veces se indica como substancia] 2 Peso del medio, métrico: Verifique este renglón para confirmar US Bond vs. Índice. 10 Selección/uso de tipos de papel (cont.) Especificaciones ¡Cuidado! La tinta del papel membrete preimpreso debe ser capaz de resistir 446°F (230°C) por 0,2 segundos, además de presión mecánica de 25 psi (1,8 kg/cm2). Nota: Si el papel se ondea cuando imprime un archivo en modo duplex, utilice papel US Bond de 28 lb. Tamaños Bandeja Config. del Config. Bandeja Tipo de papel de Tipo de del Peso de alim. recomendado salida Medio del Medio • Carta Bandeja 1 • Ejecutivo • Legal-14, -13,5, -13 • A4, A5, A6 • B5 • Personalizad Bandeja o (solo MU Bandeja a MU) • Carta • Ejecutivo • Legal-14, -13,5, -13 • A4, A5, A6 Superior Posterior Solo posterior Bandejas Superior opciona- Posterior les 2 & 3 Auto • Plain ((normal = predet.) • Letterhead (membrete) • Plain Auto ((normal = predet.) • Letterhead (membrete) • Plain Auto ((normal = predet.) • Letterhead (membrete) • OKI 52206101 Bright White Proofing Paper (papel OKI blanco brillante para galeradas), 32-lb. US Bond • Hammermill Laser Printer Radiant White (papel láser blanco radiante), 24 lb., US Bond • Xerox 4024, 20 lb. Para mejores resultados: temperatura = 65 a 77°F ; Humedad = HR 40 a 65% a. Mín. = 3,9" x 3,9"; máx. = 8,5" x 14". Los tamaños personalizados deben ser definidos con el controlador de la impresora: para mayor información, vea la Guía del Usuario en línea. 11 Selección/uso de transparencias Especificaciones ¡Cuidado! Las transparencias deben ser capaces de resistir 446°F (230°C) por 0,2 segundos, además de presión mecánica de 25 psi (1,8 kg/cm2). ¡Importante! Utilice solo los tipos de transparencias recomendadas. Bandeja Tamaños de utilizables Alim. • Carta • A4 Bandeja Config. del Config. del Transparencias de Tipo de Peso recomendadas Salida Medio • Bandeja 1 Solo posterior • Bandeja MU Transparencias Cualquie-ra (se ignora) • OKI 52205701 • 3M CG3720 • Folex BG67 (A4) alimentador de pape → deshabilitar Comprobación de medios. Windows NT 4.0 Document Defaults Predet. de documentos → Input Slot Option Opción de ranura de entrada → Comprobación de medios = Off. Cómo imprimir transparencias Para tareas de impresión individuales sobre transparencias Cambie las siguientes configuraciones en el controlador de la impresora cuando vaya a imprimir: • Fuente = Bandeja1 o Bandeja MU • Tamaño del medio = Carta o A4 • Tipo de medio = Transparencia • Controlador de Windows® Adobe® PostScript® : Windows 2000/XP Preferencias de impresión → Avanzadas → Opciones de documento → Características de la impresora → Comprobación de medios = Off. Windows Me/98/95 Propiedades → Lengüeta Configuración → Opciones de Cómo configurar Transparencias como medio de impresión predeterminado Bandeja 1 Si generalmente va a cargar transparencias en la Bandeja 1, configure el menú de la impresora (ver pág. 5): • Tray1 MediaType = Transparency Bandeja MU Si generalmente va a cargar transparencias en la Bandeja MU, configure el menú de la impresora (ver pág. 6): • MP Tray PaperSize = Letter (carta, predet.) o A4 • MP Tray MediaType = Transparency 12 Selección/uso de etiquetas Parámetros de etiquetas ¡Importante! Coloque las etiquetas en la Bandeja MU hacia arriba. ¡Cuidado! Las etiquetas deben ser capaces de resistir 446°F (230°C) por 0,2 segundos, además de presión mecánica de 25 psi (1,8 kg/cm2). Tamaños utilizables • Carta • A4 Bandeja Bandeja de alimen. de salida Solo Bandeja MU Solo posterior Config. del Tipo de Medio Config. del Peso del Medio Etiquetas • Medium • Heavy • Ultra Heavy Cómo imprimir etiquetas Etiquetas recomendadas Avery 5161 White Laser Label, Letter size (etiquetas láser blancas, tamaño carta) Cómo configurar Etiquetas como medio de impresión predeterminado en la Bandeja MU Para tareas de impresión individuales sobre etiquetas Si generalmente va a cargar etiquetas en la Bandeja MU, configure el menú de la impresora como sigue (ver pág. 6): Cambie las siguientes configuración en el controlador de la impresora cuando vaya a imprimir: • Fuente = Bandeja MU • Tamaño del medio = Carta o A4 • Tipo de medio = Etiquetas • Controlador Adobe® PostScript® de Windows® solamente: deshabilite Comprobación de medios (ver pág. 12). • MP Tray PaperSize = Letter o A4 • MP Tray MediaType = Labels 13 Selección/uso de medios gruesos Etiqueta de Resma: Config. del Peso del Medio • Bandejas 1, 2, 3 = Auto • Bandeja MU = Peso mediano, pesado o ultra pesado (ver pág. 4) 1 Medio recomendado* 2 • OKI Premium Card Stock (cartulina) – 52205601, 60 lb. Cubierta – 52205602, 90 lb. Índice – 52205603, 110 lb. Índice • Wasau Exact Index – 49108, 90 lb. – 49508, 110 lb. 1 Peso del medio, Índice (ver pág. 4). 2 Peso del medio, métrico: Esto confirma Índice vs. US Bond (ver pág. 4) ¡Cuidado! Para evitar daños a la impresora, es muy importante que verifique la configuración del medio de la impresora antes de imprimir en papel grueso. Su configuración debe ser Medium, Heavy o Ultra Heavy, — dependiendo del grosor del papel — o Auto (ver pág. 4 y “Cómo imprimir en papel grueso” más adelante). * Para mejores resultados: temp. = 65-77°F (18-25°C); humedad = HR 40-65% Cómo imprimir en papel grueso Parámetros Tareas individuales Tamaños utilizables Cambie las siguientes configuración en el controlador de la impresora cuando vaya a imprimir: • Fuente = Bandeja 1, 2 ó 3 (hasta 98 lb. Índice) o Bandeja MU (hasta 113 lb. Índice) • Tamaño = ver tamaños en la izq. • Tipo = Peso mediano, pesado o ultra pesado (ver pág. 4). • Carta, Ejecutivo, Legal-14, Legal-13,5, Legal-13 • A4, A5, A6, B5 • Personalizado (mínimo = 3'' x 5''; debe ser definido en el controlador de la impresora). Bandeja de alimentación Cómo configurar Papel grueso como medio de impresión predeterminado • Bandeja 1, bandejas opcionales 2 y 3 (hasta 98 lb. Índice) • Bandeja MU (hasta 113 lb. Índice) Bandeja de salida Configure el menú de la impresora (ver páginas 5 y 6): • PaperSize = ver tamaños en la izq. • MediaType = Medium Heavy, Heavy o Ultra Heavy (ver pág. 4) • Solo posterior Config. del Tipo de Medio • Cartulina 14 Selección/uso de sobres Especificaciones ¡Importante! Para mejores resultados, utilice los sobres recomendados. ¡Cuidado! Los sobres deben ser capaces de resistir 446°F (230°C) por 0,2 segundos, además de presión mecánica de 25 psi (1,8 kg/cm2). No utilice sobres con ganchos metálicos, cierres, ventanas o solapas en forma de V. ¡No! Tamaño COM-10 Bandeja Bandeja de Tipo de de alim. salida Medio Solo Bandeja MU Solo posterior Peso del Preferible Medio Cualquier Cualquier OKI 52206301 config. config. OKI 52206302 Cómo imprimir sobres Cómo configurar Sobres como el medio de impresión predeterminado en la Bandeja MU Para imprimir tareas individuales de impresión de sobres Configure el menú de la impresora (ver páginas 5 y 6): • PaperSize = COM-10 Haga los siguientes cambios en el controlador de la impresora cuando imprima: • Fuente = Bandeja MU • Tamaño = COM-10 15 Selección/uso de Medios OKI OKI® Synflex™* Pedido # 52205901 OKI Premium Color Transparencies Impermeable Pedido # 52205701 Indesgarrable Tamaño, Blanco, 8½'' x 11'' (216 x 279 mm) 50 hojas/caja 8½'' x 11'' (216 x 279 mm) 100 hojas/caja Configuración de la impresora • • • • Configuración de la impresora Bandeja de alim.: Solo Ban. MU Bandeja de Salida: Solo posterior Tipo de Medio: Plain (normal) Peso del Medio: Ultra Heavy • Bandeja de alim.: Bandeja 1 o Bandeja MU • Bandeja de salida: Solo posterior • Tipo de Medio: Transparencias • Peso del Medio: Cualquiera (se ignora) OKI Bright White Proofing Paper* OKI Premium Card Stock* Pedido # 52206101 Blanco brillante, para galeradas, 32-lb., 8½'' x 11'' 500 hojas/caja Peso Pedido # OKI 60 lb. (Cubierta) 52205601 Configuración de la impresora 90 lb. (Índice) 52205602 110 lb. (Índice) 52205603 • • • • Bandeja de alim.: Cualquiera Bandeja de salida: Sup. o post. Tipo de Medio: Plain (normal) Peso del Medio: Auto Libre de ácidos, para archivo blanca, 8½'' x 11'' (216 x 279 mm) 250 hojas/caja Cartulina OKI Premium Envelopes Pedido # 52206301 (Caja 100) 52206302 (Caja 500) Sobres Revest. Configuración de la impresora • Bandeja de alim.: Solo Ban. MU • Bandeja de salida: Solo posterior • Tipo de Medio: Plain (normal) • Peso del Medio: Ultra Heavy Para comprar medios OKI, póngase en contacto con su distribuidor OKI o visítenos en www.okidata.com. de tela blancos, COM-10 de seguridad, Sello Redi- Strip * Para mejores resultados: temp. = 6577°F ; humedad = HR 40-65% 16 Ideas sobre cómo utilizar las características de la impresora Imágenes compuestas (Formularios) Nota: Para mayor información, vea su Guía de Usuario en línea. Impresión Segura Nota: Para poder usarlos, primero Ideal para imprimir sobre medios especiales en redes. debe crear los elementos sobrepuestos con su software, y luego debe guardarlos en el disco duro de la impresora utilizando el Administrador de Dispositivos de Almacenamiento OKI. ¡Idea! Cuando imprima sobre medios especiales, utilice esta característica para evitar que otros clientes de la red impriman sobre su medio de impresión: • Cree su documento y guárdelo en la memoria de la impresora. • Cargue el medio especial. • Imprima el documento utilizando el panel de control (ver pág. 18). Ideal para agregar logos, direcciones, membretes, etc., utilizando cualquier combinación. ¡Ideas! Utilice imágenes compuestas: • en lugar de papel preimpreso. • para crear formularios con módulos almacenados en la impresora. Impresión de Prueba Utilice Impresión de Prueba para imprimir un borrador antes de imprimir copias múltiples. 17 Impresión Confidencial Para imprimir un documento confidencial, debe conocer: • el nombre del documento • su contraseña personal (PIN) 4. Presione PRINT JOBS MENU [NOMBRE DE LA TAREA] Cómo imprimir un documento confidencial utilizando el panel de control 5. Presione . 6. Se imprime el documento y se elimina el archivo del disco duro de la impresora. 7. La impresora se coloca en línea otra vez. Nota: Los “…” que aparecen en estos pasos indican que debe presionar el botón varias veces hasta que aparezca el mensaje indicado. 1. Presione … Para eliminar el documento antes de imprimirlo … Siga los pasos 1 al 4 anteriores, luego: PRINT JOBS MENU 1. Presione . 2. Presione . 3. El documento es eliminado del disco duro de la impresora y la misma se coloca en línea otra vez. 2. Presione PRINT JOBS MENU PIN: 3. Entre su PIN utilizando el panel de control: SELECT JOB ALL JOBS 18 Impresión de Prueba Para imprimir un documento que ya fue revisado, debe conocer: • el nombre del documento • su contraseña personal (PIN) 4. Presione PRINT JOBS MENU XXXX* Cómo imprimir un documento revisado utilizando el panel de control 5. Presione . 6. Se imprime el documento y se elimina el archivo del disco duro de la impresora. Nota: Los “…” que aparecen en estos pasos indican que debe presionar el botón varias veces hasta que aparezca el mensaje indicado. 1. Presione … 7. La impresora se coloca en línea otra vez. * XXXX = nombre del documento que desea imprimir. … Para eliminar el documento antes de imprimirlo PRINT JOBS MENU Siga los pasos 1 al 4 anteriores, luego: 2. Presione . PRINT JOBS MENU PIN: 3. Entre su PIN utilizando el panel de control: 1. Presione . 2. Presione . 3. El documento es eliminado del disco duro de la impresora y la impresora se coloca en línea otra vez. SELECT JOB ALL JOBS 19 Cómo imprimir los informes incorporados Cómo imprimir los valores predeterminados del menú (MenuMap) Imprima la lista de archivos Para imprimir una lista de los archivos almacenados en el disco duro de la impresora: Para imprimir la configuración actual del menú: 1. Presione 1. Presione … … INFORMATION MENU INFORMATION MENU 2. Presione 2. Presione … … PRINT FILE LIST PRINT MENU MAP 3. Presione 3. Presione . 20 . Cómo imprimir los informes incorporados (cont.) Cómo imprimir la página demo Cómo imprimir la lista de fuentes 1. Presione (PCL, PostScript, IBM Proprinter, o Emulación de Epson FX) … INFORMATION MENU 1. Presione 2. Presione … INFORMATION MENU … PRINT DEMO1 2. Presione 3. Presione … PRINT XXXX* FONTS . 3. Presione . * XXXX = PCL, PS, IBM PPR o Epson FX. 21 Cómo configurar los parámetros de ahorro de energía Ahorro de energía Para habilitar/ deshabilitar ahorro de energía Esta característica determina el tiempo que le toma a la impresora pasar al modo en espera. Esto ahorra energía, pero la impresora necesita calentarse cuando recibe una tarea de impresión o cuando hay que hacer cambios al menú. 1. Presione MAINTENANCE MENU Cómo configurar el intervalo de ahorro de energía 1. Presione … 2. Presione … … POWER SAVE ENABLE† SYSTEM CONFIG MENU 3. Presione 2. Presione … POWER SAVE DISABLE† … POWER SAVE DELAY TIME 60 MIN 4. Presione 3. Presione … , . † Presione el botón ITEM para alternar entre ENABLE (habilitar) y DISABLE (deshabilitar). POWER SAVE DELAY TIME XX* MIN 4. Presione , . * XX = 5, 15, 30, 60 (predet.), 240 minutos. 22 Botones del Panel de Control Botón MENU Botón ON LINE Impresora En línea o Fuera de línea Impresora En línea/Fuera de línea Presione para entrar en modo Menú. Presione para colocar la impresora En línea/Fuera de línea. Modo Menú Modo Menú • Presione para avanzar a la siguiente Categoría en el Menú • Presione y sostenga por 2 segundos o más para devolverse a la Categoría anterior. Presione para salir del modo Menú y colocar la impresora en línea otra vez. Modo Contraseña (PIN) Presione para entrar el número 4 en la contraseña. Modo Contraseña (PIN) Presione para entrar un cero en la contraseña. Modo Error (La luz ATTENTION centellea) • Si el tamaño del papel que requiere la tarea de impresión es diferente al papel especificado en la bandeja, presione ON LINE para obligar a la impresora a imprimir. • Si ha seleccionado impresión manual en el controlador, cargue papel en la bandeja MU y luego presione ON LINE para imprimir. 23 Botones del Panel de Control (cont.) Botón ITEM + Botón VALUE + Modo Menú Modo Menú • Presione para avanzar al siguiente Ítem en el Menú • Presione y sostenga para avanzar por los Ítems del menú rápidamente. Presione para avanzar al siguiente Valor de un Ítem en el Menú. Presione y sostenga para avanzar por los Valores del menú rápidamente. Modo Contraseña (PIN) Modo Contraseña (PIN) Presione para entrar el número 1 en la contraseña. Presione para entrar el número 2 en la contraseña. Botón ITEM – Botón VALUE – Modo Menú Modo Menú • Presione para retroceder al Ítem anterior en el Menú • Presione y sostenga para retroceder por los Ítems del menú rápidamente. Presione para retroceder al Valor anterior de un Ítem en el Menú. Presione y sostenga para retroceder por los Valores del menú rápidamente. Modo Contraseña (PIN) Modo Contraseña (PIN) Presione para entrar el número 5 en la contraseña. Presione para entrar el número 6 en la contraseña. 24 Botones del Panel de Control (cont.) Botón SELECT Botón CANCEL Modo Menú Impresora En línea • Presione para Seleccionar un nuevo Valor para un Ítem (aparece un asterisco al lado del Valor nuevo). • Presione para realizar el paso indicado en la pantalla (por ej., print MenuMap [imprimir MenuMap]). Presione para Cancelar una tarea de impresión en curso: • Si la tarea se está imprimiendo, la misma será cancelada y eliminada. • Si la tarea todavía está siendo transmitida, continúa hasta que todos los datos son recibidos por la impresora y luego es eliminada. Modo Contraseña (PIN) Presione para entrar el número 3 en la contraseña. Modo Menú Presione para salir del modo Menú y colocar la impresora en línea otra vez. Modo Contraseña (PIN) Presione para entrar el número 7 en la contraseña. Modo Error (La luz ATTENTION centellea) Presione para cancelar una tarea de impresión en curso: Una vez que la tarea ha sido borrada, la impresora regresará al estado de error original. 25 Luces del Panel de Control Luz READY (Verde) Luz ATTENTION (Roja) Encendida La impresora está en línea. Apagada La impresora está fuera de línea. Centelleando La impresora está recibiendo datos. Encendida: ¡Advertencia! La impresora necesita atención, pero puede continuar funcionando. El mensaje en la pantalla indica el tipo de problema: por ej., TONER LOW (TONER BAJO), PAPER NEAR END (POCO PAPEL), etc. Apagada Normal. Centelleando: ¡Alarma! La impresora requiere atención inmediata. El mensaje en la pantalla indica el tipo de problema: por ej., PAPER JAM (ATASCO PAPEL), TRAY1 EMPTY (BANDEJA1 VACÍA), etc. 26 Cómo solucionar atascos Atasco 370 4 CHECK DUPLEX1 370: PAPER JAM 1 VERIFICAR DUPLEX 370: PAPEL ATASCADO 1 5 2 3 27 Cómo solucionar atascos (cont.) Atasco 371 3 CHECK DUPLEX1 371: PAPER JAM 1 VERIFICAR DUPLEX 371: PAPEL ATASCADO 1 4 2 5 28 Cómo solucionar atascos (cont.) Atasco 372 4 CHECK DUPLEX1 372: PAPER JAM 1 VERIFICAR DUPLEX 372: PAPEL ATASCADO 1 5 2 3 29 Cómo solucionar atascos (cont.) Atasco 380 3 OPEN FRONT COVER1 380: PAPER JAM 1 ABRA TAPA DELANTERA 380: PAPEL ATASCADO 1 4 2 30 Cómo solucionar atascos (cont.) Atasco 381 3 OPEN FRONT COVER1 381: PAPER JAM 1 ABRA TAPA DELANTERA 381: PAPEL ATASCADO 1 4 2 5 ¡Cuidado! Para evitar daños a los cilindros: • Asegúrese de colocar la caja del tóner/cilindro en una superficie plana • No toque el área verde brillante en la parte inferior de los cilindros. 31 Cómo solucionar atascos (cont.) Atasco 382 Si la hoja está dentro de la impresora: OPEN FRONT COVER1 382: PAPER JAM 1 1 ABRA TAPA DELANTERA 382: PAPEL ATASCADO Si la hoja está a la vista: ¡Advertencia! Puede que el fusor esté muy caliente si ha estado imprimiendo. 1 2 2 Nota: Si la hoja está atascada en el fusor, salte a la página siguiente. 3 32 Cómo solucionar atascos (cont.) Atasco 382 (cont.) 3 Si la hoja está adentro y atascada en el fusor: ¡Advertencia! Puede que el fusor esté muy caliente si ha estado imprimiendo. 1 Nota: Si tiene que retirar el fusor: 1. Hale las palancas de inmovilización azules en ambos extremos hacia atrás, y saque el fusor. 2. Retire la hoja. 3. Vuelva a colocar el fusor. ¡Cuidado! Para evitar daños a los cilindros: • Asegúrese de colocar la caja del tóner/cilindro en una superficie plana. • No toque el área verde brillante en la parte inferior de los cilindros. 4 Cierre las palancas de inmovilización del fusor en cada extremo del fusor: 2 Hale las palancas de inmovilización del fusor (1) en cada extremo del fusor hacia adelante: 33 Cómo solucionar atascos (cont.) Atasco 382 (cont.) 3 5 4 6 5 Atasco 383 OPEN FRONT COVER1 383: PAPER JAM 1 ABRA TAPA DELANTERA 383: PAPEL ATASCADO 6 1 7 2 34 Cómo solucionar atascos (cont.) Atasco 390 Atasco 391 CHECK MP TRAY1 390: PAPER JAM 1 CHECK TRAY 12 391: PAPER JAM VERIFICAR BANDEJA MU 390: PAPEL ATASCADO 2 1 1 2 2 3 35 VERIFICAR BANDEJA 1 391: PAPEL ATASCADO Cómo solucionar atascos (cont.) Atasco 392 y 393 3 CHECK TRAY 21 392: PAPER JAM CHECK TRAY 31 393: PAPER JAM 1 VERIFICAR BANDEJA 2 [3] 392[393]: PAPEL ATASCADO 1 2 36 Cómo cambiar los cartuchos de tóner 4 No. de Pedido de Cartuchos de Tóner: • • • • Negro = 41963004 Cian = 41963003 Magenta = 41963002 Amarillo = 41963001 ¡Cuidado! Solo utilice Tóner Tipo C4. ¡Importante! Disponga de los cartuchos de acuerdo a las regulaciones locales. INSTALL NEW TONER1 nnn: XXXX† TONER EMPTY 1 INSTALAR TÓNER NUEVO NNN: XXXX TÓNER VACÍO † nnn: XXXX = 5 410: AMARILLO 411: MAGENTA 412: CIAN 413: NEGRO 6 1 2 7 3 37 Cómo cambiar los cartuchos de tóner 8 12 9 13 10 14 ¡Importante! El mensaje TONER LOW (Tóner bajo) debe desaparecer de la pantalla. Si no desaparece, imprima una hoja. Si el mensaje continúa en pantalla, reinstale el cartucho. 11 38 Mensajes de Error Haga lo siguiente: Algunos de los mensajes de error más comunes se indican a continuación. Para mayor información sobre los mensajes de error, refiérase a la Guía del Usuario en línea. Reemplace el cartucho de tóner. Ver pág. 37. XXXX DRUM NEAR LIFE3 XXX TONER LOW1 1XXX 3XXXX VIDA ÚTIL CILINDRO El problema: TÓNER BAJO Aparece en la segunda línea de la pantalla para indicar que el cilindro de imagen de color XXXX (e.g, BLACK [Negro]) debe ser reemplazado. El problema: Aparece en la segunda línea de la pantalla para indicar que el cartucho de color XXX se está quedando sin tinta. Nota: Si cambió el valor del ítem LOW TONER (Tóner bajo) en SYSTEM CONFIG MENU (Menú de config. del sistema) a STOP, la luz de ATTENTION centelleará y tendrá que cambiar el cartucho inmediatamente o presionar el botón ON LINE para continuar imprimiendo. Haga lo siguiente: Reemplace el cilindro de imagen XXXX. (Refiérase a las instrucciones que vienen con el nuevo cilindro de imagen.) INSTALL ADDITIONAL MEMORY 420: MEMORY OVERFLOW4 Haga lo siguiente: 4INSTALAR MEMORIA ADICIONAL 420: MEMORIA LLENA Asegúrese de contar con un cartucho de tóner de repuesto (ver pág. 37). El problema: La cantidad de datos del archivo que se está imprimiendo ha excedido la memoria de la impresora. INSTALL NEW TONER nnn: XXXX TONER EMPTY2 Haga lo siguiente: 2INSTALAR TÓNER NUEVO NNN: XXXX TÓNER VACÍO • Reduzca el tamaño del archivo que está imprimiendo (por ej., imprima el archivo como grupos de páginas separados en lugar de todas las páginas a la vez). • Instale memoria adicional en la impresora (para mayor información, vea su Guía del Usuario en línea). El problema: El cartucho de tóner indicado (XXX) está vacío. 39 Mensajes de Error (cont.) SET XXX ON MPTRAY AND PUSH ON-LINE SWITCH1 REMOVE THE PAPER 480: STACKER FULL3 1COLOQUE 3RETIRAR El problema: El problema: Se ha enviado una tarea de impresión para imprimir desde la Bandeja MultiUso y la misma está vacía. La pila de papel en la bandeja de salida superior está bloqueando la salida de impresos. Haga lo siguiente: Haga lo siguiente: Cargue el medio (XXX) indicado en la Bandeja Multi-Uso, y presione ON LINE. Retire la pila de hojas impresas de la bandeja de salida superior. XXX EN BANDEJA MU Y PRESIONE BOTÓN ON LINE EL PAPEL 480: APILADOR LLENO REMOVE THE PAPER nnn: TRAY X UNSUITABLE SIZE4 t NEAR END2 4RETIRE 2 EL PAPEL nnn: BANDEJA X TAMAÑO INCORRECTO t CASI VACÍO El problema: Aparece en la segunda línea de la pantalla para indicar que el medio colocado en la bandeja t se está acabando. El problema: Haga lo siguiente: Haga lo siguiente: Cargue más medios en la bandeja antes de imprimir una tarea grande de impresión desde dicha bandeja. Reemplace el papel en la bandeja con papel del tamaño correcto. El papel en la Bandeja X (por ej., 540: TRAY 1 [Bandeja 1]) no es el tamaño indicado para la bandeja. 40 Mensajes de Error (cont.) CHECK FUSER UNIT 320: FUSER UNIT MISSING1 XXX TONER SENSOR ERROR2 1VERIFICAR 2XXX: El problema: El problema: El fusor no está instalado correctamente. Aparece en la segunda línea de la pantalla para indicar que existe un problema con el sensor de tóner de color xxx. UNIDAD DE FUSOR 320: FALTA LA UNIDAD DE FUSOR ERROR DEL SENSOR DEL TÓNER Haga lo siguiente: Abra la cubierta superior y verifique el fusor: 1. Empuje el fusor hacia abajo para asegurarse de que está anclado en su sitio correctamente. El mensaje debería desaparecer. Haga lo siguiente: Apague la impresora y luego vuelva a encenderla. Si el mensaje no desaparece, llame a su proveedor de servicio local. DISK FILE SYSTEM FULL3 Nota: Si el mensaje no desaparece, empuje los sujetadores azules en ambos extremos en la parte posterior del fusor (en dirección de la bisagra de la tapa) y saque el fusor, y luego vuelva a colocarlo en su lugar de manera que calce correctamente. Debe sentir que los sujetadores enganchan en su lugar. 3SISTEMA DE ARCHIVOS DEL DISCO LLENO El problema: El disco duro interno de la impresora no tiene suficiente memoria para imprimir la tarea de impresión actual. Haga lo siguiente: Imprima las tareas pendientes o elimine algunos de los archivos almacenados en el disco duro de la impresora (ver páginas 18 y 19). Nota: También puede utilizar el Administrador de Dispositivos de Almacenamiento OKI para limpiar el disco duro de la impresora. Para mayor información, vea la Guía del Usuario en línea. 2. Cierre la cubierta. 41 Mensajes de Error (cont.) PRESS ONLINE SW INVALID DATA1 1PRESIONE ONLINE SW DATOS INVÁLIDOS El problema: El disco duro no está disponible y no es posible enviar la tarea de impresión a la impresora. Haga lo siguiente: Presione el botón ON LINE (En línea). 42 Servicio & Soporte Primero … Consulte el almacén donde compró su impresora. Otros Recursos OKI Estados Unidos • Visite nuestro sitio Web multilingüe: www.okidata.com. • Llame al 1-856-222-7496. México Oki Data do Mexico, S.A.de C.V. Mariano Escobedo No. 748-8 Col. Anzures, e.p. 11590 Mexico, DF Tel: 52-555-263-8780 Fax: 52-555-250-3501 43 OKI es una marca de fábrica registrada de Oki Electric Industry Company, Ltd. 3M es una marca de fábrica o una marca de fábrica registrada de 3M. Adobe y PostScript son marcas de fábrica de Adobe Systems, Inc. que pueden estar registradas en ciertas jurisdicciones. AMEX es una marca de fábrica registrada de American Express Co. Avery es una marca de fábrica registrada de Avery Dennison Corporation. Folex es una marca de fábrica registrada de Folex Imaging. HammerMill es una marca de fábrica registrada de HammerMill. MasterCard es una marca de fábrica registrada de MasterCard International, Inc. VISA es una marca de fábrica registrada de Visa. Windows es una marca de fábrica registrada o una marca de fábrica de Microsoft Corporation en los Estados Unidos y en otros países. Xerox es una marca de fábrica de Xerox Corporation. 44